HP Jornada 700 Série Manuel utilisateur
Ci-dessous, vous trouverez de brèves informations pour Jornada Série 700. Ce guide vous initie à la configuration de votre PC de poche, à l'utilisation des applications Microsoft Pocket Office et Pocket Outlook, à la connexion sans fil ou par modem, et à l'optimisation des performances de la batterie. Apprenez à synchroniser vos données et à sauvegarder les informations importantes. Découvrez les outils HP intégrés, tels que Visuel HP et Accès à distance HP, pour une productivité accrue.
PDF
Télécharger
Document
PC de poche
HP Jornada Série 700
Guide de l'utilisateur
Numéro de référence Fxxxx-xxxxx
Imprimé à Singapour
Edition 1
ii PC de poche HP Jornada Série 700
iii
Copyright
Les informations contenues dans ce document sont fournies “ en
l'état ” et sont susceptibles de modification sans préavis.
Hewlett-Packard Company ne fournit aucune garantie quant au
contenu de ce manuel, y compris, et sans limitation, des
garanties implicites relatives à la commercialisation et à
l'adéquation à un usage particulier. Hewlett-Packard Co. ne peut
être tenu pour responsable d'éventuelles erreurs contenues dans
le présent manuel et des dommages directs ou indirects en
relation avec la fourniture, les performances ou l'utilisation de ce
manuel ou des exemples qu'il contient.
© Hewlett-Packard Co. 2001.
Ce document contient des informations propriétaires protégées
par copyright. Tous droits réservés. La photocopie, la
reproduction, l'adaptation ou la traduction vers une autre langue
de quelque partie que ce soit du présent document sans le
consentement écrit préalable de Hewlett-Packard Co. est
interdite, excepté dans les conditions prévues par la législation
sur les droits d'auteur.
Les programmes qui régissent ce produit sont protégés par
copyright et tous les droits sont réservés. La reproduction,
l'adaptation ou la traduction de ces programmes sans le
consentement écrit préalable de Hewlett-Packard Co. est
également interdite.
Microsoft, ActiveSync, Outlook, Pocket Outlook, Expedia,
AutoRoute Express, MapPoint, Windows, Windows NT, le logo
Windows et le logo Windows pour HP/PC 2000 sont des marques
déposées ou des marques commerciales de Microsoft Corporation
aux Etats-Unis et dans d'autres pays. Les licences de produits
Microsoft sont concédées aux OEM par Microsoft Licensing Inc.,
filiale détenue à 100 % par Microsoft Corporation.
Tous les autres noms de marques et de produits utilisés dans ce
document sont des noms de marques, des marques de services,
des marques commerciales ou des marques déposées de leurs
propriétaires respectifs.
Hewlett-Packard Singapore Pte Ltd
Asia-Pacific Personal Computer Division
452 Alexandra Road
Singapore 119961
iv PC de poche HP Jornada Série 700
Table des matières
1 | Bienvenue....................................................................................................................................1
Utilisation de ce guide .............................................................2
Présentation de votre HP Jornada ..........................................4
2 | Mise en route..........................................................................................................................13
Caractéristiques matérielles du HP Jornada .......................14
Installation de votre HP Jornada..........................................18
Utilisation de votre HP Jornada ...........................................27
3 | Connexion à votre ordinateur de bureau ...............................................................35
Première connexion................................................................35
Connexion à votre ordinateur de bureau ..............................49
Connexion à un autre PC.......................................................51
Navigation sur votre HP Jornada à partir de votre
ordinateur de bureau .............................................................52
Synchronisation de données ..................................................54
Transfert de fichiers...............................................................61
4 | Une organisation à toute épreuve............................................................................. 63
Utilisation de Microsoft Pocket Outlook ...............................64
Utilisation de Visuel HP ........................................................68
Capture de données avec le Bloc-Notes HP ..........................72
Envoi/réception infrarouge de données PIM.........................74
Enregistrement et lecture des mémos enregistrés...............77
5 | Une palette de logiciels au service de la productivité...................................... 81
Utilisation de Microsoft Pocket Office ..................................82
Utilisation de Microsoft InkWriter........................................88
Sauvegarde et restauration de données................................89
Utilisation de OmniSolve de LandWare ...............................94
6 | Accès à la messagerie électronique ......................................................................... 95
Objectifs de la connexion .......................................................95
Création de connexions ..........................................................99
Utilisation de l’Assistant Configuration d’Accès à distance
HP..........................................................................................103
Utilisation de vos connexions ..............................................116
7 | Optimisation de votre Jornada...................................................................................125
Ajout de programmes, de polices, de sons et d’images.......126
Accessoires ............................................................................131
Utilisation de cartes PC, CompactFlash et Smart Card....132
Gestion de la mémoire .........................................................136
v
Gestion de l’alimentation par batterie ............................... 138
Optimisation des performances .......................................... 147
Sécurité................................................................................. 156
Panneau de configuration Sécurité HP .............................. 157
Voyager avec votre HP Jornada.......................................... 161
8 | Dépannage.......................................................................................................................... 165
Entretien de votre HP Jornada........................................... 165
Dépannage de problèmes de base ....................................... 167
Dépannage de connexions distantes................................... 175
Affichage............................................................................... 177
Réinitialisation .................................................................... 178
9 | Support et service ..............................................................................................................181
Site Web ............................................................................... 181
Service client ........................................................................ 181
Service .................................................................................. 182
Contacter Hewlett-Packard partout dans le monde .......... 182
Annexe A | Ergonomie ..........................................................................................................185
Installation et utilisation de l’équipement ......................... 185
Qu’est ce que la RSI ? .......................................................... 185
Quelles en sont les causes ?................................................. 186
Symptômes ........................................................................... 186
Comment éviter la RSI ........................................................ 186
Aménagement de votre environnement de travail ............ 187
Réduction de la fatigue visuelle .......................................... 187
Prévention de la raideur musculaire .................................. 187
Pauses brèves et fréquentes................................................ 188
Annexe B | Transfert de données à partir d'autres appareils............................189
Transfert de données depuis un agenda de poche, un Pocket
PC ou un PC de poche.......................................................... 189
Transfert de données à partir d'appareils Palm ................ 191
Annexe C | Utilisation du clavier dans une session Terminal Server Client193
Création de caractères de clavier étendu sur la fenêtre
Terminal Server Client(TSC).............................................. 193
Glossaire ..................................................................................................................................... 195
Index .............................................................................................................................................201
Garantie.........................................................................................................................................211
Certificat de garantie d’un an sur le matériel ................... 211
Limitation de garantie......................................................... 211
Limitation de garantie et réparation.................................. 212
Accord de licence de logiciel HP et garantie limitée HP ... 214
vi PC de poche HP Jornada Série 700
Chapitre 1 | Bienvenue | 1
1 | Bienvenue
Félicitations ! Vous venez d’acquérir le PC de poche Jornada
Série 700 de Hewlett-Packard, un périphérique mobile
fonctionnant sous le système d’exploitation Microsoft Windows
pour Pocket PC. Grâce à la taille et aux possibilités de votre PC
de poche HP Jornada, vous pouvez conserver vos informations
professionnelles et personnelles les plus importantes à portée de
main. Il prend en charge la dernière version de Microsoft Pocket
Outlook grâce à laquelle vous pouvez recevoir du courrier
électronique et gérer vos rendez-vous et vos contacts pendant vos
déplacements. Votre HP Jornada est également le compagnon
idéal de votre ordinateur de bureau ou de votre PC portable. Il
vous permet d’emporter des données et des documents
professionnels importants lorsque vous êtes en déplacement et de
transférer facilement sur votre PC les informations mises à jour
dès votre retour au bureau. Partenaire professionnel puissant,
fiable et mobile, le HP Jornada vous offre la meilleure qualité en
matière de performances et d’autonomie, ainsi que des
programmes et des utilitaires performants conçus par
Hewlett-Packard.
Si vous connaissez les produits Microsoft Windows et les PC
portables, vous retrouverez sur votre HP Jornada un grand
nombre de fonctions similaires, qui vous faciliteront sa prise en
main.
Dans ce chapitre, vous trouverez :
•
•
•
une présentation du présent guide d'utilisation ainsi que des
références à d'autres sources d'informations utiles,
une liste et des descriptions sommaires des applications
intégrées, notamment du logiciel MS Windows pour H/PC
2000 et des applications propres à HP,
une introduction aux fonctions du HP Jornada et une
description des avantages apportés par son utilisation.
2 PC de poche HP Jornada Série 700
Utilisation de ce guide
Le présent guide est conçu pour vous présenter rapidement et
efficacement votre HP Jornada. Bien que nous ayons pris soin de
vérifier les procédures et les illustrations, certains des écrans qui
s'affichent sur votre HP Jornada peuvent être différents de ceux qui
figurent dans le présent manuel.
L'aide en ligne contient des instructions étape par étape sur
l'utilisation des programmes du HP Jornada. Vous y avez donc accès
en permanence et vous n'avez pas besoin d'emporter ce guide avec
vous dans vos déplacements. (Pour plus d’informations sur
l'utilisation de l'aide en ligne, reportez-vous à la section Utilisation
de l'aide de votre HP Jornada, plus loin dans ce chapitre).
Conventions
Le présent guide de l'utilisateur contient des indicateurs destinés à
vous aider à trouver facilement les informations que vous souhaitez.
Raccourci, autre façon d'effectuer une opération
ou informations détaillées sur la rubrique.
Informations de type “Attention” ou
“Avertissement” sur la rubrique. Il s'agit
d'informations importantes qui doivent être
prises en compte pour éviter la perte de données
ou l'endommagement de votre HP Jornada.
Informations utiles relatives à la rubrique.
Recherche d'informations
Le présent guide décrit les éléments livrés avec votre HP Jornada,
présente une vue d’ensemble des programmes installés et les
procédures permettant de configurer les communications entre ce
périphérique mobile et votre ordinateur de bureau ou Internet. Le
tableau suivant vous indique où trouver les différents types
d’informations disponibles pour vous aider à utiliser votre HP
Jornada. Bien que ce guide présente les programmes installés sur
votre mobile, il ne les décrit toutefois pas complètement. Pour plus
d’informations, consultez l’Aide en ligne de chaque programme.
Chapitre 1 | Bienvenue | 3
Informations
Source
Programmes
Guide de l'utilisateur
–ou–
Aide en ligne de votre appareil. Dans
le menu Démarrer, cliquez sur Aide.
Termes techniques
inconnus
Glossaire situé à la fin du présent
guide de l’utilisateur
Synchronisation et
échange de fichiers
avec un ordinateur
de bureau (incluant
les informations sur
la manière de se
connecter pendant
des déplacements)
Guide de l'utilisateur
–ou–
Aide en ligne de votre appareil. Dans
le menu Démarrer, cliquez sur Aide.
–ou–
Aide en ligne Microsoft ActiveSync sur
votre ordinateur de bureau. Dans la
fenêtre ActiveSync, cliquez sur ?
(Aide) puis sur Aide de Microsoft
ActiveSync.
Tous les boutons des barres d’outils.
Cliquez sur le bouton et maintenez le
stylet dessus pour faire apparaître son
nom. (Pour éviter d’activer le bouton
de la barre d’outils, faites glisser le
stylet hors du bouton avant de le
soulever) Pour plus d’informations,
voir la section Utilisation de votre
Jornada, au chapitre 2.
Guide de l'utilisateur
–ou–
Outil de dépannage d’ActiveSync, sur
votre ordinateur de bureau. Dans la
fenêtre ActiveSync, cliquez sur
Fichier, sur Paramètres de
connexion, puis sur Aide pour
activer l’outil de dépannage
d’ActiveSync.
Pour obtenir une aide supplémentaire,
consultez le site Web de Microsoft
consacré aux périphériques mobiles, à
l’adresse www.microsoft.com/mobile.
Info-bulles
Informations de
dépannage des
connexions
4 PC de poche HP Jornada Série 700
Mises à jour de
logiciels, pilotes et
listes d’accessoires
compatibles
Site Web HP Jornada, à l’adresse
www.hp.com/jornada.
Informations de mise
à jour sur les
appareils
fonctionnant sous
MS Windows pour
H/PC 2000
Site Web Microsoft Windows Mobile
Devices, à l’adresse
http://www.microsoft.com/mobile/.
Informations sur
cette version de MS
Windows pour H/PC
2000
Fichier Lisezmoi.doc (situé dans le
dossier Microsoft ActiveSync de votre
ordinateur de bureau Windows).
Le texte intégral de ce Guide de l'utilisateur est disponible sur
le site Web HP, à l'adresse www.hp.com/jornada. Vous pouvez
télécharger le Guide de l’utilisateur sur votre ordinateur de
bureau et le consulter à l’aide de Adobe™ Acrobat disponible
sur le site Web Adobe à l’adresse www.adobe.com.
Présentation de votre HP Jornada
H ew lett-P ack ard a réu ssi à h isser l’in form atiqu e des périph ériqu es
m obiles à de n ou veau x som m ets en raison de leu r com patibilité et de
leu r facilité d’em ploi. A vec le H P Jorn ada, vou s bén éficierez de
n om breu x avan tages qu e vou s n e trou verez dan s au cu n au tre
ordin ateu r sim ilaire. P ar exem ple, vou s pou vez :
·
·
tran sférer des don n ées qu e vou s possédez déjà su r u n m odèle
plu s an cien d’organ iseu r ou de P C de poch e su r votre H P
Jorn ada. V ou s pou vez tran sférer des in form ation s à partir
d’an cien s m odèles fon ction n an t sou s W in dow s C E ou m êm e de
certain s m odèles n ’u tilisan t pas ce systèm e d’exploitation .
(C on su ltez la section T ran sfert depu is des organ iseu rs
P alm plu s an cien s, à l’A n n exe B .) ;
u tiliser le cou rrier électron iqu e san s m odem . E n voyer
facilem en t et au tom atiqu em en t du cou rrier électron iqu e
pen dan t la syn ch ron isation avec votre ordin ateu r de bu reau .
(C on su ltez la section S yn ch ron isation des don n ées, au ch apitre
3) ;
Chapitre 1 | Bienvenue | 5
em porter u n volu m e de don n ées plu s im portan t avec vou s. U n
fich ier M icrosoft W ord d’ordin ateu r de bu reau peu t occu per
ju squ ’à 85 pou r cen t d’espace en m oin s su r votre H P Jorn ada.
(C on su ltez la section T ran sfert des fich iers, au ch apitre 3) ;
en voyer des m essages en registrés à des am is ou à des collègu es :
y com pris à ceu x n e possédan t pas H /P C 2000. V ou s pou vez
sau vegarder des m essages vocau x dan s u n form at au dio
com patible W ave. (C on su ltez la section E n registrem en t des
m ém os, au ch apitre 4) ;
assu rer la syn ch ron isation des fich iers W ord, A ccess et E xcel
qu e vou s con servez en différen ts lieu x (votre bu reau et votre
dom icile, par exem ple). Il vou s su ffit alors de m ettre à jou r u n
des fich iers et de le syn ch ron iser pou r qu e les différen tes
version s soien t actu alisées. (C on su ltez la section
S yn ch ron isation des don n ées, au ch apitre 3) ;
lire les n ou velles et les in form ation s h ors con n exion ou
téléch arger des pages W eb à con su lter u ltérieu rem en t.
(C on su ltez la section N avigation su r le W eb, au ch apitre 6) ;
travailler à tou te h eu re, où qu e vou s vou s trou viez, avec u n e
batterie d’u n e au ton om ie de 9 h eu res. (C on su ltez la section
G estion de la batterie, au ch apitre 7) ;
syn ch ron iser les m essages électron iqu es, les con tacts, les
ren dez-vou s et les tâch es avec votre ordin ateu r de bu reau ou
votre ordin ateu r portable en qu elqu es clics. (C on su ltez la
section S yn ch ron isation des don n ées, au ch apitre 3) ;
em porter votre H P Jorn ada avec vou s. Il n e pèse qu e 510 g (1,1
livre), batterie in clu se ;
au gm en ter la fon ction n alité du périph ériqu e avec les
accessoires C artes P C . (C on su ltez la section A ccessoires, au
ch apitre 7).
·
·
·
·
·
·
·
·
Le HP Jornada est votre compagnon informatique mobile.
Plusieurs de ses fonctions sont de précieux atouts vous
permettant de rester organisé et de garder le contact pendant vos
déplacements. Par exemple :
·
L’application Visuel affiche des données PIM (contacts,
calendrier et tâches) et ainsi, d’un seul coup d’œil, vous
pouvez parcourir ou visualiser les données dont vous avez
immédiatement besoin. Vous pouvez également consulter
des notes jointes aux rendez-vous.
6 PC de poche HP Jornada Série 700
·
L’application Accès à distance vous guide au travers des
différentes étapes à accomplir pour configurer une
connexion à distance et pour accéder à votre courrier
électronique et au Web. Lorsque vous êtes prêt à vous
connecter, il vous suffit d’utiliser la fenêtre d’accès à
distance correspondante sur votre ordinateur HP Jornada
·
L’application Bloc-notes livrée avec l’appareil est l'outil
idéal pour rédiger des notes, des noms, des numéros de
téléphone et toutes autres données destinées à un
stockage à court terme. Il est possible d’enregistrer ces
informations dans le bloc-notes pour pouvoir les retrouver
rapidement ou pour les transmettre à la base de données
adéquate en vue d’un stockage à long terme.
·
L’application de sauvegarde permet de sauvegarder des
données sur une carte CompactFlash ou une carte PC en
option ou de restaurer des données à partir de ces mêmes
cartes : elle contribue ainsi à éviter la perte de données
pendant vos déplacements, y compris en cas de rupture
d’alimentation.
Programmes du HP Jornada
Votre HP Jornada contient déjà tous les logiciels nécessaires à un
fonctionnement de mobile professionnel. Vous trouverez de plus
amples informations dans les chapitres ultérieurs.
Les programmes répertoriés ci-dessous sont pré-installés en
mémoire ROM, de sorte que vous n’aurez jamais à les
réinstaller.
Microsoft Pocket Office
Dans le menu Démarrer, pointez sur Programmes, sur Office,
puis cliquez sur l’une des options suivantes.
·
Pocket Word—Permet de prendre des notes et de
composer des documents ou de transférer des fichiers
Microsoft Word conservés sur votre ordinateur de bureau.
Vous pouvez ainsi les lire et les consulter pendant vos
déplacements.
Chapitre 1 | Bienvenue | 7
·
Pocket Excel—Permet de consulter et de modifier des
barèmes de prix ou des prévisions financières sur votre HP
Jornada, ou encore de remplir vos notes de frais avant
même d’être rentré au bureau.
·
Pocket Access—Permet d’emporter en déplacement des
informations de la base de données et de remplir des
formulaires personnalisés pour mettre à jour les bases de
·
Pocket PowerPoint—Permet de créer des présentations
professionnelles sur votre ordinateur de bureau et de les
emporter avec vous pour les présenter sur votre
HP Jornada. Vous pouvez également utiliser un adaptateur
VGA pour carte PC (F1252A) afin de les présenter sur un
moniteur externe ou sur un projecteur VGA.
Microsoft Pocket Outlook
Dans le menu Démarrer, pointez sur Programmes, sur Pocket
Outlook, puis cliquez sur l’une des options suivantes.
·
Calendrier—N’oubliez aucune réunion. Gardez une trace
des dates et des événements importants ou gérez votre
emploi du temps.
·
Contacts—Emportez votre carnet d’adresses avec vous
afin de toujours pouvoir accéder aux noms, adresses et
numéros de téléphone. Si vous mettez à jour la liste des
contacts de votre HP Jornada, il vous suffit d’effectuer une
synchronisation avec votre ordinateur de bureau pour y
répercuter les changements.
·
Boîte de réception—Envoyez et recevez du courrier
électronique et synchronisez la Boite de réception HP
Jornada avec Microsoft Outlook™ ou Exchange™ sur votre
partenaire PC de bureau, en quelques minutes.
·
Tâches—Assurez le suivi des listes de tâches à effectuer.
Configurez une alarme ou un rappel et votre HP Jornada
fera en sorte que vous n’oubliiez aucune tâche !
8 PC de poche HP Jornada Série 700
Explorateurs Microsoft
Dans le Menu Démarrer, pointez sur Programmes, puis sur
Internet Explorer ou sur l’Explorateur Windows. Ou encore,
cliquez deux fois sur les icônes Internet Explorer ou Mon PC
de poche qui se trouvent sur le bureau.
Microsoft Internet Explorer 4.01 pour ///PC de poche—
Surfez sur le Web à partir de votre HP Jornada ou abonnezvous au contenu des chaînes avec cette version de Microsoft
Internet Explorer 4.01 développée spécifiquement pour les PC
de poche.
·
Explorateur Windows —Parcourez les fichiers et les
dossiers de votre HP Jornada.
Communication
Dans le menu Démarrer, pointez sur Programmes, sur
Communication, puis cliquez sur l’une des options suivantes.
·
ActiveSync™—Synchronisez votre HP Jornada avec
votre ordinateur de bureau ou votre PC portable par
l’intermédiaire d’une connexion réseau ou à distance à
partir d’un emplacement distant.
·
PC Link—Etablissez des liaisons entre votre HP Jornada
et votre partenaire PC de bureau d’un simple clic.
·
Réseau à distance—Connectez-vous à un serveur
d’accès à distance, à un compte RAS ou à un fournisseur
d’accès Internet (ISP).
·
Terminal—Connectez-vous à des services en ligne qui
nécessitent une émulation de terminal VT-100 ou TTY.
Chapitre 1 | Bienvenue | 9
Applications spécifiques à HP
Dans le menu Démarrer, pointez sur Programmes, sur
Applications HP, puis cliquez sur l’une des options
suivantes.
·
Visuel HP—Affiche les informations de Calendrier,
Tâches, Contacts (Pocket Outlook) de manière aussi
détaillée que vous le souhaitez, ce qui vous permet de
garder la maîtrise de votre emploi du temps. Les vues
Mois, Semaine, Journée vous aident à gérer votre
calendrier de manière plus efficace. (Visuel HP est
également accessible via une icône du bureau et une
touche de raccourci HP).
·
Accès à distance HP—Configurez des connexions à
Internet, à des comptes de messagerie ou à un réseau
d’entreprise, puis accédez-y par l’intermédiaire d’une
fenêtre contextuelle sur le bureau de votre HP Jornada.
(L’Accès à distance HP est également accessible via une
icône du bureau).
·
Bloc-notes HP—Rédigez de simples notes ou des
pense-bêtes sur ce bloc-notes électronique, puis
transférez les informations importantes dans Pocket
Outlook ou dans un document Word.
·
Sécurité HP—Contrôlez l’accès à votre HP Jornada et
aux informations importantes qu’il contient. Définissez des
mots de passe pour accéder à votre périphérique.
·
Echange d’informations HP—Echangez des données
PIM avec des assistants électroniques (PDA)
compatibles IrDA (par exemple, des organiseurs Palm).
·
Sauvegarde HP—Protégez vos données importantes
même pendant vos déplacements en sauvegardant soit
les données de Pocket Outlook uniquement, soit
l’ensemble des données, sur une carte CompactFlash ou
sur une carte PC.
10 PC de poche HP Jornada Série 700
Dans le menu Démarrer, pointez sur Programmes, sur
Utilitaires HP, puis cliquez sur l’une des options
suivantes.
·
HP—Adaptez le réglage des commandes de l’écran et du
volume sonore à votre environnement de travail o
Paramètres u sélectionnez l’un des quatre profils
prédéfinis correspondant à différents environnements et
modifiez ainsi toutes les options en appuyant sur un seul
bouton.
·
Touches de raccourci HP—Ouvrez des programmes,
des fichiers ou des dossiers sur simple pression d’une
touche. Sur le HP Jornada, les touches de raccourci et les
icônes matériel sont entièrement personnalisables : il vous
suffit de les configurer pour accéder avec une touche à vos
programmes favoris ou aux documents que vous utilisez le
plus fréquemment.
Accessoires
Dans le menu Démarrer, pointez sur Accessoires, puis
cliquez sur l’une des options suivantes.
·
Microsoft InkWriter®—Jetez quelques notes
manuscrites ou créez des dessins pendant une réunion.
·
Microsoft Voice Recorder—Enregistrez des mémos
vocaux, des pense-bêtes ou toute autre information
capitale pour les écouter ensuite.
·
Calculatrice—Exécutez des calculs simples sur une
calculatrice affichée à l’écran, puis copiez les résultats
obtenus dans n’importe quel document ouvert.
·
Horloge mondiale—Retrouvez l’heure partout dans le
monde et affichez des informations de voyage utiles sur
votre ville d’origine mais aussi sur celle dans laquelle vous
êtes en déplacement.
·
OmniSolve® —Cette calculatrice très perfectionnée de
Landware permet d'effectuer toutes sortes de calculs
complexes.
Chapitre 1 | Bienvenue | 11
Jeux
·
Solitaire—Tuez le temps à l’aéroport, dans le train,
pendant une conférence ou une réunion peu intéressante,
grâce à ce jeu classique.
Des logiciels supplémentaires compatibles PC de poche
peuvent être téléchargés à partir du site Web HP Jornada, à
l’adresse http://www.hp.com/jornada/solutions.
12 PC de poche HP Jornada Série 700
Chapitre 2 | Mise en route | 13
2 | Mise en route
Ce chapitre vous sera utile lorsque vous commencerez à utiliser
votre PC de poche HP Jornada Série 700. Vous y apprendrez
comment configurer votre HP Jornada, vous y trouverez une
présentation succincte du système d’exploitation MS Windows
pour H/PC 2000 et vous découvrirez comment personnaliser ses
fonctions. A la fin de ce chapitre, vous détiendrez toutes les
informations dont vous avez besoin pour commencer à travailler
avec votre HP Jornada.
Ce chapitre contient des instructions étape par étape destinées à
vous aider à :
·
identifier les caractéristiques matérielles de votre
HP Jornada,
·
connecter l’adaptateur secteur,
·
installer la batterie principale,
·
installer la pile de secours,
·
exécuter l’Assistant Bienvenue de MS Windows pour
H/PC 2000,
·
mettre le HP Jornada à votre service.
14 PC de poche HP Jornada Série 700
Caractéristiques matérielles du HP Jornada
Les illustrations ci-dessous présentent les différents connecteurs,
ports, boutons et autres caractéristiques de votre HP Jornada.
720
Voyant de notification des rendez-vous—Signale les
rendez-vous prévus, les alarmes et les rappels. (Pour plus
d’informations sur la configuration des alarmes et des
rappels, consultez la section Utilisation de Microsoft
Pocket Outlook, au chapitre 4).
Touches de raccourci HP—Permettent d’accéder sur
simple pression d’une touche à vos programmes, dossiers,
documents favoris ou paramètres fréquemment utilisés.
(Consultez la section Personnalisation des touches de
raccourci HP et des icônes matériel, au chapitre 7).
Bouton de réinitialisation—Vous permet de redémarrer
votre Jornada sur simple pression d’un bouton.
Chapitre 2 | Mise en route | 15
Le bouton de réinitialisation permet de réinitialiser
rapidement le système d’exploitation MS Windows pour
H/PC 2000. (Attention : la réinitialisation du HP Jornada
entraîne la perte de toutes les données non enregistrées dans
tous les documents ouverts. Consultez la section
Réinitialisation, au chapitre 8).
Voyant d’état—Une lumière rouge fixe indique que
l’enregistreur vocal est en train d’enregistrer un mémo ;
une lumière verte clignotante indique que l’écran du
Jornada est désactivé mais que l’appareil est toujours sous
tension.
Microphone—Permet d’enregistrer des mémos.
Boutons audio—Permettent d’écouter vos fichiers de
musique MP3 ou WMA préférés avec le Lecteur Windows
Media.
Stylet et emplacement du stylet—Permet d’avoir le
stylet à portée de main. Pour plus d’informations,
reportez-vous à la section Utilisation du stylet et de
l'écran tactile, plus loin dans ce chapitre.
Prise c.c pour adaptateur secteur—Permet de
connecter votre HP Jornada à une alimentation secteur
pour recharger la batterie principale.
Voyant de niveau de charge de la batterie—Indique le
niveau de charge de la batterie principale lorsque
l’appareil est sur secteur.
Prise de téléphone (RJ-11)—Permet de connecter une
ligne téléphonique au modem intégré (sur les appareils qui
en sont équipés) et de garder contact avec le monde. Pour
plus d’informations, consultez la section Connexion à
une ligne téléphonique, au chapitre 6.
Mise sous tension/hors tension instantanée—Aucun
temps mort avant que le HP Jornada ne démarre ou ne
s’éteigne. Appuyez simplement sur le bouton
Marche/Arrêt, puis lorsque vous souhaitez à nouveau
l’utiliser, vous pouvez reprendre votre travail au point
précis où vous l’aviez laissé.
Icônes matériel HP—Du bout de votre stylet, en un seul
clic, procédez au réglage de l’écran et du volume sonore,
vérifiez l’état du système, enregistrez vos données, ouvrez
une connexion à distance ou écoutez des fichiers audio.
(Consultez la section Personnalisation des touches de
raccourci HP et des icônes matériel, au chapitre 7).
16 PC de poche HP Jornada Série 700
Emplacement pour carte CompactFlash Type I—
Permet d’ajouter une mémoire de stockage ou d’utiliser des
accessoires sur des cartes CompactFlash. (Pour plus
d’informations, consultez la section Utilisation des
cartes PC, CompactFlash et Smart Card, au chapitre
7. Pour obtenir la liste des cartes recommandées, allez sur
le site Web HP Jornada, à l'adresse www.hp.com/jornada.
Compartiment de la pile de secours—Contient une
pile bouton de secours CR2032 de 3 V. (Pour plus
d’informations sur le remplacement des piles de secours,
consultez le chapitre 7).
Languette d’ouverture de la porte CompactFlash—
Faites glisser la languette dans le sens de la flèche pour
insérer des cartes CompactFlash ou accéder au
compartiment des piles de secours.
Emplacement de carte PC Type II—Permet d’utiliser
des cartes PC (appelées également cartes PCMCIA) pour
augmenter la capacité mémoire, se connecter à un
moniteur externe ou ajouter d’autres fonctionnalités à
votre HP Jornada. Pour plus d’informations sur
l’utilisation des cartes PC, consultez la section Utilisation
des cartes PC, CompactFlash et Smart Cards au
chapitre 7. (Pour obtenir la liste des cartes PC
recommandées, allez sur le site Web HP Jornada, à
l’adresse www.hp.com/jornada).
Chapitre 2 | Mise en route | 17
Logement du lecteur Smart Card—Les cartes Smart
Cards font appel à une technologie avec puce intégrée qui
permet de garantir aux propriétaires de HP Jornada les
niveaux de sécurité les plus élevés pour leurs appareils.
Pour plus d’informations sur l’utilisation des Smart Cards,
consultez la section Utilisation des cartes PC,
CompactFlash et Smart Cards, au chapitre 7 ou
consultez le site Web consacré au HP Jornada à l'adresse
http:/www.hp.com/jornada.
Languette d’éjection des cartes PC—Exercez une
pression sur la languette après l’avoir dépliée pour éjecter
une carte PC de son logement (carte PC de Type II).
Prise casque—Ecoutez vos morceaux de musique
préférés grâce à la prise casque stéréo.
Logement du câble de sécurité—Vous permet de
protéger votre HP Jornada par une connexion à un cordon
de sécurité en option.
Port infrarouge (SIR IrDA–compatible émetteur récepteur)—Permet de transmettre des fichiers par
rayon infrarouge entre votre HP Jornada et tout autre
Jornada ou agenda de poche, ou de votre HP Jornada vers
toute imprimante ou ordinateur de bureau équipé du
système infrarouge. (Pour plus d’informations, consultez
les sections Connexion par infrarouge, au chapitre 3 et
Transfert par infrarouge, au chapitre 8)
Batterie principale—Permet d’alimenter votre HP
Jornada pendant 9 heures d’affilée. Il existe en option une
batterie étendue dont l’autonomie est de 24 heures
d’utilisation.
Languette d’éjection de la batterie principale—
Faites glisser la languette pour libérer la batterie
principale afin de la retirer ou de la changer.
Port série (RS-232C)—Permet de connecter votre HP
Jornada à votre ordinateur de bureau pour transférer des
fichiers ou synchroniser les données de Pocket Outlook, ou
de connecter votre HP Jornada directement à une
imprimante, à un modem externe ou à tout autre appareil.
(Pour plus d’informations, consultez la section Première
connexion, au chapitre 3).
18 PC de poche HP Jornada Série 700
Installation de votre HP Jornada
Procédez comme indiqué ci-après lors de la toute première
utilisation de votre HP Jornada. Au cours de la procédure
d’installation, vous serez amené à connecter l’adaptateur
secteur, à installer la batterie principale, à installer la pile
de secours et à exécuter l’Assistant Bienvenue MS
Windows pour H/PC 2000. Pour réaliser cette installation,
vous devez disposer de votre HP Jornada, de l’adaptateur
secteur, de la batterie standard HP Jornada, de la pile de
secours (jointe à la carte de démarrage rapide) et du câble
d’alimentation.
Exécutez ces étapes dans l’ordre de leur présentation.
N’installez pas la pile de secours avant d’avoir connecté
l’alimentation secteur ni avant d’avoir installé la batterie
principale.
Connexion de l’adaptateur secteur
Pour éviter que la batterie ne se décharge, vous pouvez faire
fonctionner votre HP Jornada sur le secteur à l’aide de
l’adaptateur secteur fourni. L’adaptateur secteur tolère toutes les
tensions comprises entre 100 et 240 V, ce qui vous permet de
vous connecter à une alimentation secteur dans le monde entier.
Pendant vos déplacements, vous devrez probablement utiliser des
adaptateurs correspondant aux différents types de prises
électriques mais l’adaptateur secteur du HP Jornada convertit en
toute sécurité le courant alternatif en courant continu nécessaire
à son fonctionnement.
Utilisez uniquement l’adaptateur secteur livré avec l’appareil
(modèle HP F1279B, spécifications d’entrée 100-240 V CA,
50-60 Hz, 1,5 A).
Lorsque votre HP Jornada est branché sur le secteur, la batterie
principale se charge automatiquement. La couleur du voyant
indique l’état de la batterie : ambre lorsque la batterie est en
charge, verte lorsque la batterie est complètement chargée.
Chapitre 2 | Mise en route | 19
720
Les différents composants de l’adaptateur secteur sont les
suivants :
prise c.c,
adaptateur secteur et
câble
d’alimentation.
Pour vous connecter à l'alimentation secteur.
1.
Connectez le câble de l’adaptateur secteur à la prise c.c
située sur le côté droit du HP Jornada.
2.
Connectez le câble d’alimentation à l’adaptateur secteur.
3.
Branchez le câble d’alimentation sur une prise
d’alimentation secteur.
Une fois l’adaptateur secteur branché, la mise sous tension du
HP Jornada est automatique. Toutefois, il est préférable
d’installer la batterie principale et la pile de secours avant
d’utiliser votre appareil.
20 PC de poche HP Jornada Série 700
4.
Installation de la batterie principale
La batterie au Lithium-Ion alimente le HP Jornada lorsqu’il n’est
pas branché sur le secteur. Dans des conditions de
fonctionnement normales, la batterie complètement chargée
assure, en principe, une autonomie de 9 heures, en utilisation
continue ; toutefois, la durée de vie de la batterie varie selon la
manière dont vous utilisez votre HP Jornada.
Contrairement aux batteries au NiCD et au NiMH, les
batteries rechargeables au Lithium-Ion ne sont pas sujettes à
l’“ effet mémoire ”, ce qui vous permet de les recharger
complètement à tout moment, quel que soit l’état de la charge.
La batterie principale se loge à l’arrière de votre HP Jornada comme
représenté à la figure suivante.
Cette vue de l’arrière du HP Jornada montre comment
installer la batterie principale.
Pour installer la batterie principale
·
Placez la batterie principale dans le logement prévu à cet
effet à l’arrière de votre HP Jornada et poussez fermement
jusqu’à ce qu’elle se mette en place.
La batterie principale doit être, en principe, partiellement
chargée lorsque vous la sortez de sa boîte. Toutefois, il est
recommandé de la charger complètement avant de faire
fonctionner votre HP Jornada sur batterie. Le temps de
chargement de la batterie principale est d’environ 3 heures 30.
Chapitre 2 | Mise en route | 21
Lorsque la batterie est complètement chargée, la procédure de
chargement s’arrête automatiquement, ce qui évite toute
surcharge si la batterie reste connectée à une alimentation
secteur. Pour éviter toute perte de données, remplacez la pile de
secours dès qu’un message d’avertissement indiquant que la
charge de la pile de secours est faible s’affiche à l’écran. (Pour
obtenir des instructions plus détaillées sur le remplacement de la
pile de secours, consultez la section Gestion de l’alimentation
par batterie, au chapitre 7).
Lorsque la charge de la batterie principale est faible, un
message s’affiche. En présence d’un message vous indiquant
que la charge de la batterie est insuffisante, connectez votre
appareil à l’alimentation secteur et chargez immédiatement
votre batterie principale immédiatement pour éviter le
déchargement de votre pile de secours et une éventuelle perte
des données. Veillez à ne pas ouvrir, percer, ni jeter au feu des
batteries. Ces dernières peuvent éclater ou exploser, en
libérant des substances toxiques dangereuses. Remplacez les
batteries uniquement par des batteries du modèle
recommandé dans le présent Guide de l’utilisateur. Respectez
les instructions du fabricant lorsque vous jetez des batteries
usées.
Installation de la pile de secours
La pile de secours protège les données lorsque la batterie
principale est déchargée. Elle n’est cependant pas assez
puissante pour faire fonctionner votre HP Jornada ; néanmoins,
elle préserve les données le temps de remplacer la batterie
principale ou de connecter votre appareil à l'alimentation secteur
pour la recharger. La pile de secours CR2032 de 3-V, est fixée sur
la carte Démarrage Rapide du HP Jornada. Suivez la procédure
décrite ci-après pour l’installer.
Pour éviter toute perte de données, remplacez la pile de
secours dès qu’un message d’avertissement indiquant que la
charge de la pile de secours est faible s’affiche à l’écran. (Pour
obtenir des instructions plus détaillées sur le remplacement de
la pile de secours, consultez la section Gestion de
l’alimentation par batterie, au chapitre 7).
22 PC de poche HP Jornada Série 700
Pour installer la pile de secours
1.
Retirez la pile de secours de la carte Démarrage Rapide
du HP Jornada.
2.
Retournez le HP Jornada et soulevez le couvercle du
logement de la carte CompactFlash.
3.
Utilisez la pointe du stylet pour ouvrir avec précaution le
volet de la pile de secours.
4.
Insérez la pile dans son compartiment côté imprimé
vers haut.
5.
A l’aide de la pointe du stylet, rabaissez le volet de la
batterie pour la maintenir en place puis fermez le
couvercle du logement de la CompactFlash.
Installation de la pile de secours
Couvercle du logement de carte
CompactFlash ouvert
Pile bouton de secours CR2032 de 3V
Compartiment de la pile de secours
Volet de la pile de secours en position ouverte
Chapitre 2 | Mise en route | 23
Veillez à bien refermer le volet de la pile de secours
avant de rabaisser la porte du compartiment de la carte
CompactFlash pour ne pas les endommager.
Utilisation du stylet et de l’écran tactile
Utilisez le stylet comme vous utilisez une souris pour naviguer et
sélectionner des objets à l’écran. Vous pouvez également
“ cliquer ” avec les doigts, mais le stylet vous apportera une
précision supérieure.
Pour plus de commodité, le stylet se range dans le logement situé
sur l’avant du HP Jornada.. Pour l’extraire, exercez une pression
sur le stylet pour dégager le cran de retenue et le faire glisser de
son emplacement.
L’extrémité du stylet dépasse légèrement pour faciliter son
extraction. Toute pression exercée à cet endroit est sans effet
sur le fonctionnement du stylet.
Pour naviguer avec le stylet, suivez ces quelques
conseils :
·
Là où vous cliqueriez normalement avec une souris, vous
devez simplement toucher l’écran tactile avec le stylet pour
sélectionner une icône ou activer un bouton.
·
Touchez deux fois l’écran tactile avec le stylet au lieu de
cliquer deux fois avec une souris.
·
Maintenez la touche
enfoncée lorsque vous cliquez sur
l’écran tactile au lieu d’effectuer un clic avec le bouton droit
de la souris.
Pour ranger le stylet, insérez l’extrémité pointue du stylet dans
son logement et exercez une pression jusqu’à ce que vous
entendiez un déclic.
24 PC de poche HP Jornada Série 700
Exécution de l’Assistant Bienvenue
Suite à l’installation de la batterie principale, la mise sous
tension du HP Jornada est automatique. Au démarrage, l’écran
d’accueil Hewlett-Packard s’affiche. Quelques instants après,
l’Assistant Bienvenue de MS Windows pour H/PC 2000 démarre.
Il présente brièvement son rôle : vous assister pour étalonner
l’écran tactile et configurer certains paramètres de l’appareil
comme l’Horloge mondiale et l’Identification du propriétaire.
Avant de commencer à travailler, vous devez parfois régler la
luminosité et le contraste de l’écran pour compenser des
conditions d’éclairage ou d’angle de vue différentes. Vous pouvez
utiliser le clavier pour régler à la fois le contraste et la
luminosité.
Pour régler le contraste et la luminosité
1.
Pour régler le contraste, maintenez la touche
enfoncée tout en appuyant sur
2.
ou
.
Pour régler la luminosité, maintenez la touche
enfoncée tout en appuyant sur
ou
.
Pour optimiser la durée de vie de la batterie, réduisez la
luminosité, puis réglez le contraste afin d’obtenir une
meilleure lisibilité.
Les sections suivantes décrivent l’Assistant Bienvenue. Pour
l’exécuter, suivez les instructions affichées dans la barre d’état au
bas de votre écran. Après avoir terminé l’exécution de l’Assistant
Bienvenue, vous pouvez commencer à utiliser votre HP Jornada.
Chapitre 2 | Mise en route | 25
Si votre HP Jornada se bloque en cours de fonctionnement,
vous devrez probablement procéder à une réinitialisation. Pour
ce faire, appuyez avec le stylet sur le bouton de réinitialisation
situé du côté gauche du clavier. Votre HP Jornada redémarre
automatiquement. Les données non enregistrées dans tous les
documents ouverts sont perdues. Pour plus d’informations,
reportez-vous à la section Réinitialisation, au chapitre 8.
Etalonnage de l'écran tactile
Avant d’utiliser le stylet pour naviguer, vous devez étalonner
l’écran tactile afin d’aligner l’image affichée à l’écran avec le
revêtement tactile. Le premier écran de l’Assistant Bienvenue
vous invite à le faire en cliquant sur une série de cibles situées en
différents points de l’écran.
Il se peut que vous constatiez une diminution de la précision des
clics à mesure que vous utilisez votre stylet. Il vous suffit, dans ce
cas de revenir à cet écran pour étalonner votre écran tactile.
Pour étalonner l’écran tactile
·
Dans le menu Démarrer, pointez sur Paramètres, cliquez
sur Panneau de configuration, puis cliquez deux fois sur
l’icône Stylet.
–ou–
Appuyez sur
Le panneau de configuration Stylet permet également de définir
la vitesse du double-clic et la distance physique entre les clics.
Sélection de votre ville d’origine
MS Windows pour H/PC 2000 affiche l’heure et les informations
régionales de la ville désignée comme étant votre ville d’origine.
Cliquez sur la ville la plus proche de votre domicile dans la liste
déroulante de l’onglet Ville d’origine. Si votre ville n’apparaît
pas dans cette liste, utilisez le panneau de configuration Horloge
mondiale pour l’y ajouter. (Consultez la rubrique Horloge
mondiale dans l’Aide en ligne).
26 PC de poche HP Jornada Série 700
Réglage de l’Horloge mondiale
MS Windows pour H/PC 2000 utilise l’horloge du système pour
surveiller les alarmes et vos rendez-vous ainsi que pour garantir
une bonne synchronisation des fichiers et des rendez-vous avec
votre ordinateur de bureau. Vérifiez l’exactitude de l’heure et de
la date indiquées par cette horloge. Pour régler l’heure, entrez
l’heure dans la case située en dessous de l’horloge ou faites
tourner les aiguilles de l’une des horloges. Pour définir la date,
cliquez sur la date du jour sur le calendrier.(Cliquez sur
ou
pour modifier le mois ou cliquez sur le mois ou sur
sur
l’année).
Par la suite, vous pouvez définir à nouveau les paramètres de
l’horloge à partir du panneau de configuration Horloge
mondiale. (Consultez la rubrique Horloge mondiale dans
l’Aide en ligne ou cliquez sur l’horloge dans la zone d’état de la
barre des tâches).
Ajout des informations sur le propriétaire
Chapitre 2 | Mise en route | 27
Vous pouvez régler MS Windows pour H/PC 2000 pour qu’il
affiche des informations sur le propriétaire telles que votre nom,
votre adresse et votre numéro de téléphone. Vous pouvez aussi
créer une note à afficher : par exemple, une offre de récompense
pour la restitution de votre HP Jornada en cas de perte. Pour
afficher les informations sur le propriétaire chaque fois que vous
démarrez votre HP Jornada, cliquez sur Démarrer, sur
Paramètres, puis sur Panneau de configuration. Ouvrez le
panneau de configuration Propriétaire et activez la case à
cocher Afficher l'identification du propriétaire lors de la
mise sous tension.
Vous pouvez modifier à tout moment les informations que vous
saisissez ici en utilisant le panneau de configuration Propriétaire.
(Consultez la rubrique Paramètres dans l’Aide en ligne).
Utilisation de votre HP Jornada
Après avoir exécuté l’Assistant Bienvenue, vous pouvez utiliser
votre HP Jornada et ses programmes intégrés.
Bienvenue dans MS Windows pour H/PC 2000
Félicitations ! Vous venez d’acquérir un appareil mobile
fonctionnant sous MS Windows pour H/PC 2000. La taille et les
capacités du HP Jornada vous permettent de conserver à jour et
à portée de main vos données personnelles et professionnelles les
plus importantes. Microsoft ActiveSync améliore les
performances de votre HP Jornada en vous permettant de
synchroniser les informations conservées sur votre ordinateur de
bureau ou sur votre ordinateur portable et celles de votre
appareil.
Utilisation du menu Démarrer et de la barre des tâches
Utilisez le menu Démarrer pour ouvrir des paramètres, l’aide en
ligne, des documents utilisés récemment et des programmes tels
que les applications HP. Cliquez simplement sur Démarrer puis
sur le programme ou l’élément que vous souhaitez ouvrir. En plus
du menu Démarrer, la Barre des tâches contient des boutons
correspondant aux programmes ouverts, une zone d’état et une
icône Bureau
28 PC de poche HP Jornada Série 700
Utilisation des barres de commande
Chaque programme possède une barre de commande située dans
la partie supérieure de la fenêtre du programme. Elle affiche à la
fois les noms des menus et les boutons des barre d’outils. Cliquez
sur l’ascenseur et faites-le glisser pour passer d’un affichage
présentant uniquement les boutons de la barres d’outils à un
affichage des noms de menus et des boutons. Vous pouvez
n’afficher que les boutons et les noms des menus souhaités ou
faire glisser les boutons de la barre d’outils sous les menus.
Utilisation de l’Aide de votre HP Jornada
Pour obtenir de l’aide sur des programmes spécifiques, notamment
sur MS Windows pour H/PC 2000, procédez comme suit.
• Pour obtenir les procédures détaillées et les informations
générales concernant un programme, dans le menu
Démarrer, cliquez sur Aide, puis sur le nom du programme.
• Pour obtenir l’Aide de MS Windows pour H/PC 2000, cliquez
sur le bouton
dans tous les programmes ou boîtes de
dialogue dans lesquels il apparaît.
• Pour connaître la fonction d’un bouton ou d’une commande
spécifique, cliquez sur le bouton de la barre d’outils et
maintenez le stylet dessus jusqu’à ce que son nom apparaisse
dans une info-bulle. Faites glisser le stylet hors du bouton
avant de le soulever pour ne pas l’activer.
Chapitre 2 | Mise en route | 29
L’Aide en ligne utilise les mêmes paramètres de police
qu’Internet Explorer. Lorsque vous modifiez la taille de la
police dans Internet Explorer, vous la modifiez également dans
l’Aide.
Mise sous tension et hors tension de votre HP Jornada
L’une des fonctions les plus pratiques de MS Windows pour
H/PC 2000 et du HP Jornada est la fonction “ mise sous tension
immédiate ”. Grâce à cette fonction, vous n'avez pas à attendre
que votre HP Jornada s’allume ou s’éteigne.
Vous pouvez commencer à travailler immédiatement en
appuyant sur le bouton Marche/Arrêt ou sur l’une des touches de
raccourci HP. Lorsque vous avez terminé, éteignez votre HP
Jornada en appuyant sur la touche Marche/Arrêt ou en cliquant
sur Arrêter dans le menu Démarrer. La mise hors tension de
votre HP Jornada arrête simplement son fonctionnement.
Lorsque vous le remettez sous tension, vous reprenez votre
travail à l’endroit où vous étiez.
Vous pouvez également définir des options dans le panneau de
configuration Alimentation pour automatiser la mise sous tension
et hors tension de votre HP Jornada : par exemple, pour demander
la mise sous tension de votre appareil lorsque vous cliquez sur son
écran tactile avec le stylet. Pour économiser la batterie, vous
pouvez automatiser la mise hors tension ou l’arrêt de votre HP
Jornada après une période prédéfinie d’inactivité continue. Par
défaut, votre HP Jornada s’arrête automatiquement après 3
minutes d’inactivité lorsqu’il est sur batterie. (Pour plus
d’informations sur les options et astuces destinées à optimiser
l’utilisation de la batterie, consultez la section Gestion de
l’Alimentation par batterie, au chapitre 7).
Si Jornada est activé après un “ arrêt automatique ” et s’il n’y a
aucune activité de la part de l’utilisateur pendant une minute,
il revient à cet état. Pour éviter cela, il vous suffit d’utiliser
n’importe quelle fonction ou programme pendant cet intervalle
d’une minute
30 PC de poche HP Jornada Série 700
Utilisation du clavier du HP Jornada
Afin d’offrir une fonctionnalité exhaustive dans un format réduit, le
clavier du HP Jornada vous permet d’accomplir la plupart des
tâches courantes à l’aide d’un certain nombre de combinaisons de
touches extrêmement pratiques :
• Pour activer ou désactiver les majuscules, appuyez sur la touche
et maintenez-la enfoncée tout en appuyant sur la touche
Lorsque le verrouillage des majuscules est activé, le
symbole
apparaît dans la zone d’état de la barre des tâches.
• Pour activer (ou désactiver) le clavier numérique, appuyez sur la
et maintenez-la enfoncée tout en appuyant sur la
touche
touche
. Lorsque le clavier numérique est activé, le
symbole
apparaît dans la zone d’état de la barre des tâches.
Désactivez le clavier numérique et le verrouillage des
majuscules lorsque vous définissez votre mot de passe et avant
de mettre votre HP Jornada hors tension. Vérifiez l’absence
ou
dans la zone d’état de la barre des
des symboles
tâches située dans l’angle inférieur droit de l’écran. Si l’un de
ces deux symboles est affiché, désactivez la fonction
correspondante avant de définir ou de saisir à nouveau votre
mot de passe.
• Pour saisir des caractères accentués ou internationaux, appuyez
et maintenez-la enfoncée tout en appuyant
sur la touche
sur les touches correspondant au caractère (version
internationale uniquement). Les versions de clavier des
configurations internationales du HP Jornada sont légèrement
différentes.
Lorsque vous utilisez le Terminal Server Client, la touche
n’est pas disponible et ne peut servir à taper des
caractères de clavier international ou étendu. Consultez
l’Annexe C pour plus d’informations sur les combinaisons de
touches disponibles dans Terminal Server Client.
Chapitre 2 | Mise en route | 31
• Pour générer des caractères étendus ou des commandes de clavier,
ou
enfoncée tout en appuyant sur
maintenez la touche
une touche. En maintenant la touche
enfoncée, vous activez
le caractère ou la commande de couleur jaune ; par ailleurs,
lorsque vous maintenez la touche
enfoncée, vous activez le
caractère ou la commande de couleur bleue.
Vous pouvez également utiliser le Panneau de configuration
Clavier pour régler la rapidité avec laquelle les caractères se
répètent lorsque vous maintenez une touche enfoncée. Pour
ouvrir le Panneau de configuration Clavier, appuyez sur les
.
touches
Utilisation de l’application Paramètres du HP Jornada
L’application Paramètres du HP Jornada vous permet d’accéder à
de nombreuses commandes utiles. Utilisez le panneau de
configuration Paramètres du HP Jornada pour :
• régler la luminosité et le contraste de l’écran en fonction des
différentes conditions d’éclairage,
• régler le volume du haut-parleur ou couper rapidement le son,
• vérifier la charge restante de la batterie,
• vérifier la quantité de mémoire système disponible.
Vous pouvez sauvegarder vos paramètres préférés (sons,
contraste et luminosité), dans un profil personnalisé qui vous
permet de modifier plusieurs options d’un seul clic.
Pour ouvrir les paramètres HP
·
Dans le menu Démarrer, pointez sur Programmes, sur
Utilitaires HP, puis sur Paramètres HP.
–ou–
Cliquez sur l’icône matériel Paramètres HP Jornada
située sur le côté gauche de l’écran.
Pour plus d’informations sur l’application Paramètres HP
Jornada, consultez la section Utilisation de l’Application
Paramètres HP, au chapitre 7 ou la rubrique Paramètres HP,
dans l’Aide en ligne.
32 PC de poche HP Jornada Série 700
Utilisation des boutons audio
Les boutons audio situés sur l’avant du HP Jornada
permettent de diffuser des fichiers de musique MP3 et
Windows Media Audio à l’aide de Lecteur Windows
Media.
Il existe trois boutons audio et un bouton de verrouillage audio.
Lorsque vous verrouillez les boutons audio, veillez à faire
glisser le bouton de verrouillage audio en position verrouillage
complet pour éviter l’activation accidentelle de Lecteur
Windows Media dans votre poche ou dans vos bagages.
Lorsque vous utilisez Lecteur Windows Media, les boutons
permettent de régler le volume sonore et d’activer/désactiver les
fonctions.
Boutons audio du HP Jornada
Microphone
Diminution du volume
Voyant d’état
Augmentation du volume
Bouton Lecture/Pause
Verrouillage audio
Lorsque vous appuyez sur le bouton Lecture, Lecteur Windows
Media diffuse la liste sélectionnée. La sélection des listes
s’effectue à partir de l’application Lecteur Windows Media.
Chapitre 2 | Mise en route | 33
Pour plus d’informations sur les listes de morceaux et
l’utilisation de Lecteur Windows Media de manière générale,
consultez les fichiers d’Aide en ligne de Lecteur Windows
Media.
Les niveaux du volume d’écoute peuvent varier
considérablement en fonction des formats d’enregistrement.
Afin d’éviter les désagréments consécutifs à un volume sonore
trop élevé, lors de l’utilisation d’un casque, baissez le volume
avant de commencer la diffusion. Réglez ensuite le volume au
niveau d’écoute souhaité.
Pendant la diffusion d’un fichier audio, il n’y a pas de
notification sonore de rendez-vous (même si une alarme sonore
et des rappels ont été définis dans le panneau de
configuration). Toutefois, le voyant de notification de rendezvous continue à clignoter.
Lors de la diffusion de fichiers de musique MP3 par
l’intermédiaire du haut-parleur intégré au HP Jornada,
réduisez le réglage des graves. Consultez la section Réglage
des graves et des aigus, au chapitre 7.
34 PC de poche HP Jornada Série 700
Chapitre 3 | Connexion à votre ordinateur de bureau | 35
3 | Connexion à votre
ordinateur de bureau
Votre PC de poche HP Jornada Série 700 fonctionne parfaitement
en tant qu’ordinateur autonome. Pour tirer le meilleur parti de
votre HP Jornada, vous serez amené à le connecter à votre
ordinateur de bureau ou votre ordinateur portable. Ce chapitre
explique comment établir une connexion entre votre HP Jornada
et un ordinateur de bureau et comment utiliser votre HP Jornada
avec un ordinateur de bureau ou avec tout PC sur lequel le
système Microsoft ActiveSync est installé. Vous apprendrez à :
• vous connecter à l'ordinateur de bureau,
• configurer Microsoft ActiveSync,
• établir un partenariat entre votre HP Jornada et votre
ordinateur de bureau,
• utiliser Microsoft ActiveSync pour consulter le contenu de
votre HP Jornada,
• synchroniser les données de Microsoft Pocket Outlook et les
messages électroniques avec Microsoft Outlook ou Exchange,
• transférer des données de votre HP Jornada sur votre
ordinateur de bureau et inversement,
• connecter et transférer des fichiers entre votre HP Jornada et
un réseau d’entreprise ou un ordinateur de bureau personnel
par l’intermédiaire d’Internet ou d’une ligne téléphonique.
Première connexion
Vous pouvez connecter votre HP Jornada à un ordinateur de
bureau via une connexion série (soit à l’aide d’une station
d’accueil —en option pour le modèle HP Jornada série 710— ou
d’un câble de synchronisation série), une connexion USB (en
utilisant uniquement la station d’accueil, le câble USB A - B
n’étant pas inclus) ou une connexion réseau (avec une carte
réseau optionnelle). Vous pouvez également vous connecter à un
ordinateur de bureau ou à un ordinateur portable équipé d’un
dispositif infrarouge (par l’intermédiaire du port infrarouge).
Avant de vous connecter, vous devez installer Microsoft
ActiveSync sur l’ordinateur de bureau. Ensuite, vous pouvez
connecter votre HP Jornada et établir un partenariat.
36 PC de poche HP Jornada Série 700
Installation de Microsoft ActiveSync et établissement
d’un partenariat
Microsoft ActiveSync vous permet de synchroniser les
informations contenues sur votre ordinateur de bureau avec les
informations contenues dans votre HP Jornada. La
synchronisation compare les données de votre HP Jornada avec
celles de votre ordinateur de bureau et les met à jour en utilisant
les informations les plus récentes. Par exemple :
• Actualisez les données de Pocket Outlook en synchronisant
votre HP Jornada avec Microsoft Outlook 2000 sur votre
ordinateur de bureau. (La synchronisation de la Boîte de
Réception avec Outlook Express n’est pas prise en charge).
• Synchronisez des documents Word et Excel, des bases de
données ou des tables Access et ODBC, des chaînes mobiles,
des documents InkWriter entre votre HP Jornada et votre
ordinateur de bureau. Vos fichiers sont automatiquement
convertis au format correct.
Avec Microsoft ActiveSync, vous pouvez :
• Sauvegarder les données de votre HP Jornada.
• Ajouter et supprimer des programmes de votre HP Jornada.
• Déplacer et copier des fichiers (plutôt que de synchroniser des
fichiers) entre votre appareil et votre ordinateur de bureau.
Microsoft ActiveSync comporte plusieurs composants. L’Assistant
Installation de Microsoft ActiveSync détecte les composants
logiciels dont vous avez besoin et vous invite à n’installer que les
composants nécessaires. Par exemple :
• Si Outlook n’est pas installé, l’Assistant Installation essaie
d’installer Outlook 2000.
• L’Assistant Installation peut ajouter des extensions de Boite
de Réception pour vous permettre de transférer des messages
à votre client de messagerie Exchange ou Outlook.
Chapitre 3 | Connexion à votre ordinateur de bureau | 37
Le CD-ROM Microsoft ActiveSync comprend les options
logicielles suivantes pour votre ordinateur de bureau.
• Microsoft® ActiveSync—Vous permet de connecter votre
HP Jornada à un ordinateur de bureau ou à un ordinateur
portable fonctionnant sous Windows 95/98/NT/2000.
• Microsoft® Outlook 2000—Logiciel d’ordinateur de bureau
permettant de gérer vos contacts, vos rendez-vous, vos tâches,
votre courrier électronique et des documents importants en les
synchronisant avec votre HP Jornada.
• Microsoft® Internet Explorer 5. Permet de surfer sur le
Web grâce à la dernière version du logiciel de navigation
Microsoft de votre ordinateur de bureau.
Remarque : Certains programmes logiciels contenus sur le
CD-ROM Microsoft sont conçus pour des appareils de type
pocket PC et ne sont pas compatibles avec votre PC de poche
HP Jornada Série 700.
38 PC de poche HP Jornada Série 700
Il existe de nombreux programmes MS Windows pour H/PC
2000 disponibles et notamment des freeware et des shareware.
Allez à l'adresse www.microsoft.com/mobile, ou essayez de
chercher sur le Web à partir du mot clé “ MS Windows pour
H/PC 2000 ” afin de trouver d’autres programmes pour votre HP
Jornada. Veillez à n’installer que les programmes compilés
expressément pour la famille de processeurs StrongARM
SA111X.
Configuration requise pour ActiveSync® 3.1
Configuration minimale pour l’ordinateur de bureau
•
Microsoft® Windows® 2000, Windows NT® Workstation
4.0 avec Service Pack 3 ou supérieur, ou Windows 95/98.
•
Ordinateur de bureau équipé d’un processeur Pentium
pour Windows NT (166 MHz requis pour Windows 2000)
•
Ordinateur de bureau équipé d’un processeur 486/66 DX
ou supérieur (Pentium P90 recommandé) pour Windows
95/98
•
16 Mo de mémoire pour Windows 95/98 (davantage de
mémoire améliore les performances) ou Windows NT
Workstation 4. (32 Mo recommandés pour Windows NT,
64 Mo recommandés pour Windows 2000)
•
Lecteur de disque dur possédant de 10 à 50 Mo d’espace
disponible sur le disque dur (la configuration réelle est
fonction des options sélectionnées et de la configuration
système en cours de l’utilisateur)
•
Port de communication à 9 ou 25 broches disponible
(adaptateur requis pour le port de communication à 25
broches), port infrarouge ou port USB (disponible
uniquement pour Windows 95/98 ou Windows 2000).
•
Lecteur de CD-ROM
•
Carte graphique VGA ou adaptateur graphique vidéo
256 couleurs ou de résolution supérieure
•
Clavier
•
Souris Microsoft ou dispositif de pointage compatible
Chapitre 3 | Connexion à votre ordinateur de bureau | 39
Configuration requise pour le périphérique mobile
•
PC de poche : versions 2 et 3 du PC de poche Windows
CE équipé du système d’exploitation Windows CE
version 2.0 ou ultérieure
•
Agenda de poche : tous modèles et toutes versions
•
Pocket PC : tous modèles et toutes versions
Options pour Windows 2000, Windows NT Workstation 4.0 ou
Windows 95/98
•
Carte audio/haut-parleur pour le son
•
Microsoft Office 95, Microsoft Office 97 ou Microsoft
Office 2000
•
Modem pour la synchronisation à distance
•
Connexion par réseau local (LAN) Ethernet pour la
synchronisation à distance
Configuration requise pour les chaînes et favoris sur le
périphérique mobile
•
Microsoft Internet Explorer 4.0 ou version ultérieure.
Internet Explorer 5.0 est inclus sur le CD-ROM et
nécessite 56-98 Mo d’espace sur le disque dur.
Configuration requise pour Microsoft Outlook® 2000
Microsoft Outlook 2000 nécessite 153 Mo d’espace sur le disque
dur pour son installation complète. 24 Mo de mémoire vive
(RAM) système sont recommandés.
Pour installer Microsoft ActiveSync
1.
Insérez le CD Microsoft ActiveSync dans le lecteur de
CD-ROM de votre ordinateur de bureau.
2.
L’Assistant Installation de Microsoft ActiveSync
démarre automatiquement. Dans le cas contraire, dans
le menu Démarrer, cliquez sur Exécuter, puis tapez
d:\setup, où d correspond à la lettre affectée à votre
lecteur de CD-ROM.
40 PC de poche HP Jornada Série 700
3.
Suivez les instructions qui s’affichent à l’écran pour
installer Microsoft ActiveSync.
4.
Une fois l’installation terminée, la boîte de dialogue
Microsoft ActiveSync Etablissement de la connexion
s’affiche, vous invitant à connecter votre HP Jornada.
•
Si vous établissez une connexion via le port série en
utilisant la station d’accueil (en option sur le HP
Jornada 710) ou le câble de synchronisation, connectez
votre appareil comme indiqué dans Connexion via un
port série, plus loin dans ce chapitre, puis cliquez sur
Suivant.
•
Si vous établissez une connexion via le port USB avec la
station d’accueil, connectez votre appareil comme décrit
ci-dessous dans la section Connexion via un port
USB, plus loin dans ce chapitre, puis cliquez sur
Suivant.
•
Si vous établissez une connexion infrarouge, cliquez sur
Annuler, puis passez directement à la section
Connexion infrarouge, plus loin dans ce chapitre.
Votre HP Jornada détecte automatiquement la méthode de
connexion utilisée (série ou USB) pour vous connecter à votre
ordinateur de bureau. Connectez le câble de votre choix
conformément aux instructions ci-dessous, puis cliquez sur
Suivant. ActiveSync vous invite à exécuter l’Assistant
Nouveau Partenaire.
Connexion via un port série
Le HP Jornada utilise le port série pour communiquer avec
un ordinateur de bureau. Utilisez le câble de
synchronisation série livré avec votre HP Jornada pour
connecter soit l’appareil, soit la station d’accueil (en option
pour le HP Jornada 710) , à un port de communication
série à 9 broches sur votre ordinateur de bureau. Si ce port
série est déjà utilisé, ou bien si votre ordinateur de bureau
n'en comporte pas, procurez-vous un adaptateur auprès du
fabricant de votre ordinateur.
Chapitre 3 | Connexion à votre ordinateur de bureau | 41
Mettez sous tension votre ordinateur de bureau avant de
connecter le câble de synchronisation ou de placer votre HP
Jornada dans la station d’accueil (en option pour le HP
Jornada 710). Si votre ordinateur de bureau est hors tension,
votre HP Jornada ou votre ordinateur de bureau peut se
bloquer au démarrage, ce qui vous oblige à le réinitialiser ou
à le redémarrer. Pour plus d’informations sur la
réinitialisation de votre HP Jornada, consultez la section
Réinitialisation, au chapitre 8.
Pour établir une connexion directe (sans la
station d’accueil)
1.
Déconnectez, s’il y a lieu, le câble téléphonique de votre
HP Jornada.
2.
Connectez l’adaptateur secteur à la prise c.c sur le côté
droit du HP Jornada, puis branchez le câble
d’alimentation.
3.
Insérez le connecteur à 9 broches du câble de
synchronisation série dans le port série de votre
ordinateur de bureau
4.
Insérez à fond l’extrémité plate du câble de
synchronisation série, flèche tournée vers le haut, dans
le port série de votre HP Jornada.
Connexion du HP Jornada
via un port série
42 PC de poche HP Jornada Série 700
Pour établir une connexion par le port série en
utilisant la station d’accueil (en option pour le HP
Jornada 710)
1.
Connectez le connecteur à 9 broches du câble de
synchronisation à un port série de votre ordinateur de
bureau.
2.
Sur l’arrière de la station d’accueil, faites glisser le volet
permettant de mettre à jour le port série.
3.
Insérez complètement l’extrémité plate du câble de
synchronisation, flèche tournée vers le haut, dans le
port série situé sur l’arrière de la station d’accueil.
4.
Mettez hors tension votre HP Jornada et
déconnectez tous les câbles (câble téléphonique,
adaptateur secteur, câble de synchronisation, etc.) de
votre HP Jornada.
5.
Connectez l’adaptateur secteur à la prise c.c située à
l’arrière de la station d’accueil, puis branchez le cordon
d’alimentation.
Ne connectez pas votre HP Jornada à plusieurs sources
d’alimentation secteur. Débranchez toujours l’adaptateur
secteur de votre HP Jornada avant de le placer dans la station
d’accueil pour éviter de l’endommager.
6.
Alignez votre HP Jornada sur la station d’accueil et
mettez-le en place en appuyant fermement vers le bas.
Chapitre 3 | Connexion à votre ordinateur de bureau | 43
HP Jornada avec station d’accueil, adaptateur secteur et
méthodes de connexion via un port série ou USB à un
ordinateur de bureau
Connexion via un port USB
Avec la station d’accueil (en option pour le HP
Jornada 710), vous pouvez également établir une
connexion USB avec votre ordinateur de bureau. Un câble
standard USB A à B (non inclus) est nécessaire pour
établir une connexion de ce type.
Pour établir une connexion via un port USB à
l’aide de la station d’accueil
1.
Insérez le connecteur plat USB “ A ” dans un port USB
disponible sur votre ordinateur de bureau (câble non
inclus).
2.
Sur l’arrière de la station d’accueil, faites glisser le volet
permettant de mettre à jour le port USB.
3.
Insérez le connecteur carré USB “ B ” dans le port USB à
l’arrière de la station d’accueil.
44 PC de poche HP Jornada Série 700
4.
Mettez hors tension votre HP Jornada et déconnectez
tous les câbles (câble téléphonique, adaptateur secteur,
câble de synchronisation, etc.) de votre HP Jornada.
5.
Connectez l’adaptateur secteur à la prise c.c à l’arrière de
la station d’accueil, puis branchez le câble d’alimentation.
6.
Alignez votre HP Jornada sur la station d’accueil et
mettez-le en place en appuyant fermement vers le bas.
Votre HP Jornada devrait démarrer automatiquement et établir la
connexion avec l'ordinateur de bureau. Pour retirer votre
HP Jornada de la station d’accueil, appuyez sur le bouton d’éjection
situé sur la station d’accueil et soulevez doucement votre
HP Jornada.
Si vous êtes en déplacement sans station d’accueil ou si vous devez
synchroniser des fichiers avec votre ordinateur personnel tandis que
la station d’accueil est connectée à votre ordinateur de bureau, vous
pouvez connecter directement votre HP Jornada à un ordinateur de
bureau au moyen d’un simple câble de synchronisation série.
(Consultez la section Connexion via un port série, plus haut dans
ce chapitre).
Vous pouvez également établir une connexion et une
synchronisation par infrarouge. Pour plus d’informations,
consultez la section Connexion par infrarouge, dans ce
chapitre.
Création d'un partenariat
Après avoir installé Microsoft ActiveSync sur votre ordinateur de
bureau, vous êtes invité à établir un partenariat entre votre
ordinateur de bureau et votre HP Jornada. Ce partenariat permet à
votre ordinateur de bureau de reconnaître votre HP Jornada lors du
transfert de fichiers ou de la synchronisation de données.
Vous pouvez établir des partenariats entre votre HP Jornada et
deux ordinateurs de bureau maximum ; par exemple, votre
ordinateur personnel et votre ordinateur professionnel. Si vous
synchronisez régulièrement votre HP Jornada avec votre
ordinateur de bureau et votre ordinateur personnel, vous pouvez
vous assurer que vos fichiers, vos contacts et vos rendez-vous
importants sont toujours à jour et identiques sur les trois postes.
Vous pouvez établir un partenariat avec deux ordinateurs de
bureau, mais vous ne pouvez synchroniser vos messages
électroniques qu'avec un seul d'entre eux.
Chapitre 3 | Connexion à votre ordinateur de bureau | 45
Un seul ordinateur de bureau peut établir un partenariat avec de
nombreux PC de poche. Cette possibilité s’avère particulièrement
utile si vous disposez de plusieurs appareils fonctionnant sous
MS Windows pour H/PC 2000 ou si plusieurs employés itinérants
partagent un même ordinateur de bureau.
Assistant Nouveau Partenaire
Lorsque vous vous connectez pour la première fois, l'Assistant
Nouveau Partenaire de votre ordinateur de bureau vous aide à
créer un partenariat et définit les options de synchronisation des
données Pocket Outlook, des messages électroniques et des
fichiers entre votre HP Jornada et votre ordinateur de bureau.
Pour créer un partenariat
1.
Lorsque la boîte de dialogue Nouveau Partenaire
s'affiche sur votre ordinateur de bureau, cliquez sur Oui
pour effectuer la synchronisation, puis suivez les
instructions de l'Assistant Nouveau Partenaire.
2.
A l'invite, entrez le nom et la description du HP Jornada.
Le nom doit commencer par une lettre et peut avoir la
forme que vous souhaitez (jusqu'à 15 caractères, sans
espaces).
3.
Indiquez en sélectionnant le bouton approprié si vous
souhaitez que votre HP Jornada établisse une
synchronisation par l’intermédiaire d’un partenariat
simple ou d’un partenariat multiple.
4.
Sélectionnez l’application PIM que vous envisagez
d’utiliser dans les listes déroulantes.
5.
Définissez des options de synchronisation indiquant les
types de fichiers et d’informations que vous souhaitez
synchroniser.
Si vous choisissez d’établir des partenariats avec plus d’un
ordinateur de bureau, les ordinateurs de bureau doivent être
configurés avec les mêmes paramètres de synchronisation. En
outre, les deux ordinateurs doivent utiliser le même
programme PIM, par exemple, Microsoft Outlook.
46 PC de poche HP Jornada Série 700
Indépendamment des options choisies lors de l’exécution de
l’Assistant, vous pouvez également effectuer une
synchronisation à tout moment en sélectionnant la commande
Synchroniser dans le menu Fichiers de la fenêtre
ActiveSync. Pour plus d’informations, consultez la section
Synchronisation des données, dans ce chapitre.
Dépannage des partenariats
Votre HP Jornada est conçu pour détecter automatiquement le type
de connexion utilisée et se configurer pour communiquer avec votre
ordinateur de bureau. Toutefois, si vous êtes dans l’incapacité
d’établir une connexion entre votre HP Jornada et votre ordinateur
de bureau, cliquez deux fois sur l’icône de connexion dans la zone
d’état de la barre des tâches de votre HP Jornada. La boîte de
dialogue Etat de la connexion est susceptible de vous fournir des
informations concernant ce problème.
Méthodes de connexion
Chacune des méthodes fonctionne avec le PC de poche HP Jornada.
Cependant, la connectivité USB et infrarouge n'est pas prise en
charge par Windows NT. Un câble de synchronisation série et une
station d’accueil (en option pour le HP Jornada 710) avec des
connexions série/USB sont livrés avec votre Jornada. Des câbles et
des stations d’accueil supplémentaires sont disponibles en option
comme accessoires.
Méthode de
connexion
Système d'exploitation
de l'ordinateur de bureau
Windows
95
Windows
98
Windows
2000
Windows
NT
USB
Non
Oui
Oui
Non
Série
Oui
Oui
Oui
Oui
Infrarouge
Oui
Oui
Oui
Non
Chapitre 3 | Connexion à votre ordinateur de bureau | 47
Vérification des méthodes de connexion entre votre PC de poche et votre
ordinateur de bureau
La présence de paramètres de connexion incompatibles sur votre
HP Jornada ou sur votre ordinateur de bureau peut être l’une des
sources possibles de problèmes lors de l’établissement des
connexions.
Pour vérifier ou définir la méthode de connexion
désirée sur votre HP Jornada
1.
Dans le menu Démarrer, cliquez sur Paramètres, sur
Panneau de configuration, puis cliquez deux fois sur
Communication.
2.
Dans l’onglet Connexion au PC, sous Connecter en
utilisant, vérifiez que la méthode de connexion souhaitée
s’affiche. Dans le cas contraire, cliquez sur Changer.
3.
Dans la boîte de dialogue Modification des connexions,
sélectionnez la méthode de connexion souhaitée dans la
liste déroulante.
48 PC de poche HP Jornada Série 700
4.
Cliquez deux fois sur OK pour enregistrer vos paramètres,
puis sortez.
Pour vérifier les paramètres de connexion dans ActiveSync sur
votre ordinateur de bureau
1.
En fonction de la méthode de connexion retenue, vérifiez
que le câble de synchronisation de votre station d’accueil
(en option pour le HP Jornada 710) ou de votre HP Jornada
est connecté au port série figurant dans la boîte de
dialogue Paramètres de connexion ou que la case
Autoriser la connexion USB avec cet ordinateur de
bureau est sélectionnée.
2.
Si vous vous connectez par infrarouge, vérifiez que les
paramètres Autoriser la connexion par câble série ou
liaison infrarouge à ce port COM sont sélectionnés et
que le port IrDA COM correct est affiché.
3.
Si les difficultés de synchronisation persistent, dans la
boîte de dialogue Paramètres de connexion de la fenêtre
Microsoft ActiveSync, désactivez la case correspondant au
type de connexion que vous utilisez, puis cliquez sur OK.
4.
Une fois la connexion désactivée, sélectionnez à nouveau la
case de connexion appropriée, puis cliquez sur OK pour
autoriser à nouveau la connexion.
Chapitre 3 | Connexion à votre ordinateur de bureau | 49
Si cette procédure ne permet pas de résoudre le problème, utilisez
l’outil de dépannage d’ActiveSync. L’outil de dépannage
d’ActiveSync fournit les procédures de diagnostic pas à pas
permettant d’identifier et de corriger les problèmes les plus
couramment rencontrés.
Pour lancer l’outil de dépannage d’ActiveSync.
1.
Dans le menu Démarrer de l’ordinateur de bureau,
pointez sur Programmes, cliquez sur Microsoft
ActiveSync, puis dans le menu Fichier, sélectionnez
Paramètres de connexion.
2.
Dans la fenêtre Paramètres de connexion, cliquez sur
Aide pour ouvrir l’outil de dépannage d’ActiveSync.
Connexion à votre ordinateur de bureau
Après avoir établi un partenariat, plusieurs options sont à votre
disposition pour connecter votre appareil à votre ordinateur de
bureau. Vous pouvez demander à Microsoft ActiveSync de
détecter automatiquement votre HP Jornada et d’établir une
connexion dès que vous connectez un câble de synchronisation.
L’utilisation du port COM de votre ordinateur de bureau
constitue la méthode la plus simple pour vous connecter sauf
dans le cas où ce port est utilisé par d’autres périphériques.
Pour activer la connexion automatique
1.
Dans le menu Démarrer de l’ordinateur de bureau,
pointez sur Programmes, puis cliquez sur Microsoft
ActiveSync.
2.
Dans le menu Outils de la fenêtre ActiveSync, cliquez
sur Options.
3.
Dans l’onglet Mode de synchronisation, sélectionnez
la case “ En continu tant que le périphérique est
connecté ” ou “ Uniquement à la connexion ” pour activer
une connexion automatique.
Si vous utilisez le port COM de votre ordinateur de bureau pour
d’autres périphériques ou si vous avez déconnecté votre HP
Jornada et que vous souhaitez rétablir la connexion, vous pouvez
établir une connexion manuelle à l’aide du programme PC Link
de votre HP Jornada.
50 PC de poche HP Jornada Série 700
Pour effectuer une connexion manuelle
1.
Dans le menu Démarrer du HP Jornada, pointez sur
Programmes, sur Communication puis cliquez sur
PC Link.
2.
La boîte de dialogue Etat de la connexion s’affiche.
3.
Au bout de quelques minutes, une alarme sonore indique
que la connexion a été établie
Pour mettre fin à la connexion
1.
Sur votre HP Jornada, cliquez deux fois sur l’icône
Connexion dans la zone d’état de la barre des tâches.
2.
Dans la boîte de dialogue Etat de la connexion, cliquez
sur Déconnecter.
Connexion par infrarouge
Le port infrarouge de votre HP Jornada fournit un moyen
simple de vous connecter à des PC compatibles IrDA, sans
utiliser de câble ou de station d’accueil(en option pour le
HP Jornada 710). Nombreux sont les ordinateurs portables
équipés de ports infrarouges intégrés. Cependant, pour
votre ordinateur de bureau, vous devrez peut-être installer
et configurer un port infrarouge. Pour installer le port,
suivez les instructions du fabricant. Vous trouverez de plus
amples informations sur les pilotes infrarouges pour
Windows 95/98 ou Windows 2000 sur le site Web consacré
à MS Windows pour H/PC 2000, à l'adresse
www.microsoft.com/mobile. (La connexion infrarouge n’est
pas disponible pour Windows NT.)
Lorsque vous êtes connecté, vous pouvez transférer des
fichiers et synchroniser des données de Pocket Outlook et
des messages électroniques comme si vous étiez connecté
par l’intermédiaire d’un câble de synchronisation ou d’une
station d’accueil.
Chapitre 3 | Connexion à votre ordinateur de bureau | 51
Pour configurer Microsoft ActiveSync pour une
connexion infrarouge
1.
2.
3.
Ouvrez la fenêtre ActiveSync.
Sélectionnez Paramètres de connexion dans le menu
Fichier.
Cliquez sur Autoriser la connexion par câble série
ou liaison infrarouge sur ce port COM.
Pour configurer votre HP Jornada avec une
connexion infrarouge
1.
2.
Dans le menu Démarrer de votre HP Jornada, pointez
sur Paramètres, sur Panneau de configuration, puis
cliquez deux fois sur l’icône Communication.
Dans l’onglet Connexion au PC , si le paramètre
Connecter en utilisant port infrarouge n’apparaît
pas, cliquez sur Changer, puis sélectionnez Port
Infrarouge dans la liste des connexions disponibles.
Pour établir une connexion infrarouge
1.
2.
Alignez les ports infrarouges des deux appareils ( HP
Jornada et ordinateur de bureau ou PC portable).
Dans le menu Démarrer du HP Jornada, pointez sur
Programmes, sur Communication, puis cliquez sur
PC Link.
Connexion à un autre PC
Dans certains cas, vous devez probablement connecter votre HP
Jornada à un ordinateur de bureau autre que votre partenaire
ordinaire. Ou bien, lorsque vous avez ouvert une session sur
votre ordinateur de bureau sous un nom d’utilisateur différent ou
restauré les paramètres définis en usine par défaut de votre PC
de poche, votre ordinateur de bureau ne reconnaît pas votre HP
Jornada comme étant son partenaire.
A ce moment là, lorsque vous connectez votre HP Jornada à votre
ordinateur de bureau, la boîte de dialogue Nouveau
périphérique mobile connecté s’affiche, et vous propose de
synchroniser, de parcourir ou de restaurer des données à partir
d’un fichier de sauvegarde existant.
52 PC de poche HP Jornada Série 700
Si vous sélectionnez Synchroniser, l’Assistant Nouveau
Partenaire démarre et votre HP Jornada est ainsi désigné comme
partenaire de votre ordinateur de bureau. Les données relatives
aux Contacts, au Calendrier et Tâches ainsi que les informations
issues de nombreux autres services que vous choisissez de
synchroniser, sont copiées de votre ordinateur portable sur votre
HP Jornada.
Si vous sélectionnez Parcourir, votre HP Jornada est connecté
en tant qu’invité. Vous pouvez alors visualiser, transférer des
fichiers et des dossiers et les sauvegarder ou les restaurer
manuellement ; toutefois, vous ne pouvez pas synchroniser des
données ni sauvegarder et restaurer automatiquement des
données.
Si vous sélectionnez Restaurer, vous avez la possibilité de
restaurer des données à partir d'un fichier de sauvegarde
existant sur l'ordinateur de bureau. Une restauration de ce type
remplace toutes les données existantes sur le HP Jornada par les
données contenues dans le fichier de sauvegarde de votre
ordinateur de bureau.
Si vous avez perdu votre HP Jornada ou si vous l’avez remplacé, vous
pouvez utiliser la fonction Restaurer pour configurer un nouvel appareil
avec les mêmes données et paramètres que ceux de l’ancien, sous
couvert d’avoir préalablement effectué une sauvegarde complète sur
votre ordinateur de bureau. Lorsque vous connectez le nouvel appareil à
votre ordinateur de bureau pour la première fois, sélectionnez
Restaurer plutôt que Synchroniser ou Parcourir. Pour plus
d'informations, consultez la section Sauvegarde et restauration de
données, au chapitre 5.
Navigation sur votre HP Jornada à partir de
votre ordinateur de bureau
Lorsque votre HP Jornada est connecté à un ordinateur de
bureau, vous pouvez utiliser ActiveSync pour consulter le
contenu du HP Jornada depuis votre ordinateur de bureau. La
barre d’outils de la fenêtre ActiveSync comporte une icône
d’explorateur. Lorsque vous cliquez sur cette icône, le contenu de
votre HP Jornada s’affiche comme n’importe quel autre dossier
sur votre ordinateur de bureau.
Chapitre 3 | Connexion à votre ordinateur de bureau | 53
Vous pouvez alors couper, coller et copier des fichiers d'un dossier
à l'autre sur votre HP Jornada ou transférer des fichiers du
HP Jornada vers l'ordinateur de bureau (et inversement),
simplement en faisant glisser les icônes de fichiers d'un dossier à
un autre.
Pour plus d’informations sur le transfert des fichiers,
notamment pour obtenir des détails sur la conversion des
différents types de fichiers entre Pocket Office et Office 2000,
consultez la section Transfert de fichiers plus loin dans ce
chapitre.
Vous ne pouvez pas ouvrir des documents ou lancer des
programmes stockés sur votre HP Jornada en cliquant deux fois
sur l'icône correspondante, dans la fenêtre Périphérique mobile
de votre ordinateur de bureau. Lorsque vous cliquez deux fois sur
l’icône d’un fichier ou d’un programme stocké sur votre HP
Jornada, Microsoft ActiveSync affiche les propriétés relatives à ce
fichier ou à ce programme comme si vous aviez cliqué sur
Propriétés dans le menu Fichier.
La fenêtre Périphérique mobile sur votre ordinateur de
bureau affiche le contenu de votre HP Jornada.
54 PC de poche HP Jornada Série 700
Synchronisation de données
Microsoft ActiveSync vous permet de synchroniser les
données entre votre HP Jornada et votre ordinateur de
bureau, de cette manière, les noms que vous ajoutez à la
base de données Contacts et les rendez-vous ajoutés à votre
Calendrier lorsque vous êtes en déplacement peuvent être
automatiquement mis à jour sur votre ordinateur de
bureau à votre retour. Vous pouvez aussi synchroniser les
messages contenus dans la Boîte de réception du HP
Jornada avec Microsoft Outlook ou Microsoft Exchange sur
votre ordinateur de bureau. Par ailleurs, vous pouvez
synchroniser des fichiers dans le dossier Fichiers
Synchronisés de votre HP Jornada avec des fichiers dans
un dossier Fichiers Synchronisés à l’intérieur du dossier
Mes Documents (Windows 95/98) ou dossier Personnel
(Windows NT et Windows 2000) de votre ordinateur de
bureau.
Vous pouvez configurer ActiveSync pour qu’il synchronise
automatiquement les données à chaque connexion ou pour
qu’il effectue une synchronisation en continu lorsque les
informations sont modifiées aussi longtemps que les deux
ordinateurs sont connectés entre eux. Vous pouvez
également effectuer une synchronisation à tout moment en
cliquant sur le bouton Synchroniser de la barre d’outils
de la fenêtre ActiveSync.
Au cours d’une synchronisation, ne retirez pas votre HP
Jornada de sa station d’accueil, ne déconnectez pas le câble de
synchronisation et ne mettez pas votre HP Jornada hors
tension.
Synchronisation des données sélectionnées
Vous pouvez synchroniser une partie ou la totalité des éléments
ci-après
• Données Pocket Outlook—Synchronisez les données du
Calendrier, de Contacts ou de Tâches contenues sur votre HP
Jornada avec des informations stockées dans Outlook 2000 sur
votre ordinateur de bureau.
Chapitre 3 | Connexion à votre ordinateur de bureau | 55
• Messages électroniques—Partagez des messages entre des
dossiers sélectionnés dans la boîte de réception de votre HP
Jornada et Microsoft Exchange ou Outlook 2000 sur votre
ordinateur de bureau. Pour plus d'informations, reportez-vous
à la section Envoi et réception de messages
électroniques, dans ce chapitre.
• Fichiers—Synchronisez le contenu du dossier Fichiers
synchronisés (à l’intérieur de Mes documents) sur votre HP
Jornada avec des fichiers stockés dans le dossier Mes
documents (Windows 95/98) ou dans le dossier Personnel
(Windows NT) sur votre ordinateur de bureau.
Pour spécifier les données à synchroniser
1.
Sur votre ordinateur de bureau, ouvrez la fenêtre
ActiveSync
2.
Dans le menu Outils, cliquez sur Options.
3.
Dans l’onglet Options de synchronisation de la boîte
de dialogue Options d’ActiveSync, activez les cases à
cocher en regard des éléments que vous souhaitez
synchroniser.
4.
Pour définir les options spécifiques (par exemple, pour
indiquer le nombre de semaines de données Calendrier à
synchroniser ou pour synchroniser uniquement des
tâches actives), sélectionnez le service approprié, puis
cliquez sur Paramètres
La limitation de la quantité de données à synchroniser, par
exemple, en synchronisant uniquement une ou deux semaines
de données Calendrier, permet d’accélérer considérablement le
processus de synchronisation. Si vous utilisez Microsoft
Outlook, Microsoft ActiveSync synchronise par défaut les
données Calendrier sur deux semaines uniquement.
Résolution des conflits de synchronisation
Si le même élément (un rendez-vous ou une tâche) a été modifié à
la fois sur votre HP Jornada et sur votre ordinateur de bureau,
ActiveSync signale qu’il existe un conflit de synchronisation.
Lorsque la boîte de dialogue Résoudre les conflits s’affiche,
vous pouvez soit résoudre les conflits en sélectionnant l’un des
éléments, soit ignorer le conflit et laisser les données inchangées
sur les deux ordinateurs.
56 PC de poche HP Jornada Série 700
Vous pouvez résoudre manuellement chaque conflit au moment
de la synchronisation ou de façon automatique, en définissant
une option pour la résolution des conflits par défaut.
Pour définir une option de résolution des conflits
par défaut
1.
Ouvrez la fenêtre Microsoft ActiveSync.
2.
Dans le menu Outils, cliquez sur Options.
3.
Cliquez sur l’onglet Règles de la boîte de dialogue
Options.
4.
Sous Résoudre les conflits, sélectionnez l’option
souhaitée pour résoudre le conflit.
Synchronisation de messages électroniques
Vous pouvez synchroniser la Boîte de réception du HP Jornada
avec le programme de messagerie (Microsoft Outlook ou
Exchange) contenu dans ordinateur de bureau partenaire. Ainsi,
vous avez la possibilité d’emporter dans vos déplacements des
messages importants ou d’utiliser votre ordinateur de bureau
pour envoyer des messages créés sur votre HP Jornada
Lorsque vous procédez à la synchronisation :
• les messages sont copiés à partir du dossier Boîte de réception
de votre ordinateur de bureau dans le dossier Boîte de
réception de votre HP Jornada (par défaut, seuls les messages
reçus au cours des trois derniers jours sont synchronisés et
aucune pièce jointe n’est copiée).
Chapitre 3 | Connexion à votre ordinateur de bureau | 57
• les messages sur les deux ordinateurs sont liés. Ainsi, par
exemple, si vous supprimez un message sur votre HP Jornada,
il est également supprimé sur votre ordinateur de bureau lors
de la synchronisation suivante.
• les messages du dossier Boîte d’envoi du HP Jornada sont
transférés dans la Boîte d’envoi de votre ordinateur de bureau
et envoyés ensuite à partir de ce programme.
Synchronisation à partir d'un emplacement distant
Le programme ActiveSync de votre HP Jornada vous permet de
synchroniser des fichiers, des messages électroniques et des
données de Pocket Outlook avec votre ordinateur de bureau,
même lorsque vous êtes en déplacement. Pour ce faire, vous
pouvez utiliser une connexion à distance ou une connexion locale
(LAN) vers votre ordinateur de bureau. Vous pouvez également
vous connecter à un ordinateur qui n’est pas en réseau (tel que
votre ordinateur personnel) et procéder à une synchronisation
par l’intermédiaire d’un modem.
Vous pouvez rapidement et facilement établir des connexions à
Internet ou à un réseau d’entreprise à partir d’emplacements
distants en utilisant Accès à Distance HP. Pour plus
d’informations sur l’utilisation d’Accès à Distance HP,
consultez la section Création de Connexions, au chapitre 6.
Avant de pouvoir procéder à une synchronisation à distance,
l’ordinateur de bureau ou le serveur de réseau doit être configuré
pour accepter les services d’accès à distance (Windows NT) ou un
accès réseau à distance (Windows 95/98) et vous devez créer une
connexion sur votre HP Jornada en utilisant soit l’application Accès
à Distance du HP Jornada, soit le programme Réseau à Distance.
Pour plus d’informations sur la configuration des connexions avec
Accès à distance HP, consultez la section Configuration d’une
connexion distante à votre réseau, au chapitre 6. Pour plus
d’informations sur Accès Réseau à Distance, consultez la section
Accès à un ordinateur n’étant pas en réseau plus loin dans ce
chapitre. Après avoir configuré l’une ou l’autre de ces connexions,
vous pouvez procéder à une synchronisation des données. Consultez
la procédure Pour lancer une synchronisation à distance plus
loin dans ce chapitre.
58 PC de poche HP Jornada Série 700
Accès à un ordinateur de votre réseau professionnel
Pour accéder à un ordinateur de votre réseau professionnel à
partir d’un point distant, vous devez disposer d’un compte fourni
par l’administrateur de votre réseau et vous devez configurer une
connexion à votre serveur de réseau en utilisant Accès à
Distance HP (voir chapitre 6). En outre, vous devez configurer le
PC cible pour qu’il puisse recevoir vos appels comme suit :
• le PC cible doit être mis sous tension ;
• Microsoft ActiveSync doit être configuré sur le PC cible.
(Consultez la section Installation de Microsoft ActiveSync,
au début de ce chapitre). Par ailleurs, le paramètre de
synchronisation défini dans l’onglet Mode de
synchronisation sous Options d’ActiveSync doit être sur
l’une des options automatiques ;
• Microsoft ActiveSync doit être lancé et le message d’état
Attente de la connexion au périphérique doit être affiché
dans la fenêtre ActiveSync ;
• dans la boîte de dialogue Paramètres de connexion de
Microsoft ActiveSync, la case Autoriser connexions
serveur réseau (Ethernet) et Service d'accès distant
(RAS) avec l'ordinateur de bureau doit être sélectionnée.
• Tous les dossiers ou pilotes auxquels vous souhaitez accéder
doivent être partagés.
Si vous souhaitez accéder à un ordinateur de bureau
fonctionnant sous Windows 95, vous devez également disposer
de la configuration des composants Accès Réseau à Distance
sur l’ordinateur cible.
Accès à un ordinateur n’étant pas en réseau
Si vous souhaitez accéder à un ordinateur qui n’est pas en réseau
(tel que votre ordinateur personnel fonctionnant sous Windows
95/98), vous devez configurer l’ordinateur de bureau cible pour lui
permettre de recevoir vos appels :
• L’ordinateur de bureau cible doit être sous tension.
• L’ordinateur de bureau cible doit disposer d’un modem
configuré ; il doit en outre être configuré pour recevoir des
appels entrants. (Consultez les instructions du fabricant du
modem de votre ordinateur de bureau).
Chapitre 3 | Connexion à votre ordinateur de bureau | 59
• L’accès réseau à distance (Windows 95/98) ou le Service
d’Accès à Distance (Windows NT) doit être défini et configuré
pour que votre ordinateur de bureau cible agisse en tant que
serveur. (Consultez la documentation Windows pour des
instructions plus détaillées).
• Microsoft ActiveSync doit être configuré sur l’ordinateur cible
(pour obtenir des instructions, consultez la section
Installation de Microsoft ActiveSync dans le présent
chapitre). Par ailleurs, le paramètre de synchronisation défini
dans l’onglet Mode de synchronisation sous Options
d’ActiveSync doit être sur l’une des options automatiques.
• Microsoft ActiveSync doit être lancé et le message d’état
Attente de la connexion au périphérique doit apparaître
dans la fenêtre ActiveSync.
• dans la boîte de dialogue Paramètres de connexion de
Microsoft ActiveSync, l’option Autoriser connexions
serveur réseau (Ethernet) et Service d'accès distant
(RAS) avec l'ordinateur de bureau doit être activée.
• Tous les dossiers ou les pilotes auxquels vous souhaitez
accéder doivent être partagés.
Pour établir une connexion d’accès réseau à distance, vous devez
disposer des informations suivantes :
• votre nom d’utilisateur Windows et votre mot de passe s’il
vous est demandé d’ouvrir une session sur votre ordinateur
• le numéro de téléphone du modem
Pour créer une connexion sur l’ordinateur qui n’est pas en réseau
(tel qu’un ordinateur personnel), vous devez créer une nouvelle
connexion utilisant l’accès réseau à distance sur votre HP
Jornada.
Pour créer une connexion Accès Réseau à Distance
1.
Dans le menu Démarrer, pointez sur Programmes,
sur Communication, puis cliquez sur Réseau à
distance.
2.
Dans le dossier Accès Réseau à Distance, cliquez deux
fois sur Etablir une nouvelle connexion.
60 PC de poche HP Jornada Série 700
3.
Dans la boîte de dialogue Etablir une nouvelle
connexion, cliquez sur Réseau à distance puis sur
Suivant.
4.
Si votre HP Jornada est équipé d’un modem intégré,
sélectionnez Modem Intégré dans la liste des modems.
Si vous utilisez un modem carte PC, sélectionnez l’option
correspondant au modem installé.
5.
Cliquez sur Paramètres TCP/IP, puis sur l’onglet
Général. Vérifiez que la case Utiliser l’adresse IP
affectée par le serveur est activée.
6.
Dans l’onglet Serveurs de noms, cliquez sur Utiliser
les adresses affectées par le serveur, puis sur OK.
7.
Cliquez sur Suivant, puis saisissez le numéro de
téléphone à appeler. Cliquez sur Terminer. Une
nouvelle icône s’affiche, dans laquelle figure le nom
choisi pour votre dossier Accès Réseau à Distance. Cette
connexion apparaît également dans votre boîte de
dialogue de Synchronisation à Distance.
Pour définir le lieu d’appel pour une connexion Accès Réseau à
Distance, cliquez deux fois sur l’icône correspondant au dossier
Accès Réseau à Distance. Dans la boîte de dialogue
Connexion distante, cliquez sur Prop. de num…, puis
saisissez les informations comme vous le feriez pour une
connexion réseau ou ISP utilisant l’application Accès à
Distance du HP Jornada.
Pour démarrer une synchronisation à distance
1.
Dans le menu Démarrer du HP Jornada, pointez sur
Programmes, sur Communication, puis cliquez sur
ActiveSync.
2.
Si vous vous connectez par modem ou via un accès
réseau à distance, sélectionnez la connexion à utiliser
dans cette liste. Toutes les connexions que vous avez
créées, soit avec l’application Accès Réseau à Distance
du HP Jornada ou Accès Réseau à Distance, s’affichent
dans cette liste.
–ou–
Si vous vous connectez par l’intermédiaire d’un réseau,
cliquez sur Connexion Réseau.
Chapitre 3 | Connexion à votre ordinateur de bureau | 61
3.
Dans la liste Connecter à, sélectionnez le nom de
l’ordinateur de bureau auquel vous souhaitez vous
connecter. Cette liste affiche uniquement les ordinateurs
avec lesquels vous avez déjà établi un partenariat.
4.
Dans la boîte de dialogue Session Utilisateur, tapez
votre nom d’utilisateur, votre mot de passe et votre
domaine si nécessaire, puis cliquez sur Se connecter.
Transfert de fichiers
Vous pouvez copier les fichiers de votre HP Jornada vers votre
ordinateur de bureau et inversement en faisant glisser les icônes
vers ou depuis la fenêtre Périphérique mobile ou en utilisant les
commandes Couper, Copier et Coller du menu Edition.
Certains fichiers doivent être convertis avant d’être utilisés sur
votre HP Jornada. Par défaut, Microsoft ActiveSync convertit
automatiquement les fichiers dans le type approprié. Toutefois,
vous pouvez choisir de ne pas convertir ces fichiers. Vous pouvez
aussi spécifier les conversions à effectuer pour chaque type de
fichier en modifiant les options dans la boîte de dialogue
Propriétés de conversion des fichiers.
Pour définir des options de conversion de fichiers
1.
Ouvrez la fenêtre ActiveSync.
2.
Dans le menu Outils, cliquez sur Options, cliquez sur
l’onglet Règles puis sur Paramètres de conversion.
3.
Cliquez soit sur l’onglet Périphérique Æ Bureau, soit
sur Bureau Æ Périphérique.
4.
Sélectionnez les types de fichiers, puis cliquez sur
Editer pour modifier les options de conversion. Dans la
plupart des cas, vous aurez la possibilité de choisir entre
une option de conversion unique ou pas de conversion du
tout.
62 PC de poche HP Jornada Série 700
Lorsque des fichiers Microsoft Office sont convertis dans les formats
correspondant à Pocket Office, les fichiers Pocket Office sont compressés :
ils nécessitent ainsi moins de mémoire de stockage que sur votre ordinateur
de bureau. Pendant la conversion, certains formatages ou attributs peuvent
également être supprimés de la version Pocket Office ; toutefois, tous les
formatages sont en principe restaurés lorsque le fichier est renvoyé à
l’ordinateur de bureau. Pour obtenir des détails particuliers, consultez les
sections relatives aux programmes Microsoft Office au chapitre 5 ou
consultez l’Aide en ligne concernant ce programme sur votre HP Jornada.
Seuls des fichiers Microsoft PowerPoint® 97 et 2000 peuvent être
convertis au format Pocket PowerPoint.
Chapitre 4 | Une organisation à toute épreuve | 63
4 | Une organisation à
toute épreuve
Avec votre PC de poche Jornada Hewlett-Packard, vous pouvez
garder le contact avec votre bureau, votre domicile et vos clients
par l’intermédiaire de la messagerie électronique et d’Internet.
Vous pouvez vous connecter de multiples façons en utilisant votre
HP Jornada et différents accessoires. Ce chapitre vous permet
d’identifier les options les mieux adaptées à vos besoins.
Pocket Outlook vous permet également de définir des alarmes et
des rappels de sorte que vous n’oublierez plus ni rendez-vous, ni
réunion. Par ailleurs, si vous souhaitez disposer d’un rappel
personnel, vous pouvez enregistrer des mémos à votre intention
avec Microsoft Voice Recorder.
Dans ce chapitre, vous découvrirez des informations sur les
programmes et les procédures de base de :
• Pocket Outlook,
• Visuel HP,
• Bloc-notes HP,
• Voice Recorder.
Pour plus d’informations sur ces programmes ou sur d’autres
programmes livrés avec votre HP Jornada, consultez l’Aide en
ligne.
64 PC de poche HP Jornada Série 700
Utilisation de Microsoft Pocket Outlook
Votre HP Jornada est livré avec Microsoft Pocket Outlook, qui
comporte les fonctions Calendrier, Contacts, Tâches et Boîte de
réception. Grâce à Microsoft ActiveSync, vous pouvez
synchroniser ces informations sur votre HP Jornada avec des
informations de Microsoft Outlook ou Microsoft Exchange
contenues sur votre ordinateur de bureau. A chaque
synchronisation, ActiveSync compare les modifications que vous
avez apportées sur votre appareil et sur votre ordinateur de
bureau et met à jour les deux en utilisant les informations les
plus récentes.
Votre Boîte de réception vous permet d’envoyer et de recevoir des
messages électroniques, soit par synchronisation avec le logiciel
de messagerie de votre ordinateur de bureau (Outlook ou
Exchange), soit par connexion directe à votre serveur de
messagerie par Internet ou un compte réseau.
Pour démarrer Pocket Outlook
·
Dans le menu Démarrer, pointez sur Programmes, sur
Pocket Outlook, puis cliquez sur Calendrier,
Contacts, Boîte de réception ou Tâches.
–ou–
Appuyez sur l’une des touches de raccourci : Calendrier,
Contacts, Boîte de réception ou Tâches.
Pour passer rapidement d’une application Pocket Outlook à
une autre, cliquez sur le menu Aller à dans la barre d’outils
de l’application Pocket Outlook.
Suivi des rendez-vous avec Calendrier
Utilisez Calendrier pour planifier des rendez-vous, des réunions,
entre autres événements. Vérifiez rapidement vos rendez-vous
avec l’un des affichages proposés (Journée, Semaine, Mois, Année
et Agenda).
Pour créer un nouveau rendez-vous
1.
Dans le menu Démarrer, pointez sur Programmes,
sur Pocket Outlook , puis cliquez sur Calendrier.
–ou–
Cliquez sur la touche de raccourci Calendrier.
Chapitre 4 | Une organisation à toute épreuve | 65
2.
Dans le menu Fichiers, cliquez sur Nouveau rendezvous.
3.
Saisissez la description et le lieu de votre rendez-vous.
4.
Sélectionnez l’heure et la date du rendez-vous.
5.
Pour ajouter des notes, cliquez sur le bouton Notes, puis
cliquez une fois dans la zone Notes. Saisissez vos
remarques.
6.
Pour affecter le rendez-vous à une catégorie, cliquez sur
Catégories, puis sélectionnez une catégorie dans la
liste.
7.
Sélectionnez toute autre option souhaitée et, lorsque
vous avez terminé, cliquez sur OK.
Si vous devez organiser une réunion avec d’autres personnes qui
utilisent Outlook ou Pocket Outlook, vous pouvez planifier cette
réunion avec Calendrier. Lorsque les participants reçoivent une
demande de réunion, ils choisissent de l’accepter ou de la décliner.
S’ils acceptent, la réunion s’inscrit automatiquement dans leur
emploi du temps. En outre, leur réponse vous est automatiquement
renvoyée et votre Calendrier est mis à jour.
Avant de pouvoir envoyer une demande de réunion, vous devez
entrer les adresses électroniques des participants éventuels dans
Contacts et configurer une boîte de réception pour envoyer et
recevoir des messages (consultez la section Utilisation de la Boîte
de réception, au chapitre 6)
Pour créer une demande de réunion
1.
Dans le menu Démarrer, pointez sur Programmes, sur
Pocket Outlook, puis cliquez sur Calendrier.
–ou–
Cliquez sur la touche de raccourci Calendrier.
2.
Dans le menu Outils, cliquez sur Options, puis
sélectionnez un mode de transfert de message.
•
Si vous envoyez et recevez des messages en utilisant
la synchronisation, sélectionnez ActiveSync.
•
Si vous vous connectez à un fournisseur de services
Internet (ISP) ou à un réseau, sélectionnez le service
défini dans la Boîte de réception ou dans
l’application Accès à Distance du HP Jornada.
66 PC de poche HP Jornada Série 700
3.
Cliquez sur OK.
4.
Dans le menu Fichier, cliquez sur Convoquer une
réunion.
5.
Entrez les autres informations sur le rendez-vous.
6.
Sélectionnez les contacts à inviter.
7.
Sélectionnez toutes autres options souhaitées, puis cliquez
sur OK.
La Boîte de réception crée automatiquement une demande de
réunion et la transmet aux participants à la connexion suivante à
votre serveur de messagerie ou lorsque vous effectuez une
synchronisation avec votre ordinateur de bureau.
Votre HP Jornada vous rappellera vos rendez-vous et réunions par une
alarme sonore, un voyant de notification clignotant et/ou par
l’affichage d’un message à l’écran. Pour sélectionner la manière dont
vous souhaitez être averti, ouvrez le rendez-vous ou la réunion, cliquez
sur
, puis sur Options Rappel. Vous pouvez rendre votre alarme
muette, sans même avoir à ouvrir votre HP Jornada en appuyant sur le
voyant Notification-Alarme située sur le capot de votre appareil.
Gestion des noms et des adresses avec Contacts
L'application Contacts vous permet de tenir une liste de
vos amis et collègues et de trouver facilement les
informations que vous recherchez, que vous soyez chez
vous ou en déplacement. L’utilisation du port infrarouge
vous permet également de partager rapidement les
données de Contacts avec d’autres utilisateurs d’appareils
mobiles fonctionnant sous MS Windows pour H/PC 2000.
Pour créer un contact
1.
Dans le menu Démarrer, pointez sur Programmes,
sur Pocket Outlook, puis cliquez sur Contacts.
–ou–
Cliquez sur la touche de raccourci Contacts.
2.
Dans le menu Fichier, cliquez sur Nouveau contact.
3.
Tapez un nom.
Chapitre 4 | Une organisation à toute épreuve | 67
4.
Cliquez sur Professionnel ou Personnel et saisissez
les informations dans les zones appropriées. Indiquez
une adresse de messagerie électronique à laquelle
envoyer les demandes de réunions et les messages
électroniques.
5.
Pour ajouter une note ou affecter le contact à une
catégorie, cliquez sur Notes/Catégories. Ensuite,
sélectionnez la zone Prise de notes et saisissez vos notes
ou sélectionnez une catégorie dans la liste.
6.
Lorsque vous avez terminé, cliquez sur OK.
Vous pouvez envoyer des groupes de contacts à un autre
appareil compatible IrDA. Pour cela, alignez les ports
infrarouges des deux appareils placés à moins d’un mètre (3
pieds) l’un de l’autre. Dans la liste Contacts, sélectionnez le ou
les éléments à envoyer ; ensuite, dans le menu Fichier, cliquez
sur Envoyer. Si vous recevez des éléments, cliquez sur
Recevoir. Les informations concernant la catégorie ainsi que
les notes ne sont pas transmises avec le contact.
Suivi de votre charge de travail avec Tâches
L’application Tâches vous permet de suivre les tâches à
effectuer. Entrez les détails d’une tâche dans la zone
prévue à cet effet et affectez-lui une catégorie. Vous pouvez
même associer une date à cette tâche et configurer un
rappel pour éviter de l’oublier.
Vous pouvez trier la liste sur n’importe quelle colonne en cliquant
sur son en-tête (un triangle s’affiche dans l’en-tête de la colonne
utilisée pour trier la liste). Si vous effectuez un tri par état, les
tâches actives sont répertoriées avant les tâches exécutées. Par
ailleurs, vous pouvez aussi effectuer un tri de votre liste pour
n’afficher que l’état spécifique d’une ou de plusieurs tâches
appartenant à une même catégorie. Lorsque votre liste est filtrée,
le bouton Filtre est activé. Les tâches en retard s’affichent en
caractères rouges et gras.
68 PC de poche HP Jornada Série 700
Pour créer une tâche
1.
Dans le menu Démarrer, pointez sur Programmes, sur
Pocket Outlook, puis cliquez sur Tâches.
–ou–
Cliquez sur la touche de raccourci Tâches.
2.
Dans le menu Tâches, cliquez sur Nouvelle tâche.
3.
Tapez la description de la tâche.
4.
Sélectionnez la date de début, la date d’échéance et toute
autre information.
5.
Pour ajouter une note à une tâche, cliquez sur le bouton
Notes, puis cliquez une fois dans la zone Prise de notes.
Saisissez votre note, puis cliquez sur OK.
6.
Lorsque vous avez terminé, cliquez sur OK.
Gestion de votre messagerie électronique avec Boîte
de réception
Utilisez Boîte de réception pour envoyer et recevoir des messages
électroniques. Vous pouvez accéder à votre courrier électronique
en effectuant une synchronisation avec votre ordinateur de
bureau ou en vous connectant à un serveur de messagerie par
l’intermédiaire d’un compte Internet ou d’un compte réseau.
(Pour plus d’informations, consultez la section Utilisation de
Boîte de réception, au chapitre 6, ainsi que la section
Synchronisation des messages de messagerie
électronique, au chapitre 3).
Utilisation de Visuel HP
Visuel HP vous permet de disposer d’un moyen rapide et souple
pour consulter des informations contenues dans les bases de
données Calendrier, Contacts, Tâches et Pocket Outlook. Il
affiche les informations que vous souhaitez consulter avec le
niveau de détails requis, en regroupant notamment sur une seule
vue des informations de contacts détaillées, des tâches et des
notes ou en présentant simultanément tous les rendez-vous et
tâches prévus pour un jour, une semaine ou six mois.
Chapitre 4 | Une organisation à toute épreuve | 69
Il vous permet également de consulter un seul champ de
n’importe quel enregistrement ou de passer instantanément à
Pocket Outlook pour effectuer des modifications.
Par défaut, l’icône de Visuel HP s’affiche sur le Bureau de MS
Windows pour H/PC 2000.
Pour démarrer Visuel HP
Dans le menu Démarrer, pointez sur Programmes, sur
Applications HP, puis cliquez sur Visuel HP.
·
–ou–
Appuyez sur la touche de raccourci Visuel HP.
Visuel HP affiche rapidement les informations de Pocket
Outlook
Visuel HP utilise les mêmes paramètres de police qu’Internet
Explorer. Lorsque vous modifiez la police ou la taille de la
police dans Internet Explorer, vous modifiez également le
mode d’affichage des informations dans Visuel HP.
Vous pouvez passer rapidement du Visuel HP à Pocket Outlook
pour consulter toutes les données sélectionnées dans les vues
Calendrier.
Pour passer à Pocket Outlook
·
Dans le menu Aller à, cliquez sur le programme ou la
vue appropriée.
70 PC de poche HP Jornada Série 700
Visuel HP affiche la date du jour ainsi que le prochain rendezvous programmé sous la barre d’outils dans la bannière
Aujourd’hui de la fenêtre Visuel HP. Pour consulter rapidement
des informations détaillées concernant ce rendez-vous, cliquez sur
le titre du rendez-vous dans la bannière Aujourd’hui.
Pour passer d’une information à l’autre de
Calendrier, Contacts et Tâches
·
Cliquez sur l’icône appropriée située sur la gauche de la
fenêtre de Visuel HP.
Consultation des informations du Calendrier
Visuel HP vous permet de consulter votre calendrier avec un
affichage de la journée, de la semaine, du mois ou de n-mois
·
Cliquez sur l’icône Calendrier, située sur le côté gauche de la
fenêtre Visuel HP pour afficher les informations du
Calendrier.
·
Cliquez sur un bouton Vue dans la barre d’outils pour
changer de vue
·
Cliquez sur le bouton Atteindre la date de la barre d’outils
pour consulter des informations concernant une date donnée.
n-Mois (jusqu’à 6 mois d’affichage)
Mois
Semaine
Journée
Aujourd’hui (commande Aller à Aujourd’hui)
Date (commande Aller à Date)
Chapitre 4 | Une organisation à toute épreuve | 71
La vue Journée vous permet de parcourir rapidement votre
emploi du temps de la journée ou des sept jours (maximum) que
vous avez sélectionnés.
Pour activer le Zoom Journée dans la vue n-Mois, dans la vue
Mois ou dans la vue Semaine, appuyez sur la barre d’espace afin
d’afficher des rendez-vous et des tâches correspondant aux dates
sélectionnées. Cliquez sur l’icône en regard du rendez-vous ou de
l’événement pour développer une note ou pour afficher de plus
amples informations sur cet événement ou ce rendez-vous.
Vous pouvez configurer Visuel HP de sorte qu’il affiche
toujours le Zoom Journée de la date sélectionnée en cliquant
sur
dans la barre d’outils.
La vue Semaine vous permet d’afficher simultanément une, deux
tout en
ou trois semaines du Calendrier. Appuyez sur
cliquant sur
ou
dans la barre de défilement afin
d’augmenter ou de réduire le nombre de semaines affiché.
Cliquez sur un événement pour afficher des informations
détaillées concernant cet événement.
Utilisez la vue Mois pour afficher 5 semaines de données dans
une seule vue ou la vue n-Mois pour afficher simultanément des
calendriers sur 6 mois. Cliquez sur un jour pour afficher les
informations détaillées concernant les rendez-vous et les
événements programmés au cours de cette journée.
Pour afficher six mois dans la Vue n-mois, configurez la barre
des tâches sur masquage. Cliquez sur Démarrer,
Paramètres, puis sur Barre des Tâches pour ouvrir la boîte
de dialogue Paramètres de la barre des tâches.
Consultation des informations de Contacts
Visuel HP vous permet de consulter toutes les informations
concernant un contact particulier sur un seul écran.
• Saisissez une ou plusieurs lettres dans la case Chercher
Classer sous pour afficher uniquement les contacts
correspondant à la ou aux lettres saisie(s).
72 PC de poche HP Jornada Série 700
• Cliquez sur un onglet à gauche de la liste des contacts pour
passer au contact suivant commençant par la lettre de l’onglet.
Pour afficher le contact dont le nom commence par la
deuxième lettre de l’onglet, cliquez de nouveau sur l’onglet.
·
Pour modifier le champ sur lequel s’effectue le tri de la liste
des contacts, cliquez sur le nom du champ situé en haut de la
liste, puis sélectionnez un champ dans la boîte de dialogue
Sélectionner clé primaire.
Consultation des informations de Tâches
Visuel HP vous permet également de consulter les informations
de Tâches pour toutes les zones, y compris Notes.
• Saisissez une ou plusieurs lettres dans la case Chercher
Tâche pour afficher uniquement les tâches correspondant à la
ou les lettres saisie(s).
Capture de données avec le Bloc-Notes HP
Utilisez Bloc-notes HP pour saisir toutes les notes et les
informations accumulées au cours de votre journée.
Enregistrez rapidement des noms, des numéros de
téléphone et des notes succinctes qui vous sont destinées.
Vous pouvez sauvegarder ces informations dans Bloc-notes
HP ou créer des rendez-vous, des tâches, des messages
électroniques et même des documents Pocket Word à partir
d’une seule application.
Avec Bloc-notes, vous pouvez vérifier la date et l’heure d’un seul
coup d’œil, passer en revue vos rendez-vous et vos tâches du jour
et trouver rapidement un numéro de téléphone ou une adresse
dans votre liste de contacts.
Chapitre 4 | Une organisation à toute épreuve | 73
Rédigez rapidement des notes et des rappels ou des informations
nouvelles sur le contact dans Bloc-Notes. Sauvegardez ensuite ces
notes dans Bloc-Notes ou envoyez-les dans la base de données
appropriée (par exemple, votre liste de Contacts ou de Tâches).
Pour démarrer le Bloc-notes HP
·
Dans le menu Démarrer, pointez sur Programmes, sur
Applications HP, puis cliquez sur Bloc-notes HP.
–ou–
Appuyez sur la touche de raccourci Bloc-notes HP.
Pour sauvegarder des informations dans le
Bloc-notes HP
·
Dans le menu Fichier, cliquez sur Nouvelle Page pour
créer une page vierge.
·
Cliquez une fois dans la zone Bloc-notes, puis saisissez
les informations à sauvegarder.
·
Dans le menu Fichier, cliquez sur Renommer Page,
puis saisissez un nom descriptif correspondant aux
informations.
·
Dans le menu Fichier, cliquez sur Enregistrer.
Vous pouvez créer autant de pages que vous le souhaitez. Retrouvez
les informations en sélectionnant le titre de la page dans la liste
déroulante ou en cliquant sur Rechercher dans page dans le
menu Edition, puis en tapant un mot ou plusieurs mots à
rechercher.
Pour organiser des informations à utiliser dans
d’autres programmes
1.
Dans Bloc-notes HP, ouvrez la page contenant les
informations et sélectionnez le texte à exporter.
2.
Dans le menu Envoyer, sélectionnez le programme dans
lequel vous souhaitez utiliser les informations :
•
cliquez sur Comme message E-mail pour créer un
message électronique contenant les textes sélectionnés.
•
cliquez sur Vers Calendrier, Vers Contacts ou
Vers Tâches pour créer une entrée dans l’une des
bases de données de Pocket Outlook.
74 PC de poche HP Jornada Série 700
•
3.
cliquez Vers nouveau document Pocket Word
pour créer un document Pocket Word contenant le
texte sélectionné.
Dans la boîte de dialogue qui s’affiche, ajoutez toute
information nécessaire (par exemple, la date de début ou
de fin d’une tâche ou d’un rendez-vous, ou encore des
adresses électroniques), puis cliquez sur OK.
Envoi/réception infrarouge de données PIM
Echange d’informations HP vous permet d’échanger des
éléments de Contacts, Calendrier et Tâches avec un autre
assistant électronique infrarouge, ne fonctionnant pas sous
Windows (par exemple, les appareils Palm). Vous pouvez
également recevoir (mais non envoyer) des mémos issus de
certains assistants électroniques (PDA) et les stocker sous
forme de fichiers texte dans le dossier “ Mes documents ”
de votre HP Jornada.
Utilisation d’Echange d’informations HP avec des
assistants électroniques (PDA) ne fonctionnant pas
sous Windows
Echange d’informations HP vous permet d’échanger des
données PIM avec des assistants électroniques (PDA) ne
fonctionnant pas sous Windows, à partir de Calendrier,
Contacts et Tâches de Pocket Outlook. (Echange
d’informations HP n’est pas disponible dans la boîte de
réception Pocket Outlook).
Echange d’informations HP fonctionne uniquement sur votre
HP Jornada : aucun logiciel supplémentaire n’est requis pour
les assistants électroniques (PDA) équipés d’un dispositif
infrarouge compatible IrDA.
Chapitre 4 | Une organisation à toute épreuve | 75
Envoi de données à un assistant électronique (PDA) ne
fonctionnant pas sous Windows
Pour envoyer des informations PIM depuis
votre HP Jornada vers un assistant
électronique (PDA) ne fonctionnant pas sous
Windows :
1.
Sélectionnez les éléments à envoyer dans votre
application PIM.
2.
Vérifiez que l’assistant électronique (PDA) est sous
tension. Alignez en face à face les fenêtres IR des deux
appareils.
3.
Sélectionnez Env (Système non Windows) dans le
menu Outils de l’application PIM de votre HP Jornada.
La fenêtre Echange d’informations HP : Envoi
s’affiche pour vous indiquer que la recherche d’un
appareil de réception est en cours.
4.
L’assistant électronique (PDA) reçoit automatiquement
les éléments transmis.
Les différentes options du menu Echange d’informations
HP dans Contacts de Pocket Outlook.
76 PC de poche HP Jornada Série 700
Réception des données en provenance d’un appareil PDA ne
fonctionnant pas sous Windows
Pour recevoir des informations PIM sur votre
HP Jornada à partir d’un assistant électronique
(PDA) ne fonctionnant pas sous Windows :
1.
Configurez l’assistant électronique (PDA) pour que son
rayon soit dirigé vers les éléments sélectionnés.
2.
Alignez la fenêtre IR de l’assistant électronique (PDA)
directement sur la fenêtre IR située à l’arrière de votre
HP Jornada.
3.
Sélectionnez Recv(système non Windows) dans le menu
Outils de l’application PIM de votre HP Jornada. La
fenêtre Echange d’informations HP : Réception
s’affiche pour indiquer que la recherche d’un appareil
émetteur est en cours.
4.
Les éléments PIM envoyés par l’assistant électronique
(PDA) sont reçus et automatiquement dirigés sur leur
emplacement de destination.
5.
Des messages s’affichent confirmant le nombre et le type
d’éléments transférés.
A propos des données transférées
Echange d’informations HP facilite l’envoi et la réception des
informations essentielles vers ou en provenance d’assistants
électroniques (PDA) ne fonctionnant pas sous Windows. Les
champs de données importants des applications PIM de votre HP
Jornada sont mappés sur ceux de l’appareil PDA pour permettre
la capture des informations PIM importantes. Le mappage des
champs se fait :
Chapitre 4 | Une organisation à toute épreuve | 77
• pour l’envoi et la réception de contacts, rendez-vous et tâches
multiples ;
• sans certains champs de Pocket Outlook (par exemple, Enfants,
Conjoint) car ils ne sont pas utilisés par les appareils PDA ne
fonctionnant pas sous Windows ou parce qu’ils ne sont pas pris
en charge par le standard Vcard ;
• les entrées multiples des types de champs importants sont
placées dans la section Notes ;
• pour les champs Contact standard, le texte multiligne est
converti en une seule ligne avec des espaces correspondants aux
fins de lignes ;
• avec prise en charge d’une carte “ Business Card ” connectée par
rayon à un appareil Palm qu’elle traite comme un autre contact.
Pour plus d’informations sur le mappage des champs et l’échange
des données, consultez l’Aide en ligne relative à Echange
d’informations HP.
Enregistrement et lecture des mémos enregistrés
Vous pouvez utiliser Microsoft Voice Recorder pour enregistrer
rapidement vos pensées, des rappels et des idées. Comme vos
enregistrements sont effectués dans un format compatible Wave
(.wav), vous pouvez envoyer des messages enregistrés
personnalisés à des amis ou à des collègues sous forme de pièces
jointes à un message électronique, qui peuvent être ouvertes dans
la plupart des navigateurs Web sur un ordinateur de bureau.
Voice Recorder est conçu pour enregistrer des mémos audio
personnels et n’est pas adapté à l’enregistrement des
conversations, de musique ou de conférences. Certains bruits
statiques ou électriques peuvent être perceptibles pendant la
lecture.
78 PC de poche HP Jornada Série 700
Pour enregistrer et écouter un mémo enregistré avec Voice
Recorder
1. Dans le menu Démarrer, pointez sur Programmes, sur
Accessoires, puis cliquez sur Voice Recorder.
–ou–
Appuyez sur la touche de raccourci Voice Recorder.
Cliquez sur le bouton Enregistrer de la barre d’outils. Un bip se
fait entendre au démarrage de l’enregistrement ; le voyant d’état
devient rouge pour indiquer que l’enregistrement est en cours.
2. Parlez dans le micro pour enregistrer votre mémo.
3. Pour arrêter l’enregistrement, cliquez sur le bouton d’arrêt de
la barre d’outils. Le nouvel enregistrement s’affiche dans la
liste des enregistrements.
4. Pour écouter un enregistrement, cliquez deux fois dans la liste
des enregistrements. Pour suspendre l’écoute, cliquez sur
Lecture/Pause. Cliquez sur Lecture/Pause pour reprendre
l’écoute.
Vous pouvez écouter tous vos enregistrements à la suite.
Sélectionnez l’enregistrement que vous souhaitez écouter en
premier, cliquez sur Contrôle, puis cliquez sur Lecture
séquentielle. L’enregistrement sélectionné et les
enregistrements suivants sont diffusés. Un bref bip se fait
entendre entre chaque enregistrement.
Chapitre 4 | Une organisation à toute épreuve | 79
Formats d'enregistrement
Votre HP Jornada prend en charge plusieurs formats pour les
notes audio. Les formats diffèrent au niveau de la qualité
d'enregistrement et de la taille des fichiers son. Au moment de
sélectionner le format d'enregistrement, vous devez tenir comte
de la qualité dont vous avez besoin, ainsi que de la quantité de
mémoire que l'enregistrement utilisera sur votre HP Jornada.
En outre, tous les formats d'enregistrement ne sont pas
compatibles avec d'autres logiciels ou ordinateurs. Si vous
partagez vos enregistrements ou que vous les transférez vers
votre ordinateur de bureau, assurez-vous que le format
d'enregistrement choisi est pris en charge par le logiciel de
lecture d'enregistrement de l'autre ordinateur.
Pour sélectionner un format d'enregistrement
1.
Dans le menu Démarrer, pointez sur Programmes, sur
Accessoires, puis cliquez sur l’icône Microsoft Voice
Recorder.
–ou–
Appuyez sur la touche de raccourci Voice Recorder du
clavier HP Jornada.
2.
Dans le menu Outils, cliquez sur Format
d’enregistrement, puis sélectionnez un format
d’enregistrement dans la liste déroulante.
Le tableau ci-dessous répertorie la compatibilité des différents
formats avec d'autres ordinateurs. La liste des formats
d'enregistrement de votre HP Jornada indique le taux
d'échantillonnage, le format (mono ou stéréo), ainsi que la quantité
de mémoire nécessaire par seconde d'enregistrement. Il se peut que
vous ayez à essayer différents taux d'échantillonnage et formats
avant de déterminer le format qui convient le mieux à votre voix.
Compatibilité
Format
MIC
Qualité
Bonne
GSM 6.10 Moyenne
HP Jornada
série 700
Appareil
Windows CE 2.0
PC équipé de
ActiveSync
Windows
95/98/NT
oui
oui
oui
oui
oui
oui
non
non
80 PC de poche HP Jornada Série 700
Economie de mémoire
Les mémos enregistrés consomment de grandes quantités de
mémoire de stockage sur votre HP Jornada. Si vous enregistrez ou
si vous stockez de nombreux mémos, il vous faudra probablement
prendre des mesures pour économiser votre mémoire.
• Supprimez les mémos enregistrés dont vous n’avez plus
besoin. Sélectionnez l’enregistrement dans la liste puis, dans
le menu Fichier, cliquez sur Supprimer. Notez que les
mémos enregistrés sont supprimés immédiatement ; ils ne
sont pas mis dans la corbeille et ne peuvent être restaurés.
• Ajustez la quantité de mémoire de stockage disponible sur
votre HP Jornada en utilisant l’aide de l’onglet Mémoire du
panneau de configuration Système.
• Augmentez la mémoire de votre appareil avec une carte
CompactFlash ou une carte PC. (Pour obtenir la liste des
cartes agréées, allez sur le site Web Hewlett-Packard à
l’adresse www.hp.com/jornada).
Chapitre 5 | Une palette de logiciels au service de la productivité | 81
5 | Une palette
de logiciels au service
de la productivité
Votre PC de poche série 700 Jornada Hewlett-Packard peut vous
aider à rester productif et efficace même lorsque vous êtes en
déplacement sans votre ordinateur de bureau ou votre PC
portable. Vous avez accès à Microsoft Pocket Office et à d’autres
programmes pré-installés qui vous permettent de calculer vos
dépenses et de conduire des recherches. Votre HP Jornada inclut
également l’application de Sauvegarde HP Jornada qui veille à la
bonne marche de l’ensemble.
Dans ce chapitre, vous en apprendrez plus sur :
Microsoft Pocket Office, qui comprend :
·
-
Microsoft Pocket Word,
-
Microsoft Pocket Excel,
-
Microsoft Pocket PowerPoint,
-
Microsoft Pocket Access,
·
Microsoft InkWriter,
·
l’application Sauvegarde du HP Jornada,
·
OmniSolve de LandWare.
82 PC de poche HP Jornada Série 700
Utilisation de Microsoft Pocket Office
Microsoft Pocket Office facilite le travail dans l’environnement
Office qui vous est familier, même lorsque n’avez pas accès à votre
ordinateur de bureau ou à votre ordinateur portable. Vous pouvez
lancer au choix l’un des programmes Pocket Office en cliquant
deux fois sur l’icône correspondante sur le Bureau ou en appuyant
la touche de raccourci HP. Pour plus d’informations sur ces
programmes, consultez la rubrique Pocket Office dans l’Aide en
ligne.
Utilisation de Microsoft Pocket Word
Vous pouvez créer et éditer des documents ou des modèles dans
Pocket Word comme vous le faites dans Microsoft Word sur votre
ordinateur de bureau. Tout d’abord, positionnez le curseur sur la
page du document, puis saisissez votre texte en affichage Plan ou
Normal. Vous disposez d’un correcteur orthographique. Vous
pouvez rapidement formater du texte à l’aide des boutons et des
commandes de menu semblables à ceux dont vous disposez dans
Microsoft Word sur votre ordinateur de bureau. Vous pouvez
accéder aux caractères internationaux et aux symboles des
monnaies à partir du menu Outils.
Pocket Word vous permet d’enregistrer des documents sous
plusieurs formats de fichiers, ce qui rend possible l’ouverture de
ces fichiers par d’autres utilisateurs ou d’autres programmes. Si
vous transférez des documents entre votre HP Jornada et votre
ordinateur de bureau, Microsoft ActiveSync convertit
automatiquement le fichier dans le format approprié. Si vous
envoyez des fichiers par courrier électronique, veillez à
enregistrer votre document dans un format pouvant être ouvert
par le destinataire :
Type de fichier
Extensio
n
Ouvert avec
Document Pocket Word
.pwd
Pocket Word
Modèle Pocket
.pwt
Pocket Word
Document Word
6.0/95/97/2000
.doc
Microsoft Word 2000
Modèle Word
6.0/95/97/2000
.dot
Microsoft Word 2000
Rich Text Format
.rtf
la plupart des programmes
de traitement de texte
Texte ASCII
.txt
tout éditeur de texte
Chapitre 5 | Une palette de logiciels au service de la productivité | 83
Pour lancer Pocket Word
Dans le menu Démarrer, pointez sur Programmes, sur
Office, puis cliquez sur Microsoft Pocket Word
–ou–
Appuyez sur la touche de raccourci Microsoft Pocket Word
·
Pour créer un document avec Pocket Word
1.
Dans le menu Fichier, pointez sur Nouveau, puis
cliquez sur Document.
2.
Saisissez le document.
3.
Dans le menu Fichier, cliquez sur Enregistrer.
4.
Saisissez un nom de fichier, puis cliquez sur OK.
Pour afficher une plus grande partie de votre document, dans
le menu Affichage, cliquez sur Plein écran.
Utilisation de Microsoft Pocket PowerPoint
Vous pouvez diffuser en ligne des présentations professionnelles
avec Pocket PowerPoint. Créez simplement la présentation de
Microsoft PowerPoint 97 sur votre ordinateur de bureau et
transférez-la vers votre appareil. Vous ne pouvez pas créer de
diapositives sur votre HP Jornada ; toutefois, vous avez la
possibilité de personnaliser la diapositive de titre de la
présentation et de modifier l’ordre des diapositives en fonction du
client ou de l’assistance.
Vous pouvez montrer la présentation directement sur votre HP
Jornada ou utiliser une carte VGA de sortie HP pour raccorder
un moniteur externe ou un projecteur et projeter votre
présentation à un groupe de personnes plus important. Vous avez
ainsi la faculté de visualiser des notes de PowerPoint speaker sur
l’écran de votre HP Jornada, tandis que votre présentation
s’affiche sur un moniteur externe. Votre fichier Pocket
PowerPoint comporte le texte, les images, les notes et le schéma
général de la présentation originale Microsoft PowerPoint mais
ne comporte ni les animations ni les transitions entre
diapositives. Les animations s’affichent sous forme d’images
statiques.
84 PC de poche HP Jornada Série 700
Pour lancer Pocket PowerPoint
Dans le menu Démarrer, pointez sur Programmes, sur
Office, puis cliquez sur Microsoft Pocket
PowerPoint.
–ou–
Cliquez deux fois sur l’icône Microsoft Pocket
PowerPoint du Bureau.
·
Pour présenter un diaporama
1.
A l’aide de Microsoft ActiveSync, copiez la présentation
située sur votre ordinateur de bureau sur votre HP
Jornada.
2.
Dans le menu Démarrer, pointez sur Programmes, sur
Office, puis cliquez sur Microsoft Pocket
PowerPoint.
3.
Dans la boîte de dialogue Ouvrir la présentation,
sélectionnez une présentation, puis cliquez sur OK.
4.
Pour modifier la présentation et les options de
défilement des diapositives, cliquez sur Configurer la
présentation, dans le menu Outils
5.
Pour présenter le diaporama, dans le menu Affichage,
cliquez sur Voir présentation. Si, à l’étape 4, vous
choisissez Manuel sous Avancer les diapositives,
utilisez les boutons de Précédent et Suivant pour
présenter les diapositives.
Vous pouvez personnaliser une présentation en y ajoutant une
nouvelle diapositive de titre. Pour cela, cliquez sur
Diapositive de titre dans le menu Outils.
Pour présenter un diaporama sur un moniteur
compatible VGA
1.
Insérez une carte sortie VGA HP dans votre HP Jornada
et connectez-la à un moniteur ou à un projecteur
conformément aux instructions spécifiques à cette carte.
Chapitre 5 | Une palette de logiciels au service de la productivité | 85
2.
Lancez PowerPoint et ouvrez la présentation (consultez
la rubrique Pour présenter un diaporama au début
de ce chapitre).
3.
Dans le menu Outils, cliquez sur Configurer la
présentation.
4.
Dans la liste Voir présentation sur, sélectionnez l’une
des options VGA de sortie.
5.
Pour lancer le diaporama, dans le menu Présentation,
cliquez sur Voir présentation.
Lors d’une présentation, vous pouvez faire en sorte que l’écran
. Pour que
devienne noir. Pour ce faire, appuyez sur
l’écran devienne blanc, appuyez sur
nouveau sur
ou
. Appuyez de
nouveau pour reprendre la
présentation.
Utilisation de Microsoft Pocket Excel
Vous pouvez utiliser Pocket Excel pour créer des classeurs tels
que des rapports de dépenses et des journaux kilométriques.
Pocket Excel fournit les principaux outils destinés aux feuilles de
calcul : formules, fonctions, tri et filtre. Vous pouvez figer les
volets pour afficher différentes zones d'une grande feuille de
calcul. Vous pouvez figer les volets en haut et à gauche d'une
feuille de calcul, pour que les en-têtes de lignes et de colonnes
restent visibles lorsque vous faites défiler la feuille.
Pocket Excel vous permet d’enregistrer des classeurs sous
différents formats de fichiers, ce qui rend possible l’ouverture de
ces fichiers par d’autres utilisateurs ou d’autres programmes. Si
vous transférez des classeurs de votre HP Jornada à l’ordinateur
de bureau, Microsoft ActiveSync convertit automatiquement les
fichiers dans le format approprié. Si vous envoyez des fichiers par
courrier électronique, veillez à enregistrer votre classeur dans un
format pouvant être ouvert par le destinataire.
Pour lancer Pocket Excel
·
Dans le menu Démarrer, pointez sur Programmes, sur
Office, puis cliquez sur Microsoft Pocket Excel.
–ou–
Cliquez deux fois sur l’icône Microsoft Pocket Excel du
Bureau.
86 PC de poche HP Jornada Série 700
Pour créer un classeur avec Pocket Excel
1.
Dans le menu Démarrer, pointez sur Nouveau, puis
cliquez sur Classeur.
2.
Créez votre feuille de calcul
3.
Dans le menu Fichier, cliquez sur Enregistrer.
4.
Saisissez le nom de votre fichier et cliquez sur OK.
Si votre classeur contient des informations importantes, vous
pouvez le protéger par mot de passe. Pour ce faire, ouvrez le
classeur, cliquez sur Fichier, puis sur Mot de passe. Les
classeurs protégés par mot de passe ne peuvent être
synchronisés.
Utilisation de Microsoft Pocket Access
Vous pouvez utiliser Microsoft Access pour consulter et mettre à
jour sur votre Jornada des données issues de bases de données
Microsoft Access, Microsoft SQL Server et de toute autre base de
données ODBC. Vous pouvez ouvrir une base de données, mettre
à jour les données dans la table correspondante ou remplir des
formulaires électroniques. Enfin, vous pouvez synchroniser les
nouvelles données avec une base de données plus volumineuse
contenue sur votre ordinateur de bureau ou sur votre réseau
d’entreprise. Vous pouvez aussi utiliser Pocket Access pour créer
de nouvelles bases de données, des tables et des procédures SQL
directement sur votre périphérique.
Les programmeurs peuvent utiliser Microsoft ActiveX™ Data
Objects for MS Windows pour H/PC 2000 (ADOCE) et
Microsoft Visual Basic™ ou Microsoft Visual C++™ afin de
développer des solutions de bases de données personnalisées.
Pour plus d’informations sur la création de solutions
personnalisées applicables aux bases de données, consultez le
site Web Microsoft, à l'adresse www.microsoft.com/mobile.
Pour créer une nouvelle base de données et une
nouvelle table
1.
Dans le menu Démarrer, pointez sur Programmes, sur
Office, puis cliquez sur Microsoft Pocket Access.
–ou–
Chapitre 5 | Une palette de logiciels au service de la productivité | 87
2.
3.
4.
5.
6.
Cliquez deux fois sur l’icône Microsoft Pocket Access du
Bureau.
Dans le menu Affichage, cliquez sur Affichage de la
base de données, puis sur Ouvrir/Nouvelle base de
données dans le menu Fichier.
Saisissez le nom de la base de données et cliquez sur OK.
Cliquez deux fois sur l’icône de création d’une nouvelle
table.
Dans le champ Nom de la zone, tapez un nom.
Dans la liste Type de données, sélectionnez un type de
données.
Le type de données d’un champ ne peut être modifié
·
une fois la table sauvegardée.
Les champs Texte contiennent 255 caractères
·
maximum. Pour saisir des notes plus longues,
sélectionnez le type de données Mémo.
Pour entrer des nombres avec des virgules,
·
sélectionnez le type de données Flottant.
Pour entrer des nombres compris entre -32 768 et
·
+32 767, sélectionnez le type de données Entier.
Pour entrer des nombres plus petits, sélectionnez le
·
type de données Petit Entier.
7.
Pour définir la taille d’un champ, saisissez une taille dans
le champ Taille du champ. Vous ne pouvez modifier la
taille d’un champ une fois la table sauvegardée.
8. Pour indexer le champ, sélectionnez Oui dans la liste
Indexé. L’indexation d’un champ permet à Pocket Access
de trouver et de trier les informations plus rapidement
pour ce champ.
9. Répétez ces étapes jusqu’à ce que vous ayez créé tous les
champs dont vous souhaitez disposer dans votre table.
10. Dans le menu Fichier, cliquez sur Enregistrer la table.
Si vous avez des tables que vous ne souhaitez pas mettre à jour
sur le périphérique (telles que des catalogues de produits),
affectez-leur la valeur en lecture seule lorsque vous les
transférez de votre ordinateur de bureau vers votre
périphérique afin de gagner du temps lors des sessions de
synchronisation suivantes. Ainsi, Microsoft ActiveSync ne les
mettra pas à jour à la synchronisation suivante.
88 PC de poche HP Jornada Série 700
Impression de vos documents Pocket Office
Vous pouvez imprimer vos documents Pocket Office et tous les
autres documents contenus dans votre HP Jornada de trois
manières différentes :
·
en le connectant directement à une imprimante PCL avec le
câble d’imprimante parallèle HP en option (F1274A). Pour
obtenir la liste des imprimantes compatibles, consultez le
guide d’utilisation du câble d’imprimante parallèle HP livré
avec votre HP Jornada
·
en le connectant via un port infrarouge (uniquement avec
une imprimante PCL équipée d’un dispositif infrarouge).
·
en transférant le fichier sur votre ordinateur de bureau et en
l’imprimant à partir d’un programme de votre ordinateur de
bureau.
Pour obtenir des instructions sur l’impression avec une
imprimante utilisant un câble d’imprimante parallèle HP,
consultez le guide d’utilisation correspondant.
Pour imprimer directement sur une imprimante
équipée d’un dispositif infrarouge
1.
Ouvrez le fichier ou le document à imprimer.
2.
Dans le menu Fichier, cliquez sur Imprimer. La boîte
de dialogue Impression s’affiche.
3.
Sélectionnez l’imprimante PCL sur laquelle vous allez
imprimer et l’option Port IrDA.
4.
Définissez d’autres options d’impression si nécessaire.
5.
Cliquez sur OK, puis alignez le port infrarouge de votre
HP Jornada avec le port infrarouge de l’imprimante.
Utilisation de Microsoft InkWriter
InkWriter est un logiciel de traitement de textes de graphiques et
d’encre faisant appel à la technologie Rich Ink. Il vous permet
d’écrire et de dessiner comme sur du papier tout en ayant, de
surcroît, la possibilité d’éditer et de mettre en forme vos écrits et
vos dessins. Avec InkWriter, vous pouvez saisir des informations
selon la méthode que vous jugez la plus simple : au clavier ou en
écrivant et en dessinant à l’écran avec le stylet.
Chapitre 5 | Une palette de logiciels au service de la productivité | 89
Pour créer un document InkWriter
1.
Dans le menu Démarrer, pointez sur Programmes, sur
Accessoires, puis cliquez sur InkWriter.
2.
Créez votre document :
3.
·
pour taper les données, dans le menu Affichage,
cliquez sur Ecriture, puis utilisez le clavier.
·
pour dessiner, dans le menu Affichage, cliquez sur
Dessin, puis dessinez sur l’écran tactile avec le stylet.
Vous pouvez également créer un dessin dans
l’affichage Ecriture en coupant trois lignes
maîtresses dès votre premier coup de crayon.
Lorsque vous avez terminé, dans le menu Fichier, cliquez
sur Enregistrer.
Sauvegarde et restauration de données
Pour éviter la perte de données, il est conseillé d'effectuer des
sauvegardes fréquentes des données de votre HP Jornada. Vous
avez le choix entre deux options :
·
Utiliser ActiveSync pour sauvegarder l'ensemble des données
sur votre ordinateur de bureau.
·
Utiliser l’application de sauvegarde du HP Jornada pour
sauvegarder toutes les données ou uniquement des données
PIM (bases de données Contacts, Calendrier, Tâches et Boîte
de réception) sur une carte PC ou CompactFlash ou en
mémoire interne.
Utilisation de la fonction Sauvegarde Microsoft
ActiveSync
La fonction Sauvegarde Microsoft ActiveSync crée une
duplication complète de toutes les données enregistrées sur votre
HP Jornada. Si vous vous connectez régulièrement sur votre
ordinateur de bureau, il s’agit de la meilleure méthode pour
sauvegarder vos données. Le fichier de sauvegarde est enregistré
sur le disque dur de votre ordinateur de bureau.
90 PC de poche HP Jornada Série 700
Sauvegarde des données avec ActiveSync sur votre ordinateur
de bureau
Si vous avez créé un partenariat entre votre HP Jornada et votre
ordinateur de bureau, vous pouvez définir qu’ActiveSync effectue
une sauvegarde des données à chaque connexion. Vous pouvez
aussi sauvegarder votre HP Jornada manuellement, chaque fois
que vous le voulez. ActiveSync vous permet de décider de
sauvegarder toutes les informations à chaque fois ou de
sauvegarder uniquement les nouvelles informations et les
données mises à jour.
Pour sauvegarder des données à l'aide de
ActiveSync
1.
2.
3.
4.
5.
Connectez votre HP Jornada à votre ordinateur de
bureau.
Dans la fenêtre ActiveSync de votre ordinateur de
bureau, dans le menu Outils, cliquez sur
Sauvegarder/Restaurer, puis sur l'onglet
Sauvegarder.
Sélectionnez Sauvegarde complète (pour sauvegarder
toutes les informations à chaque fois) ou Sauvegarde
incrémentielle (pour sauvegarder uniquement les
nouvelles informations ou données mises à jour).
Cliquez sur Changer pour modifier le nom de votre
fichier de sauvegarde ou pour indiquer un emplacement.
Cliquez sur Sauvegarder maintenant.
Restauration des données avec ActiveSync à partir de votre
ordinateur de bureau
Lorsque vous restaurez des données à partir d’un fichier de
sauvegarde créé par ActiveSync, toutes les données de votre HP
Jornada sont remplacées par les données contenues dans le
fichier de sauvegarde, y compris les fichiers que vous avez créés,
les programmes que vous avez installés ainsi que la totalité des
paramètres système et des options que vous avez configurés.
La restauration de données à partir de ActiveSync remplace
toutes les informations stockées sur votre HP Jornada. Toutes
les données ajoutées après la création du fichier de sauvegarde
sont perdues.
Chapitre 5 | Une palette de logiciels au service de la productivité | 91
Pour restaurer les données avec ActiveSync
1.
Connectez votre HP Jornada à votre ordinateur de
bureau.
2.
Fermez toutes les applications ouvertes sur votre HP
Jornada.
3.
Dans la fenêtre ActiveSync de votre ordinateur de
bureau, dans le menu Outils, cliquez sur
Sauvegarder/Restaurer, puis sur l'onglet Restaurer.
4.
Cliquez sur Restaurer maintenant. N'utilisez pas
votre appareil avant que la restauration soit terminée.
5.
Déconnectez le câble de synchronisation ou retirez votre
HP Jornada de la station d'accueil ‘en option pour le
Jornada 710), sortez la carte CompactFlash (le cas
échéant), puis réinitialisez votre Jornada. Reportez-vous
à la section Réinitialisation de votre Jornada, au
chapitre 9.
Utilisation de l’application de Sauvegarde HP Jornada
Pour garantir une sécurité absolue de vos données, utilisez
l’Application de sauvegarde HP Jornada afin de sauvegarder vos
données sur une carte CompactFlash en option. De cette manière,
vous protégez vos données que vous soyez en déplacement ou tout
simplement loin de votre ordinateur de bureau. Cette application
vous permet de choisir entre une sauvegarde complète de toutes
vos données ou simplement des données PIM (Calendrier,
Contacts, Tâches et Boîte de réception). Pour plus d’informations
sur l’utilisation de la carte CompactFlash Card avec votre HP
Jornada, consultez la section Utilisation des cartes PC,
CompactFlash et Smart Cards, au chapitre 7.
Si vous avez installé à la fois une carte CompactFlash et une
carte PC, deux dossiers apparaissent dans le dossier Mon PC
de poche, et ce, dans l’ordre dans lequel ces cartes de stockage
ont été insérées.
92 PC de poche HP Jornada Série 700
Vous pouvez également sauvegarder vos données dans un dossier
de votre HP Jornada, sans que cela les protège pour autant en
cas de coupure d’alimentation ou si vous devez effectuer une
réinitialisation complète des paramètres par défaut définis en
usine. (Consultez la section Réinitialisation, au chapitre 8).
Sauvegarde de données à l'aide de l'application Sauvegarde
HP
Pour sauvegarder les données
1.
Dans le menu Démarrer, pointez sur Programmes, sur
Applications HP, puis cliquez sur Sauvegarde HP.
2.
Cliquez sur Sauvegarder.
3.
Sélectionnez les éléments à sauvegarder :
·
sélectionnez Sauvegarde complète afin de
sauvegarder l’ensemble des données contenues dans
la RAM, y compris les fichiers que vous avez créés et
les programmes que vous avez installés. (Certains
paramètres système et mots de passe ne sont pas
sauvegardés).
·
sélectionnez Sauvegarder seulement les bases
de données pour sauvegarder uniquement vos
bases de données Contacts, Tâches et Calendrier
et/ou vos bases de données Boîte de réception.
4.
Sélectionnez d’autres options de sauvegarde pour
protéger par mot de passe ou crypter votre fichier de
sauvegarde.
5.
Cliquez sur Sauvegarder maintenant et sélectionnez
un nom de fichier et un emplacement de dossier pour
votre fichier de sauvegarde. Cliquez ensuite sur OK pour
terminer la sauvegarde
A titre de protection supplémentaire, vous pouvez copier le
fichier de sauvegarde (*.dbe ou *.dbb) à partir de votre
HP Jornada sur votre ordinateur de bureau.
Chapitre 5 | Une palette de logiciels au service de la productivité | 93
estauration de données à l'aide de Sauvegarde HP
Pour restaurer des données à partir d’un fichier
de sauvegarde
1.
Tout d’abord, retirez la pile de secours, la batterie
principale et l’adaptateur secteur. Attendez cinq bonnes
minutes, puis réinstallez l’alimentation secteur et les
batteries dans l’ordre inverse du démontage.
2.
Dans le menu Démarrer, pointez sur Programmes, sur
Applications HP, puis cliquez sur Sauvegarde HP.
3.
Sélectionnez Restauration complète ou Restaurer
seulement les bases de données, puis cliquez sur
Restauration immédiate.
4.
Sélectionnez le fichier de sauvegarde à restaurer, puis
cliquez sur OK pour terminer le processus de
restauration.
5.
Lorsque vous avez terminé, effectuez une réinitialisation
avant d’utiliser votre HP Jornada (consultez la section
Réinitialisation, au chapitre 8).
Lorsque vous effectuez une restauration, votre HP Jornada
doit avoir les mêmes paramètres régionaux qu’au moment de
la sauvegarde complète. Sinon, vous ne pouvez pas restaurer le
fichier. Pour modifier les paramètres régionaux, dans le menu
Démarrer, pointez sur Paramètres, cliquez sur Panneau de
configuration, puis cliquez deux fois sur l’icône Paramètres
régionaux. Sélectionnez votre région dans la liste déroulante.
94 PC de poche HP Jornada Série 700
Utilisation de OmniSolve de LandWare
OmniSolve est une application financière qui offre les mêmes
fonctions que la calculatrice financière HP. Elle a été
spécialement conçue pour les commerciaux, les professionnels de
l'immobilier et les détaillants qui utilisent le PC de poche pour
prendre des décisions financières pertinentes et rapides.
OmniSolve utilise un graphisme de renseignement de formulaire,
environnement pour la résolution de problèmes sans égal en
matière d'utilisation, de puissance et de souplesse.
Pour démarrer OmniSolve
·
Dans le menu Démarrer, pointez sur Programmes, sur
Accessoires, puis cliquez sur OmniSolve.
Pour obtenir les procédures détaillées sur l’utilisation
d’OmniSolve, consultez l’Aide en ligne OmniSolve.
Chapitre 6 | Accès à la messagerie électronique | 95
6 | Accès à la messagerie
électronique
Avec votre PC de poche HP Jornada, vous pouvez garder le contact
avec votre bureau, votre domicile et vos clients par l’intermédiaire
du courrier électronique et d’Internet. Vous disposez de nombreuses
méthodes pour vous connecter à l’aide de votre HP Jornada et de
divers accessoires. Ce chapitre vous présente les options les mieux
adaptées à vos besoins.
Le présent chapitre fournit des informations vous permettant de :
• déterminer pourquoi et comment vous souhaitez vous connecter,
• configurer votre HP Jornada pour accéder à une messagerie
électronique personnelle et à Internet,
• configurer votre HP Jornada pour accéder à une messagerie
électronique professionnelle et à votre réseau d’entreprise ou à
votre PC lorsque vous êtes en déplacement (hors site),
• configurer votre HP Jornada pour accéder à votre messagerie
professionnelle et aux ressources du réseau lorsque vous êtes à
votre bureau (sur site),
• configurer des connexions supplémentaires avec l’application
Accès à distance HP Jornada ou Réseau à distance,
• utiliser vos connexions avec Boîte de réception et Microsoft
Internet Explorer 4.0 pour H/PC.
Objectifs de la connexion
La méthode utilisée pour envoyer et recevoir du courrier
électronique, surfer sur Internet et accéder à d’autres ressources à
distance est fonction de vos objectifs et de la situation. Avez-vous :
• besoin d’accéder à une messagerie personnelle (non
professionnelle) et à Internet ?
• besoin d’accéder à une messagerie professionnelle et à des
services réseau lorsque vous êtes en déplacement ou à
l’extérieur de votre bureau ?
96 PC de poche HP Jornada Série 700
• besoin d’accéder à votre messagerie professionnelle et à des
services réseau lorsque vous êtes sur site dans votre société ?
• besoin d’accéder à plusieurs comptes de messagerie
électronique (par exemple, personnel et professionnel) ?
Les réponses à ces questions vous aident à déterminer les
équipements utilisés en association à votre HP Jornada pour
rester en contact en ligne. Les illustrations suivantes dépeignent
les différentes solutions applicables à vos besoins.
Quelles options de connexion choisissez-vous ?
Pour obtenir des explications sur certains des termes employés
dans la description qui suit ou sur l’application Accès à
distance HP, consultez le glossaire à la fin du présent Guide de
l’utilisateur.
Chapitre 6 | Accès à la messagerie électronique | 97
Accès à la messagerie électronique, à Internet et aux
intranets professionnels
Connexion Internet personnelle type
Si vous souhaitez uniquement accéder à des services de courrier
électronique et à Internet (mais non à un réseau d’entreprise),
vous devez disposer des éléments suivants :
• un modem installé—Si votre HP Jornada est équipé d’un
modem intégré, vous pouvez commencer. Sinon, vous avez le
choix entre différentes cartes modem PC, de cartes Bluetooth
et de cartes LAN. (Pour plus d’informations sur ces modems
cartes PC compatibles et sur tous les autres systèmes de
communications à carte PC, consultez la page Accessoires HP
Jornada du site Web HP Jornada, à l'adresse
www.hp.com/jornada). Envoi, réception et traitement de
messages électroniques ;
• un compte PPP (Point-to-Point Protocol) ou SLIP
(Serial Line Internet Protocol)—Un fournisseur de
services Internet (ISP) vous communique des informations
importantes telles que nom d’utilisateur, mot de passe,
numéro de téléphone d’accès à distance, noms de serveurs, etc.
• une configuration d’accès à distance sur HP Jornada—
L’accès à distance HP facilite cette étape.
• accès à une ligne téléphonique— Si votre HP Jornada est
équipé d’un modem intégré, vous pouvez vous connecter à une
ligne téléphonique analogique. Si vous utilisez un modem
carte PC, vérifiez les instructions du fabricant en matière de
compatibilité de ligne téléphonique.
Si vous utilisez le modem interne du HP Jornada, vous devez
le connecter à une ligne téléphonique analogique, car vous
risquez de l’endommager avec une ligne numérique.
98 PC de poche HP Jornada Série 700
Connexion distante (hors site) à un réseau et à une
messagerie d’entreprise
Connexion distante (hors site) à réseau
d’entreprise local (LAN)
Si vous souhaitez accéder à distance à des services de messagerie
électronique professionnelle et à Internet, lorsque vous êtes en
déplacement (hors site), vous devez disposer, en plus des
éléments nécessaires à une connexion Internet personnelle
énumérés ci-dessus, les éléments suivants :
• un compte réseau d’entreprise configuré pour
permettre l’accès à distance à votre serveur de réseau—
Votre administrateur réseau peut vous fournir des
informations importantes telles qu’un nom d’utilisateur, un
mot de passe, un ou plusieurs numéros de téléphone d’accès à
distance, des noms de serveurs, etc.
Connexion sur site à un réseau et à une messagerie
d’entreprise
Connexion sur site à un réseau d’entreprise local (LAN)
Si vous souhaitez accéder uniquement à des services Internet et
de messagerie professionnelle (sans accès hors site), vous devez
disposer des éléments suivants :
Chapitre 6 | Accès à la messagerie électronique | 99
• une carte d’interface réseau installée (NIC)—qui est
correctement configurée avec l’adresse IP de vos serveurs DNS
et WINS (votre administrateur réseau peut vous fournir ces
informations),
• un compte réseau d’entreprise—incluant l’adresse IP de
votre HP Jornada si elle n’est pas attribuée de manière
dynamique.
• une connexion réseau local (LAN)—un câble réseau avec
connecteur adapté à votre NIC.
• pour obtenir des instructions détaillées sur la méthode de
connexion de votre HP Jornada à un réseau via un câble local
(LAN), consultez la section Connexion directe aux
ressources réseau et de messagerie d’entreprise via une
carte d’interface réseau (NIC), plus loin dans ce chapitre.
Création de connexions
Après avoir décidé de la méthode de connexion adaptée à vos
besoins, vous créez et configurez facilement une connexion
Internet, intranet ou réseau en procédant comme indiqué dans
les pages ci-après.
Les méthodes de création de connexions distantes à Internet à
titre personnel d’une part, à un réseau d’entreprise hors site
d’autre part, étant très similaires, elles sont abordées en premier
avant les instructions permettant de créer une connexion sur site
à un réseau local (LAN).
100 PC de poche HP Jornada Série 700
Connexions distantes personnelles et
professionnelles
Installation et configuration d’un modem
Si vous avez acheté un HP Jornada équipé d’un modem intégré
de 56 K V.90, prêt à l’emploi. ‘Aucune installation n’est donc
nécessaire).
Le modem 56 Kbits/s satisfait aux normes V90 ITU 56K et, de
par sa conception, permet de recevoir des données en
provenance d’un fournisseur de services compatible, à une
vitesse de transmission de 56 Kbits/s et d’en transmettre à une
vitesse maximum de 31,2 Kbits/s. La vitesse de transmission
(en téléchargement) plafonne actuellement à environ
53 Kbits/s sur le réseau public. Dans la pratique, les vitesses
réelles dépendent de nombreux facteurs et se révèlent souvent
inférieures aux possibilités maximales.
Notez que la version UK (Royaume-Uni) du HP Jornada ne prend
pas en charge certaines propriétés de numérotation. En effet, le
modem du HP Jornada (sur ceux qui en sont équipés) ne détecte
pas de tonalité avant numérotation. Par défaut, l'option
Attendre la tonalité avant de numéroter est activée. Ce
modem numérote même en l’absence de tonalité. Par ailleurs, il
ne prend pas en charge l’option de numérotation par impulsions.
Il utilise uniquement la numérotation par tonalité. Cette
dernière est sélectionnée par défaut. Le HP Jornada prend en
charge un certain nombre de modems cartes PC disponibles.
(Allez à l’adresse, www.hp.com/jornada pour plus d’informations
sur des modems cartes PC compatibles). Suivez les instructions
du fabricant du modem carte PC pour l’installer et le configurer
en vue de son utilisation avec HP Jornada.
Chapitre 6 | Accès à la messagerie électronique | 101
Création d’un compte auprès d’un fournisseur de services
Internet
Pour accéder à Internet et à la messagerie électronique, vous devez
contacter un fournisseur de services Internet (ISP) afin de
configurer un compte PPP. Certains fournisseurs de services
Internet proposent des comptes SLIP plutôt que des comptes PPP.
Votre HP Jornada prend en charge les deux.
Votre fournisseur de services Internet vous fournira toutes les
informations de configuration nécessaires pour connecter votre
HP Jornada à Internet et aux services de messagerie
électronique. Vous devez noter les éléments suivants :
• votre nom d’utilisateur du compte,
• votre mot de passe,
• le numéro de téléphone du modem de votre fournisseur de
services Internet (ISP),
• les adresses IP et DNS, si nécessaire (la plupart des comptes de
connexion réseau à distance possèdent des adresses qui leur sont
attribuées dynamiquement à chaque connexion),
• votre nom d’utilisateur de messagerie électronique ou ID (il peut
être identique au nom d’utilisateur de votre compte ISP.),
• le mot de passe de votre compte de messagerie (il peut être
identique au mot de passe de votre compte ISP),
• le nom du serveur POP3 ou IMAP4 de votre ISP,
• le nom du serveur SMTP de votre ISP (si requis par votre ISP).
Création d’une connexion distante à un ISP
Utilisez Accès à distance HP pour créer une connexion distante à
Internet ou à un réseau d’entreprise et pour configurer des
services de messagerie et Internet.
Lorsque vous disposez d’un compte auprès d’un fournisseur de
services Internet, vous pouvez configurer une connexion sur votre
HP Jornada et vous connecter à Internet ou à votre messagerie
électronique quand vous le souhaitez. La procédure de
configuration est plus simple si vous faites appel à l’application
d’Accès à distance HP Jornada. Dans ce cas, l’Assistant
102 PC de poche HP Jornada Série 700
Configuration d’accès à distance HP vous guide pendant toute
la procédure.
Lorsque vous démarrez pour la première fois Accès à distance HP,
l’Assistant Configuration vous guide pas à pas tout au long de la
procédure de création et de configuration des éléments suivants :
• une connexion à votre fournisseur de services,
• un lieu d’appel,
• un service de messagerie électronique,
• un service Web.
Les paramètres créés dans Accès à distance HP sont utilisés par
plusieurs programmes, y compris par Réseau à distance, Boîte de
réception et Internet Explorer.
Démarrage d’Accès à distance HP
Pour démarrer Accès à distance HP
·
Sur le Bureau de Jornada, cliquez deux fois sur l’icône
Accès à distance HP.
–ou–
Dans le menu Démarrer, cliquez sur Programmes, puis
sur Applications HP et enfin sur Accès à distance HP.
Si vous avez déjà créé une connexion, utilisez l’écran
Connectez-vous ! Pour vous connecter à votre fournisseur de
services ou pour ajouter ou modifier une connexion ou un
emplacement.
Chapitre 6 | Accès à la messagerie électronique | 103
Utilisation de l’Assistant Configuration d’Accès
à distance HP
Si vous utilisez pour la première fois Accès à distance HP, suivez
les instructions à l’écran pour exécuter l’Assistant Configuration
et créer une connexion à votre fournisseur de services Internet ou
à votre réseau professionnel, puis configurer les services de
messagerie électronique et Internet. Chaque onglet de la fenêtre
d’Accès à distance HP correspond à une rubrique dans l’Assistant
Configuration.
Fournisseur de services
Si vous vous connectez à un même services à partir de
plusieurs emplacements, créez une seule configuration de
fournisseur de services avec des paramètres spécifiques à
chaque emplacement.
Domaine
Si votre fournisseur de services vous demande d’indiquer un
domaine lorsque vous ouvrez une session (par exemple, lorsque
vous vous connectez à un réseau Windows® NT®), cochez la case
Domaine du réseau et saisissez ensuite le nom du domaine
dans cette case.
104 PC de poche HP Jornada Série 700
ISP (Internet Service Provider)
Si votre fournisseur de services Internet est répertorié,
sélectionnez-le dans la liste Fournisseurs de services, puis
sélectionnez votre pays, votre état et votre ville afin de vous assurer
que vous obtenez le numéro de téléphone local de votre ISP.
Lorsque vous sélectionnez un ISP dans la liste, les champs Code du
pays, Code local et Numéro de téléphone sont automatiquement
renseignés. Si vous devez y apporter des modifications, vous pouvez
modifier ces numéros dans la case dans laquelle ils s’affichent.
Si vous vous connectez à un réseau d’entreprise ou si votre ISP
n’est pas répertorié, sélectionnez Absent de la liste, puis saisissez
le code du pays, le code local et le numéro de téléphone de votre
fournisseur de services directement dans les cases prévues à cet
effet.
Si votre pays ou votre ville (code local) n’apparaissent pas
dans la liste, vous pouvez éditer la base de données dans
Horloge mondiale. Pour cela, allez dans le Panneau de
configuration et cliquez deux fois sur l’icône Horloge mondiale.
Dans l’onglet Options, cliquez sur Ajouter. Les boîtes de
dialogue vous guideront tout au long de la procédure
permettant d’ajouter à la base de données des informations
personnalisées sur votre ville.
Paramètres du modem
Dans l’onglet Paramètres du port, entrez vos préférences de
connexion. (Si vous avez des doutes concernant ces paramètres,
consultez votre fournisseur de services ou votre administrateur
réseau).
Dans l’onglet Options d’appel, indiquez vos préférences en
matière d’émulation d’appel et entrez toutes les commandes de
modem à ajouter à la chaîne de numérotation.
TCP/IP
Cliquez sur TCP/IP pour indiquer les adresses IP du HP Jornada
et des serveurs DNS et WINS de votre fournisseur de services.
Si votre fournisseur de services Internet affecte des adresses IP à
chaque connexion (connexion dynamique), sélectionnez Adresse
IP affectée par le serveur dans la section Adresses IP et
Chapitre 6 | Accès à la messagerie électronique | 105
Adresse IP affectée par le serveur sous Configuration de
serveur de noms.
Si vous avez sélectionné un ISP dans la liste, les adresses IP
sont automatiquement renseignées.
Si vous vous connectez à un réseau d’entreprise ou si votre ISP ne
figure pas dans la liste, vous devez fournir les adresses IP.
Contactez votre ISP ou votre administrateur réseau pour plus
d’informations. Cliquez sur OK pour revenir à l’Assistant
Configuration.
Vous pouvez également opter pour des options de compression
d’en-têtes IP et de logiciels. Consultez votre ISP afin de savoir si
ces options sont recommandées pour votre compte.
Si vous avez créé une connexion ISP à l’aide d’Accès à distance
HP, vous pouvez en créer une autre en cliquant sur le bouton
Nouveau de l’onglet Connexion à distance HP. Ensuite,
laissez-vous guider par l’Assistant Configuration pour créer
une nouvelle connexion ISP.
Services de messagerie électronique
Sélectionnez le protocole de messagerie de votre fournisseur de
services dans la liste déroulante. Boîte de réception prend en
charge les protocoles POP3 et IMAP4. En revanche POP3 Open
Mail n’est pas pris en charge.
Les options par défaut correspondent aux paramètres utilisés
par de nombreux ISP. En l’absence de certitude ou en l’absence
d’assistance de votre ISP, faites une tentative avec les
paramètres par défaut.
Si votre fournisseur de services vous demande d’indiquer un
domaine lorsque vous ouvrez une session (par exemple, lorsque
vous vous connectez à un réseau Windows NT), cochez la case
Domaine du réseau et tapez ensuite le nom du domaine dans
cette case.
L’adresse du serveur de courrier entrant (POP3 ou IMAP4) et du
serveur de courrier sortant (SMTP) peuvent être différentes en
fonction du fournisseur de services.
Sous Options de connexion, sélectionnez un ensemble de
paramètres afin de vous connecter à votre compte de messagerie.
106 PC de poche HP Jornada Série 700
Par défaut, la Boîte de réception vérifie s’il y a de nouveaux
messages toutes les 15 minutes, lorsque vous êtes connecté. Pour
modifier ce paramètre ou d’autres options de connexion, cliquez sur
Modifier afin d’afficher la boîte de dialogue Options de connexion.
Vous pouvez également modifier les paramètres de connexion
et télécharger des paramètres ultérieurement depuis le
programme Boîte de réception. Pour plus d'informations,
consultez l'aide de Boîte de réception.
Sous Options de téléchargement, vous pouvez sélectionner les
paramètres permettant de télécharger des en-têtes de messages,
des messages entiers, des demandes de réunion et des pièces
jointes. Par défaut, la Boîte de réception télécharge uniquement des
en-têtes de messages et les cent premières lignes du texte d’un
message, ainsi que toutes pièces jointes. Si vous souhaitez utiliser
d’autres paramètres, cliquez sur Modifier pour afficher la boîte de
dialogue Options de téléchargement.
Chapitre 6 | Accès à la messagerie électronique | 107
Services Web
S’il vous est demandé d’utiliser un serveur proxy, cochez la case
Utiliser serveur proxy, entrez l’adresse du serveur et le
numéro de port, puis cliquez sur Suivant.
Si vous vous connectez à Internet par l’intermédiaire d’un
réseau d’entreprise, vous aurez probablement besoin d’utiliser
un serveur proxy. L’administrateur réseau peut vous indiquer
s’il vous faut un serveur proxy et le cas échéant, vous
communiquer l’adresse du serveur et les paramètres de port.
Votre page d’accueil s’affiche lorsque vous lancez Internet
Explorer à l’aide de ce service. Il peut s’agir d’une page sur
Internet ou sur un intranet d’entreprise.
Votre page recherche s’affiche lorsque vous cliquez sur le
bouton de recherche de la barre d’outils Internet Explorer.
Connexion
Après avoir exécuté l’Assistant Configuration, utilisez Accès à
distance HP pour sélectionner rapidement votre lieu d’appel et la
connexion que vous souhaitez utiliser, puis connectez-vous à
votre fournisseur de services. Vous pouvez également utiliser
Accès à distance HP pour ajouter ou modifier des connexions, des
emplacements de numérotation et des services Web ou de
messagerie.
Connexion à une ligne téléphonique
Après avoir configuré votre connexion à votre ISP ou à votre
réseau local, vous êtes prêt à connecter votre ligne téléphonique à
votre modem intégré (sur les modèles équipés d’un modem
intégré) ou à votre modem carte PC et à effectuer une
numérotation. Utilisez cette procédure pour vous connecter à une
ligne de téléphone analogique. Si vous utilisez un modem carte
PC, suivez les instructions du fabricant du modem pour le
raccorder à une ligne téléphonique prise en charge par votre
modem.
108 PC de poche HP Jornada Série 700
Pour connecter une ligne téléphonique analogique
au HP Jornada
1.
2.
Raccorder le cordon téléphonique à la prise de téléphone
(uniquement sur les modèles équipés d’un modem
intégré).
Raccorder l’autre extrémité du cordon téléphonique à la
prise de téléphone située sur le côté du Jornada ou au
modem carte PC (conformément aux instructions
fournies par le fabricant du modem).
720
Connexion à votre fournisseur de services Internet
Pour établir une connexion
1.
Sur le Bureau du Jornada, cliquez deux fois sur l’icône
d’Accès à distance HP.
2.
Sélectionnez votre fournisseur de services dans la liste.
(Un fournisseur de services peut être soit un ISP, soit un
réseau d’entreprise).
Sélectionnez votre lieu d’appel dans la liste.
3.
Chapitre 6 | Accès à la messagerie électronique | 109
4.
Vérifiez que la case numéro de téléphone affiche la
chaîne de numéro tel qu’il doit être composé et qu’il
inclut tous les codes de numérotation particuliers (par
exemple, le code nécessaire pour sortir sur une ligne
extérieure ou pour désactiver l’appel en attente).
Pour plus d’informations sur les codes de numérotation,
consultez la rubrique Chaînes de numérotation dans l’Aide en
ligne d’Accès à distance HP.
5.
Si vous souhaitez consulter votre messagerie
électronique lorsque vous êtes connecté, cochez la case
Démarrer la boîte de réception, puis sélectionnez
votre service de messagerie électronique dans la liste.
Lorsqu’une connexion d’accès à distance est établie, la
Boîte de réception démarre automatiquement et
télécharge tout nouveau message.
6.
Si vous souhaitez surfer sur le Web ou sur votre intranet
d’entreprise, à l’aide d’Internet Explorer, cochez la case
Démarrer Internet Explorer et sélectionnez ensuite
le service Web à utiliser. Lorsqu’une connexion à
distance est établie, Internet Explorer ouvre
automatiquement la page d’accueil associée à ce service
Web.
7.
Cliquez sur Numéroter.
Lorsque vous utilisez Accès à distance HP pour vous connecter
à votre fournisseur de services, les options Web configurées
dans Accès à distance HP prennent le pas sur toutes autres
options définies dans Internet Explorer.
Une fois connecté à votre ISP, utilisez le programme Boîte de
réception pour envoyer et recevoir des messages électroniques ou
Internet Explorer pour surfer sur le Web. (Pour plus
d’informations, consultez les sections Envoi, réception et
traitement de messages électroniques et Navigation sur le
Web ou sur votre intranet avec MS Internet Explorer 4.0
pour H/PC plus loin dans ce chapitre).
110 PC de poche HP Jornada Série 700
Une connexion à distance ne peut être réalisée pendant une
opération de synchronisation ou après une synchronisation
lorsque la connexion avec votre ordinateur de bureau est
toujours active et lorsque l’option Numérotation automatique
est sélectionnée. Pour établir une connexion, vous devez vous
déconnecter de l’ordinateur de bureau.
Pour vous déconnecter de votre ISP ou de votre
réseau local à distance (LAN)
1.
Cliquez deux fois sur l’icône Connexion HP dans la zone
d’état de la barre des tâches.
2.
Dans la fenêtre Accès à distance HP, cliquez sur
Déconnecter.
Lorsque l’icône Connexion HP s’affiche dans la zone d’état de la
barre des tâches, votre HP Jornada est connecté à votre
fournisseur de services. Veillez à vous déconnecter de votre
fournisseur de services et à débrancher la ligne téléphonique de
votre HP Jornada lorsque vous ne l’utilisez pas.
Si vous avez déjà créé un profil de connexion à l’aide d’Accès
distance HP, vous pouvez en ajouter un autre en cliquant sur
le bouton Nouveau de l’onglet Fournisseur de services de
la fenêtre Accès à distance HP. L’Assistant Configuration de
fournisseur de services démarre automatiquement.
Connexion directe aux ressources réseau et à des
messagerie d’entreprise via une carte d’interface réseau (NIC)
Vous devez utiliser une carte réseau pour connecter votre HP
Jornada directement à un réseau local (LAN). Les cartes réseau
sont disponibles auprès de différents fabricants en tant
qu’accessoires de cartes PC. (Pour obtenir la liste
des cartes réseau agréées, allez sur le site Web Hewlett-Packard,
à l'adresse www.hp.com/jornada). Installez la carte réseau dans
l’emplacement de carte PC prévu à cet effet sur votre HP
Jornada, puis raccordez le câble réseau conformément aux
instructions du fabricant de la carte.
Outre la carte réseau, vous devez également installer un pilote de
logiciel permettant de la configurer. Le HP Jornada comporte des
emplacements pour les cartes réseau LAN suivantes :
Chapitre 6 | Accès à la messagerie électronique | 111
carte Socket LP-E LAN
carte LAN sans fil Proxim RangeLAN2
cartes LAN sans fil Cisco Aironet 4800 series
Adressez-vous aux fabricants pour obtenir les pilotes des autres
modèles de cartes. Installez les pilotes comme vous le feriez pour
n’importe quel autre programme tiers. Pour plus d'informations,
consultez la section Installation de programmes, au
chapitre 7.
Création d’un compte ou de privilèges invité sur le réseau
Adressez-vous à votre administrateur réseau pour configurer un
compte ou des privilèges invité sur le réseau. L’administrateur du
réseau vous fournira toutes les informations nécessaires pour
ouvrir une session sur le réseau avec un nom d’utilisateur, un mot
de passe, un nom de domaine et une adresse IP (si nécessaire).
Utilisez le Panneau de configuration Réseau pour configurer la
carte réseau avec les informations fournies par votre
administrateur réseau.
Pour configurer la carte réseau
1.
Dans le menu Démarrer, pointez sur Paramètres, puis
cliquez sur Panneau de configuration.
2.
Cliquez sur l'icône de réseau. La boîte de dialogue
Configuration réseau s’affiche.
3.
Dans l’onglet Cartes, sélectionnez le pilote ou la carte,
puis cliquez sur Propriétés. Si vous ne savez pas quels
paramètres utiliser, consultez votre administrateur
réseau.
4.
Dans l'onglet Identification, entrez votre nom
d'utilisateur, votre mot de passe et le domaine, si
nécessaire. Ces données sont enregistrées afin de vous
éviter d’avoir à les saisir chaque fois que vous vous
connectez à une ressource réseau.
Connexion du câble réseau et ouverture de session
Raccordez votre carte de réseau au câble réseau. Suivez les
instructions du fabricant de votre carte PC. Contactez votre
administrateur réseau si vous avez besoin d’assistance.
112 PC de poche HP Jornada Série 700
Pour ouvrir une session sur le réseau avec HP
Jornada
1.
Insérez la carte d’interface réseau (NIC) dans
l’emplacement Carte PC du HP Jornada et connectez vos
câbles réseau. Le réseau établit automatiquement une
connexion.
2. Lorsque vous êtes connecté, une icône de connexion
s’affiche dans la zone d’état de la barre des tâches. Pour
plus d'informations, consultez la section Insertion d’une
carte PC, au chapitre 7.
Après avoir connecté votre HP Jornada au réseau, vous pouvez
accéder à un fichier sur un serveur de fichiers réseau en tapant le
chemin complet du fichier dans la barre d’adresse de
l’Explorateur Windows.
Pour accéder à un fichier sur le réseau
1.
2.
3.
Dans le menu Démarrer, cliquez sur Programmes, puis
sur Explorateur de fichiers.
La barre d’adresse doit être visible : dans le menu
Affichage, cochez la case en regard de la Barre
d’adresse.
Dans la barre d’adresse, tapez le chemin complet menant
au fichier que vous souhaitez ouvrir, en respectant le
format file://servername/share/filename.
Chapitre 6 | Accès à la messagerie électronique | 113
L’Explorateur Windows conserve une liste des dernières
ressources réseau et Internet utilisées pour vous éviter d’en
retaper chaque fois le chemin. Sélectionnez un chemin de
réseau ou une URL dans la liste déroulante.
Création et modification de connexions
Vous pouvez configurer plusieurs connexions avec Accès à
distance HP ; par exemple, vous pouvez créer des connexions
séparées pour accéder à votre messagerie personnelle et à un
réseau. Après avoir configuré la première connexion à
Internet/messagerie électronique ou à un réseau, utilisez Accès à
distance HP pour créer une autre connexion. Vous pouvez
également utiliser Accès à distance HP pour modifier les
connexions existantes ; par exemple, si vous souhaitez changer de
numéro de téléphone d’appel ou d’emplacement de numérotation.
Pour créer une connexion ou un emplacement
supplémentaire
1.
Cliquez deux fois sur l’icône Accès à distance HP sur
votre Bureau. La fenêtre Accès à distance HP s’affiche.
Sélectionnez l’onglet correspondant au type de service ou
d’emplacement à ajouter.
2.
Dans la case Liste de noms de services, cliquez sur
Nouveau pour lancer l’Assistant Configuration
correspondant à ce type de service ou d’emplacement et
suivez les indications affichées à l’écran pour saisir des
informations et créer un nouveau service.
3.
Lorsque vous avez terminé, cliquez sur Terminé. Votre
nouvelle connexion ou nouvel emplacement s’affiche
dans la liste déroulante de l’onglet Service de la fenêtre
Accès à distance HP.
Pour modifier une connexion ou un
emplacement existant
1.
Cliquez deux fois sur l’icône Accès à distance HP du
Bureau.
114 PC de poche HP Jornada Série 700
2.
Sélectionnez l’onglet du service ou de l’emplacement à
modifier.
3.
Cliquez sur Autres pour activer l’Assistant de
configuration du service afin qu’il vous guide tout au
long de la procédure de modification des informations
sur les écrans de configuration.
–ou–
Modifiez les valeurs directement dans les champs de
saisie de l’onglet sélectionné.
4.
Fermez la fenêtre Accès à distance HP ; les
modifications apportées sont automatiquement validées.
Lorsque vous cliquez sur Nouveau dans l’onglet Lieu de
l’appel de numérotation, l’Assistant Configuration ne
démarre pas : seules les valeurs du paramètre Préfixe
d’appel sont modifiées.
Création de connexions sans l’application d’Accès à distance
HP Jornada
Vous pouvez également créer des connexions à votre fournisseur
de services Internet ou à votre réseau en effectuant une
configuration manuelle des programmes nécessaires. Avant de
pouvoir vous connecter, vous devez :
• si votre HP Jornada n’est pas équipé d’un modem intégré, ou
si vous ne souhaitez pas utiliser le modem interne, installez et
configurez un modem carte PC. Suivez les instructions
fournies par le fabricant du modem ;
• établir un compte auprès d’un fournisseur de services Internet
(ISP) ou auprès l’administrateur du réseau d’entreprise (pour
accès à distance à votre réseau d’entreprise). Remarque :
certaines de ces informations ont déjà été présentées dans les
sections précédentes de ce chapitre ;
• configurer une connexion d’accès réseau à distance ;
• définir des emplacements et des modes de numérotation.
• configurer un service de messagerie électronique dans Boîte de
réception et/ou un service Web dans Internet Explorer. Pour
plus d’informations, consultez les sections Utilisation de la
Boîte de réception et Navigation sur le Web ou votre
intranet avec MS Internet Explorer pour H/PC, plus
avant dans ce chapitre ;
Chapitre 6 | Accès à la messagerie électronique | 115
• connecter votre HP Jornada à une ligne de téléphone.
Pour configurer une connexion d’accès réseau à
distance
1.
Utilisez le modem intégré du HP Jornada (sur les modèles
qui en sont équipés) ou installez un modem carte PC.
2.
Demandez à votre fournisseur de services (ISP ou
administrateur réseau) les informations suivantes :
numéro de téléphone d’accès à distance, nom d’utilisateur,
mot de passe et nom de domaine.
3.
Dans le menu Démarrer, pointez sur Programmes, sur
Communication, puis cliquez sur Réseau à distance.
4.
Cliquez deux fois sur l’icône Etablir une nouvelle
connexion. La boîte de dialogue Etablir une nouvelle
connexion s’affiche.
5.
Entrez un nom de connexion tel que “ Connexion société ”,
cliquez sur Connexion à distance puis sur Suivant.
6.
Sélectionnez le type de modem dans la liste. En principe,
vous ne devez pas modifier les paramètres des boîtes de
dialogue Configuration ou Paramètres TCP/IP (si vous
avez des doutes, vérifiez auprès de votre administrateur
réseau). Lorsque vous avez terminé, cliquez sur Suivant.
7.
Entrez le numéro d’appel et cliquez sur Terminer.
Après avoir créé la connexion d’accès à distance, cliquez deux fois
sur la connexion, entrez votre nom d’utilisateur, votre mot de
passe et votre domaine, puis cliquez sur Connecter chaque fois
que vous souhaitez vous connecter.
Lorsque vous êtes connecté, vous pouvez utiliser Internet
Explorer pour visiter des pages Web ou Boîte de réception pour
envoyer et recevoir du courrier électronique. Avant de pouvoir
utiliser Boîte de réception, vous devez configurer un service de
messagerie électronique. Consultez la section Utilisation de
Boîte de réception, plus loin dans ce chapitre.
Pour définir un emplacement de numérotation destiné à une
connexion d’accès réseau à distance, cliquez deux fois sur
l’icône correspondant à la connexion dans le dossier Réseau à
distance. Dans la boîte de dialogue Connexion d’accès à
distance, cliquez sur Prop. de num… et saisissez ensuite les
informations en procédant comme vous le feriez pour les
connexions réseau ou ISP à l’aide d’Accès à distance HP.
116 PC de poche HP Jornada Série 700
Utilisation de vos connexions
Après avoir configuré la connexion qui répond le mieux à vos
besoins, vous êtes prêt à l’utiliser pour envoyer et recevoir des
messages électroniques ou surfer sur le Web.
Utilisation de la Boîte de réception
Le programme Boîte de réception vous permet d’envoyer et de
recevoir du courrier électronique sur Internet à partir du HP
Jornada. Vous pouvez également échanger du courrier
électronique sur l’intranet de votre société, soit par accès à
distance (en utilisant votre modem), soit par connexion directe
(avec une carte d’interface réseau, NIC).
L’utilisation de Microsoft ActiveSync permet de synchroniser des
informations dans Microsoft Outlook ou Microsoft Exchange sur
votre ordinateur de bureau avec votre HP Jornada. A chaque
synchronisation, Microsoft ActiveSync compare les modifications
effectuées sur votre HP Jornada et sur votre ordinateur de
bureau et met à jour ces deux ordinateurs sans oublier les
modifications de messages dans votre Boîte de réception. Pour
plus d’informations, consultez le chapitre 3, Connexion à votre
ordinateur de bureau ou l’Aide en ligne.
L’Accès à distance HP configure automatiquement un service
Boîte de réception qui vous est destiné. Toutefois, vous pouvez
également configurer des services Boîte de réception à partir
du programme Boîte de réception.
Pour créer un service de messagerie électronique
1.
2.
3.
4.
Dans le menu Démarrer, pointez sur Programmes,
sur Pocket Outlook, puis cliquez sur Boîte de
réception.
Dans Boîte de réception, dans le menu Services, cliquez
sur Options.
Dans l'onglet Services, cliquez sur Ajouter.
L’Assistant Configuration de services de messagerie
électronique vous guide tout au long de la procédure
requise pour créer un service de messagerie. Entrez les
informations appropriées sur chacun des trois écrans de
configuration. (Pour des informations plus détaillées,
consultez l’aide en ligne de Boîte de réception).
Chapitre 6 | Accès à la messagerie électronique | 117
5.
6.
Cliquez sur Terminer pour achever la configuration de
ce nouveau service. S’il s’agit d’une toute première
création de service de messagerie électronique, cliquez
sur Non dans la boîte de dialogue Permettre Création
d’une Adresse.
Pour plus d’informations sur les paramètres de Boîte de
réception, consultez la section Paramètres de Boîte de
réception, plus loin dans ce chapitre.
Envoi, réception et traitement de messages
électroniques
Vous pouvez utiliser une connexion d’accès à distance pour
envoyer des messages directement à partir de votre HP Jornada ;
vous pouvez également utiliser la synchronisation de la Boîte de
réception pour envoyer les messages composés sur votre HP
Jornada à partir de votre ordinateur de bureau (consultez la
section Synchronisation des données, au chapitre 3).
Si vous envoyez des messages directement à partir du HP
Jornada, vous devez tout d’abord configurer une connexion à
votre fournisseur de services Internet ou au réseau avant de
configurer un service de messagerie électronique. Vous pouvez
utiliser l’application d’Accès à distance HP pour configurer la
connexion et le service de messagerie électronique, ou vous
pouvez encore créer une connexion à l’aide de Réseau à distance,
puis configurer le service de messagerie électronique dans Boîte
de réception.
Après avoir créé la connexion et le service de messagerie
électronique, utilisez Boîte de réception pour vous connecter à
votre fournisseur de services et consulter votre courrier.
Pour vous connecter à votre fournisseur de
services à partir de la Boîte de réception
1.
Dans le menu Services, cliquez sur la connexion
souhaitée, puis à nouveau sur le menu Services et enfin
sur Se connecter.
2.
Entrez votre nom d'utilisateur, votre mot de passe et le
nom de domaine (si nécessaire).
3.
Cliquez sur Prop. de num… si vous souhaitez modifier un
emplacement ou en sélectionner un autre.
118 PC de poche HP Jornada Série 700
4.
Cliquez sur Connecter. Un message s’affiche pour vous
indiquer l’état de votre connexion. Lorsque cette dernière
est établie, vous pouvez envoyer et recevoir du courrier.
Vous pouvez vous connecter à la plupart des comptes de
messagerie électronique et télécharger des messages sur
HP Jornada même si votre ordinateur de bureau (partenaire)
utilise pour la messagerie électronique un client autre que
Outlook ou Exchange (par exemple, si votre client de
messagerie électronique est Lotus Notes). Toutefois, vous ne
pouvez synchroniser la messagerie électronique avec la Boîte
de réception de votre ordinateur de bureau que si votre
ordinateur de bureau utilise Outlook ou Exchange comme
client de messagerie. L’accès à une messagerie électronique
sur un compte POP3 OpenMail n’est pas pris en charge par
votre HP Jornada.
Paramètres de Boîte de réception
Lorsque vous vous connectez à un serveur de messagerie, les
messages de l’appareil et du serveur de messagerie sont
synchronisés : les nouveaux messages ou les en-têtes de messages
sont téléchargés dans le dossier Boîte de réception du
HP Jornada, les messages contenus dans le dossier Boîte d’envoi
du HP Jornada sont envoyés, tandis que les messages qui ont été
supprimés de votre Boîte de réception sont supprimés du serveur.
Vous pouvez définir des paramètres pour contrôler les données à
télécharger :
• définissez la Boîte de réception pour qu’elle télécharge tous
vos messages ou uniquement de nouveaux en-têtes de
messages dans le dossier Boîte de réception ;
• téléchargez uniquement des en-têtes de messages pour
économiser l’espace mémoire et réduire les temps de connexion ;
• par défaut, seuls les messages des trois derniers jours sont
téléchargés ;
• par défaut, seuls les en-têtes de messages et les cent premières
lignes de textes sont téléchargés, tandis que les messages
d’origine restent sur le serveur de messagerie. Si après avoir
lu l’en-tête d’un message, vous décidez d’en obtenir
l’intégralité, cliquez sur le bouton Récupérer messages
complets de la barre d’outils Boîte de réception. La totalité du
texte du message sera chargée à la connexion suivante.
Chapitre 6 | Accès à la messagerie électronique | 119
Pour modifier les paramètres par défaut ou pour
définir des options permettant de récupérer des
pièces jointes et des demandes de réunions
1
Dans le menu Services, cliquez sur Options ;
sélectionnez le service à modifier, puis cliquez sur
Propriétés.
2
La boîte de dialogue permettant de définir le service de
messagerie électronique s’affiche en deux volets :
Requis et Optionnel. Sélectionnez les options
souhaitées pour le service préalablement défini.
Pièces jointes
Lorsque vous envoyez une pièce jointe telle q’un fichier Pocket
Word, assurez-vous que le destinataire peut lire le type de fichier
que vous lui transmettez. Les fichiers Pocket (.pwd) ne peuvent
être lus que par des appareils H/PC 2000 similaires au HP
Jornada. Vous pouvez choisir de sauvegarder ce fichier au format
.txt ou .rtf si vous avez des doutes ; vous pouvez également le
sauvegarder au format Word (.doc). Pour plus d’informations sur
les types de fichiers associés à un programme particulier,
consultez la section Pocket Office, au chapitre 5.
Boîte de réception prend en charge l’utilisation de codes MIME
pour les pièces jointes binaires ; toutefois, vous devez vous
assurer que les serveurs de l’expéditeur ou du destinataire de
courrier prennent en charge le code MIME. Si votre serveur de
messagerie ne le prend pas en charge, les pièces jointes que vous
recevez peuvent être endommagées ou même empêcher votre HP
Jornada de fonctionner (blocage de l’appareil).
Si vous rencontrez des problèmes lors de l’envoi ou de la
réception de pièces jointes ou si vous avez des doutes quant à
la prise en charge de MIME par votre serveur de messagerie,
consultez votre fournisseur de services Internet ou
l’administrateur de votre réseau.
Par défaut, la Boîte de réception utilise MIME lors de l’envoi de
pièces jointes. Pour désactiver le codage MIME, dans le menu
Services, cliquez sur Options, sélectionnez ensuite un service,
cliquez sur Propriétés, puis sur Suivant et désactivez ensuite
la case d’envoi au format MIME.
120 PC de poche HP Jornada Série 700
Pour obtenir une description détaillée des paramètres relatifs à
la lecture et à l’envoi de pièces jointes par courrier électronique,
consultez la rubrique Boîte de réception de l’Aide en ligne.
Si vous choisissez de télécharger des pièces jointes avec vos
messages, vous pouvez les sauvegarder sur votre HP Jornada ou
sur une carte de stockage. Pour économiser de la mémoire, vous
pouvez sauvegarder automatiquement des pièces jointes sur une
carte mémoire.
Pour sauvegarder automatiquement les pièces
jointes sur une carte mémoire
1.
Dans le menu Services, cliquez sur Options.
2.
Dans l’onglet Stockage, sélectionnez le bouton Carte
de stockage externe. Cliquez sur OK.
Suppression de messages
La suppression des messages dans Boîte de réception entraîne
également leur suppression sur le serveur de messagerie
électronique de votre fournisseur de services. Si vous supprimez
un message lorsque vous êtes déconnecté, ce message est
supprimé du serveur lors de la connexion suivante.
La suppression des messages est définitive. Les messages
supprimés ne sont pas transférés dans la Corbeille et ne peuvent
en conséquence être récupérés.
Lorsque vous supprimez un message, tout fichier joint à ce
message est également supprimé. Pour sauvegarder une pièce
jointe, avant de supprimer un message, ouvrez le fichier joint
dans le programme à partir duquel il a été créé (par exemple,
Pocket Word), puis, dans le menu Fichier, cliquez sur
Enregistrer sous. Pour plus d’informations, consultez l’Aide en
ligne.
Navigation sur le Web ou sur votre intranet avec
Microsoft Internet Explorer 4.01 pour H/PC
Vous pouvez utiliser MS Internet Explorer pour H/PC afin de
naviguer sur le Web ou sur votre intranet d’entreprise avec votre
HP Jornada. Internet Explorer vous permet de visualiser des
sites Web directement sur votre HP Jornada, de télécharger des
formulaires à partir de l’intranet de votre société et de les
sauvegarder pour une utilisation ultérieure ou encore de
Chapitre 6 | Accès à la messagerie électronique | 121
sauvegarder vos pages d’actualité préférées afin de les lire
ensuite hors connexion.
Après avoir défini une connexion en ligne avec votre compte ISP
ou réseau, vous êtes prêt à vous connecter et à naviguer sur le
Web ou sur votre intranet. Vous pouvez définir Internet Explorer
pour qu’il établisse automatiquement une connexion que vous
avez créée chaque fois que vous le lancez.
Si vous n’avez pas encore créé de connexion ISP ou réseau,
vous devez configurer un fournisseur de services avant de
pouvoir naviguer sur le Web. Utilisez soit Accès à distance
HP, soit Réseau à distance pour configurer votre connexion.
(Si vous choisissez d’utiliser Réseau à distance, consultez la
section Création de connexion sans Accès à distance HP
du présent chapitre).
Si vous configurez le Web à l’aide d’Accès à distance HP, vous
pouvez définir différentes options de navigation sur le Web ainsi
que des préférences spécifiques à chaque connexion. Les options
définies dans Accès à distance HP déterminent la manière dont
s’effectue la connexion ainsi que l’affichage des pages d’accueil et
de recherche.
Pour modifier ou définir les informations de
connexion dans MS Internet Explorer pour
H/PC
1.
Dans l’Explorateur Internet, dans le menu Affichage,
cliquez sur Options Internet.
2.
Dans l’onglet Connexions, sous Numérotation
automatique, cliquez sur la case Utiliser num.auto.
3.
Sélectionnez la connexion réseau à distance à utiliser.
4.
Cochez la case Déconnexion automatique si vous
souhaitez vous déconnecter automatiquement d’Internet
après un certain délai d’inactivité.
5.
S’il vous est demandé d’utiliser un serveur proxy sur un
réseau, cliquez sur Utiliser serveur proxy et entrez
l’adresse de ce serveur.
122 PC de poche HP Jornada Série 700
7.
Utilisez les autres onglets d’Options Internet pour
définir des informations telles que Page par défaut,
Cache, Historique, Sécurité et Fonctions avancées.
8.
Lorsque vous avez terminé, cliquez sur OK pour
enregistrer les modifications.
Si vous avez configuré la Numérotation automatique dans
Internet Explorer, vous pouvez vous connecter à Internet
simplement en lançant le programme et en entrant
l’adresse d’un site Web. (Vérifiez tout d’abord que votre
ligne téléphonique est correctement connectée). Si vous
préférez effectuer une numérotation indépendamment
d’Internet Explorer, vous souhaiterez peut-être annuler
l’option de numérotation automatique. Pour vous connecter
avec Accès à distance HP, procédez comme suit.
Pour naviguer sur le Web ou sur l’intranet
de votre société
1.
Cliquez deux fois sur l’icône Accès à distance HP de
votre Bureau. La fenêtre Accès à distance HP
s’affiche.
2.
Sélectionnez le fournisseur d’accès réseau et lieu d’appel
dans les listes déroulantes.
3.
Sélectionnez l’option Démarrer Internet Explorer.
4.
Vérifiez le numéro de téléphone et cliquez sur
Numéroter. Un message de progression s’affiche pour
vous indiquer que vous êtes connecté à votre fournisseur
de services ; ensuite, une icône s’affiche dans la barre
des tâches pendant toute la durée de votre connexion.
Chapitre 6 | Accès à la messagerie électronique | 123
5.
L’Explorateur Internet démarre automatiquement et
vous êtes prêt à naviguer sur le Web ou sur l’intranet de
votre société.
Si vous n’avez pas utilisé Accès à distance HP pour créer votre
connexion, vous devez activer la connexion souhaitée dans
Réseau à distance. Dans le menu Démarrer, pointez sur
Programmes, sur Communication, puis cliquez sur Réseau
à distance. Dans le dossier Réseau à distance, cliquez deux
fois sur l’icône de la connexion souhaitée. Cliquez sur
Connecter pour lancer la numérotation.
Bien que basé essentiellement sur les fonctions les plus
remarquables du navigateur Internet pour ordinateur de
bureau Microsoft Internet Explorer, Microsoft Internet
Explorer pour PC de poche a été spécialement créé pour
travailler efficacement sur les PC de poche de type HP
Jornada.
La plupart des animations du Web et des éléments
graphiques s’affichent remarquablement sur le HP
Jornada, mais certaines animations ou graphiques de tiers
apparaissent parfois sous forme d’images immobiles ou ne
s’affichent pas du tout. Vous aurez parfois également des
difficultés à consulter des pages Web qui nécessitent des
commandes ActiveX ou des plug-ins.
Pour plus d’informations sur les caractéristiques, les
paramètres et la personnalisation de MS Internet Explorer 4.01
pou H/PC, consultez les fichiers d’aide en ligne contextuelle ou
extensive.
124 PC de poche HP Jornada Série 700
Chapitre 7 | Optimisation de votre Jornada | 125
7 | Optimisation de votre
Jornada
Ce chapitre vous explique comment optimiser votre HP Jornada
grâce aux paramètres et aux applications HP et améliorer sa
fonctionnalité et son utilisation en lui ajoutant des programmes.
Il présente également des astuces applicables à son utilisation en
déplacement, et ce, en toute sécurité. Grâce à elles, soyez plus
efficace et prenez plaisir à travailler confortablement avec votre
HP Jornada.
Dans ce chapitre, vous vous initierez à :
• ajouter des éléments à votre HP Jornada—Ajoutez des
programmes, des polices, des sons et du papier peint ;
• utiliser des accessoires—Utilisez des cartes CompactFlash, PC
ou Smart Cards pour augmenter la capacité mémoire, la
sécurité et la puissance de votre HP Jornada ;
• gérer la mémoire—Apprenez à répartir mémoire de stockage
et mémoire de programme pour optimiser les performances ;
• gérer l’alimentation batterie—Apprenez à remplacer vos
batteries et à optimiser leur emploi ;
• optimiser les performances—Utilisez le Panneau de
configuration pour définir différentes options, notamment la
personnalisation des touches de raccourci HP et la
configuration des paramètres généraux du système ;
• voyager avec votre HP Jornada—Suivez ces quelques
directives pour optimiser l’utilisation de votre appareil en
déplacement, avec notamment une check-list des éléments à
ne pas oublier ;
• protéger votre HP Jornada—Protégez votre HP Jornada
contre le vol et la perte de données
126 PC de poche HP Jornada Série 700
Ajout de programmes, de polices, de sons et
d’images
Cette section décrit comment rendre encore plus fonctionnel votre
HP Jornada en installant des logiciels et comment personnaliser
l’environnement de travail et le Bureau de MS Windows pour
H/PC 2000.
Installation de programmes
Vous pouvez rendre votre Jornada encore plus fonctionnel en y
ajoutant des logiciels et des programmes supplémentaires. Une
large gamme de logiciels allant des applications commerciales
personnalisées aux utilitaires système pour les jeux et les loisirs
est disponible avec Windows pour Pocket PC. Certains
programmes sont disponibles sur le CD Microsoft ActiveSync
livré avec votre HP Jornada.
Les seuls programmes capables de fonctionner sur votre HP
Jornada sont des programmes conçus spécifiquement pour MS
Windows pour H/PC 2000. Vous ne pouvez faire fonctionner
des programmes conçus pour Windows 95/98/NT/2000 ou toute
autre plate-forme mobile Windows telle que Pocket PC sur
votre HP Jornada.
Le site Web HP Jornada (http://www.hp.com/jornada/solutions/)
comporte de nombreux programmes téléchargeables permettant
d’améliorer la productivité. Sur le site Web Jornada, vous
trouverez également des liens à des ressources extensives H/PC
sur le Web et des informations sur un large éventail d’accessoires
et de programmes destinés à votre HP Jornada.
Vous pouvez consulter le site Web HP Jornada Web en
et
(touche
appuyant simultanément sur les touches
de raccourci d’Internet Explorer
).(Remarque : Si vous
utilisez Internet Explorer, il se peut que vous accédiez à un
écran d’accueil ou un élément de type favori Internet Explorer
rédigé pour le HP Jornada 720, même s’il ne s’agit pas du
modèle que vous avez acheté. Ces liens vous connecteront au
site Web consacré au HP Jornada, où vous aurez accès aux
ressources en ligne de votre modèole particulier.)
Chapitre 7 | Optimisation de votre Jornada | 127
Hewlett Packard ne fournit pas d’assistance en cas d’utilisation
de programmes qui n’ont pas été certifiés par Microsoft.
En règle générale, vous installez un logiciel sur votre PC de
poche en commençant par installer les fichiers d’installation sur
votre ordinateur de bureau selon la procédure décrite ci-après.
Si un programme est destiné à une installation directe, vous
pouvez le télécharger ou l’installer à partir du Web sur
HP Jornada. Le site Web du développeur du logiciel doit en
principe vous fournir les instructions nécessaires.
Pour installer un logiciel
1.
Cherchez des programmes compatibles avec le
processeur StrongARM SA111X du HP Jornada.
Veillez à ne choisir que les programmes spécialement conçus
pour le processeur StrongARM SA111X du HP Jornada.
2.
Téléchargez le programme sur votre ordinateur de bureau
–ou–
insérez le CD ou la disquette contenant ce programme.
3.
Synchronisez votre appareil et votre ordinateur de
bureau.
4.
Cliquez deux fois sur le fichier *.exe.
5.
·
Si le programme comprend un programme
d'installation (en général nommé Setup.exe ou
Install.exe), cliquez deux fois sur le programme
d'installation situé sur l'ordinateur de bureau.
Suivez les directives affichées à l’écran. Une fois le
logiciel installé sur votre ordinateur de bureau, le
programme d’installation transfère
automatiquement le logiciel sur votre périphérique.
·
Si aucun programme d'installation n'est associé au
logiciel, faites glisser le fichier programme (en
général, un fichier *.exe) sur l'icône Jornada de la
fenêtre ActiveSync.
Si le programme d’installation vous le demande,
effectuez une réinitialisation logicielle de votre H/PC.
128 PC de poche HP Jornada Série 700
Pour plus d'informations, consultez la section
Réinitialisation, au chapitre 8.
Installez un logiciel en faisant glisser le fichier du programme
dans la fenêtre Périphériques mobiles uniquement si aucun
programme d’installation n’est disponible. Les logiciels
installés ainsi ne figurent pas toujours dans la liste des
programmes à supprimer, et vous devrez peut-être supprimer
le programme de votre Jornada manuellement.
Après avoir installé un programme sur votre HP Jornada, vous
pouvez utiliser l’outil d’ActiveSync Ajout/Suppression des
programmes pour supprimer ce programme ou le réinstaller
après sa suppression. Si vous n’avez pas assez de mémoire de
stockage sur votre HP Jornada, vous souhaiterez probablement
utiliser Ajout/Suppression de programmes pour supprimer
temporairement des programmes que vous n’utilisez plus ou des
programmes que vous utilisez peu fréquemment.
Pour ajouter ou supprimer des programmes avec
Ajout/Suppression de programmes
1.
Connectez le Jornada à votre ordinateur de bureau, puis
ouvrez la fenêtre ActiveSync.
2.
Dans le menu Outils de la fenêtre ActiveSync, cliquez
sur Ajout/Suppression de programmes.
3.
Dans la liste des programmes, activez la case à cocher
correspondant au programme à installer. Activez la case
à cocher correspondant au programme que vous voulez
ajouter.
4.
Si le programme que vous souhaitez supprimer ne
s’affiche pas dans la liste, vous devez le supprimer
manuellement.
Chapitre 7 | Optimisation de votre Jornada | 129
Suppression de programmes
Vous pouvez utiliser Ajout/Suppression de programmes (sur votre
ordinateur de bureau) ou le Panneau de configuration
Suppression de programmes (sur votre HP Jornada) pour
supprimer des programmes.
Pour supprimer un programme de votre HP
Jornada avec le Panneau de configuration
Suppression de programmes
1.
Dans le menu Démarrer, cliquez sur Paramètres, puis
sur Panneau de configuration.
2.
Cliquez deux fois sur l’icône Suppression de
programmes.
3.
Dans la liste des Programmes, sélectionnez le
programme à supprimer.
4.
Cliquez sur Supprimer.
Les programmes stockés en mémoire ROM ne peuvent être
supprimés. (Pour obtenir la liste de ces programmes, consultez
la section Programmes du HP Jornada, au chapitre 1).
Ajout de polices
Le HP Jornada comporte un ensemble de polices intégrées. Vous
pouvez ajouter des polices Windows (fichiers .fon) ou TrueType
(fichiers .ttf) afin de les utiliser dans des documents Pocket Word
et des feuilles de calcul Pocket Excel. Dans la mesure où les
polices consomment une quantité importante de mémoire de
stockage, installez uniquement les polices nécessaires et
supprimez les autres. (Les polices intégrées ne peuvent être
supprimées).
Pour ajouter des polices
1.
Connectez votre HP Jornada à un ordinateur de bureau
et lancez ensuite Microsoft ActiveSync.
2.
Dans l’Explorateur Windows de l’ordinateur de bureau,
sélectionnez les fichiers de polices à copier
130 PC de poche HP Jornada Série 700
3.
Faites glisser ces fichiers dans le dossier
Windows\polices du HP Jornada. Si vous copiez une
police Windows, vous serez invité à indiquer les tailles
en points et les styles que vous souhaitez copier.
Ajout de sons
Votre HP Jornada peut diffuser des sons Wave (fichiers .wav).
Vous pouvez copier un fichier et son contenu dans votre
ordinateur de bureau sur votre HP Jornada sans le convertir. Si
vous souhaitez utiliser un son dans un modèle sonore ou pour
signaler une alarme ou un rappel, copiez le fichier son dans le
dossier Windows du HP Jornada. Pour plus d’informations,
consultez la rubrique Configuration des alarmes dans l’Aide
en ligne.
Ajout d’un papier peint sur le Bureau
Votre HP Jornada peut afficher des images bitmap en
65 536 couleurs (fichiers .bmp) ou des images bitmap MS
Windows pour H/PC 2000 (fichiers .2bp). Vous pouvez copier des
images bitmap contenues sur votre ordinateur de bureau dans
votre HP Jornada sans convertir les fichiers et les utiliser ensuite
comme papier peint du bureau MS Windows pour H/PC 2000.
Pour ajouter un papier peint
1.
Connectez votre HP Jornada à un ordinateur de bureau et
lancez Microsoft ActiveSync.
2.
Faites glisser l’image bitmap à copier de son emplacement
sur votre ordinateur de bureau dans l’icône “Mon PC de
poche” de la fenêtre Périphériques mobiles.
3.
Dans le menu Démarrer du HP Jornada, pointez sur
Paramètres, puis cliquez sur Panneau de
configuration.
4.
Cliquez deux fois sur l’icône Affichage.
5.
Dans l’onglet Arrière-plan, cliquez sur Parcourir et
sélectionnez ensuite le fichier bitmap à afficher comme
arrière-plan.
Chapitre 7 | Optimisation de votre Jornada | 131
Accessoires
Vous pouvez vous procurer les accessoires optionnels suivants
auprès de Hewlett-Packard. (Les numéros de référence HP
apparaissent entre parenthèses.) Consultez le site Web de
Hewlett-Packard www.hp.com/jornada pour obtenir les mises à
jour de cette liste.
• Câble de synchronisation série(HP F1258A) —Permet de
connecter votre Jornada au port de communication série d'un
ordinateur de bureau exécutant Windows NT, Windows 95/98
ou Windows 2000.
· Station d’accueil (HP F1822A)—Permet une connexion
instantanée à votre partenaire PC via le port série (sous
Windows NT, Windows 95/98 ou Windows 2000) ou via le port
USB (Windows 98 et Windows 2000 uniquement). Elle
comporte un câble de synchronisation série et un câble USB.
• Adaptateur secteur universel (HP F1279B) —Permet de
connecter votre appareil à une alimentation secteur n'importe
où dans le monde.
• Batterie standard (HP F1281A)—Batterie rechargeable au
lithium-ion avec 9 heures d’autonomie (selon l’utilisation).
• Batterie étendue (HP F1840A)— Batterie rechargeable, de
capacité supérieure, au lithium-ion, avec 24 heures
d’autonomie (selon l’utilisation).
• Chargeur externe (HP F1841A)— Permet de charger
simultanément votre HP Jornada et une batterie
supplémentaire (batterie supplémentaire disponible
séparément).
• Housse cuir (HP F1227A)—Protège avec élégance votre HP
Jornada.
• Câble d’imprimante parallèle (HP F1274A)—Permet d’établir
une connexion avec des imprimantes PCL3. (Pour obtenir la
liste des imprimantes recommandées, allez sur le site Web
www.hp.com).
• Carte VGA de sortie HP (HP F1252A)—Permet de connecter
votre HP Jornada à un moniteur ou à un projecteur externe
pour effectuer des présentations.
• Adaptateur série (HP F1295A)—Fournit une interface
mécanique standard à 9 broches.
• Stylet (HP F1842A)—Permet de remplacer tout stylet perdu
ou endommagé.
132 PC de poche HP Jornada Série 700
Utilisation de cartes PC, CompactFlash et
Smart Card
Les cartes PC, CompactFlash et Smart Cards fournissent un
large éventail de fonctions supplémentaires qui permettent
d’ajouter de la mémoire, de disposer d’une mémoire amovible,
d’établir une connexion à un moniteur externe, à un réseau ou
d’assurer la protection des données et l’authentification d’un
utilisateur. Pour obtenir la liste des cartes compatibles agréées,
allez sur le site Web HP Jornada à l’adresse
www.hp.com/jornada.
Pour pouvoir utiliser certaines cartes, vous devez installer un
pilote logiciel spécifique. Les pilotes logiciels du système
d'exploitation Windows pour Pocket PC doivent être disponibles
auprès des fabricants de cartes. Pour installer ces pilotes,
procédez comme pour tout autre logiciel. Pour plus
d'informations, reportez-vous à la section Installation de
programmes, au chapitre 7.
Certaines cartes CompactFlash “ sans mémoire ” nécessitent
une connexion par câble (par exemple des cartes d’interface
réseau, des pagers ou des cartes modem). Installez ces
dernières dans l’emplacement prévu pour les cartes PC plutôt
que dans celui réservé aux cartes CompactFlash. A cette fin,
vous devez disposer d’un adaptateur de carte PC. Pour obtenir
la liste des adaptateurs de carte PC recommandés, allez sur le
site Web HP Jornada à l’adresse suivante
www.hp.com/jornada
Installation d’une carte PC, CompactFlash ou Smart Card
Le HP Jornada prend en charge des cartes PC, des cartes
CompactFlash et des cartes Smart Card séparément ou en
association.
De nombreuses cartes PC consomment énormément d’énergie
et peuvent rapidement épuiser votre batterie. Lorsque vous
utilisez des cartes PC, connectez-vous au secteur.
Chapitre 7 | Optimisation de votre Jornada | 133
Les modules mémoire cartes PC et CompactFlash apparaissent
sous forme de dossiers dans le dossier Mon PC de poche. Si deux
cartes sont installées, les dossiers s’affichent dans l’ordre
d’insertion de ces cartes. Dans certains cas, des dossiers
supplémentaires s’affichent parfois. Vous pouvez supprimer les
dossiers inutilisés en effectuant une réinitialisation logicielle.
Pour plus d'informations, consultez la section Réinitialisation,
au chapitre 8.
Insertion d’une carte PC sur le HP Jornada, avec bouton
d’éjection (signalé par un flèche courbe) sorti
Utilisation de cartes PC, de cartes CompactFlash et
de Smart Cards
Le HP Jornada comporte un logement pour carte PC, un
logement pour carte CompactFlash et un emplacement de lecteur
de Smart Card qui lui confère une incroyable souplesse d’emploi
et d’adaptabilité. Vous pouvez installer une carte PC et une carte
CompactFlash Card ou une Smart Card ou l’ensemble de ces
cartes simultanément.
134 PC de poche HP Jornada Série 700
Carte PC
La carte PC se loge dans l’emplacement situé sur le côté gauche
du HP Jornada.
Pour installer une carte PC
• Glissez doucement la carte, face vers le haut, dans son
emplacement.
Pour retirer une carte PC
1.
Appuyez sur le bouton d’éjection de la carte PC. Veillez à
ne pas faire obstacle à la sortie de la carte. La carte PC
dépasse légèrement de son emplacement.
2.
Saisissez la carte PC et sortez-la complètement. Si vous
utilisez des cartes PC plus épaisses (par exemple des
cartes E/S PCMICIA ), vous sentirez probablement au
départ une légère résistance lors de l’extraction de la
carte.
3.
Rentrez et remettez en place le bouton d’éjection de la
carte PC, sur le côté du périphérique.
Carte Smart Card
La Smart Card s’installe dans l’emplacement situé à gauche du
HP Jornada juste au-dessus de la carte PC.
Pour plus d’informations sur les applications Smart Card pour
votre HP Jornada, consultez le site Web consacré aux HP
Jornada, à l’adresse www.hp.com/jornada
Pour installer une carte Smart Card
•
Glissez doucement la carte, face vers le bas, dans
l’emplacement du lecteur Smart Card.
Pour retirer une carte Smart Card
•
Saisir fermement la carte Smart Card et la sortir
doucement de son emplacement.
Chapitre 7 | Optimisation de votre Jornada | 135
Cartes CompactFlash
La porte du compartiment prévu pour les cartes CompactFlash se
situe sur le fond de l’unité, à proximité de l’emplacement réservé
au stylet. Faites glisser le verrou dans le sens de la flèche pour
ouvrir la porte.
Pour installer une carte CompactFlash
1.
Faites glisser le verrou d’ouverture de la porte du
compartiment de la carte CompactFlash dans le sens de
la flèche, avec votre doigt. La porte s’ouvre.
2.
Glissez la carte CompactFlash dans son logement en
appuyant doucement mais fermement jusqu’à ce qu’elle
se mette en place.
L’insertion d’une carte CompactFlash dans son logement ne se
fait que dans un seul sens, le côté du connecteur étant inséré
en premier tandis que l’autre extrémité de la carte, par où vous
la tenez, est orientée vers le point de fermeture de la porte.
3.
Fermez la porte du compartiment de la carte
CompactFlash en exerçant une pression jusqu’à ce qu’un
déclic se fasse entendre.
136 PC de poche HP Jornada Série 700
Pour retirer une carte CompactFlash
1.
Faites glisser du bout des doigts le verrou de la porte du
compartiment CompactFlash dans le sens de la flèche.
La porte s’ouvre.
2.
Saisissez le bord supérieur de la carte, en tenant
l’emplacement prévu à cet effet fermement entre vos
doigts et retirez doucement la carte de son emplacement.
3.
Fermez la porte du compartiment de la carte
CompactFlash en exerçant une pression sur elle jusqu’à
ce qu’un déclic se fasse entendre.
Veillez à ne pas exercer de pression excessive lors de
l’installation ou de l’extraction d’une carte PC, d’une Smart
Card ou d’une carte CompactFlash.
Gestion de la mémoire
La mémoire de votre HP Jornada est répartie entre mémoire de
stockage et mémoire de programmes. Vous pouvez gérer la
répartition entre ces deux types de mémoires. Si vous remarquez
que votre HP Jornada fonctionne lentement ou que vos
programmes ne fonctionnent pas de manière cohérente, essayez
d’augmenter la mémoire des programmes. S’il vous faut plus de
mémoire pour vos fichiers et documents, augmentez la mémoire
de stockage.
Pour répartir l’allocation de mémoire
1.
Fermez toutes les applications en cours.
2.
Dans le menu Démarrer, cliquez sur Paramètres, puis
sur l'onglet Panneau de configuration.
3.
Cliquez deux fois sur l’icône Système.
4.
Dans l’onglet Mémoire, faites glisser le curseur à
gauche pour augmenter la mémoire programme ou à
droite pour augmenter la mémoire de stockage.
Vous pourrez peut-être libérer une plus grande quantité de
mémoire en rafraîchissant votre mémoire système.
Chapitre 7 | Optimisation de votre Jornada | 137
Pour réactualiser votre mémoire système
1.
Fermez tous les documents ouverts et toutes les
applications en cours.
2.
Utilisez le stylet pour appuyer sur le boutons de
réinitialisation situé à gauche du clavier et exécutez une
réinitialisation logicielle. Pour plus d'informations,
consultez la section Réinitialisation, au chapitre 8.
La Corbeille située sur le Bureau du HP Jornada fonctionne de la
même façon que la Corbeille de votre ordinateur de bureau.
Lorsque vous supprimez un fichier du HP Jornada, il est
transféré dans la Corbeille. Il n’est pas réellement supprimé de la
mémoire tant que vous n’avez pas vidé la Corbeille.
Vous pouvez définir les options qui limitent la quantité de
mémoire à réserver à la Corbeille ou court-circuiter la Corbeille
et supprimer les fichiers immédiatement.
Pour définir les options de la Corbeille
1.
Appuyez sur la touche
tandis que vous cliquez sur
l’icône Corbeille.
2.
Dans le menu contextuel, cliquez sur Propriétés.
Astuces permettant d’économiser de la mémoire
• Synchronisez uniquement une ou deux semaines de données
Calendrier et uniquement les Contacts ou les Tâches
sélectionnés. (Pour plus d’informations, consultez la section
Synchronisation des données sélectionnées, au chapitre 3).
• Définissez des options dans la Boîte de réception pour ne
télécharger que les en-têtes de messages et non les pièces
jointes. Pour plus d'informations, consultez la section
Utilisation de Boîte de réception, au chapitre 6.
• Utilisez le Gestionnaire des applications pour supprimer les
programmes que vous n’utilisez pas (consultez la section
Installation des programmes dans le présent chapitre).
• Supprimez les polices, les sons et les papiers peints que vous
n’utilisez pas.
138 PC de poche HP Jornada Série 700
• Supprimez les fichiers et les mémos enregistrés que vous
n’utilisez pas ou transférez-les sur votre ordinateur de bureau
pour les y conserver avant de les supprimer de votre HP
Jornada.
Vous pouvez augmenter la mémoire de stockage en ajoutant
un module de mémoire à une carte CompactFlash ou PC. Pour
plus d’informations, consultez la section Accessoires du
présent chapitre.
Gestion de l’alimentation par batterie
Dans la mesure où les données enregistrées sur votre HP
Jornada sont sauvegardées dans une mémoire vive (RAM), il est
extrêmement important d’avoir une alimentation continue
permanente. Si votre HP Jornada est confronté à une coupure
d’alimentation, toutes les informations saisies seront perdues. Le
système d’exploitation MS Windows pour H/PC 2000 ainsi que les
programmes sont conservés dans une mémoire ROM et ne
peuvent être effacés ; toutefois, tous les programmes que vous
avez ajoutés et les paramètres personnalisés dans les
programmes existants seront perdus.
Les données enregistrées sur une carte PC ou sur une carte
CompactFlash sont enregistrées même dans le cas où votre PC
de poche subit une coupure d’alimentation. Pour protéger vos
données, effectuez des sauvegardes régulières sur une carte
PC ou CompactFlash avec l’application Sauvegarde HP.
Le HP Jornada utilise deux types de batterie. La batterie
principale fournit l’alimentation du HP Jornada lorsqu’il n’est
pas branché sur le secteur. La pile de secours protège vos
données lorsque la batterie principale n’est pas installée (par
exemple, lorsque vous procédez à son remplacement).
Batterie principale
La batterie principale est la batterie standard du HP Jornada,
une batterie au lithium-ion rechargeable. Utilisez uniquement
cette batterie (HP F1281A) ou la batterie étendue (HP F1840A)
avec votre HP Jornada. Ces batteries sont conçues pour le HP
Jornada uniquement et ne doivent pas servir à alimenter
d’autres périphériques.
Chapitre 7 | Optimisation de votre Jornada | 139
Dans des conditions de fonctionnement normales, la batterie
principale a une autonomie de 9 heures en utilisation continue
sans qu'il soit nécessaire de la recharger. Sa durée de vie réelle
dépend de la luminosité de l’écran, des applications utilisées et
des conditions de fonctionnement. Lorsque la charge de la
batterie est très faible, votre HP Jornada se ferme et vous ne
pourrez le redémarrer tant que vous n’aurez pas remplacé la
batterie principale, rechargé cette batterie ou tant que vous ne
vous serez pas raccordé au secteur.
Lorsque vous remplacez la batterie principale, votre nouvelle
batterie doit être chargée pour que votre Jornada se mette sous
tension. Pour plus d’informations sur la méthode permettant de
charger la batterie principale, consultez la section Connexion
de l’adaptateur secteur, au chapitre 2
Vérifiez que la pile de secours n’est pas endommagée avant
d’extraire la batterie principale. Si la pile de secours est faible
ou en cas de doute, connectez-vous à l’alimentation secteur
avant d’extraire la batterie principale.
Pour remplacer la batterie principale
1.
2.
3.
Mettez votre HP Jornada hors tension et débranchez, le
cas échéant, le câble de synchronisation série ou sortez-le
de la station d’accueil (en option sur le HP Jornada 710).
Faites glisser la languette de déverrouillage de la
batterie sur l’envers du HP Jornada et maintenez-la en
position ouverte tout en extrayant la batterie de
l’appareil.
Insérez la nouvelle batterie et exercez une pression
ferme jusqu’à ce qu’elle se mette en place et qu’un déclic
se fasse entendre.
Pile de secours
La pile de secours est une pile bouton au lithium ion, qui ne
fournit pas assez d’énergie pour faire fonctionner votre HP
Jornada. Elle a pour seul but de protéger vos données jusqu’à ce
que la batterie principale soit à nouveau chargée (pendant une
semaine si la pile de secours est en bon état). Lorsque le message
d’avertissement signalant que la batterie est faible s’affiche,
chargez immédiatement la batterie principale pour éviter toute
perte de données.
140 PC de poche HP Jornada Série 700
Vérifiez que la batterie principale est chargée avant de
retirer la pile de secours. Si la batterie principale est faible
ou si vous avez des doutes, connectez-vous sur le secteur
avant d’extraire la pile de secours.
Pour changer la pile de secours
1.
Retournez le Jornada et ouvrez la porte du
compartiment CompactFlash.
2.
Faites pivoter le couvercle de la pile de secours de façon
à découvrir complètement la pile.
La pile de secours est maintenue par une certaine
tension de ressort. Lorsque vous essayez de l’extraire,
couvrez-la avec vos doigts afin d’éviter qu’elle ne jaillisse
hors de son logement.
3
A l’aide du stylet ou de tout autre instrument pointu,
retirez doucement la pile de secours de son
compartiment. (Veillez à ne pas endommager le stylet ou
le compartiment de la batterie).
4
Vérifiez que le couvercle de la batterie est ouvert et
insérez la pile de rechange, face imprimée vers le
haut, dans son compartiment.
5
Fermez le couvercle de la pile de secours pour la
maintenir en place et fermez ensuite la porte
CompactFlash.
Le volet de la pile de secours est conçu pour s’ouvrir et se
fermer facilement avec la pointe du stylet. Insérez
simplement la pointe du stylet dans le petit orifice prévu à
cet effet pour faire pivoter rapidement le volet en position
ouverte ou fermée.
Veillez à bien fermer le couvercle de la pile de
secours avant de fermer le compartiment
CompactFlash, pouréviter de les endommager.
Chapitre 7 | Optimisation de votre Jornada | 141
Installation de la pile de secours
Couvercle de l’emplacement CompactFlash ouvert
Pile bouton de secours CR2032, 3 V
Compartiment de la pile de secours
Volet de la pile de secours en position ouverte
Ne pas ouvrir, percer ou jeter les piles dans le feu. En effet les
piles peuvent éclater ou exploser en libérant des substances
toxiques dangereuses. Procédez à leur remplacement
uniquement par des piles du modèle recommandé dans le
présent Guide de l’utilisateur. Respectez les instructions du
fabricant lorsque vous jetez des piles usées.
Utilisation du panneau de configuration Alimentation
Utilisez le Panneau de configuration Alimentation pour vérifier
l’état de votre batterie principale et de votre pile de secours et
pour configurer des options permettant d’augmenter la durée de
vie de la batterie. Vous y trouverez notamment les options arrêt
automatique, mise sous tension automatique ainsi que des
paramètres pour automatiser la réduction d’intensité ou la mise
hors tension de l’écran.
142 PC de poche HP Jornada Série 700
Pour ouvrir le Panneau de configuration de
l’Alimentation
·
Dans le menu Démarrer, pointez sur Paramètres,
cliquez sur Panneau de configuration, puis cliquez
deux fois sur l'icône Alimentation.
–ou–
Cliquez deux fois sur l’icône Etat de l’alimentation dans
la zone Etat de la barre des tâches.
L’icône Etat de l’alimentation s’affiche dans la barre des
tâches sous certaines conditions uniquement, lorsque, par
exemple, la batterie est faible ou lorsque votre HP Jornada
est connecté à une source d’alimentation externe et que sa
batterie principale est en charge.
Vérification de l’état de la batterie
La zone Alimentation du Panneau de configuration Alimentation
indique si votre HP Jornada fonctionne sur batterie ou sur
secteur et affiche l’état de la batterie principale et de la pile de
secours. En outre, l’icône Batterie, dans la zone Etat de la barre
des tâches, indique si le HP Jornada fonctionne sur secteur ou
sur batterie et présente l’état de la batterie principale :
Icône
Indique
Fonctionnement sur secteur
Batterie principale en charge
Fonctionnement sur batterie, avec batterie
principale faible
Pile de secours faible
Pile de secours très faible
Chapitre 7 | Optimisation de votre Jornada | 143
Suite à l’affichage d’un message d’avertissement vous
signalant une batterie faible, il est capital d’intervenir
immédiatement. Lorsque la batterie principale est faible,
connectez simplement le HP Jornada au secteur pour qu’elle se
recharge. (Vous pouvez utiliser votre HP Jornada lorsque la
batterie est en cours de chargement). Lorsque la pile de
secours est faible, remplacez-la dès que possible. Il est
recommandé de sauvegarder vos données et de faire
fonctionner votre HP Jornada sur alimentation secteur
uniquement jusqu’au remplacement de la pile de secours.
Economie de l’alimentation sur batterie
Dans des conditions de fonctionnement normales, la batterie
standard du HP Jornada assure en principe une autonomie
maximum de 9 heures en utilisation continue ; toutefois,
certaines tâches consomment plus d’énergie et contribuent à la
décharger rapidement. Suivez ces quelques conseils pour
optimiser la durée de vie de votre batterie.
Configuration de l’option d’arrêt automatique
Pour économiser l’alimentation par batterie, MS Windows pour
H/PC 2000 met automatiquement hors tension ou arrête votre
HP Jornada après un certain temps d’inactivité.
Pour définir ou réduire le délai avant arrêt
automatique
1.
Dans le menu Démarrer, pointez sur Paramètres,
cliquez sur Panneau de configuration, puis cliquez
deux fois sur l'icône Alimentation.
–ou–
Cliquez sur l’icône matériel Paramètres HP, puis sur
l’icône Batterie.
2.
Dans l’onglet Economie d’énergie, sous alim. par
batteries et sans action de l'utilisateur, à côté de
Arrêt automatique après, indiquez le nombre de
minutes avant arrêt automatique.
Par défaut, le délai d’inactivité est de 3 minutes. Pour le
modifier, sélectionnez un nombre dans la liste.
L’augmentation de la durée d’inactivité correspond à une
diminution de la durée de vie de votre batterie.
144 PC de poche HP Jornada Série 700
Le HP Jornada fait appel à la gestion intelligente de l’énergie
pour arrêter automatiquement votre périphérique après une
période prolongée d’inactivité ainsi que pour détecter et vous
signaler toutes les connexions actives à la mise hors tension.
Options de mise sous tension
Vous pouvez configurer votre PC de poche pour qu'il s'allume
lorsque vous cliquez sur l'écran tactile.
Pour définir l’option mise sous tension
1.
Dans le menu Démarrer, pointez sur Paramètres,
cliquez sur Panneau de configuration, puis cliquez
deux fois sur l'icône Alimentation.
–ou–
Cliquez sur l’icône matériel Paramètres HP, puis sur
l’icône batterie de la fenêtre Paramètres HP.
2.
Dans l’onglet Mise sous tension, sélectionnez Toucher
l’écran pour mettre sous tension.
Configuration de l’automatisation de la réduction d’intensité
de l’écran ou de sa mise hors tension
La réduction de l’intensité de l’écran ou son arrêt contribue à
économiser la batterie. Utilisez l’onglet Economie d’énergie de
la boîte de dialogue Propriétés de l’alimentation afin de définir
des options permettant d’automatiser la réduction d’intensité
lorsque le périphérique fonctionne sur batterie ou de mettre
l’écran hors tension lorsque des processus système en cours de
fonctionnement (par exemple, diffusion de musique ou connexion
à Internet) ne permettent pas au Jornada de s’arrêter
automatiquement.
L’option consistant à mettre l’écran hors tension lorsque le
HP Jornada ne peut procéder à un arrêt automatique est
activée par défaut.
Chapitre 7 | Optimisation de votre Jornada | 145
Pour configurer la réduction d’intensité
automatique
1.
Dans le menu Démarrer, pointez sur Paramètres,
cliquez sur Panneau de configuration, puis cliquez
deux fois sur l'icône Alimentation. La boîte de dialogue
Propriétés de l’alimentation s’affiche.
2.
Dans l’onglet Economie d’énergie, sous En cas d’alim.
par batteries et sans action de l'utilisateur, cochez la
case Diminuer la luminosité après.
3.
Sélectionnez un intervalle de temps dans la liste située à
droite pour définir la durée d’inactivité du Jornada avant
activation de la réduction d’intensité.
4.
Cliquez sur OK pour enregistrer vos paramètres et
quittez.
Pour activer ou désactiver l’option mise hors
tension de l’écran
1.
Dans la boîte de dialogue Propriétés de l’alimentation,
dans l’onglet Economie d’énergie, cochez la case
Eteindre l'écran lorsque l'arrêt automatique du
système est impossible à cause de processus
système. (Pour désactiver l’option de mise hors tension
de l’écran, désactivez cette case).
2.
Cliquez sur OK pour valider vos paramètres et quittez.
Autres conseils permettant d’économiser la batterie
• Diminuez la luminosité de l’écran—Compensez la faible
luminosité en augmentant le contraste. (Reportez-vous à la
section Installation de votre HP Jornada, dans ce
chapitre). Utilisez le Panneau de configuration de
l’Alimentation pour régler la fonction de réduction
automatique de la luminosité.
146 PC de poche HP Jornada Série 700
• Mettez l’écran hors tension manuellement—Pour
économiser la batterie, lorsque vous êtes connecté à votre
ordinateur de bureau, utilisez la combinaison de touches de
raccourci alt +
afin de mettre manuellement hors
tension l’écran sans attendre la mise hors tension
automatique.
• Procédez à des interruptions fréquentes—Utilisez le
Panneau de configuration Alimentation pour raccourcir la
durée du délai d’inactivité continue indiquée avant arrêt
automatique. Appuyez sur la touche Marche/Arrêt ou cliquez
sur Arrêter dans le menu Démarrer pour mettre hors
tension votre HP Jornada lorsqu’il est inutilisé, même pour
une courte durée.
• Utilisez toujours l’alimentation secteur lorsque vous
connectez votre HP Jornada à votre ordinateur de
bureau—Notez que votre HP Jornada ne s’interrompra pas
automatiquement lorsqu’il est connecté.
• Désactivez le son—Utilisez l’application Paramètres HP
pour rendre muet le haut-parleur du HP Jornada ou utilisez le
Panneau de configuration Son et volume pour activer
uniquement les sons système les plus nécessaires.
• Evitez d’utiliser les cartes PC lorsque vous êtes sur
batterie—Certaines cartes PC (tout particulièrement les
modems cartes PC) utilisent une énergie considérable et vont
rapidement épuiser votre batterie.
Utilisez l’adaptateur secteur pour brancher votre HP Jornada à
une alimentation externe chaque fois que c’est possible, tout
particulièrement lorsque vous vous connectez à un ordinateur
de bureau, lorsque vous utilisez un modem carte PC, une carte
réseau (NIC) ou tout autre périphérique. Ne laissez pas le
voyant de notification d’alarme clignoter indéfiniment.
Chapitre 7 | Optimisation de votre Jornada | 147
Optimisation des performances
Cette section présente des informations destinées à vous aider à
personnaliser votre HP Jornada en fonction de votre style de
travail.
Réglage des options générales
Comme sur votre ordinateur de bureau, utilisez le Panneau de
configuration pour modifier la plupart des options de votre HP
Jornada.
Pour ouvrir le Panneau de configuration
·
Dans le menu Démarrer, pointez sur Paramètres, puis
cliquez sur Panneau de configuration.
Cliquez deux fois sur n’importe quelle icône du Panneau de
configuration pour explorer les options correspondant à cette
fonction. Des options spécifiques au Panneau de configuration
sont décrites ci-après. Pour plus d’informations concernant un
Panneau de configuration particulier, consultez la rubrique
Paramètres de l’Aide en ligne.
• Communication—Utilisez le Panneau de configuration
Communication pour définir des options permettant d’établir
une connexion entre votre HP Jornada et votre ordinateur de
bureau.
• Numérotation—Utilisez le Panneau de configuration
Numérotation pour créer manuellement des lieux d’appel et
définir des options de numérotation afin de vous connecter à
un fournisseur de services Internet ou à un ordinateur distant.
• Affichage—Le Panneau de configuration Affichage
vous permet de définir l’image d’arrière-plan
et l’apparence du Bureau de MS Windows pour H/PC 2000.
• Touches de raccourci HP—Utilisez le Panneau de
configuration Touches de raccourci HP pour personnaliser les
touches de raccourci et les icônes matériel. Pour plus
d’informations, consultez la section Personnalisation des
touches de raccourci HP et des icônes matériel, plus loin
dans ce chapitre.
• Sécurité HP —Permet de définir des mots de passe principal
et suggéré pour contrôler l’accès à votre HP Jornada et
148 PC de poche HP Jornada Série 700
d’utiliser le journal de sécurité pour enregistrer les tentatives
d’accès.
• Options Internet—Comportent des commandes pour
configurer le navigateur ainsi que les connexions, la
numérotation automatique, les niveaux de sécurité Internet,
les pages d’accueil et de recherche par défaut, les paramètres
de la mémoire cache ainsi que les paramètres des historiques.
• Clavier—Le Panneau de configuration Clavier vous permet
de définir des options relatives à la rapidité avec laquelle les
caractères se répètent lorsque vous maintenez une touche de
votre clavier enfoncée.
• Réseau—Utilisez le Panneau de configuration Réseau pour
configurer les cartes d’interface réseau et les pilotes et pour
taper vos nom d’utilisateur et mot de passe afin de vous
connecter à un réseau.
• Propriétaire—Le Panneau de configuration Propriétaire
vous permet de stocker des informations personnelles, telles
que votre nom et votre adresse, et de les afficher lorsque vous
mettez votre Jornada sous tension.
• Alimentation—Le Panneau de configuration Alimentation
vous permet de vérifier l’état de vos batteries et de définir des
options qui peuvent contribuer à les économiser. Pour plus
d'informations, consultez la section Gestion de
l'alimentation par batterie, plus haut dans ce chapitre.
• Paramètres régionaux—Le Panneau de configuration
Paramètres régionaux vous permet de définir le format de
l’heure, de la date, des nombres et de la monnaie en fonction
de votre région géographique. Sélectionnez certains schémas
prédéfinis ou définissez des options individuelles.
• Suppression de programmes—Le Panneau de
configuration Suppression de programmes constitue la
meilleure méthode pour supprimer ou désinstaller des
programmes que vous n’utilisez plus.
• Socket LP-E/EIO—Le Panneau de configuration vous permet
de vérifier les informations IP du réseau et de contrôler les
icônes d’état, le lancement des programmes et les paramètres
de délai des pilotes Ethernet en vue de leur utilisation avec
des cartes Socket LP-E/EIO LAN PC.
Chapitre 7 | Optimisation de votre Jornada | 149
• Stylet—Le Panneau de configuration Stylet vous permet de
recalibrer le stylet ou de définir des options concernant la
vitesse du double-clic et la taille de la zone.
• Système—Le Panneau de configuration Système affiche des
informations sur la configuration matérielle et logicielle et
vous permet d’ajuster les allocations de mémoire de stockage
et de mémoire programme.
• Volume et Son—Le Panneau de configuration Volume et Son
vous permet de définir le volume du haut-parleur et d’activer
ou désactiver les sons associés aux différents événements du
système. Vous pouvez enregistrer vos options sous forme de
modèle sonore, comme vous le faites avec Windows 95/98.
• Horloge mondiale—Le Panneau de configuration Horloge
mondiale vous permet de définir l’heure du système, de
configurer des alarmes et des rappels et de sélectionner votre
ville d’origine et la ville visitée. L’Horloge mondiale affiche
également des informations de calendrier telles que l’aéroport
le plus proche, les heures de lever et de coucher du soleil, les
distances entre des villes sélectionnées.
Pour ouvrir le Panneau de configuration Horloge mondiale,
cliquez deux fois sur l’Horloge dans la zone Etat de la barre des
tâches.
150 PC de poche HP Jornada Série 700
Personnalisation des touches de raccourci HP et des
icônes matériel
Les touches de raccourci HP (sur la ligne supérieure du clavier)
et les icônes matériel HP (sur le côté droit de l’écran) vous
permettent l’accès en une seule touche à vos programmes
préférés. Appuyez simplement sur une touche de raccourci ou
cliquez sur une icône matériel pour ouvrir le programme
correspondant.
Utilisez l’application Touches de raccourci HP pour affecter tout
programme ou fichier de votre HP Jornada à l’une des touches de
raccourci ou à une des icônes matériel.
Icône
Indique
Ouverture des paramètres HP
Ouverture de la sauvegarde HP
Ouverture de l’accès à distance HP
Ouverture du Lecteur Windows Media
Affectation par défaut des programmes
aux icônes matériel HP
Pour lancer l’application Touches de
raccourci HP
·
Dans le menu Démarrer, pointez sur Programmes, sur
Utilitaires HP, puis cliquez sur Touches de
raccourci HP.
Chapitre 7 | Optimisation de votre Jornada | 151
Lorsque vous lancez l’application Touches de raccourci HP,
les attributions de touches de raccourci actuelles s’affichent
dans une liste de l’onglet Touches de raccourci. Les
attributions par défaut des touches correspondent aux
icônes de programmes imprimées sur les touches de
raccourci HP.
Vous pouvez également personnaliser les touches de raccourci
pour qu’elles s’adaptent à vos préférences personnelles en
attribuant des programmes ou des fichiers différents à chaque
touche de raccourci ou à chaque icône.
Pour attribuer un programme ou un fichier à
une touche de raccourci ou à une icône matériel
1.
Lancez l’application Touches de raccourci HP.
2.
Dans l’onglet Touches de raccourci ou dans l’onglet
Icônes matériel, sélectionnez la touche ou l’icône à
modifier.
3.
Sous Attribuer à, sélectionnez un programme dans la
liste déroulante.
–ou–
Cliquez sur Parcourir pour sélectionner un programme
ou un fichier non affiché. (Certains fichiers ou
programmes ne fonctionnent pas lorsqu’ils sont appelés
par une touche de raccourci ou par une icône matériel).
4.
Cliquez sur OK pour sauvegarder vos nouveaux
paramètres et fermer l’application Touches de raccourci
HP.
Pour vérifier les programmes qui sont actuellement affectés
aux icônes matériel HP, cliquez et maintenez enfoncée
n’importe laquelle d’entre elles. Une fenêtre contextuelle
apparaît indiquant les attributions actuelles des différentes
icônes.
152 PC de poche HP Jornada Série 700
Pour restaurer les touches de raccourci ou les icônes par défaut,
qui correspondent aux icônes imprimées sur les touches ou un
écran, cliquez sur Restaurer les valeurs par défaut dans
l’onglet Touches de raccourci ou dans l’onglet Icônes
matériel.
Utilisation de l’application Paramètres HP
L’application Paramètres HP vous permet de modifier ou
de régler les paramètres d’affichage et de son et de vérifier
l’état des informations changeantes concernant votre HP
Jornada, d’un seul coup d’œil, telles que la mémoire
disponible et l’état de la batterie.
Pour ouvrir les paramètres HP
·
Dans le menu Démarrer, pointez sur Programmes, sur
Utilitaires HP, puis cliquez sur Paramètres.
–ou–
Appuyez sur l’icône matériel Paramètres HP
.
Réglage de la luminosité et du contraste.
Les curseurs de l’onglet Profils d’affichage permettent de
régler la luminosité et le contraste ; les boutons permettent de
sélectionner les profils de paramètres enregistrés. Déplacez les
curseurs pour régler à un niveau confortable les paramètres
d’affichage.
Chapitre 7 | Optimisation de votre Jornada | 153
Réglage des niveaux de volume.
Les curseurs de l’onglet Profils de volume permettent de
régler le volume audio et le volume du modem ; les boutons
permettent de sélectionner les profils de volume
enregistrés. Déplacez les curseurs pour régler le volume à
un niveau confortable.
Le curseur de réglage du modem n’est disponible que sur
les modèles HP Jornada équipés d’un modem intégré. Il ne
fonctionne pas sur les autres versions.
Dans l’onglet Profils de volume, cliquez sur
boîte de dialogue Propriétés de volume et son.
pour ouvrir la
154 PC de poche HP Jornada Série 700
Réglages des niveaux de basses et d’aigus
L’onglet Profils de volume affiche les niveaux de basses et d’aigus
courants sous forme de pourcentages. Appuyez sur le bouton
Avancé pour régler le niveau de graves et d’aigus. Utilisez les
curseurs de la boîte de dialogue Paramètres de tonalité pour
régler au niveau voulu les niveaux de basses et d’aigus.
Personnalisation des profils de paramètres de votre HP
Votre HP Jornada dispose de quatre profils de paramètres
HP prédéfinis dans les onglets Profils d’affichage et
Profils de volume. Il suffit de sélectionner l’un de ces
profils pour le lancer. Vous avez également la possibilité de
modifier les paramètres des profils pour mieux les adapter
à vos besoins.
Pour modifier les profils de paramètres HP
1.
Dans le menu Démarrer, pointez sur Programmes, sur
Utilitaires HP, puis cliquez sur Paramètres.
–ou–
Appuyez sur l’icône matériel Paramètres HP
.
2.
Dans l’onglet Profils d’affichage ou Profils de
volume, sélectionnez le profil que vous voulez modifier.
3.
Déplacez les curseurs luminosité et contraste en
fonction de vos préférences,
–ou–
réglez les curseurs volume audio et modem
(uniquement sur les modèles HP Jornada équipés de
modem intégré) en fonction de vos préférences.
Chapitre 7 | Optimisation de votre Jornada | 155
4.
Cliquez sur OK pour sortir et enregistrer vos paramètres.
Modification des profils de paramètres HP
Pour modifier rapidement le profil actuel
d’affichage ou de volume :
·
·
Pour sélectionner un autre profil d’affichage, appuyez
+
.
sur la combinaison de touches de raccourci
–ou–
Pour sélectionner un autre profil de volume, appuyez sur
+
.
la combinaison de touches de raccourci
Les combinaisons de touches Alt et raccourci sont indiquées
par des icônes bleues dessinées au-dessus des trois touches de
raccourci gauches du clavier de votre HP Jornada, juste en
dessous de l’écran. Pour les activer, maintenez la touche
enfoncée et appuyez sur l’une des touches de raccourci
répertoriées dans le tableau ci-dessous.
Icône
Indique
Ouvre la page d’accueil de votre HP Jornada
Ouvre le menu de sélection des profils d’affichage
Ouvre le menu de sélection des profils de volume
Icônes de touches de raccourci à combiner avec la touche
Alt de votre HP Jornada
156 PC de poche HP Jornada Série 700
Affichage d'informations sur la charge et la mémoire
La fenêtre Paramètres HP affiche également l’état de
charge de votre batterie principale. L’onglet Mémoire
affiche la mémoire Programme, la mémoire de stockage et
la mémoire de la carte de stockage.
Dans l’onglet Mémoire, cliquez sur
pour ouvrir la boîte de
dialogue Propriétés Système,
–ou–
à tout moment, dans la fenêtre Paramètres HP, cliquez sur
pour afficher la boîte de dialogue Propriétés de
l’alimentation.
Sécurité
Cette fonction vous fournit des conseils pour la protection
de votre Jornada et des données qu'il contient, contre le vol
ou la perte.
Ajout de renseignements sur le propriétaire
En cas de perte de votre Jornada, les informations sur le
propriétaire peuvent constituer un moyen simple de vous
identifier et permettre à quelqu'un de vous restituer votre
PC de poche. Vous avez peut être déjà saisi votre nom et
votre adresse dans le cadre de l’assistant MS Windows
pour H/PC 2000. Dans le cas contraire, ou si vous voulez
modifier ces renseignements (par exemple, pour inclure
l’adresse de l’hôtel ou de la succursale que vous visitez),
servez-vous du panneau de configuration Propriétaire.
Pour ajouter ou modifier les propriétés du
Propriétaire
1.
Dans le menu Démarrer, pointez sur Paramètres, puis
cliquez sur Panneau de configuration.
2.
Cliquez deux fois sur l’icône Propriétaire.
Chapitre 7 | Optimisation de votre Jornada | 157
3.
Dans l'onglet Identification, entrez vos nom, adresse
et/ou numéro de téléphone.
4.
Dans l'onglet Notes, entrez toutes les informations que
vous voulez afficher (par exemple, une adresse provisoire
ou une offre de récompense pour la restitution de votre
Jornada).
Pour afficher les informations relatives au propriétaire chaque
fois que vous mettez votre HP Jornada sous tension, dans
l'onglet Identification, sélectionnez la case à cocher Afficher
l'identification du propriétaire lors de la mise sous
tension.
Panneau de configuration Sécurité HP
L’application Sécurité HP permet d’éviter l’accès non
autorisé à votre HP Jornada et de protéger la
confidentialité et l’intégrité de données importantes.
Avec Sécurité HP, vous pouvez :
·
Définir un mot de passe pour contrôler l’accès à
votre HP Jornada et protéger vos données.
·
Définir un mot de passe suggéré pour pouvoir
utiliser votre HP Jornada lorsque vous avez oublié
votre mot de passe principal.
·
Utiliser le journal de sécurité pour enregistrer
toutes les tentatives d’accès aux données de votre
HP Jornada.
Attention : Si vous oubliez à la fois votre mot de passe
principal et votre mot de passe suggéré, vous ne pourrez plus
accéder aux données de votre HP Jornada à moins d’effectuer
une réinitialisation aux paramètres d’usine par défaut, en
effaçant ainsi toutes les informations que vous avez
enregistrées. Pour plus d’informations, reportez-vous à la
section Réinitialisation, au chapitre 8.
158 PC de poche HP Jornada Série 700
Pour lancer Sécurité HP
Dans le menu Démarrer, cliquez sur Paramètres, sur
Panneau de configuration, puis cliquez deux fois sur
l’icône Sécurité HP.
—ou—
Dans le menu Démarrer, cliquez sur Programmes, sur
Applications HP, puis sur Sécurité HP.
·
Définition d’un mot de passe principal
Utilisez l’onglet Principal pour définir votre mot de passe
principal et activer la protection par mot de passe.
Lorsqu’elle est activée, à chaque démarrage de votre
Jornada, ou chaque fois que vous ouvrez l’application
Sécurité HP, vous devez entrer votre mot de passe.
Pour définir un mot de passe principal et activer
la protection par mot de passe :
1.
2.
3.
4.
Dans l’onglet Principal, cliquez sur la zone de saisie
Mot de passe principal et entrez le mot de passe de
votre choix. (Un mot de passe peut contenir jusqu’à 40
caractères alphanumériques avec respect de la casse.)
Cliquez sur la zone de saisie Confirmation et entrez de
nouveau le mot de passe que vous avez choisi.
Sélectionnez la case à cocher Activer la protection par
mot de passe principal pour activer la protection par
mot de passe.
Cliquez sur OK pour sortir et enregistrez vos
paramètres.
Les mots de passe sont de type alphanumérique et
respectent la casse. Assurez-vous que le pavé numérique
(
+
) et/ou le verrouillage des majuscules
(
+
) sont désactivés avant de définir ou de saisir
s’affiche
votre mot de passe. Si l’une des icônes
dans la zone d’état de la barre des tâches, il se peut que les
touches ne soient pas reconnues. Utilisez les combinaisons
de touches ci-dessus pour désactiver ces fonctions de
clavier avant de définir ou de saisir ces mots de passe.
(Pour plus d’informations sur l’utilisation des touches de
verrouillage clavier et de verrouillage du pavé numérique,
reportez-vous à la section Utilisation du clavier du HP
Jornada, au chapitre 2.)
Chapitre 7 | Optimisation de votre Jornada | 159
Pour désactiver la protection par mot de passe
principal :
·
Dans l’onglet Principal, cliquez sur la case à cocher
Activer la protection par mot de passe pour
supprimer la coche et désactiver la protection par mot de
passe.
NOTE : Même lorsque la protection par mot de passe est
désactivée, vous êtes invité à entrer votre mot de passe à
chaque fois que vous ouvrez HP Sécurité, à moins de
supprimer votre mot de passe comme indiqué plus loin.
Pour supprimer votre mot de passe principal :
1.
Dans l’onglet Principal, mettez en surbrillance le texte
de la zone de saisie de texte (cliquez deux fois dessus),
puis appuyez sur la touche Suppr.
2.
Cliquez deux fois sur la zone de saisie de texte
Confirmation, puis cliquez de nouveau sur la touche
Suppr.
3.
Le mot de passe est ainsi supprimé et vous n’êtes plus
invité à l’entrer à l’ouverture du panneau de
configuration Sécurité HP.
4.
Cliquez sur OK pour sortir et enregistrer vos
paramètres.
Délai d’activation du mot de passe
Si, pour économiser la batterie de votre appareil, vous
mettez fréquemment votre HP Jornada hors tension,
définissez un délai d’activation de mot de passe. Lorsque
vous remettez votre Jornada sous tension, vous n’êtes pas
invité à entrer le mot de passe.
Lorsque vous avez défini un délai d’activation de mot de passe,
+
vous pouvez utiliser la combinaison de touches
“ on/off ” pour mettre le système hors tension et activer
immédiatement la protection par mot de passe, sans prendre
en compte le délai.
160 PC de poche HP Jornada Série 700
Pour définir un délai d’activation de mot de
passe :
1.
Définissez votre mot de passe principal.
2.
Dans l’onglet Principal, sous Activation, activez la
case à cocher Retarder l’activation du mot de passe
après la période de suspension d’activité durant.
3.
Dans la zone de saisie Minutes, entrez le nombre de
minutes à attendre avant que l’invite d’entrée de mot de
passe s’affiche.
4.
Cliquez sur OK pour sortir et enregistrer vos
paramètres.
Définition d’un mot de passe suggéré
Utilisez l’onglet Mot de passe suggéré pour définir un mot
de passe suggéré, puis activez la protection par mot de
passe suggéré. Lorsque cette option est activée, vous êtes
invité à entrer votre mot de passe suggéré après un
nombre défini de tentatives infructueuses de saisie du mot
de passe principal.
Pour définir et activer un mot de passe suggéré :
1.
Dans l’onglet Mot de passe suggéré, dans la zone Mot
de passe suggéré, cliquez sur la zone de texte
Question et tapez la question de votre choix. (Un mot de
passe peut contenir jusqu’à 40 caractères
alphanumériques respectant la casse.)
2.
Cliquez sur la zone de texte Réponse, puis entrez la
réponse à la question définie lors de la première étape.
3.
Activez la case à cocher Activer le mot de passe
suggéré.
4.
Dans la zone Afficher le mot de passe suggéré après,
entrez le nombre de tentatives infructueuses de saisie du
mot de passe à effectuer avant que la question
correspondant à votre mot de passe suggéré vous soit
posée.
5.
Cliquez sur OK pour sortir et enregistrer vos
paramètres.
Chapitre 7 | Optimisation de votre Jornada | 161
Utilisation du journal de sécurité
Utilisez l’onglet Journal pour enregistrer les tentatives
d’accès à votre HP Jornada et toutes les tentatives de
modification des paramètres de mot de passe.
Vous pouvez afficher le journal sur votre HP Jornada ou
l’exporter sous forme de fichier pour l’enregistrer, l’afficher et
le modifier sur votre ordinateur de bureau.
Pour activer la consignation des événements dans
le journal de sécurité :
1.
Dans l’onglet Journal, activez la case à cocher Activer
l’enregistrement du journal.
2.
Des entrées s’affichent dans le tableau de l’onglet
Journal.
3.
Pour supprimer toutes les entrées, cliquez sur Effacer
le journal.
4.
Pour exporter le journal dans un fichier, cliquez sur
Exporter le journal.
5.
Cliquez sur OK pour sortir et enregistrez vos
paramètres.
Voyager avec votre HP Jornada
La taille compacte et la portabilité de votre HP Jornada en
font un parfait compagnon de voyage. Les solutions de
synchronisation et de connectivité du HP Jornada vous
permettent d’avoir toujours à portée de main la puissance
de votre ordinateur, que vous vous trouviez à l’autre bout
de la ville ou du pays.
Pour que votre voyage se déroule bien, suivez les quelques
conseils ci-dessous.
162 PC de poche HP Jornada Série 700
Que prendre avec soi ?
Vérifiez que vous prenez tout ce dont vous avez besoin pour
utiliser votre HP Jornada :
• Adaptateur secteur et câble d’alimentation — Si vous
voyagez dans un pays étranger, vérifiez également que vous
pouvez disposer d’un adaptateur pour la prise de votre câble.
Vous pouvez également acheter, dans une boutique locale ou
chez un distributeur HP, un câble d’alimentation adapté au
pays dans lequel vous vous rendez.
• Carte et câble modem —Si votre HP Jornada n’a pas de
modem interne, vous aurez besoin de votre modem carte PC
pour vous connecter à Internet ou pour appeler votre bureau.
• Numéros d’accès — Vérifiez avec votre prestataire de
services ou votre administrateur réseau qu’ils assurent un
accès par ligne commutée locale. Un numéro local peut réduire
de beaucoup les frais d’appels longue distance.
• Câble de synchronisation série—Si une fois arrivé à
destination, vous vous connectez à un PC de bureau, emportez
le câble de synchronisation. Vous n’avez pas besoin d’emporter
de station d’accueil.
• Batterie principale supplémentaire (F1281A)—Emportez
une pile de secours au cas où vous seriez bloqué ou dans
l’impossibilité de vous connecter à une source secteur pendant
un temps prolongé.
• Carte CompactFlash—Elle protège vos données au cours de
vos voyages en les enregistrant sur une carte CompactFlash.
Chapitre 7 | Optimisation de votre Jornada | 163
Avant de partir
Avant de glisser votre HP Jornada dans votre porte-documents,
prenez quelques minutes pour vous préparer et votre voyage se
déroulera sans problème.
• Identifiez votre HP Jornada—Si votre déplacement doit
durer un certain temps, mettez à jour les informations
relatives aux propriétaire. Elles doivent indiquer votre adresse
ou les coordonnées d’un contact à votre lieu de destination.
• Synchronisez—Vérifiez que votre calendrier, vos contacts et
les tâches des bases de données sont à jour au moment de
votre départ. Synchronisez tous les éléments juste avant de
faire votre sauvegarde de secours et de déconnecter.
• Sauvegardez vos données—Effectuez une sauvegarde de
secours intégrale de votre ordinateur de bureau sur une Carte
PC ou une carte CompactFlash. Prenez avec vous la carte de
stockage – si le HP Jornada se décharge pendant le voyage,
vous pourrez rétablir les données et être opérationnel en un
rien de temps. Pour plus d'informations, reportez-vous à la
section Sauvegarde des données, au chapitre 5.
• Chargez les batteries—Vérifiez que votre batterie principale
est complètement chargée et que votre pile de secours est en
bon état. Utilisez le Panneau de configuration Alimentation
pour vérifier l’état de la batterie, connectez-vous sur le secteur
si la batterie principale est déchargée ou remplacez la pile de
secours si elle est déchargée. Pour plus d'informations,
reportez-vous à la section Gestion de l'alimentation par
batterie, plus haut dans ce chapitre.
• Verrouillez les boutons audio pour éviter toute
activation par inadvertance du Lecteur Windows
Media—Faites coulisser le verrou audio sur la gauche, de
manière à ne pas activer par inadvertance les fonctions de
lecture.
164 PC de poche HP Jornada Série 700
• Réglez votre ordinateur de bureau de manière à
permettre l’accès interne commuté—Si vous avez
l’intention de vous connecter sur votre ordinateur de bureau
ou de vous synchroniser à partir de votre lieu de destination,
préparez votre ordinateur de bureau en conséquence et
assurez-vous que personne ne le désactivera en votre absence.
Pour plus de renseignements sur la configuration de votre
ordinateur de bureau pour la synchronisation distante,
reportez-vous à la section Synchronisation à partir d’un
emplacement distant, au chapitre 3.
Chapitre 8 | Dépannage | 165
8 | Dépannage
Si vous rencontrez des difficultés pendant l'utilisation de votre
PC de poche Jornada, ce chapitre vous aidera à trouver des
réponses. Si vous avez besoin d’informations sur le dépannage de
Microsoft ActiveSync, dans le menu Fichier, cliquez sur
Paramètres de connexion, puis cliquez sur le bouton Aide.
Les informations de ce chapitre vont vous aider à :
• maintenir votre HP Jornada au mieux de ses capacités de
travail,
• résoudre des problèmes de base,
• résoudre des problèmes de connexion distante,
• résoudre des problèmes d’affichage,
• résoudre des problèmes de connexion par infrarouge,
• réinitialiser votre HP Jornada.
Entretien de votre HP Jornada
Si vous l'entretenez correctement, votre HP Jornada sera un
compagnon fiable pour votre ordinateur de bureau. Pour vous
assurer une utilisation longue et sans problème, suivez ces
conseils :
Veillez à la propreté de votre ordinateur
Si vous touchez l'écran du HP Jornada, vous allez laisser dessus
des traces de doigts qui rendront la lecture de l'écran difficile.
Pour nettoyer l'écran, vaporisez un peu de lave-vitre sur un
chiffon doux. Evitez de vaporiser l'écran directement.
Assurez-vous que votre HP Jornada est bien hors tension
avant de nettoyer l'écran tactile.
166 PC de poche HP Jornada Série 700
Attention à ne pas laisser de sable ou de salissure pénétrer à
l’intérieur de votre ordinateur. Si vous pensez que cela s’est
produit, contactez votre revendeur agréé Hewlett-Packard.
Respectez les précautions de sécurité générales
Pour que votre HP Jornada fonctionne correctement, respectez
les directives suivantes :
• Lorsque vous ouvrez le boîtier de votre HP Jornada, ne forcez
jamais sur la charnière.
• N’exercez pas de force excessive lorsque vous insérez ou retirez
les cartes CompactFlash ou PC ou lorsque vous ouvrez ou
fermez le couvercle de l'emplacement de carte CompactFlash.
• Le câble doit toujours rester attaché lorsque vous effectuez la
synchronisation avec le PC de votre partenaire, tant que la
synchronisation n’est pas terminée.
Evitez les dommages
Attention à ne pas laisser tomber, à ne pas cogner ou écraser
votre HP Jornada. Vous pouvez endommager des composants
délicats, tels l’écran, en laissant tomber votre ordinateur ou en
plaçant des objets lourds sur ce dernier. Les dommages
accidentels ne sont pas couverts par la garantie expresse de
Hewlett-Packard.
Evitez les émissions par rayonnement
Les émissions par rayonnement venant d’autres appareils
électroniques peuvent affecter l’aspect de l’écran et le
fonctionnement du modem de votre HP Jornada. L’écran et le
modem reprennent leur fonctionnement normal lorsque vous
éloignez le HP Jornada de la source d’interférence.
Evitez les températures trop élevées.
Votre HP Jornada est conçu pour fonctionner à des températures
situées entre 0 et 40 ºC (32 à 104 ºF) et pour conserver des
données à des températures situées entre 0 et 55 ºC (32 à 131 ºF).
Si vous soumettez l'appareil à des températures non comprises
dans cet intervalle, il risque d'être endommagé ou de provoquer
une perte de données. Veillez tout particulièrement à ne pas
exposer votre HP Jornada à la lumière directe du soleil ou à ne
pas le laisser dans une voiture car les températures peuvent
augmenter et atteindre des niveaux dangereux.
Chapitre 8 | Dépannage | 167
Dépannage de problèmes de base
Si vous rencontrez un problème spécifique, consultez les informations
ci-dessous pour trouver rapidement une réponse. Pour plus d'informations
sur les difficultés les plus fréquentes, consultez le site Web HP Jornada, à
l'adresse www.hp.com/jornada
Problème
Diagnostic/Solution
Votre HP Jornada ne
s'allume pas lorsqu'il est
connecté à l'alimentation
secteur.
Le HP Jornada est verrouillé. Connectez-le à
une source d'alimentation externe, puis
effectuez une réinitialisation logicielle.
(Voir la section Réinitialisation de ce
chapitre). (Attention : vous perdez toutes les
données non sauvegardées lorsque vous
effectuez une réinitialisation logicielle.)
Votre HP Jornada ne
s'allume pas lorsqu'il
n’est pas connecté à
l'alimentation secteur.
La charge de la batterie n’est pas suffisante
pour faire fonctionner l’appareil. Connectez
l'appareil à l'alimentation secteur, puis
mettez le HP Jornada sous tension.
(Rechargez régulièrement la batterie
pour éviter une coupure
d'alimentation.) Pour des informations
sur la charge de la batterie principale
et sur le contrôle de l’état de la
batterie, reportez-vous à la section
Installation de la batterie
principale, au chapitre 2.
La batterie se décharge
rapidement.
Le mode d'utilisation de votre HP Jornada
consomme trop d'énergie. Voir section
Gestion de l’alimentation par batterie
au chapitre 7.
Le HP Jornada ne
s'arrête pas lorsqu'il est
connecté à un ordinateur
de bureau ou à un
modem.
Le HP Jornada est conçu pour rester allumé
lorsqu'il est connecté à un ordinateur. Ce
comportement est normal. Aucune action
n'est nécessaire. Toutefois, le dispositif se
mettra en mode affichage désactivé pour
économiser la charge de la batterie si l’écran
ou le clavier restent inactifs pendant un
certain temps.
168 PC de poche HP Jornada Série 700
Problème
Diagnostic/Solution
Le HP Jornada s'éteint
ou s'interrompt
automatiquement.
La charge de la batterie principale est insuffisante pour
faire fonctionner l’appareil. Lorsque la charge de
la batterie est trop faible, le HP Jornada
effectue une fermeture de sécurité.
Connectez l'appareil à l'alimentation secteur
et rechargez la batterie. Ne retirez pas la
pile de secours.
–ou–
L’arrêt automatique est activé. Pour
économiser son énergie, le HP Jornada
s'interrompt automatiquement s'il reste
inactif une minute après avoir été mis sous
tension. Il s'interrompt également lorsqu'il
est inactif pendant 3 minutes d'affilée.
–ou–
Le HP Jornada est verrouillé. Connectez-le
au secteur, puis effectuez une
réinitialisation logicielle. (Voir la section
Réinitialisation, dans ce chapitre.
(Attention : Lorsque vous effectuez une
réinitialisation logicielle, toutes les
informations non sauvegardées sont
perdues.)
Le HP Jornada se
verrouille lors de
l’exécution
d’applications.
La mémoire programme est insuffisante.
Pour des instructions détaillées sur la
manière d’obtenir davantage de mémoire
programme, reportez-vous à la section
Gestion de la mémoire, au chapitre 7.
–ou–
Le HP Jornada est verrouillé. Connectez-le à
l'alimentation secteur, puis effectuez une
réinitialisation logicielle. (Reportez-vous
à la section Réinitialisation, dans ce
chapitre).
Note : Vérifiez régulièrement le niveau de
charge de la batterie pour vous assurer que
la batterie principale n’est pas déchargée.
Chapitre 8 | Dépannage | 169
Problème
Diagnostic/Solution
Le HP Jornada ne
s'allume pas ou
l'affichage semble
désactivé bien qu’il soit
sous tension.
Le contraste de l’écran est trop faible.
pour l’augmenter.
Appuyez sur
Pour plus d'informations, reportez-vous à la
section Utilisation des paramètres HP,
au chapitre 2.
–ou–
La batterie principale de votre HP Jornada
est déchargée. Connectez l'appareil à
l'alimentation secteur et rechargez la
batterie.
Le HP Jornada
fonctionne très
lentement.
La mémoire est insuffisante ou a besoin
d'être réactualisée. Reportez-vous à la
section Gestion de la mémoire, au
chapitre 7, pour trouver la procédure
détaillée permettant d’obtenir d’avantage de
mémoire disponible.
Vous pouvez obtenir davantage de mémoire
pour votre HP Jornada. Vous trouverez
dans la section Accessoires, au chapitre 7,
une liste des accessoires qui augmenteront
la mémoire de votre HP Jornada.
—ou—
Des fichiers temporaires se sont
accumulés dans HP ChaiVM, et vous
devez effacer la mémoire cache
ChaiVM.
Pour effacer la mémoire cache dans HP
ChaiVM, dans le menu Démarrer,
cliquez sur Programmes, puis sur
Applications HP. Ouvrez HP ChaiVM,
puis cliquez sur Clear Cache.
170 PC de poche HP Jornada Série 700
Problème
Diagnostic/Solution
Une erreur de type
mémoire insuffisante
intervient lorsque vous
exécutez une application.
La mémoire programme est insuffisante
pour l’application.
Pour des instructions détaillées sur la
manière d’obtenir davantage de mémoire
programme, reportez-vous à la section
Gestion de la mémoire, au chapitre 7.
Avec le panneau de configuration
Système, réglez les paramètres
mémoire afin d’augmenter la capacité
de mémoire programme (Reportez-vous à
la section Gestion de la mémoire, au
chapitre 7).
Votre HP Jornada ne
détecte pas une carte PC.
La carte PC n’est pas insérée correctement ou
les pilotes ne sont pas installés sur votre
HP Jornada. Retirez et ré-insérez
correctement la carte PC. Si le problème
persiste, vérifiez dans la documentation de
votre carte PC les informations concernant
l’installation des pilotes. (Pour plus
d'informations sur les modems et
accessoires compatibles, consultez le site
Web HP Jornada, à l'adresse
www.hp.com/jornada).
Chapitre 8 | Dépannage | 171
Problème
Diagnostic/Solution
Votre HP Jornada ne
peut pas établir de
connexion avec un
ordinateur de bureau.
Le HP Jornada n’est pas correctement calé
dans sa station d’accueil (en option pour le
HP Jornada 710), le câble de
synchronisation série n’est pas correctement
connecté au PC ou à votre HP Jornada ou les
communications ne sont pas correctement
configurées. Reconnectez correctement le
câble ou consultez l’aide Microsoft
ActiveSync pour plus d’informations.
Le fichier de sauvegarde
créé à l'aide de
l'application Sauvegarde
HP sur un autre PC de
poche HP ne peut pas
être restauré sur le
HP Jornada.
Seules les données PIM peuvent être
transférées sur le PC de poche
Jornada série 700. Ce dernier utilise un
système d'exploitation plus récent. Pour
restaurer les données PIM à partir d'un
appareil plus ancien, il est donc conseillé
d'utiliser Microsoft ActiveSync ou Microsoft
Outlook plutôt que Sauvegarde HP.
Synchronisez votre ancien PC de poche HP
avec le logiciel Microsoft Outlook de votre
ordinateur de bureau, puis établissez
ensuite un partenariat pour transférer les
données sur votre nouveau HP Jornada.
Pendant que vous
exécutez une
restauration complète à
partir de ActiveSync, le
message d’avertissement
indiquant qu’il est
impossible de copier le
fichier mdmlog6.txt sur
le périphérique s’affiche.
Sélectionnez “ Ignorer tout ”. Le message
indiquant que la restauration est terminée
doit s’afficher.
Déconnectez l’appareil, puis réinitialisez-le
pour que les modifications prennent effet.
172 PC de poche HP Jornada Série 700
Problème
Diagnostic/Solution
Il est impossible de
procéder à une
synchronisation via le
port USB.
La version de Microsoft ActiveSync installée
sur l'ordinateur de bureau n'est pas la
bonne. Assurez-vous que vous avez bien
installé la version d'ActiveSync livrée avec
votre PC de poche HP Jornada série 700.
–ou–
La connexion USB n'est pas activée sur votre
Jornada. Dans le menu Démarrer, cliquez
sur Paramètres, sur Panneau de
configuration, puis cliquez deux fois sur
l'icône Communication. Dans l'onglet
Connexions de l’ordinateur de bureau,
cliquez sur le bouton Changer, puis, dans
la liste déroulante, sélectionnez Connexion
USB.
–ou–
La connexion USB n'est pas activée dans le
logiciel ActiveSync de votre ordinateur de
bureau. Dans ActiveSync, dans le menu
Fichier, cliquez sur Paramètres de
connexion, puis activez la case à cocher
Autoriser la connexion USB avec cet
ordinateur de bureau.
Visuel HP se lance
lentement.
Les bases de données Contacts, Calendrier et
Tâches sont trop volumineuses. Limitez la
taille de vos bases de données en ne
synchronisant que les contacts, rendez-vous
et tâches sélectionnés. Pour plus
d'informations, reportez-vous à la section
Synchronisation des données, au
chapitre 3.
Ceci n’intervient que la première fois que
Visuel HP est lancé ou lorsqu’il est lancé
après une réinitialisation logicielle.
Chapitre 8 | Dépannage | 173
Problème
Diagnostic/Solution
Quelquefois, les entrées
des rendez-vous ne
s’affichent pas dans
Visuel HP, mais elles
peuvent être consultées
dans le Calendrier
Le rendez-vous ne peut pas être mis à jour en
temps réel dans Visuel HP après
synchronisation. Effectuez une
réinitialisation logicielle pour vider la
mémoire cache et redémarrez Visuel HP.
Votre HP Jornada
n’envoie pas de messages
électroniques à partir de
la Boîte de réception.
L'en-tête de message est trop important. Si
votre liste d’adresses fait plus de 32 Ko, la
Boîte de réception ne peut pas envoyer le
message.
Des données ont été
perdues.
Votre HP Jornada n’est plus sous tension.
Restaurez les données depuis un fichier de
sauvegarde situé sur votre ordinateur de
bureau ou une carte CompactFlash.
–ou–
Les paramètres par défaut définis en usine
ont été restaurés. Restaurez les données
depuis un fichier de sauvegarde situé sur
votre ordinateur de bureau ou une carte
CompactFlash.
Les pièces jointes aux
messages électroniques
sont corrompues.
Le serveur de courrier de l’émetteur ou du
destinataire ne prend pas en charge le
codage MIME. Désactivez le codage MIME.
Si vous avez créé votre service de
messagerie électronique en utilisant Accès à
distance HP, reportez-vous à Création et
modification des connexions, au
chapitre 6 pour obtenir les instructions sur
la modification des paramètres du service de
messagerie électronique. Si vous avez créé
votre service de messagerie électronique
dans Boîte de réception, cliquez sur Options
dans le menu Services pour modifier les
propriétés du service de messagerie
électronique.
174 PC de poche HP Jornada Série 700
Problème
Diagnostic/Solution
Lors de l'impression de
plusieurs fichiers, la
boîte de messages
d’impression ne disparaît
pas après avoir terminé
l’impression du premier
fichier.
La mémoire programme est insuffisante ou a
besoin d’être réactualisée. Pour des
instructions détaillées sur la procédure à
suivre pour obtenir davantage de mémoire,
reportez-vous à la section Gestion de la
mémoire, au chapitre 7.
Vous pouvez ajouter de la mémoire
supplémentaire à votre HP Jornada. La
section Accessoires, chapitre 7 donne une
liste des accessoires qui vous permettront
d’augmenter la mémoire de votre HP
Jornada.
Certaines icônes du
bureau disparaissent.
La mémoire programme est insuffisante ou a
besoin d’être réactualisée. Pour des
instructions détaillées sur la procédure à
suivre pour obtenir davantage de mémoire
disponible, reportez-vous à la section
Gestion de la mémoire, au chapitre 7.
Vous pouvez ajouter de la mémoire
supplémentaire à votre HP Jornada. La
section Accessoires, chapitre 7 donne une
liste des accessoires qui vous permettront
d’augmenter la mémoire de votre HP
Jornada.
L'installation ou
l'exécution de certains
logiciels à partir de
l'ancienne version du PC
de poche HP sur le
Jornada 700 est difficile.
Installez le logiciel pour les processeurs
StrongARM SA1100 ou SA1110 SW
seulement. Les versions antérieures des
périphériques portables de HP (à l’exception
du Jornada série 820) utilisent un type de
processeur différent. Le logiciel conçu pour
d’autres types de processeurs n’est pas
compatible avec la famille de processeurs
StrongARM SA111X.
La réponse au clic du
stylet n'est pas adaptée.
L’écran tactile a peut être besoin d’être
réétalonné. Pour réétalonner l’écran tactile,
cliquez sur le menu Démarrer, sur
Paramètres, sur Panneau de
configuration, puis cliquez deux fois sur
l’icône Stylet. Dans l’onglet Etalonnage,
cliquez sur le bouton Réétalonner, puis
suivez les instructions à l’écran.
Chapitre 8 | Dépannage | 175
Dépannage de connexions distantes
Cette section fournit une aide au dépannage pour la connexion de
votre HP Jornada à d'autres ordinateurs. Si vous rencontrez des
difficultés pour communiquer avec votre ordinateur de bureau,
reportez-vous à l'aide d'ActiveSync.
Impossibilité d’avoir un accès sortant en utilisant le
modem
• Si vous utilisez un modem carte PC, vérifiez que le modem est
correctement installé et connecté à la ligne téléphonique.
• Si vous utilisez le modem interne (sur les modèles avec modem
intégré), vérifiez que vous utilisez une ligne de téléphone
analogique. (La plupart des lignes téléphoniques résidentielles
sont analogiques alors que la plupart des lignes téléphoniques
professionnelles sont numériques.)
• Assurez-vous que vous avez correctement défini les propriétés
de numérotation pour cette connexion.
• Vérifiez que le modem est en attente de tonalité. Pour ce faire,
dans le menu Démarrage, pointez sur Programmes, sur
Communication, puis sur Réseau à distance. Sélectionnez
votre connexion, dans le menu Fichier, cliquez sur
Propriétés. Dans la boîte de dialogue Connexion distante,
cliquez sur Configurer, puis sur l’onglet Options d’appel.
Assurez-vous que l’option Attendre la tonalité avant de
numéroter est sélectionnée.
• Dans certains pays, il peut s’avérer nécessaire de
désélectionner cette option.
• Si vous tentez d’établir un appel international, laissez plus de
temps pour l’établissement de la communication. Dans l’onglet
Options d’appel décrit dans l’étape précédente, désactivez
l’option Annuler l'appel si aucune connexion dans un
délai de, ou augmentez le nombre de secondes autorisé.
176 PC de poche HP Jornada Série 700
Il est possible d'accéder au réseau, mais impossible
d'établir une connexion réelle
• Vérifiez que le réseau auquel vous tentez de vous connecter
prend en charge les protocoles PPP (Point à Point) ou SLIP
(Serial Line Internet Protocol).
• Vérifiez que le lieu d’appel correct est sélectionné. Dans le
menu Démarrer, pointez sur Paramètres, cliquez sur
Panneau de configuration, puis cliquez deux fois sur l’icône
Numérotation. Vérifiez que les paramètres du lieu d'appel
reflètent votre emplacement actuel, que le profil de
numérotation est approprié à l’emplacement et que les codes
de région et de pays sont corrects.
La connexion n’est pas fiable
• Assurez-vous que le modem est correctement positionné et
bien connecté à votre périphérique et à la prise téléphonique.
• Désactivez le signal d'appel. Dans le menu Démarrer, pointez
sur Paramètres, cliquez sur Panneau de configuration,
puis cliquez deux fois sur l’icône Numérotation. Sélectionnez
l’option désactiver le signal d’appel en numérotant et
saisissez le code d’annulation fourni par votre compagnie de
téléphone.
La connexion réseau ne figure pas dans la boîte de
dialogue ActiveSync
• Fermez la boîte de dialogue, attendez quelques minutes, puis
renouvelez la tentative.
• Réinitialisez votre HP Jornada, (Reportez-vous à la section
Réinitialisation, dans ce chapitre).
Transfert par infrarouge entre périphériques basés
sur MS Windows pour H/PC 2000
Si vous n’arrivez pas à transférer par infrarouge des informations
entre les périphériques H/PC 2000, essayez la procédure
suivante :
• Transférez un seul fichier et pas plus de 25 fiches de contact
en une seule fois.
Chapitre 8 | Dépannage | 177
• Alignez les ports infrarouges et placez-les à moins d’un mètre
(3 pieds), mais à plus de 5 cm (2 pouces) l'un de l'autre.
• Assurez-vous qu'il n'existe aucun obstacle entre les deux ports.
• Réglez l'éclairage de la pièce. Certains types de lumière créent
des interférences avec les communications infrarouges.
Essayez de déplacer les appareils ou d'éteindre certaines
lumières.
Affichage
Si vous avez des problèmes pour visualiser vos données, voici
quelques suggestions.
L'écran est vierge
Si votre HP Jornada ne répond pas lorsque vous appuyez
brièvement sur le bouton Marche/arrêt, vérifiez que vous avez
appuyé avec suffisamment de fermeté. Si le problème n’est pas
résolu :
• Vérifiez que la batterie principale est correctement mise en
place.
• Réglez le contraste d'affichage. Sur certains appareils, l'écran
peut être sombre ou lumineux et sembler être mis hors
tension.
• Réinitialisez votre HP Jornada, (Reportez-vous à la section
Réinitialisation, dans ce chapitre).
• Rechargez la batterie principale.
L'écran est sombre
Si votre appareil subit une exposition prolongée à la lumière du
soleil, l'écran peut s'en trouver temporairement assombri. C'est
normal pour un écran LCD, mais les effets sont provisoires.
178 PC de poche HP Jornada Série 700
Réinitialisation
Il est parfois nécessaire de réinitialiser votre HP Jornada, par
exemple après une restauration des données depuis votre
ordinateur de bureau ou lorsque le système d'exploitation ne
fonctionne plus. Il existe deux méthodes de réinitialisation :
• Réinitialisation logicielle — Une réinitialisation logicielle
(également appelée “ réinitialisation à chaud ”) s’apparente au
redémarrage de votre ordinateur de bureau. Cette procédure
permet de relancer le système d’exploitation et préserve toutes
les données qui ont été sauvegardées.
• Réinitialisation aux paramètres par défaut définis en
usine — Une réinitialisation aux paramètres par défaut
définis en usine (également appelée “ réinitialisation
matérielle ”) ramène votre HP Jornada à son état initial,
effaçant toutes les informations que vous avez entrées.
Pour garantir la sécurité de vos informations en cas de
réinitialisation éventuelle, il est conseillé d'effectuer des
sauvegardes fréquentes de vos données sur votre ordinateur de
bureau (en utilisant ActiveSync) ou sur une carte CompactFlash
(en utilisant l'application de sauvegarde HP). Pour plus
d'informations sur la sauvegarde de données, reportez-vous à la
section Sauvegarde et restauration des données, chapitre 5.
Chapitre 8 | Dépannage | 179
Réinitialisation logicielle
Effectuez une réinitialisation logicielle après une restauration à
partir d'un fichier de sauvegarde, ou lorsque l'appareil semble
“ verrouillé ” ou “ bloqué ”
Pour effectuer une réinitialisation logicielle
1.
Déconnectez le câble de synchronisation et/ou la ligne
téléphonique de votre HP Jornada ou retirez-le de la station
d’accueil (en option pour le HP Jornada 710).
2.
Appuyez avec le stylet sur le bouton de réinitialisation.
Utilisation du stylet pour effectuer une réinitialisation
logicielle
Lorsque vous procédez à une réinitialisation, les données non
enregistrées des programmes et des documents ouverts sont
perdues.
Réinitialisation aux paramètres par défaut définis en
usine
N’effectuez cette opération que lorsque votre HP Jornada ne
réagit pas à une réinitialisation logicielle. Cette opération efface
toutes les données que vous avez entrées, y compris les fichiers,
les paramètres système et les programmes que vous avez
installés. Si vous avez oublié vos mots de passe primaire et de
rappel, vous devrez également effectuer une réinitialisation aux
paramètres par défaut définis en usine.
180 PC de poche HP Jornada Série 700
La restauration des paramètres par défaut définis en usine
efface tous les fichiers, programmes et données que vous avez
entrées. Vous pouvez restaurer uniquement les données qui ont
été sauvegardées sur votre ordinateur de bureau ou votre carte
CompactFlash. (Pour plus d'informations, reportez-vous à la
section Sauvegarde et restauration des données, au
chapitre 5.)
Pour effectuer une restauration aux paramètres
par défaut définis en usine.
1.
Déconnectez tous les câbles, y compris l’adaptateur secteur
de votre HP Jornada.
2.
Retirez la pile de secours. Pour plus d'informations, reportezvous à la section Remplacement de la pile de secours, au
chapitre 7.
3.
Retirez la batterie principale.
4.
Attendez au moins cinq minutes, reconnectez l’adaptateur
secteur, puis remettez en place la batterie principale et la
pile de secours. Pour plus d'informations, voir la section
Installation de votre HP Jornada, au chapitre 2. Votre
HP Jornada s’allume automatiquement et affiche l’assistant
MS Windows pour H/PC 2000. Pour plus d’informations sur
cet assistant, consultez la section Exécution de l’Assistant
Bienvenue, au chapitre 2.
5.
Restauration des données de votre HP Jornada à partir du
fichier de sauvegarde le plus récent. Pour plus
d'informations, reportez-vous à la section Sauvegarde et
restauration des données, au chapitre 5.
Chapitre 9 | Support et service | 181
9 | Support et service
Site Web
Vous pouvez obtenir des informations sur les produits ainsi que
des conseils et des astuces permettant d'optimiser le produit
HP Jornada HP sur notre site Web. Ce service informatique est
fourni gratuitement. Vous ne payez que la communication
téléphonique et les services Internet. Pour vous connecter à ce
site Web à partir d'un ordinateur via Internet, consultez le site
www.hp/jornada.
Service client
Si vous avez des questions auxquelles le présent guide de
l'utilisateur ou le site Web ne répondent pas (après vérification
du sommaire et de l'index), vous pouvez contacter le support
international de Hewlett-Packard pour les produits de poche aux
numéros de téléphone répertoriés dans le tableau ci-après.
Si l'appareil nécessite une réparation, prenez contact avec
Hewlett-Packard pour obtenir des informations sur les services,
des instructions sur l'expédition et les frais de réparation hors
garantie avant d'envoyer votre appareil à HP pour réparation.
Pour les pays non répertoriés dans le tableau, contactez un
revendeur agréé HP ou un bureau de vente Hewlett-Packard.
182 PC de poche HP Jornada Série 700
Service
Pour obtenir des instructions de diagnostic ou autres
informations liées aux services, prenez contact avec un des
numéros de support technique répertoriés ci-après. N'expédiez
pas votre appareil avant d'avoir contacté un bureau HewlettPackard. Si votre appareil rentre dans le cadre de la garantie,
assurez-vous que vous disposez bien d'une preuve d'achat datée.
Dans les pays non répertoriés dans le tableau, prenez contact
avec un revendeur agréé ou un bureau de vente Hewlett-Packard.
Avant de nous contacter, prenez les mesures suivantes :
1. Consultez tous les manuels.
2.
Vérifiez que vous disposez des informations suivantes :
·
numéro de modèle
·
numéro de série
·
date d'achat
3.
Préparez-vous à utiliser votre appareil. Le technicien
peut vous demander d'effectuer des tests ou certaines
opérations.
4.
Enoncez clairement votre question ou votre problème.
Plus vos informations seront détaillées, plus rapide sera
la réponse de notre personnel.
Contacter Hewlett-Packard partout dans le
monde
Vous serez ravi d'apprendre que notre souci de qualité ne s'arrête
pas à la vente. Notre réseau de support client international est là
pour vous assister par téléphone au cas où vous en auriez besoin.
Pays
Numéro de téléphone
Argentine
54-1-7788380
Argentine (hors Buenos
Aires
0810-555-5520 Poste 4778 / 8380
Afrique du sud
27-11-8061030
Allemagne
49-1-805258143
Chapitre 9 | Support et service | 183
Australie
61-3-88778000
Autriche
43-711-4201080
Belgique (francophone)
32-2-6268807
Belgique (néerlandophone)
32-2-6268806
Brésil (Saõ Paulo)
11-37477799
Canada
1-905-2064663
Chili
56-800-360999
Chine
86-10-65645959
Corée
82-2-32700700
Danemark
45-39-294099
Espagne
34-91-7820109
Etas-Unis
Informations commerciales
Support et Service
1-800-4431254
(appel gratuit sans opérateur)
1-970-635-1000
Agendas de poche et organiseurs
(appel gratuit)
Finlande
358-20347288
France
33-1-43623434
Grèce
30-1-6896411
Hong Kong
800-967729
Hongrie
36-1-3430310
Inde
91-11-6826035
Indonésie
62-21-3503408
Irlande
353-1-6625525
Israël
972-9-9524848
Italie
39-2-26410350
184 PC de poche HP Jornada Série 700
Japon
81-3-33358333
Malaisie
60-03-2952566
Mexique (Mexico City)
52-58-9922
Mexique (hors Mexico
City)
01-800-4720684
Norvège
47-22-116299
Nouvelle Zélande
64-9-3566640
Pays-Bas
31-20-6068751
Philippines
63-2-8673551
Pologne
48-22-8659999
Portugal
351-13180065
République tchèque
420-2-61307310
Royaume Uni
44-870-6083003
Russie
7-095-9169821
Singapour
65-2725300
Suède
46-8-6192170
Suisse (germanophone)
41-1-4332728
Suisse (francophone)
41-1-4332729
Taiwan
886-2-27170055
Thaïlande
66-2-6614000
Turquie
90-212-2245925
Venezuela (Caracas)
58-2-207-8488
Venezuela (hors Caracas)
58-800-47-777
Vietnam
84-0-88234530
Tous les centres d'assistance clientèle sont accessibles pendant
les heures de bureau. Les informations commerciales aux EtatsUnis sont disponibles 24 heures sur 24, 7 jours sur 7. Le Support
et Service aux Etats-Unis peut être contacté de 5h00 à 17h00
(heure du Pacifique), du lundi au vendredi.
Annexe A | Ergonomie | 185
Annexe A |
Ergonomie
Vous trouverez dans ce chapitre des conseils et des suggestions
pour vous aider à travailler dans un environnement confortable,
présentant des risques réduits sur le plan ergonomique. Si vous
éprouvez des douleurs ou de l’inconfort en utilisant cet
équipement ou un autre, arrêtez-vous de travailler et prenez le
temps de lire ce chapitre. Si la sensation d’inconfort persiste,
arrêtez d’utiliser l’équipement et consultez, dès que possible, un
médecin.
Installation et utilisation de l’équipement
Certaines personnes éprouvent une gêne physique lorsqu’elles
utilisent des ordinateurs, qui peut se traduire par des tensions
causées par des gestes répétitifs (RSI). Il est possible de réduire
cet inconfort en aménageant et en utilisant correctement
l’équipement. Une bonne conception et un réglage correct de
l’équipement peuvent s’avérer insuffisants pour éliminer tous les
problèmes potentiels. La manière dont vous vous servez de votre
ordinateur joue également un rôle non négligeable.
Qu’est ce que la RSI ?
Il s’agit d’un type de lésion causée par l’irritation ou
l’inflammation des tissus, tels les muscles, les nerfs ou les
tendons. Dans les cas extrêmes, cette irritation peut entraîner
une lésion définitive des tissus. La RSI est une affection relevée
chez les personnes qui effectuent des tâches spécifiques, telles le
travail à la chaîne sur des lignes de montage, l’emballage de la
viande, la couture, la pratique d’instruments de musique et le
travail sur un ordinateur. Elle peut également résulter d’autres
activités, comme le tennis.
186 PC de poche HP Jornada Série 700
Quelles en sont les causes ?
La RSI est due à certaines activités contraignantes qui dépassent
les capacités de notre corps. Le trouble est très fréquemment lié à
la répétition prolongée, d’une activité ou d’un mouvement, à
l’exercice d’une activité dans une position inconfortable ou non
naturelle, au maintien d’une position statique pendant des
périodes prolongées, à l’absence de pauses courtes et fréquentes,
et au stress. Certaines affections, telles l’arthrite rhumatoïde et
le diabète, peuvent créer un terrain favorable à la RSI.
Symptômes
Il est possible de minimiser le risque de développer cette affection
en respectant les conseils d’installation et d’utilisation de
l’équipement et d’aménagement de l’environnement de travail.
Toutefois, si vous ressentez un inconfort, consultez
immédiatement l'avis d’un professionnel. En général, plus le
diagnostic et le traitement du problème sont précoces, plus il sera
facile d’y apporter une solution.
Comment éviter la RSI
De récentes études suggèrent qu’il peut y avoir un lien entre la
lésion des tissus, notamment des mains et des bras, et
l’utilisation prolongée de claviers et autres équipements exigeant
un mouvement répété des mains et des avant-bras. Il apparaît
également que de nombreux autres facteurs peuvent augmenter
les risques d’une telle lésion des tissus. Vous pouvez réduire ce
risque en suivant les conseils prodigués dans ce chapitre.
Annexe A | Ergonomie | 187
Aménagement de votre environnement de
travail
Vous devez avoir suffisamment d’espace pour vous déplacer et
changer de posture. Pour éviter la fatigue visuelle, le plafond, les
murs et le sol doivent avoir un niveau de réflexion moyen
(environ 75 % de réflexion pour le plafond, 40 % de réflexion pour
les murs et 30 % de réflexion pour le sol). Evitez, si possible, un
contraste trop fort entre l’écran et son environnement.
L’environnement de travail doit être calme, loin de toute
agitation susceptible de vous pertuber dans votre travail, avec un
bruit de fond inférieur à 58 dBA. Si possible, l’humidité relative
de l’air doit se situer entre 40 et 60 %.
La température ambiante recommandée est de 19 à 23° C (66 à
73 F). Si possible, réglez la température à un niveau confortable.
Le local de travail doit être correctement ventilé.
Faites attention à votre posture ; relâchez vos épaules et
maintenez vos poignets droits. Vous y arriverez plus facilement si
votre clavier se trouve juste sous vos mains et si vos coudes sont
repliés à 90º. Centrez le menton et appuyez votre dos sur le
dossier de la chaise. Le dossier doit soutenir vos lombaires.
Réduction de la fatigue visuelle
Effectuez régulièrement des contrôles visuels et vérifiez que vos
lunettes sont adaptées à un travail sur un écran informatique.
Eloignez, de temps à autre, votre regard de l’écran. Concentrezvous un court instant sur des objets distants. Clignez
régulièrement des yeux. Il seront ainsi humidifiés.
Prévention de la raideur musculaire
Evitez de garder vos muscles tendus pendant des périodes
prolongées. Vos doigts et votre corps doivent rester détendus. Vous
préviendrez mieux la raideur musculaire en changeant
fréquemment de tâche. Vos muscles resteront mieux relâchés si
vous alternez les travaux de frappe, d’écriture, de classement et de
déplacement dans votre environnement de travail.
188 PC de poche HP Jornada Série 700
Pauses brèves et fréquentes
Lorsque vous devez travailler sur un ordinateur pendant des
périodes prolongées, observez des pauses brèves et fréquentes.
Une pause de 5 à 10 minutes par heure constitue une bonne
moyenne. Des pauses brèves et fréquentes sont préférables à des
pauses longues, mais espacées. Des études montrent que les
personnes qui travaillent sans interruption pendant des périodes
prolongées sont davantage sujettes aux lésions. De temps à
autre, étirez les muscles des mains, des bras, des épaules, du cou
et du dos. Vous devez le faire au moins une fois par heure.
Annexe B | Transfert de données à partir d'autres appareils | 189
Annexe B | Transfert
de données à partir
d'autres appareils
Transfert de données depuis un agenda de
poche, un Pocket PC ou un PC de poche
Si vous utilisez un agenda de poche ou un PC de poche
fonctionnant sous Windows, vous pouvez transférer les données
sur votre HP Jornada. Si, dans la Boîte de réception de l'agenda
ou du PC de poche, vous disposez de dossiers hors ligne qui
contiennent des messages électroniques à transférer sur votre PC
de poche, vous devez suivre une procédure spécifique, décrite
ci-après.
Echange d’informations HP facilite le transfert de données
PIM à partir d’un assistant électronique de poche, doté d’IrDA.
Reportez-vous à la section Utilisation d’Echange
d’informations HP, au chapitre 4.
Pour transférer des données à partir d'un autre
appareil fonctionnant sous Windows
1.
Installez Microsoft ActiveSync 3.1 sur votre ordinateur de
bureau. Pour plus d'informations sur l'installation
d’ActiveSync, reportez-vous à la brochure de mise en route
avec Microsoft ActiveSync.
2.
Synchronisez votre appareil avec votre ordinateur afin
d'actualiser les données de votre ordinateur de bureau.
190 PC de poche HP Jornada Série 700
3.
Si vous conservez sur votre appareil des fichiers que vous
souhaitez transférer comme des notes de bloc-notes et des
enregistrements, désactivez la conversion de fichiers dans les
options ActiveSync. Ils resteront ainsi au format de
l’appareil. Utilisez ensuite l’explorateur ActiveSync pour
copier les fichiers sur votre ordinateur de bureau. Pour
obtenir des instructions spécifiques, reportez-vous à l'aide
d'ActiveSync sur l'ordinateur de bureau.
4.
Synchronisez votre PC de poche et votre ordinateur de
bureau. Cette opération mettra à jour les données de votre
HP Jornada par rapport aux données actuelles de votre PC
de bureau.
5.
Réinstallez les programmes. Renseignez-vous auprès des
éditeurs des logiciels pour savoir si les programmes sont
disponibles dans une version optimisée pour PC de poche.
6.
A l'aide de l'explorateur ActiveSync, copiez sur votre PC de
poche les fichiers que vous avez transférés sur votre
ordinateur de bureau à l'étape 3.
7.
Dans ActiveSync, réactivez la conversion de fichiers.
8.
Entrez les paramètres et les informations de connexion sur le
PC de poche.
Pour transférer des dossiers hors connexion
1.
Connectez votre agenda ou votre PC de poche à votre
ordinateur de bureau, puis cliquez sur Transfert de la
boîte de réception Windows CE dans le menu Outils de
Microsoft Outlook.
2.
Sélectionnez Copier ou déplacer les messages
sélectionnés vers l’ordinateur de bureau, puis cliquez
sur le bouton Parcourir.
3.
Sélectionnez le dossier hors connexion contenant les
messages que vous voulez transférer vers votre ordinateur de
bureau, puis cliquez sur OK.
4.
Cliquez sur le bouton de transfert et sélectionnez le dossier vers
lequel transférer les messages ou cliquez sur Nouveau dossier
pour créer un nouveau dossier. Cliquez sur OK pour transférer
les messages. Vous devez maintenant transférer les messages
depuis votre ordinateur de bureau vers votre HP Jornada.
Annexe B | Transfert de données à partir d'autres appareils | 191
5.
Dans Boîte de réception de votre HP Jornada, cliquez sur
Outils, puis sur Nouveau dossier afin de créer un dossier
pour les messages à transférer.
6.
Dans le logiciel Outlook de votre ordinateur de bureau,
sélectionnez les messages à transférer.
7.
Connectez votre HP Jornada à votre ordinateur de bureau,
puis cliquez sur Transfert de la boîte de réception
Windows CE dans le menu Outils de Outlook.
8.
Sélectionnez Copier les messages sélectionnés vers le
périphérique mobile, puis cliquez sur le bouton
Parcourir.
9.
Sélectionnez le dossier hors connexion vers lequel transférer les
messages sur votre appareil, puis cliquez sur OK.
10. Cliquez sur le bouton de transfert. Les messages sélectionnés
sont transférés sur votre HP Jornada.
Transfert de données à partir d'appareils Palm
Transfert à partir de Palm III et de produits plus récents
Les organiseurs connectés Palm V™ et Palm III™ peuvent
synchroniser des données avec Microsoft Outlook. ActiveSync
vous permet de synchroniser les données entre Microsoft Outlook
et votre HP Jornada. Pour synchroniser les données entre votre
PC de poche Palm Computing et Microsoft Outlook, utilisez le
logiciel PocketMirror® de Chapura™ (livré avec le logiciel de
l'organiseur Palm™ Desktop).
Pour utiliser PocketMirror conduit de Chapura, commencez par
installer le logiciel Palm™ desktop fourni avec votre organiseur
Palm IIIx™ ou Palm V™. Si vous choisissez la synchronisation
avec Microsoft Outlook, PocketMirror conduit sera installé avec
le logiciel Palm desktop. Pour plus d'informations, consultez le
site Web de Palm, à l'adresse www.palm.com.
192 PC de poche HP Jornada Série 700
Transfert depuis des organiseurs Palm plus anciens
Si vous souhaitez utiliser PocketMirror pour synchroniser votre
organiseur Palm Pilot ou Pilot avec Microsoft Outlook, vous
devrez vous procurer la version commerciale du logiciel auprès de
Chapura, éditeur de PocketMirror. Consultez le site Web
Chapura à l’adresse www.chapura.com.
Annexe C | Utilisation du clavier dans une session Terminal Server Client | 193
Annexe C | Utilisation du
clavier dans une session
Terminal Server Client
Création de caractères de clavier étendu sur la
fenêtre Terminal Server Client(TSC)
Les combinaisons de touches
qui permettent
normalement de créer des caractères internationaux et
étendus sur le clavier de votre HP Jornada (symboles codés
en jaune sur certaines touches) ne sont pas disponibles
lorsque vous effectuez la saisie dans l’application TSC.
Toutefois, lorsque vous effectuez une saisie dans une
session TSC, vous avez la possibilité de créer ces caractères
en utilisant la touche Alt+###.
Vous avez le choix entre le mode hexadécimal et le mode
décimal. Lorsque vous utilisez le mode hexadécimal, entrez
Alt+0x###. La touche Alt, associéLe à une combinaison
spécifique de touches numériques, permet d’obtenir ces
caractères de texte internationaux et étendus dans une
fenêtre de session TSC.
Le tableau ci-dessous indique les combinaisons de touches
à effectuer.
Le clavier doit être en mode VERROUILLAGE NUMÉRIQUE
lorsque vous tapez ###.
194 PC de poche HP Jornada Série 700
Table des caractères étendus et
internationaux pour TSC
UNICODE des symboles sur les touches AltGr.
Symbole
Unicode en
Hexadécimal
Unicode en
décimal
±
~
#
{
[
|
`
\
^
@
]
}
0xB1
0x7E
0x23
0x7B
0x5B
0x7C
0x60
0x5C
0x02C6
0x40
0x5D
0x7D
0x20AC
0xBC
0xBD
0xBE
0xB6
0xA6
0xAB
0xBB
0xA4
0xAC
0x3C
0x3E
0xA2
0xB5
0xC9
0xE9
0xB4
0xB3
177
126
35
123
91
124
96
92
0710
64
93
125
0128
188
189
190
182
166
171
187
164
172
60
62
162
181
201
233
180
179
¼
½
¾
¶
¦
“
”
¤
¬
<
>
¢
µ
É
é
´
³
Le Terminal Server Client est disponible sur les version
anglaises et américaines du HP Jornada série 700 seulement..
Glossaire
ActiveSync. Logiciel Microsoft qui gère la synchronisation
de données entre votre HP Jornada et votre ordinateur
de bureau. Vous pouvez préciser le type de données à
synchroniser.
Adaptateur secteur. Source électrique externe (différente
de la batterie) qui alimente votre HP Jornada. Pour plus
de renseignements sur l’installation et l’utilisation de
l’adaptateur secteur, reportez-vous à la section
Installation de votre HP Jornada, au chapitre 2.
Cache. Mécanisme de stockage rapide spécial qui
sauvegarde des copies temporaires des pages Web et
d’autres types de fichiers à mesure que vous les affichez.
Votre ordinateur peut afficher rapidement les pages
Web que vous avez visitées récemment parce qu’Internet
Explorer peut les ouvrir à partir de la mémoire cache,
sans avoir à les charger de nouveau à partir du Web. Si
vous augmentez l’espace destiné à votre dossier cache,
vous augmentez la rapidité d’affichage des fichiers
visités récemment, mais diminuez l’espace disponible
pour les autres fichiers. Vous pouvez choisir de vider
votre cache lorsque vous quittez Internet Explorer. Cette
opération permet d’économiser de l’espace sur votre
ordinateur.
Connexion distante. Connexion entre votre HP Jornada
et un ordinateur ou un serveur distant.
Connexion directe. Connexion entre votre HP Jornada et
un autre ordinateur au moyen du câble de
synchronisation série, d'un câble USB ou d'un port
infrarouge.
196 PC de poche HP Jornada Série 700
Connexion à distance. Connexion par modem entre votre
HP Jornada et un autre ordinateur. La connexion à
distance peut s'effectuer via un fournisseur d'accès
Internet (ISP), un réseau ou un modem raccordé à un
PC.
Cookies. Ensemble de messages qu’un serveur Web
transmet à votre navigateur Web. Lorsque vous
pénétrez sur un site Web qui utilise des cookies, vous
pouvez être invité à remplir un formulaire afin
d'indiquer des renseignements, tels votre nom, vos
domaines d’intérêt, etc. Ces informations sont
transmises à votre navigateur Internet Explorer en tant
que cookie (sous la forme d’un fichier texte cookie.txt).
Lors de votre prochaine visite du site Web, Internet
Explorer retransmettra les informations au serveur
Web, lequel pourra les utiliser pour vous présenter, par
exemple, des pages Web personnalisées contenant des
informations qui vous intéressent. Par exemple, au lieu
d’être accueilli par une page d’accueil générique, vous
verrez s'afficher une page portant votre nom.
DNS. (Domain Name System) Service Internet qui
convertit les noms de domaine en adresses IP. Par
exemple, le nom de domaine www.jornada.com peut être
converti en 198.125.247.4.
Ecran tactile. Ecran permettant d'ouvrir des fichiers, de
lancer des programmes, et de sélectionner des textes en
touchant l'écran ou en cliquant dessus avec le stylet.
Fichier de sauvegarde. Copie dupliquée des fichiers et
des données de votre HP Jornada, stockée sur votre
ordinateur de bureau ou sur une carte PC. Ce fichier
n’inclut pas les paramètres de votre HP Jornada ni les
informations stockées dans la ROM, tels un logiciel
installé en usine. Si vos données sont endommagées ou
détruites ou si vous avez restauré les paramètres par
défaut définis en usine, utilisez votre fichier de
sauvegarde pour rétablir l'état dans lequel se trouvait le
HP Jornada lors de la dernière sauvegarde.
Glossaire | 197
Icônes matériel. Icônes qui se trouvent sur le côté droit
de l’écran tactile. Cliquez sur ces icônes pour ouvrir les
applications Paramètres HP, Sauvegarde HP, Accès à
distance HP et Lecteur Windows Media.
Fournisseur d'accès Internet (ISP). Société fournissant
un accès à Internet.
IP. (Internet Protocol) Précise le format des paquets,
également appelés datagrammes, ainsi que le schéma
d’adressage du Web. A l’instar d’un système postal, le
protocole IP vous permet d’adresser un colis et de
l’introduire dans le système, mais votre colis n’est pas
livré instantanément à votre destinataire. Les paquets
sont simplement livrés à un serveur jusqu’à ce que le
destinataire les télécharge en se connectant au serveur
de l'ISP.
IrDA (Infrared Data Association). Standard
international pour le matériel et les logiciels utilisés
dans les communications par infrarouge.
ISP (Internet Service Provider). Voir Fournisseur
d'accès Internet.
Java. Langage de programmation orienté objets utilisé
pour créer des applications qui s’exécutent sur des
ordinateurs clients ou serveur, et des “ applets ” utilisés
dans le cadre d’une page Web.
LAN (réseau local). Groupe d'ordinateurs, en général
proches les uns des autres (dans le même bâtiment ou
dans des bâtiments voisins), reliés entre eux pour
partager des fichiers ou échanger des données.
MIME (Multipurpose Internet Mail Extensions).
Standard qui permet de transmettre des données
binaires (graphiques ou documents) sur Internet sans
les convertir au préalable en texte ASCII. De nombreux
programmes de courrier électronique utilisent MIME
pour envoyer ou recevoir les fichiers sous forme de
pièces jointes aux messages électroniques.
198 PC de poche HP Jornada Série 700
ODBC (Open DataBase Connectivity). Méthode d’accès
standard aux bases de données. Son objectif est de
permettre d'accéder à l'ensemble des données de
n'importe quelle application, indépendamment du
système de gestion de base de données utilisé pour gérer
les données.
Partenariat. Relation établie entre votre HP Jornada et
votre PC afin de synchroniser et transférer leurs
données. Votre HP Jornada peut établir des partenariats
avec deux ordinateurs de bureau au maximum.
PCT (Private Communication Technology). Protocole
qui assure la sécurité et l’intégrité des communications
Internet en utilisant le cryptage, l’authentification ainsi
que des codes d’authentification des messages. Ce
protocole est indépendant des applications et est utilisé
par les navigateurs Web et par les utilisateurs de
messagerie électronique pour envoyer des données via
Internet. PCT est en mesure de traiter les clés de
cryptage et d’authentifier un serveur avant que les
données ne soient échangées par les applications de
niveau supérieur.
POP (Post Office Protocol). Premier protocole utilisé
pour récupérer du courrier électronique à partir d’un
serveur de messagerie. La plupart des applications de
messagerie électronique utilisent le protocole POP,
même si certaines peuvent faire appel au protocole
IMAP (Internet Message Access Protocol) plus récent.
PPP (Point-to-Point Protocol - protocole point-àpoint). Méthode par défaut utilisée par votre HP
Jornada pour communiquer avec le serveur de réseau de
l'ISP.
RAM (Random Access Memory – Mémoire vive).
Mémoire contenant les données et les programmes
pendant qu’un périphérique est sous tension ;
fréquemment appelée également mémoire “ volatile ” car
elle perd toutes ses informations lors de la mise hors
tension.
Glossaire | 199
RAS (Remote Access Service). Compte réseau qui
permet à votre HP Jornada d’accéder à distance à votre
réseau Windows NT.
Réinitialisation. Processus consistant à redémarrer votre
HP Jornada (réinitialisation logicielle) ou qui
entraîne l’effacement de la totalité des données stockées
dans la RAM (restauration des paramètres par
défaut définis en usine). Pour plus d'informations,
reportez-vous à la section Réinitialisation, chapitre 8.
Réinitialisation logicielle. Processus qui consiste à
redémarrer votre HP Jornada et à réinitialiser le
système d’exploitation MS Windows pour H/PC 2000.
Lorsque vous effectuez une réinitialisation, les données
non enregistrées d'un document ouvert sont perdues,
mais les données enregistrées sont conservées.
Egalement appelée “ redémarrage à chaud ”.
Restauration des paramètres définis en usine.
Processus qui rétablit l'état initial de votre HP Jornada
en supprimant toute alimentation, effaçant, par là
même, tous les fichiers et les données que vous avez
enregistrés. Pour plus d'informations, consultez la
section Réinitialisation, au chapitre 8. Egalement
appelé “ réinitialisation matérielle ”.
Restauration. Processus consistant à rétablir l'état dans
lequel se trouvait votre ordinateur lors de la dernière
sauvegarde. Implique la copie des données de
sauvegarde sur votre HP Jornada.
ROM (Read Only Memory, mémoire morte). Mémoire
informatique dont les données sont accessibles en
lecture seule et non en écriture. Elle contient les
programmes permettant à votre ordinateur de démarrer
chaque fois que vous le mettez sous tension. A la
différence de la mémoire RAM (random access memory),
les données stockées en ROM ne sont pas perdues en cas
de mise hors tension.
SLIP (Serial Line Internet Protocol). Protocole plus
ancien et plus simple que PPP. La connexion à Internet
via SLIP est très similaire à la connexion via PPP.
200 PC de poche HP Jornada Série 700
Station d’accueil. ‘en option sur le HP Jornada 710).
Lorsque vous insérez votre HP Jornada dans la station
d’accueil, il se connecte instantanément à votre
ordinateur de bureau. Dès que votre HP Jornada est
inséré dans la station d’accueil, vous pouvez le
synchroniser avec votre PC, transférer des documents,
envoyer du courrier électronique et charger votre
batterie principale.
Stylet. Outil, ayant l'apparence d'un crayon, conçu pour
naviguer sur un écran tactile.
Touches de raccourci. Touches de la rangée supérieure
du clavier Jornada, juste en-dessous de l’écran. Ces
touches permettent d’accéder en une seule opération aux
programmes que vous utilisez le plus souvent sur votre
HP Jornada.
NIC, carte réseau. Carte installée sur un ordinateur pour
permettre la connexion au réseau. Les cartes réseau
peuvent fournir une connexion Universal Serial Bus à
temps plein dédiée à un réseau.
USB (Universal Serial Bus - bus série universel).
Méthode de connexion et protocole de câblage normalisé
permettant de raccorder de nombreux périphériques et
autres dispositifs à des ordinateurs autonomes.
Index | 201
Index
A
Accès
ordinateur n’étant pas en
réseau, 54
réseaux d’entreprise, 54
Accès à distance HP
présentation, 8
Accessoires, 125
Accord de licence de produit
HP, 206
ActiveSync, 163, 164, 181
à propos de, 33
Assistant Installation
à propos de, 32
extensions de Boîte de
réception, ajout, 32
transfert de messages,
32
Boîte de dialogue
Paramètres de
connexion, 54
définition, 187
installation, 32
outil de dépannage, 45
sauvegarde et
restauration sur PC, 85
Adaptateur secteur, 38, 39,
187
voyage avec, 153
Adaptateurs de carte PC
recommandés, 126
Adresse affectée par le
serveur, 99
Adresse DNS, 188
Adresse IP (Internet
Protocol), 189
Adresse IP affectée par le
serveur, 99
Adresse serveur WINS, 104
Affichage
désactivation, 139
difficultés, 169
réduction d’intensité,
configuration, 138
Ajout ou suppression de
programmes, 122
Alarmes, définition, 124
Alimentation
affichage des
informations, 148
dépannage, 159
économie, 137
Alimentation par batterie
arrêt automatique, 137
état, 136
gestion, 132
Alt + touches de raccourci
définition, 147
Appareils Palm
transfert de données, 183,
184
Application de sauvegarde
HP Jornada, 85, 87
Arrêt automatique activé,
137
Assistant Nouveau
Partenaire, 41
A van tages, présen tation , 4
202 PC de poche HP Jornada Série 700
B
Bases de données, création,
82
Batterie
principale, 132
Batterie principale, 132
en voyage, 154
Batterie principale,
remplacement, 133
Bloc-notes
présentation, 9
Bloc-notes HP, 68
utilisation, 69
Boîte de dialogue Aucun
convertisseur sélectionné,
121
Boîte de dialogue
Configuration réseau, 105
Boîte de dialogue Etablir
une nouvelle connexion,
56
Boîte de dialogue Etat de la
connexion, 42, 46
Boîte de dialogue Ouvrir la
présentation, 80
Boîte de dialogue Permettre
Création d’une Adresse,
110
Boîte de dialogue Résoudre
les conflits, 51
Boîte de réception, 64, 181,
182, 183
connexion à un ISP
(Internet Service
Provider) à partir de,
111
échec d’envoi, 165
paramètres, 112
présentation, 7
utilisation, 110
Boutons audio
utilisation, 29
verrouillage, 155
Bureau, HP Jornada
fichiers, travail sur, 48
parcourir, 48
C
Câble d’imprimante
parallèle (F1274A, 84
Câble de synchronisation
série, 31, 37, 154
Câble téléphonique, 37
Câbles
imprimante parallèle HP,
84
synchronisation, 37
synchronisation série, 37
téléphone, 37
Calculatrice
description, 10
Calendrier, 60
présentation, 7
Carte CompactFlash
en voyage, 154
installation, 126, 129
présentation, 126
retrait, 129
Carte et câble modem, 153
Carte PC
installation, 128
présentation, 126
retrait, 128
Carte Smart Card
installation, 128
retrait, 128
Case à cocher Adresse IP
affectée par le serveur, 56
CD-ROM ActiveSync, 33
Comptes de messagerie
électronique, entreprise
configuration, 110
Comptes de messagerie
électronique, personnel
configuration, 92
Comptes de messagerie
électronique,
professionnel
| 203
accès hors-site, 93
sans accès hors-site, 94
Configuration
ActiveSync pour
connexion infrarouge,
47
HP Jornada pour
connexion par
infrarouge, 47
Configuration d’un accès
réseau à distance, 109
Connexion
distante, 93
HP Jornada à un autre
PC, 47
HP Jornada à un PC, 31
via un port série, 37
via USB, 39
Connexion à distance, 188
Connexion à un ordinateur
de bureau
avec station d’accueil, 38,
39
difficultés, 163
port série 9 broches, 37
sans station d’accueil, 37
Connexion de messagerie,
options, 91
Connexion de périphérique
via l’option Réseau, 55
Connexion directe, 187
Connexion distante, 93
Connexion Internet,
comptes personnels
compte PPP (Protocole
Point à Point), 93
modems, 93
Connexion réseau (LAN), 94
Connexion série, 42
Connexions
création sans Accès à
distance HP, 108
partenariat
automatique, 45
infrarouge, 46
réseau
création sans Accès à
distance HP, 108
Connexions à distance
configuration du lieu de
l’appel, 56
Connexions à Internet
compte professionnel avec
accès hors-site, 93
Connexions à l’Intranet, 116
Connexions Internet
compte personnel, 92
compte professionnel sans
accès hors-site, 94
options, généralités, 91
Connexions réseau
accès aux comptes
d’entreprise, 54
ouverture de session sur
site, 105
Consultation
du Web, 114
Contacter HP, 174
Contacts, 62
présentation, 7
Contrôle, difficultés
d’affichage, 169
Cookies, 188
Corbeille, options, 131
D
Définition d’alarmes, 124
Délai d’activation de mot de
passe, 151
Dépannage
arrêt/interruption, 160
Ecran, 161
impression, 166
installation de logiciel, 166
mémoire insuffisante, 162
réponse du stylet, 166
verrouillage, 160
Détection de carte PC
difficultés, 162
204 PC de poche HP Jornada Série 700
Difficultés d’affichage, 169
Difficultés de transfert par
infrarouge, 168
DNS
adresse, 96
adresse serveur, 104
Documents Office,
impression, 84
Domaine
réseau, 98
Dommage, 158
Données
synchronisation générale,
50
synchronisation
sélectionnée, 50
Dossier Réseau à distance,
55
Dossier Windows, 123
E
Echange d’informations HP,
70
présentation, 9
Echec d’interruption
automatique, 159
Ecran tactile, 188
Ecran, difficultés
d’affichage, 169
Emplacement distant
synchronisation à partir
de, 53
Enregistrement, 75
format, 75
formats, 75
Entretien et nettoyage, 157
Envoi avec la case à cocher
Utiliser le format MIME,
113
Epuisement de la batterie,
Dépannage, 159
Ergonomie, 177
F
Fenêtre ¨Périphérique
mobile, 121
Fenêtre Périphérique
mobile, 49
Fichier de sauvegarde, 188
Fichiers
accès sur un réseau, 106
options de conversion, 57
ouverture à partir de
l’ordinateur de bureau,
49
pièces jointes, 113
pièces jointes corrompues,
165
placer sur le bureau, 48
transfert, 57
Fichiers .2bp, 124
Fichiers .bmp, 124
Fichiers .wav, 124
Fichiers bmp, 124
Fichiers wav, 124
Format de fichier
enregistrement, 75
Formats de fichiers
Microsoft Pocket Word, 78
PCM, 75
Fournisseur de services
connexion, 102
G
Garantie
logiciel, 206
matériel, 203
Gestion intelligente de
l’énergie, 138
Graves et aigus
définition, 146
H
Horloge mondiale
| 205
Panneau de
configuration, 142
Hôte IMAP4, 96
Hôte SMTP, 96
HP F1227A, 125
HP F1252A, 125
HP F1258A, 125
HP F1274A, 125
HP F1279B, 125
HP F1281A, 132
HP F1281A, 125
HP F1295A, 125
HP F1840A, 125, 132
HP F1841A, 125
HP F1842A, 125
HP Jornada Site Web de la
série 700, 148
HP Jornada, connexion
infrarouge, configuration,
47
I
Icônes matériel
définition, 189
personnalisation, 143
Icônes matériel HP
personnalisation, 143
Icônes matériel HP
restauration des
affectations par défaut,
145
Images bitmap (Fichiers
.bmp), 124
Impression
documents Microsoft
Pocket, 84
documents Office, 84
option port IrDA, 84
via infrarouge, 84
Imprimante PCL équipée
d’un dispositif infrarouge,
84
Information, sources, 2
Installation
applications, 120, 121
Microsoft ActiveSync, 35
Interférences électriques,
158
Interférences, électriques,
158
Internet Explorer, 115, 117
boîte de dialogue Options,
115
configuration de la
numérotation
automatique, 116
consultation du Web, 114
lancement, 116
Interruption, 13, 26
IP (Internet Protocol), 96
ISP (Fournisseur de
services
Internet-Fournisseur
d'accès Internet), 189
ISP (Internet Service
Provider - Fournisseur de
services Internet)
connexion, configuration,
96
J
Java
définition, 189
Journal de sécurité
utilisation, 152
L
LAN (Réseau Local - Local
Area Network), 94, 189
Lieu d’appel, définition, 56
Lignes téléphoniques
accès, 93
connexion à des modems,
101
Liste d’options de modem,
56
206 PC de poche HP Jornada Série 700
M
Mémoire
affichage des
informations, 148
allocations, réglage, 130
économie, 131
gestion, 130
réactualisation, 130
Mémoire cache, 187
Mémoire de stockage, 75, 76
Mémoire programme, 148,
160, 161, 166
Message Attente de
déconnexion d’un
périphérique, 54
Messagerie électronique
connexion à un
fournisseur de service à
partir de Boîte de
réception, 111
pièces jointes corrompues,
165
Messages électroniques
envoi de messages, 165
suppression de messages,
114
synchronisation, 52
Microsoft ActiveSync
configuration pour
connexion infrarouge,
47
Microsoft ActiveSync
Aide, 157
outil de dépannage, 45
présentation, 32
Microsoft Ink Writer
présentation, 84
Microsoft Internet Explorer,
33, 117
Microsoft Outlook 2000, 33
Microsoft Pocket Access
création d’une base de
données dans, 82
création d’une table dans,
82
présentation, 82
Microsoft Pocket Excel
présentation, 81
Microsoft Pocket Office, 6
présentation, 78
Microsoft Pocket Outlook, 7,
32, 60
installation, 32
Microsoft Pocket
PowerPoint
présentation, 79
Microsoft Pocket Word
présentation, 78
MIME
définition, 189
Modem V.90 56K, 95
Modems
difficultés de connexion,
168
difficultés de
numérotation, 167
installation et
configuration, 95
Modération des
températures, 158
Mot de passe principal
définition, 150
suppression, 151
Mot de passe suggéré
définition, 152
Mots de passe
limitations, 150
MS Internet Explorer pour
H/PC, 115
MS Windows pour H/PC
2000
Ajout/suppression de
programmes, 122
barre d’adresse, 106
bitmaps (fichiers .2bp),
124
| 207
N
NIC (Carte Interface réseau
- Network Interface
Card), 94
NIC (Carte Interface réseau
Network Interface Card),
105
Numéros d’accès, 154
Numéros de référence
HP F1252A, 125
HP F1258A, 125
HP F1274A, 125
HP F1279B, 125
HP F1281A, 132
HP F1281A, 125
HP F1295A, 125
HP F1822A, 125
HP F1840A, 125, 132
HP F1841A, 125
HP F1842A, 125
HPF1227A, 125
O
ODBC
définition, 190
OmniSolve de Landware
présentation, 90
Onglet Arrière-plan, 124
Onglet Economie d’énergie,
137
Onglet Identification, 149
Onglet Notes, 149
Onglet Profils d’affichage,
145
Onglet Profils de volume,
146
Onglet Stockage, 148
option port IrDA,
impression, 84
Options ActiveSync, 51, 52
Options de connexion
automatique, 55
Options de mise sous
tension, définition, 138
Ordinateur de bureau, HP
Jornada
ouverture de fichiers, 49
P
Panneau de configuration
ouverture, 140
Panneau de configuration
Alimentation, 142
ouverture, 136
présentation, 135
Panneau de configuration
d’affichage, 141
Panneau de configuration
de numérotation, 141
Panneau de configuration
de suppression de
programmes, 142
Panneau de configuration
des communications, 141
Panneau de configuration
des infos sur le
propriétaire, 142
Panneau de configuration
des Options Internet, 141
Panneau de configuration
des paramètres
régionaux, 142
Panneau de configuration
des touches de raccourci,
141
Panneau de configuration
du clavier, 141
Panneau de configuration
du réseau, 141
Panneau de configuration
du stylet
description, 142
Panneau de configuration
du stylet, 142
Panneau de configuration
Sécurité HP, 141, 149
208 PC de poche HP Jornada Série 700
Panneau de configuration
Socket LP-E/EIO, 142
Panneau de configuration
Système, 142
Panneau de configuration
Volume et son, 142
Papier-peint du bureau, 124
Paramètres HP
ouverture, 145
présentation, 9
profils, 147
profils, définition, 147
profils, modification, 147
profils, raccourcis, 147
ParamètresHP
présentation, 145
Parcourir
bureau du HP Jornada,
48
Partenariat
Assistant Nouveau
Partenaire, 41
Partenariat entre
ordinateur de bureau et
HP Jornada, 190
Partenariat entre PC et HP
Jornada
connexions automatiques,
45
connexions futures, 45
dépannage, 41
présentation, 40
PC Link, 46
PCM, 75
PCT (Private
Communication
Technology), 190
Performance, réglage, 140
Périphériques fonctionnant
sous MS Windows pour
H/PC 2000
difficultés de transfert
par infrarouge, 168
Personnalisation
Icônes matériel HP, 143
options générales, 140
Perte de données, 165
Pièces jointes
codage MIME, 113
enregistrement sur une
carte de stockage, 114
Pièces jointes à un fichier
codage MIME, 113
enregistrement sur une
carte de stockage, 114
Pièces jointes de messagerie
électronique, 113
Pile
de secours, 133
de secours,
remplacement, 134
Pilotes
cartes NIC, 104
installation, 126
Pilotes logiciels,
installation, 126
PIM (Gestionnaire
d'informations
personnelles - Personal
Information Manager), 41
PIM (gestionnaire
d'informations
personnelles), 163
PIM (Gestionnaire
d'informations
personnelles), 163
Pocket Excel
présentation, 6
Pocket Outlook, 60
Boîte de réception, 64
Calendrier, 60
Tâches, 63
Pocket Outlook
Contacts, 62
Pocket PowerPoint
présentation, 7
Pocket Word
présentation, 6
Pocket Word, présentation,
52
| 209
Polices, ajout, 123
TrueType (fichiers .ttf),
123
Windows (fichiers .fon),
123
POP3, 190
Port infrarouge, 46, 84
Port série
établissement d’une
connexion, 37
Ports
infrarouge, 46
série 9 broches, 37
PPP (Point-to-Point
Protocol), 168, 190
Précautions de sécurité, 158
prise c.c, 39
prise secteur, 38
Privilèges invité, réseau,
105
Profils de paramètres, 147
Programmes
installation, 120
suppression, 123
Programmes disponibles sur
le site Web de HP, 120
Propriétés propriétaire,
modification, 149
Protection par mot de passe
principal
désactivation, 151
Protocole PPP (Protocole
Point to Point)., 93
Protocole SLIP (Serial Line
Internet Protocol), 93, 168
Réduction d’intensité,
automatique,
configuration, 139
Réinitialisation, 170
définition, 191
logicielle, 170, 171, 191
paramètres par défaut
définis en usine, 170,
171, 191
Réinstallation ou
suppression
d’applications, 122
Remote Access Services
(RAS), 191
Réseau
à distance, 95
accès à un ordinateur
n’étant pas en réseau,
54
privilèges invités, 105
Réseau à distance
multiples, 107
Réseaux d’entreprise
accès distant, 54
Résolution de conflit,
paramètres par défaut, 52
Résolution de conflits par
défaut, 52
Restauration
avec ActiveSync, 86
bases de données PIM, 89
complète, 89
message d’alerte, 163
Restauration de données,
85, 89
R
S
Raccourcis clavier
Profils de volume, 147
Raccourcis clavier
Profils d’affichage, 147
Rayonnements, 158
Sauvegarde et restauration
de données, 97
Sauvegarde et restauration
des données, 85, 88
Sauvegarde HP, 87, 89, 163
présentation, 9
Sécurité, 148
210 PC de poche HP Jornada Série 700
Sécurité HP, 149
présentation, 9
Service client, 173
Service de messagerie
configuration, 100
Service Web, 101
Smart Card
installation, 126
Son
ajout, 124
réglage, 140
Sons Wave (fichiers .wav),
124
Station d’accueil, 37
définition, 192
Support, 173
SVGA 256 couleurs, 34
Synchronisation, 32
avec ActiveSync, 32
Boîte de dialogue
Résoudre les conflits,
51
données Microsoft Pocket
Outlook, 50
données sélectionnées, 50
fichiers, 51
résolution de conflits, 51
Synchronisation à distance,
53
Synchronisation à partir
d'un emplacement
distant, 53
Synchronisation de
données, 50
Synchronisation de
messages électroniques,
51, 52
T
Tables, création, 82
Tâches
présentation, 7
TCP/IP, 99
Technologie Rich Ink, 84
Terminal Server Client
(TSC)
utilisation du clavier, 185
Touche de raccourci Profil
d’affichage, 148
Touche de raccourci Profil
de volume, 148
Touches de raccourci
définition, 192
personnalisation, 143
Touches de raccourci HP,
143
présentation, 9
restauration des
affectations par défaut,
145
Transfert de données
difficultés, 168
Transfert de données depuis
d’autres périphériques,
181
Transfert de fichiers, 57
Types de fichiers
ficher .txt, 113
fichier .rtf, 113
fichier Word (.doc), 113
Types de fichiers
fichiers Pocket Word
(.pwd), 113
U
USB, 42, 164
définition, 192
établissement d’une
connexion, 39
V
Verrouillage, dépannage,
160
Visuel HP, 65
difficultés de lancement, 164
présentation, 8
Voyager avec votre HP
Jornada, 153
W
Web, consultation, 114
Garantie | 211
Garantie
Important : Certificat de garantie du matériel. Lisez-le avec
attention.
Les termes de la garantie peuvent être différents en fonction de
votre pays. Dans ce cas, votre revendeur agréé HP, le service
commercial ou le service d'assistance de Hewlett-Packard peut
vous donner des détails.
Certificat de garantie d’un an sur le matériel
Hewlett-Packard (HP) garantit son matériel pièce et main
d'œuvre pendant un an à partir de la date d'achat initiale par un
utilisateur final.
Pendant la période de garantie, HP réparera ou remplacera, à
son choix, les produits s'avérant défectueux.
Si HP ne peut réparer ou remplacer le produit dans un délai
raisonnable, la seule réparation à laquelle le client a droit est le
remboursement de la valeur du produit, sur retour de celui-ci.
Hewlett-Packard (HP) garantit son matériel pièce et main
d'œuvre pendant un an à partir de la date d'achat initiale par un
utilisateur final.
Limitation de garantie
La garantie ci-dessus ne s'applique pas en cas de défaillance
résultant d'une mauvaise utilisation, d'une modification non
autorisée, d'une ouverture, quelle qu'en soit la raison, excepté
pour une mise à niveau officielle à l'aide d'un kit de mise à
niveau HP, d'un fonctionnement ou d'un stockage ne respectant
pas les spécifications du produit en matière d'environnement, de
la pile bouton de secours ou d’un dommage provoqué par cette
pile, de transport, d'une mauvaise maintenance, d’un dommage
physique du périphérique, comme un écran fendu ou cassé ou de
défauts résultant de l'utilisation de logiciels, d'accessoires, de
supports, de fournitures, de consommables ou autres éléments
non HP ou non conçus pour utilisation avec le produit.
212 PC de poche HP Jornada Série 700
HP ne fournit aucune garantie expresse, écrite ou orale,
concernant ce produit.
Toute garantie induite, relative à la commercialisation ou à
l'adéquation à un usage particulier est limitée à la durée d’un an
de la présente garantie.
Certains états, provinces ou pays ne reconnaissent aucune
limitation de durée en matière de garantie induite. Cette
limitation ou exclusion peut donc ne pas vous être applicable.
Cette garantie vous donne des droits spécifiques, mais vous
pouvez également bénéficier d'autres droits variant d'un état,
d'une province ou d'un pays à l'autre.
Limitation de garantie et réparation
Les réparations mentionnées ci-dessus sont les seules auxquelles
le client peut prétendre.
En aucun cas HP ne peut être tenu pour responsable de
dommages directs, indirects, spéciaux ou accidentels (y compris
des pertes de bénéfices), aux termes d'une garantie, d'un contrat
ou de quelque réglementation que ce soit.
Certains états, provinces ou pays n'autorisent pas la limitation
ou l'exclusion de responsabilité pour les dommages directs ou
indirects (notamment des pertes de bénéfices), de sorte que la
limitation ci-dessus peut ne pas vous être applicable.
Transactions entre consommateurs en Australie et
Royaume-Uni :
Les limitations et les refus de garantie ci-dessus ne s'appliquent
pas aux transactions entre consommateurs en Australie et au
Royaume-Uni et n'affectent en aucun cas les droits statutaires
des consommateurs.
Garantie | 213
Pour les consommateurs australiens
Les termes de la présente garantie ou de toute autre disposition
incluse dans ce produit, à l’exception de dispositions légales,
n'excluent pas, ne limitent pas ni ne modifient les droits
statutaires conférés par le Trade Practices Act 1974 ou toute
autre législation nationale ou territoriale applicable à la vente de
ce produit mais s’y ajoutent. Si vous avez des questions relatives
à vos droits, contactez le service d'assistance client de HewlettPackard, au 61-3-88778000.
Pour les consommateurs néo-zélandais
Les termes de la présente garantie ou de toute autre disposition
incluse dans ce produit, à l’exception de dispositions légales,
n'excluent pas, ne limitent pas ni ne modifient les droits
statutaires conférés par le Consumer Guarantees Act 1993 ou
toute autre législation nationale ou territoriale applicable à la
vente de ce produit. Si vous avez des questions relatives à vos
droits, contactez le service d'assistance client de HewlettPackard, au 0800-733547.
214 PC de poche HP Jornada Série 700
Accord de licence de logiciel HP et garantie
limitée HP
Ce produit HP contient des logiciels pré-installés. Avant de
poursuivre, prenez connaissance de l'accord de licence de logiciel
HP.
Important : Lisez attentivement cet accord de licence et la
déclaration de garantie limitée avant de faire fonctionner
l'appareil. Les droits du logiciel sont sous concédés sous licence,
mais non vendus. Les droits de propriété intellectuelle du logiciel
restent la propriété de HP et des bailleurs de licence, qui vous
concéderont certains droits d'utilisation sur acceptation de la
présente licence. Les droits du logiciel sont concédés à la seule
condition que vous acceptiez les termes et les conditions du
contrat de licence. L'utilisation de l'appareil implique votre
acceptation des termes de la licence. Si vous n'acceptez pas les
termes et conditions de la licence, veuillez nous retourner le
coffret complet contre remboursement intégral.
Accord de licence de logiciel HP
Les termes de la présente licence régissent l'utilisation de
l'ensemble du logiciel ci-joint par vous (le client) en tant que
composant de produit HP, à l'exception des logiciels Microsoft.
Les licences des produits Microsoft vous sont concédées
conformément aux termes du contrat de licence utilisateur final
(CLUF) contenu dans la documentation Microsoft. Les termes des
garanties des fournisseurs de logiciels tiers consultables en ligne,
dans toute documentation ou tout autre matériel contenu dans le
coffret du produit régissent l'utilisation du logiciel tiers.
Les termes de la licence qui suit régissent l'utilisation du
logiciel :
Utilisation
Vous ne pouvez utiliser ce logiciel que sur un seul ordinateur.
L'ingénierie à rebours, le désassemblage ou la décompilation du
logiciel est interdit(e).
Transactions entre états membres de l'Union Européenne :
l'interdiction en matière de décompilation est soumise à la
directive 91/250/EEC.
Garantie | 215
Copies et adaptations
Il est permis de faire des copies ou des adaptations du logiciel (a)
à des fins d'archivage, ou (b) lorsque la copie ou l'adaptation est
une étape essentielle de l'utilisation du logiciel sur un ordinateur
lorsque les copies et les adaptations ne sont pas utilisées à
d'autres fins.
Vous n'avez aucun autre droit de copie à moins d'acquérir la
licence appropriée pour la reproduction auprès de HP pour
certains logiciels.
Vous convenez qu'aucune garantie, installation gratuite ou
formation gratuite ne peut vous être fournie par HP pour des
copies ou des adaptations que vous auriez réalisées.
Vous devez reproduire tous les avis de copyright de l'original sur
toutes les copies et adaptations.
Propriété
Vous convenez que vous ne détenez aucun droit ou propriété sur
le logiciel autre que la propriété du support physique. Vous
convenez que le logiciel fait l'objet d'un copyright et qu'il est
protégé par la législation relative au copyright. Vous convenez
que le logiciel ou composant de ce logiciel peut avoir été
développé par un fournisseur de logiciel tiers cité dans la notice
de copyright livrée avec le logiciel et qu'il peut vous tenir pour
responsable en cas de manquement ou violation des droits de
copyright aux termes de son (ses) propre(s) contrat(s) de licence.
216 PC de poche HP Jornada Série 700
Transfert des droits de logiciel
Vous pouvez transférer les droits du logiciel à un tiers
uniquement dans le cadre du transfert de la totalité de vos droits,
et sous réserve que le bénéficiaire du transfert accepte les termes
du présent contrat de licence. Votre licence sera
automatiquement résiliée lors du transfert. En cas de transfert,
vous devez détruire le logiciel, y compris les copies et adaptations
éventuelles ou les fournir au bénéficiaire du transfert. Le
transfert au gouvernement, à un département ou une agence
gouvernementale des Etats-unis ou à un contractant direct ou
tiers en relation avec un contrat avec le gouvernement des
Etats-Unis ne peut avoir lieu sans acceptation écrite préalable
des termes exigés par HP.
Concession de licence et distribution
Vous ne pouvez céder, concéder de licence du logiciel ou
distribuer des copies ou des adaptations du logiciel au public sur
un support physique, par télécommunication ou tout autre moyen
sans l'accord écrit préalable de HP.
Résiliation
HP peut résilier votre licence après notification en cas de non
respect des termes de cette licence, sous réserve que HP vous ait
demandé d'en respecter les termes et que vous n'ayez pas
satisfait à la demande dans un délai de trente (30) jours à
compter de la notification.
Mise à jour et mises à niveau
Vous convenez que le logiciel n'inclut pas les mises à jour et
mises à niveau que HP pourrait fournir dans le cadre d'un
contrat d'assistance distinct.
Clause d'exportation
Vous convenez de ne pas exporter ou réexporter ce logiciel ou tout
autre copie ou adaptation en violation de la législation des EtatsUnis en matière d'exportation ou de toute autre législation
applicable.
Garantie | 217
Restrictions des droits selon le gouvernement américain
Le logiciel et la documentation ont été produits entièrement sous
capitaux privés. Ils sont fournis et font l'objet d'une licence en
tant que “ logiciel informatique commercial ” comme indiqué dans
les clauses DFARS 252.227-7013 (Oct 1988), DFARS 252.2117015 (Mai 1991) ou DFARS 252.227- 7014 (Juin 1995), en tant
qu'“ article commercial ” comme indiqué dans la clause FAR
2.101 (a), ou en tant que “ logiciel informatique restreint ” comme
indiqué dans la clause FAR 52.227-19 (Juin 1987) (ou tout
règlement administratif ou équivalent ), selon applicabilité. Vous
disposez uniquement des droits conférés pour ce type de logiciel
et documentation par les clauses FAR ou DFARS applicables ou
l'accord HP standard de logiciel pour le produit concerné.
Garantie HP limitée sur les logiciels
Important : Cette garantie HP limitée sur les logiciels couvre
tous les logiciels fournis en tant que composants du produit HP, y
compris le système d'exploitation. Les termes des garanties des
fournisseurs de logiciels tiers consultables en ligne, dans toute
documentation ou tout autre matériel contenu dans le coffret,
doivent se substituer à la garantie limitée de Hewlett-Packard
concernant ledit logiciel tiers.
Garantie de logiciel de quatre-vingt dix jours
HP garantit pour une période de QUATRE-VINGT DIX (90)
JOURS à compter de la date d'achat que le logiciel exécutera ses
instructions de programmation si les fichiers sont correctement
installés. HP ne garantit pas que le logiciel fonctionnera sans
interruption et sans erreur. Si le logiciel n'exécute pas
correctement ses instructions de programmation pendant la
période de garantie, la seule réparation à laquelle vous pouvez
prétendre est le remplacement ou le remboursement de ce
dernier. Renvoyez le support à HP pour remplacement. Si HP ne
peut réparer ou remplacer le support dans un délai raisonnable,
HP vous remboursera le prix d'achat sur retour du produit et de
ses copies.
Support amovible (le cas échéant)
HP garantit, le cas échéant, le support amovible sur lequel ce
produit est enregistré contre tout défaut de pièce ou de main
218 PC de poche HP Jornada Série 700
d'œuvre dans des conditions d'utilisation normale, pour une
période de QUATRE-VINGT DIX JOURS (90) à compter de la
date d'achat. Si le support s'avère défaillant pendant la période
de garantie, les seules réparations auxquelles vous pouvez
prétendre est le remplacement ou le remboursement. Renvoyez le
support à HP pour remplacement. Si HP ne peut réparer ou
remplacer le support dans un délai raisonnable, HP vous
remboursera le prix d'achat sur retour du produit et après la
destruction de toutes les autres copies de support non amovibles
du logiciel.
Réclamations aux termes de la garantie
Vous devez notifier à HP par courrier toute réclamation aux
termes de la garantie dans un délai maximum de trente (30)
jours après expiration de la période de garantie.
Limitation de garantie
HP ne fournit aucune garantie expresse, écrite ou orale,
concernant ce produit.
Toute garantie induite, relative à la commercialisation ou à
l'adéquation à un usage particulier est limitée à la durée de 90
jours définie dans la présente garantie écrite. Certains états,
provinces ou pays ne reconnaissent aucune limitation de durée en
matière de garantie induite. Cette limitation ou exclusion peut
donc ne pas vous être applicable. Cette garantie vous confère des
droits spécifiques et ne fait pas obstacle aux autres droits que
peut vous accorder la réglementation en vigueur dans votre pays,
état ou province.
Limitation de garantie et réparation
LES RÉPARATIONS FOURNIES CI-DESSUS CONSTITUENT
LES SEULES RÉPARATIONS AUXQUELLES VOUS POUVEZ
PRÉTENDRE. EN AUCUN CAS HP NE PEUT ÊTRE TENU
POUR RESPONSABLE DE DOMMAGES DIRECTS,
INDIRECTS, SPÉCIAUX OU ACCIDENTELS (Y COMPRIS DES
PERTES DE BÉNÉFICE) AUX TERMES D'UNE GARANTIE,
D'UN CONTRAT OU DE QUELQUE RÉGLEMENTATION QUE
CE SOIT.
Certains états, provinces ou pays n'autorisent pas la limitation
ou l'exclusion de responsabilité pour les dommages directs ou
Garantie | 219
indirects (notamment des pertes de bénéfices), de sorte que la
limitation ci-dessus peut ne pas vous être applicable.
En aucun cas la responsabilité de HP ne peut être supérieure au
prix du logiciel et/ou du produit. Les limitations mentionnées
ci-dessus s'appliquent que vous acceptiez ou non le logiciel.
Transactions entre consommateurs en Australie et au
Royaume-Uni : Les limitations et les refus de garantie ci-dessus
ne s'appliquent pas aux transactions entre consommateurs en
Australie et au Royaume-Uni et n'affectent en aucun cas les
droits statutaires des consommateurs.
220 PC de poche HP Jornada Série 700
">
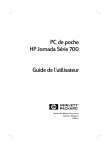
Lien public mis à jour
Le lien public vers votre chat a été mis à jour.
Caractéristiques clés
- Synchronisation facile avec votre ordinateur de bureau
- Applications Microsoft Pocket Office intégrées (Word, Excel, Access, PowerPoint)
- Autonomie de la batterie jusqu'à 9 heures
- Applications HP spécifiques pour une productivité accrue
- Connexion sans fil (par infrarouge) et modem intégrés
- Gestion avancée de la sécurité des données
Questions fréquemment posées
Utilisez Microsoft ActiveSync pour synchroniser le courrier électronique, les contacts, les rendez-vous et les tâches avec votre ordinateur de bureau.
Utilisez l'application Sauvegarde HP pour sauvegarder les données sur une carte CompactFlash ou une carte PC.
Utilisez l'application Accès à distance HP pour configurer une connexion à Internet via un modem ou un réseau.
Consultez la section Gestion de l’alimentation par batterie, au chapitre 7 pour apprendre comment optimiser l'autonomie de la batterie.