Guide de l’utilisateur du Virtuoso, Version 5.5 Ventana Medical Systems, Inc. www.ventana.com Réf. : PL-000123-FR Rev. K 2017 - 05 Guide de l’utilisateur du Virtuoso Droit d’auteur Copyright © 2012-2017. Ventana Medical Systems, Inc. Marques de commerce VENTANA, ISCAN, le logo VENTANA, COMPANION ALGORITHM, VIRTUOSO et VANTAGE sont des marques commerciales de Roche. Toutes les autres marques commerciales appartiennent à leurs propriétaires respectifs. Logiciels libres et logiciels commerciaux Virtuoso peut contenir des composants ou des modules qui sont des programmes logiciels libres ou commerciaux. Pour obtenir des informations sur les droits d’auteur et autres avis ainsi que des informations relatives aux licences concernant les programmes logiciels inclus dans le Virtuoso, consulter l’annexe A du guide de référence ainsi que les pages de l’aide en ligne du produit fournies avec le produit. Le produit et le Virtuoso en tant qu’unité peuvent former un dispositif réglementé conformément aux lois applicables – veuillez consulter le guide de référence ainsi que l’étiquetage pour plus de détails. Veuillez noter que l’autorisation respective conformément aux lois applicables devient caduque en cas de modification non autorisée apportée au Virtuoso. Contact Information Ventana Medical Systems, Inc. 1910 E. Innovation Park Drive Tucson, AZ 85755 États-Unis +1 520 887 2155 +1 800 227 2155 (États-Unis) www.ventana.com ii Ventana Medical Systems, Inc. 203 Ravendale Drive Mountain View, CA 94043 États-Unis Guide de l’utilisateur du Virtuoso Roche Diagnostics GmbH Sandhofer Strasse 116 D-68305 Mannheim Allemagne +49 621 7590 Table des matières Table des matières . . . . . . . . . . . . . . . . . . . . . . . . . . . . . . . . . . . . . . . . . . . . . . . . . . . . . . . . . iii À propos du logiciel Virtuoso . . . . . . . . . . . . . . . . . . . . . . . . . . . . . . . . . . . . . . . . . . . . . . . . . 1 Qui doit lire ce guide ? . . . . . . . . . . . . . . . . . . . . . . . . . . . . . . . . . . . . . . . . . . . . . . . . . . . . . .1 Application du logiciel Virtuoso . . . . . . . . . . . . . . . . . . . . . . . . . . . . . . . . . . . . . . . . . . . . . . .1 Logiciel connexe . . . . . . . . . . . . . . . . . . . . . . . . . . . . . . . . . . . . . . . . . . . . . . . . . . . . . . . . . .1 Assistance technique . . . . . . . . . . . . . . . . . . . . . . . . . . . . . . . . . . . . . . . . . . . . . . . . . . . . . . .1 Exigences de connexion . . . . . . . . . . . . . . . . . . . . . . . . . . . . . . . . . . . . . . . . . . . . . . . . . . . .2 Cybersécurité . . . . . . . . . . . . . . . . . . . . . . . . . . . . . . . . . . . . . . . . . . . . . . . . . . . . . . . . . . . . .2 1: Procédures de base du logiciel SLIS . . . . . . . . . . . . . . . . . . . . . . . . . . . . . . . . . . . . . . . . 3 Ouverture du logiciel SLIS . . . . . . . . . . . . . . . . . . . . . . . . . . . . . . . . . . . . . . . . . . . . . . . . . . .3 Connexion au SLIS . . . . . . . . . . . . . . . . . . . . . . . . . . . . . . . . . . . . . . . . . . . . . . . . . . . . . . . .3 Gestion des cas . . . . . . . . . . . . . . . . . . . . . . . . . . . . . . . . . . . . . . . . . . . . . . . . . . . . . . . . . . .4 Ajout d’un nouveau cas . . . . . . . . . . . . . . . . . . . . . . . . . . . . . . . . . . . . . . . . . . . . . . . . . 5 Mise à jour des informations relatives au cas . . . . . . . . . . . . . . . . . . . . . . . . . . . . . . . 16 Suppression d’un cas . . . . . . . . . . . . . . . . . . . . . . . . . . . . . . . . . . . . . . . . . . . . . . . . . 16 Gestion des patients . . . . . . . . . . . . . . . . . . . . . . . . . . . . . . . . . . . . . . . . . . . . . . . . . . . . . .17 Gestion des clients . . . . . . . . . . . . . . . . . . . . . . . . . . . . . . . . . . . . . . . . . . . . . . . . . . . . . . . .17 Gestion des médecins . . . . . . . . . . . . . . . . . . . . . . . . . . . . . . . . . . . . . . . . . . . . . . . . . . . . .17 Gestion des utilisateurs . . . . . . . . . . . . . . . . . . . . . . . . . . . . . . . . . . . . . . . . . . . . . . . . . . . .18 Ajout d’un nouvel utilisateur . . . . . . . . . . . . . . . . . . . . . . . . . . . . . . . . . . . . . . . . . . . . . 19 2: Procédures de fonctionnement . . . . . . . . . . . . . . . . . . . . . . . . . . . . . . . . . . . . . . . . . . . . 23 Ouverture du logiciel Virtuoso . . . . . . . . . . . . . . . . . . . . . . . . . . . . . . . . . . . . . . . . . . . . . . .23 Connexion au logiciel Virtuoso . . . . . . . . . . . . . . . . . . . . . . . . . . . . . . . . . . . . . . . . . . . . . . .23 3: Logiciel Virtuoso pour les techniciens en histologie . . . . . . . . . . . . . . . . . . . . . . . . . . 25 Liste de cas . . . . . . . . . . . . . . . . . . . . . . . . . . . . . . . . . . . . . . . . . . . . . . . . . . . . . . . . . . . . .26 Trouver des cas . . . . . . . . . . . . . . . . . . . . . . . . . . . . . . . . . . . . . . . . . . . . . . . . . . . . . . 26 Filtrage de la liste de cas . . . . . . . . . . . . . . . . . . . . . . . . . . . . . . . . . . . . . . . . . . . . . . . 28 Liste de travail . . . . . . . . . . . . . . . . . . . . . . . . . . . . . . . . . . . . . . . . . . . . . . . . . . . . . . . 29 Visualisation des lames . . . . . . . . . . . . . . . . . . . . . . . . . . . . . . . . . . . . . . . . . . . . . . . . . . . .30 Configuration de la coloration . . . . . . . . . . . . . . . . . . . . . . . . . . . . . . . . . . . . . . . . . . . 35 Acceptation ou rejet d’une lame . . . . . . . . . . . . . . . . . . . . . . . . . . . . . . . . . . . . . . . . . 37 Liste de prélèvements . . . . . . . . . . . . . . . . . . . . . . . . . . . . . . . . . . . . . . . . . . . . . . . . . . . . .38 Transmission d’un prélèvement . . . . . . . . . . . . . . . . . . . . . . . . . . . . . . . . . . . . . . . . . . 38 Téléchargement d’une image générale . . . . . . . . . . . . . . . . . . . . . . . . . . . . . . . . . . . . 39 Téléchargement d’une image radiologique . . . . . . . . . . . . . . . . . . . . . . . . . . . . . . . . . 39 Téléchargement d’informations de cas diverses . . . . . . . . . . . . . . . . . . . . . . . . . . . . . 39 4: Logiciel Virtuoso pour les pathologistes . . . . . . . . . . . . . . . . . . . . . . . . . . . . . . . . . . . . 41 Liste de cas . . . . . . . . . . . . . . . . . . . . . . . . . . . . . . . . . . . . . . . . . . . . . . . . . . . . . . . . . . . . .42 Trouver des cas . . . . . . . . . . . . . . . . . . . . . . . . . . . . . . . . . . . . . . . . . . . . . . . . . . . . . . 42 Filtrage de la liste de cas . . . . . . . . . . . . . . . . . . . . . . . . . . . . . . . . . . . . . . . . . . . . . . . 44 Réorganisation de la liste de cas . . . . . . . . . . . . . . . . . . . . . . . . . . . . . . . . . . . . . . . . . 45 Réorganisation des lames . . . . . . . . . . . . . . . . . . . . . . . . . . . . . . . . . . . . . . . . . . . . . . 46 Visualisation des lames . . . . . . . . . . . . . . . . . . . . . . . . . . . . . . . . . . . . . . . . . . . . . . . . . . . .49 Configuration de la coloration . . . . . . . . . . . . . . . . . . . . . . . . . . . . . . . . . . . . . . . . . . . 55 Création d’un champ de vision ou d’une annotation . . . . . . . . . . . . . . . . . . . . . . . . . . 57 Réalisation d’une analyse du CV . . . . . . . . . . . . . . . . . . . . . . . . . . . . . . . . . . . . . . . . . 61 Réf. : PL-000123-FR Rév. K iii Table des matières Guide de l’utilisateur du Virtuoso Acceptation ou rejet d’un CV pour un score agrégé . . . . . . . . . . . . . . . . . . . . . . . . . . . 64 Marquage d’un CV pour un rapport . . . . . . . . . . . . . . . . . . . . . . . . . . . . . . . . . . . . . . . 65 Modification manuelle d’un score de lame agrégé . . . . . . . . . . . . . . . . . . . . . . . . . . . . 66 Dessin d’une exclusion . . . . . . . . . . . . . . . . . . . . . . . . . . . . . . . . . . . . . . . . . . . . . . . . . 66 Ajout de commentaires pour une lame et des CV . . . . . . . . . . . . . . . . . . . . . . . . . . . . 68 Visualisation et synchronisation de plusieurs lames . . . . . . . . . . . . . . . . . . . . . . . . . . . 71 Liste de prélèvements . . . . . . . . . . . . . . . . . . . . . . . . . . . . . . . . . . . . . . . . . . . . . . . . . . . . . 76 Rejet d’une lame . . . . . . . . . . . . . . . . . . . . . . . . . . . . . . . . . . . . . . . . . . . . . . . . . . . . . . 76 Partage d’un cas . . . . . . . . . . . . . . . . . . . . . . . . . . . . . . . . . . . . . . . . . . . . . . . . . . . . . . 77 Rapport et désélection . . . . . . . . . . . . . . . . . . . . . . . . . . . . . . . . . . . . . . . . . . . . . . . . . . . . 78 Désélection d’un cas . . . . . . . . . . . . . . . . . . . . . . . . . . . . . . . . . . . . . . . . . . . . . . . . . . . 78 Génération d’un rapport sur le cas . . . . . . . . . . . . . . . . . . . . . . . . . . . . . . . . . . . . . . . . 79 Génération d’un rapport sur le prélèvement . . . . . . . . . . . . . . . . . . . . . . . . . . . . . . . . . 82 Post-désélection . . . . . . . . . . . . . . . . . . . . . . . . . . . . . . . . . . . . . . . . . . . . . . . . . . . . . . . . . 85 Réouverture d’un cas . . . . . . . . . . . . . . . . . . . . . . . . . . . . . . . . . . . . . . . . . . . . . . . . . . 85 Création d’un addendum de cas . . . . . . . . . . . . . . . . . . . . . . . . . . . . . . . . . . . . . . . . . . 86 Création d’une modification de cas . . . . . . . . . . . . . . . . . . . . . . . . . . . . . . . . . . . . . . . . 87 Création d’une correction de cas . . . . . . . . . . . . . . . . . . . . . . . . . . . . . . . . . . . . . . . . . 89 Index . . . . . . . . . . . . . . . . . . . . . . . . . . . . . . . . . . . . . . . . . . . . . . . . . . . . . . . . . . . . . . . . . . . . 91 iv Ventana Medical Systems, Inc. À propos du logiciel Virtuoso Bienvenue dans le logiciel Virtuoso, une solution de pathologie Web complète permettant la visualisation, la gestion et le partage de lames en verre numérisées. Qui doit lire ce guide ? Les techniciens en histologie et les pathologistes doivent lire le présent guide de l’utilisateur et s’en servir comme référence lors de l’utilisation du logiciel Virtuoso. Application du logiciel Virtuoso Le logiciel Virtuoso est une solution de pathologie Web permettant la visualisation, la gestion et le partage de lames en verre numérisées. Virtuoso est un accessoire de l’iScan Coreo et du VENTANA iScan HT qui permet de relier le score de coloration aux algorithmes du logiciel d’interprétation. REMARQUE : Les images du guide de référence Virtuoso sont à titre d’illustration uniquement et sont présentées à des fins de formation. Veuillez consulter les guides de l’utilisateur des colorants individuels pour les caractéristiques de performance des systèmes de coloration disponibles en vue d’une utilisation clinique. Logiciel connexe Lorsque le logiciel Virtuoso est utilisé sans interface avec un système informatique de laboratoire, un module optionnel permet de gérer les cas, les patients, les clients, les médecins et les utilisateurs qui apparaissent et qui sont utilisés au sein du logiciel Virtuoso. Il s’agit du système informatique de laboratoire simple Virtuoso, ou SLIS. En cas d’utilisation du module SLIS du Virtuoso, se reporter à la rubrique « 1: Procédures de base du logiciel SLIS » à la page 3 pour plus d’informations. Assistance technique Pour l’assistance technique du Virtuoso, contacter Ventana Medical Systems, Inc. Ventana Medical Systems, Inc. 1910 E. Innovation Park Drive Tucson, AZ 85755 États-Unis Tél (États-Unis) : +1 800 227 2155 ; pour l’assistance technique, appuyer sur 1 Tél : +1 520 887 2155 ; pour l’assistance technique, appuyer sur 1 Réf. : PL-000123-FR Rév. K 1 À propos du logiciel Virtuoso Guide de l’utilisateur du Virtuoso Exigences de connexion Pour se connecter au logiciel Virtuoso, le navigateur Web et la station de travail doivent répondre aux exigences minimum énumérées dans le tableau suivant : Recommandé Système d’exploitation Windows 7 Professionnel Windows 7 Entreprise Navigateurs pris en charge Mozilla Firefox 24 ESR, 17 ESR et Internet Explorer 9.0 Internet Explorer 8.0 Mémoire vive de la station de travail 4 Go 4 Go Connectivité réseau Carte réseau Ethernet 10/100 Mbits/s Carte réseau Ethernet 1 Gbit/s PDF Reader (pour la génération de rapports) Moniteur Cybersécurité Voir le Guide de référence (PL-000092-UK) du Virtuoso. 2 Minimum Ventana Medical Systems, Inc. Adobe Acrobat Reader 11.0.06 Conditions minimales de résolution 1680 x 1050 1: Procédures de base du logiciel SLIS Le système informatique de laboratoire simple, ou SLIS, est un module fonctionnel permettant de gérer les cas, les patients, les clients, les médecins et les utilisateurs qui apparaissent et qui sont utilisés dans le logiciel Virtuoso. Le logiciel SLIS est utilisé pour gérer le logiciel Virtuoso en l’absence d’interface avec un système informatique de laboratoire. Ouverture du logiciel SLIS 1. Ouvrir un navigateur Internet pris en charge. 2. Saisir l’URL (Uniform Resource Locator, ou adresse Web) du SLIS dans la barre d’adresses. Par exemple : https://<nom de l’hôte>/:8080/slis. Où <nom de l’hôte> indique le nom de la machine sur laquelle le serveur de l’application SLIS est installé. 3. Appuyer sur Entrée. Le logiciel SLIS s’ouvre dans le navigateur. Connexion au SLIS 1. 2. Dans l’écran de connexion du SLIS : Saisir l’ID d’utilisateur et le mot de passe. Cliquer sur le bouton Login (Se connecter). La page d’accueil du SLIS s’ouvre. . Une fois connecté au logiciel SLIS, ne pas utiliser le bouton Back (Précédent) du navigateur ni la touche Retour arrière pour naviguer entre les fenêtres ou les vues. Réf. : PL-000123-FR Rév. K 3 1: Procédures de base du logiciel SLIS Guide de l’utilisateur du Virtuoso Figure 1-1. Page d’accueil du SLIS. REMARQUE : La page d’accueil du SLIS s’ouvre par défaut dans l’onglet Cases (Cas). Gestion des cas L’ajout de nouveaux cas, la mise à jour des informations relatives au cas et la suppression de cas s’effectuent à partir de l’onglet Cases (Cas) du SLIS. Figure 1-2. Onglet Cases (Cas). 1. 4 Cliquer sur l’onglet Cases (Cas) (voir Figure 1-2). La fenêtre Cases (Cas) s’affiche (voir Figure 1-3). Ventana Medical Systems, Inc. Guide de l’utilisateur du Virtuoso 1: Procédures de base du logiciel SLIS Figure 1-3. Fenêtre Cases (Cas). Ajout d’un nouveau cas 1. À partir de la fenêtre Cases (Cas), sélectionner le bouton New (Nouveau) dans la barre d’outils du SLIS (voir Figure 1-4). Le volet Case Information (Informations relatives au cas) s’affiche (voir Figure 1-5). REMARQUE : La procédure suivante sous-entend l’utilisation d’une souris d’ordinateur pour sélectionner des éléments de menus déroulants, mais le bouton de tabulation et les flèches vers le haut et vers le bas du clavier peuvent être utilisés pour effectuer les mêmes actions. Bouton Add New Case (Ajouter un nouveau cas) Figure 1-4. Barre d’outils du SLIS. Réf. : PL-000123-FR Rév. K 5 1: Procédures de base du logiciel SLIS Guide de l’utilisateur du Virtuoso Figure 1-5. Volet Case Information (Informations relatives au cas). 6 Ventana Medical Systems, Inc. Guide de l’utilisateur du Virtuoso 1: Procédures de base du logiciel SLIS 2. Saisir d’abord le numéro d’enregistrement dans la section Case Information (Informations relatives au cas ) (voir Figure 1-6). Les noms de champ se terminant par un astérisque rouge (*) sont des champs obligatoires. Figure 1-6. Informations relatives au cas. Accession # (N° d’enregistrement)* Champ obligatoire. Saisir le numéro d’enregistrement associé au cas. 30 caractères maximum. Lab Site (Site du labo)* Champ obligatoire. Saisir la première lettre du laboratoire. Sélectionner le site du laboratoire dans la liste qui s’affiche. Date Specimen Collected (Date de prélèvement) Saisir une date au format MM/JJ/AAAA. Par exemple, le 11 avril 1952 sera saisi ainsi : 04/11/1952. Ou cliquer sur le bouton Calendar (Calendrier) à droite du champ pour sélectionner une date dans un calendrier. La valeur par défaut est la date actuelle ou la case peut rester vide. Time Specimen Collected (Heure de prélèvement) Saisir une heure au format HH:MM AM/PM. Par exemple, 11:00 AM. La valeur par défaut est la date actuelle ou la case peut rester vide. Primary Tissue Type (Type de tissu primaire)* Champ obligatoire. Sélectionner le type de tissu dans le menu déroulant. Tissue Type Description (Description du type de tissu) Ce champ devient actif en fonction du type de tissu sélectionné. S’il est actif, sélectionner une description de tissu dans le menu déroulant. External Case ID (ID cas externe) Identifiant de cas unique. 3. Saisir les informations relatives au patient dans la section Patient Information (Informations relatives au patient) (voir Figure 1-8). IMPORTANT: Vous pouvez créer de nouvelles informations relatives au patient en cliquant sur le bouton Create Patient (Créer un patient). L’écran Create Patient (Créer un patient (Figure 1-7)) apparaît et vous pouvez définir un nouveau patient pour le cas. Figure 1-7. Écran Create Patient (Créer un patient) Réf. : PL-000123-FR Rév. K 7 1: Procédures de base du logiciel SLIS Guide de l’utilisateur du Virtuoso Bouton Create New Patient (Créer un nouveau patient) Figure 1-8. Écran Patient Information (Informations relatives au patient). Champ obligatoire. Taper le nom du patient. Au fur et à mesure de la saisie, le système affiche une correspondance probable à partir de la liste de patients existants dans le système. Si le nom du patient correct s’affiche, le sélectionner dans la liste en effectuant un seul clic de souris. Name (Nom) * Bouton New Patient (Nouveau patient) Pour créer un nouveau patient, cliquer sur le bouton Create Patient (Créer un patient). Patient ID (ID patient) Saisir l’ID patient associé au patient. Patient Sex (Sexe du patient) Ce champ sera renseigné automatiquement à partir du dossier du patient. Patient DOB (Patient DOB (Date de naissance du patient)) Ce champ sera renseigné automatiquement à partir du dossier du patient. Patient Age (Âge du patient) Ce champ sera renseigné automatiquement à partir du dossier du patient. Clinical Indications (Indications cliniques) Saisir la ou les indications cliniques pour le patient. 450 caractères maximum. 4. Saisir le flux de travail du cas dans la section Workflow (Flux de travail) (voir Figure 1-10). Lesnoms de champ se terminant par un astérisque rouge (*) sont des champs obligatoires. IMPORTANT: Vous pouvez créer un nouveau client, médecin référent, médecin traitant ou pathologiste affecté en cliquant sur les boutons correspondants. Create Client (Créer un client) Boutons Create Referring Physician (Créer un médecin référent), Physician (Médecin) et User (Utilisateur) Figure 1-9. Boutons Create (Créer). 8 Ventana Medical Systems, Inc. Guide de l’utilisateur du Virtuoso 1: Procédures de base du logiciel SLIS Figure 1-10. Informations relatives au flux de travail du cas. Case Workflow (Flux de travail du cas) Champ obligatoire. Sélectionner un type de flux de travail dans le menu déroulant. Integrated View (Treating MD) (Vue intégrée, médecin traitant) - Indique que le laboratoire effectue à la fois la préparation des lames et le diagnostic du prélèvement soumis par le médecin traitant. Integrated View (Client) (Vue intégrée, client) - Indique que le laboratoire effectue à la fois la préparation des lames et le diagnostic du prélèvement soumis par le pathologiste d’un laboratoire externe. TechView361 - Indique que le laboratoire effectue la préparation des lames uniquement pour le prélèvement soumis par un pathologiste d’un laboratoire externe. Le pathologiste établit le diagnostic à l’aide de l’analyse d’image quantitative assistée par ordinateur. TechView342 - Indique que le laboratoire effectue la préparation des lames uniquement pour le prélèvement soumis par un pathologiste d’un laboratoire externe. Le pathologiste établit le diagnostic et donne un score manuel de la lame. REMARQUE : Certains champs affichés dans cette section dépendent du type de flux de travail choisi. En outre, certains champs sont pré-renseignés en fonction des informations existantes. Client Name (Nom du client) Si le type de flux de travail du cas est Integrated View (Client) (Vue intégrée, client), TechView361 ou TechView342, le client est le laboratoire de pathologie externe associé au pathologiste soumettant le prélèvement. Taper le nom du client. Au fur et à mesure de la saisie, le système affiche une correspondance probable à partir de la liste existante de clients existants. Si le nom du client correct s’affiche, le sélectionner dans la liste en effectuant un seul clic de souris. REMARQUE : Pour créer un nouveau client, cliquer sur le bouton Create Client (Créer un client). Réf. : PL-000123-FR Rév. K 9 1: Procédures de base du logiciel SLIS Referring Physician (Médecin référent) Guide de l’utilisateur du Virtuoso Si le type de flux de travail du cas est Integrated View (Treating MD) (Vue intégrée, médecin traitant), le médecin référent est le médecin qui traite le patient et qui a soumis le prélèvement. Si le type de flux de travail du cas est Integrated View (Client) (Vue intégrée, client), TechView361 ou TechView342, le médecin référent est le pathologiste qui a soumis le prélèvement et qui travaille pour le laboratoire de pathologie externe (le client). Taper le nom du médecin. Au fur et à mesure de la saisie, le système affiche une correspondance probable à partir de la liste existante de médecins existants. Si le nom du médecin correct s’affiche, le sélectionner dans la liste en effectuant un seul clic de souris. REMARQUE : Pour créer un nouveau médecin, cliquer sur le bouton Create Physician (Créer un médecin). Treating Physician (Médecin traitant) Si le type de flux de travail du cas est Integrated View (Treating MD) (Vue intégrée, médecin traitant), le champ Treating Physician (Médecin traitant) est automatiquement renseigné avec le nom choisi en tant que médecin référent. Pour les autres types de flux de travail du cas, taper le nom du médecin. Comme pour les autres champs de médecin, le système affiche une correspondance probable à partir de la liste de médecins existants au fur et à mesure de la saisie. Si le nom du médecin correct s’affiche, le sélectionner dans la liste en effectuant un seul clic de souris. REMARQUE : Pour créer un nouveau médecin, cliquer sur le bouton Create Physician (Créer un médecin). Assigned Pathologist (Pathologiste affecté) Si le type de flux de travail du cas est Integrated View (Treating MD) (Vue intégrée, médecin traitant) ou Integrated View (Client) (Vue intégrée, client), le pathologiste affecté est sélectionné dans une liste de pathologistes faisant partie du laboratoire. Si le type de flux de travail du cas est TechView361 ou TechView342, le pathologiste affecté est sélectionné à partir d’une liste de pathologistes faisant partie du laboratoire de pathologie externe (le client). Sélectionner un pathologiste dans la liste. REMARQUE : Pour créer un nouveau pathologiste affecté, cliquer sur le bouton Create User (Créer un utilisateur) ou consulter la rubrique « Ajout d’un nouvel utilisateur » à la page 19. 10 Ventana Medical Systems, Inc. Guide de l’utilisateur du Virtuoso 1: Procédures de base du logiciel SLIS 5. Saisir les informations relatives au prélèvement pour le cas dans la section Specimen Information (Informations relatives au prélèvement) (voir Figure 1-11). Les noms de champ se terminant par un astérisque rouge (*) sont des champs obligatoires. Figure 1-11. Informations relatives au prélèvement. Specimen Number (Numéro de prélèvement) Champ obligatoire. Saisir le numéro du prélèvement. Par exemple, A pour le prélèvement A. Date Received (Date de réception) Saisir une date au format MM/JJ/AAAA. Par exemple, le 11 avril sera saisi ainsi : 04/11/1952 ou selon le réglage par défaut international approprié. Ou cliquer sur le bouton Calendar (Calendrier) à droite du champ pour sélectionner une date dans un calendrier. La valeur par défaut est la date actuelle ou la case peut rester vide. Time Received (Heure de réception) Saisir une heure au format HH:MM AM/PM. Par exemple, 11:00 AM. Votre réglage par défaut peut être le format 24 heures. La valeur par défaut est la date actuelle ou la case peut rester vide. Primary Tissue (Tissu primaire) Si l’un de vos cas présente plusieurs types de tissu, le type de tissu primaire sera le principal type de tissu intéressant. Par exemple, si le type de tissu primaire est le sein, un autre type de tissu pourra être le tissu du nœud lymphatique. Tissue Type Description (Description du type de tissu) Ce champ devient actif en fonction du type de tissu sélectionné. S’il est actif, sélectionner une description de tissu dans le menu déroulant. Client Specimen # (Prélèvement client n°) S’il est disponible, saisir le numéro de prélèvement du client. Specimen Description (Description du prélèvement) Saisir une description du prélèvement. Bar code (Code-barres) Un code-barres unique reçu du système LIS ou entré manuellement par l’utilisateur. Surgical Procedure (Intervention chirurgicale) Saisir une description de l’intervention chirurgicale. Gross Description (Description générale) Saisir une description générale du cas. 450 caractères maximum. Réf. : PL-000123-FR Rév. K 11 1: Procédures de base du logiciel SLIS Guide de l’utilisateur du Virtuoso 6. Ajouter des images de lame associées pour le cas en sélectionnant le bouton Add (Ajouter) dans la section Slide Information (Informations relatives aux lames) (voir Figure 1-12). Figure 1-12. Liste de lames - Ajouter une nouvelle rangée de lames. REMARQUE : Pour sélectionner ou modifier la valeur de Test Type (Type de test), Control (Contrôle), Scoring Type (Type de score), Clone Type (Type de clone) et Vendor (Fournisseur), double-cliquer sur le champ pour afficher les valeurs. Cliquer sur la valeur (Figure 1-13). Double-cliquer sur le champ Cliquer sur la valeur Figure 1-13. Sélection de la valeur d’un champ. 12 Slide # (Lame n°) Champ obligatoire. Saisir le numéro de lame spécifique. Block # (N° de bloc) S’il est disponible, saisir le numéro du bloc de lame spécifique. Test Type (Type de test) Champ obligatoire. Sélectionner le type de test dans le menu déroulant. Control (Contrôle) Champ obligatoire. Sélectionner le type de contrôle dans le menu déroulant. Scoring Type (Type de score) Champ obligatoire. Sélectionner le type de score dans le menu déroulant. Les types de score qui s’affichent dépendent du type de test sélectionné. Clone Type (Type de clone) Sélectionner le type de clone dans le menu déroulant. Les types de clone qui s’affichent dépendent du type de test sélectionné. Comments (Commentaires) Saisir un bref commentaire sur le prélèvement. 30 caractères maximum. Image File Label (Image File Label (Étiquette de fichier d’image)) Champ obligatoire. Le champ est renseigné automatiquement une fois qu’une image de lame est associée à la lame (se reporter à l’étape suivante). Si elle est connue, il est également possible de taper directement l’étiquette du fichier d’image. Image (Image) Une fois qu’une image de lame est associée à la lame, ce champ affiche un aperçu de l’image. Vendor (Fournisseur) Champ obligatoire. S’il s’agit d’une lame IHC, sélectionner le fournisseur du clone d’anticorps dans le menu déroulant. External Site ID (ID de site externe) Un ID unique est attribué à un patient de site externe. 15 caractères maximum. Ventana Medical Systems, Inc. Guide de l’utilisateur du Virtuoso 1: Procédures de base du logiciel SLIS 7. Pour associer une image à la lame, sélectionner le bouton Associate Slide Images (Associer des images de lames) en haut à droite de la section Slide Information (Informations relatives aux lames) (voir Figure 1-14). La fenêtre Associate Slide Images (Associer des images de lame) s’affiche, montrant des images de lame issues du serveur d’images (voir Figure 1-15). REMARQUE : Utiliser une ID d’étiquette d’image unique pour chaque image de lame, sauf s’il s’agit d’une image rescannée de la même lame. Figure 1-14. Liste de lames - Ajouter une nouvelle rangée de lames. Figure 1-15. Fenêtre Associate Slide Images (Associer des images de lames). 8. La liste de miniatures de lames affiche par défaut jusqu’à vingt des lames les plus récentes scannées dans le système. Il est aussi possible de rechercher des images de lames dans une plage de dates ou de taper un texte pour rechercher des lames ayant une étiquette de fichier d’image correspondante. Une fois que la miniature souhaitée a été trouvée, glisser la miniature de lame jusqu’à la rangée dans la liste de lames se trouvant à gauche. L’étiquette de fichier d’image est renseignée dans la liste. Répéter ces étapes jusqu’à ce que toutes les lames soient associées à une étiquette de fichier d’image. Sélectionner le bouton Apply (Appliquer) en haut à gauche de la fenêtre pour finaliser cette procédure. La fenêtre se ferme une fois l’image de lame associée (voir Figure 1-16). Figure 1-16. Fenêtre Associate Slide Images (Associer des images de lames) - Lame associée. Réf. : PL-000123-FR Rév. K 13 1: Procédures de base du logiciel SLIS 9. Guide de l’utilisateur du Virtuoso Sélectionner le bouton Add (Ajouter) pour ajouter des rangées de lames supplémentaires (voir Figure 1-17). REMARQUE : Cliquer sur Aperçu pour confirmer qu’une lame a été associée à la rangée de lames. Ajouter une rangée de lames Figure 1-17. Nouvelles rangées de lames. 10. Pour ajouter des prélèvements supplémentaires dans la section Specimen Information (Informations relatives au prélèvement) du cas, sélectionner l’onglet Add Specimen (Ajouter un prélèvement) (voir Figure 1-18) et répéter les étapes ci-dessus. Onglet Add Specimen (Ajouter un prélèvement) Figure 1-18. Onglets Specimen (Prélèvement) - Onglet Add Specimen (Ajouter un prélèvement). 11. Lorsque la saisie du cas est terminée, sélectionner le bouton Save (Enregistrer) (voir Figure 1-19) à partir de la barre d’outils du SLIS pour finaliser la procédure. Une fenêtre contextuelle confirme l’ajout réussi du nouveau cas (voir Figure 1-20). Bouton Save (Enregistrer) Figure 1-19. Barre d’outils du SLIS - Bouton Save (Enregistrer). 14 Ventana Medical Systems, Inc. Guide de l’utilisateur du Virtuoso 1: Procédures de base du logiciel SLIS Figure 1-20. Nouveau cas saisi. Réf. : PL-000123-FR Rév. K 15 1: Procédures de base du logiciel SLIS Guide de l’utilisateur du Virtuoso Mise à jour des informations relatives au cas 1. À partir de la fenêtre Cases (Cas), sélectionner un cas existant dans le volet Case List (Liste de cas) (voir Figure 1-21). Les informations relatives au cas sont affichées dans le volet Case Information (Informations relatives au cas). Figure 1-21. Sélection d’un cas existant. 2. Mettre à jour les informations relatives au cas selon les besoins. 3. Une fois terminé, sélectionner le bouton Save (Enregistrer) dans la barre d’outils du SLIS pour finaliser la procédure (voir Figure 1-22). Une fenêtre contextuelle confirme la mise à jour réussie des informations relatives au cas. Bouton Save Case Information (Enregistrer les informations relatives au cas) Figure 1-22. Barre d’outils du SLIS - Bouton Save (Enregistrer). Suppression d’un cas La suppression d’un cas dans le SLIS supprime également le cas dans le logiciel Virtuoso, mais uniquement si tous les prélèvements du cas n’ont PAS été transmis dans le logiciel Virtuoso. Si cette condition est remplie, le cas est alors supprimé de Virtuoso. Vous pouvez également retirer un cas du système Virtuoso même lorsque son prélèvement est déjà transmis, par exemple, si vous devez supprimer certains cas tests avant de passer à la production. Cela est également possible si vous avez saisi des données erronées concernant un cas et que vous souhaitez simplement recommencer l’opération depuis le début et réutiliser le numéro d’enregistrement. ATTENTION : Le cas est entièrement supprimé du SLIS et du système Virtuoso. La suppression est consignée dans le journal d’audit, y compris la date, l’heure et l’auteur de la suppression. 1. À partir de la fenêtre Cases (Cas), sélectionner un cas existant dans le volet Case List (Liste de cas) (voir Figure 1-23). Figure 1-23. Sélection d’un cas existant. 16 Ventana Medical Systems, Inc. Guide de l’utilisateur du Virtuoso 2. 1: Procédures de base du logiciel SLIS Sélectionner le bouton Delete (Supprimer) dans la barre d’outils du SLIS pour supprimer le cas (voir Figure 1-24). Bouton Delete Case (Supprimer un cas) Figure 1-24. Barre d’outils du SLIS - Bouton Delete (Supprimer). 3. Sélectionner Yes (Oui) pour confirmer la suppression. Figure 1-25. Confirmer la suppression 4. La boîte de dialogue Delete Options (Options de suppression) apparaît. Sélectionner l’option de suppression, puis cliquer sur Proceed (Continuer) ou Cancel (Annuler) l’opération. Figure 1-26. Boîte de dialogue Delete Options (Options de suppression). Gestion des patients L’ajout de nouveaux patients, la mise à jour des informations relatives au patient et la suppression de patients s’effectuent à partir de l’onglet Patients du SLIS. Gestion des clients L’ajout de nouveaux clients, la mise à jour des informations relatives au client et la suppression de clients s’effectuent à partir de l’onglet Clients du SLIS. Gestion des médecins L’ajout de nouveaux médecins, la mise à jour des informations relatives au médecin et la suppression de médecins s’effectuent à partir de l’onglet Physicians (Médecins) du SLIS. Réf. : PL-000123-FR Rév. K 17 1: Procédures de base du logiciel SLIS Guide de l’utilisateur du Virtuoso Gestion des utilisateurs L’ajout de nouveaux utilisateurs, la mise à jour des informations relatives à l’utilisateur et la suppression d’utilisateurs s’effectuent à partir de l’onglet Users (Utilisateurs) du SLIS. Figure 1-27. Onglet Users (Utilisateurs). 1. Cliquer sur l’onglet Users (Utilisateurs) (voir Figure 1-27). La fenêtre Users (Utilisateurs) s’affiche (voir Figure 1-28). Figure 1-28. Fenêtre Users (Utilisateurs). 18 Ventana Medical Systems, Inc. Guide de l’utilisateur du Virtuoso 1: Procédures de base du logiciel SLIS Ajout d’un nouvel utilisateur 1. À partir de la fenêtre Users (Utilisateurs), sélectionner le bouton New (Nouveau) dans la barre d’outils du SLIS (voir Figure 1-29). Le volet User Information (Informations relatives à l’utilisateur) s’affiche (voir Figure 1-30). REMARQUE : La procédure suivante sous-entend l’utilisation d’une souris d’ordinateur pour sélectionner des éléments de menus déroulants, mais le bouton de tabulation et les flèches vers le haut et vers le bas du clavier peuvent être utilisés pour effectuer les mêmes actions. Bouton Add New User (Ajouter un nouvel utilisateur) Figure 1-29. Barre d’outils du SLIS. Figure 1-30. Volet User Information (Informations relatives à l’utilisateur). Réf. : PL-000123-FR Rév. K 19 1: Procédures de base du logiciel SLIS Guide de l’utilisateur du Virtuoso 2. Saisir d’abord l’ID et le nom de l’utilisateur dans la section User (Utilisateur) (voir Figure 1-31). Les noms de champ se terminant par un astérisque rouge (*) sont des champs obligatoires. Figure 1-31. Informations relatives à l’utilisateur. 20 User ID (ID d’utilisateur) Champ obligatoire. Attribuer un ID au nouvel utilisateur. 30 caractères maximum. Password Confirm Password (Confirmer le mot de passe Mot de passe) Champ obligatoire. Saisir un mot de passe. REMARQUE : Les mots de passe doivent comporter au minimum 8 caractères et doivent contenir un caractère appartenant à deux des catégories suivantes : minuscules, majuscules, chiffre. Il ne doit pas comprendre l’ID de l’utilisateur. Par exemple, Virchow123. Is Active (Est actif) Sélectionner Yes (Oui) ou No (Non) dans le menu déroulant. La valeur par défaut est Yes (Oui). First Name (Prénom) Champ obligatoire. Prénom. 30 caractères maximum. Middle Name (Second prénom) Saisir un second prénom. 30 caractères maximum. Last Name (Nom) Champ obligatoire. Nom de famille. 30 caractères maximum. Suffix (Suffixe) Sélectionner le suffixe approprié dans le menu déroulant. Can Manage Users (Peut gérer les utilisateurs) Si ce champ est sélectionné, l’utilisateur peut accéder à l’onglet Users (Utilisateurs) et créer de nouveaux utilisateurs ou mettre à jour des utilisateurs existants. Ventana Medical Systems, Inc. Guide de l’utilisateur du Virtuoso 1: Procédures de base du logiciel SLIS 3. Saisir les coordonnées de l’utilisateur dans la section Contact Information (Coordonnées) du volet User Information (Informations relatives à l’utilisateur (voir Figure 1-32). Figure 1-32. Coordonnées du client. Street1 (Rue1) Saisir la rue de l’utilisateur. Street2 (Rue2) Utiliser ce champ pour des informations supplémentaires concernant l’adresse de l’utilisateur, comme les routes rurales, les codes postaux de bases militaires, etc. City (Ville) Saisir la ville dans laquelle réside l’utilisateur. State/Province (Département) Saisir le département dans lequel réside l’utilisateur. Zip/Postal Code (Code postal) Saisir le code postal associé à la ville dans laquelle réside l’utilisateur. Country/Region (Pays/Région) Saisir le nom du pays ou de la région dans lequel réside l’utilisateur. Home Tel# (Tél. domicile) Saisir le numéro de téléphone du domicile de l’utilisateur. Work Tel# (Tél. professionnel) Saisir le numéro de téléphone professionnel de l’utilisateur. Mobile Tel# (Tél. portable) Saisir le numéro de téléphone portable de l’utilisateur. Email (E-mail) Champ obligatoire. Saisir l’adresse email de l’utilisateur. Réf. : PL-000123-FR Rév. K 21 1: Procédures de base du logiciel SLIS Guide de l’utilisateur du Virtuoso 4. Saisir les détails du rôle de l’utilisateur dans la section Role Details (Détails du rôle) (voir Figure 1-33). Les noms de champ se terminant par un astérisque rouge (*) sont des champs obligatoires. Figure 1-33. Informations relatives aux détails du rôle. Champ obligatoire. Sélectionner un type de rôle par défaut dans le menu déroulant. Role (Rôle) REMARQUE : Pour attribuer un rôle différent ou plusieurs rôles au nouvel utilisateur, cette action doit être effectuée par l’administrateur au sein du logiciel Virtuoso. Medical Specialty (Spécialité médicale) Si elle est disponible, saisir la spécialité médicale de l’utilisateur. Certification (Certification) S’il est disponible, saisir le type de certification de l’utilisateur. Site (Site) Si l’utilisateur travaille pour le laboratoire de pathologie, sélectionner la case d’option, puis sélectionner le nom du site auquel l’utilisateur est associé. Ceci permet à l’utilisateur d’accéder aux cas associés à ce site. Si l’utilisateur est associé à un cas du site, sélectionner la case d’option, puis sélectionner le nom du site dans le menu déroulant. Client Name (Nom du client) Si l’utilisateur travaille pour un laboratoire de pathologie externe considéré comme étant un site du client, sélectionner la case d’option, puis taper le nom du client. Au fur et à mesure de la saisie, le système affiche une correspondance probable à partir de la liste de clients existants. Si le nom du client correct s’affiche, le sélectionner dans la liste en effectuant un seul clic de souris. 5. Une fois terminé, sélectionner le bouton Save (Enregistrer) (voir Figure 1-34) dans la barre d’outils du SLIS pour finaliser la procédure. Bouton Save (Enregistrer) Figure 1-34. Barre d’outils du SLIS - Bouton Save (Enregistrer). 22 Ventana Medical Systems, Inc. 2: Procédures de fonctionnement Le logiciel Virtuoso est un système basé sur des rôles qui utilise une page d’accueil pour regrouper les tâches spécifiques associées à chaque rôle. Une fois connectés, les utilisateurs voient s’afficher la page d’accueil propre à leur rôle attribué avec les boutons associés aux tâches correspondantes. Les attributs de fonctionnement de base du logiciel applicables à tous les rôles incluent une fonction de recherche, l’aide système, la demande d’assistance et les préférences utilisateur. Ces fonctions sont accessibles à tout moment pendant le fonctionnement. Ouverture du logiciel Virtuoso 1. Ouvrir un navigateur Internet pris en charge. 2. Saisir l’URL (Uniform Resource Locator, ou adresse Web) du Virtuoso dans la barre d’adresses. Par exemple : https://<nom de l’hôte>/:8080/virtuoso. Où <nom de l’hôte> indique le nom de la station de travail sur laquelle le serveur de l’application Virtuoso est installé. 3. Appuyer sur Entrée. Le logiciel Virtuoso s’ouvre dans le navigateur. Connexion au logiciel Virtuoso 1. Dans l’écran de connexion, saisir l’ID d’utilisateur et le mot de passe. 2. Cliquer sur le bouton Login (Se connecter). La page d’accueil correspondant au rôle d’utilisateur s’ouvre. REMARQUE : Pour toute question concernant le rôle d’utilisateur, contacter l’administrateur du Virtuoso ou l’administrateur système. Une fois connecté au logiciel Virtuoso, ne pas utiliser le bouton Back (Précédent) du navigateur ni la touche Retour arrière pour naviguer entre les fenêtres ou les vues. Réf. : PL-000123-FR Rév. K 23 2: Procédures de fonctionnement Guide de l’utilisateur du Virtuoso LAISSÉE VIERGE INTENTIONNELLEMENT 24 Ventana Medical Systems, Inc. 3: Logiciel Virtuoso pour les techniciens en histologie De façon générale, les techniciens en histologie effectuent plusieurs tâches avant que le pathologiste ne se joigne au flux de travail. Les techniciens en histologie évaluent (CQ) les images de lames scannées et relaient ces informations au pathologiste. Dans le logiciel Virtuoso, les techniciens en histologie peuvent examiner des lames, dessiner le CV, évaluer la qualité des images (CQ), accepter ou rejeter des lames, et transmettre des cas. Les tâches du flux de travail du technicien en histologie sont catégorisées sous les en-têtes Liste de cas, Visualisation d’images et Liste de prélèvements. Les techniciens en histologie voient s’ouvrir la page d’accueil correspondant à ce rôle lors de la connexion (voir Figure 3-1). Par défaut, le volet de tâches All Specimens (Tous les prélèvements) s’affiche sur la page d’accueil. Les tâches du technicien en histologie sont regroupées dans les catégories de boutons Cases (Cas), QC (CQ) et Support (Assistance) dans le volet gauche de la page d’accueil. Bouton Real Time Collaboration (Collaboration en temps réel) Accession Pane Liste de cas Volet des tâches du technicien en histologie Volet d’informations des prélèvements Miniatures de lames Figure 3-1. Page d’accueil du technicien en histologie. REMARQUE : Par défaut, la page d’accueil du technicien en histologie s’ouvre sur la fenêtre All Specimens (Tous les prélèvements). Réf. : PL-000123-FR Rév. K 25 3: Logiciel Virtuoso pour les techniciens en histologie Guide de l’utilisateur du Virtuoso Liste de cas La catégorie de tâches Liste de cas permet aux techniciens en histologie de rechercher les cas qui ont été affectés à leur site, de visualiser la file d’attente des travaux, de filtrer et de réorganiser la liste de cas, de réorganiser les lames au sein d’un cas, de voir leur liste de travail, de demander une assistance et de modifier leurs préférences utilisateur. Cette catégorie de tâches se trouve au centre de la section Liste de cas de la page d’accueil du technicien en histologie (voir Figure 3-2), où sont affichés tous les prélèvements. Figure 3-2. Section Liste de cas de la page d’accueil du technicien en histologie. Trouver des cas Figure 3-3. Bouton Find Cases (Trouver des cas). 1. Cliquer sur le bouton Find Cases (Trouver des cas) (voir Figure 3-3). La fenêtre Find Cases (Trouver des cas) s’affiche (voir Figure 3-4). Figure 3-4. Fenêtre Find Cases (Trouver des cas). 2. Cliquer dans le champ Search For (Rechercher) avec le curseur et saisir un critère de recherche. Un type de tissu, l’ID de cas, l’ID de prélèvement, le site et l’état sont des critères de recherche acceptables (voir Figure 3-5). Icône de recherche en forme de loupe Figure 3-5. Find Cases (Trouver des cas) - Champs de recherche. 26 Ventana Medical Systems, Inc. Guide de l’utilisateur du Virtuoso 3: Logiciel Virtuoso pour les techniciens en histologie 3. Pour saisir une plage de dates, placer le curseur dans le champ Start Date (Date de début) et taper une date au format Mois/Jour/Année. Il est également possible de cliquer sur l’icône du calendrier à droite du champ Start Date (Date de début) pour sélectionner une date. Le calendrier s’affiche (voir Figure 3-6). Figure 3-6. Find Cases (Trouver des cas) - Calendrier. 4. Si la date d’aujourd’hui doit être définie en tant que date de début, appuyer sur le bouton Today (Aujourd’hui) en bas du calendrier. Sinon, utiliser les flèches situées en haut du calendrier pour sélectionner le mois et l’année. 5. Une fois que le mois et l’année ont été sélectionnés, sélectionner le jour en effectuant un seul clic de souris. Une fois que les critères de date ont été sélectionnés, le calendrier disparaît. 6. Répéter les étapes ci-dessus pour le champ End Date (Date de fin). 7. Une fois que tous les critères de recherche ont été saisis, appuyer sur l’icône de recherche en forme de loupe pour lancer la recherche de cas. La fenêtre Find Cases (Trouver des cas) est actualisée avec les résultats de la recherche (voir Figure 3-7). Figure 3-7. Find Cases (Trouver des cas) - Résultats de la recherche. Réf. : PL-000123-FR Rév. K 27 3: Logiciel Virtuoso pour les techniciens en histologie Guide de l’utilisateur du Virtuoso Filtrage de la liste de cas Les cas qui figurent dans la liste de cas peuvent être filtrés de façon à mieux gérer le flux de travail. Les cas peuvent être triés par ordre croissant ou décroissant en fonction du type de colonne et les colonnes de la liste peuvent être masquées (voir Figure 3-8). Figure 3-8. Colonnes de la liste de cas. 1. Placer le curseur sur l’en-tête d’une colonne et cliquer sur le triangle inversé pour activer et visualiser le menu déroulant (voir Figure 3-9). Figure 3-9. Options de la colonne de la liste de cas. 2. À titre d’exemple, cliquer sur Columns (Colonnes) pour visualiser le menu déroulant. Une liste de toutes les colonnes disponibles dans la liste de cas s’affiche. 3. Décocher les colonnes Received Date (Date de réception), Type et Site en effectuant un seul clic dans la case qui se trouve à gauche du nom de la colonne. Les colonnes désélectionnées sont supprimées de la liste de cas (voir Figure 3-10). Figure 3-10. Liste de cas - Colonnes effacées. 28 Ventana Medical Systems, Inc. Guide de l’utilisateur du Virtuoso 3: Logiciel Virtuoso pour les techniciens en histologie Liste de travail La liste de travail est un outil de gestion de travail permettant de visualiser des informations détaillées concernant toutes les demandes de travail. Toutes les informations pertinentes concernant une demande de travail sont organisées par type de colonne, incluant la priorité de la demande de travail, la date à laquelle la demande doit être terminée, l’état de l’ordre de travail et les mises à jour de l’état. L’état d’une demande de travail peut facilement être mis à jour ou annulé depuis cette fenêtre à l’aide des boutons de la liste de travail. Les éléments de la liste de travail peuvent être triés par ordre croissant ou décroissant en fonction du type de colonne et les colonnes de la liste peuvent être masquées. Figure 3-11. Bouton Work List (Liste de travail). 1. Cliquer sur le bouton Work List (Liste de travail) (voir Figure 3-11) sur la page d’accueil du technicien en histologie. La fenêtre Work List (Liste de travail) s’affiche (voir Figure 3-12). 2. Cliquer sur le bouton « + » ou « - » permet d’étendre ou de fermer la demande de travail pour obtenir plus ou moins de détails. Cliquer sur le bouton « + » ou « - » permet d’étendre ou de fermer les détails de la demande de travail Figure 3-12. Fenêtre Work List (Liste de travail). 3. Utiliser les boutons de la barre d’outils de la liste de travail pour mettre à jour l’état d’une demande de travail spécifique (voir Figure 3-13). Sélectionner une demande de travail dans la liste et cliquer sur l’un des boutons de la liste de travail en haut à gauche de la fenêtre pour modifier l’état. Figure 3-13. Boutons de la liste de travail. Réf. : PL-000123-FR Rév. K 29 3: Logiciel Virtuoso pour les techniciens en histologie Guide de l’utilisateur du Virtuoso Visualisation des lames La catégorie de tâches Visualisation des lames permet aux techniciens en histologie d’examiner les images de lames. Cette catégorie de tâches est au centre des fenêtres de la vue du prélèvement et de la vue de l’image (voir Figure 3-14), (voir Figure 3-15) où les lames associées au cas peuvent être visualisées. Dans la page d’accueil du technicien en histologie, double-cliquer sur un prélèvement dans la liste pour accéder à la vue du prélèvement. Sinon, lorsqu’un prélèvement est sélectionné dans la liste, cliquer sur View Case (Visualiser le cas) dans le volet des enregistrements à droite de la liste pour accéder à la vue du prélèvement. Il est possible d’accéder à la vue de l’image en double-cliquant sur une miniature de lame dans le volet droit de la page d’accueil du technicien en histologie. Il est aussi possible de double-cliquer sur une miniature de lame à partir de la vue du prélèvement. Bouton Home (Accueil) Boutons de navigation dans les prélèvements Bouton Real Time Collaboration (Collaboration en temps réel) Bouton Specimen List (Liste de prélèvements) Informations relatives au prélèvement Volet des images générales Description générale du prélèvement Volet des images radiologiques Miniatures de lames Volet d’informations diverses Volet Specimen QC (CQ du prélèvement) Figure 3-14. Vue du cas. Bouton Home (Accueil) Permet de naviguer vers la page d’accueil du technicien en histologie. Affiche un menu déroulant permettant de naviguer vers d’autres prélèvements. Bouton Specimen List (Liste de prélèvements) 30 Boutons de navigation dans les prélèvements Permet de naviguer vers le prélèvement suivant ou précédent. Bouton Real Time Collaboration (Collaboration en temps réel) Active l’attribut Collaboration en temps réel. Ventana Medical Systems, Inc. Guide de l’utilisateur du Virtuoso 3: Logiciel Virtuoso pour les techniciens en histologie Volet Specimen Information (Informations relatives au prélèvement) Affiche des informations relatives au prélèvement et au cas. Description générale du prélèvement Si elle est donnée, affiche des informations générales et/ou des commentaires concernant le prélèvement. Volet Specimen QC (CQ du prélèvement) Affiche l’évaluation du contrôle de qualité des images de lames. Miniatures de lames Affiche toutes les images de lames associées au prélèvement et/ou au cas. Volet des images générales Si elles sont téléchargées, affiche les images générales associées au prélèvement. Volet des images radiologiques Si elles sont téléchargées, affiche les images radiologiques associées au prélèvement. Volet d’informations diverses Si elles sont téléchargées, affiche les diverses informations relatives au cas associées au prélèvement. Bouton Home (Accueil) Bouton Real Time Collaboration (Collaboration en temps réel) Boutons de navigation dans les images (avec l’état de l’image) Bouton Specimen List (Liste de prélèvements) Barre d’outils d’analyse Bouton Rotate Image (Tourner image) Cadre de mise au point Barre de grossissement Fenêtre des miniatures avec cadre de mise au point Champ de vision Bouton Image Panning (Panoramique de l’image) Volet FOV (CV) Barre d’outils de CV et d’annotation Figure 3-15. Vue de l’analyse. Bouton Home (Accueil) Permet de naviguer vers la page d’accueil du technicien en histologie. Cliquer sur le bouton pour revenir à la vue du prélèvement ou cliquer sur la flèche vers le bas pour afficher le menu déroulant permettant de naviguer vers d’autres prélèvements. Bouton Specimen List (Liste de prélèvements) Réf. : PL-000123-FR Rév. K 31 3: Logiciel Virtuoso pour les techniciens en histologie Guide de l’utilisateur du Virtuoso Utiliser les quatre boutons de navigation dans les images pour naviguer dans les images de lames, le bouton à l’extrême gauche permettant de naviguer vers la première lame, le bouton à l’extrême droite vers la dernière lame et les deux boutons gauche et droite immédiats vers les lames qui se trouvent avant ou après l’image de lame actuelle. Le nom de l’image de lame actuelle et l’état de la lame sont affichés au centre. Un seul clic de souris sur le nom de la lame active un menu déroulant qui permet de naviguer vers les autres images de lames du prélèvement. Boutons de navigation dans les images Bouton Real Time Collaboration (Collaboration en temps réel) Active l’attribut Collaboration en temps réel. Cliquer sur le bouton Search (Rechercher) pour trouver un cas. Saisir le cas ou chercher par plage de dates. Bouton Search (Rechercher) Cliquer sur le bouton Rotate Image (Tourner image), et l’image dans la Thumbnail View (Vue miniature) et dans l’Analysis View (Vue de l’analyse) tournera de 90 degrés dans le sens horaire chaque fois que vous appuyez sur le bouton. Cliquer sur le bouton Bouton Rotate Image (Tourner image) Rotation d’image à 90 degrés Bouton Report /Signout (Rapport/ désélection) 32 Ventana Medical Systems, Inc. Cliquer sur ce bouton pour afficher l’écran de rapport et désélection. Guide de l’utilisateur du Virtuoso 3: Logiciel Virtuoso pour les techniciens en histologie Barre d’outils comportant les boutons suivants : Slide Information (Informations relatives aux lames) - Affiche des informations sur la lame actuelle. Vous pouvez ajouter des commentaires supplémentaires en les saisissant dans la zone de commentaires. Le signe + apparaît en surbrillance lorsque vous commencez à saisir. Cliquer sur le bouton + pour ajouter le commentaire lorsque vous avez terminé. Cliquer sur X pour supprimer les commentaires. Barre d’outils d’analyse Réglages des images Accept Slide (Accepter la lame) - Permet d’accepter la qualité de la lame. Reject Slide (Rejeter la lame) - Permet de rejeter la qualité de la lame. Stain Set-Up (Configuration de la coloration) - Consulter la rubrique « Configuration de la coloration » à la page 35. Multi-View Setting (Paramètre multi-vue) - Fait passer l’affichage de la vue simple (par défaut) à la vue horizontale à 2 lames, à la vue verticale à 2 lames ou à la vue à 4 lames (grille). Série Z - Pour les images qui ont été scannées avec l’option « Série Z ». Est affiché uniquement pour les lames scannées de série Z plan 0 à 4x 0 est le plan normal, +1 est le niveau au-dessus de zéro sur le plan Z et -1 le niveau en dessous de zéro sur le plan Z. +1 0 -1 Fenêtre des miniatures Affiche une image miniature de la lame avec un cadre de mise au point qui correspond à la partie de l’image de lame affichée. Cliquer n’importe où dans la miniature et la zone de visualisation se déplace pour correspondre à la nouvelle position du cadre de mise au point. Volet FOV (CV) Affiche le ou les champs de vision (CV) créés pour l’image de lame affichée. Les onglets Nav. Analysis (Analyse de la navigation) et Comments (Commentaires) de ce volet permettent de naviguer dans plusieurs CV, de visualiser l’analyse et d’ajouter des commentaires. Réf. : PL-000123-FR Rév. K 33 3: Logiciel Virtuoso pour les techniciens en histologie Guide de l’utilisateur du Virtuoso Outil pratique servant à augmenter ou à diminuer le grossissement de l’image à l’aide du zoom numérique. Cliquer et déplacer le curseur au niveau de grossissement souhaité tout en maintenant le bouton de la souris enfoncé ou cliquer sur les boutons de grossissement correspondants. Zoom numérique Barre de grossissement Zoom optique Le zoom numérique est effectué électroniquement sur l’image de lame d’origine et il n’augmente pas la résolution optique. 34 Bouton Image Panning (Panoramique de l’image) Permet d’effectuer un panoramique sur l’image de lame affichée. Tout en maintenant le bouton de la souris enfoncé, faire glisser l’icône du panoramique dans n’importe quelle direction sur l’image. La zone de visualisation se déplace dans la direction de l’icône du panoramique et le cadre de mise au point de la fenêtre des miniatures se déplace en conséquence. Barre d’outils de CV et d’annotation Barre d’outils à utiliser pour créer des champs de vision et des annotations. Ventana Medical Systems, Inc. Guide de l’utilisateur du Virtuoso 3: Logiciel Virtuoso pour les techniciens en histologie Configuration de la coloration Les paramètres des colorations HER2 et ER/PR peuvent être enregistrés et inclus dans un rapport à l’aidede la configuration de la coloration. Le délai avant la fixation, la coloration uniforme et le fixateur sont quelques-uns des paramètres pouvant être réglés. Les déclarations de démenti et de résultats des contrôles par défaut configurées par l’administrateur peuvent être modifiées et les résultats des deux colorations peuvent être sélectionnés de façon à apparaître dans le rapport sur le cas. 1. Cliquer sur le bouton Stain Set-up (Configuration de la coloration) dans la barre d’outils d’analyse (voir Figure 3-16). La fenêtre Stain Set Up (Configuration de la coloration) s’affiche (voir Figure 3-17). Par défaut, l’onglet des paramètres HER2 s’affiche. Bouton Stain Set-Up (Configuration de la coloration) Figure 3-16. Bouton de réglage des images sur la barre d’outils d’analyse d’image. Figure 3-17. Configuration de la coloration HER2. Réf. : PL-000123-FR Rév. K 35 3: Logiciel Virtuoso pour les techniciens en histologie Guide de l’utilisateur du Virtuoso 2. Pour la coloration HER2, saisir des valeurs dans les champs correspondants, sélectionner les cases d’option et à cocher souhaitées et, si nécessaire, saisir de nouvelles déclarations de démenti et de résultats des contrôles. 3. Sélectionner la case à cocher Mark for Report (Marquer pour rapport) pour ajouter les informations saisies dans les rapports sur le cas et sur le prélèvement. 4. Une fois terminé, cliquer sur le bouton Save (Enregistrer) en haut à gauche de la fenêtre. Sinon, cliquer sur le bouton Cancel (Annuler). 5. Pour la coloration ER/PR, cliquer sur l’onglet ER/PR dans la fenêtre Stain Set Up (Configuration de la coloration) (voir Figure 3-18). Figure 3-18. Configuration de la coloration ER/PR. 6. Saisir des valeurs ER/PR dans les champs correspondants, sélectionner les cases d’option et à cocher souhaitées et, si nécessaire, saisir de nouvelles déclarations de démenti et de résultats des contrôles. 7. Sélectionner la case à cocher Mark for Report (Marquer pour rapport) pour ajouter les informations saisies dans les rapports sur le cas et sur le prélèvement. 8. Une fois terminé, cliquer sur le bouton Save (Enregistrer) en haut à gauche de la fenêtre. Sinon, cliquer sur le bouton Cancel (Annuler). 9. La fenêtre Stain Set Up (Configuration de la coloration) se ferme en cliquant sur le bouton Save (Enregistrer) ou Cancel (Annuler). 36 Ventana Medical Systems, Inc. Guide de l’utilisateur du Virtuoso 3: Logiciel Virtuoso pour les techniciens en histologie Acceptation ou rejet d’une lame Les techniciens en histologie effectuent un contrôle de la qualité sur toutes les images de lames avant qu’elles soient transmises au pathologiste pour analyse. Selon la qualité du scan, la lame peut être acceptée ou rejetée selon le jugement du technicien en histologie. 1. Après avoir déterminé la qualité de l’image de lame actuelle, cliquer sur le bouton Accept (Accepter) ou Reject (Rejeter) sur la barre d’outils d’analyse (voir Figure 3-19). Boutons Accept (Accepter) et Reject (Rejeter) Figure 3-19. Boutons Accept (Accepter) et Reject (Rejeter) sur la barre d’outils d’analyse d’image. 2. Si le bouton Accept (Accepter) est sélectionné, la fenêtre Slide Accepted (Lame acceptée) s’affiche pour confirmer que la lame a été acceptée. Cliquer sur le bouton Ok pour fermer la fenêtre. 3. Si le bouton Reject (Rejeter) est sélectionné, la fenêtre Work Order Details (Détails de l’ordre de travail) s’affiche (voir Figure 3-20). Un ordre de travail concernant le nouveau scan de la lame peut être créé à partir de cette fenêtre. Figure 3-20. Rejet d’une image de lame - Fenêtre Work Order Details (Détails de l’ordre de travail). 4. Vérifier l’ID de lame sur l’onglet Slide Rescans (Nouveau scan de lames) et saisir un commentaire dans le champ Comment (Commentaire) concernant la qualité de la lame. 5. Cliquer sur le bouton Submit (Envoyer) pour terminer le rejet de la lame. Sinon, cliquer sur Cancel (Annuler) pour annuler l’opération de rejet de la lame. Réf. : PL-000123-FR Rév. K 37 3: Logiciel Virtuoso pour les techniciens en histologie Guide de l’utilisateur du Virtuoso Liste de prélèvements La catégorie de tâches Liste de prélèvements permet aux techniciens en histologie de rationaliser les informations relatives au cas et au prélèvement, et aussi d’ajouter des informations pertinentes au cas. Transmission d’un prélèvement Après avoir examiné un certain pourcentage d’images de lames du prélèvement pour vérifier leur qualité globale et après avoir éventuellement ajouté des annotations et des CV, le prélèvement peut être transmis pour évaluation et analyse complémentaires par le pathologiste. Les prélèvements sont transmis depuis la vue du cas à l’aide du bouton Release Specimen (Transmettre le prélèvement) du volet Specimen QC (CQ du prélèvement) (voir Figure 3-21). Bouton Release Specimen (Transmettre le prélèvement) Figure 3-21. Barre d’outils de CV et d’annotation. 1. Depuis la vue du prélèvement, sélectionner une miniature de lame en effectuant un seul clic de souris et sélectionner le bouton Accept (Accepter) pour accepter l’image de lame (voir Figure 3-22). La barre de pourcentage de CQ s’affiche dans le volet Specimen QC (CQ du prélèvement) de gauche et se met à jour en conséquence. Figure 3-22. Lame acceptée - Prête pour une transmission de CQ. 2. Une fois que la quantité de lames approuvées a dépassé le pourcentage défini, le bouton Release Specimen (Transmettre le prélèvement) est activé. 3. Déplacer le curseur vers le volet Specimen QC (CQ du prélèvement) de gauche et cliquer sur le bouton Release Specimen (Transmettre le prélèvement) ; l’étiquette sur la miniature de lame indique alors Released (Transmise) (voir Figure 3-23). Figure 3-23. Lame acceptée - Transmise. 38 Ventana Medical Systems, Inc. Guide de l’utilisateur du Virtuoso 3: Logiciel Virtuoso pour les techniciens en histologie Téléchargement d’une image générale Les images générales associées au cas peuvent être téléchargées dans la vue du cas afin d’offrir des informations supplémentaires pour l’évaluation et l’analyse. Depuis la vue du prélèvement, les images générales sont téléchargées à l’aide du volet des images générales. Les formats d’image pris en charge sont JPEG, GIF, TIFF, PNG et BMP. REMARQUE : Les fichiers téléchargés ne doivent pas dépasser 250 Ko. Téléchargement d’une image radiologique Les images radiologiques associées au cas peuvent être téléchargées dans la vue du cas afin d’apporter des informations supplémentaires pour l’évaluation et l’analyse. Depuis la vue du prélèvement, les images radiologiques sont téléchargées à l’aide du volet des images radiologiques. Les formats d’image pris en charge sont JPEG, GIF, TIFF, PNG et BMP. Téléchargement d’informations de cas diverses Les documents associés au cas peuvent être téléchargés dans la vue du cas afin d’apporter des informations supplémentaires pour l’évaluation et l’analyse. Depuis la vue du cas, les documents sont téléchargés à l’aide du volet d’informations diverses. Les formats de document pris en charge sont DOC, DOCX et PDF. Réf. : PL-000123-FR Rév. K 39 3: Logiciel Virtuoso pour les techniciens en histologie LAISSÉE VIERGE INTENTIONNELLEMENT 40 Ventana Medical Systems, Inc. Guide de l’utilisateur du Virtuoso 4: Logiciel Virtuoso pour les pathologistes Les pathologistes peuvent visualiser des lames, annoter, analyser, partager des cas et générer des rapports. Les tâches du flux de travail du pathologiste sont catégorisées sous les en-têtes Liste de cas, Visualisation d’images, Analyse d’image, Liste de prélèvements, Rapport et désélection, et Après désélection. Les pathologistes voient s’ouvrir la page d’accueil correspondant à ce rôle lors de la connexion (voir Figure 4-1). Par défaut, les volets de tâches de la liste de cas affectés s’affichent sur la page d’accueil. Les tâches du pathologiste sont regroupées dans la catégorie de boutons Cases (Cas) dans le volet gauche de la page d’accueil. Bouton Real Time Collaboration (Collaboration en temps réel) Volet des enregistrements Liste de cas affectés Volet des tâches du pathologiste Miniatures de lames Volet informatif Figure 4-1. Page d’accueil du pathologiste. REMARQUE : Par défaut, la page d’accueil du pathologiste s’ouvre sur la fenêtre Assigned Cases (Cas affectés). Réf. : PL-000123-FR Rév. K 41 4: Logiciel Virtuoso pour les pathologistes Guide de l’utilisateur du Virtuoso Liste de cas La catégorie de tâches Liste de cas permet aux pathologistes de rechercher les cas qui leur ont été affectés, de visualiser la file d’attente des travaux, de filtrer et de réorganiser la liste de cas, de réorganiser les lames au sein d’un cas, de voir leur liste de travail, de demander une assistance et de modifier leurs préférences utilisateur. Cette catégorie de tâches se trouve au centre de la section Liste de cas de la page d’accueil du pathologiste (voir Figure 4-2), où sont affichés les cas affectés. Figure 4-2. Section Liste de cas affectés de la page d’accueil du pathologiste. Trouver des cas Figure 4-3. Bouton Find Cases (Trouver des cas). 1. Cliquer sur le bouton Find Cases (Trouver des cas) (voir Figure 4-3). La fenêtre Find Cases (Trouver des cas) s’affiche (voir Figure 4-5). Figure 4-4. Fenêtre Find Cases (Trouver des cas). 2. Cliquer dans le champ Search For (Rechercher) avec le curseur et saisir un critère de recherche. Un type de tissu, l’ID de cas, l’ID de prélèvement, le site et l’état sont des critères de recherche acceptables (voir Figure 4-5). Icône de recherche en forme de loupe Figure 4-5. Find Cases (Trouver des cas) - Champs de recherche. 42 Ventana Medical Systems, Inc. Guide de l’utilisateur du Virtuoso 3. 4: Logiciel Virtuoso pour les pathologistes Pour saisir une plage de dates, placer le curseur dans le champ Start Date (Date de début) et taper une date au format Mois/ Jour/Année. Il est également possible de cliquer sur l’icône du calendrier à droite du champ Start Date (Date de début) pour sélectionner une date. Le calendrier s’affiche (voir Figure 4-6). Figure 4-6. Find Cases (Trouver des cas) - Calendrier. 4. Si la date d’aujourd’hui doit être définie en tant que date de début, appuyer sur le bouton Today (Aujourd’hui) en bas du calendrier. Sinon, utiliser les flèches situées en haut du calendrier pour sélectionner le mois et l’année. 5. Une fois que le mois et l’année ont été sélectionnés, sélectionner le jour en effectuant un seul clic de souris. Une fois que les critères de date ont été sélectionnés, le calendrier disparaît. 6. Répéter les étapes ci-dessus pour le champ End Date (Date de fin). 7. Une fois que tous les critères de recherche ont été saisis, appuyer sur l’icône de recherche en forme de loupe pour lancer la recherche de cas. La fenêtre Find Cases (Trouver des cas) est actualisée avec les résultats de la recherche (voir Figure 4-7). Figure 4-7. Find Cases (Trouver des cas) - Résultats de la recherche. Réf. : PL-000123-FR Rév. K 43 4: Logiciel Virtuoso pour les pathologistes Guide de l’utilisateur du Virtuoso Filtrage de la liste de cas Les cas qui figurent dans la liste de cas peuvent être filtrés de façon à mieux gérer le flux de travail. Les cas peuvent être triés par ordre croissant ou décroissant en fonction du type de colonne et les colonnes de la liste peuvent être masquées (voir Figure 4-8). Figure 4-8. Colonnes de la liste de cas. 1. Placer le curseur sur l’en-tête d’une colonne et cliquer sur le triangle inversé pour activer et visualiser le menu déroulant (voir Figure 4-9). Figure 4-9. Options de la colonne de la liste de cas. 2. À titre d’exemple, cliquer sur Columns (Colonnes) pour visualiser le menu déroulant. Une liste de toutes les colonnes disponibles dans la liste de cas s’affiche. 3. Décocher les colonnes Received Date (Date de réception), Type et Site en effectuant un seul clic dans la case qui se trouve à gauche du nom de la colonne. Les colonnes désélectionnées disparaissent de la liste de cas (voir Figure 4-10). Figure 4-10. Liste de cas - Colonnes effacées. 44 Ventana Medical Systems, Inc. Guide de l’utilisateur du Virtuoso 4: Logiciel Virtuoso pour les pathologistes Réorganisation de la liste de cas Les cas qui apparaissent dans la liste de cas peuvent être déplacés vers une autre position dans la liste simplement en sélectionnant la rangée du cas et en la déplaçant vers le haut ou vers le bas de la liste à l’aide de la souris (voir Figure 4-11). IMPORTANT: L’ordre d’organisation des lames déterminera l’ordre d’apparition des lames sur les rapports. Figure 4-11. Réorganisation de la liste de cas. 1. Sélectionner un cas dans la liste de cas en un seul clic de souris. Pour réorganiser plusieurs cas, sélectionner le premier cas, puis maintenir la touche Maj du clavier enfoncée pour sélectionner des cas supplémentaires dans la liste. 2. En maintenant le bouton gauche de la souris enfoncé, déplacer le ou les cas sélectionnés vers le haut ou vers le bas de la liste de cas. 3. Relâcher le bouton gauche de la souris pour terminer la réorganisation. Le ou les cas sélectionnés se trouvent dans leur nouvelle position sur la liste de cas (voir Figure 4-12). Figure 4-12. Liste de cas réorganisée. Réf. : PL-000123-FR Rév. K 45 4: Logiciel Virtuoso pour les pathologistes Guide de l’utilisateur du Virtuoso Réorganisation des lames Les miniatures de lames du volet se trouvant à droite de la liste de cas (voir Figure 4-13) peuvent être déplacées vers une autre position dans le volet simplement en sélectionnant la miniature et en la déplaçant vers le haut ou le bas du volet à l’aide de la souris. IMPORTANT: L’ordre d’organisation des lames déterminera l’ordre d’apparition des lames sur les rapports. Figure 4-13. Réorganisation des miniatures de lames. 1. Sélectionner un cas dans la liste de cas en un seul clic de souris. Les miniatures de lames associées à ce cas s’affichent dans le volet droit situé à côté des informations relatives au cas. 46 Ventana Medical Systems, Inc. Guide de l’utilisateur du Virtuoso 4: Logiciel Virtuoso pour les pathologistes 2. Sélectionner une miniature de lame dans le volet en un seul clic de souris (voir Figure 4-14). Pour réorganiser plusieurs lames, sélectionner la première miniature, puis maintenir la touche Maj du clavier enfoncée pour sélectionner des miniatures supplémentaires dans le volet. Figure 4-14. Réorganisation des miniatures de lames. 3. En maintenant le bouton gauche de la souris enfoncé, déplacer la ou les miniatures sélectionnées vers le haut ou vers le bas de la liste de cas. Réf. : PL-000123-FR Rév. K 47 4: Logiciel Virtuoso pour les pathologistes Guide de l’utilisateur du Virtuoso 4. Relâcher le bouton gauche de la souris pour terminer la réorganisation. La ou les miniatures sélectionnées se trouvent dans leur nouvelle position sur le volet (voir Figure 4-15). Figure 4-15. Réorganisation des miniatures de lames. REMARQUE : Le nouvel ordre des lames reste fixe pour ce prélèvement et ce cas et reste semblable sur toutes les vues jusqu’à ce que l’utilisateur le change. 48 Ventana Medical Systems, Inc. Guide de l’utilisateur du Virtuoso 4: Logiciel Virtuoso pour les pathologistes Visualisation des lames La catégorie de tâches Visualisation des lames permet aux pathologistes d’examiner les images de lames. Cette catégorie de tâches est au centre des fenêtres de la vue du prélèvement et de la vue de l’analyse (voir Figure 4-16 et voir Figure 4-17) où les lames associées au cas peuvent être visualisées. Dans la page d’accueil du pathologiste, double-cliquer sur un prélèvement dans la liste de prélèvements pour accéder à la vue du prélèvement. Sinon, lorsqu’un prélèvement est sélectionné dans la liste, cliquer sur View Case (Visualiser le cas) dans le volet des enregistrements à droite de la liste pour accéder à la vue du prélèvement. Il est possible d’accéder à la vue de l’analyse en double-cliquant sur une miniature de lame dans le volet droit de la page d’accueil du pathologiste. Il est aussi possible de double-cliquer sur une miniature de lame à partir de la vue du prélèvement. Bouton Home (Accueil) Boutons de navigation dans les prlèvements Boutons Case/Specimen List (Liste de Cas/Prélèvements Informations relatives au prélèvement Bouton Real Time Collaboration (Collaboration en temps réel) Volet des images générales Volet des images radiologiques Description générale du prélèvement Miniatures de lames Volet d’informations diverses Figure 4-16. Vue du cas. Réf. : PL-000123-FR Rév. K 49 4: Logiciel Virtuoso pour les pathologistes Bouton Home (Accueil) Guide de l’utilisateur du Virtuoso Permet de naviguer vers la page d’accueil du pathologiste. Affiche un menu déroulant permettant de naviguer vers d’autres prélèvements. Bouton Specimen List (Liste de prélèvements) 50 Boutons de navigation dans les prélèvements Permet de naviguer vers le prélèvement suivant ou précédent. Bouton de collaboration Active l’attribut Collaboration en temps réel. Volet Specimen Information (Informations relatives au prélèvement) Affiche des informations relatives au prélèvement et au cas. Description générale du prélèvement Si elle est donnée, affiche des informations générales et/ou des commentaires concernant le prélèvement. Volet Specimen QC (CQ du prélèvement) Affiche l’évaluation du contrôle de qualité des images de lames. Miniatures de lames Affiche toutes les images de lames associées au prélèvement et/ou au cas. Volet des images générales Si elles sont téléchargées, affiche les images générales associées au prélèvement. Volet des images radiologiques Si elles sont téléchargées, affiche les images radiologiques associées au prélèvement. Volet d’images diverses Si elles sont téléchargées, affiche les images diverses associées au prélèvement. Ventana Medical Systems, Inc. Guide de l’utilisateur du Virtuoso 4: Logiciel Virtuoso pour les pathologistes Bouton RTC (CTR)\ Search (Rechercher) Boutons de navigation dans les images (avec l’état de l’image) Bouton Home (Accueil) Barre d’outils d’analyse d’image Bouton Specimen List (Liste de prélèvements) Image d’une lame affichée Bouton Rotate (Tourner) Barre de grossissement Cadre de mise au point Fenêtre des miniatures avec cadre de mise au point Image Panning (Panoramique de l’image) Volet FOV (CV) Barre d’outils de CV et d’annotation Champ de vision Figure 4-17. Vue de l’analyse. Bouton Home (Accueil) Permet de naviguer vers la page d’accueil du pathologiste. Cliquer sur le bouton pour revenir à la vue du prélèvement ou cliquer sur la flèche vers le bas pour afficher le menu déroulant permettant de naviguer vers d’autres prélèvements. Bouton Specimen List (Liste de prélèvements) Utiliser les quatre boutons de navigation dans les images pour naviguer dans les images de lames, le bouton à l’extrême gauche permettant de naviguer vers la première lame, le bouton à l’extrême droite vers la dernière lame et les deux boutons gauche et droite immédiats vers les lames qui se trouvent avant ou après l’image de lame actuelle. Le nom de l’image de lame actuelle et l’état de la lame sont affichés au centre. Un seul clic de souris sur le nom de la lame active un menu déroulant qui permet de naviguer vers les autres images de lames du prélèvement. Boutons de navigation dans les images Réf. : PL-000123-FR Rév. K 51 4: Logiciel Virtuoso pour les pathologistes Bouton Real Time Collaboration (Collaboration en temps réel) Guide de l’utilisateur du Virtuoso Active l’attribut Collaboration en temps réel. Cliquer sur le bouton Search (Rechercher) pour trouver un cas. Saisir le cas ou chercher par plage de dates. Bouton Search (Rechercher) Cliquer sur le bouton Rotate Image (Tourner image), et l’image dans la Thumbnail View (Vue miniature) et dans l’Analysis View (Vue de l’analyse) tournera de 90 degrés dans le sens horaire chaque fois que vous appuyez sur le bouton. Cliquer sur le bouton Bouton Rotate Image (Tourner image) Rotation d’image à 90 degrés Bouton Report / Signout (Rapport/ désélection) 52 Cliquer sur ce bouton pour afficher l’écran de rapport et désélection. Ventana Medical Systems, Inc. Guide de l’utilisateur du Virtuoso 4: Logiciel Virtuoso pour les pathologistes Barre d’outils comportant les boutons suivants : Slide Information (Informations sur la lame) - Affiche des informations sur la lame actuelle. Il est possible d’ajouter des commentaires supplémentaires en les saisissant dans la zone de commentaires. Le signe + apparaît en surbrillance dès le début de la saisie. Cliquer sur le bouton + pour ajouter le commentaire une fois la saisie terminée. Cliquer sur X pour supprimer les commentaires. Barre d’outils d’analyse Réglages des images Reject Slide (Rejeter la lame) - Permet de rejeter la qualité de la lame. Stain Set-Up (Configuration de la coloration) - Consulter la rubrique « Configuration de la coloration » à la page 55. Multi-View Setting (Paramètre multi-vue) - Fait passer l’affichage de la vue simple (par défaut) à la vue horizontale à 2 lames, à la vue verticale à 2 lames ou à la vue à 4 lames (grille). Série Z - Pour les images qui ont été scannées avec l’option « Série Z ». Est affiché uniquement pour les lames scannées de série Z plan 0 à 4x 0 est le plan normal, +1 est le niveau au-dessus de zéro sur le plan Z et -1 le niveau en dessous de zéro sur le plan Z. +1 0 -1 Fenêtre des miniatures Affiche une image miniaturisée de la lame avec un cadre de mise au point qui correspond à la partie de l’image de lame affichée. Cliquer n’importe où dans la miniature et la zone de visualisation se déplace pour correspondre à la nouvelle position du cadre de mise au point. Volet FOV (CV) Affiche le ou les champs de vision (CV) créés pour l’image de lame affichée. Les onglets Nav. Analysis (Analyse de la navigation) et Comments (Commentaires) de ce volet permettent de naviguer dans plusieurs CV, de visualiser l’analyse et d’ajouter des commentaires. Réf. : PL-000123-FR Rév. K 53 4: Logiciel Virtuoso pour les pathologistes Guide de l’utilisateur du Virtuoso Outil pratique servant à augmenter ou à diminuer le grossissement de l’image à l’aide du zoom numérique. Cliquer et déplacer le curseur au niveau de grossissement souhaité tout en maintenant le bouton de la souris enfoncé ou cliquer sur les boutons de grossissement correspondants. Zoom numérique Barre de grossissement Zoom optique Le zoom numérique est effectué électroniquement sur l’image de lame d’origine et il n’augmente pas la résolution optique. 54 Bouton Image Panning (Panoramique de l’image) Permet d’effectuer un panoramique sur l’image de lame affichée. Tout en maintenant le bouton de la souris enfoncé, faire glisser l’icône du panoramique dans n’importe quelle direction sur l’image. La zone de visualisation se déplace dans la direction de l’icône du panoramique et le cadre de mise au point de la fenêtre des miniatures se déplace en conséquence. Barre d’outils de CV et d’annotation Barre d’outils à utiliser pour créer des champs de vision et des annotations. Ventana Medical Systems, Inc. Guide de l’utilisateur du Virtuoso 4: Logiciel Virtuoso pour les pathologistes Configuration de la coloration Les paramètres des colorations HER et ER/PR peuvent être enregistrés et inclus dans un rapport à l’aide de la configuration de la coloration. Le délai avant la fixation, la coloration uniforme et le fixateur sont quelques-uns des paramètres pouvant être réglés. Les déclarations de démenti et de résultats des contrôles par défaut configurées par l’administrateur peuvent être modifiées et les résultats des deux colorations peuvent être sélectionnés de façon à apparaître dans le rapport sur le cas. 1. Cliquer sur le bouton Stain Set-up (Configuration de la coloration) dans la barre d’outils d’analyse d’image (voir Figure 4-18). La fenêtre Stain Set Up (Configuration de la coloration) s’affiche (voir Figure 4-19). Par défaut, l’onglet des paramètres HER2 s’affiche. Bouton Stain Set-Up (Configuration de la coloration) Figure 4-18. Bouton Stain Set-Up (Configuration de la coloration) sur la barre d’outils d’analyse d’image. Figure 4-19. Configuration de la coloration HER2. Réf. : PL-000123-FR Rév. K 55 4: Logiciel Virtuoso pour les pathologistes Guide de l’utilisateur du Virtuoso 2. Pour la coloration HER2, saisir des valeurs dans les champs correspondants, sélectionner les cases d’option et à cocher souhaitées et, si nécessaire, saisir de nouvelles déclarations de démenti et de résultats des contrôles. 3. Sélectionner la case à cocher Mark for Report (Marquer pour rapport) pour ajouter les informations saisies dans les rapports sur le cas et sur le prélèvement. 4. Une fois terminé, cliquer sur le bouton Save (Enregistrer) en haut à gauche de la fenêtre. Sinon, cliquer sur le bouton Cancel (Annuler). 5. Pour la coloration ER/PR, cliquer sur l’onglet ER/PR dans la fenêtre Stain Set Up (Configuration de la coloration) (voir Figure 4-20). Figure 4-20. Configuration de la coloration ER/PR. 6. Saisir des valeurs ER/PR dans les champs correspondants, sélectionner les cases d’option et à cocher souhaitées et, si nécessaire, saisir de nouvelles déclarations de démenti et de résultats des contrôles. 7. Sélectionner la case à cocher Mark for Report (Marquer pour rapport) pour ajouter les informations saisies dans les rapports sur le cas et sur le prélèvement. 8. Une fois terminé, cliquer sur le bouton Save (Enregistrer) en haut à gauche de la fenêtre. Sinon, cliquer sur le bouton Cancel (Annuler). 9. La fenêtre Stain Set Up (Configuration de la coloration) se ferme en cliquant sur le bouton Save (Enregistrer) ou Cancel (Annuler). 56 Ventana Medical Systems, Inc. Guide de l’utilisateur du Virtuoso 4: Logiciel Virtuoso pour les pathologistes Création d’un champ de vision ou d’une annotation Les pathologistes peuvent surligner le ou les champs de vision (CV) ou les annotations sur l’image de lame pour évaluation. La barre d’outils de CV et d’annotation contient les outils rectangle, polygone, rectangle pointillé, polygone pointillé, flèche, règle et ellipse (voir Figure 4-21). Vous pouvez dessiner le CV, utiliser un CV fixe ou prendre un CV en un seul clic. Outil rectangle Outil polygone Outil rectangle pointillé Outil polygone pointillé Outil règle Outil flèche Outil ellipse CV en un seul clic Figure 4-21. Barre d’outils de CV et d’annotation. DESSIN d’un CV ou d’une annotation 1. Pour créer un nouveau CV ou une nouvelle annotation de n’importe quelle taille, cliquer sur l’outil rectangle, polygone ou ellipse. 2. Déplacer le curseur sur l’image de lame. La forme du curseur change et passe d’une flèche (pointeur) à un crayon incliné. 3. Placer le crayon sur le bord de la zone à évaluer (voir Figure 4-22). 4. Cliquer sur le bouton gauche de la souris et le maintenir enfoncé. Cliquer pour démarrer le CV Faire glisser jusqu’à ce point puis relâcher Figure 4-22. Ajouter un CV. 5. Dessiner le champ avec le crayon autour de la zone d’intérêt. 6. Relâcher le bouton de la souris une fois que le champ est dessiné. Le nouveau champ de vision est affiché dans le volet FOV (CV) (voir Figure 4-23). Réf. : PL-000123-FR Rév. K 57 4: Logiciel Virtuoso pour les pathologistes Guide de l’utilisateur du Virtuoso Figure 4-23. Dessin de CV dans le volet FOV (CV). Création d’un champ de vision ou d’une annotation fixe Vous pouvez créer un rectangle ou une ellipse fixe à utiliser comme CV par défaut. Pour créer ou modifier un CV fixe : 1. Cliquer sur le bouton Preference (Préférence) pour afficher les préférences. Figure 4-24. Bouton Preference (Préférence). 2. L’écran Preference (Préférence) s’affiche (voir Figure 4-25). Saisir la taille du rectangle ou de l’ellipse fixe. Ou, pour modifier le CV fixe, remplacer les dimensions existantes par de nouvelles dimensions. Saisir ou modifier les dimensions du CV à taille fixe Figure 4-25. User Preferences (Préférences utilisateur). 58 Ventana Medical Systems, Inc. Guide de l’utilisateur du Virtuoso 3. 4: Logiciel Virtuoso pour les pathologistes Cliquer sur Save (Enregistrer) ou Cancel (Annuler). L’écran Preference (Préférence) se ferme. Figure 4-26. Enregistrer les préférences. Utilisation d’un CV fixe Une fois la taille du rectangle ou ellipse à CV fixe définie sur l’écran Preference (Préférence) : 1. Afficher la zone où créer le CV. 2. Presser et maintenir enfoncée la touche Alt et cliquer sur le bouton Rectangle ou Ellipse. 3. En maintenant la touche Alt enfoncée, centrer le curseur sur l’image de lame à l’endroit où le centre du rectangle ou de l’ellipse sera ajouté. Figure 4-27. Positionnement du CV fixe. 4. Cliquer à nouveau sur le bouton rectangle ou ellipse pour créer le CV. Figure 4-28. CV fixe créé. Réf. : PL-000123-FR Rév. K 59 4: Logiciel Virtuoso pour les pathologistes Guide de l’utilisateur du Virtuoso Création d’un champ de vision ou d’une annotation en un seul clic Vous pouvez créer un CV de la zone de lame affichée à l’aide du bouton Single Click (Clic unique). Le mode Single Click (Clic unique) crée immédiatement un CV de la zone de lame et effectue automatiquement une analyse de la zone. REMARQUE : Le CV n’est pas analysé si la zone de lame affichée est trop grande ; un message d’erreur s’affiche alors. 1. 2. Sélectionner un grossissement. Cliquer sur le bouton Single Click (Clic unique) situé sur la barre d’outils. Bouton Single Click FOV (CV Clic unique) Figure 4-29. Bouton Single Click (Clic unique). Le CV apparaît et un message s’affiche pour indiquer que le CV est en cours d’analyse. Le CV s’affiche dans le volet FOV (CV). Suppression d’un CV ou d’une annotation 1. Pour supprimer un CV ou une annotation, sélectionner un CV dans le volet FOV (CV) en un seul clic de souris. 2. En ayant le CV sélectionné, cliquer sur le bouton Delete Annotation (Supprimer l’annotation) en haut à droite du CV (voir Figure 4-30). La fenêtre de confirmation Delete Annotation (Supprimer l’annotation) s’affiche. Numéro de CV unique Figure 4-30. Suppression d’un CV ou d’une annotation. 3. Cliquer sur le bouton Yes (Oui) pour terminer l’opération ou sur No (Non) pour l’annuler. Le CV ou l’annotation est supprimé du volet. REMARQUE : Les numéros de CV ne sont pas réutilisés lorsqu’un CV est supprimé. Si vous supprimez un CV et ajoutez ensuite un nouveau CV, le nouveau CV est associé à un numéro de CV unique. 60 Ventana Medical Systems, Inc. Guide de l’utilisateur du Virtuoso 4: Logiciel Virtuoso pour les pathologistes Réalisation d’une analyse du CV L’analyse s’effectue sur les CV individuels en ayant le CV sélectionné dans le volet FOV (CV) ou sur l’image de lame. L’analyse commence après avoir sélectionné le bouton Analyze FOV (Analyser le CV) en haut du volet FOV (CV) ou de la zone FOV (CV) de l’image de lame. 1. Dans le volet FOV (CV) de la vue de navigation ou de la vue de l’analyse, sélectionner un CV en effectuant un seul clic de souris (voir Figure 4-31). Figure 4-31. Analyse d’un CV. 2. Cliquer sur le bouton Analyze FOV (Analyser le CV) en haut du CV sélectionné pour commencer l’analyse (voir Figure 4-32). L’état de l’analyse, indiqué en pourcentage, s’affiche dans le volet FOV (CV) sous l’onglet Analysis (Analyse) (voir Figure 4-33). Figure 4-32. Bouton Analyze FOV (Analyser le CV). Réf. : PL-000123-FR Rév. K 61 4: Logiciel Virtuoso pour les pathologistes Guide de l’utilisateur du Virtuoso Figure 4-33. État de l’analyse. Lorsque l’analyse est terminée, la vue de l’analyse affiche le résultat dans le CV sélectionné et la répartition de l’analyse apparaît dans le volet FOV (CV) (voir Figure 4-34). Figure 4-34. Résultat de l’analyse. 62 Ventana Medical Systems, Inc. Guide de l’utilisateur du Virtuoso 4: Logiciel Virtuoso pour les pathologistes Examen de la superposition d’analyses Une fois qu’un CV est analysé, il est possible de cliquer sur le bouton Hide Overlay (Masquer la superposition) pour masquer la superposition ou l’afficher à nouveau sur l’image. 1. Figure 4-35. Bouton Hide Overlay (Masquer la superposition). Cliquer sur le bouton Hide Overlays (Masquer les superpositions) pour masquer l’analyse (voir Figure 4-36). Figure 4-36. Analysis Overlay (Superposition d’analyses) désactivé. 2. Cliquer à nouveau sur le bouton Hide Overlays (Masquer les superpositions) pour afficher les superpositions d’analyses (voir Figure 4-37). Figure 4-37. Analysis Overlay (Superposition d’analyses) activé à nouveau. Réf. : PL-000123-FR Rév. K 63 4: Logiciel Virtuoso pour les pathologistes Guide de l’utilisateur du Virtuoso Acceptation ou rejet d’un CV pour un score agrégé Les résultats de CV analysés sont acceptés par défaut et sont agrégés avec d’autres CV pour fournir un score pour la lame. Il est possible de choisir un CV pour le score agrégé ou de choisir de ne pas inclure de CV dans le score agrégé en utilisant le bouton Accept/Reject Aggregate Score (Accepter ou rejeter un score agrégé). 1. Dans le volet FOV (CV) de la vue de navigation ou de la vue de l’analyse, sélectionner un CV en effectuant un seul clic de souris (voir Figure 4-38). Bouton Accept/Reject Aggregate Score (Accepter ou rejeter un score agrégé) Sélectionner un CV Figure 4-38. Sélectionner un CV. 2. Cliquer sur le bouton Aggregate Score (Score agrégé) qui s’affiche en haut du CV sélectionné pour accepter le CV pour l’analyse agrégée ou rejeter le CV pour l’analyse agrégée. En cas de sélection du CV pour l’analyse agrégée, le bouton est surligné (voir Figure 4-39). Bouton Accept for Aggregate Score (Accepter pour un score agrégé) Figure 4-39. Bouton Accept for Aggregate Score (Accepter pour un score agrégé) surligné. Si choisir un CV pour le score agrégé n’est pas souhaitable, cliquer sur le bouton Aggregate Score (Score agrégé) surligné et le CV ne sera pas inclus dans le score agrégé de la lame (voir Figure 4-40). Rejeter pour un score agrégé Figure 4-40. Bouton Reject for Aggregate Score (Rejeter pour un score agrégé) non surligné. 64 Ventana Medical Systems, Inc. Guide de l’utilisateur du Virtuoso 4: Logiciel Virtuoso pour les pathologistes Marquage d’un CV pour un rapport Sélectionner l’image d’un CV pour un marqueur dans un rapport à l’aide du bouton Mark for Report (Marquer pour rapport). REMARQUE : La saisie d’un seul CV par marqueur pour le rapport est possible. 1. Dans le volet FOV (CV) de la vue de navigation ou de la vue de l’analyse, sélectionner un CV en effectuant un seul clic de souris (voir Figure 4-41). Bouton Mark for Report (Marquer pour rapport) Sélectionner un CV Figure 4-41. Sélectionner un CV. 2. Cliquer sur le bouton Mark for Report (Marquer pour rapport) apparaissant au-dessus du CV sélectionné pour choisir de sélectionner ou non le CV pour le rapport. Lors de la sélection du CV pour le rapport, le bouton est surligné (voir Figure 4-42). Figure 4-42. Bouton Mark for Report (Marquer pour rapport) surligné. Si choisir un CV pour le rapport n’est pas souhaitable, cliquer sur le bouton Mark for Report (Marquer pour rapport) surligné et le CV ne sera pas inclus dans le rapport (voir Figure 4-43). Figure 4-43. Bouton Mark for Report (Marquer pour rapport) non surligné. Réf. : PL-000123-FR Rév. K 65 4: Logiciel Virtuoso pour les pathologistes Guide de l’utilisateur du Virtuoso Modification manuelle d’un score de lame agrégé Les scores de CV individuels sur une image de lame sont agrégés par le système (affichés dans le volet FOV (CV)). Le pathologiste peut modifier ce score en utilisant le bouton Manual Override (Modification manuelle). 1. Pour effectuer une modification manuelle des résultats de lames, cliquer sur le bouton Manual Override (Modification manuelle) en haut à droite de l’onglet Analysis (Analyse) (voir Figure 4-44). Le champ de saisie de modification manuelle s’affiche (voir Figure 4-45). Figure 4-44. Bouton Manual Override (Modification manuelle) - Volet FOV (CV). Bouton Save (Enregistrer) Figure 4-45. Champ de saisie de modification manuelle. 2. Saisir un nouveau score de lame dans le champ de saisie. 3. Cliquer sur le bouton Save (Enregistrer) à droite du champ de saisie. Le résultat est enregistré et apparaît dans le résumé de l’analyse. Dessin d’une exclusion Les pathologistes peuvent dessiner une zone de l’image de lame à exclure de l’analyse. La barre d’outils de CV et d’annotation contient les outils rectangle pointillé et polygone pointillé qui permettent de créer des exclusions d’analyse (voir Figure 4-46). Outil rectangle pointillé Outil polygone pointillé Figure 4-46. Outils pointillés dans la barre d’outils de CV et d’annotation. 1. 2. 3. 66 Pour dessiner une exclusion d’analyse sur l’image de lame, cliquer sur l’outil rectangle pointillé ou polygone pointillé. Déplacer le curseur sur l’image de lame. La forme du curseur change et passe d’une flèche (pointeur) à un crayon incliné. Placer le crayon sur le bord de la zone à exclure. Ventana Medical Systems, Inc. Guide de l’utilisateur du Virtuoso 4: Logiciel Virtuoso pour les pathologistes 4. Cliquer sur le bouton gauche de la souris et le maintenir enfoncé. 5. Dessiner le champ avec le crayon autour de la zone. 6. Relâcher le bouton de la souris une fois l’exclusion dessinée. Après l’analyse, la nouvelle exclusion s’affiche dans le volet FOV (CV) (voir Figure 4-47). Figure 4-47. Exclusion dessinée sur une image de lame. Suppression d’une exclusion 1. Pour supprimer une exclusion, la sélectionner sur l’image de lame en effectuant un seul clic sur le tracé de l’exclusion. 2. En ayant l’exclusion sélectionnée, cliquer sur le bouton Delete Annotation (Supprimer l’annotation) affiché en haut de l’exclusion (voir Figure 4-48). La fenêtre de confirmation Delete Annotation (Supprimer l’annotation) s’affiche. Figure 4-48. Suppression d’un CV. 3. Cliquer sur le bouton Yes (Oui) pour terminer l’opération ou sur No (Non) pour l’annuler. L’exclusion est supprimée du CV. Réf. : PL-000123-FR Rév. K 67 4: Logiciel Virtuoso pour les pathologistes Guide de l’utilisateur du Virtuoso Ajout de commentaires pour une lame et des CV Deux types de commentaires peuvent être ajoutés. Les commentaires Results (Résultats) sont des commentaires sur la lame qui figurent sur les rapports. Les commentaires FOV (CV) sont spécifiques au CV et ne figurent pas sur les rapports. Ajout d’un commentaire aux résultats 1. 2. Sélectionner l’onglet Analysis (Analyse). Cliquer sur + Results Comments (Commentaires des résultats). . Cliquer sur Edit (Modifier) Figure 4-49. Section Results Comments (Commentaires des résultats). 3. Saisir le commentaire sur l’écran Analysis Result Comment (Commentaire du résultat de l’analyse), puis cliquer sur Save (Enregistrer). Saisir le commentaire pour la lame Cliquer sur Save (Enregistrer) ou Cancel (Annuler) Figure 4-50. Écran Analysis Result Comment (Commentaire du résultat de l’analyse). Les commentaires figureront sur les rapports pour la lame dans la section Result Comment (Commentaire du résultat). Le commentaire figure sur les rapports Figure 4-51. Commentaires sur le rapport de la lame. 68 Ventana Medical Systems, Inc. Guide de l’utilisateur du Virtuoso 4: Logiciel Virtuoso pour les pathologistes Pour modifier ou supprimer le commentaire, répéter les étapes 1 à 3 lorsque l’écran Analysis Result Comment (Commentaire du résultat de l’analyse) s’affiche, modifier ou supprimer le commentaire et cliquer sur Save (Enregistrer). Ajout d’un commentaire pour un CV Les commentaires FOV (CV) sont spécifiques au CV et ne figurent pas sur les rapports. Plusieurs commentaires peuvent être saisis pour un CV. Le nom de la personne qui saisit le commentaire s’affiche avec le commentaire. 1. Cliquer sur l’onglet Comments (Commentaires). Cliquer sur l’onglet Comments (Commentaires) Sélectionner un CV pour le commentaire Figure 4-52. Onglet Comments (Commentaires) pour le CV. 2. 3. Sélectionner le CV à commenter (voir Figure 4-52). Cliquer sur le bouton Add Comment (Ajouter un commentaire). Figure 4-53. Bouton Add Comment (Ajouter un commentaire). 4. Entrer le commentaire dans une fenêtre contextuelle de commentaire, puis cliquer sur Save (Enregistrer). Figure 4-54. Saisie du commentaire. Le commentaire apparaît dans la case de sélection du CV à côté du nom de la personne qui a fait le commentaire. Nom Commentaire Figure 4-55. CV avec commentaire. Réf. : PL-000123-FR Rév. K 69 4: Logiciel Virtuoso pour les pathologistes Guide de l’utilisateur du Virtuoso Suppression d’un commentaire pour un CV 1. Pour supprimer un commentaire pour un CV, sélectionner le commentaire à supprimer. Le bouton Delete (Supprimer) apparaît. REMARQUE : Seul un commentaire à la fois peut être supprimé. Le bouton Delete (Supprimer) apparaît lorsque le commentaire est sélectionné Figure 4-56. Sélection du commentaire. 2. Cliquer sur le bouton Delete (Supprimer) : le commentaire est supprimé. Figure 4-57. Suppression du commentaire. IMPORTANT: Il est impossible de modifier les commentaires. Il est uniquement possible de supprimer le commentaire et de saisir un nouveau commentaire à la place ou d’ajouter un second commentaire. 70 Ventana Medical Systems, Inc. Guide de l’utilisateur du Virtuoso 4: Logiciel Virtuoso pour les pathologistes Visualisation et synchronisation de plusieurs lames Il est possible de visualiser jusqu’à quatre images de plusieurs lames au sein d’un prélèvement sur l’affichage à l’aide du bouton Multiple Views and Synchronize Images (Vues multiples et synchroniser les images). Il est également possible de synchroniser les images de manière à les déplacer et les zoomer ensemble lors de la visualisation de plusieurs images de lames. Il est possible d’afficher ou de masquer les volets FOV (CV) et d’arrimer ou de désarrimer les volets des miniatures. La lame sélectionnée s’affiche dans le volet des miniatures. REMARQUE : Tous les attributs de l’image, tels que l’ajout de CV et l’analyse, sont disponibles quelle que soit la vue. Bouton Synchronise Images (Synchroniser les images) Figure 4-58. Bouton Multiple Views and Synchronize Images (Vues multiples et synchroniser les images). Vues des images À partir du menu déroulant Synchronize Images (Synchroniser les images) (voir Figure 4-58), cliquer sur la vue des lames souhaitée. Les vues sont les suivantes : Vue simple - Vue par défaut Figure 4-59. Vue d’une seule lame - par défaut. Réf. : PL-000123-FR Rév. K 71 4: Logiciel Virtuoso pour les pathologistes Guide de l’utilisateur du Virtuoso Vue horizontale Figure 4-60. Vue de plusieurs lames - Horizontale. Vue verticale Volet des miniatures T Figure 4-61. Vue de plusieurs lames - Verticale avec volet des miniatures désarrimé. 72 Ventana Medical Systems, Inc. Guide de l’utilisateur du Virtuoso 4: Logiciel Virtuoso pour les pathologistes Vue quadrillée Figure 4-62. Vue de plusieurs lames - Quadrillage avec miniatures arrimées et volets affichés. Synchronisation de plusieurs lames Il est possible de synchroniser les mouvements de plusieurs lames, notamment de zoomer sur toutes les lames au même grossissement à l’aide du bouton Synch (Synchroniser) pour chaque image. Figure 4-63. Bouton Synch (Synchroniser). Pour synchroniser les lames: 1. Sélectionner la vue de la lame à l’aide du bouton Multiple Views and Synchronize Images (Vues multiples et synchroniser les images) et afficher les images des lames à synchroniser. Réf. : PL-000123-FR Rév. K 73 4: Logiciel Virtuoso pour les pathologistes Guide de l’utilisateur du Virtuoso Vues de plusieurs lames Figure 4-64. Images verticales à synchroniser. 2. Déplacer et zoomer les lames aux vues souhaitées. Figure 4-65. Ajustement des vues des lames. 3. 74 Cliquer sur le bouton Synch (Synchroniser) pour chaque lame. Ventana Medical Systems, Inc. Guide de l’utilisateur du Virtuoso 4: Logiciel Virtuoso pour les pathologistes Cliquer sur les boutons Sync (Synchroniser) Figure 4-66. Cliquer sur les boutons Sync (Synchroniser). Il est possible de déplacer et de zoomer sur les lames pour n’importe quelle image sélectionnée ou dans le volet des miniatures de l’image. Toutes les images seront déplacées de manière synchronisée. 4. Cliquer sur un emplacement du volet des miniatures et toutes les vues de la lame se déplacent et sont zoomées en conséquence. Déplacer l’image dans le volet des miniatures Les deux images se déplacent de manière synchronisée Figure 4-67. Déplacement et zoom des images. Réf. : PL-000123-FR Rév. K 75 4: Logiciel Virtuoso pour les pathologistes Guide de l’utilisateur du Virtuoso Liste de prélèvements La catégorie de tâches Liste de prélèvements permet aux pathologistes de rationaliser les informations relatives au cas et au prélèvement, et aussi d’ajouter des informations pertinentes au cas. Rejet d’une lame Les pathologistes peuvent rejeter des lames ayant une qualité d’image faible et demander qu’un nouveau scan soit effectué. REMARQUE : Si le logiciel VANTAGE Integration est installé, il faudra saisir les informations supplémentaires requises pour établir un rapport VANTAGE. 1. Après avoir déterminé la qualité de l’image de lame actuelle, cliquer sur le bouton Reject (Rejeter) sur la barre d’outils d’analyse d’image (voir Figure 4-68). Bouton Reject Slide (Rejeter la lame) Figure 4-68. Boutons Slide Reject (Rejeter la lame) sur la barre d’outils d’analyse d’image. 2. En ayant le bouton Reject (Rejeter) sélectionné, la fenêtre Work Order Details (Détails de l’ordre de travail) s’affiche (voir Figure 4-69). Un ordre de travail concernant le nouveau scan de la lame peut être créé à partir de cette fenêtre. Figure 4-69. Rejeter l’image de lame - Fenêtre Work Order Details (Détails de l’ordre de travail). 3. Vérifier l’ID de lame sur l’onglet Slide Rescans (Nouveau scan de lames) et saisir un commentaire dans le champ Comment (Commentaire) concernant la qualité de la lame. 4. Cliquer sur le bouton Submit (Envoyer) pour terminer le rejet de la lame. Sinon, cliquer sur Cancel (Annuler) pour annuler l’opération de rejet de la lame. 76 Ventana Medical Systems, Inc. Guide de l’utilisateur du Virtuoso 4: Logiciel Virtuoso pour les pathologistes Partage d’un cas Les pathologistes peuvent partager des cas avec d’autres utilisateurs pour un examen et une analyse complémentaires. 1. Dans le volet Specimen Information (Informations relatives au prélèvement), effectuer un seul clic sur le triangle inversé à côté du menu Share (Partager) (voir Figure 4-70). Figure 4-70. Menu Share (Partager). 2. Sélectionner Share With a Colleague (Partager avec un collègue) dans le menu en effectuant un seul clic de souris. La fenêtre Share Case (Partager un cas) s’affiche (voir Figure 4-71). Figure 4-71. Fenêtre Share Case (Partager un cas) avec la liste d’utilisateurs. 3. Sélectionner un utilisateur Virtuoso dans la liste en cliquant sur la case à cocher située à gauche de son nom d’utilisateur. Le partage d’autorisations peut être modifié pour la visualisation, la modification et/ou l’analyse. 4. Une fois que l’utilisateur est sélectionné, cliquer sur le bouton Share (Partager) en haut à gauche de la fenêtre Share Case (Partager un cas). Le cas est partagé avec l’utilisateur sélectionné. REMARQUE : Les cas peuvent également être partagés à partir de la page d’accueil ou de n’importe quelle liste de cas directement en sélectionnant le bouton Share Case (Partager un cas). Réf. : PL-000123-FR Rév. K 77 4: Logiciel Virtuoso pour les pathologistes Guide de l’utilisateur du Virtuoso Rapport et désélection Une fois qu’un cas a été examiné et qu’un diagnostic a été établi, des rapports peuvent être générés pour résumer le diagnostic. Le cas doit alors être désélectionné afin de mettre à jour la liste de cas affectés en conséquence. Désélection d’un cas Une fois que l’analyse a été effectuée et que le diagnostic a été établi, le cas peut être désélectionné par le pathologiste affecté afin de donner le diagnostic et de le retirer de la liste de cas. Un cas ne peut être désélectionné que lorsque les tâches suivantes ont été terminées : • Toutes les lames d’un prélèvement ont été analysées. • Aucune demande de test n’est en attente. 1. Dans la vue du cas, cliquer sur le bouton Report/Sign-Out (Rapport/Désélection) dans le volet Specimen Information (Informations relatives au prélèvement) (voir Figure 4-72). La fenêtre Report/Sign-Out (Rapport/Désélection) s’affiche (voir Figure 4-73). Figure 4-72. Bouton Report/Sign-Out (Rapport/Désélection). Figure 4-73. Fenêtre Report/Sign-Out (Rapport/Désélection). 78 Ventana Medical Systems, Inc. Guide de l’utilisateur du Virtuoso 4: Logiciel Virtuoso pour les pathologistes 2. Sélectionner le bouton Sign Out (Désélectionner) en haut de la fenêtre (voir Figure 4-74). Le cas est désélectionné et le nouvel état s’affiche dans la liste de cas et dans la vue du cas. Figure 4-74. Barre d’outils de rapport/désélection. Génération d’un rapport sur le cas Il est possible de générer un rapport résumant un cas complet. 1. Dans la vue du cas, cliquer sur le bouton Report/Sign-Out (Rapport/Désélection) dans le volet Specimen Information (Informations relatives au prélèvement) (voir Figure 4-75). La fenêtre Report/Sign-Out (Rapport/Désélection) s’affiche (voir Figure 4-76). Figure 4-75. Bouton Report/Sign-Out (Rapport/Désélection). Figure 4-76. Fenêtre Report/Sign-Out (Rapport/Désélection). Réf. : PL-000123-FR Rév. K 79 4: Logiciel Virtuoso pour les pathologistes 2. Guide de l’utilisateur du Virtuoso Commencer par renseigner les informations appropriées : FOV Type (Type de CV) Sélectionner la case d’options Non Analyzed (Non analysé) ou Analyzed (Analysé). Append Specimen Reports (Ajouter des rapports sur le prélèvement) Sélectionner cette case à cocher pour ajouter des rapports sur un prélèvement individuel à ce rapport sur le cas. Report Text (Texte du rapport) Saisir des commentaires, un diagnostic et des indications cliniques dans cette section. 3. Pour enregistrer les informations saisies, cliquer sur le bouton Save (Enregistrer). 4. Sélectionner le bouton Preview (Aperçu) en haut de la fenêtre (voir Figure 4-82). Un aperçu du rapport est généré et la fenêtre Opening Case (Ouverture de cas) s’affiche (voir Figure 4-83). Figure 4-77. Barre d’outils de rapport/désélection. Figure 4-78. Fenêtre Opening Case (Ouverture de cas). REMARQUE : Le seul format de fichier pour le rapport est Adobe Acrobat PDF. 5. Si on le souhaite, sélectionner la case d’options Save File (Enregistrer le fichier) pour enregistrer l’aperçu de rapport sur le bureau de l’ordinateur ou sur le lecteur réseau. 6. Sélectionner « Do this automatically for files like this from now on » (Lancer automatiquement pour les fichiers similaires à partir de maintenant) pour enregistrer ces paramètres pour les rapports futurs. 7. Une fois terminé, sélectionner le bouton OK. Le logiciel Adobe Acrobat s’ouvre dans une fenêtre distincte, affichant le rapport sur le cas (voir Figure 4-84). 80 Ventana Medical Systems, Inc. Guide de l’utilisateur du Virtuoso 4: Logiciel Virtuoso pour les pathologistes Figure 4-79. Exemple de rapport pour un cas (Page 1). Réf. : PL-000123-FR Rév. K 81 4: Logiciel Virtuoso pour les pathologistes Guide de l’utilisateur du Virtuoso Génération d’un rapport sur le prélèvement Il est possible de générer un rapport résumant un prélèvement. 1. Dans la vue du cas, cliquer sur le bouton Report/Sign-Out (Rapport/Désélection) dans le volet Specimen Information (Informations relatives au prélèvement) (voir Figure 4-80). La fenêtre Report/Sign-Out (Rapport/Désélection) s’affiche (voir Figure 4-81). Figure 4-80. Bouton Report/Sign-Out (Rapport/Désélection). Figure 4-81. Fenêtre Report/Sign-Out (Rapport/Désélection). 82 Ventana Medical Systems, Inc. Guide de l’utilisateur du Virtuoso 2. 4: Logiciel Virtuoso pour les pathologistes Commencer par renseigner les informations appropriées : FOV Type (Type de CV) Sélectionner la case d’options Non Analyzed (Non analysé) ou Analyzed (Analysé). Append Specimen Reports (Ajouter des rapports sur le prélèvement) Cette case à cocher ne s’applique pas aux rapports sur le prélèvement. Report Text (Texte du rapport) Saisir des commentaires, un diagnostic et des indications cliniques dans cette section. 3. Sélectionner un prélèvement pour le rapport. 4. Pour enregistrer les informations saisies, cliquer sur le bouton Save (Enregistrer). 5. Sélectionner le bouton Preview (Aperçu) en haut de la fenêtre (voir Figure 4-82). La fenêtre Opening Case (Ouverture de cas) s’affiche (voir Figure 4-83). Figure 4-82. Barre d’outils de rapport/désélection. Figure 4-83. Fenêtre Opening Case (Ouverture de cas). REMARQUE : Le seul format de fichier pour le rapport est Adobe Acrobat PDF. 6. Si on le souhaite, sélectionner la case d’options Save File (Enregistrer le fichier) pour enregistrer l’aperçu de rapport sur le bureau de l’ordinateur ou sur le lecteur réseau. 7. Sélectionner « Do this automatically for files like this from now on » (Lancer automatiquement pour les fichiers similaires à partir de maintenant) pour enregistrer ces paramètres pour les rapports futurs. 8. Une fois terminé, sélectionner le bouton OK. Le logiciel Adobe Acrobat s’ouvre dans une fenêtre distincte, affichant le rapport sur le prélèvement (voir Figure 4-84). Réf. : PL-000123-FR Rév. K 83 4: Logiciel Virtuoso pour les pathologistes Guide de l’utilisateur du Virtuoso Figure 4-84. Exemple de rapport pour un prélèvement (Page 1). 84 Ventana Medical Systems, Inc. Guide de l’utilisateur du Virtuoso 4: Logiciel Virtuoso pour les pathologistes Post-désélection Une fois qu’un cas a été désélectionné, un pathologiste peut demander un addendum du cas, effectuer une modification et une correction du cas. Réouverture d’un cas Après la désélection, les cas peuvent être rouverts pour créer un addendum, une modification ou une correction aux informations relatives au cas. Un addendum de cas a pour objectif de générer un ordre de travail afin d’ajouter de nouvelles lames au cas. Une modification de cas a pour but de changer le diagnostic, de demander des tests supplémentaires et/ou de corriger l’interprétation. Une correction a pour objectif de corriger toute erreur typographique liée aux informations relatives au cas. Ces actions se font à partir de la fenêtre Reopen Case (Rouvrir un cas), accessible dans la vue du cas. Une fois qu’un cas a été rouvert, le pathologiste peut réviser les informations relatives au cas, telles que le diagnostic et les descriptions générales. Une analyse supplémentaire peut être faite et des images générales et radiologiques ainsi que des informations diverses relatives au cas peuvent être téléchargées. Une fois ces actions post-désélection terminées, les rapports doivent être générés de nouveau et le cas doit à nouveau être désélectionné. 1. Dans la vue du cas, cliquer sur le bouton Reopen Case (Rouvrir le cas) dans le volet Specimen Information (Informations relatives au prélèvement) (voir Figure 4-85). La fenêtre Reopen Case (Rouvrir un cas) s’affiche (voir Figure 4-86). Bouton Reopen Case (Rouvrir un cas) Figure 4-85. Bouton Reopen Case (Rouvrir un cas). Figure 4-86. Fenêtre Reopen Case (Rouvrir un cas). Réf. : PL-000123-FR Rév. K 85 4: Logiciel Virtuoso pour les pathologistes Guide de l’utilisateur du Virtuoso Création d’un addendum de cas 1. Pour créer un addendum de cas, sélectionner la case d’option Addendum dans la fenêtre Reopen Case (Rouvrir un cas) en effectuant un seul clic de souris. 2. Cliquer sur la flèche vers le bas à droite du champ Reason (Raison) pour sélectionner un motif d’addendum dans le menu déroulant. REMARQUE : Revision Type (Type de révision) et Reason (Raison) sont des champs obligatoires. 3. Si on le souhaite, saisir des commentaires dans le champ Comment (Commentaire). 4. Une fois terminé, sélectionner le bouton Reopen Case (Rouvrir un cas). La fenêtre de confirmation de réouverture d’un cas s’affiche (voir Figure 4-87). Figure 4-87. Fenêtre de confirmation de réouverture d’un cas. 5. Sélectionner le bouton Ok pour fermer la fenêtre. La fenêtre Work Order Details (Détails de l’ordre de travail) s’affiche (voir Figure 4-88). Pour un addendum, seul l’onglet Slide Orders (Ordres de lames) est actif. Figure 4-88. Fenêtre Work Order Details (Détails de l’ordre de travail) - Addendum. 86 Ventana Medical Systems, Inc. Guide de l’utilisateur du Virtuoso 6. 4: Logiciel Virtuoso pour les pathologistes Saisir les informations suivantes dans la fenêtre Work Order Details (Détails de l’ordre de travail) : Priority (Priorité) Sélectionner un niveau de priorité dans le menu déroulant. La valeur par défaut est Rush (Urgent). Date Needed By (Nécessaire d’ici le) Saisir la date à laquelle la demande est nécessaire en suivant le format MM/JJ/AA ou cliquer sur le bouton Calendar (Calendrier) à droite du champ pour sélectionner une date dans un calendrier. La date par défaut est la date d’aujourd’hui. Email To (Envoyer par email à) Sélectionner un utilisateur dans la liste auquel la notification de l’ordre de travail sera envoyée. Slide Orders (Demandes de lames) Sélectionner le bouton Add Specimen (Ajouter un prélèvement) en haut à droite de l’onglet Slide Orders (Demandes de lames) pour créer un nouveau prélèvement pour lequel demander des lames : • Double-cliquer dans le champ Specimen (Prélèvement) pour sélectionner un prélèvement dans le menu déroulant. • Double-cliquer dans le champ Block # (N° de bloc) pour saisir un numéro de bloc du prélèvement. • Double-cliquer dans le champ Test Type (Type de test) pour sélectionner un type de test dans le menu déroulant. • Double-cliquer dans le champ Quantity (Quantité) pour saisir la quantité souhaitée de lames pour le test sélectionné. Répéter les étapes ci-dessus pour des prélèvements supplémentaires. Comments (Commentaires) Saisir les commentaires associés à l’ordre de travail. 7. Une fois terminé, sélectionner le bouton Submit (Envoyer) pour finaliser l’ordre de travail. L’ordre de travail de l’addendum est ajouté à la liste de travail du technicien en histologie. Création d’une modification de cas 1. Pour effectuer une modification de cas, sélectionner la case d’option Amendment (Modification) dans la fenêtre Reopen Case (Rouvrir un cas) en effectuant un seul clic de souris. 2. Cliquer sur la flèche vers le bas à droite du champ Reason (Raison) pour sélectionner un motif de modification dans le menu déroulant. REMARQUE : Revision Type (Type de révision) et Reason (Raison) sont des champs obligatoires. 3. Si on le souhaite, saisir des commentaires dans le champ Comment (Commentaire). 4. Une fois terminé, sélectionner le bouton Reopen Case (Rouvrir un cas). La fenêtre de confirmation de réouverture d’un cas s’affiche (voir Figure 4-89). Figure 4-89. Fenêtre de confirmation de réouverture d’un cas. 5. Sélectionner le bouton Ok pour fermer la fenêtre. La fenêtre Work Order Details (Détails de l’ordre de travail) s’affiche (voir Figure 4-90). Pour les modifications, seuls les onglets Slide Orders (Demandes de lames) et Corrections sont actifs. REMARQUE : Sélectionner le bouton Cancel (Annuler) dans la fenêtre Work Order Details (Détails de l’ordre de travail) pour éviter de créer un ordre de travail et accéder aux informations révisables relatives au cas, telles que le diagnostic et les descriptions générales. Réf. : PL-000123-FR Rév. K 87 4: Logiciel Virtuoso pour les pathologistes Guide de l’utilisateur du Virtuoso Figure 4-90. Fenêtre Work Order Details (Détails de l’ordre de travail) - Modification. 6. Si la modification concerne une demande de lames supplémentaires, saisir les informations suivantes dans l’onglet Slide Orders (Demandes de lames) : 88 Priority (Priorité) Sélectionner un niveau de priorité dans le menu déroulant. La valeur par défaut est Rush (Urgent). Date Needed By (Nécessaire d’ici le) Saisir la date à laquelle la demande est nécessaire en suivant le format MM/JJ/ AA ou cliquer sur le bouton Calendar (Calendrier) à droite du champ pour sélectionner une date dans un calendrier. La date par défaut est la date d’aujourd’hui. Email To (Envoyer par email à) Sélectionner un utilisateur dans la liste auquel l’ordre de travail sera envoyé. Slide Orders (Demandes de lames) Sélectionner le bouton Add Specimen (Ajouter un prélèvement) en haut à droite de l’onglet Slide Orders (Demandes de lames) pour créer un nouveau prélèvement pour lequel demander des lames : • Double-cliquer dans le champ Specimen (Prélèvement) pour sélectionner un prélèvement dans le menu déroulant. • Double-cliquer dans le champ Block # (N° de bloc) pour saisir un numéro de bloc du prélèvement. • Double-cliquer dans le champ Test Type (Type de test) pour sélectionner un type de test dans le menu déroulant. • Double-cliquer dans le champ Quantity (Quantité) pour saisir la quantité souhaitée de lames pour le test sélectionné. Répéter les étapes ci-dessus pour des prélèvements supplémentaires. Comments (Commentaires) Saisir les commentaires associés à l’ordre de travail. Ventana Medical Systems, Inc. Guide de l’utilisateur du Virtuoso 4: Logiciel Virtuoso pour les pathologistes 7. Si la modification concerne une demande de correction, sélectionner l’onglet Corrections et taper les instructions relatives à une demande de correction (voir Figure 4-91). Figure 4-91. Fenêtre Work Order Details (Détails de l’ordre de travail) - Modification. 8. Sélectionner le bouton Submit (Envoyer) pour finaliser l’ordre de travail. L’ordre de travail de la modification est envoyé par email à l’utilisateur sélectionné. Création d’une correction de cas 1. Pour corriger un cas, sélectionner la case d’option Correction dans la fenêtre Reopen Case (Rouvrir un cas) en effectuant un seul clic de souris. 2. Cliquer sur la flèche vers le bas à droite du champ Reason (Raison) pour sélectionner un motif de correction dans le menu déroulant. REMARQUE : Revision Type (Type de révision) et Reason (Raison) sont des champs obligatoires. 3. Si on le souhaite, saisir des commentaires dans le champ Comment (Commentaire). 4. Une fois terminé, sélectionner le bouton Reopen Case (Rouvrir un cas). La fenêtre de confirmation de réouverture d’un cas s’affiche (voir Figure 4-92). Figure 4-92. Fenêtre de confirmation de réouverture d’un cas. Réf. : PL-000123-FR Rév. K 89 4: Logiciel Virtuoso pour les pathologistes Guide de l’utilisateur du Virtuoso 5. Sélectionner le bouton Ok pour fermer la fenêtre. La fenêtre Work Order Details (Détails de l’ordre de travail) s’affiche (voir Figure 4-93). Pour les corrections, seul l’onglet Corrections est actif. REMARQUE : Sélectionner le bouton Cancel (Annuler) dans la fenêtre Work Order Details (Détails de l’ordre de travail) pour éviter de créer un ordre de travail et accéder aux informations révisables relatives au cas, telles que le diagnostic et les descriptions générales. Figure 4-93. Fenêtre Work Order Details (Détails de l’ordre de travail) - Modification. 6. Saisir les informations suivantes dans les champs situés au-dessus de l’onglet Corrections : Priority (Priorité) Sélectionner un niveau de priorité dans le menu déroulant. La valeur par défaut est Rush (Urgent). Date Needed By (Nécessaire d’ici le) Saisir la date à laquelle la demande est nécessaire en suivant le format MM/JJ/AA ou cliquer sur le bouton Calendar (Calendrier) à droite du champ pour sélectionner une date dans un calendrier. La date par défaut est la date d’aujourd’hui. Email To (Envoyer par email à) Sélectionner un technicien en histologie dans la liste auquel l’ordre de travail sera envoyé. 7. Dans l’onglet Corrections, taper une demande de correction. 8. Sélectionner le bouton Submit (Envoyer) pour finaliser l’ordre de travail. L’ordre de travail de la correction est envoyé par email au technicien en histologie sélectionné. 90 Ventana Medical Systems, Inc. Index A À propos du logiciel Virtuoso Assistance technique, 1 Cybersécurité, 2 Exigences de connexion, 2 Logiciel Virtuoso, 1 Acceptation ou rejet d'une lame Logiciel Virtuoso pour les techniciens en histologie, 37 Ajout d'un nouveau cas Logiciel SLIS, 5 Ajout d'un nouvel utilisateur Logiciel SLIS, 19 Ajout de commentaires pour une lame et des CV, 68 Application Logiciel Virtuoso, 1 Assistance technique À propos du logiciel Virtuoso, 1 B Bouton Hide Overlay (Masquer la superposition), 63 Bouton Mark for Aggregate Score (Marquer pour un score agrégé), 64 Bouton Mark for Report (Marquer pour rapport), 65 C Champ de vision supprimer le commentaire, 70 Champ de vision fixe, 58 Clic unique, 60 Configuration de la coloration Logiciel Virtuoso pour les pathologistes, 55 Logiciel Virtuoso pour les techniciens en histologie, 35 Connexion au logiciel SLIS Procédures de base, 3 Connexion au logiciel Virtuoso Procédures de fonctionnement, 23 Création d'un addendum de cas Logiciel Virtuoso pour les pathologistes, 86 Création d'un CV ou d'une annotation Logiciel Virtuoso pour les pathologistes, 57 Création d'une correction de cas Logiciel Virtuoso pour les pathologistes, 89 Création d'une modification de cas Logiciel Virtuoso pour les pathologistes, 87 Cybersécurité À propos du logiciel Virtuoso, 2 D Désélection d'un cas Logiciel Virtuoso pour les pathologistes, 78 Dessin d'une exclusion Logiciel Virtuoso pour les pathologistes, 66 E Examen de la superposition d'analyses, 63 Exigences de connexion À propos du logiciel Virtuoso, 2 F Filtrage de la liste de cas Logiciel Virtuoso pour les pathologistes, 44 Logiciel Virtuoso pour les techniciens en histologie, 28 G Génération d'un rapport sur le cas Logiciel Virtuoso pour les pathologistes, 79 Génération d'un rapport sur le prélèvement Logiciel Virtuoso pour les pathologistes, 82 Gestion des cas Logiciel SLIS, 4 Gestion des clients Logiciel SLIS, 17 Gestion des médecins Logiciel SLIS, 17 Réf. : PL-000123-FR Rév. K 91 Index Gestion des patients Logiciel SLIS, 17 Gestion des utilisateurs Logiciel SLIS, 18 L Liste de cas Logiciel Virtuoso pour les pathologistes, 42 Logiciel Virtuoso pour les techniciens en histologie, 26 Liste de prélèvements Logiciel Virtuoso pour les techniciens en histologie, 38 Logiciel connexe Logiciel Virtuoso, 1 Logiciel SLIS Ajout d'un nouveau cas, 5 Ajout d'un nouvel utilisateur, 19 Gestion des cas, 4 Gestion des clients, 17 Gestion des médecins, 17 Gestion des patients, 17 Gestion des utilisateurs, 18 Mise à jour des informations relatives au cas, 16 Procédures de base, 3 Suppression d'un cas, 16 Logiciel Virtuoso À propos du logiciel Virtuoso, 1 Application, 1 Logiciel connexe, 1 Logiciel Virtuoso pour les pathologistes, 41 Logiciel Virtuoso pour les techniciens en histologie, 25 Procédures de fonctionnement, 23 Logiciel Virtuoso pour les pathologistes Configuration de la coloration, 55 Création d'un addendum de cas, 86 Création d'un CV ou d'une annotation, 57 Création d'une correction de cas, 89 Création d'une modification de cas, 87 Désélection d'un cas, 78 Dessin d'une exclusion, 66 Filtrage de la liste de cas, 44 Génération d'un rapport sur le cas, 79 Génération d'un rapport sur le prélèvement, 82 Liste de cas, 42 Logiciel Virtuoso, 41 Modification manuelle d'un score de lame, 66 Partage d'un cas, 77 Réalisation d'une analyse du CV, 61 Recherche de cas, 42 92 Ventana Medical Systems, Inc. Rejet d'une lame, 76 Réorganisation de la liste de cas, 45 Réorganisation des lames, 46 Réouverture d'un cas, 85 Logiciel Virtuoso pour les techniciens en histologie Acceptation ou rejet d'une lame, 37 Configuration de la coloration, 35 Filtrage de la liste de cas, 28 Liste de cas, 26 Liste de prélèvements, 38 Logiciel Virtuoso, 25 Recherche de cas, 26 Téléchargement d'informations diverses, 39 Téléchargement d'une image générale, 39 Téléchargement d'une image radiologique, 39 Transmission d'un prélèvement, 38 Visualisation des lames, 30 M Marquage d'un CV pour un rapport, 65 Menu déroulant Synchronize Images (Synchroniser les images), 71 Mise à jour des informations relatives au cas Logiciel SLIS, 16 Modification manuelle d'un score de lame Logiciel Virtuoso pour les pathologistes, 66 O Ouverture du logiciel SLIS Procédures de base, 3 Ouverture du logiciel Virtuoso Procédures de fonctionnement, 23 P Partage d'un cas Logiciel Virtuoso pour les pathologistes, 77 Procédures de base Connexion au logiciel SLIS, 3 Logiciel SLIS, 3 Ouverture du logiciel SLIS, 3 Procédures de fonctionnement Connexion au logiciel Virtuoso, 23 Logiciel Virtuoso, 23 Ouverture du logiciel Virtuoso, 23 R Réalisation d'une analyse du CV Index Logiciel Virtuoso pour les pathologistes, 61 Recherche de cas Logiciel Virtuoso pour les pathologistes, 42 Logiciel Virtuoso pour les techniciens en histologie, 26 Régler les vues Slide (Lame), 74 Rejet d'une lame Logiciel Virtuoso pour les pathologistes, 76 Rejeter un CV pour un Score Agrégé, 64 Réorganisation de la liste de cas Logiciel Virtuoso pour les pathologistes, 45 Réorganisation des lames Logiciel Virtuoso pour les pathologistes, 46 Réouverture d'un cas Logiciel Virtuoso pour les pathologistes, 85 S Suppression d'un cas Logiciel SLIS, 16 Suppression d'un commentaire pour un CV, 70 Synchronisation de plusieurs lames, 73 T Logiciel Virtuoso pour les techniciens en histologie, 39 Téléchargement d'une image générale Logiciel Virtuoso pour les techniciens en histologie, 39 Téléchargement d'une image radiologique Logiciel Virtuoso pour les techniciens en histologie, 39 Transmission d'un prélèvement Logiciel Virtuoso pour les techniciens en histologie, 38 U Utilisation d’un FOV (CV) fixe, 59 V Visualisation des lames Logiciel Virtuoso pour les techniciens en histologie, 30 Visualisation et synchronisation de plusieurs lames, 71 Vue d'une seule lame - par défaut, 71 Vue de plusieurs lames - Quadrillage, 73 Vue horizontale, 72 Vue quadrillée, 73 Vue verticale, 72 Vues des images, 71 Téléchargement d'informations diverses Réf. : PL-000123-FR Rév. K 93 Index 94 Ventana Medical Systems, Inc. ">
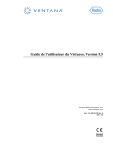
Link público atualizado
O link público para o seu chat foi atualizado.