Solution de gestion de procédures de travail VANTAGE Assistance utilisateur 1019484FR version 1.0 Version 2.7 du logiciel 2 Roche Diagnostics Solution de gestion de procédures de travail VANTAGE · Version 2.7 du logiciel · Assistance utilisateur · 1019484FR version 1.0 3 Informations sur le document Version du document 1.0 Version du logiciel Date de révision Description des modifications 2.7 Juin 2020 Version initiale. Documentation de la version 2.7 du logiciel. y Historique des révisions Avis concernant l’édition Ce document s’adresse aux utilisateurs de la solution de gestion de procédures de travail VANTAGE. Tout est mis en œuvre pour que toutes les informations contenues dans ce document soient exactes à la date de sa publication. Le fabricant de ce produit pourra toutefois être amené à mettre à jour les informations de ce document au vu des résultats des activités de surveillance du produit et à élaborer une nouvelle version de ce document. Où trouver les informations L’assistance utilisateur comprend toutes les informations relatives au produit, notamment : • les opérations de routine • la sécurité • une documentation relative au logiciel • les informations relatives à la configuration L’assistance utilisateur comporte également des vidéos. Le guide d’utilisation porte principalement sur les opérations de routine et la configuration. Les chapitres sont organisés selon le déroulement normal des opérations. Déclaration de confidentialité Lorsque vous utilisez l’assistance utilisateur en ligne, les événements de consultation (rubriques consultées et recherches effectuées) et les adresses IP sont enregistrés. Les données collectées sont exclusivement destinées à un usage en interne par Roche et ne sont jamais transmises à des tiers. Elles sont anonymisées et sont automatiquement supprimées après un an. Les événements de consultation sont analysés pour améliorer le contenu de l’assistance utilisateur et la fonctionnalité de recherche. Les adresses IP sont utilisées pour classifier les comportements régionaux. Roche Diagnostics Solution de gestion de procédures de travail VANTAGE · Version 2.7 du logiciel · Assistance utilisateur · 1019484FR version 1.0 4 ! Mise en garde générale Pour éviter l’obtention de résultats incorrects, prenez le temps de prendre connaissance de toutes les instructions et de toutes les consignes de sécurité. Formation r Attachez une attention particulière aux mises en garde concernant la sécurité. r Suivez toujours les instructions indiquées dans ce document. r N’utilisez jamais le logiciel d’une façon non décrite dans ce document. r Rangez tous les documents dans un endroit sûr à portée de main. N’entreprenez aucune opération ni aucune tâche de maintenance sans y avoir été formé par Roche Diagnostics. Confiez les tâches non décrites dans la documentation destinée aux utilisateurs à un représentant de l’assistance Roche qualifié. Images Les captures d’écran et les photos des appareils figurant dans ce document ne sont présentées qu’à titre illustratif. Les données configurables et variables figurant dans les captures d’écran, telles que les tests, les résultats ou les noms de chemins d’accès, ne doivent pas être utilisées à des fins d’analyses de laboratoire. Garantie Toute modification apportée au système par le client rend la garantie ou le contrat d’entretien nul et non avenu. Pour connaître les conditions de garantie, contactez votre représentant commercial local ou consultez votre partenaire pour le contrat de garantie. Confiez toujours les mises à jour du logiciel à un représentant de l’assistance Roche ou faites-les avec son aide. Copyright 2020, Ventana Medical Systems, Inc. Informations sur la licence Le logiciel du système est protégé par le droit des contrats, le droit du copyright et les traités internationaux. Le système comprend une licence d’utilisation, et seuls les utilisateurs autorisés peuvent accéder au logiciel et l’utiliser. Toute utilisation ou distribution non autorisée peut entraîner des sanctions civiles et pénales. Logiciels open source et commerciaux La solution de gestion de procédures de travail VANTAGE peut comprendre des composants ou des modules d’un logiciel open source ou commercial. Pour de plus amples informations sur la propriété intellectuelle et autres avertissements, ainsi que sur les licences associées aux programmes logiciels compris dans la solution de gestion de procédures de travail VANTAGE, consultez la documentation électronique incluse avec ce produit. Roche Diagnostics Solution de gestion de procédures de travail VANTAGE · Version 2.7 du logiciel · Assistance utilisateur · 1019484FR version 1.0 5 Marques commerciales Les marques commerciales suivantes sont citées dans le document : VENTANA, BENCHMARK, VANTAGE, VENTANA CONNECT, VENTANA HE et le logo VENTANA sont des marques commerciales de Roche. Toutes les autres marques commerciales appartiennent à leurs propriétaires respectifs. Commentaire Tout a été mis en œuvre pour que ce document remplisse son usage prévu. Tout commentaire sur tous les aspects de ce document est le bienvenu et sera pris en compte pour les futures mises à jour. Contactez votre représentant Roche si vous souhaitez apporter de tels commentaires. Coordonnées Ventana Medical Systems Inc. A member of the Roche Group 1910 E. Innovation Park Dr. Tucson, AZ 85755 États-Unis Roche Diagnostics Solution de gestion de procédures de travail VANTAGE · Version 2.7 du logiciel · Assistance utilisateur · 1019484FR version 1.0 6 Roche Diagnostics Solution de gestion de procédures de travail VANTAGE · Version 2.7 du logiciel · Assistance utilisateur · 1019484FR version 1.0 Table des matières Table des matières Informations sur le document Coordonnées Table des matières Usage prévu Symboles et abréviations Nouveautés de la version 1.0 du document 3 5 7 9 9 12 Sécurité 1 Consignes générales de sécurité Introduction Classes de sécurité Consignes de sécurité Messages d’avertissement Messages de précaution 19 20 21 23 25 Description du système Vérification des cassettes Impression d’une cassette Impression d’étiquettes de consultation technique Affectation et suppression d’instructions spéciales Affectation de fragments de tissu et de paniers à une cassette Affectation de problèmes de qualité et de résolutions Ajout et suppression d’une cassette 81 83 85 87 90 92 94 7 Préparation des tissus Répartition des cassettes, des paniers et des cuves Démarrage d’une cuve 99 103 8 Inclusion 2 Présentation du logiciel À propos des étiquettes d’identification de lames et des imprimantes Liste des formats de date pour les étiquettes d’identification de lame et les cassettes Liste des spécifications 6 Macroscopie 33 34 35 Traitement des cassettes sur la station de travail Inclusion Affectation et suppression d’instructions spéciales Affectation de problèmes de qualité et de résolutions 109 110 112 9 Microtomie 3 Assistance utilisateur Accès à l’assistance utilisateur 39 À propos des onglets de l’assistance utilisateur 40 Effectuer une recherche dans l’assistance utilisateur 41 Utilisation Impression de lames Affectation et suppression d’instructions spéciales Affectation de problèmes de qualité et de résolutions Ajout d’une lame Annulation d’une lame Rapprochement d’une lame non colorée avec une demande réflexe 115 117 119 121 123 125 4 Présentation générale du logiciel Utilisation des stations de travail 47 Affichage du traitement des échantillons sur le portail Web 55 Changement de votre mot de passe 61 10 Constitution de cas Constitution d’un dossier de cas Suppression de dossiers de cas Rendre des dossiers de cas et des lames Impression d’une liste d’expédition 129 131 132 134 5 Gestion des commandes Création et modification d’un cas Modification des détails des éléments d’une demande Annulation d’éléments particuliers d’une demande de cas Annulation ou désactivation d’un cas existant Réactivation d’un élément d’une demande ou d’un cas annulé Impression de cassettes et d’étiquettes à partir d’un cas dans le portail Web 65 68 70 72 11 Gestion des échantillons Ajout d’un enregistrement de type qualité depuis le portail Web Suivi de l’échantillon Archivage des blocs et des lames Rapprochement des blocs et des lames 137 138 140 142 74 76 Roche Diagnostics Solution de gestion de procédures de travail VANTAGE · Version 2.7 du logiciel · Assistance utilisateur · 1019484FR version 1.0 7 8 Table des matières Configuration 12 Configuration Changement de la langue d’affichage Configuration des paramètres de son Saisie des informations sur le laboratoire Connectivité entre les systèmes Types d’ID de cas et d’étiquettes Stations de travail Configuration des champs d’aperçu du cas Gestion des établissements et des praticiens demandeurs Gestion des éléments d’une demande de cas Configuration de l’assemblage de cas Gestion des emplacements de suivi d’échantillon Configuration d’une archive d’échantillon Associations des problèmes de qualité Formations de laboratoire et maintenance 149 150 151 152 159 164 175 177 180 189 193 196 199 205 13 Impression Création et modification des imprimantes Affectation d’imprimantes depuis le portail Web Affectation d’imprimantes à des stations de travail particulières Gestion des modèles d’impression Maintenance de l’imprimante d’étiquette Zebra 215 217 218 220 225 14 Sécurité informatique Configuration de la sécurité des stations de travail Configuration des paramètres de blocage de compte Configuration des utilisateurs 233 235 236 15 Statistiques et génération de rapports Portlets Rapports Configuration des paramètres de génération des rapports 251 257 260 16 Résolution des problèmes Affichage des informations concernant l’assistance Résolution des problèmes de logiciel Reconfiguration et réinitialisation des lecteurs de code-barres Honeywell Scénarios d’annulation et de mise à jour de demande Résolution des problèmes liés à l’imprimante Zebra 267 268 271 274 275 Roche Diagnostics Solution de gestion de procédures de travail VANTAGE · Version 2.7 du logiciel · Assistance utilisateur · 1019484FR version 1.0 9 Usage prévu Le système de gestion de procédures de travail VANTAGE est destiné à prendre en charge l’automatisation des procédures de laboratoire d’anatomopathologie au moyen des capacités suivantes : • La gestion des informations sur les cas en laboratoire et le traitement des requêtes de demande en provenance du système d’informations de laboratoire (LIS) • La soumission de nouvelles demandes de test aux plates-formes VENTANA • La génération de requêtes de demande et de données de nouveaux cas sans un LIS • L’affichage des informations sur les cas en laboratoire pour assurer le suivi du processus de traitement des échantillons • L’impression des identifiants et des étiquettes des échantillons • La génération de rapports des événements de traitement histologique et des informations de l’inventaire. Symboles et abréviations Noms des produits Sauf lorsqu’il est clair, d’après le contexte, qu’il s’agit d’un autre produit, les descripteurs utilisés dans ce document désignent les produits correspondants suivants. Nom du produit Solution de gestion de procédures de travail VANTAGE Descripteur logiciel y Noms des produits Symboles utilisés dans le document Symbole Explication o Élément d’une liste. u Rubriques associées contenant de plus amples informations. q Astuces. Informations supplémentaires pour l’utilisation correcte du système ou conseils utiles. r Début d’une tâche. I Informations supplémentaires au sein d’une tâche. f Résultat d’une action au sein d’une tâche. c Fréquence d’une tâche. y Symboles utilisés dans le document Roche Diagnostics Solution de gestion de procédures de travail VANTAGE · Version 2.7 du logiciel · Assistance utilisateur · 1019484FR version 1.0 10 Symbole Explication n Durée d’une tâche. d Matériel nécessaire pour une tâche. j Prérequis pour une tâche. u Rubrique. Signale les renvois à des rubriques. p Tâche. Signale les renvois à des tâches. w Figure. Signale les titres des figures et les renvois à des figures. y Tableau. Signale les titres des tableaux et les renvois à des tableaux. z Équation. Signale les renvois à des équations. k Exemple de code. Signale les titres des codes ou les renvois à des codes. Recherche contextuelle. Utilisé dans l’onglet Recherche contextuelle. Recherche. Utilisé dans l’onglet Recherche. Table des matières. Utilisé dans l’onglet Table des matières. Explorateur hardware. Utilisé dans l’onglet Explorateur hardware. Historique. Utilisé dans l’onglet Historique pour afficher les rubriques consultées précédemment. Favoris. Utilisé dans l’onglet Favoris et dans le panneau de contenu. Agrandir. Bouton utilisé sur les images. Paramètres. Bouton utilisé pour ouvrir la boîte de dialogue des paramètres. Contact. Utilisé dans l’assistance utilisateur. Fonctionnalité actuellement indisponible. Astuces. Informations supplémentaires pour l’utilisation correcte du système ou conseils utiles. y Symboles utilisés dans le document Abréviations Les abréviations suivantes sont utilisées dans ce document. Abréviation Définition ANSI American National Standards Institute ID Identifiant LIS Système d’information de laboratoire N/A Non applicable QA Gestion de la qualité QC Contrôle de la qualité y Abréviations Roche Diagnostics Solution de gestion de procédures de travail VANTAGE · Version 2.7 du logiciel · Assistance utilisateur · 1019484FR version 1.0 11 Abréviation Définition TAT Durée d’exécution VIP Logiciel VENTANA Interface Point VSS Logiciel Ventana System Software y Abréviations Roche Diagnostics Solution de gestion de procédures de travail VANTAGE · Version 2.7 du logiciel · Assistance utilisateur · 1019484FR version 1.0 12 Nouveautés de la version 1.0 du document Cette section décrit les principales modifications apportées au guide d’utilisation de la Solution de gestion de procédures de travail VANTAGE et à l’assistance utilisateur de la Solution de gestion de procédures de travail VANTAGE v2.7 (1019484FR et 1019484UAFR). Nouvelles fonctionnalités Nouvelles rubriques Liste des nouvelles fonctionnalités décrites dans ce guide : • Nouvelles versions des fonctions Recherche, Historique de cas et Portlets • Affectation du sous-type de tissu du bloc aux éléments • Affichage de la barre de progression quotidienne et des descriptions macroscopiques • Configuration des imprimantes pour toutes les stations de travail • Configuration des modèles d’impression • Spécifications, maintenance et résolutions des problèmes de l’imprimante Zebra Liste des nouvelles rubriques de ce guide : u Affichage et personnalisation des portlets (56) u Modification d’un portlet (252) u Exportation des portlets (255) u Recherche de cas (58) u Affichage des détails d’un cas (60) u Création et modification des sous-types de tissu de bloc (181) u Configuration de la réinitialisation de la progression quotidienne (260) u Liste des formats de date pour les étiquettes d’identification de lame et les cassettes (34) u Création et modification des imprimantes (215) u Affectation d’imprimantes depuis le portail Web (217) u Affectation d’imprimantes à des stations de travail particulières (218) u Gestion des modèles d’impression (220) u Maintenance de l’imprimante d’étiquette Zebra (225) u Résolution des problèmes liés à l’imprimante Zebra (275) Roche Diagnostics Solution de gestion de procédures de travail VANTAGE · Version 2.7 du logiciel · Assistance utilisateur · 1019484FR version 1.0 13 Assistance utilisateur Le guide d’utilisation de la solution de gestion de procédures de travail VANTAGE est disponible en format PDF (portable document format) et sous la forme d’un système d’aide interactif (l’assistance utilisateur). L’assistance utilisateur comporte des fonctionnalités qui lui sont propres et qui sont absentes de la version PDF. Ces fonctionnalités comprennent entre autres des vidéos. Roche Diagnostics Solution de gestion de procédures de travail VANTAGE · Version 2.7 du logiciel · Assistance utilisateur · 1019484FR version 1.0 14 Roche Diagnostics Solution de gestion de procédures de travail VANTAGE · Version 2.7 du logiciel · Assistance utilisateur · 1019484FR version 1.0 Sécurité 1 Consignes générales de sécurité ..................................................................... 17 Roche Diagnostics Solution de gestion de procédures de travail VANTAGE · Version 2.7 du logiciel · Assistance utilisateur · 1019484FR version 1.0 17 Table des matières Consignes générales de sécurité Dans ce chapitre 1 1 19 Classes de sécurité . . . . . . . . . . . . . . . . . . . . . . . . . . . . 20 Consignes de sécurité . . . . . . . . . . . . . . . . . . . . . . . . . . Qualification des opérateurs . . . . . . . . . . . . . . . . . . Installation et désinstallation. . . . . . . . . . . . . . . . . . Conditions d’utilisation . . . . . . . . . . . . . . . . . . . . . . Utilisation sûre et appropriée du système. . . . . . . 21 21 21 22 22 Messages d’avertissement . . . . . . . . . . . . . . . . . . . . . . Sécurité électrique . . . . . . . . . . . . . . . . . . . . . . . . . . Résultats incorrects . . . . . . . . . . . . . . . . . . . . . . . . . Rayon laser . . . . . . . . . . . . . . . . . . . . . . . . . . . . . . . . 23 23 23 24 Messages de précaution . . . . . . . . . . . . . . . . . . . . . . . . Sécurité du logiciel et des données . . . . . . . . . . . . 25 25 1 Consignes générales de sécurité Introduction . . . . . . . . . . . . . . . . . . . . . . . . . . . . . . . . . . . Roche Diagnostics Solution de gestion de procédures de travail VANTAGE · Version 2.7 du logiciel · Assistance utilisateur · 1019484FR version 1.0 18 1 Consignes générales de sécurité Table des matières Roche Diagnostics Solution de gestion de procédures de travail VANTAGE · Version 2.7 du logiciel · Assistance utilisateur · 1019484FR version 1.0 Introduction 19 Introduction ! Mise en garde générale Pour éviter toute blessure grave ou mortelle, lisez attentivement les informations relatives à la sécurité avant toute utilisation de l’instrument. r Portez une attention particulière à toutes les consignes de sécurité. r Suivez toujours les instructions indiquées dans ce document. r N’utilisez jamais l’instrument d’une façon non décrite dans ce document. 1 Consignes générales de sécurité Toutes les réglementations, codes locaux et instructions concernant la sécurité figurant dans ce document et sur l’équipement doivent être strictement respectés. Observez toujours les consignes de sécurité pour assurer la sécurité du personnel et éviter tout endommagement de l’instrument ou des équipements qui y sont raccordés. Si l’équipement est utilisé d’une manière non recommandée par le fabricant, la protection assurée par l’équipement risque de s’en trouver réduite. Roche Diagnostics Solution de gestion de procédures de travail VANTAGE · Version 2.7 du logiciel · Assistance utilisateur · 1019484FR version 1.0 20 Classes de sécurité Classes de sécurité Les consignes de sécurité et les avertissements importants à l’attention des utilisateurs sont classés selon la norme ANSI Z535.6-2011. Prenez le temps de vous familiariser avec les définitions et les icônes suivantes : ! r Alerte de sécurité Le symbole d’alerte de sécurité est utilisé pour vous avertir de risques potentiels de blessures corporelles. Respectez tous les messages de sécurité qui suivent ce symbole afin d’éviter d’endommager le système et les risques de blessures ou d’accidents mortels. Ces symboles et ces termes d’avertissement sont utilisés pour des dangers spécifiques : ! AVERTISSEMENT Avertissement... r ...signale une situation dangereuse qui, si elle n’est pas évitée, peut entraîner des blessures graves, voire la mort. 1 Consignes générales de sécurité ! MISE EN GARDE Mise en garde... r ...signale une situation dangereuse qui, si elle n’est pas évitée, peut entraîner des blessures légères ou modérées. NOTICE Notice... r ...signale une situation dangereuse qui, si elle n’est pas évitée, peut endommager le système. Les informations importantes qui ne concernent pas la sécurité sont signalées par l’icône suivante : q Conseil... ...signale des informations supplémentaires pour l’utilisation correcte du système ou des conseils pratiques. Roche Diagnostics Solution de gestion de procédures de travail VANTAGE · Version 2.7 du logiciel · Assistance utilisateur · 1019484FR version 1.0 Consignes de sécurité 21 Consignes de sécurité Dans cette section Qualification des opérateurs (21) Installation et désinstallation (21) Conditions d’utilisation (22) Utilisation sûre et appropriée du système (22) Qualification des opérateurs En tant qu’opérateur, assurez-vous de connaître les directives et les normes appropriées en matière de consignes de sécurité ainsi que les informations et les procédures contenues dans ce manuel d’instructions. r N’entreprenez aucune opération ni aucune tâche de maintenance sans y avoir été formé par Roche Diagnostics. r Confiez les tâches de maintenance, d’installation ou de réparation non décrites dans ce document à un représentant de l’assistance Roche qualifié. r Suivez scrupuleusement les procédures décrites dans les instructions pour l’utilisation et la maintenance. r Appliquez les pratiques de laboratoire standard, en particulier lorsque vous travaillez avec du matériel présentant un risque biologique. Installation et désinstallation Erreurs d’installation Seul un représentant qualifié de l’assistance Roche peut installer le système. r Confiez les tâches d’installation non décrites dans ce document à un représentant de l’assistance Roche qualifié. Roche Diagnostics Solution de gestion de procédures de travail VANTAGE · Version 2.7 du logiciel · Assistance utilisateur · 1019484FR version 1.0 1 Consignes générales de sécurité Connaissances et compétences insuffisantes 22 Consignes de sécurité Conditions d’utilisation Coupure de courant Lors d’une utilisation en association avec d’autres équipements, une coupure de courant ou une chute temporaire de la tension peut endommager le système ou conduire à une perte de données. r N’utilisez le système qu’avec une alimentation sans coupure. r Assurez une maintenance régulière de l’alimentation sans coupure. r Ne coupez pas l’alimentation électrique pendant que l’unité de contrôle accède au disque dur ou au dispositif de stockage. Utilisation sûre et appropriée du système Absence d’équipement de protection individuelle Lorsque vous utilisez le système en association avec d’autres équipements, travailler sans équipement de protection individuelle vous expose à des risques sanitaires ou mortels. 1 Consignes générales de sécurité r Fatigue due aux longues heures de travail o Lunettes de sécurité avec protections latérales o Blouse de laboratoire étanche o Gants de laboratoire homologués o Masque de protection s’il y a un risque d’éclaboussures ou de projections Regarder l'écran pendant une période prolongée peut entraîner une fatigue oculaire ou corporelle. r Pièces non approuvées Portez un équipement de protection individuelle approprié, comprenant notamment les articles suivants : Faites une pause pour vous détendre, conformément aux réglementations locales. L’utilisation de pièces ou de dispositifs non approuvés peut entraîner un dysfonctionnement du système et rendre la garantie nulle et non avenue. r Utilisez uniquement des pièces et des dispositifs approuvés par Roche Diagnostics. Roche Diagnostics Solution de gestion de procédures de travail VANTAGE · Version 2.7 du logiciel · Assistance utilisateur · 1019484FR version 1.0 Messages d’avertissement 23 Messages d’avertissement Dans cette section Sécurité électrique (23) Résultats incorrects (23) Rayon laser (24) Sécurité électrique Lorsque le système est utilisé en association avec d’autres équipements, le retrait des capots des équipements électroniques peut provoquer un choc électrique à cause des composants sous haute tension qu’ils renferment. r Ne tentez jamais d’intervenir sur un équipement électronique. r Ne retirez aucun capot du système autre que ceux indiqués dans les instructions. r Seuls les représentants de l’assistance Roche sont habilités à installer, entretenir et réparer le système. r Assurez-vous que les données saisies manuellement sont correctes. Résultats incorrects Résultats incorrects à cause de la saisie de données incorrectes Résultats incorrects dus à des données démographiques de patient incomplètes La validation correcte des résultats d’un patient n’est possible que si les données démographiques du patient requises sont enregistrées dans le système. La transmission incomplète des données démographiques d’un patient par le système d’information de l’hôpital peut générer des résultats incorrects. r Enregistrez toutes les données démographiques des patients requises dans le système. r Assurez-vous que la transmission des données démographiques des patients, par le système d’information de l’hôpital, est complète. r Réalisez des tests avec des données démographiques de patient correctes. Roche Diagnostics Solution de gestion de procédures de travail VANTAGE · Version 2.7 du logiciel · Assistance utilisateur · 1019484FR version 1.0 1 Consignes générales de sécurité Choc électrique 24 Messages d’avertissement Résultats incorrects à cause du mauvais placement d’un échantillon Le placement d’un échantillon (échantillon, bloc ou lame) sur une mauvaise position peut conduire à des résultats incorrects. r Prenez garde aux erreurs de placement des échantillons. r Prenez garde à ne pas intervertir ou retirer des échantillons. r Vérifiez que l’ID saisi est le même que l’ID sur l’échantillon. Rayon laser 1 Consignes générales de sécurité Cécité causée par la lumière intense d’un lecteur de code-barres La lumière intense d’un lecteur de code-barres à LED ou à laser peut produire des lésions sévères des yeux ou vous exposer à des rayonnements dangereux. r Ne fixez jamais directement des yeux le faisceau d’un lecteur de code-barres à LED ou à laser. r Ne retirez jamais les capots des lecteurs de codebarres. r N’entreprenez jamais aucune tâche de maintenance sur les lecteurs de code-barres par vous-même. En cas de problème avec un lecteur de code-barres, contactez l’assistance Roche. r Limitez-vous aux procédures décrites dans le manuel d’instruction. La mise en œuvre de procédures non autorisées peut conduire à l’exposition à des rayonnements dangereux. Roche Diagnostics Solution de gestion de procédures de travail VANTAGE · Version 2.7 du logiciel · Assistance utilisateur · 1019484FR version 1.0 Messages de précaution 25 Messages de précaution Dans cette section Sécurité du logiciel et des données (25) Sécurité du logiciel et des données Accès non autorisé au système et perte de données Les dispositifs de stockage externes peuvent transmettre des programmes malveillants qui peuvent être utilisés pour obtenir un accès non autorisé aux données ou apporter des modifications indésirables au logiciel. Le système n’est pas protégé contre les logiciels malveillants et les attaques de pirates informatiques. Les opérateurs sont responsables de la sécurité informatique de leur infrastructure informatique et de sa protection contre les logiciels malveillants et contre les attaques de pirates. Si vous ne prenez pas de mesures de protection appropriées, vous risquez de perdre des données ou de rendre le système inutilisable. r N’autoriser les connexions qu’à des dispositifs externes autorisés. r Pour protéger tous les dispositifs externes, veillez à utiliser un logiciel de sécurité approprié. r Pour protéger l’accès à tous les dispositifs externes, veillez à utiliser un équipement de sécurité approprié. Le représentant de l’assistance Roche peut vous recommander un pare-feu approprié. r Ne copiez ni installez aucun logiciel sur le système à moins qu’il ne fasse partie du logiciel du système ou que le représentant de l’assistance Roche vous ait conseillé de le faire. r Si un logiciel supplémentaire est nécessaire, contactez le représentant de l’assistance Roche pour garantir la validation du logiciel en question. r N’utilisez pas les ports USB pour raccorder d’autres dispositifs de stockage, sauf si cela est indiqué dans le manuel d’instruction ou si le représentant de l’assistance Roche vous l’a conseillé. r Faites attention lorsque vous utilisez des dispositifs de stockage externes tels que des clés USB, des CD ou des DVD. Ne connectez au système aucun dispositif de stockage externe que vous utilisez sur des ordinateurs publics ou domestiques. Roche Diagnostics Solution de gestion de procédures de travail VANTAGE · Version 2.7 du logiciel · Assistance utilisateur · 1019484FR version 1.0 1 Consignes générales de sécurité Roche recommande les précautions suivantes : 26 Messages de précaution Données altérées en raison d’un mot de passe divulgué 1 Consignes générales de sécurité Logiciels tiers non approuvés r Conservez tous les périphériques de stockage externes dans un endroit sûr, et assurez-vous que seul le personnel autorisé peut y accéder. r Sauvegardez vos données régulièrement. La sécurité du système et de ses données dépend du contrôle des accès par des mots de passe. Si une personne non autorisée découvre votre nom d’utilisateur et votre mot de passe, elle pourrait compromettre cette sécurité. r Entrez toujours votre mot de passe à l’abri de tout regard. r Ne notez votre mot de passe nulle part, y compris dans un formulaire de coordonnées, dans le carnet d’adresses ou dans un fichier sur l’ordinateur. r Ne divulguez votre mot de passe à personne. Roche ne vous demandera jamais votre mot de passe. r Si jamais vous divulguez votre mot de passe à une personne, changez-le immédiatement. r Contactez la filiale Roche locale si vous pensez que votre compte est piraté. L’installation de tout logiciel tiers non approuvé par Roche Diagnostics risque d’entraîner un comportement anormal du système. r Validation non fiable en raison de changements non autorisés des paramètres de validation Le fabricant ne saurait être tenu pour responsable des conséquences résultant de modifications non autorisées ultérieures apportées aux paramètres de validation acceptés et inclus dans le système à la demande du client. r Validation non fiable en raison de changements non autorisés des paramètres de validation et des règles de calcul Installez uniquement des logiciels tiers approuvés. Assurez-vous que seul le personnel autorisé peut changer, si besoin, les paramètres de validation. Le fabricant ne saurait être tenu pour responsable des conséquences résultant de modifications non autorisées ultérieures apportées aux paramètres de validation et des règles de calcul acceptées et comprises dans le système à la demande du client, ainsi que des résultats des analyses. r Assurez-vous que seul le personnel autorisé peut changer, si besoin, les paramètres de validation, les règles de calcul et les résultats des analyses. Roche Diagnostics Solution de gestion de procédures de travail VANTAGE · Version 2.7 du logiciel · Assistance utilisateur · 1019484FR version 1.0 Messages de précaution Pare-feu FortiGate 27 Pour améliorer la sécurité des systèmes Roche, un pare-feu fourni par Roche peut être installé. Tous les nouveaux systèmes connectés au réseau du client peuvent être installés avec le pare-feu matériel fourni par Roche. L’installation du pare-feu FortiGate est une méthode efficace pour ajouter un niveau supplémentaire de sécurité entre les produits Roche et le réseau du laboratoire du client. r L’utilisation du pare-feu FortiGate nécessite que vous affectiez des adresses IP statiques aux ordinateurs Roche. Les adresses IP statiques sont réservées pour que l’ordinateur Roche puisse fonctionner correctement. r Évitez de déplacer, débrancher ou reconfigurer le pare-feu FortiGate. Contactez l’assistance Roche pour obtenir de l’aide. 1 Consignes générales de sécurité r Roche Diagnostics Solution de gestion de procédures de travail VANTAGE · Version 2.7 du logiciel · Assistance utilisateur · 1019484FR version 1.0 Messages de précaution 1 Consignes générales de sécurité 28 Roche Diagnostics Solution de gestion de procédures de travail VANTAGE · Version 2.7 du logiciel · Assistance utilisateur · 1019484FR version 1.0 Description du système 2 3 Présentation du logiciel........................................................................................ 31 Assistance utilisateur............................................................................................ 37 Roche Diagnostics Solution de gestion de procédures de travail VANTAGE · Version 2.7 du logiciel · Assistance utilisateur · 1019484FR version 1.0 31 Table des matières Présentation du logiciel Dans ce chapitre 2 2 À propos des étiquettes d’identification de lames et des imprimantes . . . . . . . . . . . . . . . . . . . . . . . . . . . . . . . 33 Liste des formats de date pour les étiquettes d’identification de lame et les cassettes . . . . . . . . . . . 34 35 35 35 36 2 Présentation du logiciel Liste des spécifications . . . . . . . . . . . . . . . . . . . . . . . . . Spécifications générales . . . . . . . . . . . . . . . . . . . . . Conditions d’environnement . . . . . . . . . . . . . . . . . . Liste des accessoires et des consommables disponibles . . . . . . . . . . . . . . . . . . . . . . . . . . . . . . . . Roche Diagnostics Solution de gestion de procédures de travail VANTAGE · Version 2.7 du logiciel · Assistance utilisateur · 1019484FR version 1.0 32 2 Présentation du logiciel Table des matières Roche Diagnostics Solution de gestion de procédures de travail VANTAGE · Version 2.7 du logiciel · Assistance utilisateur · 1019484FR version 1.0 À propos des étiquettes d’identification de lames et des imprimantes 33 À propos des étiquettes d’identification de lames et des imprimantes La solution de gestion de de procédures de travail VANTAGE peut être utilisée avec une grande variété d’imprimantes. L’imprimante connectée à l’ordinateur est utilisée pour imprimer des étiquettes depuis le logiciel. Vous pouvez configurer des modèles d’impression pour chaque type d’étiquette et d’imprimante dans le logiciel. Vous pouvez utiliser des étiquettes E-Bar comprenant un rabat transparent et des étiquettes sans rabat transparent (les étiquettes d’identification de lame VANTAGE avec un film de protection transparent séparé). q Il est recommandé d’utiliser le film de protection transparent pour protéger l’étiquette des liquides et assurer une coloration fiable. u Sujets connexes Maintenance de l’imprimante d’étiquette Zebra (225) • Création et modification des modèles d’impression (220) • Résolution des problèmes liés à l’imprimante Zebra (275) 2 Présentation du logiciel • Roche Diagnostics Solution de gestion de procédures de travail VANTAGE · Version 2.7 du logiciel · Assistance utilisateur · 1019484FR version 1.0 34 Liste des formats de date pour les étiquettes d’identification de lame et les cassettes Liste des formats de date pour les étiquettes d’identification de lame et les cassettes Les formats de date varient en fonction de la langue sélectionnée dans le logiciel. Le tableau suivant comprend les formats de date utilisés pour chaque langue sur les étiquettes d’identification de lame et les cassettes. 2 Présentation du logiciel Langue Format de date Langue Format de date y Formats de date des étiquettes d’identification de lame et des cassettes. u Sujets connexes • Création et modification des modèles d’impression (220) • À propos des étiquettes d’identification de lames et des imprimantes (33) Roche Diagnostics Solution de gestion de procédures de travail VANTAGE · Version 2.7 du logiciel · Assistance utilisateur · 1019484FR version 1.0 Liste des spécifications 35 Liste des spécifications Spécifications générales Configuration requise minimale pour la solution de gestion de de procédures de travail VANTAGE : Détails techniques PC pour station de travail Machine virtuelle Processeur Intel J1900 2 GHz Mémoire RAM DDR3 4 Go Stockage SSD 64 Go Système d’exploitation Microsoft Windows 10 Écran tactile (recommandé) 15 pouces Résolution : 1 024 x 768 Écran tactile résistif avec film de protection Processeur 4 processeurs 2 GHz Mémoire 16 Go Stockage 120 Go Système d’exploitation Windows Server 2016 Base de données Microsoft SQL Server 2017 y Spécifications générales L’alimentation électrique et l’emplacement de l'installation du matériel fourni par Roche doivent être conformes aux conditions suivantes. N’utilisez jamais le système si l’une des conditions d’environnement suivantes n’est pas remplie. Pour les autres appareils, reportez-vous aux recommandations de leur fabricant. International (Europe) États-Unis et Canada Puissance nominale 240 V CA, 50/60 Hz 120 V CA, 50/60 Hz Alimentation électrique 65 watts Aucune fluctuation importante ; ± 10 % au maximum 65 watts Aucune fluctuation importante ; ± 10 % au maximum Température de fonctionnement 10 à 35 °C 50 à 95 °F Taux d’humidité de fonctionnement 10 à 90 % 10 à 90 % y Conditions d’environnement Roche Diagnostics Solution de gestion de procédures de travail VANTAGE · Version 2.7 du logiciel · Assistance utilisateur · 1019484FR version 1.0 2 Présentation du logiciel Conditions d’environnement 36 Liste des spécifications Liste des accessoires et des consommables disponibles Vous trouverez ci-dessous la liste des accessoires et des consommables validés. La solution de gestion de procédures de travail VANTAGE peut également être utilisée avec une grande variété d’imprimantes et de scanners. Contactez l’assistance Roche pour de plus amples informations. Type de produit Marqueurs de cassettes Nom du produit Thermo PrintMate 450 Thermo PrintMate AS 450 Imprimante de cassette Primera Signature Leica IPC Imprimantes d’étiquette Imprimante d'étiquette thermique Zebra GX 430 T Imprimante VANTAGE Zebra ZD620 Imprimantes de lame Imprimante de lame Primera Signature Thermo AS SlideMate Lecteurs de codebarres Lecteur Honeywell 1900 Lecteur Honeywell 1950g Lecteur Honeywell 3320 2 Présentation du logiciel y Accessoires et consommables disponibles Roche Diagnostics Solution de gestion de procédures de travail VANTAGE · Version 2.7 du logiciel · Assistance utilisateur · 1019484FR version 1.0 37 Table des matières Assistance utilisateur Dans ce chapitre 3 3 39 À propos des onglets de l’assistance utilisateur . . . . 40 Effectuer une recherche dans l’assistance utilisateur 41 3 Assistance utilisateur Accès à l’assistance utilisateur . . . . . . . . . . . . . . . . . . . Roche Diagnostics Solution de gestion de procédures de travail VANTAGE · Version 2.7 du logiciel · Assistance utilisateur · 1019484FR version 1.0 38 3 Assistance utilisateur Table des matières Roche Diagnostics Solution de gestion de procédures de travail VANTAGE · Version 2.7 du logiciel · Assistance utilisateur · 1019484FR version 1.0 Accès à l’assistance utilisateur 39 Accès à l’assistance utilisateur Vous pouvez accéder à l’assistance utilisateur depuis le portail Web VANTAGE, solution de gestion de procédures de travail pour l’histologie. d Assurez-vous que les ressources suivantes sont prêtes avant de commencer cette procédure : • PC • Navigateur (Internet Explorer ou Chrome) • Solution de gestion de procédures de travail VANTAGE r Pour utiliser l’assistance utilisateur intégrée 1 Ouvrez un navigateur et naviguez jusqu’à l’URL du portail Web. 2 Connectez-vous au logiciel. 3 Assistance utilisateur 3 Pour ouvrir l’assistance utilisateur, choisissez le bouton . Roche Diagnostics Solution de gestion de procédures de travail VANTAGE · Version 2.7 du logiciel · Assistance utilisateur · 1019484FR version 1.0 40 À propos des onglets de l’assistance utilisateur À propos des onglets de l’assistance utilisateur Les onglets du panneau principal donnent accès aux fonctions suivantes : Home (Accueil) Utilisez l’onglet Home (Accueil) pour accéder à la page de démarrage de l’assistance utilisateur. Depuis cette page, vous pouvez accéder directement à chaque onglet. Search in User Assistance (Recherche dans l’assistance utilisateur) Utilisez la fonction de recherche pour trouver rapidement des informations. Table of contents (Table des matières) Utilisez l’onglet Table of contents (Table des matières) pour afficher une vue générale du contenu de l’assistance utilisateur. Recently viewed (Récemment consulté) Utilisez l’onglet Recently viewed (Récemment consulté) pour retourner à une rubrique que vous avez récemment consultée. La liste est conservée même si vous fermez l’assistance utilisateur. 3 Assistance utilisateur Favorites (Favoris) Utilisez l’onglet Favorites (Favoris) pour conserver les rubriques de l’assistance utilisateur que vous utilisez le plus souvent afin de pouvoir y accéder directement à tout instant. Roche Diagnostics Solution de gestion de procédures de travail VANTAGE · Version 2.7 du logiciel · Assistance utilisateur · 1019484FR version 1.0 Effectuer une recherche dans l’assistance utilisateur 41 Effectuer une recherche dans l’assistance utilisateur Utilisez la fonction de recherche de l’assistance utilisateur pour y trouver rapidement des informations. A B C A Fonction Recherche simple B Fonction Recherche par critères C Onglet Recherche Il y a deux fonctions de recherche dans l’assistance utilisateur : • Recherche simple : Pour faire une recherche dans toute l’assistance utilisateur, saisissez le terme à rechercher dans le champ Rechercher, puis choisissez le bouton . • Recherche par critères : Pour limiter le nombre de rubriques de l’assistance utilisateur dans lesquelles faire la recherche, utilisez la recherche par critères et utilisez un filtre de recherche. Vous pouvez combiner les fonctions de recherche. L’icône à gauche des rubriques trouvées indique le type de rubrique : Description (Description) Explique les concepts et donne des informations générales complémentaires. Reference (Référence) Fournit des références. Roche Diagnostics Solution de gestion de procédures de travail VANTAGE · Version 2.7 du logiciel · Assistance utilisateur · 1019484FR version 1.0 3 Assistance utilisateur Procedure (Procédure) Explique comment exécuter une tâche étape par étape. 42 Effectuer une recherche dans l’assistance utilisateur r Pour effectuer une recherche dans l’assistance utilisateur 1 Dans l’assistance utilisateur, choisissez l’onglet . 2 Pour effectuer une recherche, saisissez le terme à rechercher, puis choisissez le bouton . 3 Assistance utilisateur f Le terme est recherché dans tout le contenu de l’assistance utilisateur, et les 20 rubriques les plus pertinentes sont affichées. Le terme que vous avez recherché est surligné. Affinez votre recherche si vous ne trouvez pas ce qui vous intéresse. Roche Diagnostics Solution de gestion de procédures de travail VANTAGE · Version 2.7 du logiciel · Assistance utilisateur · 1019484FR version 1.0 Utilisation 4 5 6 7 8 9 10 11 Présentation générale du logiciel..................................................................... 45 Gestion des commandes ..................................................................................... 63 Macroscopie............................................................................................................. 79 Préparation des tissus .......................................................................................... 97 Inclusion .................................................................................................................. 107 Microtomie.............................................................................................................. 113 Constitution de cas.............................................................................................. 127 Gestion des échantillons ................................................................................... 135 Roche Diagnostics Solution de gestion de procédures de travail VANTAGE · Version 2.7 du logiciel · Assistance utilisateur · 1019484FR version 1.0 45 Table des matières Dans ce chapitre 4 4 Utilisation des stations de travail . . . . . . . . . . . . . . . . . À propos des stations de travail . . . . . . . . . . . . . . . Connexion à une station de travail. . . . . . . . . . . . . Déconnexion d’une station de travail. . . . . . . . . . . Verrouillage d’une station de travail. . . . . . . . . . . . Utilisation du clavier virtuel . . . . . . . . . . . . . . . . . . . Scanner l’identifiant d’un élément . . . . . . . . . . . . . Affichage de la liste de travail. . . . . . . . . . . . . . . . . Affichage de l’historique . . . . . . . . . . . . . . . . . . . . . Affichage des statuts des requêtes . . . . . . . . . . . . 47 47 48 49 49 50 51 52 53 53 Affichage du traitement des échantillons sur le portail Web . . . . . . . . . . . . . . . . . . . . . . . . . . . . . . . . . . . Connexion au portail Web . . . . . . . . . . . . . . . . . . . . Déconnexion du portail Web. . . . . . . . . . . . . . . . . . Affichage et personnalisation des portlets . . . . . . Recherche de cas . . . . . . . . . . . . . . . . . . . . . . . . . . . Affichage des détails d’un cas . . . . . . . . . . . . . . . . 55 55 56 56 58 60 Changement de votre mot de passe . . . . . . . . . . . . . . 61 Roche Diagnostics Solution de gestion de procédures de travail VANTAGE · Version 2.7 du logiciel · Assistance utilisateur · 1019484FR version 1.0 4 Présentation générale du logiciel Présentation générale du logiciel 46 4 Présentation générale du logiciel Table des matières Roche Diagnostics Solution de gestion de procédures de travail VANTAGE · Version 2.7 du logiciel · Assistance utilisateur · 1019484FR version 1.0 Utilisation des stations de travail 47 Utilisation des stations de travail Dans cette section À propos des stations de travail (47) Connexion à une station de travail (48) Déconnexion d’une station de travail (49) Verrouillage d’une station de travail (49) Utilisation du clavier virtuel (50) Scanner l’identifiant d’un élément (51) Affichage de la liste de travail (52) Affichage de l’historique (53) Affichage des statuts des requêtes (53) À propos des stations de travail Les stations de travail ont des fonctionnalités de navigation communes. C D E F A Barre de titre de la station de travail. D Affichage du déroulement du travail. B Se déconnecter. E Clavier virtuel. C Actualiser la page. F Onglets de la station de travail. w Fonctionnalités communes à toutes les stations de travail. Roche Diagnostics Solution de gestion de procédures de travail VANTAGE · Version 2.7 du logiciel · Assistance utilisateur · 1019484FR version 1.0 4 Présentation générale du logiciel B A 48 Utilisation des stations de travail u Sujets connexes • Déconnexion d’une station de travail (49) • Utilisation du clavier virtuel (50) • Affichage de la liste de travail (52) • Affichage de l’historique (53) • Affichage des statuts des requêtes (53) Connexion à une station de travail Vous devez vous connecter à chaque fois que vous voulez accéder à une station de travail. Vous pouvez scanner votre ID utilisateur à code-barres ou saisir manuellement votre ID pour vous connecter. Video clip (.mpg, .mp4): vtg_scan-user.mp4 Title: Scanner votre ID utilisateur à code-barres j Assurez-vous que les prérequis suivants sont remplis avant de commencer cette procédure. m Vous avez un compte d’utilisateur valide. 4 Présentation générale du logiciel m Vous disposez des droits nécessaires. r Pour se connecter à une station de travail 1 Effectuez l’une des procédures suivantes : • Scannez votre ID utilisateur. • Choisissez le bouton puis, si besoin, utilisez le clavier virtuel pour saisir manuellement votre nom d’utilisateur et votre mot de passe. 2 Vérifiez que le nom qui s’affiche dans le coin supérieur de la station de travail est correct. I Un message d’intervention s’affiche au centre de l’écran sur certaines stations de travail. u Sujets connexes • Changement de votre mot de passe (61) • Verrouillage d’une station de travail (49) • Déconnexion d’une station de travail (49) Roche Diagnostics Solution de gestion de procédures de travail VANTAGE · Version 2.7 du logiciel · Assistance utilisateur · 1019484FR version 1.0 Utilisation des stations de travail 49 Déconnexion d’une station de travail Vous pouvez vous déconnecter d’une station de travail ou verrouiller la session. u Verrouillage d’une station de travail (49) j Assurez-vous que les prérequis suivants sont remplis avant de commencer cette procédure. m Vous êtes connecté à une station de travail (Macroscopie, Préparation des tissus, Inclusion ou Microtomie). r Pour se déconnecter d’une station de travail 1 Choisissez le bouton Logout (Sortir). f Un message de confirmation s’affiche. Verrouillage d’une station de travail Pour pouvoir verrouiller une station de travail, la fonction Verrouillage de l’écran doit être activée dans le portail Web. Si la fonction Verrouillage de l’écran est activée, la station de travail se verrouillera automatiquement après une période prédéfinie d’inactivité. u Configuration de la sécurité des stations de travail (233) Roche Diagnostics Solution de gestion de procédures de travail VANTAGE · Version 2.7 du logiciel · Assistance utilisateur · 1019484FR version 1.0 4 Présentation générale du logiciel 2 Choisissez le bouton Log Out (Déconnecter) pour vous déconnecter de la station de travail. 50 Utilisation des stations de travail Seul l’utilisateur actuel, l’administrateur ou tout utilisateur détenteur du droit TS-UnlockUser (TS-Déverrouiller l’utilisateur) peut déverrouiller l’écran. • L’utilisateur qui déverrouille l’écran est aussi connecté à la session. • Si une station de travail et un compte d’utilisateur sont tous les deux verrouillés, déverrouillez d’abord le compte d’utilisateur puis l’écran. u Création et modification des comptes d’utilisateur (242) Si le verrouillage de l’écran et l’économiseur d’écran sont tous les deux activés, vous devez désactiver l’économiseur d’écran avant de déverrouiller la station de travail. j Assurez-vous que les prérequis suivants sont remplis avant de commencer cette procédure. m Vous êtes connecté à une station de travail (Macroscopie, Préparation des tissus, Inclusion ou Microtomie). m Le verrouillage de l’écran est activé. 4 Présentation générale du logiciel r Pour verrouiller une station de travail 1 Choisissez le bouton Logout (Sortir). f Un message de confirmation s’affiche. 2 Choisissez le bouton Lock (Verrou). u Sujets connexes • Connexion à une station de travail (48) • Déconnexion d’une station de travail (49) Utilisation du clavier virtuel Les stations de travail sont équipées d’un clavier virtuel. Pour saisir un ID, vous pouvez utiliser le lecteur de codebarres ou saisir manuellement l’ID au moyen du clavier virtuel ou d’un clavier matériel. j Assurez-vous que les prérequis suivants sont remplis avant de commencer cette procédure. m Vous êtes à une station de travail (Macroscopie, Préparation des tissus, Inclusion ou Microtomie). Roche Diagnostics Solution de gestion de procédures de travail VANTAGE · Version 2.7 du logiciel · Assistance utilisateur · 1019484FR version 1.0 Utilisation des stations de travail 51 r Pour utiliser le clavier virtuel 1 Choisissez le bouton . f Le clavier virtuel s’affiche. 2 Utilisez le clavier virtuel pour saisir l’ID, puis choisissez Enter (Entrer). 3 Pour fermer le clavier virtuel, choisissez le bouton . u Sujets connexes • Connexion à une station de travail (48) • Scanner l’identifiant d’un élément (51) Scanner l’identifiant d’un élément À chaque station de travail, vous devez scanner un élément ou un échantillon. Un élément peut être un cas, un échantillon, une cassette ou une lame. r Pour scanner un élément à une station de travail 1 Effectuez l’une des procédures suivantes : • Scannez l’identifiant de l’élément à code-barres. • Choisissez le bouton , puis utilisez le clavier virtuel pour saisir l’identifiant de l’élément. Ensuite, choisissez Enter (Entrer). f Une fenêtre de sélection d’échantillon s’affiche si l’ID du cas est associé à plusieurs échantillons. 2 Dans la fenêtre de sélection d’échantillon, sélectionnez l’échantillon, puis choisissez le bouton OK. u Sujets connexes • Utilisation du clavier virtuel (50) Roche Diagnostics Solution de gestion de procédures de travail VANTAGE · Version 2.7 du logiciel · Assistance utilisateur · 1019484FR version 1.0 4 Présentation générale du logiciel Video clip (.mpg, .mp4): vtg_scan-specimen.mp4 Title: Scanner l’ID d’un échantillon à code-barres 52 Utilisation des stations de travail Affichage de la liste de travail Les listes de travail affichent les échantillons qui n’ont pas été traités par la station de travail actuelle. j • La liste de travail Macroscopie affiche les cassettes qui n’ont pas été marquées ou vérifiées. • La liste de travail Inclusion affiche les blocs qui n’ont pas été inclus. • La liste de travail Microtomie affiche les blocs qui ont des lames non imprimées. Assurez-vous que les prérequis suivants sont remplis avant de commencer cette procédure. m Vous êtes connecté à une station de travail Macroscopie, Inclusion ou Microtomie. m Un échantillon ou une cassette est scanné et sélectionné. r Pour afficher une liste de travail A B 1 Choisissez l’onglet Work List (Liste de travail). C 4 Présentation générale du logiciel 2 Effectuez les procédures suivantes selon vos besoins : A En-tête de tableau. B Cellules de travail. C Bouton Filter By Current Case (Filtrer par cas actuel). • Pour trier la liste de travail par ordre ascendant ou descendant, sélectionnez l’en-tête de la colonne correspondant au critère selon lequel vous voulez trier la liste. • Pour filtrer la liste de travail par cellule, sélectionnez une cellule. • Pour afficher toutes les cassettes associées au cas actuel, choisissez le bouton Filter By Current Case (Filtrer par cas actuel). I Les boutons et les cellules disponibles varient en fonction de la station de travail. Roche Diagnostics Solution de gestion de procédures de travail VANTAGE · Version 2.7 du logiciel · Assistance utilisateur · 1019484FR version 1.0 Utilisation des stations de travail 53 Affichage de l’historique Vous pouvez afficher les problèmes de qualité, les instructions spéciales et d’autres informations relatives au cas sur chaque station de travail. j Assurez-vous que les prérequis suivants sont remplis avant de commencer cette procédure. m Vous êtes connecté à une station de travail Macroscopie, Inclusion ou Microtomie. m L’échantillon ou la cassette est scanné et sélectionné. r Pour afficher l’historique d’un échantillon A B 1 Choisissez l’onglet History (Historique). 2 Sélectionnez une station de travail pour afficher l’historique de l’échantillon. A Stations de travail. B Historique de l’échantillon. Affichage des statuts des requêtes Vous pouvez afficher le statut de chaque requête de nouvelles cassettes et lames créée sur la station de travail Macroscopie ou Microtomie. Description des statuts Le statut des requêtes dépend des réponses du LIS. • Pending (En attente) : La requête est créée et en attente d’une réponse du LIS. • Accepted (Accepté) : Le LIS a confirmé la requête et l’a ajoutée à l’élément. • Rejected (Rejeté) : Le LIS a refusé la requête. • Time-Out (Dépassement du temps imparti) : Le LIS n’a pas répondu ou il y a eu un problème de connexion. Roche Diagnostics Solution de gestion de procédures de travail VANTAGE · Version 2.7 du logiciel · Assistance utilisateur · 1019484FR version 1.0 4 Présentation générale du logiciel I Les informations ne sont affichées que si l’élément a été traité à cette étape. 54 Utilisation des stations de travail Vous pouvez modifier le temps imparti pour la réponse du LIS. u Configuration des paramètres de création de cas du LIS (154) Si une requête est rejetée par le LIS, ou si le LIS ne répond pas à temps, vous pouvez envoyer de nouveau la requête ou la supprimer. j Assurez-vous que les prérequis suivants sont remplis avant de commencer cette procédure. m Vous êtes connecté à une station de travail Macroscopie ou Microtomie. r Pour envoyer de nouveau ou supprimer des requêtes A B C 1 Choisissez l’onglet Request Status (Statut de la requête). 2 Pour envoyer de nouveau une requête, choisissez le bouton . 3 Pour supprimer une requête, choisissez le bouton 4 Présentation générale du logiciel A Affichage des requêtes et des statuts. B Envoyer de nouveau la requête. C Supprimer la requête. Roche Diagnostics Solution de gestion de procédures de travail VANTAGE · Version 2.7 du logiciel · Assistance utilisateur · 1019484FR version 1.0 . Affichage du traitement des échantillons sur le portail Web 55 Affichage du traitement des échantillons sur le portail Web Dans cette section Connexion au portail Web (55) Déconnexion du portail Web (56) Affichage et personnalisation des portlets (56) Recherche de cas (58) Affichage des détails d’un cas (60) Connexion au portail Web On accède au portail Web au moyen d’un navigateur Web et de l’URL configurée par l’assistance Roche et l’administrateur informatique de l’établissement. j Assurez-vous que les prérequis suivants sont remplis avant de commencer cette procédure. m Vous avez un compte d’utilisateur valide. r Pour se connecter au portail Web 1 Ouvrez un navigateur et naviguez jusqu’à l’URL du portail Web. 2 Saisissez votre nom d’utilisateur et votre mot de passe. 3 Pour conserver la valeur du nom d’utilisateur pour de futures tentatives de connexion, cochez la case Remember Me (Se souvenir de mes informations sur cet ordinateur). 4 Choisissez le bouton Log In (Connexion). I Si le compte est verrouillé suite à une tentative de connexion non valide, contactez votre administrateur. Roche Diagnostics Solution de gestion de procédures de travail VANTAGE · Version 2.7 du logiciel · Assistance utilisateur · 1019484FR version 1.0 4 Présentation générale du logiciel Pour pouvoir accéder au portail Web, les utilisateurs doivent fournir des justificatifs d’accès valides. Si l’administrateur peut configurer des droits liés aux rôles pour des modules spécifiques, tous les utilisateurs ont accès à la page d’accueil du portail Web quel que soit leur rôle. 56 Affichage du traitement des échantillons sur le portail Web u Sujets connexes • Changement de votre mot de passe (61) • Déconnexion du portail Web (56) Déconnexion du portail Web Si vous avez besoin de quitter le portail Web, vous pouvez vous déconnecter. j Assurez-vous que les prérequis suivants sont remplis avant de commencer cette procédure. m Vous êtes connecté au portail Web. r Pour se déconnecter du portail Web 1 Choisissez le bouton . 4 Présentation générale du logiciel f Un message de confirmation peut s’afficher si la session n’est pas terminée. Si vous poursuivez la déconnexion à ce stade, toutes les modifications non enregistrées seront supprimées. 2 Si besoin, choisissez le bouton Log Out (Déconnecter) pour confirmer. u Sujets connexes • Connexion au portail Web (55) Affichage et personnalisation des portlets Vous pouvez ajouter, modifier, supprimer, déplacer et exporter des portlets sur la page d’accueil du portail Web et sur la page des portlets afin d’afficher les données et les indicateurs de l’établissement. Utility film (.hwls): portlets/portlets.hwls Title: Parcourir les portlets Certains boutons Exporter ne sont pas disponibles sur le navigateur Internet Explorer mais sont disponibles sur Chrome. Roche Diagnostics Solution de gestion de procédures de travail VANTAGE · Version 2.7 du logiciel · Assistance utilisateur · 1019484FR version 1.0 Affichage du traitement des échantillons sur le portail Web A C B 57 D E G F A Ajouter, renommer ou supprimer des onglets. E Ajouter un nouveau portlet à la fin de l’onglet. B Actualiser, modifier, copier ou supprimer le seul portlet. F Exporter le seul portlet. C Ajouter un nouveau portlet en haut de l’onglet. G Affichage de la date de la dernière modification du portlet. w Affichage des portlets. j Assurez-vous que les prérequis suivants sont remplis avant de commencer cette procédure. m Vous êtes connecté au portail Web. m Vous disposez des droits nécessaires. r Pour personnaliser des portlets 1 Effectuez l’une des procédures suivantes : • Pour afficher les portlets sur la page d’accueil, choisissez Home (Accueil). • Pour afficher les portlets sur la page des portlets, choisissez Informatics > Portlets (Statistiques > Portlets). Roche Diagnostics Solution de gestion de procédures de travail VANTAGE · Version 2.7 du logiciel · Assistance utilisateur · 1019484FR version 1.0 4 Présentation générale du logiciel D Exporter plusieurs portlets sur l’onglet. 58 Affichage du traitement des échantillons sur le portail Web 2 Pour personnaliser les onglets pour l’affichage des portlets, effectuez l’une des procédures suivantes : • Pour ajouter un nouvel onglet, choisissez le bouton , puis saisissez le nom de l’onglet. • Pour renommer un onglet, choisissez le bouton en regard du nom, puis choisissez Rename Tab (Renommer l’onglet). • Pour supprimer un onglet et tous les portlets sur cet onglet, choisissez le bouton en regard du nom, puis choisissez Delete Tab and Portlets (Supprimer l’onglet et les portlets). 3 Pour ajouter un nouveau portlet, choisissez Add Portlet (Ajouter un portlet), puis choisissez le type souhaité. Configurez les paramètres nécessaires, puis cliquez sur le bouton Save (Enregistrer). 4 Présentation générale du logiciel 4 Pour personnaliser un portlet particulier, effectuez l’une des procédures suivantes : • Pour modifier un portlet existant, choisissez le bouton sur le portlet. Configurez les paramètres nécessaires, puis cliquez sur le bouton Save (Enregistrer). • Pour créer une copie d’un portlet, choisissez le bouton sur le portlet. • Pour supprimer un portlet, choisissez le bouton sur le portlet. • Pour actualiser un portlet, choisissez le bouton sur le portlet. u Sujets connexes • Liste des portlets (251) • Modification d’un portlet (252) • Exportation des portlets (255) Recherche de cas Le portail Web comprend une fonction de recherche basique et une fonction de recherche avancée pour rechercher des cas enregistrés dans le portail Web. Les résultats sont organisés et classés par ID de cas. Si le champ de recherche est vide, tous les cas sont affichés. Recherche basique Une recherche basique permet de rechercher tous les ID d’élément (cas, échantillons, blocs et lames). Vous pouvez faire une recherche basique depuis n’importe quel écran du portail Web. Roche Diagnostics Solution de gestion de procédures de travail VANTAGE · Version 2.7 du logiciel · Assistance utilisateur · 1019484FR version 1.0 Affichage du traitement des échantillons sur le portail Web Recherche avancée j 59 Une recherche avancée permet de rechercher des cas en fonction de critères spécifiques. Vous pouvez aussi limiter la recherche avancée à une période spécifique. Assurez-vous que les prérequis suivants sont remplis avant de commencer cette procédure. m Vous êtes connecté au portail Web. m Vous disposez des droits nécessaires. r Pour rechercher un cas A B C D 1 Dans le champ Enter Artifact ID (Saisir l’ID artefact), saisir une partie ou l’intégralité de l’ID d’un élément. Ensuite, choisissez le bouton ou appuyez sur Enter (Entrer). I Si vous ne trouvez pas le cas recherché, essayez de faire la recherche avec le début du numéro du cas ou utilisez la fonction de recherche avancée. A Fonction Recherche avancée. E D Fonction Recherche basique. B Changer le nombre de E résultats sur la page. Modifier ou afficher la demande de cas. C Exporter les résultats. Afficher les détails et l’historique d’un cas. F 3 Effectuez les procédures suivantes selon vos besoins : • Pour changer le nombre de résultats affichés par page, dans le menu déroulant, choisissez le nombre souhaité. • Pour afficher les détails d’un cas, sélectionnez le cas. • Pour modifier un cas dans la saisie de commande, choisissez le bouton Edit (Modifier). • Pour télécharger les résultats de la page actuellement affichée, choisissez le bouton Export CSV (Exporter en CSV) ou Export PDF (Exporter en PDF). u Sujets connexes • Affichage des détails d’un cas (60) Roche Diagnostics Solution de gestion de procédures de travail VANTAGE · Version 2.7 du logiciel · Assistance utilisateur · 1019484FR version 1.0 4 Présentation générale du logiciel F 2 Pour utiliser la recherche avancée, choisissez le bouton Advanced Search (Recherche avancée), puis renseignez les champs appropriés. Ensuite, choisissez le bouton . 60 Affichage du traitement des échantillons sur le portail Web Affichage des détails d’un cas Vous pouvez afficher les détails et l’historique d’un cas sur le portail Web. Utility film (.hwls): casehistory/casehistory.hwls Title: Parcourir l’aperçu du cas j Assurez-vous que les prérequis suivants sont remplis avant de commencer cette procédure. m Vous êtes connecté au portail Web. m Vous disposez des droits nécessaires. r Pour afficher l’historique d’un cas 1 Recherchez le cas et sélectionnez-le dans les résultats de la recherche. A E B F 4 Présentation générale du logiciel C G D A Copier l’ID de l’élément. E Modifier ou afficher la demande de cas dans la saisie de commande. B Afficher des informations sur le cas. F Afficher l’historique des changements apportés aux informations sur le cas. C Filtrer la liste des éléments de demande de cas par échantillon, bloc et lame. G Afficher l’historique des éléments de demande de cas sélectionnés. D Afficher tous les éléments de demande de cas pour le cas. u Sujets connexes • Recherche de cas (58) • Création et modification d’un cas (65) Roche Diagnostics Solution de gestion de procédures de travail VANTAGE · Version 2.7 du logiciel · Assistance utilisateur · 1019484FR version 1.0 Changement de votre mot de passe 61 Changement de votre mot de passe Vous pouvez changer votre propre mot de passe sur n’importe quelle station de travail ou sur le portail Web. Les règles régissant la complexité des mots de passe s’appliquent aux nouveaux mots de passe et sont affichées pour référence. j Assurez-vous que les prérequis suivants sont remplis avant de commencer cette procédure. m Vous avez un compte d’utilisateur valide. m Le mot de passe est obligatoire pour se connecter. r Pour modifier votre mot de passe • Depuis la station de travail, avant de vous connecter, choisissez le bouton . Choisissez ensuite Change Password (Modifier le mot de passe). • Depuis le portail Web, avant de vous connecter, choisissez Change Password (Modifier le mot de passe). • Depuis le portail Web, après vous être connecté, choisissez le bouton . 2 Renseignez les champs suivants : • Username (Nom d’utilisateur) • Old Password (Ancien mot de passe) • New Password (Nouveau mot de passe) • Confirm Password (Confirmer le mot de passe) 3 Choisissez le bouton Save (Enregistrer). u Sujets connexes • Connexion à une station de travail (48) • Connexion au portail Web (55) • Configuration des règles pour les mots de passe (245) • Réinitialisation des mots de passe (246) Roche Diagnostics Solution de gestion de procédures de travail VANTAGE · Version 2.7 du logiciel · Assistance utilisateur · 1019484FR version 1.0 4 Présentation générale du logiciel 1 Effectuez l’une des procédures suivantes : Changement de votre mot de passe 4 Présentation générale du logiciel 62 Roche Diagnostics Solution de gestion de procédures de travail VANTAGE · Version 2.7 du logiciel · Assistance utilisateur · 1019484FR version 1.0 63 Table des matières Gestion des commandes 5 La gestion des commandes consiste en la saisie et l’enregistrement des commandes. La gestion des commandes peut aussi être utilisée comme station de travail pour la macroscopie. 5 Création et modification d’un cas. . . . . . . . . . . . . . . . . 65 Modification des détails des éléments d’une demande . . . . . . . . . . . . . . . . . . . . . . . . . . . . . . . . . . . . . 68 Annulation d’éléments particuliers d’une demande de cas. . . . . . . . . . . . . . . . . . . . . . . . . . . . . . . . . . . . . . . . 70 Annulation ou désactivation d’un cas existant . . . . . . 72 Réactivation d’un élément d’une demande ou d’un cas annulé . . . . . . . . . . . . . . . . . . . . . . . . . . . . . . . . . . . . 74 Impression de cassettes et d’étiquettes à partir d’un cas dans le portail Web . . . . . . . . . . . . . . . . . . . . . . . . . 76 Roche Diagnostics Solution de gestion de procédures de travail VANTAGE · Version 2.7 du logiciel · Assistance utilisateur · 1019484FR version 1.0 5 Gestion des commandes Dans ce chapitre 64 5 Gestion des commandes Table des matières Roche Diagnostics Solution de gestion de procédures de travail VANTAGE · Version 2.7 du logiciel · Assistance utilisateur · 1019484FR version 1.0 Création et modification d’un cas 65 Création et modification d’un cas Au lieu de recevoir les requêtes en provenance du LIS, vous pouvez créer et modifier des cas directement dans le logiciel VANTAGE au moyen de la création de cas VANTAGE et de la communication bidirectionnelle intégrale avec le LIS. Utility film (.hwls): orderentry/orderentry.hwls Title: Création et modification d’une demande de cas Protocoles d’échantillon et de bloc Vous pouvez ajouter plusieurs demandes à un cas au moyen de protocoles d’échantillon et de bloc. Un protocole d’échantillon consiste en plusieurs blocs de tissu et demandes pour un type de tissu. Un protocole de bloc consiste en plusieurs demandes pour un bloc de tissu d’un échantillon. Les protocoles d’échantillon et de bloc sont créés dans le cadre de la configuration initiale du logiciel VANTAGE et peuvent être modifiés par un cadre de laboratoire ou un administrateur. u Gestion des éléments d’une demande de cas (180) Vous pouvez ajouter des détails à chaque élément d’une demande dans un cas. Les détails peuvent être des commentaires, des descriptions, des instructions spéciales et des détails concernant la qualité. Les détails peuvent être modifiés à tout moment, avec les droits requis. Les éléments d’une demande d’échantillon peuvent inclure une description macroscopique. La description macroscopique peut s’afficher sur la station de travail Macroscopie. Les éléments d’une demande de bloc peuvent spécifier un sous-type de tissu du bloc. j Assurez-vous que les prérequis suivants sont remplis avant de commencer cette procédure. m L’administrateur doit activer la création de cas VANTAGE ou la modification des éléments de cas du LIS dans les paramètres de VENTANA Connect. m La gestion des commandes est configurée. m Vous êtes connecté au portail Web. m Vous disposez des droits nécessaires. u Configuration des paramètres de création de cas du LIS (154) u Configuration des champs d’aperçu du cas (175) Roche Diagnostics Solution de gestion de procédures de travail VANTAGE · Version 2.7 du logiciel · Assistance utilisateur · 1019484FR version 1.0 5 Gestion des commandes Détails des éléments d’une demande 66 Création et modification d’un cas r Création et modification d’un cas 1 Effectuez l’une des procédures suivantes : A B C D • Pour créer un nouveau cas, sélectionnez Workflow > Order Management > Create New Case (Déroulement des travaux > Gestion des commandes > Créer un nouveau cas). • Pour modifier un cas existant, recherchez le cas, puis choisissez Edit (Modifier) en regard du cas. 2 S’il s’agit d’un nouveau cas, dans la liste déroulante Case ID (ID cas), sélectionnez le préfixe à attribuer à l’ID du cas. I L’ID d’un cas existant ne peut être modifié et ne change pas avec le préfixe. A Sélectionner le préfixe C Affichage et saisie des de l’ID du cas. informations du patient. B Affichage de l’aperçu du cas. D Affichage des détails de la saisie de commande. 3 Renseignez tous les champs obligatoires et tout champ facultatif nécessaire sur le patient. I Les champs disponibles peuvent être configurés par un administrateur. 4 Choisissez le bouton commande. pour afficher la saisie de 5 Gestion des commandes 5 Pour ajouter de nouveaux éléments à la demande, dans la zone de groupe Add New Items (Ajouter de nouveaux éléments), effectuez les procédures suivantes selon vos besoins : • Tissue Type (Type de tissu) : Sélectionnez le type de tissu de l’échantillon. • Specimen Protocol (Protocole de l'échantillon) : Sélectionnez un protocole ou Single Specimen (Échantillon unique). Ensuite, choisissez le bouton Add Specimen (Ajouter un échantillon). • Block Protocol (Protocole de bloc) : Sélectionnez un protocole ou Single Bloc (Bloc unique). Ensuite, choisissez le bouton Add Bloc (Ajouter un bloc). • Stain Name (Nom du colorant) et Slide Level (Niveau de lame) : Sélectionnez le nom du colorant et le niveau de lame. Ensuite, choisissez le bouton Add Slide (Ajouter une lame). Roche Diagnostics Solution de gestion de procédures de travail VANTAGE · Version 2.7 du logiciel · Assistance utilisateur · 1019484FR version 1.0 Création et modification d’un cas 67 6 Pour modifier les détails des éléments d’une demande, sélectionnez un élément de la demande dans Order Summary (Résumé de la commande). Ensuite, dans la zone de groupe des détails de l’élément, modifiez les champs souhaités. I Les champs changent en fonction de l’élément sélectionné dans le Order Summary (Résumé de la commande). 7 Pour annuler une modification ou supprimer un nouvel élément d’une demande, choisissez le bouton en regard de l’élément dans le Order Summary (Résumé de la commande). I Ce bouton d’annulation s’affiche lorsqu’une modification apportée à un élément d’une demande est en attente et qu’elle n’a pas été enregistrée. 8 Choisissez le bouton Save (Enregistrer). u Sujets connexes • Modification des détails des éléments d’une demande (68) • Annulation d’éléments particuliers d’une demande de cas (70) • Réactivation d’un élément d’une demande ou d’un cas annulé (74) • Impression de cassettes et d’étiquettes à partir d’un cas dans le portail Web (76) Roche Diagnostics Solution de gestion de procédures de travail VANTAGE · Version 2.7 du logiciel · Assistance utilisateur · 1019484FR version 1.0 5 Gestion des commandes I Chaque échantillon actif doit comporter au moins un bloc actif avec au moins une lame active. 68 Modification des détails des éléments d’une demande Modification des détails des éléments d’une demande Vous pouvez ajouter des détails à chaque élément d’une demande dans un cas. Les détails peuvent être des commentaires, des descriptions, des instructions spéciales et des détails concernant la qualité. Les détails peuvent être modifiés à tout moment, avec les droits requis. Les éléments d’une demande d’échantillon peuvent inclure une description macroscopique. La description macroscopique peut s’afficher sur les stations de travail. Les éléments d’une demande de bloc peuvent spécifier un sous-type de tissu du bloc. ID de consultation technique Les éléments envoyés par d’autres laboratoires sont aussi appelés éléments pour consultation technique (consultant technique). Vous pouvez aussi ajouter un ID de consultation technique aux détails des éléments d’une demande. u Impression de cassettes et d’étiquettes à partir d’un cas dans le portail Web (76) j Assurez-vous que les prérequis suivants sont remplis avant de commencer cette procédure. 5 Gestion des commandes m L’administrateur doit activer la modification des éléments de cas du LIS dans les paramètres de VENTANA Connect. m Vous êtes connecté au portail Web. m Vous disposez des droits nécessaires. m Vous créez ou modifiez un cas. u Configuration des paramètres de création de cas du LIS (154) Roche Diagnostics Solution de gestion de procédures de travail VANTAGE · Version 2.7 du logiciel · Assistance utilisateur · 1019484FR version 1.0 Modification des détails des éléments d’une demande 69 r Pour modifier les détails des éléments d’une demande 1 Accédez à la page de saisie de commande. 2 Dans le Order Summary (Résumé de la commande), sélectionnez un élément de la demande à modifier. 3 Saisissez, au besoin, l’ID de consultation technique, la description macroscopique, le sous-type de tissu du bloc ou des commentaires. I Les champs disponibles changent en fonction de l’élément sélectionné dans le Order Summary (Résumé de la commande). 4 Pour modifier des instructions spéciales, effectuez les procédures suivantes selon vos besoins : • Pour ajouter des instructions spéciales, sélectionnez les instructions spéciales. Ensuite, choisissez le bouton Apply Instruction (Appliquer l’instruction). • Pour supprimer une instruction spéciale, choisissez le bouton en regard de l’instruction. • Pour ajouter un détail sur la qualité, sélectionnez un problème de qualité et une résolution, puis choisissez le bouton Apply Issue & Resolution (Appliquer problème et résolution). • Pour supprimer un détail sur la qualité, choisissez le bouton en regard du détail. 6 Pour annuler une modification, choisissez le bouton en regard de l’élément dans le Order Summary (Résumé de la commande). I Ce bouton d’annulation s’affiche lorsqu’une modification apportée à un élément d’une demande est en attente et qu’elle n’a pas été enregistrée. 7 Choisissez le bouton Save (Enregistrer). u Sujets connexes • Création et modification d’un cas (65) Roche Diagnostics Solution de gestion de procédures de travail VANTAGE · Version 2.7 du logiciel · Assistance utilisateur · 1019484FR version 1.0 5 Gestion des commandes 5 Pour modifier des problèmes de qualité et leurs résolutions, effectuez les procédures suivantes selon vos besoins : 70 Annulation d’éléments particuliers d’une demande de cas Annulation d’éléments particuliers d’une demande de cas Lorsque vous créez ou modifiez des cas dans le portail Web, les cas doivent comprendre des éléments de demande. Vous pouvez annuler des éléments d’une demande dans un cas. j Assurez-vous que les prérequis suivants sont remplis avant de commencer cette procédure. m L’administrateur doit activer l’enregistrement et la modification des éléments de cas du LIS dans les paramètres de VENTANA Connect. m Vous êtes connecté au portail Web. m Vous disposez des droits nécessaires. m Vous créez ou modifiez un cas. u Création et modification d’un cas (65) r Pour annuler des éléments d’une demande de cas 1 Accédez à la page de saisie de commande. 5 Gestion des commandes 2 Pour supprimer ou annuler un élément existant de la demande du cas, procédez comme suit : • Choisissez le bouton en regard de l’élément. • Sélectionnez le motif de l’annulation, puis choisissez le bouton Yes (Oui) pour confirmer. I L’annulation d’un élément annule automatiquement les sous-éléments de l’élément. f Les éléments annulés apparaissent en italique et barré. 3 Pour réactiver un élément d’une demande dans le cas précédemment annulé, choisissez le bouton en regard de l’élément. 4 Pour annuler une modification, choisissez le bouton en regard de l’élément dans le Order Summary (Résumé de la commande). I Ce bouton d’annulation s’affiche lorsqu’une modification apportée à un élément d’une demande est en attente et qu’elle n’a pas été enregistrée. 5 Choisissez le bouton Save (Enregistrer). Roche Diagnostics Solution de gestion de procédures de travail VANTAGE · Version 2.7 du logiciel · Assistance utilisateur · 1019484FR version 1.0 Annulation d’éléments particuliers d’une demande de cas 71 u Sujets connexes Annulation ou désactivation d’un cas existant (72) • Réactivation d’un élément d’une demande ou d’un cas annulé (74) 5 Gestion des commandes • Roche Diagnostics Solution de gestion de procédures de travail VANTAGE · Version 2.7 du logiciel · Assistance utilisateur · 1019484FR version 1.0 72 Annulation ou désactivation d’un cas existant Annulation ou désactivation d’un cas existant Vous pouvez annuler des cas depuis le logiciel VANTAGE au lieu d’en recevoir la requête en provenance du LIS. Vous ne pouvez pas annuler des cas avec une connexion au LIS. Connexion au VSS Si la saisie de commande est utilisée avec le logiciel VSS 12.5 ou une version ultérieure, les annulations et les réactivations d’éléments du cas dans la gestion des commandes sont autorisées pour n’importe quel élément de cas avant la coloration d’une lame. Cependant, si la coloration d’une lame a commencé, aucun élément de sa demande parente ne peut être annulé. Si la saisie de commande est utilisée avec le logiciel VSS 12.4 ou une version antérieure, les annulations et les réactivations d’éléments de demande dans la gestion des commandes ne sont jamais autorisées dans le logiciel, quel que soit l’état de la coloration. j Assurez-vous que les prérequis suivants sont remplis avant de commencer cette procédure. m L’administrateur doit activer la création de cas de VANTAGE dans les paramètres de VENTANA Connect. m Vous êtes connecté au portail Web. 5 Gestion des commandes m Vous disposez des droits nécessaires. m Un cas est créé. u Configuration des paramètres de création de cas du LIS (154) Roche Diagnostics Solution de gestion de procédures de travail VANTAGE · Version 2.7 du logiciel · Assistance utilisateur · 1019484FR version 1.0 Annulation ou désactivation d’un cas existant 73 r Pour désactiver un cas existant 1 Recherchez le cas, puis choisissez Edit (Modifier) en regard du cas. 2 Choisissez le bouton commande. pour afficher la saisie de 3 Choisissez le bouton Deactivate Case (Désactiver le cas). I Il ne doit y avoir aucune modification non encore enregistrée. 4 Sélectionnez le motif de la désactivation du cas, puis choisissez le bouton Yes (Oui) pour confirmer. f Toutes les demandes dans le Order Summary (Résumé de la commande) sont affichées avec la mention Annulée et En attente. 5 Pour annuler une désactivation, choisissez le bouton en regard d’un des éléments dans le Order Summary (Résumé de la commande). I Ce bouton d’annulation s’affiche lorsqu’une modification apportée à un élément d’une demande est en attente et qu’elle n’a pas été enregistrée. 6 Choisissez le bouton Save (Enregistrer). • Annulation d’éléments particuliers d’une demande de cas (70) • Réactivation d’un élément d’une demande ou d’un cas annulé (74) Roche Diagnostics Solution de gestion de procédures de travail VANTAGE · Version 2.7 du logiciel · Assistance utilisateur · 1019484FR version 1.0 5 Gestion des commandes u Sujets connexes 74 Réactivation d’un élément d’une demande ou d’un cas annulé Réactivation d’un élément d’une demande ou d’un cas annulé Vous pouvez réactiver des éléments d’une demande ou des cas qui ont été précédemment annulés dans le logiciel VANTAGE avec la communication bidirectionnelle intégrale avec le LIS. Connexion au VSS Si la saisie de commande est utilisée avec le logiciel VSS 12.5 ou une version ultérieure, les annulations et les réactivations d’éléments du cas dans la gestion des commandes sont autorisées pour n’importe quel élément de cas avant la coloration d’une lame. Cependant, si la coloration d’une lame a commencé, aucun élément de sa demande parente ne peut être annulé. Si la saisie de commande est utilisée avec le logiciel VSS 12.4 ou une version antérieure, les annulations et les réactivations d’éléments de demande dans la gestion des commandes ne sont jamais autorisées dans le logiciel, quel que soit l’état de la coloration. j Assurez-vous que les prérequis suivants sont remplis avant de commencer cette procédure. m L’administrateur doit activer la modification des éléments de cas du LIS dans les paramètres de VENTANA Connect. m Vous êtes connecté au portail Web. m Vous disposez des droits nécessaires. 5 Gestion des commandes m La gestion des commandes est configurée. m Un cas est désactivé. u Configuration des paramètres de création de cas du LIS (154) Roche Diagnostics Solution de gestion de procédures de travail VANTAGE · Version 2.7 du logiciel · Assistance utilisateur · 1019484FR version 1.0 Réactivation d’un élément d’une demande ou d’un cas annulé 75 r Pour réactiver des éléments d’une demande ou un cas 1 Recherchez le cas, puis choisissez Edit (Modifier) en regard du cas. 2 Choisissez le bouton commande. pour afficher la saisie de 3 Choisissez le bouton en regard des éléments à réactiver de la demande, puis choisissez le bouton Yes (Oui) pour confirmer. I La réactivation d’un élément d’une demande réactive automatiquement ses éléments parents. f L’élément dans le Order Summary (Résumé de la commande) est affiché avec la mention Actif et En attente. 4 Pour annuler une réactivation, choisissez le bouton en regard de l’élément dans le Order Summary (Résumé de la commande). I Ce bouton d’annulation s’affiche lorsqu’une modification apportée à un élément d’une demande est en attente et qu’elle n’a pas été enregistrée. 5 Choisissez le bouton Save (Enregistrer). I Chaque échantillon actif doit comporter au moins un bloc actif avec au moins une lame active. • Annulation ou désactivation d’un cas existant (72) • Annulation d’éléments particuliers d’une demande de cas (70) • Création et modification d’un cas (65) Roche Diagnostics Solution de gestion de procédures de travail VANTAGE · Version 2.7 du logiciel · Assistance utilisateur · 1019484FR version 1.0 5 Gestion des commandes u Sujets connexes 76 Impression de cassettes et d’étiquettes à partir d’un cas dans le portail Web Impression de cassettes et d’étiquettes à partir d’un cas dans le portail Web Vous pouvez imprimer des étiquettes d’identification de lame, d’échantillon et de cassette depuis le portail Web. Video clip (.mpg, .mp4): web-printlabel.mp4 Title: Marquage de cassettes et impression d’étiquette d’identification d’échantillon ID de consultation technique Les éléments envoyés par d’autres laboratoires sont aussi appelés éléments pour consultation technique (consultant technique). Si un ID de consultation technique est affecté à un élément, l’ID de consultation technique est imprimé. Lors de l’impression d’un bloc, s’il n’y a pas d’ID de consultation technique, une cassette est imprimée. S’il y a un ID de consultation technique, une étiquette est imprimée. Pour pouvoir imprimer une étiquette d’identification de lame depuis le portail Web, un ID de consultation technique doit être affecté. u Modification des détails des éléments d’une demande (68) j Assurez-vous que les prérequis suivants sont remplis avant de commencer cette procédure. 5 Gestion des commandes m Vous êtes connecté au portail Web. m Vous disposez des droits nécessaires. m Les imprimantes du portail Web sont configurées. u Affectation d’imprimantes depuis le portail Web (217) Roche Diagnostics Solution de gestion de procédures de travail VANTAGE · Version 2.7 du logiciel · Assistance utilisateur · 1019484FR version 1.0 Impression de cassettes et d’étiquettes à partir d’un cas dans le portail Web 77 r Pour imprimer une étiquette 1 Recherchez le cas, puis choisissez Edit (Modifier) en regard du cas. 2 Choisissez le bouton commande. pour afficher la saisie de 3 Dans le Order Summary (Résumé de la commande), choisissez le bouton en regard de l’élément à imprimer. Choisissez ensuite le bouton Print (Imprimer) pour confirmer. f Avec certaines imprimantes, une fenêtre peut s’afficher lorsque vous imprimez une cassette. Sélectionnez la trémie à cassettes à utiliser pour l’impression, puis choisissez le bouton Mark Cassette (Marquer une cassette). • Création et modification d’un cas (65) • Réactivation d’un élément d’une demande ou d’un cas annulé (74) Roche Diagnostics Solution de gestion de procédures de travail VANTAGE · Version 2.7 du logiciel · Assistance utilisateur · 1019484FR version 1.0 5 Gestion des commandes u Sujets connexes Impression de cassettes et d’étiquettes à partir d’un cas dans le portail Web 5 Gestion des commandes 78 Roche Diagnostics Solution de gestion de procédures de travail VANTAGE · Version 2.7 du logiciel · Assistance utilisateur · 1019484FR version 1.0 79 Table des matières Macroscopie 6 La station de travail Macroscopie peut être configurée en station de marquage de cassette, station de vérification de cassette ou les deux. Lorsqu’elle est configurée en station de marquage et de vérification, la station de travail possède toutes les fonctions de marquage et de vérification. Selon la configuration de la station de travail, les procédures se déroulent différemment et les écrans peuvent comprendre différentes options. Dans ce chapitre 6 81 Impression d’une cassette. . . . . . . . . . . . . . . . . . . . . . . 83 Impression d’étiquettes de consultation technique . . 85 Affectation et suppression d’instructions spéciales. . 87 Affectation de fragments de tissu et de paniers à une cassette . . . . . . . . . . . . . . . . . . . . . . . . . . . . . . . . . . 90 Affectation de problèmes de qualité et de résolutions . . . . . . . . . . . . . . . . . . . . . . . . . . . . . . . . . . . . 92 Ajout et suppression d’une cassette . . . . . . . . . . . . . . 94 6 Macroscopie Vérification des cassettes . . . . . . . . . . . . . . . . . . . . . . . Roche Diagnostics Solution de gestion de procédures de travail VANTAGE · Version 2.7 du logiciel · Assistance utilisateur · 1019484FR version 1.0 80 6 Macroscopie Table des matières Roche Diagnostics Solution de gestion de procédures de travail VANTAGE · Version 2.7 du logiciel · Assistance utilisateur · 1019484FR version 1.0 Vérification des cassettes 81 Vérification des cassettes La vérification des cassettes enregistre les ID de l’échantillon et des cassettes lors de la lecture de leur code-barres à la station de travail Macroscopie Vérification de cassette et associe les cassettes au bon réservoir à échantillon. Une station de travail Macroscopie - Vérification de cassette est recommandée en cas d’impression des cassettes sur une imprimante de cassette centralisée connectée à plusieurs stations de travail Macroscopie. Cela permet d’assurer que le bon bloc est placé dans le bon cas. j Assurez-vous que les prérequis suivants sont remplis avant de commencer cette procédure. m Vous êtes connecté à une station de travail Macroscopie. m La station de travail Macroscopie est configurée pour la vérification des cassettes. r Pour vérifier les cassettes pour un échantillon 1 Scannez l’échantillon ou saisissez manuellement l’ID du cas au moyen du clavier virtuel. f Une fenêtre de sélection d’échantillon s’affiche si l’ID du cas est associé à plusieurs échantillons. 6 Macroscopie 2 Dans la fenêtre de sélection d’échantillon, sélectionnez l’échantillon, puis choisissez le bouton OK. Roche Diagnostics Solution de gestion de procédures de travail VANTAGE · Version 2.7 du logiciel · Assistance utilisateur · 1019484FR version 1.0 82 Vérification des cassettes A B 3 Scannez une cassette appartenant à l’échantillon ou saisissez manuellement son ID au moyen du clavier virtuel. I Vous pouvez classer la liste des cassettes par ID ou par ordre de vérification. f La cassette est marquée comme vérifiée. 4 Continuez à scanner les cassettes appartenant au même échantillon jusqu’à ce qu’elles aient été toutes vérifiées. 5 Pour vérifier les cassettes pour l’échantillon suivant, scannez l’échantillon et continuez la vérification des cassettes. 6 Macroscopie A Classer les cassettes B Afficher la date de la par ID ou par ordre de vérification de la vérification. cassette. Roche Diagnostics Solution de gestion de procédures de travail VANTAGE · Version 2.7 du logiciel · Assistance utilisateur · 1019484FR version 1.0 Impression d’une cassette 83 Impression d’une cassette Lorsque la station de travail Macroscopie est configurée pour le marquage des cassettes, vous pouvez imprimer les cassettes. Video clip (.mpg, .mp4): Vantage_ExplorerGrossing_03_Print_Cassette.mp4 Title: Impression d’une cassette Une station de travail Macroscopie - Vérification de cassette est recommandée en cas d’impression des cassettes sur une imprimante de cassette centralisée connectée à plusieurs stations de travail Macroscopie. Cela permet d’assurer que le bon bloc est placé dans le bon cas. j Assurez-vous que les prérequis suivants sont remplis avant de commencer cette procédure. m L’impression d’étiquette est activée. m Vous êtes connecté à une station de travail Macroscopie. m La station de travail Macroscopie est configurée pour le marquage des cassettes. m Les cassettes sont enregistrées avec une demande de lames. r Pour imprimer une cassette 1 Scannez l’échantillon ou saisissez manuellement l’ID du cas au moyen du clavier virtuel. 6 Macroscopie f Une fenêtre de sélection d’échantillon s’affiche si l’ID du cas est associé à plusieurs échantillons. Roche Diagnostics Solution de gestion de procédures de travail VANTAGE · Version 2.7 du logiciel · Assistance utilisateur · 1019484FR version 1.0 84 Impression d’une cassette 2 Dans la fenêtre de sélection d’échantillon, sélectionnez l’échantillon, puis choisissez le bouton OK. B A 3 Pour sélectionner la trémie du marqueur de cassettes souhaitée, choisissez le bouton , puis sélectionnez le numéro de trémie approprié. C A Sélectionner la trémie du marqueur de cassettes. C Imprimer toutes les cassettes. B Imprimer une cassette. 4 Pour imprimer une cassette particulière, sélectionnez l’image de la cassette. f Le message « Réimprimer » s’affiche si la cassette a déjà été imprimée. 5 Pour imprimer toutes les cassettes non imprimées, choisissez . I Ce bouton n’est affiché que s’il est activé sur la station de travail. f Des options s’affichent pour l’impression des cassettes non imprimées ou de toutes les cassettes. u Sujets connexes Impression d’étiquettes de consultation technique (85) • Configuration des paramètres de macroscopie (168) 6 Macroscopie • Roche Diagnostics Solution de gestion de procédures de travail VANTAGE · Version 2.7 du logiciel · Assistance utilisateur · 1019484FR version 1.0 Impression d’étiquettes de consultation technique 85 Impression d’étiquettes de consultation technique Les éléments envoyés par d’autres laboratoires sont aussi appelés éléments pour consultation technique (consultant technique). Les étiquettes de consultation technique ne sont disponibles pour les blocs pour consultation technique que sur la station de travail Macrosopie. j Assurez-vous que les prérequis suivants sont remplis avant de commencer cette procédure. m L’impression d’étiquette pour les blocs pour consultation technique est activée. m Une imprimante est configurée pour la station de travail. m Vous êtes connecté à la station de travail Macroscopie. m La cassette porte un ID de consultation technique. m La station de travail Macroscopie est configurée pour le marquage des cassettes. m Les cassettes sont enregistrées avec une demande de lames. r Pour imprimer des étiquettes de consultation technique 1 Scannez l’échantillon ou saisissez manuellement l’ID du cas au moyen du clavier virtuel. f Une fenêtre de sélection d’échantillon s’affiche si l’ID du cas est associé à plusieurs échantillons. A B 3 Appuyez au milieu de la fiche de la cassette. f La fiche se retourne et le bouton s’affiche. q Veillez à bien toucher le milieu de la fiche de la cassette à l’écran afin de retourner la fiche, sinon vous ne pourrez pas imprimer l’étiquette de consultation technique. A Retourner la fiche de la cassette. B Imprimer l’étiquette de consultation technique. Roche Diagnostics Solution de gestion de procédures de travail VANTAGE · Version 2.7 du logiciel · Assistance utilisateur · 1019484FR version 1.0 6 Macroscopie 2 Dans la fenêtre de sélection d’échantillon, sélectionnez l’échantillon, puis choisissez le bouton OK. 86 Impression d’étiquettes de consultation technique 4 Choisissez le bouton • pour imprimer l’étiquette. Si l’étiquette ne s’imprime pas, vérifiez que l’imprimante d’étiquette est bien connectée à l’ordinateur et que le bloc est enregistré. u Sujets connexes Impression d’une cassette (83) 6 Macroscopie • Roche Diagnostics Solution de gestion de procédures de travail VANTAGE · Version 2.7 du logiciel · Assistance utilisateur · 1019484FR version 1.0 Affectation et suppression d’instructions spéciales 87 Affectation et suppression d’instructions spéciales Vous pouvez affecter et supprimer des instructions spéciales sur les stations de travail Macroscopie, Inclusion et Microtomie et sur le portail Web. Sur les stations de travail Macroscopie, vous avez la possibilité d’affecter des instructions spéciales aux lames ou aux blocs. j Assurez-vous que les prérequis suivants sont remplis avant de commencer cette procédure. m Vous êtes connecté à une station de travail Macroscopie. m Des instructions spéciales sont créées. u Gestion des instructions spéciales (202) r Pour affecter ou supprimer des instructions spéciales pour les blocs 1 Scannez l’échantillon ou saisissez manuellement l’ID du cas au moyen du clavier virtuel. f Une fenêtre de sélection d’échantillon s’affiche si l’ID du cas est associé à plusieurs échantillons. 2 Dans la fenêtre de sélection d’échantillon, sélectionnez l’échantillon, puis choisissez le bouton OK. en regard de la cassette. 4 Sélectionnez l’onglet Special Instruction (Instruction spéciale), puis sélectionnez les instructions spéciales. 5 Pour affecter les instructions à tous les blocs de tissu associés à l’échantillon actuel ou les supprimer, cochez la case Apply to All Blocks (Appliquer à tous les blocs). Roche Diagnostics Solution de gestion de procédures de travail VANTAGE · Version 2.7 du logiciel · Assistance utilisateur · 1019484FR version 1.0 6 Macroscopie 3 Choisissez le bouton 88 Affectation et suppression d’instructions spéciales 6 Effectuez les procédures suivantes selon vos besoins : • Pour affecter les instructions sélectionnées, choisissez le bouton Apply (Appliquer). • Pour supprimer les instructions sélectionnées, choisissez le bouton Remove (Supprimer). • Pour supprimer toutes les instructions sélectionnées, choisissez le bouton Remove All (Supprimer tout). 7 Choisissez le bouton OK. f Un message de confirmation s’affiche si les instructions sélectionnées sont appliquées à tous les blocs dans le cas. Choisissez le bouton OK pour confirmer. r Pour affecter ou supprimer des instructions spéciales pour les lames 1 Scannez le bloc ou la lame, ou saisissez manuellement l’ID au moyen du clavier virtuel. 2 Pour affecter les instructions à la lame, choisissez le bouton sur la lame. 3 Sélectionnez l’onglet Special Instruction (Instruction spéciale), puis sélectionnez les instructions spéciales. 4 Pour affecter les instructions à toutes les lames associées au bloc actuel ou les supprimer, cochez la case Apply to All Slides (Appliquer à toutes les lames). 6 Macroscopie 5 Effectuez les procédures suivantes selon vos besoins : • Pour affecter les instructions sélectionnées, choisissez le bouton Apply (Appliquer). • Pour supprimer les instructions sélectionnées, choisissez le bouton Remove (Supprimer). • Pour supprimer toutes les instructions sélectionnées, choisissez le bouton Remove All (Supprimer tout). 6 Choisissez le bouton OK. f Un message de confirmation s’affiche si les instructions sélectionnées sont appliquées à toutes les lames dans le bloc. Choisissez le bouton OK pour confirmer. Roche Diagnostics Solution de gestion de procédures de travail VANTAGE · Version 2.7 du logiciel · Assistance utilisateur · 1019484FR version 1.0 Affectation et suppression d’instructions spéciales 89 u Sujets connexes Affectation de fragments de tissu et de paniers à une cassette (90) • Affectation de problèmes de qualité et de résolutions (92) 6 Macroscopie • Roche Diagnostics Solution de gestion de procédures de travail VANTAGE · Version 2.7 du logiciel · Assistance utilisateur · 1019484FR version 1.0 90 Affectation de fragments de tissu et de paniers à une cassette Affectation de fragments de tissu et de paniers à une cassette Vous pouvez indiquer le nombre de fragments de tissu et le panier de tissu à affecter pour un bloc sur la station de travail Macroscopie. Utility film (.hwls): grossing_tissuepieces/grossing_tissuepiec es.hwls Title: Affectation de fragments et de paniers de tissu Vous pouvez aussi affecter des paniers de tissu sur la station de travail Préparation des tissus. u Ajout de cassettes à un panier et retrait de cassettes d’un panier (100) j Assurez-vous que les prérequis suivants sont remplis avant de commencer cette procédure. m Vous êtes connecté à une station de travail Macroscopie. r Pour affecter des fragments et des paniers de tissu 1 Scannez l’échantillon ou saisissez manuellement l’ID du cas au moyen du clavier virtuel. f Une fenêtre de sélection d’échantillon s’affiche si l’ID du cas est associé à plusieurs échantillons. 2 Dans la fenêtre de sélection d’échantillon, sélectionnez l’échantillon, puis choisissez le bouton OK. en regard de la cassette. 6 Macroscopie 3 Choisissez le bouton Roche Diagnostics Solution de gestion de procédures de travail VANTAGE · Version 2.7 du logiciel · Assistance utilisateur · 1019484FR version 1.0 Affectation de fragments de tissu et de paniers à une cassette 91 4 Sélectionnez l’onglet Tissue Pieces and Basket (Fragments de tissu et panier), puis effectuez les procédures suivantes selon vos besoins : • Sélectionnez le nombre de fragments de tissu à affecter. • Pour appliquer les fragments de tissu à tous les blocs de tissu associés à l’échantillon actuel, cochez la case Apply to All Blocks (Appliquer à tous les blocs). • Sélectionnez un panier d’appareil pour la préparation auquel affecter la cassette. 5 Choisissez le bouton OK. u Sujets connexes Affectation et suppression d’instructions spéciales (87) • Affectation de problèmes de qualité et de résolutions (92) 6 Macroscopie • Roche Diagnostics Solution de gestion de procédures de travail VANTAGE · Version 2.7 du logiciel · Assistance utilisateur · 1019484FR version 1.0 92 Affectation de problèmes de qualité et de résolutions Affectation de problèmes de qualité et de résolutions Vous pouvez affecter des problèmes de qualité et des résolutions sur les stations de travail Macroscopie, Inclusion et Microtomie et sur le portail Web. Le problème ajouté le plus récemment s’affiche sur l’écran principal avec le nombre de problèmes affectés. j Assurez-vous que les prérequis suivants sont remplis avant de commencer cette procédure. m Vous êtes connecté à une station de travail Macroscopie. m Les problèmes de qualité et les résolutions sont créés. u Associations des problèmes de qualité (199) r Pour affecter des problèmes de qualité et des résolutions aux blocs 1 Scannez l’échantillon ou saisissez manuellement l’ID du cas au moyen du clavier virtuel. f Une fenêtre de sélection d’échantillon s’affiche si l’ID du cas est associé à plusieurs échantillons. 2 Dans la fenêtre de sélection d’échantillon, sélectionnez l’échantillon, puis choisissez le bouton OK. 6 Macroscopie 3 Choisissez le bouton Quality Issues (Problèmes de qualité). 4 Sélectionnez un problème de qualité à ajouter pour l’échantillon ou la cassette, puis choisissez le bouton Next (Suivant). I La case à cocher Apply to All Blocks (Appliquer à tous les blocs) n’est pas disponible sur la station de travail Macroscopie. 5 Sélectionnez une résolution du problème, puis choisissez le bouton OK. f Le problème ajouté le plus récemment s’affiche sur l’écran principal avec le nombre total de problèmes affectés. Roche Diagnostics Solution de gestion de procédures de travail VANTAGE · Version 2.7 du logiciel · Assistance utilisateur · 1019484FR version 1.0 Affectation de problèmes de qualité et de résolutions 93 u Sujets connexes Affectation et suppression d’instructions spéciales (87) • Affectation de fragments de tissu et de paniers à une cassette (90) 6 Macroscopie • Roche Diagnostics Solution de gestion de procédures de travail VANTAGE · Version 2.7 du logiciel · Assistance utilisateur · 1019484FR version 1.0 94 Ajout et suppression d’une cassette Ajout et suppression d’une cassette Lorsque la station de travail Macroscopie est configurée pour le marquage des cassettes, vous pouvez ajouter et supprimer manuellement des cassettes depuis la station de travail Macroscopie au lieu de le faire depuis le LIS ou le portail Web. Video clip (.mpg, .mp4): Vantage_ExplorerGrossing_01_Add_Cassette.mp4 Title: Ajout d’une cassette à un cas Vous pouvez aussi ajouter, supprimer et rapprocher des lames, comme sur la station de travail Microtomie. u Ajout d’une lame (121) Rapprochement de cassettes Les cassettes ajoutées doivent être rapprochées avec les données du LIS afin de s’assurer que les demandes sont identiques dans le logiciel VANTAGE et dans le LIS. Lorsqu’une cassette est ajoutée, une étoile s’affiche en regard de la cassette. Elle indique qu’aucune lame n’a été créée par le LIS pour la cassette et que la cassette n’est pas rapprochée. Lorsque le LIS envoie une demande de lame et que la cassette est rapprochée, une coche verte s’affiche sur l’étoile. u Rapprochement d’une lame non colorée avec une demande réflexe (125) 6 Macroscopie j Assurez-vous que les prérequis suivants sont remplis avant de commencer cette procédure. m L’administrateur doit activer la modification des éléments de cas dans les paramètres de VENTANA Connect. m Vous êtes connecté à la station de travail Macroscopie. m La station de travail Macroscopie est configurée pour le marquage des cassettes. m Vous disposez des droits nécessaires. m Les cassettes sont enregistrées avec une demande de lames. Roche Diagnostics Solution de gestion de procédures de travail VANTAGE · Version 2.7 du logiciel · Assistance utilisateur · 1019484FR version 1.0 Ajout et suppression d’une cassette 95 r Pour ajouter une cassette à la Macroscopie ou la supprimer 1 Scannez l’échantillon ou saisissez manuellement l’ID du cas au moyen du clavier virtuel. f Une fenêtre de sélection d’échantillon s’affiche si l’ID du cas est associé à plusieurs échantillons. A B C 2 Dans la fenêtre de sélection d’échantillon, sélectionnez l’échantillon, puis choisissez le bouton OK. 3 Pour ajouter une cassette, procédez comme suit : • Choisissez le bouton . • Sélectionnez un protocole de bloc ou None (Aucun), puis choisissez le bouton OK. f Une nouvelle cassette s’affiche dans la liste avec une étoile. 4 Pour supprimer une cassette, procédez comme suit : D A Ajouter une nouvelle cassette. C Supprimer la cassette. B Retourner la fiche de la cassette. D Afficher le statut de la requête. • Appuyez au milieu de la fiche de la cassette. • Choisissez le bouton • Sélectionnez un motif pour la suppression de la cassette, puis choisissez le bouton OK. . I Vous ne pouvez pas supprimer des requêtes en attente. 5 Pour afficher le statut de la requête, sélectionnez l’onglet Request Status (Statut de la requête). u Sujets connexes Configuration avec un LIS (153) • Ajout d’une lame (121) • Annulation d’une lame (123) 6 Macroscopie • Roche Diagnostics Solution de gestion de procédures de travail VANTAGE · Version 2.7 du logiciel · Assistance utilisateur · 1019484FR version 1.0 Ajout et suppression d’une cassette 6 Macroscopie 96 Roche Diagnostics Solution de gestion de procédures de travail VANTAGE · Version 2.7 du logiciel · Assistance utilisateur · 1019484FR version 1.0 97 Table des matières Préparation des tissus 7 La station de travail Préparation des tissus permet d’assurer la traçabilité d’une cassette pendant la préparation des tissus. Elle n’est pas connectée aux instruments de préparation des tissus. Vous pouvez suivre les cassettes à partir d’une station de travail spécifique, afficher les détails du traitement des paniers et des cuves et suivre les temps d’exécution. Dans ce chapitre 7 Démarrage d’une cuve . . . . . . . . . . . . . . . . . . . . . . . . . 103 Démarrage d’un cycle de préparation de tissu . . 103 Terminer un cycle de préparation de tissu . . . . . . 105 Roche Diagnostics Solution de gestion de procédures de travail VANTAGE · Version 2.7 du logiciel · Assistance utilisateur · 1019484FR version 1.0 7 Préparation des tissus Répartition des cassettes, des paniers et des cuves . 99 Affichage des détails des paniers de cassettes . . 99 Ajout de cassettes à un panier et retrait de cassettes d’un panier . . . . . . . . . . . . . . . . . . . . . . . . 100 Affectation d’un panier à une cuve et retrait d’un panier d’une cuve . . . . . . . . . . . . . . . . . . . . . . . . . . . 101 98 7 Préparation des tissus Table des matières Roche Diagnostics Solution de gestion de procédures de travail VANTAGE · Version 2.7 du logiciel · Assistance utilisateur · 1019484FR version 1.0 Répartition des cassettes, des paniers et des cuves 99 Répartition des cassettes, des paniers et des cuves Les cassettes sont réparties dans des paniers, lesquels sont répartis dans des cuves pour le traitement. Dans cette section Affichage des détails des paniers de cassettes (99) Ajout de cassettes à un panier et retrait de cassettes d’un panier (100) Affectation d’un panier à une cuve et retrait d’un panier d’une cuve (101) Affichage des détails des paniers de cassettes Vous pouvez afficher les cassettes affectées à chaque panier. j Assurez-vous que les prérequis suivants sont remplis avant de commencer cette procédure. m Vous êtes connecté à la station de travail Préparation des tissus. r Pour afficher le contenu d’un panier I Vous pouvez aussi scanner une cassette affectée au panier. 2 Choisissez le bouton Basket Details (Détails du panier) pour afficher des informations supplémentaires sur les cassettes. f Les informations sur les cassettes dans le panier s’affichent. 3 Pour filtrer la liste des cassettes en fonction d’une valeur, sélectionnez la cellule correspondant à cette valeur. Pour supprimer le filtre, sélectionnez de nouveau la cellule. Roche Diagnostics Solution de gestion de procédures de travail VANTAGE · Version 2.7 du logiciel · Assistance utilisateur · 1019484FR version 1.0 7 Préparation des tissus 1 Scannez le panier ou saisissez manuellement son ID au moyen du clavier virtuel. 100 Répartition des cassettes, des paniers et des cuves Ajout de cassettes à un panier et retrait de cassettes d’un panier Vous pouvez aussi affecter et réaffecter des cassettes à des paniers de tissu à partir de la station de travail Préparation des tissus. Video clip (.mpg, .mp4): tp_add-cassette-tobasket.mp4 Title: Ajout d’une cassette à un panier Vous pouvez aussi affecter des paniers de tissu à des cassettes à partir de la station de travail Macroscopie. u Affectation de fragments de tissu et de paniers à une cassette (90) j Assurez-vous que les prérequis suivants sont remplis avant de commencer cette procédure. m Vous êtes connecté à la station de travail Préparation des tissus. r Pour ajouter une cassette à un panier 1 Scannez le panier ou saisissez manuellement son ID au moyen du clavier virtuel. 2 Vérifiez que le panier est bien sélectionné. 7 Préparation des tissus 3 Scannez la cassette à ajouter au panier ou saisissez manuellement son ID au moyen du clavier virtuel. I Continuez à scanner les ID des autres cassettes à ajouter au panier. A B A Sélectionnez un panier de la cuve. B Affichez les cassettes affectées au panier. Roche Diagnostics Solution de gestion de procédures de travail VANTAGE · Version 2.7 du logiciel · Assistance utilisateur · 1019484FR version 1.0 Répartition des cassettes, des paniers et des cuves 101 r Pour retirer des cassettes du panier 1 Scannez le panier ou saisissez manuellement son ID au moyen du clavier virtuel. I Au lieu de scanner le panier, vous pouvez aussi scanner une cassette affectée au panier. 2 Pour retirer des cassettes spécifiques du panier, choisissez le bouton en regard de la cassette à retirer. I Pour afficher plus d’informations sur les cassettes, choisissez le bouton Basket Details (Détails du panier). 3 Pour retirer toutes les cassettes du panier, choisissez le bouton Remove All (Supprimer tout). u Sujets connexes • Affectation d’un panier à une cuve et retrait d’un panier d’une cuve (101) Affectation d’un panier à une cuve et retrait d’un panier d’une cuve Vous pouvez affecter des paniers à des cuves depuis le tableau de bord Préparation des tissus ou depuis les paniers non affectés. j Assurez-vous que les prérequis suivants sont remplis avant de commencer cette procédure. m Vous êtes connecté à la station de travail Préparation des tissus. Roche Diagnostics Solution de gestion de procédures de travail VANTAGE · Version 2.7 du logiciel · Assistance utilisateur · 1019484FR version 1.0 7 Préparation des tissus Video clip (.mpg, .mp4): tp_add-basket-toretort.mp4 Title: Ajout d’un panier à une cuve 102 Répartition des cassettes, des paniers et des cuves r Pour ajouter un panier à une cuve depuis le tableau de bord 1 Choisissez Add Basket (Ajouter panier) sous Réplication. 2 Scannez le panier à ajouter à la cuve ou saisissez manuellement son ID au moyen du clavier virtuel. r Pour ajouter un panier à une cuve depuis les paniers non affectés. 1 Scannez le panier non affecté ou saisissez manuellement son ID au moyen du clavier virtuel. 2 Choisissez Assign to Retort (Attribuer à la réplication). 7 Préparation des tissus 3 Choisissez le bouton en regard de la cuve dans laquelle ajouter le panier. r Pour retirer un panier d’une cuve 1 Scannez le panier ou saisissez manuellement son ID au moyen du clavier virtuel. 2 Choisissez le bouton en regard du panier. I Toutes les cassettes affectées au panier resteront affectées au panier. u Sujets connexes • Ajout de cassettes à un panier et retrait de cassettes d’un panier (100) Roche Diagnostics Solution de gestion de procédures de travail VANTAGE · Version 2.7 du logiciel · Assistance utilisateur · 1019484FR version 1.0 Démarrage d’une cuve 103 Démarrage d’une cuve Dans cette section Démarrage d’un cycle de préparation de tissu (103) Terminer un cycle de préparation de tissu (105) Démarrage d’un cycle de préparation de tissu Une fois que les paniers ont été ajoutés dans une cuve, vous pouvez démarrer le cycle de préparation des tissus. Démarrez le cycle en programmant sa durée ou son heure de fin. Une fois qu’une cuve est démarrée dans l’appareil de préparation des tissus, vous ne pouvez plus ajouter des cassettes ou des paniers. Utility film (.hwls): tp_startrun/tp_startrun.hwls Title: Démarrage d’un cycle de préparation de tissu j Assurez-vous que les prérequis suivants sont remplis avant de commencer cette procédure. m Vous êtes connecté à la station de travail Préparation des tissus. r Pour démarrer un cycle en programmant sa durée 1 Effectuez l’une des procédures suivantes : • Scannez un panier de la cuve ou saisissez manuellement son ID au moyen du clavier virtuel. • Sélectionnez un panier de la cuve. 2 Choisissez le bouton Duration (Durée), puis sélectionnez les Hours (Heures) et les Minutes (Minutes) pour la durée du cycle. 3 Choisissez le bouton Start Now (Commencer maintenant) pour démarrer le cycle de la cuve. I Pour ajouter des paniers ou des cassettes après le démarrage d’une cuve, choisissez le bouton Cancel (Annuler) pour revenir aux détails de la cuve. Roche Diagnostics Solution de gestion de procédures de travail VANTAGE · Version 2.7 du logiciel · Assistance utilisateur · 1019484FR version 1.0 7 Préparation des tissus m Un panier et une cassette sont affectés à la cuve. 104 Démarrage d’une cuve r Pour démarrer un cycle en programmant l’heure de fin de cycle 1 Effectuez l’une des procédures suivantes : • Scannez un panier de la cuve ou saisissez manuellement son ID au moyen du clavier virtuel. • Sélectionnez un panier de la cuve. 2 Choisissez le bouton Finish Time (Heure de fin). 3 Sélectionnez l’onglet Date, puis sélectionnez la date de fin de cycle. 4 Choisissez l’onglet Time (Heure), puis sélectionnez l’heure et les minutes de fin de cycle. 5 Choisissez le bouton Start Now (Commencer maintenant) pour démarrer le cycle dans la cuve. I Pour ajouter des paniers ou des cassettes après le démarrage d’une cuve, choisissez le bouton Cancel (Annuler) pour revenir aux détails de la cuve. 7 Préparation des tissus u Sujets connexes • Ajout de cassettes à un panier et retrait de cassettes d’un panier (100) • Affectation d’un panier à une cuve et retrait d’un panier d’une cuve (101) • Terminer un cycle de préparation de tissu (105) Roche Diagnostics Solution de gestion de procédures de travail VANTAGE · Version 2.7 du logiciel · Assistance utilisateur · 1019484FR version 1.0 Démarrage d’une cuve 105 Terminer un cycle de préparation de tissu Une fois le cycle de préparation de tissu terminé, le logiciel vide automatiquement la cuve et l’enregistre dans l’historique de cas. Vous pouvez aussi terminer manuellement le cycle d’une cuve avant son heure de fin programmée, pour confirmer que le cycle est terminé. j Assurez-vous que les prérequis suivants sont remplis avant de commencer cette procédure. m Vous êtes connecté à la station de travail Préparation des tissus. m Un cycle est en cours dans une cuve. r Pour terminer manuellement un cycle 1 Effectuez l’une des procédures suivantes : • Scannez un panier de la cuve ou saisissez manuellement son ID au moyen du clavier virtuel. • Sélectionnez un panier de la cuve. 2 Choisissez le bouton Finish & Empty (Terminer et vider). f La prochaine fois que les informations de la cuve s’afficheront sur la station de travail Préparation des tissus, la cuve apparaîtra vide. u Sujets connexes Démarrage d’un cycle de préparation de tissu (103) 7 Préparation des tissus • Roche Diagnostics Solution de gestion de procédures de travail VANTAGE · Version 2.7 du logiciel · Assistance utilisateur · 1019484FR version 1.0 Démarrage d’une cuve 7 Préparation des tissus 106 Roche Diagnostics Solution de gestion de procédures de travail VANTAGE · Version 2.7 du logiciel · Assistance utilisateur · 1019484FR version 1.0 107 Table des matières Inclusion 8 La station de travail Inclusion associe les cassettes à une station de travail Inclusion spécifique lorsqu’elles sont scannées et affiche l’historique du cas de l’échantillon et les informations saisies sur la station de travail Macroscopie. Dans ce chapitre 8 Traitement des cassettes sur la station de travail Inclusion . . . . . . . . . . . . . . . . . . . . . . . . . . . . . . . . . . . . . 109 Affectation et suppression d’instructions spéciales. . 110 8 Inclusion Affectation de problèmes de qualité et de résolutions . . . . . . . . . . . . . . . . . . . . . . . . . . . . . . . . . . . . 112 Roche Diagnostics Solution de gestion de procédures de travail VANTAGE · Version 2.7 du logiciel · Assistance utilisateur · 1019484FR version 1.0 108 8 Inclusion Table des matières Roche Diagnostics Solution de gestion de procédures de travail VANTAGE · Version 2.7 du logiciel · Assistance utilisateur · 1019484FR version 1.0 Traitement des cassettes sur la station de travail Inclusion 109 Traitement des cassettes sur la station de travail Inclusion La station de travail Inclusion associe les cassettes à une station de travail Inclusion spécifique lorsqu’elles sont scannées et affiche l’historique du cas de l’échantillon et les informations saisies sur la station de travail Macroscopie. Vous pouvez ajouter des instructions spéciales pour la cassette et signaler des problèmes de qualité et leurs résolutions. Video clip (.mpg, .mp4): Vantage_ExplorerEmbedding_03_Embed_Cassette.mp4 Title: Inclusion des cassettes j Assurez-vous que les prérequis suivants sont remplis avant de commencer cette procédure. m Vous êtes connecté à une station de travail Inclusion. r Pour traiter une cassette 1 Scannez la cassette ou saisissez manuellement son ID au moyen du clavier virtuel. 2 Si besoin, ajoutez des instructions spéciales, des problèmes de qualité et leurs résolutions. 3 Continuez de scanner les autres cassettes à traiter sur la station de travail Inclusion. I Le logiciel VANTAGE considère qu’une cassette est incluse après qu’elle ait été scannée sur la station de travail Inclusion. Vous pouvez scanner plusieurs cassettes sans interruption. B A Afficher et ajouter des B Afficher, ajouter et problèmes de qualité supprimer des et leurs résolutions. instructions spéciales. u Sujets connexes • Affectation et suppression d’instructions spéciales (110) • Affectation de problèmes de qualité et de résolutions (112) Roche Diagnostics Solution de gestion de procédures de travail VANTAGE · Version 2.7 du logiciel · Assistance utilisateur · 1019484FR version 1.0 8 Inclusion A 110 Affectation et suppression d’instructions spéciales Affectation et suppression d’instructions spéciales Vous pouvez affecter et supprimer des instructions spéciales sur les stations de travail Macroscopie, Inclusion et Microtomie et sur le portail Web. Sur les stations de travail Inclusion, vous pouvez seulement affecter des instructions spéciales aux blocs. j Assurez-vous que les prérequis suivants sont remplis avant de commencer cette procédure. m Vous êtes connecté à une station de travail Inclusion. m Des instructions spéciales sont créées. u Gestion des instructions spéciales (202) r Pour affecter ou supprimer des instructions spéciales pour les blocs 1 Scannez la cassette ou saisissez manuellement son ID au moyen du clavier virtuel. 2 Choisissez le bouton en regard de Special Instructions (Instructions spéciales). 3 Sélectionner les instructions spéciales. 4 Pour affecter les instructions à tous les blocs de tissu associés à l’échantillon actuel ou les supprimer, cochez la case Apply to All Blocks (Appliquer à tous les blocs). 8 Inclusion 5 Effectuez les procédures suivantes selon vos besoins : • Pour affecter les instructions sélectionnées, choisissez le bouton Apply (Appliquer). • Pour supprimer les instructions sélectionnées, choisissez le bouton Remove (Supprimer). • Pour supprimer toutes les instructions sélectionnées, choisissez le bouton Remove All (Supprimer tout). 6 Choisissez le bouton OK. f Un message de confirmation s’affiche si les instructions sélectionnées sont appliquées à tous les blocs dans le cas. Choisissez le bouton OK pour confirmer. Roche Diagnostics Solution de gestion de procédures de travail VANTAGE · Version 2.7 du logiciel · Assistance utilisateur · 1019484FR version 1.0 Affectation et suppression d’instructions spéciales 111 u Sujets connexes Traitement des cassettes sur la station de travail Inclusion (109) • Affectation de problèmes de qualité et de résolutions (112) 8 Inclusion • Roche Diagnostics Solution de gestion de procédures de travail VANTAGE · Version 2.7 du logiciel · Assistance utilisateur · 1019484FR version 1.0 112 Affectation de problèmes de qualité et de résolutions Affectation de problèmes de qualité et de résolutions Vous pouvez affecter des problèmes de qualité et des résolutions sur les stations de travail Macroscopie, Inclusion et Microtomie et sur le portail Web. Le problème ajouté le plus récemment s’affiche sur l’écran principal avec le nombre de problèmes affectés. j Assurez-vous que les prérequis suivants sont remplis avant de commencer cette procédure. m Vous êtes connecté à une station de travail Inclusion. m Les problèmes de qualité et les résolutions sont créés. u Associations des problèmes de qualité (199) r Pour affecter des problèmes de qualité et des résolutions aux blocs 1 Scannez la cassette ou saisissez manuellement son ID au moyen du clavier virtuel. 2 Choisissez le bouton Quality Issues (Problèmes de qualité). 3 Pour affecter les problèmes de qualité et leurs résolutions à tous les blocs associés à l’échantillon actuel, cochez la case Apply to all Blocks (Appliquer à tous les blocs). 4 Sélectionnez un problème de qualité à ajouter pour l’échantillon ou la cassette, puis choisissez le bouton Next (Suivant). 8 Inclusion 5 Sélectionnez une résolution du problème, puis choisissez le bouton OK. u Sujets connexes • Traitement des cassettes sur la station de travail Inclusion (109) • Affectation et suppression d’instructions spéciales (110) Roche Diagnostics Solution de gestion de procédures de travail VANTAGE · Version 2.7 du logiciel · Assistance utilisateur · 1019484FR version 1.0 113 Table des matières Microtomie 9 La station de travail Microtomie associe les blocs et les lames à une station de travail Microtomie spécifique lorsqu’ils sont scannés et affiche l’historique du cas de l’échantillon. Vous pouvez imprimer des étiquettes d’identification de lame et créer de nouvelles lames associées au cas. Dans ce chapitre 9 Impression de lames . . . . . . . . . . . . . . . . . . . . . . . . . . . 115 Affectation et suppression d’instructions spéciales. . 117 Affectation de problèmes de qualité et de résolutions . . . . . . . . . . . . . . . . . . . . . . . . . . . . . . . . . . . . 119 Ajout d’une lame . . . . . . . . . . . . . . . . . . . . . . . . . . . . . . 121 Annulation d’une lame. . . . . . . . . . . . . . . . . . . . . . . . . . 123 9 Microtomie Rapprochement d’une lame non colorée avec une demande réflexe . . . . . . . . . . . . . . . . . . . . . . . . . . . . . . . 125 Roche Diagnostics Solution de gestion de procédures de travail VANTAGE · Version 2.7 du logiciel · Assistance utilisateur · 1019484FR version 1.0 114 9 Microtomie Table des matières Roche Diagnostics Solution de gestion de procédures de travail VANTAGE · Version 2.7 du logiciel · Assistance utilisateur · 1019484FR version 1.0 Impression de lames 115 Impression de lames Vous pouvez imprimer des étiquettes d’identification de lame depuis la station de travail Microtomie. Si la demande a été modifiée depuis la dernière impression de l’étiquette d’identification de la lame, un indicateur d’état mis à jour s’affiche sur la lame. Video clip (.mpg, .mp4): Vantage_ExplorerMicrotomy_02_Print_Slide.mp4 Title: Impression d’une étiquette d’identification de lame j Assurez-vous que les prérequis suivants sont remplis avant de commencer cette procédure. m Vous êtes connecté à une station de travail Microtomie. r Pour imprimer une étiquette d’identification de lame 1 Scannez le bloc ou la lame, ou saisissez manuellement l’ID au moyen du clavier virtuel. I Pour les éléments envoyés par d’autres laboratoires (également appelés consultations techniques), scannez l’étiquette de consultation technique apposée sur le bloc. A A Affichage par lame. B B Affichage en tableau. • Dans l’affichage en tableau, sélectionnez la ligne de la lame. • Dans l’affichage par lame, sélectionnez l’étiquette d’identification de lame sur la lame. I Pour filtrer la liste des lames par colorant, cochez les cases Non H&E (Autre que H&E) et H&E. 3 Si la lame a déjà été imprimée, saisissez un motif pour la réimprimer. 4 Si la lame a été mise à jour depuis sa dernière impression, scannez la lame pour confirmer. Roche Diagnostics Solution de gestion de procédures de travail VANTAGE · Version 2.7 du logiciel · Assistance utilisateur · 1019484FR version 1.0 9 Microtomie 2 Effectuez l’une des procédures suivantes : 116 Impression de lames 5 Pour imprimer toutes les étiquettes d’identification de lame non imprimées, choisissez . I Ce bouton n’est affiché que s’il est activé sur la station de travail. u Sujets connexes Configuration des paramètres de microtomie (173) 9 Microtomie • Roche Diagnostics Solution de gestion de procédures de travail VANTAGE · Version 2.7 du logiciel · Assistance utilisateur · 1019484FR version 1.0 Affectation et suppression d’instructions spéciales 117 Affectation et suppression d’instructions spéciales Vous pouvez affecter et supprimer des instructions spéciales sur les stations de travail Macroscopie, Inclusion et Microtomie et sur le portail Web. Sur les stations de travail Microtomie, vous avez la possibilité d’affecter des instructions spéciales aux lames ou aux blocs. j Assurez-vous que les prérequis suivants sont remplis avant de commencer cette procédure. m Vous êtes connecté à une station de travail Microtomie. m Des instructions spéciales sont créées. u Gestion des instructions spéciales (202) r Pour affecter ou supprimer des instructions spéciales pour les lames 1 Scannez le bloc ou la lame, ou saisissez manuellement l’ID au moyen du clavier virtuel. 2 Pour affecter les instructions à la lame, choisissez le bouton sur la lame. I La station de travail doit être en affichage par lame. Pour afficher l’affichage par lame, choisissez le bouton . 4 Pour affecter les instructions à toutes les lames associées au bloc actuel ou les supprimer, cochez la case Apply to All Slides (Appliquer à toutes les lames). 5 Effectuez les procédures suivantes selon vos besoins : • Pour affecter les instructions sélectionnées, choisissez le bouton Apply (Appliquer). • Pour supprimer les instructions sélectionnées, choisissez le bouton Remove (Supprimer). • Pour supprimer toutes les instructions sélectionnées, choisissez le bouton Remove All (Supprimer tout). Roche Diagnostics Solution de gestion de procédures de travail VANTAGE · Version 2.7 du logiciel · Assistance utilisateur · 1019484FR version 1.0 9 Microtomie 3 Sélectionnez l’onglet Special Instruction (Instruction spéciale), puis sélectionnez les instructions spéciales. 118 Affectation et suppression d’instructions spéciales 6 Choisissez le bouton OK. f Un message de confirmation s’affiche si les instructions sélectionnées sont appliquées à toutes les lames dans le bloc. Choisissez le bouton OK pour confirmer. r Pour affecter ou supprimer des instructions spéciales pour les blocs 1 Scannez le bloc ou la lame, ou saisissez manuellement l’ID au moyen du clavier virtuel. 2 Pour affecter des instructions au bloc, choisissez le bouton en regard de Special Instructions (Instructions spéciales). 3 Sélectionner les instructions spéciales. 4 Pour affecter les instructions à tous les blocs associés à l’échantillon actuel ou les supprimer, cochez la case Apply to All Blocks (Appliquer à tous les blocs). 5 Effectuez les procédures suivantes selon vos besoins : • Pour affecter les instructions sélectionnées, choisissez le bouton Apply (Appliquer). • Pour supprimer les instructions sélectionnées, choisissez le bouton Remove (Supprimer). • Pour supprimer toutes les instructions sélectionnées, choisissez le bouton Remove All (Supprimer tout). 6 Choisissez le bouton OK. f Un message de confirmation s’affiche si les instructions sélectionnées sont appliquées à tous les blocs dans le cas. Choisissez le bouton OK pour confirmer. u Sujets connexes 9 Microtomie • Affectation de problèmes de qualité et de résolutions (119) Roche Diagnostics Solution de gestion de procédures de travail VANTAGE · Version 2.7 du logiciel · Assistance utilisateur · 1019484FR version 1.0 Affectation de problèmes de qualité et de résolutions 119 Affectation de problèmes de qualité et de résolutions Vous pouvez affecter des problèmes de qualité et des résolutions sur les stations de travail Macroscopie, Inclusion et Microtomie et sur le portail Web. Sur les stations de travail Microtomie, vous avez la possibilité d’affecter des problèmes de qualité et leurs résolutions aux lames ou aux blocs. j Assurez-vous que les prérequis suivants sont remplis avant de commencer cette procédure. m Vous êtes connecté à une station de travail Microtomie. m Les problèmes de qualité et les résolutions sont créés. u Associations des problèmes de qualité (199) r Pour affecter des problèmes de qualité et des résolutions aux lames 1 Scannez le bloc ou la lame, ou saisissez manuellement l’ID au moyen du clavier virtuel. 2 Pour affecter à une lame, choisissez le bouton regard de la lame. en I La station de travail doit être en affichage par lame. Pour afficher l’affichage par lame, choisissez le bouton . 4 Pour appliquer les problèmes de qualité et leurs résolutions à toutes les lames associées au bloc actuel, cochez la case Apply to all Slides (Appliquer à toutes les lames). 5 Sélectionnez un problème de qualité à ajouter pour la lame, puis choisissez le bouton Next (Suivant). 6 Sélectionnez une résolution du problème, puis choisissez le bouton OK. f Le problème ajouté le plus récemment s’affiche sur l’écran principal avec le nombre total de problèmes affectés. Roche Diagnostics Solution de gestion de procédures de travail VANTAGE · Version 2.7 du logiciel · Assistance utilisateur · 1019484FR version 1.0 9 Microtomie 3 Sélectionnez l’onglet Quality Issues (Problèmes de qualité). 120 Affectation de problèmes de qualité et de résolutions r Pour affecter des problèmes de qualité et des résolutions aux blocs 1 Scannez le bloc ou la lame, ou saisissez manuellement l’ID au moyen du clavier virtuel. 2 Pour affecter au bloc, choisissez le bouton Quality Issues (Problèmes de qualité). 3 Pour appliquer les problèmes de qualité et leurs résolutions à tous les blocs associés à l’échantillon actuel, cochez la case Apply to all Blocks (Appliquer à tous les blocs). 4 Sélectionnez un problème de qualité à ajouter pour le bloc, puis choisissez le bouton Next (Suivant). 5 Sélectionnez une résolution du problème, puis choisissez le bouton OK. f Le problème ajouté le plus récemment s’affiche sur l’écran principal avec le nombre total de problèmes affectés. u Sujets connexes Affectation et suppression d’instructions spéciales (117) 9 Microtomie • Roche Diagnostics Solution de gestion de procédures de travail VANTAGE · Version 2.7 du logiciel · Assistance utilisateur · 1019484FR version 1.0 Ajout d’une lame 121 Ajout d’une lame Vous pouvez ajouter et supprimer des lames depuis la station de travail Microtomie. Video clip (.mpg, .mp4): Vantage_ExplorerMicrotomy_01_Add_Slide.mp4 Title: Ajout d’une lame Rapprochement des lames Lorsqu’un LIS est connecté, les lames ajoutées doivent être rapprochées avec les données du LIS afin de s’assurer que les demandes sont identiques dans le logiciel VANTAGE et dans le LIS. Sur l’affichage en tableau, l’ID d’une nouvelle lame non colorée est suivi d’un V. Rapprochez la lame avec le LIS et le portail Web. Sur l’affichage par lame, une nouvelle lame non colorée qui n’a pas été rapprochée est signalée par la présence d’une étoile sur la lame. Rapprochez la lame avec le LIS et le portail Web. Sur l’affichage par lame, une nouvelle lame avec un protocole de coloration qui n’a pas été ajoutée dans le logiciel VANTAGE est signalée par la présence d’un V sur la lame. La requête est envoyée au LIS. u Rapprochement d’une lame non colorée avec une demande réflexe (125) u Rapprochement des blocs et des lames (142) Communication bidirectionnelle (requête/réponse) avec le LIS L’ajout de lames non colorées ne requiert pas de communication bidirectionnelle (requête/réponse). Elle est par contre nécessaire pour l’ajout de nouvelles lames auxquelles des protocoles et des colorants sont affectés. j Assurez-vous que les prérequis suivants sont remplis avant de commencer cette procédure. m L’administrateur doit activer la modification des éléments de cas dans les paramètres de VENTANA Connect. m Vous êtes connecté à une station de travail Microtomie. m Vous disposez des droits nécessaires. Roche Diagnostics Solution de gestion de procédures de travail VANTAGE · Version 2.7 du logiciel · Assistance utilisateur · 1019484FR version 1.0 9 Microtomie u Configuration avec un LIS (153) 122 Ajout d’une lame r Pour ajouter une lame 1 Scannez le bloc ou la lame, ou saisissez manuellement l’ID au moyen du clavier virtuel. 2 Choisissez le bouton . 3 Sélectionnez un motif pour l’ajout de la lame. Choisissez le bouton Next (Suivant). I Ce motif sera appliqué en tant que problème de qualité à la lame. A A Ajouter une nouvelle lame. B B Afficher le statut de la requête. 4 Si besoin, sélectionnez un niveau de lame. Ensuite, sélectionnez un protocole de coloration, puis choisissez le bouton OK. I L’ajout de lames non colorées ne requiert pas d’interface bidirectionnelle avec le LIS. Une interface bidirectionnelle avec le LIS n’est pas nécessaire pour l’ajout de lames avec des protocoles ou des colorants. f La nouvelle lame s’affiche dans la liste avec un V ou une étoile pour indiquer qu’elle est nouvelle. f Les problèmes de qualité et les résolutions sélectionnés sont appliqués à la lame. 5 Pour afficher le statut de la requête, sélectionnez l’onglet Request Status (Statut de la requête). u Sujets connexes Ajout et suppression d’une cassette (94) 9 Microtomie • Roche Diagnostics Solution de gestion de procédures de travail VANTAGE · Version 2.7 du logiciel · Assistance utilisateur · 1019484FR version 1.0 Annulation d’une lame 123 Annulation d’une lame Vous pouvez ajouter et supprimer des lames depuis la station de travail Microtomie. j Assurez-vous que les prérequis suivants sont remplis avant de commencer cette procédure. m L’administrateur doit activer la modification des éléments de cas dans les paramètres de VENTANA Connect. m Vous êtes connecté à une station de travail Microtomie. m Vous disposez des droits nécessaires. r Pour annuler une lame 1 Scannez le bloc ou la lame, ou saisissez manuellement l’ID au moyen du clavier virtuel. 2 Vérifiez que la station de travail est bien en affichage par lame. Pour afficher l’affichage par lame, choisissez le bouton . A A Affichage par lame. B B Affichage en tableau. 4 Choisissez le bouton puis le bouton OK. 5 Sélectionnez un motif pour la suppression de la lame, puis choisissez le bouton OK. I Un motif ou un problème de qualité doit être associé à la résolution Cancel Slide (Annuler la lame). f Le problème de qualité et la résolution sont appliqués à la lame. Roche Diagnostics Solution de gestion de procédures de travail VANTAGE · Version 2.7 du logiciel · Assistance utilisateur · 1019484FR version 1.0 9 Microtomie 3 Appuyez au milieu de la lame pour la retourner. 124 Annulation d’une lame u Sujets connexes Configuration avec un LIS (153) • Ajout d’une lame (121) • Ajout et suppression d’une cassette (94) 9 Microtomie • Roche Diagnostics Solution de gestion de procédures de travail VANTAGE · Version 2.7 du logiciel · Assistance utilisateur · 1019484FR version 1.0 Rapprochement d’une lame non colorée avec une demande réflexe 125 Rapprochement d’une lame non colorée avec une demande réflexe Les lames réflexes doivent être rapprochées avec la demande. C’est par exemple le cas dans une situation où des tests supplémentaires sont demandés après la demande du test initial. Des cassettes supplémentaires peuvent être ajoutées dans le LIS en association avec des demandes de colorants avant la microtomie au moyen du rapport de rapprochement de cassettes supplémentaires sur le portail Web. u Rapprochement des blocs et des lames (142) Si vous scannez une cassette sur la station de travail Microtomie qui n’a pas été rapprochée dans le LIS, un message d’erreur indiquant qu’aucune lame n’est disponible pour ce bloc s’affiche en bas à droite. j Assurez-vous que les prérequis suivants sont remplis avant de commencer cette procédure. m Vous êtes connecté à une station de travail Microtomie. m Vous disposez des droits nécessaires. m La lame n’est ni rapprochée ni colorée. r Pour rapprocher une lame 1 Scannez le bloc ou la lame, ou saisissez manuellement l’ID au moyen du clavier virtuel. A A Affichage par lame. B B Affichage en tableau. Roche Diagnostics Solution de gestion de procédures de travail VANTAGE · Version 2.7 du logiciel · Assistance utilisateur · 1019484FR version 1.0 9 Microtomie 2 Vérifiez que la station de travail est bien en affichage par lame. Pour afficher l’affichage par lame, choisissez le bouton . 126 Rapprochement d’une lame non colorée avec une demande réflexe 3 Appuyez au milieu de la lame pour la retourner. I La lame doit être une nouvelle lame réflexe non imprimée à laquelle un colorant ou un test est affecté. f Une coche verte s’affiche sur la lame. 4 Choisissez le bouton sur la lame. 5 Scannez la lame non colorée pour la rapprocher avec la demande réflexe. f L’ID de la lame non colorée s’affiche sur la lame réflexe avec laquelle elle a été rapprochée. u Sujets connexes Ajout d’une lame (121) • Ajout et suppression d’une cassette (94) 9 Microtomie • Roche Diagnostics Solution de gestion de procédures de travail VANTAGE · Version 2.7 du logiciel · Assistance utilisateur · 1019484FR version 1.0 127 Table des matières Constitution de cas Dans ce chapitre 10 10 Constitution d’un dossier de cas . . . . . . . . . . . . . . . . . 129 Suppression de dossiers de cas . . . . . . . . . . . . . . . . . . 131 Rendre des dossiers de cas et des lames . . . . . . . . . . 132 10 Constitution de cas Impression d’une liste d’expédition . . . . . . . . . . . . . . . 134 Roche Diagnostics Solution de gestion de procédures de travail VANTAGE · Version 2.7 du logiciel · Assistance utilisateur · 1019484FR version 1.0 128 10 Constitution de cas Table des matières Roche Diagnostics Solution de gestion de procédures de travail VANTAGE · Version 2.7 du logiciel · Assistance utilisateur · 1019484FR version 1.0 Constitution d’un dossier de cas 129 Constitution d’un dossier de cas Vous pouvez assembler des cas dans des dossiers sur le portail Web. Video clip (.mpg, .mp4): case-assembly_assemblecase.mp4 Title: Constitution d’un dossier de cas j Assurez-vous que les prérequis suivants sont remplis avant de commencer cette procédure. m Vous êtes connecté au portail Web. m Vous disposez des droits nécessaires. r Pour assembler un dossier de cas 1 Sélectionnez Workflow > Case Assembly > Folders (Déroulement des travaux > Assemblage du cas > Dossiers). 2 Dans le champ Slide ID (ID lame), scannez une lame ou un cas, ou saisissez manuellement son ID. Choisissez ensuite le bouton Go (Aller). f Toutes les lames qui sont associées au cas ou au dossier s’affichent. f La lame est associée au dossier. 3 Continuez à scanner les lames à associer au dossier. B A f Les lames scannées sont représentées par des cellules grises dans le dossier affiché. F D E C A Scanner ou saisir l’ID d’une lame. D Supprimer une lame du dossier. B Affecter un établissement et un pathologiste au dossier. E Afficher toutes les lames qui sont associées aux cas affectés au dossier. C Afficher les positions occupées dans le dossier. F Afficher l’état d’affectation de la lame. 4 Pour affecter un établissement ou un pathologiste au dossier, sélectionnez-en un dans les listes déroulantes ou scannez le code-barres approprié. 5 Pour supprimer une lame du dossier, choisissez Remove (Supprimer) en regard de la lame. Roche Diagnostics Solution de gestion de procédures de travail VANTAGE · Version 2.7 du logiciel · Assistance utilisateur · 1019484FR version 1.0 10 Constitution de cas I Une lame affectée au dossier actuel est signalée par l’icône en regard de la lame. Une lame affectée à un autre dossier est signalée par l’icône en regard de la lame. 130 Constitution d’un dossier de cas 6 Pour enregistrer un dossier de cas pour le modifier ultérieurement et commencer à assembler un nouveau dossier, choisissez le bouton Save (Enregistrer) ou scannez le code-barres Save (Enregistrer). I Si vous continuez à scanner des lames sans enregistrer le dossier, plusieurs cas risquent d’être assemblés dans le même dossier. L’actionnement du bouton Save (Enregistrer) a pour effet de commencer un nouveau dossier pour le cas suivant. f Les lames scannées après l’enregistrement sont assemblées dans un nouveau dossier. 7 Pour enregistrer et fermer définitivement le dossier d’un cas terminé, choisissez le bouton Save & Sign Off (Sauvegarder et rendre) ou scannez le codebarres Save & Sign Off (Sauvegarder et rendre). I Il est impossible de désassembler un cas après qu’il a été rendu. f Le dossier est enregistré et verrouillé de façon à ne plus pouvoir être modifié. u Sujets connexes Suppression de dossiers de cas (131) • Rendre des dossiers de cas et des lames (132) 10 Constitution de cas • Roche Diagnostics Solution de gestion de procédures de travail VANTAGE · Version 2.7 du logiciel · Assistance utilisateur · 1019484FR version 1.0 Suppression de dossiers de cas 131 Suppression de dossiers de cas Vous pouvez assembler des cas dans des dossiers et supprimer les dossiers assemblés. Lorsqu’un dossier de cas est supprimé, toutes les lames sont retirées du dossier. j Assurez-vous que les prérequis suivants sont remplis avant de commencer cette procédure. m Vous êtes connecté au portail Web. m Vous disposez des droits nécessaires. m Un dossier de cas est assemblé mais pas rendu. r Pour supprimer un dossier de cas 1 Sélectionnez Workflow > Case Assembly > Folders (Déroulement des travaux > Assemblage du cas > Dossiers). 2 Recherchez le dossier. I Pour trier les dossiers en fonction d’une colonne particulière, sélectionnez l’en-tête de la colonne. 3 Choisissez Delete (Supprimer) en regard du dossier. A B Supprimer un dossier. 4 Choisissez le bouton OK pour confirmer. u Sujets connexes • Constitution d’un dossier de cas (129) • Rendre des dossiers de cas et des lames (132) 10 Constitution de cas A Trier les dossiers par colonne. B Roche Diagnostics Solution de gestion de procédures de travail VANTAGE · Version 2.7 du logiciel · Assistance utilisateur · 1019484FR version 1.0 132 Rendre des dossiers de cas et des lames Rendre des dossiers de cas et des lames Vous pouvez rendre des dossiers particuliers ou des listes d’expédition. Les listes d’expédition sont classées en fonction de la destination à laquelle le dossier est envoyé. Lorsqu’une liste d’expédition est rendue à une destination, tous les dossiers et les lames affectés à cette destination sont également rendus. Une fois un dossier de cas rendu, il ne peut plus être modifié. j Assurez-vous que les prérequis suivants sont remplis avant de commencer cette procédure. m Vous êtes connecté au portail Web. m Vous disposez des droits nécessaires. m Un dossier de cas est assemblé. r Pour rendre un dossier de cas 1 Sélectionnez Workflow > Case Assembly > Folders (Déroulement des travaux > Assemblage du cas > Dossiers). 2 Recherchez le dossier. I Pour trier les dossiers en fonction de l’état des dossiers, sélectionnez l’en-tête de la colonne État du dossier. 10 Constitution de cas A A Trier les dossiers par colonne. B 3 Cochez la case Sign Off (Rendre) en regard du dossier, puis choisissez le bouton Sign Off (Rendre). B Rendre le dossier. r Pour rendre toutes les lames affectées à une destination 1 Sélectionnez Workflow > Case Assembly > Packing List (Déroulement des travaux > Assemblage du cas > Liste d’expédition). 2 Choisissez Sign Off (Rendre) en regard de la liste d’expédition. 3 Pour imprimer la liste d’expédition, choisissez Print (Imprimer). Roche Diagnostics Solution de gestion de procédures de travail VANTAGE · Version 2.7 du logiciel · Assistance utilisateur · 1019484FR version 1.0 Rendre des dossiers de cas et des lames 133 u Sujets connexes Constitution d’un dossier de cas (129) • Suppression de dossiers de cas (131) • Impression d’une liste d’expédition (134) 10 Constitution de cas • Roche Diagnostics Solution de gestion de procédures de travail VANTAGE · Version 2.7 du logiciel · Assistance utilisateur · 1019484FR version 1.0 134 Impression d’une liste d’expédition Impression d’une liste d’expédition La liste d’expédition comprend l’adresse de l’hôpital et le pathologiste destinataire du cas. La liste d’expédition indique également le lieu d’où le dossier est envoyé, les lames assemblées dans le dossier et la date et l’heure d’impression de la liste à la constitution du cas. Les listes d’expédition sont automatiquement assemblées en fonction de leur destination. Une fois la liste en cours rendue, une nouvelle liste d’expédition est commencée pour la destination. Video clip (.mpg, .mp4): Vantage_ExplorerCase_Assembly_02_Package_Report.mp4 Title: Impression d'une liste d’expédition de dossiers de cas j Assurez-vous que les prérequis suivants sont remplis avant de commencer cette procédure. m Vous êtes connecté au portail Web. m Vous disposez des droits nécessaires. m Des dossiers de cas sont assemblés. r Pour imprimer une liste d’expédition 1 Sélectionnez Workflow > Case Assembly > Packing List (Déroulement des travaux > Assemblage du cas > Liste d’expédition). 10 Constitution de cas 2 Si le cas ou la liste n’a pas déjà été rendu, choisissez Sign Off (Rendre) en regard de la liste. I Une fois un dossier de cas rendu, il ne peut plus être modifié. f Tous les dossiers et les lames affectés à la liste d’expédition sont rendus. 3 Choisissez Print (Imprimer) en regard de la liste pour l’imprimer. f Si la liste a déjà été imprimée, un message de confirmation s’affiche pour la réimprimer. Choisissez le bouton OK pour confirmer. u Sujets connexes • Rendre des dossiers de cas et des lames (132) Roche Diagnostics Solution de gestion de procédures de travail VANTAGE · Version 2.7 du logiciel · Assistance utilisateur · 1019484FR version 1.0 135 Table des matières Gestion des échantillons 11 Le module de gestion de l’assurance qualité/du contrôle qualité du portail Web facilite la gestion des enregistrements concernant le contrôle de la qualité des échantillons, des blocs et des lames. Dans ce chapitre 11 Ajout d’un enregistrement de type qualité depuis le portail Web . . . . . . . . . . . . . . . . . . . . . . . . . . . . . . . . . . . 137 Suivi de l’échantillon . . . . . . . . . . . . . . . . . . . . . . . . . . . 138 Archivage des blocs et des lames . . . . . . . . . . . . . . . . 140 11 Gestion des échantillons Rapprochement des blocs et des lames . . . . . . . . . . . 142 Roche Diagnostics Solution de gestion de procédures de travail VANTAGE · Version 2.7 du logiciel · Assistance utilisateur · 1019484FR version 1.0 136 11 Gestion des échantillons Table des matières Roche Diagnostics Solution de gestion de procédures de travail VANTAGE · Version 2.7 du logiciel · Assistance utilisateur · 1019484FR version 1.0 Ajout d’un enregistrement de type qualité depuis le portail Web 137 Ajout d’un enregistrement de type qualité depuis le portail Web Vous pouvez affecter un problème de qualité et sa résolution à un cas à partir du portail Web et de chaque station de travail. j Assurez-vous que les prérequis suivants sont remplis avant de commencer cette procédure. m Vous êtes connecté au portail Web. m Vous disposez des droits nécessaires. r Pour ajouter des détails concernant le suivi de la qualité depuis le portail Web 1 Sélectionnez Workflow > Quality Management (Déroulement des travaux > Gestion de la qualité). 2 Dans le champ Enter Case ID (Saisir ID cas), scannez un cas, un échantillon, un bloc ou une lame, ou saisissez manuellement son ID. Choisissez ensuite le bouton Go (Aller). A A Afficher la liste des objets du cas. B B Saisir les détails concernant la qualité. 4 Renseignez les champs appropriés suivants : • Location (Emplacement) • Issue (Problème) • Resolution (Résolution) • Comments (Commentaires) : les commentaires s’affichent dans le détail de la recherche. 5 Choisissez le bouton Save (Enregistrer) pour enregistrer l’entrée sur la qualité pour l’élément sélectionné. Roche Diagnostics Solution de gestion de procédures de travail VANTAGE · Version 2.7 du logiciel · Assistance utilisateur · 1019484FR version 1.0 11 Gestion des échantillons 3 Dans la liste des objets du cas, sélectionnez un élément pour y ajouter des détails concernant le suivi de la qualité. 138 Suivi de l’échantillon Suivi de l’échantillon Vous pouvez scanner les échantillons, les blocs et les lames pour les associer à un emplacement de suivi de l’échantillon. Lorsqu’un élément est traité par le suivi de l’échantillon, son entrée est mise à jour comme suit : • L’emplacement du suivi de l’échantillon sélectionné est enregistré comme le dernier emplacement connu de l’élément. • L’entrée du dernier emplacement connu comprend l’heure et la date de la lecture du code-barres de l’élément. • L’entrée du dernier emplacement connu comprend le nom d’utilisateur de l’utilisateur qui a suivi l’élément. Les rapports qui consignent les données et les indicateurs de suivi de l’échantillon peuvent procurer une meilleure visibilité du processus général d’un établissement. j Assurez-vous que les prérequis suivants sont remplis avant de commencer cette procédure. m Vous êtes connecté au portail Web. m Vous disposez des droits nécessaires. 11 Gestion des échantillons r Pour suivre un élément dans un emplacement 1 Sélectionnez Workflow > Specimen Tracking (Déroulement des travaux > Suivi de l’échantillon). 2 Dans la liste déroulante Locations (Emplacements), sélectionnez un emplacement. 3 Pour conserver l’emplacement du suivi de l’échantillon sélectionné, pour des sessions ultérieures, cochez la case Remember this location (Mémoriser cet emplacement). 4 Dans le champ Enter Object (Entrer un objet), scannez un échantillon, un bloc ou une lame, ou saisissez manuellement son ID. Choisissez ensuite le bouton Go (Aller). I Il n’y a pas d’annulation possible dans le suivi d’échantillon. f Chaque élément suivi s’affiche dans le champ Entered Objects (Objets entrés). Roche Diagnostics Solution de gestion de procédures de travail VANTAGE · Version 2.7 du logiciel · Assistance utilisateur · 1019484FR version 1.0 Suivi de l’échantillon 139 u Sujets connexes Gestion des emplacements de suivi d’échantillon (193) 11 Gestion des échantillons • Roche Diagnostics Solution de gestion de procédures de travail VANTAGE · Version 2.7 du logiciel · Assistance utilisateur · 1019484FR version 1.0 140 Archivage des blocs et des lames Archivage des blocs et des lames L’archivage d’échantillon dans le portail Web gère l’état d’archivage des blocs et des lames et permet les opérations suivantes : • L’affichage de l’état d’archivage de tous les blocs et toutes les lames pour un cas. • L’archivage des blocs et des lames dans des emplacements d’archives virtuelles. • La sortie des blocs et des lames de leurs emplacements d’archives virtuelles. Le logiciel enregistre les informations suivantes pour chaque archivage et sortie des archives : j • L’heure et la date de l’archivage du bloc ou de la lame. • L’utilisateur qui a archivé le bloc ou la lame. Assurez-vous que les prérequis suivants sont remplis avant de commencer cette procédure. m Vous êtes connecté au portail Web. m Vous disposez des droits nécessaires. r Pour archiver un bloc ou une lame 11 Gestion des échantillons 1 Sélectionnez Workflow > Specimen Archive (Déroulement des travaux > Archive d’échantillon). 2 Dans le champ Enter Case ID (Saisir ID cas), scannez un cas, un bloc ou une lame, ou saisissez manuellement son ID. Choisissez ensuite le bouton Go (Aller). 3 Dans la liste déroulante Select Location (Sélectionnez l’emplacement), sélectionnez l’emplacement d’archivage à associer à l’élément. 4 Dans la liste Not Archived (Non archivé(e)), sélectionnez l’élément à archiver, puis choisissez le bouton pour le transférer dans la liste Archived (Archivé(e)). I Pour sortir un élément des archives, sélectionnez l’élément, puis choisissez le bouton pour le transférer dans la liste Not Archived (Non archivé(e)). Roche Diagnostics Solution de gestion de procédures de travail VANTAGE · Version 2.7 du logiciel · Assistance utilisateur · 1019484FR version 1.0 Archivage des blocs et des lames 141 5 Pour continuer à archiver d’autres objets, sélectionnez un emplacement et transférez un élément dans la liste Archived (Archivé(e)). I Vous pouvez sélectionner un emplacement d’archivage différent pour chaque élément. 6 Choisissez le bouton Save (Enregistrer). u Sujets connexes Configuration d’une archive d’échantillon (196) 11 Gestion des échantillons • Roche Diagnostics Solution de gestion de procédures de travail VANTAGE · Version 2.7 du logiciel · Assistance utilisateur · 1019484FR version 1.0 142 Rapprochement des blocs et des lames Rapprochement des blocs et des lames Les rapports de rapprochement de blocs et de lames sur le portail Web répertorient les cassettes et les lames non colorées ajoutées au logiciel VANTAGE qui doivent être ajoutées au LIS. Si vous ajoutez des blocs et des lames sur les stations de travail, vous avez seulement besoin de faire le rapprochement entre le logiciel VANTAGE et le LIS. Vous pouvez imprimer ces rapports et saisir au niveau du LIS les cassettes et les lames ajoutées pour que les demandes soient correctes dans les deux systèmes. j Assurez-vous que les prérequis suivants sont remplis avant de commencer cette procédure. m Vous êtes connecté au portail Web. m Vous disposez des droits nécessaires. r Pour rapprocher les blocs et les lames non colorées ajoutés dans le LIS 11 Gestion des échantillons 1 Effectuez l’une des procédures suivantes : • Pour rapprocher des blocs ajoutés, sélectionnez Workflow > Block Reconciliation Report (Déroulement des travaux > Rapport de rapprochement de bloc). • Pour rapprocher des lames non colorées, sélectionnez Workflow > Block Reconciliation Report (Déroulement des travaux > Rapport de rapprochement de lame). 2 Sélectionnez le LIS et la date souhaités. 3 Choisissez le bouton Search (Recherche) pour générer le rapport. 4 Utilisez le rapport généré pour rapprocher ou ajouter les cassettes et les lames dans le LIS et enregistrer les demandes de lames pour les cassettes ajoutées. I Les blocs et les lames sont ajoutés dans le logiciel dans l’ordre de leur saisie. Si un bloc ou une lame est scanné ou saisi manuellement dans le LIS de façon incorrecte, un bloc ou une lame déjà présent dans le système peut être écrasé. u Sujets connexes • Rapprochement d’une lame non colorée avec une demande réflexe (125) Roche Diagnostics Solution de gestion de procédures de travail VANTAGE · Version 2.7 du logiciel · Assistance utilisateur · 1019484FR version 1.0 Configuration 12 13 14 15 16 Configuration ......................................................................................................... 145 Impression............................................................................................................... 213 Sécurité informatique ......................................................................................... 231 Statistiques et génération de rapports ......................................................... 249 Résolution des problèmes................................................................................. 265 Roche Diagnostics Solution de gestion de procédures de travail VANTAGE · Version 2.7 du logiciel · Assistance utilisateur · 1019484FR version 1.0 145 Table des matières Configuration 12 Dans ce chapitre 12 Changement de la langue d’affichage. . . . . . . . . . . . . 149 Configuration des paramètres de son . . . . . . . . . . . . . 150 Saisie des informations sur le laboratoire . . . . . . . . . . 151 Types d’ID de cas et d’étiquettes . . . . . . . . . . . . . . . . . Configuration des séparateurs d’ID d’élément et des méthodes de séquencement . . . . . . . . . . . . . . Configuration du type d’étiquette d’identification sur le portail Web . . . . . . . . . . . . . . . . . . . . . . . . . . . Création et suppression de préfixes et de suffixes d’ID de cas. . . . . . . . . . . . . . . . . . . . . . . . . . . . . . . . . Configuration des paramètres d’ID de cas . . . . . . Stations de travail . . . . . . . . . . . . . . . . . . . . . . . . . . . . . . Configurations des champs affichés sur les stations de travail . . . . . . . . . . . . . . . . . . . . . . . . . . . Gestion des stations de travail individuelles . . . . . Modification du nom et de l’emplacement d’une station de travail. . . . . . . . . . . . . . . . . . . . Suppression, activation et désactivation des stations de travail . . . . . . . . . . . . . . . . . . . . . . . . Configuration des paramètres de macroscopie . . Configuration des paramètres de préparation des tissus . . . . . . . . . . . . . . . . . . . . . . . . . . . . . . . . . . Création et modification des appareils de préparation des tissus . . . . . . . . . . . . . . . . . . . . Création, impression et suppression de paniers pour la préparation des tissus . . . . . . Configuration des paramètres d’inclusion . . . . . . Configuration des paramètres de microtomie . . . 152 152 153 153 154 156 157 158 159 159 161 161 162 164 164 165 166 167 168 169 170 171 172 173 Configuration des champs d’aperçu du cas . . . . . . . . 175 Roche Diagnostics Solution de gestion de procédures de travail VANTAGE · Version 2.7 du logiciel · Assistance utilisateur · 1019484FR version 1.0 12 Configuration Connectivité entre les systèmes . . . . . . . . . . . . . . . . . . Configuration de VENTANA Connect . . . . . . . . . . Configuration avec un LIS . . . . . . . . . . . . . . . . . . . . Configuration des fonctionnalités des stations de travail prise en charge par le LIS . Configuration des paramètres de création de cas du LIS . . . . . . . . . . . . . . . . . . . . . . . . . . . . . . Configuration avec des systèmes BenchMark . . . Gestion des systèmes VENTANA H&E. . . . . . . . . . Affichage du journal des messages HL7. . . . . . . . 146 Table des matières Gestion des établissements et des praticiens demandeurs . . . . . . . . . . . . . . . . . . . . . . . . . . . . . . . . . . 177 Création et modification des établissements demandeurs . . . . . . . . . . . . . . . . . . . . . . . . . . . . . . . 177 Création et modification des praticiens demandeurs . . . . . . . . . . . . . . . . . . . . . . . . . . . . . . . 178 Gestion des éléments d’une demande de cas . . . . . . Création et modification des types de tissu . . . . . Création et modification des sous-types de tissu de bloc . . . . . . . . . . . . . . . . . . . . . . . . . . . . . . . . . . . . Création et suppression de noms de niveau de lame . . . . . . . . . . . . . . . . . . . . . . . . . . . . . . . . . . . . . . Création et modification de procédures chirurgicales . . . . . . . . . . . . . . . . . . . . . . . . . . . . . . . Création et modification des protocoles de coloration . . . . . . . . . . . . . . . . . . . . . . . . . . . . . . . . . . Création et modification des protocoles de bloc . Création et modification des protocoles d’échantillon . . . . . . . . . . . . . . . . . . . . . . . . . . . . . . . Configuration de l’assemblage de cas. . . . . . . . . . . . . Configuration de l’assemblage de cas. . . . . . . . . . Création et modification des emplacements de constitution de cas . . . . . . . . . . . . . . . . . . . . . . . . . . Suppression d’emplacements de constitution du cas . . . . . . . . . . . . . . . . . . . . . . . . . . . . . . . . . . . . . . . Impressions des codes-barres des emplacements de constitution de cas . . . . . . . . . . 180 180 181 182 183 184 185 186 189 189 190 191 192 12 Configuration Gestion des emplacements de suivi d’échantillon . . . 193 Création et modification d’emplacements de suivi . . . . . . . . . . . . . . . . . . . . . . . . . . . . . . . . . . . . . . 193 Suppression, activation et désactivation des emplacements de suivi . . . . . . . . . . . . . . . . . . . . . . 194 Configuration d’une archive d’échantillon . . . . . . . . . Activation d’une archive d’échantillon . . . . . . . . . . Création et modification d’emplacements d’archives. . . . . . . . . . . . . . . . . . . . . . . . . . . . . . . . . . Suppression d’un emplacement d’archive . . . . . . Impression des codes-barres des emplacements d’archives. . . . . . . . . . . . . . . . . . . . . . . . . . . . . . . . . . 196 196 Associations des problèmes de qualité . . . . . . . . . . . . Gestion des problèmes de qualité . . . . . . . . . . . . . Création et modification des problèmes de qualité . . . . . . . . . . . . . . . . . . . . . . . . . . . . . . . . . Suppression, activation et désactivation des problèmes de qualité . . . . . . . . . . . . . . . . . . . . . Gestion des résolutions des problèmes de qualité . . . . . . . . . . . . . . . . . . . . . . . . . . . . . . . . . . . . Création et modification des résolutions des problèmes de qualité . . . . . . . . . . . . . . . . . . . . . Suppression des résolutions des problèmes de qualité . . . . . . . . . . . . . . . . . . . . . . . . . . . . . . . Gestion des instructions spéciales. . . . . . . . . . . . . 199 199 196 197 198 199 200 201 201 202 202 Roche Diagnostics Solution de gestion de procédures de travail VANTAGE · Version 2.7 du logiciel · Assistance utilisateur · 1019484FR version 1.0 147 Création et modification d’instructions spéciales . . . . . . . . . . . . . . . . . . . . . . . . . . . . . . . 203 Suppression, activation et désactivation des instructions spéciales. . . . . . . . . . . . . . . . . . . . . 204 205 205 205 206 207 207 208 209 209 210 210 210 211 12 Configuration Formations de laboratoire et maintenance . . . . . . . . . Gestions des activités de formation de laboratoire . . . . . . . . . . . . . . . . . . . . . . . . . . . . . . . . . Création et modification des types de formation . . . . . . . . . . . . . . . . . . . . . . . . . . . . . . . Suppression de types de formation . . . . . . . . . Affectation d’une formation de laboratoire . . . . . . Affectation d’une formation de laboratoire et modification des affectations . . . . . . . . . . . . . . Suppression des affectations de formation. . . Gestions des activités de maintenance de laboratoire . . . . . . . . . . . . . . . . . . . . . . . . . . . . . . . . . Création et modification des activités de maintenance . . . . . . . . . . . . . . . . . . . . . . . . . . . . Suppression des activités de maintenance. . . Affectation d’une activité de maintenance de laboratoire . . . . . . . . . . . . . . . . . . . . . . . . . . . . . . . . . Affectation d’une activité de maintenance de laboratoire et modification des affectations . . Suppression des affectations d’activités de maintenance . . . . . . . . . . . . . . . . . . . . . . . . . . . . Roche Diagnostics Solution de gestion de procédures de travail VANTAGE · Version 2.7 du logiciel · Assistance utilisateur · 1019484FR version 1.0 12 Configuration 148 Roche Diagnostics Solution de gestion de procédures de travail VANTAGE · Version 2.7 du logiciel · Assistance utilisateur · 1019484FR version 1.0 Changement de la langue d’affichage 149 Changement de la langue d’affichage Vous pouvez changer la langue par défaut du logiciel. j Assurez-vous que les prérequis suivants sont remplis avant de commencer cette procédure. m Vous êtes connecté au portail Web. m Vous disposez des droits nécessaires. r Pour changer la langue d’affichage 1 Sélectionnez Admin > System > Settings (Admin > Système > Paramètres). Repérez Language Settings (Paramètres de langue). 2 Dans la liste déroulante Choose Language (Choisir la langue), sélectionnez la langue par défaut utilisée par le logiciel. 3 Choisissez le bouton Save (Enregistrer). u Sujets connexes Liste des formats de date pour les étiquettes d’identification de lame et les cassettes (34) 12 Configuration • Roche Diagnostics Solution de gestion de procédures de travail VANTAGE · Version 2.7 du logiciel · Assistance utilisateur · 1019484FR version 1.0 150 Configuration des paramètres de son Configuration des paramètres de son Vous pouvez configurer les alertes sonores émises lors d’événements nécessitant une intervention de l’utilisateur. Le son doit être activé sur la station de travail pour que les alertes fonctionnent. j Assurez-vous que les prérequis suivants sont remplis avant de commencer cette procédure. m Vous êtes connecté au portail Web. m Vous disposez des droits nécessaires. r Pour configurer le son 1 Sélectionnez Admin > System > Settings (Admin > Système > Paramètres). Repérez Sound Settings (Paramètres de son). 2 Cochez ou décochez la case Enable Sound (Activer le son). 3 Sélectionnez le signal sonore souhaité pour les types d’événements suivants : • Information (Informations) • Alert (Alerte) • Error (Erreur) I La case Enable Sound (Activer le son) doit être cochée. 12 Configuration 4 Choisissez le bouton Save (Enregistrer). Roche Diagnostics Solution de gestion de procédures de travail VANTAGE · Version 2.7 du logiciel · Assistance utilisateur · 1019484FR version 1.0 Saisie des informations sur le laboratoire 151 Saisie des informations sur le laboratoire Vous pouvez configurer les informations sur le laboratoire qui sont affichées sur les rapport ainsi que le contact principal qui est affiché sur la page de connexion si l’utilisateur a besoin d’aide. j Assurez-vous que les prérequis suivants sont remplis avant de commencer cette procédure. m Vous êtes connecté au portail Web. m Vous disposez des droits nécessaires. r Pour saisir les informations sur le laboratoire 1 Sélectionnez Admin > Lab > Lab Information (Admin > Laboratoire > Informations laboratoire). 2 Si besoin, saisissez le nom et l’adresse du laboratoire. 3 Pour affecter un contact principal pour le laboratoire, sélectionnez un utilisateur dans la liste déroulante Primary Contact (Contact principal). I Le contact principal s’affiche sur la page de connexion au portail Web. 4 Pour télécharger une photo pour le laboratoire, choisissez le bouton Choose File (Sélectionner un fichier) dans le champ Upload Logo (Télécharger le logo), et sélectionnez l’image. 12 Configuration 5 Choisissez le bouton Save (Enregistrer). Roche Diagnostics Solution de gestion de procédures de travail VANTAGE · Version 2.7 du logiciel · Assistance utilisateur · 1019484FR version 1.0 152 Connectivité entre les systèmes Connectivité entre les systèmes Dans cette section Configuration de VENTANA Connect (152) Configuration avec un LIS (153) Configuration avec des systèmes BenchMark (156) Gestion des systèmes VENTANA H&E (157) Affichage du journal des messages HL7 (158) Configuration de VENTANA Connect Vous pouvez configurer les paramètres de connectivité TCP et IP entre les systèmes VANTAGE et VENTANA Connect. Le système VENTANA Connect permet la communication entre le logiciel VANTAGE et le système d’informations de laboratoire (LIS). j Assurez-vous que les prérequis suivants sont remplis avant de commencer cette procédure. m Vous êtes connecté au portail Web. m Vous disposez des droits nécessaires. 12 Configuration m Contactez l’assistance Roche si vous avez besoin d’aide pour la configuration des paramètres. Roche Diagnostics Solution de gestion de procédures de travail VANTAGE · Version 2.7 du logiciel · Assistance utilisateur · 1019484FR version 1.0 Connectivité entre les systèmes 153 r Pour configurer la connectivité avec VENTANA Connect 1 Sélectionnez Admin > Connectivity > VENTANA Connect software (Admin > Connectivité > Logiciel VENTANA Connect). 2 Saisissez les paramètres de connexion suivants : • VENTANA Connect IP (IP VENTANA Connect) : Adresse IP du serveur VENTANA Connect. • VENTANA Connect Port (Port VENTANA Connect) : Port TCP auquel le serveur VENTANA Connect se connecte pour les mises à jour d’état. 3 Choisissez le bouton Save (Enregistrer), puis redémarrez la connexion entre le logiciel VANTAGE et le LIS. u Sujets connexes • Configuration avec un LIS (153) • Configuration des séparateurs d’ID d’élément et des méthodes de séquencement (159) Configuration avec un LIS Le système VENTANA Connect permet la communication entre le logiciel VANTAGE et le système d’informations de laboratoire (LIS) utilisé sur le site. Dans cette section Configuration des fonctionnalités des stations de travail prise en charge par le LIS (153) Configuration des fonctionnalités des stations de travail prise en charge par le LIS Vous pouvez configurer les fonctionnalités des stations de travail qui sont prises en charge par le LIS. Vous pouvez également configurer la création de cas sur le LIS avant de configurer les stations de travail. u Configuration des paramètres de création de cas du LIS (154) u Configuration de VENTANA Connect (152) Roche Diagnostics Solution de gestion de procédures de travail VANTAGE · Version 2.7 du logiciel · Assistance utilisateur · 1019484FR version 1.0 12 Configuration Configuration des paramètres de création de cas du LIS (154) 154 Connectivité entre les systèmes j Assurez-vous que les prérequis suivants sont remplis avant de commencer cette procédure. m Vous êtes connecté au portail Web. m Vous disposez des droits nécessaires. m Contactez l’assistance Roche si vous avez besoin d’aide pour la configuration des paramètres. r Pour configurer les stations de travail 1 Sélectionnez Admin > Connectivity > VENTANA Connect software (Admin > Connectivité > Logiciel VENTANA Connect). 2 Pour activer la création de cas (gestion des commandes) sur le portail Web, cochez la case Enable Accessioning (Activer l’enregistrement). I La création de cas doit être configurée avec le LIS. 3 Cochez les cases appropriées suivantes pour activer les stations de travail : • Enable Tissue Processing (Activer la préparation des tissus) : active la station de travail Préparation des tissus. • Enable Manually Add Cassettes (Activer l’ajout manuel de cassettes) : création de nouvelles cassettes à partir de la station de travail Macroscopie. • Enable Add Unstained Slides (Activer l’ajout de lames blanches) : création de nouvelles lames non colorées à partir des stations de travail Macroscopie et Microtomie. 4 Choisissez le bouton Save (Enregistrer). u Sujets connexes 12 Configuration • Scénarios d’annulation et de mise à jour de demande (274) Configuration des paramètres de création de cas du LIS Vous pouvez définir quel système, le logiciel VANTAGE ou le LIS, est responsable de la création des cas et quelles informations sur les cas sont mises à jour entre les deux systèmes. u Configuration des fonctionnalités des stations de travail prise en charge par le LIS (153) u Configuration de VENTANA Connect (152) Roche Diagnostics Solution de gestion de procédures de travail VANTAGE · Version 2.7 du logiciel · Assistance utilisateur · 1019484FR version 1.0 Connectivité entre les systèmes j 155 Assurez-vous que les prérequis suivants sont remplis avant de commencer cette procédure. m Vous êtes connecté au portail Web. m Vous disposez des droits nécessaires. m Contactez l’assistance Roche si vous avez besoin d’aide pour la configuration des paramètres. r Pour configurer la création de cas avec un LIS 1 Sélectionnez Admin > Connectivity > VENTANA Connect software (Admin > Connectivité > Logiciel VENTANA Connect). 2 Sélectionnez l’une des options suivantes : • VANTAGE : les informations sur le cas sont saisies dans le logiciel VANTAGE. • LIS : le LIS crée les cas et les envoie au logiciel VANTAGE. I Vous ne pouvez utiliser qu’un seul des deux systèmes pour créer les cas et les demandes. Par contre, pour modifier les cas et les éléments, vous pouvez utiliser l’un ou l’autre. • Enable Send Status Updates (Activer Envoyer les mises à jour du statut) : les mises à jour du statut du déroulement des travaux sont envoyées au LIS. • Enable Case Item Modification At Accessioning (Activer la modification des éléments des cas lors de l’enregistrement) : les éléments peuvent être créés, mis à jour, ou annulés lors de la saisie des demandes de cas à partir du portail Web. • Enable Case Item Modification At Grossing (Activer la modification des éléments des cas lors de la macroscopie) : création ou annulation des blocs et des lames à partir de la station de travail Macroscopie. • Enable Case Item Modification At Microtomy (Activer la modification des éléments des cas lors de la microtomie) : création ou annulation des blocs et des lames à partir de la station de travail Microtomie. Roche Diagnostics Solution de gestion de procédures de travail VANTAGE · Version 2.7 du logiciel · Assistance utilisateur · 1019484FR version 1.0 12 Configuration 3 Cochez les cases appropriées suivantes : 156 Connectivité entre les systèmes 4 Renseignez les champs suivants : • VANTAGE Listening Port (Port d’écoute VANTAGE) : numéro du port utilisé par le logiciel VANTAGE pour la réception des nouvelles demandes. • Response Time-Out (Dépassement du temps imparti de réponse) : temps d’attente maximal du logiciel VANTAGE pour la réception d’une réponse du LIS concernant des lames créées à partir des stations de travail Macroscopie et Microtomie. • Assigned Pathologist (Pathologiste affecté) : affectez des pathologistes ou des médecins aux cas. 5 Choisissez le bouton Save (Enregistrer). I Si vous changez le port d’écoute et le temps de réponse, redémarrez la connexion entre le logiciel VANTAGE et le LIS. u Sujets connexes • Scénarios d’annulation et de mise à jour de demande (274) Configuration avec des systèmes BenchMark Vous pouvez configurer les paramètres de connectivité entre le logiciel VANTAGE et la plate-forme de coloration BenchMark. 12 Configuration Gestion des commandes Si la saisie de commande est utilisée avec le logiciel VSS 12.5 ou une version ultérieure, les annulations et les réactivations d’éléments du cas dans la gestion des commandes sont autorisées pour n’importe quel élément de cas avant la coloration d’une lame. Cependant, si la coloration d’une lame a commencé, aucun élément de sa demande parente ne peut être annulé. Si la saisie de commande est utilisée avec le logiciel VSS 12.4 ou une version antérieure, les annulations et les réactivations d’éléments du cas dans la gestion des commandes ne sont jamais autorisées dans le système, quel que soit l’état de la coloration. j Assurez-vous que les prérequis suivants sont remplis avant de commencer cette procédure. m Vous êtes connecté au portail Web. m Vous disposez des droits nécessaires. m Contactez l’assistance Roche si vous avez besoin d’aide pour la configuration des paramètres. Roche Diagnostics Solution de gestion de procédures de travail VANTAGE · Version 2.7 du logiciel · Assistance utilisateur · 1019484FR version 1.0 Connectivité entre les systèmes 157 r Pour configurer la connectivité avec la plate-forme de coloration BenchMark 1 Sélectionnez Admin > Connectivity > VENTANA BenchMark Series (Admin > Connectivité > Systèmes VENTANA BenchMark). 2 Choisissez le bouton Stop (Arrêter) pour déconnecter la plate-forme de coloration BenchMark et définir les paramètres de configuration. 3 S’il y a un hôte VENTANA Interface Point (VIP), procédez comme suit : • Cochez la case Enable (Activer). • Saisissez les valeurs de l’adresse IP et du port du BenchMark. I Le mode VIP est utilisé avec VSS 12.4 et les versions antérieures. 4 S’il n’y a pas d’hôte VIP, saisissez les valeurs pour l’adresse IP et le port de VANTAGE. 5 Choisissez le bouton Start (Démarrer) pour établir la connexion à la plate-forme de coloration BenchMark. 6 Choisissez le bouton Save (Enregistrer). Gestion des systèmes VENTANA H&E Vous pouvez afficher les systèmes VENTANA H&E actuellement connectés au logiciel VANTAGE et la date de la dernière communication active. Assurez-vous que les prérequis suivants sont remplis avant de commencer cette procédure. m Vous êtes connecté au portail Web. m Vous disposez des droits nécessaires. m Contactez l’assistance Roche si vous avez besoin d’aide pour la configuration des paramètres. Roche Diagnostics Solution de gestion de procédures de travail VANTAGE · Version 2.7 du logiciel · Assistance utilisateur · 1019484FR version 1.0 12 Configuration j 158 Connectivité entre les systèmes r Pour configurer les connexions avec les systèmes VENTANA H&E 1 Sélectionnez Admin > Connectivity > VENTANA H&E systems (Admin > Connectivité > Systèmes VENTANA H&E). 2 Cochez la case Enable (Activer) en regard des instruments à afficher dans le logiciel VANTAGE. • Décochez la case pour masquer les instruments. Affichage du journal des messages HL7 Des informations sont échangées entre le logiciel VANTAGE et d’autres connexions via des messages utilisant les spécifications HL7. Vous pouvez vérifier les demandes reçues depuis un message HL7 ou une interface de texte. Le journal peut être filtré par période ou par messages HL7 acceptés et rejetés. j Assurez-vous que les prérequis suivants sont remplis avant de commencer cette procédure. m Vous êtes connecté au portail Web. m Vous disposez des droits nécessaires. r Pour afficher les messages HL7 12 Configuration 1 Sélectionnez Admin > Connectivity > HL7 Message Log (Admin > Connectivité > Journal des messages HL7). 2 Saisissez la période d’activité des messages HL7 dans les champs Date From (Date de début) et Date To (Date de fin). 3 Cochez les cases Accepted (Accepté) et Rejected (Rejeté) pour filtrer les messages. 4 Choisissez le bouton message. pour afficher le contenu d’un Roche Diagnostics Solution de gestion de procédures de travail VANTAGE · Version 2.7 du logiciel · Assistance utilisateur · 1019484FR version 1.0 Types d’ID de cas et d’étiquettes 159 Types d’ID de cas et d’étiquettes Dans cette section Configuration des séparateurs d’ID d’élément et des méthodes de séquencement (159) Configuration du type d’étiquette d’identification sur le portail Web (161) Création et suppression de préfixes et de suffixes d’ID de cas (161) Configuration des paramètres d’ID de cas (162) Configuration des séparateurs d’ID d’élément et des méthodes de séquencement A B E C F Vous pouvez définir le format d’identification pour les cas, les échantillons, les blocs et les lames. D G A Cas E Séparateur entre le cas et l’échantillon B Échantillon F Séparateur entre l’échantillon et le bloc C Bloc G Séparateur entre bloc et la lame Les séparateurs définissent les segments d’un ID d’élément par cas, échantillon, bloc et lame. Les méthodes de séquencement déterminent la manière dont les séquences du logiciel VANTAGE ajoutent des échantillons et des cassettes. D Lame j Assurez-vous que les prérequis suivants sont remplis avant de commencer cette procédure. m Vous êtes connecté au portail Web. 12 Configuration m Vous disposez des droits nécessaires. Roche Diagnostics Solution de gestion de procédures de travail VANTAGE · Version 2.7 du logiciel · Assistance utilisateur · 1019484FR version 1.0 160 Types d’ID de cas et d’étiquettes r Pour configurer les paramètres d’ID d’éléments 1 Sélectionnez Admin > Connectivity > VENTANA Connect software (Admin > Connectivité > Logiciel VENTANA Connect). 2 Dans les listes déroulantes suivantes, sélectionnez les séparateurs appropriés à utiliser pour différentier les différentes parties de l’ID d’éléments : • Case/Specimen Separator (Séparateur de cas/échantillons) • Specimen/Block Separator (Séparateur d'échantillons/blocs) • Block/Slide Separator (Séparateur de blocs/lames) I Les séparateurs sont des caractères qui séparent les segments du cas, de l’échantillon, du bloc et de la lame de l’ID d’un élément. 3 Dans les listes déroulantes suivantes, sélectionnez la méthode de séquencement à utiliser pour créer les échantillons et les cassettes dans le logiciel VANTAGE software : • Specimen Sequence Method (Méthode de séquencement des échantillons) • Cassette Sequence Method (Méthode de séquencement des cassettes) I Pour assurer que le logiciel VANTAGE séquence correctement les ID, sélectionnez la même méthode de séquencement que celle utilisée par le LIS. 4 Choisissez le bouton Save (Enregistrer). u Sujets connexes Configuration de VENTANA Connect (152) • Configuration des paramètres d’ID de cas (162) 12 Configuration • Roche Diagnostics Solution de gestion de procédures de travail VANTAGE · Version 2.7 du logiciel · Assistance utilisateur · 1019484FR version 1.0 Types d’ID de cas et d’étiquettes 161 Configuration du type d’étiquette d’identification sur le portail Web Vous pouvez configurer comment l’étiquette d’identifiant unique (numéro d’accès dans le LIS) s’affiche dans les différents modules du portail Web. L’étiquette s’affiche dans les modules d’assemblage de cas, de gestion de l’assurance qualité/du contrôle qualité et des emplacements des archives. j Assurez-vous que les prérequis suivants sont remplis avant de commencer cette procédure. m Vous êtes connecté au portail Web. m Vous disposez des droits nécessaires. r Pour changer le type d’ID affiché dans le portail Web 1 Sélectionnez Admin > Workstations > Custom Fields (Admin > Stations de travail > Champs personnalisés). 2 Dans la liste déroulante Unique Identifier Label (étiquette d’identification unique), sélectionnez l’étiquette à afficher dans le portail Web. I L’étiquette d’identification unique ne s’applique qu’aux étiquettes du portail Web. L’étiquette de numéro d’accès affichée sur les stations de travail ne peut pas être modifiée. Création et suppression de préfixes et de suffixes d’ID de cas Les préfixes sont des chaînes de texte par défaut qui précèdent tous les ID de cas générés automatiquement. Les suffixes sont des chaînes de texte par défaut placées à la suite de tous les ID de cas générés automatiquement. j Assurez-vous que les prérequis suivants sont remplis avant de commencer cette procédure. m Vous êtes connecté au portail Web. m Vous disposez des droits nécessaires. Roche Diagnostics Solution de gestion de procédures de travail VANTAGE · Version 2.7 du logiciel · Assistance utilisateur · 1019484FR version 1.0 12 Configuration 3 Choisissez le bouton Save (Enregistrer). 162 Types d’ID de cas et d’étiquettes r Pour ajouter et supprimer des préfixes et des suffixes d’ID de cas 1 Sélectionnez Admin > Workflow > Order Management > Case ID Prefixes/Suffixes (Admin > Déroulement des travaux > Gestion des commandes > Préfixes / suffixes du n° du cas). A A Affichage et gestion des préfixes. B 2 Dans le champ Prefixes (Préfixes), saisissez le texte devant précéder l’ID de cas, puis choisissez le bouton Add (Affecter). B Affichage et gestion des suffixes. 3 Dans le champ Suffixes, saisissez le texte à placer à la suite de l’ID de cas, puis choisissez le bouton Add (Affecter). 4 Pour supprimer un préfixe ou un suffixe, choisissez le bouton Delete (Supprimer) en regard de la valeur. u Sujets connexes • Configuration des paramètres d’ID de cas (162) Configuration des paramètres d’ID de cas Vous pouvez configurer le logiciel VANTAGE pour générer automatiquement les ID de cas. Vous pouvez aussi configurer la manière dont les ID de cas sont structurés. j Assurez-vous que les prérequis suivants sont remplis avant de commencer cette procédure. m Vous êtes connecté au portail Web. m Vous disposez des droits nécessaires. 12 Configuration m Les préfixes et les suffixes d’ID de cas sont créés. r Pour configurer les paramètres de génération automatique des ID de cas 1 Sélectionnez Admin > Workflow > Order Management > Case ID Parameters (Admin > Déroulement des travaux > Gestion des commandes> Paramètres du numéro du cas). Roche Diagnostics Solution de gestion de procédures de travail VANTAGE · Version 2.7 du logiciel · Assistance utilisateur · 1019484FR version 1.0 Types d’ID de cas et d’étiquettes 163 2 Pour Autogenerate Case ID (Générer automatiquement le n° du cas), effectuez l’une des procédures suivantes : • Pour générer automatiquement les ID de cas à l’aide des paramètres configurés, choisissez Yes (Oui). • Pour que les utilisateurs saisissent manuellement les ID de cas lors de la constitution du cas, choisissez No (Non). 3 Déterminez la structure de l’ID de cas en renseignant les champs suivants : A B D C A Préfixe D Séparateur B Séparateur E • Prefix (Préfixe) : Texte par défaut devant précéder tous les ID de cas générés. • Separator (Séparateur) : Symbole séparant le numéro généré du préfixe et du suffixe de l’ID de cas. • Auto Generated Number (Numéro généré automatiquement) : Valeur initiale et nombre de chiffres (jusqu’à 10) pour la génération automatique de l’ID de cas. • Separator (Séparateur) : Symbole séparant le numéro généré du préfixe et du suffixe de l’ID de cas. • Suffix (Suffixe) : Texte par défaut devant être placé à la suite de tous les ID de cas générés. E Suffixe C Numéro généré automatiquement 4 Choisissez le bouton Save (Enregistrer). u Sujets connexes Création et suppression de préfixes et de suffixes d’ID de cas (161) • Configuration des séparateurs d’ID d’élément et des méthodes de séquencement (159) 12 Configuration • Roche Diagnostics Solution de gestion de procédures de travail VANTAGE · Version 2.7 du logiciel · Assistance utilisateur · 1019484FR version 1.0 164 Stations de travail Stations de travail Dans cette section Configurations des champs affichés sur les stations de travail (164) Gestion des stations de travail individuelles (165) Configuration des paramètres de macroscopie (168) Configuration des paramètres de préparation des tissus (169) Configuration des paramètres d’inclusion (172) Configuration des paramètres de microtomie (173) Configurations des champs affichés sur les stations de travail Vous pouvez configurer la manière dont les informations des cas s’affichent sur toutes les stations de travail. Vous pouvez aussi configurer l’emplacement de l’affichage de la description macroscopique sur la station de travail Macroscopie, mais la description macroscopique doit être sélectionnée dans les champs personnalisés à afficher. u Configuration des paramètres de macroscopie (168) j Assurez-vous que les prérequis suivants sont remplis avant de commencer cette procédure. m Vous êtes connecté au portail Web. 12 Configuration m Vous disposez des droits nécessaires. Roche Diagnostics Solution de gestion de procédures de travail VANTAGE · Version 2.7 du logiciel · Assistance utilisateur · 1019484FR version 1.0 Stations de travail 165 r Pour configurer l’affichage des détails des demandes sur les stations de travail 1 Sélectionnez Admin > Workstations > Custom Fields (Admin > Stations de travail > Champs personnalisés). 1 2 3 4 5 2 Dans Custom Fields (Champs personnalisés) : Field (Champ), sélectionnez les champs ou les valeurs du LIS à afficher sur les stations de travail et leurs positions. I Les champs peuvent être configurés sur None (Aucun). La position correspondante sur les stations de travail restera vide, et les positions situées en dessous ne seront pas remontées pour occuper l’espace vacant. 3 Choisissez le bouton Save (Enregistrer). Vous pouvez afficher, modifier, supprimer et gérer toutes les stations de travail qui sont enregistrées et configurées par le processus d’enregistrement des stations de travail. Contactez l’assistance Roche pour l’enregistrement et l’ajout de nouvelles stations de travail. Dans cette section Modification du nom et de l’emplacement d’une station de travail (166) Suppression, activation et désactivation des stations de travail (167) Roche Diagnostics Solution de gestion de procédures de travail VANTAGE · Version 2.7 du logiciel · Assistance utilisateur · 1019484FR version 1.0 12 Configuration Gestion des stations de travail individuelles 166 Stations de travail Modification du nom et de l’emplacement d’une station de travail Vous pouvez modifier, supprimer, activer et désactiver chaque station de travail. Vous pouvez aussi affecter des imprimantes spécifiques à des stations de travail Macroscopie ou Microtomie particulières. u Affectation d’imprimantes à des stations de travail particulières (218) Pour enregistrer ou ajouter une nouvelle station de travail, contactez l’assistance Roche. j Assurez-vous que les prérequis suivants sont remplis avant de commencer cette procédure. m Vous êtes connecté au portail Web. m Vous disposez des droits nécessaires. r Pour modifier le nom et la description d’une station de travail 1 Sélectionnez Admin > System > Touch Screen Stations (Admin > Système > Stations à écran tactile). 2 Choisissez Edit (Modifier) en regard de la station de travail. f Les paramètres de la station de travail s’affichent. Les stations de travail Macroscopie et Microtomie ont des champs supplémentaires disponibles. 12 Configuration 3 Renseignez les champs suivants : • Alias (Pseudonyme) : Nom de la station de travail. • Location (Emplacement) : Description de la station de travail. I Les emplacements de constitution de cas, les emplacements des archives, les emplacements de suivi d’échantillons et les stations à écran tactile partagent tous la même base de données. Toutes les entrées de nom doivent être uniques. 4 Choisissez le bouton Save (Enregistrer). u Sujets connexes • Suppression, activation et désactivation des stations de travail (167) • Affectation d’imprimantes à des stations de travail particulières (218) Roche Diagnostics Solution de gestion de procédures de travail VANTAGE · Version 2.7 du logiciel · Assistance utilisateur · 1019484FR version 1.0 Stations de travail 167 Suppression, activation et désactivation des stations de travail Les stations de travail qui ont été retirées ou qui ont été réenregistrées et qui sont dupliquées dans la liste doivent être supprimées et désactivées. Une station de travail ne peut pas être supprimée si elle est utilisée pour traiter un élément d’une demande du LIS. Désactivez la station de travail pour la rendre obsolète. Une fois la station de travail désactivée, son nom peut être réutilisé. Pour enregistrer ou ajouter une nouvelle station de travail, contactez l’assistance Roche. j Assurez-vous que les prérequis suivants sont remplis avant de commencer cette procédure. m Vous êtes connecté au portail Web. m Vous disposez des droits nécessaires. r Pour supprimer une station de travail 1 Sélectionnez Admin > System > Touch Screen Stations (Admin > Système > Stations à écran tactile). 2 Choisissez Delete (Supprimer) en regard de la station de travail. I Vous ne pouvez pas supprimer une station de travail si elle est associée à un élément d’une demande du LIS. Vous pouvez en revanche la désactiver. r Pour activer ou désactiver une station de travail 1 Sélectionnez Admin > System > Touch Screen Stations (Admin > Système > Stations à écran tactile). 2 Choisissez Edit (Modifier) en regard de la station de travail. 3 Cochez la case Active (Actif) pour activer la station de travail, ou décochez la case pour la désactiver. 4 Choisissez le bouton Save (Enregistrer). Roche Diagnostics Solution de gestion de procédures de travail VANTAGE · Version 2.7 du logiciel · Assistance utilisateur · 1019484FR version 1.0 12 Configuration 3 Choisissez le bouton OK pour confirmer. 168 Stations de travail u Sujets connexes • Modification du nom et de l’emplacement d’une station de travail (166) Configuration des paramètres de macroscopie Vous pouvez configurer les options disponibles sur toutes les stations de travail Macroscopie de marquage de cassettes et de vérification de cassettes. Vous pouvez configurer la station de travail Macroscopie pour afficher la description macroscopique en bas de l’écran au lieu de l’afficher avec les informations sur le cas. Vous devez cependant sélectionner la description macroscopique dans les champs personnalisés pour l’afficher. u Configurations des champs affichés sur les stations de travail (164) A A Informations sur le cas. B B Description macroscopique en bas de l’écran. Vous pouvez aussi configurer les paramètres pour chaque station de travail. u Gestion des stations de travail individuelles (165) u Affectation d’imprimantes à des stations de travail particulières (218) j Assurez-vous que les prérequis suivants sont remplis avant de commencer cette procédure. m Vous êtes connecté au portail Web. m Vous disposez des droits nécessaires. 12 Configuration r Pour configurer la macroscopie 1 Sélectionnez Admin > Workflow > Cassette Management (Admin > Déroulement des travaux > Gestion des cassettes). Roche Diagnostics Solution de gestion de procédures de travail VANTAGE · Version 2.7 du logiciel · Assistance utilisateur · 1019484FR version 1.0 Stations de travail 169 2 Cochez ou décochez les cases appropriées suivantes : • Enable Grossing (Activer la macroscopie) • Enable Print-All Button (Activer le bouton Tout imprimer) • Enable Label Printing for Referral/Consultation Blocks (Activer l’impression de l’étiquette pour les blocs de contrôle/consultations) • Show Gross Description at bottom of the screen (Affichez la description macroscopique en bas de l’écran) I L’activation de l’impression d’étiquettes de consultation technique requiert qu’une imprimante d’étiquettes soit connectée aux stations de travail Macroscopie pour imprimer les étiquettes. 3 Sélectionnez l’ordre des onglets d’information sur la cassette : • Display Special Instructions First (Afficher d’abord les instructions spéciales) • Display Tissue Pieces First (Afficher d’abord les fragments de tissu) 4 Choisissez le bouton Save (Enregistrer). Configuration des paramètres de préparation des tissus Vous pouvez identifier des appareils de préparation des tissus et des paniers et les configurer dans le logiciel pour suivre le traitement des cassettes et des blocs. Vous pouvez affecter un appareil de préparation des tissus et un panier à une cassette sur les stations de travail Macroscopie et Préparation des tissus. u Gestion des stations de travail individuelles (165) Dans cette section Création et modification des appareils de préparation des tissus (170) Création, impression et suppression de paniers pour la préparation des tissus (171) Roche Diagnostics Solution de gestion de procédures de travail VANTAGE · Version 2.7 du logiciel · Assistance utilisateur · 1019484FR version 1.0 12 Configuration Vous pouvez aussi configurer les paramètres pour chaque station de travail. 170 Stations de travail Création et modification des appareils de préparation des tissus Vous devez d’abord configurer les appareils de préparation des tissus dans le logiciel pour pouvoir affecter des paniers ou des cassettes sur la station de travail Préparation des tissus. j Assurez-vous que les prérequis suivants sont remplis avant de commencer cette procédure. m Vous êtes connecté au portail Web. m Vous disposez des droits nécessaires. r Pour ajouter ou modifier un appareil de préparation des tissus 1 Sélectionnez Admin > Workflow > Tissue Processing > Tissue Processor (Admin > Déroulement des travaux > Préparation des tissus > Appareil pour la préparation des tissus). 2 Effectuez l’une des procédures suivantes : • Pour ajouter un nouvel appareil de préparation des tissus, choisissez le bouton Add (Affecter). • Pour modifier un appareil de préparation des tissus existant, choisissez Edit (Modifier) en regard de l’appareil. 3 Saisissez le nom de l’appareil de préparation des tissus, le nombre de répliques et le nombre de paniers par réplication. 4 Cochez la case Active (Actif) pour activer l’appareil de préparation des tissus, ou décochez la case pour le désactiver. 12 Configuration 5 Choisissez le bouton Save (Enregistrer). Roche Diagnostics Solution de gestion de procédures de travail VANTAGE · Version 2.7 du logiciel · Assistance utilisateur · 1019484FR version 1.0 Stations de travail 171 Création, impression et suppression de paniers pour la préparation des tissus Vous devez d’abord configurer les paniers dans le logiciel pour pouvoir affecter des cassettes sur la station de travail Préparation des tissus. j Assurez-vous que les prérequis suivants sont remplis avant de commencer cette procédure. m Vous êtes connecté au portail Web. m Vous disposez des droits nécessaires. r Pour ajouter, imprimer ou supprimer un panier A B C 1 Sélectionnez Admin > Workflow > Tissue Processing > Basket (Admin > Déroulement des travaux > Préparation des tissus > Panier). 2 Pour ajouter un nouveau panier, saisissez la capacité en cassettes du panier et l’ID du panier. Choisissez ensuite le bouton Add (Affecter). 3 Pour imprimer une cassette qui identifie le panier, choisissez Print (Imprimer) en regard du panier. Attachez la cassette imprimée au panier. A Ajouter un panier. C Supprimer un panier. I Vous pouvez imprimer une cassette pour le suivi sur la station de travail Préparation des tissus. Pour pouvoir imprimer, un marqueur de cassette doit être configuré. B Imprimer un panier. 4 Pour supprimer un panier existant, choisissez Delete (Supprimer) en regard du panier. u Sujets connexes Affectation d’imprimantes depuis le portail Web (217) 12 Configuration • Roche Diagnostics Solution de gestion de procédures de travail VANTAGE · Version 2.7 du logiciel · Assistance utilisateur · 1019484FR version 1.0 172 Stations de travail Configuration des paramètres d’inclusion Vous pouvez activer l’inclusion et configurer une barre de progression quotidienne pour la station de travail. Vous pouvez aussi configurer les paramètres pour chaque station de travail. u Gestion des stations de travail individuelles (165) j Assurez-vous que les prérequis suivants sont remplis avant de commencer cette procédure. m Vous êtes connecté au portail Web. m Vous disposez des droits nécessaires. r Pour configurer la station de travail Inclusion 1 Sélectionnez Admin > Workflow > Embedding (Admin > Déroulement des travaux > Inclusion). 2 Cochez la case Enable (Activer) pour activer la station de travail, ou décochez la case pour la désactiver. 3 Pour afficher la barre de progression quotidienne sur la station de travail, cochez la case Daily Progress Statistics (Données statistiques de la progression quotidienne). 12 Configuration I Les données statistiques de la progression quotidienne vous permettent de visualiser le travail restant de la journée. 4 Choisissez le bouton Save (Enregistrer). u Sujets connexes • Configuration de la réinitialisation de la progression quotidienne (260) Roche Diagnostics Solution de gestion de procédures de travail VANTAGE · Version 2.7 du logiciel · Assistance utilisateur · 1019484FR version 1.0 Stations de travail 173 Configuration des paramètres de microtomie Vous pouvez activer la microtomie et les paramètres d’impression des étiquettes d’identification de lame. Vous pouvez aussi configurer les paramètres pour chaque station de travail. u Gestion des stations de travail individuelles (165) u Affectation d’imprimantes à des stations de travail particulières (218) j Assurez-vous que les prérequis suivants sont remplis avant de commencer cette procédure. m Vous êtes connecté au portail Web. m Vous disposez des droits nécessaires. r Pour configurer la microtomie 1 Sélectionnez Admin > Workflow > Microtomy (Admin > Déroulement des travaux > Microtomie). • Enable (Activer) : active la station de travail Microtomie. • Display add-on orders in worklist (Afficher les commandes complémentaires dans la liste de travail) : un indicateur s’affiche lorsque des lames supplémentaires sont réceptionnées après l’impression de la demande initiale. 3 Pour afficher la barre de progression quotidienne sur la station de travail, cochez la case Daily Progress Statistics (Données statistiques de la progression quotidienne). I Les données statistiques de la progression quotidienne vous permettent de visualiser le travail restant de la journée. Roche Diagnostics Solution de gestion de procédures de travail VANTAGE · Version 2.7 du logiciel · Assistance utilisateur · 1019484FR version 1.0 12 Configuration 2 Cochez les cases appropriées suivantes : 174 Stations de travail 4 Sélectionnez l’une des options d’impression suivantes : • Print a single label (Imprimer une seule étiquette) : Une seule étiquette d’identification de lame est imprimée à la fois, et le bouton n’est pas disponible sur la station de travail. • Print all labels (Imprimer toutes les étiquettes) : Les étiquettes d’identification de lame sont imprimées par série, et le bouton est disponible sur la station de travail. 5 Pour imprimer automatiquement toutes les lames lorsqu’un bloc est scanné sur la station de travail, cochez la case Automatic Upon Scan (Automatique au scan). I L’option Print all labels (Imprimer toutes les étiquettes) doit être sélectionnée. 6 Choisissez le bouton Save (Enregistrer). u Sujets connexes Configuration de la réinitialisation de la progression quotidienne (260) 12 Configuration • Roche Diagnostics Solution de gestion de procédures de travail VANTAGE · Version 2.7 du logiciel · Assistance utilisateur · 1019484FR version 1.0 Configuration des champs d’aperçu du cas 175 Configuration des champs d’aperçu du cas Vous pouvez configurer quels champs s’affichent dans la section Aperçu du cas de la saisie de commande dans le portail Web. A B A Masquer ces champs dans l’aperçu du cas dans la saisie de commande. C D C Afficher ces champs dans l’aperçu du cas dans la saisie de commande. B Transférer le champ sélectionné ou tous les champs dans D Déplacer le champ sélectionné vers le haut ou le bas pour la liste Available Fields (Champs disponibles) (à gauche) modifier l’ordre d’affichage dans la saisie de commande. ou dans la liste Selected Fields (Champs sélectionnés) (à droite). w Configuration des champs d’aperçu du cas. j Assurez-vous que les prérequis suivants sont remplis avant de commencer cette procédure. m Vous êtes connecté au portail Web. r Pour configurer les champs d’aperçu du cas 1 Sélectionnez Admin > Workflow > Order Management > Case Fields (Admin > Déroulement des travaux > Gestion des commandes > Champs du cas). 2 Sélectionnez les champs que vous voulez afficher dans l’aperçu du cas, puis transférez-les dans la liste Selected Fields (Champs sélectionnés) au moyen des flèches appropriées. Roche Diagnostics Solution de gestion de procédures de travail VANTAGE · Version 2.7 du logiciel · Assistance utilisateur · 1019484FR version 1.0 12 Configuration m Vous disposez des droits nécessaires. 176 Configuration des champs d’aperçu du cas 3 Sélectionnez les champs que vous ne voulez pas afficher dans l’aperçu du cas, puis transférez-les dans la liste Available Fields (Champs disponibles) au moyen des flèches appropriées. I Vous ne pouvez pas transférer les champs signalés par un astérisque (*) dans Available Fields (Champs disponibles). 4 Sélectionnez un champ, puis utilisez les boutons ou pour changer l’ordre des champs dans la liste. 12 Configuration 5 Choisissez le bouton Save (Enregistrer). Roche Diagnostics Solution de gestion de procédures de travail VANTAGE · Version 2.7 du logiciel · Assistance utilisateur · 1019484FR version 1.0 Gestion des établissements et des praticiens demandeurs 177 Gestion des établissements et des praticiens demandeurs Dans cette section Création et modification des établissements demandeurs (177) Création et modification des praticiens demandeurs (178) Création et modification des établissements demandeurs Vous pouvez ajouter un établissement demandeur et l’activer dans le logiciel. Les modifications apportées à un établissement demandeur se limitent à l’activation et la désactivation de l’établissement. Les établissements demandeurs sont les établissements ayant émis les demandes de cas. Vous pouvez affecter des établissements demandeurs dans la saisie de commande. j Assurez-vous que les prérequis suivants sont remplis avant de commencer cette procédure. m Vous êtes connecté au portail Web. m Vous disposez des droits nécessaires. 1 Sélectionnez Admin > Workflow > Order Management > Requesting Facilities (Admin > Déroulement des travaux > Gestion de commandes > Établissements demandeurs). 2 Effectuez l’une des procédures suivantes : • Pour ajouter un nouvel établissement demandeur, choisissez le bouton Add (Affecter). • Pour modifier un établissement demandeur existant, choisissez Edit (Modifier) en regard de l’établissement. Roche Diagnostics Solution de gestion de procédures de travail VANTAGE · Version 2.7 du logiciel · Assistance utilisateur · 1019484FR version 1.0 12 Configuration r Pour ajouter ou modifier un établissement demandeur 178 Gestion des établissements et des praticiens demandeurs 3 Saisissez le code d’identification et le nom de l’établissement. I Si l’établissement demandeur est affecté dans le logiciel, vous ne pouvez pas modifier les informations sur l’établissement. 4 Cochez la case Active (Actif) pour activer l’emplacement, ou décochez la case pour le désactiver. 5 Choisissez le bouton Save (Enregistrer). u Sujets connexes • Création et modification des praticiens demandeurs (178) Création et modification des praticiens demandeurs Vous pouvez ajouter un praticien demandeur et l’activer dans le logiciel. Les modifications apportées à un praticien demandeur se limitent à l’activation et la désactivation du praticien. Les praticiens demandeurs sont les praticiens ayant émis les demandes de cas. Vous pouvez affecter des praticiens demandeurs dans la saisie de commande. j Assurez-vous que les prérequis suivants sont remplis avant de commencer cette procédure. m Vous êtes connecté au portail Web. m Vous disposez des droits nécessaires. 12 Configuration m Les établissements demandeurs sont créés. r Pour ajouter ou modifier un praticien demandeur 1 Sélectionnez Admin > Workflow > Order Management > Requesting Physicians (Admin > Déroulement des travaux > Gestion des commandes > Praticiens demandeurs). 2 Effectuez l’une des procédures suivantes : • Pour ajouter un nouveau praticien demandeur, choisissez le bouton Add (Affecter). • Pour modifier un praticien demandeur existant, choisissez Edit (Modifier) en regard du praticien. Roche Diagnostics Solution de gestion de procédures de travail VANTAGE · Version 2.7 du logiciel · Assistance utilisateur · 1019484FR version 1.0 Gestion des établissements et des praticiens demandeurs 179 3 Saisissez le code d’identification et le nom du praticien. I Si le praticien demandeur est affecté dans le logiciel, vous ne pouvez pas modifier les informations sur le praticien. 4 Dans la liste déroulante Requesting Facility (Établissement demandeur), sélectionnez l’établissement auquel le praticien est affecté. 5 Cochez la case Active (Actif) pour activer le praticien, ou décochez la case pour le désactiver. 6 Choisissez le bouton Save (Enregistrer). u Sujets connexes Création et modification des établissements demandeurs (177) 12 Configuration • Roche Diagnostics Solution de gestion de procédures de travail VANTAGE · Version 2.7 du logiciel · Assistance utilisateur · 1019484FR version 1.0 180 Gestion des éléments d’une demande de cas Gestion des éléments d’une demande de cas Lors de la saisie d’une commande, vous pouvez ajouter, modifier ou supprimer des éléments sur le cas : • Type de tissu • Protocole de l’échantillon • Protocole de bloc • Protocole de coloration • Niveau de lame Dans cette section Création et modification des types de tissu (180) Création et modification des sous-types de tissu de bloc (181) Création et suppression de noms de niveau de lame (182) Création et modification de procédures chirurgicales (183) Création et modification des protocoles de coloration (184) Création et modification des protocoles de bloc (185) Création et modification des protocoles d’échantillon (186) Création et modification des types de tissu Les éléments d’une commande dans la saisie de commande doivent comprendre un type de tissu. Vous pouvez ajouter et modifier les différents types de tissu. 12 Configuration j Assurez-vous que les prérequis suivants sont remplis avant de commencer cette procédure. m Vous êtes connecté au portail Web. m Vous disposez des droits nécessaires. Roche Diagnostics Solution de gestion de procédures de travail VANTAGE · Version 2.7 du logiciel · Assistance utilisateur · 1019484FR version 1.0 Gestion des éléments d’une demande de cas 181 r Pour ajouter ou modifier un type de tissu 1 Sélectionnez Admin > Workflow > Order Management > Tissue Types (Admin > Déroulement des travaux > Gestion des commandes > Natures du tissu). 2 Effectuez l’une des procédures suivantes : • Pour ajouter un nouveau type de tissu, choisissez le bouton Add (Affecter). • Pour modifier un type de tissu existant, choisissez Edit (Modifier) en regard du type de tissu. 3 Saisissez le nom et la description du type de tissu. 4 Cochez la case Active (Actif) pour activer le type de tissu, ou décochez la case pour le désactiver. 5 Choisissez le bouton Save (Enregistrer). u Sujets connexes • Création et modification des sous-types de tissu de bloc (181) • Création et modification des protocoles de bloc (185) • Création et modification des protocoles d’échantillon (186) Création et modification des sous-types de tissu de bloc j Assurez-vous que les prérequis suivants sont remplis avant de commencer cette procédure. m Vous êtes connecté au portail Web. m Vous disposez des droits nécessaires. m Les types de tissu sont créés. Roche Diagnostics Solution de gestion de procédures de travail VANTAGE · Version 2.7 du logiciel · Assistance utilisateur · 1019484FR version 1.0 12 Configuration Des sous-types de tissu de bloc sont affectés aux cassettes et aux blocs. Vous pouvez identifier un soustype de tissu de bloc d’un élément d’une commande dans la saisie de commande. 182 Gestion des éléments d’une demande de cas r Pour ajouter ou modifier un sous-type de tissu de bloc 1 Sélectionnez Admin > Workflow > Order Management > Tissue Subtypes (Admin > Déroulement des travaux > Gestion des commandes > Sous-types de tissu). 2 Effectuez l’une des procédures suivantes : • Pour ajouter un nouveau sous-type de tissu de bloc, choisissez le bouton Add (Affecter). • Pour modifier un sous-type de tissu de bloc existant, choisissez Edit (Modifier) en regard du type de tissu. 3 Dans la liste déroulante Tissue Type (Type de tissu), sélectionnez le type de tissu auquel le sous-type appartient. 4 Saisissez le nom et la description du sous-type de tissu de bloc. 5 Cochez la case Active (Actif) pour activer le soustype, ou décochez la case pour le désactiver. 6 Choisissez le bouton Save (Enregistrer). u Sujets connexes • Création et modification des types de tissu (180) • Création et modification des protocoles de bloc (185) • Création et modification des protocoles d’échantillon (186) 12 Configuration Création et suppression de noms de niveau de lame Les niveaux de lame permettent au pathologiste d’observer une coupe transversale de tissu sur plusieurs lames. Le numéro d’un niveau indique la profondeur ordinale dans le tissu et décrit l’ordre dans lequel les échantillons de microtomie doivent être arrangés sur les lames. Un niveau de lame peut être affecté lors de l’ajout d’une nouvelle lame à partir des stations de travail Macroscopie et Microtomie. Lorsqu’un niveau est affecté, il est indiqué sur l’image de la lame sur les stations de travail Macroscopie et Microtomie. Roche Diagnostics Solution de gestion de procédures de travail VANTAGE · Version 2.7 du logiciel · Assistance utilisateur · 1019484FR version 1.0 Gestion des éléments d’une demande de cas j 183 Assurez-vous que les prérequis suivants sont remplis avant de commencer cette procédure. m Vous êtes connecté au portail Web. m Vous disposez des droits nécessaires. r Pour ajouter ou supprimer un nom de niveau de lame 1 Sélectionnez Admin > Workflow > Order Management > Slide Levels (Admin > Déroulement des travaux > Gestion des commandes > Niveaux de lame). 2 Pour ajouter un niveau de lame, dans le champ Slide Level (Niveau de lame), saisissez le nom du niveau. Choisissez ensuite le bouton Add (Affecter). 3 Pour supprimer un niveau de lame, choisissez Delete (Supprimer) en regard du niveau. u Sujets connexes • Création et modification des protocoles d’échantillon (186) Création et modification de procédures chirurgicales Les procédures chirurgicales permettent de définir les protocoles des échantillons. Vous pouvez ajouter et modifier les différentes procédures. j Assurez-vous que les prérequis suivants sont remplis avant de commencer cette procédure. m Vous disposez des droits nécessaires. Roche Diagnostics Solution de gestion de procédures de travail VANTAGE · Version 2.7 du logiciel · Assistance utilisateur · 1019484FR version 1.0 12 Configuration m Vous êtes connecté au portail Web. 184 Gestion des éléments d’une demande de cas r Pour ajouter ou modifier une procédure chirurgicale 1 Sélectionnez Admin > Workflow > Order Management > Surgical Procedures (Admin > Déroulement des travaux > Gestion des commandes > Procédures chirurgicales). 2 Effectuez l’une des procédures suivantes : • Pour ajouter une nouvelle procédure, choisissez le bouton Add (Affecter). • Pour modifier une procédure existante, choisissez Edit (Modifier) en regard de la procédure. 3 Saisissez le nom de la procédure. 4 Cochez la case Active (Actif) pour activer la procédure, ou décochez la case pour la désactiver. 5 Choisissez le bouton Save (Enregistrer). u Sujets connexes • Création et modification des protocoles d’échantillon (186) Création et modification des protocoles de coloration Vous pouvez ajouter ou modifier un protocole de coloration dans la saisie de commande, à partir d’une station de travail Macroscopie ou d’une station de travail Microtomie. 12 Configuration Si votre laboratoire intègre une interface bidirectionnelle requête/réponse avec le LIS, vous devez vous assurer que le nom et le numéro du protocole sont les mêmes que ceux configurés dans le LIS. Si le logiciel VANTAGE est configuré avec des instruments de coloration VENTANA, aucune lame à laquelle est affecté un protocole de coloration avec le type de colorant H&E ne sera envoyée à la file d’attente des demandes du logiciel Ventana System Software (VSS). Cela s’applique aux lames créées dans le logiciel VANTAGE et aux lames réceptionnées en provenance du LIS qui sont transférées au VSS. j Assurez-vous que les prérequis suivants sont remplis avant de commencer cette procédure. m Vous êtes connecté au portail Web. m Vous disposez des droits nécessaires. Roche Diagnostics Solution de gestion de procédures de travail VANTAGE · Version 2.7 du logiciel · Assistance utilisateur · 1019484FR version 1.0 Gestion des éléments d’une demande de cas 185 r Pour ajouter ou modifier un protocole de coloration 1 Sélectionnez Admin > Workflow > Order Management > Stain Protocols (Admin > Déroulement des travaux > Gestion des commandes > Protocoles de coloration). 2 Effectuez l’une des procédures suivantes : • Pour ajouter un nouveau protocole, choisissez le bouton Add (Affecter). • Pour modifier un protocole existant, choisissez Edit (Modifier) en regard du protocole. 3 Saisissez le type, le nom, le numéro et la description de la coloration. 4 Cochez la case Active (Actif) pour activer le protocole, ou décochez la case pour le désactiver. 5 Choisissez le bouton Save (Enregistrer). u Sujets connexes • Création et modification des protocoles de bloc (185) • Création et modification des protocoles d’échantillon (186) Création et modification des protocoles de bloc j Assurez-vous que les prérequis suivants sont remplis avant de commencer cette procédure. m Vous êtes connecté au portail Web. m Vous disposez des droits nécessaires. m Les types de tissu, les sous-types de tissu et les protocoles de coloration sont créés. Roche Diagnostics Solution de gestion de procédures de travail VANTAGE · Version 2.7 du logiciel · Assistance utilisateur · 1019484FR version 1.0 12 Configuration Les protocoles de bloc sont des groupes préconfigurés de lames, de niveaux et de protocoles ou de tests qui peuvent être associés à un bloc. Cela permet à un utilisateur de créer un bloc ou une cassette avec toutes les lames et les protocoles associés en une seule étape sur une station de travail Macroscopie. 186 Gestion des éléments d’une demande de cas r Pour ajouter ou modifier un protocole de bloc 1 Sélectionnez Admin > Workflow > Order Management > Block Protocols (Admin > Déroulement des travaux > Gestion des commandes > Protocoles de bloc). 2 Effectuez l’une des procédures suivantes : • Pour ajouter un nouveau protocole de bloc, choisissez le bouton Add (Affecter). • Pour modifier un protocole de bloc existant, choisissez Edit (Modifier) en regard du protocole. 3 Saisissez le nom et la description du protocole de bloc. 4 Sélectionnez le type de tissu et le sous-type de tissu du bloc. 5 Cochez la case Active (Actif) pour activer le protocole, ou décochez la case pour le désactiver. 6 Saisissez au moins une lame, un niveau de lame et un protocole de coloration. • Pour ajouter des lignes supplémentaires, choisissez le bouton . • Pour supprimer une ligne, choisissez Delete (Supprimer) en regard de la ligne. 7 Choisissez le bouton Save (Enregistrer). 12 Configuration u Sujets connexes • Création et modification des types de tissu (180) • Création et modification des sous-types de tissu de bloc (181) • Création et modification des protocoles de coloration (184) Création et modification des protocoles d’échantillon Les protocoles d’échantillon sont des groupes préconfigurés de blocs, de lames, de niveaux et de protocoles ou de tests qui peuvent être associés à un échantillon de tissu. Cela permet à l’utilisateur de créer un échantillon avec l’ensemble des blocs ou des cassettes, des lames et des protocoles associés en une seule étape dans la saisie de commande. Les modifications apportées à un protocole d’échantillon se limitent à l’activation et la désactivation du protocole. Roche Diagnostics Solution de gestion de procédures de travail VANTAGE · Version 2.7 du logiciel · Assistance utilisateur · 1019484FR version 1.0 Gestion des éléments d’une demande de cas j 187 Assurez-vous que les prérequis suivants sont remplis avant de commencer cette procédure. m Vous êtes connecté au portail Web. m Vous disposez des droits nécessaires. m Les procédures chirurgicales, les types de tissu, les niveaux de lame, les protocoles de coloration et les sous-types de tissu du bloc sont créés. r Pour ajouter ou modifier un protocole d’échantillon 1 Sélectionnez Admin > Workflow > Order Management > Specimen Protocols (Admin > Déroulement des travaux > Gestion des commandes > Protocoles de l’échantillon). 2 Effectuez l’une des procédures suivantes : • Pour ajouter un nouveau protocole d’échantillon, choisissez le bouton Add (Affecter). • Pour modifier un protocole d’échantillon existant, choisissez Edit (Modifier) en regard du protocole. 3 Saisissez ou modifiez l'ID du nom et la description du protocole. 4 Sélectionnez la procédure chirurgicale et le type de tissu pour l’échantillon. 5 Cochez la case Active (Actif) pour activer le protocole, ou décochez la case pour le désactiver. • Pour ajouter des lignes supplémentaires, choisissez le bouton . • Pour supprimer une ligne, choisissez Delete (Supprimer) en regard de la ligne. 7 Choisissez le bouton Save (Enregistrer). Roche Diagnostics Solution de gestion de procédures de travail VANTAGE · Version 2.7 du logiciel · Assistance utilisateur · 1019484FR version 1.0 12 Configuration 6 Saisissez au moins un bloc, une lame, un niveau de lame, un protocole de coloration et un sous-type de tissu du bloc. 188 Gestion des éléments d’une demande de cas u Sujets connexes Création et modification des types de tissu (180) • Création et modification des sous-types de tissu de bloc (181) • Création et suppression de noms de niveau de lame (182) • Création et modification de procédures chirurgicales (183) • Création et modification des protocoles de coloration (184) 12 Configuration • Roche Diagnostics Solution de gestion de procédures de travail VANTAGE · Version 2.7 du logiciel · Assistance utilisateur · 1019484FR version 1.0 Configuration de l’assemblage de cas 189 Configuration de l’assemblage de cas Vous pouvez ajouter, modifier, supprimer et imprimer les emplacements de constitution de cas. Dans cette section Configuration de l’assemblage de cas (189) Création et modification des emplacements de constitution de cas (190) Suppression d’emplacements de constitution du cas (191) Impressions des codes-barres des emplacements de constitution de cas (192) Configuration de l’assemblage de cas Vous pouvez activer les dossiers de constitution de cas et les listes d’expédition dans le logiciel VANTAGE. j Assurez-vous que les prérequis suivants sont remplis avant de commencer cette procédure. m Vous êtes connecté au portail Web. m Vous disposez des droits nécessaires. r Pour configurer l’assemblage de cas 1 Sélectionnez Admin > Workflow > Case Assembly (Admin > Déroulement des travaux > Assemblage du cas). I Vous pouvez accéder à l’assemblage de cas depuis l’onglet Workflow (Déroulement des travaux) du portail Web. 3 Pour afficher les listes d’expédition pour les rendre ou les imprimer, cochez la case Enable Packing Lists (Activer les listes d’expédition). I L’assemblage de cas doit être activé. Roche Diagnostics Solution de gestion de procédures de travail VANTAGE · Version 2.7 du logiciel · Assistance utilisateur · 1019484FR version 1.0 12 Configuration 2 Cochez la case Enable (Activer) pour activer l’assemblage de cas, ou décochez la case pour le désactiver. 190 Configuration de l’assemblage de cas 4 Pour afficher la barre de progression quotidienne dans l’assemblage de cas, cochez la case Daily Progress Statistics (Données statistiques de la progression quotidienne). I Les données statistiques de la progression quotidienne vous permettent de visualiser le travail restant de la journée. 5 Choisissez le bouton Save (Enregistrer). u Sujets connexes • Configuration de la réinitialisation de la progression quotidienne (260) Création et modification des emplacements de constitution de cas Les emplacements de constitution du cas sont les adresses des établissements auxquels vous pouvez affecter des dossiers de cas. Vous pouvez ajouter, modifier ou supprimer un emplacement. j Assurez-vous que les prérequis suivants sont remplis avant de commencer cette procédure. m Vous êtes connecté au portail Web. m Vous disposez des droits nécessaires. r Pour ajouter ou modifier un emplacement de constitution de cas 12 Configuration 1 Sélectionnez Admin > Lab > Case Assembly Locations (Admin > Laboratoire > Emplacements Constitution des cas). 2 Effectuez l’une des procédures suivantes : • Pour ajouter un nouvel emplacement, choisissez le bouton Add (Affecter). • Pour modifier un emplacement existant, choisissez Edit (Modifier) en regard de l’emplacement. Roche Diagnostics Solution de gestion de procédures de travail VANTAGE · Version 2.7 du logiciel · Assistance utilisateur · 1019484FR version 1.0 Configuration de l’assemblage de cas 191 3 Saisissez un nom et une adresse uniques. I Les emplacements de constitution de cas, les emplacements des archives, les emplacements de suivi d’échantillons et les stations à écran tactile partagent tous la même base de données. Toutes les entrées de nom doivent être uniques. 4 Cochez la case Active (Actif) pour activer l’emplacement, ou décochez la case pour le désactiver. 5 Choisissez le bouton Save (Enregistrer). u Sujets connexes • Création et modification des comptes d’utilisateur (242) • Suppression d’emplacements de constitution du cas (191) • Impressions des codes-barres des emplacements de constitution de cas (192) Suppression d’emplacements de constitution du cas Les emplacements de constitution du cas sont les adresses des établissements auxquels vous pouvez affecter des dossiers de cas. Vous pouvez ajouter, modifier ou supprimer un emplacement. j Assurez-vous que les prérequis suivants sont remplis avant de commencer cette procédure. m Vous êtes connecté au portail Web. r Pour supprimer un emplacement de constitution de cas 1 Sélectionnez Admin > Lab > Case Assembly Locations (Admin > Laboratoire > Emplacements Constitution des cas). 2 Choisissez Delete (Supprimer) en regard de l’emplacement. I Vous ne pouvez pas supprimer un emplacement de constitution de cas si des éléments y sont affectés. 3 Choisissez le bouton OK pour confirmer. Roche Diagnostics Solution de gestion de procédures de travail VANTAGE · Version 2.7 du logiciel · Assistance utilisateur · 1019484FR version 1.0 12 Configuration m Vous disposez des droits nécessaires. 192 Configuration de l’assemblage de cas u Sujets connexes • Création et modification des emplacements de constitution de cas (190) Impressions des codes-barres des emplacements de constitution de cas Vous pouvez imprimer les codes-barres des emplacements de constitution de cas. Vous pouvez enregistrer, annuler, déconnecter et affecter des pathologistes et des établissements aux dossiers de cas en scannant le code-barres approprié lors de la constitution du cas. j Assurez-vous que les prérequis suivants sont remplis avant de commencer cette procédure. m Vous êtes connecté au portail Web. m Vous disposez des droits nécessaires. r Pour imprimer les codes-barres des emplacements de constitution de cas 1 Sélectionnez Admin > Lab > Case Assembly Locations (Admin > Laboratoire > Emplacements Constitution des cas). 2 Choisissez le bouton Print (Imprimer), puis imprimez les codes-barres. I L’ordinateur doit être connecté à un réseau ou une imprimante locale. u Sujets connexes 12 Configuration • Création et modification des emplacements de constitution de cas (190) Roche Diagnostics Solution de gestion de procédures de travail VANTAGE · Version 2.7 du logiciel · Assistance utilisateur · 1019484FR version 1.0 Gestion des emplacements de suivi d’échantillon 193 Gestion des emplacements de suivi d’échantillon Dans cette section Création et modification d’emplacements de suivi (193) Suppression, activation et désactivation des emplacements de suivi (194) Création et modification d’emplacements de suivi Vous pouvez ajouter, modifier, désactiver ou supprimer un emplacement de suivi d’échantillon. j Assurez-vous que les prérequis suivants sont remplis avant de commencer cette procédure. m Vous êtes connecté au portail Web. m Vous disposez des droits nécessaires. r Pour ajouter ou modifier un emplacement de suivi 1 Sélectionnez Admin > Lab > Tracking Locations (Admin > Laboratoire > Emplacements de suivi). 2 Effectuez l’une des procédures suivantes : • Pour ajouter un nouvel emplacement, choisissez le bouton Add (Affecter). • Pour modifier un emplacement existant, choisissez Edit (Modifier) en regard de l’emplacement. I Les emplacements de constitution de cas, les emplacements des archives, les emplacements de suivi d’échantillons et les stations à écran tactile partagent tous la même base de données. Toutes les entrées de nom doivent être uniques. 4 Cochez la case Active (Actif) pour activer l’emplacement, ou décochez la case pour le désactiver. 5 Choisissez le bouton Save (Enregistrer). Roche Diagnostics Solution de gestion de procédures de travail VANTAGE · Version 2.7 du logiciel · Assistance utilisateur · 1019484FR version 1.0 12 Configuration 3 Saisissez un nom et une description uniques. 194 Gestion des emplacements de suivi d’échantillon u Sujets connexes • Suppression, activation et désactivation des emplacements de suivi (194) Suppression, activation et désactivation des emplacements de suivi Vous ne pouvez pas supprimer un emplacement de suivi s’il est associé à un élément d’une demande du LIS. Désactivez l’emplacement pour éviter que des utilisateurs y suivent des objets. j Assurez-vous que les prérequis suivants sont remplis avant de commencer cette procédure. m Vous êtes connecté au portail Web. m Vous disposez des droits nécessaires. r Pour supprimer un emplacement de suivi 1 Sélectionnez Admin > Lab > Tracking Locations (Admin > Laboratoire > Emplacements des suivis). 2 Choisissez Delete (Supprimer) en regard de l’emplacement. I Vous ne pouvez pas supprimer un emplacement de suivi s’il est associé à un élément d’une demande du LIS. 12 Configuration 3 Choisissez le bouton OK pour confirmer. r Pour activer ou désactiver un emplacement de suivi 1 Sélectionnez Admin > Lab > Tracking Locations (Admin > Laboratoire > Emplacements des suivis). 2 Choisissez Edit (Modifier) en regard de l’emplacement. Roche Diagnostics Solution de gestion de procédures de travail VANTAGE · Version 2.7 du logiciel · Assistance utilisateur · 1019484FR version 1.0 Gestion des emplacements de suivi d’échantillon 195 3 Cochez la case Active (Actif) pour activer l’emplacement, ou décochez la case pour le désactiver. 4 Choisissez le bouton Save (Enregistrer). u Sujets connexes Création et modification d’emplacements de suivi (193) 12 Configuration • Roche Diagnostics Solution de gestion de procédures de travail VANTAGE · Version 2.7 du logiciel · Assistance utilisateur · 1019484FR version 1.0 196 Configuration d’une archive d’échantillon Configuration d’une archive d’échantillon Dans cette section Activation d’une archive d’échantillon (196) Création et modification d’emplacements d’archives (196) Suppression d’un emplacement d’archive (197) Impression des codes-barres des emplacements d’archives (198) Activation d’une archive d’échantillon Vous pouvez activer l’archivage des échantillons dans le logiciel VANTAGE. j Assurez-vous que les prérequis suivants sont remplis avant de commencer cette procédure. m Vous êtes connecté au portail Web. m Vous disposez des droits nécessaires. r Pour activer ou désactiver une archive d’échantillon 1 Sélectionnez Admin > Workflow > Specimen Archive (Admin > Déroulement des travaux > Archive d’échantillon). 2 Cochez la case Enable (Activer) pour activer l’archivage des échantillons, ou décochez la case pour le désactiver. 12 Configuration I Vous pouvez accéder à l’archive d’échantillon depuis l’onglet Workflow (Déroulement des travaux). 3 Choisissez le bouton Save (Enregistrer). Création et modification d’emplacements d’archives Vous pouvez ajouter, modifier ou supprimer un emplacement d’archive. Roche Diagnostics Solution de gestion de procédures de travail VANTAGE · Version 2.7 du logiciel · Assistance utilisateur · 1019484FR version 1.0 Configuration d’une archive d’échantillon j 197 Assurez-vous que les prérequis suivants sont remplis avant de commencer cette procédure. m Vous êtes connecté au portail Web. m Vous disposez des droits nécessaires. r Pour ajouter ou modifier un emplacement d’archive 1 Sélectionnez Admin > Lab > Archive Locations (Admin > Laboratoire > Emplacements des archives). 2 Effectuez l’une des procédures suivantes : • Pour ajouter un nouvel emplacement, choisissez le bouton Add (Affecter). • Pour modifier un emplacement existant, choisissez Edit (Modifier) en regard de l’emplacement. 3 Saisissez un nom et une description uniques. I Les emplacements de constitution de cas, les emplacements des archives, les emplacements de suivi d’échantillons et les stations à écran tactile partagent tous la même base de données. Toutes les entrées de nom doivent être uniques. 4 Choisissez le bouton Save (Enregistrer). u Sujets connexes • Suppression d’un emplacement d’archive (197) • Impression des codes-barres des emplacements d’archives (198) Vous pouvez ajouter, modifier ou supprimer un emplacement d’archive. j Assurez-vous que les prérequis suivants sont remplis avant de commencer cette procédure. m Vous êtes connecté au portail Web. m Vous disposez des droits nécessaires. Roche Diagnostics Solution de gestion de procédures de travail VANTAGE · Version 2.7 du logiciel · Assistance utilisateur · 1019484FR version 1.0 12 Configuration Suppression d’un emplacement d’archive 198 Configuration d’une archive d’échantillon r Pour supprimer un emplacement d’archive 1 Sélectionnez Admin > Lab > Archive Locations (Admin > Laboratoire > Emplacements des archives). 2 Choisissez Delete (Supprimer) en regard de l’emplacement. I Vous ne pouvez pas supprimer un emplacement d’archive si des éléments y sont archivés. Pour le supprimer, affectez d’abord les objets à un autre emplacement d’archive. 3 Choisissez le bouton OK pour confirmer. u Sujets connexes • Création et modification d’emplacements d’archives (196) Impression des codes-barres des emplacements d’archives Vous pouvez imprimer les codes-barres des emplacements d’archives. Vous pouvez enregistrer, annuler et affecter des emplacements d’archives aux cas en scannant le code-barres approprié dans Archive d’échantillon. j Assurez-vous que les prérequis suivants sont remplis avant de commencer cette procédure. m Vous êtes connecté au portail Web. 12 Configuration m Vous disposez des droits nécessaires. r Pour imprimer les codes-barres des emplacements d’archives 1 Sélectionnez Admin > Lab > Archive Locations (Admin > Laboratoire > Emplacements des archives). 2 Choisissez le bouton Print (Imprimer), puis imprimez les codes-barres. I L’ordinateur doit être connecté à un réseau ou une imprimante locale. u Sujets connexes • Création et modification d’emplacements d’archives (196) Roche Diagnostics Solution de gestion de procédures de travail VANTAGE · Version 2.7 du logiciel · Assistance utilisateur · 1019484FR version 1.0 Associations des problèmes de qualité 199 Associations des problèmes de qualité Dans cette section Gestion des problèmes de qualité (199) Gestion des résolutions des problèmes de qualité (201) Gestion des instructions spéciales (202) Gestion des problèmes de qualité Vous pouvez gérer tous les problèmes de qualité et déterminer comment ils seront affichés dans les différentes listes comprises dans le logiciel. Dans cette section Création et modification des problèmes de qualité (199) Suppression, activation et désactivation des problèmes de qualité (200) Création et modification des problèmes de qualité Vous pouvez ajouter ou modifier un problème de qualité dans le logiciel VANTAGE. j Assurez-vous que les prérequis suivants sont remplis avant de commencer cette procédure. m Vous êtes connecté au portail Web. m Vous disposez des droits nécessaires. r Pour ajouter ou modifier un problème de qualité 1 Sélectionnez Admin > Quality > Issues (Admin > Qualité > Problèmes). 2 Effectuez l’une des procédures suivantes : • Pour ajouter un nouveau problème de qualité, choisissez le bouton Add (Affecter). • Pour modifier un problème de qualité existant, choisissez Edit (Modifier) en regard du problème. Roche Diagnostics Solution de gestion de procédures de travail VANTAGE · Version 2.7 du logiciel · Assistance utilisateur · 1019484FR version 1.0 12 Configuration m Les résolutions sont créées. 200 Associations des problèmes de qualité 3 Saisissez un nom et une description uniques. I Un problème de qualité doit avoir un nom unique. 4 Dans la liste déroulante Object Type (Type d’objet), sélectionnez un type d’élément auquel associer le problème. 5 Cochez la case Active (Actif) pour activer le problème de qualité, ou décochez la case pour le désactiver. 6 Dans Work Cells (Cellules de travail), sélectionnez au moins un emplacement de station de travail à partir duquel le problème peut être affecté. 7 Dans Resolutions (Résolutions), sélectionnez au moins une résolution du problème. 8 Choisissez le bouton Save (Enregistrer). u Sujets connexes • Suppression, activation et désactivation des problèmes de qualité (200) Suppression, activation et désactivation des problèmes de qualité Vous ne pouvez pas supprimer un problème de qualité s’il est associé à un élément d’une demande du LIS. Désactivez le problème de qualité pour empêcher les utilisateurs de l’affecter. j Assurez-vous que les prérequis suivants sont remplis avant de commencer cette procédure. m Vous êtes connecté au portail Web. 12 Configuration m Vous disposez des droits nécessaires. r Pour supprimer un problème de qualité 1 Sélectionnez Admin > Quality > Issues (Admin > Qualité > Problèmes). 2 Choisissez Delete (Supprimer) en regard du problème. I Vous ne pouvez pas supprimer un problème de qualité s’il est associé à un élément d’une demande du LIS. 3 Choisissez le bouton OK pour confirmer. Roche Diagnostics Solution de gestion de procédures de travail VANTAGE · Version 2.7 du logiciel · Assistance utilisateur · 1019484FR version 1.0 Associations des problèmes de qualité 201 r Pour activer ou désactiver un problème de qualité 1 Sélectionnez Admin > Quality > Issues (Admin > Qualité > Problèmes). 2 Choisissez Edit (Modifier) en regard du problème. 3 Cochez la case Active (Actif) pour activer le problème de qualité, ou décochez la case pour le désactiver. 4 Choisissez le bouton Save (Enregistrer). u Sujets connexes • Création et modification des problèmes de qualité (199) Gestion des résolutions des problèmes de qualité Vous pouvez ajouter, modifier ou supprimer des types de résolution de problème de qualité. Création et modification des résolutions des problèmes de qualité Vous pouvez ajouter ou modifier une résolution de problème de qualité dans le logiciel VANTAGE. j Assurez-vous que les prérequis suivants sont remplis avant de commencer cette procédure. m Vous êtes connecté au portail Web. r Pour ajouter ou modifier une résolution d’un problème de qualité 1 Sélectionnez Admin > Quality > Resolutions (Admin > Qualité > Résolutions). 2 Effectuez l’une des procédures suivantes : • Pour ajouter une nouvelle résolution de problème de qualité, choisissez le bouton Add (Affecter). • Pour modifier une résolution de problème de qualité existante, choisissez Edit (Modifier) en regard de la résolution. Roche Diagnostics Solution de gestion de procédures de travail VANTAGE · Version 2.7 du logiciel · Assistance utilisateur · 1019484FR version 1.0 12 Configuration m Vous disposez des droits nécessaires. 202 Associations des problèmes de qualité 3 Saisissez un nom et une description uniques. I Une résolution de problème de qualité doit avoir un nom unique. 4 Choisissez le bouton Save (Enregistrer). Suppression des résolutions des problèmes de qualité Vous ne pouvez pas supprimer une résolution de problème de qualité si elle est associée à un élément d’une demande du LIS. j Assurez-vous que les prérequis suivants sont remplis avant de commencer cette procédure. m Vous êtes connecté au portail Web. m Vous disposez des droits nécessaires. r Pour supprimer une résolution de problème de qualité 1 Sélectionnez Admin > Quality > Resolutions (Admin > Qualité > Résolutions). 2 Choisissez Delete (Supprimer) en regard de la résolution. I Vous ne pouvez pas supprimer une résolution de problème de qualité si elle est associée à un élément d’une demande du LIS. 3 Choisissez le bouton OK pour confirmer. 12 Configuration Gestion des instructions spéciales Vous pouvez gérer toutes les instructions spéciales qui peuvent être sélectionnées dans Marquage de cassettes et Vérification de cassette à partir de la station de travail Macroscopie. Vous pouvez ajouter, modifier et supprimer des types d’instructions spéciales et configurer comment elles sont sélectionnées. Roche Diagnostics Solution de gestion de procédures de travail VANTAGE · Version 2.7 du logiciel · Assistance utilisateur · 1019484FR version 1.0 Associations des problèmes de qualité 203 Création et modification d’instructions spéciales Vous pouvez ajouter ou modifier une instruction spéciale dans le logiciel VANTAGE. j Assurez-vous que les prérequis suivants sont remplis avant de commencer cette procédure. m Vous êtes connecté au portail Web. m Vous disposez des droits nécessaires. r Pour ajouter ou modifier une instruction spéciale 1 Sélectionnez Admin > Quality > Special Instructions (Admin > Qualité > Instructions spéciales). 2 Effectuez l’une des procédures suivantes : • Pour ajouter une nouvelle instruction spéciale, choisissez le bouton Add (Affecter). • Pour modifier une instruction spéciale existante, choisissez Edit (Modifier) en regard de l’instruction. 3 Saisissez un nom et une description uniques. I Une instruction spéciale doit avoir un nom unique. • Warning (Avertissement) : L’instruction spéciale s’affiche sous forme d’avertissement sur la station de travail Inclusion. • Active (Actif) : L’instruction spéciale peut être sélectionnée dans Marquage de cassettes et Vérification de cassette à partir de la station de travail Macroscopie. • Held (En suspens) : L’instruction spéciale suspend la suite du traitement des éléments prévu dans le déroulement des travaux. Le nombre total d’éléments en suspens est noté dans les rapports de divergence pour Marquage de cassettes à Inclusion et Vérification de cassette à Inclusion. 5 Choisissez le bouton Save (Enregistrer). Roche Diagnostics Solution de gestion de procédures de travail VANTAGE · Version 2.7 du logiciel · Assistance utilisateur · 1019484FR version 1.0 12 Configuration 4 Cochez les cases appropriées suivantes : 204 Associations des problèmes de qualité Suppression, activation et désactivation des instructions spéciales Vous ne pouvez pas supprimer une instruction spéciale si elle est associée à un élément d’une demande du LIS. Désactivez l’instruction pour empêcher les utilisateurs de l’affecter. j Assurez-vous que les prérequis suivants sont remplis avant de commencer cette procédure. m Vous êtes connecté au portail Web. m Vous disposez des droits nécessaires. r Pour supprimer une instruction spéciale 1 Sélectionnez Admin > Quality > Special Instructions (Admin > Qualité > Instructions spéciales). 2 Choisissez Delete (Supprimer) en regard de l’instruction. I Vous ne pouvez pas supprimer une instruction spéciale si elle est associée à un élément d’une demande du LIS. 3 Choisissez le bouton OK pour confirmer. r Pour activer ou désactiver une instruction spéciale 1 Sélectionnez Admin > Quality > Special Instructions (Admin > Qualité > Instructions spéciales). 12 Configuration 2 Choisissez Edit (Modifier) en regard de l’instruction. 3 Cochez la case Active (Actif) pour activer l’instruction, ou décochez la case pour la désactiver. 4 Choisissez le bouton Save (Enregistrer). Roche Diagnostics Solution de gestion de procédures de travail VANTAGE · Version 2.7 du logiciel · Assistance utilisateur · 1019484FR version 1.0 Formations de laboratoire et maintenance 205 Formations de laboratoire et maintenance Dans cette section Gestions des activités de formation de laboratoire (205) Affectation d’une formation de laboratoire (207) Gestions des activités de maintenance de laboratoire (209) Affectation d’une activité de maintenance de laboratoire (210) Gestions des activités de formation de laboratoire Vous pouvez ajouter, modifier et supprimer une des activités de formation planifiée. Le directeur du laboratoire peut suivre les activités de formation telles que définies par les procédures et les exigences du laboratoire pour le personnel du laboratoire. Dans cette section Création et modification des types de formation (205) Suppression de types de formation (206) Création et modification des types de formation Vous pouvez définir des types de formation dans le logiciel VANTAGE. j Assurez-vous que les prérequis suivants sont remplis avant de commencer cette procédure. m Vous êtes connecté au portail Web. r Pour ajouter ou modifier une formation de laboratoire 1 Sélectionnez Admin > Lab > Create Training (Admin > Laboratoire > Créer une formation). 2 Effectuez l’une des procédures suivantes : • Pour ajouter une nouvelle formation, choisissez le bouton Add (Affecter). • Pour modifier une formation existante, choisissez Edit (Modifier) en regard de la formation. Roche Diagnostics Solution de gestion de procédures de travail VANTAGE · Version 2.7 du logiciel · Assistance utilisateur · 1019484FR version 1.0 12 Configuration m Vous disposez des droits nécessaires. 206 Formations de laboratoire et maintenance 3 Saisissez le nom de la formation, puis choisissez le bouton Save (Enregistrer). u Sujets connexes • Affectation d’une formation de laboratoire et modification des affectations (207) • Suppression de types de formation (206) Suppression de types de formation Vous pouvez supprimer des types de formation dans le logiciel VANTAGE. j Assurez-vous que les prérequis suivants sont remplis avant de commencer cette procédure. m Vous êtes connecté au portail Web. m Vous disposez des droits nécessaires. r Pour supprimer une formation de laboratoire 1 Sélectionnez Admin > Lab > Create Training (Admin > Laboratoire > Créer une formation). 2 Choisissez Delete (Supprimer) en regard de la formation. I Vous ne pouvez pas supprimer une formation de laboratoire qui est affectée. 3 Choisissez le bouton OK pour confirmer. u Sujets connexes Création et modification des types de formation (205) 12 Configuration • Roche Diagnostics Solution de gestion de procédures de travail VANTAGE · Version 2.7 du logiciel · Assistance utilisateur · 1019484FR version 1.0 Formations de laboratoire et maintenance 207 Affectation d’une formation de laboratoire Vous pouvez affecter une formation aux membres du laboratoire. Vous pouvez apporter des modifications aux affectations de formation pour un membre particulier du laboratoire. Le directeur du laboratoire peut également marquer les affectations de formation comme accomplies. Dans cette section Affectation d’une formation de laboratoire et modification des affectations (207) Suppression des affectations de formation (208) Affectation d’une formation de laboratoire et modification des affectations Vous pouvez affecter une formation aux utilisateurs et marquer les affectations comme accomplies. Vous pouvez aussi modifier les types de formation disponibles. u Création et modification des types de formation (205) j Assurez-vous que les prérequis suivants sont remplis avant de commencer cette procédure. m Vous êtes connecté au portail Web. m Vous disposez des droits nécessaires. r Pour ajouter ou modifier une affectation de formation 2 Effectuez l’une des procédures suivantes : • Pour affecter une nouvelle formation, choisissez le bouton Add (Affecter). • Pour modifier une affectation existante, choisissez Edit (Modifier) en regard de l’affectation. Roche Diagnostics Solution de gestion de procédures de travail VANTAGE · Version 2.7 du logiciel · Assistance utilisateur · 1019484FR version 1.0 12 Configuration 1 Sélectionnez Admin > Lab > Assign Training (Admin > Laboratoire > Attribuer une formation). 208 Formations de laboratoire et maintenance 3 Renseignez les champs appropriés, puis choisissez le bouton Save (Enregistrer). u Sujets connexes • Suppression des affectations de formation (208) Suppression des affectations de formation Vous pouvez supprimer des affectations de formation. j Assurez-vous que les prérequis suivants sont remplis avant de commencer cette procédure. m Vous êtes connecté au portail Web. m Vous disposez des droits nécessaires. r Pour supprimer une affectation de formation 1 Sélectionnez Admin > Lab > Assign Training (Admin > Laboratoire > Attribuer une formation). 2 Choisissez Delete (Supprimer) en regard de l’affectation. I Vous ne pouvez pas supprimer une affectation de formation qui est accomplie. 3 Choisissez le bouton OK pour confirmer. 12 Configuration u Sujets connexes • Affectation d’une formation de laboratoire et modification des affectations (207) Roche Diagnostics Solution de gestion de procédures de travail VANTAGE · Version 2.7 du logiciel · Assistance utilisateur · 1019484FR version 1.0 Formations de laboratoire et maintenance 209 Gestions des activités de maintenance de laboratoire Les cadres du laboratoire peuvent définir et créer des activités de maintenance. Dans cette section Création et modification des activités de maintenance (209) Suppression des activités de maintenance (210) Création et modification des activités de maintenance Vous pouvez définir des activités de maintenance de laboratoire dans le logiciel VANTAGE. j Assurez-vous que les prérequis suivants sont remplis avant de commencer cette procédure. m Vous êtes connecté au portail Web. m Vous disposez des droits nécessaires. r Pour ajouter ou modifier une activité de maintenance 1 Sélectionnez Admin > Lab > Configure Lab Maintenance (Admin > Laboratoire > Configurer une opération de maintenance de laboratoire). • Pour créer une nouvelle activité de maintenance, choisissez le bouton Add (Affecter). • Pour modifier une activité existante, choisissez Edit (Modifier) en regard de l’activité. 3 Saisissez le nom de l’activité, puis choisissez le bouton Save (Enregistrer). u Sujets connexes • Affectation d’une activité de maintenance de laboratoire et modification des affectations (210) Roche Diagnostics Solution de gestion de procédures de travail VANTAGE · Version 2.7 du logiciel · Assistance utilisateur · 1019484FR version 1.0 12 Configuration 2 Effectuez l’une des procédures suivantes : 210 Formations de laboratoire et maintenance Suppression des activités de maintenance Vous pouvez supprimer des activités de maintenance de laboratoire. j Assurez-vous que les prérequis suivants sont remplis avant de commencer cette procédure. m Vous êtes connecté au portail Web. m Vous disposez des droits nécessaires. r Pour supprimer une activité de maintenance 1 Sélectionnez Admin > Lab > Configure Lab Maintenance (Admin > Laboratoire > Configurer une opération de maintenance de laboratoire). 2 Choisissez Delete (Supprimer) en regard de l’activité. I Vous ne pouvez pas supprimer une activité de maintenance qui est affectée. 3 Choisissez le bouton OK pour confirmer. Affectation d’une activité de maintenance de laboratoire Vous pouvez affecter une activité de maintenance de laboratoire aux membres du laboratoire. Dans cette section Affectation d’une activité de maintenance de laboratoire et modification des affectations (210) 12 Configuration Suppression des affectations d’activités de maintenance (211) Affectation d’une activité de maintenance de laboratoire et modification des affectations Vous pouvez affecter des activités de maintenance de laboratoire aux utilisateurs et marquer les affectations comme accomplies. Vous pouvez aussi modifier les types d’activité de maintenance de laboratoire disponibles. u Création et modification des activités de maintenance (209) Roche Diagnostics Solution de gestion de procédures de travail VANTAGE · Version 2.7 du logiciel · Assistance utilisateur · 1019484FR version 1.0 Formations de laboratoire et maintenance j 211 Assurez-vous que les prérequis suivants sont remplis avant de commencer cette procédure. m Vous êtes connecté au portail Web. m Vous disposez des droits nécessaires. r Pour ajouter ou modifier une affectation d’activité de maintenance 1 Sélectionnez Admin > Lab > Assign Lab Maintenance (Admin > Laboratoire > Attribuer une opération de maintenance de laboratoire). 2 Effectuez l’une des procédures suivantes : • Pour affecter une nouvelle activité, choisissez le bouton Add (Affecter). • Pour modifier une affectation existante, choisissez Edit (Modifier) en regard de l’affectation. 3 Renseignez les champs appropriés, puis choisissez le bouton Save (Enregistrer). Suppression des affectations d’activités de maintenance Vous pouvez supprimer des affectations d’activités de maintenance de laboratoire. Assurez-vous que les prérequis suivants sont remplis avant de commencer cette procédure. m Vous êtes connecté au portail Web. m Vous disposez des droits nécessaires. Roche Diagnostics Solution de gestion de procédures de travail VANTAGE · Version 2.7 du logiciel · Assistance utilisateur · 1019484FR version 1.0 12 Configuration j 212 Formations de laboratoire et maintenance r Pour supprimer une affectation d’activité de maintenance 1 Sélectionnez Admin > Lab > Assign Lab Maintenance (Admin > Laboratoire > Attribuer une opération de maintenance de laboratoire). 2 Choisissez Delete (Supprimer) en regard de l’affectation. I Vous ne pouvez pas supprimer une affectation d’activité de maintenance qui est accomplie. 12 Configuration 3 Choisissez le bouton OK pour confirmer. Roche Diagnostics Solution de gestion de procédures de travail VANTAGE · Version 2.7 du logiciel · Assistance utilisateur · 1019484FR version 1.0 213 Table des matières Impression 13 Dans ce chapitre 13 Création et modification des imprimantes . . . . . . . . . 215 Affectation d’imprimantes depuis le portail Web . . . . 217 Affectation d’imprimantes à des stations de travail particulières. . . . . . . . . . . . . . . . . . . . . . . . . . . . . . . . . . . 218 Gestion des modèles d’impression . . . . . . . . . . . . . . . 220 Création et modification des modèles d’impression . . . . . . . . . . . . . . . . . . . . . . . . . . . . . . . 220 Suppression des modèles d’impression . . . . . . . . 223 225 225 227 230 13 Impression Maintenance de l’imprimante d’étiquette Zebra . . . . Chargement d’un rouleau d’étiquettes sur l’imprimante d’étiquettes Zebra . . . . . . . . . . . . . . . Chargement d’un ruban d'imprimante sur l’imprimante d’étiquettes Zebra . . . . . . . . . . . . . . . Nettoyage de la tête d’impression . . . . . . . . . . . . . Roche Diagnostics Solution de gestion de procédures de travail VANTAGE · Version 2.7 du logiciel · Assistance utilisateur · 1019484FR version 1.0 214 13 Impression Table des matières Roche Diagnostics Solution de gestion de procédures de travail VANTAGE · Version 2.7 du logiciel · Assistance utilisateur · 1019484FR version 1.0 Création et modification des imprimantes 215 Création et modification des imprimantes Vous pouvez configurer les paramètres d’imprimante permettant d’identifier la station de travail et l’imprimante pour l’impression des étiquettes d’échantillon depuis le portail Web. Ces paramètres doivent être configurés même si l’imprimante est raccordée directement au serveur hébergeant le portail Web. Vous ne pouvez pas supprimer les imprimantes. j Assurez-vous que les prérequis suivants sont remplis avant de commencer cette procédure. m Vous êtes connecté au portail Web. m Vous disposez des droits nécessaires. r Pour ajouter ou modifier une imprimante 1 Sélectionnez Admin > System > Printers (Admin > Système > Imprimantes). 2 Effectuez l’une des procédures suivantes : • Pour ajouter une nouvelle imprimante, choisissez le bouton Add (Affecter). • Pour modifier une imprimante existante, choisissez Edit (Modifier) en regard de l’imprimante. 3 Dans la liste déroulante Workstation Name (Nom de station de travail), sélectionnez le type de station de travail pour lequel l’imprimante sera utilisée. • Printer IP Address (Adresse IP de l’imprimante) : adresse IP de l’hôte connecté à l’imprimante. • Printer Username (Nom d’utilisateur pour l’imprimante) : nom d'utilisateur du compte d’impression pour le nom d’hôte. • Printer Password (Mot de passe pour l’imprimante) : mot de passe associé au compte d’impression pour le nom d’hôte. • User Defined Printer Name (Nom d’imprimante défini par l’utilisateur) : nom de l’imprimante affiché sur l’hôte connecté à l’imprimante. Roche Diagnostics Solution de gestion de procédures de travail VANTAGE · Version 2.7 du logiciel · Assistance utilisateur · 1019484FR version 1.0 13 Impression 4 Pour une connexion à une imprimante réseau, renseignez les champs appropriés suivants : 216 Création et modification des imprimantes 5 Pour se connecter à une imprimante locale, procédez comme suit : • Choisissez le bouton Retrieve Printers (Récupérer les imprimantes). • Dans la liste déroulante User Defined Printer Name (Nom d’imprimante défini par l’utilisateur), sélectionnez l’imprimante à connecter. 6 Dans la liste déroulante Printer Model (Modèle d’imprimante), sélectionnez le modèle d’imprimante approprié. f Des champs supplémentaires s’affichent pour sélectionner un modèle d’impression en fonction du modèle d’imprimante. 7 Sélectionnez les modèles d’impression appropriés pour l’imprimante et les types d’étiquette. 8 Cochez la case Printer Connected (Imprimante connectée), si l’imprimante est active et connectée. 13 Impression 9 Choisissez le bouton Save (Enregistrer). Roche Diagnostics Solution de gestion de procédures de travail VANTAGE · Version 2.7 du logiciel · Assistance utilisateur · 1019484FR version 1.0 Affectation d’imprimantes depuis le portail Web 217 Affectation d’imprimantes depuis le portail Web Vous pouvez affecter des imprimantes aux stations de travail depuis le portail Web pour l’impression à distance. j Assurez-vous que les prérequis suivants sont remplis avant de commencer cette procédure. m Vous êtes connecté au portail Web. m Vous disposez des droits nécessaires. m Les imprimantes sont créées. u Création et modification des imprimantes (215) r Pour affecter des imprimantes depuis le portail Web 1 Sélectionnez Admin > System > Settings (Admin > Système > Paramètres). Repérez Web Portal Printers (Imprimantes du portail Web). 2 Dans les listes déroulantes suivantes, sélectionnez une imprimante à affecter à chaque type d’étiquette : • Specimen Printer (Imprimante pour échantillons) • Cassette Marker (Marqueur de cassettes) • Block Tech Consult Printer (Imprimante d’étiquettes de contrôle technicien pour bloc) • H&E Label Printer (Imprimante d’identification de lames H&E) • Non H&E Label Printer (Imprimante d’identification de lames autres que H&E) • Basket Printer (Imprimante pour panier) 3 Pour n’utiliser que des imprimantes locales et masquer les imprimantes réseau, cochez la case Use Only Local Slide Label Printers (Utiliser uniquement les imprimantes d’identification de lames locales). 4 Choisissez le bouton Save (Enregistrer). u Sujets connexes • Création, impression et suppression de paniers pour la préparation des tissus (171) Roche Diagnostics Solution de gestion de procédures de travail VANTAGE · Version 2.7 du logiciel · Assistance utilisateur · 1019484FR version 1.0 13 Impression I Utilisez une imprimante différente pour chaque station de travail pour éviter les erreurs d’étiquetage des échantillons de patient. 218 Affectation d’imprimantes à des stations de travail particulières Affectation d’imprimantes à des stations de travail particulières Vous pouvez affecter des imprimantes spécifiques à des stations de travail Macroscopie et Microtomie particulières. Vous pouvez connecter plusieurs imprimantes à une même station de travail et plusieurs stations de travail à une même imprimante. Si plusieurs stations de travail utilisent la même imprimante, configurez différents modèles d’impression pour chaque station de travail afin de différentier les étiquettes. u Création et modification des modèles d’impression (220) j Assurez-vous que les prérequis suivants sont remplis avant de commencer cette procédure. m Vous êtes connecté au portail Web. m Vous disposez des droits nécessaires. m Les imprimantes sont créées. u Création et modification des imprimantes (215) r Pour affecter des imprimantes à une station de travail Macroscopie 1 Sélectionnez Admin > System > Touch Screen Stations (Admin > Système > Stations à écran tactile). 13 Impression 2 Choisissez Edit (Modifier) en regard de la station de travail Macroscopie. 3 Dans les listes déroulantes suivantes, sélectionnez une imprimante à affecter à chaque type d’imprimante : • Cassette Marker (Marqueur de cassettes) • Block Tech Consult Printer (Imprimante d’étiquettes de contrôle technicien pour bloc) I Le type de station de travail doit être réglé sur Marking (Marquage) ou Both (Les deux). 4 Choisissez le bouton Save (Enregistrer). Roche Diagnostics Solution de gestion de procédures de travail VANTAGE · Version 2.7 du logiciel · Assistance utilisateur · 1019484FR version 1.0 Affectation d’imprimantes à des stations de travail particulières 219 r Pour affecter des imprimantes à une station de travail Microtomie 1 Sélectionnez Admin > System > Touch Screen Stations (Admin > Système > Stations à écran tactile). 2 Choisissez Edit (Modifier) en regard de la station de travail Microtomie. 3 Dans les listes déroulantes suivantes, sélectionnez une imprimante à affecter à chaque type d’imprimante : • H&E Label Printer (Imprimante d’identification de lames H&E) • Non H&E Label Printer (Imprimante d’identification de lames autres que H&E) I Pour n’utiliser que des imprimantes locales et masquer les imprimantes réseau, cochez la case Use Only Local Slide Label Printers (Utiliser uniquement les imprimantes d’identification de lames locales). 4 Choisissez le bouton Save (Enregistrer). u Sujets connexes Modification du nom et de l’emplacement d’une station de travail (166) 13 Impression • Roche Diagnostics Solution de gestion de procédures de travail VANTAGE · Version 2.7 du logiciel · Assistance utilisateur · 1019484FR version 1.0 220 Gestion des modèles d’impression Gestion des modèles d’impression Dans cette section Création et modification des modèles d’impression (220) Suppression des modèles d’impression (223) Création et modification des modèles d’impression Vous pouvez ajouter, modifier et supprimer des modèles d’impression pour les étiquettes et les cassettes. Imprimantes graphiques et non graphiques Les imprimantes peuvent prendre en charge les données d’image (imprimante graphique) ou ne pas les prendre en charge (imprimante non graphique). Les imprimantes non graphiques, ou imprimantes n’assurant pas l’impression de données d’image, requièrent un modèle codé pour la mise au format de l’étiquette. Le modèle codé doit être dans le langage d’impression reconnu par l’imprimante. Reportez-vous au manuel de l’imprimante pour de plus amples informations. Modèles préconfigurés Imprimantes de station de travail Le logiciel comprend des modèles d’impression préconfigurés prêts à l’emploi. Vous ne pouvez pas modifier ou supprimer les modèles préconfigurés, mais vous pouvez les copier. Vous pouvez connecter plusieurs imprimantes à une même station de travail et plusieurs stations de travail à une même imprimante. Si plusieurs stations de travail utilisent la même imprimante, configurez différents modèles d’impression pour chaque station de travail afin de différentier les étiquettes. 13 Impression u Affectation d’imprimantes à des stations de travail particulières (218) Formats de date pour les étiquettes et les cassettes Si vous placez une date sur le modèle, sachez que le format de date varie en fonction de la langue sélectionnée dans le logiciel. u Liste des formats de date pour les étiquettes d’identification de lame et les cassettes (34) Roche Diagnostics Solution de gestion de procédures de travail VANTAGE · Version 2.7 du logiciel · Assistance utilisateur · 1019484FR version 1.0 Gestion des modèles d’impression 221 A C D B E A Saisissez les informations et les spécifications sur le modèle et la taille. D Déplacez les éléments à l’endroit où vous souhaitez qu’ils figurent sur le modèle. Faites glisser les coins pour redimensionner les codes-barres et les formes. B Recherchez et localisez les éléments à ajouter au modèle. Faites-les ensuite glisser et déposez-les sur le Template preview (Aperçu du modèle). E Modifiez les paramètres d’un élément particulier sur le modèle. C Supprimer tous les éléments du modèle. w Modification d’un modèle d’impression basé sur des données d’image. j Assurez-vous que les prérequis suivants sont remplis avant de commencer cette procédure. m Vous êtes connecté au portail Web. m Vous disposez des droits nécessaires. m Les imprimantes sont créées. 13 Impression u Création et modification des imprimantes (215) Roche Diagnostics Solution de gestion de procédures de travail VANTAGE · Version 2.7 du logiciel · Assistance utilisateur · 1019484FR version 1.0 222 Gestion des modèles d’impression r Pour ajouter ou modifier un modèle d’impression 1 Sélectionnez Admin > System > Printing Templates (Admin > Système > Modèles d’impression). 2 Effectuez l’une des procédures suivantes : • Pour ajouter un nouveau modèle, choisissez le bouton Add (Affecter). • Pour modifier un modèle existant, choisissez Edit (Modifier) en regard du modèle. • Pour copier ou modifier un modèle existant, choisissez Copy (Copier) en regard du modèle. I Vous ne pouvez pas modifier les modèles préconfigurés. Vous pouvez en revanche les copier et ensuite modifier la copie. 3 Saisissez le nom, la description et le type du modèle. 4 Dans la liste déroulante Print based on (Imprimer selon), sélectionnez l’une des options suivantes : • Image (SVG) : pour les imprimantes prenant en charge l’impression basée sur des données d’image (graphiques). • Non-Image (Autre qu’une image) : pour les imprimantes ne prenant pas en charge l’impression basée sur des données d’image (non graphiques). Dans le champ NonSVG template content (Contenu de modèle non SVG), saisissez le code pour le modèle non basé sur des données d’image. A Éditeur de modèle non basé sur des données d’image. I Pour les modèles non basés sur des données d’image, aucun autre champ n’est disponible. 13 Impression 5 Pour les modèles basés sur des données d’image, effectuez les procédures suivantes selon vos besoins : • Pour définir la taille du modèle, saisissez la taille du modèle et des marges. • Pour changer les unités de mesure, dans la liste déroulante Units (Unités), sélectionnez l’unité souhaitée. • Pour ajuster la taille de l’affichage du modèle, dans la liste déroulante Zoom, sélectionnez l’agrandissement souhaité. I Ces paramètres n’affectent que l’affichage de la page. Ils ne changent pas la taille effective de l’étiquette. A Éditeur de modèle basé sur des données d’image. Roche Diagnostics Solution de gestion de procédures de travail VANTAGE · Version 2.7 du logiciel · Assistance utilisateur · 1019484FR version 1.0 Gestion des modèles d’impression 223 6 Pour insérer ou modifier des éléments sur le modèle basé sur des données d’image, effectuez les procédures suivantes selon vos besoins : • Recherchez les éléments du modèle à ajouter, puis faites-les glisser depuis la liste Template elements (Éléments du modèle) et déposez-les sur le Template preview (Aperçu du modèle). • Sélectionnez un élément dans la zone d’aperçu et, dans Element settings (Paramètres d’élément), modifiez les champs nécessaires. • Pour redimensionner un code-barres ou une forme sur le modèle, sélectionnez l’élément dans la zone d’aperçu et faites glisser le triangle rouge situé au coin jusqu’à la taille souhaitée. • Pour supprimer un élément, sélectionnez l’élément dans la zone d’aperçu, puis choisissez le bouton Remove (Supprimer). • Pour supprimer tous les éléments du modèle, choisissez le bouton Clear template (Effacer le modèle). 7 Choisissez le bouton Save (Enregistrer). u Sujets connexes • Suppression des modèles d’impression (223) Suppression des modèles d’impression Le logiciel comprend des modèles d’impression préconfigurés prêts à l’emploi. Vous ne pouvez pas modifier ou supprimer les modèles préconfigurés, mais vous pouvez les copier. j Assurez-vous que les prérequis suivants sont remplis avant de commencer cette procédure. m Vous êtes connecté au portail Web. 13 Impression m Vous disposez des droits nécessaires. Roche Diagnostics Solution de gestion de procédures de travail VANTAGE · Version 2.7 du logiciel · Assistance utilisateur · 1019484FR version 1.0 224 Gestion des modèles d’impression r Pour supprimer un modèle d’impression 1 Sélectionnez Admin > System > Printing Templates (Admin > Système > Modèles d’impression). 2 Pour supprimer un modèle autre qu’un modèle préconfiguré, choisissez Delete (Supprimer) en regard du modèle. I Vous ne pouvez pas supprimer les modèles préconfigurés. 3 Choisissez le bouton OK pour confirmer. u Sujets connexes Création et modification des modèles d’impression (220) 13 Impression • Roche Diagnostics Solution de gestion de procédures de travail VANTAGE · Version 2.7 du logiciel · Assistance utilisateur · 1019484FR version 1.0 Maintenance de l’imprimante d’étiquette Zebra 225 Maintenance de l’imprimante d’étiquette Zebra Dans cette section Chargement d’un rouleau d’étiquettes sur l’imprimante d’étiquettes Zebra (225) Chargement d’un ruban d'imprimante sur l’imprimante d’étiquettes Zebra (227) Nettoyage de la tête d’impression (230) Chargement d’un rouleau d’étiquettes sur l’imprimante d’étiquettes Zebra Lorsque l’imprimante n’a plus suffisamment d’étiquettes pour imprimer la prochaine série d’étiquettes, vous devez remplacer l’ancien rouleau d’étiquettes par un nouveau rouleau. d Assurez-vous que les ressources suivantes sont prêtes avant de commencer cette procédure : m L’imprimante d’étiquettes m Un rouleau d’étiquettes j Assurez-vous que les prérequis suivants sont remplis avant de commencer cette procédure. m Le logiciel affiche un avertissement pour indiquer que le rouleau d’étiquettes actuellement chargé n’est pas suffisant pour imprimer la prochaine série d’étiquettes de lames. 13 Impression m L’imprimante d’étiquettes est éteinte. Roche Diagnostics Solution de gestion de procédures de travail VANTAGE · Version 2.7 du logiciel · Assistance utilisateur · 1019484FR version 1.0 226 Maintenance de l’imprimante d’étiquette Zebra r Pour charger un rouleau d’étiquettes sur l’imprimante d’étiquettes 1 Tirez vers l’avant les boutons jaunes situés de chaque côté de l’imprimante et soulevez délicatement le capot supérieur. 2 Faites délicatement coulisser les guides papier pour les écarter, et retirez le rouleau d’étiquettes. 3 Orientez le nouveau rouleau de sorte que les étiquettes soient orientées vers le haut lorsqu’elles passent sur le rouleau. 4 Mettez le rouleau d’étiquettes en place sur les supports de rouleau, et relâchez les guides papier. Vérifiez que le rouleau d’étiquettes tourne librement et qu’il ne touche pas le fond du compartiment à papier. 13 Impression 5 Faites passer le rouleau d’étiquettes dans les guides papier jusqu’à ce que le rouleau d’étiquettes dépasse à peine l’avant de l’imprimante. 6 Soulevez les étiquettes et faites coulisser le détecteur de papier jusqu’à la position centrale par défaut. 7 Fermez délicatement le capot et appuyez dessus jusqu’à ce qu’il s’emboîte en position fermée. 8 Appuyez sur le bouton FEED (Alimentation). Roche Diagnostics Solution de gestion de procédures de travail VANTAGE · Version 2.7 du logiciel · Assistance utilisateur · 1019484FR version 1.0 Maintenance de l’imprimante d’étiquette Zebra 227 u Sujets connexes • Chargement d’un ruban d'imprimante sur l’imprimante d’étiquettes Zebra (227) • Nettoyage de la tête d’impression (230) • Configuration des paramètres d’étiquette de l’imprimante Zebra (276) • Message d’erreur et résolution des problèmes liés à l’imprimante Zebra (279) Chargement d’un ruban d'imprimante sur l’imprimante d’étiquettes Zebra Lorsque la qualité d’impression des étiquettes commence à se dégrader ou que le voyant d’état devient rouge et que le voyant de papier clignote en rouge, vous devez remplacer le ruban. Pour charger un ruban d'imprimante sur l’imprimante d’étiquettes Zebra, effectuez les procédures suivantes dans l’ordre indiqué. u Pour préparer le rouleau de ruban d'imprimante Zebra p (228) u Pour remplacer le rouleau de ruban d'imprimante sur l’imprimante d'étiquettes p (228) u Pour nettoyer la tête d’impression p (230) d Assurez-vous que les ressources suivantes sont prêtes avant de commencer cette procédure : m L’imprimante d’étiquettes m Un rouleau de ruban d'imprimante Zebra Assurez-vous que les prérequis suivants sont remplis avant de commencer cette procédure. m Le voyant d’état est rouge et le voyant de papier clignote en rouge lorsque le ruban doit être remplacé. m L’imprimante d’étiquettes est éteinte. Roche Diagnostics Solution de gestion de procédures de travail VANTAGE · Version 2.7 du logiciel · Assistance utilisateur · 1019484FR version 1.0 13 Impression j 228 Maintenance de l’imprimante d’étiquette Zebra r Pour préparer le rouleau de ruban d'imprimante Zebra 1 Retirez l’emballage et la bande adhésive du rouleau de ruban d'imprimante. I Conservez la bande adhésive pour fixer le ruban sur l’axe de ruban utilisé. 2 Vérifiez que l’axe du rouleau de ruban et l’axe de ruban vide ont des encoches sur leur côté gauche. r Pour remplacer le rouleau de ruban d'imprimante sur l’imprimante d'étiquettes 1 Tirez vers l’avant les boutons jaunes situés de chaque côté de l’imprimante et soulevez délicatement le capot supérieur. 13 Impression 2 Faites tourner l’axe enrouleur supérieur du ruban jusqu’à ce que les encoches se débloquent. Soulever et tirez l’extrémité gauche de l’axe, puis tirez l’extrémité droite pour la retirer de la broche. Roche Diagnostics Solution de gestion de procédures de travail VANTAGE · Version 2.7 du logiciel · Assistance utilisateur · 1019484FR version 1.0 Maintenance de l’imprimante d’étiquette Zebra 229 3 Faites tourner l’axe inférieur du ruban jusqu’à ce que les encoches se débloquent. Tirez vers le bas l’extrémité gauche de l’axe, puis tirez l’extrémité droite pour la retirer de la broche. I Si l’empreinte sur le ruban comporte des données sur la santé d’un patient, éliminez le ruban conformément à la politique de l’hôpital en matière d’élimination des données sur les patients. 4 Mettez en place un nouvel axe enrouleur de ruban vide sur la broche supérieure droite, puis alignez l’axe sur le centre de la broche gauche. Faites tourner l’axe jusqu’à ce que les encoches s’alignent et se bloquent. 5 Orientez le nouvel axe de ruban de sorte que le ruban soit orienté vers le bas lorsqu’il passe sous le rouleau. 6 Mettez en place le nouvel axe de ruban d'imprimante sur la broche inférieure droite, puis alignez l’axe sur le centre de la broche gauche. Faites tourner l’axe jusqu’à ce que les encoches s’alignent et se bloquent. 7 Fixez soigneusement le ruban d'imprimante sur l’axe de ruban vide avec la bande adhésive ou une fine bande de ruban adhésif de sorte qu’il s’enroule bien droit sur l’axe vide. 8 Faites tourner la molette d’enroulement pour tendre le ruban et vérifiez que les axes sont bien alignés. 10 Appuyez sur le bouton d’alimentation de l’imprimante. 11 Appuyez deux fois sur le bouton FEED (Alimentation). u Sujets connexes • Nettoyage de la tête d’impression (230) • Résolution des problèmes liés à l’imprimante Zebra (275) Roche Diagnostics Solution de gestion de procédures de travail VANTAGE · Version 2.7 du logiciel · Assistance utilisateur · 1019484FR version 1.0 13 Impression 9 Fermez délicatement le capot et appuyez dessus jusqu’à ce qu’il s’emboîte en position fermée. 230 Maintenance de l’imprimante d’étiquette Zebra Nettoyage de la tête d’impression Nettoyez la tête d’impression tous les cinq rouleaux d’étiquettes ou à chaque fois que cela est nécessaire. c d Avant de charger un nouveau rouleau d’étiquettes ou un nouveau rouleau de ruban d'imprimante dans l’imprimante. Assurez-vous que les ressources suivantes sont prêtes avant de commencer cette procédure : • j Un nouveau crayon de nettoyage Assurez-vous que les prérequis suivants sont remplis avant de commencer cette procédure. m L’imprimante d’étiquettes est éteinte. r Pour nettoyer la tête d’impression 1 Laissez refroidir la tête d’impression pendant 1 minute. 2 Tirez vers l’avant les boutons jaunes situés de chaque côté de l’imprimante et soulevez délicatement le capot supérieur. 3 Retirez le ruban d'imprimante. 4 Avec un nouveau crayon de nettoyage, nettoyez la zone sombre de la tête d’impression du centre vers l’extérieur. 5 Laissez sécher la tête d’impression pendant 1 minute. 13 Impression 6 Remplacez le ruban d'impression (facultatif). u Sujets connexes • Chargement d’un ruban d'imprimante sur l’imprimante d’étiquettes Zebra (227) • Chargement d’un rouleau d’étiquettes sur l’imprimante d’étiquettes Zebra (225) Roche Diagnostics Solution de gestion de procédures de travail VANTAGE · Version 2.7 du logiciel · Assistance utilisateur · 1019484FR version 1.0 231 Table des matières Sécurité informatique 14 Dans ce chapitre 14 Configuration de la sécurité des stations de travail. . 233 Configuration des paramètres de blocage de compte . . . . . . . . . . . . . . . . . . . . . . . . . . . . . . . . . . . . . . . 235 236 236 237 240 241 242 242 244 244 245 245 246 14 Sécurité informatique Configuration des utilisateurs . . . . . . . . . . . . . . . . . . . . Gestion des rôles et des droits des utilisateurs . . Liste des droits associés aux rôles des utilisateurs . . . . . . . . . . . . . . . . . . . . . . . . . . . . . . Création et modification des rôles d’utilisateur . . . . . . . . . . . . . . . . . . . . . . . . . . . . . Suppression de rôles d’utilisateur . . . . . . . . . . Gestion des comptes d’utilisateur . . . . . . . . . . . . . Création et modification des comptes d’utilisateur . . . . . . . . . . . . . . . . . . . . . . . . . . . . . Suppression de comptes d’utilisateur . . . . . . . Impression des codes-barres d’utilisateur . . . Gestion des mots de passe . . . . . . . . . . . . . . . . . . . Configuration des règles pour les mots de passe . . . . . . . . . . . . . . . . . . . . . . . . . . . . . . . . . . Réinitialisation des mots de passe . . . . . . . . . . Roche Diagnostics Solution de gestion de procédures de travail VANTAGE · Version 2.7 du logiciel · Assistance utilisateur · 1019484FR version 1.0 232 14 Sécurité informatique Table des matières Roche Diagnostics Solution de gestion de procédures de travail VANTAGE · Version 2.7 du logiciel · Assistance utilisateur · 1019484FR version 1.0 Configuration de la sécurité des stations de travail 233 Configuration de la sécurité des stations de travail Les utilisateurs doivent se connecter aux stations de travail. Vous pouvez rendre l’utilisation de mots de passe obligatoire, activer le verrouillage de l’écran et activer les économiseurs d’écran. Verrouillage de l’écran Si le verrouillage d’écran est activé, la station de travail se verrouillera automatiquement après un délai défini par l’administrateur. Seul l’utilisateur actuel, les administrateurs ou tout utilisateur détenteur du droit TS-UnlockUser (TS-Déverrouiller l’utilisateur) peut déverrouiller l’écran. Économiseur d’écran j • L’utilisateur qui déverrouille l’écran est aussi connecté à la session. • Si le compte de l’utilisateur actuel devient bloqué pendant que l’écran se verrouille, ce compte doit être débloqué avant de déverrouiller l’écran. Si l’économiseur d’écran est activé, la station de travail sera automatiquement masquée après une période d’inactivité définie par l’administrateur. N’importe quel utilisateur peut désactiver l’économiseur d’écran en touchant l’écran. Assurez-vous que les prérequis suivants sont remplis avant de commencer cette procédure. m Vous disposez des droits nécessaires. Roche Diagnostics Solution de gestion de procédures de travail VANTAGE · Version 2.7 du logiciel · Assistance utilisateur · 1019484FR version 1.0 14 Sécurité informatique m Vous êtes connecté au portail Web. 234 Configuration de la sécurité des stations de travail r Configuration des paramètres de sécurité pour les stations de travail 1 Sélectionnez Admin > System > Settings (Admin > Système > Paramètres). Repérez Touch Screen Settings (Paramètres de l’écran tactile). 2 Dans Security (Sécurité), définissez si la saisie de mot de passe pour les utilisateurs est obligatoire pour se connecter. 3 Dans Screen Lock (Verrouillage de l’écran), définissez si la station de travail se verrouille après une période définie d’inactivité et quand. I Pour activer le verrouillage de l’écran, Password required (Mot de passe obligatoire) doit être sélectionné dans Security (Sécurité). 4 Dans Screen Saver (Économiseur d’écran), sélectionner si les stations de travail affichent un économiseur d’écran après une période définie et d’inactivité et quand. I Si le verrouillage de l’écran et l’économiseur d’écran sont tous les deux activés, vous devez désactiver l’économiseur d’écran avant de déverrouiller la station de travail. 5 Choisissez le bouton Save (Enregistrer). u Sujets connexes • Configuration des paramètres de blocage de compte (235) Connexion à une station de travail (48) • Verrouillage d’une station de travail (49) 14 Sécurité informatique • Roche Diagnostics Solution de gestion de procédures de travail VANTAGE · Version 2.7 du logiciel · Assistance utilisateur · 1019484FR version 1.0 Configuration des paramètres de blocage de compte 235 Configuration des paramètres de blocage de compte Vous pouvez configurer le logiciel pour bloquer un compte après un nombre défini de tentatives de connexion non valides. Pour débloquer un compte, un administrateur doit modifier le compte d’utilisateur. u Création et modification des comptes d’utilisateur (242) j Assurez-vous que les prérequis suivants sont remplis avant de commencer cette procédure. m Vous êtes connecté au portail Web. m Vous disposez des droits nécessaires. r Pour configurer le blocage de compte 1 Sélectionnez Admin > System > Settings (Admin > Système > Paramètres). Repérez Workstation and Web Settings (Paramètres de la station de travail et du service Web). 3 Choisissez le bouton Save (Enregistrer). u Sujets connexes • Configuration de la sécurité des stations de travail (233) • Connexion à une station de travail (48) • Connexion au portail Web (55) Roche Diagnostics Solution de gestion de procédures de travail VANTAGE · Version 2.7 du logiciel · Assistance utilisateur · 1019484FR version 1.0 14 Sécurité informatique 2 Pour Invalid Password (Mot de passe non valide), définissez si le compte doit être bloqué après un nombre défini de tentatives de connexion non valides et quand 236 Configuration des utilisateurs Configuration des utilisateurs Seuls les administrateurs peuvent modifier et gérer les rôles, les comptes et les mots de passe des utilisateurs. Dans cette section Gestion des rôles et des droits des utilisateurs (236) Gestion des comptes d’utilisateur (242) Gestion des mots de passe (245) Gestion des rôles et des droits des utilisateurs Les rôles permettent aux administrateurs de créer un ensemble de permissions en fonction des besoins du laboratoire, qui peut être appliqué à des groupes d’utilisateurs (comme des pathologistes ou des techniciens expérimentés). Seuls les administrateurs peuvent modifier et gérer les rôles, les comptes et les mots de passe des utilisateurs. Dans cette section Liste des droits associés aux rôles des utilisateurs (237) Création et modification des rôles d’utilisateur (240) 14 Sécurité informatique Suppression de rôles d’utilisateur (241) Roche Diagnostics Solution de gestion de procédures de travail VANTAGE · Version 2.7 du logiciel · Assistance utilisateur · 1019484FR version 1.0 Configuration des utilisateurs 237 Liste des droits associés aux rôles des utilisateurs Il n’est pas nécessaire d’affecter des permissions à chaque utilisateur. Les rôles préconfigurés (administrateur, pathologiste, informaticien et histotech) permettent un accès approprié au logiciel. Si besoin, les administrateurs peuvent toutefois autoriser ou restreindre des droits. Le tableau suivant comprend les droits associés aux rôles des utilisateurs que vous pouvez affecter pour les tâches des procédures de travail. Droit Description WP-Admin Active l’onglet Admin et donne accès à tous les modules Admin. WP-procédure de travail Active l’onglet Workflow (Déroulement des travaux) et donne accès à Case Assembly (Assemblage du cas), QA/QC Management (Gestion de l’assurance qualité/du contrôle qualité), Specimen Tracking (Suivi de l’échantillon) et Specimen Archiving (Archive d’échantillon). WP-Statistiques Active l’onglet Informatics (Statistiques) et donne accès à tous les écrans Informatics (Statistiques). WP-Recherche Permet aux utilisateurs d’utiliser la fonction de recherche. WP-Créer un cas Permet aux utilisateurs de créer des cas et d’ajouter des demandes de lames à l’aide d’Order Management (Gestion des commandes). Annuler un cas Permet aux utilisateurs d’annuler des cas, des échantillons, des blocs et des lames. Annuler un échantillon Annuler un bloc Annuler une lame Réactiver un cas Réactiver un échantillon Réactiver un bloc Réactiver une lame Permet aux utilisateurs de réactiver ou de supprimer l’annulation de cas, d’échantillons, de blocs et de lames. y Liste des droits associés aux rôles des utilisateurs pour les tâches des procédures de travail Roche Diagnostics Solution de gestion de procédures de travail VANTAGE · Version 2.7 du logiciel · Assistance utilisateur · 1019484FR version 1.0 14 Sécurité informatique Workflow Privileges 238 Configuration des utilisateurs Droit Description Macroscopie sur écran tactile Permet aux utilisateurs d’accéder à Cassette Marking (Marquage de cassettes) ou à Cassette Verification (Vérification de cassettes) sur une station de travail Macroscopie. Préparation des tissus sur écran tactile Permet aux utilisateurs d’accéder à la station de travail Préparation des tissus. TS-Inclusion Permet aux utilisateurs d’accéder à la station de travail Inclusion. TS-Microtomie Permet aux utilisateurs d’accéder à la station de travail Microtomie. TS-Déverrouiller l’utilisateur Donne aux utilisateurs la possibilité de déverrouiller des sessions verrouillées sur l’écran tactile. 14 Sécurité informatique y Liste des droits associés aux rôles des utilisateurs pour les tâches des procédures de travail Roche Diagnostics Solution de gestion de procédures de travail VANTAGE · Version 2.7 du logiciel · Assistance utilisateur · 1019484FR version 1.0 Configuration des utilisateurs Droits associés aux rapports et aux portlets 239 Le tableau suivant comprend les droits associés aux rôles des utilisateurs que vous pouvez affecter pour l’accès aux rapports et aux portlets. Rapports WP-R-AddOnPendingSlides Portlets Débit-Portlet WP-R-CaseAssemblyVariance Problèmes de qualité-Portlet WP-RCMToEmbeddingVariance HE-Portlet WP-RCVToEmbeddingVariance Durée d’exécution-Portlet WP-R-HistologistThroughput WP-R-HistologistTracking WP-REvenementFluxTravHisto WP-R-QualityIssues WP-R-SpecimenArchive WP-R-AddOnSlideOrders WP-RCasesByAssignedPathologist WP-R-CompletedCases WP-RHistologistThroughputAllEmpl oyees WP-RHistologistThroughputIndividu alEmployee WP-R-IncompleteCases WP-R-SecurityAudit WP-R-StainingStatus WP-R-ReagentUsage u Sujets connexes • Liste des portlets (251) • Liste des rapports (257) • Création et modification des rôles d’utilisateur (240) Roche Diagnostics Solution de gestion de procédures de travail VANTAGE · Version 2.7 du logiciel · Assistance utilisateur · 1019484FR version 1.0 14 Sécurité informatique y Liste des droits associés aux rôles des utilisateurs pour donner accès aux rapports et aux portlets 240 Configuration des utilisateurs Création et modification des rôles d’utilisateur Les rôles permettent aux administrateurs de créer un ensemble de permissions en fonction des besoins du laboratoire, qui peut être appliqué à des groupes d’utilisateurs (comme des pathologistes ou des techniciens expérimentés). Les rôles préconfigurés comprennent les rôles d’administrateur, de pathologiste, d’informaticien et d’histotech. Les rôles préconfigurés donnent un accès approprié au logiciel. Les autorisations des rôles préconfigurés peuvent toutefois être ajustées ou ignorées. j Assurez-vous que les prérequis suivants sont remplis avant de commencer cette procédure. m Vous êtes connecté au portail Web. m Vous disposez des droits nécessaires. r Pour ajouter ou modifier un rôle d’utilisateur 1 Sélectionnez Admin > Security > Roles (Admin > Sécurité > Rôles). 14 Sécurité informatique 2 Effectuez l’une des procédures suivantes : • Pour ajouter un nouveau rôle, choisissez le bouton Add (Affecter). • Pour modifier un rôle existant, choisissez Edit (Modifier) en regard du rôle. 3 Saisissez le nom et la description du rôle. I Les noms de rôle doivent être uniques. 4 Pour définir les droits associés au rôle, effectuez les procédures suivantes selon vos besoins : • Pour affecter des droits au rôle, sélectionnez un droit et transférez-le dans la liste Selected Privileges (Droits sélectionnés). • Pour ôter des droits au rôle, sélectionnez un droit et transférez-le dans la liste Available Privileges (Droits disponibles). I Vous devez sélectionner au moins un droit. 5 Choisissez le bouton Save (Enregistrer). Roche Diagnostics Solution de gestion de procédures de travail VANTAGE · Version 2.7 du logiciel · Assistance utilisateur · 1019484FR version 1.0 Configuration des utilisateurs 241 u Sujets connexes • Liste des droits associés aux rôles des utilisateurs (237) • Suppression de rôles d’utilisateur (241) • Création et modification des comptes d’utilisateur (242) Suppression de rôles d’utilisateur Les rôles permettent aux administrateurs de créer un ensemble de permissions en fonction des besoins du laboratoire, qui peut être appliqué à des groupes d’utilisateurs (comme des pathologistes ou des techniciens expérimentés). Les rôles préconfigurés comprennent les rôles d’administrateur, de pathologiste, d’informaticien et d’histotech. Les rôles préconfigurés donnent un accès approprié au logiciel. Les autorisations des rôles préconfigurés peuvent toutefois être ajustées ou ignorées. j Assurez-vous que les prérequis suivants sont remplis avant de commencer cette procédure. m Vous êtes connecté au portail Web. m Vous disposez des droits nécessaires. 1 Sélectionnez Admin > Security > Roles (Admin > Sécurité > Rôles). 2 Choisissez Delete (Supprimer) en regard du rôle. I Vous ne pouvez pas supprimer les rôles préconfigurés et les rôles qui sont affectés à des utilisateurs. 3 Choisissez le bouton OK pour confirmer. u Sujets connexes • Création et modification des rôles d’utilisateur (240) Roche Diagnostics Solution de gestion de procédures de travail VANTAGE · Version 2.7 du logiciel · Assistance utilisateur · 1019484FR version 1.0 14 Sécurité informatique r Pour supprimer un rôle d’utilisateur 242 Configuration des utilisateurs Gestion des comptes d’utilisateur Dans cette section Création et modification des comptes d’utilisateur (242) Suppression de comptes d’utilisateur (244) Impression des codes-barres d’utilisateur (244) Création et modification des comptes d’utilisateur Vous pouvez ajouter et modifier des utilisateurs. Vous ne pouvez toutefois pas changer les noms d'utilisateur et les rôles du compte d’administrateur. Un rôle doit être affecté à chaque utilisateur. Vous pouvez modifier chacun des rôles et des autorisations. u Gestion des rôles et des droits des utilisateurs (236) Vous pouvez aussi affecter un utilisateur à des emplacements spécifiques de constitution de cas spécifiques et modifier ces emplacements. u Création et modification des emplacements de constitution de cas (190) j Assurez-vous que les prérequis suivants sont remplis avant de commencer cette procédure. m Vous êtes connecté au portail Web. 14 Sécurité informatique m Vous disposez des droits nécessaires. r Pour ajouter ou modifier un compte d’utilisateur 1 Sélectionnez Admin > Security > Users (Admin > Sécurité > Utilisateurs). 2 Effectuez l’une des procédures suivantes : • Pour ajouter un nouveau compte d’utilisateur, choisissez le bouton Add (Affecter). • Pour modifier un compte d’utilisateur existant, choisissez Edit (Modifier) en regard du compte. Roche Diagnostics Solution de gestion de procédures de travail VANTAGE · Version 2.7 du logiciel · Assistance utilisateur · 1019484FR version 1.0 Configuration des utilisateurs A B C D 243 3 Saisissez le nom d’utilisateur du compte, le nom de l’utilisateur et le mot de passe du compte. I Le nom d’utilisateur doit être unique. Si l’utilisateur possède un ID à code-barres, il peut être saisi comme nom d’utilisateur. Les noms d’utilisateur ne peuvent pas être modifiés après leur création. 4 Dans la liste déroulante Role (Rôle), sélectionnez un rôle d’utilisateur à affecter au compte. I Vous ne pouvez pas changer le rôle du compte d’administrateur. A Saisie des détails de C Affectation des l’utilisateur du compte. emplacements de l’utilisateur. B Configuration de la sécurité du compte. D Impression de l’ID de l’utilisateur à codebarres. 5 Pour bloquer ou débloquer un compte, cochez ou décochez la case Lock Account (Bloquer le compte). I Si l’utilisateur est connecté lorsque le compte est verrouillé, il peut continuer à travailler dans cette session. 6 Pour inviter l’utilisateur à saisir un nouveau mot de passe lors de sa prochaine connexion, cochez la case Change password on log in (Modifier le mot de passe lors de la connexion). • Dans la liste déroulante Locations (Emplacements), sélectionnez un emplacement de constitution de cas à affecter à l’utilisateur. • Choisissez le bouton Add (Affecter). Toutes les emplacements ajoutés à l’utilisateur s’affichent dans un tableau. • Choisissez l’emplacement par défaut pour l’utilisateur. • Pour supprimer un emplacement affecté, choisissez Delete (Supprimer) en regard de l’emplacement dans le tableau. 8 Pour imprimer l’ID de l’utilisateur à code-barres, choisissez le bouton Print (Imprimer), puis imprimez. I Vous pouvez vous connecter aux stations de travail en scannant les codes-barres des utilisateurs. 9 Choisissez le bouton Save (Enregistrer). u Sujets connexes • Réinitialisation des mots de passe (246) • Impression des codes-barres d’utilisateur (244) • Suppression de comptes d’utilisateur (244) Roche Diagnostics Solution de gestion de procédures de travail VANTAGE · Version 2.7 du logiciel · Assistance utilisateur · 1019484FR version 1.0 14 Sécurité informatique 7 Pour affecter l’utilisateur à des emplacements spécifiques, procédez comme suit : 244 Configuration des utilisateurs Suppression de comptes d’utilisateur Vous pouvez supprimer des utilisateurs. Vous ne pouvez pas supprimer le compte d’un utilisateur si l’utilisateur a traité un élément d’une demande du LIS. j Assurez-vous que les prérequis suivants sont remplis avant de commencer cette procédure. m Vous êtes connecté au portail Web. m Vous disposez des droits nécessaires. r Pour supprimer un compte d’utilisateur 1 Sélectionnez Admin > Security > Users (Admin > Sécurité > Utilisateurs). 2 Choisissez Delete (Supprimer) en regard de l’utilisateur. I Vous ne pouvez pas supprimer un compte d’utilisateur s’il est associé à un élément d’une demande du LIS. 3 Choisissez le bouton OK pour confirmer. u Sujets connexes 14 Sécurité informatique • Création et modification des comptes d’utilisateur (242) Impression des codes-barres d’utilisateur Vous pouvez vous connecter aux stations de travail en scannant les codes-barres des utilisateurs. Vous pouvez imprimer les codes-barres d’utilisateur depuis le portail Web. j Assurez-vous que les prérequis suivants sont remplis avant de commencer cette procédure. m Vous êtes connecté au portail Web. m Vous disposez des droits nécessaires. Roche Diagnostics Solution de gestion de procédures de travail VANTAGE · Version 2.7 du logiciel · Assistance utilisateur · 1019484FR version 1.0 Configuration des utilisateurs 245 r Pour imprimer le code-barres d’un nom d’utilisateur 1 Sélectionnez Admin > Security > Users (Admin > Sécurité > Utilisateurs). 2 Choisissez Edit (Modifier) en regard de l’utilisateur. 3 Choisissez le bouton Print (Imprimer), puis imprimez le code-barres. u Sujets connexes • Création et modification des comptes d’utilisateur (242) Gestion des mots de passe Vous pouvez configurer des règles pour les mots de passe ou réinitialiser les mots de passe des utilisateurs. Dans cette section Configuration des règles pour les mots de passe (245) Configuration des règles pour les mots de passe Vous pouvez définir des règles de sécurité pour les mots de passe. Ces paramètres de mot de passe ne concernent que les nouveaux mots de passe créés après l’enregistrement des paramètres. Les mots de passe déjà connus par le logiciel ne sont pas concernés. j Assurez-vous que les prérequis suivants sont remplis avant de commencer cette procédure. m Vous êtes connecté au portail Web. m Vous disposez des droits nécessaires. Roche Diagnostics Solution de gestion de procédures de travail VANTAGE · Version 2.7 du logiciel · Assistance utilisateur · 1019484FR version 1.0 14 Sécurité informatique Réinitialisation des mots de passe (246) 246 Configuration des utilisateurs r Pour changer les paramètres de politique de sécurité des mots de passe 1 Sélectionnez Admin > Security > Password (Admin > Sécurité > Mot de passe). 2 Modifiez les paramètres comme il se doit pour définir des règles de sécurité pour les mots de passe pour satisfaire ou dépasser les politiques de votre établissement. I Caractères spéciaux disponibles : «- ! @ # $ % ^ & * ( ) _» 3 Choisissez le bouton Save (Enregistrer). u Sujets connexes • Changement de votre mot de passe (61) • Réinitialisation des mots de passe (246) Réinitialisation des mots de passe 14 Sécurité informatique Vous pouvez réinitialiser le mot de passe d’un utilisateur. La réinitialisation d’un mot de passe consiste à créer un mot de passe provisoire puis de demander à l’utilisateur de le changer lors de sa prochaine connexion. j Assurez-vous que les prérequis suivants sont remplis avant de commencer cette procédure. m Vous êtes connecté au portail Web. m Vous disposez des droits nécessaires. Roche Diagnostics Solution de gestion de procédures de travail VANTAGE · Version 2.7 du logiciel · Assistance utilisateur · 1019484FR version 1.0 Configuration des utilisateurs 247 r Pour réinitialiser le mot de passe d’un utilisateur 1 Sélectionnez Admin > Security > Users (Admin > Sécurité > Utilisateurs). 2 Choisissez Edit (Modifier) en regard de l’utilisateur. 3 Saisissez le mot de passe provisoire, puis cochez la case Change password on log in (Modifier le mot de passe lors de la connexion). 4 Choisissez le bouton Save (Enregistrer). 5 Transmettez le mot de passe provisoire à l’utilisateur. f Lorsque l’utilisateur se connectera avec le mot de passe provisoire, il sera invité à le changer. u Sujets connexes Changement de votre mot de passe (61) • Configuration des règles pour les mots de passe (245) • Création et modification des comptes d’utilisateur (242) 14 Sécurité informatique • Roche Diagnostics Solution de gestion de procédures de travail VANTAGE · Version 2.7 du logiciel · Assistance utilisateur · 1019484FR version 1.0 Configuration des utilisateurs 14 Sécurité informatique 248 Roche Diagnostics Solution de gestion de procédures de travail VANTAGE · Version 2.7 du logiciel · Assistance utilisateur · 1019484FR version 1.0 249 Table des matières Statistiques et génération de rapports 15 Dans ce chapitre Portlets . . . . . . . . . . . . . . . . . . . . . . . . . . . . . . . . . . . . . . . Liste des portlets . . . . . . . . . . . . . . . . . . . . . . . . . . . Modification d’un portlet . . . . . . . . . . . . . . . . . . . . . Exportation des portlets. . . . . . . . . . . . . . . . . . . . . . 15 251 251 252 255 Configuration des paramètres de génération des rapports . . . . . . . . . . . . . . . . . . . . . . . . . . . . . . . . . . . . . . Configuration de la réinitialisation de la progression quotidienne . . . . . . . . . . . . . . . . . . . . . Configuration de la gestion des statistiques de référence . . . . . . . . . . . . . . . . . . . . . . . . . . . . . . . . . . Configuration de la taille et du temps de traitement du tissu . . . . . . . . . . . . . . . . . . . . . . . . . . Création et modification de la taille et du temps de traitement du tissu . . . . . . . . . . . . . . Suppression de la taille et du temps de traitement du tissu . . . . . . . . . . . . . . . . . . . . . . . 260 260 261 263 263 264 Roche Diagnostics Solution de gestion de procédures de travail VANTAGE · Version 2.7 du logiciel · Assistance utilisateur · 1019484FR version 1.0 15 Statistiques et génération de rapports Rapports . . . . . . . . . . . . . . . . . . . . . . . . . . . . . . . . . . . . . 257 Liste des rapports. . . . . . . . . . . . . . . . . . . . . . . . . . . 257 Affichage, exportation et impression des rapports . . . . . . . . . . . . . . . . . . . . . . . . . . . . . . . . . . . 258 250 15 Statistiques et génération de rapports Table des matières Roche Diagnostics Solution de gestion de procédures de travail VANTAGE · Version 2.7 du logiciel · Assistance utilisateur · 1019484FR version 1.0 Portlets 251 Portlets Vous pouvez utiliser les portlets pour donner un aperçu des performances du laboratoire. Dans cette section Liste des portlets (251) Modification d’un portlet (252) Exportation des portlets (255) Liste des portlets Les portlets sont des applications utilisées par le portail Web pour donner un aperçu des performances du laboratoire. Nom de portlet Débit d’objets Description Ce portlet fournit des données sur le débit de traitement des objets par la station de travail ou par l’utilisateur. Problèmes de qualité Ce portlet indique le nombre de problèmes de qualité par événement ou par station de travail. H&E Ce portlet indique l’état des automates de coloration H&E VENTANA ou les erreurs des automates de coloration H&E VENTANA. Durée d’exécution Ce portlet indique la durée d’exécution moyenne entre chaque étape du processus de traitement par rapport à la durée d’exécution attendue. y Descriptions des portlets. u Sujets connexes • Affichage et personnalisation des portlets (56) • Modification d’un portlet (252) • Exportation des portlets (255) Roche Diagnostics Solution de gestion de procédures de travail VANTAGE · Version 2.7 du logiciel · Assistance utilisateur · 1019484FR version 1.0 15 Statistiques et génération de rapports Vous pouvez afficher les portlets sur les pages Accueil et Portlets du portail Web. Vous pouvez personnaliser le tableau de bord pour y afficher des portlets particuliers et vous pouvez configurer leur disposition à l’écran. 252 Portlets Modification d’un portlet Vous pouvez modifier et personnaliser les données et les indicateurs affichés par chaque portlet. j Assurez-vous que les prérequis suivants sont remplis avant de commencer cette procédure. m Vous êtes connecté au portail Web. m Vous disposez des droits nécessaires. m Vous êtes sur la page Accueil ou la page Portlets. m Le portlet est ajouté à la page. u Affichage et personnalisation des portlets (56) r Pour afficher le portlet Débit d’objets par objet 15 Statistiques et génération de rapports 1 Choisissez le bouton paramètres du portlet. sur le portlet pour ouvrir les 2 Saisissez un nom de portlet ou utilisez le nom par défaut dans le champ Portlet Name (Nom de portlet). 3 Sélectionnez Object (Objet) pour afficher les données sur les cas, les échantillons, les cassettes et les lames dans le portlet. A Paramètres du portlet. B Affichage du portlet. 4 Cochez les cases en regard des éléments à afficher dans le portlet. 5 Pour actualiser automatiquement les données, cochez la case en regard de Refresh (Actualiser), puis sélectionnez la fréquence d’actualisation des données. 6 Sélectionnez la taille d'affichage du portlet, puis choisissez le bouton Save (Enregistrer). 7 Sur le portlet, sélectionnez la période à afficher. Roche Diagnostics Solution de gestion de procédures de travail VANTAGE · Version 2.7 du logiciel · Assistance utilisateur · 1019484FR version 1.0 Portlets 253 r Pour afficher le portlet Débit d’objets par utilisateur 1 Choisissez le bouton paramètres du portlet. sur le portlet pour ouvrir les 2 Saisissez un nom de portlet ou utilisez le nom par défaut dans le champ Portlet Name (Nom de portlet). 3 Sélectionnez User (Utilisateur) pour afficher les données des opérateurs dans le portlet. A Paramètres du portlet. B Affichage du portlet. 4 Sélectionnez une station de travail et les utilisateurs à afficher dans le portlet. 5 Pour actualiser automatiquement les données, cochez la case en regard de Refresh (Actualiser), puis sélectionnez la fréquence d’actualisation des données. 7 Sur le portlet, sélectionnez la période à afficher. r Pour modifier le portlet Problèmes de qualité 1 Choisissez le bouton paramètres du portlet. sur le portlet pour ouvrir les 2 Saisissez le nom du portlet ou utilisez le nom par défaut dans le champ Portlet Name (Nom de portlet). 3 Sélectionnez une option pour afficher les données par problème de qualité ou par station de travail. 4 Pour actualiser automatiquement les données, cochez la case en regard de Refresh (Actualiser), puis sélectionnez la fréquence d’actualisation des données. 5 Sélectionnez la taille d'affichage du portlet, puis choisissez le bouton Save (Enregistrer). 6 Sur le portlet, sélectionnez la période à afficher. A Paramètres du portlet. B Affichage du portlet. Roche Diagnostics Solution de gestion de procédures de travail VANTAGE · Version 2.7 du logiciel · Assistance utilisateur · 1019484FR version 1.0 15 Statistiques et génération de rapports 6 Sélectionnez la taille d’affichage du portlet, puis choisissez le bouton Save (Enregistrer). 254 Portlets r Pour modifier le portlet H&E 1 Choisissez le bouton paramètres du portlet. sur le portlet pour ouvrir les 2 Saisissez le nom du portlet ou utilisez le nom par défaut dans le champ Portlet Name (Nom de portlet). A Paramètres du portlet. B Affichage du portlet. 3 Pour actualiser automatiquement les données, cochez la case en regard de Refresh (Actualiser), puis sélectionnez la fréquence d’actualisation des données. 4 Sélectionnez la taille d'affichage du portlet, puis choisissez le bouton Save (Enregistrer). r Pour modifier le portlet Durée d’exécution 15 Statistiques et génération de rapports 1 Choisissez le bouton paramètres du portlet. sur le portlet pour ouvrir les 2 Saisissez le nom du portlet ou utilisez le nom par défaut dans le champ Portlet Name (Nom de portlet). 3 Saisissez la durée d’exécution attendue pour chaque étape du processus de traitement. A Paramètres du portlet. B Affichage du portlet. 4 Pour actualiser automatiquement les données, cochez la case en regard de Refresh (Actualiser), puis sélectionnez la fréquence d’actualisation des données. 5 Sélectionnez la taille d'affichage du portlet, puis choisissez le bouton Save (Enregistrer). 6 Sur le portlet, effectuez l’une les procédures suivantes selon vos besoins : • Sélectionnez les étapes du processus de traitement à afficher. • Sélectionnez la période à afficher. u Sujets connexes • Liste des portlets (251) • Affichage et personnalisation des portlets (56) • Exportation des portlets (255) Roche Diagnostics Solution de gestion de procédures de travail VANTAGE · Version 2.7 du logiciel · Assistance utilisateur · 1019484FR version 1.0 Portlets 255 Exportation des portlets Vous pouvez exporter les données et les indicateurs des portlets depuis la page Accueil et la page Portlets du portail Web. Vous pouvez aussi personnaliser l’affichage des portlets. u Affichage et personnalisation des portlets (56) j Assurez-vous que les prérequis suivants sont remplis avant de commencer cette procédure. m Vous êtes connecté au portail Web. m Vous disposez des droits nécessaires. r Pour exporter les portlets • Pour afficher les portlets sur la page d'accueil, choisissez Home (Accueil). • Pour afficher les portlets sur la page des portlets, choisissez Informatics > Portlets (Statistiques > Portlets). 2 Pour exporter un PDF des images des portlets sur l’onglet, procédez comme suit : • Choisissez le bouton Export PDF (Exporter en PDF). • Sélectionnez les portlets à exporter en PDF. • Choisissez le bouton Export (Exporter). I Ce bouton n’est pas disponible sur le navigateur Internet Explorer. f Un PDF comprenant les portlets sélectionnés est créé et téléchargé. 3 Pour exporter une copie d’un portlet particulier, choisissez le bouton JPG sur le portlet. I Ce bouton n’est pas disponible sur le navigateur Internet Explorer. f Un fichier JPG comprenant une image du portlet est téléchargé. 4 Pour exporter les données d’un portlet particulier, choisissez le bouton CSV sur le portlet. f Un fichier CSV comprenant les données du portlet est téléchargé. Roche Diagnostics Solution de gestion de procédures de travail VANTAGE · Version 2.7 du logiciel · Assistance utilisateur · 1019484FR version 1.0 15 Statistiques et génération de rapports 1 Effectuez l’une des procédures suivantes : 256 Portlets u Sujets connexes Liste des portlets (251) • Affichage et personnalisation des portlets (56) • Modification d’un portlet (252) 15 Statistiques et génération de rapports • Roche Diagnostics Solution de gestion de procédures de travail VANTAGE · Version 2.7 du logiciel · Assistance utilisateur · 1019484FR version 1.0 Rapports 257 Rapports Dans cette section Liste des rapports (257) Affichage, exportation et impression des rapports (258) Liste des rapports Le tableau suivant comprend la liste de tous les rapports que vous pouvez générer et leur description. Description Lames complémentaires en attente Toutes les lames demandées après la demande initiale, également appelées lames complémentaires, qui n’ont pas été imprimées sur une période déterminée. Variance de la constitution des cas Lames imprimées à la microtomie sur une période déterminée, mais qui ne sont pas assemblées. Cas par pathologiste affecté Cas affectés à un pathologiste spécifique sur une période déterminée et le statut des cas. Cas terminés Tous les cas dont toutes les lames sont assemblées à la constitution du cas sur une période déterminée. Variance entre le CM et l’inclusion Cassettes qui ont été marquées ou étiquetées mais qui n’ont pas été incluses sur une période déterminée. Variance entre la CV et l’inclusion Cassettes qui ont été vérifiées mais qui n’ont pas été incluses sur une période déterminée. Productivité de l’histologiste Données de productivité par heure pour des utilisateurs particuliers sur une période déterminée. Ce rapport suppose que le marquage et la vérification de cassettes sont tous les deux utilisés. Productivité histologie - Tous les employés Comparaison de la productivité de tous les employés par heure sur une période déterminée. Suivi histologique Toutes les cassettes traitées et le personnel qui les a traitées sur une période déterminée. Évènement de flux de travail d’histologie Éléments traités sur des stations de travail déterminées par des utilisateurs déterminés sur une période déterminée. Cas non terminés Tous les cas dont des lames n’ont pas encore été assemblées à la constitution du cas et qui ont été traités pour la dernière fois sur une période déterminée. Problèmes de qualité Tous les détails sur la qualité affectés dans le laboratoire sur une période déterminée. Utilisation du réactif Informations des plates-formes de coloration VENTANA sur l’utilisation des réactifs sur une période déterminée. Audit de sécurité Événements de sécurité exécutés par les utilisateurs sur des stations de travail déterminées sur une période déterminée. Archive d’échantillon Numéros d’enregistrement des échantillons archivés sur une période déterminée. État de la coloration État de la coloration des lames et informations sur les lames pour les cas sur une période déterminée. y Descriptions des rapports Roche Diagnostics Solution de gestion de procédures de travail VANTAGE · Version 2.7 du logiciel · Assistance utilisateur · 1019484FR version 1.0 15 Statistiques et génération de rapports Nom du rapport 258 Rapports u Sujets connexes • Affichage, exportation et impression des rapports (258) • Configuration des paramètres de génération des rapports (260) • Liste des droits associés aux rôles des utilisateurs (237) Affichage, exportation et impression des rapports Vous pouvez afficher, exporter et imprimer les rapports créés dans le logiciel. Video clip (.mpg, .mp4): reports.mp4 Title: Affichage des rapports 15 Statistiques et génération de rapports j Assurez-vous que les prérequis suivants sont remplis avant de commencer cette procédure. • Vous êtes connecté au portail Web. • Vous disposez des droits nécessaires. r Pour afficher, exporter et imprimer les rapports A B C 1 Sélectionnez Informatics > Reports (Statistiques > Rapports). 2 Pour afficher la description d’un rapport, choisissez le bouton en regard du nom du rapport. f La description s’affiche sous le nom du rapport. 3 Sélectionnez le nom du rapport. D A Affichage des rapports C Parcourir, exporter et et de leur description. imprimer un rapport. B Créer un rapport basé sur les valeurs saisies. D Affichage du contenu du rapport. 4 Sélectionnez les dates de début et de fin pour le rapport. I Des champs supplémentaires peuvent s’afficher en fonction du rapport sélectionné. Si besoin, renseignez ces champs pour le rapport. 5 Choisissez View Report (Consulter le rapport). 6 Pour exporter le rapport, choisissez le bouton . Sélectionnez ensuite le format de fichier dans lequel exporter le rapport. 7 Pour imprimer le rapport, choisissez le bouton . Sélectionnez ensuite la taille et l’orientation des pages, puis choisissez le bouton Print (Imprimer). Roche Diagnostics Solution de gestion de procédures de travail VANTAGE · Version 2.7 du logiciel · Assistance utilisateur · 1019484FR version 1.0 Rapports 259 u Sujets connexes Liste des rapports (257) • Configuration des paramètres de génération des rapports (260) 15 Statistiques et génération de rapports • Roche Diagnostics Solution de gestion de procédures de travail VANTAGE · Version 2.7 du logiciel · Assistance utilisateur · 1019484FR version 1.0 260 Configuration des paramètres de génération des rapports Configuration des paramètres de génération des rapports Dans cette section Configuration de la réinitialisation de la progression quotidienne (260) Configuration de la gestion des statistiques de référence (261) Configuration de la taille et du temps de traitement du tissu (263) 15 Statistiques et génération de rapports Configuration de la réinitialisation de la progression quotidienne Vous pouvez afficher combien de travail a été accompli par rapport à combien de travail il reste à faire au moyen de l’outil de progression quotidienne. La progression quotidienne peut être configurée pour s’afficher sur les stations de travail Inclusion et Microtomie et dans l’assemblage du cas. La station de travail Inclusion comprend la progression quotidienne des blocs traités. u Configuration des paramètres d’inclusion (172) La station de travail Microtomie comprend la progression quotidienne des lames traitées. u Configuration des paramètres de microtomie (173) L’assemblage du cas comprend la progression quotidienne des cas et des lames assemblés. u Configuration de l’assemblage de cas (189) L’heure de réinitialisation de la progression quotidienne définit l’heure de début et fin de la journée et est l’heure à laquelle l’outil réinitialise les données affichées. Le report détermine si tout le travail au fil du temps est affiché ou s’il est limité à la journée. Roche Diagnostics Solution de gestion de procédures de travail VANTAGE · Version 2.7 du logiciel · Assistance utilisateur · 1019484FR version 1.0 Configuration des paramètres de génération des rapports j 261 Assurez-vous que les prérequis suivants sont remplis avant de commencer cette procédure. m Vous êtes connecté au portail Web. m Vous disposez des droits nécessaires. r Pour configurer la réinitialisation de la progression quotidienne 1 Sélectionnez Admin > System > Settings (Admin > Système > Paramètres). Repérez Workstation and Web Settings (Paramètres de la station de travail et du service Web). 2 Dans la liste déroulante Daily Progress Reset (Réinitialiser la progression quotidienne), sélectionnez l’heure de réinitialisation. I Si le report est activé, tous les travaux en attente s’affichent. Si le report est désactivé, la progression quotidienne est limitée à la journée. 4 Choisissez le bouton Save (Enregistrer). Configuration de la gestion des statistiques de référence Vous pouvez configurer les valeurs seuil du temps écoulé d’une cellule de travail à une cellule de travail utilisées pour la génération des rapports sur les mesures des durées d’exécution. Les cellules de travail sont les différentes étapes du processus de traitement sur les stations de travail par lesquelles un cas passe dans le logiciel. Roche Diagnostics Solution de gestion de procédures de travail VANTAGE · Version 2.7 du logiciel · Assistance utilisateur · 1019484FR version 1.0 15 Statistiques et génération de rapports 3 Pour désactiver ou activer le report des données, cochez ou décochez la case Disable Rollover (Désactiver le report). 262 Configuration des paramètres de génération des rapports j Assurez-vous que les prérequis suivants sont remplis avant de commencer cette procédure. m Vous êtes connecté au portail Web. m Vous disposez des droits nécessaires. r Pour configurer la gestion des statistiques de référence 1 Sélectionnez Admin > Workstations > Informatics Baseline (Admin > Stations de travail > Statistiques de référence). 2 Choisissez Edit (Modifier) en regard de la cellule de travail. I Le tableau Statistiques de référence n’affiche que les cellules de travail qui sont activées. 15 Statistiques et génération de rapports 3 Procédez comme suit : • Low (Bas) : Sélectionnez la valeur du plus court temps écoulé raisonnable depuis la cellule de travail précédente. Cette valeur détermine la position de la ligne basse. • Target (Objectif) : Sélectionnez la valeur cible du temps écoulé depuis la cellule de travail précédente. Cette valeur détermine le seuil à partir duquel les objets des demandes sont classés comme étant arrivés en retard à un emplacement de cellule de travail dans les rapports. • High (Haut) : Sélectionnez la valeur du plus long temps écoulé raisonnable depuis la cellule de travail précédente. Cette valeur détermine la position de la ligne haute. • Absolute Time (Temps absolu) : Sélectionnez l’heure requise de la journée à laquelle un élément doit être suivi à chaque emplacement de cellule de travail. Les objets scannés à cet emplacement après cette heure seront classifiés comme ayant dépassé le temps absolu requis pour cet emplacement de cellule de travail. 4 Choisissez le bouton Save (Enregistrer). I La valeur Low (Bas) doit être inférieure à la valeur Target (Objectif), laquelle doit être inférieure à la valeur High (Haut). u Sujets connexes • Liste des rapports (257) Roche Diagnostics Solution de gestion de procédures de travail VANTAGE · Version 2.7 du logiciel · Assistance utilisateur · 1019484FR version 1.0 Configuration des paramètres de génération des rapports 263 Configuration de la taille et du temps de traitement du tissu Vous pouvez ajouter, modifier et supprimer des informations sur le nom du colorant d’un échantillon de tissu, le type de tissu, la procédure chirurgicale, la taille du tissu et le temps de traitement du tissu. Dans cette section Création et modification de la taille et du temps de traitement du tissu (263) Suppression de la taille et du temps de traitement du tissu (264) Création et modification de la taille et du temps de traitement du tissu j Assurez-vous que les prérequis suivants sont remplis avant de commencer cette procédure. m Vous êtes connecté au portail Web. m Vous disposez des droits nécessaires. r Pour ajouter ou modifier des informations sur le tissu 1 Sélectionnez Admin > Workstations > Tissue Size and Processing Time (Admin > Stations de travail > Taille et temps de traitement du tissu). 2 Effectuez l’une des procédures suivantes : • Pour créer un nouveau temps de traitement du tissu, choisissez le bouton Add (Affecter). • Pour modifier un temps de traitement du tissu existant, choisissez Edit (Modifier) en regard du temps. Roche Diagnostics Solution de gestion de procédures de travail VANTAGE · Version 2.7 du logiciel · Assistance utilisateur · 1019484FR version 1.0 15 Statistiques et génération de rapports Vous pouvez ajouter et modifier des informations sur le nom du colorant d’un échantillon de tissu, le type de tissu, la procédure chirurgicale, la taille du tissu et le temps de traitement du tissu. 264 Configuration des paramètres de génération des rapports 3 Sélectionnez le nom du colorant, le type de tissu, la procédure chirurgicale, la taille du tissu et le temps de traitement. I Les valeurs sont celles de cas déjà reçus ou saisis dans le logiciel VANTAGE. Ces valeurs ne se chargent pas depuis les autres écrans de configuration. 4 Choisissez le bouton Save (Enregistrer). u Sujets connexes • Suppression de la taille et du temps de traitement du tissu (264) • Liste des rapports (257) Suppression de la taille et du temps de traitement du tissu 15 Statistiques et génération de rapports Vous pouvez supprimer des informations sur le nom du colorant d’un échantillon de tissu, le type de tissu, la procédure chirurgicale, la taille du tissu et le temps de traitement du tissu. j Assurez-vous que les prérequis suivants sont remplis avant de commencer cette procédure. m Vous êtes connecté au portail Web. m Vous disposez des droits nécessaires. r Pour supprimer des informations sur le tissu 1 Sélectionnez Admin > Workstations > Tissue Size and Processing Time (Admin > Stations de travail > Taille et temps de traitement du tissu). 2 Choisissez Delete (Supprimer) en regard du temps. 3 Choisissez le bouton OK pour confirmer. u Sujets connexes • Création et modification de la taille et du temps de traitement du tissu (263) Roche Diagnostics Solution de gestion de procédures de travail VANTAGE · Version 2.7 du logiciel · Assistance utilisateur · 1019484FR version 1.0 265 Table des matières Résolution des problèmes 16 Dans ce chapitre 16 Affichage des informations concernant l’assistance . 267 Résolution des problèmes de logiciel . . . . . . . . . . . . . 268 Reconfiguration et réinitialisation des lecteurs de code-barres Honeywell . . . . . . . . . . . . . . . . . . . . . . . . . 271 Scénarios d’annulation et de mise à jour de demande . . . . . . . . . . . . . . . . . . . . . . . . . . . . . . . . . . . . . 274 275 275 276 279 16 Résolution des problèmes Résolution des problèmes liés à l’imprimante Zebra Réalignement et réinitialisation de l’imprimante d'étiquettes Zebra. . . . . . . . . . . . . . . . . . . . . . . . . . . Configuration des paramètres d’étiquette de l’imprimante Zebra . . . . . . . . . . . . . . . . . . . . . . . . . . Message d’erreur et résolution des problèmes liés à l’imprimante Zebra . . . . . . . . . . . . . . . . . . . . . Roche Diagnostics Solution de gestion de procédures de travail VANTAGE · Version 2.7 du logiciel · Assistance utilisateur · 1019484FR version 1.0 266 16 Résolution des problèmes Table des matières Roche Diagnostics Solution de gestion de procédures de travail VANTAGE · Version 2.7 du logiciel · Assistance utilisateur · 1019484FR version 1.0 Affichage des informations concernant l’assistance 267 Affichage des informations concernant l’assistance Les coordonnées de l’assistance et les informations du logiciel VANTAGE sont disponibles sur le portail Web. j Assurez-vous que les prérequis suivants sont remplis avant de commencer cette procédure. • Vous êtes connecté au portail Web. r Pour afficher les informations du logiciel et les coordonnées de l’assistance 1 Sélectionnez Support (Assistance). 2 Repérez les informations suivantes : Software Information (Informations sur le logiciel) : Informations sur l’installation du logiciel VANTAGE spécifiques au site. • Contact Us (Nous contacter) : Coordonnées de l’assistance Roche. 16 Résolution des problèmes • Roche Diagnostics Solution de gestion de procédures de travail VANTAGE · Version 2.7 du logiciel · Assistance utilisateur · 1019484FR version 1.0 268 Résolution des problèmes de logiciel Résolution des problèmes de logiciel Cette section comprend des informations permettant de résoudre les problèmes liés au logiciel Solution de gestion de procédures de travail VANTAGE. Utilisateur ne parvenant pas à se connecter Cause possible Recommandations Le compte est bloqué. Contactez votre administrateur pour débloquer le compte. Pour plus d’informations, voir Création et modification des comptes d’utilisateur (242). Le mot de passe du compte n’est pas correct. Contactez votre administrateur pour réinitialiser le mot de passe. Pour plus d’informations, voir Réinitialisation des mots de passe (246). y Utilisateur ne parvenant pas à se connecter au logiciel. Portlets ne s’affichant pas sur le portail Web Cause possible Les portlets ont été retirés de l’affichage. Recommandations Ajoutez les portlets à la page. Pour plus d’informations, voir Affichage et personnalisation des portlets (56). y Portlets ne s’affichant pas sur le portail Web. Utilisateur ne parvenant pas à afficher ou imprimer les rapports dans le portail Web 16 Résolution des problèmes Cause possible Recommandations L’utilisateur ne détient pas les droits nécessaires. Contactez votre administrateur pour demander l’accès aux rapports. Pour plus d’informations, voir ce qui suit : 1. Vérifiez le rôle affecté à l’utilisateur. Pour plus d’informations, voir Création et modification des comptes d’utilisateur (242). 2. Vérifiez les droits affectés au rôle. Pour plus d’informations, voir Création et modification des rôles d’utilisateur (240). 3.Affichez la liste des droits pouvant être affectés. Pour plus d’informations, voir Liste des droits associés aux rôles des utilisateurs (237). Aucune imprimante n’est connectée à l’ordinateur. Vérifiez que l’ordinateur a accès à une imprimante et définissez-la comme imprimante par défaut. y Utilisateur ne parvenant pas à afficher ou imprimer les rapports. Utilisateur ne parvenant pas à trouver un élément avec la fonction Rechercher du portail Web Cause possible Recommandations La chaîne de caractères saisie pour la recherche n’est pas correcte. 1. Saisissez la première partie du numéro du cas. Par exemple, pour S17-123, ne saisissez que S17. 2. Utilisez la fonction Recherche avancée et faites une recherche avec un autre identifiant. Pour plus d’informations, voir Recherche de cas (58). Le cas n’a pas encore été envoyé par le LIS. Dans votre LIS, vérifiez si le cas a été envoyé. y Utilisateur ne parvenant pas à afficher ou imprimer les rapports. Roche Diagnostics Solution de gestion de procédures de travail VANTAGE · Version 2.7 du logiciel · Assistance utilisateur · 1019484FR version 1.0 Résolution des problèmes de logiciel 269 Instrument s’affichant comme non connecté sur le portail Web Problème L’instrument s’affiche comme non connecté. Recommandations 1. Vérifiez que l’instrument est allumé 2. Si le problème persiste, contactez l’assistance Roche. y Instrument non connecté. Lecteur de code-barres de la station de travail ne fonctionnant pas Problème L’utilisateur ne parvient pas à se connecter avec le lecteur de code-barres. Recommandations 1. Utilisez le clavier virtuel pour vous connecter. 2. Contactez votre administrateur pour vérifier que le compte est actif. Pour plus d’informations, voir Création et modification des comptes d’utilisateur (242). 3. Scannez un autre code-barres pour vérifier si le lecteur de codebarres fonctionne. 4. Si le problème persiste, contactez l’assistance Roche. Impossible de scanner le réservoir d’un échantillon à la 1. Utilisez le clavier virtuel pour saisir les informations. station de travail Macroscopie - Marquage de 2. Vérifiez que l’éclairage est adéquat cassettes. 3. Vérifiez que la qualité de l’impression du code-barres est bonne. 4. Vérifiez que l’échantillon a bien été enregistré dans le LIS et que les informations ont été envoyées au logiciel VANTAGE. Impossible de scanner la cassette à la station de travail. 1. Utilisez le clavier virtuel pour saisir les informations. 2. Vérifiez que l’éclairage est adéquat 3. Vérifiez que la qualité de l’impression du code-barres est bonne. y Lecteur de code-barres ne fonctionnant pas. Des erreurs peuvent se produire lors de l’utilisation des stations de travail. Elles sont signalées dans des boîtes de dialogue bleues. Si une boîte de dialogue d’erreur s’affiche lors de l’utilisation d’une station de travail, suivez les instructions à l’écran et avertissez l’administrateur de l’erreur. Si une boîte de dialogue d’erreur indiquant que le programme ne répond pas s’affiche, sélectionnez toujours Wait for the program to respond. Roche Diagnostics Solution de gestion de procédures de travail VANTAGE · Version 2.7 du logiciel · Assistance utilisateur · 1019484FR version 1.0 16 Résolution des problèmes Boîtes de dialogue d’erreur s’affichant sur les stations de travail 270 Résolution des problèmes de logiciel Erreurs d’imprimante PrintMate à la station de travail Macroscopie - Marquage de cassettes Tous les modèles PrintMate doivent fonctionner avec le logiciel LabWriter. Chaque fois qu’une station de travail est redémarrée, les utilisateurs d’une imprimante PrintMate doivent basculer sur le logiciel LabWriter pour choisir le bouton Imprimer. Vous pouvez réduire la fenêtre de l’application de la station de travail en raccordant un clavier USB et en appuyant sur la touche Windows + M. Si vous essayez d’imprimer à partir d’une trémie vide, un message d’erreur s’affiche dans le logiciel LabWriter. Vous devez charger des cassettes dans la trémie et choisir le bouton Réessayer dans la boîte de dialogue d’erreur de PrintMate. Si vous choisissez d’annuler, vous devez basculer sur le logiciel LabWriter et choisir le bouton Imprimer. Tous les marqueurs de cassette doivent faire l’objet d’une maintenance préventive en suivant les recommandations du fabricant. Les mécanismes d’impression peuvent nécessiter un remplacement plus fréquent lors de l’impression de codes-barres. Étiquettes de blocs pour consultation technique ne s’imprimant pas à la station de travail Macroscopie 16 Résolution des problèmes Cause possible Recommandations Imprimante non connectée. Vérifiez que l’imprimante est bien connectée à l’ordinateur. Le bloc n’a pas encore été enregistré. Vérifiez que le bloc est enregistré. La station de travail affiche la mauvaise vue. Sur la station de travail Macroscopie, appuyez au milieu de la cassette pour retourner l’image et afficher une étiquette d’identification de lame. Appuyez sur l’image de l’étiquette d’identification de lame pour imprimer une étiquette de bloc pour consultation technique. Pour plus d’informations, voir Impression d’étiquettes de consultation technique (85). y Étiquettes de consultation technique ne s’imprimant pas. Étiquette d’identification de lame VANTAGE non reconnue par les instruments de coloration VENTANA Cause possible VANTAGE n’est pas connecté à Ventana System Software (VSS). Recommandations 1. Vérifiez si la demande de lame est disponible sur VSS. 2. Si la lame n’est pas disponible sur VSS, contactez votre Assistance Roche local. y Étiquettes d’identification de lame non reconnues par les instruments de coloration. Roche Diagnostics Solution de gestion de procédures de travail VANTAGE · Version 2.7 du logiciel · Assistance utilisateur · 1019484FR version 1.0 Reconfiguration et réinitialisation des lecteurs de code-barres Honeywell 271 Reconfiguration et réinitialisation des lecteurs de code-barres Honeywell Si un lecteur de code-barres ne parvient pas à lire les codes-barres ou s’il ne les traite pas correctement, il doit être reconfiguré ou réinitialisé. Contactez l’assistance Roche pour de plus amples informations. r Pour reconfigurer le lecteur Honeywell 1950g 1 Scannez le code-barres MNUCDP pour configurer les paramètres par défaut personnalisés. 1 • ALLENA0 : efface les symbologies. • I25ENA1: symbologie linéaire. • IDMENA1 : symbologie Data Matrix (2D). • VSUFCR : retour chariot. 2 3 4 Roche Diagnostics Solution de gestion de procédures de travail VANTAGE · Version 2.7 du logiciel · Assistance utilisateur · 1019484FR version 1.0 16 Résolution des problèmes 2 Scannez les codes-barres de configuration suivants dans l’ordre indiqué : 272 Reconfiguration et réinitialisation des lecteurs de code-barres Honeywell 3 Scannez l’un des codes-barres suivants pour la transmission des zéros de tête : • UPENXSX1 : zéros de tête activés. • UPENXSX0 : zéros de tête désactivés. 4 Scannez le code-barres MNUCDS pour enregistrer les paramètres par défaut personnalisés. 5 Scannez le code-barres DEFALT pour activer les paramètres par défaut personnalisés. 16 Résolution des problèmes r Pour reconfigurer le lecteur Honeywell 1900 ou 3320 1 Scannez le code-barres MNUCDP pour configurer les paramètres par défaut personnalisés. Roche Diagnostics Solution de gestion de procédures de travail VANTAGE · Version 2.7 du logiciel · Assistance utilisateur · 1019484FR version 1.0 Reconfiguration et réinitialisation des lecteurs de code-barres Honeywell 273 2 Scannez le code-barres de configuration approprié pour votre lecteur. B A • Honeywell 1900 (sans zéros de tête) : Retour chariot et symbologie Data Matrix (2D) uniquement. • Honeywell 1900 (avec zéros de tête) : Retour chariot et symbologie Data Matrix (2D) uniquement. • Honeywell 3320 : Retour chariot et symbologies code 39 et Data Matrix (2D). C A Code-barres de configuration du lecteur Honeywell 1900 sans zéros de tête. B Code-barres de configuration du lecteur Honeywell 1900 avec zéros de tête. C Code-barres de configuration du lecteur Honeywell 3320. 3 Scannez le code-barres MNUCDS pour enregistrer les paramètres par défaut personnalisés. r Pour réinitialiser les paramètres par défaut du lecteur Honeywell 1900 1 Scannez le code-barres DEFOVR pour supprimer les paramètres par défaut personnalisés. 2 Scannez le code-barres DEFALT pour activer les paramètres par défaut. Roche Diagnostics Solution de gestion de procédures de travail VANTAGE · Version 2.7 du logiciel · Assistance utilisateur · 1019484FR version 1.0 16 Résolution des problèmes 4 Scannez le code-barres DEFALT pour activer les paramètres par défaut personnalisés. 274 Scénarios d’annulation et de mise à jour de demande Scénarios d’annulation et de mise à jour de demande La saisie de commande prend en charge les connexions au LIS avec fonctionnalité bidirectionnelle avec le logiciel VANTAGE. Quand le module Saisie de commande est utilisé avec VSS 12.5 ou une version ultérieure, les annulations et les réactivations sont autorisées pour tous les éléments du cas avant la coloration d’une lame. Une fois la coloration d’une lame commencée, aucun des éléments parents de la lame ne peut être annulé. Si la création de cas est activée dans le logiciel VANTAGE et est intégrée avec VSS 12.4 ou une version antérieure, les annulations et les réactivations ne sont jamais autorisées, quel que soit l’état de la coloration. Environnement Statut de la lame Annuler la lame Réactiver la lame Annuler le bloc Réactiver Annuler l’échantillon Réactiver Saisie de commande Non colorée Oui Oui Oui Oui Oui Oui Saisie de commande Coloration Non Oui Non Non Non Non Non Non Non Non Non Non Saisie de N/A commande avec VSS 12.4 ou version antérieure 16 Résolution des problèmes y Scénarios d’annulation et de mise à jour de demande u Sujets connexes • Configuration des paramètres de création de cas du LIS (154) Roche Diagnostics Solution de gestion de procédures de travail VANTAGE · Version 2.7 du logiciel · Assistance utilisateur · 1019484FR version 1.0 Résolution des problèmes liés à l’imprimante Zebra 275 Résolution des problèmes liés à l’imprimante Zebra Dans cette section Réalignement et réinitialisation de l’imprimante d'étiquettes Zebra (275) Configuration des paramètres d’étiquette de l’imprimante Zebra (276) Message d’erreur et résolution des problèmes liés à l’imprimante Zebra (279) Réalignement et réinitialisation de l’imprimante d'étiquettes Zebra Si l’imprimante Zebra imprime les étiquettes sans espace entre les étiquettes, cela signifie qu’elle ne parvient plus à trouver sa position initiale et doit être réinitialisée et réalignée. r Pour réaligner l’imprimante 2 Veillez à ce que les deux guides maintenant les étiquettes en place soient bien positionnés contre le rouleau d’étiquettes. I Utilisez toujours la molette pour déplacer les guides. Ne forcez pas le déplacement des guides en les saisissant directement au risque de les casser. 3 Réinitialisez l’imprimante. r Pour réinitialiser l’imprimante 1 Éteignez l’imprimante avec le bouton d’alimentation situé sur l’imprimante. 2 Rallumez l’imprimante avec le bouton d’alimentation situé sur l’imprimante. Roche Diagnostics Solution de gestion de procédures de travail VANTAGE · Version 2.7 du logiciel · Assistance utilisateur · 1019484FR version 1.0 16 Résolution des problèmes 1 Assurez-vous que le rouleau d’étiquettes est bien fixé sur les broches de l’imprimante. 276 Résolution des problèmes liés à l’imprimante Zebra 3 Appuyez sur le bouton vert jusqu’à ce que le voyant clignote quatre fois. Ensuite, relâchez le bouton. f Quatre à six étiquettes vont sortir de l’imprimante. 4 Imprimez une étiquette à l’aide du logiciel VANTAGE. Configuration des paramètres d’étiquette de l’imprimante Zebra Lorsque vous configurez l’imprimante Zebra, ou lorsque vous chargez un type d’étiquette différent, vous devez configurer les dimensions et les paramètres appropriés pour les étiquettes. Vous pouvez utiliser des étiquettes E-Bar comprenant un rabat transparent ou des étiquettes sans rabat transparent (les étiquettes d’identification de lame VANTAGE avec un film de protection transparent séparé). q Il est recommandé d’utiliser le film de protection transparent pour protéger l’étiquette des liquides et assurer une coloration fiable. 16 Résolution des problèmes Contactez l’assistance Roche pour de plus amples informations. Pour configurer les dimensions des étiquettes VANTAGE ou E-Bar, suivez les procédures appropriées. Des ajustements peuvent être nécessaires pour des imprimantes et des types d’étiquettes différents. u Pour configurer les paramètres pour les étiquettes VANTAGE p (277) u Pour configurer les paramètres des étiquettes EBar p (277) j Assurez-vous que les prérequis suivants sont remplis avant de commencer cette procédure. m L’imprimante d’étiquette Zebra est installée et connectée. Roche Diagnostics Solution de gestion de procédures de travail VANTAGE · Version 2.7 du logiciel · Assistance utilisateur · 1019484FR version 1.0 Résolution des problèmes liés à l’imprimante Zebra 277 r Pour configurer les paramètres pour les étiquettes VANTAGE 1 Dans Windows, ouvrez le Control Panel, puis sélectionnez Périphériques et imprimantes. I Raccordez un clavier matériel à la station de travail et appuyez sur la touche Windows pour ouvrir le menu Démarrer. 2 Faites un clic droit sur l’imprimante Zebra, puis sélectionnez Propriétés de l’imprimante. 3 Sélectionnez l’onglet Avancé puis le bouton Impression par défaut. 4 Sélectionnez l’onglet Options. 5 Dans la zone de groupe Format de papier, sélectionnez les options suivantes : • mm • portrait 6 Dans la zone de groupe Taille, procédez comme suit : • Largeur : Saisissez 24.50. • Hauteur : Saisissez 22.50. 7 Choisissez le bouton Appliquer. Sélectionnez ensuite l’onglet Configuration avancée. • Haut : Saisissez 2.00 mm. • Déchirer ajuster : Saisissez 0.00 mm. • Position gauche : Saisissez 0.00 mm. 9 Choisissez le bouton Appliquer puis le bouton OK. f L’imprimante Zebra est configurée pour les étiquettes VANTAGE. r Pour configurer les paramètres des étiquettes E-Bar 1 Dans Windows, ouvrez le Control Panel, puis sélectionnez Périphériques et imprimantes. I Raccordez un clavier matériel à la station de travail et appuyez sur la touche Windows pour ouvrir le menu Démarrer. 2 Faites un clic droit sur l’imprimante Zebra, puis sélectionnez Propriétés de l’imprimante. Roche Diagnostics Solution de gestion de procédures de travail VANTAGE · Version 2.7 du logiciel · Assistance utilisateur · 1019484FR version 1.0 16 Résolution des problèmes 8 Dans la zone de groupe Ajustement, procédez comme suit : 278 Résolution des problèmes liés à l’imprimante Zebra 3 Sélectionnez l’onglet Avancé puis le bouton Impression par défaut. 4 Sélectionnez l’onglet Options. 5 Dans la zone de groupe Format de papier, sélectionnez les options suivantes : • mm • paysage • rotation 180° 6 Dans la zone de groupe Taille, procédez comme suit : • Largeur : Saisissez 37.00. • Hauteur : Saisissez 24.50. 7 Choisissez le bouton Appliquer. Sélectionnez ensuite l’onglet Configuration avancée. 8 Dans la zone de groupe Ajustement, procédez comme suit : • Haut : Saisissez 4.00 mm. • Déchirer ajuster : Saisissez 0.00 mm. • Position gauche : Saisissez 10 mm. 9 Choisissez le bouton Appliquer puis le bouton OK. 16 Résolution des problèmes f L’imprimante Zebra est configurée pour les étiquettes E-Bar. Roche Diagnostics Solution de gestion de procédures de travail VANTAGE · Version 2.7 du logiciel · Assistance utilisateur · 1019484FR version 1.0 Résolution des problèmes liés à l’imprimante Zebra 279 Message d’erreur et résolution des problèmes liés à l’imprimante Zebra Le tableau suivant comprend les problèmes courants rencontrés avec l’imprimante Zebra et leur résolution. Voyants d'état Les voyants Status (État) et Media (Support) sont rouges fixes. Description Mesure corrective Le rouleau est terminé ou pratiquement terminé. Chargez un nouveau rouleau d’étiquettes dans l’imprimante. u Chargement d’un rouleau d’étiquettes sur l’imprimante d’étiquettes Zebra (225) Les voyants Statut (État) et Media (Support) sont rouges fixes. Il reste des étiquettes sur le rouleau, mais il manque une étiquette à la position où l’impression devrait se faire. Ouvrez le capot de l’imprimante et tirez sur le rouleau d’étiquettes jusqu’à ce qu’une étiquette soit positionnée sur le rouleau de l’imprimante. Fermez le capot de l’imprimante et appuyez sur le bouton FEED (Alimentation). Le voyant Status (État) est rouge fixe et le voyant Media (Support) clignote en rouge. Le ruban d’imprimante est terminé et sa face Chargez un nouveau ruban inférieure n’est plus mate. d'imprimante dans l’imprimante. Le voyant Status (État) est rouge fixe et le voyant Pause est jaune fixe. Le capot de l’imprimante n’est pas bien fermé. Appuyez délicatement sur le capot de l’imprimante jusqu’à ce que vous sentiez qu’il s’emboîte. Le voyant Status (État) est jaune fixe. La température de la tête d’impression est trop élevée et l’impression est interrompue pour la laisser refroidir. L’impression reprendra une fois la tête d’impression refroidie. Vous devrez peut-être baisser la température ambiante de la pièce où se trouve l’imprimante. Le voyant Status (État) clignote en jaune. La température de la tête d’impression est trop basse et l’impression est interrompue jusqu’à ce que la température monte. Éteignez l’imprimante et débranchez les câbles. Transférez l’imprimante dans une pièce plus chaude et laissez l’imprimante chauffer naturellement. Si la température monte trop rapidement, de la condensation peut se former à l’intérieur de l’imprimante.et sur l’imprimante. Les boutons Status (État) et Pause (Pause) clignotent en rouge. La tête d’impression a atteint une température critique ou a subi une coupure de courant et est en mode Arrêt. Appuyez sur le bouton d’alimentation pendant 5 secondes. Attendez que l’imprimante soit complètement éteinte, puis appuyez sur le bouton d’alimentation. Si l’erreur persiste, contactez l’assistance Roche. Rien n’est imprimé sur l’étiquette. Le rouleau d’étiquettes a peut-être été chargé avec les étiquettes orientées vers le bas. Vérifiez que le rouleau d’étiquettes est chargé avec les étiquettes orientées vers le haut. u Chargement d’un rouleau d’étiquettes sur l’imprimante d’étiquettes Zebra (225) y Erreurs de l’imprimante Zebra Roche Diagnostics Solution de gestion de procédures de travail VANTAGE · Version 2.7 du logiciel · Assistance utilisateur · 1019484FR version 1.0 16 Résolution des problèmes u Chargement d’un ruban d'imprimante sur l’imprimante d’étiquettes Zebra (227) Résolution des problèmes liés à l’imprimante Zebra 16 Résolution des problèmes 280 Roche Diagnostics Solution de gestion de procédures de travail VANTAGE · Version 2.7 du logiciel · Assistance utilisateur · 1019484FR version 1.0 ">
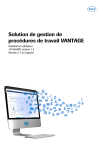
Link público atualizado
O link público para o seu chat foi atualizado.