Guide de l’utilisateur du VENTANA iScan HT Version 1.1 Ventana Medical Systems, Inc. www.ventana.com Part No.: PL-000119-FR Rév. H May 2019 Guide de l’utilisateur du VENTANA iScan HT Droit d’auteur Droit d’auteur © 2012-2019. Ventana Medical Systems, Inc. Marques de commerce VENTANA, VIRTUOSO, ISCAN et le logo VENTANA sont des marques commerciales de Roche. Toutes les autres marques commerciales appartiennent à leurs propriétaires respectifs. Logiciels libres et logiciels commerciaux Certaines parties du scanner de lames VENTANA iScan HT peuvent inclure un ou plusieurs logiciels commerciaux ou de source publique. Pour les droits d’auteur et autres mentions et les informations concernant les licences des logiciels fournis avec le scanner de lames VENTANA iScan HT, prière de se reporter à l’annexe D du Guide de référence et aux pages de l’aide en ligne, relatives au produit. Le scanner de lames VENTANA iScan HT, pris dans son ensemble, peut constituer un dispositif réglementé conformément aux lois en vigueur. Pour de plus amples informations, prière de consulter le Guide de référence et l’étiquetage. Il importe de noter que l’autorisation correspondante conformément aux lois en vigueur devient caduque en cas de modification non autorisée du scanner de lames VENTANA iScan HT. Toute information concernant le patient décrit dans le présent guide est fictive et fournie uniquement à des fins d’exemple. Contact www.ventana.com ii Ventana Medical Systems, Inc. 1910 E. Innovation Park Drive Tucson, AZ 85755 USA +1 520 887 2155 +1 800 227 2155 (USA) Guide de l’utilisateur du VENTANA iScan HT Roche Diagnostics GmbH Sandhofer Strasse 116 D-68305 Mannheim Germany +49 621 7590 Table des matières À propos du scanner de lames VENTANA iScan HT . . . . . . . . . . . . . . . . . . . . . . . . . . . . . . . . . . 1 Bienvenue ! . . . . . . . . . . . . . . . . . . . . . . . . . . . . . . . . . . . . . . . . . . . . . . . . . . . . . . . . . . . . . . . . 1 Ce guide contient des instructions permettant d’effectuer les opérations suivantes : . . . . . . . . 1 Utilisation prévue pour le scanner de lames VENTANA iScan HT : . . . . . . . . . . . . . . . . . . . . . 1 Qui doit lire ce guide ? . . . . . . . . . . . . . . . . . . . . . . . . . . . . . . . . . . . . . . . . . . . . . . . . . . . . . . . . 1 Que contient ce guide ? . . . . . . . . . . . . . . . . . . . . . . . . . . . . . . . . . . . . . . . . . . . . . . . . . . . . . . . 1 Documentation connexe . . . . . . . . . . . . . . . . . . . . . . . . . . . . . . . . . . . . . . . . . . . . . . . . . . . . . . 2 1: Informations concernant la sécurité . . . . . . . . . . . . . . . . . . . . . . . . . . . . . . . . . . . . . . . . . . . . 3 Étiquettes de l’appareil . . . . . . . . . . . . . . . . . . . . . . . . . . . . . . . . . . . . . . . . . . . . . . . . . . . . . . . 3 Instructions de sécurité . . . . . . . . . . . . . . . . . . . . . . . . . . . . . . . . . . . . . . . . . . . . . . . . . . . . . . . 4 Conditions environnementales de fonctionnement . . . . . . . . . . . . . . . . . . . . . . . . . . . . . . . . . . 5 Surface de travail . . . . . . . . . . . . . . . . . . . . . . . . . . . . . . . . . . . . . . . . . . . . . . . . . . . . . . . . . . . . 6 Alimentation secteur . . . . . . . . . . . . . . . . . . . . . . . . . . . . . . . . . . . . . . . . . . . . . . . . . . . . . . . . . 6 Réseau local (LAN) . . . . . . . . . . . . . . . . . . . . . . . . . . . . . . . . . . . . . . . . . . . . . . . . . . . . . . . . . . 6 Utilisation du téléphone . . . . . . . . . . . . . . . . . . . . . . . . . . . . . . . . . . . . . . . . . . . . . . . . . . . . . . . 6 Compatibilité logicielle . . . . . . . . . . . . . . . . . . . . . . . . . . . . . . . . . . . . . . . . . . . . . . . . . . . . . . . . 7 Spécifications concernant l’ordinateur et le moniteur . . . . . . . . . . . . . . . . . . . . . . . . . . . . . . . . 7 Spécifications concernant la conformité . . . . . . . . . . . . . . . . . . . . . . . . . . . . . . . . . . . . . . . . . . 7 Spécifications concernant le matériel . . . . . . . . . . . . . . . . . . . . . . . . . . . . . . . . . . . . . . . . . . . . 8 Cybersécurité. . . . . . . . . . . . . . . . . . . . . . . . . . . . . . . . . . . . . . . . . . . . . . . . . . . . . . . . . . . . . . . 8 Sécurisation des réseaux et des serveurs . . . . . . . . . . . . . . . . . . . . . . . . . . . . . . . . . . . . . 8 Protection des données . . . . . . . . . . . . . . . . . . . . . . . . . . . . . . . . . . . . . . . . . . . . . . . . . . . 9 Évaluation des paramètres des logiciels . . . . . . . . . . . . . . . . . . . . . . . . . . . . . . . . . . . . . . 9 Sauvegarde et récupération . . . . . . . . . . . . . . . . . . . . . . . . . . . . . . . . . . . . . . . . . . . . . . . . 9 Spécifications environnementales . . . . . . . . . . . . . . . . . . . . . . . . . . . . . . . . . . . . . . . . . . . . . . . 9 Caractéristiques des lames et codes-barres . . . . . . . . . . . . . . . . . . . . . . . . . . . . . . . . . . . . . . 10 Lame standard . . . . . . . . . . . . . . . . . . . . . . . . . . . . . . . . . . . . . . . . . . . . . . . . . . . . . . . . . 10 2: Fonctionnement du scanner. . . . . . . . . . . . . . . . . . . . . . . . . . . . . . . . . . . . . . . . . . . . . . . . . . 13 Procédures de fonctionnement d’ordre général. . . . . . . . . . . . . . . . . . . . . . . . . . . . . . . . . . . . 13 Mise en marche du système. . . . . . . . . . . . . . . . . . . . . . . . . . . . . . . . . . . . . . . . . . . . . . . 13 Lancement du logiciel VENTANA iScan HT . . . . . . . . . . . . . . . . . . . . . . . . . . . . . . . . . . . 13 Arrêt du système . . . . . . . . . . . . . . . . . . . . . . . . . . . . . . . . . . . . . . . . . . . . . . . . . . . . . . . 14 Fenêtre principale . . . . . . . . . . . . . . . . . . . . . . . . . . . . . . . . . . . . . . . . . . . . . . . . . . . . . . . . . . 14 Menus déroulants de la fenêtre principale . . . . . . . . . . . . . . . . . . . . . . . . . . . . . . . . . . . . 15 Écran LCD du scanner . . . . . . . . . . . . . . . . . . . . . . . . . . . . . . . . . . . . . . . . . . . . . . . . . . . . . . 15 La liste de tâches . . . . . . . . . . . . . . . . . . . . . . . . . . . . . . . . . . . . . . . . . . . . . . . . . . . . . . . . . . . 16 Sélection des portoirs dans la liste de tâches . . . . . . . . . . . . . . . . . . . . . . . . . . . . . . . . . 17 Affichage de l’état du portoir dans la liste de tâches . . . . . . . . . . . . . . . . . . . . . . . . . . . . 18 Boutons de la liste de tâches . . . . . . . . . . . . . . . . . . . . . . . . . . . . . . . . . . . . . . . . . . . . . . 19 Modification de la liste de tâches . . . . . . . . . . . . . . . . . . . . . . . . . . . . . . . . . . . . . . . . . . . 19 Interruption de la liste de tâches . . . . . . . . . . . . . . . . . . . . . . . . . . . . . . . . . . . . . . . . . . . . . . . 22 Annulation du système . . . . . . . . . . . . . . . . . . . . . . . . . . . . . . . . . . . . . . . . . . . . . . . . . . . 22 3: Configuration des paramètres par défaut du système. . . . . . . . . . . . . . . . . . . . . . . . . . . . . 23 Onglet General (Généraux) - Paramètres et valeurs de l’application : . . . . . . . . . . . . . . . . . . 23 Modification des options des paramètres généraux . . . . . . . . . . . . . . . . . . . . . . . . . . . . . 24 Onglet File Management (Gestion des fichiers) - Paramètres et valeurs : . . . . . . . . . . . . . . . 26 Modification des paramètres de gestion des fichiers . . . . . . . . . . . . . . . . . . . . . . . . . . . . 28 Réf. : PL-000119-FR Rév. H iii Table des matières Guide de l’utilisateur du VENTANA iScan HT Onglet Scan Profiles (Profils de scan) - Paramètres et valeurs. . . . . . . . . . . . . . . . . . . . . . . . Valeurs du profil de scan . . . . . . . . . . . . . . . . . . . . . . . . . . . . . . . . . . . . . . . . . . . . . . . . . Création d’un profil de scan . . . . . . . . . . . . . . . . . . . . . . . . . . . . . . . . . . . . . . . . . . . . . . . Affichage d’un profil de scan . . . . . . . . . . . . . . . . . . . . . . . . . . . . . . . . . . . . . . . . . . . . . . Mise à jour d’un profil de scan . . . . . . . . . . . . . . . . . . . . . . . . . . . . . . . . . . . . . . . . . . . . . Suppression d’un profil de scan . . . . . . . . . . . . . . . . . . . . . . . . . . . . . . . . . . . . . . . . . . . . 4: Traitement et modification au niveau des portoirs. . . . . . . . . . . . . . . . . . . . . . . . . . . . . . . . Création de miniatures et/ou de scans . . . . . . . . . . . . . . . . . . . . . . . . . . . . . . . . . . . . . . . . . . Procédure de scan . . . . . . . . . . . . . . . . . . . . . . . . . . . . . . . . . . . . . . . . . . . . . . . . . . . . . . Interruption du scan . . . . . . . . . . . . . . . . . . . . . . . . . . . . . . . . . . . . . . . . . . . . . . . . . . . . . Modification des paramètres et des commandes pour le portoir . . . . . . . . . . . . . . . . . . . . . . . Sélection de portoirs en vue de les modifier. . . . . . . . . . . . . . . . . . . . . . . . . . . . . . . . . . . Modification du profil de scan . . . . . . . . . . . . . . . . . . . . . . . . . . . . . . . . . . . . . . . . . . . . . . Enregistrement des modifications . . . . . . . . . . . . . . . . . . . . . . . . . . . . . . . . . . . . . . . . . . Méthode de mise au point . . . . . . . . . . . . . . . . . . . . . . . . . . . . . . . . . . . . . . . . . . . . . . . . Grossissement . . . . . . . . . . . . . . . . . . . . . . . . . . . . . . . . . . . . . . . . . . . . . . . . . . . . . . . . . Choix de la zone d’intérêt (AOI) . . . . . . . . . . . . . . . . . . . . . . . . . . . . . . . . . . . . . . . . . . . . Activation du scan volumétrique . . . . . . . . . . . . . . . . . . . . . . . . . . . . . . . . . . . . . . . . . . . . Dossier . . . . . . . . . . . . . . . . . . . . . . . . . . . . . . . . . . . . . . . . . . . . . . . . . . . . . . . . . . . . . . . Annotations. . . . . . . . . . . . . . . . . . . . . . . . . . . . . . . . . . . . . . . . . . . . . . . . . . . . . . . . . . . . 5: Modification au niveau des lames . . . . . . . . . . . . . . . . . . . . . . . . . . . . . . . . . . . . . . . . . . . . . Liste de lames . . . . . . . . . . . . . . . . . . . . . . . . . . . . . . . . . . . . . . . . . . . . . . . . . . . . . . . . . . . . . Commandes de la liste de lames . . . . . . . . . . . . . . . . . . . . . . . . . . . . . . . . . . . . . . . . . . . Détails de la liste de lames . . . . . . . . . . . . . . . . . . . . . . . . . . . . . . . . . . . . . . . . . . . . . . . . Modification des paramètres des lames . . . . . . . . . . . . . . . . . . . . . . . . . . . . . . . . . . . . . . . . . Enregistrement des modifications . . . . . . . . . . . . . . . . . . . . . . . . . . . . . . . . . . . . . . . . . . Modification du profil de scan . . . . . . . . . . . . . . . . . . . . . . . . . . . . . . . . . . . . . . . . . . . . . . Création d’une miniature ou d’un scan . . . . . . . . . . . . . . . . . . . . . . . . . . . . . . . . . . . . . . . . . . Modification des lames . . . . . . . . . . . . . . . . . . . . . . . . . . . . . . . . . . . . . . . . . . . . . . . . . . . . . . Affichage/Visualisation d’une lame dans le volet des miniatures . . . . . . . . . . . . . . . . . . . Examen de l’AOI et des points de mise au point . . . . . . . . . . . . . . . . . . . . . . . . . . . . . . . Modification de l’AOI. . . . . . . . . . . . . . . . . . . . . . . . . . . . . . . . . . . . . . . . . . . . . . . . . . . . . Scan de la lame . . . . . . . . . . . . . . . . . . . . . . . . . . . . . . . . . . . . . . . . . . . . . . . . . . . . . . . . . . . . Utilisation de l’Image Viewer . . . . . . . . . . . . . . . . . . . . . . . . . . . . . . . . . . . . . . . . . . . . . . . . . . Scanner à nouveau une lame après un scan réussi . . . . . . . . . . . . . . . . . . . . . . . . . . . . . . . . 6: Utilitaire de gestion des fichiers . . . . . . . . . . . . . . . . . . . . . . . . . . . . . . . . . . . . . . . . . . . . . . Pour accéder à l’utilitaire de gestion des fichiers : . . . . . . . . . . . . . . . . . . . . . . . . . . . . . . A: Résolution des problèmes . . . . . . . . . . . . . . . . . . . . . . . . . . . . . . . . . . . . . . . . . . . . . . . . . . . Arrêt du système . . . . . . . . . . . . . . . . . . . . . . . . . . . . . . . . . . . . . . . . . . . . . . . . . . . . . . . . . . . Console de récupération . . . . . . . . . . . . . . . . . . . . . . . . . . . . . . . . . . . . . . . . . . . . . . . . . . . . . Scénarios possibles de récupération . . . . . . . . . . . . . . . . . . . . . . . . . . . . . . . . . . . . . . . . Redémarrage forcé. . . . . . . . . . . . . . . . . . . . . . . . . . . . . . . . . . . . . . . . . . . . . . . . . . . . . . Panne de courant . . . . . . . . . . . . . . . . . . . . . . . . . . . . . . . . . . . . . . . . . . . . . . . . . . . . . . . . . . Erreur irrécupérable . . . . . . . . . . . . . . . . . . . . . . . . . . . . . . . . . . . . . . . . . . . . . . . . . . . . . . . . . Lancement de la console de récupération . . . . . . . . . . . . . . . . . . . . . . . . . . . . . . . . . . . . . . . . Traitement des erreurs en général . . . . . . . . . . . . . . . . . . . . . . . . . . . . . . . . . . . . . . . . . . . . . Panne de courant ou arrêt . . . . . . . . . . . . . . . . . . . . . . . . . . . . . . . . . . . . . . . . . . . . . . . . . . . . Problèmes liés au scanner . . . . . . . . . . . . . . . . . . . . . . . . . . . . . . . . . . . . . . . . . . . . . . . . . . . Index. . . . . . . . . . . . . . . . . . . . . . . . . . . . . . . . . . . . . . . . . . . . . . . . . . . . . . . . . . . . . . . . . . . . . . . . iv Ventana Medical Systems, Inc. 31 31 32 35 36 37 41 41 43 43 44 45 45 45 46 46 46 47 47 48 49 49 49 50 51 53 53 57 59 60 61 62 68 69 70 71 71 75 75 75 75 78 79 79 79 80 80 80 81 À propos du scanner de lames VENTANA iScan HT Bienvenue ! Le scanner de lames VENTANA iScan HT intègre des technologies de pointe en matière d’optique, de mise au point et de manipulation de lames qui permettent de répondre aux fortes exigences de volume des laboratoires d’anatomo-pathologie. Combinant une détection précise des zones d’intérêt (AOI) et des durées de scan à la pointe du secteur et assurant une manipulation des lames fiable, le scanner de lames VENTANA iScan HT permet à votre laboratoire de gérer des images numériques à haut débit d’une qualité exceptionnelle pour la pathologie. Le scanner de lames VENTANA iScan HT est complètement intégré au logiciel de gestion du flux de travail Virtuoso, en faisant une solution numérique complète pour la pathologie, de l’acquisition d’images à la création de comptes rendus. Seul le scanner de lames VENTANA iScan HT de Ventana Medical Systems, Inc., un leader mondial en anatomopathologie, délivre une véritable optimisation du flux de travail dans votre laboratoire de pathologie. Ce guide contient des instructions permettant d’effectuer les opérations suivantes : • Manier et travailler avec le scanner en toute sécurité. • Utiliser le scanner pour réaliser un scan automatisé d’une ou de plusieurs lames sur simple pression d’un bouton. • Utiliser le scanner pour réaliser un scan manuel d’une ou de plusieurs lames. • Utiliser l’application Image Viewer pour visualiser localement ou à distance les lames numériques scannées. Utilisation prévue pour le scanner de lames VENTANA iScan HT : Le système de scan de lames VENTANA iScan HT est un dispositif basé sur l’informatique et l’imagerie pour l’examen in vitro de prélèvements de tissus humains. Le système a la capacité de scanner, numériser, compresser, stocker, récupérer et visualiser des images numérisées de lames de prélèvements de tissus humains. Qui doit lire ce guide ? • Les anatomopathologistes et/ou les techniciens utilisant le scanner pour scanner des lames • Aux anatomopathologistes et/ou aux techniciens utilisant l’application Image Viewer pour visualiser les images numériques des lames. Consultez le guide de référence du Ventana Image Viewer pour obtenir des informations supplémentaires. Que contient ce guide ? Conditions requises et notifications en matière de sécurité « 1: Informations concernant la sécurité » sur 3 Fonctionnement du scanner « 2: Fonctionnement du scanner » sur 13 Paramètres par défaut du système « 3: Configuration des paramètres par défaut du système » sur 23 Traitement et modification des portoirs « 4: Traitement et modification au niveau des portoirs » sur 41 Modification au niveau des lames « 5: Modification au niveau des lames » sur 49 Application de gestion des fichiers « 6: Utilitaire de gestion des fichiers » sur 71 Informations sur la résolution des problèmes « A: Résolution des problèmes » sur 75 Réf. : PL-000119-FR Rév. H 1 À propos du scanner de lames VENTANA iScan HT Guide de l’utilisateur du VENTANA iScan HT Documentation connexe Pour obtenir des informations supplémentaires, consultez le guide de référence du VENTANA iScan HT, le guide de référence de Virtuoso et le guide de référence d’Image Viewer. 2 Ventana Medical Systems, Inc. 1: Informations concernant la sécurité Il est impératif de lire, de comprendre et d’observer les conditions requises et les notifications en matière de sécurité de ce chapitre avant d’utiliser le scanner de lames VENTANA iScan HT . Étiquettes de l’appareil ATTENTION : LE SCANNER DE LAMES VENTANA iScan HT UTILISE ET PEUT ÉMETTRE DE L’ÉNERGIE DE RADIOFRÉQUENCE. S’il n’est pas installé et utilisé conformément aux instructions du présent manuel, le scanner peut provoquer des interférences avec les communications radio. Le scanner a été testé et jugé conforme aux limites imposées pour un appareil numérique de classe A (conformément à la souspartie B de la partie 15 des réglementations de la FCC [Federal Communications Commission, États-Unis]), destinées à fournir une protection raisonnable contre de telles interférences lorsque le scanner est utilisé dans un environnement de type commercial. L’utilisation du scanner dans une zone résidentielle peut provoquer des interférences. Il sera alors demandé à l’utilisateur de prendre les mesures nécessaires pour les corriger, à ses propres frais. CSA (Canadian Standards Association) ATTENTION : CONSULTEZ LES DOCUMENTS FOURNIS. ATTENTION : REMPLACEZ LE FUSIBLE UNIQUEMENT PAR UN FUSIBLE 2 A DE TENSION NOMINALE 250 V, REPERTORIÉ OU RECONNU PAR UL. ATTENTION : L’ÉLIMINATION DE L’UNITÉ DU SCANNER DOIT ÊTRE RÉALISÉE CONFORMÉMENT AUX RECOMMANDATIONS DE LA DIRECTIVE RELATIVE AUX DÉCHETS D’ÉQUIPEMENTS ÉLECTRIQUES ET ÉLECTRONIQUES (DEEE). Réf. : PL-000119-FR Rév. H 3 1: Informations concernant la sécurité Guide de l’utilisateur du VENTANA iScan HT Instructions de sécurité 4 Instructions de fonctionnement • Lisez toutes les instructions concernant la sécurité et le fonctionnement avant d’utiliser le scanner. • Conservez toutes les instructions concernant la sécurité et le fonctionnement à des fins de référence ultérieure. Avertissements affichés et écrits • Tenez compte de tous les avertissements qui sont affichés sur le scanner ainsi que de ceux énumérés dans les instructions de fonctionnement. Instructions d’utilisation du produit • Suivez toutes les instructions de fonctionnement et d’utilisation du produit. Chaleur • Le scanner doit être placé dans un lieu éloigné de toute source de chaleur, comme les radiateurs, les grilles de chauffage, les poêles ou tout autre élément produisant de la chaleur. Ventilation • Les fentes et les ouvertures présentes sur le scanner fournissent une ventilation. Elles assurent un fonctionnement fiable du scanner, en l’empêchant de surchauffer. Ces ouvertures ne doivent ni être bloquées ni être recouvertes pendant le fonctionnement du scanner. Eau et humidité • N’utilisez pas le scanner à proximité d’eau ; par exemple, près d’un bain-marie, d’une cuvette, d’un évier ou d’une bassine, dans un sous-sol humide ou près d’un bassin rempli d’eau ou de tout autre plan d’eau. Accessoires raccordés au scanner • N’utilisez pas d’accessoires qui ne sont pas recommandés car ils peuvent entraîner des risques. Sources d’alimentation • Le scanner doit être branché à une source d’alimentation dont le type est indiqué sur l’étiquette apposée sur l’appareil ainsi que dans les instructions d’installation. En cas d’incertitude quant au type d’alimentation électrique utilisé dans l’établissement, contactez la société locale d’électricité. Mise à la terre et polarisation • Le scanner est doté d’une prise secteur polarisée munie d’une broche de mise à la terre de sécurité intégrée. N’endommagez pas la mise à la terre de sécurité de quelque manière que ce soit. Protection des cordons d’alimentation • Les cordons d’alimentation doivent être acheminés de sorte que l’on ne puisse pas marcher dessus ni qu’ils soient pincés par des articles placés sur eux ou contre eux. Faites particulièrement attention aux cordons se trouvant au niveau des prises secteur murales et des prises murales destinées aux appareils électriques, ainsi qu’au point d’entrée du cordon dans le produit. • Les cordons d’alimentation doivent être facilement accessibles au cas où il serait nécessaire de couper l’alimentation de l’unité de manière intentionnelle. Foudre • Pour une protection supplémentaire du scanner au cours d’un orage accompagné d’éclairs, ou si le scanner est laissé sans surveillance et qu’il est inutilisé pendant des périodes prolongées, débranchez le scanner de la prise secteur murale. Cela permettra de prévenir tout endommagement du scanner dû à la foudre et à des surtensions des lignes. Panne de courant • Dans l’éventualité d’une panne de courant durant la procédure de scan ou de création des miniatures, le scanner de lames VENTANA iScan HT sera alimenté par un onduleur afin de maintenir le vide. Vous devez utiliser la console de récupération et suivre les procédures afin de ramener les lames dans le portoir. Surcharge électrique • Ne surchargez pas les prises secteur murales, les rallonges ni les prises murales intégrées destinées aux appareils électriques car cela peut entraîner un risque d’incendie ou d’électrocution. Pénétration d’objets et de liquides • Ne faites jamais pénétrer d’objets de quelque sorte que ce soit à l’intérieur du scanner par les ouvertures de celui-ci car ils risqueraient d’entrer en contact avec des points de tension dangereux ou de court-circuiter des composants, pouvant ainsi entraîner un risque d’incendie ou d’électrocution. Ne renversez jamais de liquide de quelque sorte que ce soit sur le scanner. Ne placez pas de liquides sur le scanner. Ventana Medical Systems, Inc. Guide de l’utilisateur du VENTANA iScan HT 1: Informations concernant la sécurité Accessoires • Ne mettez pas le scanner sur un chariot, un pied, un trépied, un support ou une table instables. Il pourrait tomber, risquant ainsi d’entraîner des préjudices corporels graves et/ou d’endommager le scanner. • Le montage du scanner doit être réalisé conformément aux instructions d’installation. • Ne tentez pas de raccorder des accessoires ou d’utiliser des câbles qui ne sont pas explicitement fournis pour le scanner. Matériel fixe • Le scanner ne doit être déplacé qu’en prenant d’extrêmes précautions. Des arrêts brusques, une force excessive et des surfaces irrégulières peuvent entraîner le renversement du scanner. Appareils avoisinants • Les interférences électromagnétiques (IEM) provenant de sources externes risquent d’affecter le fonctionnement du scanner. Ce dernier doit être placé assez loin des appareils avoisinants pour prévenir tout problème lié aux interférences électromagnétiques. • Les vibrations ou les secousses émises par les appareils avoisinants peuvent fausser les performances du scanner. Ce dernier doit être placé assez loin des appareils avoisinants pour prévenir tout problème causé par les vibrations ou les secousses. Raccordements au réseau • Le scanner doit être installé et configuré comme spécifié dans le présent document afin de bien fonctionner via Internet. Insectes • Empêchez la pénétration d’insectes à l’intérieur du scanner. Ceux-ci pourraient endommager des pièces internes et nuire au fonctionnement ou à la performance du scanner. Entretien • Confiez toutes les réparations au personnel d’entretien agréé. Dommage nécessitant une réparation • Débranchez le scanner de la prise secteur murale et confiez toutes les réparations au personnel d’entretien agréé en cas de survenue des conditions suivantes : - Lorsque le cordon ou la prise secteur sont endommagés. - Si un liquide a été renversé sur le scanner. - Si des objets sont tombés à l’intérieur du scanner. - Si le scanner a été exposé à la pluie ou à de l’humidité. - Si le scanner ne fonctionne pas normalement (conformément aux instructions de fonctionnement). - Si le scanner est tombé ou a été endommagé de quelque manière que ce soit. - Lorsque la performance du scanner présente de nettes modifications(cela peut indiquer qu’il a besoin d’être réparé). • Lorsque des pièces de rechange sont requises, assurez-vous que le technicien de maintenance utilise les pièces de rechange spécifiées. Des substitutions non autorisées peuvent entraîner des risques d’incendie, d’électrocution ou autres. Pièces de rechange ATTENTION : Remplacez le fusible uniquement par un fusible 2 A de tension nominale 250 V, listé ou reconnu par UL. Vérifications de sécurité • Une fois le scanner réparé, demandez au technicien de maintenance d’effectuer des vérifications de sécurité afin de s’assurer que le scanner fonctionne correctement. Nettoyage • N’utilisez pas de produits nettoyants chimiques ni de solvants. Utilisez de l’eau chaude avec du savon doux sur un chiffon doux et humide ; rincez et séchez à l’aide d’un chiffon humide propre. Instructions d’élimination du produit • Éliminez toutes les pièces composant le scanner conformément aux recommandations et aux réglementations spécifiées par votre collectivité en matière d’élimination des composants électroniques et/ou du matériel électronique. Conditions environnementales de fonctionnement Éclairage Dans la zone de travail : bon et clair. Air Dans la pièce : propre et frais (19 à 24 degrés C), avec une humidité maximale comprise entre 30 et 80 pour cent. Réf. : PL-000119-FR Rév. H 5 1: Informations concernant la sécurité Guide de l’utilisateur du VENTANA iScan HT Surface de travail Paillasse de laboratoire rigide Espace sur la paillasse : 152,4 cm x 76,2 cm (profondeur) Poids supporté Afin de supporter l’unité du scanner et le moniteur : environ 363 kg À l’avant du scanner : environ 1 m (minimum) REMARQUE : L’arrière du scanner, à proximité de l’interrupteur et du raccordement Accès de l’utilisateur de l’alimentation, doit être facilement accessible de telle sorte que l’alimentation de l’unité puisse être coupée ou que l’unité puisse être débranchée. Espace sous la paillasse Pour ranger l’ordinateur fourni avec le scanner : 61 cm x 30,5 cm x 61 cm (hauteur) Alimentation secteur 120 V Onduleur 230 V ATTENTION : UTILISEZ LE BON CORDON D’ALIMENTATION. Si le cordon d’alimentation fourni avec le scanner ne correspond pas à la configuration de la prise murale, n’utilisez pas ce cordon. Contactez Ventana Medical Systems, Inc. pour obtenir le cordon approprié. Au moins une prise secteur murale double mise à la terre (à 3 conducteurs) est recommandée pour une source d’alimentation. Un parasurtenseur est également recommandé. Fusible Prise Interrupteur Marche/Arrêt Figure 1-1. Prise électrique et interrupteur Marche/Arrêt. Réseau local (LAN) Réseau Un accès à Internet est requis, avec une adresse IP fixe (ou un accès via des pare-feux) Vitesse de transfert 100 mégabits par seconde Requise pour l’entretien à distance du scanner via Internet. Connexion LAN, avec accès à Internet REMARQUE : Il n’est pas nécessaire de posséder une connexion LAN pour utiliser le scanner. Une connexion LAN est uniquement requise si un accès à distance est nécessaire. Utilisation du téléphone 6 Emplacement À proximité de la zone de travail du scanner dans le laboratoire. Utilisation Facilite la communication entre le personnel technique et l’utilisateur du scanner (selon les besoins). Ventana Medical Systems, Inc. Guide de l’utilisateur du VENTANA iScan HT 1: Informations concernant la sécurité Compatibilité logicielle ATTENTION : N’INSTALLEZ PAS D’AJOUTS DE MÉMOIRE, DE PILOTES, DE CARTES GRAPHIQUES OU VIDÉO, DE PÉRIPHÉRIQUES EXTERNES OU TOUT AUTRE MATÉRIEL OU LOGICIEL SUR LA STATION DE TRAVAIL CONNECTÉE AU SCANNER. De telles installations peuvent perturber le fonctionnement du scanner. Contactez l’assistance technique de Ventana (Tél. [États-Unis] : +1 800 227 2155 ou Tél. : +1 520 887 2155 ; pour l’assistance technique, appuyez sur 1) avant d’installer l’un des éléments mentionnés ci-dessus. N’installez pas d’autres logiciels ou matériels sur le système. • D’autres logiciels ou matériels risqueraient de perturber le fonctionnement du scanner et d’annuler la garantie. L’ordinateur du contrôleur est fourni avec un logiciel antivirus installé. • Le logiciel antivirus fourni avec le scanner a été testé et validé par Ventana. Ventana peut garantir les performances du scanner UNIQUEMENT avec les versions du logiciel antivirus prises en charge. Ventana prend actuellement en charge le logiciel Symantec Endpoint Protection v.11, 64-bit. • Les fichiers de définition des virus peuvent être mis à jour automatiquement. • Ne mettez pas le logiciel antivirus à jour vers une nouvelle version. Si vous avez des questions à ce propos ou que vous avez besoin de mettre votre logiciel antivirus à niveau, veuillez contacter l’assistance technique de Ventana pour vérifier que ceci ne créera pas de problèmes de performance. Ne laissez pas votre scanner accepter les mises à jour automatiques du système d’exploitation via Internet. • Les mises à jour automatiques du système d’exploitation via Internet peuvent perturber le fonctionnement du scanner. • Ne mettez pas votre système d’exploitation à jour sans consulter une personne de l’assistance technique de Ventana. Sauvegarde ou maintenance du logiciel ou du matériel du système programmée ou non programmée. • La sauvegarde ou la maintenance peuvent perturber le fonctionnement du scanner. Veuillez contacter l’assistance technique de Ventana pour vérifier que ceci ne créera pas de problèmes de performance. N’hésitez pas à contacter l’assistance technique de Ventana si vous avez des questions supplémentaires à propos de la compatibilité logicielle. Spécifications concernant l’ordinateur et le moniteur Station de travail Microsoft Windows; système d’exploitation 64 bits Mémoire Mémoire utilisable par le client - 2TB, SATA Connectivité 2 ports Ethernet GIGABIT Moniteur Moniteur à écran plat haute résolution (1920 x 1200) de 24 pouces Spécifications concernant la conformité Norme de sécurité européenne EN61010-2 Cet appareil répond aux exigences de sécurité du matériel électrique en ce qui concerne la mesure, le contrôle et l’utilisation en laboratoire. Réf. : PL-000119-FR Rév. H 7 1: Informations concernant la sécurité Guide de l’utilisateur du VENTANA iScan HT Spécifications concernant le matériel Format d’entrée Lames de microscope 25 mm x 75 mm ; lames de microscope 26 mm x 76 mm Capacité de lames 1 à 360 lames, utilisant 18 portoirs intégrés Grossissement du scan 20X et 40X Capacité des codes-barres Option 1D et 2D Source d’éclairage LED intégrée Écran LCD tactile 10,1 pouces (257 mm) en diagonale, résolution 1024 x 600 Affichage des scans Couleurs réelles 24 bits Format de stockage des lames BIF et TIF Dimensions 90,424 cm l x 69,85 cm P x 64,77 cm H 904,24 mm l x 698,5 mm P x 647,7 mm H Poids du scanner Environ 170 kg Alimentation 100 à 220 VCA, 50/60 Hz, 400 W (y compris la source d’éclairage) Courant 5A Cybersécurité Tout périphérique connecté à un réseau (en interne ou en externe) peut être compromis par un accès non autorisé ou par des virus. Comme avec la plupart des périphériques, le scanner de lames VENTANA iScan HT est conçu pour être exécuté sur un ordinateur utilisant Microsoft Windows et un logiciel antivirus qui nécessite la validation et l’application de correctifs appropriés. Voici certains risques potentiels liés à la cybersécurité : • Un logiciel malveillant qui modifie le logiciel du périphérique (tel que des virus) • Accès non autorisé au scanner risquant de compromettre la sécurité des données • La sécurité des données transmises via Internet La cybersécurité s’attache à la protection des données en empêchant, en détectant et en répondant aux cyberattaques malveillantes. Les cyberattaques peuvent impliquer des virus informatiques susceptibles d’effacer complètement les données ou des pirates informatiques modifiant les fichiers ou utilisant même le périphérique comme hôte afin d’attaquer d’autres périphériques informatiques. Aussi graves que soient ces risques, il est possible de prendre des mesures pour maximiser la cybersécurité. Sécurisation des réseaux et des serveurs La sécurité du réseau se compose des dispositions faites dans l’infrastructure du réseau de l’ordinateur, des règles adoptées par l’administrateur réseau pour protéger le réseau et enfin, des ressources du réseau qui empêchent les accès non autorisés. Étapes essentielles à la sécurisation d’un serveur réseau : • Sécurité physique (serveurs et infrastructure du réseau devant se trouver derrière des portes fermées à clé) • Utilisation de mots de passe complexes • Sauvegardes du système et des données (à intervalles réguliers) • Protection des données • Interruption des services inutilisés • Restriction de l’accès aux services utilisés 8 Ventana Medical Systems, Inc. Guide de l’utilisateur du VENTANA iScan HT 1: Informations concernant la sécurité Étapes essentielles et méthodologies utilisées pour sécuriser le réseau et les serveurs : • Protection des données • Sauvegardes des données (à intervalles réguliers) • Refus des mises à jour automatiques des logiciels prêts à l’emploi • Logiciel antivirus pour les ordinateurs et les serveurs Protection des données L’installation d’un pare-feu sur le réseau et d’une protection du réseau contre les virus à l’aide d’un logiciel antivirus sont des méthodes efficaces de protection des données. Les définitions des virus doivent être mises à jour régulièrement et les ordinateurs doivent être régulièrement scannés afin de rechercher la présence de logiciels espions à l’aide d’une application anti-logiciel espion légitime. Si des virus ou un logiciel espion sont découverts, éliminez-les immédiatement. Évaluation des paramètres des logiciels Les paramètres par défaut de la plupart des logiciels activent toutes les fonctionnalités disponibles. Toutefois, certains pirates informatiques peuvent profiter de cette fonctionnalité pour accéder aux périphériques. Il est particulièrement important de vérifier les paramètres des logiciels se connectant à Internet (navigateurs, clients de messagerie, etc.). Appliquez le plus haut niveau de sécurité disponible permettant de toujours fournir les fonctionnalités nécessaires. Sauvegarde et récupération Afin de développer un plan de sauvegarde et de récupération réussi, il est essentiel de comprendre l’accessibilité des données et l’impact potentiel de la perte des données. Des procédures de sauvegarde automatiques doivent être mises en place en utilisant un utilitaire de sauvegarde des données. Spécifications environnementales Utilisation Le scanner est conçu pour être utilisé à l’intérieur, dans un bureau ou un laboratoire, avec un raccordement standard au secteur (115 V/20 A ou 230 V/16 A). L’unité se trouve dans la catégorie suivante, comme défini par les normes CEI 61010-2 et CEI 60664 : degré de pollution 2, catégorie de surtension 2. Laboratoire Procédures standard pour la propreté des laboratoires Altitude Jusqu’à 2000 mètres Température ambiante Plage : 21 ± 2 degrés C Humidité maximum 90 % (sans condensation) Température de fonctionnement recommandée 21 degrés C Humidité de fonctionnement maximum 30 à 80 %, sans condensation Altitude maximum 2000 mètres Température de transport -20 à +50 degrés C Fluctuations de la tension secteur • Jusqu’à ± 10 % de 100 à 120 V au Japon/aux États-Unis • Jusqu’à 220 à 240 V en Europe • Surtensions transitoires (catégorie II de la norme CEI 60364-4-443) typiquement présentes au niveau du secteur REMARQUE : Une configuration et un alignement de routine doivent être réalisés par des techniciens agréés. Réf. : PL-000119-FR Rév. H 9 1: Informations concernant la sécurité Guide de l’utilisateur du VENTANA iScan HT Caractéristiques des lames et codes-barres Le scanner VENTANA iScan HT permet de scanner jusqu’à 360 lames sur simple pression d’un bouton et permet l’utilisation de lames standard. Ce chapitre comprend les caractéristiques des lames ainsi que des recommandations en matière de manipulation des lames à utiliser avec le scanner ; il aborde aussi la configuration des codes-barres. Lame standard Figure 1-2. Lame standard. AVERTISSEMENT : N’UTILISEZ PAS DE LAMES FÊLÉES OU CASSÉES. Des lames fêlées ou cassées peuvent nuire au fonctionnement du scanner. AVERTISSEMENT : NE METTEZ PAS DE SUBSTANCES PRÉSENTANT UN RISQUE BIOLOGIQUE SUR LES LAMES. Longueur, largeur et épaisseur des lames Longueur 75,311 à 76,5302 mm Largeur 24,6379 à 26,162 mm Épaisseur 0,9652 à 1,397 mm ; à l’extrémité de l’étiquette, inclut la lame, l’étiquette et la lamelle. REMARQUE : Pour pouvoir être utilisées avec le scanner, vos lames doivent répondre à ces caractéristiques. Partie de la lame pouvant être scannée Partie de la lame pouvant être scannée 10 Jusqu’à 46,1264 mm x 26,162 mm maximum L’étiquette et la bordure ne sont pas scannées (voir Ventana Medical Systems, Inc. Figure 1-3). Guide de l’utilisateur du VENTANA iScan HT 1: Informations concernant la sécurité Partie destinée à l’étiquette de la lame Longueur 25,40 mm Largeur Identique à la largeur de la lame : 24,6379 à 26,162 mm Épaisseur Identique à l’épaisseur de la lame : 0,9652 à 1,397 mm. Cela inclut la lame et l’étiquette. REMARQUE : Une étiquette peut être collée par-dessus une autre (chevauchement d’étiquettes ou « surétiquetage »), mais un espace de 4 mm doit être maintenu entre le bord supérieur de l’étiquette et le bord supérieur de la lame. Pour de plus amples informations, consultez la rubrique « Chevauchement d’étiquettes (surétiquetage) » sur 12. Bord supérieur de la lame 123456789 ||||||||| Longueur de la lame : 75,311 à 76,5302 mm Partie pouvant être scannée 51,1302 mm x 26,162 mm max 49,911 mm x 24,638 mm min Largeur de la lame : 24,6379 — 26,162 mm = Ne peut pas être scannée 25,40 mm Code-barres/Étiquette Épaisseur de la lame : 0,9652 à 1,397 mm À l’extrémité de l’étiquette (inclut la lame et l’étiquette) Figure 1-3. Caractéristiques des lames. Réf. : PL-000119-FR Rév. H 11 1: Informations concernant la sécurité Guide de l’utilisateur du VENTANA iScan HT Étiquette des lames Conditions requises : • Chaque étiquette doit être placée sur le même côté de la lame que le tissu. • Chaque étiquette doit avoir une taille lui permettant de se trouver dans les limites de la zone prévue. • Chaque étiquette doit avoir une taille lui permettant de se trouver dans les limites de la lame, sans dépasser d’aucun des bords de celle-ci. • Chaque étiquette doit bien adhérer à la lame. • Toute la colle de l’étiquette doit être éliminée de chacune des lames (cette colle peut coller au dispositif de préhension des lames, brisant ainsi la lame). • Si une étiquette est collée par-dessus une autre (chevauchement d’étiquettes ou « surétiquetage », voir ci-après), veillez à ce qu’il y ait un espace de 4 mm entre le bord supérieur de l’étiquette et le bord supérieur de la lame. ATTENTION : Le non-respect de ces conditions requises peut nuire au fonctionnement du scanner. Chevauchement d’étiquettes (surétiquetage) Il est possible de coller plusieurs étiquettes les unes sur les autres, mais cette pratique n’est pas recommandée. Règle concernant le surétiquetage Si une étiquette est collée par-dessus une autre, un espace de 4 mm doit être maintenu entre le bord supérieur de l’étiquette et le bord supérieur de la lame. Espace : 4 mm Partie pouvant être scannée Ne peut pas être scannée 5,0038 mm Première étiquette Seconde étiquette Figure 1-4. Règle concernant le surétiquetage : espace de 4 mm autour de la lame. Lamelle Conditions requises : • Chaque lamelle doit être placée sur le même côté de la lame que le tissu. • Chaque lamelle doit avoir une taille lui permettant de se trouver dans les limites de la zone prévue, sans chevauchement. • Chaque lamelle doit avoir une taille lui permettant de se trouver dans les limites de la lame, sans dépasser d’aucun des bords de celle-ci. Recommandations : • Chaque lamelle doit bien adhérer à la lame. ATTENTION : Le non-respect de ces conditions requises peut nuire au fonctionnement du scanner. 12 Ventana Medical Systems, Inc. 2: Fonctionnement du scanner Procédures de fonctionnement d’ordre général Le scanner doit être installé et initialisé avant toute opération. Le scanner doit être mis sous tension, l’ordinateur et le moniteur du scanner doivent être mis sous tension et l’application VENTANA iScan HT doit être lancée. Mise en marche du système Vérifiez que l’ordinateur et le moniteur connectés au scanner sont sous tension et prêts à être utilisés. 1. Faites basculer l’interrupteur principal situé à l’arrière du scanner sur la position MARCHE (I). Voir la « Alimentation secteur » sur 6. 2. Appuyez sur le bouton de mise en marche situé sur le panneau avant du moniteur de l’ordinateur. 3. Appuyez sur le bouton de mise en marche situé sur le panneau avant de la station de travail de l’ordinateur. 4. Lorsque l’écran de connexion de Microsoft Windows apparaît, appuyez sur les boutons Ctrl + Alt + Del (Ctrl + Alt + Suppr) du clavier. 5. Saisissez votre nom d’utilisateur ainsi que le mot de passe correspondant. Vous êtes connecté(e) au bureau. REMARQUE : Pour des résultats optimaux, laissez le scanner sous tension sauf en cas d’inutilisation pendant une période prolongée. Lancement du logiciel VENTANA iScan HT Lancez le logiciel VENTANA iScan HT en cliquant sur l’icône du logo VENTANA située sur le bureau. Figure 2-1. Icône du logo VENTANA. L’écran d’initialisation du scanner apparaît, puis la fenêtre principale s’affiche. Ceci peut prendre quelques minutes. Réf. : PL-000119-FR Rév. H 13 2: Fonctionnement du scanner Guide de l’utilisateur du VENTANA iScan HT Arrêt du système Pour arrêter le système, procédez comme suit : 1. Laissez le scanner terminer la séance de travail en cours. 2. Le cas échéant, retirez les portoirs et les lames éventuellement présents dans le scanner. 3. Cliquez sur Exit (Quitter) dans le menu déroulant File (Fichier) de la fenêtre principale. Figure 2-2. Quitter. 4. Le cas échéant, effectuez une sauvegarde de votre ordinateur. 5. Éteignez l’ordinateur si besoin est. 6. Mettez le moniteur hors tension. 7. Mettez le scanner hors tension. Fenêtre principale Pendant l’initialisation, le scanner VENTANA iScan HT détecte les portoirs présents dans le scanner et la carte des portoirs s’affiche dans la fenêtre principale. Paramètres des portoirs Carte des portoirs Indicateur du carrousel Figure 2-3. Fenêtre principale pour les portoirs. 14 Ventana Medical Systems, Inc. Liste de tâches Guide de l’utilisateur du VENTANA iScan HT 2: Fonctionnement du scanner Menus déroulants de la fenêtre principale Menu Description Fichier Exit (Quitter) - Vous pouvez quitter le scanner VENTANA iScan HT depuis le menu déroulant File (Fichier). Cliquez sur l’icône Exit (Quitter) pour fermer le logiciel VENTANA iScan HT. Abort (Annuler) - Utilisez le bouton Abort (Annuler) pour les situations d’urgence. Voir le « Annulation du système » sur 22 pour des informations supplémentaires. Options Depuis le menu déroulant Options (Options), vous pouvez modifier les paramètres du système et afficher la console de récupération. Settings (Paramètres) - Vous pouvez accéder aux options et aux paramètres par défaut du scanner depuis la sélection Settings (Paramètres). Consultez la rubrique « 3: Configuration des paramètres par défaut du système » sur 23 pour de plus amples informations sur : • les paramètres et les valeurs de l’application générale ; • les paramètres et les valeurs de la gestion des fichiers ; • les paramètres et les valeurs des profils de scan. Recovery Console (Console de récupération) - Pour des informations sur la résolution des problèmes avec la console de récupération, consultez la rubrique « Console de récupération » sur 75. Aide Utilisez le menu déroulant Help (Aide) pour accéder à : About (À propos de) - Informations concernant le système VENTANA iScan HTVENTANA iScan HT Guide de l’utilisateur - manuel d’utilisation en ligne Guide de référence - Documentation de référence en ligne Color Legend (Légende des couleurs) - Consultez la rubrique « Légende des couleurs de la liste de tâches » sur 18. Écran LCD du scanner L’écran LCD du scanner est un écran tactile qui permet de contrôler le déplacement du carrousel et d’afficher l’état actuel du scanner. Figure 2-4. Écran LCD tactile. L’écran LCD affiche les boutons suivants : IMPORTANT : Le carrousel ne tournera pas jusqu’à un autre portoir tant que la porte est ouverte et que le scanner traite le portoir en cours. Réf. : PL-000119-FR Rév. H 15 2: Fonctionnement du scanner Guide de l’utilisateur du VENTANA iScan HT Appuyer sur ce bouton permet de déplacer le carrousel vers le portoir de gauche. Appuyer sur ce bouton permet de déplacer le carrousel vers les 3 portoirs de gauche. Appuyer sur ce bouton permet de déplacer le carrousel vers le portoir de droite. Appuyer sur ce bouton permet de déplacer le carrousel vers les 3 portoirs de droite. Appuyer sur ce bouton permet d’annuler la procédure en cours. Voir « Annulation du système » sur 22 La liste de tâches Lorsque des portoirs contenant des lames sont ajoutés au carrousel, ils apparaissent sur la carte des portoirs. Une fois qu’une action est associée à un portoir (miniature ou scan), cette action est également ajoutée à la liste de tâches. Une fois les portoirs ajoutés à la liste de tâches, vous pouvez exécuter la procédure, supprimer des portoirs de la liste de tâches, désigner un portoir comme URGENT dans la liste de tâches et interrompre la procédure. Pour modifier les paramètres de scan associés à un ou plusieurs portoirs, consultez la rubrique « 4: Traitement et modification au niveau des portoirs » sur 41. Pour modifier les paramètres des lames associés à une ou plusieurs lames, consultez la rubrique « 5: Modification au niveau des lames » sur 49. 16 Ventana Medical Systems, Inc. Guide de l’utilisateur du VENTANA iScan HT 2: Fonctionnement du scanner Figure 2-5. Liste de tâches complètement chargée. Sélection des portoirs dans la liste de tâches Effectuez l’une des actions suivantes pour sélectionner un portoir dans la liste de tâches : • Cliquez sur un portoir dans la liste de tâches pour le mettre en surbrillance. Portoir en surbrillance dans la liste de tâches Figure 2-6. Portoir en surbrillance. • Pour sélectionner plusieurs portoirs, appuyez sur la touche Ctrl et maintenez-la enfoncée, puis cliquez avec le bouton gauche de la souris sur chaque portoir que vous souhaitez sélectionner dans la liste de tâches. • Placez le curseur dans la liste de tâches et cliquez dessus, puis appuyez sur Ctrl + A pour sélectionner tous les portoirs. Placez le curseur dans la liste de tâches et cliquez dessus pour désélectionner. Réf. : PL-000119-FR Rév. H 17 2: Fonctionnement du scanner Guide de l’utilisateur du VENTANA iScan HT Affichage de l’état du portoir dans la liste de tâches Les informations suivantes sont affichées pour chaque portoir dans la liste de tâches : • Numéro du portoir : 1-18 • État du portoir : progression de la création des miniatures ou du scan • Barre d’état : l’état actuel du portoir • Pourcentage de la lame scanné Numéro du portoir Barre d’état Status (État) Pourcentage de scan Figure 2-7. Détails de la liste de tâches. Légende des couleurs de la liste de tâches La barre d’état de la liste de tâches peut afficher différentes couleurs pour le portoir en question. La légende des couleurs explique leur signification. Figure 2-8. Légende des couleurs. La légende des couleurs s’affiche lorsque vous appuyez sur le bouton Color Legend (Légende des couleurs) dans le menu déroulant Help (Aide). Consultez la rubrique « Menus déroulants de la fenêtre principale » sur 15 pour des informations supplémentaires. 18 Ventana Medical Systems, Inc. Guide de l’utilisateur du VENTANA iScan HT 2: Fonctionnement du scanner Boutons de la liste de tâches Add Comments (Ajouter des commentaires) Description Start Worklist (Lancer la liste de tâches) Cliquer sur ce bouton permet de lancer la procédure de création des miniatures ou de scan pour les portoirs sélectionnés. Interrupt Worklist (Interrompre la liste de tâches) Apparaît lorsque vous appuyez sur le bouton Start Worklist (Lancer la liste de tâches). Appuyer sur ce bouton permet d’interrompre la procédure de création des miniatures ou de scan. Remove Rack (Supprimer le portoir) Appuyer sur ce bouton permet de supprimer le ou les portoirs de la liste de tâches. STAT (URGENT) Appuyer sur ce bouton permet de marquer un portoir comme URGENT. Modification de la liste de tâches Pour réattribuer les priorités des portoirs dans la liste de tâches, glissez-déposez les portoirs répertoriés dans la liste de tâches à l’endroit voulu. Il est également possible de supprimer des portoirs de la liste de tâches. Et de désigner un portoir comme URGENT. Glisser-déposer des portoirs dans la liste de tâches Vous pouvez glisser-déposer des portoirs dans la liste de tâches, à l’exception du portoir en cours de traitement. 1. Sélectionnez le ou les portoirs à déplacer en cliquant sur le portoir dans la liste de tâches. Pour sélectionner plusieurs portoirs, appuyez sur la touche Ctrl et maintenez-la enfoncée, puis cliquez avec le bouton gauche de la souris sur chaque portoir que vous souhaitez sélectionner dans la liste de tâches. 2. Glissez les portoirs vers le nouvel emplacement dans la liste de tâches en appuyant sur les touches Ctrl + Shift (Ctrl + Maj) et en les maintenant enfoncées, en maintenant le bouton gauche de la souris enfoncé et en déplaçant le curseur vers la nouvelle position dans la liste de tâches. 3. Relâchez le bouton de la souris. Les portoirs seront à présent traités en fonction de leur nouvelle position dans la liste de tâches. Réf. : PL-000119-FR Rév. H 19 2: Fonctionnement du scanner Guide de l’utilisateur du VENTANA iScan HT Glissez les portoirs vers la nouvelle priorité (Ctrl + Maj + bouton gauche de la souris) Sélectionnez les portoirs à déplacer Figure 2-9. Sélection et déplacement des portoirs. Suppression d’un portoir de la liste de tâches : 1. Sélectionnez un ou plusieurs portoirs dans la liste de tâches. 2. Cliquez sur le bouton Remove rack (Supprimer le portoir). Vous êtes invité(e) à confirmer la suppression. 3. Cliquez sur Yes (Oui) ou sur No (Non) pour confirmer l’action. Cliquez sur le bouton de suppression des portoirs Cliquez sur Yes (Oui) pour supprimer le ou les portoirs Figure 2-10. Suppression de portoirs de la liste de tâches. Les portoirs sont supprimés de la liste de tâches. 20 Ventana Medical Systems, Inc. Guide de l’utilisateur du VENTANA iScan HT 2: Fonctionnement du scanner Définition d’un portoir comme URGENT Un portoir peut être désigné comme URGENT (traitement prioritaire). Ceci signifie que le portoir sera traité avant n’importe quel autre portoir, même si d’autres portoirs ont une priorité plus élevée dans la liste de tâches. Vous pouvez marquer n’importe quel portoir détecté comme étant URGENT au cours d’une procédure de fonctionnement quelconque. Le scanner redéposera immédiatement la lame en cours dans son portoir et marquera celle-ci comme étant la lame à laquelle il devra revenir une fois que le portoir URGENT sera achevé afin de terminer la procédure sur la lame en cours. Une fois que cela sera fait, le scanner commencera à travailler sur le portoir URGENT en effectuant l’action associée. Une fois le portoir URGENT terminé, le scanner revient à la lame marquée et poursuit son fonctionnement. IMPORTANT : Un seul portoir peut être désigné comme URGENT pendant la procédure. Une fois le portoir URGENT en question terminé, un autre portoir peut être désigné comme URGENT. 1. Sélectionnez le portoir sur la carte des portoirs ou sur la liste de tâches. Sélectionnez le portoir à désigner comme URGENT Figure 2-11. Sélection d’un portoir URGENT dans la liste de tâches. 2. Cliquez sur le bouton STAT (URGENT). Bouton STAT (URGENT) Figure 2-12. Bouton STAT (URGENT). 3. Le scanner VENTANA iScan HT affiche le message d’invite suivant : « Are you sure you want to mark the current rack as STAT? » (Voulez-vous vraiment marquer le portoir en cours comme URGENT ?) 4. Cliquez sur Yes (Oui) et le scanner dépose immédiatement la lame sur laquelle il est en train de travailler ainsi que toutes autres lames se trouvant sur les platines à leur position respective dans leur portoir. 5. Après le retour de toutes les lames dans leur portoir, le portoir URGENT passe en haut de la liste de tâches. 6. Le scanner commence à traiter le portoir URGENT. 7. Une fois le portoir URGENT terminé, le scanner revient au portoir interrompu et se met à traiter la lame inachevée. Réf. : PL-000119-FR Rév. H 21 2: Fonctionnement du scanner Guide de l’utilisateur du VENTANA iScan HT Interruption de la liste de tâches Vous pouvez interrompre un scan à tout moment en appuyant sur le bouton Interrupt Worklist (Interrompre la liste de tâches). Le bouton Interrupt Worklist (Interrompre la liste de tâches) s’affiche après avoir appuyé sur le bouton Start Worklist (Lancer la liste de tâches). 1. Cliquez sur Interrupt Worklist (Interrompre la liste de tâches). Figure 2-13. Bouton Interrupt Worklist (Interrompre la liste de tâches). 2. 3. Le scanner affiche le message d’invite suivant : « Are you sure you want to interrupt? » (Êtes-vous sûr(e) de vouloir interrompre ?) Cliquez sur Yes (Oui). REMARQUE : 4. Si vous cliquez sur Cancel (Annuler), la procédure d’interruption est annulée et le scanner reprend les opérations là où il s’était arrêté au moment où l’interruption avait été lancée. Le scanner réagira en conséquence et enregistrera automatiquement toutes les informations concernant cette séance de travail. • Le scanner terminera la procédure en cours (création de miniatures ou scan) sur la lame sur laquelle il est en train de travailler et la redéposera ensuite dans la position choisie. • Le scanner notera le point où il s’est arrêté (la procédure respective de création de miniatures ou de scan de la lame du dessus sera marquée comme terminée) de sorte qu’au moment de reprendre ce portoir dans la liste de tâches, le système sache à quel endroit repartir. REMARQUE : Si le portoir sur lequel le scanner travaille est différent et qu’il est supprimé durant la procédure d’interruption, les paramètres spécifiques des lames attribués à ce portoir seront réinitialisés. Annulation du système Utilisez cette procédure pour annuler l’opération. Cette option ne doit être utilisée qu’en cas d’urgence. La seule option prise en charge est une annulation immédiate. ATTENTION : N’ANNULEZ PAS LA PROCÉDURE DE SCAN (À L’AIDE DU BOUTON D’ANNULATION) SAUF SI ELLE RISQUE D’ENTRAÎNER DES PRÉJUDICES CORPORELS POUR L’UTILISATEUR OU D’ENDOMMAGER LES LAMES. 1. 2. Appuyez sur le bouton d’annulation de l’écran LCD, ou Sur la fenêtre principale, sélectionnez le menu déroulant File (Fichier), puis cliquez sur le bouton Abort (Annuler). Figure 2-14. Bouton d’annulation de la tâche. 3. 4. L’acquisition de la miniature ou le scan de la lame en cours est interrompu et l’utilisateur est invité à prendre des mesures supplémentaires. Consultez la rubrique « Console de récupération » sur 75 pour connaître les options de récupération. Les lames doivent être retirées manuellement (sous le contrôle d’une personne procurant une aide). L’application restera ouverte, puisque vous pouvez choisir d’afficher des images qui ont déjà été scannées. Il faut redémarrer l’application afin de l’utiliser pour toute opération de création de miniatures et/ou de scan. 22 Ventana Medical Systems, Inc. 3: Configuration des paramètres par défaut du système Ce chapitre explique comment configurer les paramètres par défaut du système pour les paramètres et les codes-barres du scanner. L’accès à tous les paramètres par défaut se fait depuis le menu Settings (Paramètres). 1. Cliquez sur le menu déroulant Options (Options) de la fenêtre principale, puis cliquez sur Settings (Paramètres). Figure 3-1. Sélection du menu Settings (Paramètres). Le menu Settings (Paramètres) s’affiche. 2. Cliquez sur l’onglet approprié. Le menu Settings (Paramètres) comporte trois onglets attribués aux paramètres : • l’onglet General (Généraux) ; • l’onglet File Management (Gestion des fichiers) ; • l’onglet Scan Profiles (Profils de scan). Onglet General (Généraux) - Paramètres et valeurs de l’application : Default Scan Profile (Profil de scan par défaut) La sélection peut porter sur n’importe quel profil de scan présent dans le scanner. Output File Format (Format du fichier de sortie) Sélectionnez BIF ou TIF comme format de fichier. Automatically Add Racks to Worklist (Ajout automatique de portoirs à la liste de tâches) À mesure que des portoirs sont ajoutés et détectés, ils sont automatiquement ajoutés à la liste de tâches selon l’ordre par défaut : 1-18. • Activez ou désactivez l’option Automatically Add Racks to Worklist (Ajout automatique de portoirs à la liste de tâches). • Une fois cette option activée, vous pouvez sélectionner l’action par défaut – miniature ou scan. Anonymize Thumbnail (Anonymiser la miniature) Aucune information relative au code-barres ne sera incluse avec le nom de fichier ou sous forme de métadonnées dans le fichier de sortie. Réf. : PL-000119-FR Rév. H 23 3: Configuration des paramètres par défaut du système Guide de l’utilisateur du VENTANA iScan HT Modification des options des paramètres généraux Pour modifier les options des paramètres généraux : 1. Cliquez sur l’onglet General (Généraux). Figure 3-2. Onglet du menu des paramètres généraux. 2. Cliquez sur le menu déroulant Default Scan Profile (Profil de scan par défaut) pour sélectionner un profil de scan dans la liste. Figure 3-3. Profil de scan par défaut. 3. Cliquez sur le menu déroulant Output File Format (Format du fichier de sortie) pour sélectionner BIF ou TIF comme format de fichier. Figure 3-4. Formats des fichiers de sortie. 24 Ventana Medical Systems, Inc. Guide de l’utilisateur du VENTANA iScan HT 4. 3: Configuration des paramètres par défaut du système Cliquez sur Enable Auto Add (Activer ajout automatique) pour provoquer l’ajout automatique de nouveaux portoirs à la liste de tâches lorsque ceux-ci sont insérés. Figure 3-5. Ajout automatique de portoirs. 5. 6. Cliquez sur le menu déroulant Action (Action) et sélectionnez Thumbnail (Miniature) ou Scan (Scan) comme action par défaut (voir Figure 3-5). L’option Thumbnail (Miniature) ne peut créer qu’une miniature. Scanne les miniatures, identifie les zones d’intérêt et scanne automatiquement les zones d’intérêt détectées. Cochez la case Anonymize Thumbnail (Anonymiser la miniature) si vous ne souhaitez pas inclure les informations du code-barres avec le nom de fichier ou les métadonnées. Figure 3-6. Anonymisation de la miniature. 7. Si vous cliquez sur Anonymize Thumbnail (Anonymiser la miniature), cliquez ensuite sur OK lorsque le message contextuel de vérification s’affiche. Figure 3-7. Message contextuel de vérification pour l’anonymisation des miniatures. 8. Cliquez sur OK pour enregistrer les modifications et quittez le menu Settings (Paramètres), ou cliquez sur Apply (Appliquer) pour enregistrer les modifications et continuer à travailler, ou cliquez sur Cancel (Annuler) pour quitter le menu Settings (Paramètres). Figure 3-8. Boutons d’action. Les modifications sont appliquées conformément à vos sélections pour toutes les demandes ultérieures de listes de tâches. REMARQUE : Vous ne pouvez pas modifier les paramètres de l’application alors que le scanner est en marche. Vous pouvez naviguer jusqu’à l’onglet des paramètres généraux de l’application pour afficher les valeurs, mais toutes les options sont désactivées. Réf. : PL-000119-FR Rév. H 25 3: Configuration des paramètres par défaut du système Guide de l’utilisateur du VENTANA iScan HT Onglet File Management (Gestion des fichiers) - Paramètres et valeurs : Le scanner est livré avec des paramètres d’application par défaut. Ces paramètres peuvent être modifiés en fonction des besoins. Default Filename (Nom de fichier par défaut) : • Préfixe : par défaut = [nom de l’ordinateur] • Suffixe : – Aucun : aucun identificateur unique ne sera ajouté au préfixe – Numéro automatique (commence à 2 lors de la génération de la seconde image) – Date et heure – Numéro automatique + Date et heure • Écraser les doubles : – Par défaut : non cochée Barcode Filename (Nom de fichier avec code-barres) : Vous pouvez sélectionner à quel moment appliquer les codes-barres comme nom de fichier. Vous pouvez décider d’appliquer le code-barres 1D comme nom de fichier (appliqué aux étiquettes ne portant qu’un code-barres 1D), d’appliquer le code-barres 2D comme nom de fichier (appliqué aux étiquettes ne portant qu’un code-barres 2D) et d’appliquer le nom de fichier configuré avec les codes-barres 1D + 2D (appliqué lorsque deux codes-barres sont présents sur l’étiquette). • 1D : code-barres appliqué lorsque cette case est cochée • 2D : code-barres appliqué lorsque cette case est cochée • 1D + 2D : les deux codes-barres appliqués lorsque cette case est cochée • Bouton Barcode Configuration (Configuration des codes-barres) Metadata (Métadonnées) Vous pouvez décider que les valeurs des codes-barres 1D et/ou 2D seront intégrées sous forme de métadonnées dans les annotations des lames. IMPORTANT : La lame doit avoir une miniature comportant un code-barres 1D. Les valeurs du code-barres 1D seront incluses dans la case d’annotation de la lame d’une image. Les codes-barres seront appliqués comme noms de fichiers (du moment qu’ils sont sélectionnés pour être appliqués comme nom de fichier) dès qu’ils sont détectés. Vous pouvez toujours écraser manuellement le nom de fichier. Vous pouvez cocher une case ou les deux. En cas de sélection du code-barres 2D, la configuration des métadonnées réalisée dans l’onglet du code-barres 2D sera intégrée au fichier, quelle qu’elle soit. En cas de sélection du code-barres 1D, le code-barres 1D est intégré au nom de fichier. • Intégrer le code-barres 1D aux métadonnées • Intégrer le code-barres 2D aux métadonnées Output Folder (Dossier de sortie) • Vous pouvez activer ou désactiver la copie des images dans leur dossier de sortie. – Par défaut : cochée. • Ce dossier peut être configuré avec n’importe quelle autre valeur (soit un chemin local, soit un chemin de réseau). • Le scanner copie l’image vers l’emplacement spécifié dans le volet des propriétés dès qu’elle est générée. Elle ne sera supprimée des fichiers temporaires du scanner que lorsque les paramètres des portoirs auront été réinitialisés et que le fichier aura été correctement copié à sa destination. • Dossier de sortie : D:\iScanImages. 26 Ventana Medical Systems, Inc. Guide de l’utilisateur du VENTANA iScan HT 3: Configuration des paramètres par défaut du système IMS Configuration (Configuration SGI) • Vous pouvez activer ou désactiver la copie des images vers leur système de gestion des images (SGI). – Par défaut : non cochée • Vous pouvez configurer les paramètres du SGI. – Emplacement du serveur du SGI – Numéro de port – Nombre de tentatives de relance – Délai d’inactivité en millisecondes (ms) IMPORTANT : Il faut toujours prévoir une destination pour le dossier de sortie et/ou un chemin de configuration SGI. Si vous supprimez des valeurs portant sur l’un de ces deux éléments et que vous tentez de quitter la fenêtre, le scanner vous adressera le message d’invite suivant : Figure 3-9. Invite SGI. IMPORTANT : Vous devez saisir une valeur avant de pouvoir quitter la fenêtre des paramètres. Réf. : PL-000119-FR Rév. H 27 3: Configuration des paramètres par défaut du système Guide de l’utilisateur du VENTANA iScan HT Modification des paramètres de gestion des fichiers Pour modifier les options de gestion des fichiers : 1. Dans le menu Settings (Paramètres), cliquez sur l’onglet File Management (Gestion des fichiers). Figure 3-10. Onglet des paramètres de gestion des fichiers. Pour créer un nom de fichier par défaut : 1. Saisissez un préfixe dans le champ Prefix (Préfixe) pour rendre le nom de fichier unique. Par défaut, le scanner fera en sorte que le nom de l’ordinateur hôte soit saisi comme préfixe du nom de fichier. Figure 3-11. Sélections du nom de fichier par défaut. 28 Ventana Medical Systems, Inc. Guide de l’utilisateur du VENTANA iScan HT 3: Configuration des paramètres par défaut du système Sélectionnez un sufixe à partir des quatre options proposées sous Suffix (Suffixe) : • Aucun : pas de numéro automatique ni de date et d’heure sur le nom de fichier • Auto Number (Numéro automatique) : ajouter un numéro automatique • Date & Timestamp (Date et heure) : ajouter une date et une heure • Auto Number Date & Timestamp (Numéro automatique Date et heure) : ajouter un numéro automatique ainsi qu’une date et une heure Le scanner ajoutera au préfixe la valeur de suffixe appropriée pour rendre le nom de fichier unique. 2. Cochez la case Overwrite Duplicates (Écraser les doubles) pour remplacer les fichiers précédemment scannés ayant le même nom de fichier. • Si la case Overwrite Duplicates (Écraser les doubles) est cochée, le fichier est remplacé dans le dossier de sortie ainsi que dans toutes les adresses de destination où le fichier est copié (dossier de sortie et/ou SGI). • Si la case Overwrite Duplicates (Écraser les doubles) n’est pas cochée, le scanner doit rendre le nom de fichier unique en ajoutant l’identificateur « (1) » au nom de fichier. Pour appliquer un code-barres comme nom de fichier : 1. Cochez les options suivantes pour appliquer un code-barres comme nom de fichier. • Code-barres 1D comme nom de fichier (appliqué aux étiquettes ne portant qu’un code-barres 1D) • Code-barres 2D comme nom de fichier (appliqué aux étiquettes ne portant qu’un code-barres 2D) • Nom de fichier avec codes-barres 1D + 2D (appliqué lorsque deux codes-barres sont présent sur l’étiquette) Figure 3-12. Nom de fichier avec code-barres. 2. Pour modifier les informations relatives à l’étiquette à code-barres, cliquez sur le bouton Barcode Configuration (Configuration des codes-barres) (voir Figure 3-12). Pour intégrer les informations des codes-barres aux métadonnées : 1. Cochez la case Metadata (Métadonnées) pour intégrer les informations des codes-barres 1D ou 2D. Figure 3-13. Données intégrées aux métadonnées. Réf. : PL-000119-FR Rév. H 29 3: Configuration des paramètres par défaut du système Guide de l’utilisateur du VENTANA iScan HT Pour activer le dossier de sortie : 1. Cochez/Décochez la case Enable Output Folder (Activer le dossier de sortie) pour activer ou désactiver le dossier de sortie. IMPORTANT : Vous devez spécifier un dossier de sortie ou un emplacement du SGI pour que le scanner puisse fonctionner. Cochez pour activer un dossier de sortie Figure 3-14. Dossier de sortie. Pour activer la copie dans le SGI : 1. Cochez la case Enable Copy to IMS (Activer la copie dans SGI) pour configurer le dossier de sortie et les paramètres du SGI à l’endroit où les images doivent être spécifiées. IMPORTANT : Vous devez spécifier un dossier de sortie ou un emplacement du SGI pour que le scanner puisse fonctionner. Figure 3-15. Configuration du serveur du SGI. 2. Cliquez sur OK pour enregistrer les modifications et quittez le menu Settings (Paramètres), ou cliquez sur Apply (Appliquer) pour enregistrer les modifications et continuer à travailler, ou cliquez sur Cancel (Annuler) pour quitter le menu Settings (Paramètres). Les modifications sont appliquées conformément à vos sélections pour toutes les demandes ultérieures de listes de tâches. REMARQUE : Aucun de ces paramètres ne peut être modifié alors que le scanner est en marche. Vous pouvez visualiser les informations, mais vous ne pouvez pas modifier de valeur. IMPORTANT : Les images sont stockées sur une mémoire interne jusqu’à ce que le portoir soit actualisé ET qu’une copie soit faite dans le dossier de sortie ou dans le SGI connecté. Les images seront effacées automatiquement après la confirmation de ces deux étapes. Si vous n’avez pas besoin que les images soient stockées sur un chemin local ou un chemin de réseau, il suffit d’activer Copy to IMS (Copier vers le SGI) et de désactiver le dossier de sortie. 30 Ventana Medical Systems, Inc. Guide de l’utilisateur du VENTANA iScan HT 3: Configuration des paramètres par défaut du système Onglet Scan Profiles (Profils de scan) - Paramètres et valeurs Vous pouvez créer de nouveaux profils dans le scanner. Vous pouvez également passer en revue, mettre à jour et supprimer un profil. Un sous-ensemble de paramètres est appliqué à une sélection chaque fois que ce profil est choisi. Les nouveaux profils apparaissent dans le scanner et peuvent être sélectionnés avant que la procédure de scan ne démarre. Les profils consistent en un groupe de paramètres de scan qui seront appliqués durant le scan d’une lame. Vous pouvez : • Créer un nouveau profil (à tout moment). • Mettre à jour un profil existant (dans certains états). – Pour pouvoir être mis à jour, un profil doit d’abord exister. – Cette fonction est disponible uniquement lorsque le scanner n’est pas en train d’effectuer une opération. • Supprimer un profil existant (dans certains états). – Pour pouvoir être mis à jour, le profil doit d’abord exister. – Cette fonction sera disponible uniquement lorsque le scanner est inactif. • Enregistrer les modifications apportées au profil. • Sélectionner un profil comme profil par défaut pour le système (dans certains états). – Cette fonction ne peut être demandée que lorsque le scanner est inactif. Vous pouvez à tout moment décider d’écraser les paramètres modifiés manuellement en sélectionnant ce groupe de lame(s)/ portoir(s) et en appliquant un profil existant à ces lames. Ces modifications existent tant que les paramètres ne sont pas modifiés manuellement. Valeurs du profil de scan Nom du profil de scan : • Texte libre, possibilité de saisir n’importe quelle valeur • Limite de 35 caractères maximum Méthode de scan : Possibilité de sélectionner : • Routine (Routine) : plus de points de mise au point créés pendant la procédure de création des miniatures. • HT (Haut débit) : moins de points de mise au point créés pendant la procédure de création des miniatures et scans plus rapides. Grossissement du scan : • Possibilité de sélectionner : 20X ou 40X Choix de la zone d’intérêt (AOI) : Possibilité de sélectionner un algorithme pour la zone d’intérêt (AOI) spécifique à la façon dont est organisée la lame. • Default (Par défaut) : échantillons standards. • Faint (Faiblement coloré) : types de tissus colorés en raison d’un contrôle négatif ou faiblement colorés. • Disperse (Dispersé) : lames dont l’échantillon est réparti sur l’ensemble de la lame. • Grid (Quadrillage) : lame possédant une organisation en quadrillage, comme les puces tissulaires. • Round (Rond) : lame possédant une grande zone d’intérêt de nature ronde ou circulaire. Réf. : PL-000119-FR Rév. H 31 3: Configuration des paramètres par défaut du système Guide de l’utilisateur du VENTANA iScan HT Scan volumétrique : Case Enable Volume Scan (Activer scan volumétrique) (cochée ou décochée). Si la case est cochée, vous pouvez sélectionner une valeur dans chaque catégorie à partir d’un menu déroulant : • Number of Z-planes (Nombre de coupes Z) : 3, 5, 7, 9, 11, 13 ou 15 • Delta Between Z-planes (Delta entre les coupes Z) : 1 µm, 0,5 µm ou 0,25 µm IMPORTANT : Les images de scan volumétrique seront uniquement générées au format .bif. Création d’un profil de scan Le scanner contient toujours un profil de scan par défaut. Vous pouvez ajouter des profils de scan supplémentaires et définir d’autres paramètres à utiliser. 1. Cliquez sur l’onglet Scan Profiles (Profils de scan) dans le menu Settings (Paramètres). Cliquez sur l’onglet Scan Profiles (Profils de scan) Cliquez sur Add Profile (Ajouter un profil) Sélectionnez les paramètres du profil de scan Figure 3-16. Onglet Profil Tab (Profils de scan). 2. 32 Cliquez sur Add Profile (Ajouter un profil). Ventana Medical Systems, Inc. Guide de l’utilisateur du VENTANA iScan HT 3. 3: Configuration des paramètres par défaut du système Tapez un nom de profil unique dans le champ Profile Name (Nom du profil) (limite de 35 caractères). Figure 3-17. Paramètres du profil de scan. 4. Sélectionnez une méthode de mise au point dans le menu déroulant Focus Approach (Méthode de mise au point) : Routine (Routine) ou HT (Haut débit). Figure 3-18. Menu déroulant de la méthode de mise au point. 5. Sélectionnez un grossissement de scan dans le menu déroulant Magnification (Grossissement) : 20X ou 40X. Figure 3-19. Menu déroulant du grossissement. 6. À partir du menu déroulant AOI Selection (Choix de la zone d’intérêt), sélectionnez le paramètre d’AOI qui convient : Grid (Quadrillage), Faint (Faiblement coloré), Round (Rond), Disperse (Dispersé), ou Default (Par défaut). Figure 3-20. Menu déroulant AOI Selection (Choix de l’AOI) 7. Si le scan volumétrique n’est pas activé, cliquez sur la case Enable Volume Scan (Activer le scan volumétrique) pour la cocher. REMARQUE : Si vous ne souhaitez pas utiliser le scan volumétrique, cliquez sur la case pour retirer la coche. Réf. : PL-000119-FR Rév. H 33 3: Configuration des paramètres par défaut du système Guide de l’utilisateur du VENTANA iScan HT Cliquez et cochez pour activer Figure 3-21. Paramètres du scan volumétrique. 8. Sélectionnez le nombre de coupes Z et le delta entre les coupes Z. • Number of Z-planes (Nombre de coupes Z) : 3, 5, 7, 9, 11, 13 ou 15 • Delta Between Z-planes (Delta entre les coupes Z) : 1 µm, 0,5 µm ou 0,25 µm Cliquez sur les menus déroulants Sélectionnez un paramètre Figure 3-22. Menus déroulants pour la sélection du scan volumétrique. IMPORTANT : Les images de scan volumétrique seront uniquement générées au format .bif. 9. Cliquez sur OK pour enregistrer les modifications et quittez le menu Settings (Paramètres), ou cliquez sur Apply (Appliquer) pour enregistrer les modifications et continuer à travailler, ou cliquez sur Cancel (Annuler) pour quitter le menu Settings (Paramètres). . Figure 3-23. Boutons d’action. En réponse à la sélection de Apply (Appliquer) ou de OK, le VENTANA iScan HT scanner vérifie que le nom du profil est unique. REMARQUE : Si le nom du profil n’est pas unique, le message « The profile name you have entered is already being used. Please make your profile name unique before you can continue. » (Le nom du profil que vous avez saisi est déjà utilisé. Assurez-vous que votre nom de profil est unique avant de pouvoir continuer.) s’affiche. Un nouveau profil est créé dans le scanner et s’affiche dans chaque liste de profils. 34 Ventana Medical Systems, Inc. Guide de l’utilisateur du VENTANA iScan HT 3: Configuration des paramètres par défaut du système Affichage d’un profil de scan Vous pouvez afficher un profil se trouvant dans le scanner et voir tous les paramètres qui lui sont associés. 1. Cliquez sur l’onglet Scan Profiles (Profils de scan) dans le menu Settings (Paramètres). Une liste de tous les profils du scanner s’affiche. Figure 3-24. Passage en revue des profils. 2. Cliquez sur un profil spécifique pour l’afficher. Les paramètres du profil et les valeurs associés à ce dernier sont affichés à droite. Vous pouvez sélectionner un profil, afficher ses paramètres, puis sélectionner un autre profil. Le scanner mettra à jour et affichera les paramètres du profil nouvellement sélectionnés à droite. REMARQUE : Si le scanner est en cours de fonctionnement, les valeurs associées à un profil peuvent être affichées, mais celles-ci ne peuvent pas être modifiées. Les valeurs des paramètres seront de couleur grise et il sera impossible de les modifier. Réf. : PL-000119-FR Rév. H 35 3: Configuration des paramètres par défaut du système Guide de l’utilisateur du VENTANA iScan HT Mise à jour d’un profil de scan Vous pouvez mettre à jour les paramètres d’un profil de scan. IMPORTANT : Pour que vous puissez modifier un profil de scan, le scanner VENTANA iScan HT ne doit pas être en cours de fonctionnement et le profil que vous souhaitez mettre à jour ne doit pas être en cours d’utilisation ni par un portoir ni par une lame. 1. Cliquez sur l’onglet Scan Profiles (Profils de scan) dans le menu Settings (Paramètres). Une liste de tous les profils du scanner s’affiche sous Profile Name (Nom des profils). Figure 3-25. Mise à jour d’un profil. 2. Cliquez sur un profil spécifique. Les paramètres du profil et les valeurs associés à ce dernier sont affichés à droite. 3. 36 Sélectionnez une méthode de mise au point dans le menu déroulant Focus Approach (Méthode de mise au point) : Routine (Routine) ou HT (Haut débit). Ventana Medical Systems, Inc. Guide de l’utilisateur du VENTANA iScan HT 3: Configuration des paramètres par défaut du système 4. Sélectionnez un grossissement de scan dans le menu déroulant Magnification (Grossissement) : 20X ou 40X. 5. À partir du menu déroulant AOI Selection (Choix de la zone d’intérêt), sélectionnez le critère qui convient : Grid (Quadrillage), Faint (Faiblement coloré), Round (Rond), Disperse (Dispersé) ou Default (Par défaut). 6. Cliquez sur la case pour activer ou désactiver le scan volumétrique. 7. Si vous activez le scan volumétrique, sélectionnez les paramètres du scan volumétrique. • Number of Z-planes (Nombre de coupes Z) : 3, 5, 7, 9, 11, 13 ou 15 • Delta Between Z-planes (Delta entre les coupes Z) : 1 µm, 0,5 µm ou 0,25 µm IMPORTANT : Les images de scan volumétrique seront uniquement générées au format .bif. 8. Cliquez sur OK pour enregistrer les modifications et quittez le menu Settings (Paramètres), ou cliquez sur Apply (Appliquer) pour enregistrer les modifications et continuer à travailler, ou cliquez sur Cancel (Annuler) pour quitter le menu Settings (Paramètres). . Figure 3-26. Boutons d’action. Le profil est mis à jour dans le scanner ;la prochaine fois que ce profil sera appliqué, il utilisera les derniers paramètres enregistrés. Suppression d’un profil de scan Vous pouvez supprimer n’importe quel profil de scan ou tous les profils de scan du scanner, à l’exception du profil par défaut. IMPORTANT : L’application du scanner doit être en cours d’exécution et le scanner ne doit pas être en train de traiter des lames. Le scanner VENTANA iScan HT vérifie que le profil n’est pas utilisé en tant que profil par défaut ou qu’il n’est pas utilisé dans la liste de tâches avant de le supprimer. 1. Cliquez sur l’onglet Scan Profiles (Profils de scan) dans le menu Settings (Paramètres). Une liste de tous les profils du scanner s’affiche. Réf. : PL-000119-FR Rév. H 37 3: Configuration des paramètres par défaut du système Guide de l’utilisateur du VENTANA iScan HT Figure 3-27. Suppression d’un profil. 2. Cliquez sur un profil de scan spécifique à supprimer de la liste. Les paramètres du profil et les valeurs associés à ce dernier sont affichés à droite. 3. Cliquez sur le bouton Delete Profile (Supprimer le profil). Le scanner VENTANA iScan HT affiche le message d’invite suivant : « Are you sure you want to delete profile Profile 3? » (Voulez-vous vraiment supprimer le profil intitulé Profile 3 ?) Figure 3-28. Message de suppression d’un profil. 38 Ventana Medical Systems, Inc. Guide de l’utilisateur du VENTANA iScan HT 4. 3: Configuration des paramètres par défaut du système Sélectionnez Yes (Oui) ou No (Non). Le scanner VENTANA iScan HT vérifie que le profil n’est pas actuellement utilisé dans la liste de tâches ou qu’il n’est pas utilisé en tant que profil par défaut. Si le profil est utilisé dans l’un de ces deux cas de figure, le scanner VENTANA iScan HT ne supprimera pas le profil du scanner et affichera le message d’invite suivant : « The profile you have selected is currently being used by the scanner. Please change your default profile and/or make sure that this profile is not being applied in your Worklist. » (Le profil que vous avez sélectionné est actuellement utilisé par le système. Veuillez modifier votre profil par défaut et/ou vous assurer que ce profil n’est pas appliqué dans votre liste de tâches). 5. Cliquez sur OK. Si le profil n’est pas utilisé et/ou qu’il ne s’agit pas du profil par défaut, le profil est supprimé. Réf. : PL-000119-FR Rév. H 39 3: Configuration des paramètres par défaut du système Guide de l’utilisateur du VENTANA iScan HT LAISSÉ VIERGE INTENTIONNELLEMENT 40 Ventana Medical Systems, Inc. 4: Traitement et modification au niveau des portoirs Après avoir chargé un portoir, vous pouvez associer une action au portoir. Si vous sélectionnez les portoirs pour la création de miniatures, ces portoirs sont alors ajoutés à la liste de tâches avec l’action de création de miniatures. Si vous sélectionnez le scan, ils sont alors ajoutés avec l’action de scan. Conditions requises • Aucun portoir n’est actuellement soumis à une opération de la liste de tâches. • Si l’option Automatically Add Racks to the Worklist (Ajout automatique de portoirs à la liste de tâches) est activée, les portoirs sont ajoutés à la liste de tâches avec l’action par défaut. Création de miniatures et/ou de scans 1. Ouvrez la porte du scanner. 2. Chargez les portoirs contenant les lames. 3. Verrouillez les portoirs en place dans le carrousel. Les portoirs détectés sont affichés sur la carte des portoirs. Figure 4-1. Carte des portoirs avec tous les portoirs détectés et sélectionnés. 4. Les portoirs sont répertoriés dans la liste de tâches dans l’ordre dans lequel ils seront traités (voir Figure 4-3). Par défaut : 1-18. 5. Si l’option Automatically Add Racks to the Worklist (Ajout automatique de portoirs à la liste de tâches) n’est pas activée, sélectionnez les portoirs destinés à la liste de tâches. Réf. : PL-000119-FR Rév. H 41 4: Traitement et modification au niveau des portoirs Guide de l’utilisateur du VENTANA iScan HT 6. Apportez d’éventuelles modifications aux paramètres des portoirs. Voir la « Modification des paramètres et des commandes pour le portoir » sur 44. 7. Attribuez une action. Cliquez sur le bouton des miniatures ou sur celui du scan. Figure 4-2. Boutons des miniatures et de scan. 8. Les portoirs sont ajoutés à la liste de tâches avec l’action associée. Les portoirs ajoutés vont de 1 à 18 par sélection. Figure 4-3. Portoirs ajoutés à la liste de tâches. 9. Refermez la porte du scanner. 10. Cliquez sur le bouton de lancement du traitement. Figure 4-4. Bouton de lancement du traitement. À ce stade, vous pouvez partir et laisser le scanner fonctionner en parfaite autonomie. 42 Ventana Medical Systems, Inc. Guide de l’utilisateur du VENTANA iScan HT 4: Traitement et modification au niveau des portoirs Procédure de scan Le scanner VENTANA iScan HT prélève la première lame détectée dans le premier portoir défini dans la liste de tâches. Une miniature de la lame est créée. • La zone d’intérêt est détectée et des points de mise au point appropriés sont appliqués. • Le nom du dossier par défaut ou celui spécifié est appliqué. • Le nom de lame par défaut ou celui spécifié est appliqué. • Une vue de la miniature de la lame apparaît dans la liste de lames. Si l’option Thumbnail (Miniature) a été choisie dans le profil de scan par défaut, des miniatures sont créées pour toutes les lames et la procédure prend fin ; dans le cas contraire, la lame est scannée. Si l’option Scan (Scan) a été choisie dans le profil de scan par défaut, une image de la lame est générée pour chaque lame se trouvant dans tous les portoirs détectés avec les paramètres des lames respectifs. La procédure est répétée dans le portoir jusqu’à ce que toutes les lames soient traitées. Le scanner passe alors au prochain portoir détecté. REMARQUE : Vous pouvez double-cliquer sur la lame scannée dans la liste de lames pour ouvrir l’image dans le volet Thumbnail (Miniature) ou vous pouvez cliquer sur le bouton de l’Image Viewer pour afficher la lame avec Image Viewer. Interruption du scan Vous pouvez interrompre le scan à tout moment en appuyant sur le bouton d’interruption et procédez comme suit : • Modifiez le paramètre par défaut pour tous les portoirs, à l’exception du portoir en cours d’utilisation. • Retirez les portoirs terminés, s’ils sont visibles sur le carrousel, et ajoutez de nouveaux portoirs. • Vous pouvez interrompre le scan en cours. Figure 4-5. Bouton d’interruption ATTENTION : N’ANNULEZ PAS LA PROCÉDURE DE SCAN (à l’aide du bouton d’annulation) SAUF SI ELLE RISQUE D’ENTRAÎNER DES PRÉJUDICES CORPORELS POUR L’UTILISATEUR OU D’ENDOMMAGER LES LAMES. IMPORTANT : Une fois que des miniatures ont été créées pour toutes les lames du portoir et que toutes ces lames ont été scannées, le portoir est supprimé de la liste de tâches. Réf. : PL-000119-FR Rév. H 43 4: Traitement et modification au niveau des portoirs Guide de l’utilisateur du VENTANA iScan HT Modification des paramètres et des commandes pour le portoir Vous pouvez définir et modifier les paramètres des portoirs avant de commencer à les traiter. Même après le lancement de la procédure, vous pouvez encore apporter des modifications aux portoirs selon les besoins, à l’exception du portoir en cours de traitement. Vous pouvez ouvrir la porte, retirer et remplacer des portoirs, et apporter des modifications pendant le traitement d’un portoir. Une fois la procédure lancée sur un portoir, il est impossible de déplacer le carrousel. Le scanner terminera le portoir en cours et s’arrêtera ensuite. Ou vous pouvez également arrêter la procédure à l’aide du bouton d’interruption. IMPORTANT : Une fois qu’un portoir est déverrouillé puis verrouillé à nouveau, le scanner suppose qu’un nouveau portoir a été ajouté. Toutes les données associées à ce portoir sont réactualisées. REMARQUE : Si des portoirs individuels ont des paramètres différents, les champs qui diffèrent pour chaque lame seront vierges. Lorsque vous cliquez sur un portoir individuel dans la carte des portoirs, les paramètres en cours sont affichés pour ce portoir. Figure 4-6. Paramètres et commandes du menu des portoirs. 44 Ventana Medical Systems, Inc. Guide de l’utilisateur du VENTANA iScan HT 4: Traitement et modification au niveau des portoirs Sélection de portoirs en vue de les modifier Lorsque la carte des portoirs est affichée, sélectionnez le ou les portoirs qui doivent être modifiés en accomplissant l’une des actions suivantes : • Cliquez sur un portoir spécifique dans la carte des portoirs ou la liste des tâches, ou • Maintenez enfoncée la touche Ctrl, puis cliquez sur chaque portoir que vous souhaitez modifier dans la carte des portoirs, ou Sélectionnez tous les portoirs en appuyant sur le bouton de sélection groupée ou en appuyant sur Ctrl + A. Bouton de sélection groupée Cliquez sur le portoir dans la liste de tâches Figure 4-7. Bouton de sélection groupée. Modification du profil de scan Vous pouvez modifier le profil de scan pour chaque portoir ou pour des groupes de portoirs dans la carte des portoirs ou la liste de tâches. Un profil par défaut est configuré pour le scanner. Vous pouvez, à tout moment, passer à un profil différent pour un portoir en particulier avant de commencer la procédure de création de miniatures ou la procédure de scan. Pour créer, modifier ou supprimer des profils de scan, consultez la rubrique « 3: Configuration des paramètres par défaut du système » sur 23. 1. Sélectionnez un ou plusieurs portoirs dans la carte des portoirs ou la liste de tâches. 2. Cliquez sur le menu déroulant des profils de scan. 3. Cliquez sur un profil de scan. Sélectionnez un profil de scan dans la liste Figure 4-8. Modification du profil de scan. Lorsque des modifications sont apportées au profil par défaut, ou que plusieurs profils sont utilisés, l’option « Custom » (Personnalisé) est affichée dans le menu déroulant. Figure 4-9. Configuration de profil personnalisé. Enregistrement des modifications Lorsque vous apportez des modifications aux paramètres des portoirs, cliquez sur le bouton Enregistrer pour enregistrer vos modifications. Cliquez pour enregistrer les modifications Figure 4-10. Bouton Enregistrer. Si vous apportez des modifications et que vous quittez l’application sans enregistrer, vous serez invité(e) à enregistrer vos modifications ou à les annuler. Réf. : PL-000119-FR Rév. H 45 4: Traitement et modification au niveau des portoirs Guide de l’utilisateur du VENTANA iScan HT Méthode de mise au point Le scanner scanne toutes les zones d’intérêt détectées en utilisant la méthode de mise au point sélectionnée. La méthode de mise au point est déterminée par le profil de scan. Vous pouvez modifier la méthode de mise au point pour le ou les portoirs avant que les lames ne soient scannées. • HT (Haut débit) • Routine Menu déroulant de la méthode de mise au point Cliquez sur la méthode de mise au point Figure 4-11. Sélection de la méthode de mise au point. Grossissement Le grossissement qui s’affiche correspond au grossissement utilisé durant la procédure de scan des lames, tel que déterminé par le profil de scan. Vous pouvez configurer le grossissement du scan pour un ou plusieurs portoirs à l’aide du menu déroulant. • 20X - grossissement plus faible du scan, mais scans plus rapides • 40X - grossissement plus élevé du scan, mais scans plus lents Menu déroulant du grossissement Cliquez sur le grossissement Figure 4-12. Grossissement du scan des lames. Choix de la zone d’intérêt (AOI) AOI selection (Choix de l’AOI) vous permet de sélectionner un algorithme pour la zone d’intérêt (AOI) spécifique à la façon dont est organisée la lame. Vous pouvez définir un choix d’AOI pour un ou plusieurs portoirs en utilisant le menu déroulant • Default (Par défaut) : échantillons standards. • Faint (Faiblement coloré) : types de tissus colorés en raison d’un contrôle négatif ou faiblement colorés. • Disperse (Dispersé) : lames dont l’échantillon est réparti sur l’ensemble de la lame. • Round (Rond) : lame possédant une grande zone d’intérêt de nature ronde ou circulaire. • Grid (Quadrillage) : lame possédant une organisation en quadrillage, par exemple les puces tissulaires. Menu déroulant AOI Selection (Choix de l’AOI) Cliquez sur un choix d’AOI Figure 4-13. Choix de la zone d’intérêt (AOI) 46 Ventana Medical Systems, Inc. Guide de l’utilisateur du VENTANA iScan HT 4: Traitement et modification au niveau des portoirs Activation du scan volumétrique Vous pouvez activer ou désactiver le scan volumétrique pour un ou plusieurs portoirs. Les sélections pour le scan volumétrique sont les suivantes : • Cliquez sur Number of Z-Planes (Nombre de coupes Z) et sélectionnez : 3, 5, 7, 9, 11, 13 ou 15 (voir Figure 4-15). • Cliquez sur Delta between Z-Planes (Delta entre les coupes Z) (um) et sélectionnez : 0,25, 0,5 ou 1 (voir Figure 4-15). REMARQUE : Pour désactiver le scan volumétrique s’il est sélectionné, cliquez sur No (Non). IMPORTANT : Les images de scan volumétrique seront uniquement générées au format .bif. Menu déroulant du scan volumétrique Scan volumétrique activé ou désactivé Figure 4-14. Activation ou désactivation du scan volumétrique. Sélectionnez les paramètres Figure 4-15. Sélection des paramètres du scan volumétrique. Dossier Vous pouvez modifier le dossier par défaut des fichiers où les lames scannées sont enregistrées pour un portoir ou pour tous les portoirs. Vous pouvez également créer de nouveaux emplacements de dossier pour les fichiers scannés. 1. Cliquez sur l’icône en forme de dossier pour afficher le menu Browse for Folder (Parcourir les dossiers) (voir Figure 4-16). 2. Cliquez sur l’emplacement du dossier que vous souhaitez utiliser, ou 3. Cliquez sur Make New Folder (Créer un nouveau dossier) pour créer un nouveau dossier. Saisissez le nom du nouveau dossier. Réf. : PL-000119-FR Rév. H 47 4: Traitement et modification au niveau des portoirs Guide de l’utilisateur du VENTANA iScan HT Cliquez sur l’icône en forme de dossier pour afficher le menu Browse for Folder (Parcourir les dossiers) Sélectionnez l’emplacement du dossier pour les lames 2. Saisissez un nouveau nom de dossier Ou 1. Cliquez sur Make New Folder (Créer un nouveau dossier) Figure 4-16. Icône de modification du dossier. 4. Cliquez sur OK pour appliquer le dossier au(x) portoir(s) ou sur Cancel (Annuler) pour annuler l’action. REMARQUE : Cliquer sur le dossier avec le bouton droit de la souris vous permet d’accéder aux commandes standard du système d’exploitation pour les options de fichier comme renommer, copier et supprimer. Annotations Vous pouvez ajouter des annotations à un ou plusieurs portoirs. L’annotation apparaîtra pour toutes les lames dans la liste de lames associée au portoir. 1. Tapez l’annotation, 255 caractères maximum, dans le champ Annotation (Annotation) (voir Figure 4-17). Tapez l’annotation Figure 4-17. Ajout d’une annotation pour une lame. 2. L’annotation est affichée sous l’en-tête Annotation (Annotation) pour la lame de la liste de lames (voir Figure 4-18). Figure 4-18. Annotation ajoutée. 48 Ventana Medical Systems, Inc. 5: Modification au niveau des lames À partir de la liste de lames, vous pouvez modifier les lames individuelles ainsi que leurs paramètres, parmi lesquels le grossissement, le choix d’AOI, la méthode de mise au point, le scan volumétrique et le nom. Liste de lames Les lames individuelles sont affichées sur la liste de lames (voir Figure 5-1) d’un portoir. Vous affichez la liste de lames en double-cliquant sur un portoir détecté dans la carte des portoirs ou dans la liste de tâches si le portoir a été sélectionné pour la création de miniatures ou pour être scanné. Sélection des portoirs Permet de quitter la liste de lames Figure 5-1. Liste de lames montrant des miniatures. Commandes de la liste de lames Boutons de sélection des portoirs Utilisez ces boutons pour afficher différents portoirs dans la carte des portoirs (voir Figure 5-1). Vous pouvez appuyer sur les boutons < et > ou cliquer sur la liste déroulante, puis cliquez sur le portoir que vous souhaitez afficher. Utilisez les boutons fléchés pour sélectionner un portoir, ou Affichez la liste déroulante et sélectionnez le portoir souhaité Figure 5-2. Boutons de sélection des portoirs. Réf. : PL-000119-FR Rév. H 49 5: Modification au niveau des lames Guide de l’utilisateur du VENTANA iScan HT Bouton de fermeture de la liste de lames Pour fermer la liste de lames et revenir à la carte des portoirs, cliquez sur le bouton de fermeture de la liste de lames. La liste de lames en cours se ferme et la carte des portoirs s’affiche. IMPORTANT : Si vous avez apporté des modifications aux lames, le système vous invite à enregistrer ces modifications avant de quitter la liste de lames. Figure 5-3. Bouton de fermeture de la liste de lames. Sélection des lames à modifier Lorsque la liste de lames est affichée : • Cliquez sur le bouton de sélection groupée pour sélectionner toutes les lames de la liste de lames. Cliquez pour sélectionner toutes les lames Figure 5-4. Bouton de sélection groupée. • Sélectionnez une ou plusieurs lames en cliquant sur une lame spécifique dans la liste de lames, ou • Maintenez la touche Ctrl enfoncée, puis cliquez sur chaque lame que vous souhaitez modifier, ou • Sélectionnez toutes les lames en appuyant sur Ctrl + A. Désélectionnez toutes les lames en appuyant sur Ctrl + D. Détails de la liste de lames En-tête des paramètres des lames Image d’une lame Arrière-plan en couleur des lames Paramètres actuels des lames Figure 5-5. Détails de la liste de lames. Image de lame Présente l’image d’une miniature, d’une lame scannée ou d’une lame vierge/non traitée de la lame en cours. 50 Ventana Medical Systems, Inc. Guide de l’utilisateur du VENTANA iScan HT 5: Modification au niveau des lames Arrière-plan des lames avec des codes de couleur Différentes couleurs peuvent apparaître pour le portoir. La légende des couleurs explique leurs significations. Figure 5-6. Légende des couleurs. En-têtes des paramètres des lames En-tête des paramètres actuels des lames. Vous pouvez agrandir ou réduire une zone de l’en-tête en cliquant sur la barre de l’en-tête et en la faisant glisser. Les informations de l’en-tête des lames changent si des modifications sont apportées aux paramètres actuels des lames. Figure 5-7. En-tête de la liste de lames. Paramètres actuels des lames Valeurs actuelles définies pour les lames à utiliser lors de la procédure de scan, déterminées par le profil de scan par défaut ou modifiées manuellement. Modification des paramètres des lames Vous pouvez définir et modifier la plupart des paramètres d’une lame avant les procédures de création de miniatures et de scan. Même après le lancement de la procédure, vous pouvez encore apporter des modifications aux lames selon les besoins, à l’exception du portoir en cours de traitement. Vous pouvez ouvrir la porte et retirer les portoirs visibles, et apporter des modifications pendant le traitement d’un portoir. REMARQUE : Une fois la procédure lancée sur un portoir, il est impossible de déplacer le carrousel. Le scanner terminera le portoir en cours et s’arrêtera ensuite. Ou vous pouvez également arrêter la procédure à l’aide du bouton d’interruption. Le scanner termine la procédure en cours avant de s’arrêter. Figure 5-8. Bouton d’interruption. Lorsque la liste de lames s’affiche, les paramètres de la lame en cours du portoir sont affichés (voir Figure 5-9). REMARQUE : Si des lames individuelles ont des paramètres différents, les champs qui diffèrent pour chaque lame seront vierges. Lorsque vous cliquez sur une lame individuelle dans la liste des lames, les paramètres en cours sont affichés pour cette lame. Réf. : PL-000119-FR Rév. H 51 5: Modification au niveau des lames Guide de l’utilisateur du VENTANA iScan HT Figure 5-9. Paramètres d’une lame. 52 Ventana Medical Systems, Inc. Guide de l’utilisateur du VENTANA iScan HT 5: Modification au niveau des lames Enregistrement des modifications Lorsque vous apportez des modifications aux paramètres des lames, cliquez sur le bouton Enregistrer pour enregistrer vos modifications. Cliquez pour enregistrer les modifications Figure 5-10. Bouton Enregistrer. Si vous apportez des modifications et que vous quittez l’application sans enregistrer, vous serez invité(e) à enregistrer vos modifications ou à les annuler. Vous pouvez modifier les paramètres suivants pour les lames. Vous pouvez apporter des modifications dans les cas suivants : • Avant de commencer la procédure de création de miniatures d’un portoir. • Après la création des miniatures et avant de commencer la procédure de scan d’un portoir. Modification du profil de scan Vous pouvez modifier le profil de scan de chaque lame ou de groupes de lames dans la liste de lames. 1. Sélectionnez une ou plusieurs lames dans la liste de lames. 2. Cliquez sur le menu déroulant des profils de scan. 3. Cliquez sur le profil de scan. Sélectionnez un profil de scan dans la liste Figure 5-11. Modification du profil de scan. Lorsque des modifications sont apportées au profil par défaut, ou que plusieurs profils sont utilisés dans une liste de lames, l’option « Custom » (Personnalisé) est affichée dans le menu déroulant. Figure 5-12. Configuration de profil personnalisé. Programmation de la création de miniatures/du scan Vous pouvez sélectionner des lames individuelles ou des groupes de lames à traiter ou à ne pas traiter en cliquant dans la liste déroulante et en sélectionnant Yes (Oui) ou No (Non). Figure 5-13. Programmation de la création de miniatures/du scan. • Cliquez sur No (Non) pour que la lame ne soit pas traitée. La coche disparaît pour la lame figurant dans la liste de lames en cours. Cette lame ne sera pas traitée. Réf. : PL-000119-FR Rév. H 53 5: Modification au niveau des lames Guide de l’utilisateur du VENTANA iScan HT • Cliquez sur la case Yes (Oui) pour que la lame soit sélectionnée pour être traitée. Une coche verte apparaît à côté de la lame figurant dans la liste de lames. Sélectionnée pour être traitée Figure 5-14. Coche de traitement des lames. Nom de la lame Nom des lames individuelles déterminé par le profil de scan. 1. Cliquez dans le champ Slide Name (Nom de la lame) pour modifier le nom de la lame. Tapez le nom de la lame Figure 5-15. Nom de la lame Au fur et à mesure que vous tapez, le nouveau nom apparaît sur la liste de lames. Figure 5-16. Modification du nom de la lame. Méthode de mise au point Le scanner scanne toutes les zones d’intérêt détectées en utilisant la méthode de mise au point sélectionnée. La méthode de mise au point est déterminée par le profil de scan. Vous pouvez modifier la méthode de mise au point de chaque lame avant que les lames ne soient scannées. • HT (Haut débit) • Routine (Routine) Menu déroulant de la méthode de mise au point Cliquez sur la méthode de mise au point Figure 5-17. Sélection de la méthode de mise au point. 54 Ventana Medical Systems, Inc. Guide de l’utilisateur du VENTANA iScan HT 5: Modification au niveau des lames Grossissement Le grossissement qui s’affiche correspond au grossissement utilisé durant la procédure de scan des lames, tel que déterminé par le profil de scan. Vous pouvez configurer le grossissement du scan pour une ou plusieurs lames à l’aide du menu déroulant. • 20X - grossissement plus faible du scan, mais scans plus rapides • 40X - grossissement plus élevé du scan, mais scans plus lents Menu déroulant du grossissement Cliquez sur le grossissement Figure 5-18. Grossissement du scan des lames. Choix de la zone d’intérêt (AOI) Il est possible de sélectionner un algorithme pour la zone d’intérêt (AOI) spécifique à la façon dont est organisée la lame. • Default (Par défaut) : échantillons standards. • Faint (Faiblement coloré) : types de tissus colorés en raison d’un contrôle négatif ou faiblement colorés. • Disperse (Dispersé) : lames dont l’échantillon est réparti sur l’ensemble de la lame. • Round (Rond) : lame possédant une grande zone d’intérêt de nature ronde ou circulaire. • Grid (Quadrillage) : lame possédant une organisation en quadrillage, par exemple les puces tissulaires. Menu déroulant AOI Selection (Choix de l’AOI) Cliquez sur un choix d’AOI Figure 5-19. Choix de la zone d’intérêt (AOI) Activation du scan volumétrique Vous pouvez activer ou désactiver le scan volumétrique pour une ou plusieurs lames. Les sélections pour le scan volumétrique sont les suivantes : • Cliquez sur Number of Z-Planes (Nombre de coupes Z) et sélectionnez : 3, 5, 7, 9, 11, 13 ou 15 (voir Figure 5-21). • Cliquez sur Delta between Z-Planes (Delta entre les coupes Z) (um) et sélectionnez : 0,25, 0,5 ou 1 (voir Figure 5-21). IMPORTANT : Les images de scan volumétrique seront uniquement générées au format .bif. REMARQUE : Pour désactiver le scan volumétrique s’il est sélectionné, cliquez sur le menu déroulant et sélectionnez No (Non). Réf. : PL-000119-FR Rév. H 55 5: Modification au niveau des lames Guide de l’utilisateur du VENTANA iScan HT Activation du scan volumétrique Figure 5-20. Activation du scan volumétrique. Sélectionnez les paramètres Figure 5-21. Paramètres du scan volumétrique Dossier Vous pouvez modifier le dossier par défaut des fichiers où les lames scannées sont enregistrées pour une lame ou pour toutes les lames. Vous pouvez également créer de nouveaux emplacements de dossier pour les fichiers scannés. 1. Cliquez sur l’icône en forme de dossier pour afficher le menu Browse for Folder (Parcourir les dossiers) (voir Figure 5-22). 2. Cliquez sur l’emplacement du dossier que vous souhaitez utiliser, ou 3. Cliquez sur Make New Folder (Créer un nouveau dossier) pour créer un nouveau dossier. 4. Saisissez le nom du nouveau dossier. 5. Cliquez sur OK pour appliquer le dossier au(x) portoir(s) ou au(x) lame(s) ou cliquez sur Cancel (Annuler) pour annuler l’action. REMARQUE : 56 Cliquer sur le dossier avec le bouton droit de la souris vous permet d’accéder aux commandes standard du système d’exploitation pour les options de fichier comme renommer, copier et supprimer. Ventana Medical Systems, Inc. Guide de l’utilisateur du VENTANA iScan HT 5: Modification au niveau des lames Cliquez sur l’icône en forme de dossier pour afficher le menu Browse for Folder (Parcourir les dossiers) Sélectionnez l’emplacement du dossier pour les lames 2. Saisissez un nouveau nom de dossier Ou 1. Cliquez sur Make New Folder (Créer un nouveau dossier) Figure 5-22. Icône de modification du dossier. Annotations Vous pouvez ajouter des annotations à une ou plusieurs lames. • Tapez l’annotation, 255 caractères maximum, dans le champ Annotation (Annotation) (voir Figure 5-23). Tapez l’annotation Figure 5-23. Ajout d’une annotation pour une lame Au fur et à mesure que vous tapez, l’annotation s’affiche sous l’en-tête Annotation (Annotation) pour la lame figurant dans la liste de lames (voir Figure 5-24). Figure 5-24. Annotation ajoutée Création d’une miniature ou d’un scan Une fois que vous avez apporté vos modifications aux lames figurant dans la liste de lames, vous pouvez choisir de créer des miniatures des lames ou de scanner les lames. 1. Sélectionnez la liste de lames. 2. Cliquez sur le bouton des miniatures ou sur le bouton de scan pour la liste de lames ou pour le portoir en question. Figure 5-25. Boutons des miniatures et de scan. Le portoir s’affiche dans la liste de tâches et est prêt à être traité. Réf. : PL-000119-FR Rév. H 57 5: Modification au niveau des lames 3. Guide de l’utilisateur du VENTANA iScan HT Répétez les étapes 1 à 2 pour chaque portoir faisant l’objet de modifications. Figure 5-26. Liste de lames en attente d’être traitées. REMARQUE : Pour supprimer un portoir de la liste de tâches, cliquez sur le bouton de suppression des portoirs. Une fenêtre contextuelle s’affiche vous demandant si vous souhaitez supprimer le portoir. Cliquez sur Yes (Oui) pour supprimer le portoir sélectionné. Le portoir est supprimé de la liste de tâches et il ne sera pas traité. Bouton Remove Rack (Supprimer le portoir) Figure 5-27. Suppression d’un portoir de la liste de tâches. 4. Cliquez sur le bouton de lancement du traitement. Tous les portoirs dans la liste de tâches sont traités. Figure 5-28. Bouton de lancement du traitement. Au fur et à mesure qu’une lame est traitée, le traitement de la miniature d’une lame est indiqué par un cadre à fond orange dans la liste de lames pour la lame en question (voir Figure 5-29) et l’état s’affiche dans la liste de tâches (voir Figure 5-30). La progression des lames s’affiche également sur l’écran LCD. Figure 5-29. État de la miniature. Figure 5-30. État de la liste de tâches. Lorsque la procédure d’acquisition est terminée, le tissu se trouvant sur la lame est détecté automatiquement et une copie de la miniature est affichée dans la liste de lames. Le fond orange des lames indique qu’une miniature a été créée pour ces lames. Un fond vert indique qu’une lame a été scannée. 5. 58 Lorsqu’un portoir est complètement terminé, celui-ci est supprimé de la liste de tâches. Ventana Medical Systems, Inc. Guide de l’utilisateur du VENTANA iScan HT 5: Modification au niveau des lames Modification des lames La rubrique suivante vous montre comment modifier une lame une fois qu’une miniature ou qu’une lame scannée a été créée. Vous pouvez exécuter les fonctions suivantes : Déplacer l’AOI Vous pouvez déplacer la zone d’intérêt sur la miniature. Les points de mise au point visibles peuvent changer. Redimensionnez l’AOI Vous pouvez changer la taille de la zone d’intérêt en faisant glisser la commande sur le rectangle de la zone d’intérêt dans n’importe laquelle des 8 directions. Les points de mise au point visibles peuvent changer. Supprimer l’AOI Vous pouvez supprimer une ou plusieurs voire toutes les zones d’intérêt. Les informations relatives aux points de mise au point seront conservées, mais supprimées. Les points de mise au point sont uniquement affichés s’ils se trouvent dans la zone d’intérêt. La zone d’intérêt peut être ajoutée en utilisant le bouton Ajouter zone d’intérêt. Ajouter un AOI • Vous pouvez ajouter une zone d’intérêt à l’aide du bouton Ajouter zone d’intérêt et le rectangle de la zone d’intérêt est ajouté dans l’angle supérieur gauche de l’image affichée. • Vous pouvez ajouter une zone d’intérêt en cliquant sur l’image de la miniature avec le bouton droit de la souris et en cliquant sur Add AOI (Ajouter zone d’intérêt) dans le menu de modification de la zone à scanner. Le rectangle de la zone d’intérêt est ajouté dans l’angle supérieur gauche de l’image affichée. Ajouter un point de mise au point Vous pouvez ajouter un point de mise au point en maintenant la touche Ctrl enfoncée et en cliquant dans une zone d’intérêt avec le bouton gauche de la souris, ou en cliquant avec le bouton droit de la souris et en sélectionnant Add Focus Point (Ajouter point de mise au point). Supprimer un point de mise au point Vous pouvez supprimer un point de mise au point en cliquant sur le point de mise au point avec le bouton droit de la souris. Vous pouvez également supprimer tout les points de mise au point calculés en cliquant sur l’image avec le bouton droit de la souris et en sélectionnant Delete all Focus Points (Supprimer tous les points de mise au point) dans le menu de modification de la zone à scanner. Réinitialiser l’AOI Ceci régénère la zone d’intérêt et les points de mise au point comme si cela était fait pour la première fois après l’acquisition de l’image de la miniature. Les informations d’origine de la zone d’intérêt et des points de mise au point seront régénérés et affichés sur l’image. Recalculer les points de mise au point Ceci permet de calculer les points de mise au point de la ou des zones d’intérêt modifiées sur l’image de la miniature. Les points ajoutés par l’utilisateur seront conservés. Ceci doit être fait si la zone détectée automatiquement est modifiée dans n’importe quelle direction. Save (Enregistrer) Vous pouvez enregistrer les informations modifiées à utiliser par le scanner pendant la procédure de scan. Réf. : PL-000119-FR Rév. H 59 5: Modification au niveau des lames Guide de l’utilisateur du VENTANA iScan HT Affichage/Visualisation d’une lame dans le volet des miniatures Une fois que la miniature ou que la lame scannée est créée, vous pouvez afficher et modifier la lame dans le volet des miniatures alors que les autres lames du portoir sont en cours de traitement. IMPORTANT : Vous ne pouvez afficher, visualiser et modifier qu’une seule lame à la fois. 1. Cliquez n’importe où dans une rangée de la liste de lames comportant une image de lame. L’image est affichée dans le volet des miniatures(voir Figure 5-31). La zone d’intérêt (AOI) par défaut comportant les points de mise au point s’affiche. Boutons de commande des portoirs Boutons de commande des lames Boutons pour enregistrer et quitter Boutons de commande des zones d’intérêt d’une zone d’intérêt Point de mise au point Figure 5-31. Volet des miniatures avec ses commandes. Add Comments (Ajouter des commentaires) Description Commande des portoirs Le bouton de commande des portoirs vous indique de quel portoir provient cette lame. Cliquez sur le bouton d’affichage du menu déroulant dans le volet des miniatures, puis sur un portoir de la liste pour afficher un portoir différent. Commande des lames Le bouton de commande des lames vous indique quelle lame est affichée. Vous pouvez utiliser ces boutons pour accéder à une lame différente du portoir. Cliquez sur le menu déroulant, puis cliquez sur la lame souhaitée. Vous pouvez aussi cliquer sur les boutons « > » (Lame suivante) ou « < » (Lame précédente). 60 QUITTER Cliquez sur ce bouton pour quitter le volet des miniatures. Il ne vous est pas demandé d’enregistrer votre travail si vous cliquez sur le bouton Quitter. Save (Enregistrer) Si vous avez apporté des modifications à la lame dans le volet des miniatures, vous devez cliquer sur le bouton Enregistrer pour enregistrer votre travail. Ajoutez une zone d’intérêt Cliquez sur ce bouton pour ajouter une zone d’intérêt à la lame. Recalcul d’une zone d’intérêt Cliquez sur ce bouton pour retourner à la zone d’intérêt par défaut avec les points de mise au point d’origine. Ventana Medical Systems, Inc. Guide de l’utilisateur du VENTANA iScan HT Add Comments (Ajouter des commentaires) Recalculer les points de mise au point 5: Modification au niveau des lames Description Cliquez sur ce bouton pour recalculer les points de mise au point de toutes les zones d’intérêt. Examen de l’AOI et des points de mise au point REMARQUE : 1. Ces étapes peuvent être utilisées pour une ou plusieurs lames. Affichez une miniature dans le volet des miniatures. La miniature affichée comprend au moins une zone d’intérêt (AOI) et (en général) plusieurs points de mise au point, identifiés et définis par le scanner (par défaut) lors de la procédure d’acquisition de la miniature. La zone d’intérêt se trouve à l’intérieur d’un rectangle vert. Les points de mise au point (les carrés verts) se trouvent en général à l’intérieur du rectangle de l’AOI. Si vous déplacez votre curseur au-dessus d’un point de mise au point, celui-ci se transformera brièvement en un carré rouge. Les points de mise au point peuvent être placés n’importe où sur la miniature, voire à l’extérieur d’une zone d’intérêt, mais seuls ceux compris à l’intérieur d’une zone d’intérêt sont utilisés pour scanner. Zone d’intérêt Point de mise au point Figure 5-32. Zone d’intérêt et points de mise au point. 2. Examinez l’emplacement de la zone d’intérêt et des points de mise au point : - Vérifiez que la ou les zones d’intérêt que vous souhaitez scanner se trouvent à l’intérieur du rectangle. - Vérifiez que les zones de tissu que vous souhiatez scanner sont couvertes de points de mise au point. REMARQUE : Le tissu doit être clairement défini sur la lame pour être scanné avec succès. Zone d’intérêt et points de mise au point par défaut acceptables ? Zone d’intérêt et points de mise au point par défaut non acceptables ? • Déplacer la zone d’intérêt • Redimensionner la zone d’intérêt • Scannez la lame en utilisant la méthode de mise au point HT/Routine • Changez de méthode de mise au point en sélectionnant la ou les zones d’intérêt. • Déplacez, redimensionnez ou supprimez la zone d’intérêt par défaut • Ajoutez une zone d’intérêt • Ajouter des points de mise au point • Enregistrez les modifications • Scannez la lame Des zones d’intérêt et des points de mise au point peuvent être modifiés et ajoutés en cliquant sur la miniature avec le bouton droit de la souris et en utilisant les commandes de menu qui apparaissent. Réf. : PL-000119-FR Rév. H 61 5: Modification au niveau des lames Guide de l’utilisateur du VENTANA iScan HT Modification de l’AOI Vous pouvez ajouter, modifier et supprimer des AOI sur une miniature. Vous pouvez également déplacer les zones d’intérêt, les redimensionner et ajouter des points de mise au point supplémentaires. Déplacement de l’AOI 1. Placez le curseur à l’intérieur de la zone d’intérêt et cliquez dessus. La zone d’intérêt est mise en surbrillance afin de pouvoir être modifiée. Mode de modification de la zone d’intérêt Figure 5-33. Mode de modification de la zone d’intérêt. 2. Cliquez sur le bouton gauche de la souris et faites glisser la zone d’intérêt vers le nouvel emplacement. 3. Relâchez le bouton de la souris. 4. Si le nouvel emplacement est satisfaisant, cliquez sur le bouton Recalculer les points de mise au point pour recalculer les points de mise au point pour le nouvel emplacement de la zone d’intérêt. 5. Cliquez sur le bouton Enregistrer pour enregistrer vos modifications. REMARQUE : Pour annuler les modifications apportées à l’AOI, cliquez sur le bouton Reset AOI (Réinitialiser la zone d’intérêt). La zone d’intérêt est restaurée au réglage par défaut d’origine. Placez le curseur et cliquez sur le bouton gauche de la souris, et faites glisser la zone d’intérêt vers le nouvel emplacement Recalculez les nouveaux points de mise au point Bouton Save (Enregistrer) Figure 5-34. Déplacement de l’AOI. 62 Ventana Medical Systems, Inc. Guide de l’utilisateur du VENTANA iScan HT 5: Modification au niveau des lames Redimensionnement de l’AOI Vous pouvez agrandir ou réduire la taille de la zone d’intérêt. 1. Sélectionnez une zone d’intérêt en plaçant le curseur à l’intérieur du rectangle puis cliquez. 2. Placez le curseur au-dessus d’un point devant être redimensionné. 3. Cliquez sur le bouton gauche de la souris et faites glisser le point à redimensionner vers le haut, le bas, la gauche ou la droite jusqu’à ce que la zone d’intérêt atteigne la taille que vous souhaitez (voir Figure 5-35). 4. Relâchez le bouton gauche de la souris. 5. Cliquez sur le bouton de recalcul pour recalculer les points de mise au point pour le nouvel emplacement. 6. Cliquez sur le bouton Enregistrer pour enregistrer vos modifications. La zone d’intérêt est mise en surbrillance afin de pouvoir être modifiée. REMARQUE : Pour annuler les modifications apportées à l’AOI, cliquez sur le bouton Reset AOI (Réinitialiser la zone d’intérêt). La zone d’intérêt est restaurée au réglage par défaut d’origine. Placez le curseur sur le point à redimensionner, cliquez dessus et maintenez-le en place Recalculez les nouveaux points de mise au point Faites glisser le point à redimensionner vers le nouvel emplacement Figure 5-35. AOI redimensionné. Réf. : PL-000119-FR Rév. H 63 5: Modification au niveau des lames Guide de l’utilisateur du VENTANA iScan HT Suppression d’un AOI Vous pouvez supprimer une zone d’intérêt que vous ne souhaitez peut-être pas scanner. 1. Cliquez avec le bouton droit de la souris dans la zone d’intérêt que vous souhaitez supprimer. 2. Cliquez sur Delete AOI (Supprimer zone d’intérêt). (Vous pouvez également appuyer sur la touche Del/Suppr de votre clavier.) 3. Le rectangle vert de la zone d’intérêt est supprimé ainsi que tous ses points de mise au point. Le menu de modification de la zone à scanner s’affiche. IMPORTANT : Vous pouvez cliquer sur le bouton de commande Recalculer l’AOI pour revenir à l’AOI d’origine et à ses points de mise au point. Sélectionnez la zone d’intérêt à supprimer Cliquez sur le bouton droit de la souris pour afficher le menu de modification de la zone à scanner Cliquez sur Delete AOI (Supprimer zone d’intérêt) et la zone d’intérêt est supprimée Figure 5-36. Suppression d’une zone d’intérêt 4. 64 Cliquez sur le bouton Enregistrer pour enregistrer vos modifications. Ventana Medical Systems, Inc. Guide de l’utilisateur du VENTANA iScan HT 5: Modification au niveau des lames Ajout d’un AOI Vous pouvez ajouter des AOI à la lame. 1. Cliquez sur le bouton Ajouter une zone d’intérêt. REMARQUE : Vous pouvez également ajouter une zone d’intérêt en cliquant sur le bouton droit de la souris et en sélectionnant Add AOI (Ajouter zone d’intérêt) dans le menu de modification de la zone à scanner. Ajoutez une zone d’intérêt Figure 5-37. Bouton d’ajout d’une zone d’intérêt. 2. Un rectangle de zone d’intérêt est ajouté à la lame. Rectangle de zone d’intérêt ajouté Figure 5-38. Rectangle de zone d’intérêt ajouté. 3. Cliquez sur le bouton gauche de la souris et faites glisser le curseur jusqu’à ce que la zone d’intérêt recouvre la zone que vous souhaitez scanner. Cliquez sur le rectangle de la zone d’intérêt et faites-la glisser Figure 5-39. Positionnement du rectangle de la zone d’intérêt. 4. Relâchez le bouton gauche de la souris. 5. Redimensionnez la zone d’intérêt si nécessaire (voir Figure 5-35). 6. Cliquez sur le bouton Recalculer les points de mise au point ou ajoutez manuellement des points de mise au point à la zone d’intérêt. 7. Ajoutez des zones d’intérêt supplémentaires ou cliquez sur le bouton Enregistrer une fois que vous avez terminé. Réf. : PL-000119-FR Rév. H 65 5: Modification au niveau des lames Guide de l’utilisateur du VENTANA iScan HT Ajout de points de mise au point Vous pouvez ajouter des points de mise au point supplémentaires à la zone d’intérêt. 1. Placez le curseur dans le rectangle de la zone d’intérêt au niveau du point de mise au point souhaité, puis cliquez. La zone d’intérêt est mise en surbrillance pour le mode de modification. Positionnez le curseur à l’endroit où vous souhaitez ajouter un point de mise au point Figure 5-40. Positionnement d’un point de mise au point. 2. Cliquez sur le bouton droit de la souris : le menu de modification de la zone à scanner s’affiche. 3. Cliquez sur Add Focus Point (Ajouter un point de mise au point). Un point de mise au point (carré vert) est ajouté à l’AOI. REMARQUE : Maintenez la touche Ctrl enfoncée et cliquez sur le bouton gauche de la souris pour ajouter plusieurs points de mise au point. Le point de mise au point est ajouté Cliquez sur Add Focus Point (Ajouter un point de mise au point) Menu de modification de la zone à scanner Figure 5-41. Ajout de points de mise au point. Ajoutez autant de points de mise au point que nécessaire. 4. 66 Cliquez sur le bouton Enregistrer pour enregistrer vos modifications. Ventana Medical Systems, Inc. Guide de l’utilisateur du VENTANA iScan HT 5: Modification au niveau des lames Suppression des points de mise au point Vous pouvez supprimer un point de mise au point individuellement ou vous pouvez supprimer tous les points de mise au point d’une zone d’intérêt. Pour supprimer un point de mise au point individuellement : 1. Placez le curseur sur le point de mise au point et cliquez dessus. Le point de mise au point vire au rouge. Cliquez sur le point de mise au point, puis cliquez sur le bouton droit de la souris pour le supprimer Figure 5-42. Suppression d’un point de mise au point. 2. Cliquez sur le bouton droit de la souris et le point de mise au point est supprimé. Pour supprimer tous les points de mise au point : 1. Placez le curseur dans le rectangle de la zone d’intérêt et cliquez dessus. La zone d’intérêt est mise en surbrillance pour le mode de modification. Placez le curseur à l’intérieur de la zone d’intérêt et cliquez dessus pour la mettre en surbrillance pour le mode de modification Figure 5-43. Sélection de la zone d’intérêt. 2. Cliquez sur le bouton droit de la souris : le menu de modification de la zone à scanner s’affiche. 3. Cliquez sur Delete all focus points (Supprimer tous les points de mise au point). Tous les points de mise au point (carrés verts) sont supprimés de l’AOI. Tous les points de mise au point de cette zone d’intérêt sont supprimés Cliquez sur Delete all focus points (Supprimer tous les points de mise au point) Figure 5-44. Suppression de tous les points de mise au point. 4. Cliquez sur le bouton Enregistrer pour enregistrer vos modifications. REMARQUE : Pour annuler toutes les modifications, cliquez sur le bouton de commande Recalculer la (voir Figure 5-31). zone d’intérêt Réf. : PL-000119-FR Rév. H 67 5: Modification au niveau des lames Guide de l’utilisateur du VENTANA iScan HT Scan de la lame Une fois les modifications apportées aux miniatures ou aux lames précédemment scannées, vous pouvez passer à la procédure de scan. Pour sélectionner manuellement les lames à scanner : 1. Dans la liste des paramètres des lames, sélectionnez le menu déroulant Schedule for Thumbnail/Scan (Programmation de la création de miniatures/du scan) et cliquez sur Yes (Oui) pour chaque lame que vous souhaitez scanner (voir Figure 5-14). Une coche verte est placée à côté de la lame dans la liste de lames. 2. Cliquez sur le bouton de scan. Figure 5-45. Bouton de scan. 3. Le portoir en cours est ajouté à la liste de tâches pour la procédure de scan. Les mots Queued for Scan (Mise en file d’attente pour le scan) s’affichent. Figure 5-46. Portoir figurant dans la liste de tâches. 4. Sélectionnez d’autres portoirs et changez d’autres lames si nécessaire. 5. Cliquez sur le bouton de scan pour chaque portoir que vous souhaitez scanner. 6. Cliquez sur le bouton de lancement du traitement. Les images sont scannées dans chaque portoir, puis compressées sous un format numérique (BIF). 7. Les images sont enregistrées dans le dossier de fichiers de sortie défini ou sur le SGI. L’ordre des portoirs à scanner est affiché dans la liste de tâches. Consultez les conditions requises pour la liste de tâches ci-après pour plus de détails. • 1 ou plusieurs portoirs sont détectés dans la liste de tâches. • Les portoirs sont scannés dans l’ordre dans lequel ils figurent dans la liste de tâches. • Vous pouvez désigner un portoir comme URGENT et ainsi le déplacer en prochaine position dans la file d’attente de la liste de tâches. • Le scanner commence avec la première lame qu’il parvient à prendre dans le premier portoir de la liste de tâches. REMARQUE : Vous pouvez double-cliquer pour afficher l’image dès qu’elle est générée. • Le scanner déposera la lame dans la fente où il l’a prise, et passera à la prochaine lame de la file ou au portoir URGENT, le cas échéant. • Le scanner prélève la lame détectée suivante pour créer une miniature de la lame et/ou scanner la lame. • Lorsque le portoir est terminé, celui-ci est supprimé de la liste de tâches. IMPORTANT : 68 Au cas où le scanner n’est pas en mesure de déposer la lame dans la fente où il l’a prise, la lame est déposée dans le plateau de réserve. Voir « A: Résolution des problèmes » sur 75. Ventana Medical Systems, Inc. Guide de l’utilisateur du VENTANA iScan HT 5: Modification au niveau des lames Utilisation de l’Image Viewer L’Image Viewer permet d’examiner, d’étudier et d’annoter des images stockées localement ou à distance. L’Image Viewer peut être exécuté en parallèle avec le logiciel de scan VENTANA iScan HT, permettant ainsi de passer d’une application à l’autre, ou il peut être exécuté en mode autonome à partir du bureau. L’Image Viewer est documenté dans le manuel d’utilisation de l’Image Viewer. Afficher une image Permet de lancer la procédure de visualisation des images (permet d’ouvrir Image Viewer) en réalisant l’une des actions suivantes : • Cliquez sur le bouton Visualiser une image. • Cliquez sur la miniature scannée (en vert) avec le bouton droit de la souris et cliquez sur l’option Open Image (Ouvrir l’image). Le scanner lance le programme Image Viewer sur le bureau de Windows qui vous permet de visualiser et d’annoter les images numériques, ainsi que de partager (envoyer ou transmettre) les images localement ou à distance. REMARQUE : Le viewer et le scanner peuvent être utilisés simultanément sur le bureau de Windows. Il est possible de passer d’une application à l’autre en cliquant sur l’onglet du viewer ou sur celui du scanner situé au bas du bureau. Figure 5-47. Console du programme Image Viewer. Réf. : PL-000119-FR Rév. H 69 5: Modification au niveau des lames Guide de l’utilisateur du VENTANA iScan HT Scanner à nouveau une lame après un scan réussi Une lame scannée avec succès apparaît sur fond vert. Vous pouvez scanner à nouveau une lame après un scan réussi en procédant comme suit : REMARQUE : 1. Cette procédure permet également de scanner à nouveau une lame qui n’a pas été scannée avec succès (une erreur de scan de la lame). Un point d’exclamation rouge sur l’image correspondant à la lame indique une erreur sur la lame. Sur la console du scanner, double-cliquez sur la lame dans la liste de lames. L’image correspondant à la lame s’ouvre dans le volet des miniatures. 2. Dans le volet des miniatures, modifiez un ou plusieurs des paramètres de scan de la lame : - Ajoutez des points de mise au point - Ajoutez, déplacez, redimensionnez ou supprimez des zones d’intérêt 3. Cliquez sur le bouton Enregistrer pour enregistrer les modifications. 4. Dans la liste des lames, apportez d’autres changements au profil de scan : méthode de mise au point, grossissement, annotation, dossier ou scan volumétrique. 5. Apportez tout autre changement à d’autres lames ou miniatures scannées. 6. Assurez-vous que la lame a été programmée pour la création de miniatures/le scan. Voir « Programmation de la création de miniatures/du scan » sur 53. 7. Cliquez sur le bouton de scan pour sélectionner la procédure de scan et ajouter le portoir à la liste de tâches. 8. Cliquez sur le bouton de lancement du traitement. Les lames sont à nouveau scannées. 70 Ventana Medical Systems, Inc. 6: Utilitaire de gestion des fichiers En cas de défaillance du réseau ou si le lecteur de sortie ne dispose pas de suffisamment d’espace, le scanner continuera à générer des images. Les images sont enregistrées sur le disque local et l’utilitaire de gestion des fichiers s’affiche. Vous pouvez utiliser l’utilitaire pour copier des images vers un autre emplacement. Pour accéder à l’utilitaire de gestion des fichiers : 1. Cliquez sur le bouton Afficher les icônes masquées de Microsoft. 2. Cliquez sur l’icône de gestion des fichiers pour lancer l’application correspondante. Icône de l’application de gestion des fichiers Afficher les icônes masquées Figure 6-1. Icône de l’application de gestion des fichiers. L’écran de l’application de gestion des fichiers s’affiche. Figure 6-2. Écran de l’utilitaire de gestion des fichiers. Réf. : PL-000119-FR Rév. H 71 6: Utilitaire de gestion des fichiers Guide de l’utilisateur du VENTANA iScan HT 3. Cliquez sur l’onglet Error (Erreur) pour afficher la liste de lames. 4. Effectuez l’une des opérations suivantes pour sélectionner des lames dans la liste : • Cliquez sur une lame pour la mettre en surbrillance. • Pour sélectionner plusieurs lames, appuyez sur la touche Ctrl et maintenez-la enfoncée, puis cliquez avec le bouton gauche de la souris sur chaque lame que vous souhaitez sélectionner dans la liste. • Placez le curseur dans la liste et cliquez dessus, puis appuyez sur Ctrl + A pour sélectionner toutes les lames. • Placez le curseur dans la liste et cliquez dessus pour les désélectionner. Figure 6-3. Tous les fichiers sont sélectionnés. Copie des fichiers Vous pouvez copier les fichiers dans un dossier ou sur un SGI. Pour copier dans un dossier : 1. Cliquez sur le bouton du dossier de sortie. Bouton du dossier de sortie Figure 6-4. Bouton du dossier de sortie. 2. 72 Sélectionnez un emplacement pour les lames en utilisant votre souris pour les transférer vers un emplacement existant ou en créant un nouveau dossier pour les lames. Ventana Medical Systems, Inc. Guide de l’utilisateur du VENTANA iScan HT 6: Utilitaire de gestion des fichiers Sélectionnez le dossier Ou créez un nouveau dossier Cliquez sur OK Figure 6-5. Sélection d’un emplacement. 3. Cliquez sur OK pour sélectionner l’emplacement ou sur Cancel (Annuler) pour annuler l’opération. Figure 6-6. Copie vers le dossier. 4. Cliquez sur Copy to Folder (Copier vers le dossier) 5. Vous êtes invité(e) à confirmer la copie. Figure 6-7. Confirmation de la copie. 6. Cliquer sur Yes (Oui) ou No (Non). Si vous cliquez sur Yes (Oui) les lames que vous avez sélectionnées seront copiées vers l’emplacement du dossier de sortie. Pour copier des lames sur un SGI. 1. Sélectionnez les lames à copier dans l’écran de gestion des fichiers (voir Figure 6-3). Réf. : PL-000119-FR Rév. H 73 6: Utilitaire de gestion des fichiers 2. Guide de l’utilisateur du VENTANA iScan HT Saisissez un chemin de SGI dans le champ IMS Path (Chemin SGI) et un numéro de port dans le champ Port Number (Numéro de port) (voir Figure 6-8). Figure 6-8. Copie vers le SGI. 3. Cliquez sur Copy to IMS (Copier vers le SGI). 4. Vous êtes invité(e) à confirmer la copie. Figure 6-9. Confirmation de la copie vers le SGI. 5. Cliquer sur Yes (Oui) ou No (Non). Si vous cliquez sur Yes (Oui) les lames que vous avez sélectionnées seront copiées du disque local vers l’emplacement du SGI. Suppression de lames sur le disque local Une fois les fichiers copiés, vous pourrez alors cliquer sur Delete (Supprimer) pour supprimer les lames du disque local. 1. Cliquez sur Delete (Supprimer). Figure 6-10. Bouton de suppression des fichiers sélectionnés 2. Cliquer sur Yes (Oui) ou No (Non). Si vous cliquez sur Yes (Oui), les lames que vous avez sélectionnées seront suprimées du disque local. Figure 6-11. Confirmation de la suppression ou annulation 74 Ventana Medical Systems, Inc. A: Résolution des problèmes Arrêt du système L’arrêt est utilisé dans les situations d’urgence, quand vous avez besoin d’arrêter le scanner pour des raisons de sécurité ou quand les lames sont endommagées. L’arrêt annule immédiatement tout mouvement du scanner et le message suivant s’affiche sur la console de récupération : The system has been aborted. Please use the recovery module to return the scanner to a safe operating condition. Once the system is in a safe state, close out of the recovery module and restart the machine. For any additional assistance, please contact Ventana Technical Support (Un arrêt brutal de l’application a été détecté lors de la séance de travail précédente. Utilisez la console de récupération pour que le scanner retrouve un fonctionnement sécuritaire. Une fois que le système est en mode sécurisé, quittez la console de récupération et poursuivez votre utilisation normalement. Pour toute aide supplémentaire, contactez l’assistance technique de Ventana). Console de récupération La console de récupération est utilisée lorsque qu’un problème associé au système survient. Chacun des boutons est représenté par un bouton sur l’écran LCD. Vous sélectionnez le bouton et le scanner exécute la commande. Les boutons affichés dans la console de récupération vous permettent d’exécuter une multitude d’actions variées permettant d’effectuer une récupération suite à l’arrêt d’une série ou à un problème lié au scanner. Scénarios possibles de récupération Lorsque survient une erreur sur la console de récupération, il convient dans l’ordre normal d’effectuer les actions suivantes : 1. Déverrouillez la porte de gauche. Lorsque vous déverrouillez la porte, tous les moteurs sont automatiquement coupés. 2. Examinez la situation afin de choisir la meilleure stratégie de récupération. Par exemple, si le message « Scanner is unable to deposit the slide » (Le scanner est dans l’incapacité de déposer la lame) s’affiche, vous pouvez retirer manuellement la lame pour la scanner à nouveau ultérieurement. Si la lame se trouve sur la platine de scan (sous l’objectif) (voir Figure A-1), vous devez alors fermer la porte puis cliquez sur Clear all slides from all stages (Retirer toutes les lames de toutes les platines). Figure A-1. Platine de scan. Réf. : PL-000119-FR Rév. H 75 A: Résolution des problèmes Guide de l’utilisateur du VENTANA iScan HT La lame sera transférée en toute sécurité vers le plateau de réserve et il sera alors possible de déverrouiller la porte de gauche pour retirer la lame. Figure A-2. Lames sur le plateau de réserve. Si la lame ne peut pas être retirée de la platine de scan par le robot : 1. Fermez la porte de gauche. 2. Cliquez sur Home slide robot (Remettre robot en position initiale) pour permettre d’accéder en toute clarté à la platine de scan. Figure A-3. Robot en position initiale. 3. Cliquez sur Move stage to loading position (Placer la platine en position de chargement). 4. Ouvrez la porte de gauche et retirez manuellement la lame de la platine de scan. IMPORTANT : Lors du retrait des lames du plateau de réserve, sélectionnez toujours Reset cache count (Remettre compteur de la réserve à zéro). Dans un autre scénario, si l’erreur « Carousel stall detected » (Arrêt du carrousel détecté) survient, vous pouvez déverrouiller la porte de gauche qui coupe tous les moteurs, et faire tourner le carrousel à la main pour rechercher la raison du bourrage et l’éliminer (probablement une lame qui sort d’un portoir de lames). 76 Ventana Medical Systems, Inc. Guide de l’utilisateur du VENTANA iScan HT A: Résolution des problèmes Les boutons utiles permettant de détecter une lame dans le scanner sont Turn top LED on/off (Allumer/éteindre la LED supérieure) et Turn Bottom LED on/off (Allumer/éteindre la LED inférieure) qui éclairent la platine de scan, la platine des miniatures ou la platine de chargement. Le bouton Home all (Tout remettre en position initiale) est exécuté après avoir retiré toutes les lames et garanti que tous les mécanismes s’exécutent correctement et sont remis en position initiale pour effectuer d’autres opérations. Le bouton Vacuum on/off (Vide activé/désactivé) est utilisé dans une situation où le dispositif de saisie des lames tient une lame en exerçant une aspiration sur celle-ci et que vous souhaitez que le robot relâche cette lame. REMARQUE : Une fois le vide libéré, la lame tombe du dispositif de saisie des lames. Assurez-vous que la lame est protégée contre cette courte chute. En résumé, même si la console de récupération ne devrait pas être très souvent nécessaire, il est important pour tous les utilisateurs de se familiariser avec les stratégies fondamentales de récupération d’une erreur liée au scanner ou d’une erreur de manipulation des lames. Pour toute aide supplémentaire, contactez l’assistance technique de Ventana. Figure A-4. Console de récupération. FRéf. : PL-000119-FR Rév. H 77 A: Résolution des problèmes Unlock left door (Déverrouiller la porte de gauche) Unlock right door (Déverrouiller la porte de droite) Guide de l’utilisateur du VENTANA iScan HT Cliquer sur ce bouton permet d’ouvrir le verrou à solénoïde de la porte de gauche pour permettre d’accéder à l’intérieur du scanner. L’alimentation aux composants mobiles est coupée. Cliquer sur ce bouton permet d’ouvrir le verrou à solénoïde de la porte de droite pour permettre d’accéder à l’intérieur du scanner. L’alimentation aux composants mobiles est coupée. Si les portes sont ouvertes, l’ensemble des boutons ci-après sont grisés, à l’exception du bouton à bascule du vide, et ils ne sont pas opérationnels. Rotate carousel to the left (Faire pivoter le carrousel vers la gauche) Cliquer sur ce bouton permet de déplacer le carrousel d’une colonne vers la gauche lorsque vous faites face à l’avant de l’appareil. Rotate carousel to the right (Faire pivoter le carrousel vers la droite) Cliquer sur ce bouton permet de déplacer le carrousel d’une colonne vers la droite lorsque vous faites face à l’avant de l’appareil. Clear all slides from all stages (Retirer toutes les lames de toutes les platines) Cliquer sur ce bouton permet au robot de manipulation des lames de se rendre sur la platine de scan, la platine des miniatures et le plateau de chargement et de tenter de saisir toutes lames laissées sur les platines. Un état devrait indiquer si une lame a été saisie sur la platine. Par exemple : Slide has been deposited from the Scan Stage to the cache tray (Une lame a été remise en place de la platine de scan vers le plateau de réserve). Home All (Tout remettre en position initiale) Cliquer sur ce bouton permet de remettre tous les composants mobiles en position initiale. Move stage to loading position (Placer la platine en position de chargement). Cliquer sur ce bouton permet à la platine de scan de se déplacer vers la porte d’accès de gauche. Le robot des lames sera guidé vers une position qui est la moins obstructive pour permettre de retirer manuellement une lame de la platine de scan. La pince pour lame est ouverte. Home slide robot (Remettre robot en position initiale) Cliquer sur ce bouton permet de remettre le robot des lames en position initiale. Vacuum on/off (Vide activé/ désactivé) Le vide sera basculé de son état présent. Par exemple, si le vide est activé, il sera désactivé ; s’il est désactivé, il sera activé. Home stage (Remettre platine en position initiale) Cliquer sur ce bouton permet de remettre la platine en position initiale. Reset cache count (Remettre compteur de la réserve à zéro) Permet de remettre le compteur de la réserve à zéro. Home carousel (Remettre carrousel en position initiale) Cliquer sur ce bouton permet de remettre le carousel de lames en position initiale. Allumer/Éteindre LED sup. Permet d’allumer ou d’éteindre la LED supérieure sur la platine des miniatures. Turn Bottom LED on/off (Allumer/ éteindre la LED inférieure) Permet d’allumer ou d’éteindre la LED inférieure sur la platine des miniatures. Exit Application (Quitter l’application) - En cliquant sur le bouton Exit (Quitter) vous serez invité à redémarrer le scanner. Une fois que vous avez cliqué sur OK, toutes les applications prenant en charge le logiciel VENTANA iScan HT sont fermées. Une fois le redémarrage terminé et le scanner VENTANA iScan HT redémarré, le scanner effectue des vérifications pour s’assurer que le scanner est en bon état de fonctionnement pour pouvoir continuer. Il est possible de reprendre la dernière séance de travail enregistrée. Redémarrage forcé Le scanner VENTANA iScan HT et la station de travail doivent être redémarrés après le processus d’arrêt. La procédure de redémarrage correcte consiste à : 1. Arrêter la station de travail. 2. Éteindre le scanner VENTANA iScan HT. 3. Attendre 10 secondes. 4. Allumer le scanner VENTANA iScan HT. 5. Redémarrer la station de travail. 78 Ventana Medical Systems, Inc. Guide de l’utilisateur du VENTANA iScan HT A: Résolution des problèmes Panne de courant En cas de panne de courant, le scanner doit être remis sous tension à l’aide d’un redémarrage forcé (consultez la rubrique « Redémarrage forcé » sur 78). Si une coupure de courant brutale est détectée, le scanner affiche le message suivant : An abrupt termination of the application was detected in the previous session. Please use the recovery module to return the scanner to a safe operating condition. Once the system is in a safe state, close out of the recovery module and continue with normal operation. For any additional assistance, please contact Ventana Technical Support (Un arrêt brutal de l’application a été détecté lors de la séance de travail précédente. Utilisez la console de récupération pour que le scanner retrouve un fonctionnement sécuritaire. Une fois que le système est en mode sécurisé, quittez la console de récupération et poursuivez votre utilisation normalement. Pour toute aide supplémentaire, contactez l’assistance technique de Ventana). Appuyez sur OK pour solliciter l’aide de la console de récupération. Lorsque vous appuyez sur OK, la console de récupération est lancée. Voir « Console de récupération » sur 75. Vous devriez pouvoir charger la dernière séance de travail (état du portoir, autre) après une coupure de courant brutale. Exit Application (Quitter l’application) — En cliquant sur le bouton Exit (Quitter) vous serez invité à redémarrer l’appareil. Une fois que vous avez cliqué sur OK, le scanner effectue des vérifications pour s’assurer que le scanner est en bon état de fonctionnement, et qu’il peut reprendre là où il s’est arrêté. Erreur irrécupérable Une erreur irrécupérable est une erreur qui survient lorsque le scanner ne peut pas effectuer de récupération sans aucune assistance. Lorsque le scanner rencontre une erreur irrécupérable (par exemple, toutes les lames sur les trois platines et incapacité de poursuivre), le scanner sollicite automatiquement l’aide de la console de récupération. Vous devriez pouvoir poursuivre la séance de travail (liste de tâches, état du portoir, autre) une fois que le module de récupération est terminé. L’application démarrera avec le message suivant : The system has encountered an error and cannot continue. Please use the recovery module to return the scanner to a safe operating condition. Once the system is in a safe state, close out of the recovery module and continue with normal operation. For any additional assistance, please contact Ventana Technical Support (Un arrêt brutal de l’application a été détecté lors de la séance de travail précédente. Utilisez la console de récupération pour que le scanner retrouve un fonctionnement sécuritaire. Une fois que le système est en mode sécurisé, quittez la console de récupération et poursuivez votre utilisation normalement. Pour toute aide supplémentaire, contactez l’assistance technique de Ventana). Cliquez sur OK pour solliciter l’aide de la console de récupération. Lorsque vous cliquez sur OK, la console de récupération est lancée. Voir « Console de récupération » sur 75. Lancement de la console de récupération Figure A-5. Console de récupération. Vous pouvez lancer la console de récupération depuis le menu Options (Options). Si vous devez lancer la console de récupération (par exemple pour remettre le compteur de la réserve à zéro), vous pouvez le faire du moment que le scanner n’est pas en cours de fonctionnement. Si une lame divergente est détectée dans la station des miniatures ou sur la platine de scan, la lame est retirée pour être placée dans la zone de réserve. Vous pouvez attendre que la liste de tâches se termine, ou bien vous pouvez interrompre la liste de tâches et lancer la console de récupération. Lorsque vous fermez la console de récupération, le the scanner effectue des vérifications pour s’assurer que le scanner est en bon état, et qu’il peut reprendre là où il s’est arrêté. FRéf. : PL-000119-FR Rév. H 79 A: Résolution des problèmes Guide de l’utilisateur du VENTANA iScan HT Traitement des erreurs en général Cette rubrique présente des informations sur la manière dont le scanner traite les conditions d’erreur générales et sur la manière dont les erreurs sont traitées par l’application : Divers types d’erreurs peuvent survenir pendant le fonctionnement du scanner; ces dernières sont reconnues et traitées par le scanner VENTANA iScan HT. Il existe plusieurs types distincts d’erreurs, notamment : les erreurs de saisie, les erreurs d’accès aux données, les erreurs de fonctionnement du scanner et les erreurs de défaillance du scanner. L’interface utilisateur est conçue pour guider les utilisateurs vers un fonctionnement du scanner en toute sécurité et sans erreur. Si des valeurs et des paramètres non valides sont saisis, des messages informatifs suggèrent des sélections valides pour les différents paramètres. Panne de courant ou arrêt En cas de panne de courant ou d’un événement d’annulation, la séance de travail en cours est automatiquement enregistrée avec la date et l’heure de la coupure de courant. • Lorsque le scanner est de nouveau sous tension, le scanner affiche le même état que celui qui était le sien avant la panne de courant. • Le logiciel est lancé (le scanner peut être en cours de fonctionnement ou pas). Le scanner VENTANA iScan HT affiche le message d’invite suivant : « Do you wish to resume your previous session? » (Souhaitez-vous reprendre votre séance de travail précédente ?). • Si vous sélectionnez Yes (Oui), le scanner affiche les paramètres de l’application avant la panne de courant. • Si vous sélectionnez No (Non), le scanner affiche une nouvelle séance de travail avec tous les paramètres par défaut appliqués au carrousel. • Si vous avez retiré des portoirs du scanner entre la panne de courant et le redémarrage de l’application, les portoirs retirés ne s’afficheront pas si vous sélectionnez Yes (Oui) ci-dessus. Problèmes liés au scanner Si le scanner a des difficultés à remettre en place une lame dans une fente, il place la lame dans le plateau de réserve de lames, puis il passe à la prochaine lame de la file d’attente. Le plateau de réserve est destiné aux lames qui ne peuvent pas être remises dans le portoir de lames. Le plateau de réserve prend en charge au moins sept lames. AVERTISSEMENT : N’UTILISEZ PAS DE LAMES FÊLÉES OU CASSÉES. Des lames fêlées ou cassées peuvent nuire au fonctionnement du scanner. AVERTISSEMENT : NE MANIPULEZ PAS DE BRIS DE VERRE LES MAINS NUES. Lorsque le plateau de réserve est plein et qu’une autre erreur de remise en place d’une lame survient, le scanner vous avertit que le plateau de réserve est plein et qu’il est dans l’incapacité de remette la lame en place dans le portoir. Une fois que la ou les lames ont été retirées avec succès de la platine et du plateau de réserve en utilisant la console de récupération, le scanner reprendra là où il s’est arrêté. Il faudra remettre le compteur de la réserve de lames à zéro. Voir « Console de récupération » sur 75. 80 Problème Action Le scanner est dans l’incapacité de remettre la lame dans son portoir. Le scanner s’arrête de fonctionner et affiche comment retirer la lame de la platine et du plateau de réserve. La lame est déposée dans le plateau de réserve. Pour chaque lame déposée dans le plateau de réserve, le scanner vous avertit que la lame respective se trouve dans le plateau de réserve. Le scanner s’arrête de fonctionner et affiche comment retirer la lame de la platine et du plateau de réserve. Ventana Medical Systems, Inc. Index 20X et 40X, 55 lame, 55 Sélection d'un portoir, 46 A Bouton Abort (Annuler), 15, 22 Bouton Add Profile (Ajouter un profil), 32 Activer Ajout automatique de portoirs, 23 Copie dans le SGI, 30 Afficher lame, 60 Aide en ligne, 15 Ajout automatique de portoirs à la liste de tâches, 23 Ajouter Annotation des lames, 57 d'une zone d'intérêt, 65 points de mise au point, 66 Ajouter un point de mise au point, 59 Ajoutez une zone d'intérêt, 59 Alimentation, 8 Alimentation secteur, 6 Altitude, 9 Annotations Ajout dans la lame, 57 Portoir, 48 Annuler Résolution des problèmes, 80 Tâche, 22 Anonymiser la miniature, 23 Arrêt du système, 75 Bouton Barcode Configuration (Configuration des codes-barres), 26 Bouton de fermeture de la liste de lames, 50 Bouton de scan, 57 Bouton Delete AOI (Supprimer zone d'intérêt), 64 Bouton des miniatures, 57 Bouton Enregistrer, 45, 53 Bouton Exit (Quitter), 15 Bouton Make New Folder (Créer un nouveau dossier), 47 Bouton Remove Rack (Supprimer le portoir) Liste de tâches, 19 Bouton Start Worklist (Lancer la liste de tâches), 58 Liste de tâches, 19 Scan de lame, 68 Bouton STAT (URGENT) Liste de tâches, 19 Bouton Visualiser une image, 69 Boutons de sélection des portoirs, 49 C Capacité de mémoire, disque dur, 7 Capacité des codes-barres, 8 Caractéristiques des lames, 10 Carrousel, remettre en position initiale, 78 B Barcode Filename (Nom de fichier avec code-barres), 26 Barre d'état Liste de tâches, 18 Barre de Carte des portoirs Liste de tâches, 16 Champ Profile Name (Nom du profil), 33 Chevauchement d'étiquettes (surétiquetage), 12 Choix de l'AOI quadrillage, rond, faiblement coloré, dispersé, par Réf. : PL-000119-FR Rév. H 81 Index défaut, 31 Modification de la lame, 56 Choix de la zone d'intérêt (AOI) lame, 55 Modification du dossier d'enregistrement, 47 Doubles, écraser, 26 modification du portoir, 46 Code-barres Comme nom de fichier, 29 Intégrer aux métadonnées, 29 Codes-barres, 10 E Eau et humidité, 4 Écran LCD Écran tactile, 15 Option 1-D et 2-D, 8 Compatibilité logicielle, 7 Conditions environnementales de fonctionnement, 5 Console de récupération, 75 Lancement, 79 Courant, 8 Création Miniature, 57 Nom de fichier par défaut, 28 Profil de scan, 32 Scan, 57 Scanner, 15 Écran LCD du scanner, 15 Écraser les doubles, 26 Enable Auto Add (Activer ajout automatique), 25 Enable Output Folder (Activer le dossier de sortie), 30 Enregistrement Modifications des lames, 53 Entretien, 5 Épaisseur, lame, 10 Erreur Générale, 80 Créer Miniatures, 41 Scans, 41 Créer un nouveau dossier, lame, 56 CSA (Canadian Standards Association), 3 Cybersécurité, 8 Erreur irrécupérable, 79 État du portoir Liste de tâches, 18 Étiquettes de l'appareil, 3 F D d'une zone d'intérêt ajouter, 65 supprimer, 64 Zone d'intérêt, 1 Définition d'un portoir comme URGENT, 21 Delta entre les coupes Z lame, 55 Portoir, 47 Déplacer la zone d'intérêt, 59 Désactiver Ajout automatique de portoirs, 23 Documentation connexe, 2 Documentation d'aide, 15 Dommage nécessitant une réparation, 5 Dossier 82 Irrécupérable, 79 Ventana Medical Systems, Inc. Fenêtre principale, 14 Menus déroulants, 15 Fichier Menu déroulant de la fenêtre principale, 15 Focus Approach (Méthode de mise au point) HT (Haut débit), 54 lame, 54 Routine (Routine), 54 Sélection d'un portoir, 46 Fonctionnement Scanner, 13 Format de fichier BIF ou TIF, 24 Format de fichier TIF ou BIF, 24 Format du fichier de sortie, 23 Format du fichier, sortie, 23 Foudre, 4 Index FUSIBLE Avertissement concernant le remplacement, 3 afficher, 60 Ajout d'annotations, 57 Arrière-plan avec des codes de couleur, 51 G Glisser-déposer, Liste de tâches, 19 Grossissement du scan, 8 H Home All (Tout remettre en position initiale), 78 Home carousel (Remettre carrousel en position initiale), 78 Home Slide Robot (Remettre robot en position initiale), 78 Humidité de fonctionnement maximum, 9 Humidité maximum, 9 Cassées, 80 Enregistrement des modifications, 53 En-têtes des paramètres, 51 Focus Approach (Méthode de mise au point), 54 grossissement, 55 Image, 50 Modification, 59 Modification des paramètres, 51 Modification du nom, 54 Paramètres actuels, 51 Scanner à nouveau, 70 Sélection en vue de le modifier, 50 Largeur, lame, 10 Légende des couleurs, 15 I Image d'une lame, 50 IMS Activer la copie dans le SGI, 30 Configuration, 27 Délai d'inactivité, 27 Emplacement du serveur, 27 Numéro de port, 27 Tentatives de relance, 27 Indicateur de pourcentage, scan, 18 Instructions de fonctionnement, 4 Instructions de sécurité, 4 Interrupteur Marche/Arrêt, 6 Interruption du scan, 43 lame, 51 Liste de tâches, 18 Liste de lames Commandes, 49 définie, 49 détails, 50 En-tête, 51 Liste de tâches, 16 Barre d'état, 18 Bouton Remove Rack (Supprimer le portoir), 19 Bouton Start Worklist (Lancer la liste de tâches), 19 Bouton STAT (URGENT), 19 Boutons, 19 Définition d'un portoir comme URGENT, 21 État du portoir, 18 L Glisser-déposer, 19 l'onglet Scan Profiles (Profils de scan)., 31 Légende des couleurs, 18 Lame Modification, 19 Créer un nouveau dossier, 56 Modification, 49 lame Choix de la zone d'intérêt (AOI), 55 Sélection des portoirs, 17 Supprimer un portoir de la, 20 Longueur des lames, 10 Longueur, largeur et épaisseur des lames, 10 Lame standard, 10 Lamelle, 12 Lames Activation du scan volumétrique, 55 M Menu de modification de la zone à scanner, 64 Menu déroulant Action (Action), 25 Réf. : PL-000119-FR Rév. H 83 Index Menu déroulant Default Scan Profile (Profil de scan par défaut), 24 Menu déroulant Focus Approach (Méthode de mise au point), 33 Menu déroulant Options (Options), 23 Menu déroulant Output File Format (Format du fichier de sortie), 24 Menu Help (Aide), 15 Menu Options (Options), 15 Nom de la lame, 54 Nombre de coupes Z lame, 55 Portoir, 47 Numéro de port, SGI, 27 Numéro du portoir Liste de tâches, 18 Menu Settings (Paramètres), 15, 23 O Métadonnées, 25 Onduleur, 6 utilisation, 26 Miniature création, 57 Programmation de, 53 Mise à jour Profil de scan, 36 Mise à la terre et polarisation, 4 Mise en file d'attente pour le scan, 68 Mises en garde concernant la mise à niveau, 7 Onglet General (Généraux), 24 Option Récupération, 15 Option 1-D et 2-D Codes-barres, 8 Options Menu Settings (Paramètres), 15 Output Folder (Dossier de sortie) Activer ou désactiver, 26 Modification Activation du scan volumétrique des lames, 55 P Destination du dossier des lames, 56 Panne de courant, 79, 80 Grossissement des lames, 55 Liste de tâches, 19 Nom de la lame, 54 Paramètres de gestion des fichiers, 28 Paramètres généraux, 24 Profil de scan, 45, 53 Modification des lames, 59 modification du portoir choix de l'AOI, 46 Paramètres de gestion des fichiers, 26 Paramètres de gestion des fichiers, modification, 28 Paramètres généraux modifier, 24 Paramètres généraux de l'application, 23 Paramètres par défaut du système, configuration, 23 Partie de la lame pouvant être scannée, 10 Partie destinée à l'étiquette de la lame, 11 Pénétration d'objets et de liquides, 4 Pièces de rechange, 5 N Poids supporté, 6 Niveau des portoirs Conditions requises pour le traitement, 41, 71 Modification, 41, 71 Point de mise au point Suppression individuelle, 67 points de mise au point ajouter, 66 Nom Modification de la lame, 54 Nom de fichier Code-barres, 26, 29 supprimer, 67 Supprimer tout, 67 Portoir Création par défaut, 28 Commandes, 44 Par défaut, 26 Modification des paramètres, 44 84 Ventana Medical Systems, Inc. Index Sélection des portoirs dans la liste de tâches, 17 Retirer toutes les lames de tous les emplacements, 78 Sélection en vue de le modifier, 45 Routine Supprimer de la liste de tâches, 20 Portoir URGENT., 21 défini par les points de mise au point, 31 Focus Approach (Méthode de mise au point), 54 Préfixe Nom de fichier, 26 Prise électrique, 6 Problèmes liés au scanner, 80 Procédure de scan, 43 Profil de scan, 45 Affichage, 35 créer, 32 Mise à jour, 36 modification, 45 Modification pour une lame, 53 Suppression, 37 Valeurs, 31 Profil de scan par défaut, 23 Profil de scan personnalisé défini, 45 Profil de scan, par défaut, 23 Profil, voir Profil de scan, 32 Programmation de la création de miniatures/du scan, 53 S Scan Annuler, 22 création, 57 Indicateur de pourcentage, 18 Interruption, 43 lame, 68 Programmation de, 53 Scan volumétrique, 32 Activation des lames, 55 Activer le portoir, 47 Configuration du profil de scan, 33 Lame avec delta entre les coupes Z, 55 Lame avec nombre de coupes Z, 55 Scanner Capacité, 8 Fonctionnement, 13 Problèmes, 80 Scanner à nouveau une lame, 70 Q Sécurité, 3 Quitter Sélection des Console de récupération Console de récupération Quitter, 78 Grossissement des lames, 55 Lames à modifier, 50 portoirs dans la liste de tâches, 17 Sélection des portoirs, 45 R Sélection Recovery (Récupération), 15 Raccordements au réseau, 5 Spécifications concernant l'ordinateur et le moniteur, Recalculer, 59 Rectangle de zone d'intérêt, 65 Redimensionner d'une zone d'intérêt, 63 Redimensionner la zone d'intérêt, 59 Réinitialiser, 59 Remettre la réserve à zéro, 78 Réserve, remettre à zéro, 78 Résolution des problèmes, 75 Résolution, voir Grossissement, 55 7 Spécifications concernant la conformité, 7 Spécifications concernant le matériel, 8 Spécifications environnementales, 9 Suffixe Nom de fichier, 26 Suppression Profil de scan, 37 supprimer (delete) d'une zone d'intérêt, 64 points de mise au point, 67 Réf. : PL-000119-FR Rév. H 85 Index Tous les points de mise au point, 67 Supprimer un point de mise au point, 59 Supprimer un portoir U URGENT Définition d'un portoir comme, 21 de la liste de tâches, 20 Désigner un portoir, 68 Supprimer une zone d'intêrêt, 59 Surface de travail, 6 T Utilisation du téléphone, 6 V Température ambiante, 9 Température de fonctionnement recommandée, 9 Température de transport, 9 Tentatives de relance, SGI, 27 Traitement prioritaire, URGENT, 21 86 Traitement prioritaire, 21 Ventana Medical Systems, Inc. Ventilation, 4 Z Zone d'intérêt (AOI), 1 Zone de l'étiquette, 12 ">
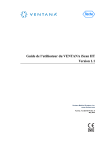
Link pubblico aggiornato
Il link pubblico alla tua chat è stato aggiornato.