Guide de l’utilisateur du système iScan Coreo Version 3.3.4 LAISSÉE VIERGE INTENTIONNELLEMENT Guide de l’utilisateur du système iScan Coreo 2017 - 05 Ventana Medical Systems, Inc. Réf. : 101341801-FR Rév. B Guide de l’utilisateur du système iScan Coreo DROIT D’AUTEUR Copyright © 2012-2017. Ventana Medical Systems, Inc. MARQUES COMMERCIALES VIRTUOSO, ISCAN, VENTANA et le logo VENTANA sont des marques commerciales de Roche. Toutes les autres marques commerciales appartiennent à leurs propriétaires respectifs. LOGICIELS LIBRES ET LOGICIELS COMMERCIAUX Le système iScan Coreo peut contenir des composants ou des modules qui sont des programmes de logiciels libres ou de logiciels commerciaux. Pour des informations sur les droits d’auteur et autres notifications ainsi que des informations sur la licence concernant de tels programmes logiciels inclus avec le système iScan Coreo, veuillez consulter l’annexe E du guide de référence ainsi que les pages de l’aide en ligne du produit comprises avec le produit. Le produit et le système iScan Coreo en tant qu’unité peuvent former un dispositif réglementé conformément aux lois applicables – veuillez consulter le manuel d’utilisation ainsi que l’étiquetage pour des détails. Veuillez noter que l’autorisation respective conformément aux lois applicables est caduque en cas de modification non autorisée apportée au système iScan Coreo. COORDONNÉES Ventana Medical Systems, Inc. 1910 E. Innovation Park Drive Tucson, AZ 85755 USA +1 520 887 2155 +1 800 227 2155 (USA) www.ventana.com Ventana Medical Systems, Inc. 203 Ravendale Drive Mountain View, CA 94043 USA Roche Diagnostics GmbH Sandhofer Strasse 116 D-68305 Mannheim Germany +49 621 7590 À propos de ce manuel Bienvenue ! Bienvenue dans le iScan Coreo, le système de scan de lames numériques de Ventana. Avec ce système, il suffit d’appuyer sur un bouton pour numériser jusqu’à 160 lames de tissu et visualiser les images localement ou à distance. Ce guide contient des instructions permettant d’effectuer les opérations suivantes : • Manier et travailler avec le scanner en toute sécurité. • Utiliser le scanner pour réaliser un scan automatisé d’une ou de plusieurs lames sur simple pression d’un bouton. • Utiliser le scanner pour réaliser un scan manuel d’une ou de plusieurs lames. • Utiliser le scanner à distance avec l’application iScan Coreo Live. • Utiliser l’application Image Viewer pour visualiser localement ou à distance les lames numériques scannées. Qui doit lire ce manuel ? • Les anatomopathologistes et/ou les techniciens utilisant le scanner pour scanner des lames • Les anatomopathologistes et/ou les techniciens utilisant l’application Image Viewer pour visualiser les images numériques des lames Utilisation prévue pour le système iScan Coreo : Le système de scan de lames iScan Coreo est un dispositif basé sur l’informatique et l’imagerie pour examiner in vitro des prélèvements de tissus humains. Le système a la capacité de scanner, numériser, compresser, stocker, récupérer et visualiser des images numérisées de lames de prélèvements de tissus humains. Documentation connexe Pour de plus amples informations, consultez le Guide de référence du système iScan Coreo. Réf. : 101341801-FR Rév. B v À propos de ce manuel Guide de l’utilisateur du système iScan Coreo LAISSÉE VIERGE INTENTIONNELLEMENT vi Ventana Medical Systems, Inc. Table des matières À propos de ce manuel . . . . . . . . . . . . . . . . . . . . . . . . . . . . . . . . . . . . . . . . . . . . . . . . . . . . . . . . v Bienvenue ! .............................................................. v Ce guide contient des instructions permettant d’effectuer les opérations suivantes : . . . . . . v Qui doit lire ce manuel ? .................................................... v Utilisation prévue pour le système iScan Coreo : ................................. v Documentation connexe .................................................... v Table des matières . . . . . . . . . . . . . . . . . . . . . . . . . . . . . . . . . . . . . . . . . . . . . . . . . . . . . . . . . . vii 1 : Conditions requises et notifications en matière de sécurité . . . . . . . . . . . . . . . . . . . . . . . . . . . . . . . . . . . . . . . . . . . . . . . . . . . . . . . . . . . . . . . 1 Assistance technique . . . . . . . . . . . . . . . . . . . . . . . . . . . . . . . . . . . . . . . . . . . . . . . . . . . . . . . 1 Symboles et avertissements ................................................. 1 Utilisation prévue pour le système iScan Coreo : ................................. 1 Avertissements concernant l’appareil .......................................... 2 Étiquettes de l’appareil . . . . . . . . . . . . . . . . . . . . . . . . . . . . . . . . . . . . . . . . . . . . . . . . . . . . . . 3 Instructions de sécurité ..................................................... 3 Spécifications concernant l’installation ......................................... 6 Alimentation secteur ....................................................... 6 Spécifications concernant la conformité ........................................ 7 Spécifications concernant les logiciels . . . . . . . . . . . . . . . . . . . . . . . . . . . . . . . . . . . . . . . . . . 7 Cybersécurité ............................................................ 7 Entretien du matériel . . . . . . . . . . . . . . . . . . . . . . . . . . . . . . . . . . . . . . . . . . . . . . . . . . . . . . . 8 Nettoyage du boîtier du scanner . . . . . . . . . . . . . . . . . . . . . . . . . . . . . . . . . . . . . . . . . . . . . . 8 Nettoyage du plateau du scanner ............................................. 8 2 : Spécifications et manipulation des lames . . . . . . . . . . . . . . . . . . . . . . . . . . . . . . . . . . . . . 9 Lame standard . . . . . . . . . . . . . . . . . . . . . . . . . . . . . . . . . . . . . . . . . . . . . . . . . . . . . . . . . . . . 9 Longueur, largeur et épaisseur des lames . . . . . . . . . . . . . . . . . . . . . . . . . . . . . . . . . . . . . . 10 Partie de la lame pouvant être scannée . . . . . . . . . . . . . . . . . . . . . . . . . . . . . . . . . . . . . . . 10 Partie destinée à l’étiquette de la lame . . . . . . . . . . . . . . . . . . . . . . . . . . . . . . . . . . . . . . . . 10 Étiquette de la lame . . . . . . . . . . . . . . . . . . . . . . . . . . . . . . . . . . . . . . . . . . . . . . . . . . . . . . . 11 Formats de codes-barres pris en charge . . . . . . . . . . . . . . . . . . . . . . . . . . . . . . . . . . . . . . . 12 Lamelle . . . . . . . . . . . . . . . . . . . . . . . . . . . . . . . . . . . . . . . . . . . . . . . . . . . . . . . . . . . . . . . . 13 Panier Tissue-Tek® de Sakura . . . . . . . . . . . . . . . . . . . . . . . . . . . . . . . . . . . . . . . . . . . . . . 13 Plateau du scanner . . . . . . . . . . . . . . . . . . . . . . . . . . . . . . . . . . . . . . . . . . . . . . . . . . . . . . . 14 Plateau de mise en attente des lames (erreurs de mise en place des lames) . . . . . . . . . . 16 Retrait manuel des lames . . . . . . . . . . . . . . . . . . . . . . . . . . . . . . . . . . . . . . . . . . . . . . . . . . 17 3 : Procédures de fonctionnement du iScan Coreo . . . . . . . . . . . . . . . . . . . . . . . . . . . . . . . 19 Présentation . . . . . . . . . . . . . . . . . . . . . . . . . . . . . . . . . . . . . . . . . . . . . . . . . . . . . . . . . . . . . 19 Mettre le scanner en route . . . . . . . . . . . . . . . . . . . . . . . . . . . . . . . . . . . . . . . . . . . . . . . . . . 19 Mettre la console du scanner en route . . . . . . . . . . . . . . . . . . . . . . . . . . . . . . . . . . . . . . . . . 20 Info-bulles . . . . . . . . . . . . . . . . . . . . . . . . . . . . . . . . . . . . . . . . . . . . . . . . . . . . . . . . . . . . . . 21 Boutons de la barre d’outils . . . . . . . . . . . . . . . . . . . . . . . . . . . . . . . . . . . . . . . . . . . . . . . . . 22 Afficher ou masquer la barre d’outils, la barre d’état, la carte des portoirs, le volet des miniatures 23 Déplacer la barre d’outils . . . . . . . . . . . . . . . . . . . . . . . . . . . . . . . . . . . . . . . . . . . . . . . . . . . 23 Verrouiller/Déverrouiller la barre d’outils . . . . . . . . . . . . . . . . . . . . . . . . . . . . . . . . . . . . . . . 23 Redimensionner les volets des miniatures, de la carte des portoirs et du tableau de configuration des lames . . . . . . . . . . . . . . . . . . . . . . . . . . . . . . . . . . . . . . . . . . . . . . . . . . . . . . . . . . . . . . 23 Réf. : 101341801-FR Rév. B vii Table des matières Guide de l’utilisateur du système iScan Coreo Restaurer la configuration par défaut de la console . . . . . . . . . . . . . . . . . . . . . . . . . . . . . . 24 Passer en revue les informations concernant le scanner . . . . . . . . . . . . . . . . . . . . . . . . . . 24 Ouvrir et afficher l’aide en ligne . . . . . . . . . . . . . . . . . . . . . . . . . . . . . . . . . . . . . . . . . . . . . . 24 Ouvrir la porte du scanner . . . . . . . . . . . . . . . . . . . . . . . . . . . . . . . . . . . . . . . . . . . . . . . . . . 24 Insérer le plateau de lames dans le scanner . . . . . . . . . . . . . . . . . . . . . . . . . . . . . . . . . . . . 24 Accès aléatoire aux lames . . . . . . . . . . . . . . . . . . . . . . . . . . . . . . . . . . . . . . . . . . . . . . . . . . 24 Fermer la porte du scanner/Lancer la détection des lames . . . . . . . . . . . . . . . . . . . . . . . . . 25 Scan manuel . . . . . . . . . . . . . . . . . . . . . . . . . . . . . . . . . . . . . . . . . . . . . . . . . . . . . . . . . . . . 32 Fermer la console du scanner . . . . . . . . . . . . . . . . . . . . . . . . . . . . . . . . . . . . . . . . . . . . . . . 56 Définitions des boutons de la barre d’outils du iScan Coreo . . . . . . . . . . . . . . . . . . . . . . . 57 Raccourcis clavier . . . . . . . . . . . . . . . . . . . . . . . . . . . . . . . . . . . . . . . . . . . . . . . . . . . . . . . . 62 Codes couleur relatifs au scan des lames . . . . . . . . . . . . . . . . . . . . . . . . . . . . . . . . . . . . . . 63 Configurer les noms de fichiers de sortie . . . . . . . . . . . . . . . . . . . . . . . . . . . . . . . . . . . . . . . 66 Configurer les noms de fichiers des lames à partir des codes-barres 2D . . . . . . . . . . . . . . . . . . . . . . . . . . . . . . . . . . . . . . . . . . . . . . . . . . . . . . . . . 70 4 : iScan Coreo Live (télépathologie à distance) . . . . . . . . . . . . . . . . . . . . . . . . . . . . . . . . . 75 Système minimal requis . . . . . . . . . . . . . . . . . . . . . . . . . . . . . . . . . . . . . . . . . . . . . . . . . . . . 75 Lancer iScan Coreo Live . . . . . . . . . . . . . . . . . . . . . . . . . . . . . . . . . . . . . . . . . . . . . . . . . . . 75 Caractéristiques de l’application iScan Coreo Live . . . . . . . . . . . . . . . . . . . . . . . . . . . . . . . 78 Faire de la télépathologie à distance en temps réel . . . . . . . . . . . . . . . . . . . . . . . . . . . . . . 92 Option de collaboration de l’application iScan Coreo Live . . . . . . . . . . . . . . . . . . . . . . . . . . 99 Guide de référence des boutons de la barre d’outils de l’application iScan Coreo Live . . 105 Index . . . . . . . . . . . . . . . . . . . . . . . . . . . . . . . . . . . . . . . . . . . . . . . . . . . . . . . . . . . . . . . . . . . . . 113 viii Ventana Medical Systems, Inc. 1 : Conditions requises et notifications en matière de sécurité Il est impératif de lire, de comprendre et d’observer les conditions requises et les notifications en matière de sécurité de ce chapitre avant d’utiliser le scanner de lames iScan Coreo. Assistance technique Ventana Medical Systems, Inc. 1910 E. Innovation Park Drive Tucson, AZ 85755 USA Tél. (États-Unis) : +1 800 227 2155 ; pour l’assistance technique, appuyer sur 1 Tél. : +1 520 887 2155 ; pour l’assistance technique, appuyer sur 1 Symboles et avertissements Ce symbole met l’accent sur des informations importantes concernant les risques ou les pratiques qui pourraient, directement ou indirectement, entraîner des dégâts matériels, des préjudices corporels mineurs ou graves, voire la mort. Il existe trois types de déclarations de risque associés à ce symbole : • Attention • Avertissement • Danger Ce symbole avertit l’utilisateur d’un danger d’exposition à des surfaces chaudes. Utilisation prévue pour le système iScan Coreo : Le système de scan de lames iScan Coreo est un dispositif basé sur l’informatique et l’imagerie pour examiner in vitro des prélèvements de tissus humains. Le système a la capacité de scanner, numériser, compresser, stocker, récupérer et visualiser des images numérisées de lames de prélèvements de tissus humains. Si le scanner est utilisé d’une manière non spécifiée dans le présent manuel, la protection fournie par l’appareil peut être compromise. Réf. : 101341801-FR Rév. B 1 1 : Conditions requises et notifications en matière de sécurité Guide de l’utilisateur du système iScan Coreo ATTENTION : LE SCANNER DE LAMES iScan Coreo Au GÉNÈRE, UTILISE ET PEUT ÉMETTRE DE L’ÉNERGIE DE RADIOFRÉQUENCE. S’il n’est pas installé et utilisé conformément aux instructions du présent manuel, le scanner peut provoquer des interférences avec les communications radio. Le scanner a été testé et jugé conforme aux limites imposées pour un appareil numérique de classe A (conformément à la sous-partie B de la partie 15 des réglementations de la FCC [Federal Communications Commission, États-Unis]), destinées à fournir une protection raisonnable contre de telles interférences lorsque le scanner est utilisé dans un environnement de type commercial. L’utilisation du scanner dans une zone résidentielle peut provoquer des interférences. Il sera alors demandé à l’utilisateur de prendre les mesures nécessaires pour les corriger, à ses propres frais. Avertissements concernant l’appareil ATTENTION : RISQUE D’ÉLECTROCUTION. NE PAS OUVRIR. Afin de réduire le risque d’électrocution, ne retirez aucun couvercle ni aucun panneau. Aucune pièce se trouvant à l’intérieur n’est réparable par l’utilisateur. Envoyez les réparations au personnel d’entretien qualifié. AVERTISSEMENT : N’EXPOSEZ PAS LE SCANNER DE LAMES iScan Coreo À LA PLUIE OU À L’HUMIDITÉ. Afin de réduire le risque d’incendie ou d’électrocution, n’exposez pas le scanner de lames iScan Coreo à la pluie ou à l’humidité. DANGER : RISQUE D’ÉLECTROCUTION. NE PAS OUVRIR. 2 Ventana Medical Systems. Inc. Guide de l’utilisateur du système iScan Coreo 1 : Conditions requises et notifications en matière de sécurité Étiquettes de l’appareil Marque UL ATTENTION : CONSULTEZ LES DOCUMENTS FOURNIS. ATTENTION : REMPLACEZ LE FUSIBLE UNIQUEMENT PAR UN FUSIBLE 2 A DE TENSION NOMINALE 250 V, LISTÉ OU RECONNU PAR UL. ATTENTION : L’ÉLIMINATION DE L’UNITÉ DU SCANNER DOIT ÊTRE RÉALISÉE CONFORMÉMENT AUX RECOMMANDATIONS DE LA DIRECTIVE RELATIVE AUX DÉCHETS D’ÉQUIPEMENTS ÉLECTRIQUES ET ÉLECTRONIQUES (DEEE). PRODUIT LASER DE CLASSE 1 ATTENTION : Conforme à la réglementation 21 CFR 1040.10, sauf pour les écarts, conformément à la notification sur les lasers n° 50, datée du 24 juin 2007. Ce produit est conforme à la norme CEI 60825-1: 2007. Le scanner de lames iScan Coreo utilise un laser de classe 3R intégré. Puissance du laser : 0,65 à 0,95 mW Longueur d’onde du laser : 645 à 650 nm Divergence du faisceau laser : 25 à 30 mrad ATTENTION : L’UTILISATION DE COMMANDES OU BIEN LE RÉGLAGE OU LA RÉALISATION DE PROCÉDURES AUTRES QUE CELLES QUI SONT SPÉCIFIÉES DANS CE DOCUMENT PEUVENT ENTRAÎNER UNE RADIOEXPOSITION DANGEREUSE. Instructions de sécurité Réf. : 101341801-FR Rév. B 3 1 : Conditions requises et notifications en matière de sécurité Instructions de fonctionnement • Lisez toutes les instructions concernant la sécurité et le fonctionnement avant d’utiliser le scanner. • Conservez toutes les instructions concernant la sécurité et le fonctionnement à des fins de référence ultérieure. Avertissements affichés et écrits • Tenez compte de tous les avertissements qui sont affichés sur le scanner ainsi que de ceux énumérés dans les instructions de fonctionnement. Instructions d’utilisation du produit • Suivez toutes les instructions de fonctionnement et d’utilisation du produit. Chaleur • Le scanner doit être placé dans un lieu éloigné de toute source de chaleur, comme les radiateurs, les grilles de chauffage, les poêles ou tout autre élément produisant de la chaleur. Ventilation • Les fentes et les ouvertures présentes sur le scanner fournissent une ventilation. Elles assurent un fonctionnement fiable du scanner, en l’empêchant de surchauffer. Ces ouvertures ne doivent ni être bloquées ni être recouvertes pendant le fonctionnement du scanner. Le scanner ne doit pas être mis dans un meuble de rangement, à moins qu’une bonne ventilation ne soit assurée en respectant les procédures d’installation recommandées. Eau et humidité • N’utilisez pas le scanner à proximité d’eau ; par exemple, près d’un bainmarie, d’une cuvette, d’un évier ou d’une bassine, dans un sous-sol humide ou près d’un bassin rempli d’eau, etc. Accessoires raccordés au scanner • N’utilisez pas d’accessoires qui ne sont pas recommandés car ils peuvent entraîner des risques. Sources d’alimentation • Le scanner doit être branché à une source d’alimentation dont le type est indiqué sur l’étiquette apposée sur l’appareil ainsi que dans les instructions d’installation. En cas d’incertitude quant au type d’alimentation électrique utilisé dans l’établissement, contactez la société locale d’électricité. Mise à la terre et polarisation • Le scanner est doté d’une prise secteur polarisée munie d’une broche de mise à la terre de sécurité intégrée. N’endommagez pas la mise à la terre de sécurité de quelque manière que ce soit. Protection des cordons d’alimentation 4 Guide de l’utilisateur du système iScan Coreo • Les cordons d’alimentation doivent être acheminés de sorte que l’on ne puisse pas marcher dessus ni qu’ils soient pincés par des articles placés sur eux ou contre eux. Faites particulièrement attention aux cordons se trouvant au niveau des prises secteur murales et des prises murales destinées aux appareils électriques, ainsi qu’au point d’entrée du cordon dans le produit. REMARQUE : Les cordons d’alimentation doivent être facilement accessibles au cas où il serait nécessaire de couper l’alimentation de l’unité de manière intentionnelle. Foudre • Pour une protection supplémentaire du scanner au cours d’un orage accompagné d’éclairs, ou si le scanner est laissé sans surveillance et qu’il est inutilisé pendant des périodes prolongées, débranchez le scanner de la prise secteur murale. Cela permettra de prévenir tout endommagement du scanner dû à la foudre et à des surtensions des lignes. Surcharge électrique • Ne surchargez pas les prises secteur murales, les rallonges ni les prises murales intégrées destinées aux appareils électriques car cela peut entraîner un risque d’incendie ou d’électrocution. Ventana Medical Systems. Inc. Guide de l’utilisateur du système iScan Coreo 1 : Conditions requises et notifications en matière de sécurité Pénétration d’objets et de liquides • Ne faites jamais pénétrer d’objets de quelque sorte que ce soit à l’intérieur du scanner par les ouvertures de celui-ci car ils risqueraient d’entrer en contact avec des points de tension dangereux ou de court-circuiter des composants, pouvant ainsi entraîner un risque d’incendie ou d’électrocution. Ne renversez jamais de liquide de quelque sorte que ce soit sur le scanner. Ne placez pas de liquides sur le scanner. Accessoires • Ne mettez pas le scanner sur un chariot, un pied, un trépied, un support ou une table instables. Il pourrait tomber, risquant ainsi d’entraîner des préjudices corporels graves et/ou d’endommager le scanner. • Le montage du scanner doit être réalisé conformément aux instructions d’installation. • Ne tentez pas de raccorder des accessoires ou d’utiliser des câbles qui ne sont pas explicitement fournis pour le scanner. Matériel fixe • Le scanner ne doit être déplacé qu’en prenant d’extrêmes précautions. Des arrêts brusques, une force excessive et des surfaces irrégulières peuvent entraîner le renversement du scanner. Appareils avoisinants • Les interférences électromagnétiques (IEM) provenant de sources externes risquent d’affecter le fonctionnement du scanner. Ce dernier doit être placé assez loin des appareils avoisinants pour prévenir tout problème lié aux interférences électromagnétiques. • Les vibrations ou les secousses émises par les appareils avoisinants peuvent fausser les performances du scanner. Ce dernier doit être placé assez loin des appareils avoisinants pour prévenir tout problème causé par les vibrations ou les secousses. Raccordements au réseau • Le scanner doit être installé et configuré comme spécifié dans le présent document afin de bien fonctionner via Internet. Insectes • Empêchez la pénétration d’insectes à l’intérieur du scanner. Ceux-ci pourraient endommager des pièces internes et nuire au fonctionnement ou à la performance du système. Entretien • Confiez toutes les réparations au personnel d’entretien agréé. Dommage nécessitant une réparation • Débranchez le scanner de la prise secteur murale et confiez toutes les réparations au personnel d’entretien agréé en cas de survenue des conditions suivantes : - Lorsque le cordon ou la prise secteur sont endommagés. - Si un liquide a été renversé sur le scanner. - Si des objets sont tombés à l’intérieur du scanner. - Si le scanner a été exposé à la pluie ou à de l’humidité. - Si le scanner ne fonctionne pas normalement (conformément aux instructions de fonctionnement). - Si le scanner est tombé ou a été endommagé de quelque manière que ce soit. - Lorsque la performance du scanner présente de nettes modifications (cela peut indiquer qu’il a besoin d’être réparé). Pièces de rechange • Lorsque des pièces de rechange sont requises, assurez-vous que le technicien de maintenance utilise les pièces de rechange spécifiées. Des substitutions non autorisées peuvent entraîner des risques d’incendie, d’électrocution ou autres. • ATTENTION : Remplacez le fusible uniquement par un fusible 2 A de tension nominale 250 V, listé ou reconnu par UL. Vérifications de sécurité • Une fois le scanner réparé, demandez au technicien de maintenance d’effectuer des vérifications de sécurité afin de s’assurer que le scanner fonctionne correctement. Réf. : 101341801-FR Rév. B 5 1 : Conditions requises et notifications en matière de sécurité Guide de l’utilisateur du système iScan Coreo Nettoyage • N’utilisez pas de produits nettoyants chimiques ni de solvants. Utilisez de l’eau chaude avec du savon doux sur un chiffon doux et humide ; rincez et séchez à l’aide d’un chiffon humide propre. Instructions d’élimination du produit • Éliminez toutes les pièces composant le scanner conformément aux recommandations et aux réglementations spécifiées par votre collectivité en matière d’élimination des composants électroniques et/ou du matériel électronique. N’installez pas d’autres logiciels ou matériels sur le système • D’autres logiciels ou matériels risqueraient de perturber le fonctionnement du scanner et d’annuler la garantie. Sauvegarde ou maintenance du logiciel ou du matériel du système programmée ou non programmée • La sauvegarde ou la maintenance peuvent perturber le fonctionnement du scanner. Veuillez contacter l’assistance technique de Ventana pour vérifier que cette mise à jour ne créera pas de problèmes de performance. N’hésitez pas à contacter l’assistance technique de Ventana si vous avez des questions supplémentaires à propos de la compatibilité du logiciel. Spécifications concernant l’installation ATTENTION : L’INSTALLATION ET LA CONFIGURATION DU SCANNER DE LAMES iScan Coreo DOIVENT ÊTRE RÉALISÉES UNIQUEMENT PAR UN TECHNICIEN AGRÉÉ. ATTENTION : L’ARRIÈRE DU SCANNER, À PROXIMITÉ DE L’INTERRUPTEUR ET DU RACCORDEMENT DE L’ALIMENTATION, DOIT ÊTRE FACILEMENT ACCESSIBLE DE TELLE SORTE QUE L’ALIMENTATION DE L’UNITÉ PUISSE ÊTRE COUPÉE OU QUE L’UNITÉ PUISSE ÊTRE DÉBRANCHÉE. Alimentation secteur ATTENTION : UTILISEZ LE BON CORDON D’ALIMENTATION. Si le cordon d’alimentation fourni avec le scanner ne correspond pas à la configuration de la prise murale, n’utilisez pas ce cordon. Contactez Ventana Medical Systems, Inc. pour obtenir le cordon approprié. Au moins une prise secteur murale double mise à la terre (à 3 conducteurs) est recommandée pour une source d’alimentation. Un parasurtenseur est également recommandé. 6 Ventana Medical Systems. Inc. Guide de l’utilisateur du système iScan Coreo 1 : Conditions requises et notifications en matière de sécurité Spécifications concernant la conformité Norme de sécurité européenne EN61010-1 Cet appareil répond aux exigences de sécurité du matériel électrique en ce qui concerne la mesure, le contrôle et l’utilisation en laboratoire. Spécifications concernant les logiciels Système d’exploitation Windows 7 64 bits Logiciel de scan Logiciel iScan Coreo Logiciel de visualisation Logiciel Image Viewer ATTENTION : N’INSTALLEZ PAS D’AJOUTS DE MÉMOIRE, DE PILOTES, DE CARTES GRAPHIQUES OU VIDÉO, DE PÉRIPHÉRIQUES EXTERNES OU TOUT AUTRE MATÉRIEL OU LOGICIEL SUR LA STATION DE TRAVAIL CONNECTÉE AU SCANNER. De telles installations peuvent perturber le fonctionnement du scanner. Contactez l’assistance technique : Tél. (États-Unis) : +1 800 227 2155 ou Tél. : +1 520 887 2155 ; pour l’assistance technique, appuyer sur 1 avant d’installer l’un des éléments mentionnés ci-dessus. Cybersécurité Tout périphérique connecté à un réseau (en interne ou en externe) peut être compromis par un accès non autorisé ou par des virus. Comme avec la plupart des périphériques, le logiciel iScan Coreo est conçu pour être exécuté sur un ordinateur utilisant Microsoft Windows et un logiciel antivirus qui nécessite la validation et l’application de correctifs appropriés. Pour vous connecter au iScan Coreo Live en dehors du réseau interne, utilisez un accès par réseau virtuel privé (RPV). La cybersécurité s’attache à la protection des données en empêchant, en détectant et en répondant aux cyberattaques malveillantes. Les cyberattaques peuvent impliquer des virus informatiques susceptibles d’effacer complètement les données ou des pirates informatiques modifiant les fichiers ou utilisant même le périphérique comme hôte afin d’attaquer d’autres périphériques informatiques. Aussi graves que soient ces risques, il est possible de prendre des mesures pour maximiser la cybersécurité. Autorisation des utilisateurs Tous les utilisateurs du logiciel iScan Coreo doivent se connecter en utilisant un nom d’utilisateur et un mot de passe valides. Le nom d’utilisateur et le mot de passe sont transmis de manière sécurisée sous forme cryptée via Internet ou via Intranet. Une fois qu’un utilisateur est connecté, il reste actif dans l’application tant qu’il ne s’est pas explicitement déconnecté, qu’il n’a pas fermé le navigateur (utilisé avec l’application Live) ou parce que l’application se ferme après une période d’inactivité. Réf. : 101341801-FR Rév. B 7 1 : Conditions requises et notifications en matière de sécurité Guide de l’utilisateur du système iScan Coreo Portes d’accès AVERTISSEMENT : N’OUVREZ PAS LA PORTE D’ACCÈS DROITE OU GAUCHE LORSQUE LE SCANNER EST EN TRAIN DE DÉTECTER DES LAMES, D’ACQUÉRIR DES MINIATURES OU DE SCANNER DES LAMES. AVERTISSEMENT : N’OUVREZ PAS LE COUVERCLE SUPÉRIEUR POUR ACCÉDER AU DISPOSITIF (SEUL LE PERSONNEL D’ENTRETIEN EST AUTORISÉ À EFFECTUER DES RÉPARATIONS). AVERTISSEMENT : NE MANIPULEZ PAS DE BRIS DE VERRE LES MAINS NUES. Entretien du matériel Aucune pièce réparable par l’utilisateur Pour obtenir une assistance, contactez l’assistance technique (Tél. (États-Unis) : +1 800 227 2155 ou Tél. : +1 520 887 2155, appuyer sur 1). Nettoyage du boîtier du scanner Nettoyez le boîtier extérieur du scanner, selon les besoins • Essuyez le scanner à l’aide d’un chiffon humide (eau propre), puis séchez-le immédiatement à l’aide d’un chiffon sec. • Nettoyez uniquement l’écran situé sur le boîtier extérieur de l’appareil. Nettoyage du plateau du scanner Nettoyez le plateau du scanner, selon les besoins 8 Ventana Medical Systems. Inc. • Essuyez le plateau du scanner à l’aide d’un chiffon humide (eau propre), puis séchez-le immédiatement à l’aide d’un chiffon sec. • Nettoyez le plateau dans son intégralité. 2 : Spécifications et manipulation des lames Le scanner de lames iScan Coreo permet de scanner jusqu’à 160 lames sur simple pression d’un bouton et permet l’utilisation des lames standard ainsi que des paniers Sakura. Ce chapitre comprend les spécifications des lames ainsi que des recommandations en matière de manipulation des lames à utiliser avec le scanner et les paniers Sakura. Lame standard Figure 2- 1. Lame standard AVERTISSEMENT : NE MANIPULEZ PAS DE BRIS DE VERRE LES MAINS NUES. AVERTISSEMENT : N’UTILISEZ PAS DE LAMES FÊLÉES OU CASSÉES. Des lames fêlées ou cassées peuvent nuire au fonctionnement du scanner. AVERTISSEMENT : NE METTEZ PAS DE SUBSTANCES PRÉSENTANT UN RISQUE BIOLOGIQUE SUR LES LAMES. Réf. : 101341801-FR Rév. B 9 2 : Spécifications et manipulation des lames Guide de l’utilisateur du système iScan Coreo Longueur, largeur et épaisseur des lames Longueur (Figure 2- 2.) 75,311 à 76,5302 mm Largeur (Figure 2- 2.) 24,6379 à 26,162 mm Épaisseur (Figure 2- 2.) 0,9652 à 1,397 mm ; à l’extrémité de l’étiquette, inclut la lame, l’étiquette et la lamelle. Pour pouvoir être utilisées avec le scanner, vos lames doivent répondre à ces caractéristiques. Partie de la lame pouvant être scannée Partie de la lame pouvant être scannée (Figure 2- 2.) Jusqu’à 55,88 mm x 18,03 mm REMARQUE : L’étiquette n’est pas scannée. La bordure entourant la partie pouvant être scannée n’est pas scannée non plus. Partie destinée à l’étiquette de la lame Longueur (Figure 2- 2.) 25,40 mm Largeur (Figure 2- 2.) Identique à la largeur de la lame : 24,6379 à 26,162 mm Épaisseur (Figure 2- 2.) Identique à l’épaisseur de la lame : 0,9652 à 1,397 mm. Cela inclut la lame et l’étiquette. NOTE: 10 Une étiquette peut être collée par-dessus une autre (chevauchement d’étiquettes ou « surétiquetage »), mais un espace de 4 mm doit être maintenu entre le bord supérieur de l’étiquette et le bord supérieur de la lame. Pour de plus amples informations, consultez la rubrique « Chevauchement d’étiquettes (surétiquetage) » à la page 12. Ventana Medical Systems. Inc. Guide de l’utilisateur du système iScan Coreo 2 : Spécifications et manipulation des lames 123456789 ||||||||| Longueur de la lame : 75,311 à 76,5302 mm Bord supérieur de la lame Partie pouvant être scannée 55,88 x 18,03 mm 25,40 mm Largeur de la lame : 24,6379 à 26,162 mm Bordure : à 2 mm du bord (non scannée) Code-barres/Étiquette Épaisseur de la lame : 0,9652 à 1,397 mm À l’extrémité de l’étiquette (inclut la lame et l’étiquette) Figure 2- 2. Spécifications des lames Étiquette de la lame Conditions requises : • Chaque étiquette doit être placée sur le même côté de la lame que le tissu. • Chaque étiquette doit avoir une taille lui permettant de se trouver dans les limites de la zone prévue. • Chaque étiquette doit avoir une taille lui permettant de se trouver dans les limites de la lame, sans dépasser d’aucun des bords de celle-ci. • Chaque étiquette doit bien adhérer à la lame. • Toute la colle de l’étiquette doit être éliminée de chacune des lames (cette colle peut coller au dispositif de préhension des lames, brisant ainsi la lame). • Si une étiquette est collée par-dessus une autre (chevauchement d’étiquettes ou « surétiquetage », voir ci-après), veiller à ce qu’il y ait un espace de 4 mm entre le bord supérieur de l’étiquette et le bord supérieur de la lame. Le non-respect de ces conditions requises peut nuire au fonctionnement du scanner. Réf. : 101341801-FR Rév. B 11 2 : Spécifications et manipulation des lames Guide de l’utilisateur du système iScan Coreo Chevauchement d’étiquettes (surétiquetage) Il est possible de coller plusieurs étiquettes les unes sur les autres, mais cette pratique n’est pas recommandée. Règle concernant le surétiquetage Si une étiquette est collée par-dessus une autre, un espace de 4 mm doit être maintenu entre le bord supérieur de l’étiquette et le bord supérieur de la lame. Partie pouvant être scannée Espace : 4 mm Espace : 4 mm Première étiquette Seconde étiquette Figure 2- 3. Règle concernant le surétiquetage : espace de 4 mm autour de la lame Formats de codes-barres pris en charge Un code-barres est une représentation optique de données pouvant être lue par une machine. Un code-barres représentant des données par les largeurs (lignes) et les espacements de lignes parallèles est un code-barres linéaire ou 1D. Un code-barres représentant des données par des pictogrammes composés de carrés, de points, d’hexagones et d’autres formes géométriques dans des images est un code-barres 2D. Pour être lus par le scanner, les codes-barres doivent se trouver à 3 millimètres minimum de chaque bord de la lame. NOTE: Codebarres Le code-barres figurant sur l’étiquette d’une lame peut être utilisé pour former le nom de fichier d’une lame. Couleur du code Couleur de l’étiquette À 3 mm minimum de chaque bord Noir Blanc À 3 mm minimum de chaque bord Noir Blanc Symbologies prises en charge Position du code 1D Code 39, Code 128, Codabar, UCC\EAN –128, Code 93, 2/5 Entrelacé, UPC-A, UPC-E, EAN-8, EAN-13, 2/5 Industriel, Code 32, 2/5 Datalogic, ISBN Addon 2, 2/5 Matrix, ISBN Addon 5, 2/5 Compagnies aériennes (IATA), Codes patch, Postnet/Planet 2D DATAMATRIX, PDF417 12 Ventana Medical Systems. Inc. Guide de l’utilisateur du système iScan Coreo 2 : Spécifications et manipulation des lames Figure 2- 4. Lame vierge munie d’un code-barres 2D noir sur une étiquette blanche Figure 2- 5. Code-barres 2D NOTE: Le code-barres 2D se trouvant sur la figure ci-dessus a été agrandi pour faciliter sa visualisation. Lamelle Conditions requises : • Chaque lamelle doit être placée sur le même côté de la lame que le tissu. • Chaque lamelle doit avoir une taille lui permettant de se trouver dans les limites de la zone prévue, sans chevauchement. • Chaque lamelle doit avoir une taille lui permettant de se trouver dans les limites de la lame, sans dépasser d’aucun des bords de celle-ci. Recommandations : • Chaque lamelle doit bien adhérer à la lame. Le non-respect de ces recommandations peut perturber le fonctionnement du scanner. Panier Tissue-Tek® de Sakura • • • • • Référence catalogue 4768. Chaque panier Sakura peut contenir de 1 à 20 lames. Utilisez uniquement les paniers Sakura de taille standard. Mettez bien les lames dans les paniers en prenant les précautions nécessaires. Assurez-vous que l’extrémité de l’étiquette de la lame (le haut de la lame) dépasse du haut du panier Sakura (voir Figure 2- 6). Réf. : 101341801-FR Rév. B 13 2 : Spécifications et manipulation des lames Guide de l’utilisateur du système iScan Coreo • Assurez-vous que le tissu et l’étiquette sont orientés de manière à ce qu’ils soient tournés vers « LE DESSUS » (le haut) du panier. • Lorsque plusieurs lames sont mises en place dans un panier, assurez-vous que la zone de l’étiquette de chaque lame est orientée dans le même sens (voir Figure 2- 7). AVERTISSEMENT : NE METTEZ PAS DE LAMES FÊLÉES OU CASSÉES DANS UN PANIER. Des lames fêlées ou cassées peuvent nuire au fonctionnement du scanner. Plateau du scanner Le plateau du scanner peut contenir de 1 à 8 paniers Sakura (un maximum de 160 lames). NOTE: Le plateau est calibré individuellement pour chaque scanner. Il est impératif d’utiliser le plateau fourni avec le scanner. Lors de la mise en place des paniers dans un plateau, assurez-vous que la zone de l’étiquette de chaque lame insérée dans chaque panier est tournée vers l’avant du plateau. AVERTISSEMENT : NE METTEZ PAS DE LAMES FÊLÉES OU CASSÉES DANS UN PLATEAU. Des lames fêlées ou cassées peuvent nuire au fonctionnement du scanner. AVERTISSEMENT : NE METTEZ PAS DE PLATEAU DANS LE SCANNER LORSQUE LE SYSTÈME EST ÉTEINT. Tous les composants (matériel et logiciels) du scanner doivent être opérationnels avant de pouvoir mettre le plateau dans le scanner et commencer la procédure de scan. 14 Ventana Medical Systems. Inc. Guide de l’utilisateur du système iScan Coreo 2 : Spécifications et manipulation des lames Zone de l’étiquette de la lame Zone de l’étiquette de la lame DESSUS DESSUS Figure 2- 6. Lames dans des paniers Sakura Arrière Avant Figure 2- 7. Plateau contenant des paniers avec des lames Réf. : 101341801-FR Rév. B 15 2 : Spécifications et manipulation des lames Guide de l’utilisateur du système iScan Coreo Portoir 5 Avant (Côté des étiquettes) Portoir 6 Portoir 7 Portoir 8 Portoir 1 Portoir 2 Portoir 3 Portoir 4 Arrière Figure 2- 8. Paniers pleins/Plateau plein Plateau de mise en attente des lames (erreurs de mise en place des lames) Des erreurs de mise en place des lames peuvent survenir au cours du scan d’une série ; elles sont indiquées par des codes couleur (voir Figure 2- 9) sur la console des lames pour les emplacements touchés. Lorsqu’une erreur de mise en place d’une lame se produit, la lame est placée dans le plateau de mise en attente des lames (voir Figure 2- 10) et le scan de la série se poursuit. Le plateau de mise en attente des lames peut contenir au maximum 2 lames. Lorsqu’il est plein, le scan de la série est mis en pause jusqu’à ce que le plateau soit vidé. Consultez la rubrique « Retrait manuel des lames » à la page 17 pour obtenir des instructions sur la manière de retirer les lames du plateau de mise en attente. Figure 2- 9. Légende des codes couleur sur la console des lames, erreurs de mise en place des lames et de mise en attente des lames 16 Ventana Medical Systems. Inc. Guide de l’utilisateur du système iScan Coreo 2 : Spécifications et manipulation des lames Plateau de mise en attente des lames Figure 2- 10. Plateau de mise en attente des lames Retrait manuel des lames Utilisez les procédures suivantes pour retirer manuellement les lames de la platine du scanner ou du plateau de mise en attente des lames. Retrait d’une lame se trouvant sur la platine du scanner : 1. Assurez-vous que le scanner n’est pas utilisé. 2. Déplacez la platine du scanner vers la porte d’accès de droite ou de gauche à l’aide des commandes de menu Tools > Move Stage To (Outils > Déplacer platine vers) (voir Figure 2- 11). 3. Lorsque la platine du scanner a été déplacée vers le côté spécifié à l’étape précédente, ouvrez la porte d’accès puis retirez la lame de la platine avec précaution. 4. Refermez la porte d’accès. La platine du scanner reviendra en position lorsque la prochaine opération de détection de lames ou de scan sera réalisée. Figure 2- 11. Commandes de menu Move Stage To (Déplacer platine vers) Réf. : 101341801-FR Rév. B 17 2 : Spécifications et manipulation des lames Guide de l’utilisateur du système iScan Coreo Retrait des lames se trouvant dans le plateau de mise en attente des lames : 1. Assurez-vous que le scanner n’est pas utilisé et ouvrez la porte. 2. Lorsque la porte du scanner est complètement ouverte, retirez avec précaution le plateau de lames en soulevant l’avant du plateau et en le tirant vers vous, loin de la porte. Le plateau de mise en attente des lames apparaît alors au bas de la porte. 3. Retirez les lames du plateau de mise en attente avec précaution. 4. Examinez les lames pour voir si elles sont fêlées, si des étiquettes sont collées ou s’il y a d’autres causes éventuelles expliquant l’erreur de mise en place des lames. 5. Si aucune cause pouvant expliquer l’erreur de mise en place n’est mise en évidence, replacez la ou les lames dans les paniers Sakura se trouvant sur le plateau de lames afin qu’elles soient scannées. 6. Avec précaution, remettez en place le plateau de lames et refermez la porte. 18 Ventana Medical Systems. Inc. 3 : Procédures de fonctionnement du iScan Coreo Le scanner de lames iScan Coreo fonctionne selon deux modes : scan automatisé sur simple pression d’un bouton ou scan manuel. En mode scan automatisé sur simple pression d’un bouton, les paramètres par défaut seront utilisés pour déterminer la zone à scanner, les paramètres de scan et l’ordre dans lequel les portoirs et les lames seront scannés. En mode scan manuel, l’utilisateur contrôle l’intégralité de la procédure de scan, y compris la configuration de la zone à scanner, les paramètres de scan et l’ordre dans lequel les portoirs et les lames seront scannés. Pour de plus amples informations, consultez la rubrique « Scan manuel » à la page 32. Une fois les lames scannées et compressées, les images numériques peuvent être visualisées à l’aide du logiciel Image Viewer. Le système iScan Coreo permet de scanner à haute résolution des lames entières, puis de compresser les images sous un format numérique (le format par défaut est BIF) ; il permet également de visualiser, d’annoter et de partager les images numériques. Il est également possible de mettre les images à disposition pour une consultation à distance via un réseau local (LAN) ou Internet. Pour de plus amples informations, consultez la rubrique « 4 : iScan Coreo Live (télépathologie à distance) » à la page 75. Présentation Le scanner de lames iScan Coreo est un système complet fonctionnant « sur simple pression d’un bouton, sans aucune intervention de l’utilisateur ». Il permet de scanner à haute résolution des lames entières, puis de compresser les images sous un format numérique (BIF, JPEG-2000 et TIFF) ; il permet également de visualiser, d’annoter et de partager les images numériques. Il est possible de scanner jusqu’à 160 lames (lames de 25,4 x 76,2 mm) en mode scan automatisé ou en mode scan manuel. Une fois les lames scannées et compressées, les images numériques peuvent être visualisées à l’aide du logiciel Image Viewer. Il est également possible de mettre les images à disposition pour une consultation à distance via un réseau local (LAN) ou Internet. Pour plus d’informations, consultez le guide de l’utilisateur du Image Viewer. • Scan volumétrique superposé sur plusieurs plans (série Z) • Images précises, sensibles et de haute qualité à tous les grossissements Le système de scan de lames iScan Coreo inclut l’application Image Viewer qui permet d’annoter et de visualiser à distance les images des lames. Mettre le scanner en route 1. Vérifiez que l’ordinateur et le moniteur connectés au scanner sont sous tension et prêts à être utilisés. 2. Faites basculer l’interrupteur principal situé sur le panneau latéral du scanner en position MARCHE (I). 3. Appuyez sur le bouton de mise en marche situé sur le panneau avant de la station de travail de l’ordinateur. 4. Appuyez sur le bouton de mise en marche situé sur le panneau avant du moniteur de l’ordinateur. 5. Lorsque l’écran de connexion de Microsoft Windows apparaît, appuyez sur les touches Ctrl + Alt + Delete (Ctrl + Alt + Suppr) du clavier. 6. Saisissez votre nom d’utilisateur ainsi que le mot de passe correspondant. Vous êtes connecté(e) au bureau. NOTE: Pour des résultats optimaux, laissez le scanner allumé sauf en cas d’inutilisation pendant une période prolongée. Réf. : 101341801-FR Rév. B 19 3 : Procédures de fonctionnement du iScan Coreo Guide de l’utilisateur du système iScan Coreo Mettre la console du scanner en route Une fois que le scanner est opérationnel, mettre la console du scanner en route. 1. Double-cliquez sur l’icône de démarrage du iScan Coreo située sur le bureau de Windows. (voir Figure 3- 1). L’écran de connexion du iScan Coreo s’affiche (voir Figure 3- 2). 2. Saisissez votre nom d’utilisateur ainsi que le mot de passe correspondant. 3. Cliquez sur OK. La console de l’iScan Coreo s’affiche sur le bureau (voir Figure 3- 3). Figure 3- 1. Icône de démarrage du iScan Coreo Figure 3- 2. Écran de connexion du iScan Coreo 20 Ventana Medical Systems. Inc. Guide de l’utilisateur du système iScan Coreo Menus 3 : Procédures de fonctionnement du iScan Coreo Boutons de la barre d’outils Encadré des détails concernant les portoirs Encadré des données concernant l'utilisateur Volet des miniatures Tableau de configuration des lames Volet de la carte des portoirs Barre d’état Figure 3- 3. Console du iScan Coreo affichée sur le bureau lors de la mise en route initiale La console du scanner est l’unité de travail principale du scanner. NOTE: Le système n’est pas opérationnel tant que le scanner n’est pas placé en position « initiale ». Lorsque cela est fait, le message « Ready » (Prêt) est affiché dans la barre d’état située au bas de la console. Info-bulles Les info-bulles (zones de texte apparaissant lorsque l’on déplace la souris au-dessus de l’écran) sont utilisées dans l’ensemble du iScan Coreo dans le but de fournir des informations supplémentaires sur un objet ou une tâche. Par exemple, lorsque l’on fait passer la souris au-dessus de la miniature affichée dans une fenêtre de type Zoom Thumbnail (Zoom de la miniature), une info-bulle apparaît, invitant à cliquer avec le bouton droit de la souris pour afficher d’autres options. Réf. : 101341801-FR Rév. B 21 3 : Procédures de fonctionnement du iScan Coreo Guide de l’utilisateur du système iScan Coreo Figure 3- 4. Info-bulle ouverte sur la miniature affichée dans la fenêtre de zoom de la miniature Boutons de la barre d’outils Une fois que le scanner a été mis en route, le bouton d’ouverture/de fermeture de la porte est le seul qui soit actif et disponible tant qu’une séance de travail n’a pas été chargée ou qu’une détection des lames n’a pas été réalisée. Pour réaliser une détection des lames, charger le plateau de lames puis fermer la porte du scanner. Tous les boutons de la barre d’outils seront alors activés et opérationnels. Boutons de la barre d’outils avant la réalisation d’une procédure de détection des lames Figure 3- 5. Boutons de la barre d’outils avant la réalisation d’une procédure de détection des lames Boutons de la barre d’outils activés (après une procédure de détection des lames) Figure 3- 6. Boutons de la barre d’outils activés (après une procédure de détection des lames) NOTE: 22 Consultez les définitions des boutons de la barre d’outils à la page 57 pour des informations détaillées sur la fonction des boutons. Ventana Medical Systems. Inc. Guide de l’utilisateur du système iScan Coreo 3 : Procédures de fonctionnement du iScan Coreo Afficher ou masquer la barre d’outils, la barre d’état, la carte des portoirs, le volet des miniatures Afficher 1. Cliquez sur View (Afficher) -> Tool Bar (Barre d’outils) ou Status Bar (Barre d’état) ou Rack Map (Carte des portoirs) ou Thumbnail (Miniature). La barre d’outils, la barre d’état, la carte des portoirs ou le volet des miniatures s’affiche sur la console. La présence d’une coche indique que la barre d’outils, la barre d’état, la carte des portoirs ou le volet des miniatures sont affichés sur la console. Après la mise en route initiale de la console, la barre d’outils, la barre d’état, la carte des portoirs et le volet des miniatures sont tous affichés par défaut. Masquer 1. 2. Cliquez sur View (Afficher). Le menu déroulant View (Afficher) apparaît, affichant les options disponibles. La présence d’une coche indique que la barre d’outils, la barre d’état, la carte des portoirs ou le volet des miniatures sont affichés. Cliquez sur l’une des options cochées (Tool Bar [Barre d’outils], Status Bar [Barre d’état], Rack Map [Carte des portoirs] ou Thumbnail [Miniature]). La barre d’outils, la barre d’état, la carte des portoirs ou le volet des miniatures sont masqués sur la console. La coche qui se trouvait devant la barre, la carte ou le volet est retirée et n’apparaît plus sur le menu déroulant. Déplacer la barre d’outils 1. Saisissez et redimensionnez ou déplacez la barre d’outils, la barre d’état, la carte des portoirs ou le volet des miniatures. 2. Cliquez sur View -> Lock/Unlock Toolbar (Afficher - Verrouiller/Déverrouiller la barre d’outils). La barre d’outils est verrouillée en position. Verrouiller/Déverrouiller la barre d’outils 1. 2. Cliquez sur View (Afficher). Le menu déroulant View (Afficher) apparaît, affichant les options disponibles. Cliquez sur Lock/Unlock Toolbar (Verrouiller/Déverrouiller la barre d’outils). La barre d’outils est verrouillée ou déverrouillée. Redimensionner les volets des miniatures, de la carte des portoirs et du tableau de configuration des lames 1. Saisissez et redimensionnez les volets des miniatures, de la carte des portoirs et du tableau de configuration des lames. Réf. : 101341801-FR Rév. B 23 3 : Procédures de fonctionnement du iScan Coreo Guide de l’utilisateur du système iScan Coreo Restaurer la configuration par défaut de la console 1. 2. Cliquez sur View (Afficher). Le menu déroulant View (Afficher) apparaît, affichant les options disponibles. Cliquez sur Restore Window (Restaurer la fenêtre). La barre d’outils, la barre d’état, la carte des portoirs et le volet des miniatures sont tous restaurés à leurs dimensions et positions d’origine sur la console. Passer en revue les informations concernant le scanner 1. 2. 3. Cliquez sur Help -> iScan Coreo (Aide - iScan Coreo). La fenêtre About iScan Coreo (À propos de iScan Coreo) apparaît sur la console. Des informations relatives au scanner sont affichées. Fermez la fenêtre. Cliquez sur OK. La fenêtre est fermée. Ouvrir et afficher l’aide en ligne 1. Cliquez sur Help -> Online Help (Aide - Aide en ligne). Le système d’aide en ligne s’affiche sur la console. Ouvrir la porte du scanner 1. Cliquez sur le bouton d’ouverture/de fermeture de la porte. La porte s’ouvre. Le message « Door Opened » (Porte ouverte) s’affiche dans la barre d’état. La porte du scanner peut également être ouverte directement à partir de l’écran LCD du scanner. Insérer le plateau de lames dans le scanner 1. Une fois la porte du scanner complètement ouverte, y insérer le plateau de lames, doucement et avec précaution. 2. Assurez-vous que l’étiquette de chacune des lames est tournée vers le haut et dépasse un peu. 3. Lors de l’insertion du plateau de lames, guidez-le doucement dans les rainures. Accès aléatoire aux lames AVERTISSEMENT : N’UTILISEZ PAS LES MAINS OU TOUT AUTRE OBJET POUR FORCER L’OUVERTURE OU LA FERMETURE DE LA PORTE DU SCANNER DE LAMES iScan Coreo. NE TENTEZ PAS D’OUVRIR LA PORTE DU SCANNER ALORS QUE CELUI-CI EST EN COURS D’UTILISATION. 24 Ventana Medical Systems. Inc. Guide de l’utilisateur du système iScan Coreo 3 : Procédures de fonctionnement du iScan Coreo Fermer la porte du scanner/Lancer la détection des lames 1. Si le plateau est en place dans le scanner, fermez la porte en cliquant sur le bouton d’ouverture/de fermeture de la porte. 2. La barre d’état affiche le message « Closing Door » (Fermeture de la porte en cours). Il est possible de suivre la progression de cette opération sur la barre d’état. 3. Le message « Door Closed » (Porte fermée) s’affiche dans la barre d’état. 4. Le scanner effectue automatiquement une procédure de détection des lames (pour les paniers Sakura présents dans le plateau de lames). Procédure de détection des lames Une fois la porte fermée, la procédure de détection des lames est automatiquement lancée. • Il est possible de suivre la progression de cette procédure en lisant le texte se trouvant dans la barre d’état ou en regardant les codes couleur changer dans le volet de la carte des portoirs. Le message « Detecting Slide Position » (Détection de la position des lames en cours) est affiché dans la barre d’état. • Au début de la procédure de détection des lames, chaque emplacement dans chacun des portoirs du volet de la carte des portoirs est de couleur bleue (« Slide Not Detected » [Lame non détectée]). • Lorsqu’une lame est détectée dans un emplacement : • La couleur de l’emplacement correspondant dans le portoir passe du bleu au rose (« Slide Detected » [Lame détectée]). (voir Figure 3- 7) • La couleur de la colonne Slot No. (N° de l’emplacement) correspondante dans le tableau de configuration des lames passe du bleu au rose (« Slide Detected » [Lame détectée]). (voir Figure 37) • À des fins d’identification et d’organisation, un nom de dossier, un numéro de portoir et un numéro d’emplacement sont générés pour chacune des lames détectées (par exemple, NomLame_1_2, NomLame_1_5 et ainsi de suite). Le nom du dossier est le préfixe du nom de la lame. Le nom du dossier peut être défini dans le menu Options (Options) : cliquez sur Settings -> Options General Settings (Paramètres - Options Paramètres généraux), puis saisissez un nom dans le champ Default BIF Filename (Nom de fichier BIF par défaut). • Lorsque la procédure de détection des lames est terminée, le message « Slide Detect Complete » (Détection des lames terminée) est affiché dans la barre d’état. Le mécanisme du scanner retourne alors en position « initiale ». Lorsque la position initiale est atteinte, le scanner est prêt à effectuer d’autres opérations et le message « Scanner is Ready » (Le scanner est prêt) est affiché dans la barre d’état. (voir Figure 3- 7) • La miniature peut être acquise et une lame peut être scannée en utilisant les valeurs par défaut définies dans General Settings (Paramètres généraux) : cliquez sur le bouton de lancement d’un scan (un scan automatisé est lancé). Pour de plus amples informations sur la réalisation d’un scan manuel, consultez la rubrique « Scan manuel » à la page 32. Réf. : 101341801-FR Rév. B 25 3 : Procédures de fonctionnement du iScan Coreo Guide de l’utilisateur du système iScan Coreo Console du scanner après une procédure de détection des lames Figure 3- 7. Console du scanner après une procédure de détection des lames Carte des portoirs après une procédure de détection des lames • Une fois une procédure de détection des lames terminée, la couleur de la bordure du premier portoir passe du noir au bleu et les informations relatives aux lames se trouvant dans le portoir en question sont affichées dans le tableau de configuration des lames. • Le portoir sélectionné est le portoir actif en cours qui est indiqué par la couleur bleue de sa bordure. NOTE: Pour de plus amples informations sur les codes couleur, consultez la rubrique « Codes couleur relatifs au scan des lames » à la page 63. • Pour remplacer le portoir actif en cours par un autre : • Placez le curseur au-dessus de l’autre portoir. • Cliquez sur le bouton gauche de la souris. Le portoir devient alors le portoir actif en cours (et les informations relatives aux lames se trouvant dedans sont affichées dans le tableau de configuration des lames). (voir Figure 3- 8) • À partir de la carte des portoirs, on peut ouvrir/afficher la miniature d’une lame détectée dans le volet des miniatures : cliquez sur un emplacement. La miniature de la lame se trouvant à cet emplacement est affichée dans le volet des miniatures. 26 Ventana Medical Systems. Inc. Guide de l’utilisateur du système iScan Coreo 3 : Procédures de fonctionnement du iScan Coreo Figure 3- 8. Carte des portoirs après une procédure de détection des lames Détails des portoirs après une procédure de détection des lames L’encadré Rack Details (Détails des portoirs) est grisé et n’est pas disponible tant qu’une procédure de détection des lames n’est pas réalisée. Figure 3- 9. Encadré des détails des portoirs après une procédure de détection des lames Réf. : 101341801-FR Rév. B 27 3 : Procédures de fonctionnement du iScan Coreo Folder Name (Nom du dossier) Guide de l’utilisateur du système iScan Coreo Saisissez un nom dans le champ Folder Name (Nom du dossier). Appuyez sur la touche « Enter » (Entrée). Le nouveau nom est appliqué comme préfixe pour les noms de fichiers de sortie de toutes les lames présentes dans le portoir en cours. Pour appliquer le nouveau nom du dossier comme préfixe des noms de fichiers de sortie pour toutes les lames présentes dans tous les portoirs, cliquez sur le bouton Apply to All Racks (Appliquer à tous les portoirs). Pour appliquer le nouveau nom du dossier comme préfixe pour certaines lames sélectionnées uniquement, cliquez sur le bouton Apply to Selection (Appliquer à la sélection). Le bouton Apply to Selection (Appliquer à la sélection) reste grisé jusqu’à ce que des lames soient sélectionnées dans le tableau de configuration des lames. REMARQUE : Il est également possible de définir le nom du dossier dans la fenêtre Options -> General Settings (Options -> Paramètres généraux) (voir la rubrique « Configurer les paramètres généraux » à la page 64). NOTE: Si une licence concernant les codes-barres a été obtenue auprès de Ventana, les codes-barres peuvent être appliqués comme noms de fichier. Consultez la rubrique « Paramètres d’attribution des noms des lames » à la page 68 pour de plus amples informations. Tableau de configuration des lames après une procédure de détection des lames Figure 3- 10. Tableau de configuration des lames après une procédure de détection des lames 28 Ventana Medical Systems. Inc. Guide de l’utilisateur du système iScan Coreo 3 : Procédures de fonctionnement du iScan Coreo Slot No. (Numéro d’emplacement) Indique le numéro des emplacements dans le portoir correspondant (1 à 20). Cette colonne affiche également la couleur représentant l’étape en cours de la procédure de scan (consultez la rubrique « Codes couleur relatifs au scan des lames » à la page 63). Thumbnail Preview (Aperçu des miniatures) Présente un aperçu de la miniature d’une lame. Après la mise en route initiale de la console, cette colonne est vide. Après une procédure de détection des lames, cette colonne affiche le message « Slide Detected » (Lame détectée) ou « Slide Not Detected » (Lame non détectée). Après l’acquisition d’une miniature, cette colonne affiche un aperçu d’une miniature ou le message « Slide Not Detected » (Lame non détectée). Folder Name (Nom du dossier) Affiche le nom du dossier précédemment indiqué dans l’encadré Rack Details (Détails des portoirs). Le nom du dossier est appliqué comme préfixe au nom des lames numériques contenues dans le portoir en cours. Digital Slide Name (Nom des lames numériques) Affiche le nom d’une lame ; par exemple, NomLame_1_2 (« NomLame » correspond au nom de la lame ; « 1 » correspond au numéro du portoir ; « 2 » correspond au numéro de l’emplacement). Par défaut, le préfixe des noms des lames numériques provient du nom du dossier saisi dans l’encadré Rack Details (Détails des portoirs). Les noms des lames sont générés et affichés dans la colonne intitulée « Digital Slide Name » (Nom des lames numériques) au cours de l’acquisition des miniatures. Slide Annotation (Annotation de la lame) Affiche les annotations de texte correspondant à la lame. Magnification (Grossissement) Après la mise en route initiale de la console, cette colonne est vide. Après une procédure de détection des lames, cette colonne affiche le grossissement par défaut utilisé pour scanner la lame de cette rangée (20x). Les autres grossissements disponibles sont 4x, 10x et 40x. Focus Approach (Méthode de mise au point) Après la mise en route initiale de la console, cette colonne est vide. Après une procédure de détection des lames, cette colonne affiche la méthode de mise au point par défaut utilisée pour scanner la lame de cette rangée. Volume Scan (Scan volumétrique) (Série Z) Lorsque cette case est cochée, l’option Volume Scan (Scan volumétrique) (Série Z) appliquée à la ou aux lames sélectionnées est activée, générant des images superposées. Consultez la rubrique « Paramètres de scan des lames » à la page 65 pour modifier les valeurs par défaut concernant le nombre de couches superposées et l’épaisseur de chacune d’elles. Procédures du scan automatisé 1. Regardez la colonne contenant des cases située sur la partie gauche du tableau de configuration des lames. 2. Assurez-vous que les cases de toutes les lames à scanner sont cochées. Les noms des portoirs et des lames peuvent être modifiés avant de lancer le scan automatisé. Pour de plus amples informations, consultez la rubrique « Procédures du scan manuel » à la page 33. Si une lame possède un code-barres, celui-ci peut être utilisé comme nom de lame en cochant la case d’option Barcode (Code-barres) dans la section des détails des portoirs. 3. Cliquez sur le bouton de lancement d’un scan situé sur la console. Le scan automatisé est lancé. À ce stade, vous pouvez partir et laisser le système fonctionner en parfaite autonomie. Réf. : 101341801-FR Rév. B 29 3 : Procédures de fonctionnement du iScan Coreo Guide de l’utilisateur du système iScan Coreo Le scan automatisé est exécuté par le scanner : • Le nom du dossier par défaut ou celui spécifié est appliqué. • Le nom de lame par défaut ou celui spécifié est appliqué. • Une miniature de la lame est acquise au grossissement 20x (le paramètre par défaut). • La zone d’intérêt et les points de mise au point sont identifiés et définis. • La lame est scannée au grossissement 20x et une image numérique de la lame est générée (voir Figure 3- 11). • Les images sont compressées au format de fichier BIF (.bif) et sont automatiquement sauvegardées dans le répertoire de sortie par défaut ou dans celui spécifié. 4. Au cours de la procédure, les messages suivants sont affichés dans la barre d’état : • Picking Slide from Rack x Slot x (Saisie lame Portoir x Emplacement x en cours) • Capturing Thumbnail for Rack x Slot x (Acquisition miniature Portoir x Emplacement x en cours) • Depositing Slide to Rack x Slot x (Remise en place lame Portoir x Emplacement x en cours) • Slide Deposited to Rack x Slot x (Lame remise en place Portoir x Emplacement x) • Scanning Slide from Rack x Slot x (Scan lame Portoir x Emplacement x en cours) 5. Examinez l’image (numérique) scannée : Cliquez sur le bouton de visualisation de l’image situé sur la console. 6. Le programme Image Viewer est lancé. L’image s’affiche sur la console d’Image Viewer. Pour plus d’informations, consultez le guide de l’utilisateur du logiciel Image Viewer. ATTENTION : N’ANNULEZ PAS LA PROCÉDURE DE SCAN AUTOMATISÉ (à l’aide du bouton d’annulation) SAUF SI ELLE RISQUE D’ENTRAÎNER DES PRÉJUDICES CORPORELS POUR L’UTILISATEUR OU D’ENDOMMAGER LES LAMES. 30 Ventana Medical Systems. Inc. Guide de l’utilisateur du système iScan Coreo 3 : Procédures de fonctionnement du iScan Coreo Console du scanner après un scan automatisé réussi Figure 3- 11. Console du scanner : scan automatisé terminé Réf. : 101341801-FR Rév. B 31 3 : Procédures de fonctionnement du iScan Coreo Guide de l’utilisateur du système iScan Coreo Scan manuel • L’utilisateur sélectionne la zone à scanner pour des lames individuelles ou une série de lames, avec attribution de noms automatisée ou manuelle. • Les procédures d’acquisition des miniatures et de scan des lames sont deux procédures distinctes et séparées. • L’utilisateur contrôle l’intégralité de la procédure, y compris la zone à scanner, les paramètres de scan et l’ordre dans lequel les portoirs et les lames seront scannés. • L’utilisateur peut configurer les paramètres pour l’ensemble de la procédure de scan manuel. Procédures du scan manuel • • • • • • • • • • • • • • • Configurer les paramètres de scan des lames, page 32 Renommer les portoirs et les lames, page 33 Acquérir une miniature, page 34 Ouvrir/Afficher une miniature, page 35 Examiner la zone d’intérêt et les points de mise au point, page 36 Programmer le scan d’une série, page 47 Scanner une ou plusieurs lames, page 47 Interrompre le scan d’une série (accès continu), page 48 Annuler le scan d’une série (accès continu), page 48 Réaliser un scan volumétrique (série Z), page 49 Enregistrer une séance de travail, page 50 Passer en revue les séances de travail enregistrées, page 52 Charger une séance de travail, page 52 Supprimer une séance de travail, page 53 Examiner l’image, page 55 Configurer les paramètres de scan des lames 1. 2. 3. 4. 5. 6. 7. 8. 32 Cliquez sur Options -> Settings (Options - Paramètres). La fenêtre General Settings (Paramètres généraux) s’affiche sur le bureau. Les paramètres par défaut définis pour scanner les lames sont affichés. Définissez le chemin d’accès au répertoire dans lequel les images provisoires sont stockées. Définissez le chemin d’accès au répertoire dans lequel les images sont stockées une fois scannées. Cochez la case « Copy File to Server » (Copier fichier sur serveur) pour enregistrer des copies des images scannées à un autre endroit. Sinon, ne cochez pas cette case. Définissez le chemin d’accès au répertoire dans lequel des copies des images sont stockées une fois scannées. Saisissez le nom par défaut appliqué aux lames. Sélectionnez la méthode de mise au point (paramètre Focus Approach) utilisée au cours du scan (Stat [Urgent], Routine ou HD). Stat (Urgent) = haute qualité de l’image. Routine = qualité d’image supérieure (valeur par défaut). HD = qualité d’image maximale. L’option HD est rapide. L’option Routine est plus rapide. L’option Stat (Urgent) est la plus rapide. Sélectionnez la méthode de scan utilisée au cours du scan (Selective [Sélective] ou Regular [Habituelle]). L’option Regular (Habituelle) est rapide. L’option Selective (Sélective) est plus rapide. Ventana Medical Systems. Inc. Guide de l’utilisateur du système iScan Coreo 9. 10. 11. 12. 13. 3 : Procédures de fonctionnement du iScan Coreo L’option « Selective » (Sélective) n’est disponible qu’en mode Auto. Pour de plus amples informations sur le mode Auto, consultez la rubrique « Méthode de mise au point en mode Auto » à la page 40. Sélectionnez la méthode de détection des zones d’intérêt (paramètre AOI Detection Approach) utilisée au cours du scan (Standard ou PIN Array). L’option Standard est destinée aux lames dont le tissu présente une orientation habituelle. L’option PIN Array est destinée aux lames dont le tissu présente une orientation spécifique. Contactez Ventana Medical Systems, Inc. avant d’utiliser l’option PIN Array. Sélectionnez le grossissement utilisé au cours du scan (paramètre Scan at [Scanner à]) : 4x, 10x, 20x ou 40x. Le grossissement par défaut est 20x. Définissez le nombre de coupes Z (paramètre No. of Z Layers) à scanner pour une seule prise de vue pour un scan volumétrique (série Z). Le nombre de coupes Z par défaut est 5. Sélectionnez le delta Z (épaisseur) de chaque coupe lors d’un scan volumétrique (série Z). Le delta Z par défaut est 2,0 microns. Cliquez sur OK. Les paramètres sont reconfigurés et la fenêtre est fermée. Pour restaurer les paramètres par défaut, cliquez sur « Restore Defaults » (Restaurer paramètres par défaut). NOTE: Il est également possible de configurer le nom, la méthode de mise au point, la méthode de scan, la méthode de détection des zones d’intérêt et le grossissement utilisés pour scanner pour chacune des lames dans le tableau de configuration des lames. Pour de plus amples informations, consultez la rubrique « Procédure de détection des lames » à la page 28. Renommer les lames NOTE: Ces étapes peuvent être utilisées pour une ou plusieurs lames. À partir du tableau de configuration des lames : colonne des lames numériques 1. 2. 3. 4. 5. 6. 7. Cliquez sur un portoir dans le volet de la carte des portoirs. Les informations relatives aux lames se trouvant dans le portoir en question sont affichées dans le tableau de configuration des lames. Sélectionnez une lame dans le tableau. Double-cliquez sur la colonne « Digital Slide Name » (Nom des lames numériques) de la lame. Placez le curseur dans la colonne « Digital Slide Name » (Nom des lames numériques) de la lame. Sélectionnez le nom par défaut. Tapez le nouveau nom. Enregistrez la modification : Cliquez sur le bouton « Save Rack Settings » (Enregistrer les paramètres du portoir) situé sur la console. À partir de l’encadré Rack Details (Détails des portoirs) : champ Folder Name (Nom du dossier) 1. Cliquez sur un portoir dans le volet de la carte des portoirs. Les informations relatives aux lames se trouvant dans le portoir en question sont affichées dans le tableau de configuration des lames. 2. Sélectionnez « Folder Name » (Nom du dossier). 3. Tapez le nouveau nom. Le nouveau nom du dossier est appliqué à toutes les lames contenues dans le portoir en cours. Réf. : 101341801-FR Rév. B 33 3 : Procédures de fonctionnement du iScan Coreo 4. Guide de l’utilisateur du système iScan Coreo Pour appliquer le nouveau nom du dossier à toutes les lames dans tous les portoirs, cliquez sur « Apply to All Racks » (Appliquer à tous les portoirs). Lors de la saisie des noms de fichier, utilisez des caractères valides. Les noms de fichier sont limités à 256 caractères. L’heure est ajoutée à chaque nom de fichier afin d’assurer que tous les noms de fichiers, mêmes ceux dupliqués, sont uniques. Enregistrez les modifications : Cliquez sur le bouton « Save Rack Settings » (Enregistrer les paramètres du portoir) situé sur la console. À partir de l’encadré Rack Details (Détails des portoirs) : Apply Barcode as Filename (Appliquer codebarres comme nom de fichier) 1. 2. 3. Cliquez sur un portoir dans le volet de la carte des portoirs. Les informations relatives aux lames se trouvant dans le portoir en question sont affichées dans le tableau de configuration des lames. Sélectionnez « Barcode » (Code-barres). Le code-barres de chaque lame est appliqué comme nom à chaque lame du portoir en cours. Pour appliquer le code-barres de chaque lame comme nom à chaque lame dans tous les portoirs, cliquez sur « Apply to All Racks » (Appliquer à tous les portoirs). Enregistrez les modifications : Cliquez sur le bouton « Save Rack Settings » (Enregistrer les paramètres du portoir) situé sur la console. À partir de la fenêtre Options -> Settings -> Output Filename Configuration (Options -> Paramètres -> Configuration des noms de fichiers de sortie) Consultez la rubrique « Configurer les noms de fichiers de sortie » à la page 66. À partir de la fenêtre Tools -> 2D Barcode Configuration (Outils - Configuration des codes-barres 2D) Consultez la rubrique « Configurer les noms de fichiers des lames à partir des codes-barres 2D » à la page 70. Acquérir une miniature NOTE: 1. 2. 3. 4. Ces étapes peuvent être utilisées pour une ou plusieurs lames. Cliquez sur le numéro d’emplacement de la lame dans le tableau de configuration des lames. Cochez la case de la lame en question. Cliquez sur le bouton « Save Rack Settings » (Enregistrer les paramètres du portoir). Cliquez sur le bouton « Capture Thumbnail » (Acquérir une miniature). Lorsque la procédure d’acquisition est terminée, le tissu se trouvant sur la lame est détecté automatiquement et une copie de la miniature est affichée dans la colonne Thumbnail Preview (Aperçu des miniatures). (voir Figure 3- 12) Les messages suivants sont affichés dans la barre d’état au cours de la procédure : Picking Slide from Rack x Slot x (Saisie lame Portoir x Emplacement x en cours) Capturing Thumbnail for Rack x Slot x (Acquisition miniature Portoir x Emplacement x en cours) Depositing Slide to Rack x Slot x (Remise en place lame Portoir x Emplacement x en cours) Des codes couleur sont utilisés dans la colonne Thumbnail Preview (Aperçu des miniatures) du tableau de configuration des lames ainsi que dans le volet de la carte des portoirs afin de montrer la progression. Consultez la rubrique « Codes couleur relatifs au scan des lames » à la page 63 pour connaître la signification des codes couleur. 34 Ventana Medical Systems. Inc. Guide de l’utilisateur du système iScan Coreo 3 : Procédures de fonctionnement du iScan Coreo Figure 3- 12. Miniatures acquises et affichées dans la colonne Thumbnail Preview (Aperçu des miniatures) du tableau de configuration des lames Ouvrir/Afficher une miniature NOTE: Il n’est possible d’ouvrir/d’afficher (et de modifier) qu’une seule miniature à la fois. À partir du tableau de configuration des lames 1. Cliquez n’importe où dans une rangée possédant une image dans la colonne Thumbnail Preview (Aperçu des miniatures). L’image est affichée dans le volet des miniatures. (voir Figure 3- 13) À partir de la carte des portoirs 1. Cliquez sur un emplacement coloré en orange d’un portoir (la couleur orange correspond à une miniature acquise). L’image correspondant à l’emplacement est affichée dans le volet des miniatures. (voir Figure 3- 13) Réf. : 101341801-FR Rév. B 35 3 : Procédures de fonctionnement du iScan Coreo Guide de l’utilisateur du système iScan Coreo Figure 3- 13. Miniature affichée dans le volet des miniatures Examiner la zone d’intérêt et les points de mise au point NOTE: Ces étapes peuvent être utilisées pour une ou plusieurs lames. 1. Affichez une miniature dans le volet des miniatures. 2. Cliquez sur la miniature de la lame dans la colonne « Thumbnail Preview » (Aperçu des miniatures). Une version plus large de la miniature est affichée dans le volet des miniatures. (voir Figure 3- 14) NOTE: 3. 4. Cliquez sur le bouton Zoom Thumbnail (Zoom de la miniature) dans le volet des miniatures ou doublecliquez sur l’image de la miniature dans la colonne Thumbnail Preview (Aperçu des miniatures). • La fenêtre Zoom Thumbnail (Zoom de la miniature) s’affiche sur la console. (voir Figure 3- 15) • Une version encore plus large de la miniature est affichée dans la fenêtre Zoom Thumbnail (Zoom de la miniature). (voir Figure 3- 16) • La miniature affichée comprend au moins une zone d’intérêt (AOI) et (en général) plusieurs points de mise au point, identifiés et définis par le scanner (par défaut) lors de la procédure d’acquisition de la miniature. • La zone d’intérêt se trouve à l’intérieur d’un rectangle. • Les points de mise au point (carrés verts) se trouvent en général à l’intérieur du rectangle. • Les points de mise au point peuvent être placés n’importe où sur la miniature, voire à l’extérieur d’une zone d’intérêt, mais seuls ceux compris à l’intérieur d’une zone d’intérêt sont utilisés pour scanner. Examinez l’emplacement de la zone d’intérêt et des points de mise au point : • Vérifiez que la ou les zones d’intérêt que vous souhaitez scanner se trouvent à l’intérieur du rectangle. • Vérifiez que les zones de tissu que vous souhaitez scanner sont couvertes de points de mise au point. NOTE: 36 L’examen et la modification de la zone d’intérêt et des points de mise au point peuvent également être réalisés dans le volet des miniatures et dans la fenêtre Zoom Thumbnail (Zoom de la miniature). Lorsqu’un grossissement 4x est utilisé, l’iScan Coreo ajuste automatiquement la zone d’intérêt de façon à ce qu’elle soit visible. Ventana Medical Systems. Inc. Guide de l’utilisateur du système iScan Coreo Zone d’intérêt et points de mise au point par défaut acceptables ? Zone d’intérêt et points de mise au point par défaut non acceptables ? 3 : Procédures de fonctionnement du iScan Coreo • Déplacez la zone d’intérêt • Redimensionnez la zone d’intérêt • Scannez la lame en utilisant la méthode de mise au point en mode Auto Pour de plus amples informations sur le scan, consultez la page 47. • Remplacez la méthode de mise au point du mode de scan « Auto » par « Manuel » en sélectionnant la ou les zones d’intérêt. • Déplacez, redimensionnez ou supprimez la zone d’intérêt par défaut • Ajoutez une zone d’intérêt • Ajoutez des points de mise au point • Enregistrez les modifications • Scannez la lame Des zones d’intérêt et des points de mise au point peuvent être modifiés et ajoutés en cliquant sur la miniature avec le bouton droit de la souris et en utilisant les commandes de menu qui apparaissent. REMARQUE : Si la méthode de mise au point du mode de scan « Auto » est remplacée par « Manuel », le mode de scan passe à « Regular » (Habituelle). L’option « Selective » (Sélective) pour effectuer le scan n’est pas disponible avec la méthode de mise au point en mode Manuel. Pour de plus amples informations sur le mode Auto, consultez la rubrique « Méthode de mise au point en mode Auto » à la page 40. Pour de plus amples informations sur le mode Manuel, consultez la rubrique « Méthode de mise au point en mode Manuel » à la page 42. Figure 3- 14. Miniature affichée dans le volet des miniatures Réf. : 101341801-FR Rév. B 37 3 : Procédures de fonctionnement du iScan Coreo Guide de l’utilisateur du système iScan Coreo Figure 3- 15. Miniature acquise et affichée dans la fenêtre de zoom de la miniature (vue de la console) Figure 3- 16. Miniature affichée dans la fenêtre de zoom de la miniature 38 Ventana Medical Systems. Inc. Guide de l’utilisateur du système iScan Coreo 3 : Procédures de fonctionnement du iScan Coreo Figure 3- 17. Zoom de la miniature affiché sur la console Figure 3- 18. Zoom de la miniature agrandi Réf. : 101341801-FR Rév. B 39 3 : Procédures de fonctionnement du iScan Coreo Guide de l’utilisateur du système iScan Coreo Figure 3- 19. Zoom de la miniature agrandi sur la console Méthode de mise au point en mode Auto La méthode de mise au point en mode Auto (voir Figure 3- 20) permet d’utiliser la zone d’intérêt et les points de mise au point par défaut pour effectuer le scan. Il existe trois types de méthodes de mise au point en mode Auto : Auto Scan -> Stat Scan (Scan Auto - Scan urgent) est la méthode de mise au point du mode de scan par défaut. Cette méthode produit des images de haute qualité. Utilisez ce type de scan lorsqu’il existe des contraintes de temps. • Auto Scan -> Routine Scan (Scan Auto - Scan de routine) produit des images de qualité supérieure. Utilisez ce type de scan lorsque les contraintes de temps sont moindres. • Auto Scan -> HD Scan (Scan Auto - Scan HD) produit des images de qualité maximale. Utilisez ce type de scan lorsque les contraintes de temps sont la dernière des priorités. En mode Auto, il n’est pas possible d’ajouter des zones d’intérêt supplémentaires. Pour ajouter des zones d'intérêt supplémentaires à la miniature, faites passer le mode de scan de Auto à Manuel. Il sera alors possible de déplacer les zones d’intérêt, de les redimensionner et d’ajouter des points de mise au point supplémentaires. NOTE: 40 Si la méthode de mise au point du mode de scan est changée et passe de Auto à Manuel, l’option Selective (Sélective) pour effectuer le scan n’est pas disponible. Pour de plus amples informations sur le mode Manuel, consultez la rubrique « Méthode de mise au point en mode Manuel » à la page 42. Ventana Medical Systems. Inc. Guide de l’utilisateur du système iScan Coreo Déplacer la zone d’intérêt par défaut (Figure 3- 21.) 3 : Procédures de fonctionnement du iScan Coreo • Placez le curseur à l’intérieur du rectangle. • Cliquez sur le bouton gauche de la souris : la forme du curseur change et passe d’une flèche à une croix de déplacement. Chaque fois que le rectangle d’une zone d’intérêt est sélectionné, les boutons du volet des miniatures sont activés. • Faites glisser le rectangle jusqu’à sa position. • Relâchez le bouton de la souris : la zone d’intérêt est modifiée. REMARQUE : Pour annuler les modifications apportées à la zone d’intérêt, cliquez sur le bouton « Reset AOI » (Réinitialiser la zone d’intérêt). La zone d’intérêt est restaurée au réglage par défaut d’origine. Redimensionner la zone d’intérêt par défaut (Figure 3- 22.) • Sélectionnez une zone d’intérêt. • Placez le curseur à l’intérieur du rectangle. • Cliquez sur le bouton gauche de la souris : la forme du curseur change et passe d’une flèche à une croix de déplacement. • Placez le curseur au-dessus d’un point devant être redimensionné : la forme du curseur change et passe de la croix de déplacement à une flèche simple à une flèche de redimensionnement. • Saisissez un point de redimensionnement et déplacez le bord vers le haut, le bas, la gauche ou la droite : la zone d’intérêt a été redimensionnée. REMARQUE : Pour annuler les modifications apportées à la zone d’intérêt, cliquez sur le bouton « Reset AOI » (Réinitialiser la zone d’intérêt) se trouvant sous la miniature. La zone d’intérêt est restaurée au réglage par défaut d’origine. Ajouter des points de mise au point (Figure 3- 23.) • Placez le curseur dans le rectangle de la zone d’intérêt au-dessus du point de mise au point souhaité. • Cliquez sur le bouton droit de la souris : le menu de modification de la zone à scanner s’affiche. • Sélectionnez « Add as Focus Point » (Ajouter comme point de mise au point) : un point de mise au point (carré vert) est ajouté à la zone d’intérêt. • Ajoutez autant de points de mise au point que nécessaire. REMARQUE : Les points de mise au point mal placés ne peuvent pas être supprimés en mode Auto. Si un point de mise au point n’est pas placé au bon endroit en mode Auto, la zone d’intérêt doit être réinitialisée (cliquez sur le bouton « Reset AOI » [Réinitialiser la zone d’intérêt]), puis ajoutez à nouveau le ou les points de mise au point. Figure 3- 20. Options de la méthode de mise au point en mode Auto Réf. : 101341801-FR Rév. B 41 3 : Procédures de fonctionnement du iScan Coreo Guide de l’utilisateur du système iScan Coreo Figure 3- 21. Rectangle de la zone d’intérêt par défaut sélectionné en mode Auto Figure 3- 22. Zone d’intérêt par défaut redimensionnée en mode Auto Figure 3- 23. Points de mise au point ajoutés à la zone d’intérêt par défaut en mode Auto Méthode de mise au point en mode Manuel La méthode de mise au point en mode Manuel (voir Figure 3- 24) permet d’identifier et de définir sa propre zone d’intérêt ainsi que ses propres points de mise au point. Lorsque l’on sélectionne Manual Scan -> Stat Scan (Scan manuel - Scan urgent), Manual Scan -> Routine Scan (Scan manuel - Scan de routine) ou Manual Scan -> HD Scan (Scan manuel - Scan HD), les points de mise au point par défaut sont supprimés de 42 Ventana Medical Systems. Inc. Guide de l’utilisateur du système iScan Coreo 3 : Procédures de fonctionnement du iScan Coreo la miniature. Ensuite, il est possible de déplacer les zones d’intérêt par défaut, de les redimensionner et de les supprimer, mais aussi d’ajouter ses propres zones d’intérêt et points de mise au point. NOTE: Dans la méthode de mise au point en mode Manuel, une lame est scannée selon le mode de scan « Regular » (Habituelle). L’option « Selective » (Sélective) pour effectuer le scan n’est pas disponible avec la méthode de mise au point en mode Manuel. Déplacer la zone d’intérêt par défaut (Figure 3- 25.) • Placez le curseur à l’intérieur du rectangle. • Cliquez sur le bouton gauche de la souris : la forme du curseur change et passe d’une flèche à une croix de déplacement. Chaque fois que le rectangle d’une zone d’intérêt est sélectionné, les boutons du volet des miniatures sont activés. • Faites glisser le rectangle jusqu’à sa position. • Relâchez le bouton de la souris : la zone d’intérêt est modifiée. REMARQUE : Pour annuler les modifications apportées à la zone d’intérêt, cliquez sur le bouton « Reset AOI » (Réinitialiser la zone d’intérêt). La zone d’intérêt est restaurée au réglage par défaut d’origine. Redimensionner la zone d’intérêt par défaut (Figure 3- 26.) • Sélectionnez une zone d’intérêt. • Placez le curseur à l’intérieur du rectangle. • Cliquez sur le bouton gauche de la souris : la forme du curseur change et passe d’une flèche à une croix de déplacement. • Placez le curseur au-dessus d’un point devant être redimensionné : la forme du curseur change et passe de la croix de déplacement à une flèche simple à une flèche de redimensionnement. • Saisissez un point de redimensionnement et déplacez le bord vers le haut, le bas, la gauche ou la droite : la zone d’intérêt a été redimensionnée. REMARQUE : Pour annuler les modifications apportées à la zone d’intérêt, cliquez sur le bouton « Reset AOI » (Réinitialiser la zone d’intérêt). La zone d’intérêt est restaurée au réglage par défaut d’origine. Supprimer la zone d’intérêt par défaut (Figure 3- 27.) • Sélectionnez une zone d’intérêt. • Placez le curseur à l’intérieur du rectangle. • Cliquez sur le bouton gauche de la souris : le bouton « Delete AOI » (Supprimer la zone d’intérêt) se trouvant dans le volet des miniatures est activé. • Cliquez sur le bouton « Delete AOI » (Supprimer la zone d’intérêt) : la zone d’intérêt sélectionnée est supprimée. REMARQUE : Pour annuler les modifications apportées à la zone d’intérêt, cliquez sur le bouton « Reset AOI » (Réinitialiser la zone d’intérêt). La zone d’intérêt est restaurée au réglage par défaut d’origine. REMARQUE : Il est également possible de supprimer une ou plusieurs zones d’intérêt en cliquant sur « Remove All AOIs » (Supprimer toutes les zones d’intérêt) dans les options du menu Modify Scan Area (Modifier zone à scanner). Réf. : 101341801-FR Rév. B 43 3 : Procédures de fonctionnement du iScan Coreo Ajouter une zone d’intérêt (Figure 3- 28.) Guide de l’utilisateur du système iScan Coreo • Cliquez sur le bouton « Add AOI » (Ajouter une zone d’intérêt) se trouvant dans le volet des miniatures : un petit rectangle destiné à une zone d’intérêt s’affiche en haut à droite de la miniature. • Sélectionnez ce rectangle. • Placez le curseur à l’intérieur du rectangle. • Cliquez sur le bouton gauche de la souris : la forme du curseur change et passe d’une flèche à une croix de déplacement. • Faites glisser le rectangle jusqu’à sa position. • Relâchez le bouton de la souris : la zone d’intérêt est ajoutée. • Enregistrez la zone d’intérêt. • Cliquez sur le bouton « Save & Close » (Enregistrer et fermer) se trouvant dans le volet des miniatures. REMARQUE : Pour annuler les modifications apportées à la zone d’intérêt, cliquez sur le bouton « Reset AOI » (Réinitialiser la zone d’intérêt). La zone d’intérêt est restaurée au réglage par défaut d’origine. Ajouter des points de mise au point (Figure 3- 29.) • Placez le curseur dans le rectangle de la zone d’intérêt au-dessus du point de mise au point souhaité. • Cliquez sur le bouton droit de la souris : le menu de modification de la zone à scanner s’affiche. • Sélectionnez « Add Focus Point » (Ajouter un point de mise au point) : un point de mise au point (carré vert) est ajouté à la zone d’intérêt. • Ajoutez autant de points de mise au point que nécessaire. Ajoutez au moins un point de mise au point sur le tissu pour chaque zone d’intérêt avant de lancer un scan. • Pour supprimer un point de mise au point mal placé, placez le curseur audessus du point en question (la couleur du point passe du vert au rouge), puis cliquez sur le bouton droit de la souris. Le point de mise au point sélectionné est supprimé. Figure 3- 24. Options de la méthode de mise au point en mode Manuel 44 Ventana Medical Systems. Inc. Guide de l’utilisateur du système iScan Coreo 3 : Procédures de fonctionnement du iScan Coreo Figure 3- 25. Rectangle de la zone d’intérêt par défaut sélectionné en mode Manuel Figure 3- 26. Rectangle d’une zone d’intérêt affiché en mode Manuel Figure 3- 27. Rectangle de la zone d’intérêt par défaut sélectionné en mode Manuel Réf. : 101341801-FR Rév. B 45 3 : Procédures de fonctionnement du iScan Coreo Guide de l’utilisateur du système iScan Coreo Figure 3- 28. Zone d’intérêt ajoutée en mode Manuel Figure 3- 29. Points de mise au point ajoutés en mode Manuel 46 Ventana Medical Systems. Inc. Guide de l’utilisateur du système iScan Coreo 3 : Procédures de fonctionnement du iScan Coreo Programmer le scan d’une série 1. 2. 3. 4. 5. 6. 7. 8. Cliquez sur le bouton Schedule Batch Process (Programmation du traitement d’une série). La fenêtre Schedule Batch Process (Programmation du traitement d’une série) apparaît sur la console. (voir Figure 3- 30) Dans cette fenêtre, l’utilisateur peut configurer l’ordre dans lequel le scanner va acquérir les miniatures et scanner les lames. En gros, il s’agit de sélectionner un portoir, de configurer l’ordre des lames aux emplacements du portoir, de sélectionner un autre portoir, de configurer l’ordre des lames aux emplacements de cet autre portoir, et de poursuivre de cette manière jusqu’à ce que l’ordre soit configuré pour toutes les lames et tous les portoirs. Cliquez sur le numéro d’un portoir dans la liste de la colonne Rack (Portoir). Les lames se trouvant aux emplacements du portoir sélectionné sont affichées dans la colonne Slot (Emplacement). Cliquez sur le numéro d’une lame dans la liste Slot (Emplacement). Cliquez sur les boutons Slot Up (Vers le haut) ou Slot Down (Vers le bas) pour changer l’ordre de passage des lames. Cliquez sur le numéro d’un autre portoir dans la liste de la colonne Rack (Portoir). Les lames se trouvant aux emplacements du portoir sélectionné sont affichées dans la colonne Slot (Emplacement). Cliquez sur les boutons Rack Up (Vers le haut) ou Rack Down (Vers le bas) pour changer l’ordre de passage des portoirs. Poursuivez de cette manière jusqu’à ce que l’ordre soit configuré pour toutes les lames et tous les portoirs. Cliquez sur OK une fois l’ordre configuré. La fenêtre Schedule Batch Process (Programmation du traitement d’une série) est fermée. Le scan des lames qui s’en suit est réalisé selon l’ordre configuré. Figure 3- 30. Fenêtre de programmation du traitement d’une série NOTE: Il n’est pas recommandé de sélectionner un scan volumétrique pour scanner une série. Scanner la lame 1. Dans le tableau de configuration des lames, cliquez sur la case correspondant à la lame. Une coche apparaît dans la case. Réf. : 101341801-FR Rév. B 47 3 : Procédures de fonctionnement du iScan Coreo 2. 3. Guide de l’utilisateur du système iScan Coreo Cliquez sur le bouton « Save Rack Settings » (Enregistrer les paramètres du portoir). Toutes les modifications apportées à la lame sont enregistrées. Cliquez sur le bouton « Start Scanning » (Lancer un scan). L’image est scannée puis compressée sous un format numérique (BIF). Interrompre le scan d’une série (accès continu) 1. Cliquez sur le bouton d’ouverture/de fermeture de la porte. L’utilisateur est invité à interrompre le traitement de la série en cours. No? (Non ?) • Le signal est ignoré. • Les opérations en cours sont poursuivies. Yes? (Oui ?) • La procédure d’acquisition des miniatures ou de scan des lames en cours se poursuit jusqu’à ce qu’elle soit terminée. • Les opérations sont suspendues. • La lame est renvoyée au portoir. • La porte du scanner est ouverte. Il est alors possible : • D’ajouter ou de retirer des portoirs. • D’ajouter ou de retirer des lames. • De refermer la porte et de reprendre les opérations. NOTE: Il est possible de déclencher des interruptions selon les besoins afin d’ajouter, de retirer ou de remplacer des portoirs ou des lames. Effet d’une interruption sur les opérations • Si toutes les lames d’un portoir sont scannées avec succès avant que la série ne soit interrompue, le portoir est automatiquement actualisé lorsque la prochaine détection de lames est lancée. • Si la procédure d’acquisition des miniatures ou de scan des lames en cours est interrompue, les informations relatives à toutes les lames de tous les portoirs détectées avant l’interruption sont conservées. • Si un nouveau portoir est ajouté après l’interruption de la procédure d’acquisition des miniatures ou de scan des lames en cours, le nouveau portoir et toutes les lames contenues dans ce portoir seront détectés au cours de la prochaine détection de lames. • Si une nouvelle lame est ajoutée à l’un des portoirs après l’interruption de la procédure d’acquisition des miniatures ou de scan des lames en cours, la lame sera détectée au cours de la prochaine détection de lames. • Si une lame est retirée, elle n’est plus détectée. NOTE: Si une lame ayant été détectée, acquise (miniature) ou scannée est remplacée par une nouvelle lame, le scanner est incapable de faire la différence entre l’ancienne lame et la nouvelle. Ceci peut entraîner des résultats imprévisibles. Annuler le scan d’une série ATTENTION : N’ANNULEZ PAS LA PROCÉDURE DE SCAN D’UNE SÉRIE (à l’aide du bouton d’annulation) SAUF SI ELLE RISQUE D’ENTRAÎNER DES PRÉJUDICES CORPORELS POUR L’UTILISATEUR OU D’ENDOMMAGER LES LAMES. 1. 48 Cliquez sur le bouton Abort Batch Scan (Annuler le scan de la série). Ventana Medical Systems. Inc. Guide de l’utilisateur du système iScan Coreo 3 : Procédures de fonctionnement du iScan Coreo L’acquisition de la miniature ou le scan de la lame en cours est interrompu et l’utilisateur est invité à prendre des mesures supplémentaires. Abort the Batch Scan immediately? (Annuler immédiatement l’exécution du scan de la série ?) • Toutes les opérations sont immédiatement interrompues. • La lame en cours est arrêtée sur la platine. Deposit the current slide back in its rack and then abort the Batch Scan? (Remettre en place la lame en cours dans son portoir puis annuler l’exécution du scan de la série ?) • La lame en cours est renvoyée à son portoir. • Le scanner retourne en position « initiale ». • Toutes les opérations sont alors interrompues. Complete the current slide scan and then abort the Batch Scan? (Terminer le scan de la lame en cours puis annuler l’exécution du scan de la série ?) • La procédure d’acquisition des miniatures ou de scan des lames en cours se poursuit jusqu’à ce qu’elle soit terminée. • La lame est renvoyée au portoir. • Toutes les opérations sont alors interrompues. REMARQUE : La lame doit être retirée manuellement de la platine. Réaliser un scan volumétrique (série Z) L’option Volume Scan (Scan volumétrique) (série Z) permet de générer des images superposées d’un ou de plusieurs scans sélectionnés. Par défaut, le système scanne 5 couches superposées à une épaisseur de 2,0 microns. Consultez la rubrique « Procédures du scan manuel » à la page 32 pour modifier les valeurs par défaut concernant le nombre de couches superposées et l’épaisseur de chacune d’elles. 1. Dans le tableau de configuration des lames, cochez la case Volume Scan (Scan volumétrique) de la lame (voir Figure 3- 31). Cochez la case située en haut de la colonne Volume Scan (Scan volumétrique) pour effectuer un scan volumétrique sur chaque lame du portoir sélectionné. 2. Cliquez sur le bouton pour scanner une ou plusieurs lames. La procédure de scan des lames est lancée. Figure 3- 31. Colonne Volume Scan (Scan volumétrique) (série Z) NOTE: Il n’est pas recommandé de sélectionner un scan volumétrique pour scanner une série. Réf. : 101341801-FR Rév. B 49 3 : Procédures de fonctionnement du iScan Coreo Guide de l’utilisateur du système iScan Coreo Console du scanner après un scan manuel réussi Figure 3- 32. Console du scanner après un scan réussi : détection des lames, acquisition des miniatures, scan des lames Une fois qu’une lame a été scannée avec succès, il est possible de modifier ses paramètres de scan, puis de la scanner à nouveau (consultez la rubrique « Scanner à nouveau une lame après un scan réussi » à la page 56). NOTE: Si les paramètres de scan d’une lame ayant été scannée avec succès sont modifiés, l’état de la lame passe de « Successful Scan » (Scan réussi) à « Thumbnail Captured » (Miniature acquise) et toutes les informations relatives au scan réussi de la lame sont perdues. Enregistrer une séance de travail 1. Cliquez sur Session -> Save (Séance de travail - Enregistrer). La fenêtre Save Session (Enregistrement des séances de travail) apparaît sur la console. (voir Figure 3- 33) 2. Placez le curseur dans le champ Session Name (Nom de la séance de travail). 3. Saisissez un nom. 4. Cliquez sur Save (Enregistrer). Une fenêtre de confirmation apparaît. (voir Figure 3- 34) 5. Cliquez sur OK. La fenêtre de confirmation et la fenêtre Save Session (Enregistrement des séances de travail) sont fermées. La séance de travail est enregistrée. (voir Figure 3- 35) Les informations relatives à la séance de travail, y compris la date et l’heure de l’enregistrement de la séance, sont également enregistrées. 50 Ventana Medical Systems. Inc. Guide de l’utilisateur du système iScan Coreo 3 : Procédures de fonctionnement du iScan Coreo Figure 3- 33. Fenêtre d’enregistrement de la séance de travail Figure 3- 34. Fenêtre d’enregistrement de la séance de travail : un nom a été attribué à la séance de travail Réf. : 101341801-FR Rév. B 51 3 : Procédures de fonctionnement du iScan Coreo Guide de l’utilisateur du système iScan Coreo Figure 3- 35. Fenêtre d’enregistrement de la séance de travail : séance de travail enregistrée et répertoriée Passer en revue les séances de travail enregistrées 1. 2. 3. Cliquez sur Session -> Save (Séance de travail - Enregistrer). La fenêtre Save Session (Enregistrement des séances de travail) apparaît sur la console. (voir Figure 3- 36) Une liste des séances de travail enregistrées est affichée. Fermez la fenêtre. Cliquez sur Cancel (Annuler). Figure 3- 36. Fenêtre de visualisation des séances de travail enregistrées : séances de travail enregistrées et répertoriées Charger une séance de travail 1. 2. 52 Cliquez sur Session -> Load (Séance de travail - Charger). La fenêtre Load Session (Chargement des séances de travail) apparaît sur la console. (voir Figure 3- 37) Cliquez sur une séance de travail de la liste. Ventana Medical Systems. Inc. Guide de l’utilisateur du système iScan Coreo 3. 4. 3 : Procédures de fonctionnement du iScan Coreo La sélection est mise en surbrillance. (voir Figure 3- 38) Cliquez sur Load (Charger). La fenêtre Load Session (Chargement des séances de travail) est fermée. Cliquez sur le bouton d’ouverture/de fermeture de la porte, ou cliquez sur File -> Open/Close Door (Fichier - Ouvrir/Fermer la porte). La séance de travail sélectionnée est chargée sur la console de l’iScan Coreo. Figure 3- 37. Fenêtre de chargement des séances de travail Figure 3- 38. Fenêtre de chargement des séances de travail : séance de travail sélectionnée Supprimer une séance de travail 1. 2. 3. Cliquez sur Session -> Delete (Séance de travail - Supprimer). La fenêtre Delete Session (Suppression de séances de travail) apparaît sur la console. (voir Figure 3- 39) Cliquez sur une séance de travail de la liste. La sélection est mise en surbrillance. (voir Figure 3- 40) Cliquez sur Delete (Supprimer). Réf. : 101341801-FR Rév. B 53 3 : Procédures de fonctionnement du iScan Coreo 4. Guide de l’utilisateur du système iScan Coreo L’utilisateur est invité à supprimer la séance de travail. (voir Figure 3- 41) Cliquez sur Yes (Oui). La séance de travail sélectionnée est supprimée de la liste. Figure 3- 39. Fenêtre de suppression d’une séance de travail Figure 3- 40. Fenêtre de suppression d’une séance de travail : séance de travail sélectionnée 54 Ventana Medical Systems. Inc. Guide de l’utilisateur du système iScan Coreo 3 : Procédures de fonctionnement du iScan Coreo Figure 3- 41. Fenêtre de suppression d’une séance de travail : séance de travail supprimée Examiner l’image 1. Cliquez sur le bouton de visualisation de l’image. Le programme Image Viewer est lancé. L’image s’affiche sur la console d’Image Viewer. Pour plus d’informations, consultez le guide de l’utilisateur du logiciel Image Viewer. Figure 3- 42. Console du programme Image Viewer Réf. : 101341801-FR Rév. B 55 3 : Procédures de fonctionnement du iScan Coreo Guide de l’utilisateur du système iScan Coreo Scanner à nouveau une lame après un scan réussi 1. Sur la console du scanner, cliquez sur le numéro d’emplacement de la lame dans le tableau de configuration des lames. L’image correspondant à la lame s’ouvre/est affichée dans le volet des miniatures. Il est également possible de sélectionner la lame à partir de la carte des portoirs : cliquez sur l’emplacement correspondant à la lame. L’image correspondant à la lame s’ouvre/est affichée dans le volet des miniatures. 2. Dans le volet des miniatures (ou volet de zoom des miniatures), modifiez un ou plusieurs des paramètres de scan de la lame : • Ajoutez des points de mise au point • Ajoutez ou masquez des points de scan préalable • Ajoutez, déplacez, redimensionnez ou supprimez des zones d’intérêt • Modifiez le mode de scan • Modifiez la méthode de scan Si la méthode de mise au point du mode de scan « Auto » est remplacée par « Manuel », le mode de scan passe à « Regular » (Habituelle). 3. Enregistrez les modifications : Cliquez sur le bouton « Save & Close » (Enregistrer et fermer). 4. Dans le tableau de configuration des lames, cochez la case « Scan » correspondant à la lame. 5. Cliquez sur le bouton « Scan Slide » (Scanner une lame) de la barre d’outils. La lame est à nouveau scannée. NOTE: Cette procédure permet également de scanner à nouveau une lame qui n’a pas été scannée avec succès (une erreur de scan de la lame). Fermer la console du scanner À partir du menu File (Fichier) 1. Cliquez sur File -> Exit (Fichier - Quitter). La console du scanner est fermée. Si une séance de travail contient des modifications non enregistrées, l’utilisateur est invité à enregistrer ces modifications avant d’éteindre le scanner. Figure 3- 43. File -> Exit (Fichier - Quitter) À partir de la console 1. Cliquez sur le bouton de fermeture de l’application (X rouge) situé en haut à droite de la console du scanner. La console du scanner est fermée. Si une séance de travail contient des modifications non enregistrées, l’utilisateur est invité à enregistrer ces modifications avant d’éteindre le scanner. 56 Ventana Medical Systems. Inc. Guide de l’utilisateur du système iScan Coreo 3 : Procédures de fonctionnement du iScan Coreo Figure 3- 44. Bouton de fermeture de l’application (X rouge) Définitions des boutons de la barre d’outils du iScan Coreo Ouvrir/Fermer la porte Permet d’ouvrir ou de fermer la porte du scanner. • Cliquez sur le bouton d’ouverture/de fermeture de la porte : la porte du scanner s’ouvre, fournissant ainsi un accès au chargeur automatique. Il est possible de mettre un portoir de lames dans le plateau ou de retirer un portoir de lames du plateau. • Cliquez sur le bouton d’ouverture/de fermeture de la porte : la porte du scanner se referme. Une fois la porte fermée, la carte des portoirs est actualisée et la procédure de détection des lames est lancée. REMARQUE : Si l’utilisateur clique sur le bouton d’ouverture/de fermeture de la porte au cours du scan d’une série, la procédure est interrompue. Actualiser les portoirs Permet de lancer une procédure de détection des lames. • Cliquez sur le bouton d’actualisation des portoirs : l’utilisateur est invité à actualiser la carte des portoirs. • Cliquez sur Yes (Oui) : les lames se trouvant dans les emplacements des portoirs sont lues si elles sont nouvelles ou sont relues si elles n’ont pas été modifiées depuis la dernière détection de lames. REMARQUE : Le bouton d’actualisation des portoirs est inactif, apparaît grisé et n’est pas disponible tant que toutes les opérations ou procédures du scanner ne sont pas terminées. Enregistrer les informations du portoir en cours Permet d’enregistrer les paramètres de scan des lames pour les lames se trouvant aux emplacements du portoir sélectionné. • Cliquez sur le bouton d’enregistrement des informations du portoir en cours : les paramètres de scan des lames se trouvant aux emplacements du portoir sélectionné sont enregistrés. Effacer les informations du portoir en cours Permet d’effacer les paramètres de scan des lames se trouvant aux emplacements du portoir sélectionné. • Cliquez sur le bouton d’effacement des informations du portoir en cours : l’utilisateur est invité à effacer les paramètres de scan des lames se trouvant aux emplacements du portoir en cours. • Cliquez sur Yes (Oui) : les paramètres de scan des lames se trouvant aux emplacements du portoir en cours sont effacés. Réf. : 101341801-FR Rév. B 57 3 : Procédures de fonctionnement du iScan Coreo Guide de l’utilisateur du système iScan Coreo Sélectionner tous les portoirs Permet de sélectionner toutes les lames se trouvant dans chacun des portoirs pour l’acquisition des miniatures ou le scan des lames. • Cliquez sur le bouton de sélection de tous les portoirs : toutes les lames se trouvant dans chacun des portoirs sont sélectionnées, comme indiqué par la coche située dans la colonne de gauche du tableau de configuration des lames. REMARQUE : Après une détection de lames, toutes les lames se trouvant dans chacun des portoirs sont sélectionnées par défaut. Effacer les informations de tous les portoirs Permet d’effacer les paramètres de scan des lames se trouvant à chacun des emplacements de l’ensemble des portoirs. • Cliquez sur le bouton d’effacement des informations de tous les portoirs : l’utilisateur est invité à effacer les paramètres de scan des lames se trouvant à chacun des emplacements de l’ensemble des portoirs. • Cliquez sur Yes (Oui) : les paramètres de scan des lames se trouvant à chacun des emplacements de l’ensemble des portoirs sont effacés. Programmer le traitement d’une série Permet de programmer le traitement d’une série pour l’acquisition des miniatures ou le scan des lames. • Cliquez sur le bouton de programmation du traitement d’une série : la fenêtre Schedule Batch Process (Programmation du traitement d’une série) apparaît sur la console. Dans cette fenêtre, l’utilisateur peut configurer l’ordre dans lequel le scanner va acquérir les miniatures ou scanner les lames. • Cliquez sur le numéro d’un portoir dans la liste de la colonne Rack (Portoir) : les lames se trouvant aux emplacements du portoir sélectionné sont affichées dans la colonne Slot (Emplacement). • Cliquez sur le numéro d’une lame dans la liste Slot (Emplacement). • Cliquez sur les boutons Slot Up (Vers le haut) ou Slot Down (Vers le bas) pour changer l’ordre de passage des lames. • Cliquez sur le numéro d’un autre portoir dans la liste de la colonne Rack (Portoir) : les lames se trouvant aux emplacements du portoir sélectionné sont affichées dans la colonne Slot (Emplacement). • Cliquez sur les boutons Rack Up (Vers le haut) ou Rack Down (Vers le bas) pour changer l’ordre de passage des portoirs. • Poursuivez de cette manière jusqu’à ce que l’ordre soit configuré pour toutes les lames et tous les portoirs. • Cliquez sur OK une fois l’ordre configuré : la fenêtre Schedule Batch Process (Programmation du traitement d’une série) est fermée. La procédure d’acquisition des miniatures ou de scan des lames qui s’en suit est réalisée selon l’ordre configuré. 58 Ventana Medical Systems. Inc. Guide de l’utilisateur du système iScan Coreo 3 : Procédures de fonctionnement du iScan Coreo Acquérir une miniature Permet de lancer la procédure d’acquisition d’une miniature afin de détecter le tissu sur une lame. • Cliquez sur le bouton d’acquisition d’une miniature. Lorsque le scanner a terminé la procédure, une vue de la miniature de la lame est affichée dans la colonne Thumbnail Preview (Aperçu des miniatures) du tableau de configuration des lames. Au cours de la procédure d’acquisition d’une miniature, la barre d’état affiche les messages suivants concernant le scanner : Picking Slide from Rack x Slot x (Saisie lame Portoir x Emplacement x en cours) Capturing Thumbnail for Rack x Slot x (Acquisition miniature Portoir x Emplacement x en cours) Depositing Slide to Rack x Slot x (Remise en place lame Portoir x Emplacement x en cours) Slide Deposited to Rack x Slot x (Lame remise en place Portoir x Emplacement x) • Lorsque le scanner a terminé l’acquisition de la vue d’une miniature de la lame (ou d’une série de lames), le bouton d’acquisition d’une miniature est à nouveau activé. L’utilisateur peut alors lancer l’acquisition de la miniature d’une autre lame (ou d’une série de lames). REMARQUE : Au cours de l’acquisition d’une miniature (alors que le scanner est en train de faire l’acquisition d’une vue de la miniature de la lame), il est possible de configurer et d’enregistrer les détails des portoirs, les paramètres de la miniature ou les paramètres de scan d’autres lames ; toutefois, il n’est pas possible de faire l’acquisition de la vue de la miniature d’une autre lame (car le scanner est déjà en cours d’utilisation). Le bouton d’acquisition d’une miniature est alors inactif. Réf. : 101341801-FR Rév. B 59 3 : Procédures de fonctionnement du iScan Coreo Guide de l’utilisateur du système iScan Coreo Scanner une ou plusieurs lames Permet de lancer la procédure de scan des lames pour scanner une lame et faire l’acquisition de la zone de scan spécifiée par défaut (scan automatisé sur simple pression d’un bouton) ou spécifiée par l’opérateur du scanner (scan manuel). • Cliquez sur le bouton pour scanner une ou plusieurs lames : la procédure de scan des lames est lancée. Le scanner scanne la lame et fait l’acquisition de la zone de scan spécifiée par défaut (scan automatisé sur simple pression d’un bouton) ou spécifiée par l’opérateur du scanner (scan manuel). Au cours de la procédure de scan des lames, la barre d’état affiche les messages suivants concernant le scanner : Picking Slide from Rack x Slot x (Saisie lame Portoir x Emplacement x en cours) Scanning Slide from Rack x Slot x (Scan lame Portoir x Emplacement x en cours) Depositing Slide to Rack x Slot x (Remise en place lame Portoir x Emplacement x en cours) Slide Deposited to Rack x Slot x (Lame remise en place Portoir x Emplacement x) • Lorsque le scanner a terminé de scanner une lame (ou une série de lames), le bouton de lancement d’un scan est à nouveau activé. L’utilisateur peut alors commencer à scanner une autre lame (ou une série de lames). REMARQUE : Au cours du scan d’une lame (alors que le scanner est en train de scanner la lame), il est possible de configurer et d’enregistrer les détails des portoirs, les paramètres de la miniature ou les paramètres de scan d’autres lames ; toutefois, il n’est pas possible de scanner une autre lame (car le scanner est déjà en cours d’utilisation). Le bouton de lancement d’un scan est alors inactif. Afficher une image Permet de lancer la procédure de visualisation des images (permet d’ouvrir le logiciel Image Viewer) en réalisant l’une des actions suivantes : • Cliquer sur le bouton de visualisation de l’image. • Double-cliquer sur la miniature scannée (en vert). Le scanner lance le programme Image Viewer sur le bureau de Windows qui vous permet de visualiser et d’annoter les images numériques, ainsi que de partager (envoyer ou transmettre) les images localement ou à distance. Des informations supplémentaires concernant la visualisation des images figurent dans le guide de l’utilisateur du logiciel Image Viewer. REMARQUE : Le viewer et le scanner peuvent être utilisés simultanément sur le bureau de Windows. Il est possible de passer d’une application à l’autre en cliquant sur l’onglet du viewer ou sur celui du scanner situé au bas du bureau. 60 Ventana Medical Systems. Inc. Guide de l’utilisateur du système iScan Coreo 3 : Procédures de fonctionnement du iScan Coreo Annuler CAUTION: N’ANNULEZ PAS LA PROCÉDURE DE SCAN (à l’aide du bouton d’annulation) SAUF SI ELLE RISQUE D’ENTRAÎNER DES PRÉJUDICES CORPORELS POUR L’UTILISATEUR OU D’ENDOMMAGER LES LAMES. Permet de mettre fin à la procédure d’acquisition d’une miniature ou de scan d’une lame en cours. • Cliquez sur le bouton d’annulation au cours de l’acquisition d’une miniature ou du scan d’une lame : la procédure d’acquisition de la miniature ou de scan de la lame en cours est interrompue et l’utilisateur est invité à annuler immédiatement l’exécution du scan de la série ou à remettre la lame en cours dans son portoir puis à suspendre l’exécution du scan de la série ou à terminer la procédure en cours puis à suspendre l’exécution du scan de la série. REMARQUE : Si l’on clique sur le bouton d’annulation au cours d’une autre procédure : la procédure est interrompue et l’utilisateur est invité à annuler l’exécution de la procédure et à mettre fin à l’application de la manière appropriée ou à poursuivre la procédure (en particulier si le bouton d’annulation est activé involontairement ou par erreur). Module de diagnostic Permet d’exécuter l’utilitaire de diagnostic du scanner. • Cliquez sur le bouton du module de diagnostic : la fenêtre de l’utilitaire et la fenêtre du module s’affichent sur la console. REMARQUE : Le bouton du module de diagnostic est inactif, apparaît grisé et n’est pas disponible tant que le scanner n’est pas prêt à être utilisé (n’est pas au repos). Vérifier la barre d’état du scanner peut aider à déterminer la disponibilité de ce dernier. iScan Coreo Live (télépathologie à distance) Permet d’exécuter l’application iScan Coreo Live. • Cliquez sur le bouton Live : l’utilisateur est invité à enregistrer la séance de travail en cours. • Répondez aux invites : l’application iScan Coreo est fermée et l’application Live est lancée. Réf. : 101341801-FR Rév. B 61 3 : Procédures de fonctionnement du iScan Coreo Guide de l’utilisateur du système iScan Coreo Raccourcis clavier 62 Ouvrir/Fermer la porte Ctrl + D Actualiser les portoirs Ctrl + R Enregistrer les informations du portoir en cours Ctrl + S Effacer les informations du portoir en cours Ctrl + Delete (Ctrl + Suppr) Effacer les informations de tous les portoirs Ctrl + Shift + Delete (Ctrl + Maj + Suppr) Programmer le traitement d’une série Ctrl + H Acquérir une miniature Ctrl + T Scanner une ou plusieurs lames Ctrl + N Afficher une image Ctrl + O Annuler (Traitement d’une série) Ctrl + A Déplacer la platine vers le panneau d’accès droit Ctrl + E Déplacer la platine vers le panneau d’accès gauche Ctrl + P Module de diagnostic Ctrl + M Paramètres Ctrl + L Aide en ligne F1 À propos de iScan Coreo F11 Quitter Alt + F4 Ventana Medical Systems. Inc. Guide de l’utilisateur du système iScan Coreo 3 : Procédures de fonctionnement du iScan Coreo Codes couleur relatifs au scan des lames Des codes couleur sont utilisés dans le tableau de configuration des lames ainsi que dans le volet de la carte des portoirs pour présenter le statut de la procédure de scan, depuis la détection des lames jusqu’à l’achèvement de la procédure de scan. La signification des codes couleur relatifs au scan des lames est définie dans la légende des couleurs (voir Figure 3- 45), à laquelle on peut accéder à partir du menu View (Afficher). Le tableau ci-après donne plus de détails sur les codes couleur : Figure 3- 45. Légende des couleurs Bleu Lame non détectée. Rose Lame détectée. Orange Miniature acquise. Jaune Scan de la lame en cours. Marron Création du fichier de sortie en cours. Vert Scan de la lame terminé. Réf. : 101341801-FR Rév. B 63 3 : Procédures de fonctionnement du iScan Coreo Vert avec des lignes blanches inclinées Guide de l’utilisateur du système iScan Coreo Scan de la lame terminé mais certaines zones d’intérêt n’ont pas été scannées. Rouge Erreur. Vert avec des lignes rouges inclinées Scan de la lame terminé mais la lame n’a pas été remise en place dans le plateau de lames. Ce code indique que la lame est restée sur la platine du scanner et qu’elle doit en être retirée. Consultez la rubrique « Retrait manuel des lames » à la page 17 pour obtenir des instructions sur la manière de retirer la lame de la platine du scanner. Orange avec des lignes blanches Miniature acquise mais la lame a été déposée dans le plateau de mise en attente des lames. Consultez la rubrique « Retrait manuel des lames » à la page 17 pour des informations sur le retrait des lames se trouvant dans le plateau de mise en attente. Vert avec des lignes blanches Scan de la lame terminé mais la lame a été déposée dans le plateau de mise en attente des lames. Consultez la rubrique « Retrait manuel des lames » à la page 17 pour des informations sur le retrait des lames se trouvant dans le plateau de mise en attente. Rouge avec des lignes blanches Erreur, lame déposée dans le portoir de mise en attente des lames sans qu’une miniature n’ait été acquise ou que le scan de la lame ne soit terminé. Consultez la rubrique « Plateau de mise en attente des lames (erreurs de mise en place des lames) » à la page 16 pour des informations sur les erreurs de mise en place des lames. Configurer les paramètres généraux 1. 2. Cliquez sur Options -> Settings (Options - Paramètres). La fenêtre Options (Options) apparaît sur la console. Cliquez sur l’onglet General Settings (Paramètres généraux). La fenêtre General Settings (Paramètres généraux) apparaît sur la console. (voir Figure 3- 46) Les paramètres correspondant au scan des lames sont affichés. NOTE: 64 Lors de la mise en route initiale de la console, les paramètres sont configurés sur leurs valeurs par défaut. Il est possible de les reconfigurer chaque fois que le scanner est prêt à être utilisé (au repos). Ventana Medical Systems. Inc. Guide de l’utilisateur du système iScan Coreo 3 : Procédures de fonctionnement du iScan Coreo Figure 3- 46. Fenêtre des options des paramètres généraux Paramètres de scan des lames Temp Directory Path (Chemin répert temp) Endroit où les images temporaires du scanner sont stockées. Par défaut : C:\DirTemp. Endroit où les images sont stockées après la procédure de scan. Par défaut : D:\CoreoImages. Output Directory Path REMARQUE : Un sous-dossier nommé d’après un nom de dossier attribué est (Chemin répert de sortie) créé par défaut par le scanner dans le répertoire de sortie. Toutes les lames associées au nom de dossier attribué sont placées dans le sous-dossier. Copy File to Server (Copier fichier sur serveur) Option permettant de copier les images scannées à un autre endroit. Si cette option est sélectionnée, les images scannées sont copiées depuis le chemin d’accès au répertoire de sortie vers le chemin d’accès au serveur. Export Images to IMS (Exporter images vers système de gestion des images) Permet d’exporter les images scannées vers le système de gestion des images (IMS - Image Management System). Server Path (Chemin serveur) Endroit où les copies des images scannées sont stockées (si l’option Copy File to Server est sélectionnée). REMARQUE : Le système de gestion des images est configuré lors de l’installation du scanner ou lors du contrôle de la configuration. Nom de dossier par défaut appliqué aux lames. Digital Slide Name (Nom des lames numériques) Focus Approach (Méthode de mise au point) REMARQUE : Si le nom se trouvant dans ce champ est modifié, enregistrez cette modification, puis redémarrez le scanner ; cette modification est appliquée comme nom de dossier par défaut des lames. La méthode de mise au point utilisée au cours de la procédure de scan : • Stat (Urgent) : haute qualité de l’image (valeur par défaut) • Routine (Routine) : qualité d’image supérieure • HD (HD) : qualité d’image maximale REMARQUE : L’option HD (HD) est rapide ; l’option Routine (Routine) est plus rapide et l’option Stat (Urgent) est la plus rapide. Réf. : 101341801-FR Rév. B 65 3 : Procédures de fonctionnement du iScan Coreo Guide de l’utilisateur du système iScan Coreo AOI Detection Approach (Méthode de détection des zones d'intérêt) La méthode de détection des zones d’intérêt utilisée au cours de la procédure de scan : • Standard : pour les lames dont le tissu présente une orientation habituelle. • PIN Array : pour les lames dont le tissu présente une orientation spécifique. Contactez Ventana Medical Systems, Inc. avant d’utiliser l’option PIN Array. Scan At (Scanner à) Sélectionnez le grossissement de l’objectif utilisé pour scanner dans le menu déroulant : 4x, 10x, 20x ou 40x. Le grossissement par défaut est 20x. Le grossissement est détecté automatiquement par le scanner après l’un des événements suivants : • Un utilisateur s’est connecté • La porte de l’objectif est ouverte et refermée • Une séance de travail est chargée Hide Slide Label (Masquer l’étiquette de la lame) No. of Z Layers (Nbre de coupes Z) Z Delta (Delta Z) Lorsqu’elle est sélectionnée, cette option permet de masquer l’étiquette de la lame sur l’image scannée à des fins d’anonymat. Nombre de coupes à scanner d’une seule image pour le scan volumétrique (série Z). REMARQUE : Le nombre de coupes Z par défaut est 5. Distance entre chaque coupe (delta Z) lors d’un scan volumétrique (série Z). REMARQUE : Le delta Z par défaut est 2,0 microns. Les paramètres configurés et enregistrés ne s’appliquent qu’à l’utilisateur qui les a configurés et enregistrés. Ils ne sont pas appliqués aux autres utilisateurs ni au système général. Lorsqu’un utilisateur se déconnecte du scanner, la configuration enregistrée par celui-ci est conservée par le scanner. Lorsque le même utilisateur se connecte à nouveau au scanner, la configuration précédemment enregistrée par celui-ci est restaurée par le scanner. Pour de plus amples informations, consultez la rubrique « Configurer les paramètres de scan des lames » à la page 32. Configurer les noms de fichiers de sortie NOTE: 1. 2. 66 La convention d’attribution des noms de fichiers par défaut pour les lames individuelles est la suivante : NomLame_DateHeure. ExtensionNomFichier (par exemple, biotest0812_200808130037.jp2). Cliquez sur Options -> Settings (Options - Paramètres). La fenêtre Options (Options) apparaît sur la console. Cliquez sur l’onglet « Output Filename Configuration » (Configuration des noms de fichiers de sortie). La fenêtre Output Filename Configuration (Configuration des noms de fichiers de sortie) apparaît sur la console. (voir Figure 3- 47) Ventana Medical Systems. Inc. Guide de l’utilisateur du système iScan Coreo 3 : Procédures de fonctionnement du iScan Coreo Figure 3- 47. Options : configuration des noms de fichiers de sortie : paramètre par défaut 3. 4. Les paramètres de configuration des noms de fichiers de sortie sont affichés. Lors de la mise en route initiale de la console, les noms de fichiers de sortie sont configurés par défaut afin qu’ils utilisent la convention d’attribution des noms de fichiers de Virtuoso (consultez la rubrique « Paramètres d’attribution des noms des lames » à la page 68). Les autres paramètres sont inactifs, apparaissent grisés et ne sont pas disponibles tant que la configuration par défaut n’est pas désélectionnée. Il est possible de configurer ces paramètres chaque fois que le scanner est prêt à être utilisé (au repos). (voir Figure 3- 48) Pour utiliser la convention d’attribution des noms de fichiers par défaut (Virtuoso), cliquez sur OK. La convention d’attribution des noms de fichiers par défaut est appliquée à chaque lame au cours du scan d’une lame. Pour configurer sa propre convention d’attribution des noms de fichiers de sortie : Désélectionnez la convention d’attribution des noms de fichiers par défaut. (voir Figure 3- 48) Réf. : 101341801-FR Rév. B 67 3 : Procédures de fonctionnement du iScan Coreo Guide de l’utilisateur du système iScan Coreo Figure 3- 48. Options : fenêtre de configuration des noms de fichiers de sortie : tous les paramètres sont inactivés 5. 6. 7. Les autres paramètres sont ensuite activés et peuvent être sélectionnés. − Pour ajouter une date à la convention d’attribution des noms de fichiers par défaut, cliquez sur « Append Date Stamp » (Ajouter date). − Pour ajouter une heure à la convention d’attribution des noms de fichiers par défaut, cliquez sur « Append Time Stamp » (Ajouter heure). − Pour ajouter une date et une heure à la convention d’attribution des noms de fichiers par défaut, cliquez sur les options « Append Date Stamp » (Ajouter date) et « Append Time Stamp » (Ajouter heure). Sélectionnez un délimiteur pour séparer le nom de fichier de la date, de l’heure ou des deux. Pour créer un nouveau dossier pour chaque groupe de lames scannées : Cliquez sur « Create New Folder for Each Group » (Créer un nouveau dossier pour chaque groupe). Cliquez sur OK. Paramètres d’attribution des noms des lames Use Virtuoso Filename Convention (Utiliser la convention des noms de fichiers de Virtuoso) 68 Ventana Medical Systems. Inc. La convention d’attribution des noms de fichiers du programme Virtuoso est utilisée : NomLame_Portoir#_Emplacement#_DateHeure. ExtensionNomFichier (par exemple, biotest0812_7_1_200808130037.jp2). Selon la convention d’attribution des noms de fichiers du programme Virtuoso, le délimiteur est un trait bas. Sélectionnez cette convention si le scanner de lames iScan Coreo est utilisé avec Virtuoso. Guide de l’utilisateur du système iScan Coreo Append Date Stamp (Ajouter date) 3 : Procédures de fonctionnement du iScan Coreo Une date (au format AAAA/MM/JJ) est ajoutée au nom d’un fichier et comprend les informations suivantes : NomLame_Portoir#_Emplacement#_Date.ExtensionNomFichier Le délimiteur de date est un tiret ou un trait bas comme dans l’exemple suivant : biotest0812_7_1_20080813.jp2 REMARQUE : Le numéro du portoir et le numéro de l’emplacement ne sont pas nécessaires pour modifier et créer ses propres noms de fichier : NomLame_Date.ExtensionNomFichier (par exemple, biotest0812_20080813.jp2). Append Time Stamp (Ajouter heure) Une heure (au format militaire) est ajoutée au nom d’un fichier et comprend les informations suivantes : NomLame_Portoir#_Emplacement#_Heure.ExtensionNomFichier Le délimiteur de l’heure est un tiret ou un trait bas comme dans l’exemple suivant : biotest0812_7_1_1437.jp2 REMARQUE : Le numéro du portoir et le numéro de l’emplacement ne sont pas nécessaires pour modifier et créer ses propres noms de fichier : NomLame_Heure.ExtensionNomFichier (par exemple, biotest0812_1437.jp2). Create New Folder for Each Group (Créer un nouveau dossier pour chaque groupe) Apply Barcode as Filename (Appliquer un code-barres comme nom de fichier) Un sous-dossier nommé d’après un nom de dossier attribué est créé par le scanner dans le répertoire de sortie. Toutes les lames associées au nom de dossier attribué sont placées dans le sous-dossier. Le code-barres figurant sur l’étiquette d’une lame est utilisé pour former le nom de fichier d’une lame et comprend les informations suivantes : Code-Barres_DateHeure.ExtensionNomFichier Les exemples suivants de noms de fichiers avec code-barres comprennent des codes-barres 1D et 2D : 1D : 20761234_201008131437.jp2 2D : 20761234_HER2_201008131437.jp2 REMARQUE : Ce paramètre est inactif, apparaît grisé et n’est pas disponible tant qu’une licence relative aux codes-barres n’est pas installée. Pour des informations sur l’obtention d’une licence concernant les codes-barres, contactez Ventana Medical Systems, Inc. Delimiter to Separate Date/Time Stamp (Délimiteur pour séparer la date/l’heure) Un tiret ou un trait bas, séparant le nom de la lame de la date ou de l’heure. REMARQUE : Si aucune option n’a été sélectionnée, la convention d’attribution des noms de fichiers de sortie pour les lames individuelles est : NomLame.jp2, sans date ni heure. Les noms de fichiers dupliqués ne sont pas permis. Si l’on tente d’enregistrer un fichier avec un nom déjà utilisé, une date et une heure sont automatiquement ajoutées au nom du fichier afin qu’il soit unique. Les paramètres configurés et enregistrés ne s’appliquent qu’à l’utilisateur qui les a configurés et enregistrés. Ils ne sont pas appliqués aux autres utilisateurs ni au système général. Lorsqu’un utilisateur se déconnecte du scanner, la configuration enregistrée par celui-ci est conservée par le scanner. Lorsque le même utilisateur se connecte à nouveau au scanner, la configuration précédemment enregistrée par celui-ci est restaurée par le scanner. Réf. : 101341801-FR Rév. B 69 3 : Procédures de fonctionnement du iScan Coreo Guide de l’utilisateur du système iScan Coreo Configurer les noms de fichiers des lames à partir des codes-barres 2D 1. Cliquez sur « Tools -> 2D Barcode Configuration » (Outils - Configuration des codes-barres 2D). La fenêtre principale intitulée 2D Barcode Configuration (Configuration des codes-barres 2D) apparaît sur la console. (voir Figure 3- 49) Figure 3- 49. Tools (Outils) : fenêtre principale 2D Barcode Configuration (Configuration des codes-barres 2D) 2. 3. 4. 5. 70 Les boutons de la fenêtre sont inactifs, apparaissent grisés et ne sont pas disponibles tant qu’une miniature acquise n’est pas ouverte pour la configuration des codes-barres 2D. Ouvrez une miniature possédant un code-barres 2D. Placez le curseur sur une miniature acquise possédant un code-barres 2D. Cliquez sur le bouton droit de la souris. Une fenêtre iScan Coreo apparaît, invitant à configurer les noms de fichiers des lames à partir du codebarres 2D. Cliquez sur « Yes » (Oui). La miniature s’affiche dans le volet des miniatures de la fenêtre principale 2D Barcode Configuration (Configuration des codes-barres 2D). (voir Figure 3- 50) Il est également possible d’ouvrir une miniature possédant un code-barres 2D de la manière suivante : cliquez sur « Open » (Ouvrir) dans la fenêtre 2D Barcode Configuration (Configuration des codesbarres 2D). Naviguez jusqu’au dossier contenant les miniatures acquises (C:\Program Files\Ventana Medical Systems Inc\iScan\Thumbnailimages) : les images des miniatures pouvant être configurées y sont répertoriées. Double-cliquez sur une miniature munie d’un code-barres (ou cliquez sur une miniature munie d’un code-barres puis cliquez sur le bouton « Open » [Ouvrir]) : la miniature sélectionnée s’affiche dans le volet des miniatures de la fenêtre 2D Barcode Configuration (Configuration des codes-barres 2D). (voir Figure 3- 50) Ventana Medical Systems. Inc. Guide de l’utilisateur du système iScan Coreo 3 : Procédures de fonctionnement du iScan Coreo Figure 3- 50. Tools (Outils) : 2D Barcode (Code-barres 2D) : ouvrir une miniature acquise 6. Cliquez sur « Get Barcode » (Obtenir code-barres). Le code-barres 2D figurant sur la lame est lu. Les informations renfermées par le code-barres 2D sont affichées dans le volet des codes-barres situé au-dessous du volet des miniatures. (voir Figure 3- 51) Le code-barres 2D comprend plusieurs champs. Figure 3- 51. Tools (Outils) : 2D Barcode (Code-barres 2D) : obtenir le code-barres Réf. : 101341801-FR Rév. B 71 3 : Procédures de fonctionnement du iScan Coreo Guide de l’utilisateur du système iScan Coreo 7. Saisissez un séparateur de champs dans la case intitulée Barcode Field Separator (Séparateur de champs des codes-barres). Les séparateurs de champs acceptables comprennent uniquement des caractères spéciaux ; aucun caractère alphanumérique n’est permis. 8. Cliquez sur « Get Fields » (Obtenir les champs). Les champs sont lus, puis séparés et répertoriés dans le volet Barcode Fields (Champs des codesbarres). (voir Figure 3- 52) Figure 3- 52. Tools (Outils) : 2D Barcode (Code-barres 2D) : obtenir les champs 9. Configurez une convention d’attribution des noms de fichiers : • Sélectionnez un champ dans le volet Barcode Fields (Champs des codes-barres). (voir Figure 3- 53) • Déplacez le champ sélectionné vers le volet Filename Fields (Champs des noms de fichiers) : cliquez sur le bouton de déplacement (>>) pour déplacer un seul champ vers le volet Filename Fields (Champs des noms de fichiers). Cliquez sur le bouton pour tout déplacer (All>> [Tout]) pour déplacer plusieurs champs vers le volet Filename Fields (Champs des noms de fichier). Si un champ est sélectionné mais que le bouton de déplacement apparaît grisé, il est impossible de déplacer le champ. De même, si plusieurs champs sont sélectionnés mais que le bouton pour tout déplacer apparaît grisé, il est impossible de déplacer les champs. Le volet Filename Fields (Champs des noms de fichiers) ne peut pas contenir de doubles entrées. • Sélectionnez un champ dans le volet Filename Fields (Champs des noms de fichier). • Cliquez sur le bouton « Up » (Vers le haut), « Down » (Vers le bas) ou « Remove » (Supprimer). Le champ sélectionné est déplacé vers le haut ou le bas, ou il est supprimé. 10. Dans le volet Output filename (Nom de fichier de sortie), sélectionnez un « séparateur des champs du code-barres » (tiret ou trait bas). (voir Figure 3- 53) 72 Ventana Medical Systems. Inc. Guide de l’utilisateur du système iScan Coreo 3 : Procédures de fonctionnement du iScan Coreo Figure 3- 53. Tools (Outils) : 2D Barcode (Code-barres 2D) : modifier les champs des codes-barres 11. Cliquez sur Save (Enregistrer). La convention d’attribution des noms de fichiers est enregistrée. (voir Figure 3- 54) Le nouveau nom de fichier de la lame est affiché dans la zone intitulée Output filemane (Nom de fichier de sortie) du volet Output Filename (Nom de fichier de sortie). Réf. : 101341801-FR Rév. B 73 3 : Procédures de fonctionnement du iScan Coreo Guide de l’utilisateur du système iScan Coreo Figure 3- 54. Tools (Outils) : 2D Barcode (Code-barres 2D) : modifier les champs des noms de fichiers 12. 74 Dans la section Rack Details (Détails des portoirs) du tableau de configuration des lames, sur la console du scanner, cliquez sur « Apply Barcode as Filename » (Appliquer un code-barres comme nom de fichier). (Ou, à partir du menu du scanner, cliquez sur « Options -> Settings -> Output Filename Configuration » [Options - Paramètres - Configuration des noms de fichiers de sortie], puis cliquez sur « Apply Barcode as Filename » [Appliquer un code-barres comme nom de fichier].) La nouvelle convention d’attribution des noms de fichiers est appliquée à chaque lame munie d’un code-barres 2D scannée. Le nouveau nom de chaque lame est affiché dans la colonne Digital Slide Name (Nom des lames numériques) du tableau de configuration des lames. Si une lame ne possède pas de code-barres 2D, le nom de fichier par défaut est utilisé comme nom de fichier de sortie. Toutefois, si le nom de fichier est défini dans la section Rack Details (Détails des portoirs) du tableau de configuration des lames, il est utilisé comme nom de fichier de sortie lorsqu’une lame ne possède pas de code-barres 2D. La configuration des codes-barres 2D ne doit être établie qu’une seule fois. Elle est ensuite appliquée à tous les utilisateurs du scanner ainsi qu’à toutes les séances de travail. Ventana Medical Systems. Inc. 4 : iScan Coreo Live (télépathologie à distance) Le scanner iScan Coreo comprend l’application iScan Coreo Live qui permet d’accéder et d’utiliser le scanner à distance par l’intermédiaire d’un navigateur Internet ordinaire. L’application Live offre la plupart des fonctionnalités du bureau de l’application iScan Coreo mais, avec en plus la capacité de faire de la télépathologie à partir de n’importe quel endroit, du moment qu’un accès à Internet est disponible. Les caractéristiques de l’application Live incluent l’acquisition de miniatures, la visualisation de la lame créée à divers grossissements, l’évaluation et la sélection de zones d’intérêt (AOI) et l’acquisition de clichés afin de les enregistrer ou de les envoyer à d’autres confrères à des fins d’évaluation. L’application Live permet également de collaborer à distance, permettant ainsi à plusieurs utilisateurs de visualiser en même temps une séance de travail organisée par un hôte, de partager des images ainsi que de discuter des évaluations. NOTE: Vérifiez avec l’administrateur système que les stations de travail à distance ainsi que celle de l’hôte sont correctement configurées afin de pouvoir activer l’application iScan Coreo Live. Système minimal requis L’application iScan Coreo Live a été validée pour être utilisée avec la configuration système suivante : Logiciel du système Windows XP (Service Pack 2), Windows Vista ou Windows 7 Navigateur Web Internet Explorer 7 Résolution de l’écran Pour pouvoir visualiser correctement les images des lames sur l’application iScan Coreo Live, réglez la résolution de l’écran du moniteur sur le rapport de pixels recommandé : Minimum 1024 X 768 pixels Recommandé 1680 X 1050 pixels Lancer iScan Coreo Live Il est possible de lancer l’application iScan Coreo Live à partir d’un navigateur ou de la console de l’iScan Coreo. NOTE: Il n’est pas possible de se connecter à l’application iScan Coreo Live si le scanner est en cours d’utilisation. À partir d’un navigateur 1. Ouvrez la fenêtre d’un navigateur. 2. Tapez l’URL du scanner iScan Coreo qui peut être obtenue auprès de l’administrateur du système iScan Coreo. 3. Appuyez sur la touche Enter (Entrée). L’écran de connexion de l’application iScan Coreo Live apparaît. (voir Figure 4- 1) 4. Saisissez votre nom d’utilisateur ainsi que le mot de passe correspondant. • Cliquez sur OK : Réf. : 101341801-FR Rév. B 75 4 : iScan Coreo Live (télépathologie à distance) • • • • NOTE: Guide de l’utilisateur du système iScan Coreo La console des miniatures de l’application iScan Coreo Live s’affiche sur le bureau. Voir Figure 45 à la page 78. La platine du scanner est ramenée à sa position initiale. Les portoirs du scanner sont actualisés. Une détection de lames est réalisée. L’obtention d’un nom d’utilisateur et d’un mot de passe se fait auprès de l’administrateur du système iScan Coreo. Figure 4- 1. Connexion sur un navigateur NOTE: Cocher la case Load Session (Charger une séance de travail) entraîne l’ouverture de la dernière séance de travail enregistrée. À partir du bureau de l’application iScan Coreo 1. 2. 3. Sur le bureau Windows : double-cliquez sur l’icône de démarrage de l’application iScan Coreo. L’écran de connexion du iScan Coreo s’affiche. Saisissez votre nom d’utilisateur ainsi que le mot de passe correspondant. Cliquez sur OK : • La console des miniatures de l’application iScan Coreo Live s’affiche sur le bureau. voir Figure 45 à la page 78. • La platine du scanner est ramenée à sa position initiale. • Les portoirs du scanner sont actualisés. • Une détection de lames est réalisée. NOTE: L’obtention d’un nom d’utilisateur et d’un mot de passe se fait auprès de l’administrateur du système iScan Coreo. Figure 4- 2. Icône du bureau de l’application iScan Coreo 76 Ventana Medical Systems. Inc. Guide de l’utilisateur du système iScan Coreo 4 : iScan Coreo Live (télépathologie à distance) À partir de la console de l’application iScan Coreo 1. Cliquez sur le bouton de l’application iScan Coreo Live. (voir Figure 4- 3) • L’utilisateur est invité à enregistrer ses modifications. • La console de l’application iScan Coreo est fermée. • La console des miniatures de l’application iScan Coreo Live s’affiche sur le bureau. Le cas échéant, la dernière séance de travail enregistrée est chargée. Voir Figure 4-5 à la page 78. • La platine du scanner est ramenée à sa position initiale. • Les portoirs du scanner sont actualisés. • Une détection de lames est réalisée. Figure 4- 3. Bouton de l’application iScan Coreo Live Bouton iScan Coreo Live Figure 4- 4. Bouton de l’application iScan Coreo Live sur la console NOTE: Pour les séances de travail en cours, il n’est pas nécessaire de retourner à la position initiale ni de réaliser une détection de lames. Réf. : 101341801-FR Rév. B 77 4 : iScan Coreo Live (télépathologie à distance) Guide de l’utilisateur du système iScan Coreo Caractéristiques de l’application iScan Coreo Live Après la connexion, la console des miniatures de l’application Live s’affiche. Sur la console des miniatures, il est possible d’acquérir une miniature d’une lame puis de l’ouvrir dans la console du viewer. Et il est possible de contrôler le scanner à partir de la console du viewer. Console des miniatures de l’application iScan Coreo Live • • • • • Barres d’outils Volet de la carte des portoirs Volet des miniatures Bouton de déconnexion du scanner Bouton de collaboration Bouton de déconnexion du scanner Boutons de la barre d’outils Bouton de collaboration Volet des miniatures Volet de la carte des portoirs Figure 4- 5. Console des miniatures de l’application Live 78 Ventana Medical Systems. Inc. Guide de l’utilisateur du système iScan Coreo 4 : iScan Coreo Live (télépathologie à distance) Barre d’outils de la console des miniatures de l’application iScan Coreo Live À moins que l’application Live ne soit lancée à partir de la console de l’application iScan Coreo, les portoirs de lames sont actualisés automatiquement au cours du démarrage et les boutons de la barre d’outils sont disponibles quelle que soit la lame détectée. Boutons de la barre d’outils Figure 4- 6. Boutons de la barre d’outils de la console des miniatures de l’application Live NOTE: Consultez le guide de référence des boutons de la barre d’outils de la console des miniatures à la page 105 pour des informations détaillées sur la fonction des boutons. Réf. : 101341801-FR Rév. B 79 4 : iScan Coreo Live (télépathologie à distance) Guide de l’utilisateur du système iScan Coreo Carte des portoirs Le volet de la carte des portoirs indique s’il y a des lames dans les portoirs. NOTE: Les quatre premiers portoirs sont affichés dans le volet des miniatures. Cliquez sur l’un des portoirs numérotés de cinq à huit dans le volet de la carte des portoirs pour afficher les quatre portoirs suivants dans le volet des miniatures. La bordure des portoirs en cours ou sélectionnés est surlignée en bleu. Les emplacements occupés d’un portoir sont surlignés en rose. Il est possible de sélectionner une lame afin de faire l’acquisition de sa miniature s’il y en a une dans l’emplacement en question. NOTE: Bleu = Aucune lame détectée. Rose = Lame détectée, miniature non acquise. Orange = Miniature acquise. Rouge = Erreur. Figure 4- 7. Volet de la carte des portoirs et barre des couleurs après une procédure de détection des lames 80 Ventana Medical Systems. Inc. Guide de l’utilisateur du système iScan Coreo 4 : iScan Coreo Live (télépathologie à distance) Volet des miniatures Le volet des miniatures affiche des informations concernant les portoirs et les lames. Une détection des lames se produit automatiquement au cours du démarrage de l’application Live. Une fois l’application Live lancée, il est possible d’acquérir une miniature, d’ouvrir une miniature, puis de faire de la télépathologie en temps réel. Colonnes des portoirs numérotées Emplacements Figure 4- 8. Volet des miniatures après une procédure de détection des lames Colonnes des portoirs numérotées Les colonnes des quatre premiers portoirs sont affichées dans le volet des miniatures lors du démarrage de l’application Live. Chacune d’elles est numérotée et correspond aux colonnes de la carte des portoirs. Emplacement Les emplacements figurant dans le volet des miniatures comportent une « étiquette de texte » indiquant si une lame a été détectée. Réf. : 101341801-FR Rév. B 81 4 : iScan Coreo Live (télépathologie à distance) Guide de l’utilisateur du système iScan Coreo Bouton de déconnexion du scanner Cliquez sur ce bouton pour vous déconnecter de l’application iScan Coreo Live. Figure 4- 9. Bouton de déconnexion du scanner Acquérir une miniature 1. Sélectionnez une lame et un portoir. (voir Figure 4- 7) 2. Cliquez sur le bouton d’acquisition des miniatures dans la barre d’outils. Figure 4- 10. Bouton Capture (Acquérir) 3. Une miniature de la lame est acquise et affichée dans le volet des miniatures. (voir Figure 4- 11) NOTE: 82 Il est possible de sélectionner plusieurs portoirs et plusieurs lames pour l’acquisition des miniatures. Pour sélectionner plusieurs lames, placez le curseur sur la première lame et appuyez sur la touche Shift (Maj) lors de la sélection des autres lames. Un seul clic sur l’une des lames annule la sélection multiple. Ventana Medical Systems. Inc. Guide de l’utilisateur du système iScan Coreo 4 : iScan Coreo Live (télépathologie à distance) Colonne du portoir numérotée Lames sélectionnées Figure 4- 11. Portoir et lames sélectionnés pour l’acquisition de miniatures Réf. : 101341801-FR Rév. B 83 4 : iScan Coreo Live (télépathologie à distance) Guide de l’utilisateur du système iScan Coreo Figure 4- 12. Miniature acquise et affichée dans le volet des miniatures Afficher une lame dans la fenêtre de la console du viewer de l’application Live 1. Une fois la lame sélectionnée dans une colonne de portoir numérotée, cliquez sur le bouton View Slide (Afficher une lame) de la barre d’outils. (voir Figure 4- 6) Figure 4- 13. Bouton View Slide (Afficher une lame) La lame s’affiche dans la fenêtre de la console du viewer de l’application Live. (voir Figure 4- 15) 2. Examinez et évaluez la lame. 3. Ensuite, cliquez sur le bouton Home (Accueil) de la barre d’outils pour revenir à la fenêtre de la console des miniatures de l’application Live et sélectionner une autre lame. 84 Ventana Medical Systems. Inc. Guide de l’utilisateur du système iScan Coreo 4 : iScan Coreo Live (télépathologie à distance) Figure 4- 14. Bouton View Slide (Afficher une lame) NOTE: Une mise au point automatique s’effectue automatiquement pour la première vue de l’image sélectionnée. Réf. : 101341801-FR Rév. B 85 4 : iScan Coreo Live (télépathologie à distance) Guide de l’utilisateur du système iScan Coreo Figure 4- 15. Lame acquise et affichée sur la console du viewer de l’application Live Console du viewer de l’application iScan Coreo Live • • • • • 86 Boutons de la barre d’outils Volet des miniatures Fenêtre principale Curseur à une flèche, curseur à double flèche et curseur de centrage en forme de cercle Volet des clichés Ventana Medical Systems. Inc. Guide de l’utilisateur du système iScan Coreo 4 : iScan Coreo Live (télépathologie à distance) Boutons de la barre d’outils Flèche Fenêtre principale Volet des miniatures Volet des clichés Figure 4- 16. Console du viewer Boutons de la barre d’outils de la console du viewer de l’application Live Une fois la console du viewer de l’application Live affichée, tous les boutons de la barre d’outils sont activés et peuvent être utilisés. Figure 4- 17. Boutons de la barre d’outils de la console du viewer de l’application Live NOTE: Consultez le guide de référence des boutons de la barre d’outils de la console du viewer de l’application Live à la page 106 pour des informations détaillées sur la fonction des boutons. Volet des miniatures Le volet des miniatures présente une vue plus petite de l’image affichée dans la fenêtre principale. Pour des questions de préférence ou de commodité, le volet des miniatures peut être fermé. Point de navigation Le point de navigation indique une zone d’intérêt. Cette zone est reflétée dans l’image affichée dans la fenêtre principale. Il est possible de saisir et de déplacer cette case afin d’ajuster la position de l’image dans la fenêtre principale. La zone désignée par le point de navigation est affichée dans le volet des miniatures au grossissement sélectionné pour l’image dans la fenêtre principale. Réf. : 101341801-FR Rév. B 87 4 : iScan Coreo Live (télépathologie à distance) Guide de l’utilisateur du système iScan Coreo Point de navigation Prélèvement Figure 4- 18. Volet des miniatures Fenêtre principale La fenêtre principale affiche une image. Une image est affichée avec une mise au point automatique, avec un objectif par défaut standard de grossissement 20x. NOTE: L’objectif standard par défaut peut être modifié. Consultez la description du bouton Objective (Objectif) à la page 107. Il est possible d’ajuster le grossissement d’une image, la luminosité, le contraste et la netteté d’une image, ainsi que la balance des couleurs d’une image. 88 Ventana Medical Systems. Inc. Guide de l’utilisateur du système iScan Coreo 4 : iScan Coreo Live (télépathologie à distance) Figure 4- 19. Fenêtre principale Curseur Le curseur permet de repositionner une image. Une fois qu’il a été placé dans la fenêtre principale, le curseur change de forme, de couleur et de fonction. Curseur à une flèche Le curseur à une flèche permet de réaliser un panoramique d’une image dans n’importe quelle direction dans la zone à proximité immédiate : pointez la flèche et cliquez. Le cadrage de l’image est déplacé d’un tiers dans la direction vers laquelle la tête de la flèche est pointée (voir Figure 4- 20). Curseur à double flèche Le curseur à double flèche permet de réaliser un panoramique d’une image dans n’importe quelle direction : pointez la flèche et cliquez. La totalité du cadrage de l’image est déplacé dans la direction vers laquelle la tête de la flèche est pointée (voir Figure 4- 21). Curseur de centrage en forme de cercle Le curseur de centrage en forme de cercle permet de déplacer une zone d’intérêt vers le centre de la fenêtre principale : pointez le curseur et cliquez. La zone d’intérêt est déplacée vers le centre de la fenêtre principale (voir Figure 4- 22). Réf. : 101341801-FR Rév. B 89 4 : iScan Coreo Live (télépathologie à distance) Guide de l’utilisateur du système iScan Coreo Figure 4- 20. Curseur à une flèche Figure 4- 21. Curseur à double flèche 90 Ventana Medical Systems. Inc. Guide de l’utilisateur du système iScan Coreo 4 : iScan Coreo Live (télépathologie à distance) Figure 4- 22. Curseur de centrage en forme de cercle Volet des clichés Ce volet affiche les clichés d’images affichées dans la fenêtre principale. Le niveau de grossissement utilisé lors de l’acquisition est indiqué sur les clichés. Dans ce volet, il est possible d’acquérir, d’exporter et de supprimer un cliché. Réf. : 101341801-FR Rév. B 91 4 : iScan Coreo Live (télépathologie à distance) Guide de l’utilisateur du système iScan Coreo Boutons des clichés Figure 4- 23. Volet des clichés vide et volet des clichés avec des clichés NOTE: Un maximum de 10 clichés est recommandé pour éviter des temps de réaction ralentis. Faire de la télépathologie à distance en temps réel • • • • 92 Examiner une image Agrandir (zoom de la miniature) Prendre, enregistrer, exporter un cliché d’une image Fermer une image Ventana Medical Systems. Inc. Guide de l’utilisateur du système iScan Coreo 4 : iScan Coreo Live (télépathologie à distance) Examiner une image 1. 2. 3. 4. 5. 6. 7. 8. 9. 10. Modifier le grossissement de l’image (cliquez sur un bouton dans la barre de grossissement). Déplacer l’image (pointez et cliquez sur le curseur jaune). Centrer l’image (pointez et cliquez sur le curseur de centrage en forme de cercle). Faire un zoom avant ou un zoom arrière (cliquez sur l’un des boutons de zoom numérique). Régler la clarté de l’image (à l’aide du point de navigation). Régler la clarté de l’image automatiquement au fur et à mesure qu’elle est déplacée (cliquez sur le bouton Auto). Configurer les paramètres de l’image, le cas échéant (cliquez sur le bouton Adjust [Régler]). Configurer les paramètres de localisation de l’image, le cas échéant (cliquez sur le bouton Track [Localiser]). Agrandir la miniature, le cas échéant (cliquez sur le bouton Enlarge [Agrandir]). Modifier la balance des couleurs RVB (rouge, vert, bleu) dans la fenêtre principale, le cas échéant (cliquez sur le bouton Check RGB [Vérifier RVB]). Figure 4- 24. Image au grossissement 40x dans la fenêtre principale Agrandir (zoomer sur une miniature) 1. Cliquez sur le bouton Enlarge (Agrandir) (voir Figure 4- 17). • La miniature s’affiche dans la fenêtre Zoom Thumbnail (Zoom de la miniature) (voir Figure 4- 25). • Le point de navigation de la fenêtre Zoom Thumbnail (Zoom de la miniature) peut être utilisé pour ajuster la position de l’image dans la fenêtre de la console du viewer de l’application Live (page 92). Réf. : 101341801-FR Rév. B 93 4 : iScan Coreo Live (télépathologie à distance) Guide de l’utilisateur du système iScan Coreo Figure 4- 25. Volet des miniatures après l’acquisition d’une miniature 94 Ventana Medical Systems. Inc. Guide de l’utilisateur du système iScan Coreo 4 : iScan Coreo Live (télépathologie à distance) Figure 4- 26. Miniature affichée dans la console du viewer de l’application Live (image non centrée) NOTE: Si l’image affichée n’est pas centrée, ajustez sa position dans le volet des miniatures en saisissant et en déplaçant le point de navigation sur la miniature ou en pointant et en cliquant sur le curseur. Figure 4- 27. Image repositionnée dans la fenêtre principale Réf. : 101341801-FR Rév. B 95 4 : iScan Coreo Live (télépathologie à distance) Guide de l’utilisateur du système iScan Coreo Prendre, enregistrer et exporter un cliché d’une image NOTE: Les clichés des zones d’intérêt agrandies à l’aide du zoom numérique sont pris électroniquement à partir de l’image scannée d’origine. Le zoom numérique n’utilise pas les optiques du scanner et ne permet pas d’augmenter la résolution optique de l’image scannée d’origine. 1. 2. 3. 4. Identifiez une zone d’intérêt sur l’image. Centrez la zone d’intérêt. Faites une mise au point sur la zone d’intérêt. Cliquez sur le bouton Capture (Acquérir) se trouvant dans le volet des clichés. Un cliché de l’image est acquis et affiché dans le volet des clichés. (voir Figure 4- 28). Le niveau de grossissement utilisé lors de l’acquisition est indiqué sur les clichés. 5. Sélectionnez un cliché dans le volet. (voir Figure 4- 29) 6. Cliquez sur le bouton Export (Exporter). • La fenêtre Save As (Enregistrer sous) apparaît. (voir Figure 4- 30) • Spécifiez un nom de fichier ou utilisez le nom attribué par défaut. Sélectionnez un endroit pour le ou les clichés exportés et cliquez sur le bouton Save (Enregistrer). Lors de l’enregistrement de plusieurs clichés, des nombres séquentiels sont ajoutés aux noms des fichiers afin d’éviter un conflit d’attribution des noms. • Pour supprimer un cliché du volet, sélectionnez une image puis cliquez sur le bouton Delete (Supprimer). NOTE: Un maximum de 10 clichés est recommandé pour éviter des temps de réaction ralentis. Figure 4- 28. Clichés pris et affichés sur le volet des clichés 96 Ventana Medical Systems. Inc. Guide de l’utilisateur du système iScan Coreo 4 : iScan Coreo Live (télépathologie à distance) Niveau de grossissement utilisé lors de l’acquisition Cliché sélectionné/mis en évidence Figure 4- 29. Cliché sélectionné/mis en évidence dans le volet des clichés NOTE: Le niveau de grossissement utilisé lors de l’acquisition est indiqué sur les clichés. Réf. : 101341801-FR Rév. B 97 4 : iScan Coreo Live (télépathologie à distance) Guide de l’utilisateur du système iScan Coreo Figure 4- 30. Fenêtre de téléchargement Localisation des clichés Les zones d’intérêt ayant été précédemment revues peuvent être visualisées sur les clichés, dans le volet des clichés, lorsque l’option de localisation est activée pour les images acquises. Utilisez la procédure suivante pour voir la localisation des clichés : 1. Sélectionnez une miniature et cliquez sur le bouton Capture (Acquérir) sur la console des miniatures de l’application Live. 2. Cliquez sur le bouton View Slide (Afficher une lame). L’image s’affiche dans la fenêtre principale. 3. Réglez le grossissement sur une valeur plus faible dans la barre de grossissement. 4. Cliquez sur le bouton Track (Localiser) et cochez la case Enable Tracking (Activer localisation) dans la fenêtre Tracking Options (Options de localisation). Assurez-vous que le grossissement correspondant est sélectionné dans la fenêtre Enable Tracking (Activer localisation). Cliquez sur le bouton Apply (Appliquer) pour quitter la fenêtre. Voir le bouton Track (Localiser) à la page 110 pour de plus amples informations. 5. Cliquez sur le bouton Capture (Acquérir) du volet des clichés puis sélectionnez le nouveau cliché. 6. Définissez une valeur plus forte dans la barre de grossissement. La couleur de localisation correspondant à ce grossissement (comme indiqué dans la fenêtre Tracking Options [Options de localisation]) sera utilisée lors de l’affichage des zones d’intérêt visibles. 7. Faites une télépathologie à distance en temps réel sur l’image se trouvant dans la fenêtre principale. Les zones d’intérêt ayant été précédemment revues sont visibles sur le cliché acquis du moment que l’utilisateur reste à l’intérieur du cadre d’origine du cliché. Si le grossissement est modifié, la couleur des zones d’intérêt l’est également et elle peut chevaucher la localisation précédente si les emplacements sur l’image sont de nouveau revus. NOTE: 98 La localisation des clichés n’est pas visible sur les clichés exportés. Ventana Medical Systems. Inc. Guide de l’utilisateur du système iScan Coreo 4 : iScan Coreo Live (télépathologie à distance) Fermer une image 1. Cliquez sur le bouton Home (Accueil) de la barre d’outils de la console du viewer de l’application Live. • La lame est remise en place dans son portoir. • La console du viewer de l’application Live est fermée. • La console des miniatures de l’application Live s’affiche. • À partir de là, il est possible d’acquérir une autre miniature et de poursuivre la télépathologie à distance en temps réel. Figure 4- 31. Application iScan Coreo Live prête pour la télépathologie Option de collaboration de l’application iScan Coreo Live L’option de collaboration de l’application iScan Coreo Live permet à plusieurs utilisateurs de visualiser en même temps une séance de travail organisée par un hôte, de partager des images ainsi que de discuter des évaluations à distance. L’hôte initie une séance de travail collaboratif et les utilisateurs situés à distance y demandent accès à l’aide du bouton de collaboration (voir Figure 4- 32) se trouvant sur la console des miniatures. Une fois l’accès octroyé, les utilisateurs situés à distance peuvent voir l’image de la lame en cours de visualisation sur la station de travail de l’hôte et utiliser la fenêtre de messagerie en ligne (« chat ») pour faire des commentaires ou poser des questions. Les utilisateurs à distance peuvent demander à prendre le contrôle depuis l’hôte pour pouvoir naviguer et sélectionner des zones d’intérêt sur l’image de la lame. Il existe trois types de participants à une séance de travail collaboratif en temps réel : 1. 2. 3. l’hôte ; c.-à-d. l’initiateur de la séance de travail et la personne contrôlant cette séance de travail le client ; un participant qui n’est présent qu’en tant qu’observateur de la séance de travail l’animateur ; un client auquel le contrôle de la séance de travail a été octroyé par l’hôte Réf. : 101341801-FR Rév. B 99 4 : iScan Coreo Live (télépathologie à distance) Guide de l’utilisateur du système iScan Coreo Figure 4- 32. Bouton de collaboration NOTE: Vérifiez avec l’administrateur système que les stations de travail à distance ainsi que celle de l’hôte sont correctement configurées afin de pouvoir activer l’option de collaboration. La station de travail de l’hôte doit être reconfigurée si elle a été déplacée. Installation de l’application iScan Coreo Live pour les utilisateurs à distance Les utilisateurs à distance utilisant ce système pour la première fois doivent installer l’application Live avant de participer à une séance de travail collaboratif. Consultez la rubrique «C : Installation de l'application iSCan Coreo Live » à la page 139 pour des instructions détaillées. Se connecter à une séance de travail organisée par un hôte Cliquez sur le bouton de collaboration en haut à droite de la console des miniatures. La boîte de dialogue Session in Progress (Séance de travail en cours) (voir Figure 4- 33) apparaît, demandant confirmation pour se joindre à la séance de travail collaboratif. Cliquez sur Yes (Oui) pour se joindre à la séance de travail. Une fenêtre contextuelle demandant l’accès pour l’utilisateur à distance apparaît sur la station de travail de l’hôte (voir Figure 4- 34). Une fois l’accès octroyé, l’image de la lame affichée sur la station de travail de l’hôte est visible et la fenêtre de la messagerie en ligne (« chat ») apparaît (voir Figure 4- 35). NOTE: Si l’acquisition d’une miniature ou un scan HD est en cours sur la station de travail de l’hôte, la connexion à la séance de travail collaboratif est retardée tant que ces opérations ne sont pas terminées. Figure 4- 33. Boîte de dialogue Session in Progress (Séance de travail en cours) Figure 4- 34. Demande d’accès à une séance de travail collaboratif organisée par un hôte NOTE: 100 Les clients se joignant à une séance de travail collaboratif organisée par un hôte sont synchronisés sur la même vue d’écran que l’hôte. Ceci peut entraîner un changement rapide de la vue initiale car le système se synchronise avec l’hôte. Ventana Medical Systems. Inc. Guide de l’utilisateur du système iScan Coreo 4 : iScan Coreo Live (télépathologie à distance) Figure 4- 35. Fenêtre de la messagerie en ligne de la séance de travail collaboratif NOTE: Les utilisateurs à distance ne peuvent pas se connecter plusieurs fois au cours d’une même séance de travail. Réf. : 101341801-FR Rév. B 101 4 : iScan Coreo Live (télépathologie à distance) Guide de l’utilisateur du système iScan Coreo Accueillir les utilisateurs à distance de l’application iScan Coreo Live L’hôte d’une séance de travail collaboratif sur la station de travail directement connectée au scanner contrôle l’accès des clients à distance. Cliquez sur le bouton de collaboration en haut à droite de la console des miniatures pour lancer la séance de travail collaboratif. La fenêtre Client Invitation List (Liste d’invitation des clients) apparaît (voir Figure 4- 36), affichant une liste de tous les utilisateurs enregistrés sur le scanner iScan Coreo associé. Pour des informations sur la configuration des comptes utilisateur de l’application iScan Coreo, consultez la rubrique. Sélectionnez un client dans la liste et cliquez sur le bouton Invite (Inviter). Une invitation par e-mail est automatiquement envoyée à ce client. Figure 4- 36. Bouton d’invitation et fenêtre de la liste d’invitation des clients Discuter à distance (« chat ») La fenêtre de messagerie en ligne (voir Figure 4- 37), comme d’autres méthodes de messagerie en ligne standard, affiche la liste des participants à la messagerie en ligne, le fil de discussion de la messagerie en ligne et un champ de saisie au bas de la fenêtre pour les nouveaux messages. Après s’être connecté à une séance de travail organisée par un hôte, la fenêtre de la messagerie en ligne est réduite mais elle reste disponible dans la barre de tâches de Windows. 102 Ventana Medical Systems. Inc. Guide de l’utilisateur du système iScan Coreo 4 : iScan Coreo Live (télépathologie à distance) Figure 4- 37. Fenêtre de la messagerie en ligne active Octroyer le contrôle de la séance de travail collaboratif Les clients peuvent demander à contrôler la séance de travail collaboratif auprès de l’hôte en cliquant sur le bouton Request Control (Demander le contrôle) au cours d’une séance de travail collaboratif. L’hôte reçoit la demande de contrôle ; une fois celui-ci octroyé, il voit le rôle du client passer à celui d’animateur. Les animateurs sont autorisés à utiliser toutes les fonctionnalités de l’application Live au cours de la séance de travail (voir Figure 4- 38). Les hôtes peuvent reprendre le contrôle de la séance de travail à tout moment en cliquant sur le bouton Take Control (Prendre le contrôle) qui apparaît en haut à droite de la console une fois que le contrôle a été cédé (voir Figure 4- 39). Les animateurs peuvent rendre le contrôle de la séance de travail à tout moment en cliquant sur le bouton Release Control (Rendre le contrôle) qui apparaît en haut à droite de la console une fois que le contrôle de la séance de travail est établi (voir Figure 4- 39). Figure 4- 38. Bouton de demande de contrôle et demande d’accès pour le contrôle de la séance de travail Figure 4- 39. Boutons de prise de contrôle et de cession du contrôle Réf. : 101341801-FR Rév. B 103 4 : iScan Coreo Live (télépathologie à distance) Guide de l’utilisateur du système iScan Coreo Mettre fin à la séance de travail collaboratif Pour mettre fin à la séance de travail collaboratif, l’hôte ou l’animateur peut cliquer sur le bouton Disconnect Scanner (Déconnecter le scanner) (voir Figure 4- 40). Cette action met immédiatement fin à la séance de travail pour tous les participants. Figure 4- 40. Bouton de déconnexion du scanner NOTE: 104 Mettez fin à la séance de travail collaboratif avant de fermer la fenêtre du navigateur. Ventana Medical Systems. Inc. Guide de l’utilisateur du système iScan Coreo 4 : iScan Coreo Live (télépathologie à distance) Guide de référence des boutons de la barre d’outils de l’application iScan Coreo Live Boutons de la barre d’outils de la console des miniatures Actualiser les portoirs Permet de mettre les platines du scanner en position initiale puis de lancer une procédure de détection des lames. • Cliquez sur le bouton Refresh (Actualiser). Sélectionner tout Permet de sélectionner toutes les lames de tous les portoirs pour l’acquisition des miniatures. • Cliquez sur le bouton Select All (Sélectionner tout) : toutes les lames de tous les portoirs sont sélectionnées. Ne rien sélectionner (Effacer toutes les informations de tous les portoirs) Permet d’effacer les paramètres d’acquisition des miniatures des lames se trouvant à chacun des emplacements de l’ensemble des portoirs. • Cliquez sur le bouton Select None (Ne rien sélectionner) : l’utilisateur est invité à effacer les paramètres d’acquisition des miniatures des lames se trouvant à chacun des emplacements de l’ensemble des portoirs. • Cliquez sur Yes (Oui) : les paramètres d’acquisition des miniatures des lames se trouvant à chacun des emplacements de l’ensemble des portoirs sont effacés. Acquérir Permet de lancer la procédure d’acquisition des miniatures. • Sélectionnez une seule lame à l’aide du curseur ou plusieurs lames dans l’ensemble des huit portoirs en plaçant le curseur sur la première lame puis en appuyant sur la touche Shift (Maj) lors de la sélection des lames suivantes. La commande du clavier Ctrl+A permet de sélectionner toutes les lames d’un portoir. Cliquez sur le bouton Capture (Acquérir) : la procédure d’acquisition des miniatures est lancée : le scanner fait l’acquisition de la vue d’une miniature d’une ou de plusieurs lames et l’affiche dans le volet des miniatures. Agrandir Permet d’ouvrir une fenêtre séparée avec une miniature agrandie (vue zoomée) d’une lame sélectionnée dans le volet des miniatures. • Cliquez sur le bouton Enlarge (Agrandir) : la fenêtre de zoom des miniatures s’affiche. Afficher la lame Permet d’ouvrir la miniature sélectionnée dans la fenêtre de la console du viewer de l’application Live. • Sélectionnez la lame souhaitée dans le volet des miniatures : la lame apparaît dans la fenêtre de la console du viewer de l’application Live. REMARQUE : On ne peut visualiser qu’une seule lame à la fois. Réf. : 101341801-FR Rév. B 105 4 : iScan Coreo Live (télépathologie à distance) Guide de l’utilisateur du système iScan Coreo Marquer HD Permet de créer des miniatures de haute définition (à un grossissement 4x) requises pour les vues 1x et 2x dans la fenêtre de la console du viewer de l’application Live. • Sélectionnez une seule lame à l’aide du curseur ou plusieurs lames dans l’ensemble des huit portoirs en plaçant le curseur sur la première lame puis en appuyant sur la touche Shift (Maj) lors de la sélection des lames suivantes. La commande du clavier Ctrl+A permet de sélectionner toutes les lames d’un seul portoir. REMARQUE : Cliquez sur le bouton Mark HD (Marquer HD) : des miniatures de haute définition sont créées pour la ou les lames sélectionnées et la mention HD est indiquée sur ces lames dans le volet des miniatures. Boutons de la barre d’outils de la console du viewer de l’application iScan Coreo Live Accueil Permet de fermer la fenêtre du viewer et de revenir à la fenêtre principale. • Cliquez sur le bouton Home (Accueil) : la lame est remise en place dans son portoir. La console du viewer de l’application Live est fermée. La fenêtre principale est ouverte. À partir de la fenêtre principale, il est possible de faire l’acquisition d’autres miniatures à des fins de visualisation. Barre de grossissement Grossissement 1x Grossissement 2x REMARQUE : Les grossissements 1x et 2x ne peuvent être utilisés qu’avec des miniatures de haute définition créées à l’aide du bouton Mark HD (Marquer HD). Consultez la rubrique Marquer HD à la page 106. Grossissement 4x Grossissement 10x Grossissement 20x Grossissement 40x Permet de changer le grossissement de l’image située dans la fenêtre principale. • Cliquez sur un bouton de grossissement : l’image figurant dans la fenêtre principale est modifiée afin de refléter le grossissement sélectionné. 106 Ventana Medical Systems. Inc. Guide de l’utilisateur du système iScan Coreo 4 : iScan Coreo Live (télépathologie à distance) Objectif Permet de définir l’objectif par défaut des images visualisées dans la fenêtre principale. • Cliquez sur le bouton Objective (Objectif) : la fenêtre Objective Settings (Paramètres de l’objectif) apparaît. • Sélectionnez un nouvel objectif par défaut pour les images visualisées dans la fenêtre principale. L’objectif de départ est 20x pour toutes les images visualisées. • Cliquez sur le bouton Apply (Appliquer) pour terminer l’action ou sur le bouton Cancel (Annuler) pour l’annuler. Zoom avant/zoom arrière numérique Permet de faire un zoom sur une zone d’intérêt de l’image se trouvant dans la fenêtre principale. • Cliquez sur le bouton de zoom numérique Zoom In (Faire un zoom avant) : la zone d’intérêt est amenée à une vue plus proche. • Cliquez sur le bouton de zoom numérique Zoom Out (Faire un zoom arrière) : la zone d’intérêt disparaît progressivement du champ de vision. REMARQUE : Le zoom numérique est effectué électroniquement sur l’image scannée d’origine ; il n’utilise pas les optiques du scanner et ne permet pas d’augmenter la résolution optique. Cadre de mise au point Permet de régler automatiquement ou manuellement la clarté d’une image dans la fenêtre principale. • Cliquez sur Focus (Mise au point) : l’image est réglée manuellement sur l’incrément de mouvement de mise au point sélectionné dans le menu déroulant figurant à droite du bouton Focus (Mise au point). L’incrément de mouvement de mise au point par défaut est 1 micron. Cliquez sur le menu déroulant pour modifier l’incrément de mouvement de mise au point de sa valeur par défaut à 10 ou 100 microns. • Cliquez sur les boutons Up (Haut) ou Down (Bas) : la lentille du scanner est déplacée, ajustant ainsi le panorama de l’image dans la fenêtre principale. Le mouvement de la lentille du scanner est basé sur le plan de mise au point actuel (fonction de l’incrément du mouvement de mise au point) qui est affiché dans la fenêtre à droite du bouton Up (Haut). Réf. : 101341801-FR Rév. B 107 4 : iScan Coreo Live (télépathologie à distance) Guide de l’utilisateur du système iScan Coreo Mise au point automatique (bouton à bascule) Permet de régler automatiquement la clarté d’une image dans la fenêtre principale. • Le bouton Auto est automatiquement sélectionné au début d’une séance de travail : la clarté d’une image est automatiquement ajustée au fur et à mesure que l’image est déplacée dans la fenêtre principale. Cette fonctionnalité est active pendant l’intégralité de la séance de travail (comme indiqué par le bouton Auto coloré en bleu dans la barre d’outils), sauf si le bouton à bascule est désélectionné à l’aide d’un clic supplémentaire. Paramètres de l’image : luminosité/contraste/netteté Permet de régler la luminosité des couleurs RVB (rouge, vert, bleu), le contraste et la netteté dans la fenêtre principale. • Lorsqu’une image est affichée dans la fenêtre principale : • Cliquez sur le bouton Adjust (Régler) : la fenêtre intitulée Image Settings (Paramètres de l’image) apparaît. • Cliquez sur l’onglet Brightness/Contrast/Sharpness (Luminosité/ Contraste/Netteté). • Réglez la luminosité de l’image dans la fenêtre : saisissez un nombre entier compris entre -100 et +100 dans la case Brightness (Luminosité) ou déplacez le curseur. • Réglez le contraste de l’image dans la fenêtre : saisissez un nombre entier compris entre -100 et +100 dans la case Contrast (Contraste) ou déplacez le curseur. • Réglez la netteté de l’image dans la fenêtre : saisissez un nombre entier compris entre -100 et +100 dans la case Sharpness (Netteté) ou déplacez le curseur. • Appliquez les réglages à l’image se trouvant dans la fenêtre : cliquez sur OK. • Réinitialisez les réglages de l’image se trouvant dans la fenêtre à ceux d’origine : cliquez sur Reset (Remettre à zéro). • Ignorez les réglages : cliquez sur le bouton Cancel (Annuler). 108 Ventana Medical Systems. Inc. Guide de l’utilisateur du système iScan Coreo 4 : iScan Coreo Live (télépathologie à distance) Paramètres de l’image : balance des couleurs Réglez la balance des couleurs de la fenêtre principale. • Lorsqu’une image est affichée dans la fenêtre principale : • Cliquez sur le bouton Adjust (Régler) : la fenêtre intitulée Image Settings (Paramètres de l’image) apparaît. • Cliquez sur l’onglet Color Balance (Balance des couleurs). • Réglez la balance cyan-rouge de l’image du viewer : saisissez un nombre entier compris entre -100 et +100 dans la case Cyan-Red (cyan-rouge) ou déplacez le curseur. • Réglez la balance magenta-vert de l’image du viewer : saisissez un nombre entier compris entre -100 et +100 dans la case Magenta-Green (magentavert) ou déplacez le curseur. • Réglez la balance jaune-bleu de l’image du viewer : saisissez un nombre entier compris entre -100 et +100 dans la case Yellow-Blue (jaune-bleu) ou déplacez le curseur. • Appliquez les réglages à l’image se trouvant dans la fenêtre : cliquez sur OK. • Réinitialisez les réglages de l’image se trouvant dans la fenêtre à ceux d’origine : cliquez sur Reset (Remettre à zéro). • Ignorez les réglages : cliquez sur le bouton Cancel (Annuler). REMARQUE : Lorsque le rouge, le vert et le bleu sont tous sélectionnés, l’image est affichée en couleurs réelles. Lorsque moins de trois couleurs sont sélectionnées, l’image n’est affichée que dans les couleurs sélectionnées. Réf. : 101341801-FR Rév. B 109 4 : iScan Coreo Live (télépathologie à distance) Guide de l’utilisateur du système iScan Coreo Localiser Permet de localiser, de sélectionner et de redéfinir les zones visualisées sur une lame indiquées par le point de navigation à un niveau de grossissement sélectionné. • Cliquez sur le bouton des options de localisation : la fenêtre Tracking Options (Options de localisation) apparaît. • Cliquez sur Reset (Remettre à zéro) : les zones de tissu précédemment revues et sélectionnées sont réglées sur 0%. • Cochez la case Enable Tracking (Activer localisation). Lorsqu’elle est sélectionnée, cette option permet de localiser les zones de la lame précédemment visualisées. Cette fonctionnalité demeure active même si la case Show Tracking (Afficher localisation) n’est pas cochée. • Cochez la case Show Tracking (Afficher localisation). Lorsqu’elle est sélectionnée, cette option permet d’afficher les zones localisées sur la lame. Sélectionnez Show Tracking (Afficher localisation) pour activer automatiquement la localisation des zones de la lame précédemment visualisées. • Sélectionnez un niveau de grossissement : 40x, 20x, 10x, 4x, 2x ou 1x (il est possible de sélectionner un niveau, plusieurs niveaux ou tous les niveaux). • Placez le curseur dans le volet des miniatures. • Sélectionnez le point de navigation. • Déplacez le point de navigation vers le haut, le bas, la gauche ou la droite : les zones de tissu précédemment revues sont mises en évidence dans le volet des miniatures avec la couleur correspondant au grossissement, alors que le pourcentage de l’image précédemment revue est inscrit dans la colonne Percent Visited (Pourcentage précédemment revu) de la fenêtre de localisation. REMARQUE : Pour visualiser les zones de tissu sans aucune localisation ni sélection, décochez la case Show Tracking (Afficher localisation). 110 Ventana Medical Systems. Inc. Guide de l’utilisateur du système iScan Coreo 4 : iScan Coreo Live (télépathologie à distance) Agrandir (zoom sur une miniature) Permet d’ouvrir une fenêtre séparée avec une miniature agrandie (vue zoomée) de la lame en cours de visualisation dans la console du viewer de l’application Live. • Cliquez sur le bouton Enlarge (Agrandir) : la fenêtre de zoom des miniatures s’affiche. • Comme dans le volet des miniatures, le point de navigation indique une zone d’intérêt.Cette zone est reflétée dans l’image affichée sur la console du viewer de l’application Live. • Il est possible de saisir et de déplacer le point de navigation ou de cliquer dans la fenêtre afin d’ajuster la position de l’image dans la console du viewer de l’application Live. Réf. : 101341801-FR Rév. B 111 4 : iScan Coreo Live (télépathologie à distance) Guide de l’utilisateur du système iScan Coreo Vérifier RVB Vérifiez l’étalonnage des couleurs RVB (rouge, vert, bleu). Cliquez sur le bouton Check RGB (Vérifier RVB). Le graphique RVB est superposé à l’image de la lame affichée sur la console. En se basant sur le graphique, modifiez les paramètres de couleurs sur l’écran de la station de travail afin d’obtenir la balance des couleurs RVB souhaitée pour l’image de la lame. REMARQUE : Lorsque le rouge, le vert et le bleu sont tous sélectionnés sur le moniteur de la station de travail, l’image est affichée en couleurs réelles. Lorsque moins de trois couleurs sont sélectionnées, l’image de la lame n’est affichée que dans les couleurs sélectionnées. 112 Ventana Medical Systems. Inc. Index A À partir d’un navigateur Lancer iScan Coreo Live, 75 À propos de ce manuel, v Documentation connexe, v iScan Coreo, v Accès aléatoire aux lames Procédures de fonctionnement, 24 Accueillir les utilisateurs à distance Option de collaboration de l’application Live, 102 Acquérir une miniature iScan Coreo Live, 82 Scan manuel Procédures de fonctionnement, 33 Afficher ou masquer des vues Procédures de fonctionnement, 23 Afficher une lame iScan Coreo Live, 84 Agrandir une image Faire de la télépathologie à distance en temps réel, 93 Aide en ligne Procédures de fonctionnement, 24 Alimentation secteur, 6 Conditions requises et notifications en matière de sécurité, 6 Annuler le scan d’une série Scan manuel Procédures de fonctionnement, 47 Assistance technique Conditions requises et notifications en matière de sécurité, 1 Avertissements concernant l’appareil Conditions requises et notifications en matière de sécurité, 2 B Barre de grossissement Console du viewer de l’application Live Boutons de la barre d’outils, 106 Barres d’outils iScan Coreo Live Console des miniatures, 78 Bouton (Adjust [Régler]) des paramètres de l’image Boutons de la barre d’outils, 108, 109 Bouton Capture (Acquérir) Console des miniatures Boutons de la barre d’outils, 105 Bouton Check RGB (Vérifier RVB) Console du viewer de l’application Live Boutons de la barre d’outils, 112 Bouton de déconnexion du scanner iScan Coreo Live Console des miniatures, 82 Bouton de mise au point automatique Boutons de la barre d’outils, 108 Bouton Enlarge (Agrandir) Console des miniatures Boutons de la barre d’outils, 105 Console du viewer de l’application Live Boutons de la barre d’outils, 111 Bouton Home (Accueil) Réf. : 101341801-FR Rév. B 113 Index Console du viewer de l’application Live Boutons de la barre d’outils, 106 Bouton Mark HD (Marquer HD) Boutons de la barre d’outils, 106 Bouton Objective (Objectif) Console du viewer de l’application Live Boutons de la barre d’outils, 107 Bouton Refresh (Actualiser) Console des miniatures Boutons de la barre d’outils, 105 Bouton Select All (Sélectionner tout) Boutons de la barre d’outils, 105 Bouton Select None (Ne rien sélectionner) Boutons de la barre d’outils, 105 Bouton Track (Localiser) Boutons de la barre d’outils, 110 Bouton View Slide (Afficher la lame) Console des miniatures Boutons de la barre d’outils, 105 Boutons de la barre d’outils Barre de grossissement, 106 Bouton (Adjust [Régler]) des paramètres de l’image, 108, 109 Bouton Capture (Acquérir), 105 Bouton Check RGB (Vérifier RVB), 112 Bouton de mise au point automatique, 108 Bouton Enlarge (Agrandir), 105, 111 Bouton Home (Accueil), 106 Bouton Mark HD (Marquer HD), 106 Bouton Objective (Objectif), 107 Bouton Refresh (Actualiser), 105 Bouton Select All (Sélectionner tout), 105 Bouton Select None (Ne rien sélectionner), 105 Bouton Track (Localiser), 110 Bouton View Slide (Afficher la lame), 105 Boutons de zoom numérique, 107 Cadre de mise au point, 107 Console des miniatures, 79, 105 Console du viewer de l’application Live, 87, 106 Mettre la console du scanner en route 114 Ventana Medical Systems, Inc. Procédures de fonctionnement, 22 Boutons de zoom numérique Console du viewer de l’application Live Boutons de la barre d’outils, 107 Bureau de l’application iScan Coreo Lancer iScan Coreo Live, 76 C Cadre de mise au point Console du viewer de l’application Live Boutons de la barre d’outils, 107 Caractéristiques iScan Coreo Live, 78 Carte des portoirs Console des miniatures, 80 Charger une séance de travail Scan manuel Procédures de fonctionnement, 51 Chevauchement d’étiquettes (surétiquetage) Spécifications et manipulation des lames, 12 Codes couleur Procédures de fonctionnement, 62 Conditions requises et notifications en matière de sécurité, 1 Alimentation secteur, 6 Assistance technique, 1 Avertissements concernant l’appareil, 2 Cybersécurité, 7 Entretien du matériel, 8 Étiquettes de l’appareil, 2 Instructions de sécurité, 3 Nettoyage du boîtier du scanner, 8 Nettoyage du plateau du scanner, 8 Spécifications concernant l’installation, 6 Spécifications concernant la conformité, 6 Spécifications concernant les logiciels, 7 Symboles et avertissements, 1 Configurer les noms de fichiers avec les codes-barres 2D Procédures de fonctionnement, 69 Index Configurer les noms de fichiers de sortie Procédures de fonctionnement, 66 Configurer les paramètres Procédures de fonctionnement, 63 Configurer les paramètres de scan des lames Scan manuel Procédures de fonctionnement, 31 Console de l’application iScan Coreo Lancer iScan Coreo Live, 77 Console des miniatures Barres d’outils, 78 Bouton de déconnexion du scanner, 82 Boutons de la barre d’outils, 79, 105 Carte des portoirs, 80 iScan Coreo Live, 78 Volet Thumbnail (Miniatures), 81 Console du scanner après un scan manuel Scan manuel Procédures de fonctionnement, 49 Console du viewer de l’application Live, 86 Boutons de la barre d’outils, 87, 106 Curseur à double flèche, 89 Curseur à une flèche, 89 Curseur de centrage, 89 Fenêtre principale, 88 Point de navigation, 87 Volet des clichés, 91 Volet Thumbnail (Miniatures), 87 Curseur à double flèche Console du viewer de l’application Live, 89 Curseur à une flèche Console du viewer de l’application Live, 89 Curseur de centrage Console du viewer de l’application Live, 89 Cybersécurité Conditions requises et notifications en matière de sécurité, 7 D Définitions des boutons de la barre d’outils Procédures de fonctionnement, 56 Déplacer la barre d’outils Procédures de fonctionnement, 23 Documentation connexe À propos de ce manuel, v E Enregistrer une séance de travail Scan manuel Procédures de fonctionnement, 49 Entretien du matériel, 8 Conditions requises et notifications en matière de sécurité, 8 Étiquette de la lame Spécifications et manipulation des lames, 11 Étiquettes de l’appareil Conditions requises et notifications en matière de sécurité, 2 Examiner la zone d’intérêt et les points de mise au point Scan manuel Procédures de fonctionnement, 35 Examiner une image Faire de la télépathologie à distance en temps réel, 93 Scan manuel Procédures de fonctionnement, 54 F Faire de la télépathologie à distance en temps réel, 92 Agrandir une image, 93 Examiner une image, 93 Fermer une image, 99 Localisation des clichés, 98 Prendre, enregistrer et exporter un cliché, 96 Fenêtre principale Console du viewer de l’application Live, 88 Fermer la console du scanner Procédures de fonctionnement, 55 Fermer une image Faire de la télépathologie à distance en temps réel, 99 Réf. : 101341801-FR Rév. B 115 Index Formats de codes-barres pris en charge Spécifications et manipulation des lames, 12 I Info-bulles Mettre la console du scanner en route Procédures de fonctionnement, 21 Insérer le plateau de lames Procédures de fonctionnement, 24 Instructions de sécurité Conditions requises et notifications en matière de sécurité, 3 Interrompre le scan d’une série Scan manuel Procédures de fonctionnement, 47 iScan Coreo À propos de ce manuel, v Conditions requises et notifications en matière de sécurité, 1 iScan Coreo Live, 75 Procédures de fonctionnement, 19 Spécifications et manipulation des lames, 9 iScan Coreo Live, 75 Acquérir une miniature, 82 Afficher une lame, 84 Caractéristiques, 78 Console des miniatures, 78 Console du viewer de l’application Live, 86 Faire de la télépathologie à distance en temps réel, 92 Option de collaboration, 99 Résolution de l’écran Système minimal requis, 75 Système minimal requis, 75 À partir d’un navigateur, 75 Bureau de l’application iScan Coreo, 76 Console de l’application iScan Coreo, 77 Lancer la détection des lames Procédures de fonctionnement, 25 Localisation des clichés Faire de la télépathologie à distance en temps réel Prendre, enregistrer et exporter un cliché, 98 Longueur, largeur et épaisseur des lames Spécifications et manipulation des lames, 10 M Messagerie en ligne (« chat ») Option de collaboration de l’application Live, 102 Mettre fin à une séance de travail Option de collaboration de l’application Live, 104 Mettre la console du scanner en route Boutons de la barre d’outils, 22 Info-bulles, 21 Procédures de fonctionnement, 20 Mettre le scanner en route Procédures de fonctionnement, 19 N Nettoyage du boîtier du scanner, 8 Conditions requises et notifications en matière de sécurité, 8 Nettoyage du plateau du scanner, 8 Conditions requises et notifications en matière de sécurité, 8 L O Lame standard Spécifications et manipulation des lames, 9 Lamelle Spécifications et manipulation des lames, 13 Lancer iScan Coreo Live Octroyer le contrôle de la séance de travail Option de collaboration de l’application Live, 116 Ventana Medical Systems, Inc. 103 Option de collaboration, 99 Option de collaboration de l’application Live Accueillir les utilisateurs à distance, 102 Index Messagerie en ligne (« chat »), 102 Mettre fin à une séance de travail, 104 Aide en ligne, 24 Codes couleur, 62 Octroyer le contrôle de la séance de travail, 103 Se connecter à une séance de travail organisée par un hôte, 100 Ouvrir la porte du scanner Procédures de fonctionnement, 24 Ouvrir ou afficher une miniature Scan manuel Procédures de fonctionnement, 34 Configurer les noms de fichiers avec les codes-barres 2D, 69 Configurer les noms de fichiers de sortie, 66 Configurer les paramètres, 63 Définitions des boutons de la barre d’outils, 56 Déplacer la barre d’outils, 23 Fermer la console du scanner, 55 Insérer le plateau de lames, 24 Lancer la détection des lames, 25 Mettre la console du scanner en route, 20 Mettre le scanner en route, 19 Ouvrir la porte du scanner, 24 Passer en revue les informations concernant le scanner, 24 Présentation, 19 Raccourcis clavier, 61 Réaliser un scan manuel, 31 Redimensionner les vues, 23 Restaurer les valeurs par défaut de la console, P Panier Tissue-Tek de Sakura Spécifications et manipulation des lames, 13 Partie de la lame pouvant être scannée Spécifications et manipulation des lames, 10 Partie destinée à l’étiquette de la lame Spécifications et manipulation des lames, 10 Passer en revue les informations concernant le scanner Procédures de fonctionnement, 24 Passer en revue une séance de travail enregistrée Scan manuel Procédures de fonctionnement, 51 Plateau de mise en attente des lames Spécifications et manipulation des lames Erreurs de mise en place des lames, 16 Plateau du scanner Spécifications et manipulation des lames, 14 Point de navigation Console du viewer de l’application Live, 87 Prendre, enregistrer et exporter un cliché Faire de la télépathologie à distance en temps réel, 96 Présentation Procédures de fonctionnement, 19 Procédures de fonctionnement, 19 Accès aléatoire aux lames, 24 Afficher ou masquer des vues, 23 24 Verrouiller ou déverrouiller la barre d’outils, 23 Programmer le scan d’une série Scan manuel Procédures de fonctionnement, 46 R Raccourcis clavier Procédures de fonctionnement, 61 Réaliser un scan manuel Procédures de fonctionnement, 31 Redimensionner les vues Procédures de fonctionnement, 23 Renommer les lames Scan manuel Procédures de fonctionnement, 32 Résolution de l’écran iScan Coreo Live, 75 Restaurer les valeurs par défaut de la console Réf. : 101341801-FR Rév. B 117 Index Procédures de fonctionnement, 24 Retrait manuel des lames Spécifications et manipulation des lames, 17 S Scan manuel Acquérir une miniature, 33 Annuler le scan d’une série, 47 Charger une séance de travail, 51 Configurer les paramètres de scan des lames, 31 Console du scanner après un scan manuel, 49 Enregistrer une séance de travail, 49 Examiner la zone d’intérêt et les points de mise au point, 35 Examiner une image, 54 Interrompre le scan d’une série, 47 Ouvrir ou afficher une miniature, 34 Passer en revue une séance de travail enregistrée, 51 Programmer le scan d’une série, 46 Renommer les lames, 32 Scan volumétrique (série Z), 48 Scanner à nouveau une lame, 55 Scanner une lame, 46 Supprimer une séance de travail, 52 Scan volumétrique (série Z) Scan manuel Procédures de fonctionnement, 48 Scanner à nouveau une lame Scan manuel Procédures de fonctionnement, 55 Scanner une lame Scan manuel Procédures de fonctionnement, 46 Se connecter à une séance de travail organisée par un hôte Option de collaboration de l’application Live, 100 Spécifications concernant l’installation, 6 118 Ventana Medical Systems, Inc. Conditions requises et notifications en matière de sécurité, 6 Spécifications concernant la conformité Conditions requises et notifications en matière de sécurité, 6 Spécifications concernant les logiciels Conditions requises et notifications en matière de sécurité, 7 Spécifications et manipulation des lames, 9 Chevauchement d’étiquettes (surétiquetage), 12 Étiquette de la lame, 11 Formats de codes-barres pris en charge, 12 Lame standard, 9 Lamelle, 13 Longueur, largeur et épaisseur des lames, 10 Panier Tissue-Tek de Sakura, 13 Partie de la lame pouvant être scannée, 10 Partie destinée à l’étiquette de la lame, 10 Plateau de mise en attente des lames, 16 Plateau du scanner, 14 Retrait manuel des lames, 17 Supprimer une séance de travail Scan manuel Procédures de fonctionnement, 52 Symboles et avertissements Conditions requises et notifications en matière de sécurité, 1 Système minimal requis iScan Coreo Live, 75 V Verrouiller ou déverrouiller la barre d’outils Procédures de fonctionnement, 23 Volet des clichés Console du viewer de l’application Live, 91 Volet Thumbnail (Miniatures) Console des miniatures, 81 Console du viewer de l’application Live, 87 ">
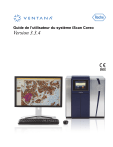
Lien public mis à jour
Le lien public vers votre chat a été mis à jour.