Guide de l’utilisateur du logiciel VENTANA Image Viewer Version 3.1.4 LAISSÉE VIERGE INTENTIONNELLEMENT Guide de l'utilisateur du logiciel VENTANA Image Viewer Ventana Medical Systems, Inc. Réf. : PL-000132-FR Rév. B Guide de l'utilisateur du logiciel VENTANA Image Viewer DROIT D'AUTEUR Copyright © 2012. Ventana Medical Systems, Inc. (Ventana). Tous droits réservés. VENTANA, le logo VENTANA, VANTAGE et VIRTUOSO sont des marques commerciales de Roche. Toutes les autres marques commerciales appartiennent à leurs propriétaires respectifs. Le logiciel VENTANA Image Viewer est protégé par le droit des contrats, les lois sur les droits d'auteur et les traités internationaux. Ventana Medical Systems, Inc. accorde une licence d'utilisation du logiciel VENTANA Image Viewer à des titulaires de la licence, et seuls les utilisateurs autorisés ci-dessous sont autorisés à accéder et à utiliser le logiciel. L'utilisation et la distribution non autorisées peuvent être passibles de sanctions civiles et pénales. Logiciels libres et logiciels commerciaux Le logiciel VENTANA Image Viewer peut contenir des composants ou des modules qui sont des programmes de logiciels libres ou de logiciels commerciaux. Pour des informations sur les droits d'auteur et autres avis ainsi que des informations sur la licence concernant de tels programmes logiciels inclus avec le logiciel VENTANA Image Viewer, veuillez consulter l'annexe A du guide de l'utilisateur ainsi que les pages de l'aide en ligne du produit comprises avec le produit. Le produit et le logiciel VENTANA Image Viewer en tant qu'unité peuvent former un dispositif réglementé conformément aux lois applicables – veuillez consulter le guide de l'utilisateur ainsi que l'étiquetage pour plus de détails. Veuillez noter que l'autorisation respective conformément aux lois applicables est caduque en cas de modification non autorisée apportée au logiciel VENTANA Image Viewer. LÉGENDE DES DROITS RESTREINTS ET LIMITÉS PAR LE GOUVERNEMENT AMÉRICAIN Si une licence d'utilisation pour ce produit a été accordée par le gouvernement américain ou dans le cadre d'un contrat principal ou d'un contrat de sous-traitance du gouvernement américain, vous reconnaissez que ce produit est fourni en tant que : (i) « logiciel informatique commercial » comme défini dans les réglementations DFARS 252.227-7013, Droits sur les données techniques - Articles non commerciaux (octobre 1988), DFARS 252.227-7014, Droits sur les logiciels informatiques non commerciaux et sur la documentation relative aux logiciels informatiques non commerciaux (juin 1995) et DFARS 252.211-7015, Données techniques - Articles commerciaux (mai 1991) ; (ii) en tant qu' « article commercial » comme défini dans la réglementation FAR 2.101 ; ou (iii) en tant que « logiciel informatique limité » comme défini dans la réglementation FAR 52.227-19, Logiciels informatiques commerciaux - Droits limités (juin 1987) ; selon celle qui est applicable. L'utilisation, la reproduction et la divulgation de ce produit par le ministère de la Défense américain seront soumises aux conditions générales énoncées dans l'accord de licence joint, comme stipulé dans la réglementation DFARS 227.7202 (octobre 1998). Toute autre utilisation, reproduction et divulgation de ce produit ainsi que de la documentation par les États-Unis seront soumises aux conditions générales énoncées dans l'accord de licence joint et aux restrictions contenues dans la sous-section (c) des réglementations FAR 52.227-19, Logiciels informatiques commerciaux - Droits limités (juin 1987) ou FAR 52.227-14, Droits sur les données Alternative générale III (juin 1987). Les noms d'autres produits et d'autres sociétés mentionnés dans le présent document sont les marques commerciales de leurs propriétaires respectifs. Coordonnées Ventana Medical Systems, Inc. une société du groupe Roche 1910 E. Innovation Park Drive Tucson, AZ 85755 USA +1 520 887 2155 +1 800 227 2155 (USA) www.ventana.com Roche Diagnostics GmbH Sandhofer Strasse 116 D-68305 Mannheim Germany À propos du logiciel VENTANA Image Viewer Bienvenue ! Le logiciel VENTANA Image Viewer est vendu comme partie intégrante du système de scan VENTANA iScan. Le logiciel VENTANA Image Viewer permet d'examiner, d'étudier et d'annoter des images stockées localement ou à distance. Le logiciel VENTANA Image Viewer peut être exécuté en parallèle avec le logiciel de scan VENTANA iScan, permettant ainsi de passer d'une application à l'autre, ou il peut être exécuté en mode autonome (indépendant) à partir du bureau. Les principales caractéristiques sont les suivantes : • L'application logicielle VENTANA Image Viewer Ce guide contient des instructions permettant d'effectuer les opérations suivantes : • Utiliser le logiciel VENTANA Image Viewer pour visualiser localement ou à distance les lames numériques scannées. Qui doit lire ce guide ? • Les anatomopathologistes et/ou les techniciens utilisant le logiciel VENTANA Image Viewer pour visualiser les images numériques des lames Que contient ce guide ? Caractéristiques du logiciel VENTANA Image Viewer « 1 : Logiciel VENTANA Image Viewer » à la page 1 Documentation connexe Pour de plus amples informations, consultez le Guide de référence (PL-000112) du logiciel VENTANA Viewer. Réf. : PL-000132-FR Rév. B v À propos du logiciel VENTANA Image Viewer Guide de l'utilisateur du logiciel VENTANA Image Viewer LAISSÉE VIERGE INTENTIONNELLEMENT vi Ventana Medical Systems – une société du groupe Roche Table des matières À propos du logiciel VENTANA Image Viewer . . . . . . . . . . . . . . . . . . . . . . . . . . . . . . . . . . . . . . . v Bienvenue ! . . . . . . . . . . . . . . . . . . . . . . . . . . . . . . . . . . . . . . . . . . . . . . . . . . . . . . . . . . . . . . . . v Ce guide contient des instructions permettant d'effectuer les opérations suivantes : . . . . . . . . v Qui doit lire ce guide ? . . . . . . . . . . . . . . . . . . . . . . . . . . . . . . . . . . . . . . . . . . . . . . . . . . . . . . . . v Que contient ce guide ? . . . . . . . . . . . . . . . . . . . . . . . . . . . . . . . . . . . . . . . . . . . . . . . . . . . . . . . v Documentation connexe. . . . . . . . . . . . . . . . . . . . . . . . . . . . . . . . . . . . . . . . . . . . . . . . . . . . . . . v Table des matières . . . . . . . . . . . . . . . . . . . . . . . . . . . . . . . . . . . . . . . . . . . . . . . . . . . . . . . . . . . . vii 1 : Logiciel VENTANA Image Viewer . . . . . . . . . . . . . . . . . . . . . . . . . . . . . . . . . . . . . . . . . . . . . . 1 Console du logiciel Image Viewer . . . . . . . . . . . . . . . . . . . . . . . . . . . . . . . . . . . . . . . . . . . . . . . 1 Fenêtre principale. . . . . . . . . . . . . . . . . . . . . . . . . . . . . . . . . . . . . . . . . . . . . . . . . . . . . . . . . . . . 2 Outil de grossissement. . . . . . . . . . . . . . . . . . . . . . . . . . . . . . . . . . . . . . . . . . . . . . . . . . . . . . . . 2 Info-bulles du grossissement . . . . . . . . . . . . . . . . . . . . . . . . . . . . . . . . . . . . . . . . . . . . . . . 3 Fenêtre des miniatures. . . . . . . . . . . . . . . . . . . . . . . . . . . . . . . . . . . . . . . . . . . . . . . . . . . . . . . . 3 Configurer le serveur d'images . . . . . . . . . . . . . . . . . . . . . . . . . . . . . . . . . . . . . . . . . . . . . . 4 Lancement du logiciel VENTANA Image Viewer . . . . . . . . . . . . . . . . . . . . . . . . . . . . . . . . 4 Afficher les informations relatives au logiciel Image Viewer . . . . . . . . . . . . . . . . . . . . . . . . 6 Ouvrir et afficher l'aide en ligne. . . . . . . . . . . . . . . . . . . . . . . . . . . . . . . . . . . . . . . . . . . . . . 6 Configurer les paramètres généraux. . . . . . . . . . . . . . . . . . . . . . . . . . . . . . . . . . . . . . . . . . 7 Ouvrir une image stockée localement. . . . . . . . . . . . . . . . . . . . . . . . . . . . . . . . . . . . . . . . . 7 Ouvrir une image à distance à partir du système de gestion des images (SGI) . . . . . . . . . . . . . . . . . . . . . . . . . . . . . . . . . . . . . . . . . . . . . . . . . . . . . . . . 8 Ouvrir une image à distance à partir du serveur d'images . . . . . . . . . . . . . . . . . . . . . . . . . 8 Afficher les scans volumétriques superposés (série Z). . . . . . . . . . . . . . . . . . . . . . . . . . . . 8 Ouvrir une image récente . . . . . . . . . . . . . . . . . . . . . . . . . . . . . . . . . . . . . . . . . . . . . . . . . 12 Déplacer les barres d'outils . . . . . . . . . . . . . . . . . . . . . . . . . . . . . . . . . . . . . . . . . . . . . . . . 12 Organiser plusieurs images en cascade . . . . . . . . . . . . . . . . . . . . . . . . . . . . . . . . . . . . . . 12 Organiser plusieurs images en mosaïque. . . . . . . . . . . . . . . . . . . . . . . . . . . . . . . . . . . . . 13 Améliorer les images. . . . . . . . . . . . . . . . . . . . . . . . . . . . . . . . . . . . . . . . . . . . . . . . . . . . . 13 Afficher/Masquer la fenêtre des miniatures. . . . . . . . . . . . . . . . . . . . . . . . . . . . . . . . . . . . 14 Localiser les zones d'intérêt précédemment revues . . . . . . . . . . . . . . . . . . . . . . . . . . . . . 14 Mettre en évidence les zones d'intérêt précédemment revues . . . . . . . . . . . . . . . . . . . . . 14 Mesurer les zones d'intérêt . . . . . . . . . . . . . . . . . . . . . . . . . . . . . . . . . . . . . . . . . . . . . . . . 15 Afficher les mesures . . . . . . . . . . . . . . . . . . . . . . . . . . . . . . . . . . . . . . . . . . . . . . . . . . . . . 15 Effectuer des annotations . . . . . . . . . . . . . . . . . . . . . . . . . . . . . . . . . . . . . . . . . . . . . . . . . 16 Modifier la couleur des annotations . . . . . . . . . . . . . . . . . . . . . . . . . . . . . . . . . . . . . . . . . 17 Créer et afficher des annotations de texte . . . . . . . . . . . . . . . . . . . . . . . . . . . . . . . . . . . . 17 Afficher les annotations de texte . . . . . . . . . . . . . . . . . . . . . . . . . . . . . . . . . . . . . . . . . . . . 19 Modifier ou supprimer des annotations de texte . . . . . . . . . . . . . . . . . . . . . . . . . . . . . . . . 19 Enregistrer les annotations . . . . . . . . . . . . . . . . . . . . . . . . . . . . . . . . . . . . . . . . . . . . . . . . 20 Exporter des annotations . . . . . . . . . . . . . . . . . . . . . . . . . . . . . . . . . . . . . . . . . . . . . . . . . 20 Créer un compteur . . . . . . . . . . . . . . . . . . . . . . . . . . . . . . . . . . . . . . . . . . . . . . . . . . . . . . 21 Remettre un compteur à zéro . . . . . . . . . . . . . . . . . . . . . . . . . . . . . . . . . . . . . . . . . . . . . . 22 Supprimer un compteur. . . . . . . . . . . . . . . . . . . . . . . . . . . . . . . . . . . . . . . . . . . . . . . . . . . 23 Modifier un compteur . . . . . . . . . . . . . . . . . . . . . . . . . . . . . . . . . . . . . . . . . . . . . . . . . . . . 23 Exporter les annotations des décomptes . . . . . . . . . . . . . . . . . . . . . . . . . . . . . . . . . . . . . 23 Importer les annotations des décomptes . . . . . . . . . . . . . . . . . . . . . . . . . . . . . . . . . . . . . 23 Fusionner les annotations des décomptes . . . . . . . . . . . . . . . . . . . . . . . . . . . . . . . . . . . . 24 Fermer les images . . . . . . . . . . . . . . . . . . . . . . . . . . . . . . . . . . . . . . . . . . . . . . . . . . . . . . 25 Réf. : PL-000132-FR Rév. B vii Table des matières Guide de l’utilisateur du logiciel VENTANA Image Viewer Fermer la console du logiciel VENTANA Image Viewer . . . . . . . . . . . . . . . . . . . . . . . . . .26 Caractéristiques d'Image Viewer . . . . . . . . . . . . . . . . . . . . . . . . . . . . . . . . . . . . . . . . . . . . . . . 27 Menus . . . . . . . . . . . . . . . . . . . . . . . . . . . . . . . . . . . . . . . . . . . . . . . . . . . . . . . . . . . . . . . .27 Guide de référence des boutons des barres d'outils . . . . . . . . . . . . . . . . . . . . . . . . . . . . .41 Index . . . . . . . . . . . . . . . . . . . . . . . . . . . . . . . . . . . . . . . . . . . . . . . . . . . . . . . . . . . . . . . . . . . . . . . .53 viii Ventana Medical Systems – une société du groupe Roche 1 : Logiciel VENTANA Image Viewer Le logiciel VENTANA Image Viewer peut être exécuté en parallèle avec les scanners VENTANA iScan, permettant ainsi de passer d'une application à l'autre, ou il peut être exécuté en mode autonome (indépendant). REMARQUE : Afin d'utiliser le logiciel VENTANA Image Viewer pour visualiser des images stockées à distance, il sera peut-être nécessaire de modifier les paramètres du fichier de configuration du serveur d'images. Pour de plus amples informations, consultez la rubrique « Configurer le serveur d'images » à la page 4. Console du logiciel Image Viewer La console du logiciel VENTANA Image Viewer est l'unité de travail principale du système de visualisation (voir Figure 1). À partir de cette console, on peut ouvrir, visualiser, modifier, envoyer, transmettre et partager des images numériques. Barres d'outils Outil de grossissement Fenêtre des miniatures Fenêtre principale Barre d'état Figure 1. Console du logiciel VENTANA Image Viewer REMARQUE : Le grossissement par défaut est 20x. Les boutons de zoom numérique 60x et 80x ne sont activés et ne sont disponibles que pour les images scannées à 40x. Réf. : PL-000132-FR Rév. B 1 1 : Logiciel VENTANA Image Viewer Guide de l'utilisateur du logiciel VENTANA Image Viewer Fenêtre principale La fenêtre principale (voir Figure 2) affiche l'image sélectionnée. REMARQUE : Lorsque l'on ouvre une image, elle est affichée au grossissement auquel elle a été scannée. Une fois qu'une image est ouverte, il est possible de modifier le grossissement de celle-ci ainsi que sa luminosité, son contraste, sa netteté et la balance de ses couleurs. Figure 2. Fenêtre principale du logiciel VENTANA Image Viewer Outil de grossissement L'outil de grossissement (voir Figure 3) est situé en haut à gauche de la fenêtre principale. À l'aide de cet outil, on peut modifier le grossissement d'une image (utilisant un zoom numérique). Figure 3. Outil de grossissement REMARQUE : Le zoom numérique est effectué électroniquement sur l'image scannée d'origine ; il n'utilise pas les optiques du scanner et ne permet pas d'augmenter la résolution optique. 2 Ventana Medical Systems – une société du groupe Roche Guide de l'utilisateur du logiciel VENTANA Image Viewer 1 : Logiciel VENTANA Image Viewer Info-bulles du grossissement Lorsque l'on change le grossissement, des info-bulles (boîtes de texte apparaissant lorsque l'on déplace la souris au-dessus de l'écran) apparaissent et affichent le niveau de grossissement actuel (voir Figure 4). Figure 4. Info-bulles du grossissement Fenêtre des miniatures La fenêtre des miniatures (voir Figure 5), située en haut à droite de la fenêtre principale, affiche une vue complète de l'image qui est actuellement ouverte. Cette fenêtre comprend un cadre de mise au point qui met en évidence la zone d'intérêt correspondant à la partie de l'image affichée dans la fenêtre principale. Le cadre de mise au point est un outil de navigation qui peut être saisi et déplacé sur la fenêtre des miniatures afin d'ajuster la position de l'image dans la fenêtre principale. Cadre de mise au point Figure 5. Fenêtre des miniatures et cadre de mise au point avec une bordure rouge par défaut Barre d'outils principale Figure 6. Boutons de la barre d'outils principale disponibles lorsqu'une image est ouverte Barre d'outils de grossissement Figure 7. Boutons de la barre d'outils de grossissement disponibles lorsqu'une image est ouverte REMARQUE : Le grossissement par défaut est 20x. Le bouton 80x n'est activé et n'est disponible que pour les images scannées à 40x. Réf. : PL-000132-FR Rév. B 3 1 : Logiciel VENTANA Image Viewer Guide de l'utilisateur du logiciel VENTANA Image Viewer Barre d'outils d'annotation Figure 8. Boutons de la barre d'outils d'annotation disponibles lorsqu'une image est ouverte REMARQUE : Certains des outils d'annotation sont inactifs, apparaissent grisés et ne sont pas disponibles tant qu'une annotation au moins n'a pas été effectuée. Configurer le serveur d'images Si possible, utilisez les paramètres par défaut. Sinon, suivez les étapes ci-après pour configurer le logiciel VENTANA Image Viewer pour pouvoir visualiser les images stockées à distance. 1. 2. Naviguez jusqu'au dossier où le serveur d'images est installé sur le système. Ouvrez le fichier intitulé Image Server.bat : BioImageServer -d -port 85 -wd C:\Jp2Images -cd C:\DirTemp -time 360000 -clients 5 max_rate 5242880 -max_chunk 52428800 -cache 104857600 -initial_timeout 120 -restrict completion_timeout 1800 -connection_threads 4 -record 3. Modifiez les paramètres suivants afin qu'ils reflètent les valeurs de votre système : REMARQUE : Afin d'utiliser le logiciel VENTANA Image Viewer pour visualiser des images stockées à distance, il sera peut-être nécessaire de modifier les paramètres du fichier de configuration du serveur d'images. port 85 Remplacez ceci par le numéro du port se trouvant sur le système où le serveur d'images va s'exécuter ; par exemple, remplacez -port 85 par -port 53. -wd C:\Jp2Images Remplacez ceci par le répertoire se trouvant sur le système où les images vont être stockées ; par exemple, remplacez -wd C:\Jp2Images par -wd C:\JrsPhotos. -cd C:\DirTemp Remplacez ceci par le répertoire temporaire se trouvant sur le système où les images vont être stockées ; par exemple, remplacez -cd C:\DirTemp par -cd C:\JrsTempPhotos. Lancement du logiciel VENTANA Image Viewer Vous pouvez démarrer le logiciel VENTANA Image Viewer à partir du bureau de Windows ou d'un scanner iScan. À partir du bureau de Windows 1. Double-cliquez sur l'icône du logiciel VENTANA Image Viewer. (voir Figure 9) La console du logiciel VENTANA Image Viewer s'affiche sur le bureau de Windows (voir Figure 10). Vous pouvez aussi lancer le logiciel VENTANA Image Viewer à partir du bureau de Windows en cliquant sur Start All Programs logiciel VENTANA Image Viewer (Démarrer Tous les programmes logiciel VENTANA Image Viewer). Lorsque la console du logiciel VENTANA Image Viewer est lancée à partir du bureau, aucune image n'est affichée. 4 Ventana Medical Systems – une société du groupe Roche Guide de l'utilisateur du logiciel VENTANA Image Viewer 1 : Logiciel VENTANA Image Viewer Figure 9. Icône du logiciel VENTANA Image Viewer sur le bureau À partir de la console du scanner Suivez les instructions du guide de l'utilisateur du scanner iScan pour utiliser le logiciel VENTANA Image Viewer avec le scanner. L'image s'affiche sur le bureau de Windows, dans la fenêtre principale de la console du logiciel VENTANA Image Viewer (voir Figure 10). Par défaut, une image est ouverte au grossissement 20x, à moins que le grossissement n'ait été changé avant qu'une image ne soit ouverte. Lorsque la console du logiciel VENTANA Image Viewer est lancée à partir du scanner, une image et la vue d'une miniature de l'image sont affichées dans la fenêtre principale. Tous les menus et tous les boutons sont alors actifs et peuvent être utilisés. REMARQUE : Certains des outils d'annotation sont inactifs, apparaissent grisés et ne sont pas disponibles tant qu'une annotation au moins n'a pas été effectuée. Figure 10. Console du logiciel VENTANA Image Viewer après le démarrage à partir du scanner (image ouverte) Réf. : PL-000132-FR Rév. B 5 1 : Logiciel VENTANA Image Viewer Guide de l'utilisateur du logiciel VENTANA Image Viewer Afficher les informations relatives au logiciel Image Viewer 1. Cliquez sur Help About VENTANA Image Viewer software (Aide À propos du logiciel VENTANA Image Viewer). La fenêtre About VENTANA Image Viewer software (À propos du logiciel VENTANA Image Viewer) s'affiche. Ouvrir et afficher l'aide en ligne 1. Cliquez sur Help Online Help (Aide Aide en ligne). Le système d'aide en ligne s'affiche sur la console. 6 Ventana Medical Systems – une société du groupe Roche Guide de l'utilisateur du logiciel VENTANA Image Viewer 1 : Logiciel VENTANA Image Viewer Configurer les paramètres généraux 1. Cliquez sur Options Settings (Options Paramètres). La fenêtre General Settings (Paramètres généraux) apparaît. Les paramètres par défaut du logiciel Image Viewer sont affichés. Ces paramètres peuvent être modifiés pour répondre à vos besoins ou à vos préférences : Magnification (Grossissement) Grossissements disponibles : 80x, 60x, 40x, 20x, 10x, 4x, 2x, 1x. Une image s'affiche au grossissement sélectionné. Le grossissement par défaut est 20x. Les boutons 80x et 60x ne sont activés et ne sont disponibles que pour les images scannées à 40x. Thumbnail (Miniature) Couleur de la bordure du cadre de mise au point : la couleur par défaut est rouge. Pour changer la couleur : Cliquez sur le cadre de couleur de la bordure du cadre de mise au point de la miniature : la fenêtre des couleurs s'affiche. Sélectionnez une couleur de base, puis cliquez sur OK : la couleur sélectionnée est utilisée pour la bordure du cadre de mise au point. Il est également possible de créer des couleurs : cliquez sur Define Custom Colors (Définir des couleurs personnalisées) ; Create a color (Créer une couleur) ; cliquez sur Add to Custom Colors (Ajouter aux couleurs personnalisées) ; cliquez sur Custom Color (Couleur personnalisée) ; cliquez sur OK. La couleur personnalisée est utilisée pour la bordure du cadre de mise au point. Area Measurement Unit (Unité de mesure des zones) Zone d'une annotation (forme) effectuée, en pixels, microns ou millimètres. Continuous Pan Speed (Vitesse panoramique continue) Vitesse de l'outil de navigation panoramique continue. Échelle : Low (Faible) à High (Élevée). Annotations Tooltip (Info-bulle des annotations) Des annotations de texte sous forme d'info-bulles peuvent être affichées lorsque le curseur est placé sur ou au-dessus d'une annotation. Mouse Wheel (Molette de la souris) Réglage personnalisé du grossissement : Scroll Down - Zoom In (Faire défiler vers le bas - Zoom avant) ou Scroll Down - Zoom Out (Faire défiler vers le bas - Zoom arrière). Scaling (Mise à l'échelle) Réduire/augmenter la sensibilité du mouvement de la souris par rapport au grossissement : Low (Faible) à High (Élevée). AOI Display (Affichage des zones d'intérêt) Sélectionnez cette option pour afficher les zones d'intérêt scannées. Ouvrir une image stockée localement 1. Cliquez sur File Open Local Image (Fichier Ouvrir une image locale). La boîte de dialogue intitulée Open Local Image (Ouverture d'une image locale) apparaît. 2. 3. Naviguez jusqu'au dossier contenant l'image. Cliquez sur le nom de l'image dans la liste, puis cliquez sur Open (Ouvrir). L'image s'affiche dans la fenêtre principale du logiciel Image Viewer. Une fois qu'une image est ouverte, il est possible de travailler sur celle-ci à l'aide des menus, des boutons et des outils du logiciel VENTANA Image Viewer. Réf. : PL-000132-FR Rév. B 7 1 : Logiciel VENTANA Image Viewer Guide de l'utilisateur du logiciel VENTANA Image Viewer Ouvrir une image à distance à partir du système de gestion des images (SGI) 1. Cliquez sur File Open Remote Image (Fichier Ouvrir une image à distance). La boîte de dialogue Open Remote Image (Ouvrir une image à distance) s'ouvre. 2. 3. Saisissez le nom d'hôte de l'ordinateur sur lequel votre système de gestion des images (SGI) est configuré. Saisissez votre numéro de port. Le SGI est généralement hébergé sur le port 85. Si vous ne parvenez pas à établir une connexion avec votre SGI à l'aide du port 85, veuillez contacter votre administrateur système pour connaître votre numéro de port SGI. 4. Cliquez sur Connect (Se connecter). Les dossiers contenant des images disponibles à la visualisation à cet endroit sont répertoriés. 5. Cliquez sur un dossier. 6. Cliquez sur une image. Les images présentes dans le dossier sélectionné sont répertoriées. Une copie de l'image est affichée dans le volet d'aperçu de la fenêtre. 7. Cliquez sur Open (Ouvrir). L'image s'ouvre dans la fenêtre principale du logiciel VENTANA Image Viewer. REMARQUE : Afin d'utiliser le logiciel VENTANA Image Viewer pour visualiser des images à distance, il sera peut-être nécessaire de modifier les paramètres de configuration de votre système de gestion des images Ouvrir une image à distance à partir du serveur d'images 1. Cliquez sur File Open Remote Image (Fichier Ouvrir une image à distance). La boîte de dialogue Open Remote Image (Ouvrir une image à distance) s'ouvre. 2. 3. 4. 5. 6. 7. Saisissez le nom du serveur et le numéro du port. Cliquez sur Connect (Se connecter) Les dossiers contenant des images disponibles à la visualisation à cet endroit sont répertoriés. Cliquez sur un dossier. Les images présentes dans le dossier sélectionné sont répertoriées. Cliquez sur une image. Une copie de l'image est affichée dans le volet d'aperçu de la fenêtre. Cliquez sur Open (Ouvrir). L'image s'ouvre dans la fenêtre principale du logiciel Image Viewer. REMARQUE : Afin d'utiliser le logiciel VENTANA Image Viewer pour visualiser des images stockées à distance, il sera peut-être nécessaire de modifier les paramètres du fichier de configuration du serveur d'images. Pour de plus amples informations, consultez la rubrique « Configurer le serveur d'images » à la page 4. Afficher les scans volumétriques superposés (série Z) Les images des lames scannées comme scans volumétriques à plusieurs couches superposées dans le scanner iScan peuvent être visualisées par couche en suivant la procédure ci-après : 1. Cliquez sur File Open Remote or Local Volume Scanned Image (Fichier Ouvrir une image scannée volumétriquement stockée localement ou à distance). 2. Saisissez le nom du serveur et le numéro du port pour les images stockées à distance ou bien naviguez jusqu'au dossier contenant l'image stockée localement. 3. Cliquez sur Connect (Se connecter) pour les images stockées à distance. 8 Ventana Medical Systems – une société du groupe Roche Guide de l'utilisateur du logiciel VENTANA Image Viewer 1 : Logiciel VENTANA Image Viewer Les dossiers contenant des images disponibles à la visualisation à cet endroit sont répertoriés. 4. Pour les images stockées localement, cliquez sur le nom de l'image dans la liste, puis cliquez sur Open (Ouvrir). L'image s'affiche dans la fenêtre principale du logiciel Image Viewer. Les images scannées volumétriquement sont indiquées grâce à l'outil de superposition des couches (voir Figure 11) qui apparaît à droite de l'outil de grossissement sur la console du logiciel Image Viewer. Faire basculer l'outil de superposition des couches vers le haut ou vers le bas entraîne le déplacement entre les couches du scan volumétrique. Le nombre de couches est spécifié dans le scanner iScan avant de scanner. Outil de superposition des couches Figure 11. Outil de superposition des couches des scans volumétriques Réf. : PL-000132-FR Rév. B 9 1 : Logiciel VENTANA Image Viewer Guide de l'utilisateur du logiciel VENTANA Image Viewer Info-bulles des scans volumétriques Lorsque l'on bascule entre les couches d'un scan volumétrique, des info-bulles (boîtes de texte apparaissant lorsque l'on déplace la souris au-dessus de l'écran) apparaissent et affichent la couche actuelle de l'image (voir Figure 12). Figure 12. Info-bulles des scans volumétriques Dans l'exemple suivant, le scan volumétrique se compose de 3 couches ; Couche 0 (voir Figure 13), Couche 1 (voir Figure 14) et Couche -1 (voir Figure 15). Par défaut, l'image scannée volumétriquement est affichée à la Couche 0. Parcourir les autres couches montre des plans différents du scan, ce qui permet des évaluations plus poussées. Figure 13. Scan volumétrique visualisé à la Couche 0 10 Ventana Medical Systems – une société du groupe Roche Guide de l'utilisateur du logiciel VENTANA Image Viewer 1 : Logiciel VENTANA Image Viewer Figure 14. Scan volumétrique visualisé à la Couche 1 Figure 15. Scan volumétrique visualisé à la Couche -1 Réf. : PL-000132-FR Rév. B 11 1 : Logiciel VENTANA Image Viewer Guide de l'utilisateur du logiciel VENTANA Image Viewer Ouvrir une image récente 1. Cliquez sur File (Fichier) <Nom de l'image ouverte précédemment>. L'image s'affiche dans la fenêtre principale de la console du logiciel VENTANA Image Viewer. Déplacer les barres d'outils 1. 2. Placez le curseur sur la bordure gauche de la barre. Cliquez sur le bouton gauche de la souris en le maintenant enfoncé. La fenêtre de la barre d'outils est saisie. 3. 4. Déplacez la barre d'outils vers un autre endroit de la console ou dans la fenêtre principale. Relâchez le bouton de la souris. La barre d'outils est déplacée. Organiser plusieurs images en cascade 1. Cliquez sur Window Cascade (Fenêtre Cascade). Plusieurs images se chevauchent les unes sur les autres, avec les barres de titre visibles (voir Figure 16). Figure 16. Vue de fenêtres en cascade REMARQUE : 12 La miniature correspond à l'image sélectionnée (active) dont la fenêtre a une bordure bleue. Ventana Medical Systems – une société du groupe Roche Guide de l'utilisateur du logiciel VENTANA Image Viewer 1 : Logiciel VENTANA Image Viewer Organiser plusieurs images en mosaïque 1. Cliquez sur Window Tile (Fenêtre Mosaïque). Plusieurs images sont organisées en rangées, comme des mosaïques, avec les barres de titre visibles (voir Figure 17). Figure 17. Vue de fenêtres en mosaïque REMARQUE : La miniature correspond à l'image sélectionnée (active) dont la fenêtre a une bordure bleue. Améliorer les images 1. Cliquez sur le bouton d'améliorations de l'image : la fenêtre Image Enhancement (Amélioration de l'image) apparaît sur la console. 2. Cliquez sur l'onglet Brightness/Contrast/Sharpness (Luminosité/Contraste/Netteté). 3. Réglez la luminosité de l'image sur la console : saisissez un nombre entier compris entre -100 et +100 dans la case Brightness (Luminosité) ou déplacez le curseur. 4. Réglez le contraste de l'image sur la console : saisissez un nombre entier compris entre -100 et +100 dans la case Contrast (Contraste) ou déplacez le curseur. 5. Réglez la netteté de l'image sur la console : saisissez un nombre entier compris entre -100 et +100 dans la case Sharpness (Netteté) ou déplacez le curseur. 6. Cliquez sur l'onglet Color Balance (Balance des couleurs). 7. Réglez la balance cyan-rouge de l'image sur la console : saisissez un nombre entier compris entre -100 et +100 dans la case Cyan-Red (cyan-rouge) ou déplacez le curseur. 8. Réglez la balance magenta-vert de l'image sur la console : saisissez un nombre entier compris entre -100 et +100 dans la case Magenta-Green (magenta-vert) ou déplacez le curseur. 9. Réglez la balance jaune-bleu de l'image sur la console : saisissez un nombre entier compris entre -100 et +100 dans la case Yellow-Blue (jaune-bleu) ou déplacez le curseur. 10. Cliquez sur OK. La fenêtre est fermée. REMARQUE : Pour utiliser les améliorations apportées à chacune des images, cliquez sur le bouton Save As Default (Enregistrer par défaut). Réf. : PL-000132-FR Rév. B 13 1 : Logiciel VENTANA Image Viewer Guide de l'utilisateur du logiciel VENTANA Image Viewer Afficher/Masquer la fenêtre des miniatures 1. Cliquez sur View Windows Thumbnail (Afficher Fenêtres Miniature). La fenêtre des miniatures est affichée/masquée. Localiser les zones d'intérêt précédemment revues 1. Cliquez sur View Windows Highlights (Afficher Fenêtres Sélections). La fenêtre Tracking (Localisation) apparaît sur la console. 2. 3. Cochez la case Track Visited (Localisation précédemment revue). Cochez la case de chaque niveau de grossissement dans la colonne Show (Afficher). Chaque zone d'intérêt précédemment revue à chaque niveau de grossissement est localisée. Le pourcentage de l'image précédemment revue à chaque niveau de grossissement est affiché dans la colonne intitulée Visited (Précédemment revue). Figure 18. Zones d'intérêt précédemment revues et sélectionnées à tous les grossissements disponibles Mettre en évidence les zones d'intérêt précédemment revues 1. Cliquez sur View Windows Highlights (Afficher Fenêtres Sélections). La fenêtre Highlight/Tracking (Sélection/Localisation) apparaît sur la console. 2. 3. Cochez la case Highlight Visited (Sélection précédemment revue). Cochez la case de chaque niveau de grossissement dans la colonne Show (Afficher). Chaque zone d'intérêt précédemment revue à chaque niveau de grossissement est mise en évidence dans la couleur correspondant au niveau de grossissement (par exemple, 10x est vert, 20x est bleu foncé et 4x est jaune) (voir Figure 19). Figure 19. Zones d'intérêt précédemment revues et mises en évidence au grossissement 10x, 20x et 4x 14 Ventana Medical Systems – une société du groupe Roche Guide de l'utilisateur du logiciel VENTANA Image Viewer 1 : Logiciel VENTANA Image Viewer Mesurer les zones d'intérêt Mesure linéaire 1. 2. Cliquez sur le bouton de mesure. Déplacez le curseur dans la fenêtre principale. La forme du curseur change et passe d'une flèche (pointeur) à un crayon incliné. 3. 4. 5. Placez le crayon sur l'objet à mesurer. Cliquez sur le bouton gauche de la souris en le maintenant enfoncé. Déplacez le crayon vers la gauche ou la droite ou vers le haut ou vers le bas, au-dessus de l'objet. La mesure est étendue au fur et à mesure que le crayon est déplacé. La mesure est calculée et affichée à côté de l'annotation de la mesure au fur et à mesure que la ligne est étirée. 6. Relâchez le bouton de la souris. L'annotation de la mesure et la mesure sont affichées dans la fenêtre. La mesure s'ajuste pour la résolution de l'écran actuelle. Si le grossissement est modifié, la mesure reste au même endroit par rapport à l'image lorsque l'on zoome. Mesure de la zone 1. 2. Cliquez sur l'un des outils d'annotation (rectangle, ellipse, flèche, stylo, stylo pointillé). Déplacez le curseur dans la fenêtre principale. 3. 4. 5. Placez le crayon sur l'objet à mesurer. Cliquez sur le bouton gauche de la souris en le maintenant enfoncé. Déplacez le crayon vers la gauche ou la droite ou vers le haut ou vers le bas, au-dessus de l'objet. La forme du curseur change et passe d'une flèche (pointeur) à un crayon incliné. L'outil d'annotation s'élargit au fur et à mesure que le crayon est déplacé. La mesure est calculée et affichée à côté de l'annotation au fur et à mesure que l'outil d'annotation est élargi. 6. Relâchez le bouton de la souris. L'annotation et la mesure sont affichées dans la fenêtre. L'outil d'annotation s'ajuste pour la résolution de l'écran actuelle. Si le grossissement est modifié, l'outil d'annotation reste au même endroit par rapport à l'image lorsque l'on zoome. Afficher les mesures 1. 2. Placez le curseur sur une annotation dessinée. Cliquez sur le bouton gauche de la souris. 3. Cliquez sur le bouton droit de la souris. L'annotation est sélectionnée. Un menu déroulant s'affiche. À partir de ce menu, il est possible de supprimer une annotation, d'afficher des annotations ainsi que d'afficher la mesure d'une surface/d'une zone. 4. 5. Cliquez sur Area Measurement (Mesure de la zone). La taille de la zone d'intérêt est affichée à côté de l'annotation. REMARQUE : La mesure d'une zone d'intérêt peut également être affichée comme suit : sélectionnez une annotation, puis cliquez sur Image View Area Measurement (Image Afficher Mesure de la zone). La taille de la zone d'intérêt est affichée à côté de l'annotation. Réf. : PL-000132-FR Rév. B 15 1 : Logiciel VENTANA Image Viewer Guide de l'utilisateur du logiciel VENTANA Image Viewer Effectuer des annotations 1. Cliquez sur l'un des boutons des outils d'annotation (rectangle, ellipse, flèche, stylo, stylo pointillé). 2. Déplacez le curseur dans la fenêtre principale. La forme du curseur change et passe d'une flèche (pointeur) à un crayon incliné. 3. 4. 5. Placez le crayon au-dessus de la zone à annoter. Cliquez sur le bouton gauche de la souris en le maintenant enfoncé. Déplacez le crayon vers la gauche ou la droite ou vers le haut ou vers le bas, au-dessus de l'objet. Alors que le crayon est déplacé, une zone d'intérêt est identifiée. 6. Relâchez le bouton de la souris. L'annotation est affichée dans la fenêtre principale (voir Figure 20). Figure 20. Annotations sur la console du logiciel Image Viewer REMARQUE : Les outils tels que l'outil de mesure, le rectangle, l'ellipse, la flèche, le stylo et le stylo pointillé sont utilisés pour mettre en évidence des zones d'intérêt. Lorsqu'ils sont utilisés, les barres d'outils sont redimensionnées et déplacées. L'outil de grossissement est présent, la barre d'état est affichée et la fenêtre des miniatures est masquée. 16 Ventana Medical Systems – une société du groupe Roche Guide de l'utilisateur du logiciel VENTANA Image Viewer 1 : Logiciel VENTANA Image Viewer Modifier la couleur des annotations 1. 2. Cliquez sur une annotation dessinée. Cliquez sur le bouton de modification de la couleur des annotations. Figure 21. Bouton de modification de la couleur des annotations La fenêtre Color (Couleur) s'affiche dans la fenêtre principale. 3. 4. Sélectionnez une couleur à partir de la palette de couleurs de base ou cliquez sur le bouton Define Custom Colors (Définir des couleurs personnalisées) pour créer une couleur personnalisée. Cliquez sur le bouton OK pour terminer l'action. L'annotation est mise en évidence avec la nouvelle couleur. Figure 22. Fenêtre Color (Couleur) Créer et afficher des annotations de texte 1. Cliquez sur le bouton d'affichage des annotations de texte. La fenêtre Text Annotations (Annotations de texte) s'affiche dans la fenêtre principale. Une liste des commentaires associés à chaque annotation dessinée est affichée. 2. Cliquez sur une annotation dessinée. Le commentaire associé à cette annotation est mis en évidence. 3. 4. 5. Double-cliquez sur le commentaire. Saisissez un nouveau commentaire. Fermez la fenêtre. Le commentaire est enregistré. Réf. : PL-000132-FR Rév. B 17 1 : Logiciel VENTANA Image Viewer Guide de l'utilisateur du logiciel VENTANA Image Viewer Figure 23. Bouton d'affichage des annotations de texte REMARQUE : 18 On peut également ouvrir la fenêtre Text Annotations (Annotations de texte) en double-cliquant sur une annotation. Ventana Medical Systems – une société du groupe Roche Guide de l'utilisateur du logiciel VENTANA Image Viewer 1 : Logiciel VENTANA Image Viewer Afficher les annotations de texte 1. Cliquez sur Options Settings (Options Paramètres). 2. Dans le champ Annotations Tool Tip (Info-bulle des annotations), cochez la case Display Annotations Tooltip (Afficher l'info-bulle des annotations). Fermez la fenêtre. Placez le curseur sur une annotation. La fenêtre General Settings (Paramètres généraux) apparaît. 3. 4. Le texte correspondant à cette annotation est affiché sous la forme d'une info-bulle (voir Figure 24). Figure 24. Texte de l'annotation sous forme d'info-bulle Modifier ou supprimer des annotations de texte 1. 2. Cliquez sur une annotation dessinée. Cliquez sur le bouton d'affichage des annotations de texte. La fenêtre Text Annotations (Annotations de texte) s'affiche dans la fenêtre principale. Le commentaire associé à cette annotation est mis en évidence. 3. 4. 5. Double-cliquez sur le commentaire. Modifiez ou supprimez le commentaire. Fermez la fenêtre. La modification ou la suppression est effectuée. Réf. : PL-000132-FR Rév. B 19 1 : Logiciel VENTANA Image Viewer Guide de l'utilisateur du logiciel VENTANA Image Viewer Figure 25. Menu Text Annotations (Annotations de texte) Enregistrer les annotations 1. 2. 3. Cliquez sur l'outil de navigation panoramique (main ouverte). Placez la main au-dessus de la ligne ou de la forme. Cliquez sur le bouton gauche de la souris. La ligne ou la forme est sélectionnée. 4. Cliquez sur le bouton d'enregistrement des annotations. L'annotation est enregistrée. Figure 26. Bouton d'enregistrement des annotations REMARQUE : Les annotations sont enregistrées sous la forme d'un fichier XML ; l'image d'origine n'est pas modifiée. Exporter des annotations 1. 2. 3. Cliquez sur l'outil de navigation panoramique (main ouverte). Placez la main au-dessus de la ligne ou de la forme. Cliquez sur le bouton gauche de la souris. La ligne ou la forme est sélectionnée. 4. Cliquez sur le bouton d'exportation des annotations. Une fenêtre intitulée Save As (Enregistrer sous) apparaît. 5. 6. 20 Spécifiez l'emplacement vers lequel l'annotation sera exportée. Spécifiez le nom de l'annotation. Ventana Medical Systems – une société du groupe Roche Guide de l'utilisateur du logiciel VENTANA Image Viewer 7. 1 : Logiciel VENTANA Image Viewer Cliquez sur Save (Enregistrer). Un nom est attribué à l'annotation et celle-ci est enregistrée à l'emplacement spécifié. Figure 27. Bouton d'exportation des annotations REMARQUE : Les annotations sont enregistrées sous la forme d'un fichier XML ; l'image d'origine n'est pas modifiée. Créer un compteur 1. Cliquez sur le bouton de configuration des compteurs. La fenêtre Counters (Compteurs) apparaît. 2. Cliquez sur New (Nouveau). 3. 4. 5. 6. Saisissez un nom. Chaque nom doit être unique. Sélectionnez une couleur. Chaque couleur doit être unique. Spécifiez le diamètre de la zone marquée par le compteur. Cliquez sur OK. La fenêtre intitulée New Counter (Nouveau compteur) apparaît. Un compteur est créé. Le nom du compteur est affiché dans la fenêtre Counters (Compteurs). La forme du curseur change et passe d'une flèche à un cercle. 7. Marquez une zone : Déplacez le cercle du compteur au-dessus d'une zone de l'image, puis cliquez sur le bouton gauche de la souris. La zone est marquée sur l'image avec la couleur et le diamètre spécifiés pour le compteur en question. Le nombre de zones marquées par le compteur est compté dans la fenêtre Counters (Compteurs). REMARQUE : Pour supprimer une marque : sélectionnez un compteur. Déplacez le cercle du compteur jusqu'au-dessus d'une marque ayant la même couleur que le compteur, puis cliquez sur le bouton droit de la souris. La marque est supprimée. Le nombre de zones marquées par le compteur diminue dans la fenêtre Counters (Compteurs). Figure 28. Fenêtre New Counter (Nouveau compteur) Réf. : PL-000132-FR Rév. B 21 1 : Logiciel VENTANA Image Viewer Guide de l'utilisateur du logiciel VENTANA Image Viewer Figure 29. Compteurs créés Figure 30. Annotations des décomptes figurant sur l'image affichée sur la console Remettre un compteur à zéro 1. 2. 3. 4. Ouvrir la fenêtre Counters (Compteurs). Sélectionnez un compteur. Cliquez sur Reset (Remettre à zéro). L'utilisateur est invité à confirmer la remise à zéro. Cliquez sur Yes (Oui). Les zones marquées par le compteur sont supprimées et le compteur est remis à zéro. 22 Ventana Medical Systems – une société du groupe Roche Guide de l'utilisateur du logiciel VENTANA Image Viewer 1 : Logiciel VENTANA Image Viewer Supprimer un compteur 1. 2. 3. 4. Ouvrez la fenêtre Counters (Compteurs). Sélectionnez un compteur. Cliquez sur Remove (Supprimer). L'utilisateur est invité à supprimer le compteur. Cliquez sur Yes (Oui). Le compteur est supprimé. Modifier un compteur 1. 2. 3. 4. 5. Ouvrez la fenêtre Counters (Compteurs). Sélectionnez un compteur. Cliquez sur Edit (Modifier). La fenêtre Edit Counter (Modifier compteur) apparaît. Modifiez le nom, la couleur ou le diamètre du compteur. Cliquez sur Save (Enregistrer). Les modifications sont enregistrées. Exporter les annotations des décomptes 1. Cliquez sur le bouton d'exportation des annotations sur la barre d'outils. Une fenêtre intitulée Save As (Enregistrer sous) apparaît. 2. 3. 4. Sélectionnez un emplacement vers lequel les annotations des décomptes seront exportées. Attribuez un nom au fichier. Cliquez sur OK. Le fichier est enregistré à l'emplacement spécifié sous la forme d'un fichier XML. REMARQUE : Exporter les annotations de décomptes n'est possible que si une image est ouverte sur la console. Importer les annotations des décomptes 1. Cliquez sur le bouton d'importation des annotations sur la barre d'outils. Une fenêtre Open (Ouvrir) apparaît. 2. 3. 4. Naviguez jusqu'au dossier contenant les annotations des décomptes enregistrées. Sélectionnez le fichier XML des annotations d'un décompte. Cliquez sur Open (Ouvrir). Le fichier spécifié est importé jusqu'à l'image ouverte sur la console. REMARQUE : Importer les annotations de décomptes n'est possible que si une image est ouverte sur la console. Réf. : PL-000132-FR Rév. B 23 1 : Logiciel VENTANA Image Viewer Guide de l'utilisateur du logiciel VENTANA Image Viewer Fusionner les annotations des décomptes 1. Cliquez sur le bouton d'importation des annotations sur la barre d'outils. 2. 3. 4. Naviguez jusqu'au dossier contenant les annotations des décomptes enregistrées. Sélectionnez le fichier XML des annotations d'un décompte. Cliquez sur Open (Ouvrir). 5. Créez un nouveau compteur : a. Cliquez sur le bouton des compteurs dans la barre d'outils. La fenêtre du compteur apparaît sur la console du logiciel VENTANA Image Viewer. b. Dans la fenêtre Counter (Compteur), cliquez sur New(Nouveau) : la fenêtre intitulée New Counter (Nouveau compteur) apparaît. c. Attribuez un nom au compteur. d. Sélectionnez une couleur pour le compteur : cliquez sur Color (Couleur). Une fenêtre de sélection des couleurs apparaît. Sélectionnez une couleur, puis cliquez sur OK. La fenêtre est fermée et la couleur sélectionnée est affichée dans la zone Color (Couleur) de la fenêtre New Counter (Nouveau compteur). Sélectionnez une couleur différente pour chaque compteur. e. Définissez le diamètre du compteur. Plus le chiffre est grand, plus le diamètre est grand. f. Cliquez sur OK. Le compteur est créé. Une fenêtre Open (Ouvrir) apparaît. Le fichier spécifié est importé jusqu'à l'image ouverte sur la console. Une fois créé, un compteur peut être remis à zéro, supprimé et modifié. Une fois un compteur créé, le curseur change de forme et de fonction, il passe d'une flèche à un cercle réticulé : a. Déplacez le curseur en forme de cercle jusqu'à une zone d'intérêt. b. Cliquez sur le bouton gauche de la souris : un cercle est dessiné au-dessus de la zone dans la couleur choisie. Dessinez autant de cercles que nécessaire. Le compteur compte le nombre de cellules à l'intérieur de chaque cercle. c. Pour supprimer un cercle, placez le curseur au-dessus, puis cliquez sur le bouton droit de la souris : le cercle est supprimé. 24 Ventana Medical Systems – une société du groupe Roche Guide de l'utilisateur du logiciel VENTANA Image Viewer 6. 1 : Logiciel VENTANA Image Viewer Fusionnez les annotations créées par les deux compteurs : a. Cliquez sur le bouton d'exportation des annotations sur la barre d'outils. La fenêtre Save As (Enregistrer sous) apparait. b. Sélectionnez un emplacement vers lequel les annotations créées par les deux compteurs seront exportées. c. Attribuez un nom au fichier. d. Cliquez sur OK. Les annotations sont fusionnées dans un seul fichier qui est enregistré au même emplacement spécifié sous la forme d'un fichier XML. e. Pour visualiser les annotations fusionnées, importez le ficher XML sauvegardé dans la même image. REMARQUE : Importer les annotations de décomptes n'est possible que si une image est ouverte sur la console. Fermer les images Fermer une seule image 1. 2. Cliquez sur File Close (Fichier Fermer). L'image ouverte est fermée. Si une image ouverte contient des modifications non enregistrées, l'utilisateur est invité à enregistrer ces modifications avant de fermer l'image. Fermer toutes les images 1. 2. Cliquez sur File Close All Images (Fichier Fermer toutes les images). Toutes les images ouvertes sont fermées. Si des images ouvertes contiennent des modifications non enregistrées, l'utilisateur est invité à enregistrer ces modifications avant de fermer les images. Réf. : PL-000132-FR Rév. B 25 1 : Logiciel VENTANA Image Viewer Guide de l'utilisateur du logiciel VENTANA Image Viewer Fermer la console du logiciel VENTANA Image Viewer Il est possible d'éteindre le scanner à partir du menu File (Fichier) ou de la fenêtre de la console. À partir du menu File (Fichier) 1. Cliquez sur File Exit (Fichier Quitter). Le logiciel Image Viewer et toutes les images ouvertes sont fermés. Si des images ouvertes contiennent des modifications non enregistrées, l'utilisateur est invité à enregistrer ces modifications avant de fermer le logiciel Image Viewer. Figure 31. File Exit (Fichier - Quitter) À partir de la console 1. Cliquez sur le bouton de fermeture de l'application (X rouge) situé en haut à droite de la console du scanner. Le logiciel Image Viewer et toutes les images ouvertes sont fermés. Si des images ouvertes contiennent des modifications non enregistrées, l'utilisateur est invité à enregistrer ces modifications avant de fermer le logiciel Image Viewer. Figure 32. Bouton de fermeture de l'application (X rouge) 26 Ventana Medical Systems – une société du groupe Roche Guide de l'utilisateur du logiciel VENTANA Image Viewer 1 : Logiciel VENTANA Image Viewer Caractéristiques d'Image Viewer Menus Le logiciel Image Viewer comprend six menus : • File (Fichier), page 27 • View (Afficher), page 32 • Image (Image), page 38 • Options (Options), page 39 • Window (Fenêtre), page 40 • Help (Aide), page 40 Figure 33. Menus du logiciel Image Viewer REMARQUE : Tous les menus du logiciel Image Viewer sont activés et disponibles une fois qu'une image est ouverte dans la fenêtre principale. File (Fichier) À partir de ce menu, il est possible d'ouvrir une image stockée localement (voir Figure 35), d'ouvrir une image stockée à distance (voir Figure 36), de fermer toutes les images, de fermer l'image en cours, d'enregistrer (incorporer) un cliché dans une présentation PowerPoint (voir Figure 37), d'enregistrer un cliché (voir Figure 38), d'enregistrer des annotations, d'exporter des annotations, d'importer des annotations, d'exporter une miniature (voir Figure 39), d'exporter la miniature d'une étiquette (d'une lame) (voir Figure 40), d'ouvrir une image ayant été récemment ouverte (à partir du ou des noms de fichiers d'image listés dans le menu) ou de quitter le logiciel VENTANA Image Viewer. REMARQUE : Une annotation peut être une mesure, une forme ou un texte. Figure 34. Menu File (Fichier) Réf. : PL-000132-FR Rév. B 27 1 : Logiciel VENTANA Image Viewer Guide de l'utilisateur du logiciel VENTANA Image Viewer File Open Local Image (Fichier Ouvrir une image locale) Il est possible d'ouvrir, de visualiser et de réaliser des opérations sur une image stockée localement (une image qui se trouve sur le scanner). Figure 35. Fenêtre d'ouverture d'une image stockée localement : image sélectionnée File Open Remote Image (Fichier Ouvrir une image à distance) Il est possible d'ouvrir, de visualiser et de réaliser des opérations sur une image stockée à distance (une image qui se trouve sur un autre système). REMARQUE : 28 Le système situé à distance doit être accessible et doit être configuré pour que l'utilisateur puisse visualiser et réaliser des opérations sur l'image. Ventana Medical Systems – une société du groupe Roche Guide de l'utilisateur du logiciel VENTANA Image Viewer 1 : Logiciel VENTANA Image Viewer Figure 36. Fenêtre d'ouverture d'une image stockée à distance File Close All Images (Fichier Fermer toutes les images) Toutes les images sont immédiatement fermées, à moins qu'elles ne contiennent des modifications qui n'ont pas été enregistrées. Si des images contiennent des modifications non enregistrées, l'utilisateur est invité à enregistrer ces modifications avant de fermer les images. File Close (Fichier Fermer (l'image en cours)) L'image en cours est immédiatement fermée, à moins qu'elle ne contienne des modifications qui n'ont pas été enregistrées. Si une image contient des modifications non enregistrées, l'utilisateur est invité à enregistrer ces modifications avant de fermer l'image. Réf. : PL-000132-FR Rév. B 29 1 : Logiciel VENTANA Image Viewer Guide de l'utilisateur du logiciel VENTANA Image Viewer File Save To PowerPoint (Fichier Enregistrer (un cliché) dans PowerPoint) Il est possible d'enregistrer (incorporer) un cliché dans une présentation PowerPoint. REMARQUE : Les fonctions de PowerPoint sont uniquement compatibles avec Microsoft PowerPoint 2003. Figure 37. Fenêtre d'enregistrement (incorporation) d'un cliché dans une présentation PowerPoint File Save Snapshot (Fichier Enregistrer cliché) Il est possible de faire tourner et de configurer une image afin de l'enregistrer sous la forme d'un cliché. Il est également possible d'enregistrer un clip audio pour une annotation vocale. 30 Ventana Medical Systems – une société du groupe Roche Guide de l'utilisateur du logiciel VENTANA Image Viewer 1 : Logiciel VENTANA Image Viewer Figure 38. Fenêtre d'enregistrement de l'image File Save Annotations (Fichier Enregistrer annotations) Permet d'enregistrer automatiquement toutes les annotations. REMARQUE : Une annotation peut être une mesure, une forme ou un texte. File Export Annotations (Fichier Exporter annotations) Permet d'exporter toutes les annotations vers un fichier. File Import Annotations (Fichier Importer annotations) Permet d'importer les annotations d'un fichier. File Export a Thumbnail (Fichier Exporter une miniature) Permet d'exporter une miniature vers un fichier. Figure 39. Fenêtre d'enregistrement de l'image de la miniature exportée Réf. : PL-000132-FR Rév. B 31 1 : Logiciel VENTANA Image Viewer Guide de l'utilisateur du logiciel VENTANA Image Viewer File Export a Label Thumbnail (Fichier Exporter la miniature d'une étiquette) Permet d'exporter la miniature d'une étiquette vers un fichier. Figure 40. Fenêtre d'enregistrement de l'image de la miniature de l'étiquette exportée File Open a Recent Image from the Image Filename(s) Listed in the Menu (Fichier Ouvrir une image récente à partir du ou des noms de fichiers d'images listés dans le menu) Le menu File (Fichier) affiche les noms de fichiers d'images ayant été précédemment visualisées puis fermées. Sélectionnez le nom de fichier à partir du menu pour rouvrir l'image. Cette liste s'actualise à chaque fois que le logiciel Image Viewer est fermé. File Exit (Fichier Quitter le logiciel VENTANA Image Viewer) Cette commande ferme le logiciel VENTANA Image Viewer. Si des modifications apportées à une image n'ont pas été enregistrées, l'utilisateur est invité à les enregistrer avant de fermer le logiciel VENTANA Image Viewer. View (Afficher) À partir de ce menu, il est possible de configurer la console du logiciel Image Viewer afin d'afficher ou de masquer des barres d'outils ou des fenêtres, la barre d'état et une version plein écran de la console. La présence d'une coche indique qu'une option est affichée. Figure 41. Menu View (Afficher) 32 Ventana Medical Systems – une société du groupe Roche Guide de l'utilisateur du logiciel VENTANA Image Viewer 1 : Logiciel VENTANA Image Viewer View Tool Bars (Afficher Barres d'outils) La présence d'une coche indique qu'une barre d'outils est affichée. Figure 42. Menu d'affichage des barres d'outils REMARQUE : Toutes les barres d'outils sont actives et disponibles et tous les boutons des barres d'outils sont affichés en couleur lorsqu'une image est ouverte dans la fenêtre principale. View Windows (Afficher Fenêtres) La présence d'une coche indique qu'une fenêtre est affichée. Figure 43. Options d'affichage des fenêtres disponibles une fois qu'une image est ouverte REMARQUE : La fenêtre Text Annotations (Annotations de texte) n'est active et disponible que si au moins une annotation a été effectuée. View Windows Thumbnail (Afficher Fenêtres Miniature) Figure 44. Fenêtre des miniatures Réf. : PL-000132-FR Rév. B 33 1 : Logiciel VENTANA Image Viewer Guide de l'utilisateur du logiciel VENTANA Image Viewer View Windows Enhancements (Afficher Fenêtres Améliorations) Figure 45. Fenêtre d'amélioration de l'image View Windows Highlight (Afficher Fenêtres Sélection) Figure 46. Fenêtre des sélections 34 Ventana Medical Systems – une société du groupe Roche Guide de l'utilisateur du logiciel VENTANA Image Viewer 1 : Logiciel VENTANA Image Viewer View Windows Slide Information Information (Afficher Fenêtres Informations lame Informations) Figure 47. Informations de la lame : informations Réf. : PL-000132-FR Rév. B 35 1 : Logiciel VENTANA Image Viewer Guide de l'utilisateur du logiciel VENTANA Image Viewer View Windows Slide Information Label Image (Afficher Fenêtres Informations lame Image de l'étiquette) Figure 48. Informations de la lame : image de l'étiquette REMARQUE : Le rectangle inclut la zone de tissu scannée. View Windows Counters (Afficher Fenêtres Compteurs) Figure 49. Fenêtre des compteurs 36 Ventana Medical Systems – une société du groupe Roche Guide de l'utilisateur du logiciel VENTANA Image Viewer 1 : Logiciel VENTANA Image Viewer View Windows Text Annotations (Afficher Fenêtres Annotations de texte) Figure 50. Annotations de texte : annotations listées View Windows Grid (Afficher Fenêtres Quadrillage) Figure 51. Fenêtre de quadrillage View Status Bar (Afficher Barre d'état) Figure 52. Barre d'état Réf. : PL-000132-FR Rév. B 37 1 : Logiciel VENTANA Image Viewer Guide de l'utilisateur du logiciel VENTANA Image Viewer View Full Screen (Afficher Plein écran) Figure 53. Plein écran sur la console du logiciel Image Viewer (sans aucune barre d'état) REMARQUE : Seuls une image, les menus et l'outil de grossissement sont affichés. Par défaut, les barres d'outils sont masquées. Image (Image) À partir de ce menu, il est possible de tourner une image, de supprimer une annotation, d'afficher des annotations et d'afficher la mesure d'une surface/d'une zone. Il est possible d'afficher ou de masquer les annotations. La mesure d'une zone est calculée au fur et à mesure que l'annotation est dessinée, mais elle est affichée uniquement si cela est spécifié. La présence d'une coche indique que des annotations sont affichées. Figure 54. Menu Image (Image) Image Rotate By Angle (Image Rotation par angle) L'image est tournée dans le sens spécifié. Il est également possible de tourner une image en cliquant sur l'un des boutons de rotation (voir page 41). Figure 55. Tourner (une image) selon un angle 38 Ventana Medical Systems – une société du groupe Roche Guide de l'utilisateur du logiciel VENTANA Image Viewer 1 : Logiciel VENTANA Image Viewer Image Delete Annotation (Image Supprimer annotation) Une fois qu'une annotation a été réalisée, elle peut être supprimée d'une image. Image Show Annotations (Image Afficher annotations) Une fois qu'une annotation a été réalisée, elle peut être affichée sur une image ou masquée. Image Area Measurement (Image Mesure de la zone) Une fois qu'une annotation a été réalisée, il est possible d'afficher la mesure de la zone au-dessus de laquelle ou autour de laquelle l'annotation a été effectuée. Options (Options) À partir de ce menu, il est possible de configurer les paramètres généraux du logiciel Image Viewer. Figure 56. Menu Options (Options) disponible une fois qu'une image est ouverte Options Settings General (Options Paramètres Généraux) Figure 57. Fenêtre des paramètres généraux Réf. : PL-000132-FR Rév. B 39 1 : Logiciel VENTANA Image Viewer Guide de l'utilisateur du logiciel VENTANA Image Viewer Window (Fenêtre) À partir de ce menu, il est possible d'agencer plusieurs fenêtres d'images de façon à ce qu'elles se chevauchent (en cascade) ou qu'elles soient organisées en rangées (en mosaïque), avec les barres de titre visibles. La présence d'une coche indique que l'image et sa miniature sont actives et disponibles. Lorsqu'une image et sa miniature sont actives et disponibles, il est possible d'effectuer des opérations dessus. Figure 58. Menu Window (Fenêtre) Help (Aide) À partir de ce menu, il est possible d'afficher des informations relatives au logiciel Image Viewer et l'aide en ligne. Figure 59. Menu Help (Aide) Help About VENTANA Image Viewer software (Aide À propos du logiciel VENTANA Image Viewer) 1. Cliquez sur Help About VENTANA Image Viewer (Aide À propos de VENTANA Image Viewer). La fenêtre intitulée About VENTANA Image Viewer (À propos de VENTANA Image Viewer) apparaît. REMARQUE : Consultez dans le guide de référence du logiciel VENTANA Image Viewer les informations sur la licence Image Viewer et sur les logiciels libres et commerciaux fournis avec l'application. Help Help (Aide Aide) Le système d'aide en ligne s'affiche. 40 Ventana Medical Systems – une société du groupe Roche Guide de l'utilisateur du logiciel VENTANA Image Viewer 1 : Logiciel VENTANA Image Viewer Guide de référence des boutons des barres d'outils Lorsqu'une image est ouverte, toutes les barres d'outils sont actives et disponibles et tous les boutons des barres d'outils sont affichés en couleur. Barre d'outils principale Figure 60. Boutons de la barre d'outils principale disponibles lorsqu'une image est ouverte Ouvrir une image stockée à distance Permet d'ouvrir une image stockée à distance dans la fenêtre principale. • Cliquez sur le bouton d'ouverture d'une image à distance : la boîte de dialogue Open Remote Image (Ouvrir une image à distance) s'ouvre. • Saisissez le nom du serveur et le numéro du port. • Cliquez sur Connect (Se connecter) : les images pouvant être visualisées à cet endroit sont listées. • Cliquez sur une image de la liste : une copie de l'image est affichée dans le volet d'aperçu. • Cliquez sur Open (Ouvrir) : l'image stockée à distance s'affiche sur la console. Enregistrer un cliché Permet de faire pivoter, d'annoter, de configurer et d'enregistrer un cliché d'une image. • Naviguez jusqu'à la zone de la lame dont on veut faire l'acquisition. • Cliquez sur le bouton d'enregistrement d'un cliché : la fenêtre Capture Image (Acquérir image) apparaît. La zone de la lame qui a été acquise est affichée dans la fenêtre. • Examinez attentivement l'image pour vérifier qu'il s'agit bien de la zone de la lame dont on veut faire l'acquisition. • Tournez l'image, le cas échéant. • Ajoutez une annotation de texte à l'image, le cas échéant. • Ajoutez une annotation vocale à l'image, le cas échéant. • Configurez l'image pour qu'elle puisse être incorporée dans une présentation PowerPoint (cette option est sélectionnée par défaut). • Cliquez sur Save (Enregistrer) : la fenêtre Save As .jpeg (Enregistrer sous .jpeg) s'affiche. • Naviguez jusqu'au dossier où enregistrer le fichier. • Dans le champ Filename (Nom de fichier), tapez un nom pour le fichier. • Cliquez sur Save (Enregistrer) : le cliché est enregistré sous la forme d'un fichier .jpeg à l'emplacement spécifié et avec le nom spécifié. Il est possible d'incorporer un cliché enregistré sous la forme d'un fichier .jpeg dans une présentation PowerPoint. REMARQUE : Pour afficher l'image d'un cliché : naviguez jusqu'au dossier où le fichier est enregistré, puis double-cliquez sur le fichier. Le cliché s'affiche. Enregistrer les annotations Permet d'enregistrer l'annotation d'une image. Une annotation peut être une mesure, une forme ou un texte. • Sélectionnez une mesure ou une forme. • Cliquez sur le bouton d'enregistrement des annotations : la mesure ou la forme est enregistrée. L'annotation de texte associée à la mesure ou à la forme sélectionnée est également enregistrée (dans la fenêtre Text Annotations [Annotations de texte]). REMARQUE : Les annotations sont enregistrées sous la forme d'un fichier XML ; l'image d'origine n'est pas modifiée. Réf. : PL-000132-FR Rév. B 41 1 : Logiciel VENTANA Image Viewer Guide de l'utilisateur du logiciel VENTANA Image Viewer Exporter des annotations Permet d'exporter l'annotation d'une image. Une annotation peut être une mesure, une forme ou un texte. • Sélectionnez une mesure ou une forme. • Cliquez sur le bouton d'exportation des annotations : la fenêtre Save As (Enregistrer sous) apparaît. • Spécifiez l'emplacement vers lequel l'annotation sera exportée. • Spécifiez le nom de l'annotation. • Cliquez sur Save (Enregistrer) : un nom est attribué à l'annotation et celle-ci est enregistrée à l'emplacement spécifié. REMARQUE : Les annotations sont enregistrées sous la forme d'un fichier XML ; l'image d'origine n'est pas modifiée. Importer des annotations Permet d'importer l'annotation d'une image. Une annotation peut être une mesure, une forme ou un texte. • Sélectionnez une mesure ou une forme. • Cliquez sur le bouton d'importation des annotations : la fenêtre Save As (Enregistrer sous) apparaît. • Spécifiez l'emplacement du fichier dans lequel se trouve l'annotation. • Spécifiez le nom du fichier dans lequel se trouve l'annotation. • Cliquez sur Open (Ouvrir) : le fichier dans lequel se trouve l'annotation est importé depuis l'emplacement spécifié. REMARQUE : Les annotations sont importées sous la forme d'un fichier XML ; l'image d'origine n'est pas modifiée. Afficher/Masquer une miniature Permet d'afficher une miniature dans la fenêtre principale. • Placez le curseur dans la fenêtre principale. • Cliquez sur le bouton « Afficher/Masquer » : une fenêtre contenant une miniature s'ouvre ou est fermée sur la console. Faire pivoter une image de 180 degrés Permet de tourner une image de 180 degrés à chaque clic de souris. • Placez le curseur sur une image dans la fenêtre principale. • Cliquez sur le bouton de rotation de 180 : l'image est tournée de 180 degrés. Tourner une image de 90 degrés vers la gauche (270 degrés) Permet de tourner une image de 270 degrés (90 degrés vers la gauche) à chaque clic de souris. • Placez le curseur sur une image dans la fenêtre principale. • Cliquez sur le bouton de rotation de 270 : l'image est tournée de 270 degrés. Tourner une image de 90 degrés vers la droite (90 degrés vers la droite) Permet de tourner une image de 90 degrés à chaque clic de souris. • Placez le curseur sur une image dans la fenêtre principale. • Cliquez sur le bouton de rotation de 90 : l'image est tournée de 90 degrés. Navigation panoramique Permet de déplacer une image dans n'importe quelle direction. • Cliquez sur le bouton de navigation panoramique. • Placez le curseur au-dessus de la zone à déplacer : la forme du curseur change et passe d'une flèche (pointeur) à une icône de main ouverte. • Tout en maintenant le bouton de la souris enfoncé, faites glisser le curseur dans n'importe quelle direction : la zone de visualisation se déplace dans la direction vers laquelle le curseur est déplacé. Le cadre de mise au point de la vue de la miniature est également déplacé, indiquant la partie de la lame actuellement visualisée. 42 Ventana Medical Systems – une société du groupe Roche Guide de l'utilisateur du logiciel VENTANA Image Viewer 1 : Logiciel VENTANA Image Viewer Navigation panoramique continue Permet de déplacer une image de manière dynamique dans n'importe quelle direction. • Cliquez sur le bouton de navigation panoramique continue. • Placez le curseur dans la fenêtre principale. • Placez le curseur près du bord de la fenêtre principale : sa forme change et passe de la flèche (pointeur) habituelle à une grosse flèche (pointeur). • Maintenez le bouton gauche de la souris enfoncé : l'image est déplacée dans la direction vers laquelle la flèche est pointée. Le cadre de mise au point de la vue de la miniature est également déplacé, indiquant la partie de la lame actuellement visualisée. Améliorations de l'image Permet de régler la netteté, la luminosité et le contraste de l'image de la fenêtre principale. • Cliquez sur le bouton d'améliorations de l'image : la fenêtre Image Enhancement (Amélioration de l'image) apparaît sur la console. • Cliquez sur l'onglet Brightness/Contrast/Sharpness (Luminosité/Contraste/Netteté). • Réglez la luminosité de l'image sur la console : saisissez un nombre entier compris entre -100 et +100 dans la case Brightness (Luminosité) ou déplacez le curseur. • Réglez le contraste de l'image sur la console : saisissez un nombre entier compris entre -100 et +100 dans la case Contrast (Contraste) ou déplacez le curseur. • Réglez la netteté de l'image sur la console : saisissez un nombre entier compris entre -100 et +100 dans la case Sharpness (Netteté) ou déplacez le curseur. • Cliquez sur l'onglet Color Balance (Balance des couleurs). • Réglez la balance cyan-rouge de l'image sur la console : saisissez un nombre entier compris entre -100 et +100 dans la case Cyan-Red (cyan-rouge) ou déplacez le curseur. • Réglez la balance magenta-vert de l'image sur la console : saisissez un nombre entier compris entre -100 et +100 dans la case Magenta-Green (magenta-vert) ou déplacez le curseur. • Réglez la balance jaune-bleu de l'image sur la console : saisissez un nombre entier compris entre -100 et +100 dans la case Yellow-Blue (jaune-bleu) ou déplacez le curseur. • Cliquez sur OK : les réglages d'amélioration sont appliqués à l'image figurant sur la console. REMARQUE : Pour utiliser les améliorations apportées pour chacune des images, cliquez sur le bouton Save As Default (Enregistrer par défaut). Options de localisation Permet de localiser, de sélectionner et d'actualiser la zone d'intérêt mise en évidence par le cadre de mise au point à un niveau de grossissement sélectionné. • Cliquez sur le bouton des options de localisation : la fenêtre Highlights (Sélections) s'affiche. • Cliquez sur Reset Visited (Actualiser précédemment revues) : les zones de tissu précédemment revues et sélectionnées sont réglées sur 0,00 %. • Cochez la case Track Visited (Localisation précédemment revue). • Cochez la case Highlight Visited (Sélection précédemment revue). • Sélectionnez un niveau de grossissement : 40x, 20x, 10x, 4x, 2x, 1x. Il est possible de sélectionner un niveau, plusieurs niveaux ou tous les niveaux. • Placez le curseur dans la fenêtre de la miniature. • Sélectionnez le cadre de mise au point. • Déplacez le cadre de mise au point vers le haut, le bas, la gauche ou la droite : les zones du tissu précédemment revues sont mises en évidence dans la fenêtre de la miniature avec la couleur correspondant au grossissement, alors que le pourcentage de l'image précédemment revue est inscrit dans la colonne Percent Visited (Pourcentage précédemment revu) de la fenêtre de localisation. REMARQUE : Pour visualiser les zones de tissu sans aucune localisation ni sélection, décochez la case Track Visited (Localisation précédemment revue) et la case Highlighted Visited (Sélection précédemment revue). Réf. : PL-000132-FR Rév. B 43 1 : Logiciel VENTANA Image Viewer Guide de l'utilisateur du logiciel VENTANA Image Viewer Afficher les informations de la lame Permet d'afficher les informations concernant une lame et son étiquette. • Cliquez sur le bouton d'affichage des informations de la lame : la fenêtre View Slide Information (Afficher informations sur la lame) apparaît. • Cliquez sur l'onglet Information (Informations) : les informations relatives à l'image sont affichées. • Cliquez sur l'onglet Label Image (Image de l'étiquette) : l'étiquette de la lame est affichée. Configurer les compteurs Un compteur est un outil permettant de marquer et de compter les objets figurant sur une image. Créer un compteur : • Cliquez sur le bouton de configuration des compteurs : la fenêtre Counters (Compteurs) apparaît. • Cliquez sur New (Nouveau) : une fenêtre intitulée New Counter (Nouveau compteur) apparaît. • Saisissez un nom. Chaque nom doit être unique. • Sélectionnez une couleur. Chaque couleur doit être unique. • Spécifiez le diamètre de la zone marquée par le compteur. • Cliquez sur OK : un compteur est créé. Le nom du compteur est affiché dans la fenêtre Counters (Compteurs). La forme du curseur change et passe d'une flèche à un cercle. • Marquez une zone : déplacez le cercle du compteur au-dessus d'un objet sur une image, puis cliquez sur le bouton gauche de la souris. La zone est marquée sur l'image avec la couleur et le diamètre spécifiés pour le compteur en question. Le nombre de zones marquées par le compteur est compté dans la fenêtre Counters (Compteurs). REMARQUE : Pour supprimer une marque : sélectionnez un compteur. Déplacez le cercle du compteur jusqu'au-dessus d'une marque ayant la même couleur que le compteur, puis cliquez sur le bouton droit de la souris. La marque est supprimée. Le nombre de zones marquées par le compteur diminue dans la fenêtre Counters (Compteurs). Remettre un compteur à zéro : • Ouvrez la fenêtre Counters (Compteurs). • Sélectionnez un compteur. • Cliquez sur Reset (Remettre à zéro) : l'utilisateur est invité à confirmer la remise à zéro. • Cliquez sur Yes (Oui) : les zones marquées par le compteur sont supprimées et le compteur est remis à zéro. Supprimer un compteur : • Ouvrez la fenêtre Counters (Compteurs). • Sélectionnez un compteur. • Cliquez sur Remove (Supprimer) : l'utilisateur est invité à supprimer le compteur. • Cliquez sur Yes (Oui) : le compteur est supprimé. Modifier un compteur : • Ouvrez la fenêtre Counters (Compteurs). • Sélectionnez un compteur. • Cliquez sur Edit (Modifier) : la fenêtre Edit Counter (Modifier compteur) apparaît. • Modifiez le nom, la couleur ou le diamètre du compteur. • Cliquez sur Save (Enregistrer) : les modifications sont enregistrées. Il est également possible d'exporter/d'importer l'annotation d'un décompte et de fusionner les annotations de décomptes. Pour de plus amples informations, consultez la rubrique « Exporter des annotations » à la page 42. 44 Ventana Medical Systems – une société du groupe Roche Guide de l'utilisateur du logiciel VENTANA Image Viewer 1 : Logiciel VENTANA Image Viewer Configurer le quadrillage Un quadrillage est un réseau de lignes horizontales et perpendiculaires, espacées uniformément, servant à localiser une zone d'intérêt sur une image. Configurer les paramètres d'un quadrillage : • Cliquez sur le bouton de configuration du quadrillage : la fenêtre Gridding (Quadrillage) s'affiche. • Saisissez une valeur pour la dimension du quadrillage : 128 à 1024. • Cliquez sur Display Grid (Afficher quadrillage). • Cliquez sur Apply (Appliquer) : un quadrillage est affiché sur une image. • En appuyant sur la touche Ctrl et sur le bouton gauche de la souris, il est possible d'appliquer un ombrage de couleur à une zone du quadrillage. Sélectionnez la couleur de l'ombrage à appliquer à la zone du quadrillage. Saisissez une valeur pour la transparence du quadrillage : 16 à 96. REMARQUE : Pour masquer un quadrillage, désélectionnez Display Grid (Afficher quadrillage), puis cliquer sur Apply (Appliquer) : le quadrillage est masqué. Réf. : PL-000132-FR Rév. B 45 1 : Logiciel VENTANA Image Viewer Guide de l'utilisateur du logiciel VENTANA Image Viewer Barre d'outils de grossissement Figure 61. Boutons de la barre d'outils de grossissement disponibles lorsqu'une image est ouverte REMARQUE : Le grossissement au zoom numérique est effectué électroniquement sur l'image scannée d'origine ; il n'utilise pas les optiques du scanner et ne permet pas d'augmenter la résolution optique. Grossissement 80x Grossissement 60x Grossissement 40x Grossissement 20x Grossissement 10x Grossissement 4x Grossissement 2x Grossissement 1x Permet d'agrandir la zone au-dessus de laquelle l'outil de navigation panoramique (icône en forme de main ouverte) passe dans la fenêtre principale. • Placez le curseur n'importe où dans la fenêtre principale. • Cliquez sur un bouton de grossissement : le niveau de grossissement dans la fenêtre principale et dans la fenêtre des miniatures est modifié afin de refléter le grossissement sélectionné. Le niveau de grossissement est toujours indiqué dans la barre d'état (sous « Zoom Level » [Niveau de zoom]). Le grossissement peut également être changé en utilisant la molette de la souris : • Placez le curseur dans la fenêtre de la console. • Faites tourner la molette de défilement de la souris pour augmenter ou diminuer le niveau de grossissement. Le niveau de grossissement dans la fenêtre principale et dans la fenêtre des miniatures est modifié afin de refléter le grossissement sélectionné. Chaque mouvement de la molette augmente ou diminue le niveau de grossissement. La molette peut être configurée de telle sorte qu'elle fasse un zoom avant ou arrière lorsqu'on la fait défiler. Consultez la rubrique « Configurer les paramètres généraux » à la page 7. REMARQUE : Le grossissement par défaut est 20x. Le bouton 80x n'est activé et n'est disponible que pour les images scannées à 40x. 46 Ventana Medical Systems – une société du groupe Roche Guide de l'utilisateur du logiciel VENTANA Image Viewer 1 : Logiciel VENTANA Image Viewer Barre d'outils d'annotation Figure 62. Boutons de la barre d'outils d'annotation disponibles lorsqu'une image est ouverte Mesure Permet de mesurer une zone. • Cliquez sur le bouton de mesure. • Déplacez le curseur dans la fenêtre principale : la forme du curseur change et passe d'une flèche (pointeur) à un crayon incliné. • Placez le crayon sur l'objet à mesurer. • Cliquez sur le bouton gauche de la souris en le maintenant enfoncé. • Déplacez le crayon vers la gauche ou la droite ou vers le haut ou vers le bas, au-dessus de l'objet : la mesure est étendue au fur et à mesure que le crayon est déplacé. La mesure est calculée et affichée à côté de l'annotation de la mesure au fur et à mesure que la mesure est étendue. • Relâchez le bouton de la souris : l'annotation de la mesure et la mesure sont affichées dans la fenêtre. REMARQUE : La mesure s'ajuste pour la résolution de l'écran actuelle. Si le grossissement est modifié, la mesure reste au même endroit par rapport à l'image lorsque l'on zoome. Lorsque la mesure est effectuée à des grossissements plus faibles, comme 2x, l'échelle de la mesure est ajustée afin d'afficher des millimètres plutôt que des microns. Rectangle Permet d'annoter une zone. • Cliquez sur le bouton du rectangle. • Déplacez le curseur dans la fenêtre principale : la forme du curseur change et passe d'une flèche (pointeur) à un crayon incliné. • Placez le crayon au-dessus de la zone à annoter. • Cliquez sur le bouton gauche de la souris en le maintenant enfoncé. • Déplacez le crayon vers la gauche ou la droite ou vers le haut ou vers le bas, au-dessus de l'objet : un rectangle est dessiné au fur et à mesure que le crayon est déplacé. • Relâchez le bouton de la souris : l'annotation du rectangle est affichée dans la fenêtre. Ellipse Permet d'annoter une zone. • Cliquez sur le bouton de l'ellipse. • Déplacez le curseur dans la fenêtre principale : la forme du curseur change et passe d'une flèche (pointeur) à un crayon incliné. • Placez le crayon au-dessus de la zone à annoter. • Cliquez sur le bouton gauche de la souris en le maintenant enfoncé. • Déplacez le crayon vers la gauche ou la droite ou vers le haut ou vers le bas, au-dessus de l'objet : une ellipse est dessinée au fur et à mesure que le crayon est déplacé. • Relâchez le bouton de la souris : l'ellipse est affichée dans la fenêtre. Flèche Permet d'annoter une zone. • Cliquez sur le bouton de la flèche. • Déplacez le curseur dans la fenêtre principale : la forme du curseur change et passe d'une flèche (pointeur) à un crayon incliné. • Placez le crayon au-dessus de la zone à annoter. • Cliquez sur le bouton gauche de la souris en le maintenant enfoncé. • Déplacez le crayon vers la gauche ou la droite ou vers le haut ou vers le bas, au-dessus de l'objet : une flèche est dessinée au fur et à mesure que le crayon est déplacé. • Relâchez le bouton de la souris : la flèche est affichée dans la fenêtre. Réf. : PL-000132-FR Rév. B 47 1 : Logiciel VENTANA Image Viewer Guide de l'utilisateur du logiciel VENTANA Image Viewer Stylo Permet de dessiner une ligne continue à main levée. • Cliquez sur le bouton du stylo. • Déplacez le curseur dans la fenêtre principale : la forme du curseur change et passe d'une flèche (pointeur) à un crayon incliné. • Placez le crayon au-dessus de la zone à annoter. • Cliquez sur le bouton gauche de la souris en le maintenant enfoncé. • Déplacez le crayon vers la gauche ou la droite ou vers le haut ou vers le bas, au-dessus de l'objet : une ligne continue est dessinée au fur et à mesure que le crayon est déplacé. • Dessinez une ligne autour de la zone à annoter. • Relâchez le bouton de la souris : la ligne continue délimitant la zone est affichée dans la fenêtre. Stylo pointillé Permet de dessiner une ligne en pointillés à main levée. • Cliquez sur le bouton du stylo pointillé. • Déplacez le curseur dans la fenêtre principale : la forme du curseur change et passe d'une flèche (pointeur) à un crayon incliné. • Placez le crayon au-dessus de la zone à annoter. • Cliquez sur le bouton gauche de la souris en le maintenant enfoncé. • Déplacez le crayon vers la gauche ou la droite ou vers le haut ou vers le bas, au-dessus de l'objet : une ligne pointillée est dessinée au fur et à mesure que le crayon est déplacé. • Relâchez le bouton de la souris : la ligne en pointillés délimitant la zone est affichée dans la fenêtre. Afficher les annotations de texte Permet de lire les annotations de texte. • Cliquez sur le bouton d'affichage des annotations de texte : la fenêtre Text Annotations (Annotations de texte) s'affiche dans la fenêtre principale. Une liste des commentaires associés à chaque annotation dessinée est affichée. On peut également ouvrir la fenêtre Text Annotations (Annotations de texte) en double-cliquant sur une annotation. REMARQUE : L'annotation de texte associée à une annotation individuelle peut également être lue comme suit : sélectionnez l'annotation dessinée, puis cliquez sur le bouton d'affichage des annotations de texte. Le commentaire associé à cette annotation est mis en évidence. Il est également possible d'ouvrir la fenêtre Text Annotations (Annotations de texte) en double-cliquant sur une annotation. Permet d'ajouter ou de modifier des annotations de texte. • Cliquez sur le bouton d'affichage des annotations de texte : la fenêtre Text Annotations (Annotations de texte) s'affiche dans la fenêtre principale. Une liste des commentaires associés à chaque annotation dessinée est affichée. Il est également possible d'ouvrir la fenêtre Text Annotations (Annotations de texte) en double-cliquant sur une annotation. • Cliquez sur une annotation dessinée : le commentaire associé à cette annotation est mis en évidence. • Double-cliquez sur le commentaire. • Saisissez un nouveau commentaire. • Fermez la fenêtre. • Le commentaire est enregistré. REMARQUE : Des annotations de texte peuvent également être ajoutées ou modifiées comme suit : cliquez sur une annotation, puis cliquez sur le bouton d'affichage des annotations de texte. La fenêtre Text Annotations (Annotations de texte) s'affiche dans la fenêtre principale et le commentaire associé à l'annotation sélectionnée est mis en évidence. Double-cliquez sur le commentaire. Saisissez un nouveau commentaire. Fermez la fenêtre. Le commentaire est enregistré. Il est également possible d'ouvrir la fenêtre Text Annotations (Annotations de texte) en double-cliquant sur une annotation. REMARQUE : Ce bouton est inactif, apparaît grisé et n'est pas disponible tant qu'une annotation au moins n'a pas été dessinée et qu'une annotation de texte n'a pas été créée. 48 Ventana Medical Systems – une société du groupe Roche Guide de l'utilisateur du logiciel VENTANA Image Viewer 1 : Logiciel VENTANA Image Viewer Modifier la couleur des annotations Permet de modifier la couleur de la ligne d'une annotation. • Sélectionnez une annotation dessinée : placez l'icône en forme de main ouverte sur une annotation ou au-dessus. Cliquez sur le bouton gauche de la souris. L'annotation est sélectionnée. • Cliquez sur le bouton de modification de la couleur des annotations : la fenêtre des couleurs s'affiche. • Sélectionnez une couleur de base. • Cliquez sur OK : la couleur de la ligne de l'annotation dessinée change et passe à la couleur sélectionnée. REMARQUE : Ce bouton est inactif, apparaît grisé et n'est pas disponible tant qu'une annotation au moins n'a pas été dessinée. Supprimer l'annotation Permet de supprimer des annotations (de texte). • Cliquez sur le bouton d'affichage des annotations de texte : la fenêtre Text Annotations (Annotations de texte) s'affiche dans la fenêtre principale. Une liste des commentaires associés à chaque annotation dessinée est affichée. • Cliquez sur une annotation dessinée : le commentaire associé à cette annotation est mis en évidence. • Double-cliquez sur le commentaire. • Saisissez un nouveau commentaire. • Fermez la fenêtre. • Le commentaire est enregistré. REMARQUE : Des annotations de texte peuvent également être ajoutées ou modifiées comme suit : cliquez sur une annotation, puis cliquez sur le bouton d'affichage des annotations de texte. La fenêtre Text Annotations (Annotations de texte) s'affiche dans la fenêtre principale et le commentaire associé à l'annotation sélectionnée est mis en évidence. Double-cliquez sur le commentaire. Saisissez un nouveau commentaire. Fermez la fenêtre. Le commentaire est enregistré. • • • • Sélectionnez l'outil de navigation panoramique (main ouverte). Placez l'icône en forme de main ouverte sur une annotation ou au-dessus. Cliquez sur le bouton gauche de la souris : l'annotation est sélectionnée. Cliquez sur le bouton de suppression de l'annotation : l'utilisateur est invité à supprimer l'annotation. • Cliquez sur Yes (Oui). • L'annotation est supprimée. REMARQUE : Une annotation peut également être supprimée comme suit : sélectionnez l'annotation. Cliquez sur le bouton droit de la souris, puis sélectionnez Delete Annotation (Supprimer annotation) dans le menu déroulant. L'utilisateur est invité à supprimer l'annotation. REMARQUE : Ce bouton est inactif, apparaît grisé et n'est pas disponible tant qu'une annotation au moins n'a pas été dessinée. Première annotation Permet de sélectionner la première annotation dessinée. REMARQUE : Ce bouton est inactif, apparaît grisé et n'est pas disponible tant que deux annotations au moins n'ont pas été dessinées. Annotation précédente Permet de modifier des annotations, de l'annotation en cours à l'annotation précédente. REMARQUE : Ce bouton est inactif, apparaît grisé et n'est pas disponible tant que deux annotations au moins n'ont pas été dessinées. Annotation en cours Permet de sélectionner l'annotation en cours. REMARQUE : Ce bouton est inactif, apparaît grisé et n'est pas disponible tant que deux annotations au moins n'ont pas été dessinées. Réf. : PL-000132-FR Rév. B 49 1 : Logiciel VENTANA Image Viewer Guide de l'utilisateur du logiciel VENTANA Image Viewer Annotation suivante Permet de modifier des annotations, de l'annotation en cours à l'annotation suivante. REMARQUE : Ce bouton est inactif, apparaît grisé et n'est pas disponible tant que deux annotations au moins n'ont pas été dessinées. Dernière annotation Permet de sélectionner la dernière annotation. REMARQUE : Ce bouton est inactif, apparaît grisé et n'est pas disponible tant que deux annotations au moins n'ont pas été dessinées. 50 Ventana Medical Systems – une société du groupe Roche Index Barre d'outils principale A C À propos d'Image Viewer Caractéristiques du viewer Image Viewer, 41 Image Viewer, 6 À propos de ce manuel, v Documentation connexe, v Image Viewer, 27 Configurer le serveur d'images, 4 Configurer le serveur d'images VENTANA Image Viewer, 4 À propos de VENTANA Image Viewer, 6 Afficher l'aide en ligne d'Image Viewer, 6 Configurer les paramètres Image Viewer, 7 Afficher la fenêtre des miniatures Image Viewer, 14 Afficher les annotations de texte, 19 Image Viewer, 19 Afficher les mesures, 15 Configurer les paramètres généraux d'Image Viewer, 7 Console du logiciel VENTANA Image Viewer, 1 Console du viewer VENTANA Image Viewer, 1 Image Viewer, 15 Afficher les scans volumétriques superposés Image Viewer, 8 Afficher les scans volumétriques superposés (série Z) dans Image Viewer, 8 Créer des annotations de texte, 17 Créer et afficher des annotations de texte Image Viewer, 17 Créer un compteur, 21 Afficher ou Masquer la fenêtre des miniatures, Image Viewer, 21 14 Aide en ligne Image Viewer, 6 Améliorer les images Image Viewer, 13 Améliorer les images dans Image Viewer, 13 B Barre d'outils d'annotation, 4 Image Viewer, 47 Barre d'outils de grossissement Image Viewer, 46 Réf. : PL-000132-FR Rév. B D Déplacer les barres d'outils, 12 Image Viewer, 12 Documentation connexe À propos de ce manuel, v E Effectuer des annotations, 16 Image Viewer, 16 Enregistrer les annotations, 20 53 Index Enregistrer les annotations de texte Afficher les mesures, 15 Image Viewer, 20 Afficher les scans volumétriques superposés, 8 Exporter des annotations, 20 Aide en ligne, 6 Exporter des annotations de texte Améliorer les images, 13 Image Viewer, 20 Barre d'outils d'annotation, 47 Exporter les annotations des décomptes, 23 Barre d'outils de grossissement, 46 Image Viewer, 23 Barre d'outils principale, 41 Caractéristiques du viewer, 27 F Configurer les paramètres, 7 Créer et afficher des annotations de texte, 17 Fenêtre des miniatures Créer un compteur, 21 VENTANA Image Viewer, 3 Déplacer les barres d'outils, 12 Fenêtre des miniatures du logiciel VENTAN Image Viewer, 3 Effectuer des annotations, 16 Enregistrer les annotations de texte, 20 Fenêtre principale Exporter des annotations de texte, 20 VENTANA Image Viewer Exporter les annotations des décomptes, 23 VENTANA Image Viewer Fenêtre principale, 2 Fenêtre principale du logiciel VENTANA Image Viewer, 2 Fermer la console d'Image Viewer, 26 Fermer la console d'Image Viewer, 26 Format en mosaïque, 13 Fermer les images, 25 Format en cascade, 12 Image Viewer, 26 Fusionner les annotations des décomptes, 24 Fermer les images Importer les annotations des décomptes, 23 Image Viewer, 25 Localiser les zones d'intérêt, 14 Fermer une image, 25 Menu Help (Aide), 40 Format en cascade Menu Image (Image), 38 Image Viewer, 12 Menu Window (Fenêtre), 40 Format en cascade d'Image Viewer, 12 Mesurer les zones d'intérêt, 15 Format en mosaïque Mettre en évidence les zones d'intérêt, 14 Image Viewer, 13 Modifier compteur, 23 Format en mosaïque d'Image Viewer, 13 Modifier ou supprimer des annotations de texte, 19 Fusionner les annotations des décomptes, 24 Ouvrir une image locale, 7 Image Viewer, 24 Ouvrir une image récente, 12 H Help (Aide), 6 Remettre un compteur à zéro, 22 Supprimer un compteur, 23 Importer les annotations des décomptes, 23 Image Viewer, 23 I Image Viewer À propos d'Image Viewer, 6 Afficher la fenêtre des miniatures, 14 Afficher les annotations de texte, 19 54 L Lancer le logiciel VENTANA Image Viewer Image Viewer, 4 Réf. : PL-000132-FR Rév. B Index Localiser les zones d'intérêt, 14 Image Viewer, 14 Logiciel VENTANA Image Viewer, 1 O Outil de grossissement, 2 VENTANA Image Viewer, 2 Ouvrir une image locale M Image Viewer, 7 Menu Help (Aide) Ouvrir une image récente, 12 Image Viewer, 40 Menu Image (Image) Image Viewer, 38 Menu Window (Fenêtre) Image Viewer, 40 Menus d'Image Viewer, 27 Image Viewer, 12 Ouvrir une image stockée localement dans Image Viewer, 7 R Remettre un compteur à zéro, 22 Mesurer les zones d'intérêt, 15 Image Viewer, 22 Image Viewer, 15 Mettre en évidence les zones d'intérêt, 14 Image Viewer, 14 Modifier compteur S Supprimer un compteur, 23 Image Viewer, 23 Image Viewer, 23 Modifier la couleur des annotations, 17 Modifier ou supprimer des annotations de texte, 19 Image Viewer, 19 Modifier un compteur, 23 V VENTANA Image Viewer Configurer le serveur d'images VENTANA, 4 Console du viewer, 1 Fenêtre des miniatures, 3 Lancer le logiciel VENTANA Image Viewer, 4 Outil de grossissement, 2 Réf. : PL-000132-FR Rév. B 55 Index 56 Réf. : PL-000132-FR Rév. B ">
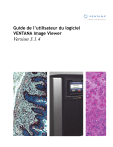
公開リンクが更新されました
あなたのチャットの公開リンクが更新されました。
