Guide de l’utilisateur de VENTANA Vector Software Version 1.1 Ventana Medical Systems, Inc. www.ventana.com Réf. : 101462700FR Rev. B Juin 2015 Guide de l’utilisateur de VENTANA Vector Software, Version 1.1 Copyright © 2015. Ventana Medical Systems, Inc. Tous droits réservés. Marques de commerce VENTANA et le logo VENTANA sont des marques commerciales de Roche. Toutes les autres marques commerciales appartiennent à leurs propriétaires respectifs. Coordonnées Ventana Medical Systems, Inc. 1910 E. Innovation Park Drive Tucson, AZ 85755 États-Unis +1 520 887-2155 +1 800 227-2155 (États-Unis) Ventana Medical Systems, Inc. 203 Ravendale Drive Mountain View, CA 94043 États-Unis www.ventana.com ii Guide de l’utilisateur de VENTANA Vector Software Roche Diagnostics GmbH Sandhofer Strasse 116 D-68305 Mannheim Allemagne 1 Table des matières Table des matières ........................................................................................................................................iii Préface ..........................................................................................................................................................vii Principales fonctionnalités ......................................................................................................................vii 1. Mise en route .............................................................................................................................................. 1 Introduction ............................................................................................................................................... 1 Connexion ................................................................................................................................................. 1 Barre de commande de l’écran principal ............................................................................................. 2 Menu déroulant du compte actuel .................................................................................................. 2 Demande d’un nouveau mot de passe ....................................................................................................... 3 Recherche d’utilisateurs ...................................................................................................................... 5 2. Administration du logiciel VENTANA Vector Software ....................................................................... 7 Introduction ............................................................................................................................................... 7 Rôles au sein du logiciel VENTANA Vector Software ............................................................................. 7 Mise à jour des utilisateurs ........................................................................................................................ 8 Ajout d'un utilisateur ........................................................................................................................... 8 Modification des comptes utilisateur ................................................................................................. 10 Administrateurs ............................................................................................................................ 10 Administrateurs, utilisateurs authentifiés et créateurs ................................................................. 12 Ajout d'un groupe .................................................................................................................................... 15 Modification de groupes .......................................................................................................................... 18 Modification du groupe ..................................................................................................................... 18 Ajout de membres .............................................................................................................................. 20 Gestion des membres du groupe ........................................................................................................ 23 Modification de l'état d'un membre ............................................................................................. 23 Suppression d'un membre ............................................................................................................ 25 Demande et autorisation d'adhésion à un groupe ........................................................................ 26 Confirmation d'adhésion à un groupe .......................................................................................... 27 Affichage du calendrier ..................................................................................................................... 28 Ajout d'un événement ........................................................................................................................ 29 Modification ou suppression d'un événement ................................................................................... 31 Création d'un IMS .............................................................................................................................. 33 Modification ou suppression d'un IMS .............................................................................................. 34 3. Création d'un cas ..................................................................................................................................... 35 Introduction ............................................................................................................................................. 35 Création d'un cas ..................................................................................................................................... 36 Ajout d'images ......................................................................................................................................... 42 Importation de grandes images .......................................................................................................... 42 Importation d'une petite image .......................................................................................................... 44 Ventana Medical Systems, Inc. 101462700FR Rev. B iii Guide de l’utilisateur de VENTANA Vector Software Visualisation, modification ou suppression de la lame ...........................................................................45 Visualisation d'images .......................................................................................................................45 Modification ou suppression d'une image ou d'une lame ..................................................................46 Suppression d'une image ..............................................................................................................47 Suppression d'une image ....................................................................................................................48 Annotation d'une lame .............................................................................................................................50 Création d'une annotation ..................................................................................................................55 Dessin d'une annotation ...............................................................................................................56 Suppression d'une annotation .......................................................................................................56 Outils d'annotation supplémentaires ..................................................................................................57 Ajout d'un commentaire ...............................................................................................................57 Exportation d'une annotation .......................................................................................................58 Génération d'un lien URL vers une image annotée .....................................................................58 Verrouillage et déverrouillage de la fenêtre de miniature ............................................................59 Visionneuse Web .........................................................................................................................60 Supprimer un cas .....................................................................................................................................62 Lorsque vous supprimez un cas, il est supprimé du système. ............................................................62 4. Création d'un quiz....................................................................................................................................63 Introduction .............................................................................................................................................63 Gestion des quiz ......................................................................................................................................63 Création d'un quiz ..............................................................................................................................64 Définition des options de réalisation du quiz ...............................................................................66 Définition des options de disponibilité ........................................................................................69 Définition des commentaires sur les résultats (facultatif) ............................................................70 Définition des options de réussite ou d'échec ..............................................................................71 Ajout de questions à un nouveau quiz .........................................................................................72 Ajout de questions de quiz .................................................................................................................75 Gestion des questions ........................................................................................................................77 Types de questions .......................................................................................................................78 Modification d'un quiz .............................................................................................................................89 Modification du quiz ..........................................................................................................................89 Modification des questions du quiz ...................................................................................................91 Réorganisation des questions du quiz ..........................................................................................92 Ajout d'une image à une question ................................................................................................93 Suppression d'une image dans une question ................................................................................96 Modification ou suppression d'une question d'un quiz ................................................................97 Ajout de questions publiques .....................................................................................................100 Suppression de questions de quiz ....................................................................................................101 Suppression d'un quiz ............................................................................................................................103 Suppression de résultats ...................................................................................................................106 5. Gestion des images .................................................................................................................................107 Introduction ...........................................................................................................................................107 Recherche d'images ...............................................................................................................................108 Actions associées aux cas ......................................................................................................................110 Ajouter à un cas existant ..................................................................................................................110 Créer un cas .....................................................................................................................................113 Actions associées aux quiz ....................................................................................................................117 Ajouter à un quiz existant ................................................................................................................117 Créer un quiz ....................................................................................................................................119 Ventana Medical Systems, Inc. iv Guide de l’utilisateur de VENTANA Vector Software Guide de l’utilisateur de VENTANA Vector Software 6. Gestion des forums................................................................................................................................. 123 Introduction ........................................................................................................................................... 123 Utilisation des forums ........................................................................................................................... 123 Modification des forums .................................................................................................................. 126 7. Envoi de messages .................................................................................................................................. 129 Introduction ........................................................................................................................................... 129 Gestion des messages ............................................................................................................................ 129 Blocage de l’utilisateur .................................................................................................................... 132 Déblocage d’un nom d’utilisateur bloqué ....................................................................................... 133 Index ........................................................................................................................................................... 135 Ventana Medical Systems, Inc. 101462700FR Rev. B v Guide de l’utilisateur de VENTANA Vector Software PAGE LAISSÉE VIERGE INTENTIONNELLEMENT Ventana Medical Systems, Inc. vi Guide de l’utilisateur de VENTANA Vector Software Préface Le logiciel de collaboration et d’enseignement VENTANA Vector est destiné aux centres hospitaliers universitaires et aux groupes de pathologie qui souhaitent partager des lames numériques avec des étudiants ou d’autres pathologistes afin d’enrichir les expériences d’apprentissage, augmenter la participation et améliorer l’efficacité. Le logiciel VENTANA Vector est un logiciel de pathologie numérique pour l’enseignement et la collaboration qui améliore l’efficacité tout en favorisant un environnement d’apprentissage collaboratif pour les étudiants et un environnement de collaboration pour les pathologistes qui travaillent à distance sur des projets. Contrairement au microscope, il permet l’accès à tout moment et en tous lieux aux images numériques, rend possible la normalisation du contenu, y compris des cas rares, et fournit des outils de gestion flexibles du contenu et des évaluations basés sur les objectifs de l’apprentissage ou du projet. Le logiciel VENTANA Vector peut être utilisé pour : L’enseignement • Créez des cas et téléchargez des images numériques de pathologies et d’autres documents pour les partager à distance avec des étudiants • Créez des questionnaires/examens basés sur le contenu du site pour tester les étudiants La collaboration • Créez des cas et téléchargez des images numériques de pathologies pour les partager à distance avec d’autres pathologistes • Apportez votre contribution sur des cas, annotez des images et fournissez un feedback général à vos collègues La mobilité • Consultez des cas et des images lors de vos déplacements avec une tablette ou un appareil mobile Principales fonctionnalités Les principales fonctionnalités sont : • Les cas : créez des cas et téléchargez des images de lames complètes • Les annotations : créez des annotations sur les images de lames complètes avec des commentaires • Les groupes d’utilisateurs : permettez à certains utilisateurs d’accéder à un contenu spécifique • Les questionnaires : créez des questionnaires, ajoutez des images aux questions et assurez le suivi des résultats • Le calendrier : affichez les événements à venir tels que les devoirs, les questionnaires ou les commentaires sur les lames Ventana Medical Systems, Inc. 101462700FR Rev. B Guide de l’utilisateur de VENTANA Vector Software • Le suivi des utilisateurs : sachez quels sont les utilisateurs qui consultent telle ou telle page dans l’application • La personnalisation : des thèmes de couleurs, des logos, des menus, des sous-menus et des noms de catégorie • La mobilité : l’application est compatible avec les appareils mobiles • De nouveaux formats de fichiers autres que les formats Ventana par défaut sont disponibles : .bif, .tif, .svs, .scn, .ndpi et .jp2 Ventana Medical Systems, Inc. viii Guide de l’utilisateur de VENTANA Vector Software CHAPITRE 1 Mise en route Introduction Ce chapitre vous donne des informations de base pour la mise en route avec le logiciel VENTANA Vector. • Connexion et déconnexion • Demande d’un nouveau mot de passe • Recherche dans le logiciel VENTANA Vector • Aide Connexion 1. Saisissez votre nom d’utilisateur (Username) et votre mot de passe (Password). 2. Cliquez sur Connexion (Log in). Figure 1. Écran de connexion Ventana Medical Systems, Inc. 101462700FR Rev. B 1 1 Mise en route Guide de l’utilisateur de VENTANA Vector Software Votre écran principal s’affiche en fonction de votre rôle d’utilisateur. Figure 2. Exemple d’écran principal d’administrateur Barre de commande de l’écran principal La barre de commande de l’écran principal vous permet d’accéder à un certain nombre de fonctions. Cliquez ici pour Cliquez ici pour Cliquez ici pour afficher tous les afficher tous les revenir à l’écran groupes questionnaires principal Cliquez ici pour afficher tous les cas Figure 3. Cliquez ici pour utiliser la fonction de recherche Cliquez ici pour afficher le menu déroulant Compte (Account) Cliquez ici pour afficher les forums Caractéristiques de la barre de commande de l’écran principal Menu déroulant du compte actuel À partir du menu déroulant Compte (Account), vous pouvez accéder uniquement à vos cas, à tous les messages, au calendrier des événements et à l’écran de déconnexion. Sélectionnez le menu déroulant Figure 4. Menu déroulant Compte (Account) Ventana Medical Systems, Inc. 2 Guide de l’utilisateur de VENTANA Vector Software Guide de l’utilisateur de VENTANA Vector Software 1 Mise en route Déconnexion 1. Pour vous déconnecter, sélectionnez le nom du compte (Account) sur n’importe quel écran pour afficher le menu déroulant. Voir la Figure 4. 2. Cliquez sur Déconnexion (Logout). L’écran Connexion (Log in) s’affiche. Demande d’un nouveau mot de passe 1. Pour demander un nouveau mot de passe à partir de l’écran Connexion (Log in), cliquez sur Demander un nouveau mot de passe (Request new password). L’écran de demande de mot de passe de compte utilisateur (User account) s’affiche. Les mots de passe peuvent également être réinitialisés en contactant l’administrateur. Renseignez le champ Nom d’utilisateur ou adresse email (Username or e-mail address) Figure 5. Demande de mot de passe de compte utilisateur 2. Saisissez votre nom d’utilisateur ou adresse email, puis cliquez sur (Envoyer le nouveau mot de passe par email). Le message suivant s’affiche. Lorsque vous recevez votre email, suivez les instructions pour activer votre mot de passe. Ventana Medical Systems, Inc. 101462700FR Rev. B 3 1 Mise en route Guide de l’utilisateur de VENTANA Vector Software Recherche dans le logiciel VENTANA Vector Le bouton Rechercher (Search) est disponible dans la barre de commande de l’écran principal. Vous pouvez effectuer une recherche par contenu ou par utilisateur. 1. Cliquez sur le bouton Rechercher (Search) pour afficher la fonction Recherche (Search). 2. Saisissez vos critères de recherche dans le champ Saisissez vos mots clés (Enter your keywords). Vous pouvez également sélectionner la fonction Recherche avancée (Advanced search). REMARQUE : Vous devez saisir au moins un mot-clé positif de 3 caractères ou plus pour les recherches de contenu. Saisissez vos mots clés Sélectionnez une fonction de recherche avancée Cliquez sur la recherche Figure 6. pour lancer Fonction de recherche 3. Cliquez sur le bouton pour afficher les résultats. Résultats de la recherche Figure 7. Résultats de la recherche Les résultats de la recherche de contenu s’affichent. Ventana Medical Systems, Inc. 4 Guide de l’utilisateur de VENTANA Vector Software Guide de l’utilisateur de VENTANA Vector Software 1 Mise en route Recherche d’utilisateurs Vous pouvez rechercher des utilisateurs du logiciel VENTANA Vector. 1. Cliquez sur le bouton Utilisateurs (Users) à l’écran Rechercher (Search). 2. Saisissez le nom d’utilisateur (Username) en intégralité ou en partie. Saisissez un mot-clé en intégralité ou en partie Cliquez sur Figure 8. pour lancer la recherche Recherche d’utilisateur 3. Cliquez sur le bouton pour afficher une liste des utilisateurs. Liste des utilisateurs avec les paramètres de recherche Figure 9. Résultats de la recherche d’utilisateur Les résultats de la recherche d’utilisateur s’affichent. Ventana Medical Systems, Inc. 101462700FR Rev. B 5 1 Mise en route Guide de l’utilisateur de VENTANA Vector Software Aide Des informations sur l’utilisation du logiciel VENTANA Vector sont disponibles en ligne. Cliquez sur le bouton Aide (Help) à l’écran. L’aide en ligne s’affiche. Ventana Medical Systems, Inc. 6 Guide de l’utilisateur de VENTANA Vector Software CHAPITRE 2 Administration du logiciel VENTANA Vector Software Introduction Consultez ce chapitre pour : • Créer et mettre à jour des créateurs et des utilisateurs authentifiés • Créer et mettre à jour des groupes • Mettre à jour le calendrier • Afficher les informations de suivi • Administrer les Serveurs de gestion d'image (IMS) Rôles au sein du logiciel VENTANA Vector Software Rôle d'administrateur client : crée et met à jour les créateurs et les visionneuses, et gère l'IMS. Un administrateur a les mêmes fonctions qu'un créateur, mais il peut outrepasser tous les créateurs. Rôle de créateur • • • • • • • Créer des groupes Ajouter des utilisateurs à un groupe Supprimer un utilisateur d'un groupe Créer des cas Ajouter des images Ajouter des annotations Ajouter/afficher des événements • • • • • • • Ajouter un quiz Ajouter des questions à un quiz Évaluer un quiz Ajouter un sujet dans le forum Répondre à un sujet dans le forum Rechercher Modifier le profil/changer le mot de passe/ajouter une photo de profil Rôle d'utilisateur authentifié : visualise du contenu, répond à des quiz, utilise le forum et accède au calendrier. Ventana Medical Systems, Inc. 101462700FR Rév. B 7 2 Administration du logiciel VENTANA Vector Software Guide de l’utilisateur de VENTANA Vector Software Mise à jour des utilisateurs Les administrateurs peuvent ajouter, modifier et supprimer de nouveaux utilisateurs. Il peut s'agir d'utilisateurs authentifiés, de créateurs et d'administrateurs. Ajout d'un utilisateur 1. Cliquez sur Users (Utilisateurs) dans l'écran principal. Cliquez ensuite sur Create New User (Créer un nouvel utilisateur). Onglet Users (Utilisateurs) Cliquez sur Create new user (Créer un nouvel utilisateur) Figure 10. Écran principal de l'administrateur - Onglet Users (Utilisateurs) et Create New User (Créer un nouvel utilisateur) 2. Renseignez les champs de la page Home (Accueil). Le compte utilisateur doit disposer d'un nom d'utilisateur, d'une adresse e-mail et d'un mot de passe uniques. Chaque utilisateur peut être soit bloqué soit actif. Un utilisateur bloqué ne peut pas accéder au système. Ventana Medical Systems, Inc. 8 Guide de l’utilisateur de VENTANA Vector Software Guide de l’utilisateur de VENTANA Vector Software 2 Administration du logiciel VENTANA Vector Software Définissez les paramètres du compte utilisateur en renseignant les champs de la page Home (Accueil). Les champs obligatoires sont indiqués par un astérisque (*) rouge. Saisissez un nom d'utilisateur unique*. Saisissez l'adresse e-mail de l'utilisateur*. Saisissez un mot de passe*, puis saisissez-le à nouveau pour le confirmer. Liste des exigences relatives aux mots de passe. Cliquez sur un état d'utilisateur. Cliquez sur le rôle de l'utilisateur. Cliquez pour créer un nouveau compte. Figure 11. Configuration du compte utilisateur 3. Cliquez sur (Créer un nouveau compte) lorsque vous avez terminé. Le message suivant s'affiche : ou, en cas d'envoi d'un e-mail : Figure 12. Message de création d'un compte utilisateur Ventana Medical Systems, Inc. 101462700FR Rev. B 9 2 Administration du logiciel VENTANA Vector Software Guide de l’utilisateur de VENTANA Vector Software Modification des comptes utilisateur Les comptes utilisateur peuvent être modifiés et supprimés par l'administrateur. Les utilisateurs authentifiés et les créateurs peuvent également apporter des modifications à leurs propres comptes, comme un changement de mot de passe ou l'ajout d'images. Pour afficher tous les comptes utilisateur, cliquez sur Users (Utilisateurs) dans l'écran principal. Administrateurs 1. Sélectionnez les comptes utilisateur que vous souhaitez modifier en cliquant sur la case se trouvant à gauche du nom d'utilisateur. Cochez la case Figure 13. Sélection d'utilisateurs 2. Cliquez sur le champ Choose an Operation (Choisir une opération). Cliquez sur Choisir une opération Seul l'administrateur peut réaliser ces opérations Figure 14. Choisir une opération Ventana Medical Systems, Inc. 10 Guide de l’utilisateur de VENTANA Vector Software Guide de l’utilisateur de VENTANA Vector Software 2 Administration du logiciel VENTANA Vector Software 3. La description de l'opération sélectionnée est affichée dans le champ d'opération. Cliquez sur (Mettre à jour) pour appliquer la modification. Après avoir sélectionné une opération... ...cliquez sur Update (Mettre à jour) 4. Une barre d'état s'affiche. Une fois le processus terminé, un message confirme que la modification a été appliquée. Figure 15. Exemple de modification - Barre d'état et confirmation Ventana Medical Systems, Inc. 101462700FR Rev. B 11 2 Administration du logiciel VENTANA Vector Software Guide de l’utilisateur de VENTANA Vector Software Administrateurs, utilisateurs authentifiés et créateurs 1. Cliquez sur le nom d'utilisateur pour afficher l'écran View user information (Visualiser les informations de l'utilisateur) de cet utilisateur. Voir Figure 16. Ou Cliquez sur le lien de modification dans la colonne Edit Link (Lien de modification) pour afficher l'écran Edit user (Modifier l'utilisateur) de cet utilisateur. Voir Figure 16. Cliquez sur le nom d'utilisateur pour afficher l'écran View user information (Visualiser les informations de l'utilisateur) Cliquez sur le lien de modification de la colonne Edit Link (Lien de modification) pour afficher l'écran Edit user (Modifier l'utilisateur) Cliquez sur les onglets pour accéder aux autres pages Figure 16. Liste des utilisateurs Ventana Medical Systems, Inc. 12 Guide de l’utilisateur de VENTANA Vector Software Guide de l’utilisateur de VENTANA Vector Software 2 Administration du logiciel VENTANA Vector Software L'écran View user information (Visualiser les informations de l'utilisateur) de l'utilisateur s'affiche. Figure 17. Écran View user information (Visualiser les informations de l'utilisateur) 2. Cliquez sur Edit (Modifier) pour afficher et modifier les paramètres du compte. AVERTISSEMENT : Ventana Medical Systems, Inc. 101462700FR Rev. B 13 2 Administration du logiciel VENTANA Vector Software Guide de l’utilisateur de VENTANA Vector Software Modifier les paramètres du compte de l'utilisateur Modifiez le nom de l'utilisateur Modifiez l'adresse e-mail Modifiez et confirmez le mot de passe Modifiez l'état de l'utilisateur Modifiez le rôle utilisateur Ajoutez une photo Définissez le fuseau horaire local Cliquez sur Save (Enregistrer) lorsque vous avez terminé Cliquez sur Cancel account (Annuler le compte) pour supprimer un compte Figure 18. Modification des paramètres des comptes d'utilisateurs authentifiés et de créateurs Pour supprimer un utilisateur, cliquez sur (Annuler le compte). AVERTISSEMENT : Une fois que vous avez supprimé un compte, toutes les informations concernant l'utilisateur sont supprimées du système. Ventana Medical Systems, Inc. 14 Guide de l’utilisateur de VENTANA Vector Software Guide de l’utilisateur de VENTANA Vector Software 2 Administration du logiciel VENTANA Vector Software Création d'un groupe L'administrateur client et le créateur peuvent créer des groupes et ajouter des utilisateurs à des groupes pour visualiser des cas et des quiz précis. Les groupes correspondent à des classes ou à des employés ayant un besoin de formation commun. Après avoir créé un groupe, vous pouvez ajouter, modifier ou supprimer des membres au sein de ce groupe. Vous pouvez également rejoindre des groupes publics affichés par d'autres créateurs. Les administrateurs et les créateurs peuvent configurer des groupes. Ajout d'un groupe 1. Cliquez sur Groups (Groupes) dans l'écran principal. Cliquez ensuite sur Create New Group (Créer un nouveau groupe). Onglet Groups (Groupes) Cliquez sur Create new group (Créer un nouveau groupe) Figure 19. Onglet Groups (Groupes) de la page principale de l'administrateur Ventana Medical Systems, Inc. 101462700FR Rev. B 15 2 Administration du logiciel VENTANA Vector Software Guide de l’utilisateur de VENTANA Vector Software Définissez les paramètres du groupe en remplissant les champs de l'écran Create Group (Créer un groupe). Les champs obligatoires sont indiqués par un astérisque (*) rouge. Saisissez un titre Saisissez une description Sélectionnez un mode d'accès au groupe Cliquez sur Save (Enregistrer) lorsque vous avez terminé Figure 20. Écran Create Group (Créer un groupe) 1. Saisissez un titre * pour le groupe. Figure 21. Champ Titre Ventana Medical Systems, Inc. 16 Guide de l’utilisateur de VENTANA Vector Software Guide de l’utilisateur de VENTANA Vector Software 2 Administration du logiciel VENTANA Vector Software 2. Saisissez une description. Cliquez ici et faites défiler pour agrandir ou réduire la taille du champ Figure 22. Champ Description 3. Sélectionnez la façon dont les demandes d'adhésion seront ajoutées au groupe. Figure 23. Demandes d'adhésion 4. Sélectionnez le niveau de confidentialité* pour déterminer le mode d'affichage du groupe pour les utilisateurs finaux. Figure 24. Visibilité du groupe 5. Cliquez sur (Enregistrer) pour enregistrer le nouveau groupe. Une fois votre nouveau groupe enregistré, vous pouvez y apporter des modifications. Vous pouvez modifier les informations du groupe, mais également ajouter ou supprimer des membres. Voir « Modification de groupes » à la page 18 ci-dessous. Cliquez pour afficher : Tous les membres du groupe Tous les cas affectés Tous les quiz affectés Figure 25. Enregistrement du nouveau groupe Ventana Medical Systems, Inc. 101462700FR Rev. B 17 2 Administration du logiciel VENTANA Vector Software Guide de l’utilisateur de VENTANA Vector Software Modification de groupes Une fois créé un nouveau groupe, vous pouvez y ajouter des membres et le modifier. Modification du groupe 1. Cliquez sur My Groups (Mes groupes) pour afficher la liste de vos groupes. 2. Sélectionnez dans la liste le groupe que vous souhaitez modifier. Cliquez sur le groupe à modifier : Figure 26. Sélection d'un groupe Le groupe s'affiche à l'écran et peut être modifié. Les cas actuellement affectés sont affichés, tout comme les membres et les quiz. Voir Figure 27. 3. Cliquez sur Edit (Modifier) pour modifier les informations du groupe. Cliquez pour afficher ou modifier votre utilisateur Cliquez pour afficher ou modifier un cas Cliquez pour afficher ou modifier un quiz Figure 27. Cliquez pour afficher et modifier des membres Cliquez pour afficher ou modifier un quiz Cliquez pour afficher et modifier tous les quiz Écran d'informations sur le groupe Ventana Medical Systems, Inc. 18 Guide de l’utilisateur de VENTANA Vector Software Guide de l’utilisateur de VENTANA Vector Software 2 Administration du logiciel VENTANA Vector Software L'écran Edit Group (Modifier le groupe) s'affiche. Modifiez les informations qui s'affichent à l'écran. Vos modifications peuvent affecter le mode d'affichage et d'accès aux groupes par les utilisateurs finaux. Figure 28. Écran Edit Group (Modifier le groupe) Ventana Medical Systems, Inc. 101462700FR Rev. B 19 2 Administration du logiciel VENTANA Vector Software Guide de l’utilisateur de VENTANA Vector Software Ajout de membres Selon le mode d'accès au groupe que vous avez défini, vous pouvez : • ajouter des membres au groupe par invitation ; • imposer une demande d'accès de la part des membres ; • limiter l'accès en définissant des paramètres d'accès et de confidentialité ; • autoriser l'accès à tout le monde. 1. Cliquez sur Groups (Groupes) dans l'écran principal. Dans l'écran Group Listing (Liste de groupes), cliquez sur le titre du groupe. Onglet Groups (Groupes) Cliquez sur l'onglet Liste de groupes Cliquez sur le titre du groupe Figure 29. Sélection du titre du groupe 2. Cliquez sur l'onglet Members (Membres) dans l'écran Group view (Affichage du groupe) et définir ainsi le mode d'adhésion au groupe. Voir Figure 30. Onglet Members (Membres) Figure 30. Écran Group View (Affichage du groupe) Ventana Medical Systems, Inc. 20 Guide de l’utilisateur de VENTANA Vector Software Guide de l’utilisateur de VENTANA Vector Software 2 Administration du logiciel VENTANA Vector Software 3. Cliquez sur Add Members (Ajouter des membres). Cliquez sur Add Members (Ajouter des membres) Ventana Medical Systems, Inc. 101462700FR Rev. B 21 2 Administration du logiciel VENTANA Vector Software Guide de l’utilisateur de VENTANA Vector Software 4. Pour ajouter des membres depuis cet écran, saisissez un nom d'utilisateur pour rechercher un membre. Vous pouvez ajouter plusieurs utilisateurs en même temps. Figure 31. Écran du groupe - Ajout d'un utilisateur 5. Cliquez sur (Demande). (Ajouter des utilisateurs) pour ajouter le nom d'utilisateur dans le champ Request REMARQUE : Si vous en ajoutez plusieurs, les noms et adresses doivent être séparés par une virgule (par exemple, mattstudent1, [email protected].) 6. Un message de confirmation s'affiche une fois l'opération effectuée avec succès. Figure 32. Utilisateur ajouté au groupe Ventana Medical Systems, Inc. 22 Guide de l’utilisateur de VENTANA Vector Software Guide de l’utilisateur de VENTANA Vector Software 2 Administration du logiciel VENTANA Vector Software Gestion des membres du groupe Vous pouvez modifier l'adhésion des membres dans un groupe en particulier, en choisissant de les activer, de les suspendre ou de les bloquer. 1. Cliquez sur Manage Members (Gérer les membres) (Figure 27.) dans l'écran d'informations sur le groupe. Sélectionnez l'état Saisissez des noms en les séparant par des virgules Menu Operations (Opérations) Figure 33. Vue d'ensemble des membres du groupe L'écran People in group (Membres du groupe) s'affiche. Sur cet écran, vous pouvez contrôler les activités associées à l'adhésion. Modification de l'état d'un membre 1. Cochez la case associée au membre à modifier. Vous pouvez sélectionner plusieurs membres. 2. Sélectionnez Modify membership status operation (Modifier l'état de l'adhésion) dans le menu déroulant Operations (Opérations). Voir Figure 34. 3. Cliquez sur (Exécuter) pour démarrer l'opération. 4. Sélectionnez le nouvel état dans le menu déroulant State* (État). Figure 34. Menu déroulant Operations (Opérations) Ventana Medical Systems, Inc. 101462700FR Rev. B 23 2 Administration du logiciel VENTANA Vector Software 5. Cliquez sur Guide de l’utilisateur de VENTANA Vector Software (Suivant) pour continuer. 6. Cliquez sur (Confirmer) pour confirmer les modifications d'état. Le message suivant s'affiche. Figure 35. Message de confirmation de changement d'état Ventana Medical Systems, Inc. 24 Guide de l’utilisateur de VENTANA Vector Software Guide de l’utilisateur de VENTANA Vector Software 2 Administration du logiciel VENTANA Vector Software Suppression d'un membre Pour supprimer un membre d'un groupe : 1. Cochez la case associée au membre à supprimer. Vous pouvez sélectionner plusieurs membres en même temps. Cochez la case Figure 36. Suppression d'un membre de groupe 2. Sélectionner Remove from group (Supprimer du groupe) dans le menu déroulant. 3. Cliquez sur (Mettre à jour) pour terminer l'opération. Un message vous invitant à confirmer la suppression s'affiche. 4. Cliquez sur (Confirmer) pour confirmer la suppression ou cliquez sur Cancel (Annuler). Le message suivant s'affiche. Figure 37. Confirmation de suppression Ventana Medical Systems, Inc. 101462700FR Rev. B 25 2 Administration du logiciel VENTANA Vector Software Guide de l’utilisateur de VENTANA Vector Software Gestion des demandes d'adhésion à un groupe Pour les demandes d'adhésion à un groupe, vous pouvez procéder de l'une des façons suivantes : • Effectuer une invitation d'adhésion à un groupe. Le propriétaire du groupe envoie aux utilisateurs finaux des invitations à rejoindre un groupe. REMARQUE : Si vous ne souhaitez pas autoriser l'envoi de demandes d'invitation, rendez le groupe privé. • Un groupe peut être public et n'importe qui peut en devenir un membre. Dans ce cas, l'utilisateur final est automatiquement ajouté à un groupe. • Des utilisateurs peuvent faire une demande d'adhésion depuis leur compte utilisateur. Les utilisateurs finaux doivent effectuer une demande d'adhésion à un groupe. Une limite de taille de groupe peut par exemple être définie. • En tant que créateur, vous pouvez également rejoindre des groupes. Demande et autorisation d'adhésion à un groupe Les demandes d'adhésion sont effectuées depuis n'importe quel écran Groups (Groupes). L'en-tête Join Link (Lien d'adhésion) indique les modes d'adhésion disponibles pour chacun des groupes de la liste. Tous ces groupes sont publics. Figure 38. Groupes publics affichés 1. Cliquez sur la demande d'adhésion sous l'en-tête Join Link (Lien d'adhésion) • Si vous cliquez sur Join (Rejoindre), vous êtes automatiquement ajouté au groupe. Aucune autre action n'est requise. • Si vous cliquez sur Request membership (Demande d'adhésion), l'écran suivant s'affiche. Saisissez ici votre message de demande Cliquez sur Join (Rejoindre) Figure 39. Écran de demande d'adhésion 2. Lorsque vous cliquez sur Ventana Medical Systems, Inc. 26 (Rejoindre), votre demande est envoyée au créateur du groupe. Guide de l’utilisateur de VENTANA Vector Software Guide de l’utilisateur de VENTANA Vector Software 2 Administration du logiciel VENTANA Vector Software Confirmation d'adhésion à un groupe En tant que créateur du groupe, vous recevrez des demandes vous invitant à rejoindre des groupes de membres uniquement. Les nouvelles demandes apparaissent dans l'écran Groups (Groupes). Pour rejoindre un groupe, vous devez accepter une demande d'adhésion d'un utilisateur final. 1. Cliquez sur new request (nouvelle demande) dans l'écran d'informations Groups (Groupes). Figure 40. Nouvelle demande d'adhésion à un groupe L'écran People in Group (Membres du groupe) s'affiche. 2. Cochez la case de la demande en attente. 3. Sélectionnez Modify membership status (Modifier l'état de l'adhésion) dans le menu déroulant. Sélectionnez l'option de modification, puis exécutez Sélectionnez la demande en attente Figure 41. Écran People in Group (Membres du groupe) 4. Cliquez sur (Exécuter). L'écran Set parameters (Définir les paramètres) s'affiche, vous permettant de modifier l'état de l'adhésion. Sélectionnez un état, puis appuyez sur Next (Suivant) Figure 42. Sélection de l'état de l'adhésion 5. Confirmez l'état sélectionné en appuyant sur Ventana Medical Systems, Inc. 101462700FR Rev. B (Confirmer). 27 2 Administration du logiciel VENTANA Vector Software Guide de l’utilisateur de VENTANA Vector Software Mise à jour du calendrier Avec le calendrier du logiciel VENTANA Vector Software, vous pouvez prévoir et planifier des événements. Affichage du calendrier 1. Dans le menu déroulant Account (Compte), cliquez sur Calendar (Calendrier). Cliquez pour sélectionner le calendrier Figure 43. Sélection du calendrier Le calendrier s'affiche. Sélectionnez un affichage par mois, semaine, jour ou année Cliquez pour changer de mois, semaine, jour ou année Cliquez sur le titre pour afficher les détails Figure 44. Mode d'affichage par mois du calendrier 2. Cliquez sur le titre de l'événement pour afficher les détails. Figure 45. Détails d'un événement du calendrier Ventana Medical Systems, Inc. 28 Guide de l’utilisateur de VENTANA Vector Software Guide de l’utilisateur de VENTANA Vector Software 2 Administration du logiciel VENTANA Vector Software Ajout d'un événement Les administrateurs et les créateurs peuvent ajouter des événements au calendrier et les modifier. 1. Cliquez sur Create Events (Créer des événements) pour ajouter un événement au calendrier. Cliquez sur Create Events (Créer des événements) Figure 46. Ajout d'un événement L'écran Create Event (Créer un événement) s'affiche. Titre* de l'événement Formats 12 ou 24 heures Sélectionnez un fuseau horaire Saisissez une description Cliquez sur Save (Enregistrer) Figure 47. Écran de création d'événements 2. Saisissez un titre* d'événement. Ventana Medical Systems, Inc. 101462700FR Rev. B 29 2 Administration du logiciel VENTANA Vector Software Guide de l’utilisateur de VENTANA Vector Software 3. Pour définir une période , procédez comme suit : Cliquez dans le champ Date, puis sélectionnez un jour dans le calendrier qui s'affiche à l'écran. Vous devez choisir une date de début et de fin. Voir Figure 48. Cliquez sur le champ Time (Heure). Vous pouvez saisir une heure ou utiliser les flèches haut ↑ et bas ↓ du clavier. Lorsque vous utilisez les flèches, les minutes sont définies par incréments de 15 minutes. REMARQUE : Les paramètres de l'horloge sont définis au moment de l'installation. Définissez la date de début et de fin de l'événement. Format 24 heures Cliquez dans le champ Date pour accéder au calendrier Format 12 heures Figure 48. Définition de la date et de l'heure 4. Définissez le fuseau horaire de l'événement. 5. Saisissez une description de l'événement. 6. Cliquez sur (Enregistrer) pour enregistrer l'événement dans le calendrier. L'événement est ajouté au calendrier et le message suivant s'affiche. Figure 49. Message de création d'événement Ventana Medical Systems, Inc. 30 Guide de l’utilisateur de VENTANA Vector Software Guide de l’utilisateur de VENTANA Vector Software 2 Administration du logiciel VENTANA Vector Software Modification ou suppression d'un événement Vous pouvez modifier les détails d'un événement ou supprimer un événement du système. 1. Cliquez sur Calendrier dans le menu déroulant Account (Compte). 2. Cliquez sur le titre de l'événement pour afficher l'écran View events detail (Afficher les détails de l'événement). Voir Figure 45. 3. Cliquez sur Modifier pour afficher l'écran de modification et apporter des changements à l'événement. Voir Figure 47. 4. Cliquez sur (Enregistrer) pour enregistrer les modifications apportées à l'événement. Le message suivant s'affiche. Figure 50. Message de modification d'un événement Pour supprimer l'événement, cliquez sur s'affiche. (Supprimer). L'écran de confirmation de la suppression Figure 51. Écran de confirmation de suppression d'un événement 5. Cliquez sur (Supprimer) ou sur Annuler. L'événement est alors supprimé du calendrier. Ventana Medical Systems, Inc. 101462700FR Rev. B 31 2 Administration du logiciel VENTANA Vector Software Guide de l’utilisateur de VENTANA Vector Software Fonction de suivi La fonction de suivi permet à l'administrateur et au créateur de savoir qui a visité un cas ou une page et de connaître, pour chaque visite, le temps passé et le moment de la journée. 1. Cliquez sur Track (Suivre) sur l'écran View (Afficher) du cas. Cliquez sur Track (Suivre) Figure 52. Fonction de suivi des cas 2. Cliquez sur Details (Détails) pour afficher les informations sur l'opération. Cliquez sur Details (Détails) Figure 53. Suivi des détails Les détails s'affichent. Suivi des détails Figure 54. Suivi des détails Ventana Medical Systems, Inc. 32 Guide de l’utilisateur de VENTANA Vector Software Guide de l’utilisateur de VENTANA Vector Software 2 Administration du logiciel VENTANA Vector Software Administration du Serveur de gestion d'image (IMS) L'administrateur peut ajouter, modifier ou supprimer un IMS. Création d'un IMS 1. Cliquez sur IMS dans l'écran principal. Cliquez ensuite sur Create New IMS (Créer un IMS). Onglet IMS Créez un IMS Figure 55. Écran principal de l'administrateur - Ajouter un IMS 2. Renseignez les champs sur la page Create IMS Server (Créer un serveur IMS). Définissez les paramètres de l'IMS en remplissant les champs de la page Create IMS Server (Créer un serveur IMS). Les champs obligatoires sont indiqués par un astérisque (*) rouge. Pour le nom d'hôte, ne saisissez ni « http:// », ni le numéro du port, ni la barre oblique finale. Indiquez seulement le nom d'hôte. Saisissez un nom unique pour l'IMS * Figure 56. Définir un IMS Ventana Medical Systems, Inc. 101462700FR Rev. B 33 2 Administration du logiciel VENTANA Vector Software Guide de l’utilisateur de VENTANA Vector Software Modification ou suppression d'un IMS 1. Sur l'écran principal de l'IMS, cliquez sur Modifier ou Supprimer. Supprimer un IMS Modifier un IMS Figure 57. Écran principal de l'administrateur - Modifier un IMS 2. Mettez les informations sur l'IMS à jour sur l'écran Edit IMS Server (Modifier un serveur IMS). Les champs obligatoires sont signalés par un astérisque rouge (*). Nom de l'IMS* Modifiez le nom d'hôte Modifiez la racine Cliquez sur Save (Enregistrer) lorsque vous avez terminé Pour supprimer un IMS, cliquez sur Supprimer Figure 58. Écran de modification d'un serveur IMS. Ventana Medical Systems, Inc. 34 Guide de l’utilisateur de VENTANA Vector Software CHAPITRE 3 Création d'un cas Introduction Consultez ce chapitre pour créer et supprimer des cas, et ajouter des images. Lorsque vous vous connectez à votre compte, l'écran de connexion s'affiche. Tous les cas auxquels vous pouvez accéder sont affichés sous l'en-tête All Cases (Tous les cas). Vous pouvez afficher tous les cas, vos cas uniquement ou les cas appartenant à certaines catégories ou sous-catégories prédéfinies. Vous pouvez sélectionner un cas en cliquant sur son titre. Vous pouvez également utiliser le bouton et le champ Search (Rechercher) pour rechercher un cas précis. Sélectionnez des cas par catégorie et sous-catégorie Boutons de tri des cas Recherchez des cas Cliquez sur le titre d'un cas pour le sélectionner Figure 59. Sélection d'un cas Ventana Medical Systems, Inc. 101462700FR Rév. B 35 3 Création d'un cas Guide de l’utilisateur de VENTANA Vector Software Pour afficher uniquement vos cas, cliquez sur le bouton Account (Compte), puis sur My Cases (Mes cas). Seuls les cas que vous avez créés s'affichent. Cliquez ici pour afficher vos cas uniquement Figure 60. Mes cas Création d'un cas 1. Cliquez sur le lien Create New Case (Créer un nouveau cas) pour créer un nouveau cas. Create New Case (Créer un nouveau cas) Figure 61. Lien Create New Case (Créer un nouveau cas) L'écran Create Cases (Créer des cas) s'affiche. Ventana Medical Systems, Inc. 36 Guide de l’utilisateur de VENTANA Vector Software Guide de l’utilisateur de VENTANA Vector Software 3 Création d'un cas Figure 62. Écran de création d'un cas Ventana Medical Systems, Inc. 101462700FR Rév. B 37 3 Création d'un cas Guide de l’utilisateur de VENTANA Vector Software Définissez les paramètres du cas en remplissant les champs de l'écran Create Cases (Créer des cas). Les champs obligatoires sont indiqués par un astérisque (*) rouge. REMARQUE : Les champs du cas sont établis avant l'installation et seront différents à chaque nouvelle installation. Les champs utilisés dans ce manuel sont des exemples. 2. Saisissez un titre* pour le cas. Figure 63. Champ Titre 3. Saisissez une Description facultative pour le cas. Cliquez sur Edit summary (Modifier le résumé) pour ajouter un résumé de la description (voir Figure 7). Cliquez sur Edit summary (Modifier le résumé) pour ajouter un bref résumé du cas Cliquez ici et faites défiler pour agrandir ou rétrécir la taille du champ Figure 64. Champ de description Ventana Medical Systems, Inc. 38 Guide de l’utilisateur de VENTANA Vector Software Guide de l’utilisateur de VENTANA Vector Software 3 Création d'un cas 4. Saisissez un résumé facultatif de la description du cas. Écrivez un bref résumé ou laissez le champ Summary (Résumé) vide, une version tronquée de la description sera alors affichée Cliquez ici et faites défiler pour agrandir ou rétrécir la taille du champ Figure 65. Edit Summary (Modifier le résumé) 5. Indiquez le Gender (Sexe) et l'Age (Âge) du sujet. Indiquez le sexe du sujet Indiquez l'âge du sujet Figure 66. Champs Gender (Sexe) et Age (Âge) Ventana Medical Systems, Inc. 101462700FR Rév. B 39 3 Création d'un cas Guide de l’utilisateur de VENTANA Vector Software 6. Définissez la manière dont le cas doit s'afficher pour les utilisateurs. Ces sélections déterminent comment et où le cas sera affiché. Choisissez une des catégories et souscatégories définies. Vous pouvez également choisir un paramètre Privacy* (paramètre de confidentialité) afin de choisir qui pourra visualiser l'étude de cas : public ou groupe particulier. Sous l'en-tête Groups Audience (Groupes cibles), vous pouvez choisir un groupe pour le cas. Sélectionnez la catégorie d'affichage Sélectionnez une option de Privacy* (Confidentialité) Cliquez ici pour sélectionner un groupe. Pour sélectionner plusieurs groupes, maintenez enfoncée la touche CTRL, puis cliquez sur les noms des groupes Figure 67. Champs Categories (Catégories), Privacy (Confidentialité) et Groups Audience (Groupes cibles) 7. Cliquez sur Allow Annotations (Autoriser les annotations) pour autoriser les utilisateurs finaux à annoter des images. Si vous souhaitez qu'une personne qui ne possède pas de compte sur VENTANA Vector puisse accéder à une image ou à une annotation par le biais d'une adresse URL, cliquez sur Autoriser l'accès anonyme. Pour plus d'informations, consultez la section Consultez la section « Génération d'un lien URL vers une image annotée » à la page 58. ci-dessous. Figure 68. Champs Annotations et Accès anonyme 8. Cliquez sur le bouton Upload (Importer) pour ajouter de nouvelles ressources à votre cas. Recherchez-les sur votre ordinateur ou importez-les par ftp. Vous pouvez ajouter des présentations PowerPoint, des fichiers Adobe Acrobat, des documents MS Word, des feuilles de calcul, des fichiers audio et des fichiers vidéo QuickTime d'Apple. REMARQUE : L'utilisateur final doit installer la bonne application sur son ordinateur afin de pouvoir afficher les documents importés. Figure 69. Ajout de nouvelles ressources Ventana Medical Systems, Inc. 40 Guide de l’utilisateur de VENTANA Vector Software Guide de l’utilisateur de VENTANA Vector Software 9. Cliquez sur 3 Création d'un cas (Enregistrer) pour enregistrer votre nouveau cas. Une fois votre nouveau cas enregistré, vous pouvez y apporter des modifications. Vous pouvez ajouter des images de lames complètes (.bif .tif .jp2 .ndpi .svs et .scn) ou des images statiques (.jpeg, .png, et .gif) à votre cas. De plus, si vous avez défini le cas de façon à autoriser les commentaires, vous pouvez ajouter des commentaires. Voir New Case (Nouveau cas) ci-dessous. Synopsis du cas Ajoutez des images Zone d'ajout de commentaires Figure 70. New Case (Nouveau cas) Ventana Medical Systems, Inc. 101462700FR Rév. B 41 3 Création d'un cas Guide de l’utilisateur de VENTANA Vector Software Ajout d'images Une fois votre nouveau cas créé, vous pouvez y ajouter les images de lames complètes (fichiers volumineux) et les images statiques (fichiers peu volumineux). Vous pouvez également ajouter des annotations aux images de lames complètes à l'aide de l'outil Annotation dans la visionneuse. De plus, vous pouvez apporter des modifications au cas et aux images. Vous pouvez importer des lames dans votre cas depuis un site ftp ou ajouter des images plus petites via un navigateur Web. 1. Cliquez sur Add Images (Ajouter des images) pour ajouter une lame ou une image à votre cas. Cliquez sur Add Images (Ajouter des images) Figure 71. Ajout de lames ou d'images La fenêtre Image Upload (Importation d'images) s'affiche. Figure 72. Fenêtre d'importation d'images Choisissez si vous souhaitez importer de grandes images, telles que des lames, ou de petites images. Importation de grandes images 1. Cliquez sur Large upload (Fichiers volumineux) pour ajouter des images depuis des sources IMS. L'écran Image import (Importation d'images) affiche toutes vos sources, vos dossiers et vos fichiers image IMS. 2. Cochez la ou les lame(s) que vous souhaitez importer, puis cliquez sur Ventana Medical Systems, Inc. 42 (Importer). Guide de l’utilisateur de VENTANA Vector Software Guide de l’utilisateur de VENTANA Vector Software 3 Création d'un cas Vous pouvez renommer la lame à ce moment ou la modifier plus tard. Cliquez sur la flèche pour afficher un autre IMS Cliquez sur le nom du dossier IMS pour afficher les fichiers image individuels qu'il contient Cliquez sur Import (Importer) Figure 73. Écran d'importation d'images Un message s'affiche en indiquant que l'importation des images depuis l'IMS est en cours d'initialisation. Une barre de progression indique l'état de l'importation. L'importation est en cours d'initialisation Progression de l'importation Figure 74. Messages d'importation d'une image REMARQUE : La durée de l'importation dépend du nombre et de la taille des fichiers que vous souhaitez importer, ainsi que des autres facteurs du système. Une fois le ou les fichier(s) importé(s), l'écran View (Visualiser) du cas s'affiche. Vous pouvez à présent modifier la lame en lui ajoutant des annotations. Ventana Medical Systems, Inc. 101462700FR Rév. B 43 3 Création d'un cas Guide de l’utilisateur de VENTANA Vector Software Voir Annotation d'une lame ci-dessous. Image importée avec miniature de l'étiquette de la lame Figure 75. Cas contenant des images importées Ajoutez des lames supplémentaires ou des images à partir de votre ordinateur. Voir Importation d'une petite image ci-dessous. Importation d'une petite image Outre l'importation des lames, vous pouvez également ajouter une image graphique. REMARQUE : Seules les images JPG, GIF, PNG, TIFF, BIF et JP2 peuvent être ajoutées. Vous ne pouvez pas utiliser les outils d'annotation pour ajouter des annotations à ces images. 1. Cliquez sur Add Images (Ajouter des images) pour afficher la fenêtre Image Upload (Importation d'images). Voir Figure 72. 2. Cliquez sur Small upload (Fichiers peu volumineux). L'écran Small Upload Image (Importation d'une petite image) s'affiche. Cliquez sur Choose File (Choisir un fichier) pour ouvrir le répertoire où se trouvent les images Figure 76. Écran d'importation d'une petite image 3. Cliquez sur Choose File (Choisir un fichier). 4. Lorsque le répertoire qui contient les images que vous souhaitez est affiché, sélectionnez un fichier image. Ventana Medical Systems, Inc. 44 Guide de l’utilisateur de VENTANA Vector Software Guide de l’utilisateur de VENTANA Vector Software 3 Création d'un cas 5. Le nom du fichier que vous avez sélectionné apparaîtra à droite de l'onglet Choose File (Choisir un fichier). Le nom du fichier image sélectionné s'affiche Figure 77. Fichier image sélectionné pour l'importation 6. Cliquez sur (Importer) pour continuer. 7. Le fichier que vous avez sélectionné s'affiche. Pour choisir un autre nom de fichier, cliquez sur (Supprimer) pour supprimer le fichier image, puis sélectionnez un autre fichier image. Sinon, cliquez sur l'icône (Enregistrer) pour terminer l'importation. Le nom du fichier image importé s'affiche Cliquez sur Remove (Supprimer) pour remplacer le fichier image sélectionné par un autre Cliquez sur Enregistrer pour terminer l'importation Figure 78. Fichier image importé Une fois l'importation du fichier terminée, le message suivant s'affiche. 8. Votre image apparaît en miniature dans votre cas. Visualisation, modification ou suppression de la lame Vous pouvez visualiser, modifier ou supprimer les lames, ou les images de votre cas. Visualisation d'images Les images peuvent être visualisées sous forme de miniatures, dans la fenêtre de visualisation ou en format plus grand. 1. Pour visualiser une image, placez le curseur de votre souris sur la miniature de l'image. Ventana Medical Systems, Inc. 101462700FR Rév. B 45 3 Création d'un cas Guide de l’utilisateur de VENTANA Vector Software L'image s'affiche dans la fenêtre d'image. Une fois le curseur placé sur une miniature, l'image s'affiche dans une fenêtre plus grande Avec le bouton gauche de la souris, cliquez sur la miniature d'une image de lame complète pour l'afficher en grand Pour visualiser une autre image dans la grande fenêtre, placez le curseur sur une autre miniature Cliquez sur Details (Détails) pour modifier ou supprimer une image Figure 79. Fonctions de visualisation et de modification 2. Avec le bouton gauche de la souris, cliquez sur la miniature pour afficher une grande image dans une fenêtre distincte. (Pour ouvrir la visionneuse des images de lames complètes avec les outils d'annotation, cliquez sur la miniature de l'une des images de lames complètes importées). Modification ou suppression d'une image ou d'une lame 1. Cliquez sur Details (Détails) pour modifier ou supprimer une miniature du cas. 2. Une fois que la lame est affichée, cliquez une nouvelle fois sur Edit (Modifier). Vous pouvez définir une lame comme lame à afficher par défaut pour ce cas en cliquant sur Set as case Image (Définir comme image du cas). Cliquez sur Edit (Modifier) Cliquez sur Set as case image (Définir comme image du cas) pour que cette image apparaisse en tant qu'image par défaut dans la grande fenêtre lorsque le cas s'affiche. Figure 80. Modification de la sélection des images Ventana Medical Systems, Inc. 46 Guide de l’utilisateur de VENTANA Vector Software Guide de l’utilisateur de VENTANA Vector Software 3 Création d'un cas L'écran Edit Case FOV (Modifier le champ de vue du cas) s'affiche, que l'image soit grande ou petite. Renommez l'image Cliquez sur Save (Enregistrer) ou Delete (Annuler) Figure 81. Écran de modification des petites images Cochez la case pour afficher les images de lames complètes (images JPEG, PNG et GIF exclues) Figure 82. Écran de modification des grandes images 3. Pour renommer l'image, saisissez un nouveau nom, puis cliquez sur (Enregistrer). Suppression d'une image 1. Supprimez l'image du cas en cliquant sur (Supprimer). Un message vous invitant à confirmer la suppression s'affiche. Ventana Medical Systems, Inc. 101462700FR Rév. B 47 3 Création d'un cas 2. Cliquez sur Guide de l’utilisateur de VENTANA Vector Software (Supprimer) ou Cancel (Annuler). Figure 83. Écran de confirmation de la suppression La lame ou l'image a été supprimée. Suppression d'une image Vous pouvez soit supprimer une image (les fichiers .jpeg, .png et .gif uniquement, et non les images de lame complètes) d'un cas et en ajouter une nouvelle, soit supprimer l'image et la remplacer par une autre lorsque vous en modifiez une. Les images supprimées continueront d'apparaître sous l'onglet Images de la barre de contrôle de l'écran principal, mais les images de cas supprimées n'apparaîtront pas. Onglet Images de la barre de contrôle de l'écran principal Figure 84. Écran principal - Onglet Images de la barre de contrôle 3. Cliquez sur Edit (Modifier) pour afficher l'image dans un cas. Voir Figure 80. 4. Lorsque l'écran Edit Cases FOV (Modifier le champ de vue des cas) de l'image s'affiche, cliquez sur (Supprimer). Modifiez le titre si nécessaire Cliquez ici pour supprimer l'image Figure 85. Modification de l'image depuis l'écran de modification des images Ventana Medical Systems, Inc. 48 Guide de l’utilisateur de VENTANA Vector Software Guide de l’utilisateur de VENTANA Vector Software 3 Création d'un cas 5. Cliquez sur Browse (Parcourir) pour sélectionner une nouvelle image. Cliquez sur Upload (Importer) pour importer la nouvelle image Cliquez sur Browse (Parcourir) pour sélectionner une nouvelle image Figure 86. Recherche et importation d'une nouvelle image 6. Sélectionnez la nouvelle image dans un emplacement sur votre système, puis cliquez sur Open (Ouvrir). 7. Cliquez sur Upload (Importer) pour importer le nouveau fichier image. Voir Figure 86. La nouvelle image est importée et l'image actuelle est remplacée. Ventana Medical Systems, Inc. 101462700FR Rév. B 49 3 Création d'un cas Guide de l’utilisateur de VENTANA Vector Software Annotation d'une lame Vous pouvez ajouter des annotations à la lame importée dans le cas. Une annotation peut correspondre à des cases, des ellipses, des flèches, des lignes droites ou des traits à main levée. REMARQUE : Les outils d'annotation peuvent uniquement être utilisés sur des images .BIF, .TIF ou .JP2. 1. Cliquez sur la miniature pour utiliser l'outil d'annotation. Cliquez sur la miniature Figure 87. Sélection de la fonction Annotation Les outils d'annotation s'affichent à côté de la lame. Z-Stack Cliquez sur + ou Barre d'agrandissement Bouton de défilement Barre d'outils d'annotation Zone d'analyse Figure 88. Écran d'annotation - Outils du côté droit Ventana Medical Systems, Inc. 50 Guide de l’utilisateur de VENTANA Vector Software Guide de l’utilisateur de VENTANA Vector Software 3 Création d'un cas Des outils d'annotation supplémentaires sont affichés sur le côté gauche de la lame. Bouton bascule d'activation du suivi Verrouiller/ déverrouiller Réduction des volets Cadre de focalisation Volet de navigation et commentaires Figure 89. Écran d'annotation - Outils du côté gauche Ventana Medical Systems, Inc. 101462700FR Rév. B 51 3 Création d'un cas Guide de l’utilisateur de VENTANA Vector Software Suivi de la miniature Les mouvements du cadre de focalisation au sein de la fenêtre de la miniature peuvent être suivis afin d'afficher les zones de l'image de la lame ayant déjà été examinées. Une fois le suivi vérification activé, les sections déjà affichées de l'image de la lame sont visibles, et l'agrandissement réalisé sur ces sections est illustré par un code couleur. 1. Pour activer le suivi de la miniature, effectuez un simple clic sur le bouton bascule d'activation du suivi, dans le coin supérieur droit de la fenêtre. Lorsque le suivi est activé, le bouton bascule d'activation du suivi devient jaune. 2. Cliquez sur le triangle renversé pour afficher le menu déroulant. 3. Cliquez sur la case Show Tracking (Afficher le suivi) pour activer le suivi. Figure 90. Suivi de la miniature activé et exemple de suivi Pour modifier la liste de niveaux d'agrandissement visibles, faites défiler vers le bas pour sélectionner le menu déroulant Show levels (Afficher les niveaux). Les niveaux visibles sont affichés. Figure 91. Suivi de la miniature - Affichage des niveaux d'agrandissement Ventana Medical Systems, Inc. 52 Guide de l’utilisateur de VENTANA Vector Software Guide de l’utilisateur de VENTANA Vector Software 3 Création d'un cas 4. Pour désactiver le suivi, désélectionnez le niveau d'agrandissement en cliquant sur la case qui lui correspond. Répétez cette étape pour les autres niveaux d'agrandissement ou effectuez un simple clic en dehors du menu déroulant pour le fermer. 5. Afin de modifier les couleurs par défaut pour les niveaux d'agrandissement visibles, faites défiler vers le bas pour sélectionner le menu déroulant Colors (Couleurs). Les niveaux d'agrandissement sont affichés. Figure 92. Suivi de la miniature - Modification des couleurs des niveaux d'agrandissement 6. Sélectionnez un niveau d'agrandissement pour en modifier la couleur par défaut. Le menu des couleurs pour ce niveau d'agrandissement s'affiche. 7. Sélectionnez une nouvelle couleur à partir du menu en cliquant dans la case à cocher se trouvant à côté de la couleur de votre choix. Répétez cette étape pour les autres niveaux d'agrandissement ou effectuez un simple clic en dehors du menu déroulant pour le fermer. Ventana Medical Systems, Inc. 101462700FR Rév. B 53 3 Création d'un cas Guide de l’utilisateur de VENTANA Vector Software 8. Pour modifier la liste des pourcentages d'agrandissement visibles par défaut, faites défiler vers le bas pour sélectionner le menu déroulant Percents (Pourcentages). Les pourcentages d'agrandissement sont affichés. Figure 93. Suivi de la miniature - Affichage des pourcentages d'agrandissement 9. Pour afficher la part en pourcentage de ce qui a été suivi à chaque niveau d'agrandissement, sélectionnez Percents (Pourcentage) dans le menu déroulant. 10. Sélectionnez un pourcentage d'agrandissement dans le menu en cliquant sur le pourcentage de votre choix ou effectuez un simple clic en dehors du menu déroulant pour le fermer. 11. Pour revenir à la valeur par défaut d'un agrandissement, faites défiler vers le bas pour sélectionner le menu déroulant Reset Levels (Réinitialiser les niveaux). Les niveaux d'agrandissement sont affichés. Figure 94. Suivi de la miniature - Affichage de la réinitialisation de l'agrandissement 12. Sélectionnez un niveau d'agrandissement en cliquant dans le menu. 13. Pour réinitialiser toutes les modifications apportées au suivi de la miniature, faites défiler vers le bas pour sélectionner la commande Reset Tracking (Réinitialiser le suivi). Le suivi de la miniature revient à ses valeurs par défaut. Ventana Medical Systems, Inc. 54 Guide de l’utilisateur de VENTANA Vector Software Guide de l’utilisateur de VENTANA Vector Software 3 Création d'un cas Fonctions d'annotation Cet outil permet d'augmenter ou de réduire l'agrandissement de l'image en utilisant le zoom. Cliquez sur le curseur et déplacez-le jusqu'au niveau d'agrandissement souhaité en maintenant le bouton de la souris enfoncé, ou cliquez sur le bouton d'agrandissement souhaité. Barre d'agrandissement Zoom Curseur de zoom Bouton de défilement de l'image Permet de faire défiler l'image de lame affichée. En maintenant le bouton de la souris enfoncé, faites glisser l'icône de défilement vers n'importe quelle direction dans l'image. La zone de visualisation se déplace dans la direction de l'icône de défilement, et le cadre de focalisation suit le même mouvement dans la fenêtre de miniature. Barre d'outils d'annotation Cette barre d'outils est utilisée pour créer des annotations. Réduction du volet latéral Ferme le volet de navigation et la miniature pour afficher l'image dans son intégralité. Z-Stack Destiné aux images scannées avec la fonction "Z-Stack". 0 correspond au plan normal, +1 correspond à un niveau au-dessus de zéro sur le plan Z et -1 correspond à un niveau en dessous de zéro sur le plan Z. Bouton Z-Stack Verrouiller/ déverrouiller le volet Pour verrouiller la fenêtre de miniature, effectuez à nouveau un simple clic sur le bouton bascule de déverrouillage de la miniature, dans le coin supérieur droit de la fenêtre. La fenêtre de miniature est renvoyée vers le volet de gauche de l'affichage d'analyse. Création d'une annotation Vous pouvez ajouter des annotations sur l'image de lame afin de mettre certaines zones en surbrillance pour votre cas. La barre d'outils Annotation propose plusieurs outils : rectangle, polygone, flèche, règle et ellipse. Outil rectangle Outil polygone Outil règle Outil flèche Outil ellipse Figure 95. Barre d'outils d'annotation Ventana Medical Systems, Inc. 101462700FR Rév. B 55 3 Création d'un cas Guide de l’utilisateur de VENTANA Vector Software Dessin d'une annotation 1. Pour dessiner une annotation, cliquez sur l'un des outils : rectangle, polygone, flèche, règle ou ellipse. 2. Déplacez le curseur sur l'image de lame. Le curseur passe d'un pointeur en forme de flèche à une croix. 3. Placez la croix sur l'angle de la zone pour procéder à une évaluation. 4. Cliquez et maintenez enfoncé le bouton gauche de la souris. Cliquez pour commencer Faites glisser jusqu'à ce point, puis relâchez Figure 96. Ajout d'une annotation 5. Dessinez votre champ autour de la zone d'intérêt avec la croix. 6. Relâchez le bouton de la souris lorsque le champ est dessiné. Votre nouvelle annotation est affichée sur l'image et dans le volet de navigation (Nav.). Voir Figure 97. Affichage des annotations Annotation Figure 97. Volet de navigation avec une annotation 7. Le bouton d'affichage des annotations permet d'activer ou de désactiver l'affichage des annotations. Suppression d'une annotation 1. Sélectionnez une annotation avec un simple clic de souris sur la lame ou dans le volet de navigation. Cela mettra l'annotation sélectionnée en surbrillance. 2. Une fois l'annotation sélectionnée, cliquez sur le bouton Delete (Supprimer). Ventana Medical Systems, Inc. 56 Guide de l’utilisateur de VENTANA Vector Software Guide de l’utilisateur de VENTANA Vector Software 3 Création d'un cas L'annotation est supprimée. Boutons de suppression Annotation en surbrillance Figure 98. Suppression d'une annotation Outils d'annotation supplémentaires Ajout d'un commentaire Les commentaires sont propres aux annotations. Vous pouvez saisir plusieurs commentaires pour une même annotation. 1. Cliquez sur l'onglet Comments (Commentaires). Onglet Comments (Commentaires) Cliquez pour ajouter un commentaire Saisissez un commentaire Figure 99. Onglet Comments (Commentaires) des annotations 2. Cliquez sur le bouton d'ajout de commentaire. 3. Saisissez votre commentaire dans la fenêtre contextuelle de commentaire, puis cliquez sur Save (Enregistrer). Le commentaire apparaît dans la fenêtre de sélection de l'annotation. Ventana Medical Systems, Inc. 101462700FR Rév. B 57 3 Création d'un cas Guide de l’utilisateur de VENTANA Vector Software Suppression d'un commentaire d'annotation 1. Pour supprimer un commentaire d'annotation, sélectionnez le commentaire que vous souhaitez supprimer. Le bouton de suppression apparaît. REMARQUE : Vous ne pouvez supprimer qu'un commentaire à la fois. Le bouton de suppression apparaît lorsque vous sélectionnez le commentaire Figure 100. Bouton de suppression de commentaire 2. Cliquez sur le bouton de suppression, le commentaire est alors supprimé. REMARQUE : Il est impossible de modifier un commentaire. Vous pouvez uniquement supprimer le commentaire pour en saisir un nouveau, ou en saisir un second. Exportation d'une annotation Pour exporter une annotation d'image vers un fichier .jpeg : 1. Sélectionnez une annotation avec un simple clic de souris sur la lame ou dans le volet de navigation. Cela mettra l'annotation sélectionnée en surbrillance. 2. Cliquez sur l'icône d'exportation d'annotation. Icône d'exportation d'annotation Icône de génération de lien Annotation en surbrillance Figure 101. Icônes d'exportation d'annotation et de génération de lien 3. Un fichier contenant l'image est téléchargé sur votre ordinateur. Génération d'un lien URL vers une image annotée Vous pouvez créer un lien vers une image annotée et l'envoyer à un collègue. Cependant, pour qu'un collègue qui ne dispose pas d'un compte sur VENTANA Vector puisse voir l'image annotée, , vous devez cocher la case Autoriser l'accès anonyme lors de la configuration du cas. Ventana Medical Systems, Inc. 58 Guide de l’utilisateur de VENTANA Vector Software Guide de l’utilisateur de VENTANA Vector Software 3 Création d'un cas REMARQUE : Si la case Autoriser l'accès anonyme n'a pas été cochée lors de la configuration du cas, vous pouvez modifier ce dernier pour cocher cette case. 1. Sélectionnez une annotation avec un simple clic de souris sur la lame ou dans le volet de navigation. Cela mettra l'annotation sélectionnée en surbrillance. 2. Cliquez sur l'icône de génération de lien. Copiez l'adresse URL et envoyez-la à un autre utilisateur. 3. Si votre collègue dispose d'un compte VENTANA Vector : il peut soit cliquer sur le lien, soit le copier et le coller dans la barre d'adresse de son navigateur. L'écran de connexion de VENTANA Vector s'affiche. Une fois que l'utilisateur a saisi son nom d'utilisateur et son mot de passe, il peut afficher l'image annotée. 4. Si votre collègue ne dispose pas d'un compte VENTANA Vector : il peut soit cliquer sur le lien, soit le copier et le coller dans la barre d'adresse de son navigateur. Il pourra alors voir l'image annotée dans la fenêtre de son navigateur. Si l'utilisateur ne parvient pas à afficher l'image, vérifiez que la case Autoriser l'accès anonyme est bien cochée dans les paramètres de ce cas. Verrouillage et déverrouillage de la fenêtre de miniature Par défaut, la fenêtre de miniature est « verrouillée »dans le volet de gauche. Vous pouvez déverrouiller la fenêtre de miniature de ce volet pour la déplacer. 1. Pour déverrouiller la fenêtre de miniature, effectuez un simple clic sur le bouton bascule de déverrouillage de la miniature, dans le coin supérieur droit de la fenêtre. La fenêtre de miniature est alors déverrouillée du volet de gauche, et vous pouvez la déplacer à votre guise. Cliquez pour déverrouiller La fenêtre de miniature a été déplacée Cliquez pour verrouiller Figure 102. Verrouillage et déverrouillage d'une miniature 2. Pour verrouiller la fenêtre de miniature, effectuez à nouveau un simple clic sur le bouton bascule de déverrouillage de la miniature, dans le coin supérieur droit de la fenêtre. La fenêtre de miniature est renvoyée vers le volet de gauche. Ventana Medical Systems, Inc. 101462700FR Rév. B 59 3 Création d'un cas Guide de l’utilisateur de VENTANA Vector Software Visionneuse Web La visionneuse Web vous permet d'afficher jusqu'à quatre images de lames à la fois sur votre écran. 1. Sur l'écran View (Visualiser) du cas, cliquez sur la case se trouvant à gauche de chacune des miniatures d'image que vous souhaitez afficher, ou cliquez sur la case permettant de sélectionner toutes les miniatures. Cliquez sur les cases à gauche des images souhaitées ou sur la case permettant de sélectionner toutes les images Figure 103. Visionneuse Web - Sélection des images à afficher REMARQUE : Même si vous ne pouvez afficher que quatre images à la fois, si vous sélectionnez toutes les images, ou plus de quatre images, vous pourrez remplacer individuellement chacune de ces quatre images par une autre image sélectionnée. 2. Cliquez sur la flèche dans le champ se trouvant à gauche du bouton Update (Mettre à jour), sélectionnez WebViewer (Visionneuse Web), puis cliquez sur (Mettre à jour) . Sélectionnez WebViewer (Visionneuse Web), puis cliquez sur Update (Mettre à jour) Figure 104. Sélectionnez WebViewer (Visionneuse Web), puis cliquez sur Update (Mettre à jour) Ventana Medical Systems, Inc. 60 Guide de l’utilisateur de VENTANA Vector Software Guide de l’utilisateur de VENTANA Vector Software 3 Création d'un cas 3. Quatre images s'affichent. Figure 105. La visionneuse Web affiche quatre images 4. Pour remplacer l'une des quatre images par une autre image sélectionnée, cliquez sur le nom d'une image, les autres lames précédemment sélectionnées s'afficheront. Cliquez sur l'une des lames pour remplacer l'image. Cliquez sur le nom de l'image Cliquez sur l'icône de la lame pour remplacer l'image dans la visionneuse Web Figure 106. Remplacement d'une image dans la visionneuse Web Ventana Medical Systems, Inc. 101462700FR Rév. B 61 3 Création d'un cas Guide de l’utilisateur de VENTANA Vector Software Supprimer un cas Cliquez sur le bouton Cases (Cas) dans votre écran principal. Vous pouvez sélectionner une catégorie de cas ou cliquer sur All cases (tous les cas) pour afficher l'intégralité de la liste de cas. Cliquez sur Cases (Cas) pour afficher les catégories de cas Figure 107. Sélection d'un cas Lorsque vous supprimez un cas, il est supprimé du système. 1. Cliquez sur le titre du cas pour le supprimer. 2. Lorsque la visualisation du cas est affichée, cliquez sur le bouton Edit (Modifier). Les données du cas s'affichent. Examinez ces données afin de vous assurer qu'il s'agit bien du cas que vous souhaitez afficher. AVERTISSEMENT : Lorsque vous supprimez un cas, ce dernier ainsi que toutes les images qui lui sont associées sont retirés de votre compte. 3. Cliquez sur (Supprimer) au bas de l'écran. Un message vous invitant à confirmer la suppression s'affiche. Figure 108. Suppression d'un cas 4. Cliquez sur (Supprimer) ou sur Cancel (Annuler). Si vous supprimez le cas, le message suivant apparaît. Ventana Medical Systems, Inc. 62 Guide de l’utilisateur de VENTANA Vector Software CHAPITRE 4 Création d'un quiz Introduction Consultez ce chapitre pour créer et gérer des quiz. Gestion des quiz Les administrateurs ou les créateurs peuvent créer, modifier et supprimer des quiz. Vous pouvez ajouter des questions à un quiz lors de sa création (voir la section « Ajout de questions à un nouveau quiz » à la page 72) ou à tout moment une fois le quiz créé (voir la section « Ajout de questions de quiz » à la page 75). Pour obtenir des informations sur l'ajout d'images dans les quiz et les questions de quiz, voir les sections « Ajout d'une image à une question » à la page 93 et « Actions associées aux quiz » à la page 117. Ventana Medical Systems, Inc. 101462700FR Rév. B 63 4 Création d'un quiz Guide de l’utilisateur de VENTANA Vector Software Création d'un quiz 1. Cliquez sur Quiz dans l'écran principal. L'écran All Quizzes (Tous les quiz) s'affiche. Créez un nouveau quiz Figure 109. Lien Create New Quiz (Créer un nouveau quiz) 2. Cliquez sur Create New Quiz (Créer un nouveau quiz). Ventana Medical Systems, Inc. 64 Guide de l’utilisateur de VENTANA Vector Software Guide de l’utilisateur de VENTANA Vector Software 4 Création d'un quiz 3. Renseignez les champs de l'écran Create Quiz (Créer un quiz) pour définir les paramètres du quiz. Les champs obligatoires sont indiqués par un astérisque (*) rouge. Les paramètres que vous définissez ici peuvent être utilisés comme paramètres par défaut pour d'autres quiz. Informations de base du quiz Faites défiler pour afficher le reste de l'écran Create Quiz (Créer un quiz) Figure 110. Écran Create Quizz (Créer un quiz) - Section 1 4. Entrez un titre* pour le quiz. Figure 111. Champ Titre 5. Cliquez sur Remember my settings (Mémoriser mes paramètres) si vous voulez utiliser ce quiz par défaut pour d'autres quiz. Figure 112. Champ Remember my settings (Mémoriser mes paramètres) 6. Sélectionnez une catégorie* dans le menu déroulant. Figure 113. Catégorie de pathologie 7. Sélectionnez un paramètre Privacy* (Confidentialité) pour le quiz. Ventana Medical Systems, Inc. 101462700FR Rév. B 65 4 Création d'un quiz Guide de l’utilisateur de VENTANA Vector Software Indiquez si le quiz est destiné à tous les utilisateurs ou bien à un groupe sélectionné seulement. Groups audience (Groupes cibles) apparaît lorsque vous sélectionnez la catégorie de confidentialité Group limited to groups below (Groupe - limité aux groupes ci-dessous). Figure 114. Paramètre de confidentialité 8. Sélectionnez un groupe dans la liste Groups audience (Groupes cibles) lorsqu'elle apparaît. Figure 115. Sélection de groupes Vous pouvez à présent définir les options de réalisation du quiz. Définition des options de réalisation du quiz Vous pouvez définir plusieurs options pour le quiz. Ces options déterminent la forme sous laquelle le quiz sera présenté à l'utilisateur final. Par exemple, voulez-vous que les questions apparaissent dans un ordre aléatoire ou bien dans l'ordre précis dans lequel vous les définissez ? Voulez-vous que la question soit répétée jusqu'à ce la bonne réponse soit donnée ? Ventana Medical Systems, Inc. 66 Guide de l’utilisateur de VENTANA Vector Software Guide de l’utilisateur de VENTANA Vector Software 4 Création d'un quiz 1. Sélectionnez les options de réalisation du quiz dans la liste de la Figure 116. Figure 116. Écran Create Quizz (Créer un quiz) - Section 2 Options de réalisation du quiz 2. Choisissez les options de commentaires pour le quiz (facultatif). Cette fonction vous permet de décider si vous souhaitez ou non afficher à l'utilisateur final des commentaires pour les questions du quiz. Figure 117. Option Feedback (Commentaires) pour le quiz Ventana Medical Systems, Inc. 101462700FR Rév. B 67 4 Création d'un quiz Guide de l’utilisateur de VENTANA Vector Software 3. Définissez le nombre de fois que le quiz peut être tenté. Illimité ou 1 à 9 essais. Figure 118. Option Multiple takes (Essais multiples) 4. Définissez les Quiz Addons Properties (propriétés complémentaires du quiz). Utilisez ce paramètre pour définir une limite de temps en secondes pour le quiz. Figure 119. Quiz Addon Properties (Propriétés complémentaires du quiz) Vous pouvez à présent définir les options de disponibilité, les commentaires sur les résultats et les options de réussite-échec du quiz. Ventana Medical Systems, Inc. 68 Guide de l’utilisateur de VENTANA Vector Software Guide de l’utilisateur de VENTANA Vector Software 4 Création d'un quiz Définition des options de disponibilité Vous pouvez définir la durée de disponibilité du quiz pour les utilisateurs finaux. Le quiz peut être disponible en permanence jusqu'à sa suppression ou pendant une durée que vous définissez. 1. Cliquez sur Availability options (Options de disponibilité). 2. Cochez la case Always Available (Toujours disponible) pour que le quiz reste disponible jusqu'à ce que vous le supprimiez. ou Décochez la case Always Available (Toujours disponible), puis définissez les dates de disponibilité du quiz. Le paramètre Always Available (Toujours disponible) annule la période de temps définie Figure 120. Availability options (Options de disponibilité) Lorsque vous définissez une plage de dates, le quiz s'affiche aux utilisateurs finaux durant la période de temps définie. Ventana Medical Systems, Inc. 101462700FR Rév. B 69 4 Création d'un quiz Guide de l’utilisateur de VENTANA Vector Software Définition des commentaires sur les résultats (facultatif) Vous avez la possibilité d'afficher des commentaires sur les résultats une fois que l'utilisateur final a terminé le quiz. L'exemple ci-dessous montre un commentaire positif facultatif. Définissez la plage de pourcentage et le texte à afficher. Vous pouvez définir jusqu'à cinq commentaires pour un quiz. Si vous maîtrisez le langage HTML ou PHP, vous pouvez utiliser des balises HTML ou du code PHP pour formater votre texte. Vous pouvez également utiliser du texte brut. 1. Cliquez sur Results Comments (Commentaires sur les résultats). 2. Saisissez les données associées au résultat. Tous les champs sont facultatifs. Définissez les données associées au résultat Vous pouvez formater votre texte ou bien utiliser du texte brut Figure 121. Option Results Comments (Commentaires sur les résultats) Une fois le quiz terminé, les commentaires associés s'affichent. Ventana Medical Systems, Inc. 70 Guide de l’utilisateur de VENTANA Vector Software Guide de l’utilisateur de VENTANA Vector Software 4 Création d'un quiz Définition des options de réussite ou d'échec (en option) Utilisez cette fonction pour définir le pourcentage de réussite-échec et les messages facultatifs de synthèse. 1. Cliquez sur Pass/fail options (Options de réussite-échec). 2. Saisissez le pourcentage de bonnes réponses nécessaire pour réussir le quiz. 3. Saisissez le message de synthèse en cas de réussite ainsi que le message de synthèse par défaut. Les deux champs sont facultatifs. Définissez le taux de bonnes réponses requis Vous pouvez formater votre texte ou bien utiliser du texte brut Figure 122. Options de réussite-échec 4. Une fois que vous avez défini l'ensemble des paramètres de votre quiz, cliquez sur (Enregistrer). Le message suivant s'affiche lorsque le quiz est créé. Ventana Medical Systems, Inc. 101462700FR Rév. B 71 4 Création d'un quiz Guide de l’utilisateur de VENTANA Vector Software Ajout de questions à un nouveau quiz Pour ajouter des questions à votre nouveau quiz, procédez comme suit. Cependant, si vous préférez ajouter des questions à votre quiz plus tard, cliquez sur Submit (Envoyer) pour enregistrer les paramètres de votre quiz. Lorsque vous êtes prêt à ajouter des questions, consultez la section « Ajout de questions de quiz » à la page 75. Cliquez sur Create new question (Créer une nouvelle question) pour ajouter des questions à votre quiz Figure 123. Écran de confirmation d'enregistrement du quiz Ventana Medical Systems, Inc. 72 Guide de l’utilisateur de VENTANA Vector Software Guide de l’utilisateur de VENTANA Vector Software 4 Création d'un quiz 1. Sélectionnez un type de question pour chacune des questions que vous souhaitez ajouter. Cliquez sur le type de question que vous souhaitez ajouter Ajoutez des questions publiques Figure 124. Ajout de questions à un nouveau quiz Vous pouvez soit créer une nouvelle question, soit sélectionner dans la section Browse for questions to add (Rechercher des questions à ajouter) une ou plusieurs questions publiques déjà ajoutées par d'autres utilisateurs. La section Browse for questions to add (Rechercher des questions à ajouter) contient également toutes les questions publiques ou privées que vous avez éventuellement définies auparavant et qui n'ont pas encore été ajoutées à ce quiz. Consultez la section « Types de questions » à la page 78 pour obtenir plus d'informations sur les différents types de questions que vous pouvez ajouter et sur leur configuration. Ventana Medical Systems, Inc. 101462700FR Rév. B 73 4 Création d'un quiz Guide de l’utilisateur de VENTANA Vector Software Une fois l'ajout de questions nouvelles ou existantes effectué, vous devez cliquer sur ajouter les questions au quiz. (Envoyer) pour Figure 125. Ajout de questions au quiz Vous pouvez visualiser votre quiz à tout moment en cliquant soit sur lien Take (Répondre) sur l'écran d'affichage du quiz. (Démarrer le quiz), soit sur le Cliquez sur Take (Répondre) pour visualiser le quiz Cliquez sur Start quiz (Démarrer le quiz) pour visualiser le quiz Figure 126. Répondre à un quiz Ventana Medical Systems, Inc. 74 Guide de l’utilisateur de VENTANA Vector Software Guide de l’utilisateur de VENTANA Vector Software 4 Création d'un quiz Ajout de questions de quiz Pour ajouter des questions une fois le quiz créé, cliquez d'abord sur Quiz dans le menu principal. Cliquez ensuite sur la catégorie de quiz, le cas échéant. Cliquez sur Quiz Catégories de quiz Figure 127. Sélection d'une catégorie de quiz dans le menu déroulant Quiz L'écran All Quizzes (Tous les quiz) s'affiche. 2. Pour accéder au quiz que vous voulez modifier, cliquez sur son titre. Voir Figure 129. Cliquez sur le titre du quiz Figure 128. Quiz disponibles L'écran de visualisation du quiz s'affiche. Ventana Medical Systems, Inc. 101462700FR Rév. B 75 4 Création d'un quiz Guide de l’utilisateur de VENTANA Vector Software 3. Cliquez sur Manage questions (Gérer les questions). Cliquez sur Take (Répondre) pour visualiser le quiz Cliquez sur Manage questions (Gérer les questions) pour ajouter des questions Cliquez sur Start quiz (Démarrer le quiz) pour visualiser le quiz Figure 129. Écran de visualisation du quiz Ventana Medical Systems, Inc. 76 Guide de l’utilisateur de VENTANA Vector Software Guide de l’utilisateur de VENTANA Vector Software 4 Création d'un quiz Gestion des questions L'écran Manage questions (Gérer les questions) s'affiche. Cet écran vous permet de créer de nouvelles questions, de modifier les questions existantes ou de rechercher des questions déjà définies pour les ajouter à votre quiz. Cliquez pour afficher la liste des types de questions Cliquez sur le type de question que vous souhaitez ajouter Cliquez pour afficher la liste des questions de ce quiz Cliquez sur l'intitulé de la question ou sur Edit (Modifier) pour mettre à jour la question Cliquez pour rechercher des questions à ajouter Questions de quiz existantes Cliquez sur Submit (Envoyer) si vous ajoutez des questions à un quiz Figure 130. Écran Manage questions (Gérer les questions) Ventana Medical Systems, Inc. 101462700FR Rév. B 77 4 Création d'un quiz Guide de l’utilisateur de VENTANA Vector Software Types de questions Vous pouvez ajouter les types de questions suivants à votre quiz : • • • • Question à réponse longue Question d'association Question à choix multiple Instructions du quiz • • • • Question à échelle d'évaluation Question à réponse courte Question Vrai ou faux Question à réponse par annotation Lorsque vous définissez une nouvelle question, vous pouvez également créer un nouveau quiz en saisissant son titre dans le champ Title for Your New Quiz (Titre de votre nouveau quiz). Cliquez sur Save (Enregistrer) pour créer à la fois la question et le nouveau quiz. Un message de confirmation s'affiche. Ventana Medical Systems, Inc. 78 Guide de l’utilisateur de VENTANA Vector Software Guide de l’utilisateur de VENTANA Vector Software 4 Création d'un quiz Questions à réponse longue : 1. Cliquez sur Long answer question (Question à réponse longue) dans l'écran Manage questions (Gérer les questions). Saisissez la question dans le champ Question, ajoutez une rubrique facultative (critère d'évaluation de la réponse), puis sélectionnez le quiz. La question sera ajoutée à tous les quiz que vous sélectionnez ou que vous créez. Saisissez la question ainsi qu'une rubrique facultative Sélectionnez le quiz Lorsque vous avez terminé, cliquez sur Save (Enregistrer) Figure 131. Question à réponse longue 2. Sélectionnez le quiz, puis cliquez sur Ventana Medical Systems, Inc. 101462700FR Rév. B (Enregistrer) pour enregistrer la question. 79 4 Création d'un quiz Guide de l’utilisateur de VENTANA Vector Software Questions d'association : 1. Cliquez sur Matching (Question d'association) dans l'écran Manage questions (Gérer les questions) pour définir une question d'association. Saisissez les instructions, ainsi que les questions individuelles et leur réponse correspondante. Si vous le souhaitez, vous pouvez également fournir des commentaires pour chaque question définie. Saisissez les instructions Définissez chaque question et sa bonne réponse. Saisissez des commentaires (facultatif) Sélectionnez le quiz auquel sera ajoutée la question Lorsque vous avez terminé, cliquez sur Save (Enregistrer) Figure 132. Question d'association 2. Sélectionnez le quiz, puis cliquez sur Ventana Medical Systems, Inc. 80 (Enregistrer) pour enregistrer la question. Guide de l’utilisateur de VENTANA Vector Software Guide de l’utilisateur de VENTANA Vector Software 4 Création d'un quiz Questions à choix multiple : 1. Cliquez sur Multiple Choice question (Question à choix multiple) pour ajouter au quiz une question à choix multiple. 2. Saisissez la question, puis sélectionnez une ou plusieurs réponses. Pour chaque réponse, vous pouvez également définir des commentaires facultatifs. Saisissez la question Choisissez le mode d'affichage Définissez les réponses Vous pouvez formater votre texte ou bien utiliser du texte brut Cliquez pour ajouter des possibilités supplémentaires Figure 133. Questions à choix multiple Ventana Medical Systems, Inc. 101462700FR Rév. B 81 4 Création d'un quiz Guide de l’utilisateur de VENTANA Vector Software 3. Cliquez sur Advanced options (Options avancées) pour définir des commentaires supplémentaires pour les questions à choix multiple si plusieurs réponses sont données. Définissez des commentaires supplémentaires Vous pouvez formater votre texte ou bien utiliser du texte brut Définissez les options de notation Figure 134. Options avancées pour les questions à choix multiple 4. Sélectionnez le quiz, puis cliquez sur Ventana Medical Systems, Inc. 82 (Enregistrer) pour enregistrer la question. Guide de l’utilisateur de VENTANA Vector Software Guide de l’utilisateur de VENTANA Vector Software 4 Création d'un quiz Ajout d'instructions pour le quiz : Utilisez la fonction Quiz Directions (Instructions du quiz) pour fournir des informations spécifiques à propos du quiz. 1. Cliquez sur Quiz Directions (Instructions du quiz) pour définir des informations à propos du quiz. Saisissez les instructions ou les informations concernant le quiz Lorsque vous avez terminé, cliquez sur Save (Enregistrer) Figure 135. Quiz Directions (Instructions du quiz) 2. Sélectionnez le quiz, puis cliquez sur Ventana Medical Systems, Inc. 101462700FR Rév. B (Enregistrer) pour enregistrer la question. 83 4 Création d'un quiz Guide de l’utilisateur de VENTANA Vector Software Question à échelle d'évaluation : 1. Cliquez sur Scale question (Question à échelle d'évaluation) pour ajouter des questions à échelle d'évaluation à votre quiz. Vous pouvez utiliser des réponses prédéfinies, déterminer votre propre échelle d'évaluation et l'enregistrer comme nouvelle échelle prédéfinie, et modifier vos paramètres prédéfinis si nécessaire. Ajoutez une question Sélectionnez une question prédéfinie dans le menu déroulant ou Créez votre propre liste de réponses prédéfinies Cochez cette case pour enregistrer vos réponses prédéfinies Cliquez pour modifier ou supprimer vos réponses prédéfinies Figure 136. Question à échelle d'évaluation 2. Sélectionnez le quiz, puis cliquez sur Ventana Medical Systems, Inc. 84 (Enregistrer) pour enregistrer la question. Guide de l’utilisateur de VENTANA Vector Software Guide de l’utilisateur de VENTANA Vector Software 4 Création d'un quiz Pour gérer les réponses prédéfinies, procédez comme suit : 1. Cliquez sur Manage presets (Gérer les réponses prédéfinies) si vous avez créé et enregistré des réponses prédéfinies pour vos questions à échelle d'évaluation. 2. Modifiez les réponses prédéfinies si besoin ou supprimez-les. Modifiez les réponses prédéfinies Choisissez une option d'enregistrement ou l'option de suppression Cliquez sur Submit (Envoyer) Figure 137. Gestion des listes de réponses prédéfinies 3. Cliquez sur (Envoyer) pour enregistrer ou supprimer les réponses prédéfinies. Ventana Medical Systems, Inc. 101462700FR Rév. B 85 4 Création d'un quiz Guide de l’utilisateur de VENTANA Vector Software Questions à réponse courte : 1. Cliquez sur Short answer question (Question à réponse courte) pour ajouter une question à réponse courte. Les questions à réponse courte peuvent avoir une réponse fixe et être sensibles à la casse, ne pas être sensibles à la casse ou être évaluées manuellement par vous-même. REMARQUE : Vous évaluez manuellement la réponse lorsque vous examinez le quiz de l'utilisateur final. Saisissez une question Sélectionnez la méthode d'évaluation Saisissez la bonne réponse si l'évaluation n'est pas manuelle Sélectionnez un quiz Cliquez sur Save (Enregistrer) Figure 138. Question à réponse courte 2. Sélectionnez le quiz, puis cliquez sur Ventana Medical Systems, Inc. 86 (Enregistrer) pour enregistrer la question. Guide de l’utilisateur de VENTANA Vector Software Guide de l’utilisateur de VENTANA Vector Software 4 Création d'un quiz Questions Vrai ou faux : 1. Cliquez sur True/false question (Question Vrai ou faux) pour ajouter une question Vrai ou faux au quiz. Vous pouvez choisir « Vrai » ou « Faux » comme bonne réponse. Vous pouvez également fournir des commentaires facultatifs avec la réponse. Saisissez la question Choisissez True (Vrai) ou False (Faux) Saisissez des commentaires facultatifs Ajoutez la question à un quiz et enregistrez Figure 139. Question Vrai ou faux 2. Sélectionnez le quiz, puis cliquez sur Ventana Medical Systems, Inc. 101462700FR Rév. B (Enregistrer) pour enregistrer la question. 87 4 Création d'un quiz Guide de l’utilisateur de VENTANA Vector Software Questions à réponse par annotation : 1. Cliquez sur Annotation question (Question à réponse par annotation) pour ajouter une question à réponse par annotation au quiz. Une fois la question créée, vous devez ajouter une ou plusieurs images. Saisissez la question Vous pouvez formater votre texte ou bien utiliser du texte brut Saisissez les critères d'évaluation de la réponse Figure 140. Question à réponse par annotation 2. Sélectionnez le quiz, puis cliquez sur (Enregistrer) pour enregistrer la question. Pour ajouter une ou plusieurs images à votre question à réponse par annotation, consultez la section « Ajout d'une image à une question » à la page 93. Ventana Medical Systems, Inc. 88 Guide de l’utilisateur de VENTANA Vector Software Guide de l’utilisateur de VENTANA Vector Software 4 Création d'un quiz Modification d'un quiz Après avoir créé un quiz, vous pouvez ajouter de nouvelles questions, ou modifier et supprimer les questions existantes. Vous pouvez également ajouter des images aux questions et modifier le barème de chaque question. REMARQUE : Si vous ajoutez une nouvelle question alors que le quiz a déjà été effectué, une nouvelle version du quizz est automatiquement créée. Modification du quiz Cliquez sur Quiz dans l'écran principal. 1. Cliquez sur le titre du quiz title pour afficher l'écran View (Visualiser). Informations de base du quiz Vous pouvez vérifier le quiz à tout moment Figure 141. Écran View (Visualiser) 2. Cliquez sur Edit (Modifier) pour afficher les informations de base du quiz. Vous pouvez modifier toutes les informations définies pour le quiz, y compris le titre. Vous pouvez également répondre au quiz pour le tester. Figure 142. Écran Edit (Modifier) du quiz Ventana Medical Systems, Inc. 101462700FR Rév. B 89 4 Création d'un quiz 3. Une fois les modifications effectuées, cliquez sur Guide de l’utilisateur de VENTANA Vector Software (Enregistrer). Les messages suivants ainsi que l'écran View (Visualiser) du quiz s'affichent. Cliquez sur Start quiz (Démarrer le quiz) ou sur Take (Répondre) pour vérifier le quiz Figure 143. Confirmation des modifications Le premier message est un avertissement signalant que certains paramètres actualisés (suppression de question, par exemple) pourraient ne pas encore être pris en compte dans le quiz en cours. Vous devez donc redémarrer le quiz pour visualiser l'ensemble des modifications. Le deuxième message indique que les questions ont été actualisées avec succès. Vous pouvez vérifier le quiz à tout moment en cliquant sur (Répondre). Ventana Medical Systems, Inc. 90 (Démarrer le quiz) ou sur Take Guide de l’utilisateur de VENTANA Vector Software Guide de l’utilisateur de VENTANA Vector Software 4 Création d'un quiz Modification des questions du quiz Vous pouvez ajouter et modifier les questions d'un quiz. 1. Cliquez sur Manage questions (Gérer les questions) dans l'écran d'affichage du quiz. L'écran Manage questions (Gérer les questions) s'affiche. Créez de nouvelles questions pour le quiz Modifiez les questions dans le quiz : Réorganisez les questions Modifiez les questions Supprimez des questions Ajoutez/Supprimez des images Modifiez le barème Ajoutez des questions publiques Lorsque vous avez terminé, envoyez les questions Figure 144. Modification des questions Ventana Medical Systems, Inc. 101462700FR Rév. B 91 4 Création d'un quiz Guide de l’utilisateur de VENTANA Vector Software Réorganisation des questions du quiz Une fois les questions du quiz définies, vous pouvez les réorganiser au sein du quiz. REMARQUE : Assurez-vous que les instructions sont affichées en haut du quiz ou au début d'une nouvelle section. Pour réorganiser l'ordre d'affichage des questions, procédez comme suit : 1. Placez le curseur de votre souris sur le + en regard de la question jusqu'à voir apparaître le gros curseur +. 2. Cliquez de façon prolongée sur le bouton gauche de la souris. 3. Faites glisser la question vers la position souhaitée dans la liste. Placez le curseur sur le + en regard de la question Appuyez de façon prolongée sur le +, faites-le glisser vers la position souhaitée, puis relâchez Figure 145. Déplacement de question par glisser-déposer Le déplacement n'est appliqué qu'une fois le formulaire envoyé. Ventana Medical Systems, Inc. 92 Guide de l’utilisateur de VENTANA Vector Software Guide de l’utilisateur de VENTANA Vector Software 4 Création d'un quiz Ajout d'une image à une question 1. Pour ajouter une ou plusieurs images à une question du quiz, cliquez sur Manage questions (Gérer les questions) dans l'écran d'affichage du quiz. Cliquez sur Manage questions (Gérer les questions) Figure 146. Ajout d'une image à une question L'écran Manage Quiz (Gérer le quiz) s'affiche. 2. Pour ajouter une image à une question de quiz, cliquez sur Add (Ajouter) dans la colonne Add/Remove images (Ajouter/Supprimer des images) (voir la flèche rouge). Ajoutez/Supprimez une image dans le quiz Cliquez sur Add (Ajouter) pour ajouter une image à une question du quiz Figure 147. Add/Remove Images (Ajouter/Supprimer des images) - Ajout Ventana Medical Systems, Inc. 101462700FR Rév. B 93 4 Création d'un quiz Guide de l’utilisateur de VENTANA Vector Software 3. Sélectionnez les images soit en cliquant sur Select all items on this page (Sélectionner tous les éléments sur cette page), soit en cochant la case en regard de chaque image que vous voulez ajouter. Une fois les images sélectionnées, cliquez sur Add images to question (Ajouter les images à la question) Cliquez sur Select all items on this page (Sélectionner tous les éléments sur cette page) ou... ...cochez la case en regard de chaque image Cliquez pour changer de page Figure 148. Sélection d'images à ajouter à une question Cliquez sur (Ajouter des images à la question) pour ajouter une ou plusieurs images à la question. Un message de confirmation s'affiche. Ventana Medical Systems, Inc. 94 Guide de l’utilisateur de VENTANA Vector Software Guide de l’utilisateur de VENTANA Vector Software 4 Création d'un quiz 4. Cliquez sur l'intitulé de la question pour afficher la question du quiz. Cliquez sur l'intitulé de la question 5. L'écran de visualisation de la question s'ouvre et affiche les informations de base concernant la question. Nouvelle image ajoutée à la question Figure 149. Question avec image ajoutée L'image ajoutée sera affichée en tant que miniature. Ventana Medical Systems, Inc. 101462700FR Rév. B 95 4 Création d'un quiz Guide de l’utilisateur de VENTANA Vector Software Suppression d'une image dans une question 1. Pour supprimer une ou plusieurs images associées à une question, cliquez sur Manage questions (Gérer les questions) sur l'écran d'affichage du quiz. Cliquez sur Manage questions (Gérer les questions) Figure 150. Suppression d'une image dans une question L'écran Manage questions (Gérer les questions) s'affiche. 2. Pour supprimer une image d'une question de quiz, cliquez sur Remove (Supprimer) dans la colonne Add/Remove images (Ajouter/Supprimer des images) (voir la flèche rouge). Ajoutez/Supprimez une image du quiz Cliquez sur Remove (Supprimer) pour supprimer une image d'une question du quiz Figure 151. Manage Questions (Gérer les questions) - Suppression d'une image Ventana Medical Systems, Inc. 96 Guide de l’utilisateur de VENTANA Vector Software Guide de l’utilisateur de VENTANA Vector Software 4 Création d'un quiz 3. Sélectionnez les images soit en cliquant sur Select all items on this page (Sélectionner tous les éléments sur cette page), soit en cochant la case en regard de chaque image que vous voulez supprimer. Une fois les images sélectionnées, cliquez sur Remove images from question (Supprimer des images de la question) Cliquez sur Select all items on this page (Sélectionner tous les éléments sur cette page) ou... ...cochez la case en regard de chaque image Cliquez pour changer de page Figure 152. Sélection des images à supprimer d'une question 4. Cliquez sur (Supprimer des images de la question) pour supprimer l'image de la question. Un message de confirmation s'affiche. Modification ou suppression d'une question d'un quiz REMARQUE : Vous pouvez modifier les questions publiques que vous avez créées. Les questions publiques créées par d'autres utilisateurs ne peuvent cependant pas être modifiées. Pour modifier une question, procédez comme suit : Ventana Medical Systems, Inc. 101462700FR Rév. B 97 4 Création d'un quiz Guide de l’utilisateur de VENTANA Vector Software 5. Cliquez sur Manage questions (Gérer les questions) dans l'écran d'affichage du quiz. Cliquez sur Manage questions (Gérer les questions) Figure 153. Écran d'affichage du quiz 6. L'écran Manage questions (Gérer les questions) s'affiche. Cliquez sur Edit (Modifier) Figure 154. Manage Questions (Gérer les questions) - Edit (Modifier) 7. Cliquez sur Edit (Modifier) dans la colonne Actions pour afficher les champs associés à la question. Modifiez la question. 8. Cliquez sur (Enregistrer). Ventana Medical Systems, Inc. 98 Guide de l’utilisateur de VENTANA Vector Software Guide de l’utilisateur de VENTANA Vector Software 4 Création d'un quiz Pour supprimer une question du quiz, procédez comme suit : Lorsque vous supprimez une question, celle-ci est retirée du quiz. Elle demeurera cependant toujours disponible dans la section Browse for questions (Rechercher des questions). Pour supprimer définitivement une question d'un quiz et du système, consultez la section « Suppression de questions de quiz » à la page 101. 1. Sur l'écran Manage Questions (Gérer les questions), cliquez sur Remove (Supprimer) dans la colonne Actions pour la question souhaitée. La question est supprimée du quiz. Elle apparaîtra cependant toujours dans la section Browse for questions (Rechercher des questions). REMARQUE : La question est supprimée de la liste des questions du quiz et le message suivant s'affiche. Vous n'êtes pas invité à confirmer la suppression, mais vous devez cliquer sur (Envoyer) pour réaliser l'action. Figure 155. Message d'envoi du formulaire Ventana Medical Systems, Inc. 101462700FR Rév. B 99 4 Création d'un quiz Guide de l’utilisateur de VENTANA Vector Software Ajout de questions publiques Les questions que vous définissez peuvent être utilisées par d'autres créateurs. Vous pouvez également utiliser les questions qui apparaissent dans la section Browse for questions to add (Rechercher des questions à ajouter). Vous pouvez ajouter les questions à votre quiz. Veuillez cependant noter que les questions publiques que vous n'avez pas créées ne peuvent pas être modifiées. AVERTISSEMENT : Si un autre créateur supprime une question publique que vous utilisez dans un quiz, celle-ci sera supprimée. De même, si vous supprimez vos questions publiques, elles le seront également dans les quiz des autres créateurs. 1. Sur l'écran Questions used in this quiz (Questions utilisées dans ce quiz), cliquez sur les questions publiques que vous souhaitez ajouter. Les questions qui composent le quiz sont listées dans la colonne Question Pour enregistrer les questions, vous devez cliquer sur le bouton Submit (Envoyer) au bas de l'écran Cliquez sur les questions à ajouter Cliquez sur Submit (Envoyer) Figure 156. Ajout de questions existantes 2. Cliquez sur (Envoyer) pour enregistrer les questions dans le quiz. Ventana Medical Systems, Inc. 100 Guide de l’utilisateur de VENTANA Vector Software Guide de l’utilisateur de VENTANA Vector Software 4 Création d'un quiz Suppression de questions de quiz Lorsque vous supprimez une question, celle-ci est supprimée du système et de tous les quiz dans lesquels elle est utilisée. Pour supprimer une question d'un quiz tout en la conservant pour une utilisation future, consultez la section « Suppression d'une image dans une question » à la page 96. Vous ne pouvez supprimer que les questions publiques que vous avez créées. Celles créées par d'autres utilisateurs sont protégées. Cependant, si une image est associée à une question, l'image n'est pas supprimée du système. AVERTISSEMENT : Lorsque vous supprimez une question du système, tous les autres quiz définis par les autres créateurs et qui incluent cette question seront affectés. La question est supprimée de la liste des questions publiques et des quiz associés. 1. Cliquez sur le titre du quiz dans l'écran All Quizzes (Tous les quiz). Cliquez sur le titre du quiz L'écran View (Visualiser) du quiz s'affiche. 2. Cliquez sur Manage questions (Gérer les questions) pour afficher la liste des questions du quiz. 3. Cliquez sur l'intitulé de la question du quiz ou cliquez sur Edit (Modifier) dans la colonne Actions. Cliquez sur l'intitulé de la question ou... ...cliquez sur Edit (Modifier) Figure 157. Sélection d'une question à supprimer Ventana Medical Systems, Inc. 101462700FR Rév. B 101 4 Création d'un quiz Guide de l’utilisateur de VENTANA Vector Software L'écran de visualisation de la question s'affiche. 4. Les champs associés à la question s'affichent. Cliquez sur Delete (Supprimer) 5. Cliquez sur (Supprimer) pour supprimer la question. L'écran de confirmation de la suppression s'affiche. Figure 158. Écran de confirmation de la suppression 6. Cliquez sur (Supprimer) ou sur Cancel (Annuler). Lorsque vous cliquez sur Delete (Supprimer), la question est supprimée du système et de tous les quiz dans lesquels elle est utilisée. Le message suivant s'affiche. Figure 159. Message de suppression d'une question Ventana Medical Systems, Inc. 102 Guide de l’utilisateur de VENTANA Vector Software Guide de l’utilisateur de VENTANA Vector Software 4 Création d'un quiz Suppression d'un quiz 1. Cliquez sur Edit (Modifier) sur l'écran de visualisation du quiz. L'écran des paramètres du quiz s'affiche. Assurez-vous qu'il s'agit bien du quiz que vous voulez supprimer. 2. Cliquez sur (Supprimer). Le message de vérification s'affiche. Figure 160. Confirmation de la suppression d'un quiz 3. Si vous êtes sûr qu'il s'agit du quiz que vous voulez supprimer, cliquez de nouveau sur (Supprimer). Le message suivant s'affiche. Figure 161. Message de suppression REMARQUE : Les questions que vous avez créées et qui étaient incluses dans le quiz supprimé sont toujours disponibles. Lorsque vous devez supprimer des questions, procédez au cas par cas. Ventana Medical Systems, Inc. 101462700FR Rév. B 103 4 Création d'un quiz Guide de l’utilisateur de VENTANA Vector Software Évaluation d'un quiz Une fois qu'un utilisateur a répondu à un quiz, vous évaluez ses résultats. 1. Cliquez sur Quiz dans l'écran principal. La liste des quiz s'affiche. 2. Cliquez sur le titre du quiz pour afficher le quiz à évaluer. L'écran de visualisation du quiz s'affiche. Cliquez sur Results (Résultats) Figure 162. Visualisation des résultats du quiz 3. Cliquez sur Results (Résultats). Tous les résultats de quiz des utilisateurs finaux sont affichés. Les quiz peuvent être en cours, non évalués, ou notés comme réussis ou échoués. REMARQUE : Les utilisateurs qui n'ont pas encore démarré de quiz ne sont pas listés. Figure 163. Statut de résultats actuel 4. Placez le curseur sur le champ Username (Nom d'utilisateur) pour le quiz que vous souhaitez évaluer. Ventana Medical Systems, Inc. 104 Guide de l’utilisateur de VENTANA Vector Software Guide de l’utilisateur de VENTANA Vector Software 4 Création d'un quiz 5. Cliquez sur view (visualiser) lorsque cette option apparaît dans la cellule. Déplacez le curseur jusqu'à ce que le mot « view » (visualiser) s'affiche, puis cliquez avec le bouton gauche de la souris Figure 164. Sélection du quiz à évaluer Les résultats du quiz s'affichent. Chaque quiz peut être différent. Certaines questions peuvent nécessiter une évaluation manuelle. Évaluez ces questions et saisissez des commentaires (facultatif). Évaluez la réponse Saisissez des commentaires (facultatif) Cliquez pour enregistrer le résultat Figure 165. Résultats du quiz à évaluer 6. Cliquez sur (Enregistrer le résultat) pour enregistrer vos résultats. L'utilisateur final peut, à présent, visualiser les résultats de son quiz. Le message suivant s'affiche. Figure 166. Message de confirmation d'enregistrement des données d'évaluation Ventana Medical Systems, Inc. 101462700FR Rév. B 105 4 Création d'un quiz Guide de l’utilisateur de VENTANA Vector Software Suppression de résultats Vous pouvez supprimer une partie ou l'ensemble des résultats d'un quiz. 1. Cochez la case en regard de chaque résultat que vous voulez supprimer. Cochez la case en regard de chaque résultat que vous voulez supprimer Figure 167. Sélection des résultats à supprimer 2. Sélectionnez delete (supprimer) dans le menu déroulant de la section Options. 3. Cliquez sur (Mettre à jour). Sélectionnez « delete » (supprimer), puis cliquez sur Update (Mettre à jour) Figure 168. Option delete (supprimer) et bouton Update (Mettre à jour) L'écran Confirm deletion (Confirmer la suppression) s'affiche. AVERTISSEMENT : Lorsque vous supprimez un résultat, celui-ci l'est également du système. Figure 169. Écran Confirm Deletion (Confirmer la suppression) 4. Cliquez sur (Supprimer tous les résultats sélectionnés) ou sur Cancel (Annuler). Le message de confirmation de suppression suivant s'affiche. Figure 170. Message de confirmation de suppression des résultats Ventana Medical Systems, Inc. 106 Guide de l’utilisateur de VENTANA Vector Software CHAPITRE 5 Gestion des images Introduction Sur l'écran principal, vous pouvez effectuer différentes actions à partir du menu Images : Actions associées aux cas : • Ajouter à un cas existant • Créer un cas Actions associées aux quiz • Ajouter à un quiz existant • Créer un quiz L'accès à la Visionneuse Web est également disponible. 1. Cliquez sur les Images sur le menu principal. Onglet Images Figure 171. Écran principal - Images Ventana Medical Systems, Inc. 101462700FR Rév. B 107 5 Gestion des images Guide de l’utilisateur de VENTANA Vector Software Recherche d'images Par défaut, lorsque vous cliquez sur l'écran Images, toutes les images que vous avez chargées précédemment sont affichées. Toutes les images chargées précédem ment Figure 172. Liste d’images Ventana Medical Systems, Inc. 108 Guide de l’utilisateur de VENTANA Vector Software Guide de l’utilisateur de VENTANA Vector Software 5 Gestion des images En revanche, si vous préférez afficher uniquement les images sélectionnées, vous pouvez les rechercher en saisissant l'ID de lame (nom du fichier), l'Auteur ou la date de Création. Ensuite, cliquez sur Appliquer. Saisissez les informations de recherche Les lames seront affichées ici Figure 173. Recherche d'images REMARQUE : Pour en savoir plus sur l'importation d'un fichier volumineux à partir de votre source IMS, consultez “Importation de grandes images” à la page 42. Les chargements de fichiers volumineux peuvent uniquement être effectués après la création d'un cas. Ventana Medical Systems, Inc. 101462700FR Rév. B 109 5 Gestion des images Guide de l’utilisateur de VENTANA Vector Software Actions associées aux cas Ajouter à un cas existant 1. Pour ajouter une ou plusieurs images à un cas existant, cochez les cases situées à gauche des images souhaitées. Cochez les cases à gauche des images souhaitées Figure 174. Liste d'images - Ajouter à un cas existant Ventana Medical Systems, Inc. 110 Guide de l’utilisateur de VENTANA Vector Software Guide de l’utilisateur de VENTANA Vector Software 5 Gestion des images 2. Cliquez sur le champ Choisir une opération. Placez le curseur sur Ajouter à un cas existant, puis cliquez. Cliquez sur le champ Choisir une opération Sélectionnez Ajouter à un cas existant Figure 175. Choisir une opération - Ajouter à un cas existant 3. L'option Ajouter à un cas existant s'affiche dans le champ de l'opération. Cliquez sur à jour) pour ajouter les images choisies. Une fois que vous avez sélectionné Ajouter à un cas existant… Ventana Medical Systems, Inc. 101462700FR Rév. B (Mettre … cliquez sur Update (Mettre à jour) 111 5 Gestion des images Guide de l’utilisateur de VENTANA Vector Software 4. Cliquez sur la flèche du menu déroulant pour sélectionner le nom du cas auquel vous souhaitez ajouter les images. Cliquez sur (Suivant) pour ajouter les images. Cliquez sur la flèche pour sélectionner le cas Cliquez sur Suivant Figure 176. Sélectionner un cas 5. Une fois le processus terminé, un message s'affiche pour confirmer que les images ont été ajoutées. Figure 177. Confirmation d'ajout des images à un cas Ventana Medical Systems, Inc. 112 Guide de l’utilisateur de VENTANA Vector Software Guide de l’utilisateur de VENTANA Vector Software 5 Gestion des images Créer un cas 1. Pour ajouter une ou plusieurs images à un nouveau cas, cochez les cases situées à gauche des images souhaitées. Cochez les cases à gauche des images souhaitées Figure 178. Liste d'images - Nouveau cas Ventana Medical Systems, Inc. 101462700FR Rév. B 113 5 Gestion des images Guide de l’utilisateur de VENTANA Vector Software 2. Cliquez sur le champ Choisir une opération. Placez le curseur sur Créer un cas, puis cliquez. Cliquez sur la flèche du menu Choisir une opération Sélectionnez Créer un cas Figure 179. Choisir une opération - Créer un cas 3. L'option Créer un cas s'affiche dans le champ de l'opération. Cliquez sur ajouter les images choisies. Une fois que vous avez sélectionné Créer un cas… Ventana Medical Systems, Inc. 114 (Mettre à jour) pour … cliquez sur Update (Mettre à jour) Guide de l’utilisateur de VENTANA Vector Software Guide de l’utilisateur de VENTANA Vector Software 5 Gestion des images 4. Pour modifier le nom du cas, dans le champ Nom du nouveau cas, remplacez le texte par défaut par le nom que vous souhaitez attribuer au cas. Cliquez sur Nom du cas par défaut (Suivant) pour continuer. Remplacez le nom du cas par défaut par le nom de votre choix Cliquez sur Suivant Figure 180. Modifier le nom du nouveau cas 5. Une barre d'état s'affiche. Une fois le processus terminé, vous recevez un message de confirmation. Figure 181. État et confirmation de création d'un cas Ventana Medical Systems, Inc. 101462700FR Rév. B 115 5 Gestion des images Guide de l’utilisateur de VENTANA Vector Software 6. L'écran du cas s'affiche. Consultez “Création d'un cas” à la page 35 pour obtenir davantage d'informations sur la personnalisation de votre cas. Nouveau cas Cliquez sur Modifier pour attribuer un autre nom au cas Figure 182. Écran de cas REMARQUE : Si vous avez omis de modifier le nom de votre nouveau cas en suivant la procédure ci-avant, vous pouvez effectuer cette opération en cliquant sur l'onglet Modifier. Saisissez alors le nouveau nom de votre cas dans le champ Titre. 7. Consultez la section « Créer un cas » à la page 113. pour obtenir davantage d'informations sur les autres champs à remplir afin de créer un cas. Ventana Medical Systems, Inc. 116 Guide de l’utilisateur de VENTANA Vector Software Guide de l’utilisateur de VENTANA Vector Software 5 Gestion des images Actions associées aux quiz Ajouter à un quiz existant 1. Pour ajouter une ou plusieurs images à un quiz existant, cochez les cases situées à gauche des images souhaitées. Cochez les cases à gauche des images souhaitées Figure 183. Liste d'images - Ajouter à un quiz existant Ventana Medical Systems, Inc. 101462700FR Rév. B 117 5 Gestion des images Guide de l’utilisateur de VENTANA Vector Software 2. Cliquez sur le champ Choisir une opération. Placez le curseur sur Ajouter à un quiz existant, puis cliquez. Cliquez sur la flèche du menu Choisir une opération Sélectionnez Ajouter à un quiz existant Figure 184. Choisir une opération - Ajouter à un quiz existant 3. L'option Ajouter à un quiz existant s'affiche dans le champ de l'opération. Cliquez sur à jour) pour ajouter les images choisies. Une fois que vous avez sélectionné Ajouter à un quiz existant… (Mettre … cliquez sur Update (Mettre à jour) 4. Cliquez sur la flèche du menu déroulant pour sélectionner le nom du quiz auquel vous souhaitez ajouter les images. Cliquez sur (Suivant) pour ajouter les images. Cliquez sur la flèche pour sélectionner le quiz Cliquez sur Suivant Figure 185. Sélectionnez Quiz Ventana Medical Systems, Inc. 118 Guide de l’utilisateur de VENTANA Vector Software Guide de l’utilisateur de VENTANA Vector Software 5 Gestion des images 5. Une fois le processus terminé, un message s'affiche pour confirmer que les images ont été ajoutées. Figure 186. Confirmation d'ajout des images à un quiz existant Créer un quiz 1. Pour ajouter une ou plusieurs images à un nouveau quiz, cochez les cases situées à gauche des images souhaitées. Cochez les cases à gauche des images souhaitées Figure 187. Liste d’images - Créer un quiz Ventana Medical Systems, Inc. 101462700FR Rév. B 119 5 Gestion des images Guide de l’utilisateur de VENTANA Vector Software 2. Cliquez sur le champ Choisir une opération. Placez le curseur sur Créer un quiz, puis cliquez. Cliquez sur la flèche du menu Choisir une opération Sélectionnez Créer un quiz Figure 188. Choisir une opération - Ajout d'un nouveau quiz 3. L'option Créer un quiz s'affiche dans le champ de l'opération. Cliquez sur ajouter les images choisies. Une fois que vous avez sélectionné Ajouter à un quiz existant… Ventana Medical Systems, Inc. 120 (Mettre à jour) pour … cliquez sur Update (Mettre à jour) Guide de l’utilisateur de VENTANA Vector Software Guide de l’utilisateur de VENTANA Vector Software 5 Gestion des images 4. Pour modifier le nom du quiz, dans le champ Nom du nouveau quiz, remplacez le texte par défaut par le nom que vous souhaitez attribuer au quiz. Sous Catégorie de quiz, cliquez sur la flèche du menu déroulant pour sélectionner une catégorie. Cliquez sur Nom du quiz par défaut (Suivant) pour continuer. Remplacez le nom du quiz par défaut par le nom de votre choix Cliquez sur Suivant Figure 189. Modifier le nom du nouveau quiz 5. Une barre d'état s'affiche. Une fois le processus terminé, vous recevez un message de confirmation. Figure 190. État et confirmation de création d'un quiz Ventana Medical Systems, Inc. 101462700FR Rév. B 121 5 Gestion des images Guide de l’utilisateur de VENTANA Vector Software 6. L'écran d'informations sur le quiz s'affiche. Consultez “Création d'un quiz” à la page 64 pour obtenir davantage d'informations sur la personnalisation de votre quiz. Figure 191. Écran d'informations sur le quiz 7. Pour ajouter vos images à une question spécifique au sein de votre quiz, consultez le Chapitre 4 : Création d'un quiz. Ventana Medical Systems, Inc. 122 Guide de l’utilisateur de VENTANA Vector Software CHAPITRE 6 Gestion des forums Introduction Les forums sont des groupes de discussion publics prédéfinis à l’installation. Chaque groupe de discussion peut comporter des rubriques où les utilisateurs interagissent. Les rubriques sont gérées par les administrateurs et les créateurs. Utilisation des forums 1. Cliquez sur Forums en haut de l’écran pour afficher les groupes de discussion en cours. Le nombre de rubriques dans chaque forum est affiché ainsi que le nombre de messages et l’auteur du dernier message. Cliquez pour afficher un groupe de discussion Figure 192. Groupes de discussion du forum 2. Cliquez sur le groupe de discussion que vous souhaitez afficher. Le groupe de discussion s’affiche avec les rubriques en cours. Cliquer pour afficher la rubrique Figure 193. Liste des rubriques 3. Cliquez sur le titre de la Rubrique (Topic) pour afficher la rubrique et toutes les réponses. Ventana Medical Systems, Inc. 101462700FR Rev. B 123 6 Gestion des forums Guide de l’utilisateur de VENTANA Vector Software Vous pouvez maintenant voir tous les commentaires actuels ainsi que les réponses. Vous pouvez ajouter de nouveaux commentaires, répondre aux commentaires existants, modifier vos commentaires ou répondre à vos propres commentaires. Modifiez vos commentaires ou répondez Ajoutez de nouvelles réponses Ajoutez de nouveaux commentaires Cliquez sur Enregistrer (Save) pour ajouter un nouveau commentaire Figure 194. Écran de commentaire/réponse 4. Saisissez votre nouveau Commentaire (Comment*) et cliquez sur (Enregistrer). Ou Cliquez sur (modifier) ou Ventana Medical Systems, Inc. 124 (répondre) pour ajouter des commentaires ou apporter des modifications. Guide de l’utilisateur de VENTANA Vector Software Guide de l’utilisateur de VENTANA Vector Software 6 Gestion des forums Utilisez cette zone de texte pour modifier vos commentaires Utilisez cette zone de texte pour répondre aux autres commentaires Figure 195. Écrans de modification/réponse 5. Cliquez sur (Enregistrer) lorsque vous avez terminé. Ventana Medical Systems, Inc. 101462700FR Rev. B 125 6 Gestion des forums Guide de l’utilisateur de VENTANA Vector Software Gestion du forum Les forums sont gérés par le créateur et/ou l’administrateur. Il est possible d’ajouter des commentaires, de les modifier, d’y répondre ou de les supprimer. Modification des forums 1. Cliquez sur le groupe de discussion du Forum à modifier. La liste des rubriques du groupe s’affiche. Sélectionnez un groupe de discussion Figure 196. Groupes de discussion du forum 2. Cliquez sur le nom de la Rubrique (Topic). Cliquez sur la rubrique pour l’afficher Figure 197. Liste des rubriques de discussion de groupe L’écran de la rubrique s’affiche. Rubriques de discussion Les commentaires et les réponses à la rubrique sont affichés. Sur cet écran, vous pouvez effectuer les actions suivantes : • Répondre aux commentaires • Modifier des commentaires • Supprimer des commentaires • Ajouter de nouveaux commentaires Ventana Medical Systems, Inc. 126 Guide de l’utilisateur de VENTANA Vector Software Guide de l’utilisateur de VENTANA Vector Software 6 Gestion des forums Effectuez les fonctions souhaitées pour chaque commentaire : supprimer (delete) modifier (edit) répondre (reply) Ajoutez un nouveau commentaire Ne cliquez sur Enregistrer (Save) que si vous ajoutez un nouveau commentaire Figure 198. Écran des commentaires de la rubrique 3. Cliquez sur l’action que vous souhaitez faire et suivez les instructions. Un message s’affiche pour chaque action que vous prenez. Message de suppression Message de validation de commentaire, de modification et de réponse Figure 199. Messages affichés. 4. Cliquer sur (Enregistrer) pour ajouter un nouveau commentaire. Ventana Medical Systems, Inc. 101462700FR Rev. B 127 6 Gestion des forums Guide de l’utilisateur de VENTANA Vector Software PAGE LAISSÉE VIERGE INTENTIONNELLEMENT Ventana Medical Systems, Inc. 128 Guide de l’utilisateur de VENTANA Vector Software CHAPITRE 7 Envoi de messages Introduction Vous pouvez envoyer et consulter des messages. Vous pouvez également empêcher que des utilisateurs vous envoient des messages. Lorsque vous vous connectez à votre compte, un message s’affiche si vous avez des messages dans votre boîte de réception. Figure 200. Message en attente Gestion des messages 1. Cliquez sur Messages dans le menu déroulant Compte (Account) ou cliquez sur message non lu (unread message) dans la boîte de messagerie (voir la Figure 200.). Cliquez pour afficher la messagerie Figure 201. Menu déroulant Messages 2. La Boîte de réception des messages (Message Inbox) s’affiche. Ventana Medical Systems, Inc. 101462700FR Rev. B 129 7 Envoi de messages Guide de l’utilisateur de VENTANA Vector Software Vous pouvez consulter les messages et les supprimer de votre compte. Un certain nombre d’actions peuvent également être effectuées sur le message. • • • • • • Rédiger de nouveaux messages Afficher les messages dans la boîte de réception Afficher tous les messages Afficher les utilisateurs bloqués Bloquer des utilisateurs Filtrer les messages • • • • • • Enregistrer les filtres de messages Marquer un message comme lu Marquer un message comme non lu Archiver un message Afficher les messages envoyés Supprimer les messages Figure 202. Actions de la messagerie 3. Cliquez sur le message pour l’afficher. Cliquez pour afficher le message Figure 203. Écran des messages Ventana Medical Systems, Inc. 130 Guide de l’utilisateur de VENTANA Vector Software Guide de l’utilisateur de VENTANA Vector Software 7 Envoi de messages Le message s’affiche. Vous pouvez effectuer différentes actions sur le message. Message des utilisateurs Saisissez une réponse, puis cliquez sur Envoyer le message (Send message) Cliquez pour effacer votre message de réponse Figure 204. Afficher le message et effectuer les actions Ventana Medical Systems, Inc. 101462700FR Rev. B 131 7 Envoi de messages Guide de l’utilisateur de VENTANA Vector Software Blocage de l’utilisateur Vous pouvez bloquer un utilisateur afin qu’il/elle ne vous envoie pas de messages. 1. Cliquez sur Utilisateurs bloqués (Blocked Users) ou cliquez sur (Bloquer) à l’écran du message. Figure 205. Bouton Bloquer (Block) 2. Sélectionnez le Nom d’utilisateur (Username) à bloquer. 3. Cliquez sur (Bloquer l’utilisateur). Sélectionnez le Nom d’utilisateur (Username) à bloquer Cliquez sur Bloquer l’utilisateur (Block User) Figure 206. Blocage d’un utilisateur Le message de confirmation de blocage d’un utilisateur s’affiche et le Nom d’utilisateur (Username) est ajouté à la liste des utilisateurs bloqués. Message de confirmation de blocage d’un nom d’utilisateur Liste des noms d’utilisateurs bloqués Cliquez ici pour débloquer Figure 207. Message de confirmation de blocage d’un nom d’utilisateur Ventana Medical Systems, Inc. 132 Guide de l’utilisateur de VENTANA Vector Software Guide de l’utilisateur de VENTANA Vector Software 7 Envoi de messages Déblocage d’un nom d’utilisateur bloqué 1. Cliquez sur débloquer (unblock) dans la liste des utilisateurs bloqués pour débloquer un Nom d’utilisateur (Username) (voir la Figure 207.). L’écran de message de déblocage s’affiche pour vous demander de confirmer que vous souhaitez débloquer ce nom d’utilisateur. Figure 208. Déblocage d’un nom d’utilisateur 2. Cliquez sur (Débloquer joestudent1) ou sur Annuler (Cancel). Le Nom d’utilisateur (Username) est débloqué et supprimé de la liste des utilisateurs bloqués. Le message suivant s’affiche. Figure 209. Message de confirmation de déblocage de l’utilisateur Ventana Medical Systems, Inc. 101462700FR Rev. B 133 7 Envoi de messages Guide de l’utilisateur de VENTANA Vector Software PAGE LAISSÉE VIERGE INTENTIONNELLEMENT Ventana Medical Systems, Inc. 134 Guide de l’utilisateur de VENTANA Vector Software Index annoter lame, 50 A B administrateur rôle, 7 afficher calendrier, 28 Aide, 6 Ajout d'un quiz, 64 ajout de questions de quiz, 75 ajouter, 123 annotations, 55 commentaires d'annotation, 57 des images graphiques au cas, 44 événement, 29 groupe, 15 image dans une question de quiz, 93 images, 42 instructions pour le quiz, 83 lame à un cas, 42 membres à un groupe, 20 questions à choix multiple à un quiz, 81 questions à échelle d'évaluation à un quiz, 84 questions à réponse longue à un quiz, 79 questions à un quiz, 78 questions d'association à un quiz, 80 questions de quiz, 75 questions de quiz à réponse courte, 86 questions de quiz Vrai ou faux, 87 quiz, 64 utilisateur, 8 Ajouter une image, 44 annotation commentaires, 57 fonctions, 55 question, 88 supprimer, 56 supprimer de la lame, 56 annotations dessiner, 56 barre d'agrandissement, 50 définie, 55 barre d'outils d'annotation, 50 définie, 55 barre de commande écran, 2 barre de commande de l’écran, 2 bloquer utilisateur, 132 bloquer les messages, 129 bouton de défilement de l'image, 50 C calendrier afficher, 28 cas âge, 39 ajouter une ou plusieurs images à un cas existant, 110 ajouter une ou plusieurs images à un nouveau cas, 113 catégories, 40 créer, 36, 113 Description, 38 importer des lames, 42 sexe, 39 supprimer, 62 catégorie de pathologie quiz, 65 catégories, 40 champ de vue, 47 champ de vue défini, 47 commentaires ajouter aux forums, 123 annotation, 57 supprimer commentaires d'annotation, 58 commentaires des forums, 123 Ventana Medical Systems, Inc. 101462700FR Rev. B 135 Guide de l’utilisateur de VENTANA Vector Software Commentaires du forum modifier, approuver, supprimer, répondre, 127 commentaires pour le quiz, 67 compte menu déroulant, 2 modifier, 10 paramètres, 9 confirmation rejoindre un groupe, 27 Connexion, 1 Create Quiz (Créer un quiz), 65 créateur rôle, 7 créer événement, 29 D débloquer utilisateur, 133 défilement de l'image défini, 55 dessiner annotation, 56 dessiner une annotation, 56 E Écran Create Group (Créer un groupe), 16 écran d'importation d'images, 42 Écran de création d'un cas, 36 Écran Edit Group (Modifier le groupe), 19 écran Z-stack, 50 état membre, 23 état du membre, 23 événement ajouter, 29 créer, 29 fuseau horaire, 30 modifier, 31 période, 30 supprimer, 31 événements, 29 F Fenêtre d'importation d'images, 42 fenêtre de miniature verrouiller/déverrouiller, 59 fonction de suivi, 32 forums commentaires, 123 gérer, 126 groupes de discussion, 123 modifier, 126 répondre aux commentaires, 123 rubriques, 123 utilisation, 123 fuseau horaire événement, 30 G gérer demande d'adhésion à un groupe, 26 forums, 126 questions, 76 réponses prédéfinies pour le quiz, 85 Gérer les questions, 76 groupe nouvelle demande d'adhésion, 27 groupes ajouter, 15 ajouter des membres, 20 création, 15 modifier, 18 modifier l'état du membre, 23 paramètres, 16 rejoindre, 26 supprimer un membre, 25 groupes de discussion, 123 rubriques, 123 I image actions associées aux cas, 110 actions associées aux quiz, 117 ajouter à un cas existant, 110 ajouter à un quiz existant, 117 ajouter à une question, 93 créer un cas, 113 créer un quiz, 119 supprimer, 48 images ajout, 44 ajout d'un fichier peu volumineux, 44 ajout de fichiers volumineux, 42 ajouter, 42 Ventana Medical Systems, Inc. 136 Guide de l’utilisateur de VENTANA Vector Software Guide de l’utilisateur de VENTANA Vector Software images BIF, 44 Images de lames complètes, 41, 42, 46, 48 images GIF, 44 images graphiques ajouter au cas, 44 images JP2, 44 images JPG, 44 images PNG, 44 images TIFF, 44 importer lames, 42 importer des lames cas, 42 IMS, 33 instructions du quiz, 83 forums, 126 groupe, 18 groupes, 18 images, 45 lames, 45 questions de quiz, 91 quiz, 89 mot de passe, 3 demander un nouveau, 3 N nouvelle demande groupe, 27 O L lame ajouter des annotations, 56 annoter, 50 outils d'annotation, 50 renommer, 47 renommer l'image, 43 supprimer, 47 supprimer les annotations, 56 limite de temps pour les quiz, 68 Liste de groupes quiz, 66 M membre demande d'ajout à un groupe, 26 modifier l'état dans le groupe, 23 rejoindre un groupe, 26 supprimer du groupe, 25 membres ajouter à un groupe, 20 Mes cas afficher, 36 message afficher, 129 envoyer, 129 Message de synthèse en cas de réussite, 71 modifier compte, 10 état du membre, 23 état du membre dans le groupe, 23 événement, 31 options réalisation du quiz, 66 Outils d'annotation outils rectangle, polygone, flèche, règle, ellipse, 55 P Paramètre de confidentialité, 40 quiz, 65 paramètres groupes, 16 mémoriser un quiz, 65 paramètres du quiz afficher aléatoirement les questions, 66 continuer le test, 66 ignorer des questions, 66 indiquer une incertitude, 66 limite de temps, 68 navigation inversée, 66 nombre de tentatives, 67 répéter jusqu'à bonne réponse, 66 Q question à réponse longue rubrique, 79 question de quiz supprimer, 101 questions ajouter une image, 93 association, 80 choix multiple, 81 échelle d'évaluation, 84 gérer, 76 Ventana Medical Systems, Inc. 101462700FR Rev. B 137 Guide de l’utilisateur de VENTANA Vector Software modification, 91 réponse courte, 86 réponse longue, 79 vrai ou faux, 87 questions à choix multiple, 81 questions à échelle d'évaluation, 84 questions à réponse longue, 79 questions d'association, 80 questions de quiz ajouter, 75 réorganiser, 92 questions de quiz à réponse courte, 86 questions Vrai ou faux, 87 quiz, 63 afficher les résultats, 104 ajouter, 64 ajouter une ou plusieurs images à un nouveau quiz, 119 ajouter une ou plusieurs images à un quiz existant, 117 catégorie de pathologie, 65 commentaires, 67 commentaires sur les résultats, 70 définir des réponses à échelle d'évaluation prédéfinies, 85 évaluation notation des quiz, 104 instructions du quiz, 83 liste de groupes, 66 modification de questions, 91 modifier, 89 notation, 104 options de disponibilité, 69 Options de réalisation, 66 options de réussite-échec, 71 paramètre de confidentialité, 65 questions à choix multiple, 81 questions à échelle d'évaluation, 84 questions à réponse courte, 86 questions à réponse longue, 79 questions d'association, 80 questions Vrai ou faux, 87 réorganiser les questions, 92 taux de bonnes réponses défini, 71 Titre, 65 R recherche, 4 avancée, 4 d'images, 108 recherche par mot-clé, 4 rechercher par contenu, 4 par utilisateur, 4 utilisateur, 5 réduire le volet latéral utilisation, 55 rejoindre confirmation d'adhésion au groupe, 27 groupe, 26 Remember my settings (Mémoriser mes paramètres), 65 renommer images de lames, 43 une lame pour un cas, 47 réorganiser les questions d'un quiz, 92 répondre aux commentaires du forum, 123 réponses à échelle d'évaluation prédéfinies pour le quiz, 85 résultat quiz, 104 résultats supprimer, 106 rôles administrateur, 7 créateur, 7 utilisateur authentifié, 7 rubrique groupes de discussion, 123 question à réponse longue, 79 Titre, 123 S Serveur d'administration d'image, voir IMS site ftp, 42 suivi détails, 32 supprimer annotation, 56 cas, 62 commentaires d'annotation, 58 événement, 31 image, 48 lame, 47 membre du groupe, 25 question de quiz, 101 résultats, 106 une lame d'un cas, 45 supprimer commentaires d'annotation, 58 supprimer un cas, 62 supprimer une annotation, 56 Ventana Medical Systems, Inc. 138 Guide de l’utilisateur de VENTANA Vector Software Guide de l’utilisateur de VENTANA Vector Software T taux de bonnes réponses défini pour un quiz, 71 Titre quiz, 65 rubrique, 123 types d'annotation, 50 U utilisateur ajouter, 8 bloqué, 8 bloquer, 132 débloquer, 133 rechercher, 5 Utilisateur authentifié, 7 utilisateur authentifié rôle, 7 utilisateur bloqué, 8 Visionneuse Web, 60 visualiser images, 45 lame, 45 volet de navigation, 50 Z zoom agrandissement, 55 zoom agrandissement, 55 Z-Stack définie, 55 V verrouillage et déverrouillage de la fenêtre de miniature, 58 verrouiller/déverrouiller, 50 verrouiller/déverrouiller le volet utilisation, 55 Ventana Medical Systems, Inc. 101462700FR Rev. B 139 ">
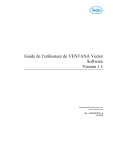
Public link updated
The public link to your chat has been updated.