Roche VENTANA DP 200 Manuel utilisateur
Vous trouverez ci-dessous de brèves informations sur VENTANA DP 200. Il permet la numérisation, la compression, le stockage, la récupération et la visualisation des images numérisées d’échantillons sur lames. Utilisé avec VENTANA Image Viewer, il aide les pathologistes à examiner in vitro des échantillons de tissus humains.
PDF
Télécharger
Document
VENTANA DP 200 slide scanner (Scanner de lames) Guide d’utilisation IVD 1017149FR Rév. C Version du logiciel : 1.1 03/01/2018 2 VENTANA DP 200 slide scanner (Scanner de lames) · Version du logiciel : 1.1 · Guide d’utilisation IVD · Réf. : 1017149FR Rév. C 3 Informations sur le document Version du document Version du logiciel Date de révision Description de la modification Rév. A 1.0 Mars 2018 Première version Rév. B 1.0 Mars 2019 Modification de l'adresse du fabricant et de l'adresse du représentant CE. Modification de la lettre de version dans le numéro de référence du manuel. Rév. C 1.1 Novembre 2019 Parution de la version 1.1 y Historique des révisions Avis d’édition Ce document est destiné aux opérateurs du scanner de lames VENTANA DP 200 slide scanner. Tous les efforts ont été faits pour s’assurer que toutes les informations contenues dans cette publication sont correctes au moment de la publication. Toutefois, Ventana Medical Systems, Inc se réserve le droit de modifier son matériel et ses logiciels à tout moment. Où trouver des informations Le présent Guide d’utilisation contient des informations sur la configuration, les opérations de routine, l’entretien, la sécurité et le dépannage. Formation N’effectuez pas de tâches de fonctionnement ou d’entretien, sauf si vous avez reçu une formation de la part du support Roche. Laissez les techniciens de maintenance Roche qualifiés effectuer les tâches qui ne sont pas décrites dans la documentation de l’utilisateur. Captures d’écran Les captures d’écran du présent document ont été ajoutées exclusivement à des fins d’illustration. Les données configurables et variables, telles que les tests, les résultats ou les noms de chemins d’accès, qui y sont visibles ne doivent pas être utilisées pour le travail en laboratoire. Droit d’auteur © 2018-2019, Ventana Medical Systems, Inc. Tous droits réservés. Informations sur la licence Le logiciel VENTANA DP 200 software est protégé par le droit des contrats, le droit d’auteur et les traités internationaux. Le logiciel contient une licence d’utilisation entre Ventana Medical Systems, Inc. et un titulaire de licence. Seuls les utilisateurs autorisés peuvent accéder au logiciel et l’utiliser. L’utilisation et la distribution non autorisées peuvent entraîner des sanctions civiles et pénales. VENTANA DP 200 slide scanner (Scanner de lames) · Version du logiciel : 1.1 · Guide d’utilisation IVD · Réf. : 1017149FR Rév. C 4 Logiciel open source et commercial Le VENTANA DP 200 slide scanner peut inclure des composants ou des modules de logiciels commerciaux ou open source. Pour plus d’informations sur la propriété intellectuelle et d’autres avertissements, ainsi que sur les licences relatives aux logiciels inclus dans le scanner, consultez le document électronique inclus avec ce produit et ci-dessous. Ce logiciel open source et commercial et le VENTANA DP 200 slide scanner dans son ensemble peuvent constituer un dispositif réglementé conformément à la loi applicable. Veuillez noter que l’autorisation respective n’est plus valide selon la législation correspondante si des modifications non autorisées sont apportées au VENTANA DP 200 slide scanner. LibTIFF Copyright (c) 1988 – 1997 Sam Leffler Copyright (c) 1991 – 1997 Silicon Graphics, Inc. L’autorisation d’utiliser, de copier, de modifier, de distribuer et de vendre ce logiciel et la documentation y afférente à quelque fin que ce soit est accordée sans frais, à condition que (i) les avis de droits d’auteur cidessus et le présent avis d’autorisation apparaissent dans toutes les copies du logiciel et de la documentation connexe. Par ailleurs, (ii) les noms de Sam Leffler et de Silicon Graphics ne peuvent pas être utilisés dans les communications ou publicités relatives au logiciel sans l’autorisation écrite préalable et spécifique de Sam Leffler et de Silicon Graphics. LE LOGICIEL EST FOURNI « TEL QUEL » ET SANS GARANTIE D’AUCUNE SORTE, EXPRESSE, IMPLICITE OU AUTRE, Y COMPRIS, SANS LIMITATION, TOUTE GARANTIE DE QUALITÉ MARCHANDE OU D’ADAPTATION À UN USAGE PARTICULIER. EN AUCUN CAS SAM LEFFLER OU SILICON GRAPHICS NE SERONT TENUS RESPONSABLES DE TOUT DOMMAGE SPÉCIAL, ACCIDENTEL, INDIRECT OU CONSÉCUTIF DE QUELQUE NATURE QUE CE SOIT, OU DE TOUT DOMMAGE RÉSULTANT D’UNE PERTE D’UTILISATION, DE DONNÉES OU DE BÉNÉFICES, QU’ILS SOIENT INFORMÉS OU NON DE LA POSSIBILITÉ DE DOMMAGES, ET SUR TOUTE THÉORIE DE RESPONSABILITÉ, DÉCOULANT DE OU EN RAPPORT AVEC L’UTILISATION OU LA PERFORMANCE DE CE LOGICIEL. VENTANA DP 200 slide scanner (Scanner de lames) · Version du logiciel : 1.1 · Guide d’utilisation IVD · Réf. : 1017149FR Rév. C 5 Marques commerciales Les marques commerciales suivantes sont reconnues : VENTANA, CAREGIVER, UPATH, VENTANA VECTOR, VIRTUOSO et le logo VENTANA sont des marques commerciales de Roche. Toutes les autres marques commerciales appartiennent à leurs propriétaires respectifs. Commentaires Tous les efforts ont été faits pour s’assurer que ce document réponde à l’utilisation prévue. Tous les commentaires sur n’importe quel aspect de ce document sont les bienvenus et sont pris en compte lors des mises à jour. Contactez votre représentant Roche si vous avez des commentaires. Homologation Le VENTANA DP 200 slide scanner répond aux exigences prévues dans : Directive 98/79/CE du Parlement européen et du Conseil, du 27 octobre 1998, relative aux dispositifs médicaux de diagnostic in vitro. Directive 2011/65/UE du Parlement européen et du Conseil, du 8 juin 2011, relative à la limitation de l’utilisation de certaines substances dangereuses dans les équipements électriques et électroniques. La conformité de la ou des directive(s) applicable(s) est respectée suivant la déclaration de conformité. Les marques suivantes sont conformes : Pour le diagnostic in vitro. Conforme aux dispositions des directives européennes applicables. ETL par Intertek. 92206 VENTANA DP 200 slide scanner (Scanner de lames) · Version du logiciel : 1.1 · Guide d’utilisation IVD · Réf. : 1017149FR Rév. C 6 Adresses de contact FFEI Ltd The Cube, Hemel Hempstead Industrial Estate Maylands Ave. Hemel Hempstead HP2 7DF Royaume-Uni Fabriqué au Royaume-Uni Fabriqué pour Ventana Medical Systems, Inc. 1910 E. Innovation Park Drive Tucson, Arizona 85755 USA www.ventana.com Distribué aux États-Unis par Roche Diagnostics 9115 Hague Road Indianapolis, Indiana 46256 États-Unis Distribué mondialement par Roche Diagnostics GmbH Sandhofer Strasse 116 68305 Mannheim Allemagne VENTANA DP 200 slide scanner (Scanner de lames) · Version du logiciel : 1.1 · Guide d’utilisation IVD · Réf. : 1017149FR Rév. C Table des matières Table des matières Informations sur le document Adresses de contact Table des matières Utilisation prévue Symboles et abréviations Nouveautés dans la version 1.1 de ce document 3 6 7 9 9 12 Sécurité Annexe 8 Spécifications Spécifications du scanner de lames VENTANA DP 200 slide scanner 165 Matériel accessoire 167 Exigences relatives à la préparation des lames 170 9 Glossaire 1 Renseignements généraux sur la sécurité Introduction 19 Classifications de sécurité 19 Mesures de sécurité 20 Messages d’avertissement 24 Mises en garde 27 Avis 28 Étiquettes de sécurité sur le VENTANA DP 200 slide scanner 32 Informations de sécurité pour la mise au rebut 37 Fonctionnement 2 Aperçu du scanner de lames VENTANA DP 200 slide scanner Le VENTANA DP 200 slide scanner 43 3 Aperçu de VENTANA DP 200 Scan Application Aperçu de VENTANA DP 200 Scan Application 51 Aperçu des indicateurs de statut, des notifications et des messages d’avertissement 83 4 Processus de numérisation Démarrage du scanner Exécuter un processus de numérisation Arrêt du scanner 93 95 103 5 Configuration de VENTANA DP 200 Scan Application À propos de l’application de numérisation VENTANA DP 200 Scan Application 107 6 Étalonnage, diagnostics et entretien Étalonnage et diagnostics Entretien 121 131 7 Dépannage et diagnostics À propos de l’étalonnage et des tests de diagnostic pour le dépannage Dépannage Codes d’erreur 139 145 155 VENTANA DP 200 slide scanner (Scanner de lames) · Version du logiciel : 1.1 · Guide d’utilisation IVD · Réf. : 1017149FR Rév. C 7 8 Table des matières VENTANA DP 200 slide scanner (Scanner de lames) · Version du logiciel : 1.1 · Guide d’utilisation IVD · Réf. : 1017149FR Rév. C 9 Utilisation prévue VENTANA DP 200 Le VENTANA DP 200 slide scanner est un dispositif informatique basé sur l’imagerie qui permet de scanner, de numériser, de compresser, de stocker, de récupérer et de visualiser des images numérisées d’échantillons sur lames. Lorsqu’il est utilisé avec le VENTANA Image Viewer, le VENTANA DP 200 slide scanner fournit des capacités automatisées de création, de gestion et de visualisation de lames numériques pour aider les pathologistes à examiner in vitro des échantillons de tissus humains. VENTANA DP 200 avec le logiciel Virtuoso Le VENTANA DP 200 slide scanner est un dispositif informatique basé sur l’imagerie qui permet de scanner, de numériser, de compresser, de stocker, de récupérer et de visualiser des images numérisées d’échantillons sur lames. Lorsqu’il est utilisé avec le logiciel de gestion d’images Virtuoso, le VENTANA DP 200 slide scanner fournit des capacités automatisées de création, de gestion et de visualisation de lames numériques pour aider les pathologistes à examiner in vitro des échantillons de tissus humains. Le VENTANA DP 200 slide scanner avec le logiciel Virtuoso est destiné aux applications de lecture numérique de lames de tissus colorés de manière immunohistochimique avec coloration cytoplasmique, nucléaire ou membraneuse. Symboles et abréviations Noms de produits et définitions Excepté lorsque le contexte indique clairement le contraire, les noms et dénominations de produits suivants sont utilisés : Nom du produit Dénomination VENTANA DP 200 slide scanner Appareil, scanner, scanner de lames ou système VENTANA DP 200 PC PC VENTANA DP 200 Scan Application Scan Application y Noms de produits VENTANA DP 200 slide scanner (Scanner de lames) · Version du logiciel : 1.1 · Guide d’utilisation IVD · Réf. : 1017149FR Rév. C 10 Nom du produit Dénomination VENTANA DP 200 Instrument Appareil, scanner ou scanner de lames VENTANA DP 200 slide trays Plateaux de lames VENTANA DP 200 software Logiciel (tous les logiciels inclus avec le scanner de lames ; par exemple, la Scan Application (Application de numérisation) et le Calibrations and Diagnostics Utility (Utilitaire étalonnages et diagnostics) (CDU)) y Noms de produits Symboles utilisés dans la publication Symbole Explication o Élément d’une liste. u Rubriques connexes contenant de plus amples informations. q Astuce : informations supplémentaires sur l’utilisation correcte ou conseils utiles. r Début d’une tâche. I Informations supplémentaires dans le cadre d’une tâche. f Résultat d’une action dans le cadre d’une tâche. c Fréquence d’une tâche. n Durée d’une tâche. d Matériel requis pour une tâche. j Conditions préalables pour une tâche. u Rubrique. Utilisé dans les références croisées aux rubriques. p Tâche. Utilisé dans les références croisées aux tâches. w Figure. Utilisé dans les titres de figure et les références croisées aux figures. y Tableau. Utilisé dans les titres de tableaux et les références croisées aux tableaux. y Symboles utilisés dans la publication Symboles utilisés sur le produit Symbole Explication Code-barres 2D contenant le numéro de série de l’appareil, le numéro GTIN, le numéro de référence et le code de produit Roche. Avertissement relatif aux matières biologiquement dangereuses. Marquage de conformité européen pour le produit. y Symboles utilisés sur le produit VENTANA DP 200 slide scanner (Scanner de lames) · Version du logiciel : 1.1 · Guide d’utilisation IVD · Réf. : 1017149FR Rév. C 11 Symbole Explication Consultez la documentation utilisateur. Date de fabrication. Éjectez le plateau de lames (situé sur le bouton Eject [Éjecter] qui se trouve à l’avant de l’appareil). Marquage ETL. 92206 Avertissement général. GTIN Numéro d’article commercial international. Les LED haute intensité présentes peuvent avoir des effets nocifs sur l’œil. Pour le diagnostic in vitro. Champ magnétique présent à proximité de l’étiquette. Nom et adresse du fabricant. Le bon fonctionnement de stimulateurs cardiaques et défibrillateurs cardiaques implantables (DCI) peut être affecté. Numéro de référence (code produit du fabricant). Numéro de série. Représentant agréé dans la communauté européenne. y Symboles utilisés sur le produit Abréviations Les abréviations suivantes sont utilisées. VENTANA DP 200 slide scanner (Scanner de lames) · Version du logiciel : 1.1 · Guide d’utilisation IVD · Réf. : 1017149FR Rév. C 12 Abréviation Définition AOI Zone d’intérêt CDU Calibrations and Diagnostics Utility (Utilitaire étalonnages et diagnostics) DICOM Digital Imaging and Communications in Medicine (Imagerie numérique et communications en médecine) CE Communauté européenne EN Norme européenne HR Haute résolution ICC International Color Consortium DCI Défibrillateur cardiaque implantable CEI Commission électrotechnique internationale IMS Système de gestion d’images IVD Diagnostic in vitro FTM Fonction de transfert de modulation S/O Sans objet PC Ordinateur personnel PM Entretien préventif FDS Fiche de données de sécurité IU Interface utilisateur y Abréviations Nouveautés dans la version 1.1 de ce document Les modifications répertoriées dans cette section représentent les principales différences dans le guide d’utilisation du VENTANA DP 200 slide scanner entre la version 1.0 et la version 1.1 du logiciel. Nouvelles fonctionnalités Liste des nouvelles fonctionnalités décrites dans ce guide. • Le Spot Check Viewer (Visualiseur de vérification ponctuelle) est désormais un Viewer (Visualiseur) embarqué. • Remplacement de Focus Method (méthode de mise au point) par Scan Method (méthode de numérisation). • Remplacement de Label Anonymization (Anonymisation de l’étiquette) par De-identify Label (Masquage de l’étiquette d’identification). • Possibilité de configurer l’étalonnage de la balance des blancs. VENTANA DP 200 slide scanner (Scanner de lames) · Version du logiciel : 1.1 · Guide d’utilisation IVD · Réf. : 1017149FR Rév. C 13 Nouvelles rubriques Liste des nouvelles rubriques de ce guide. u Étalonnage interactif de la balance des blancs (68) u Configuration de l’instrument (117) VENTANA DP 200 slide scanner (Scanner de lames) · Version du logiciel : 1.1 · Guide d’utilisation IVD · Réf. : 1017149FR Rév. C 14 VENTANA DP 200 slide scanner (Scanner de lames) · Version du logiciel : 1.1 · Guide d’utilisation IVD · Réf. : 1017149FR Rév. C Sécurité 1 Renseignements généraux sur la sécurité ................................................... 17 VENTANA DP 200 slide scanner (Scanner de lames) · Version du logiciel : 1.1 · Guide d’utilisation IVD · Réf. : 1017149FR Rév. C 17 Table des matières Renseignements généraux sur la 1 Dans ce chapitre 1 Introduction . . . . . . . . . . . . . . . . . . . . . . . . . . . . . . . . . . . 19 Classifications de sécurité. . . . . . . . . . . . . . . . . . . . . . . 19 Mesures de sécurité. . . . . . . . . . . . . . . . . . . . . . . . . . . . Qualification de l’opérateur . . . . . . . . . . . . . . . . . . . Installation et transfert . . . . . . . . . . . . . . . . . . . . . . . Conditions de fonctionnement . . . . . . . . . . . . . . . . Utilisation sûre et appropriée du VENTANA DP 200 slide scanner . . . . . . . . . . . . . . . . . . . . . . . . . . . Mesures de sécurité diverses . . . . . . . . . . . . . . . . . 20 21 21 22 Messages d’avertissement . . . . . . . . . . . . . . . . . . . . . . Sécurité électrique . . . . . . . . . . . . . . . . . . . . . . . . . . Matières biologiquement dangereuses . . . . . . . . . Sécurité relative aux stimulateurs cardiaques ou aux DCI . . . . . . . . . . . . . . . . . . . . . . . . . . . . . . . . . . . 24 24 25 Mises en garde . . . . . . . . . . . . . . . . . . . . . . . . . . . . . . . . Coupures et blessures oculaires causées par des lames cassées . . . . . . . . . . . . . . . . . . . . . . . . . . . . . . Lésion de l’œil provoquée par la lumière intense provenant des LED . . . . . . . . . . . . . . . . . . . . . . . . . . Avis . . . . . . . . . . . . . . . . . . . . . . . . . . . . . . . . . . . . . . . . . . Dommages au système d’exploitation . . . . . . . . . . Dommages causés par un fort champ magnétique . . . . . . . . . . . . . . . . . . . . . . . . . . . . . . . . Renversement de liquides et corps étrangers . . . Sécurité des données. . . . . . . . . . . . . . . . . . . . . . . . Ouverture et retrait de panneaux . . . . . . . . . . . . . . Dommages aux composants optiques. . . . . . . . . . Dommages aux composants mécaniques . . . . . . 22 23 26 27 27 28 28 29 29 29 30 31 31 32 Étiquettes de sécurité sur le VENTANA DP 200 slide scanner . . . . . . . . . . . . . . . . . . . . . . . . . . . . . . . . . . . . . . Liste des étiquettes de sécurité sur le VENTANA DP 200 slide scanner . . . . . . . . . . . . . . . . . . . . . . . . Emplacement des étiquettes de sécurité sur le VENTANA DP 200 slide scanner. . . . . . . . . . . . . . . 35 Informations de sécurité pour la mise au rebut . . . . . Informations relatives à la mise au rebut . . . . . . . 37 37 VENTANA DP 200 slide scanner (Scanner de lames) · Version du logiciel : 1.1 · Guide d’utilisation IVD · Réf. : 1017149FR Rév. C 32 32 1 Renseignements généraux sur la sécurité sécurité 18 1 Renseignements généraux sur la sécurité Table des matières VENTANA DP 200 slide scanner (Scanner de lames) · Version du logiciel : 1.1 · Guide d’utilisation IVD · Réf. : 1017149FR Rév. C Renseignements généraux sur la sécurité 19 Introduction ! Attention générale r Prêtez une attention particulière à toutes les mesures de sécurité. r Suivez toujours les instructions de la présente publication et tenez compte de tous les avertissements affichés sur le système. r N’utilisez pas le system (système) d’une manière qui n’est pas décrite dans la présente publication. r Conservez la présente publication dans un endroit sûr afin de vous assurer qu’elle n’est pas endommagée et qu’elle reste disponible pour utilisation. Le présent manuel doit toujours être facilement accessible. Classifications de sécurité Les mesures de sécurité et les remarques importantes destinées à l’utilisateur sont classées selon la norme ANSI Z535.6-2011. Familiarisez-vous avec les significations et les icônes suivantes : ! r Alerte de sécurité Le symbole d’alerte de sécurité est utilisé pour vous avertir des risques potentiels de blessures physiques. Respectez tous les messages de sécurité qui suivent ce symbole pour éviter d’endommager le VENTANA DP 200 slide scanner, ainsi que les risques de blessures ou de mort. Ces symboles et mots-indicateurs sont utilisés pour des dangers spécifiques : ! AVERTISSEMENT Avertissement... r ... indique une situation dangereuse qui, si elle n’est pas évitée, pourrait entraîner la mort ou des blessures graves. VENTANA DP 200 slide scanner (Scanner de lames) · Version du logiciel : 1.1 · Guide d’utilisation IVD · Réf. : 1017149FR Rév. C 1 Renseignements généraux sur la sécurité Pour éviter les blessures, lisez attentivement la présente publication avant d’utiliser le VENTANA DP 200 slide scanner. 20 Mesures de sécurité ATTENTION ! Mise en garde... r ... indique une situation dangereuse qui, si elle n’est pas évitée, pourrait entraîner des blessures mineures ou modérées. MISE EN GARDE Avis... r ... indique une situation dangereuse qui, si elle n’est pas évitée, peut endommager le VENTANA DP 200 slide scanner. Les informations importantes qui ne sont pas pertinentes pour la sécurité sont indiquées avec l’icône suivante : q Astuce... 1 Renseignements généraux sur la sécurité ... indique des informations supplémentaires sur l’utilisation correcte ou des conseils utiles. Mesures de sécurité ! Pour éviter des blessures graves ou mortelles, lisez et respectez les consignes de sécurité suivantes. Dans cette partie Qualification de l’opérateur (21) Installation et transfert (21) Conditions de fonctionnement (22) Utilisation sûre et appropriée du VENTANA DP 200 slide scanner (22) Mesures de sécurité diverses (23) VENTANA DP 200 slide scanner (Scanner de lames) · Version du logiciel : 1.1 · Guide d’utilisation IVD · Réf. : 1017149FR Rév. C Renseignements généraux sur la sécurité 21 Qualification de l’opérateur En tant qu’opérateur, assurez-vous de connaître les directives et les normes de sécurité pertinentes ainsi que les informations et les procédures contenues dans ces instructions. r N’effectuez pas d’opération ni d’entretien à moins d’avoir reçu une formation dispensée par Roche. r Demandez aux techniciens de maintenance Roche qualifiés d’effectuer les opérations d’entretien, d’installation ou de maintenance qui ne sont pas décrites dans le présent guide d’utilisation. r Suivez scrupuleusement les procédures spécifiées dans les instructions de fonctionnement et d’entretien du VENTANA DP 200 slide scanner. r Suivez les pratiques de laboratoire standard ; surtout lorsque vous travaillez avec des matières biologiquement dangereuses. Installation et transfert Erreurs d’installation Seuls les techniciens de maintenance Roche qualifiés peuvent installer le scanner. r Erreurs lors du déplacement Attendez que les techniciens de maintenance Roche configurent le scanner. Seuls les techniciens de maintenance Roche qualifiés peuvent transférer ou préparer le scanner pour expédition. r Si vous devez déplacer ou expédier le scanner à un nouveau site, contactez le support Roche. VENTANA DP 200 slide scanner (Scanner de lames) · Version du logiciel : 1.1 · Guide d’utilisation IVD · Réf. : 1017149FR Rév. C 1 Renseignements généraux sur la sécurité Connaissances et compétences insuffisantes 22 Mesures de sécurité Conditions de fonctionnement 1 Renseignements généraux sur la sécurité Conditions de fonctionnement inadaptées Le fonctionnement en dehors des plages et des conditions spécifiées ci-dessous peut entraîner des résultats incorrects ou un dysfonctionnement du système. r Référez-vous au chapitre Spécifications pour obtenir la plage de température de fonctionnement, l’humidité relative et les exigences relatives au retrait. r Ne placez pas le système sur un chariot, un socle, un trépied, un support ou une table instables. r Ne placez pas le système à proximité d’autres appareils qui génèrent des vibrations. r N’utilisez pas le système à proximité de sources de chaleur telles que radiateurs, bouches d’air chaud, poêles ou autres objets produisant de la chaleur. r Ne placez pas le système près de grandes fenêtres, afin d’éviter une exposition prolongée à la lumière directe du soleil. r Assurez-vous que les ouvertures de ventilation du système restent dégagées. Ces ouvertures ne doivent pas être obstruées ni couvertes pendant le fonctionnement. r N’utilisez pas le système près de l’eau, par exemple un bain d’eau, une cuvette ou un évier. Évitez d’autres dangers liés à l’eau. u Sujets connexes • Spécifications (163) Utilisation sûre et appropriée du VENTANA DP 200 slide scanner Équipement de protection individuelle r Suivez les procédures d’utilisation standard de votre laboratoire concernant l’équipement de protection individuelle. VENTANA DP 200 slide scanner (Scanner de lames) · Version du logiciel : 1.1 · Guide d’utilisation IVD · Réf. : 1017149FR Rév. C Renseignements généraux sur la sécurité 23 Mesures de sécurité diverses Lorsque le système est sans surveillance et qu’il n’est pas utilisé pendant des périodes prolongées, prenez les mesures ci-dessous pour éviter les dommages potentiels causés par la foudre ou les surtensions des lignes électriques. r Suivez la procédure normale d’arrêt. Reportez-vous à la section « Arrêt du scanner » du chapitre Processus de numérisation. r Basculez l’interrupteur d’alimentation situé à l’arrière du VENTANA DP 200 PC sur OFF (DÉSACTIVÉ). r Débranchez le cordon d’alimentation du PC de la prise murale CA. r Mettez l’appareil hors service suivant vos procédures standard, au besoin. r Pour plus d’informations, contactez le support Roche. u Sujets connexes • Arrêt du scanner (103) VENTANA DP 200 slide scanner (Scanner de lames) · Version du logiciel : 1.1 · Guide d’utilisation IVD · Réf. : 1017149FR Rév. C 1 Renseignements généraux sur la sécurité Système non utilisé pendant une période prolongée 24 Messages d’avertissement Messages d’avertissement ! Liste des messages d’avertissement Le non-respect des messages d’avertissement peut entraîner la mort ou des blessures graves. r Avant d’utiliser le VENTANA DP 200 slide scanner, lisez attentivement les messages d’avertissement. Dans cette partie Sécurité électrique (24) Matières biologiquement dangereuses (25) Sécurité relative aux stimulateurs cardiaques ou aux DCI (26) 1 Renseignements généraux sur la sécurité Sécurité électrique Décharge électrique Conditions de fonctionnement Le retrait des capots d’un appareil électronique peut causer une décharge électrique, en raison des pièces à haute tension qui se trouvent à l’intérieur. r N’essayez pas de travailler sur un appareil électronique. r Seuls les techniciens de maintenance Roche peuvent installer, entretenir et réparer le system (système). Assurez-vous d’utiliser les éléments suivants : r Capacité appropriée et prise de courant mise à la terre. r Entrée nominale : 100 à 240 V, 3 A max., 50 à 60 Hz. VENTANA DP 200 slide scanner (Scanner de lames) · Version du logiciel : 1.1 · Guide d’utilisation IVD · Réf. : 1017149FR Rév. C Renseignements généraux sur la sécurité Suivez les directives suivantes : r Assurez-vous que la tension et la fréquence de votre source d’alimentation correspondent à la tension et à la fréquence de l’étiquette électrique de l’appareil. r Ne branchez pas ce produit à des appareils électriques qui ne sont pas spécifiés par Roche. r Ne retirez jamais la broche de terre du cordon et branchez toujours le cordon à une prise de courant mise à la terre. Ce produit est livré avec un cordon d’alimentation avec mise à la terre (3 fils). r Utilisez uniquement le cordon d’alimentation fourni ou un cordon avec une prise CEI 320-C13 et une tension nominale de 10 A et 250 V. r Assurez-vous que les cordons d’alimentation sont toujours accessibles en cas d’interruption intentionnelle de l’alimentation du système et acheminez les cordons d’alimentation de façon à ce qu’ils ne soient pas retenus ou pincés par des objets placés sur ou contre eux. u Sujets connexes • Liste des étiquettes de sécurité sur le VENTANA DP 200 slide scanner (32) Matières biologiquement dangereuses Échantillons infectieux Le contact avec des échantillons contenant des matières d’origine humaine peut entraîner une infection. Tous les matériaux et composants mécaniques associés à des échantillons contenant des matières d’origine humaine représentent un danger biologique potentiel. r Suivez les pratiques de laboratoire standard. VENTANA DP 200 slide scanner (Scanner de lames) · Version du logiciel : 1.1 · Guide d’utilisation IVD · Réf. : 1017149FR Rév. C 1 Renseignements généraux sur la sécurité Décharge électrique ou incendie causés par l’équipement électronique 25 26 Messages d’avertissement Sécurité relative aux stimulateurs cardiaques ou aux DCI Fort champ magnétique qui peut affecter le fonctionnement des stimulateurs cardiaques ou des DCI Le VENTANA DP 200 slide scanner contient des aimants. Les aimants peuvent affecter le fonctionnement des stimulateurs cardiaques et des défibrillateurs cardiaques implantés. Un stimulateur cardiaque risque de basculer en mode test et être cause de maladie. Un défibrillateur cardiaque peut cesser de fonctionner. r Si vous avez un de ces appareils, tenez-vous à une distance d’au moins 300 mm (environ 12 po) du scanner. r Mettez en garde les autres personnes possédant ces dispositifs des dangers encourus si elles se rapprochent trop du scanner. 1 Renseignements généraux sur la sécurité u Sujets connexes • Dommages causés par un fort champ magnétique (29) • Liste des étiquettes de sécurité sur le VENTANA DP 200 slide scanner (32) VENTANA DP 200 slide scanner (Scanner de lames) · Version du logiciel : 1.1 · Guide d’utilisation IVD · Réf. : 1017149FR Rév. C Renseignements généraux sur la sécurité 27 Mises en garde ! Liste des mises en garde Le non-respect des mises en garde en question peut entraîner des blessures mineures ou modérées. r Avant d’utiliser le VENTANA DP 200 slide scanner, lisez attentivement les messages de mise en garde. Dans cette partie Coupures et blessures oculaires causées par des lames cassées (27) Lésion de l’œil provoquée par la lumière intense provenant des LED (28) Bouts tranchants Les lames cassées peuvent avoir des bouts tranchants qui pourraient causer des coupures et des blessures oculaires. r Portez des lunettes et des gants de protection avant de tenter de retirer des plateaux de lames coincés ou des lames cassées du scanner. VENTANA DP 200 slide scanner (Scanner de lames) · Version du logiciel : 1.1 · Guide d’utilisation IVD · Réf. : 1017149FR Rév. C 1 Renseignements généraux sur la sécurité Coupures et blessures oculaires causées par des lames cassées 28 Avis Lésion de l’œil provoquée par la lumière intense provenant des LED 1 Renseignements généraux sur la sécurité LED haute intensité à l’intérieur Le VENTANA DP 200 slide scanner contient des LED de haute intensité qui sont utilisées lors de la numérisation. La lumière intense des LED internes peut être nocive pour vos yeux. r Ne fixez pas directement les LED internes lorsqu’elles sont allumées. r Ne placez pas d’objets réfléchissants, tels qu’un miroir dans la trajectoire optique des LED qui pourrait détourner la lumière. r N’essayez pas de faire fonctionner le scanner lorsque les panneaux latéraux ou le capot d’accès avant sont ouverts. r Ne désactivez ni contournez jamais les verrouillages de sécurité des panneaux latéraux ou du capot d’accès avant. r N’effectuez aucune action de maintenance sur les LED. Si vous rencontrez des problèmes avec les LED, contactez le support Roche. r Seuls les techniciens de maintenance Roche peuvent installer, entretenir et réparer le system (système). Avis ! Liste des avis Le non-respect des avis peut endommager le VENTANA DP 200 slide scanner. r Avant de l’utiliser, lisez attentivement les avis contenus dans ce résumé. Dans cette partie Dommages au système d’exploitation (29) Dommages causés par un fort champ magnétique (29) Renversement de liquides et corps étrangers (29) Sécurité des données (30) Ouverture et retrait de panneaux (31) Dommages aux composants optiques (31) Dommages aux composants mécaniques (32) VENTANA DP 200 slide scanner (Scanner de lames) · Version du logiciel : 1.1 · Guide d’utilisation IVD · Réf. : 1017149FR Rév. C Renseignements généraux sur la sécurité 29 Dommages au système d’exploitation Arrêt incorrect Un arrêt incorrect peut endommager le système d’exploitation du VENTANA DP 200 slide scanner. r Ne maintenez jamais enfoncé l'interrupteur d'alimentation. Il est permis d’appuyer brièvement sur l'interrupteur d'alimentation du VENTANA DP 200 PC s’il est demandé à l’opérateur d’effectuer cette tâche dans le présent guide d’utilisation. u Sujets connexes • Arrêt du scanner (103) Champ magnétique Le VENTANA DP 200 slide scanner contient des aimants. Ils pourraient endommager les téléviseurs, ordinateurs portables, disques durs d’ordinateur, cartes de crédit, supports de stockage de données, montres mécaniques, appareils auditifs et haut-parleurs. r Maintenez les dispositifs et les objets qui pourraient être endommagés par les champs magnétiques forts loin du scanner. u Sujets connexes • Sécurité relative aux stimulateurs cardiaques ou aux DCI (26) • Liste des étiquettes de sécurité sur le VENTANA DP 200 slide scanner (32) Renversement de liquides et corps étrangers Liquide renversé Tout liquide renversé sur le VENTANA DP 200 slide scanner peut entraîner des dysfonctionnements ou des dommages. r Ne placez aucun liquide sur les capots ou autres surfaces du system (système). r Si une petite quantité de liquide se renverse sur le system (système), essuyez-le immédiatement. VENTANA DP 200 slide scanner (Scanner de lames) · Version du logiciel : 1.1 · Guide d’utilisation IVD · Réf. : 1017149FR Rév. C 1 Renseignements généraux sur la sécurité Dommages causés par un fort champ magnétique 30 Avis Sécurité des données Perte de données ou interférence avec le fonctionnement du VENTANA DP 200 slide scanner en raison de logiciels malveillants ou d’un accès non autorisé au system (système) Des logiciels malveillants ou un accès non autorisé au VENTANA DP 200 slide scanner peuvent entraîner une perte de données ou une indisponibilité du system (système). 1 Renseignements généraux sur la sécurité Suivez les recommandations ci-dessous pour éviter l’infection par des logiciels malveillants ou l’accès non autorisé et l’utilisation abusive du VENTANA DP 200 slide scanner. r Le poste de travail du scanner est un PC hautement personnalisé, optimisé pour le contrôle du scanner et n’est pas destiné à être utilisé comme un PC général. Il ne doit pas être utilisé pour naviguer sur Internet ou effectuer du traitement de texte ou des tâches informatiques non autorisées par Roche. r Il est recommandé de ne pas installer ni exécuter d’autres logiciels sur le système, sauf si nécessaire ; par exemple, requis par votre service informatique pour la sécurité, l’accès aux systèmes, etc. o L’installation d’un logiciel tiers non approuvé par Roche peut entraîner un comportement incorrect du scanner. r Les clients sont responsables de la sécurité de leur réseau local, en particulier pour la protection contre les logiciels malveillants et les attaques. La protection en question peut inclure la prise de mesures pour séparer l’appareil des réseaux non contrôlés. Par exemple, l’installation d’un pare-feu et le fait de s’assurer que le réseau connecté est exempt de code malveillant. r Sauvegardez vos données régulièrement. Assurezvous que les fichiers de sauvegarde et d'archivage du system (système) sont protégés contre tout accès non autorisé et tout sinistre. Cela inclut un emplacement de stockage distant, des systèmes de reprise après sinistre et le transfert sécurisé de fichiers de sauvegarde. VENTANA DP 200 slide scanner (Scanner de lames) · Version du logiciel : 1.1 · Guide d’utilisation IVD · Réf. : 1017149FR Rév. C Renseignements généraux sur la sécurité 31 Ouverture et retrait de panneaux L’ouverture et le retrait des panneaux du VENTANA DP 200 slide scanner expose des pièces électroniques, optiques et mécaniques sensibles, à des dommages potentiels ou à d’autres conséquences indésirables. En outre, le scanner utilise des verrouillages de sécurité qui empêchent son fonctionnement lorsque les panneaux sont ouverts. r N’ouvrez pas les panneaux latéraux du VENTANA DP 200 slide scanner, hormis lorsque leur ouverture est spécifiée dans le présent guide d’utilisation. r Ne retirez aucun des panneaux du scanner, sauf lorsque leur retrait est spécifié dans le présent guide d’utilisation. r Ne désactivez ni contournez jamais les verrouillages de sécurité des panneaux latéraux ou du capot d’accès avant. r Seuls les techniciens de maintenance Roche peuvent installer, entretenir et réparer le système. Dommages aux composants optiques Toucher les composants optiques Toucher les composants optiques du scanner (objectifs ou miroirs) peut endommager ces composants et/ou compromettre les résultats. r Portez des gants et ne touchez pas les composants optiques lorsque vous accédez à l’intérieur du scanner. r N’accédez pas à l’intérieur du scanner, sauf lorsque cela est spécifié dans le présent guide d’utilisation. VENTANA DP 200 slide scanner (Scanner de lames) · Version du logiciel : 1.1 · Guide d’utilisation IVD · Réf. : 1017149FR Rév. C 1 Renseignements généraux sur la sécurité Exposition de matériel sensible 32 Étiquettes de sécurité sur le VENTANA DP 200 slide scanner Dommages aux composants mécaniques Actions inappropriées Le fait d’appuyer sur la porte d’introduction des plateaux ou de déplacer le plateau de lames au-dessus du support du capteur peut endommager des composants. r N’appuyez pas sur la porte d’introduction des plateaux. r Lorsque vous soulevez un plateau de lames bloqué, déplacez l’étage vers la gauche de sorte que le plateau de lames puisse être retiré à gauche du support du capteur de miniature. 1 Renseignements généraux sur la sécurité Étiquettes de sécurité sur le VENTANA DP 200 slide scanner Dans cette partie Liste des étiquettes de sécurité sur le VENTANA DP 200 slide scanner (32) Emplacement des étiquettes de sécurité sur le VENTANA DP 200 slide scanner (35) Liste des étiquettes de sécurité sur le VENTANA DP 200 slide scanner Des étiquettes d’avertissement sont placées sur le VENTANA DP 200 slide scanner pour attirer votre attention sur les zones de danger potentiel. Les étiquettes et les définitions selon l’emplacement sur l’instrument (appareil) sont répertoriées ci-dessous. Les étiquettes de sécurité sur le VENTANA DP 200 slide scanner respectent les normes suivantes : ANSI Z535, CEI 61010-1, CEI 60417, ISO 7000 ou ISO 15223-1. En plus des étiquettes de sécurité sur le VENTANA DP 200 slide scanner, il existe des consignes de sécurité dans les parties correspondantes de la documentation utilisateur. VENTANA DP 200 slide scanner (Scanner de lames) · Version du logiciel : 1.1 · Guide d’utilisation IVD · Réf. : 1017149FR Rév. C Renseignements généraux sur la sécurité 33 q Seuls les techniciens de maintenance Roche peuvent remplacer les étiquettes endommagées. Pour le remplacement d’étiquettes, contactez votre technicien de maintenance Roche local. Les messages de sécurité fournissent des informations plus détaillées sur les situations potentiellement dangereuses qui peuvent survenir au cours du fonctionnement quotidien ou lors de l’exécution d’actions de maintenance. Lorsque vous utilisez le VENTANA DP 200 slide scanner, observez aussi bien les étiquettes de sécurité de l’instrument (appareil) que les messages de sécurité contenus dans la documentation utilisateur. Avertissement relatif aux matières biologiquement dangereuses Des matières présentant des dangers biologiques potentiels peuvent être utilisées avec l’appareil. Le contact avec des échantillons contenant des matières d’origine humaine peut entraîner une infection. Tous les matériaux et composants mécaniques associés à des échantillons contenant des matières d’origine humaine représentent un danger biologique potentiel. Suivez les pratiques de laboratoire standard. VENTANA DP 200 slide scanner (Scanner de lames) · Version du logiciel : 1.1 · Guide d’utilisation IVD · Réf. : 1017149FR Rév. C 1 Renseignements généraux sur la sécurité Avertissement général Les dangers potentiels à proximité étiquette peuvent entraîner la mort ou des blessures graves. Référez-vous à la documentation utilisateur pour obtenir des instructions pour un fonctionnement sûr. 34 Étiquettes de sécurité sur le VENTANA DP 200 slide scanner CAUTION 1 Renseignements généraux sur la sécurité LED Optical Radiation. Do not stare into the lamp. Do not insert reflective objects into the light path. May be harmful to the eye. Mise en garde relative aux LED haute intensité Le VENTANA DP 200 slide scanner contient des LED haute intensité qui sont utilisées lors de la numérisation. La lumière intense des LED internes peut être nocive pour vos yeux. • Ne fixez pas directement les LED internes lorsqu’elles sont allumées. • Ne placez pas d’objets réfléchissants, tels qu’un miroir dans la trajectoire optique des LED qui pourrait détourner la lumière. • N’essayez pas de faire fonctionner le scanner lorsque les panneaux latéraux ou le capot d’accès avant sont ouverts. • Ne désactivez ni contournez jamais les verrouillages de sécurité des panneaux latéraux ou du capot d’accès avant. • N’effectuez aucune action de maintenance sur les LED. Si vous rencontrez des problèmes avec les LED, contactez le support Roche. • Seuls les techniciens de maintenance Roche peuvent installer, entretenir et réparer le system (système). Champ magnétique Un champ magnétique est présent à proximité de l’étiquette. Les aimants du scanner produisent un champ magnétique important. Ils pourraient endommager les téléviseurs, ordinateurs portables, disques durs d’ordinateur, cartes de crédit, supports de stockage de données, montres mécaniques, appareils auditifs et hautparleurs. • Maintenez les dispositifs et les objets qui pourraient être endommagés par les champs magnétiques forts loin du scanner. Le VENTANA DP 200 slide scanner contient des aimants. Les aimants peuvent affecter le fonctionnement des stimulateurs cardiaques et des défibrillateurs cardiaques implantés. Un stimulateur cardiaque risque de basculer en mode test et être cause de maladie. Un défibrillateur cardiaque peut cesser de fonctionner. • Si vous avez un de ces appareils, tenez-vous à une distance d’au moins 300 mm (environ 12 po) du scanner. • Mettez en garde les autres personnes possédant ces dispositifs des dangers encourus si elles se rapprochent trop du scanner. VENTANA DP 200 slide scanner (Scanner de lames) · Version du logiciel : 1.1 · Guide d’utilisation IVD · Réf. : 1017149FR Rév. C Renseignements généraux sur la sécurité 35 w VENTANA DP 200 slide scanner, vue frontale w Vue arrière du VENTANA DP 200 slide scanner VENTANA DP 200 slide scanner (Scanner de lames) · Version du logiciel : 1.1 · Guide d’utilisation IVD · Réf. : 1017149FR Rév. C 1 Renseignements généraux sur la sécurité Emplacement des étiquettes de sécurité sur le VENTANA DP 200 slide scanner 36 Étiquettes de sécurité sur le VENTANA DP 200 slide scanner CAUTION LED Optical Radiation. Do not stare into the lamp. Do not insert reflective objects into the light path. May be harmful to the eye. 1 Renseignements généraux sur la sécurité w VENTANA DP 200 slide scanner avec le capot d’accès avant ouvert w VENTANA DP 200 slide scanner avec panneau latéral droit ouvert VENTANA DP 200 slide scanner (Scanner de lames) · Version du logiciel : 1.1 · Guide d’utilisation IVD · Réf. : 1017149FR Rév. C Renseignements généraux sur la sécurité 37 Informations de sécurité pour la mise au rebut Informations relatives à la mise au rebut Mise au rebut des équipements électroniques : • Ces articles doivent être mis au rebut par l’entremise d’infrastructures de collecte désignées par le gouvernement ou les autorités locales. • Contactez votre bureau municipal, le service d’élimination des déchets ou votre technicien de maintenance Roche pour plus d’informations sur la mise au rebut de votre ancien produit. Mettez le VENTANA DP 200 slide scanner au rebut conformément aux réglementations locales. Traitez le VENTANA DP 200 Instrument comme un déchet biologiquement dangereux. La décontamination (combinaison de procédés, y compris le nettoyage, la désinfection ou la stérilisation) est nécessaire avant la réutilisation, le recyclage ou la mise au rebut de l’appareil. Restriction : Il appartient à l’organisation responsable du laboratoire de déterminer si les composants électroniques de l’équipement sont contaminés ou non. S’ils sont contaminés, traitez-les de la même manière que l’appareil. VENTANA DP 200 slide scanner (Scanner de lames) · Version du logiciel : 1.1 · Guide d’utilisation IVD · Réf. : 1017149FR Rév. C 1 Renseignements généraux sur la sécurité Équipement électronique Informations de sécurité pour la mise au rebut 1 Renseignements généraux sur la sécurité 38 VENTANA DP 200 slide scanner (Scanner de lames) · Version du logiciel : 1.1 · Guide d’utilisation IVD · Réf. : 1017149FR Rév. C Fonctionnement 2 3 4 5 6 7 Aperçu du scanner de lames VENTANA DP 200 slide scanner ........... 41 Aperçu de VENTANA DP 200 Scan Application......................................... 49 Processus de numérisation................................................................................. 91 Configuration de VENTANA DP 200 Scan Application .......................... 105 Étalonnage, diagnostics et entretien............................................................. 119 Dépannage et diagnostics ................................................................................ 137 VENTANA DP 200 slide scanner (Scanner de lames) · Version du logiciel : 1.1 · Guide d’utilisation IVD · Réf. : 1017149FR Rév. C 41 Table des matières Aperçu du scanner de lames Dans ce chapitre Le VENTANA DP 200 slide scanner . . . . . . . . . . . . . . . À propos du VENTANA DP 200 slide scanner . . . À propos de l’écran, le clavier et la souris du VENTANA DP 200 PC. . . . . . . . . . . . . . . . . . . . . . . . À propos des plateaux de lames VENTANA DP 200 slide trays . . . . . . . . . . . . . . . . . . . . . . . . . . . . . . VENTANA DP 200 slide scanner (Scanner de lames) · Version du logiciel : 1.1 · Guide d’utilisation IVD · Réf. : 1017149FR Rév. C 2 2 43 44 46 46 2 Aperçu du scanner de lames VENTANA DP 200 slide scanner VENTANA DP 200 slide scanner 42 2 Aperçu du scanner de lames VENTANA DP 200 slide scanner Table des matières VENTANA DP 200 slide scanner (Scanner de lames) · Version du logiciel : 1.1 · Guide d’utilisation IVD · Réf. : 1017149FR Rév. C Aperçu du scanner de lames VENTANA DP 200 slide scanner 43 Le VENTANA DP 200 slide scanner Les plateaux de lames faciles à utiliser du scanner permettent de charger et de numériser rapidement jusqu’à 6 lames standard ou 3 lames doubles. Le scanner comprend la détection automatique des zones d’intérêt (AOI), la lecture automatique des codes-barres 1D et 2D, la numérisation avec agrandissement 20X ou 40X, la numérisation de volumes et une excellente qualité d’image. Le scanner assure une reproduction cohérente et réaliste des couleurs du fait qu’elle prend en charge la gestion des couleurs en utilisant un profil de couleur compatible avec la version 4 de l’ICC (International Color Consortium).(1) Le VENTANA DP 200 Scan Application est doté d’un Viewer (Visualiseur) embarqué. De plus, il intègre également le logiciel VENTANA Image Viewer qui permet d’examiner les images à haute résolution produites par le scanner. La Scan Application (Application de numérisation) permet l’enregistrement au format DICOM (Digital Imaging and Communications in Medicine) (conforme au supplément 145). Elle communique avec les serveurs de gestion d’images (IMS), notamment celui intégré au Roche uPath enterprise software. En outre, elle est conçue pour fonctionner avec la solution VENTANA Vector, un logiciel d’éducation et de collaboration en termes de pathologie numérique. (1) IMPORTANT : la visualisation des images de pathologie numérique numérisées sur un VENTANA DP 200 slide scanner à l’aide d’un logiciel qui ne prend pas en charge la gestion des couleurs en utilisant des profils de couleur ICC v4 ne permet pas d’afficher la véritable coloration de la lame de tissu. L’affichage incorrect des couleurs peut entraîner une mauvaise interprétation de l’image. VENTANA DP 200 slide scanner (Scanner de lames) · Version du logiciel : 1.1 · Guide d’utilisation IVD · Réf. : 1017149FR Rév. C 2 Aperçu du scanner de lames VENTANA DP 200 slide scanner Le VENTANA DP 200 slide scanner appartient à la gamme de produits de pathologie numérique de pointe de Roche Digital Pathology pour les laboratoires de pathologie anatomique. 44 Le VENTANA DP 200 slide scanner À propos du VENTANA DP 200 slide scanner 2 Aperçu du scanner de lames VENTANA DP 200 slide scanner Composants à l’avant du VENTANA DP 200 slide scanner : • Voyants de statut des lames (6) • Fente d’insertion/éjection des plateaux de lames • Bouton d’éjection • Indicateur d’alimentation A D B C A Voyants de statut des lames (6) C Indicateur d’alimentation B Fente d’insertion/éjection des plateaux de lames D Bouton d’éjection w VENTANA DP 200 slide scanner, vue frontale Voyants de statut des lames (6 au total) Les voyants de statut des lames transmettent le statut du processus de numérisation pour chaque position de lame. Ils fournissent également des informations sur le statut du système. Pour plus de détails, consultez le chapitre de présentation de l’application de numérisation du VENTANA DP 200. VENTANA DP 200 slide scanner (Scanner de lames) · Version du logiciel : 1.1 · Guide d’utilisation IVD · Réf. : 1017149FR Rév. C Aperçu du scanner de lames VENTANA DP 200 slide scanner Fente d’insertion/éjection des plateaux de lames La fente d’insertion/éjection des plateaux de lames permet l’insertion et l’éjection d'un plateau de lames. Bouton d’éjection Ce bouton permet d’éjecter le plateau de lames. Indicateur d’alimentation L’indicateur d’alimentation s’allume en bleu lorsque le scanner est en marche. 45 • Interrupteur d’alimentation à bascule • Connecteur de données 1 • Câble et connecteur de données • Connecteur et câble Ethernet • Connecteur et câble d’alimentation DP 200 B C D A E A Interrupteur d’alimentation à bascule (non utilisé) D Connecteur et câble Ethernet B Connecteur de données 1 : réservé pour une utilisation ultérieure E Connecteur et câble d’alimentation DP 200 (12 V) C Connecteur et câble de données (données 0) w VENTANA DP 200 slide scanner, vue arrière Interrupteur d’alimentation à bascule Non utilisé. Laissez-le en position ON (marche). (La position ON (marche) = I et la position OFF (arrêt) = O.) Connecteur de données 1 Ce connecteur est réservé pour une utilisation ultérieure. VENTANA DP 200 slide scanner (Scanner de lames) · Version du logiciel : 1.1 · Guide d’utilisation IVD · Réf. : 1017149FR Rév. C 2 Aperçu du scanner de lames VENTANA DP 200 slide scanner Composants à l’arrière du VENTANA DP 200 slide scanner : 46 Le VENTANA DP 200 slide scanner Connecteur et câble de données (données 0) Le câble de données se branche au connecteur correspondant sur le PC VENTANA DP 200. Connecteur et câble Ethernet Le câble Ethernet se branche au connecteur correspondant sur le PC VENTANA DP 200. Connecteur et câble d’alimentation DP 200 (12 V) Le câble d’alimentation se branche au connecteur correspondant sur le PC VENTANA DP 200. 2 Aperçu du scanner de lames VENTANA DP 200 slide scanner u Sujets connexes • À propos des indicateurs de statut (83) À propos de l’écran, le clavier et la souris du VENTANA DP 200 PC Le VENTANA DP 200 PC comprend le système d’exploitation Windows, un moniteur LCD à écran plat de 24 po, un clavier et une souris. Le PC est pré-équipé du logiciel VENTANA DP 200 software et du logiciel VENTANA Image Viewer. À propos des plateaux de lames VENTANA DP 200 slide trays Le plateau de lames permet le chargement et la numérisation de plusieurs lames. Il existe 2 plateaux de lames différents. L’un peut contenir 6 lames de taille standard et l’autre 3 lames double largeur. Chaque plateau de lames comprend des icônes d’orientation des lames, en forme de lame, qui décrivent l’orientation correcte de la lame pour insérer les lames dans les plateaux. q Roche recommande un remplacement de plateau de lames annuel pour assurer une performance optimale du chargement des lames. VENTANA DP 200 slide scanner (Scanner de lames) · Version du logiciel : 1.1 · Guide d’utilisation IVD · Réf. : 1017149FR Rév. C Aperçu du scanner de lames VENTANA DP 200 slide scanner 47 A A Plateau de lames de taille standard B Icônes d’orientation des lames w Plateau de lames de taille standard A B A Plateau de lames double largeur B Icônes d’orientation des lames w Plateau de lames double largeur VENTANA DP 200 slide scanner (Scanner de lames) · Version du logiciel : 1.1 · Guide d’utilisation IVD · Réf. : 1017149FR Rév. C 2 Aperçu du scanner de lames VENTANA DP 200 slide scanner B Le VENTANA DP 200 slide scanner 2 Aperçu du scanner de lames VENTANA DP 200 slide scanner 48 VENTANA DP 200 slide scanner (Scanner de lames) · Version du logiciel : 1.1 · Guide d’utilisation IVD · Réf. : 1017149FR Rév. C 49 Table des matières Aperçu de VENTANA DP 200 Scan 3 Dans ce chapitre Aperçu de VENTANA DP 200 Scan Application. . . . . Aperçu du processus de numérisation . . . . . . . . . Aperçu de l’écran principal . . . . . . . . . . . . . . . . . . . À propos du panneau Capture Settings (Paramètres de capture) . . . . . . . . . . . . . . . . . . . . . À propos des options d’enregistrement des fichiers image . . . . . . . . . . . . . . . . . . . . . . . . . . . . . . À propos des profils . . . . . . . . . . . . . . . . . . . . . . . . . À propos du Installed Basic Profile (Profil de base installé) . . . . . . . . . . . . . . . . . . . . . . . . . . . . Utilisation des profils . . . . . . . . . . . . . . . . . . . . . À propos de la barre de menu supérieure . . . . . . Enregistrer ou supprimer des fichiers avec le File Manager (Gestionnaire de tâches) . . . . . . . . . . . . Utilisation des AOI . . . . . . . . . . . . . . . . . . . . . . . . . . Création d’AOI personnalisées . . . . . . . . . . . . . . . . Visualiser des numérisations haute résolution . . . Utilisation du Viewer (Visualiseur) . . . . . . . . . . À propos du logiciel VENTANA Image Viewer À propos de l’Application Menu (Menu de l’application) . . . . . . . . . . . . . . . . . . . . . . . . . . . . . . . Redémarrage du logiciel et du système . . . . . . . . Raccourcis clavier. . . . . . . . . . . . . . . . . . . . . . . . . . . Aperçu des indicateurs de statut, des notifications et des messages d’avertissement . . . . . . . . . . . . . . . . . À propos des indicateurs de statut . . . . . . . . . . . . Rejeter une numérisation réussie. . . . . . . . . . . . . . À propos des notifications. . . . . . . . . . . . . . . . . . . . À propos des messages d’avertissement . . . . . . . VENTANA DP 200 slide scanner (Scanner de lames) · Version du logiciel : 1.1 · Guide d’utilisation IVD · Réf. : 1017149FR Rév. C 3 51 52 53 55 58 59 60 60 62 69 71 75 77 78 79 79 80 82 83 83 86 87 88 3 Aperçu de VENTANA DP 200 Scan Application Application 50 Table des matières 3 Aperçu de VENTANA DP 200 Scan Application Avertissement relatif à l'étalonnage de la balance des blancs (étalonnage automatique) . . . . . . . . . . VENTANA DP 200 slide scanner (Scanner de lames) · Version du logiciel : 1.1 · Guide d’utilisation IVD · Réf. : 1017149FR Rév. C 89 Aperçu de VENTANA DP 200 Scan Application 51 Aperçu de VENTANA DP 200 Scan Application Ce chapitre présente un aperçu de l’utilisation de l’application de numérisation VENTANA DP 200 Scan Application Reportez-vous au chapitre Processus de numérisation pour plus d’informations sur la mise sous tension du système et le lancement de la Scan Application (Application de numérisation). 3 Aperçu de VENTANA DP 200 Scan Application Les tests d’étalonnage et de diagnostic sont effectués à l’aide du Calibrations and Diagnostics Utility (Utilitaire étalonnages et diagnostics) (CDU). Reportez-vous au chapitre Étalonnage, diagnostics et entretien pour plus d’informations sur l’utilisation du CDU. VENTANA DP 200 slide scanner (Scanner de lames) · Version du logiciel : 1.1 · Guide d’utilisation IVD · Réf. : 1017149FR Rév. C 52 Aperçu de VENTANA DP 200 Scan Application Aperçu du processus de numérisation Consultez la figure ci-dessous pour un aperçu des étapes qui conforment un processus de numérisation. Le démarrage automatique peut être on/off (activé/désactivé) Paramètres de numérisation SUpUpJOpVFRQÀJXUpV j¬ODPHVGHWDLOOH standard sont chargées dans un plateau de lames j¬ODPHVGRXEOHVVRQW chargées dans un plateau de lames 3 Aperçu de VENTANA DP 200 Scan Application Plateau de lames chargé dans le scanner Démarrage manuel Sélection manuelle des lames, paramètres Miniature uniquement Démarrage manuel ou automatique Démarrage automatique (lorsque le plateau est chargé) Sélection par défaut des lames, paramètres Miniature ou numérisation 0RGLÀHUOHVSDUDPqWUHV AOI, point focal Numérisation (miniature incluse) Numérisation Non, renumériser Visualiser l’image Oui ,PDJHDFFHSWDEOH Enregistrer manuellement l’image (si l’Auto-Save (Enregistrement automatique) est désactivé) VENTANA DP 200 slide scanner (Scanner de lames) · Version du logiciel : 1.1 · Guide d’utilisation IVD · Réf. : 1017149FR Rév. C Aperçu de VENTANA DP 200 Scan Application 53 Aperçu de l’écran principal L’écran principal s’affiche lorsque l’appareil est mis sous tension et que l’application de numérisation VENTANA DP 200 Scan Application est initialisée. • Barre de menu supérieure. Cette barre de menu comprend des options pour la numérisation des lames et l’enregistrement des fichiers. L’Application Menu (Menu de l’application) est également accessible à partir de la barre de menu supérieure. • Panneau Capture Settings (Paramètres de capture). Utilisez ce panneau pour définir les valeurs des paramètres de numérisation. • Zone d’affichage des lames. C A D B A Barre de menu supérieure C Applications Menu (Menu des applications) B Zone d’affichage des lames D Panneau Capture Settings (Paramètres de capture) w Écran principal Environ 20 secondes après l’insertion d’un plateau de lames dans l’appareil, la zone d’affichage des lames est mise à jour avec un espace réservé à chaque position de lame. Les espaces réservés de lame s’affichent jusqu’à ce qu’une génération de miniature ou une numérisation soient lancées. VENTANA DP 200 slide scanner (Scanner de lames) · Version du logiciel : 1.1 · Guide d’utilisation IVD · Réf. : 1017149FR Rév. C 3 Aperçu de VENTANA DP 200 Scan Application Utilisez l’écran principal pour configurer, lancer, surveiller, afficher et enregistrer les numérisations. Il est composé des zones suivantes : 54 Aperçu de VENTANA DP 200 Scan Application A Espaces réservés de lame pour un plateau de lames standard. B Espaces réservés de lame pour un plateau de lames doubles. 3 Aperçu de VENTANA DP 200 Scan Application Une fois la capture des miniatures terminée, les images qui en résultent sont affichées sur l’écran principal. A B C E D A Zone d’étiquette en haut de la lame D Panneau Slide Status (Statut de la lame) B Zone de numérisation E Espace réservé de lame C AOI générée automatiquement (turquoise) w Lame numérisée (position 3) et miniature de lame (position 4). Les espaces réservés de lame continuent de s’afficher pour les positions de lame 1, 2, 5 et 6, car aucune action n’a été lancée pour ces positions. u Sujets connexes • À propos du panneau Capture Settings (Paramètres de capture) (55) • À propos de la barre de menu supérieure (62) • À propos de l’Application Menu (Menu de l’application) (79) • À propos des indicateurs de statut (83) VENTANA DP 200 slide scanner (Scanner de lames) · Version du logiciel : 1.1 · Guide d’utilisation IVD · Réf. : 1017149FR Rév. C Aperçu de VENTANA DP 200 Scan Application 55 À propos du panneau Capture Settings (Paramètres de capture) Les paramètres de numérisation sont entrés, vérifiés et mis à jour dans le panneau Capture Settings (Paramètres de capture) avant la génération de miniature ou la numérisation, afin d’obtenir une qualité d’image optimale. Champs du panneau Capture Settings (Paramètres de capture) Profile (Profil) : Ce champ contient une liste déroulante avec un ou plusieurs profils. Chaque profil est une collection des paramètres qui seront utilisés pour effectuer une numérisation. Reportez-vous à la section « À propos des profils » de ce chapitre pour plus de détails. Scan Method (Méthode de numérisation) : Le scanner permet d’obtenir des images d’une qualité exceptionnelle en utilisant une technologie de mise au point dynamique. Deux options de mise au point sont disponibles : • Routine (Routine) mesure la qualité de la mise au point et ajuste dynamiquement la mise au point, si nécessaire, tout en numérisant les AOI. sélectionnez cette option lorsque le temps de numérisation est d’une grande importance. • Auto-Adjust (Réglage automatique) est similaire à Routine (Routine), mais le scanner contrebalance davantage la variabilité tissulaire en collectant des données supplémentaires de mise au point. sélectionnez cette option lorsqu’il y a une variation importante dans la préparation du tissu, entraînant une épaisseur variable ou des plis dans le tissu, ou pour de plus grands échantillons de tissu. AOI Detection Method (Méthode de détection d’AOI) sélectionnez une méthode de détection basée sur le type d'échantillon. Vous pouvez choisir une option différente pour chaque position de lame dans le plateau. VENTANA DP 200 slide scanner (Scanner de lames) · Version du logiciel : 1.1 · Guide d’utilisation IVD · Réf. : 1017149FR Rév. C 3 Aperçu de VENTANA DP 200 Scan Application Chacun des champs du panneau Capture Settings (Paramètres de capture) est décrit ci-dessous. 56 Aperçu de VENTANA DP 200 Scan Application 3 Aperçu de VENTANA DP 200 Scan Application Quatre options sont disponibles. • Default (Par défaut) : utilisée pour les échantillons standard, y compris les microréseaux et les échantillons dispersés. • Round (Rond) : utilisée pour les lames avec de grandes AOI rondes ou circulaires. • Faint (Flou) : utilisée pour les lames avec des échantillons à faible contraste, tels que des tissus légèrement colorés ou des contrôles négatifs. • Custom (Personnalisé) : AOI définie par l’utilisateur et enregistrée pour être réutilisée avec des préparations de lame ayant des caractéristiques similaires. L’AOI personnalisée définie par l’utilisateur remplace la détection de l'AOI personnalisée par défaut qui est effectuée avec la Scan Application (Application de numérisation). Une seule AOI personnalisée peut être enregistrée par type de lame (standard ou double). Pour plus d’informations sur les AOI personnalisées, reportez-vous à la section « Création d’AOI personnalisées » de ce chapitre. w Exemples de méthodes de détection d’AOI. De gauche à droite : Default (Par défaut), Round (Rond), Default (Par défaut), Default (Par défaut), Faint (Flou) et Default (Par défaut) avec plusieurs AOI détectées. Les AOI numérisées seront toujours rectangulaires. La méthode de détection d’AOI sélectionnée fournit des données au logiciel pour la sélection de l’algorithme de détection tissulaire. Si la méthode de détection d’AOI ne détecte pas de zone tissulaire, le logiciel revient à la méthode de détection d’AOI Custom (Personnalisé). VENTANA DP 200 slide scanner (Scanner de lames) · Version du logiciel : 1.1 · Guide d’utilisation IVD · Réf. : 1017149FR Rév. C Aperçu de VENTANA DP 200 Scan Application 57 q La taille minimale de l’AOI est de 750 (L) x 750 (H) μm. A A Coupe tissulaire, environ 5 989 μm à sa hauteur maximale. B Fragment tissulaire, environ 750 par 750 μm. C À un agrandissement à 20X : Un pixel d’image correspond à 0,465 μm par 0,465 μm À un agrandissement à 40X : Un pixel d’image correspond à 0,25 μm par 0,25 μm y Résolution d’image numérique Focus Layers (Calques de mise au point) et Spacing (Espacement) : il est possible de ne numériser qu’une seule couche ou d’effectuer une numérisation de volume sur 3 à 15 couches de mise au point, sur un nombre impair de couches uniquement. • L’espacement entre les couches de mise au point peut être de 0,1, 0,2, 0,25, 0,5 et 1,0 μm. • L’option d’espacement n’est pas disponible lorsqu’un seul calque de mise au point est sélectionné. Output File Locations (Emplacements du fichier de sortie) et Output Folder (Dossier de sortie) : les fichiers numérisés peuvent être sauvegardés dans un dossier local ou un IMS. Reportez-vous à la section « À propos des options d’enregistrement des fichiers image » de ce chapitre pour plus d’informations. De-identify Label (Masquage de l'étiquette d'identification) : sélectionnez l’option ON (Activé) pour masquer définitivement les informations de la zone d’étiquette sur la miniature incluse dans le fichier image. Personnalisation des paramètres Différents paramètres de numérisation peuvent être utilisés pour chaque lame dans le plateau de lames. Pour appliquer des paramètres identiques à plusieurs lames, sélectionnez plusieurs lames avant d’entrer les paramètres de numérisation. Pour tout paramètre du panneau Capture Settings (Paramètres de capture) qui ayant des valeurs différentes pour différentes lames, le texte Multiple Values (Plusieurs valeurs) s’affiche. Si vous modifiez les paramètres de numérisation une fois les numérisations haute résolution terminées, vous devrez renumériser vos lames pour leur appliquer ces modifications. u Sujets connexes • À propos des options d’enregistrement des fichiers image (58) • À propos des profils (59) • Création d’AOI personnalisées (75) VENTANA DP 200 slide scanner (Scanner de lames) · Version du logiciel : 1.1 · Guide d’utilisation IVD · Réf. : 1017149FR Rév. C 3 Aperçu de VENTANA DP 200 Scan Application B Magnification (Agrandissement) : des options 20X et 40X sont disponibles. L’image numérique produite à partir de chaque agrandissement a une résolution similaire à celle obtenue avec un microscope optique lors de la visualisation d’un échantillon en utilisant un objectif 20X ou 40X. 58 Aperçu de VENTANA DP 200 Scan Application À propos des options d’enregistrement des fichiers image Au moins une des options d’enregistrement de fichiers doit être sélectionnée dans le panneau Capture Settings (Paramètres de capture) avant de lancer une numérisation. Les fichiers image peuvent être enregistrés dans un dossier local, un IMS ou à la fois dans un dossier local et un IMS. Si l’option Auto-Save (Enregistrement automatique) n’est pas activée, les Output File Locations (Emplacements du fichier de sortie) et l’Output Folder (Dossier de sortie) peuvent être modifiés une fois la numérisation effectuée, avant d’enregistrer les fichiers. 3 Aperçu de VENTANA DP 200 Scan Application j m Une numérisation est terminée correctement. m Un IMS doit être configuré dans Global Settings (Paramètres généraux) pour sélectionner cette option d’enregistrement. r Enregistrer des fichiers dans un dossier local 1 1 Dans le champ Output File Locations (Emplacements du fichier de sortie) du panneau Capture Settings (Paramètres de capture), cochez la case Save to Local Folder (Enregistrer dans le dossier local). f Le champ Output Folder (Dossier de sortie) devient actif. 2 Dans le champ Output Folder (Dossier de sortie), sélectionnez l’icône de dossier. VENTANA DP 200 slide scanner (Scanner de lames) · Version du logiciel : 1.1 · Guide d’utilisation IVD · Réf. : 1017149FR Rév. C Aperçu de VENTANA DP 200 Scan Application 3 59 3 Dans la boîte de dialogue Browse for Folder (Rechercher un dossier), sélectionnez le dossier souhaité ou cliquez sur le bouton Make New Folder (Créer un nouveau dossier) pour créer un nouveau dossier. I Utilisez le disque E\: du VENTANA DP 200 PC pour enregistrer des fichiers localement ou utilisez d’autres emplacements locaux disponibles. Les fichiers peuvent également être sauvegardés sur un disque réseau. I Les fichiers ne peuvent pas être enregistrés sur les disques C\: ou D\:du VENTANA DP 200 PC. N’enregistrez pas les fichiers directement sur un périphérique de stockage USB ou autre, car des taux de transfert de données inadéquats pourraient compromettre les fichiers. r Enregistrer des fichiers dans un IMS 1 Dans le champ Output File Locations (Emplacements du fichier de sortie), cochez la case Save to IMS (Enregistrer dans l’IMS). I IMPORTANT : les images DICOM ne peuvent pas être enregistrées dans un IMS. f Le champ IMS devient actif. 2 Dans la liste déroulante du champ IMS, sélectionnez le serveur souhaité. I La liste déroulante ne contient que des entrées pour les serveurs qui ont été configurés dans Global Settings (Paramètres généraux). À propos des profils Lorsque vous prévoyez de réutiliser les mêmes paramètres de numérisation pour plusieurs processus, les paramètres peuvent être enregistrés dans un profil. Le profil est ensuite sélectionné avant une numérisation, ce qui évite de devoir resélectionner chaque paramètre de numérisation. Dans le panneau Capture Settings (Paramètres de capture), vous pouvez créer et enregistrer plusieurs profils et utiliser un profil différent pour numériser différents types d’échantillons. VENTANA DP 200 slide scanner (Scanner de lames) · Version du logiciel : 1.1 · Guide d’utilisation IVD · Réf. : 1017149FR Rév. C 3 Aperçu de VENTANA DP 200 Scan Application 4 Cliquez sur OK. 60 Aperçu de VENTANA DP 200 Scan Application À propos du Installed Basic Profile (Profil de base installé) L’Installed Basic Profile (Profil de base installé) fait partie du logiciel installé en usine. Contrairement aux profils créés par l’utilisateur, l’Installed Basic Profile (Profil de base installé) ne peut pas être modifié ni supprimé. 3 Aperçu de VENTANA DP 200 Scan Application Lors de la première utilisation du scanner, l’Installed Basic Profile (Profil de base installé) est le seul profil disponible. L’Installed Basic Profile (Profil de base installé) a les fonctions suivantes : • Il peut être utilisé pour une numérisation. • Il peut être utilisé comme point de départ pour créer de nouveaux profils. • Il s’agit du profil par défaut jusqu’à ce qu’un nouveau profil soit créé et défini comme profil par défaut. Le profil par défaut s’affiche à l’ouverture de la Scan Application (Application de numérisation). Utilisation des profils Les profils aident à rendre les séances de numérisation plus efficaces et fournissent des conditions de numérisation uniformes d’un processus de numérisation à l’autre. Vous pouvez créer, modifier et supprimer des profils. Gérez la liste des profils en supprimant les profils inutilisés. q Un profil de numérisation ne peut pas être sélectionné, mis à jour ni supprimé pendant que le scanner est en cours d’acquisition d’une miniature ou de numérisation de lames. r Créer un nouveau profil 1 Dans la liste déroulante Profile (Profil), sélectionnez un profil à utiliser comme point de départ. • Vous pouvez commencer par l’Installed Basic Profile (Profil de base installé). VENTANA DP 200 slide scanner (Scanner de lames) · Version du logiciel : 1.1 · Guide d’utilisation IVD · Réf. : 1017149FR Rév. C Aperçu de VENTANA DP 200 Scan Application 2 61 2 Entrez les paramètres de numérisation souhaités pour chaque champ du panneau Capture Settings (Paramètres de capture). f Toute modification apportée à un paramètre s’affiche en caractères italiques bleus. 3 3 Dans la liste déroulante du champ Profile (Profil), sélectionnez Save as new... (Enregistrer sous...). 4 Dans la boîte de dialogue New Profile (Nouveau profil), saisissez le nom unique du nouveau profil en utilisant jusqu’à 35 caractères. Vous pouvez également définir le nouveau profil comme profil par défaut en cochant la case Default (Par défaut). f Tous les profils enregistrés sont disponibles dans la liste déroulante Profile (Profil). r Modifier un profil 1 Dans la liste déroulante Profile (Profil), sélectionnez le profil que vous souhaitez modifier. 2 Modifiez les paramètres de numérisation souhaités. 3 3 Pour conserver le profil non modifié et ignorer les modifications, cliquez sur l’icône de retour en arrière. 4 Pour attribuer à nouveau le statut de profil par défaut au profil en cours de modification, cliquez sur l’étoile en regard du nom du profil. f L’étoile devient blanche unie, indiquant que le statut de profil par défaut a été attribué. 5 5 Pour enregistrer les modifications, dans la liste déroulante Profile (Profil), sélectionnez l’option Update (Mettre à jour). I L’Installed Basic Profile (Profil de base installé) ne peut pas être mis à jour. VENTANA DP 200 slide scanner (Scanner de lames) · Version du logiciel : 1.1 · Guide d’utilisation IVD · Réf. : 1017149FR Rév. C 3 Aperçu de VENTANA DP 200 Scan Application f La boîte de dialogue New Profile (Nouveau profil) s’affiche. 62 Aperçu de VENTANA DP 200 Scan Application r Supprimer un profil 1 Dans la liste déroulante Profile (Profil), placez le curseur de la souris sur le profil que vous souhaitez supprimer. 2 Cliquez sur l’icône de fermeture. 2 f La boîte de dialogue Delete Profile (Supprimer le profil) s’affiche. 3 Dans la boîte de dialogue Delete Profile (Supprimer le profil), cliquez sur le bouton DELETE (SUPPRIMER) pour supprimer définitivement le profil, ou sur le bouton CANCEL (Annuler) pour conserver le profil. 3 Aperçu de VENTANA DP 200 Scan Application I L’Installed Basic Profile (Profil de base installé), le profil par défaut ou le profil actuellement sélectionné ne peuvent pas être supprimés. À propos de la barre de menu supérieure La barre de menu supérieure est utilisée pour lancer des numérisations, ajuster les AOI, enregistrer des fichiers manuellement, retirer les plateaux de lames de l’appareil et pour l'étalonnage interactif de la balance des blancs. La barre de menu supérieure comprend quatre zones en plus de l’Application Menu (Menu de l’application). La disponibilité des boutons dans chaque zone dépend du statut du processus de numérisation. Les boutons disponibles sont affichés en blanc vif. A B A Zone TRAY (PLATEAU) C B Zone CAPTURE (CAPTURE) D C Zone SLIDE (LAME) D Zone FILES (FICHIERS) Si vous placez le curseur de la souris sur un bouton dans la barre de menu supérieure, le curseur prend la forme d’une main et une infobulle s’affiche, comme indiqué dans l’exemple ci-dessous. Les quatre zones de la barre de menu supérieure sont décrites ci-dessous. VENTANA DP 200 slide scanner (Scanner de lames) · Version du logiciel : 1.1 · Guide d’utilisation IVD · Réf. : 1017149FR Rév. C Aperçu de VENTANA DP 200 Scan Application La zone TRAY (PLATEAU) 63 La zone TRAY comporte les boutons Eject (Éjecter) et Auto-Start (Démarrage-auto). Bouton Eject (Éjecter) : utilisez ce bouton pour éjecter le plateau de lames une fois le processus de numérisation terminé, ou pendant une génération de miniature ou une numérisation pour interrompre le processus. Lorsqu’un plateau est en cours d’éjection, le bouton Eject (Éjecter) de la barre de menu supérieure et le voyant situé sur le bouton d’éjection de l’appareil clignotent. • Tous les processus sont immédiatement arrêtés, et le plateau est éjecté du scanner. • Si Auto-Save (Enregistrement automatique) n’a pas été activé ou a échoué, un avertissement s’affiche, indiquant que toutes les numérisations terminées seront perdues si le plateau est éjecté. Une fois le plateau éjecté, les deux options suivantes sont disponibles, à condition que l’appareil ne présente pas d’erreur : • Si le plateau de lames n’est pas retiré de l’étage une fois en position d’éjection, la sélection de lames est conservée. Les boutons Thumbnail (Miniature) ou Scan (Numériser) peuvent ensuite être utilisés pour redémarrer le processus, selon la fonction qui était en cours. EXEMPLE : six lames ont été sélectionnées pour numérisation, et les numérisations ont été effectuées pour les positions 1 et 2 avant l’interruption. La numérisation reprend à la position 3 lorsque vous sélectionnez Scan (Numériser). En outre, si l’option Auto-Save (Enregistrement automatique) n’était pas activée, les numérisations des six positions peuvent être enregistrées manuellement. • Si le plateau de lames est retiré de l’étage, les informations relatives aux lames ne sont plus affichées sur l’écran principal, et le processus doit être relancé. Réinsérez le plateau, sélectionnez à nouveau les positions de lame et les paramètres de lame, puis générez une miniature ou effectuez une numérisation. q Pour plus d’informations sur les statuts d’erreur, reportez-vous au chapitre Dépannage. VENTANA DP 200 slide scanner (Scanner de lames) · Version du logiciel : 1.1 · Guide d’utilisation IVD · Réf. : 1017149FR Rév. C 3 Aperçu de VENTANA DP 200 Scan Application Lorsque le bouton Eject (Éjecter) est utilisé pour interrompre une génération de miniature ou une numérisation en cours, la séquence suivante se produit : 64 Aperçu de VENTANA DP 200 Scan Application Si le bouton Eject (Éjecter) est utilisé à la fin d’un processus de numérisation et que les images n’ont pas été enregistrées, un avertissement s’affiche indiquant que les images non enregistrées seront perdues si le plateau est retiré. 3 Aperçu de VENTANA DP 200 Scan Application Les images numérisées peuvent être sauvegardées manuellement ou les lames sélectionnées peuvent être renumérisées si le plateau de lames n’est pas retiré de l’étage une fois en position d’éjection. • Le bouton Scan (Numériser) peut être utilisé pour renumériser les lames. • Un avertissement s’affiche indiquant que les numérisations seront effectuées à nouveau avec les mêmes paramètres. • Étant donné que l’étage a été déplacé, la miniature initiale peut maintenant être inexacte. Par conséquent, la renumérisation comprend une génération de miniature. Si le plateau est retiré de l’étage après une éjection, un nouveau processus (insertion du plateau de lames et sélection des lames et des paramètres de lame) devra être lancé avant de renumériser les lames. Bouton Auto-Start (Démarrage-auto) : utilisez ce bouton pour lancer automatiquement une génération de miniature et une numérisation haute résolution de toutes les positions de lame sur le plateau, lorsque le plateau de lames est inséré dans le scanner. Vérifiez et ajustez les paramètres de numérisation dans le panneau Capture Settings (Paramètres de capture) avant de sélectionner Auto-Start (Démarrage-auto). Pour utiliser la fonction Auto-Start (Démarrage-auto), faites glisser le bouton de sélection vers la droite pour que l’option ON (ACTIVÉ) s’affiche, puis insérez le plateau de lames dans le scanner. q Lorsqu’Auto-Start (Démarrage-auto) est activé, les paramètres de numérisation doivent être ajustés avant d’insérer un plateau de lames. Les paramètres de numérisation affichés dans le panneau Capture Settings (Paramètres de capture) lorsque le plateau de lames est inséré sont utilisés pour les numérisations. La zone CAPTURE (CAPTURE) La zone CAPTURE (CAPTURE) comporte les boutons Thumbnail (Miniature) et Scan (Numériser). Bouton Thumbnail (Miniature) : Utilisez le bouton Thumbnail (Miniature) pour effectuer une numérisation basse résolution des lames. VENTANA DP 200 slide scanner (Scanner de lames) · Version du logiciel : 1.1 · Guide d’utilisation IVD · Réf. : 1017149FR Rév. C Aperçu de VENTANA DP 200 Scan Application 65 • Lorsqu’une génération de miniature est en cours, le bouton Thumbnail (Miniature) se transforme en bouton Stop (Arrêter) avec un rectangle rouge audessus du texte. • Lorsque des miniatures sont générées pour plusieurs lames, la génération de miniature peut être arrêtée, pour qu’elle ne passe pas à la lame suivante, en sélectionnant le bouton Stop (Arrêter). • - Le bouton Stop (Arrêter) clignote pour indiquer que l’arrêt est en cours. - La miniature de la lame en cours est générée dans son intégralité, mais la miniature de la lame suivante n’est pas générée. Lorsqu’une génération de miniature est terminée, les AOI déterminées par le logiciel sont affichées sur chaque lame. Le point focal (réticule) dans l’AOI est le point où l’appareil lance la numérisation haute résolution. Bouton Scan (Numériser) : utilisez le bouton Scan (Numériser) pour effectuer une numérisation haute résolution des lames. • Une image miniature de la lame est acquise avant le démarrage de la numérisation haute résolution, si une miniature n’a pas déjà été acquise. • Lorsqu’une numérisation est en cours, le bouton Scan (Numériser) se transforme en bouton Stop (Arrêter) avec un rectangle rouge au-dessus du texte. • Pour éviter qu’une numérisation en cours ne passe à la lame suivante, cliquez sur le bouton Stop (Arrêter). - Le bouton Stop (Arrêter) clignote pour indiquer que l’arrêt est en cours. - La numérisation de la lame en cours est effectuée dans son intégralité, mais la lame suivante n’est pas numérisée. Une numérisation ou une renumérisation peuvent également être effectuées à partir des menus contextuels de lame, mais seulement après qu’une génération de miniature ou une numérisation initiales ont été effectuées. Pour ce faire, faites un clic droit sur la lame en question et sélectionnez l’option Scan (Numériser) si l’image est une miniature ou Rescan (Renumériser) si l’image est une numérisation haute résolution. VENTANA DP 200 slide scanner (Scanner de lames) · Version du logiciel : 1.1 · Guide d’utilisation IVD · Réf. : 1017149FR Rév. C 3 Aperçu de VENTANA DP 200 Scan Application Cette option est le moyen optimal de vérifier les paramètres de numérisation et que les AOI sont positionnées correctement sur les coupes tissulaires avant d’effectuer des numérisations haute résolution. 66 Aperçu de VENTANA DP 200 Scan Application Une fois une numérisation haute résolution terminée, l’image peut être ouverte et examinée comme décrit dans la section qui suit, « La zone SLIDE (LAME) », et plus en détail dans la section « Visualiser des numérisations haute résolution » plus loin dans ce chapitre. La zone SLIDE (LAME) La zone SLIDE (LAME) comporte les boutons Adjust AOI (Ajuster l’AOI) et Viewer (Visualiseur). Bouton Adjust AOI (Ajuster l’AOI) : utilisez ce bouton pour ajuster l’emplacement, la taille ou le point focal d’une AOI. Une AOI peut être ajustée pour minimiser l’espace blanc entourant le tissu, diminuant ainsi le temps de numérisation. Ou, elle peut être agrandie pour capturer le tissu non capturé par la méthode de détection. 3 Aperçu de VENTANA DP 200 Scan Application Le bouton Adjust AOI (Ajuster l’AOI) est disponible aux moments suivants : • Une fois la génération de miniature pour la lame en question terminée. La génération de miniatures peut être en cours pour d’autres lames du plateau. • Une fois la numérisation haute résolution terminée pour toutes les lames du plateau sélectionnées pour numérisation. Vous devez renumériser la lame pour y appliquer la nouvelle AOI. Lorsqu’il est actif, le bouton Adjust AOI (Ajuster l’AOI) est mis en surbrillance en bleu, et une AOI peut ensuite être déplacée, redimensionnée ou supprimée. Le point focal peut également être déplacé, et des AOI supplémentaires peuvent être créées sur une lame. Pour plus de détails, reportez-vous à la section « Utilisation des AOI » du présent chapitre. Après avoir effectué les ajustements de l’AOI, décochez le bouton Adjust AOI (Ajuster l’AOI) ou cliquez sur la zone grise sur Scan Application, de sorte qu’il ne s’affiche plus en surbrillance en bleu, afin de poursuivre le processus. VENTANA DP 200 slide scanner (Scanner de lames) · Version du logiciel : 1.1 · Guide d’utilisation IVD · Réf. : 1017149FR Rév. C Aperçu de VENTANA DP 200 Scan Application 67 Vous pouvez également accéder à l’option Adjust AOI (Ajuster l’AOI) à partir du menu contextuel d’une miniature ou d’une numérisation lorsqu’Adjust AOI (Ajuster l’AOI) n’est pas sélectionné dans la barre de menu supérieure. Faites un clic droit sur l’AOI sur la lame en question et sélectionnez Adjust AOI (Ajuster l’AOI) dans le menu contextuel. L’AOI peut être ajustée en cliquant directement sur l’AOI que l’utilisateur souhaite modifier, ce qui active la fonction Adjust AOI (Ajuster l’AOI). De nouvelles AOI peuvent être dessinées en cliquant et faisant glisser le curseur dans la zone numérisable. La zone FILES (FICHIERS) Bouton Viewer (Visualiseur) : utilisez ce bouton pour ouvrir Viewer (Visualiseur). Avec le Viewer (Visualiseur), les numérisations haute résolution peuvent être examinées. La zone FILES (FICHIERS) comporte soit le bouton Save (Enregistrer) (lorsque la sauvegarde manuelle est activée), soit l’icône Auto-Save (Enregistrement automatique) (lorsque l’option Auto-Save (Enregistrement automatique) est activée), ainsi que le bouton File Manager (Gestionnaire de fichiers). Bouton Save (Enregistrer) : utilisez ce bouton pour enregistrer les numérisations lorsque l’option Auto-Save (Enregistrement automatique) n’est pas activée. Pour enregistrer des fichiers : • Sélectionnez le bouton Save (Enregistrer), puis, dans la boîte de dialogue Save (Enregistrer), cochez la case en regard des fichiers que vous souhaitez enregistrer, ou choisissez Select Files (Sélectionner les fichiers) pour sélectionner tous les fichiers à enregistrer. • Cliquez sur SAVE (ENREGISTRER), ou sur CANCEL (ANNULER) pour annuler la sauvegarde manuelle. VENTANA DP 200 slide scanner (Scanner de lames) · Version du logiciel : 1.1 · Guide d’utilisation IVD · Réf. : 1017149FR Rév. C 3 Aperçu de VENTANA DP 200 Scan Application A Option Adjust AOI (Ajuster l’AOI) dans menu contextuel d’une numérisation effectuée avec l’option Auto-Save (Enregistrement automatique) activée. 68 Aperçu de VENTANA DP 200 Scan Application 3 Aperçu de VENTANA DP 200 Scan Application Icône AUTO Save (Enregistrement automatique) : Si l’option Auto-Save (Enregistrement automatique) est activée, l’icône AUTO Save (Enregistrement automatique) s’affiche et les fichiers image haute résolution sont automatiquement enregistrés. • L’option Auto-Save (Enregistrement automatique) est configurée depuis Applications Menu (Menu des applications), dans Global Settings (Paramètres généraux) sous Output Settings (Paramètres de sortie). • Lorsqu’Auto-Save (Enregistrement automatique) est activé, l’option manuelle Save (Enregistrer) est désactivée et le bouton Save (Enregistrer) n’est pas affiché dans la barre de menu supérieure. Bouton File Manager (Gestionnaire de fichiers) : Lorsqu’une action Save (Enregistrer) ou Auto-Save (Enregistrement automatique) a échoué, le File Manager (Gestionnaire de fichiers) vous permet d’enregistrer des fichiers à un emplacement différent spécifié par l’utilisateur. Reportez-vous à la section ci-dessous, « Enregistrer ou supprimer des fichiers avec le File Manager (Gestionnaire de tâches) », pour plus de détails. Le File Manager (Gestionnaire de fichiers) vous permet également de vérifier le statut des fichiers de la séance de numérisation en cours qui ont été correctement enregistrés ou sont en cours d’enregistrement. Les fichiers dont la sauvegarde a échoué au cours d’une séance de numérisation sont conservés dans le File Manager (Gestionnaire de fichiers). q Le fait de fermer la Scan Application (Application de numérisation) met fin à la séance de numérisation. Étalonnage interactif de la balance des blancs La minuterie de l’Interactive White Balance Calibration (Étalonnage interactif de la balance des blancs) affiche un décompte jusqu’au moment de la prochaine exécution de l’étalonnage automatique de la balance des blancs. Choisissez le bouton Calibrate Now (Étalonner maintenant) pour déclencher l’étalonnage automatique de la balance des blancs avant la fin du décompte. Si vous n’utilisez pas le bouton Calibrate Now (Étalonner maintenant) avant la fin du décompte, le scanner exécute l’étalonnage automatique de la balance des blancs au lancement de la prochaine numérisation. VENTANA DP 200 slide scanner (Scanner de lames) · Version du logiciel : 1.1 · Guide d’utilisation IVD · Réf. : 1017149FR Rév. C Aperçu de VENTANA DP 200 Scan Application 69 Il y a trois options dans Configure Instrument > Instrument Settings (Configurer l’instrument > Paramètres de l’instrument) : On (Activé), Off (Désactivé) et Auto (Automatique). Si vous sélectionnez Auto (Automatique), la minuterie de l’étalonnage automatique de la balance des blancs ne s’affiche que 30 minutes avant le démarrage de l’étalonnage. • À propos du panneau Capture Settings (Paramètres de capture) (55) • Configuration de VENTANA DP 200 Scan Application (105) • Enregistrer ou supprimer des fichiers avec le File Manager (Gestionnaire de tâches) (69) • Utilisation des AOI (71) • Visualiser des numérisations haute résolution (77) Enregistrer ou supprimer des fichiers avec le File Manager (Gestionnaire de tâches) Lorsque les fichiers ne sont pas correctement enregistrés dans les emplacements spécifiés dans le panneau Capture Settings (Paramètres de capture), le File Manager (Gestionnaire de fichiers) offre une option pour enregistrer les fichiers à un autre emplacement. Si les fichiers image ne sont pas correctement enregistrés avec le File Manager (Gestionnaire de fichiers), ils peuvent être conservés dans la liste du File Manager (Gestionnaire de fichiers) jusqu’à ce qu’un emplacement d’enregistrement de fichier approprié soit déterminé. Les fichiers dont la copie a échouée s’affichent dans le File Manager (Gestionnaire de fichiers) jusqu’à ce qu’ils soient enregistrés ou supprimés correctement. j m Les fichiers image n’ont pas été correctement enregistrés dans le(s) emplacement(s) spécifié(s) dans le panneau Capture Settings (Paramètres de capture). VENTANA DP 200 slide scanner (Scanner de lames) · Version du logiciel : 1.1 · Guide d’utilisation IVD · Réf. : 1017149FR Rév. C 3 Aperçu de VENTANA DP 200 Scan Application u Sujets connexes 70 Aperçu de VENTANA DP 200 Scan Application r Enregistrer des fichiers avec le File Manager (Gestionnaire de fichiers) 1 Sélectionnez le bouton File Manager (Gestionnaire de fichiers). 2 3 Aperçu de VENTANA DP 200 Scan Application 3 4 2 Dans la boîte de dialogue File Manager (Gestionnaire de fichiers), cochez la case en regard de chaque fichier marqué comme FAILED (ÉCHEC) que vous souhaitez enregistrer. 3 Dans le champ applicable (champ IMS (IMS) ou Folder (Dossier)), sélectionnez le nouvel emplacement du fichier de sortie. • Dans la liste déroulante du champ IMS (IMS), sélectionnez un nouveau serveur, puis passez à l’étape 6, ou • Dans le champ Folder (Dossier), sélectionnez l’icône de dossier. 4 Dans la boîte de dialogue Browse for Folder (Rechercher un dossier), sélectionnez le dossier souhaité ou cliquez sur le bouton Make New Folder (Créer un nouveau dossier) pour créer un nouveau dossier. 5 Cliquez sur OK. 6 Cliquez sur le bouton RETRY (RÉESSAYER). f Si le processus d’enregistrement du fichier se poursuit, un message de mise à jour du statut s’affiche en bas de la boîte de dialogue File Manager (Gestionnaire de fichiers) et le Folder Status (Statut du dossier) passe à COPYING (COPIE EN COURS). f Lorsque le fichier est enregistré avec succès, le Folder Status (Statut du dossier) passe à DONE (FAIT), et la case à cocher en regard du fichier ne s’affiche plus, ou f Si la nouvelle tentative d’enregistrement des fichiers échoue, le Folder Status (Statut du dossier) ne passe pas à COPYING (COPIE EN COURS), une notification rouge s’affiche et le statut du fichier demeure FAILED (ÉCHEC). VENTANA DP 200 slide scanner (Scanner de lames) · Version du logiciel : 1.1 · Guide d’utilisation IVD · Réf. : 1017149FR Rév. C Aperçu de VENTANA DP 200 Scan Application 71 r Supprimer des fichiers non enregistrés avec le File Manager (Gestionnaire de fichiers) 1 Sélectionnez le bouton File Manager (Gestionnaire de fichiers). 2 2 Dans la boîte de dialogue File Manager (Gestionnaire de fichiers), cochez la case en regard de chaque fichier marqué comme FAILED (ÉCHEC) que vous souhaitez supprimer. 3 Cliquez sur DELETE (SUPPRIMER). f La boîte de dialogue File Manager warning (Avertissement de Gestionnaire de fichiers) s’affiche. 4 Cliquez sur PROCEED (CONTINUER) pour poursuivre la suppression ou sur CANCEL (ANNULER). Utilisation des AOI Les AOI peuvent être déplacées, redimensionnées ou supprimées. Le point focal d’une AOI peut lui aussi être déplacé, et des AOI supplémentaires peuvent être créées sur une lame. Il est également possible d’annuler les modifications apportées. j m La génération de miniature pour la lame en question est terminée. m Ou, la numérisation haute résolution est terminée pour toutes les lames du plateau sélectionnées pour la numérisation. VENTANA DP 200 slide scanner (Scanner de lames) · Version du logiciel : 1.1 · Guide d’utilisation IVD · Réf. : 1017149FR Rév. C 3 Aperçu de VENTANA DP 200 Scan Application I Les fichiers dont la copie a échoué ne peuvent pas être supprimés si les lames correspondantes sont toujours dans le scanner. Le File Manager (Gestionnaire de fichiers) affiche un message indiquant que certains fichiers sont toujours en cours d’utilisation. Éjectez le plateau de lames avant d’essayer de supprimer ces fichiers. 72 Aperçu de VENTANA DP 200 Scan Application r Modifier l’emplacement d’une AOI 1 Dans la barre de menu supérieure, sélectionnez le bouton Adjust AOI (Ajuster l’AOI), de sorte qu’il soit mis en surbrillance en bleu, ou faites un clic droit sur la lame souhaitée, puis sélectionnez Adjust AOI (Ajuster l’AOI) dans le menu contextuel. I Vous pouvez aussi activer l’option Adjust AOI (Ajuster l’AOI) en cliquant sur l’AOI à modifier. 2 2 Lorsque le curseur de déplacement à 4 flèches s’affiche à l’intérieur de l’AOI, cliquez sur le bouton de la souris et maintenez-le enfoncé, puis faites glisser l’AOI à l’emplacement souhaité sur la lame. 3 Aperçu de VENTANA DP 200 Scan Application f Une fois l’AOI déplacée, le logiciel détermine automatiquement un nouveau point focal sur la coupe tissulaire. 3 Désélectionnez le bouton Adjust AOI (Ajuster l’AOI) de sorte qu’il ne soit plus mis en surbrillance en bleu. r Redimensionner une AOI 1 Dans la barre de menu supérieure, sélectionnez le bouton Adjust AOI (Ajuster l’AOI), de sorte qu’il soit mis en surbrillance en bleu, ou faites un clic droit sur la lame souhaitée, puis sélectionnez Adjust AOI (Ajuster l’AOI) dans le menu contextuel. 2 2 Déplacez le curseur sur l’une des poignées de redimensionnement situées aux angles ou au milieu des côtés de l’AOI, jusqu’à ce qu’il se transforme en curseur à 2 flèches, puis cliquez sur le bouton de la souris, maintenez-le enfoncé et faites glisser le curseur à 2 flèches pour agrandir ou rétrécir l’AOI. f Une fois l’AOI redimensionnée, le logiciel détermine automatiquement un nouveau point focal sur la coupe tissulaire. q La taille de l’AOI ne peut pas être supérieure à la zone de numérisation de la lame. 3 Désélectionnez le bouton Adjust AOI (Ajuster l’AOI) de sorte qu’il ne soit plus mis en surbrillance en bleu. VENTANA DP 200 slide scanner (Scanner de lames) · Version du logiciel : 1.1 · Guide d’utilisation IVD · Réf. : 1017149FR Rév. C Aperçu de VENTANA DP 200 Scan Application 73 r Déplacer le point focal (réticule) d’une AOI 2 1 Dans la barre de menu supérieure, sélectionnez le bouton Adjust AOI (Ajuster l’AOI), de sorte qu’il soit mis en surbrillance en bleu, ou faites un clic droit sur la lame souhaitée, puis sélectionnez Adjust AOI (Ajuster l’AOI) dans le menu contextuel. 2 Placez le curseur sur le point focal jusqu’à ce qu’il se transforme en curseur main. A Emplacement optimal du point focal. B Emplacement optimal du point focal. 3 Cliquez sur le bouton de la souris et maintenez-le enfoncé de sorte que le curseur main se transforme en curseur de déplacement à 4 flèches, puis faites glisser le curseur de déplacement à 4 flèches jusqu’à l’emplacement de point focal souhaité sur le tissu. I Si le point focal peut être déplacé manuellement pour optimiser la numérisation, il doit toujours être situé quelque part sur le tissu. L’emplacement optimal pour le point focal se trouve sur la partie la plus longue de la coupe tissulaire près du bas. Pour les échantillons dispersés, placez le point focal dans une zone de forte densité près du bas du tissu. 4 Désélectionnez le bouton Adjust AOI (Ajuster l’AOI) de sorte qu’il ne soit plus mis en surbrillance en bleu. I Vous pouvez également désélectionner l’option Adjust AOI (Ajuster l’AOI) en cliquant n’importe où dans les zones gris foncé du logiciel Scan Application. VENTANA DP 200 slide scanner (Scanner de lames) · Version du logiciel : 1.1 · Guide d’utilisation IVD · Réf. : 1017149FR Rév. C 3 Aperçu de VENTANA DP 200 Scan Application 3 74 Aperçu de VENTANA DP 200 Scan Application r Créer des AOI supplémentaires sur une lame 1 Dans la barre de menu supérieure, sélectionnez le bouton Adjust AOI (Ajuster l’AOI), de sorte qu’il soit mis en surbrillance en bleu, ou faites un clic droit sur la lame souhaitée, puis sélectionnez Adjust AOI (Ajuster l’AOI) dans le menu contextuel. 2 A I Les AOI ne peuvent pas se chevaucher. 3 Déplacez et redimensionnez la nouvelle AOI, au besoin. A Deuxième AOI créée. 3 Aperçu de VENTANA DP 200 Scan Application 2 Lorsque le curseur se trouve sur la zone de numérisation de la lame où vous souhaitez créer une nouvelle AOI, cliquez sur le bouton de la souris et maintenez-le enfoncé, puis tracez l’AOI en déplaçant le curseur jusqu’à ce qu’elle atteigne la taille souhaitée. 4 Désélectionnez le bouton Adjust AOI (Ajuster l’AOI) de sorte qu’il ne soit plus mis en surbrillance en bleu. r Supprimer des AOI 1 Dans la barre de menu supérieure, sélectionnez le bouton Adjust AOI (Ajuster l’AOI), de sorte qu’il soit mis en surbrillance en bleu, ou faites un clic droit sur la lame souhaitée, puis sélectionnez Adjust AOI (Ajuster l’AOI) dans le menu contextuel. 2 A A Supprimer une AOI depuis le menu contextuel. 2 Faites un clic droit sur l’AOI à supprimer, puis sélectionnez Delete (Supprimer), ou cliquez sur l’AOI à supprimer et appuyez sur la touche Delete (Supprimer). I Une AOI ne peut être supprimée que s’il y a plusieurs AOI sur la lame. Il doit toujours rester au moins une AOI sur la lame. 3 Désélectionnez le bouton Adjust AOI (Ajuster l’AOI) de sorte qu’il ne soit plus mis en surbrillance en bleu. VENTANA DP 200 slide scanner (Scanner de lames) · Version du logiciel : 1.1 · Guide d’utilisation IVD · Réf. : 1017149FR Rév. C Aperçu de VENTANA DP 200 Scan Application 75 r Annuler les modifications apportées et revenir à l’AOI précédente 1 1 Avant de désélectionner l’option Adjust AOI (Ajuster l’AOI), faites un clic droit sur la lame. 2 Sélectionnez l’option Revert (Revenir) pour annuler les modifications. I Si l’option Adjust AOI (Ajuster l’AOI) a déjà été désélectionnée, la fonction Revert ne fonctionne pas. Si les échantillons tissulaires de vos lames sont de taille et de forme constantes, vous pouvez créer et enregistrer une AOI personnalisée qui peut être utilisée pour numériser vos lames, accélérant ainsi le processus de numérisation. Les AOI personnalisées peuvent être créées à l’aide de deux méthodes : • À l’aide de l’option Save as Custom AOI (Enregistrer en tant qu’AOI personnalisée) disponible dans le menu contextuel d’une miniature ou d’une numérisation terminées. Cette AOI sera alors disponible pour les futures numérisations. • À l’aide de l’option Configure Custom AOI Detection (Configurer la détection d’AOI personnalisées) dans Global Settings (Paramètres généraux). Le logiciel comprend une AOI personnalisée par défaut pour chaque type de lame (standard et double) qui peut être utilisée jusqu’à ce qu’elle soit remplacée par celle que vous créez. q Lorsqu’une AOI personnalisée est utilisée sur une nouvelle coupe tissulaire, elle conserve toutes ses spécifications d’origine, y compris la taille, l’emplacement sur la lame et l’emplacement du point focal. VENTANA DP 200 slide scanner (Scanner de lames) · Version du logiciel : 1.1 · Guide d’utilisation IVD · Réf. : 1017149FR Rév. C 3 Aperçu de VENTANA DP 200 Scan Application Création d’AOI personnalisées 76 Aperçu de VENTANA DP 200 Scan Application j Lors de la création d’une AOI personnalisée à partir du menu contextuel : m Une génération de miniature ou une numérisation haute résolution est terminée. m Le bouton Adjust AOI (Ajuster l’AOI) dans la barre de menu supérieure n’est pas sélectionné (non mis en surbrillance en bleu). Lors de la création d’une AOI personnalisée dans les Global Settings (Paramètres généraux) : m Le scanner est sous tension et initialisé. 3 Aperçu de VENTANA DP 200 Scan Application m La Scan Application (Application de numérisation) est ouverte, et l’écran principal est affiché. r Enregistrer une AOI personnalisée à partir d’une miniature ou d’une numérisation terminées 1 Faites un clic droit sur la miniature ou la numérisation souhaitées. f Un menu contextuel s’affiche. 2 2 Sélectionnez Save as Custom AOI (Enregistrer en tant qu’AOI personnalisée). I Une AOI personnalisée ne peut être enregistrée qu’à partir de lames possédant une seule AOI. A Menu contextuel d’une miniature. VENTANA DP 200 slide scanner (Scanner de lames) · Version du logiciel : 1.1 · Guide d’utilisation IVD · Réf. : 1017149FR Rév. C Aperçu de VENTANA DP 200 Scan Application 77 r Créer une AOI personnalisée depuis les Global Settings (Paramètres généraux) 1 Dans l’Application Menu (Menu de l’application) situé dans la barre de menu supérieure, sélectionnez Global Settings (Paramètres généraux). 2 2 Dans le panneau de navigation Global Settings (Paramètres généraux), sélectionnez Configure Custom AOI Detection (Configurer la détection d’AOI personnalisées). 3 Sur l’image de la lame pour chaque type de lame, faites glisser les poignées carrées pour ajuster la taille de chaque AOI. 5 Sélectionnez le bouton SAVE (ENREGISTRER). Visualiser des numérisations haute résolution Après avoir effectué une numérisation haute résolution, les images peuvent être visualisées à l’aide de deux méthodes. Le Viewer (Visualiseur) vous permet d’examiner rapidement des zones de la numérisation. Le logiciel VENTANA Image Viewer est un visualiseur multifonctionnel auquel il est possible d’accéder depuis la Scan Application (Application de numérisation) et à l’extérieur de celle-ci. Pour afficher les calques de mise au point obtenus avec les numérisations de volume, utilisez le logiciel VENTANA Image Viewer. Le Viewer (Visualiseur) ne peut afficher que la couche intermédiaire d’une numérisation de volume pour un contrôle de qualité rapide. Dans cette partie Utilisation du Viewer (Visualiseur) (78) À propos du logiciel VENTANA Image Viewer (79) VENTANA DP 200 slide scanner (Scanner de lames) · Version du logiciel : 1.1 · Guide d’utilisation IVD · Réf. : 1017149FR Rév. C 3 Aperçu de VENTANA DP 200 Scan Application 4 Faites glisser les AOI à la position souhaitée sur chacun des types de lames. 78 Aperçu de VENTANA DP 200 Scan Application Utilisation du Viewer (Visualiseur) Accédez au Viewer (Visualiseur) depuis la barre de menu supérieure pour une visualisation rapide des numérisations haute résolution. r Utilisation du Viewer (Visualiseur) 3 Aperçu de VENTANA DP 200 Scan Application 1 1 Double-cliquez sur l’image que vous voulez afficher. I Vous pouvez aussi sélectionner la lame dont vous voulez afficher l’image et choisir le bouton Viewer (Visualiseur) dans la barre de menu supérieure de sorte à ce qu’il soit mis en surbrillance en bleu. f La fenêtre du Viewer (Visualiseur) s’affiche dans Scan Application avec un panneau de visualiseur sur la gauche affichant les options Navigator (Explorateur), Thumbnail (Miniature), Scan Settings (Paramètres de numérisation), Magnification (Agrandissement) et Focus Layers (Calques de mise au point). 2 2 Parcourez l’image en déplaçant le curseur flèche dans la fenêtre du visualiseur ou cliquez sur la zone que vous voulez observer dans la miniature. 3 Désélectionnez le bouton Viewer (Visualiseur) avant de poursuivre une procédure. VENTANA DP 200 slide scanner (Scanner de lames) · Version du logiciel : 1.1 · Guide d’utilisation IVD · Réf. : 1017149FR Rév. C Aperçu de VENTANA DP 200 Scan Application 79 À propos du logiciel VENTANA Image Viewer Les images peuvent également être visualisées à l’aide du logiciel VENTANA Image Viewer. Image Viewer vous permet de visualiser des images en plein écran, de visualiser des calques de mise au point de numérisations de volume, d’ouvrir des fichiers image enregistrés, d’utiliser des outils d’annotation et d’examiner les informations de lame associées. q Pour utiliser le logiciel VENTANA Image Viewer software pour afficher des images numérisées sur le VENTANA DP 200 slide scanner, désactivez l’option Auto-enhance (Amélioration automatique). Double-cliquez sur le dossier du fichier de l'image que vous souhaitez visualiser pour ouvrir Image Viewer. • L’écran principal d’Image Viewer s’ouvre et l’image ainsi qu’une miniature de la lame s’affichent. • Utilisez le curseur main pour parcourir l’image, ou naviguez jusqu’à des zones spécifiques de l’image à l’aide du cadre repère situé sur la miniature associée. Le logiciel VENTANA Image Viewer peut également être utilisé pour afficher des fichiers image enregistrés qui ne font plus partie d’un processus de numérisation. À propos de l’Application Menu (Menu de l’application) L’Applications Menu (Menu des applications) situé dans le coin supérieur droit de la barre de menu supérieure contient des options pour configurer la VENTANA DP 200 Scan Application, obtenir de l’aide et redémarrer ou quitter le logiciel et le système. Global Settings (Paramètres généraux) : utilisé pour configurer le logiciel pour des options telles que les protocoles de dénomination de fichiers. Reportez-vous au chapitre Configuration pour plus de détails. Help & Support (Aide et support) : permet l’accès au Guide de l’utilisateur DP 200 et fourni des informations sur la Scan Application (Application de numérisation) et sur le scanner. VENTANA DP 200 slide scanner (Scanner de lames) · Version du logiciel : 1.1 · Guide d’utilisation IVD · Réf. : 1017149FR Rév. C 3 Aperçu de VENTANA DP 200 Scan Application u Reportez-vous au Guide d’utilisation du VENTANA Image Viewer pour plus de détails. 80 Aperçu de VENTANA DP 200 Scan Application 3 Aperçu de VENTANA DP 200 Scan Application Restart (Redémarrer) : fournit des options pour redémarrer le logiciel ou le système. Ces options peuvent être utiles lorsque le scanner présente des erreurs. Reportez-vous à la section « Redémarrage du logiciel et du système » de ce chapitre. • Restart Software (Redémarrer le logiciel) arrête le logiciel intégré et la Scan Application (Application de numérisation), puis redémarre le logiciel. • Restart System (Redémarrer le système) quitte la Scan Application (Application de numérisation), arrête Windows, et met hors tension le PC et le scanner, puis les redémarre. Pour reprendre la numérisation après un redémarrage, connectez-vous à Windows et lancez la Scan Application (Application de numérisation). System Shutdown (Arrêt du système) : après avoir terminé une miniature ou une numérisation en cours, cette option quitte la Scan Application (Application de numérisation), puis arrête Windows et met le PC et l’appareil hors tension. Reportez-vous à la section « Arrêt du scanner » du chapitre Processus de numérisation pour plus de détails sur le processus d’arrêt de routine. Exit Application (Quitter l’application) : utilisé pour l’arrêt de routine de la Scan Application (Application de numérisation). Reportez-vous à la section « Arrêt du scanner » du chapitre Processus de numérisation pour plus de détails. u Sujets connexes • Redémarrage du logiciel et du système (80) • Arrêt du scanner (103) • Indications d’erreur de l’application Scan Application (148) • Codes d’erreur du scanner : type 4 (156) Redémarrage du logiciel et du système r Redémarrer le logiciel 1 Dans l’Application Menu (Menu de l’application) situé dans la barre de menu supérieure, sélectionnez Restart (Redémarrer) > Software (Logiciel). f La boîte de dialogue Restart Application (Redémarrer l’application) s’affiche. VENTANA DP 200 slide scanner (Scanner de lames) · Version du logiciel : 1.1 · Guide d’utilisation IVD · Réf. : 1017149FR Rév. C Aperçu de VENTANA DP 200 Scan Application 81 2 Dans la boîte de dialogue Restart Application (Redémarrer l’application), sélectionnez le bouton CONTINUE (CONTINUER) pour redémarrer le logiciel du scanner ou sélectionnez CANCEL (ANNULER). r Redémarrer le système 1 Dans l’Application Menu (Menu de l’application) situé dans la barre de menu supérieure, sélectionnez Restart (Redémarrer) > System (Système). f La boîte de dialogue Restart System (Redémarrer le système) s’affiche. 3 Aperçu de VENTANA DP 200 Scan Application 2 Dans la boîte de dialogue Restart System (Redémarrer le système), sélectionnez le bouton CONTINUE (CONTINUER) pour redémarrer le système ou sélectionnez CANCEL (ANNULER). VENTANA DP 200 slide scanner (Scanner de lames) · Version du logiciel : 1.1 · Guide d’utilisation IVD · Réf. : 1017149FR Rév. C 82 Aperçu de VENTANA DP 200 Scan Application Raccourcis clavier Les raccourcis clavier suivants sont disponibles : Raccourci clavier Ctrl + A Objectif o o o Sélectionner toutes les lames. Sélectionner tout le texte pour modifier manuellement les noms de fichier. Sélectionner tous les éléments de la liste dans le CDU. Maj + Ctrl + A Désélectionner tous les éléments de la liste dans le CDU. ALT + F4 Quitter l’application. Ctrl Sélectionner plusieurs lames/paramètres (sans ordre ni séquence particulier). 3 Aperçu de VENTANA DP 200 Scan Application Exemple : pour numériser les lames 1 et 6, cliquez sur la lame 1, puis sur Ctrl + clic sur la lame 6. Maj Sélectionnez plusieurs lames/paramètres dans une plage. Exemple : pour numériser les lames 1 à 4, cliquez sur la lame 1, puis sur Maj + clic sur la lame 4. Del Supprimer une AOI. Tab Passer au champ de nom de fichier de lame suivant. Esc o o Touches Flèche gauche et Flèche droite Parcourir les calques dans le Viewer (Visualiseur). Quitter le Viewer (Visualiseur). Quitter l’option Adjust AOI (Ajuster l’AOI). y Raccourcis clavier u Sujets connexes • Processus de numérisation (91) VENTANA DP 200 slide scanner (Scanner de lames) · Version du logiciel : 1.1 · Guide d’utilisation IVD · Réf. : 1017149FR Rév. C Aperçu de VENTANA DP 200 Scan Application 83 Aperçu des indicateurs de statut, des notifications et des messages d’avertissement Le VENTANA DP 200 Instrument fournit des notifications relatives au statut des lames, certaines nécessitant des actions de la part de l’utilisateur. Les avertissements requièrent toujours une action de la part de l’utilisateur avant la poursuite du processus. Dans cette partie À propos des indicateurs de statut (83) Rejeter une numérisation réussie (86) À propos des notifications (87) Avertissement relatif à l'étalonnage de la balance des blancs (étalonnage automatique) (89) À propos des indicateurs de statut Le VENTANA DP 200 dispose d’indicateurs de statut sur l’appareil et dans le logiciel qui informent l’utilisateur sur le statut de l’appareil et le statut du processus de numérisation. À propos des voyants du scanner A B Il y a 6 voyants sur le capot d’accès avant du scanner, un voyant du bouton d’éjection et un indicateur d’alimentation. Lors d’un processus de numérisation, chaque voyant sur le capot d’accès avant correspond à une position de lame (de gauche à droite) pour un plateau de lames simple. Pour un plateau de lames doubles, 2 voyants adjacents correspondent à une position de lame. C A Bande avec 6 voyants LED B Bouton d’éjection C Voyant d’alimentation Les indications pour chaque type de voyant sont indiquées dans le tableau ci-dessous. Les indications relatives aux voyants autres que le voyant d’alimentation supposent que le scanner est sous tension. La bande de voyants ayant un couvercle bleu, les voyants blancs peuvent sembler de couleur bleue. VENTANA DP 200 slide scanner (Scanner de lames) · Version du logiciel : 1.1 · Guide d’utilisation IVD · Réf. : 1017149FR Rév. C 3 Aperçu de VENTANA DP 200 Scan Application À propos des messages d’avertissement (88) 84 Aperçu des indicateurs de statut, des notifications et des messages d’avertissement Couleur Statut Indication Voyant d’alimentation LED Aucune Éteint Aucune alimentation. Bleu Continu Alimentation présente. Voyant du bouton d’éjection Aucune Éteint Aucun plateau de lames n’est inséré ou le plateau de lames est prêt à être retiré. Bleu Continu Un plateau de lames est présent dans le scanner. Bleu Clignotant Plateau de lames en cours d’insertion ou positionné pour le retrait. Tous les (6) voyants situés sur la bande du capot d’accès avant Aucune Éteint Toutes les positions du plateau sont vides ou aucun plateau de lames n’est présent. Blanc Continu Mise sous tension en cours ou plateau présent, mais présence de lames inconnue. Blanc Clignotant Initialisation du scanner en cours. Jaune Clignotant Avertissement. Par exemple : les panneaux d’accès sont ouverts, le plateau doit être enlevé pendant l’initialisation. Rouge Clignotant Le scanner présente une erreur. 3 Aperçu de VENTANA DP 200 Scan Application Remarque : Les voyants blancs peuvent avoir une apparence bleutée en raison du couvercle coloré qui les recouvre. Un (pour les lames simples) ou deux (pour les lames doubles) voyants de la bande de voyants située sur le capot d’accès avant Aucune Éteint Lame non présente. Orange Clignotant Génération de miniature en cours. Orange Continu Génération de miniature terminée avec succès. Vert Clignotant Numérisation en cours. Vert Continu Numérisation terminée avec succès. Jaune Continu Avertissement relatif à une génération de miniature ou une numérisation. Rouge Continu Échec de la génération de miniature ou de la numérisation. y Indications des voyants d’alimentation, du bouton d’éjection et du capot d’accès avant du scanner. À propos du panneau Slide Status (Statut de la lame) Pendant les processus de génération de miniature ou de numérisation, le statut de chaque lame peut être surveillé depuis son panneau Slide Status (Statut de la lame) associé. Le panneau Slide Status (Statut de la lame) affiche également une vue statique des paramètres de numérisation. Voici par exemple, le panneau Slide Status (Statut de la lame) pour le processus de génération de miniature. VENTANA DP 200 slide scanner (Scanner de lames) · Version du logiciel : 1.1 · Guide d’utilisation IVD · Réf. : 1017149FR Rév. C Aperçu de VENTANA DP 200 Scan Application Vide : le plateau de lames est inséré dans l’appareil. PENDING (EN ATTENTE) : lame sélectionnée pour la génération de miniature, mais le processus n’a pas démarré. Un nom de fichier peut être entré manuellement en cliquant sur le champ La première lame de la série Filename (Nom du fichier) et n’affiche pas de statut en saisissant un nom. Le nom PENDING (EN ATTENTE). entré remplace le nom de fichier attribué de façon automatique. THUMBNAILING (GÉNÉRATION DE MINIATURE EN COURS) : la capture de l’image miniature est en cours. 85 THUMBNAIL COMPLETE (GÉNÉRATION DE MINIATURE TERMINÉE) : l’image miniature a été capturée. Le nom du fichier est affiché en haut du panneau. Le nom du fichier peut être modifié une fois une génération de miniature terminée, en cliquant dans le champ Filename (Nom du fichier), puis en saisissant le nouveau nom. Si le nom du fichier est modifié après une numérisation, le nom de fichier modifié ne s’applique que si la lame est renumérisée. Il est recommandé de modifier manuellement les noms de fichier des images numérisées à l’extérieur de la Scan Application (Application de numérisation), dans le dossier de sortie. Le panneau Slide Status (Statut de la lame) indique également le statut après la fin d’une numérisation. Quelques exemples sont décrits ci-dessous. Les AOI ou les paramètres de numérisation peuvent être modifiés après la fin d’une numérisation. Le panneau Slide Status s’affiche alors en italiques, ce qui indique que des modifications postérieures à la numérisation ont été apportées. • Renumérisez la lame pour appliquer les modifications. • Utilisez l’icône de retour en arrière pour ignorer les modifications. q Vous ne pouvez pas annuler un retour. VENTANA DP 200 slide scanner (Scanner de lames) · Version du logiciel : 1.1 · Guide d’utilisation IVD · Réf. : 1017149FR Rév. C 3 Aperçu de VENTANA DP 200 Scan Application y Panneau Slide Status (Statut de la lame) pendant le processus de génération de miniature. 86 Aperçu des indicateurs de statut, des notifications et des messages d’avertissement Le panneau Slide Status (Statut de la lame) indique lorsqu’une génération de miniature ou une numérisation échoue. • Si une numérisation échoue avant qu’une génération de miniature ne soit réussie, la zone de numérisation est vide. • Si une numérisation échoue après une génération de miniature réussie, l’image miniature s’affiche sur la lame. 3 Aperçu de VENTANA DP 200 Scan Application Si une numérisation échoue, mais que la génération de miniature est réussie, vous pouvez renumériser la lame pour potentiellement acquérir une numérisation réussie. Faites un clic droit sur la lame pour afficher le menu contextuel, puis sélectionnez l’option Rescan (Renumériser). A La B La numérisation numérisation miniature à haute présente une résolution erreur. présente une erreur. Lorsqu’une numérisation est réussie, vous avez la possibilité de rejeter la numérisation, si l’option AutoSave (Enregistrement automatique) n’a pas été activée. Le panneau Slide Status (Statut de la lame) passe au statut REJECTED (REJETÉ). Reportez-vous à la procédure ci-dessous pour rejeter une lame. Rejeter une numérisation réussie Lorsque l’option Auto-Save (Enregistrement automatique) est activée, toutes les numérisations réussies sont automatiquement enregistrées. Lorsque l’option Auto-Save (Enregistrement automatique) n’est pas activée, les numérisations peuvent être rejetées. r Rejeter une numérisation 1 Faites un clic droit sur la lame dont vous souhaitez rejeter la numérisation, puis sélectionnez Reject (Rejeter) dans le menu contextuel. 2 Dans la boîte de dialogue Reject Slide (Rejeter la lame), sélectionnez le bouton PROCEED (CONTINUER). f Le panneau Slide Status (Statut de la lame) indique que la numérisation a été rejetée. 3 Faites à nouveau un clic droit sur la lame et sélectionnez Undo-Reject (Annuler-Rejeter) si vous décidez de conserver la numérisation. VENTANA DP 200 slide scanner (Scanner de lames) · Version du logiciel : 1.1 · Guide d’utilisation IVD · Réf. : 1017149FR Rév. C Aperçu de VENTANA DP 200 Scan Application 87 4 (facultatif) Une numérisation rejetée peut être enregistrée. Sélectionnez le bouton Save (Enregistrer) dans la barre de menu supérieure. À propos des notifications Les notifications s’affichent sous forme de bannières sur l’écran principal et peuvent s’afficher à la suite les unes des autres lorsqu’il y a plusieurs messages actifs. • Notifications bleues : elles fournissent des informations génériques et des rétro-informations relatives à une action. Elles ne nécessitent aucune action immédiate de la part de l’utilisateur. - • Notifications vertes : elles fournissent une rétroinformation positive et peuvent suggérer une action. - • Elles disparaissent au bout de 25 secondes, ou peuvent être supprimées en sélectionnant l’icône de fermeture. Elles disparaissent au bout de 25 secondes, ou peuvent être supprimées en sélectionnant l’icône de fermeture. Notifications rouges : elles alertent l’utilisateur d’un problème et lui suggèrent les actions à effectuer. Lisez attentivement la notification avant de la supprimer, car la suppression ne peut pas être annulée. - Pour supprimer une bannière rouge, sélectionnez l’icône de fermeture. - Reportez-vous au chapitre Dépannage pour obtenir des informations supplémentaires sur les indications d’erreur. q La suppression de certaines notifications rouges est parfois sujette à certaines conditions, ce qui oblige l’utilisateur à effectuer une action avant que la notification ne puisse être fermée. Reportez-vous au chapitre Dépannage pour obtenir des informations supplémentaires sur les notifications nécessitant une action de la part de l’utilisateur. VENTANA DP 200 slide scanner (Scanner de lames) · Version du logiciel : 1.1 · Guide d’utilisation IVD · Réf. : 1017149FR Rév. C 3 Aperçu de VENTANA DP 200 Scan Application Il existe trois types de notifications : 88 Aperçu des indicateurs de statut, des notifications et des messages d’avertissement À propos des messages d’avertissement Les messages d’avertissement s’affichent sous forme de boîtes de dialogue et nécessitent généralement une action de la part de l’utilisateur pour poursuivre le processus. Le rejet de certaines notifications rouges, telles qu’un message de température hors plage, entraîne l’affichage d’un message d’avertissement contenant une action de récupération, comme dans l’exemple ci-dessous. u Sujets connexes Dépannage et diagnostics (137) 3 Aperçu de VENTANA DP 200 Scan Application • VENTANA DP 200 slide scanner (Scanner de lames) · Version du logiciel : 1.1 · Guide d’utilisation IVD · Réf. : 1017149FR Rév. C Aperçu de VENTANA DP 200 Scan Application 89 Avertissement relatif à l'étalonnage de la balance des blancs (étalonnage automatique) Pour des performances optimales de l’appareil, le scanner effectue périodiquement un étalonnage de la balance des blancs pendant les séances de numérisation. L'étalonnage de la balance des blancs est une fonctionnalité supplémentaire pour améliorer la qualité des images, en garantissant une luminosité uniforme au sein de l’image. • 1 heure, 2 heures, 4 heures, 8 heures à compter de l’affichage de la boîte de dialogue. • En cas de redémarrage du système. Le redémarrage du système réinitialise la minuterie pour l’étalonnage de la balance des blancs. L'étalonnage de la balance des blancs prend 1 à 2 minutes et n’interfère pas avec les processus. • Si une génération de miniature ou une numérisation sont en cours lorsqu’un étalonnage de la balance des blancs doit être effectué, l'étalonnage de la balance des blancs est retardé jusqu’à ce que la numérisation soit terminée. • Si un étalonnage de la balance des blancs est en cours lorsqu’une génération de miniature ou une numérisation sont lancées, la boîte de dialogue Instrument White Balance (Balance des blancs de l’appareil) indique que la génération de miniature ou la numérisation seront retardées jusqu’à ce que l’étalonnage de la balance des blancs soit terminé. La boîte de dialogue se ferme une fois le l'étalonnage de la balance des blancs terminé, ou vous pouvez sélectionner OK pour la fermer immédiatement. • La minuterie de l’étalonnage interactif de la balance des blancs indique le temps restant jusqu’au prochain étalonnage de la balance des blancs et permet à l’utilisateur de lancer l’étalonnage plus tôt si besoin. Vous pouvez activer et désactiver la minuterie dans Global Settings (Paramètres généraux). • La numérisation ou la génération de miniature se lance automatiquement après la fin du de l'étalonnage de la balance des blancs. VENTANA DP 200 slide scanner (Scanner de lames) · Version du logiciel : 1.1 · Guide d’utilisation IVD · Réf. : 1017149FR Rév. C 3 Aperçu de VENTANA DP 200 Scan Application La boîte de dialogue Instrument White Balance (Balance des blancs de l’appareil) s’affiche pour avertir l’utilisateur que l'étalonnage de la balance des blancs est en cours. L'étalonnage de la balance des blancs se produit aux moments suivants : 90 Aperçu des indicateurs de statut, des notifications et des messages d’avertissement q L'étalonnage de la balance des blancs n’a pas lieu 3 Aperçu de VENTANA DP 200 Scan Application lorsque le scanner est inactif (non utilisé pour les numérisations). VENTANA DP 200 slide scanner (Scanner de lames) · Version du logiciel : 1.1 · Guide d’utilisation IVD · Réf. : 1017149FR Rév. C 91 Table des matières Processus de numérisation Dans ce chapitre 4 4 Démarrage du scanner . . . . . . . . . . . . . . . . . . . . . . . . . 93 Exécuter un processus de numérisation . . . . . . . . . . . 95 4 Processus de numérisation Arrêt du scanner. . . . . . . . . . . . . . . . . . . . . . . . . . . . . . . 103 VENTANA DP 200 slide scanner (Scanner de lames) · Version du logiciel : 1.1 · Guide d’utilisation IVD · Réf. : 1017149FR Rév. C 92 4 Processus de numérisation Table des matières VENTANA DP 200 slide scanner (Scanner de lames) · Version du logiciel : 1.1 · Guide d’utilisation IVD · Réf. : 1017149FR Rév. C Processus de numérisation 93 Démarrage du scanner Nous recommandons d’arrêter le scanner après l’avoir utilisé et de le redémarrer à la prochaine utilisation. Éteignez et redémarrez le scanner au moins une fois par semaine. Un arrêt suivi d’un redémarrage du système permet de réaliser systématiquement des tests d’étalonnage et de diagnostic au démarrage du système, et garantit que les systèmes d’étage, de mise au point et de l’élévateur soient remis à leur position initiale. En outre, l’arrêt du système lorsqu’il n’est pas utilisé réduit la consommation d’énergie. r Démarrer le scanner et lancer la Scan Application (Application de numérisation) 1 1 Vérifiez que l’interrupteur d’alimentation à l’arrière de l’appareil se trouve sur la position marche. I Cet interrupteur reste généralement sur la position marche lorsque l’appareil est régulièrement utilisé. La position marche = I et la position arrêt = O. 2 Vérifiez que l’interrupteur du bloc d’alimentation situé à l’arrière du VENTANA DP 200 PC est sur la position marche. 3 Allumez l’écran en appuyant sur le l'interrupteur d'alimentation. 4 Vérifiez que le capot d’accès avant et les panneaux d’accès latéraux du scanner sont fermés. 5 5 Démarrez l’appareil en appuyant sur l'interrupteur d'alimentation situé à l’avant du PC. f Le voyant d’alimentation du scanner reste allumé en bleu, indiquant que le scanner est sous tension. f Tous les plateaux de lames dans le scanner seront éjectés. f Les voyants sur le capot d’accès avant de l’appareil passent au blanc fixe, puis au blanc clignotant. VENTANA DP 200 slide scanner (Scanner de lames) · Version du logiciel : 1.1 · Guide d’utilisation IVD · Réf. : 1017149FR Rév. C 4 Processus de numérisation 2 94 Démarrage du scanner 6 Retirez tous les plateaux de lames éjectés de la fente d’insertion/de retrait des plateaux de lames sur le scanner. 7 Attendez que l’initialisation se termine. f Lorsque l’initialisation est terminée, les voyants du capot d’accès avant s’éteignent. 8 Appuyez sur n’importe quelle touche du clavier pour afficher l’écran de connexion Windows. 9 Dans le coin inférieur gauche de l’écran, sélectionnez l’icône Operator (Opérateur). • Connectez-vous en tant qu’opérateur avec le mot de passe opérateur. I Le mot de passe de l’opérateur doit comporter au moins 12 caractères et doit être changé tous les 60 jours. Les mots de passe doivent respecter les exigences de complexité de Windows 10. Ne réutilisez pas les mots de passe. 10 10 Depuis le bureau, double cliquez sur l’icône VENTANA DP 200 pour lancer la Scan Application (Application Scan). f L’écran d’initialisation s’affiche. 11 Attendez que l’initialisation se termine. 4 Processus de numérisation I N’essayez pas d’introduire un plateau de lames tant que les voyants n’arrêtent pas de clignoter. 12 Si vous y êtes invité depuis l’écran principal de la Scan Application (Application Scan), effectuez des diagnostics. Reportez-vous au chapitre Étalonnage, diagnostics et entretien pour en savoir plus sur l’exécution des diagnostics. VENTANA DP 200 slide scanner (Scanner de lames) · Version du logiciel : 1.1 · Guide d’utilisation IVD · Réf. : 1017149FR Rév. C Processus de numérisation 95 Exécuter un processus de numérisation Les procédures ci-dessous donnent des indications pour l’exécution d’un processus de numérisation. j m L’option Global Settings (Paramètres généraux) a été configurée ou revue pour répondre aux exigences de votre site. m L’appareil est sous tension et initialisé. m La VENTANA DP 200 Scan Application (Application de numérisation) est ouverte, et l’écran principal est affiché. m Les diagnostics et les étalonnages sont à jour. r Revoir les options de nom de fichier et d’enregistrement des fichiers 1 1 Dans l’Application Menu (Menu de l’application) situé dans la barre de menu supérieure, sélectionnez Global Settings (Paramètres généraux). 2 Dans le panneau de navigation Global Settings (Paramètres généraux), sélectionnez Output Settings (Paramètres de sortie). • Les conventions de dénomination des lames sont habituellement entrées au moment de la configuration ou à la première utilisation du scanner. • Vous n’aurez généralement pas besoin d’y apporter des modifications. I En mode de numérisation manuel, vous pouvez remplacer les paramètres Output Settings (Paramètres de sortie) et assigner manuellement de nouveaux noms de fichier à chacune des lames une fois qu’elles sont introduites dans le scanner. Vous pouvez également modifier les noms de fichier après une génération de miniature. Si le nom du fichier est modifié après une numérisation haute résolution, vous devez renumériser la lame pour l’enregistrer avec le nouveau nom de fichier. Scan Application peut être configuré pour décoder les codes-barres 1D et 2D en noms de fichier. VENTANA DP 200 slide scanner (Scanner de lames) · Version du logiciel : 1.1 · Guide d’utilisation IVD · Réf. : 1017149FR Rév. C 4 Processus de numérisation 3 Vérifiez les sélections pour la dénomination des lames. 96 Exécuter un processus de numérisation 4 Vérifiez le File Format (Format du fichier). • Si vous utilisez le format DICOM, reportez-vous à la section « Configuration des attributs DICOM » dans le chapitre Configuration de VENTANA DP 200 Scan Application. 5 Vérifiez les sélections pour l’enregistrement des fichiers image. Vous pouvez enregistrer automatiquement ou manuellement les fichiers image après une numérisation. • L’option Auto-Save (Enregistrement automatique) est généralement activée ou désactivée lors de la configuration ou pendant la première utilisation du scanner. • Vous n’aurez généralement pas besoin d’y apporter des modifications. r Choisir un mode de numérisation 4 Processus de numérisation 1 Dans la barre de menu supérieure, sélectionnez une option pour le bouton Auto-Start (Démarrage automatique). Activez l’option Auto-Start (Démarrage automatique) pour numériser automatiquement les lames une fois insérées dans le scanner. Ne sélectionnez pas Auto-Start (Démarrage-auto) si les conditions suivantes s’appliquent : • Vous souhaitez revoir les AOI et vérifier les paramètres de numérisation avant l’exécution des numérisations haute résolution. • Le plateau de lames comporte des lames qui nécessitent différents paramètres de numérisation. I Si vous utilisez l’option Auto-Start (Démarrage automatique) lorsque le plateau de lames n’est pas rempli, le scanner effectue une génération abrégée de miniature pour les places vides pour déterminer qu’aucune lame n’est présente. 2 Si vous sélectionnez le mode de numérisation manuelle en sélectionnant OFF (DÉSACTIVÉ) pour l’option Auto-Start (Démarrage-auto), passez à la section suivante, « Introduire un plateau de lames dans le scanner ». 3 Si vous avez choisi le mode Auto-Start (Démarrage automatique), vérifiez les paramètres de numérisation par défaut avant de passer à la section suivante. • Consultez la procédure ci-dessous, « Saisir les informations de numérisation dans le panneau Capture Settings (Paramètres de capture) » pour vérifier vos paramètres de numérisation. VENTANA DP 200 slide scanner (Scanner de lames) · Version du logiciel : 1.1 · Guide d’utilisation IVD · Réf. : 1017149FR Rév. C Processus de numérisation 97 r Introduire un plateau de lames dans le scanner 1 Assurez-vous que les lames et les lamelles respectent toutes les spécifications ; notamment, qu’elles sont exemptes de saletés, de poussières, de résidus de paraffine et d’empreintes digitales. Reportez-vous au chapitre Spécifications pour vérifier que les lames et les lamelles respectent les exigences. 2 2 Placez correctement 1 à 6 lames simples ou 1 à 3 lames doubles dans le plateau de lames adéquat. • Orientez chaque lame de façon à ce que la lamelle se trouve sur la face supérieure et que l’étiquette soit la plus proche du bord avant du scanner une fois le plateau de lames inséré. • Si vous utilisez le format de fichier DICOM, placez les lames d’un seul patient sur le plateau de lames. Reportez-vous au chapitre Configuration de VENTANA DP 200 Scan Application pour en savoir plus sur la mise à jour des attributs DICOM. I Les icônes en forme de lame sur le centre inférieur des plateaux de lames indiquent la bonne orientation de la lame. Consultez la section « À propos des plateaux de lames VENTANA DP 200 » dans le chapitre Aperçu du scanner de lames VENTANA DP 200 slide scanner. 3 Vérifiez qu’aucun plateau de lames ne se trouve dans le scanner en vous assurant que le voyant du bouton d’éjection est éteint. 4 Insérez le plateau de lames dans le scanner jusqu’à ce que vous touchiez une butée physique. f L’appareil tire automatiquement le plateau de lames à l’intérieur, le voyant du bouton d’éjection commence à clignoter en bleu, et le scanner exécute une numérisation rapide pour savoir si un plateau à 6 lames ou à 3 lames est en cours d’utilisation. f Si vous avez choisi l’option Auto-Start (Démarrage automatique), les espaces réservés de lame s’affichent, puis les numérisations commencent automatiquement. f Si vous n’avez pas choisi l’option Auto-Start (Démarrage automatique), les espaces réservés de lame s’affichent, et le scanner entre en veille. VENTANA DP 200 slide scanner (Scanner de lames) · Version du logiciel : 1.1 · Guide d’utilisation IVD · Réf. : 1017149FR Rév. C 4 Processus de numérisation N’essayez pas de numériser des lames qui n’ont pas de lamelles. 98 Exécuter un processus de numérisation 5 Pour le mode Auto-Start (Démarrage automatique), surveillez la progression de la lame depuis le panneau Slide Status (Statut de la lame) et la progression générale de la numérisation sur les voyants du capot avant du scanner. • Une fois la numérisation terminée, passez à la section « Examiner les numérisations ». 6 Pour le mode de numérisation manuel, passez à la prochaine section pour entrer et vérifier vos paramètres de numérisation. r Entrer des informations de numérisation dans le panneau Capture Settings (Paramètres de capture) 1 Sélectionnez les positions de lame pour lesquelles vous souhaitez entrer les paramètres de numérisation. Cliquez sur la première position, puis appuyez sur Ctrl tout en cliquant sur les positions suivantes. I Si vous utilisez le mode de numérisation manuel, vous pouvez attribuer plusieurs paramètres de numérisation ou profils à chaque lame du le plateau, au besoin. 4 Processus de numérisation Si vous ne sélectionnez pas différentes positions, toutes les positions du plateau de lames sont sélectionnées automatiquement. 2 Dans la liste déroulante Profile (Profil), sélectionnez un profil de numérisation. • Si vous devez créer un nouveau profil qui correspond aux exigences de l’ensemble de lames, sélectionnez un profil existant à modifier, tel que l’Installed Basic Profile (Profil de base installé). 3 Vérifiez et modifiez chaque paramètre de numérisation au besoin. 4 Pour effectuer une numérisation personnalisée pour un usage unique dans lequel les paramètres de numérisation ne seront pas réutilisés, vous pouvez modifier les paramètres dans un profil existant sans enregistrer les paramètres comme un nouveau profil. 5 Pour enregistrer les modifications apportées au profil, sélectionnez Update (Mettre à jour) ou Save as new... (Enregistrer sous…) dans la liste déroulante , selon l’action que vous souhaitez effectuer. VENTANA DP 200 slide scanner (Scanner de lames) · Version du logiciel : 1.1 · Guide d’utilisation IVD · Réf. : 1017149FR Rév. C Processus de numérisation 99 r Effectuer une numérisation manuelle 1 1 Sélectionnez les positions de lame à numériser en cliquant sur 1 position puis appuyez sur Ctrl tout en appuyant sur les positions suivantes. f Les positions sélectionnées sont surlignées en bleu. f Si aucune lame n’est sélectionnée et surlignée pour la numérisation, le plateau entier (6 positions de lames standard ou 3 positions de lames doubles) est numérisé. 2 (facultatif) Dans le panneau Slide Status (Statut de la lame) de chaque lame, modifiez le nom de fichier qui sera attribué à l’image. 3 Dans la barre de menu supérieure, sélectionnez Thumbnail (Miniature) (facultatif) ou Scan (Numériser). f L’option Thumbnail (Miniature) produit des images basse résolution vous permettant de vérifier et de régler les paramètres de numérisation et les AOI avant d’effectuer une numérisation haute résolution. Vous ne pouvez pas répéter une numérisation de miniature. 4 4 Dans le panneau Slide Status (Statut de la lame), surveillez la progression de la génération de miniature ou de la numérisation de chaque lame. • A Génération de miniature en cours Surveillez la progression générale de la numérisation à l’aide des voyants situés à l’avant de l’appareil. B Numérisation en cours VENTANA DP 200 slide scanner (Scanner de lames) · Version du logiciel : 1.1 · Guide d’utilisation IVD · Réf. : 1017149FR Rév. C 4 Processus de numérisation f L’option Scan (Numériser) produit des images haute résolution. Si les résultats ne sont pas satisfaisants, vous pouvez ajuster les AOI et les paramètres de numérisation, puis réaliser une autre numérisation haute résolution des lames. 100 Exécuter un processus de numérisation 5 5 Si vous avez sélectionné l’option Thumbnail (Miniature), apportez les changements nécessaires aux AOI ou aux paramètres de numérisation avant la numérisation. Vous pouvez également modifier le nom du fichier une fois la miniature générée. • Pour ajuster l’AOI, sélectionnez le bouton Adjust AOI (Ajuster l’AOI) dans la barre de menu supérieure ou faites un clic droit sur la lame en question, puis sélectionnez l’option Adjust AOI (Ajuster l’AOI), ou cliquez directement sur l'AOI à modifier. Désélectionnez cette option pour poursuivre le processus. • Pour modifier les paramètres de numérisation, sélectionnez une ou plusieurs lames, puis modifiez les options du panneau Capture Settings (Paramètres de capture). • Pour modifier le nom du fichier, sélectionnez le nom du fichier dans le panneau Slide Status (Statut de la lame). 6 Après la finalisation des modifications de la miniature, sélectionnez le bouton Scan (Numériser) pour démarrer la numérisation haute résolution. r Examiner les numérisations 4 Processus de numérisation 1 Traitez toutes les notifications et les échecs de numérisation. 2 Examinez les numérisations à l’aide du visualiseur, accessible via la barre de menu supérieure en cliquant sur le bouton Viewer (Visualiseur). 3 3 Parcourez l’image ou utilisez le curseur de repère pour afficher une zone spécifique du tissu. 4 En fonction de l’examen de l’image, vous pouvez ajuster les AOI et les paramètres de numérisation, puis recommencer la numérisation. A Image affichée par le VENTANA Image Viewer. • Une mauvaise mise au point ou un mauvais contraste de l’image sont des motifs pour recommencer la numérisation. • Si vous n’avez pas activé l’option Auto-save (Enregistrement automatique), vous pouvez également rejeter une numérisation et lancer une nouvelle génération de miniature ou numérisation. 5 Si vous avez modifié les AOI ou les paramètres de numérisation, comme indiqué, dans le panneau Slide Status (Statut de la lame), vous devez recommencer la numérisation de la lame pour appliquer les modifications. VENTANA DP 200 slide scanner (Scanner de lames) · Version du logiciel : 1.1 · Guide d’utilisation IVD · Réf. : 1017149FR Rév. C Processus de numérisation 101 6 Pour toutes les lames rénumérisées, répétez le processus d’examen des images. r Enregistrer des numérisations 1 Si vous avez activé l’option Auto-Save (Enregistrement automatique), les numérisations sont automatiquement enregistrées dans les emplacements de fichier indiqués dans le panneau Capture Settings (Paramètres de capture). • Dans la barre de menu supérieure, cliquez sur le bouton File manager (Gestionnaire de fichiers). I IMPORTANT : les images DICOM ne peuvent pas être enregistrées dans un IMS. f Les emplacements où les fichiers ont été enregistrés s’affichent dans la boîte de dialogue File Manager (Gestionnaire de fichiers). • Dans la barre de menu supérieure, cliquez sur le bouton File Manager (Gestionnaire de fichiers) pour ouvrir la boîte de dialogue File Manager (Gestionnaire de fichiers). • Sélectionnez le ou les fichiers à enregistrer, puis modifiez l’emplacement du Folder (Dossier) si un problème avec l’emplacement actuel empêche l’enregistrement. • Cliquez sur le bouton RETRY (RÉESSAYER). f Vous verrez un message de mise à jour du statut en bas de la boîte de dialogue File Manager (Gestionnaire de fichiers) et l’option Folder Status (Statut du dossier) passe à COPYING (Copie en cours). f Le ou les fichiers seront enregistrés avec succès et l’option Folder Status (Statut du dossier) passera à DONE (FAIT). Vous ne pourrez plus sélectionner ces fichiers. Ou, si la nouvelle tentative a échoué, l’option Folder Stauts (Statut du dossier) restera sur FAILED (ÉCHEC). VENTANA DP 200 slide scanner (Scanner de lames) · Version du logiciel : 1.1 · Guide d’utilisation IVD · Réf. : 1017149FR Rév. C 4 Processus de numérisation 2 Si vous avez activé l’option Auto-Save (Enregistrement automatique) et que les numérisations sont réussies, mais que les fichiers n’ont pas pu être enregistrés, vous recevez une notification rouge. Vous pouvez enregistrer les fichiers manuellement. 102 Exécuter un processus de numérisation 3 Si vous n’avez pas activé l’option Auto-Save (Enregistrement automatique), enregistrez les fichiers manuellement. • Modifiez les Output Folders (Dossiers de sortie) dans le panneau Capture Settings (Paramètres de capture), le cas échéant. Vous ne pouvez pas enregistrer de fichiers dans les lecteurs C\: ou D\:. Enregistrez les fichiers localement dans le lecteur E\:, dans un autre dossier local disponible ou sur un lecteur réseau. • Dans la barre de menu supérieure, cliquez sur le bouton Save (Enregistrer) pour afficher la boîte de dialogue Save (Enregistrer). • Dans la boîte de dialogue Save (Enregistrer), sélectionnez les fichiers à enregistrer, puis cliquez sur SAVE (ENREGISTRER). r Terminer le processus 1 Vérifiez que tous les fichiers image numérisés sont enregistrés. 2 Dans la barre de menu supérieure, cliquez sur le bouton Eject (Éjecter) pour retirer le plateau de lames du VENTANA DP 200 slide scanner ou appuyez sur le bouton Eject (Éjecter) du scanner. 4 Processus de numérisation 3 Effectuez l’arrêt comme indiqué dans la section suivante, « Arrêt du scanner ». u Sujets connexes • Aperçu de VENTANA DP 200 Scan Application (49) • Configuration de VENTANA DP 200 Scan Application (105) • À propos des plateaux de lames VENTANA DP 200 slide trays (46) • Arrêt du scanner (103) VENTANA DP 200 slide scanner (Scanner de lames) · Version du logiciel : 1.1 · Guide d’utilisation IVD · Réf. : 1017149FR Rév. C Processus de numérisation 103 Arrêt du scanner Deux options s’offrent à vous pour effectuer l’arrêt. Les deux options vous obligent à faire des sélections à partir de l’Application Menu (Menu de l’application). Consultez la section « À propos de l’Application Menu (Menu de l’application) » dans le chapitre Aperçu de l’application VENTANA DP 200 Scan Application pour en savoir plus. Vous pouvez également arrêter et redémarrer le scanner, en effectuant un arrêt recommandé, suivi immédiatement d’une mise sous tension pour utiliser l’appareil. r Arrêter le scanner 1 Vérifiez que tous les fichiers image numérisés sont enregistrés et que le scanner est inactif (tous les voyants sont éteints). 2 2 Vérifiez que le plateau de lames a été éjecté de l’appareil à l’aide du bouton Eject (Éjecter) situé dans la barre de menu supérieure de la Scan Application (Application Scan). Vous pouvez également utiliser le bouton d’éjection du scanner. • Dans la barre de menu supérieure, cliquez sur Application Menu (Menu de l’application). • Dans la liste déroulante, cliquez sur System Shutdown (Arrêt du système), puis Continue (Continuer) dans la boîte de dialogue System Shutdown (Arrêt du système). • Après l’arrêt du logiciel Scan Application (Application Scan) et du scanner, passez à l’étape 7. I Cette option n’est disponible que lorsque vous effectuez un arrêt depuis la Scan Application (Application Scan). Utilisez l’option 2 pour arrêter l’appareil depuis l’unité CDU. 4 Option 2 : fermez le logiciel d’application puis éteignez manuellement le scanner. Pour fermer le logiciel d’application : • Dans la barre de menu supérieure, cliquez sur Application Menu (Menu de l’application). • Dans la liste déroulante, cliquez sur Exit Application (Quitter l’application). I N’utilisez pas l'interrupteur d'alimentation du PC pour éteindre le système. VENTANA DP 200 slide scanner (Scanner de lames) · Version du logiciel : 1.1 · Guide d’utilisation IVD · Réf. : 1017149FR Rév. C 4 Processus de numérisation 3 Option 1 : arrêtez le système depuis la Scan Application (Application Scan). 104 Arrêt du scanner 5 Cliquez sur l’icône Windows Power sur l’écran principal Windows. 6 Sélectionnez l’option Shut down (Arrêter). f Si un plateau de lames se trouve à l’intérieur du scanner, il s’éjecte automatiquement à la mise hors tension. 7 Retirez tous les plateaux de lames de l’étage. 8 Éteignez l’écran en appuyant sur l'interrupteur d'alimentation. r Arrêter et redémarrer le scanner 1 Fermez l’application VENTANA DP 200 Scan Application. 2 • Dans la barre de menu supérieure, cliquez sur Application Menu (Menu de l’application). • Dans la liste déroulante, cliquez sur Exit Application (Quitter l’application). 2 MISE EN GARDE Ne maintenez pas enfoncé l'interrupteur d'alimentation, car cela pourrait endommager le système d’exploitation. 2 Éteignez le scanner depuis le PC en appuyant brièvement sur l'interrupteur d'alimentation. 4 Processus de numérisation 3 Attendez que le PC soit mis hors tension. 4 Allumez le scanner depuis le PC en appuyant brièvement sur l'interrupteur d'alimentation. 5 Appuyez sur n’importe quelle touche du clavier pour afficher l’écran de connexion Windows. 6 Dans le coin inférieur gauche de l’écran, sélectionnez l’icône Operator (Opérateur). 7 Saisissez le mot de passe opérateur pour vous connecter. 8 Depuis le bureau, double cliquez sur l’icône VENTANA DP 200 pour lancer la Scan Application (Application Scan). u Sujets connexes • À propos de l’Application Menu (Menu de l’application) (79) VENTANA DP 200 slide scanner (Scanner de lames) · Version du logiciel : 1.1 · Guide d’utilisation IVD · Réf. : 1017149FR Rév. C 105 Table des matières Configuration de VENTANA DP 200 Scan Application Dans ce chapitre À propos de l’application de numérisation VENTANA DP 200 Scan Application . . . . . . . . . . . . . . Modification des Output Settings (Paramètres de sortie) . . . . . . . . . . . . . . . . . . . . . . . . . . . . . . . . . . . . . Configuration de codes-barres 2D. . . . . . . . . . . . . Configuration d’un IMS . . . . . . . . . . . . . . . . . . . . . . Configuration d’attributs DICOM . . . . . . . . . . . . . . Configuration des détections d’AOI personnalisées . . . . . . . . . . . . . . . . . . . . . . . . . . . . . Configuration de l’instrument . . . . . . . . . . . . . . . . . VENTANA DP 200 slide scanner (Scanner de lames) · Version du logiciel : 1.1 · Guide d’utilisation IVD · Réf. : 1017149FR Rév. C 5 107 108 111 112 115 117 117 5 Configuration de VENTANA DP 200 Scan Application 5 106 5 Configuration de VENTANA DP 200 Scan Application Table des matières VENTANA DP 200 slide scanner (Scanner de lames) · Version du logiciel : 1.1 · Guide d’utilisation IVD · Réf. : 1017149FR Rév. C Configuration de VENTANA DP 200 Scan Application 107 À propos de l’application de numérisation VENTANA DP 200 Scan Application Les paramètres de configuration de l’application VENTANA DP 200 Scan Application se trouvent dans Global Settings (Paramètres généraux) sous Application Menu (Menu de l’application). VENTANA DP 200 slide scanner (Scanner de lames) · Version du logiciel : 1.1 · Guide d’utilisation IVD · Réf. : 1017149FR Rév. C 5 Configuration de VENTANA DP 200 Scan Application Les paramètres de configuration de l’application VENTANA DP 200 Scan Application permettent à l’utilisateur de contrôler la façon dont les numérisations sont enregistrées, de configurer les communications avec l’IMS, de configurer la façon dont les codes-barres sont lus, de définir des attributs DICOM et de configurer des zones de détection d’AOI personnalisées. 5 Configuration de VENTANA DP 200 Scan Application 108 À propos de l’application de numérisation VENTANA DP 200 Scan Application w Output Settings (Paramètres de sortie) Dans cette partie Modification des Output Settings (Paramètres de sortie) (108) Configuration de codes-barres 2D (111) Configuration d’un IMS (112) Configuration d’attributs DICOM (115) Configuration des détections d’AOI personnalisées (117) Configuration de l’instrument (117) Modification des Output Settings (Paramètres de sortie) Les Output Settings (Paramètres de sortie) déterminent si les numérisations sont automatiquement enregistrées, comment les noms de fichier correspondants sont générés, si les dossiers peuvent être écrasés, le format de fichier utilisé et la méthode de compression pour les images numérisées. n Les paramètres restent en vigueur jusqu’à ce qu’ils soient modifiés. VENTANA DP 200 slide scanner (Scanner de lames) · Version du logiciel : 1.1 · Guide d’utilisation IVD · Réf. : 1017149FR Rév. C Configuration de VENTANA DP 200 Scan Application j 109 m L’appareil est sous tension et initialisé. m L’application VENTANA DP 200 Scan Application est ouverte, et l’écran principal s’affiche. r Modifier les paramètres de sortie 1 Dans l’Application Menu (Menu de l’application) situé dans la barre de menu supérieure, sélectionnez Global Settings (Paramètres généraux). 3 Sélectionnez ON (ACTIVÉ) ou OFF (DÉSACTIVÉ) pour indiquer si les numérisations sont automatiquement enregistrées ou s’il faut enregistrer manuellement chaque numérisation. 4 4 Dans la liste déroulante Filename (Nom du fichier), sélectionnez la méthode de génération de noms de fichiers. Voici les options disponibles : • Custom (Personnalisé) • 1D Barcode (Code-barres 1D) • 2D Barcode (Code-barres 2D) • 1D+2D Barcode (Code-barres 1D+2D) • 2D+1D Barcode (Code-barres 2D+1D) I L’option Custom (Personnalisé) permet de créer des noms de fichiers basés sur les valeurs sélectionnées dans Prefix (Préfixe) et Suffix (Suffixe). Les options de code-barres utilisent plutôt les informations dans le code-barres situé sur l’étiquette d’une lame. f Si l’option Custom (Personnalisé) est sélectionnée, le champ Prefix (Préfixe) et la liste déroulante Suffix (Suffixe) s’affichent. Si une combinaison de codes-barres est sélectionnée, la liste déroulante Barcode Separator (Séparateur de codes-barres) s’affiche. VENTANA DP 200 slide scanner (Scanner de lames) · Version du logiciel : 1.1 · Guide d’utilisation IVD · Réf. : 1017149FR Rév. C 5 Configuration de VENTANA DP 200 Scan Application 2 Dans le panneau de navigation Global Settings (Paramètres généraux), sélectionnez Output Settings (Paramètres de sortie). 110 À propos de l’application de numérisation VENTANA DP 200 Scan Application 5 Configuration de VENTANA DP 200 Scan Application 5 6 5 Si l’option Custom (Personnalisé) est sélectionnée, remplissez le champ Prefix (Préfixe) et sélectionnez une option dans la liste déroulante Suffixe, tel que décrit ci-dessous. • Dans le champ Prefix (Préfixe), saisissez le préfixe souhaité. La valeur par défaut est le nom d’ordinateur attribué au VENTANA DP 200 PC. Pour le préfixe, vous pouvez utiliser de 1 à 16 caractères alphanumériques, y compris des tirets bas. • Dans la liste déroulante Suffix (Suffixe) sélectionnez l’une des options suivantes : AutoNumber (Numérotation automatique), Auto-Time Stamp (Auto-horodatage) ou Auto-Number and Auto-Time Stamp (Numérotation automatique et auto-horodatage). 6 Si l’option 1D+2D Barcode (Code-barres 1D+2D) ou 2D+1D Barcode (Code-barres 2D+1D) est sélectionnée, sélectionnez « . » ou « _ » dans la liste déroulante Barcode Separator (Séparateur de codes-barres). 7 Cochez la case Enable File Overwrite (Autoriser l’écrasement de fichiers) pour permettre aux nouveaux fichiers de remplacer les anciens fichiers portant le même nom. I Si cette option n’est pas sélectionnée et qu’un nom de fichier en double est utilisé, un numéro de version sera ajouté à la fin du nom du fichier, conformément à la méthode de contrôle de versions de Windows. 8 Dans la liste déroulante File Format (Format du fichier), sélectionnez l’une des options suivantes : BIF, TIF ou DICOM. I Si vous sélectionnez DICOM, consultez la rubrique « Configuration d’attributs DICOM ». 9 Vérifiez les paramètres Compression Method (Méthode de compression) et Quality (Qualité). I Les paramètres Compression Method (Méthode de compression) et Quality (Qualité) ne peuvent pas être modifiés par l’utilisateur. Contactez le support Roche si des modifications sont nécessaires. 10 Sélectionnez le bouton SAVE (ENREGISTRER). VENTANA DP 200 slide scanner (Scanner de lames) · Version du logiciel : 1.1 · Guide d’utilisation IVD · Réf. : 1017149FR Rév. C Configuration de VENTANA DP 200 Scan Application 111 Configuration de codes-barres 2D Les paramètres Configure 2D Barcodes (Configurer les codes-barres 2D) contrôlent la façon dont les codesbarres sont enregistrés. n j Les paramètres restent en vigueur jusqu’à ce qu’ils soient modifiés. m L’appareil est sous tension et initialisé. r Modifier les paramètres de codebarres 2D 1 Dans l’Application Menu (Menu de l’application) situé dans la barre de menu supérieure, sélectionnez Global Settings (Paramètres généraux). 2 Dans le panneau de navigation Global Settings (Paramètres généraux), sélectionnez Configure 2D Barcodes (Configurer les codes-barres 2D). 3 3 Dans le champ Reference Slide (Lame de référence), sélectionnez l’icône de dossier. • Dans la boîte de dialogue Windows File Open (Fichier Windows ouvert), sélectionnez le fichier de lame de référence avec un code-barres 2D représentatif. • Sélectionnez Open (Ouvrir). f La lame de référence s’affiche. f Les données lues à partir du code-barres de la lame de référence s’affichent sous Retrieved Barcode (Code-barres récupéré). f Le caractère utilisé en tant que séparateur s’affiche sous Separator (Séparateur). f Les champs lus à partir du code-barres s’affichent sous Select Fields for New Barcode (Sélectionnez les champs pour le nouveau codebarres). VENTANA DP 200 slide scanner (Scanner de lames) · Version du logiciel : 1.1 · Guide d’utilisation IVD · Réf. : 1017149FR Rév. C 5 Configuration de VENTANA DP 200 Scan Application m La VENTANA DP 200 Scan Application (Application de numérisation) est ouverte, et l’écran principal est affiché. 112 À propos de l’application de numérisation VENTANA DP 200 Scan Application 4 Sous Select Fields for New Barcode (Sélectionnez les champs pour le nouveau code-barres), sélectionnez les champs souhaités. f Les champs sélectionnés s’affichent sous Preview (Field order can be changed by dragging and dropping between separators.) (Aperçu (l’ordre des champs est modifiable par glisser-déposer entre les séparateurs.)). 5 Configuration de VENTANA DP 200 Scan Application 5 Dans la liste déroulante Select New Barcode Separator (if required) (Sélectionnez le nouveau séparateur de codes-barres (si nécessaire)), sélectionnez le caractère à utiliser en tant que séparateur. f Le séparateur sélectionné s’affiche sous Preview (Field order can be changed by dragging and dropping between separators.) (Aperçu (l’ordre des champs est modifiable par glisser-déposer entre les séparateurs.)). 6 6 Au besoin, changez l’ordre des champs en faisant glisser les champs de code-barres vers de nouveaux emplacements entre les séparateurs. I Les emplacements des séparateurs sont statiques ; seuls les champs de code-barres peuvent être déplacés. 7 Sélectionnez le bouton SAVE (ENREGISTRER). Configuration d’un IMS Les paramètres Configure IMS (Configurer l’IMS) permettent de configurer ou de supprimer un IMS, ou de modifier les paramètres de connexion d’un IMS existant. La configuration d’un IMS est effectuée lors de l’installation ou lors de la configuration d’un nouvel IMS connecté à votre laboratoire. Si vous avez besoin d’une aide supplémentaire concernant les valeurs requises pour ajouter un nouvel IMS, contactez le support Roche. n j Les paramètres restent en vigueur jusqu’à ce qu’ils soient modifiés. m L’appareil est sous tension et initialisé. m La VENTANA DP 200 Scan Application (Application de numérisation) est ouverte, et l’écran principal est affiché. VENTANA DP 200 slide scanner (Scanner de lames) · Version du logiciel : 1.1 · Guide d’utilisation IVD · Réf. : 1017149FR Rév. C Configuration de VENTANA DP 200 Scan Application 113 r Accéder aux paramètres Configure IMS (Configurer l’IMS) 1 Dans l’Application Menu (Menu de l’application) situé dans la barre de menu supérieure, sélectionnez Global Settings (Paramètres généraux). 2 Dans le panneau de navigation Global Settings (Paramètres généraux), sélectionnez Configure IMS (Configurer l’IMS). r Ajouter un IMS 1 1 Si l’IMS est le premier à être ajouté, passez à l’étape 2. Sinon, sélectionnez l’icône +. 2 2 Saisissez ou modifiez les valeurs par défaut des champs suivants : • IMS Custom Name (Nom personnalisé de l’IMS) • IMS Path (Chemin de l’IMS) • Port Number (Numéro de port) (valeur par défaut = 850) • Timeout (ms) (Temps limite (ms)) (valeur par défaut = 5 000) • Retry Attempts (Tenter à nouveau) (valeur par défaut = 3) f L’IMS est ajouté à la liste Image Management Servers (Serveurs de gestion d’images). 3 Sélectionnez le bouton SAVE (ENREGISTRER). VENTANA DP 200 slide scanner (Scanner de lames) · Version du logiciel : 1.1 · Guide d’utilisation IVD · Réf. : 1017149FR Rév. C 5 Configuration de VENTANA DP 200 Scan Application 2 114 À propos de l’application de numérisation VENTANA DP 200 Scan Application r Modifier les paramètres de connexion d’un IMS existant 1 Dans la liste Image Management Servers (Serveurs de gestion d’images), sélectionnez l’IMS souhaité. 5 Configuration de VENTANA DP 200 Scan Application 2 Modifiez les entrées des champs suivants : • IMS Custom Name (Nom personnalisé de l’IMS) • IMS Path (Chemin de l’IMS) • Port Number (Numéro de port) (valeur par défaut = 850) • Timeout (ms) (Temps limite (ms)) (valeur par défaut = 5 000) • Retry Attempts (Tenter à nouveau) (valeur par défaut = 3) 3 Sélectionnez le bouton SAVE (ENREGISTRER). r Supprimer un IMS 1 Dans la liste Image Management Servers (Serveurs de gestion d’images), sélectionnez l’IMS souhaité. 2 2 En bas de la liste Image Management Servers (Serveurs de gestion d’images), sélectionnez l’icône -. 3 Sélectionnez le bouton SAVE (ENREGISTRER). VENTANA DP 200 slide scanner (Scanner de lames) · Version du logiciel : 1.1 · Guide d’utilisation IVD · Réf. : 1017149FR Rév. C Configuration de VENTANA DP 200 Scan Application 115 Le panneau Configure DICOM (Configurer la DICOM) vous permet d’indiquer les attributs DICOM. La fonction DICOM de l’application Scan Application lit les valeurs de code-barres et les utilise lors de la création d’un jeu de fichiers DICOM. Le jeu de fichiers DICOM est créé dans votre chemin réseau. Lors de l’éjection du plateau, les champs non associés à des codes-barres sont réinitialisés. La réinitialisation est effectuée, car lors de la numérisation vers DICOM, les informations sur le cas d’un patient en particulier sont uniquement associées au plateau à numériser. La réinitialisation permet de s’assurer que les informations sur le cas du patient ne sont pas appliquées à tort aux plateaux numérisés ultérieurement. IMPORTANT : les images DICOM ne peuvent pas être enregistrées dans un IMS. n j Les paramètres restent en vigueur jusqu’à ce que le plateau à numériser soit éjecté. m L’appareil est sous tension et initialisé. m La VENTANA DP 200 Scan Application (Application de numérisation) est ouverte, et l’écran principal est affiché. m Les codes-barres 2D ont été configurés. r Spécifier des attributs DICOM 1 Dans l’Application Menu (Menu de l’application) situé dans la barre de menu supérieure, sélectionnez Global Settings (Paramètres généraux). 2 2 Dans le panneau de navigation Global Settings (Paramètres généraux), sélectionnez Configure DICOM (Configurer la DICOM). VENTANA DP 200 slide scanner (Scanner de lames) · Version du logiciel : 1.1 · Guide d’utilisation IVD · Réf. : 1017149FR Rév. C 5 Configuration de VENTANA DP 200 Scan Application Configuration d’attributs DICOM 116 À propos de l’application de numérisation VENTANA DP 200 Scan Application 5 Configuration de VENTANA DP 200 Scan Application 3 3 Sous Patient Attributes (Attributs du patient), effectuez les sélections nécessaires ou saisissez les entrées nécessaires pour les éléments suivants : • Dans la liste déroulante Patient Name (Nom du patient), sélectionnez une option. • Dans la liste déroulante Patient ID (Numéro de patient), sélectionnez une option. • Saisissez une valeur dans Patient Date of Birth (Date de naissance du patient). • Dans la liste déroulante Patient Sex (Sexe du patient), sélectionnez une option. I Les listes déroulantes Patient Name (Nom du patient) et Patient ID (Numéro de patient) affichent des champs du code-barres 2D et incluent l’option Other (Autre). Si vous sélectionnez Other (Autre), le champ de texte à droite devient actif, ce qui vous permet de saisir manuellement une entrée. 4 4 Sous Study Attributes (Attributs de l’étude), saisissez l’entrée souhaitée dans le champ Referring Physician (Médecin référant). 5 Dans la liste déroulante Study ID (Identifiant de l’étude), sélectionnez une option. I La liste déroulante Study ID (Identifiant de l’étude) affiche des champs du code-barres 2D et inclut l’option Other (Autre). Si vous sélectionnez Other (Autre), le champ de texte à droite devient actif, ce qui vous permet de saisir manuellement une valeur dans Study ID (Identifiant de l’étude). 6 Dans la liste déroulante Accession Number (Numéro d’accès), sélectionnez une option. I La liste déroulante Accession Number (Numéro d’accès) affiche des champs du code-barres 2D et inclut l’option Other (Autre). Si vous sélectionnez Other (Autre), le champ de texte à droite devient actif, ce qui vous permet de saisir manuellement une valeur dans Accession Number (Numéro d’accès). 7 Sélectionnez le bouton SAVE (ENREGISTRER). VENTANA DP 200 slide scanner (Scanner de lames) · Version du logiciel : 1.1 · Guide d’utilisation IVD · Réf. : 1017149FR Rév. C Configuration de VENTANA DP 200 Scan Application 117 Configuration des détections d’AOI personnalisées Les AOI personnalisées peuvent être configurés sous Global Settings (Paramètres généraux) > Configure Custom AOI Detection (Configurer la détection d’AOI personnalisées) ou à l’aide de l’option Save as Custom AOI (Enregistrer en tant qu’AOI personnalisée) disponible dans le menu contextuel d’une numérisation ou d’une miniature terminée. Reportez-vous au chapitre Aperçu de l’application VENTANA DP 200 Scan pour obtenir des instructions. u Sujets connexes • Création d’AOI personnalisées (75) Configuration de l’instrument Le panneau Configure Instrument (Configurer l’instrument) vous permet de sélectionner vos préférences pour l’option Interactive White Balance Calibration (Étalonnage interactif de la balance des blancs). r Pour modifier la configuration de l’instrument 1 1 Dans l’Application Menu (Menu d’application) dans la barre de menu supérieure, sélectionnez Global Settings (Paramètres généraux). 2 Dans le panneau de navigation Global Settings (Paramètres généraux), sélectionnez Configure Instrument (Configurer l’instrument). VENTANA DP 200 slide scanner (Scanner de lames) · Version du logiciel : 1.1 · Guide d’utilisation IVD · Réf. : 1017149FR Rév. C 5 Configuration de VENTANA DP 200 Scan Application Si vos échantillons de lame présentent des tailles et des formes homogènes, vous pouvez configurer une zone de détection d’AOI personnalisée qui peut être appliquée à toutes les lames afin d’accélérer le processus de numérisation. Vous pouvez spécifier une AOI personnalisée pour les lames standard et double largeur. 118 À propos de l’application de numérisation VENTANA DP 200 Scan Application 5 Configuration de VENTANA DP 200 Scan Application 3 Modifiez l’option Interactive White Balance Calibration (Étalonnage interactif de la balance des blancs) : • On (Activée) : active l’étalonnage de la balance des blancs. La minuterie de l’étalonnage et le bouton Calibrate Now (Étalonner maintenant) sont toujours affichés sur l’écran d’accueil de Scan Application. • Off (Désactivé) : désactive l’étalonnage interactif de la balance des blancs. La minuterie de l’étalonnage et le bouton Calibrate Now (Étalonner maintenant) ne sont pas affichés sur l’écran d’accueil de Scan Application. L’étalonnage automatique de la balance des blancs continue de fonctionner. • Auto (Automatique) : active l’étalonnage interactif de la balance des blancs. La minuterie de l’étalonnage et le bouton Calibrate Now (Étalonner maintenant) sont affichés sur l’écran d’accueil de Scan Application seulement 30 minutes avant le moment prévu de l’étalonnage. 4 Choisissez le bouton SAVE (ENREGISTRER). VENTANA DP 200 slide scanner (Scanner de lames) · Version du logiciel : 1.1 · Guide d’utilisation IVD · Réf. : 1017149FR Rév. C 119 Table des matières Étalonnage, diagnostics et entretien 6 Dans ce chapitre Étalonnage et diagnostics . . . . . . . . . . . . . . . . . . . . . . . Apercu de l’étalonnage et des diagnostics. . . . . . Présentation de l’Application Menu (Menu de l’application) du CDU. . . . . . . . . . . . . . . . . . . . . . . . Configuration des Global Settings (Paramètres généraux) dans le CDU . . . . . . . . . . . . . . . . . . . . . . Effectuer des diagnostics . . . . . . . . . . . . . . . . . . . . Effectuer des étalonnages. . . . . . . . . . . . . . . . . . . . 6 121 121 123 123 125 128 6 Étalonnage, diagnostics et entretien Entretien . . . . . . . . . . . . . . . . . . . . . . . . . . . . . . . . . . . . . 131 Entretien préventif et réparation. . . . . . . . . . . . . . . 131 Aperçu de la décontamination de l’appareil . . . . . 131 VENTANA DP 200 slide scanner (Scanner de lames) · Version du logiciel : 1.1 · Guide d’utilisation IVD · Réf. : 1017149FR Rév. C 120 6 Étalonnage, diagnostics et entretien Table des matières VENTANA DP 200 slide scanner (Scanner de lames) · Version du logiciel : 1.1 · Guide d’utilisation IVD · Réf. : 1017149FR Rév. C Étalonnage, diagnostics et entretien 121 Étalonnage et diagnostics Des tests de diagnostic de routine (programmés) doivent être exécutés régulièrement pour s’assurer que le scanner VENTANA DP 200 slide scanner continue de fonctionner conformément aux spécifications de performance indiquées. Les diagnostics et les étalonnages non programmés sont effectués en fonction des besoins. Dans cette partie Apercu de l’étalonnage et des diagnostics (121) Présentation de l’Application Menu (Menu de l’application) du CDU (123) Configuration des Global Settings (Paramètres généraux) dans le CDU (123) Effectuer des diagnostics (125) Effectuer des étalonnages (128) L’étalonnage et les diagnostics sont effectués grâce au Calibrations and Diagnostics Utility (Utilitaire étalonnages et diagnostics) (CDU), une application logicielle distincte du logiciel VENTANA DP 200 Scan Application. À propos des diagnostics de routine Les diagnostics doivent être effectués tous les 30 jours. Le logiciel Scan Application vous avertit lorsque les diagnostics sont requis en affichant une notification rouge. Si vous n’effectuez pas les tests requis dans les 60 jours suivant l’affichage de la notification, vous recevrez une notification indiquant que les diagnostics et les étalonnages sont en retard. Si vous essayez d’ignorer les notifications de diagnostic requis ou en retard, une boîte de dialogue d’avertissement s’affiche. Cette boîte de dialogue vous invite à effectuer les diagnostics ou les étalonnages requis. VENTANA DP 200 slide scanner (Scanner de lames) · Version du logiciel : 1.1 · Guide d’utilisation IVD · Réf. : 1017149FR Rév. C 6 Étalonnage, diagnostics et entretien Apercu de l’étalonnage et des diagnostics 122 Étalonnage et diagnostics À propos de l'étalonnage périodique (étalonnage automatique) À propos des diagnostics et des étalonnages au besoin Pendant les séances de numérisation, le scanner effectue un étalonnage périodique de la balance des blancs afin de garantir une répartition de la luminosité uniforme sur une image. Pour obtenir plus d’informations sur les étalonnages automatiques, consultez la section « Avertissement relatif à l'étalonnage de la balance des blancs (étalonnage automatique) » dans le chapitre Aperçu de l’application de numérisation VENTANA DP 200 Scan Application. Vous devrez peut-être effectuer des tests de diagnostic supplémentaires en fonction des besoins. Hormis les étalonnages de la balance des blancs (étalonnages automatiques), les autres étalonnages sont effectués en fonction de vos besoins. Par exemple : • Reportez-vous au chapitre Dépannage pour obtenir une description des tests de diagnostic, des options d’étalonnage et des informations supplémentaires sur l’utilisation du CDU afin de résoudre les erreurs. 6 Étalonnage, diagnostics et entretien À propos des échecs de diagnostic ou d’étalonnage Une erreur d’étalonnage interrompt un processus, et le logiciel indique quel étalonnage doit être effectué afin de poursuivre l’opération. VENTANA DP 200 slide scanner (Scanner de lames) · Version du logiciel : 1.1 · Guide d’utilisation IVD · Réf. : 1017149FR Rév. C Étalonnage, diagnostics et entretien 123 Présentation de l’Application Menu (Menu de l’application) du CDU Double-cliquez sur l’icône CDU pou lancer l’application CDU et ainsi effectuer des diagnostics ou des étalonnages. Lorsque l’application CDU s’ouvre, l’Applications Menu (Menu des applications) située dans le coin supérieur droit de la barre de menu supérieure s’affiche. • Global Settings (Paramètres généraux) : permet d’indiquer l’emplacement où les rapports d’étalonnage et de diagnostic sont enregistrés. • Help & Support (Aide et support) : permet d’accéder au guide d’utilisation. • About (À propos) : comprend des informations sur le logiciel d’application CDU. • Exit Application (Quitter l’application) : vous permet de quitter l’application CDU. Configuration des Global Settings (Paramètres généraux) dans le CDU Les Global Settings (Paramètres généraux) doivent être configurés lors de la configuration de l’appareil, ou lors de la première utilisation, afin que les fichiers de rapports de diagnostic et d’étalonnage soient enregistrés dans les emplacements appropriés. Vous devez sélectionner séparément des emplacements pour l’étalonnage et les diagnostics. c j Lors de la configuration de l’appareil ou en fonction des besoins. m L’application CDU est ouverte, et aucun étalonnage ou diagnostic n’est en cours. VENTANA DP 200 slide scanner (Scanner de lames) · Version du logiciel : 1.1 · Guide d’utilisation IVD · Réf. : 1017149FR Rév. C 6 Étalonnage, diagnostics et entretien L’Applications Menu (Menu des applications) comprend les options suivantes : 124 Étalonnage et diagnostics r Modifier les Global Settings (Paramètres généraux) de l’application CDU 1 Double-cliquez sur l’icône CDU afin de lancer l’application. 1 2 Dans l’Application Menu (Menu de l’application), cliquez sur Global Settings (Paramètres généraux). 3 Dans le panneau de navigation Global Settings (Paramètres généraux), sélectionnez l’option Calibration (Étalonnage). f L’emplacement actuel pour l’écriture des fichiers s’affiche dans le champ Report Files Folder (Dossier des AOI personnalisée). B 3 C 6 Étalonnage, diagnostics et entretien A A Options Calibration (Étalonnage) et Diagnostics (Diagnostics) C Icône Folder (Dossier) B Champ Report Files Folder (Dossier des fichiers de rapports) 4 Pour modifier l’emplacement du dossier de rapports, cliquez sur l’icône Folder (Dossier). f La boîte de dialogue Browse for Folder (Rechercher un dossier) s’affiche. VENTANA DP 200 slide scanner (Scanner de lames) · Version du logiciel : 1.1 · Guide d’utilisation IVD · Réf. : 1017149FR Rév. C Étalonnage, diagnostics et entretien 5 125 5 Dans la boîte de dialogue Browse For Folder (Rechercher un dossier), sélectionnez l’emplacement souhaité. I Contrairement au logiciel Scan Application, vous pouvez enregistrer les fichiers sur les lecteurs C:\ ou D:\. 6 Cliquez sur OK. 7 Dans la boîte de dialogue Global Settings (Paramètres généraux), cliquez sur le bouton SAVE (ENREGISTRER) ou sur CANCEL (ANNULER) pour ignorer les modifications. 8 Dans le panneau de navigation Global Settings (Paramètres généraux), sélectionnez l’option Diagnostics (Diagnostics), répétez le processus (étapes 4 à 7), puis passez à l’étape 9. 9 Dans l’Application Menu (Menu de l’application), sélectionnez Exit Application (Quitter l’application) pour fermer le logiciel d’application CDU. Lancez l’application CDU pour afficher l’option Diagnostics (par défaut). La barre de menu supérieure de l’écran principal de l’application CDU comporte les zones TRAY (PLATEAU), DIAGNOSTICS (DIAGNOSTICS) et NAVIGATE (NAVIGUER), ainsi que l’Application Menu (Menu de l’application). Le champ Result (Résultat) de l’écran principal du test de diagnostic indique les tests qui ont expiré. c Tous les mois ou au besoin. j m Le VENTANA DP 200 Instrument est initialisé. m Le logiciel Scan Application est fermé. VENTANA DP 200 slide scanner (Scanner de lames) · Version du logiciel : 1.1 · Guide d’utilisation IVD · Réf. : 1017149FR Rév. C 6 Étalonnage, diagnostics et entretien Effectuer des diagnostics 126 Étalonnage et diagnostics r Effectuer des diagnostics 1 Dans le bureau, double-cliquez sur l’icône CDU pour lancer l’application. 1 f L’écran principal des diagnostics de l’application CDU s’affiche et indique chaque test de diagnostic effectué avec son résultat et sa date d’exécution les plus récents. f Le bouton Diagnostics (Diagnostics) situé sur la barre de menu supérieure apparaît en bleu afin d’indiquer qu’il est sélectionné. C D E F A 6 Étalonnage, diagnostics et entretien B A Barre de menu supérieure C Zone TRAY (PLATEAU) avec le bouton Eject (Éjecter) E Zone NAVIGATE (NAVIGUER) avec le bouton Diagnostics (Diagnostics) en surbrillance B Menu des tests de diagnostic D Zone DIAGNOSTICS (DIAGNOSTICS) F Application Menu (Menu de l’application) w Écran principal des diagnostics. 2 S’il y a un plateau de lames dans le scanner, retirez-le en cliquant sur le bouton Eject (Éjecter) dans la barre de menu supérieure ou appuyez sur le bouton Eject (Éjecter) de l’appareil. 3 Dans l’écran principal des diagnostics, cochez la case à côté de chaque test que vous souhaitez effectuer. f Les tests que vous sélectionnez apparaissent en surbrillance en bleu. f Le bouton Start (Démarrer) de la barre de menu supérieure devient actif lorsque vous sélectionnez les tests. VENTANA DP 200 slide scanner (Scanner de lames) · Version du logiciel : 1.1 · Guide d’utilisation IVD · Réf. : 1017149FR Rév. C Étalonnage, diagnostics et entretien 127 4 Si vous souhaitez que les diagnostics s’arrêtent automatiquement lorsqu’un test de la séquence de diagnostic échoue, sélectionnez Stop on Fail (Arrêter en cas d’erreur) en faisant glisser le bouton sur ON (ACTIVÉ). Ce bouton se trouve dans la zone DIAGNOSTICS (DIAGNOSTICS) de la barre de menu supérieure. I Vous pouvez arrêter manuellement une séquence de tests de diagnostic en cours, même si vous n’activez pas l’option Stop on Fail (Arrêter en cas d’erreur). 5 Dans la zone DIAGNOSTICS (DIAGNOSTICS) de la barre de menu supérieure, cliquez sur le bouton Start (Démarrer). f Le bouton Start (Démarrer) devient un bouton Stop (Arrêter) que vous pouvez utiliser pour arrêter manuellement le processus de test. 6 Surveillez la progression des tests de diagnostic dans le champ Status (Statut). f Si vous cliquez sur le bouton Stop (Arrêter), il clignote pour indiquer qu’un arrêt est en cours. Tous les tests IN PROGRESS (EN COURS) se poursuivent jusqu’à ce que leur statut soit COMPLETED (TERMINÉ) et les tests dont le statut est PENDING (EN ATTENTE) passent au statut CANCELED (ANNULÉ). f Lorsque la séquence de tests est terminée, une bannière de notification verte s’affiche en haut de l’écran. q Contrairement aux bannières de notification vertes du logiciel Scan Application, les notifications vertes de l’application CDU s’affichent seulement pendant une dizaine de secondes. 7 Une fois les tests terminés, examinez les résultats. Reportez-vous au chapitre Dépannage pour traiter les échecs de tests de diagnostic. • Cliquez sur l’icône dans Details (Détails) pour obtenir plus d’informations sur un résultat de test échoué. VENTANA DP 200 slide scanner (Scanner de lames) · Version du logiciel : 1.1 · Guide d’utilisation IVD · Réf. : 1017149FR Rév. C 6 Étalonnage, diagnostics et entretien f Les types de statuts possibles sont PENDING (EN ATTENTE), IN PROGRESS (EN COURS) ou COMPLETED (TERMINÉ). 128 Étalonnage et diagnostics 7 w Liste partielle des tests de diagnostic avec des résultats différents. 8 Dans l’Application Menu (Menu de l’application), quittez l’application CDU. Si vous ne pouvez pas résoudre l’échec d’un test de diagnostic, contactez le support Roche. I Un rapport écrit des tests de diagnostic sera enregistré dans l’emplacement que vous avez indiqué dans Global Settings (Paramètres généraux). 9 Pour effectuer un arrêt du système, reportez-vous à la section « Arrêter le scanner » dans le chapitre Processus de numérisation. 6 Étalonnage, diagnostics et entretien Effectuer des étalonnages Après avoir lancé l’application CDU, l’option d’étalonnage est sélectionnée pour afficher l’écran d’étalonnage. Lorsque l’option d’étalonnage est sélectionnée, la barre de menu supérieure de l’écran principal comprend les zones TRAY (PLATEAU), CALIBRATION (ÉTALONNAGE) et NAVIGATE (NAVIGUER), ainsi que l’Application Menu (Menu de l’application). c En fonction des besoins. j m Le VENTANA DP 200 Instrument est initialisé. m Le logiciel Scan Application est fermé. r Effectuer des étalonnages 1 1 Depuis le bureau, double-cliquez sur l’icône CDU pour lancer l’application. f L’écran principal de l’application CDU s’affiche. 2 S’il y a un plateau de lames dans le scanner, retirez-le en cliquant sur le bouton EJECT (ÉJECTER) dans la barre de menu supérieure. VENTANA DP 200 slide scanner (Scanner de lames) · Version du logiciel : 1.1 · Guide d’utilisation IVD · Réf. : 1017149FR Rév. C Étalonnage, diagnostics et entretien 129 3 Dans la zone NAVIGATE (NAVIGUER) de la barre de menu supérieure, sélectionnez le bouton Calibration (Étalonnage). f Le bouton Calibration (Étalonnage) est mis en surbrillance en bleu. f L’écran principal d’étalonnage affiche les tests disponibles, avec la date d’étalonnage et le résultat les plus récents pour chaque test. C D E F A B A Barre de menu supérieure C Zone TRAY (PLATEAU) E Zone NAVIGATE (NAVIGUER) avec le bouton Calibration (Étalonnage) en surbrillance B Menu des étalonnages D Zone CALIBRATION (ÉTALONNAGE) F Application Menu (Menu de l’application) 4 À partir de l’écran principal d’étalonnage, cochez la case en regard de chaque étalonnage que vous souhaitez effectuer. f Les étalonnages que vous sélectionnez sont mis en surbrillance en bleu. f Le bouton Start (Démarrer) devient actif. 5 Dans la zone CALIBRATION (ÉTALONNAGE) de la barre de menu supérieure, sélectionnez le bouton Start (Démarrer). I Le bouton Stop on Fail (Arrêter en cas d’erreur) est toujours actif pendant l’étalonnage, et vous ne pouvez pas le désactiver. f Le bouton Start (Démarrer) devient le bouton Stop (Arrêter). Utilisez ce bouton pour arrêter un étalonnage en cours. 6 Surveillez la progression de chaque étalonnage dans le champ Status (Statut). f Les types de statuts possibles sont PENDING (EN ATTENTE), IN PROGRESS (EN COURS) ou COMPLETE (TERMINÉ). f Si vous cliquez sur le bouton Stop (Arrêter), il clignote pour indiquer qu’un arrêt est en cours. Tous les tests IN PROGRESS (EN COURS) se poursuivront jusqu’à la fin de l’opération et tous les tests PENDING (EN ATTENTE) vont passer au statut : CANCELED (ANNULÉ). VENTANA DP 200 slide scanner (Scanner de lames) · Version du logiciel : 1.1 · Guide d’utilisation IVD · Réf. : 1017149FR Rév. C 6 Étalonnage, diagnostics et entretien w Écran principal d’étalonnage. 130 Étalonnage et diagnostics w Étalonnage en cours. 7 Une fois que toutes les routines d’étalonnage sont terminées, examinez les résultats et répétez ou dépannez tous les résultats qui ont échoué. • Cliquez sur l’icône dans Details (Détails) pour obtenir plus d’informations sur un résultat de test échoué. 8 Dans l’Application Menu (Menu de l’application), quittez l’application CDU. Si vous ne pouvez pas résoudre l’échec d’un étalonnage, contactez le support Roche. 9 Pour effectuer un arrêt du système, reportez-vous à la section « Arrêter le scanner » dans le chapitre Processus de numérisation. 6 Étalonnage, diagnostics et entretien u Sujets connexes • Avertissement relatif à l'étalonnage de la balance des blancs (étalonnage automatique) (89) • Arrêter le scanner (103) VENTANA DP 200 slide scanner (Scanner de lames) · Version du logiciel : 1.1 · Guide d’utilisation IVD · Réf. : 1017149FR Rév. C Étalonnage, diagnostics et entretien 131 Entretien Vous n’avez pas besoin d’effectuer des procédures d’entretien périodiques. Vous devez planifier un entretien préventif (PM) annuel avec le support Roche. Le nettoyage et la décontamination de l’appareil sont effectués en fonction des besoins. Dans cette partie Entretien préventif et réparation (131) Aperçu de la décontamination de l’appareil (131) Entretien préventif et réparation L’entretien préventif par un technicien de maintenance Roche doit être effectué chaque année. Le logiciel Scan Application vous informe lorsque l’entretien de routine doit être effectué. c PM annuel. Service de réparation en fonction des besoins. Aperçu de la décontamination de l’appareil La décontamination de la surface extérieure est généralement suffisante lors de la décontamination de routine. Pour certains événements rares (par exemple, une lame qui se casse à l’intérieur du scanner et qui expose potentiellement l’appareil à des matières biologiques dangereuses), vous devrez peut-être effectuer une décontamination externe et interne. c d En fonction des besoins. Désinfectant commercial ou désinfectant préparé sur site, comme l’un des désinfectants suivants : m Solutions désinfectantes commerciales contenant du formaldéhyde, du glutaraldéhyde et des composés phénoliques peuvent être utilisées avec le scanner. m Nous vous recommandons d’utiliser 70 % d’éthanol ou d’alcool isopropylique dans vos préparations sur site. VENTANA DP 200 slide scanner (Scanner de lames) · Version du logiciel : 1.1 · Guide d’utilisation IVD · Réf. : 1017149FR Rév. C 6 Étalonnage, diagnostics et entretien Contactez le support Roche pour planifier votre PM annuel. 132 Entretien Chiffons/matériel adaptés pour le nettoyage et la désinfection : m Chiffons non pelucheux m Cotons-tiges m Détergent doux m Solution hydrosoluble pour le nettoyage des lentilles (au besoin) Doublures en plastique pour protéger la zone de travail et les surfaces environnantes, le cas échéant. Équipement de protection individuelle : m Blouse de laboratoire, gants, protection oculaire, ou tout autre équipement de protection individuelle tel que spécifié par les procédures de travail normalisées du laboratoire. 6 Étalonnage, diagnostics et entretien j • Recommandations du département de la sécurité ou de la sécurité biologique concernant le désinfectant à utiliser en fonction des réglementations locales et de la compatibilité avec l’appareil. • Formation sur l’utilisation sûre du désinfectant et connaissance des dangers associés. Consultez les fiches de données de sécurité (FDS), le cas échéant. r Nettoyer le scanner et le préparer pour la décontamination 1 MISE EN GARDE 1 Ne touchez aucun des composants optiques à l’intérieur du scanner. I En touchant les composants optiques (lentilles et miroirs) vous risquez de les endommager ou de nuire aux performances du scanner. Si vous touchez un composant optique par inadvertance, n’essayez pas de le nettoyer. Contactez le support Roche pour obtenir de l’aide. 2 Assurez-vous que le système est arrêté. VENTANA DP 200 slide scanner (Scanner de lames) · Version du logiciel : 1.1 · Guide d’utilisation IVD · Réf. : 1017149FR Rév. C Étalonnage, diagnostics et entretien 133 3 ATTENTION! 3 Les alcools peuvent être volatiles et inflammables. Assurez-vous que l’alimentation de l’appareil est débranchée. I Éteignez l’interrupteur d’alimentation, puis débranchez les trois câbles externes à l’arrière du scanner. Reportez-vous au chapitre Aperçu du scanner de lames VENTANA DP 200 slide scanner pour obtenir plus d’informations concernant l’emplacement des câbles. 4 Préparez la zone de travail pour la décontamination. • Protégez ou enlevez les matériaux étrangers qui ne seront pas décontaminés. • Protégez la zone qui sera utilisée pour la décontamination, au besoin, avec des doublures en plastique. 5 Revêtez l’équipement de protection personnelle requis. • Utilisez un chiffon non pelucheux humidifié avec un mélange d’eau et de détergent. • En cas de problèmes potentiels de compatibilité avec le détergent et le désinfectant que vous avez choisis, essuyez les surfaces avec un chiffon non pelucheux imbibé d’eau pour enlever le détergent. 7 Séchez les surfaces nettoyées avec un chiffon non pelucheux. 8 Passez à l’étape 12 si l’intérieur du scanner ne requiert pas de décontamination. 9 S’il y a une lame cassée à l’intérieur du scanner, retirez-la et mettez-la au rebut en la traitant comme déchet biologique dangereux. VENTANA DP 200 slide scanner (Scanner de lames) · Version du logiciel : 1.1 · Guide d’utilisation IVD · Réf. : 1017149FR Rév. C 6 Étalonnage, diagnostics et entretien 6 Nettoyez les surfaces externes du scanner pour qu’elles soient propres. 134 Entretien 10 MISE EN GARDE Lors du nettoyage de l’intérieur du scanner, ne nettoyez pas et ne touchez pas les composants optiques (miroirs ou lentilles). 10 Nettoyez les composants internes et l’intérieur du scanner de la même façon que pour la surface extérieure, sauf indication contraire. • Pour les composants difficiles d’accès, utilisez un coton-tige enveloppé dans un chiffon non pelucheux humidifié avec de l’eau et du détergent. I Les principaux composants internes qui peuvent nécessiter un nettoyage et une décontamination sont l’étage des lames et les pièces en dessous de celui-ci. 11 Séchez les surfaces nettoyées avec un chiffon non pelucheux. 12 Mettez tous le matériel au rebut conformément aux pratiques de votre laboratoire et aux réglementations locales. 6 Étalonnage, diagnostics et entretien 13 Préparez le désinfectant à utiliser s’il n’est pas déjà disponible. r Décontaminer les surfaces externes du scanner 1 Inspectez les surfaces nettoyées pour vous assurer qu’elles sont exemptes de saleté et répétez le processus de nettoyage au besoin. I La décontamination ne sera pas efficace sur les surfaces sales. 2 Traitez les surfaces nettoyées avec un désinfectant. • Essuyez les surfaces extérieures avec un chiffon non pelucheux humidifié avec du désinfectant. 3 Laissez le désinfectant sécher sur les surfaces pendant environ 30 minutes. 4 Mettez tous les articles consommables au rebut, y compris les gants utilisés pour la désinfection, conformément à vos pratiques de travail et vos réglementations locales. 5 Si l’intérieur du scanner nécessite une décontamination, passez à la procédure suivante, « Décontaminer l’intérieur du scanner ». VENTANA DP 200 slide scanner (Scanner de lames) · Version du logiciel : 1.1 · Guide d’utilisation IVD · Réf. : 1017149FR Rév. C Étalonnage, diagnostics et entretien 135 6 Si le scanner est remis en service, rebranchez les trois câbles du scanner et allumez l’interrupteur d’alimentation à l’arrière du scanner. r Décontaminer l’intérieur du scanner 1 Assurez-vous d’avoir bien ouvert et retiré le capot et les panneaux du scanner. 2 Désinfectez l’intérieur du scanner et les composants internes, à l’exception des composants optiques. • Pour les composants accessibles, essuyez-les avec un chiffon non pelucheux humidifié avec du désinfectant. • Pour les composants internes difficiles d’accès, essuyez-les avec un coton-tige enveloppé dans un chiffon non pelucheux humidifié avec du désinfectant. I Ne touchez pas les composants optiques. 3 Laissez le désinfectant sécher sur les surfaces pendant environ 30 minutes. 5 Mettez tous les articles consommables au rebut, y compris les gants utilisés pour la désinfection, conformément à vos pratiques de travail et vos réglementations locales. 6 Si le scanner est remis en service, rebranchez les trois câbles du scanner et allumez l’interrupteur d’alimentation à l’arrière du scanner. u Sujets connexes • Le Biosafety Reference Manual (Manuel de référence en matière de biosécurité) de l’American Industrial Hygiene Association, chapitre 6. • À propos du VENTANA DP 200 slide scanner (44) VENTANA DP 200 slide scanner (Scanner de lames) · Version du logiciel : 1.1 · Guide d’utilisation IVD · Réf. : 1017149FR Rév. C 6 Étalonnage, diagnostics et entretien 4 Fermez le capot et les panneaux du scanner. Entretien 6 Étalonnage, diagnostics et entretien 136 VENTANA DP 200 slide scanner (Scanner de lames) · Version du logiciel : 1.1 · Guide d’utilisation IVD · Réf. : 1017149FR Rév. C 137 Table des matières Dépannage et diagnostics Dans ce chapitre 7 7 À propos de l’étalonnage et des tests de diagnostic pour le dépannage . . . . . . . . . . . . . . . . . . . . . . . . . . . . . 139 Dépannage . . . . . . . . . . . . . . . . . . . . . . . . . . . . . . . . . . . 145 7 Dépannage et diagnostics Codes d’erreur. . . . . . . . . . . . . . . . . . . . . . . . . . . . . . . . . 155 VENTANA DP 200 slide scanner (Scanner de lames) · Version du logiciel : 1.1 · Guide d’utilisation IVD · Réf. : 1017149FR Rév. C 138 7 Dépannage et diagnostics Table des matières VENTANA DP 200 slide scanner (Scanner de lames) · Version du logiciel : 1.1 · Guide d’utilisation IVD · Réf. : 1017149FR Rév. C Dépannage et diagnostics 139 À propos de l’étalonnage et des tests de diagnostic pour le dépannage Si une erreur se produit au cours du fonctionnement du scanner, une boîte de dialogue peut vous inviter à effectuer un test de diagnostic ou un étalonnage pour résoudre l’erreur. La liste complète des tests de diagnostic avec l’objectif de chaque test est indiquée dans le tableau ci-dessous. Un échec du test de diagnostic fournit souvent au support Roche d’importantes informations sur les diagnostics et la résolution de l’échec lorsqu’une intervention de l’utilisateur n’est pas recommandée. 7 Dépannage et diagnostics Reportez-vous au chapitre « Étalonnage, diagnostics et entretien » pour obtenir les instructions d’utilisation de l’application CDU. VENTANA DP 200 slide scanner (Scanner de lames) · Version du logiciel : 1.1 · Guide d’utilisation IVD · Réf. : 1017149FR Rév. C 140 À propos de l’étalonnage et des tests de diagnostic pour le dépannage Dépannage grâce aux tests de diagnostic dans la CDU Nom du test Objectif du test Mesure à prendre en cas d’échec du test Section 1 : effectuez les tests de cette section à chaque exécution de l’utilitaire de diagnostic. Power on self test (Autotest à la mise sous tension) Vérifications effectuées immédiatement après la mise sous tension du système. 1. Arrêtez et redémarrez le scanner.(1) 2. Vérifiez que tous les câbles reliant le PC et le scanner sont correctement connectés. 3. Vérifiez que l’interrupteur à l’arrière du scanner est sur la position ON (ACTIVÉ). 4. Mettez le scanner sous tension. 5. Si l’échec se produit à nouveau, contactez le support Roche. Check ambiant temperature (Vérifier la température ambiante) Vérification de la conformité de la température ambiante par rapport aux spécifications de fonctionnement de l’appareil. Notez que même si le scanner peut fonctionner à une température entre 11 et 31 °C, il respectera toutes les spécifications de fonctionnement et fournira une meilleure qualité d’image dans une plage de température de 17 à 25 °C. 1. Arrêtez et redémarrez le scanner.(1) 2. Vérifiez que la température ambiante du lieu d’installation du scanner correspond aux spécifications indiquées dans le Guide d’utilisation. 3. Il n’est pas recommandé d’utiliser le scanner en dehors de la plage spécifiée, car la qualité de l’image peut être compromise. Ajustez la température ambiante si nécessaire. 4. Si la température correspond aux spécifications, exécutez à nouveau le test de diagnostic. 5. Si l’échec se produit à nouveau alors que la température ambiante correspond aux spécifications, contactez le support Roche. Si la température ambiante est < 16 °C ou > 30 °C, une bannière de notification rouge s’affiche dans le logiciel Scan Application. 7 Dépannage et diagnostics Check camera temperature (Vérifier la température de l’appareil photo) Vérification de la conformité de la température à proximité des composants sensibles par rapport aux spécifications de fonctionnement de l’appareil. 1. Arrêtez et redémarrez le scanner.(1) 2. Vérifiez que les ouvertures de ventilation du scanner ne sont pas bloquées. 3. Vérifiez que la température ambiante du lieu d’installation du scanner correspond aux spécifications indiquées dans le Guide d’utilisation. 4. Il n’est pas recommandé d’utiliser le scanner en dehors de la plage spécifiée, car la qualité de l’image peut être compromise. Ajustez la température ambiante si nécessaire. 5. Si la température correspond aux spécifications, exécutez à nouveau le test de diagnostic. 6. Si l’échec se produit à nouveau alors que la température ambiante correspond aux spécifications, contactez le support Roche. y Tests de diagnostic dans la CDU. VENTANA DP 200 slide scanner (Scanner de lames) · Version du logiciel : 1.1 · Guide d’utilisation IVD · Réf. : 1017149FR Rév. C Dépannage et diagnostics Nom du test Objectif du test 141 Mesure à prendre en cas d’échec du test Section 2 : effectuez les tests de cette section en cas d’erreur au cours d’une numérisation haute résolution (HR). Sélectionnez les tests en fonction du message d’avertissement affiché par le logiciel d’application ou de l’erreur observée. Comparaison entre la position focale d’un élément par rapport à celle enregistrée pendant l’étalonnage. Check HR differential focus change (Vérifier le changement de mise au point différentielle haute résolution) Mesure des différences de mise au point au sein du capteur d’imagerie haute résolution. Check HR modulation transfer function in sensor direction (Vérifier la fonction de transfert de modulation haute résolution dans l’orientation du capteur) Mesure de la fonction de transfert de modulation (MTF) du système de numérisation haute résolution dans l’axe x (déplacement de l’étage). Check HR modulation transfer function in carriage direction (Vérifier la fonction de transfert de modulation haute résolution dans l’orientation du chariot) Mesure de la MTF du système de numérisation haute résolution dans l’axe y (déplacement de l’étage). Check HR X and Y position change (Vérifier le changement de position haute résolution x et y) Comparaison avec la position d’un élément enregistrée pendant l’étalonnage. Check HR image skew (Vérifier l’inclinaison de l’image haute résolution) Mesure de l’alignement du déplacement de l’étage sur l’axe y par rapport au capteur d’image. Check HR skew to cross-slide movement (Vérifier l’inclinaison haute résolution par rapport au mouvement transversal de la lame) Mesure de l’alignement du déplacement de l’étage sur l’axe x par rapport au capteur d’image. Check HR illumination intensity (Vérifier l’intensité d’illumination haute résolution) Mesure de l’intensité de l’illumination du capteur d’images haute résolution. Check HR illumination uniformity (Vérifier l’uniformité d’illumination haute résolution) Mesure de la régularité du profil d’illumination du capteur d’images haute résolution. Check HR illumination uniformity at extremes of focus (Vérifier l’uniformité d’illumination haute résolution aux extrémités de la mise au point) Mesure de la régularité du profil d’illumination du capteur d’images haute résolution pour prendre en charge les épaisseurs de lame minimale et maximale. Check HR signal to noise ratio (Vérifier le rapport signal-bruit haute résolution) Mesure du rapport signal-bruit pour les numérisations de lame haute résolution. Check HR target contamination (Vérifier la contamination cible haute résolution) Mesure du niveau de contamination (poussière, impuretés, graisse, etc.) sur la zone cible utilisée pour les numérisations à configuration d’illumination haute résolution. Check HR flare in X direction (Vérifier le flare haute résolution sur l’axe x) Mesure du niveau de flare sur l’axe x du système de numérisation haute résolution. Check HR flare in Y direction (Vérifier le flare haute résolution sur l’axe y) Mesure du niveau de flare sur l’axe y du système de numérisation haute résolution. 1. Arrêtez et redémarrez le scanner.(1) 2. Exécutez à nouveau le test de diagnostic. 3. Si l’échec se produit à nouveau, contactez le support Roche. y Tests de diagnostic dans la CDU. VENTANA DP 200 slide scanner (Scanner de lames) · Version du logiciel : 1.1 · Guide d’utilisation IVD · Réf. : 1017149FR Rév. C 7 Dépannage et diagnostics Check HR focus position change (Vérifier le changement de position de la mise au point haute résolution) 142 À propos de l’étalonnage et des tests de diagnostic pour le dépannage Nom du test Objectif du test Mesure à prendre en cas d’échec du test Check HR color change (Vérifier le Vérification de la conformité de la couleur changement des couleurs haute mesurée d’une cible dans l’appareil par résolution) rapport à la tolérance indiquée de la valeur obtenue pendant l’étalonnage. Section 3 : effectuez les tests de cette section en cas d’erreur pendant une numérisation de miniature. Sélectionnez les tests en fonction du message d’avertissement affiché par le logiciel d’application ou de l’erreur observée. Check thumbnail transmission illumination intensity (Vérifier l’intensité de l’illumination que la miniature transmet) Mesure de l’intensité de l’illumination de la transmission pour le capteur de miniature. Check thumbnail transmission illumination uniformity (Vérifier l’uniformité de l’illumination que la miniature transmet) Mesure de la régularité du profil d’illumination de la transmission pour le capteur de miniature. Check thumbnail transmission signal to noise ratio (Vérifier le rapport signal-bruit que la miniature transmet) Mesure du rapport signal-bruit pour les numérisations de transmission de la miniature. Check thumbnail transmission target contamination (Vérifier la contamination de la cible que la miniature transmet) Mesure du niveau de contamination (poussière, impuretés, graisse, etc.) sur la zone cible utilisée pour les numérisations à configuration d’illumination de transmission de miniature. Check thumbnail reflection illumination intensity (Vérifier l’intensité de l’illumination que la miniature reflète) Mesure de l’intensité de l’illumination du reflet pour le capteur de miniature. Check thumbnail reflection illumination uniformity (Vérifier l’uniformité de l’illumination que la miniature reflète) Mesure de la régularité du profil d’illumination du reflet pour le capteur de miniature. 1. Arrêtez et redémarrez le scanner.(1) 2. Vérifiez l’absence de dommage ou d’obstruction de l’Internal Reflective Calibration Target (Cible d’étalonnage réfléchissante interne) de transmission de la miniature.(2) 3. Exécutez à nouveau le test de diagnostic. 4. Si l’échec se produit à nouveau, contactez le support Roche. 7 Dépannage et diagnostics Check thumbnail reflection signal Mesure du rapport signal-bruit pour les to noise ratio (Vérifier le rapport numérisations du reflet de la miniature. signal-bruit que la miniature reflète) Check thumbnail reflection target contamination (Vérifier la contamination de la cible que la miniature reflète) Mesure du niveau de contamination (poussière, impuretés, graisse, etc.) sur la zone cible utilisée pour les numérisations à configuration d’illumination de reflet de miniature. Check thumbnail X and Y position Comparaison avec la position d’un élément change (Vérifier le changement de enregistrée pendant l’étalonnage pour la position haute résolution x et y de la miniature. miniature) 1. Arrêtez et redémarrez le scanner.(1) 2. Exécutez à nouveau le test de diagnostic. 3. Si l’échec se produit à nouveau, contactez le support Roche. Remarques : (1) Pour arrêter et redémarrer le scanner : 1. Quittez le logiciel CDU. 2. Appuyez brièvement sur l'interrupteur d'alimentation à l’avant du PC. NE maintenez PAS enfoncé l'interrupteur d'alimentation, car cela risque d’endommager le système d’exploitation. 3. Attendez que le PC soit mis hors tension. 4. Appuyez brièvement sur l'interrupteur d'alimentation à l’avant du PC. 5. Reconnectez-vous à Windows. 6. Redémarrez le CDU. (2)Internal Reflective Calibration Targets (Cibles d’étalonnage réfléchissantes internes). Les cibles d’étalonnage réfléchissantes internes doivent être propres et exemptes d’empreintes digitales. y Tests de diagnostic dans la CDU. VENTANA DP 200 slide scanner (Scanner de lames) · Version du logiciel : 1.1 · Guide d’utilisation IVD · Réf. : 1017149FR Rév. C Dépannage et diagnostics Nom du test Objectif du test 143 Mesure à prendre en cas d’échec du test B A A Internal Reflective Calibration Target (Cible d’étalonnage réfléchissante interne) que la miniature reflète. B Internal Reflective Calibration Target (Cible d’étalonnage réfléchissante interne) que la miniature transmet. Abréviations : HR = haute résolution ; MTF = fonction de transfert de modulation Définitions : flare = le degré de diffraction de la lumière dans le système optique ; MTF = une mesure de la réponse du système optique par rapport aux différentes fréquences d’éclairage ; reflet = illumination de la lame réfléchie sur le verre, puis sur le capteur ; transmission = illumination de la lame passant à travers le verre sur le capteur. y Tests de diagnostic dans la CDU. Dépannage en exécutant l’étalonnage dans le CDU Un avertissement peut s’afficher en cas de statut d’erreur pour indiquer la nécessité d’un étalonnage. • Une miniature ne s’affiche pas pour une position où une lame est présente. • Une miniature est inclinée. • Les AOI capturés pendant la numérisation ne correspondent pas à celles indiquées sur la miniature de la lame. La phase d’étalonnage du CDU est composée de 4 routines d’étalonnage. VENTANA DP 200 slide scanner (Scanner de lames) · Version du logiciel : 1.1 · Guide d’utilisation IVD · Réf. : 1017149FR Rév. C 7 Dépannage et diagnostics Par exemple, un échec de la numérisation peut nécessiter un étalonnage dans les situations suivantes : 144 À propos de l’étalonnage et des tests de diagnostic pour le dépannage Étalonnage Objectif de l’étalonnage Mesures à prendre en cas d’échec de l’étalonnage White balance thumbnail illumination—reflection (Illumination de la miniature avec balance des blancs : reflet) Permet l’étalonnage du profil d’illumination 1. Arrêtez et redémarrez le scanner.(1) du capteur pour fournir un blanc uniforme, 2. Exécutez à nouveau le test d’étalonnage. 3. Si l’échec se produit à nouveau, contactez le à utiliser pour la détection des codessupport Roche. barres de la zone d’étiquette de la lame. White balance thumbnail illumination—transmission (Illumination de la miniature avec balance des blancs – transmission) Permet l’étalonnage du profil d’illumination du capteur pour fournir un blanc uniforme, à utiliser pour la détection d’AOI et la détection de lames. Thumbnail skew (Inclinaison des miniatures) Permet de compenser l’inclinaison entre la miniature et les capteurs d’image. Thumbnail and slide scan positions (Positions des numérisations de lames et des miniatures) Permet de régler le rognage de la miniature par rapport à la numérisation et d’enregistrer la miniature et les images numérisées. Remarques : (1) Pour arrêter et redémarrer le scanner : 1. Quittez le logiciel CDU. 2. Appuyez brièvement sur l'interrupteur d'alimentation à l’avant du PC. NE maintenez PAS enfoncé l'interrupteur d'alimentation, car cela risque d’endommager le système d’exploitation. 3. Attendez que le PC soit mis hors tension. 4. Appuyez brièvement sur l'interrupteur d'alimentation à l’avant du PC. 5. Reconnectez-vous à Windows. 6. Redémarrez le CDU. y Options d’étalonnage du CDU 7 Dépannage et diagnostics Les trois premières options d’étalonnage s’exécutent rapidement, mais l’option Thumbnail and slide scan positions (Positions des numérisations de lames et des miniatures) prend environ 10 minutes. VENTANA DP 200 slide scanner (Scanner de lames) · Version du logiciel : 1.1 · Guide d’utilisation IVD · Réf. : 1017149FR Rév. C Dépannage et diagnostics 145 Dépannage Cette section fournit des informations sur le dépannage du VENTANA DP 200 Instrument. Problème Causes possibles Recommandations Échec d’initialisation du scanner et moniteur vide. Mauvais branchement de câble, moniteur désactivé, alimentation du PC mise hors tension, alimentation du scanner mise hors tension. 1. Vérifiez que l’interrupteur à l’arrière du scanner est allumé. 2. Vérifiez que le moniteur est allumé. Le voyant du bouton doit être orange (statut inactif) ou bleu (fonctionnement normal). 3. Vérifiez que le voyant situé à côté de l'interrupteur d'alimentation du PC s’est allumé après que vous ayez appuyé sur l'interrupteur d'alimentation du PC. 4. Si le voyant du PC n’est pas allumé, vérifiez que l’interrupteur d'alimentation à l’arrière du PC est ACTIVÉ (dans la position I). S’il est désactivé, activez-le, puis appuyez brièvement sur l'interrupteur d'alimentation à l’avant du PC. 5. Ou, si l’interrupteur à l’arrière du PC est activé, vérifiez que le câble vidéo du moniteur est bien branché au moniteur et au PC. 6. Contactez le support Roche si le problème n’est pas résolu. Échec d’initialisation du scanner, les voyants du capot avant clignotent en jaune et le voyant d’alimentation bleu. Plateau de lames présent dans la fente d’insertion/éjection des plateaux. Retirez le plateau de lames. Échec d’initialisation du scanner et voyant d’alimentation bleu. Mauvais branchement. Vérifiez que le câble vidéo qui relie le moniteur au PC est bien branché aux deux extrémités. Si le scanner ne peut toujours pas s’initialiser, contactez le support Roche. y Échec d’initialisation ou de fermeture du scanner, ou le logiciel ne répond pas VENTANA DP 200 slide scanner (Scanner de lames) · Version du logiciel : 1.1 · Guide d’utilisation IVD · Réf. : 1017149FR Rév. C 7 Dépannage et diagnostics Échec d’initialisation ou de fermeture du scanner, ou le logiciel d’application ne répond pas 146 Dépannage Causes possibles Recommandations Aucune alimentation du scanner après avoir appuyé sur le bouton de marche/arrêt du VENTANA DP 200 PC. Le voyant d’alimentation n’est pas bleu. Problème L’interrupteur d’alimentation est désactivé à l’arrière du scanner, ou l’alimentation de l’appareil n’est pas correctement branchée. 1. Confirmez que le VENTANA DP 200 Instrument est branché à une prise directe et que le câble d’alimentation est bien branché à l’appareil. 2. Vérifiez que l’interrupteur à l’arrière du scanner est ACTIVÉ (dans la position I). 3. Si l’interrupteur d’alimentation du scanner est DÉSACTIVÉ : o Mettez le PC hors tension en appuyant brièvement sur l'interrupteur d'alimentation à l’avant du PC. o Mettez le scanner sous tension. o Redémarrez le système en appuyant brièvement sur l'interrupteur d'alimentation à l’avant du PC. 4. Contactez le support Roche si le problème n’est pas résolu. Le logiciel d’application ne répond pas. Multiple Redémarrez le logiciel d’application à l’aide des touches Alt+F4 du clavier. Impossible d’arrêter le scanner. Multiple S’il est impossible d’arrêter le scanner à l’aide des processus recommandés, appuyez brièvement sur l'interrupteur d'alimentation du PC. q Ne maintenez jamais enfoncé l'interrupteur d'alimentation à l’avant du PC, car cela risque d’endommager le système d’exploitation. 7 Dépannage et diagnostics y Échec d’initialisation ou de fermeture du scanner, ou le logiciel ne répond pas Erreurs du scanner indiquées par les voyants situés sur le capot d’accès avant Statut du voyant Causes possibles Recommandations Voyants blancs : ne s’éteignent pas Les voyants ne s’éteignent pas après Échec de l’initialisation. l’initialisation. Tous les voyants clignotent ou émettent une lumière blanche continue. Contactez le support Roche. Voyants jaunes : avertissements Tous les voyants clignotent. Le capot d’accès avant ou un ou Fermez le panneau d’accès latéral et/ou plusieurs panneaux d’accès latéraux sont le capot d’accès avant. ouverts. y Problèmes de scanner indiqués par les voyants situés sur le capot d’accès avant VENTANA DP 200 slide scanner (Scanner de lames) · Version du logiciel : 1.1 · Guide d’utilisation IVD · Réf. : 1017149FR Rév. C Dépannage et diagnostics Causes possibles Recommandations Tous les voyants clignotent pendant l’initialisation. Statut du voyant 1. Le capot d’accès avant ou un ou plusieurs panneaux d’accès latéraux sont ouverts. 2. Un plateau a été détecté pendant l’initialisation. 1. Si le capot d’accès avant ou l’un des panneaux d’accès latéraux est ouvert, fermez-le. 2. Si un plateau de lames est présent pendant l’initialisation, le scanner l’éjecte. Retirez le plateau pour permettre la poursuite de l’initialisation. 3. Si le plateau de lames n’est pas éjecté, dans l’Application Menu (Menu de l’application), exécutez la fonction System Shutdown (Arrêt du système), puis redémarrez le système. 4. Si le plateau de lames n’est toujours pas éjecté, suivez la procédure de récupération du plateau de lames cidessous. Illumination continue d’un ou deux voyants. Avertissement relatif à une miniature ou une numérisation. 1. Éjectez le plateau de lames et vérifiez que toutes les lames sont bien chargées. 2. Chargez le plateau de lames, puis réessayez la numérisation. D’autres informations sur l’avertissement peuvent figurer dans l’application Scan Application. 147 Voyants rouges : erreurs Le scanner a détecté une erreur interne. Illumination continue d’un ou deux voyants. Une génération de miniature ou une numérisation ont échoué sur la lame indiquée. Essayez de procéder comme suit : 1. Reportez-vous à l’application Scan Application pour obtenir d’autres informations potentielles. 2. Arrêtez le système, puis redémarrezle. Essayez de procéder comme suit : 1. Reportez-vous à l’application Scan Application pour obtenir d’autres informations potentielles. Vous pouvez recevoir une notification de 2. Éjectez le plateau de lames et vérifiez l’application Scan Application, telle que : que toutes les lames sont bien Échec de la numérisation haute chargées. Chargez le plateau de résolution pour la position de lame. lames, puis réessayez. 3. Si cela ne marche pas, arrêtez le système, puis redémarrez-le. y Problèmes de scanner indiqués par les voyants situés sur le capot d’accès avant VENTANA DP 200 slide scanner (Scanner de lames) · Version du logiciel : 1.1 · Guide d’utilisation IVD · Réf. : 1017149FR Rév. C 7 Dépannage et diagnostics Un voyant clignote. 148 Dépannage Indications d’erreur de l’application Scan Application Problème Les erreurs et les avertissements détectés par le système lors de l’utilisation de l’application Scan Application s’affichent sous forme d’avertissements ou de notifications à l’écran. Recommandations Une notification en rouge s’affiche et empêche la poursuite du processus, ou la notification en rouge ne peut être ignorée. La première recommandation consiste à suivre tous les conseils affichés dans la notification en rouge ou la boîte de dialogue connexe. Pour en savoir plus sur les messages d’erreur dans les bannières de notification rouges, reportez-vous à la section « Codes d’erreur » ci-dessous. Même si l’utilisateur peut ignorer certaines notifications en rouge à leur affichage, plusieurs types de notifications ne peuvent être ignorées que sous certaines conditions. Notamment : o Échec de communication avec l’appareil o Erreurs d’initialisation de l’appareil o Diagnostic requis/en retard o Échec de diagnostic o Visite d’entretien requise o Température en dehors de la plage de fonctionnement o Erreur de l’appareil Si vous essayez de masquer une notification qui ne peut être ignorée que sous certaines conditions, la notification en rouge reste ouverte et une boîte de dialogue indiquant des détails supplémentaires s’affiche. Si la solution indiquée dans le message de notification ou dans les renseignements supplémentaires de la section « Codes d’erreur » ne semble pas claire, essayez une ou plusieurs des approches ci-dessous, selon l’erreur. 1. Si le scanner ne contient aucun plateau de lames, essayez la fonction Restart Software (Redémarrer le logiciel) dans l’Application Menu (Menu de l’application). 2. Si la fonction Restart Software (Redémarrer le logiciel) ne résout pas le problème, essayez la fonction Restart System (Redémarrer le système) dans l’Application Menu (Menu de l’application). 3. Si un étalonnage est nécessaire, fermez l’application Scan Application, lancez la CDU et sélectionnez la fonction Calibration (Étalonnage). Reportez-vous au chapitre Étalonnage, diagnostics et entretien pour en savoir plus sur l’exécution de l’étalonnage. 4. Si un plateau de lames est bloqué dans le scanner, reportez-vous à la section « Dépannage du plateau de lames » ci-dessous. 5. Si la solution n’est pas évidente, fermez l’application Scan Application, lancez la CDU et sélectionnez la fonction Diagnostics (Diagnostics). Reportez-vous au chapitre Étalonnage, diagnostics et entretien pour en savoir plus sur l’utilisation des diagnostics. y Indications d’erreur de l’application Scan Application 7 Dépannage et diagnostics Problèmes d’image Problème Causes possibles Recommandations Image floue. Lame renversée. Éjectez le plateau de lames, retirez la lame et réinsérez-la dans le bon sens, avec la lamelle couvre-objet sur sur le dessus et l’étiquette près de l’avant du scanner lors de l’insertion du plateau de lames. La lame n’est pas correctement posée dans le plateau de lames. 1. Vérifiez que la lame est bien insérée dans le plateau de lames, puis assurez-vous qu’il n’y a pas d’obstruction physique comme des débris de verre empêchant une pose adaptée. 2. Vérifiez que la lamelle couvre-objet est conforme aux spécifications. Présence de poussière ou d’impuretés sur la lamelle couvre-objet. Essuyez doucement la lamelle couvreobjet avec un tissu non pelucheux. Point focal incorrect. Déplacez manuellement le point focal. Reportez-vous au chapitre Aperçu de l’application de numérisation VENTANA DP 200 Scan Application. y Problèmes d’image VENTANA DP 200 slide scanner (Scanner de lames) · Version du logiciel : 1.1 · Guide d’utilisation IVD · Réf. : 1017149FR Rév. C Dépannage et diagnostics Problème Faible qualité d’image de la miniature et/ou de la numérisation haute résolution. Causes possibles Recommandations Plis dans le tissu. 1. Déplacez manuellement le point focal en dehors de la zone de plis. Reportez-vous au chapitre Aperçu de l’application de numérisation VENTANA DP 200 Scan Application. 2. Essayez une numérisation de volume. La mise au point doit se faire sur un ou plusieurs calques de l’image autour de la zone de plis. Tissu dense ou très épais. Essayez une numérisation de volume. Niveau élevé de variation du tissu. Changez la méthode de mise au point sur Auto-Adjust (Réglage automatique) avant la numérisation. Système non étalonné. Arrêtez l’application Scan Application, lancez la CDU et effectuez l’étalonnage. Lamelle couvre-objet manquante. Si la lame n’a pas de lamelle couvreobjet, ajoutez une lamelle couvre-objet sur la lame, puis renumérisez. 149 Liquide séché sur la lamelle couvreobjet. Retirez le liquide séché avec un liquide de nettoyage adapté. Transfert de liquide sur les composants optiques internes suite à l’utilisation de lames humides. Des lames humides ne doivent pas être utilisées sur le scanner. Pour en savoir plus sur la cause de l’erreur, vous pouvez exécuter des tests de diagnostic du CDU pour la Modulation Transfer Function (Fonction de transfert de modulation) haute résolution. Ces tests échoueront si les objectifs ont été contaminés par du liquide. Contactez le support Roche pour le nettoyage des composants du scanner. Les conditions ambiantes ne sont pas conformes aux spécifications. AOI non détectée. Reportez-vous au chapitre Spécifications pour vérifier que les conditions ambiantes sont dans les limites spécifiées. L’application Scan Application affiche une bannière de notification rouge lorsque la température ambiante est < 16 °C ou > 30 °C. Méthode de détection choisie non 1. Créez manuellement une AOI à adaptée. l’emplacement voulu. Reportez-vous AOI trop petite ou trop floue (en dessous au chapitre Aperçu de l’application de la limite de détection). de numérisation VENTANA DP 200 Scan Application ou 2. Essayez une autre méthode de détection. Mauvais emplacement de l’étiquette sur la lame (mauvais affichage sur la miniature). Retirez l’étiquette de la lame et remplacez-la par une étiquette bien placée. y Problèmes d’image VENTANA DP 200 slide scanner (Scanner de lames) · Version du logiciel : 1.1 · Guide d’utilisation IVD · Réf. : 1017149FR Rév. C 7 Dépannage et diagnostics Lamelle couvre-objet non adaptée ou ne Si la lame a une lamelle couvre-objet non couvrant pas l’ensemble de l’échantillon. conforme aux spécifications et que vous pouvez la retirer, remplacez-la par une lamelle couvre-objet conforme aux spécifications. 150 Dépannage Problème Une partie de l’échantillon non incluse dans l’AOI. Causes possibles Recommandations L’échantillon est trop flou pour être détecté par la méthode de détection d’AOI Default (Par défaut). 1. Ajustez l’AOI manuellement pour inclure la partie manquante de l’échantillon. Reportez-vous au chapitre Aperçu de l’application de numérisation VENTANA DP 200 Scan Application ou 2. Réessayez la numérisation à l’aide de la méthode de détection Faint (Flou). EXEMPLE : A B C A Image miniature B Numérisation avec la méthode de détection Default (Par défaut) (partie droite de l’échantillon manquante sur l’AOI) C Numérisation avec la méthode de détection Faint (Flou) (l’ensemble de l’échantillon est inclus dans l’AOI) Échec de la numérisation de l’échantillon. 7 Dépannage et diagnostics Marqueur sur l’image. Les traces de marqueur situées sur la Retirez les marques si possible, nettoyez partie inférieure de la surface de la lame la surface de la lame et renumérisez. ont obscurci le tissu et entraîné le déplacement du point focal hors de la portée. Mauvais emplacement du point focal ou de l’AOI. Déplacez le point focal à un autre emplacement sur le tissu, et/ou redimensionnez l’AOI avant d’essayer à nouveau la numérisation. Le marqueur est traité comme un tissu. Ajustez l’AOI manuellement pour exclure le marqueur. y Problèmes d’image ! Dépannage du plateau de lames ATTENTION Coupures et blessures oculaires causées par des lames cassées Les lames cassées peuvent avoir des bouts tranchants qui pourraient causer des coupures et des blessures oculaires. r Portez des lunettes et des gants de protection avant de tenter de retirer des plateaux de lames coincés ou des lames cassées du scanner. VENTANA DP 200 slide scanner (Scanner de lames) · Version du logiciel : 1.1 · Guide d’utilisation IVD · Réf. : 1017149FR Rév. C Dépannage et diagnostics 151 MISE EN GARDE Dommages aux composants optiques Toucher les composants optiques du scanner (objectifs ou miroirs) peut endommager ces composants et/ou compromettre les résultats. r Portez des gants et ne touchez pas les composants optiques lorsque vous accédez à l’intérieur du scanner. MISE EN GARDE Dommages aux composants mécaniques Le fait d’appuyer sur la porte d’introduction des plateaux ou de déplacer le plateau de lames au-dessus du support du capteur peut endommager des composants. N’appuyez pas sur la porte d’introduction des plateaux. r Lorsque vous soulevez un plateau de lames bloqué, déplacez l’étage vers la gauche de sorte que le plateau de lames puisse être retiré à gauche du support du capteur de miniature. 7 Dépannage et diagnostics r VENTANA DP 200 slide scanner (Scanner de lames) · Version du logiciel : 1.1 · Guide d’utilisation IVD · Réf. : 1017149FR Rév. C 152 Dépannage Problème Recommandations Échec du chargement du plateau de lames, 1. Retirez entièrement le plateau de lames de la fente d’insertion/éjection des sans avertissement d’erreur du logiciel. plateaux de lames. 2. Essayez de recharger le plateau de lames. 3. En cas d’échec de l’opération, arrêtez et redémarrez le scanner. 4. Essayez de recharger le plateau de lames. 5. Si vous ne réussissez toujours pas, contactez le support Roche. Le plateau de lames est bloqué dans le scanner et ne peut pas être éjecté. La méthode de retrait du plateau de lames dépend de la cause et de l’emplacement du blocage. REMARQUE : des lamelles couvre-objet dépassant du bord de la lame peuvent entraîner des blocages. AVERTISSEMENT ! N’effectuez pas cette procédure lorsque le scanner est allumé. ATTENTION ! Il est possible qu’une lame soit tombée du plateau de lames et soit cassée. Portez des lunettes et des gants de protection avant d’essayer de retirer une lame. 7 Dépannage et diagnostics 1. AVERTISSEMENT Ne maintenez pas enfoncé l'interrupteur d'alimentation à l’avant du PC, car cela risque d’endommager le système d’exploitation. Arrêtez le scanner. Dans l’Application Menu (Menu de l’application), sélectionnez la fonction System Shutdown (Arrêt du système), ou appuyez brièvement sur l'interrupteur d'alimentation à l’avant du PC. 2. Ouvrez le capot d’accès avant du scanner. 3. Si possible, retirez les lames (cassées et intactes) avant d’essayer de retirer le plateau de lames. Reportez-vous à la section ci-dessous pour obtenir des informations relatives au retrait des lames tombées dans le scanner. 4. Si le plateau de lames dépasse suffisamment de la fente d’insertion/éjection des plateaux de lames, essayez de tirer doucement sur la partie saillante pour extraire le plateau de lames de la fente d’insertion/éjection des plateaux de lames. 5. Pour faciliter l’extraction du plateau de lames, vous pouvez soulever la porte d’introduction des plateaux d’environ 0,5 cm (0,25 pouce). A A Porte d’introduction des plateaux 6. Si vous réussissez à retirer le plateau de lames, redémarrez le système. y Dépannage du plateau de lames VENTANA DP 200 slide scanner (Scanner de lames) · Version du logiciel : 1.1 · Guide d’utilisation IVD · Réf. : 1017149FR Rév. C Dépannage et diagnostics Problème 153 Recommandations Si vous ne pouvez pas retirer le plateau de lames, vous pouvez réessayer après avoir déplacé l’étage de lames et/ou l’ensemble d’indexation. 1. AVERTISSEMENT N’appuyez PAS sur la porte d’introduction des plateaux, car elle risque de se plier sous la pression. Abaissez l’ensemble d’indexation en métal massif en appuyant fermement vers le bas sur les deux côtés du mécanisme. A B A Ensemble d’indexation B Porte d’introduction des plateaux A A Étage de lames inséré dans le scanner. AVERTISSEMENT NE soulevez PAS le plateau de lames au-dessus du support du capteur de miniature. y Dépannage du plateau de lames VENTANA DP 200 slide scanner (Scanner de lames) · Version du logiciel : 1.1 · Guide d’utilisation IVD · Réf. : 1017149FR Rév. C 7 Dépannage et diagnostics 2. Poussez le plus possible l’étage de lames vers l’arrière (à l’intérieur du scanner) afin de libérer de l’espace pour le maniement du plateau de lames. 154 Dépannage Problème Recommandations 1. Déplacez l’étage de lames à gauche du support du capteur de numérisation de la miniature. En déplaçant l’étage à gauche du support, vous éviterez de toucher et de potentiellement endommager le capteur de numérisation de la miniature lorsque vous essayez de retirer le plateau de lames. B A C A Plateau de lames B Capteur de numérisation de la miniature C Support du capteur de numérisation de la miniature 2. Si vous réussissez à retirer le plateau de lames ainsi que toutes les lames, redémarrez le système. 3. Si vous ne pouvez toujours pas récupérer le plateau de lames, contactez le support Roche. Une lame du plateau de lames est tombée dans le scanner. AVERTISSEMENT ! N’effectuez pas cette procédure lorsque le scanner est allumé. 7 Dépannage et diagnostics ATTENTION ! Il est possible qu’une lame soit tombée du plateau de lames et soit cassée. Portez des lunettes et des gants de protection avant d’essayer de retirer une lame. AVERTISSEMENT Ne touchez pas les composants optiques à l’intérieur du scanner. 1. AVERTISSEMENT Ne maintenez pas enfoncé l'interrupteur d'alimentation à l’avant du PC, car cela risque d’endommager le système d’exploitation. Arrêtez le scanner. Dans l’Application Menu (Menu de l’application), sélectionnez la fonction System Shutdown (Arrêt du système), ou appuyez brièvement sur l'interrupteur d'alimentation à l’avant du PC. 2. Essayez de récupérer la lame en ouvrant les panneaux latéraux ou le capot d’accès avant pour accéder à l’intérieur du scanner. 3. Si vous devez déplacer l’étage de lames ou l’ensemble d’indexation, reportezvous à la section ci-dessus concernant l’extraction d’un plateau de lames bloqué. 4. Prenez les précautions suivantes lors du retrait des lames : o Veillez à ne pas déplacer les câbles. o Assurez-vous de retirer tous les fragments de lames cassées. 5. Si vous ne pouvez pas retirer la lame cassée, contactez le support Roche. Après avoir récupéré toutes les lames cassées, il peut s’avérer nécessaire de nettoyer ou de décontaminer le scanner. y Dépannage du plateau de lames VENTANA DP 200 slide scanner (Scanner de lames) · Version du logiciel : 1.1 · Guide d’utilisation IVD · Réf. : 1017149FR Rév. C Dépannage et diagnostics 155 Codes d’erreur Cette section répertorie les messages d’erreur générés par les codes d’erreur lors de l’échec d’une opération du scanner. Une notification en rouge affiche un message d’indication de l’échec de l’opération, suivi d’un message d’erreur. Par exemple : « High-resolution scan failed for slide position1 because of an error during thumbnail acquisition » (« Échec de la numérisation haute résolution pour la position de lame 1 en raison d’une erreur lors de l’acquisition de la miniature ») « Instrument has faulted because of a communication error » (« Une erreur s’est produite dans l’appareil en raison d’une erreur de communication ») Si un message d’erreur s’affiche dans une bannière de notification rouge lors de l’utilisation du scanner, suivez les recommandations de la notification. Vous pouvez également vous reporter aux messages d’erreur répertoriés par ordre alphabétique dans les tableaux suivants pour une solution potentielle. Messages d’erreur affichés dans la bannière de notification rouge Une commande était déjà en cours. Une commande qui était lancée sans erreur. Les erreurs de type 1 peuvent généralement être résolues en réalisant à nouveau la génération de miniature ou la numérisation. Solution Réaliser à nouveau la génération de miniature ou la numérisation, selon le cas. Une erreur de traitement. Une numérisation de lame était déjà en cours. Une erreur lors de l’acquisition de la miniature. Une erreur pendant l’opération relative à la balance des blancs. Une erreur lors du suivi de la mise au point pour la numérisation. L’initialisation était en cours. L’étage se déplaçait vers l’emplacement de début. Le chargement du plateau était en cours. y Codes d’erreur de type 1 VENTANA DP 200 slide scanner (Scanner de lames) · Version du logiciel : 1.1 · Guide d’utilisation IVD · Réf. : 1017149FR Rév. C 7 Dépannage et diagnostics Codes d’erreur du scanner : type 1 156 Codes d’erreur Codes d’erreur du scanner : types 2 et 3 Messages d’erreur affichés dans les bannières de notification en rouge Les erreurs de types 2 et 3 peuvent généralement être résolues en insérant à nouveau le plateau de lames dans le scanner, en insérant à nouveau la lame sur le plateau de lames ou en changeant le point focal ou la méthode de mise au point. Causes possibles Solution Passez à la méthode mise au point AutoAdjust (Réglage automatique). Une mise au point différentielle sur une bande hors de portée. Un échec de détection du pic de mise au point pour la mise au point initiale. o o Une tentative de numérisation avec une étiquette dans la zone numérisable. Le chargement d’une lame inversée (lamelle couvreobjet sur la surface inférieure). Essayez de procéder comme suit : o Vérifiez que la lame est bien insérée. o Ajustez l’AOI. o Ajustez la position du point focal. Une intervention de l’utilisateur requise pour Un plateau de lames mis en retirer le plateau de lames de l’unité de place pour le chargement, lors numérisation. de la mise sous tension de l’appareil ou du redémarrage du logiciel. 1. Retirez le plateau de lames du scanner. 2. Ouvrez puis fermez le capot du scanner. Une erreur lors de la numérisation de la bande. Essayez de procéder comme suit : o Vérifiez que la lame est bien insérée. o Ajustez l’AOI. o Ajustez la position du point focal. Une erreur lors de l’installation du chemin des données de traitement d’image. Une erreur lors de l’installation de la position initiale de mise au point. Une erreur lors de l’installation du scanner. y Codes d’erreur de types 2 et 3 7 Dépannage et diagnostics Codes d’erreur du scanner : type 4 Messages d’erreur affichés dans la bannière de notification rouge Les erreurs de type 4 peuvent généralement être résolues en redémarrant le logiciel. Causes possibles Un dépassement de mémoire tampon à l’entrée. Solution 1. Éjectez le plateau de lames (le cas échéant). 2. Retirez le plateau de lames du scanner. 3. Dans l’Application Menu (Menu de l’application) de la Scan Application, exécutez la fonction de redémarrage du logiciel. Un dépassement de mémoire tampon à la sortie. Une position de mise au point dépassant la portée autorisée. Une position de mise au point dépassant la portée autorisée sur un calque précédent. Une erreur générale. Une numérisation de miniature n’est pas réalisée pour une lame. o o La détection du plateau de lames n’a pas été effectuée lors de la détermination du type de plateau, ou La numérisation de la miniature n’a pas été effectuée pour la commande de stockage de la miniature. y Code d’erreur de type 4 VENTANA DP 200 slide scanner (Scanner de lames) · Version du logiciel : 1.1 · Guide d’utilisation IVD · Réf. : 1017149FR Rév. C Dépannage et diagnostics Messages d’erreur affichés dans la bannière de notification rouge Un panneau d’accès étant ouvert. Causes possibles 157 Solution Un capot d’accès est ouvert alors 1. Vérifiez si un ou les deux panneaux qu’une génération de miniature d’accès sont ouverts, et, le cas échéant, est en cours. fermez-les, puis 2. Éjectez le plateau de lames (le cas échéant). 3. Retirez le plateau de lames du scanner. 4. Dans l’Application Menu (Menu de l’application) de la Scan Application, exécutez la fonction de redémarrage du logiciel. 7 Dépannage et diagnostics y Code d’erreur de type 4 VENTANA DP 200 slide scanner (Scanner de lames) · Version du logiciel : 1.1 · Guide d’utilisation IVD · Réf. : 1017149FR Rév. C 158 Codes d’erreur Messages d’erreur affichés dans la bannière de notification rouge Causes possibles Un mouvement d’étage admissible sur l’axe x hors de portée. Le scanner a été secoué alors qu’une numérisation était en cours. Une erreur lors du positionnement de l’étage. o o o Solution 1. Éjectez le plateau de lames (le cas échéant). 2. Retirez le plateau de lames du scanner. 3. Dans l’Application Menu (Menu de l’application) de la Scan Application, Le plateau de lames a été exécutez la fonction de redémarrage du saisi pour empêcher le logiciel. chargement du plateau dans le scanner, ou Le capteur de dégagement de l’élévateur d’étage a été bloqué pendant une opération d’indexation, ou Le capteur de dégagement de l’élévateur d’étage a été bloqué pendant une opération d’éjection. Une erreur lors de l’installation de l’illumination. Le plateau a été éjecté alors que le scanner était dans la phase de configuration de l’illumination de la balance des blancs. Cela peut se produire si le capot était ouvert et que les verrouillages étaient contournés pendant la phase de configuration de l’illumination. Une erreur qui s’est produite au sein du logiciel système enfoui. Le capot du scanner est ouvert pendant une opération d’indexation. Une erreur de miniature ou de numérisation peut également se produire. 7 Dépannage et diagnostics Une erreur lors de la tentative de positionnement du plateau de lames pour l’enlever. Une erreur lors du montage du stockage de fichiers. Une erreur lors du positionnement du plateau de lames pendant l’insertion. Une erreur du positionnement de l’ouverture d’illumination. Une erreur du positionnement de l’ouverture de l’objectif. Une erreur d’illumination des numérisations de lames. Une erreur de bobine acoustique. Une erreur d’illumination du reflet de la numérisation de la miniature. Une erreur d’illumination de la transmission de la numérisation de la miniature. Une erreur de positionnement de l’élévateur de plateau. Une indication incorrecte du capteur pendant l’éjection du plateau. y Code d’erreur de type 4 VENTANA DP 200 slide scanner (Scanner de lames) · Version du logiciel : 1.1 · Guide d’utilisation IVD · Réf. : 1017149FR Rév. C Dépannage et diagnostics Messages d’erreur affichés dans la bannière de notification rouge Causes possibles Solution Une indication incorrecte du capteur pendant le chargement du plateau. La porte d’introduction des plateaux est ouverte pendant le rechargement. Cette erreur peut survenir si les verrouillages ont été contournés. 1. Éjectez le plateau de lames (le cas échéant). 2. Retirez le plateau de lames du scanner. 3. Dans l’Application Menu (Menu de l’application) de la Scan Application, exécutez la fonction de redémarrage du logiciel. Une commande hors séquence : o o 159 Le scanner n’a pas effectué 1. Éjectez le plateau de lames (le cas de détection de plateau de échéant). lames lors de la 2. Retirez le plateau de lames du scanner. détermination du type de 3. Dans l’Application Menu (Menu de plateau, ou l’application) de la Scan Application, La numérisation de la exécutez la fonction de redémarrage du miniature n’a pas été logiciel. effectuée pour la commande de stockage de la miniature. Une indication incorrecte du capteur pendant l’indexation du plateau. Une erreur de paramètre non valide. o o Une erreur d’opération. Une tentative de numérisation a été effectuée, alors qu’une éjection était en cours, ou La numérisation a démarré pour une position non précédée par une miniature. L’étage a été immobilisé pendant une numérisation de détection de plateau. Cette erreur peut survenir si les verrouillages ont été contournés. Une erreur non spécifiée. Le couvercle étant ouvert. Le capot est ouvert alors que le scanner effectue une détection de plateaux de lames. L’éjection du plateau était en cours. y Code d’erreur de type 4 Codes d’erreur du scanner : types 5 et 6 Messages d’erreur affichés dans la bannière de notification rouge Ces erreurs peuvent être résolues en redémarrant le système ou en contactant le support Roche. Solution Une erreur de communication. 1. Retirez le plateau de lames du scanner. 2. Mettez le scanner hors tension à partir du PC en appuyant brièvement sur l'interrupteur d'alimentation à l’avant du PC NE maintenez PAS enfoncé l'interrupteur d'alimentation, car cela peut endommager le système d’exploitation. 3. Vérifiez toutes les connexions. 4. Mettez le scanner sous tension. Une erreur interne de disque saturé. Contactez le support Roche. y Codes d’erreur de types 5 et 6 VENTANA DP 200 slide scanner (Scanner de lames) · Version du logiciel : 1.1 · Guide d’utilisation IVD · Réf. : 1017149FR Rév. C 7 Dépannage et diagnostics Une erreur matérielle non prise en charge. Codes d’erreur 7 Dépannage et diagnostics 160 VENTANA DP 200 slide scanner (Scanner de lames) · Version du logiciel : 1.1 · Guide d’utilisation IVD · Réf. : 1017149FR Rév. C Annexe 8 9 Spécifications......................................................................................................... 163 Glossaire .................................................................................................................. 171 VENTANA DP 200 slide scanner (Scanner de lames) · Version du logiciel : 1.1 · Guide d’utilisation IVD · Réf. : 1017149FR Rév. C 163 Table des matières Spécifications 8 Dans ce chapitre 8 Spécifications du scanner de lames VENTANA DP 200 slide scanner . . . . . . . . . . . . . . . . . . . . . . . . . . . . . . 165 Matériel accessoire . . . . . . . . . . . . . . . . . . . . . . . . . . . . 167 8 Spécifications Exigences relatives à la préparation des lames . . . . . 170 VENTANA DP 200 slide scanner (Scanner de lames) · Version du logiciel : 1.1 · Guide d’utilisation IVD · Réf. : 1017149FR Rév. C 164 8 Spécifications Table des matières VENTANA DP 200 slide scanner (Scanner de lames) · Version du logiciel : 1.1 · Guide d’utilisation IVD · Réf. : 1017149FR Rév. C Spécifications 165 Spécifications du scanner de lames VENTANA DP 200 slide scanner Référence IVD du VENTANA DP 200 slide scanner 08303916001 Dimensions (l x P x H) o o Poids du VENTANA DP 200 Instrument Poids final après assemblage : environ 46,4 kg (102,3 lb) Retrait du VENTANA DP 200 Instrument par rapport au mur 10 cm (4 po) Alimentation du VENTANA DP 200 Instrument Entrée nominale : 100–240 V, 3 A max., 50/60 Hz Raccords d’entrée/de sortie o VENTANA DP 200 Instrument vers VENTANA DP 200 PC o Cam Link (Data 0) o Câble Ethernet du scanner o Câble d’alimentation PWR du scanner o Souris sur un port USB à l’arrière du PC (utilisation OBLIGATOIRE du port USB arrière supérieur. Port vert.) Clavier sur un port USB à l’arrière du PC (utilisez le port USB situé sous les raccords HDMI. Port bleu.) DVI du moniteur sur le port DVI du PC Cordon d’alimentation du moniteur Cordon d’alimentation du PC o o o o Environnements d’exploitation o o o o o o Expédition/stockage o o o Température ambiante : +17 °C à +25 °C Variation de la température ambiante : < 5 °C par heure Humidité ambiante : 10 % à 80 % d’humidité relative, sans condensation Variation de l’humidité ambiante : < 5 % par heure Vibration : fonctionnement conforme aux spécifications définies par la norme ISO 2631-2 relative à la vibration dans les bâtiments (1-80 Hz) Altitude par rapport au niveau de la mer : -200 m à 2 000 m Température ambiante : exposition maximale de 48 heures pendant l’expédition, sous emballage, à une température ambiante de -20 °C à +60 °C Humidité ambiante : exposition maximale de 48 heures pendant l’expédition, sous emballage, à une humidité ambiante de 10 % à 95 %, sans condensation Plage maximale de pression ambiante : exposition pendant l’expédition à une pression ambiante absolue de 79 kPa à 104 kPa, ou à une altitude par rapport au niveau de la mer de -200 m à 2 000 m VENTANA DP 200 slide scanner (Scanner de lames) · Version du logiciel : 1.1 · Guide d’utilisation IVD · Réf. : 1017149FR Rév. C 8 Spécifications o VENTANA DP 200 Instrument : 49,8 cm sur 67,8 cm sur 46,2 cm (19,6 po sur 26,7 po sur 18,2 po) Ordinateur : 18,5 cm sur 47,5 cm sur 40,6 cm (7,3 po sur 18,7 po sur 16 po) Moniteur (avec la base) : 62,2 cm sur 20,1 cm sur 43,4 cm (24,5 po sur 7,9 po sur 17,1 po) 166 Spécifications du scanner de lames VENTANA DP 200 slide scanner PC du VENTANA DP 200 slide scanner Poste de travail du VENTANA DP 200 slide scanner : o Processeur Intel i7 3.6 GHz o Stockage : 3 To d’espace client utilisable, matrice redondante RAID-10 o Mémoire : DDR4 32 Go o Connectivité : deux ports Ethernet 1 gigaoctet o Ports USB o Windows 10, 64 bits Enterprise Logiciel du VENTANA DP 200 slide scanner o o o o VENTANA DP 200 slide scanner Scan application Calibrations and Diagnostics Utility (Utilitaire étalonnages et diagnostics) (CDU) du VENTANA DP 200 slide scanner Outil d’entretien du VENTANA DP 200 slide scanner (usage exclusif de Roche) Logiciel de surveillance à distance CareGiver préchargé sur le VENTANA DP 200 PC (usage exclusif de Roche) Moniteur du VENTANA DP 200 slide scan- Écran Dell : ner o Panneau d’affichage : 24 po de surface d’affichage avec un support de hauteur réglable o Taille des pixels : 0,27 mm Clavier et souris Clavier Windows à configuration américaine avec clavier numérique intégré. Souris optique à 2 boutons de 800 ppp avec molette de défilement cliquable. Certification de sécurité Normes EN 61010-1:2010, EN 61010-2-081:2002 avec les révisions de la norme EN/CEI A1:2003, EN 61010-2-101:2002 92206 Marquage CE (autocertification) dans la catégorie des DMDIV (dispositifs médicaux de diagnostic in vitro). 8 Spécifications Classification réglementaire VENTANA DP 200 slide scanner (Scanner de lames) · Version du logiciel : 1.1 · Guide d’utilisation IVD · Réf. : 1017149FR Rév. C Spécifications 167 Matériel accessoire Plateaux de lames Lames simples standard Dimensions des plateaux de lames de l’appareil VENTANA DP 200 slide scanner (l x P x H) : 211 mm sur 136 mm sur 5 mm (8,3 po sur 5,4 po sur 0,2 po) • VENTANA DP 200, plateau de lames simples, 5 pièces, Référence 08391254001 • VENTANA DP 200, plateau de lames doubles, 5 pièces, Référence 08391262001 Les lames doivent être conformes à la norme ISO 8037 (parties 1 et 2) Longueur : 75,0–76,53 mm (2,953–3,013 po) Largeur : 24,63-26,16 mm (0,970-1,030 po) Biseau (sur les bords) : Le biseau, le cas échéant, doit être de 39 mil (1 mm), lorsque sa mesure correspond à la réduction de la longueur du bord. Épaisseur (base de la lame) : 0,90–1,25 mm (0,0350,049 po) Épaisseur de l’étiquette : 0–0,32 mm L’épaisseur totale de la base de la lame, de l’échantillon et de la lamelle couvre-objet doit être inférieure à 1,397 mm. Zone de numérisation : La zone inclut toute la longueur de la lame moins la portion de réflectivité de l’étiquette (zone E), les broches de fixation de l’étage (zone D) et les éléments de la zone du plateau (zone C), et toute la largeur, moins la zone d’ombre du bord. q L’ensemble de la zone d’étiquette est de 25 mm à 8 Spécifications partir du bord supérieur. VENTANA DP 200 slide scanner (Scanner de lames) · Version du logiciel : 1.1 · Guide d’utilisation IVD · Réf. : 1017149FR Rév. C 168 Matériel accessoire w Lame simple standard 8 Spécifications Lames double largeur Les lames doivent être conformes à la norme ISO 8037 (parties 1 et 2) Longueur : 75,0–76,53 mm (2,953–3,013 po) Largeur : 51,0-52,0 mm (2,008-2,047 po) Biseau (sur les bords) : Le biseau, le cas échéant, doit être de 39 mil (1 mm), lorsque sa mesure correspond à la réduction de la longueur du bord. Épaisseur (base de la lame) : 0,90–1,25 mm (0,0350,049 po) Épaisseur de l’étiquette : 0–0,32 mm L’épaisseur totale de la base de la lame, de l’échantillon et de la lamelle couvre-objet doit être inférieure à 1,397 mm. Zone de numérisation : La zone inclut toute la longueur de la lame moins la portion de réflectivité de l’étiquette (zone E), les broches de fixation de l’étage (zone D) et les éléments de la zone du plateau (zone C), et toute la largeur, moins la zone d’ombre du bord. q L’ensemble de la zone d’étiquette est de 25 mm à partir du bord supérieur. VENTANA DP 200 slide scanner (Scanner de lames) · Version du logiciel : 1.1 · Guide d’utilisation IVD · Réf. : 1017149FR Rév. C Spécifications 169 w Lames double largeur Les lamelles couvre-objet doivent être conformes à la norme ISO 8255-1:2011 (remplacée en juin 2017 par la norme ISO 8255-1:2017) Les lamelles couvre-objet peuvent être en verre transparent ou en plastique ayant des propriétés optiques similaires à celles du verre transparent. Utilisez des lamelles couvre-objet nº 1,5 Épaisseur : 0,16–0,19 mm Remarque : toutes les lames doivent avoir des lamelles couvre-objet. VENTANA DP 200 slide scanner (Scanner de lames) · Version du logiciel : 1.1 · Guide d’utilisation IVD · Réf. : 1017149FR Rév. C 8 Spécifications Lamelles couvre-objet 170 Exigences relatives à la préparation des lames Exigences relatives à la préparation des lames Exigences générales La lamelle couvre-objet ne doit pas dépasser des bords de la lame et doit couvrir l’ensemble de l’échantillon. L’étiquette doit se trouver uniquement à une extrémité de la lame, dans les premiers 25 mm à partir du bord. Une lame se trouvant sur le plateau de lames doit être couverte d’une lamelle couvre-objet sur sa surface supérieure, en plaçant l’étiquette à côté du bord avant. Les dimensions de la lame, avec les étiquettes et la lamelle couvre-objet ne doivent pas dépasser les spécifications pour une utilisation avec le scanner. 8 Spécifications Essayez de préparer les lames en minimisant les plis de tissu. Les plis de tissu, ainsi que la saleté, la poussière, la cire et les empreintes digitales peuvent influencer la mise au point de l’échantillon. Minimiser ces éléments permettra d’améliorer la qualité de la numérisation. Utilisation de marqueurs IMPORTANT : l’utilisation de marqueurs doit être limitée dans la mesure du possible. Si la lame contient trop de marques, la technique de mise au point dynamique peut échouer, et la mise au point se fait alors sur les marques et non sur le tissu. En cas d’utilisation de marqueurs, ces derniers doivent être utilisés uniquement sur la surface supérieure de la lame/lamelle couvre-objet. Exigences relatives à la lamelle couvre-objet Le système optique est optimisé pour détecter une lamelle couvre-objet d’une épaisseur spécifiée couvrant l’ensemble de l’échantillon sur la surface supérieure de la lame. La qualité de l’image ne sera pas optimale si aucune lamelle couvre-objet n’est utilisée ou si celle utilisée n’est pas adaptée adaptée, ou si l’échantillon n’est pas entièrement recouvert par la lamelle couvre-objet. Les lamelles couvre-objet dépassant du bord de la lame peuvent entraîner un mauvais placement de la lame sur l’étage, ou, dans des circonstances extrêmes, peuvent entraîner une cassure pendant l’insertion ou le retrait de la lame du plateau. Les lamelles couvre-objet saillantes peuvent entraîner des zones floues pendant la numérisation ou le blocage de la lame si elle n’est pas correctement placée sur l’étage. VENTANA DP 200 slide scanner (Scanner de lames) · Version du logiciel : 1.1 · Guide d’utilisation IVD · Réf. : 1017149FR Rév. C Glossaire 171 AOI Detection Method (Méthode de détection d’AOI) - Panneau Capture Settings (Paramètres de capture) Glossaire 9 AOI Detection Method (Méthode de détection d’AOI) Paramètre sélectionné par l’utilisateur dans le panneau Capture Settings (Paramètres de capture) correspondant à la coupe de tissu et qui apporte des informations au logiciel VENTANA DP 200 Scan Application pour la sélection de l’algorithme de détection. Logiciel VENTANA Image Viewer Logiciel VENTANA permettant aux utilisateurs de visualiser et de manipuler des images de lames numérisées avec le dispositif VENTANA DP 200 slide scanner, d’exporter des captures d’écran, de compter les cellules et d’enregistrer du texte ou d’autres annotations pour une utilisation ultérieure. Bande Une bande définit la largeur du tissu qui peut être numérisée par le capteur perpendiculairement au sens de numérisation. À un agrandissement de 20x, la largeur de bande en mode de numérisation standard est 1,20 mm. À un agrandissement de 40x, la largeur de bande est d’environ 1,00 mm. Logiciel VENTANA Virtuoso Logiciel de gestion d’images et de processus VENTANA. Calque de mise au point Plan dans l’axe z, qui est numérisé. Le dispositif VENTANA DP 200 slide scanner prend en charge jusqu’à 15 couches z, qui peuvent être utiles pour l’examen des coupes de tissus épais. Espace réservé de lame Image graphique représentant la zone à l’écran où une lame et son panneau Slide Status (Statut de la lame) associé s’affichent pendant ou après une génération de miniature ou une numérisation haute résolution. Flare Le degré de diffraction de la lumière dans le système optique. Gestion des couleurs Conversion contrôlée de la représentation couleur de l’image de lame numérisée. L’un des objectifs de la gestion des couleurs est d’obtenir la même apparence de couleur d’une même image sur différents moniteurs. IU Interface utilisateur. Informations graphiques affichées à l’écran qui permettent à l’utilisateur d’interagir avec le dispositif VENTANA DP 200 slide scanner. Logiciel enfoui Logiciel qui fonctionne au sein du système d’exploitation Linux sur le PC, et fournit des services de contrôle de scanner de bas niveau au logiciel VENTANA DP 200 Scan Application. Menu contextuel Menu qui s’affiche lorsque l’utilisateur effectue un clic droit sur une lame. Les options du menu contextuel dépendent de facteurs tels que les paramètres définis par l’utilisateur et les étapes précédemment exécutées dans l’application. Méthode de mise au point Le dispositif VENTANA DP 200 slide scanner offre 2 méthodes de mise au point dynamique, Routine (Routine) et Auto-Adjust (Réglage automatique). La méthode Routine (Routine) utilise une méthode d’anticipation de largeur de ligne constante, tandis que la méthode AutoAdjust (Réglage automatique) ajuste la largeur de ligne en fonction de la variation du tissu. Miniature Numérisation basse résolution pour examiner les paramètres de capture et d’AOI de la coupe de tissu avant d’effectuer la numérisation haute résolution. Mise hors tension et redémarrage Action d’éteindre puis de rallumer un appareil électronique. Modulation Transfer Function (Fonction de transfert de modulation) (MTF) Mesure de la réponse du système optique à différentes fréquences de lumière. Numérisation haute résolution (HR) Numérisation d’agrandissement 20x et 40x de la lame, par opposition à une miniature. Panneau Capture Settings (Paramètres de capture) Panneau sur l’écran principal qui permet à l’utilisateur d’entrer les paramètres de numérisation souhaités, y compris les informations relatives à l’enregistrement des fichiers. VENTANA DP 200 slide scanner (Scanner de lames) · Version du logiciel : 1.1 · Guide d’utilisation IVD · Réf. : 1017149FR Rév. C Glossaire Calibrations and Diagnostics Utility (Utilitaire étalonnages et diagnostics) (CDU) Application logicielle qui permet à l’utilisateur d’exécuter des étalonnages ou des tests de diagnostic sur le scanner, et fournit des informations sur les actions que l’utilisateur peut effectuer suite à l’échec d’une opération. Masquage de l'étiquette d'identification Option sélectionnée par l’utilisateur qui supprime les informations d’étiquette dans les métadonnées. 172 Glossaire Panneau Slide Status (Statut de la lame) - Zone d’intérêt (AOI) Panneau Slide Status (Statut de la lame) Panneau au bas de la lame indiquant en temps réel le statut de la miniature ou de la numérisation de la lame. Il inclut également une vue statique des paramètres de numérisation sélectionnés pour la lame. Période d’exploitation maximale calibrée (MCOP) La MCOP est la durée maximale pendant laquelle le système peut fonctionner sans interruption et sans réétalonnage. Poignée Représentation graphique d’un point mobile dans l’interface utilisateur. Lorsque vous passez audessus d’une poignée, le curseur change pour refléter le type d’action permis par la poignée. Par exemple, le pointeur se transforme en curseur à 2 flèches sur une poignée d’angle qui permet le redimensionnement. Point focal Emplacement de départ d’une numérisation. Il peut être sélectionné automatiquement par le logiciel VENTANA DP 200 Scan Application ou déterminé par l’utilisateur. Profil ICC (International Color Consortium) Données qui caractérisent un dispositif d’entrée ou de sortie de couleur selon les normes ICC. Voir aussi Gestion des couleurs. Profil par défaut Profil qui est automatiquement sélectionné lorsque le logiciel VENTANA DP 200 Scan Application est ouvert. Le statut par défaut est indiqué par une étoile blanche à côté du nom. Rapport signal/bruit Rapport de la force d’un signal à celui des interférences non souhaitées. Reflet L’illumination de la lame est reflétée sur le verre, puis sur le capteur. Serveur de gestion d’images (IMS) Serveur où les fichiers image sont stockés. Stockage temporaire Zone de stockage persistant sur le PC hôte qui est réservée à l’utilisation par le logiciel. Glossaire Transmission Illumination de la lame à travers le verre sur le capteur. Visualiseur Fonction dans le logiciel VENTANA DP 200 Scan Application qui permet à l’utilisateur de revoir les images des numérisations haute résolution. Zone d’intérêt (AOI) Région d’une lame qui peut être sélectionnée automatiquement ou manuellement pour numérisation, ou qui a été numérisée. VENTANA DP 200 slide scanner (Scanner de lames) · Version du logiciel : 1.1 · Guide d’utilisation IVD · Réf. : 1017149FR Rév. C ">
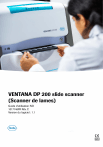
Lien public mis à jour
Le lien public vers votre chat a été mis à jour.
Caractéristiques clés
- Numérisation automatisée de lames numériques
- Compatible avec le logiciel de gestion d’images Virtuoso
- Conçu pour l’examen in vitro d’échantillons de tissus humains
- Fournit des capacités de création, de gestion et de visualisation de lames numériques.
Questions fréquemment posées
Le VENTANA DP 200 slide scanner permet de scanner, de numériser, de compresser, de stocker, de récupérer et de visualiser des images numérisées d’échantillons sur lames.
Le VENTANA DP 200 slide scanner avec le logiciel Virtuoso est destiné aux applications de lecture numérique de lames de tissus colorés de manière immunohistochimique avec coloration cytoplasmique, nucléaire ou membraneuse.