Konica Minolta CF910 Manuel utilisateur
PDF
Scarica
Documento
Chapter1.book Page i Wednesday, April 25, 2001 12:04 PM Utilisation correcte du copieur Pour assurer les performances optimales du copieur, suivre les précautions ci-dessous. • • • • • • • • • • • • • • • • • • • • Ne jamais poser d'objets lourds sur le copieur ou susceptibles de le heurter. Ne jamais l'exposer à des heurts. Ne jamais ouvrir les portes du copieur ni l'éteindre lorsqu'il est en service. Ne jamais approcher d'objets magnétiques. Ne jamais utiliser de sprays, liquides ou gaz inflammables près du copieur. Ne jamais modifier le copieur, il pourrait prendre feu ou causer une électrocution. Ne retirer aucun panneau ou revêtement de sécurité. Le copieur contient des éléments haute tension qui peuvent provoquer une électrocution. Ne jamais toucher au laser sur les modèles à équipement car une perte de la vue ou d'autres blessures pourraient en résulter. Ne jamais laisser tomber de trombones, agrafes ou autres petits morceaux de métal à travers les volets d'aération ou autres orifices du copieur, car le copieur pourrait prendre feu ou être source d'électrocution. Ne jamais placer des récipients de liquide sur le copieur. Des liquides pénétrant à l'intérieur du copieur peuvent causer feu et électrocution. Si une pièce de métal ou un liquide pénètre à l'intérieur du copieur, l'arrêter immédiatement, débrancher la prise et appeler le technicien du Service Après-Vente. Si le copieur reste branché ou est utilisé après qu'un morceau de métal ou un liquide a pénétré dans son intérieur, il peut prendre feu, ou être source d'électrocution. Ne jamais laisser marcher le copieur s'il devient inhabituellement chaud, s'il fume ou bien si une odeur ou un bruit inusuels sont détectés. Si l'un de ces symptômes apparaît, arrêtez immédiatement le copieur, débrancher la prise et contactez le technicien du Service Après-Vente. Si le copieur reste branché dans de telles conditions, il peut prendre feu, ou être source d'électrocution. Toujours insérer la prise de courant à fond dans la prise murale. Toujours vérifier si la prise murale est visible et si elle se trouve près du copieur. Toujours assurer une bonne ventilation lorsque vous effectuez un grand nombre de copies. Ne jamais tirer sur le câble et toujours maintenir la prise pour débrancher le câble. Un câble endommagé peut déclencher le feu ou causer une électrocution. Ne jamais débrancher le câble avec les mains mouillées car cela peut provoquer une électrocution. Toujours débrancher le câble avant de déplacer le copieur. Déplacer le copieur avec le câble branché peut déclencher un feu ou causer une électrocution. Toujours débrancher le copieur quand on ne l'utilise pas durant une longue période. Ne jamais placer d'objet lourd sur le câble d'alimentation, ne pas le tirer ni le tordre, car cela peut déclencher un feu ou être source d'électrocution. Toujours veiller à ce que le copieur ne repose ou ne soit déplacé sur le câble d'alimentation ou de connexion d'autres appareils électriques car cela pourrait causer un mauvais fonctionnement de l'équipement ou déclencher un feu. Chapter1.book Page ii Wednesday, April 25, 2001 12:04 PM Utilisation correcte du copieur • • • • • • Toujours veiller à ce que le câble d'alimentation ou le câble de connexion d'autres appareils électriques ne soit pas coincé dans le mécanisme du copieur car cela pourrait causer un mauvais fonctionnement de l'équipement ou déclencher un feu. Toujours utiliser la tension correcte. Une tension inadéquate car cela pourrait causer un mauvais fonctionnement de l'équipement ou déclencher un feu. Ne pas utiliser d'adapteur multiprises car cela peut déclencher un feu ou être source d'électrocution. Si le câble est endommagé, arrêter immédiatement le copieur, débrancher le câble et contacter le technicien du Service Après-Vente. Un câble endommagé peut déclencher un feu ou être source d'électrocution. Si vous avez besoin d'un câble de rallonge, utilisez-en un avec une capacité plus grande que la puissance maximale requise du copieur. L'utilisation d'un câble de rallonge qui ne peut supporter la puissance maximale requise peut provoquer une surchauffe et déclencher un feu. Toujours débrancher le copieur quand on a observé quelque chose d'inhabituel durant le fonctionnement. Veiller à ce que la prise murale soit toute proche et que l'accès n'en soit pas gêné par le copieur ou des meubles. Remarque : = Placer le copieur dans une pièce largement ventilée = Une quantité d’ozone négligeable est dégagée pendant le fonctionnement du copieur quand celui-ci est utilisé normalement. Cependant, une odeur désagréable peut être ressentie dans les pièces dont l’aération est insuffisante et lorsqu’une utilisation prolongée du copieur est effectuée. Pour avoir la certitude de travailler dans un environnement réunissant des conditions de confort, santé et de sécurité, il est préférable de bien aérer la pièce où se trouve le copieur. Chapter1.book Page iii Wednesday, April 25, 2001 12:04 PM CF910 Nous vous remercions d’avoir choisi Minolta. Ce Manuel Opérateur vous donne les indications nécessaires pour utiliser le copieur couleur ainsi que les procédures de réapprovisionnement en consommables. Il vous indique également comment résoudre quelques incidents types ainsi que les précautions à prendre lors du fonctionnement du copieur couleur. Pour garantir les meilleures performances et une utilisation efficace de copieur couleur, lisez attentivement ce manuel pour vous familiariser avec son fonctionnement et ses fonctions. Après l'avoir lu, gardez-le à portée de la main pour vous y référer le cas échéant. Utilisez ce manuel comme un outil de référence rapide et pratique pour élucider les questions qui pourraient se poser. CE (Déclaration de conformité) Nous déclarons, sous notre entière responsabilité, que le copieur couleur et les options concernés par cette déclaration sont en conformité avec les caractéristiques ci-dessous. Cette déclaration n'est valable que pour les pays de la Communauté Européenne (CE). Type Désignation Contrôleur d'imprimante Options Standards Directives de la CE Copieur couleur CF910 (Fiery) X2e, X2 AFR-12, ST-103, S-105, C-101, AD-7, E-2D, E-2M, D-102, DT-104, Compteur clé Sécurité *2 : EN 60 950 / 1992 (A1:1993, A2:1993, A3:1995, A4:1997) (Sécurité des matériel de traitement de l'information y compris des matériels de bureau) EN 60825 / 1992 (A11:1996) (Sécurité des appareils à laser, classification des matériels, prescriptions et guide de l'utilisateur) EMC *1 : EN 55 022 (Classe B) / 1994 (A1 : 1995) (Unités et méthodes des mesures des caractéristiques de perturbations radio électriques produites par les appareils de traitement de l'information (ITE)) EN61000-3-2/1995 (Compatibilité électromagnétique (EMC) - Part 3: Limites Section 2: Limites pour les émissions de courant harmonique (consommation de l'équipement) 16A par phase) EN61000-3-3/1995 (Compatibilité électromagnétique (CEM) - Partie 3: Limites Section 3: Limitation des fluctuations de tension et du flicker dans les réseaux basse tension pour les équipements ayant un courant 16A) EN 50 082-1 / 1992 (Compatibilité électromagnétique - Norme générique immunité Partie 1: Résidentiel, commercial et industrie légère) IEC 801-2 / 1991 (Tenue aux décharges électrostatiques) IEC 801-3 / 1984 (Tenue aux rayonnements électromagnétiques) IEC 801-4 / 1988 (Tenue aux parasites) Note : *1)Réalisation CEM : Ce produit a été conçu comme matériel de bureau. *2)Première année de label selon les directives CE 73/23/EEC et 93/68/ EEC: 98 Sécurité : 73 / 23 / EEC et 93 / 68 / EEC CEM : 89 / 336 / EEC et 93 / 68 / EEC Chapter1.book Page iv Wednesday, April 25, 2001 12:04 PM Chapter1.book Page i Wednesday, April 25, 2001 12:04 PM i Table des matières Présentation Les chapitres 1, 2 et 3 contiennent les informations de base pour la réalisation de copies. Lire ces chapitres avant d'utiliser le copieur. Chapitre 1 Précautions à prendre 1. Installation du copieur Lieu d’installation ......................................................................... 1-1 Alimentation................................................................................. 1-1 Espace requis................................................................................ 1-1 2. Précautions d'utilisation Environnement ............................................................................. 1-2 Utilisation correcte du copieur ..................................................... 1-2 Déplacement du copieur............................................................... 1-2 Manipulation des consommables ................................................. 1-2 Stockage de copies ....................................................................... 1-3 Restrictions légales concernant les copies .................................. 1-3 Chapitre 2 Les éléments à connaître sur le copieur 1. Aperçu du système Aperçu du système ....................................................................... 2-1 2. Unités et accessoires du copieur Vue externe .................................................................................. 2-2 Options ......................................................................................... 2-3 Vue interne ................................................................................... 2-4 3. Touches du tableau de contrôle et écran tactile Touches du tableau de contrôle et écran tactile............................ 2-5 4. Ecran tactile Qu'est ce qu'un écran tactile ? ...................................................... 2-7 Comment l'écran est organisé....................................................... 2-7 Utilisation de l'écran tactile ......................................................... 2-8 5. Mise en route/Arrêt/Mode initial Mise en route/Arrêt ...................................................................... 2-9 Lors de la mise en route du copieur ............................................. 2-9 Mode initial .................................................................................. 2-9 Remarque pour l'exécution de plusieurs copies ........................... 2-9 6. Fonctions auxiliaires Fonctions auxiliaires .................................................................. 2-10 Chapter1.book Page ii Wednesday, April 25, 2001 12:04 PM ii Table des matières Chapitre 3 Réalisation de copies 1. Aperçu du système de base Aperçu du système de base .......................................................... 3-1 2. Positionnement des originaux Positionnement des originaux sur la vitre d'exposition................ 3-3 Utilisation de l'Introducteur/Retourneur de documents ............... 3-5 3. Fonctions de base Format papier ............................................................................... 3-9 Plateau d'introduction manuelle multiple................................... 3-11 Taux de zoom............................................................................. 3-13 Densité image............................................................................. 3-17 Réglage de la densité du fond .................................................... 3-17 Réglage de la densité de l'image ................................................ 3-18 4. Mode Original Copie Types Original Copie ........................................................... 3-19 Sélection de la fonction Original Copie ................................ 3-21 Entrer le nombre d'originaux ..................................................... 3-22 Mode Détection originaux mixtes.............................................. 3-23 Chargement des originaux ......................................................... 3-24 Modes de finition ....................................................................... 3-25 5. Mode Ajustement couleur (Base) Réglage ajustement de base ....................................................... 3-30 Procédure ajustement couleur (Base)......................................... 3-31 Sélection du type d'image original............................................. 3-32 6. Mode Photo Réalisation d'une copie à partir d'une photo .............................. 3-33 Définition de Image miroir en mode Photo ............................... 3-36 Mémorisation d'un format photo................................................ 3-37 Chapitre 4 Réalisation copie couleur (Professionnel) 1. Utilisation des fonctions Original Copie Effacement des bords................................................................... 2-1 Marge ........................................................................................... 2-3 Encart transparent ........................................................................ 2-6 Couverture.................................................................................... 2-9 2. Mode Ajustement couleurs (Professionnel) Divers réglages professionnels .................................................. 2-11 Procédure d'Ajustement couleurs (Professionnel : Autre que balance couleurs)..................................................................................... 2-12 Procédure (Balance couleurs) .................................................... 2-13 Chapter1.book Page iii Wednesday, April 25, 2001 12:04 PM iii Table des matières 3. Utilisation des fonctions création Liste des Fonctions Création ...................................................... 2-15 Monochrome .............................................................................. 2-17 Couleur fond............................................................................... 2-18 Inversion Positive-Négative ....................................................... 2-19 Séparation Couleurs ................................................................... 2-20 Zoom X/Y .................................................................................. 2-21 Multi-images .............................................................................. 2-23 Poster .......................................................................................... 2-25 Image miroir ............................................................................... 2-29 Carte postale ............................................................................... 2-31 Chapitre 5 Définition du mode Utilisateur 1. Paramètres par défaut Modification des paramètres par défaut ....................................... 5-1 2. Compteurs copies Rappel des compteurs copies ....................................................... 5-2 Glossaire des termes de l'écran tactile.......................................... 5-2 Impression des données du compteur de copies........................... 5-2 3. Fonctions Contrôle département Paramétrage des fonctions Contrôle département........................ 5-3 Changement du numéro de département...................................... 5-4 Programmation du code d'accès ................................................... 5-5 Contrôle du no. de copies effectuées par chaque département..... 5-6 Remise à zéro compteurs.............................................................. 5-7 Interdire la copie couleur aux départements................................. 5-8 Définition d'un crédit de copies pour chaque département .......... 5-9 Mode effacement........................................................................ 5-10 4. Ajustement du dégradé Séquence Ajustement du dégradé .............................................. 5-11 5. Mémorisation et rappel d'un programme copie Mémorisation d'un programme .................................................. 5-13 Rappel d'un programme ............................................................. 5-14 6. Choix Utilisateur Fonctions Choix Utilisateur ....................................................... 5-15 Modification des sélections du Choix Utilisateur ...................... 5-16 7. Centrage image Comment choisir Centrage image .............................................. 5-17 Chapter1.book Page iv Wednesday, April 25, 2001 12:04 PM iv Table des matières Chapitre 6 Lorsqu'un message apparaît 1. Lorsque le message "Rajouter du papier dans le magasin" apparaît Chargement du papier .................................................................. 6-1 2. Lorsque le message "Rajouter du toner" apparaît Réapprovisionnement toner ......................................................... 6-3 3. Lorsque le message "La cartouche d'agrafes est vide" apparaît Remplacement de la cartouche d’agrafes ..................................... 6-5 4. Lorsque le message "Détection de serrage" apparaît Afficheur localisation serrage ...................................................... 6-7 Procédures d'élimination de serrage............................................. 6-8 5. Lorsque le message "Il n'y a plus d'huile de fixation" apparaît Réapprovisionnement huile de fixation ..................................... 6-14 6. Quand Quand apparaît apparaît.................................................................. 6-17 7. Signification de chaque message Signification de chaque message ............................................... 6-18 Chapitre 7 Incidents techniques 1. Lorsque ce type de copie se produit Lorsque ce type de copie est produit............................................ 7-1 2. Le copieur ne fonctionne pas correctement Le copieur ne fonctionne pas comme il devrait ........................... 7-3 Chapitre 8 Divers 1. Caractéristiques Caractéristiques............................................................................ 8-1 2. Précautions à prendre Nettoyage ..................................................................................... 8-7 3. Matrice d'association des fonctions Matrice d’association des fonctions ............................................. 8-9 Précautions sélection des fonctions Ajustement couleurs ......... 8-10 4. Description du format papier et table des taux de zoom Description du format papier et de la table des taux de zoom .. 8-11 5. Index Index .......................................................................................... 8-12 Chapter1.book Page v Wednesday, April 25, 2001 12:04 PM v Termes et symboles utilisés pour définir le type d'original et de copie Certains termes et symboles spécifiques sont utilisés dans ce manuel pour désigner les types d'originaux et de copies. Ces pages définissent ces termes et symboles. Sens de défilement (parcours de la copie) Dans ce système, le papier circule de la droite vers la gauche, face imprimée vers le haut, sur le plateau de sortie. Dans l'illustration ci-dessous, le parcours de la copie est indiqué par une flèche. Cette direction est appelée "sens de défilement". 1154O001AA "Largeur" et "Longueur" Lorsque nous parlons du format de l'original ou de la copie, nous appelons le côté A "largeur" et le côté B "longueur". A: Largeur B: Longueur 1139O1610A Termes et symboles utilisés <Sens longitudinal > Quand l’original a une "longueur" plus longue que sa "largeur " nous employons le terme" longitudinal" et utilisons le symbole "L" ou " ". 1139O1610A <Sens transversal > Lorsque l’original ou la copie a une "longueur" plus petite que sa "largeur", nous employons le terme "transversal" et utilisons le symbole "T" ou " ". 1139O1620A Chapter1.book Page vi Wednesday, April 25, 2001 12:04 PM vi Utilisation du manuel Conseils de sécurité Ce copieur est un copieur numérique qui utilise un rayon laser. Ce laser ne présente aucun danger tant que le copieur est utilisé en accord avec les instructions de ce manuel. Le rayonnement du laser étant entièrement confiné dans un boîtier de protection, il n'y a aucun risque pour que le rayon puisse s'en échapper lors des différentes phases d'utilisation du copieur. Ce copieur est donc certifié comme appareil laser de Classe 1. Cela signifie que le copieur ne produit pas de rayonnement laser dangereux. LUOKAN 1 LASERLAITE KLASS 1 LASER APPARAT ATTENTION L'accomplissement de contrôles, réglages ou procédures non décrits dans ce manuel peut exposer à un rayonnement dangereux. C'est pourquoi nous vous recommandons vivement d'utiliser votre copieur en suivant scrupuleusement les instructions données dans cette documentation. For United States Users ; [Laser Safety] This copy machine is certified as a Class 1 Laser product under the U.S.Department of Health and Human Services (DHHS) Radiation Performance Standard according to the Radiation Control for Health and Safety Act of 1968. This means that the copy machine does not produce hazardous laser radiation. [CDRH Regulations] The Center for Devices and Radiological Health (CDRH) of the U.S.Food and Drug Administration implemented regulations for laser products on August 2, 1976. Compliances is mandatory for products marketed in the United States. The label shown below indicates compliances with the CDRH regulations and must be attached to laser products marketed in the United States. WARNING Use of controls, adjustments or performance of procedures other than those specified in this manual may result in hazardous radiation exposure. [Internal Laser Radiation] Maximum Radiation Power: Wave Length: 8mW 780nm Chapter1.book Page vii Wednesday, April 25, 2001 12:04 PM vii Utilisation du manuel Pour les pays de la Communauté Européenne ; ATTENTION L'accomplissement de contrôles, réglages ou procédures non décrits dans ce manuel peut exposer à un rayonnement dangereux. Ceci est une diode laser à semi-conducteur. La puissance maximale de la diode laser est de 8 mW et la longueur est de 780 nm. For Denmark Users ; ADVARSEL Usynlig laserstråling ved åbning, når sikkerhedsafbrydere er ude af funktion. Undgå udsættelse for stråling. Klasse 1 laser produkt der opfylder IEC825 sikkerheds kravene. For Finland, Sweden Users ; VAROITUS Laitteen Käyttäminen muulla kuin tässä käyttöohjeessa mainitulla tavalla saattaa altistaa käyttäjän turvallisuusluokan 1 ylittävälle näkymättömälle lasersäteiylle. VARNING Om apparaten används på annat sätt än i denna bruksanvisning specificerats, kan användaren utsättas för osynlig laserstrålning, som överskrider gränsen för laser klass 1. For Norway Users ; ADVERSEL Dersom apparatet brukes på annen måte enn spesifisert i denne bruksanvisning, kan brukeren utsettes for unsynlig laserstråling som overskrider grensen for laser klasse 1. Dette en halvleder laser. Maksimal effeckt till laserdiode er 8mW og bφlgelengde er 780nm. Chapter1.book Page viii Wednesday, April 25, 2001 12:04 PM viii Utilisation du manuel Label de sécurité [Label se trouvant sur le carter du copieur] Un label de sécurité est apposé sur le copieur à l'endroit indiqué ci-dessous. Pour l'Europe N X P [ U » i CLASS 1 LASER PRODUCT LASER KLASSE 1 NACH IEC825 1144O643AB Précautions à prendre Chapitre 1 Chapter1.book Page 0 Wednesday, April 25, 2001 12:04 PM Chapitre 1 Précautions à prendre Chapter1.book Page 1 Wednesday, April 25, 2001 12:04 PM 1-1 Lieu d’installation Afin d'assurer une sécurité optimale ainsi que les meilleures performances de votre copieur, il est recommandé de l'installer dans un endroit qui répond aux conditions suivantes : ◆ Loin de rideaux ou de matières facilement ◆ ◆ ◆ ◆ ◆ inflammables. Dans un endroit où le copieur ne risque pas de recevoir des projections d'eau ou d'autres liquides. Dans un endroit à l'abri du soleil. Dans un endroit éloigné de toute bouche d'aération, chauffage ou ventilateur. Dans un endroit bien ventilé. Dans un endroit sec. ◆ Dans un endroit propre. ◆ Sur un support qui ne soit pas sujet à des vibrations. ◆ Sur un support stable et horizontal. ◆ Dans un endroit où il n'y a pas de génération d'ammoniac ou d'un autre gaz organique. ◆ Dans un endroit qui n'expose pas directement l'opérateur aux effluents émanant du copieur. ◆ Dans un endroit qui ne se trouve pas à proximité d'un appareil de chauffage. Alimentation L'alimentation requise est la suivante : ◆ Utiliser une source avec peu de fluctuation de tension. Fluctuation maximale de tension : ± 10% Fluctuation maximale de fréquence : ± 0,3% Espace requis Afin de faciliter l'utilisation du copieur, le réapprovisionnement des consommables et l'accès pour le Service Après-Vente, il est recommandé d'observer les distances minimales indiquées ci-dessous. * Vérifier s'il y a un espace de 150mm au minimum à l'arrière du copieur pour une bonne ventilation de celui-ci. 1.276 1.543 511 765 921 1.086 640 1.476 622 1.119 Précautions à prendre Chapitre 1 1. Installation du copieur 1154O026AA Échelle: mm Chapter1.book Page 2 Wednesday, April 25, 2001 12:04 PM 1-2 L’environnement requis pour le copieur est le suivant : Température Humidité : 10°C à 30°C (50°F à 86°F) avec une fluctuation de 10°C (50°F) par heure. : 25% à 85% avec une fluctuation de 20% par heure. Utilisation correcte du copieur Pour assurer les performances optimales du copieur, respecter les précautions ci-dessous. ◆ ◆ ◆ ◆ ◆ ◆ ◆ NE JAMAIS poser d'objets lourds sur le copieur et le préserver des heurts. NE JAMAIS ouvrir les portes du copieur ni l'éteindre lorsqu'il est en fonctionnement. NE JAMAIS approcher d'objets magnétiques ni utiliser un liquide inflammable près du copieur. NE JAMAIS transformer le copieur car cela pourrait déclencher un feu ou être source d'électrocution. TOUJOURS insérer la prise de courant à fond dans la prise murale. TOUJOURS vérifier si la prise murale est visible et si elle se trouve près du copieur. TOUJOURS assurer une bonne ventilation lorsque vous effectuez un grand nombre de copies. REMARQUE = Placer le copieur dans une pièce largement ventilée = Une quantité d’ozone négligeable est dégagée pendant le fonctionnement du copieur quand celui-ci est utilisé normalement. Cependant, une odeur désagréable peut être ressentie dans les pièces dont l’aération est insuffisante et lorsque une utilisation prolongée du copieur est effectuée. Pour avoir la certitude de travailler dans un environnement réunissant des conditions de confort, santé et de sécurité, il est préférable de bien aérer la pièce où se trouve le copieur. Déplacement du copieur Si vous devez déplacer le copieur sur une longue distance, consultez votre Service Après-Vente. Manipulation des consommables Prendre les précautions suivantes lors de l'utilisation des consommables (toner, papier, etc.). ◆ Stocker le papier, toner et autres fournitures dans un endroit à l'abri des rayons du soleil et éloigné de tout appareil émettant de la chaleur. Les garder dans un environnement sec et propre. ◆ Stocker le papier qui a été extrait de son emballage mais qui n'a pas été chargé dans le magasin dans un sac en plastique scellé dans la même pièce que le copieur. ◆ Garder les consommables hors de la portée des enfants. ◆ Si vos mains sont en contact avec le toner, lavez-les immédiatement à l'eau et au savon. Précautions à prendre Environnement Chapitre 1 2. Précautions d'utilisation Chapter1.book Page 3 Wednesday, April 25, 2001 12:04 PM 1-3 Précautions à prendre Chapitre 1 2. Précautions d'utilisation Stockage de copies • Si les copies doivent être longtemps conservées, les conserver dans un endroit protégé de la lumière pour éviter qu'elles ne se décolorent pas. • Si vous utilisez un produit adhésif contenant du solvant (par ex., colle de pulvérisation) pour coller des copies, le toner se trouvant sur ces copies risque de fondre. • Les copies en couleur présentent une couche de toner plus épaisse que les copies normales en noir et blanc. De ce fait, lorsqu'une copie couleur est pliée, le toner risque de se séparer au niveau de la pliure. REMARQUE Ce copieur est équipé d'une fonction empêchant les contrefaçons qui peut occasionner un léger bruit sur l'image de la copie. Conseil L'activation de l'option "Fonctions Contrôle départ" mise à disposition par le copieur interdit l'utilisation de la machine à toute personne qui n'entre pas un code d'accès unique correspondant à son département. Elle empêche une utilisation illicite du copieur. Restrictions légales concernant les copies Certains types de documents ne doivent jamais être copiés avec l'intention de faire passer les copies pour l'original. La liste suivante n'est pas exhaustive mais elle doit servir de guide pour un comportement responsable en matière de copie. Documents financiers •Chèques personnels •Chèques de voyage •Mandats •Certificats de dépôt •Obligations ou autres titres de dettes •Titres de valeur Documents juridiques •Coupons alimentaires •Timbres poste (oblitérés ou non) •Chèques ou traites tirés par des agences gouvernementales •Timbres fiscaux (oblitérés ou non) •Passeports •Papiers d'immigration •Permis de conduire et carte grise •Actes et titres de propriété Divers •Cartes d'identification, badges ou insignes •Les œuvres protégées sans l'autorisation du propriétaire des droits Par ailleurs il est rigoureusement interdit de copier des billets de monnaie nationale ou étrangère ou des œuvres d'art sans la permission du propriétaire des droits. Si vous avez des doutes sur la nature des documents, consultez un conseiller juridique. Chapitre 2 Les éléments à connaître sur le copieur Les éléments à connaître sur le copieur Chapitre 2 Chapter1.book Page 0 Wednesday, April 25, 2001 12:04 PM Chapter1.book Page 1 Wednesday, April 25, 2001 12:04 PM 2-1 1. Aperçu du système Aperçu du système Les éléments à connaître sur le copieur Chapitre 2 1151O007AA 1139O0020A Introducteur/Retourneur de documents AFR-12 <Option> En plus de permettre l’introduction des originaux un par un, il peut retourner automatiquement les originaux afin d’effectuer des copies d’originaux recto-verso. Trieuse S-105/Agrafeuse ST-103 <Option> Permet le tri ou le groupage des copies par 10 jeux ou piles de copies. Par ailleurs l’Agrafeuse agrafe automatiquement les jeux ou piles de copies en mode tri ou groupage. 1138O525AA Contrôleur de données D-102 <Option> Il contrôle le nombre de copies réalisées, le coût des copies, les comptes utilisateurs et d'autres données au moyen d'une carte magnétique. 1144O184AA Unité recto-verso AD-7 <Option> Retourne automatiquement les copies rectos pour faire les copies recto-verso 1144O642AA 1144O003AB Editeur d’affichage de couleurs E-2 <Option> Il permet de manipuler des données à l'écran pour éditer et traiter des images en vue d'une copie très créative. 1144y008AA 1154O028AA Bac grande capacité <Option> Peut contenir jusqu'à 1 000 feuilles de papier copieur A4C (80 g/m2). Contrôleur d'imprimante Fiery X2e/Fiery X2 <Option> Il permet d’utiliser le copieur comme une imprimante couleur et un scanner couleur configurés dans un réseau informatique. Pour de plus amples détails, voir le manuel de l'opérateur du Fiery™ fourni séparément. Fiery est la marque brevetée pour Imagings, Inc. 4467U008AA Carte éditeur E-2M <Option> Vous permet de mettre en couleur caractères et schémas en marquant simplement un original en noir et blanc avec des stylos couleur. Chapter1.book Page 2 Wednesday, April 25, 2001 12:04 PM 2-2 2. Unités et accessoires du copieur Les éléments à connaître sur le copieur Chapitre 2 Vue externe 1144O004AA Plateau de sortie : Contient les copies fournies par le copieur. Plateau d’introduction manuelle : Permet l’introduction manuelle du papier dans le copieur. ☞ p. 3-11 Magasins supérieur/ inférieur : Peuvent contenir jusqu'à 500 feuilles de papier. ☞ p. 6-1 Magasin milieu (Universel) : Peut contenir jusqu'à 250 feuilles de papier. ☞ p. 6-1 Porte frontale : Ouvrir cette porte pour supprimer les serrages ou ajouter du toner. ☞ pp. 6-3, 6-9 Tableau de contrôle : Permet de lancer un cycle copie ou de faire des sélections de travaux copies. Voir Touches de tableau de contrôle et écran tactile. ☞ p. 2-5 Vitre d’exposition : Placer le côté imprimé de l'original sur ce verre. ☞ p. 3-3 Couvre original : Maintient l'original en position. Interrupteur : Permet la mise en route et l'arrêt du copieur. ☞ p. 2-9 Chapter1.book Page 3 Wednesday, April 25, 2001 12:04 PM 2-3 2. Unités et accessoires du copieur Options Les éléments à connaître sur le copieur Chapitre 2 Unité rectoverso 1154O046AA Contrôleur de données Pour plus de détails, se reporter au Manuel de l'utilisateur du contrôleur de données. Introducteur/Retourneur de documents Plateau introduction document : Plateau sortie document: Placer les originaux, face imprimée vers le haut, sur ce plateau. ☞ p. 3-6 Reçoit les originaux qui sont automatiquement éjectés de l'Introducteur/Retourneur de documents. Trieuse / Agrafeuse Porte Agrafeuse : Cases de tri : Ouvrir pour remplacer la cartouche d'agrafes. ☞ p. 6-5 Réceptionnent les copies en mode tri ou groupage, chacune d'elles pouvant recevoir 25 copies. Bac grande capacité Touche de descente du plateau papier : Porte bac : Levier de déverrouillage bac : Appuyer pour abaisser le plateau papier. Ouvrir pour ajouter du papier ou éliminer un serrage. Permet de retirer le bac du copieur pour éliminer les serrages de papier ou pour des travaux de maintenance. Chapter1.book Page 4 Wednesday, April 25, 2001 12:04 PM 2-4 2. Unités et accessoires du copieur Les éléments à connaître sur le copieur Chapitre 2 Vue interne 1144O005AA Trémies toner : Ouvrir pour rajouter du toner. ☞ p. 6-3 M1 ~ M9 : Parties accessibles pour l'élimination des serrages. ☞ p. 6-7 (Explication de la page précédente) Contrôleur d'imprimante (Fiery) Pour plus de détails, se reporter au Manuel de l'utilisateur du contrôleur d'imprimante. Editeur d’affichage de couleurs Pour plus de détails, se reporter au Manuel de l'utilisateur de l'éditeur d'affichage de couleurs. Chapter1.book Page 5 Wednesday, April 25, 2001 12:04 PM 2-5 3. Touches du tableau de contrôle et écran tactile Les éléments à connaître sur le copieur Chapitre 2 Touches du tableau de contrôle et écran tactile Ecran tactile • Indique les différents menus et messages. Voir Ecran tactile ☞ p. 2-7 Molette de contrôle du contraste afficheur • Permet de régler la luminosité de l'écran tactile. Touche Mode Utilisateur • Appuyer sur cette touche pour sélectionner le mode Utilisateur. Fonctions en mode Utilisateur • Paramètres par défaut • Compteurs copies • Mode Admin. • Entrée mémoire prog. • Choix Utilisateur • Centrage image Voir Paramétrage du mode Utilisateur ☞ p. 5-1 Touche Rappel programme • Appuyer sur cette touche pour accéder à l'écran à partir duquel on peut rappeler ou vérifier un programme stocké en mémoire. Voir Rappel d'un programme de la mémoire. ☞ p. 5-14 Touches Couleur Auto/Couleur/Noir • Lorsque l'option Couleur Auto est activée, le copieur contrôle et définit automatiquement si l'original est en couleur ou en noir et blanc et effectue une copie couleur ou noir et blanc suivant l'original. • Lorsque l'option Couleur est activée, le copieur effectue des copies couleur même si l'original est noir et blanc. • Lorsque l'option Noir est activée, le copieur effectue une copie noir et blanc même si l'original est en couleur. Touche Impression • Permet de lancer un cycle copie. ☞ p. 3-2 • Si vous pressez cette touche lors du préchauffage, la fonction Départ copie automatique sera lancée. ☞ p. 2-10 Chapter1.book Page 6 Wednesday, April 25, 2001 12:04 PM 2-6 1154P505CA Touche Arrêt • Appuyer sur cette touche pour arrêter un cycle multicopie. ☞ p. 3-2 Touche Effacement Appuyer sur cette touche pour : Repositionner le mode Multicopie sur 1. ☞ p. 3-2 • Effacer le taux de zoom entré lors de l'utilisation du clavier 10 touches. Touche Initialisation tableau de contrôle • Appuyer sur cette touche pour passer au mode initial. Cette action annulera toutes les sélections faites précédemment sur le tableau de contrôle. ☞ p. 2-10 REMARQUE Toutefois, cela n'annule pas les sélections faites avant le mode Interruption. Touche Interruption • Appuyer sur cette touche pour interrompre un travail de copie afin d'en effectuer un autre plus urgent. Appuyer dessus une nouvelle fois pour reprendre le travail initial. ☞ p. 2-10 Touche Economie d'énergie • Appuyer sur cette touche pour passer en mode Economie d'énergie. ☞ p. 2-10 Touche mode Accès • Lorsque le cycle copie est achevé, appuyer sur cette touche pour accéder à l'écran "Code d'accès". REMARQUE Pour plus de détails, voir 6. Fonctions auxiliaires. ☞ p. 2-11 Clavier 10 touches Permet d’entrer : • Le nombre de copies à effectuer. • Le taux de zoom souhaité. • Le nombre d'originaux. Touche Mode Photo • Appuyer sur cette touche pour lancer le mode Photo. ☞ p. 3-33 Les éléments à connaître sur le copieur Chapitre 2 3. Touches du tableau de contrôle et écran tactile Chapter1.book Page 7 Wednesday, April 25, 2001 12:04 PM 2-7 4. Ecran tactile Qu'est ce qu'un écran tactile ? Chapitre 2 Lorsque le copieur est mis sous tension (interrupteur sur Marche) l'écran de base représenté ci-dessous apparaît sur l'écran tactile. Il indique dans ses messages et illustrations les fonctions en cours d'utilisation, les fonctions disponibles et l'état du copieur. *Certaines représentations de l'écran tactile utilisées dans le manuel de l'opérateur peuvent différer de ce que vous pouvez voir actuellement sur votre copieur. Les éléments à connaître sur le copieur Comment l'écran est organisé (1) Touches de fonctions supplémentaires Les touches Création, Ajust. Couleur, Original Copie, et Fonction de Base sont affichées. Quand vous appuyez sur l'une de ces touches l'écran correspondant à la fonction supplémentaire apparaît. (2) Afficheur des messages (3) Affichage Fonction de Base/touches (4) Affichage des fonctions 1154P236CA (2) Affichage des messages Indique la position actuelle du copieur, les instructions, conseils et autres données, dont le nombre de copies sélectionné. Exemple : Ajouter 1154P233DA (3) Affichage Fonction de Base/touches Représente les touches de la fonction de base et les touches couramment utilisées. Si on appuie sur une touche de base, l'écran correspondant à la fonction de base apparaît. *La touche permet en effet de visualiser les paramètres actuels. Exemple : Zoom 1154P148DA Chapter1.book Page 8 Wednesday, April 25, 2001 12:04 PM 2-8 4. Ecran tactile 1 2 1144O041AA 2 1 1144O042AA 2 1144O043AA 1 2 en 1 1144O044AA 1 2 (2 en 1) 1144O045AA Livre 1144O046AA Livre 1144O049AA Tri et Agrafage 1144O051AA 1144O054AA 1144O057AA 2 Marge Monochrome 1144O048AA Tri 1144O047AA 1144O050AA 1144O052AA 1144O055AA Séparation Couleurs (3 Couleurs) 1144O058AA Couverture Fond Couleur Séparation Couleurs (4 Couleurs) 1144O053AA 1144O056AA 1144O059AA 2 1 Groupage Effacement des bords Transparent Inversion Neg. ↔ Pos. Zoom X/Y Poster 1144O060AA 1144O062AA Multi-images 1144O061AA Image Miroir Utilisation de l'écran tactile Pour sélectionner ou activer une fonction, il suffit d'effleurer la touche qui la représente sur l'écran. REMARQUE NE JAMAIS appuyer fort sur l'écran ni utiliser un objet dur ou pointu pour appuyer dessus afin de ne pas le détériorer. Les éléments à connaître sur le copieur 1144O040AA Chapitre 2 (4) Affichage des fonctions Illustrations représentant les fonctions autres que les fonctions initiales comprenant les modes Original et Création . Chapter1.book Page 9 Wednesday, April 25, 2001 12:04 PM 2-9 5. Mise en route/Arrêt/Mode initial Les éléments à connaître sur le copieur Chapitre 2 Mise en route/Arrêt • Mise en route du copieur Mettre l'interrupteur sur la position (Marche). • Arrêt du copieur Mettre l'interrupteur sur la position (Arrêt). 1144O006AA Lors de la mise en route du copieur Lors de la mise en route du copieur, le message "Préchauffage. Entrer le Prog." apparaît sur l'écran tactile. La fonction départ copie automatique est maintenant disponible. Fonction départ copie automatique ☞ p. 2-10 Le fait d'appuyer sur la touche Impression à ce stade ne lancera pas immédiatement le cycle copie. Vous devez attendre environ 9 minutes (à une température ambiante de 20°C/68°F). Mode initial Lors de la mise en route du copieur, l'écran de base apparaît sur l'écran tactile. Les sélections sur cet écran sont appelées Mode Initial. L'écran de base sert de référence pour toutes les futures sélections du tableau de contrôle. 1154P541CA Nbre de copies sélectionné Zoom Papier Densité Original Copie Finition :1 :× 1.000 :Papier Auto :Exposition manuelle :1 1 :Non-Tri Conseil Le mode initial peut être modifié. Pour plus de détails, voir Mode Utilitaires. ☞ p. 5-1 Remarque pour l'exécution de plusieurs copies Si la température baisse beaucoup pendant un cycle multicopie, il est possible que la vitesse de copie diminue. La vitesse de copie reviendra automatiquement à la normale quand la température aura remonté suffisamment pour assurer une bonne performance de fixation. Chapter1.book Page 10 Wednesday, April 25, 2001 12:04 PM 2-10 6. Fonctions auxiliaires La touche Initialisation du tableau de contrôle remet les programmations de ce dernier en mode Initial, y compris le nombre de copies sélectionné et le taux de zoom * Si l'Introducteur/Retourneur de documents est utilisé, l'original qui se trouve sur la vitre d'exposition sera éjecté de l'unité. Conseils • La touche Initialisation vous permet d'annuler toutes les sélections précédentes. • Pour éviter toute erreur, appuyer sur cette touche avant d'effectuer vos sélections. • Le fait d'appuyer sur cette touche n'annule pas le mode Interruption. Fonction Départ copie automatique Même pendant le cycle de préchauffage du copieur, il est possible de faire passer celui-ci en mode Départ copie automatique en chargeant les originaux dans l'Introducteur/Retourneur de documents et en appuyant sur la touche Impression. Cette fonction permet au copieur de lancer automatiquement le cycle copie dès que le cycle de préchauffage est achevé (la durée est d'environ 9 min.). Mode interruption Fonction Initialisation automatique La fonction Initialisation automatique est activée et le copieur revient aux paramètres par défaut après 5 min, si vous n'appuyez sur aucune touche pendant ce temps. Conseil Le temps nécessaire au copieur pour accéder à la fonction Initialisation automatique peut être réglé entre 1 et 9 min. à l'aide du Choix Utilisateur. La fonction Initialisation automatique peut également être désactivée à l'aide du Choix Utilisateur. ☞ p. 5-15 Mode Economie d'énergie Si le copieur est arrêté quand il n'est pas utilisé, il lui faut env. 9 min. pour effectuer son cycle de préchauffage. Au lieu de mettre le copieur hors tension, il est préférable d'utiliser le mode Economie d'énergie. Ce mode réduit la durée du cycle de préchauffage du copieur à environ 60 sec. • Le mode Economie d'énergie se déclenche automatiquement au bout d'une certaine période de non utilisation. La sélection initiale est de 15 minutes. • Appuyer sur la touche Economie d'énergie pour activer le mode. • Pour désactiver le mode Economie d'énergie, appuyer sur l'une des touches du tableau de contrôle, par exemple la touche Impression. Le mode Interruption permet d'interrompre un travail en cours pour un travail plus urgent. Appuyer sur la touche Interruption pour lancer le mode Interruption. Appuyer de nouveau sur la touche Interruption pour annuler le mode Interruption. REMARQUES • Quand on appuie sur la touche Interruption tous les paramètres retournent à l'état initial. Pour plus de détails, voir "Paramètres par défaut". ☞ p. 5-1 • Certaines fonctions sélectionnées avant le mode Interruption désactivent l'interruption de copie. Par ailleurs quand il est en mode Interruption, le copieur empêche le paramétrage de certaines fonctions. Pour plus de détails voir "Matrice d'association des fonctions". ☞ p. 8-9 • Pour annuler un cycle Interruption, appuyer sur la touche Interruption. La touche Initialisation du tableau de contrôle ou la fonction Initialisation automatique ne peuvent être utilisées à cet effet. Chapitre 2 Initialisation du tableau de contrôle Conseil Le déclenchement du mode Economie d'énergie peut être sélectionné dans la plage de 1 à 240 minutes à l'aide du Choix Utilisateur. ☞ p. 5-15 Les éléments à connaître sur le copieur Fonctions auxiliaires Chapter1.book Page 11 Wednesday, April 25, 2001 12:04 PM 2-11 6. Fonctions auxiliaires Les éléments à connaître sur le copieur Chapitre 2 Code d'accès Si un code d'accès a été programmé, cela permet de limiter l'utilisation du copieur à certaines personnes ou à un administrateur de garder trace du nombre de copies effectuées par un département particulier. REMARQUES • Si un code d'accès a été programmé, un cycle copie ne pourra être lancé qu'après entrée de ce code. <Ecran "Code d'accès"> 1154P449CA • Avant de pouvoir utiliser cette fonction vous devez d'abord mettre en route la fonction Contrôle département du mode Administateur qui peut être sélectionnée à partir du mode Choix Utilisateur. ☞ p. 5-3 Entrer le code d'accès 1 A l’aide du clavier 10 touches, entrer le code d'accès à 4 chiffres et appuyer sur la touche OK. 1 2 3 4 5 6 7 8 9 0 C 1154O401 REMARQUE Pour corriger un code d'accès erroné, appuyer sur la touche Annuler et entrer le code correct. 2 L'écran tactile passe de l'écran "Code d'accès" à l'écran initial. Le cycle copie peut être lancé. Effectuez vos copies. 3 Lorsque le cycle copie est achevé, appuyer sur la touche mode Accès pour passer à l'écran "Code d'accès". Chapter1.book Page 12 Wednesday, April 25, 2001 12:04 PM 2-12 Fonction de nettoyage du tambour de transfert Lorsque le Contrôleur d'imprimante en option (Fiery™) est connecté au copieur*, ce dernier peut avoir les fonctions intégrales d'une imprimante couleur connectée à un ordinateur. Pour conserver une qualité de copie optimale, ce copieur passe automatiquement en Mode nettoyage du tambour de transfert selon la programmation suivante. * Un kit interface est nécessaire pour cette connexion. Le nettoyage prend environ 40 secondes. Pour plus de détails, voir le manuel de l'utilisateur du Contrôleur Imprimante. Mode Couleur Chronométrage Couleur 24 ou 48* copies en mode multicopie. Couleur mono 56 ou 112* copies en mode Noir et blanc multicopie. * Le chronométrage diffère selon la taille du papier sélectionnée et en fonction d'autres paramètres. Les éléments à connaître sur le copieur Utilisation du copieur comme imprimante Chapitre 2 6. Fonctions auxiliaires Chapter1.book Page 13 Wednesday, April 25, 2001 12:04 PM 2-13 Les éléments à connaître sur le copieur Chapitre 2 6. Fonctions auxiliaires Editeur d’affichage couleur (option) Carte éditeur (option) L'équipement du copieur avec l'Editeur d'affichage couleur en option vous fera bénéficier de fonctions de traitement et d'édition de l'image encore plus sophistiquées. Celui-ci a un affichage couleur à cristaux liquides qui montre l'original chargé, ce qui vous permet de vérifier les résultats ou l'édition d'entrées manuelles à l'écran. Si vous installez la carte éditeur, en option, dans votre copieur, vous pouvez mettre en couleur caractères et schémas par simple marquage d'un original en noir et blanc avec des stylos couleur. Fonctions majeures : Couleur originale Couleur de fond (coloration, motif, dégradé, texture), cadre, édition de texte (coloration, contour, relief), tracé de lignes. Edition de marqueurs Couleur de fond (coloration, motif, dégradé, texture), édition de texte (coloration, contour, relief). Edition de couleur Couleur mono, conversion de couleur, inversion nég./pos., filtre de couleur, texture, effacement. Ajustage Ajustage par un rectangle (boîte), rectangle angle rayon (boîte R) et forme libre (suivi), ainsi que leurs combinaisons. Recouvrement Composition incrustation, recouvrement du fond, recouvrement de texte, composition transparente. Pour cette opération, se reporter au Manuel de l'utilisateur de l'éditeur d'affichage couleur fourni séparément. Fonctions principales : Crayons couleur disponibles Six couleurs (rouge, vert, bleu, cyan, magenta, jaune) Edition de marqueurs Coloration de fond, édition de caractère (couleur texte, contour de texte, relief) Pour l'utilisation de la Carte Editeur, se reporter au Manuel de l'utilisateur de la Carte Editeur fourni séparément. Chapitre 3 Réalisation de copies Réalisation de copies Chapitre 3 Chapter1.book Page 0 Wednesday, April 25, 2001 12:04 PM Chapter1.book Page 1 Wednesday, April 25, 2001 12:04 PM 3-1 1. Aperçu du système de base Aperçu du système de base • Placer l'original (étape 1), sélectionner le nombre de copies à effectuer (étape 9) et appuyer sur la touche Impression (étape 10). Cela permet d'effectuer des copies 1/1 ou de même format que l'original. REMARQUE Les paramètres Papier Auto, Taux 1/1 et Exposition Auto sont automatiquement sélectionnés dans le mode initial. Réalisation de copies Chapitre 3 • Les sélections le type de copie, etc. effectuées sur l'écran tactile modifieront le niveau d'exposition, le taux de zoom, 1. Mise en place de l'original ☞ p. 3-3 • Charger les originaux face vers le haut dans l'Introducteur/Retourneur de documents. • Soulever le couvre original et placer l'original face imprimée vers le bas sur la vitre d'exposition. 1151O016AA 1144O007AA • Pour effectuer une copie noir et blanc à partir d'un original couleur • Pour effectuer une copie en couleur à partir d'un original noir et blanc Pour modifier le format papier Sélection du mode Couleur 2. Choisir Couleur Auto, Couleur ou Noir. Couleur Auto: Le copieur définit si l'original est en couleur ou en noir et blanc et effectue une copie couleur ou une copie noir et blanc suivant le type d'original. Couleur : Le copieur effectue une copie couleur quel que soit le type d'original. Noir : Le copieur effectue une copie noir et blanc quel que soit le type d'original. 1144O256CA Sélection des fonctions de base 3. Appuyer sur Papier. ☞ p. 3-9 Pour modifier le taux Pour modifier le niveau d’exposition 4. Appuyer sur Zoom. ☞ p. 3-13 5.Appuyer sur Densité. ☞ p. 3-17 • Pour effectuer des copies recto-verso à partir d'originaux rectos • Pour trier les copies • Pour créer une marge sur la copie 1154P139CA Sélection de la fonction Original Copie 6. Appuyer sur Original ☞ p. 3-19 Copie 1154P140CA Chapter1.book Page 2 Wednesday, April 25, 2001 12:04 PM 3-2 1. Aperçu du système de base • Pour ajuster le niveau des couleurs • Pour le piqué de l'image Définition des fonctions Ajustement 7. Appuyer sur Ajustement couleurs. ☞ p. 3-30 Sélection des fonctions Création 8. Appuyer sur Création. ☞ p. 4-15 1154P237CA 9. Définition du nombre de copies. • A l'aide du clavier 10 touches sélectionner le nombre de copies à effectuer. 1 2 3 4 5 6 7 8 9 0 C REMARQUE En cas d’erreur, appuyer sur la touche Correction, puis entrer le nombre correct. 1139O4860A 10. Lancement du cycle copie. • Appuyer sur la touche Impression. REMARQUE Pour arrêter le cycle copie, appuyer sur la touche Stop. 1144O379CA REMARQUE Certaines fonctions ne sont pas compatibles avec d'autres quand on les sélectionne en même temps. Pour plus de détails, voir la "Matrice d'Association des Fonctions". ☞ p. 8-9 Réalisation de copies • Pour une copie monochrome • Pour une copie très agrandie (agrandissement poster) Chapitre 3 1154P141CA Chapter1.book Page 3 Wednesday, April 25, 2001 12:04 PM 3-3 2. Positionnement des originaux Positionnement des originaux sur la vitre d’exposition Il y a plusieurs méthodes pour positionner l'original suivant son type. Choisissez la procédure appropriée à votre original. Si vous utilisez un introducteur/Retourneur de documents, voir p. 3-6 Chapitre 3 Originaux (En cas d'utilisation de papier ordinaire ou d'originaux inadéquats pour l'introducteur de documents) Soulever le Couvre original ou l'Introducteur/Retourneur de documents et placer l'original face vers le bas sur la vitre d'exposition. 1 • Pour effectuer des copies en Mode photo sur un copieur équipé d'un Introducteur/ Retourneur de documents, aligner le bord arrière gauche de l'original sur le repère ▼ (photo) de la réglette de positionnement longitudinal. ☞ p. 3-4 3 Abaisser délicatement le Couvre original ou l'Introducteur/Retourneur de documents. Réalisation de copies Originaux très transparents (Utilisation de transparents, papier translucide comme original) Placer l'original dans la même position que l'original feuille. 1 1144O007AA 2 2 Recouvrir l'original d'une feuille de papier blanc de même format. Aligner le bord arrière gauche de l'original avec le repère situé sur la réglette de positionnement de la vitre. 1144O008AA 3 1144y001AA REMARQUES • Pour effectuer une copie A3 à partir d'un original A3 sur un copieur équipé d'un Introducteur/Retourneur de documents, aligner le bord arrière gauche de l'original sur le repère ▼ (photo) de la réglette de positionnement longitudinal pour éviter de perdre l'image ☞ p. 3-4 Abaisser délicatement le Couvre original ou l'Introducteur/Retourneur de documents. Chapter1.book Page 4 Wednesday, April 25, 2001 12:04 PM 3-4 Lorsque le copieur est équipé d'un Introducteur/Retourneur de documents ("Livre" se réfère à un original relié.) Positionner le livre ouvert de façon à ce que son bord supérieur soit au bord arrière du copieur et le milieu du livre aligné sur le repère livre de la réglette de positionnement longitudinal de l'original. S’assurer du positionnement correct de l’original dans chacun des cas suivants, si le copieur est équipé d'un Introducteur/Retourneur de documents. • Création de copies en mode Photo • Création de copies A3 à partir d'un original A3 1 1 Aligner le bord arrière de l'original avec la réglette de positionnement longitudinal et le bord gauche avec le repère (Photo). Repère PHOTO 1155O027AA Réglette de positionnement longitudinal de l'original Repère livre 1144Y002AA 2 Abaisser délicatement l'Introducteur/Retourneur de documents ou le Couvre original. 3 Effectuer les sélections dans le mode Photo. ☞ p. 3-33 Positionnement d'un original 1154O003AA 2 Abaisser délicatement l'Introducteur/ Retourneur de documents ou le Couvre original. REMARQUES • Si le livre est épais, faites une copie avec l'Introducteur/Retourneur de documents ou le Couvre original soulevé. • Eviter de regarder la vitre d'exposition, car un rayon lumineux très intense peut être émis. • Si le livre est mal positionné, les copies ne seront pas dans l'ordre. • Démarrer l'impression par le numéro de page le plus élevé. • Soulever l'Introducteur/Retourneur de documents de 15° ou plus avant de positionner l'original. Si l'Introducteur/Retourneur de documents est soulevé de moins de 15°, le copieur risque de ne pas sélectionner la taille de papier ou le taux de zoom appropriés. 15° 1144O010AA • Ne pas placer un original de plus de 2 kg sur la vitre d'exposition. • Lorsque vous placez un livre ouvert, ne pas appuyer trop fort sur le livre, car cela risque d'abîmer la vitre d'exposition. Réalisation de copies Copies effectuées à partir d'un livre Mode copie Livre Chapitre 3 2. Positionnement des originaux Chapter1.book Page 5 Wednesday, April 25, 2001 12:04 PM 3-5 2. Positionnement des originaux Utilisation de l’Introducteur/Retourneur de documents L’Introducteur/Retourneur de documents charge automatiquement une par une les feuilles originales placées dans le Plateau introduction document. Une fois le cycle copie achevé, il éjecte automatiquement l'original sur le plateau sortie document. Certains originaux peuvent ne pas permettre une opération fiable de l'Introducteur/Retourneur de documents. Nous vous donnons le conseil suivant. Réalisation de copies Chapitre 3 Originaux appropriés à l'Introducteur/Retourneur de documents Type d'original : Feuilles (papier ordinaire) Mode normal •Original recto (grammage de 50 g/m² à 110 g/m²) •Original recto verso (grammage de 60 g/m² à 90 g/m²) •Mode détection originaux mixtes (grammage de 60 g/m² à 90 g/m²) Format original : Mode original recto, original recto verso : A3L à A5L Mode 2-en-1 (Balayage original double) : A4C Mode détection originaux mixtes : A3L à A4 Originaux qu'il n'est pas souhaitable d'utiliser • Papier machine à écrire, papier paraffiné et autre papier fin. • Papier épais • Originaux plus grands que le A3 et plus petits que le A5 • Transparents, papier translucide • Originaux froissés, cornés, pliés • Originaux agrafés ou avec trombone • Originaux papier carbone Papier machine à écrire, papier paraffiné et autre papier fin. Papier épais Originaux listing Originaux agrafés Original corné ou froissé 1134O073AA REMARQUE Pour ces types d’originaux, soulever l’introducteur/Retourneur de documents et placer l’original manuellement sur la vitre d’exposition pour faire une copie. ☞ p. 3-3 Chapter1.book Page 6 Wednesday, April 25, 2001 12:04 PM 3-6 2. Positionnement des originaux Chargement des originaux Faire glisser le guide contre le bord des originaux. *En cas d’originaux de grand format, déployer l'extension du plateau introduction. Chapitre 3 1 2 Charger une pile d'originaux bien tassée, face imprimée vers le haut sur le plateau introduction document. 1151O016AA REMARQUES • Nombre maximal d'originaux pouvant être chargés A4 ou plus petit : jusqu'à 50 A3 ou B4 : jusqu'à 30 • Veiller à ce que le dessus de la pile d'originaux ne dépasse pas le ▼ repère. • Veiller à ce que le guide document soit en contact avec les bords de la pile d'originaux. S'il n'est pas bien en contact avec la pile d'originaux, l'introduction risque d'être de travers. Réalisation de copies 1151O015AA Chapter1.book Page 7 Wednesday, April 25, 2001 12:04 PM 3-7 2. Positionnement des originaux Utilisation du mode automatique d'introduction de documents un à un (mode SADF) Réalisation de copies Chapitre 3 Avec ce mode vous pouvez introduire vos documents un à un dans l'ntroducteur/Retourneur de documents pour en faire une ou plusieurs copies. Dès que vous insérez l'original le cycle copie démarre automatiquement. REMARQUES • Originaux appropriés au mode SADF. Type : Papier ordinaire Epaisseur : 35 g/m² à 200 g/m² Format : A3L à A5L • Les fonctions suivantes ne peuvent pas être sélectionnées en mode SADF. Original recto verso Original recto Mode Agrafage Original recto-verso Copie recto-verso Séparation Couleurs Mode balayage original double (Mode 2-en-1) Multi-images Mode livre Mode Photo Mode Couverture 1 Ouvrir le plateau introduction document et faire glisser le guide pour le régler au format de l'original. 1151O018AA 2 Vérifier que le voyant de la touche Impression est vert et insérer l'original face mprimée vers le bas sur le plateau d'introduction. 1151O019AA REMARQUES • Veiller à n'introduire qu'un original à la fois. • Veiller à éliminer toute pliure ou plissement de l'original. 3 L'original est automatiquement enlevé et le cycle copie démarre. 4 Quand le voyant de la touche Impression est de nouveau vert, charger le prochain original. Chapter1.book Page 8 Wednesday, April 25, 2001 12:04 PM 3-8 Réalisation de copies Chapitre 3 2. Positionnement des originaux Chapter1.book Page 9 Wednesday, April 25, 2001 12:04 PM 3-9 3. Fonctions de base Nous expliquons ici comment réaliser des copies à l'aide des fonctions de base. Zoom : Cette touche vous permet de sélectionner le taux de zoom ☞ p. 3-13 Ecran de base Réalisation de copies Chapitre 3 Densité : Cette touche vous permet de sélectionner la densité image de la copie. ☞ p. 3-17 Papier : Cette touche vous permet de sélectionner le papier. 1154P139CA Format papier Papier Auto Cette touche permet de sélectionner automatiquement le format de papier correspondant au format de l'original et au taux de zoom. Appuyer sur Papier sur l'écran de base, puis Papier Auto. pour instaurer le mode Papier Auto. 1 2 Appuyer sur OK . • Le copieur détectera difficilement ou mal le format papier d'originaux froissés, cornés ou ondulés. Sélection manuelle Ce mode vous permet de sélectionner manuellement le format papier selon vos besoins. 1 Conseil Ce mode est pratique lorsque vous souhaitez effectuer des copies de même format que vos originaux. REMARQUES • Quand l'original est placé sur la vitre d'exposition, les formats qui peuvent être détectés en mode Papier Auto sont les suivants : A3L, B4L, A4L, A4C, A5L, B4L, et 8-1/ 4"×13"L. Tout autre format ne sera pas détecté ou le sera incorrectement. (Il est possible, à l'aide de certaines unités optionnelles, d'obtenir la détection des formats LetterL, LetterC, LegalL et 11" × " x 17". Renseignezvous auprès du Service Après-Vente.) • Si vous utilisez l'introducteur de documents, les formats qui peuvent être détectés en mode Papier Auto sont les suivants : A3L, A4L, A4C, A5L, B4L, LetterL, LetterC, 8-1/4"×13"L, LegalL, et 11"×17"L. (A5L ne peut pas être utilisé en mode de Détection originaux mixtes.) Appuyer sur Papier et l'écran tactile indique les formats papier utilisés couramment dans les trois magasins de papier. 1154P142DA 2 Appuyer sur la touche correspondant au format papier souhaité. 1154P143DA 3 Appuyer sur OK . Chapter1.book Page 10 Wednesday, April 25, 2001 12:04 PM 3-10 Changement de plateaux Auto Si du papier non standard a été choisi pour chacun des magasins, les symboles , , ou apparaissent sur l'écran quand on appuie sur la touche de sélection de papier. Si le magasin utilisé n'a plus de papier, et s'il y a un autre magasin chargé de papier de même format et dans le même sens, le copieur sélectionne automatiquement ce deuxième magasin pour continuer à copier. Conseil Cette fonction est d’un grand avantage si vous devez faire un grand nombre de copies de même format. Vous pouvez par exemple faire jusqu'à 1250 copies sans interruption si les trois magasins sont chargés de papier de même format disposé dans le même sens. Vous pouvez même faire jusqu'à 2250 copies si le copieur est équipé d'un bac grande capacité (option). 1154P238DA Les trois types de papier suivants peuvent être déterminés pour chaque magasin. : Papier CF (80 g/cm2) Cette sélection permet l'utilisation du magasin en mode Papier Auto. : Papier fin (64 g/m2) Cette sélection ne permet pas l'utilisation du magasin en mode Papier Auto. Cette sélection pour le magasin chargé de papier fin permet d'éviter que le papier ne soit mal utilisé. : Papier épais 1 (105 g/m2) Cette sélection ne permet pas l'utilisation du magasin en mode Papier Auto. Cette sélection pour le magasin chargé de papier épais permet d'éviter que le papier ne soit mal utilisé. Les types de papier doivent être définis par votre technicien Après-Vente. Pour de plus amples détails consulter votre technicien Après-Vente. REMARQUE Seul du papier CF peut être utilisé pour les copies recto-verso. Un magasin avec une sorte de papier autre que le papier PC peut également être sélectionné pour le changement automatique de magasin. Pour de plus amples détails contacter votre technicien Après-Vente. Réalisation de copies Sélection du type de papier Chapitre 3 3. Fonctions de base Chapter1.book Page 11 Wednesday, April 25, 2001 12:04 PM 3-11 3. Fonctions de base Plateau d’introduction manuelle multiple • Utiliser l'introduction manuelle pour effectuer des copies avec du papier ne se trouvant pas dans l'un des magasins ou des copies sur transparents ou autre papier spécial. • Le paramétrage des formats du papier copie est nécessaire pour l'introduction manuelle. • L'introduction manuelle ne peut pas être utilisée pour un travail réservé. Réalisation de copies Chapitre 3 Papier pouvant être utilisé pour l'introduction manuelle ◆ Types de papier • Papier ordinaire Papier fin (64g/m2 à 74g/m2 ), Papier CF (75g/m2 à 90g/m2 ) • Papier épais Papier épais cat. 1(91g/m2 à 105 g/m2 ), Papier épais cat. 2 (106g/m2 à 157g/m2 ) • Format carte postale/A6L (158g/m 2 à 190g/m2 ) • Transparents (recommandés par nous) ◆ Format papier • A3L à A5L et A3 • Carte postale/A6L • Format max. : 297mm ×432mm • Format min. : 148mm ×182mm ◆ Capacité du plateau d'introduction manuelle • Papier ordinaire, Papier épais 1 ... jusqu'à 50 feuilles • Papier ordinaire (papier déjà copié) ... jusqu'à 20 feuilles • Papier épais 2, transparents ... jusqu'à 20 feuilles. Utilisation du plateau d'introduction manuelle 1 2 Placer l'original sur la vitre d'exposition. 3 Introduire une pile de papier bien tassée jusqu'au fond du plateau d'introduction manuelle et faire glisser le guide contre le papier copie pour le caler. Abaisser le plateau d'introduction manuelle. REMARQUES • Charger les transparents de façon que la face avant (sur laquelle est collée la bande blanche) soit dirigée vers le haut comme montré cidessous. 1144O012AA 1144O013AA 1144O014AA • N'utiliser que les transparents recommandés. • Seul du papier CF peut être utilisé pour des copies recto-verso. • Si vous utilisez du papier déjà copié, placer la face non imprimée sur le dessus. • Veiller à ce que le dessus de la pile d'originaux ne dépasse pas le ▼ repère. Chapter1.book Page 12 Wednesday, April 25, 2001 12:04 PM 3-12 3. Fonctions de base 4 Sélectionner un format. Si le format papier sélectionné n'est pas un format standard, choisir Format Perso. . 8 Effectuer les sélections nécessaires pour la fonction copie. 5 Appuyer sur Type de papier et sélectionner le type de papier copie. 1154P146DA 6 <Quand l’original n’est pas de format standard> Appuyer sur la touche Format Perso. qu'on peut voir sur l'écran de l'étape 4. S'il s'agit du cycle copie recto, sélectionner Non sous "2e côté pour R / V". S'il s'agit du cycle copie du verso, sélectionner Oui . 1154P255DA 1154P147DA Appuyer sur X et entrer la longueur de la copie à l'aide du clavier 10 touches. Puis appuyer sur Y et entrer la longueur de la copie à l'aide du clavier 10 touches. Conseil La copie est également faite sur le verso du papier copie chargé sur le plateau d'introduction manuelle si Oui sous "2e côté pour R / V" est sélectionné. 7 Appuyer sur OK . 1154P145DA Appuyer sur OK . Réalisation de copies 1154P144DA REMARQUES • Les fonctions suivantes ne peuvent être sélectionnées en introduction manuelle : 1 2, 2 2, 1 2 [2en1], Livre 2, Tri, Groupage, Agrafer • Si vous utilisez une Trieuse ou Trieuse/ Agrafeuse quand vous faites des copies sur transparents, retirez la copie (transparent) de la case dès sa sortie. Un transparent resté dans la case peut facilement s'incurver. • Si une copie a été faite sur transparent, enlever la bande blanche. Chapitre 3 Conseil L’utilisation de papier A3 garantit une bonne copie de l'image entière d'un original A3 sans perte d'une partie de l'image. Chapter1.book Page 13 Wednesday, April 25, 2001 12:04 PM 3-13 3. Fonctions de base Taux de zoom Chapitre 3 Lorsque vous pressez Zoom sur l'écran tactile, un écran vous demandant de sélectionner le taux de zoom apparaît. Six possibilités vous sont offertes pour sélectionner le taux de zoom. Utilisez celle qui correspond à vos besoins. Réalisation de copies 1154P148DA Taux Auto En mode Format Auto le copieur sélectionne automatiquement le taux de zoom correspondant au format de l'original utilisé et au format du papier copie sélectionné. 1 Appuyer sur TauxAuto pour mettre le copieur en mode Format Auto. Sélection d'un taux parmi les taux fixes Sélection immédiate des taux les plus fréquemment utilisés. 1 Appuyer sur la touche adéquate correspondant au format original-à-copie désiré. Vous disposez de trois taux de réduction et de trois taux d'agrandissement. 1154P252DA 1154P253DA 2 3 Sélectionner le format de papier. Appuyer sur OK . Conseil Ce mode est très utile pour un classement ordonné quand vous devez faire des copies d'originaux de format différent. Lorsque vous pressez 1/1 , le format 1/1 (×1000) est sélectionné. REMARQUE Quand l'introducteur de documents est utilisé le copieur détermine le taux de zoom lorsque le premier original est tiré et introduit et utilise ce taux de zoom pour les originaux suivants (sauf en mode Détection originaux mixtes). 2 Appuyer sur OK . Chapter1.book Page 14 Wednesday, April 25, 2001 12:04 PM 3-14 3. Fonctions de base Cette fonction vous permet de faire une copie avec un format image légèrement réduit par rapport à celui de l'original. 1 Appuyer sur Mini . Utilisation des touches zoom croissant/ décroissant A chaque fois que vous appuyez sur les touches ▼ ou ▲ le taux de zoom change de 0.001. Vous pouvez laisser le doigt sur la touche, pour changer de taux plus rapidement. 1 Maintenir le doigt sur les touches ▼ ou ▲ jusqu'à ce que le taux de zoom désiré soit atteint. Chapitre 3 Pour une image légèrement plus petite Conseil Cela est pratique pour faire une copie sans rien perdre de l'image à partir d'un original dont l'image couvre toute la surface. 2 Appuyer sur OK . 1154P256DA Conseils • Pour gagner du temps sélectionner d'abord le taux de zoom fixe le plus près du taux souhaité avant d'utiliser les touches ▼ ou ▲ . • Vous pouvez changer le taux de zoom dans une plage de ×0.250 à×6.000 2 Appuyer sur OK . Réalisation de copies 1154P254DA Chapter1.book Page 15 Wednesday, April 25, 2001 12:04 PM 3-15 3. Fonctions de base Utilisation du clavier 10 touches Rappel d'un taux mémorisé Vous pouvez utiliser le clavier pour entrer directement le taux. Vous pouvez mémoriser certains taux fréquemment utilisés et les rappelez au besoin. Appuyer sur TauxPerso . Réalisation de copies Chapitre 3 1 1 Appuyer sur TauxPerso . 1154P257DA 1154P257DA 2 Entrer le taux de zoom à l'aide du clavier 10 touches. 1 2 3 4 5 6 7 8 0 2 Sélectionner le taux souhaité parmi les trois taux déjà mémorisés. 9 1139O4870A C 1154P150CA 1139O4870A Exemple : ×1.300 Appuyez sur 1, 3, 0, et 0 dans l'ordre. 1149O160BA Pour rectifier un taux, appuyer sur la touche Correction, puis entrer le taux correct. Conseil Vous pouvez entrer un taux de zoom dans une plage de ×0.250 à ×6.000. 3 Appuyer sur OK . Conseil C'est une bonne idée pour vous de mémoriser les taux de zoom fréquemment utilisés. ☞ p. 3-16 3 Appuyer sur OK . Chapter1.book Page 16 Wednesday, April 25, 2001 12:04 PM 3-16 3. Fonctions de base Mémorisation d'un taux de zoom 4 Appuyer sur la touche de position de mémoire où vous désirez stocker le taux de zoom défini. 1154P257DA 1154P150CA 2 Entrer le taux de zoom à l'aide du clavier 10 touches. 1 2 3 4 5 6 7 8 0 REMARQUE quand un nouveau taux est mémorisé, l'ancien est effacé. 9 1139O4870A C 5 1139O4870A Exemple. ×1300 Appuyez sur 1, 3, 0, et 0 dans l'ordre. 1149O160BA Pour rectifier un taux, appuyer sur la touche Correction, puis entrer le taux correct. Conseil Vous pouvez entrer un taux de zoom dans une plage de ×0.250 à ×6.000. 3 *Quand on appuie sur la touche, le taux affiché est celui qui a été stocké en mémoire. Appuyer sur Stocker Format . 1154P149CA Appuyer sur OK . Chapitre 3 Appuyer sur TauxPerso . Réalisation de copies 1 Chapter1.book Page 17 Wednesday, April 25, 2001 12:04 PM 3-17 3. Fonctions de base Densité image Réalisation de copies Chapitre 3 Appuyer sur Densité sur l'écran tactile. Un écran apparaît alors qui permet de régler la densité de l'image et la densité du fond de la copie. 1154P151CA Réglage de la densité du fond : Faites glisser le curseur vers Plus claire si vous ne voulez pas que les données au verso d'un journal ou magazine soient copiées. Faites-le glisser vers Plus foncée si vous voulez reproduire les couleurs pâles d'une zone claire de l'original. Lorsque vous réglez la densité sur Plus foncée, le copieur copie aussi le fond. Si vous décalez le curseur vers Claire, la copie qui en résultera sera plus claire. Sélectionnez la densité appropriée selon votre original. Réglage de la densité du fond Exposition Auto Exposition manuelle Le copieur sélectionne automatiquement la meilleure densité de fond possible. Si vous effectuez une copie noir et blanc à partir d'un original composé d'un texte écrit à l'encre claire, le copieur rend automatiquement le texte plus foncé sur la copie. En mode Exposition Manuelle vous disposez de huit degrés pour faire varier le niveau d'exposition. 1 1 Appuyer sur Claire ou Foncée . Appuyer sur Auto . La touche Auto est éclairée indiquant que le copieur est en mode Exposition Auto. 1154P239CA 1154P152CA 2 Appuyer sur OK . Chapter1.book Page 18 Wednesday, April 25, 2001 12:04 PM 3-18 3. Fonctions de base Réglage de la densité de l'image Exposition manuelle En mode Exposition Manuelle vous disposez de sept degrés pour faire varier le niveau d'exposition. Chapitre 3 Appuyer sur Claire ou Foncée . 1154P239CA <Pour rendre l'image plus foncée> Appuyer sur Foncée . <Pour rendre l'image plus claire> Appuyer sur Claire . Réalisation de copies 1 Chapter1.book Page 19 Wednesday, April 25, 2001 12:04 PM 3-19 4. Mode Original Copie Copie un écran apparaît et vous permet de sélectionner le type Lorsque vous appuyez sur Original d'original copie ou une fonction particulière de finition. Choisir au besoin l'option spéciale appropriée. ☞ p. 4-1 Chapitre 3 Choisir le paramétrage pour l'original et le paramètrage pour le type de copie désiré. ☞ p. 3-21 Réalisation de copies 1154P140CA Sélectionner la fonction de finition souhaitée. (Seulement si la Trieuse ou la Trieuse/ Agrafeuse en option est installée) ☞ p. 3-25 Types Original Copie 1 Copies 1 Originaux * Votre écran sera différent suivant les options dont votre copieur est équipé. • Choisir 1 1 pour faire des copies rectos à partir d'originaux rectos. Appuyer sur 1136P204AA 1 2 Originaux (Si l'unité recto-verso est installée.) • Choisir 1 2 pour faire des copies recto-verso à partir d'originaux rectos. Copie 1136P205AA REMARQUE Deux originaux peuvent être copiés sur une même feuille de papier. Appuyer sur 2 1 Original Copies 1134P207AA (Si l'Introducteur/Retourneur de documents est installé.) • Choisir 2 1 pour faire des copies rectos à partir d'originaux recto-verso. REMARQUE Vous avez besoin de deux fois la quantité de papier de vos originaux. Appuyer sur Chapter1.book Page 20 Wednesday, April 25, 2001 12:04 PM 3-20 4. Mode Original Original Copie 1136P207AA 1 [2en1] = Copie recto 2-en-1 Originaux Copie 1136P208AA (Si l'Introducteur/Retourneur de documents et l'unité rectoverso sont installés.) • Choisir 2 2 pour faire des copies recto-verso à partir d'originaux recto-verso. Appuyer sur (Si l'Introducteur/Retourneur de documents est installé.) • Choisir 1 [2en1] pour faire une copie recto , à l'aide d'une réduction, à partir de deux originaux rectos côte à côte. REMARQUES • Ceci permet d'économiser du papier. • Pour 2-en-1 le format de l'original doit être A4C. Appuyer sur 1 2 [2en1] = Copie recto 2-en-1 Originaux Copie 1136P210AA (Si l'Introducteur/Retourneur de documents et l'unité rectoverso sont installés.) • Choisir 1 2 [2 en 1] pour faire une copie recto, à l'aide d'une réduction, à partir de quatre originaux rectos. Deux paires d'originaux seront placées côte à côte sur chaque face de la copie. REMARQUES • Cette opération économise trois feuilles de papier. • Pour 2-en-1 le format de l'original doit être A4C. Appuyer sur Livre recto Original livre Copies rectos Chacune des deux pages d'un livre ouvert est copiée sur une feuille de papier. Appuyer sur appuyer sur , puis ou 1136P219AA Livre recto-verso Original livre (Si l'unité recto-verso est installée.) Les deux pages d'un livre ouvert seront copiées sur le recto Copie recto-verso et le verso d'une même feuille. Appuyer sur 1136P220AA appuyer sur REMARQUE Seul du papier CF peut être utilisé pour les copies recto-verso. , puis ou Chapitre 3 2 Réalisation de copies 2 Copie Chapter1.book Page 21 Wednesday, April 25, 2001 12:04 PM 3-21 4. Mode Original Copie Sélection de la fonction Original Réalisation de copies Chapitre 3 1 Appuyer sur Original Copie . Copie REMARQUES • Quand vous faites des copies à partir d'un livre, choisissez la bonne touche selon que la reliure du livre est sur la gauche ou sur la droite (inversé). 1154P140CA 2 Appuyer sur la touche correspondant au type original-à-copie désiré. 1154P241CA • Si vous faites des copies en mode1 2, 1 (2 en1), ou 1 2 (2 en1), entrez le nombre des originaux. ☞ p. 3-22 1154P240CA Conseil Le type original-à-copie distingue les options recto, recto-verso et livre. Appuyer sur l'une de ces touches de base Orig. Recto , Orig. R / V , et Livre pour procéder à des réglages plus détaillés. Chapter1.book Page 22 Wednesday, April 25, 2001 12:04 PM 3-22 4. Mode Original Copie Entrer le nombre d’originaux • Si vous faites des copies en utilisant 1 2, 1 [2 en 1] ou 1 2-[2 en 1], vous devez entrer le nombre de vos originaux. Le copieur peut alors classer les pages dans l'ordre correct. Utilisation du clavier 10 touches ① Appuyer sur Nombre d’originaux . ② Appuyer sur Stocker # . ③ Entrer le nombre d'originaux à l'aide du clavier 10 touches. 1154P154CA REMARQUES • Le nombre maximal d'originaux pouvant être utilisés est de 50. • En cas d'erreur, appuyer sur la touche Correction, puis entrer le nombre correct. 1154P155CA ④ Appuyer sur OK . Si vous voulez que l’introducteur de documents compte le nombre d’originaux pour vous Choisir Auto pour laisser l’introducteur de documents compter le nombre d’originaux. ① ② ③ ④ 1154P153CA 1151O016AA Appuyer sur Nombre d’originaux . Appuyer sur Auto . Appuyer sur OK . Chargez vos originaux dans l’introducteur de documents. ⑤ Appuyez sur la touche Impression. * L'introducteur de documents commence à entrer les originaux chargés afin de les compter. (Durant ce laps de temps aucun cycle copie ne peut être lancé.) Enlever les documents éjectés sur le plateau sorite et les replacer sur le plateau introduction. Appuyer sur la touche Impression pour faire les copies. Réalisation de copies Sélection pair/impair ① Appuyer sur Nombre d’originaux . ② Appuyer sur Pair ou Impair selon le cas. ③ Appuyer sur OK . Chapitre 3 Si vous connaissez le nombre d’originaux Chapter1.book Page 23 Wednesday, April 25, 2001 12:04 PM 3-23 4. Mode Original Copie Mode Détection originaux mixtes Réalisation de copies Chapitre 3 Vous avez peut-être parfois besoin de faire des copies à partir d'originaux de formats différents et vous voulez peut-être utiliser l'introducteur/retourneur de documents monté sur votre copieur. En utilisant cette fonction c'est possible. Dans les paramètres par défaut la touche Orig. mixtes n'apparaît pas sur l'écran tactile, indiquant que la fonction Originaux mixtes est activée. Quand une copie noire, 1 1, et un réglage manuel du fond sont sélectionnés la fonction Orig. mixtes peut alors être désactivée avec la touche NON qui apparaît sur l'écran avec la touche OUI . Originaux Copies Originaux mixtes Mode Format Auto, Papier copie : A4 1138O537AA REMARQUE Le copieur ne peut pas agrafer les copies de différents formats effectuées en mode Détection originaux mixtes. Utilisation du mode Détection originaux mixtes 1 Soulever vers la gauche, comme montré cidessous, le plateau sortie document. Charger la pile d'originaux de façon que le bord arrière de chaque original soit pressé contre la plaque guide-document arrière. Puis, faire glisser la plaque avant contre le bord avant de l'original le plus large. 3 Choisir OUI ou NON pour "Orig. mixtes". 1154P235DA 1151O017AA 2 Appuyer sur Original Copie . 1154P234CA REMARQUE Cette fonction ne peut pas être sélectionnée quand le copieur est en mode Interruption, Encart transparent, Couverture, Monochrome, ou Couleur fond. Chapter1.book Page 24 Wednesday, April 25, 2001 12:04 PM 3-24 4. Mode Original Copie Chargement des originaux Utiliser la procédure ci-dessous pour effectuer des copies rectos d'originaux recto-verso. Procédure Charger les originaux dans le sens transversal. Si les originaux sont chargés dans le sens longitudinal, une copie sur deux sera inversée. Copies rectos 1151O023AA Originaux recto-verso chargés Copies rectos dans le sens longitudinal 1151O022AB Précautions pour la copie de livre • Positionner le livre ouvert de façon à ce que son bord supérieur soit au bord arrière du copieur et le milieu du livre aligné sur le repère livre de la réglette de positionnement longitudinal de l'original. • Faire les copies dans l'ordre décroissant des pages. • Sélectionnez le taux de zoom et le format papier copie. Placez le livre correctement sur la vitre 1155O027AA Réglette de positionnement longitudinal de l'original Repère livre 1154O003AA Précautions pour les copies 2-en-1 Quand le mode 2-en-1 est sélectionné, le copieur choisit automatiquement un taux de zoom réduit. Vous pouvez cependant choisir un autre taux de zoom en changeant les paramètres du Choix Utilisateur. ☞ p. 5-15 Chapitre 3 Originaux recto-verso chargés dans le sens transversal Incorrect : Réalisation de copies Correct : Chapter1.book Page 25 Wednesday, April 25, 2001 12:04 PM 3-25 4. Mode Original Copie Modes de finition Non-Tri Originaux Copies Toutes les copies sortent sur la 1ère case sans être triées, groupées, agrafées ou perforées. Appuyer sur Non-Tri . Réalisation de copies Chapitre 3 1076O145 Tri Copies Originaux 1ère case 2e case REMARQUE L'introduction manuelle ne peut être utilisée pour les modes Tri, Groupage, ou Tri/Agrafage. (Si la Trieuse ou Trieuse/Agrafeuse est installée) Les copies sont triées en jeux complets d'originaux. * Ce mode permet d'effectuer plusieurs copies de plusieurs originaux. Appuyer sur Tri . 3e case 1076O146 Tri et Agrafage Copies (Uniquement si la Trieuse/Agrafeuse est installée) Les copies sortent en jeux complets d'originaux et chaque jeu est agrafé. Originaux Appuyer sur Agrafage . 1136O100AA Groupage Originaux Copies 1ère case (Uniquement si la Trieuse est installée) Les copies de chaque original sont regroupées. Chaque groupe contient le même nombre de copies. 2e case Appuyer sur Groupage . 3e case 1076O147 Chapter1.book Page 26 Wednesday, April 25, 2001 12:04 PM 3-26 4. Mode Original Copie Agrafage Tri ou Groupage Agrafage manuel Originaux (Uniquement si la Trieuse/Agrafeuse est installée) Ce mode vous permet d'agrafer des jeux copies effectués en mode Tri ou des piles de copies effectuées en mode Groupage. 1076O191 Conseil En mode initial le copieur commute automatiquement entre Non-Tri et Tri selon le nombre d’originaux chargés dans l'Introducteur/Retourneur de documents et le nombre de copies à faire. Avec le Choix Utilisateur on peut cependant désactiver cette fonction. ☞ p. 5-15 Réalisation de copies *Cette procédure permet d'agrafer facilement les originaux après avoir effectué les copies. ☞ p. 3-27 Chapitre 3 Appuyer sur Agrafage sur l'écran de base. Chapter1.book Page 27 Wednesday, April 25, 2001 12:04 PM 3-27 4. Mode Original Copie Utilisation du mode Agrafage manuel Utilisation de l’Agrafeuse : Aligner soigneusement les feuilles de papier. Réalisation de copies Chapitre 3 1 3 Appuyer sur Agrafage . 1134O039AA 1154P156CB 2 Insérer la pile de papier dans la 2e case. • Les feuilles de papier sont agrafées. Conseil Cette procédure permet d'agrafer facilement les originaux après avoir effectué les copies. 1144O488AA REMARQUE Il est possible d'agrafer jusqu'à 25 feuilles de papier (ordinaire). Position 1144O489AA REMARQUES • Vérifier la position d'agrafage et presser la pile de papier contre la patte. • Ne jamais essayer d'atteindre l'Agrafeuse. Cela peut être dangereux. Chapter1.book Page 28 Wednesday, April 25, 2001 12:04 PM 3-28 4. Mode Original Copie Positionnement des originaux pour agrafage Noter la direction correcte des originaux chargés dans l'Introducteur/Retourneur de documents pour effectuer des copies en mode Agrafage. Si vous devez agrafer les copies en mode Tri/Agrafage ou en mode Agrafage manuel, chargez les originaux dans le sens transversal dans l'introducteur document recto-verso. Assurez-vous également que le coin d'agrafage se trouve sur le côté gauche arrière comme indiqué par la flèche. Chapitre 3 Copie Position d'agrafage 1151O024AB Pour agrafer manuellement des copies réalisées en mode Tri à partir d'originaux placés sur la vitre d'exposition, placez chaque original dans le sens transversal sur la vitre d'exposition. Assurez-vous également que le coin d'agrafage se trouve sur le coin arrière droit comme indiqué par la flèche. Coin d'agrafage 1144O007AA Réalisation de copies Charger les originaux dans le sens transversal Chapter1.book Page 29 Wednesday, April 25, 2001 12:04 PM 3-29 4. Mode Original Copie Fonction Dual auto en mode Tri Chaque case de Tri peut contenir 25 feuilles de papier. La fonction Dual auto permet malgré tout le tri de copies de 50 originaux sous certaines conditions. Réalisation de copies Chapitre 3 Lorsque 5 copies sont effectuées à partir d'un jeu d'originaux constitué de plus de 25 originaux en mode Tri, la Trieuse ou Trieuse/Agrafeuse se met automatiquement en mode Dual auto en utilisant les cases de la 6e à la 10e. Copies Copies triées du 1er au 25e original Copies triées du 26e au 50e original Cases utilisées 1ère à 5e case 6e à 10e case * Si le nombre de copies sélectionné dépasse 5, le cycle copie s'arrête au 25e original. * Pour avoir un jeu d'originaux complet, placez les copies de la 6e case sur les copies de la première case. De la même façon placer les copies de la 7e case sur les copies de la 2e case, etc. Lorsque le nombre de copies sélectionné dépasse 25 en mode Groupage Lorsque plus de 25 copies doivent être regroupées en un seul groupe, la Trieuse/Agrafeuse utilise la case suivante pour continuer le groupage des copies. Original Copies de la 1ère à la 25e copie 1ère 26e et copies suivantes 2e à nième : de la même façon jusqu'à la 10e Cases utilisées 1ère case 2e case Si le nombre de copies sélectionné dépasse 50 en mode Non-Tri La capacité de la case Non-Tri est de 50. Si plus de 50 copies sont effectuées en mode Non-Tri, la Trieuse utilise la 1ère, la 2e et les cases suivantes pour stocker les autres copies. Fonction Dual auto en mode Tri et Agrafage Lorsque 5 copies sont effectuées à partir d'un jeu d'originaux constitué de plus de 26 originaux en mode Tri et Agrafage et que la fonction Dual Auto est activée le mode Tri et grafage Mode passe automatiquement au mode Tri (l'agrafage n'a pas lieu). Chapter1.book Page 30 Wednesday, April 25, 2001 12:04 PM 3-30 5. Mode Ajustement couleur (Base) Lorsque vous pressez Ajust. Couleur sur l'écran tactile, un écran apparaît; il vous permet régler facilement la teinte ou la tonalité de la couleur reproduite et de décider comment la couleur de votre copie doit être. Le copieur vous permet également d'ajuster ces fonctions pour obtenir une qualité professionnelle. ☞ p. 4-11 Type d’image original Cette touche vous permet de sélectionner le type d'image de votre original. 1154P141CA Réglage ajustement de base Rouge Luminosité Corrige uniquement la composante rouge de l’original afin d’obtenir un rouge plus ou moins soutenu. Permet de foncer ou d'éclaircir l'image original. Vert Permet de rendre plus douce une image contrastée ou de rendre plus détaillée une image terne. Corrige uniquement la composante verte de l’original pour obtenir un vert plus ou moins soutenu. Bleu Modifie la composante bleue de l’original pour obtenir un bleu plus ou moins soutenu. Netteté Renforce le contour des caractères afin qu'ils soient plus marqués. Contraste Saturation Permet de rendre les couleurs plus vives ou plus ternes. Portrait Permet d'ajuster le ton chair pour la reproduction d'un portrait. Réalisation de copies Touche d'ajustement Base Si vous appuyez sur cette touche, le menu d'ajustement de base s'affiche. Chapitre 3 Professionnel Touche d'ajustement ☞ p. 4-11 Chapter1.book Page 31 Wednesday, April 25, 2001 12:04 PM 3-31 5. Mode Ajustement couleur (Base) Procédure ajustement couleur (Base) Appuyer sur la touche DeBase et sélectionner le paramètre d'ajustage. 4 Appuyer sur la touche Impression. Le copieur effectue une copie avec sept images, chacune représentant un niveau d'ajustement différent. 5 Sélectionner la teinte désirée et appuyez sur OK . Chapitre 3 1 Réalisation de copies 1154P141CA 2 Appuyer sur la touche Essai d'impression. (Ex.: lorsque l'option "netteté" est activée) 1154P158CA 6 1154P258CA 3 Placer la zone de l'image à tester au niveau de la zone test de la vitre d'exposition. 1154P157DA Positionner de nouveau l'original et appuyer sur la touche Impression. Chapter1.book Page 32 Wednesday, April 25, 2001 12:04 PM 3-32 5. Mode Ajustement couleur (Base) Sélection du type d'image original Sélectionner le type d'image original en appuyant sur la touche correspondante afin d'obtenir un résultat optimal sur la copie. Image imprimée Si vous faites une copie à partie d'une photo de magazine, ce mode empêche efficacement la formation d'un effet de moiré sur la copie. Texte Ce mode est idéal pour faire des copies à partir d'un original qui contient texte et lignes fines. Carte Géo. Si vous voulez faire une copie à partir d'un original contenant un texte sur un fond coloré relativement sombre, comme une carte, ce mode est idéal pour reproduire avec netteté les lettres et lignes fines. Cette fonction permet aussi de reproduire efficacement des textes écrits à l'encre claire. 1 Appuyer sur Type Image Original . 1154P141CA 2 Sélectionnez le type d'image de votre original. 1154P159CA 3 Appuyer sur OK . Réalisation de copies Image photo Sélectionner ce mode pour faire une copie claire à partir d'une photo imprimée sur du papier photographique. Chapitre 3 Texte et photo ce mode convient parfaitement à un original qui contient des textes, photos et illustrations. Cette fonction est sélectionnée en mode Initial. Chapter1.book Page 33 Wednesday, April 25, 2001 12:04 PM 3-33 6. Mode Photo Chapitre 3 Le mode Photo vous permet d'effectuer des copies à partir de photos et de placer l'image de la photo sur la copie à un endroit esthétique. Le Format photo vous laisse le choix entre Pleine Page où l'image est à l'échelle de la surface du papier copie qu'elle recouvre entièrement, et Accès Zoom Manuel avec lequel vous pouvez déterminer manuellement le taux de zoom pour la copie. Si vous appuyez sur la touche Mode Photo du tableau de contrôle, le copieur passe en mode Photo. Réalisation de copies 1154P160DA Réalisation d'une copie à partir d'une photo Fonction Format Photo : Pleine page 1 Sélectionnez le format de votre photo et appuyez sur OK . Si le format n'est pas l'un des formats programmés, entrer le format à l'aide du clavier 10 touches. 2 Sélectionner le "Type Photo" souhaité. 1154P162CA 3 Appuyer sur Pleine Page sous "Mode Agrand. Photo" et puis sur OK . 1154P161DA <Utiliser le clavier 10 touches> Appuyer sur X et entrer la longueur de la photo à l'aide du clavier. (Si une valeur a déjà été entrée, presser la touche Correction et entrer la nouvelle valeur.) Puis presser Y et entrer la largeur de la photo à l'aide du clavier. Conseil Vous pouvez mémoriser un format photo souvent utilisé. ☞ p. 3-37 1154P163CA Chapter1.book Page 34 Wednesday, April 25, 2001 12:04 PM 3-34 6. Mode Photo 5 Sélectionner le mode Pleine page. 6 Appuyer sur OK . L'écran tactile indique les sélections afin de les contrôler. 1154P164DA 1154P165DA Conseils • Quand vous choisissez Pleine Image le copieur reproduit la totalité de l'image sur une partie de la copie. • Quand vous choisissez Présentée avec cadre le copieur reproduit l'image sur la totalité de la copie avec une marge uniforme le long des quatre bords de la copie REMARQUE Le mode Présentée avec cadre peut engendrer la perte d'une partie de l'image sur la copie. 1154P173DA Conseils • Si vous appuyez sur les touches Format Orig.Photo , Mode Agr.Photo , Format Copie , ou Mode Pleine Page vous pouvez modifier les paramètres précédents. • Appuyer sur Densité pour régler le niveau de densité de l'image. ☞ p. 3-17 • Appuyer sur Ajust. Couleur pour effectuer des ajustements de couleurs. ☞ p. 3-30, 4-11 • Appuyer sur Monochrome pour effectuer une copie d'une seule couleur à partir d'une photo couleur ou noir et blanc. ☞ p. 4-17 • Appuyer sur Image Miroir si vous voulez effectuer une copie dont l'image apparaît inversée comme visualisée dans un miroir. ☞ p. 4-29 7 Placer l’original et appuyer sur la touche Impression. "Chargement des originaux" ☞ p. 3-6 8 Appuyer sur Sortie . Chapitre 3 Sélectionner le "Format copie". (Voir introduction manuelle.) ☞ p. 3-11) Réalisation de copies 4 Chapter1.book Page 35 Wednesday, April 25, 2001 12:04 PM 3-35 6. Mode Photo Mode Format Photo : Accès zoom manuel Sélectionner le format de votre photo et appuyer sur OK . Si le format n'est pas l'un des formats programmés, entrer le format à l'aide du clavier 10 touches. Chapitre 3 1 4 Sélectionner le "Format copie" approprié. (voir introduction manuelle). ☞ p. 3-11) 1154P167DA 5 Réalisation de copies 1154P161DA <Utiliser le clavier 10 touches> Appuyer sur X et entrer la longueur de la photo à l'aide du clavier. (Si une valeur a déjà été entrée, presser la touche Correction et entrer la nouvelle valeur.) Puis appuyer sur Y et entrer la largeur de la photo à l'aide du clavier. Conseil Vous pouvez mémoriser un format photo souvent utilisé. ☞ p. 3-37 2 Sélectionner le "Type Photo" souhaité. Entrer le taux de zoom à l'aide du clavier 10 touches. Lorsque vous appuyez sur la touche 1/1 vous pouvez effectuer une copie 1/1. 1154P168DA 6 Appuyer sur OK . L'écran tactile indique les sélections afin de les contrôler. 1154P162CA 1154P169DA 3 Appuyer sur Accès Zoom Manuel sous "Mode Agrand. Photo" et appuyer sur OK . 1154P166CA Chapter1.book Page 36 Wednesday, April 25, 2001 12:04 PM 3-36 6. Mode Photo 7 Placer l’original et appuyer sur la touche Impression. "Chargement des originaux" ☞ p. 3-3 8 Appuyer sur Sortie . Définition de Image miroir en mode Photo Dans l'écran qui vous invite à vérifier les paramètres définis en mode Photo, choisissez Image Miroir . 1154P507CA 2 Appuyer sur OUI . 1154P174CA 3 Appuyer sur OK . Chapitre 3 1 Réalisation de copies Conseils • En appuyant sur les touches Format Orig. Photo , Mode Agr. Photo , Format Copie , ou Mode Pleine Page vous pouvez modifier les paramètres précédents. • Appuyer sur Densité pour régler le niveau de densité de l'image. ☞ p. 3-17 • Appuyer sur Ajust. Couleur pour effectuer des ajustements de couleurs. ☞ p. 3-30 • Appuyer sur Monochrome pour effectuer une copie d'une seule couleur à partir d'une photo couleur ou noir et blanc. ☞ p. 4-17 • Appuyer sur Image Miroir si vous voulez effectuer une copie dont l'image apparaît inversée comme visualisée dans un miroir. ☞ p. 4-26 Chapter1.book Page 37 Wednesday, April 25, 2001 12:04 PM 3-37 6. Mode Photo Mémorisation d'un format photo Appuyer sur X et entrer la longueur de la photo à l'aide du clavier. (Si une valeur a déjà été entrée, presser la touche Correction et entrer la nouvelle valeur.) 4 Appuyer sur l'une des touches vierges. touche vierge Réalisation de copies Chapitre 3 1 1154P172DA 1154P160DA 2 Appuyer sur Y et entrer la largeur de la photo à l'aide du clavier. REMARQUE Si vous appuyez sur une touche où un format a déjà été mémorisé, ce format sera écrasé. 5 1154P170DA 3 Appuyer sur Stocker Format . 1154P171DA Appuyer sur OK . Réalisation copie couleur (Professionnel) Réalisation copie couleur (Professionnel) Chapitre 4 Chapitre 4 Chapter1.book Page 0 Wednesday, April 25, 2001 12:04 PM Chapter1.book Page 1 Wednesday, April 25, 2001 12:04 PM 4-1 1. Utilisation des fonctions Original Copie Voici une description des quatre fonctions pratiques en mode Original Effacement bords, Marge, Couverture, et Transparent. Copie : Copie sur l'écran tactile, un écran apparaît; il vous permet de Lorsque vous appuyez Original sélectionner les fonctions d'application. Sélectionner la fonction Finition (seulement si le copieur est équipé d'une Trieuse ou Trieuse/ Agrafeuse). ☞ p. 3-25 Touches fonctions d'application Chapitre 4 Effectuer les sélections Original Copie pour copies recto-verso et livre. ☞ p. 3-19 1154P140CA * Le contenu de l'afficheur varie d'un système à un autre suivant les options installées. Réalisation copie couleur (Professionnel) Effacement des bords Le copieur efface une marge d'une largeur définie le long des quatre bords, d'un bord ou au centre pour effacer les ombres ou les images indésirées. Cette fonction est efficace pour effacer les données de communication sur un document reçu par fax. Le copieur effectue une marge le long des quatre bords de la copie. Procédure d'effacement des bords <Quand l’original n’est pas de format standard> 1 Appuyer sur Efface Bords . 2 Appuyer sur Format Perso. . 1154P269DA 1154P140CA Chapter1.book Page 2 Wednesday, April 25, 2001 12:04 PM 4-2 1. Utilisation des fonctions Original 3 Appuyer sur X et entrer la longueur de l'original à l'aide du clavier 10 touches. Puis, appuyer sur Y et entrer la largeur de l'original. (Pour corriger une valeur entrée, appuyez sur la touche Correction.) Copie <Quand l’original est de format standard> 1 Appuyer sur Efface Bords . 2 Sélectionner le format "Original". Appuyer sur la touche correspondante ou sur Détect. Auto . 1154P140CA 1154P177DA Chapitre 4 Appuyer sur Largeur et entrer la largeur d'effacement à l'aide du clavier. 1154P175DA 3 Entrer la largeur d'effacement des bords à partir du clavier à 10 touches. 4 Appuyer sur OK . 1154P178DA 5 Appuyer sur OK . Conseils • Appuyer sur C (Correction) pour annuler les sélections précédentes et quitter le mode Effacement des bords. • Ce copieur a été conçu pour avoir une zone de non impression d'une largeur de 8 mm sur le bord d'entrée, de 4 mm sur le bord arrière et 3 mm sur les bords avant et arrière en mode Pleine page. Définir une largeur d'effacement des bords plus grande que chacune de ces valeurs pour obtenir un effet d'effacement des bords optimal. • Une ombre peut parfois apparaître le long des bords lorsque vous faites une copie A3 à partir d'un original A3. Nous vous recommandons dans ce cas-là d'utiliser la fonction Effacement Bords. 1154P176DA Conseils • Appuyer sur C (Correction) pour annuler les sélections précédentes et quitter le mode Effacement des bords. • Ce copieur a été conçu pour avoir une zone de non impression d'une largeur de 8 mm sur le bord d'entrée, de 4 mm sur le bord arrière et 3 mm sur les bords avant et arrière en mode Pleine page. Définir une largeur d'effacement des bords plus grande que chacune de ces valeurs pour obtenir un effet d'effacement des bords optimal. • Une ombre peut parfois apparaître le long des bords lorsque vous faites une copie A3 à partir d'un original A3. Nous vous recommandons dans ce cas-là d'utiliser la fonction Effacement des bords. Réalisation copie couleur (Professionnel) 4 Chapter1.book Page 3 Wednesday, April 25, 2001 12:04 PM 4-3 1. Utilisation des fonctions Original Copie Marge Le copieur effectue une marge le long du bord d'entrée pour vous faciliter le rangement des feuilles. Il y a quatre façons différentes de faire une marge. Utilisez celle qui correspond le mieux à vos besoins. Fonctions Marge avec décalage Original L'image de l'original est déplacée vers la droite pour obtenir une marge le long du côté gauche de la copie. Copie Réalisation copie couleur (Professionnel) Chapitre 4 1161O197CA Original L'image de l'original est déplacée vers le bas pour obtenir une marge le long du haut de la copie. Copie 1155O053AA Marge par Réduction Original L'image de l'original qui n'a presque pas de marge le long des côtés est réduite pour obtenir une marge plus large le long du côté gauche de la copie. Copie 1155O054AA Original L’image de l’original qui n’a presque pas de marge le long des côtés est réduite pour obtenir une marge plus large le long du haut de la copie. Copie 1155O055AA Conseil Si l'image de l'original couvre la surface entière de l'original, la fonction Marge par Réduction garantit une copie sans perte d'image le long des bords. Chapter1.book Page 4 Wednesday, April 25, 2001 12:04 PM 4-4 1. Utilisation des fonctions Original Copie Définition de la marge 1 Appuyer sur Marge . 5 Entrer la "Largeur de marge" à l'aide du clavier 10 touches. 1154P181DA NOTE Vérifier si l'original est bien positionné. 3 Sélectionner la "Position Original" correspondante. 6 Appuyer sur OK . NOTE Si une marge trop grande est définie dans Marge avec décalage, vous risquez de perdre une partie de l'image. Essayer de conserver une marge acceptable. Conseil Appuyer sur C (Correction) pour annuler les sélections précédentes et quitter le mode Marge. 1154P179DA 4 Sélectionner le "mode Marge". 1154P180DA Chapitre 4 2 Placer l’original sur la vitre d’exposition ou sur l’Introducteur/ Retourneur de documents. Réalisation copie couleur (Professionnel) 1154P140CA Chapter1.book Page 5 Wednesday, April 25, 2001 12:04 PM 4-5 1. Utilisation des fonctions Original Marge sur le bord gauche Positionnement original Copie Touche à sélectionner 1154P1358AA 1154P135AA 1144O228AA 1154P137AA Marge sur le bord droit 1154P135AA 1144O230AA 1154P137AA 1154O005AA Marge sur l’en-tête Réalisation copie couleur (Professionnel) Chapitre 4 1154O004AA 1154P136AA 1144O229AA 1154P138AA 1154O006AA Chapter1.book Page 6 Wednesday, April 25, 2001 12:04 PM 4-6 1. Utilisation des fonctions Original Copie Encart transparent En mode Encart transparent, les copies sont réalisées sur transparent avec un intercalaire copié ou non derrière chacun d'eux. Quatre fonctions différentes vous sont offertes. Sélectionner celle qui convient le mieux à vos besoins. Fonctions Copie simple Chapitre 4 Le copieur effectue des copies sur des transparents et insère une page copiée ou non derrière chaque transparent. 1145O388CA Multicopie Le copieur effectue des copies sur des transparents et, pour le premier jeu, insère une feuille de papier copiée ou non derrière chaque transparent. De plus, le copieur trie les copies pour reconstituer le nombre de jeux d'originaux. 1145O389CA 1145O390CB NOTES • La fonction Encart transparent est seulement possible s'il y a dans un magasin du papier de même format que les transparents. • Veiller à positionner correctement l'original. Réalisation copie couleur (Professionnel) 1154O008AA Chapter1.book Page 7 Wednesday, April 25, 2001 12:04 PM 4-7 1. Utilisation des fonctions Original Copie Sélection Encart transparent 1 Placer l’original sur la vitre d’exposition ou sur l’Introducteur/ Retourneur de documents. 5 6 Appuyer sur OK . Sélectionner le magasin où les feuilles intercalaires sont chargées et appuyer sur OK . 1154O008AA 2 Appuyer sur Transparent . Réalisation copie couleur (Professionnel) Chapitre 4 1154P186DA 1154P140CA 3 Placer les transparents sur le plateau d’introduction manuelle. Les bords où se trouve la bande blanche sont placés vers le haut, et engagés dans le plateau d'introduction manuelle. NOTES • Placer les originaux sur la vitre d'exposition dans l'ordre décroissant des pages. • Si vous souhaitez utiliser une Trieuse ou Trieuse/Agrafeuse, retirez la copie (transparent) de la case dès sa sortie. Si elle reste dans la case, elle risque de s'incurver. • Après avoir fait les copies, retirer la bande blanche fixée sur les transparents. 7 Vous pouvez choisir si vous voulez copier sur le papier encart (Oui) ou pas (Non) en utilisant la fonction "Encarts Imprimés". 1144O014AA 4 Sélectionner le format des transparents chargés sur le plateau d'introduction manuelle. 1154P185DA 1154P242DA Chapter1.book Page 8 Wednesday, April 25, 2001 12:04 PM 4-8 1. Utilisation des fonctions Original 8 Copie En même temps choisissez à l'aide des touches Oui et Non de la fonction "Nbre jeux papier" si vous faites ou non des dossiers. 1154P187DB 9 Appuyer sur OK . Conseils • En appuyant sur Transparents ou sur Encarts vous pouvez modifier les paramètres précédents. • Appuyer sur C (Correction) pour annuler les sélections précédentes et quitter le mode Encart transparent. Réalisation copie couleur (Professionnel) Si vous choisissez Oui , entrez le nombre de dossiers dont vous avez besoin à partir du clavier 10 touches. Chapitre 4 1154P243DA Chapter1.book Page 9 Wednesday, April 25, 2001 12:04 PM 4-9 1. Utilisation des fonctions Original Copie Couverture Le mode Couverture vous permet de créer une couverture ou une page de garde et de fin, pour un jeu de copies. Le mode Couverture copie la première page, ou la première et la dernière page, d'un original sur un papier différent du papier de copie normal, par exemple du papier de couleur. Il y a cinq fonctions de couverture différentes possibles. Sélectionner celle qui convient le mieux à vos besoins. Cette fonction peut seulement être utilisée si l'Introducteur/Retourneur de documents est installé. Fonctions Couverture frontale : Copiée Couverture dorsale : Sans Couverture frontale : Non copiée Couverture dorsale : Sans 1 2 3 1145O376AA 1145O379AA Couverture frontale : Copiée Couverture dorsale : Non copiée Couverture frontale : Non copiée Couverture dorsale : Non copiée 1154P509AA 1154P512AA 1 2 3 1145O377AA 1 2 3 1 2 3 1 2 3 Réalisation copie couleur (Professionnel) 1154P508AA 1154P511AA 1 2 3 1 2 3 1 2 3 Chapitre 4 1154P508AA 1145O380AA Couverture frontale : Copiée Couverture dorsale : Copiée Couverture frontale : Non copiée Couverture dorsale : Copiée 1154P510AA 1154P508AA 1 2 3 1 2 3 1 2 3 1 2 3 1145O378AA 1154P513AA 1149O044AA Chapter1.book Page 10 Wednesday, April 25, 2001 12:04 PM 4-10 1. Utilisation des fonctions Original Copie Sélection mode Couverture 1 Placer les originaux dans l’Introducteur/ Retourneur de documents. 5 6 Appuyer sur OK . Sélectionner le type de papier et appuyer sur OK . 1154O009AA 2 Appuyer sur Couverture . Sélectionner une fonction particulière pour "Face". 1154P140CA 3 Placer le papier copie pour la feuille de couverture sur le plateau d’introduction manuelle. 1154P244DA 8 Sélectionner une fonction particulière pour "Dos". 1144O013AA 4 Procéder au paramétrage nécessaire pour le papier copie chargé sur le plateau d'introduction manuelle : Format, type, et 2e face pour recto-verso. Plateau d'introduction manuelle multiple. ☞ p. 3-11 1154P184DA 9 Appuyer sur OK . Conseils • En appuyant sur les touches Couverture ou Autres Pages vous permet de modifier les paramètres précédents. • Appuyer sur C (Correction) pour annuler les sélections précédentes et quitter le mode Couverture. 1154P182DA Réalisation copie couleur (Professionnel) 7 Chapitre 4 1154P183DA Chapter1.book Page 11 Wednesday, April 25, 2001 12:04 PM 4-11 2. Mode Ajustement couleurs (Professionnel) Ces pages expliquent comment obtenir une teinte et un rendu optimal de la couleur sur la copie. Lorsque vous pressez Ajust. Couleur sur l'écran tactile un écran apparaît; il vous permet de régler ces paramètres. Touche Ajustement Professionnel Appuyer sur cette touche pour ouvrir le menu Professionnel. Réalisation copie couleur (Professionnel) Chapitre 4 Touche Ajustement Fonction de Base ☞ p. 3-30 Type Image Original Appuyer sur cette touche pour sélectionner le type d'image de votre original. ☞ p. 3-32 1154P188CA Divers réglages professionnels Teinte Contraste Vous pouvez sélectionner l'un des sept exemples, chacun ayant une teinte spécifique. Il est ensuite possible d'effectuer un réglage fin sur 19 graduations. Vous pouvez sélectionner l'un des sept exemples, chacun ayant un niveau de contraste spécifique, pour obtenir le meilleur contraste possible sur la copie. Il est ensuite possible d'effectuer un réglage fin sur 19 graduations. Saturation Balance couleurs Vous pouvez sélectionner l'un des sept exemples, chacun ayant un niveau de saturation spécifique. Il est ensuite possible d'effectuer un réglage fin sur 19 graduations. Vous pouvez régler la balance de cyan, magenta, jaune et noir dans la plage de 0 % à 200 % par incréments de 1 % . Luminosité Densité Vous pouvez sélectionner l'un des sept exemples, chacun ayant un niveau de luminosité spécifique, pour obtenir la meilleure luminosité possible sur la copie. Il est ensuite possible d'effectuer un réglage fin sur 19 graduations. Vous pouvez sélectionner l'un des sept exemples, chacun ayant un niveau de densité spécifique, pour obtenir la meilleure densité possible sur la copie. Il est ensuite possible d'effectuer un réglage fin sur 19 graduations. Netteté Vous pouvez sélectionner l'un des sept exemples, chacun ayant un niveau de netteté spécifique pour obtenir une netteté optimale sur la copie. Chapter1.book Page 12 Wednesday, April 25, 2001 12:04 PM 4-12 2. Mode Ajustement couleurs (Professionnel) Appuyer sur Professionnel et sélectionner le paramètre à ajuster. 4 Appuyer sur la touche Impression. Le copieur effectue une copie avec sept images, chacune représentant un niveau d'ajustement différent. 5 Sélectionner la teinte désirée et appuyer sur OK . 1154P188CA 2 Appuyer sur Test Imp. . (Ex.: Lorsque "Teinte" est sélectionné) 1154P190CA Si vous souhaitez une teinte intermédiaire (par exemple un niveau de teinte entre +2 et +3), appuyez sur Réglage fin . Puis, appuyez sur + ou – de façon à modifier la teinte. 1154P260CA 3 Placer la zone de l'image à tester au niveau de la zone test de la vitre d'exposition. 1154P191CA NOTE Pour la "Netteté" il n'y a pas de réglage fin. 1154P157DA 6 Positionner de nouveau l’original et appuyer sur la touche Impression. Réalisation copie couleur (Professionnel) 1 Chapitre 4 Procédure d'Ajustement couleurs (Professionnel : Autre que balance couleurs) Chapter1.book Page 13 Wednesday, April 25, 2001 12:04 PM 4-13 2. Mode Ajustement couleurs (Professionnel) Procédure (Balance couleurs) 1 Appuyer sur Professionnel et puis sur Balance couleurs . Réalisation copie couleur (Professionnel) Chapitre 4 1154P188CA 2 Sélectionner la couleur à ajuster : C (cyan), M (magenta), Y (jaune) ou BK (Noir). 1154P245CA 3 Appuyer sur la touche ▼ ou ▲ pour modifier la valeur si nécessaire. 1154P192CA 4 Ajuster la balance d'autres couleurs si nécessaire OK . Chapter1.book Page 14 Wednesday, April 25, 2001 12:04 PM 4-14 Réalisation copie couleur (Professionnel) Chapitre 4 2. Mode Ajustement couleurs (Professionnel) Chapter1.book Page 15 Wednesday, April 25, 2001 12:04 PM 4-15 3. Utilisation des fonctions création Ces pages expliquent comment paramétrer les différentes fonctions Création offertes par le copieur, comme par exemple faire une copie dans une couleur déterminée et avec un fond couleur. Lorsque vous pressez Fonction Création , un écran apparaît; il vous permet de paramétrer les fonctions Création. Réalisation copie couleur (Professionnel) Chapitre 4 1154P237CA Liste des Fonctions Création Monochrome L'original peut être copié dans l'une des 19 couleurs disponibles. Couleur fond Le fond de l'original peut être copié dans l'une des 18 couleurs disponibles. Inversion PositiveNégative Inversion sur la copie des tonalités de l'original. Cette fonction peut être associée avec Monochrome et Couleur pour une copie monochrome ou couleur avec inversion des tonalités de l'original. Séparation Couleur 4-Coul. 3-Coul. Chaque Les couleurs de l'original sont séparées en quatre composantes (jaune, magenta, cyan et noir). Le copieur effectue quatre copies (1 jaune, 1 magenta, 1 cyan et 1 noire). Noir Les couleurs de l'original sont séparées en quatre composantes (jaune, magenta, cyan et noir). Le copieur effectue quatre copies en noir. Chaque Les couleurs de l'original sont séparées en trois composantes (jaune, magenta et cyan). Le copieur effectue trois copies (1 jaune, 1 magenta et 1 cyan). Noir Les couleurs de l'original sont séparées en trois composantes (jaune, magenta et cyan). Le copieur effectue trois copies en noir. Chapter1.book Page 16 Wednesday, April 25, 2001 12:04 PM 4-16 Multi-images Poster Les taux de zoom X (horizontal) et Y (vertical) peuvent être sélectionnés indépendamment. La totalité de l'image originale peut être reproduite plusieurs fois sur une copie au taux souhaité. L’original est divisé en zones multiples, chacune copiée sur une feuille différente. Cette fonction est utilisée lorsque vous souhaitez agrandir votre original pour obtenir un format plus grand que le format A3. Le format copies peut être déterminé de trois façons : utilisation d’un format standard, détermination d’un taux de ou entrée d’un format perso. Image Miroir Inversion de l’image originale comme dans un miroir. Carte Postale Quatre images identiques à l'original peuvent être reproduites sur une copie simple, de format A4. Réalisation copie couleur (Professionnel) Zoom X/Y Chapitre 4 3. Utilisation des fonctions création Chapter1.book Page 17 Wednesday, April 25, 2001 12:04 PM 4-17 3. Utilisation des fonctions création Monochrome L'original peut être copié dans l'une des 19 couleurs suivantes. 1154P193CA Réalisation copie couleur (Professionnel) Chapitre 4 Procédure 1 Appuyer sur Monochrome dans le menu Fonction Création. Nuancé : Chaque teinte de l'original sera reproduite selon sa luminosité. Ainsi la couleur rouge sera retranscrite de façon plus claire que le noir. Les nuances de l'original seront retranscrites sur la copie par différentes graduations d'une même couleur. Ce mode peut être excellent pour reproduire les photographies Uniforme : Les couleurs de l'original seront converties sur la copie en zones de densité uniforme de la couleur choisie. La copie aura énormément moins de dégradés que pour l'option nuancé. Ce mode convient particulièrement pour les schémas et le texte. 1154P237CA 2 Sélectionner la couleur. Vous devrez peut-être choisir Monochrome 2 pour obtenir la couleur de votre choix. 1154P195CA 1154P194CA 3 Appuyer sur Reproduction et choisir Nuancé ou Uniforme selon les besoins. ( Nuancé est choisi en mode Initial.) 4 Appuyer sur OK . Conseil Appuyer sur C pour annuler les sélections précédentes et pour sortir du mode Monochrome. Chapter1.book Page 18 Wednesday, April 25, 2001 12:04 PM 4-18 3. Utilisation des fonctions création Couleur fond Le fond de l'original peut être copié dans l'une des 18 couleurs suivantes. 1 Appuyer sur Couleur Fond dans le menu Fonction Création. Conseil Appuyer sur C (Correction) pour annuler les sélections précédentes et sortir du mode Fond Couleur. NOTES • Cette fonction n'est valable que si le fond de l'original est blanc. • Toutes les zones blanches de l'original seront modifiées dans la couleur choisie. • Si vous utilisez un original couleur la tonalité de toutes les couleurs peut être modifiée. 1154P237CA 2 Sélectionner la couleur que vous souhaitez utiliser pour la couleur du fond. Appuyer sur Fond 2 si nécessaire pour obtenir la couleur de votre choix. 3 Appuyer sur OK . 1154P197CA Réalisation copie couleur (Professionnel) Procédure Chapitre 4 1154P196CA Chapter1.book Page 19 Wednesday, April 25, 2001 12:04 PM 4-19 3. Utilisation des fonctions création Inversion Positive-Négative Les tonalités de l'original peuvent être inversées sur la copie. Cette fonction peut être associée avec Monochrome ou Couleur pour une copie monochrome ou couleur avec inversion des tonalités de l'original. Procédure Appuyer sur Inversion Pos.-Nég. dans le menu Fonction Création. Réalisation copie couleur (Professionnel) Chapitre 4 1 1154P237CA 2 Appuyer sur OUI . 1154P198CA Conseil Appuyer sur NON pour annuler les sélections précédentes et quitter le mode Inversion Nég.Pos. Chapter1.book Page 20 Wednesday, April 25, 2001 12:04 PM 4-20 3. Utilisation des fonctions création Séparation Couleurs Les couleurs de l'original sont séparées en quatre composantes (jaune, magenta, cyan et noir) ou en trois composantes (jaune, magenta et cyan). Le copieur effectue quatre ou trois copies chacune d'une couleur, ou quatre ou trois copies en noir. Procédure 1 Appuyer sur Séparation Couleurs dans le menu Fonction Création. 4 Appuyer sur OK . 1154P237CA 2 Presser 4 Couleurs ou 3 Couleurs . 1154P199CA 3 Presser Chaque ou Noir . 1154P200CA Réalisation copie couleur (Professionnel) Chapitre 4 Conseil Appuyer sur C (Correction) pour annuler les sélections précédentes et sortir du mode Séparation Couleur. Chapter1.book Page 21 Wednesday, April 25, 2001 12:04 PM 4-21 3. Utilisation des fonctions création Zoom X/Y Les taux de zoom X (horizontal) et Y (vertical) peuvent être sélectionnés indépendamment. Pour le paramétrage vous avez le choix entre Taux Zoom (%) , vous permettant d'entrer les taux zoom X/Y à partir du clavier à 10 touches ou Format Copie , vous permettant d'entrer les formats de l'original et du papier copie à partir du clavier à 10 touches. Procédure <Lorsque l'option Zoom Ratio est activée> Appuyer sur Zoom X/Y dans le menu Fonction Création. Réalisation copie couleur (Professionnel) Chapitre 4 1 1154P202CA 4 1154P237CA 2 Choisir Taux Zoom (%) puis OK . 1154P201CA 3 Appuyer sur X et entrer le taux dans le sens de la longueur à l'aide du clavier 10 touches. Appuyer sur Y et entrer le taux de zoom dans le sens de la largeur à l'aide du clavier 10 touches. NOTE Pour corriger une valeur entrée, appuyez sur la touche Correction. Appuyer sur OK . Conseil Appuyer sur C (Correction) pour annuler les sélections précédentes et sortir du mode Zoom X/Y. Chapter1.book Page 22 Wednesday, April 25, 2001 12:04 PM 4-22 3. Utilisation des fonctions création <Lorsque l’option [Format Copie] est activée> 1 Appuyer sur Zoom X/Y . 4 Appuyer sur X sous "Copie" et entrer la longueur de la copie à l'aide du clavier 10 touches. Appuyer sur Y sous "Copie" et entrer la largeur de la copie à l'aide du clavier 10 touches. 1154P237CA Appuyer sur OK . Conseil Appuyer sur C (Correction) pour annuler les sélections précédentes et quitter le mode X/Y Zoom. 1154P203CA 3 Appuyer sur X sous "Original" et entrer la largeur de l'original à l'aide du clavier 10 touches. Appuyer sur Y sous "Original" et entrer la largeur de l'original à l'aide du clavier 10 touches. 1154P204DA NOTE Pour Format Copie , vous ne pouvez pas entrer une longueur ou une largeur correspondant à un taux de zoom situé en dehors de la plage x0.25 à x6.00. Chapitre 4 5 Réalisation copie couleur (Professionnel) 2 1154P205DA Choisir Format Copie puis OK . Chapter1.book Page 23 Wednesday, April 25, 2001 12:04 PM 4-23 3. Utilisation des fonctions création Multi-images La totalité de l'image originale peut être reproduite plusieurs fois sur une seule copie au taux souhaité. Procédure Appuyer sur Multi-Images dans le menu Fonction Création. 2 Sélectionner votre "Format Original" et appuyer sur OK . • Appuyer sur Format Perso. si votre original n'a pas un format standard. • Appuyer sur Format Photo , si votre original est une photo. 5 Réalisation copie couleur (Professionnel) Chapitre 4 1 Appuyer sur Nbre Images et à l'aide du clavier 10 touches entrer le nombre d'images souhaité. 1154P210CA 6 Appuyer sur OK . L'écran "Contrôle/ Modif." qui apparaît vous permet de contrôler et modifier une erreur de sélection. 1154P206DA 3 Sélectionner le type de papier et appuyer sur OK . 1154P211DA 1154P208DA 4 Appuyer sur Zoom et sélectionner le taux de zoom à l'aide du clavier 10 touches. Conseil En appuyant sur les touches Original , Zoom , Nbre Images , ou Format papier vous pouvez modifier les sélections préalables. 7 Appuyer sur OK . Conseil Appuyer sur C (Correction) pour annuler les sélections précédentes et sortir du mode Multiimages. 1154P209CA Chapter1.book Page 24 Wednesday, April 25, 2001 12:04 PM 4-24 3. Utilisation des fonctions création 1154P261DA Appuyer sur X et entrer la longueur de l'original à l'aide du clavier 10 touches. Puis appuyer sur Y et entrer la largeur de l'original à l'aide du clavier 10 touches. (Pour corriger une valeur entrée, appuyez sur la touche Correction.) Appuyer sur Format Photo Visible sur l'écran étape 2. 1154P262DA Sélectionner le format de votre photo et presser OK . Si le format n'est pas l'un des formats programmés, entrer le format à l'aide du clavier 10 touches. 1154P246DA 1154P207DA Appuyer sur OK . <Utiliser le clavier 10 touches> Appuyer sur X et entrer la longueur de la photo à l'aide du clavier. (Si une valeur a déjà été entrée, presser la touche Correction et entrer la nouvelle valeur.) Puis presser Y et entrer la largeur de la photo à l'aide du clavier. Conseil Vous pouvez mémoriser un format photo souvent utilisé. ☞ p. 3-37 Chapitre 4 Appuyer sur Format Perso. visible sur l'écran à l'étape 2. Si l’original est un format photo Réalisation copie couleur (Professionnel) Si l’original n’a pas un format standard. Chapter1.book Page 25 Wednesday, April 25, 2001 12:04 PM 4-25 3. Utilisation des fonctions création Poster L'original est divisé en zones multiples, chacune copiée sur une feuille différente. Cette fonction est utilisée lorsque vous souhaitez agrandir votre original pour obtenir un format plus grand que le format A3. Pour le paramétrage vous avez le choix entre Format Standard , qui vous permet de sélectionner le format copie parmi les formats standard, Taux zoom (%) , qui vous permet de régler manuellement le taux de zoom, ou Format Perso. , où vous devez entrer le format de la copie à l'aide du clavier 10 touches. Paramétrage de la fonction Poster <Lorsque l'option Format Standard est activée> Appuyer sur Poster dans le menu Fonction Création. Sélectionner le "Format Original". Appuyer sur OK . • Appuyer sur Format Perso. si l'original n'a pas un format standard. • Appuyer sur Format Photo si votre original est un format photo. Réalisation copie couleur (Professionnel) Chapitre 4 1 2 1154P215DA 6 Lorsque vous appuyez sur la touche OK l'écran "Contrôle/Modif." apparaît pour vous permettre de vérifier et de modifier des paramètres incorrects. 1154P212DA 3 Sélectionner le type de papier et appuyer sur OK . 1154P216DA Conseils En appuyant sur les touches Format Original , Format Papier , ou Format Standard vous pouvez modifier les sélections préalables. 1154P213DA 4 Appuyer sur Format Standard et appuyer sur OK . 1154P214CA 5 Sélectionner le format de papier. 7 Appuyer sur OK . Conseil Appuyer sur C (Correction) pour annuler les sélections précédentes et quitter le mode Poster. Chapter1.book Page 26 Wednesday, April 25, 2001 12:04 PM 4-26 3. Utilisation des fonctions création <Lorsque l'option Taux de zoom est activée> Appuyer sur Poster dans le menu Fonction Création. 1 5 Entrer le taux à l'aide du clavier 10 touches. 1154P217CA 6 1154P237CA Chapitre 4 1154P218DA 1154P212DA 3 Sélectionner le type de papier et appuyer sur OK . Conseils En appuyant sur les touches Format Original , Format Papier , ou Zoom vous pouvez modifier les sélections précédentes. 7 Appuyer sur OK . Conseil Appuyer sur C (Correction) pour annuler les sélections précédentes et quitter le mode Poster. 1154P213DA 4 Appuyer sur Taux Zoom (%) et puis sur OK . 1154P223CA Réalisation copie couleur (Professionnel) 2 Sélectionner le "Format Original".Appuyer sur OK . • Appuyer sur Format Perso. si l'original n'a pas un format standard. • Appuyer sur Format Photo si votre original a un format photo. Lorsque vous appuyez sur la touche OK l'écran "Contrôle/Modif." apparaît pour vous permettre de vérifier et de modifier des paramètres incorrects. Chapter1.book Page 27 Wednesday, April 25, 2001 12:04 PM 4-27 3. Utilisation des fonctions création <Lorsque l'option Format Perso. est activée> Appuyer sur Poster dans le menu Fonction Création. 1 5 Appuyer sur X et entrer la longueur à l'aide du clavier 10 touches. Puis, appuyer sur Y et entrer la largeur à l'aide du clavier 10 touches. (Pour corriger une valeur entrée, appuyez sur la touche Correction.) 1154P237CA Réalisation copie couleur (Professionnel) Chapitre 4 2 Sélectionner le "Format Original". Appuyer sur OK . • Appuyer sur Format Perso. si l'original n'a pas un format standard. • Appuyer sur Format Photo si votre original a un format photo. 1154P220DA 6 Lorsque vous appuyez sur la touche OK l'écran "Contrôle/Modification" apparaît pour vous permettre de vérifier et de modifier des paramètres incorrects. 1154P212DA 3 Sélectionner le type de papier et appuyer sur OK . 1154P221DA Conseils En appuyant sur les touches Format Original , Format Papier , ou Format Perso. vous pouvez modifier les sélections précédentes. 7 1154P213DA 4 Appuyer sur Format Perso. puis sur OK . 1154P219CA Appuyer sur OK . Conseil Appuyer sur C (Correction) pour annuler les sélections précédentes et quitter le mode Poster. Chapter1.book Page 28 Wednesday, April 25, 2001 12:04 PM 4-28 3. Utilisation des fonctions création 1154P263DA Appuyer sur X Entrer la longueur de l'original à l'aide du clavier 10 touches. Puis appuyer sur Y et entrer la largeur de l'original à l'aide du clavier 10 touches. (Pour corriger une valeur entrée, appuyez sur la touche Correction.) Appuyer sur Format Photo visible sur l'écran à l'étape 2. 1154P264DA Sélectionner le format de votre photo et appuyer sur OK . Si le format n'est pas l'un des formats programmés, entrer le format à l'aide du clavier 10 touches. 1154P247DA 1154P224DA Appuyer sur OK . <Utiliser le clavier 10 touches> Appuyer sur X et entrer la longueur de la photo à l'aide du clavier. (Si une valeur a déjà été entrée, presser la touche Correction et entrer la nouvelle valeur.) Puis presser Y et entrer la largeur de la photo à l'aide du clavier. Conseil Vous pouvez mémoriser un format photo souvent utilisé. ☞ p. 3-37 Chapitre 4 Appuyer sur Format Perso. visible sur l'écran à l'étape 2. Si l’original a un format photo Réalisation copie couleur (Professionnel) Si l’original n’a pas un format standard Chapter1.book Page 29 Wednesday, April 25, 2001 12:04 PM 4-29 3. Utilisation des fonctions création Image miroir Inversion de l’image originale comme dans un miroir. Paramétrage Image Miroir 1 Appuyer sur Image Miroir dans le menu Fonction Création. Si l’original n’a pas un format standard. Réalisation copie couleur (Professionnel) Chapitre 4 Appuyer sur Format Perso. visible sur l'écran à l'étape 2. 1154P237CA 2 Sélectionner le format de l'original. • Appuyer sur Format Perso. si l'original n'a pas un format standard. • Appuyer sur Format Photo si l'original est un format photo. 1154P265DA Appuyer sur X Entrer la longueur de l'original à l'aide du clavier 10 touches. Puis appuyer sur Y et entrer la largeur de l'original. (Pour corriger une valeur entrée, appuyer sur la touche Correction.) 1154P225DA 3 Appuyer sur OK . Conseil Appuyer sur C (Correction) pour annuler les sélections précédentes et sortir du mode Image Miroir. 1154P226DA Appuyer sur OK . Chapter1.book Page 30 Wednesday, April 25, 2001 12:04 PM 4-30 3. Utilisation des fonctions création Si l’original est un format photo Appuyer sur Format Photo visible sur l'écran à l'étape 2. 1154P248DA <Utiliser le clavier 10 touches> Appuyer sur X et entrer la longueur de la photo à l'aide du clavier. (Si une valeur a déjà été entrée, presser la touche Correction et entrer la nouvelle valeur.) Puis presser Y et entrer la largeur de la photo à l'aide du clavier. Conseil Vous pouvez mémoriser un format photo souvent utilisé. ☞ p. 3-37 Réalisation copie couleur (Professionnel) Sélectionner le format de votre photo et presser OK . Si le format n'est pas l'un des formats programmés, entrer le format à l'aide du clavier 10 touches. Chapitre 4 1154P266DA Chapter1.book Page 31 Wednesday, April 25, 2001 12:04 PM 4-31 3. Utilisation des fonctions création Carte postale Quatre images identiques à l'original (carte postale) peuvent être reproduites sur une copie simple, de format A4. Le format original peut être sélectionné parmi les formats standard . On peut sélectionner soit Format perso soit Format Photo pour entrer le format manuellement. Procédure <Quand l’original est de format standard> Appuyer sur Carte postale dans le menu Fonction Création. Appuyer sur OK . 5 Placer l'original et le papier copie comme indiqué sur l'écran tactile et appuyer sur la touche Impression. Réalisation copie couleur (Professionnel) Chapitre 4 1 4 1154P237CA 2 Sélectionner le format de votre "Original". 1154P229DA Conseils 1154P227DA 3 Dans la fenêtre Nombre Images entrer le nombre de feuilles cartes postales souhaité. 1154P228DA Conseil Entrer 1 pour 4 cartes postales et 2 pour 8 cartes postales. • En appuyant sur les touches Original ou Nombre Images vous pouvez modifier les sélections précédentes. • Appuyer sur C (Correction) pour annuler les sélections précédentes et quitter le mode Carte Postale. • Pour savoir quel papier utiliser pour la fonction Carte Postale, consultez votre Vendeur. Chapter1.book Page 32 Wednesday, April 25, 2001 12:04 PM 4-32 3. Utilisation des fonctions création <Quand l’original n’est pas de format standard> 1 Appuyer sur Carte postale dans le menu Fonction Création. 4 Appuyer sur Nombre Images et entrer le nombre de copies à réaliser à partir du clavier 10 touches. 1154P231DA Appuyer sur Format Perso. . 5 Appuyer sur OK . 6 Placer l’original et le papier copie comme indiqué sur l'écran tactile et appuyer sur la touche Impression. 1154P267DA 3 Appuyer sur X Entrer la longueur de l'original à l'aide du clavier 10 touches. Puis, appuyer sur Y et entrer la largeur de l'original. (Pour corriger une valeur entrée, appuyer sur la touche Correction.) 1154P232DA Conseils 1154P230DA • En appuyant sur les touches Original ou Nombre Images vous pouvez modifier les sélections précédentes. • Appuyer sur C (Correction) pour annuler les sélections précédentes et quitter le mode Carte Postale. • Pour savoir quel papier utiliser pour la fonction Carte Postale, consultez votre Vendeur. Chapitre 4 2 Conseil Entrer 1 pour créer 4 cartes postales et 2 pour en créer 8. Réalisation copie couleur (Professionnel) 1154P237CA Chapter1.book Page 33 Wednesday, April 25, 2001 12:04 PM 4-33 3. Utilisation des fonctions création <Quand l’original est de format photo> 1 Appuyer sur Carte Postale dans le menu Fonction Création. 4 Dans la fenêtre Nombre Images entrer le nombre de feuilles cartes postales désiré. 1154P250DA 1154P237CA Appuyer sur Format Photo . Réalisation copie couleur (Professionnel) Chapitre 4 2 Conseil Entrer 1 pour 4 cartes postales et 2 pour 8 cartes postales. 5 Appuyer sur OK . 6 Placer l'original et le papier copie comme indiqué sur l'écran tactile et appuyer sur la touche Impression. 1154P268DA 3 Sélectionner le format de votre photo et presser OK . Si le format n'est pas l'un des formats programmés, entrer le format à l'aide du clavier 10 touches. 1154P251DA Conseils 1154P249DA <Utiliser le clavier 10 touches> Appuyer sur X et entrer la longueur de la photo à l'aide du clavier. (Si une valeur a déjà été entrée, presser la touche Correction et entrer la nouvelle valeur.) Puis presser Y et entrer la largeur de la photo à l'aide du clavier. Conseil Vous pouvez mémoriser un format photo souvent utilisé. ☞ p. 3-37 • En appuyant sur les touches Original ou Nombre Images vous pouvez modifier les sélections précédentes. • Appuyer sur C (Correction) pour annuler les sélections précédentes et quitter le mode Carte Postale. • Pour savoir quel papier utiliser pour la fonction Carte Postale, consultez votre Vendeur. Chapter1.book Page 0 Wednesday, April 25, 2001 12:04 PM Définition du mode Utilisateur Définition du mode Utilisateur Chapitre 5 Chapitre 5 Chapter1.book Page 1 Wednesday, April 25, 2001 12:04 PM 5-1 1. Paramètres par défaut Les paramètres par défaut se réfèrent à la définition de fonctions de copie qui a lieu lors de la mise en route du copieur ou lorsque vous appuyez sur la touche Initialisation du tableau de contrôle. Le mode Utilisateur vous permet de modifier les paramètres par défaut. Modification des paramètres par défaut 1 Appuyer la touche Mode Utilisateur. 1154O011CA Appuyer sur Sélection Priorités . Définition du mode Utilisateur Chapitre 5 2 1154P412CA 3 Presser Sélections Actuelles ou Sélection Usine . 1154P413CA 4 Appuyer sur OK . Conseils • Lorsque vous choisissez Sélection Actuelles , ceux qui ont eu lieu sur le tableau de contrôle représentent les paramètres par défaut. • Lorsque vous choisissez Sélections Usine , les paramètres définis en usine deviennent les paramètres par défaut. Chapter1.book Page 2 Wednesday, April 25, 2001 12:04 PM 5-2 2. Compteurs copies Compteurs copies vous permet de connaître le nombre de copies effectuées depuis la mise en service du copieur. Rappel des compteurs copies 1 Appuyer sur la touche Mode Utilisateur. 4 Lorsque vous appuyez sur la touche Monochrome l'écran indique le nombre de copies effectuées en monochrome. 1154O011CA 2 Appuyer sur Compteurs Copies . 1154P415CA Glossaire des termes de l'écran tactile: 1154P412CA 3 L'écran tactile indique le total des copies couleur et le total des copies noires. 1154P414CA • Total : Total des copies effectuées. • Format : Nombre de copies effectuées sur papier copie large de format présélectionné. (Le format sera défini par votre technicien Après-Vente.) • Imp. : Nombre d'impressions effectuées à partir d'un ordinateur via un contrôleur. • Couleur : Nombre de copies couleur effectuées. • Noir : Nombre de copies noires effectuées. • R/V : Nombre de copies R/V effectuées à l'aide de l'unité recto-verso. • C/M/J : Nombre de copies effectuées en cyan, magenta ou jaune en mode Monochrome. • 3C Monotone :Nombre de copies effectuées dans d'autres couleurs que cyan, magenta et jaune en mode Monochrome. Impression des données du compteur de copies • Pour imprimer les données Compteurs copies, placer du papier A4 sur l'introducteur manuel et appuyer sur la touche Impression. Chapitre 5 Lorsque vous avez terminé, pressez OK . Définition du mode Utilisateur 5 Chapter1.book Page 3 Wednesday, April 25, 2001 12:04 PM 5-3 3. Fonctions Contrôle département Cette fonction est utile pour la personne qui contrôle le copieur. Le nombre de copies effectuées par les 100 départements peut être contrôlé en définissant un code d'accès pour chaque département. Paramétrage des fonctions Contrôle département 1 Appuyer sur la touche Mode Utilisateur et puis sur Mode Administrateur . 4 Appuyer sur OUI ou NON pour activer ou désactiver les fonctions Contrôle département. 1154P441CA 1154P412CA REMARQUE Si vous choisissez OUI programmez un code d'accès pour chaque département. Définition du mode Utilisateur Chapitre 5 2 Entrer le code à l'aide du clavier 10 touches, puis presser OK . Si NON est sélectionné, appuyer sur OUI pour réinitialiser les fonctions Contrôle département. 1154P416CA REMARQUES • Votre Technicien Après-Vente est à même de programmer ou modifier le code administrateur. Le consulter pour de plus amples renseignements. • Surtout ne pas oublier ce code. 3 Appuyer sur Contrôle Dpt . 1154P417CB 1154P442CA 5 Appuyer sur OK . Chapter1.book Page 4 Wednesday, April 25, 2001 12:04 PM 5-4 3. Fonctions Contrôle département Changement du numéro de département 1 Appuyer sur la touche Mode Utilisateur et puis sur Mode Administrateur . 4 Appuyer sur Codes d'Accès . 1154P463CA 1154P412CA Entrer le code à l'aide du clavier 10 touches, puis presser OK . 5 Appuyer sur No Dpt et puis en utilisant les touches ▼ ou ▲ sélectionner le numéro du département. Chapitre 5 2 REMARQUE Si NON a été sélectionné, Codes d'Accès ne peut pas être sélectionné. REMARQUES • Votre Technicien Après-Vente est à même de programmer ou modifier le code administrateur. Le consulter pour de plus amples renseignements. • Surtout ne pas oublier ce code. 3 Appuyer sur Contrôle départements . 1154P417CB 1154P418CA 6 Appuyer sur la touche Correction et entrer le numéro de département désiré (jusqu'à 3 chiffres) à l'aide du clavier 10 touches OK . REMARQUES • Un numéro de département ne peut pas exister en double. • Si vous voulez modifier le numéro de département répéter les points 4 à 6. Définition du mode Utilisateur 1154P416CA Chapter1.book Page 5 Wednesday, April 25, 2001 12:04 PM 5-5 3. Fonctions Contrôle département Programmation du code d'accès 1 Appuyer sur la touche Mode Utilisateur et puis sur Mode Administrateur . 4 Appuyer sur Codes d'Accès . 1154P463CA 1154P412CA Entrer le code à l'aide du clavier 10 touches, puis presser OK . 5 Appuyer sur Codes d'Accès et puis en utilisant les touches ▼ ou ▲ , sélectionner le "No Dpt" pour lequel vous souhaitez programmer un "Code d'accès". Chapitre 5 2 REMARQUE Si NON a été sélectionné, le Code d'Accès ne peut pas être sélectionné. Définition du mode Utilisateur 1154P416CA REMARQUES • Votre Technicien Après-Vente est à même de programmer ou modifier le code administrateur. Le consulter pour de plus amples renseignements. • Surtout ne pas oublier ce code. 3 1154P457CA 6 Entrer le code d'accès à 4 chiffres désiré à l'aide du clavier 10 touches et appuyer sur OK . REMARQUES • Si vous sélectionnez un nouveau code d'accès pour un département, l'ancien code sera effacé. • Si le code d'accès programmé existe déjà, il ne sera pas validé. Entrer un autre code. • Si vous voulez programmez un code d'accès pour un autre département, répétez les étapes 4 à 6. Appuyer sur Contrôle Dpt . 1154P417CB Chapter1.book Page 6 Wednesday, April 25, 2001 12:04 PM 5-6 3. Fonctions Contrôle département Contrôle du nombre de copies effectuées par chaque département 1 Appuyer sur la touche Mode Utilisateur et puis sur Mode Administrateur . 4 Appuyer sur Contrôle Compteurs . 1154P464CA 5 1154P412CA 1154P419CA 1154P416CA REMARQUES • Votre Technicien Après-Vente est à même de programmer ou modifier le code administrateur. Le consulter pour de plus amples renseignements. • Surtout ne pas oublier ce code. 3 Appuyer sur Contrôle Dpt . 1154P417CB Conseils • Si vous choisissez Tous Dpt , l'afficheur indique le total de copies de tous les compteurs. • Appuyer sur la touche Impression pour obtenir une impression des compteurs. 6 Appuyer sur OK . Chapitre 5 Entrer le code à l'aide du clavier 10 touches, puis presser OK . Définition du mode Utilisateur 2 En utilisant les touches ▼ ou ▲ sélectionner le No Dpt pour lequel vous voulez vérifier le nombre de copies effectuées. Chapter1.book Page 7 Wednesday, April 25, 2001 12:04 PM 5-7 3. Fonctions Contrôle département Remise à zéro compteurs 1 Appuyer sur la touche Mode Utilisateur et puis sur Mode Administrateur . 4 Appuyer sur R. à Zéro Compteurs . 1154P465CA 5 1154P412CA Entrer le code à l'aide du clavier 10 touches, puis presser OK . Chapitre 5 2 En utilisant les touches ▼ ou ▲ sélectionner le département dont vous voulez remettre le compteur à zéro et appuyer sur Annule . 1154P459CA Définition du mode Utilisateur 1154P416CA REMARQUES • Votre Technicien Après-Vente est à même de programmer ou modifier le code administrateur. Le consulter pour de plus amples renseignements. • Surtout ne pas oublier ce code. 3 Conseil Pour effacer les compteurs de tous les départements en une seule fois, appuyer sur Tous Dpt . 6 Appuyer sur OUI et puis sur OK . Appuyer sur Contrôle Dpt . 1154P420CA 1154P417CB Conseil Si vous voulez effacer le compteur d'un autre département, répéter les étapes 5 et 6. 7 Appuyer sur OK . Chapter1.book Page 8 Wednesday, April 25, 2001 12:04 PM 5-8 3. Fonctions Contrôle département Interdire la copie couleur aux départements Il est possible d’interdire la copie couleur ou noir et blanc pour chaque département. 1 4 Appuyer sur Limite d’utilisation . Appuyer sur la touche Mode Utilisateur et puis sur Mode Administrateur . 1154P466CA 5 En utilisant les touches ▼ ou ▲ sélectionnez le "No Dpt" auxquels vous pouvez interdire la copie. 1154P412CA 1154P444CA 6 Appuyer sur la touche Non Permis de la couleur ou du noir et blanc selon les besoins. 1154P416CA REMARQUES • Votre Technicien Après-Vente est à même de programmer ou modifier le code administrateur. Le consulter pour de plus amples renseignements. • Surtout ne pas oublier ce code. 3 1154P445CA Conseil Si vous voulez interdire la copie couleur ou noir et blanc pour un autre département, répétez les étapes 5 et 6. Appuyer sur Contrôle Dpt . 7 1154P417CB Appuyer sur OK . Chapitre 5 Entrer le code à l'aide du clavier 10 touches, puis appuyer sur OK . Définition du mode Utilisateur 2 Chapter1.book Page 9 Wednesday, April 25, 2001 12:04 PM 5-9 3. Fonctions Contrôle département Définition d'un crédit de copies pour chaque département Il est possible de déterminer un nombre limite de copies couleur ou noir et blanc pour chaque département. Appuyer sur la touche Mode Utilisateur. 4 Appuyer sur Contrôle Dpt . 1 1154P417CB 1154O011CA Définition du mode Utilisateur Appuyer sur Crédit Copies . Appuyer sur Mode Administrateur . Chapitre 5 2 5 1154P467CA 6 A l'aide des touches ▼ ou ▲ , sélectionner le "No Dpt" afin de créditer le nombre de copies désiré. 1154P412CA 3 Entrer le code à l'aide du clavier 10 touches, puis presser OK . 1154P421CA 7 1154P416CA Choisir Ensemble (pour les deux) ou Séparées pour déterminer le nombre limite de copies couleur ou noir et blanc, puis appuyer sur OUI . REMARQUES • Votre Technicien Après-Vente est à même de programmer ou modifier le code administrateur. Le consulter pour de plus amples renseignements. • Surtout ne pas oublier ce code. 1154P548CA Chapter1.book Page 10 Wednesday, April 25, 2001 12:04 PM 5-10 3. Fonctions Contrôle département Mode effacement 8 Appuyer sur la touche "Crédit copies" correspondante et entrer le nombre limite de copies à l'aide du clavier 10 touches. Pour la largeur d'effacement du bord d'entrée de la copie vous avez le choix entre "5mm", "8mm" et "Auto (8mm)". 5mm : la zone d'effacement est de 5mm. 8mm : la zone d'effacement est de 8mm. Auto : la zone d'effacement commute automatiquement entre 5mm et 8mm selon le paramétrage. Le paramétrage initial est "Auto (8mm)" pour copie et "5mm" pour impression. 1154P549CA 2 Entrer le code à l'aide du clavier 10 touches, puis presser OK . 3 Appuyer sur Efface . Chapitre 5 9 Appuyer sur OK . Appuyer sur la touche Mode Utilisateur et puis sur Mode Administrateur . 1154P417CB 4 Sélectionner la largeur de la zone de non impression pour copie et impression. 1154P555CA REMARQUE Pour changer le paramétrage d'effacement , contactez votre technicien du Service AprèsVente. 5 Appuyer sur OK . Définition du mode Utilisateur Conseil Si vous voulez créditer un nombre de copies pour un autre département, répéter les étapes 6 à 8. 1 Chapter1.book Page 11 Wednesday, April 25, 2001 12:04 PM 5-11 4. Ajustement du dégradé Exécutez une séquence Ajustement du dégradé si le copieur ne peut pas reproduire de couleurs ou si la couleur reproduite devient floue lorsque vous faites un grand nombre de copies couleur. Séquence Ajustement du dégradé 1 Appuyer sur la touche Mode Utilisateur. 4 Appuyer sur Ajustement dégradés . 1154O011CA 2 Appuyer sur Mode Administrateur . 1154P417CB Chapitre 5 5 Appuyer sur la touche Impression. 1154O427CA Définition du mode Utilisateur 1154P412CA 3 Entrer le code à l'aide du clavier 10 touches, puis presser OK . 6 Le copieur fait un essai d’impression. 7 Placer l’essai d’impression produit sur la vitre d’exposition. 1154P416CA REMARQUES • Votre Technicien Après-Vente est à même de programmer ou modifier le code administrateur. Le consulter pour de plus amples renseignements. • Surtout ne pas oublier ce code. 1144O650AA Chapter1.book Page 12 Wednesday, April 25, 2001 12:04 PM 5-12 Recouvrir l’essai d’impression avec 10 feuilles de papier vierge blanc de format A3 ou 11"×17" . 9 Abaisser le couvre original et appuyer sur la touche Impression. 1144O379CA Dès que la séquence Ajuster le dégradé est 10 terminée, l'écran Menu réapparaît. 1154P412CA Répéter les étapes de 4 à 8 trois fois. Définition du mode Utilisateur 8 Chapitre 5 4. Ajustement du dégradé Chapter1.book Page 13 Wednesday, April 25, 2001 12:04 PM 5-13 5. Mémorisation et rappel d'un programme copie Vous pouvez mémoriser 10 travaux copies afin de pouvoir les rappeler si besoin est. Mémorisation d'un programme 1 Effectuer les sélections nécessaires pour le travail copie sur le tableau de contrôle. 2 Appuyer sur la touche Mode Utilisateur. 4 Appuyer sur le numéro à affecter au travail programmé et puis sur Stocker . 1154P460CA 1154O011CA Définition du mode Utilisateur Conseil Si un nouveau programme est mémorisé sous un numéro sous lequel un autre travail a été précédemment mémorisé, ce dernier sera effacé. 5 Chapitre 5 3 Appuyer sur Entrée Mémoire Prog . Nommer le travail. Appuyer sur les touches alphanumériques sur l'écran tactile pour entrer le nom, puis sur OK . 1154P412CA 1154P423CA Conseil Si vous choisissez Visu. , un écran apparaît pour vous permettre de contrôler les sélections stockées dans la mémoire. 6 Appuyer sur OK . Chapter1.book Page 14 Wednesday, April 25, 2001 12:04 PM 5-14 5. Mémorisation et rappel d'un programme copie Rappel d’un programme 1 Appuyer sur la touche Rappel programme. 1154O013CA Appuyer sur le nombre assignée au programme. Chapitre 5 2 Conseil Si vous choisissez Visu , un écran apparaît pour vous permettre de contrôler les sélections stockées dans la mémoire. 3 Appuyer sur Rappel . 1154P468CA 4 Appuyer sur OK . Définition du mode Utilisateur 1154P446CA Chapter1.book Page 15 Wednesday, April 25, 2001 12:04 PM 5-15 6. Choix Utilisateur Cette fonction vous permet de modifier les sélections initiales. Elle permet également de mémoriser ces sélections si l'on souhaite qu'elles apparaissent lors de la mise en route du copieur ou lors de son initialisation. Fonctions Choix Utilisateur Définition du mode Utilisateur Chapitre 5 Fonction Description Langue Sélectionner la langue de l'écran tactile. La langue initiale est l'anglais. Economie d'énergie Permet d'activer ou non le mode Economie d'énergie au bout d'un certain temps après le processus de copie ou l'activation d'une touche. Lorsque vous choisissez "OUI", vous pouvez programmer le temps que mettra le copieur pour entrer en mode Economie d'énergie dans la plage de 1 à 240 minutes à l'aide du clavier 10 touches. La sélection initiale est de 15 minutes. Initialisation automatique Permet d'activer ou non l'initialisation automatique du tableau de contrôle au bout d'un certain temps après le processus de copie ou l'activation d'une touche. Si vous choisissez "OUI",programmez le déclenchement dans la plage de 1 à 9 minutes à l'aide du clavier 10 touches. Le paramètre par défaut est "5 min.". Bip de confirmation Permet d'activer ou non le bip de confirmation qui retentit dès qu'on appuie sur une touche. Le paramètre par défaut est OUI . Compteur clé Permet d'initialiser ou non le copieur lorsque le compteur clef ou la carte magnétique est retiré. Le paramètre par défaut est OUI . Tri sélectif Permet d'activer (Sélection Auto) ou de désactiver (Non-auto) la fonction Tri intelligent pour basculer automatiquement entre les options Tri et Non-Tri selon le nombre d'originaux, lorsqu'un cycle de copie est lancé sur un copieur équipé d'une Trieuse et d'un Introducteur/Retourneur de documents qui sont tous les deux activés. L'option Non-Tri est activée lorsque le nombre d'originaux est 1 et Tri est activée lorsque le nombre d'originaux est 2 ou plus. Le paramètre par défaut est Sélection Auto . 2en1 Perso Il est possible de régler le rappel automatique du papier copie ou du taux de zoom mémorisés au préalable quand 2en1 est sélectionné. Le paramètre par défaut est "Sélection" avec "Papier Auto" pour le magasin et "×0.707" pour le zoom. Ajustement niveau R.C.O. (Reconnaissance chromatique des originaux) Ajustement niveau R.C.O., Sélectionne le niveau de différenciation des originaux en couleur ou en noir pour le mode Couleur Auto. Le paramètre par défaut est "Std.". Limitation courbe gamma Si le copieur est utilisé comme imprimante couleur pour imprimer des documents haute densité pour l'ordinateur, cette fonction, quand elle est activée avec OUI empêche les défauts d'image. Si elle est désactivée avec NON cela permet une reproduction nette des couleurs haute densité. Le paramètre par défaut est OUI . Chapter1.book Page 16 Wednesday, April 25, 2001 12:04 PM 5-16 6. Choix Utilisateur Modification des sélections du Choix Utilisateur 1 Appuyer sur la touche Mode Utilisateur. 2 Appuyer sur Choix Utilisateur . 4 Lorsque vous appuyez sur la touche OUI celle-ci est allumée sur l'écran tactile et vous permet de modifier le temps à droite de la touche OUI . 1154O011CA 1154P425CA Entrer le temps à l'aide du clavier 10 touches. En cas d'erreur, appuyer sur la touche Correction et recommencer. 1154P412CA 3 Appuyer sur la touche correspondant à la fonction que vous souhaitez modifier. Par exemple, la touche Eco. d'Énergie . 1154P443CA 6 Appuyer sur OK . Conseil Si vous voulez modifiez la sélection pour d'autres fonctions, répétez les étapes 3 à 6. 1154P424DA Conseil Appuyer sur ▼ autant que nécessaire pour atteindre les autres fonctions. Définition du mode Utilisateur Chapitre 5 5 Chapter1.book Page 17 Wednesday, April 25, 2001 12:04 PM 5-17 7. Centrage image Cette fonction décale automatiquement l'image de l'original, placé le long de la réglette de positionnement original, au centre de la copie Comment choisir Centrage image 1 Appuyer sur la touche Mode Utilisateur. 1154O011CA Appuyer sur Centrage Image . Chapitre 5 2 Définition du mode Utilisateur 1154P412CA 3 Presser OUI ou NON . 1154P426CA 4 Appuyer sur OK . REMARQUE Lorsque le Centrage est défini sur OUI et qu'un original à image sombre est copié, le copieur peut détecter un format d'original erroné et produire une copie sur du papier petit format. Dans ce cas, choisissez NON . Chapter1.book Page 0 Wednesday, April 25, 2001 12:04 PM Chapitre 6 Lorsqu’un message apparaît Chapitre 6 Lorsqu'un message apparaît Chapter1.book Page 1 Wednesday, April 25, 2001 12:04 PM 6-1 1. Lorsque le message "Rajouter du papier dans le magasin" apparaît Lorsqu'il n'y a plus de papier dans le magasin utilisé, l'écran de gauche apparaît. Le cycle copie est interrompu et vous ne pouvez pas en lancer un nouveau. Charger le papier dans le magasin à l'aide de la procédure ci-dessous. 1154P428CA REMARQUE Seul le type suivant de papier peut être chargé dans le plateau. L'utilisation du papier que nous recommandons est conseillée pour conserver un niveau donné de qualité de copie et empêcher d'éventuels serrages. • Poids du papier : 64g/m² à 105g/m² • Format : A3 à A5 dans le sens longitudinal Vous ne pouvez pas charger de papier épais (catégorie 2) ni de transparents dans le plateau. Chargement du papier Magasins supérieur et inférieur Extraire le magasin. Charger la pile de papier dans le magasin, côté face vers le haut. Puis refermer le magasin. 1 2 Extraire le magasin. Charger la pile de papier dans le magasin, côté face vers le haut. Puis refermer le magasin. Lorsqu’un message apparaît Chapitre 6 1 2 Magasin du milieu 1144O022AA 1144O019AA REMARQUES • Il est possible de charger jusqu'à 500 feuilles de papier (80g/m²). • Le papier ne doit dépasser le repère ▼ (niveau papier maxi.). REMARQUES • Il est possible de charger jusqu'à 250 feuilles de papier (80g/m²). • Le papier ne doit dépasser le repère ▼ (niveau papier maxi.). Max Level 1144L54AA 1144L044AA Chapter1.book Page 2 Wednesday, April 25, 2001 12:04 PM 6-2 1. Lorsque le message "Rajouter du papier dans le magasin" apparaît Changement du format de papier du magasin du milieu (magasin universel) 1 Faire coulisser le guide latéral jusqu'à la position correspondant au format du papier à charger. Faire la même chose avec le taquet arrière en appuyant sur la partie plastique. Bac grande capacité 1 Ouvrir le bac en actionnant le levier de déverrouillage de la porte. 1154O030AA Si vous ajoutez du papier dans un bac partiellement rempli, pressez la touche de descente du plateau papier pour abaisser ce dernier avant d'ouvrir la porte du bac. 1144O023AA REMARQUE Lorsque vous chargez un format A3 : Déplacer le taquet d'arrêt vers la droite. Puis enlever l'arceau de l'arrêt en le pressant et le placer en position horizontale comme montré cidessus. Placer la pile de papier sur le plateau de façon à ce que le côté face soit vers le haut et fermer la porte du bac. *Cela fait remonter automatiquement le plateau papier. 1138O044AA Utilisation de papier d’un format en pouces. Basculer l'interrupteur situé dans le coin arrière droit du magasin sur "Inch". 1154O032AA REMARQUES • Veiller à ce que le bord d'entrée de la pile de papier soit bien appuyé contre le guide du côté enlèvement du bac. • Le papier ne doit dépasser le repère ▼ (niveau papier maxi.). Max. 1145O555KA 1145O555KA • Le plateau de papier ne peut monter si la porte du bac n'est pas complètement fermé. Assurezvous que la porte est bien fermée. 1138O606EA Lorsqu’un message apparaît 2 Chapitre 6 1154O031AA Chapter1.book Page 3 Wednesday, April 25, 2001 12:04 PM 6-3 2. Lorsque le message "Rajouter du toner" apparaît Le message ci-contre apparaît lorsqu'il reste peu de toner. Vous pouvez continuer à effectuer des copies mais la densité de l'image devient de plus en plus claire. Il est recommandé de rajouter du toner dès que possible. 1154P435CA Lorsqu'il n'y a plus de toner, le message ci-contre apparaît il n'est plus possible d'effectuer des copies. Rajouter du toner en suivant la procédure ci-dessous. 1154P434CA Réapprovisionnement toner Ouvrir la porte frontale. (Exemple: il n’y a plus de toner jaune.) 3 Lorsqu’un message apparaît Chapitre 6 1 1144O015AA 2 Frapper énergiquement la nouvelle bouteille de toner contre un bureau ou un autre objet dur quatre ou cinq fois. Renverser la bouteille de toner et la frapper de la même façon. 10cm 4" Extraire l'unité trémie toner. 1144L079AB 4 Secouer la bouteille de toner. 1144L013AA 1144L014AA Chapter1.book Page 4 Wednesday, April 25, 2001 12:04 PM 6-4 2. Lorsque le message "Rajouter du toner" apparaît 5 Retirer le capuchon de la bouteille et dégager le scellé. 6 Ouvrir le couvercle de la trémie toner. 8 Attendre que le toner se soit totalement écoulé (env. 60 secondes), puis tapoter plusieurs fois la bouteille pour être sûr que tout le toner est tombé dans la trémie. 1144L016AA 1144L018AA 9 Vérifier si la bouteille s'est entièrement vidée, tourner la bouteille dans le sens antihoraire et la défaire du réceptacle. Fermer la porte de la trémie toner. 1144L014AA Enclencher la patte de la bouteille avec la découpe du réceptacle toner et tourner la bouteille dans le sens horaire jusqu'à son blocage. REMARQUE Attendre un moment que le toner se soit écoulé avant de retirer la bouteille. Sinon, de la poudre peut se répandre en dehors de la trémie. glisser la porte frontale de l'unité de 10 Faire trémie toner et la fermer. 1144L017AA 1144L020AA la même procédure pour rajouter du 11 Utiliser toner dans les trois autres trémies. Chapitre 6 7 1144L019AA Lorsqu’un message apparaît REMARQUE Vérifier si le toner couleur que vous rajoutez correspond bien au toner couleur se trouvant dans la trémie. Chapter1.book Page 5 Wednesday, April 25, 2001 12:04 PM 6-5 3. Lorsque le message "La cartouche d'agrafes est vide" apparaît Le message ci-contre apparaît lorsqu'il n'y a plus d'agrafes. Remplacer la cartouche d'agrafes en suivant la procédure ci-dessous. 1154P447CA Remplacement de la cartouche d’agrafes 1 Appuyer sur le levier de déverrouillage et désolidariser la Trieuse du copieur. REMARQUE Vérifier s'il n'y a pas d'agrafes qui dépassent de la cartouche. Si c'est le cas, retirer la portion d'agrafes qui dépasse. Lorsqu’un message apparaît Chapitre 6 1144O252AA 2 Ouvrir la porte de l'Agrafeuse. 3 Tout en soulevant le levier de déverrouillage de la cartouche, extraire la cartouche d'agrafes. 1134O077AA 5 Insérer la nouvelle cartouche d'agrafes jusqu'à son enclenchement. 1139O1440A 1136O003AA 4 Retirer environ 3 cm de la bande d'agrafes de la nouvelle cartouche. 6 Fermer la porte de l'Agrafeuse et remettre la Trieuse en place. 1139O0970A 1144O253AA Chapter1.book Page 6 Wednesday, April 25, 2001 12:04 PM 6-6 3. Lorsque le message "La cartouche d'agrafes est vide" apparaît 7 Placer une feuille de papier dans la 2e case de la Trieuse/Agrafeuse REMARQUES • Ne remplacer la cartouche d'agrafes que lorsque le message apparaît. Le retrait de la cartouche avant l'apparition du message peut entraîner des incidents. • Immédiatement après avoir changé la cartouche, exécuter les étapes de 7 à 9. • NE PAS tourner le pignon vert près de la cartouche dans l'unité d'agrafage. 1144O488AA 2e case Appuyer sur Agrafage sur l'écran tactile. La Trieuse/Agrafeuse teste alors automatiquement l'agrafage plusieurs fois. 9 Retirer la feuille de papier de la 2e case et vérifier si elle a été agrafée. 1154O015CA 1144O489AA * S'il n'y a pas d'agrafes, placer une autre feuille de papier dans la 2e case et répéter les étapes 7, 8 et 9. Lorsqu’un message apparaît 8 Chapitre 6 1136O009AA Chapter1.book Page 7 Wednesday, April 25, 2001 12:04 PM 6-7 4. Lorsque le message "Détection de serrage" apparaît Si un serrage se produit lors d’un cycle copie, ce cycle copie est interrompu et le message ci-contre apparaît. Dégager la feuille de papier en suivant la procédure ci-dessous. 1154P429CA Afficheur localisation serrage Eliminer les serrages à l'aide de différentes procédures correspondant à la localisation du serrage. Repérer d'abord l'emplacement, puis éliminer le serrage en suivant la procédure applicable à ce problème. Introducteur/Retourneur de documents ☞ p. 6-8 Lorsqu’un message apparaît Chapitre 6 Trieuse/Trieuse Agrafeuse ☞ p. 6-13 Copieur ☞ p. 6-9 Unité recto-verso ☞ p. 6-13 Bac grande capacité ☞ p. 6-12 Plateau d'introduction manuelle ☞ p. 6-11 1154P515AA Magasins de papier ☞ p. 6-11 Chapter1.book Page 8 Wednesday, April 25, 2001 12:04 PM 6-8 4. Lorsque le message "Détection de serrage" apparaît Procédures d'élimination de serrage Introducteur/Retourneur de documents 1 Enlever la pile d’originaux du magasin d’introduction de documents. 5 Soulever l'Introducteur/Retourneur de documents. En ouvrant la plaque guide de l'unité Retourneur/Introducteur, retirer doucement l'original de l'unité. 1151O097AA 2 Faire basculer la porte de l'unité alimentation F1 et retirer doucement l'original. 1151O033AA 6 Retirer l'original de la vitre d'exposition et rabaisser l'Introducteur/Retourneur de documents. En maintenant le bouton de déverrouillage vers le bas faire basculer la porte de l'unité retournement/sortie F2 et retirer avec précaution l'original de l'unité de sortie. 1139O0840A 7 Si le message "Réinsérer le nombre suivant d'originaux" est affiché à l'écran remettre le nombre d'originaux indiqué sur l'écran en bas de la pile d'originaux retirée à l'étape 1 et la recharger sur le plateau d'introduction de documents. 1151O032AB 4 Fermer F1 et F2 . 1151O098AA 1154O039AA Lorsqu’un message apparaît 3 Chapitre 6 1151O031AA Chapter1.book Page 9 Wednesday, April 25, 2001 12:04 PM 6-9 4. Lorsque le message "Détection de serrage" apparaît Copieur 1 Ouvrir la porte gauche L1 . 5 Fermer la porte gauche L1 . L1 L1 1144O548AA 2 Retirer la feuille de papier de la section transport. 1144O549AA 6 Ouvrir la porte frontale. 7 Faire pivoter le levier M4 vers la gauche Appuyer sur le guide L2 et en tournant la molette M5 , retirer la feuille de papier. 1144L022AA 3 Soulever le guide M2 et en tournant la molette M1 , retirer la feuille de papier. 1144O015AA M2 Chapitre 6 Lorsqu’un message apparaît L2 M1 M5 1144L023AA 4 M4 Rabaisser le guide M3 et retirer la feuille de papier. 1144L026AB 8 Saisir le levier M6 et sortir l'unité de transfert/fixation en la faisant glisser. M6 M3 1144L024AA 1144L027AB 1144L027AB Chapter1.book Page 10 Wednesday, April 25, 2001 12:04 PM 6-10 4. Lorsque le message "Détection de serrage" apparaît 9 Ouvrir l'unité de fixation en actionnant le levier M7 . tournant la molette M9 , retirer la 12 En feuille de papier. Si le papier est collé au film transfert, décoller avec précaution la partie avant et le retirer en ayant soin de ne pas endommager le film transfert. M7 1144L028AB ATTENTION M9 1144L031AA NE PAS toucher l'unité de fixation ni les zones qui l'entourent, car elles sont très chaudes. Saisir uniquement la feuille de papier. basculer vers le bas les rouleaux 13 Faire comme indiqué ci-dessous et retirer la feuille de papier. tournant la molette M5 , sortir la feuille 10 En de papier et refermer l'unité de fixation. 1144L069AA M4 vers la droite. Chapitre 6 1144L029AB Replacer l'unité transfert/fixation dans le 14 copieur et tourner le levier de déverrouillage Enlever la feuille de la zone supérieure de 11 l'unité de transfert/fixation. M6 M4 1144L032AB 15 Fermer la porte frontale. 1154O016AA Lorsqu’un message apparaît M5 Chapter1.book Page 11 Wednesday, April 25, 2001 12:04 PM 6-11 4. Lorsque le message "Détection de serrage" apparaît Magasins papier 1 Ouvrir la porte gauche L1 et retirer la feuille de papier de la section transport. Plateau d’introduction manuelle multiple 1 Retirer la pile de papier du plateau d'introduction manuelle. Ouvrir ensuite la porte gauche L1 . L1 1144L022AA 2 3 Fermer la porte gauche L1 . 1144O548AA 2 Extraire le magasin. Relever le guide M2 et en tournant la molette M1 retirer la feuille de papier. Puis fermer la porte. M2 M1 1144O017AA 1144L023AA 3 Aérer soigneusement le papier et le replacer sur le plateau. 4 Ouvrir la porte frontale et la refermer afin d'initialiser le message de serrage papier sur l'écran tactile. Lorsqu’un message apparaît Chapitre 6 4 Décharger la pile de papier du magasin. L’aérer soigneusement et la recharger dans le magasin. 1144O013AA 1144O019AA 5 Refermer le magasin. 6 Ouvrir la porte frontale et la refermer afin d'initialiser le message de serrage papier sur l'écran tactile. 1144O016AA 1144O016AA Chapter1.book Page 12 Wednesday, April 25, 2001 12:04 PM 6-12 4. Lorsque le message "Détection de serrage" apparaît Bac à grande capacité 1 Appuyer sur la touche de descente du papier. 5 Retirer la feuille de papier. 6 Remettre le bac en place. 1154O036AA 1154O031AA 2 Ouvrir la porte à l'aide du levier de verrouillage et retirer la feuille de papier. 1154O037AA 1154O034AA Fermer la porte du bac. 4 Saisir le levier de déverrouillage et sortir le bac du copieur en le faisant glisser. 1154O033AA 1154O035AA Lorsqu’un message apparaît Chapitre 6 3 Chapter1.book Page 13 Wednesday, April 25, 2001 12:04 PM 6-13 4. Lorsque le message "Détection de serrage" apparaît Unité recto-verso 1 Trieuse / Agrafeuse Ouvrir l'unité recto-verso à l'aide du levier de verrouillage. 1 Désolidariser la Trieuse du copieur à l'aide du levier de déverrouillage. 2 Retirer la feuille de papier de la section transport. 1144L034AA 2 Ouvrir le guide d'élimination de serrage D et retirer la feuille de papier. 1144O252AA D 1144L035AA Fermer l'unité recto-verso. 3 Chapitre 6 3 1154O040AA Lorsqu’un message apparaît 1139O0870A Remettre la Trieuse en place. 1144O235AA Chapter1.book Page 14 Wednesday, April 25, 2001 12:04 PM 6-14 5. Lorsque le message "Il n'y a plus d'huile de fixation." apparaît Le message ci-contre apparaît lorsqu'il manque de l'huile de fixation. Vous pouvez continuer à faire des copies, mais il est recommandé de rajouter de l'huile dès que possible. 1154P542CA Lorsqu'il n'y a plus d'huile de fixation, le message cicontre apparaît et il est impossible d'effectuer des copies. Rajouter de l'huile de fixation suivant la procédure ci-dessous. 1154P543CA 1 Ouvrir la porte frontale. 2 Faire pivoter le levier M4 vers la gauche Saisir le levier M6 et extraire l'unité de transfert/fixation. M6 1144O015AA M4 1144L027AA Lorsqu’un message apparaît Réapprovisionnement huile de fixation Chapitre 6 D'habitude, le réapprovisionnement en huile de fixation est effectué par le Service Après-Vente. Toutefois, en cas de besoin, il est possible de faire appel à un opérateur expérimenté pour remplir le réservoir d'huile de fixation. Dans ce cas, nous recommandons qu'un seul Opérateur effectue le réapprovisionnement à l'aide de la procédure ci-dessous. Chapter1.book Page 15 Wednesday, April 25, 2001 12:04 PM 6-15 5. Lorsque le message "Il n'y a plus d'huile de fixation." apparaît 3 Retirer le bouchon du réservoir d'huile. 4 Retirer le bouchon de la bouteille d'huile et placer le bec verseur sur la bouteille. 6 Retirer le bec verseur et refermer la bouteille d’huile. 1144L010AA 1154O043AA 7 Refermer le réservoir d'huile. 8 Remettre en place l'unité de transfert/ fixation et faire pivoter le levier M4 vers la droite. 1154O044AA 5 Rajouter de l'huile. 1144L012AA Lorsqu’un message apparaît Chapitre 6 M6 1144L011AA REMARQUES • Pour le réapprovisionnement en huile, il est nécessaire d'ajouter environ une demibouteille d'huile. Faites attention à ne pas trop remplir le réservoir d'huile de fixation surtout si vous utilisez une bouteille neuve. • Le niveau d'huile ne doit pas dépasser le voyant niveau maximum. M4 1144L032AB 9 Fermer la porte frontale. 1144O016AA 1144O251AA Chapter1.book Page 16 Wednesday, April 25, 2001 12:04 PM 6-16 5. Lorsque le message "Il n'y a plus d'huile de fixation." apparaît sur la touche Utilitaires du tableau 10 Appuyer de contrôle. 1154O011AA 11 Appuyer sur Recharger huile UF . 12 Appuyer sur OUI puis OK . 13 Appuyer sur la touche Initialisation tableau de contrôle. 1154O552CA Lorsqu’un message apparaît Chapitre 6 1154O553CA Chapter1.book Page 17 Wednesday, April 25, 2001 12:04 PM 6-17 6. Quand Quand apparaît apparaît 1154P448CA Quand apparaît dans le coin inférieur gauche de l'écran tactile, cela signifie qu'un incident s'est produit avec la fonction de stabilisation image du copieur couleur. Appelez votre Service AprèsVente. Attenzione sur l'écran tactile Lorsqu’un message apparaît Chapitre 6 Quand on appuie sur l'écran suivant apparaît. 1154P430CA Si vous appelez votre Service Après-Vente, communiquez-lui le numéro sous lequel "NG" apparaît (n° P-3 dans l'exemple ci-dessus). Lorsque vous pressez OK après ces procédures, l'écran normal de copie réapparaît. Chapter1.book Page 18 Wednesday, April 25, 2001 12:04 PM 6-18 7. Signification de chaque message Signification de chaque message Message Cause Action Appelez le Service Après-Vente. Le copieur ne fonctionne pas et code: XXXXX ne peut effectuer de copies. Contacter le Service Après-Vente et indiquer le code qui apparaît sur l'écran tactile. Entrer le code d'accès à 4 chiffres Un code d'accès a été assigné à et presser OK. votre département. Ce code doit être entré avant d'effectuer une copie. Entrer le code d'accès à 4 chiffres. ("Code d'accès" ☞ p. 2-11) Insérer s.v.p. le compteur clef. Le compteur clef n'est pas inséré Insérer le compteur clef. et le copieur ne peut faire de copies. Insérer la carte Une carte magnétique n'est pas Insérer une carte magnétique dans insérée dans le Contrôleur de le Contrôleur de données. données et le copieur n'est pas en mesure d'effectuer des copies. Charger du papier dans le magasin. Le magasin sélectionné ne contient plus de papier. Charger du papier dans le magasin. ☞ p. 6-1 Il n'y a plus d'agrafes. Remplacer la cartouche d'agrafes par une nouvelle. ☞ p. 6-5 Détection serrage papier. Retirer le papier à . Il y a un serrage de papier et aucun cycle copie ne peut être lancé. Eliminer la feuille de papier. ☞ p. 6-7 La section indiquée par ➜ est ouverte. La refermer correctement. Fermer la porte ou le couvercle et Une porte du copieur est restée ouverte ou une option n'est pas fixer correctement l'option. correctement fixée. Le copieur ne peut effectuer de copies. Plus d'huile dans l'unité de fixa- Il faut rajouter de l'huile de fixation. tion. Contacter le Service Après-Vente. Plus d'huile dans l'unité de fixation. Rajouter de l'huile. Contacter le Service Après-Vente. Il n'y a plus d'huile de fixation et Rajouter de l'huile de fixation. ☞ p. 6-15 le copieur ne peut effectuer des copies. Le flacon de récupération toner La bouteille de toner est pleine et Contacter le Service Après-Vente. usagé est presque plein. le copieur n'est pas en mesure Veuillez appeler votre technicien d'effectuer des copies. Après-Vente. Lorsqu’un message apparaît Cartouche d'agrafes vide. Remplacez-la par une nouvelle. Chapitre 6 Ajouter du toner Il n'y a plus de toner et le copieur Rajouter du toner. ☞ p. 6-3 (suivre les instructions écrites sur ne peut effectuer des copies. le label apposé sur la porte fron- Il n'y aura bientôt plus de toner. tale à l'intérieur du copieur). Chapter1.book Page 19 Wednesday, April 25, 2001 12:04 PM 6-19 7. Signification de chaque message Message Cause Action Il reste des copies dans l'unité Une ou plusieurs copies sont dans Appuyer sur la touche Impression R/V. l'unité R/V et le copieur n'est pas pour enlever toutes les copies de Appuyer sur Impression pour les en mesure d'effectuer des copies. l'unité recto-verso. éjecter. La Trieuse a atteint sa capacité maximale. Veuillez retirer toutes les copies des cases. La Trieuse a atteint sa capacité maximale. Veuillez retirer toutes les copies des cases. Retirer toutes les copies des cases de la Trieuse. L'orig. est resté sur la vitre. Le retirer. Vous essayez d'utiliser l'Introducteur/Retourneur de documents alors qu'un original est resté sur la vitre d'exposition. Retirer d'abord l'original de la vitre, puis charger les originaux dans l'Introducteur/Retourneur de documents. Le nombre max. de jeux pour le tri est de 10. Vous avez sélectionné 11 copies Sélectionner 10 ou moins pour le ou plus en mode Tri ou Tri/Agraf- nombre de copies à effectuer. age. Le nombre maximum pour les copies recto-verso est 1. Vous avez sélectionné deux cop- Entrer 1 pour le nombre de ies ou plus en mode. copies à effectuer. Le format de l'original ne peut être détecté. L'original n'est pas placé correctement. Placer l'original correctement. ☞ p. 3-3 Lorsqu’un message apparaît Chapitre 6 A original de format non-standard Annuler le mode Papier Auto et est utilisé. sélectionner le format papier approprié. ☞ p. 3-9 Format papier non disponible. Aucun des magasins ne contient Annuler le mode Papier Auto et sélectionner le format papier le format papier demandé. Le mode Papier Auto est impossible. approprié ou effectuez des copies à l'aide du plateau d'introduction manuelle multiple. Placer l'original sur la vitre d'exposition. Les paramètres actuels du panneau de contrôle ne permettent pas l'utilisation de l'Introducteur/ Retourneur de documents. Retirer les originaux de l'Introducteur/Retourneur de documents et les placer un par un sur la vitre d'exposition. Ou, annuler les paramètres actuels du tableau. Chapter1.book Page 0 Wednesday, April 25, 2001 12:04 PM Chapitre 7 Incidents techniques Chapitre 7 Incidents techniques Chapter1.book Page 1 Wednesday, April 25, 2001 12:04 PM 7-1 1. Lorsque ce type de copie se produit Lorsque ce type de copie est produit Symptôme Cause possible L’image est trop claire. Action Le niveau d’exposition manuel est Appuyer sur la touche Foncée placé du côté clair. autant de fois que nécessaire pour obtenir une image plus foncée. ☞ p. 3-18 Le message "Rajouter du toner" apparaît sur l'écran tactile. 1074O108 L'image est trop foncée. Rajouter du toner. ☞ p. 6-3 Le papier est humide. Remplacer le papier. ☞ p. 6-1 Pour les autres cas. Se reporter à l' "Ajustement de dégradé". ☞ p. 5-11 Le niveau d'exposition manuel est Appuyer sur la touche Claire placé du côté plus foncé. autant de fois que nécessaire pour obtenir une image plus claire.☞ p. 3-18 La surface de la vitre d'exposition Nettoyer la surface de la vitre est sale. d'exposition avec un chiffon doux et sec. ☞ p. 8-8 1074O109 Incidents techniques Chapitre 7 La copie est floue. L'original n'est pas plaqué contre Poser l'original de façon à ce qu'il la vitre d'exposition. soit correctement en contact avec la vitre d'exposition. ☞ p. 3-3 Pour les autres cas. Se reporter à l' "Ajustement de dégradé". ☞ p. 5-11 Le papier est humide. Remplacer le papier. ☞ p. 6-1 La vitre d'exposition est sale. Nettoyer la surface de la vitre d'exposition avec un chiffon doux et sec. ☞ p. 8-8 1074O110 La copie a des taches ou points noirs. Le tapis du couvre original ou la Essuyer le tapis du couvre original surface de la courroie de transport ou la surface de la courroie de sont sales. transport avec un chiffon doux imbibé d'un détergent neutre. ☞ p. 8-7 1139O1660A L'original est très fin ou très transparent. Placer une feuille de papier blanc sur l'original. ☞ p. 3-3 L'original est un original rectoverso. L'impression au dos d'un original recto-verso fin se reproduit sur la copie. Appuyer sur la touche Densité et sélectionner pour le fond Auto ou plus clair. ☞ p. 3-18 Chapter1.book Page 2 Wednesday, April 25, 2001 12:04 PM 7-2 1. Lorsque ce type de copie se produit Symptôme Le bord de la copie est sale Cause possible Action Le tapis du couvre original ou la courroie de transport est sale. Nettoyer le tapis ou la courroie de transport avec un chiffon doux imbibé d'un détergent neutre. ☞ p. 8-7 Vous avez sélectionné un format papier plus grand que l'original (le taux de zoom sélectionné est 1/1) Sélectionner le même format papier que l'original. ☞ p. 3-9 Ou utiliser le mode Taux Auto pour agrandir la copie au format approprié. ☞ p. 3-13 1139O1690A L'original n'est pas placé correcte- Sélectionner le magasin dans ment (le taux de zoom sélectionné lequel le papier est chargé dans la est 1/1). même direction que l'original. ☞ p. 3-9 Ou placer le papier dans la même direction que l'original. ☞ p. 6-1 Le taux de réduction sélectionné ne correspond pas au format papier (en mode réduction manuelle). Les originaux ne sont peut-être pas aptes à une utilisation avec l'Introducteur/ Retourneur de documents. (Si l'Introducteur/Retourneur de documents est installé.) Pour ces types d'originaux, soulever l'introducteur/ Retourneur de documents et placer l'original manuellement sur la vitre d'exposition pour faire une copie. ☞ p. 3-3 La vitre d'exposition est sale. (Si Nettoyer la surface de la vitre l'Introducteur/Retourneur de doc- d'exposition avec un chiffon doux uments est installé.) et sec. ☞ p. 8-8 Chapitre 7 1139O1680A L'original n'est pas placé correcte- Placer correctement l'original sur ment. la vitre d'exposition contre la réglette de positionnement. ☞ p. 3-3 Ou, le charger correctement dans l'Introducteur/Retourneur de documents avec les guidedocuments. ☞ p. 3-6 Incidents techniques L'image de la copie n'est pas alignée correctement Sélectionner le taux de zoom en fonction du format papier ☞ p. 3-13 Ou utiliser le mode Taux Auto pour réduire la copie au format approprié. ☞ p. 3-13 Chapter1.book Page 3 Wednesday, April 25, 2001 12:04 PM 7-3 2. Le copieur ne fonctionne pas correctement Le copieur ne fonctionne pas comme il devrait Symptôme L'écran tactile est vide. Contrôler : Action La touche Impression est-elle allumée vert ? Le copieur est en mode Economie d'énergie. Appuyer sur l'une des touches du tableau de contrôle pour annuler le mode Economie d'énergie. ☞ p. 2-10 La molette contrôle contraste afficheur est placée dans une position extrêmement claire ou foncée. Tout en regardant l'écran tactile tourner la molette contrôle contraste afficheur selon les besoins. La touche Impression ne s'allume Votre code d'accès est-il entré ? pas en vert. Entrer le code d'accès. ☞ p. 2-11 1154P449CA Incidents techniques Chapitre 7 Aucune copie n'est produite lorsque l'utilisateur appuie sur la touche Impression. Le copieur vient d'être mis en route et est en phase de préchauffage. Il faut compter environ 9 minutes après la mise en marche avant que le copieur ne soit prêt à faire des copies. Veuillez attendre. Le copieur fonctionne mal. Consulter l'écran tactile et agir en fonction des messages qui apparaissent sur le tableau de contrôle. ☞ p. 6-18 Les touches de l'écran tactile ne réagissent pas. Le voyant de la touche Interruption est allumé. Le copieur est en mode Interruption. Appuyer sur la touche Interruption pour annuler le mode Interruption. ☞ p. 2-10 Le copieur ne fonctionne pas lorsque l'interrupteur est positionné sur ON. La prise de courant n'est pas branchée dans la prise murale. Brancher la prise de courant dans la prise murale. Le disjoncteur est ouvert. Réarmer le disjoncteur. Si ces procédures n'éliminent pas le problème, contactez le service Après-Vente. Chapter1.book Page 0 Wednesday, April 25, 2001 12:04 PM Chapitre 8 Chapitre 8 Divers Divers Chapter1.book Page 1 Wednesday, April 25, 2001 12:04 PM 8-1 1. Caractéristiques Caractéristiques Copieur CF910 Chapitre 8 Divers Type Plateau Photoconducteur Système copie Système développement Système fixation Résolution Types d'original Copieur console Fixe OPC Système électrostatique avec transfert d'image sur papier ordinaire Système Micro-Toning Rouleaux chauffés par lampe 400 dpi Feuilles, Livres et autres objets tridimensionnels Format original maximal : A3 longitudinal Poids maximal de l'original: 2 kg Types de papier Alimentation magasin: Papier ordinaire (64 à 90g/m²), Papier épais 1 (91 à 105 g/m²) Alimentation manuelle: Papier ordinaire (64 à 90g/m²), Papier épais cat. 1 (91 à 105g/m²), Papier épais cat. 2 (106 à 157g/m²), Transparents (recommandés par nous) Format papier Magasins : A3L, B4L, A4L, A4C, A5L, supérieur et inférieur 8" × 13"L (203mm × 330mm), 8" × 10"L (203mm × 254mm), 8-1/4" × 13"L (210mm × 330mm) Magasin milieu : A3L, B4L, A4L, A4C, A5L Magasin : A3 large longitudinal (305mm × 457mm), A3L, B4L, A4L, A4C, A5L, A6L Introduction manuelle 8-1/4" × 13"L (210mm × 330mm) sens transversal : 148mm à 297mm sens longitudinal: 182mm à 432mm Capacité magasins Magasins supérieur/inférieur (format fixe): 500 feuilles (80g/m²) Magasin milieu (type universel) : 250 feuilles (80g/m²) Plateau Introduction manuelle : 50 feuilles (Papier ordinaire, Papier épais cat. 1) : 20 feuilles (Papier épais cat. 2, Transparents) Temps de préchauffage Env. 9 minutes à une température ambiante de 20°C/68°F Image perdue Tête de copie : 8mm ou moins Queue de copie: 4mm ou moins Bord avant, bord arrière : 3mm ou moins Première copie (en mode 1/1 en papier A4 transversal avec le magasin supérieur) Couleur : Moins de 29 sec. Noir : Moins de 13 sec. Vitesse Couleur : 6 copies/min. (A4C) (env. copies/minute) 3 copies/min. (A3L) 3 copies/min. (B4L) Noir : 23 copies/min. (A4C) 11 copies/min. (A3L) 11 copies/min. (B4L) Taux Taux fixes 1/1 1:1 ±0.005 Taux de réduction : ×0.707, ×0.816, ×0.866 Taux d'agrandissement : ×1.154, ×1.224, ×1.414 Taux de zoom : de ×0.250 à ×6.000 par incréments de ×0.001 Multicopie Jusqu'à 99 copies (en mode copie Recto) Contrôle exposition Automatique et manuel Alimentation requise 100V/50·60Hz, 120V/60Hz, 220-240V/50·60Hz Consommation de courant 1.5 kW (max.) Dimensions Largeur : 640mm Profondeur : 765mm Hauteur : 994mm (jusqu'à la surface du couvre original) Espace requis 826mm (largeur) × 765mm (profondeur) Poids 215 kg Chapter1.book Page 2 Wednesday, April 25, 2001 12:04 PM 8-2 1. Caractéristiques Introducteur/Retourneur de documents AFR-12 Système d'alimentation des documents Mode standard: original recto original recto-verso 2-en-1 Mode automatique d'introduction des documents un à un Mode détection originaux mixtes : détection d'originaux mixtes rectos détection d'originaux mixtes recto-verso Type d'original : Mode original recto, : 50 à 110g/m² Mode 2-en-1 Mode original recto-verso, : 60 à 90g/m² Mode détection originaux mixtes rectos/recto-verso Mode automatique d'introduction des documents un à un : 35 à 200g/m² Format Original Mode original recto/recto-verso : A3L, B4L, A4L, A4C, A5L Mode 2-en-1 : A4C Mode détection originaux mixtes rectos/recto-verso : A3L, B4L, A4L, A4C Capacité du plateau introduction document A4L, A4C, A5L: 50 feuilles (80g/m²) A3L, B4L: 30 feuilles (80g/m²) Rendement Couleur Noir Alimentation DC24V à partir du copieur Consommation de courant 48W ou moins Dimensions Largeur : 610mm Profondeur : 515mm Hauteur : 125mm (sans le plateau sortie document) Poids 13,0 kg Chapitre 8 Divers : 6 copies/min. (A4C) : 23 copies/min. (A4C) Chapter1.book Page 3 Wednesday, April 25, 2001 12:04 PM 8-3 1. Caractéristiques Bac grande capacité C101 Types de papier Papier ordinaire (60 à 90g/m²), Papier recyclé Format papier A4C, Letter C Capacité 1000 feuilles (80g/m²) Alimentation à partir du copieur Consommation de courant 30W ou moins Dimensions Largeur : 358mm Profondeur : 446mm Hauteur : 289mm Poids 10,7 kg Trieuse 10 cases S-105 Nombre de cases 11 cases Cases de tri : 10 (de la 2e à la 11e case) Modes Mode Non-tri, Mode Tri, Mode Groupage Types de papier Mode Non-Tri Papier ordinaire (60 à 90g/m²) Papier spécial (Papier épais, Transparents) Mode Tri, Mode Groupage: Papier ordinaire (60 à 90g/m²) Format papier Mode Non-Tri : A3 large, A3L, B4L, A4L, A4C, A5L Mode Tri, Mode Groupage : A3L, B4L, A4L, A4C, A5L Capacité des cases Mode Non-Tri Papier ordinaire: 50 feuilles max. (A3L: papier 80g/m²) Chapitre 8 Divers Papier spécial Transparents : 10 feuilles dans la 1ère case (format papier max. A4) Papier épais : 10 feuilles dans la 1ère case Mode Tri, Mode Groupage Papier ordinaire: de la 1ère à la 10e case: 25 feuilles/case (80g/m²) 250 feuilles au total Alimentation DC24V à partir du copieur Consommation en courant 72W ou moins Dimensions Largeur : 400mm Profondeur : 562mm Hauteur : 404mm Poids 15,8 kg (sans les pattes de montage) Chapter1.book Page 4 Wednesday, April 25, 2001 12:04 PM 8-4 1. Caractéristiques Trieuse/Agrafeuse 10 cases ST-103 Nombre de cases 11 cases Cases de tri: 10 (de la 2e à la 11e case) Modes Mode Non-Tri, Mode Tri, Mode Tri et Agrafage, Mode Agrafage manuel Types de papier Mode Non-Tri : Papier ordinaire (60 à 90g/m²), Papier spécial (Papier épais, Transparents) Mode Tri, Mode Tri et Agrafage : Papier ordinaire (60 à 90g/m²) Format papier Mode Non-Tri : A3 large, A3L, B4L, A4L, A4C, A5L Mode Tri : A3L, B4L, A4L, A4C, A5L Mode Tri et Agrafage : A3L, B4L, A4L, A4C Capacité des cases Mode Non-Tri Papier ordinaire: 50 feuilles max. (A3L: papier 80g/m² ) Papier spécial Transparents : 10 feuilles dans la 1ère case (format papier max. A4) Papier épais : 10 feuilles dans la 1ère case 2 à 25 feuilles (80g/m²) Alimentation DC24V à partir du copieur, Consommation en courant 72W ou moins Dimensions Largeur : 400mm Profondeur : 562mm Hauteur : 404mm Poids 18,1 kg (sans les pattes de montage) Accessoires Cartouche d'agrafes, 5000 agrafes/cartouche × 1 unité Chapitre 8 Capacité d'agrafage Divers Mode Tri, Mode Tri et Agrafage Papier ordinaire: de la 1ère à la 10e case: 25 feuilles /case (80g/m²) 250 feuilles au total Chapter1.book Page 5 Wednesday, April 25, 2001 12:04 PM 8-5 1. Caractéristiques Unité recto-verso AD-7 Types de papier Papier ordinaire: 60 à 90g/m² Format papier A3L à A5L Capacité (Si l'Introducteur/Retourneur de documents est installé.) Original recto : jusqu'à 99 copies (A4C, A5L) jusqu'à 2 copies (A3L, A4L) Original recto-verso : jusqu'à 2 copies (A4C, A5L) jusqu'à 2 copies (A3L, B4L, A4L) (Si l'Introducteur/Retourneur de documents n'est pas utilisé.) Original recto/recto-verso: jusqu'à 2 copies (A4C, A5L) 1 copie (A3L, B4L, A4L) Original livre 99 copies Alimentation DC24V, ±5% à partir du copieur Consommation en courant 30W ou moins Dimensions Largeur : 121mm Profondeur : 536mm Hauteur : 345mm Poids 7 kg (sans les pattes de montage) Contrôleur de données D-102 Compteur copie accessible par carte magnétique codée Types de cartes Département, Enregistrement, Administration, Effacement, Date/Heure et Nettoyage Cartes Département jusqu'à 999 groupes Afficheur Affichage à cristaux liquides, 7 segments, 16 chiffres Comptage copies mémorisées • Nombre de copies max. : • Nombre de copies max. par format papier : • Nombre de copies max. par département : • Nombre de copies max. par mode copie : • Nombre de copies max. par département/mode copie : Modes copies distincts Jusqu'à 16 types Alimentation DC24V (à partir du copieur) Consommation de courant 5W ou moins Dimensions Largeur : 180mm Profondeur : 64mm Hauteur : 111mm Poids Env. 550g Autres Une imprimante (option) recommandée par Minolta peut être connectée avec une alimentation séparée. Chapitre 8 Divers Type 9.999.999 9.999.999 999.999 999.999 99.999 Chapter1.book Page 6 Wednesday, April 25, 2001 12:04 PM 8-6 Chapitre 8 Divers 1. Caractéristiques Chapter1.book Page 7 Wednesday, April 25, 2001 12:04 PM 8-7 2. Précautions à prendre Nettoyage (Positionner l'interrupteur sur arrêt lors du nettoyage.) Carters Courroie transport document Nettoyer la surface du photocopieur avec un chiffon doux imbibé d'un détergent neutre. 1 Nettoyer la surface de la courroie de transport avec un chiffon doux imbibé d'un détergent neutre. 1144O024AA 1139O1910A Tableau de contrôle Nettoyer la surface du tableau de contrôle avec un chiffon doux et sec. 2 1144O025AA Chapitre 8 Divers REMARQUE NE JAMAIS utiliser de produit à vitre ou tout autre détergent afin de ne pas endommager les touches du tableau de contrôle. Maintenir la courroie des deux côtés et la déplacer vers la gauche pour exposer une nouvelle surface. 1139O1920A 3 Nettoyer la nouvelle surface de la même façon. Répéter cette procédure jusqu'au nettoyage complet de la courroie. Chapter1.book Page 8 Wednesday, April 25, 2001 12:04 PM 8-8 2. Précautions à prendre Vitre d’exposition Nettoyer la surface de la vitre d’exposition avec un chiffon doux et sec. 1144O026AA Porte frontale Nettoyer l'intérieur de la porte frontale avec un chiffon doux et sec. Chapitre 8 Divers 1144O027AA Chapter1.book Page 9 Wednesday, April 25, 2001 12:04 PM 8-9 3. Matrice d’association des fonctions Matrice d’association des fonctions Orig. R/V Livre Création Copie Finition Fonctions auxiliaires ▲ ▲ ▲▲ ▲ ▲ ▲ ▲ ✦ ✦ ✦ ❍ ❍ ❍ ❍ J ❍ ❍ J J ✦ ✦ ❍ ❍ ❍ ❍ ❍ ❍ ✦ ✦ ❍ ❍ ❍ ❍ ❍ ✦ ✦ ✦ ❍ ✦ ✦ ❍ ❍ ❍ ❍ ❍ Papier Auto De base Papier Zoom Densité Sélection magasin ✦ Alim. manuelle ✦ ✦ Taux Auto ✦ ❍ ❍ Taux de zoom ❍ ❍ ❍ ✦ Densité de fond ❍ ❍ ❍ ❍ ❍ Densité image ❍ ❍ ❍ ❍ ❍ ✦ Copie Original Finition ✦ ❍ ❍ ❍ ❍ ❍ ❍ ❍ ❍ ✦ ✦ ❍ ❍ ❍ ❍ ❍ ❍ ❍ ❍ ❍ ❍ ❍ ❍ ❍ ✦ ✦ ✦ ❍ ✦ ✦ ❍ ❍ ❍ ❍ ❍ ❍ ❍ ❍ ❍ ❍ ❍ ❍ ❍ ❍ ❍ ❍ ❍ ❍ ❍ ❍ ❍ ❍ ❍ ❍ ❍ ❍ ❍ ❍ ✦ ✦ ✦ ❍ ✦ ✦ ❍ ❍ ❍ ❍ ❍ ✦ ❍ ❍ ❍ ❍ ❍ ❍ ❍ ❍ ❍ ❍ ❍ ❍ ❍ ❍ ❍ ❍ ❍ ❍ ❍ ❍ ❍ ❍ ❍ ❍ ❍ ❍ ✦ ❍ ❍ ❍ ❍ ❍ ❍ ❍ ❍ ❍ ❍ ❍ ❍ ❍ ❍ ❍ ❍ ❍ ❍ ❍ ❍ ❍ F ❍ ❍ ❍ ❍ ❍ ❍ ❍ ❍ ❍ ✦ ❍ ❍ ❍ ❍ ❍ 1 2 J J E ❍ ❍ ❍ ❍ ✦ 1 [2en1] ❍ ❍ ❍ ❍ ❍ ❍ ❍ ✦ ✦ 2 ❍ ❍ ❍ ❍ ❍ ❍ ❍ ✦ ✦ ✦ 1 Livre Livre ✦ ✦ ✦ ✦ ✦ ✦ ✦ ❍ ❍ ❍ ❍ ❍ ❍ ❍ ❍ ❍ ❍ ❍ ❍ ❍ ❍ ❍ ❍ ❍ ❍ ❍ ❍ ❍ ❍ ❍ ❍ ✦ ✦ ✦ ✦ ✦ ✦ ❍ ❍ ❍ ❍ ❍ ❍ ✦ ✦ ❍ ❍ ❍ ❍ ✦ ❍ ✦ ✦ ❍ ✦ ✦ ❍ ❍ ❍ ✧ ❍ ✦ ✦ ✦ ✦ ✦ ❍ ❍ ❍ ❍ ❍ ❍ ✦ ❍ ❍ ❍ ❍ ❍ ✦ ❍ ✦ ✦ ❍ ✦ ✦ ❍ ❍ ❍ ❍ ❍ ✦ ✦ ✦ ✦ ❍ ❍ ❍ ❍ ❍ ❍ ❍ ❍ ❍ ❍ ❍ ❍ ✦ ❍ ✦ ✦ ❍ ✦ ✦ ❍ ❍ ❍ ❍ ❍ J J E ❍ ❍ ❍ ❍ ✦ ✦ ✦ ✦ ✦ ✦ ✦ ❍ ❍ ❍ ❍ ❍ ❍ ✦ ✦ ❍ ❍ ❍ ❍ ✦ ❍ ✦ ✦ ❍ ✦ ✦ ❍ ❍ ❍ ✧ ❍ J J E ❍ ❍ ❍ ❍ ✦ ✦ ✦ ✦ ✦ ✦ ✦ ❍ ❍ ❍ ❍ ❍ ❍ ✦ ✦ ❍ ❍ ❍ ❍ ✦ ❍ ✦ ✦ ❍ ✦ ✦ ❍ ❍ ❍ ✧ ❍ 1 E ❍ ❍ E ❍ ❍ ❍ ✦ ✦ ✦ ✦ ✦ ✦ 2 E J E E ❍ ❍ ❍ ✦ ✦ ✦ ✦ ✦ ✦ ✦ ▲ ▲ ▲ ❍ ❍ ❍ ❍ ❍ E ❍ ❍ E E ❍ E ❍ E E E ❍ ❍ A B ❍ ❍ ❍ ❍ ❍ ❍ ✦ ✦ ❍ ✦ ✦ ❍ ❍ ❍ ❍ ❍ ❍ ❍ ❍ ❍ ❍ ❍ ❍ Orig. 2 2 recto-verso 1 2 [2en1] Livre ✦ ❍ ❍ ❍ ❍ ❍ J ❍ ❍ J J ❍ J ❍ ❍ ❍ ❍ ❍ ❍ ✦ ✦ ❍ ❍ ❍ ❍ ❍ ❍ ✦ ✦ ❍ ✦ ✦ ❍ ❍ ❍ ❍ ❍ 1 1 ▲ ▲ ▲ ▲ ▲ ▲ Orig. recto ✦ ❍ ❍ ❍ H ❍ ❍ ✦ ✦ ❍ ❍ ❍ ❍ ✦ ❍ ✦ ✦ ❍ ✦ ✦ ❍ ❍ ❍ ❍ ❍ ❍ ❍ ❍ H ❍ ❍ ✦ ✦ ❍ ❍ ❍ ❍ ✦ ❍ ✦ ✦ ❍ ✦ ✦ ❍ ❍ ❍ ✧ ❍ Non-Tri ❍ ❍ ❍ ❍ ❍ ❍ ❍ ❍ ❍ ❍ ❍ ❍ ❍ ❍ ❍ Tri ❍ ❍ ✦ ❍ ❍ ❍ ❍ ❍ ❍ ❍ ❍ ❍ ❍ ❍ ❍ ✦ Groupage ❍ ❍ ✦ ❍ ❍ ❍ ❍ ❍ ❍ ❍ ❍ ❍ ❍ ❍ ❍ ✦ ✦ Agrafage ❍ ❍ ✦ ❍ ❍ ❍ ❍ ❍ ❍ ❍ ❍ ❍ ❍ ❍ ❍ ✦ ✦ ✦ Eff. des bords ❍ ❍ ❍ ❍ ❍ ❍ ❍ ❍ ❍ ❍ ❍ ❍ ❍ ❍ ❍ ❍ ❍ ❍ ❍ Fonction Marge auxiliaires Couverture ✦ ✦ ✦ ❍ ❍ ❍ C ❍ ❍ ❍ ❍ ❍ ❍ ❍ ❍ ❍ ❍ ❍ ❍ ❍ ❍ ❍ ❍ ✦ ✦ ❍ ❍ ❍ C ❍ ❍ ❍ ❍ ✦ ❍ ✦ ✦ ❍ ✦ ✦ ❍ ❍ ❍ ❍ ❍ ✦ ❍ ❍ ❍ C ❍ ❍ ❍ ❍ ✦ ❍ ✦ ✦ ❍ ✦ ✦ ❍ ❍ ❍ ❍ ❍ ❍ ● ❍ C ❍ ❍ ❍ ❍ ✦ ❍ ✦ ✦ ❍ ✦ ✦ ❍ ❍ ❍ ❍ ❍ ❍ ❍ ❍ ❍ ❍ ❍ ❍ ❍ ❍ ✦ ✦ ❍ ✦ ✦ ❍ ❍ ❍ ❍ ❍ ❍ ❍ ❍ ❍ ❍ ❍ ❍ ❍ ❍ ❍ ❍ ❍ ❍ ❍ ❍ ❍ ❍ ❍ ● ❍ ❍ ❍ ❍ ❍ ❍ ❍ ❍ ✦ ✦ ✦ ❍ ✦ ✦ ❍ ❍ ❍ ❍ H E ❍ A ❍ ❍ ❍ ❍ ❍ E E ❍ E E E E ❍ ❍ ❍ ❍ ❍ ❍ ✦ ❍ ❍ ❍ ❍ ✦ ❍ ✦ ✦ ❍ ✦ ✦ ❍ ❍ ❍ ✧ ❍ Encart transparent E ❍ B ❍ ❍ ❍ ❍ ❍ E ❍ ❍ E E E E C C E E ❍ ❍ ✦ Chapitre 8 Divers Création Ajust. couleur Monochrome Couleur fond Inversion Pos.-Nég. Séparation Couleurs Zoom X/Y Multi-images Poster Image miroir Carte postale Mode Photo Couleur Auto Couleur Noir Interruption Centrage Orig. recto Ajust. couleur Original Densité Papier Auto Sélection magasin Alim. manuelle Taux Auto Taux de zoom Densité du fond Densité image 1 1 1 2 1 [2en1] 2 1 2 2 1 2[2en1] Livre 1 Livre 2 Non-Tri Tri Groupage Agrafage Eff. des bords Marge Couverture Encart transparent Première fonction sélectionnée Papier Zoom ▲ De base Dernière fonction sélectionnée ❍ ❍ ❍ ❍ ✦ ❍ ✦ ✦ ❍ ✦ ✦ ❍ ❍ ❍ ✧ ❍ ❍ ❍ ❍ ❍ ❍ F ❍ ❍ ❍ ❍ ❍ ❍ ❍ ❍ ❍ ❍ ❍ ❍ ❍ ❍ ❍ ❍ ❍ D ❍ ❍ D ❍ ❍ ❍ ❍ ❍ ✦ ❍ ❍ D ❍ ❍ Monochrome ❍ ❍ ❍ ❍ ❍ ❍ ❍ ❍ ❍ ❍ ❍ ❍ ❍ ❍ ❍ ❍ ❍ ❍ ❍ ❍ ❍ ❍ ❍ D Couleur fond ❍ ❍ ❍ ❍ ❍ ❍ ❍ ❍ ❍ ❍ ❍ ❍ ❍ ❍ ❍ ❍ ❍ ❍ ❍ ❍ ❍ ❍ ❍ ❍ ✦ ✦ ❍ ✦ ❍ ❍ ❍ ❍ ❍ ✦ ✦ ✦ ✦ ❍ ❍ Inversion Positive-Négative ❍ ❍ ❍ ❍ ❍ ❍ ❍ ❍ ❍ ❍ ❍ ❍ ❍ ❍ ❍ ❍ ❍ ❍ ❍ ❍ ❍ ❍ ❍ ❍ ❍ ❍ Séparation Couleurs ❍ ❍ ❍ ❍ ❍ ❍ ❍ ❍ E E E E E E E ❍ E E E ❍ ❍ E E D ✦ ✦ ❍ Zoom X/Y E ❍ ❍ E G ❍ ❍ ❍ ❍ ❍ ❍ ❍ ❍ ❍ ❍ ❍ ❍ ❍ ❍ ❍ E ❍ ❍ ❍ ❍ ❍ ❍ ❍ Multi-images ❍ ❍ ❍ E ❍ ❍ ❍ ❍ E E E E E E E ❍ E E E E E E E ❍ ❍ ❍ ❍ ✦ ✦ Poster ❍ ❍ ❍ E G ❍ ❍ ❍ E E E E E E E ❍ E E E E E E E ❍ ❍ ❍ ❍ ✦ ✦ ✦ Image miroir ❍ ❍ ❍ ❍ ❍ ❍ ❍ ❍ ❍ ❍ ❍ ❍ ❍ ❍ ❍ ❍ ❍ ❍ ❍ ❍ ❍ ❍ ❍ ❍ ❍ ❍ ❍ ❍ ❍ ❍ ❍ Carte postale E E ❍ E E E E ❍ E E E E E E E ❍ E E E E E E E E E E E E E E E E ❍ ✦ ❍ ❍ ❍ ❍ ❍ ✦ ✦ ❍ ✦ ❍ ❍ ❍ ❍ ❍ ❍ ❍ ❍ ✦ ❍ ❍ ❍ ❍ ❍ ❍ ✦ ✦ ❍ ✦ ✦ ✦ ✦ ✦ ✧ ❍ ✦ ✦ ❍ ✦ ✦ ❍ ❍ ❍ ❍ ❍ ✦ ❍ ✦ ✦ ❍ ❍ ❍ ✧ H ❍ ✦ ✦ ❍ ❍ ❍ ✧ H ❍ ✦ ❍ ❍ ❍ ❍ ❍ ✧ ❍ ❍ ❍ ✧ H Mode Photo E ❍ ❍ ❍ ❍ ❍ ❍ ❍ E E E E E E E ❍ E E E E E E E ❍ ❍ E E E E E E ❍ E Couleur Auto ❍ ❍ ❍ ❍ ❍ ❍ ❍ ❍ ❍ ❍ ❍ ❍ ❍ ❍ ❍ ❍ ❍ ❍ ❍ ❍ ❍ ❍ ❍ ❍ ✦ ✦ ❍ ✦ ❍ ❍ ❍ ❍ ❍ ✦ ✧ ❍ ❍ ✧ H Couleur ❍ ❍ ❍ ❍ ❍ ❍ ❍ ❍ ❍ ❍ ❍ ❍ ❍ ❍ ❍ ❍ ❍ ❍ ❍ ❍ ❍ ❍ ❍ ❍ ✦ ❍ ❍ ✦ ❍ ❍ ❍ ❍ ❍ ❍ ✦ Noir ❍ ❍ ❍ ❍ ❍ ❍ ❍ ❍ ❍ ❍ ❍ ❍ ❍ ❍ ❍ ❍ ❍ ❍ ❍ ❍ ❍ ❍ ❍ D ✦ ✦ ❍ ✦ ❍ ❍ ❍ ❍ ❍ ✦ ✦ ✦ Interruption ❍ ❍ ❍ ❍ ❍ ❍ ❍ ❍ E ❍ ❍ E E ❍ E ❍ E E E ❍ ❍ E E ❍ ❍ ❍ ❍ ❍ ❍ ❍ ❍ ❍ ❍ ❍ ❍ ❍ ❍ Centrage ❍ ❍ ❍ ❍ ❍ ❍ ❍ ❍ ❍ ❍ ❍ ❍ ❍ ❍ ❍ ❍ ❍ ❍ ❍ ❍ I ❍ ❍ ❍ ❍ ❍ ❍ ❍ ❍ I ✦ ✦ ❍ ❍ ✦ ❍ ❍ ❍ ❍ I ❍ I ✦ ❍ ❍ ❍ ❍ ❍ Chapter1.book Page 10 Wednesday, April 25, 2001 12:04 PM 8-10 3. Matrice d’association des fonctions : : : : : : C : D : E : F : G H I J : : : : Type d’image original ❍ ❍ ✦ ❍ ❍ ✦ ✦ ✦ ❍ ❍ ❍ ❍ ❍ ❍ ❍ ❍ ❍ Balance couleurs ❍ ❍ ❍ ❍ ❍ ❍ ❍ ❍ ❍ ✦ ❍ ❍ ❍ ❍ ❍ ❍ ❍ Contraste ❍ ❍ ❍ ❍ ✦ ✦ ❍ ❍ ❍ ❍ Densité Teinte ❍ ❍ ❍ ❍ ❍ ❍ ❍ ❍ ❍ ❍ ❍ ❍ ❍ ✦ ❍ ❍ Netteté ✦ ❍ ❍ ❍ ❍ ❍ ❍ ❍ ❍ ❍ ❍ ❍ ❍ ❍ ❍ ✦ Luminosité ❍ ❍ ❍ ❍ ❍ ❍ ❍ Saturation ❍ ❍ ❍ ❍ ❍ ❍ ❍ ❍ ❍ ❍ ❍ ❍ ❍ ❍ ❍ ❍ ✦ ❍ ❍ ✦ ❍ ❍ ❍ ❍ ❍ ❍ ❍ ❍ ❍ ❍ ❍ ❍ ❍ ❍ ❍ ✦ ❍ ✦ ✦ ❍ ✦ ❍ ❍ ❍ ❍ ❍ ❍ ❍ ❍ ✦ ✦ ❍ ❍ ❍ ❍ ❍ ❍ ❍ ❍ ❍ Portrait Saturation Contraste Luminosité Bleu Vert ✦ ✦ ❍ ❍ ❍ ❍ ❍ ❍ ❍ ❍ ❍ ✦ ❍ ❍ ❍ ✦ ✦ ✦ ✦ ❍ ❍ ❍ ❍ ❍ ❍ ❍ ❍ ❍ ❍ ❍ ❍ ❍ ❍ ❍ ❍ ❍ ❍ ✦ ✦ ❍ ❍ ❍ ❍ ❍ ❍ Professionnel ❍ ❍ ❍ ❍ ✦ ✦ ❍ ❍ ❍ ❍ ✦ ❍ ❍ ❍ ❍ ❍ ❍ ❍ ❍ ❍ ❍ ❍ ❍ ❍ ❍ ❍ ❍ ❍ ❍ ❍ ❍ ❍ ❍ ❍ ❍ ❍ ❍ ❍ ❍ ❍ ❍ ❍ ❍ ❍ ❍ ❍ ❍ ❍ ❍ Les fonctions peuvent être associées. Les fonctions peuvent être associées (mais possibilité d'erreur). Les fonctions ne peuvent être associées. (La fonction sélectionnée en premier est prioritaire). Les fonctions ne peuvent être associées. (La fonction sélectionnée en dernier est prioritaire). En mode Couverture le papier doit être placé sur le plateau d'introduction manuelle multiple. En mode Transparent, les transparents doivent être placés sur le plateau d'introduction manuelle multiple. En mode Transparent, le mode Tri est sélectionné automatiquement si "Oui" est sélectionné pour "Nbre de dossiers papier à réaliser" et le mode Non-Tri si "Non" est sélectionné pour "Nbre de dossiers papier à réaliser". En mode Monochrome, Noir ou Noir de séparation de couleurs, seules les fonctions suivantes Ajustement couleurs peuvent être ajustées : Netteté, Luminosité, et Contraste dans "De base" et Netteté, Densité, Contraste, et Balance couleur (pour mode Monochrome uniquement) dans "Professionnel". Ces fonctions ne peuvent être sélectionnées en dernier (l'afficheur ne prévoit pas leur sélection après d'autres fonctions). La fonction sélectionnée en dernier est prioritaire entre "Densité image" de "Densité" et "Rouge", "Vert", "Bleu", ou "Densité" de "Ajust. couleur". Le taux de zoom peut seulement être sélectionné via "Taux zoom (%)". Une sélection est possible mais la sélection faite en premier est prioritaire. Une sélection est possible mais la fonction sélectionnée en dernier est prioritaire. Seul du papier CF peut être utilisé pour les copies recto-verso. Chapitre 8 ❍ ● ✧ ✦ A B Rouge Professionnel De base Première fonction sélectionnée Rouge Vert Bleu Netteté Luminosité Contraste Saturation Portrait Teinte Saturation Luminosité Netteté Densité Contraste Balance couleurs Type d'image original Netteté De base Dernière fonction sélectionnée Divers Précautions à prendre pour la sélection des fonctions Ajustement couleurs Chapter1.book Page 11 Wednesday, April 25, 2001 12:04 PM 8-11 4. Description du format papier et table des taux de zoom Description du format papier et de la table des taux de zoom Format papier Désignation A3 B4 A4 B5 A5 B6 A6 CARTE POSTALE Désignation LEDGER 11" × 14" COMPUTER 10" × 14" 9-1/4" × 14" LEGAL FOOLSCAP GOVERNMENT LEGAL FOOLSCAP FOOLSCAP FOOLSCAP FOLIO 8-1/4" × 11-3/4" LETTER GOVERNMENT LETTER QUARTO STATEMENT INVOICE Format (Métrique) 297mm × 420mm 257mm × 364mm 210mm × 297mm 182mm × 257mm 148mm × 210mm 128mm × 182mm 105mm × 148mm 100mm × 148mm Format (Inch) 11-3/4" × 16-1/2" 10" × 14-1/4" 8-1/4" × 11-3/4" 7-1/4" × 10" 5-3/4" × 8-1/4" 5" × 7-1/4" 4-1/4" × 5-3/4" 4" × 5-3/4" Format (Inch) 11" × 17" 11" × 14" 10-1/8" × 14" 10" × 14" 9-1/4" × 14" 8-1/2" × 14" 8-1/2" × 13" 8" × 13" 8-2/3" × 13" 8-1/4" × 13" 8-1/4" × 11-3/4" 8-1/2" × 11" 8" × 10-1/2" 8" × 10" 5-1/2" × 8-1/2" Format (Métrique) 279mm × 432mm 279mm × 356mm 257mm × 356mm 254mm × 356mm 236mm × 356mm 216mm × 356mm 216mm × 330mm 203mm × 330mm 220mm × 330mm 210mm × 330mm 210mm × 301mm 216mm × 279mm 203mm × 267mm 203mm × 254mm 140mm × 216mm Table taux de zoom (du format original au format papier) Format Original A3 297 × 420mm 11-3/4" × 16-1/2" A4 210 × 297mm 8-1/4" × 11-3/4" A5 Chapitre 8 Divers 148 × 210mm 5-3/4" × 8-1/4" A6 105 × 148mm 4-1/4" × 5-3/4" B4 257 × 364mm 10" × 14-1/4" B5 182 × 257mm 7-1/4" × 10" B6 128 × 182mm 5" × 7-1/4" Zones métriques Format papier A4 A5 B4 B5 A5 A6 B5 B6 A3 B4 A6 B6 A4 A3 B4 B5 A4 A5 B5 B6 A4 A5 B5 B6 A3 A5 A6 B6 A3 A4 B4 A6 A4 A5 B4 B5 Taux de zoom ×0.707 ×0.500 ×0.866 ×0.610 ×0.707 ×0.500 ×0.866 ×0.610 ×1.414 ×1.224 ×0.707 ×0.866 ×1.414 ×2.000 ×1.733 ×1.224 ×2.000 ×1.414 ×1.733 ×1.224 ×0.816 ×0.577 ×0.707 ×0.500 ×1.154 ×0.816 ×0.577 ×0.707 ×1.640 ×1.154 ×1.414 ×0.816 ×1.640 ×1.154 ×2.000 ×1.414 Zones inch Format papier 11" × 14" Legal Foolscap Letter Invoice 11" × 14" Legal Foolscap Letter Invoice Legal Foolscap Letter Invoice Foolscap Letter Invoice 11" × 17" Letter Invoice 11" × 17" 11" × 14" Invoice 11" × 17" 11" × 14" Taux de zoom ×0.823 ×0.772 ×0.764 ×0.647 ×0.500 ×0.933 ×0.772 ×0.772 ×0.733 ×0.500 ×0.772 ×0.772 ×0.772 ×0.500 ×0.928 ×0.785 ×0.607 ×1.214 ×0.846 ×0.647 ×1.294 ×1.076 ×0.647 ×1.294 ×1.272 11" × 17" 11" × 14" Legal Foolscap Letter ×2.000 ×1.647 ×1.545 ×1.529 ×1.294 Taux de zoom = Format papier copie Format Original Format Original 11" × 17" 279.4 × 431.8mm 11" × 15" 279.4 × 381mm 11" × 14" 279.4 × 355.6mm Legal 8-1/2" × 14" 215.9 × 355.6mm Foolscap 8-1/2" × 13" 215.9 × 330.2mm Letter 8-1/2" × 11" 215.9 × 279.4mm Invoice 5-1/2" × 8-1/2" 139.7 × 215.9mm 1"(inch) = 25,4mm 1mm = 0,0394" (inch) Chapter1.book Page 12 Wednesday, April 25, 2001 12:04 PM 8-12 5. Index Index B Balance couleurs p. 4-11 Bip de confirmation p. 5-15 C Carte éditeur p. 2-1, 2-13 Carte postale p. 4-31 Centrage image p. 5-17 Changement de plateaux Auto p. 3-10 Chargement papier p. 6-1 Choix Utilisateur p. 5-15 Code d'accès p. 2-11 Composante Bleue p. 3-30 Composante rouge p. 3-30 Composante Verte p. 3-30 Compteur clé p. 5-15 Compteurs copies p. 5-2 Contraste (écran tactile) p. 2-5 Contraste p. 3-30, 4-11 Copie 1 (2en1) p. 3-20 Copie 1 2 (2en1) p. 3-20 Copie 1 2 p. 3-19 Copie 1 1 p. 3-19 Copie 2 1 p. 3-19 Copie 2 2 p. 3-20 Copie introduction manuelle p. 3-11 Couleur de fond p. 4-18 Couverture p. 4-9 D Définition du nombre de copies p. 3-2 Densité p. 3-17, 4-11 Données du compteur p. 5-2 E Ecran tactile p. 2-7 Editeur d'affichage couleur p. 2-1, 2-13 Effacement des bords p. 4-1 Encart transparent p. 4-6 F Feuille de positionnement p. 8-2, 8-9 Fonction Départ copie automatique p. 2-10 Fonction Dual auto p. 3-29 Fonction Initialisation automatique p. 2-10 Fonctions Contrôle département p. 5-3 Fonctions Création p. 4-15 Format Auto p. 3-13 Format papier copie et table du taux de zoom p. 8-11 Format papier copie p. 3-9 G Groupage p. 3-26 I Image miroir p. 4-29 Initialisation du tableau de contrôle p. 2-10 Inversion Positive-Négative p. 4-19 L Lancement du cycle copie p. 3-2 Langue p. 5-15 Liste formats de papier p. 8-11 Livre recto p. 3-20 Livre recto-verso p. 3-20 Luminosité p. 3-30, 4-11 M Marge p. 4-3 Matrice d'association des fonctions p. 8-9 Mémorisation d'un programme p. 5-13 Mémorisation et rappel de programmes p. 5-13 Mise en route/Arrêt p. 2-9 Mode Ajustement couleurs (de base) p. 3-30 Mode Ajustement couleurs (Professionnel) p. 4-11 Mode Comptage Automatique p. 3-22 Mode Couleur Auto p. 3-1 Mode Couleur p. 3-1 Mode détection originaux mixtes p. 3-23 Divers Agrafage manuel p. 3-26 Ajustement niveau R.C.O. p. 5-15 Aperçu du système p. 2-1 Arrêt du cycle copie p. 3-2 Entrée du code d'accès p. 2-11 Exposition Auto p. 3-17 Exposition manuelle p. 3-17 Chapitre 8 A Chapter1.book Page 13 Wednesday, April 25, 2001 12:04 PM 8-13 5. Index Mode Economie d'énergie p. 2-10, 5-15 Mode Initial p. 2-9 Mode Interruption p. 2-10 Mode Livre p. 3-20 Mode Noir p. 3-1 Mode Original Copie p. 3-19 Mode Photo p. 3-33 Modèle de copies p. 3-31 Modes Finition p. 3-25 Molette contrôle contraste afficheur p. 2-5 Monochrome p. 4-17 Multi-images p. 4-23 T Papier Auto p. 3-9 Paramètres par défaut p. 5-1 Portrait p. 3-30 Positionnement des originaux p. 3-3 Poster p. 4-25 Procédure d'élimination de serrage p. 6-7 R U Rappel d'un programme p. 5-14 Réapprovisionnement huile de fixation p. 6-14 Réapprovisionnement toner p. 6-3 Réglages de base p. 3-30 Remise à zéro Auto p. 5-15 Remplacement de la cartouche d'agrafes p. 6-5 Utilisation du copieur en tant qu'imprimante p. 2-12 Utilisation du mode Agrafage manuel p. 3-27 Netteté p. 3-30, 4-11 Nettoyage p. 8-7 Non-Tri p. 3-25 Numéro code administrateur p. 5-3, 5-4, 5-5 O Original Types de copie p. 3-19 P Divers Saturation p. 3-30, 4-11 Sélection du taux p. 3-13 Séparation couleurs p. 4-20 Signification de chaque message ? p. 6-18 Table du Taux de zoom p. 8-11 Taux de zoom p. 3-13 Teinte p. 4-11 Ton chair p. 3-30 Touche Arrêt p. 2-6, 3-2 Touche code accès p.2-6, 2-11 Touche correction p. 2-6, 3-2 Touche Couleur p. 2-5 Touche Couleur Auto p. 2-5 Touche Economie d'énergie p. 2-6, 2-10 Touche Impression p. 2-5, 3-2 Touche Initialisation du tableau de contrôle p. 2-6, 2-10 Touche Interruption p. 2-6, 2-10 Touche mode Photo p. 2-6, 3-33 Touche Noir p. 2-5 Touche Rappel programme p. 2-5, 5-14 Touches du tableau de contrôle p. 2-5 Touche Mode Utilisateur p. 2-5, 5-1 Tri et Agrafage p. 3-25 Tri intelligent p. 5-15 Tri p. 3-25 Type d'image original p. 3-32 N Chapitre 8 S Z Zoom X/Y p. 4-21 ">
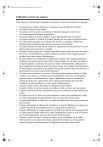
Link pubblico aggiornato
Il link pubblico alla tua chat è stato aggiornato.