Konica Minolta CF2002 Manuel utilisateur
PDF
Télécharger
Document
Guide de l´´`utilisateur CF 2002/CF 3102 Minolta Europe GmbH Minoltaring 11 D-30855 Langenhagen Phone +49 (0)5 11 74 04-0 Fax +49 (0)5 11 74 04-50 9961 3102 00 Printed in Germany User Manual CF 2002/CF 3102 www.minoltaeurope.com The essentials of imaging CF2002.book Page 1 Friday, June 13, 2003 9:56 AM Table des matières 1 2 Introduction 1.1 Nous voulons faire de vous un client satisfait...........................1-1 1.2 Explication des conventions........................................................1-2 1.3 Explication des concepts de base et symboles.........................1-3 Alimentation papier .........................................................................1-3 “Largeur” et “Longueur”...................................................................1-4 Orientation du papier.......................................................................1-4 Portrait et Paysage..........................................................................1-4 Icônes d'affichage ...........................................................................1-5 Icônes de niveau de papier.............................................................1-5 1.4 Energy Star® .................................................................................1-6 Définition d'un produit ENERGY STAR® ........................................1-6 1.5 Marques commerciales et marques déposées...........................1-6 Précautions 2.1 Conseils de sécurité .....................................................................2-1 Symboles d'avertissement et de précaution ...................................2-1 Signification des symboles..............................................................2-1 AVERTISSEMENT.........................................................................2-2 ATTENTION....................................................................................2-4 Précautions en utilisation quotidienne.............................................2-6 Marquage CE (Déclaration de conformité) A l'usage des utilisateurs de l'Union européenne (UE).............................................................................2-7 A l'intention des utilisateurs des pays soumis aux réglementations de Classe B ...................................................2-7 A l'intention des utilisateurs des pays non soumis aux réglementations de Classe B ...................................................2-7 Niveau sonore (à l'intention des Européens uniquement) ....................................................................................2-7 Sécurité contre les rayonnements DEL...........................................2-8 Émission d'ozone ............................................................................2-8 2.2 Précautions d'installation ............................................................2-9 Alimentation ....................................................................................2-9 Lieu d’installation.............................................................................2-9 Espace requis ...............................................................................2-10 CF2002/CF3102 IVZ-1 CF2002.book Page 2 Friday, June 13, 2003 9:56 AM 3 IVZ-2 2.3 Précautions d'utilisation ............................................................ 2-11 Environnement ............................................................................ 2-11 Utilisation correcte ....................................................................... 2-11 Transport du copieur ................................................................... 2-13 Manipulation des consommables ................................................ 2-13 Stockage de copies ..................................................................... 2-13 2.4 Cadre juridique de la copie........................................................ 2-14 Fonctions et composants 3.1 Interrupteur d'alimentation et sélections initiales (par défaut) ..................................................................... 3-1 Mettre le copieur sous tension et hors tension ............................... 3-1 Mise en route du copieur ................................................................ 3-1 Arrêt du copieur .............................................................................. 3-1 Sélection Priorités........................................................................... 3-2 3.2 Fonctions disponibles ................................................................. 3-4 Original > Copie.............................................................................. 3-4 Zoom .............................................................................................. 3-7 Papier ............................................................................................. 3-8 Photo/Densité ................................................................................. 3-9 Finition .......................................................................................... 3-12 Couleur ......................................................................................... 3-13 3.3 Les composants et leurs fonctions .......................................... 3-14 3.4 Nomenclature et fonctions ........................................................ 3-18 Vue externe .................................................................................. 3-18 Vue interne ................................................................................... 3-21 Consommables et pièces détachées............................................ 3-22 Introducteur / retourneur de document (en option)....................... 3-23 Unité recto-verso (en option) ........................................................ 3-24 Module de finition FN-8 (en option) .............................................. 3-25 Module de finition FN-116 (en option) .......................................... 3-26 Magasin papier (en option)........................................................... 3-27 Magasin grande capacité (en option) ........................................... 3-28 Plateau Options (en option).......................................................... 3-29 3.5 Noms des pièces du panneau de commandes et leurs fonctions.................................................. 3-30 3.6 Utilisation de l'écran tactile ....................................................... 3-33 Description de l'écran tactile......................................................... 3-33 Mode Affichage Large .................................................................. 3-33 Structure de l'affichage ................................................................. 3-34 Utilisation de l'écran tactile ........................................................... 3-36 CF2002/CF3102 CF2002.book Page 3 Friday, June 13, 2003 9:56 AM 3.7 4 5 Régler l'inclinaison du panneau de contrôle............................3-37 Pour régler l'inclinaison du panneau de contrôle ..........................3-37 Chargement du papier 4.1 Caractéristiques papier ................................................................4-1 Types de papier ..............................................................................4-1 Formats papier................................................................................4-2 Capacité de papier : ........................................................................4-3 Types de papier à éviter..................................................................4-4 4.2 Zone d’impression ........................................................................4-5 4.3 Stockage du papier.......................................................................4-5 4.4 Chargement du papier..................................................................4-6 Chargement du papier dans le 1er magasin...................................4-6 Régler le format de papier pour le 1er magasin............................4-10 Pour régler le format de papier ....................................................4-11 Pour régler le format de papier en pouces....................................4-12 Pour définir un format de papier non-standard (personnalisé) .........................................................4-13 Pour enregistrer un format de papier non-standard (personnalisé) .........................................................4-14 Pour sélectionner un format de papier non-standard (personnalisé) .........................................................4-15 Chargement du papier dans le 2ème magasin ou dans ou dans une unité d'introduction papier .........................4-16 Chargement du papier dans le magasin grande capacité.............................................................................4-18 Fonction “Papier Dédié” (2ème, 3ème ou 4ème magasin) ........................................................................4-20 Chargement du papier dans le plateau d'introduction manuelle .................................................................4-21 Documents originaux 5.1 Introduction des documents........................................................5-1 Types de document ........................................................................5-2 Originaux de formats mixtes ...........................................................5-3 Précautions relatives aux documents (introduction multi-feuilles) ..............................................................5-4 Précautions relatives aux documents (introduction manuelle)....................................................................5-4 5.2 Introduction du document............................................................5-5 Introduction multi-feuilles ................................................................5-5 Pour introduire des documents de formats mixtes..........................5-8 Introduction manuelle....................................................................5-10 CF2002/CF3102 IVZ-3 CF2002.book Page 4 Friday, June 13, 2003 9:56 AM 6 7 8 Fonctions de base 6.1 Réalisation de copies ................................................................... 6-1 6.2 Exemples de copie ....................................................................... 6-5 Pour réaliser une copie du même format que l'original ........................................................................ 6-5 Pour réaliser un agrandissement de l'original...................................................................................... 6-7 Pour réaliser une réduction de l'original ......................................... 6-9 Pour économiser le papier............................................................ 6-11 Pour réaliser des copies à partir d'un livre ou d'un magazine.................................................................. 6-13 Pour copier une carte postale ...................................................... 6-15 6.3 Arrêter l'impression.................................................................... 6-17 Remplacement de pièces et de consommables 7.1 Remplacer la cartouche de toner ................................................ 7-1 Pour remplacer la cartouche de toner ........................................... 7-2 7.2 Remplacer la cartouche d’agrafes .............................................. 7-5 Pour remplacer la cartouche d’agrafes sur le FN-116 .................................................................................. 7-5 Pour remplacer la cartouche d’agrafes sur le FN-8...................................................................................... 7-6 7.3 Vider le récipient à confettis de perforation ............................ 7-10 Pour vider le récipient à confettis de perforation .......................... 7-10 Incidents techniques 8.1 IVZ-4 Retirer un serrage papier............................................................. 8-1 Retrait d'un serrage papier dans le plateau d'introduction manuelle ...................................................... 8-2 Retrait d'un serrage papier dans l'unité recto-verso ........................................................................... 8-3 Pour retirer un serrage papier dans un magasin papier .......................................................................... 8-3 Pour retirer un serrage papier dans le magasin grande capacité ........................................................... 8-4 Pour retirer un serrage papier dans la porte droite ................................................................................. 8-5 Pour retirer un serrage papier dans la porte de droite supérieure........................................................... 8-7 Retrait d'un serrage papier dans l'introducteur/retourneur de documents .......................................... 8-9 CF2002/CF3102 CF2002.book Page 5 Friday, June 13, 2003 9:56 AM Retrait d’un serrage papier dans le module de finition FN-116 .............................................................8-11 Retrait d’un serrage papier dans le module de finition FN-8.................................................................8-14 9 8.2 Retrait d’un serrage agrafes ......................................................8-17 Pour retirer un serrage agrafes sur le FN-116 ..............................8-17 Pour retirer un serrage agrafes sur le FN-8 ..................................8-18 8.3 En cas de qualité d'impression médiocre ................................8-23 8.4 Dysfonctionnement du copieur .................................................8-27 8.5 Messages de l'écran tactile........................................................8-28 Annexe 9.1 Caractéristiques............................................................................9-1 Copieur CF2002/CF3102................................................................9-1 Unité recto-verso AD-14..................................................................9-3 Introducteur / Retourneur de Documents AFR-18 ..........................9-3 Unité d'introduction de papier PF-118.............................................9-5 Magasin grande capacité PF-121 ...................................................9-5 Module de finition FN-8...................................................................9-6 Module de finition FN-116 ...............................................................9-7 Plateau Options...............................................................................9-8 9.2 Tableaux Format papier et Taux Zoom ......................................9-9 Formats papier................................................................................9-9 Taux de zoom ...............................................................................9-10 9.3 Consommables ...........................................................................9-13 Papier............................................................................................9-13 Cartouches Toner ........................................................................9-13 Cartouches d'agrafes ....................................................................9-14 9.4 Index.............................................................................................9-15 CF2002/CF3102 IVZ-5 CF2002.book Page 6 Friday, June 13, 2003 9:56 AM IVZ-6 CF2002/CF3102 CF2002.book Page 1 Friday, June 13, 2003 9:56 AM Introduction 1 1 Introduction 1.1 Nous voulons faire de vous un client satisfait Merci d’avoir choisi un Minolta CF2002/C3102. Vous trouverez dans le manuel d’utilisation toutes les informations importantes pour vous permettre de mettre votre copieur en service. Ces informations sont classées dans les rubriques suivantes : G Précautions G Fonctions disponibles G Fonctions et composants G Chargement du papier et des documents originaux G Fonctions de base G Remplacement de pièces et de consommables G Incidents techniques G Caractéristiques Veuillez lire ce manuel attentivement et le conserver à portée de main pour pouvoir vous y reporter en cas de besoin. Rangez-le dans son logement à l'arrrière du copieur. Une version plus détaillée du manuel d'utilisation, sous forme de manuel en ligne au format numérique, se trouve sur le CD-ROM qui est livré avec le copieur. Vous y trouverez des informations sur les sujets suivants, entre autres: G Opérations complexes (ajustement couleur, édition d'images, fonctions de numérisation) G Opérations du Mode Utilitaires (mémorisation des programmes copie, visulatisation des compteurs, spécification des réglages Priorité) G Opérations du Mode Administrateur (réglages Administrateur, supervision de l'utilisation du copieur, fonctions du mode Utilisateur Expert) G Entretien du copieur G Table d’association des fonctions Remarque Pour pouvoir lire le manuel en ligne, vous aurez besoin d’Adobe Acrobat Reader. Si ce programme n'est pas déjà installé sur votre ordinateur, installez-le à partir du CD-ROM. 1-1 CF2002.book Page 2 Friday, June 13, 2003 9:56 AM Introduction 1 1.2 Explication des conventions Les repères et mises en forme utilisés dans le présent manuel sont décrits ci-dessous. AVERTISSEMENT Tout manquement au respect des instructions mises en valeur de cette manière peut entraîner des blessures graves ou mortelles. § Pour une utilisation sûre du copieur, il y a lieu de prendre en compte tous les avertissements. ATTENTION Tout manquement au respect des instructions mises en valeur de cette manière peut entraîner des blessures graves ou des dommages matériels. § Pour une utilisation sûre du copieur, il y a lieu de prendre en compte tous les avertissements. Remarque (*Peut aussi apparaître sous “Important” ou “Conseil”) Le texte mis en valeur de cette manière contient des informations utiles et des conseils destinés à une utilisation sûre du copieur. 1 Le chiffre 1 ainsi formaté indique la première étape d'une séquence d'actions. 2 Les nombres suivants ainsi Une illustration insérée ici montre les opérations à effectuer. formatés indiquent les étapes successives d'une série d'actions. texte formaté dans ce style ? Le offre une assistance supplémentaire. § Le texte ainsi formaté décrit l'action permettant d'obtenir le résultat escompté. [Copie] Les noms des touches du panneau de commandes sont repris ci-dessus. 1-2 CF2002.book Page 3 Friday, June 13, 2003 9:56 AM Introduction 1.3 1 Explication des concepts de base et symboles On trouvera ci-dessous la signification des mots et symboles utilisés dans le présent manuel. Alimentation papier En impression, l'alimentation papier se fait du côté droit du copieur et le papier sort dans le plateau de sortie du haut ou dans l'option de sortie à gauche, face imprimée vers le bas. Le sens d'introduction du papier est illustré par les flèches dans le schéma ci-dessous. En cycle copie, l'alimentation papier se fait du côté droit du copieur et le papier sort dans le plateau de sortie du haut ou dans l'option de sortie à gauche, face imprimée vers le bas. Le sens d'introduction du papier est illustré par les flèches dans le schéma ci-dessous. 1-3 CF2002.book Page 4 Friday, June 13, 2003 9:56 AM Introduction 1 “Largeur” et “Longueur” En ce qui concerne les dimensions mentionnées dans le présent manuel, la première valeur fait toujours référence à la largeur du papier (“Y” dans l'illustration) et la deuxième valeur à la longueur (“X”). Orientation du papier Orientation longitudinale ( ) Si la largeur (Y) du papier est inférieure à la longueur (X), l'orientation du papier est dite verticale ou "en portrait", indiquée par “L” ou . Orientation transversale ( ) Si la largeur (Y) du papier est supérieure à la longueur (X), l'orientation du papier est horizontale ou "en paysage", indiquée par “C” ou . Portrait et Paysage Portrait En orientation “portrait”, le papier disposé verticalement, comme un portrait. Paysage En orientation “Paysage”, le papier est disposé horizontalement, comme un paysage. 1-4 CF2002.book Page 5 Friday, June 13, 2003 9:56 AM Introduction 1 Icônes d'affichage Les icônes ci-dessous s'affichent au chargement papier ou à la réalisation copie correspondant(e). G : transparents de rétroprojection G : Enveloppe G : papier épais 1 G : papier épais 2 G : papier épais 3 G : verso d'une copie recto/verso sur papier ordinaire G : verso d'une copie recto/verso sur papier épais 1 G : verso d'une copie recto/verso sur papier épais 2 G : verso d'une copie recto/verso sur papier épais 3 Icônes de niveau de papier Les icônes représentées ci-dessous s'affichent pour indiquer la quantité de papier qui reste. G : La réserve de papier est faible. G : La réserve de papier est épuisée. 1-5 CF2002.book Page 6 Friday, June 13, 2003 9:56 AM Introduction 1 1.4 Energy Star® En tant que Partenaires ENERGY STAR®, nous avons pu déterminer que cet appareil satisfait les Directives ENERGY STAR® en matière d'efficience énergétique. Définition d'un produit ENERGY STAR® Un produit ENERGY STAR ® intègre une fonction spéciale qui lui permet de basculer automatiquement en “mode d'économie d'énergie” à l'issue d'une certaine période d'inactivité. Un produit ENERGY STAR® utilise l'énergie avec plus d'efficacité, vous permet d'économiser de l'argent sur vos factures d'électricité et contribue à protéger l'environnement. 1.5 Marques commerciales et marques déposées DiALTA est une marque déposée de Minolta Co., Ltd. Tous les autres noms de produits mentionnés ici sont les marques commerciales ou les marques déposées de leurs propriétaires respectifs. 1-6 CF2002.book Page 1 Friday, June 13, 2003 9:56 AM Précautions 2 2.1 2 Précautions Conseils de sécurité Ce chapitre contient des instructions détaillées relatives à l'exploitation et à la maintenance de cette machine. Pour utiliser au mieux cet appareil, tous les opérateurs doivent lire avec attention ce guide et respecter à la lettre les instructions qui y figurent. Veuillez conserver ce guide à portée de la main et à proximité de la machine. Veuillez lire ce chapitre avant d’utiliser la machine. Il contient en effet des informations importantes quant à la sécurité de l'utilisateur et la prévention des problèmes liés à l'équipement. Assurez-vous de bien observer l'ensemble des précautions énumérées dans ce guide. * Certains points du présent chapitre peuvent ne pas correspondre au produit acheté. Symboles d'avertissement et de précaution La négligence de cet avertissement peut provoquer des AVERTISSEMENT: blessures graves, voire mortelles. ATTENTION: Le non-respect de cette précaution peut provoquer des blessures graves, ou des dommages matériels. Signification des symboles Un triangle indique un danger contre lequel il y a lieu de se protéger. Ce symbole signale un danger d'électrocution. Une ligne diagonale indique une action interdite. Ce symbole met en garde contre un démontage du copieur. Un cercle noir indique une action impérative. Ce symbole signale le débranchement impératif du copieur. 2-1 CF2002.book Page 2 Friday, June 13, 2003 9:56 AM Précautions 2 AVERTISSEMENT • Ne pas modifier ce produit, il pourrait prendre feu, causer un choc électrique ou tomber en panne. Si le produit utilise un laser, la source de son faisceau risque d'aveugler l'opérateur. • Ne pas essayer d'enlever les couvercles et les panneaux fixés sur le produit. Certains produits contiennent à l'intérieur des pièces haute-tension ou une source de faisceau laser susceptibles d'électrocuter ou d'aveugler l'opérateur. • N'utiliser que le cordon d'alimentation fourni. L'utilisation d'un autre cordon peut déclencher un feu ou causer une électrocution. • N'utiliser que la tension d'alimentation spécifiée. Un incendie ou une électrocution peuvent résulter d'un manquement à cette instruction. • Ne pas utiliser d'adapteur multiprises pour brancher tout autre périphérique ou toute autre machine. L'utilisation d'une prise d'alimentation acceptant une valeur de courant supérieure à celle indiquée peut déclencher un feu ou être source d'électrocution. Ne pas débrancher ni brancher le câble avec les mains humides car cela peut provoquer une électrocution. Insérer la prise de courant à fond dans la prise murale. Un incendie ou une électrocution peut résulter d'un manquement à cette instruction. • Ne jamais gratter ni éroder le cordon d'alimentation, ne pas placer d'objet lourd dessus, ne pas le chauffer, le tordre, le plier, ne pas tirer dessus, ni l'endommager. L'utilisation d'un cordon d'alimentation endommagé (âme à nu, fil cassé, etc.) peut déclencher un feu ou une panne. Si l'une de ces conditions se présente, couper immédiatement l'alimentation, débrancher le cordon d'alimentation de la prise et contacter le technicien de votre Service Après-vente agréé. • Ne pas utiliser de rallonge électrique. L'utilisation d'une rallonge peut déclencher un feu ou causer une électrocution. Contacter votre S.A.V. agréé si une rallonge s'avère nécessaire. Ne pas poser de vase ni aucun autre récipient contenant de l'eau ni d'agrafes ou de petits objets métalliques sur le produit. L'eau renversée ou les objets métalliques tombés à l'intérieur du produit peuvent déclencher le feu ou provoquer une électrocution ou une panne. Si un morceau de métal, de l'eau ou tout autre corps étranger tombe à l'intérieur du produit, couper immédiatement l'alimentation, débrancher le cordon d'alimentation de la prise et contacter le technicien du Service Aprèsvente. • Si cet appareil devient exceptionnellement chaud, ou s'il dégage de la fumée ou fait entendre un bruit insolite, ne continuez pas à l'utiliser. Mettez immédiatement l'interrupteur en position OFF (Arrêt), débranchez le câble d'alimentation de la prise murale, et contactez votre Service Après-vente. Si vous continuez à l'utiliser dans cet état, il peut prendre feu, ou être source d'électrocution. • Ne continuez pas à utiliser cet appareil s'il est tombé ou si son capot a été endommagé. Mettez immédiatement l'interrupteur en position OFF (Arrêt), débranchez le câble d'alimentation de la prise murale, et contactez votre Service Après-vente. Si vous continuez à l'utiliser dans cet état, il peut prendre feu, ou être source d'électrocution. 2-2 CF2002.book Page 3 Friday, June 13, 2003 9:56 AM Précautions 2 Ne pas jeter la cartouche de toner ni du toner dans les flammes. Le toner chaud risque de se diffuser et de provoquer des brûlures ou d'autres dommages. Brancher le cordon d'alimentation à une prise électrique équipée d'une borne de mise à la terre. 2-3 CF2002.book Page 4 Friday, June 13, 2003 9:56 AM Précautions 2 ATTENTION • Ne pas utiliser d'aérosols, de liquides ou de gaz inflammables à proximité de ce produit, il pourrait prendre feu. • Ne placez pas d'objets magnétiques à proximité du copieur. • Ne pas laisser d'unité de toner ou de tambour dans un endroit facilement accessible aux enfants. Le fait de lécher ou d'ingérer ces produits pourrait être nuisible à votre santé. • Ne pas laisser le moindre objet obstruer les orifices de ventilation de ce produit. La chaleur pourrait s'accumuler à l'intérieur du produit et provoquer un incendie ou un quelconque dysfonctionnement. • Ne placez pas cet appareil près de rideaux ou autres, ils pourraient s'enflammer et brûler facilement. • Ne pas installer ce produit dans un endroit directement exposé aux rayons du soleil ou près d'un climatiseur ou d'un appareil de chauffage. Les variations de température occasionnées à l'intérieur du produit peuvent provoquer un dysfonctionnement, déclencher un feu ou provoquer une électrocution. • Ne pas installer ce produit dans un endroit poussiéreux ou exposé à un taux élevé d'humidité,à la suie ou à la vapeur, à proximité d'une table de cuisine, d'une baignoire ou d'un humidificateur d'air. Un feu, une électrocution ou une panne peut se produire. • Ne pas placer ce produit sur un banc instable ou renversé ou dans un endroit soumis à des vibrations et des chocs importants. Il pourrait tomber et blesser quelqu'un ou provoquer une panne mécanique. • Une fois ce produit installé, montez-le sur un support stable. Si l'appareil bouge ou tombe, il peut blesser quelqu'un. • NE JAMAIS poser d'objets lourds sur la vitre d'exposition et la préserver des heurts. • Ne jamais ouvrir les portes du copieur ni éteindre le copieur pendant la production de copies ; cela entraînerait un serrage papier. • Ne pas stocker les unités de toner et les tambours PC à proximité d'un lecteur de disquettes ou d'une horloge sensibles au magnétisme. Ces appareils pourraient ne plus fonctionner correctement. Le compartiment de ce produit contient des zones soumises à de hautes températures, susceptibles d'entraîner des brûlures. Lors du contrôle des incidents à l'intérieur de l'appareil, comme le serrage papier, ne pas toucher les zones (autour de l'unité de fusion, etc.) signalées par une étiquette d'avertissement “Attention ! Haute température!” . Ne placer aucun objet autour de la prise d'alimentation, celle-ci serait difficile à débrancher en cas d'urgence. 2-4 CF2002.book Page 5 Friday, June 13, 2003 9:56 AM Précautions 2 • Toujours utiliser ce produit dans un local bien ventilé. L'exploitation du produit dans un local mal ventilé pendant une longue période peut mettre votre santé en danger. Aérer la pièce à intervalles réguliers. • A chaque fois que vous déplacez ce produit, assurez-vous de débrancher le cordon d'alimentation et tous les autres câbles. Tout manquement à cette règle peut endommager le cordon ou les câbles et déclencher un feu ou provoquer une électrocution ou une panne. • A chaque fois que vous déplacez ce produit, tenez-le toujours aux emplacements spécifiés dans le manuel opérateur ou sur tout autre document. Si l'appareil tombe, il peut causer de graves blessures corporelles. Le produit risque également d'être endommagé ou de ne plus fonctionner correctement. • Débrancher le cordon d'alimentation plus d'une fois par an et nettoyer la zone entre les bornes de la prise. La poussière qui s'accumule entre les bornes peut provoquer un incendie. • Toujours tenir et tirer la prise lorsque vous débranchez le cordon. Le fait de tirer directement sur le cordon d'alimentation peut l'endommager et déclencher le feu ou provoquer une électrocution. 2-5 CF2002.book Page 6 Friday, June 13, 2003 9:56 AM Précautions 2 Précautions en utilisation quotidienne • Ne pas stocker les unités de toner, les photoconducteurs et autres fournitures et consommables dans un endroit trop poussiéreux, exposé aux rayons du soleil, à des températures élevées ou à l'humidité, au risque d’un dysfonctionnement et d'une mauvaise qualité d'image. • Ne pas essayer de remplacer l'unité de toner et le tambour photoconducteur dans un endroit exposé aux rayons du soleil. Si le photoconducteur est exposé à la lumière intense, l'image risque d'être de mauvaise qualité. • Ne pas déballer une unité de toner ou un tambour photoconducteur avant que leur utilisation ne soit devenue nécessaire. Ne pas laisser traîner une unité déballée. Installez la immédiatement ou l'image risque d'être de mauvaise qualité. • Ne pas conserver les unités de toner et les photoconducteurs en position verticale ou à l'envers, sinon l'image risque d'être de mauvaise qualité. • Ne pas jeter ou laisser tomber une unité de toner ou un photoconducteur, sinon l'image risque d'être de mauvaise qualité. • Ne pas utiliser ce produit dans un endroit qui génère de l'ammoniac ou d’autres gaz et produits chimiques. Tout manquement à cette règle peut réduire la durée d'utilisation du produit, provoquer des dommages ou diminuer les performances. • Ne pas utiliser ce produit dans un environnement dont la température est en dehors de la plage spécifiée dans le manuel opérateur, sinon une panne ou un dysfonctionnement peut se produire. • Ne pas essayer d'alimenter ce copieur avec du papier agrafé, du papier carbone ou des feuilles d'aluminium, ce qui pourrait entraîner un dysfonctionnement ou un feu. Ne pas toucher ni égratigner la surface de l'unité de toner, du rouleau de développement ni du photoconducteur, sinon l'image risque d'être de mauvaise qualité. • Stocker le papier qui a été extrait de son emballage mais qui n'a pas été chargé dans le magasin dans un sac en plastique dans un endroit frais et à l'abri de la lumière. • Utiliser les fournitures et les consommables recommandés par le vendeur. L'utilisation de fournitures ou de consommables non recommandés risque d'entraîner une mauvaise qualité de l'image et des pannes. ATTENTION Précautions relatives à la manipulation de toner : § Veiller à ne pas renverser de toner dans le copieur, sur les vêtements ou sur les mains. 2-6 § Si les mains sont en contact avec le toner, les laver immédiatement à l'eau et au savon. § En cas de projection de toner dans les yeux, les rincer immédiatement à l'eau puis consulter un médecin. CF2002.book Page 7 Friday, June 13, 2003 9:56 AM Précautions 2 Marquage CE (Déclaration de conformité) A l'usage des utilisateurs de l'Union européenne (UE) Ce produit satisfait aux directives UE suivantes: Directives 89/336/EEC, 73/23/EEC et 93/68/EEC. Cette déclaration est valable pour les pays de la Communauté Européenne. Cet appareil doit être utilisé avec un câble d'interface blindé (parallèle) et un câble réseau blindé (10/100BaseT). L'utilisation de câbles non blindés est susceptible d'entraîner des perturbations de radiocommunication et elle est interdite dans le cadre des règles 89/336/EEC. A l'intention des utilisateurs des pays soumis aux réglementations de Classe B Cet appareil doit être utilisé avec un câble d'interface blindé (parallèle) et un câble réseau blindé (10/100Base-T). L'utilisation de câbles non blindés est susceptible d'entraîner des perturbations de radiocommunication et elle est interdite dans le cadre des règles CISPR 22 et des règles locales. A l’intention des utilisateurs des pays non soumis aux réglementations de Classe B Ceci est un produit de Classe A. Dans un environnement domestique, ce produit peut être la cause de parasites, auquel cas l'utilisateur pourra être amené à prendre les mesures appropriées. Cet appareil doit être utilisé avec un câble d'interface blindé (parallèle) et un câble réseau blindé (10/100Base-T). L'utilisation de câbles non blindés est susceptible d'entraîner des perturbations de radiocommunication et elle est interdite dans le cadre des règles CISPR 22 et des règles locales. Niveau sonore (à l'intention des Européens uniquement) Réglementation sur le bruit des machines 3 GSGV, 18.01.1991 : Le niveau de pression acoustique pour l'utilisateur est égal ou inférieur à 70dB(A) conformément à la norme européenne EN 27779. 2-7 CF2002.book Page 8 Friday, June 13, 2003 9:56 AM Précautions 2 Sécurité contre les rayonnements DEL Ce produit est un copieur qui opère au moyen d'un système d'exposition DEL (diodes électroluminescentes). Le rayonnement optique DEL ne présente pas de danger car le niveau de rayonnement n'excède pas la limite de rayonnement accessible de la classe 1 sous toutes les conditions de fonctionnement, maintenance, service et panne. Émission d'ozone ATTENTION Une quantité négligeable d'ozone est générée sous des conditions normales d'utilisation du copieur. Cependant, une odeur désagréable peut être sentie dans les pièces dont l’aération est insuffisante et lors d’une utilisation prolongée de l’appareil. § Pour avoir la certitude de travailler dans un environnement réunissant des conditions de confort, de santé et de sécurité, il est préférable de bien aérer la pièce où se trouve l’appareil. ATTENTION Une quantité d’ozone négligeable se dégage pendant le fonctionnement de l’appareil quand celui-ci est utilisé normalement. Cependant, une odeur désagréable peut se faire sentir dans les pièces dont l’aération est insuffisante et lorsque l’appareil est utilisé de manière prolongée. § Pour avoir la certitude de travailler dans un environnement réunissant des conditions de confort, santé et de sécurité, il est préférable de bien aérer la pièce où se trouve l’appareil. 2-8 CF2002.book Page 9 Friday, June 13, 2003 9:56 AM Précautions 2.2 2 Précautions d'installation Alimentation L’alimentation requise est la suivante : G Variations de tension: maximum 230 V ±10% G Variation de fréquence: maximum ±0.3% H Utiliser une source de tension la plus basse possible ou avec un minimum de variations de fréquence. Lieu d’installation Afin d'assurer une sécurité optimale ainsi que les meilleures performances de votre copieur, il est recommandé de l'installer dans un endroit qui répond aux conditions suivantes : - loin de rideaux ou de matières facilement inflammables. - dans un endroit bien ventilé. - dans un endroit qui n'expose pas directement l'opérateur aux émanations se dégageant du copieur. - dans un endroit qui ne se trouve pas à proximité d'un appareil de chauffage. dans un endroit à l'abri de l'eau et d'autres liquides. dans un endroit à l'abri du soleil. dans un endroit à l'abri de la ventilation d'une climatisation ou de la bouche d'un chauffage, et non exposé à des températures très basses ou très élevées. dans un endroit ne présentant pas un taux d'humidité élevé. dans un endroit qui ne soit pas trop poussiéreux. sur un support qui ne soit pas sujet à des vibrations. sur un support stable et horizontal. dans un endroit où il n'y a pas génération d'ammoniac ou d'un autre gaz organique. 2-9 CF2002.book Page 10 Friday, June 13, 2003 9:56 AM Précautions 2 Espace requis Afin de faciliter le réapprovisionnement des consommables et l’intervention du Service Après-vente, il est souhaitable d’assurer les distances minimales indiquées ci-dessous. 1.432 (56-1/2) 540 (21-1/4) 1.271 (50) 283 (11-1/4) 100 (4) 1.521 (60) 1.163 (45-3/4) 285 (11-1/4) 792 (31-1/4) 358 (14) 1.839 (72-1/2) Unité: mm (pouce) Remarque Veillez à conserver un dégagement de 100 mm (4 pouces) ou davantage au dos du copieur pour la canalisation de ventilation. 2-10 CF2002.book Page 11 Friday, June 13, 2003 9:56 AM Précautions 2.3 2 Précautions d'utilisation Environnement L’environnement requis pour le copieur est le suivant : G Température: 10°C (50°F) à 30°C (86°F) avec une fluctuation de 10°C (18°F) au maximum par heure G Humidité: 10% à 80% avec une fluctuation de 20% au maximum par heure Utilisation correcte Pour assurer les performances optimales du copieur, suivre les précautions ci-dessous. - Ne jamais poser d'objets lourds sur la vitre d'exposition et la préserver des heurts. - Ne jamais ouvrir les portes du copieur ni éteindre le copieur pendant la production de copies ; cela entraînerait un serrage papier. - Ne jamais approcher d'objets magnétiques ni utiliser un liquide inflammable près du copieur. S'assurer que la fiche secteur est correctement branchée à la prise de courant en permanence. - S’assurer que la fiche secteur du copieur est toujours visible. Toujours débrancher le copieur de la prise de courant lors de longues périodes d'inutilisation. Toujours maintenir une bonne ventilation lorsque vous effectuez un grand nombre de copies. ATTENTION Si un orifice de ventilation est obstrué en surface, la chaleur s'accumule à l'intérieur du copieur et peut provoquer un dysfonctionnement ou un feu. § Ne pas laisser le moindre objet obstruer les orifices de ventilation. 2-11 CF2002.book Page 12 Friday, June 13, 2003 9:56 AM Précautions 2 ATTENTION La périphérie de l'unité de fixation est extrêmement chaude. § Veiller à ne pas toucher les pièces entourant l'unité de fixation, à l'exception de celles mentionnées dans le présent manuel, afin de réduire les risques de brûlures. En particulier, bien faire attention à ne pas toucher les pièces signalées par une étiquette d'avertissement, ainsi que les zones à proximité. § 2-12 En cas de brûlure, rincer la peau à l'eau froide puis consulter un médecin. CF2002.book Page 13 Friday, June 13, 2003 9:56 AM Précautions 2 Transport du copieur Si vous devez déplacer le copieur sur une longue distance, consultez votre Service Après-vente. Manipulation des consommables Prendre les précautions suivantes lors de l'utilisation des consommables (cartouche de toner, papier, etc.). Stocker les consommables dans un endroit qui répond aux conditions suivantes : à l'abri du soleil loin d'un appareil de chauffage non soumis à un taux élevé d'humidité pas trop poussiéreux Stocker le papier qui a été extrait de son emballage mais qui n'a pas été chargé dans le magasin dans un sac en plastique dans un endroit frais et à l'abri de la lumière. - Utiliser exclusivement du toner spécialement fabriqué pour ce copieur. Ne jamais utiliser d'autres types de toner. - Garder tous les consommables hors de la portée des enfants. Stockage de copies Si les copies doivent être conservées pendant une longue période, les stocker dans un endroit protégé de la lumière pour éviter qu'elles ne se décolorent. - Les adhésifs qui contiennent certains solvants (par exemple les colles en aérosols) peuvent dissoudre le toner fixé sur les copies. - Les copies en couleur présentent une couche de toner plus épaisse que les copies normales en noir et blanc. De ce fait, lorsqu'une copie couleur est pliée, le toner risque de se décoller au niveau de la pliure. 2-13 CF2002.book Page 14 Friday, June 13, 2003 9:56 AM Précautions 2 2.4 Cadre juridique de la copie Certains types de documents ne doivent jamais être copiés avec l'intention de faire passer les copies pour l'original. La liste suivante n'est pas exhaustive mais elle doit servir de guide pour un comportement responsable en matière de copie. <Effets financiers> G Chèques personnels G Chèques de voyage G Mandats G Certificats de dépôt G Obligations ou autres titres de dettes G Titres de valeur. <Documents officiels> G Coupons alimentaires G Timbres poste (oblitérés ou non) G Chèques ou traites tirés par des agences gouvernementales G Timbres fiscaux (oblitérés ou non) G Passeports G Papiers d'immigration G Permis de conduire et carte grise G Actes et titres de propriété. <Documents d'ordre général> G Cartes d'identification, badges ou insignes G Les œuvres protégées sans l'autorisation du propriétaire des droits. Par ailleurs, il est rigoureusement interdit de copier des billets de monnaie nationale ou étrangère ou des œuvres d'art sans la permission du propriétaire des droits. Si vous avez des doutes sur la nature des documents, consultez un conseiller juridique. 2-14 CF2002.book Page 1 Friday, June 13, 2003 9:56 AM Fonctions et composants 3 Fonctions et composants 3.1 Interrupteur d'alimentation et sélections initiales (par défaut) 3 Mettre le copieur sous tension et hors tension Mise en route du copieur § Placez l'interrupteur en position “I”. Lorsque le copieur est mis en route, le voyant de la touche [Impression] s'allume en orange. Un écran s'affiche pour indiquer que l'appareil est en train de s'initialiser. Après quelques secondes, le message “Actuellement en préchauffage. Prêt.” s'affiche sur l'écran tactile. Lorsque le voyant de la touche [Impression] s'allume en vert, il est alors possible de mettre une tâche en file d'attente. Arrêt du copieur 1 Appuyez sur [Session tâche] pour vérifier qu'il n'y a pas de tâche en attente. 2 Enlevez toute copie ou tirage qui reste dans le plateau de sortie. 3 Placez l'interrupteur en position “O”. Les éléments suivants ne seront pas mémorisés. G Les sélections qui ne sont pas programmes, le nombre de copie par exemple G Les données numérisées au moyen de la fonction “Numérisation vers mémoire ” G Les tâches en file d'attente d'impression G Les tâches sauvegardées au moyen de la fonction “Rappel Mémoire” La mémorisation des taux zoom, des sélections programmées du mode Copie, des sélections du mode Utilisateur et des sélections UserBox sera conservée. 3-1 CF2002.book Page 2 Friday, June 13, 2003 9:56 AM Fonctions et composants 3 Remarque Ne jamais éteindre le copieur pendant la production ou l'impression de copies, cela entraînerait un serrage papier. Ne pas éteindre le copieur pendant qu'il numérise ou émet ou reçoit des données, sinon toutes les données de numérisation ou d'émission seront perdues. Ne pas éteindre le copieur alors qu'une tâche ou des données en mémoire se trouvent en file d'attente d'impression, sinon la tâche ou les données seront perdues. Sélection Priorités Les paramètres en vigueur à la mise sous tension du copieur (quand l'interrupteur est en position “I”) sont désignés sélections Priorités (par défaut). Ces sélections par défaut servent de référence pour tous les réglages ultérieurs. 3-2 G Nombre de copies :1 G Couleur: Couleur Auto G Finition: Non-tri G Zoom: 1.000 (Taille réelle) G Papier: Papier Auto G Détection originaux mixtes: Non G Copier 1 jeu: Non G Original: Recto G Copie: Recto G Orientation originaux: non spécifiée G Marge: Aucune G Original épais: Non G Densité/Photo: Texte&Photo G Densité du fond: Standard G Densité: Standard G Papier glacé: Non G Fonctions auxiliaires: Non pour toutes G Ajustement Couleur: Standard G Création: Non pour toutes CF2002.book Page 3 Friday, June 13, 2003 9:56 AM Fonctions et composants 3 Conseil On peut changer la langue de dialogue de l'écran tactile à l'aide de la fonction “Sélection Langue” du Mode Administrateur: écran Paramètres Administrateur. Pour plus d'informations, reportez-vous à la version détaillée du manuel d'utilisation qui se trouve sur le CDROM. Les réglages Priorité (ou valeurs par défaut ) auxquels le copieur réinitialise toutes les fonctions peuvent être spécifiés à l'aide du mode Utilisateur. Pour plus d'informations, reportez-vous à la version détaillée du manuel d'utilisation qui se trouve sur le CD-ROM. 3-3 CF2002.book Page 4 Friday, June 13, 2003 9:56 AM Fonctions et composants 3 3.2 Fonctions disponibles Voici les fonctions principales disponibles avec cet appareil. Pour plus d'informations, reportez-vous à la version détaillée du manuel d'utilisation qui se trouve sur le CD. Original > Copie 1 Appuyez sur [Orig v Copie]. L'écran Originalv Copie apparaît. 2 Sélectionnez le réglage Original v Copie désiré. Réglages Orig v Copie 3-4 G Original recto Sélectionnez ce paramètre pour copier des documents imprimés sur le recto seulement. G Original recto-verso Sélectionnez ce paramètre pour copier des documents imprimés recto-verso. CF2002.book Page 5 Friday, June 13, 2003 9:56 AM Fonctions et composants G Copie recto Sélectionnez ce paramètre pour réaliser des copies rectos. G Copie automatique recto-verso L’unité recto-verso doit être utilisée pour réaliser des copies sur les deux faces de la feuille. G Copie recto-verso manuelle Insérez une copie recto dans le plateau d'introduction manuelle ou chargez-la dans le premier magasin pour réaliser une copie recto-verso sans devoir utiliser l’unité rectoverso. G Copie recto 2en1 Sélectionnez ce paramètre pour réduire deux pages de document original et les copier sur une seule page recto. G Copie recto-verso 2en1 Sélectionnez ce paramètre pour réduire quatre pages de document original et les copier sur les deux faces d'une feuille. G Copie Livret Sélectionnez ce paramètre pour réaliser des copies réduites rectoverso implantées de sorte qu'au pliage elles forment un livret. G Copie Livret relié Sélectionnez ce paramètre pour réaliser un livret relié à partir des copies assemblées. 3 3-5 CF2002.book Page 6 Friday, June 13, 2003 9:56 AM Fonctions et composants 3 G Copie recto 4en1 Sélectionnez ce paramètre pour réduire quatre pages de document original et les copier sur une seule page recto G Copie recto-verso 4en1 Sélectionnez ce paramètre pour réduire huit pages de document original et les copier sur les deux faces d'une feuille. G Copie Séparation Livre Sélectionnez ce paramètre pour réaliser une copie recto de chacune des deux pages d'un livre ouvert. G Copie Livre ouvert Sélectionnez ce paramètre pour réaliser une copie recto comportant les deux pages adjacentes d'un livre ouvert. G Effacement marge livre Sélectionnez ce paramètre pour effacer de la copie la marge de reliure et la marge à la périphérie du texte présentes sur l'original. Remarque Le paramètre Original recto-verso n'est disponible que si l’introducteur/retourneur de document (en option) est installé. Le paramètre Copie recto-verso n'est disponible que si l’unité rectoverso (en option) est installée. Le paramètre Reliure Livret n'est disponible que si le module de finition FN-8 (en option) et l’unité recto-verso sont tous deux installés. 3-6 CF2002.book Page 7 Friday, June 13, 2003 9:56 AM Fonctions et composants 3 Zoom 1 Appuyez sur [Zoom]. L'écran qui apparaît indique les réglages Zoom disponibles. 2 Sélectionnez le réglage Zoom désiré. Sélections zoom G Taux Auto Ce paramètre sélectionne automatiquement le taux zoom le plus approprié en fonction du format du document inséré et du format de papier spécifié. G 1/1 Ce paramètre permet de réaliser une copie à la même échelle que le document original (×1.000). G Copies agrandies Cet appareil offre des sélections zoom permettant de réaliser des copies agrandies à partir de formats ordinaires de documents sur des formats standard de papier. H Exemple 1: Un document au format A4 peut être copié sur un papier de format supérieur A3. Exemple 2: Un document au format A4 peut être copié sur un papier de format supérieur B4. H G Copies réduites Cet appareil offre des sélections zoom permettant de réaliser des copies réduites à partir de formats ordinaires de documents sur des formats standard de papier. H Exemple 1: Un document au format A3 peut être copié sur un papier de format inférieur A4. 3-7 CF2002.book Page 8 Friday, June 13, 2003 9:56 AM Fonctions et composants 3 H Exemple 2: Un document au format B4 peut être copié sur un papier de format inférieur B4. G Minimal Ce réglage permet de réduire très légèrement la copie (×0.930). H Le réglage “Minimal” garantit que toute partie de l'original située au bord de la page ne sera pas tronquée sur la copie. G Copie Zoom Il est possible de spécifier n'importe quel taux zoom (entre ×0.250 et ×4.000). H Appuyez sur les touches voulu. G Sélection “Taux Perso.” Il est possible de spécifier n'importe quel taux zoom (entre ×0.250 et ×4.000). H Tapez sur le clavier le taux zoom voulu. Vous pouvez en outre mémoriser pour utilisation ultérieure deux taux zoom spécifiés . H G et pour spécifier le taux zoom Fonction “Zoom X/Y” On peut changer le format de la copie en spécifiant diverses échelles (entre ×0.250 et ×4.000) pour les dimensions verticales et horizontales. Papier 1 Appuyez sur [Papier]. L'écran qui apparaît indique les réglages papier disponibles. 2 Pour sélectionner le réglage papier désiré 3-8 CF2002.book Page 9 Friday, June 13, 2003 9:56 AM Fonctions et composants 3 Sélections papier G Réglage “Papier Auto” Ce paramètre sélectionne automatiquement le format de papier le plus approprié en fonction du format du document inséré et du taux zoom spécifié. G Sélection manuelle du papier Vous pouvez sélectionner le bac ou le tiroir qui contient le papier que vous désirez utiliser. G Réglage “Introducteur manuel” On peut réaliser des copies sur le papier chargé dans le plateau d'introduction manuelle. Photo/Densité 1 Appuyez sur [Photo/Densité]. L'écran Photo/Densité apparaît. 2 Sélectionnez les réglages Photo/Densité désirés. Réglages Photo/Densité G Réglage “Texte&Photo” Sélectionnez ce paramètre pour copier des documents comportant à la fois du texte et des images. G Réglage “ Image Photo ” Sélectionnez ce paramètre pour copier des photographies (documents) imprimées sur papier photo. 3-9 CF2002.book Page 10 Friday, June 13, 2003 9:56 AM Fonctions et composants 3 3-10 G Réglage “Image imprimée” Sélectionnez ce paramètre pour copier des documents imprimés, comme des catalogues ou des brochures. G Réglage “Texte” Sélectionnez ce paramètre pour copier des documents ne comportant que du texte. G Paramètre “Originaux tramés” (Réglage “Texte”) Sélectionnez ce réglage pour copier des documents ne comportant que du texte mais qui apparaît pâle (comme du texte écrit avec un crayon à papier). G Réglage “Carte routière” Sélectionnez ce paramètre pour copier des documents comportant un arrière-plan en couleur ou des annotations au crayon ou des traits fins de couleur. G “Image copiée” Sélectionnez ce réglage pour copier des images (documents) imprimées sur ce copieur. G Réglage “Densité” Paramètre “Fond” (fonction “Densité”): Ce paramètre sert à régler la densité de la couleur d'arrière-plan pour les documents qui ont un arrière-plan en couleur. “Densité” (Fonction “Densité”) Ce paramètre sert à régler la densité de la copie. G Réglage “Valorisation Texte” Ce paramètre spécifie la qualité de reproduction du texte pour la copie de documents composés de texte chevauchant des images comme des illustrations ou des graphiques (texte avec arrière-plan). G Réglage “Papier glacé” Sélectionnez ce réglage pour copier des images brillantes. CF2002.book Page 11 Friday, June 13, 2003 9:56 AM Fonctions et composants 3 G Réglage “Trame” Ces sélections permettent de réduire les effets de moirage qui se produisent lors de la copie de photos imprimées (qui comportent des niveaux de gris) ou de documents qui contiennent des lignes. H Motifs moirés: Il s'agit de motifs répétitifs qui peuvent apparaître lors de la copie d'images qui comportent des motifs récurrents ou des lignes. 3-11 CF2002.book Page 12 Friday, June 13, 2003 9:56 AM Fonctions et composants 3 Finition 1 Appuyez sur [Finition]. L'écran qui apparaît indique les réglages Finition disponibles. 2 Sélectionnez les paramètres de finition souhaités. Sélections Finition 3-12 G Réglage “Non-Tri” Les copies sont éjectées dans l'ordre où elles ont été imprimées. G Réglage “Tri” Les copies sont automatiquement réparties en un nombre de jeux spécifié dont chacun comporte une copie de chaque page. G Agrafage Les copies sont agrafées ensemble avant d'être éjectées. La fonction Agrafage n'est disponible que si le module de finition FN-8 ou FN-116 (en option) est installé. CF2002.book Page 13 Friday, June 13, 2003 9:56 AM Fonctions et composants G 3 Perforation Les copies sont perforées avant d'être éjectées. La fonction Perforation n'est disponible que si le Kit d'agrafage PK-4 est installé sur le module de finition FN-8 (en option). Couleur 1 Appuyez sur [Couleur]. L'écran qui apparaît indique le réglage Couleur spécifié. 2 Sélectionnez les réglages couleur souhaités. Sélections Couleur G Réglage "Couleur Auto" Ce paramètre permet de détecter le type de document original (couleur ou noir et blanc) et de sélectionner automatiquement le réglage Couleur approprié (“Couleur” ou “Noir”). G Réglage “Couleur” Cette sélection permet de réaliser des copies en couleurs, indépendamment du type de document. G Réglage “Noir” Cette sélection permet de réaliser des copies en noir et blanc, indépendamment du type de document. Lorsque ce paramètre est sélectionné, même un document en couleurs sera copié en noir et blanc. 3-13 CF2002.book Page 14 Friday, June 13, 2003 9:56 AM Fonctions et composants 3 3.3 Les composants et leurs fonctions 7 1 2 6 3 4 5 No. 3-14 Nom de la pièce Description 1 Introducteur/retourneur de Documents AFR-18 (en option) Introduit et numérise automatiquement une feuille de document à la fois et la retourne pour en numériser le verso. Désigné dans ce manuel sous le terme Introducteur/retourneur de documents. 2 Scanner SC-1 Numérise le document Désigné dans ce manuel sous le terme scanner; en outre, la combinaison du scanner et de l'imprimante est désignée sous le terme copieur. 3 Section imprimante du copieur Imprime l'image numérisée par le scanner. Désignée dans ce manuel sous le terme imprimante; en outre, la combinaison du scanner et de l'imprimante est désignée sous le terme copieur. 4 Meuble copie CD-2M (en option) L'imprimante peut être installée sur le meuble copie. En plaçant l'imprimante sur la table copie, puis l'ensemble sur le sol plutôt que sur le meuble copie, cela permet de laisser libre la surface du meuble. Désigné dans ce manuel sous le terme meuble copie 5 Magasin grande capacité PF-121 (en option) Équipé d'un tiroir à papier pouvant contenir 2 500 feuilles de papier. Désigné dans ce manuel sous le terme magasin grande capacité. 6 Module de finition FN-116 (en option) Permet d’effectuer la finition des copies selon l'option de finition sélectionnée (tri ou agrafage), et d'éjecter ensuite les pages. • Si le module de finition est installé, l'imprimante doit être placée sur la table copie, sur le magasin grande capacité ou par-dessus un magasin papier associé à la table copie. CF2002.book Page 15 Friday, June 13, 2003 9:56 AM Fonctions et composants No. 7 3 Nom de la pièce Description Plateau options JS-100 (en option) Si le module de finition FN-116 est installé, ce plateau permet d’augmenter le nombre de plateaux de sortie papier. 8 13 9 12 10 11 No. Nom de la pièce Description 8 Couvre-original OC-2 (en option) Permet de maintenir en place le document chargé. Désigné dans ce manuel sous le terme couvreoriginal 9 Unité recto-verso AD-14 (en option) Retourne les copies pour réaliser automatiquement des copies recto-verso. • Si un contrôleur d'imprimante (CN3102Pro ou CN3102e) et l'unité recto-verso sont installés sur le copieur CF3102, il est nécessaire d'augmenter la mémoire. Si l'extension mémoire en option n'est pas installée, il ne sera pas possible d'effectuer automatiquement des copies rectoverso. Désigné dans ce manuel sous le terme unité rectoverso 10 Unité d’introduction papier PF-118 (en option) Équipé d'un tiroir à papier qui peut contenir 500 feuilles de papier; on peut installer jusqu'à deux magasins papier. Désigné dans ce manuel sous le terme unité d’introduction papier. 11 Table copie CT-2 (en option) On peut placer un magasin papier sur la table copie, puis placer l’imprimante dessus. En plaçant l'imprimante sur la table copie, puis l'ensemble sur le sol plutôt que sur le meuble copie, cela permet de laisser libre la surface du meuble. Désignée dans ce manuel sous le terme table copie 3-15 CF2002.book Page 16 Friday, June 13, 2003 9:56 AM Fonctions et composants 3 No. Nom de la pièce Description 12 Module de finition FN-8 (en option) Permet d'effectuer la finition des copies selon l'option de finition sélectionnée (tri, agrafage, perforation ou reliure), et d'éjecter ensuite les pages. • La fonction perforation n'est disponible que si le Kit de perforation PK-4 (en option) est installé sur le module de finition FN-8. Si le module de finition est installé, l'imprimante doit être installée sur le meuble copie, sur le magasin grande capacité ou par-dessus le magasin papier associé à la table copie. 13 Support copieur CS-2 (en option) Permet de réduire l'encombrement en installant le scanner sur le support et l'imprimante à l'intérieur. Désigné dans ce manuel sous le terme support copieur 14 Kit de perforation PK-4 (en option)* Installé sur le module de finition FN-8, il permet d'utiliser la fonction de perforation. 15 Mémoire M256-2 (en option)* Augmente la mémoire du copieur à 512 Mo (256 Mo de mémoire standard + 256 Mo d'extension mémoire) L'extension de la mémoire permet d'augmenter le nombre de pages qui pourront être conservées en mémoire. (Veuillez vous reporter au tableau supplémentaire 1.) Désigné dans ce manuel sous le terme mémoire. 16 Disque dur HDD-5 (en option)* L’installation du disque dur permet d’utiliser la fonction “Distribution”. En outre, l'extension de la mémoire permet d'augmenter le nombre de pages qui pourront être conservées en mémoire. (Veuillez vous reporter au tableau supplémentaire 1.) 17 Contrôleur d'imprimante CN3101e (en option)* Contrôleur d’imprimante interne qui permet d'utiliser le copieur comme imprimante couleur et comme scanner couleur configurés pour réseau informatique. Pour plus de détails, voir le manuel de l'utilisateur du Contrôleur Imprimante. 18 Contrôleur d’imprimante CN3102Pro (en option)* Contrôleur d’imprimante externe qui permet d'utiliser le copieur comme imprimante couleur et comme scanner couleur configurés pour réseau informatique. Pour plus de détails, voir le manuel de l'utilisateur du contrôleur d’imprimante. 19 Contrôleur d'imprimante CN3102e (en option)* Contrôleur d’imprimante fixe qui permet d'utiliser le copieur comme imprimante couleur et comme scanner couleur configurés pour réseau informatique. Pour plus de détails, voir le manuel de l'utilisateur du contrôleur d’imprimante. * Les options internes ne sont pas représentées. 3-16 CF2002.book Page 17 Friday, June 13, 2003 9:56 AM Fonctions et composants 3 Tableau supplémentaire 1 Type de document Configuration standard Couleur Noir & blanc Avec extension mémoire installée Couleur Noir & blanc Couleur maximum 2.000 feuilles Texte seulement 60 feuilles 197 feuilles 137 feuilles 400 feuilles Texte et images 20 feuilles 149 feuilles 46 feuilles 340 feuilles Photographies Avec extension mémoire et disque dur installés Noir & blanc Cartes routières * Le nombre de pages qui peuvent être stockées en mémoire a été calculé sur la base de notre page standard. Le nombre de pages qui peuvent être mémorisées peut varier en fonction du document concerné. 3-17 CF2002.book Page 18 Friday, June 13, 2003 9:56 AM Fonctions et composants 3 3.4 Nomenclature et fonctions Vue externe 8 7 1 6 2 5 3 4 * Le couvre-original, le support copieur et le meuble copie installés dans l'illustration sont optionnels. No. 3-18 Nom de la pièce Description 1 Porte droite Ouvrir pour le retrait de serrages. 2 Plateau d’introduction manuelle Sert à l'introduction manuelle du papier. L'introduction se fait une feuille à la fois. Il est possible de charger du papier spécial. (Voir page 4-21.) 3 Interrupteur général Sert à mettre le copieur sous et hors tension. (Voir page 3-1.) 4 Porte inférieure droite Ouvrir pour le retrait de serrages. 5 2ème magasin Contient jusqu'à 500 feuilles de papier. Il est possible de régler librement le format du papier. (Voir page 4-16.) 6 1er magasin Peut contenir 250 feuilles de papier Il est possible de régler librement le format du papier. Il est possible de charger du papier spécial. (Voir page 4-6.) 7 Porte frontale Ouvrir pour remplacer la cartouche de toner. (Voir page 7-2) 8 Plateau sortie copies Recueille les copies éjectées, face imprimée dessous. CF2002.book Page 19 Friday, June 13, 2003 9:56 AM Fonctions et composants 3 9 10 Enveloppe 11 12 13 Stand. Stand. Transp. Carte1 Carte1 Carte3 16 Carte2 Carte2 14 Carte3 15 * Le couvre-original, le support copieur et le meuble copie installés dans l'illustration sont optionnels. No. Nom de la pièce Description 9 Couvre-original (en option) Plaque le document contre la vitre d’exposition. 10 Réglette document Utilisée pour l'alignement des documents. (Voir page 5-5) 11 Vitre d'exposition Pour scanner un document en introduction manuelle, le placer sur la vitre d'exposition. Placer le document, face imprimée vers le bas, sur la vitre d’exposition. (Voir page 5-10) 12 Panneau de contrôle Utilisé pour démarrer la copie ou pour le paramétrage. (Voir page 3-30) 13 Molette de sélection de type de support (media) Permet de spécifier le type de papier chargé dans le 1er magasin. 14 Témoin manque de papier 1er magasin 15 Témoin manque de papier Indique la quantité de papier qui reste • Clignotant: Indique qu'il reste peu de papier • Allumé: Indique qu'il n'y a plus de papier Recharger en papier. 16 Porte gauche 2ème magasin Ouvrir pour l'entretien du copieur. 3-19 CF2002.book Page 20 Friday, June 13, 2003 9:56 AM Fonctions et composants 3 23 22 21 20 19 18 17 * Le couvre-original, le support copieur et le meuble copie installés dans l'illustration sont optionnels. No. 3-20 Nom de la pièce Description 17 Connecteur du module de finition Utilisé pour connecter le cordon de raccordement du module de finition. 18 Prise d'alimentation imprimante Utilisée pour connecter le câble d'alimentation de l'imprimante. 19 Prise d'alimentation du scanner Utilisée pour connecter le câble d'alimentation du scanner. 20 Prise pour cordon d'alimentation du Contrôleur d'imprimante CN3102e Permet de connecter le cordon d'alimentation pour le Contrôleur d'imprimante CN3102e 21 Connecteur scanner Utilisé pour connecter le segment d'interconnexion du scanner. 22 Prise d'alimentation du scanner Utilisé pour connecter le câble d'alimentation du scanner. 23 Connecteur de l'introducteur / retourneur de document Utilisé pour connecter le segment d'interconnexion de l'introducteur/retourneur de documents. CF2002.book Page 21 Friday, June 13, 2003 9:56 AM Fonctions et composants 3 Vue interne 6 1 5 4 3 No. 2 Nom de la pièce Description 1 Porte supérieure droite Ouvrir pour remplacer l'unité de fixation ou retirer des serrages 2 Instrument de nettoyage des LED Sert à nettoyer la surface de l'unité LED, par exemple lors du remplacement de la courroie de transfert de l'unité image. 3 Étrier de dépose de l'unité image. Utilisé pour enlever l'unité image 4 Outil de nettoyage du fil de charge Permet de nettoyer le fil de charge électrostatique lorsque le copieur sort des copies de qualité incorrecte 5 Levier de déverrouillage de l'unité image Utilisé pour installer et replacer l'unité image 6 Compartiments pour cartouches de toner Contiennent une cartouche de toner pour chaque couleur 3-21 CF2002.book Page 22 Friday, June 13, 2003 9:56 AM Fonctions et composants 3 Consommables et pièces détachées 2 3 1 5 4 7 No. 3-22 8 6 9 10 Nom de la pièce Description 1 Cartouche de toner Il y a quatre cartouches de toner: cyan (C), magenta (M), jaune (J) et noir (N). La combinaison des quatre toners permet d’obtenir des images en quadrichromie. 2 Unité image Génère l'image copiée 3 Courroie de transfert de l’unité image Appose sur la courroie de transfert chacune des couleurs individuelles de l'image générée par l'unité image pour créer une image couleur 4 Rouleau de transfert unité image Transfère sur papier une image couleur générée par la courroie de transfert de l'unité image 5 Flacon de récupération toner Récupère le toner usagé 6 Unité de fixation Fixe le toner transféré sur le papier 7 Filtre ozone Récupère l'ozone dégagé par le copieur 8 Filtre Récupère la poussière de toner dégagée par le copieur 9 Instrument de nettoyage des LED Sert à nettoyer la surface de l'unité LED, par exemple lors du remplacement de la courroie de transfert de l'unité image. 10 Récupérateur de poussière Récupère la poussière dégagée par le copieur CF2002.book Page 23 Friday, June 13, 2003 9:56 AM Fonctions et composants 3 Introducteur / retourneur de document (en option) 1 2 3 4 No. Nom de la pièce Description 1 Guide réglable pour documents S'ajuste à la largeur du document. (Voir page 5-5) 2 Plateau d'introduction documents Charge, face imprimée vers le haut, les documents à copier. (Voir page 5-5) 3 Plateau sortie document Récupère les documents copiés 4 Porte de dégagement des serrages Ouvrir pour remédier à un serrage document 3-23 CF2002.book Page 24 Friday, June 13, 2003 9:56 AM Fonctions et composants 3 Unité recto-verso (en option) 1 No. 1 3-24 Nom de la pièce Description Porte de l'unité recto-verso Ouvrir pour remédier à un serrage à l'intérieur de l'unité recto-verso. CF2002.book Page 25 Friday, June 13, 2003 9:56 AM Fonctions et composants 3 Module de finition FN-8 (en option) 5 6 4 3 2 1 No. Nom de la pièce Description 1 Plateau inférieur de sortie papier (plateau pour papier relié) Recueille les copies réalisées avec la fonction Reliure 2 Porte frontale Ouvrir pour remplacer une cartouche d'agrafes 3 Plateau de sortie papier (plateau élévateur) Sert à recueillir les copies 4 Porte supérieure Ouvrir pour remédier à un serrage à l'intérieur du module de finition 5 Guide papier Ouvrir pour remédier à un serrage à l'intérieur du module de finition 6 Guide de transport Ouvrir pour remédier à un serrage à l'intérieur du module de finition 3-25 CF2002.book Page 26 Friday, June 13, 2003 9:56 AM Fonctions et composants 3 Module de finition FN-116 (en option) 4 3 2 1 No. 3-26 Nom de la pièce Description 1 Porte frontale FN-4 Ouvrir pour remédier à un serrage à l'intérieur du module de finition 2 Plateau secondaire de sortie papier (copies triées) Récupère les copies triées 3 Plateau primaire de sortie papier (copies non triées) Recueille les copies qui ne sont pas triées (réalisées avec le Réglage “Non-tri”) 4 Couvercle supérieur Ouvrir pour remédier à un serrage à l'intérieur du module de finition CF2002.book Page 27 Friday, June 13, 2003 9:56 AM Fonctions et composants 3 Magasin papier (en option) 1 2 No. Nom de la pièce Description 1 3ème magasin 2 4ème magasin Contient jusqu'à 500 feuilles de papier. On peut installer jusqu'à deux magasins. Il est possible de régler librement le format du papier. 3-27 CF2002.book Page 28 Friday, June 13, 2003 9:56 AM Fonctions et composants 3 Magasin grande capacité (en option) 1 No. 1 3-28 Nom de la pièce Description 3ème magasin Contient jusqu'à 2 500 feuilles de papier (Voir page 4-18) CF2002.book Page 29 Friday, June 13, 2003 9:56 AM Fonctions et composants 3 Plateau Options (en option) 1 No. 1 Nom de la pièce Description Plateau options (en option) Sert à recueillir les copies 3-29 CF2002.book Page 30 Friday, June 13, 2003 9:56 AM Fonctions et composants 3 3.5 Noms des pièces du panneau de commandes et leurs fonctions 1 2 3 4 5 6 7 A 8 9 15 3-30 14 13 12 1110 No. Nom de la pièce Description 1 Écran tactile • Affiche divers écrans et messages. Voir p. 3-33. 2 Clavier • A utiliser pour entrer le nombre de copies à effectuer. • A utiliser pour entrer le taux zoom. • A utiliser pour entrer les divers réglages. 3 Touche [Mode Utilisateur] • Appuyer sur cette touche pour afficher l'écran Utilitaires. Saisie Compteur Choix Utilisateur 1 & 2 Rappel Programme Copie Indicateur durée de l'unité Mode Administrateur 4 Touche [Mode Contrôle] • Appuyer sur cette touche pour afficher les sélections spécifiées en mode Copie. • Appuyer sur cette touche pour afficher les sélections d'émission spécifiées en mode Numérisation. 5 Touche [Numérisation] • Appuyer sur cette touche pour utiliser l'appareil comme scanner couleur. • Quand on appuie sur la touche [Numérisation], le voyant de cette touche s'allume en vert pour indiquer que l'appareil est en mode Numérisation. • Le mode Numérisation n'est disponible que si le contrôleur d'imprimante (en option) est installé. Si le contrôleur d'imprimante n'est pas installée, la numérisation n'est pas possible. 6 Touche [Copie] • Appuyer sur cette touche pour utiliser l'appareil comme copieur. • Quand on appuie sur la touche [Copie], le voyant de cette touche s'allume en vert pour indiquer que l'appareil est en mode Copie. *Le mode Copie est le mode sélectionné par défaut. CF2002.book Page 31 Friday, June 13, 2003 9:56 AM Fonctions et composants 3 No. Nom de la pièce Description 7 Touche [Code] • Appuyer pour entrer le code d'accès. • Si aucun code d'accès n'a été défini, la pression sur cette touche n'a aucun effet. 8 Touche [Interruption] • Appuyez sur cette touche pour passer en mode Interruption. • Quand on appuie sur la touche [Interruption], le voyant de cette touche s'allume en vert pour indiquer que l'appareil est en mode Interruption. De plus, le message “Actuellement en mode Interruption” s'affiche sur l'écran tactile. • Pour annuler le mode Interruption, appuyez une nouvelle fois sur la touche [Interruption]. 9 Touche [Initialisation] • Appuyer sur cette touche pour réinitialiser tous les modes et fonctions copies et sélections à leurs valeurs par défaut. (Toutes les sélections* spécifiées sont annulées.) • Le travail en cours est annulé. * Les taux zoom et les sélections programmes mémorisés, ainsi que les programmes interrompus ou retardés ne sont pas annulés. 10 Touche [C] (Correction) • Appuyez pour remettre le nombre de copies sur “1”. • Appuyez pour effacer une sélection, comme le taux zoom ou le format, définie à l'aide du clavier. • L'image numérisée est effacée. 11 Touche [Stop] • Appuyez pour arrêter une opération de copie. • La numérisation d'un document est arrêtée. 12 Touche [Impression] • Appuyez sur cette touche pour lancer une tâche. • Si l'on appuie sur cette touche pendant un cycle de copie continu, la numérisation relative à ce travail démarre. (Copie en file d'attente - Pour plus d'informations, reportez-vous à la version détaillée du manuel d'utilisation qui se trouve sur le CD) . • Appuyez sur cette touche pour poursuivre un travail de copie interrompu. • Si l'on appuie sur cette touche pendant le préchauffage de l'appareil, la numérisation relative à cette tâche démarre. (Copie en file d'attente - Pour plus d'informations, reportez-vous à la version détaillée du manuel d'utilisation qui se trouve sur le CD). • Le voyant de la touche s'allume en vert pour indiquer que les travaux peuvent être mis en file d'attente. Le voyant de la touche s'allume en orange pour indiquer qu'aucune tâche ne peut être mise en file d'attente. 13 Levier de déblocage du panneau de contrôle. • Sert à régler l'inclinaison du panneau de contrôle. • Tirer le levier, puis poussez le panneau de commandes jusqu'à l'inclinaison voulue. 14 Touche [Affichage large] • Appuyez pour obtenir un affichage en plein écran. • En mode Affichage Large, les commandes les plus souvent utilisées sont agrandies afin d'en faciliter la lecture. (voir Informations Avancées sur le CD-ROM) 3-31 CF2002.book Page 32 Friday, June 13, 2003 9:56 AM Fonctions et composants 3 No. Nom de la pièce Description 15 Bouton de réglage du contraste du panneau de contrôle • Permet de régler le contraste de l'écran tactile. * Tâche ou travail: tout ensemble d'opérations consécutives, comme celles qui permettent de réaliser des copies, des numérisations ou des impressions informatiques. 3-32 CF2002.book Page 33 Friday, June 13, 2003 9:56 AM Fonctions et composants 3.6 3 Utilisation de l'écran tactile Description de l'écran tactile Lorsque le copieur est mis sous tension (quand l’interrupteur est en position “I”), l'affichage suivant apparaît sur l'écran tactile. Cette fenêtre constitue l'affichage de base. Il indique dans ses messages et illustrations les fonctions en cours d'utilisation, les fonctions disponibles et l'état du copieur. Mode Affichage Large Appuyez sur la touche [Affichage large] sur l'écran tactile. L'écran apparaît comme illustré ci-dessous. Appuyer de nouveau sur la touche [Affichage large] pour revenir à l'affichage de taille standard. Pour plus d'informations, voir les Informations Avancées sur le CD-ROM. 3-33 CF2002.book Page 34 Friday, June 13, 2003 9:56 AM Fonctions et composants 3 Structure de l’affichage Écran Sélections 1 Afficheur des messages 2 Touches 3 Fonctions/ paramètres disponibles 4 Paramètres sélectionnés 3-34 CF2002.book Page 35 Friday, June 13, 2003 9:56 AM Fonctions et composants 3 No. Nom de la pièce Description 1 Afficheur des messages La position actuelle du copieur, les instructions, avertissements, conseils et autres données, notamment le nombre de copies sélectionné, sont indiqués ici. 2 Touches d’écran Chaque écran permet d'accéder à des fonctions qui peuvent être spécifiées. Appuyer sur une touche pour afficher l'écran correspondant. *La fenêtre ou écran de base s'affiche par défaut. 3 Fonctions/paramètres disponibles La sélection d'un écran permet d'afficher certaines fonctions qui peuvent être spécifiées. Sélectionner une fonction différente pour afficher les paramètres correspondants. 4 Paramètres sélectionnés Des messages et des graphiques indiquent les sélections actuelles. 5 Affichage Travail • Les tâches* en cours d'exécution ou en attente d'exécution s'affichent ici (si le contrôleur imprimante CN3101e est installé). • Le statut actuel d'émission ou de réception est indiqué par une icône (si le contrôleur imprimante CN3102Pro/ CN3102e est installé). • Appuyez sur la touche [Session tâche] ou [Contrôle tâche] pour afficher l'écran Session tâche ou l'écran Contrôle tâche. Pour revenir à l'écran de base, appuyez sur [Fonctions de base] dans l'écran Session tâche ou l'écran Contrôle tâche. 6 Écran Session tâche En plus de l'affichage des travaux en cours, il est possible d'accéder à diverses fonctions de vérification et contrôle des travaux. * Tâche ou travail: tout ensemble d'opérations consécutives, comme celles qui permettent de réaliser des copies, des numérisations ou des impressions informatiques, etc. 3-35 CF2002.book Page 36 Friday, June 13, 2003 9:56 AM Fonctions et composants 3 Utilisation de l'écran tactile Pour activer une fonction ou sélectionner un réglage, appuyer légèrement sur la fonction ou le réglage souhaité apparaissant sur l'écran tactile. ATTENTION Veiller à ne pas endommager l'écran tactile. Ne jamais presser trop fort et ne jamais appuyer sur l'écran avec un objet dur ou pointu. § 3-36 CF2002.book Page 37 Friday, June 13, 2003 9:56 AM Fonctions et composants 3.7 3 Régler l'inclinaison du panneau de contrôle Le panneau de contrôle peut être réglé selon trois angles d'inclinaison. Réglez le panneau à l'inclinaison qui convient le mieux à l'utilisation. Position supérieure (position de base) Position intermédiaire Position inférieure Pour régler l'inclinaison du panneau de contrôle 1 Tirez vers vous le levier de déblocage du panneau, puis poussez le panneau de contrôle jusqu'à l'inclinaison voulue. 2 Le panneau se bloque en position intermédiaire. 3-37 CF2002.book Page 38 Friday, June 13, 2003 9:56 AM Fonctions et composants 3 3 Pour régler le panneau à une inclinaison plus forte, tirez une nouvelle fois le levier vers vous et poussez ensuite le panneau de commandes vers le bas. 4 Le panneau se bloque en position inférieure. 5 Pour ramener le panneau à la position supérieure, tirez le levier vers vous et relevez ensuite le panneau de contrôle. 3-38 CF2002.book Page 1 Friday, June 13, 2003 9:56 AM Chargement du papier 4 4 Chargement du papier 4.1 Caractéristiques papier Utiliser du papier conforme aux caractéristiques suivantes. Types de papier Type de papier Poids (g/m2) Source Papier, etc. Plateau d’introduction manuelle 1er magasin 2ème magasin Unité d'introduction de papier*1 Magasin grande capacité*1 Copies recto-verso*2 Copies finies*3 Type de papier Source Papier, etc. Plateau d’introduction manuelle 1er magasin Papier ordinaire Papier épais 1 Papier épais 2 Papier épais 3 64 g/m2 à 90 g/m2 91 g/m2 à 150 g/m2 151 g/m2 à 209 g/m2 210 g/m2 à 256 g/m2 — — — — — — — — — — — — — — — Cartes postales Enveloppes Feuilles d'étiquettes Transparents de rétroprojection C 2ème magasin — — — — Unité d'introduction de papier*1 — — — — Magasin grande capacité*1 — — — — Copies recto-verso*2 — — — — — — — — Copies finies *3 * 1 : L'unité d'introduction de papier et le magasin grande capacité sont optionnels. 2 : Si l'on utilise l'unité recto-verso en option pour la réalisation de copies recto-verso, seuls certains types de papier sont compatibles. 3 : Si l'on utilise le module de finition en option pour le tri, la perforation et l'agrafage, seuls certains types de papier sont compatibles. 4-1 CF2002.book Page 2 Friday, June 13, 2003 9:56 AM Chargement du papier 4 Formats papier Papier spécial : Source Papier Largeur papier Longueur papier Plateau d'introduction manuelle 90 mm à 311 mm 140 mm à 457 mm — — — — 1er magasin 2ème magasin Unité d'introduction de papier*1 Magasin grande capacité*1 Papier ordinaire : Format papier Source papier, etc. Plateau d'introduction manuelle A3 + L A3 L B4 L A4 L A4 C B5 L B5 C 2ème magasin — Unité d'introduction de papier*1 — Magasin grande capacité*1 — — — — — 1er magasin Copies recto-verso*2 Copies finies *3 Format papier Source papier, etc. Plateau d'introduction manuelle 1er magasin 2ème magasin Unité d'introduction de papier Magasin grande capacité*1 Copies recto-verso*2 Copies finies*3 *1 Carte A6 A5 L A5 C B6 L — — — — — — — — — — — *4 — — * 1 : L'unité d'introduction de papier et le magasin grande capacité sont optionnels. 2 : Si l'on utilise l'unité recto-verso en option pour la réalisation de copies recto-verso, seuls certains types de papier sont compatibles. 3 : Si l'on utilise le module de finition en option pour le tri, la perforation et l'agrafage, seuls certains types de papier sont compatibles. 4 : La modification du format papier doit être effectuée par le Service Après-vente autorisé. 4-2 CF2002.book Page 3 Friday, June 13, 2003 9:56 AM Chargement du papier 4 Capacité de papier : Type de papier Papier ordinaire Papier épais 1 Papier épais 2 Papier épais 3 Plateau d’introduction manuelle 1 feuille 1 feuille 1 feuille 1 feuille 1er magasin 250 feuilles 20 feuilles 20 feuilles 20 feuilles 2ème magasin 500 feuilles — — — Unité d'introduction de papier*1 500 feuilles — — — Magasin grande capacité*1 2.500 feuilles — — — Type de papier Transparents de rétroprojection Cartes postales Enveloppes Feuilles d'étiquettes Plateau d’introduction manuelle 1 feuille 1 feuille 1 feuille 1 feuille 1er magasin 20 feuilles 20 feuilles 20 feuilles 20 feuilles 2èmemagasin — — — — Unité d'introduction de papier*1 — — — — Magasin grande capacité*1 — — — — Source Papier, etc. Source Papier, etc. * 1 : L'unité d'introduction de papier et le magasin grande capacité sont optionnels. 2 : Si l'on utilise l'unité recto-verso en option pour la réalisation de copies recto-verso, seuls certains types de papier sont compatibles. 3 : Si l'on utilise le module de finition en option pour le tri, la perforation et l'agrafage, seuls certains types de papier sont compatibles. 4 : La modification du format papier doit être effectuée par le Service Après-vente autorisé. 4-3 CF2002.book Page 4 Friday, June 13, 2003 9:56 AM Chargement du papier 4 Types de papier à éviter Les types de papier suivants ne doivent pas être utilisés, car une mauvaise qualité d'impression, un serrage papier ou un endommagement du copieur pourrait se produire. 4-4 G Transparents préalablement introduits dans le copieur (même vierges) G Papier imprimé sur imprimante thermoconductrice ou à jet d'encre G Papier extrêmement épais ou extrêmement fin G Papier plié, gondolé, froissé ou déchiré G Papier laissé longtemps hors de son emballage G Papier humide G Papier perforé ou poinçonné G Papier extrêmement lisse, extrêmement rugueux, ou inégal G Papier traité, comme du papier carbone, papier thermosensible ou manosensible G Papier torsadé ou gaufré G Papier de formats divers G Papier hors norme (non rectangulaire) G Papier qui comporte de la colle, des agrafes ou des trombones G Papier étiqueté G Papier accolé de rubans, crochets, boutons, etc. CF2002.book Page 5 Friday, June 13, 2003 9:56 AM Chargement du papier 4.2 4 Zone d’impression Tout ce qui se trouve dans la zone indiquée ci-dessous n'est pas imprimé. G Une marge de 5 mm (0,2 po) sur le bord d'attaque de la feuille (A) G Une marge de 3 mm (0,12 po) sur le bord de fuite de la feuille (B) G Une marge de 3 mm (0,12 po) sur les 2 côtés opposés de la feuille (C). Pour plus de détails sur l'utilisation du copieur comme imprimante pilotée par un ordinateur sous réserve que le contrôleur d'imprimante soit installé, veuillez vous reporter au manuel du contrôleur d'imprimante. B A C Sens sortie papier C 4.3 A: 5 mm (0,2 in.) B: 3 mm (0,12 in.) C: 3 mm (0,12 in.) Stockage du papier Prendre les précautions suivantes pour le stockage du papier. Rangez le papier dans un endroit qui réponde aux conditions suivantes: Pas d'exposition directe à la lumière du soleil Pas d'exposition à une flamme Pas d'exposition à une humidité excessive Pas d'exposition à la poussière Les ramettes de papier qui sont ouvertes devraient être rangées dans un sac en plastique, dans un endroit obscur et frais. - Gardez le papier hors de la portée des enfants. 4-5 CF2002.book Page 6 Friday, June 13, 2003 9:56 AM Chargement du papier 4 4.4 Chargement du papier Chargement du papier dans le 1er magasin 1 Tirez le magasin papier du 1er magasin. 2 Abaissez la plaque guide documents jusqu'à ce qu'elle se verrouille. Effleurement du rouleau prise ? papier? § Veillez à ce que les mains ne soient pas en contact avec le rouleau prise papier. Si le rouleau a été touché, l'essuyer avec un chiffon sec. 3 Faites glisser les guides latéraux au format du papier à charger. H Dans le cas de papier à format non standard, charger d'abord le papier, puis caler le papier chargé avec les guides latéraux. 4 Pour le papier “A3+” , ajustez les guides du bord de fuite comme indiqué sur l'illustration. 4-6 Rouleau prise papier CF2002.book Page 7 Friday, June 13, 2003 9:56 AM Chargement du papier 5 4 Chargez la pile de papier dans le magasin, face à imprimer orientée vers le haut (c'est la face orientée vers le haut lorsque l'on ouvre la ramette). 6 Lorsque vous effectuez manuellement des copies rectoverso, chargez le papier de manière à ce que la seconde face (la face non-imprimée) soit orientée vers le haut. ? Le papier a-t-il été chargé correctement? Si le papier n'est pas correctement chargé, un serrage papier risque de se produire. § Assurez-vous que le papier n'est pas gondolé en le chargeant. § Ne pas empiler de papier au delà du repère o. § Ne pas charger plus de 21 feuilles de papier spécial. § Pour rajouter du papier, enlever d'abord le papier restant dans le magasin, y adjoindre le nouveau papier, puis bien aligner le papier dans la pile nouvellement constituée avant de la charger dans le magasin. § Avant de charger des enveloppes, appuyez sur la pile de manière à en chasser l'air et à comprimer les plis des rabats. § Il est recommandé de remplir les magasins seulement après utilisation complète du papier chargé. ? Avez-vous chargé des cartes postales ou des enveloppes? § Lorsque vous chargez des cartes postales ou des enveloppes, chargez-les avec le côté le plus court comme bord d'attaque et face à imprimer orientée vers le haut, comme sur l'illustration. 4-7 CF2002.book Page 8 Friday, June 13, 2003 9:56 AM Chargement du papier 4 § Ne chargez pas les cartes postales ou les enveloppes transversalement comme sur l’illustration. chargé des ? Avez-vous transparents de rétroprojection? § Pour charger des transparents, positionnez-les en plaçant le côté le plus long comme bord d'attaque, comme indiqué sur l'illustration. § Ne pas charger les transparents dans le sens longitudinal, comme indiqué sur l'illustration. 7 Si l'on a chargé du papier d'un format non standard, faites coulisser les guides latéraux contre les bords de la pile de papier. 8 Fermez le magasin de papier. 4-8 CF2002.book Page 9 Friday, June 13, 2003 9:56 AM Chargement du papier 4 9 Faites tourner la molette de sélection de support (média) jusqu'au réglage correspondant au type de papier chargé. H H H H H H H H H H Enveloppe Stand. Stand. Transp. Stand: Papier normal Carte1 Stand : Verso d'une copie recto/verso sur papier ordinaire. (En mode copie recto-verso manuelle) Carte1 Carte 1: Papier épais 1 Carte 1 : Carte2 Carte3 Verso d'une copie recto/verso Carte2 sur papier épais 1. (En mode Carte3 copie recto-verso manuelle) Carte 2: Papier épais 2 Carte 2 : Verso d'une copie recto/verso sur papier épais 2. (En mode copie recto-verso manuelle) Carte 3: Papier épais 3 Carte 3 : Verso d'une copie recto/verso sur papier épais 3. (En mode copie recto-verso manuelle) Enveloppe: Enveloppes Transp.: Transparents de rétroprojection Conseil Si vous chargez des cartes postales, placez la molette de sélection de support sur “Carte2”. Si vous chargez des planches d'étiquettes, placez la molette de sélection de support sur “Carte1”. 4-9 CF2002.book Page 10 Friday, June 13, 2003 9:56 AM Chargement du papier 4 Régler le format de papier pour le 1er magasin Étant donné que le format du papier chargé dans le 1er magasin est automatiquement détecté, il n'est pas nécessaire d'habitude de régler le format de papier. Cependant il peut être nécessaire de régler le format de papier si pour une raison ou une autre le format ne pouvait être automatiquement reconnu ou si l'on a chargé du papier non standard. 4-10 CF2002.book Page 11 Friday, June 13, 2003 9:56 AM Chargement du papier 4 Pour régler le format de papier 1 Appuyez sur [Papier]. L'écran qui apparaît indique les sélections spécifiées pour le format de papier. 2 Sélectionnez le 1er magasin. 3 Appuyez sur [Modif. format]. L'écran de Saisie apparaît. 4 Sélectionnez le réglage qui correspond au papier chargé. 5 Appuyez sur [Entrée]. Le format de papier pour le 1er magasin est maintenant réglé. 4-11 CF2002.book Page 12 Friday, June 13, 2003 9:56 AM Chargement du papier 4 Pour régler le format de papier en pouces 1 Appuyez sur [Papier]. L'écran qui apparaît indique les sélections spécifiées pour le format de papier. 2 Sélectionnez le 1er magasin, puis appuyez sur [Modif. format]. 3 Appuyez sur [Format en pouces]. L'écran qui apparaît montre les formats de papier exprimés en pouces. 4 Sélectionnez le réglage qui correspond au papier chargé. 5 Appuyez sur [Entrée]. Le format de papier pour le 1er magasin est maintenant réglé. 4-12 CF2002.book Page 13 Friday, June 13, 2003 9:56 AM Chargement du papier 4 Pour définir un format de papier non-standard (personnalisé) Si du papier de format non standard a été chargé, il est nécessaire de spécifier le format. 1 Appuyez sur [Papier]. L'écran qui apparaît indique les sélections spécifiées pour le format de papier. 2 Sélectionnez le 1er magasin, puis appuyez sur [Modif. Format]. 3 Appuyez sur [Format perso.]. L'écran Format perso. apparaît. 4 Assurez-vous que “X” est bien sélectionné. 5 Sur le clavier, tapez la longueur du côté X du papier chargé. La dimension saisie pour le côté X s'affiche. 6 Appuyez sur [Y]. 7 Sur le clavier, tapez la longueur du côté Y du papier chargé. La dimension saisie pour le côté Y s'affiche. 8 Appuyez sur [Entrée], puis appuyez sur [Entrée] sur l'écran de saisie. 9 Le format de papier pour le 1er magasin est maintenant réglé. 4-13 CF2002.book Page 14 Friday, June 13, 2003 9:56 AM Chargement du papier 4 Pour enregistrer un format de papier non-standard (personnalisé) Il est possible de mémoriser deux formats de papier non-standard. La mémorisation des formats de papier le plus souvent utilisés permet de les rappeler rapidement sans avoir à en saisir à nouveau les dimensions. 1 Appuyez sur [Papier]. L'écran qui apparaît indique les sélections spécifiées pour le format de papier. 2 Sélectionnez le 1er magasin, puis appuyez sur [Modif. format]. 3 Appuyez sur [Format perso.]. L'écran Format Personnalisé apparaît. 4 Assurez-vous que “X” est bien sélectionné. 5 Sur le clavier, tapez la longueur du côté X du papier chargé. La dimension saisie pour le côté X s'affiche. 6 Appuyez sur [Y]. 7 Sur le clavier, tapez la longueur du côté Y du papier chargé. La dimension saisie pour le côté Y s'affiche. 8 Appuyez sur [Enregistr. format]. 9 Appuyez sur [1] ou sur [2]. 10 Appuyez sur [Entrée], puis appuyez sur [Entrée] sur l'écran de saisie. Le format de papier personnalisé est désormais mémorisé. 4-14 CF2002.book Page 15 Friday, June 13, 2003 9:56 AM Chargement du papier 4 Pour sélectionner un format de papier non-standard (personnalisé) 1 Appuyez sur [Papier]. L'écran qui apparaît indique les sélections spécifiées pour le format de papier. 2 Sélectionnez le 1er magasin, puis appuyez sur [Modif. format]. 3 Appuyez sur [Format Perso.]. 4 Appuyez sur [1] ou sur [2] pour sélectionner le format de papier personnalisé enregistré en mémoire. 5 Appuyez sur [Entrée], puis appuyez sur [Entrée] sur l'écran de saisie. Le format de papier pour le 1er magasin est maintenant réglé. 4-15 CF2002.book Page 16 Friday, June 13, 2003 9:56 AM Chargement du papier 4 Chargement du papier dans le 2ème magasin ou dans ou dans une unité d'introduction papier 1 Ouvrez le magasin de papier. 2 Abaissez la plaque guide Rouleau prise papier documents jusqu'à ce qu'elle se verrouille. du rouleau prise ? Effleurement papier? § Veillez à ce que les mains ne soient pas en contact avec le rouleau prise papier. Si le rouleau a été touché, l'essuyer avec un chiffon sec. 3 Enlevez le guide du bord de fuite, puis réinstallez-le au format du papier à charger. 3 4 4 Faites glisser les guides latéraux au format du papier à charger. 4-16 CF2002.book Page 17 Friday, June 13, 2003 9:56 AM Chargement du papier 4 5 Chargez la pile de papier dans le magasin, face à imprimer orientée vers le haut (c'est la face orientée vers le haut lorsque l'on ouvre la ramette). papier a-t-il été chargé ? Le correctement? Si le papier n’est pas correctement chargé, un serrage papier risque de se produire. § Assurez-vous que le papier n'est pas gondolé en le chargeant. § Ne pas empiler de papier au delà du repère o. § Le papier spécial ne peut être introduit à partir du 2e magasin ou des magasins papier optionnels. Pour réaliser des copies sur papier spécial, utiliser le plateau d'introduction manuelle ou le 1er magasin. § Pour rajouter du papier, enlevez d'abord le papier restant dans le magasin, y adjoindre le nouveau papier, puis bien aligner le papier dans la pile nouvellement constituée avant de la charger dans le magasin. Si le papier n'est pas correctement aligné, un serrage papier risque de se produire. § Il est recommandé de remplir les magasins seulement après utilisation complète du papier chargé. 6 Fermez le magasin de papier. 4-17 CF2002.book Page 18 Friday, June 13, 2003 9:56 AM Chargement du papier 4 Chargement du papier dans le magasin grande capacité 1 Ouvrez le magasin de papier. 2 Chargez la pile de papier dans le côté droit du magasin, côté face vers le bas. papier a-t-il été chargé ? Le correctement? Si le papier n’est pas correctement chargé, un serrage papier risque de se produire. § Assurez-vous que le papier n'est pas gondolé en le chargeant. § Ne pas empiler de papier au delà du repère o. § Il n'est pas possible d'introduire du papier spécial à partir du magasin grande capacité. Pour réaliser des copies sur papier spécial, utiliser le plateau d'introduction manuelle ou le 1er magasin. § Pour rajouter du papier, enlevez d'abord le papier restant dans le magasin, y adjoindre le nouveau papier, puis bien aligner le papier dans la pile nouvellement constituée avant de la charger dans le magasin. § Il est recommandé de remplir les magasins seulement après utilisation complète du papier chargé. 3 Chargez la pile de papier dans le côté gauche du magasin, côté face vers le bas. papier a-t-il été chargé ? Le correctement? Si le papier n’est pas correctement chargé, un serrage papier risque de se produire. 4-18 § Assurez-vous que le papier n'est pas gondolé en le chargeant. § Ne pas empiler de papier au delà du repère o. § Il n'est pas possible d'introduire du papier spécial à partir du magasin grande capacité. Pour réaliser des copies sur papier spécial, utiliser le plateau d'introduction manuelle ou le 1er magasin. CF2002.book Page 19 Friday, June 13, 2003 9:56 AM Chargement du papier 4 § Le guide papier installé dans le magasin grande capacité est prévu pour du papier au format A4 C. Pour utiliser du papier au format B5 C, consultez votre Service Après-vente agréé. § Pour rajouter du papier, enlevez d'abord le papier restant dans le magasin, y adjoindre le nouveau papier, puis bien aligner le papier dans la pile nouvellement constituée avant de la charger dans le magasin. § Il est recommandé de remplir les magasins seulement après utilisation complète du papier chargé. 4 Fermez le magasin de papier. 4-19 CF2002.book Page 20 Friday, June 13, 2003 9:56 AM Chargement du papier 4 Fonction “Papier Dédié” (2ème, 3ème ou 4ème magasin) On peut spécifier comme papier spécial le papier chargé dans le 2ème, 3ème ou 4ème magasin. Si le papier chargé dans un magasin est spécifié comme papier spécial, ce papier n'est pas automatiquement sélectionné par le réglage “Papier Auto ”. (Cependant, ce papier sera automatiquement selectionné par le réglage “Simple face seulement”.) Cette fonction est utile si du papier spécial est chargé dans un magasin papier. Pour plus d'informations, reportez-vous à la version détaillée du Manuel d'utilisation qui se trouve sur le CD-ROM. Pour régler la fonction “Papier Dédié” 1 Appuyez sur la touche [Mode Utilisateur]. 2 Appuyez sur [Choix Utilisateur: 2]. 3 Appuyez sur [Papier Dédié]. 4 Sélectionnez le magasin papier que vous voulez régler. 5 Sélectionnez le réglage papier spécial que vous désirez. 4-20 CF2002.book Page 21 Friday, June 13, 2003 9:56 AM Chargement du papier 4 Chargement du papier dans le plateau d’introduction manuelle Si vous voulez réaliser une copie sur du papier qui n'est pas chargé dans un magasin ou sur du papier spécial, vous pouvez introduire le papier grâce au plateau d'introduction manuelle. 1 Appuyez sur [Papier]. L'écran qui apparaît indique les sélections spécifiées pour le format de papier. 2 Sélectionnez le plateau d'introduction manuelle. 3 L'écran de saisie du format de papier apparaît. 4 Sélectionnez le réglage correspondant au format de papier qui est chargé ou Pour afficher les formats exprimés en pouces, appuyez sur [Format en pouces] afin d'afficher l'écran présentant les formats papier en pouces. 5 Pour un format différent des formats standard affichés à l'écran, appuyez sur [Format perso.] afin d'afficher un écran qui vous permet de spécifier le format voulu. 4-21 CF2002.book Page 22 Friday, June 13, 2003 9:56 AM Chargement du papier 4 6 Sur le clavier, tapez la longueur du côté X du papier chargé. 7 Appuyez sur [Y], puis sur le clavier tapez la longueur du côté Y du papier qui est chargé. 8 Appuyez sur [Entrée]. 9 Appuyez sur [Type de Papier]. L'écran Type de papier apparaît. 10 Sélectionnez le réglage qui correspond au type du papier chargé. 11 Appuyez sur [Entrée]. 12 Ouvrez le plateau d'introduction manuelle. 13 Préparez une feuille de papier. 4-22 CF2002.book Page 23 Friday, June 13, 2003 9:56 AM Chargement du papier 4 14 Chargez la feuille de papier dans le plateau d’introduction manuelle, face à imprimer orientée vers le bas (c'est la face orientée vers le haut lorsque l'on ouvre la ramette). H H Si vous voulez faire des copies recto-verso manuelles, chargez le papier dans le plateau d'introduction manuelle de manière à ce que le verso (la face vierge) soit orientée vers le bas. Quand le papier est chargé dans le plateau d'introduction manuelle, les copies seront faites sur la face orientée vers le bas quand la feuille est chargée dans le plateau d'introduction manuelle. ? Avez-vous chargé des cartes au format A6 ? § Pour charger des cartes A6, positionnez-les en plaçant le côté le plus court comme bord d'attaque, comme indiqué sur l'illustration § Ne pas charger les cartes A6 dans le sens transversal comme sur l'illustration. ? Avez-vous chargé des enveloppes? § Avant de charger des enveloppes, appuyez sur la pile de manière à en chasser l'air et à comprimer les plis des rabats. Chargez-les avec le côté le plus court comme bord d'attaque et face à imprimer orientée vers le bas, comme sur l'illustration. 4-23 CF2002.book Page 24 Friday, June 13, 2003 9:56 AM Chargement du papier 4 § Ne pas charger les enveloppes dans le sens transversal comme sur l’illustration. ? Avez-vous chargé des transparents de rétroprojection? § Pour charger des transparents, positionnez-les en plaçant le côté le plus long comme bord d'attaque, comme indiqué sur l'illustration. § Ne pas charger les transparents dans le sens longitudinal, comme indiqué sur l'illustration. 15 Réglez les guides papier pour s'adapter au format du papier qui est chargé. 16 Insérez doucement mais le plus loin possible la feuille dans la fente d'introduction de manière à ce que le bord du papier soit entraîné dans le copieur. H Introduire une seule feuille de papier à la fois. 17 Le cycle de copie peut commencer. 4-24 CF2002.book Page 1 Friday, June 13, 2003 9:56 AM Documents originaux 5 5 Documents originaux 5.1 Introduction des documents On peut introduire le document de deux manières différentes. Assurezvous qu’il soit positionné correctement en fonction du type de document à copier. Méthode d'introduction de documents Fonctions Introduction multi-feuilles L’introducteur/retourneur de documents permet l’introduction automatique de documents multi-feuilles. On peut également utiliser cette méthode d'introduction pour des documents recto-verso, et tout particulièrement pour des documents recto-verso multi-feuilles. Voir page 5-5. Alimentation manuelle Le document est placé directement sur la vitre d'exposition puis numérisé. Chaque page doit être positionnée à la main (c'est-à-dire, la précédente doit être enlevée avant de placer la suivante sur la vitre d'exposition). Cette méthode convient particulièrement aux livres et autres documents qui ne peuvent être introduits dans l'introducteur/ retourneur. Voir page 5-10. 5-1 CF2002.book Page 2 Friday, June 13, 2003 9:56 AM Documents originaux 5 Types de document Remarque Veillez à utiliser un type de papier document approprié à la méthode d'introduction. Si le type de papier n'est pas approprié, un serrage papier peut se produire et le document peut être endommagé. Introduction multi-feuilles (papier ordinaire) Documents originaux rectos Documents recto-verso Type de papier document Papier ordinaire : 35 g/m2 à 128 g/m2 (9-1/4 lbs. à 34 lbs.) Papier ordinaire : 50 g/m2 à 110 g/m2 (13-1/4 lbs. à 29 -1/4 lbs.) Format papier document A3 L, A4 L, A4 C, A5 L, A5 C, B4 L, B5 L, B5 C, B6 L, 11 po × 15 po, 210 mm × 330 mm L, 203 mm × 330 mm L, 216 mm × 330 mm L, 220 mm × 330 mm L Capacité de papier 100 feuilles (80 g/m2) Orientation Face vers le haut, sens normal Introduction multi-feuilles (papier épais) Documents originaux rectos Type de papier document Papier ordinaire : 129 g/m2 à 210 g/m2 (34-1/4 lbs. à 55 -3 lbs.) Format papier document A3 L, A4 L, A4 C, A5 L, A5 C, B4 L, B5 L, B5 C, B6 L, 11 po × 15 po, 210 mm × 330 mm L, 203 mm × 330 mm L, 216 mm × 330 mm L, 220 mm × 330 mm L Capacité de papier 38 feuilles (210 g/m2) Orientation Face vers le haut, sens normal Introduction multi-feuilles (document de formats mixtes) Documents originaux rectos 5-2 Type de papier document Papier ordinaire : 50 g/m2 à 110 g/m2 (13-1/4 lbs. à 29 -1 lbs.) Format papier document Veuillez vous reporter au tableau ci-dessous “Originaux de formats mixtes” . Capacité de papier 100 feuilles (80 g/m2) Orientation Face vers le haut, Sens normal CF2002.book Page 3 Friday, June 13, 2003 9:56 AM Documents originaux 5 Originaux de formats mixtes Combinaisons possibles des Originaux de formats mixtes Largeur du document > A3 L A4 C A4 L A5 C — — Format du document A3 L A4 C B5 C A4 L A5 C B5 L A5 L — — — — — — — — — — — — — — — — — — — — — — — — B5 L — — A5 L — — — B4 L B5 C * B4 L : Possible — — — — —: Pas possible 5-3 CF2002.book Page 4 Friday, June 13, 2003 9:56 AM Documents originaux 5 Précautions relatives aux documents (introduction multi-feuilles) Les types de documents suivants ne doivent pas être utilisés, car ils pourraient être endommagés ou provoquer un serrage papier. Il convient donc de les introduire manuellement. G Documents gondolés G Documents froissés ou déchirés G Documents pliés (pliés en deux ou en accordéon) G Documents très translucides ou transparents, comme des transparents de rétroprojection, ou du papier photo sensible diazo. G Documents avec des perforations de classeur (2 ou 3 trous) G Documents avec de nombreuses perforations de classeur, comme du papier volant G Documents revêtus, comme du papier thermosensible ou du papier carbone G Papier pour imprimante à jet d'encre G Documents imprimés sur ce copieur. Précautions relatives aux documents (introduction manuelle) On devra observer les précautions suivantes lors de l'introduction manuelle des types de documents suivants. Manipulez les documents de la manière indiquée. 5-4 G Pour les documents de format non-standard: le format de document ne peut pas être détecté automatiquement, par conséquent on ne peut pas utiliser le réglage Papier “Papier Auto” ni le réglage Zoom “Format Auto”. Sur l'écran de base, appuyez sur [Papier], puis sélectionnez le réglage du format papier approprié. Pour plus de détails sur la sélection du format papier, veuillez vous reporter à page 3-8. G Pour les documents très translucides ou transparents, comme des transparents de rétroprojection, ou du papier photo sensible diazo: le format de document ne peut pas être détecté automatiquement. Recouvrir l'original d'une feuille de papier blanc de même format. G Pour les objets épais, comme des livres: Avec des livres épais, le couvre-original et l'introducteur/retourneur de document ne peuvent pas être fermés. Numérisez le document sans refermer le couvre-original ou l'introducteur/retourneur de document. Ne posez pas d'objets de plus de 2 kg sur la vitre d'exposition. En outre, si vous placez un livre sur la vitre d'exposition, n'appuyez pas trop fort sur le livre, vous pourriez endommager la vitre d'exposition. (La vitre d'exposition est prévue pour résister à un poids de 2 kg.) CF2002.book Page 5 Friday, June 13, 2003 9:56 AM Documents originaux 5.2 5 Introduction du document L'introducteur/retourneur de documents introduit, numérise et éjecte une page à la fois d'un document multi-feuilles. Pour que l'introducteur/ retourneur de document puisse fonctionner correctement, il convient de charger le type correct de document. Introduction multi-feuilles 1 Si vous devez charger des documents de grandes dimensions, tirez le support document. 2 Chargez les documents face vers le haut dans le plateau d'introduction documents. 3 Faites coulisser les guides pour qu'ils correspondent au format du document. 4 Veillez à bien régler les guides au format du document, sinon l'introduction du document pourrait ne pas se faire dans l'axe correct. 5 Appuyez sur [Orig v Copie]. L'écran Original v Copie apparaît. 5-5 CF2002.book Page 6 Friday, June 13, 2003 9:56 AM Documents originaux 5 6 Appuyez sur [Direction Original]. L'écran Direction original apparaît. 7 Sélectionnez le réglage qui convient à votre document, puis appuyez sur [Entrée]. Si l'orientation des documents diffère de celle du réglage Direction Original sélectionné, les copies 2en1 ou 4en1 ne s'imprimeront pas correctement. ? Avez-vous sélectionné Direction Original ? Si le réglage Direction Original n'a pas été sélectionné, les documents chargés transversalement seront copiés en orientation portrait et les documents chargés longitudinalement seront copiés en orientation paysage. § Chargement transversal: Orientation portrait § Chargement longitudinal: Orientation paysage 8 Si vous avez chargé des documents imprimés sur papier épais, appuyez sur [Original épais]. 9 Sélectionnez les réglages copie désirés, puis appuyez sur la touche [Impression] . 10 L'introduction des documents commence, document du haut en premier. 5-6 CF2002.book Page 7 Friday, June 13, 2003 9:56 AM Documents originaux 5 11 Une fois que les documents ont été numérisés, ils sont éjectés dans le plateau de sortie des documents. 12 Lorsque vous retirez des documents de grandes dimensions, relevez avec précaution aussi loin que possible le plateau d'introduction documents (de l'introducteur/retourneur de document). 13 Retirez les documents du plateau de sortie. 14 Rabaissez avec soin le plateau d'introduction de documents. Levier ATTENTION N'appuyez pas sur le levier situé à l'arrière du copieur. § Lorsque vous refermez le plateau d’introduction de documents, n'appuyez pas sur le levier situé à l'arrière du copieur, sinon le plateau d'introduction de documents pourrait se refermer brutalement et pincer votre main. 5-7 CF2002.book Page 8 Friday, June 13, 2003 9:56 AM Documents originaux 5 Pour introduire des documents de formats mixtes Des documents de divers formats standard peuvent être numérisés et copiés comme un jeu à l'aide de l'introducteur/retourneur de documents. Les combinaisons de formats papier qui peuvent être utilisés avec la fonction “Détection Orig. Mixtes” sont indiquées ci-après. 1 Empilez les pages du document face vers le haut, en veillant à ce que toutes les pages soient alignées contre le bord noir situé du côté gauche. B4 A4 2 Faites coulissez le guide document de l'avant du copieur vers le bord de la page la plus grande. 3 Chargez le document de manière à ce que toutes les pages soient alignées le long du guide document vers l'arrière du copieur. 4 Veillez à bien régler les guides au format du document, sinon l'introduction du document pourrait ne pas se faire dans l'axe correct. 5-8 A3 CF2002.book Page 9 Friday, June 13, 2003 9:56 AM Documents originaux 5 5 Dans l'écran de base, appuyez sur [Détection Orig. Mixtes]. 6 Sélectionnez les paramètres de copie désirés, puis appuyez sur la touche [Impression]. La première page en haut de la pile des originaux est introduite et la numérisation commence. 5-9 CF2002.book Page 10 Friday, June 13, 2003 9:56 AM Documents originaux 5 Introduction manuelle Placez le document directement sur la vitre d’exposition pour ensuite le numériser. Chaque page du document doit être positionnée à la main (c'est-à-dire, la précédente doit être enlevée avant de placer la suivante sur la vitre d'exposition). Cette méthode convient particulièrement aux livres et autres documents qui ne peuvent être introduits dans l'introducteur/retourneur. 1 Ouvrez le couvre-original ou l'introducteur/retourneur de documents, s'il est installé. H Chargement transversal: Ouvrez le couvre-original , ou l'introducteur/retourneur de document s'il est installé, en le relevant de 15° ou plus, sinon le format du document ne sera pas détecté. 2 Placez le document face vers le bas sur la vitre d'exposition, le haut du document étant orienté soit vers l'arrière soit vers le côté gauche du copieur. 3 Alignez le document à l'aide des réglettes pour documents. 5-10 Chargement longitudinal: CF2002.book Page 11 Friday, June 13, 2003 9:56 AM Documents originaux 5 4 <Pour des documents transparents ou translucides> Recouvrir l’original d’une feuille de papier blanc de même format. 5 <Pour des documents reliés ouverts sur deux pages adjacentes, comme un livre ou un magazine> Placez le haut du livre vers l'arrière du copieur, comme sur l'illustration. 6 Placez le document en alignant la reliure avec le repère situé sur la réglette de largeur du haut du document. Appuyez sur [Orig v Copie], puis appuyez sur [Livre]. Sélectionnez le réglage Livre voulu puis appuyer sur [Entrée]. Pour plus de détails, voir page 3-4. NOTE Ne posez pas d'objets de plus de 2 kg sur la vitre d'exposition. En outre, si vous placez un livre sur la vitre d'exposition, n'appuyez pas trop fort sur le livre, vous pourriez endommager la vitre d'exposition. Pour des livres épais ou des objets de grandes dimensions, effectuez la copie sans refermer le couvre-original ou l'introducteur/retourneur de documents. Si le document est numérisé sans que le couvreoriginal ou l'introducteur / retourneur de documents soit refermé, ne regardez pas directement la lumière qui sort de la vitre d'exposition. A noter toutefois que ce rayon lumineux qui traverse la vitre d'exposition n'est pas un rayon laser et en conséquence n'est pas dangereux. 5-11 CF2002.book Page 12 Friday, June 13, 2003 9:56 AM Documents originaux 5 7 Appuyez sur [Origv Copie]. L'écran Originalv Copie apparaît. 8 Appuyez sur [Direction original]. L'écran Direction original apparaît. 9 Sélectionnez le réglage qui convient à votre document, puis appuyez sur [Entrée]. 5-12 CF2002.book Page 13 Friday, June 13, 2003 9:56 AM Documents originaux 5 Si l'orientation des documents diffère de celle du réglage Direction original sélectionné, les copies 2en1 ou 4en1 ne s'imprimeront pas correctement. ? Avez-vous sélectionné Direction original ? Si le réglage Direction original n'a pas été sélectionné, les documents chargés transversalement seront copiés en orientation portrait et les documents chargés longitudinalement seront copiés en orientation paysage. § Chargement transversal: Orientation portrait § Chargement longitudinal: Orientation paysage 10 Sélectionnez les réglages copie désirés, puis appuyez sur la touche [Impression] . 11 La numérisation du document commence. 12 Lorsque l'on utilise un mode où l'on doit numériser plusieurs documents, comme dans les copies 2 en 1, un message apparaît pour indiquer le numéro de la tâche. 13 Pour poursuivre la numérisation, placez la page suivante de l'original sur la vitre d'exposition, puis appuyez sur la touche [Impression]. 14 Une fois que toutes les pages du document ont été numérisées, appuyez sur [Fin]. 15 Appuyez sur la touche [Impression]. La tâche de copie est mise en file d'attente d'impression. 16 Relevez le couvre-original, ou l'introducteur /retourneur de document s'il est installé, puis retirez le document. 17 Abaissez le couvre-original ou l'introducteur/retourneur de documents, s'il est installé. 5-13 CF2002.book Page 14 Friday, June 13, 2003 9:56 AM 5 5-14 Documents originaux CF2002.book Page 1 Friday, June 13, 2003 9:56 AM Fonctions de base 6 Fonctions de base 6.1 Réalisation de copies 6 Voici décrite ci-dessous la procédure permettant de réaliser des copies élémentaires. 1 Vérifiez que le voyant de la touche [Copie] est allumée en vert et que le copieur est en mode Copie. H Numérisation Copie Si le voyant de la touche [Numérisation] est allumé en vert, appuyez sur la touche [Copie]. 2 Appuyez sur la touche [Initialisation]. H Afin de prévenir un serrage papier, tous les modes et fonctions de copie devraient être réinitialisées. 3 Placez le(s) document(s) à copier. H Pour plus de détails, voir “Introduction du document” en page5-5. 6-1 CF2002.book Page 2 Friday, June 13, 2003 9:56 AM Fonctions de base 6 4 Assurez-vous que le réglage Couleur “Couleur Auto ” est sélectionné. H Pour plus d'informations, reportez-vous à la page 3-13 et à la version détaillée du manuel d'utilisation qui se trouve sur le CD-ROM. 5 Assurez-vous que le réglage Finition “Non tri ” est sélectionné. H Pour plus d'informations, reportez-vous à la page 3-12 et à la version détaillée du manuel d'utilisation qui se trouve sur le CD-ROM. 6 Assurez-vous que le réglage Zoom “1.000 ” est sélectionné. H Pour plus d'informations, reportez-vous à la page 3-7 et à la version détaillée du manuel d'utilisation qui se trouve sur le CD-ROM. 7 Assurez-vous que le réglage Papier “Papier Auto” est sélectionné. H Pour plus d'informations, reportez-vous à la page 3-8 et à la version détaillée du manuel d'utilisation qui se trouve sur le CD-ROM. 8 Appuyez sur [Orig v Copie]. H H 6-2 Assurez-vous que les réglages Original Recto et Copie Recto sont sélectionnés. Pour plus d'informations, reportez-vous à la p. 3-4 et à la version détaillée du manuel d'utilisation qui se trouve sur le CD-ROM. CF2002.book Page 3 Friday, June 13, 2003 9:56 AM Fonctions de base 6 9 Appuyez sur [Photo/Densité]. H H H Assurez-vous que le réglage Photo/Densité “Texte&Photo” est sélectionné. Assurez-vous que le réglage Densité standard (intermédiaire) est sélectionné. Pour plus d'informations, reportez-vous à la page 3-9 et à la version détaillée du Manuel d'utilisation qui se trouve sur le CD-ROM. 10 Appuyez sur [Fonction Auxiliaire]. H H Vérifiez qu'aucune fonction ne soit sélectionnée. La copie de base ne requiert aucune fonction auxiliaire. Pour plus d'informations, reportez-vous à la version détaillée du manuel d'utilisation qui se trouve sur le CD-ROM. 11 Assurez-vous que le nombre de copie est réglé sur “1”. H Pour spécifier un nombre de copie supérieur à 1, tapez sur le clavier le nombre de copies désiré. Il est possible de spécifier jusqu'à 999 exemplaires. 12 Appuyez sur la touche [Impression]. La tâche de copie s'affiche sur l'écran des travaux. H H Impression La copie s'effectue dans l'ordre de programmation des tâches. Si d'autres tâches sont en cours d'impression, la tâche sera mise en file d'attente d'impression (fonction multitâches). 6-3 CF2002.book Page 4 Friday, June 13, 2003 9:56 AM Fonctions de base 6 13 Appuyez sur [Session Tâche]. H H Cela permet de voir le statut et les réglages de la tâche programmée. Pour plus d'informations, reportez-vous à la version détaillée du manuel d'utilisation qui se trouve sur le CD-ROM. 14 Pour arrêter la copie, appuyez sur la touche [Stop]. 6-4 CF2002.book Page 5 Friday, June 13, 2003 9:56 AM Fonctions de base 6.2 6 Exemples de copie Voici quelques exemples de diverses opérations élémentaires de copie. Reportez-vous aux procédures suivantes pour connaître les détails des diverses opérations de copie. Remarque Ces explications présupposent que toutes les fonctions, comme celles de l'écran Utilitaires, sont réglées sur leur valeurs par défaut. Si l'une de ces fonctions a été personnalisée, il peut ne pas être possible de réaliser les opérations décrites ci-dessous. Pour réaliser une copie du même format que l'original Voici un exemple de réalisation d'une copie recto au même format que l'original. A A 1 Chargez le document dans l'introducteur/retourneur de documents. Chargez le document de manière à ce que la face que vous désirez copier soit orientée vers le haut et que son bord supérieur soit placé vers l'arrière du copieur. Puis, faites coulisser les guides pour qu'ils correspondent au format du document. 2 Appuyez sur [Papier]. Assurez-vous que le magasin contient du papier au même format que celui du document. 6-5 CF2002.book Page 6 Friday, June 13, 2003 9:56 AM Fonctions de base 6 3 Assurez-vous que le nombre de copie est réglé sur “1”. 4 Appuyez sur la touche [Impression]. La tâche de copie s'affiche sur l'écran des travaux. La copie s'effectue dans l'ordre de programmation des tâches. 6-6 Impression CF2002.book Page 7 Friday, June 13, 2003 9:56 AM Fonctions de base 6 Pour réaliser un agrandissement de l'original Voici un exemple de réalisation d'un agrandissement recto A3 effectué à partir d'un original recto A4. A A 1 Chargez le document dans l'introducteur/retourneur de documents. Chargez le document de manière à ce que la face que vous désirez copier soit orientée vers le haut et que son bord supérieur soit placé vers l'arrière du copieur. Puis, faites coulisser les guides pour qu'ils correspondent au format du document. 2 Appuyez sur [Zoom]. 3 Appuyez sur [A4v A3]. 4 Appuyez sur [Papier]. Assurez-vous que le magasin contient du papier A3. 6-7 CF2002.book Page 8 Friday, June 13, 2003 9:56 AM Fonctions de base 6 5 Assurez-vous que le nombre de copie est réglé sur “1”. 6 Appuyez sur la touche [Impression]. La tâche de copie s'affiche sur l'écran des travaux. La copie s'effectue dans l'ordre de programmation des tâches. 6-8 Impression CF2002.book Page 9 Friday, June 13, 2003 9:56 AM Fonctions de base 6 Pour réaliser une réduction de l'original Voici un exemple de réalisation d'une réduction recto A4 effectué à partir d'un original recto A3. A A 1 Chargez le document dans l'introducteur/retourneur de documents. Chargez le document de manière à ce que la face que vous désirez copier soit orientée vers le haut et que son bord supérieur soit placé vers le côté gauche du copieur. Puis, faites coulisser les guides pour qu'ils correspondent au format du document. 2 Appuyez sur [Zoom]. 3 Appuyez sur [A3 v A4]. 4 Appuyez sur [Papier]. Assurez-vous que le magasin contient du papier A4. 6-9 CF2002.book Page 10 Friday, June 13, 2003 9:56 AM Fonctions de base 6 5 Assurez-vous que le nombre de copie est réglé sur “1”. 6 Appuyez sur la touche [Impression]. La tâche de copie s'affiche sur l'écran des travaux. La copie s'effectue dans l'ordre de programmation des tâches. 6-10 Impression CF2002.book Page 11 Friday, June 13, 2003 9:56 AM Fonctions de base 6 Pour économiser le papier Voici un exemple de copie de quatre documents rectos A4 sur une seule page A4 recto. 1 2 3 4 1 2 3 4 1 Chargez le document dans l’introducteur/retourneur de documents. Chargez le document de manière à ce que la face que vous désirez copier soit orientée vers le haut et que son bord supérieur soit placé vers l'arrière du copieur. Puis, faites coulisser les guides pour qu'ils correspondent au format du document. 2 Appuyez sur [Orig v Copie], puis appuyez sur[4en1/Livret]. 3 Appuyez sur [1-4en1], puis appuyez sur [Entrée]. 4 Appuyez sur [Papier]. Assurez-vous que le magasin contient du papier A4. 6-11 CF2002.book Page 12 Friday, June 13, 2003 9:56 AM Fonctions de base 6 5 Assurez-vous que le nombre de copie est réglé sur “1”. 6 Appuyez sur la touche [Impression]. La tâche de copie s'affiche sur l'écran des travaux. La copie s'effectue dans l'ordre de programmation des tâches. 6-12 Impression CF2002.book Page 13 Friday, June 13, 2003 9:56 AM Fonctions de base 6 Pour réaliser des copies à partir d'un livre ou d'un magazine Voici un exemple de réalisation de deux copies A4 rectos à partir d'un livre ouvert au format A4. 1 2 1 2 1 Placez le livre avec les pages intérieures contre la vitre d'exposition. Positionnez le document de manière à ce que son bord supérieur soit orienté vers l'arrière du copieur. D'autre part, alignez le milieu du livre sur le repère situé sur la réglette pour document. 2 Appuyez sur [Orig v Copie], puis appuyez sur [Livre]. 3 Assurez-vous d'avoir sélectionné [Séparation Pages], puis appuyez sur [Entrée]. 4 Appuyez sur [Papier]. Sélectionnez le magasin qui contient le papier A4 C. 6-13 CF2002.book Page 14 Friday, June 13, 2003 9:56 AM Fonctions de base 6 5 Assurez-vous que le nombre de copie est réglé sur “1”. 6 Appuyez sur la touche [Impression]. La tâche de copie s'affiche sur l'écran des travaux. La copie s'effectue dans l'ordre de programmation des tâches. 6-14 Impression CF2002.book Page 15 Friday, June 13, 2003 9:56 AM Fonctions de base 6 Pour copier une carte postale Voici un exemple de réalisation d'une copie du recto d'une carte postale sur une carte postale insérée dans le plateau d'introduction manuelle. 1 Placez la carte postale face à copier contre la vitre d'exposition. Positionnez le document de manière à ce que son bord supérieur soit orienté vers l'arrière du copieur. 2 Appuyez sur [Origv Copie]. 3 Appuyez sur [Direction Original]. 4 Appuyez sur le réglage correspondant à un document dont le bord supérieur est orienté vers la droite. 5 Appuyez sur [Papier]. 6-15 CF2002.book Page 16 Friday, June 13, 2003 9:56 AM Fonctions de base 6 6 Sélectionnez le plateau d'introduction manuelle. 7 Appuyez sur [Carte A6]. Le réglage Papier “Épais 2” est automatiquement sélectionné. 8 Préparez une carte postale vierge. Placez la carte dans le plateau d'introduction manuelle, en insérant en premier le bord supérieur de la carte dans la fente et en orientant vers le bas la face à imprimer. (La face qui doit recevoir l'adresse est donc orientée vers le haut.) 9 Ajustez les guides papier au format de la carte postale. 10 Insérez doucement la carte dans la fente aussi loin que possible. La carte est entraînée et la copie débute. 6-16 CF2002.book Page 17 Friday, June 13, 2003 9:56 AM Fonctions de base 6.3 6 Arrêter l'impression Il est possible d'annuler une tâche pendant qu'elle est en cours d'impression. Pour arrêter / reprendre une tâche d'impression 1 Appuyez sur la touche [Stop] pendant que la tâche est en cours d'impression. L'impression s'arrête. Le message “La tâche est arrêtée ” s'affiche. 2 Pour continuer la tâche d'impression, appuyez sur la touche [Impression] . L'impression reprend. 3 Pour supprimer une tâche d'impression arrêtée, sélectionnez la tâche à supprimer, puis appuyez sur [Efface.]. 4 Après avoir appuyé sur [Efface.], le message “La Tâche n'a pas été effectuée correctement. Vérifiez l'enregistrement.” apparaît. La tâche en cours d'impression est supprimée. 5 Appuyez sur [Entrée]. 6-17 CF2002.book Page 18 Friday, June 13, 2003 9:56 AM 6 6-18 Fonctions de base CF2002.book Page 1 Friday, June 13, 2003 9:56 AM Remplacement de pièces et de consommables 7 Remplacement de pièces et de consommables 7.1 Remplacer la cartouche de toner 7 Quand le toner est épuisé ou sur le point de l'être, un message d'alerte apparaît. Quand ce message s'affiche, remplacez la cartouche toner selon votre convention d'entretien. REMARQUE Ne changez pas la cartouche de toner avant que le message demandant son remplacement ne soit apparu à l'écran. D'autre part, ne changez pas une autre cartouche de toner couleur que celle dont le remplacement est demandé à l'écran. ATTENTION Veillez à ne pas renverser de toner dans le copieur, sur les vêtements ou sur les mains. § Si les mains sont en contact avec le toner, les laver immédiatement à l'eau et au savon. § En cas de projection de toner dans les yeux, les rincer immédiatement à l'eau puis consulter un médecin. ATTENTION Cartouches de toner usagées § Pour éviter que la cartouche de toner usagée ne souille les zones environnantes, conservez-la dans sa boîte. § Mettez au rebut les cartouches de toner usagées conformément à la réglementation locale. 7-1 CF2002.book Page 2 Friday, June 13, 2003 9:56 AM Remplacement de pièces et de consommables 7 AVERTISSEMENT Manipulez le toner et la cartouche de toner § Ne pas jeter la cartouche de toner ni du toner dans les flammes. Des éclaboussures de toner peuvent causer des brûlures. Pour remplacer la cartouche de toner La procédure de remplacement est la même pour les cartouches de toner jaune (J), magenta (M), cyan (C) ou noir (N). La procédure suivante décrit à titre d'exemple le remplacement de la cartouche de toner jaune. Faites attention car l'emplacement des cartouches des autres couleurs est différent. 1 Ouvrez la porte frontale, puis tournez dans le sens anti-horaire le levier de la cartouche que vous désirez remplacer. Par exemple: s'il n'y a plus de toner jaune, tournez le levier de la cartouche de la couleur jaune. 2 Retirez la cartouche vide. H H Pour éviter que la cartouche de toner usagée ne souille les zones environnantes, conservez-la dans sa boîte. Mettez au rebut les cartouches de toner usagées conformément à la réglementation locale. 3 Préparez la cartouche de toner neuve. H H 7-2 Vérifiez que la nouvelle cartouche est bien de la même couleur que le levier. N'installez jamais une cartouche de couleur différente que celle de la cartouche usagée, cela pourrait endommager le copieur. Desiccant CF2002.book Page 3 Friday, June 13, 2003 9:56 AM Remplacement de pièces et de consommables 7 4 Enlever le produit d'absorption d'humidité. 5 Secouez vigoureusement la nouvelle cartouche. H Il est possible que le toner à l'intérieur de la cartouche se soit compacté. Si c'est le cas, avant de l'installer, secouez bien la cartouche jusqu'à ce que le toner se soit en grande partie décompacté. 6 Enlevez la bande de protection. H Retirez doucement l'adhésif collé à la bouteille de toner. Si l'adhésif est retiré trop brutalement, du toner peut gicler hors de la bouteille. 7 Enlever le bouchon de protection. Bouchon de protection 8 Positionnez la cartouche de toner comme indiqué ci-contre, puis insérez-la dans son compartiment. 7-3 CF2002.book Page 4 Friday, June 13, 2003 9:56 AM Remplacement de pièces et de consommables 7 9 Tournez le levier dans le sens horaire. H Assurez-vous que le levier est tourné à fond, comme indiqué ci-contre, sinon il serait impossible de refermer la porte frontale. 10 Tirez lentement l'outil de nettoyage du chargeur aussi loin que possible, puis repoussez-le vers l'intérieur autant que possible. H Répétez trois fois cette opération. 11 Insérez solidement chaque outil de nettoyage du chargeur, puis refermez la porte frontale. H 7-4 S'il n'est pas possible de fermer complètement la porte, il se peut que le levier ne soit pas en position correcte. Vérifiez que le levier est bien tourné à fond. CF2002.book Page 5 Friday, June 13, 2003 9:56 AM Remplacement de pièces et de consommables 7.2 7 Remplacer la cartouche d’agrafes Lorsque le module de finition FN-116 ou FN-8 est installé et que le stock d'agrafes est presque épuisé, un message d'alerte apparaît. Remarque Veillez à ne remplacer la cartouche d'agrafes que lorsque le message correspondant s'affiche, sinon cela pourrait endommager la machine. Pour remplacer la cartouche d’agrafes sur le FN-116 1 Séparez le module de finition du copieur en le faisant glisser. 2 Tournez le cadran vers la gauche pour positionner l'agrafeuse au centre. 3 Retirez le porte-agrafes. Agrafeuse 7-5 CF2002.book Page 6 Friday, June 13, 2003 9:56 AM Remplacement de pièces et de consommables 7 4 Enlevez la cartouche vide. 5 Insérez la nouvelle cartouche d'agrafes dans le porte-agrafes, puis tirez délicatement la butée. 6 Insérez le porte-agrafes rechargé jusqu'à son verrouillage. 7 Refixez le module de finition sur le copieur. Pour remplacer la cartouche d’agrafes sur le FN-8 1 Ouvrez la porte frontale du module de finition. 7-6 CF2002.book Page 7 Friday, June 13, 2003 9:56 AM Remplacement de pièces et de consommables 7 2 Tournez la molette de dégagement de serrage papier dans le sens horaire jusqu'à ce que le témoin de dépose soit entièrement bleu. H Si vous avez tourné la molette trop loin, tournez-la dans le sens anti-horaire pour la positionner correctement. 3 Tirez lentement l'agrafeuse aussi loin que possible. 4 Tournez la molette dans le sens horaire jusqu'à ce que la cartouche d'agrafes soit amenée à une position où elle peut être déposée. H Si vous avez tourné la molette trop loin, tournez-la dans le sens anti-horaire pour la positionner correctement. 5 Saisissez la cartouche des deux côtés, la lever puis tirer pour l'extraire. 6 Appuyez sur le bouton marqué “PUSH” situé sur le côté de la cartouche d'agrafes. Cela libère la chambre d'agrafes. PU SH 7-7 CF2002.book Page 8 Friday, June 13, 2003 9:56 AM Remplacement de pièces et de consommables 7 7 Tirez la chambre vers le haut. 8 Enlevez le support papier de la chambre d’agrafes. 9 Remplissez la chambre avec des agrafes. H Insérez la chambre aussi loin que possible. 10 Appuyez sur la chambre. 7-8 CF2002.book Page 9 Friday, June 13, 2003 9:56 AM Remplacement de pièces et de consommables 7 11 Décollez le ruban des agrafes. 12 Insérez la cartouche d'agrafes, en veillant à ce que les languettes coulissent sur les rails du compartiment. 13 Insérez à fond la cartouche d'agrafes pour la verrouiller en position. H Vérifiez que la cartouche d'agrafes est solidement installée. 14 Remettez délicatement l'agrafeuse dans sa position de départ. 15 Fermez la porte frontale FN4. 7-9 CF2002.book Page 10 Friday, June 13, 2003 9:56 AM Remplacement de pièces et de consommables 7 7.3 Vider le récipient à confettis de perforation Si le kit de perforation est installé sur le module de finition FN-8, le message “Remove Puch Scraps” (vider confettis de perforation) s’affichera lorsque le récipient des confettis de perforation est plein. Pour vider le récipient à confettis de perforation Videz et réinstallez le récipient à confettis de perforation selon la procédure suivante. 1 Séparez le module de finition du copieur en le faisant glisser. 2 Tirez le récipient à confettis de perforation 3 Videz le récipient. 4 Remettez le récipient en place dans sa position d'origine. 5 Refixez le module de finition sur le copieur. 7-10 CF2002.book Page 1 Friday, June 13, 2003 9:56 AM Incidents techniques 8 8 Incidents techniques 8.1 Retirer un serrage papier Localisation des serrages papier L'emplacement du serrage papier est signalé par un "O" clignotant. De plus, un "O" lumineux indique les zones suspectées de serrage à vérifier. La procédure de retrait de serrage papier dépend du lieu où il se produit. Prendre connaissance de l'illustration affichée avec le message d'erreur pour localiser le serrage papier, puis retirer le serrage en suivant la procédure appropriée. 1 6 9 2 3 7 7 4 5 Message Description 1 Serrage papier dans l’introducteur/retourneur de documents (p. 8-9) 3 8 2 Serrage papier dans la porte de droite supérieure (p. 8-7) 3 Serrage papier dans la porte de droite (p. 8-5) 4 Serrage papier dans le plateau d'introduction manuelle (p. 8-2) 5 Serrage papier dans le magasin grande capacité (p. 8-4) 6 Serrage papier dans le module de finition FN-116 (plateau Options) (p. 8-11) 7 Serrage papier dans l'unité recto-verso (p. 8-3) 8 Serrage papier dans un magasin papier (p. 8-3) 9 Serrage papier dans le module de finition FN-8 (p. 8-14) 8-1 CF2002.book Page 2 Friday, June 13, 2003 9:56 AM Incidents techniques 8 Retrait d’un serrage papier dans le plateau d’introduction manuelle ATTENTION Toucher la surface de la courroie de transfert ou du rouleau de transfert image peut entraîner une détérioration de la qualité de l'image. § Veillez à ne pas toucher la surface Courroie de transfert image de la courroie de transfert ou du rouleau de transfert image. Rouleau de transfert image 1 Tirez le levier de déverrouillage pour ouvrir la porte droite. 2 Retirez le papier délicatement. 3 Fermez la porte droite. 8-2 CF2002.book Page 3 Friday, June 13, 2003 9:56 AM Incidents techniques 8 Retrait d'un serrage papier dans l'unité recto-verso 1 Ouvrez la porte de l'unité rectoverso. 2 Retirez le papier délicatement. 3 Fermez la porte de l'unité rectoverso. Pour retirer un serrage papier dans un magasin papier 1 Ouvrez la porte de droite du magasin papier indiqué par le “O”. 2 Tournez les roulettes vertes de l'alimentation papier pour faciliter l'extraction. 8-3 CF2002.book Page 4 Friday, June 13, 2003 9:56 AM Incidents techniques 8 3 Retirez le papier délicatement. 4 Fermez la porte droite inférieure. 5 Tirez le magasin, puis retirez tout papier serré. 6 Fermez le magasin de papier. Pour retirer un serrage papier dans le magasin grande capacité 1 Ouvrez la porte de droite du magasin grande capacité. 2 Tournez la molette verte dans le sens de la flèche afin d'extraire le papier. 3 Retirez le papier délicatement. 4 Refermez la porte de droite du magasin grande capacité. 5 Ouvrez le tiroir du magasin grande capacité, puis enlevez tout papier serré. 6 Refermez le tiroir du magasin grande capacité. 8-4 CF2002.book Page 5 Friday, June 13, 2003 9:56 AM Incidents techniques 8 Pour retirer un serrage papier dans la porte droite ATTENTION Toucher la surface de la courroie de transfert ou du rouleau de transfert image peut entraîner une détérioration de la qualité de l'image. § Veillez à ne pas toucher la surface Courroie de transfert image de la courroie de transfert ou du rouleau de transfert image. Rouleau de transfert image 1 Ouvrez le magasin papier utilisé et retirez tout le papier restant du magasin. 2 Rechargez le papier dans le magasin puis fermez le magasin. H Veillez à ce que les mains ne soient pas en contact avec le rouleau prise papier. 3 Tirez le levier de déverrouillage pour ouvrir la porte droite. 8-5 CF2002.book Page 6 Friday, June 13, 2003 9:56 AM Incidents techniques 8 4 Tournez la molette située à l'intérieur de la porte de droite dans le sens horaire pour extraire le papier. 5 Tirez le papier serré dans la partie rouleau de transfert image. H Si le papier est serré de l'une des manières suivantes, contactez votre Service Aprèsvente. Le papier est enroulé autour du rouleau de transfert image. Le papier est plié ou déchiqueté par le rouleau de transfert image. Le papier qui a été retiré s'est déchiré et est resté dans l'unité de fixation. 6 Retirez tout papier pris dans l'unité de fixation. 7 Ouvrez la porte de droite, et vérifiez qu'il n'y a pas de papier dans l'unité de fixation. 8-6 CF2002.book Page 7 Friday, June 13, 2003 9:56 AM Incidents techniques 8 Pour retirer un serrage papier dans la porte de droite supérieure ATTENTION Le tour de l'unité de fixation est extrêmement chaud. § Toucher d'autres éléments que ceux indiqués peut entraîner des brûlures. En cas de brûlure, rincer la peau à l'eau froide puis consulter un médecin. 1 Tirez le levier de déverrouillage pour ouvrir la porte droite. 2 Saisissez la porte de droite comme illustré et l'ouvrir délicatement en la maintenant jusqu'à son ouverture complète. H Bien veiller à maintenir la porte pendant son ouverture ; sans quoi elle pourrait être endommagée. 3 Extrayez le papier délicatement, tout en tournant le levier vert situé à l'intérieur de la porte droite, dans le sens indiqué par la flèche. 8-7 CF2002.book Page 8 Friday, June 13, 2003 9:56 AM Incidents techniques 8 4 Saisissez la languette située du côté gauche du couvercle de l'unité de fixation, puis basculez le couvercle vers vous pour l'ouvrir. 5 Retirez tout papier pris dans l'unité de fixation. H Si le papier est serré de l'une des manières suivantes, contactez votre Service Aprèsvente: Le papier est enroulé autour de l'unité de fixation. Le papier est plié ou déchiqueté par l'unité de fixation. Le papier qui a été retiré s'est déchiré et est resté dans l'unité de fixation. 6 Saisissez la languette située du côté gauche du couvercle de l'unité de fixation, puis remettez le couvercle dans sa position d'origine. 7 Fermez la porte droite supérieure. 8 Fermez la porte droite. 8-8 CF2002.book Page 9 Friday, June 13, 2003 9:56 AM Incidents techniques 8 Retrait d’un serrage papier dans l’introducteur/retourneur de documents 1 Ouvrez le couvercle gauche de retrait de serrage. 2 Tirez délicatement les documents qui se trouvent dans le plateau d’introduction documents. 3 Ouvrez le couvercle droit de retrait de serrage. 4 Tournez la molette dans le sens anti-horaire pour éjecter les documents. 5 Retirez tous les documents délicatement. 6 Ouvrez le guide. 7 Tournez la molette pour éjecter les Guide documents. 8 Retirez le document délicatement. 9 Ouvrez délicatement le guide d'introduction recto-verso aussi loin que possible. Vérifiez que le guide reste bloqué en position ouverte. 8-9 CF2002.book Page 10 Friday, June 13, 2003 9:56 AM Incidents techniques 8 10 Tournez la molette pour éjecter les documents. 11 Retirez tous les documents délicatement. 12 Refermez le guide d'introduction recto-verso. 13 Ouvrez l'introducteur/retourneur de documents, puis extrayez délicatement tous les documents. 14 Enlevez tous les documents de la vitre d'exposition, puis refermez l'introducteur/retourneur de documents. 8-10 CF2002.book Page 11 Friday, June 13, 2003 9:56 AM Incidents techniques 8 15 Refermez les couvercles de retrait de serrage gauche et droite. 16 Recharger les documents en suivant les instructions de l'écran tactile. Retrait d’un serrage papier dans le module de finition FN-116 ATTENTION Les pièces métalliques à l'intérieur de la porte supérieure du FN-1 sont très chaudes. § Le maniement de tout élément autour de l'unité de fixation (papier excepté) peut entraîner des brûlures. 1 Séparez le module de finition du copieur en le faisant glisser. 8-11 CF2002.book Page 12 Friday, June 13, 2003 9:56 AM Incidents techniques 8 2 Ouvrez le couvercle de l'unité de transport horizontale, puis enlever tout le papier. 3 Refermez le couvercle de l'unité de transport horizontale. 4 Ouvrez la porte frontale FN4. 5 En même temps, tournez dans le sens horaire les molettes FN5. 6 Tout en maintenant ouvert le guide de retrait de serrage FN7, retirez tout le papier. FN7 8-12 CF2002.book Page 13 Friday, June 13, 2003 9:56 AM Incidents techniques 8 7 Dès que vous pouvez voir le papier dans le plateau de sortie copie, tournez les molettes FN5 en même temps pour éjecter le papier. 8 Fermez la porte frontale FN4. 9 Ouvrez le couvercle supérieur FN1. 10 Tout en maintenant ouvert le guide de retrait de serrage FN2, retirez tout le papier. 11 Tout en maintenant ouvert le guide de retrait de serrage FN3, retirez tout le papier. 12 Fermez le couvercle supérieur FN1. H Si le plateau options n'est pas installé, passez à l'étape 16. 13 Si le plateau options est installé: Ouvrez le plateau option. 8-13 CF2002.book Page 14 Friday, June 13, 2003 9:56 AM Incidents techniques 8 14 Retirez tout papier serré. 15 Refermez le plateau options. 16 Tout en maintenant ouvert le guide de retrait de serrage FN6, retirez tout le papier. 17 Refixez le module de finition sur le copieur. Retrait d’un serrage papier dans le module de finition FN-8 1 Séparez le module de finition du copieur en le faisant glisser. 2 Ouvrez le couvercle de l'unité de transport horizontale. 3 Enlevez tout le papier, puis refermez le couvercle de l'unité de transport horizontale. 8-14 CF2002.book Page 15 Friday, June 13, 2003 9:56 AM Incidents techniques 8 4 Ouvrez la porte frontale du module de finition. 5 Tournez la molette de dégagement de serrage papier dans le sens horaire jusqu'à ce que le témoin de dépose soit entièrement bleu. H H Si vous avez tourné la molette trop loin, tournez-la dans le sens anti-horaire pour la positionner correctement. Si le message “Serrage détecté.” s'affiche, veillez à exécuter toutes les étapes de cette procédure. Si l'on tire le papier avec trop de force sans avoir effectué toutes les actions requises, cela peut endommager le module de finition. 6 Ouvrez la porte supérieure du module de finition, puis tirez le papier qui se trouve dans la section introduction. 7 Fermez la porte supérieure. 8 Retirez tout le papier qui se trouve dans le plateau de sortie. 8-15 CF2002.book Page 16 Friday, June 13, 2003 9:56 AM Incidents techniques 8 9 Ouvrez le guide du module de finition, et retirez tout le papier. 10 Ouvrez le guide de transport, et retirez tout le papier qui se trouve dans la section de transport. H H Si vous ne pouvez pas extraire le papier facilement, n’insistez pas. Tirer le papier avec trop de force pourrait endommager l'unité de pliage. H Si vous ne pouvez pas retirer le papier facilement, tournez la molette de retrait de serrage papier dans la section pliage, comme décrit à l'étape suivante, puis retirez le papier. 11 Si le papier n'a pas pu être retiré à l'étape 10, tournez dans le sens horaire la molette de retrait de serrage de la section pliage. Faites passer le papier dans le plateau de sortie inférieur, puis retirez-le. 12 Refermez la porte frontale du module de finition. H Veillez à ne pas pincer vos doigts en refermant la porte frontale. 13 Refixez le module de finition sur le copieur. 8-16 CF2002.book Page 17 Friday, June 13, 2003 9:56 AM Incidents techniques 8.2 8 Retrait d’un serrage agrafes Pour retirer un serrage agrafes sur le FN-116 1 Séparez le module de finition du copieur en le faisant glisser. 2 Tournez le cadran vers la gauche pour positionner l'agrafeuse au centre. 3 Retirez le porte-agrafes. Agrafeuse 4 Remontez le guide porte-agrafes, puis extrayez une feuille d'agrafes. 5 Ramenez le guide dans sa position initiale. 8-17 CF2002.book Page 18 Friday, June 13, 2003 9:56 AM Incidents techniques 8 6 Insérez le porte-agrafes jusqu'à son verrouillage. 7 Refixez le module de finition sur le copieur. H Si l'agrafage reste impossible, même après avoir effectué la procédure ci-dessus, contactez votre Service Après-vente. Pour retirer un serrage agrafes sur le FN-8 ATTENTION L'agrafeuse peut être endommagée § Ne pas tirer le papier d'une autre manière que celle décrite. 1 Séparez le module de finition du copieur en le faisant glisser. 2 Ouvrez le couvercle de l'unité de transport horizontale. 3 Enlevez tout le papier, puis refermez le couvercle de l'unité de transport horizontale. 8-18 CF2002.book Page 19 Friday, June 13, 2003 9:56 AM Incidents techniques 8 4 Ouvrez le guide d’introduction du module de finition, et retirez tout le papier. 5 Ouvrez la porte frontale du module de finition. 6 Tournez la molette de dégagement de serrage papier dans le sens horaire jusqu'à ce que le témoin de dépose soit entièrement bleu. H H Si vous avez tourné la molette trop loin, tournez-la dans le sens anti-horaire pour la positionner correctement. Si le message “Mode Agrafage impossible.” apparaît, assurez-vous de réaliser toutes les étapes de cette procédure. Si l'on tire le papier avec trop de force sans avoir effectué toutes les actions requises, cela peut endommager le module de finition. 7 Retirez tout le papier qui se trouve dans le plateau de sortie. 8-19 CF2002.book Page 20 Friday, June 13, 2003 9:56 AM Incidents techniques 8 8 Ouvrez le guide de transport, et retirez tout le papier qui se trouve dans la section de transport. H H Si vous ne pouvez pas extraire le papier facilement, n’insistez pas. Tirer le papier avec trop de force pourrait endommager l'unité de pliage. Si vous ne pouvez pas retirer le papier facilement, tournez la molette de retrait de serrage dans la section pliage, comme décrit à l'étape suivante, puis retirez le papier. 9 Tournez dans le sens horaire la molette de retrait de serrage de la section pliage. Faites passer dans le plateau inférieur de sortie le papier qui n'a pu être extrait à l'étape 8, puis retirez le papier. 10 Tirez lentement l'agrafeuse aussi loin que possible. 11 Tournez la molette de retrait serrage dans le sens horaire jusqu’à ce que les repères de dépose de la cartouche soient alignés. La cartouche d'agrafes se déplace vers une position où elle peut être enlevée. H 8-20 Si la molette a été tournée trop loin, tournez-la dans le sens anti-horaire pour réaligner les repères de dépose de la cartouche. CF2002.book Page 21 Friday, June 13, 2003 9:56 AM Incidents techniques 8 12 Saisissez la cartouche des deux côtés, la lever puis tirer pour l'extraire. 13 Ouvrez l'obturateur de la cartouche d'agrafes en le basculant. 14 Tirez vers vous les deux agrafes serrées qui se trouvent en bout de la cartouche. H Veillez à bien enlever les deux agrafes, sinon l'agrafage ne pourra pas se faire correctement. 15 Ramenez l'obturateur à sa position d'origine. 16 Insérez la cartouche d'agrafes, en veillant à ce que les languettes coulissent sur les rails du compartiment. 8-21 CF2002.book Page 22 Friday, June 13, 2003 9:56 AM Incidents techniques 8 17 Insérez à fond la cartouche d'agrafes pour la verrouiller en position. H Vérifiez que la cartouche d'agrafes est solidement installée. 18 Remettez délicatement l'agrafeuse dans sa position de départ. 19 Fermez la porte frontale FN4. 20 Refixez le module de finition sur le copieur. 8-22 CF2002.book Page 23 Friday, June 13, 2003 9:56 AM Incidents techniques 8.3 8 En cas de qualité d'impression médiocre Symptôme Cause possible Remède L’impression est trop claire. La densité copie est réglée trop clair. Sélectionnez un réglage plus foncé pour le paramètre “Densité”. (Voir p. 3-9 et la version détaillée du manuel d'utilisation qui se trouve sur le CD-ROM) Le papier est humide. Remplacez le papier. (Voir p. 4-1) La densité copie est trop foncée. Sélectionnez un réglage plus clair pour le paramètre “Densité”. (Voir p. 3-9 et la version détaillée du manuel d'utilisation qui se trouve sur le CD-ROM) Le document n'est pas plaqué contre la vitre d'exposition. Placez le document de façon à bien le plaquer contre la vitre d'exposition. (Voir p. 5-5) Le papier est humide. Remplacez le papier. (Voir p. 4-1) Le document n'est pas plaqué contre la vitre d'exposition. Placez le document de façon à bien le plaquer contre la vitre d'exposition. (Voir p. 5-5) L'impression est trop foncée. L'impression est floue. 8-23 CF2002.book Page 24 Friday, June 13, 2003 9:56 AM Incidents techniques 8 Symptôme Cause possible Remède Il y a des taches ou des points sombres sur toute la page imprimée. La vitre d'exposition est sale. Nettoyez la surface de la vitre d'exposition avec un chiffon doux et sec. Le tapis du couvredocument est sale. Essuyez le tapis du couvredocument avec un chiffon doux imbibé d'un détergent neutre. L'original est très fin ou très transparent. Placez une feuille de papier blanc sur l'original. La copie concerne un document recto-verso. En cas de copie d'un original recto-verso fin, l'information contenue au verso de l'original risque d'apparaître au recto de la copie. Sélectionnez un réglage plus clair pour le paramètre “Fond”. (Voir p. 3-9 et la version détaillée du manuel d'utilisation qui se trouve sur le CD-ROM) Le chargeur électrostatique est sale. Utilisez l'outil de nettoyage du chargeur pour nettoyer le chargeur électrostatique. (Voir la version détaillée du manuel d'utilisation qui se trouve sur le CD-ROM) Lignes blanches ou noires sur la page imprimée. 8-24 CF2002.book Page 25 Friday, June 13, 2003 9:56 AM Incidents techniques 8 Symptôme Cause possible Remède Le bord de la page imprimée est sale. Le tapis du couvredocument est sale. Essuyez le tapis du couvredocument avec un chiffon doux imbibé d'un détergent neutre. Le format papier sélectionné est plus grand que le document (avec un zoom réglé sur “×1.000”). Sélectionnez un format de papier copie identique au format de l'original. (Voir p. 6-5) Ou bien réglez le zoom sur “Taux Auto” pour agrandir la copie au format de papier souhaité. (Voir p. 3-7 et la version détaillée du manuel d'utilisation qui se trouve sur le CD-ROM) L'orientation du document est différente de celle de la copie (avec un zoom réglé sur “×1.000”). Sélectionnez un format de papier copie identique au format de l'original. Ou bien sélectionnez une orientation copie identique à celle du document. Le format de réduction copie est inférieur au format de papier copie (sélection zoom personnel). Sélectionnez un taux zoom qui ajuste le format du document au format de papier souhaité. (Voir p. 6-5) Ou bien réglez le zoom sur “Taux Auto” pour réduire la copie au format de papier souhaité. (Voir p. 3-7 et la version détaillée du manuel d'utilisation qui se trouve sur le CD-ROM) 8-25 CF2002.book Page 26 Friday, June 13, 2003 9:56 AM Incidents techniques 8 8-26 Symptôme Cause possible Remède L'image n'est pas alignée correctement sur le papier. Le document n'est pas correctement placé. Placez le document correctement contre la réglette de positionnement. (Voir p. 5-5) Introduisez correctement le document dans l'introducteur/ retourneur de documents, puis faites glisser les guides contre les bords. (Voir p. 5-5) Le document n'est pas placé correctement dans l'introducteur/retourneur de documents. Ouvrez l'introducteur/ retourneur de documents, puis placez correctement le document contre la réglette de positionnement. (Voir p. 5-5) La vitre d'exposition est sale (pendant l'utilisation de l'introducteur/retourneur de documents). Nettoyez la surface de la vitre d'exposition avec un chiffon doux et sec. Les guides ne sont pas placés contre les bords du papier. Calez les bords du papier avec les guides document. Du papier gondolé a été introduit dans le magasin. Aplatissez le papier avant de le charger. CF2002.book Page 27 Friday, June 13, 2003 9:56 AM Incidents techniques 8.4 8 Dysfonctionnement du copieur Symptôme Cause possible Remède Rien ne s'affiche sur l'écran tactile. Si seul le voyant de la touche [Impression] est allumé, le copieur est en mode Économie d'Énergie. Appuyez sur une touche pour annuler le mode Économie d'énergie. Le réglage de la molette contrôle contraste de l'écran tactile est trop clair ou trop foncé. Tout en regardant l'écran tactile, ajustez la molette contrôle contraste. (Voir p. 3-33) Le cordon secteur du scanner ou le câble interface est déconnecté. Placez l'interrupteur général du copieur en position“O”, puis rebranchez le câble d'alimentation du scanner ainsi que le câble d'interface. Le voyant vert de la touche [Impression] ne s'allume pas. Aucun code d'accès n'a été entré. Entrez le code d'accès. (Voir la version détaillée du manuel d'utilisation qui se trouve sur le CD-ROM) Aucune copie n'est produite lorsque l'utilisateur appuie sur la touche [Impression]. La tâche de copie / d'impression est mise en file d'attente d'impression. Appuyez sur [Session Tâche] pour vérifiez les tâches qui sont en file d'attente. Veuillez attendre que l'impression démarre. Le copieur vient juste d'être mis en route et est encore en préchauffage. Le temps de préchauffage du copieur est d'environ 5 minutes après la mise en route. Veuillez attendre que le copieur est achevé son préchauffage. Le copieur fonctionne mal. Prenez connaissance des messages affichés sur l'écran tactile. Si le voyant de la touche Interruption est allumé, le copieur est en mode [Interruption]. Appuyez sur la touche Interruption pour annuler ce mode. Les touches de l'écran tactile ne réagissent pas. Interruption Le copieur ne peut pas se mettre en route. La prise de courant est peut-être débranchée. Insérez la prise de courant à fond dans la prise murale. Le disjoncteur est enclenché. Réarmez le disjoncteur. 8-27 CF2002.book Page 28 Friday, June 13, 2003 9:56 AM Incidents techniques 8 8.5 8-28 Messages de l'écran tactile Message Cause Remède Original laissé sur la vitre. Le document a été laissé sur la vitre d'exposition. Retirez l’original de la vitre d’exposition. Le format adéquat n'est pas disponible. Sélectionner un format papier. Aucun magasin ne contient de papier du format désiré. Modifiez la sélection du format copie ou bien introduisez manuellement le papier de bon format. Le format de l'original ne peut pas être détecté. Sélect. le format papier. (1) Le document n'est pas correctement placé. (2) Le document chargé a un format indéfini ou trop petit pour être détecté. (1) Placez le document correctement. (2) Sélectionnez le format de papier correct. Ce mode est incompatible avec le mode XXXXXX. Les fonctions sélectionnées ne peuvent être associées. Effectuez les copies à l'aide d'une de ces fonctions uniquement. Le plateau de sortie a atteint sa capacité maximale. Le réceptacle signalé a dépassé sa capacité maximale. Le copieur ne peut plus effectuer de copies. Enlevez toutes les copies du réceptacle signalé. Entrer le code à 4 chiffres et presser sur la touche Accès. Des codes d'accès ont été définis. Aucune copie ne peut être effectuée sans la mention d'un code d'accès. Entrez le code d'accès, (Voir la version détaillée du manuel d'utilisation qui se trouve sur le CD-ROM) Le crédit de votre compte est épuisé. Le nombre de copies autorisées a été atteint. Consulter le S.A.V. Fermer la section -> correctement. Une porte du copieur est restée ouverte ou une option n'est pas correctement fixée. Le copieur ne peut pas effectuer de copies. Assurez-vous que tous les couvercles et portes sont fermés et que toutes les options sont correctement fixées. Installer l'unité de fixation et refermer toutes les portes. L'unité de fixation n'est pas installée correctement. IInstaller correctement l'Unité Image et fermer toutes les portes. La cartouche de toner indiquée n'est pas installée correctement. Réinstallez les consommables ou les composants, ou contactez votre Service Après-vente. Insérer le collecteur de toner usagé et fermer toutes les portes. Le flacon de toner usagé n'est pas fixé correctement. Insérer l'unité courroie de transfert image et fermer toutes les portes. L'unité de transfert n'est pas fixée correctement. Ajouter du papier. Le magasin clignotant n’a plus de papier. Ajoutez du papier dans le magasin signalé, (Voir “Chargement du papier” en page4-1. Remplacer bientôt la cartouche toner CF (X). Le toner de la couleur signalée est presque épuisé. Remplacez la cartouche de toner conformément à votre convention d'entretien. CF2002.book Page 29 Friday, June 13, 2003 9:56 AM Incidents techniques 8 Message Cause Remède Remplacer la cartouche d’agrafes X. Il n'y a plus d'agrafes. Remplacez la cartouche d'agrafes, (p. 7-5) Recharger le nb d’originaux suivant : Après le retrait d'un serrage papier, il est nécessaire de recharger les documents déjà passés dans l'introducteur. Chargez les pages indiquées dans l'introducteur de documents. Incident détecté. Appeler le S.A.V. et indiquer le code: Le copieur ne fonctionne pas et ne peut effectuer de copies. Contactez le Service Aprèsvente et indiquer le code qui apparaît sur l'écran tactile. Remplacer bientôt la cartouche de toner (X). Ouvrez la porte frontale et suivez les instructions. Toner vide. Il n'est plus possible de réaliser des copies. Remplacez la cartouche de toner conformément à votre convention d'entretien (p. 7-1). Serrage papier détecté L'emplacement du serrage papier est signalé par un “O” clignotant. Prenez connaissance de l'illustration affichée avec le message d'erreur pour localiser le serrage papier, puis retirer le serrage (p. 8-1). Agrafage impossible. Serrage Agrafes dans le module de finition FN-116 ou FN-8. Retirez les agrafes qui ont serré (p. 8-17). Retirer les déchets de perforation. Le récipient des confettis de perforation est plein. Videz le récipient à confettis de perforation (p. 7-10). Les fonctions de stabilisation d'image, d'impression ou de numérisation sont devenues instables. Appuyez sur le symbole Contrôle pour afficher l'écran Statut Machine. Contactez votre SAV et communiquezleur le code (par exemple “P7”) indiqué sur l'écran Statut Machine. Il bientôt temps de remplacer une pièce ou des consommables. Il est possible de réaliser encore 1000 copies environ avec l'ancienne pièce ou les consommables installés avant que le copieur ne cesse de fonctionner. Préparez les nouveaux consommables ou la pièce neuve. (Symbole Contrôle dans le coin inférieur gauche de l'écran Fonctions de base) Remplacer bientôt XXXX. 8-29 CF2002.book Page 30 Friday, June 13, 2003 9:56 AM 8 8-30 Incidents techniques CF2002.book Page 1 Friday, June 13, 2003 9:56 AM Annexe 9 9 Annexe 9.1 Caractéristiques Copieur CF2002/CF3102 Caractéristique Type Bureau Plateau Fixe Revêtement du tambour OPC Système copie Méthode électrophotographique à sec Système développement Méthode de développement MTHG Système fixation Fixation courroies Résolution Numérisation : 600 ppp, Impression: équivalent à 600 ppp × 1800 ppp Document • Types: feuilles, livres et autres objets tridimensionnels • Format: maximum A3 • Poids: 2 kg Types de papier Papier ordinaire (64 à 90 g/m2), papier épais 1* (91 à 150 g/m2), papier épais 2* (151 à 209 g/m2), papier épais 3* (210 à 256 g/m2), transparents de rétroprojection*, cartes postales*, enveloppes*, planches d'étiquettes* Uniquement avec le 1er magasin ou en introduction manuelle. Formats papier • 1er magasin A3+ à A6 L (largeur : 90 à 311 mm, longueur : 140 à 457 mm) • 2e magasin A3 L à B5 C/L • Plateau d'introduction manuelle (largeur : 90 à 311 mm, longueur : 140 à 457 mm) Capacité de papier • 1er magasin 250 feuilles (en utilisant du papier ordinaire de 80 g/m22) • 2ème magasin 500 feuilles (en utilisant du papier ordinaire de 80 g/m22) • Plateau d'introduction manuelle 1 feuille (papier ordinaire, papier épais 1, papier épais 2, papier épais 3, transparent ou carte postale) Temps de préchauffage Moins de 5 minutes à température ambiante (20°C) Image perdue Tête de copie : 5 mm (1/4") Queue de copie : 3 mm (1/8") Bord arrière : 3 mm (1/8") Bord avant : 3 mm (1/8") 9-1 CF2002.book Page 2 Friday, June 13, 2003 9:56 AM Annexe 9 Caractéristique 9-2 Première copie (CF2002) Couleur: moins de 14,1 secondes Noir : moins de 7,9 secondes (avec du papier A4 C chargé dans le 1er magasin) Première copie (CF3102) Couleur: moins de 9,9 secondes Noir : moins de 7,9 secondes (avec du papier A4 C chargé dans le 1er magasin) Vitesse (CF2002) Couleur/Noir : A4 C: 20 feuilles/min. B4 L: 12 feuilles/min. A3 L: 10 feuilles/min. Vitesse (CF3102) Couleur/Noir : A4 C: 31 feuilles/min. B4 L: 18 feuilles/min. A3 L: 15 feuilles/min. Taux • 1/1 : × 1,000 • Taux d'agrandissement : × 1,154, × 1,414 et × 2,000 • Taux de réduction : × 0,816, × 0,707, × 0,500, minimum (× 0,930) • Taux de zoom : × 0,250 à × 4,000 (× 0,001 incréments), et 3 taux zoom mémoire Multicopie 1 à 999 feuilles Contrôle densité Automatique et manuel Alimentation requise 220-240 V: 10 A 50/60 Hz Consommation de courant Moins de 1,5 kW Dimensions Scanner: 589 mm (largeur) × 730 mm (profondeur) × 152 mm (hauteur) Imprimante : 596 mm (largeur) × 730 mm (profondeur) × 571 mm (hauteur) Espace requis 642 mm (largeur) × 792 mm (profondeur) (avec le support copieur installé) Mémoire En option (M128-2) Poids Scanner: 19,5 kg Imprimante : 85 kg (avec les quatre unités image installées) Première copie Couleur: moins de 15 secondes Noir : moins de 12 secondes (avec du papier A4 C chargé dans le 1er magasin) CF2002.book Page 3 Friday, June 13, 2003 9:56 AM Annexe 9 Unité recto-verso AD-14 Caractéristique Type de papier Papier ordinaire (64 à 90 g/m2) Format papier : A3+ L, A3 L, B4 L, A4 L/C, B5 L/C Alimentation requise A partir du copieur Consommation de courant Moins de 17 W Dimensions 139 mm (largeur) × 440 mm (profondeur) × 365 mm (hauteur) Poids Environ 3,1 kg Introducteur / Retourneur de Documents AFR-18 Caractéristique Méthodes introduction document • Papier ordinaire : documents originaux recto et rectoverso • Papier épais : papier ordinaire 129 à 210 g/m2 • “Détection Orig. mixtes” : divers formats de documents rectos et recto-verso Type de papier document Original recto : 50 à 110 g/m2 Recto-verso ou “Détection Orig. mixtes” : 64 à 90 g/m2 Format papier document Documents originaux recto / recto-verso : A3 L à A5 L Originaux de formats mixtes: Voir Tableau 1. Capacité alimentation documents Documents originaux recto / recto-verso : moins de 50 feuilles (80 g/m2) Formats document mixtes : moins de 50 feuilles (80 g/m2) Alimentation requise A partir du copieur Consommation de courant Moins de 60 W Dimensions 586 mm (largeur) ×519 mm (profondeur) ×135 mm (hauteur) (excepté le plateau de sortie) Poids Moins de 13 kg 9-3 CF2002.book Page 4 Friday, June 13, 2003 9:56 AM Annexe 9 Tableau 1: Combinaisons possibles des originaux de formats mixtes Largeur du document ÆØ Format du document A3 L A4 C A3 L A4 C B5 C A4 L A5 C B5 L A5 L — — — — — — — — — — — — — — — — — — — — — — — — B5 L — — A5 L — — — B4 L B5 C A4 L A5 C : Disponible — : Non disponible 9-4 B4 L — — — — CF2002.book Page 5 Friday, June 13, 2003 9:56 AM Annexe 9 Unité d'introduction de papier PF-118 Caractéristique Type de papier Papier ordinaire (64 à 90 g/m2) Format papier : A3 L, B4 L, A4 L/C, B5 L/C Capacité de papier 500 feuilles (80 g/m2) Alimentation requise A partir du copieur Consommation de courant Moins de 15 W Dimensions 535 mm (largeur) × 568 mm (profondeur) × 127 mm (hauteur) Poids Environ 8,5 kg Magasin grande capacité PF-121 Caractéristique Type de papier Papier ordinaire (64 à 90 g/m2) Format papier A4 C, B5 C Capacité de papier 2 500 feuilles (80 g/m2) Alimentation requise A partir du copieur Consommation de courant Moins de 45 W Dimensions 535 mm (largeur) × 568 mm (profondeur) × 284 mm (hauteur) Poids Environ 17,0 kg 9-5 CF2002.book Page 6 Friday, June 13, 2003 9:56 AM Annexe 9 Module de finition FN-8 Caractéristique 9-6 Plateaux de sortie Plateau de sortie papier et plateau inférieur de sortie Sélections • Fonctions normales: réglages “Non-tri”, “Tri”, “Tri”/ “Agrafage” et“Agrafage à cheval” • Fonctions Perforation: Réglages“Non-tri”/“Perforation”, “Tri”/“Perforation” et “Tri”/“Agrafage”/“Perforation” Type de papier • Plateau sortie papier: “Non-tri” : Papier ordinaire (64 à 90 g/m2), papier épais 1(91 à 150 g/m2), papier épais 2 (151 à 209 g/m2), papier épais 3 (210 à 256 g/m2), cartes postales, enveloppes, planches d'étiquettes, transparents de rétroprojection “Tri” et “Tri”/“Agrafage” : Papier ordinaire (64 à 90 g/m2) • Plateau inférieur de sortie: Papier ordinaire (64 à 90 g/m2) Format papier • Plateau sortie papier: “Non-tri” : A4 L/C, A3 L, A3+ L “Tri” : A4 L/C, A3 L “Tri”/“Agrafage” : A4 L/C, A3 L “Perforation” : A4 C, A3 L • Plateau sortie papier: A4 L, A3 L Capacité de papier • Plateau sortie papier: Papier ordinaire (64 à 90 g/m 2): 1 000 feuilles de papier A4 L ou inférieur, ou 500 feuilles de papier B4 L ou supérieur Papier épais 1, 2 et 3 (91 à 256 g/m2): Maximum 20 feuilles; Cartes postales/enveloppes/transparents de rétroprojection/planches d'étiquettes: Maximum 20 feuilles • Plateau de sortie inférieur: 10 copies (6 à 10 pages reliées) 20 copies (2 à 5 pages reliées) “Agrafage” Formats (nombre de pages reliées): A4 L/C, A3 L (sur papier avec impression dense: 2 à 20 feuilles) “Perforation” Formats papier : A4 C, A3 L Nombre de trous : 4 Alimentation requise Assurée par le copieur (Kit de perforation: assurée par le module de finition) Consommation de courant Moins de 65 W Dimensions 601 mm (largeur) × 603 mm (profondeur) × 933 mm (hauteur) Poids Environ 41,6 kg (Incluant l'unité de transport horizontal) Accessoires 1 cartouche d'agrafes (5 000 agrafes pour 50 feuilles) CF2002.book Page 7 Friday, June 13, 2003 9:56 AM Annexe 9 Module de finition FN-116 Caractéristique Nombre de cases Plateau Non-tri, Plateau élévateur Sélections • En Copie: Réglage “Non-tri” • En Impression: Réglages “Non-tri”, “Tri”, “Groupe” et “Agrafage” Type de papier • Plateau Non-tri: “Non-tri” : Papier ordinaire (64 à 90 g/m2), Épais 1 (91 à 150 g/m 2), Épais 2 (151 à 209 g/m 2), Épais 3 (210 à 256 g/m2), transparents de rétroprojection, cartes postales, enveloppes, et planches d'étiquettes • Plateau élévateur “Tri”/“Groupe” : Papier ordinaire (64 à 90 g/m2) “Agrafage” : Papier ordinaire (64 à 90 g/m2) Format papier • Plateau Non-tri: A4 L/C, A3 L, A3+ L • Plateau élévateur: A4 L/C, A3 L Capacité de papier • Plateau Non-tri: Papier ordinaire (80 g/m2): Maximum 250 feuilles Papier épais: Maximum 20 feuilles Transparents de rétroprojection: cartes postales, enveloppes, planches d'étiquettes: Maximum 20 feuilles • Plateau élévateur: Papier ordinaire (80 g/m2): Maximum 1,000 feuilles A4 L ou inférieur; Maximum 500 feuilles B4 L ou supérieur “Agrafage” Format papier : A3 L, A4 L/C Nombre de feuilles reliées: 2 à 30 feuilles (2 à 20 feuilles sur papier en impression dense) Alimentation requise A partir du copieur Consommation de courant Moins de 63 W Dimensions 538 mm (largeur) × 637 mm (profondeur) × 978 mm (hauteur) Poids Environ 38,1 kg (Incluant l'unité de transport horizontal) Accessoires 1 cartouche d'agrafes (3 000 agrafes) 9-7 CF2002.book Page 8 Friday, June 13, 2003 9:56 AM Annexe 9 Plateau Options Caractéristique 9-8 Sélection Plateau options Type de papier Papier ordinaire (64 à 90 g/m2): Épais 1 (91 à 150 g/m2), Épais 2 (151 à 209 g/m2), Épais 3 (210 à 256 g/m2), Transparents de rétroprojection, cartes postales, enveloppes, et planches d'étiquettes Format papier A4 L/C, A3 L Capacité de papier A4 C: 100 feuilles, sauf A4 C: 50 feuilles Dimensions 341 mm (largeur) × 527 mm (profondeur) × 149 mm (hauteur) Poids Environ 1,75 kg CF2002.book Page 9 Friday, June 13, 2003 9:56 AM Annexe 9.2 9 Tableaux Format papier et Taux Zoom Formats papier Format papier Format métrique Format anglais A3 + 311 mm × 457 mm 12-1/4" × 18" A3 297 mm × 420 mm 11-3/4" × 16-1/2" A4 210 mm × 297 mm 8-1/4" × 11-3/4" A5 148 mm × 210 mm 5-3/4" × 8-1/4" A6 105 mm × 148 mm 4-1/4" × 5-3/4" B4 257 mm × 364 mm 10" × 14-1/4" B5 182 mm × 257 mm 7-1/4" × 10" B6 128 mm × 182 mm 5" × 7-1/4" Format papier Format anglais Format métrique Ledger 11" × 17" 279 mm × 432 mm 11" ×14" 11" × 14" 279 mm × 356 mm Computer 10-1/8" × 14" 257 mm × 356 mm 10" ×14" 10" × 14" 254 mm × 356 mm 9-1/4" ×14" 9-1/4" × 14" 236 mm × 356 mm Legal 8-1/2" × 14" 216 mm × 356 mm Foolscap Government Legal Foolscap 8-1/2" × 13" 216 mm × 330 mm × 13" 203 mm × 330 mm 8" 8-2/3" × 13" 220 mm × 330 mm 8-1/4" × 13" 210 mm × 330 mm 8-1/4" × 11-3/4" 210 mm × 301 mm 8-1/2" × 11" 216 mm × 279 mm Government Letter 8" × 10-1/2" 203 mm × 267 mm Quarto 8" × 10" 203 mm × 254 mm Foolscap Foolscap 8-1/4" Folio × 11-3/4" Letter Statement 4" ×6" Invoice 5-1/2" × 8-1/2" 4" × 6" 140 mm × 216 mm 102 mm × 152 mm 9-9 CF2002.book Page 10 Friday, June 13, 2003 9:56 AM Annexe 9 Taux de zoom Formats métriques Format papier document Format papier souhaité Taux Zoom A3 297 mm × 420 mm 11-3/4" ×16-1/2" A4 × 0,707 A5 × 0,500 B4 × 0,866 A4 210 mm × 297 mm 8-1/4" × 11-3/4" A5 148 mm × 210 mm 5-3/4" × 8-1/4" A6 105 mm × 148 mm 4-1/4" ×5-3/4" B4 257 mm × 364 mm 10" ×14-1/4" B5 182 mm × 257 mm 7-1/4" × 10" 9-10 B5 × 0,610 A5 × 0,707 A6 × 0,500 B5 × 0,866 B6 × 0,610 A3 × 1,414 B4 × 1,224 A6 × 0,707 B6 × 0,866 A4 × 1,414 A3 × 2,000 B4 × 1,733 B5 × 1,224 A4 × 2,000 A5 × 1,414 B5 × 1,733 B6 × 1,224 A4 × 0,816 A5 × 0,577 B5 × 0,707 B6 × 0,500 A3 × 1,154 A5 × 0,816 A6 × 0,577 B6 × 0,707 A3 × 1,640 A4 × 1,154 B4 × 1,414 CF2002.book Page 11 Friday, June 13, 2003 9:56 AM Annexe 9 Formats métriques Format papier document Format papier souhaité Taux Zoom B6 128 mm × 182 mm 5" × 7-1/4" A6 × 0,816 A4 × 1,640 A5 × 1,154 B4 × 2,000 B5 × 1,414 9-11 CF2002.book Page 12 Friday, June 13, 2003 9:56 AM Annexe 9 Formats anglais Format papier document Ledger 11" × 17" 279,4 mm 11" × 15" 279,4 mm 11" × 14" 279,4 mm Format papier souhaité 11" × 431,8 mm × 381 mm × 355,6 mm Legal 8-1/2" × 14" 215,9 mm × 355,6 mm Letter 8-1/2" × 11" 215,9 mm × 279,4 mm Invoice 5-1/2" × 8-1/2" 139,7 mm × 215,9 mm × 0,722 Foolscap × 0,764 Letter × 0,647 Invoice × 0,500 11" × 14" × 0,933 Legal × 0,772 Foolscap × 0,772 Letter × 0,733 Invoice × 0,500 Legal × 0,772 Foolscap × 0,772 Letter × 0,772 Invoice × 0,500 Foolscap × 0,928 Letter × 0,785 Invoice × 0,607 × 17" × 1,214 Letter × 0,846 Invoice × 0,647 11" × 17" × 1,294 11" × 14" × 1,076 Invoice × 0,647 11" × 17" × 1,294 11" × 14" × 1,272 11" × 17" × 2,000 11" × 14" × 1,647 Legal × 1,545 Foolscap × 1,529 Letter × 1,294 * Taux zoom = format papier copie/format document 1" (pouce) = 25,4 mm 1 mm = 0,0394" (pouce) 9-12 × 0,823 Legal 11" Foolscap 8-1/2" × 13" 215,9 mm × 330,2 mm × 14" Taux Zoom CF2002.book Page 13 Friday, June 13, 2003 9:56 AM Annexe 9.3 9 Consommables Afin que cette machine puisse fonctionner au mieux de ses capacités, elle nécessite les consommables suivants. Pour obtenir des copies de la meilleure qualité, nous vous recommandons d'utiliser les consommables spécifiés. Pour plus d'informations sur l'achat des consommables, veuillez contacter votre Service Après-vente. Papier En plus du papier ordinaire, du papier épais, du papier A3+ et des transparents de rétroprojection sont également disponibles. Remarque Afin de protéger de l'humidité les ramettes de papier ouvertes, rangez le papier dans un sac en plastique et conservez-le dans un endroit frais et à l'abri de la lumière. Cartouches Toner Les cartouches toner pour les couleur cyan, magenta, jaune et noir sont disponibles. Remarque Utiliser exclusivement du toner spécialement fabriqué pour ce copieur. Ne jetez pas les cartouches de toner usagées. Veuillez plutôt les ranger dans leur boite et remettez-les à votre Service Après-vente. 9-13 CF2002.book Page 14 Friday, June 13, 2003 9:56 AM Annexe 9 Cartouches d’agrafes FN-116 Agrafes pour reliure. La cartouche contient 3 000 agrafes. FN-8 Agrafes pour reliure. La cartouche contient 5 000 agrafes. 9-14 CF2002.book Page 15 Friday, June 13, 2003 9:56 AM Annexe 9.4 9 Index 1er magasin .......................................................................................3-18 2ème magasin ...................................................................................3-18 A Alimentation .........................................................................................2-9 Alimentation manuelle ......................................................5-1, 5-10, 6-15 Alimentation Papier .............................................................................1-3 Arrêter l'impression ............................................................................6-17 C Cadre juridique de la copie ................................................................2-14 Capacité de papier ..............................................................................4-3 Caractéristiques ...................................................................................9-1 Carte Postale .....................................................................................6-15 Cartouche de toner .................................................................. 3-22, 9-13 Chargement du papier 1er magasin ...................................................................................4-6 2ème magasin .............................................................................4-16 Magasin grande capacité .............................................................4-18 Plateau d'introduction manuelle ...................................................4-21 Confettis de perforation .....................................................................7-10 Contrôleur d'imprimante ....................................................................3-16 Contrôleur de données ......................................................................3-16 Copie Livre ouvert ...............................................................................3-6 Copie Livret .........................................................................................3-5 Copie recto-verso Automatique ...................................................................................3-5 Copies recto-verso 2en1 ................................................................3-5 Manuelle ........................................................................................3-5 Copie Séparation Livre .............................................................. 3-6, 6-13 Copies Livret relié ................................................................................3-5 Copies recto ........................................................................................3-5 Copie recto 2en1 ............................................................................3-5 Copie recto 4en1 ............................................................................3-6 Copies recto-verso Copie recto-verso 4en1 ..................................................................3-6 Copieur ..............................................................................................3-14 9-15 CF2002.book Page 16 Friday, June 13, 2003 9:56 AM Annexe 9 Courroie de transfert unité image ..................................................... 3-22 Couvre-original .................................................................................. 3-15 D Disque dur ......................................................................................... 3-16 E Écran tactile ...................................................................................... 3-33 Effacement marge livre ....................................................................... 3-6 Espace requis ................................................................................... 2-10 Exemples de copie .............................................................................. 6-5 F Filtre .................................................................................................. 3-22 Filtre ozone ....................................................................................... 3-22 Finition .............................................................................................. 3-12 Agrafage ...................................................................................... 3-12 Perforation ................................................................................... 3-13 Flacon de récupération toner ............................................................ 3-22 Formats papier .............................................................................4-2, 9-9 I Incidents techniques ......................................................................... 8-23 Instrument de nettoyage des LED .................................................... 3-22 Interrupteur général Mise hors tension (OFF) ................................................................ 3-1 Mise sous tension (ON) ................................................................. 3-1 Introducteur/retourneur de documents .......................................3-14, 9-3 Introduction des documents ................................................................ 5-1 Introduction du document Document de formats mixtes ......................................................... 5-8 Introduction multi-feuilles ............................................................... 5-5 Introduction multi-feuilles .................................................................... 5-1 K Kit de perforation ............................................................................... 3-16 9-16 CF2002.book Page 17 Friday, June 13, 2003 9:56 AM Annexe 9 L Levier de déblocage du panneau de contrôle. ..................................3-31 Lieu d'installation .................................................................................2-9 M Magasin grande capacité ..................................................................3-14 Magasin papier ..................................................................................3-15 Mémoire .............................................................................................3-16 Mettre le copieur sous tension et hors tension ....................................3-1 Module de finition FN-116 .................................................................3-14 Module de finition FN-8 .....................................................................3-16 Molette de sélection de type de support (média) ...............................3-19 O Orientation du papier ...........................................................................1-4 Orig > Copie ........................................................................................3-4 Originaux de formats mixtes ................................................................5-3 Originaux rectos ..................................................................................3-4 Originaux recto-verso ..........................................................................3-4 P Panneau de contrôle ............................................................... 3-19, 3-30 Affichage large .............................................................................3-31 Bouton de réglage du contraste du panneau de contrôle. ...................................................................3-32 Clavier ..........................................................................................3-30 Écran tactile ....................................................................... 3-30, 3-33 Touche C (Correction) .................................................................3-31 Touche Code ...............................................................................3-31 Touche Copie ...............................................................................3-30 Touche Impression ......................................................................3-31 Touche Initialisation .....................................................................3-31 Touche Interruption ......................................................................3-31 Touche Mode Contrôle ................................................................3-30 Touche Mode Utilisateur ..............................................................3-30 Touche Numérisation ...................................................................3-30 Touche Stop .................................................................................3-31 Papier ..................................................................................................3-9 Papier Dédié ......................................................................................4-20 9-17 CF2002.book Page 18 Friday, June 13, 2003 9:56 AM Annexe 9 Paysage .............................................................................................. 1-4 Plateau d’introduction manuelle ........................................................ 3-18 Plateau options ..........................................................................3-15, 9-8 Porte frontale .................................................................................... 3-18 Porte inférieure droite ....................................................................... 3-18 Porte supérieure droite ..................................................................... 3-21 Portrait ................................................................................................ 1-4 Précautions d'utilisation .................................................................... 2-11 R Réalisation de copies .......................................................................... 6-1 Récupérateur de poussière ............................................................... 3-22 Remplacement de la cartouche d'agrafes FN-116 .......................................................................................... 7-5 FN-8 .............................................................................................. 7-6 Retrait serrage agrafes FN-116 ........................................................................................ 8-17 FN-8 ............................................................................................ 8-18 Retrait serrage papier ......................................................................... 8-1 Introducteur/retourneur de documents .......................................... 8-9 Magasin grande capacité .............................................................. 8-4 Magasin papier .............................................................................. 8-3 Module de finition FN-116 ........................................................... 8-11 Module de finition FN-8 ............................................................... 8-14 Plateau d'introduction manuelle .................................................... 8-2 Porte droite .................................................................................... 8-5 Porte supérieure droite .................................................................. 8-7 Unité recto-verso ........................................................................... 8-3 Rouleau de transfert unité image ...................................................... 3-22 S Scanner ............................................................................................. 3-14 Sélection Priorités ............................................................................... 3-2 Sélections Couleur ............................................................................ 3-13 Réglage Couleur ......................................................................... 3-13 Réglage Noir ............................................................................... 3-13 Sélections papier Sélection manuelle du papier ........................................................ 3-9 9-18 CF2002.book Page 19 Friday, June 13, 2003 9:56 AM Annexe 9 Sélections zoom ..................................................................................3-7 Agrandissement ..................................................................... 3-7, 6-7 Format intégral ...............................................................................6-5 Minimal ...........................................................................................3-8 Réduction ............................................................................... 3-7, 6-9 Zoom ..............................................................................................3-8 Stockage du papier ..............................................................................4-5 Support copieur .................................................................................3-16 T Table copie .............................................................................. 3-14, 3-15 Taux de zoom ....................................................................................9-10 Types de document .............................................................................5-2 Types de papier ...................................................................................4-1 U Unité de fixation .................................................................................3-22 Unité image .......................................................................................3-22 Unité recto-verso ...............................................................................3-15 Z Zone d'impression ...............................................................................4-5 9-19 CF2002.book Page 20 Friday, June 13, 2003 9:56 AM 9 9-20 Annexe ">
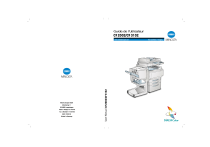
Lien public mis à jour
Le lien public vers votre chat a été mis à jour.