Avid Digidesign Digi 002 / Digi 002 Rack version 7.0 Manuel utilisateur
PDF
Scarica
Documento
GettingStarted 002&002Rack.book Page i Tuesday, November 29, 2005 6:26 PM Introduction Digi 002® et Digi 002 Rack™ Version 7.0 GettingStarted 002&002Rack.book Page ii Tuesday, November 29, 2005 6:26 PM Copyright ©2005 Digidesign, division d'Avid Technology, Inc. Tous droits réservés. Ce guide ne peut être reproduit intégralement ou partiellement sans l'autorisation expresse écrite de Digidesign. Avid, Digidesign, Digi 002, Digi 002 Rack et Pro Tools sont des marques commerciales ou des marques déposées d'Avid Technology, Inc., aux Etats-Unis d'Amérique et/ou dans d'autres pays. Toutes les autres marques citées sont la propriété de leurs détenteurs respectifs. Les caractéristiques et spécifications du produit, ainsi que la configuration requise peuvent faire l'objet de modifications sans préavis. PN 9106-17747-02 Rév. A 11/05 GettingStarted 002&002Rack.book Page iii Tuesday, November 29, 2005 6:26 PM Informations relatives au règlement en matière de communications et de sécurité Déclaration de conformité Le modèle Digi 002 est conforme aux normes suivantes en matière d'interférences et de compatibilité électromagnétique : • FCC Partie 15 Classe B • EN55022 • EN55024 • AS/NZS 3548 Classe B • CISPR 22 Classe B • réorienter ou déplacer l'antenne de réception ; • éloigner l'équipement du poste récepteur ; • connecter l'équipement à une prise électrique différente de celle du poste de réception ; • Demander conseil au revendeur ou à un technicien radio/TV expérimenté. Interférence radio et télévision cet équipement a été testé et s'est révélé conforme aux limites d'un périphérique numérique de classe A, conformément aux règlements Part 15 de la FCC. DECLARATION DE CONFORMITE Nous, Digidesign, 3401-A Hillview Avenue Palo Alto, California 94304-1348, Etats-Unis Toute modification de l'équipement, si elle n'est pas expressément approuvée par Digidesign, peut annuler le droit d'exploitation de l'utilisateur. 650-842-7900 déclarons sous notre seule responsabilité que le produit Digi 002 est conforme aux règlements FCC Part 15. Son utilisation est soumise aux deux conditions suivantes : (1) cet équipement ne peut provoquer d'interférences nuisibles, et (2) cet équipement doit supporter toute interférence reçue, y compris les interférences susceptibles de provoquer un mauvais fonctionnement. REMARQUE : cet équipement a été testé et s'est révélé conforme aux limites d'un périphérique numérique de classe A, conformément aux règlements Part 15 de la FCC. Ces limites ont pour but de fournir une protection raisonnable contre les interférences nuisibles dans une installation domestique. Cet équipement produit, utilise et peut émettre de l'énergie de fréquence radioélectrique et, s'il n'est pas installé et utilisé conformément aux instructions fournies, il peut provoquer des interférences nuisibles aux communications radio. Toutefois, aucune garantie n'est donnée que des interférences ne se produiront pas dans une installation particulière. Si cet équipement produit des interférences nuisibles à la réception de postes de radio ou de télévision, ce qui peut être décelé en allumant et en éteignant le poste, l'utilisateur peut tenter de corriger ces interférences en mettant en œuvre une ou plusieurs des mesures suivantes : Déclaration de conformité pour le Canada This Class B digital apparatus complies with Canadian ICES-003 Ce périphérique numérique de classe B est conforme à la norme NMB-003 du Canada. Conformité australienne Conformité européenne GettingStarted 002&002Rack.book Page iv Tuesday, November 29, 2005 6:26 PM Déclaration de sécurité Cet équipement a été testé pour être en conformité avec la certification de sécurité des Etats-Unis et du Canada et conformément aux spécifications des normes UL : UL1419 et CAN C22.2NO.1-98, IEC60950 (Canada). Digidesign Inc. a reçu l'autorisation d'apposer la marque UL et CUL appropriée sur ses équipements conformes. Attention ! Consignes de sécurité importantes Lors de l'utilisation d'équipement électrique ou électronique, veuillez observer les précautions de base suivantes : • Lisez l'intégralité des instructions avant d'utiliser cet équipement. • Pour éviter tout risque de décharge électrique, tenez cet équipement éloigné de la pluie et d'autres sources d'humidité. N'utilisez pas cet équipement s'il est mouillé. • L'équipement doit être connecté uniquement à la tension électrique correspondant à celle indiquée sur le produit. • N'essayez pas de réparer l'équipement vous-même. Aucun composant ne peut être réparé par l'utilisateur. Pour toute réparation, adressez-vous au personnel Digidesign autorisé. • Toute tentative visant à réparer l'équipement vous expose à un risque de décharge électrique et annule la garantie du fabricant. • Le produit doit être connecté uniquement à la tension électrique indiquée sur le produit. • N'obstruez pas les conduits de ventilation. Lors de l'installation, respectez les instructions du fabricant. • N'installez pas l'unité à proximité de sources de chaleur, telles que des radiateurs, poêles ou autres appareils (amplificateurs compris) produisant de la chaleur. • Ne retirez pas la sécurité de la prise polarisée où mise à la terre. Une prise polarisée possède deux lames, dont l'une est plus large que l'autre. Une prise mise à la terre comporte deux lames et une broche de masse. La lame la plus large et la broche sont fournies pour votre sécurité. Si la prise fournie n'est pas adaptée à votre fiche, consultez un électricien, afin qu'il remplace la prise obsolète. • Veillez à ne pas marcher sur le cordon d'alimentation, ni à le pincer, en particulier au niveau des prises, des fiches femelles et de leur point de connexion à l'appareil. • Utilisez uniquement des attaches et des accessoires recommandés par le fabricant. • Pour le nettoyage, utilisez uniquement un chiffon sec. Ce symbole figurant sur le produit et son conditionnement indique que des conditions d'élimination spécifiques s'appliquent à ce produit. En effet, il vous incombe d'apporter vos équipements usagés à un dépôt de recyclage de matériel électrique et électronique. La collecte sélective et le recyclage spécifique de vos équipements usagés permettront de préserver les ressources naturelles et de protéger l'environnement et la santé des populations. Pour plus d'informations sur les lieux de collecte et de recyclage de vos équipements usagés, veuillez contacter votre service de recyclage municipal ou le revendeur local auprès de qui vous avez effectué votre achat. GettingStarted 002&002Rack.book Page v Tuesday, November 29, 2005 6:26 PM table des matières Chapitre 1. Bienvenue dans Digi 002 ou Digi 002 Rack . . . . . . . . . . . . . . . . . . . . . . . . . 1 Progiciels Digi 002 et Digi 002 Rack. . . . . . . . . . . . . . . . . . . . . . . . . . . . . . . . . . . . . . . . . . . 1 Fonctions de Digi 002 et Digi 002 Rack . . . . . . . . . . . . . . . . . . . . . . . . . . . . . . . . . . . . . . . . 1 Fonctions de Pro Tools LE . . . . . . . . . . . . . . . . . . . . . . . . . . . . . . . . . . . . . . . . . . . . . . . . . . 3 Configuration système requise . . . . . . . . . . . . . . . . . . . . . . . . . . . . . . . . . . . . . . . . . . . . . . . 3 Enregistrement auprès de Digidesign . . . . . . . . . . . . . . . . . . . . . . . . . . . . . . . . . . . . . . . . . . 5 A propos des guides Pro Tools . . . . . . . . . . . . . . . . . . . . . . . . . . . . . . . . . . . . . . . . . . . . . . . 5 A propos de www.digidesign.com . . . . . . . . . . . . . . . . . . . . . . . . . . . . . . . . . . . . . . . . . . . . . 6 Chapitre 2. Configuration Windows . . . . . . . . . . . . . . . . . . . . . . . . . . . . . . . . . . . . . . . . . . . . 9 Présentation de l'installation . . . . . . . . . . . . . . . . . . . . . . . . . . . . . . . . . . . . . . . . . . . . . . . . 9 Test de Digi 002 . . . . . . . . . . . . . . . . . . . . . . . . . . . . . . . . . . . . . . . . . . . . . . . . . . . . . . . . . 9 Optimisation du système Windows . . . . . . . . . . . . . . . . . . . . . . . . . . . . . . . . . . . . . . . . . . . 10 Configuration et maintenance du disque dur . . . . . . . . . . . . . . . . . . . . . . . . . . . . . . . . . . . . 13 Connexion de Digi 002 ou Digi 002 Rack à un ordinateur . . . . . . . . . . . . . . . . . . . . . . . . . . . 15 Connexion des disques FireWire . . . . . . . . . . . . . . . . . . . . . . . . . . . . . . . . . . . . . . . . . . . . . 16 Mise sous tension de l'unité Digi 002 ou Digi 002 Rack . . . . . . . . . . . . . . . . . . . . . . . . . . . . 17 Installation de Pro Tools LE . . . . . . . . . . . . . . . . . . . . . . . . . . . . . . . . . . . . . . . . . . . . . . . . 17 Logiciels facultatifs du CD d'installation Pro Tools . . . . . . . . . . . . . . . . . . . . . . . . . . . . . . . . 18 Désinstallation de Pro Tools LE . . . . . . . . . . . . . . . . . . . . . . . . . . . . . . . . . . . . . . . . . . . . . . 19 Table des matières v GettingStarted 002&002Rack.book Page vi Tuesday, November 29, 2005 6:26 PM Chapitre 3. Configuration Macintosh . . . . . . . . . . . . . . . . . . . . . . . . . . . . . . . . . . . . . . . . . 21 Présentation de l'installation . . . . . . . . . . . . . . . . . . . . . . . . . . . . . . . . . . . . . . . . . . . . . . . 21 Test de Digi 002. . . . . . . . . . . . . . . . . . . . . . . . . . . . . . . . . . . . . . . . . . . . . . . . . . . . . . . . 21 Optimisation du système Macintosh . . . . . . . . . . . . . . . . . . . . . . . . . . . . . . . . . . . . . . . . . . 22 Configuration et maintenance du disque dur . . . . . . . . . . . . . . . . . . . . . . . . . . . . . . . . . . . . 24 Installation de Pro Tools LE . . . . . . . . . . . . . . . . . . . . . . . . . . . . . . . . . . . . . . . . . . . . . . . . 24 Logiciels facultatifs du CD d'installation Pro Tools . . . . . . . . . . . . . . . . . . . . . . . . . . . . . . . . 25 Connexion de Digi 002 ou Digi 002 Rack à un ordinateur . . . . . . . . . . . . . . . . . . . . . . . . . . 26 Connexion des disques FireWire. . . . . . . . . . . . . . . . . . . . . . . . . . . . . . . . . . . . . . . . . . . . . 26 Mise sous tension de l'unité Digi 002 ou Digi 002 Rack . . . . . . . . . . . . . . . . . . . . . . . . . . . . 27 Désinstallation de Pro Tools LE . . . . . . . . . . . . . . . . . . . . . . . . . . . . . . . . . . . . . . . . . . . . . 27 Chapitre 4. Configuration et démarrage de Pro Tools LE . . . . . . . . . . . . . . . . . . . . . . . 29 Lancement de Pro Tools LE . . . . . . . . . . . . . . . . . . . . . . . . . . . . . . . . . . . . . . . . . . . . . . . . 29 Configuration de Pro Tools LE . . . . . . . . . . . . . . . . . . . . . . . . . . . . . . . . . . . . . . . . . . . . . . 30 Chapitre 5. Panneau supérieur de Digi 002 . . . . . . . . . . . . . . . . . . . . . . . . . . . . . . . . . . . 35 Modes de fonctionnement de Digi 002 . . . . . . . . . . . . . . . . . . . . . . . . . . . . . . . . . . . . . . . . 35 Panneau supérieur de Digi 002 . . . . . . . . . . . . . . . . . . . . . . . . . . . . . . . . . . . . . . . . . . . . . 36 Section des faders . . . . . . . . . . . . . . . . . . . . . . . . . . . . . . . . . . . . . . . . . . . . . . . . . . . . . . 38 Section Affichage de la console et des canaux . . . . . . . . . . . . . . . . . . . . . . . . . . . . . . . . . . 42 Commandes de transport et de navigation . . . . . . . . . . . . . . . . . . . . . . . . . . . . . . . . . . . . . 46 Commandes d'entrée micro/ligne/instrument. . . . . . . . . . . . . . . . . . . . . . . . . . . . . . . . . . . 48 Section Ecoute . . . . . . . . . . . . . . . . . . . . . . . . . . . . . . . . . . . . . . . . . . . . . . . . . . . . . . . . . 49 Touches de modification du clavier . . . . . . . . . . . . . . . . . . . . . . . . . . . . . . . . . . . . . . . . . . 50 Indicateurs d'état et commandes d'affichage . . . . . . . . . . . . . . . . . . . . . . . . . . . . . . . . . . . 51 Chapitre 6. Panneau avant de Digi 002 Rack . . . . . . . . . . . . . . . . . . . . . . . . . . . . . . . . . 55 Commandes d'entrée micro/ligne/instrument. . . . . . . . . . . . . . . . . . . . . . . . . . . . . . . . . . . 56 Commandes d'écoute . . . . . . . . . . . . . . . . . . . . . . . . . . . . . . . . . . . . . . . . . . . . . . . . . . . . 56 Indicateurs d'état . . . . . . . . . . . . . . . . . . . . . . . . . . . . . . . . . . . . . . . . . . . . . . . . . . . . . . . 57 vi Guide Introduction à Digi 002 et Digi 002 Rack GettingStarted 002&002Rack.book Page vii Tuesday, November 29, 2005 6:26 PM Chapitre 7. Panneaux arrières de Digi 002 et Digi 002 Rack. . . . . . . . . . . . . . . . . . . . 59 Chapitre 8. Connexion du studio . . . . . . . . . . . . . . . . . . . . . . . . . . . . . . . . . . . . . . . . . . . . . 65 Connexion de Digi 002 ou Digi 002 Rack à un ordinateur . . . . . . . . . . . . . . . . . . . . . . . . . . . 65 Ecoute de l'audio . . . . . . . . . . . . . . . . . . . . . . . . . . . . . . . . . . . . . . . . . . . . . . . . . . . . . . . 68 Connexion de sources audio à Digi 002 ou Digi 002 Rack . . . . . . . . . . . . . . . . . . . . . . . . . . . 69 Utilisation de périphériques d'effets externes . . . . . . . . . . . . . . . . . . . . . . . . . . . . . . . . . . . . 72 Ecoute et enregistrement à partir de sources secondaires . . . . . . . . . . . . . . . . . . . . . . . . . . . 73 Duplication des sorties principales . . . . . . . . . . . . . . . . . . . . . . . . . . . . . . . . . . . . . . . . . . . 73 Connexion d'un enregistreur pour le mixage final . . . . . . . . . . . . . . . . . . . . . . . . . . . . . . . . . 74 Connexions MIDI . . . . . . . . . . . . . . . . . . . . . . . . . . . . . . . . . . . . . . . . . . . . . . . . . . . . . . . . 75 Chapitre 9. Utilisation de Pro Tools LE . . . . . . . . . . . . . . . . . . . . . . . . . . . . . . . . . . . . . . . . 77 Notions de base sur les sessions . . . . . . . . . . . . . . . . . . . . . . . . . . . . . . . . . . . . . . . . . . . . 77 Commandes de transport. . . . . . . . . . . . . . . . . . . . . . . . . . . . . . . . . . . . . . . . . . . . . . . . . . 84 Pistes. . . . . . . . . . . . . . . . . . . . . . . . . . . . . . . . . . . . . . . . . . . . . . . . . . . . . . . . . . . . . . . . 85 Liste des régions . . . . . . . . . . . . . . . . . . . . . . . . . . . . . . . . . . . . . . . . . . . . . . . . . . . . . . . . 89 Mode d'accès à un emplacement à l'intérieur d'une session . . . . . . . . . . . . . . . . . . . . . . . . . 89 Importation de données dans les sessions Pro Tools . . . . . . . . . . . . . . . . . . . . . . . . . . . . . . 93 Enregistrement de base . . . . . . . . . . . . . . . . . . . . . . . . . . . . . . . . . . . . . . . . . . . . . . . . . . . 95 Edition . . . . . . . . . . . . . . . . . . . . . . . . . . . . . . . . . . . . . . . . . . . . . . . . . . . . . . . . . . . . . . 103 Mixage . . . . . . . . . . . . . . . . . . . . . . . . . . . . . . . . . . . . . . . . . . . . . . . . . . . . . . . . . . . . . . 107 Plug-In . . . . . . . . . . . . . . . . . . . . . . . . . . . . . . . . . . . . . . . . . . . . . . . . . . . . . . . . . . . . . . 110 Automation du mixage . . . . . . . . . . . . . . . . . . . . . . . . . . . . . . . . . . . . . . . . . . . . . . . . . . 111 Mixage final . . . . . . . . . . . . . . . . . . . . . . . . . . . . . . . . . . . . . . . . . . . . . . . . . . . . . . . . . . 111 Chapitre 10. Utilisation de Digi 002 comme console de mixage autonome . . . . . . 115 Présentation . . . . . . . . . . . . . . . . . . . . . . . . . . . . . . . . . . . . . . . . . . . . . . . . . . . . . . . . . . 116 Activation du mode Standalone . . . . . . . . . . . . . . . . . . . . . . . . . . . . . . . . . . . . . . . . . . . . 118 Connexions audio numériques en mode Standalone . . . . . . . . . . . . . . . . . . . . . . . . . . . . . . 119 Affichages en mode Standalone . . . . . . . . . . . . . . . . . . . . . . . . . . . . . . . . . . . . . . . . . . . . 121 Utilisation d'effets . . . . . . . . . . . . . . . . . . . . . . . . . . . . . . . . . . . . . . . . . . . . . . . . . . . . . . 127 Utilisation des départs . . . . . . . . . . . . . . . . . . . . . . . . . . . . . . . . . . . . . . . . . . . . . . . . . . . 130 Enregistrement des clichés . . . . . . . . . . . . . . . . . . . . . . . . . . . . . . . . . . . . . . . . . . . . . . . 132 Table des matières vii GettingStarted 002&002Rack.book Page viii Tuesday, November 29, 2005 6:26 PM Annexe A. Configuration de MIDI Studio Setup (Windows uniquement) . . . . . . . . . 133 MIDI Studio Setup . . . . . . . . . . . . . . . . . . . . . . . . . . . . . . . . . . . . . . . . . . . . . . . . . . . . . 133 Prise en charge de noms de patch MIDI . . . . . . . . . . . . . . . . . . . . . . . . . . . . . . . . . . . . . . 135 Annexe B. Configuration d'AMS (Mac OS X uniquement). . . . . . . . . . . . . . . . . . . . . . 137 Audio MIDI Setup . . . . . . . . . . . . . . . . . . . . . . . . . . . . . . . . . . . . . . . . . . . . . . . . . . . . . . 137 Prise en charge de noms de patch . . . . . . . . . . . . . . . . . . . . . . . . . . . . . . . . . . . . . . . . . . 140 Annexe C. Schéma fonctionnel de Digi 002 en mode Standalone . . . . . . . . . . . . . . 141 Annexe D. Dépannage . . . . . . . . . . . . . . . . . . . . . . . . . . . . . . . . . . . . . . . . . . . . . . . . . . . . . 145 Sauvegarde de votre travail . . . . . . . . . . . . . . . . . . . . . . . . . . . . . . . . . . . . . . . . . . . . . . . 145 Problèmes courants . . . . . . . . . . . . . . . . . . . . . . . . . . . . . . . . . . . . . . . . . . . . . . . . . . . . 145 Facteurs de performances . . . . . . . . . . . . . . . . . . . . . . . . . . . . . . . . . . . . . . . . . . . . . . . . 146 Avant d'appeler le support technique de Digidesign . . . . . . . . . . . . . . . . . . . . . . . . . . . . . . 146 Index . . . . . . . . . . . . . . . . . . . . . . . . . . . . . . . . . . . . . . . . . . . . . . . . . . . . . . . . . . . . . . . . . . . . 149 viii Guide Introduction à Digi 002 et Digi 002 Rack GettingStarted 002&002Rack.book Page 1 Tuesday, November 29, 2005 6:26 PM chapitre 1 Bienvenue dans Digi 002 ou Digi 002 Rack Bienvenue dans Digi 002 ou Digi 002 Rack, la station de travail Pro Tools de la multiplate-forme de Digidesign pour la création musicale et audio, ainsi que la production multimédia. • un câble FireWire pour connecter l'unité Digi 002 ou Digi 002 Rack à l'ordinateur ; Progiciels Digi 002 et Digi 002 Rack Fonctions de Digi 002 et Digi 002 Rack Les progiciels Digi 002 et Digi 002 Rack comprennent : Fonctions audio et MIDI • un câble d'alimentation CA ; • une carte d'enregistrement Digidesign. (Digi 002 et Digi 002 Rack) • l'unité Digi 002 ou Digi 002 Rack ; • le CD d'installation contenant le logiciel Pro Tools LE, les plug-in DigiRack RTAS (Real-Time AudioSuite) et AudioSuite et les guides en ligne au format PDF ; • le présent guide Introduction à Digi 002 et Digi 002 Rack avec ses informations d'installation et de configuration, ainsi que des didacticiels élémentaires pour Digi 002 et Digi 002 Rack ; • le guide Notions de base de Digi 002 & Digi 002, conçu pour fournir aux nouveaux utilisateurs des méthodes spécifiques pour exécuter des tâches courantes, telles qu'importer et exporter du son vers et depuis votre unité, connecter un instrument ou un micro et enregistrer une session ; Les unités Digi 002 et Digi 002 Rack fournissent les entrées et sorties suivantes : • 8 entrées audio analogiques (4 avec préamplificateurs micro) équipées de convertisseurs A/N prenant en charge l'audio 24 bits à des fréquences d'échantillonnage de 96 kHz maximum ; • une alimentation fantôme 48 V pour préamplificateurs micro, commutable par paire de canaux ; • –10 dBV pour le contrôle direct des sources d'entrée bande ou CD ; Chapitre 1 : Bienvenue dans Digi 002 ou Digi 002 Rack 1 GettingStarted 002&002Rack.book Page 2 Tuesday, November 29, 2005 6:26 PM • 8 entrées audio analogiques équipées de convertisseurs A/N prenant en charge l'audio 24 bits à des fréquences d'échantillonnage de 96 kHz maximum ; • une paire de sorties d'écoute (+4 dBu) qui reflète exactement les sorties principales 1 et 2 avec contrôle du volume dédié en vue d'une connexion directe à des haut-parleurs sous tension ; • une paire de sorties principales supplémentaire (-10 dBV) qui reflète exactement les sorties principales 1 et 2 destinées aux sorties des périphériques -10 dBV ; • une sortie casque stéréo avec contrôle du volume ; • des connecteurs optiques pour 8 canaux d'E/S ADAT (48 kHz maximum) ou 2 canaux d'E/S S/PDIF optiques (96 kHz maximum) ; • des connecteurs RCA pour 2 canaux d'E/S S/PDIF numériques prenant en charge l'audio 24 bits à des fréquences d'échantillonnage pouvant atteindre 96 kHz ; • 1 port d'entrée MIDI In et 2 ports de sortie MIDI Out, fournissant 16 canaux d'entrée MIDI et 32 canaux de sortie MIDI ; • une prise pédale pour lancer et arrêter l'enregistrement. Fonctionnalités des surfaces de contrôle (Digi 002 uniquement) La surface de contrôle du logiciel Digi 002 dispose des commandes suivantes : • 8 faders tactiles et des commandes d'enregistrement et de sélection de canal, de coupure de son et mise en solo des pistes ; • 8 codeurs rotatifs servant à la fois pour l'activation des commandes de panoramique (Pan), de départ (Send) et de plug-in ; • des commandes de transport et de navigation ; • 10 affichages pour visualiser les informations sur les canaux. Fonctions de mixage autonomes (Digi 002 uniquement) Digi 002 peut servir de console de mixage numérique autonome 8 canaux. Elle dispose des fonctions suivantes : • 8 entrées analogiques (4 avec préamplificateurs micro), disposant de commandes de volume, de panoramique, de mise en solo et de coupure de son dédiées ; • un égaliseur 3 bandes dédié sur les canaux d'entrée 1 à 8 ; • un compresseur/limiteur dédié sur les canaux d'entrée 1 à 4 ; • des effets de réverbération (Reverb) et de retard (Delay) haute qualité ; • quatre départs sur chaque canal d'entrée : • départs 1 à 2 dédiés aux effets de réverbération et retard internes ; • départs 3 à 4 dédiés aux effets d'intégration externes. 2 Guide Introduction à Digi 002 et Digi 002 Rack GettingStarted 002&002Rack.book Page 3 Tuesday, November 29, 2005 6:26 PM • des sorties stéréo avec commandes Master Fader dédiées, notamment : • édition et automation de mixage à accès aléatoire et non destructif ; • une paire de sorties principales (signal fixe +4 dBu) ; • traitement audio avec 5 plug-in RTAS par piste, selon la puissance de l'ordinateur ; • une paire de sorties d'écoute (+4 dBu) qui reflète exactement les sorties principales 1 et 2 avec contrôle du volume dédié en vue d'une connexion directe à des haut-parleurs sous tension ; • jusqu'à 5 inserts par piste ; • une paire de sorties principales supplémentaire (-10 dBV) qui reflète exactement les sorties principales 1 et 2 destinées aux sorties des périphériques -10 dBV ; • une sortie casque stéréo avec contrôle du volume ; • jusqu'à 10 départs par piste ; • jusqu'à 32 bus de mixage internes. Pro Tools LE utilise le processeur de votre ordinateur pour mixer et traiter les pistes audio (traitement hôte). Les ordinateurs fonctionnant à des vitesses d'horloge plus rapides peuvent prendre en charge un plus grand nombre de pistes et assurer le traitement avec davantage de plug-in. • 10 affichages pour visualiser les effets, la valeur de panoramique et de volume, les niveaux de départ et les noms de piste ; Configuration système requise • un vumètre de canal affiché sous forme de couronne de voyants réglable via le codeur rotatif (mode Meter). Digi 002 et Digi 002 Rack peuvent s'utiliser sur un PC Windows ou un ordinateur Macintosh approuvé par Digidesign et exécutant le logiciel Pro Tools LE. Fonctions de Pro Tools LE Avec Digi 002 et Digi 002 Rack, Pro Tools LE 7.0 sous Windows ou Macintosh offre les fonctionnalités suivantes : • enregistrement et lecture de 32 pistes audio numériques mono (selon la puissance de votre ordinateur) ; • jusqu'à 128 pistes audio (dont un maximum de 32 pistes pouvant héberger des voix), 128 pistes d'entrée auxiliaire, 64 pistes de fader principal, 256 pistes MIDI et 32 pistes d'instrument par session ; • résolution audio 16 ou 24 bits, à des fréquences d'échantillonnage pouvant atteindre 96 kHz ; Pour connaître la configuration complète requise, visitez la page relative à la compatibilité sur le site Web de Digidesign, à l'adresse www.digidesign.com/compato. Informations sur la compatibilité Digidesign ne peut assurer la compatibilité et fournir une assistance que pour les matériels et les logiciels testés et approuvés par ses soins. Pour connaître la liste des ordinateurs, systèmes d'exploitation, disques durs et périphériques tiers agréés par Digidesign, reportez-vous aux informations de compatibilité fournies sur le site Web de Digidesign, à l'adresse www.digidesign.com/compato. Chapitre 1 : Bienvenue dans Digi 002 ou Digi 002 Rack 3 GettingStarted 002&002Rack.book Page 4 Tuesday, November 29, 2005 6:26 PM Configuration MIDI requise Digi 002 et Digi 002 Rack possèdent chacun un port d'entrée MIDI et deux ports de sortie MIDI fournissant 16 canaux d'entrée MIDI et 32 canaux de sortie MIDI. Pour disposer de ports MIDI supplémentaires, ajoutez une interface MIDI au système. Les interfaces MIDI USB fonctionnent correctement avec les systèmes Pro Tools sous Windows et Macintosh. Les interfaces série MIDI sont prises en charge sur les systèmes Windows uniquement. Seules les interfaces MIDI USB sont compatibles avec les systèmes Pro Tools pour Mac OS X. Les adaptateurs de port modem-série et les périphériques MIDI ne sont pas pris en charge. Il n'est pas recommandé de réaliser des enregistrements sur lecteur du système. En effet, les performances d'enregistrement et de lecture sur un lecteur système sont amoindries, ce qui se traduit par un nombre inférieur de pistes et de plug-in. L'enregistrement sur le lecteur système n'est pas recommandé par Digidesign. Procédez à cette opération uniquement si cela s'avère nécessaire. Espace de stockage du disque dur Les pistes audio mono enregistrées en résolution 16 bits à 44,1 kHz (qualité CD) requièrent environ 5 Mo d'espace disque par minute. Les mêmes pistes enregistrées en résolution 24 bits requièrent environ 7,5 Mo par minute. Pour obtenir la liste des adaptateurs pris en charge, reportez-vous au site Web de Digidesign (www.digidesign.com). L'enregistrement à des fréquences d'échantillonnage supérieures (88,2 kHz ou 96 kHz) requiert deux fois la taille de l'espace disque. Configuration des disques durs Le Tableau 1 indique la quantité d'espace disque nécessaire en fonction du nombre et de la durée des pistes. Pour obtenir la liste des disques durs agréés, reportez-vous au site Web de Digidesign, à l'adresse www.digidesign.com/compato. Si vous utilisez un disque dur ATA/IDE ou FireWire, initialisez-le à l'aide du composant Gestionnaire de disques de Windows ou de l'utilitaire Disk Utility fourni avec le logiciel système Apple de Macintosh. 4 Enregistrement déconseillé sur le lecteur système Guide Introduction à Digi 002 et Digi 002 Rack GettingStarted 002&002Rack.book Page 5 Tuesday, November 29, 2005 6:26 PM Tableau 1. Espace disque requis pour les pistes audio Nombre de pistes et durée 16 bits à 44,1 kHz 16 bits à 48 kHz 24 bits à 44,1 kHz 24 bits à 48 kHz 16 bits à 88,2 kHz 16 bits à 96 kHz 24 bits à 88,2 kHz 24 bits à 96 kHz 1 piste mono 1 minute 5 Mo 5,5 Mo 7,5 Mo 8,2 Mo 10 Mo 11 Mo 15 Mo 16,4 Mo 1 piste stéréo 5 minutes 50 Mo 55 Mo 75 Mo 83 Mo 100 Mo 110 Mo 150 Mo 164 Mo 1 piste stéréo 60 minutes 600 Mo 662 Mo 900 Mo 991 Mo 1,2 Go 1,3 Go 1,8 Go 2 Go 32 pistes mono 5 minutes 800 Mo 883 Mo 1,2 Go 1,4 Go 1,6 Go 1,8 Go 2,4 Go 2,8 Go 32 pistes mono 60 minutes 9,4 Go 10,4 Go 14 Go 15,5 Go 18,8 Go 20,8 Go 28 Go 31 Go Enregistrement auprès de Digidesign Passez en revue le formulaire d'enregistrement ci-joint et suivez les instructions pour enregistrer rapidement votre produit en ligne. En vous enregistrant, vous bénéficiez d'une assistance technique gratuite ainsi que d'offres de mises à jour. Il s'agit donc d'une étape importante pour tout nouvel utilisateur. A propos des guides Pro Tools Ce guide Introduction à Digi 002 et Digi 002 Rack explique comment installer et utiliser Digi 002 ou Digi 002 Rack pour enregistrer, éditer et mixer des pistes audio et MIDI dans Pro Tools LE. Si vous utilisez des stations de travail numériques pour la première fois, nous vous conseillons de lire les documents suivants : • Le guide Notions de base de Digi 002 et Digi 002 Rack indique, notamment, comment importer et exporter du son avec Digi 002 ou Digi 002 Rack, connecter un micro ou un instrument, enregistrer une session Pro Tools, importer à partir d'un CD audio et créer un CD audio à partir d'une session Pro Tools. Vous trouverez d'autres informations en consultant les guides en ligne suivants : • le Guide de référence Pro Tools, qui offre une présentation détaillée du logiciel Pro Tools LE ; • le Guide des menus Pro Tools, qui répertorie tous les menus de Pro Tools ; • le Guide des plug-in DigiRack, qui explique comment utiliser les plug-in RTAS et AudioSuite inclus dans Pro Tools LE ; • le Guide des plug-in Digidesign, qui explique comment utiliser les plug-in facultatifs de Digidesign ; Chapitre 1 : Bienvenue dans Digi 002 ou Digi 002 Rack 5 GettingStarted 002&002Rack.book Page 6 Tuesday, November 29, 2005 6:26 PM • le Guide DigiBase, qui fournit une description détaillée de l'utilisation des bases de données et des navigateurs Pro Tools DigiBase pour la gestion des données et supports ; • le document intitulé Raccourcis clavier Pro Tools, qui fournit une liste des raccourcis clavier utilisés dans Pro Tools LE. Les versions PDF des guides Pro Tools sont installées automatiquement avec Pro Tools et consultables à partir du menu d'aide (Help) de Pro Tools. Pour afficher ou imprimer les versions PDF, utilisez Adobe Reader ou Apple Preview. Pour vous procurer des copies imprimées du Guide de référence Pro Tools et d'autres documents, visitez DigiStore, à l'adresse www.digidesign.com. Conventions utilisées dans ce guide Les guides de Digidesign utilisent les conventions suivantes pour indiquer les commandes de menus et les touches de raccourci : Convention Action File > Save Dans le menu File, sélectionnez Save. Ctrl+N Maintenez la touche Ctrl enfoncée et appuyez sur la touche N. Ctrl+clic Maintenez la touche Ctrl enfoncée et cliquez à l'aide du bouton de la souris. Clic droit (Windows) 6 Cliquez à l'aide du bouton droit de la souris. Guide Introduction à Digi 002 et Digi 002 Rack Les symboles suivants sont utilisés pour mettre en évidence des informations importantes : Les conseils aux utilisateurs sont des astuces permettant d'optimiser l'utilisation du système. Les avertissements importants contiennent des informations susceptibles de modifier vos données ou les performances du système. Les raccourcis indiquent des raccourcis clavier et souris utiles. Les renvois dirigent l'utilisateur vers les sections correspondantes dans les autres guides Digidesign. A propos de www.digidesign.com Le site Web de Digidesign (www.digidesign.com) est la meilleure source d'informations pour optimiser votre système Pro Tools. Vous trouverez ci-après quelques exemples des services et fonctions disponibles à cette adresse. Enregistrement : dans cette section, vous pouvez enregistrer votre produit en ligne. Le formulaire ci-joint contient les instructions d'enregistrement. Support : dans cette section, vous pouvez contacter l'assistance technique ou le service clientèle de Digidesign, télécharger des mises à jour logicielles et les dernières versions des manuels en ligne, consulter les documents sur la compatibilité avec les différents systèmes GettingStarted 002&002Rack.book Page 7 Tuesday, November 29, 2005 6:26 PM d'exploitation et la base de recherche en ligne (Answerbase) ou vous inscrire au forum de discussion Pro Tools (à partir de la section Conférences d'utilisateurs Digidesign). Formation : devenez un expert Pro Tools certifié, étudiez directement en ligne ou découvrez les méthodes de formation utilisées dans les centres de formation certifiés Pro Tools. Produits et Développeurs : découvrez les produits Digidesign, nos partenaires de développement ainsi que leurs plug-in, applications et matériels et téléchargez des logiciels démo. Actualité et Evénements : accédez aux informations de dernière minute publiées par l'équipe de Digidesign et inscrivez-vous pour obtenir une démo de Pro Tools. Pour plus d'informations sur les services et produits Digidesign, visitez le site Web de la société à l'adresse www.digidesign.com. Chapitre 1 : Bienvenue dans Digi 002 ou Digi 002 Rack 7 GettingStarted 002&002Rack.book Page 8 Tuesday, November 29, 2005 6:26 PM 8 Guide Introduction à Digi 002 et Digi 002 Rack GettingStarted 002&002Rack.book Page 9 Tuesday, November 29, 2005 6:26 PM chapitre 2 Configuration Windows Ce chapitre contient des informations propres aux systèmes Windows. Si vous souhaitez installer Pro Tools sur Macintosh, reportez-vous au Chapitre 3, Configuration Macintosh. Avant de procéder à l'installation de cette version de l'application, lisez le fichier Lisez-Moi que contient le CD d'installation Pro Tools. Présentation de l'installation L'installation de Digi 002 ou Digi 002 Rack sur un PC Windows comprend les étapes suivantes : 1 Test de Digi 002, page 9. 2 Optimisation du système Windows, page 10. 3 Connexion de Digi 002 ou Digi 002 Rack à un ordinateur, page 15. S'il s'agit de la première connexion de Digi 002 à votre ordinateur, celui-ci doit être éteint. Si ce n'est pas le cas, mettez-le hors tension. 4 Installation de Pro Tools LE, page 17. 6 Connexions audio et MIDI au système Digi 002 ou Digi 002 Rack (voir Chapitre 8, Connexion du studio). Test de Digi 002 (Digi 002 uniquement) Avant d'installer Pro Tools LE ou de connecter Digi 002 à votre ordinateur pour la première fois, il est conseillé de vérifier qu'il fonctionne correctement. S'il s'agit de la première connexion de Digi 002 à votre ordinateur, celui-ci doit être éteint. Si ce n'est pas le cas, mettez-le hors tension. Pour installer et tester Digi 002 : 1 Branchez Digi 002 à une prise de courant alternatif standard, en utilisant le câble d'alimentation de CA fourni avec l'unité. Digi 002 s'adapte automatiquement à la tension d'alimentation (de 100 à 240 V) : un câble modulaire standard permet de connecter l'unité aux prises secteur murales de tous les pays. 5 Lancement de Pro Tools LE (Reportez-vous au chapitre 4, Configuration et démarrage de Pro Tools LE.). Chapitre 2 : Configuration Windows 9 GettingStarted 002&002Rack.book Page 10 Tuesday, November 29, 2005 6:26 PM 2 Mettez Digi 002 sous tension en appuyant sur le bouton d'alimentation sur le panneau arrière de l'unité. Au bout de quelques minutes, les affichages texte des canaux indiquent « Digi 002 Standby » et la touche Standalone se met à clignoter pour indiquer que l'unité est en mode Standby. 3 Appuyez sur la touche Standalone en haut à droite de la partie supérieure de l'unité Digi 002 : les affichages texte des canaux indiquent « Enter Standalone Mode ? » (passer en mode autonome). 4 Appuyez sur la touche de sélection de canal sous le texte « Yes » (oui) pour sélectionner le mode Standalone. Les affichages texte des canaux de l'unité affichent les noms par défaut des entrées de canal In1 à In8. 5 Pour ramener Digi 002 en mode Standby, appuyez de nouveau sur le commutateur Standalone. Les affichages texte des canaux de l'unité affichent le texte « Exit Standalone Mode? » (quitter le mode Standalone). Optimisations requises Pour garantir des performances Pro Tools LE optimales, configurez les paramètres suivants avant d'installer le logiciel et le matériel Pro Tools. Lorsque vous avez terminé de modifier les paramètres système Windows, redémarrez votre ordinateur. Activation de DMA L'activation de l'option DMA (Direct Memory Access) de votre ordinateur libère de l'espace sur la bande passante du processeur et permet à votre ordinateur d'effectuer d'autres tâches Pro Tools. Dans la plupart des cas, l'option DMA est déjà activée, car Windows XP détecte et active par défaut le mode DMA. Pour activer l'option DMA sur les disques durs IDE : 1 Sélectionnez Démarrer > Panneau de 6 Pour repasser au mode Standby, appuyez sur la configuration. touche de sélection de canal sous le texte Yes (oui). 2 En mode Affichage classique, cliquez sur 7 Mettez l'unité sous tension. Système. 3 Cliquez sur l'icône Ajout de matériel. 4 Cliquez sur le bouton Gestionnaire de Optimisation du système Windows périphériques sous Gestionnaire de périphériques. 5 Dans la fenêtre du Gestionnaire de Avant de configurer votre ordinateur, assurezvous que vous êtes connecté en tant qu'administrateur pour le compte sur lequel vous souhaitez installer Pro Tools. Pour tout renseignement supplémentaire sur les privilèges d'administrateur, reportez-vous à la documentation Windows. 10 Guide Introduction à Digi 002 et Digi 002 Rack périphériques, cliquez deux fois sur Contrôleurs ATA/ATAPI IDE, puis sur Canal IDE principal pour votre disque dur IDE. 6 Cliquez sur l'onglet Paramètres avancés. 7 Pour chaque disque, définissez le mode de transfert sur DMA si disponible, puis cliquez sur OK. GettingStarted 002&002Rack.book Page 11 Tuesday, November 29, 2005 6:26 PM 8 Répétez les étapes 5 à 7 pour tout canal IDE supplémentaire. 9 Fermez la fenêtre Gestion de l'ordinateur. Désactivation de la mise en veille et de la gestion de l'alimentation Désactivation du lissage de la police ClearType Lorsque vous utilisez Pro Tools, le paramètre Clear Type dans Effets doit être désactivé. Pour désactiver le lissage de la police ClearType : Si vous utilisez Pro Tools, le mode de mise en veille du système Windows doit être défini sur Toujours actif. Ceci réduit le risque qu'une longue session d'enregistrement ou de lecture s'arrête inopinément à cause de la mise hors tension des ressources système. 1 Sélectionnez Démarrer > Panneau de Pour configurer la gestion de l'alimentation Windows : 5 Désélectionnez l'option Utiliser la méthode 1 Sélectionnez Démarrer > Panneau de 6 Pour enregistrer vos paramètres et fermer la configuration. boîte de dialogue Effets, cliquez sur OK. 2 Cliquez deux fois sur Options d'alimentation. 7 Cliquez sur OK. 3 Cliquez sur l'onglet Modes de gestion de 8 Redémarrez l'ordinateur. configuration. 2 Cliquez deux fois sur Affichage. 3 Cliquez sur l'onglet Apparence. 4 Cliquez sur Effets. suivante pour lisser les bords des polices écran. l'alimentation. 4 Dans le menu contextuel Modes de gestion de l'alimentation, sélectionnez Toujours actif. 5 Cliquez sur OK. Ceci définit les options de mise en veille, de mise en veille prolongée et d'arrêt des disques durs sur Jamais. Avec les processeurs AMD, veillez à désactiver l'option Cool N’Quiet du BIOS (sous AMD Cool N' Quiet Configuration). Pour connaître la procédure de désactivation de l'option d'alimentation, reportez-vous à la documentation du fabricant, le cas échéant. Optimisations recommandées D'autres pilotes logiciels et matériels installés sur votre ordinateur peuvent également interférer avec Pro Tools. Pour obtenir des performances optimales, nous vous suggérons d'effectuer les opérations suivantes : • Evitez d'exécuter simultanément Pro Tools et des programmes dont vous n'avez pas absolument besoin. • Désactivez les logiciels qui fonctionnent en tâche de fond, tels que Windows Messenger, les calendriers et les programmes de maintenance de disque. • Lorsque vous exécutez Pro Tools, éteignez tous les périphériques USB n'étant pas indispensables. Chapitre 2 : Configuration Windows 11 GettingStarted 002&002Rack.book Page 12 Tuesday, November 29, 2005 6:26 PM • Si votre carte vidéo le permet, activez le contrôle de bus (Bus Mastering) dans le Panneau de configuration du fabricant. Pour plus d'informations, consultez la documentation du fabricant. Réglage des performances des applications Pour régler les performances des applications : 1 Sélectionnez Démarrer > Panneau de configuration. Optimisations facultatives Les optimisations du système suivantes peuvent améliorer les performances de Pro Tools sur certains systèmes. Il est recommandé de ne recourir à ces optimisations qu'en cas de nécessité, car elles peuvent désactiver ou compromettre certaines fonctionnalités des autres programmes installés sur votre système. Désactivation des cartes réseau 2 En mode Affichage classique, cliquez deux fois sur Système. 3 Cliquez sur l'onglet Avancé. 4 Dans la zone Performances, cliquez sur le bouton Paramètres. 5 Dans la fenêtre Options de performances, cliquez sur l'onglet Avancé. 6 Dans la section Performance des applications, sélectionnez l'option Services d'arrière-plan. Le cas échéant, désactivez les cartes réseau, à l'exception de la carte FireWire de connexion à Digi 002 ou Digi 002 Rack, ou des disques durs FireWire du système. 7 Dans Utilisation de la mémoire, sélectionnez Le cache système. 8 Cliquez sur OK pour fermer la fenêtre Options de performances. Pour désactiver une carte réseau : 1 Cliquez avec le bouton droit de la souris sur 9 Cliquez sur OK pour fermer la fenêtre Propriétés système. Poste de travail, puis sélectionnez Gérer. 2 Dans Outils système, choisissez Gestionnaire 10 Redémarrez l'ordinateur pour que les modifications prennent effet. de périphériques. 3 Dans la fenêtre du Gestionnaire de périphériques, cliquez deux fois sur Cartes réseau, puis sur la carte réseau à désactiver. 4 Dans l'onglet Général, choisissez Ne pas utiliser ce périphérique (activer) dans le menu contextuel Utilisation du périphérique, puis cliquez sur OK. 5 Fermez la fenêtre Gestion de l'ordinateur. 12 Guide Introduction à Digi 002 et Digi 002 Rack Désactivation de l'Hyper-Threading Pour le traitement RTAS, Pro Tools LE 7.0 tire profit de la puissance supplémentaire des ordinateurs équipés de plusieurs processeurs ou disposant de la fonction de traitement multicœur ou Hyper-Threading. Cependant, si vous définissez le nombre de processeurs disponibles pour le traitement RTAS sur 1 (dans la boîte de dialogue Playback Engine de Pro Tools), certains ordinateurs disposant de la fonction Hyper-Threading pourront enregistrer une baisse de leurs performances. GettingStarted 002&002Rack.book Page 13 Tuesday, November 29, 2005 6:26 PM Si tel est le cas, vous pouvez définir un nombre supérieur de processeurs RTAS ou désactiver la fonction Hyper-Threading sur l'ordinateur. 5 Cliquez sur Redémarrer pour redémarrer Pour plus d'informations sur la procédure vous permettant d'accéder au BIOS de l'ordinateur et de désactiver la fonction Hyper-Threading, reportez-vous à votre documentation matérielle. configuration système s'affiche à l'écran. Vérifiez que les performances de Pro Tools ont été améliorées avant de désactiver la case Ne plus afficher ce message. Si les performances ne sont pas plus satisfaisantes, exécutez la commande msconfig et sélectionnez le mode de démarrage normal au lieu du mode de démarrage sélectif ou désactivez un par un les éléments lancés au démarrage et les processus non indispensables. Désactivation des éléments de démarrage du système Les ressources disponibles pour Pro Tools dépendent du nombre d'éléments en cours d'utilisation sur votre ordinateur. Certaines applications de démarrage consomment inutilement les ressources du processeur et devraient être désactivées. Soyez prudent au moment de désactiver les éléments de démarrage suivants : • le numéro de série d'un support portable requis pour les applications nécessitant une clé de protection contre la copie ; • la carte plug and play ; • le rapport des activités ; • les services cryptographiques ; • le client DHCP, TCP/IP Net BIOS et autres éléments liés au réseau, sauf si l'ordinateur n'est pas doté de connexion réseau ou Internet. Dans ce cas, ces éléments peuvent être désactivés. Pour désactiver les éléments de démarrage du système : 1 Dans le menu Démarrer, choisissez Exécuter. l'ordinateur. 6 Après le redémarrage, un message relatif à la Configuration et maintenance du disque dur Il est recommandé de démarrer avec un lecteur audio venant d'être initialisé. Il est également conseillé de défragmenter périodiquement le lecteur audio pour garantir des performances stables. Avant de lancer le lecteur, effectuez une sauvegarde des données importantes qu'il contient, car toutes les données seront supprimées. Enregistrement déconseillé sur le lecteur système Il n'est pas recommandé de réaliser des enregistrements sur lecteur du système. En effet, les performances d'enregistrement et de lecture sur un lecteur système sont amoindries, ce qui se traduit par un nombre inférieur de pistes et de plug-in. 2 Entrez msconfig et cliquez sur OK. L'utilitaire de configuration du système s'ouvre. 3 Sous l'onglet Général, choisissez Démarrage sélectif. 4 Désactivez l'option Charger les éléments de démarrage, puis cliquez sur OK. Chapitre 2 : Configuration Windows 13 GettingStarted 002&002Rack.book Page 14 Tuesday, November 29, 2005 6:26 PM Formatage d'un lecteur audio Pour des performances optimales, les lecteurs audio doivent être au format FAT32 ou NTFS. 5 Cliquez sur Démarrer et suivez les instructions à l'écran. Pro Tools prend uniquement en charge les lecteurs de base. Pour formater un lecteur audio : 1 Cliquez avec le bouton droit de la souris sur Poste de travail, puis sélectionnez Gérer. 2 Sous Stockage, sélectionnez Gestion des disques. 6 Lorsque le formatage est terminé, fermez la fenêtre. Lecteurs audio et nettoyage du disque L'enregistrement et l'édition peuvent rapidement altérer les performances générales du disque. Nous vous conseillons d'utiliser régulièrement la fonction Nettoyage de disque (ou tout utilitaire équivalent) pour évaluer l'état des lecteurs et, si cela est nécessaire, supprimer des fichiers temporaires et d'autres données inutiles. Pour utiliser le Nettoyage de disque : 1 Sélectionnez Démarrer > Panneau de Fenêtre de gestion des disques (Windows XP) configuration. 3 Dans la fenêtre de gestion des disques, cliquez 2 Cliquez deux fois sur Outils d'administration. avec le bouton droit de la souris sur le disque dur que vous utiliserez pour l'audio et choisissez Formater. 4 Effectuez l'une des opérations suivantes : • Sélectionnez l'option Formatage rapide, qui convient aux mécanismes agréés. – ou – • Pour optimiser les performances du disque, sélectionnez 32 Ko dans le menu contextuel Taille d'unité d'allocation. Assurez-vous de désélectionner le formatage rapide. Bien que plus lente, cette option peut améliorer sensiblement l'enregistrement et la lecture à partir du disque. 14 Guide Introduction à Digi 002 et Digi 002 Rack 3 Cliquez deux fois sur Gestion de l'ordinateur. 4 Cliquez deux fois sur Stockage. 5 Cliquez deux fois sur Gestion des disques. 6 Dans la liste, sélectionnez un volume, puis choisissez Fichier > Options. Le nettoyage de disque détermine la façon dont l'état actuel du disque altère les performances et permet de supprimer des fichiers inutiles du volume sélectionné. Pour plus d'informations, reportez-vous à la documentation Windows XP. GettingStarted 002&002Rack.book Page 15 Tuesday, November 29, 2005 6:26 PM Défragmentation d'un lecteur audio Pensez à défragmenter régulièrement les lecteurs audio afin de stabiliser les performances du système. Pour défragmenter un lecteur audio : 1 Cliquez avec le bouton droit de la souris sur Poste de travail, puis sélectionnez Gérer. Pour connecter l'unité Digi 002 ou Digi 002 Rack à votre ordinateur : 1 Repérez le câble FireWire fourni avec l'unité. Veillez à insérer le connecteur du câble FireWire dans le bon sens. Si vous avez des difficultés à l'insérer, essayez l'autre sens mais ne forcez pas, vous pourriez endommager le port FireWire. 2 Sous Stockage, sélectionnez Défragmenteur de 2 Branchez l'une des deux extrémités du câble disque. FireWire à l'un des ports intitulé 1394 à l'arrière de l'unité Digi 002 ou Digi 002 Rack, sans préférence. 3 Dans la fenêtre de défragmentation de disque, sélectionnez le lecteur que vous souhaitez défragmenter. 4 Cliquez sur Défragmenter et suivez les instructions à l'écran. 5 Lorsque la défragmentation est terminée, fermez la fenêtre Gestion de l'ordinateur. Ports FireWire Ports FireWire de Digi 002 et Digi 002 Rack (panneau arrière) Connexion de Digi 002 ou Digi 002 Rack à un ordinateur Avant d'installer Pro Tools LE et le logiciel Digi 002 ou Digi 002 Rack, vous devez connecter Digi 002 ou Digi 002 Rack à l'ordinateur. S'il s'agit de la première connexion de Digi 002 ou Digi 002 Rack à votre ordinateur, celui-ci doit être éteint. Si ce n'est pas le cas, mettez-le hors tension. 3 En fonction de la configuration de votre système, procédez de la manière suivante : • Connectez l'autre extrémité du câble FireWire à tout port FireWire disponible sur votre ordinateur. • Connectez l'autre extrémité du câble FireWire à tout port FireWire disponible sur un disque dur FireWire connecté à votre ordinateur. (Reportez-vous à la section Connexion des disques FireWire, page 16.) Chapitre 2 : Configuration Windows 15 GettingStarted 002&002Rack.book Page 16 Tuesday, November 29, 2005 6:26 PM Connexion des disques FireWire Connectez les disques FireWire directement sur un port FireWire de votre ordinateur. Ne connectez pas de disque FireWire au second port FireWire sur le panneau arrière de Digi 002 ou Digi 002 Rack, car les ports FireWire ne transmettent pas de données audio lorsque l'unité est hors tension. Câble FireWire à 4 broches Digi 002 et Digi 002 Rack sont livrés avec un câble FireWire 6 broches/6 broches. Certains ordinateurs portables Windows sont équipés d'un port FireWire 4 broches. Pour utiliser Digi 002 ou Digi 002 Rack avec ce type d'ordinateur, vous devez vous munir d'un câble 4 broches/6 broches. Vous pouvez vous le procurer (modèle nºCS625) chez votre revendeur Digidesign agréé ou via la boutique en ligne DigiStore (www.digidesign.com). Pour connecter un disque dur FireWire : Si votre ordinateur comporte plusieurs ports FireWire, connectez le disque dur FireWire à un port FireWire de l'ordinateur et connectez Digi 002 ou Digi 002 Rack à un autre port FireWire de l'ordinateur. ■ – ou – ■ Si votre ordinateur ne comporte qu'un port FireWire, connectez le disque dur FireWire directement à votre ordinateur, puis Digi 002 ou Digi 002 Rack à un port FireWire disponible sur le disque. Alors qu'il est possible de connecter un disque dur FireWire à un port disponible de Digi 002 ou Digi 002 Rack, tout lecteur FireWire monté perdra ses chaînes de connexion avec l'ordinateur si l'unité est hors tension. Le système risque alors de générer des erreurs de disque dur et d'entraîner la perte de données. 16 Guide Introduction à Digi 002 et Digi 002 Rack Vous pouvez également vous le procurer dans la plupart des magasins d'informatique. La longueur maximale du câble FireWire (IEEE-1394) est de 4,3 mètres. Connexion d'autres périphériques FireWire à Digi 002 ou Digi 002 Rack Le second port FireWire de l'unité Digi 002 ou Digi 002 Rack permet de connecter bout à bout des périphériques FireWire, notamment des appareils photo ou des caméscopes numériques. Même hors tension, Digi 002 ou Digi 002 Rack s'alimente via les ports FireWire de l'ordinateur, ce qui permet de recharger les batteries des périphériques FireWire connectés. GettingStarted 002&002Rack.book Page 17 Tuesday, November 29, 2005 6:26 PM Mise sous tension de l'unité Digi 002 ou Digi 002 Rack Une fois les câbles connectés, vous pouvez mettre sous tension l'unité Digi 002 ou Digi 002 Rack. Pour mettre Digi 002 ou Digi 002 Rack sous tension : Appuyez sur l'interrupteur d'alimentation situé à l'arrière sur Digi 002 et à l'avant sur Digi 002 Rack. Au bout de quelques minutes, les voyants de fréquence d'échantillonnage et de la fonction Mute s'allument pour indiquer que l'unité est sous tension. programme d'installation de Pro Tools, ouvrezle, puis cliquez deux fois sur l'icône d'installation. 4 Cliquez sur Suivant pour commencer l'installation. 5 Sélectionnez les options à installer. Pour plus d'informations, reportez-vous à la section Logiciels facultatifs du CD d'installation Pro Tools, page 18. ■ Ne débranchez pas le câble FireWire de l'unité lorsqu'elle se trouve sous tension. Cela risquerait de générer des erreurs et d'endommager l'unité. 6 Cliquez sur Suivant. Si un message d'avertissement vous indique que l'essai du logo Windows a échoué, cliquez sur Continuer. 7 Attendez que le programme ait installé tous les composants logiciels, pilotes et systèmes de fichiers PACE pour passer à l'étape suivante. 8 Une fois l'installation terminée, cliquez sur Terminer. Avant de débrancher des composants du système, le cas échéant, assurez-vous qu'ils sont tous hors tension. Installation de Pro Tools LE Pour installer de Pro Tools LE : 1 Démarrez Windows en vous connectant avec des privilèges d'administrateur. Pour tout renseignement supplémentaire sur les privilèges d'administrateur, reportez-vous à la documentation Windows. Installation de QuickTime Procédez à l'installation de QuickTime 6.5 ou version ultérieure si vous prévoyez d'inclure des fichiers vidéo ou d'importer des fichiers MP3 ou MP4 (AAC) dans vos sessions Pro Tools. Vous pouvez télécharger gratuitement QuickTime pour Windows XP sur le site Web d'Apple, à l'adresse www.apple.com. Pour installer QuickTime : 1 Consultez la page QuickTime sur le site Internet d'Apple (www.apple.com). 2 Lorsque la boîte de dialogue de l'assistant Ajout de nouveau matériel s'affiche, laissez-la ouverte. Ne cliquez pas sur Suivant. 2 Téléchargez le programme d'installation de 3 Insérez le CD d'installation de Pro Tools pour Windows dans le lecteur de CD-ROM. Recherchez le dossier dans lequel se trouve le 3 Cliquez deux fois sur le programme et suivez QuickTime sur l'ordinateur. les instructions qui s'affichent à l'écran. 4 Redémarrez l'ordinateur. Chapitre 2 : Configuration Windows 17 GettingStarted 002&002Rack.book Page 18 Tuesday, November 29, 2005 6:26 PM Logiciels facultatifs du CD d'installation Pro Tools En outre, le CD d'installation de Pro Tools inclut plusieurs options logicielles. Pilote ASIO de Digidesign Le pilote ASIO (Audio Sound Input Output) de Digidesign est un pilote audio multicanal client unique qui permet à des programmes audio tiers compatibles ASIO d'enregistrer et de lire des données audio via un dispositif Digidesign. Le pilote ASIO de Digidesign est automatiquement installé avec Pro Tools. Pour une utilisation du pilote WaveDriver de Digidesign sans Pro Tools, installez la version autonome du pilote, disponible sur le site Web de Digidesign (www.digidesign.com). Logiciel Ethernet de Digidesign pour prise en charge de surface de contrôle Control|24 uniquement Si vous envisagez d'utiliser Digidesign Control|24, installez le logiciel Digidesign Ethernet. Pour installer le logiciel Ethernet de Digidesign : Pour plus d'informations sur la configuration du pilote ASIO de Digidesign, reportez-vous au guide correspondant. Pour une utilisation du pilote ASIO de Digidesign sans Pro Tools, installez la version autonome du pilote, disponible sur le site Web de Digidesign (www.digidesign.com). 1 Cliquez sur Démarrer, cliquez avec le bouton droit de la souris sur Favoris réseau, puis sélectionnez Propriétés. 2 Cliquez avec le bouton droit sur la Connexion au réseau local appropriée, puis choisissez Propriétés. 3 Cliquez sur Installer, sélectionnez Protocole puis cliquez sur Ajouter. 4 Cliquez sur Disquette fournie. Pilote WaveDriver de Digidesign WaveDriver de Digidesign est un pilote audio multicanal client unique, qui permet à des programmes audio tiers compatibles WaveDriver MME (Multimedia Extension) de lire des données via un dispositif Digidesign. Le pilote WaveDriver de Digidesign est automatiquement installé avec Pro Tools. Pour plus d'informations sur la configuration du pilote WaveDriver de Digidesign, reportez-vous au guide correspondant. 18 Guide Introduction à Digi 002 et Digi 002 Rack 5 Dans le dossier Controllers du CD d'installation Pro Tools, sélectionnez le fichier DigiNet.inf, puis cliquez sur OK. Le programme d'installation installe les fichiers DigiNet.inf dans le dossier Program Files\Common Files\Digidesign\DAE\ Controllers. 6 Cliquez sur Fermer. GettingStarted 002&002Rack.book Page 19 Tuesday, November 29, 2005 6:26 PM Session de démonstration Pro Tools Le CD d'installation de Pro Tools LE comprend une session de démonstration permettant de vérifier le bon fonctionnement du système. Avant d'installer la session de démonstration sur votre lecteur audio, vérifiez que ce dernier est configuré comme indiqué dans la section Formatage d'un lecteur audio, page 14. Pour installer la session de démonstration : 1 Insérez le CD d'installation de Pro Tools LE dans le lecteur de CD-ROM. 2 A partir du lecteur de CD-ROM, recherchez le dossier Additional Files/Pro Tools LE Demo Session Installer et ouvrez-le. 3 Cliquez deux fois sur Setup.exe. 4 Sélectionnez le disque audio où vous souhaitez effectuer l'installation et cliquez sur Install. 5 Une fois l'installation terminée, cliquez sur OK. MacDrive L'utilitaire MacDrive vous permet de monter des disques au format HFS+ Macintosh sur un système Pro Tools Windows et de s'en servir comme disques de transfert. Les disques de transfert permettent de stocker, mais pas de lire ni d'enregistrer. Pour utiliser des fichiers audio pour Macintosh sur un système Pro Tools pour Windows, copiez les fichiers du lecteur audio HFS+ Mac sur un lecteur audio NTFS Windows. Pour installer la session de démonstration MacDrive fournie avec Pro Tools : 1 Insérez le CD d'installation Pro Tools dans le lecteur de CD-ROM. 2 A partir du lecteur de CD-ROM, ouvrez le dossier Additional Files/ProTools Demo Session Installer. 3 Cliquez deux fois sur le programme d'installation de la session de démonstration MacDrive. 4 Pour procéder à l'installation de MacDrive, suivez les instructions à l'écran. Une fois l'installation terminée, redémarrez l'ordinateur. Les opérations de formatage et de maintenance des disques HFS+ doivent s'effectuer lorsque les disques sont reliés à un Macintosh. N'utilisez pas l'utilitaire MacDrive pour initialiser ou partitionner des disques Macintosh. Désinstallation de Pro Tools LE Si vous souhaitez supprimer le logiciel Pro Tools LE de votre ordinateur, vous pouvez utiliser l'option Ajout/Suppression de programmes. Pour supprimer Pro Tools de votre ordinateur : 1 Sélectionnez Démarrer > Panneau de configuration. 2 Cliquez deux fois sur Ajout/Suppression de programmes. 3 Dans la liste Programmes actuellement installés, sélectionnez Digidesign Pro Tools LE. 4 Cliquez sur le bouton Modifier/Supprimer. 5 Suivez les instructions à l'écran pour supprimer Pro Tools LE. Chapitre 2 : Configuration Windows 19 GettingStarted 002&002Rack.book Page 20 Tuesday, November 29, 2005 6:26 PM 20 Guide Introduction à Digi 002 et Digi 002 Rack GettingStarted 002&002Rack.book Page 21 Tuesday, November 29, 2005 6:26 PM chapitre 3 Configuration Macintosh Ce chapitre contient des informations propres aux systèmes Macintosh. Si vous souhaitez installer Pro Tools sous Windows, reportez-vous au Chapitre 2, Configuration Windows. Avant de procéder à l'installation de cette version de l'application, lisez le fichier Lisez-moi que contient le CD d'installation Pro Tools. Présentation de l'installation L'installation de Digi 002 ou Digi 002 Rack sur un ordinateur Macintosh comprend les étapes suivantes : 1 Test de Digi 002, page 21. 2 Optimisation du système Macintosh, page 22. 3 Installation de Pro Tools LE, page 24. 4 Connexion de Digi 002 ou Digi 002 Rack à un ordinateur, page 26. S'il s'agit de la première connexion de Digi 002 à votre ordinateur, celui-ci doit être éteint. Si ce n'est pas le cas, mettez-le hors tension. 6 Connexions audio et MIDI au système Digi 002 ou Digi 002 Rack (voir Chapitre 8, Connexion du studio). Test de Digi 002 (Digi 002 uniquement) Avant d'installer Pro Tools LE ou de connecter Digi 002 à votre ordinateur pour la première fois, il est conseillé de vérifier qu'il fonctionne correctement. S'il s'agit de la première connexion de Digi 002 à votre ordinateur, celui-ci doit être éteint. Si ce n'est pas le cas, mettez-le hors tension. Pour installer et tester Digi 002 : 1 Branchez Digi 002 à une prise de courant alternatif standard, en utilisant le câble d'alimentation de CA fourni avec l'unité. Digi 002 s'adapte automatiquement à la tension d'alimentation (de 100 à 240 V) : un câble modulaire standard permet de connecter l'unité aux prises secteur murales de tous les pays. 5 Lancement de Pro Tools LE (Reportez-vous au chapitre 4, Configuration et démarrage de Pro Tools LE.). Chapitre 3 : Configuration Macintosh 21 GettingStarted 002&002Rack.book Page 22 Tuesday, November 29, 2005 6:26 PM 2 Mettez Digi 002 sous tension en appuyant sur le bouton d'alimentation sur le panneau arrière de l'unité. Au bout de quelques minutes, les affichages texte des canaux indiquent « Digi 002 Standby » et la touche Standalone se met à clignoter pour indiquer que l'unité est en mode Standby. 3 Appuyez sur la touche Standalone en haut à droite de la partie supérieure de l'unité Digi 002 : les affichages texte des canaux indiquent « Enter Standalone Mode ? » (passer en mode autonome). 4 Appuyez sur la touche de sélection de canal sous le texte « Yes » (oui) pour sélectionner le mode Standalone. Les affichages texte des canaux de l'unité affichent les noms par défaut des entrées de canal In1 à In8. 5 Pour ramener Digi 002 en mode Standby, appuyez de nouveau sur le commutateur Standalone. Les affichages texte des canaux de l'unité affichent le texte « Exit Standalone Mode? » (quitter le mode Standalone). 6 Pour repasser au mode Standby, appuyez sur la touche de sélection de canal sous le texte Yes (oui). 7 Mettez l'unité sous tension. Optimisation du système Macintosh Pour des performances optimales avec Pro Tools LE, configurez l'ordinateur avant d'installer le logiciel Pro Tools. Avant de configurer votre ordinateur, assurez-vous que vous êtes connecté en tant qu'administrateur pour le compte sur lequel vous souhaitez installer Pro Tools. Pour obtenir des détails sur les privilèges d'administrateur sur Mac OS X, reportez-vous à votre documentation Apple OS X. N'utilisez pas la fonction de mise à jour logicielle automatique de Mac OS X, car cela risquerait d'entraîner la mise à jour de votre système avec une version de Mac OS qui n'a pas été validée pour Pro Tools. Pour plus d'informations sur les versions agréées de Mac OS, reportez-vous aux dernières informations de compatibilité, disponibles sur le site Web de Digidesign : www.digidesign.com/compato. Désactivation de la mise à jour logicielle Pour désactiver la fonction de mise à jour logicielle : 1 Dans le menu Pomme, sélectionnez Préférences Système, puis cliquez sur Mise à jour de logiciels. 2 Cliquez sur Mise à jour de logiciels, puis désélectionnez l'option de vérification des mises à jour. 22 Guide Introduction à Digi 002 et Digi 002 Rack GettingStarted 002&002Rack.book Page 23 Tuesday, November 29, 2005 6:26 PM Désactivation de l'économiseur d'énergie Pour désactiver la fonction d'économie d'énergie : 2 Dans la fenêtre Spotlight, cliquez sur Confidentialité. 3 Faites glisser l'icône du disque que vous ne souhaitez pas indexer du bureau vers la liste. 1 Dans le menu Pomme, sélectionnez Préférences Système, puis cliquez sur Economiseur d'énergie. 2 Cliquez sur Suspendre, puis effectuez les opérations suivantes : • Définissez le mode de veille de l'ordinateur sur Jamais. • Définissez le paramètre de veille d'affichage sur Jamais. • Désélectionnez l'option Suspendre dès que possible l'activité du ou des disques durs. Configuration des performances du processeur (ordinateurs Macintosh G5 uniquement) Désactivation des raccourcis Spotlight La fonction Spotlight de Mac OS X utilise des raccourcis qui servent également au démarrage de l'enregistrement (Pomme+barre d'espace) et à l'enregistrement en ligne (Pomme+Option+barre d'espace) dans Pro Tools. Pour pouvoir user de ces touches dans Pro Tools, vous devez donc désactiver les raccourcis de la fonction Spotlight. Pour désactiver les raccourcis clavier de la fonction Spotlight : 1 Dans le menu Pomme, sélectionnez Préférences Système, puis cliquez sur Spotlight. 2 Désélectionnez Raccourci clavier du menu Pour configurer les performances du processeur : 1 Dans le menu Pomme, sélectionnez Préférences Système, puis cliquez sur Economiseur d'énergie. 2 Cliquez sur Options et choisissez le niveau de performances le plus élevé. Désactivation de l'indexation Spotlight En raison de son activité d'indexation des fichiers et des dossiers en arrière-plan, la fonction Spotlight de Mac OS X a une incidence directe sur les performances du système. Il est donc conseillé de désactiver l'indexation Spotlight avant d'utiliser Pro Tools. Pour désactiver l'indexation Spotlight : 1 Dans le menu Pomme, sélectionnez Préférences Système, puis cliquez sur Spotlight. Spotlight et Raccourci clavier de la fenêtre Spotlight. Désactivation des raccourcis du Dashboard Le Dashboard de Mac OS X utilise des raccourcis qui servent également au démarrage de l'enregistrement (F12) dans Pro Tools. Pour pouvoir user de ces touches dans Pro Tools, vous devez donc désactiver les raccourcis du Dashboard. Pour désactiver les raccourcis clavier du Dashboard : 1 Dans le menu Pomme, sélectionnez Préférences Système, puis cliquez sur Dashboard et Exposé. 2 Définissez le raccourci clavier du Dashboard sur « – » pour le désactiver. Chapitre 3 : Configuration Macintosh 23 GettingStarted 002&002Rack.book Page 24 Tuesday, November 29, 2005 6:26 PM Configuration et maintenance du disque dur Il est recommandé de démarrer avec un lecteur audio venant d'être initialisé. L'initialisation du lecteur supprimera toutes les données qu'il contient. Par conséquent, effectuez auparavant une sauvegarde de vos données importantes. 2 Cliquez sur l'onglet Effacer. 3 Dans la colonne à gauche de la fenêtre, sélectionnez le lecteur à initialiser. 4 Choisissez le format Mac OS Extended (Journaled). Ne sélectionnez pas l'option de sensibilité à la casse, car Pro Tools ne fonctionnerait pas correctement. 5 Tapez le nom du nouveau volume. Enregistrement déconseillé sur le lecteur système Il n'est pas recommandé de réaliser des enregistrements sur lecteur du système. Les performances d'enregistrement et de lecture sur les lecteurs système sont en effet amoindries, ce qui se traduit par un nombre inférieur de pistes, de plug-in et d'erreurs de disque. 6 Si vous envisagez de connecter le lecteur à un ordinateur équipé du système d'exploitation Mac OS 9, sélectionnez Installer les pilotes Mac OS 9. 7 Cliquez sur Effacer. Le lecteur intitulé du nom du nouveau volume s'affiche sur le bureau. Formatage d'un lecteur audio Pour des performances optimales, les lecteurs audio doivent être au format Mac OS Extended (Journaled). Pour formater un lecteur audio : 1 Dans le dossier Applications/Utilitaires, démarrez le logiciel Utilitaire de disque. Installation de Pro Tools LE Après avoir configuré les paramètres du logiciel système Apple, vous pouvez installer Pro Tools LE. Pour installer de Pro Tools LE : 1 Assurez-vous que vous êtes connecté en tant qu'administrateur pour le compte sur lequel vous souhaitez installer Pro Tools. Pour plus d'informations sur les privilèges d'administrateur sur Mac OS X, reportez-vous à la documentation Mac OS X d'Apple. 2 Insérez le CD d'installation de Pro Tools LE dans le lecteur de CD-ROM. Cliquez deux fois sur Install Pro Tools LE. Utilitaire de disque (Mac OS X) 24 Guide Introduction à Digi 002 et Digi 002 Rack 3 Saisissez votre mot de passe administrateur et cliquez sur OK pour authentifier l'installation. GettingStarted 002&002Rack.book Page 25 Tuesday, November 29, 2005 6:26 PM 4 Pour poursuivre l'installation, suivez les instructions à l'écran. 5 Dans la fenêtre du programme d'installation, assurez-vous que l'emplacement d'installation correspond à votre disque de démarrage. 6 Dans la fenêtre du programme d'installation, choisissez Custom Install dans le menu contextuel et cliquez sur Install. 7 Suivez les dernières instructions à l'écran pour installer Pro Tools et les options souhaitées (voir également Logiciels facultatifs du CD d'installation Pro Tools, page 25). 8 Lorsque l'installation est terminée, cliquez sur Restart. Pilote CoreAudio de Digidesign Le pilote CoreAudio de Digidesign est un pilote audio multicanal client unique qui permet à des applications compatibles CoreAudio de lire et d'enregistrer via un périphérique Digidesign. Le pilote CoreAudio est installé par défaut lorsque vous installez Pro Tools. Logiciels facultatifs du CD d'installation Pro Tools En outre, le CD d'installation Pro Tools LE contient plusieurs programmes d'installation pour les options suivantes : Pilote CoreAudio en version autonome Vous pouvez installer la version autonome du pilote CoreAudio de Digidesign sur les systèmes Macintosh qui ne sont pas équipés de Pro Tools. Pour plus d'informations sur l'installation et la configuration du pilote CoreAudio, reportez-vous au guide correspondant. Session de démonstration Pro Tools Le CD d'installation de Pro Tools LE comprend une session de démonstration vous permettant de vérifier le bon fonctionnement du système. Pour installer la session de démonstration : Pour plus d'informations sur la configuration du pilote CoreAudio, reportez-vous au guide correspondant. 1 Insérez le CD d'installation de Pro Tools LE dans le lecteur de CD-ROM. Recherchez l'icône d'installation des sessions de démonstration et cliquez deux fois dessus. 2 Sélectionnez le disque audio où vous souhaitez effectuer l'installation et cliquez sur Install. 3 Une fois l'installation terminée, cliquez sur Quit. Chapitre 3 : Configuration Macintosh 25 GettingStarted 002&002Rack.book Page 26 Tuesday, November 29, 2005 6:26 PM Connexion de Digi 002 ou Digi 002 Rack à un ordinateur Après avoir installé Pro Tools LE et redémarré votre ordinateur, vous devez connecter l'unité Digi 002 ou Digi 002 Rack à l'ordinateur avant de lancer Pro Tools LE. S'il s'agit de la première connexion de Digi 002 ou Digi 002 Rack à votre ordinateur, celui-ci doit être éteint. Si ce n'est pas le cas, mettez-le hors tension. Pour connecter l'unité Digi 002 ou Digi 002 Rack à votre ordinateur : 1 Repérez le câble FireWire fourni avec l'unité. Veillez à insérer le connecteur du câble FireWire dans le bon sens. Si vous avez des difficultés à l'insérer, essayez l'autre sens mais ne forcez pas, vous pourriez endommager le port FireWire. 2 Branchez l'une des deux extrémités du câble FireWire à l'un des ports intitulé 1394 à l'arrière de l'unité Digi 002 ou Digi 002 Rack, sans préférence. Ports FireWire Ports FireWire de Digi 002 et Digi 002 Rack (panneau arrière) 3 En fonction de la configuration de votre système, procédez de la manière suivante : • Connectez l'autre extrémité du câble FireWire à tout port FireWire disponible sur votre ordinateur. 26 Guide Introduction à Digi 002 et Digi 002 Rack • Connectez l'autre extrémité du câble FireWire à tout port FireWire disponible sur un disque dur FireWire connecté à votre ordinateur. (Reportez-vous à la section Connexion des disques FireWire, page 26.) Connexion des disques FireWire Connectez les disques FireWire directement sur un port FireWire de votre ordinateur. Ne connectez pas de disque FireWire au second port FireWire sur le panneau arrière de Digi 002 ou Digi 002 Rack, car les ports FireWire ne transmettent pas de données audio lorsque l'unité est hors tension. Pour connecter un disque dur FireWire : ■ Si votre ordinateur comporte plusieurs ports FireWire, connectez le disque dur FireWire à un port FireWire de l'ordinateur et connectez Digi 002 ou Digi 002 Rack à un autre port FireWire de l'ordinateur. – ou – ■ Si votre ordinateur ne comporte qu'un port FireWire, connectez le disque dur FireWire directement à votre ordinateur, puis Digi 002 ou Digi 002 Rack à un port FireWire disponible sur le disque. Alors qu'il est possible de connecter un disque dur FireWire à un port disponible de Digi 002 ou Digi 002 Rack, tout lecteur FireWire monté perdra ses chaînes de connexion avec l'ordinateur si l'unité est hors tension. Le système risque alors de générer des erreurs de disque dur et d'entraîner la perte de données. GettingStarted 002&002Rack.book Page 27 Tuesday, November 29, 2005 6:26 PM Câble FireWire à 4 broches Digi 002 et Digi 002 Rack sont livrés avec un câble FireWire 6 broches/6 broches. Certains ordinateurs portables Windows sont équipés d'un port FireWire 4 broches. Pour utiliser Digi 002 ou Digi 002 Rack avec ce type d'ordinateur, vous devez vous munir d'un câble 4 broches/6 broches. Vous pouvez vous le procurer (modèle nºCS625) chez votre revendeur Digidesign agréé ou via la boutique en ligne DigiStore (www.digidesign.com). Vous pouvez également vous le procurer dans la plupart des magasins d'informatique. La longueur maximale du câble FireWire (IEEE-1394) est de 4,3 mètres. Connexion d'autres périphériques FireWire à Digi 002 ou Digi 002 Rack Le second port FireWire de l'unité Digi 002 ou Digi 002 Rack permet de connecter bout à bout des périphériques FireWire, notamment des appareils photo ou des caméscopes numériques. Même hors tension, Digi 002 ou Digi 002 Rack s'alimente via les ports FireWire de l'ordinateur, ce qui permet de recharger les batteries des périphériques FireWire connectés. Mise sous tension de l'unité Digi 002 ou Digi 002 Rack Une fois les câbles connectés, vous pouvez mettre sous tension l'unité Digi 002 ou Digi 002 Rack. Pour mettre Digi 002 ou Digi 002 Rack sous tension : ■ Appuyez sur l'interrupteur d'alimentation situé à l'arrière sur Digi 002 et à l'avant sur Digi 002 Rack. Au bout de quelques minutes, les voyants de fréquence d'échantillonnage et de la fonction Mute s'allument pour indiquer que l'unité est sous tension. Ne débranchez pas le câble FireWire de l'unité lorsqu'elle se trouve sous tension. Cela risquerait de générer des erreurs et d'endommager l'unité. Avant de débrancher des composants du système, le cas échéant, assurez-vous qu'ils sont tous hors tension. Désinstallation de Pro Tools LE Utilisez le CD d'installation ou le fichier d'installation téléchargé pour supprimer Pro Tools LE de votre ordinateur. Pour supprimer Pro Tools de votre ordinateur : 1 Assurez-vous que vous êtes connecté en tant qu'administrateur au compte sur lequel Pro Tools est installé. Pour plus d'informations, reportez-vous à la documentation Mac OS X. 2 Insérez le CD-ROM d'installation de Pro Tools dans le lecteur de CD-ROM ou accédez au fichier d'installation téléchargé. 3 Cliquez deux fois sur Install Pro Tools LE. Chapitre 3 : Configuration Macintosh 27 GettingStarted 002&002Rack.book Page 28 Tuesday, November 29, 2005 6:26 PM 4 Entrez le mot de passe administrateur, puis cliquez sur OK. 5 Dans la fenêtre du programme d'installation, choisissez Uninstall dans le menu déroulant et cliquez sur Uninstall. 6 Suivez les instructions à l'écran pour supprimer Pro Tools LE. 7 Une fois la procédure terminée, cliquez sur Quit pour fermer la fenêtre du programme d'installation. 28 Guide Introduction à Digi 002 et Digi 002 Rack GettingStarted 002&002Rack.book Page 29 Tuesday, November 29, 2005 6:26 PM chapitre 4 Configuration et démarrage de Pro Tools LE Une fois le système connecté et l'installation du logiciel Pro Tools LE terminée, vous pouvez démarrer et configurer Pro Tools LE. 2 Dans la boîte de dialogue qui s'affiche, tapez le code d'autorisation exactement tel qu'il est imprimé, en insérant les espaces appropriés et en respectant la casse, puis cliquez sur Validate. Lancement de Pro Tools LE Le code d'autorisation est imprimé sur la page intérieure de la couverture de ce guide. Lorsque vous lancez Pro Tools LE pour la première fois, vous êtes invité à entrer un code d'autorisation pour valider votre logiciel. Mise à jour du microprogramme Digi 002 ou Digi 002 Rack Pour autoriser le logiciel Pro Tools LE : 1 Effectuez l'une des opérations suivantes : • Cliquez deux fois sur le raccourci Pro Tools LE du bureau (Windows) ou cliquez sur l'icône Pro Tools LE du Dock (Macintosh). – ou – • Recherchez l'application Pro Tools LE sur votre disque dur et cliquez deux fois sur l'icône correspondante. Si un message d'avertissement s'affiche à propos de la mise à jour du microprogramme de votre matériel, suivez les instructions à l'écran pour mettre à jour le microprogramme. Reportez-vous à la section Mise à jour du microprogramme Digi 002 ou Digi 002 Rack, page 29. Au démarrage, Pro Tools vérifie automatiquement la version du microprogramme de l'unité et vous invite à la mettre à jour si une version plus récente est disponible. Si vous effectuez la mise à jour, terminez le processus avant de déconnecter ou d'éteindre votre système. Une fois le téléchargement et la reprogrammation terminés, un message peut vous indiquer que Pro Tools n'est pas en mesure de communiquer avec Digi 002 ou Digi 002 Rack. Si tel est le cas, patientez 30 secondes. Si le message reste à l'écran, éteignez, puis mettez de nouveau l'unité Digi 002 ou Digi 002 Rack sous tension. Chapitre 4 : Configuration et démarrage de Pro Tools LE 29 GettingStarted 002&002Rack.book Page 30 Tuesday, November 29, 2005 6:26 PM Configuration de Pro Tools LE Pour modifier la taille du buffer matériel : 1 Sélectionnez Setup > Playback Engine. Paramètres système de Pro Tools Pro Tools LE permet de modifier les performances du système en changeant les paramètres système qui affectent sa capacité lors des opérations de traitement, de lecture et d'enregistrement. Dans la plupart des cas, les paramètres par défaut de votre système assurent des performances optimales, mais vous pouvez les régler afin que le système puisse prendre en charge de longues sessions et des sessions à traitement intensif de Pro Tools. taille du buffer matériel 2 Dans le menu déroulant H/W Buffer Size, sélectionnez la taille du buffer audio, exprimée en nombre d'échantillons. 3 Cliquez sur OK. Le paramètre Hardware Buffer Size contrôle la taille du buffer utilisé pour effectuer les tâches de traitement hôte telles que le traitement des effets des plug-in en temps réel (RTAS, Real-Time AudioSuite). Le buffer matériel permet également de gérer la latence d'écoute. Processeurs RTAS ◆ Des valeurs inférieures réduisent la latence d'écoute et sont particulièrement adaptées à l'enregistrement des entrées en direct. Dans le cas d'ordinateurs équipés de plusieurs processeurs ou de la fonction de traitement multicœur ou Hyper-Threading, ce paramètre vous permet d'activer la prise en charge multiprocesseur pour les traitements RTAS. Utilisé conjointement avec le paramètre CPU Usage Limit, il vous permet de contrôler le traitement RTAS et d'autres tâches Pro Tools réalisées par le système. ◆ Des valeurs plus élevées permettent d'effectuer un traitement audio plus avancé et d'appliquer un plus grand nombre d'effets. De plus, elles sont utiles lorsque vous mixez et que vous utilisez davantage de plug-in RTAS. Un buffer de grande taille entraîne une réponse plus lente de l'écran et une certaine latence d'écoute. Il risque aussi d'accroître la latence due aux plug-in RTAS et d'affecter la précision de l'automation des plug-in, les données de coupure (Mute) et la synchronisation des pistes MIDI. 30 Boîte de dialogue Playback Engine (Digi 002) Guide Introduction à Digi 002 et Digi 002 Rack Le paramètre RTAS Processors permet de déterminer le nombre de processeurs de votre ordinateur alloués au traitement des plug-in RTAS. ◆ Plus le nombre de processeurs est élevé, plus la capacité de traitement des plug-in RTAS augmente, ce qui s'avère particulièrement utile pour les sessions avec un nombre important de plug-in RTAS. GettingStarted 002&002Rack.book Page 31 Tuesday, November 29, 2005 6:26 PM En revanche, un nombre moins important de processeurs permet d'améliorer le traitement de l'automation, du rafraîchissement d'écran et de la lecture vidéo dans Pro Tools, ainsi que le traitement de toute autre application s'exécutant simultanément. ◆ Le pourcentage d'utilisation maximum dépend du nombre de processeurs sur votre ordinateur et du nombre de processeurs dédiés au traitement RTAS. Cette valeur se situe entre 85 % pour un ordinateur à processeur unique et 99 % pour un ordinateur équipé de plusieurs processeurs. Pour définir le nombre de processeurs RTAS : 1 Sélectionnez Setup > Playback Engine. 2 Dans le menu contextuel RTAS Processors, sélectionnez le nombre de processeurs disponibles que vous souhaitez allouer au traitement des plug-in RTAS. 3 Cliquez sur OK. Il est possible que l'accroissement du pourcentage d'utilisation du processeur ralentisse l'affichage des écrans et la vitesse de traitement des ordinateurs. Pour modifier la limite d'utilisation du processeur : 1 Sélectionnez Setup > Playback Engine. 2 Dans le menu déroulant CPU Usage Limit, Pourcentage d'utilisation du processeur sélectionnez le pourcentage de puissance du processeur à allouer à Pro Tools. Le pourcentage d'utilisation du processeur (CPU Usage Limit) contrôle la proportion des ressources de processeur allouées aux tâches de traitement hôte de Pro Tools. Utilisé conjointement avec le paramètre RTAS Processors, il vous permet de contrôler les tâches Pro Tools réalisées par le système. 3 Cliquez sur OK. En attribuant une valeur peu élevée au paramètre CPU Usage Limit, vous limitez l'impact du traitement de Pro Tools sur d'autres tâches faisant un usage intensif du processeur, comme le rafraîchissement d'écran. Ceci est utile lorsque la réponse de système est très lente ou que d'autres applications sont en cours d'utilisation en même temps que Pro Tools. ◆ Un pourcentage élevé d'utilisation du processeur permet d'allouer davantage de puissance de traitement à Pro Tools et s'avère utile lorsque vous lisez de larges sessions ou que vous utilisez davantage de plug-in temps réel. ◆ Taille du buffer de lecture DAE Le paramètre DAE Playback Buffer Size détermine la quantité de mémoire DAE allouée aux buffers de disque. La taille du buffer de lecture DAE maximale pour les opérations de disque correspond au niveau 2. ◆ Une taille de buffer de lecture DAE inférieure au niveau 2 peut améliorer la vitesse d'amorce de lecture et d'enregistrement. En revanche, la lecture et l'enregistrement des pistes peuvent être altérés si vos sessions contiennent un nombre élevé de pistes ou de points d'édition, ou si votre système intègre des disques durs lents ou très fragmentés. ◆ Une taille supérieure au niveau 2 permet une densité d'édition plus élevée au cours d'une session ou un nombre de pistes plus important lors de l'utilisation de disques durs plus lents. Cependant, un niveau élevé peut également Chapitre 4 : Configuration et démarrage de Pro Tools LE 31 GettingStarted 002&002Rack.book Page 32 Tuesday, November 29, 2005 6:26 PM provoquer un retard lors du démarrage de la lecture, ou de l'enregistrement, ou un retard audible plus long lors de l'édition en cours de lecture. Une grande taille de buffer de lecture DAE réduit la mémoire système affectée aux autres tâches. Nous vous conseillons d'utiliser la valeur par défaut (niveau 2) à moins que vous ne rencontriez les erreurs -9073 de disques trop lents ou trop fragmentés. Pour modifier la taille du buffer de lecture DAE : 1 Sélectionnez Setup > Playback Engine. 2 Dans le menu déroulant DAE Playback Buffer, Paramètres matériels Pro Tools Avec Pro Tools, vous pouvez définir la fréquence d'échantillonnage (Sample Rate) et la source d'horloge (Clock Source) par défaut du système, et configurer les entrées numériques de Digi 002 ou Digi 002 Rack. Fréquence d'échantillonnage par défaut Le paramètre Sample Rate (fréquence d'échantillonnage) s'affiche par défaut lorsque vous créez une session. Ce paramètre est disponible dans la boîte de dialogue Hardware Setup uniquement lorsque aucune session n'est ouverte. sélectionnez une taille de buffer. 3 Cliquez sur OK. Configuration de MIDI Studio (Windows uniquement — facultatif) Si vous décidez d'utiliser des périphériques MIDI avec Pro Tools, configurez votre installation MIDI avec MIDI Studio Setup. Pour plus d'informations, consultez la section Annexe A, Configuration de MIDI Studio Setup (Windows uniquement). Vous pouvez modifier la fréquence d'échantillonnage lors de la création d'une session Pro Tools en sélectionnant une fréquence différente dans la boîte de dialogue New Session Pour plus d'informations, reportez-vous au Guide de référence Pro Tools. Pour modifier la fréquence d'échantillonnage par défaut : 1 Sélectionnez Setup > Hardware. Audio MIDI Setup (AMS) (Macintosh uniquement — facultatif) Si vous décidez d'utiliser des périphériques MIDI avec Pro Tools, configurez votre installation MIDI avec l'utilitaire de configuration Audio MIDI Setup (AMS) d'Apple. Voir Annexe B, Configuration d'AMS (Mac OS X uniquement). Boîte de dialogue Hardware Setup (Digi 002) 2 Dans le menu déroulant Sample Rate, sélectionnez une fréquence d'échantillonnage. 3 Cliquez sur OK. 32 Guide Introduction à Digi 002 et Digi 002 Rack GettingStarted 002&002Rack.book Page 33 Tuesday, November 29, 2005 6:26 PM Source d'horloge 2 Sélectionnez Setup > Hardware. La boîte de dialogue Hardware Setup de Pro Tools permet de sélectionner la source d'horloge du système (Clock Source). 3 Vérifiez que l'option d'entrée numérique est Si vous enregistrez directement dans Pro Tools, il est conseillé de sélectionner le paramètre Internal. Si vous transférez des données depuis un périphérique numérique externe, sélectionnez la source d'horloge correspondante. Reportez-vous à la section Enregistrement d'une source numérique, page 33. Pour sélectionner la source d'horloge : 1 Sélectionnez Setup > Hardware. 2 Dans le menu déroulant Clock Source, sélectionnez une source d'horloge. correctement sélectionnée avant de configurer votre matériel. Lorsque vous sélectionnez RCA S/PDIF, les ports optiques sont disponibles pour l'entrée optique ADAT (ou « guide de lumière » ). Lorsque vous sélectionnez Optical S/PDIF, le connecteur d'entrée numérique RCA est inactif. Vous ne pouvez utiliser qu'une seule paire d'entrées S/PDIF à la fois (RCA ou optique). 4 Dans le menu contextuel Clock Source, sélectionnez Internal si vous synchronisez le périphérique externe sur Digi 002 ou Digi 002 Rack. Si vous procédez à la synchronisation de l'horloge Pro Tools, sélectionnez ADAT, RCA (S/PDIF) ou Optical (S/PDIF), en fonction de l'endroit où vous avez connecté votre périphérique numérique. 3 Cliquez sur OK. Pour que la synchronisation de Pro Tools avec le périphérique d'entrée numérique s'effectue correctement, vous devez connecter ce dernier et le mettre sous tension. S'il n'est pas sous tension, laissez la source d'horloge réglée sur Internal (interne). Enregistrement d'une source numérique Si vous enregistrez depuis un périphérique optique ou S/PDIF, vous devez sélectionner une source d'horloge. Dans la plupart des cas, vous serez amené à synchroniser Pro Tools avec le périphérique externe. Pour configurer ProTools LE pour une source numérique : Votre périphérique d'entrée numérique doit être connecté et sous tension. S'il n'est pas sous tension, laissez la source d'horloge sur Internal (interne). Configuration de la boîte de dialogue I/O Setup La boîte de dialogue de configuration des E/S (I/O Setup) permet de marquer les chemins de signaux d'entrée, de sortie, d'insert et de bus de Pro Tools LE. Elle fournit une représentation graphique de l'assignation des entrées, sorties et signaux de Digi 002 et Digi 002 Rack. Pro Tools LE est livré avec les paramètres I/O Setup par défaut, qui vous permettent de démarrer. Pour renommer les chemins d'E/S, utilisez la boîte de dialogue I/O Setup. 1 Branchez un dispositif optique ADAT ou S/PDIF sur le connecteur d'entrée optique ou un dispositif RCA S/PDIF sur le connecteur d'entrée RCA S/PDIF à l'arrière de Digi 002. Chapitre 4 : Configuration et démarrage de Pro Tools LE 33 GettingStarted 002&002Rack.book Page 34 Tuesday, November 29, 2005 6:26 PM Pour renommer les chemins d'E/S dans I/O Setup : 1 Sélectionnez Setup > I/O. Boîte de dialogue I/O Setup (Digi 002) 2 Pour afficher les chemins d'entrée, de sortie, d'insert ou de bus, cliquez sur l'onglet Input, Output, Insert ou Bus respectivement. 3 Pour modifier le nom d'un chemin ou d'un sous-chemin, cliquez deux fois directement sur le nom du chemin, tapez le nouveau nom et appuyez sur Entrée (Windows) ou Retour (Macintosh). 4 Cliquez sur OK. Pour obtenir des informations sur l'attribution de nouveaux noms aux chemins d'E/S, reportez-vous au Guide de référence Pro Tools (ou sélectionnez Help > Pro Tools Reference Guide). 34 Guide Introduction à Digi 002 et Digi 002 Rack Sauvegarde de la configuration du système Une fois la configuration de Pro Tools et du système terminée, enregistrez une image de votre disque système à l'aide d'un utilitaire de sauvegarde tel que Norton Ghost (Windows) ou Bombich Carbon Copy Cloner (Macintosh). Cette opération vous permet, en cas de problèmes, de restaurer rapidement la configuration et les paramètres de votre système. GettingStarted 002&002Rack.book Page 35 Tuesday, November 29, 2005 6:26 PM chapitre 5 Panneau supérieur de Digi 002 Modes de fonctionnement de Digi 002 Sous tension, Digi 002 peut être utilisé dans trois modes de fonctionnement différents : Standby, Pro Tools ou Standalone. Mode Standby Digi 002 est en mode Standby (d'attente) lorsque vous le mettez sous tension pour la première fois. Vous pouvez alors lancer Pro Tools ou passer en mode Standalone (autonome). En mode Standby, les affichages texte affichent Digi 002 et Standby et les voyants du mode Standalone clignotent. Mode Pro Tools L'unité Digi 002 est en mode Pro Tools lorsque vous la connectez à un ordinateur et que Pro Tools LE fonctionne. Si aucune session Pro Tools n'est ouverte, l'unité affiche Open or create a new session (ouvrez ou créez une session). En cas contraire, l'unité reproduit toutes les commandes à l'écran. En mode Pro Tools, le voyant Standalone est éteint. Pour basculer Digi 002 en mode Pro Tools : 1 Vérifiez que l'unité Digi 002 est correctement connectée à l'ordinateur et qu'elle est en mode Standby. 2 Lancez Pro Tools LE, puis ouvrez ou créez une session Pro Tools. Mode Standalone Lorsque vous mettez l'unité Digi 002 en mode Standalone (autonome), elle se convertit en console de mixage numérique à 8 canaux fonctionnant indépendamment de Pro Tools. Pour plus d'informations sur le fonctionnement en mode Standalone de Digi 002, reportez-vous au Chapitre 10, Utilisation de Digi 002 comme console de mixage autonome. Chapitre 5 : Panneau supérieur de Digi 002 35 GettingStarted 002&002Rack.book Page 36 Tuesday, November 29, 2005 6:26 PM Panneau supérieur de Digi 002 Le panneau supérieur de Digi 002 est composé de plusieurs sections qui contiennent chacune des commandes possédant des fonctions similaires. La section Fader comprend les commandes de voie standard, identiques à celles des petites consoles de mixage. La section Affichage de la console et des canaux est constituée de commandes multi-état servant à afficher et à contrôler les inserts, plug-in et départs dans Pro Tools. Les commandes de transport et de navigation permettent d'accéder aux nombreuses fonctions de navigation à l'écran de Pro Tools. Ce chapitre présente les sections de Digi 002 en mode Pro Tools. Commandes d'entréemicro/ ligne/instrument MONO ALT SRC ALT SRC TO IN 7-8 TO MON LINE/ INST MIC Section Ecoute MUTE HEADPHONE LEVEL MONITOR LEVEL 1 GAIN CONSOLE VIEW PAN SEND 2 GAIN 3 GAIN 4 GAIN DYNAMICS EQ INSERT PAN/SEND PAGE MASTER BYPASS ESC CHANNEL VIEW INSERT DISPLAY A Section Console/ Channel View L B R SAMPLE RATE METER 44.1 88.2 48 96 1394 C ENTER REC UNDO STANDALONE MIDI D SEL SEL SEL SEL SEL SEL SEL Indicateurs d'état et commandes d'affichage IN OUT1 OUT2 SEL E Touches de modification du clavier SHIFT/ADD OPTION/ALL SOLO SOLO SOLO SOLO SOLO SOLO SOLO SOLO CTL/CLUTCH COMM/ MUTE MUTE MUTE MUTE MUTE MUTE MUTE MUTE NUDGE ZOOM BANK (UTILITY) F1 FLIP (NAMING) F2 OUT MODIFIERS MASTER FADERS (SNAPSHOT) F3 L R (FADER MUTE) F4 IN +6 +6 +6 +6 +6 +6 (FOCUS) F5 +6 PLAY/ REC MODE WINDOWS +3 0 +3 0 +3 0 +3 0 +3 0 +3 0 +3 -5 -5 -5 -5 -5 -5 -10 -10 -10 -10 -10 -10 -15 -15 -15 -15 -15 -15 -15 -20 -20 -20 -20 -20 -20 -30 -30 -30 -30 -30 -30 -30 -40 -40 -40 -40 -40 -40 -40 -60 -60 -60 -60 -60 -60 -60 -90 -90 -90 -90 -90 -90 -90 Section des faders Figure 1. Principales sections du panneau supérieur de Digi 002 36 Guide Introduction à Digi 002 et Digi 002 Rack MIX EDIT LOOP PLAY LOOP REC QUICK PUNCH RTZ REW FFW STOP PLAY REC 0 -5 -10 -20 PLUG-IN Commandes de transport et de navigation GettingStarted 002&002Rack.book Page 37 Tuesday, November 29, 2005 6:26 PM Affichages en mode Pro Tools Lorsque Digi 002 est utilisé avec Pro Tools, la plupart de ses commandes possèdent plus d'une fonction à la fois, selon le mode d'affichage sélectionné. Si vous êtes en mode Pro Tools, la surface de contrôle de Digi 002 peut fonctionner dans trois modes d'affichage : Home View, Console View ou Channel View. Home View Home View est le mode d'affichage par défaut dans Pro Tools, c'est-à-dire celui qui apparaît lorsque vous ouvrez une session pour la première fois et qui est identique au mode Console View, mais comprend également les commandes de panoramique. Pour basculer Digi 002 en mode Home View : Appuyez sur la touche Pan située dans l'angle supérieur gauche de la section Console View. ◆ En mode Console View, les couronnes de voyants au-dessus des codeurs rotatifs indiquent la position du panoramique, le niveau de départ ou le niveau d'insert de chaque canal, en fonction de la touche allumée. Lorsque vous ouvrez une session Pro Tools pour la première fois, Digi 002 est en mode Console View et la touche Pan est allumée. Cet mode d'affichage par défaut est également appelé Home View. Digi 002 est en mode Console View si au moins un des sélecteurs Console View (Pan, Send ou Insert) est allumé. Pour basculer Digi 002 en mode Console View : ■ Appuyez sur la touche Pan, Send ou Insert située dans l'angle supérieur gauche de la section Console View. ■ Console View Le mode d'affichage Console View permet, dans Digi 002, d'afficher la position du panoramique, d'envoyer ou d'insérer des affectations pour tous les canaux de la surface de contrôle. Le mode d'affichage Console View permet d'avoir une vision globale d'une commande spécifique (panoramique, départ ou insert) pour chaque canal (Reportez-vous à la section Console View, page 42.). En mode Console View, les faders tactiles de Digi 002 sont identiques aux faders de volume de Pro Tools. Dans Pro Tools, les affectations des faders apparaissent à l'écran sous forme de contours bleus autour des noms de piste. ◆ Channel View Le mode Channel View permet d'afficher simultanément toutes les affectations de plug-in, les noms d'insert ou les affectations de départ du canal sélectionné. Il permet de se focaliser temporairement sur tous les inserts ou départs d'un seul canal. ◆ En mode Channel View, les faders tactiles de Digi 002 sont identiques aux faders de volume de Pro Tools. ◆ En mode Channel View, les couronnes de voyants au-dessus des codeurs rotatifs indiquent les valeurs de la commande sélectionnée, par exemple les paramètres de plug-in, les niveaux d'insert ou les valeurs de panoramique et les niveaux de départ, en fonction de la touche allumée. Chapitre 5 : Panneau supérieur de Digi 002 37 GettingStarted 002&002Rack.book Page 38 Tuesday, November 29, 2005 6:26 PM Digi 002 est en mode Channel View lorsqu'au moins un des sélecteurs Channel View (EQ, Dynamics, Insert ou Pan/Send) est allumé. Affichage texte Pour basculer Digi 002 en mode Channel View : Couronne de voyants du codeur/vumètre Appuyez sur la touche EQ, Dynamics, Insert ou Pan/Send du mode Channel View au-dessus des affichages texte. ■ Codeur rotatif Touche d'enregistrement Indicateur d'activation du canal à l'enregistrement REC SEL Section des faders Touche de sélection du canal SOLO Touches Solo etMute La section des faders de Digi 002 comprend 8 voies que vous pouvez régler manuellement ainsi qu'une touche Solo, Mute, une touche de sélection multi-état et un codeur rotatif. MUTE FLIP Touche Flip des faders MASTER FADERS Touche de fader principal +6 +3 0 Fader de canal -5 -10 -15 -20 -30 -40 -60 -90 Commandes de la section des faders de Digi 002 38 Guide Introduction à Digi 002 et Digi 002 Rack GettingStarted 002&002Rack.book Page 39 Tuesday, November 29, 2005 6:26 PM Commandes des voies Faders de canal Chaque canal dispose d'un fader tactile motorisé permettant de contrôler le niveau des pistes audio et MIDI ainsi que celui des entrées auxiliaires et des faders principaux. En mode Flip, les faders permettent de contrôler d'autres commandes, par exemple les niveaux de départ ou les paramètres de plug-in. Touches Solo et Mute Chaque canal dispose d'une touche Solo et Mute, au-dessus du fader. Elles permettent d'activer la mise en solo et la coupure de son individuelles des pistes de Pro Tools. Lorsqu'une piste est en mode Solo, les touches Mute des autres pistes de la session clignotent. Lorsque le son d'une piste est coupé, la touche Mute s'allume. La fonction de la touche Solo suit les préférences Pro Tools pour les opérations verrouillées. Pour plus d'informations, reportez-vous au Guide de référence Pro Tools. Touche de sélection du canal Chaque canal dispose d'une touche de sélection de canal qui peut réaliser plusieurs fonctions selon le mode d'affichage sélectionné : Home View : les touches de sélection de canal permettent de sélectionner la piste correspondante (dont le nom est mis en surbrillance) à des fins de regroupement, ainsi que d'autres commandes en rapport avec le canal dans Pro Tools. Console View : les touches de sélection de canal s'utilisent pour sélectionner des inserts depuis un canal particulier à des fins d'édition ou pour sélectionner des opérations de pré- ou post-fader pour effectuer des départs. Channel View : les touches de sélection de canal s'utilisent pour sélectionner et modifier des réglages de départ et d'insert qui apparaissent sur les affichages texte. Indicateur d'activation du canal à l'enregistrement Chaque canal dispose d'un voyant qui indique qu'il est activé à l'enregistrement. Lorsqu'une piste est prête à l'enregistrement et que le transport est arrêtée, ce voyant clignote. Lorsque Pro Tools est en cours d'enregistrement, le voyant s'allume en continu. Pour plus d'informations sur l'activation des pistes à l'enregistrement, reportez-vous à la section Touche d'activation à l'enregistrement, page 40. Codeurs rotatifs Ces boutons permettent de régler divers paramètres, selon le mode d'affichage sélectionné. Home View : les codeurs rotatifs règlent la position du panoramique de chaque piste. Les couronnes de voyants indiquent la position du panoramique, par le biais d'un seul voyant. Console View : les codeurs rotatifs règlent les niveaux de départ de chaque piste. Les couronnes de voyants indiquent les niveaux de départ, par le biais de nombreux voyants. Channel View : les codeurs rotatifs permettent de modifier les réglages de plug-in, de panoramique, de départ ou d'insert. Les couronnes de voyants affichent les états correspondants. Chapitre 5 : Panneau supérieur de Digi 002 39 GettingStarted 002&002Rack.book Page 40 Tuesday, November 29, 2005 6:26 PM Couronne de voyants du codeur/vumètre Au-dessus de chaque codeur rotatif se trouvent 15 voyants servant à indiquer les valeurs de données contrôlées par le codeur. L'éclairage des voyants dépend du type de données : ainsi, les informations discrètes ou discontinues, telles que la position de panoramique ou la valeur de la fréquence sont indiquées par un seul voyant. En revanche, les niveaux de départ, le gain ou la bande passante des filtres sont indiqués par plusieurs voyants. Vous pouvez également régler les couronnes de voyants de manière à ce qu'elles affichent les niveaux de piste. Pour cela, appuyez sur la touche de mode Encoder/Meter située à droite de la zone des codeurs. Si vous travaillez en mode Meter, les couronnes de voyants affichent la valeur des niveaux (dans l'ordre des aiguilles d'une montre). Si le voyant rouge s'allume, cela signifie qu'il y a écrêtage. Affichage texte Chaque canal dispose d'un affichage texte à 4 caractères qui fournit diverses informations, notamment le nom de la piste, du départ et de l'insert, la position du panoramique, les niveaux de départ ou les commandes de plug-in. Le mode d'affichage par défaut correspond au nom de l'élément affiché. Lorsque vous déplacez un fader ou faites tourner un codeur rotatif, l'affichage texte affiche temporairement la valeur appliquée pour revenir à la valeur par défaut. 40 Guide Introduction à Digi 002 et Digi 002 Rack Commandes de fader générales Les commandes générales à droite des faders permettent de modifier l'affectation et les opérations de tous les faders. Touche d'activation à l'enregistrement Pour activer une piste à l'enregistrement, appuyez sur la touche REC, puis sur une touche de sélection de canal (SEL). Pour activer des pistes à l'enregistrement : 1 Appuyez sur la touche d'activation à l'enregistrement (REC). elle se met à clignoter si le mode Record Enable est activé. 2 Appuyez sur la touche de sélection de canal (SEL) de la piste que vous souhaitez activer à l'enregistrement. Lorsqu'une piste est activée à l'enregistrement, l'indicateur REC clignote. Lors de l'enregistrement, il est allumé en continu. 3 Pour annuler l'activation à l'enregistrement, appuyez sur la touche de sélection de canal de la piste, puis de nouveau sur la touche REC. Pour annuler l'activation à l'enregistrement d'une piste : 1 Pour annuler l'activation à l'enregistrement d'une piste dont l'indicateur REC clignote, appuyez sur la touche de sélection de canal (Select) correspondante. 2 Appuyez de nouveau sur la touche REC pour annuler l'activation à l'enregistrement. GettingStarted 002&002Rack.book Page 41 Tuesday, November 29, 2005 6:26 PM Touche Flip des faders La touche Flip des faders active le mode Flip, qui transfère les affectations de contrôle du codeur rotatif aux faders de canal correspondants. Vous pouvez ensuite utiliser les faders tactiles pour éditer et automatiser les valeurs de contrôle. Le mode Flip varie selon l'affichage sélectionné. Pour transférer des commandes depuis les codeurs rotatifs vers les faders tactiles : Appuyez sur la touche Flip : elle clignote lorsque le mode Flip est activé. ■ Pour quitter le mode Flip, appuyez de nouveau sur la touche Flip. ■ Mode Send Flip : en mode Home View ou Console View, la touche Flip déplace les commandes de niveau de départ vers les faders de canal et les commandes de panoramique de départ vers les codeurs rotatifs. Les affichages texte affichent le départ sélectionné (A à E) pour chaque canal. Pour les pistes stéréo avec départs stéréo, vous pouvez basculer l'affichage du codeur entre le panoramique de départ gauche et droite en appuyant la touche de mode Meter à droite des codeurs. L'affichage numérique et les voyants au-dessus de la touche de mode Encoder indiquent si la position du panoramique gauche ou droite est affichée. Pour les pistes mono avec départs stéréo, seul l'indicateur du panoramique gauche affiche la position du panoramique. L'indicateur de panoramique droit est inactif. Mode Plug-In Flip : lorsque vous êtes en mode Channel View et que vous travaillez avec un insert de plug-in, la touche Flip déplace toute affectation de contrôle de plug-in des codeurs rotatifs vers les faders. Vous pouvez ensuite utiliser les faders tactiles pour éditer et automatiser les valeurs de contrôle. Les fonctions des commandes dépendent du plug-in utilisé. Pour plus d'informations sur l'utilisation de plug-in en mode Channel View, reportez-vous à la section Channel View, page 43. Mode Pan/Send Flip : lorsque vous êtes en mode Channel View et que vous travaillez avec les affectations de panoramique et de départ sur un canal, la touche Flip déplace les commandes de niveau de départ vers les faders de canal 3 à 7. Elle déplace également les commandes de panoramique vers les codeurs rotatifs 3 à 7 ; le premier affichage texte et le codeur continuent d'afficher la position de panoramique de cette piste. Dans ce mode, les touches de sélection de canal permettent de basculer entre les valeurs pré-fader et post-fader pour le départ correspondant. Pour les pistes stéréo avec départs stéréo, vous pouvez basculer l'affichage du codeur entre le panoramique de départ gauche et droite en appuyant la touche de mode Meter à droite des codeurs. Pour plus d'informations sur l'utilisation des commandes de panoramique et des départs en mode Channel View, reportez-vous à la section Channel View, page 43. Touche Master Faders Pour organiser toutes les pistes de fader principal lors de votre session, appuyez sur la touche Master Faders dans la partie supérieure droite de la surface de contrôle. Appuyez à nouveau sur cette touche pour revenir à l'affichage précédent. Chapitre 5 : Panneau supérieur de Digi 002 41 GettingStarted 002&002Rack.book Page 42 Tuesday, November 29, 2005 6:26 PM Section Affichage de la console et des canaux La section Affichage de la console et des canaux utilise plusieurs commandes de fader de canal pour l'affichage et l'édition des commandes de panoramique, de départ et d'insert, ce qui permet de contrôler de nombreux éléments à l'écran dans Pro Tools. Touche de désactivation des plug-in Affichages texte Touches de défilement des pages des plug-in Sélecteurs Channel View EQ CONSOLE VIEW PAN SEND DYNAMICS INSERT PAN/SEND PAGE Touche d'échappement/ annulation MASTER BYPASS ESC CHANNEL VIEW INSERT Sélecteurs Console View A B Sélecteurs de position d'inserts/ départ C D SEL SEL SEL SEL SEL SEL SEL SEL E Commandes de l'affichage de la console et des canaux Digi 002 Console View L'affichage Console View permet, dans Digi 002, d'afficher la position du panoramique, les commandes de départ ou noms des inserts pour tous les canaux de la surface de contrôle. Sélecteurs Console View Ces touches basculent la section centrale de Digi 002 pour afficher un des trois types de commandes suivants : Pan (panoramique), Send (départs) ou Insert (inserts). Pan View : affichage par défaut lorsque vous lancez une session Pro Tools pour la première fois. Les faders contrôlent le volume de la piste et les codeurs rotatifs contrôlent les positions de panoramique. Les affichages texte indiquent les noms de piste ainsi que les positions de panoramique de canal (affichage temporaire) lorsque vous déplacez le codeur, et des 42 Guide Introduction à Digi 002 et Digi 002 Rack informations sur le volume lorsque vous déplacez le fader. En mode Pan, appuyez sur la touche de sélection de canal pour sélectionner la piste correspondante dans Pro Tools. Send View : cet affichage attribue des commandes de niveau de départ aux codeurs rotatifs. Tous les affichages texte indiquent les noms des départs assignés aux voies pour une position de départ donnée (départs A à J dans Pro Tools). En mode Send, appuyez sur la touche de sélection de canal pour basculer le départ sélectionné de cette piste entre l'opération pré-fader et post-fader. Pour plus d'informations, reportez-vous au Guide de référence Pro Tools. GettingStarted 002&002Rack.book Page 43 Tuesday, November 29, 2005 6:26 PM Insert View : les affichages texte indiquent les noms des inserts attribués (inserts de matériel ou plug-in) sur toutes les voies pour une position d'insert donnée (inserts A à E dans Pro Tools). Le nom de l'insert de matériel ou du plug-in sélectionné dans Pro Tools clignote dans l'affichage texte. Si vous appuyez sur une touche de sélection de canal située en dessous d'un nom de plug-in, Digi 002 passe en mode Channel View et les commandes de plug-in s'affichent sur toutes les voies. Sélecteurs de position Insert/Send Ces touches déterminent laquelle des cinq positions d'insert (marquées A à E dans Pro Tools) et des dix positions de départ (maquées A à J dans Pro Tools) s'affiche en mode Console View. Pour afficher les inserts A à E, activez le mode Inserts dans Digi 002, puis appuyez sur la touche A–E correspondante. ◆ Pour afficher les départs A à E, activez le mode Sends dans Digi 002, puis appuyez sur la touche correspondante (A, B, C, D ou E). ◆ Pour afficher les départs F à J, activez le mode Sends dans Digi 002, puis appuyez sur la touche correspondante (A=F, B=G, C=H, D=I ou E=J) tout en maintenant la touche Shift/Add enfoncée. Le clignotement des touches indique l'affichage des départs F à J. ◆ Channel View Channel View se focalise sur une seule piste et affiche toutes les commandes d'un certain type horizontalement (départs, inserts ou plug-in) sur tous les affichages texte de Digi 002. Vous pouvez rappeler et éditer des paramètres pour tous les départs sur une seule piste ou pour tous les paramètres d'un seul plug-in. Sélecteurs Channel View Ces touches déterminent le type d'informations à afficher pour une piste sélectionnée. Les deux premières touches se concentrent sur certains types de plug-in et les deux autres concernent tout type d'insert et de départ. Egaliseur : lorsque vous appuyez sur la touche de l'égaliseur EQ, Digi 002 identifie les canaux auxquels des plug-in d'égaliseur sont attribués en allumant les touches de sélection de canal correspondantes. S'il n'existe aucun plug-in d'égaliseur, aucune touche de sélection de canal ne sera allumée. Lorsque vous appuyez sur une touche de sélection de canal, les commandes du premier plug-in d'égaliseur sur cette piste sont attribuées aux codeurs rotatifs et apparaissent sur les affichages texte. Les commandes commutées, telles que les fonctions Master Bypass ou Phase Invert, sont contrôlées par les touches de sélection de canal. Pour faire défiler tous les plug-in d'égaliseur sur un canal, maintenez la touche EQ enfoncée et appuyez autant de fois que nécessaire sur la touche de sélection de canal de la piste. Si une fenêtre de plug-in est ouverte à l'écran, elle est mise à jour pour refléter le plug-in sélectionné dans Digi 002. Dynamique : lorsque vous appuyez sur la touche Dynamics, Digi 002 identifie les canaux auxquels sont attribués des plug-in de dynamiques, tels que des compresseurs et limiteurs, en allumant les touches de sélection de canal correspondantes. S'il n'existe aucun plug-in de dynamiques, aucune touche de sélection de canal ne sera allumée. Chapitre 5 : Panneau supérieur de Digi 002 43 GettingStarted 002&002Rack.book Page 44 Tuesday, November 29, 2005 6:26 PM Lorsque vous appuyez sur une touche de sélection de canal, les commandes du premier plug-in de dynamiques sur cette piste sont attribuées aux codeurs rotatifs et apparaissent sur les affichages texte. Les commandes commutées, telles que Phase Invert ou In/Out pour les bandes d'égalisateur, se contrôlent à l'aide des touches de sélection de canal situées en dessous des affichages texte. Pour faire défiler tous les plug-in dynamiques sur un canal, maintenez la touche Dynamics enfoncée et appuyez autant de fois que nécessaire sur la touche de sélection de canal de la piste. Si une fenêtre de plug-in est ouverte à l'écran, elle est mise à jour pour refléter le plug-in sélectionné dans Digi 002. Inserts : lorsque vous appuyez sur la touche Inserts, Digi 002 identifie les canaux auxquels sont attribués des inserts (y compris des inserts de plug-in ou d'E/S de matériel) en allumant les touches de sélection de canal. S'il n'existe aucun plug-in d'insert, aucune touche de sélection de canal ne sera allumée. Lorsque vous appuyez sur une touche de sélection de canal allumée, les noms de tous les inserts sur cette piste apparaissent sur les affichages texte. Pour sélectionner un insert de plug-in en vue de son édition, appuyez sur la touche de sélection de canal appropriée. Tant que les noms d'insert d'E/S de matériel sont affichés, vous ne pouvez pas éditer les paramètres. Par conséquent, les touches de sélection de canal et les codeurs rotatifs n'ont aucun effet sur ces derniers. Pour faire défiler tous les inserts sur un canal, maintenez la touche Insert enfoncée et appuyez autant de fois que nécessaire sur la touche de sélection de canal de la piste. 44 Guide Introduction à Digi 002 et Digi 002 Rack Pan/Send : lorsque vous appuyez sur la touche Pan/Send, Digi 002 identifie les canaux auxquels sont attribués des départs en allumant les touches de sélection de canal correspondantes. S'il n'existe aucun départ, aucune touche de sélection de canal ne sera allumée. Lorsque vous appuyez sur une touche de sélection de canal allumée, l'affichage texte 1 et le premier codeur rotatif affichent la position panoramique de cette piste (si la piste est stéréo, vous pouvez basculer entre le panoramique gauche et droite en appuyant la touche de mode Encoder à droite des codeurs). Les noms sont indiqués dans les affichages texte 3 à 7 et les codeurs rotatifs correspondants contrôlent les niveaux des cinq premiers départs sur cette piste (l'affichage texte 2 est inactif). En mode Pan/Send, les touches de sélection des canaux 3 à 7 permettent de basculer entre les valeurs pré-fader et post-fader pour le départ correspondant. Touches de défilement des pages des plug-in : les commandes de plug-in sont organisées en pages. Dans un processus très semblable aux banques de faders, si les commandes d'un plug-in ne tiennent pas toutes dans l'affichage texte, vous pouvez utiliser ces touches pour faire défiler les pages de commandes de plug-in. Lorsqu'un plug-in comporte plusieurs pages de commandes, une des touches de défilement clignote pour indiquer qu'il existe une page précédente ou suivante. Appuyez sur la touche qui clignote pour afficher le nombre total de pages dans l'affichage d'état. GettingStarted 002&002Rack.book Page 45 Tuesday, November 29, 2005 6:26 PM Plug-in multimono Lorsque vous utilisez un plug-in multimono, vous pouvez basculer l'affichage entre ses extrémités gauche et droite en maintenant la touche Display enfoncée tout en appuyant sur la touche de sélection de canal pour sélectionner un plug-in dans l'affichage Channel View. L'affichage texte indique alors « left » (gauche) et « right » (droite). Pour sélectionner une des deux extrémités du plug-in multimono, il suffit d'appuyer sur la touche de sélection de canal appropriée. Touche Master Bypass de plug-in : selon l'affichage sélectionné, cette touche désactive un seul plug-in ou tous les plug-in d'un canal. Si les commandes d'un seul plug-in sont affichées, seul ce dernier sera désactivé. Si tous les plug-in d'un canal sont affichés, ils seront alors tous désactivés. Si aucun plug-in n'est affiché, la fonction Master Bypass n'est pas disponible. Les inserts d'E/S de matériel ne peuvent pas être désactivés dans Pro Tools. La touche Master Bypass n'a donc aucun effet sur eux. Touche Esc d'échappement/annulation : lorsque cette touche clignote, vous pouvez annuler certaines opérations sur Digi 002, par exemple les sélections de l'affichage Channel View. La touche d'échappement/annulation permet également d'annuler de nombreux messages à l'écran dans Pro Tools. Chapitre 5 : Panneau supérieur de Digi 002 45 GettingStarted 002&002Rack.book Page 46 Tuesday, November 29, 2005 6:26 PM Commandes de transport et de navigation Les commandes Digi 002 sont identiques aux commandes de transport et de navigation dans Pro Tools. De plus, les touches de fonction permettent d'invoquer des commandes de la surface de contrôle et de passer d'un mode d'affichage à un autre rapidement. Touches de faderBank, Nudge et Zoom NUDGE ZOOM BANK (UTILITY) F1 FLIP (NAMING) F2 Touche Flip des faders OUT MASTER FADERS (SNAPSHOT) F3 Touche Master Faders L R Touches de fonction et d'utilitaire (FADER MUTE) F4 Touches de navigation et de zoom IN (FOCUS) F5 PLAY/ REC MODE WINDOWS Touches d'affichage et de masquage de la fenêtre PLUG-IN MIX EDIT LOOP PLAY LOOP REC QUICK PUNCH RTZ REW FFW STOP PLAY REC Touches d'enregistrement et de lecture Commandes de transpor t Commandes de transport et de navigation de Digi 002 Commandes de transport Ces touches correspondent aux fonctions de transport dans Pro Tools. RTZ (retour à zéro) : place le curseur de lecture au début de la session. REW (retour rapide) : effectue un retour arrière rapide dans la session à partir de la position courante du curseur. FFW (avance rapide) : avance rapidement dans la session à partir de la position courante du curseur. STOP : arrête la lecture ou l'enregistrement. PLAY (Lecture) : lance la lecture à partir de la position courante du curseur. 46 Guide Introduction à Digi 002 et Digi 002 Rack REC (enregistrement) : prépare Pro Tools à l'enregistrement. Touches enregistrer/lire Loop Play : active/désactive la lecture en boucle. Loop Rec : active/désactive l'enregistrement en boucle. QuickPunch : active/désactive l'enregistrement QuickPunch. GettingStarted 002&002Rack.book Page 47 Tuesday, November 29, 2005 6:26 PM Touches afficher/masquer la fenêtre Plug-in : ouvre ou ferme la fenêtre du plug-in sélectionné. Mix : ouvre, met au premier plan ou ferme la fenêtre Mix de Pro Tools. Edit : ouvre, met au premier plan ou ferme la fenêtre Edit de Pro Tools. Section de navigation et de zoom Ces touches polyvalentes permettent de contrôler l'affichage des pistes de Pro Tools sur la surface de contrôle de Digi 002, les fonctions de zoom à l'écran et d'autres fonctions de navigation Pro Tools. Touches de banque de faders, de déplacement par incrément et de zoom Bank : lorsque la touche Bank est allumée, les touches fléchées L (gauche) et R (droite) déplacent les pistes de Digi 002 vers les 8 faders de la console de mixage Pro Tools en une seule fois. Nudge : lorsque la touche Nudge est allumée, les touches fléchées L (gauche) et R (droite) déplacent les pistes de Digi 002 vers la console de mixage Pro Tools en une seule fois. Zoom : lorsque la touche Zoom est allumée, les touches fléchées L (gauche) et R (droite) agrandissent la fenêtre Edit de Pro Tools horizontalement et les touches In et Out agrandissent la fenêtre verticalement. Touches de navigation et de zoom Champs de saisie de texte : lorsque vous modifiez des valeurs numériques, telles que Selection Start, End et Length ou Pre- et Post-Roll dans les fenêtres Edit ou Transport, les touches fléchées L et R vous permettent de passer d'un champ à un autre. Les touches In et Out incrémentent ou décrémentent la valeur sélectionnée. Points d'entrée et de sortie de la sélection : En modes Bank et Nudge, la fonction des touches de Navigation est identique à celle des touches fléchées vers le haut et vers le bas du clavier de l'ordinateur, Pour effectuer des sélections dans la fenêtre Edit de Pro Tools, appuyez sur ces touches pour marquer des points d'entrée et de sortie lors de la lecture. Si vous avez déjà effectué une sélection dans la fenêtre Edit, les touches fléchées Haut et Bas déplacent cette sélection vers le haut et vers le bas dans votre liste de pistes. Touches de fonction et d'utilitaire F1 (Utility) : active le mode Utility uniquement lorsque Digi 002 fonctionne en mode Standalone. Vous pouvez régler la surface de contrôle et les préférences d'entrée et réaliser des tests de diagnostic pré-programmés sur l'unité Digi 002. F2 (Naming) : sert à nommer des canaux uniquement lorsque vous utilisez Digi 002 en mode Standalone. (Reportez-vous à la section Attribution d'un nom aux canaux, page 125.) F3 (Snapshot) : permet de stocker et de rappeler un maximum de 24 configurations de mixage pour les sélectionner rapidement ou pour les utiliser comme modèles de mixage, uniquement lorsque vous êtes en mode Standalone. (Reportez-vous à la section Enregistrement des clichés, page 132.) Chapitre 5 : Panneau supérieur de Digi 002 47 GettingStarted 002&002Rack.book Page 48 Tuesday, November 29, 2005 6:26 PM F4 (Fader Mute) : désactive temporairement le déplacement des faders de Digi 002 lorsque vous travaillez sur Pro Tools. Cela permet de contrôler la lecture de l'audio sans bruit de fader. Pour désactiver le déplacement des faders, appuyez sur F4 lorsque vous êtes en mode Pro Tools. Pour restaurer le déplacement des faders, appuyez de nouveau sur F4. Lorsque vous utilisez Digi 002 pour contrôler Pro Tools, ces entrées apparaissent sous la forme « Mic/Line 1–4 » dans la boîte de dialogue I/O Setup par défaut de Pro Tools. Touche de sélection de micro/ligne/instrument Touche du filtre passe-haut LINE/ INST La fonction Fader Mute n'a aucun effet sur l'automatisation du fader ou sur les niveaux d'audio pendant la lecture. F5 (Focus) : affiche les commandes sur les affichages texte de Digi 002 pour la fenêtre de plug-in active, comme en mode Channel View. Pour revenir au dernier affichage Console View, appuyez de nouveau sur F5. Commandes d'entrée micro/ligne/instrument Digi 002 est équipé de quatre préamplificateurs haute qualité avec gain réglable et alimentation fantôme (commutables en paires, pour les entrées 1 à 2 et 3 à 4). Les touches d'alimentation fantôme sont situées à l'arrière de Digi 002. Les entrées 1 à 4 acceptent les signaux de micro, d'instrument (entrée directe) ou de niveau de ligne. Les entrées 5 à 8 n'acceptent que les signaux de niveau de ligne. 48 Guide Introduction à Digi 002 et Digi 002 Rack MIC 1 GAIN 2 GAIN 3 GAIN 4 GAIN Potentiomètre du gain Commandes Digi 002 pour les entrées 1 à 4 Les entrées 1 à 4 disposent des commandes suivantes : Sélecteur de micro/ligne/instrument : bascule entre les niveaux de fonctionnement du micro ou de ligne (instrument). Touche du filtre passe-haut : active le filtre passe-haut (75 Hz, avec une pente de 12 dB/octave) en entrée et permet de filtrer le bruit et les bourdonnements de ligne secteur. Potentiomètre du gain d'entrée : règle le gain d'entrée, la fréquence variant entre +15 dB et +60 dB. Activez le sélecteur de micro uniquement si un câble XLR est relié au connecteur du micro. Si vous l'activez sans avoir connecté de câble, cela risque de générer du bruit de faible niveau. GettingStarted 002&002Rack.book Page 49 Tuesday, November 29, 2005 6:26 PM Potentiomètres de niveau d'écoute et du casque Section Ecoute La section Ecoute de Digi 002 contient plusieurs options permettant d'acheminer les sorties et d'écouter les sources d'entrée supplémentaires. Potentiomètres supplémentaires d'acheminement des entrées Touche de sortie mono Prise du casque MONO ALT SRC ALT SRC TO IN 7-8 TO MON MUTE MONITOR LEVEL Potentiomètre de niveau d'écoute : Digi 002 dispose d'une paire de sorties d'écoute qui reflète ses sorties principales (ou sorties 1 et 2), correspondant aux sorties 1 et 2 dans Pro Tools. Ce potentiomètre règle le volume des sorties d'écoute. HEADPHONE LEVEL Potentiomètre de niveau du casque : la sortie casque de Digi 002 reflète également les sorties 1 et 2 dans Pro Tools. Elle ne dépend pas des sorties d'écoute. Ce potentiomètre règle le volume de la sortie du casque indépendante. Touche d'écoute Mute Potentiomètre de niveau d'écoute Potentiomètre de niveau du casque Commandes d'écoute et de casque de Digi 002 Commandes supplémentaires d'acheminement des entrées Aux 8 entrées analogiques de Digi 002 s'ajoute une paire d'entrées de -10 dBV destinée aux périphériques audio, tels qu'un lecteur de CD ou un magnétophone. Alt Src to Mon : permet d'acheminer la paire d'entrées de -10 dBV directement vers les sorties d'écoute et de casque de Digi 002. Touche Mute : cette touche ne met en silence que les sorties d'écoute de Digi 002. Elle n'a aucun effet sur les sorties principales ou les sorties du casque et s'active par défaut lorsque vous mettez Digi 002 sous tension. Touche de sortie mono : associe temporairement les signaux de sortie 1 et 2 des sorties d'écoute et de casque. Cela s'avère très utile lorsque vous souhaitez contrôler les rapports de phase du matériel stéréo. La touche de sortie mono n'a aucun effet sur les sorties principales. Prise casque : cette prise accepte un connecteur de casque stéréo 1/4 de pouce standard. Alt Src to 7–8 : permet d'acheminer la paire d'entrées de -10 dBV directement vers les entrées 7 et 8 de Pro Tools, mais ne le départ pas vers les sorties d'écoute. Cela permet de rediriger le signal d'entrée directement dans Pro Tools sans avoir à modifier les câbles. Lorsque la touche Alt Src to 7–8 est activée, les entrées analogiques 7 à 8 (connecteurs TRS 1/4 de pouce à l'arrière de Digi 002) sont désactivées. Chapitre 5 : Panneau supérieur de Digi 002 49 GettingStarted 002&002Rack.book Page 50 Tuesday, November 29, 2005 6:26 PM Touches de modification du clavier Touche Shift/Add : permet d'étendre une sélection de pistes ou d'ajouter un groupe d'éléments sélectionnés. De nombreuses commandes de clavier dans Pro Tools utilisent des combinaisons de touches de modification. Touche Option/All : applique une action ou une commande à toutes les pistes dans une session de Pro Tools. Pour plus d'informations, reportez-vous aux fichiers PDF du Guide de référence et des Raccourcis clavier de Pro Tools. Les touches de modification situées dans la partie gauche de Digi 002 reflètent les fonctions des touches de modification du clavier d'un ordinateur. Vous pouvez utiliser ces touches sur Digi 002 en les combinant avec celles de votre ordinateur tout en travaillant sur Pro Tools. Touche Option/All Touche Shift/Add SHIFT/ADD OPTION/ALL SOLO CTL/CLUTCH COMM/ MUTE Touche Control/Clutch MODIFIERS +6 Touche Comm +3 0 Touches de modification du clavier de Digi 002 50 Guide Introduction à Digi 002 et Digi 002 Rack Touche Control/Clutch : désactive temporairement une commande de comportement groupé. Touche Comm : permet de régler de manière précise les commandes et les points d'inflexion d'automation. GettingStarted 002&002Rack.book Page 51 Tuesday, November 29, 2005 6:26 PM Indicateurs d'état et commandes d'affichage La partie située au-dessus des commandes de transport et de navigation de Digi 002 présente des indicateurs d'état, un affichage à 8 caractères et des commandes permettant d'afficher des informations sur les sessions Pro Tools. Affichages numériques Affichage texte Touche du mode d'affichage Indicateurs de fréquence d'échantillonnage de la session DISPLAY Indicateurs de mode du codeur/vumètre L R SAMPLE RATE METER 44.1 48 88.2 96 1394 Couronne de voyants du codeur/vumètre ENTER UNDO STANDALONE Indicateur d'état de laconnexion Pro Tools MIDI IN OUT1 OUT2 Indicateurs de données MIDI Touche de mode du codeur/vumètre Touche du mode Standalone Touche Enter/OK Touche d'annulation d'édition Indicateurs d'état et commandes d'affichage de Digi 002 Affichages numériques et touche du mode d'affichage Les affichages numériques existent en deux modes : le mode Status qui affiche l'état actuel des affichages texte et le mode Counter qui reflète le compteur principal dans Pro Tools. Pour passer d'un mode à l'autre, appuyez sur la touche Display située à gauche des affichages numériques. De plus, si vous appuyez simultanément sur la touche Command et sur la touche Display, vous pouvez régler l'affichage par défaut et préférer celui des valeurs des paramètres numériques à celui des noms de commandes. Par exemple, en mode Pan View, lorsque vous appuyez sur les touches Command + Display, le volume des faders (en dB) s'affiche par défaut. Status En mode Status, les affichages numériques fournissent des informations sur l'affichage actuel. Console View : lorsque Digi 002 est en mode Console View, les affichages numériques affichent le mode Console actif (panoramique, départ ou insert). En mode Pan, les afficheurs indiquent les commandes de panoramique qui sont visibles sur les codeurs rotatifs, sur le panoramique gauche ou droit (les commandes de panoramique de droite ne sont disponibles que pour les pistes stéréo). En mode Send, les afficheurs indiquent la position du départ affiché (A à E). Chapitre 5 : Panneau supérieur de Digi 002 51 GettingStarted 002&002Rack.book Page 52 Tuesday, November 29, 2005 6:26 PM En mode Insert, les afficheurs indiquent la position de l'insert affiché (A à E). Channel View : Lorsque Digi 002 est mis en mode Channel View pour la première fois, les affichages numériques situés à droite de l'unité identifient le sélecteur Channel View actif (EQ, Dynamics, Inserts ou Pan/Send). Lorsque les contrôles de plug-in apparaissent sur les affichages texte, les affichages numériques indiquent le nom du plug-in. Lorsque les contrôles de panoramique et de départ apparaissent sur les affichages texte, les affichages numériques indiquent le nom de la piste parent. En mode Channel View, maintenez la touche Display enfoncée et appuyez sur une touche de sélection de canal d'une piste active pour afficher temporairement une description détaillée de sa fonction. Mode Counter En mode Counter, les affichages numériques précisent la valeur dans l'indicateur principal de Pro Tools. Cette valeur peut être exprimée en Bars:Beats, Minutes:Seconds ou en nombre d'échantillons, en fonction de l'échelle temporelle principale sélectionnée dans Pro Tools. La touche Display est allumée lorsque Digi 002 est en mode Counter. Indicateurs de panoramique/vumètre et touche de mode Encoder/Meter Les indicateurs de panoramique/vumètre indiquent le type de données affiché dans la couronne de codeur/vumètre : L correspond au panoramique gauche, R à celui de droite (disponible sur les canaux stéréo ou les départs) et Meter indique que les voyants de codeur ont le rôle de vumètres de niveau. Pour les pistes stéréo ou les départs, lorsque les boutons L et Meter sont allumés, les couronnes de voyants indiquent les niveaux du canal gauche. Lorsque R et Meter sont allumés, les couronnes de voyants indiquent les niveaux du canal droit. Touche Enter/OK La touche Enter/OK équivaut à appuyer sur la touche Retour et Entrée du clavier de votre ordinateur. Vous pouvez ainsi valider les boîtes de dialogue et créer des emplacements mémoire dans Pro Tools directement à partir de la surface de contrôle. Touche d'annulation d'édition La touche Undo équivaut à sélectionner Edit > Undo dans Pro Tools. Pour plus d'informations sur les annulations multiples, reportez-vous au Guide de référence Pro Tools. Touche Standalone La touche du mode Standalone transforme Digi 002 en une console de mixage 8 canaux autonome. (Reportez-vous au chapitre 10, Utilisation de Digi 002 comme console de mixage autonome.) 52 Guide Introduction à Digi 002 et Digi 002 Rack GettingStarted 002&002Rack.book Page 53 Tuesday, November 29, 2005 6:26 PM Indicateurs de fréquence d'échantillonnage de la session Les voyants Sample Rate indiquent la fréquence d'échantillonnage de la session Pro Tools. Indicateur d'état de la connexion Pro Tools Le voyant d'état 1394 indique que la communication a été établie entre Digi 002 et Pro Tools LE via FireWire. Indicateurs de données MIDI Les voyants de données MIDI indiquent la présence de données MIDI sur les ports d'entrée MIDI In et de sortie MIDI Out de Digi 002. Chapitre 5 : Panneau supérieur de Digi 002 53 GettingStarted 002&002Rack.book Page 54 Tuesday, November 29, 2005 6:26 PM 54 Guide Introduction à Digi 002 et Digi 002 Rack GettingStarted 002&002Rack.book Page 55 Tuesday, November 29, 2005 6:26 PM chapitre 6 Panneau avant de Digi 002 Rack Le panneau avant de Digi 002 Rack comprend des commandes pour les entrées 1 à 4, des options pour l'acheminement des sorties et le contrôle des sources d'entrée ainsi que des indicateurs de la fréquence d'échantillonnage de la session, de l'état des connexions et des données MIDI. Commandes d'entrée micro/ligne/instrument Commutateur d'alimentation Section Ecoute Indicateurs d'état Figure 2. Panneau avant de Digi 002 Rack Chapitre 6 : Panneau avant de Digi 002 Rack 55 GettingStarted 002&002Rack.book Page 56 Tuesday, November 29, 2005 6:26 PM Commandes d'entrée micro/ligne/instrument Digi 002 Rack est équipé de quatre préamplificateurs haute qualité avec gain réglable et alimentation fantôme (commutables en paires, pour les entrées 1 à 2 et 3 à 4). Les touches d'alimentation fantôme sont situées à l'arrière de Digi 002 Rack. Les entrées 1 à 4 acceptent les signaux de micro, d'instrument (entrée directe) ou de niveau de ligne. Les entrées 5 à 8 n'acceptent que les signaux de niveau de ligne. Ces entrées apparaissent en tant qu'entrées Mic/Line 1 à 4 dans la boîte de dialogue I/O Setup de Pro Tools. Activez le sélecteur de micro uniquement si un câble XLR est relié au connecteur du micro. Si vous l'activez sans avoir connecté de câble, cela risque de générer du bruit de faible niveau. Commandes d'écoute Les commandes d'écoute de Digi 002 Rack contiennent plusieurs options permettant d'acheminer les sorties et d'écouter les sources d'entrée supplémentaires. Potentiomètres supplémentaires d'acheminement des entrées Touche de sortie mono Prise du casque MONO ALT SRC ALT SRC TO IN 7-8 TO MON Touche du sélecteur de micro/ligne/instrument MUTE Touche du filtre passe-haut MONITOR LEVEL LINE/ INST MIC Touche d'écoute Mute Potentiomètre de niveaud'écoute 1 GAIN 2 GAIN 3 GAIN HEADPHONE LEVEL Potentiomètre de niveau du casque 4 GAIN Commandes d'écoute et du casque de Digi 002 Rack Potentiomètre du gain Commandes Digi 002 Rack pour les entrées 1 à 4 Les entrées 1 à 4 disposent des commandes suivantes : Sélecteur de micro/ligne/instrument : bascule entre les niveaux de fonctionnement du micro ou de ligne (instrument). Touche du filtre passe-haut : active le filtre passe-haut (75 Hz, avec une pente de 12 dB/octave) en entrée et permet de filtrer le bruit et les bourdonnements de ligne secteur. Potentiomètre du gain d'entrée : règle le gain d'entrée, la fréquence variant entre +15 dB et +60 dB. 56 Guide Introduction à Digi 002 et Digi 002 Rack Commandes supplémentaires d'acheminement des entrées Aux 8 entrées analogiques de Digi 002 Rack s'ajoute une paire d'entrées de -10 dBV destinée aux périphériques audio, tels qu'un lecteur de CD ou un magnétophone. Alt Src to 7–8 : permet d'acheminer la paire d'entrées de -10 dBV directement vers les entrées 7 et 8 de Pro Tools, mais ne le départ pas vers les sorties d'écoute. Cela permet de rediriger le signal d'entrée directement dans Pro Tools sans avoir à modifier les câbles. GettingStarted 002&002Rack.book Page 57 Tuesday, November 29, 2005 6:26 PM Lorsque la touche Alt Src to 7–8 est activée, les entrées analogiques 7 à 8 (connecteurs TRS 1/4 de pouce à l'arrière de Digi 002 Rack) sont désactivées. Alt Src to Mon : cette touche permet d'acheminer la paire d'entrées de -10 dBV directement vers les sorties d'écoute et de casque de Digi 002 Rack. Indicateurs d'état Indicateurs de fréquence d'échantillonnage de la session Les voyants Sample Rate indiquent la fréquence d'échantillonnage de la session Pro Tools. SAMPLE RATE Potentiomètres de niveau d'écoute et du casque 44.1 48 88.2 96 Voyants Sample Rate de Digi 002 Rack Potentiomètre de niveau d'écoute : Digi 002 Rack dispose d'une paire de sorties d'écoute qui reflète ses sorties principales (ou sorties 1 et 2), correspondant aux sorties 1 et 2 dans Pro Tools. Ce potentiomètre règle le volume des sorties d'écoute. Potentiomètre de niveau du casque : la sortie casque de Digi 002 Rack reflète également les sorties 1 et 2 dans Pro Tools. Elle ne dépend pas des sorties d'écoute. Ce potentiomètre règle le volume de la sortie du casque indépendante. Touche Mute : cette touche ne met en silence que les sorties d'écoute de Digi 002 Rack. Elle n'a aucun effet sur les sorties principales ou les sorties du casque et s'active par défaut lorsque vous mettez Digi 002 Rack sous tension. Touche de sortie mono : associe temporairement les signaux de sortie 1 et 2 des sorties d'écoute et de casque. Cela s'avère très utile lorsque vous souhaitez contrôler les rapports de phase du matériel stéréo. La touche de sortie mono n'a aucun effet sur les sorties principales. Indicateur d'état de la connexion Pro Tools Le voyant d'état 1394 indique que la communication a été établie entre Digi 002 Rack et Pro Tools LE via FireWire. 1394 Voyant d'état de la connexion Indicateurs de données MIDI Les voyants de données MIDI indiquent la présence de données MIDI sur les ports d'entrée MIDI In et de sortie MIDI Out de Digi 002 Rack. MIDI IN OUT1 OUT2 Voyants de données MIDI Prise casque : cette prise accepte un connecteur de casque stéréo 1/4 de pouce standard. Chapitre 6 : Panneau avant de Digi 002 Rack 57 GettingStarted 002&002Rack.book Page 58 Tuesday, November 29, 2005 6:26 PM 58 Guide Introduction à Digi 002 et Digi 002 Rack GettingStarted 002&002Rack.book Page 59 Tuesday, November 29, 2005 6:26 PM chapitre 7 Panneaux arrières de Digi 002 et Digi 002 Rack Les panneaux arrière de Digi 002 et Digi 002 Rack contiennent tous les connecteurs audio, MIDI et d'ordinateur de l'unité. La fonction de chaque connecteur et les touches associées sont expliquées dans cette section. Reportez-vous aux sections Figure 3, page 60 et Figure 4, page 60. Niveaux de fonctionnement et marge de sécurité Toutes les entrées et sorties de Digi 002 et Digi 002 Rack sont définies pour 14 dB de marge de sécurité en dessous de 0 dB ou la pleine échelle. Cela signifie qu'au niveau d'entrée de référence nominal (+4 dBu ou -10 dBV), vous disposez d'une marge de sécurité de 14 dB avant l'écrêtage d'entrée ou de sortie. Fréquence d'échantillonnage et prise en charge de la résolution Les convertisseurs analogique-numérique et numérique-analogique sur toutes les entrées et sorties analogiques de Digi 002 et Digi 002 Rack, ainsi que les ports d'E/S numériques, prennent en charge des fréquences d'échantillonnage de 44,1, 48, 88,2 et 96 kHz. Les ports d'E/S optiques prennent en charge les fréquences d'échantillonnage 44,1 et 48 kHz en mode optique ADAT et les fréquences d'échantillonnage de 96 kHz en mode optique S/PDIF. Toutes les entrées et sorties analogiques et numériques de Digi 002 et Digi 002 Rack prennent en charge la résolution audio maximale 24 bits. L'entrée et la sortie maximale de Digi 002 ou Digi 002 Rack utilisant des câbles TRS symétriques sur un des connecteurs 1/4 de pouce de +4 dBu est de +18 dBu (6,15 Vrm). Chapitre 7 : Panneaux arrières de Digi 002 et Digi 002 Rack 59 GettingStarted 002&002Rack.book Page 60 Tuesday, November 29, 2005 6:26 PM Sorties analogiques principales (sorties analogiques 1 et 2) Sorties analogiques 3–8 Sorties principales supplémentaires Commutateur d'alimentation OUTPUT 7 OUTPUT 5 OUTPUT 3 Sorties d'écoute Entrées provenant Entrées ligne/instrument 1 à 4 d'autres sources Entrées analogiques 5 à 8 MAIN L/1 MON OUTPUT L INPUT 7 L R OUTPUT 8 OUTPUT 6 R ALT MAIN UNBAL (-10 dBV OUTPUT) OUTPUT 4 INPUT 5 L MAIN R/2 MON OUTPUT R ALT SRC INPUT INPUT 8 +4 -10 +4 -10 INPUT 6 +4 -10 +4 -10 LINE/ INST LINE/ INST LINE/ INST MIC MIC MIC LINE/ INST MIC 4 3 2 1 48V 48V 964530300294856 SERIAL NUMBER IN OPTICAL OUT IN OUT FOOT SWITCH 1394 LINK 1394 S / PDIF MIDI OUT 2 MIDI OUT 1 MIDI IN Connecteurs MIDI Indicateur de PortsFireWire Commutateurs de niveau connexion de fonctionnement pour Connecteur E/S optique les entrées 5 à 8 d'alimentation CA Prise pour pédale E/S numérique S/PDIF Entrées micro 1 à 4 Commandes d'alimentation fantôme Figure 3. Panneau arrière de Digi 002 Sorties analogiques principales 1 et 2 Sorties analogiques 3 à 8 Sorties d'écoute Sorties principales supplémentaires Entrées provenant d'autres sources Entrées ligne/instrument 1 à 4 Entrées analogiques 5 à 8 Indicateur de connexion Connecteurs MIDI Commutateurs de niveau Entrées micro 1 à 4 de fonctionnement Connecteur pour entrées 5 à 8 E/S optique Commandes d'alimentation CA Prise pour pédale d'alimentation fantôme E/S numérique S/PDIF PortsFireWire Figure 4. Panneau arrière de Digi 002 Rack 60 Guide Introduction à Digi 002 et Digi 002 Rack GettingStarted 002&002Rack.book Page 61 Tuesday, November 29, 2005 6:26 PM Entrées analogiques Entrées micro 1 à 4 Il s'agit de connecteurs XLR symétriques à trois conducteurs destinés aux entrées analogiques de micro. Le gain est contrôlé par le potentiomètre du gain d'entrée situé la partie supérieure de Digi 002 et sur le panneau avant de Digi 002 Rack. exemple, AKG C3000) requièrent une alimentation fantôme pour fonctionner. En cas de doute, contactez le fabricant ou lisez la documentation relative à votre micro. L'alimentation fantôme peut être utilisée en toute sécurité avec la plupart des micros, mais elle risque d'endommager les micros à ruban. Veillez à la désactiver et patientez au moins dix secondes avant de connecter un micro à ruban. Entrées ligne/instrument 1 à 4 Il s'agit de prises symétriques TRS 1/4 de pouce destinées aux connexions d'entrée audio analogiques de ligne ou d'instrument. Les niveaux de fonctionnement pour ces entrées ligne/instrument sont réglés sur +4 dBu. Le gain est contrôlé par le potentiomètre du gain d'entrée situé la partie supérieure de Digi 002 et sur le panneau avant de Digi 002 Rack. Les connexions asymétriques sont également possibles avec l'utilisation de prises mono standard 1/4 de pouce. Entrées analogiques 5 à 8 Ces prises sont des prises TRS 1/4 de pouce pour les connexions d'entrée audio analogiques de ligne. Les niveaux de fonctionnement de chaque entrée de niveau de ligne sont commutables entre +4 dBu et -10 dBV via les commutateurs de niveau de fonctionnement à droite des prises d'entrée. Même si les entrées 5 à 8 acceptent les connexions asymétriques, vous risquez d'obtenir un signal plus bruyant qu'avec une connexion du type symétrique-symétrique. Si les périphériques que vous branchez à Digi 002 ou Digi 002 Rack disposent de sorties symétriques, assurez-vous d'utiliser des câbles symétriques en vue d'optimiser les performances en termes de rapport signal-bruit. L'utilisation de câbles asymétriques n'est pas recommandée par Digidesign. Ces connexions peuvent générer du bruit dans votre système audio. Utilisez donc de préférence des câbles symétriques avec les connecteurs de Digi 002 et Digi 002 Rack. Alimentation fantôme Ce commutateur applique une alimentation fantôme de 48 V sur les paires d'entrée 1 et 2 et 3 et 4 respectivement, destinée aux micros fonctionnant avec ce type d'alimentation. Les micros dynamiques (par exemple, Shure SM57) ne requièrent pas d'alimentation fantôme, mais celle-ci ne les endommage pas. La plupart des micros à condensateur (par Entrées provenant d'autres sources Il s'agit de connecteurs asymétriques RCA à deux conducteurs servant à connecter d'autres sources audio, telles qu'un lecteur CD ou un magnétophone. Les signaux de ces entrées peuvent être redirigés directement vers les sorties d'écoute ou vers les entrées 7 à 8 (pour une entrée directe dans Pro Tools) situées sur la Chapitre 7 : Panneaux arrières de Digi 002 et Digi 002 Rack 61 GettingStarted 002&002Rack.book Page 62 Tuesday, November 29, 2005 6:26 PM partie supérieure de Digi 002 ou sur le panneau avant de Digi 002 Rack. Les niveaux de fonctionnement de ces entrées sont réglés sur -10 dBV. Sorties analogiques Sorties d'écoute Il s'agit de prises symétriques TRS 1/4 de pouce pour les connexions de sortie audio analogiques de ligne. Ces sorties correspondent aux sorties 1 et 2 dans Pro Tools, ce qui vous permet de rediriger des mixages vers un système d'écoute de studio. Les niveaux de fonctionnement de ces sorties sont réglés sur +4 dBu. Le niveau de la sortie d'écoute est contrôlé par le potentiomètre Monitor Level situé sur la partie supérieure (Digi 002) ou avant (Digi 002 Rack). Sorties analogiques principales 1 et 2 Il s'agit de prises symétriques TRS 1/4 de pouce pour les connexions de sortie audio analogiques de ligne. Les niveaux de fonctionnement de ces entrées sont réglés sur +4 dBu. Même si les sorties analogiques principales acceptent les connexions asymétriques, vous risquez d'obtenir un signal plus bruyant qu'avec une connexion du type symétrique-symétrique. Si les périphériques que vous branchez à Digi 002 ou Digi 002 Rack disposent d'entrées symétriques, assurez-vous d'utiliser des câbles symétriques en vue d'optimiser les performances en termes de rapport signal-bruit. 62 Guide Introduction à Digi 002 et Digi 002 Rack Sorties analogiques principales supplémentaires 1 et 2 Il s'agit de connecteurs asymétriques RCA à deux conducteurs destinés directement aux sorties des périphériques, tels qu'un récepteur stéréo ou un magnétophone. Les niveaux de fonctionnement de ces entrées sont réglés sur -10 dBV. Sorties analogiques 3 à 8 Il s'agit de prises symétriques TRS 1/4 de pouce pour les connexions de sortie audio analogiques de ligne. Les niveaux de fonctionnement de ces sorties sont réglés sur +4 dBu. Les connexions asymétriques sont également prises en charge avec l'utilisation de prises mono standard 1/4 de pouce. Si vous envisagez de connecter les sorties analogiques 3 à 8 à des périphériques de -10 dBV, il peut s'avérer utile de placer un atténuateur de niveau de ligne à transformateur entre la sortie et l'entrée de Digi 002 ou Digi 002 Rack du périphérique de destination pour compenser les différences de niveau. I/O numérique E/S numérique S/PDIF Le format d'interface numérique Sony Philips (S/PDIF) est utilisé avec de nombreux lecteurs de CD et enregistreurs DAT destinés aux professionnels et au grand public. Ces prises d'entrée et de sortie S/PDIF sont des connecteurs phono asymétriques à 2 conducteurs (RCA) qui utilisent un flux de données numériques 24 bits à deux canaux. Pour éviter l'interférence RF, utilisez un câble coaxial de 75 ohms pour les transferts S/PDIF et veillez à ce que la longueur totale de câble n'excède pas 10 mètres. GettingStarted 002&002Rack.book Page 63 Tuesday, November 29, 2005 6:26 PM Digi 002 et Digi 002 Rack prennent en charge le format de sortie S/PDIF (IEC-958 Type 2) en mode consommateur à des fréquences de 44,1 kHz et 48 kHz et le format de sortie S/PDIF (IEC-958 Type 1) à des fréquences d'échantillonnage de 88,2 kHz et 96 kHz en mode professionnel. Pour connaître les formats S/PDIF pris en charge par vos périphériques compatibles S/PDIF, reportez-vous à la documentation du fabricant. Connecteurs MIDI E/S optique Un pilote MIDI pour chacun de ces ports MIDI est installé lors de l'installation de Pro Tools LE, et il est reconnu par Windows Multimedia et Audio MIDI Setup (Macintosh). Ces connecteurs acceptent les câbles MIDI standard à 5 broches. Il s'agit d'une paire de connecteurs TOS-Link pour les périphériques optiques ADAT (8 canaux d'E/S) ou S/PDIF (2 canaux d'E/S). Vous pouvez choisir le format des E/S optiques dans la boîte de dialogue Hardware Setup de Pro Tools. Lors du transfert de données dans un de ces formats vers Pro Tools, assurez-vous de sélectionner le format d'E/S optique comme source d'horloge dans la boîte de dialogue Hardware Setup. Les ports d'E/S optiques prennent en charge les fréquences d'échantillonnage 44,1 et 48 kHz en mode optique ADAT et les fréquences d'échantillonnage de 96 kHz en mode optique S/PDIF. Les ports d'E/S optiques prennent en charge les résolutions 24, 20 et 16 bits dans les deux modes. Digi 002 et Digi 002 Rack peuvent servir d'interface MIDI. Equipées d'une entrée MIDI et de deux sorties MID, les unités Digi 002 et Digi 002 Rack fournissent 16 canaux d'entrée MIDI et 32 canaux de sortie MIDI. Les ports MIDI ne sont actifs que lors du démarrage de Pro Tools. Ports IEEE-1394 (FireWire) Ces deux ports appelés 1394 en référence à la norme IEEE 1394, sont plus connus sous l'appellation FireWire. Ils servent à connecter votre ordinateur ou des périphériques FireWire. Le port FireWire fournit un taux de transfert élevé de données et est idéal pour les applications audio. Les périphériques FireWire peuvent être connectés bout à bout sans terminateurs. Connexion de Digi 002 ou Digi 002 Rack et des disques durs FireWire Les ports d'E/S optiques utilisent un câble « guide de lumière » optique standard. A propos des périphériques compatibles avec les guides de lumière Lightpipe (guide de lumière) est une norme de connexion audio numérique optique à huit canaux, créée par Alesis. Lightpipe est disponible sur de nombreux périphériques, notamment les platines optiques (ADAT), les multipistes numériques modulaires (MDM), les cartes son, les convertisseurs A/N ou N/A autonomes et les consoles numériques. Les ports FireWire de Digi 002 et Digi 002 Rack ne transmettent pas de données audio lorsque l'unité est hors tension. Ainsi, si vous connectez bout à bout les périphériques FireWire depuis votre ordinateur, il est recommandé de connecter les disques durs FireWire directement à votre ordinateur et non à Digi 002. Cela empêche les erreurs de disque dur et pertes de données dans le cas où l'unité Digi 002 est hors tension. Chapitre 7 : Panneaux arrières de Digi 002 et Digi 002 Rack 63 GettingStarted 002&002Rack.book Page 64 Tuesday, November 29, 2005 6:26 PM Connexion d'autres périphériques FireWire à Digi 002 ou Digi 002 Rack Le second port FireWire de l'unité Digi 002 ou Digi 002 Rack est disponible pour connecter bout à bout des périphériques FireWire, notamment des appareils photo ou caméscopes numériques. Même hors tension, Digi 002 ou Digi 002 Rack s'alimente via les ports FireWire de l'ordinateur, ce qui permet de recharger les batteries d'autres périphériques FireWire. Prise pour pédale Ce connecteur permet de connecter une pédale pouvant être utilisée pour le contrôle de l'entrée et de la sortie audio QuickPunch et pour les fonctions d'enregistrement d'entrée et de sortie MIDI. Les pédales continue (activée/désactivée) et instantanée dotées d'un connecteur TRS 1/4 de pouce sont prises en charge. Pour plus d'informations, reportez-vous à la section Enregistrement QuickPunch, page 102. Commutateur d'alimentation et connecteur d'alimentation CA Les connecteurs d'alimentation CA de Digi 002 et Digi 002 Rack acceptent un câble d'alimentation CA modulaire standard. Digi 002 et Digi 002 Rack s'adaptent automatiquement à la tension d'alimentation (de 100 à 240 V) : un câble modulaire standard permet de connecter l'unité aux prises secteur murales de tous les pays. Indicateur de connexion L'indicateur de connexion s'allume au démarrage de Pro Tools, dès la détection de la connexion à Digi 002 ou Dig 002 Rack. 64 Guide Introduction à Digi 002 et Digi 002 Rack GettingStarted 002&002Rack.book Page 65 Tuesday, November 29, 2005 6:26 PM chapitre 8 Connexion du studio Ce chapitre illustre la procédure de connexion de Digi 002 ou Digi 002 Rack à un système d'écoute, à des enregistreurs numériques et à d'autres périphériques de studio, ainsi que le mode de connexion des sources audio dans le cadre de leur enregistrement. Connexion de Digi 002 ou Digi 002 Rack à un ordinateur La configuration du studio varie en fonction de l'équipement qu'il comprend et du type d'utilisation que vous en faites. Les schémas ci-dessous reflètent deux configurations possibles. Dans la Figure 5, Digi 002 joue le rôle de hub d'un studio d'enregistrement et de gravure de petite taille fonctionnant avec Pro Tools, tandis que dans la Figure 6, Digi 002 Rack est intégrée à une station de travail de composition de petite taille. Chapitre 8 : Connexion du studio 65 GettingStarted 002&002Rack.book Page 66 Tuesday, November 29, 2005 6:26 PM . E/S optique ADAT Micros E/S numériques S/PDIF ADAT DAT Sorties d'écoute Câble FireWire Disque FireWire Haut-parleurs sous tension Digi 002 Graveur de CD Casque Unité centrale Ecran Figure 5. Configuration du projet studio Digi 002 exécutant Pro Tools sur PC 66 Guide Introduction à Digi 002 et Digi 002 Rack Effets externes GettingStarted 002&002Rack.book Page 67 Tuesday, November 29, 2005 6:26 PM E/S S/PDIF numérique Micro DAT Câble FireWire Digi 002 Rack Casque Câble MIDI Clavier Ordinateur portable Instrument Figure 6. Configuration du micro studio Digi 002 Rack sur un ordinateur portable exécutant Pro Tools Chapitre 8 : Connexion du studio 67 GettingStarted 002&002Rack.book Page 68 Tuesday, November 29, 2005 6:26 PM Branchement du casque Ecoute de l'audio Différents modes d'écoute audio sont possibles avec Digi 002 et Digi 002 Rack, notamment à l'aide d'un amplificateur de puissance et de haut-parleurs, de haut-parleurs auto-alimentés ou d'un casque. Les sorties d'écoute et du casque de Digi 002 et Digi 002 Rack reproduisent le signal de sortie sur les sorties principales 1 et 2, au niveau défini par les commandes du panneau avant suivantes : Pour brancher le casque : 1 Branchez le casque sur la prise du casque de Digi 002 ou de Digi 002 Rack. Cette prise prend en charge les connecteurs de casque stéréo 1/4 de pouce. Si votre casque possède une « miniprise » plus petite, procurez-vous un adaptateur auprès de votre revendeur local. Pour obtenir de meilleurs résultats, utilisez un casque de qualité, à écouteurs fermés. 2 Réglez le volume du casque à l'aide de la commande de gain du casque. Coupure du son : lorsque vous mettez Digi 002 ou Digi 002 Rack sous tension, les sorties d'écoute sont automatiquement coupées. Pour rétablir le son des sorties d'écoute, appuyez sur la commande de coupure du son (située dans l'angle supérieur droit de Digi 002 et sur le panneau avant de Digi 002 Rack). Niveau d'écoute et niveau de casque : Les niveaux de sortie d'écoute et du casque se règlent séparément à l'aide des commandes de réglage du niveau (situées dans la partie supérieure droite du panneau supérieur de Digi 002 et sur le panneau avant de Digi 002 Rack). Les sorties casque de Digi 002 et Digi 002 Rack peuvent produire des niveaux de sortie très élevés. Une écoute prolongée peut provoquer des problèmes d'audition. Réglez le volume du casque avec modération. Connexion des haut-parleurs d'écoute Pour brancher des haut-parleurs d'écoute dotés d'un amplificateur de puissance ou des hautparleurs d'écoute auto-alimentés : 1 Branchez les câbles 1/4 de pouce sur les sorties d'écoute de droite et de gauche situées à l'arrière de Digi 002 ou Digi 002 Rack. MONO 2 Branchez l'autre extrémité des câbles sur les MUTE MONITOR LEVEL HEADPHONE LEVEL Prise du casque entrées gauche et droite de l'amplificateur de puissance, ou sur les haut-parleurs autoalimentés gauche et droit. Commandes de réglage du niveau d'écoute (situées dans la partie supérieure de Digi 002 et sur le panneau avant de Digi 002 Rack) L MAIN L/1 MON OUTPUT L MAIN R/2 MON OUTPUT R Sorties d'écoute R ALT MAIN UNBAL (-10 dBV OUTPUT) ALT SRC INPUT 964530300294856 SERIAL NUMBER OPTICAL OUT IN MIDI OUT 2 MIDI OUT 1 Sorties d'écoute (panneau arrière) 68 Guide Introduction à Digi 002 et Digi 002 Rack GettingStarted 002&002Rack.book Page 69 Tuesday, November 29, 2005 6:26 PM Connexion de sources audio à Digi 002 ou Digi 002 Rack Vous pouvez connecter à la fois des sources numériques et des sources analogiques à Digi 002 ou Digi 002 Rack. Avant de procéder à une quelconque connexion audio à Digi 002 or Digi 002 Rack, réduisez les niveaux d'écoute et du casque ou coupez la sortie d'écoute afin d'éviter tout risque d'endommagement de votre système d'écoute. Connexions d'audio analogique Digi 002 et Digi 002 Rack comprennent huit entrées analogiques, plus deux entrées supplémentaires pour les sources analogiques additionnelles, telles qu'un magnétophone ou un lecteur de CD. Signaux de niveau ligne Les claviers, préamplificateurs et consoles de mixage produisent de l'audio de « niveau ligne », qui varie d'un équipement à l'autre entre les normes –10 dBV et +4 dBu. Pour connecter les périphériques de niveau ligne à l'une des entrées 1 à 8 de Digi 002 ou Digi 002 Rack, procédez comme suit : Entrées 1 à 4 : elles sont équipées à la fois de connecteurs XLR et de connecteurs TRS 1/4 de pouce. Les premiers sont utilisés uniquement pour relier des micros. Les seconds permettent de connecter des périphériques de niveau ligne ou instruments. Ces entrées possédant une commande réglable, elles sont particulièrement utiles pour les périphériques qui émettent des signaux de faible niveau. Connecteurs 1/4 de pouce LINE/ INST LINE/ INST LINE/ INST MIC MIC MIC Signaux de niveau micro Les signaux audio analogiques sont produits par des micros, synthétiseurs, consoles de mixage et instruments dotés de bobines magnétiques. Parmi ces sources, les signaux les plus faibles sont générés par les micros et instruments à bobines magnétiques (par exemple une guitare électrique) et ils nécessitent généralement une amplification maximale. Digi 002 et Digi 002 Rack comprennent des préamplificateurs pour ces sources sur les sorties 1 à 4, avec gain réglable et alimentation fantôme de 48 volts. Ces sorties sont toutes les deux équipées de connecteurs XLR et 1/4 de pouce : les entrées XLR sont destinées à la connexion de micros, tandis que les entrées 1/4 de pouce sont réservées à la connexion aux sorties d'instruments. LINE/ INST MIC 4 3 2 1 48V 48V Alimentation fantôme Touches Connecteurs XLR Entrées micro/ligne 1 à 4 (panneau arrière) Les connecteurs XLR sur des entrées 1 à 4 sont câblés de façon à correspondre à l'impédance des micros. Préférez des connecteurs 1/4 de pouce aux connecteurs XLR pour les entrées de ligne. Chapitre 8 : Connexion du studio 69 GettingStarted 002&002Rack.book Page 70 Tuesday, November 29, 2005 6:26 PM Entrées 5 à 8 : elles prennent en charge les connexions symétriques ou asymétriques 1/4 de pouce et il est possible d'en basculer le fonctionnement de –10 dBV à +4 dBu. INPUT 7 INPUT 8 INPUT 5 +4 -10 +4 -10 INPUT 6 +4 -10 +4 -10 Commandes de niveau de fonctionnement Entrées de ligne 5 à 8 (panneau arrière) Ajout de connexions audio analogique Pour connecter une source audio analogique à Digi 002 ou Digi 002 Rack, suivez les instructions ci-dessous en fonction de votre type d'entrée. Micros branchez un micro directement à l'une des entrées micro XLR disponibles sur la face arrière de Digi 002 ou Digi 002 Rack. ■ Appuyez sur la touche du sélecteur de micro/ligne/instrument (située dans la partie supérieure de Digi 002 et sur le panneau avant de Digi 002 Rack) en fonction du type d'entrée dont vous disposez et réglez-la sur la position « Mic ». Touches du sélecteur de micro/ligne/instrument LINE/ INST MIC 1 GAIN 2 GAIN 3 GAIN 4 GAIN Touches du sélecteur de micro/ligne/instrument (situées sur le panneau avant de Digi 002 et dans la partie supérieure de Digi 002 Rack) 70 Guide Introduction à Digi 002 et Digi 002 Rack ■ Si votre micro nécessite une alimentation fantôme, appuyez sur la commande d'alimentation fantôme (étiquetée 48 V) sur le panneau arrière pour la paire d'entrées correspondante. L'alimentation fantôme peut être utilisée en toute sécurité avec la plupart des micros, mais elle risque d'endommager les micros à ruban. Veillez à la désactiver et patientez au moins trente secondes avant de connecter ou de déconnecter un micro à ruban. Instruments avec préamplis : branchez des instruments dont les signaux de sortie sont de faible niveau (par exemple une guitare électrique) directement à l'une des entrées TRS 1/4 de pouce 1 à 4 disponible sur le panneau arrière de Digi 002 ou Digi 002 Rack. Ces entrées possédant une commande réglable, elles sont particulièrement utiles pour les périphériques qui émettent des signaux de faible niveau. ■ Appuyez sur la touche du sélecteur de micro/ligne/instrument (située dans la partie supérieure de Digi 002 et sur le panneau avant de Digi 002 Rack) en fonction du type d'entrée dont vous disposez et réglez-la sur la position « Line/Inst ». Les entrées 1 à 4 sont destinées aux signaux d'entrée dont le niveau de fonctionnement nominal est de +4 dBu. Vous devez effectuer un tour complet de la commande de gain d'entrée pour les périphériques +4 dBu sur le gain unitaire. Périphériques de niveau ligne : branchez les sources de niveau ligne (synthétiseurs, micros ou guitares amplifiés par un préamplificateur externe) sur l'une des entrées analogiques 1/4 de pouce, situées sur le panneau arrière de Digi 002 ou Digi 002 Rack. GettingStarted 002&002Rack.book Page 71 Tuesday, November 29, 2005 6:26 PM Pour les entrées 1 à 4, appuyez sur la touche du sélecteur de micro/ligne/instrument (située dans la partie supérieure de Digi 002 et sur le panneau avant de Digi 002 Rack) en fonction du type d'entrée dont vous disposez et réglez-la sur la position « Line/Inst ». Les entrées 1 à 4 sont destinées aux signaux d'entrée dont le niveau de fonctionnement nominal est de +4 dBu. Vous devez effectuer un tour complet de la commande de gain d'entrée pour les périphériques +4 dBu sur le gain unitaire. Digi 002 Rack. Pour plus d'informations, reportez-vous à la section Connexion à un ADAT, page 75. Les connecteurs d'E/S optique prennent en charge les câbles optiques. Pour les entrées 5 à 8, choisissez le niveau de fonctionnement –10 dBV ou +4 dBu pour l'entrée correspondante à l'aide de la commande située sur la face arrière. Pour plus d'informations sur le niveau de fonctionnement approprié pour votre périphérique d'entrée, reportez-vous aux spécifications du fabricant. L'E/S S/PDIF (Sony/Philips Digital Interchange Format) est disponible sur la plupart des DAT, lecteurs de CD et autres périphériques numériques. Chaque connexion S/PDIF fournit 2 canaux d'audio numérique avec une capacité de 24 bits. Vous pouvez brancher une entrée numérique S/PDIF sur le connecteur optique ou sur le connecteur RCA S/PDIF sur la face arrière de Digi 002 ou Digi 002 Rack. Pour plus d'informations, reportez-vous à la section Connexion d'un DAT, page 75. Les connecteurs optiques prennent en charge les câbles « guides de lumière » optiques standard, tandis que les connecteurs RCA prennent en charge les câbles RCA. ■ ■ Connexions audio numériques Les dispositifs Digi 002 et Digi 002 Rack fournissent chacun un total de 10 entrées et sorties numériques, parmi lesquelles figurent : • une entrée et une sortie optique pour huit canaux de l'entrée ADAT ou deux canaux de l'entrée S/PDIF optique ; Lorsqu'ils sont réglés sur le format ADAT, ces ports optiques prennent en charge des fréquences d'échantillonnage de 44,1 kHz ou 48 kHz uniquement. S/PDIF • deux canaux d'entrées et de sorties numériques S/PDIF (connecteurs RCA). Format ADAT Le format ADAT a été mis au point par Alesis pour être utilisé dans ses enregistreurs multipistes ADAT. Chaque connexion optique ADAT fournit 8 canaux d'audio numérique avec une capacité de 24 bits. Vous pouvez brancher un périphérique ADAT ou un autre périphérique au format optique ADAT directement sur l'entrée ou la sortie optique de Digi 002 ou Chapitre 8 : Connexion du studio 71 GettingStarted 002&002Rack.book Page 72 Tuesday, November 29, 2005 6:26 PM Les ports RCA tout comme les ports optiques prennent en charge les signaux S/PDIF à des fréquences d'échantillonnage pouvant atteindre 96 kHz. 964530300294856 SERIAL NUMBER IN Entrée et sortie RCA S/PDIF OPTICAL OUT IN OUT S / PDIF MIDI OUT 2 MIDI OUT 1 Ports d'E/S optiques maître dans la plupart des cas. Configurez l'effet numérique pour lui faire accepter une horloge numérique externe afin de le synchroniser avec Pro Tools LE. Pour connecter un périphérique analogique externe à votre système : 1 Connectez chaque entrée du processeur de signaux externe à une sortie analogique sur Digi 002 ou Digi 002 Rack. 2 Connectez chaque sortie du processeur de Connecteurs numériques (panneau arrière) Une seule paire d'entrées S/PDIF peut être utilisée à la fois. Si, par exemple, vous utilisez l'entrée optique pour les données S/PDIF, vous ne pouvez pas utiliser les entrées RCA. Utilisation de périphériques d'effets externes Digi 002 et Digi 002 Rack peuvent établir des connexions spécifiques à des dispositifs externes analogiques ou numériques. Vous pouvez envoyer et retourner des signaux à des dispositifs analogiques en utilisant les entrées et sorties analogiques du boîtier d'E/S de Digi 002 et Digi 002 Rack. Vous pouvez également envoyer et retourner le signal numérique d'un périphérique externe prenant en charge les E/S numériques (par exemple, une réverbération) et effectuer l'écoute du signal renvoyé en reliant ses sorties analogiques aux entrées disponibles sur Digi 002 et Digi 002 Rack. Pour utiliser les entrées et les sorties numériques du système Pro Tools LE en tant que départs et retours d'effets vers un périphérique d'effets numérique, Pro Tools LE doit être l'horloge 72 Guide Introduction à Digi 002 et Digi 002 Rack signaux externe à une entrée analogique sur Digi 002 ou Digi 002 Rack. Si vous avez l'intention d'utiliser le périphérique externe en tant qu'insert dans Pro Tools, connectez-le aux entrées et sorties portant le même numéro (par exemple, entrée et sortie 5) de Digi 002 ou Digi 002 Rack. Pour configurer un départ vers un périphérique d'effets numérique externe (départs/retours numériques uniquement) : 1 Connectez les entrées et sorties numériques du processeur de signaux externes aux connecteurs numériques appropriés (connecteurs RCA S/PDIF ou ports optiques) de Digi 002 ou Digi 002 Rack. 2 Dans Pro Tools, sélectionnez Setup > Hardware. 3 Dans Digital Input, choisissez l'une des options suivantes : • Si le périphérique d'effets externe est connecté aux prises RCA S/PDIF, désélectionnez l'option « RCA = S/PDIF ». • Si le périphérique d'effets externe est un périphérique S/PDIF connecté aux ports optiques, sélectionnez l'option « Optical = S/PDIF ». GettingStarted 002&002Rack.book Page 73 Tuesday, November 29, 2005 6:26 PM • Si le périphérique d'effets externe est un périphérique compatible avec le format optique ADAT, sélectionnez l'option « Optical = ADAT ». 4 Sélectionnez Internal dans le menu déroulant de la source d'horloge. 2 Appuyez sur la commande « Alt Src to Mon » (située sur la partie supérieure de la face avant de Digi 002 et sur le panneau avant de Digi 002 Rack) pour acheminer le signal vers la sortie d'écoute. 3 Réglez les niveaux de sortie d'écoute ou de casque pour écouter l'entrée. 5 Cliquez sur OK. Vous pouvez utiliser la boîte de dialogue I/O Setup (Setup > I/O) pour marquer les entrées et les sorties que vous utilisez dans Pro Tools LE et les identifier comme inserts ou comme départs lorsque vous travaillez dans une session. Reportez-vous au Guide de référence Pro Tools pour en savoir plus. Ecoute et enregistrement à partir de sources secondaires Digi 002 et Digi 002 Rack fournissent une paire d'entrées supplémentaires dans le cadre de l'écoute et de l'enregistrement à partir d'une source sonore externe telle qu'un lecteur de CD ou un magnétophone. Cette entrée secondaire est dotée de connecteurs RCA standard et est destinée à la réception de signaux d'entrée dont le niveau nominal de fonctionnement est de –10 dBV. L Entrées provenant d'autres sources INPUT 7 INPUT 5 R ALT SRC INPUT INPUT 8 +4 -10 +4 -10 INPUT 6 +4 -10 +4 -10 Connecteurs d'entrée provenant de sources secondaires (panneau arrière) Pour écouter une source sonore secondaire via les sorties d'écoute de Digi 002 ou Digi 002 Rack : 1 Connectez les sorties du périphérique externe aux entrées des autres sources situées sur la gauche ou droite de la face arrière de Digi 002 ou Digi 002 Rack. Pour écouter un périphérique externe via les entrées d'autres sources, l'unité Digi 002 ou Digi 002 Rack doit être mise sous tension. Pour enregistrer une source sonore secondaire directement dans Pro Tools : 1 Connectez les sorties du périphérique externe aux entrées des autres sources situées sur la gauche ou droite de la face arrière de Digi 002 ou Digi 002 Rack. 2 Appuyez sur la commande « Alt Src to 7–8 » (situé sur la partie supérieure de la face avant de Digi 002 et sur le panneau avant de Digi 002 Rack) pour acheminer le signal directement vers les sorties 7 et 8 de Pro Tools. Lorsque l'option « Alt Src to 7–8 » est activée, les entrées 7 et 8 de la face arrière sont désactivées. Par ailleurs, le signal ne passe plus directement vers les sorties d'écoute, puisqu'il peut être écouté dans Pro Tools. Duplication des sorties principales Lorsque vous utilisez Digi 002 ou Digi 002 Rack conjointement avec Pro Tools, vous pouvez envoyer des données depuis deux sorties à la fois (telles que les sorties 1 et 2) vers les sorties numériques S/PDIF, en assignant le mixage stéréo à des destinations de sortie multiples. Ce processus est appelé duplication des sorties. Chapitre 8 : Connexion du studio 73 GettingStarted 002&002Rack.book Page 74 Tuesday, November 29, 2005 6:26 PM La duplication de la sortie est utile pour effectuer l'enregistrement sur plusieurs supports, puisqu'elle crée des mixages d'écoute séparés, ou pour effectuer un départ vers des processeurs d'effets numériques. Pour dupliquer les sorties principales de Digi 002 ou Digi 002 Rack sur les sorties S/PDIF : 1 Ouvrez la session Pro Tools pour laquelle vous souhaitez reproduire les sorties de canal. 2 Dans la fenêtre Mix, cliquez sur le sélecteur de sortie d'une piste audio ou d'une piste d'entrée auxiliaire pour sélectionner la destination de sortie principale, par exemple Analog 1–2. 3 Maintenez la touche Ctrl enfoncée et cliquez de nouveau sur le sélecteur de sortie, puis sélectionnez la seconde sortie pour la même piste, par exemple S/PDIF L-R. La destination sélectionnée est cochée dans le menu contextuel à l'écran et un signe plus (+) s'affiche dans le sélecteur de sortie. Connexion d'un enregistreur pour le mixage final Après l'enregistrement et le mixage de vos sessions à l'aide de Digi 002 ou Digi 002 Rack, vous pouvez effectuer un mixage final vers un DAT, un lecteur de cassettes audio ou un autre périphérique d'enregistrement stéréo à deux pistes. Connexion d'un périphérique analogique ◆ Si votre enregistreur fonctionne à –10 dBV, connectez ses entrées aux sorties principales alternatives de la face arrière de Digi 002 ou Digi 002 Rack. Ces sorties sont des connecteurs RCA. ◆ Si votre enregistreur fonctionne à +4 dBu, connectez ses entrées aux sorties principales 1 et 2 de la face arrière de Digi 002 ou Digi 002 Rack. Ces sorties sont des prises 1/4 de pouce. Vous aurez besoin de câbles d'adaptateurs si votre appareil de mixage possède des entrées RCA (et si les autres sorties principales ne sont pas disponibles). Sorties principales supplémentaires (–10 dBV) L MAIN L/1 MON OUTPUT L R ALT MAIN UNBAL (-10 dBV OUTPUT) MAIN R/2 MON OUTPUT R ALT SRC INPUT 964530300294856 SERIAL NUMBER OPTICAL OUT IN MIDI OUT 2 MIDI OUT 1 Sorties principales et sorties principales supplémentaires (panneau arrière) Sélection de plusieurs destinations de sortie pour une même piste 74 Guide Introduction à Digi 002 et Digi 002 Rack Sorties principales (+4 dBu) GettingStarted 002&002Rack.book Page 75 Tuesday, November 29, 2005 6:26 PM Connexion d'un DAT Si vous possédez un DAT ou un autre périphérique numérique pouvant recevoir des données audio numériques S/PDIF, branchez-le sur les prises RCA d'entrée S/PDIF et de sortie S/PDIF, situées sur la face arrière de Digi 002 ou Digi 002 Rack. 964530300294856 SERIAL NUMBER IN Entrée et sortie RCA S/PDIF OPTICAL IN OUT Connexion d'un ADAT à Digi 002 Rack OUT S / PDIF MIDI OUT 2 MIDI OUT 1 Entrée et sortie numérique S/PDIF Connexions MIDI Connexion à un ADAT Pour connecter un ADAT à Digi 002 ou Digi 002 Rack : 1 Branchez la sortie optique de l'ADAT au port d'entrée optique de Digi 002 ou Digi 002 Rack. 2 Branchez l'entrée optique de l'ADAT au port de sortie optique de Digi 002 ou Digi 002 Rack. Lorsque l'unité Digi 002 ou Digi 002 Rack est sous tension, son port de sortie optique émet une lumière rouge. OPTICAL Digital Input SYNC Digital Output Pour plus d'informations sur les concepts MIDI élémentaires, reportez-vous au guide Notions de base de Digi 002 et Digi 002 Rack. AC POWER METER BRIDGE IN En utilisant les ports MIDI intégrés de Digi 002 ou Digi 002 Rack, un contrôleur clavier MIDI et des instruments MIDI, vous pouvez profiter pleinement des fonctions MIDI de Pro Tools LE. Ces fonctions sont notamment l'enregistrement et l'édition de pistes MIDI, la synchronisation au timecode MIDI ou au MIDI Beat Clock (si vous disposez de l'interface MIDI appropriée) et l'utilisation de surfaces de commande MIDI. OUT Les ports MIDI ne sont actifs que lors du démarrage de Pro Tools. L OUTPUT 7 OUTPUT 5 OUTPUT 3 OUTPUT 8 OUTPUT 6 OUTPUT 4 L MAIN L/1 MON OUTPUT L INPUT 7 R INPUT 5 R ALT MAIN UNBAL (-10 dBV OUTPUT) MAIN R/2 MON OUTPUT R ALT SRC INPUT INPUT 8 +4 -10 +4 -10 INPUT 6 +4 -10 +4 -10 LINE/ INST LINE/ INST LINE/ INST MIC MIC MIC LINE/ INST MIC 4 3 2 1 48V 48V 964530300294856 SERIAL NUMBER IN OPTICAL OUT IN OUT FOOT SWITCH 1394 LINK 1394 S / PDIF MIDI OUT 2 MIDI OUT 1 MIDI IN Connexion d'un ADAT à Digi 002 Pour plus d'informations sur l'identification de périphériques MIDI externes connectés à l'interface MIDI pour une utilisation avec Pro Tools, reportezvous à l'Annexe A, Configuration de MIDI Studio Setup (Windows uniquement) ou à l'Annexe B, Configuration d'AMS (Mac OS X uniquement). Chapitre 8 : Connexion du studio 75 GettingStarted 002&002Rack.book Page 76 Tuesday, November 29, 2005 6:26 PM Pour connecter des appareils MIDI à Digi 002 ou Digi 002 Rack : 1 A l'aide de câbles MIDI standard à 5 broches, connectez la sortie MIDI de votre périphérique ou de votre contrôleur MIDI au port d'entrée MIDI de Digi 002 ou Digi 002 Rack. 2 Branchez le port d'entrée MIDI de votre périphérique ou contrôleur MIDI à l'un des deux ports de sortie MIDI de Digi 002 ou Digi 002 Rack. L MAIN L/1 MON OUTPUT L R MAIN R/2 MON OUTPUT R ALT SRC INPUT Ports de sortie MIDI 964530300294856 SERIAL NUMBER Ports d'entrée MIDI MIDI OUT 2 MIDI OUT 1 MIDI IN Ports d'entrée et de sortie MIDI (panneau arrière) 3 Connectez les sorties audio de votre périphérique aux entrées audio disponibles sur Digi 002 ou Digi 002 Rack. 76 Guide Introduction à Digi 002 et Digi 002 Rack GettingStarted 002&002Rack.book Page 77 Tuesday, November 29, 2005 6:26 PM chapitre 9 Utilisation de Pro Tools LE Ce didacticiel présente les principales fenêtres et fonctions de Pro Tools LE, ainsi que la procédure d'enregistrement audio de base. Lancement d'une session Toutes les fonctions décrites dans ce chapitre sont expliquées en détails dans le Guide de référence Pro Tools. 1 Lancez Pro Tools LE. Pour créer une session : 2 Sélectionnez File > New Session. 3 Dans la boîte de dialogue New Session, Vous pouvez afficher le Guide de référence au format PDF en le sélectionnant dans le menu d'aide de Pro Tools. définissez le type de fichier audio, la fréquence d'échantillonnage et la résolution correspondant à la nouvelle session. Notions de base sur les sessions Les projets Pro Tools LE sont créés et enregistrés sous forme de sessions. Celles-ci contiennent toutes les données audio, MIDI et autres informations relatives à la session. Les fichiers audio, de fondu, de groupe de régions et de sauvegarde de session sont enregistrés dans les sous-dossiers du dossier de la session. Boîte de dialogue New Session 4 Sélectionnez l'emplacement où vous souhaitez enregistrer la session. Si vous utilisez des disques durs externes avec le système Pro Tools, veillez à sélectionner le disque approprié dans la boîte de dialogue New Session. Dossier de la session, comprenant le fichier de la session et ses dossiers associés 5 Attribuez un nom à la session. 6 Cliquez sur Save. Les fenêtres Mix, Edit et Transport de la nouvelle session s'affichent. Chapitre 9 : Utilisation de Pro Tools LE 77 GettingStarted 002&002Rack.book Page 78 Tuesday, November 29, 2005 6:26 PM Fenêtres principales Les fenêtres Mix, Edit et Transport constituent l'espace de travail principal de Pro Tools. Vous pouvez afficher ces fenêtres en les sélectionnant dans le menu Window. Fenêtre Mix : affiche la console de mixage Pro Tools et ses commandes de fader standard pour le volume, le panoramique, la mise en solo, la coupure de son et l'acheminement du signal. Fenêtre Edit : affiche les pistes de la session le long de la timeline pour l'édition de données audio, MIDI et d'automation. Pour basculer de la fenêtre Edit à la fenêtre Mix, et inversement, appuyez sur la combinaison de touches Pomme + touche égal (=) (Macintosh) ou Ctrl + touche égal (=) (Windows). Outils d'édition Compteur principal Boutons Mode Edit Règles Liste des pistes Pistes Liste des groupes Données d'automation Figure 7. Fenêtre Edit 78 Guide Introduction à Digi 002 et Digi 002 Rack Région audio Notes MIDI GettingStarted 002&002Rack.book Page 79 Tuesday, November 29, 2005 6:26 PM Insert plug-in Inserts Départs Commandes de dépar t Curseurs de panoramique Commandes des pistes Fader de volume Vumètre de niveau Pistes Figure 8. Fenêtre Mix Fenêtre Transport : affiche les commandes de lecture, d'arrêt, d'avance et de retour rapide, de pause et d'enregistrement. Cette fenêtre peut également inclure les affichages Counter et MIDI Control. Commandes de transpor t Commandes MIDI Compteurs Figure 9. Fenêtre Transport Chapitre 9 : Utilisation de Pro Tools LE 79 GettingStarted 002&002Rack.book Page 80 Tuesday, November 29, 2005 6:26 PM Règles Définition du tempo Pro Tools LE fournit différentes graduations, ou règles, vous permettant de naviguer dans votre session. Vous pouvez définir le tempo de la session à l'aide du marqueur de début de morceau situé sur la règle de tempo. Règles temporelles Pour régler le tempo d'une session à l'aide du marqueur de début de morceau : Les règles temporelles, affichées en haut de la fenêtre Edit, incluent Bars:Beats, Minutes:Seconds et Samples. La règle temporelle utilisée détermine le format du compteur principal et fournit la base de la grille de la fenêtre Edit. Pour sélectionner une règle temporelle : Cliquez sur le nom de la règle en haut à gauche de la fenêtre Edit. ■ 1 Dans la règle de tempo, cliquez deux fois sur le marqueur de début de morceau. Marqueur de début de morceau Marqueur de début de morceau 2 Dans la boîte de dialogue Tempo Change, Sélection d'une règle temporelle entrez la valeur de tempo en BPM (beats per minute) pour la session. La valeur de tempo ainsi spécifiée remplace celle par défaut pour la session. Règles de chef d'orchestre Les règles de chef d'orchestre qui s'affichent en dessous des règles temporelles incluent Tempo, Meter et Markers. Les règles Meter et Tempo indiquent les modifications apportées aux données de tempo et de mesure dans la session. La règle Markers affiche des marqueurs aux emplacements importants de la piste. Boîte de dialogue Change Tempo 3 Pour baser la valeur BPM sur une valeur de note autre que la double croche par défaut, une triple croche par exemple, sélectionnez une valeur de note dans le menu contextuel Resolution. 4 Cliquez sur OK. 80 Guide Introduction à Digi 002 et Digi 002 Rack GettingStarted 002&002Rack.book Page 81 Tuesday, November 29, 2005 6:26 PM Utilisation du plug-in Click Le plug-in Click crée un clic audio lors de la lecture de la session. Il fonctionne comme un métronome que vous pouvez utiliser comme référence de tempo lorsque vous jouez d'un instrument ou que vous enregistrez des données audio. Pour utiliser le plug-in Click : 1 Sélectionnez Options > Click pour activer l'option Click. – ou – Cliquez sur le métronome dans la fenêtre Transport. Bouton du métronome Il est synchronisé aux données de tempo et de mesure de la session de ProTools et permet de suivre toute modification effectuée dans le tempo et la mesure. Le plug-in Click est l'un des nombreux plugin pouvant être insérés sur une piste de Pro Tools. Pour plus d'informations, reportez-vous à la section Plug-In, page 110. Boutons de commande de la fenêtre Transport 2 Créez une piste d'entrée auxiliaire mono (Aux Input). 3 Insérez un plug-in Click sur la piste d'entrée auxiliaire. 4 Dans la fenêtre du plug-in Click, sélectionnez un son de clic dans le menu contextuel Librarian (ce menu affiche les paramètres par défaut lorsque vous insérez le plug-in pour la première fois). Plug-in Click Paramètres du plug-in Click Voyant MIDI In : s'allume chaque fois que le plug-in Click reçoit un message de clic en provenance de l'application Pro Tools, indiquant le tempo. Accented : permet de contrôler le niveau de sortie du temps accentué (temps 1 de chaque barre) du clic audio. Unaccented : permet de contrôler le niveau de sortie des temps non accentués du clic audio. Sélectionnez un son de clic. 5 Sélectionnez Setup > Click, puis définissez les paramètres des options Click et Countoff. Les options Note, Velocity, Duration et Output de cette boîte de dialogue doivent être utilisées avec des clics sur instruments MIDI et n'affectent pas le plug-in Click. 6 Cliquez sur OK. Chapitre 9 : Utilisation de Pro Tools LE 81 GettingStarted 002&002Rack.book Page 82 Tuesday, November 29, 2005 6:26 PM 7 Lancez la lecture. Un clic audio est généré en fonction du tempo et de la mesure de la session actuelle, ainsi que des paramètres définis dans la boîte de dialogue Click/Countoff. Utilisation d'un plug-in MIDI Click externe Pro Tools offre également la possibilité d'utiliser un périphérique MIDI externe pour émettre un clic audio. Cette fonction peut être activée ou désactivée à partir de la fenêtre Transport et est configurée depuis la boîte de dialogue Click/Countoff. Pour configurer et activer un clic MIDI externe : 1 Sélectionnez Setup > Click. Pour plus d'informations sur l'identification de périphériques MIDI externes connectés au matériel et la configuration du studio MIDI dans le cadre d'une utilisation avec Pro Tools, reportezvous à l'Annexe A, Configuration de MIDI Studio Setup (Windows uniquement) ou à l'Annexe B, Configuration d'AMS (Mac OS X uniquement). 3 Sélectionnez une source audio MIDI dans la liste déroulante Output, puis cliquez sur OK. 4 Vous pouvez activer ou désactiver le clic pendant l'enregistrement ou la lecture à l'aide du bouton du métronome, situé au niveau des commandes MIDI dans la fenêtre Transport. Bouton du métronome Boutons de commande de la fenêtre Transport Enregistrement de sessions Vous souhaiterez probablement enregistrer votre travail au fur et à mesure de la création d'une session (ajout de pistes et modification des paramètres par exemple). Pro Tools propose trois méthodes d'enregistrement. Boîte de dialogue Click/Countoff 2 Configurez les paramètres de clic en fonction des besoins de la source audio MIDI. Pour enregistrer une session : ■ Sélectionnez File > Save, File > Save As ou File > Save Copy In. Save : permet d'enregistrer la session ouverte sans la fermer. 82 Guide Introduction à Digi 002 et Digi 002 Rack GettingStarted 002&002Rack.book Page 83 Tuesday, November 29, 2005 6:26 PM Save As : crée une copie du fichier de session auquel vous pouvez attribuer le nom de votre choix, sans le refermer, afin de poursuivre l'utilisation. Cela peut s'avérer utile si vous souhaitez tester différents arrangements en cours de session sans modifier la session originale. Save Copy In : enregistre une copie du fichier de session et permet d'enregistrer l'ensemble des copies des fichiers audio utilisés pour la session en cours. Cela peut s'avérer utile pour l'archivage des sessions, la préparation d'une session en vue de son transfert vers un autre système, l'enregistrement dans un ancien format de session Pro Tools ou l'enregistrement d'une session à une fréquence d'échantillonnage différente. Ressources et paramètres système Boîte de dialogue Playback Engine d'un système Pro Tools LE Fenêtre System Usage La fenêtre System Usage affiche des informations approximatives sur la charge du processeur et les performances globales du disque, ce qui permet d'estimer les capacités de traitement de votre système. Vous pouvez modifier des paramètres système spécifiques de Pro Tools pour optimiser les performances système. Vumètres de la fenêtre System Usage Boîte de dialogue Playback Engine La boîte de dialogue Playback Engine permet de régler la taille du buffer du système et d'affecter davantage de puissance de processeur au système Pro Tools. Pour afficher les ressources et l'utilisation du système : ■ Sélectionnez Window > Show System Usage. Pour configurer les ressources système : ■ Sélectionnez Setup > Playback Engine. Pour plus d'informations sur la configuration des paramètres système, reportez-vous au Chapitre 4, Configuration et démarrage de Pro Tools LE. Chapitre 9 : Utilisation de Pro Tools LE 83 GettingStarted 002&002Rack.book Page 84 Tuesday, November 29, 2005 6:26 PM Commandes de transport La fenêtre Transport fournit un accès à toutes les commandes de transport de Pro Tools LE. Il est possible d'afficher ou de masquer certaines commandes de transport dans cette fenêtre. Vous pouvez également y afficher les commandes MIDI suivantes : attente de note, métronome, décompte, fusion MIDI, chef d'orchestre, Meter et Tempo. Métronome Attente de note Décompte Pour afficher la fenêtre Transport : ■ Sélectionnez Window > Transport. Retour à zéro Avance rapide Retour rapide Fin EnregistreLecture ment En ligne Arrêt Fusion MIDI Commandes Meter et Tempo Activation de la règle de tempo Fenêtre Transport (commandes MIDI) Pour lancer et arrêter la lecture : 1 Pour commencer la lecture, cliquez sur le bouton de lecture de la fenêtre Transport. 2 Cliquez sur le bouton d'arrêt de la fenêtre Fenêtre Transport (affichage étendu) Pour configurer la fenêtre Transport : Choisissez View > Transport, puis sélectionnez une option de vue disponible. ■ La fenêtre Transport comprend les commandes les plus utilisées, notamment les boutons Lecture et Arrêt. En affichage étendu, elle contient les indicateurs de pré-roll et post-roll, de début, de fin et de durée correspondant à la zone sélectionnée dans la timeline, ainsi que le sélecteur Transport Master. 84 Guide Introduction à Digi 002 et Digi 002 Rack Transport pour arrêter la lecture. Vous pouvez également utiliser la barre d'espace de votre clavier pour lancer et arrêter la lecture. Pro Tools LE commence la lecture à partir de l'endroit où se trouve le curseur ou depuis le début de la sélection en cours. Les paramètres en cours des commandes Link Edit et Timeline Selection du menu Options affectent également la lecture. Reportez-vous au Guide de référence Pro Tools pour de plus amples informations. GettingStarted 002&002Rack.book Page 85 Tuesday, November 29, 2005 6:26 PM Pistes Pour créer une piste : 1 Sélectionnez Track > New. Pro Tools LE permet de créer des pistes pour l'enregistrement, le prémixage, l'acheminement, l'automation et l'édition audio et MIDI. Boîte de dialogue New Track Pro Tools LE propose cinq types de pistes : pistes audio, pistes d'entrée auxiliaire, faders principaux, pistes MIDI et pistes d'instrument. Les pistes audio, les entrées auxiliaires, les faders principaux et les pistes d'instrument peuvent être mono ou stéréo. Pistes audio : les pistes audio (Audio Tracks) permettent l'enregistrement et la lecture audio vers et depuis le disque dur, l'écoute de l'entrée audio lorsque l'enregistrement est activé, ainsi que la modification de régions audio. Entrées auxiliaires : canaux de mixage audio utilisés pour l'entrée, l'acheminement et le prémixage. 2 Indiquez le nombre de pistes, le type de pistes et leur nature (mono ou stéréo), pour tous les types de pistes, à l'exception des pistes MIDI. Pour créer simultanément plusieurs types de pistes, cliquez sur le bouton + dans la boîte de dialogue New Tracks. Pour chaque piste à créer, indiquez le nombre, le type et le format sur chaque nouvelle ligne. 3 Cliquez sur Create. Dans la fenêtre Mix, les pistes audio, les entrées auxiliaires, les faders principaux, les pistes MIDI et les pistes d'instrument s'affichent sous forme de voies verticales. Faders principaux : permettent de contrôler les canaux principaux et de définir des options de chemins de sortie et de bus. Pistes MIDI : pistes utilisées pour l'enregistrement, la lecture et l'édition de données MIDI. Pistes d'instrument : permettent de contrôler les plug-in d'instrument ou des périphériques MIDI externes dans une seule voie de console grâce à leurs fonctions combinées de pistes MIDI et d'entrée auxiliaire. Chapitre 9 : Utilisation de Pro Tools LE 85 GettingStarted 002&002Rack.book Page 86 Tuesday, November 29, 2005 6:26 PM Le type de piste est indiqué par les icônes situées en dessous des faders et par la couleur des pistes. Dans la fenêtre Edit, les pistes sont affichées horizontalement le long de la règle temporelle. La zone dans laquelle l'audio s'affiche pour chaque piste est appelée Playlist. Timeline Playlist Règles de la timeline et piste audio dans la fenêtre Edit Les pistes audio, les entrées auxiliaires, les faders principaux, les pistes MIDI et les pistes d'instrument peuvent être automatisés. Pour plus d'informations, reportez-vous à la section Automation du mixage, page 111. Pistes audio Piste MIDI Piste d'entrée auxiliaire Piste audio Piste d'instrument Fader principal Pistes dans la fenêtre Mix Les pistes audio, les entrées auxiliaires et les faders principaux ont de nombreuses commandes en commun. La Figure 10 illustre les commandes des pistes audio ou d'entrée auxiliaire. Les faders principaux possèdent toutes les fonctions des pistes audio ou des entrées auxiliaires, mais diffèrent de la manière suivante : Sélecteur d'entrée : l'affectation de sortie d'un fader principal détermine son entrée ou sa source. Inserts : les inserts des faders principaux constituent des opérations post-fader uniquement. En revanche, les inserts de pistes audio et d'entrée auxiliaire sont des opérations pré-fader. 86 Guide Introduction à Digi 002 et Digi 002 Rack GettingStarted 002&002Rack.book Page 87 Tuesday, November 29, 2005 6:26 PM Départs : les faders principaux ne gèrent pas les départs. Par conséquent, si vous souhaitez modifier la destination de la sortie, vous devez utiliser une piste d'entrée auxiliaire. Pistes MIDI Outre des commandes d'entrée, de sortie, de canal et de programme (patch) MIDI, les pistes MIDI possèdent des fonctions de volume, de mise en solo et de coupure de son. La Figure 11 illustre les commandes des pistes MIDI. Inserts (jusqu'à 5) Sélecteur de sortie MIDI Départs (jusqu'à 10) Sélecteur de chemin de sortie Indicateur de panoramique Bouton d'enregistrement Bouton de solo Sélecteur de chemin d'entrée Sélecteur de mode d'automation Curseurs de panoramique Curseur de panoramique Bouton d'enregistrement Bouton de solo Sélecteur d'entrée MIDI Sélecteur de mode d'automation Indicateur de panoramique Bouton de coupure du son Faderde volume Bouton de coupure du son Vumètre de vitesse MIDI Bouton de la fenêtre Output Fader de volume Sélection de patch Vumètre de niveau Indicateur de volume Identification du groupe Indicateur du type de piste Nom de la piste Barre de couleur Sélecteur de voix Indicateur de volume Identification du groupe Indicateur du type de piste Nom de la piste Barre de couleur Commentaires sur la piste Commentaires sur la piste Figure 11. Piste MIDI dans la fenêtre Mix Figure 10. Piste audio stéréo dans la fenêtre Mix Chapitre 9 : Utilisation de Pro Tools LE 87 GettingStarted 002&002Rack.book Page 88 Tuesday, November 29, 2005 6:26 PM Pistes d'instrument Les pistes audio et les pistes d'instrument ont de nombreuses commandes en commun. Ces dernières disposent néanmoins d'une vue supplémentaire, la vue Instruments, qui contient les commandes MIDI d'entrée et de sortie, de coupure de son, de volume et de panoramique. La Figure 12 illustre les commandes des pistes d'instrument. Sélecteur d'entrée MIDI Volume MIDI Panoramique MIDI Sélecteur de sor tie MIDI Vumètre de vitesse MIDI Bouton de coupure de son MIDI Inserts (jusqu'à 5) Départs (jusqu'à 10) Sélecteur de chemin de sortie audio Curseurs de panoramique Bouton d'enregistrement Bouton de solo Fader de volume Sélecteur de chemin d'entrée audio Sélecteur de mode d'automation Indicateurs de panoramique Bouton de coupure du son Bouton de la fenêtre Output Vumètre de niveau Sélection de patch Indicateur de volume Identification du groupe Indicateur du type de piste Nom de la piste Barre de couleur Commentaires sur la piste Figure 12. Piste d'instrument stéréo dans la fenêtre Mix 88 Guide Introduction à Digi 002 et Digi 002 Rack GettingStarted 002&002Rack.book Page 89 Tuesday, November 29, 2005 6:26 PM Liste des régions Une région est un élément de données audio ou MIDI auquel peuvent être associées des données d'automation. Il peut s'agir par exemple d'une boucle, d'un riff de guitare, d'un couplet d'une chanson, d'un effet sonore, d'un passage d'un dialogue ou d'un fichier audio dans sa totalité. Dans Pro Tools, les régions sont créées à partir de fichiers audio ou MIDI et peuvent être organisées en playlists de pistes audio, MIDI et d'instrument. Toutes les régions enregistrées, importées ou créées lors de l'édition apparaissent dans la liste des régions. Les régions peuvent être déplacées d'une liste vers des pistes et disposées dans n'importe quel ordre. Elles peuvent également être écoutées à partir de la liste des régions. Pour ce faire, cliquez sur une région dans la liste, tout en maintenant la touche Option (Macintosh) ou Alt (Windows) enfoncée. Cette liste déroulante permet de gérer les régions et certains fichiers, par le biais de fonctionnalités telles que le tri, la sélection de régions, l'importation et l'exportation de fichiers. Faites glisser la bordure pour redimensionner la largeur des listes des régions Pour afficher la liste des régions, cliquez sur Regions Pour plus d'informations sur la liste des régions, consultez le Guide de référence Pro Tools. Mode d'accès à un emplacement à l'intérieur d'une session Pro Tools LE fournit plusieurs façons d'accéder à un endroit précis à l'intérieur d'une session, notamment à l'aide de la souris ou par saisie d'un emplacement mémoire dans l'un des compteurs. Pour accéder à un emplacement précis depuis la fenêtre Edit : 1 Dans le menu Options, vérifiez que les options Link Timeline et Edit Selection sont activées. 2 Activez le sélecteur situé en haut de la fenêtre Edit en cliquant dessus. Sélecteur Outils d'édition de la fenêtre Edit Cliquez pour masquer la liste des régions. Liste des régions Chapitre 9 : Utilisation de Pro Tools LE 89 GettingStarted 002&002Rack.book Page 90 Tuesday, November 29, 2005 6:26 PM 3 Cliquez sur une piste ou sur une règle temporelle. Le curseur s'affiche à l'emplacement sélectionné et les compteurs indiquent le timecode correspondant. Cliquez sur une piste ou une règle temporelle. Emplacements mémoire Les emplacements mémoire et les marqueurs constituent une autre méthode de navigation dans les sessions. Ils s'affichent comme des marqueurs sous les règles temporelles. Vous pouvez stocker jusqu'à 999 emplacements mémoire ou marqueurs dans une session. Pour définir un emplacement mémoire : 1 Recherchez l'emplacement dans lequel vous souhaitez stocker un marqueur ou emplacement mémoire. Navigation dans la fenêtre Edit à l'aide du sélecteur Pour accéder à un emplacement concret à l'aide des compteurs : 1 Cliquez dans le compteur principal et saisissez l'emplacement de votre choix à l'aide du clavier de l'ordinateur. 2 Appuyez sur la touche Entrée (Windows) ou Retour (Macintosh). Navigation à l'aide du compteur Vous pouvez également appuyer sur la touche astérisque (*) du pavé numérique au lieu de cliquer sur le compteur. Le curseur s'affiche toujours dans le compteur principal de la fenêtre Transport si ce dernier est à l'écran. 90 Guide Introduction à Digi 002 et Digi 002 Rack – ou – Lancez la lecture avant le point où vous souhaitez stocker un emplacement mémoire ou un marqueur. 2 Pour créer un emplacement mémoire : • Appuyez sur Entrée sur le pavé numérique. – ou – • Cliquez sur le bouton d'ajout d'emplacement mémoire/de marqueur (+) situé à gauche de la règle des marqueurs. Sur les ordinateurs portables Windows ne disposant pas de pavé numérique, vous pouvez également créer un emplacement mémoire en effectuant la combinaison de touches Fn+Entrée. Dans la boîte de dialogue New Memory Location, vous pouvez définir un marqueur, stocker une sélection ou tout autre paramètre disponible. Ces paramètres incluent la hauteur de pistes, l'activation de groupe, les valeurs de pré-roll et de post-roll, ainsi que l'affichage et le masquage des pistes. GettingStarted 002&002Rack.book Page 91 Tuesday, November 29, 2005 6:26 PM 3 Définissez les paramètres de l'emplacement Affichage et zoom mémoire et cliquez sur OK. Lorsque vous affichez des pistes dans la fenêtre Edit, vous pouvez non seulement régler la hauteur des pistes, mais également réaliser des zooms verticaux et horizontaux à l'aide du sélecteur de hauteur de piste et du zoom. Boutons de zoom arrière/avant Bouton de Boutons de changement de zoom présélection de zoom Zoom Boîte de dialogue New Memory Location Pour accéder à un emplacement mémoire enregistré : 1 Sélectionnez Window > Memory Locations. 2 Dans la fenêtre Memory Locations, cliquez sur le nom de l'emplacement mémoire. Sélecteur de hauteur de piste Zoom et sélecteur de hauteur de piste de la fenêtre Edit Pour modifier la hauteur de piste : ■ Cliquez sur le sélecteur de hauteur de piste (barre verticale graduée, à gauche de la piste) et sélectionnez une hauteur de piste dans le menu contextuel. Fenêtre Memory Locations De nombreuses commandes, telles que la modification de la hauteur de piste, peuvent être appliquées simultanément à plusieurs pistes. Pour appliquer une opération à toutes les pistes, maintenez la touche Option (Macintosh) ou Alt (Windows) enfoncée. Pour l'appliquer à toutes les pistes sélectionnées, maintenez les touches Maj et Option (Macintosh) ou Maj et Alt (Windows) enfoncées. Chapitre 9 : Utilisation de Pro Tools LE 91 GettingStarted 002&002Rack.book Page 92 Tuesday, November 29, 2005 6:26 PM Pour effectuer un zoom avant ou arrière sur une partie de piste dans la fenêtre Edit : 1 Cliquez sur le zoom. 2 Cliquez dessus, ou faites-le glisser, pour effectuer un zoom avant horizontal sur une piste ou une règle. – ou – Pour effectuer un zoom arrière horizontal sur une piste ou une règle, procédez de la même manière, en maintenant enfoncée la touche Alt (Windows) ou Option (Macintosh). Changement de zoom Le bouton de changement de zoom permet d'enregistrer l'état d'un zoom et de passer du zoom enregistré au zoom actuel, et inversement. Lorsque ce bouton est sélectionné, la fenêtre Edit affiche le zoom enregistré. Lorsque ce bouton est désactivé, la fenêtre Edit rétablit l'affichage en fonction du dernier zoom effectué. Pour enregistrer un zoom à l'aide du bouton de changement de zoom : 1 Effectuez une sélection d'édition. Pour effectuer un zoom avant ou arrière par incréments : ■ Cliquez sur le bouton de Zoom approprié : 2 Cliquez sur le bouton de changement de zoom pour le mettre en surbrillance. • Zoom arrière (Flèche gauche) • Zoom avant (Flèche droite) • Boutons Audio ou MIDI pour augmenter ou réduire le zoom vertical du type de piste correspondant Bouton de changement de zoom Bouton de changement de zoom dans la barre d'outils Pour effectuer un zoom avant ou arrière continu : 3 Définissez les valeurs de la hauteur de piste, du 1 Sélectionnez le zoom. zoom vertical, de la vue de piste et de la grille. 2 Maintenez la touche Ctrl (Macintosh) ou de démarrage (Windows) enfoncée, puis faites glisser le zoom sur une piste, comme suit : 4 Procédez aux modifications de votre choix. 5 Pour rétablir le zoom précédent, cliquez de nouveau sur le bouton de changement de zoom. • Vers le haut, pour un zoom avant vertical • Vers le bas, pour un zoom arrière vertical • Vers la droite, pour un zoom avant horizontal • Vers la gauche, pour un zoom arrière horizontal 92 Guide Introduction à Digi 002 et Digi 002 Rack 6 Effectuez une autre sélection d'édition et cliquez sur le bouton de changement de zoom pour charger le zoom enregistré, puis poursuivez l'édition. GettingStarted 002&002Rack.book Page 93 Tuesday, November 29, 2005 6:26 PM Présélections de zoom Pro Tools fournit également cinq boutons de présélection de zoom. Vous pouvez les utiliser pour rétablir immédiatement les niveaux de zoom. Pour chacun, vous pouvez définir le niveau d'agrandissement ou effectuer ce réglage lors de chaque session. Pour enregistrer une nouvelle présélection de zoom : 1 Sélectionnez le zoom pour définir un paramètre de zoom. 2 Cliquez sur un bouton de présélection de zoom (de 1 à 5) et sélectionnez Save Zoom Preset dans le menu contextuel de présélection de zoom. emplacements mémoire qui ne sont ni des marqueurs ni des sélections, mais dont les paramètres de hauteur de piste et de zoom (ou autres options) sont activés. Pour plus d'informations sur la création d'emplacements mémoire, voir Emplacements mémoire, page 90. Importation de données dans les sessions Pro Tools Pro Tools LE permet d'importer des données audio, MIDI, et bien d'autres données de session Pro Tools dans votre session en cours. Importation de données audio Menu contextuel de présélection de zoom Pour charger une présélection de zoom enregistrée : Cliquez sur le bouton de présélection de zoom de votre choix (de 1 à 5). ■ Utilisation des emplacements mémoire pour la commande de zoom La fonction de stockage des emplacements mémoire Pro Tools permet de stocker de nombreux attributs avec chaque marqueur ou emplacement mémoire, notamment les paramètres de hauteur de piste et de zoom. Pour effectuer des zooms avant et arrière à l'aide du pavé numérique, vous pouvez utiliser des Pro Tools LE permet d'importer des fichiers audio à partir du disque dur ou d'un CD. Cela s'avère très utile si vous disposez de fichiers audio stockés sur votre disque ou si vous travaillez avec des bibliothèques d'échantillons contenues sur CD et que vous souhaitez les utiliser dans une session. Pour importer des fichiers ou des régions audio depuis le disque : ■ Sélectionnez File > Import > Audio to Track pour importer des fichiers et des régions dans de nouvelles pistes audio (ils s'afficheront également dans la liste des régions). – ou – ■ Pour importer ces données dans la liste des régions uniquement, sélectionnez File > Import > Audio to Region List. Chapitre 9 : Utilisation de Pro Tools LE 93 GettingStarted 002&002Rack.book Page 94 Tuesday, November 29, 2005 6:26 PM Pour importer une piste d'un CD audio : 1 Insérez le CD source dans le lecteur de CDROM de l'ordinateur. 2 Sélectionnez Window > Workspace et cliquez sur l'icône du CD audio pour afficher ses fichiers. 3 Pour écouter un fichier, cliquez sur le hautparleur dans la colonne Waveform du navigateur de l'espace de travail. Appuyez sur la barre d'espace pour interrompre la lecture. Glisser-déposer d'un fichier audio du navigateur de l'espace de travail vers la liste de pistes de la fenêtre Edit Ecoute d'un fichier audio dans le navigateur de l'espace de travail Pour plus d'informations sur la recherche, l'écoute et l'importation de données audio avec DigiBase, reportez-vous au Guide DigiBase. 4 Effectuez l'une des opérations suivantes : • Faites glisser les fichiers du navigateur vers la liste de pistes de la fenêtre Edit pour importer des fichiers dans de nouvelles pistes audio (ils s'afficheront également dans la liste des régions). – ou – • Pour importer des fichiers dans la liste des régions uniquement, faites glisser les fichiers du navigateur vers la liste des régions de la fenêtre Edit. Importation MIDI Pro Tools permet d'importer des fichiers MIDI dans la liste des régions ou directement dans les pistes MIDI d'une session. Pour importer des fichiers MIDI dans la liste des régions : ■ Sélectionnez File > Import > MIDI to Region List. Pour importer des fichiers MIDI dans des pistes : 1 Sélectionnez Window > Workspace et recherchez les fichiers MIDI à importer. 94 Guide Introduction à Digi 002 et Digi 002 Rack GettingStarted 002&002Rack.book Page 95 Tuesday, November 29, 2005 6:26 PM 2 Faites glisser les fichiers MIDI du navigateur de l'espace de travail vers la liste de pistes. Enregistrement de base Cette section décrit la procédure d'enregistrement audio et MIDI dans Pro Tools LE. Préparation à l'enregistrement Pour préparer une piste audio à l'enregistrement : Glisser-déposer d'un fichier MIDI du navigateur de l'espace de travail vers la liste de pistes de la fenêtre Edit 3 Dans la boîte de dialogue Import MIDI Settings, sélectionnez l'emplacement de l'importation et définissez les paramètres des données MIDI que vous importez. 1 Vérifiez les connexions aux micros et aux instruments. Pour plus d'informations sur la connexion de microphones ou d'instruments à Digi 002 ou Digi 002 Rack, reportez-vous au Chapitre 8, Connexion du studio. 2 Sélectionnez Track > New. Indiquez 1 (nombre de nouvelles pistes), Mono ou Stereo (format des pistes) et Audio Track (type de piste, en fonction de votre source audio), puis cliquez sur Create. 3 Dans la fenêtre Mix, cliquez sur le sélecteur de chemin d'entrée de la nouvelle piste. Sélecteur de chemin d'entrée audio Boîte de dialogue Import MIDI Settings Importation de fichiers de l'Explorateur Windows dans le Finder Macintosh Pro Tools permet de glisser-déposer des fichiers de types audio, MIDI, groupe de régions, REX et ACID directement de l'Explorateur Windows ou du Finder Macintosh vers la timeline ou la liste des régions d'une session Pro Tools. Sélection d'une entrée dans la fenêtre Mix 4 Dans le menu contextuel, sélectionnez l'entrée d'interface à enregistrer. Par exemple, sélectionnez Mic/Line si votre source audio est branchée à la prise de la Mic 1 ou Line/Inst 1 située à l'arrière de Digi 002 ou Digi 002 Rack. Pour plus d'informations sur l'importation de données dans les sessions Pro Tools, reportez-vous au Guide de référence Pro Tools. Acheminement d'une entrée vers une piste mono Chapitre 9 : Utilisation de Pro Tools LE 95 GettingStarted 002&002Rack.book Page 96 Tuesday, November 29, 2005 6:26 PM Réglage des niveaux d'entrée Les niveaux d'entrée des entrées micro/ligne 1 à 4 sont réglables à l'aide des commandes de gain situées dans le panneau supérieur de Digi 002 et dans le panneau avant de Digi 002 Rack. Ceux des autres entrées de Digi 002 ou Digi 002 Rack ne sont pas réglables dans Pro Tools et doivent donc être réglés à la source. Lorsque vous envoyez un signal vers Pro Tools, vérifiez le niveau d'entrée afin d'optimiser la plage dynamique et le rapport signal-bruit du fichier enregistré. Si le niveau d'entrée est trop faible, vous ne bénéficierez pas pleinement de la plage dynamique de votre système Pro Tools. Si le niveau d'entrée est trop élevé, le signal sera écrêté et provoquera des distorsions dans l'enregistrement. Veillez à définir des niveaux légèrement supérieurs à 6 dB (cette valeur s'affiche dans le vumètre d'entrée) sans déclencher l'indicateur d'écrêtage de l'interface audio. Les niveaux d'entrée doivent être définis afin d'éviter l'écrêtage. L'écrêtage est signalé par l'illumination du voyant rouge situé dans la partie supérieure des vumètres à l'écran dans Pro Tools. 3 Choisissez Track > New et indiquez 1 (nombre de nouvelles pistes), Mono (format des pistes) et Auxiliary Input (type de piste), puis cliquez sur Create. 4 Réglez l'entrée de piste sur le canal d'entrée Digi 002 ou Digi 002 Rack approprié (micro/ligne (Mic/Line) 1 à 4). 5 Lisez l'instrument ou la source sonore au niveau de volume de l'enregistrement. 6 Réglez le gain de l'entrée pour le canal à l'aide de la commande de gain, située sur le panneau supérieur de Digi 002 et sur le panneau avant de Digi 002 Rack. Augmentez ou diminuez le gain jusqu'à obtention des niveaux de crête maximaux dans le vumètre de la piste d'entrée auxiliaire sans toutefois provoquer un effet d'écrêtage. Normalement, de tels niveaux de crête se trouvent dans la zone jaune du vumètre. Filtres passe-haut micro/ligne Les entrées micro/ligne 1 à 4 incluent un filtre passe-haut réglé sur 75 Hz. Il peut s'avérer utile pour éliminer les grondements graves dans un environnement d'enregistrement bruyant, les bruits de manipulation du micro ou provenant de l'alimentation secteur. Touches du filtre passe-haut Pour régler les niveaux d'entrée sur les entrées micro/ligne (Mic/Line) 1 à 4 : 1 Connectez une source audio au connecteur d'entrée approprié sur le panneau arrière de Digi 002 ou Digi 002 Rack. Les micros doivent être branchés à un connecteur XLR. Les entrées de ligne ou instruments doivent être branchés à un connecteur TRS 1/4 de pouce. 2 Appuyez sur la touche du sélecteur de micro/ligne/instrument située sur le panneau supérieur de Digi 002 ou sur le panneau avant de Digi 002 Rack, en fonction du type de périphérique que vous avez connecté. 96 Guide Introduction à Digi 002 et Digi 002 Rack LINE/ INST MIC 1 GAIN 2 GAIN 3 GAIN 4 GAIN Touches du filtre passe-haut (panneau avant) GettingStarted 002&002Rack.book Page 97 Tuesday, November 29, 2005 6:26 PM Enregistrement d'une piste audio 6 Cliquez sur le bouton de lecture ou appuyez Pour enregistrer une piste audio : sur la barre d'espace pour enregistrer sur toutes les pistes actives. 1 Assignez l'entrée de la piste et définissez ses 7 Enregistrez votre travail. niveaux d'entrée. 2 Cliquez sur le bouton d'enregistrement des pistes. 8 A la fin de l'enregistrement, cliquez sur le bouton Stop de la fenêtre Transport ou appuyez sur la barre d'espace. Pour lire une piste enregistrée : 1 Cliquez de nouveau sur le bouton d'enregistrement de la piste pour arrêter le mode enregistrement. Activation de l'enregistrement d'une piste dans la fenêtre Mix 3 Pour afficher la fenêtre Transport, sélectionnez Window > Transport. Retour à zéro Avance rapide Retour rapide Fin EnregistreLecture ment En ligne Arrêt 2 Pour lancer la lecture, cliquez sur le bouton de lecture de la fenêtre Transport ou appuyez sur la barre d'espace. 3 Pour l'arrêter, cliquez sur le bouton d'arrêt dans cette même fenêtre ou appuyez sur la barre d'espace. Enregistrement vers et depuis des périphériques numériques Digi 002 et Digi 002 Rack fournit à la fois des connecteurs d'entrée numériques (RCA) S/PDIF et des connecteurs optiques pour le transfert de données audio numériques. Fenêtre Transport (affichage étendu) 4 Cliquez sur le bouton de retour à zéro pour lancer l'enregistrement au début de la session. Vous pouvez également enregistrer selon la plage de temps correspondant à votre sélection ou à partir de l'emplacement du curseur dans la fenêtre Edit. 5 Cliquez sur le bouton d'enregistrement de la Définition du format numérique et de la source d'horloge Avant d'effectuer un enregistrement depuis une source numérique, assurez-vous que vous avez activé le format numérique approprié dans la boîte de dialogue Hardware Setup. Pour plus d'informations, reportez-vous à la section Enregistrement d'une source numérique, page 33. fenêtre Transport pour activer l'enregistrement. Chapitre 9 : Utilisation de Pro Tools LE 97 GettingStarted 002&002Rack.book Page 98 Tuesday, November 29, 2005 6:26 PM Enregistrement vers et depuis un ADAT Vous pouvez utiliser Digi 002 ou Digi 002 Rack comme interface avec un ADAT, soit pour enregistrer des pistes depuis un ADAT dans Pro Tools LE pour l'édition, soit pour enregistrer des pistes Pro Tools LE vers un ADAT. Pour enregistrer des pistes dans Pro Tools LE depuis un ADAT : 1 Ouvrez ou créez une session dans Pro Tools LE. 2 Enregistrez huit pistes audio maximum (en fonction du nombre de pistes utilisées sur la bande ADAT). 3 Affectez les entrées optiques 1 à 8 ADAT aux huit pistes. 4 Vérifiez que Pro Tools LE est synchronisé avec la sortie optique et que le format optique est défini sur ADAT. 5 Cliquez sur le bouton d'enregistrement de la fenêtre Transport. 6 Cliquez sur le bouton de lecture dans la fenêtre Transport pour lancer l'enregistrement, puis appuyez sur le bouton de lecture de l'ADAT. 7 Lorsque la lecture depuis la bande ADAT est terminée, cliquez sur le bouton d'arrêt dans la fenêtre Transport, ou appuyez sur la barre d'espace. Pour enregistrer des pistes Pro Tools LE vers un ADAT : 1 Ouvrez la session que vous souhaitez enregistrer sur l'ADAT. 2 Activez huit pistes audio maximum à l'enregistrement sur l'ADAT. 4 Vérifiez que Pro Tools LE est aligné à sa source d'horloge interne dans la boîte de dialogue Hardware Setup. 5 Lancez l'enregistrement sur l'ADAT, puis cliquez sur le bouton Lecture dans la fenêtre Transport de Pro Tools LE. Lorsque la lecture est terminée, arrêtez les deux systèmes. Pour plus d'informations sur la connexion d'un ADAT à votre système, reportez-vous à la section Connexion à un ADAT, page 75. Latence d'écoute et enregistrement Etant donné que Pro Tools LE utilise le processeur hôte de votre ordinateur pour le traitement audio, la lecture et l'enregistrement, il se produit un léger retard du signal audio, appelé latence, lors de l'écoute de l'audio par l'intermédiaire du système. Vous pouvez définir une latence plus courte lorsque vous effectuez l'enregistrement et l'écoute par l'intermédiaire de Digi 002 ou Digi 002 Rack et une latence plus longue lorsque vous souhaitez obtenir davantage de pistes et de plug-in. Réglez la latence dans la boîte de dialogue Playback Engine. Elle est contrôlée par le paramètre Hardware Buffer Size et est exprimée en échantillons. Les valeurs recommandées pour la lecture audio sont comprises entre 512 et 2 048 échantillons. Pour l'enregistrement, lors de l'écoute via Digi 002 ou Digi 002 Rack, ces valeurs vont de 128 à 256 échantillons. Pour définir la taille du buffer matériel pour l'enregistrement ou la lecture : 1 Sélectionnez Setup > Playback Engine. 2 Dans le menu contextuel H/W Buffer Size, 3 Acheminez la sortie de huit pistes audio maximum dans Pro Tools vers les sorties optiques de Digi 002 ou Digi 002 Rack. 98 Guide Introduction à Digi 002 et Digi 002 Rack choisissez le nombre d'échantillons, puis cliquez sur OK. GettingStarted 002&002Rack.book Page 99 Tuesday, November 29, 2005 6:26 PM Ecoute à faible latence Pro Tools LE comporte une fonction nommée Low Latency Monitoring pour les systèmes Digi 002 ou Digi 002 Rack. Cette fonction permet d'utiliser une console de mixage intégrée dans Digi 002 ou Digi 002 Rack pour enregistrer et contrôler 18 entrées audio (8 analogiques, 8 DAT et 2 RCA-S/PDIF) avec une latence extrêmement faible. Ce mode est utile pour l'enregistrement de plusieurs instruments à la fois. Pour utiliser le contrôle à faible latence, les pistes doivent être activées à l'enregistrement, affectées à une véritable entrée audio (et non à un bus interne), ainsi qu'aux sorties 1 ou 2. Pour activer le contrôle à faible latence : Sélectionnez Options > Low Latency Monitoring. ■ Lorsque le contrôle à faible latence est activé, les plug-in et les départs affectés aux pistes activées pour l'enregistrement (acheminés vers les sorties 1–2) sont automatiquement désactivés et doivent le rester. De plus, ces pistes n'apparaissent pas sur les vumètres des faders principaux. Pour créer une piste d'instrument et la préparer à l'enregistrement : 1 Sélectionnez Setup > MIDI > Input Devices, assurez-vous que votre périphérique d'entrée est sélectionné dans la fenêtre MIDI Input Enable, puis cliquez sur OK. 2 Sélectionnez Track > New, spécifiez 1 Mono Instrument Track, puis cliquez sur Create. 3 Sélectionnez View > Mix Window > Instruments pour afficher les commandes MIDI au-dessus de la piste d'instrument dans la fenêtre Mix. 4 Cliquez sur le sélecteur d'entrée MIDI de la piste et affectez le périphérique et le canal qui seront enregistrés, ou conservez le paramétrage par défaut (All). Sélecteur d'entrée MIDI Sélecteur d'entrée MIDI d'une piste d'instrument Enregistrement MIDI Les pistes d'instrument associent une piste MIDI et une entrée auxiliaire dans une seule voie de console, permettant ainsi d'obtenir ces deux fonctionnalités. Les pistes d'instrument permettent l'enregistrement de données MIDI et de contrôler l'audio à partir d'instruments logiciels et matériels. Chapitre 9 : Utilisation de Pro Tools LE 99 GettingStarted 002&002Rack.book Page 100 Tuesday, November 29, 2005 6:26 PM 5 En fonction de l'instrument que vous utilisez, procédez de la manière suivante : • Si vous utilisez un plug-in, cliquez sur le sélecteur d'insert et insérez le plug-in dans la piste d'instrument. La sortie de la piste MIDI est automatiquement attribuée au plug-in. Si votre périphérique MIDI, à présent connecté, ne s'affiche pas, vérifiez sa configuration sur l'ordinateur ainsi que celle des paramètres MIDI. Pour plus d'informations, reportez-vous à l'Annexe A, Configuration de MIDI Studio Setup (Windows uniquement) ou à l'Annexe B, Configuration d'AMS (Mac OS X uniquement). 6 Si vous le souhaitez, vous pouvez modifier les Pour insérer un plug-in sur une piste d'instrument • Si vous utilisez un périphérique MIDI externe, cliquez sur le sélecteur de sortie MIDI (au-dessus de la piste d'instrument) et désignez le périphérique et le canal de réception de la sortie MIDI, en fonction du périphérique. numéros de programme par défaut de la piste. Pour cela, cliquez sur le bouton de sélection des patchs de la fenêtre Mix et effectuez les sélections de programme et de banque nécessaires, puis cliquez sur Done. Les numéros de programme par défaut sont transmis lors de la lecture de la piste. Bouton de sélection des patchs Bouton de sélection des patchs d'une piste d'instrument 7 Si vous utilisez un périphérique MIDI externe dont la sortie audio est connectée à une interface audio et souhaitez contrôler cette sortie à l'aide de Pro Tools, cliquez sur le sélecteur d'entrée de la piste d'instrument et sélectionnez l'entrée audio requise. Sélecteur de sortie MIDI d'une piste d'instrument 100 Guide Introduction à Digi 002 et Digi 002 Rack GettingStarted 002&002Rack.book Page 101 Tuesday, November 29, 2005 6:26 PM Pour enregistrer une source MIDI sur la piste d'instrument : 1 Vérifiez que l'enregistrement est activé pour la piste d'instrument à enregistrer et que celle-ci reçoit les données MIDI. 2 Dans la fenêtre Transport, cliquez sur le Sélection d'une entrée audio pour une piste d'instrument 8 Cliquez sur le bouton d'enregistrement de la piste afin d'activer l'enregistrement MIDI pour la piste d'instrument. 9 Vérifiez que l'option MIDI Thru du menu Options est sélectionnée. 10 Jouez quelques notes sur votre contrôleur MIDI et observez l'évolution du vumètre de vitesse MIDI de la piste. Gardez à l'esprit que MIDI n'est pas de l'audio et que le vumètre MIDI n'enregistre pas du son mais l'activité MIDI. Vumètre de vitesse MIDI bouton de retour à zéro pour lancer l'enregistrement depuis le début de la session. Vous pouvez également enregistrer une sélection de piste ou enregistrer à partir de l'emplacement du curseur dans la fenêtre Edit. 3 Cliquez sur le bouton d'enregistrement de la fenêtre Transport. 4 Effectuez l'une des opérations suivantes : • Pour lancer l'enregistrement, cliquez sur le bouton de lecture dans la fenêtre Transport ou appuyez sur la barre d'espace. • Les boutons de lecture, d'enregistrement et d'attente de note clignotent si vous utilisez l'option d'attente de note. L'enregistrement commence dès la réception du premier événement MIDI. • Si vous utilisez l'option de décompte, cliquez sur le bouton de lecture. Les boutons d'enregistrement et de lecture clignotent pendant le décompte, puis l'enregistrement commence. Vumètre MIDI de piste d'instrument indiquant l'activité MIDI 5 Jouez quelques notes sur le contrôleur MIDI 11 Réglez le niveau de la sortie audio de la piste ou sur votre périphérique d'entrée. d'instrument à l'aide du fader de volume. 6 A la fin de l'enregistrement, cliquez sur le bouton d'arrêt de la fenêtre Transport ou appuyez sur la barre d'espace. Les nouvelles données MIDI enregistrées s'affichent sous forme de région MIDI au niveau de la piste, dans la fenêtre Edit et dans la liste des régions. Chapitre 9 : Utilisation de Pro Tools LE 101 GettingStarted 002&002Rack.book Page 102 Tuesday, November 29, 2005 6:26 PM Pour connecter une pédale à Digi 002 ou Digi 002 Rack : 1 Mettez l'unité Digi 002 ou Digi 002 Rack hors tension. Données MIDI de la piste d'instrument 2 Branchez la pédale au connecteur de pédale Pour lire les données MIDI enregistrées : approprié sur le panneau arrière de Digi 002 ou Digi 002 Rack. 1 Cliquez sur le bouton d'enregistrement afin de 3 Mettez l'unité Digi 002 ou Digi 002 Rack sous désactiver le mode d'enregistrement pour la piste d'instrument. tension. 2 Pour lancer la lecture depuis le début de la piste, cliquez sur le bouton de retour à zéro dans la fenêtre Transport. 3 Pour commencer la lecture, cliquez sur le bouton de lecture de la fenêtre Transport. Les données MIDI enregistrées sont lues sur l'instrument et le canal affectés à la piste. Enregistrement QuickPunch L'enregistrement QuickPunch permet d'entrer et de sortir de l'enregistrement audio sur des pistes activées. L'enregistrement peut être activé depuis la fenêtre Transport ou via une pédale standard. En effet, vous pouvez utiliser une pédale standard (par exemple, une pédale de tenue d'un clavier) avec QuickPunch pour effectuer une entrée lors de l'enregistrement de l'audio. Vous pouvez également effectuer une entrée lors de l'enregistrement MIDI, sans activer QuickPunch. Pour plus d'informations sur QuickPunch et sur l'entrée et la sortie au cours d'un enregistrement, consultez le Guide de référence Pro Tools. Prise pour pédale Prise pour pédale (panneau arrière) Le microprogramme Digi 002 ou Digi 002 Rack détecte la polarité de la pédale lorsque vous procédez à la mise sous tension de cette unité. Vérifiez que la pédale est connectée et qu'elle n'est pas enfoncée lorsque vous mettez Digi 002 ou Digi 002 Rack sous tension. Pour insérer le point d'entrée lors de l'enregistrement de l'audio avec QuickPunch : 1 Sélectionnez Options > QuickPunch. 2 Définissez l'assignation d'entrée et cliquez sur le bouton d'enregistrement pour chaque piste audio dans lesquelles vous souhaitez insérer un point d'entrée. Vous pouvez effectuer cette opération sur un maximum de 8 pistes audio lors de la lecture de 32 pistes ou sur un maximum de 16 pistes lors de la lecture de 24 pistes. 3 Cliquez sur le bouton de lecture dans la fenêtre Transport. 102 Guide Introduction à Digi 002 et Digi 002 Rack GettingStarted 002&002Rack.book Page 103 Tuesday, November 29, 2005 6:26 PM 4 Dans la fenêtre Transport, cliquez sur le 3 Dans la fenêtre Transport, cliquez sur le bouton Enregistrement ou appuyez sur la pédale pour commencer l'enregistrement (insertion d'un point d'entrée) sur toutes les pistes activées à l'enregistrement. bouton Enregistrement ou appuyez sur la pédale pour commencer l'enregistrement (insertion d'un point d'entrée) sur toutes les pistes activées à l'enregistrement. 5 Dans la fenêtre Transport, cliquez à nouveau 4 Dans la fenêtre Transport, cliquez à nouveau sur le bouton Enregistrement ou appuyez à nouveau sur la pédale pour arrêter l'enregistrement (insertion d'un point de sortie). sur le bouton Enregistrement ou appuyez à nouveau sur la pédale pour arrêter l'enregistrement (insertion d'un point de sortie). Vous remarquez que la lecture de la session se poursuit et que vous pouvez entrer et sortir de l'enregistrement autant de fois que vous le souhaitez. Edition Lorsque l'option QuickPunch est activée, appuyez simultanément sur la touche Pomme (Macintosh) ou Ctrl (Windows) et sur la barre d'espace pour insérer un point d'entrée ou de sortie. Insertion d'un point d'entrée lors d'un enregistrement MIDI Vous pouvez définir un point d'entrée à tout moment au cours d'un enregistrement MIDI. Vous pouvez définir un point d'entrée sur une piste MIDI ou une piste d'instrument sans QuickPunch. Pour insérer un point d'entrée lors de l'enregistrement MIDI : 1 Définissez l'assignation d'entrée MIDI et cliquez sur le bouton d'enregistrement pour chaque piste MIDI ou d'instrument dans laquelle vous souhaitez insérer un point d'entrée. 2 Cliquez sur le bouton de lecture dans la fenêtre Transport. Pro Tools LE fournit plusieurs outils pour l'édition audio et MIDI. Dans la fenêtre Edit, les pistes audio et MIDI peuvent être éditées en régions ou répétées à des emplacements différents. Cela permet de créer des boucles, de réarranger des sections ou des morceaux entiers ou encore d'assembler des pistes en utilisant des éléments provenant de plusieurs prises. Modes d'édition Outils d'édition Modes et outils d'édition L'édition audio ou MIDI est généralement utilisée pour les opérations suivantes : • Correction ou remplacement d'erreurs • Réarrangement de chansons et de projets • Nettoyage du rythme et de la synchronisation de piste par alignement des sons avec des valeurs Grid, telles que les mesures et les temps • Création de pistes finales à l'aide de sélections provenant de plusieurs prises (également appelées comp tracks) Chapitre 9 : Utilisation de Pro Tools LE 103 GettingStarted 002&002Rack.book Page 104 Tuesday, November 29, 2005 6:26 PM Modes d'édition Pro Tools LE offre les modes d'édition suivants : Shuffle, Spot, Slip et deux modes Grid : Absolute (mode Grid Pro Tools standard) et Relative. Pour sélectionner le mode d'édition, cliquez sur le bouton correspondant dans la partie supérieure gauche de la fenêtre Edit. Outil de trimming Main Sélecteur Outil de scrubbing Zoom Outil Smart Crayon Outils d'édition de la fenêtre Edit Modes d'édition, boutons Appuyez sur les touches F1, F2, F3 et F4 pour définir le mode d'édition Shuffle, Slip, Spot et Grid respectivement. Le mode d'édition a une incidence sur le déplacement et le positionnement des régions audio et MIDI (et des notes MIDI individuelles), sur le fonctionnement des commandes Copier et Coller, ainsi que sur le fonctionnement des différents outils d'édition (outil de trimming, sélecteur, main et crayon). Pour obtenir des informations détaillées sur les modes d'édition, reportez-vous au Guide de référence Pro Tools. Appuyez sur la touche Echap pour basculer d'un outil d'édition à l'autre. Pour obtenir une description détaillée des outils d'édition, reportez-vous au Guide de référence Pro Tools. Playlists et édition non destructive Les playlists permettent de créer et d'extraire plusieurs versions du contenu des pistes. Elles peuvent comprendre des prises complètes, des enregistrements fractionnés ou des ensembles de sélections provenant de prises multiples. Vous pouvez dupliquer les playlists afin d'enregistrer des éditions dans leur état actuel, puis poursuivre l'ajout de modifications dans la nouvelle playlist, tout en sachant que vous pourrez toujours revenir à la version précédente. Outils d'édition Pro Tools LE offre sept outils d'édition : zoom, outil de trimming, sélecteur, main, outil de scrubbing, crayon et outil Smart. Sélectionnez l'outil de votre choix en cliquant dessus dans la fenêtre Edit. Le zoom ainsi que les outils de trimming, main et crayon comportent des modes différents, qui peuvent être sélectionnés depuis un menu contextuel multiple lorsque vous cliquez sur l'outil. Pour créer des playlists multiples pour l'édition : 1 Commencez avec une piste sur laquelle vous souhaitez apporter différentes modifications. 2 Cliquez sur le sélecteur de playlist de la piste et choisissez Duplicate dans le menu contextuel. Sélecteur de playlist Sélecteur de playlist 104 Guide Introduction à Digi 002 et Digi 002 Rack GettingStarted 002&002Rack.book Page 105 Tuesday, November 29, 2005 6:26 PM 3 Attribuez un nom à la playlist dupliquée et 3 Déplacez le curseur vers le début de la région cliquez sur OK. audio (il prend la forme d'un « [ » ). 4 Effectuez vos premières modifications. 5 Cliquez sur le sélecteur de playlist, puis sélectionnez la playlist d'origine dans le menu contextuel. Rognage du début d'une région 6 Répétez les étapes 2 à 5 pour effectuer d'autres modifications. Vous pouvez ainsi essayer différents modes d'édition de piste et passer d'une playlist à l'autre afin de comparer les résultats obtenus. 4 Cliquez sur le début de la région et déplacez le curseur vers la droite pour raccourcir la région. 5 Déplacez le curseur vers la fin de la région audio (il prend la forme d'un « ] » ). Edition des régions Les outils d'édition dans Pro Tools LE permettent de modifier des régions dans la fenêtre Edit. Rognage de la fin d'une région 6 Cliquez sur la fin de la région et déplacez le curseur vers la gauche pour raccourcir la région. Région audio Rognage de régions Région « rognée » Une fois enregistrée, une piste audio contient une « région audio ». Si le début de la région comporte des silences ou si la fin de région inclut de l'audio supplémentaire, vous pouvez utiliser l'outil de trimming en mode Slip pour raccourcir le début ou la fin de la région. L'outil de trimming permet également d'étendre une région, lorsque les données audio dépassent les limites actuelles de la région. Pour étendre le début de la région, faites glisser le curseur vers la gauche ; pour en étendre la fin, faites-le glisser vers la droite. Organisation des régions Région audio sur une piste Pour rogner une région audio : Il existe plusieurs façons d'éditer et d'organiser des régions. L'exemple ci-dessous illustre la procédure de création et d'organisation d'une boucle de batterie pour composer une piste rythmique. 1 Sélectionnez le mode Slip. 2 Sélectionnez l'outil de trimming. Chapitre 9 : Utilisation de Pro Tools LE 105 GettingStarted 002&002Rack.book Page 106 Tuesday, November 29, 2005 6:26 PM Pour créer et organiser une séquence rythmique : 6 Cliquez sur le sélecteur, puis faites glisser la 1 Ouvrez ou créez une session dans forme d'onde pour sélectionner une mesure. La sélection s'aligne sur la grille spécifiée. Pro Tools LE. 2 Dans la fenêtre Edit, définissez la mesure et le tempo de la session en procédant comme suit : • Cliquez sur le sélecteur de vue de règles et sélectionnez Tempo (règles de tempo) et Meter (règles de mesure). Sélection en mode Grid • Cliquez sur le bouton d'ajout de tempo et spécifiez le tempo. 7 Créez une piste audio stéréo en sélectionnant Track > New. • Cliquez sur le bouton d'ajout de mesure et spécifiez la mesure. 8 Cliquez sur la main et sélectionnez l'outil de séparation. 9 A l'aide de l'outil de séparation, faites glisser la sélection au début de la nouvelle piste audio. Une nouvelle région apparaît au début de la nouvelle piste. Ajout de tempo Ajout de mesure Boutons d'ajout de tempo et de mesure 3 Cliquez sur le bouton Grid pour mettre Pro Tools en mode Grid. 4 Préparez l'enregistrement à l'aide d'un clic (reportez-vous à la section Utilisation du plug-in Click, page 81 ou Utilisation d'un plug-in MIDI Click externe, page 82). Déplacement d'une sélection à l'aide de l'outil de séparation 10 Une fois la région sélectionnée, choisissez Region > Loop. 5 Enregistrez une piste de batterie (reportezvous à la section Enregistrement d'une piste audio, page 97) en gardant à l'esprit que vous souhaitez n'utiliser que la meilleure mesure (votre enregistrement doit pouvoir rentrer dans la grille avec le tempo et la mesure spécifiés). – ou – Boîte de dialogue Region Looping Importez un fichier audio, tel qu'une boucle de batterie d'une bibliothèque d'échantillons, et placez-le sur une piste audio (reportez-vous à la section Importation de données audio, page 93). 106 Guide Introduction à Digi 002 et Digi 002 Rack 11 Dans la boîte de dialogue Region Looping, entrez le nombre de fois que vous souhaitez répéter la région et cliquez sur OK. GettingStarted 002&002Rack.book Page 107 Tuesday, November 29, 2005 6:26 PM Vous obtenez alors une nouvelle piste rythmique avec une phrase « en boucle » (répétée). Vous pouvez utiliser ces outils d'édition et Beat Detective pour effectuer des opérations d'édition plus poussées sur les régions. Regroupement de régions La fonction Region Groups de Pro Tools permet de regrouper des régions sur plusieurs pistes audio, MIDI et d'instrument adjacentes. Cela s'avère très utile pour la manipulation, l'édition et l'organisation des ambiances et du tempo. Pour plus d'informations sur les groupes de régions, consultez le Guide de référence Pro Tools. Mixage L'environnement de mixage Pro Tools dispose de nombreuses commandes de voie standard servant au réglage du volume, du panoramique, de la mise en solo et de la coupure de son. Les commandes de mixage et d'entrée/sortie s'affichent dans les fenêtres Mix et Edit. Pour afficher la fenêtre Mix : ■ Sélectionnez Window > Mix. Pour basculer de la fenêtre Edit à la fenêtre Mix, et inversement, effectuez la combinaison de touches Pomme + touche égal (=) (Macintosh) ou Ctrl + touche égal (=) (Windows). Utilisation des commandes de voies Les pistes audio, d'entrée auxiliaire et d'instrument possèdent toutes les commandes suivantes : Fader de volume : permet d'augmenter ou de réduire le niveau du volume de la piste en faisant glisser son fader de volume vers le haut ou vers le bas. Curseur de panoramique : permet de régler un panoramique dans le mixage. Pour cela, déplacez le curseur vers la gauche ou la droite. Bouton de solo : permet de lire une piste en solo (en coupant le son de toutes les autres pistes). Pour cela, cliquez sur le bouton de solo lui correspondant. Bouton de coupure du son : permet de couper le son d'une piste. Pour cela, cliquez sur le bouton Mute correspondant. Acheminement de base du signal L'acheminement du signal s'effectue par affectation des entrées et des sorties de piste. Les entrées de piste audio peuvent provenir de toute entrée matérielle ou de tout chemin de bus. Une fois enregistrée, l'entrée d'une piste audio correspond à son fichier audio sur le disque. Les entrées auxiliaires peuvent correspondre à n'importe quelle entrée matérielle ou n'importe quel chemin de bus interne. Quel que soit le type de pistes audio, les sorties peuvent être acheminées vers n'importe quelle sortie matérielle ou n'importe quel chemin de bus interne. Les fenêtres Mix et Edit de Digi 002 présentent également de boutons dédiés au mixage et à l'édition. Chapitre 9 : Utilisation de Pro Tools LE 107 GettingStarted 002&002Rack.book Page 108 Tuesday, November 29, 2005 6:26 PM Ces fonctions d'acheminement de signal permettent d'adapter virtuellement l'architecture de la console de mixage aux projets, notamment aux départs et aux retours dans le cadre du traitement et du prémixage des effets. Prémixage de type départ/retour, en vue d'un traitement par effets Lors d'un prémixage pour l'utilisation d'une réverbération, d'un délai ou de tout traitement d'effets similaire, utilisez les départs et les entrées auxiliaires pour recréer le routage de départ et de retour d'effets classique. Vous pouvez alors utiliser un plug-in temps réel (voir la section Plug-In, page 110) en tant que ressource partagée pour toutes les pistes incluses dans le prémixage. La quantité d'effet (Wet/Dry) dans le mixage se dose à l'aide des faders de piste (niveau de son direct) et du fader d'entrée auxiliaire (niveau de retour d'effet, Wet). Création d'un départ Pro Tools LE offre dix départs par piste audio. Un départ peut être mono ou stéréo et acheminer une sortie ou l'un des 32 chemins de bus internes. Pour affecter un départ à une piste : 1 Vérifiez que les départs à utiliser s'affichent dans la fenêtre Mix (View > Mix Window > Sends A–E ou Sends F–J). 2 Dans la fenêtre Mix, cliquez sur le sélecteur de départ d'une piste audio et choisissez un chemin dans le menu contextuel qui s'affiche. 108 Guide Introduction à Digi 002 et Digi 002 Rack Affectation d'un départ à un chemin de bus stéréo 3 Définissez le niveau de sortie du départ. Pour régler sur zéro le niveau d'un départ, il suffit de cliquer sur le fader correspondant tout en appuyant sur la touche Option (Macintosh) ou Alt (Windows). Pour régler le niveau attribué par défaut aux nouveaux départs sur –∞ ou sur le gain unitaire (0 dB), activez ou désactivez l'option Sends Default To « –INF » sur la page Operation Preferences. GettingStarted 002&002Rack.book Page 109 Tuesday, November 29, 2005 6:26 PM 3 Cliquez sur le sélecteur de sortie de l'entrée Création d'un retour Les entrées auxiliaires peuvent être créées afin de remplacer les canaux de retour pour les bus, et les entrées depuis les sources matérielles. Départ vers bus 1-2 Fenêtre Send auxiliaire et choisissez le chemin de sortie. Faders principaux Les faders principaux sont utilisés en tant que sortie et bus principaux et peuvent contrôler toute sortie mono, stéréo ou multicanal ou le chemin de bus dans une session. Vous pouvez alors utiliser les commandes du fader principal pour contrôler le volume, la mise en solo et la coupure de son ou pour appliquer des inserts à ces chemins. Plug-in temps réel Entrée de piste auxiliaire des bus 1 et 2 Sortie affectée au contrôle de mixage principal Pistes audio Piste d'entrée auxiliaire Pistes d'entrées audio et auxiliaires configurées pour un départ et un retour Pour créer un retour : 1 Choisissez Track > New et spécifiez 1 (nombre Fader principal contrôlant les chemins de sortie principale de nouvelles pistes), Mono ou Stereo (format des pistes) et Auxiliary Input (type de piste), puis cliquez sur Create. 2 Cliquez sur le sélecteur d'entrée de l'entrée auxiliaire et réglez-le sur le chemin de bus que vous avez affecté aux départs sur les pistes source. Chapitre 9 : Utilisation de Pro Tools LE 109 GettingStarted 002&002Rack.book Page 110 Tuesday, November 29, 2005 6:26 PM Pour créer un fader principal : 1 Choisissez Track > New et spécifiez 1 (nombre de nouvelles pistes) Mono ou Stereo (format des pistes) et Master Fader (type de piste), puis cliquez sur Create. 2 Dans la fenêtre Mix, cliquez sur le sélecteur de sortie du fader principal et choisissez le chemin de sortie que vous souhaitez contrôler. Vous pouvez choisir des sorties ou des bus internes. Les plug-in temps réel sont assignés aux pistes depuis l'affichage des inserts dans la fenêtre Mix ou Edit. Une fois assignés à une piste, les plug-in apparaissent dans la vue Inserts de la piste et peuvent être ouverts en cliquant sur le bouton d'insertion. Bouton d'insertion Fenêtre du plug-in Pour utiliser un fader principal comme contrôle de volume stéréo principal pour toutes les pistes dans une session : 1 Sélectionnez Track > New et spécifiez 1 Stereo Master Fader, puis cliquez sur Create. 2 Envoyez les sorties de toutes les pistes audio de la session vers les sorties 1 et 2, puis configurez le panoramique de chaque piste. 3 Définissez la sortie du fader principal sur votre chemin de sortie principale (sorties 1 et 2). Plug-in Compressor Pour insérer un plug-in temps réel dans une piste : Plug-In Les plug-in fournissent des égaliseurs, des dynamiques, des retards et d'autres types de traitement par effets, et fonctionnent soit en temps réel (RTAS), soit en temps non réel (AudioSuite). Les plug-in RTAS correspondent à des effets non destructifs, qui s'insèrent sur les pistes pendant la lecture pour traiter l'audio en temps réel (de la même manière qu'un processeur matériel). Les plug-in AudioSuite sont généralement utilisés pour traiter et modifier des fichiers audio sur le disque. Ils servent moins à la modification en temps réel. Selon sa configuration, un plugin AudioSuite non temps réel modifiera le fichier source ou créera un fichier audio. 110 Guide Introduction à Digi 002 et Digi 002 Rack 1 Assurez-vous que la vue Inserts s'affiche dans la fenêtre Mix ou Edit. 2 Cliquez sur le sélecteur d'insert sur la piste, puis sélectionnez le plug-in à utiliser. Pro Tools est fourni avec un kit complet de plugin DigiRack et de nombreux plug-in supplémentaires sont disponibles auprès de Digidesign et de ses partenaires de développement. Pour plus d'informations sur les plug-in de Pro Tools, consultez le Guide des plug-in DigiRack. GettingStarted 002&002Rack.book Page 111 Tuesday, November 29, 2005 6:26 PM Automation du mixage L'automation du mixage permet d'enregistrer ou d'automatiser les modifications effectuées au niveau du volume d'une piste, des niveaux départ, de la coupure de son, du panoramique et des paramètres de plug-in. Pour enregistrer l'automation : 1 Sélectionnez Window > Automation Enable. 2 Dans la fenêtre Automation Enable, activez un type d'automation (volume, panoramique, coupure de son, niveau de départ, coupure de départ ou plug-in) en cliquant sur le bouton correspondant. Celui-ci apparaît alors en surbrillance. Activation de l'automation 3 Pour chaque piste à automatiser, sélectionnez un mode d'automation (mode Write, Touch ou Latch) à l'aide du sélecteur de mode d'automation. Définition du mode d'automation d'une piste 4 Lancez la lecture et démarrez l'enregistrement de l'automation en réglant les faders et autres boutons en conséquence. Pro Tools LE enregistre toutes les modifications apportées aux paramètres activés. Une fois enregistrée, l'automation peut être réenregistrée ou affichée et modifiée graphiquement dans la fenêtre Edit. Point d'inflexion d'automation pour le volume Automation du volume d'une piste dans la fenêtre Edit Vue de piste Pour plus d'informations sur l'utilisation de l'automation, consultez le Guide de référence Pro Tools. Mixage final La commande Bounce to Disk permet d'écrire un mixage final sur le disque, de créer une boucle, de « figer » des effets ou d'enregistrer n'importe quel prémixage. Une fois votre prémixage final enregistré, vous pouvez utiliser un autre programme pour graver le fichier créé sur un CD. Le prémixage (bounce) d'une piste sur un disque contient les éléments suivants : Pistes audibles : toutes les pistes audibles sont intégrées au prémixage. Les pistes coupées (Mute) n'apparaissent pas dans le prémixage. En cas d'écoute en mode Solo d'une piste ou d'une région, seuls les éléments ainsi écoutés en Solo apparaissent dans le prémixage. Automation : toutes les données d'automation pour lesquelles la lecture est autorisée sont lues et prises en compte pour le prémixage. Inserts et départs : tous les inserts actifs, et notamment les plug-in temps réel et les inserts matériels, sont pris en compte pour le prémixage. Chapitre 9 : Utilisation de Pro Tools LE 111 GettingStarted 002&002Rack.book Page 112 Tuesday, November 29, 2005 6:26 PM Sélection ou longueur de piste : si vous sélectionnez la partie d'une piste, la durée du prémixage correspond à celle de la sélection. En l'absence de sélection, la durée du prémixage continue jusqu'à la fin de la session. Pour appliquer le plug-in Dither, préférez les faders principaux aux entrées auxiliaires. En effet, les inserts de fader principal sont des opérations post-fader. Avec un fader principal, le plug-in Dither traitera toute modification du fader de volume de la piste. Pour exécuter la commande Bounce to Disk : 1 Sélectionnez File > Bounce to > Disk. 2 Sélectionnez une sortie ou un chemin de bus mono ou stéréo en tant que source de prémixage. 3 Sélectionnez le type de fichier (WAV par exemple), le format (mono ou stéréo), la résolution (16 bits, par exemple) et la fréquence d'échantillonnage (44,1 kHz, par exemple). Pour mixer de l'audio avec un plug-in Dither : 1 Créez un fader principal et assignez-le au contrôle du chemin de sortie audio que vous souhaitez mixer ou prémixer. 2 Insérez le plug-in Dither POW-r inclus (ou n'importe quel autre plug-in Dither) dans le fader principal de la piste, à la suite d'un autre plug-in ou insert éventuel. 3 Dans la fenêtre du plug-in, cliquez sur le Pour créer un mixage final pouvant être écrit sur un CD audio, assurez-vous d'avoir sélectionné WAV, stéréo entrelacé, 16 bits et 44,1 kHz. bouton de résolution (en bits) et sélectionnez la fréquence d'échantillonnage de destination (20 ou 16 bits). 4 Ensuite, cliquez sur le bouton de mise en 4 Pour modifier la fréquence d'échantillonnage du fichier prémixé, sélectionnez un paramètre de conversion dans le menu Conversion Quality. forme du bruit et sélectionnez le paramètre adéquat. Le type 1 convient aux fichiers mono tandis que les types 2 et 3 sont destinés aux fichiers stéréo. 5 Cliquez sur Bounce. 5 Sélectionnez File > Bounce to Disk pour procéder au mixage. Utilisation du dithering pour le mixage final Utilisez un plug-in Dither si vous effectuez un prémixage ou un mixage audio à une fréquence d'échantillonnage plus faible (par exemple, lors du mastering d'une session 24 bits en session 16 bits pour une sortie CD). Ce plug-in n'est pas nécessaire pour les prémixages ou mixages audio de même fréquence d'échantillonnage (par exemple, lors du transfert d'une session 24 bits d'un système à un autre). 112 Guide Introduction à Digi 002 et Digi 002 Rack GettingStarted 002&002Rack.book Page 113 Tuesday, November 29, 2005 6:26 PM Conversion de la fréquence d'échantillonnage (SRC) lors du mixage Dès que vous modifiez la fréquence d'échantillonnage d'un fichier prémixé (par exemple, lors du mixage en 44,1 kHz d'une session enregistrée en 96 kHz, en vue d'une sortie sur CD audio), vous avez la possibilité de spécifier le paramètre Conversion Quality (qualité de conversion) qui s'affiche dans la boîte de dialogue Bounce to Disk. Il existe cinq paramètres de qualité de conversion, classés par ordre croissant (de Low à TweakHead). Plus cette qualité est élevée, plus la conversion du fichier prémixé est longue. Pour plus d'informations sur l'utilisation du plug-in Dither et la conversion de la fréquence d'échantillonnage pendant le mixage, reportez-vous au Guide de référence Pro Tools. Chapitre 9 : Utilisation de Pro Tools LE 113 GettingStarted 002&002Rack.book Page 114 Tuesday, November 29, 2005 6:26 PM 114 Guide Introduction à Digi 002 et Digi 002 Rack GettingStarted 002&002Rack.book Page 115 Tuesday, November 29, 2005 6:26 PM chapitre 10 Utilisation de Digi 002 comme console de mixage autonome Outre ses fonctions de surface de contrôle et de porte d'entrée intégrée pour Pro Tools, l'unité Digi 002 peut fonctionner telle une console de mixage numérique autonome dans de nombreuses configurations. Sur la Figure 13, l'unité Digi 002 correspond à un hub au centre d'un studio de petite taille, prenant en charge les connexions audio analogiques et numériques. Sur la Figure 14, cette unité correspond à une configuration de base pour un direct. Reportez-vous au Chapitre 8, Connexion du studio si vous souhaitez obtenir plus d'informations sur les connexions audio analogiques et à la section Connexions audio numériques en mode Standalone, page 119 pour en savoir davantage sur la réalisation de connexions audio numériques avec Digi 002. Sorties optiques ADAT Instruments Sortie numérique S/PDIF ADAT DAT Micros Sorties d'écoute Haut-parleurs sous tension Digi 002 Câbles MIDI Casque Clavier MIDI Câbles audio Générateur de sons MIDI Générateur d'effets Figure 13. Configuration du studio autonome Digi 002 Chapitre 10 : Utilisation de Digi 002 comme console de mixage autonome 115 GettingStarted 002&002Rack.book Page 116 Tuesday, November 29, 2005 6:26 PM Les possibilités de mixage et de traitement autonomes de Digi 002 sont assurées par un processeur de signaux numériques intégré très puissant (DSP). Il n'est pas nécessaire de relier l'unité Digi 002 à un ordinateur pour que le mode Standalone fonctionne. Pour obtenir une présentation générale du fonctionnement des flux de signaux en mode Standalone, reportez-vous à l'Annexe C, Schéma fonctionnel de Digi 002 en mode Standalone. E/S numériques S/PDIF Lecteur de CD Autres entrées de source DAT Micros Sorties principales Sono Instrument Digi 002 Casque Figure 14. Configuration de Digi 002 dans le cadre d'un direct autonome Présentation En mode Standalone, Digi 002 se transforme en console de mixage numérique 8x4x2, composée des éléments ci-dessous. • Une sortie stéréo correspondant aux sorties principales 1 et 2 sur le panneau arrière de Digi 002. • Huit entrées correspondant aux entrées analogiques 1 à 8 du panneau arrière de Digi 002 et contrôlables à l'aide de huit voies situées dans le panneau supérieur. Fréquence d'échantillonnage de la console de mixage numérique • Egaliseur 3 bandes en ligne dédié sur les canaux d'entrée 1 à 8 • Compresseur en ligne dédié sur les canaux d'entrée 1 à 4 • Quatre départs disponibles sur chaque canal, pour l'ajout d'effets de retard ou de réverbération internes ou l'intégration de processeurs d'effets externes. 116 Guide Introduction à Digi 002 et Digi 002 Rack En mode Standalone, Digi 002 fonctionne comme une console de mixage numérique avec une fréquence d'échantillonnage nominale de 44,1 kHz. Les signaux d'entrée analogiques sont convertis en signaux numériques en vue de leur traitement et de leur mixage. En mode Standalone, Digi 002 prend en charge des fréquences d'échantillonnage des entrées numériques de 48 kHz. GettingStarted 002&002Rack.book Page 117 Tuesday, November 29, 2005 6:26 PM En mode Standalone, Digi 002 ne fonctionne pas correctement avec une source d'horloge externe supérieure à 48 kHz. Entrées de la console de mixage Entrées 1 à 4 : ces entrées prennent en charge les signaux micro, ligne ou instrument et fournissent un gain variable à l'aide du potentiomètre de gain situé dans la partie supérieure de Digi 002. L'alimentation fantôme est disponible sur les entrées 1 à 4, dans les paires de canaux, et réglable à l'aide des commandes situées sur le panneau arrière de Digi 002. Entrées 5 à 8 : ces entrées prennent en charge les signaux de niveau ligne et peuvent être réglées entre -10 dBV et +4 dBu à l'aide des commandes de niveau de fonctionnement situées à l'arrière de Digi 002. Entrées de sources supplémentaires : ces entrées sont actives en mode Standalone, ce qui permet de connecter et d'écouter des sources audio supplémentaires, telles que celles provenant de lecteurs de CD ou de magnétophones. Le signal en provenance d'entrées de sources supplémentaires peut être acheminé vers les sorties d'écoute et de casque (en appuyant sur la touche Alt Src to Mon) ou vers les canaux d'entrée 7 et 8 (en appuyant sur la touche Alt Src to 7–8). Lorsque la touche Alt Src to 7–8 est activée, les entrées analogiques 7 à 8 (connecteurs TRS 1/4 de pouce à l'arrière de Digi 002) sont désactivées. Entrées numériques S/PDIF : en mode Standalone, vous pouvez activer ces entrées afin qu'elles apparaissent sur les entrées 5 et 6, ce qui vous permet de router un signal numérique stéréo vers Digi 002. (Reportez-vous à la section Connexions audio numériques en mode Standalone, page 119.) Départs Les huit canaux de Digi 002 peuvent effectuer un départ vers l'un des quatre départs disponibles ou sur les quatre à la fois. Les départs peuvent être pré-fader ou post-fader. Send A : achemine le signal d'entrée vers le processeur de retard interne. Send B : achemine le signal d'entrée vers le processeur de réverbération interne. Send C : achemine le signal d'entrée vers la sortie 7 située sur le panneau arrière de Digi 002. Send D : achemine le signal d'entrée vers la sortie 8 située sur le panneau arrière de Digi 002. Toutes les affectations de départ en mode Standalone sont fixes et ne peuvent pas être modifiées. Dynamique Les canaux d'entrée 1 à 4 sont dotés d'un compresseur en ligne dédié, possédant des commandes pour les paramètres suivants : • Gain d'entrée • Commande Threshold • Taux de compression • Temps d'attaque et de relâchement • Compression dure ou douce (pente d'atténuation) • Inversion de phase • Gain de sortie Chapitre 10 : Utilisation de Digi 002 comme console de mixage autonome 117 GettingStarted 002&002Rack.book Page 118 Tuesday, November 29, 2005 6:26 PM Egaliseur Les huit canaux d'entrée possèdent un égaliseur 3 bandes en ligne dédié, composé des éléments ci-dessous. • Egaliseur à bandes passe-haut et low shelf • Egaliseur à bandes paramétrique • Egaliseur à bandes passe-bas et high shelf Ces égaliseurs à bandes peuvent s'utiliser conjointement aux filtres passe-haut matériels intégrés qui sont disponibles sur les entrées 1 à 4. Sorties de la console de mixage Sorties principales : en mode Standalone, les huit canaux d'entrée, ainsi que le retour de retard et de réverbération sont ajoutés aux sorties 1 et 2, qui sont acheminées vers les sorties principales, sorties principales supplémentaires et sorties S/PDIF situées à l'arrière de Digi 002. Sorties optiques ADAT en mode Standalone, les données arrivant aux huit canaux d'entrée sont acheminées directement aux huit sorties optiques ADAT, avant le fader et les effets, à l'exception du filtre passe-haut sur les canaux 1 à 4. Cela permet de router des signaux d'entrées directement vers un périphérique ADAT sans qu'il ne soit nécessaire de modifier les câbles. Activation du mode Standalone Vous pouvez basculer Digi 002 en mode Standalone, lorsque l'unité est en mode Standby ou en mode Pro Tools. Toutefois, si Digi 002 est en mode Pro Tools lorsque vous activez le mode Standalone, la communication avec Pro Tools s'interrompt et Pro Tools affiche un avertissement vous invitant à repasser en mode Pro Tools ou à enregistrer votre session avant de quitter Pro Tools. Pour activer le mode Standalone sur Digi 002 : 1 Appuyez sur la touche Standalone située sur la droite du panneau avant de Digi 002 : le message Enter Standalone Mode? Yes/No (passer en mode autonome ? Oui/Non) s'affiche. 2 Appuyez sur la touche de sélection du canal qui clignote sous le texte Yes (oui) pour activer le mode Standalone. Appuyez sur la touche indiquant No (non) pour conserver le mode actuel. Si vous passez en mode Standalone depuis le mode Pro Tools, le logiciel Pro Tools vous invite à choisir entre quitter le mode Standalone et quitter Pro Tools. Si une session Pro Tools est ouverte, vous pouvez l'enregistrer avant de quitter Pro Tools. Pour quitter le mode Standalone : ■ Cliquez une deuxième fois sur la touche Standalone. Digi 002 passe alors automatiquement en mode Standby ou en mode Pro Tools si le logiciel Pro Tools est encore en cours d'exécution. 118 Guide Introduction à Digi 002 et Digi 002 Rack GettingStarted 002&002Rack.book Page 119 Tuesday, November 29, 2005 6:26 PM Connexions audio numériques en mode Standalone Format d'entrée numérique En mode Standalone, vous pouvez régler les entrées 5 et 6 de sorte à accepter l'entrée numérique S/PDIF et non analogique. Digi 002 peut être configuré pour recevoir les signaux provenant de l'entrée S/PDIF sur le connecteur d'entrée RCA, ou sur le port d'entrée optique, situé à l'arrière de l'unité. Pour plus d'informations sur le format d'entrée S/PDIF, reportez-vous à la section Connexions audio numériques, page 71. Lorsque les entrées 5 et 6 sont réglées sur S/PDIF, les connecteurs analogiques 1/4 de pouce pour ces entrées (à l'arrière de Digi 002) sont désactivés. En mode Standalone, les ports RCA, tout comme les ports optiques, prennent en charge les signaux S/PDIF à des fréquences d'échantillonnage pouvant atteindre 48 kHz. Entrées numériques 964530300294856 Pour régler les entrées 5 et 6 sur l'entrée numérique S/PDIF : SERIAL NUMBER Entrée RCA S/PDIF IN OPTICAL OUT IN OUT S / PDIF 1 En mode Standalone, appuyez sur la touche MIDI OUT 2 MIDI OUT 1 Utility (F1). Port d'entrée optique 2 Appuyez sur la touche de sélection du canal allumée sous Pref. Connecteurs d'entrée numériques (panneau arrière) 3 Appuyez sur la touche de sélection du canal allumée sous In56 (entrées 5 et 6). Pour modifier le format d'entrée numérique des entrées 5 et 6 : 4 Appuyez sur la touche de sélection du canal 1 En mode Standalone, appuyez sur la touche allumée autant de fois que nécessaire pour basculer les entrées 5 et 6 sur Analog (analogique) ou sur S/PDIF. Utility (F1). 2 Appuyez sur la touche de sélection du canal allumée sous Pref. 5 Appuyez sur la touche ESC pour quitter les 3 Appuyez sur la touche de sélection du canal préférences des entrées 5 et 6. allumée sous SPDF (S/PDIF). 6 Appuyez sur la touche REC située à droite des touches de sélection du canal pour enregistrer les préférences. 7 Appuyez à deux reprises sur la touche ESC 4 Appuyez sur la touche de sélection du canal allumée autant de fois que nécessaire pour basculer le format numérique sur RCA ou optique. pour quitter le mode Utility. 5 Appuyez à deux reprises sur la touche ESC pour quitter les préférences SPDF. 6 Appuyez sur la touche REC située à droite des touches de sélection du canal pour enregistrer les préférences. Chapitre 10 : Utilisation de Digi 002 comme console de mixage autonome 119 GettingStarted 002&002Rack.book Page 120 Tuesday, November 29, 2005 6:26 PM 7 Appuyez à deux reprises sur la touche ESC pour quitter le mode Utility. Une seule paire d'entrées S/PDIF peut être utilisée à la fois. Si, par exemple, vous utilisez l'entrée optique pour les données S/PDIF, vous ne pouvez pas utiliser les entrées RCA. Lorsque la source Word Clock est réglée sur S/PDIF (externe), l'indicateur de fréquence d'échantillonnage clignote pour indiquer qu'il n'y a aucun signal d'horloge ou que le signal d'horloge reçu par Digi 002 n'est pas valide. L'indicateur de fréquence d'échantillonnage s'allume lorsque l'unité Digi 002 reçoit un signal d'horloge valide. Source d'horloge numérique Sorties numériques Lorsque vous connectez une source numérique externe, vous pouvez régler l'unité Digi 002 afin qu'elle se synchronise au Word Clock externe (signal d'horloge provenant du périphérique) ou interne (généré par Digi 002). Dans la plupart des cas, notamment lors de l'utilisation de DAT, vous allez utiliser une source d'horloge externe. La configuration de la sortie de Digi 002 en mode Standalone dépend du format de sortie numérique choisi dans les préférences S/PDIF (ce paramètre est le même que celui utilisé pour configurer le format d'entrée numérique). Sorties S/PDIF Pour modifier la source d'horloge des entrées numériques 5 et 6 : 1 En mode Standalone, appuyez sur la touche Utility (F1). 2 Appuyez sur la touche de sélection du canal allumée sous Pref. 3 Appuyez sur la touche de sélection du canal allumée sous WClk (Word Clock). 4 Appuyez sur la touche de sélection du canal allumée autant de fois que nécessaire pour basculer la source d'horloge sur Internal (interne) ou S/PDIF (externe). 5 Appuyez sur la touche ESC pour quitter les préférences SPDF. 6 Appuyez sur la touche REC située à droite des touches de sélection du canal pour enregistrer les préférences. 7 Appuyez à deux reprises sur la touche ESC pour quitter le mode Utility. 120 Guide Introduction à Digi 002 et Digi 002 Rack En mode Standalone, les sorties S/PDIF à l'arrière de Digi 002 reflètent à tout moment les sorties 1 et 2. Si vous choisissez RCA (cinch) dans les préférences S/PDIF, seul le connecteur S/PDIF RCA est actif. Si vous choisissez Optical (optique) dans les préférences S/PDIF, les connecteurs RCA et S/PDIF optique sont actifs. Si vous choisissez Optical dans les préférences S/PDIF, seules les sorties principales 1 et 2 sont dupliquées dans le port de sortie optique. Sorties optiques ADAT En mode Standalone, si vous sélectionnez RCA dans les préférences S/PDIF, les 8 canaux d'entrée passent directement au port de sortie optique ADAT, avant le fader et avant les effets. GettingStarted 002&002Rack.book Page 121 Tuesday, November 29, 2005 6:26 PM Cela permet d'acheminer les signaux d'entrées directement vers un périphérique ADAT et les données d'entrée non traitées sur ces huit canaux. 964530300294856 SERIAL NUMBER IN OPTICAL OUT Sortie RCA S/PDIF Affichages en mode Standalone En mode Standalone, Digi 002 affiche les commandes de la console de mixage de plusieurs façons. IN OUT S / PDIF MIDI OUT 2 MIDI OUT 1 Home View Port de sortie optique Connecteurs de sortie numériques (panneau arrière) Pour modifier le format de sortie numérique : 1 En mode Standalone, appuyez sur la touche Utility (F1). Home View constitue la vue de la console de mixage lorsque vous passez pour la première fois en mode Standalone. Cet affichage est en fait identique à la vue Console View : les commandes de panoramique s'affichent audessus des codeurs rotatifs et les noms de canaux apparaissent dans les affichages texte. 2 Appuyez sur la touche de sélection du canal allumée sous Pref. Pour activer le mode Home sur Digi 002 : 3 Appuyez sur la touche de sélection du canal ■ En mode Standalone, appuyez sur la touche Pan dans l'angle supérieur gauche de la section Console View. allumée sous SPDF (S/PDIF). 4 Appuyez sur la touche de sélection du canal allumée autant de fois que nécessaire pour basculer le format numérique sur RCA ou optique. 5 Appuyez à deux reprises sur la touche ESC pour quitter les préférences SPDF. 6 Appuyez sur la touche REC située à droite des touches de sélection du canal pour enregistrer les préférences. 7 Appuyez à deux reprises sur la touche ESC pour quitter le mode Utility. Console View Le mode Console View permet, dans Digi 002, d'afficher soit les commandes de position du panoramique, soit les commandes de départ pour tous les canaux. Pan View : il s'agit de la vue par défaut de la console de mixage lorsque vous passez pour la première fois en mode Standalone. En mode Pan View, les faders contrôlent le volume des canaux, tandis que les codeurs rotatifs contrôlent la position des panoramiques. Dans ce mode d'affichage, les affichages texte indiquent le nom des canaux, modifiables dans la vue même. (Reportez-vous à la section Attribution d'un nom aux canaux, page 125.) Chapitre 10 : Utilisation de Digi 002 comme console de mixage autonome 121 GettingStarted 002&002Rack.book Page 122 Tuesday, November 29, 2005 6:26 PM Pour afficher la position des panoramiques de tous les canaux : Master Fader View En mode Standalone, appuyez sur la touche Pan dans l'angle supérieur gauche de la section Console View. Le mode Master Fader View affiche 5 canaux dans la section des voies de Digi 002. Les faders principaux et retours d'effets s'affichent, les premiers apparaissant sur la droite. ■ Send View : cette vue affiche les commandes de niveau de départ de chaque piste au-dessus des codeurs rotatifs. En mode Send View, les faders permettent toujours de contrôler le volume du canal d'entrée. Par ailleurs, les affichages texte indiquent les noms associés à chaque position de départ (Send A=Retard, Send B=Réverbération, Send C=Départ C, Send D=Départ D en mode Standalone) sur toutes les voies. Pour afficher les commandes de niveau de départ pour tous les canaux : 1 En mode Standalone, appuyez sur la touche Send dans l'angle supérieur gauche de la section Console View. 2 Appuyez sur n'importe quelle touche de position de départ (A à D) pour afficher les niveaux de départ correspondants dans les codeurs rotatifs (en mode Standalone, la touche pour Send E (départ E) est inactive). Lorsque vous affichez les départs individuels en mode Send View, les touches de sélection du canal basculent l'opération de départ entre préfader et post-fader. Lorsque vous affichez les départs pour la première fois, leur nom s'affiche dans les affichages texte. Pour afficher la valeur du niveau de départ dans l'affichage texte, déplacez son codeur rotatif. Par défaut, les niveaux des départs sont tous négatifs (– INF). 122 Guide Introduction à Digi 002 et Digi 002 Rack Pour basculer Digi 002 en mode Master Fader View : ■ En mode Standalone, appuyez sur la commande Master Faders située à gauche des commandes de navigation et de transport. Commandes Master Faders : les commandes Master Faders de droite et de gauche permettent de contrôler le niveau des sorties principales 1 et 2 situées à l'arrière de Digi 002. Retours de réverbération : il s'agit des retours de droite et de gauche pour Send B, l'effet de réverbération interne. Ces faders permettent de contrôler la quantité d'effet de réverbération à la sortie de la console de mixage. Retour de retard : il s'agit du retour mono pour Send A, l'effet de retard interne. Ces faders permettent de contrôler la quantité d'effet de retard à appliquer, tandis que les codeurs rotatifs permettent de régler les panoramiques à la sortie de la console. Coupure de la réverbération et du retard Lorsque vous êtes en mode Master Fader View, vous pouvez couper les effets de réverbération et de retard en appuyant sur la touche Mute du canal correspondant. Cela permet d'écouter les pistes sources sans les effets qui sont alors temporairement supprimés. GettingStarted 002&002Rack.book Page 123 Tuesday, November 29, 2005 6:26 PM Fonction de protection contre le solo de la réverbération et du retard En mode Standalone, les retours de réverbération et de retard possèdent une fonction Solo Safe (protection contre le solo). Si une réverbération ou un retard est assigné au départ d'un canal d'entrée (1 à 8) et que la touche de mise en solo est enfoncée sur ce canal d'entrée, l'effet de réverbération ou de retard n'est pas coupé et vous pouvez encore l'écouter. Vous pouvez désactiver la fonction Solo Safe en modifiant les préférences de la fonction de mise en solo. Commandes des voies En mode Console View, les huit voies de Digi 002 permettent de contrôler chaque entrée correspondant à ces huit canaux. Nom du canal Couronne de voyants du codeur/vumètre Codeur rotatif SEL Touche de sélection du canal Pour modifier les préférences de la fonction Solo Safe : SOLO 1 En mode Standalone, appuyez sur la touche Touches Solo etMute Utility (F1). MUTE 2 Appuyez sur la touche de sélection du canal allumée sous Pref. 3 Appuyez sur la touche de sélection du canal allumée sous Solo. 4 Appuyez sur la touche de sélection du canal allumée autant de fois que nécessaire pour basculer la fonction Solo Safe sur On (activé) ou Off (désactivé). 5 Appuyez sur la touche ESC pour quitter les préférences Solo Safe. +3 0 -5 Fader de volume du canal -10 6 Appuyez sur la touche REC située à droite des touches de sélection du canal pour enregistrer les préférences. 7 Appuyez sur la touche ESC à deux reprises pour quitter le mode Utility. +6 -15 -20 -30 -40 -60 -90 Commandes de voies de Digi 002 en mode Standalone Chapitre 10 : Utilisation de Digi 002 comme console de mixage autonome 123 GettingStarted 002&002Rack.book Page 124 Tuesday, November 29, 2005 6:26 PM Nom du canal Le nom du canal apparaît dans les affichages texte. Si vous déplacez un fader ou un codeur rotatif, l'affichage affiche temporairement le volume ou la position du panoramique. Vous pouvez assigner un nouveau nom à chaque canal d'entrée. (Reportez-vous à la section Attribution d'un nom aux canaux, page 125.) Couronne de voyants du codeur/vumètre Mode Encoder : en mode normal (lorsque les indicateurs L (gauche) et R (droite) du codeur/vumètre sont allumés), les couronnes de voyants situées au-dessus des codeurs rotatifs indiquent les éléments ci-dessous, qui varient en fonction des modes d'affichage. En mode Pan View (ou Home View), les couronnes de voyants indiquent la position du panoramique des canaux. ◆ En mode Pan View et Send View, les couronnes de voyants agissent tels des vumètres post-fader pour chaque canal d'entrée. ◆ En mode Master Fader View, les couronnes de voyants agissent tels des vumètres post-fader pour les canaux de retour d'effet et de fader principal. ◆ Lorsque sont affichées les commandes de l'égaliseur dans la section Channel View, les couronnes de voyants agissent tels des vumètres post-fader pour chaque canal d'entrée. ◆ Lorsque sont affichées les commandes du compresseur dans la section Channel View, les couronnes de voyants agissent tels des vumètres d'entrée, de sortie et de réduction de gain pour le compresseur affiché. Fader de volume du canal ◆ ◆ En mode Send View, les couronnes de voyants indiquent le niveau du départ sélectionné (A-N) pour chaque canal. En mode Master Fader View, la couronne de voyants de retour de retard affiche la position du panoramique (aucun autre codeur rotatif n'est actif dans ce mode d'affichage). ◆ ◆ En mode Channel View, les couronnes de voyants affichent les informations sur l'égaliseur, sur le compresseur ou sur le panoramique et les départs. Mode Meter : lorsque vous appuyez sur la touche de mode Encoder/Meter située sur la droite de la section Channel View, le voyant Meter s'allume et les couronnes de voyants agissent comme des vumètres des façons suivantes : 124 Guide Introduction à Digi 002 et Digi 002 Rack Le volume de chaque entrée est contrôlé par le fader de canal correspondant. Pan La position du panoramique de chaque entrée sur le bus de sortie stéréo se contrôle depuis le codeur rotatif correspondant, lorsque le mode Pan View est activé sur l'unité Digi 002. Solo et Mute Le statut de la mise en solo et de la coupure du son de chaque canal se contrôle à l'aide des touches correspondantes sur chaque voie. En mode Standalone, les touches Solo se comportent comme des verrouillages, ce qui permet de mettre en solo plus d'un canal à la fois. GettingStarted 002&002Rack.book Page 125 Tuesday, November 29, 2005 6:26 PM Touche de sélection du canal Selon le mode d'affichage actuel, la touche de sélection du canal a plusieurs fonctions : en mode Pan View ou Send View, elle permet de basculer le départ correspondant d'une opération pré-fader à une opération post-fader, tandis qu'en mode Channel View, vous pouvez appuyer sur cette touche pour sélectionner un canal et afficher les commandes de chaque effet interne sur Digi 002. 5 Une fois le nom attribué au premier canal, vous pouvez appuyer sur la touche de sélection du canal ou déplacer le codeur rotatif d'un autre canal pour en éditer le nom. 6 Lorsque vous avez attribué un nom à tous les canaux, appuyez sur la touche ESC ou une nouvelle fois sur la touche F2 pour revenir au mode Home View. Les nouveaux noms des canaux sont conservés en mode Standalone pendant toute la durée de fonctionnement de Digi 002. Attribution d'un nom aux canaux En mode Standalone, vous pouvez attribuer un nom aux canaux d'entrée. Ce nom apparaît dans tous les affichages texte du canal (les noms des canaux de fader principal et de retour d'effet ne peuvent pas être modifiés). Pour modifier le nom d'un canal d'entrée : 1 Si le mode Home View n'est pas activé sur Digi 002, appuyez sur la touche Pan dans l'angle supérieur gauche de la section Console View pour ramener l'unité en mode Home View. Pour réutiliser les noms des canaux lors d'une autre session de Digi 002, enregistrezles en tant que partie d'un cliché. Reportezvous à la section Enregistrement des clichés, page 132. Channel View La section Channel View permet d'afficher les touches pour les effets EQ interne et Dynamics de chaque canal et offre la possibilité d'afficher toutes les touches de panoramique et de départ sur un même canal. 2 Appuyez sur la touche F2 (Naming). Les touches de sélection du canal clignotent sur les canaux 2 à 8 et un curseur apparaît sous le premier caractère, dans l'affichage du canal 1. La touche de sélection du canal située audessous du canal 1 s'allume pour indiquer que son nom fait l'objet d'une édition. 3 Tournez le codeur rotatif du premier canal pour sélectionner le premier caractère (les caractères disponibles comprennent les majuscules, minuscules, chiffres et symboles). 4 Appuyez sur les flèches de gauche et de droite de la section de navigation de Digi 002 pour déplacer le curseur vers la gauche ou vers la droite dans l'affichage texte. Egaliseur Tous les canaux d'entrée offrent un égaliseur 3 bandes dédié, accessible depuis la touche EQ de la section Channel View. Pour afficher les commandes de l'égaliseur d'une piste : 1 En mode Standalone, appuyez sur la touche EQ dans la section Channel View. 2 Sélectionnez le canal dont vous souhaitez afficher les commandes de l'égaliseur en appuyant sur la touche de sélection du canal. Les affichages indiquent EQ ainsi que le numéro du canal sélectionné. Chapitre 10 : Utilisation de Digi 002 comme console de mixage autonome 125 GettingStarted 002&002Rack.book Page 126 Tuesday, November 29, 2005 6:26 PM Digi 002 affiche les commandes de l'égaliseur dans les affichages texte. 2 Parmi les canaux 1 à 4, sélectionnez le canal dont vous souhaitez afficher les commandes de dynamique en appuyant sur la touche de sélection du canal correspondante. Pour plus d'informations sur l'application d'effets EQ, reportez-vous à la section Commandes de l'égaliseur, page 127. Digi 002 affiche les commandes du compresseur dans les affichages texte. Les affichages indiquent Dyn ainsi que le numéro du canal sélectionné. Dynamique Les canaux d'entrée 1 à 4 offrent un compresseur dédié, accessible depuis la touche Dynamics de la section Channel View. Pour plus d'informations sur l'application d'effets de dynamique, reportez-vous à la section Commandes de dynamique, page 129. Pour afficher les commandes du compresseur d'une piste : 1 En mode Standalone, appuyez sur la touche Dynamics dans la section Channel View. CONSOLE VIEW PAN Touche de désactivation d'effet Sélecteurs Channel View Affichages texte SEND EQ DYNAMICS INSERT PAGE PAN/SEND MASTER BYPASS ESC CHANNEL VIEW INSERT Console View Insert/Send A Sélecteurs de position de départ (de A à D) B C D SEL SEL SEL SEL SEL SEL E Commandes Digi 002 des sections Console View et Channel View en mode Standalone 126 Guide Introduction à Digi 002 et Digi 002 Rack SEL SEL GettingStarted 002&002Rack.book Page 127 Tuesday, November 29, 2005 6:26 PM Pan/Send Le mode d'affichage Pan et Send View permet d'afficher la position du panoramique ainsi que les commandes de tous les départs sur la piste sélectionnée dans tous les affichages texte. Pour afficher les commandes de panoramique et de départ d'une piste : 1 En mode Standalone, appuyez sur la touche Pan/Send dans la section Channel View. Pour inverser l'affichage par défaut, appuyez à nouveau sur les touches Command et Display. De plus, si vous appuyez simultanément sur la touche Command et sur la touche Display, vous pouvez régler l'affichage par défaut et préférer celui des valeurs des paramètres numériques à celui des noms de commandes. Par exemple, en mode Pan view, lorsque vous appuyez sur les touches Command + Display, le volume des faders (en dB) s'affiche par défaut. 2 Sélectionnez le canal dont vous souhaitez afficher les commandes de panoramique et de départ en appuyant sur la touche de sélection du canal. Les affichages indiquent P/S ainsi que le numéro du canal sélectionné. L'affichage texte 1 et le premier codeur rotatif affichent la position du panoramique de la piste pour le canal sélectionné. Les noms s'inscrivent dans les affichages texte 3 à 6. Les codeurs rotatifs s'y rapportant contrôlent les niveaux des cinq départs sur cette piste (les affichages texte 2, 7 et 8 sont inactifs). Lorsque vous affichez les départs en mode Pan ou Send view, les commandes de sélection du canal basculent l'opération de départ entre préfader et post-fader. Affichage des paramètres La vue par défaut des canaux et inserts dans les départs indique le nom de la commande dans les affichages texte et la valeur numérique de la commande est affichée uniquement si cette commande est touchée ou tournée. Utilisation d'effets Dans la section Channel View, les commandes correspondant aux effets d'égaliseur et de dynamiques de Digi 002 s'affichent dans les affichages texte. Commandes de l'égaliseur Pour afficher les commandes de l'égaliseur d'une piste : 1 Dans la section Channel View, appuyez sur la touche EQ se trouvant au-dessus des affichages texte. 2 Appuyez sur la touche de sélection du canal sur le canal dont vous souhaitez afficher les commandes de l'égaliseur. Les commandes intégrées de l'égaliseur sont réparties dans les affichages texte, tel qu'illustré dans le Tableau 11. La deuxième ligne du tableau affiche la fonction des codeurs rotatifs et la ligne du bas celle des touches de sélection du canal dans cet affichage. En appuyant simultanément sur les touches Command et Display Mode, vous pouvez modifier l'affichage par défaut de sorte à afficher la valeur numérique d'une commande et non pas son nom. Chapitre 10 : Utilisation de Digi 002 comme console de mixage autonome 127 GettingStarted 002&002Rack.book Page 128 Tuesday, November 29, 2005 6:26 PM 3 Lorsque vous avez terminé de configurer les commandes de l'égaliseur, revenez au mode Home View en appuyant sur la touche Pan dans la section Console View. Lors de l'affichage des commandes de l'égaliseur, vous pouvez désactiver le traitement de l'égaliseur en appuyant sur la touche Master Bypass dans la section Console View. Cette touche désactive les 3 bandes de l'égaliseur pour le canal sélectionné. Pour désactiver les commandes de l'égaliseur d'une piste : 1 Dans la section Channel View, appuyez sur la touche EQ se trouvant au-dessus des affichages texte. 2 Appuyez sur la touche de sélection du canal sur le canal dont vous souhaitez désactiver les commandes de l'égaliseur. 3 Appuyez sur la touche Master Bypass lorsque vous êtes en mode Channel View. La touche clignote pour indiquer que l'égaliseur affiché est actuellement désactivé. Tableau 11. Commandes de l'égaliseur avec activation du mode Standalone dans Digi 002 Inpt > F ou ∼F > G ou ~G ^F ^Q ^G < F ou ¬ F Codeur rotatif Gain d'entrée Fréquence de low shelf ou fréquence de passehaut Gain de low shelf Voyant Frequency Crête Q Gain de crête Gain Frequency ou fréquence de Frequency Gain de high shelf Passage d'un filtre à un autre Désactivation de la bande basse Désactivation de la bande moyenne Passage d'un filtre à un autre Désactivation de la bande haute Touches de sélection du canal 128 <G ou ¬ G Affichage Guide Introduction à Digi 002 et Digi 002 Rack GettingStarted 002&002Rack.book Page 129 Tuesday, November 29, 2005 6:26 PM Vous pouvez, à tout moment, désactiver le traitement des dynamiques en appuyant sur la touche Master Bypass de la section Channel View. Cette touche désactive la compression pour le canal sélectionné. Commandes de dynamique Pour afficher les commandes de dynamique d'une piste : 1 Dans la section Channel View, appuyez sur la touche Dynamics au-dessus des affichages texte. Pour désactiver les commandes de dynamique d'une piste : 2 Sur le canal dont vous souhaitez afficher les commandes de dynamique, appuyez sur la touche de sélection du canal. 1 Dans la section Channel View, appuyez sur la touche Dynamics au-dessus des affichages texte. Les commandes du compresseur intégrées sont réparties dans les affichages texte, tel qu'illustré dans le Tableau 12. La deuxième ligne du tableau affiche la fonction des codeurs rotatifs et la ligne du bas celle des touches de sélection du canal dans cet affichage. 2 Sur le canal dont vous souhaitez désactiver les commandes de dynamique, appuyez sur la touche de sélection du canal. 3 Appuyez sur la touche Master Bypass. La touche clignote pour indiquer que le compresseur affiché est actuellement désactivé. 3 Lorsque vous avez terminé de configurer les commandes de dynamique, revenez au mode Home View en appuyant sur la touche Pan dans la section Console View. Tableau 12. Commandes du compresseur avec activation du mode Standalone dans Digi 002 Affichage Inpt Thsh Rtio Atck Rels Knee Phas Outp Codeur rotatif Gain d'entrée Commande Threshold Taux de compression Temps d'attaque Temps de relâchement Type de compression Inversion de phase Gain de sortie Passage à la compression dure ou douce Passage au mode normal ou inversé Touches de sélection du canal Chapitre 10 : Utilisation de Digi 002 comme console de mixage autonome 129 GettingStarted 002&002Rack.book Page 130 Tuesday, November 29, 2005 6:26 PM Utilisation des départs En mode Standalone, chaque canal d'entrée possède quatre départs fixes, les deux premiers étant consacrés au traitement du retard et de la réverbération interne de Digi 002. Pour afficher et éditer les départs sur le retard : 1 Dans la section Console View, appuyez sur la touche Send dans l'angle supérieur gauche de l'unité Digi 002. 2 Appuyez sur la touche Send A (située juste audessous de la touche Send sur laquelle vous venez d'appuyer). Les codeurs rotatifs affichent les niveaux des départs correspondants sur chaque piste. 3 Réglez les codeurs rotatifs comme souhaité pour envoyer le signal au retard intégré. 4 Appuyez sur la touche Master Faders sur la gauche de la section de navigation et de transport. La piste de retour pour Send A s'appelle Dly. 5 Réglez le volume du fader et la position du panoramique pour la piste de retour. 6 Appuyez à nouveau sur la touche Master Faders pour revenir à l'affichage précédent ou sur la touche Pan pour revenir au mode Home View. Pour afficher et éditer les départs sur la réverbération : 1 Dans la section Console View, appuyez sur la touche Send dans l'angle supérieur gauche de l'unité Digi 002. 2 Appuyez sur la touche Send B. Les codeurs rotatifs affichent les niveaux des départs correspondants sur chaque piste. 130 Guide Introduction à Digi 002 et Digi 002 Rack 3 Réglez les codeurs rotatifs comme souhaité pour envoyer le signal à la réverbération intégré. 4 Appuyez sur la touche Master Faders sur la gauche de la section de navigation et de transport. Les pistes de retour stéréo pour Send B sont appelées RvbL et RvbR. 5 Réglez le volume du fader pour les pistes de retour. 6 Appuyez à nouveau sur la touche Master Faders pour revenir à l'affichage précédent ou sur la touche Pan pour revenir au mode Home View. Commandes de retard Pour afficher les commandes pour le retard intégré : 1 Appuyez sur la touche Master Faders. 2 Appuyez sur la touche de sélection du canal sur le canal de retour du retard. Les commandes de retard intégrées sont réparties sur les affichages texte, tel qu'illustré dans le Tableau 13. La première ligne du tableau affiche la fonction des codeurs rotatifs et la ligne du bas celle des touches de sélection du canal dans cet affichage. 3 Lorsque vous avez fini de configurer les commandes de retard, appuyez sur la touche ESC pour revenir à l'affichage Master Fader. GettingStarted 002&002Rack.book Page 131 Tuesday, November 29, 2005 6:26 PM Commandes de réverbération Pour afficher les commandes pour la réverbération intégrée : 1 Appuyez sur la touche Master Faders. 2 Appuyez sur la touche de sélection du canal sur l'un des canaux de retour de la réverbération. Les commandes de réverbération intégrées sont réparties dans les affichages texte, tel qu'illustré dans le Tableau 14. Le tableau affiche la fonction des codeurs rotatifs dans cet affichage. 3 Lorsque vous avez fini de configurer les commandes de réverbération, appuyez sur la touche ESC pour revenir à l'affichage Master Fader. Tableau 13. Commandes de retard avec activation du mode Standalone dans Digi 002 Affichage Time Fdbak LPF D —> R Codeur rotatif Temps de retard Réinjection Filtre passe-bas Retard envoyé à la réverbération Touches de sélection du canal Pré/Post Tableau 14. Commandes de réverbération avec activation du mode Standalone dans Digi 002 Affichage Room PDly LPF Smer Damp Diff Time Codeur rotatif Type de pièce Temps de pré-retard Filtre passe-bas Balayage Amortissement Diffusion Temps de déclin de la réverbération Chapitre 10 : Utilisation de Digi 002 comme console de mixage autonome 131 GettingStarted 002&002Rack.book Page 132 Tuesday, November 29, 2005 6:26 PM Enregistrement des clichés Digi 002 permet d'enregistrer jusqu'à 24 configurations de mixage séparées que vous pouvez rappeler à tout moment. Vous pouvez utiliser ces clichés pour créer des modèles de mixage ou pour capturer un mixage en cours. Il est possible de rappeler la configuration de mixage numéro 25 contenant les paramètres par défaut du système autonome, mais pas de la modifier ni de la renommer. Les clichés enregistrent les informations cidessous pour chaque canal d'entrée. • Nom du canal • Position du fader du canal • Position du panoramique du canal • Paramètres de l'égaliseur et du compresseur • Niveaux de départ Pour enregistrer le cliché d'une configuration de mixage : 1 Jouez avec les commandes de la console de mixage, attribuez un nom aux canaux et réglez les commandes d'effets comme souhaité. 2 Dans la section Console View, appuyez sur la touche Pan située dans l'angle supérieur gauche pour repasser en mode Home View. 3 Appuyez sur la touche F3 (Snapshot). 4 Appuyez sur la touche de sélection du canal sous Save. 5 Tournez le codeur rotatif sous le numéro du cliché pour choisir le numéro (1 à 24). 6 Appuyez sur les flèches de gauche et de droite de la section de navigation de Digi 002 pour déplacer le curseur dans l'affichage texte. 132 Guide Introduction à Digi 002 et Digi 002 Rack 7 Si vous voulez renommer le cliché, appuyez sur les flèches de gauche et de droite de la section de navigation et tournez le codeur rotatif situé sous le numéro du cliché pour modifier chaque caractère du nom du cliché. 8 Appuyez sur la touche de sélection du canal qui clignote pour enregistrer le cliché ou sur la touche ESC à deux reprises pour annuler l'opération et repasser au mode Home View. Pour rappeler un cliché : 1 Dans la section Console View, appuyez sur la touche Pan située dans l'angle supérieur gauche pour repasser en mode Home View. 2 Appuyez sur la touche F3 (Snapshot). 3 Sous Load, appuyez sur la touche de sélection du canal. 4 Tournez le codeur rotatif sous le numéro du cliché pour rappeler le cliché correspondant (le cliché #25 restaure les paramètres par défaut de Digi 002). 5 Appuyez sur la touche de sélection du canal qui clignote pour charger le cliché ou sur la touche ESC à deux reprises pour annuler l'opération et repasser au mode Home View. GettingStarted 002&002Rack.book Page 133 Tuesday, November 29, 2005 6:26 PM annexe a Configuration de MIDI Studio Setup (Windows uniquement) Fenêtre MIDI Studio Setup MIDI Studio Setup MIDI Studio Setup (MSS) permet de configurer les contrôleurs MIDI et les générateurs de son connectés au système. Il permet également de contrôler l'acheminement des données MIDI entre le matériel MIDI et Pro Tools. MSS détecte automatiquement les interfaces MIDI et vous permet de personnaliser les noms de chaque port MIDI dans le document MIDI Studio Setup. La fenêtre MIDI Studio Setup est organisée en trois sections. Les commandes d'affichage se trouvent dans la partie supérieure de la fenêtre. A gauche, une liste répertorie le nom de tous les instruments que vous avez définis. Enfin, à droite, la section Properties affiche les détails des paramètres MIDI. MSS prend également en charge les noms de fichier patch au format XML dans le cadre du stockage et de l'importation des noms de patch de vos périphériques MIDI externes. Vous pouvez importer et exporter l'ensemble des configurations MIDI Studio Setup créées dans MSS. Fenêtre MIDI Studio Setup Commandes d'interface Create : ajoute le nom d'un instrument à la liste. Delete : supprime de la liste le nom des instruments sélectionnés. Import : permet d'importer un fichier MIDI Studio Setup existant. Export : permet d'exporter le fichier MIDI Studio Setup actif. Annexe A : Configuration de MIDI Studio Setup (Windows uniquement) 133 GettingStarted 002&002Rack.book Page 134 Tuesday, November 29, 2005 6:26 PM Show Duplicate Emulated Outputs : si votre interface MIDI prend en charge le marquage temporel (E/S MIDI par exemple), sélectionnez cette option pour afficher dans la fenêtre MIDI Studio Setup les ports de sortie horodatés DirectMusic ainsi que les ports de sortie émulés dupliqués sans horodatage. Dans certains cas, vous devez quitter et relancer Pro Tools pour que les interfaces MIDI puissent charger ou décharger correctement leurs pilotes. Pour plus d'informations, consultez la documentation de votre interface MIDI. Liste des instruments La liste des instruments répertorie tous les instruments que vous avez définis. Sélectionnez un instrument pour afficher ses propriétés dans la section Properties de la fenêtre. Section Properties Dans cette section, vous pouvez modifier les informations relatives aux nouveaux instruments ou aux instruments sélectionnés dans la liste des instruments. Pour définir un instrument avec MIDI Studio Setup : 1 Sélectionnez Setup > MIDI > MIDI Studio. 2 Cliquez sur Create. 3 Dans le champ Instrument Name, tapez le nom de l'instrument, puis appuyez sur la touche Entrée. Si vous n'entrez pas le nom de l'instrument, le champ hérite automatiquement des informations contenues dans les menus contextuels Manufacturer et Model. 4 Indiquez le fabricant et le modèle du nouveau périphérique dans les menus contextuels correspondants. Si le fabricant et le modèle de votre périphérique ne s'y trouvent pas, choisissez None (aucun). 5 Dans le menu contextuel Input, sélectionnez le port d'entrée de l'interface MIDI connectée au port de sortie MIDI de l'instrument. 6 Dans le menu contextuel Output, sélectionnez le port de sortie de l'interface MIDI connectée au port d'entrée MIDI de l'instrument. 7 Activez les canaux MIDI requis (1 à 16) pour les options Send Channel et Receive Channel, qui déterminent respectivement les canaux d'envoi et de réception MIDI. Instrument Name Dans ce champ, vous pouvez indiquer le nom de l'instrument sélectionné. Section Properties de la fenêtre MIDI Studio Setup L'affichage de la section Properties se modifie et indique les propriétés de l'instrument sélectionné dans la liste des instruments, si celui-ci a été défini précédemment. 134 Guide Introduction à Digi 002 et Digi 002 Rack GettingStarted 002&002Rack.book Page 135 Tuesday, November 29, 2005 6:26 PM Manufacturer Output Port Ce menu contextuel contient la liste des fabricants de matériel MIDI, issue des fichiers de périphériques MIDI au format XML. Le menu contextuel Output Port contient la liste des ports de sortie disponibles de l'interface MIDI. Ce menu permet de définir et d'afficher le port par lequel les données MIDI sont envoyées, de l'interface MIDI vers le périphérique MIDI spécifié dans le champ Instrument Name. Pour plus d'informations, reportez-vous à la section Prise en charge de noms de patch MIDI, page 135. Model Ce menu contextuel contient la liste de périphériques MIDI regroupés par fabricant. Cette liste est issue des fichiers de périphériques MIDI au format XML contenus dans l'installation Pro Tools. Pour plus d'informations, reportez-vous à la section Prise en charge de noms de patch MIDI, page 135. Input Port Le menu contextuel Input Port contient la liste des ports d'entrée disponibles de l'interface MIDI. Ce menu permet de définir et d'afficher le port de l'interface MIDI par lequel les données MIDI sont envoyées, du périphérique MIDI externe spécifié dans le champ Instrument Name vers l'interface MIDI. Si vous choisissez la valeur None pour le port d'entrée, l'instrument défini n'apparaîtra pas dans le sélecteur d'entrée MIDI. Si vous choisissez la valeur None pour le port de sortie, l'instrument défini n'apparaîtra pas dans le sélecteur de sortie MIDI. Send Channels La grille Send Channels permet de définir les canaux d'envoi du périphérique MIDI spécifié dans le champ Instrument Name. Receive Channels La grille Receive Channels permet de définir les canaux de réception du périphérique MIDI spécifié dans le champ Instrument Name. Prise en charge de noms de patch MIDI Pro Tools est compatible avec le langage XML (Extensible Markup Language) pour l'archivage et l'importation des noms de patch des périphériques MIDI externes. Pro Tools installe les fichiers .midnam des noms de patch d'usine par défaut de nombreux périphériques MIDI standard. Ces fichiers résident dans des répertoires, triés par fabricant, sous Program Files\ Common Files\Digidesign\MIDI Patch Names\ Digidesign. Annexe A : Configuration de MIDI Studio Setup (Windows uniquement) 135 GettingStarted 002&002Rack.book Page 136 Tuesday, November 29, 2005 6:26 PM Pour importer des noms de patch MIDI dans Pro Tools : 1 Notez le nom du périphérique MIDI, indiqué dans la fenêtre MIDI Studio Setup (voir MIDI Studio Setup, page 133). 2 Vérifiez si la sortie de la piste MIDI est correctement attribuée au périphérique MIDI. 3 Cliquez sur le bouton de sélection des patchs de la piste MIDI. 5 Dans la boîte de dialogue Open, accédez au nom du fabricant sous Program Files\Common Files\Digidesign\MIDI Patch Names\ Digidesign\<Nom_Fabricant>, puis sélectionnez le fichier .midnam pour le périphérique MIDI. 6 Cliquez sur Open. La liste des noms de patch s'inscrit dans la boîte de dialogue Patch Select et le menu contextuel Patch Name Bank s'affiche dans le coin supérieur gauche de la fenêtre. Bouton de sélection des patchs Bouton de sélection des patchs, fenêtre Edit Bouton de sélection des patchs Boîte de dialogue Patch Select contenant les noms de patch Bouton de sélection des patchs, fenêtre Mix 4 Dans la boîte de dialogue Patch Select, cliquez sur Change. Une fois les noms de patch importés dans Pro Tools, vous pouvez les utiliser pour ce périphérique MIDI dans toutes les sessions. Pour effacer des noms de patch : ■ Dans la boîte de dialogue Patch Select, cliquez sur Clear, puis sur Done. Vous pouvez modifier les fichiers .midnam dans un éditeur de texte. Vous pouvez également créer vos propres noms de patch à l'aide d'éditeurs ou de bibliothèques de noms de patch tiers. Bouton Change Boîte de dialogue Patch Select 136 Guide Introduction à Digi 002 et Digi 002 Rack GettingStarted 002&002Rack.book Page 137 Tuesday, November 29, 2005 6:26 PM annexe b Configuration d'AMS (Mac OS X uniquement) Audio MIDI Setup Pro Tools identifie les ports de l'interface MIDI comme des ports génériques. Sous Mac OS X, l'utilitaire Audio MIDI Setup (AMS) d'Apple permet d'identifier les périphériques externes connectés à l'interface MIDI et de configurer votre studio MIDI pour l'utiliser avec Pro Tools. Pour configurer votre studio MIDI dans AMS : 1 Lancez Audio MIDI Setup (situé dans le dossier Applications/Utilitaires). – ou – Dans Pro Tools, sélectionnez Setup > MIDI > MIDI Studio. 2 Cliquez sur l'onglet MIDI Devices. AMS parcourt le système à la recherche d'interfaces MIDI connectées. Si l'interface MIDI est correctement connectée, elle s'affiche avec chacun de ses ports numérotés. Boîte de dialogue Audio MIDI Setup, onglet MIDI Devices 3 Pour tous les périphériques MIDI connectés à l'interface MIDI, cliquez sur Ajouter périphérique. L'icône du périphérique externe s'affiche avec l'image du clavier MIDI par défaut. 4 Faites glisser l'icône du nouveau périphérique vers l'emplacement de votre choix dans la fenêtre. Annexe B : Configuration d'AMS (Mac OS X uniquement) 137 GettingStarted 002&002Rack.book Page 138 Tuesday, November 29, 2005 6:26 PM 5 Connectez le périphérique MIDI à l'interface MIDI en cliquant sur la flèche correspondant au port de sortie de périphérique approprié et en faisant glisser la connexion (câble) vers la flèche d'entrée du port correspondant de l'interface MIDI. Pour configurer un périphérique MIDI externe : 1 Sélectionnez l'icône de périphérique externe et cliquez sur Afficher infos (ou cliquez deux fois sur l'icône correspondant au nouveau périphérique). Icône de périphérique externe 2 Sélectionnez le fabricant et le modèle du Connexion des entrées et sorties MIDI 6 Cliquez sur la flèche correspondant au port d'entrée de périphérique approprié et faites glisser le câble vers la flèche correspondant au port de sortie de l'interface MIDI. nouveau périphérique dans les menus déroulants correspondants. Si le fabricant et le modèle de votre périphérique ne se trouvent pas dans les menus déroulants correspondants, vous pouvez saisir vous-même un nom. Pour supprimer une connexion, sélectionnez le câble et appuyez sur la touche Suppr. Pour supprimer toutes les connexions, cliquez sur Tester config. 7 Répétez les étapes 3 à 6 pour chaque périphérique MIDI à ajouter à la configuration MIDI. 138 Guide Introduction à Digi 002 et Digi 002 Rack Attribution d'un nom à un nouveau périphérique MIDI GettingStarted 002&002Rack.book Page 139 Tuesday, November 29, 2005 6:26 PM 4 Cliquez sur l'image du périphérique. Les noms de fabricant et de modèle sont quant à eux contenus dans un ou plusieurs fichiers .middev qui se trouvent dans le répertoire Root/Library Audio/MIDI Devices. Pro Tools installe un fichier Legacy Devices List.middev qui contient des informations sur de nombreux périphériques MIDI disponibles à la vente. Si les noms de fabricant et de modèle d'un périphérique externe MIDI ne sont pas disponibles dans les menus contextuels AMS Manufacturer et Model, vous pouvez les ajouter en modifiant le fichier .middev dans un éditeur de texte, tel que TextEdit). La fenêtre s'agrandit pour afficher des images correspondant aux divers périphériques MIDI (tels que les claviers, les modules, les interfaces et les consoles de mixage). Sélectionnez une icône pour votre périphérique. 3 Cliquez sur la flèche de l'option More Properties pour ouvrir la boîte de dialogue, puis activez les canaux MIDI appropriés (1 à 16) pour les options Transmits et Receives. Cette opération détermine les canaux qui seront utilisés pour envoyer et recevoir des données MIDI. Sélection d'une icône de périphérique Pour utiliser vos icônes personnalisées, vous pouvez placer des fichiers image TIFF dans le répertoire /Library/Audio/ MIDI Devices/ Generic/Images. Vous pouvez ensuite les sélectionner dans la fenêtre du périphérique AMS. 5 Cliquez sur OK. Les noms de périphériques que vous saisissez peuvent ensuite être sélectionnés comme entrée ou sortie MIDI dans Pro Tools. Activation de canaux MIDI Annexe B : Configuration d'AMS (Mac OS X uniquement) 139 GettingStarted 002&002Rack.book Page 140 Tuesday, November 29, 2005 6:26 PM Prise en charge de noms de patch Pro Tools est compatible avec le langage XML (Extensible Markup Language) pour l'archivage et l'importation des noms de patch des périphériques MIDI externes. Pro Tools installe les fichiers .midnam des noms de patch d'usine par défaut de nombreux périphériques MIDI standard. Ces fichiers se trouvent dans des répertoires, triés par fabricant, dans /Library/Audio/MIDI Patch Names/Digidesign. Pour importer des noms de patch MIDI dans Pro Tools : 1 Notez le nom du périphérique MIDI, indiqué dans la fenêtre Audio MIDI Setup (voir Audio MIDI Setup, page 137). 4 Dans la boîte de dialogue Patch Select, cliquez sur Change. Bouton Change Boîte de dialogue Patch Select 5 Dans la boîte de dialogue Open, accédez au nom du fabricant sous /Library/Audio/MIDI Patch Names/Digidesign/<Nom_Fabricant>, puis sélectionnez le fichier .midnam pour le périphérique MIDI. 6 Cliquez sur Open. 2 Vérifiez si la sortie de la piste MIDI est correctement attribuée au périphérique MIDI. 3 Cliquez sur le bouton de sélection des patchs de la piste MIDI. La liste des noms de patch s'inscrit dans la boîte de dialogue Patch Select et le menu contextuel Patch Name Bank s'affiche dans le coin supérieur gauche de la fenêtre. Une fois les noms de patch importés dans Pro Tools, vous pouvez les utiliser pour ce périphérique MIDI dans toutes les sessions. Bouton de sélection des patchs Pour effacer des noms de patch : ■ Dans la boîte de dialogue Patch Select, cliquez sur Clear, puis sur Done. Bouton de sélection des patchs, fenêtre Edit Bouton de sélection des patchs Bouton de sélection des patchs, fenêtre Mix 140 Guide Introduction à Digi 002 et Digi 002 Rack Vous pouvez modifier les fichiers .midnam dans un éditeur de texte. Vous pouvez également créer vos propres noms de patch à l'aide d'éditeurs ou de bibliothèques de noms de patch tiers. GettingStarted 002&002Rack.book Page 141 Tuesday, November 29, 2005 6:26 PM annexe c Schéma fonctionnel de Digi 002 en mode Standalone Le schéma des pages suivantes illustre le flux élémentaire des signaux de Digi 002 en mode Standalone. En effet, il représente la console de mixage Digi 002 divisée en deux sections : sur la première page sont indiqués les canaux d'entrée 1 à 4 et sur la seconde les canaux d'entrée 5 à 8 ainsi que les faders principaux, les retours d'effets et les sorties. Les deux sections partagent les quatre bus de départ (A à D), les bus stéréo principaux (L et R) et les bus de sortie optique ADAT (ADAT 1 à 8). Le schéma du flux du signal n'est pas un schéma de circuits ni un schéma de câblage détaillé, mais une simple présentation générale des fonctions de la console de mixage Digi 002 en mode Standalone. Annexe C : Schéma fonctionnel de Digi 002 en mode Standalone 141 GettingStarted 002&002Rack.book Page 142 Tuesday, November 29, 2005 6:26 PM INPUTS PREAMP GAIN PREAMP GAIN HPF MIC IN LINE / INSTR IN 4 PHANTOM POWER MIC IN LINE / INSTR IN 3 MIC IN LINE / INSTR IN 2 PHANTOM POWER MIC IN DIGIDESIGN DIGI 002 STAND-ALONE MODE BLOCK DIAGRAM LINE / INSTR IN 1 PREAMP GAIN HPF PREAMP GAIN HPF HPF TO ADAT OPTICAL OUTPUTS 1–8 142 COMP COMP EQ EQ COMP COMP EQ EQ PRE-FADER SEND PRE-FADER SEND PRE-FADER SEND PRE-FADER SEND CHANNEL FADER CHANNEL FADER CHANNEL FADER CHANNEL FADER MUTE MUTE MUTE MUTE POST-FADER SEND POST-FADER SEND POST-FADER SEND POST-FADER SEND PAN PAN PAN PAN (POST-FADER SOLO MUTES OTHER NON-SOLOED CHANNELS) L TO MAIN L & ALT MAIN L R TO MAIN R & ALT MAIN R SEND A TO DELAY SEND B TO REVERB SEND C TO OUTPUT 7 SEND D TO OUTPUT 8 Guide Introduction à Digi 002 et Digi 002 Rack GettingStarted 002&002Rack.book Page 143 Tuesday, November 29, 2005 6:26 PM +4 / –10 LINE IN +4 / –10 ALT SRC IN R 8 LINE IN LINE IN +4 / –10 +4 / –10 LINE IN 7 ALT SRC IN L INPUTS 6 S/PDIF IN L/R 5 ALT SRC TO 7–8 ALT SRC TO MON TO ADAT OPTICAL OUTPUTS 1–8 EQ EQ EQ EQ TO HEADPHONE L PRE-FADER SEND PRE-FADER SEND PRE-FADER SEND PRE-FADER SEND CHANNEL FADER CHANNEL FADER CHANNEL FADER CHANNEL FADER MUTE MUTE MUTE MUTE POST-FADER SEND POST-FADER SEND POST-FADER SEND POST-FADER SEND TO HEADPHONE R TO MONITOR L TO MONITOR R MUTE PAN PAN PAN PAN MASTER FADERS L TO MAIN L & ALT MAIN L R TO MAIN R & ALT MAIN R PAN MUTE MUTE SEND EFFECTS RETURN FADERS SEND A SEND B DELAY REVERB SEND C TO OUTPUT 7 SEND D TO OUTPUT 8 Annexe C : Schéma fonctionnel de Digi 002 en mode Standalone 143 GettingStarted 002&002Rack.book Page 144 Tuesday, November 29, 2005 6:26 PM 144 Guide Introduction à Digi 002 et Digi 002 Rack GettingStarted 002&002Rack.book Page 145 Tuesday, November 29, 2005 6:26 PM annexe d Dépannage Sauvegarde de votre travail Il est vivement conseillé de sauvegarder régulièrement votre travail, en particulier avant de modifier la configuration du système. Sauvegarde des données d'une session Sauvegardez fréquemment les informations et les données audio d'une session. De nombreux supports permettent de sauvegarder des projets de différentes tailles, depuis les systèmes de sauvegarde automatique sur bande jusqu'aux lecteurs optiques haute capacité, en passant par les graveurs de CD. Le meilleur moyen de sauvegarder une session dans sa totalité est d'utiliser la commande Save Copy In. Cette commande permet d'enregistrer sous un nouvel emplacement le fichier de la session ainsi que les fichiers qui lui sont associés. En outre, la fonction Auto Save Backup de la page Operation Preferences permet une sauvegarde automatique du fichier de session pendant l'exécution de Pro Tools. Sauvegarde de la configuration du système Une fois la configuration de Pro Tools et du système terminée, enregistrez une image de votre disque système à l'aide d'un utilitaire de sauvegarde tel que Norton Ghost (Windows) ou Bombich Carbon Copy Cloner (Macintosh). Cette opération vous permet, en cas de problèmes, de restaurer rapidement la configuration et les paramètres de votre système. Problèmes courants Pro Tools ne démarre pas Problème Lorsque vous cliquez deux fois sur l'application Pro Tools ou sur un fichier de session Pro Tools, l'application ne se lance pas ou affiche un message d'erreur. Solutions possibles ◆ Assurez-vous que l'ordinateur dispose de suffisamment de RAM pour lancer Pro Tools. Reportez-vous à la page relative à la compatibilité, sur le site Web de Digidesign (www.digidesign.com/compato). Annexe D : Dépannage 145 GettingStarted 002&002Rack.book Page 146 Tuesday, November 29, 2005 6:26 PM ◆ Essayez de redémarrer tout le système. Mettez hors tension les interfaces audio, les périphériques et l'ordinateur, puis remettez-les sous tension dans l'ordre qui convient. ◆ Si vous avez tenté de lancer Pro Tools en cliquant deux fois sur un fichier de session Pro Tools, procédez comme suit : • Fermez les messages d'erreur éventuels. • Cliquez deux fois sur l'application Pro Tools. • Dans Pro Tools, sélectionnez File > Open Session pour ouvrir la session. ◆ Réinstallez le logiciel Pro Tools à l'aide du CD d'installation Pro Tools. L'interface audio n'est pas reconnue Problème Au lancement, Pro Tools ne reconnaît pas une interface audio ou une interface audio connectée n'est pas disponible. Facteurs de performances Un certain nombre de conditions peuvent altérer les performances de Pro Tools, à savoir : Connexions réseau : fermez toutes les connexions de réseau si elles ne sont pas utilisées pour l'échange de données audio en réseau. Applications d'arrière-plan : tous les utilitaires logiciels qui s'exécutent en arrière-plan ou provoquent une activité du disque (logiciels antivirus, optimiseurs de disque ou sauvegarde de fichiers) doivent être désactivés ou supprimés. Economiseurs d'écran : il est conseillé de désactiver les économiseurs d'écran de votre ordinateur avant d'exécuter Pro Tools. Fonctionnalités d'économie d'énergie : Certaines fonctionnalités automatiques d'économie d'énergie, par exemple, celles qui ralentissent le disque dur, peuvent altérer les performances de Pro Tools. Il est préférable de les désactiver. Solutions possibles ◆ Eteignez votre ordinateur et vérifiez que tous les câbles sont correctement reliés à l'ordinateur et aux interfaces audio. Avant d'appeler le support technique de Digidesign ◆ Vérifiez que les paramètres de la boîte de dialogue Hardware Setup sont corrects. Enregistrez votre système Enregistrez immédiatement votre produit après avoir pris connaissance des informations contenues dans le formulaire fourni avec le système Pro Tools. En vous enregistrant, vous bénéficiez d'une assistance technique gratuite ainsi que d'offres de mises à jour. Il s'agit donc d'une étape importante pour tout nouvel utilisateur. 146 Guide Introduction à Digi 002 et Digi 002 Rack GettingStarted 002&002Rack.book Page 147 Tuesday, November 29, 2005 6:26 PM Utilisez les ressources Digidesign Informations sur le système Outre les versions papier et PDF des Guides Pro Tools, votre système contient les sources d'information suivantes : L'ordinateur : Fichiers Lisez-moi : ils contiennent les informations les plus récentes et les problèmes connus inhérents aux configurations des logiciels et des dispositifs Pro Tools. Les fichiers Lisez-moi s'installent dans le dossier Documentation à l'installation de Pro Tools. Answerbase : cette base de données répertorie les problèmes et les erreurs de DAE les plus fréquents ainsi que leur solution, à partir des informations les plus récentes fournies par l'équipe de support technique de Digidesign. Elle s'installe dans le dossier Digidesign à l'installation de Pro Tools. Elle est également disponible sur le site Web de Digidesign (www.digidesign.com). Site Web www.digidesign.com : le site Web de Digidesign (www.digidesign.com) est la meilleure source d'informations en ligne pour optimiser votre système Pro Tools. • marque, modèle, vitesse du processeur ; • quantité de RAM ; • système d'exploitation (version de Windows ou de Macintosh) ; • pilotes, utilitaires de disque et toute application relative au système installé. Le dispositif Digidesign : • type de cartes, d'interfaces ou de périphériques ; Les disques durs : • marque, modèle ; • taille du disque dur (Go) ; • vitesse du disque (en trs/mn) ; • type de disque (SCSI, FireWire, IDE/ATA) ; • utilitaire servant à formater le disque dur ; • nombre et taille des partitions du disque. Les logiciels Digidesign : • version du logiciel Pro Tools ; • version du plug-in ; • autres logiciels Digidesign ; Rassemblement d'informations importantes Digidesign souhaite vous aider à résoudre vos problèmes le plus rapidement et le plus efficacement possible. En réunissant les informations ci-après avant de contacter le support technique, vous faciliterez le diagnostic de votre problème. Prenez quelques minutes pour réunir ces informations élémentaires. • autres plug-in fournis par des partenaires de développement de Digidesign. Autre dispositif Pour plus de détails sur le fonctionnement, consultez la documentation du fabricant. Les composants de dispositif supplémentaires les plus utilisés sont les suivants : • cartes 1394 (FireWire) pour les systèmes Windows (fabricant, modèle) ; • cartes d'acquisition vidéo (fabricant, modèle). Annexe D : Dépannage 147 GettingStarted 002&002Rack.book Page 148 Tuesday, November 29, 2005 6:26 PM Visitez la page relative à la compatibilité sur le site Web de Digidesign (www.digidesign.com/compato) pour vous assurer que votre dispositif peut prendre en charge le système Pro Tools. Autres logiciels Si vous utilisez d'autres applications audio ou vidéo, consultez la documentation du fabricant pour en savoir plus sur leur fonctionnement. En cas de problème, répertoriez tous les autres logiciels en cours de fonctionnement. Informations de diagnostic Notez toutes les erreurs de DAE ou autres codes d'erreur rencontrés. Vérifiez également si le problème peut se reproduire dans des conditions différentes, par exemple, avec une autre session ou après la modification de paramètres tels que la taille du buffer matériel. 148 Guide Introduction à Digi 002 et Digi 002 Rack GettingStarted 002&002Rack.book Page 149 Tuesday, November 29, 2005 6:26 PM index A Activation à l'enregistrement, touche 40 ADAT connexion 75 enregistrement à partir de Pro Tools LE 98 enregistrement vers Pro Tools LE 98 Affichage texte 40 Alimentation fantôme 61 Amplificateurs de puissance et haut-parleurs, connexion 68 ASIO, pilote (pour Windows) 18 Audio acheminement 95, 107 édition 103 importation 93 pistes 85, 86 Audio analogique 69 Audio MIDI Setup (AMS) (Macintosh) 137 Audio numérique format ADAT 71 format S/PDIF 71 Automation 111 écriture 111 édition 111 Automation du mixage 111 Autorisation de Pro Tools LE 29 B Boîte de dialogue Playback Engine 83 Boîte de dialogue Tempo Change 80 Bounce to Disk, commande 111 C Canaux, attribution d'un nom 125 Casque, connexion 68 CD audio, importation 94 Changement de zoom 92 Channel View, mode 37, 43 Clichés 132 enregistrement 132 rappel 132 Click, MIDI externe 82 Clock Source, paramètre 33, 120 Codeurs rotatifs 39 Commandes d'entrée 48, 56 Commandes de canaux activation à l'enregistrement, touche 40 affichage texte 40 codeurs rotatifs 39 faders 39 Mute, touche 39 sélection de canal, touche 39 Solo, touche 39 Commandes MIDI 84, 87, 88 entrée MIDI, sélecteur 99 Patch Select (sélection des patchs), bouton 100 sélecteur de sortie MIDI 100 vumètre de vitesse MIDI 101 Configuration requise 3 Connexion ADAT 75 casque 68 enregistreur de mixage 74 haut-parleurs 68 micro 70 MIDI, périphériques 76 pédale 102 périphériques analogiques 70 périphériques numériques 75 Connexions réseau 146 Console View, mode 37, 42 Coupure du son, bouton 107 CPU Usage Limit, paramètre 31 Crayon, outil 104 Index 149 GettingStarted 002&002Rack.book Page 150 Tuesday, November 29, 2005 6:26 PM D DAE Playback Buffer Size, paramètre 31 Delay 130 Départ, périphériques d'effets externes 72 Départs 87, 108, 117 affectation 108 Standalone, mode 116, 130 Digi 002 composition 1 connexion 15, 26 fonctions 1, 2 panneau supérieur 36 Digi 002 Rack connexion 15, 26 fonctions 1 panneau avant 55 Disque dur, configuration requise 4 Disques durs configuration requise 4 espace de stockage audio 4 FireWire 16, 26, 63 formatage 14, 24 MacDrive, utilitaire 19 maintenance 13, 24 Disques durs, défragmentation maintenance 15 Dynamics Channel View 126 Standalone, mode 116, 117 Dynamics, touche 43 Channel View 43 E Economiseurs d'écran 146 Ecoute à faible latence 99 Edit, fenêtre 78 Edition 103 régions 105 Edition, modes 104 Grid 104 sélection 104 Shuffle 104 Slip 104 Spot 104 Edition, outils 104 crayon 104 main 104 150 Guide Introduction à Digi 002 et Digi 002 Rack outil de scrubbing 104 outil de trimming 104 outil Smart 104 sélecteur 104 zoom 104 Emplacements mémoire 90 contrôle du zoom 93 définition 90 rappel 91 Enregistrement à partir de pistes ADAT 98 audio 97 latence d'écoute 98 MIDI 99, 101 pistes ADAT 98 pistes audio avec QuickPunch 102 pistes MIDI, avec pédale 103 Enregistrement QuickPunch 102 Enregistreur DAT, connexion 75 Entrées 48, 56, 61, 117 analogique 61 autres entrées 49, 56 numérique 62, 119 optique 63 S/PDIF 62, 117 Entrées auxiliaires 85, 86, 107 EQ 43 Channel View 43, 125 Standalone, mode 116, 118 F Faders 39 Faders principaux 41, 85, 86, 109, 110 Fenêtres 78 fenêtre Edit 78 fenêtre Mix 78, 107 fenêtre Transport 79, 84 Filtre passe-haut 96 Filtre passe-haut micro/ligne 96 FireWire 63 connexion de disques durs 16, 26, 63 connexion de périphériques 16, 27, 64 connexion, état 57 types de câble 16, 27 Flip des faders 41 Fondu, fichiers 77 GettingStarted 002&002Rack.book Page 151 Tuesday, November 29, 2005 6:26 PM G M Gain, réglage des entrées micro/ligne 96 Grid, mode 104 Magnétophone analogique, connexion 74 Main, outil 104 Marge de sécurité 59 Micro 61 connexion 70 MIDI configuration (pour Macintosh) 137 configuration (pour Windows) 133 configuration requise 4 connexion de périphériques 76 connexions 76 édition 103 importation 94 MIDI Studio Setup (MSS) (pour Windows) 133 MIDI, pistes 85, 87 enregistrement, avec pédale 103 Mix, fenêtre 78, 107 Mixage 107, 111 conversion de fréquence d'échantillonnage 113 résolution en bits 112 Mixage et connexion d'un enregistreur 74 Mode Standalone 35 entrant 118 Mode Standalone (autonome) 115 Mode Standby 35 Modes Counter, mode 52 Flip, mode 41 mode d'affichage 51 mode Pro Tools 35 Standalone, mode 35 Standby 35 Status, mode 51 Mute, touche 39 H Hardware Buffer Size, paramètre 30 Hauteur de piste 91 Haut-parleurs, connexion 68 Home View, mode 37 I I/O Setup, boîte de dialogue 33 Importation audio 93 CD audio 94 glisser-déposer de fichiers 95 MIDI 94 Indicateur de connexion 64 Insert 44 Channel View 44 plug-in 110 Insertion d'un point d'entrée dans l'enregistrement avec la pédale 102 Installation de Pro Tools LE Macintosh 24 Windows 17 Installation de QuickTime (pour Windows) 17 Installation matérielle 10 Instrument, pistes 85 L Latence d'écoute 98 Latence d'enregistrement et d'écoute 98 Lecteur, formatage Macintosh 24 Windows 14 Lecteur, maintenance Macintosh 24 Windows 13, 14 Lecture 84 MIDI 102 Lightpipe, connecteur 63 Link Edit et Timeline Selection, options 89 Logiciel de prise en charge Ethernet 18 N Navigation, commandes 46 Niveaux d'entrée 96 Niveaux de fonctionnement 59 O Optimisation du système Macintosh 22, 23 Windows 10, 11, 12, 13 Index 151 GettingStarted 002&002Rack.book Page 152 Tuesday, November 29, 2005 6:26 PM P Pan/Send, commandes 44 Channel View 44 Panoramique, curseur 107 Paramètres de gestion de l'alimentation Macintosh 23 Windows 11 Paramètres système 83 buffer matériel, taille 30 I/O Setup 33 pourcentage d'utilisation du processeur 31 RTAS Processors 30 Sample Rate 32 source d'horloge 33 taille du buffer de lecture DAE 31 Pédale 64 Périphériques analogiques, connexion 70 Périphériques d'effets externes 72 Périphériques numériques, connexion 75 Pilote CoreAudio (pour Macintosh) 25 Pilotes audio ASIO, pilote (pour Windows) 18 CoreAudio, pilote (pour Macintosh) 25 WaveDriver, pilote (pour Windows) 18 Pistes 85 audio 85, 86 création 85 enregistrement audio 97 enregistrement MIDI 99, 101 entrées auxiliaires 85, 86, 107 faders principaux 85, 86, 109 instrument 85 lecture de pistes audio 97 lecture MIDI 102 MIDI 85, 87 types 85 Playlists 104 Plug-in 44, 110 AudioSuite 110 Channel View 44 insertion dans les pistes 110 RTAS (Real-Time AudioSuite) 110 Potentiomètres d'écoute coupure du son 49, 57 Mono, touche 49, 57 niveau 49, 57 Prémixage 108 152 Guide Introduction à Digi 002 et Digi 002 Rack Pro Tools LE autorisation 29 fenêtres principales 78 fonctionnalités 3 installation (pour Macintosh) 24 installation (pour Windows) 17 session de démonstration 19, 25 suppression 19, 27 Pro Tools, mode 35 Program Change, boîte de dialogue 136, 140 Q QuickTime, installation (pour Windows) 17 R Régions 89 création 89 édition 105 liste 89 organisation 105 regroupement 107 rognage 105 Réglage du gain des entrées micro/ligne 96 Règle de chef d'orchestre 80 Règle de mesure 80 Règle de tempo 80 Règle temporelle 80 Règles 80 chef d'orchestre 80 Meter 80 Tempo 80 temporelle 80 Retour 109 Reverb 131 RTAS Processors, paramètre 30 S Sample Rate, paramètre 32, 59 Standalone, mode 116 Scrubbing, outil 104 Sélecteur, outil 104 Sélection de canal, touche 39, 125 Sessions 77 création 77 duplication 83 enregistrement 77, 82 GettingStarted 002&002Rack.book Page 153 Tuesday, November 29, 2005 6:26 PM enregistrement de copies 83 utilisation 89 Shuffle, mode 104 Slip, mode 104 Smart, outil 104 Solo Safe, paramètre 123 désactivation 123 Solo, bouton 107 Solo, touche 39 Sorties ADAT, sortie optique 120 analogique 62 numérique 62, 120 S/PDIF 120 Standalone, mode 116, 118 Sources de niveau ligne, connexion 70 Spot, mode 104 Suppression de Pro Tools LE 19, 27 System Usage, fenêtre 83 Vues Channel View, mode 37, 43, 52, 125 Console View, mode 37, 42, 51, 121 Home View, mode 37, 121 Master Fader View, mode 122 W WaveDriver (pour Windows) 18 Word Clock 120 Z Zoom 91 commandes 47 outil 104 présélection 93 T Tempo 80, 81 Touches de modification 50 Comm, touche 50 Control, touche 50 Option, touche 50 Shift, touche 50 Touches, commandes 6 Transport commandes 46 commandes MIDI 84 fenêtre 79, 84 Trimming, outil 104 U Utilitaire MacDrive (pour Windows) 19 V Voies, commandes coupure du son 107 panoramique 107 solo 107 volume 107 Volume, fader 107 Index 153 GettingStarted 002&002Rack.book Page 156 Tuesday, November 29, 2005 6:26 PM ">
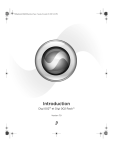
Link pubblico aggiornato
Il link pubblico alla tua chat è stato aggiornato.
