Toyota Avalon 2013-2018 Manuel du propriétaire
Ci-dessous, vous trouverez de brèves informations pour Avalon/Avalon Hybrid Système de navigation et multimédia. Ce système offre des fonctions de navigation avancées avec des cartes AISIN AW, des instructions audio, des points d'intérêt, et des informations routières. Il comprend également un système audio complet avec radio AM/FM, XM Satellite Radio, radio Internet, et une connectivité multimédia via CD, USB, iPod et Bluetooth. Le système inclut aussi des fonctionnalités de téléphonie mains libres et de commande vocale..
PDF
Télécharger
Document
1 GUIDE RAPIDE 11 2 FONCTION DE BASE 31 3 SYSTÈME AUDIO 69 4 SYSTÈME DE COMMANDE VOCALE 131 5 INFORMATIONS 143 6 SYSTÈME DE SURVEILLANCE PÉRIPHÉRIQUE 149 7 TÉLÉPHONE 177 8 SYSTÈME DE NAVIGATION 217 9 Entune App Suite 291 INDEX 305 Concernant l'équipement suivant, reportez-vous propriétaire”. • Consommation de carburant • Contrôle énergie (Avalon hybride) • Paramètres de personnalisation du véhicule au “Manuel du 1 AVALON_Navi_D Introduction SYSTÈME DE NAVIGATION MANUEL DU PROPRIÉTAIRE ET MANUEL MULTIMÉDIA DU PROPRIÉTAIRE Ce manuel explique le fonctionnement de ce système. Veuillez lire ce manuel avec soin pour être sûr de bien l’utiliser. Conservez toujours ce manuel dans votre véhicule. Les captures d’écran de ce document et les écrans réels de ce système peuvent différer selon l’existence des fonctions et/ou d’un contrat et de la disponibilité des données cartographiques au moment de la production de ce document. Sachez que le contenu de ce manuel peut différer de ce système dans certains cas, comme lorsque le logiciel du système est mis à jour. 2 AVALON_Navi_D SYSTÈME DE NAVIGATION ET MULTIMÉDIA (AVEC FONCTION DE NAVIGATION) Le système de navigation est l’un des accessoires pour véhicule technologiquement les plus avancés jamais développés. Le système reçoit des signaux satellites en provenance du système de positionnement global (GPS) opéré par le Ministère de la Défense des États-Unis. Grâce à ces signaux et à d’autres capteurs du véhicule, le système indique votre position actuelle et aide à localiser une destination souhaitée. Le système de navigation est conçu pour sélectionner des itinéraires efficaces à partir de votre lieu de départ actuel jusqu’à votre destination. Le système est également conçu pour vous guider jusqu’à une destination avec laquelle vous n’êtes pas familier de manière efficace. Le système utilise des cartes AISIN AW. Les itinéraires calculés risquent de ne pas être les plus courts ni les moins fréquentés. Votre connaissance personnelle de la région ou les “raccourcis” peuvent parfois s’avérer plus rapides que les itinéraires calculés. La base de données du système de navigation comprend des catégories de point d’intérêt pour vous permettre de sélectionner facilement des destinations telles que des restaurants et des hôtels. Si une destination n’est pas dans la base de données, vous pouvez entrer l’adresse de la rue ou une intersection importante proche et le système vous y guidera. Le système fournit à la fois une carte visuelle et des instructions audio. Les instructions audio annoncent la distance restante et la direction à prendre à l’approche d’une intersection. Ces instructions vocales vous aident à garder les yeux sur la route et sont synchronisées pour vous laisser suffisamment de temps pour manœuvrer, changer de voie ou ralentir. Sachez que tous les systèmes de navigation de véhicule actuels connaissent certaines limites pouvant affecter leur capacité à fonctionner correctement. La précision de la position du véhicule dépend des conditions du satellite, de la configuration de la route, de la condition du véhicule ou d’autres circonstances. Pour plus d’informations sur les limites du système, reportez-vous à la page 286. 3 AVALON_Navi_D INFORMATIONS IMPORTANTES RELATIVES À CE MANUEL Pour des raisons de sécurité, ce manuel indique les éléments nécessitant une attention particulière au moyen des repères suivants. ATTENTION ● Il s’agit d’un avertissement contre tout ce qui pourrait entraîner des blessures aux personnes si cet avertissement est ignoré. Vous êtes informé de ce que vous devez faire ou ne pas faire afin de réduire le risque de blessures pour vous-même comme pour les autres. NOTE ● Il s’agit d’un avertissement contre tout ce qui pourrait endommager le véhicule ou son équipement si cet avertissement est ignoré. Vous êtes informé de ce que vous devez faire ou ne pas faire afin d’éviter ou de réduire le risque de dommages occasionnés à votre véhicule et son équipement. SYMBOLES UTILISÉS DANS LES ILLUSTRATIONS Symbole de sécurité Le symbole d’un cercle avec une barre oblique signifie “Ne pas faire”, “Ne pas faire ceci” ou “Ne pas laisser ceci se produire”. Flèches indiquant les opérations Indique l’action (pousser, tourner, etc.) utilisée pour faire actionner les commutateurs et autres dispositifs. Indique le résultat d’une opération (par exemple un couvercle s’ouvre). 4 AVALON_Navi_D UTILISATION DE CE MANUEL N° Nom Description Opération Descriptions générales Une description générale du fonctionnement est donnée. Opérations principales Les étapes d’une opération sont expliquées. Opérations correspondantes Des opérations supplémentaires à une opération principale sont décrites. Informations Des informations utiles pour l’utilisateur sont décrites. ■DES INFORMATIONS RELATIVES AUX VÉHICULES HYBRIDES SONT MENTIONNÉES ENTRE PARENTHÈSES À CÔTÉ DES INFORMATIONS CONCERNANT LES VÉHICULES À ESSENCE Styles d’écriture différents pour les véhicules à essence et les véhicules hybrides XExemple Lorsque le contact du moteur*1 <d'alimentation>*2 est en mode ACCESSORY ou IGNITION ON*1 <ON>*2, l’écran initial s’affiche et le système commence à fonctionner. *1:Véhicules avec moteur à essence *2:Véhicules avec système hybride 5 AVALON_Navi_D INSTRUCTIONS DE SÉCURITÉ (SANS FONCTION DE NAVIGATION) Pour utiliser ce système de la manière la plus sûre possible, suivez tous les conseils de sécurité indiqués ci-dessous. N’utilisez aucune fonction de ce système si cela vous distrait et vous empêche de conduire en toute sécurité. La première priorité pendant la conduite doit toujours être l’utilisation sûre du véhicule. Pendant la conduite, veillez à respecter le code de la route. Avant l’utilisation effective de ce système, apprenez à l’utiliser et familiarisez-vous avec lui. Lisez le manuel entièrement pour être sûr de comprendre le système. N’autorisez personne à utiliser ce système avant qu’il/elle n’ait lu et compris les instructions de ce manuel. Pour votre sécurité, certaines fonctions peuvent devenir inutilisables pendant la conduite. Les boutons d’écran non disponibles sont grisés. ATTENTION ● Par mesure de sécurité, le conducteur/la conductrice ne doit pas actionner le système pendant qu’il/elle conduit. Un manque d’attention à la route et à la circulation peut causer un accident. 6 AVALON_Navi_D INSTRUCTIONS DE SÉCURITÉ (AVEC FONCTION DE NAVIGATION) Pour utiliser ce système de la manière la plus sûre possible, suivez tous les conseils de sécurité indiqués ci-dessous. Ce système est destiné à vous aider à atteindre la destination et, s’il est utilisé correctement, à y parvenir. Le conducteur est le seul responsable de l’utilisation sûre de son véhicule et de la sécurité de ses passagers. N’utilisez aucune fonction de ce système si cela vous distrait et vous empêche de conduire en toute sécurité. La première priorité pendant la conduite doit toujours être l’utilisation sûre du véhicule. Pendant la conduite, veillez à respecter le code de la route. Avant l’utilisation effective de ce système, apprenez à l’utiliser et familiarisez-vous avec lui. Lisez le manuel entièrement pour être sûr de comprendre le système. N’autorisez personne à utiliser ce système avant qu’il/elle n’ait lu et compris les instructions de ce manuel. Pour votre sécurité, certaines fonctions peuvent devenir inutilisables pendant la conduite. Les boutons d’écran non disponibles sont grisés. La sélection de la destination et de l’itinéraire est uniquement possible lorsque le véhicule ne se déplace pas. ATTENTION ● Par mesure de sécurité, le conducteur/la conductrice ne doit pas actionner le système pendant qu’il/elle conduit. Un manque d’attention à la route et à la circulation peut causer un accident. ● Pendant la conduite, veillez à respecter le code de la route et à rester attentif aux conditions de circulation. Si un panneau de signalisation routière a été modifié, le guidage d’itinéraire risque de ne pas disposer des informations mises à jour, comme le sens d’une rue à sens unique. Utilisez ce système uniquement dans des lieux où il est légal de le faire. Certains états/provinces peuvent avoir des lois interdisant l’utilisation d’écrans vidéo et de navigation à côté du conducteur. Pendant la conduite, écoutez les instructions vocales autant que possible et regardez l’écran brièvement et uniquement lorsqu’il n’y a aucun danger. Toutefois, ne vous fiez pas totalement au guidage vocal. Utilisez-le uniquement à titre de référence. Si le système ne peut pas déterminer la position actuelle correctement, il est possible que le guidage soit incorrect, en retard, ou qu’il ne fonctionne pas. Les données du système risquent occasionnellement d’être incomplètes. Les conditions de circulation, y compris les restrictions de conduite (interdiction de tourner à gauche, rues barrées, etc.) changent fréquemment. Par conséquent, avant de suivre les instructions données par le système, vérifiez si elles ne vont pas à l’encontre de la sécurité et de la loi. Ce système ne peut pas vous avertir sur des éléments tels que la sécurité d’une zone, l’état des rues ou la disponibilité des services d’urgence. Si vous n’êtes pas certain de la sécurité d’une zone, ne vous y engagez pas. Ce système ne remplace en aucun cas le jugement personnel du conducteur. 7 AVALON_Navi_D TABLE DES MATIÈRES 1 GUIDE RAPIDE 2. PARAMÈTRES Bluetooth® ............ 43 ENREGISTREMENT/CONNEXION D’UN DISPOSITIF Bluetooth® ............. 43 1. FONCTION DE BASE...................... 12 PARAMÉTRAGE DES DÉTAILS Bluetooth® ........................................... 48 VUE D’ENSEMBLE DES BOUTONS .... 12 ÉCRAN “Apps”....................................... 14 ÉCRAN D’ACCUEIL .............................. 16 3. AUTRES PARAMÈTRES................ 57 PARAMÈTRES GÉNÉRAUX ................. 57 2. RÉFÉRENCE RAPIDE..................... 20 PARAMÈTRES VOCAUX ...................... 62 ÉCRAN “Configuration”.......................... 20 PARAMÈTRES DU CONDUCTEUR...... 63 3. UTILISATION DE LA NAVIGATION ................................. 22 ENTRETIEN ........................................... 64 ENREGISTREMENT DU DOMICILE..... 22 ENREGISTREMENT DE DESTINATIONS PRÉRÉGLÉES ........ 24 ORGANIGRAMME DES OPÉRATIONS: GUIDAGE D’ITINÉRAIRE ................... 26 PARAMÉTRAGE DU DOMICILE COMME DESTINATION ..................... 27 4. INDEX DES FONCTIONS................ 28 INDEX DES FONCTIONS ..................... 28 2 FONCTION DE BASE 3 SYSTÈME AUDIO 1. FONCTIONNEMENT DE BASE...... 70 RÉFÉRENCE RAPIDE........................... 70 QUELQUES PRINCIPES DE BASE ...... 72 2. UTILISATION DE LA RADIO .......... 78 RADIO AM/FM ....................................... 78 XM Satellite Radio.................................. 89 RADIO INTERNET ................................. 96 3. UTILISATION DE MÉDIA................ 97 CD .......................................................... 97 CLÉ USB .............................................. 100 1. INFORMATIONS DE BASE AVANT L’UTILISATION................. 32 iPod ...................................................... 104 AUDIO Bluetooth®................................ 108 ÉCRAN INITIAL ..................................... 32 AUX ...................................................... 114 COMMANDES TACTILES CAPACITIVES..................................... 34 4. COMMANDES AUDIO À DISTANCE ............................... 116 MANIPULATION DE L’ÉCRAN TACTILE.............................................. 35 FONCTIONNEMENT DE L’ÉCRAN TACTILE ............................. 36 FONCTIONNEMENT DE L’ÉCRAN D’ACCUEIL ......................... 37 SAISIE DE LETTRES ET DE CHIFFRES/FONCTIONNEMENT DE L’ÉCRAN DE LISTE ...................... 38 RÉGLAGE DE L’ÉCRAN ....................... 41 8 AVALON_Navi_D COMMANDES AU VOLANT ................ 116 5. CONFIGURATION ........................ 119 PARAMÈTRES AUDIO ........................ 119 6. CONSEILS D’UTILISATION DU SYSTÈME AUDIO ................. 121 INFORMATIONS RELATIVES À L’UTILISATION .............................. 121 4 SYSTÈME DE COMMANDE VOCALE 2. MONITEUR D'ASSISTANCE AU STATIONNEMENT DE TOYOTA ................................ 160 1. FONCTIONNEMENT DU SYSTÈME DE COMMANDE VOCALE....................................... 132 MONITEUR D'ASSISTANCE AU STATIONNEMENT DE TOYOTA ...... 160 SYSTÈME DE COMMANDE VOCALE............................................ 132 MODE D'AFFICHAGE DE LIGNE DE GUIDAGE DE L'ASSISTANCE AU STATIONNEMENT...................... 168 MODE D'AFFICHAGE DE LIGNE DE TRAJECTOIRE ESTIMÉE........... 165 RECONNAISSANCE D’ÉLOCUTION NATURELLE............ 139 PRÉCAUTIONS RELATIVES AU MONITEUR D'ASSISTANCE AU STATIONNEMENT DE TOYOTA ...... 170 LISTE DES COMMANDES ................. 140 5 INFORMATIONS 1. INFORMATIONS UTILES.............. 144 RÉCEPTION DES INFORMATIONS MÉTÉOROLOGIQUES ..................... 144 RÉCEPTION DES INFORMATIONS DE CARTE DE CIRCULATION......... 146 PARAMÈTRES DE SERVICES DE DONNÉES .................................. 147 6 SYSTÈME DE SURVEILLANCE PÉRIPHÉRIQUE CE QUE VOUS DEVEZ SAVOIR ........ 175 7 TÉLÉPHONE 1. FONCTIONNEMENT DU TÉLÉPHONE (SYSTÈME MAINS LIBRES POUR TÉLÉPHONES PORTABLES).............................. 178 RÉFÉRENCE RAPIDE ........................ 178 QUELQUES PRINCIPES DE BASE .... 179 APPEL SUR LE TÉLÉPHONE Bluetooth® ......................................... 183 RÉCEPTION SUR LE TÉLÉPHONE Bluetooth® ......................................... 188 CONVERSATION SUR LE TÉLÉPHONE Bluetooth® .................. 189 SYSTÈME DE MONITEUR DE VUE ARRIÈRE.................................. 150 FONCTION DE MESSAGERIE DU TÉLÉPHONE Bluetooth® .................. 192 PRÉCAUTIONS RELATIVES AU SYSTÈME DE MONITEUR DE VUE ARRIÈRE.................................. 153 2. CONFIGURATION ........................ 197 PARAMÈTRES DE TÉLÉPHONE/ MESSAGERIE................................... 197 3. QUE FAIRE SI... ........................... 209 DÉPANNAGE ...................................... 209 9 AVALON_Navi_D 2 3 4 5 6 1. SYSTÈME DE MONITEUR DE VUE ARRIÈRE ....................... 150 CE QUE VOUS DEVEZ SAVOIR ........ 159 1 7 8 9 TABLE DES MATIÈRES 8 SYSTÈME DE NAVIGATION 1. FONCTIONNEMENT DE BASE .... 220 RÉFÉRENCE RAPIDE ........................ 220 FONCTIONNEMENT DE L’ÉCRAN DE CARTE ........................................ 223 INFORMATIONS RELATIVES À L’ÉCRAN DE CARTE .................... 229 INFORMATIONS ROUTIÈRES ........... 233 2. RECHERCHE DE DESTINATION ............................. 236 ÉCRAN DE RECHERCHE DE DESTINATION .................................. 236 UTILISATION DE LA RECHERCHE.... 238 DÉMARRAGE DU GUIDAGE D’ITINÉRAIRE................................... 249 3. GUIDAGE D’ITINÉRAIRE.............. 253 ÉCRAN DE GUIDAGE D’ITINÉRAIRE................................... 253 ANNONCES DE GUIDAGE VOCAL TYPES ................................. 259 MODIFICATION DE L’ITINÉRAIRE..... 260 4. POINTS MÉMOIRE........................ 265 PARAMÈTRES DES POINTS MÉMOIRE ......................................... 265 5. CONFIGURATION ......................... 275 PARAMÈTRES DÉTAILLÉS DE NAVIGATION .................................... 275 PARAMÈTRES DE CIRCULATION..... 279 6. CONSEILS D’UTILISATION DU SYSTÈME DE NAVIGATION ....... 286 GPS (SYSTÈME DE POSITIONNEMENT GLOBAL) ......... 286 VERSION DE BASE DE DONNÉES CARTOGRAPHIQUES ET ZONE DE COUVERTURE ................ 289 10 AVALON_Navi_D 9 Entune App Suite 1. PRÉSENTATION DE Entune App Suite ....................... 292 SERVICE DE Entune App Suite........... 292 2. UTILISATION DE Entune App Suite ....................... 297 Entune App Suite ................................. 297 3. CONFIGURATION ........................ 304 PARAMÈTRES DE Entune App Suite............................... 304 INDEX INDEX ALPHABÉTIQUE .................. 306 1 1 GUIDE RAPIDE 2 1 FONCTION DE BASE 3 1. VUE D’ENSEMBLE DES BOUTONS................................... 12 4 2. ÉCRAN “Apps”............................. 14 3. ÉCRAN D’ACCUEIL...................... 16 5 AFFICHAGE DE L’ÉTAT ....................... 18 6 2 RÉFÉRENCE RAPIDE 1. ÉCRAN “Configuration” .............. 20 3 UTILISATION DE LA NAVIGATION 8 1. ENREGISTREMENT DU DOMICILE ............................. 22 2. ENREGISTREMENT DE DESTINATIONS PRÉRÉGLÉES ............................ 24 3. ORGANIGRAMME DES OPÉRATIONS: GUIDAGE D’ITINÉRAIRE............................. 26 4. PARAMÉTRAGE DU DOMICILE COMME DESTINATION ............................ 27 4 INDEX DES FONCTIONS 1. INDEX DES FONCTIONS ............. 28 11 AVALON_Navi_D 7 9 1. FONCTION DE BASE 1. VUE D’ENSEMBLE DES BOUTONS XSans fonction de navigation XAvec fonction de navigation 12 AVALON_Navi_D 1. FONCTION DE BASE N° Page En appuyant sur l’écran avec votre doigt, vous pouvez commander les fonctions sélectionnées. 35, 36 Insérez un disque dans cette fente de chargement. Le lecteur de CD s’allume immédiatement. 74 Appuyez pour lire/mettre sur pause. Appuyez pour accéder au système mains libres Bluetooth®. 1 GUIDE RAPIDE Fonction 78, 89, 97, 100, 104, 108, 114 178 Appuyez sur le bouton “ ” ou “ ” pour effectuer une recherche de station de radio vers le haut ou vers le bas, ou pour accéder à une piste/un fichier souhaités. 78, 89, 97, 100, 104, 108 Tournez le bouton de syntonisation/défilement pour sélectionner une station de radio ou passer à la piste/au fichier suivants ou précédents. 78, 89, 97, 100, 104, 108 Appuyez pour afficher l’écran “Apps”. 14 Appuyez sur le bouton “PWR/VOL” pour activer et désactiver le système, et tournez-le pour régler le volume. 73 Appuyez pour afficher l’écran d’accueil. 16, 37 Appuyez pour accéder au système audio. Le système audio s’active dans le dernier mode utilisé. 70, 73 Appuyez pour éjecter un disque. 74 Fente de chargement de carte cartographique N’éjectez pas la carte SD, vous risqueriez de désactiver le système de navigation. 290 13 AVALON_Navi_D 1. FONCTION DE BASE 2. ÉCRAN “Apps” Appuyez sur le bouton “APPS” pour afficher l’écran “Apps”. 14 AVALON_Navi_D 1. FONCTION DE BASE N° * Fonction Page 220 Sélectionnez pour afficher l’écran de commande audio. 70 Sélectionnez pour afficher l’écran d’utilisation du système mains libres. 178 Sélectionnez pour afficher l’écran “Boite de réception”. 192 Sélectionnez pour afficher les informations météorologiques. 144 1 GUIDE RAPIDE Sélectionnez pour afficher l’écran de carte. Sélectionnez pour réorganiser les applications. • Sélectionnez l’application souhaitée puis réorganiser. ou Sélectionnez pour afficher les informations routières. * 299 pour 146, 233 Sélectionnez pour afficher l’écran “Configuration”. 20 Sélectionnez pour mettre à jour les applications. 298 Sélectionnez pour afficher l’écran de consommation de carburant et de contrôle de l'énergie. “Manuel du propriétaire” * Sélectionnez pour afficher l’écran “Entretien”. 64 * Sélectionnez pour afficher l’écran de l’application. 292 *: Avec fonction de navigation INFORMATIONS ● En présence de deux pages, sélectionnez ou pour changer de page. 15 AVALON_Navi_D 1. FONCTION DE BASE 3. ÉCRAN D’ACCUEIL Appuyez sur le bouton “HOME” pour afficher l’écran d’accueil. L’écran d’accueil peut afficher de multiples écrans d’informations, tels que l’écran du système audio, l’écran mains libres et l’écran de navigation simultanément. Lorsque le mode mains libres est sélectionné, il est possible de passer un appel sur l’écran d’accueil si le numéro de téléphone souhaité est enregistré sur l’un des 4 boutons affichés. Pour enregistrer le contact, maintenez le bouton souhaité sélectionné et enregistrez le contact souhaité en respectant les messages affichés sur l’écran. (→P.187) Lorsqu’un écran est sélectionné, l’écran sélectionné s’affiche en plein écran. L’écran d’accueil peut être paramétré comme un écran à trois fenêtres ou un écran à deux fenêtres. Pour des détails relatifs au paramétrage de l’écran d’accueil: →P.37 XÉcran à trois fenêtres 16 AVALON_Navi_D 1. FONCTION DE BASE XÉcran à deux fenêtres 1 GUIDE RAPIDE N° Fonction Page Affiche l’état de la connexion Bluetooth® 18 Sélectionnez pour afficher l’écran “Configuration”. 20 17 AVALON_Navi_D 1. FONCTION DE BASE AFFICHAGE DE L’ÉTAT L’état de la connexion Bluetooth® ainsi que le niveau de réception et le niveau de charge de la batterie du téléphone portable s’affichent sur la barre d’état. N° Indicateurs Conditions Aucune connexion État de connexion Bluetooth® Niveau réception 18 AVALON_Navi_D la de (Gris) Mauvaise (Bleu) Bonne • Une antenne pour la connexion Bluetooth® est intégrée au tableau de bord. Il est possible que l’état de la connexion Bluetooth® se dégrade et que le système ne fonctionne pas lorsque vous utilisez un téléphone Bluetooth® dans les conditions et/ou les emplacements suivants: Le téléphone portable est caché par certains objets (par exemple, lorsqu’il se trouve derrière le siège, dans la boîte à gants ou dans le boîtier de console). Le téléphone portable touche des matériaux métalliques ou en est recouvert. • Laissez le téléphone Bluetooth® dans un endroit où l’état de la connexion Bluetooth® est bon. Mauvais Excellent • Le niveau de réception ne correspond pas toujours au niveau affiché sur le téléphone portable. Le niveau de réception risque de ne pas s’afficher en fonction de votre téléphone. Lorsque le téléphone portable se trouve hors de la zone de service ou dans un emplacement inaccessible aux ondes radio, “No Service” s’affiche. • “Rm” s’affiche en cas de réception dans une zone d’itinérance. Pendant l’itinérance, “Rm” s’affiche en haut à gauche de l’icone. • La zone de réception risque de ne pas s’afficher en fonction du type de votre téléphone. 1. FONCTION DE BASE N° Indicateurs 1 Vide Pleine • La charge affichée ne correspond pas toujours à la charge affichée sur le dispositif Bluetooth®. La charge de batterie restante risque de ne pas s’afficher selon le type de dispositif Bluetooth® connecté. Ce système ne dispose d’aucune fonction de charge. 19 AVALON_Navi_D GUIDE RAPIDE Charge de batterie restante Conditions 2. RÉFÉRENCE RAPIDE 1. ÉCRAN “Configuration” Il est possible de paramétrer les éléments affichés sur l’écran “Configuration”. Appuyez sur le bouton “APPS”, puis sélectionnez “Configuration” pour afficher l’écran “Configuration”. 20 AVALON_Navi_D 2. RÉFÉRENCE RAPIDE N° Page Sélectionnez pour changer la langue sélectionnée, les paramètres de son de fonctionnement, de changement automatique d’écran, etc. 57 Sélectionnez pour personnaliser l’écran d’accueil. 37 Sélectionnez pour régler les paramètres vocaux. 62 Sélectionnez pour régler le contraste et la luminosité des écrans. 41 Sélectionnez pour paramétrer les points mémoire (domicile, destinations préréglées, entrées du carnet d’adresses, zones à éviter), les détails de navigation ou pour supprimer des destinations précédentes. Sélectionnez pour désactiver l’écran. 265, 275 Sélectionnez pour régler les paramètres audio. 119 Sélectionnez pour régler les paramètres du son du téléphone, des contacts, des messages, etc. 197 Sélectionnez pour paramétrer les téléphones Bluetooth® et les dispositifs audio Bluetooth®. 48 * Sélectionnez pour régler les paramètres de Entune App Suite. 304 * Sélectionnez pour régler les paramètres des services de données. 147 Sélectionnez pour associer les paramètres du téléphone portable du conducteur. (préréglages audio, langue, etc.) 63 Sélectionnez pour paramétrer les informations relatives au véhicule. * Sélectionnez pour paramétrer les informations routières. 1 GUIDE RAPIDE * Fonction “Manuel du propriétaire” 279 *: Avec fonction de navigation 21 AVALON_Navi_D 3. UTILISATION DE LA NAVIGATION 1. ENREGISTREMENT DU DOMICILE* 1 2 3 Appuyez sur le bouton “APPS”. 4 Sélectionnez “Aller au domicile”. 5 Sélectionnez “Oui”. 6 Plusieurs types de méthodes permettent de rechercher le Sélectionnez “Navigation”. Sélectionnez “Dest.”. domicile. (→P.236) *: Avec fonction de navigation 22 AVALON_Navi_D 3. UTILISATION DE LA NAVIGATION Sélectionnez “Entrer”. 8 Sélectionnez “OK”. 1 GUIDE RAPIDE 7 L’enregistrement terminé. du domicile est XMéthode alternative d’enregistrement du domicile →P.266 XModification du nom, de l’emplacement, du numéro de téléphone et de l’icone →P.266 XParamétrage destination →P.239 du domicile comme 23 AVALON_Navi_D 3. UTILISATION DE LA NAVIGATION 2. ENREGISTREMENT DE DESTINATIONS PRÉRÉGLÉES* 1 Appuyez sur le bouton “APPS”. 2 Sélectionnez “Navigation”. 4 Sélectionnez l’un des boutons de destination préréglée. 5 Sélectionnez “Oui”. 6 Plusieurs types de méthodes permettent de rechercher une destination. (→P.236) 3 Sélectionnez “Dest.”. *: Avec fonction de navigation 24 AVALON_Navi_D 3. UTILISATION DE LA NAVIGATION Sélectionnez “Entrer”. 8 Sélectionnez une position pour cette destination préréglée. 9 Sélectionnez “OK”. L’enregistrement des préréglées est terminé. 1 GUIDE RAPIDE 7 destinations XMéthode alternative d’enregistrement de destinations préréglées →P.267 XModification du nom, de l’emplacement, du numéro de téléphone et de l’icone →P.268 XParamétrage des destinations préréglées comme destination →P.239 25 AVALON_Navi_D 3. UTILISATION DE LA NAVIGATION 3. ORGANIGRAMME DES OPÉRATIONS: GUIDAGE D’ITINÉRAIRE* 1 2 Appuyez sur le bouton “APPS”. Sélectionnez “Navigation”. 5 Sélectionnez “Aller”. 6 Sélectionnez “OK”. Sélection d’itinéraires autres l’itinéraire recommandé. (→P.249) que Le guidage jusqu’à la destination s’affiche sur l’écran et est audible via le guidage vocal. 3 Sélectionnez “Dest.”. 4 Plusieurs types de méthodes permettent de rechercher une destination. (→P.236) *: Avec fonction de navigation 26 AVALON_Navi_D 3. UTILISATION DE LA NAVIGATION 4. PARAMÉTRAGE DU DOMICILE COMME DESTINATION* 1 Appuyez sur le bouton “APPS”. 5 que Le guidage jusqu’à la destination s’affiche sur l’écran et est audible via le guidage vocal. 2 Sélectionnez “Navigation”. 3 Sélectionnez “Dest.”. 4 Sélectionnez “Aller au domicile”. *: Avec fonction de navigation 27 AVALON_Navi_D 1 GUIDE RAPIDE Sélectionnez “OK”. Sélection d’itinéraires autres l’itinéraire recommandé. (→P.249) 4. INDEX DES FONCTIONS 1. INDEX DES FONCTIONS XCarte* Affichage des cartes Page Consultation de l’écran de carte 220 Affichage de la position actuelle 223 Consultation de la carte des environs de la position actuelle 228 Changement de l’échelle 224 Changement de l’orientation de la carte 225 Affichage des informations relatives à la carte 229 Affichage du temps de trajet jusqu’à/de l’heure d’arrivée à la destination estimés 253 Sélection du mode de carte 226 Affichage des informations routières 233 Recherche de destinations Page Recherche de la destination 238 Changement de la zone de recherche 239 XGuidage d’itinéraire* Avant de démarrer ou pendant le guidage d’itinéraire Page Démarrage du guide d’itinéraire 249 Modification de l’itinéraire 260 Consultation de la carte de l’itinéraire complet 255 Pause du guidage 252 Réglage du volume du guidage d’itinéraire 62 Suppression de la destination 261 Carnet d’adresses Page Enregistrement des entrées du carnet d’adresses 269 Repérage des icones sur la carte 270 *: Avec fonction de navigation 28 AVALON_Navi_D 4. INDEX DES FONCTIONS XFonctions utiles 1 Informations Page 64 Système mains libres (pour téléphone portable) Enregistrement/connexion d’un téléphone Bluetooth® ® Page 43 Réalisation d’un appel sur un téléphone Bluetooth 183 ® 188 Réception d’un appel sur le téléphone Bluetooth Système de commande vocale Utilisation du système avec votre voix Système de surveillance périphérique Vue en se plaçant derrière le véhicule GUIDE RAPIDE Affichage de l’entretien du véhicule* Page 132 Page 149 *: Avec fonction de navigation 29 AVALON_Navi_D 4. INDEX DES FONCTIONS 30 AVALON_Navi_D 2 1 FONCTION DE BASE 2 1 INFORMATIONS DE BASE AVANT L’UTILISATION 2. PARAMÉTRAGE DES DÉTAILS Bluetooth® ................. 48 ÉCRAN “Configuration du Bluetooth*” ... 48 1. ÉCRAN INITIAL ............................. 32 ENREGISTREMENT D’UN DISPOSITIF Bluetooth® ...................... 49 2. COMMANDES TACTILES CAPACITIVES ............................. 34 SUPPRESSION D’UN DISPOSITIF Bluetooth® ...................... 50 CONNEXION D’UN DISPOSITIF Bluetooth® ...................... 51 3. MANIPULATION DE L’ÉCRAN TACTILE ..................... 35 4. FONCTIONNEMENT DE L’ÉCRAN TACTILE ..................... 36 5. FONCTIONNEMENT DE L’ÉCRAN D’ACCUEIL................. 37 6. SAISIE DE LETTRES ET DE CHIFFRES/FONCTIONNEMENT DE L’ÉCRAN DE LISTE .............. 38 SAISIE DE LETTRES ET DE CHIFFRES .................................... 38 ÉCRAN DE LISTE ................................. 38 7. RÉGLAGE DE L’ÉCRAN............... 41 2 PARAMÈTRES Bluetooth® 1. ENREGISTREMENT/CONNEXION D’UN DISPOSITIF Bluetooth® .................................. 43 3 4 5 MODIFICATION DES INFORMATIONS DU DISPOSITIF Bluetooth® ...................... 53 6 ÉCRAN “Paramètres système” .............. 55 7 AUTRES PARAMÈTRES 8 1. PARAMÈTRES GÉNÉRAUX ........ 57 ÉCRAN DE PARAMÈTRES GÉNÉRAUX ........................................ 57 2. PARAMÈTRES VOCAUX ............. 62 ÉCRAN DES PARAMÈTRES VOCAUX ............................................. 62 3. PARAMÈTRES DU CONDUCTEUR ........................... 63 SÉLECTION MANUELLE DES PARAMÈTRES LIÉS ........................... 63 4. ENTRETIEN................................... 64 PREMIER ENREGISTREMENT D’UN TÉLÉPHONE Bluetooth® .................... 43 PREMIER ENREGISTREMENT D’UN LECTEUR AUDIO Bluetooth® ............. 44 PROFILS ............................................... 45 CERTIFICATION ................................... 47 *: Bluetooth est une marque déposée de Bluetooth SIG, Inc. 31 AVALON_Navi_D 3 9 1. INFORMATIONS DE BASE AVANT L’UTILISATION 1. ÉCRAN INITIAL 1 Lorsque le contact “POWER” <“ENGINE START STOP”> est en mode ACCESSORY ou ON <IGNITION ON>, l’écran initial s’affiche et le système commence à fonctionner. z Au bout de quelques secondes, l’écran “ATTENTION” s’affiche. z Après environ 5 secondes, l’écran “ATTENTION” passe automatiquement à l’écran suivant. ATTENTION ● Lorsque le véhicule est arrêté et que le système hybride fonctionne <le moteur tourne>, serrez toujours le frein de stationnement, pour plus de sécurité. INFORMATIONS D’ENTRETIEN* Ce système rappelle aux utilisateurs quand remplacer certaines pièces ou certains composants et affiche des informations relatives au concessionnaire (si enregistré) sur l’écran. Lorsque le véhicule atteint une distance de conduite ou la date spécifiée précédemment paramétrée pour un contrôle d’entretien programmé, l’écran “Rappel d’entretien” s’affiche à l’activation du système. z L’écran se désactive si l’écran n’est pas utilisé pendant plusieurs secondes. z Pour empêcher que l’écran ne s’affiche à nouveau, sélectionnez “Ne plus afficher ce message”. z Pour enregistrer les informations d’entretien: →P.64 z La sélection de permet d’appeler le numéro de téléphone enregistré. *: Avec fonction de navigation 32 AVALON_Navi_D 1. INFORMATIONS DE BASE AVANT L’UTILISATION REDÉMARRAGE DU SYSTÈME Si le système réagit trop lentement, vous pouvez le redémarrer. 1 2 FONCTION DE BASE Maintenez le bouton “PWR/VOL” appuyé pendant au moins 3 secondes. 33 AVALON_Navi_D 1. INFORMATIONS DE BASE AVANT L’UTILISATION 2. COMMANDES TACTILES CAPACITIVES Le panneau de commande utilise des capteurs tactiles capacitifs. z Si la paume de votre main touche la section de commande, un fonctionnement incorrect peut se produire. z Si vous effectuez les opérations rapidement, une absence de réponse peut se produire. INFORMATIONS z La sensibilité du capteur de commande tactile capacitive peut être réglée. (→P.57) ■MANIPULATION DU PANNEAU DE COMMANDE Dans les cas suivants, un fonctionnement incorrect ou une absence de réponse peuvent se produire. z Si la section de commande est sale ou couverte de liquide, un fonctionnement incorrect ou une absence de réponse peuvent se produire. z Si la section de commande reçoit des ondes électromagnétiques, un fonctionnement incorrect ou une absence de réponse peuvent se produire. z Si vous portez des gants lors de l'opération, une absence de réponse peut se produire. z Si vous utilisez les ongles pour actionner le système, une absence de réponse peut se produire. z Si vous utilisez un stylet pour actionner le système, une absence de réponse peut se produire. z Si la paume de votre main touche la section de commande lors de l'opération, un fonctionnement incorrect peut se produire. 34 AVALON_Navi_D ● Veuillez ne pas appuyer sur le bouton lorsque le système est activé. Le bouton risque en effet de ne pas réagir pendant un certain temps. Mais il fonctionnera à nouveau normalement pendant une période donnée même si le système a été activé dans ces conditions. 1. INFORMATIONS DE BASE AVANT L’UTILISATION 3. MANIPULATION DE L’ÉCRAN TACTILE Les opérations sont effectuées en appuyant sur l’écran tactile directement avec le doigt. Méthode de fonctionnement Description générale Utilisation principale Appuyer Appuyez brièvement une fois et relâchez. Modification et sélection de différents paramètres Faire glisser*1 Appuyez sur l’écran avec le doigt, et déplacez l’écran sur la position souhaitée. • Défilement des listes • Défilement de l’écran de carte*2 Effleurer*1 Déplacez rapidement l’écran en l’effleurant avec le doigt. • Défilement de la page d’écran principal • Défilement de l’écran de carte*2 2 INFORMATIONS ● Il est possible que les opérations effectuées en effleurant l’écran s’effectuent plus difficilement en haute altitude. 35 AVALON_Navi_D FONCTION DE BASE *1: Il est possible que les opérations ci-dessus ne puissent pas être effectuées sur tous les écrans. *2: Avec fonction de navigation 1. INFORMATIONS DE BASE AVANT L’UTILISATION 4. FONCTIONNEMENT DE L’ÉCRAN TACTILE Ce système peut être utilisé principalement grâce aux boutons sur l’écran. (Désignés par boutons d’écran dans ce manuel.) z Lorsque vous appuyez sur un bouton d’écran, un bip sonore retentit. (Pour paramétrer le bip sonore, reportez-vous à la page 57.) NOTE ● Pour éviter d’endommager l’écran, appuyez doucement sur les boutons d’écran avec le doigt. ● N’utilisez aucun objet, uniquement votre doigt, pour appuyer sur l’écran. ● Effacez les empreintes digitales à l’aide d’un chiffon de nettoyage pour le verre. N’utilisez pas de produits de nettoyage chimiques pour nettoyer l’écran, car ils risquent d’endommager l’écran tactile. 36 AVALON_Navi_D INFORMATIONS ● Si le système ne répond pas lorsque vous appuyez sur un bouton d’écran, retirez votre doigt de l’écran et appuyez à nouveau. ● Les boutons d’écran grisés ne peuvent pas être utilisés. ● L’image affichée risque de devenir plus sombre et les images mobiles risquent d’être légèrement déformées lorsque l’écran est froid. ● Dans des conditions de froid extrême, la carte risque de ne pas être affichée et les données saisies par un utilisateur risquent d’être supprimées. En outre, il peut être plus difficile d’appuyer sur les boutons d’écran qu’habituellement. ● Lorsque vous regardez l’écran à travers un matériau polarisé tel que des lunettes de soleil polarisées, l’écran peut être sombre et difficile à voir. Si c’est le cas, regardez l’écran sous des angles différents, réglez les paramètres de l’écran sur l’écran “Paramètres de l’affichage” ou retirez vos lunettes de soleil. 1. INFORMATIONS DE BASE AVANT L’UTILISATION 5. FONCTIONNEMENT DE L’ÉCRAN D’ACCUEIL L’écran d’accueil peut afficher de multiples écrans d’informations, tels que l’écran du système audio et l’écran mains libres, simultanément. Appuyez sur le bouton “HOME”. L’écran “Accueil” est affiché. z Lorsqu’un écran est sélectionné, l’écran sélectionné s’affiche en plein écran. Il est possible de changer éléments/la zone d’affichage l’écran d’accueil. 1 Sélectionnez 2 Sélectionnez “Écran d’accueil”. z Sélectionnez “Deux “Trois panneaux”. 3 4 5 les de . panneaux” ou Sélectionnez la zone souhaitée. Sélectionnez l’élément souhaité. Sélectionnez “OK”. INFORMATIONS ● Lorsque l’élément souhaité est déjà affiché et que vous sélectionnez une autre zone pour cet élément, l’élément remplacé s’affiche à l’emplacement de l’élément d’origine. 37 AVALON_Navi_D 2 FONCTION DE BASE 1 2 PERSONNALISATION DE L’ÉCRAN D’ACCUEIL 1. INFORMATIONS DE BASE AVANT L’UTILISATION 6. SAISIE DE LETTRES ET DE CHIFFRES/FONCTIONNEMENT DE L’ÉCRAN DE LISTE Lors de la recherche d’une adresse, d’un nom, etc. ou de la saisie de données, les lettres et les chiffres peuvent être saisis via l’écran. SAISIE DE LETTRES ET DE CHIFFRES : Sélectionnez pour saisir un caractère en minuscule. : Sélectionnez pour saisir un caractère en majuscule. z Il est possible de modifier la disposition du clavier. (→P.57) ÉCRAN DE LISTE L’écran de liste peut s’afficher après la saisie de caractères. AFFICHAGE DE LA LISTE N° 1 Fonction Sélectionnez pour caractères souhaités. saisir les Saisissez les caractères sélectionnez “OK”. et Champ de texte. Le(s) caractère(s) saisi(s) s’affiche(nt). Pendant la saisie du (des) caractère(s), lorsqu’une seule option est disponible pour le(s) caractère(s) suivant(s), le(s) caractère(s) suivant(s) s’affiche(nt) automatiquement en gris dans le champ de texte. Le texte gris est saisi en sélectionnant ce bouton. Sélectionnez pour effacer un caractère. Maintenez sélectionné pour continuer à effacer des caractères. Sélectionnez pour afficher touches alphabétiques. les Sélectionnez pour afficher d’autres symboles. z Sur certains écrans de saisie de lettres, les lettres peuvent être saisies en majuscules ou en minuscules. 38 AVALON_Navi_D z Les éléments correspondants dans la base de données sont listés même si l’adresse ou le nom saisis sont incomplets. z La liste s’affiche automatiquement si le nombre maximum de caractères est saisi ou si les éléments correspondants peuvent être affichés sur un seul écran de liste. 1. INFORMATIONS DE BASE AVANT L’UTILISATION INFORMATIONS ● Le nombre d’éléments correspondants est indiqué sur le côté droit de l’écran. Si le nombre d’éléments correspondants est supérieur à 999, le système affiche “∗∗∗” sur l’écran. DE TOUS Lorsqu’une liste est affichée, utilisez le bouton d’écran approprié pour faire défiler la liste. LES ÉLÉMENTS Certaines listes contiennent “Sélectionner tout”. Si “Sélectionner tout” est sélectionné, il est possible de sélectionner tous les éléments. 1 Sélectionnez “Sélectionner tout”. Icone Fonction Sélectionnez pour passer à la page suivante ou précédente. Maintenez ou sélectionné pour faire défiler la liste affichée. Ceci indique la position de l’écran affiché. “Désélectionner tout”: Désélectionne tous les éléments de la liste. Si s’affiche à droite d’un nom d’élément, le nom complet est trop long pour être affiché. Sélectionnez pour faire défiler jusqu’à la fin du nom. Sélectionnez pour revenir au début du nom. 39 AVALON_Navi_D 2 FONCTION DE BASE ■SÉLECTION FONCTIONNEMENT DE L’ÉCRAN DE LISTE 1. INFORMATIONS DE BASE AVANT L’UTILISATION TRI Il est possible de trier une liste affichée sur l’écran par ordre de distance à partir de l’emplacement actuel, par date, par catégorie, etc. 1 Sélectionnez “Trier”. BOUTONS DE SAUT DE CARACTÈRES DANS LES LISTES Certaines listes contiennent des boutons d’écran de caractère, “ABC”, “DEF” etc., qui permettent de passer directement aux entrées de la liste qui commencent par la même lettre que le bouton d’écran de caractère. 1 2 Sélectionnez souhaités. les critères de Sélectionnez les boutons de saut de caractère souhaités. tri INFORMATIONS ● Chaque fois que vous sélectionnez le même bouton d’écran de caractère, la liste commençant par le caractère suivant est affichée. 40 AVALON_Navi_D 1. INFORMATIONS DE BASE AVANT L’UTILISATION 7. RÉGLAGE DE L’ÉCRAN Le contraste et la luminosité de l’affichage de l’écran et de l’image de l’affichage de la caméra peuvent être réglés. Vous pouvez également faire passer l’écran en mode jour ou nuit. Appuyez sur le bouton “APPS”. ● Lorsque vous regardez l’écran avec des lunettes de soleil polarisées, un arc-enciel risque d’apparaître sur l’écran à cause des caractéristiques optiques de l’écran. Si vous trouvez cela gênant, utilisez l’écran sans lunettes de soleil polarisées. BASCULEMENT ENTRE LES MODES JOUR ET NUIT 2 3 4 En fonction de la position de la commande de phares, l’écran passe en mode jour ou nuit. Cette fonction est disponible lorsque les phares sont activés. Sélectionnez “Configuration”. 1 Sélectionnez “Affichage”. Sélectionnez paramétrer. N° les éléments INFORMATIONS ● Si l’écran est paramétré en mode jour avec la commande de phares activée, cette condition est mémorisée même avec le système hybride <moteur> désactivé. Fonction Sélectionnez pour l’affichage d’écran. à Sélectionnez “Mode jour”. Page régler Sélectionnez pour régler l’affichage de la caméra. Sélectionnez pour activer/ désactiver le mode jour. 42 41 41 AVALON_Navi_D 2 FONCTION DE BASE 1 INFORMATIONS 1. INFORMATIONS DE BASE AVANT L’UTILISATION RÉGLAGE DU CONTRASTE/DE LA LUMINOSITÉ Il est possible de régler le contraste et la luminosité de l’écran en fonction de la luminosité de votre environnement. 1 Sélectionnez “Caméra”. 2 Sélectionnez l’élément souhaité. “Général” ou XGénéral XCaméra Bouton d’écran Fonction “Luminosité” “+” Sélectionnez pour augmenter la luminosité de l’écran. “Luminosité” “-” Sélectionnez pour réduire la luminosité de l’écran. “Contraste” “+” Sélectionnez pour renforcer le contraste de l’écran. “Contraste” “-” Sélectionnez pour atténuer le contraste de l’écran. 3 Sélectionnez “OK”. 42 AVALON_Navi_D 2. PARAMÈTRES Bluetooth® 1. ENREGISTREMENT/CONNEXION D’UN DISPOSITIF Bluetooth® PREMIER ENREGISTREMENT D’UN TÉLÉPHONE Bluetooth® Sélectionnez “Oui” pour enregistrer un téléphone. 5 Lorsque cet écran s’affiche, recherchez le nom du dispositif affiché sur cet écran sur l’écran de votre dispositif Bluetooth®. Pour utiliser le système mains libres, il est nécessaire d’enregistrer un téléphone Bluetooth® dans le système. Une fois le téléphone enregistré, il est possible d’utiliser le système mains libres. Cette opération ne peut pas être effectuée pendant la conduite. Pour des détails sur l’enregistrement d’un dispositif Bluetooth®: →P.49 1 Activez le paramètre de connexion Bluetooth® portable. sur votre téléphone z Cette fonction n’est pas disponible lorsque le paramètre de connexion Bluetooth® de votre téléphone portable est désactivé. 2 Appuyez sur le bouton “APPS”. 3 Sélectionnez “Téléphone”. z Pour des détails sur le fonctionnement du dispositif Bluetooth®, consultez le manuel livré avec lui. z Pour annuler l’enregistrement, sélectionnez “Annuler”. 6 Enregistrez le dispositif Bluetooth® via votre dispositif Bluetooth®. z Aucun code PIN n’est nécessaire pour les dispositifs Bluetooth® compatibles SSP (jumelage simple sécurisé). En fonction du type de dispositif Bluetooth® connecté, un message confirmant l’enregistrement peut s’afficher sur l’écran du dispositif Bluetooth®. Répondez et utilisez le dispositif Bluetooth® en fonction du message de confirmation. z Il est également possible d’effectuer les opérations jusqu’à cette étape en appuyant sur la commande sur le volant ou sur la commande tableau de bord. sur le 43 AVALON_Navi_D 2 FONCTION DE BASE 4 2. PARAMÈTRES Bluetooth® 7 Vérifiez que l’écran s’affiche une fois l’enregistrement terminé. z Le système attend des demandes de connexion en provenance du dispositif enregistré. z À cette étape, les fonctions Bluetooth® ne sont pas encore disponibles. 8 1 Activez le paramètre de connexion Bluetooth® sur votre lecteur audio. z Cette fonction n’est pas disponible lorsque le paramètre de connexion Bluetooth® de votre lecteur audio est désactivé. 2 Appuyez sur le bouton “AUDIO”. 3 Sélectionnez “Source” sur l’écran audio ou appuyez sur le bouton “AUDIO” à nouveau. 4 5 Sélectionnez “ 6 Suivez les étapes de “ENREGISTREMENT D’UN DISPOSITIF Bluetooth®” en commençant par l’“ÉTAPE 2”. (→P.49) Sélectionnez “OK” lorsque l’état de la connexion passe de “Connextion...” à “Connecté”. z Si un message d’erreur s’affiche, suivez les instructions sur l’écran afin de procéder à une nouvelle tentative. PREMIER ENREGISTREMENT D’UN LECTEUR AUDIO Bluetooth® Pour pouvoir utiliser l’audio ® Bluetooth , il est nécessaire d’enregistrer un lecteur audio avec le système. Une fois le lecteur enregistré, il devient possible d’utiliser l’audio Bluetooth®. Cette opération ne peut pas être effectuée pendant la conduite. Pour des détails sur l’enregistrement d’un dispositif Bluetooth®: →P.49 44 AVALON_Navi_D Audio”. Sélectionnez “Oui” pour enregistrer un lecteur audio. 2. PARAMÈTRES Bluetooth® PROFILS Ce système prend en charge les services suivants. Téléphone Bluetooth®/ Lecteur audio Bluetooth® Dispositif Bluetooth® Spéc. Fonction Exigences Recomman dations Spécifications Bluetooth® Enregistrement d’un dispositif Ver. 1.1 Ver. 3.0 +EDR Exigences Recomman dations Ver. 1.0 Ver. 1.6 Ver. 1.1 Ver. 1.2 Ver. 1.0 Ver. 1.1 Ver. 1.0 Ver. 1.1 Ver. 1.0 Ver. 1.2 Ver. 1.0 Ver. 1.4 Bluetooth Profil Fonction HFP (profil mains libres) OPP (profil de poussée d’objet) Téléphone Bluetooth® Audio Bluetooth® - Lecteur ® PBAP (profil d’accès au répertoire) Mains libres - système Transfert contacts MAP (profil d’accès aux messages) Message téléphone Bluetooth® SPP (profil port série) Entune Suite* A2DP (profil distribution avancée) des de App de audio AVRCP (profil de télécommande audio/ vidéo) Système audio Bluetooth® *: Avec fonction de navigation 45 AVALON_Navi_D 2 FONCTION DE BASE Dispositif Bluetooth® 2. PARAMÈTRES Bluetooth® INFORMATIONS ● Si votre téléphone portable ne prend pas en charge le profil HFP, il ne sera pas possible d’enregistrer le téléphone Bluetooth® ou d’utiliser individuellement les profils OPP, PBAP, MAP ou SPP. ● Si la version du dispositif Bluetooth® connecté est plus ancienne que celle recommandée ou est incompatible, le dispositif Bluetooth® risque de ne pas fonctionner correctement. ● Veuillez consulter le site http://www.toyota.com/entune/ pour trouver des téléphones Bluetooth® approuvés pour ce système. Bluetooth est une marque déposée de Bluetooth SIG, Inc. 46 AVALON_Navi_D 2. PARAMÈTRES Bluetooth® CERTIFICATION XÉtats-Unis ATTENTION ● AVERTISSEMENT DE LA FCC: Tout changement ou toute modification n'ayant pas été expressément approuvés par l'autorité responsable de la conformité peuvent annuler le droit de l'utilisateur à exploiter l'équipement. ● Informations relatives à l'exposition aux rayonnements des radiofréquences: Cet équipement est conforme aux limites d'exposition aux rayonnements de la FCC établies pour un environnement non contrôlé. Cet équipement doit être installé et utilisé en maintenant une distance d'au moins 20 cm entre le radiateur et votre corps. Ce transmetteur ne doit pas être installé ni fonctionné en concomitance avec une autre antenne ou un autre transmetteur. z IC: 216J-YEAP01A473W z This device complies with Industry Canada license-exempt RSS standard(s). Operation is subject to the following two conditions: (1) this device may not cause interference, and (2)this device must accept any interference, including interference that may cause undesired operation of the device. Le présent appareil est conforme aux CNR d'Industrie Canada applicables aux appareils radio exempts de licence. L'exploitation est autorisée aux deux conditions suivantes: (1) l'appareil ne doit pas produire de brouillage, et (2) l'utilisateur de l'appareil doit accepter tout brouillage radioélectrique subi, même si le brouillage est susceptible d'en compromettre le fonctionnement. ATTENTION ● This radio transmitter (identify the device by certification number, or model number if Category II) has been approved by Industry Canada to operate with the antenna types listed below with the maximum permissible gain and required antenna impedance for each antenna type indicated. Antenna types not included in this list, having a gain greater than the maximum gain indicated for that type, are strictly prohibited for use with this device. Le présent émetteur radio (identifier le dispositif par son numéro de certification ou son numéro de modèle s'il fait partie du matériel de catégorie I) a été approuvé par Industrie Canada pour fonctionner avec les types d'antenne énumérés ci-dessous et ayant un gain admissible maximal et l'impédance requise pour chaque type d'antenne. Les types d'antenne non inclus dans cette liste, ou dont le gain est supérieur au gain maximal indiqué, sont strictement interdits pour l'exploitation de l'émetteur. 47 AVALON_Navi_D 2 FONCTION DE BASE z FCC ID: ACJ932YEAP01A473W z Ce dispositif est conforme à la Partie 15 des règles de FCC. Son exploitation est soumise aux deux conditions suivantes: (1) ce dispositif ne doit pas provoquer d’interférences nuisibles, et (2) ce dispositif doit accepter toute interférence reçue, y compris les interférences susceptibles de causer un mauvais fonctionnement. XCanada 2. PARAMÈTRES Bluetooth® 2. PARAMÉTRAGE DES DÉTAILS Bluetooth® 1 Appuyez sur le bouton “APPS”. 2 Sélectionnez “Configuration”. 3 4 Sélectionnez “Bluetooth*”. Sélectionnez l’élément souhaitez paramétrer. que ÉCRAN “Configuration du Bluetooth*” Fonction vous Enregistrement Bluetooth® Suppression Bluetooth® Connexion Bluetooth® d’un d’un d’un Page dispositif dispositif dispositif 49 50 51 Modification des informations du dispositif Bluetooth® 53 Paramètres du système Bluetooth® 55 *: Bluetooth est une marque déposée de Bluetooth SIG, Inc. 48 AVALON_Navi_D 2. PARAMÈTRES Bluetooth® MODIFICATION DE L’AFFICHAGE DE L’ÉCRAN “Configuration du Bluetooth*” ENREGISTREMENT D’UN DISPOSITIF Bluetooth® XÀ partir de l’écran des paramètres de téléphone/messagerie Il est possible d’enregistrer jusqu’à 5 dispositifs Bluetooth®. 2 1 2 3 4 Il est possible d’enregistrer des téléphones compatibles (HFP) et des lecteurs audio (AVP) Bluetooth® simultanément. FONCTION DE BASE Appuyez sur le bouton “APPS”. Sélectionnez “Configuration”. Sélectionnez “Téléphone”. Sélectionnez téléphone”. “Connecter XÀ partir de l’affichage de l’état 1 Sélectionnez la zone d’affichage de l’état sur l’écran. Cette opération ne peut pas être effectuée pendant la conduite. 1 Affichez l’écran “Configuration Bluetooth*”. (→P.48) 2 Sélectionnez “Ajouter”. du XLorsqu’un autre dispositif Bluetooth® est connecté z Pour déconnecter le dispositif Bluetooth®, sélectionnez “Oui”. XLorsque 5 dispositifs Bluetooth® ont déjà été enregistrés z Il est nécessaire de remplacer un dispositif enregistré. Sélectionnez “Oui”, puis sélectionnez le dispositif à remplacer. 3 Lorsque cet écran s’affiche, recherchez le nom du dispositif affiché sur cet écran sur l’écran de votre dispositif Bluetooth®. *: Bluetooth est une marque déposée de Bluetooth SIG, Inc. 49 AVALON_Navi_D 2. PARAMÈTRES Bluetooth® z Pour des détails sur le fonctionnement du dispositif Bluetooth®, consultez le manuel livré avec lui. z Pour annuler l’enregistrement, sélectionnez “Annuler”. SUPPRESSION D’UN DISPOSITIF Bluetooth® 1 Affichez l’écran “Configuration Bluetooth*”. (→P.48) 2 3 Sélectionnez “Supprimer”. Vérifiez que l’écran s’affiche une fois l’enregistrement terminé. 4 z Le système attend des demandes de connexion en provenance du dispositif enregistré. Sélectionnez “Oui” lorsque l’écran de confirmation apparaît. 5 Vérifiez qu’un écran de confirmation s’affiche lorsque l’opération est terminée. 4 Enregistrez le dispositif votre dispositif Bluetooth® via Bluetooth®. z Aucun code PIN n’est nécessaire pour les dispositifs Bluetooth® compatibles SSP (jumelage simple sécurisé). En fonction du type de dispositif Bluetooth® connecté, un message confirmant l’enregistrement peut s’afficher sur l’écran du dispositif Bluetooth®. Répondez et utilisez le dispositif Bluetooth® en fonction du message de confirmation. 5 z À cette étape, les fonctions Bluetooth® ne sont pas encore disponibles. 6 Sélectionnez “OK” lorsque l’état de la connexion passe de “Connextion...” à “Connecté”. du Sélectionnez le dispositif souhaité. INFORMATIONS ● La suppression d’un téléphone Bluetooth® entraîne la suppression simultanée des données de contacts. *: Bluetooth est une marque déposée de Bluetooth SIG, Inc. z Si un message d’erreur s’affiche, suivez les instructions sur l’écran afin de procéder à une nouvelle tentative. 50 AVALON_Navi_D 2. PARAMÈTRES Bluetooth® 3 CONNEXION D’UN DISPOSITIF Bluetooth® Sélectionnez la connexion souhaitée. XLorsqu’un autre dispositif Bluetooth® est connecté Bluetooth® a été Si plus de 1 dispositif enregistré, sélectionnez celui auquel vous souhaitez vous connecter. 1 Affichez l’écran “Configuration Bluetooth*”. (→P.48) 2 Sélectionnez le dispositif à connecter. du z Pour déconnecter le dispositif Bluetooth®, sélectionnez “Oui”. 4 Assurez-vous qu’un confirmation s’affiche l’opération terminée. écran une de fois z Si un message d’erreur s’affiche, suivez les instructions sur l’écran afin de procéder à une nouvelle tentative. INFORMATIONS ● Cela peut prendre du temps si la connexion du dispositif est effectuée pendant la lecture audio Bluetooth®. ● En fonction du type du dispositif Bluetooth® connecté, il peut être nécessaire d’effectuer des étapes supplémentaires sur le dispositif. z Les icones des profils pris en charge s’affichent. : Téléphone : Lecteur audio : Téléphone/service Entune App Suite (Avec fonction de navigation) z L'icone du profil pour un dispositif actuellement connecté s'affiche en couleur. z La sélection de l'icone d'un profil qui n'est pas actuellement connecté entraîne la connexion à la fonction. z Si le dispositif Bluetooth® souhaité ne figure pas dans la liste, sélectionnez “Ajouter” pour enregistrer le dispositif. (→P.49) *: Bluetooth est une marque déposée de Bluetooth SIG, Inc. 51 AVALON_Navi_D 2 FONCTION DE BASE Il est possible d’enregistrer jusqu’à 5 dispositifs Bluetooth® (téléphones (HFP) et lecteurs audio (AVP)). 2. PARAMÈTRES Bluetooth® ■MODE DE CONNEXION AUTO Pour activer le mode de connexion auto, activez “Alimentation Bluetooth*”. (→P.55) Laissez le dispositif Bluetooth® dans un lieu où la connexion peut être établie. z Lorsque le contact “POWER” <“ENGINE START STOP”> est en mode ACCESSORY ou ON <IGNITION ON>, le système recherche un dispositif enregistré à proximité. z Le système se connecte avec le dernier dispositif enregistré connecté, s’il se trouve à proximité. 52 AVALON_Navi_D ■CONNEXION MANUELLE En cas d’échec de la connexion auto ou si “Alimentation Bluetooth*” est désactivé, il est connecter le manuellement. nécessaire de Bluetooth® 1 Appuyez sur le bouton “APPS” et sélectionnez “Configuration”. 2 3 Sélectionnez “Bluetooth*”. Suivez les étapes de “CONNEXION D’UN DISPOSITIF Bluetooth®” en commençant par l’“ÉTAPE 2”. (→P.51) *: Bluetooth est une marque déposée de Bluetooth SIG, Inc. 2. PARAMÈTRES Bluetooth® ■RECONNEXION DU TÉLÉPHONE Bluetooth® 2 Il est possible d’afficher les informations du dispositif Bluetooth® sur l’écran. Les informations affichées peuvent être modifiées. 1 Affichez l’écran “Configuration Bluetooth*”. (→P.48) 2 Sélectionnez le dispositif que vous souhaitez modifier. 3 Sélectionnez “Infos sur l’appareil”. 4 Vérifiez et modifiez les informations du ® z Si un téléphone Bluetooth est déconnecté volontairement en le désactivant, ceci ne se produit pas. Reconnectez le téléphone Bluetooth® manuellement. du dispositif Bluetooth®. *: Bluetooth est une marque déposée de Bluetooth SIG, Inc. 53 AVALON_Navi_D FONCTION DE BASE Si un téléphone Bluetooth® se déconnecte lorsque le contact du moteur est placé en mode ACCESSORY ou ON <IGNITION ON>, le système reconnecte automatiquement le téléphone Bluetooth®. MODIFICATION DES INFORMATIONS DU DISPOSITIF Bluetooth® 2. PARAMÈTRES Bluetooth® N° MODIFICATION DU NOM D’UN DISPOSITIF Informations ® Nom du dispositif Bluetooth . Peut être remplacé par le nom souhaité. (→P.54) Sélectionnez pour paramétrer la méthode de connexion du lecteur audio Bluetooth®. (→P.54) L’adresse du dispositif est unique au dispositif et ne peut pas être modifiée. 1 2 Sélectionnez “Nom de l’appareil”. Saisissez le nom, puis sélectionnez “OK”. INFORMATIONS ● Même si le nom du dispositif est modifié, le nom enregistré dans votre dispositif Bluetooth® ne change pas. Numéro de téléphone du téléphone Bluetooth®. PARAMÉTRAGE DE LA MÉTHODE DE CONNEXION DU LECTEUR AUDIO Profil de compatibilité du dispositif Bluetooth®. Sélectionnez pour réinitialiser tous les éléments de configuration. INFORMATIONS ● Si 2 dispositifs Bluetooth® ont été enregistrés sous le même nom de dispositif, il est possible de les différencier en se référant à l’adresse du dispositif. ● En fonction du type de téléphone, certaines informations risquent de ne pas s’afficher. 54 AVALON_Navi_D 1 Sélectionnez “Connecter un lecteur audio de”. 2 Sélectionnez la méthode de connexion souhaitée. “Véhicule”: Sélectionnez pour connecter le système audio au lecteur audio. “Appareil”: Sélectionnez pour connecter le lecteur audio au système audio. z En fonction du lecteur audio, la méthode de connexion “Véhicule” ou “Appareil” peut être la meilleure. Pour cette raison, reportez-vous au manuel fourni avec le lecteur audio. z Pour réinitialiser la méthode de connexion, sélectionnez “Par défaut”. 2. PARAMÈTRES Bluetooth® ÉCRAN “Paramètres système” Les paramètres Bluetooth être confirmés et modifiés. N° ® peuvent Affichez l’écran “Configuration Bluetooth*”. (→P.48) 2 3 Sélectionnez “Paramètres système”. Sélectionnez l’élément souhaitez paramétrer. que du vous *: Bluetooth est une marque déposée de Bluetooth SIG, Inc. Page Sélectionnez pour activer/ désactiver la connexion Bluetooth®. 56 Affiche le nom du système. Peut être remplacé par le nom souhaité. 56 Code PIN utilisé lors de l’enregistrement du dispositif Bluetooth®. Peut être remplacé par le code souhaité. 56 L’adresse du dispositif est unique au dispositif et ne peut pas être modifiée. Sélectionnez pour activer/ désactiver l’affichage de l’état de la connexion du téléphone. Sélectionnez pour activer/ désactiver l’affichage de l’état de la connexion du lecteur audio. Profil de compatibilité du dispositif du système. Sélectionnez pour réinitialiser tous les éléments de configuration. 2 FONCTION DE BASE 1 Informations 55 AVALON_Navi_D 2. PARAMÈTRES Bluetooth® MODIFICATION DE “Alimentation Bluetooth*” 1 Sélectionnez “Alimentation Bluetooth*”. Lorsque “Alimentation Bluetooth*” est activé: est Le dispositif Bluetooth® automatiquement connecté lorsque le contact “POWER” <“ENGINE START STOP”> est en mode ACCESSORY ou ON <IGNITION ON>. Lorsque “Alimentation Bluetooth*” est désactivé: Le dispositif Bluetooth® est déconnecté, et le système ne s’y connecte pas la prochaine fois. INFORMATIONS ● Pendant la conduite, l’état de connexion auto peut passer de désactivé à activé, mais il ne peut pas passer d’activé à désactivé. 56 AVALON_Navi_D MODIFICATION DU NOM Bluetooth* 1 2 Sélectionnez “Nom du Bluetooth*”. Saisissez un nom, puis sélectionnez “OK”. MODIFICATION DU CODE PIN 1 2 Sélectionnez “NIP du Bluetooth*”. Saisissez un code PIN, puis sélectionnez “OK”. *: Bluetooth est une marque déposée de Bluetooth SIG, Inc. 3. AUTRES PARAMÈTRES 1. PARAMÈTRES GÉNÉRAUX Les paramètres sont disponibles pour la montre, les sons de fonctionnement, etc. Appuyez sur le bouton “APPS”. 2 3 4 Sélectionnez “Configuration”. 2 FONCTION DE BASE 1 ÉCRAN DE PARAMÈTRES GÉNÉRAUX Sélectionnez “Général”. Sélectionnez paramétrer. les éléments à 57 AVALON_Navi_D 3. AUTRES PARAMÈTRES N° Fonction N° Sélectionnez pour changer le fuseau horaire et activer/désactiver l'heure d'été. (→P.59) Sélectionnez pour désactiver les animations. activer/ la Sélectionnez pour personnaliser l’image de désactivation de l’écran. (→P.60) Sélectionnez pour changer l'unité de mesure de la distance. Sélectionnez pour supprimer des données personnelles. (→P.61) Sélectionnez pour changer l'unité de la température extérieure. Sélectionnez pour mettre à jour des versions de logiciel. Pour des détails, contactez votre concessionnaire Toyota. Sélectionnez langue. * Fonction pour changer Sélectionnez pour activer/ désactiver les bips sonores. Sélectionnez pour changer couleur du bouton d’écran. la Sélectionnez pour changer disposition du clavier. la Sélectionnez pour activer/ désactiver le passage automatique de l’écran de commande audio à l’écran d’accueil. Lorsque cette fonction est activée, l’écran passe automatiquement de l’écran de commande audio à l’écran d’accueil après 20 secondes. Sélectionnez pour modifier la sensibilité des capteurs de boutons tactiles capacitifs. 58 AVALON_Navi_D Sélectionnez pour mettre à jour des versions de base de données “Gracenote®”. Pour des détails, contactez votre concessionnaire Toyota. Sélectionnez pour afficher les informations du logiciel. Les notes relatives au logiciel tiers utilisé dans ce produit sont listées. (Ceci inclut les instructions d’obtention d’un tel logiciel, le cas échéant.) Sélectionnez pour réinitialiser tous les éléments de configuration. *: Avec fonction de navigation 3. AUTRES PARAMÈTRES PARAMÈTRES DE L’HEURE DU SYSTÈME 1 Affichez l’écran généraux”. (→P.57) 2 3 Sélectionnez “Heure du système”. Sélectionnez paramétrer. N° les “Paramètres éléments Il est possible de copier une image depuis une clé USB et de l'utiliser en tant qu’image de désactivation de l'écran. ■TRANSFERT D’IMAGES à Fonction Sélectionnez pour changer le fuseau horaire. (→P.59) 1 Ouvrez le couvercle. 2 Ouvrez le cache et connectez une clé USB. Sélectionnez pour activer/désactiver l’heure d’été. 4 Sélectionnez “OK”. ■PARAMÉTRAGE DU 1 2 fuseau FUSEAU HORAIRE Sélectionnez “Fuseau horaire”. Sélectionnez souhaité. le horaire 59 AVALON_Navi_D 2 FONCTION DE BASE Utilisés pour changer les fuseaux horaires et les paramètres d’activation/ de désactivation de l’heure d’été. PERSONNALISATION DES IMAGES DE DÉSACTIVATION DE L’ÉCRAN 3. AUTRES PARAMÈTRES z Activez la clé USB si elle n’est pas activée. 3 4 5 6 Appuyez sur le bouton “APPS”. 7 8 Sélectionnez “Transférer”. ■PARAMÈTRES DES IMAGES DE DÉSACTIVATION DE L’ÉCRAN 1 Affichez l’écran généraux”. (→P.57) Sélectionnez “Général”. 2 Sélectionnez “Personnaliser l’image d’écran éteint”. Sélectionnez “Personnaliser l’image d’écran éteint”. 3 Sélectionnez l’image souhaitée. 4 Sélectionnez “OK”. Sélectionnez “Configuration”. Sélectionnez “Oui”. INFORMATIONS ● Lors de la sauvegarde des images sur une clé USB, nommez le dossier où l'image de désactivation de l'écran est sauvegardée “DisplayOffImage”. Si ces noms de dossiers ne sont pas utilisés, le système ne peut pas télécharger les images. (Les noms de dossiers sont sensibles à la casse.) ● Les extensions de fichier compatibles sont JPG et JPEG. ● Il est possible de transférer des fichiers d’images de 5 Mo maximum. ● 3 images maximum peuvent être téléchargées. ● Les fichiers dont les noms contiennent des caractères non ASCII ne peuvent pas être téléchargés. 60 AVALON_Navi_D “Paramètres 3. AUTRES PARAMÈTRES ■SUPPRESSION D’IMAGES 1 “Paramètres SUPPRESSION DE DONNÉES PERSONNELLES TRANSFÉRÉES Affichez l’écran généraux”. (→P.57) 1 Affichez l’écran généraux”. (→P.57) “Paramètres Sélectionnez “Personnaliser l’image d’écran éteint”. 2 3 Sélectionnez “Supprimer données personnelles”. Sélectionnez “Supprimer tout”. 3 Sélectionnez “Supprimer”. 4 Sélectionnez “Oui”. 4 Sélectionnez “Oui” lorsque l’écran de confirmation apparaît. les z Les paramètres personnels enregistrés ou modifiés sont supprimés ou réinitialisés à leur état par défaut. Par exemple: • Paramètres de navigation* • Paramètres audio • Paramètres de téléphone *: Avec fonction de navigation NOTE ● Avec fonction de navigation: Assurezvous que la carte SD de données cartographiques est insérée lors de la suppression de données personnelles. Les données personnelles ne peuvent pas être supprimées lorsque la carte SD de données cartographiques est retirée. Pour supprimer les données, après avoir inséré la carte SD de données cartographiques, placez le contact “POWER” <“ENGINE START STOP”> en mode ACCESSORY ou ON <IGNITION ON>. 61 AVALON_Navi_D FONCTION DE BASE 2 2 3. AUTRES PARAMÈTRES 2. PARAMÈTRES VOCAUX Il est possible de paramétrer le volume de la voix, etc. 1 Appuyez sur le bouton “APPS”. N° Fonction Sélectionnez pour régler le volume du guidage vocal. * 2 3 4 Sélectionnez “Configuration”. Sélectionnez pour paramétrer les messages de reconnaissance vocale. Sélectionnez “Voix”. Sélectionnez paramétrer. les éléments à Sélectionnez pour vous entraîner avec la reconnaissance vocale. Le système de commande vocale s’adapte à l’accent de l’utilisateur. INFORMATIONS ● Il est également possible d’afficher l’écran “Paramètres voix” depuis l’écran principal de reconnaissance vocale. (→P.134) ÉCRAN DES PARAMÈTRES VOCAUX Sélectionnez pour activer/ désactiver le guidage vocal lors du guidage d’itinéraire. Sélectionnez pour activer/ désactiver l’interruption de message vocal. * Sélectionnez pour paramétrer le moteur de recherche internet. Les moteurs de recherche sont des applications Entune App Suite. (→P.297) Sélectionnez pour démarrer le tutoriel de reconnaissance vocale. Sélectionnez pour réinitialiser tous les éléments de configuration. *: Avec fonction de navigation 62 AVALON_Navi_D 3. AUTRES PARAMÈTRES 3. PARAMÈTRES DU CONDUCTEUR 1 2 3 4 SÉLECTION MANUELLE DES PARAMÈTRES LIÉS 1 Affichez l’écran des paramètres du conducteur. (→P.63) 2 Sélectionnez “Sélect. manuellement les param. liés”. 3 Sélectionnez le téléphone souhaité. Appuyez sur le bouton “APPS”. z Après quelques secondes, l’écran actif passe automatiquement à l’écran d’accueil. Sélectionnez “Configuration”. Sélectionnez “Conducteur”. Sélectionnez “Activer fonctionnalité”. cette 63 AVALON_Navi_D 2 FONCTION DE BASE Les paramètres du conducteur permettent au système de lier certaines préférences (comme les préréglages audio, la couleur des boutons, la langue, etc.) à un téléphone jumelé Bluetooth®. 3. AUTRES PARAMÈTRES 4. ENTRETIEN* Lorsque ce système est activé, l’écran “Rappel d’entretien” s’affiche lorsqu’il est temps de remplacer une pièce ou certains composants. (→P.32) 1 Appuyez sur le bouton “APPS”. N° Fonction Sélectionnez pour paramétrer la condition de pièces ou composants. Sélectionnez pour ajouter de nouveaux éléments d’informations séparément de ceux fournis. Sélectionnez pour annuler toutes les conditions qui ont été entrées. Sélectionnez pour réinitialiser l’élément dont les conditions ont expiré. Sélectionnez pour appeler concessionnaire enregistré. 2 3 Sélectionnez “Entretien”. Sélectionnez l’élément souhaité. le Sélectionnez pour enregistrer/ modifier les informations du concessionnaire. (→P.65) Lorsque cette fonction est activée, l’indicateur s’allume. Le système est paramétré pour fournir des informations d’entretien via l’écran “Rappel d’entretien”. (→P.32) INFORMATIONS ● Lorsque le véhicule nécessite un entretien, la couleur du bouton d’écran devient orange. *: Avec fonction de navigation 64 AVALON_Navi_D 3. AUTRES PARAMÈTRES PARAMÉTRAGE DES INFORMATIONS D’ENTRETIEN 1 Sélectionnez le bouton d’écran de la pièce ou du composant souhaité(e). 2 Paramétrez les conditions. Il est possible d’enregistrer des informations relatives au concessionnaire dans le système. Une fois les informations relatives au concessionnaire enregistrées, le guidage d’itinéraire jusqu’au concessionnaire est disponible. 1 2 N° Sélectionnez “Définir concess.”. Sélectionnez l’élément souhaité pour rechercher l’emplacement. (→P.236) Fonction Sélectionnez pour saisir la date du prochain entretien. Sélectionnez pour saisir la distance à parcourir jusqu’au prochain contrôle d’entretien. Sélectionnez pour annuler conditions ayant été entrées. les z L’écran de modification concessionnaire apparaît une l’emplacement paramétré. de fois Sélectionnez pour réinitialiser les conditions ayant expiré. 3 Sélectionnez “OK” après avoir saisi les conditions. INFORMATIONS ● Pour des informations relatives à l’entretien programmé, reportez-vous à “Guide du programme d’entretien” ou “Supplement du manuel du proprietaire”. ● En fonction des conditions de conduite ou de circulation, la date et la distance réelles de/jusqu’à l’entretien peuvent différer de la date et de la distance enregistrées dans le système. 65 AVALON_Navi_D 2 FONCTION DE BASE z Lorsque le véhicule nécessite un entretien, la couleur du bouton d’écran devient orange. PARAMÉTRAGE DU CONCESSIONNAIRE 3. AUTRES PARAMÈTRES 3 Sélectionnez les éléments à modifier. N° ■MODIFICATION DU CONCESSIONNAIRE CONTACT NOM DU OU D’UN 1 Sélectionnez “Modifier” à côté de “Concess.” ou “Contact”. 2 Saisissez le nom, puis sélectionnez “OK”. ■MODIFICATION DE Fonction Page Sélectionnez pour saisir le nom d’un concessionnaire. 66 1 Sélectionnez “Modifier” à côté de “Lieu”. Sélectionnez pour saisir le nom d’un membre de concession. 66 2 Sélectionnez pour paramétrer l’emplacement. Faites défiler la carte jusqu’au point souhaité (→P.228), puis sélectionnez “OK”. 66 Sélectionnez pour saisir le numéro de téléphone. 66 Sélectionnez pour supprimer les informations relatives au concessionnaire affichées sur l’écran. Sélectionnez pour paramétrer le concessionnaire affiché en tant que destination. 249 66 AVALON_Navi_D L’EMPLACEMENT ■MODIFICATION D’UN NUMÉRO DE TÉLÉPHONE 1 Sélectionnez “Modifier” à côté de “N° tél.”. 2 Entrez le numéro de téléphone et sélectionnez “OK”. 3. AUTRES PARAMÈTRES 2 FONCTION DE BASE 67 AVALON_Navi_D 1 FONCTIONNEMENT DE BASE 1. RÉFÉRENCE RAPIDE ................... 70 2. QUELQUES PRINCIPES DE BASE ..................................... 72 ACTIVATION ET DÉSACTIVATION DU SYSTÈME ..................................... 73 SÉLECTION D’UNE SOURCE AUDIO ................................................. 73 FENTE DE CHARGEMENT DE DISQUE......................................... 74 PORT USB/AUX .................................... 75 PARAMÈTRES DE SON ....................... 75 SYSTÈME DE COMMANDE VOCALE.............................................. 77 2 UTILISATION DE LA RADIO 1. RADIO AM/FM............................... 78 VUE D’ENSEMBLE ................................ 78 PRÉRÉGLAGE D’UNE STATION .......... 82 SÉLECTION D’UNE STATION À PARTIR DE LA LISTE...................... 82 MISE D’UN PROGRAMME RADIO EN MÉMOIRE CACHE ........................ 83 SYSTÈME DE DONNÉES D’ÉMISSION DE RADIO ..................... 84 INFORMATIONS ROUTIÈRES (RADIO FM)......................................... 85 UTILISATION DE LA TECHNOLOGIE HD Radio™ .............. 86 DISPONIBILITÉ DE LA TECHNOLOGIE HD Radio™ .............. 86 GUIDE DE DÉPANNAGE ...................... 88 2. XM Satellite Radio ........................ 89 VUE D’ENSEMBLE ................................ 89 ABONNEMENT À XM Satellite Radio .... 92 AFFICHAGE DU CODE D’IDENTIFICATION DE LA RADIO ..... 94 PRÉRÉGLAGE D’UN CANAL ................ 94 SÉLECTION D’UN CANAL À PARTIR DE LA LISTE...................... 94 EN CAS DE DYSFONCTIONNEMENT DU SYNTONISEUR DE RADIO SATELLITE.......................................... 95 3. RADIO INTERNET......................... 96 ÉCOUTE DE LA RADIO INTERNET...... 96 68 AVALON_Navi_D 3 1 SYSTÈME AUDIO 2 3 UTILISATION DE MÉDIA 4 1. CD .................................................. 97 VUE D’ENSEMBLE ............................... 97 COMMANDES AUDIO À DISTANCE 3 1. COMMANDES AU VOLANT ....... 116 4 LECTURE D’UN CD AUDIO.................. 99 LECTURE D’UN DISQUE MP3/WMA/AAC................................... 99 5 CONFIGURATION 5 2. CLÉ USB...................................... 100 1. PARAMÈTRES AUDIO ............... 119 VUE D’ENSEMBLE ............................. 100 ÉCRAN DES PARAMÈTRES AUDIO ............................................... 119 LECTURE AUDIO USB ....................... 103 3. iPod.............................................. 104 VUE D’ENSEMBLE ............................. 104 AUDIO iPod ......................................... 107 VIDÉO iPod ......................................... 107 6 7 CONSEILS D’UTILISATION DU SYSTÈME AUDIO 8 4. AUDIO Bluetooth® ...................... 108 1. INFORMATIONS RELATIVES À L’UTILISATION ..................... 121 VUE D’ENSEMBLE ............................. 108 RADIO.................................................. 121 CONNEXION D’UN DISPOSITIF Bluetooth® ......................................... 113 LECTEUR ET DISQUE CD.................. 122 ® ÉCOUTE DE L’AUDIO Bluetooth ...... 113 iPod...................................................... 124 INFORMATIONS RELATIVES AUX FICHIERS ................................. 125 5. AUX .............................................. 114 TERMES .............................................. 127 VUE D’ENSEMBLE ............................. 114 MESSAGES D’ERREUR ..................... 129 69 AVALON_Navi_D 6 9 1. FONCTIONNEMENT DE BASE 1. RÉFÉRENCE RAPIDE Appuyez sur le bouton “AUDIO” pour afficher l’écran audio. XSans fonction de navigation XAvec fonction de navigation 70 AVALON_Navi_D 1. FONCTIONNEMENT DE BASE Fonction Utilisation de la radio Page 78, 89, 96 Lecture d’un CD audio ou d’un disque MP3/WMA/AAC 97 Lecture d’une clé USB 100 Lecture d’un iPod® Lecture d’un dispositif 104 Bluetooth® 3 108 114 Utilisation des commandes audio au volant 116 Paramètres du système audio 119 SYSTÈME AUDIO Utilisation du port AUX INFORMATIONS ● L’affichage et l’emplacement des boutons diffèrent en fonction du type du système. 71 AVALON_Navi_D 1. FONCTIONNEMENT DE BASE 2. QUELQUES PRINCIPES DE BASE Cette section décrit quelques fonctions de base du système audio. Certaines informations risquent de ne pas s’appliquer à votre système. Votre système audio fonctionne lorsque le contact “POWER” <“ENGINE START STOP”> est en mode ACCESSORY ou ON <IGNITION ON>. NOTE ● Pour éviter que la batterie de 12 volts ne se décharge, ne laissez pas le système audio activé plus longtemps que nécessaire lorsque le système hybride est sur désactivé <le moteur ne tourne pas>. ATTENTION: z Pour les véhicules vendus aux ÉtatsUnis: Partie 15 des règlements de la FCC AVERTISSEMENT DE LA FCC: Tout changement ou toute modification non approuvés expressément par la partie responsable de la conformité pourrait annuler l’autorité de l’utilisateur à utiliser l’équipement. z Produits laser XSans fonction de navigation • TOUTE UTILISATION DES COMMANDES, RÉGLAGES OU PROCÉDURES AUTRE QUE CELLE DÉCRITE ICI RISQUE D’ENTRAÎNER UNE EXPOSITION DANGEREUSE AUX RADIATIONS. • L’UTILISATION D’INSTRUMENTS OPTIQUES AVEC CE PRODUIT AUGMENTE LES RISQUES DE DANGER POUR LES YEUX. XAvec fonction de navigation CE PRODUIT EST UN PRODUIT LASER DE CLASSE 1. TOUTE UTILISATION DES COMMANDES, RÉGLAGES OU PROCÉDURES AUTRE QUE CELLE DÉCRITE ICI RISQUE D’ENTRAÎNER UNE EXPOSITION DANGEREUSE AUX RADIATIONS. N’OUVREZ AUCUN COUVERCLE ET N’EFFECTUEZ AUCUNE RÉPARATION VOUS-MÊME. CONFIEZ L’ENTRETIEN À DU PERSONNEL QUALIFIÉ. 72 AVALON_Navi_D 1. FONCTIONNEMENT DE BASE ACTIVATION ET DÉSACTIVATION DU SYSTÈME SÉLECTION D’UNE SOURCE AUDIO 1 Appuyez sur le bouton “AUDIO”. 3 SYSTÈME AUDIO Bouton “PWR/VOL”: Appuyez pour activer et désactiver le système audio. Le système s’active dans le dernier mode utilisé. Tournez ce bouton pour régler le volume. Bouton “AUDIO”: Appuyez pour afficher les boutons d’écran du système audio. 2 Sélectionnez “Source” sur l’écran audio ou appuyez sur le bouton “AUDIO” à nouveau. 3 Sélectionnez la source souhaitée. z Il est possible de sélectionner une fonction permettant de revenir automatiquement à l’écran d’accueil à partir de l’écran audio. (→P.57) INFORMATIONS ● Les boutons d’écran grisés ne peuvent pas être utilisés. ● En présence de deux pages, sélectionnez de page. ou pour changer 73 AVALON_Navi_D 1. FONCTIONNEMENT DE BASE RÉORGANISATION DE LA SOURCE AUDIO 1 FENTE DE CHARGEMENT DE DISQUE Affichez l’écran “Sélectionner source audio”. (→P.73) 2 Sélectionnez “Réorganiser”. 3 Sélectionnez la souhaitée, puis réorganiser. source ou INSERTION D’UN DISQUE 1 Insérez un disque dans la fente de chargement de disque. audio pour z Une fois inséré, le automatiquement chargé. disque est ÉJECTION D’UN DISQUE 1 4 Appuyez sur le bouton disque. et retirez le Sélectionnez “OK”. NOTE ● N’essayez jamais de démonter ou de lubrifier une pièce du lecteur CD. N’insérez rien d’autre qu’un disque dans la fente de chargement. 74 AVALON_Navi_D 1. FONCTIONNEMENT DE BASE INFORMATIONS ● Le lecteur est conçu pour une utilisation avec des disques de 12 cm (4,7 in.) uniquement. ● Lorsque vous insérez un disque, insérez-le délicatement avec l’étiquette vers le haut. INFORMATIONS ● Si un concentrateur USB est branché, deux dispositifs peuvent être connectés simultanément. ● Même en cas d’utilisation d’un concentrateur USB pour connecter plus de deux dispositifs USB, seuls les deux premiers dispositifs connectés seront reconnus. 1 Ouvrez le couvercle. SYSTÈME AUDIO PORT USB/AUX PARAMÈTRES DE SON ÉGALISEUR SONORE AUTOMATIQUE (ASL) Le système règle le volume et la qualité de la tonalité de manière optimale en fonction de la vitesse du véhicule pour compenser l’augmentation du bruit du véhicule. 2 Ouvrez le cache et connectez une clé USB. 1 Affichez l’écran “Paramètres audio”. (→P.119) XType A 2 Sélectionnez “Ajusteur automatique de son”. 3 Sélectionnez “Élevé”, “Faible”, ou “Arrêt”. “Moyen”, XType B 2 Sélectionnez “Ajusteur automatique de son”. z Activez la clé USB si elle n’est pas activée. 75 AVALON_Navi_D 3 1. FONCTIONNEMENT DE BASE AMBIANCE* 1 Affichez l’écran “Paramètres audio”. (→P.119) 2 Sélectionnez “Surround”. 1 Sélectionnez “Son” sur l’écran de commande audio. 2 Sélectionnez souhaité. le bouton d’écran TONALITÉ ET BALANCE TONALITÉ: La qualité sonore d’un programme audio dépend largement du mélange des niveaux d’aigus, de médiums et de graves. En fait, différents types de programmes musicaux et vocaux sonnent généralement mieux avec différents mélanges d’aigus, de médiums et de graves. BALANCE: Une bonne balance des canaux stéréo gauche et droit et des niveaux sonores avant et arrière est également importante. Gardez à l’esprit que lorsque vous écoutez un enregistrement ou une émission en stéréo, modifier la balance gauche/droite augmente le volume de 1 groupe de sons tout en diminuant le volume d’un autre. N° Fonction Sélectionnez “+” ou “-” pour régler les tonalités aiguës. Sélectionnez “+” ou “-” pour régler les tonalités moyennes. Sélectionnez “+” ou “-” pour régler les tonalités graves. Sélectionnez pour régler la balance sonore entre les haut-parleurs avant et arrière. Sélectionnez pour régler la balance sonore entre les haut-parleurs gauche et droit. *: Sur modèles équipés 76 AVALON_Navi_D 1. FONCTIONNEMENT DE BASE SYSTÈME DE COMMANDE VOCALE 1 Appuyez sur cette commande pour utiliser le système de commande vocale. 3 SYSTÈME AUDIO z Il est possible d’utiliser le système de commande vocale et sa liste de commandes. (→P.132) 77 AVALON_Navi_D 2. UTILISATION DE LA RADIO 1. RADIO AM/FM VUE D’ENSEMBLE Sélectionnez “AM” ou “FM” sur l’écran “Sélectionner source audio”. (→P.73) ■ÉCRAN DE COMMANDE XSans fonction de navigation XÉcran principal XÉcran d’options 78 AVALON_Navi_D 2. UTILISATION DE LA RADIO XAvec fonction de navigation XÉcran principal 3 XÉcran d’options SYSTÈME AUDIO ■PANNEAU DE COMMANDE 79 AVALON_Navi_D 2. UTILISATION DE LA RADIO N° Fonction Sélectionnez pour faire défiler la page des boutons préréglés. Sélectionnez pour afficher l’écran d’options. Sélectionnez pour afficher l’écran de sélection de source audio. Sélectionnez pour afficher l’écran des paramètres de son. Sélectionnez pour afficher une liste des stations/canaux émetteurs. Sélectionnez pour rechercher des stations/canaux émetteurs. Sélectionnez pour enregistrer les informations du programme audio en cours de diffusion à la radio. Sélectionnez pour syntoniser des stations/canaux préréglés. Sélectionnez pour afficher les informations textuelles supplémentaires. FM analogique uniquement: Sélectionnez pour afficher les messages textuels RBDS. Sélectionnez pour activer/désactiver le mode de Radio HD. Lorsque l’indicateur “HD Radio™” est éteint, la liste de stations indique uniquement les émissions analogiques. * Sélectionnez pour afficher l’écran de consommation de carburant et de contrôle de l'énergie. * Sélectionnez pour afficher les boutons d’utilisation de radio cache. (→P.83) • Appuyez pour rechercher une station/un canal. • Maintenez appuyé pour effectuer une recherche continue. • Tournez pour passer à la fréquence suivante/précédente. • Tournez pour faire défiler la liste vers le haut/bas. En outre, le bouton peut être utilisé pour entrer des sélections sur les écrans de liste en appuyant. Appuyez pour activer/désactiver la mise en sourdine. Radio cache uniquement: Sélectionnez pour lire/mettre sur pause.* • Tournez pour régler le volume. • Appuyez pour activer/désactiver le système audio. • Maintenez appuyé pour redémarrer le système audio. Appuyez pour sélectionner un mode audio. *: Avec fonction de navigation 80 AVALON_Navi_D 2. UTILISATION DE LA RADIO INFORMATIONS ● La radio passe automatiquement en mode de réception stéréo lorsqu’une émission stéréo est reçue. ● La radio passe automatiquement à un signal radio HD en mode AM ou FM, si disponible. 3 SYSTÈME AUDIO 81 AVALON_Navi_D 2. UTILISATION DE LA RADIO PRÉRÉGLAGE D’UNE STATION SÉLECTION D’UNE STATION À PARTIR DE LA LISTE Le mode radio offre une fonction de préréglage mixte, permettant d’enregistrer jusqu’à 36 stations (6 stations par page x 6 pages) à partir des bandes AM, FM ou SAT. 1 2 Il est possible d’afficher une liste de stations. 1 2 Sélectionnez “Liste de stations”. 3 Sélectionnez la station souhaitée, puis sélectionnez “OK”. Syntonisez la station souhaitée. Radio FM uniquement: Sélectionnez le type de programme souhaité. Sélectionnez “(aj. nouv.)”. z Pour changer la station maintenez la station sélectionnée. préréglée, préréglée 3 Sélectionnez “Oui” sur l’écran de confirmation. 4 Sélectionnez “OK” après avoir paramétré la nouvelle station préréglée. INFORMATIONS ● Il est possible de changer le nombre de stations de radio préréglées affichées sur l’écran. (→P.120) 82 AVALON_Navi_D 2. UTILISATION DE LA RADIO ■ACTUALISATION DE LA LISTE DE LECTURE MANUELLE DE LA MÉMOIRE CACHE STATIONS 1 Sélectionnez “Actualiser” sur l’écran de liste de stations et l’écran suivant s’affiche. Il est possible de lire manuellement le programme mis en mémoire cache. 1 Sélectionnez le bouton d’utilisation de radio cache souhaité. “Annuler actualisation”: Sélectionnez pour annuler l’actualisation. “Source”: Sélectionnez pour passer à une autre source audio lors de l’actualisation. N° INFORMATIONS ● Le son du système audio est mis en sourdine pendant l’actualisation. ● Dans certaines situations, la mise à jour de la liste de stations peut prendre un certain temps. MISE D’UN PROGRAMME RADIO EN MÉMOIRE CACHE* Il est possible de mettre un programme radio en mémoire cache et de le lire en différé. Fonction Masque les boutons d’utilisation cache Saut arrière de 2 minutes Retour rapide continu Retour à l’émission de radio en direct Avance rapide continue Saut avant de 2 minutes Indique l'emplacement de lecture en cours par rapport au temps d'enregistrement de l'émission mise en mémoire cache à l'aide d'une échelle graphique. *: Avec fonction de navigation 83 AVALON_Navi_D 3 SYSTÈME AUDIO 2 Affichez les boutons d’utilisation de radio cache. (→P.78) 2. UTILISATION DE LA RADIO LECTURE AUTOMATIQUE DE LA MÉMOIRE CACHE En cas d’interruption de l’émission de radio par une autre sortie audio, telle qu’un appel téléphonique entrant, le système met automatiquement en cache la portion interrompue, et procède à une lecture différée à la fin de l’interruption. Pour utiliser manuellement le fonctionnement en mémoire cache: (→P.83) INFORMATIONS ● Le système peut enregistrer un maximum de 20 minutes. Les données mises en mémoire cache sont effacées lors du changement de mode ou de station de radio ou lorsque le système audio est désactivé. ● En cas de bruit ou de silence lors de la mise en mémoire cache, l’écriture de la mémoire cache continue, et le bruit ou le silence est enregistré tel quel. Dans ce cas, l’émission mise en mémoire cache contient le bruit ou le silence lors de la lecture. 84 AVALON_Navi_D SYSTÈME DE DONNÉES D’ÉMISSION DE RADIO Ce système audio est équipé de systèmes de données d’émission de radio (RBDS). Le mode RBDS permet de recevoir des messages textuels des stations de radio utilisant des transmetteurs RBDS. Lorsque le mode RBDS est activé, la radio peut — sélectionner uniquement des stations correspondant à un type de programme particulier, — afficher des messages des stations de radio. Les fonctions RBDS sont uniquement disponibles lorsque vous écoutez une station FM diffusant des informations RBDS et que l’indicateur “Info FM” est activé. 2. UTILISATION DE LA RADIO SÉLECTION DU TYPE SOUHAITÉ 1 2 Sélectionnez “Liste de stations”. Radio FM uniquement: Sélectionnez le type de station souhaité, puis sélectionnez la station souhaitée. Une station diffusant régulièrement des informations routières est automatiquement localisée. 1 2 3 Sélectionnez “Liste de stations”. Sélectionnez la station diffusant un programme d’informations routières souhaitée. INFORMATIONS ● Si une station diffusant un programme d’informations routières est trouvée, le nom de la station diffusant le programme d’informations routières s’affiche pendant un certain temps. 85 AVALON_Navi_D SYSTÈME AUDIO z La liste des types s’affiche dans l’ordre suivant: • Classique • Country • EasyLis (musique légère) • Inform (informations) • Jazz • Nouvelles • Vieux succès • Autre • Musique pop • Religion • Rock • R&B (Rhythm and Blues) • Sports • Débat • Trafic (non disponible lorsque l’indicateur “HD Radio™” est désactivé.) • Alerte (alerte d’urgence) INFORMATIONS ROUTIÈRES (RADIO FM) 2. UTILISATION DE LA RADIO UTILISATION DE LA TECHNOLOGIE HD Radio™ La technologie HD Radio™ est l’évolution numérique de la radio AM/ FM analogique. Votre équipement radio dispose d’un récepteur spécial lui permettant de recevoir des émissions numériques (si disponibles) en plus des émissions analogiques qu’il reçoit déjà. Les émissions numériques offrent une meilleure qualité sonore que les émissions analogiques, car les émissions numériques produisent un son pur et clair sans parasite ni distorsion. Pour plus d’informations et un guide sur les stations de radio et la programmation disponibles, consultez le site www.hdradio.com. DISPONIBILITÉ DE LA TECHNOLOGIE HD Radio™ MULTIDIFFUSION Sur la fréquence radio FM, la plupart des stations numériques ont des programmes “multiples” ou supplémentaires sur une station FM. 1 Sélectionnez le logo “HD)”. 2 Sélectionnez le canal souhaité. z Tourner le bouton “TUNE/SCROLL” permet également de sélectionner le canal multidiffusion souhaité. La technologie HD Radio est fabriquée sous licence par iBiquity Digital Corporation. Brevets aux États-Unis et à l’étranger. HD Radio™ et les logos HD, HD Radio et “Arc” sont des marques déposées de iBiquity Digital Corp. 86 AVALON_Navi_D 2. UTILISATION DE LA RADIO CONSERVATION D’INFORMATIONS MUSICALES Les informations balisées du programme musical sont conservées dans le système et transmises à un iPod. Sélectionnez “Balise” pour marquer d’un signet les informations musicales. 2 Connectez un iPod. (→P.75) z Activez l’iPod s’il n’est pas activé. z Une fois qu’un iPod est connecté, la balise musicale passe de la radio à l’iPod. z Lorsque l’iPod est connecté à iTunes, il est possible de visualiser les informations “balisées” des morceaux ayant été balisés pendant l’écoute de la radio. L’utilisateur peut ensuite décider d’acheter le morceau ou le CD/l’album écouté sur sa radio. ● Il n’est pas possible de conserver les informations balisées lors de la recherche ou de la mise en mémoire cache d’une station de radio. ● Si le balisage des informations musicales échoue, “Impossible d’enregistrer la balise HD Radio.” s’affiche sur l’écran. Dans ce cas, balisez les informations à nouveau. ● Il est possible de prérégler les stations HD Radio™. ● Un logo orange “HD)” s’affiche sur l’écran une fois en mode numérique. Le logo “HD)” s’affiche d’abord dans une couleur grise indiquant que la station est bien (analogique et) numérique. Une fois le signal numérique obtenu, le logo prend une couleur orange vif. ● Le titre du morceau et le nom de l’artiste s’affichent sur l’écran s’ils sont rendus disponibles par la station de radio. La station de radio peut envoyer les photos de l’album si elles sont disponibles. ● Lorsqu’un utilisateur parcourt des stations de radio analogiques, (selon modèles) le récepteur radio passe automatiquement d’un signal analogique à un signal numérique dans les 5 secondes. 87 AVALON_Navi_D 3 SYSTÈME AUDIO 1 INFORMATIONS 2. UTILISATION DE LA RADIO GUIDE DE DÉPANNAGE Problème rencontré Cause Action Mauvaise synchronisation l’utilisateur risque d’entendre à nouveau un court passage de la programmation ou un écho, un bégaiement ou un saut du passage. Le volume des stations de radio analogiques et numériques n’est pas correctement synchronisé ou la station est en mode ballgame. Aucune, problème d’émission de la radio. L’utilisateur peut contacter la station de radio. Le son s’évanouit, disparaît et réapparaît. La radio bascule entre les données audio analogiques et numériques. Problème de réception pouvant s’améliorer selon le déplacement du véhicule. La désactivation de l’indicateur du bouton “HD Radio™” peut forcer la radio à la réception analogique. Condition de mise en sourdine de l’audio lorsqu’un canal multidiffusion HD2/HD3 est en cours de lecture. La radio n’a pas accès aux signaux numériques pour le moment. Ceci est normal, attendez que le signal numérique soit rétabli. Si vous vous trouvez en dehors de la zone de couverture, recherchez une nouvelle station. Délai de mise en sourdine de l’audio lors de la sélection d’un canal multidiffusion HD2/HD3 préréglé. Le contenu multidiffusion numérique n’est pas disponible tant que l’émission HD Radio™ peut être décodée et que des données audio sont disponibles. Ceci dure un maximum de 7 secondes. Ceci est normal; attendez que des données audio soient disponibles. Les informations textuelles ne correspondent pas aux données audio du morceau actuellement diffusé. Problème de service de données de l’organisme de radiodiffusion. L’organisme de radiodiffusion devrait être prévenu. Remplissez le formulaire; www.ibiquity.com/automotive/ report_radio_station_experiences. Aucune information textuelle n’est affichée pour la fréquence actuellement sélectionnée. Problème de service de données de l’organisme de radiodiffusion. L’organisme de radiodiffusion devrait être prévenu. Remplissez le formulaire; www.ibiquity.com/automotive/ report_radio_station_experiences. 88 AVALON_Navi_D 2. UTILISATION DE LA RADIO 2. XM Satellite Radio* VUE D’ENSEMBLE Sélectionnez “XM” sur l’écran “Sélectionner source audio”. (→P.73) ■ÉCRAN DE COMMANDE 3 SYSTÈME AUDIO ■PANNEAU DE COMMANDE *: Sur modèles équipés 89 AVALON_Navi_D 2. UTILISATION DE LA RADIO N° Fonction Sélectionnez pour faire défiler la page des boutons préréglés. Sélectionnez pour afficher l’écran d’options. • Sélectionnez pour rechercher des canaux émetteurs. • Sélectionnez “Informations supplémentaires” pour afficher les informations. Sélectionnez pour afficher l’écran de sélection de source audio. Sélectionnez pour afficher l’écran des paramètres de son. Sélectionnez pour afficher une liste des canaux émetteurs. Sélectionnez pour syntoniser des canaux préréglés. • Appuyez pour rechercher un canal. • Maintenez appuyé pour effectuer une recherche continue. • Tournez pour passer au canal suivant/précédent. • Tournez pour faire défiler la liste vers le haut/bas. En outre, le bouton peut être utilisé pour entrer des sélections sur les écrans de liste en appuyant. • Tournez pour régler le volume. • Appuyez pour activer/désactiver le système audio. • Maintenez appuyé pour redémarrer le système audio. Appuyez pour sélectionner un mode audio. Appuyez pour activer/désactiver la mise en sourdine. 90 AVALON_Navi_D 2. UTILISATION DE LA RADIO CERTIFICATION NOTE: z CE DISPOSITIF EST CONFORME À LA PARTIE 15 DES RÈGLES DE LA FCC. z SON FONCTIONNEMENT EST SOUMIS AUX DEUX CONDITIONS SUIVANTES, 1) CE DISPOSITIF NE DOIT PAS CAUSER D’INTERFÉRENCES NUISIBLES ET 2) CE DISPOSITIF DOIT ACCEPTER TOUTE INTERFÉRENCE REÇUE, Y COMPRIS LES INTERFÉRENCES SUSCEPTIBLES DE CAUSER UN FONCTIONNEMENT NON SOUHAITABLE. 91 AVALON_Navi_D 3 SYSTÈME AUDIO ATTENTION: z AVERTISSEMENT DE LA FCC: Tout changement ou toute modification dans la construction n’ayant pas été expressément approuvés par l’autorité responsable de la conformité peuvent annuler le droit de l’utilisateur à exploiter l’équipement. z Exposition aux radiofréquences. Ce dispositif est homologué pour une application mobile uniquement et, afin de se conformer aux règlements relatifs à l’exposition aux radiofréquences de la FCC, doit être utilisé avec une distance d’au moins 20 cm (7,9 in) entre l’antenne et le corps d’une personne à tout moment pendant l’utilisation. 2. UTILISATION DE LA RADIO ABONNEMENT À XM Satellite Radio Pour écouter une émission de radio satellite dans le véhicule, un abonnement au service XM Satellite Radio est nécessaire. XM Satellite Radio est un syntoniseur conçu exclusivement pour recevoir des émissions soumises à un abonnement séparé. La disponibilité est limitée aux 48 états contigus des États-Unis et à quelques provinces du Canada. ABONNEMENT Il est nécessaire d’obtenir un accord de service séparé de XM Satellite Radio pour recevoir une programmation d’émission satellite dans le véhicule. Les frais supplémentaires d’activation et d’abonnement au service applicables ne sont pas inclus dans le prix d’achat du véhicule et du syntoniseur satellite numérique. z Pour des informations complètes sur les tarifs et les conditions d’abonnement, ou pour s’abonner à XM Satellite Radio: XÉtats-Unis Consultez le site www.siriusxm.com ou appelez le 1-866-635-2349. XCanada Consultez le site www.xmradio.ca ou appelez le 1-877-438-9677. 92 AVALON_Navi_D INFORMATIONS ● Services XM RadioDécharges légales et avertissements • Frais et taxesDes frais d’abonnement, des taxes, des frais d’activation uniques, et d’autres frais peuvent s’appliquer. Les frais d’abonnement reviennent au consommateur uniquement. Tous les frais et programmes peuvent être soumis à modification. Abonnements soumis à l’accord client disponible sur www.siriusxm.com (États-Unis) ou www.xmradio.ca (Canada) Le service XM est uniquement disponible dans les 48 états contigus des États-Unis et au Canada. Note de langage expliciteLes canaux utilisant fréquemment un langage explicite sont indiqués par un “XL” placé devant le nom du canal. Il est possible de bloquer un canal sur les récepteurs XM Satellite Radio en notifiant XM à; Clients des États-Unis: Consultez www.siriusxm.com ou appelez le 1-866-635-2349 Clients du Canada: Consultez www.xmradio.ca ou appelez le 1-877-438-9677 ● Il est interdit de copier, de décompiler, de désassembler, d’inverser par ingénierie, de pirater, de manipuler, ou de rendre disponible par d’autres moyens la technologie ou le logiciel incorporés dans les récepteurs compatibles avec le système XM Satellite Radio ou supportant le site web XM, le service en ligne ou son contenu. De plus, le logiciel de compression de voix AMBE® inclus dans ce produit est protégé par des droits de propriété intellectuelle incluant les droits des brevets, les droits d’auteur et les secrets commerciaux de Digital Voice Systems, Inc. ● Note: ceci s’applique aux récepteurs XM uniquement et non aux dispositifs XM Ready. 2. UTILISATION DE LA RADIO INFORMATIONS ● Services XM RadioInstructions relatives à l’abonnement • Pour les services XM nécessitant un abonnement (tels que XM Radio, et certains services d’infoloisirs et de données), le paragraphe suivant doit être inclus. Abonnements mensuels requis pour XM Radio et certains services d’infoloisirs et de données vendus séparément après la période d’essai. Les frais d’abonnement reviennent au consommateur uniquement. Tous les frais et programmes peuvent être soumis à modification. Les abonnements sont soumis à l’accord client disponible sur www.siriusxm.com (États-Unis) ou www.xmradio.ca (Canada). XM service est uniquement disponible dans les 48 états contigus des États-Unis (États-Unis) et les 10 provinces du Canada (Canada). 2011 Sirius XM Radio Inc. Sirius, XM et toutes les marques et logos relatifs sont des marques de Sirius XM Radio Inc. Toutes les autres marques, noms de canaux et logos sont la propriété de leurs propriétaires respectifs. Pour plus d’informations, les grilles de programme, et pour souscrire à un abonnement ou le prolonger après une période d’essai gratuite, plus d’informations sont disponibles sur: Clients des États-Unis: Consultez www.siriusxm.com ou appelez le 1-866-635-2349 Clients du Canada: Consultez www.xmradio.ca ou appelez le 1-877-438-9677 ● XM Satellite Radio est le seul responsable de la qualité, de la disponibilité et du contenu des services de radio satellite fournis, soumis aux termes et aux conditions de l’accord de service du client de XM Satellite Radio. 93 AVALON_Navi_D 3 SYSTÈME AUDIO ● Services XM RadioDescriptions • Radio et divertissement XM offre plus de 170 canaux de radio satellite de musique sans publicité et de sports de première division, d’informations, de débats et de divertissements. XM est diffusé via des satellites à des millions d’auditeurs à travers les États-Unis continentaux. Les abonnés XM peuvent écouter XM sur des récepteurs de radio satellite pouvant être utilisés dans le véhicule, à domicile ou de manière portative. Des informations supplémentaires sur XM sont disponibles en ligne sur www.siriusxm.com (États-Unis) ou www.xmradio.ca (Canada). INFORMATIONS 2. UTILISATION DE LA RADIO INFORMATIONS ● Les clients doivent disposer du code d’identification de leur radio; le code d’identification de la radio peut être obtenu sur le canal radio “Ch 000”. Pour des détails, reportez-vous à “AFFICHAGE DU CODE D’IDENTIFICATION DE LA RADIO” cidessous. ● Tous les frais et programmations sont la responsabilité de XM Satellite Radio et sont indiqués sous réserve de modification. z Lorsque vous sélectionnez “Ch 000” avec le bouton “TUNE/SCROLL”, le code d’identification comprenant 8 caractères alphanumériques s’affiche. Si un autre canal est sélectionné, le code d’identification n’est plus affiché. Le canal (000) alterne entre l’affichage du code d’identification de la radio et du code radio spécifique. PRÉRÉGLAGE D’UN CANAL 1 2 Syntonisez le canal souhaité. Sélectionnez “(aj. nouv.)”. NOTE SUR LA TECHNOLOGIE DU SYNTONISEUR SATELLITE Les syntoniseurs de radio satellite de Toyota sont accompagnés d’un Certificat d’Autorisation d’Exploitation de XM Satellite Radio Inc. en guise de preuve de la compatibilité avec les services offerts par XM Satellite Radio. INFORMATIONS ● Syntoniseur satellite Le syntoniseur est uniquement compatible avec les services audio (musique et débat) et les informations textuelles qui les accompagnent de XM® Satellite Radio. AFFICHAGE DU CODE D’IDENTIFICATION DE LA RADIO Chaque syntoniseur XM est identifié par un code d’identification de radio unique. Ce code d’identification de radio est demandé lors de l’activation d’un service XM ou lorsque vous rendez compte d’un problème. 94 AVALON_Navi_D z Pour changer le canal préréglé, maintenez la station/le canal préréglé(e) sélectionné(e). 3 Sélectionnez “Oui” sur l’écran de confirmation. 4 Sélectionnez “OK” après avoir paramétré le nouveau canal préréglé. SÉLECTION D’UN CANAL À PARTIR DE LA LISTE 1 Sélectionnez “Liste de canaux”. 2 Sélectionnez le type de programme souhaité. 3 Sélectionnez le canal souhaité, puis sélectionnez “OK”. 2. UTILISATION DE LA RADIO EN CAS DE DYSFONCTIONNEMENT DU SYNTONISEUR DE RADIO SATELLITE En cas de problème au niveau du syntoniseur XM, un message s’affiche sur l’écran. Reportez-vous au tableau ci-dessous pour identifier le problème, et appliquez les mesures correctives suggérées. 3 Message Explication “Check Antenna” “Ch Unauthorized” Un court-circuit se produit dans l’antenne ou le câble d’antenne périphérique. Contactez un concessionnaire Toyota certifié pour obtenir de l’aide. Vous n’êtes pas abonné à XM Satellite Radio. La radio est en cours de mise à jour avec le code de chiffrage le plus récent. Contactez XM Satellite Radio pour des informations relatives à l’abonnement. Lorsque le contrat est annulé, vous pouvez choisir “Ch 000” et tous les canaux à diffusion libre. Le canal premium sélectionné n’est pas autorisé. Attendez 2 secondes environ jusqu’à ce que la radio revienne au canal précédent ou à “Ch 001”. Si elle ne change pas automatiquement, sélectionnez un autre canal. Pour écouter le canal premium, contactez XM Satellite Radio. “Aucun signal” Le signal XM est trop faible à l’emplacement actuel. Attendez que votre véhicule atteigne un emplacement avec un signal plus fort. “Loading” L’unité récupère les informations audio ou relatives au programme. Attendez que l’unité ait reçu les informations. “Channel Off Air” Le canal sélectionné ne diffuse pas de programme. Sélectionnez un autre canal. ----- Aucun titre de morceau/programme ou nom d’artiste/fonction n’est associé avec le canal à ce moment. Aucune action n’est nécessaire. “Ch Unavailable” Le canal sélectionné n’est plus disponible. Attendez 2 secondes environ jusqu’à ce que la radio revienne au canal précédent ou à “Ch 001”. Si elle ne change pas automatiquement, sélectionnez un autre canal. INFORMATIONS ● Contactez le XM Listener Care Center au 1-866-635-2349 (États-Unis) ou au 1-877-4389677 (Canada). 95 AVALON_Navi_D SYSTÈME AUDIO L’antenne XM n’est pas connectée. Vérifiez si le câble de l’antenne XM est bien raccordé. 2. UTILISATION DE LA RADIO 3. RADIO INTERNET* ÉCOUTE DE LA RADIO INTERNET L’une des fonctions de Entune App Suite est la possibilité d’écouter la radio sur internet. Pour utiliser ce service, il est nécessaire de configurer un téléphone compatible et le système. Pour des détails: →P.297 1 Sélectionnez l’application de la radio sur internet. INFORMATIONS ● Il est possible d’activer d’autres applications pendant l’écoute de la radio internet. ● Si un iPhone est connecté via le Bluetooth® et un dispositif USB simultanément, le fonctionnement du système peut devenir instable. Pour des informations sur les téléphones compatibles connus, consultez le site http://www.toyota.com/entune/. ● Il est possible de paramétrer certaines parties des applications à l’aide des commandes au volant. ● Pour des informations supplémentaires, reportez-vous à ou http://www.toyota.com/entune/ appelez le 1-800-331-4331. z L’écran d’application de la radio internet s’affiche. z Effectuez les opérations en fonction de l’écran d’application affiché. z Pour la méthode d’utilisation du tableau de bord: →P.73 z Si un téléphone compatible est déjà enregistré, il se connecte automatiquement. *: Avec fonction de navigation 96 AVALON_Navi_D 3. UTILISATION DE MÉDIA 1. CD VUE D’ENSEMBLE Les méthodes suivantes vous permettent d’accéder à l’écran d’utilisation de CD: XInsérez un disque. (→P.74) XSélectionnez “CD” sur l’écran “Sélectionner source audio”. (→P.73) 3 ■ÉCRAN DE COMMANDE SYSTÈME AUDIO ■PANNEAU DE COMMANDE 97 AVALON_Navi_D 3. UTILISATION DE MÉDIA N° Fonction • Affiche la couverture • Sélectionnez pour afficher une liste des pistes/fichiers. Sélectionnez pour afficher l’écran de sélection de source audio. Sélectionnez pour afficher l’écran des paramètres de son. Sélectionnez pour lire/mettre sur pause. Indique l’avancement Sélectionnez pour paramétrer la lecture en mode de répétition. Sélectionnez pour paramétrer la lecture en mode aléatoire. • CD audio: Sélectionnez pour afficher une liste des pistes. • Disque MP3/WMA/AAC: Sélectionnez pour afficher une liste des dossiers. Pour revenir à l’écran principal, sélectionnez “Lecture en cours” sur l’écran de liste. Fente de chargement de disque • Appuyez pour sélectionner une piste/un fichier. • Maintenez appuyé pour effectuer une avance/un retour rapide. • Tournez pour sélectionner une piste/un fichier. • Tournez pour faire défiler la liste vers le haut/bas. En outre, le bouton peut être utilisé pour entrer des sélections sur les écrans de liste en appuyant. Appuyez pour lire/mettre sur pause. • Tournez pour régler le volume. • Appuyez pour activer/désactiver le système audio. • Maintenez appuyé pour redémarrer le système audio. Appuyez pour sélectionner un mode audio. Appuyez pour éjecter un disque. INFORMATIONS ● Si un disque contient des fichiers CD-DA et des fichiers MP3/WMA/AAC, seuls les fichiers CD-DA peuvent être lus. ● Si un disque CD-TEXT est inséré, le titre du disque et de la piste s’affichent. Il est possible d’afficher jusqu’à 32 caractères. ● Si le disque ne contient pas de données CD-TEXT, seul le numéro de la piste s’affiche sur l’écran. 98 AVALON_Navi_D 3. UTILISATION DE MÉDIA LECTURE D’UN CD AUDIO LECTURE D’UN DISQUE MP3/ WMA/AAC LECTURE RÉPÉTÉE Vous pouvez répéter la lecture de la piste en cours d’écoute. 1 Vous pouvez répéter la lecture du fichier en cours d’écoute. 1 LECTURE DANS UN ORDRE ALÉATOIRE Les pistes peuvent être sélectionnées automatiquement et de manière aléatoire. 1 Sélectionnez le bouton de lecture dans un ordre aléatoire pour passer à activé/ désactivé. Sélectionnez le bouton de répétition pour passer à activé/désactivé. LECTURE DANS UN ORDRE ALÉATOIRE Les fichiers peuvent être sélectionnés automatiquement et de manière aléatoire. 1 Sélectionnez le bouton de lecture dans un ordre aléatoire pour passer à activé/ désactivé. 99 AVALON_Navi_D 3 SYSTÈME AUDIO Sélectionnez le bouton de répétition pour passer à activé/désactivé. LECTURE RÉPÉTÉE 3. UTILISATION DE MÉDIA 2. CLÉ USB VUE D’ENSEMBLE Les méthodes suivantes permettent d’accéder à l’écran d’utilisation de clé USB: XBranchez une clé USB. (→P.75) XSélectionnez “USB (Nom de l’appareil)” sur l’écran “Sélectionner source audio”. (→P.73) ■ÉCRAN DE COMMANDE ■PANNEAU DE COMMANDE 100 AVALON_Navi_D 3. UTILISATION DE MÉDIA N° Fonction Sélectionnez pour afficher l’écran de sélection de source audio. Sélectionnez pour afficher l’écran des paramètres de son. Sélectionnez pour lire/mettre sur pause. 3 Indique l’avancement SYSTÈME AUDIO Sélectionnez pour paramétrer la lecture en mode de répétition. Sélectionnez pour paramétrer la lecture en mode aléatoire. Sélectionnez pour afficher l’écran de sélection de mode de lecture. Pour revenir à l’écran principal, sélectionnez “Lecture en cours” sur l’écran de liste. • Affiche la couverture • Sélectionnez pour afficher une liste des fichiers/pistes. • Appuyez pour sélectionner un fichier/une piste. • Maintenez appuyé pour effectuer une avance/un retour rapide. • Tournez pour sélectionner un fichier/une piste. • Tournez pour faire défiler la liste vers le haut/bas. En outre, le bouton peut être utilisé pour entrer des sélections sur les écrans de liste en appuyant. Appuyez pour lire/mettre sur pause. • Tournez pour régler le volume. • Appuyez pour activer/désactiver le système audio. • Maintenez appuyé pour redémarrer le système audio. Appuyez pour sélectionner un mode audio. 101 AVALON_Navi_D 3. UTILISATION DE MÉDIA ATTENTION ● N’actionnez pas les commandes du lecteur ou ne connectez pas la clé USB pendant la conduite. NOTE ● Ne laissez pas votre lecteur portable dans le véhicule. En particulier, des températures élevées à l’intérieur du véhicule peuvent endommager le lecteur portable. ● N’appuyez pas ou n’appliquez aucune pression inutile sur le lecteur portable lorsqu’il est connecté car cela risquerait d’endommager le lecteur portable ou sa borne. ● N’insérez pas de corps étrangers dans le port car cela risquerait d’endommager le lecteur portable ou sa borne. INFORMATIONS ● En présence d’informations balisées, les noms de fichier sont modifiés en noms de piste. 102 AVALON_Navi_D 3. UTILISATION DE MÉDIA LECTURE AUDIO USB LECTURE RÉPÉTÉE Vous pouvez répéter la lecture du fichier/de la piste en cours d’écoute. 1 3 Sélectionnez le bouton de répétition. SYSTÈME AUDIO LECTURE DANS UN ORDRE ALÉATOIRE Les fichiers/pistes peuvent être sélectionnés automatiquement et de manière aléatoire. 1 Sélectionnez le bouton de lecture dans un ordre aléatoire. 103 AVALON_Navi_D 3. UTILISATION DE MÉDIA 3. iPod VUE D’ENSEMBLE Les méthodes suivantes vous permettent d’accéder à l’écran d’utilisation de l’iPod: XConnectez un iPod. (→P.75) XSélectionnez “iPod (Nom de l’appareil)” sur l’écran “Sélectionner source audio”. (→P.73) ■ÉCRAN DE COMMANDE 104 AVALON_Navi_D 3. UTILISATION DE MÉDIA ■PANNEAU DE COMMANDE 3 SYSTÈME AUDIO N° Fonction • Affiche la couverture • Sélectionnez pour afficher une liste des pistes. Pour revenir à l'écran principal, sélectionnez “Lecture en cours” sur l'écran de liste. Sélectionnez pour afficher l’écran de sélection de source audio. Sélectionnez pour afficher l'écran des paramètres de son. Sélectionnez pour lire/mettre sur pause. Indique l'avancement Sélectionnez pour paramétrer la lecture en mode de répétition. Sélectionnez pour paramétrer la lecture en mode aléatoire. Sélectionnez pour afficher l'écran de sélection de mode de lecture. Pour revenir à l'écran principal, sélectionnez “Lecture en cours” sur l'écran de liste. • Appuyez pour sélectionner une piste. • Maintenez appuyé pour effectuer une avance/un retour rapide. • Tournez pour sélectionner une piste. • Tournez pour faire défiler la liste vers le haut/bas. 105 AVALON_Navi_D 3. UTILISATION DE MÉDIA N° Fonction • Tournez pour régler le volume. • Appuyez pour activer/désactiver le système audio. • Maintenez appuyé pour redémarrer le système audio. Appuyez pour sélectionner un mode audio. Sélectionnez pour lire/mettre sur pause. ATTENTION ● N’utilisez pas les commandes du lecteur ou ne connectez pas l’iPod pendant la conduite. NOTE ● Ne laissez pas votre lecteur portable dans le véhicule. En particulier, des températures élevées à l’intérieur du véhicule peuvent endommager le lecteur portable. ● N’appuyez pas ou n’appliquez aucune pression inutile sur le lecteur portable lorsqu’il est connecté car cela risquerait d’endommager le lecteur portable ou sa borne. ● N’insérez pas de corps étrangers dans le port car cela risquerait d’endommager le lecteur portable ou sa borne. INFORMATIONS ● Le système ne peut diffuser que le son pendant la conduite. ● Lorsqu’un iPod est connecté à l’aide d’un câble iPod d’origine, l’iPod démarre la charge de sa batterie. ● En fonction de l’iPod, vous risquez de ne pas entendre le son de la vidéo. ● En fonction de l’iPod et des morceaux de l’iPod, la couverture de l’iPod peut être affichée. Cette fonction peut passer à activé/désactivé. (→P.119) L’affichage de la couverture de l’iPod peut prendre du temps, et l’iPod risque de ne pas pouvoir être utilisé pendant que l’affichage de la couverture est en cours. ● Lorsqu’un iPod est connecté et que la source audio passe en mode iPod, l’iPod reprend la lecture à partir du même endroit que lors de la dernière utilisation. ● En fonction de l’iPod connecté au système, certaines fonctions peuvent ne pas être disponibles. ● Des fichiers/pistes sélectionnés à partir d’un iPod connecté peuvent ne pas être reconnus ou affichés correctement. ● Si un iPhone est connecté via le Bluetooth et un dispositif USB simultanément, le fonctionnement du système peut devenir instable. Pour des informations sur les téléphones compatibles connus, consultez http://www.toyota.com/entune/. 106 AVALON_Navi_D 3. UTILISATION DE MÉDIA AUDIO iPod LECTURE RÉPÉTÉE Vous pouvez répéter la lecture de la piste en cours d’écoute. 1 Pour passer au mode vidéo iPod, sélectionnez “Parcourir” sur l’écran audio de l’iPod, puis sélectionnez l’onglet “Vidéos” et sélectionnez le fichier vidéo souhaité. Le système ne peut diffuser que le son de la vidéo iPod. LECTURE DANS UN ORDRE ALÉATOIRE Les pistes peuvent être sélectionnées automatiquement et de manière aléatoire. 1 Sélectionnez le bouton de lecture dans un ordre aléatoire pour passer à activé/ désactivé. 107 AVALON_Navi_D 3 SYSTÈME AUDIO Sélectionnez le bouton de répétition pour passer à activé/désactivé. VIDÉO iPod 3. UTILISATION DE MÉDIA 4. AUDIO Bluetooth® Le système audio Bluetooth® permet aux utilisateurs de profiter de la musique lue sur un lecteur portable par l’intermédiaire des haut-parleurs du véhicule via une communication sans fil. Ce système audio prend en charge le Bluetooth®, un système de données sans fil capable de lire de la musique audio portable sans câble. Si votre dispositif ne prend pas en charge le Bluetooth®, le système audio Bluetooth® ne fonctionne pas. VUE D’ENSEMBLE Sélectionnez “ Audio” sur l’écran “Sélectionner source audio”. (→P.73) En fonction du type de lecteur portable connecté, certaines fonctions peuvent ne pas être disponibles et/ou l’écran peut s’avérer différent de celui indiqué dans ce manuel. ■ÉCRAN DE COMMANDE 108 AVALON_Navi_D 3. UTILISATION DE MÉDIA ■PANNEAU DE COMMANDE 3 SYSTÈME AUDIO 109 AVALON_Navi_D 3. UTILISATION DE MÉDIA N° Fonction Sélectionnez pour afficher l’écran de sélection de source audio. Affiche l’état du dispositif Bluetooth®. Sélectionnez pour afficher l’écran de paramètres de son. Sélectionnez pour lire/mettre sur pause. Indique l’avancement Sélectionnez pour paramétrer la lecture en mode de répétition. Sélectionnez pour paramétrer la lecture en mode aléatoire. Sélectionnez pour afficher l’écran de liste de pistes. Sélectionnez pour afficher l’écran de connexion de dispositif portable. • Affiche la couverture • Sélectionnez pour afficher une liste des pistes. • Appuyez pour sélectionner une piste. • Maintenez appuyé pour effectuer une avance/un retour rapide. • Tournez pour sélectionner une piste. • Tournez pour faire défiler la liste vers le haut/bas. En outre, le bouton peut être utilisé pour entrer des sélections sur les écrans de liste en appuyant. Appuyez pour lire/mettre sur pause. • Tournez pour régler le volume. • Appuyez pour activer/désactiver le système audio. • Maintenez appuyé pour redémarrer le système audio. Appuyez pour sélectionner un mode audio. 110 AVALON_Navi_D 3. UTILISATION DE MÉDIA ATTENTION ● N’utilisez pas les commandes du lecteur ou ne vous connectez pas au système audio Bluetooth® pendant la conduite. NOTE ● Ne laissez pas votre lecteur portable dans le véhicule. En particulier, des températures élevées à l’intérieur du véhicule peuvent endommager le lecteur portable. 111 AVALON_Navi_D 3 SYSTÈME AUDIO ● Votre unité audio est équipée d’antennes Bluetooth®. Les personnes portant des stimulateurs cardiaques, stimulateurs cardiaques pour la thérapie de resynchronisation implantables ou des défibrillateurs automatiques implantables doivent se tenir à une distance raisonnable des antennes Bluetooth®. Les ondes radio risquent d’affecter le fonctionnement de tels dispositifs. ● Avant d’utiliser des dispositifs Bluetooth®, les personnes portant un dispositif médical électrique autre que des stimulateurs cardiaques, stimulateurs cardiaques pour la thérapie de resynchronisation implantables ou des défibrillateurs automatiques implantables doivent consulter le fabricant du dispositif pour obtenir des informations concernant son fonctionnement sous l’effet des ondes radio. Les ondes radio pourraient avoir des effets inattendus sur le fonctionnement de tels dispositifs médicaux. 3. UTILISATION DE MÉDIA INFORMATIONS ● En fonction du dispositif Bluetooth® connecté au système, il est possible que la lecture de la musique reprenne lorsque vous sélectionnez alors qu’elle est en pause. Inversement, il est possible que la musique soit mise en pause lorsque vous sélectionnez pendant la lecture. ● Dans les conditions suivantes, le système risque de ne pas fonctionner: • Le dispositif Bluetooth® est désactivé. • Le dispositif Bluetooth® n’est pas connecté. • La batterie du dispositif Bluetooth® est faible. ● La connexion du téléphone peut prendre du temps lorsque l’audio Bluetooth® est en cours de lecture. ● Pour des détails sur le fonctionnement du lecteur portable, reportez-vous au manuel d’instructions fourni avec le lecteur. ● Si un dispositif Bluetooth® se déconnecte en raison d'une mauvaise réception du réseau Bluetooth® lorsque le contact du moteur (d'alimentation) est placé en mode ACCESSORY ou ON <IGNITION ON>, le système se reconnecte automatiquement au lecteur portable. ● Si le dispositif Bluetooth® est déconnecté volontairement, par exemple parce qu’il a été désactivé, ceci ne se produit pas. Reconnectez le lecteur portable manuellement. ● Les informations du dispositif Bluetooth® sont enregistrées lorsque le dispositif Bluetooth® est connecté au système audio Bluetooth®. En cas de vente ou de mise au rebut du véhicule, supprimez les informations audio Bluetooth® du système. (→P.61) 112 AVALON_Navi_D 3. UTILISATION DE MÉDIA CONNEXION D’UN DISPOSITIF Bluetooth® ÉCOUTE DE L’AUDIO Bluetooth® Pour utiliser le système audio Bluetooth®, il est nécessaire d’enregistrer un dispositif Bluetooth® sur le système. d’un dispositif 1 Sélectionnez “Sélectionner appareil” sur l’écran de commande audio Bluetooth®. 2 Pour plus d’informations: →P.49 XSélection d’un dispositif enregistré 1 Sélectionnez “Sélectionner appareil” sur l’écran de commande audio Bluetooth®. 2 Pour plus d’informations: →P.51 Vous pouvez répéter la lecture de la piste en cours d’écoute. 1 Sélectionnez le bouton de répétition pour passer à activé/désactivé. LECTURE DANS UN ORDRE ALÉATOIRE Les pistes peuvent être sélectionnées automatiquement et de manière aléatoire. 1 Sélectionnez le bouton de lecture dans un ordre aléatoire pour passer à activé/ désactivé. 113 AVALON_Navi_D 3 SYSTÈME AUDIO XEnregistrement supplémentaire LECTURE RÉPÉTÉE 3. UTILISATION DE MÉDIA 5. AUX VUE D’ENSEMBLE Sélectionnez “AUX” sur l’écran “Sélectionner source audio”. (→P.73) ■ÉCRAN DE COMMANDE ■PANNEAU DE COMMANDE 114 AVALON_Navi_D 3. UTILISATION DE MÉDIA N° Fonction Sélectionnez pour afficher l’écran de sélection de source audio. Sélectionnez pour afficher l’écran des paramètres de son. Appuyez pour activer/désactiver la mise en sourdine. 3 SYSTÈME AUDIO • Tournez pour régler le volume. • Appuyez pour activer/désactiver le système audio. • Maintenez appuyé pour redémarrer le système audio. Appuyez pour sélectionner un mode audio. ATTENTION ● Ne connectez pas de dispositif audio portable ou n’actionnez pas les commandes pendant la conduite. NOTE ● Ne laissez pas le dispositif audio portable dans le véhicule. La température à l’intérieur du véhicule risque d’être élevée, ce qui pourrait endommager le lecteur. ● N’appuyez pas ou n’appliquez aucune pression inutile sur le dispositif audio portable lorsqu’il est connecté car cela pourrait endommager le dispositif audio portable ou sa borne. ● N’insérez pas de corps étrangers dans le port car cela pourrait endommager le dispositif audio portable ou sa borne. 115 AVALON_Navi_D 4. COMMANDES AUDIO À DISTANCE 1. COMMANDES AU VOLANT Certains éléments du système audio peuvent être réglés à l’aide des commandes au volant. N° Commande Commande de réglage du volume Commande de retour Commande “ ” Commande de validation Commande “MODE/HOLD” XCommande “MODE/HOLD” Mode AM, FM, XM, AUX CD audio, disque MP3/ WMA/AAC, USB, iPod, audio BT, APPS 116 AVALON_Navi_D Opération Fonction Appuyez Changement de modes audio Maintenez appuyé Sourdine (Maintenez appuyé à nouveau pour rétablir le son.) Appuyez Changement de modes audio Maintenez appuyé Pause (Maintenez appuyé à nouveau pour reprendre le mode de lecture.) 4. COMMANDES AUDIO À DISTANCE XCommande “ Mode Radio AM/FM CD audio, disque MP3/WMA/AAC, USB, iPod, audio BT XCommande “ Mode Radio AM/FM XM CD audio, disque MP3/WMA/AAC, USB, iPod, audio BT Opération Fonction Appuyez Station/canal préréglés vers le haut/bas Liste des stations/canaux vers le haut/bas Maintenez appuyé Recherche rapide d’une station/d’un canal préréglés vers le haut/bas Défilement rapide de la liste des stations/canaux vers le haut/bas Appuyez Canal préréglé vers le haut/bas Liste des canaux vers le haut/bas Maintenez appuyé Recherche rapide de canaux préréglés vers le haut/ bas Défilement rapide de la liste des canaux vers le haut/ bas Appuyez Piste/fichier vers le haut/bas Liste de pistes/fichiers vers le haut/bas Maintenez appuyé Recherche rapide de pistes/fichiers vers le haut/bas Défilement rapide de la liste des pistes/fichiers vers le haut/bas ” Opération Fonction Appuyez Recherche vers le haut/bas Maintenez appuyé Recherche continue vers le haut/bas lorsque vous appuyez sur la commande Appuyez Recherche par type vers le haut/bas Maintenez appuyé Recherche rapide de canaux vers le haut/bas Appuyez Sélection d’un onglet* Maintenez appuyé Avance/retour rapide *: USB, iPod uniquement 117 AVALON_Navi_D 3 SYSTÈME AUDIO XM ” 4. COMMANDES AUDIO À DISTANCE XCommande de validation Mode Opération Fonction Écran de commande Appuyez Affichage de l’écran de liste Écran de liste Appuyez Sélection de l’entrée indiquée par le curseur Écran de navigation/ écran d’accueil Appuyez Retour à l’écran principal du mode actuel. XCommande de réglage du volume Mode Tous Opération Fonction Appuyez Augmentation/diminution du volume Maintenez appuyé Volume haut/bas en continu XCommande de retour Mode Tous Opération Appuyez Fonction Revient à l’écran précédent INFORMATIONS ● En mode APPS, il est possible que certaines opérations doivent être effectuées sur l’écran, en fonction de l’APPS sélectionnée. 118 AVALON_Navi_D 5. CONFIGURATION 1. PARAMÈTRES AUDIO Il est possible de programmer des paramètres audio détaillés. 1 ÉCRAN DES PARAMÈTRES AUDIO Appuyez sur le bouton “APPS”. 3 SYSTÈME AUDIO 2 3 4 Sélectionnez “Configuration”. Sélectionnez “Audio”. Sélectionnez paramétrer. les éléments à 119 AVALON_Navi_D 5. CONFIGURATION N° Fonction Page Sélectionnez pour changer le nombre de stations/ canaux de radio préréglés affichés sur l’écran. 120 Sélectionnez pour activer/ désactiver les paramètres de la couverture. Sélectionnez pour paramétrer l’égaliseur sonore automatique. 75 *1 Sélectionnez pour créer une ambiance. 76 *2 Sélectionnez pour activer la radio cache. Sélectionnez pour réinitialiser tous les éléments de configuration. *1: Sur modèles équipés *2: Avec fonction de navigation 120 AVALON_Navi_D PARAMÉTRAGE DU NOMBRE DE PRÉRÉGLAGES RADIO 1 Affichez l’écran “Paramètres audio”. (→P.119) 2 Sélectionnez “Nombre préréglages radio”. 3 Sélectionnez le bouton indiquant le nombre que vous souhaitez afficher. de 6. CONSEILS D’UTILISATION DU SYSTÈME AUDIO 1. INFORMATIONS RELATIVES À L’UTILISATION NOTE ● Pour éviter d’endommager le système audio: • Veillez à ne pas renverser de boissons sur le système audio. • Insérez uniquement des disques appropriés dans la fente de chargement de disque. ● L’utilisation d’un téléphone portable à l’intérieur ou à proximité du véhicule peut provoquer un bruit provenant des haut-parleurs du système audio que vous écoutez. Toutefois, cela n’indique pas un dysfonctionnement. RADIO Habituellement, un problème de réception radio ne signifie pas qu’un problème est présent au niveau de la radio — cela est juste le résultat normal des conditions à l’extérieur du véhicule. Par exemple, les immeubles et les terrains à proximité peuvent interférer avec la réception FM. Les lignes électriques ou les câbles téléphoniques peuvent interférer avec les signaux AM. Et bien sûr, les signaux radio ont une portée limitée. Plus le véhicule est éloigné d’une station, plus le signal est faible. Par ailleurs, les conditions de réception changent constamment lorsque le véhicule se déplace. Quelques problèmes de réception communs, qui n’indiquent probablement pas de problème au niveau de la radio, sont décrits ciaprès. Évanouissement du signal et dérive de fréquence des stations: La portée effective des ondes FM est généralement d’environ 40 km (25 miles). Au-delà de ce périmètre, vous risquez de remarquer un évanouissement du signal et une dérive de fréquence, s’intensifiant à mesure que vous vous éloignez de l’émetteur radio. Ils s’accompagnent souvent de distorsions. Propagation par trajets multiples: Les signaux FM sont réfléchissants, ce qui permet à 2 signaux d’atteindre l’antenne du véhicule en même temps. Si cela se produit, les signaux s’annulent mutuellement, provoquant un flottement ou une perte de réception momentanés. Parasites et flottement: Ils se produisent lorsque les signaux sont bloqués par des immeubles, des arbres ou d’autres objets de grande taille. L’augmentation du niveau des graves permet de réduire les parasites et le flottement. Changement de station: Si le signal FM en cours de réception est interrompu ou affaibli, et qu’une autre station plus puissante émet à proximité sur la bande FM, la radio risque de diffuser la seconde station jusqu’à ce que le signal d’origine soit à nouveau perceptible. AM Évanouissement du signal: Les émissions AM sont réfléchies par la haute atmosphère — en particulier la nuit. Ces signaux réfléchis peuvent interférer avec ceux qui proviennent directement de la station radio, la station radio émettant alors un signal alternativement fort ou faible. 121 AVALON_Navi_D 3 SYSTÈME AUDIO INFORMATIONS FM 6. CONSEILS D’UTILISATION DU SYSTÈME AUDIO Interférences de station: Lorsque la fréquence d’un signal réfléchi est très proche de celle d’un signal provenant directement de la station radio, des interférences peuvent se produire, rendant difficile la réception de l’émission. Parasites: Les ondes AM sont facilement affectées par des sources externes de bruits électriques, telles que des lignes électriques à haute tension, la foudre ou des moteurs électriques. Cela provoque des parasites. XM z Un chargement placé sur la galerie de toit, en particulier les objets métalliques, peut nuire à la réception de XM Satellite Radio. z Toute altération ou modification effectuée sans autorisation appropriée est susceptible d’invalider le droit de l’utilisateur à utiliser l’équipement. CD audio z Utilisez uniquement des disques marqués de la manière indiquée ci-dessus. Vous risquez de ne pas pouvoir lire les produits suivants sur votre lecteur: • SACD • CD dts • CD protégé contre la copie • CD vidéo XDisques de forme spéciale LECTEUR ET DISQUE CD z Ce lecteur CD est conçu pour une utilisation avec des disques de 12 cm (4,7 in.) uniquement. z Des températures extrêmement élevées peuvent empêcher le fonctionnement du lecteur CD. Par temps chaud, utilisez le système de climatisation pour rafraîchir l’intérieur du véhicule avant d’utiliser le lecteur. z Les routes cahoteuses ou d’autres vibrations peuvent causer des sauts de lecture au niveau du lecteur de CD. z Si l’humidité pénètre dans le lecteur CD, vous risquez de ne pas pouvoir lire les disques. Retirez le disque du lecteur et attendez qu’il sèche. ATTENTION ● Les lecteurs CD utilisent un rayon laser invisible qui pourrait entraîner une exposition dangereuse aux radiations s’il est dirigé à l’extérieur de l’unité. Veillez à utiliser le lecteur correctement. 122 AVALON_Navi_D XDisques transparents/translucides 6. CONSEILS D’UTILISATION DU SYSTÈME AUDIO XDisques de mauvaise qualité 3 Correct NOTE ● N’utilisez pas de disques de forme spéciale, transparents/translucides, de mauvaise qualité ou étiquetés comme ceux indiqués sur les illustrations. L’utilisation de tels disques peut endommager le lecteur, ou il peut être impossible d’éjecter le disque. ● Ce système n’est pas conçu pour une utilisation de Dual Discs. N’utilisez pas de Dual Discs: ils risqueraient d’endommager le lecteur. ● N’utilisez pas de disques avec un anneau de protection. L’utilisation de tels disques peut endommager le lecteur, ou il peut être impossible d’éjecter le disque. ● N’utilisez pas de disques imprimables. L’utilisation de tels disques peut endommager le lecteur, ou il peut être impossible d’éjecter le disque. z Manipulez les disques avec soin, surtout lors de leur insertion. Tenez-les par le bord et ne les pliez pas. Évitez de laisser des empreintes digitales dessus, en particulier sur le côté brillant. z Les saletés, les rayures, le voile, les piqûres ou autres dommages sur le disque peuvent causer des sauts de lecture ou la répétition d’une partie d’une piste au niveau du lecteur. (Pour voir une piqûre, mettez le disque à la lumière.) z Retirez les disques des lecteurs lorsque vous ne les utilisez pas. Conservez-les dans leur étui en plastique, à l’abri de l’humidité, de la chaleur et de la lumière directe du soleil. Pour nettoyer un disque: Essuyez-le avec un chiffon doux, non pelucheux qui a été humidifié avec de l’eau. Essuyez en suivant une ligne droite, du centre vers le bord du disque (pas en cercles). Séchezle avec un autre chiffon doux, non pelucheux. N’utilisez pas de nettoyant pour disque classique ou de dispositif antistatique. 123 AVALON_Navi_D SYSTÈME AUDIO XDisques étiquetés Incorrect 6. CONSEILS D’UTILISATION DU SYSTÈME AUDIO DISQUES CD-R/RW z Les disques CD-R/CD-RW qui n’ont pas été soumis au “processus de finalisation” (un processus qui permet aux disques d’être lus sur un lecteur CD classique) ne peuvent pas être lus. z Il peut s’avérer impossible de lire des disques CD-R/CD-RW enregistrés sur un graveur de CD de musique ou un ordinateur personnel en raison des caractéristiques du disque, de rayures ou de saletés sur le disque, ou de saletés, de condensation, etc. sur la lentille de l’unité. z La lecture des disques enregistrés sur un ordinateur personnel peut ne pas être possible en fonction des paramètres d’application et de l’environnement. Enregistrez avec le format correct. (Pour des détails, contactez les fabricants d’application appropriés des applications.) z Les disques CD-R/CD-RW risquent d’être endommagés par une exposition directe aux rayons du soleil, à des températures élevées ou d’autres conditions de stockage. L’unité risque d’être incapable de lire certains disques endommagés. z Si vous insérez un disque CD-RW dans le lecteur, la lecture commence plus lentement qu’avec un CD ou un CD-R classique. z Les enregistrements sur CD-R/CD-RW ne peuvent pas être lus à l’aide du système DDCD (CD à double densité). iPod z Apple ne peut pas être tenu responsable du fonctionnement de ce dispositif ou de sa conformité aux normes de sécurité et de réglementation. Veuillez noter que l’utilisation de cet accessoire avec un iPod ou un iPhone risque d’affecter les performances sans fil. z iPhone, iPod, iPod classic, iPod nano et iPod touch sont des marques déposées d’Apple Inc, enregistrées aux États-Unis et dans d’autres pays. Lightning est une marque de Apple Inc. MODÈLES COMPATIBLES Les dispositifs iPod®, iPod nano®, iPod classic®, iPod touch® et iPhone® suivants peuvent être utilisés avec ce système. Fabriqué pour • • • • • • • • • • • • • • • • • • • • iPod touch (5ème génération) iPod touch (4ème génération) iPod touch (3ème génération) iPod touch (2ème génération) iPod touch (1ère génération) iPod classic iPod avec vidéo iPod nano (7ème génération) iPod nano (6ème génération) iPod nano (5ème génération) iPod nano (4ème génération) iPod nano (3ème génération) iPod nano (2ème génération) iPod nano (1ère génération) iPhone 5 iPhone 4S iPhone 4 iPhone 3GS iPhone 3G iPhone En fonction des différences entre les modèles ou les versions de logiciel, etc., certains modèles peuvent être incompatibles avec ce système. z “Made for iPod” et “Made for iPhone” signifient qu’un accessoire électronique a été conçu pour se connecter spécifiquement à l’iPod ou l’iPhone, respectivement, et a été certifié par le développeur pour répondre aux normes de performance d’Apple. 124 AVALON_Navi_D 6. CONSEILS D’UTILISATION DU SYSTÈME AUDIO INFORMATIONS RELATIVES AUX FICHIERS ■DISPOSITIFS USB COMPATIBLES ■FRÉQUENCE D’ÉCHANTILLONNAGE CORRESPONDANTE Type de fichier Fréquence (kHz) USB 2.0 HS (480 Mbits/s) et FS (12 Mbits/s) Fichiers MP3: MPEG 1 LAYER 3 32/44.1/48 Formats de fichier FAT 16/32 16/22.05/24 Classe correspondance Classe stockage masse Fichiers MP3: MPEG 2 LSF LAYER 3 Fichiers WMA: Ver. 7, 8, 9 (9.1/9.2) (compatible uniquement avec la norme Windows Media Audio) 32/44.1/48 Fichiers AAC: MPEG4/AAC-LC 11.025/12/16/ 22.05/24/32/ 44.1/48 ■FICHIERS de de de COMPRESSÉS COMPATIBLES Élément USB/iPod Format de fichier compatible Dossiers dans dispositif DISQUE 3 SYSTÈME AUDIO Formats de communication USB MP3/WMA/AAC ■CANAL CORRESPONDANT le Maximum 3000 Maximum 192 Fichiers dans le dispositif Maximum 9999 Maximum 255 Fichiers par dossier Maximum 255 Type de fichier Canal Fichiers MP3 Stéréo, stéréo combiné, double canal et monophonique Fichiers WMA 2ch Fichiers AAC 1ch et 2ch (le double canal n'est pas pris en charge) 125 AVALON_Navi_D 6. CONSEILS D’UTILISATION DU SYSTÈME AUDIO ■DÉBITS BINAIRES CORRESPONDANTS Type de fichier Débit binaire (kbits/s) Fichiers MP3: MPEG 1 LAYER 3 32 - 320 Fichiers MP3: MPEG 2 LSF LAYER 3 8 - 160 Fichiers WMA: Ver. 7, 8 CBR 48 - 192 Fichiers WMA: Ver. 9 (9.1/9.2) (compatible uniquement avec la norme Windows Media Audio) CBR 48 - 320 Fichiers AAC: MPEG4/AAC-LC 16 - 320 (compatible débit binaire variable (VBR)) z MP3 (couche 3 audio du MPEG), WMA (Windows Media Audio) et AAC (codage audio avancé) sont les normes de compression audio. z Ce système peut lire les fichiers MP3/ WMA/AAC sur les disques CD-R, CD-RW et la clé USB. z Ce système peut lire des enregistrements de disques compatibles avec la norme ISO 9660 niveau 1 et niveau 2 et avec le système de fichiers Romeo et Joliet. z Lorsque vous nommez un fichier MP3/ WMA/AAC, ajoutez l’extension de fichier appropriée (.mp3/.wma/.m4a). z Ce système lit les fichiers avec des extensions mp3/.wma/.m4a respectivement sous forme de fichiers MP3/WMA/AAC. Pour éviter les erreurs de bruit et de lecture, utilisez l’extension de fichier appropriée. z Ce système peut lire uniquement la première session lors de l’utilisation de disques CD multisession compatibles. 126 AVALON_Navi_D z Les fichiers MP3 sont compatibles avec les formats ID3 Tag Ver. 1.0, Ver. 1.1, Ver. 2.2 et Ver. 2.3. Ce système ne peut pas afficher le titre du disque, le titre de la piste et le nom de l’artiste dans d’autres formats. z Les fichiers WMA/AAC peuvent contenir une balise WMA/AAC qui est utilisée de la même manière qu’une balise ID3. Les balises WMA/AAC contiennent des informations telles que le titre de la piste et le nom de l’artiste. z Ce système peut lire des fichiers AAC encodés par iTunes. z La qualité sonore des fichiers MP3/WMA s’améliore généralement avec des débits binaires plus élevés. Afin d’atteindre un niveau raisonnable de qualité sonore, les disques enregistrés avec un débit binaire d’au moins 128 kbits/s sont recommandés. z Le lecteur MP3/WMA ne peut pas lire les fichiers MP3/WMA provenant de disques enregistrés en utilisant le transfert de données d’écriture par paquet (format UDF). Les disques doivent être enregistrés à l’aide d’un logiciel “prémastering” plutôt qu’un logiciel d’écriture par paquet. z Les listes de lecture M3u ne sont pas compatibles avec le lecteur audio. z Les formats MP3i (MP3 interactif) et MP3PRO ne sont pas compatibles avec le lecteur audio. z Le lecteur est compatible avec VBR (débit binaire variable). z Lors de la lecture de fichiers enregistrés comme fichiers VBR (débit binaire variable), la durée de lecture ne s’affiche pas correctement si l’avance ou le retour rapide sont utilisés. z Il n’est pas possible de vérifier les dossiers qui ne contiennent pas de fichiers MP3/WMA/AAC. 6. CONSEILS D’UTILISATION DU SYSTÈME AUDIO z Les fichiers MP3/WMA/AAC dans des dossiers comprenant jusqu’à 8 niveaux peuvent être lus. Toutefois, le démarrage de la lecture peut être retardé lorsque vous utilisez des disques contenant de nombreux niveaux de dossiers. Pour cette raison, nous vous recommandons de créer des disques ne comprenant pas plus de 2 niveaux de dossiers. BALISE WMA z L’ordre de lecture d’un disque compact possédant la structure indiquée ci-dessus est le suivant: 001.mp3 002.wma . . . z Il s’agit d’une méthode d’incorporation des informations liées aux pistes dans un fichier MP3. Ces informations incorporées peuvent comprendre le titre de la piste, le nom de l’artiste, le titre de l’album, le genre de musique, l’année de production, des commentaires, la pochette et d’autres données. Le contenu peut être librement modifié à l’aide d’un logiciel comprenant des fonctions de modification de balise ID3. Bien que les balises soient limitées à un certain nombre de caractères, les informations peuvent être visualisées lors de la lecture de la piste. 006.m4a z Les fichiers WMA peuvent contenir une balise WMA qui est utilisée de la même manière qu’une balise ID3. Les balises WMA contiennent des informations telles que le titre de la piste et le nom de l’artiste. FORMAT ISO 9660 z L’ordre change en fonction de l’ordinateur et du logiciel d’encodage MP3/WMA/AAC utilisés. TERMES ÉCRITURE PAR PAQUET z Il s’agit d’un terme général qui décrit le processus d’écriture de données sur demande sur des CD-R, etc., de la même manière que les données sont écrites sur une disquette ou des disques durs. z Il s’agit de la norme internationale pour le formatage des dossiers et des fichiers de CD-ROM. Pour le format ISO 9660, il existe 2 niveaux de réglementations. z Niveau 1: Le nom du fichier est au format 8.3 (noms de fichiers à 8 caractères, avec une extension de fichier à 3 caractères. Les noms de fichiers doivent être composés de lettres majuscules à un octet et de chiffres. Le symbole “_” peut également être inclus.) z Niveau 2: Le nom du fichier peut avoir jusqu’à 31 caractères (y compris le caractère de séparation “.” et l’extension de fichier). Chaque dossier doit contenir moins de 8 hiérarchies. m3u z Les listes de lecture créées à l’aide du logiciel “WINAMP” ont une extension de fichier de liste de lecture (.m3u). 127 AVALON_Navi_D 3 SYSTÈME AUDIO 001.mp3 002.wma Dossier 1 003.mp3 Dossier 2 004.mp3 005.wma Dossier 3 006.m4a BALISE ID3 6. CONSEILS D’UTILISATION DU SYSTÈME AUDIO MP3 z MP3 est une norme de compression audio déterminée par un groupe de travail (MPEG) de l’ISO (organisation internationale de normalisation). MP3 compresse les données audio à environ 1/ 10 de la taille de celles des disques classiques. WMA z WMA (Windows Media Audio) est un format de compression audio développé par Microsoft®. Il compresse les fichiers dans une taille inférieure à celle des fichiers MP3. Les formats de décodage des fichiers WMA sont Ver. 7, 8 et 9. z Ce produit est protégé par certains droits de propriété intellectuelle détenus par Microsoft Corporation et des tiers. L’utilisation ou la distribution de telles technologies en dehors de ce produit sont interdites sans une licence de Microsoft ou une filiale autorisée de Microsoft et de tiers. AAC z AAC est l’abréviation de codage audio avancé et se réfère à une norme technologique de compression audio utilisée avec MPEG2 et MPEG4. 128 AVALON_Navi_D 6. CONSEILS D’UTILISATION DU SYSTÈME AUDIO MESSAGES D’ERREUR Mode Message “Aucun fichier trouvé.” USB iPod musical Cela indique qu’aucun fichier MP3/WMA/AAC ne figure sur le disque. “Vérifiez le DISC” Cela indique que le disque est sale, endommagé ou qu’il a été inséré à l’envers. Nettoyez le disque ou insérez-le correctement. Cela indique qu’un disque ne pouvant être lu est inséré. “Erreur DISC” Il existe un problème dans le système. Éjectez le disque. “Erreur de connexion. Consultez le Manuel du propriétaire pour voir comment connecter l’appareil USB.” Cela indique un problème au niveau de la clé USB ou de sa connexion. “Aucun fichier trouvé.” Cela indique qu’aucun fichier MP3/WMA/AAC ne figure dans la clé USB. musical “Erreur de connexion. Consultez le Manuel du propriétaire pour voir comment connecter l'iPod.” Cela indique un problème au niveau de l’iPod ou de sa connexion. “Aucun fichier trouvé.” Cela indique qu’il n’y a pas de données musicales dans l’iPod. musical “Aucune vidéo trouvée.” Cela indique qu’aucun fichier vidéo ne figure dans l’iPod. “Échec d’autorisation de l’iPod.” Cela indique que l’autorisation de l’iPod a échoué. Veuillez vérifier votre iPod. INFORMATIONS ● Si le dysfonctionnement n’est pas corrigé: Amenez le véhicule chez votre concessionnaire Toyota. 129 AVALON_Navi_D 3 SYSTÈME AUDIO CD Explication 6. CONSEILS D’UTILISATION DU SYSTÈME AUDIO 130 AVALON_Navi_D 4 1 SYSTÈME DE COMMANDE VOCALE 2 1 3 FONCTIONNEMENT DU SYSTÈME DE COMMANDE VOCALE 4 1. SYSTÈME DE COMMANDE VOCALE.................................... 132 UTILISATION DU SYSTÈME DE COMMANDE VOCALE...................... 132 5 FONCTIONNEMENT DU SYSTÈME DE COMMANDE VOCALE................ 133 6 2. RECONNAISSANCE D’ÉLOCUTION NATURELLE ............................. 139 7 3. LISTE DES COMMANDES ......... 140 8 9 131 AVALON_Navi_D 1. FONCTIONNEMENT DU SYSTÈME DE COMMANDE VOCALE 1. SYSTÈME DE COMMANDE VOCALE Le système de commande vocale vous permet de faire fonctionner les systèmes audio et mains libres, etc. en utilisant des commandes vocales. MICROPHONE XType A Reportez-vous à la liste de commandes pour un échantillonnage des commandes vocales. (→P.140) UTILISATION DU SYSTÈME DE COMMANDE VOCALE COMMANDE AU VOLANT XType B z Il est inutile de parler directement dans le microphone lorsque vous énoncez une commande. Commande de conversation z Appuyez sur la commande de conversation pour démarrer le système de commande vocale. z Pour annuler la reconnaissance vocale, maintenez la commande de conversation appuyée. Commande de retour z Appuyez sur la commande de retour pour revenir à l'écran précédent. 132 AVALON_Navi_D 1. FONCTIONNEMENT DU SYSTÈME DE COMMANDE VOCALE INFORMATIONS Le système de commande vocale s’utilise en sélectionnant un onglet correspondant à chaque fonction. Les onglets se trouvent sur la partie supérieure de l’écran. 1 Appuyez sur conversation. la commande de z Pour ignorer le guidage vocal pour le système de commande vocale, appuyez sur la commande de conversation. 2 Énoncez la commande de sélection d’onglet, ou sélectionnez l’onglet souhaité. z Les commandes relatives à chaque fonction s’affichent sur l’écran de chaque onglet de fonction. Certaines commandes fréquemment utilisées s’affichent sur l’écran de l’onglet de fonction. z Lorsque vous sélectionnez “Aide” ou que vous énoncez “Aide”, le guidage vocal donne des exemples de commandes et de méthodes d’utilisation. 133 AVALON_Navi_D 4 SYSTÈME DE COMMANDE VOCALE ● Il est possible d’utiliser le système de commande vocale pendant l’énoncé d’un message de guidage, lorsque “Interruption des commandes vocales” (→P.62) est activé. (Il n’est pas nécessaire d’attendre le bip sonore de confirmation avant d’énoncer une commande.) ● Il est possible que les commandes vocales ne soient pas reconnues si: • Vous parlez trop vite. • Vous parlez à un volume faible ou élevé. • Le toit ou les vitres sont ouverts. • Les passagers parlent alors que des commandes vocales sont énoncées. • La vitesse de la climatisation est réglée sur élevée. • Les bouches d’aération de climatisation sont orientées vers le microphone. ● Dans les conditions suivantes, le système risque de ne pas reconnaître correctement la commande, et il peut s’avérer impossible d’utiliser les commandes vocales: • La commande est incorrecte ou imprécise. Notez que certains mots, accents ou façons de parler peuvent être difficilement reconnus par le système. • Il y a un bruit de fond excessif, tel que le bruit du vent. FONCTIONNEMENT DU SYSTÈME DE COMMANDE VOCALE 1. FONCTIONNEMENT DU SYSTÈME DE COMMANDE VOCALE 3 Énoncez la commande affichée sur l’écran. z Les PDI enregistrés, les noms enregistrés dans la liste de contacts, etc., peuvent être énoncés à la place de “<>” à côté des commandes. (→P.140) Par exemple: Énoncez “Rechercher un restaurant à proximité”, “Appeler Adam Roy” etc. z Si le résultat souhaité n’est pas affiché, ou si aucune sélection n’est disponible, effectuez l’une des opérations suivantes pour revenir à l’écran précédent: • Énoncez “Retour”. • Sélectionnez “Retour”. z Pour annuler la reconnaissance vocale, sélectionnez “Annuler”, ou maintenez la commande de conversation appuyée. INFORMATIONS ● Si le système ne répond pas ou si l’écran de confirmation ne disparaît pas, appuyez sur la commande de conversation et essayez à nouveau. ● Il est possible d’activer “Guidage de reconnaissance vocale” sur l’écran “Paramètres voix”. (→P.62) ● Certains messages du guidage vocal peuvent être désactivant les messages vocaux. Utilisez ce paramètre lorsque vous souhaitez énoncer une commande immédiatement après avoir appuyé sur la commande de conversation et entendu un bip sonore. 134 AVALON_Navi_D ■AFFICHAGE DES “Paramètres vocaux” ÉCRANS z Sélectionner “Paramètres voix” permet d’afficher l’écran “Paramètres voix”. →P.62 EXEMPLE DE COMMANDE VOCALE: LANCEMENT DE L’APPLICATION Entune App Suite* 1 Appuyez sur conversation. 2 Énoncez “Lancer l’application>”. la commande <nom de de z L’écran de l’application Entune App Suite s’affiche. 1. FONCTIONNEMENT DU SYSTÈME DE COMMANDE VOCALE EXEMPLE DE COMMANDE VOCALE: RECHERCHE DE DESTINATION PAR ADRESSE (EN ANGLAIS UNIQUEMENT)* 1 Appuyez sur conversation. 2 3 Énoncez “Enter an address”. la commande INFORMATIONS ● La reconnaissance de commande vocale est conçue pour reconnaître la partie principale du nom officiel de la rue. Par exemple: si le nom officiel de la rue est “East Main Street”, la reconnaissance de commande vocale reconnaît “Principal”. Énoncez “<house number, street name, city name, State>” sans pause. ● Énoncez le numéro souhaité, la direction cardinale etc. à la place de “<>”. z Un écran de confirmation s’affiche pour indiquer les résultats de la reconnaissance. Si plusieurs éléments correspondants sont trouvés, un écran de sélection s’affiche. Énoncez “<number>” ou sélectionnez le numéro. z Certaines zones ne peuvent pas être reconnues par le système de reconnaissance vocale. z Pour des informations concernant le paramétrage de l’état/la province afin d’effectuer une recherche de destination par adresse: →P.239 4 Énoncez “Go directly”. z Après ceci, suivez le guidage vocal et recherchez un itinéraire de destination en utilisant les commandes vocales. Par exemple: Énoncez “West 555”. ● La saisie du numéro de la maison n’est pas obligatoire. ● Même si l’état paramétré à l’aide de la reconnaissance vocale est différent de l’état paramétré sur l’écran “Adresse” (paramétré lors de la saisie manuelle de la destination), l’état paramétré sur l’écran “Adresse” ne change pas. (→P.240) ● Les conditions de reconnaissance vocale du numéro de la maison sont décrites ci-dessous: • Nombres: 10 chiffres maximum • Nombres et direction cardinale ou trait d’union et nombres: Au total 9 chiffres maximum (n’énoncez pas “et”.) • Direction cardinale ou trait d’union et nombres: Au total 9 chiffres maximum (n’énoncez pas “et”.) • Les nombres sont reconnus sous forme de chiffres uniques uniquement. • La direction cardinale et les traits d’union ne sont reconnus qu’une seule fois. • Les directions cardinales suivantes peuvent être reconnues: Nord, est, ouest et sud. *: Avec fonction de navigation 135 AVALON_Navi_D 4 SYSTÈME DE COMMANDE VOCALE de 1. FONCTIONNEMENT DU SYSTÈME DE COMMANDE VOCALE EXEMPLE DE COMMANDE VOCALE: RECHERCHE DE CHANSON 1 Appuyez sur conversation. 2 Énoncez la “Écouter de 1 chanson 2 commande la EXEMPLE DE COMMANDE VOCALE: APPEL GRÂCE AU NOM L’amour”. z Un écran de confirmation s’affiche pour indiquer les résultats de la reconnaissance. Si plusieurs éléments correspondants sont trouvés, un écran de sélection s’affiche. Énoncez “<número>” ou sélectionnez le numéro. z Le système commence à lire la musique et l'écran audio principal s'affiche. INFORMATIONS ● La base de données Gracenote est uniquement compatible avec le mode USB ou iPod. ● Une clé USB ou un iPod doivent être connectés pour permettre la recherche et la lecture de pistes. (→P.100, 104) ● Lorsqu’une clé USB ou un iPod sont connectés, les données de reconnaissance sont créées pour que les pistes puissent être recherchées à l’aide de commandes vocales. ● Les données de reconnaissance sont mises à jour dans les conditions suivantes: • Lorsque les données de la clé USB ou de l’iPod ont été modifiées. • Lorsque la langue de la reconnaissance vocale a été modifiée. (→P.57) ● Lorsque les données de reconnaissance sont en cours de création ou de mise à jour, aucune recherche de piste ne peut être effectuée en utilisant une commande vocale. 136 AVALON_Navi_D Appuyez sur conversation. Énoncez la “Appeler commande Adam de Roy cellulaire”. z Un écran de confirmation s’affiche pour indiquer les résultats de la reconnaissance. Si plusieurs éléments correspondants sont trouvés, un écran de sélection s’affiche. Énoncez “<número>” ou sélectionnez le numéro. INFORMATIONS ● De la même manière qu’affiché sur l’écran “Appeler Adam Roy cellulaire”, après avoir énoncé “Appeler un contact” énoncez le nom ou le nom et le type de téléphone d’un contact. Par exemple: “Appeler un contact”, “John Smith” ou “Appeler un contact”, “Mary Davis”, “Mobile” ● Il existe 4 types de téléphones: Home, Mobile, Work et Other. ● Il est possible que les noms courts ou abrégés de la liste de contacts ne soient pas reconnus. Modifiez les noms dans la liste de contacts en entrant les noms en entier. ● Un écran de confirmation de résultat de reconnaissance vocale s’affiche parfois. Après confirmation du résultat, énoncez “Oui” ou “Non”. 1. FONCTIONNEMENT DU SYSTÈME DE COMMANDE VOCALE EXEMPLE DE COMMANDE VOCALE: COMPOSITION DE NUMÉRO INFORMATIONS 1 Appuyez sur conversation. 2 Énoncez le numéro de téléphone. la commande de z De la même manière qu’affiché sur l’écran, “Composer <numéro>”, après avoir énoncé “Composer un numéro” énoncez le numéro de téléphone. z Énoncez le numéro de téléphone en énumérant les chiffres. Par exemple, si le numéro de téléphone est le 2345678: Énoncez “Deux trois quatre cinq six sept huit” N’énoncez pas “Deux trois quatre cinq six sept huit” XAppel vers les numéros de téléphone suivants • numéros à 3 chiffres (911, 411, 611) • numéros à 7 chiffres (numéros de téléphone locaux) • numéros à 10 chiffres (code de région + numéro de téléphone local) • numéros à 11 chiffres (1 + code de région + numéro de téléphone local) z Comme le système ne peut pas reconnaître les numéros supplémentaires, énoncez le numéro en entier sans interruption. XAppel vers téléphone 3 d’autres numéros de Énoncez “Appeler” ou appuyez sur la commande située sur le volant. 137 AVALON_Navi_D 4 SYSTÈME DE COMMANDE VOCALE ● Lorsque le système reconnaît plusieurs noms dans la liste de contacts, une liste potentielle de noms s’affiche sur l’écran. Si le nom souhaité n’est pas affiché en haut de l’écran, énoncez ou sélectionnez le numéro du nom dans la liste potentielle (numéro 1, numéro 2, etc.) pour sélectionner un nom dans la liste potentielle. ● Lorsqu’un contact dispose de plusieurs numéros de téléphone enregistrés dans la liste de contacts, une liste potentielle s’affiche. Si le numéro de téléphone souhaité n’est pas affiché en haut de l’écran, énoncez ou sélectionnez le numéro du numéro de téléphone souhaité dans la liste potentielle (numéro 1, numéro 2, etc.) pour sélectionner un numéro de téléphone dans la liste potentielle. 1. FONCTIONNEMENT DU SYSTÈME DE COMMANDE VOCALE z Lorsque le système reconnaît plusieurs numéros de téléphone, une liste potentielle de numéros de téléphone s’affiche sur l’écran. Appuyez sur la située sur le volant pour commande appeler le premier numéro de la liste. Si le numéro de téléphone souhaité n’est pas affiché en haut de l’écran, énoncez le numéro de téléphone souhaité dans la liste potentielle pour sélectionner un numéro de téléphone dans la liste potentielle. 138 AVALON_Navi_D 1. FONCTIONNEMENT DU SYSTÈME DE COMMANDE VOCALE 2. RECONNAISSANCE D’ÉLOCUTION NATURELLE INFORMATIONS ● Si la commande ne peut pas être reconnue complètement, l’écran de saisie de commande s’affiche. (Les résultats de la recherche s’affichent en fonction de la partie de la commande qui a été reconnue.) ● Entraînez la fonction de reconnaissance vocale pour aider à accroître les performances de la reconnaissance vocale en ce qui concerne les accents des clients. EXEMPLES D’EXPRESSION POUR CHAQUE FONCTION Commande Exemples d’expression “Go Home”* Conduisez-moi à mon domicile. Ramenez-moi au domicile. “Enter an Address”* J’ai besoin d’indications pour me rendre à une adresse. Donnez-moi une rue. “Find Nearby <nom d’une catégorie de PDI>”* Recherchez <restaurant> proximité. Trouvez <restaurant> proximité. “Call <nom du contact> <type de téléphone>” Contactez <Robert Brown>. Appelez <contacts> <types de téléphone>. “Dial <numéro>” Appelez <911>. “Play Artist <nom de l’artiste>” Jouez l’artiste <nom>. J’aimerais écouter le groupe <nom>. “Play Album <titre de l’album>” Jouez l’album <nom>. Jouez l’album <albums>. un à un à *: Avec fonction de navigation 139 AVALON_Navi_D 4 SYSTÈME DE COMMANDE VOCALE Grâce à la technologie de reconnaissance d’élocution naturelle, ce système permet la reconnaissance d’une commande lorsqu’elle est énoncée de manière naturelle. Cependant, le système ne peut pas reconnaître chaque variation de chaque commande. Dans certaines situations, il est possible d’omettre la commande pour la procédure et d’énoncer directement l’opération souhaitée. Les commandes vocales ne sont pas toutes affichées dans le menu de fonction. 1. FONCTIONNEMENT DU SYSTÈME DE COMMANDE VOCALE 3. LISTE DES COMMANDES Les commandes vocales reconnaissables et leurs actions sont indiquées cidessous. z Les commandes fréquemment utilisées sont listées dans les tableaux suivants. z Pour les dispositifs qui ne sont pas installés dans le véhicule, les commandes correspondantes ne s’affichent pas sur l’écran. En outre, selon les conditions, d’autres commandes risquent de ne pas s’afficher sur l’écran. z Les fonctions disponibles peuvent varier en fonction du système installé. z Il est possible de changer la langue de la reconnaissance vocale. (→P.57) XBase Commande Action “Aide <Fonctions>” Active le guidage vocal pour donner des exemples de commandes ou de méthodes d’utilisation “Retourner” Retourne à l’écran précédent “Numéro un/deux/trois/quatre/cinq” Sélectionne le numéro sur l’écran de liste “Page suivante” Affiche la page suivante “Page précédente” Affiche la page précédente “Menu téléphone” Affiche la liste des commandes de l’onglet sélectionné XApps*1 Lorsque la langue de la reconnaissance vocale est paramétrée sur l’anglais. Commande “Lancer <apps>” 1 * : Avec fonction de navigation 140 AVALON_Navi_D Action Active l’application Entune App Suite 1. FONCTIONNEMENT DU SYSTÈME DE COMMANDE VOCALE XNavigation*1 Commande Action “Rechercher un <catégorie PDI> à proximité” Affiche une liste de <catégorie PDI*2> près de la position actuelle “Enter an Address” (Seulement anglais) Permet de paramétrer une destination en énonçant l’adresse “Aller à la maison” Affiche l’itinéraire jusqu’au domicile “Annuler l’itinéraire” Arrête le guidage d’itinéraire 4 XTéléphone Commande Action “Recomposer” Appelle le numéro de téléphone correspondant au dernier appel sortant “Rappeler” Appelle le numéro de téléphone correspondant au dernier appel entrant “Afficher les appels récents” Affiche l’écran de l’historique des appels “Appeler <numéro de téléphone>” Appelle le numéro de téléphone énoncé “Appeler Adam Roy cellulaire” Appelle le type de téléphone énoncé du contact figurant dans le répertoire téléphonique XAudio Commande Action “Écouter la liste de lecture franco” Lit les pistes de la liste de lecture sélectionnée “Écouter l’artiste Jean-Jacques” Lit les pistes de l’artiste sélectionné “Écouter la chanson L’amour” Lit la piste sélectionnée “Écouter l’album Ma Vie” Lit les pistes de l’album sélectionné XInformations Commande Action “Voir les prévisions météo” Affiche des informations météorologiques “Voir la circulation” Affiche les informations routières 141 AVALON_Navi_D SYSTÈME DE COMMANDE VOCALE *1: Avec fonction de navigation *2: Par exemple; “Stations-service”, “Restaurants”, etc. 1. FONCTIONNEMENT DU SYSTÈME DE COMMANDE VOCALE 142 AVALON_Navi_D 5 1 INFORMATIONS 2 1 INFORMATIONS UTILES 3 1. RÉCEPTION DES INFORMATIONS MÉTÉOROLOGIQUES.............. 144 AFFICHAGE DES INFORMATIONS MÉTÉOROLOGIQUES...................... 144 2. RÉCEPTION DES INFORMATIONS DE CARTE DE CIRCULATION .................... 146 AFFICHAGE DES INFORMATIONS DE CARTE DE CIRCULATION ......... 146 3. PARAMÈTRES DE SERVICES DE DONNÉES ........................... 147 PARAMÉTRAGE DES MÉTHODES DE TÉLÉCHARGEMENT .................. 147 4 5 6 7 8 9 143 AVALON_Navi_D 1. INFORMATIONS UTILES 1. RÉCEPTION DES INFORMATIONS MÉTÉOROLOGIQUES 3 XSans fonction de navigation Il est possible de recevoir informations météorologiques l’émission HD Radio. Vérifiez que l’écran “Météo” s’affiche. des via XAvec fonction de navigation Il est possible de recevoir des informations météorologiques via l’émission HD Radio ou via l'application Entune App Suite sur un téléphone Bluetooth®. Pour des détails relatifs à l'application Entune App Suite: →P.295 N° Fonction Sélectionnez pour afficher les informations météorologiques de l’emplacement actuel. (→P.145) Sélectionnez pour afficher les informations météorologiques de l’emplacement souhaité dans la liste des emplacements récemment consultés. AFFICHAGE DES INFORMATIONS MÉTÉOROLOGIQUES 1 Appuyez sur le bouton “APPS”. Sélectionnez pour afficher les informations météorologiques de l’emplacement souhaité dans la liste des villes nationales. Sélectionnez pour afficher les informations météorologiques de l’emplacement souhaité dans la liste des autres villes locales. * 2 Sélectionnez “Météo”. Sélectionnez pour afficher les informations météorologiques sur la carte. *: Avec fonction de navigation INFORMATIONS ● Les informations météorologiques sont disponibles dans les 48 états des ÉtatsUnis, dans le D.C. et en Alaska. 144 AVALON_Navi_D 1. INFORMATIONS UTILES AFFICHAGE DES INFORMATIONS MÉTÉOROLOGIQUES DE L’EMPLACEMENT ACTUEL 1 2 3 Affichez l’écran “Météo”. (→P.144) Sélectionnez “Météo actuelle”. Sélectionnez l’onglet souhaitez afficher. que vous INFORMATIONS ● Si les informations météorologiques sont paramétrées sur l’écran d’accueil, l’écran d’informations météorologiques de l’emplacement actuel s’affiche. ● Les informations météorologiques peuvent ne pas indiquer l'emplacement le plus proche lorsque le contact du moteur <d'alimentation> se trouve en mode IGNITION ON <ON>. Elle indiqueront le plus proche à la réception des données. 5 INFORMATIONS 145 AVALON_Navi_D 1. INFORMATIONS UTILES 2. RÉCEPTION DES INFORMATIONS DE CARTE DE CIRCULATION* Il est possible de recevoir des informations de carte de circulation via l'émission HD Radio. 3 Vérifiez que l’écran “Carte de la circulation” s’affiche. AFFICHAGE DES INFORMATIONS DE CARTE DE CIRCULATION 1 Appuyez sur le bouton “APPS”. N° Fonction Position actuelle de votre véhicule Ligne relative aux informations routières La signification de la couleur de la ligne est la suivante: Rouge: Embouteillage important Jaune: Circulation modérée Vert: Circulation fluide 2 Sélectionnez “Circulation”. INFORMATIONS ● Les informations de carte de circulation sont disponibles dans les 48 états des États-Unis, dans le D.C. et en Alaska. ● L'affichage de la carte de circulation peut prendre du temps. ● Si la carte de circulation n'est pas prête à être affichée, l'écran de la radio revient à l'écran de l'icone APP après avoir appuyé sur le bouton d'informations routières. Veuillez appuyer à nouveau pour afficher la carte de circulation. *: Sans fonction de navigation 146 AVALON_Navi_D 1. INFORMATIONS UTILES 3. PARAMÈTRES DE SERVICES DE DONNÉES* PARAMÉTRAGE DES MÉTHODES DE TÉLÉCHARGEMENT 1 Appuyez sur le bouton “APPS”. Sélectionnez l’élément souhaitez paramétrer. que vous z Sélectionnez une case à cocher du côté droit pour paramétrer. N° 5 Fonction Sélectionnez pour recevoir les informations de service de données via l’émission HD Radio et l'application Entune App Suite sur un téléphone Bluetooth®. Lorsque les deux méthodes sont disponibles, l’émission HD Radio est sélectionnée. Sélectionnez pour recevoir les données via l’émission HD Radio uniquement. INFORMATIONS ● Ces paramètres sont disponibles dans les 48 états des États-Unis, dans le D.C. et en Alaska. 2 3 Sélectionnez “Configuration”. Sélectionnez “Données HD”. *: Avec fonction de navigation 147 AVALON_Navi_D INFORMATIONS Il est possible de recevoir les informations de service de données, qui comprennent les informations routières et les informations météorologiques, via l’émission HD Radio et au moyen de l'application Entune App Suite sur un téléphone Bluetooth®. Il est possible de paramétrer la méthode de réception pour les deux, ou uniquement via l’émission HD Radio. Pour des détails relatifs à l'application Entune App Suite: →P.295 4 1. INFORMATIONS UTILES 148 AVALON_Navi_D 6 1 SYSTÈME DE SURVEILLANCE PÉRIPHÉRIQUE 2 1 SYSTÈME DE MONITEUR DE VUE ARRIÈRE 1. SYSTÈME DE MONITEUR DE VUE ARRIÈRE..................... 150 PRÉCAUTIONS RELATIVES À LA CONDUITE............................... 150 DESCRIPTION DE L’ÉCRAN.............. 152 2. PRÉCAUTIONS RELATIVES AU SYSTÈME DE MONITEUR DE VUE ARRIÈRE..................... 153 ZONE AFFICHÉE SUR L’ÉCRAN ....... 153 LA CAMÉRA........................................ 154 DIFFÉRENCES ENTRE L’ÉCRAN ET LA ROUTE RÉELLE.................... 155 À L’APPROCHE D’OBJETS TRIDIMENSIONNELS....................... 157 3. CE QUE VOUS DEVEZ SAVOIR...................................... 159 SI VOUS REMARQUEZ DES SYMPTÔMES ................................... 159 2 MONITEUR D'ASSISTANCE AU STATIONNEMENT DE TOYOTA 2. MODE D'AFFICHAGE DE 3 LIGNE DE TRAJECTOIRE ESTIMÉE ................................... 165 DESCRIPTION DE L'ÉCRAN .............. 165 STATIONNEMENT .............................. 167 3. MODE D'AFFICHAGE DE LIGNE DE GUIDAGE DE L'ASSISTANCE AU STATIONNEMENT.................... 168 DESCRIPTION DE L'ÉCRAN .............. 168 5 6 STATIONNEMENT .............................. 169 7 4. PRÉCAUTIONS RELATIVES AU MONITEUR D'ASSISTANCE AU STATIONNEMENT DE TOYOTA.............................. 170 8 ZONE AFFICHÉE SUR L’ÉCRAN ....... 170 LA CAMÉRA ........................................ 171 DIFFÉRENCES ENTRE L'ÉCRAN ET LA ROUTE RÉELLE .................... 172 À L'APPROCHE D'OBJETS TRIDIMENSIONNELS ....................... 173 5. CE QUE VOUS DEVEZ SAVOIR ..................................... 175 SI VOUS REMARQUEZ DES SYMPTÔMES ................................... 175 1. MONITEUR D'ASSISTANCE AU STATIONNEMENT DE TOYOTA .............................. 160 MONITEUR D'ASSISTANCE AU STATIONNEMENT DE TOYOTA...... 160 PRÉCAUTIONS RELATIVES À LA CONDUITE ....................................... 160 AFFICHAGE D'ÉCRAN ....................... 162 UTILISATION DU SYSTÈME .............. 163 149 AVALON_Navi_D 4 9 1. SYSTÈME DE MONITEUR DE VUE ARRIÈRE 1. SYSTÈME DE MONITEUR DE VUE ARRIÈRE* Le système de moniteur de vue arrière aide le conducteur en affichant une image de la vue depuis l’arrière du véhicule lors des marches arrière, par exemple en cas de stationnement. INFORMATIONS ● Les illustrations d’écran utilisées dans ce texte sont données à titre d’exemples, et peuvent différer de l’image réellement affichée sur l’écran. PRÉCAUTIONS RELATIVES À LA CONDUITE Le système de moniteur de vue arrière est un dispositif supplémentaire conçu pour aider le conducteur en cas de marche arrière. En marche arrière, vérifiez visuellement l’espace autour du véhicule directement et à l’aide des rétroviseurs avant de continuer. Si vous ne le faites pas, vous risquez de heurter un autre véhicule, ce qui pourrait provoquer un accident. Soyez attentif aux précautions suivantes lorsque vous utilisez le système de moniteur de vue arrière. ATTENTION ● Ne vous fiez jamais entièrement au système de moniteur de vue arrière pendant une marche arrière. L’image et la position des lignes de guidage affichées sur l’écran peuvent différer de la situation réelle. Faites preuve de prudence, comme vous le feriez lors d’une marche arrière avec un autre véhicule. ● Veillez à reculer lentement, en appuyant sur la pédale de frein pour contrôler la vitesse du véhicule. ● Les instructions ne sont données qu’à titre informatif. Quand et de combien tourner le volant lors d’un stationnement dépendent des conditions de circulation, de l’état de la surface de la route, de l’état du véhicule, etc. Vous devez être pleinement conscient de cela avant d'utiliser le système de moniteur de vue arrière. ● Lorsque vous vous garez, vérifiez que l’espace de stationnement est adapté à votre véhicule avant de vous y engager. ● N’utilisez pas le système de moniteur de vue arrière dans les cas suivants: • Sur des surfaces verglacées ou glissantes, ou sur de la neige • Lorsque vous utilisez des chaînes à neige ou des pneus de secours • Lorsque le coffre n’est pas complètement fermé • Sur des routes non planes ou non droites, comme dans des virages ou des pentes *: Sur modèles équipés 150 AVALON_Navi_D 1. SYSTÈME DE MONITEUR DE VUE ARRIÈRE ATTENTION ● À basse température, l’écran risque de s’assombrir ou l’image risque de devenir floue. L’image peut se déformer lorsque le véhicule se déplace, ou vous risquez de ne pas pouvoir voir l’image sur l’écran. Vérifiez visuellement l’espace autour du véhicule directement et à l’aide des rétroviseurs avant de continuer. ● Si les dimensions des pneus ont changé, la position des lignes de guidage fixes sur l’écran risque de changer. ● La caméra est munie d’une lentille spéciale. Les distances entre les objets et les piétons qui apparaissent sur l’image affichée sur l’écran diffèrent des distances réelles.(→P.155) 6 SYSTÈME DE SURVEILLANCE PÉRIPHÉRIQUE 151 AVALON_Navi_D 1. SYSTÈME DE MONITEUR DE VUE ARRIÈRE DESCRIPTION DE L’ÉCRAN L'écran du système de moniteur de vue arrière s’affiche si le levier de vitesses est placé sur la position “R” lorsque le contact “POWER” <“ENGINE START STOP”> est en mode ON <IGNITION ON>. N° Affichage Fonction Ligne de guidage largeur du véhicule de Ligne de guidage centre du véhicule du Ligne de distance guidage de Ligne de distance guidage de Affiche une trajectoire de guidage lorsque le véhicule recule en ligne droite. • La largeur affichée est plus large que la largeur réelle du véhicule. Cette ligne indique le centre estimé du véhicule au sol. Indique la distance derrière le véhicule. • Affiche un point à environ 0,5 m (1,5 ft.) (rouge) de l'extrémité du pare-chocs. Indique la distance derrière le véhicule. • Affiche un point à environ 1 m (3 ft.) (bleu) de l'extrémité du pare-chocs. DÉSACTIVATION DU SYSTÈME DE MONITEUR DE VUE ARRIÈRE Le système de moniteur de vue arrière se désactive lorsque le levier de vitesses est placé sur une position autre que “R”. 152 AVALON_Navi_D 1. SYSTÈME DE MONITEUR DE VUE ARRIÈRE 2. PRÉCAUTIONS RELATIVES AU SYSTÈME DE MONITEUR DE VUE ARRIÈRE ZONE AFFICHÉE SUR L’ÉCRAN Le système de moniteur de vue arrière affiche une image de la vue depuis le pare-chocs de la zone arrière du véhicule. Zone affichée INFORMATIONS ● La zone affichée sur l’écran peut varier en fonction des conditions d’orientation du véhicule. ● Les objets proches des coins du parechocs ou situés sous le pare-chocs ne peuvent pas être affichés. ● La caméra est munie d’une lentille spéciale. La distance sur l’image qui apparaît sur l’écran diffère de la distance réelle. ● Les éléments situés plus haut que la caméra risquent de ne pas s’afficher sur le moniteur. 6 SYSTÈME DE SURVEILLANCE PÉRIPHÉRIQUE Écran Coins du pare-chocs z La procédure de réglage de l’image de l’écran du système de moniteur de vue arrière est identique à la procédure de réglage de l’écran de navigation. (→P.41) 153 AVALON_Navi_D 1. SYSTÈME DE MONITEUR DE VUE ARRIÈRE LA CAMÉRA La caméra du système de moniteur de vue arrière est située à l’endroit indiqué sur l’illustration. UTILISATION DE LA CAMÉRA Si de la saleté ou des corps étrangers (tels que des gouttes d’eau, de la neige, de la boue etc.) adhèrent à la caméra, elle ne peut pas transmettre une image nette. Dans ce cas, rincezla avec beaucoup d'eau. Rincez ensuite la lentille de la caméra avec de l’eau et nettoyez-la avec un chiffon doux et humide. 154 AVALON_Navi_D NOTE ● Le système de moniteur de vue arrière peut ne pas fonctionner correctement dans les cas suivants. • En cas de choc à l’arrière du véhicule, la position et l’angle de fixation de la caméra risquent de changer. • La caméra étant étanche, ne la détachez pas, ne la démontez pas et ne la modifiez pas. Ceci pourrait provoquer un fonctionnement incorrect. • Lorsque vous nettoyez la lentille de la caméra, rincez la caméra avec beaucoup d'eau, rincez la lentille de la caméra avec de l’eau et nettoyez-la avec un chiffon doux et humide. Si vous ne respectez pas cette consigne, la lentille de la caméra peut être rayée et incapable de transmettre une image nette. • Ne laissez pas de solvant organique, cire pour véhicule, nettoyant pour vitres ou apprêt pour verre, adhérer à la caméra. Si cela se produit, essuyez dès que possible. • En cas de changement rapide de la température, par exemple lorsque de l’eau chaude est versée sur le véhicule par temps froid, le système risque de ne pas fonctionner normalement. • Lorsque vous lavez le véhicule, n’éclaboussez pas excessivement la caméra ou la zone autour de la caméra. Cela pourrait provoquer un dysfonctionnement de la caméra. ● Ne soumettez pas la caméra à des chocs violents, cela pourrait entraîner un dysfonctionnement. Si ceci se produit, faites inspecter le véhicule par votre concessionnaire Toyota dès que possible. 1. SYSTÈME DE MONITEUR DE VUE ARRIÈRE DIFFÉRENCES ENTRE L’ÉCRAN ET LA ROUTE RÉELLE Les lignes de guidage de distance apparaissent plus proches du véhicule que la distance réelle. Pour cette raison, les objets apparaissent plus éloignés qu’ils ne le sont réellement. De la même manière, il existe une marge d’erreur entre les lignes de guidage et la distance/le parcours réels sur la route. 6 SYSTÈME DE SURVEILLANCE PÉRIPHÉRIQUE z Les lignes de guidage de distance et les lignes de guidage de prolongement de largeur du véhicule risquent de ne pas être vraiment parallèles aux lignes de démarcation de l’espace de stationnement, même lorsqu’elles semblent l’être. Vérifiez visuellement ce point. z Les distances entre les lignes de guidage de prolongement de largeur du véhicule et les lignes de démarcation gauche et droite de l’espace de stationnement peuvent ne pas être égales, même lorsqu’elles semblent l’être. Vérifiez visuellement ce point. z Les lignes de guidage de distance offrent un guidage des distances sur routes planes. Dans toutes les situations suivantes, il existe une marge d’erreur entre les lignes de guidage fixes sur l’écran et la distance/le parcours réels sur la route. LORSQUE LE SOL DERRIÈRE LE VÉHICULE MONTE BRUSQUEMENT 155 AVALON_Navi_D 1. SYSTÈME DE MONITEUR DE VUE ARRIÈRE LORSQUE LE SOL DERRIÈRE LE VÉHICULE DESCEND BRUSQUEMENT Les lignes de guidage de distance apparaissent plus éloignées du véhicule que la distance réelle. Pour cette raison, les objets apparaissent plus proches qu’ils ne le sont réellement. De la même manière, il existe une marge d’erreur entre les lignes de guidage et la distance/le parcours réels sur la route. LORSQU’UNE PARTIE DU VÉHICULE S’AFFAISSE Lorsqu’une partie du véhicule s’affaisse en raison du nombre de passagers ou de la répartition de la charge, il existe une marge d’erreur entre les lignes de guidage fixes sur l’écran et la distance/le parcours réels sur la route. Marge d’erreur 156 AVALON_Navi_D 1. SYSTÈME DE MONITEUR DE VUE ARRIÈRE LIGNES DE GUIDAGE DE PROLONGEMENT DE LARGEUR DU VÉHICULE À L’APPROCHE D’OBJETS TRIDIMENSIONNELS Les lignes de guidage de distance sont affichées d'après des objets plats (tels que la route). La position d’objets tridimensionnels (tels que des véhicules) ne peut pas être déterminée à l’aide des lignes de guidage de prolongement de largeur du véhicule et des lignes de guidage de distance. Lorsque vous approchez d’un objet tridimensionnel qui se prolonge vers l’extérieur (tel que la plateforme d’un camion), veillez à prendre en compte les points suivants. X Lignes de guidage de prolongement de largeur du véhicule 157 AVALON_Navi_D 6 SYSTÈME DE SURVEILLANCE PÉRIPHÉRIQUE Vérifiez visuellement les environs et la zone derrière le véhicule. Dans l’exemple illustré ci-après, le camion semble se trouver à l’extérieur des lignes de guidage de prolongement de largeur du véhicule et il ne semble pas que le véhicule puisse heurter le camion. Toutefois, l’arrière du camion risque effectivement de traverser les lignes de guidage de prolongement de largeur du véhicule. En réalité, si vous reculez comme indiqué par les lignes de guidage de prolongement de largeur du véhicule, le véhicule risque de heurter le camion. 1. SYSTÈME DE MONITEUR DE VUE ARRIÈRE LIGNES DE GUIDAGE DE DISTANCE Vérifiez visuellement les environs et la zone derrière le véhicule. Il apparaît à l’écran qu’un camion est stationné au point B. Toutefois, dans la réalité, si vous reculez jusqu’au point A, vous allez heurter le camion. Il apparaît à l’écran que le point A est le point le plus proche et le point C le plus éloigné. Toutefois, dans la réalité, la distance jusqu’aux points A et C est identique, et le point B est plus éloigné que A et C. Positions des points A, B et C C AB C B A 158 AVALON_Navi_D 1. SYSTÈME DE MONITEUR DE VUE ARRIÈRE 3. CE QUE VOUS DEVEZ SAVOIR SI VOUS REMARQUEZ DES SYMPTÔMES Si vous identifiez l’un des symptômes suivants, reportez-vous à la cause possible et à la solution, puis vérifiez à nouveau. Si le symptôme n’est pas résolu par la solution donnée, faites inspecter le véhicule par votre concessionnaire Toyota. Symptôme Solution • Le véhicule se trouve dans une zone sombre • La température autour de la lentille est élevée ou basse • La température extérieure est basse • Des gouttes d’eau se trouvent sur la caméra • Il pleut ou le temps est humide • Un corps étranger (boue etc.) adhère à la caméra • La lumière du soleil ou les phares sont orientés directement vers la caméra • Le véhicule se trouve sous des éclairages fluorescents, des éclairages au sodium, des éclairages au mercure etc. Reculez tout en vérifiant visuellement les environs du véhicule. (Utilisez à nouveau le moniteur une fois que les conditions se sont améliorées.) La procédure de réglage de la qualité de l’image du système de moniteur de vue arrière est identique à la procédure de réglage de l’écran. (→P.41) L’image est floue De la saleté ou des corps étrangers (tels que des gouttes d’eau, de la neige, de la boue etc.) adhèrent à la caméra. Rincez la caméra avec beaucoup d'eau. Rincez ensuite la lentille de la caméra avec de l’eau et nettoyez-la avec un chiffon doux et humide. L’image n’est pas alignée La caméra ou la zone environnante a reçu un choc important. Faites inspecter le véhicule par votre concessionnaire Toyota. Les lignes de guidage fixes sont extrêmement désalignées La position de la caméra n’est pas alignée. Faites inspecter le véhicule par votre concessionnaire Toyota. • Le véhicule est incliné (présence d'une charge lourde dans le véhicule, faible pression des pneus en raison d'une crevaison, etc.) • Le véhicule se trouve sur un terrain en pente. Si ceci ce produit pour ces raisons, cela n’indique pas un dysfonctionnement. Reculez tout en vérifiant visuellement les environs du véhicule. L’image visible est difficilement 159 AVALON_Navi_D 6 SYSTÈME DE SURVEILLANCE PÉRIPHÉRIQUE Cause possible 2. MONITEUR D'ASSISTANCE AU STATIONNEMENT DE TOYOTA 1. MONITEUR D'ASSISTANCE AU STATIONNEMENT DE TOYOTA* MONITEUR D'ASSISTANCE AU STATIONNEMENT DE TOYOTA Le moniteur d’assistance au stationnement aide le conducteur en affichant une image de la vue arrière du véhicule lors de la marche arrière, par exemple lors d’un stationnement. INFORMATIONS ● Les illustrations d’écran utilisées dans ce texte sont données à titre d’exemples, et peuvent différer de l’image réellement affichée sur l’écran. PRÉCAUTIONS RELATIVES À LA CONDUITE Le moniteur d’assistance au stationnement est un dispositif supplémentaire visant à aider le conducteur lorsqu’il effectue une marche arrière. En marche arrière, vérifiez visuellement l’espace autour du véhicule directement et à l’aide des rétroviseurs avant de continuer. Si vous ne le faites pas, vous risquez de heurter un autre véhicule, ce qui pourrait provoquer un accident. Faites attention aux précautions suivantes lorsque vous utilisez le moniteur d’assistance au stationnement. ATTENTION ● Ne vous fiez jamais complètement au moniteur d’assistance au stationnement lorsque vous reculez. L'image et la position des lignes de guidage affichées sur l’écran peuvent différer de la situation réelle. Faites preuve de prudence, comme vous le feriez lors d'une marche arrière avec un autre véhicule. ● Veillez à reculer lentement, en appuyant sur la pédale de frein pour contrôler la vitesse du véhicule. ● Si vous êtes susceptible de heurter les véhicules à proximité, des obstacles, des personnes ou de monter sur l'accotement, appuyez sur la pédale de frein pour arrêter le véhicule. *: Sur modèles équipés 160 AVALON_Navi_D 2. MONITEUR D'ASSISTANCE AU STATIONNEMENT DE TOYOTA ATTENTION ● Les instructions ne sont données qu’à titre informatif. Quand et de combien tourner le volant lors d’un stationnement dépendent des conditions de circulation, de l’état de la surface de la route, de l’état du véhicule, etc. Il est nécessaire que vous ne négligiez pas ces points avant d’utiliser le système d’assistance au stationnement. ● Lorsque vous vous garez, vérifiez que l’espace de stationnement est adapté à votre véhicule avant de vous y engager. ● N’utilisez pas le moniteur d'assistance au stationnement dans les cas suivants: • Sur des surfaces verglacées ou glissantes, ou sur de la neige • Lorsque vous utilisez des chaînes à neige • Lorsque le coffre n’est pas complètement fermé • Sur des routes non planes ou non droites, comme dans des virages ou des pentes ● À basse température, l’écran risque de s’assombrir ou l’image risque de s'estomper. L’image peut se déformer lorsque le véhicule se déplace, ou vous risquez de ne pas pouvoir voir l’image sur l’écran. Vérifiez visuellement l’espace autour du véhicule directement et à l’aide des rétroviseurs avant de continuer. ● Si les dimensions des pneus ont changé, la position des lignes de guidage affichées à l’écran risque de changer. ● La caméra est munie d’une lentille spéciale. Les distances entre les objets et les piétons qui apparaissent sur l’image affichée sur l’écran diffèrent des distances réelles. (→P.172) 6 SYSTÈME DE SURVEILLANCE PÉRIPHÉRIQUE 161 AVALON_Navi_D 2. MONITEUR D'ASSISTANCE AU STATIONNEMENT DE TOYOTA AFFICHAGE D'ÉCRAN L'écran du moniteur d'assistance au stationnement s'affiche si le levier de vitesses est placé sur la position “R” lorsque le contact du moteur <d'alimentation> est en mode IGNITION ON <ON>. ANNULATION DU MONITEUR D'ASSISTANCE AU STATIONNEMENT DE TOYOTA Le moniteur d’assistance au stationnement est annulé lorsque le levier de vitesses est placé sur une position autre que “R”. 162 AVALON_Navi_D 2. MONITEUR D'ASSISTANCE AU STATIONNEMENT DE TOYOTA XMode d’affichage de la ligne de guidage de l'assistance au stationnement (→P.168) UTILISATION DU SYSTÈME Utilisez l'un des modes suivants. XMode d’affichage de la ligne trajectoire estimée (→P.165) de Les points de retour du volant (lignes de guidage de l'assistance au stationnement) s’affichent. Les lignes de trajectoire estimées affichent le déplacement du véhicule en fonction de la manœuvre effectuée au volant. XMode d'affichage de ligne de guidage de distance 6 Seules les lignes de guidage de distance sont affichées. SYSTÈME DE SURVEILLANCE PÉRIPHÉRIQUE 163 AVALON_Navi_D 2. MONITEUR D'ASSISTANCE AU STATIONNEMENT DE TOYOTA COMMUTATION DU MODE D’AFFICHAGE 1 Appuyez sur “Configuration”. 2 3 Sélectionnez “Véhicule”. 4 Sélectionnez le mode d'affichage. le bouton Sélectionnez “Param. lignes guidage caméra de recul”. 164 AVALON_Navi_D N° de Nom Mode d’affichage ligne trajectoire estimée Détail de de 165 Mode d’affichage de ligne de guidage de l’assistance au stationnement 168 Mode d'affichage de ligne de guidage de distance Seules lignes guidage distance affichées. les de de sont 2. MONITEUR D'ASSISTANCE AU STATIONNEMENT DE TOYOTA 2. MODE D'AFFICHAGE DE LIGNE DE TRAJECTOIRE ESTIMÉE DESCRIPTION DE L'ÉCRAN N° Affichage Lignes de estimées de trajectoire Affiche une trajectoire de guidage lorsque le véhicule recule en ligne droite. • La largeur affichée est plus large que la largeur réelle du véhicule. • Ces lignes de guidage s’alignent avec les lignes de trajectoire estimées lorsque le véhicule se déplace en ligne droite. Affichent une trajectoire estimée lorsque le volant est tourné. Lignes de guidage de distance Affichent la distance à l’arrière du véhicule lorsque le volant est tourné. • Les lignes de guidage se déplacent en fonction des lignes de trajectoire estimées. • Les lignes de guidage affichent des points à environ 0,5 m (1,5 ft.) (rouge) et à environ 1 m (3 ft.) (jaune) à partir du centre de l’extrémité du pare-chocs. Ligne de distance Indique la distance derrière le véhicule. • Affiche un point à environ 0,5 m (1,5 ft.) (bleu) de l'extrémité du pare-chocs. guidage de Ligne de guidage centre du véhicule du La ligne indique le centre estimé du véhicule au sol. 165 AVALON_Navi_D 6 SYSTÈME DE SURVEILLANCE PÉRIPHÉRIQUE Ligne de guidage largeur du véhicule Fonction 2. MONITEUR D'ASSISTANCE AU STATIONNEMENT DE TOYOTA ATTENTION ● La position des lignes de guidage affichées à l’écran peut changer en fonction du nombre de passagers, du chargement, etc. Vérifiez visuellement l’espace autour du véhicule directement et à l’aide des rétroviseurs avant de continuer. ● Si le volant est droit et que les lignes de guidage de largeur du véhicule et les lignes de trajectoire estimées ne sont pas alignées, faites inspecter le véhicule par votre concessionnaire Toyota. ● Les lignes de guidage de largeur du véhicule sont plus larges que la largeur réelle du véhicule. En marche arrière, vérifiez visuellement l’espace autour du véhicule directement et à l’aide des rétroviseurs avant de continuer. 166 AVALON_Navi_D 2. MONITEUR D'ASSISTANCE AU STATIONNEMENT DE TOYOTA STATIONNEMENT 3 Lorsque vous vous stationnez dans un espace qui est dans le sens opposé à l’espace décrit dans la procédure cidessous, les sens de braquage du volant seront inversés. 1 2 Lorsque l’arrière du véhicule est entré dans l’espace de stationnement, tournez le volant afin que les lignes de guidage de largeur du véhicule soient dans les lignes de démarcation gauche et droite de l’espace de stationnement. Placez le levier de vitesses sur “R”. Tournez le volant afin que les lignes de trajectoire estimées se trouvent dans l’espace de stationnement, puis reculez lentement. 6 Ligne de guidage de largeur du véhicule 4 Une fois que les lignes de guidage de largeur du véhicule et les lignes d’espace de stationnement sont parallèles, redressez le volant et reculez lentement jusqu’à ce que le véhicule soit complètement entré dans l’espace de stationnement. 5 Arrêtez le véhicule dans un endroit approprié et terminez de vous garer. Espace de stationnement Lignes de trajectoire estimées 167 AVALON_Navi_D SYSTÈME DE SURVEILLANCE PÉRIPHÉRIQUE X X 2. MONITEUR D'ASSISTANCE AU STATIONNEMENT DE TOYOTA 3. MODE D'AFFICHAGE DE LIGNE DE GUIDAGE DE L'ASSISTANCE AU STATIONNEMENT DESCRIPTION DE L'ÉCRAN N° Affichage Fonction Ligne de guidage largeur du véhicule Lignes de d’assistance stationnement de guidage au Affiche une trajectoire de guidage lorsque le véhicule recule en ligne droite. • La largeur affichée est plus large que la largeur réelle du véhicule. Affichent la voie du plus petit virage possible à l’arrière du véhicule. • Affichent la position approximative du volant lors du stationnement. Lignes de guidage de distance Affichent la distance à l’arrière du véhicule. • Affichent des points à environ 0,5 m (1,5 ft.) (rouge) de l'extrémité du pare-chocs. Ligne de guidage centre du véhicule La ligne indique le centre estimé du véhicule au sol. du ATTENTION ● La position des lignes de guidage affichées à l’écran peut changer en fonction du nombre de passagers, du chargement, etc. Vérifiez visuellement l’espace autour du véhicule directement et à l’aide des rétroviseurs avant de continuer. ● Les lignes de guidage de largeur du véhicule sont plus larges que la largeur réelle du véhicule. En marche arrière, vérifiez visuellement l’espace autour du véhicule directement et à l’aide des rétroviseurs avant de continuer. 168 AVALON_Navi_D 2. MONITEUR D'ASSISTANCE AU STATIONNEMENT DE TOYOTA STATIONNEMENT Lorsque vous vous stationnez dans un espace qui est dans le sens opposé à l’espace décrit dans la procédure cidessous, les sens de braquage du volant seront inversés. 1 2 Placez le levier de vitesses sur “R”. Reculez jusqu’à ce que la ligne de guidage d’assistance au stationnement rencontre l’extrémité de la ligne de démarcation gauche de l’espace de stationnement. 3 Tournez le volant complètement vers la droite, puis reculez lentement. 4 Une fois que le véhicule est parallèle à l’espace de stationnement, redressez le volant et reculez lentement jusqu’à ce que le véhicule soit complètement entré dans l’espace de stationnement. 5 Arrêtez le véhicule dans un endroit approprié et terminez de vous garer. 6 SYSTÈME DE SURVEILLANCE PÉRIPHÉRIQUE X Ligne de guidage stationnement d'assistance au Ligne de démarcation de l'espace de stationnement 169 AVALON_Navi_D 2. MONITEUR D'ASSISTANCE AU STATIONNEMENT DE TOYOTA 4. PRÉCAUTIONS RELATIVES AU MONITEUR D'ASSISTANCE AU STATIONNEMENT DE TOYOTA ZONE AFFICHÉE SUR L’ÉCRAN INFORMATIONS Le moniteur d’assistance au stationnement affiche une image de la vue à partir du pare-chocs de la zone arrière du véhicule. Zone affichée Écran Coins du pare-chocs z La procédure de réglage de l’image l’écran du moniteur d’assistance stationnement est identique à procédure de réglage de l’écran navigation. (→P.41) 170 AVALON_Navi_D de au la de ● La zone affichée sur l’écran peut varier en fonction des conditions d’orientation du véhicule. ● Les objets proches des coins du parechocs ou situés sous le pare-chocs ne peuvent pas être affichés. ● La caméra est munie d’une lentille spéciale. La distance sur l’image qui apparaît sur l’écran diffère de la distance réelle. ● Les éléments situés plus haut que la caméra risquent de ne pas s'afficher sur le moniteur. 2. MONITEUR D'ASSISTANCE AU STATIONNEMENT DE TOYOTA LA CAMÉRA La caméra du moniteur d’assistance au stationnement est située comme indiqué sur l’illustration. Si de la saleté ou des corps étrangers (tels que des gouttes d’eau, de la neige, de la boue etc.) adhèrent à la caméra, elle ne peut pas transmettre une image nette. Dans ce cas, rincezla avec beaucoup d'eau. Rincez ensuite la lentille de la caméra avec de l’eau et nettoyez-la avec un chiffon doux et humide. ● Le moniteur d'assistance au stationnement peut ne pas fonctionner correctement dans les cas suivants. • En cas de choc à l'arrière du véhicule, la position et l’angle de fixation de la caméra risquent de changer. • La caméra étant étanche, ne la détachez pas, ne la démontez pas et ne la modifiez pas. Ceci pourrait provoquer un fonctionnement incorrect. • Lorsque vous nettoyez la lentille de la caméra, rincez la caméra avec beaucoup d'eau, rincez la lentille de la caméra avec de l’eau et nettoyez-la avec un chiffon doux et humide. Si vous ne respectez pas cette consigne, la lentille de la caméra peut être rayée et incapable de transmettre une image nette. • Ne laissez pas de solvant organique, cire pour véhicule, nettoyant pour vitres ou apprêt pour verre adhérer à la caméra. Si cela se produit, essuyez dès que possible. • En cas de changement rapide de la température, par exemple lorsque de l’eau chaude est versée sur le véhicule par temps froid, le système risque de ne pas fonctionner normalement. • Lorsque vous lavez le véhicule, n’éclaboussez pas excessivement la caméra ou la zone autour de la caméra. Cela pourrait provoquer un dysfonctionnement de la caméra. ● Ne soumettez pas la caméra à des chocs violents, cela pourrait entraîner un dysfonctionnement. Si ceci se produit, faites inspecter le véhicule par votre concessionnaire Toyota dès que possible. 171 AVALON_Navi_D 6 SYSTÈME DE SURVEILLANCE PÉRIPHÉRIQUE UTILISATION DE LA CAMÉRA NOTE 2. MONITEUR D'ASSISTANCE AU STATIONNEMENT DE TOYOTA DIFFÉRENCES ENTRE L'ÉCRAN ET LA ROUTE RÉELLE z Les lignes de guidage de distance et les lignes de guidage de largeur du véhicule risquent de ne pas être vraiment parallèles aux lignes de démarcation de l’espace de stationnement, même lorsqu’elles semblent l’être. Vérifiez visuellement ce point. z Les distances entre les lignes de guidage de largeur du véhicule et les lignes de démarcation gauche et droite de l’espace de stationnement peuvent ne pas être égales, même lorsqu’elles semblent l’être. Vérifiez visuellement ce point. z Les lignes de guidage de distance offrent un guidage des distances sur routes planes. Dans les situations suivantes, il existe une marge d’erreur entre les lignes de guidage sur l’écran et la distance /le parcours réels sur la route. 172 AVALON_Navi_D LORSQUE LE SOL DERRIÈRE LE VÉHICULE MONTE BRUSQUEMENT Les lignes de guidage de distance apparaissent plus proches du véhicule que la distance réelle. Pour cette raison, les objets apparaissent plus éloignés qu’ils ne le sont réellement. De la même manière, il existe une marge d’erreur entre les lignes de guidage et la distance/le parcours réels sur la route. 2. MONITEUR D'ASSISTANCE AU STATIONNEMENT DE TOYOTA LORSQUE LE SOL DERRIÈRE LE VÉHICULE DESCEND BRUSQUEMENT Les lignes de guidage de distance apparaissent plus éloignées du véhicule que la distance réelle. Pour cette raison, les objets apparaissent plus proches qu’ils ne le sont réellement. De la même manière, il existe une marge d’erreur entre les lignes de guidage et la distance/le parcours réels sur la route. LORSQU'UNE PARTIE DU VÉHICULE S'AFFAISSE Lorsqu'une partie du véhicule s'affaisse en raison du nombre de passagers ou de la répartition de la charge, il y a une marge d'erreur entre les lignes de guidage sur l'écran et la distance/le parcours réels sur la route. 6 À L'APPROCHE D'OBJETS TRIDIMENSIONNELS Les lignes de trajectoire estimées visent des objets plats (tels que la route). La position d’objets tridimensionnels (tels que des véhicules) ne peut pas être déterminée à l’aide des lignes de trajectoire estimées et des lignes de guidage de distance. Lorsque vous vous approchez d’un objet tridimensionnel qui se prolonge vers l’extérieur (tel que la plateforme d’un camion), veillez à prendre en compte les points suivants. 173 AVALON_Navi_D SYSTÈME DE SURVEILLANCE PÉRIPHÉRIQUE Marge d’erreur 2. MONITEUR D'ASSISTANCE AU STATIONNEMENT DE TOYOTA LIGNES DE TRAJECTOIRE ESTIMÉES Vérifiez visuellement les environs et la zone derrière le véhicule. Dans l’exemple illustré ci-après, le camion semble se trouver à l’extérieur des lignes de trajectoire estimées et il ne semble pas que le véhicule puisse heurter le camion. Toutefois, l’arrière du camion risque de traverser les lignes de trajectoire estimées. En réalité, si vous reculez comme indiqué par les lignes de trajectoire estimées, le véhicule risque de heurter le camion. LIGNES DE GUIDAGE DE DISTANCE Vérifiez visuellement les environs et la zone derrière le véhicule. Il apparaît à l'écran qu'un camion est stationné au point B. Toutefois, dans la réalité, si vous reculez jusqu'au point A, vous allez heurter le camion. Il apparaît à l’écran que le point A est le point le plus proche et le point C le plus éloigné. Toutefois, dans la réalité, la distance jusqu’aux points A et C est identique, et le point B est plus éloigné que A et C. Positions de A, B et C C A B C B A X Lignes de trajectoire estimées 174 AVALON_Navi_D 2. MONITEUR D'ASSISTANCE AU STATIONNEMENT DE TOYOTA 5. CE QUE VOUS DEVEZ SAVOIR SI VOUS REMARQUEZ DES SYMPTÔMES Si vous remarquez l’un des symptômes suivants, reportez-vous à la cause possible et à la solution, puis vérifiez à nouveau. Si le symptôme n’est pas résolu par la solution donnée, faites inspecter le véhicule par votre concessionnaire Toyota. Cause possible Solution L’image est difficilement visible • Le véhicule se trouve dans une zone sombre • La température autour de la lentille est élevée ou basse • La température extérieure est basse • Des gouttes d’eau se trouvent sur la caméra • Il pleut ou le temps est humide • Un corps étranger (boue etc.) adhère à la caméra • La lumière du soleil ou les phares sont orientés directement vers la caméra • Le véhicule se trouve sous des éclairages fluorescents, des éclairages au sodium, des éclairages au mercure etc. Reculez tout en vérifiant visuellement les environs du véhicule. (Utilisez à nouveau le moniteur une fois que les conditions se sont améliorées.) La procédure de réglage de la qualité de l’image du moniteur d’assistance au stationnement est identique à la procédure de réglage de l’écran de navigation. (→P.41) L’image est floue De la saleté ou des corps étrangers (tels que des gouttes d’eau, de la neige, de la boue etc.) adhèrent à la caméra. Rincez la caméra avec beaucoup d'eau. Rincez ensuite la lentille de la caméra avec de l’eau et nettoyez-la avec un chiffon doux et humide. L’image n’est pas alignée La caméra ou la zone environnante a reçu un choc important. Faites inspecter le véhicule par votre concessionnaire Toyota. La position de la caméra n'est pas alignée. Faites inspecter le véhicule par votre concessionnaire Toyota. • Le véhicule est incliné (présence d'une charge lourde dans le véhicule, faible pression des pneus en raison d'une crevaison, etc.) • Le véhicule se trouve sur un terrain en pente. Si ceci se produit pour ces raisons, cela n'indique pas un dysfonctionnement. Reculez tout en vérifiant visuellement les environs du véhicule. Il existe un dysfonctionnement dans les signaux émis par le capteur de volant. Faites inspecter le véhicule par votre concessionnaire Toyota. Les lignes de guidage ne sont pas du tout alignées Les lignes de trajectoire estimées se déplacent même si le volant est droit 175 AVALON_Navi_D 6 SYSTÈME DE SURVEILLANCE PÉRIPHÉRIQUE Symptôme 2. MONITEUR D'ASSISTANCE AU STATIONNEMENT DE TOYOTA Symptôme Cause possible Solution Les lignes de guidage ne s’affichent pas Le coffre est ouvert. Fermez le coffre. Si cela ne résout pas le problème, faites inspecter le véhicule par votre concessionnaire Toyota. Les lignes de trajectoire estimées ne s’affichent pas • Le volant a été bougé pendant la repose de la batterie 12 volts. • Le capteur de volant a été réinstallé. • Il existe un dysfonctionnement dans les signaux émis par le capteur de volant. • La batterie est faible. Arrêtez le véhicule, puis tournez le volant complètement vers la gauche et la droite. Si cela ne résout pas le problème, faites inspecter le véhicule par votre concessionnaire Toyota. 176 AVALON_Navi_D 7 1 TÉLÉPHONE 2 1 FONCTIONNEMENT DU TÉLÉPHONE (SYSTÈME MAINS LIBRES POUR TÉLÉPHONES PORTABLES) 4. RÉCEPTION SUR LE TÉLÉPHONE Bluetooth® ......... 188 APPELS ENTRANTS........................... 188 5. CONVERSATION SUR LE TÉLÉPHONE Bluetooth® ......... 189 1. RÉFÉRENCE RAPIDE................. 178 APPEL ENTRANT EN ATTENTE ........ 191 2. QUELQUES PRINCIPES DE BASE ................................... 179 6. FONCTION DE MESSAGERIE DU TÉLÉPHONE Bluetooth® ................................ 192 ENREGISTREMENT/CONNEXION D’UN TÉLÉPHONE Bluetooth® ........ 180 CONSULTATION DES MESSAGES ...................................... 194 RÉPONSE À UN MESSAGE (RÉPONSE RAPIDE) ........................ 195 SYSTÈME DE COMMANDE VOCALE............................................ 181 APPEL À L’EXPÉDITEUR DU MESSAGE......................................... 196 À PROPOS DES CONTACTS DE LA LISTE DE CONTACTS .......... 182 CONFIGURATION 1. PARAMÈTRES DE TÉLÉPHONE/ MESSAGERIE........................... 197 AU MOYEN DE LA LISTE DE FAVORIS .................................... 184 ÉCRAN DE PARAMÈTRES DE TÉLÉPHONE/MESSAGERIE ............ 197 AU MOYEN DE L’HISTORIQUE DES APPELS.................................... 184 ÉCRAN “Paramètres du son”............... 198 ÉCRAN “Paramètres contacts/ historique d'appels” ........................... 199 AU MOYEN DE LA LISTE DE CONTACTS ................................ 185 ÉCRAN “Paramètres messagerie” ....... 207 AU MOYEN DU PAVÉ NUMÉRIQUE .................................... 187 AU MOYEN DE L’ÉCRAN “Accueil” .... 187 ÉCRAN “Paramètres affichage téléphone” ......................................... 208 3 QUE FAIRE SI... 1. DÉPANNAGE .............................. 209 177 AVALON_Navi_D 5 6 7 8 9 2 3. APPEL SUR LE TÉLÉPHONE Bluetooth® ................................ 183 AU MOYEN DE LA COMMANDE POUR DÉCROCHER........................ 187 4 RÉCEPTION D’UN MESSAGE............ 193 UTILISATION DE LA COMMANDE DE TÉLÉPHONE/ DU MICROPHONE ........................... 180 EN CAS DE VENTE OU DE MISE AU REBUT DU VÉHICULE............... 182 3 1. FONCTIONNEMENT DU TÉLÉPHONE (SYSTÈME MAINS LIBRES POUR TÉLÉPHONES PORTABLES) 1. RÉFÉRENCE RAPIDE Il est possible d’utiliser l’écran principal du téléphone pour passer un appel téléphonique. Pour afficher l’écran d’utilisation mains libres, appuyez sur le bouton “APPS”, puis sélectionnez “Téléphone”, la commande située sur le volant ou la commande située sur le tableau de bord. Plusieurs fonctions sont disponibles sur chaque écran s’affichant lorsque l’on sélectionne l’un des 4 onglets. Fonction Page Enregistrement/connexion d’un téléphone Bluetooth® Fonctionnement téléphone du Appel sur le téléphone Bluetooth Réception sur le téléphone ® Fonction de messagerie Paramétrage d’un téléphone 178 AVALON_Navi_D 183 Bluetooth® Conversation sur le téléphone Bluetooth 43 188 ® 189 Utilisation de la fonction de messagerie du téléphone Bluetooth® 192 Paramètres de téléphone 197 Paramètres Bluetooth® 48 1. FONCTIONNEMENT DU TÉLÉPHONE (SYSTÈME MAINS LIBRES POUR TÉLÉPHONES PORTABLES) 2. QUELQUES PRINCIPES DE BASE Le système mains libres vous permet de passer et de recevoir des appels sans enlever vos mains du volant. Ce système prend en charge le Bluetooth®. Bluetooth® est un système de données sans fil qui permet aux téléphones portables d’être utilisés sans être connectés par un câble ou placé dans un berceau. La procédure d’utilisation du téléphone est décrite ici. ATTENTION ● Ne laissez pas votre téléphone portable dans le véhicule. La température à l’intérieur risque de s’élever jusqu’à un niveau qui pourrait endommager le téléphone. INFORMATIONS ● Si votre téléphone portable n’est pas compatible Bluetooth®, ce système ne peut pas fonctionner. ● Dans les conditions suivantes, le système risque de ne pas fonctionner: • Le téléphone portable est éteint. • La position actuelle est en dehors de la zone de communication. • Le téléphone portable n’est pas connecté. • La batterie du téléphone portable est faible. ● Lorsque vous utilisez des dispositifs audio et mains libres Bluetooth® simultanément, les problèmes suivants risquent de se produire: • La connexion Bluetooth® risque d’être coupée. • Des bruits peuvent être perçus lors de la lecture audio par Bluetooth®. 179 AVALON_Navi_D 7 TÉLÉPHONE ● Pendant la conduite, n’utilisez pas de téléphone portable et ne connectez pas de téléphone Bluetooth®. ● Votre unité audio est équipée d’antennes Bluetooth®. Les personnes portant des stimulateurs cardiaques, stimulateurs cardiaques pour la thérapie de resynchronisation implantables ou des défibrillateurs automatiques implantables doivent se tenir à une distance raisonnable des antennes Bluetooth®. Les ondes radio risquent d’affecter le fonctionnement de tels dispositifs. ● Avant d’utiliser des dispositifs Bluetooth®, les personnes portant un dispositif médical électrique autre que des stimulateurs cardiaques, stimulateurs cardiaques pour la thérapie de resynchronisation implantables ou des défibrillateurs automatiques implantables doivent consulter le fabricant du dispositif pour obtenir des informations concernant son fonctionnement sous l’effet des ondes radio. Les ondes radio pourraient avoir des effets inattendus sur le fonctionnement de tels dispositifs médicaux. NOTE 1. FONCTIONNEMENT DU TÉLÉPHONE (SYSTÈME MAINS LIBRES POUR TÉLÉPHONES PORTABLES) ENREGISTREMENT/ CONNEXION D’UN TÉLÉPHONE Bluetooth® Pour utiliser le système mains libres pour téléphones portables, il est nécessaire d’enregistrer un téléphone portable dans le système. (→P.43) AFFICHAGE DES CONDITIONS DU TÉLÉPHONE Bluetooth® La condition du téléphone Bluetooth® s’affiche en haut à droite de l’écran. (→P.18) 180 AVALON_Navi_D UTILISATION DE LA COMMANDE DE TÉLÉPHONE/DU MICROPHONE XCommande au volant En appuyant sur la commande de téléphone, vous pouvez recevoir ou terminer un appel sans retirer les mains du volant. 1. FONCTIONNEMENT DU TÉLÉPHONE (SYSTÈME MAINS LIBRES POUR TÉLÉPHONES PORTABLES) XMicrophone Le microphone est utilisé pour parler au téléphone. XType A SYSTÈME DE COMMANDE VOCALE Appuyez sur cette commande pour utiliser le système de commande vocale. XType B z Il est possible d’utiliser le système de commande vocale et sa liste de commandes. (→P.132) 7 TÉLÉPHONE 181 AVALON_Navi_D 1. FONCTIONNEMENT DU TÉLÉPHONE (SYSTÈME MAINS LIBRES POUR TÉLÉPHONES PORTABLES) INFORMATIONS ● La voix de l’interlocuteur est audible via les haut-parleurs avant. Le son du système audio est mis en sourdine pendant les appels téléphoniques ou lors de l’utilisation des commandes vocales du système mains libres. ● Parlez au téléphone tour à tour avec l’interlocuteur. Si les deux interlocuteurs parlent en même temps, l’autre interlocuteur risque de ne pas entendre ce qui est dit. (Ceci n’est pas un dysfonctionnement.) ● Maintenez le volume d’appel à un niveau bas. Dans le cas contraire, la voix de l’interlocuteur risque d’être audible à l’extérieur du véhicule et l’écho de la voix risque d’augmenter. Lorsque vous parlez au téléphone, parlez clairement en direction du microphone. ● L’interlocuteur risque de ne pas vous entendre correctement si: • Vous conduisez sur une route non pavée. (Produisant un bruit excessif pendant la conduite.) • Vous conduisez à vitesse élevée. • Le toit ou les vitres sont ouverts. • Les bouches d’aération de climatisation sont orientées vers le microphone. • Le bruit du ventilateur de climatisation est fort. • Il y a un effet négatif sur la qualité du son à cause du téléphone et/ou du réseau utilisés. À PROPOS DES CONTACTS DE LA LISTE DE CONTACTS z Les données suivantes sont mémorisées pour chaque téléphone enregistré. Lorsqu’un autre téléphone est connecté, les données enregistrées suivantes ne peuvent pas être lues: • Données de contacts • Données de l’historique des appels • Données des favoris • Données d’image • Tous les paramètres de téléphone • Paramètres de message INFORMATIONS ● Lorsque l’enregistrement d’un téléphone est supprimé, les données mentionnées ci-dessus sont également supprimées. EN CAS DE VENTE OU DE MISE AU REBUT DU VÉHICULE Un grand nombre de données personnelles sont enregistrées lorsque le système mains libres est utilisé. En cas de vente ou de mise au rebut du véhicule, initialisez les données. (→P.61) z Il est possible d’initialiser les données suivantes du système: • Données de contacts • Données de l’historique des appels • Données des favoris • Données d’image • Tous les paramètres de téléphone • Paramètres de message INFORMATIONS ● Une fois initialisés, les données et les paramètres sont effacés. Soyez particulièrement attentif lors de l’initialisation des données. 182 AVALON_Navi_D 1. FONCTIONNEMENT DU TÉLÉPHONE (SYSTÈME MAINS LIBRES POUR TÉLÉPHONES PORTABLES) 3. APPEL SUR LE TÉLÉPHONE Bluetooth® Après qu’un téléphone Bluetooth® a été enregistré, il est possible de passer un appel via le système mains libres. Il existe plusieurs méthodes permettant de passer un appel; elles sont décrites ci-dessous. 1 Appuyez sur le bouton “APPS”. Réalisation d’une liste d’appels Au moyen de la liste de favoris 184 Au moyen de l’historique des appels 184 Au moyen de la liste de contacts*1 185 Au moyen du pavé numérique* 1 187 Au moyen d’un e-mail/SMS/MMS Au moyen d’un appel Sélectionnez “Téléphone”. Sélectionnez l’onglet à partir duquel vous souhaitez passer l’appel. PDI*2 196 231 Au moyen de la commande pour décrocher 187 Au moyen de Entune App Suite*1, 2 302 Au moyen du commande vocale 136 système Au moyen de l’écran “Accueil” de 187 *1 : L’opération ne peut pas être effectuée pendant la conduite. *2: Avec fonction de navigation z Il est également possible d’afficher l’écran principal du téléphone en appuyant sur la commande commande au volant ou sur la sur le tableau de bord. 183 AVALON_Navi_D 7 TÉLÉPHONE 2 3 Page 1. FONCTIONNEMENT DU TÉLÉPHONE (SYSTÈME MAINS LIBRES POUR TÉLÉPHONES PORTABLES) AU MOYEN DE LA LISTE DE FAVORIS Il est possible de passer des appels en utilisant les contacts enregistrés pouvant être sélectionnés à partir d’une liste de contacts. (→P.204) 1 2 AU MOYEN DE L’HISTORIQUE DES APPELS Il est possible de sélectionner jusqu’à 30 des derniers éléments de l’historique des appels (manqués, entrants et sortants) depuis l’onglet “Historique d'appels”. Affichez l’écran principal du téléphone. (→P.183) 1 Sélectionnez l’onglet “Favoris”, puis sélectionnez le contact souhaité. Affichez l’écran principal du téléphone. (→P.183) 2 Sélectionnez l’onglet “Historique d'appels”, puis sélectionnez contact souhaité. 3 4 ou le Sélectionnez le numéro souhaité. Vérifiez que l’écran “Appeler” s’affiche. z Les icones de type d’appel s’affichent. : Appel manqué : Appel entrant : Appel sortant XLorsque 3 Vérifiez que l’écran “Appeler” s’affiche. XLorsque le sélectionné 3 4 184 AVALON_Navi_D est sélectionné contact souhaité est Sélectionnez le numéro souhaité. Vérifiez que l’écran “Appeler” s’affiche. 1. FONCTIONNEMENT DU TÉLÉPHONE (SYSTÈME MAINS LIBRES POUR TÉLÉPHONES PORTABLES) INFORMATIONS ● Lorsque vous passez un appel au même numéro de manière continue, seul l’appel le plus récent est listé dans l’historique des appels. ● Lorsqu’un numéro de téléphone enregistré dans la liste de contacts est reçu, le nom s’affiche. ● Les appels en provenance de numéros cachés sont également mémorisés dans le système. ● Les appels téléphoniques internationaux risquent de ne pas pouvoir être passés en fonction du type de votre téléphone portable. ● La liste devrait regrouper les entrées consécutives dont le numéro de téléphone et le type d’appel sont identiques. Par exemple, deux appels en provenance du téléphone portable de Kay Rowles devraient s’afficher comme suit: Kay Rowles (2) AU MOYEN DE LA LISTE DE CONTACTS Il est possible de passer des appels en utilisant les données de contacts transférées depuis un téléphone portable enregistré. (→P.186) Il est possible d’enregistrer jusqu’à 2500 contacts (4 numéros de téléphone et adresses e-mail maximum par contact) dans la liste de contacts. 1 Affichez l’écran principal du téléphone. (→P.183) 2 Sélectionnez l’onglet “Contacts”, puis sélectionnez le contact souhaité. 7 TÉLÉPHONE 3 Sélectionnez le numéro souhaité. 4 Vérifiez que l’écran “Appeler” s’affiche. 185 AVALON_Navi_D 1. FONCTIONNEMENT DU TÉLÉPHONE (SYSTÈME MAINS LIBRES POUR TÉLÉPHONES PORTABLES) LORSQUE LE CONTACT EST VIDE ■POUR LES TÉLÉPHONES ® Bluetooth COMPATIBLES PBAP ■POUR LES TÉLÉPHONES ® NON COMPATIBLES Bluetooth PBAP MAIS COMPATIBLES OPP 1 Sélectionnez l’élément souhaité. XLorsque “Transfert auto des contacts/de l'historique” est activé (→P.199) z Les contacts automatiquement. sont transférés XLorsque “Transfert auto des contacts/de l'historique” est désactivé (→P.199) 1 Sélectionnez l’élément souhaité. N° Fonction Sélectionnez pour transférer les contacts à partir du téléphone portable connecté. Sélectionnez pour ajouter un nouveau contact manuellement. N° Sélectionnez pour désactiver le transfert. Fonction Sélectionnez pour transférer de nouveaux contacts à partir d’un téléphone portable, sélectionnez “Toujours” puis activez “Transfert auto des contacts/de l'historique”. Sélectionnez pour transférer automatiquement une seule fois tous les contacts depuis un téléphone portable connecté. Sélectionnez pour désactiver le transfert. 186 AVALON_Navi_D XLorsque “Transférer” est sélectionné 2 Suivez les étapes de “MISE À JOUR DES CONTACTS DEPUIS LE TÉLÉPHONE” en commençant par l’“ÉTAPE 2”. (→P.200) XLorsque “Ajouter” est sélectionné 2 Suivez les étapes d’“ENREGISTREMENT D’UN NOUVEAU CONTACT DANS LA LISTE DE CONTACTS” en commençant par l’“ÉTAPE 2”. (→P.202) 1. FONCTIONNEMENT DU TÉLÉPHONE (SYSTÈME MAINS LIBRES POUR TÉLÉPHONES PORTABLES) INFORMATIONS ● Cette opération de transfert manuel ne peut pas être effectuée pendant la conduite. ● Si votre téléphone portable n’est pas compatible PBAP ou OPP, il n’est pas possible de transférer les contacts. ● En fonction du type de téléphone Bluetooth®: • Il peut être nécessaire d’effectuer des étapes supplémentaires sur le téléphone lors du transfert des données de contacts. • Il est possible que l’image enregistrée dans la liste de contacts ne soit pas transférée, en fonction du type de téléphone Bluetooth® connecté. AU MOYEN DU PAVÉ NUMÉRIQUE 2 3 Affichez l’écran principal du téléphone. (→P.183) Sélectionnez l’onglet “Clavier”, puis entrez le numéro de téléphone. Sélectionnez commande 4 ou appuyez sur la Il est possible de passer des appels en utilisant le dernier élément de l’historique des appels. 1 Appuyez sur la commande au volant pour afficher l’écran principal du téléphone. 2 Appuyez sur la commande au volant pour afficher l’écran “Historique d'appels”. 3 Appuyez sur la commande au volant pour appeler le dernier élément de l’historique. 4 Vérifiez que l’écran “Appeler” s’affiche. AU MOYEN DE L’ÉCRAN “Accueil” 1 Affichez l’écran d’accueil. (→P.37) 2 Sélectionnez le contact souhaité. au volant. ENREGISTREMENT D’UN NOUVEAU CONTACT Vérifiez que l’écran “Appeler” s’affiche. INFORMATIONS ● En fonction du type du téléphone Bluetooth® connecté, il peut être nécessaire d’effectuer des étapes supplémentaires sur le téléphone. 1 Maintenez le bouton d’écran sélectionné pour ajouter un contact. 2 3 Sélectionnez le contact souhaité. Sélectionnez le numéro souhaité. 187 AVALON_Navi_D 7 TÉLÉPHONE 1 AU MOYEN DE LA COMMANDE POUR DÉCROCHER 1. FONCTIONNEMENT DU TÉLÉPHONE (SYSTÈME MAINS LIBRES POUR TÉLÉPHONES PORTABLES) 4. RÉCEPTION SUR LE TÉLÉPHONE Bluetooth® APPELS ENTRANTS Lorsqu’un appel est reçu, cet écran s’affiche en émettant un son. 1 Sélectionnez commande téléphone. ou appuyez sur la au volant pour parler au Pour refuser l’appel: Sélectionnez ou appuyez sur la commande au volant. Pour régler le volume d’un appel reçu: Tournez le bouton “PWR/VOL” ou utilisez la commande de réglage du volume au volant. INFORMATIONS ● Lors des appels téléphoniques internationaux, le nom ou le numéro de l’autre interlocuteur risquent de ne pas s’afficher correctement, en fonction du type de votre téléphone portable. ● Il est possible de paramétrer le mode d’affichage des appels entrants. (→P.208) ● La sonnerie qui a été paramétrée sur l’écran “Paramètres du son” retentit lors d’un appel entrant. En fonction du type de téléphone Bluetooth®, le système de navigation et le téléphone Bluetooth® peuvent retentir simultanément lors d’un appel entrant. (→P.198) 188 AVALON_Navi_D 1. FONCTIONNEMENT DU TÉLÉPHONE (SYSTÈME MAINS LIBRES POUR TÉLÉPHONES PORTABLES) 5. CONVERSATION SUR LE TÉLÉPHONE Bluetooth® Lorsque vous parlez au téléphone, cet écran s’affiche. Les opérations expliquées ci-dessous peuvent être effectuées sur cet écran. N° Page Sélectionnez pour afficher le pavé numérique pour envoyer des tonalités. 189 Sélectionnez pour que l’interlocuteur n’entende pas votre voix. Sélectionnez changer les modes de combiné entre mains libres et téléphone portable. ● Il n’est pas possible de passer de l’appel mains libres à l’appel par téléphone portable pendant la conduite. ● Lorsqu’un appel par téléphone portable passe à un appel mains libres, l’écran mains libres s’affiche et ses fonctions peuvent être utilisées sur l’écran. ● Le passage entre un appel par téléphone portable et un appel mains libres peut être effectué en utilisant le téléphone portable directement. ● Les méthodes et les opérations de transfert diffèrent en fonction du type de votre téléphone portable. ● Pour des détails sur l’utilisation du téléphone portable, reportez-vous au manuel fourni avec le téléphone. ENVOI DE TONALITÉS 7 ■AU MOYEN DU PAVÉ NUMÉRIQUE Sélectionnez pour régler le volume de votre voix émise dans le haut-parleur de l’autre interlocuteur. 190 Sélectionnez pour envoyer des tonalités. Ce bouton s’affiche uniquement lors de la composition d’un numéro contenant un (w) en mode mains libres. 190 Sélectionnez pour raccrocher le téléphone. Sélectionnez “+” ou “-” pour régler le volume de la voix de l’autre interlocuteur. Sélectionnez pour commencer à parler avec l’autre interlocuteur. 191 Cette opération ne peut pas être effectuée pendant la conduite. 1 Sélectionnez “0-9”. 2 Saisissez le numéro souhaité. 189 AVALON_Navi_D TÉLÉPHONE Fonction INFORMATIONS 1. FONCTIONNEMENT DU TÉLÉPHONE (SYSTÈME MAINS LIBRES POUR TÉLÉPHONES PORTABLES) ■EN SÉLECTIONNANT “Tonalités PARAMÉTRAGE DU VOLUME DE TRANSMISSION d’envoi” “Tonalités d’envoi” s’affiche lorsqu’un ou plusieurs signaux de tonalité continus contenant un (w) sont enregistrés dans la liste de contacts. 1 Sélectionnez transmission”. 2 Sélectionnez le niveau souhaité pour le volume de transmission. 3 Sélectionnez “OK”. Cette opération peut être effectuée pendant la conduite. 1 “Volume de Sélectionnez “Tonalités d’envoi”. INFORMATIONS ● Un signal de tonalité continue est une chaîne de caractères composée de chiffres et des caractères p ou w (par ex. 056133w0123p#1½) ● Lorsque la tonalité de pause “p” est utilisée, les données de tonalité jusqu’à la prochaine tonalité de pause sont automatiquement envoyées au bout de 2 secondes. Lorsque la tonalité de pause “w” est utilisée, les données de tonalité jusqu’à la prochaine tonalité de pause sont automatiquement envoyées après qu’une opération utilisateur soit effectuée. ● Les tonalités d’envoi peuvent être utilisées lorsque l’on souhaite procéder à une opération automatisée sur un service téléphonique tel qu’un répondeur ou un service bancaire téléphonique. Il est possible d’enregistrer un numéro de téléphone avec des signaux de tonalité continue dans la liste de contacts. ● Les données de tonalité suivant une tonalité de pause “w” peuvent être utilisées sur commande vocale lors d’un appel. 190 AVALON_Navi_D INFORMATIONS ● Cela peut avoir des répercussions négatives sur la qualité sonore de la voix émise dans le haut-parleur de l’autre interlocuteur. ● Pour réinitialiser le volume de transmission, sélectionnez “Par défaut”. ● “Volume de transmission” est grisé lorsque la mise en sourdine est activée. 1. FONCTIONNEMENT DU TÉLÉPHONE (SYSTÈME MAINS LIBRES POUR TÉLÉPHONES PORTABLES) APPEL ENTRANT EN ATTENTE Lorsqu’un appel est interrompu par une tierce personne pendant une conversation, cet écran s’affiche. 1 Sélectionnez commande commencer à interlocuteur. ou appuyez sur la au volant pour parler à l’autre 7 ou appuyez sur la commande volant. TÉLÉPHONE Pour refuser l’appel: Sélectionnez au z Chaque fois que vous sélectionnez ou que vous appuyez sur la commande au volant au cours d’un appel interrompu, l’interlocuteur en attente est mis en communication. INFORMATIONS ● Cette fonction risque de ne pas être disponible en fonction du type de téléphone portable. 191 AVALON_Navi_D 1. FONCTIONNEMENT DU TÉLÉPHONE (SYSTÈME MAINS LIBRES POUR TÉLÉPHONES PORTABLES) 6. FONCTION DE MESSAGERIE DU TÉLÉPHONE Bluetooth® Les messages reçus peuvent être transmis à partir du téléphone Bluetooth® connecté, ceci permettant de consulter les messages et d’y répondre en utilisant le système. En fonction du type de téléphone Bluetooth® connecté, il est possible que les messages reçus ne soient pas transférés à la boîte de réception de messagerie. 3 Sélectionnez . z Il est également possible d’afficher l’écran principal du téléphone en appuyant sur la commande commande 4 au volant ou sur la sur le tableau de bord. Vérifiez que l’écran de boîte de réception de messagerie s’affiche. Si le téléphone ne prend pas en charge la fonction de messagerie, il n’est pas possible d’utiliser cette fonction. 1 Appuyez sur le bouton “APPS”. : Sélectionnez pour passer au mode téléphone. Fonction 2 Sélectionnez “Téléphone”. z Vous pouvez également afficher l’écran de boîte de réception de messagerie pour sélectionner “Messages”. (→ÉTAPE 4) 192 AVALON_Navi_D Page Réception d’un message 193 Consultation des messages 194 Réponse à un message (réponse rapide) 195 Appel à l’expéditeur du message 196 Paramètres de message 207 1. FONCTIONNEMENT DU TÉLÉPHONE (SYSTÈME MAINS LIBRES POUR TÉLÉPHONES PORTABLES) RÉCEPTION D’UN MESSAGE À la réception d’un e-mail/SMS/MMS, l’écran contextuel de message entrant s’affiche accompagné d’un signal sonore, et il est possible de l’actionner sur l’écran. N° Fonction Sélectionnez message. pour consulter le INFORMATIONS ● En fonction du téléphone portable utilisé pour la réception des messages et de son statut d’enregistrement dans le système, il est possible que certaines informations ne soient pas affichées. ● L’écran contextuel est disponible indépendamment pour les messages email et SMS/MMS entrants dans les conditions suivantes: E-mail: • “Affichage des E-mail entrants” est paramétré sur “Plein écran”. (→P.207) • “Fenêtre d’avis de E-mail” est activé. (→P.207) SMS/MMS: • “Affichage des SMS/MMS entrants” est paramétré sur “Plein écran”. (→P.207) • “Fenêtre d’avis de SMS/MMS” est activé. (→P.207) 7 Sélectionnez pour l’expéditeur du message. TÉLÉPHONE Sélectionnez pour ne pas ouvrir le message. appeler 193 AVALON_Navi_D 1. FONCTIONNEMENT DU TÉLÉPHONE (SYSTÈME MAINS LIBRES POUR TÉLÉPHONES PORTABLES) CONSULTATION DES MESSAGES N° Sélectionnez l’expéditeur. 1 Affichez l’écran boite de réception. (→P.192) 2 Sélectionnez le message souhaité dans la liste. 3 Vérifiez que le message s’affiche. N° * Fonction Sélectionnez “Marquer comme non lu” ou “Marquer comme lu” pour marquer l’e-mail comme non lu ou lu sur l’écran de boîte de réception de messagerie. Cette fonction est disponible lorsque “Mettre à jour l’état de lecture sur le téléphone” est activé. (→P.207) Sélectionnez pour répondre message. (→P.195) au Sélectionnez pour afficher message précédent ou suivant. le Sélectionnez pour faire lire les messages. Pour annuler cette fonction, sélectionnez “Arrêter”. Lorsque “Lecture automatique de messages” est activé, les messages sont lus automatiquement. (→P.207) 194 AVALON_Navi_D Fonction pour appeler *: E-mail uniquement INFORMATIONS ● La lecture d’un message texte n’est pas disponible pendant la conduite. ● En fonction du type du téléphone Bluetooth® connecté, il peut être nécessaire d’effectuer des étapes supplémentaires sur le téléphone. ● Les messages sont affichés dans le dossier d’adresses e-mail enregistrées du téléphone Bluetooth® connecté. Sélectionnez l’onglet du dossier que vous souhaitez afficher. ● Seuls les messages reçus sur le téléphone Bluetooth® connecté peuvent être affichés. ● Le texte du message ne s’affiche pas pendant la conduite. ● Tournez le bouton “PWR/VOL” ou utilisez la commande de réglage du volume située sur le volant pour régler le volume de lecture des messages. 1. FONCTIONNEMENT DU TÉLÉPHONE (SYSTÈME MAINS LIBRES POUR TÉLÉPHONES PORTABLES) RÉPONSE À UN MESSAGE (RÉPONSE RAPIDE) 15 messages ont déjà été enregistrés. 1 Affichez l’écran boite de réception. (→P.192) 2 Sélectionnez le message souhaité dans la liste. 3 Sélectionnez “Message rapide”. Sélectionnez le message souhaité. Sélectionnez “Envoyer”. z Lorsque le message est en cours d’envoi, un écran d’envoi de message s’affiche. z Pour annuler l’envoi du message, sélectionnez “Annuler”. DE RÉPONSE RAPIDE Cette opération ne peut pas être effectuée pendant la conduite. 1 Sélectionnez “Message rapide”. 2 Sélectionnez correspondant au message que vous souhaitez modifier. 3 Sélectionnez “OK” une modification terminée. fois la INFORMATIONS ● Pour réinitialiser les messages de réponse rapide modifiés, sélectionnez “Par défaut”. ● “Message rapide 1” (“Je suis au volant et j'arriverai dans environ [ETA] minutes.”)*: Ce message ne peut pas être modifié et [ETA] est rempli automatiquement avec l’heure d’arrivée estimée calculée par le système de navigation sur l’écran de message de confirmation. Si des points de cheminement sont paramétrés, [ETA] jusqu’au prochain point de cheminement s’affiche. Si aucun itinéraire n’est actuellement paramétré dans le système de navigation, “Message rapide 1” ne peut pas être sélectionné. *: Avec fonction de navigation 195 AVALON_Navi_D 7 TÉLÉPHONE 4 5 ■MODIFICATION DES MESSAGES 1. FONCTIONNEMENT DU TÉLÉPHONE (SYSTÈME MAINS LIBRES POUR TÉLÉPHONES PORTABLES) APPEL À L’EXPÉDITEUR DU MESSAGE Il est possible de passer des appels au numéro de téléphone de l’expéditeur d’un message e-mail/SMS/MMS. Cette opération peut être effectuée pendant la conduite. ■APPEL DEPUIS L’ÉCRAN DUN MESSAGE E-MAIL/SMS/MMS 1 Affichez l’écran boite de réception. (→P.192) 2 Sélectionnez le message souhaité. 3 Sélectionnez ■APPEL D’UN NUMÉRO INCLUS DANS UN MESSAGE Il est possible de passer des appels vers un numéro identifié dans la zone textuelle d’un message. Cette opération ne peut pas être effectuée pendant la conduite. 1 Affichez l’écran boite de réception. (→P.192) 2 Sélectionnez le message souhaité. 3 Sélectionnez la zone textuelle. 4 Sélectionnez le numéro souhaité. . z Les numéros de téléphone identifiés contenus dans le message s’affichent. z En présence de 2 ou plusieurs numéros de téléphone, sélectionnez le numéro souhaité. 4 Vérifiez que l’écran “Appeler” s’affiche. 5 Vérifiez que l’écran “Appeler” s’affiche. INFORMATIONS ● Il est possible qu’une série de chiffres soit considérée comme un numéro de téléphone. Il est également possible que certains numéros de téléphone ne soient pas reconnus; par exemple, les numéros étrangers. ■APPEL DEPUIS L’ÉCRAN MESSAGE ENTRANT →P.193 196 AVALON_Navi_D DE 2. CONFIGURATION 1. PARAMÈTRES DE TÉLÉPHONE/MESSAGERIE 1 Appuyez sur le bouton “APPS”. 2 Sélectionnez “Configuration”. 3 4 Sélectionnez “Téléphone”. Sélectionnez l’élément souhaitez paramétrer. que MÉTHODE ALTERNATIVE D’AFFICHAGE DE L’ÉCRAN DES PARAMÈTRES DE TÉLÉPHONE/MESSAGERIE 1 Affichez l’écran principal du téléphone. (→P.183) 2 Sélectionnez “Paramètres”. vous ÉCRAN DE PARAMÈTRES DE TÉLÉPHONE/MESSAGERIE 7 TÉLÉPHONE N° Informations Page Enregistrement/connexion d’un téléphone 48 Paramètres de son 198 Paramètres de contacts/ historique des appels 199 Paramètres de messagerie 207 Paramètres d’affichage du téléphone 208 197 AVALON_Navi_D 2. CONFIGURATION ÉCRAN “Paramètres du son” Il est possible de régler le volume de l’appel et de la sonnerie. Il est possible de sélectionner une sonnerie. 1 Affichez l’écran “Paramètres téléphone/messages”. (→P.197) 2 3 Sélectionnez “Paramètres du son”. Sélectionnez l’élément souhaitez paramétrer. que vous N° Fonction Sélectionnez pour paramétrer la sonnerie souhaitée. Sélectionnez “-” ou “+” pour régler le volume de la sonnerie. Sélectionnez “-” ou “+” pour régler le volume de lecture des messages. Sélectionnez pour paramétrer la tonalité des SMS/MMS entrants souhaitée. Sélectionnez pour régler le volume de tonalité des SMS/MMS entrants. Sélectionnez pour paramétrer la tonalité des e-mails entrants souhaitée. Sélectionnez pour régler le volume de tonalité des e-mails entrants. Sélectionnez “-” ou “+” pour régler le volume par défaut de la voix de l’autre interlocuteur. Sélectionnez pour réinitialiser tous les éléments de configuration. INFORMATIONS ● En fonction du type de téléphone, certaines fonctions risquent de ne pas être disponibles. 198 AVALON_Navi_D 2. CONFIGURATION ÉCRAN “Paramètres contacts/historique d'appels” N° Il est possible de transférer le contact d’un téléphone Bluetooth® au système. Il est également possible d’ajouter, de modifier ou de supprimer le contact. L’historique des appels peut être supprimé et les contacts et favoris peuvent être modifiés. 1 Affichez l’écran “Paramètres téléphone/messages”. (→P.197) 2 Sélectionnez “Paramètres contacts/ historique d'appels”. 3 Sélectionnez l’élément souhaitez paramétrer. que vous Fonction Page Pour les téléphones compatibles Bluetooth® PBAP, sélectionnez pour activer/désactiver le transfert automatique de contacts/d’historique. Lorsque cette fonction est activée, les données de contacts et l’historique du téléphone sont automatiquement transférés. Sélectionnez pour mettre à jour les contacts du téléphone connecté. 200 Sélectionnez pour trier les contacts par ordre de prénom ou de nom. 7 204 Sélectionnez pour supprimer des contacts de la liste de favoris. 206 Sélectionnez pour activer/ désactiver l’affichage de l’image du contact transféré. * Sélectionnez pour effacer les contacts de l’historique des appels. * Sélectionnez pour ajouter de nouveaux contacts à la liste de contacts. 202 * Sélectionnez pour modifier des contacts dans la liste de contacts. 203 * Sélectionnez pour supprimer des contacts de la liste de contacts. 204 199 AVALON_Navi_D TÉLÉPHONE Sélectionnez pour ajouter des contacts à la liste de favoris. 2. CONFIGURATION N° Fonction Page Sélectionnez pour réinitialiser tous les éléments de configuration. *: Pour les téléphones Bluetooth® compatibles PBAP, cette fonction est disponible lorsque “Transfert auto des contacts/de l'historique” est désactivé. (→P.199) INFORMATIONS ● En fonction du type de téléphone, certaines fonctions risquent de ne pas être disponibles. ● Les données de contacts sont gérées indépendamment pour chaque téléphone enregistré. Lorsqu’un téléphone est connecté, les données enregistrées d’un autre téléphone ne peuvent pas être lues. MISE À JOUR DES CONTACTS DEPUIS LE TÉLÉPHONE Les méthodes d’utilisation diffèrent entre les téléphones Bluetooth® compatibles PBAP et incompatibles PBAP mais compatibles OPP. Si votre téléphone portable n’est pas compatible PBAP ou OPP, il n’est pas possible de transférer les contacts. ■POUR LES TÉLÉPHONES ® Bluetooth COMPATIBLES PBAP 1 Sélectionnez “Mettre à jour les contacts du téléphone”. z Les contacts automatiquement. 2 sont transférés Vérifiez qu’un écran de confirmation s’affiche lorsque l’opération est terminée. z Cette opération peut être inutile en fonction du type du téléphone portable. z En fonction du type du téléphone portable, l’authentification OBEX peut être demandée lors du transfert des données de contacts. Entrez “1234” dans le téléphone Bluetooth®. z Si un autre dispositif Bluetooth® est connecté lors du transfert des données de contacts, en fonction du téléphone, il peut s’avérer nécessaire de déconnecter le dispositif Bluetooth® connecté. z En fonction du type du téléphone Bluetooth® connecté, il peut être nécessaire d’effectuer des étapes supplémentaires sur le téléphone. 200 AVALON_Navi_D 2. CONFIGURATION ■POUR LES TÉLÉPHONES ■MÉTHODE ALTERNATIVE DE MISE À JOUR DES CONTACTS (DEPUIS L’ÉCRAN “Historique d'appels” ® NON COMPATIBLES Bluetooth PBAP MAIS COMPATIBLES OPP Cette opération ne peut pas être effectuée pendant la conduite. 1 Sélectionnez “Mettre à jour les contacts du téléphone”. 2 Transférez les données de contacts au système en utilisant un téléphone Bluetooth®. z Cette opération peut être inutile en fonction du type du téléphone portable. z En fonction du type du téléphone portable, l’authentification OBEX peut être demandée lors du transfert des données de contacts. Entrez “1234” dans le téléphone Bluetooth®. z Pour désactiver cette fonction, sélectionnez “Annuler”. Vérifiez qu’un écran de confirmation s’affiche lorsque l’opération est terminée. 1 Affichez l’écran principal du téléphone. (→P.183) 2 Sélectionnez l’onglet “Historique d'appels”, puis sélectionnez un contact n’ayant pas encore été enregistré dans la liste de contacts. 3 4 5 Sélectionnez “Mettre à jour contact”. Sélectionnez le contact souhaité. 7 Sélectionnez un type de téléphone pour le numéro de téléphone. 201 AVALON_Navi_D TÉLÉPHONE 3 Pour les téléphones Bluetooth® compatibles PBAP, cette fonction est disponible lorsque “Transfert auto des contacts/de l'historique” est désactivé. (→P.199) 2. CONFIGURATION ENREGISTREMENT D’UN NOUVEAU CONTACT DANS LA LISTE DE CONTACTS Il est possible d’enregistrer nouvelles données de contacts. de Jusqu’à 4 numéros par personne peuvent être enregistrés. Pour les téléphones Bluetooth® compatibles PBAP, cette fonction est disponible lorsque “Transfert auto des contacts/ de l'historique” est désactivé. (→P.199) 1 2 Sélectionnez “Nouveau contact”. 3 Entrez le numéro de téléphone et sélectionnez “OK”. 4 Sélectionnez le type de téléphone pour le numéro de téléphone. 5 Pour ajouter un autre numéro à ce contact, sélectionnez “Oui”. Saisissez le nom, puis sélectionnez “OK”. 202 AVALON_Navi_D ■MÉTHODE ALTERNATIVE D’ENREGISTREMENT D’UN NOUVEAU CONTACT (DEPUIS L’ÉCRAN “Historique d'appels”) 1 Affichez l’écran principal du téléphone. (→P.183) 2 Sélectionnez l’onglet “Historique d'appels”, puis sélectionnez un contact n’ayant pas encore été enregistré dans la liste de contacts. 3 Sélectionnez “Ajouter aux contacts”. 4 Suivez les étapes d’“ENREGISTREMENT D’UN NOUVEAU CONTACT DANS LA LISTE DE CONTACTS” en commençant par l’“ÉTAPE 2”. (→P.202) 2. CONFIGURATION MODIFICATIONS DES DONNÉES DE CONTACTS Pour les téléphones Bluetooth® compatibles PBAP, cette fonction est disponible lorsque “Transfert auto des contacts/de l'historique” est désactivé. (→P.199) 1 2 Sélectionnez “Modifier les contacts”. 3 Sélectionnez correspondant au nom ou au numéro souhaité. Sélectionnez le contact souhaité. ■MÉTHODE ALTERNATIVE DE MODIFICATION DES CONTACTS (DEPUIS L’ÉCRAN “Détails du contact”) 1 Affichez l’écran principal du téléphone. (→P.183) 2 Sélectionnez l’onglet “Contacts”, “Historique d'appels” ou “Favoris”, puis sélectionnez le contact souhaité. 3 Sélectionnez “Modifier le contact”. 7 XPour modifier le nom 4 Suivez les étapes d’“ENREGISTREMENT D’UN NOUVEAU CONTACT DANS LA LISTE DE CONTACTS” en commençant par l’“ÉTAPE 2”. (→P.202) 4 Suivez les étapes de “MODIFICATIONS DES DONNÉES DE CONTACTS” en commençant par l’“ÉTAPE 3”. (→P.203) XPour modifier le numéro 4 Suivez les étapes d’“ENREGISTREMENT D’UN NOUVEAU CONTACT DANS LA LISTE DE CONTACTS” en commençant par l’“ÉTAPE 3”. (→P.202) 203 AVALON_Navi_D TÉLÉPHONE “Adresses E-mail”: Sélectionnez pour afficher toutes les adresses e-mail enregistrées pour le contact. 2. CONFIGURATION SUPPRESSION DES DONNÉES DE CONTACTS Pour les téléphones Bluetooth® compatibles PBAP, cette fonction est disponible lorsque “Transfert auto des contacts/de l'historique” est désactivé. (→P.199) 1 2 Sélectionnez “Supprimer contacts”. 3 Sélectionnez “Oui” lorsque l’écran de confirmation apparaît. Sélectionnez le contact souhaité, puis sélectionnez “Supprimer”. PARAMÉTRAGE DE LA LISTE DE FAVORIS Il est possible d’enregistrer jusqu’à 15 contacts (maximum 4 numéros par contact) dans la liste de favoris. ■ENREGISTREMENT DE CONTACTS DANS LA LISTE DE FAVORIS 1 2 Sélectionnez “Ajouter un favori”. Sélectionnez le contact que vous souhaitez ajouter à la liste de favoris. INFORMATIONS ● Il est possible de sélectionner et de supprimer plusieurs données simultanément. ■MÉTHODE ALTERNATIVE DE SUPPRESSION DES CONTACTS (DEPUIS L’ÉCRAN “Détails du contact”) 1 Affichez l’écran principal du téléphone. (→P.183) 2 Sélectionnez l’onglet “Contacts”, “Historique d'appels” ou “Favoris”, puis sélectionnez le contact souhaité. 3 4 Sélectionnez “Supprimer contacts”. Sélectionnez “Oui” lorsque l’écran de confirmation apparaît. INFORMATIONS ● Lorsqu’un téléphone Bluetooth® est supprimé, les données de contacts sont supprimées en même temps. 204 AVALON_Navi_D z Les contacts grisés sont déjà enregistrés en tant que favoris. 3 Vérifiez qu’un écran de confirmation s’affiche lorsque l’opération est terminée. 2. CONFIGURATION XLorsque 15 contacts ont déjà été enregistrés dans la liste de favoris 1 Lorsque 15 contacts ont déjà été enregistrés dans la liste de favoris, il est nécessaire de remplacer l’un des contacts enregistrés. Sélectionnez “Oui” lorsque l’écran de confirmation s’affiche pour remplacer un contact. Sélectionnez le contact à remplacer. 3 Vérifiez qu’un écran de confirmation s’affiche lorsque l’opération est terminée. 1 Affichez l’écran principal du téléphone. (→P.183) 2 3 Sélectionnez l’onglet “Contacts”. Sélectionnez au début du nom de la liste de contacts que vous souhaitez enregistrer dans la liste de favoris. z Une fois sélectionnée, est remplacée par , et le contact est enregistré dans la liste de favoris. XMéthode alternative d’enregistrement de contacts dans la liste de favoris (depuis l’écran “Détail du contact”) 1 Affichez l’écran principal du téléphone. (→P.183) 2 Sélectionnez l’onglet “Contacts” ou l’onglet “Historique d'appels”, puis sélectionnez le contact souhaité. 3 4 Sélectionnez “Ajouter un favori”. Vérifiez qu’un écran de confirmation s’affiche lorsque l’opération est terminée. 205 AVALON_Navi_D 7 TÉLÉPHONE 2 XMéthode alternative d’enregistrement de contacts dans la liste de favoris (depuis l’écran “Contacts”) 2. CONFIGURATION ■SUPPRESSION DE CONTACTS DANS LA LISTE DE FAVORIS 1 2 Sélectionnez “Supprimer un favori”. Sélectionnez les contacts souhaités, puis sélectionnez “Suppr.”. 3 Sélectionnez “Oui” lorsque l’écran de confirmation apparaît. 4 Vérifiez qu’un écran de confirmation s’affiche lorsque l’opération est terminée. XMéthode alternative de suppression de contacts dans la liste de favoris (depuis l’écran “Contacts”) 1 Affichez l’écran principal du téléphone. (→P.183) 2 3 Sélectionnez l’onglet “Contacts”. Sélectionnez au début du nom de la liste de contacts que vous souhaitez supprimer de la liste de favoris. z Une fois sélectionnée, est remplacée par , et les données sont supprimées de la liste. XMéthode alternative de suppression de contacts dans la liste de favoris (depuis l’écran “Détail du contact”) 206 AVALON_Navi_D 1 Affichez l’écran principal du téléphone. (→P.183) 2 Sélectionnez l’onglet “Contacts”, “Historique d'appels” ou “Favoris”, puis sélectionnez le contact que vous souhaitez supprimer. 3 4 Sélectionnez “Supprimer un favori”. 5 Vérifiez qu’un écran de confirmation s’affiche lorsque l’opération est terminée. Sélectionnez “Oui” lorsque l’écran de confirmation apparaît. 2. CONFIGURATION ÉCRAN “Paramètres messagerie” N° 1 Affichez l’écran “Paramètres téléphone/messages”. (→P.197) 2 Sélectionnez messagerie”. 3 Sélectionnez l’élément souhaitez paramétrer. “Paramètres que vous Fonction Sélectionnez pour activer/désactiver le transfert automatique de messages. Sélectionnez pour activer/désactiver la lecture automatique de messages. Sélectionnez pour activer/désactiver la notification de SMS/MMS. Sélectionnez pour activer/désactiver la notification d’e-mail. Sélectionnez pour activer/désactiver l’ajout de la signature véhicule aux messages sortants. Sélectionnez pour activer/désactiver la mise à jour du statut de message lu sur le téléphone. Sélectionnez pour changer l’affichage des e-mails entrants. “Plein écran”: À la réception d’un email, l’écran d’affichage des e-mails entrants s’affiche et peut être utilisé via l’écran. “Déroulant”: Lors de la réception d’un e-mail, un message s’affiche en haut de l’écran. Sélectionnez pour activer/désactiver l’affichage des noms de compte de messagerie sur l’onglet de la boîte de réception. Lorsque cette fonction est activée, les noms de compte de messagerie utilisés sur le téléphone portable s’affichent. Sélectionnez pour réinitialiser tous les éléments de configuration. 207 AVALON_Navi_D 7 TÉLÉPHONE Sélectionnez pour changer l’affichage des SMS/MMS entrants. “Plein écran”: À la réception d’un SMS/MMS, l’écran d’affichage des SMS/MMS entrants s’affiche et peut être utilisé via l’écran. “Déroulant”: Lors de la réception d’un message SMS/MMS, un message s’affiche en haut de l’écran. 2. CONFIGURATION INFORMATIONS ● En fonction du téléphone, ces fonctions risquent de ne pas être disponibles. MÉTHODE ALTERNATIVE D’AFFICHAGE DE L’ÉCRAN “Paramètres messagerie” 1 Affichez l’écran principal du téléphone. (→P.183) 2 Appuyez sur la commande 3 Sélectionnez ÉCRAN “Paramètres affichage téléphone” 1 Affichez l’écran “Paramètres téléphone/messages”. (→P.197) 2 Sélectionnez “Paramètres affichage téléphone”. 3 Sélectionnez l’élément souhaitez paramétrer. que vous . . N° Fonction Sélectionnez pour changer l’affichage des appels entrants. “Plein écran”: À la réception d’un appel, l’écran mains libres s’affiche et peut être utilisé via l’écran. “Déroulant”: Un message s’affiche en haut de l’écran. Sélectionnez pour activer/ désactiver l’affichage du message d’achèvement de transfert de contacts/d’historique. Sélectionnez pour réinitialiser tous les éléments de configuration. INFORMATIONS ● En fonction du téléphone, ces fonctions risquent de ne pas être disponibles. 208 AVALON_Navi_D 3. QUE FAIRE SI... 1. DÉPANNAGE En cas de problème avec le système mains libres ou un dispositif Bluetooth®, vérifiez d’abord le tableau ci-dessous. XLors de l’utilisation du système mains libres avec un dispositif Bluetooth® Page Symptôme Cause possible Le dispositif connecté n’est peut-être pas un téléphone portable Le système mains libres ou le dispositif ® Bluetooth compatible. ne Bluetooth® fonctionne pas. version du Bluetooth® du téléphone portable connecté est peutêtre plus ancienne que la version spécifiée. Pour obtenir une liste des dispositifs spécifiques dont le fonctionnement a été confirmé avec ce système, contactez votre concessionnaire Toyota ou consultez le site web suivant: http:// www.toyota.com/ entune/ Téléphone portable Ce système ∗ 7 Utilisez un téléphone portable avec version de Bluetooth® 1.1 ou supérieure (recommandée: Ver. 3.0 + EDR ou supérieure). ∗ TÉLÉPHONE La Solution 45 209 AVALON_Navi_D 3. QUE FAIRE SI... XLors de l’enregistrement/la connexion d’un téléphone portable Page Symptôme Un téléphone portable ne peut pas être enregistré. Cause possible Solution Un mot de passe incorrect a été entré sur le téléphone portable. Téléphone portable Ce système Entrez le mot de passe correct sur le téléphone portable. ∗ L’opération d’enregistrement n’a pas été terminée sur le téléphone portable. Terminez l’opération d’enregistrement sur le téléphone portable (approuvez l’enregistrement sur le téléphone). ∗ Les anciennes informations d’enregistrement restent dans ce système ou le téléphone portable. Supprimez les informations d’enregistrement existantes dans ce système et le téléphone portable, puis enregistrez le téléphone portable que vous souhaitez connecter à ce système. ∗ 50 Connectez manuellement le téléphone portable que vous souhaitez utiliser à ce système. 51 ∗ 56 Un autre dispositif Bluetooth® est déjà connecté. La Aucune connexion fonction Bluetooth® n’est pas activée sur le téléphone portable. Bluetooth® ne peut être établie. connexion Bluetooth® automatique est désactivée sur ce système. AVALON_Navi_D la fonction Bluetooth® sur le téléphone portable. Activez la connexion La 210 Activez Bluetooth® automatique sur ce système lorsque le contact du moteur est placé comme suit. Le contact “POWER” <“ENGINE START STOP”> est en mode ACCESSORY ou ON <IGNITION ON>. 3. QUE FAIRE SI... Page Symptôme Cause possible La fonction Bluetooth® n’est pas activée sur le téléphone portable. “Incapable de composer. Vérifiez votre téléphone s’il vous plait.” Les anciennes informations d’enregistrement restent dans ce système ou le téléphone portable. Solution Activez la Téléphone portable Ce système ∗ ∗ 50 fonction Bluetooth® sur le téléphone portable. Supprimez les informations d’enregistrement existantes dans ce système et le téléphone portable, puis enregistrez le téléphone portable que vous souhaitez connecter à ce système. 7 XLors du passage/de la réception d’un appel Cause possible Solution Aucun appel ne peut être passé/ reçu. Votre véhicule se trouve dans une zone “No Service”. Placez-vous à un endroit où “No Service” n’apparaît plus sur l’affichage. Téléphone portable Ce système 211 AVALON_Navi_D TÉLÉPHONE Page Symptôme 3. QUE FAIRE SI... XLors de l’utilisation du répertoire téléphonique Page Symptôme Les données du répertoire téléphonique ne peuvent pas être transférées manuellement/ automatiquement. Les données du répertoire téléphonique ne peuvent pas être modifiées. 212 AVALON_Navi_D Cause possible Solution Téléphone portable Ce système La version du profil du téléphone portable connecté n’est peut-être pas compatible avec le transfert des données du répertoire téléphonique. Pour obtenir une liste des dispositifs spécifiques dont le fonctionnement a été confirmé avec ce système, contactez votre concessionnaire Toyota ou consultez le site web suivant: http:// www.toyota.com/ entune/ ∗ La fonction transfert automatique contacts sur système désactivée. Activez la fonction de transfert automatique de contacts sur ce système. 199 Le mot de passe n’a pas été entré sur le téléphone portable. Entrez le mot de passe sur le téléphone portable si nécessaire (mot de passe par défaut: 1234). ∗ L’opération de transfert sur le téléphone portable n’est pas terminée. Terminez l’opération de transfert sur le téléphone portable (approuvez l’opération de transfert sur le téléphone). ∗ La fonction transfert automatique contacts sur système activée. Désactivez la fonction de transfert automatique de contacts sur ce système. 199 de de ce est de de ce est 3. QUE FAIRE SI... XLors de l’utilisation de la fonction de message Bluetooth® Page Symptôme Les messages ne peuvent pas être visualisés. Solution Le transfert de message n’est pas activé sur le téléphone portable. Téléphone portable Ce système Activez le transfert de message sur le téléphone portable (approuvez le transfert de message sur le téléphone). ∗ La fonction de transfert automatique sur ce système est désactivée. Activez la fonction de transfert automatique sur ce système. 207 La notification de réception de SMS/ MMS/E-mail sur ce système est désactivée. Activez la notification de réception de SMS/ MMS/E-mail sur ce système. ∗ 207 La fonction de transfert automatique de message n’est pas activée sur le téléphone portable. Activez la fonction de transfert automatique sur le téléphone portable. ∗ 7 TÉLÉPHONE Les notifications de nouveau message ne s’affichent pas. Cause possible 213 AVALON_Navi_D 3. QUE FAIRE SI... XDans d’autres situations Page Symptôme Cause possible Solution L’affichage de la confirmation de connexion sur ce système est activé. Pour désactiver l’affichage, désactivez l’affichage de la confirmation de connexion sur ce système. Téléphone portable Ce système 55 L’état de connexion du Bluetooth® s’affiche en haut de l’écran à chaque fois que le contact du moteur est placé comme suit. Le contact “POWER” <“ENGINE START STOP”> est en mode ACCESSORY ou ON <IGNITION ON>. 214 AVALON_Navi_D 3. QUE FAIRE SI... Page Symptôme Bien que toutes les mesures imaginables aient été prises, l’état du symptôme ne change pas. Cause possible Solution Le téléphone portable n’est pas suffisamment proche de ce système. Téléphone portable Ce système Placez le téléphone portable à un endroit plus proche de ce système. Désactivez le téléphone portable, retirez et réinstallez le bloc-batterie, puis allumez le téléphone portable à nouveau. ∗ ∗ Activez la connexion Bluetooth® du téléphone portable. Désactivez le logiciel de sécurité du téléphone portable et fermez toutes les applications. ∗ Avant d’utiliser une application installée sur le téléphone portable, vérifiez soigneusement sa source et la manière dont son fonctionnement risque d’affecter ce système. ∗ 7 TÉLÉPHONE Le téléphone portable est la cause la plus probable du symptôme. ∗: Pour des détails, reportez-vous au manuel du propriétaire fourni avec le téléphone portable. 215 AVALON_Navi_D 3. QUE FAIRE SI... 216 AVALON_Navi_D 8 1 SYSTÈME DE NAVIGATION* 2 1 FONCTIONNEMENT DE BASE 3 1. RÉFÉRENCE RAPIDE ................ 220 ÉCRAN DE CARTE ............................. 220 ÉCRAN D’OPTIONS DE NAVIGATION .............................. 222 2. FONCTIONNEMENT DE L’ÉCRAN DE CARTE ......... 223 AFFICHAGE DE LA POSITION ACTUELLE ........................................ 223 4 5 6 ÉCHELLE DE LA CARTE .................... 224 ORIENTATION DE LA CARTE ............ 225 COMMUTATION DES MODES DE CARTE ........................................ 226 OPÉRATION DE DÉFILEMENT D’ÉCRAN .......................................... 228 RÉGLAGE DE L’EMPLACEMENT PAR PETITS PALIERS ..................... 228 3. INFORMATIONS RELATIVES À L’ÉCRAN DE CARTE............ 229 AFFICHAGE DES INFORMATIONS RELATIVES À LA CARTE................. 229 AFFICHAGE DES INFORMATIONS RELATIVES À L’ICONE SUR LEQUEL LE CURSEUR EST PLACÉ....................................... 231 ICONES DE CARTE STANDARD ....... 232 4. INFORMATIONS ROUTIÈRES.............................. 233 AFFICHAGE DES INFORMATIONS ROUTIÈRES SUR LA CARTE .......... 235 *: Avec fonction de navigation 217 AVALON_Navi_D 7 8 9 2 RECHERCHE DE DESTINATION 1. ÉCRAN DE RECHERCHE DE DESTINATION ..................... 236 2. UTILISATION DE LA RECHERCHE............................. 238 SÉLECTION D’UNE ZONE DE RECHERCHE.................................... 239 PARAMÉTRAGE DU DOMICILE COMME DESTINATION ................... 239 PARAMÉTRAGE DE DESTINATIONS PRÉRÉGLÉES COMME DESTINATION .................................. 239 RECHERCHE PAR ADRESSE............ 240 RECHERCHE PAR POINT D’INTÉRÊT........................................ 241 RECHERCHE PARMI LES DESTINATIONS PRÉCÉDENTES .... 245 3 GUIDAGE D’ITINÉRAIRE 1. ÉCRAN DE GUIDAGE D’ITINÉRAIRE ........................... 253 ÉCRAN POUR GUIDAGE D’ITINÉRAIRE ................................... 253 VUE D’ENSEMBLE DE L’ITINÉRAIRE.................................... 255 LORS DE LA CONDUITE SUR AUTOROUTE .................................... 255 À L’APPROCHE D’UNE INTERSECTION ................................ 257 ÉCRAN DE LISTE DE CHANGEMENTS DE DIRECTION .... 257 ÉCRAN DE FLÈCHE VIRAGE APRÈS VIRAGE ................................ 258 2. ANNONCES DE GUIDAGE VOCAL TYPES ......................... 259 RECHERCHE PAR CARNET D’ADRESSES ................................... 245 3. MODIFICATION DE L’ITINÉRAIRE ........................... 260 RECHERCHE PAR URGENCE........... 246 AJOUT DE DESTINATIONS ................ 261 RECHERCHE PAR INTERSECTION ET AUTOROUTE .............................. 246 RÉORGANISATION DES DESTINATIONS ................................ 261 RECHERCHE PAR CARTE................. 248 SUPPRESSION DE DESTINATIONS ................................ 261 RECHERCHE PAR COORDONNÉES.............................. 248 PARAMÉTRAGE DE PRÉFÉRENCES D’ITINÉRAIRE ....... 262 3. DÉMARRAGE DU GUIDAGE D’ITINÉRAIRE ........................... 249 SÉLECTION DU TYPE D’ITINÉRAIRE ................................... 262 DÉMARRAGE DU GUIDAGE D’ITINÉRAIRE................................... 249 PARAMÉTRAGE D’UNE DÉVIATION ....................................... 263 SUSPENSION DU GUIDAGE.............. 252 DÉMARRAGE À PARTIR D’UNE ROUTE ADJACENTE........................ 264 218 AVALON_Navi_D 1 2 4 POINTS MÉMOIRE 1. PARAMÈTRES DES POINTS MÉMOIRE .................................. 265 PARAMÉTRAGE DU DOMICILE ........ 266 PARAMÉTRAGE DE DESTINATIONS PRÉRÉGLÉES ...... 267 PARAMÉTRAGE DU CARNET D’ADRESSES ................................... 269 PARAMÉTRAGE DE ZONES À ÉVITER.......................................... 272 SUPPRESSION DE DESTINATIONS PRÉCÉDENTES ............................... 274 5 CONFIGURATION 6 CONSEILS D’UTILISATION DU SYSTÈME DE NAVIGATION 1. GPS (SYSTÈME DE POSITIONNEMENT GLOBAL) .................................. 286 4 LIMITES DU SYSTÈME DE NAVIGATION .............................. 286 5 2. VERSION DE BASE DE DONNÉES CARTOGRAPHIQUES ET ZONE DE COUVERTURE......... 289 INFORMATIONS DE CARTE .............. 289 À PROPOS DES DONNÉES CARTOGRAPHIQUES ...................... 290 1. PARAMÈTRES DÉTAILLÉS DE NAVIGATION....................... 275 6 7 8 9 ÉCRANS DES PARAMÈTRES DE NAVIGATION .............................. 275 2. PARAMÈTRES DE CIRCULATION........................... 279 ÉCRAN DES PARAMÈTRES DE CIRCULATION............................ 279 CONTOURNEMENT AUTOMATIQUE D’EMBOUTEILLAGE ........................ 280 MES ITINÉRAIRES D’INFORMATIONS ROUTIÈRES ..... 281 219 AVALON_Navi_D 3 1. FONCTIONNEMENT DE BASE 1. RÉFÉRENCE RAPIDE ÉCRAN DE CARTE Pour afficher cet écran, appuyez sur le bouton “APPS”, puis sélectionnez “Navigation” sur l’écran “Apps”. N° Nom Fonction Page Symboles 2D nord en haut, 2D direction du véhicule vers le haut ou 3D direction du véhicule vers le haut Indique si l’orientation de la carte est paramétrée sur nord en haut ou direction du véhicule vers le haut. La ou les lettre(s) s’affichant à côté de ce symbole indiquent la direction prise par le véhicule (par ex., N pour le nord). Sur la carte en 3D, seule la vue avec direction du véhicule vers le haut est disponible. 225 Bouton Options Sélectionnez pour afficher l’écran “Options de navigation”. 222 Repère “GPS” (système de positionnement global) Indique que le véhicule reçoit les signaux GPS. 286 Indicateur trafic Indique la réception d'informations routières. Sélectionnez pour démarrer le guidage vocal pour les informations routières. Lorsque les informations routières sont reçues via l’émission HD Radio, le repère HD s'affiche à droite. 233 220 AVALON_Navi_D de 1. FONCTIONNEMENT DE BASE N° Nom Fonction Page Ce chiffre indique l’échelle de la carte. 224 Bouton de zoom avant/arrière Sélectionnez pour augmenter ou réduire l’échelle de la carte. Lorsque l’un des boutons est sélectionné, la barre d’indicateur d’échelle de carte s’affiche en bas de l’écran. 224 Bouton de carte détaillée Sélectionnez pour afficher l’écran de carte détaillée. 224 Bouton de position actuelle/ Bouton de guidage vocal • Sélectionnez pour afficher l’adresse de la position actuelle. • Sélectionnez pour répéter le guidage vocal. 259 Bouton destination Sélectionnez pour afficher l’écran “Destination”. 236 Icone de limite de vitesse Indique la limite de vitesse sur la route actuelle. Vous pouvez activer/désactiver l’affichage de l’icone de limite de vitesse. 229 Barre d’informations sur l’itinéraire Affiche le nom de la rue actuelle, ou la distance avec la durée du trajet/l’heure d’arrivée estimée jusqu’à la destination. La barre d’informations sur l’itinéraire se remplit de gauche à droite à mesure que le véhicule avance sur l’itinéraire. 253 Bouton d’informations sur l’itinéraire Affiche le nom de la rue actuelle, ou la distance avec la durée du trajet/l’heure d’arrivée estimée jusqu’à la destination. La barre d’informations sur l’itinéraire se remplit de gauche à droite à mesure que le véhicule avance sur l’itinéraire. 253 de 8 SYSTÈME DE NAVIGATION Indicateur d’échelle 221 AVALON_Navi_D 1. FONCTIONNEMENT DE BASE ÉCRAN D’OPTIONS DE NAVIGATION Les options de navigation vous permettent de changer les configurations de carte, d’afficher/de masquer les icones de PDI et de modifier les itinéraires de navigation. Pour afficher l’écran “Options de navigation”, appuyez sur le bouton “APPS”, sélectionnez “Navigation” sur l’écran “Apps”, puis sélectionnez “Options” sur l’écran de carte. N° Fonction Page Sélectionnez pour afficher la configuration de carte souhaitée. 226 Sélectionnez pour paramétrer l’affichage des informations de carte telles que les icones de PDI, le tracé d’itinéraire, la limite de vitesse, etc. 229 Sélectionnez pour afficher la version de la carte et la zone de couverture. 289 Sélectionnez pour modifier l’itinéraire paramétré. 260 Sélectionnez pour suspendre ou reprendre le guidage d’itinéraire. 252 Sélectionnez pour afficher la vue d’ensemble de l’itinéraire complet. 255 222 AVALON_Navi_D 1. FONCTIONNEMENT DE BASE 2. FONCTIONNEMENT DE L’ÉCRAN DE CARTE AFFICHAGE DE LA POSITION ACTUELLE 1 Appuyez sur le bouton “APPS”. 2 3 Sélectionnez “Navigation”. INFORMATIONS ● Pendant la conduite, le repère de position actuelle est fixe sur l’écran et la carte se déplace. ● La position actuelle est automatiquement paramétrée lorsque le véhicule reçoit des signaux envoyés par le GPS (système de positionnement global). Si la position actuelle n’est pas correcte, elle est automatiquement corrigée une fois que le véhicule reçoit les signaux envoyés par le GPS. ● Après déconnexion de la batterie de 12 volts, ou sur un véhicule neuf, la position actuelle risque de ne pas être correcte. Dès que le système reçoit les signaux envoyés par le GPS, la position actuelle correcte s’affiche. Vérifiez que la carte de position actuelle s’affiche. 8 SYSTÈME DE NAVIGATION z Pour corriger manuellement la position actuelle:→P.277 223 AVALON_Navi_D 1. FONCTIONNEMENT DE BASE CARTE DÉTAILLÉE ÉCHELLE DE LA CARTE 1 Sélectionnez ou pour modifier l’échelle de l’écran de carte. Pour les zones couvertes par la carte détaillée (certaines grandes villes), il est possible de sélectionner une carte détaillée à une échelle de 25 m (75 ft.). Lorsque l’échelle de la carte est réglée sur 50 m (150 ft.), est remplacé par et peut être sélectionné pour afficher la carte détaillée. z La barre d’indicateur d’échelle s’affiche en bas de l’écran. 1 Sélectionnez carte. z Maintenez ou sélectionné pour continuer à modifier l’échelle de l’écran de carte. z Il est également possible de modifier l’échelle de l’écran de carte en sélectionnant directement la barre d’échelle. Cette fonction n’est pas disponible pendant la conduite. 2 Vérifiez que la carte détaillée s’affiche. sur l’écran de INFORMATIONS ● L’échelle de la carte s’affiche au-dessus du bouton de zoom avant, en bas à gauche de l’écran. ● Dans les zones où la carte détaillée est disponible, l’échelle de la carte passe de à lorsqu’elle est réglée sur la plage minimum. z Pour retourner à l’affichage de carte normal, sélectionnez . INFORMATIONS ● Si la carte ou la position actuelle passe à une zone non couverte par la carte détaillée, l’échelle de l’écran passe automatiquement à 50 m (150 ft.). ● Sur la carte détaillée, une rue à sens unique est indiquée par . ● Il n’est pas possible de faire défiler la carte détaillée pendant la conduite. Les empreintes de bâtiments incluses dans la base de données ont été créées et fournies par HERE. 224 AVALON_Navi_D 1. FONCTIONNEMENT DE BASE ORIENTATION DE LA CARTE XÉcran 3D Il est possible de modifier l’orientation de la carte entre 2D nord en haut, 2D direction du véhicule vers le haut et 3D direction du véhicule vers le haut en sélectionnant le symbole d’orientation affiché en haut à gauche de l’écran. 1 Sélectionnez , ou . XÉcran de nord en haut : Symbole de nord en haut Quelle que soit la direction de déplacement du véhicule, le nord est toujours en haut. : Symbole de direction du véhicule vers le haut Le véhicule se dirige toujours vers le haut. XÉcran de direction du véhicule vers le haut : Symbole 3D de direction du véhicule vers le haut Le véhicule se dirige toujours vers le haut. 225 AVALON_Navi_D 8 SYSTÈME DE NAVIGATION z La ou les lettre(s) s’affichant à côté de ce symbole indiquent la direction prise par le véhicule (par ex., N pour le nord). 1. FONCTIONNEMENT DE BASE COMMUTATION DES MODES DE CARTE 1 Sélectionnez “Options” sur l’écran de carte. 2 3 Sélectionnez “Mode carte”. Sélectionnez le bouton configuration souhaité. N° de ■CARTE DOUBLE Fonction Page Sélectionnez pour afficher l’écran de carte individuelle. 226 Sélectionnez pour afficher l’écran de carte double. 226 Sélectionnez pour afficher l’écran de mode boussole. 227 Sélectionnez pour afficher l’écran de liste de changements de direction. 257 Sélectionnez pour afficher l’écran de liste de sorties d’autoroute. 255 Sélectionnez pour afficher l’écran de guidage d’intersection ou l’écran de guidage sur l’autoroute. 257 Sélectionnez pour afficher l’écran de flèche virage après virage. 258 z En fonction des conditions, certains boutons de configuration d’écran ne peuvent pas être sélectionnés. 226 AVALON_Navi_D ■CARTE UNIQUEMENT z La carte de gauche est la carte principale. 1. FONCTIONNEMENT DE BASE ■BOUSSOLE XModification de la carte de droite Il est possible de modifier la carte de droite. 1 Sélectionnez un point sur la carte de droite. 2 Sélectionnez l’élément souhaité. Des informations relatives à la destination, la position actuelle et une boussole sont affichées sur l’écran. INFORMATIONS N° Page Sélectionnez pour changer l’orientation de la carte. 225 Sélectionnez pour afficher les icones de PDI. 229 Sélectionnez pour afficher les informations routières. 233 Sélectionnez pour changer l’échelle de la carte. 224 z Lorsque cette fonction l’indicateur s’allume. est activée, 227 AVALON_Navi_D 8 SYSTÈME DE NAVIGATION Fonction ● Le repère de destination est affiché dans la direction de la destination. Pendant la conduite, reportez-vous aux coordonnées de longitude et de latitude ainsi qu’à la boussole pour vous assurer que le véhicule se dirige vers la destination. ● Si le véhicule quitte la zone de couverture, l’écran de guidage passe à l’écran de mode de boussole complet. 1. FONCTIONNEMENT DE BASE OPÉRATION DE DÉFILEMENT D’ÉCRAN Utilisez la fonction de défilement pour déplacer le point souhaité au centre de l’écran afin d’observer un point de la carte différent de la position actuelle. N° Informations/Fonction Repère de curseur Distance entre la position actuelle et le repère de curseur. Sélectionnez pour paramétrer comme destination. Lorsque vous sélectionnez “Aller à ” sur l’écran de carte suivant, le système de navigation effectue une recherche de l’itinéraire. (→P.249) Si une destination a déjà été paramétrée, “Aller à ” et “Ajouter à l’itinéraire” s’affichent. “Aller à ”: Sélectionnez pour supprimer la ou les destination(s) existante(s) et en paramétrer une nouvelle. “Ajouter à l’itinéraire”: Sélectionnez pour ajouter une destination. Sélectionnez pour enregistrer comme point mémoire. Pour changer l’icone, le nom, etc.: →P.269 Sélectionnez pour position actuelle. 228 AVALON_Navi_D revenir à la z Pour faire défiler l’écran de carte, placez le repère de curseur sur la position souhaitée, puis maintenez appuyé sur l’écran de carte. La carte continue à défiler dans ce sens jusqu’à ce que vous retiriez le doigt. RÉGLAGE DE L’EMPLACEMENT PAR PETITS PALIERS Il est possible de régler l’emplacement du curseur par petits paliers lorsque “Régler l’adresse” est sélectionné sur l’écran de paramétrage de carte. De plus, lorsque vous modifiez l’emplacement de points mémoire sur l’écran de modification (P.273) et que vous réglez manuellement le repère de position actuelle sur l’écran “Étalonnage” (P.277), 8 flèches directionnelles peuvent s’afficher à cet effet. 1 Sélectionnez l’une des 8 flèches directionnelles pour déplacer le curseur sur le point souhaité et sélectionnez “OK”. 1. FONCTIONNEMENT DE BASE 3. INFORMATIONS RELATIVES À L’ÉCRAN DE CARTE AFFICHAGE DES INFORMATIONS RELATIVES À LA CARTE Il est possible d’afficher les informations telles qu’icones de PDI, tracé d’itinéraire, limite de vitesse, etc., sur l’écran de carte. 1 Sélectionnez “Options” sur l’écran de carte. 2 Sélectionnez “Informations sur la carte”. 3 Sélectionnez les éléments que vous souhaitez afficher. SÉLECTION DES ICONES DE PDI 1 Affichez l’écran “Informations sur la carte”. (→P.229) 2 Sélectionnez “Sélectionner PDI”. z Lorsque les icones de PDI à afficher sur l’écran de carte ont déjà été paramétrés, “Modifier PDI” s’affiche. 3 Sélectionnez la catégorie de PDI souhaitée, puis sélectionnez “OK”. N° Fonction Page Sélectionnez pour afficher les icones de PDI sélectionnés. Sélectionnez pour choisir ou changer les icones de PDI. 229 Sélectionnez pour afficher un tracé d’itinéraire. 231 Sélectionnez pour afficher l’icone de limite de vitesse. Sélectionnez pour afficher les informations routières. 233 z Lorsque cette fonction l’indicateur s’allume. est Page Affiche jusqu’à 5 icones de PDI sélectionnés sur l’écran de carte Sélectionnez pour annuler les icones de PDI sélectionnés. Affiche jusqu’à 6 icones de PDI comme catégories favorites de PDI 276 Si les PDI souhaités sont introuvables sur l’écran, sélectionnez pour afficher d’autres catégories de PDI. 230 Sélectionnez pour rechercher les PDI les plus proches. 230 8 activée, 229 AVALON_Navi_D SYSTÈME DE NAVIGATION N° Informations/Fonction 1. FONCTIONNEMENT DE BASE ■SÉLECTION D’AUTRES ICONES DE PDI À AFFICHER 1 2 Sélectionnez “Autres PDI”. Sélectionnez les catégories de PDI souhaitées, puis sélectionnez “OK”. ■AFFICHAGE DE LA LISTE DES PDI LOCAUX Les PDI se trouvant dans un périmètre de 32 km (20 miles) par rapport à la position actuelle sont listés parmi les catégories sélectionnées. 1 2 “Afficher toutes les catégories”: Sélectionnez pour afficher toutes les catégories de PDI. Pour ajouter des catégories de PDI supplémentaires, sélectionnez “Plus”. Sélectionnez “Trouver un PDI local”. Sélectionnez le PDI souhaité. “Près de...”: Sélectionnez pour rechercher des PDI à proximité de la position actuelle ou le long de l’itinéraire. 3 Vérifiez que le PDI sélectionné est affiché sur l’écran de carte. (→P.228) XLorsque “Près de...” est sélectionné 1 Sélectionnez l’élément souhaité. “A proximité”: Sélectionnez pour rechercher des PDI à proximité de la position actuelle. “Le long de mon itinéraire”: Sélectionnez pour rechercher des PDI le long de l’itinéraire. 230 AVALON_Navi_D 1. FONCTIONNEMENT DE BASE TRACÉ D’ITINÉRAIRE Il est possible d’enregistrer l’itinéraire parcouru et de le retracer sur l’écran de carte. Cette fonction est disponible lorsque l’échelle de la carte est inférieure ou égale à 50 km (30 miles). 1 Affichez l’écran “Informations sur la carte”. (→P.229) 2 Sélectionnez “Tracé de l’itinéraire”. z L’indicateur “Tracé de l’itinéraire” s’allume et le tracé d’itinéraire commence. 3 Vérifiez que la ligne suivie s’affiche. AFFICHAGE DES INFORMATIONS RELATIVES À L’ICONE SUR LEQUEL LE CURSEUR EST PLACÉ Lorsque le curseur est placé sur un icone de l’écran de carte, la barre de nom s’affiche dans la partie supérieure de l’écran. Si “Info” s’affiche sur le côté droit de la barre de nom, il est possible d’afficher les informations détaillées. 1 2 Placez le curseur sur un icone. Sélectionnez “Info”. 8 DE L’ENREGISTREMENT DU TRACÉ D’ITINÉRAIRE 1 Sélectionnez à nouveau “Tracé de l’itinéraire”. 2 Un écran de confirmation s’affiche. “Oui”: Sélectionnez pour conserver le tracé d’itinéraire enregistré. “Non”: Sélectionnez pour effacer le tracé d’itinéraire enregistré. SYSTÈME DE NAVIGATION ■INTERRUPTION XInformations relatives au PDI XInformations mémoire relatives aux points INFORMATIONS ● Il est possible d’enregistrer jusqu’à 200 km (124 miles) de l’itinéraire parcouru. 231 AVALON_Navi_D 1. FONCTIONNEMENT DE BASE XInformations relatives à la destination ICONES DE CARTE STANDARD Icone Nom Île Parc N° Fonction Sélectionnez pour enregistrer comme point mémoire. Pour changer l’icone, le nom, etc.: →P.269 Sélectionnez pour comme destination. Sélectionnez pour afficher informations détaillées. Aéroport Militaire les Sélectionnez pour afficher l’écran de modification des points mémoire. INFORMATIONS ● Même lorsque la réception des informations routières n’est pas en cours, les informations routières et “Info” s’affichent pendant un certain laps de temps après la réception des informations routières. AVALON_Navi_D Établissement commercial paramétrer Sélectionnez pour appeler le numéro enregistré. 232 Industrie Université Hôpital Stade Centre commercial Golf 1. FONCTIONNEMENT DE BASE 4. INFORMATIONS ROUTIÈRES Il est possible de recevoir des données routières via HD ou Entune App Suite afin d’afficher les informations routières sur l’écran de carte. 1 Appuyez sur le bouton “APPS”. AFFICHAGE DES INFORMATIONS ROUTIÈRES Il est possible d’afficher une liste des informations routières actuelles conjointement aux informations relatives à la distance de l’incident et à sa position par rapport au véhicule. 1 Affichez l’écran “Information sur la circulation”. (→P.233) 2 Sélectionnez “Liste des événements de circulation”. 3 2 3 Sélectionnez les informations routières souhaitées. “Sur la route actuelle”: Sélectionnez pour afficher les informations routières relatives à la route actuelle. “Sur l’itinéraire actuel”: Sélectionnez pour afficher les informations routières relatives à l’itinéraire paramétré. Sélectionnez “Circulation”. Sélectionnez l’élément souhaité. 4 N° Fonction Page Sélectionnez pour afficher une liste des informations routières actuelles. 233 Sélectionnez pour afficher une carte incluant les prévisions routières. 234 Sélectionnez pour afficher les données routières le long des itinéraires enregistrés. 234 est activée, Vérifiez que les informations routières s’affichent. “Détails”: Sélectionnez pour afficher les informations routières détaillées. 233 AVALON_Navi_D 8 SYSTÈME DE NAVIGATION z Lorsque cette fonction l’indicateur s’allume. 1. FONCTIONNEMENT DE BASE AFFICHAGE DES PRÉVISIONS ROUTIÈRES Il est possible d’afficher une carte incluant les prévisions routières. MES ITINÉRAIRES D’INFORMATIONS ROUTIÈRES Il est possible d’afficher les informations routières le long des itinéraires enregistrés. Pour utiliser cette fonction, il est nécessaire d’enregistrer un itinéraire. (→P.282) 1 Affichez l’écran “Information sur la circulation”. (→P.233) 2 Sélectionnez “Carte des prévisions de circulation”. 1 3 Affichez l’écran “Information sur la circulation”. (→P.233) Faites défiler la carte jusqu’au point souhaité, et paramétrez l’heure des prévisions routières. 2 Sélectionnez routiers”. “Mes itinéraires z Si les données cartographiques ont été mises à jour, un écran de confirmation s’affiche. Sélectionnez “OK” ou “Ne plus afficher ce message”. 3 Sélectionnez l’itinéraire souhaité. z Il est possible d’afficher l’heure des prévisions routières par paliers de 15 minutes pour un maximum de +45 minutes. “ ”: Avance l’heure de 15 minutes. “ ”: Recule l’heure de 15 minutes. “Options”: Sélectionnez pour ajouter, modifier ou supprimer des itinéraires personnels. (→P.281) z Si des itinéraires n’ont pas encore été enregistrés, un écran de confirmation s’affiche. Sélectionnez “Oui” pour enregistrer l’itinéraire. 4 234 AVALON_Navi_D Sélectionnez les informations routières souhaitées. 1. FONCTIONNEMENT DE BASE 5 Vérifiez que les informations routières s’affichent. “Détails”: Sélectionnez pour afficher les informations routières détaillées. AFFICHAGE DES INFORMATIONS ROUTIÈRES SUR LA CARTE Sélectionnez “Options” sur l’écran de carte. 2 Sélectionnez “Informations sur la carte”. 3 Sélectionnez “Information sur la circulation”. z Lorsque cette fonction l’indicateur s’allume. 4 est Informations/Fonction Les icones indiquent les incidents de la circulation, les travaux sur la chaussée, les obstacles à la circulation, etc. Sélectionnez pour afficher les informations routières et démarrer le guidage vocal pour les informations routières. La couleur de la flèche varie en fonction des informations routières reçues. L’indicateur s’affiche comme suit. : Des informations routières ont été reçues. : Des informations routières ont été reçues via l’émission HD Radio. Pas d'icone: Aucune information routière n'a été reçue. 8 SYSTÈME DE NAVIGATION 1 N° activée, Vérifiez que les informations routières s’affichent. 235 AVALON_Navi_D 2. RECHERCHE DE DESTINATION 1. ÉCRAN DE RECHERCHE DE DESTINATION L’écran “Destination” permet de rechercher une destination. Pour afficher l’écran “Destination”, appuyez sur le bouton “APPS”, puis sélectionnez “Navigation” sur l’écran “Apps”. Puis sélectionnez “Dest.” sur l’écran de carte. N° Fonction Page Sélectionnez pour rechercher une destination par adresse. 240 Sélectionnez pour rechercher une destination par point d’intérêt. 241 Sélectionnez pour rechercher une destination parmi les destinations précédemment paramétrées. 245 Sélectionnez pour rechercher une destination à partir d’une entrée enregistrée dans “Carnet d’adresses”. 245 Sélectionnez pour rechercher une destination par base de données en ligne. 301 Sélectionnez pour rechercher une destination parmi les points de service d’urgence. 246 Sélectionnez pour rechercher une destination par intersection ou entrée/sortie d’autoroute. 246 Sélectionnez pour rechercher une destination sur la dernière carte affichée. 248 Sélectionnez pour rechercher une destination par coordonnées. 248 236 AVALON_Navi_D 2. RECHERCHE DE DESTINATION N° Fonction Page Sélectionnez pour paramétrer une destination de domicile. 239 Sélectionnez pour paramétrer une destination parmi les destinations préréglées. 239 Sélectionnez pour supprimer les destinations paramétrées. 261 8 SYSTÈME DE NAVIGATION 237 AVALON_Navi_D 2. RECHERCHE DE DESTINATION 2. UTILISATION DE LA RECHERCHE 1 Appuyez sur le bouton “APPS”. 2 Sélectionnez “Navigation”. 3 4 Sélectionnez “Dest.”. Recherchez une destination. 5 Sélectionnez “Aller” lorsque l’écran de confirmation de destination s’affiche. N° Fonction Sélectionnez pour régler la position par paliers plus petits. (→P.228) Sélectionnez pour enregistrer comme point mémoire. Sélectionnez pour numéro enregistré. z Plusieurs types de méthodes permettent de rechercher une destination. (→P.236) 238 AVALON_Navi_D appeler le Sélectionnez pour rechercher l’itinéraire. (→P.249) Si une destination a déjà été paramétrée, “Aller directement” et “Ajouter à l’itinéraire” s’affichent. “Aller directement”: Sélectionnez pour supprimer la ou les destination(s) existante(s) et en paramétrer une nouvelle. “Ajouter à l’itinéraire”: Sélectionnez pour ajouter une destination. 2. RECHERCHE DE DESTINATION SÉLECTION D’UNE ZONE DE RECHERCHE Il est possible de changer l’état (la province) sélectionné(e) pour paramétrer une destination dans un état (une province) différent(e) en utilisant “Adresse”, “Point d’intérêt” ou “Intersections et autoroutes”. 1 Affichez (→P.238) 2 Sélectionnez “Adresse”, “Point d’intérêt” ou “Intersections et autoroutes”. 3 Sélectionnez “Sélectionnez l’état/la province” ou “Modifier l’état/la province”. l’écran “Destination”. z Si aucun état (province) n’a encore été sélectionné(e), “Sélectionnez l’état/la province” s’affiche. 4 l’état (la province) Pour utiliser cette fonction, il est nécessaire d’enregistrer une adresse de domicile. (→P.266) 1 Affichez (→P.238) 2 Sélectionnez “Aller au domicile”. l’écran “Destination”. z Le système de navigation recherche l’itinéraire, puis affiche la carte de l’itinéraire complet. (→P.249) PARAMÉTRAGE DE DESTINATIONS PRÉRÉGLÉES COMME DESTINATION Pour utiliser cette fonction, il est nécessaire d’enregistrer les destinations préréglées sur les boutons d’écran de préréglage (1-5). (→P.267) 1 Affichez (→P.238) 2 Sélectionnez l’un des boutons de destination préréglée (1-5). l’écran “Destination”. z Pour changer de pays, sélectionnez l’onglet “États-Unis”, “Canada” ou “Mexique”. z Pour des informations sur la base de données cartographiques et ses mises à jour: →P.289 z Le système de navigation recherche l’itinéraire, puis affiche la carte de l’itinéraire complet. (→P.249) 239 AVALON_Navi_D 8 SYSTÈME DE NAVIGATION Sélectionnez souhaité(e). PARAMÉTRAGE DU DOMICILE COMME DESTINATION 2. RECHERCHE DE DESTINATION RECHERCHE PAR VILLE RECHERCHE PAR ADRESSE 2 méthodes permettent de rechercher une destination par adresse. 1 Affichez (→P.238) 2 3 Sélectionnez “Adresse”. l’écran “Destination”. Sélectionnez la méthode de recherche souhaitée. N° Fonction Page Sélectionnez pour effectuer une recherche par ville. 240 Sélectionnez pour effectuer une recherche par adresse. 241 240 AVALON_Navi_D 1 2 Sélectionnez “Ville”. 3 Sélectionnez le nom de la ville souhaitée. 4 Saisissez un nom sélectionnez “OK”. 5 Sélectionnez souhaitée. 6 Saisissez un numéro de maison, puis sélectionnez “OK”. Saisissez un nom de ville, puis sélectionnez “OK”. “5 dernières villes”: Sélectionnez le nom de ville dans la liste des 5 dernières villes. le de nom rue, de la puis rue z Si cette adresse existe, l’écran de liste d’adresses s’affiche. Sélectionnez l’adresse souhaitée. 2. RECHERCHE DE DESTINATION RECHERCHE PAR ADRESSE DE RUE RECHERCHE PAR POINT D’INTÉRÊT 1 2 Sélectionnez “Adresse de rue”. 3 Saisissez un nom sélectionnez “OK”. 4 Sélectionnez souhaitée. 5 Saisissez un nom de ville, puis sélectionnez “OK”. 6 Sélectionnez le nom de la ville souhaitée. Saisissez un numéro de maison, puis sélectionnez “OK”. le de nom rue, de la puis rue 3 méthodes permettent de rechercher une destination par point d’intérêt. 1 Affichez (→P.238) 2 3 Sélectionnez “Point d’intérêt”. l’écran “Destination”. Sélectionnez la méthode de recherche souhaitée. z Si cette adresse existe, l’écran de liste d’adresses s’affiche. Sélectionnez l’adresse souhaitée. INFORMATIONS N° Fonction Page Sélectionnez effectuer une par nom. pour recherche 242 Sélectionnez effectuer une par catégorie. pour recherche 243 Sélectionnez pour effectuer une recherche par numéro de téléphone. 244 241 AVALON_Navi_D 8 SYSTÈME DE NAVIGATION ● Il est possible de rechercher un nom de rue en utilisant uniquement une partie du nom. Par exemple: S WESTERN AVE • Il est possible d’effectuer une recherche en entrant “S WESTERN AVE”, “WESTERN AVE” ou “WESTERN”. 2. RECHERCHE DE DESTINATION ■SÉLECTION D’UNE VILLE POUR LA RECHERCHE PAR NOM 1 2 Sélectionnez “Nom”. 3 Sélectionnez le PDI souhaité. RECHERCHE Saisissez un nom de PDI, puis sélectionnez “OK”. 1 2 Sélectionnez “Ville”. 3 Sélectionnez le nom de la ville souhaitée. 4 Sélectionnez le PDI souhaité. Saisissez un nom de ville, puis sélectionnez “OK”. “Toute ville”: Sélectionnez pour annuler le paramétrage de ville. ■SÉLECTION PARMI LES CATÉGORIES N° Fonction Page Sélectionnez pour rechercher un PDI dans la ville souhaitée. 242 Sélectionnez pour rechercher un PDI depuis la liste de catégories. 242 z Si, lors de la saisie du nom d’un PDI spécifique, le système détecte 2 ou plusieurs sites portant le même nom, l’écran de liste s’affiche. Sélectionnez le PDI souhaité. INFORMATIONS ● Pour rechercher le nom d’un établissement en utilisant plusieurs mots de recherche, laissez un espace entre chaque mot. 242 AVALON_Navi_D 1 2 Sélectionnez “Catégorie”. Sélectionnez la catégorie souhaitée. z Si plus de 1 élément détaillé correspondent à la catégorie sélectionnée, la liste détaillée s’affiche. “Afficher toutes les catégories”: Sélectionnez pour afficher toutes les catégories de PDI. 3 Sélectionnez le PDI souhaité. 2. RECHERCHE DE DESTINATION RECHERCHE PAR CATÉGORIE 1 2 3 Sélectionnez la catégorie de PDI souhaitée. Sélectionnez “Catégorie”. Sélectionnez le point de recherche souhaité. z Si plus de 1 élément détaillé correspondent à la catégorie sélectionnée, la liste détaillée s’affiche. N° Fonction Sélectionnez pour paramétrer le point de recherche à partir d’une position proche de la position actuelle. Sélectionnez pour rechercher des PDI le long de l’itinéraire paramétré. 4 Sélectionnez le PDI souhaité. INFORMATIONS 8 ● Les noms des PDI situés dans un périmètre d’environ 320 km (200 miles) à partir du point de recherche sélectionné peuvent être affichés. Sélectionnez pour paramétrer le point de recherche à partir d’une position proche d’une destination. 243 AVALON_Navi_D SYSTÈME DE NAVIGATION Sélectionnez pour paramétrer le point de recherche à partir d’une position proche d’un centre-ville. (→P.244) “Afficher toutes les catégories”: Sélectionnez pour afficher toutes les catégories de PDI. “Catégories de PDI préférées”: Sélectionnez pour utiliser les 6 PDI précédemment paramétrés.(→P.276) 2. RECHERCHE DE DESTINATION XLorsque “Près d’un centre urbain à XX*” est sélectionné 1 Sélectionnez “Près urbain à XX”. d’un centre 2 Saisissez un nom de ville, puis sélectionnez “OK”. “5 dernières villes”: Sélectionnez le nom de ville dans la liste des 5 dernières villes. 3 Sélectionnez le nom de la souhaitée. 4 Sélectionnez “OK” lorsque l’écran de carte du centre-ville s’affiche. 5 Suivez les étapes en commençant par l’étape 3 dans “RECHERCHE PAR CATÉGORIE”. (→P.243) ville *: XX représente le nom de la zone de recherche sélectionnée. INFORMATIONS ● Si le système de navigation n’a jamais été utilisé, la sélection du nom de ville à partir de “5 dernières villes” n’est pas disponible. 244 AVALON_Navi_D RECHERCHE PAR NUMÉRO DE TÉLÉPHONE 1 2 Sélectionnez “N° de téléphone”. Saisissez un numéro de téléphone, puis sélectionnez “OK”. z S’il existe plus de 1 site portant le même numéro, l’écran de liste s’affiche. INFORMATIONS ● En l’absence de correspondance pour le numéro de téléphone saisi, une liste de numéros identiques avec des indicatifs régionaux différents s’affiche. 2. RECHERCHE DE DESTINATION RECHERCHE PARMI LES DESTINATIONS PRÉCÉDENTES RECHERCHE PAR CARNET D’ADRESSES Pour utiliser cette fonction, il est nécessaire d’enregistrer une entrée de carnet d’adresses. (→P.269) 1 Affichez (→P.238) 2 Sélectionnez précédentes”. “Destinations 1 Affichez (→P.238) 3 Sélectionnez la destination souhaitée. 2 3 Sélectionnez “Carnet d’adresses”. l’écran “Destination”. Sélectionnez l’entrée d’adresses souhaitée. “Destination”. du carnet z “Options”: Sélectionnez pour enregistrer ou modifier des entrées du carnet d’adresses. (→P.270) INFORMATIONS ● Le point de départ précédent et jusqu’à 100 destinations précédemment paramétrées sont affichés sur l’écran. 245 AVALON_Navi_D 8 SYSTÈME DE NAVIGATION “Point de départ précédent”: Sélectionnez pour afficher la carte du point de départ de l’itinéraire guidé précédent. “Supprimer”: Sélectionnez pour supprimer la destination précédente. (→P.274) l’écran 2. RECHERCHE DE DESTINATION RECHERCHE PAR URGENCE 1 Affichez (→P.238) 2 3 Sélectionnez “Urgence”. l’écran “Destination”. Sélectionnez la catégorie d’urgence souhaitée. 4 RECHERCHE PAR INTERSECTION ET AUTOROUTE 2 méthodes permettent de rechercher une destination par intersection et autoroute. 1 Affichez (→P.238) 2 Sélectionnez autoroutes”. 3 Sélectionnez la méthode souhaitée. l’écran “Destination”. “Intersections et Sélectionnez la destination souhaitée. INFORMATIONS ● Le système de navigation ne guide pas dans les zones où le guidage d’itinéraire n’est pas disponible. (→P.287) N° 246 AVALON_Navi_D Fonction Page Sélectionnez pour effectuer une recherche par intersection. 247 Sélectionnez pour effectuer une recherche par entrée/sortie d’autoroute. 247 2. RECHERCHE DE DESTINATION RECHERCHE PAR INTERSECTION 1 2 3 RECHERCHE PAR ENTRÉE/ SORTIE D’AUTOROUTE Sélectionnez “Intersect.”. 1 Saisissez le nom de la première rue d’intersection située à proximité de la destination, puis sélectionnez “OK”. Sélectionnez d’autoroute”. 2 Saisissez le nom d’une autoroute, puis sélectionnez “OK”. Sélectionnez souhaitée. 3 4 Sélectionnez l’autoroute souhaitée. 5 Saisissez le nom de l’entrée ou de la sortie d’une autoroute, puis sélectionnez “OK”. 6 Sélectionnez le nom de l’entrée ou de la sortie souhaitée. le nom de la rue 4 Saisissez le nom de la deuxième rue d’intersection et sélectionnez “OK”. 5 Sélectionnez souhaitée. le nom de la rue Sélectionnez “Entrée” ou “Sortie”. INFORMATIONS ● Veillez à utiliser le nom complet de l’autoroute ou de la voie rapide, y compris le trait d’union, lors de la saisie de la destination. Les noms des autoroutes et des routes inter-états commencent par “I” (I-405). Aux ÉtatsUnis, les noms des voies rapides sont composés de la désignation de l’état suivie d’un numéro (CA-118). 247 AVALON_Navi_D 8 SYSTÈME DE NAVIGATION z Si les 2 rues se rencontrent à plus d’1 intersection dans une ville, la liste des intersections s’affiche. “Entrée/Sortie 2. RECHERCHE DE DESTINATION RECHERCHE PAR CARTE En sélectionnant “Carte”, le dernier emplacement affiché s’affiche à nouveau sur l’écran de carte. Vous pouvez rechercher une destination à partir de cette carte. 1 Affichez (→P.238) 2 3 Sélectionnez “Carte”. l’écran “Destination”. Faites défiler la carte jusqu’au point souhaité, puis sélectionnez “Aller à ”. “Régler l’adresse”: Sélectionnez pour régler la position par paliers plus petits. (→P.228) z Si une destination a déjà été paramétrée, “Aller à ” et “Ajouter à l’itinéraire” s’affichent. “Aller à ”: Sélectionnez pour supprimer la ou les destination(s) existante(s) et en paramétrer une nouvelle. “Ajouter à l’itinéraire”: Sélectionnez pour ajouter une destination. z Le système de navigation recherche l’itinéraire, puis affiche la carte de l’itinéraire complet. (→P.249) 248 AVALON_Navi_D RECHERCHE PAR COORDONNÉES 1 Affichez (→P.238) 2 3 Sélectionnez “Coordonnées”. l’écran “Destination”. Entrez la latitude et la longitude, puis sélectionnez “OK”. 2. RECHERCHE DE DESTINATION 3. DÉMARRAGE DU GUIDAGE D’ITINÉRAIRE Une fois la destination paramétrée, la carte de l’itinéraire complet depuis la position actuelle jusqu’à la destination s’affiche. DÉMARRAGE DU GUIDAGE D’ITINÉRAIRE 1 Sélectionnez “OK” pour démarrer le guidage. N° Informations/Fonction Sélectionnez l’itinéraire souhaité parmi 3 itinéraires possibles. (→P.250) Sélectionnez pour l’itinéraire. (→P.252) changer Sélectionnez pour afficher une liste des changements de direction nécessaires pour atteindre la destination. (→P.251) Position actuelle Point de destination Type d’itinéraire et sa distance Distance de l’itinéraire complet 249 AVALON_Navi_D 8 SYSTÈME DE NAVIGATION Sélectionnez pour démarrer le guidage. Si “OK” est maintenu sélectionné jusqu’au retentissement d’un bip sonore, le mode de démonstration démarre. Appuyez sur le bouton “HOME” ou “APPS” pour interrompre le mode de démonstration. 2. RECHERCHE DE DESTINATION SÉLECTION DE 3 ITINÉRAIRES ATTENTION ● Veillez à respecter le code de la route et à garder les conditions de circulation en tête pendant la conduite. Si un panneau de signalisation routière a été modifié, le guidage d’itinéraire risque de ne pas indiquer de telles informations modifiées. 1 2 Sélectionnez “Trois itinéraires”. Sélectionnez l’itinéraire souhaité. INFORMATIONS ● L’itinéraire de retour risque de ne pas être identique à celui de l’aller. ● Le guidage d’itinéraire jusqu’à la destination risque de ne pas être l’itinéraire le plus court ni un itinéraire sans embouteillages. ● Le guidage d’itinéraire risque de ne pas être disponible en l’absence de données routières pour le lieu spécifié. ● Lors du paramétrage de la destination sur une carte à une échelle supérieure à 800 m (0,5 mile), l’échelle de la carte passe automatiquement à 800 m (0,5 mile). Si cela se produit, paramétrez à nouveau la destination. ● Si une destination qui n’est pas située sur une route est paramétrée, le véhicule est guidé jusqu’à un point sur la route la plus proche de la destination. La route la plus proche du point sélectionné est paramétrée comme destination. 250 AVALON_Navi_D N° Fonction Sélectionnez pour l’itinéraire le plus rapide. afficher Sélectionnez pour afficher l’itinéraire le plus court jusqu’à la destination paramétrée. Sélectionnez pour l’itinéraire alternatif. afficher Sélectionnez pour afficher les informations relatives aux 3 itinéraires. (→P.251) 2. RECHERCHE DE DESTINATION ■AFFICHAGE DES INFORMATIONS AFFICHAGE DE LA LISTE DES CHANGEMENTS DE DIRECTION RELATIVES AUX 3 ITINÉRAIRES 1 2 Sélectionnez “Info”. Vérifiez que l’écran “Informations pour trois itinéraires” s’affiche. Il est possible d’afficher une liste d’informations relatives aux changements de direction de la position actuelle à la destination. 1 2 N° Sélectionnez “Liste dir.”. Vérifiez que la liste des changements de direction s’affiche. Informations Temps nécessaire au trajet complet Distance du trajet complet Distance de la route à péage N° Informations 8 Distance de l’autoroute Position actuelle Distance jusqu’au changement de direction prochain Sens du changement de direction à l’intersection Sélectionnez pour afficher la carte du point sélectionné. INFORMATIONS ● Il est toutefois possible que tous les noms de routes de l’itinéraire ne s’affichent pas dans la liste. Si une route change de nom sans qu’un changement de direction ne soit nécessaire (comme dans le cas d’une rue qui traverse 2 villes ou plus), le changement de nom n’apparaît pas dans la liste. Les noms de rues s’affichent dans l’ordre depuis le point de départ, avec la distance jusqu’au prochain changement de direction. 251 AVALON_Navi_D SYSTÈME DE NAVIGATION Distance du trajet par bac 2. RECHERCHE DE DESTINATION MODIFICATION DE L’ITINÉRAIRE INFORMATIONS Il est possible d’ajouter, de réorganiser ou de supprimer des destinations, et de changer les conditions de l’itinéraire jusqu’à la destination. 1 2 Sélectionnez “Modif. itinér.”. Sélectionnez l’élément souhaité. ● Même si l’indicateur “Autoroutes” est grisé, il peut arriver que l’itinéraire ne puisse pas éviter d’inclure une autoroute. (→P.262) ● Si l’itinéraire calculé inclut un trajet par bac, le guidage d’itinéraire affiche un itinéraire maritime. Après avoir voyagé par bac, il est possible que la position actuelle soit incorrecte. À la réception des signaux GPS, elle est automatiquement corrigée. SUSPENSION DU GUIDAGE N° Fonction Page Sélectionnez pour ajouter des destinations. 261 Sélectionnez supprimer destinations. pour des 261 Sélectionnez réorganiser destinations. pour des 261 262 Sélectionnez pour changer le type d’itinéraire. 262 AVALON_Navi_D Sélectionnez “Options” sur l’écran de carte. 2 Sélectionnez guidage”. “Suspendre le REPRISE DU GUIDAGE 1 Sélectionnez pour paramétrer les préférences d’itinéraire. 252 1 Sélectionnez guidage”. “Reprendre le 3. GUIDAGE D’ITINÉRAIRE 1. ÉCRAN DE GUIDAGE D’ITINÉRAIRE Pendant le guidage d’itinéraire, divers types d’écrans de guidage peuvent s’afficher en fonction des conditions. ÉCRAN POUR GUIDAGE D’ITINÉRAIRE CHANGEMENT DE LA BARRE D’INFORMATIONS SUR L’ITINÉRAIRE Lorsque le véhicule se trouve sur l’itinéraire de guidage, la barre d’informations sur l’itinéraire affiche le nom de la rue actuelle ou la distance avec la durée du trajet/l’heure d’arrivée estimée jusqu’à la destination. 1 Sélectionnez la barre d’informations sur l’itinéraire ( N° Informations/Fonction ) ou le bouton d’informations sur l’itinéraire ( ) pour modifier l’affichage de la barre d’informations sur l’itinéraire. Distance jusqu’au prochain changement de direction et flèche indiquant le sens du changement de direction 8 Itinéraire de guidage Nom de la rue actuelle ou informations relatives à l’itinéraire INFORMATIONS ● Si le véhicule quitte l’itinéraire de guidage, l’itinéraire est à nouveau recherché. ● Pour certaines zones, les routes n’ont pas été complètement numérisées dans notre base de données. Pour cette raison, le guidage d’itinéraire risque de sélectionner une route qui ne devrait pas être empruntée. ● Lors de l’arrivée à la destination paramétrée, le nom de la destination s’affiche dans la partie supérieure de l’écran. N° Informations/Fonction Sélectionnez pour passer de l’affichage de la durée du trajet estimée à celui de l’heure d’arrivée estimée. Sélectionnez pour passer de l’affichage du nom de la rue actuelle à celui de la distance avec la durée du trajet/l’heure d’arrivée estimée. 253 AVALON_Navi_D SYSTÈME DE NAVIGATION Position actuelle 3. GUIDAGE D’ITINÉRAIRE DISTANCE ET DURÉE JUSQU’À LA DESTINATION INFORMATIONS ● Lorsque le véhicule se trouve sur l’itinéraire de guidage, la distance mesurée le long de l’itinéraire s’affiche. La durée du trajet et l’heure d’arrivée sont calculées sur la base de la vitesse moyenne en fonction de la limite de vitesse spécifiée. ● Lorsque le véhicule quitte l’itinéraire de guidage, la flèche pointant vers la destination s’affiche au lieu de la durée du trajet/l’heure d’arrivée estimée jusqu’à la destination. ● La barre d’informations sur l’itinéraire se remplit de gauche à droite à mesure que le véhicule avance sur l’itinéraire. Lors de la conduite sur l’itinéraire de guidage avec plus de 1 destination paramétrée, une liste des distances avec la durée du trajet/l’heure d’arrivée estimée depuis la position actuelle jusqu’à chaque destination s’affiche. 1 Sélectionnez la barre d’informations sur l’itinéraire. 2 Vérifiez que la liste de la distance et de la durée s’affiche. z En sélectionnant l’un des boutons numérotés, les informations sur l’itinéraire souhaitées s’affichent. 254 AVALON_Navi_D 3. GUIDAGE D’ITINÉRAIRE VUE D’ENSEMBLE DE L’ITINÉRAIRE Il est possible d’afficher l’itinéraire complet, depuis la position actuelle jusqu’à la destination, au cours du guidage d’itinéraire. 1 Sélectionnez “Options” sur l’écran de carte. 2 3 Sélectionnez “Aperçu de l’itinéraire”. LORS DE LA CONDUITE SUR AUTOROUTE Lors de la conduite sur autoroute, l’écran d’informations de sortie d’autoroute s’affiche. Vérifiez que la carte de l’itinéraire complet s’affiche. N°/ Icone Informations/Fonction Distance et durée entre la position actuelle et les équipements routiers. Nom des équipements routiers. PDI proches d’autoroute d’une 8 sortie Sélectionnez pour afficher la carte sélectionnée des environs de la sortie. Sélectionnez pour afficher les équipements routiers les plus proches de la position actuelle. Sélectionnez pour faire défiler jusqu’à des équipements routiers plus éloignés. Sélectionnez pour faire défiler jusqu’à des équipements routiers plus proches. 255 AVALON_Navi_D SYSTÈME DE NAVIGATION z Pour des détails relatifs à cet écran: →P.249 3. GUIDAGE D’ITINÉRAIRE À L’APPROCHE D’UNE SORTIE OU D’UNE JONCTION D’AUTOROUTE GUIDAGE DE PÉAGE Lorsque le véhicule s’approche d’un péage, la vue de péage s’affiche. Lorsque le véhicule s’approche d’une sortie ou d’une jonction, l’écran de guidage d’autoroute s’affiche. N° N° Informations/Fonction Distance entre la position actuelle et le péage Informations/Fonction Nom de la prochaine sortie ou jonction Sélectionnez pour masquer l’écran de guidage de péage. Pour retourner à l’écran de guidage de Distance entre la position actuelle et la sortie ou la jonction péage, sélectionnez Sélectionnez pour masquer l’écran de guidage d’autoroute. Pour retourner à l’écran de guidage d’autoroute, sélectionnez . Barre de distance restante jusqu’au point de guidage 256 AVALON_Navi_D . Barre de distance restante jusqu’au point de guidage 3. GUIDAGE D’ITINÉRAIRE À L’APPROCHE D’UNE INTERSECTION Lorsque le véhicule s’approche d’une intersection, l’écran de guidage d’intersection s’affiche. N° ÉCRAN DE LISTE DE CHANGEMENTS DE DIRECTION 1 Sélectionnez “Liste ch. direction” sur l’écran “Mode carte”. (→P.226) 2 Vérifiez que l’écran de liste de changements de direction s’affiche. Informations/Fonction Nom de la rue suivante N° Informations/Fonction Sens du changement de direction Sélectionnez pour masquer l’écran de guidage d’intersection. Pour retourner à l’écran de guidage Distance entre les changements de direction d’intersection, sélectionnez Nom de la rue suivante ou de la destination . Barre de distance restante jusqu’au point de guidage 257 AVALON_Navi_D 8 SYSTÈME DE NAVIGATION Distance jusqu’à l’intersection 3. GUIDAGE D’ITINÉRAIRE ÉCRAN DE FLÈCHE VIRAGE APRÈS VIRAGE Cet écran permet d’afficher des informations sur le prochain changement de direction sur l’itinéraire de guidage. 1 Sélectionnez “Flèche nav. pas à pas” sur l’écran “Mode carte”. (→P.226) 2 Vérifiez que l’écran de flèche virage après virage s’affiche. N° Informations/Fonction Numéro de la sortie ou nom de la rue Sens du changement de direction Distance jusqu’au changement de direction 258 AVALON_Navi_D prochain 3. GUIDAGE D’ITINÉRAIRE 2. ANNONCES DE GUIDAGE VOCAL TYPES Lorsque le véhicule s’approche d’une intersection ou d’un point, si une manœuvre du véhicule est nécessaire, le guidage vocal du système énonce divers messages. ATTENTION ● Veillez à respecter le code de la route et à garder les conditions de la route en tête, en particulier lorsque vous roulez sur des routes IPD. Le guidage d’itinéraire risque de ne pas disposer des informations actualisées telles que le sens d’une rue à sens unique. INFORMATIONS ● Si une commande de guidage vocal n’est pas entendue, sélectionnez sur l’écran de carte pour l’entendre à nouveau. ● Pour régler le volume du guidage vocal: →P.62 ● Le guidage vocal risque d’être énoncé en avance ou en retard. ● Si le système ne peut pas déterminer correctement la position actuelle, vous risquez de ne pas entendre le guidage vocal ou de ne pas voir l’intersection agrandie sur l’écran. 8 SYSTÈME DE NAVIGATION 259 AVALON_Navi_D 3. GUIDAGE D’ITINÉRAIRE 3. MODIFICATION DE L’ITINÉRAIRE 1 Appuyez sur le bouton “APPS”. 2 Sélectionnez “Navigation”. 3 4 Sélectionnez “Options”. 5 N° Sélectionnez “Modifier l’itinéraire”. 6 260 AVALON_Navi_D Sélectionnez l’élément souhaitez paramétrer. que vous Fonction Page Sélectionnez pour ajouter des destinations. 261 Sélectionnez supprimer destinations. pour des 261 Sélectionnez réorganiser destinations. pour des 261 Sélectionnez pour paramétrer les préférences d’itinéraire. 262 Sélectionnez pour changer le type d’itinéraire. 262 Sélectionnez pour paramétrer les déviations. 263 Sélectionnez pour démarrer à partir d’une route adjacente. 264 Vérifiez que la carte de l’itinéraire complet s’affiche. (→P.249) 3. GUIDAGE D’ITINÉRAIRE AJOUT DE DESTINATIONS 1 Affichez l’écran “Modifier l’itinéraire”. (→P.260) 2 3 Sélectionnez “Ajouter”. 4 Sélectionnez “Ajouter destination ici” pour insérer la nouvelle destination dans l’itinéraire. Recherchez une destination supplémentaire de la même manière que pour une recherche de destination. (→P.236) RÉORGANISATION DES DESTINATIONS Lorsque plus de 1 destination a été paramétrée, il est possible de modifier l’ordre d’arrivée des destinations. 1 Affichez l’écran “Modifier l’itinéraire”. (→P.260) 2 3 Sélectionnez “Réorganiser”. Sélectionnez la destination souhaitée, puis sélectionnez “Dépl. haut” ou “Dépl. bas” pour changer l’ordre d’arrivée. Sélectionnez ensuite “OK”. 8 1 Affichez l’écran “Modifier l’itinéraire”. (→P.260) 2 3 Sélectionnez “Supprimer”. Sélectionnez “Oui” lorsque l’écran de confirmation apparaît. z Lorsque plus de 1 destination a été paramétrée, une liste s’affiche sur l’écran. Sélectionnez l’/les élément(s) à supprimer. “Supprimer tout”: Sélectionnez pour supprimer toutes les destinations de la liste. z Si plus de 1 destination a été paramétrée, le système recalcule le/les itinéraire(s) jusqu’à la/aux destination(s) paramétrée(s) si nécessaire. 261 AVALON_Navi_D SYSTÈME DE NAVIGATION SUPPRESSION DE DESTINATIONS 3. GUIDAGE D’ITINÉRAIRE PARAMÉTRAGE DE PRÉFÉRENCES D’ITINÉRAIRE SÉLECTION DU TYPE D’ITINÉRAIRE Il est possible de sélectionner les conditions de calcul d’itinéraire parmi des choix divers tels qu’autoroutes, routes à péage, bacs, etc. 1 Affichez l’écran “Modifier l’itinéraire”. (→P.260) 2 3 Sélectionnez “Préférences”. 1 Affichez l’écran “Modifier l’itinéraire”. (→P.260) 2 3 Sélectionnez “Type d’itinéraire”. Sélectionnez souhaité. le type d’itinéraire Sélectionnez les préférences d’itinéraire souhaitées, puis sélectionnez “OK”. z Lors de la conduite, le guidage d’itinéraire démarre une fois que vous avez sélectionné le type d’itinéraire souhaité. 4 L’itinéraire entier s’affiche, depuis le point de départ jusqu’à la destination. z Pour des détails relatifs à cet écran: →P.249 z Lorsque cette fonction l’indicateur s’allume. 262 AVALON_Navi_D est activée, 3. GUIDAGE D’ITINÉRAIRE PARAMÉTRAGE D’UNE DÉVIATION INFORMATIONS Lors du guidage d’itinéraire, il est possible de changer l’itinéraire afin d’en contourner une partie pour éviter un ralentissement dû à des travaux sur la chaussée, un accident, etc. 1 Affichez l’écran “Modifier l’itinéraire”. (→P.260) 2 Sélectionnez “Déviation”. 3 Sélectionnez la distance de déviation souhaitée. Fonction Sélectionnez pour effectuer une déviation dans un périmètre de 1 km par rapport à la position actuelle. Cette position indique le lieu d’un embouteillage causé par des travaux sur la chaussée, un accident, etc. Cet itinéraire indique la déviation suggérée par le système. ● Lorsque le véhicule se trouve sur une autoroute, la distance de déviation sélectionnée peut être de 5, 15 ou 25 km (ou de 5, 15 ou 25 miles si les unités sont en miles). ● Il est possible que le système ne puisse pas calculer un itinéraire de déviation, en fonction de la distance sélectionnée et des conditions de circulation aux alentours. Sélectionnez pour effectuer une déviation dans un périmètre de 3 km par rapport à la position actuelle. Sélectionnez pour effectuer une déviation dans un périmètre de 5 km par rapport à la position actuelle. Sélectionnez pour effectuer une déviation sur la totalité de l’itinéraire. Sélectionnez pour que le système recherche l’itinéraire en fonction des informations routières reçues concernant les embouteillages. (→P.233) 263 AVALON_Navi_D 8 SYSTÈME DE NAVIGATION N° ● Cette image montre un exemple de la manière dont le système vous guiderait en suivant une déviation pour éviter un retard causé par un embouteillage. 3. GUIDAGE D’ITINÉRAIRE DÉMARRAGE À PARTIR D’UNE ROUTE ADJACENTE Lorsqu’une autoroute et une route goudronnée offrent des trajectoires parallèles, il est possible que le système affiche l’itinéraire de guidage sur l’autoroute alors que le véhicule se trouve sur la route, ou vice-versa. Dans ce cas, vous pouvez choisir immédiatement la route adjacente pour le guidage d’itinéraire. 1 Affichez l’écran “Modifier l’itinéraire”. (→P.260) 2 Sélectionnez “Partir de la route adjacente”. INFORMATIONS ● En l’absence de route adjacente, ce bouton d’écran ne s’affiche pas. 264 AVALON_Navi_D 4. POINTS MÉMOIRE 1. PARAMÈTRES DES POINTS MÉMOIRE Il est possible de paramétrer un domicile, des destinations préréglées, des entrées du carnet d’adresses ou des zones à éviter comme points mémoire. Les points enregistrés peuvent être utilisés comme destinations. (→P.236) 4 Sélectionnez l’élément souhaitez paramétrer. que vous Les zones à éviter enregistrées sont évitées lorsque le système recherche un itinéraire. 1 Sélectionnez “Configuration”. Sélectionnez “Navigation”. N° Fonction Page Sélectionnez pour paramétrer un domicile. 266 Sélectionnez pour paramétrer des destinations préréglées. 267 Sélectionnez paramétrer le d’adresses. 269 pour carnet Sélectionnez pour paramétrer des zones à éviter. 272 Sélectionnez pour supprimer des destinations précédentes. 274 Sélectionnez pour paramétrer les réglages détaillés de navigation. 275 265 AVALON_Navi_D 8 SYSTÈME DE NAVIGATION 2 3 Appuyez sur le bouton “APPS”. 4. POINTS MÉMOIRE MODIFICATION DU DOMICILE PARAMÉTRAGE DU DOMICILE Si un domicile a été enregistré, il est possible de rappeler cette information en sélectionnant “Aller au domicile” sur l’écran “Destination”. (→P.239) 1 Affichez l’écran “Réglages navigation”. (→P.265) 2 3 Sélectionnez “Domicile”. Sélectionnez l’élément souhaitez paramétrer. que 1 2 Sélectionnez “Modifier”. Sélectionnez l’élément souhaitez modifier. que vous de vous N° Fonction Page Sélectionnez pour modifier le nom du domicile. 271 Sélectionnez pour activer/ désactiver l’affichage du domicile. 271 Fonction Page Sélectionnez pour modifier les informations concernant l’emplacement. Sélectionnez pour enregistrer le domicile. 266 Sélectionnez pour modifier le numéro de téléphone. 271 Sélectionnez pour modifier le domicile. 266 Sélectionnez pour modifier l’icone à afficher sur l’écran de carte. 270 Sélectionnez pour supprimer le domicile. 266 N° ENREGISTREMENT DU DOMICILE 1 2 Sélectionnez “Définir le domicile”. 3 Sélectionnez “OK” lorsque l’écran de modification de domicile s’affiche. Sélectionnez l’élément souhaité pour rechercher l’emplacement. (→P.236) 266 AVALON_Navi_D 3 Sélectionnez “OK”. SUPPRESSION DU DOMICILE 1 Sélectionnez “Supprimer”. 2 Sélectionnez “Oui” lorsque l’écran de confirmation apparaît. 4. POINTS MÉMOIRE ENREGISTREMENT DE DESTINATIONS PRÉRÉGLÉES PARAMÉTRAGE DE DESTINATIONS PRÉRÉGLÉES Si une destination préréglée a été enregistrée, il est possible de rappeler cette information en utilisant les destinations préréglées sur l’écran “Destination”. (→P.239) 1 Affichez l’écran “Réglages navigation”. (→P.265) 2 Sélectionnez prédéfinies”. 3 Sélectionnez l’élément souhaité. 1 2 Sélectionnez “Régler”. 3 Sélectionnez une position pour cette destination préréglée. 4 Sélectionnez “OK” lorsque l’écran de modification de la destination préréglée s’affiche. (→P.268) Sélectionnez l’élément souhaité pour rechercher l’emplacement. (→P.236) de “Destinations INFORMATIONS 8 N° Fonction Page Sélectionnez pour enregistrer une destination préréglée. 267 Sélectionnez pour modifier une destination préréglée. 268 Sélectionnez pour supprimer une destination préréglée. 268 267 AVALON_Navi_D SYSTÈME DE NAVIGATION ● Il est possible d’enregistrer jusqu’à 5 destinations préréglées. 4. POINTS MÉMOIRE MODIFICATION DES DESTINATIONS PRÉRÉGLÉES 1 2 Sélectionnez “Modifier”. 3 Sélectionnez l’élément à modifier. Sélectionnez la destination préréglée souhaitée. N° 4 Fonction Page Sélectionnez pour modifier le nom de la destination préréglée. 271 Sélectionnez pour activer/ désactiver l’affichage du nom de la destination préréglée. Sélectionnez pour modifier les informations concernant l’emplacement. 271 Sélectionnez pour modifier le numéro de téléphone. 271 Sélectionnez pour modifier l’icone à afficher sur l’écran de carte. 270 Sélectionnez “OK”. 268 AVALON_Navi_D SUPPRESSION DES DESTINATIONS PRÉRÉGLÉES 1 2 Sélectionnez “Supprimer”. 3 Sélectionnez “Oui” lorsque l’écran de confirmation apparaît. Sélectionnez la destination préréglée à supprimer, puis sélectionnez “Supprimer”. 4. POINTS MÉMOIRE ENREGISTREMENT DES ENTRÉES DU CARNET D’ADRESSES PARAMÉTRAGE DU CARNET D’ADRESSES Il est possible d’enregistrer des points de la carte. 1 Affichez l’écran “Réglages navigation”. (→P.265) 2 3 Sélectionnez “Carnet d’adresses”. de Sélectionnez l’élément souhaité. 1 2 Sélectionnez “Nouveau”. 3 Sélectionnez “OK” lorsque l’écran de modification d’entrées du carnet d’adresses s’affiche. (→P.270) Sélectionnez l’élément souhaité pour rechercher l’emplacement. (→P.236) INFORMATIONS ● Il est possible d’enregistrer jusqu’à 100 entrées dans le carnet d’adresses. N° Page Sélectionnez pour enregistrer des entrées du carnet d’adresses. 269 Sélectionnez pour modifier des entrées du carnet d’adresses. 270 Sélectionnez pour supprimer des entrées du carnet d’adresses. 271 8 SYSTÈME DE NAVIGATION Fonction 269 AVALON_Navi_D 4. POINTS MÉMOIRE MODIFICATION DES ENTRÉES DU CARNET D’ADRESSES Il est possible d’enregistrer l’icone, le nom, l’emplacement et/ou le numéro de téléphone d’une entrée enregistrée dans le carnet d’adresses. 1 2 Sélectionnez “Modifier”. 3 Sélectionnez l’élément à modifier. Sélectionnez l’entrée d’adresses souhaitée. du ■CHANGEMENT DE L’ICONE 1 Sélectionnez “Modifier” à côté de “Icône”. 2 Sélectionnez l’icone souhaité. carnet z Changez les pages en sélectionnant l’onglet “Page 1”, “Page 2” ou “Avec son”. “Avec son”: Sélectionnez les points mémoire avec un son N° 4 Fonction Page Sélectionnez pour modifier le nom de l’entrée du carnet d’adresses. 271 Sélectionnez pour activer/ désactiver l’affichage du nom de l’entrée du carnet d’adresses. Sélectionnez pour modifier les informations concernant l’emplacement. 271 Sélectionnez pour modifier le numéro de téléphone. 271 Sélectionnez pour modifier l’icone à afficher sur l’écran de carte. 270 Sélectionnez “OK”. 270 AVALON_Navi_D 4. POINTS MÉMOIRE XLorsque l’onglet sélectionné “Avec son” est Il est possible de paramétrer un son pour certaines entrées du carnet d’adresses. Lorsque le véhicule s’approche de l’emplacement de l’entrée du carnet d’adresses, le son sélectionné est émis. 1 2 Sélectionnez l’onglet “Avec son”. Sélectionnez l’icone de son souhaité. ■CHANGEMENT DE NOM 1 Sélectionnez “Modifier” à côté de “Nom”. 2 Saisissez un nom, puis sélectionnez “OK”. ■CHANGEMENT D’EMPLACEMENT 1 Sélectionnez “Modifier” à côté de “Lieu”. 2 Faites défiler la carte jusqu’au point souhaité, (→P.228) puis sélectionnez “OK”. : Sélectionnez pour lire le son. z Lorsque “Sonnerie (avec direction)” est sélectionné, sélectionnez une flèche pour ajuster la direction et sélectionnez “OK”. ■CHANGEMENT D’UN NUMÉRO DE TÉLÉPHONE 1 Sélectionnez “Modifier” à côté de “N° tél.”. 2 Entrez le numéro de téléphone et sélectionnez “OK”. INFORMATIONS ● La sonnerie retentit uniquement lorsque le véhicule s’approche de ce point dans la direction paramétrée. 1 2 Sélectionnez “Supprimer”. 3 Sélectionnez “Oui” lorsque l’écran de confirmation apparaît. Sélectionnez l’élément à supprimer, puis sélectionnez “Supprimer”. 271 AVALON_Navi_D SYSTÈME DE NAVIGATION SUPPRESSION D’ENTRÉES DU CARNET D’ADRESSES 8 4. POINTS MÉMOIRE ENREGISTREMENT DE ZONES À ÉVITER PARAMÉTRAGE DE ZONES À ÉVITER Les zones à éviter pour cause d’embouteillages, de travaux ou autres peuvent être enregistrées comme “Zones à éviter”. 1 Affichez l’écran “Réglages navigation”. (→P.265) 2 3 Sélectionnez “Zones à éviter”. de 1 2 Sélectionnez “Nouveau”. 3 Sélectionnez ou pour changer la taille de la zone à éviter, puis sélectionnez “OK”. 4 Sélectionnez “OK” lorsque l’écran de modification de zone à éviter s’affiche. Sélectionnez l’élément souhaité pour rechercher l’emplacement. (→P.236) Sélectionnez l’élément souhaité. N° Fonction Page Sélectionnez pour enregistrer des zones à éviter. 272 Sélectionnez pour modifier des zones à éviter. 273 Sélectionnez pour supprimer des zones à éviter. 274 272 AVALON_Navi_D INFORMATIONS ● Si une destination est entrée dans la zone à éviter ou que le calcul d’itinéraire ne peut pas être effectué sans passer par la zone à éviter, il est possible qu’un itinéraire passant par la zone à éviter soit affiché. ● Il est possible d’enregistrer jusqu’à 10 emplacements comme points/zones à éviter. 4. POINTS MÉMOIRE MODIFICATION DE ZONES À ÉVITER Il est possible de modifier le nom, l’emplacement et/ou la taille d’une zone enregistrée. ■CHANGEMENT DE NOM 1 Sélectionnez “Modifier” à côté de “Nom”. 2 Saisissez un nom, puis sélectionnez “OK”. 1 2 Sélectionnez “Modifier”. ■CHANGEMENT D’EMPLACEMENT Sélectionnez la zone et sélectionnez “OK”. 1 Sélectionnez “Modifier” à côté de “Lieu”. 3 Sélectionnez l’élément à modifier. 2 Faites défiler la carte jusqu’au point souhaité, (→P.228) puis sélectionnez “OK”. ■CHANGEMENT DE LA TAILLE DE LA ZONE N° Page Sélectionnez pour modifier le nom de la zone à éviter. 273 Sélectionnez pour activer/ désactiver l’affichage du nom de la zone à éviter. Sélectionnez pour modifier l’emplacement de la zone. 273 Sélectionnez pour modifier la taille de la zone. 273 Sélectionnez pour activer/ désactiver la fonction de zone à éviter. Sélectionnez “Modifier” à côté de “Taille”. 2 Sélectionnez ou pour changer la taille de la zone à éviter, puis sélectionnez “OK”. Sélectionnez “OK”. 273 AVALON_Navi_D 8 SYSTÈME DE NAVIGATION 4 Fonction 1 4. POINTS MÉMOIRE SUPPRESSION DE ZONES À ÉVITER 1 2 Sélectionnez “Supprimer”. 3 Sélectionnez “Oui” lorsque l’écran de confirmation apparaît. Sélectionnez la zone à supprimer, puis sélectionnez “Supprimer”. SUPPRESSION DE DESTINATIONS PRÉCÉDENTES Il est possible de supprimer des destinations précédentes. 1 Affichez l’écran “Réglages navigation”. (→P.265) 2 Sélectionnez “Supprimer destination précédente”. 3 Sélectionnez la destination précédente à supprimer, puis sélectionnez “Supprimer”. 4 Sélectionnez “Oui” lorsque l’écran de confirmation apparaît. 274 AVALON_Navi_D de 5. CONFIGURATION 1. PARAMÈTRES DÉTAILLÉS DE NAVIGATION Il est possible de paramétrer les informations contextuelles, les catégories favorites de PDI, l’avertissement de niveau bas de carburant, etc. 1 Appuyez sur le bouton “APPS”. 2 3 4 Sélectionnez “Configuration”. 5 Sélectionnez paramétrer. 6 Sélectionnez “OK”. ÉCRANS DES PARAMÈTRES DE NAVIGATION Sélectionnez “Navigation”. Sélectionnez “Navigation détaillée Réglages”. les éléments 8 à SYSTÈME DE NAVIGATION 275 AVALON_Navi_D 5. CONFIGURATION N° Fonction Page Sélectionnez pour activer/ désactiver le guidage vocal pour le prochain nom de rue. Sélectionnez pour activer/ désactiver le guidage routier IPD. Sélectionnez pour activer l’affichage des catégories favorites de PDI utilisées pour la sélection de PDI sur l’écran de carte. 276 Sélectionnez pour régler manuellement le repère de position actuelle ou pour corriger une erreur de calcul de la distance provoquée par le remplacement d’un pneu. 277 Sélectionnez pour activer/ désactiver l’affichage des informations contextuelles. Sélectionnez pour activer/ désactiver l’affichage de l’avertissement de niveau bas de carburant. 278 Sélectionnez pour réinitialiser tous les éléments de configuration. 276 AVALON_Navi_D CATÉGORIES FAVORITES DE PDI (SÉLECTION DES ICONES DE PDI) Il est possible de sélectionner jusqu’à 6 icones de PDI favoris, utilisés pour la sélection de PDI sur l’écran de carte. 1 Affichez l’écran “Navigation détaillée Réglages”. (→P.275) 2 Sélectionnez “Catégories de PDI préférées”. 3 Sélectionnez la catégorie à modifier. “Par défaut”: Sélectionnez pour paramétrer les catégories par défaut. 4 Sélectionnez la catégorie de PDI souhaitée. “Afficher toutes les catégories”: Sélectionnez pour afficher toutes les catégories de PDI. 5 Sélectionnez l’icone de PDI souhaité. 5. CONFIGURATION ÉTALONNAGE DE LA POSITION ACTUELLE/DU REMPLACEMENT DES PNEUS Il est possible de régler le repère de position actuelle manuellement. Il est également possible de corriger une erreur de calcul de la distance provoquée par le remplacement d’un pneu. 1 2 3 Affichez l’écran “Navigation détaillée Réglages”. (→P.275) ■ÉTALONNAGE DE LA POSITION/ DIRECTION Pendant la conduite, le repère de position actuelle est automatiquement corrigé par les signaux GPS. Si la réception GPS est mauvaise en raison de l’emplacement, il est possible de régler manuellement le repère de position actuelle. 1 2 Sélectionnez “Position/Direction”. 3 Sélectionnez une flèche pour régler la direction du repère de position actuelle, puis sélectionnez “OK”. Sélectionnez “Étalonnage”. Sélectionnez l’élément souhaité. Faites défiler la carte jusqu’au point souhaité, (→P.228) puis sélectionnez “OK”. 8 SYSTÈME DE NAVIGATION z Pour de plus amples informations sur la précision de la position actuelle: →P.286 277 AVALON_Navi_D 5. CONFIGURATION ■ÉTALONNAGE DU REMPLACEMENT DES PNEUS La fonction d’étalonnage du remplacement des pneus est utilisée lors du remplacement des pneus. Cette fonction corrige une erreur de calcul provoquée par la différence de circonférence entre les pneus usagés et les pneus neufs. 1 Sélectionnez pneus”. “Changement de ■RECHERCHE DE STATIONSERVICE EN CAS DE NIVEAU BAS DE CARBURANT Il est possible de sélectionner une station-service se trouvant à proximité comme destination. 1 Sélectionnez “Oui” à l’affichage de l’avertissement de niveau bas de carburant. 2 Sélectionnez la station-service proximité souhaitée. 3 Sélectionnez “Entrer ” paramétrer comme destination. z Le message s’affiche et l’étalonnage rapide de la distance se lance automatiquement. à INFORMATIONS ● Si cette procédure n’est pas effectuée lors du remplacement des pneus, le repère de position actuelle risque de s’afficher de manière incorrecte. AFFICHAGE DE L’AVERTISSEMENT DE NIVEAU BAS DE CARBURANT pour Lorsque le niveau de carburant est bas, un message d’avertissement s’affiche sur l’écran. 1 2 Affichez l’écran “Navigation détaillée Réglages”. (→P.275) Sélectionnez “Fenêtre d’avis de bas niveau de carburant”. 278 AVALON_Navi_D “Info”: Sélectionnez pour afficher les informations sur la station-service. (→P.231) 5. CONFIGURATION 2. PARAMÈTRES DE CIRCULATION Les informations routières telles que les avertissements d’embouteillages ou d’incidents de la circulation peuvent être rendues disponibles. 1 Appuyez sur le bouton “APPS”. 2 3 4 Sélectionnez “Configuration”. 5 Sélectionnez “OK”. ÉCRAN DES PARAMÈTRES DE CIRCULATION Sélectionnez “Circulation”. Sélectionnez paramétrer. les éléments à 8 SYSTÈME DE NAVIGATION 279 AVALON_Navi_D 5. CONFIGURATION N° Fonction Sélectionnez pour paramétrer les itinéraires spécifiques (par exemple, les itinéraires fréquemment empruntés) à propos desquels vous souhaitez recevoir des informations routières. (→P.281) Sélectionnez pour paramétrer automatiquement/manuellement la fonction permettant d’éviter les embouteillages. (→P.280) CONTOURNEMENT AUTOMATIQUE D’EMBOUTEILLAGE 1 Affichez l’écran “Réglages liés à la circulation”. (→P.279) 2 Sélectionnez “Éviter embouteillages”. 3 Sélectionnez l’élément souhaité. les Sélectionnez pour activer/ désactiver l’utilisation des informations routières pour l’heure d’arrivée estimée. Sélectionnez pour activer/ désactiver l’affichage d’une flèche de circulation fluide. Sélectionnez pour activer/ désactiver la prise en compte des prévisions routières (→P.234) pour l’heure d’arrivée estimée et la recherche d’un itinéraire de déviation. N° Fonction Sélectionnez pour changer automatiquement l’itinéraire en cas de réception d’informations d’embouteillages sur l’itinéraire de guidage. Sélectionnez pour activer/ désactiver l’avertissement vocal d’incidents de la circulation. Sélectionnez pour choisir manuellement si vous souhaitez changer ou non d’itinéraire en cas de réception d’informations d’embouteillages sur l’itinéraire de guidage. Dans ce mode, un écran s’affiche et demande si vous souhaitez calculer un nouvel itinéraire. Sélectionnez pour réinitialiser tous les éléments de configuration. Sélectionnez pour ne pas changer l’itinéraire en cas de réception d’informations d’embouteillages sur l’itinéraire de guidage. 4 280 AVALON_Navi_D Sélectionnez “OK”. 5. CONFIGURATION ■CHANGEMENT MANUEL DE L’ITINÉRAIRE Lorsque le système de navigation calcule un nouvel itinéraire, l’écran suivant s’affiche. 1 Sélectionnez l’élément souhaité. N° Fonction Sélectionnez pour démarrer le guidage d’itinéraire en empruntant le nouvel itinéraire. Sélectionnez pour confirmer le nouvel itinéraire et l’itinéraire actuel sur la carte. MES ITINÉRAIRES D’INFORMATIONS ROUTIÈRES Il est possible d’enregistrer comme “Mes itinéraires routiers” des itinéraires spécifiques (par exemple, les itinéraires fréquemment empruntés) à propos desquels vous souhaitez recevoir des informations routières. Un itinéraire est paramétré en définissant un point de départ et un point d’arrivée, et il est possible de l’ajuster en paramétrant jusqu’à 2 routes préférées. 1 Affichez l’écran “Réglages liés à la circulation”. (→P.279) 2 Sélectionnez routiers”. 3 Sélectionnez l’élément souhaité. “Mes itinéraires 8 N° Fonction Page Sélectionnez pour enregistrer des itinéraires personnels. 282 Sélectionnez pour modifier des itinéraires personnels. 283 Sélectionnez pour supprimer des itinéraires personnels. 283 281 AVALON_Navi_D SYSTÈME DE NAVIGATION Sélectionnez pour poursuivre le guidage d’itinéraire en cours. 5. CONFIGURATION ENREGISTREMENT D’ITINÉRAIRES PERSONNELS 1 2 Sélectionnez “Nouveau”. 3 Saisissez le nom, puis sélectionnez “OK”. 4 Sélectionnez “Modifier” à côté de “Départ”. 5 Sélectionnez l’élément souhaité pour rechercher l’emplacement. (→P.236) 6 Sélectionnez “Modifier” à côté de “Arrivée”. 7 Sélectionnez l’élément souhaité pour rechercher l’emplacement. (→P.236) 8 Sélectionnez “OK” lorsque l’écran de modification d’itinéraire d’informations routières s’affiche. Sélectionnez “Modifier” à côté de “Nom”. z Il est possible de régler les itinéraires en paramétrant des routes préférées. (→P.284) 282 AVALON_Navi_D INFORMATIONS ● Il est possible d’enregistrer jusqu’à 5 itinéraires. 5. CONFIGURATION MODIFICATION D’ITINÉRAIRES PERSONNELS 1 2 Sélectionnez “Modifier”. 3 Sélectionnez “Modifier” à côté de l’élément à modifier. Sélectionnez l’itinéraire d’informations routières souhaité. SUPPRESSION D’ITINÉRAIRES PERSONNELS 1 2 Sélectionnez “Supprimer”. 3 Sélectionnez “Oui” lorsque l’écran de confirmation apparaît. Sélectionnez l’itinéraire d’informations routières à supprimer, puis sélectionnez “Supprimer”. 8 Fonction SYSTÈME DE NAVIGATION N° Page Sélectionnez pour modifier le nom de l’itinéraire personnel. Sélectionnez pour modifier l’emplacement de départ. 282 Sélectionnez pour modifier l’emplacement d’arrivée. Sélectionnez pour afficher et modifier l’itinéraire complet. 4 284 Sélectionnez “OK”. z La carte de l’itinéraire complet s’affiche. 283 AVALON_Navi_D 5. CONFIGURATION PARAMÉTRAGE DE ROUTES PRÉFÉRÉES Il est possible de régler “Mes itinéraires routiers” en paramétrant jusqu’à 2 routes préférées. 1 Sélectionnez “Définir routes préf.”. 2 Sélectionnez l’élément souhaité. ■AJOUT DE ROUTES PRÉFÉRÉES 1 z Si deux routes préférées sont déjà paramétrées, sélectionnez “Oui” et supprimez une route préférée avant d’en ajouter une nouvelle. 2 Sélectionnez “OK” pour utiliser cette route. “Suivant”: Sélectionnez pour changer de route. Fonction Page Sélectionnez pour ajouter des routes préférées. 284 Sélectionnez pour modifier des routes préférées. 285 Sélectionnez supprimer des préférées. 285 284 AVALON_Navi_D pour routes Faites défiler la carte jusqu’au point souhaité, puis sélectionnez “OK”. 3 4 N° Sélectionnez “Ajouter”. Sélectionnez “Ajouter l’emplacement souhaité. ici” pour z Si une route préférée est déjà paramétrée, il est possible d’ajouter une deuxième route préférée n’importe où entre le point de départ, le point d’arrivée et la route préférée existante. 5. CONFIGURATION ■MODIFICATION DE ROUTES PRÉFÉRÉES 1 2 Sélectionnez “Modifier”. 3 Faites défiler la carte jusqu’au point souhaité, puis sélectionnez “OK”. Sélectionnez la route préférée à modifier si 2 routes préférées ont été paramétrées. ■SUPPRESSION DE ROUTES PRÉFÉRÉES 1 2 Sélectionnez “Supprimer”. Sélectionnez la route préférée à supprimer si 2 routes préférées ont été paramétrées. “Supprimer tout”: Sélectionnez pour supprimer toutes les routes préférées de la liste. 3 Sélectionnez “Oui” lorsque l’écran de confirmation apparaît. 8 SYSTÈME DE NAVIGATION 4 Sélectionnez “OK” pour utiliser cette route. “Suivant”: Sélectionnez pour changer de route. 285 AVALON_Navi_D 6. CONSEILS D’UTILISATION DU SYSTÈME DE NAVIGATION 1. GPS (SYSTÈME DE POSITIONNEMENT GLOBAL) LIMITES DU SYSTÈME DE NAVIGATION Ce système de navigation calcule la position actuelle à l’aide de signaux satellites, de divers signaux provenant du véhicule, de données cartographiques, etc. Toutefois, la position indiquée risque de manquer de précision, en fonction des conditions du satellite, de la configuration de la route, de la condition du véhicule ou d’autres circonstances. Le système de positionnement global (GPS) développé et piloté par le Ministère de la Défense des États-Unis donne avec précision la position actuelle, en utilisant normalement 4 satellites ou plus, et dans certains cas 3 satellites. Le système GPS présente un certain niveau d’imprécision. Bien que le système de navigation compense ceci la plupart du temps, des erreurs de positionnement occasionnelles allant jusqu’à 100 m (300 ft.) peuvent et doivent être attendues. En général, les erreurs de positionnement sont corrigées en quelques secondes. 286 AVALON_Navi_D Lorsque le véhicule reçoit des signaux des satellites, le repère “GPS” s’affiche en haut à gauche de l’écran. Lorsque le véhicule reçoit des signaux des satellites, le repère “GPS” s'affiche en haut à gauche de l’écran. Si le repère du GPS est grisé, cela indique une absence de réception. S'il est grisé avec une ligne rouge, cela indique un problème de connexion du GPS. S'il est blanc, le signal du GPS est reçu. Le signal GPS peut être physiquement bloqué, entraînant une position imprécise du véhicule sur l’écran de carte. Les signaux GPS peuvent être bloqués par des tunnels, de grands immeubles, des camions ou même par des objets placés sur le tableau de bord. Il est possible que les satellites GPS n’envoient pas de signaux car ils font l’objet de réparations ou d’améliorations. Même lorsque le système de navigation reçoit des signaux GPS clairs, la position du véhicule risque de ne pas être indiquée avec précision ou le guidage d’itinéraire peut, dans certains cas, être inapproprié. NOTE ● L’installation de vitres teintées peut bloquer les signaux GPS. La plupart des vitres teintées contiennent des composés métalliques qui interfèrent avec la réception du signal GPS de l’antenne du tableau de bord. Nous vous conseillons donc de ne pas utiliser de vitres teintées sur les véhicules équipés de systèmes de navigation. 6. CONSEILS D’UTILISATION DU SYSTÈME DE NAVIGATION z Si le véhicule ne peut pas recevoir de signaux GPS, il est possible de régler manuellement la position actuelle. Pour des informations relatives au paramétrage de l’étalonnage de la position actuelle: →P.277 z Un guidage d’itinéraire inapproprié risque de se produire dans les cas suivants: • En sortant du guidage d’itinéraire désigné en tournant à une intersection. • Si vous paramétrez plus de 1 destination mais que vous ignorez l’une d’elles, un nouvel itinéraire calculé automatiquement revenant à la destination de l’itinéraire précédent s’affiche. • En tournant à une intersection pour laquelle il n’existe pas de guidage d’itinéraire. • En traversant une intersection pour laquelle il n’existe pas de guidage d’itinéraire. • Lors du calcul automatique d’un nouvel itinéraire, le guidage d’itinéraire risque de ne pas être disponible pour le prochain changement de direction à droite ou à gauche. • En conduite à vitesse élevée, l’activation du nouvel itinéraire calculé automatiquement risque de prendre du temps. Lors du calcul automatique d’un nouvel itinéraire, un itinéraire de déviation peut être affiché. • L’itinéraire peut ne pas avoir été modifié après le calcul automatique d’un nouvel itinéraire. • Si un demi-tour inutile est affiché ou énoncé. • Si un emplacement porte plusieurs noms et que le système en énonce 1 ou plus. • Lorsqu’un itinéraire ne peut pas être recherché. • Si l’itinéraire vers votre destination comprend des routes ou des allées couvertes de graviers, non pavées, le guidage d’itinéraire risque de ne pas s’afficher. • Votre point de destination risque de s’afficher du côté opposé de la rue. • Lorsqu’une partie de l’itinéraire comprend des réglementations interdisant l’entrée du véhicule en fonction de l’heure ou des saisons ou pour d’autres raisons. • Les données routières et cartographiques enregistrées dans le système de navigation risquent de ne pas être complètes ou de ne pas correspondre à la version la plus récente. 287 AVALON_Navi_D 8 SYSTÈME DE NAVIGATION z La position actuelle précise risque de ne pas être affichée dans les cas suivants: • Lors de la conduite sur une route en Y à angle réduit. • Lors de la conduite sur une route sinueuse. • Lors de la conduite sur une route glissante, recouverte de sable, de gravier, de neige, etc. • Lors de la conduite sur une longue route droite. • Lorsque l’autoroute et des voies de circulation urbaines sont parallèles. • Après un déplacement par bac ou par transporteur de véhicules. • Lorsqu’un itinéraire long est recherché lors de la conduite à vitesse élevée. • Lors de la conduite sans avoir paramétré correctement l’étalonnage de la position actuelle. • Après avoir répété un changement de direction en conduisant en marche avant et en marche arrière, ou après avoir tourné sur une plaque tournante dans un parc de stationnement. • En quittant une aire de stationnement couverte ou un garage. • Lorsqu’une galerie de toit a été installée. • Lors de la conduite avec des chaînes à neige. • Lorsque les pneus sont usés. • Après le remplacement d’un pneu ou de plusieurs pneus. • Lorsque vous utilisez des pneus plus petits ou plus grands que les spécifications d’usine. • Lorsque la pression de l’un des 4 pneus n’est pas correcte. 6. CONSEILS D’UTILISATION DU SYSTÈME DE NAVIGATION z Après le remplacement d’un pneu: →P.278 INFORMATIONS ● Ce système de navigation utilise des données de rotation de pneus et est conçu pour fonctionner avec des pneus spécifiés en usine pour le véhicule. L’installation de pneus de diamètre plus grand ou plus petit que celui des pneus montés à l’origine peut causer un affichage imprécis de la position actuelle. La pression des pneus affecte également le diamètre des pneus; assurez-vous donc que la pression des 4 pneus est correcte. 288 AVALON_Navi_D 6. CONSEILS D’UTILISATION DU SYSTÈME DE NAVIGATION 2. VERSION DE BASE DE DONNÉES CARTOGRAPHIQUES ET ZONE DE COUVERTURE INFORMATIONS DE CARTE 5 Vérifiez que l’écran de cartographiques s’affiche. données Il est possible d’afficher les zones de couverture et les informations légales et de mettre les données cartographiques à jour. 1 Appuyez sur le bouton “APPS”. N° Fonction Version de carte Sélectionnez pour afficher les zones de couverture de la carte. Sélectionnez pour informations légales. 2 3 4 afficher les Sélectionnez “Navigation”. INFORMATIONS Sélectionnez “Options”. Sélectionnez cartographiques”. “Données 289 AVALON_Navi_D 8 SYSTÈME DE NAVIGATION ● Les mises à jour des données cartographiques sont disponibles moyennant paiement. Consultez votre concessionnaire Toyota pour plus d’informations. 6. CONSEILS D’UTILISATION DU SYSTÈME DE NAVIGATION À PROPOS DES DONNÉES CARTOGRAPHIQUES Les données cartographiques du système de navigation sont contenues dans une carte SD insérée dans la fente de chargement de carte SD. N’éjectez pas la carte SD, vous risqueriez de désactiver le système de navigation. NOTE ● Ne modifiez pas et ne supprimez pas les données cartographiques sur la carte SD, vous risqueriez de désactiver le système de navigation. INFORMATIONS ● Le logo microSDHC est une marque de SD-3C,LLC. 290 AVALON_Navi_D 9 1 Entune App Suite* 2 PRÉSENTATION DE Entune App Suite 3 1. SERVICE DE Entune App Suite..................... 292 4 1 AVANT D’UTILISER LA FONCTION ... 294 PRÉPARATION AVANT D’UTILISER Entune App Suite .......... 295 2 5 6 UTILISATION DE Entune App Suite 1. Entune App Suite ....................... 297 7 UTILISATION DE Entune App Suite .... 297 3 LIAISON DE Entune App Suite ET DE LA FONCTION DE NAVIGATION .............................. 301 8 UTILISATION DES MOTS-CLÉS Entune App Suite .............................. 302 9 CONFIGURATION 1. PARAMÈTRES DE Entune App Suite..................... 304 ÉCRAN DES PARAMÈTRES Entune App Suite .............................. 304 *: Avec fonction de navigation 291 AVALON_Navi_D 1. PRÉSENTATION DE Entune App Suite 1. SERVICE DE Entune App Suite* Entune App Suite est un service qui permet d’afficher les applications téléchargeables sur l’écran et de les utiliser à partir de cet écran. Avant de pouvoir utiliser Entune App Suite, vous devez au préalable effectuer quelques actions. (→P.295) *: Entune App Suite est disponible dans les états contigus des États-Unis, à D. C. et en Alaska. 292 AVALON_Navi_D 1. PRÉSENTATION DE Entune App Suite N° Nom Fournisseur contenu Fonction de Fournit le contenu au système via un téléphone portable. Serveur d’application Fournit une application téléchargeable au système via un téléphone portable. Téléphone portable* Lorsque vous utilisez l’application Entune App Suite, la communication est relayée entre le système de navigation, le serveur d’application et le fournisseur de contenu. Applications Les applications Entune App Suite téléchargées permettent d’accéder au contenu audio d’un fournisseur de contenu lors d’une connexion via un téléphone compatible doté d’une connexion de données. Entune App Suite Le contenu reçu des serveurs des fournisseurs de contenu via un téléphone portable est affiché sur l’écran. Le système est muni d’un lecteur d’application pour exécuter des applications. *: Pour les téléphones compatibles connus, consultez le site http://www.toyota.com/entune/. INFORMATIONS ● La disponibilité réelle du service dépend de l’état du réseau. 9 Entune App Suite 293 AVALON_Navi_D 1. PRÉSENTATION DE Entune App Suite AVANT D’UTILISER LA FONCTION ABONNEMENT z L’enregistrement de l’utilisateur est nécessaire pour commencer à utiliser le service Entune App Suite. z Entune App Suite ne nécessite aucun frais d'activation ou frais mensuels récurrents. z Il est également possible d’utiliser des services nécessitant un contrat séparé.* *: Pour plus de détails, consultez le site http://www.toyota.com/entune/ ou appelez le 1-800-331-4331. DISPONIBILITÉ DU SERVICE z Entune App Suite est disponible dans les états contigus des États-Unis, à D. C. et en Alaska. INFORMATIONS ● Lorsque vous utilisez Entune App Suite, des frais d’utilisation de données peuvent s’appliquer suivant les détails du contrat de votre téléphone portable. Vérifiez les frais d’utilisation de données avant d’utiliser ce service. ● Cette section décrit les actions nécessaires pour activer les applications, connecter un téléphone portable au système et les étapes d’enregistrement de Entune App Suite. Pour obtenir plus de détails concernant les opérations de Entune App Suite et chacune des applications, consultez le site http://www.toyota.com/entune/. ● La disponibilité réelle du service dépend de l’état du réseau. 294 AVALON_Navi_D INITIALISATION DES DONNÉES PERSONNELLES Les données personnelles utilisées dans les applications peuvent être supprimées du système. (→P.61) z Les données personnelles suivantes peuvent être supprimées du système et ramenées à leurs paramètres par défaut: • Applications téléchargées • Contenu des applications téléchargées INFORMATIONS ● Une fois initialisées, les données sont effacées du système. Soyez particulièrement attentif pendant l’initialisation des données. 1. PRÉSENTATION DE Entune App Suite ENREGISTREMENT DE L’UTILISATEUR PRÉPARATION AVANT D’UTILISER Entune App Suite 1 CONFIGURATION REQUISE POUR UTILISER Entune App Suite Effectuez l'enregistrement de l'utilisateur sur http://www.toyota.com/ entune/. Effectuez les actions suivantes. 1 Enregistrement de l’utilisateur 2 Téléchargement de l’application Entune App Suite sur votre téléphone portable. 3 Enregistrement du téléphone portable dans le système. 4 Téléchargement des applications Entune App Suite dans le système. 9 Entune App Suite Afin d’utiliser Entune App Suite, vous devez effectuer d’abord les actions suivantes: z Enregistrement de l’utilisateur avec un contrat de service (→P.295) z Téléchargement de l’application Entune App Suite sur votre téléphone portable, et connexion à l’application. (→P.296) z Enregistrement du téléphone portable sur lequel l’application Entune App Suite a été téléchargée dans le système. (→P.296) z Enregistrement d’un téléphone Bluetooth® sur le système mains libres. (→P.43) z Téléchargement des applications Entune App Suite dans le système. (→P.298) 295 AVALON_Navi_D 1. PRÉSENTATION DE Entune App Suite ENREGISTREMENT DE L’APPLICATION Entune App Suite 1 Téléchargez l’application Entune App Suite en utilisant le téléphone portable. 2 Lancez l’application Entune App Suite sur votre téléphone portable. 3 Entrez les informations nécessaires dans l’application Entune App Suite. Connectez-vous à l’application. INFORMATIONS ● Vous pouvez uniquement utiliser des applications lorsque l’application Entune App Suite a été téléchargée sur votre téléphone portable et que l’application est en cours d’exécution. ● Vous pouvez également vérifier les procédures d’utilisation de Entune App Suite en consultant le site http:// www.toyota.com/entune/. ● Pour utiliser les applications, il est nécessaire de lancer l’application Entune App Suite sur votre téléphone portable. ● Si un iPhone est connecté via le Bluetooth® et un dispositif USB simultanément, le fonctionnement du système peut devenir instable. Pour des informations sur les téléphones compatibles connus, consultez le site http://www.toyota.com/entune/. ● Si une application Entune App Suite est utilisée pendant la lecture audio de l’iPod, le fonctionnement du système peut devenir instable. 296 AVALON_Navi_D TÉLÉCHARGEMENT DES APPLICATIONS Entune App Suite 1 Les actions indiquées à la P.295 doivent être effectuées avant de pouvoir télécharger les applications Entune App Suite. 2 Une fois que l’application Entune App Suite est en cours d’exécution sur votre téléphone, avec une connexion à un compte valide, et que le téléphone est connecté au système, une fenêtre contextuelle s’affiche sur l’écran vous invitant à démarrer le téléchargement des applications Entune App Suite dans le système. Après le démarrage du téléchargement, reportez-vous à la P.299 pour plus d’informations. 2. UTILISATION DE Entune App Suite 1. Entune App Suite UTILISATION DE Entune App Suite 2 Sélectionnez le bouton de l’application souhaitée. Entune App Suite est un service qui permet d’afficher le contenu utilisable d’un téléphone portable sur l’écran et de l’utiliser via ce même écran. Avant de pouvoir utiliser Entune App Suite, vous devez au préalable effectuer quelques actions. (→P.295) Pour plus de détails concernant la fonction et le service de chaque application, consultez le site http:// www.toyota.com/entune/. 1 Appuyez sur le bouton “APPS”. N° Fonction Page Sélectionnez pour activer une application. Sélectionnez pour mettre l’application à jour. 298 Sélectionnez réorganiser applications. 299 pour les 9 Entune App Suite 297 AVALON_Navi_D 2. UTILISATION DE Entune App Suite MISE À JOUR d’une application 3 Assurez-vous que le téléchargement est bien terminé. Lorsque Entune App Suite est activé, il est possible qu’une application doive être mise à jour. La mise à jour permet de disposer de la version la plus récente de l’application. Lors de la mise à jour de l’application, il est nécessaire de télécharger les données mises à jour et de les installer. ■TÉLÉCHARGEMENT DES DONNÉES MISES À JOUR Si une mise à jour est disponible, il est possible de sélectionner “Mettre à jour”. 1 Sélectionnez “Mettre à jour”. N° Fonction Sélectionnez pour installer la mise à jour plus tard. L’écran revient au dernier écran affiché. Installation des données mises à jour plus tard: →P.299 Sélectionnez pour afficher des informations détaillées sur les données mises à jour. Sélectionnez pour installer les données mises à jour. Suivez les étapes d’“INSTALLATION DES DONNÉES MISES À JOUR” en commençant par l’“ÉTAPE 2”. (→P.299) 2 Assurez-vous que le téléchargement démarre. “Télécharger en arrière-plan”: Sélectionnez pour utiliser d’autres fonctions lors du téléchargement. “Annuler”: Sélectionnez pour annuler la mise à jour. 298 AVALON_Navi_D INFORMATIONS ● Le temps de téléchargement des applications peut varier en fonction de la vitesse du réseau cellulaire. ● Le téléchargement des applications peut reprendre lorsque le système est désactivé puis activé à nouveau. ● Lorsque les prochaines mises à jour obligatoires sont disponibles, une fenêtre contextuelle s’affiche sur l’écran. ● La fonction Entune App Suite ne peut pas être utilisée lors du téléchargement des mises à jour obligatoires. 2. UTILISATION DE Entune App Suite ■INSTALLATION DES DONNÉES RÉORGANISATION DES APPLICATIONS MISES À JOUR Une fois le téléchargement terminé, “Mettre à jour” est remplacé par “Installer”. 1 2 Sélectionnez “Installer”. Sélectionnez “Continuer”. “Plus tard”: Sélectionnez pour remettre à plus tard l’installation des données mises à jour et retourner à l’écran précédent. 3 Assurez-vous que l’installation démarre. “Télécharger en arrière-plan”: Sélectionnez pour utiliser d’autres fonctions lors de l’installation. Sélectionnez “OK” l’installation terminée. une 1 2 Affichez l’écran “Apps”. (→P.297) 3 Sélectionnez l’application que vous souhaitez déplacer. 4 Sélectionnez ou déplacer l’application, sélectionnez “OK”. Sélectionnez “Réorganiser”. pour puis 9 fois Entune App Suite 4 Il est possible de changer l’ordre des applications. INFORMATIONS ● La fonction Entune App Suite ne peut pas être utilisée lors de l’installation. 299 AVALON_Navi_D 2. UTILISATION DE Entune App Suite SI UN MESSAGE S’AFFICHE SUR L’ÉCRAN En cas de problèmes au moment de l’activation du lecteur d’application, un message s’affiche sur l’écran. Reportez-vous au tableau ci-dessous pour identifier le problème, et appliquez les mesures correctives suggérées. Message Conditions d’affichage Mesures correctives “Cette fonction n’est pas disponible pendant un appel d’urgence.” Safety Connect est en cours d’exécution. Une fois l’exécution de Safety Connect terminée, effectuez l’opération à nouveau. “Cette fonction n’est disponible pendant transfert de contacts.” Des contacts sont transférés manuellement à partir du répertoire téléphonique. Une fois le transfert des contacts terminé, effectuez l’opération. “Impossible de se connecter à un téléphone Bluetooth*. Pour obtenir de l’aide, consultez toyota.com.” Il n’est pas possible de connecter le téléphone portable. Consultez le site http:// www.toyota.com/entune/ afin de vérifier si le téléphone est compatible ou non. “Cette fonction n’est pas disponible pendant un appel mains libres.” Un appel mains libres est en cours. Une fois l’appel mains libres terminé, effectuez l’opération. pas le “Pour utiliser ces services, une application active doit être en cours d’exécution sur votre téléphone. Pour en savoir plus, consultez toyota.com.” L’application Entune App Suite ne peut pas être connectée au SSP Bluetooth. “La connexion Entune a été perdue. Confirmez votre connexion.” La communication interrompue. a été Consultez le site http:// www.toyota.com/entune/ pour vérifier si le téléphone est compatible SPP Bluetooth ou non, puis activez l’application Entune App Suite. Patientez un moment, puis essayez d’effectuer l’opération à nouveau. *: Bluetooth est une marque déposée de Bluetooth SIG, Inc. 300 AVALON_Navi_D 2. UTILISATION DE Entune App Suite PARAMÉTRAGE D’UNE DESTINATION À L’AIDE DE Entune App Suite LIAISON DE Entune App Suite ET DE LA FONCTION DE NAVIGATION Le système peut paramétrer une destination et réaliser un appel mains libres via Entune App Suite. Pour plus de détails concernant la fonction et le service de chaque application, consultez le site http:// www.toyota.com/entune/. 1 Les endroits recherchés à l’aide de Entune App Suite peuvent être paramétrés en tant que destination. 1 Affichez l’écran “Recherche Internet”. (→P.301) 2 Sélectionnez le bouton de l’application souhaitée pour procéder à la recherche. 3 Entrez un terme de recherche, puis sélectionnez “Entrer”. 4 5 Sélectionnez “Carte”. Appuyez sur le bouton “APPS”. 2 3 4 Sélectionnez “Navigation”. 5 Vérifiez que l’écran “Recherche sur Internet” s’affiche. Sélectionnez “Aller à sur ”. 9 Sélectionnez “Dest.”. “Recherche sur 6 Sélectionnez “OK” pour démarrer le guidage. z Pour le fonctionnement de l’écran de guidage d’itinéraire et la fonction de chaque bouton d’écran: →P.249 301 AVALON_Navi_D Entune App Suite Sélectionnez Internet”. 2. UTILISATION DE Entune App Suite EFFECTUER UN APPEL TÉLÉPHONIQUE À L’AIDE DE Entune App Suite UTILISATION DES MOTSCLÉS Entune App Suite Vous pouvez effectuer des appels téléphoniques aux endroits qui ont été recherchés à l’aide de Entune App Suite. 1 Affichez l’écran “Recherche Internet”. (→P.301) 2 Sélectionnez le bouton de l’application souhaitée pour procéder à la recherche. 3 4 5 sur z Il est possible de changer la disposition du clavier. (→P.57) Entrez un terme de recherche, puis sélectionnez “Entrer”. UTILISATION DU CLAVIER DU LOGICIEL Sélectionnez “Appeler”. Sélectionnez “Oui”. “Annuler”: Sélectionnez pour annuler un appel téléphonique. 6 Il est possible d’entrer des informations dans une application via le clavier du logiciel ou la fonction de reconnaissance vocale. Pour plus de détails concernant la fonction et le service de chaque application, consultez le site http:// www.toyota.com/entune/. 1 2 Affichez l’écran “Apps”. (→P.297) 3 Sélectionnez l’espace de saisie de caractère. 4 Entrez un terme de recherche, puis sélectionnez “OK”. Sélectionnez le bouton de l’application souhaitée. Vérifiez que l’écran “Appeler” s’affiche. z Pour l’utilisation du téléphone et la fonction de chaque bouton d’écran: →P.189 302 AVALON_Navi_D 2. UTILISATION DE Entune App Suite 5 Les caractères entrés s’affichent dans l’espace de saisie de caractère. z Pour des détails sur l’utilisation du clavier: →P.38 SAISIE D’UN MOT-CLÉ À L’AIDE DE LA FONCTION DE RECONNAISSANCE VOCALE 1 2 Affichez l’écran “Apps”. (→P.297) 3 Appuyez sur la commande conversation. (→P.132) 4 Lorsque cet écran s’affiche, énoncez le mot-clé souhaité. Sélectionnez le bouton de l’application souhaitée. de 9 5 Les résultats de la s’affichent sur l’écran. Entune App Suite z La fin de l’énonciation du mot-clé est détectée automatiquement. recherche 303 AVALON_Navi_D 3. CONFIGURATION 1. PARAMÈTRES DE Entune App Suite Des paramètres sont disponibles pour Entune App Suite. 1 PARAMÈTRES DE LA FENÊTRE CONTEXTUELLE DE PLAN DE DONNÉES POUR TÉLÉPHONE Appuyez sur le bouton “APPS”. Il est possible de paramétrer la fenêtre contextuelle de plan de données pour téléphone lorsque Entune App Suite est installé. 2 3 4 Sélectionnez “Configuration”. 5 Sélectionnez “OK”. Sélectionnez “Entune”. Sélectionnez paramétrer. les éléments 1 Affichez l’écran “Paramètres Entune”. (→P.304) 2 Sélectionnez “Fenêtre contextuelle plan de données tél.”. 3 Cochez la fonction que vous souhaitez utiliser. 4 Sélectionnez “OK”. à ÉCRAN DES PARAMÈTRES Entune App Suite N° Fonction Sélectionnez pour régler le volume du guidage vocal. Sélectionnez pour paramétrer le rappel contextuel d’utilisation de données de téléphone portable. (→P.304) Sélectionnez pour réinitialiser tous les éléments de configuration. 304 AVALON_Navi_D 1 INDEX 2 3 4 5 6 7 8 9 305 AVALON_Navi_D INDEX ALPHABÉTIQUE A B AAC.......................................................... 97 Barre d’informations sur l’itinéraire......... 254 “Adresse” ............................................... 240 Base de données cartographiques ........ 289 Affichage de la caméra ............................ 41 Bluetooth® ................................................ 43 Affichage de l’état .................................... 18 Enregistrement d’un lecteur audio Bluetooth® ......................................... 44 Ajout de destinations.............................. 261 AM............................................................ 78 Appel entrant en attente......................... 191 Appel sur le téléphone Bluetooth® ......... 183 Appels entrants ...................................... 188 Applications............................................ 297 Audio........................................................ 70 Activation/Désactivation du système ............................................ 73 Fente de chargement de disque........... 74 Paramètres de son ............................... 75 Port USB/AUX ...................................... 75 Sélection d’une source audio ............... 73 Système de commande vocale ............ 77 Utilisation de base ................................ 72 Audio Bluetooth® ................................... 108 Connexion .......................................... 113 Écoute ................................................ 113 Autoroute ............................................... 255 AUX ........................................................... 114 Avertissement de niveau bas de carburant ............................................ 278 306 AVALON_Navi_D Enregistrement d’un téléphone Bluetooth® ......................................... 43 Profils.................................................... 45 Boussole ................................................ 226 Bouton APPS ........................................... 12 Bouton AUDIO ......................................... 73 Bouton HOME .......................................... 12 Bouton PWR/VOL .............................. 33, 73 Bouton TUNE/SCROLL............................ 70 C D “Carnet d’adresses” ............................... 245 “Destinations précédentes” .................... 245 “Carte”.................................................... 248 Destinations préréglées ......................... 239 Carte détaillée........................................ 224 Déviation ................................................ 263 Carte double .......................................... 226 Domicile ................................... 27, 239, 266 Carte individuelle ................................... 226 Données de prévisions de circulation .... 234 CD............................................................ 97 Durée du trajet ....................................... 253 Lecture d’un CD audio ......................... 99 Lecture d’un disque MP3/WMA/AAC ................................ 99 Clavier...................................................... 38 Clé USB ................................................. 100 Musique.............................................. 103 Commande pour décrocher ................... 187 Commande/microphone de téléphone... 180 Commandes au volant........................... 132 Connexion d’un dispositif Bluetooth® ...... 51 Contacts......................................... 185, 199 Contournement automatique d’embouteillage .................................. 280 Conversation sur le téléphone Bluetooth® .......................................... 189 Appel entrant en attente..................... 191 “Coordonnées”....................................... 248 307 AVALON_Navi_D INDEX ALPHABÉTIQUE E F Échelle ................................................... 224 Fente de chargement de disque .............. 74 Écran “Apps” ............................................ 14 FM ............................................................ 78 Écran “Configuration”............................... 20 Fuseau horaire ......................................... 59 Affichage de l’état................................. 18 Écran d’accueil......................................... 16 G Écran de carte........................................ 223 Défilement de la carte ........................ 228 GPS (système de positionnement global)................................................. 286 Échelle de carte.................................. 224 Guidage d’itinéraire ................................ 249 Mode carte ......................................... 226 Orientation.......................................... 225 H Position actuelle ................................. 223 HD Radio™ ...............................................86 Réglage de l’emplacement................. 228 Heure d’arrivée....................................... 253 Écran de guidage d’itinéraire ................. 253 Historique des appels............................. 184 Autoroute............................................ 255 Écran de liste de changements de direction .......................................... 257 Écran fléché ....................................... 258 Intersection......................................... 257 Vue d’ensemble d’itinéraire ................ 255 Écran de liste ........................................... 38 Écran de liste de changements de direction.............................................. 257 Écran désactivé ....................................... 41 Écran “Destination” ................................ 236 Écran initial .............................................. 32 e-mail ..................................................... 192 Enregistrement de destinations préréglées .......................................... 267 Enregistrement du domicile ............. 22, 266 Entretien................................................... 64 Envoi de tonalités................................... 189 Étalonnage............................................. 277 308 AVALON_Navi_D I L Image de démarrage ............................... 59 Liste des changements de direction.............................. 226, 251, 257 Image de désactivation de l’écran ........... 59 Informations relatives à l’écran de carte ................................................... 229 Liste des commandes ............................ 140 Listes de favoris ..................................... 184 Icones de carte................................... 232 Informations relatives aux icones....... 231 M Tracé d’itinéraire ................................ 231 Informations relatives à l’utilisation ........ 121 Mes itinéraires d’informations routières ............................................. 281 Fichier (audio) .................................... 125 Message ................................................ 192 iPod .................................................... 124 Appel à l’expéditeur du message ....... 196 Messages d’erreur ............................. 129 Consultation ....................................... 194 Radio.................................................. 121 Réception ........................................... 193 Termes ............................................... 127 Réponse ............................................. 195 Informations relatives aux icones .......... 231 Messages de guidage vocal .................. 259 Informations routières ............................ 233 Météo ..................................................... 144 Affichage des informations relatives aux incidents de circulation ............ 233 Microphone ............................................ 132 Affichage des informations routières.......................................... 235 Mode jour ................................................. 41 Intersection ............................................ 257 Ajout de destinations .......................... 261 “Intersections et autoroutes” .................. 246 iPod........................................................ 104 MMS....................................................... 192 Modification de l’itinéraire ...................... 260 Déviation ............................................ 263 Musique.............................................. 107 Écran de flèche virage après virage .................................... 264 Vidéo .................................................. 107 Préférence d’itinéraire ........................ 262 Réorganisation des destinations ........ 261 Suppression de destinations .............. 261 Type d’itinéraire.................................. 262 Moniteur d'assistance au stationnement de Toyota.................... 160 Précautions relatives à la conduite..... 160 Moniteur d'assistance au stationnement de Toyota ........... 160 Affichage d'écran................................. 162 Commutation de l'écran du mode de stationnement ............................. 164 Moteur de recherche...................... 241, 301 MP3.......................................................... 97 309 AVALON_Navi_D INDEX ALPHABÉTIQUE N R Navigation .............................................. 220 Radio...................................................... 121 Nord en haut .......................................... 225 Radio internet........................................... 96 Radio satellite........................................... 89 O Options de navigation ............................ 222 Réception d’un appel sur le téléphone Bluetooth® .......................................... 188 P Recherche de destination ...................... 238 Paramétrage d’un concessionnaire ......... 65 Paramètres audio................................... 119 Paramètres Bluetooth® ............................ 48 Connexion d’un dispositif Bluetooth® ... 51 ® Écran de configuration Bluetooth ....... 48 Enregistrement d’un dispositif Bluetooth® ........................................ 49 Modification des informations d’un dispositif Bluetooth® ......................... 53 Appels entrants................................... 188 “Adresse” ............................................ 240 “Carnet d’adresses” ............................ 245 “Carte” ................................................ 248 “Coordonnées”.................................... 248 Destinations préréglées...................... 239 Domicile.............................................. 239 “Intersections et autoroutes”............... 246 “Point d’intérêt” ................................... 241 “Urgence”............................................ 246 Paramètres détaillés Bluetooth® .......... 55 Zone de recherche ............................. 239 Suppression d’un dispositif Bluetooth® ........................................ 50 Recherche en ligne ........................ 241, 301 Paramètres de circulation ...................... 279 Redémarrage du système........................ 33 Contournement automatique d’embouteillage............................... 280 Réglage de l’écran ................................... 41 Mes itinéraires d’informations routières.......................................... 281 Répertoire téléphonique......................... 182 Paramètres de services de données ..... 147 Paramètres de son................................... 75 Paramètres de téléphone/messagerie ... 197 Paramètres détaillés de navigation........ 275 Paramètres généraux .............................. 57 Paramètres vocaux .................................. 62 Pavé numérique..................................... 187 “Point d’intérêt”....................................... 241 Point mémoire................................ 245, 269 Port AUX ................................................ 114 Port USB/AUX.......................................... 75 Position actuelle..................................... 223 Préférence d’itinéraire............................ 262 Profils ....................................................... 45 310 AVALON_Navi_D Reconnaissance d’élocution naturelle.... 139 Réorganisation des destinations ............ 261 Route préférée ....................................... 282 S SMS ....................................................... 192 Suppression de destinations .................. 261 Suppression de données personnelles .... 61 Suppression des destinations précédentes........................................ 274 Système de commande vocale .............. 132 T Téléphone Bluetooth® ........................... 178 Commande/microphone de téléphone........................................ 180 Répertoire téléphonique..................... 182 Système de commande vocale .......... 181 Utilisation de base.............................. 179 Vente ou mise au rebut du véhicule... 182 Tracé d’itinéraire .................................... 231 Type d’itinéraire ..................................... 262 U Urgence ................................................. 246 V Véhicule vers le haut ............................. 225 Volume de transmission ........................ 189 Vue d’ensemble d’itinéraire ................... 255 W WMA ........................................................ 97 X XM Satellite Radio ................................... 89 Comment s’abonner à une XM Satellite Radio .................................. 92 En cas de dysfonctionnements du syntoniseur de radio satellite ............ 95 Identification de radio ........................... 94 Préréglage d’un canal .......................... 94 Sélection d’un canal depuis la liste ...... 94 Z Zone à éviter.......................................... 272 Zone de recherche................................. 239 311 AVALON_Navi_D Information et mises à jour de la base de données de la carte 312 AVALON_Navi_D 313 AVALON_Navi_D 314 AVALON_Navi_D 315 AVALON_Navi_D 316 AVALON_Navi_D 317 AVALON_Navi_D 318 AVALON_Navi_D Certain business data provided by Infogroup © 2012, All Rights Reserved. 319 AVALON_Navi_D Certification z Gracenote, le logo et le logotype Gracenote, “Powered by Gracenote”, MusicID, Playlist Plus et MediaVOCS sont des marques déposées ou des marques de Gracenote, Inc. aux États-Unis et/ou dans d’autres pays 320 AVALON_Navi_D 2013 321 AVALON_Navi_D XPour les propriétaires aux États-Unis 322 AVALON_Navi_D ">
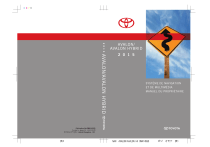
Lien public mis à jour
Le lien public vers votre chat a été mis à jour.
Caractéristiques clés
- Guidage d'itinéraire avec cartes AISIN AW.
- Système audio complet avec radio AM/FM, XM, radio Internet.
- Connectivité multimédia via CD, USB, iPod, Bluetooth.
- Fonctionnalités de téléphonie mains libres Bluetooth.
- Système de commande vocale pour une utilisation sécurisée.
- Informations routières en temps réel et météo.
- Entune App Suite pour des applications connectées.
Questions fréquemment posées
Depuis l'écran 'Apps', sélectionnez 'Navigation', puis 'Dest.' et enfin 'Aller au domicile'. Vous pourrez ensuite définir votre domicile.
Allez dans l'écran 'Apps', puis 'Configuration' et 'Bluetooth'. Suivez les instructions pour enregistrer votre appareil.
Appuyez sur le bouton de commande vocale et prononcez votre commande. Consultez le manuel pour connaître les commandes disponibles.
Depuis l'écran 'Apps', sélectionnez 'Navigation', puis 'Dest.'. Vous pouvez rechercher par adresse, point d'intérêt, etc.