Acura RLX Hybride 2014 Manuel du propriétaire
PDF
Télécharger
Document
Système de Navigation de la RLX HYBRID 2016 - Référence en ligne Les informations et caractéristiques présentées dans ce document étaient en vigueur au moment de l’approbation pour l’impression. Honda Motor Co., Ltd., se réserve toutefois le droit de supprimer ou modifier les caractéristiques ou la conception à tout moment, sans donner de préavis ni encourir d’obligation. Précautions concernant les accessoires L’antenne GPS est située dans le tableau de bord. Une teinture métallique appliquée sur la vitre avant ou latérale pourrait bloquer ou compromettre sérieusement la réception GPS. Les signaux parasites émis par des appareils tels que des détecteurs de radar, systèmes de repérage de véhicule, démarreurs à distance et amplificateurs supplémentaires peuvent interrompre le fonctionnement du système de navigation. Si vous installez de tels appareils, assurez-vous de ne pas les installer à proximité de l’écran de navigation ou de l’antenne. Informations de sécurité importantes AVERTISSEMENT Le fait d’actionner les commandes du système de navigation pendant la conduite peut vous distraire et diminuer l’attention que vous accordez à la route, ce qui peut provoquer un accident dans lequel vous pourriez être grièvement blessé ou trouver la mort. Actionnez les commandes du système uniquement lorsque les conditions vous permettent de le faire en toute sécurité. Évitez de vous concentrer sur l’écran ou d’utiliser manuellement les commandes du système pendant la conduite. Entrez les informations avant de commencer à conduire ou lorsque le véhicule est arrêté. Pendant la conduite, écoutez les instructions sonores et utilisez les commandes vocales autant que possible. Arrêtez-vous le long de la route s’il vous faut plus de temps pour vérifier l’écran ou utiliser les commandes. Le guidage routier peut parfois être en contradiction avec les fermetures de rues, travaux routiers, détours et données cartographiques périmées. Le système présente également certaines limitations. Vérifiez les informations du trajet en observant attentivement les conditions routières, les panneaux de signalisation et les feux de circulation. Faites toujours preuve de bon sens et respectez le code de la route. 2 Limitations du système P. 134 Remarque : Toutes les pages dont on fait référence dans ce manuel sont munies d’un hyperlien. Système de Navigation de la RLX HYBRID 2016 - Référence en ligne 2 Configuration du système P. 19 Démarrage 20 Système de commande vocale22 Guide 45 Carte 51 Information personnelle 24 Contenu Guide de référence rapide P.2 Configuration du système P.19 Navigation P.69 Dépannage P.123 Informations de référence P.131 Commandes vocales P.145 Index P.153 Trajet 36 2 Navigation P. 69 Entrée d’une destination 70 Calcul du trajet 93 Vous rendre à votre destination 95 Modification de votre trajet 109 Modification de votre destination 118 Reprise de votre trajet 121 Menu carte 101 2 Dépannage P. 123 Dépannage 124 Messages d’erreur 130 2 Informations de référence P. 131 Initialisation du système 132 Limitations du système 134 Assistance à la clientèle 136 Information juridique 139 2 Commandes vocales P. 145 Commandes vocales 146 Guide de référence rapide Présentation—Aperçu des fonctions Navigation Vous pouvez sélectionner n’importe quel endroit/repère comme destination en utilisant une commande vocale ou le cadran d’interface. Le système de navigation vous donne des directions de conduite intersection par intersection vers votre destination. Enregistrez une adresse personnelle (P29) Enregistrez 1 adresse personnelle. Enregistrez des contacts (P25) Enregistrez jusqu’à 200 contacts dans 2 carnets d’adresses. Entrez une destination (P70) Sélectionnez votre destination à l’aide de 14 méthodes. Adresse Destination précédente Route panoramique Carnet d’adresses Retour à la maison Intersection Catégorie d’endroit No. de tél. d’endroit Pointer sur carte Recherche régionale Coordonnées Nom d’endroit Télécharger le PDI Sélectionnez un trajet (P94) Réglez les préférences de trajet et sélectionnez l’un des 3 trajets. 2 Suivez un trajet (P95) Service d’abonnement AcuraLink Real-Time Traffic™ (P107) Contournez les embouteillages et les incidents de circulation. Évitez certains secteurs (P117) Spécifiez les rues et secteurs à éviter. Ajoutez des points de route (P111) Ajoutez jusqu’à 4 « arrêts facultatifs » sur votre trajet. Guide de référence rapide Suivez votre trajet en temps réel à l’aide du guidage vocal. AcuraLink® (P13) AcuraLink® vous fournit des informations importantes et des messages entre votre véhicule et Acura. Commande vocale (P22) Utilisez les commandes vocales pour commander le système pendant la conduite. Vous pouvez contrôler toutes les fonctions principales du système de navigation. Vous pouvez commander les fonctions audio, Bluetooth® HandsFreeLink®, Système de caméra à vision panoramique et Moniteur de distribution de puissance à partir de ce système de navigation. Consultez le manuel du conducteur pour obtenir des informations sur ces systèmes. 3 Guide de référence rapide Commandes du système Écran de navigation 7 Microphone 1 Touche NAV (P20) (P22) 2 Touche BACK 3 Touche a (Mode d’affichage) (P56) 4 Touche MENU (P70) 5 Touche SETTINGS 6 Cadran d’interface/ Touche ENTER (P6) Navigation Commande vocale 4 8 Touche h (Répondre) 9 Touche J (Raccrocher/Retour) la Touche d (Parler) (P5) Modèle avec Système de caméra à vision panoramique apparaît. Consultez le manuel du conducteur pour les autres touches. Écran Portail vocal a Appuyez sur la touche d (Parler) et relâchez-la à partir de l’écran supérieur de n’importe quel mode. Le système vous demande de dire une commande vocale et donne des exemples. Appuyez sur la touche d (Parler) et relâchez-la à nouveau pour sauter ce message. b Dites une commande vocale (ex. : Adresse). Ensuite, écoutez le message vocal et dites une commande vocale. Le son du système audio est coupé en mode de commande vocale. Vous pouvez utiliser d’autres commandes vocales à l’écran Portail vocal. Commandes vocales (P146) À partir de l’écran de menu a Appuyez sur la touche d (Parler) et relâchez-la à partir de l’écran supérieur de n’importe quel mode. Le système vous demande de dire une commande vocale et donne des exemples. Appuyez sur la touche d (Parler) et relâchez-la à nouveau pour sauter ce message. Guide de référence rapide Utilisation des commandes vocales Dites d « Aide vocale » pour accéder aux commandes prises en charge pour l’écran actuel. Un tutoriel d’aide pour la fonction vocale est également disponible. Aide vocale (P14) Dans le mode de commande vocale, maintenez enfoncée la touche J (Raccrocher/Retour) pour retourner à l’écran Portail vocal. Le système émet un bip lorsqu’il est prêt pour une commande. Appuyez sur la touche J (Raccrocher/Retour) pour annuler. Les commandes vocales disponibles sont en surbrillance sur l’écran. Réglez Invite vocale sur Désactiver pour désactiver le message vocal. Consultez votre manuel du conducteur. Lisez attentivement la remarque relative à l’utilisation de la commande vocale. Système de commande vocale (P22) Les commandes vocales disponibles sont en surbrillance sur l’écran. b Dites une commande vocale. Dites d « Portail vocal » pour afficher le Portail vocal sur n’importe quel écran. Dites d « Aide vocale » pour accéder aux commandes prises en charge pour l’écran actuel. Un tutoriel d’aide pour la fonction vocale est également disponible. Aide vocale (P14) 5 Guide de référence rapide Fonctionnement du cadran d’interface/de la touche ENTER Tournez le cadran i Les icônes suivantes sont utilisées dans chaque chapitre. Elles vous indiquent comment utiliser le cadran d’interface. Change l’échelle Appuyez sur ENTER Écrans de carte Tournez le cadran Vers le haut Vers la gauche Vers le bas Met en surbrillance les options de menu Écrans de menu 6 Appuyez sur ENTER u Sélectionne une fonction Sélectionne une icône de carte Écrans de carte Vers la droite Déplacez e haut r bas w gauche y droite Fait défiler la carte (8 directions) Sélectionne la fonction indiquée Écrans de carte Écrans de menu Sélection de l’icône Sélectionne l’option en surbrillance Écrans de menu Vous pouvez entrer les informations (ex. : noms de villes, noms de rues, noms personnels et noms d’entreprises comprenant des lettres, chiffres et symboles) à l’aide de deux méthodes différentes lorsqu’un message vous le demande sur les écrans de saisie. En utilisant les commandes vocales En utilisant le cadran d’interface d apparaît dans ce manuel lorsque des commandes vocales sont disponibles pour la fonction. Tournez i pour mettre un caractère en surbrillance. Sélectionnez pour afficher les majuscules/minuscules. Sélectionnez pour afficher les symboles et les caractères accentués. Sélectionnez (ou déplacez e) pour modifier les caractères entrés. Appuyez sur u pour entrer le caractère en surbrillance. Déplacez y pour sélectionner ESPACE afin d’entrer un caractère d’espacement. Déplacez w pour sélectionner SUPPRIMER afin de supprimer le dernier caractère entré. Dites la lettre, le chiffre ou le symbole (ex. : dites d « A »). Utilisez l’assistance orthographique (ex. : dites d « Anatole » pour entrer la lettre « A » ou d « Trait d’union » pour entrer un trait d’union). Le système émet un bip lorsque vous dites une lettre ou un chiffre qui n’est pas disponible (en gris). Lorsqu’une commande vocale n’est pas reconnue, une liste affiche les options possibles. Guide de référence rapide Comment entrer les informations Nombre de résultats Sur les écrans de liste : Dites le numéro de l’élément de liste (ex. : dites d « Cinq » pour sélectionner l’élément 5). Le nombre de résultats correspondants dans la base de données cartographiques s’affiche sur les écrans de recherche. Déplacez r pour sélectionner OK afin d’afficher une liste d’entrées possibles. Vous pouvez également utiliser l’écran tactile pour entrer des informations. Dites d « Haut » ou d « Précédent » pour faire défiler d’une page vers le haut. Dites d « Bas » ou d « Suivant » pour faire défiler d’une page vers le bas. 7 Guide de référence rapide Légende de l’écran des cartes Orientation de la carte (P58) Direction nord Carte 3D Direction actuelle Intensité du signal GPS Rue Échelle de carte actuelle Meilleure réception Bonne réception Aucune icône : Mauvaise réception/Absence de réception Autoroute Trajet état Route Route non vérifiée Sens unique Échelle de la carte (P62) Icônes de repère (P53) Zones cartographiques Concessionnaire Acura Parc Hôpital Aéroport Masse d’eau Centre commercial Cimetière Terrain de golf Université Concessionnaire Honda Guichet automatique École Terrain de stationnement Stationnement intérieur Épicerie Hôtel/Hébergement Icône de message AcuraLink® (P13) Station service Hôpital Bureau de poste Restaurant Indicateur de signal AcuraLink Info sortie autoroute Position actuelle du véhicule (P60) 8 Nom de la rue actuelle Pendant le guidage routier, les informations de trajet s’affichent sur les écrans de carte et de guidage. Appuyez sur la touche NAV pour alterner entre les écrans de carte et de guidage. Écran des cartes Mode Jour ou Nuit Pointillés de suivi (P98) Trajet calculé (P95) Guide vers la destination ou le point de route Indicateur du prochain point de guidage Distance jusqu’au prochain point de guidage. Trajet calculé (routes non vérifiées) (P97) Icône de destination Temps estimé jusqu’à la destination (point de route) Distance jusqu’à la destination (point de route) Distance du trajet actuel. Point de route (P111) Guide vers la destination ou le point de route Temps estimé jusqu’à la destination (point de route) Distance jusqu’à la destination (point de route) Distance du trajet actuel. Mode Jour Mode Nuit Affichage multifonctions Écran de guidage Point de guidage Appuyez sur la touche a (Mode d’affichage) pour alterner manuellement entre les modes de jour et de nuit. Guide de référence rapide Pendant le guidage routier Indicateur de point de guidage Nom de rue et distance jusqu’au point de guidage Indications virage après virage Le prochain point de guidage apparaît sur l’affichage multifonctions. Distance restante Nom de rue du prochain point de guidage Guide de trajet Point de guidage Icône d’absence d’entrée La prochaine manœuvre de conduite approche. 9 Guide de référence rapide Navigation—Adresses personnelles et Retour à la maison La fonction « Maison » vous dirige automatiquement vers l’adresse personnelle à partir de n’importe quel emplacement lorsque vous sélectionnez simplement Retour à la maison, ou dites d « Retour à la maison ». Enregistrement de votre adresse personnelle e Entrez un nom. a À partir de l’écran de carte, appuyez sur la touche MENU. a Appuyez sur la touche SETTINGS. b Tournez i pour sélectionner Configurations de la Navi. Appuyez sur u. Retour à la maison b Tournez i pour sélectionner Retour à la maison. Appuyez sur u. f Tournez i pour sélectionner Adresse. Appuyez sur u. g Entrez une adresse. h Tournez i pour sélectionner Numéro tel. Appuyez sur u. i Entrez un numéro de téléphone. c Tournez i pour sélectionner Info perso. Appuyez sur u. c Tournez i pour sélectionner Choisir Dest. Appuyez sur u. d Tournez i pour sélectionner Nom. Appuyez sur u. j Déplacez r et tournez i pour sélectionner OK. Appuyez sur u. 10 Vous avez aussi la possibilité de dire d « Retour à la maison » à partir de n’importe quel écran. Votre adresse personnelle s’affiche sur l’écran Calculer trajet vers. Entrez votre destination en utilisant l’une des diverses méthodes, puis suivez le guidage routier sur l’écran de carte ou de guidage pour vous rendre à votre destination. Vous pouvez également effectuer ces étapes en utilisant des commandes vocales d. a À partir de l’écran de carte, appuyez sur la touche MENU. e Tournez i pour sélectionner la rue de votre destination dans la liste. Appuyez sur u. h Tournez i pour sélectionner Choisir Dest. Appuyez sur u. Le guidage routier vers la destination démarre. f Entrez le numéro de porte. Déplacez r pour sélectionner OK lorsque vous aurez terminé. Afficher les trajets : Choisissez l’un des trois trajets. b Tournez i pour sélectionner Adresse. Appuyez sur u. Guide de référence rapide Navigation—Entrée d’une destination c Tournez i pour sélectionner Rue. Appuyez sur u. d Entrez le nom de la rue de votre destination. g S’il existe plusieurs villes comportant la rue spécifiée, une liste des villes s’affichera. Tournez i pour sélectionner la ville souhaitée dans la liste. Appuyez sur u. Préférence de trajet : Choisissez la valeur Max ou Min pour les cinq réglages. 11 Guide de référence rapide Navigation—Changement de trajet ou de destination Vous pouvez modifier votre trajet en ajoutant des points de route à visiter, en spécifiant des rues à éviter ou en changeant votre destination pendant le guidage routier. Ajout d’un point de route (« arrêt facultatif ») Vous pouvez ajouter un maximum de quatre points de route le long de votre trajet. (P111) a À partir de l’écran de carte, appuyez sur la touche MENU. b Tournez i pour sélectionner Liste de destinations. Appuyez sur u. c Tournez i pour sélectionner Ajouter nouvelle destination. Appuyez sur u. d Tournez i pour sélectionner Trouver sur le trajet. Appuyez sur u. e Tournez i pour sélectionner l’emplacement et la méthode de recherche. Appuyez sur u. Rech. autour : Effectue une recherche autour d’un emplacement. Rech. sur le trajet : Effectue une recherche entre deux emplacements. 12 f Sélectionnez la catégorie d’icône et l’emplacement à ajouter à la Liste de destinations lorsqu’un message vous le demande. Modifiez l’ordre des destinations, si nécessaire. g Déplacez r et tournez i pour sélectionner OK. Appuyez sur u. Modification de votre destination Vous disposez de quatre méthodes pour spécifier une nouvelle destination pendant le guidage routier. Dites d « Trouver le plus proche » (P118) Permet de chercher l’endroit/le repère le plus proche sur l’écran de carte (ex. : d « Trouver le plus proche station service »). Dites d « Retour à la maison » (P10) Permet de vous rendre à votre adresse personnelle. Sélection d’une icône sur la carte (P119) Faites défiler la carte pour placer le curseur sur une icône d’endroit/de repère ou une nouvelle région sur la carte. Appuyez deux fois sur u. Entrée d’une nouvelle destination (P120) Appuyez sur la touche MENU. Déplacez w pour sélectionner Destination et entrez une nouvelle destination. Annulation de votre trajet a Appuyez sur la touche MENU. b Tournez i pour sélectionner Annuler trajet. Appuyez sur u. Messages AcuraLink® AcuraLink® fournit un lien de communication direct entre vous et Acura. Il envoie et reçoit plusieurs types de messages via le serveur Acura. Les fonctions suivantes sont disponibles : Guide des fonctions du véhicule Astuces de fonctionnement Informations de sécurité et d’entretien Informations de diagnostic Guide de référence rapide AcuraLink® Rendez-vous concessionnaire et rappels d’entretien AcuraLink Real-Time Traffic™ Affiche des informations trafic actualisées en permanence et recalcule votre itinéraire en fonction de la circulation, des incidents ou des fermetures de routes. (P107) Icônes d’accident de trafic Embouteillage Indicateur de circulation du trafic Accident Météo Dense Construction Modéré Route fermée Indicateur de l’état du trafic (P107) Circulation libre Informations de trafic disponibles Informations de trafic désactivées ou échelle de carte trop large Aucune icône : Hors de la zone de couverture REMARQUE AcuraLink Real-Time Traffic™ est un service par abonnement. Pour plus d’informations, contactez un concessionnaire Acura ou visitez le site www.myacura.ca. 13 Guide de référence rapide Aide vocale Ce système de navigation propose une aide vocale qui vous indique les commandes pouvant être dites lors de l’utilisation des fonctions de commande vocale. Aide relative aux commandes a Appuyez sur la touche d (Parler) et relâchez-la. b Dites d « Aide vocale ». L’écran d’aide vocale s’affiche. La commande d « Aide vocale » est disponible sur la plupart des écrans. c Appuyez sur la touche d (Parler) et relâchez-la. e Appuyez sur la touche d (Parler) et relâchez-la. f Dites une des options pour obtenir une liste de commandes disponibles par catégorie (ex. : d « Commandes de trajet »). Tutoriel de mise en route a Déplacez r et tournez i pour sélectionner Orientation sur l’écran d’aide vocale. Appuyez sur u. Pour les options « Configuration de voix » et « Toutes les commandes », consultez votre manuel du conducteur. g Le système affiche une liste de toutes les commandes disponibles pour la catégorie. Appuyez sur u pour écouter la liste lue à haute voix. b Appuyez sur u pour que le système lise les conseils relatifs à la commande vocale. d Dites une des options pour obtenir une liste de commandes disponibles par catégorie (ex. : d « Commandes navi »). Tournez i pour lire les conseils. Déplacez w ou y pour afficher la page précédente/suivante. 14 Pourquoi l’icône indiquant la position du véhicule sur la carte est-elle « décalée » sur une courte distance derrière ma position actuelle, surtout lorsque j’arrive aux intersections? Cela est normal. Le système de navigation ne connaît pas la largeur des intersections. Des décalages importants de la position du véhicule peuvent indiquer une perte temporaire du signal GPS. Pourquoi le « Temps jusqu’à destination » affiche-t-il parfois une valeur croissante, même si je me rapproche de ma destination? Le « Temps jusqu’à destination » est établi en fonction de votre vitesse réelle et des conditions routières afin de vous fournir une meilleure estimation de l’heure d’arrivée. Comment puis-je spécifier une destination lorsqu’une ville ou rue entrée ne peut pas être trouvée? Pour plus d’informations (P123) Comment puis-je activer le guidage vocal du système de navigation? 1. Appuyez sur la touche SETTINGS. Tournez i pour sélectionner Configurations du Système et appuyez sur u. Veillez à ce que le Volume ne soit pas réglé sur 0. 2. Déplacez w ou y pour sélectionner Rec. vocale. Réglez Invite vocale sur Activer si vous souhaitez que le système émette des confirmations et des messages. Guide de référence rapide Dépannage Ma batterie a été débranchée ou s’est épuisée et le système de navigation me demande un code. Où puis-je le trouver? Dans la plupart des cas, il n’est pas nécessaire d’entrer un code. Il suffit de maintenir enfoncé le bouton 9 (Alimentation) pendant deux secondes; le système se réactivera. 2 Initialisation du système P. 132 Essayez d’entrer le nom de la rue en premier. Certaines villes sont fusionnées à l’intérieur d’une grande zone métropolitaine. Dans des zones rurales « non vérifiées » ou de nouveaux lotissements, il se peut que certains noms de rue soient manquants ou partiellement répertoriés. 15 Comment utiliser ce manuel Cette section présente les différentes méthodes vous permettant de trouver facilement des informations dans ce manuel. Navigation P.XX Recherche dans la Table des matières (P1) Contenu Deux types de table des matières peuvent vous aider à trouver les informations souhaitées. Contenu plus détaillé Table des matières Contenu du chapitre Commencez par trouver le chapitre général relié à l’information que vous recherchez (ex. : entrée d’une destination à partir du Carnet d’adresses). Accédez ensuite à ce chapitre pour visionner une table des matières plus spécifique. L’Index est constitué de termes principaux et de sousentrées. Les sous-entrées vous aident à accéder à la page correspondant à l’information que vous recherchez. Recherche dans l’Index (P153) Les éléments de menu affichés sur l’écran de navigation (ex. : Carnet d’adresses) peuvent être trouvés individuellement dans l’Index. Écran de navigation 16 Cette table des matières plus détaillée vous présente de façon précise les informations classées par section et titre. Index Suite à la page suivante Après avoir suivi l’arborescence de menu, consultez les instructions étape par étape pour savoir comment obtenir le résultat souhaité. Arborescence de menu Touche MENU Carnet d’adresses L’arborescence de menu vous guide dans les options de menu du système. Pour accéder à la fonction souhaitée, suivez l’arborescence de menu en respectant l’ordre des étapes affichées. Appuyez sur la touche rigide du panneau de commande du système. Appuyez sur la touche MENU. Sélectionnez l’option de menu à l’aide du cadran d’interface. Tournez i pour sélectionner Carnet d’adresses. Appuyez sur u. Les pages et images servant d’échantillons dans cette section peuvent être différentes des pages et images réelles. 17 18 Configuration du système La présente section décrit la procédure de démarrage ainsi que les fonctions de configuration du système de navigation. Démarrage .............................................. 20 Système de commande vocale............... 22 Entrée de commande ............................. 22 Reconnaissance vocale ........................... 23 Information personnelle ........................ 24 Carnet d’adresses................................... 25 Adresse personnelle ............................... 29 NIP......................................................... 30 Destination précédente .......................... 31 Historique de catégorie .......................... 32 Télécharger le PDI .................................. 33 Trajet ....................................................... 36 Modification de Préférence de trajet....... 37 Trajet non vérifié .................................... 39 Recalculation du trajet ............................41 Modifier rayon recherche PDI sur trajet....42 Secteur évité ...........................................43 Guide ........................................................45 Mode de Guide.......................................46 Écrans sans carte.....................................48 Point de guidage.....................................49 Temps prévu ...........................................50 Carte .........................................................51 Affichage d’icônes sur la carte.................53 Couleur ..................................................55 Vue (orientation de la carte) ....................58 Réglage de l’angle 3D .............................59 Guide ligne droite ...................................59 Emplacement actuel ............................... 60 Légende de la carte ................................ 61 Afficher Suivi.......................................... 65 Corriger l’emplacement du véhicule ....... 66 Information sur le dispositif .................... 67 Mise à jour de données de carte............. 67 19 Démarrage Configuration du système Le système de navigation démarre automatiquement lorsque vous réglez le mode d’alimentation à ACCESSORY ou ON. Au démarrage, l’écran Confirmation suivant s’affiche. 1. Appuyez sur u pour sélectionner OK. Si vous ne sélectionnez pas OK, l’écran de carte s’affiche après quelques instants. Votre position actuelle s’affiche sur l’écran de carte. 2. Appuyez sur la touche NAV lorsqu’un mode différent est sélectionné. Votre position actuelle s’affiche sur l’écran de carte. 1 Démarrage Si le système de navigation perd son alimentation à tout moment, il pourra être nécessaire de maintenir enfoncé le bouton PWR 9 (Alimentation) pendant plus de deux secondes, ou une invite indiquera au conducteur de saisir le code de sécurité à cinq chiffres. 2 Initialisation du système P. 132 Au démarrage, la télécommande d’accès sans clé du conducteur est détectée automatiquement et les réglages de carnet d’adresses, préférences de configuration, fonds d’écran et réglages audio pour ce conducteur (ex. : Conducteur 1) sont chargés. À l’écran Confirmation, la commande « OK » ne peut pas être sélectionnée par commande vocale. Un message vous guidera aux ecrans Menu lorsque vous appuyez pour la premiere fois sur NAV ou tout autre bouton de mode apres avoir regle le mode d’alimentation a ACCESSORY ou ON. 20 Démarrage ■ Limites du fonctionnement manuel Certaines fonctions manuelles sont désactivées ou inopérables pendant le déplacement du véhicule. Il est impossible de sélectionner une option estompée à l’aide du cadran d’interface tant que le véhicule n’est pas arrêté. Configuration du système Option désactivée 21 Système de commande vocale Configuration du système Votre véhicule est équipé d’un système de commande vocale qui permet l’utilisation de la plupart des fonctions du système de navigation en mains libres. Vous pouvez également commander le système audio et le système de ventilation, ou faire et recevoir des appels téléphoniques à l’aide de la fonction Bluetooth® HandsFreeLink®. Le système de commande vocale utilise les touches d (Parler) et J (Raccrocher/ Retour) sur le volant et un microphone situé près des lampes de lecture au plafond. La fonction « Infos Vocale » propose un tutoriel qui vous explique comment utiliser le système de commande vocale. 2 Tutoriel de mise en route P. 14 1 Touche d (Parler) Entrée de commande 1 Entrée de commande Si le système ne comprend pas votre commande ou si vous attendez trop longtemps pour donner la commande, il vous demande de répéter la commande. En général, lorsque vous donnez une commande, le système répète la commande pour confirmer, ou vous demande plus de renseignements. Si vous ne souhaitez pas entendre ces réactions, vous pouvez les désactiver. Toutefois, le fait d’écouter ces réactions vous aidera à vous familiariser avec la façon dont le système s’attend à ce que vous formuliez les commandes. Si le système est incapable d’exécuter une commande ou si la commande n’est pas adaptée à l’écran affiché, le système émettra un bip. Sur les écrans d’entrée de caractère, une liste de caractères possibles s’affiche si le système ne reconnaît pas votre commande. Pour savoir quelles sont les commandes vocales disponibles pour un écran particulier, utilisez la commande d « Aide vocale ». Le système affiche et lit alors la liste des commandes disponibles. 2 Aide vocale P. 14 22 Lorsque vous appuyez sur la touche d (Parler), le système vous demande de dire une commande vocale et donne des exemples. Appuyez sur la touche d (Parler) et relâchez-la à nouveau pour désactiver le message et donner une commande vocale. Lorsque vous utilisez le système de commande vocale, le système audio est mis en sourdine. Configurez l’Invite vocale a Desactiver si vous ne souhaitez pas que le systeme repete la commande pour confirmer et vous demande de dire une commande vocale. Consultez votre manuel de proprietaire. Le volume de l'Invite vocale est reglable. 2 Réglage du volume de l’invite vocale P. 103 Système de commande vocaleReconnaissance vocale Reconnaissance vocale • Assurez-vous que l’écran affiché correspond à votre commande vocale. 2 Commandes vocales P. 146 • Fermez les vitres et le toit ouvrant. • Réglez les bouches d’air du tableau de bord et des parois de façon à ce que l’air n’atteigne pas le microphone au plafond. • Parlez d’une voix claire et naturelle, sans faire de pause entre les mots. • Tentez d’atténuer tout bruit de fond. Le système peut interpréter la commande incorrectement si plusieurs personnes parlent en même temps. 1 Reconnaissance vocale Le système de commande vocale peut uniquement être utilisé à partir du siège conducteur car le microphone atténue les bruits provenant du côté du passager avant. Configuration du système Pour obtenir une reconnaissance vocale optimale lorsque vous utilisez le système de navigation à commande vocale : • Reportez-vous au tutoriel Infos Aide vocale. 2 Aide vocale P. 14 23 Information personnelle H Touche SETTINGS Configurations de la Navi Info perso. Configuration du système Utilisez le menu d’information personnelle pour sélectionner et configurer vos carnets d’adresses, adresses de maison et NIP. Vous pouvez également supprimer les destinations inutiles de la liste de destinations précédentes. Tournez i pour sélectionner une option. Appuyez sur u. Voici les options disponibles : • Carnet d’adresses : Permet de sauvegarder de nouvelles adresses ou modifier votre carnet d’adresses. 2 Carnet d’adresses P. 25 • Modifier le Retour à la maison : Permet de sélectionner ou modifier votre adresse personnelle. 2 Adresse personnelle P. 29 • NIP : Permet de sélectionner ou modifier votre NIP. 2 NIP P. 30 • Destination précédente : Permet de supprimer l’historique de destination. 2 Destination précédente P. 31 • Historique de catégorie : Permet de supprimer les catégories d’endroits récemment utilisées. 2 Historique de catégorie P. 32 • Télécharger le PDI : Permet de modifier et supprimer les catégories de PDI importées. 2 Modification des catégories de PDI P. 34 24 1 Information personnelle L’information personnelle ne peut être sauvegardée ou transférée sur un autre système de navigation. Information personnelleCarnet d’adresses Carnet d’adresses H Touche SETTINGS Configurations de la Navi Info perso. Carnet d’adresses Déplacez w ou y pour afficher uniquement les adresses dans la catégorie sélectionnée. Déplacez r pour sélectionner le carnet d’adresses (CONDUCTEUR 1 ou CONDUCTEUR 2). ■ Ajout d’une entrée dans le Carnet d’adresses Jusqu’à 200 adresses peuvent être enregistrées dans chaque carnet d’adresses de Conducteur 1 et Conducteur 2 séparément. Si votre carnet d’adresses est protégé par un NIP, entrez votre NIP lorsqu’un message vous le demande. Appuyez sur u pour sélectionner OK. Les NIP constituent une option. 2 NIP P. 30 Toutes les catégories de carnet d’adresses que vous créez sont également affichées. 2 Sélection d’une catégorie de Carnet d’adresses P. 28 Configuration du système Sauvegardez jusqu’à 200 adresses dans les deux carnets d’adresses (Conducteur 1 et Conducteur 2). Vous pouvez ajouter, modifier et effacer des données dans les carnets d’adresses. 1 Carnet d’adresses 1 Ajout d’une entrée dans le Carnet d’adresses H Touche SETTINGS Configurations de la Navi Info perso. Carnet d’adresses Cette section vous explique comment entrer le nom et l’adresse. 1. Déplacez r et tournez i pour sélectionner Ajout nouveau. Appuyez sur u. à suivre Si vous ne donnez pas de nom à l’adresse, le système lui en attribuera un automatiquement (ex. : Adresse 001). Vous pouvez entrer à nouveau ou modifier une entrée quelconque. « Adresse » est le seul champ requis. 25 Information personnelleCarnet d’adresses 2. Tournez i pour sélectionner une option. Appuyez sur u. Configuration du système Voici les options disponibles : • Nom : Permet de modifier le nom de l’entrée. • Adresse : Permet de modifier l’adresse de l’entrée. • Numéro tel. : Permet de modifier le numéro de téléphone de l’entrée. • Catégorie : Permet de spécifier la catégorie de l’entrée. • Alerte : Permet de vous alerter lorsque vous approchez de l’adresse entrée. Activer : Émet un bip et affiche un message lorsque votre véhicule approche de la position entrée. Désact. (réglage par défaut) : Désactive la fonction. 3. Tournez i pour sélectionner Nom. Appuyez sur u. 4. Entrez un nom ou titre. Déplacez r pour sélectionner OK. 5. Tournez i pour sélectionner Adresse. Appuyez sur u. 6. Tournez i pour sélectionner un élément afin de spécifier l’adresse. Appuyez sur u. 26 Information personnelleCarnet d’adresses 1 Ajout d’une entrée dans le Carnet d’adresses ■ Modification d’une entrée dans le Carnet d’adresses 1 Modification d’une entrée dans le Carnet d’adresses H Touche SETTINGS Configurations de la Navi Info perso. Carnet d’adresses 1. Tournez i pour sélectionner l’adresse à modifier. Appuyez sur u. Lorsque vous utilisez Nom d’endroit ou Catégorie d’endroit, le numéro de téléphone est entré automatiquement. Vous pouvez également ajouter un numéro de téléphone et une catégorie. Configuration du système Voici les options disponibles : • Emplacement actuel : Sélectionnez votre position actuelle. • Adresse : Entrez une adresse sur l’écran de saisie de caractère lorsqu’un message vous le demande. 2 Adresse P. 72 • Destination précédente : Sélectionnez une destination précédente. 2 Destination précédente P. 79 • Nom d’endroit : Entrez le nom d’un endroit/repère. 2 Nom d’endroit P. 83 • Recherche régionale : Permet de définir une destination en utilisant Recherche régionale. 2 Recherche régionale P. 82 • Catégorie d’endroit : Sélectionnez une catégorie pour chercher un endroit/ repère (ex. : banque, hébergement). 2 Catégorie d’endroit P. 80 • Plus méthodes de recherche : Affiche des méthodes de recherche supplémentaires. 2 Entrée d’une destination P. 70 Les contenus entrés sont affichés sur l’écran Modifier adresse. 2. Entrez le nom, l’adresse, le numéro de téléphone et la catégorie. 2 Ajout d’une entrée dans le Carnet d’adresses P. 25 3. Déplacez r et tournez i pour sélectionner OK. Appuyez sur u. à suivre 27 Information personnelleCarnet d’adresses ■ Sélection d’une catégorie de Carnet d’adresses Configuration du système H Touche SETTINGS Configurations de la Navi Info perso. Carnet d’adresses 1. Tournez i pour sélectionner une adresse. Appuyez sur u. 2. Tournez i pour sélectionner Catégorie. Appuyez sur u. 3. Tournez i pour sélectionner une catégorie. Appuyez sur u. Créez une catégorie à l’avance. 2 Création d’une Nouvelle Catégorie P. 28 ■ Création d’une Nouvelle Catégorie 1. Déplacez r et tournez i pour sélectionner Nouvelle Catégorie. Appuyez sur u. 2. Entrez un nom et sélectionnez une icône lorsqu’un message vous le demande. La catégorie créée est affichée dans la liste des catégories. ■ Suppression ou modification d’une catégorie 1. Déplacez r et tournez i pour sélectionner Supprimer ou Mod. Appuyez sur u. 2. Supprimez une catégorie existante ou modifiez le nom et l’icône. La catégorie sélectionnée pour la suppression est indiquée par une icône de corbeille. Déplacez r et tournez i pour sélectionner OK. 28 1 Sélection d’une catégorie de Carnet d’adresses Jusqu’à 100 catégories (y compris « Non classé ») peuvent être enregistrées dans chaque carnet d’adresses de Conducteur 1 et Conducteur 2 séparément. Si vous supprimez une catégorie utilisée par d’autres adresses, le type de catégorie de ces adresses passera à « Non classé ». Information personnelleAdresse personnelle ■ Suppression d’une entrée dans le Carnet d’adresses 1. Tournez i pour sélectionner l’adresse à supprimer. Appuyez sur u. 2. Déplacez r et tournez i pour sélectionner Supprimer. Appuyez sur u. 3. Tournez i pour sélectionner Oui. Appuyez sur u pour supprimer l’adresse. Adresse personnelle H Touche SETTINGS Configurations de la Navi Info perso. Modifier le Retour à la maison Spécifiez votre adresse personnelle que vous utilisez fréquemment. 1. Modifiez le nom, l’adresse et le numéro de téléphone de la même manière que si vous entriez une adresse dans le carnet d’adresses 2 Ajout d’une entrée dans le Carnet d’adresses P. 25 2. Déplacez r et tournez i pour sélectionner OK. Appuyez sur u. Avant de transférer le véhicule à un tiers, supprimer toutes les entrées des carnets d’adresses. 1 Adresses de la maison Si vos adresses de maison sont protégées par un NIP, entrez votre NIP lorsqu’un message vous le demande. Appuyez sur u pour sélectionner OK. Les NIP constituent une option. 2 NIP P. 30 Configuration du système H Touche SETTINGS Configurations de la Navi Info perso. Carnet d’adresses 1 Suppression d’une entrée dans le Carnet d’adresses Si la rue de votre maison n’est pas enregistrée dans la base de données du système, stationnezvous sur la rue vérifiée la plus proche de votre maison. Pendant la saisie dans le champ « Adresse », tournez i pour sélectionner Emplacement actuel afin d’utiliser votre emplacement actuel comme adresse de maison, puis appuyez sur u. Vous pouvez supprimer une adresse de maison lorsque nécessaire. Déplacez r et tournez i pour sélectionner Supprimer la maison. Appuyez sur u. Tournez i pour sélectionner Oui. Appuyez sur u. Avant de transférer le véhicule à un tiers, supprimer toutes les adresses domiciliaires. L’icône de maison apparaît sur l’écran de carte avec les échelles de 80 et 200 m. 29 Information personnelleNIP NIP H Touche SETTINGS Configurations de la Navi Info perso. NIP Configuration du système Enregistrez un NIP à quatre chiffres pour protéger vos adresses personnelles et adresse de domicile. Une fois le NIP enregistré, un message vous demande de l’entrer chaque fois que vous accédez à une adresse personnelle ou adresse de maison. 1. Tournez i pour sélectionner le NIP à créer. Appuyez sur u. 1 Numéros NIP NIP Le numéro d’identification personnel (NIP) est un mot de passe permettant d’accéder à données personnelles. Les NIP constituent une option. Si vous décidez d’utiliser un NIP, assurez-vous de noter le numéro dans un endroit sûr. Si vous oubliez votre NIP, un concessionnaire devra réinitialiser le système de navigation et toutes les informations enregistrées seront supprimées. Le réglage par défaut est aucun NIP. Si vous ne souhaitez pas utiliser un NIP, déplacez r pour sélectionner Désactiver entrée NIP. 2. Tournez i pour sélectionner un chiffre à entrer. Appuyez sur u pour sélectionner OK. Répétez la procédure pour entrer un nouveau NIP à 4 chiffres. 3. Pour confirmer le numéro que vous avez entré, entrez le nouveau NIP à nouveau lorsqu’un message vous le demande. Appuyez sur u pour sélectionner OK. Si vous n’avez pas entré le même numéro les deux fois, le message « NIP INCORRECT » s’affiche. Entrez votre NIP à nouveau. 30 Appuyez sur u. Information personnelleDestination précédente Destination précédente H Touche SETTINGS Configurations de la Navi Info perso. Destination précédente 1. Tournez i pour sélectionner la destination à supprimer. Appuyez sur u. Répétez la procédure, si nécessaire. Il est possible de mémoriser jusqu’à 50 destinations. Pour annuler la sélection d’une destination précédente, tournez i pour remettre la destination en surbrillance. Appuyez sur u pour la désélectionner. Configuration du système Le système de navigation conserve une liste de vos destinations précédentes comme raccourci pour l’entrée de destinations identiques dans le futur. Vous pouvez supprimer certaines ou toutes vos destinations précédentes de la liste. 1 Destinations précédentes Les éléments à supprimer sont indiqués par une icône de corbeille. 2. Déplacez r et tournez i pour sélectionner OK afin de supprimer les destinations sélectionnées. Icône de corbeille 31 Information personnelleHistorique de catégorie Historique de catégorie H Touche SETTINGS Configurations de la Navi Info perso. Historique de catégorie Configuration du système Le système de navigation conserve une liste de vos catégories d’endroits récemment utilisées pour accélérer ultérieurement la sélection de ces catégories. Vous pouvez supprimer certaines ou la totalité des catégories récemment utilisées à partir de la liste. 1. Tournez i pour sélectionner la catégorie à supprimer. Appuyez sur u. Répétez la procédure, si nécessaire. Les éléments à supprimer sont indiqués par une icône de corbeille. 2. Déplacez r et tournez i pour sélectionner OK afin de supprimer des catégories sélectionnées. Icône de corbeille 32 1 Historique de catégorie Il est possible de mémoriser jusqu’à 50 catégories. Pour annuler la sélection d’une catégorie, tournez i pour remettre la catégorie en surbrillance. Appuyez sur u pour la désélectionner. Information personnelleTélécharger le PDI Télécharger le PDI ■ Importation de catégorie de PDI Configuration du système Importez des points d’intérêt (PDI) personnalisés dans le système de navigation et définissez un PDI comme destination. Vous pouvez également ajouter, modifier et supprimer des PDI. 1 Importation de catégorie de PDI H Touche MENU (sur la carte) Plus méthodes de recherche Télécharger le PDI 1. Connectez une clé USB à mémoire flash sur laquelle sont stockées des données de PDI au connecteur USB. 2. Déplacez r et tournez i pour sélectionner Importer de l’USB. Appuyez sur u. à suivre Pour plus d’informations sur la connexion d’une clé USB à mémoire flash, consultez votre manuel du conducteur. Les données de PDI aux formats csv et kml peuvent être importées. Si vous sélectionnez De AcuraLink, vous pouvez télécharger des données de PDI stockées sur le serveur AcuraLink. 2 AcuraLink® P. 13 33 Information personnelleTélécharger le PDI Configuration du système 3. Tournez i pour sélectionner une catégorie à importer. Appuyez sur u. ■ Modification des catégories de PDI H Touche SETTINGS Configurations de la Navi Info perso. Télécharger le PDI 1. Tournez i pour sélectionner la catégorie de PDI téléchargée à modifier. Appuyez sur u. 34 Information personnelleTélécharger le PDI Voici les options disponibles : 1 Modification des catégories de PDI Si vous sélectionnez De AcuraLink, vous ne pouvez éditer que Alerte. Configuration du système 2. Tournez i pour sélectionner une option. Appuyez sur u. • Alerte : Permet de vous alerter lorsque vous approchez de l’adresse entrée. Activer : Émet un bip et affiche un message lorsque votre véhicule approche de la position entrée. Désact. (réglage par défaut) : Désactive la fonction. • Supprimer catégorie : Permet de supprimer la totalité des endroits/repères et l’icône dans la catégorie sélectionnée. • Modifier l’icône : Permet de modifier l’icône de catégorie. 35 Trajet H Touche SETTINGS Configurations de la Navi Trajet Configuration du système Choisissez divers réglages permettant de déterminer la fonctionnalité du système de navigation pendant le calcul du trajet. Tournez i pour sélectionner une option. Appuyez sur u. Voici les options disponibles : • Préférence de trajet : Permet de modifier les préférences de trajet (méthode de calcul). 2 Modification de Préférence de trajet P. 37 • Trajet non vérifié : Détermine si le guidage routier doit être utilisé dans les régions non vérifiées. 2 Trajet non vérifié P. 39 • Recalculation du trajet : Détermine si le trajet doit être recalculé automatiquement en fonction des informations sur le trafic. 2 Recalculation du trajet P. 41 • Modifier rayon recherche PDI sur trajet : Permet de régler la distance à utiliser pour la recherche de points de route à partir du trajet. 2 Modifier rayon recherche PDI sur trajet P. 42 • Secteur évité : Permet de spécifier des secteurs à éviter pendant le calcul d’un trajet. 2 Secteur évité P. 43 36 TrajetModification de Préférence de trajet Modification de Préférence de trajet H Touche SETTINGS Configurations de la Navi Trajet Préférence de trajet 1. Tournez i pour sélectionner une option. Appuyez sur u. 2. Tournez i pour sélectionner Min ou Max. Appuyez sur u. Répétez les étapes 1 et 2, si nécessaire. 3. Déplacez r pour sélectionner OK. Press u. Le trajet calculé peut être le trajet le plus court ou celui que vous choisiriez. Pour des motifs de sécurité, le système applique généralement les règles suivantes à votre trajet : • les raccourcis dans les zones résidentielles sont évités; • les virages à droite sont préférés aux virages à gauche ou aux demi-tours; • les virages à autorisation restreinte (qui ne sont Configuration du système Modifiez les préférences de trajet en sélectionnant la valeur minimale ou maximale des méthodes de conduite. 1 Modification de Préférence de trajet pas permis le jour ou à certaines heures de la journée) ne sont pas utilisés. Vérifiez l’horaire du traversier lorsque le trajet calculé inclut un traversier. ETC est le nom abrégé du système Electronic Toll Collection. Trajet par serveur • Vous pouvez afficher trois itinéraires distribués par AcuraLink. 2 Affichage des trajets P. 94 • Réglez sur On et sélectionnez Trajets optimaux pour sélectionner le trajet de votre choix. 2 Trajets optimaux P. 38 à suivre 37 TrajetModification de Préférence de trajet ■ Trajets optimaux Configuration du système H Touche SETTINGS Configurations de la Navi Trajet Préférence de trajet Vous pouvez sélectionnez les trajets de votre choix en triant la liste de trajets. Les trois premiers itinéraires peuvent être affichés sur l’écran Choisir un trajet. 2 Affichage des trajets P. 94 1. Déplacez r et tournez i pour sélectionner Trajets optimaux. Appuyez sur u. 2. Tournez i pour sélectionner un élément de la liste à déplacer. Appuyez sur u. 3. Tournez i pour sélectionner l’emplacement de votre choix. Appuyez sur u. 4. Déplacez r et tournez i pour sélectionner OK. Appuyez sur u. 38 TrajetTrajet non vérifié Trajet non vérifié H Touche SETTINGS Configurations de la Navi Trajet Trajet non vérifié Tournez i pour sélectionner Activer ou Désact. Appuyez sur u. Les routes non vérifiées se trouvent dans des zones rurales, et comprennent en général des rues résidentielles à l’écart d’un centre-ville. Elles peuvent être imprécises et les informations relatives aux positions, appellations et adresses peuvent être erronées. Les routes non vérifiées s’affichent uniquement lorsque vous visionnez la carte avec l’échelle de 80, 200 ou 400 m. Guide ligne droite Différences Désact. Configuration du système Utilisez le guidage vocal et par carte, intersection par intersection, dans les régions non vérifiées. 1 Trajet non vérifié Activer (réglage par défaut) Activer ou Désact.? Le conducteur souhaite naviguer manuellement en utilisant la carte de navigation et en choisissant les routes qui mènent à la destination. Le conducteur décide de laisser le système de navigation suggérer le trajet possible, en comprenant que le guidage peut manquer de précision. Calcul de trajet Le trajet est habituellement plus long et utilise des routes vérifiées autant que possible. Le trajet est plus court, mais comprend des rues non vérifiées (violettes) qui peuvent être imprécises. à suivre Ligne de trajet bleue-rose 39 TrajetTrajet non vérifié Différences Configuration du système 40 Ligne de trajet Désact. Activer (réglage par défaut) La ligne de trajet utilise uniquement des rues vérifiées (lorsque possible). Si Guide ligne droite est réglé sur Activer, une ligne vectorielle rose s’affiche sur la carte et pointe continuellement vers votre destination. 2 Guide ligne droite P. 59 Une ligne de trajet bleue et rose indique les rues non vérifiées suggérées sur la carte pendant le trajet vers votre destination. Messages de Des messages de précaution à précaution l’écran et des annonces audio vous rappellent de vous conformer à toutes les restrictions de circulation lorsque vous démarrez le guidage routier, approchez d’une zone non vérifiée et accédez à une rue non vérifiée. Des messages de précaution à l’écran et des annonces audio vous rappellent de vous conformer à toutes les restrictions de circulation lorsque vous accédez à une rue non vérifiée. Guidage (carte/voix) Il n’y a pas de guidage intersection par intersection, par carte ou vocal. Les indications du guidage vocal se terminent par les mots « si possible » pour vous rappeler de vérifier toutes les restrictions de circulation. Liste de directions En général, aucune liste de directions n’est disponible. Cependant, en fonction de votre trajet, des directions sont indiquées pour vous aider à rejoindre la première route vérifiée disponible. Une liste de directions est fournie et indique les noms de rues et des symboles de virage en rose. TrajetRecalculation du trajet Recalculation du trajet H Touche SETTINGS Configurations de la Navi Trajet Recalculation du trajet Tournez i pour sélectionner une option. Appuyez sur u. Recalculation du trajet nécessite un abonnement à AcuraLink Real-Time Traffic™. 2 AcuraLink® P. 13 La recalculation automatique du trajet peut ne pas fournir un itinéraire de déviation en fonction des circonstances. Configuration du système Un itinéraire plus rapide peut être calculé en fonction des informations de trafic actualisées en permanence. 2 Recalculation du trajet P. 107 1 Recalculation du trajet Voici les options disponibles : • Activer : Le système réachemine automatiquement en fonction des informations de trafic. • Désact. (réglage par défaut) : Désactive la fonction. 41 TrajetModifier rayon recherche PDI sur trajet Modifier rayon recherche PDI sur trajet H Touche SETTINGS Configurations de la Navi Trajet Modifier rayon recherche PDI sur trajet Configuration du système Sélectionnez la distance de votre ligne de trajet mise en surbrillance (de chaque côté de votre trajet) sur laquelle portera la recherche du système pour un point de route. 2 Ajout de points de route P. 111 Vous pouvez spécifier une distance de recherche différente pour les autoroutes et les rues. 1. Tournez i pour sélectionner une option. Appuyez sur u. 2. Tournez i pour sélectionner une distance de recherche. Appuyez sur u. Voici les options disponibles : • Sur Autoroutes : Permet de sélectionner 1,6, 3, 8 ou 16 km. Le réglage par défaut est 3 km. • Sur rues : Permet de sélectionner 0,8, 1,6, 3 ou 8 km. Le réglage par défaut est 0,8 km. 42 1 Modifier rayon recherche PDI sur trajet La distance de recherche n’affecte pas la portée de recherche utilisée pour les commandes vocales « Trouver le plus proche » (ex. : d « Trouver le plus proche station service »). TrajetSecteur évité Secteur évité H Touche SETTINGS Configurations de la Navi Trajet Secteur évité 1. Déplacez r et tournez i pour sélectionner Nouveau secteur, ou tournez i pour sélectionner un secteur existant à modifier. 2. Tournez i pour sélectionner Nom afin de nommer le secteur à éviter. Appuyez sur u. 3. Entrez un nom ou titre. Déplacez r pour sélectionner OK. La taille maximale d’un « secteur à éviter » est d’environ 800 mètres carrés. Si vous avez sélectionné un secteur comportant une autoroute, le système vous demandera « Voulez-vous éviter les autoroutes? ». La réponse « Non » vous permet d’utiliser un trajet qui traverse le secteur à éviter sur une autoroute, sans que le système n’affiche de messages contextuels. Configuration du système Spécifiez jusqu’à cinq secteurs à éviter (ex. : chantier de construction, fermetures de rues), si possible, lorsque le système calcule les trajets vers votre destination. 1 Modifier secteur à éviter Vous pouvez choisir des secteurs à éviter; cependant, vous ne pouvez pas sélectionner de routes ou secteurs que vous souhaitez voir le système utiliser. Vous pouvez entrer un maximum de 25 caractères pour le nom. 4. Tournez i pour sélectionner Secteur afin de définir le secteur à éviter. Appuyez sur u. Voici les options disponibles (une fois qu’un secteur est défini) : • Afficher le secteur : Affiche le secteur à éviter sélectionné sur la carte. • Supprimer : Permet de supprimer le secteur à éviter sélectionné. à suivre 43 TrajetSecteur évité Configuration du système 44 5. Tournez i pour sélectionner une méthode de spécification de secteur. Appuyez sur u. Voici les options disponibles : • Adresse : Permet de spécifier le secteur général en entrant une adresse. 2 Adresse P. 72 • Pointer sur carte : Permet de spécifier le secteur général en le pointant sur la carte. 2 Pointer sur carte P. 90 6. Si vous sélectionnez Pointer sur carte, Curseur faites défiler la carte pour placer le curseur sur votre point de départ souhaité, en ajustant l’échelle de la carte tel que nécessaire. Appuyez sur u pour marquer le point de départ. Pour recommencer la sélection du secteur, appuyez sur la touche BACK. 7. Faites défiler la carte pour « tracer » le secteur. Appuyez sur u pour marquer le point de fin. 8. Appuyez sur u pour sélectionner OK. Le secteur spécifié s’affiche dans Secteur évité la liste des secteurs à éviter. 1 Modifier secteur à éviter La zone à éviter peut être définie avec l’échelle de carte de 80, 200 ou 400 m. Guide H Touche SETTINGS Configurations de la Navi Guide Tournez i pour sélectionner une option. Appuyez sur u. Configuration du système Choisissez divers réglages permettant de déterminer la fonctionnalité du système de navigation pendant le guidage routier. Voici les options disponibles : • Mode de Guide : Permet d’afficher uniquement l’écran de carte ou un écran divisé pour la carte et le guidage. 2 Mode de Guide P. 46 • Guide par nom de rue : Détermine si l’écran de guidage doit interrompre l’affichage de l’écran. 2 Écrans sans carte P. 48 • Point de guidage : Détermine si le système doit afficher les informations de guidage jusqu’à la destination ou au prochain point de route. 2 Point de guidage P. 49 • Temps prévu : Détermine si le système doit afficher le temps restant ou le temps d’arrivée au point de guidage. 2 Temps prévu P. 50 45 GuideMode de Guide Mode de Guide H Touche SETTINGS Configurations de la Navi Guide Mode de Guide Configuration du système Sélectionnez le mode d'affichage de la carte et l'écran de guidage Tournez i pour sélectionner une option. Appuyez sur u. 1 Mode guide Vous pouvez également sélectionner le mode guide à partir du menu carte. 2 Menu carte P. 101 Appuyez sur la touche NAV pour alterner entre la carte, la prochaine direction de guidage et une liste de directions de guidage. Indications virage après virage Le point de guidage suivant apparaît sur l’affichage multifonctions. 2 Indications virage après virage P. 9 Voici les options disponibles : • Carte (réglage par défaut) : Affiche uniquement l’écran de carte. Lorsque vous approchez d’un point de guidage, le prochain point de guidage apparaît. Écran de manœuvre suiv. Écran de carte Près du point de guidage suivant Point de guidage suivant 46 Il est possible d’activer ou de désactiver cette fonction par le biais de l’affichage multifonctions. Consulter le manuel du conducteur pour les instructions. GuideMode de Guide Écran de manœuvre suiv. Écran de Liste des directions Près du point de guidage suivant Liste de directions de guidage Configuration du système • Liste des directions : Affiche la carte et la liste de directions simultanément sur l’écran de carte. Lorsque vous approchez d’un point de guidage, le prochain point de guidage apparaît. Point de guidage suivant • Manoeuvre suiv. : Affiche la carte et le point de guidage suivant simultanément sur l'écran de carte. Écran de manœuvre suiv. Écran de manœuvre suiv. Près du point de guidage suivant Point de guidage suivant 47 GuideÉcrans sans carte Écrans sans carte H Touche SETTINGS Configurations de la Navi Guide Écrans sans carte Configuration du système Le système de navigation interrompt temporairement l’écran pour afficher l’écran de guidage lorsque vous approchez du point de guidage. Tournez i pour sélectionner une option. Appuyez sur u. Voici les options disponibles : • Activer : L’écran de guidage interrompt les écrans des autres modes (ex. : audio, téléphone, etc., sauf le mode de la caméra de vue arrière). • Désact. (réglage par défaut) : Désactive la fonction. 48 GuidePoint de guidage Point de guidage H Touche SETTINGS Configurations de la Navi Guide Point de guidage Tournez i pour sélectionner une option. Appuyez sur u. Configuration du système Sélectionnez le point de guidage à afficher sur l’écran de carte. Voici les options disponibles : • Destination (réglage par défaut) : Affiche le temps restant/d’arrivée et la distance jusqu’à la destination. • Point suivant : Affiche le temps restant/d’arrivée et la distance jusqu’au prochain point de route. 49 GuideTemps prévu Temps prévu H Touche SETTINGS Configurations de la Navi Guide Temps prévu Configuration du système Sélectionnez le temps prévu à afficher sur l’écran de carte. Tournez i pour sélectionner une option. Appuyez sur u. Voici les options disponibles : • Arrivée : Affiche le temps d’arrivée à la destination ou au prochain point de route. • Restant (réglage par défaut) : Affiche le temps restant jusqu’à la destination ou au prochain point de route. 50 Carte H Touche SETTINGS Configurations de la Navi Carte Tournez i pour sélectionner une option. Appuyez sur u. Configuration du système Sélectionnez les icônes de repère à afficher sur la carte, changez l’orientation de la carte, affichez votre position actuelle et apprenez la signification des icônes, couleurs et symboles affichés sur la carte. Voici les options disponibles : • Afficher l’icône sur la carte : Permet de sélectionner les icônes à afficher sur la carte. 2 Affichage d’icônes sur la carte P. 53 • Couleur (jour) : Permet de choisir la couleur de l’écran de carte pour le mode jour. 2 Couleur P. 55 • Couleur (nuit) : Permet de choisir la couleur des écrans de menu pour le mode nuit. 2 Couleur P. 55 • Vue : Sélectionnez l’orientation de la carte (Nord vers le haut, Dir. vers le haut, ou Carte 3D). 2 Vue (orientation de la carte) P. 58 à suivre 51 CarteTemps prévu Configuration du système • Réglage de l’angle 3D : Permet de régler l’angle de visionnement pour la carte 3D. 2 Réglage de l’angle 3D P. 59 • Guide ligne droite : Détermine si le système doit afficher une ligne droite vers la destination ou le point de route. 2 Guide ligne droite P. 59 • Emplacement actuel : Permet d’afficher et de sauvegarder votre emplacement actuel. 2 Emplacement actuel P. 60 • Légende de carte : Affiche un aperçu des caractéristiques cartographiques. 2 Légende de la carte P. 61 • Afficher Suivi : Détermine si le système doit afficher les pointillés de suivi sur la carte. 2 Afficher Suivi P. 65 • Supprimer Suivi : Permet de supprimer les pointillés de suivi sur la carte. 2 Suppression des pointillés de suivi P. 65 • Corriger l’emplacement du véhicule : Ajustez la position du véhicule sur la carte. 2 Corriger l’emplacement du véhicule P. 66 • Information sur le dispositif : Affichez les informations de base de données, de logiciel, d’unité et d’identification du véhicule. 2 Information sur le dispositif P. 67 • Mise à jour de données de carte : Vérifiez l’état de mise à jour de la carte pendant la mise à jour de la base de données cartographiques. 2 Mise à jour de données de carte P. 67 52 CarteAffichage d’icônes sur la carte Affichage d’icônes sur la carte H Touche SETTINGS Configurations de la Navi Carte Afficher l’icône sur la carte 1. Tournez i pour sélectionner une option. Appuyez sur u. Vous pouvez afficher ou cacher les icônes en utilisant des commandes vocales sur l’écran de carte (ex. : dites d « Afficher hôpital »). 2 Commandes d’affichage de carte P. 146 Vous pouvez egalement afficher ou cacher le Flot de Trafic du Menu carte. 2 Menu carte P. 101 2. Tournez i pour sélectionner une option. Appuyez sur u. Si votre carnet d’adresses est protégé par un NIP, entrez votre NIP lorsqu’un message vous le demande. Appuyez sur r pour sélectionner OK. Les NIP constituent une option. 2 NIP P. 30 Configuration du système Sélectionner les icônes affichées sur la carte. 1 Affichage d’icônes sur la carte Répétez les étapes 1 et 2, si nécessaire. 3. Déplacez r pour sélectionner OK. Appuyez sur u. Voici les options disponibles : • Activer tout : Affiche les icônes de repère. 2 Légende de l’écran des cartes P. 8 • Personnaliser : Permet de régler l’affichage des icônes avec précision. 2 Réglage des icônes avec précision P. 54 • Désact. : Cache les icônes de repère. à suivre 53 CarteAffichage d’icônes sur la carte ■ Réglage des icônes avec précision Configuration du système Vous pouvez régler les icônes de certaines catégories avec précision pour les afficher ou les cacher. 1. Tournez i pour sélectionner les icônes à afficher sur la carte. Appuyez sur u. Le fait d’appuyer sur u permet d’activer ou de désactiver l’affichage des icônes. Répétez la procédure, si nécessaire. 2. Déplacez r et tournez i pour sélectionner OK. Appuyez sur u. 54 CarteCouleur Couleur Sélectionnez des couleurs de carte distinctes pour les modes Jour et Nuit. 1 Couleur (jour) H Touche SETTINGS Configurations de la Navi Carte Couleur (jour) Le reglage par defaut est Beige. Tournez i pour sélectionner la couleur pour le mode jour. Appuyez sur u. ■ Couleur (nuit) Configuration du système ■ Couleur (jour) 1 Couleur (nuit) H Touche SETTINGS Configurations de la Navi Carte Couleur (nuit) Le reglage par defaut est Bleu. Tournez i pour sélectionner la couleur pour le mode nuit. Appuyez sur u. à suivre 55 CarteCouleur ■ Commutation manuelle du mode d’affichage Configuration du système Sélectionnez des réglages de luminosité d’écran distincts pour les modes Jour et Nuit. Appuyez sur la touche a (Mode d’affichage) pour faire défiler les modes d’affichage (Jour, Nuit, Désactivé). 1. Appuyez sur la touche a. La barre Luminosité s’affiche pendant quelques secondes. Tournez i pour régler la luminosité. Appuyez sur u. 2. Appuyez à nouveau sur la touche a. Répétez la procédure pour commuter les modes d’affichage. 56 1 Commutation manuelle du mode d’affichage Un guide visuel vous aide à voir les différences entre les modes Jour et Nuit. 2 Mode Jour ou Nuit P. 9 Réglages recommandés • Sélectionnez un éclairage moyen pour le tableau de bord. • Sélectionnez Blanc pour l’affichage de Jour des cartes et Noir pour l’affichage de Nuit des cartes. CarteCouleur Priorité Fonctionnement Touche a 1 Permet la sélection du mode d’affichage Jour, Nuit ou Désactivé. Cette touche est prioritaire sur toutes les commandes de réglage d’affichage énumérées ci-dessous. Souvenez-vous : Une fois que vous appuyez sur cette touche, vous assumez la commande manuelle totale du mode d’affichage jusqu’à ce que vous réglez le mode d’alimentation à VEHICLE OFF (LOCK). Capteur de lumière solaire (consultez votre Manuel du conducteur pour son emplacement) 2 Si le capteur de lumière solaire détermine qu’il fait jour et que les phares sont allumés, le système annule automatiquement l’affichage de Nuit et affiche le mode de Jour. Souvenez-vous : Si vous le souhaitez, utilisez la touche a pour annuler ce choix automatique. Touches de réglage d’éclairage du tableau de bord (consultez votre Manuel du conducteur pour leur emplacement) 3 Lorsque les phares sont allumés et que vous souhaitez passer en mode d’affichage de Jour, réglez l’éclairage à la luminosité maximale (bips). Souvenez-vous : Réglez la luminosité du tableau de bord au milieu pour que la fonction de commutation automatique puisse fonctionner en détectant l’état d’activation des phares. Phares (Auto/Allumés/ Éteints) 4 Lorsqu’ils sont allumés, l’affichage passe au mode de Nuit. Les trois commandes précédentes mentionnées ci-dessus « annulent » cette fonction. Souvenez-vous : Utilisez la touche a ou réglez l’éclairage du tableau de bord au maximum pour régler l’affichage selon ce que vous voulez. N/D L’utilisateur peut choisir la couleur d’écran qui est affichée pour les modes d’affichage de Jour et de Nuit décrits plus haut. Souvenez-vous : Le reglage par defaut est beige pour le Jour et bleu pour la Nuit. Choix de couleur de l’écran Configuration du système Réglage d’éclairage 57 CarteVue (orientation de la carte) Vue (orientation de la carte) H Touche SETTINGS Configurations de la Navi Carte Vue Configuration du système Sélectionnez l’orientation de la carte. Tournez i pour sélectionner une option. Appuyez sur u. d « Afficher direction actuelle » (sur l’écran de Portail vocal), d « Afficher nord » (sur l’écran de Portail vocal), d « Afficher carte 3D » (sur l’écran de Portail vocal) La flèche rouge dans le symbole pointe toujours vers le Nord. L’affichage avec direction vers le haut ou carte 3D passe a l’affichage avec nord a une echelle de carte de 3,2 km de largeur ou plus. Voici les options disponibles : • Nord vers le haut : Affiche la carte avec le Nord pointant toujours vers le haut. • Dir. vers le haut : Affiche la carte de façon à ce que la direction empruntée pointe toujours vers le haut. • Carte 3D : Affiche la carte à vol d’oiseau. 58 1 Vue (orientation de la carte) L’affichage avec carte à vol d’oiseau passe à l’affichage avec direction vers le haut lorsque vous faites défiler la carte. L’angle de visionnement peut être réglé pour l’affichage à vol d’oiseau. 2 Réglage de l’angle 3D P. 59 CarteRéglage de l’angle 3D Réglage de l’angle 3D Configuration du système H Touche SETTINGS Configurations de la Navi Carte Réglage de l’angle 3D Réglez l’angle de visionnement. Tournez i pour régler l’angle. Appuyez sur u. Guide ligne droite H Touche SETTINGS Configurations de la Navi Carte Guide ligne droite Déterminez si le système doit afficher une ligne droite vers la destination ou le point de route. Tournez i pour sélectionner une option. Appuyez sur u. Voici les options disponibles : • Activer (réglage par défaut) : Affiche la ligne droite sur la carte. • Désact. : Désactive la fonction. 59 CarteEmplacement actuel Emplacement actuel H Touche SETTINGS Configurations de la Navi Carte Emplacement actuel Configuration du système Affichez votre emplacement actuel et sauvegardez-le pour l’utiliser comme destination future. L’adresse, la latitude, la longitude et l’altitude de votre emplacement actuel sont affichées. ■ Pour sauvegarder votre emplacement actuel dans le carnet d’adresses : 1. Appuyez sur u pour sélectionner Carnet d’adresses. Déplacez w pour faire défiler la carte tel que nécessaire. 1 Emplacement actuel d « Afficher emplacement actuel » (sur l’écran de Portail vocal) Vous pouvez également sauvegarder l’emplacement actuel en disant d « Enregistrer l’emplacement actuel ». Si votre carnet d’adresses est protégé par un NIP, entrez votre NIP lorsqu’un message vous le demande. Déplacez u pour sélectionner OK. Les NIP constituent une option. 2 NIP P. 30 L’altitude n’apparaît pas si le système ne reçoit pas suffisamment de données GPS. Lorsque l’altitude est affichée, elle peut différer de l’altitude indiquée sur les panneaux routiers de ±30 m (100 pi) ou plus. 2. Modifiez le nom, le numéro de téléphone et la catégorie. 2 Carnet d’adresses P. 25 3. Déplacez r et tournez i pour sélectionner OK. Appuyez sur u. 60 Le fait de sauvegarder votre emplacement actuel ne modifie ou n’annule pas votre trajet actuel. CarteLégende de la carte Légende de la carte H Touche SETTINGS Configurations de la Navi Carte Légende de carte Déplacez w ou y pour sélectionner un élément. Le système affiche la légende de carte. à suivre Un guide visuel vous aide à consulter la légende de carte. 2 Légende de l’écran des cartes P. 8 2 AcuraLink Real-Time Traffic™ P. 13 Configuration du système Affichez un aperçu des lignes, régions, trajets, informations de trafic et icônes de navigation de la carte. 1 Légende de la carte 61 CarteLégende de la carte ■ Échelle de carte et fonctions 1 Échelle de carte et fonctions Configuration du système Les fonctions disponibles à partir de l’écran de carte varient selon l’échelle de carte. Échelle de carte (haut : mi, bas : métrique) Fonction page 1/20 1/8 80 1/4 1/2 1 200 400 800 1,6 2 5 15 50 150 350 1 000 3,2 8 24 80 240 560 1 600 ✔ ✔ ✔ ✔ ✔ ✔ Affichage de l’icône ✔ Icône de repère 8 Infos sortie 8 Sens unique 8 ✔ « Indicateur » de point de route 9 ✔ Accident de trafic. 8 ✔ ✔ ✔ ✔ ✔ ✔ ✔ ✔ ✔ ✔ ✔ ✔ ✔ ✔ ✔ ✔ ✔ ✔ ✔ ✔ ✔ ✔ ✔ ✔ ✔ ✔ ✔ ✔ Orientation de la carte Direction actuelle 58 ✔ ✔ ✔ ✔ ✔ Direction nord 58 ✔ ✔ ✔ ✔ ✔ Carte 3D 58 ✔ ✔ ✔ ✔ ✔ Pointillés de suivi 98 ✔ ✔ ✔ ✔ Route non vérifiée 8 ✔ ✔ ✔ ✔ ✔ ✔ Caractéristiques cartographiques 8 ✔ ✔ ✔ ✔ ✔ ✔ Secteurs à éviter 43 ✔ ✔ ✔ Autres 62 Vous pouvez modifier l’échelle de la carte en utilisant des commandes vocales sur l’écran de Portail vocal (ex. : dites d « Afficher échelle 3 km »). 2 Commandes d’échelle de carte P. 146 Vous pouvez passer des milles aux kilomètres. Consultez votre manuel du conducteur. CarteLégende de la carte ■ Icônes de carte et fonctions 1 Icônes de carte et fonctions ■ Icône de repère Type Concessionnaire Honda/Acura Réglage d’affichage de l’icône Toujours affichée Icône sélectionnable Icône de recherche Oui Oui Hôpital Oui Oui Oui École Oui Oui Oui Guichet automatique Oui Oui Oui Station service Oui Oui Oui Restaurant Oui Oui Oui Bureau de poste Oui Oui Oui Épicerie Oui Oui Oui Hôtel/Hébergement Oui Oui Oui Poste de police Aucune icône Non Oui Zone commerciale, attraction touristique, banque Aucune icône Non Oui Stationnement intérieur Oui Oui Oui Terrain de stationnement Oui Oui Oui Info sortie autoroute Oui Oui Non à suivre Vous pouvez afficher ou cacher les icônes en utilisant des commandes vocales sur l’écran de carte (ex. : dites d « Afficher hôpital »). 2 Commandes d’affichage de carte P. 146 Certains endroits, comme les postes de police, ne sont pas représentés sous forme d’icône, mais vous pouvez toujours trouver le poste le plus près à l’aide de la commande vocale Trouver le plus proche (ex. : dites d « Trouver le plus proche poste de police »). 2 Commandes trouver endroits P. 147 Configuration du système Affichez ou cachez toutes les icônes sur l’écran de carte, à l’exception des icônes de concessionnaires Honda/Acura, qui sont toujours affichées. Réglage d’affichage de l’icône Les icônes pouvant être affichées ou cachées à l’aide du cadran d’interface ou d’une commande vocale. Icône sélectionnable Les icônes pouvant être sélectionnées comme destination à l’aide du cadran d’interface. Icône de recherche Les icônes pouvant être recherchées à l’aide de la commande vocale d Trouver le plus proche. 63 CarteLégende de la carte ■ Icône de Trafic Configuration du système 64 Type Accident de trafic 1 Accident de trafic Réglage d’affichage de l’icône Icône sélectionnable Icône de recherche Oui Non Oui Vous pouvez voir des détails sur l’incident en utilisant le cadran d’interface pour mettre le curseur (cercle rouge) au dessus de l’icône de l’accident. Appuyez sur u sur l’icône de l’accident de trafic pour voir un message contextuel décrivant l’accident en détails. CarteAfficher Suivi Afficher Suivi H Touche SETTINGS Configurations de la Navi Carte Afficher Suivi Configuration du système Il est possible de définir le système de navigation pour afficher des points blancs de suivi (« piste de navigation ») sur l’écran de carte. Tournez i pour sélectionner une option. Appuyez sur u. Voici les options disponibles : • Activer : Le système affiche des points blancs de suivi. 2 Conduite hors route P. 98 • Désact. (réglage par défaut) : Désactive la fonction. ■ Suppression des pointillés de suivi H Touche SETTINGS Configurations de la Navi Carte Supprimer Suivi 1 Suppression des pointillés de suivi Lorsque vous transférez le véhicule à un tiers, supprimez les pointillés de suivi. Tournez i pour sélectionner Oui. Appuyez sur u. 65 CarteCorriger l’emplacement du véhicule Corriger l’emplacement du véhicule H Touche SETTINGS Configurations de la Navi Carte Corriger l’emplacement du véhicule Configuration du système Ajustez manuellement la position actuelle du véhicule affichée sur l’écran de carte si la position semble incorrecte. 1. Placez le véhicule à la position de stationnement (Park). 2. Tournez i pour sélectionner Corriger l’emplacement du véhicule. Appuyez sur u. 3. Faites défiler la carte pour placer le curseur sur votre position exacte. Appuyez sur u. 4. Tournez i pour placer la flèche dans la direction vers laquelle le véhicule est orienté. 5. Appuyez sur u pour sélectionner OK. 66 1 Corriger l’emplacement du véhicule Une erreur de position apparente peut se produire lorsque des bâtiments, des tunnels et d’autres objets bloquent ou réfléchissent les signaux GPS, obligeant ainsi le système à évaluer votre position et votre direction de façon approximative. Il n’est pas recommandé d’utiliser cette fonction pour régler la position du véhicule. Lorsque le système capte un signal GPS à nouveau, il place automatiquement le véhicule à la bonne position. Si vous devez ajuster la position du véhicule en permanence, il peut y avoir des problèmes au niveau de la réception GPS ou la base de données. 2 Limitations du système P. 134 CarteInformation sur le dispositif Information sur le dispositif H Touche SETTINGS Configurations de la Navi Carte Information sur le dispositif Mise à jour de données de carte H Touche SETTINGS Configurations de la Navi Carte Mise à jour de données de carte Vérifiez l’état de mise à jour de la carte pendant la mise à jour de la base de données cartographiques. Ces renseignements seront nécessaires pour commander une mise à jour de la carte. 2 Obtention d’une mise à jour du système de navigation P. 137 Configuration du système Affichez les informations de base de données, de logiciel, d’unité et d’identification du véhicule. 1 Information sur le dispositif 1 Mise à jour de données de carte Cette opération est disponible uniquement pendant la mise à jour de la base de données. 2 Obtention d’une mise à jour du système de navigation P. 137 67 68 Navigation Cette section explique comment entrer une destination, sélectionner un trajet à emprunter et suivre le trajet vers votre destination. Elle indique également comment changer votre trajet ou destination en cours de route. Entrée d’une destination........................ 70 Adresse.................................................. 72 Carnet d’adresses................................... 78 Destination précédente .......................... 79 Catégorie d’endroit................................ 80 Recherche régionale............................... 82 Nom d’endroit ....................................... 83 Numéro de téléphone d’endroit ............. 86 Télécharger le PDI .................................. 87 Route panoramique ............................... 88 Intersection ............................................ 89 Pointer sur carte..................................... 90 Coordonnées ......................................... 92 Calcul du trajet.........................................93 Affichage des trajets ...............................94 Vous rendre à votre destination ............95 Affichage du trajet ..................................95 Écoute du guidage vocal .........................99 Arrivée à un point de route ...................100 Menu carte .............................................101 Affichage du Menu carte ......................101 Réglage du volume de l’invite vocale .....103 Affichage du flot de trafic sur la carte ...104 Directions .............................................105 Recalculation du trajet ..........................107 Modification de votre trajet .................109 Mise en pause du trajet.........................110 Annulation de trajet ............................. 110 Ajout de points de route ...................... 111 Modification de la liste de destinations ...115 Prendre un détour ................................ 117 Éviter les rues ....................................... 117 Modification de votre destination ...... 118 Trouver l’endroit le plus proche ............ 118 Sélection d’une destination sur la carte...119 Entrée d’une nouvelle destination ........ 120 Reprise de votre trajet.......................... 121 69 Entrée d’une destination H Touche MENU (sur la carte) 1 Entrée d’une destination Cette section explique comment entrer une destination pour le guidage routier. Tournez i pour sélectionner une option. Appuyez sur u. Navigation Sélectionner Plus méthodes de recherche afin d’afficher les entrées de menu supplémentaires. navigation » Lorsque vous appuyez sur la touche MENU pendant le trajet, l’écran Option de trajet s’affiche. 2 Modification de votre trajet P. 109 Avant le départ, vous pouvez entrer les zones à éviter sur votre trajet. 2 Éviter les rues P. 117 Voici les options disponibles : • Adresse : Permet de spécifier une destination en entrant une adresse. 2 Adresse P. 72 • Carnet d’adresses : Permet de spécifier une destination en sélectionnant une adresse enregistrée dans votre Carnet d’adresses. 2 Carnet d’adresses P. 78 • Destination précédente : Permet de spécifier une destination en sélectionnant une destination précédente. 2 Destination précédente P. 79 70 d « Afficher destination », d « Afficher Entrée d’une destination Navigation • Retour à la maison : Permet de spécifier votre adresse personnelle comme destination. 2 Retour à la maison P. 10 • Catégorie d’endroit : Permet de spécifier une destination en sélectionnant un endroit/repère. 2 Catégorie d’endroit P. 80 • Recherche régionale : Permet de définir une destination en utilisant Recherche régionale. 2 Recherche régionale P. 82 • Nom d’endroit : Permet de spécifier une destination en entrant un nom d’endroit. 2 Nom d’endroit P. 83 • No. de tél. d’endroit : Permet de spécifier une destination en entrant le numéro de téléphone d’un endroit/repère. 2 Numéro de téléphone d’endroit P. 86 • Télécharger le PDI : Permet de définir une destination en utilisant une liste de données de PDI (catégorie et endroits) que vous avez créée. 2 Télécharger le PDI P. 87 • Route panoramique : Permet de définir une destination en utilisant une liste de routes panoramiques pour chaque État ou province (États-Unis et Canada uniquement). 2 Route panoramique P. 88 • Intersection : Permet de spécifier une destination (intersection) en entrant deux rues. 2 Intersection P. 89 • Pointer sur carte : Permet de spécifier une destination en faisant défiler la carte. 2 Pointer sur carte P. 90 • Coordonnées : Permet de spécifier une destination en entrant la latitude et la longitude. 2 Coordonnées P. 92 71 Entrée d’une destinationAdresse Adresse H Touche MENU Adresse 1 Adresse Entrez une adresse à utiliser comme destination. L’État ou la province où vous vous trouvez actuellement est affiché (ex. : Colombie-Britannique). Navigation Tournez i pour sélectionner une option. Appuyez sur u. Voici les options disponibles : • Ville : Permet de sélectionner la ville de votre destination. 2 Sélection d’une ville P. 74 • Rue : Permet de sélectionner la rue de votre destination. 2 Sélection d’une rue P. 75 • Numéro de maison : Permet d’entrer le numéro de maison pour sélectionner la rue. 2 Sélection d’une rue par numéro de maison P. 77 • Code postal : Permet d’entrer le code postal pour sélectionner la ville. 2 Sélection d’une ville par code postal P. 73 • Changer Province : Permet de sélectionner l’État ou la province. 2 Sélection de l’État ou de la province P. 73 72 Modeles americains Utilisation des commandes vocales (en anglais seulement) Vous pouvez dicter directement l’adresse au complet a l’aide des commandes vocales. Dites d « Adresse » a l’ecran Portail vocal, puis donner l’adresse au complet. Par exemple, « 1-23-4 Main Street, Los Angeles, California. » Le systeme interprete l’adresse. Dites d « Choisir comme destination » pour commencer le trajet. La langue du systeme doit etre configuree a anglais. Entrée d’une destinationAdresse ■ Sélection de l’État ou de la province 1 Sélection de l’état ou la province H Touche MENU Adresse Changer Province ■ Sélection d’une ville par code postal • É.-U. pour les États-Unis continentaux, Alaska, Hawaï et Porto Rico • Canada • Mexque Navigation Tournez i pour sélectionner un État ou une province dans la liste. Appuyez sur u. Déplacez w ou y pour sélectionner les zones suivantes : 1 Sélection d’une ville par code postal H Touche MENU Adresse Code postal 1. Entrez le code postal de votre destination. Si votre ville n’apparaît pas dans la liste, il est possible qu’elle fasse partie d’une zone urbaine plus importante. Essayez d’entrer le nom de la rue en premier. 2. Déplacez r pour sélectionner OK. Appuyez sur u. à suivre 73 Entrée d’une destinationAdresse 3. Tournez i pour sélectionner la ville de la destination dans la liste. Appuyez sur u. Navigation Un message vous demandera ensuite d’entrer le nom de la rue. 2 Sélection d’une rue P. 75 ■ Sélection d’une ville 1 Sélection d’une ville La position du véhicule peut ne pas s’afficher lorsque : H Touche MENU Adresse Ville Le nom de la ville dans laquelle vous vous trouvez présentement s’affiche. 1. Entrez le nom d’une ville différente, ou déplacez r pour sélectionner OK pour la ville actuelle. Appuyez sur u. 74 • l’automobile se trouve hors route. • les données de position du véhicule ne peuvent pas être mises à jour. Vous n’avez pas à entrer les espaces ou symboles (ex. : &, -, %). Le système permet d’effectuer des recherches à correspondance partielle (ex. : « ANGELES » pour trouver « LOS ANGELES »). Entrée d’une destinationAdresse 2. Tournez i pour sélectionner la ville de votre destination dans la liste. Appuyez sur u. Si votre ville n’apparaît pas dans la liste, il est possible qu’elle fasse partie d’une zone urbaine plus importante. Essayez d’entrer le nom de la rue en premier. Navigation Repère de zone non détaillée : Essayez d’entrer le nom de la rue en premier, puis sélectionnez la ville. Une liste de résultats correspondants s’affiche automatiquement lorsque vous entrez plusieurs lettres, et le résultat le plus pertinent se trouve dans le haut de la liste. Les lettres correspondantes sont mises en surbrillance. 1 Sélection d’une ville Un message vous demandera ensuite d’entrer le nom de la rue. 2 Sélection d’une rue P. 75 ■ Sélection d’une rue 1 Sélection d’une rue H Touche MENU Adresse Rue 1. Entrez le nom de la rue de votre destination. N’entrez pas le type de rue (ex. : rue, route, avenue) ou la direction (ex. : nord, sud, est, ouest). Déplacez r pour sélectionner OK afin d’afficher une liste de rues. Appuyez sur u. à suivre Lorsque vous entrez des noms d’autoroutes principales, vous pouvez utiliser les abréviations suivantes. Pour l’autoroute Transcanadienne et les routes provinciales, utilisez « Hwy » (HWY-7). Pour les routes de comtés, utilisez « CR » (CR32). Pour les routes régionales, utilisez « RR » (RR-5). Pour les autoroutes, utilisez « I » (ex. : I10). Pour les autoroutes américaines, utilisez « US » (ex. : US-18). Pour les autoroutes d’États, utilisez l’abréviation à deux caractères de l’État (ex. : CA-101). Pour les routes de comtés, utilisez la désignation appropriée (ex. : G-2). 75 Entrée d’une destinationAdresse 2. Tournez i pour sélectionner la rue de votre destination dans la liste. Appuyez sur u. Navigation Une liste de résultats correspondants s’affiche automatiquement lorsque vous entrez plusieurs lettres, et le résultat le plus pertinent se trouve dans le haut de la liste. Les lettres correspondantes sont mises en surbrillance. 1 Sélection d’une rue Si vous n’avez pas sélectionné une ville en premier et qu’il existe plusieurs villes comportant la rue spécifiée, une liste des villes s’affichera. 3. Entrez le numéro de porte. Seuls les numéros de porte valides peuvent être entrés. 4. Déplacez r pour sélectionner OK. Appuyez sur u. 5. Configurez le trajet vers votre destination. 2 Calcul du trajet P. 93 76 Tournez i pour sélectionner la ville souhaitée dans la liste. Appuyez sur u. Entrée d’une destinationAdresse ■ Sélection d’une rue par numéro de maison H Touche MENU Adresse Numéro de maison 1. Entrez le numéro de la maison. 2. Déplacez r pour sélectionner OK. Appuyez sur u. Navigation Seuls les numéros de maison valides peuvent être entrés. Si vous n’avez pas encore sélectionné un nom de rue, entrez un nom de rue lorsqu’un message vous demande de le faire. 3. Tournez i pour sélectionner la rue de votre destination dans la liste. Appuyez sur u. Entrez un nom de ville lorsqu’un message vous le demande. 4. Configurez le trajet vers votre destination. 2 Calcul du trajet P. 93 77 Entrée d’une destinationCarnet d’adresses Carnet d’adresses H Touche MENU Carnet d’adresses 1 Carnet d’adresses Sélectionnez une adresse enregistrée dans votre carnet d’adresses pour l’utiliser comme destination. Navigation 1. Tournez i pour sélectionner votre destination dans la liste. Appuyez sur u. 2. Configurez le trajet vers votre destination. 2 Calcul du trajet P. 93 Déplacez w ou y pour afficher uniquement les entrées dans les catégories que vous avez créées. 2 Sélection d’une catégorie de Carnet d’adresses P. 28 Si votre carnet d’adresses est protégé par un NIP, entrez votre NIP lorsqu’un message vous le demande. Appuyez sur u pour sélectionner OK. Les NIP constituent une option. 2 NIP P. 30 Déplacez r et tournez i pour sélectionner les éléments suivants : • Ajout nouveau : Permet d’ajouter une entrée dans le carnet d’adresses. 2 Ajout d’une entrée dans le Carnet d’adresses P. 25 • Trier : Permet de supprimer toutes les entrées du carnet d’adresses. • Supprimer : Permet de supprimer toutes les entrées du carnet d’adresses. • Conducteur 1 ou Conducteur 2 : Affiche le carnet d’adresses de l’utilisateur sélectionné. 78 Entrée d’une destinationDestination précédente Destination précédente H Touche MENU Destination précédente Sélectionnez une adresse dans la liste des 50 destinations les plus récentes pour l’utiliser comme destination. La liste s’affiche avec la destination la plus récente en premier. 1 Destinations précédente Si Destination précédente est en gris, cela signifie qu’aucune des destinations précédentes n’a été entrée. Vos adress personnelle et adresses enregistrées dans votre carnet d’adresses ne sont pas ajoutées à la liste de destinations précédentes. 2. Configurez le trajet vers votre destination. 2 Calcul du trajet P. 93 Déplacez r et tournez i pour sélectionner Supprimer pour supprimer toutes les destinations précédentes. Navigation 1. Tournez i pour sélectionner une destination dans la liste. Appuyez sur u. Vous pouvez supprimer les destinations précédentes inutiles dans la liste. 2 Destination précédente P. 31 79 Entrée d’une destinationCatégorie d’endroit Catégorie d’endroit H Touche MENU Catégorie d’endroit 1 Catégorie d’endroit Sélectionnez la catégorie d’un endroit (ex. : Opérations bancaires, Hébergement, Restaurant) enregistré dans la base de données cartographiques pour chercher la destination. Navigation 1. Tournez i pour sélectionner une catégorie. Appuyez sur u. Cette option s’avère utile si vous ne connaissez pas le nom exact d’un endroit ou si vous souhaitez réduire le nombre de résultats donnés pour les endroits avec un nom commun. Déplacez y pour sélectionner Historique de catégorie afin d’accéder à vos catégories d’endroits utilisées récemment. Vous pouvez enregistrer jusqu’à 30 catégories. Vous pouvez également supprimer vos catégories d’endroits utilisées récemment. 2 Historique de catégorie P. 32 2. Tournez i pour sélectionner une sous-catégorie. Appuyez sur u. 2 Liste des catégories P. 152 80 Chercher catégories PDI vous aide à chercher la sous-catégorie. Lorsque vous entrez un mot-clé et sélectionnez OK, la liste de sous-catégories appropriées s’affiche. Entrée d’une destinationCatégorie d’endroit 3. Tournez i pour sélectionner une option. Appuyez sur u. 1 Catégorie d’endroit La distance en ligne droite (à vol d’oiseau, et non la distance parcourue) et la direction vers la destination sont affichées pour l’endroit en surbrillance. Navigation Voici les options disponibles : • Nom d’endroit : Permet de chercher un endroit d’une sous-catégorie en spécifiant le nom. Entrez un nom de ville lorsqu’un message vous le demande. • Environs de la ville : Permet de chercher un endroit d’une sous-catégorie dans un rayon de 32 km autour d’une ville spécifique. Entrez un nom de ville, puis un nom d’endroit lorsqu’un message vous le demande. Seuls les 1 000 premiers endroits/repères correspondants sont affichés. • Trier par distance à parcourir : Affiche tous les endroits d’une sous-catégorie en les triant par distance à partir de votre position actuelle. L’endroit le plus proche est affiché dans le haut de la liste. 4. Tournez i pour sélectionner un nom d’endroit dans la liste. Appuyez sur u. 5. Configurez le trajet vers votre destination. 2 Calcul du trajet P. 93 81 Entrée d’une destinationRecherche régionale Recherche régionale H Touche MENU Recherche régionale 1 Recherche régionale Sélectionnez un endroit via la base de données Recherche régionale comme destination. Navigation 1. Tournez i pour sélectionner une catégorie(ex. : Banque). Appuyez sur u. L’écran dans cette section peut être différent des écrans réels. Recherche régionale est un service nécessitant un abonnement. Pour plus d’informations, contactez un concessionnaire Acura ou visitez le site owners.acura.com. 2. Tournez i pour sélectionner une option. Appuyez sur u. Voici les options disponibles : • Recherche à proximité : Permet de trouver le PDI le plus proche de votre véhicule. • Recherche à partir de la carte : Permet de sélectionner un PDI en déplaçant le cadran d’interface sur l’écran de carte. • Recherche à partir de la destination : Permet de sélectionner un PDI à proximité de la destination. Recherchez la catégorie en déplaçant le cadran d’interface. 3. Configurez le trajet vers votre destination. 2 Calcul du trajet P. 93 82 Lorsque vous sélectionnez Recherche par mot clé, la liste des catégories appropriées s’affiche. Entrée d’une destinationNom d’endroit Nom d’endroit H Touche MENU Nom d’endroit 1 Nom d’endroit Entrez le nom d’un endroit (ex. : commerce, hôtel, restaurant) enregistré dans la base de données cartographiques pour l’utiliser comme destination. 1. Entrez un nom d’endroit. Cette option est utile lorsque vous connaissez le nom exact d’un endroit. Vous pouvez trouver un endroit par son nom au moyen des commandes vocales. Dites d « Nom d’endroit » a l’ecran Portail vocal. Enoncez une categorie, par exemple « Guichet/Banque ». Navigation 2. Déplacez r pour sélectionner OK afin d’afficher une liste de résultats correspondants. Appuyez sur u. d « Nom d’endroit » (a l’ecran Portail vocal) Dites le nom de l’endroit, par exemple « Banque ABC ». Le systeme interprete le nom. Dites d « Choisir comme destination » pour configurer le trajet. 3. Tournez i pour sélectionner un nom d’endroit dans la liste. Appuyez sur u. Si le nom d’endroit est compris dans plusieurs catégories, les catégories s’affichent lorsque vous le sélectionnez. 2 Nom d’endroit dans plusieurs catégories P. 84 Une fois le nom entre et selectionne, deplacez r pour selectionner Trier par nom ou Trier par distance. Les lettres correspondantes sont mises en surbrillance. Si une recherche par nom résulte en plus de 2 000 résultats, ceux-ci sont affichés en ordre alphabétique. Pour obtenir un affichage selon la distance, modifier la recherche de sorte que le nombre des résultats soit inférieur à 2 000. 4. Configurez le trajet vers votre destination. 2 Calcul du trajet P. 93 à suivre 83 Entrée d’une destinationNom d’endroit ■ Nom d’endroit dans plusieurs catégories Si le nom d’endroit est compris dans plusieurs catégories de la base de données cartographiques, l’écran suivant s’affiche. Navigation 1. Tournez i pour sélectionner un nom d’endroit. Appuyez sur u. 2. Tournez i pour sélectionner une sous-catégorie. Appuyez sur u. 84 1 Nom d’endroit dans plusieurs catégories Les lettres correspondantes sont mises en surbrillance. Entrée d’une destinationNom d’endroit 3. Tournez i pour sélectionner un endroit. Appuyez sur u. Déplacez r pour sélectionner Trier par ville ou Trier par distance. Navigation 4. Configurez le trajet vers votre destination. 2 Calcul du trajet P. 93 1 Nom d’endroit dans plusieurs catégories 85 Entrée d’une destinationNuméro de téléphone d’endroit Numéro de téléphone d’endroit H Touche MENU Plus méthodes de recherche No. de tél. d’endroit Sélectionnez une destination par numéro de téléphone. Seuls les numéros de téléphone dans la base de données sont reconnus. Navigation 1. Entrez le code régional et le numéro de téléphone. 2. Tournez i pour sélectionner OK. Appuyez sur u. 3. Configurez le trajet vers votre destination. 2 Calcul du trajet P. 93 86 1 Numéro de téléphone d’endroit Vous devez entrer les 10 chiffres. Les numéros de téléphone de résidences privées entrés dans votre carnet d’adresses ne sont pas enregistrés dans la base de données et ne peuvent pas être utilisés pour la recherche d’une destination. Une liste s’affiche lorsque plusieurs emplacements de la base de données sont associés au même numéro de téléphone. Tournez i pour sélectionner un endroit dans la liste. Appuyez sur u. Entrée d’une destinationTélécharger le PDI Télécharger le PDI H Touche MENU Plus méthodes de recherche Télécharger le PDI Sélectionnez un endroit importé dans le système de navigation comme destination. Déplacez r et tournez i pour sélectionner les éléments suivants : • Importer de l’USB : Permet d’importer des données de PDI dans le système de navigation. 2 Importation de catégorie de PDI P. 33 • Supprimer : Permet de supprimer toutes les entrées de PDI. Navigation 1. Tournez i pour sélectionner une catégorie dans la liste. Appuyez sur u. 1 Télécharger le PDI • Aide avec fonction : Affiche des conseils pour la fonction Télécharger le PDI. 2. Tournez i pour sélectionner un nom d’endroit. Appuyez sur u. Si vous sélectionnez De AcuraLink, vous pouvez télécharger des données de PDI stockées sur le serveur AcuraLink. 3. Configurez le trajet vers votre destination. 2 Calcul du trajet P. 93 87 Entrée d’une destinationRoute panoramique Route panoramique H Touche MENU Plus méthodes de recherche Route panoramique Sélectionnez une route panoramique comme destination (États-Unis et Canada uniquement). Navigation 1. Tournez i pour sélectionner un État ou une province. Appuyez sur u. 2. Tournez i pour sélectionner une route panoramique. Appuyez sur u. 3. Configurez le trajet vers votre destination. 2 Calcul du trajet P. 93 88 1 Route panoramique Si vous seléctionnez une route touristique traversant plusieurs États (ou provinces), seule la partie de la route se trouvant dans l’État (ou province) sélectionné(e) sera affichée. Entrée d’une destinationIntersection Intersection H Touche MENU Plus méthodes de recherche Intersection Sélectionnez l’intersection de deux rues comme destination. L’État ou la province de votre position actuelle est affiché dans le haut de l’écran (ex. : ColombieBritannique). 2. Configurez le trajet vers votre destination. 2 Calcul du trajet P. 93 Voici les options disponibles : • Ville : Permet de sélectionner la ville dans laquelle se trouve l’intersection. Un message vous demande d’entrer le nom des deux rues qui se croisent. 2 Sélection d’une ville P. 74 Il est normalement plus facile de sélectionner Rue pour trouver les rues en premier. La ville ou les villes comportant ces rues s’afficheront. Si vous sélectionnez Ville et que votre ville n’apparaît pas dans la liste, il est possible qu’elle fasse partie d’une zone urbaine plus importante. Essayez d’entrer le nom de la rue en premier. Navigation 1. Tournez i pour sélectionner la méthode de recherche d’intersection. Appuyez sur u. 1 Intersection Si l’intersection se trouve à l’extérieur de l’État ou la province où vous vous trouvez, tournez i pour sélectionner Changer Province. 2 Sélection de l’État ou de la province P. 73 S’il y a plusieurs intersections, un message vous demandera de sélectionner l’intersection. Si les deux rues sélectionnées ne se croisent pas, aucune intersection ne sera entrée. • Rue : Permet de sélectionner les deux rues qui se croisent. La ville ou les villes comportant ces rues s’affichent. 2 Sélection d’une rue P. 75 • Changer Province : Permet de sélectionner l’État ou la province. 2 Sélection de l’État ou de la province P. 73 89 Entrée d’une destinationPointer sur carte Pointer sur carte H Touche MENU Plus méthodes de recherche Pointer sur carte Utilisez le cadran d’interface pour sélectionner manuellement une icône ou un emplacement sur l’écran de carte comme destination. Un message vous demande de définir la zone de carte à afficher. Navigation 1. Tournez i pour sélectionner une option. Appuyez sur u. Voici les options disponibles : • Emplacement actuel : Votre position actuelle est centrée sur la carte. • Province : Un message vous demande de sélectionner l’État ou la province. 2 Sélection de l’État ou de la province P. 73 • Ville : Un message vous demande de sélectionner la ville. 2 Sélection d’une ville P. 74 • USA, Canada et Mexique : Votre position actuelle est affichée sur une carte du pays. 90 Entrée d’une destinationPointer sur carte 2. Faites défiler la carte pour placer le curseur sur votre destination souhaitée, en ajustant l’échelle de la carte tel que nécessaire. 3. Appuyez sur u pour afficher le menu de calcul du trajet. 2 Calcul du trajet P. 93 4. Tournez i pour sélectionner Choisir Dest. Appuyez sur u. Zoom automatique Appuyez sur u à plusieurs reprises sur la carte pour effectuer un zoom avant (à l’échelle de 400 m) pendant le défilement de la carte. Les icônes d’information sont affichées pour les échelles de 1,6 km à 400 m. Les icônes d’endroit/ de repère sont affichées à 200 m ou moins. Les routes sont affichées à 400 m ou moins. Navigation S’il ne s’agit pas de l’adresse de l’emplacement souhaité, faites défiler la carte sur un autre emplacement et réessayez. 1 Pointer sur carte Lorsque vous sélectionnez plusieurs icônes à l’intérieur du rayon du curseur, un message vous demande de sélectionner l’un des éléments dans une liste. 2 Sélection d’une destination sur la carte P. 119 91 Entrée d’une destinationCoordonnées Coordonnées H Touche MENU Plus méthodes de recherche Coordonnées Spécifiez un emplacement en utilisant les coordonnées de latitude et longitude sur la carte. Navigation 1. Entrez la latitude et sélectionnez OK. 2. Entrez la longitude et sélectionnez OK. 3. Déplacez w pour faire défiler la carte de façon à placer le curseur sur votre destination souhaitée, en ajustant l’échelle de la carte tel que nécessaire. S’il ne s’agit pas de l’adresse de l’emplacement souhaité, faites défiler la carte sur un autre emplacement et réessayez. 4. Appuyez sur u pour afficher le menu de calcul du trajet. 2 Calcul du trajet P. 93 5. Tournez i pour sélectionner Choisir Dest. Appuyez sur u. 92 1 Coordonnées Vous devez entrer la latitude et la longitude en spécifiant la valeur des secondes. Calcul du trajet Cette section explique comment calculer votre trajet. 1. Tournez i pour sélectionner Choisir Dest. Appuyez sur u. Déplacez w pour faire défiler la carte autour de la destination. Voici les options disponibles : • Afficher les trajets : Permet d’afficher trois trajets différents. 2 Affichage des trajets P. 94 • Préférence de trajet : Déplacez r pour sélectionner Préférence de trajet afin de modifier les préférences de trajet (méthode de calcul). 2 Modification de Préférence de trajet P. 37 2. Suivez le guidage routier vers votre destination. 2 Vous rendre à votre destination P. 95 Le système affiche des messages contextuels si votre trajet traverse des régions non vérifiées, des secteurs à éviter ou des zones avec des restrictions de circulation. La distance en ligne droite (à vol d’oiseau, et non la distance parcourue) et la direction vers la destination sont affichées. Vous ne pouvez pas utiliser les commandes vocales pendant que le système calcule le trajet. Chercher autour Vous pouvez trouver l’endroit/le repère le plus près (ex. : station service la plus proche) en spécifiant une catégorie. 2 Trouver l’endroit le plus proche P. 118 Appel Vous pouvez effectuer un appel téléphonique au numéro de téléphone de la destination. Consultez votre manuel du conducteur. Sauvegarder dans le Carnet d’adresses Vous pouvez ajouter l’adresse de la destination dans le carnet d’adresses. 2 Ajout d’une entrée dans le Carnet d’adresses P. 25 Modifier/Supprimer Vous pouvez modifier ou supprimer une entrée de carnet d’adresses. 2 Modification d’une entrée dans le Carnet d’adresses P. 27 Mod. l’entrée maison Vous pouvez modifier votre entrée d’adresse de maison. 2 Adresse personnelle P. 29 Plus d’information Vous pouvez voir des informations détaillées sur la destination. Navigation Le système calcule et affiche la ligne de trajet sur l’écran de carte. 2 Ligne de trajet P. 97 1 Calcul du trajet 93 Calcul du trajetAffichage des trajets Affichage des trajets Affichez trois trajets différents vers votre destination. Tournez i pour sélectionner un trajet. Appuyez sur u. Navigation La distance à conduire et la durée estimée sont affichées pour chaque trajet. Le système calcule et affiche la ligne de trajet sur l’écran de carte. 2 Ligne de trajet P. 97 ■ Utiliser la route du serveur Choisir un trajet 8km Rapide 45km Direct 51km Eco 39km Trajet rapide: Optimisé à la même heure Préférence de trajet Les options suivantes sont disponibles : • Rapide : Affiche le trajet avec le temps de voyage le plus court. • Direct : Affiche le trajet avec la distance de voyage la plus courte. • Eco : Affiche le trajet permettant la meilleure économie de carburant. 94 1 Affichage des trajets Il n’est pas inhabituel que certaines options d’un trajet calculé soient identiques. Vous rendre à votre destination Cette section vous explique comment suivre le guidage routier vers votre destination, recevoir des informations de trafic et choisir les icônes affichées sur l’écran de carte. Affichage du trajet 1 Affichage du trajet d « Afficher carte » ■ Écran de carte Après avoir calculé le trajet vers votre destination, le système affiche le trajet sur l’écran de carte. 2 Légende de l’écran des cartes P. 8 Pendant la conduite, le système suit votre position sur la carte en temps réel et donne des instructions de guidage lorsque vous approchez de chaque point de guidage sur le trajet. 2 Pendant le guidage routier P. 9 Vous pouvez également modifier l’échelle de la carte en tournant i. Navigation Vous pouvez modifier l’échelle de la carte en utilisant des commandes vocales (ex. : dites d « Afficher échelle 3 km »). 2 Commandes d’échelle de carte P. 146 Vous pouvez contrôler les icônes affichées sur l’écran de carte en utilisant des commandes vocales (ex. : dites d « Afficher bureau de poste »). 2 Commandes d’affichage de carte P. 146 Vous pouvez obtenir des informations sur le trajet en utilisant des commandes vocales (ex. : dites d « Combien de temps avant la destination? »). 2 Commandes de Trajet P. 148 Vous pouvez afficher le prochain point de guidage sur l’écran de carte en disant d « Afficher guide carte » (en cours de trajet). Si vous faites défiler la carte pendant le trajet, les indicateurs de durée et distance de la destination seront remplacés par un indicateur affichant la distance à partir de la position actuelle du véhicule. Vous pouvez afficher uniquement l’écran de carte ou un écran de carte/guidage séparé. 2 Mode de Guide P. 46 à suivre 95 Vous rendre à votre destinationAffichage du trajet ■ Écran de guidage 1 Écran de guidage L’écran de guidage offre une autre façon d’afficher votre trajet. Navigation Le prochain point de guidage s’affiche lorsque vous approchez de chaque point de guidage sur le trajet. Vous pouvez également afficher une liste de directions de guidage. Un guide visuel vous aide à consulter l’écran de guidage. 2 Écran de guidage P. 9 Indications virage après virage Le point de guidage suivant apparaît sur l’affichage multifonctions. 2 Indications virage après virage P. 9 Il est possible d’activer ou de désactiver cette fonction par le biais de l’affichage multifonctions. Consulter le manuel du conducteur pour les instructions. 96 Vous rendre à votre destinationAffichage du trajet ■ Ligne de trajet 1 Ligne de trajet Lors de la conduite sur des rues vérifiées, la ligne de trajet est bleu pâle. La ligne de trajet affiche les changements lors de la conduite sur les rues non vérifiées : • Si Trajet non vérifié est réglé sur Désact., la ligne de trajet utilise uniquement des rues vérifiées (lorsque possible). Si Guide ligne droite est réglé sur Activer, une « ligne vectorielle » rose pointant directement vers votre destination s’affiche. 2 Guide ligne droite P. 59 • Si Trajet non vérifié est réglé sur Activer, la ligne de trajet devient une ligne bleue et rose pour indiquer que la ligne de trajet intègre des rues non vérifiées. Vous pouvez toujours regarder le trajet complet en disant simplement d « Afficher trajet entier ». Navigation Guide ligne droite Vous pouvez régler Trajet non vérifié sur Désact. pour suivre votre propre trajet vers la destination. Lorsque Trajet non vérifié est réglé sur Activer, les rues non vérifiées peuvent ne pas s’afficher avec précision. 2 Trajet non vérifié P. 39 La ligne du trajet peut également comprendre des segments de douleur rouge, orange ou vert quand des informations routières sont disponibles. 2 AcuraLink Real-Time Traffic™ P. 13 2 Recalculation du trajet P. 107 Ligne de trajet bleue-rose à suivre 97 Vous rendre à votre destinationAffichage du trajet ■ Déviation du trajet prévu Lorsque vous quittez le trajet calculé, le système recalcule automatiquement un trajet vers la destination souhaitée en se basant sur la position et la direction actuelles. 2 Modification de Préférence de trajet P. 37 Navigation 1 Conduite hors route ■ Conduite hors route Vous pouvez afficher une série de points (piste de navigation) pour indiquer le chemin que vous prenez. Vous pouvez suivre les pointillés pour retourner à la route cartographiée que vous avez quittée, si nécessaire. 2 Afficher Suivi P. 65 Le message « Pas sur route digitalisée » peut s’afficher lorsque vous conduisez à 800 m d’une route tracée. La « piste de navigation » peut parfois s’afficher dans les zones urbaines, telles que les grands terrains de stationnement de centres commerciaux, les nouveaux lotissements où les rues ne sont pas encore entrées dans la base de données ou les endroits où le signal GPS n’est pas disponible, comme dans un stationnement intérieur. Le suivi de position hors route est limité à environ 240 km. La piste de navigation du début de la piste est effacée si vous dépassez cette distance. La piste de navigation s’affiche uniquement avec les échelles de carte de 80, 200, 400 et 800 m. 98 Vous rendre à votre destinationÉcoute du guidage vocal Écoute du guidage vocal H Touche ENTER (sur la carte) Voix Lorsque vous approchez de chaque point de guidage, une fenêtre contextuelle s’affiche sur l’écran de carte avec les instructions que vous devez suivre. Le guidage vocal se fait également entendre à chaque point de guidage. • à 800 m du point de guidage (3 km sur autoroute) • à 400 m du point de guidage (1,5 km sur autoroute) • juste avant le point de guidage Pour réécouter le guidage vocal, tournez i pour sélectionner Voix dans le Menu carte. Lorsque vous sélectionnez Voix entre les points de guidage, le guidage vocal du point de guidage suivant se fait entendre. d « Voix » (sur l’écran de carte) Vous pouvez désactiver le guidage vocal si vous préférez. Appuyez sur la touche SETTINGS. Sélectionnez Configurations du système et réglez le Volume de guidage sur 0. Lorsque vous conduisez dans des zones non vérifiées, les mots « si possible » sont insérés devant chaque message de guidage vocal. Navigation Vous entendez normalement trois messages : 1 Écoute du guidage vocal Voix dans le Carte Menu peut être en gris si : • Le système effectue la collecte d’informations de guidage routier. • Le véhicule est hors route (ex. : dans un stationnement). La coordination du guidage vocal varie en fonction du type de route et de la distance avant le point de guidage suivant. 99 Vous rendre à votre destinationArrivée à un point de route Arrivée à un point de route Lorsque vous atteignez un point de route, un message s’affiche. Vous pouvez continuer ou mettre le guidage routier en pause. Navigation Tournez i pour sélectionner Non afin de mettre le guidage routier en pause. Appuyez sur u. Sélectionnez Oui pour continuer le guidage. ■ Reprise du guidage routier Vous pouvez reprendre le guidage routier d’une des manières suivantes : • Redémarrez le moteur lorsque vous arrêtez votre voiture (ex. : pour vous reposer, faire le plein, etc.). 2 Reprise de votre trajet P. 121 • Sélectionnez Reprise du Guide à partir du menu de navigation ou du menu de carte. 2 Menu carte P. 101 2 Modification de votre trajet P. 109 100 Menu carte Affichage du Menu carte Utilisez le Menu de la carte pour contrôler les icônes affichées sur l’écran et afficher des informations et des messages de trafic. Vous pouvez également utiliser le Menu de la carte pour trouver des emplacements ou annuler le trajet. Le Menu carte s’affiche sur l’écran de carte. 2. Tournez i pour sélectionner une option. Appuyez sur u. Si vous faites défiler la carte en cours de trajet, appuyez sur la touche NAV (ou BACK) pour retourner à l’écran de carte de la position actuelle, puis appuyez sur u. Accidents de trafic Pour recevoir les informations de trafic, il vous faut un abonnement à AcuraLink Real-Time Traffic™. 2 AcuraLink® P. 13 Navigation 1. À partir de l’écran de carte, appuyez sur u. 1 Menu carte Les icônes d’incident s’affichent sur les échelles de carte de 8 km ou moins. 2 Échelle de carte et fonctions P. 62 Voici les options disponibles : • Voix : Sélectionnez cette option pour entendre le guidage vocal en cours de trajet. 2 Écoute du guidage vocal P. 99 • Volume de guidage : Permet de regler le volume de l’Invite vocale. 2 Réglage du volume de l’invite vocale P. 103 à suivre 101 Menu carteAffichage du Menu carte Navigation • Carte/Guide : Permet de sélectionner les réglages de carte et guidage (mode d’affichage, icônes à afficher sur la carte, orientation de la carte, couleur de la carte et angle de visionnement 3D), d’afficher votre emplacement actuel et d’obtenir un aperçu des fonctions de carte. 2 Mode de Guide P. 46 2 Affichage d’icônes sur la carte P. 53 2 Couleur P. 55 2 Vue (orientation de la carte) P. 58 2 Réglage de l’angle 3D P. 59 2 Emplacement actuel P. 60 2 Légende de la carte P. 61 • Pause de Guide : Permet de mettre le trajet actuel en pause. 2 Mise en pause du trajet P. 110 • Reprise de Guide : Permet de reprendre le trajet actuel. Cette option s’affiche pendant que le guidage routier est en pause. • Cacher Flot de Trafic : Permet de cacher le flot de trafic sur la carte. 2 Affichage du flot de trafic sur la carte P. 104 • Afficher Flot de Trafic : Permet d’afficher le flot de trafic sur la carte. Cette option s’affiche lorsque le flot de trafic est masque. • Directions : Affiche une liste des points de guidage. 2 Directions P. 105 • Chercher autour : Permet de trouver l’endroit/le repère le plus près (ex. : station service la plus proche) en spécifiant une catégorie. Vous pouvez ensuite ajouter l’emplacement à la liste de destinations, le régler comme point de route ou le spécifier comme destination. 2 Trouver l’endroit le plus proche P. 118 • Incidents de trafic : Affiche une liste des accidents de trafic autour de votre emplacement actuel ou sur votre trajet actuel. 2 Recalculation du trajet P. 107 102 1 Affichage du Menu carte Directions Le système propose des informations de sortie d’autoroute uniquement aux États-Unis. Menu carteRéglage du volume de l’invite vocale Réglage du volume de l’invite vocale H Touche ENTER (sur la carte) Volume de guidage Réglez le volume des confirmations et des invites du système lors du fonctionnement par commande vocale. Réglez l’Invite vocale à Désactiver si vous ne souhaitez pas que le système répète la commande pour confirmer et vous demande de dire une commande vocale. Consultez votre manuel de propriétaire. Pour régler le volume du guide vocal pendant son utilisation, faire tourner le bouton VOL (volume) ou faire tourner la molette de sélection sur le volant. Navigation Tournez i pour régler le volume des invites vocales. Appuyez sur u. 1 Réglage du volume de l’invite vocale 103 Menu carteAffichage du flot de trafic sur la carte Affichage du flot de trafic sur la carte H Touche ENTER (sur la carte) Cacher Flot de Trafic La fonction cache ou affiche les renseignements concernant la circulation ainsi que les incidents selon les informations continuellement mises à jour reçues par le système. Navigation Tourner i pour sélectionner Cacher Flot de Trafic pour masquer le flot de trafic sur la carte. Appuyez sur u. 1 Affichage du flot de trafic sur la carte Vous devez être près d’une ville ou dans une ville avec un système de reconnaissance de circulation actif pour recevoir de l’information provenant de la couverture de cette région. FM Traffic est offert dans les 48 états américains les plus au sud, au Canada et à Hawaï. L’option du Menu de la carte change à Afficher Flot de Trafic quand le flot est déjà masqué. Vous pouvez afficher ou masquer les icônes et le flot de trafic depuis la configuration de la Navi. 2 Affichage d’icônes sur la carte P. 53 Vous pouvez également afficher les incidents de la circulation et toutes informations connexes sur l’écran Carte au moyen de commandes vocales. 2 Commandes d’affichage de carte P. 146 104 Menu carteDirections Directions H Touche ENTER (sur la carte) Directions 1 Directions Affichez une liste des points de guidage sur votre trajet pour les confirmer. Le système affiche une carte du point de guidage. 2. Appuyez sur u pour sélectionner Retour à la liste ou appuyez sur la touche BACK afin de retourner à l’écran précédent. à suivre Les points de guidage qui contiennent des informations sur une sortie sont indiqués par une icône (informations de sortie d’autoroute). Déplacez r pour sélectionner Info sur la sortie afin d’afficher l’information de sortie. 2 Informations de sortie d’autoroute P. 106 Le système propose des informations de sortie d’autoroute uniquement aux États-Unis. Navigation 1. Tournez i pour sélectionner un point de guidage dans la liste. Appuyez sur u. L’information de guidage routier est supprimée automatiquement lorsque vous atteignez votre destination. 105 Menu carteDirections ■ Informations de sortie d’autoroute H Touche ENTER (sur la carte) Directions Info sur la sortie Navigation Affichez une liste des sorties d’autoroute pour le trajet. Vous pouvez afficher des informations sur une sortie d’autoroute (indiquant si la sortie est située à proximité de stations service, restaurants, guichets automatiques, etc.) et ajouter de nouvelles destinations ou de nouveaux points de route au trajet calculé. 1. Tournez i pour sélectionner une sortie dans la liste. Appuyez sur u. 1 Informations de sortie d’autoroute d « Afficher informations de sortie d’autoroute » Vous pouvez faire défiler la carte et sélectionner une icône (informations de sortie d’autoroute) sur l’écran de carte pour afficher les informations de sortie d’autoroute. L’icône s’affiche uniquement lorsque des informations de sortie sont disponibles. Les icônes s’affichent uniquement avec l’échelle de 400 m, 800 m ou 1,6 km. 2 Affichage d’icônes sur la carte P. 53 Le système propose des informations de sortie d’autoroute uniquement aux États-Unis. 2. Tournez i pour sélectionner un élément de la liste. Appuyez sur u. Déplacez w ou y pour afficher les informations de sorties différentes. Vous pouvez définir le trajet vers votre destination. 2 Calcul du trajet P. 93 106 L’information de guidage routier est supprimée automatiquement lorsque vous atteignez votre destination. Menu carteRecalculation du trajet Recalculation du trajet 1 Recalculation du trajet Cette fonction nécessite un abonnement à AcuraLink Real-Time Traffic™. AcuraLink Real-Time Traffic™ est un service par abonnement. Pour plus d’informations, contactez un concessionnaire Acura ou visitez le site www.myacura.ca. La recalculation automatique du trajet peut ne pas fournir un itinéraire de déviation en fonction des circonstances. Navigation Lorsque vous conduisez vers votre destination, le système cherche automatiquement un trajet plus rapide selon les informations sur le flux du trafic et les accidents de trafic. 2 AcuraLink Real-Time Traffic™ P. 13 2 Recalculation du trajet P. 41 1 Recalculation manuelle du trajet ■ Recalculation manuelle du trajet d « Afficher trafic », d « Afficher les incidents de la circulation », d « Afficher la liste circulation » H Touche ENTER (sur la carte) Incidents de trafic Évitez manuellement des accidents spécifiques et/ou des embouteillages sur votre itinéraire : 1. Tournez i pour sélectionner un accident dans la liste. Appuyez sur u. Vous pouvez afficher les incidents de circulation et les informations connexes sur l’écran de carte à l’aide de commandes vocales. 2 Commandes d’affichage de carte P. 146 Le système affiche l’écran de carte et l’emplacement de l’accident. à suivre 107 Menu carteRecalculation du trajet 2. Tournez i pour sélectionner Éviter. Appuyez sur u. Répétez les étapes 1 à 2, si nécessaire. Navigation Vous pouvez choisir d’éviter jusqu’à 10 accidents de trafic. Il n’est pas toujours possible pour le système de calculer un itinéraire qui évite tous les accidents de trafic ou certains accidents de trafic sélectionnés. L’onglet «Sur le trajet» sur l’écran Liste de trafic n’est disponible que lors du guidage vocal. 3. Déplacez r pour sélectionner Recalculer Trajet. Appuyez sur u. Le système calcule un itinéraire permettant d’éviter les accidents de trafic. 108 1 Recalculation manuelle du trajet Vous ne pouvez pas sélectionner d’accident à éviter sur l’onglet «Tout». Vous pouvez également contourner un accident de trafic ou un retard inattendu manuellement même si vous vous n’avez pas d’abonnement à AcuraLink Real-Time Traffic™ ou si le retard ne s’affiche pas encore sur l’écran. 2 Prendre un détour P. 117 Modification de votre trajet H Touche MENU (en cours de trajet) 1 Modification de votre trajet Cette section vous explique comment modifier votre trajet, ajouter un « point de route » temporaire (arrêt facultatif), choisir une destination différente, annuler votre destination actuelle et continuer votre trajet après un arrêt. Lorsque vous appuyez sur la touche MENU pendant que vous n’êtes pas en cours de trajet, l’écran Menu Destination s’affiche. 2 Entrée d’une destination P. 70 Navigation Tournez i pour sélectionner une option. Appuyez sur u. d « Afficher destination », d « Afficher navigation » (en cours de trajet) Voici les options disponibles : • Voix : Sélectionnez cette option pour entendre le guidage vocal en cours de trajet. 2 Écoute du guidage vocal P. 99 • Liste de destinations : Affiche la carte et la liste de directions simultanément sur l’écran de carte. Lorsque vous approchez d’un point de guidage, le prochain point de guidage apparaît. 2 Modification de la liste de destinations P. 115 • Pause du Guide : Permet de mettre le trajet actuel en pause. 2 Mise en pause du trajet P. 110 • Reprise du Guide : Permet de reprendre le trajet actuel. Cette option s’affiche pendant que le guidage routier est en pause. • Annuler trajet : Annule le guidage routier. 2 Annulation de trajet P. 110 à suivre 109 Modification de votre trajetMise en pause du trajet • Afficher les trajet : Permet d’afficher trois trajets différents. 2 Affichage des trajets P. 94 Navigation • Changer la préférence de trajet : Permet de modifier les préférences de trajet (méthode de calcul). 2 Modification de Préférence de trajet P. 37 • Détour : Calcule un trajet de déviation. 2 Prendre un détour P. 117 • Éviter les rues : Permet d’éviter des rues le long de votre trajet. 2 Éviter les rues P. 117 Mise en pause du trajet H Touche MENU (en cours de trajet) Pause du Guide Mettez le guidage routier en pause et retournez à l’écran de carte. Les icônes de destination et tous les drapeaux de point de route demeurent affichés sur la carte. Appuyez sur la touche MENU en cours de trajet et sélectionnez Reprise du Guide pour reprendre le guidage routier. Annulation de trajet H Touche MENU (en cours de trajet) Annuler Trajet Annulez le guidage routier et supprimez la destination et tous les points de route de la liste de destination. Le système retourne ensuite à l’écran de carte. 110 1 Mise en pause du trajet Vous pouvez également mettre votre trajet en pause à partir du Menu carte. 2 Menu carte P. 101 Modification de votre trajetAjout de points de route Ajout de points de route 1 Ajout de points de route Ajoutez un maximum de quatre points de route (arrêts facultatifs) sur le trajet menant à votre destination. Appuyez sur la touche NAV à n’importe quel moment pour retourner à l’écran de carte sans ajouter de point de route. Navigation Les points de route s’affichent sur l’écran de carte comme de petits drapeaux rouges numérotés. Le trajet suit les points de route en respectant l’ordre dans lequel ils sont indiqués dans la Liste de destination. Les points de route vous permettent d’effectuer un arrêt pour faire le plein ou manger, par exemple, puis de continuer jusqu’à votre destination. Le corridor de recherche utilisé pour l’ajout de points de route peut être modifié. 2 Modifier rayon recherche PDI sur trajet P. 42 Vous pouvez supprimer les points de route ou modifier leur ordre dans la liste de destination. 2 Modification de la liste de destinations P. 115 à suivre 111 Modification de votre trajetAjout de points de route ■ Ajout de points de route à partir du Menu trajet H Touche MENU (en cours de trajet) Liste de destinations Ajouter nouvelle destination Trouver sur le trajet 1 Ajout de points de route Méthode de recherche Méthode « Chercher autour » Navigation 1. Tournez i pour sélectionner une méthode de recherche pour ajouter un point de route. Appuyez sur u. Méthode « Rechercher le long de » Voici les options disponibles : • Rech. autour : Effectue une recherche en spirale autour de l’emplacement sélectionné. • Rech. sur le trajet : Effectue une recherche dans un « corridor » situé de chaque côté des emplacements sélectionnés. 2. Tournez i pour sélectionner une catégorie de point de route (ex. : STATION SERVICE). Appuyez sur u. 112 Modification de votre trajetAjout de points de route 3. Tournez i pour sélectionner un endroit. Appuyez sur u. Le point de route est ajouté à la Liste de destination. Navigation 4. Tournez i pour sélectionner un emplacement et modifier l’ordre des destinations. Appuyez sur u. 5. Déplacez r et tournez i pour sélectionner Début du trajet. Appuyez sur u. Le trajet est automatiquement recalculé et affiché sur l’écran de carte. à suivre 113 Modification de votre trajetAjout de points de route ■ Ajout de points de route à partir du menu de navigation H Touche MENU (en cours de trajet) Liste de destinations Ajouter nouvelle destination Utiliser le menu de navigation Navigation 1. Tournez i pour sélectionner une méthode de recherche pour ajouter un point de route. 2 Entrée d’une destination P. 70 Une nouvelle destination est ajoutée à la fin de la liste Destination. 2. Déplacez r et tournez i pour sélectionner Début du trajet. Appuyez sur u. Le trajet est automatiquement recalculé et affiché sur l’écran de carte. 114 1 Ajout de points de route à partir du menu de navigation Vous pouvez modifier l’ordre des points de route et la destination. 2 Modification de la liste de destinations P. 115 Modification de votre trajetModification de la liste de destinations Modification de la liste de destinations ■ Modification de l’ordre des points de route 1 Modification de l’ordre des points de route H Touche MENU (en cours de trajet) Liste de destinations Navigation 1. Déplacez r et tournez i pour sélectionner Modifier l’ordre. Appuyez sur u. Déplacez r et tournez i pour sélectionner Afficher tout sur carte afin d’afficher la destination et les points de route sur l’écran de carte. 2. Tournez i pour sélectionner un élément de la liste à déplacer, appuyez sur u. 3. Tournez i pour sélectionner un nouvel emplacement, puis appuyez sur u. 4. Déplacez r et tournez i pour sélectionner Début du trajet. Appuyez sur u. Le trajet est automatiquement recalculé et affiché sur l’écran de carte. à suivre 115 Modification de votre trajetModification de la liste de destinations 1 Suppression des points de route ■ Suppression des points de route H Touche MENU (en cours de trajet) Liste de destinations Navigation 1. Tournez i pour sélectionner un élément de la liste à supprimer. Appuyez sur u. 2. Tournez i pour sélectionner Supprimer. Appuyez sur u. 3. Tournez i pour sélectionner Oui. Appuyez sur u. 116 Déplacez r et tournez i pour sélectionner Supprimer afin de supprimer la destination et tous les points de route. Sélectionnez Afficher tout sur carte pour afficher le point de route sur l’écran de carte. Modification de votre trajetPrendre un détour Prendre un détour H Touche MENU (en cours de trajet) Détour 1 Prendre un détour Calculez un trajet de détour manuellement. Le système tente de calculer un nouveau trajet en évitant les prochains 8 km (sur une autoroute) ou 1,6 km (sur une rue). 1 Éviter les rues H Touche MENU (en cours de trajet) Éviter les rues Sélectionnez une ou plusieurs rues à éviter sur votre trajet. 1. Tournez i pour sélectionner la rue que vous souhaitez éviter. Appuyez sur u. Répétez la procédure pour éviter d’autres rues. 2. Déplacez r pour sélectionner Recalculer Trajet. Appuyez sur u. La possibilité d’éviter certaines rues peut s’avérer utile en cas de travaux routiers, de fermetures de route ou d’embouteillages sur votre trajet. Navigation Éviter les rues L’option de détour est utile lorsqu’un obstacle inattendu bloque votre route, comme une fermeture de route ou un embouteillage. Vous ne pouvez pas choisir les rues spécifiques que vous souhaitez utiliser, mais seulement celles qui sont à éviter. Toutefois, vous pouvez sélectionner les intersections ou points de route (endroits/repères) que le système utilisera sur votre trajet. 2 Ajout de points de route P. 111 Vous pouvez enregistrer un maximum de 10 rues à éviter. Vous ne pouvez éviter la rue sur laquelle vous vous trouvez ou les rues de vos points de cheminement ou de destination (le système émet des bips dans ce cas). Le système calcule un nouveau trajet. 117 Modification de votre destination Plusieurs méthodes vous permettent de modifier la destination du trajet. Trouver l’endroit le plus proche H Touche ENTER (sur la carte) Chercher autour Navigation Cherchez l’endroit/le repère le plus proche sur l’écran de carte et sélectionnez-le comme destination. 1. Tournez i pour sélectionner Chercher autour. Appuyez sur u. 2. Tournez i pour sélectionner un type de catégorie. Appuyez sur u. 3. Tournez i pour sélectionner un endroit. Appuyez sur u. 4. Tournez i pour sélectionner Choisir Dest. Appuyez sur u. 5. Déplacez r pour sélectionner Effacer le trajet actuel. Appuyez sur u. Le trajet est automatiquement recalculé et affiché sur l’écran de carte. Tournez i pour modifier l’ordre de façon à définir l’emplacement comme nouveau point de route. Appuyez sur u. 118 1 Trouver l’endroit le plus proche d « Trouver le plus proche » (sur l’écran de carte) La commande vocale Trouver le plus proche constitue la méthode la plus rapide pour spécifier un endroit/repère comme destination. Vous pouvez trouver de nombreux types d’endroits. 2 Commandes trouver endroits P. 147 Modification de votre destinationSélection d’une destination sur la carte Sélection d’une destination sur la carte 1 Sélection d’une destination sur la carte Lorsque plusieurs icônes ou rues apparaissent sous le curseur de carte, un message vous demande de sélectionner l’élément dans une liste. Navigation Choisissez une nouvelle destination pendant le trajet en sélectionnant un emplacement sur la carte. 1. Faites défiler la carte pour placer le curseur sur votre destination souhaitée, en ajustant l’échelle de la carte tel que nécessaire. Appuyez sur u. Si l’adresse affichée n’est pas l’emplacement souhaité, appuyez sur la touche BACK et répétez la procédure. 2. Tournez i pour sélectionner Choisir Dest. Appuyez sur u. 2 Calcul du trajet P. 93 Tournez i pour sélectionner une option. Appuyez sur u. 3. Déplacez r pour sélectionner Effacer le trajet actuel. Appuyez sur u. Le trajet est automatiquement recalculé et affiché sur l’écran de carte. Tournez i pour modifier l’ordre de façon à définir l’emplacement comme nouveau point de route. Appuyez sur u. 119 Modification de votre destinationEntrée d’une nouvelle destination Entrée d’une nouvelle destination H Touche MENU (en cours de trajet) Destination Entrez une nouvelle destination en utilisant l’écran Menu destination, même si vous êtes en cours de trajet. Navigation 1. Tournez i pour sélectionner une méthode pour entrer une nouvelle destination. 2 Entrée d’une destination P. 70 Une fois la nouvelle destination entrée, l’adresse s’affiche sur l’écran Calculer trajet vers. 2. Tournez i pour sélectionner Choisir Dest. Appuyez sur u. 3. Déplacez r pour sélectionner Effacer le trajet actuel. Appuyez sur u. Le trajet est automatiquement recalculé et affiché sur l’écran de carte. Tournez i pour modifier l’ordre de façon à définir l’emplacement comme nouveau point de route. Appuyez sur u. 120 1 Entrée d’une nouvelle destination d « Afficher destination », d « Afficher navigation » Reprise de votre trajet Arrêtez votre véhicule en cours de route (ex. : pour vous reposer, faire le plein, etc.), puis continuez sur votre trajet. Si vous n’avez pas terminé votre trajet, l’écran Continuer le trajet s’affiche lorsque vous redémarrez votre véhicule. Vous pouvez continuer sur le même trajet. Déplacez w pour faire défiler la carte autour de la destination. Appuyez sur la touche BACK pour annuler votre destination. • Préférence de trajet : Déplacez r pour sélectionner Préférence de trajet afin de modifier les préférences de trajet (méthode de calcul). 2 Modification de Préférence de trajet P. 37 • Afficher les trajets : Permet d’afficher trois trajets différents. 2 Affichage des trajets P. 94 L’écran Continuer le trajet propose les mêmes options que lorsque vous calculez un trajet. 2 Calcul du trajet P. 93 Vous pouvez également annuler votre destination en appuyant sur n’importe quelle touche physique, sauf la touche a. Chercher autour Vous pouvez trouver l’endroit/le repère le plus près (ex. : station service la plus proche) en spécifiant une catégorie. 2 Trouver l’endroit le plus proche P. 118 Appel Vous pouvez effectuer un appel téléphonique au numéro de téléphone de la destination. Consultez votre manuel du conducteur. Sauvegarder dans le Carnet d’adresses Vous pouvez ajouter l’adresse de la destination dans le carnet d’adresses. 2 Ajout d’une entrée dans le Carnet d’adresses P. 25 Modifier/Supprimer Vous pouvez modifier ou supprimer une entrée de carnet d’adresses. 2 Modification d’une entrée dans le Carnet d’adresses P. 27 Mod. l’entrée maison Vous pouvez modifier votre entrée d’adresse de maison. 2 Adresse personnelle P. 29 Plus d’information Vous pouvez voir des informations détaillées sur la destination. Navigation Tournez i pour sélectionner Choisir Dest. Appuyez sur u. 1 Reprise de votre trajet 121 122 Dépannage Dépannage ............................................ 124 Carte, Voix, Entrée des destinations ..... 124 Trafic ................................................... 126 Guidage, Trajet .................................... 127 Mise à jour, Couverture, Erreurs de cartographie....................................... 129 Affichage, Accessoires.......................... 129 Autres questions .................................. 129 Messages d’erreur ................................ 130 Système de navigation ......................... 130 123 Dépannage Carte, Voix, Entrée des destinations Problème Solution L’écran Confirmation s’affiche chaque fois que Cela est normal. L’écran Confirmation sert à vous rappeler, ainsi qu’à vos conducteurs invités, de je démarre la voiture. toujours utiliser le système de navigation de façon sécuritaire. L’écran Confirmation de démarrage disparaît après quelques instants et l’écran supérieur du dernier mode utilisé s’affiche. Dépannage Je souhaite désactiver le son d’accueil qui est émis chaque fois que je démarre la voiture. Accédez à Configurations du système, puis sélectionnez l’onglet Initial. Vous pouvez régler le Volume du son à 0. Le système de navigation se réinitialise automatiquement (et retourne à l’écran initial). Une réinitialisation peut être causée par des températures extrêmes ou des chocs sur des routes irrégulières, et il ne s’agit pas nécessairement d’un problème. Si cela se produit fréquemment, contactez un concessionnaire. Comment puis-je spécifier une destination • Essayez d’entrer le nom de la rue en premier. Certaines villes sont fusionnées à l’intérieur lorsqu’une ville ou rue entrée ne peut pas être d’une grande zone métropolitaine. Dans des zones rurales « non vérifiées » ou de nouveaux trouvée? lotissements, il se peut que certains noms de rue soient manquants ou partiellement répertoriés. • Essayez plutôt de sélectionner la destination directement sur la carte. 2 Pointer sur carte P. 90 Pourquoi certaines lettres sont-elles colorées en gris lorsque j’entre une adresse? À mesure que vous entrez chaque lettre d’une adresse ou d’un endroit/repère, le système de navigation consulte la base de données pour trouver les lettres possibles et il colore en gris les lettres non applicables. Comment puis-je supprimer des adresses 1. Appuyez sur la touche SETTINGS. Sélectionnez Configurations de la Navi > Info perso. personnelles, des destinations précédentes ou pour afficher les types d’informations. l’adresse de la maison? 2. Sélectionnez le type d’adresse à supprimer. 3. Sélectionnez Supprimer. Je ne peux pas entendre la voix du système de 1. Appuyez sur la touche SETTINGS. Sélectionnez Configurations du Système et veillez à ce navigation. que Volume ne soit pas réglé sur 0. 2. Sélectionnez Rec. vocale et réglez Invite vocale sur Activer. Le système de commande vocale a de la difficulté à reconnaître mes commandes vocales. 124 • Assurez-vous de ne pas diriger les bouches d’air vers le microphone au plafond, de garder le véhicule aussi silencieux que possible et d’utiliser les bonnes commandes vocales lorsque vous parlez. 2 Reconnaissance vocale P. 23 • Dites d « Aide vocal » à partir de n’importe quel écran pour afficher une liste des commandes vocales pouvant être utilisées. DépannageCarte, Voix, Entrée des destinations Problème Solution Impossible de donner des commandes vocales. S’assurer que OK est sélectionné à l’écran de confirmation de démarrage. 2 Démarrage P. 20 Les phrases de guidage de base utilisent une voix enregistrée en studio, mais les noms de rue sont prononcés à l’aide d’une voix synthétisée. Par conséquent, la prononciation peut parfois sembler approximative ou inhabituelle. L’écran est brillant lorsque je conduis la nuit. 1. Assurez-vous de ne pas régler la commande de luminosité du tableau de bord au maximum pour l’affichage de nuit. 2. Appuyez sur la touche SETTINGS. Sélectionnez Configurations de la Navi > Carte > Couleur (nuit). Réglez la couleur de Nuit sur Noir pour obtenir le meilleur contraste. 2 Commutation manuelle du mode d’affichage P. 56 Dépannage Le système de navigation prononce étrangement les noms de rue dans la commande de guidage ou l’adresse de destination. L’écran est sombre lorsque je conduis pendant Appuyez sur la touche SETTINGS. Sélectionnez Configurations de la Navi > Carte > Couleur la journée. (jour). Réglez la couleur de Jour sur Blanc pour obtenir le meilleur contraste. 2 Commutation manuelle du mode d’affichage P. 56 Comment puis-je modifier ou supprimer mon NIP? 1. Appuyez sur la touche SETTINGS. Sélectionnez Configurations de la Navi > Info perso. > NIP > NIP de carnet d’adresses or NIP pour maison. 2. Entrez votre NIP existant. Vous avez alors le choix de modifier ou supprimer le NIP. 2 NIP P. 30 J’ai oublié mon NIP. Comment puis-je réinitialiser le NIP pour la Maison ou le NIP pour les adresses personnelles? Un concessionnaire doit réinitialiser le NIP pour vous. Pourquoi l’indication Appel apparaît-elle en gris sur l’écran Calculer trajet vers? Votre téléphone n’est pas jumelé à la fonction Bluetooth® HandsFreeLink®, ou s’il est jumelé, votre téléphone est en cours d’utilisation. Consultez votre manuel du conducteur. 125 DépannageTrafic Trafic Problème Les informations AcuraLink Real-Time Traffic™ n’ont pas pu être reçues ou ne sont pas affichées correctement. • Vérifiez que l’indicateur de l’état du trafic est disponible sur l’écran de carte. 2 Légende de l’écran des cartes P. 8 • Vérifiez que les icônes de trafic sont allumées. 2 Affichage d’icônes sur la carte P. 53 • AcuraLink met automatiquement à jour les informations de trafic toutes les cinq minutes. Si l’information ne change pas, appuyez sur le bouton LINK, et connectezvous à un opérateur. • Il peut y avoir un problème technique temporaire dans votre région métropolitaine. Appelez le service client Acura pour voir si il y a une panne. 2 Coordonnées du Service à la clientèle Acura P. 136 • Si la situation persiste, consultez votre concessionnaire Acura pour assistance. • AcuraLink n’est pas disponible en Alaska, à Hawaii, à Porto Rico et au Mexique. Le système de navigation fournit parfois un itinéraire de déviation quand je conduis un parcours sur autoroute. Si Recalculation du trajet est mis sur Activer, le système de navigation fournit un itinéraire de détour jusqu’à votre destination seulement s’il peut trouver une route significativement plus rapide que celle d’origine. 2 Recalculation du trajet P. 41 Le système de navigation m’achemine vers une sortie et une autoroute alternative avec des vitesses de circulation ou de rues de surface inconnues. Le système de navigation prévoit quelle route sera plus rapide en se basant sur les embouteillages d’autoroute le long de votre itinéraire. Utilisez votre propre expérience afin de déterminer si l’itinéraire alternatif serait plus rapide. Comment puis-je ignorer l’itinéraire de déviation et revenir à l’itinéraire initial? Appuyez sur la touche SETTINGS. Sélectionnez Configurations de la Navi > Trajet, et réglez Recalculation du trajet sur Désact. 2 Recalculation du trajet P. 41 Dépannage 126 Solution DépannageGuidage, Trajet Guidage, Trajet Problème Solution Le système de navigation ne me propose pas le même Le système de navigation cherche à générer le trajet optimal. Vous pouvez modifier les trajet que je pourrais emprunter ou m’indique un trajet préférences de trajet utilisées lors du calcul d’un trajet. différent de celui affiché par d’autres programmes de 2 Modification de Préférence de trajet P. 37 cartographie. Appuyez sur la touche SETTINGS. Sélectionnez Configurations de la Navi > Trajet, et réglez Recalculation du trajet sur Désact. 2 Recalculation du trajet P. 41 La rue sur laquelle je circule ne figure pas sur la carte. La base de données cartographiques est en révision permanente. Vous pouvez accéder aux informations les plus récentes sur Internet. 2 Couverture cartographique P. 137 L’icône de position du véhicule ne suit pas la route et le texte de l’« icône GPS » dans le coin supérieur gauche de l’écran est blanc ou absent. • Assurez-vous que l’antenne GPS (située dans le tableau de bord) n’est pas bloquée. Pour obtenir une meilleure réception, retirez les objets comme les détecteurs de radar, téléphones cellulaires ou autres articles mobiles se trouvant sur le tableau de bord. • Une teinture de vitre présentant des caractéristiques métalliques ou tout autre article acheté sur le marché peut perturber la réception GPS. Veuillez consulter un concessionnaire. 2 Système GPS P. 134 Dépannage Le système de navigation veut me diriger vers des problèmes de circulation potentiels. Comment arrêter ces messages contextuels? La route surlignée en bleu et le guidage vocal ont cessé Votre trajet est entré dans une zone non vérifiée. ou le surlignage est devenu une ligne bleue/rose avant 2 Trajet non vérifié P. 39 que je n’atteigne ma destination. Comment puis-je interrompre le pivotement de la carte Appuyez sur la touche SETTINGS. Sélectionnez Configurations de la Navi > Carte > pendant la conduite? Vue > Nord vers le haut, ou dites d « Afficher nord » pour modifier l’orientation de la carte. Le « Temps jusqu’à destination » affiche parfois une valeur croissante, même si je me rapproche de ma destination. Si vous devez ralentir en raison d’une circulation plus lente, le système de navigation ajuste la valeur « Temps jusqu’à destination » en fonction de votre vitesse réelle afin de vous fournir une meilleure estimation de l’heure d’arrivée. Sometimes, I cannot select between the North-up and L'orientation des cartes 'Heading-up' (Direction) n'est possible qu'à une petite échelle Heading-up map orientations. (entre 80 m et 1,6 km). à suivre 127 DépannageGuidage, Trajet Problème Dépannage 128 Solution L’icône indiquant la position du véhicule sur la carte est « décalée » sur une courte distance derrière, surtout lorsque j’arrive à une intersection. Cela est normal. Le système de navigation ne connaît pas la largeur des intersections. Des décalages importants de la position du véhicule peuvent indiquer une perte temporaire du signal GPS. 2 Système GPS P. 134 L’écran affiche des points blancs pendant que je conduis. Ces points sont appelés « piste de navigation ». Ils s’affichent lorsque vous réglez Afficher Suivi sur Activer. 2 Afficher Suivi P. 65 Comment puis-je faire disparaître les points blancs (« piste de navigation ») sur mon écran? Appuyez sur la touche SETTINGS. Sélectionnez Configurations de la Navi > Carte, réglez Afficher Suivi sur Désact., ou sélectionnez Supprimer Suivi pour faire disparaître les points blancs sur la carte. 2 Afficher Suivi P. 65 Un trajet que j’ai choisi d’éviter est utilisé pour l’itinéraire. Lorsque vous « dessinez » la zone à éviter, assurez-vous de choisir des sections de trajet qui comprennent au moins une intersection. 2 Secteur évité P. 43 Mon altitude (indiquée lorsque j’affiche la position actuelle) semble fluctuer même lorsque l’altitude ne change pas. Cela est normal. L’altitude peut varier de ±30 m (100 pi) en raison des erreurs de calcul GPS. 2 Système GPS P. 134 L’écran « position actuelle » n’affiche pas mon altitude. L’altitude s’affiche uniquement lorsque l’antenne GPS peut recevoir les signaux d’au moins quatre satellites. Essayez de déplacer le véhicule dans une zone découverte. L’altitude ne s’affiche pas non plus si la valeur calculée est nulle ou sous le niveau de la mer. DépannageMise à jour, Couverture, Erreurs de cartographie Mise à jour, Couverture, Erreurs de cartographie Problème Solution La base de données cartographiques est en révision permanente. Vous pouvez accéder aux informations les plus récentes sur Internet. 2 Couverture cartographique P. 137 Est-ce que le système de navigation fonctionne en dehors de l’Amérique du Nord? Le système de navigation contient des cartes pour les 50 États américains, ainsi que pour le Canada, Porto Rico, et le Mexique. Le système de navigation ne fonctionne pas dans les autres pays. 2 Couverture cartographique P. 137 Comment puis-je signaler des erreurs trouvées dans la base de données? Les erreurs mineures sont inévitables dans une base de données importante. Si vous rencontrez des erreurs importantes, consultez 2 Signalement des erreurs P. 136 Dépannage Ma ville ne fait pas partie d’une zone de couverture détaillée vérifiée. Affichage, Accessoires Problème Par temps très froid, l’affichage semble faible lors du démarrage du véhicule. Solution Cela est normal. L’affichage deviendra plus lumineux au bout de quelques minutes. Autres questions Problème Ma batterie a été débranchée ou s’est épuisée et le système de navigation me demande un code. Solution Maintenir enfoncé le bouton PWR 9 (alimentation) pendant deux secondes. Normalement, le système se réactivera. Si vous avez installé un système du marché des pièces de rechange, consulter votre concessionnaire. 129 Messages d’erreur Système de navigation Message d’erreur Solution La température de l'écran est trop élevée. Pour des raisons de sécurité, le système va s'éteindre jusqu'à ce qu'il refroidisse. Ce message apparaît brièvement lorsque la température de l’écran est trop élevée. Le système de navigation s’éteint alors jusqu’à ce que l’écran refroidisse. Le système se rallume automatiquement lorsque l’écran est refroidi. La température du système est basse. Le système va s'éteindre jusqu'à ce qu'il se réchauffe. Le système de navigation a de la difficulté à lire les données du disque dur lorsque la température est inférieure à environ –30 °C (–22 °F). Le système de navigation démarre automatiquement lorsque la température de l’écran augmente. Dépannage La température du système de navigation est trop basse. Pour des raisons de sécurité, le système va s'éteindre jusqu'à ce qu'il se réchauffe. Pression atmosphérique du système de navigation trop Le disque dur est inutilisable en raison d’une pression atmosphérique basse. Déplacez basse. Pour des raisons de sécurité, le système va votre véhicule à un endroit où la pression atmosphérique est élevée. s'éteindre jusqu'à ce que la pression redevienne adéquate. La température du système de navigation est trop basse. Pour des raisons de sécurité, le système va s'éteindre jusqu'à ce qu'il refroidisse. Le système de navigation a de la difficulté à effectuer la lecture du disque dur lorsque la température est élevée. Le système de navigation démarre automatiquement lorsque le système est refroidi. La température du système est trop haute. Le système va s'éteindre jusqu'à ce qu'il se refroidisse. Erreur d'accès HDD. Consultez votre concessionnaire. L’écriture des données sur le disque dur a échoué en raison d’une cause autre qu’une Erreur d'accès HDD. Le système se réinitialise et tentera température basse, une température élevée ou une pression atmosphérique faible. Attendez un instant, puis réessayez d’utiliser le système. Si cela ne permet pas de de corriger le problème. résoudre le problème, consultez votre concessionnaire. 130 Informations de référence Initialisation du système .......................132 Entrée du code de sécurité ....................132 Acquisition d’informations GPS .............132 Écran Confirmation ...............................133 Correspondance cartographique ...........133 Limitations du système .........................134 Système GPS .........................................134 Calcul de l’adresse ................................134 Base de données ...................................134 Assistance à la clientèle ........................136 Résolution de problèmes .......................136 Signalement des erreurs ........................136 Coordonnées du Service à la clientèle Acura....136 Visite à un concessionnaire ...................136 Couverture cartographique .................. 137 Obtention d’une mise à jour du système de navigation .......................................... 137 Informations routières .......................... 138 Fonctionnement en Alaska, à Hawaï, à Porto Rico et au Mexique ................... 138 Information juridique ........................... 139 Droits d’auteurs ................................... 139 Règles et conditions d’utilisation .......... 139 Tel qu’exigé par la FCC ........................ 143 131 Initialisation du système Le système de navigation doit être réinitialisé lorsque l’alimentation est interrompue pour une raison quelconque (ex. : la batterie est débranchée). Entrée du code de sécurité Informations de référence 132 Trouver le code de sécurité du système de navigation et l’étiquette de numéro de série dans la trousse du manuel du conducteur. Ne pas ranger l’étiquette dans le véhicule. En cas de perte de l’étiquette, il est nécessaire de récupérer d’abord le numéro de série et d’obtenir ensuite le code. Il est possible d’obtenir le numéro de série et le code de sécurité auprès d’un concessionnaire. 1. Régler le mode d’alimentation à ON et allumer la chaîne sonore. Si on règle le mode d’alimentation à ACCESSORY, le système demandera la saisie du code de sécurité. Voir étape 3. 2. Maintenir enfoncé le bouton PWR 9 (alimentation) pendant plus de 2 secondes. La chaîne sonore se réactive lorsque l’unité de contrôle du système reconnaît que le système est dans le véhicule. Si l’unité de contrôle ne le reconnaît pas, le message « Entrer code » apparaît sur l’écran de navigation. 3. Si nécessaire, entrer le code de sécurité. Si après dix essais le code de sécurité saisi n’est toujours pas le bon, laisser le système pendant une heure avant de réessayer, ou visiter un concessionnaire pour faire réinitialiser le système. Acquisition d’informations GPS Selon la durée d’interruption de l’alimentation, votre système peut nécessiter une initialisation GPS. Si l’initialisation n’est pas nécessaire, le système passe directement à l’écran Confirmation. Si le système ne trouve pas un nombre suffisant de satellites permettant de situer votre position en 10 minutes, l’écran suivant s’affiche. Initialisation du systèmeÉcran Confirmation Écran Confirmation L’écran Confirmation s’affiche lorsque la procédure d’initialisation est effectuée avec succès. Il s’affiche chaque fois que vous démarrez votre véhicule. Appuyez sur u pour sélectionner OK afin de poursuivre. La correspondance cartographique permet d’utiliser les informations GPS reçues pour localiser votre position sur l’écran de carte. Si vous conduisez sur une route cartographiée, le nom de la route s’affiche au bas de l’écran de carte lorsque la correspondance cartographique est complétée. N’entrez pas de destination avant que le nom de la route ne soit affiché. Le système peut d’abord afficher votre position sur une rue différente (ex. : dans les zones urbaines où les rues sont rapprochées), afficher une altitude incorrecte ou décaler l’icône indiquant la position du véhicule aux intersections. Cela est normal; le système corrige l’erreur pendant que vous conduisez. Informations de référence En cas de problèmes de réception GPS : 2 Système GPS P. 134 Correspondance cartographique 133 Limitations du système Système GPS Les signaux en provenance des satellites GPS sont extrêmement faibles (moins d’un millionième de l’intensité d’émission d’une station FM locale) et il ne doit donc y avoir aucun obstacle entre votre véhicule et le ciel. L’antenne GPS est située dans le tableau de bord. Voici quelques facteurs susceptibles d’interrompre ou de perturber la réception de signal : Informations de référence • Une teinture de vitre métallique appliquée sur la vitre avant ou les vitres latérales • Téléphones cellulaires, assistants numériques personnels ou autres dispositifs électroniques rangés sur un socle ou déposés librement sur le tableau de bord • Démarreurs à distance ou systèmes de repérage de véhicule « banalisés » installés près de l’unité de navigation • Dispositifs audio électroniques installés près de l’unité de navigation • Arbres, bâtiments élevés, viaducs d’autoroute, tunnels ou lignes à haute tension 134 Le GPS est exploité par le Ministère de la Défense des États-Unis (U.S. Department of Defense). Pour des raisons de sécurité, certaines imprécisions sont intégrées au système GPS, et le système de navigation doit continuellement compenser ces erreurs. Ceci peut parfois entraîner des erreurs de positionnement allant jusqu’à plusieurs dizaines de mètres. Calcul de l’adresse L’icône de destination indique uniquement l’emplacement approximatif d’une adresse de destination. Cela se produit si le nombre d’adresses possibles est différent du nombre d’adresses réelles d’un pâté de maisons. Par exemple, l’adresse 1 425 d’un pâté de maisons 1 400 comprenant 100 adresses possibles (parce qu’il est suivi par le pâté de maisons 1 500) sera indiquée par le système au quart de la distance du pâté de maisons. Si le pâté de maisons comprend seulement 25 adresses réelles, l’emplacement actuel de l’adresse 1 425 se trouvera à l’extrémité du pâté. Base de données Cette base de données cartographiques numérisées reflète les conditions existantes à divers moments précédant la production. Par conséquent, votre base de données peut comporter des inexactitudes ou des données ou informations incomplètes suite à certains changements survenus avec le temps, à la construction de nouvelles routes, à l’évolution des conditions environnementales ou à d’autres causes. Par exemple, certains endroits/repères peuvent ne pas s’afficher lors d’une recherche dans la base de données si le nom est mal orthographié, si l’endroit est placé dans la mauvaise catégorie ou si l’endroit/le repère n’est pas encore disponible dans la base de données. Ceci s’applique également aux postes de police, hôpitaux et autres institutions publiques. Ne vous fiez pas uniquement au système de navigation lorsque vous avez besoin des services de la police ou d’un hôpital. Vérifiez toujours auprès des services de renseignements locaux. Limitations du systèmeBase de données De plus, la base de données cartographique contient des régions vérifiées et non vérifiées. Des routes non vérifiées peuvent ne pas apparaître sur la carte, apparaître au mauvais endroit, ou leur nom ou leur adresse peut être incorrect. Un message vous prévient lorsque votre trajet comprend des rues non vérifiées. Soyez particulièrement prudent lorsque vous conduisez dans les régions non vérifiées. • Qualité ou sécurité du voisinage • Densité de la population • Disponibilité ou proximité des services de police • Sécurité des installations routières • Événements spéciaux • Caractéristiques ou état de la chaussée Nous avons fait le maximum pour nous assurer que la base de données soit exacte. Plus vous utilisez la base de données cartographiques sans effectuer de mise à jour, plus le nombre d’inexactitudes augmente. 2 Obtention d’une mise à jour du système de navigation P. 137 Nous ne saurions être tenus responsables de tout incident découlant d’une erreur dans le programme ou de changements de certaines conditions non mentionnées cidessus. Informations de référence Les catégories d’informations suivantes ne sont pas incluses, analysées, traitées, prises en considération ni reflétées dans la base de données : • Hauteur et largeur des ponts, restrictions de poids ou autres limitations • Services médicaux, d’urgence et de secours ou autres formes d’assistance • Travaux, zones de construction ou dangers dus à des travaux de construction • Fermetures de routes ou de rues • Restrictions légales (type ou hauteur, poids, charge et vitesse du véhicule) • Niveau et inclinaison de la route 135 Assistance à la clientèle Informations de référence Résolution de problèmes Signalement des erreurs Si vous êtes confronté à un problème particulier que vous ne parvenez pas à résoudre, consultez les ressources d’aide suivantes : Vous pouvez aider à améliorer l’exactitude de la base de données en signalant les erreurs que vous rencontrez. • Signalez les erreurs relatives aux autoroutes et routes principales « vérifiées » affichées en noir sur la carte en visitant le site http:// mapreporter.navteq.com/dur-web-external/. • Veuillez ne pas signaler les erreurs concernant les routes « non vérifiées » affichées en violet. Les cartes de ces régions sont fournies uniquement à titre de référence. 2 Trajet non vérifié P. 39 • Veuillez ne pas signaler les erreurs concernant les endroits/repères, telles que les modifications de noms d’entreprises. Les informations relatives aux points d’intérêt sont constamment mises à jour. Une base de données mise à jour est disponible à la vente, en général à l’automne de chaque année. • Pour les problèmes avec le système de navigation : 2 Dépannage P. 124 Une foire aux questions (FAQ) est également diponible en ligne sur le site www.acuranavi.ca. • Pour les problèmes relatifs à la circulation : 2 Trafic P. 126 • Pour signaler des problèmes avec la base de données ou les endroits/repères : 2 Signalement des erreurs P. 136 • Appeler le Service à la clientèle Acura. 2 Coordonnées du Service à la clientèle Acura P. 136 2 Obtention d’une mise à jour du système de navigation P. 137 • Pour les erreurs concernant l’icône de position du véhicule, les messages d’erreur à l’écran ou d’autres erreurs relatives au GPS : 2 Dépannage P. 124 2 Limitations du système P. 134 136 Coordonnées du Service à la clientèle Acura Acura Navi Service à la clientèle Acura Honda Canada Inc. Téléphone : (888) 9-ACURA-9 de 8 h à 19 h 30 (heure de l’Est), du lundi au vendredi 180 Honda Boulevard Markham, ON L6C 0H9 Courriel : [email protected] Visite à un concessionnaire Si vous avez des questions auxquelles vous ne parvenez pas à trouver de réponses avec les ressources d’aide disponibles, veuillez contacter un concessionnaire. Veuillez identifier le problème spécifique (ex. : erreur se produisant lorsque vous entrez une adresse spécifique, que vous empruntez une route particulière ou que vous conduisez par temps froid) afin que le technicien puisse signaler le problème à l’usine pour trouver une solution. Soyez patient, car le technicien peut ne pas être familier avec votre problème précis. Assistance à la clientèleCouverture cartographique Couverture cartographique Pour obtenir des informations sur la mise à jour du système de navigation : 1. Visitez www.acuranavi.ca. 2. Entrez le modèle et l’année de votre véhicule. 3. Cliquez sur Couverture de la carte pour afficher une liste des régions vérifiées couvertes dans la mise à jour la plus récente. 4. Cliquez sur Map Coverage Details pour afficher un document PDF présentant une liste complète de toutes les zones de couverture. Adobe® Reader® est requis pour visionner et imprimer les documents Portable Document Format (PDF). Pour télécharger la version la plus récente d’Adobe Reader, visitez http://get.adobe.com/reader/. Obtention d’une mise à jour du système de navigation Acura développe continuellement de nouvelles fonctionnalités pour son système de navigation. Des mises à jour logicielles peuvent être disponibles périodiquement pour le système de navigation, en général à l’automne de chaque année. Pour acheter une mise à jour : 1. Obtenez le numéro d’identification de votre véhicule (NIV) et l’Infos Système/ Périphérique. 2 Information sur le dispositif P. 67 2. Commandez-le en ligne sur le site www.acuranavi.ca. Informations de référence Le système de navigation offre une couverture cartographique pour les ÉtatsUnis, le Canada, Porto Rico, et le Mexique. La couverture cartographique est constituée de zones urbaines répertoriées sur carte de façon précise (vérifiées) et d’une base de données de zones rurales moins précises (non vérifiées). Veuillez noter que des régions non vérifiées sont constamment révisées et converties en régions vérifiées chaque année. Il est possible d’obtenir l’information à jour concernant la couverture de la carte auprès du Service à la clientèle Acura ou en ligne au www.acuranavi.ca. Les concessionnaires n’offrent pas de mises à jour. Cependant, ils sont en mesure d’aider les clients à obtenir une mise à jour à titre de courtoisie. Il n’existe aucun programme de mise à jour gratuite. 137 Assistance à la clientèleInformations routières Informations routières • Des informations routières actualisées en continu sont disponibles dans la plupart des grandes agglomérations des 48 états des États-Unis et du Canada. Une liste des zones couvertes est disponible en ligne. Informations de référence 138 • Pour obtenir une liste complète des zones couvertes ainsi que d'autres informations, rendez vous sur le site 'automobiles.honda.com/traffic'. Fonctionnement en Alaska, à Hawaï, à Porto Rico et au Mexique ■ Couverture cartographique Toutes les routes affichées sur les écrans de carte sont des routes vérifiées. Les informations relatives aux régions ou routes « non vérifiées » dans ce manuel ne sont pas applicables. ■ Écrans d’entrée de l’adresse et l’endroit L’entrée d’une adresse de destination ou d’un endroit/repère sur une autre île peut faire apparaître un message d’avertissement. Cela se produit lorsqu’aucun trajet de traversier n’est disponible entre les îles dans la base de données. Information juridique Droits d’auteurs ■ Accord d’utilisation du système de navigation L’utilisation de ce « Satellite Linked Navigation System » sur disque dur (le « disque dur »), qui comprend des éléments logiciels de HONDA MOTOR CO., LTD. et de ALPINE ELECTRONICS, INC. ainsi que des bases de données de NAVTEQ (ciaprès nommés les « donneurs de licence »), engage l’utilisateur au respect des modalités et conditions détaillées cidessous. L’utilisation de cette copie du disque dur par l’utilisateur signifie son accord aux modalités et conditions de ce contrat. Vous devez, par conséquent, vous assurer de lire et de comprendre les clauses suivantes. Si, pour quelque raison que ce soit, vous ne souhaitez pas accepter les conditions de ce contrat, veuillez rapporter le disque dur à votre concessionnaire. • La copie, la duplication et la modification en tout ou en partie, de quelque manière que ce soit, du contenu du disque dur sont interdites sans l’autorisation écrite expresse des donneurs de licence. • Le transfert du disque dur, l’attribution d’une sous-licence à un tiers pour la vente, la location ou le prêt et l’attribution d’une licence pour une réutilisation quelconque sont interdits. • Le disque dur ne doit pas être décompilé, soumis à un procédé d’ingénierie inverse ou désassemblé, en tout ou en partie. • Le disque dur ne peut pas être utilisé dans un réseau ou simultanément dans plusieurs systèmes. • Le disque dur est réservé à l’usage personnel (ou à l’usage interne lorsque l’utilisateur final est une entreprise) du consommateur. Le disque dur ne doit pas être utilisé dans un but commercial. • Les donneurs de licence ne garantissent aucunement à l’acheteur que les fonctions incluses sur le disque dur répondent aux besoins particuliers de l’utilisateur. • Les donneurs de licence ne peuvent être tenus responsables de dommages provoqués par l’utilisation du disque dur par l’utilisateur ou une tierce personne. • La garantie du disque dur ne s’étend pas à l’échange ni au remboursement en cas de fautes d’orthographe, d’oubli de lettres ou de tout autre défaut esthétique dans la présentation du contenu du disque dur. à suivre Informations de référence • Infogroup - Données : certaines données commerciales fournies par infogroup © 2012, Tous droits réservés. • EXIT - Données : © ZENRIN CO., LTD. 2013. Tous droits réservés. • Empreinte de bâtiment : © ZENRIN CO., LTD. 2013. Tous droits réservés. • Données de vue d’intersection : © ZENRIN USA, INC. 2013. Tous droits réservés. • Icônes de la marque : les icônes commerciales affichées par ce produit pour indiquer les emplacements d’entreprises sont des marques déposées de leurs détenteurs respectifs. L’utilisation de ces icônes avec ce produit n’implique aucune forme de commandite ou d’approbation de ces entreprises ou de leurs produits. Règles et conditions d’utilisation 139 Information juridiqueRègles et conditions d’utilisation Informations de référence 140 • Les droits d’utilisation du disque dur prennent fin lorsque l’utilisateur détruit le disque dur ou le contenu logiciel ou lorsque l’une des conditions d’utilisation de ce contrat n’est pas respectée et que les donneurs de licence exercent leur droit de retirer la licence d’utilisation du disque dur ou du logiciel. • Les modalités et conditions suivantes s’appliquent aussi bien à l’acheteur courant qu’à tous les utilisateurs et propriétaires subséquents. • Les logos des compagnies pétrolières, des hôtels, des dépanneurs et autres entreprises sont affichés pour votre information et votre commodité, et n’impliquent d’aucune façon une forme de commandite ou d’approbation de ces compagnies ou de leurs produits. Les logos sont des marques de commerce de leurs propriétaires respectifs. • Les marques de sociétés affichées par ce produit pour indiquer des emplacements commerciaux sont les marques de leurs propriétaires respectifs. • L’utilisation de telles marques dans ce produit n’implique aucune forme de commandite, approbation ou recommandation de la part desdites sociétés vis-à-vis de ce produit. L’utilisateur libère les donneurs de licence et leurs administrateurs, employés et agents, de tout blâme en cas de réclamation, de revendication ou d’action en justice suite aux pertes, coûts, dommages et blessures (y compris les blessures mortelles) sans distinction aucune, découlant de l’utilisation ou de la possession du disque dur ou du logiciel. L’utilisation, la copie ou la divulgation de ce disque dur par le ou au nom du gouvernement des États-Unis fait l’objet de « Droits limités » tel qu’indiqué dans les articles FAR 52.227-14, -19 ou DFARS 252.227-7013, selon le cas. Les fabricants sont les donneurs de licence; il s’agit de HONDA MOTOR CO., LTD., 2-1-1 Minami Aoyama Minato-Ku, Tokyo 107-8556, JAPON., Alpine Electronics, Inc., 20-1 Yoshima Kogyodanchi, Iwaki, Fukushima 970-1192 JAPAN., NAVTEQ Corporation, 425 W Randolph St. Chicago, IL 60606, USA. ■ ACCORD DE LICENCE D’UTILISATEUR FINAL du système de navigation Vous avez acquis un appareil (« APPAREIL ») qui comprend un logiciel muni d’une licence de Alpine Electronics, Inc. (collectivement désigné « ALPINE »), d’une société affiliée à Microsoft Corporation (collectivement désigné « MS »). Ces logiciels installés d’origine MS ainsi que les médias, imprimés et la documentation « en direct » ou électronique (« LOGICIEL ») sont protégés par des lois et traités internationaux de propriété intellectuelle. Le LOGICIEL est accordé sous licence et non vendu. Tous droits réservés. SI VOUS N’ÊTES PAS D’ACCORD AVEC CET ACCORD DE LICENCE D’UTILISATEUR FINAL (« ALUF »), N’UTILISEZ PAS L’APPAREIL OU NE COPIEZ PAS LE LOGICIEL. AU LIEU DE CELA, ENTREZ IMMÉDIATEMENT EN CONTACT AVEC ALPINE POUR OBTENIR DES INSTRUCTIONS EN VUE DE RETOURNER LE(S) APPAREIL(S) NON UTILISÉ(S) POUR OBTENIR UN REMBOURSEMENT. TOUTE UTILISATION DU LOGICIEL, Y COMPRIS MAIS SANS S’Y LIMITER L’UTILISATION DE L’APPAREIL, CONSTITUE VOTRE ACCORD AVEC CET ALUF (OU UNE RATIFICATION D’UN CONSENTEMENT ANTÉRIEUR). • OCTROI DE LA LICENCE DE LOGICIELCet ALUF vous accorde la licence suivante : Vous pouvez utiliser le LOGICIEL uniquement sur l’APPAREIL. Information juridiqueRègles et conditions d’utilisation • NON TOLÉRANCE DES ERREURSLE LOGICIEL NE TOLÈRE PAS LES ERREURS. ALPINE A DÉTERMINÉ LA MANIÈRE D’UTILISER LE LOGICIEL DANS L’APPAREIL ET MS SE FIE À ALPINE POUR TESTER SUFFISAMMENT LE LOGICIEL AFIN DE DÉMONTRER QU’IL EST APPROPRIÉ À UNE TELLE UTILISATION. • EXONÉRATION DE RESPONSABILITÉ POUR CERTAINS DOMMAGES. SAUF EN CAS D’INTERDICTION PAR LA LOI, MS, MICROSOFT CORPORATION ET LEURS • RECONNAISSANCE VOCALE Si le LOGICIEL inclut un ou des composant(s) de reconnaissance vocale, vous devez comprendre que la reconnaissance vocale est un processus intrinsèquement statistique et que des erreurs de reconnaissance sont inhérentes à ce processus. Ni ALPINE ni ses fournisseurs ne pourront être tenus pour responsables de quelque dommage que ce soit découlant d’erreurs dans le processus de reconnaissance vocale. • LIMITATIONS RELATIVES À L’INGÉNIERIE INVERSE, LA DÉCOMPILATION ET LE DÉSASSEMBLAGEVous ne pouvez pas retraduire, décompiler ou désassembler le LOGICIEL, sauf et uniquement si cette activité est expressément permise par la loi applicable, nonobstant la présente limitation. • LOGICIEL/SERVICES SUPPLÉMENTAIRESLe LOGICIEL peut permettre à ALPINE, MS, Microsoft Corporation ou leurs affiliés de vous fournir ou vous offrir des mises à jour du LOGICIEL, des suppléments, des composants rajoutés ou des composants de service basés sur Internet du LOGICIEL après la date à laquelle vous avez obtenu votre copie initiale du LOGICIEL (« Composants supplémentaires »). Informations de référence • LOGICIEL SANS GARANTIELE LOGICIEL est fourni « TEL QUEL » avec toutes ses irrégularités. LE RISQUE TOTAL PORTANT SUR LA QUALITÉ SATISFAISANTE, LA PERFORMANCE, L’EXACTITUDE ET L’EFFORT (Y COMPRIS L’ABSENCE DE NÉGLIGENCE) REPOSE SUR VOUS. IL N’Y A AUCUNE GARANTIE QUANT À UNE INTERFÉRENCE DE JOUISSANCE DU LOGICIEL OU CONTRE TOUTE INFRACTION. SI VOUS AVEZ OBTENU UNE GARANTIE QUELCONQUE RELATIVEMENT À CET APPAREIL OU AU LOGICIEL, CES GARANTIES NE PROVIENNENT PAS DE MS ET NE L’ENGAGENT PAS. AFFILIÉS NE PEUVENT ÊTRE TENUS RESPONSABLES POUR TOUT DOMMAGE INDIRECT, SPÉCIAL, CONSÉCUTIF OU ACCIDENTEL DÉCOULANT OU RÉSULTANT DE L’UTILISATION OU LA PERFORMANCE DU LOGICIEL. CETTE LIMITATION S’APPLIQUE MÊME SI TOUT RECOURS ÉCHOUE DANS SON INTENTION ESSENTIELLE. MS, MICROSOFT CORPORATION ET/OU LEURS AFFILIÉS NE SERONT AUCUNEMENT RESPONSABLES POUR TOUT MONTANT SUPÉRIEUR À DEUX CENT CINQUANTE DOLLARS U.S. (250,00 $US). Si ALPINE vous fournit ou vous offre des composants supplémentaires et qu’aucune autre condition de l’ALUF n’est fournie avec ces composants supplémentaires, les conditions de cet ALUF s’appliquent. Si MS, Microsoft Corporation ou leurs affiliés offrent des composants supplémentaires et qu’aucune autre condition de l’ALUF n’est fournie à suivre 141 Information juridiqueRègles et conditions d’utilisation avec ces composants supplémentaires, les conditions de cet ALUF s’appliquent, sauf que MS, Microsoft Corporation ou son entité affiliée qui fournit le(s) composant(s) supplémentaire(s) doit être le donneur de licence du ou des composant(s) supplémentaire(s). Informations de référence ALPINE, MS, Microsoft Corporation et leurs affiliés se réservent le droit d’abandonner tous les services basés sur Internet qui vous sont fournis ou offerts en utilisant le LOGICIEL. • MÉDIA DE RÉCUPÉRATION Si le LOGICIEL est fourni par ALPINE sur un média distinct et étiqueté « Média de récupération », vous pouvez utiliser ce média uniquement pour restaurer ou réinstaller le LOGICIEL originalement installé sur l’APPAREIL. • MISES À NIVEAU Si le LOGICIEL est fourni par ALPINE séparément de l’APPAREIL sur un média distinct, par téléchargement sur Internet ou par tout autre moyen et qu’il est étiqueté « Pour mises à niveau seulement », vous pouvez installer une (1) copie de ce LOGICIEL sur l’APPAREIL comme copie de remplacement du LOGICIEL existant, et l’utiliser 142 conformément à cet ALUF, en incluant toutes les conditions supplémentaires de l’ALUF accompagnant le LOGICIEL mis à niveau. • RÉSILIATIONS Sans porter atteinte à tout autre droit, ALPINE ou MS peut résilier cet ALUF en cas de non-respect de votre part des conditions générales de cet ALUF. En cas de résiliation, vous devez détruire toutes les copies du LOGICIEL, ainsi que l’ensemble de ses composants. • DROITS DE PROPRIÉTÉ INTELLECTUELLE Tous les titres et droits de propriété intellectuelle relatifs au LOGICIEL (y compris, mais non exclusivement, les images, les photographies, les animations, les contenus vidéo, audio et musicaux, le texte et les « applets » intégrés au LOGICIEL), les documents imprimés l’accompagnant et toutes les copies du LOGICIEL sont la propriété de MS, Microsoft Corporation et leurs affiliés ou fournisseurs. Le LOGICIEL est accordé sous licence et non vendu.Vous ne pouvez pas copier les documents imprimés accompagnant le LOGICIEL. Tous les titres et droits de propriété intellectuelle relatifs au contenu auquel vous pouvez accéder en utilisant le LOGICIEL appartiennent à leur propriétaire respectif et peuvent être protégés par les droits d’auteur ou d’autres lois et traités de propriété intellectuelle applicables. Cet ALUF ne vous accorde aucun droit d’utilisation de tel contenu. Tous les droits qui ne sont pas expressément accordés par cet ALUF sont réservés par MS, Microsoft Corporation et leurs affiliés ou fournisseurs. L’utilisation de services en ligne auxquels vous pouvez accéder en utilisant le LOGICIEL peut être réglementée par les conditions d’utilisation respectives de ces services. Si ce LOGICIEL contient une documentation fournie uniquement en format électronique, vous pouvez imprimer une copie de cette documentation électronique. • MARQUES DE COMMERCE Cet ALUF ne vous accorde aucun droit relatif aux marques de commerce ou marques de service de ALPINE MS, Microsoft Corporation et leurs affiliés ou fournisseurs. • SUPPORT TECHNIQUE Le support technique pour ce LOGICIEL n’est pas fourni par MS, sa corporation mère Microsoft Corporation ou leurs Information juridiqueTel qu’exigé par la FCC affiliés ou fournisseurs. Pour le support technique, veuillez vous reporter au numéro d’assistance ALPINE fourni dans la documentation de cet APPAREIL.Pour toute question concernant cet ALUF, ou si vous souhaitez contacter ALPINE pour une autre raison, veuillez vous reporter à l’adresse fournie dans la documentation de cet APPAREIL. • RESTRICTIONS D’EXPORTATION Vous reconnaissez que le LOGICIEL est originaire des États-Unis. Vous acceptez de vous conformer à toutes les lois nationales et internationales applicables au LOGICIEL, y compris aux U.S. Export Administration Regulations, ainsi qu’aux restrictions d’utilisateur final, d’utilisation finale et de pays de destination publiées par le gouvernement des États-Unis et d’autres Tel qu’exigé par la FCC 1. Cet appareil est conforme à la section 15 du règlement de la Commission fédérale des communications (FCC) et à la norme canadienne CNR-210/CNRGen. Son utilisation est assujettie aux deux conditions suivantes: (1) cet appareil ne doit pas causer d’interférences nuisibles et (2) cet appareil doit accepter toutes les interférences qu'il reçoit, y compris celles qui pourraient provoquer un fonctionnement indésirable. 2. La Commission fédérale des communications (FCC) exige que l'utilisateur soit informé que tout changement ou toute modification fait à cet appareil, qui ne serait pas expressément approuvé par la partie responsable de la conformité, pourrait annuler le droit de l'utilisateur d'utiliser cet appareil. Informations de référence • TRANSFERT DU LOGICIEL AUTORISÉ AVEC CERTAINES RESTRICTIONS Vous pouvez transférer de manière permanente les droits accordés en vertu de cet ALUF uniquement lorsqu’il s’agit d’une vente ou d’un transfert permanent de l’appareil et seulement si le destinataire est d’accord avec cet ALUF. Si le LOGICIEL constitue une mise à niveau, tout transfert doit aussi inclure toutes les versions antérieures du LOGICIEL. gouvernements. Pour obtenir des informations supplémentaires sur l’exportation du LOGICIEL, consultez http:/ /www.microsoft.com/exporting/. 3. Cet appareil émet une énergie produite par les fréquences radio. Cependant, la puissance d'énergie émise par cet appareil est considérablement inférieure aux limites d'exposition de fréquences radio établies par la FCC et par Industrie à suivre 143 Information juridiqueTel qu’exigé par la FCC Canada (IC). Cet appareil est conforme aux limites d'exposition aux radiations établies par la FCC et par Industrie Canada (IC) pour un environnement non contrôlé. Néanmoins, l'appareil devrait être utilisé de façon à minimiser le contact humain potentiel avec l'antenne, lors de conditions normales d'utilisation. Informations de référence 144 Commandes vocales Commandes vocales ............................. 146 Commandes de navigation................... 146 Commandes à l’écran .......................... 148 Assistance orthographique ................... 148 145 Commandes vocales Commandes de navigation Le système accepte ces commandes sur un écran de carte/guidage. ■ Commandes générales Commandes vocales 146 Afficher portail vocal Afficher téléphone (équivalente à PHONE) Afficher écran audio (équivalente à AUDIO) Afficher navigation (sur le trajet, affiche l’écran Trajet) Afficher information (équivalente à INFO) Afficher menu (équivalente à MENU. Sur le trajet, affiche l’écran Option de trajet) Afficher configuration (équivalente à SETTINGS) Afficher carte Afficher guide carte (sur le trajet, indique le point de guidage suivant) Annuler Quelle heure est-il? Quelle est la date d’aujourd’hui? Aide vocale (affiche les commandes pour l’écran actuel) Ordinateur de trajet Moniteur de distribution de puissance Afficher horloge Afficher fond d’écran Afficher trafic ■ Commandes d’affichage de carte Afficher emplacement actuel (indique la latitude, la longitude et l’altitude actuelles) Afficher/Cacher (spécifiez le type d’icône) : guichet automatique station service restaurant bureau de poste épicerie hébergement (hôtel/motel) stationnement intérieur terrain de stationnement école hôpital informations de sortie d’autoroute flot de trafic vitesses du trafic icônes de trafic Retour à la maison Enregistrer l’emplacement actuel (enregistre l’emplacement actuel dans le Carnet d’adresses) ■ Commandes d’échelle de carte Afficher nord Afficher direction actuelle Afficher carte 3D Afficher zoom rapproché Afficher zoom éloigné Afficher (spécifiez l’échelle) : échelle 80 mètres (1/20 mille) échelle 200 mètres (1/8 mille) échelle 400 mètres (1/4 mille) échelle 800 mètres (1/2 mille) échelle 1 600 mètres (1 mille) échelle 3 kilomètres (2 mille) échelle 8 kilomètres (5 mille) échelle 24 kilomètres (15 mille) échelle 80 kilomètres (50 mille) échelle 240 kilomètres (150 mille) échelle 560 kilomètres (350 mille) échelle 1 600 kilomètres (1 000 mille) Zoom rapproché au maximum Zoom éloigné au maximum Commandes vocalesCommandes de navigation ■ Commandes trouver endroits Restaurant Grec Restaurant Indien Restaurant Italien Restaurant Japonais Restaurant Coréen Restaurant Mexicain Pizzéria Restaurant de fruits de mer Restaurant Thaïlandais Restaurant végétarien Restaurant Vietnamien Autres restaurants Magasinage Accessoires Magasin de livres Magasin de vêtements Épicerie Magasin de rénovation de maisons Grands magasins Magasin de fournitures de bureau Pharmacie Animalerie Magasin de coutures Magasin de chaussures Magasin d’équipements sportifs Magasin de jouets Centre de voyages Aéroport à suivre Commandes vocales Trouver le plus proche (spécifiez l’endroit) : Combustible et automobile Concessionnaire Acura Concessionnaire Honda Station service Station à hydrogène Pièces & électroniques automobiles Réparations & entretien automobiles Lavage de voiture & finition Concessionnaires de motocyclette Autres concessionnaires automobiles Guichet automatique et banque Guichet automatique Banque Encaissement de chèques Échange de devises Communauté Commerce Hôtel de ville Centre municipal Centre de convention Palais de justice Éducation avancée Bibliothèque Bureau de poste École Salle d’urgence Hôpital Poste de police Vétérinaire Hébergement Chambre & petit déjeuner Hôtel Villégiature Récréatif Parc d’amusement Terrain de golf Monument historique Marina Salles de cinéma Musée Parc Galerie d’art Complexe sportif Attraction touristique Restaurant Restaurant américain Restaurant Californien Restaurant Chinois Café Restaurant continental Restaurant service rapide Restaurant Français Restaurant Allemand 147 Commandes vocalesCommandes d’information Commandes vocales Club automobile Gare d’autobus Camping Gare ferroviaire de banlieue Gare maritime Lieu-dit Stationnement incitatif Stationnement intérieur Terrain de stationnement Agence de location de voiture Halte routière Pistes de ski Centre de renseignements touristiques Gare ferroviaire Agence de voyage Relais routier ■ Commandes de Trajet Le système accepte ces commandes lorsqu’un trajet est sélectionné. Combien de temps avant la destination?* À quelle distance est la destination?* Afficher carte de destination Afficher trajet entier Annuler trajet Répéter guidage Commandes à l’écran * Ces commandes ne sont pas disponibles si vous faites défiler la carte pendant que vous êtes en route vers votre destination. Le système accepte ces commandes au niveau de n’importe quel écran. Il y a plus de 100 commandes à l’écran. Dites ce qui est écrit à l’écran pour activer la sélection. Pour les listes, vous pouvez dire le numéro de l’élément dans la liste afin de sélectionner cet élément. Suivant (ou « Bas ») Précédent (ou « Haut ») Retour OK (sauf à l’écran Confirmation) Effacer Commandes d’information Assistance orthographique Le systeme accepte ces commandes sur n’importe quel ecran. Afficher trafic Le système de commande vocale peut également reconnaître l’alphabet phonétique pour les chiffres, les lettres, les lettres accentuées, les signes de ponctuation et les symboles. REMARQUE : Lors de la sélection de lettres à l’aide du système de commande vocale, un message de confirmation peut apparaître pour confirmer l’entrée. 148 Commandes vocalesAssistance orthographique ■ Chiffres ■ Lettres Dites... Dites... ou Numéro... Dites... Dites... Ou dites... Un A Anatole 2 Deux B Bernard 3 Trois C Cécile 4 Quatre D Denise 5 Cinq E Émile 6 Six F François 7 Sept G Gérard 8 Huit H Henri 9 Neuf I Isidore 0 Zéro J Jean K Kléber L Louis M Marcel Nicole O Oscar P Pierre Q Quintal R Robert S Suzanne T Thérèse U Ursule V Victor W Wagon X Xavier Y Yvonne Z Zoé Commandes vocales 1 Ou dites... N à suivre 149 Commandes vocalesAssistance orthographique ■ Lettres accentuées Dites... Commandes vocales 150 Dites... Dites... ou Symbole... Ö O tréma Ù U accent grave Ú U accent aigu Û U accent circonflexe Ü U trémat ■ Symboles Dites... ou Symbole... Dites... Dites... ou Symbole... À A accent grave ? Point d’interrogation Á A accent aigu ! Point d’exclamation  A accent circonflexe $ Dollar Ä A trémat # Carré Ç C cédille * Astérisque È E accent grave + Plus É E accent aigu - Trait d’union Ë E trémat : Deux points Í I accent aigu ; Point-virgule Î I accent circonflexe / Estafilade Ï I trémat @ A commercial Ó O accent aigu & Esperluète Ô O accent circonflexe ~ Tilde Commandes vocalesAssistance orthographique Dites... Dites... ou Symbole... . Point “ Guillemet , Virgule ’ Apostrophe ( Ouvré parenthèse ) Fermé parenthèse ¡ Point d'exclamation inversé ¿ Point d'interrogation inversé Guillemet ouvert Guillemet fermé % Pour cent _ Soulignage < Plus petit > Plus grand Commandes vocales « » 151 Liste des catégories Essence/Auto Tous types Concessionnaires Acura Concessionnaires Honda Station service Station à hydrogène Pièces & élect. autos Rép. & entretien autos Lavage & finition autos Concessionnaires motos Autres concessionnaires autos Assistance routière Guichet/Banque Tous les types Guichet automatique Banque Chèques/transfert Echange de devises Communautaire Tous types Affaire Hôtel de ville Ctre municip./commun. Conventions/expositions Liste des catégories 152 Palais de justice Éducation avancée Bibliothèque Bureau de poste École Urgence Tous les types Hôpital Poste de police Assistance routière Vétérinaire Hébergement Tous types Chambre d’hôtel Hôtel/motel Villégiature Magasinage Tous types Galerie marchande/g. magasin Accessoires/bijoux Fournit. bureau/électr. Pièces & élect. autos Pharmacie Récréatif Tous les types Musée Livres/musique/vidéo Animalerie Parc/place de récréation Vêtement Coutures/étoffes Parc d’amusement Terrain de golf Galerie d’art Chaussures/sacs Équipement sportif Monument historique Complexe sportif Épiceries Jouets/arts/bricolages Marina Attraction touristique Rénovation de maisons Salles de cinéma Voyage Tous les types Stationnement intérieur Restaurant Tous types (Restaurant) Italien Aéroport Terrain de stationnement Américain Japonais Club automobile Location de voiture Café/café-restaurant Coréen Chambre d’hôte Villégiature Californien Mexicain Terminus d’autobus Halte routière Chinois Pizzéria Camping Pistes de ski Station de train banlieue Attraction touristique Continental Fruits de mer Service rapide Thaï Traversier Information touristique Français Végétarien Hôtel/motel Gare de train Allemand Vietnamien Lieux-dits Agence de voyage Relais routier/centre d’achats Grec Autre Parc & promenade Indien Index Symboles Touche J (Raccrocher/Retour) ....... 5, 22 Touche a (Mode d’affichage) ............. 56 Touche d (Parler) ................................ 5, 22 A C Cadran d’interface ...................................... 6 Carnet d’adresses Modifier le Carnet d’adresses ................... 25 Réglage de destination ............................. 78 Carte (Configurations de la Navi) ............ 51 Carte menu .............................................. 101 Carte/Guide ............................................. 102 Catégorie Liste Catégorie d’endroit ........................ 152 Modifier le Carnet d’adresses ................... 27 D Destination précédente Modifier le Carnet d’adresses ................... 27 Réglage de destination ............................ 79 Suppression ............................................. 31 Détour ..................................................... 117 Directions ................................................ 105 E Écran des cartes ........................................ 95 Échelle ..................................................... 62 Icône ....................................................8, 63 Modification de l’orientation de la carte ...58 Écrans sans carte ........................................48 Emplacement actuel ..................................60 Réglage de destination .............................90 Emplacement actuelle Modifier le Carnet d’adresses ...................27 Environs de la ville ....................................81 Essence/Auto (Catégorie d’endroit) .........80 Éviter rues ................................................117 G Guichet/Banque (Catégorie d’endroit) ....80 Guide (Configurations de la Navi) ............45 Guide ligne droite .....................................59 H Hébergement (Catégorie d’endroit) ........80 Historique de catégorie Suppression ..............................................32 Index Accidents de trafic .................................. 107 Adresse Modification du secteur à éviter ............... 44 Modifier le Carnet d’adresses ................... 27 Réglage de destination ............................. 72 Adresse de la maison .......................... 10, 29 Afficher l’icône sur la carte ...................... 53 Afficher secteur ......................................... 43 Afficher Suivi Conduite ................................................. 98 Réglage ................................................... 65 Afficher trajets .......................................... 94 Annuler Trajet ......................................... 110 Appel ......................................................... 93 Réglage de destination ............................ 80 Catégorie d’endroit Liste Catégorie d’endroit ........................ 152 Modifier le Carnet d’adresses ................... 27 Réglage de destination ............................ 80 Changer province ..................................... 73 Chercher autour ...................................... 118 Code NIP de sécurité ............................... 132 Code postal ............................................... 73 Commandes vocales Aide ........................................................ 14 Fonctionnement de base ............................ 7 Liste des commandes vocales ................. 146 Système de commande vocale ................. 22 Communautaire (Catégorie d’endroit) ... 80 Continuer le trajet .................................. 121 Coordonnées ............................................. 92 Corriger position du véhicule .................. 66 Couleur jour ......................................................... 55 nuit ......................................................... 55 I Info perso. ..................................................24 Information sur le dispositif .....................67 Infos sortie ...............................................106 Intersection ................................................89 L Légende de la carte ...............................8, 61 Liste de destination Ajout de point de route ..........................111 153 Index Modification ...........................................115 Liste de trafic ...........................................107 M Index Magasinage (Catégorie d’endroit) ...........80 Menu de navigation (Destination) ...........70 Menu de navigation (Option de trajet) ...109 Messages d’erreur ...................................130 Système de navigation ............................130 Mise à jour de données de carte Obtention de mise à jour ........................137 Mise à jour logicielle du système Obtention de mise à jour ........................137 Trouver les informations de mise à jour ..137 Mod. l’entrée maison ................................93 Mode de Guide ..........................................46 Mode jour Commutation du mode d’affichage ..........56 Mode Nuit Commutation du mode d’affichage ..........56 Modifier le Retour à la maison .................29 Modifier rayon recherche PDI sur trajet ..42 Modifier/Supprimer ...................................93 N NIP ..............................................................30 NIP de carnet d’adresses ...........................30 No. de tél. d’endroit Modifier le Carnet d’adresses ...................27 Réglage de destination .............................86 Nom d’endroit Modifier le Carnet d’adresses ...................27 Réglage de destination .......................81, 83 154 Numéro de maison ................................... 77 S O Secteur évité ............................................. 43 Supprimer Suivi ......................................... 65 Option de trajet ...................................... 109 T P Point de guidage ...................................... 49 Point de route Ajout ..................................................... 111 Suppression, Classement ........................ 115 Pointer sur carte Modification du secteur à éviter ............... 44 Réglage de destination ............................. 90 Préférence de trajet .................................. 37 R Recalculation du trajet ........................... 107 Configurations de la Navi ......................... 41 Recalculation automatique du trajet ....... 107 Rech. autour ............................................ 112 Rech. sur le trajet .................................... 112 Recherche régionale ................................. 82 Récréatif (Catégorie d’endroit) ................ 80 Réglage de l’angle 3D .............................. 59 Restaurant (Catégorie d’endroit) ............. 80 Retour à la maison .................................... 10 Retour à la maison NIP ............................. 30 Route panoramique .................................. 88 Rue ............................................................. 75 Télécharger le PDI Importation de catégorie ......................... 33 Modification des catégories ..................... 34 Réglage de destination ............................ 87 Temps prévu ............................................. 50 Touche ENT ................................................. 6 Touche MENU Entrée d’une destination .......................... 70 Modification du trajet ............................ 109 Touche NAV .......................................... 9, 46 Touche SETTINGS ........................................ 4 Trajet (Configurations de la Navi) ........... 36 Trajet non vérifié ...................................... 39 Trier par distance à parcourir .................. 81 U Urgence (Catégorie d’endroit) ................. 80 Utilisation des commandes vocales Fonctionnement de base ........................... 5 Portail vocal ............................................... 5 V Véhicule Afficher Suivi ........................................... 65 Corriger position du véhicule ................... 66 Ville ........................................................... 74 Index Voix Carte menu ............................................. 99 Voyage (Catégorie d’endroit) .................. 80 Vue (Configurations de la Navi) ............... 58 Index 155 ">
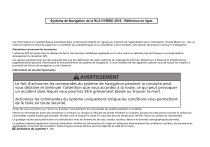
Lien public mis à jour
Le lien public vers votre chat a été mis à jour.