Toyota Rav4 2018 Manuel du propriétaire
PDF
Télécharger
Document
Guide rapide Fonction de base Système de navigation • Obtention rapide de guidage pour l’itinéraire • Informations à lire avant l’utilisation • Réglage des paramètres initiaux avant l’utilisation • Connexion au dispositif Bluetooth® • Fonctionnement de l’écran de carte • Recherche sur la carte • Activation du guidage routier 1 2 3 Système audio/ vidéo • Écoute de la radio • Écoute de musique et visionnement de vidéos 4 Système de commande vocale • Fonctionnement du système de commande vocale 5 Informations • Fonctionnement de l’écran d’informations météorologiques 6 Téléphone • Fonctionnement du téléphone Toyota Entune • Fonctionnement de Toyota Entune Index • Recherche alphabétique (Système mains libres pour téléphones cellulaires) RAV4_RAV4-HV_Navi+MM_OM0R011D_(D) 7 8 2 TABLE DES MATIÈRES Introduction ................................ 6 Lecture de ce manuel ................ 8 1 Wi-Fi® Hotspot .................53 Apple CarPlay ..................58 Guide rapide 1-1. Fonction de base Vue d’ensemble des boutons .......................................14 Écran “Menu” ...................16 Icône d’état ......................18 Écran “Configuration” .......20 Écran “Informations” ........22 1-2. Fonctionnement de la navigation Fonctionnement de l’écran de carte ...............................24 Guidage de l’itinéraire ......25 Enregistrement du domicile .......................................27 2 Configuration Bluetooth® – Détails ............................45 Fonction de base 2-1. Informations de base avant l’utilisation Écran initial ......................30 Écran tactile .....................31 Écran d’accueil.................34 Entrée de lettres et de chiffres/fonctionnement de l’écran de liste ................35 Réglage de l’écran ...........38 Liaison de l’écran multifonction et du système ..........39 2-2. Paramètres de connectivité Enregistrement/connexion d’un dispositif Bluetooth®40 2-3. Autres paramètres Paramètres généraux.......62 Paramètres de la voix.......66 Paramètres du véhicule....68 3 Système de navigation 3-1. Fonctionnement de base Navigation ........................74 Fonctionnement de l’écran de carte ...............................76 Informations de l’écran de carte ...............................79 Informations sur la circulation .......................................84 3-2. Recherche de la destination Fonctionnement de la recherche de destination 88 Démarrage du guidage routier ..................................96 3-3. Guidage routier Écran de guidage routier101 Messages types d’orientation vocale ................... 106 Modification de l’itinéraire .................................... 106 3-4. Configuration Paramètres de navigation .................................... 110 Paramètres de navigation détaillés ....................... 116 TABLE DES MATIÈRES Paramètres de circulation .................................... 121 Utilisation des informations accumulées par le système de navigation (Véhicules dotés du DCM) ............ 126 3-5. Conseils relatifs au système de navigation GPS (système de géo-positionnement par satellite) .................................... 127 Version de la base de données cartographiques et zone de couverture ..... 130 4 Système audio/vidéo 4-1. Fonctionnement de base Référence rapide .......... 134 Quelques notions élémentaires ........................... 135 4-2. Fonctionnement de la radio Radio AM/FM/SiriusXM (SXM) .......................... 140 Radio sur Internet ......... 150 4-3. Fonctionnement des supports Périphérique de stockage USB............................. 151 iPod/iPhone................... 154 Audio Bluetooth®........... 157 AUX............................... 161 4-4. Télécommande du système audio/vidéo Contacteurs au volant ... 162 4-5. Configuration Paramètres audio.......... 164 3 4-6. Conseils relatifs au fonctionnement du système audio/vidéo Informations de fonctionnement ............................ 166 5 Système de commande vocale 5-1. Fonctionnement du système de commande vocale Système de commande vocale .......................... 178 Compréhension de la voix naturelle....................... 182 Liste des commandes ... 182 5-2. Fonctionnement de Mobile Assistant (Assistant mobile) Mobile Assistant (Assistant mobile)......................... 188 6 Informations 6-1. Écran d’information Réception des informations météorologiques.......... 192 Paramètres des services de données....................... 194 7 Téléphone 7-1. Fonctionnement du téléphone (système mains libres pour téléphones cellulaires) Référence rapide........... 198 Quelques notions élémentaires............................ 199 1 2 3 4 5 6 7 8 4 TABLE DES MATIÈRES Faire un appel à l’aide du système mains libres Bluetooth® ................... 203 Recevoir un appel à l’aide du système mains libres Bluetooth® ................... 207 Conversation téléphonique sur le système mains libres Bluetooth® ................... 208 Fonction message du téléphone Bluetooth® ........ 211 7-2. Configuration Paramètres du téléphone .................................... 216 7-3. Que faire si... Dépannage ................... 227 8 Toyota Entune 8-1. Vue d’ensemble de Toyota Entune Vue d’ensemble des fonctions............................. 234 Type A : Fonction utilisée à l’aide d’un téléphone intelligent ou du DCM .......... 236 Type B : Fonction utilisée à l’aide du DCM et du système ............................ 240 Type C : Fonction utilisée à l’aide du DCM.............. 242 Type D : Fonction utilisée à l’aide du DCM et d’un téléphone intelligent .......... 244 8-2. Fonctionnement de Toyota Entune Toyota Entune App Suite Connect....................... 246 Toyota Entune Destinations .................................... 250 8-3. Configuration Paramètres de Toyota Entune App Suite Connect .................................... 252 Index Index alphabétique ....... 256 TABLE DES MATIÈRES 5 1 2 3 4 5 6 7 8 6 Introduction Manuel du propriétaire du système de navigation et multimédia Ce manuel explique le fonctionnement du système. Veuillez lire attentivement ce manuel afin d’utiliser correctement le système. Gardez ce manuel dans votre véhicule en tout temps. Les écrans qui figurent dans ce manuel et ceux du système peuvent différer selon les fonctionnalités auxquelles vous avez accès, l’état de l’abonnement Toyota Entune et les données cartographiques disponibles lors de la production du présent manuel. Les écrans de ce manuel diffèrent également si le thème de l’écran a été changé. (Réglage du thème : P.62) Dans certaines situations, lorsque vous passez d’un écran à l’autre, l’affichage peut être plus lent à se mettre à jour qu’à l’habitude, ou encore s’effacer temporairement ou paraître embrouillé. Gardez toutefois à l’esprit que dans certains cas, le contenu de ce manuel peut être différent du système, par exemple lorsque le logiciel du système a été mis à jour. Système de navigation (système audio haut de gamme Entune [Entune Premium Audio]) Le système de navigation est l’un des accessoires pour automobile le plus évolué techniquement jamais conçu. Le système capte les signaux satellites du système de géo-positionnement par satellite (GPS) utilisé par le ministère de la Défense des États-Unis. À l’aide de ces signaux et d’autres capteurs du véhicule, le système indique votre position actuelle et vous aide à trouver la destination souhaitée. Le système de navigation est conçu pour sélectionner les meilleurs itinéraires entre votre emplacement de départ actuel et votre destination. Il est également conçu pour vous diriger de manière efficace vers une destination qui vous est peu familière. Le système utilise des cartes AISIN AW. Il se peut que les itinéraires établis ne soient pas les plus courts, ni les moins encombrés par la circulation. Votre connaissance personnelle des lieux ou d’un “raccourci” pourrait parfois vous conduire à destination plus rapidement que les itinéraires établis. La base de données du système 7 de navigation comporte des catégories de points d’intérêt pour vous permettre de sélectionner facilement des destinations telles que des restaurants et des hôtels. Si une destination ne figure pas dans la base de données, vous pouvez entrer l’adresse municipale située à proximité, et le système vous guidera jusque-là. Le système affichera une carte et vous donnera des directives vocales. Les directives vocales indiqueront la distance qu’il reste à parcourir et la direction à prendre à l’approche d’un croisement. Ces directives vocales vous aideront à garder les yeux sur la route et elles sont programmées afin de vous laisser suffisamment de temps pour manœuvrer, changer de voie ou ralentir. Gardez toutefois à l’esprit que tous les systèmes de navigation actuels pour véhicule ont certaines limites pouvant nuire à leur capacité à fonctionner correctement. L’exactitude de la position du véhicule dépend de l’état du satellite, de la configuration de la route, de l’état du véhicule et d’autres circonstances. Pour plus d’informations sur les limites du système, reportez-vous à la page 127. TOYOTA MOTOR CORPORATION 8 Lecture de ce manuel Symboles utilisés dans les illustrations Explique les symboles utilisés dans ce manuel Symboles utilisés dans ce manuel Symboles Signification AVERTISSEMENT : Concerne quelque chose qui, si on l’ignore, peut occasionner des blessures graves, voire mortelles. Symboles Indique l’action à effectuer (pousser, tourner, etc.) pour faire fonctionner les contacteurs et autres dispositifs. NOTE : Concerne quelque chose qui, si on l’ignore, peut entraîner une défaillance du véhicule ou de son équipement, ou les endommager. Indique les procédures de fonctionnement ou d’utilisation. Suivez les étapes dans l’ordre indiqué. Signification Symboles Signification Indique la position ou le composant qui fait l’objet d’une explication. Styles d’écriture différents pour les véhicules à essence et les véhicules hybrides Les informations relatives aux 9 véhicules hybrides sont indiquées entre crochets en chevron à côté des informations relatives aux véhicules à essence. Exemple Placez le contacteur du moteur*1 <contacteur d’alimentation>*2 sur ACC ou ON. *1 : Véhicules dotés d’un moteur à essence *2 : Véhicules dotés d’un système hybride familiariser avec lui. Pour vous assurer de bien comprendre le système, lisez le manuel intégralement. Ne laissez pas d’autres personnes utiliser ce système tant qu’elles n’ont pas lu et compris les directives contenues dans ce manuel. Pour des raisons de sécurité, il se peut que certaines fonctions soient désactivées pendant la conduite. Les boutons d’écran non disponibles sont estompés. AVERTISSEMENT ● Pour des raisons de sécurité, le Directives de sécurité (système audio plus Entune [Entune Audio Plus]) Pour utiliser ce système de la manière la plus sécuritaire possible, suivez tous les conseils de sécurité présentés ci-dessous. N’utilisez aucune fonction de ce système au point qu’elle devienne une distraction et vous empêche de conduire prudemment. La première priorité pendant la conduite devrait toujours être d’utiliser le véhicule de manière sécuritaire. Lorsque vous conduisez, assurez-vous de toujours respecter le Code de la route. Avant d’utiliser ce système en conditions réelles, apprenez à le faire fonctionner et à bien vous conducteur ne devrait pas utiliser le système pendant qu’il conduit. Un manque de vigilance à l’égard de la route et de la circulation pourrait provoquer un accident. Directives de sécurité (système audio haut de gamme Entune [Entune Premium Audio]) Pour utiliser ce système de la manière la plus sécuritaire possible, suivez tous les conseils de sécurité présentés ci-dessous. Ce système est conçu pour vous aider à atteindre votre destination; il pourra le faire si vous l’utilisez de manière adéquate. Le conducteur est le seul responsable de l’utilisation sécuritaire de son véhicule et de la sécurité de ses passagers. N’utilisez aucune fonction de ce 10 système au point qu’elle devienne une distraction et vous empêche de conduire prudemment. La première priorité pendant la conduite devrait toujours être d’utiliser le véhicule de manière sécuritaire. Lorsque vous conduisez, assurez-vous de toujours respecter le Code de la route. Avant d’utiliser ce système en conditions réelles, apprenez à le faire fonctionner et à bien vous familiariser avec lui. Pour vous assurer de bien comprendre le système, lisez le manuel intégralement. Ne laissez pas d’autres personnes utiliser ce système tant qu’elles n’ont pas lu et compris les directives contenues dans ce manuel. Pour des raisons de sécurité, il se peut que certaines fonctions soient désactivées pendant la conduite. Les boutons d’écran non disponibles sont estompés. AVERTISSEMENT ● Pour des raisons de sécurité, le conducteur ne devrait pas utiliser le système pendant qu’il conduit. Un manque de vigilance à l’égard de la route et de la circulation pourrait provoquer un accident. ● Lorsque vous conduisez, veil- lez à respecter le Code de la route et à rester attentif aux conditions routières. Si un panneau de signalisation sur la route a été changé, le guidage routier risque de ne pas contenir les informations à jour, comme la direction d’une rue à sens unique. Pendant que vous conduisez, écoutez autant que possible les directives vocales, et jetez un coup d’œil rapide à l’écran seulement lorsqu’il est sécuritaire de le faire. Cependant, ne vous fiez pas entièrement à l’orientation vocale. Ne l’utilisez que comme référence. Si le système n’arrive pas à déterminer correctement la position actuelle, il se peut que l’orientation vocale soit incorrecte, tardive ou absente. Il se peut que les données du système soient parfois incomplètes. Les conditions routières, y compris les restrictions de conduite (virage à gauche interdit, fermetures de route, etc.), changent fréquemment. Par conséquent, avant de suivre toute directive du système, vérifiez si celle-ci peut être accomplie de manière sécuritaire et légale. Ce système ne peut pas vous avertir de choses telles que la sécurité d’un secteur, l’état des rues et la disponibilité de services d’urgence. Si vous avez 11 des doutes quant à la sécurité d’un secteur, n’y circulez pas. En aucun cas, ce système ne peut se substituer au jugement personnel du conducteur. N’utilisez ce système que dans les endroits où il est légal de le faire. Certains États et certaines provinces peuvent avoir des lois qui interdisent l’utilisation d’écran vidéo et d’écran de navigation à proximité du conducteur. 12 13 Guide rapide Vue d’ensemble des boutons ..............................14 Écran “Menu” .................16 Icône d’état ....................18 Écran “Configuration” ..... 20 Écran “Informations” ......22 1-2. Fonctionnement de la navigation Fonctionnement de l’écran de carte ........................ 24 Guidage de l’itinéraire ....25 Enregistrement du domicile .....................................27 1 Guide rapide 1-1. Fonction de base 1 14 1-1. Fonction de base Vue d’ensemble des boutons 1-1.Fonction de base Fonctionnement de chaque élément A En touchant l’écran avec votre doigt, vous pouvez commander les fonctions sélectionnées. (P.31, 32) B Appuyez pour rechercher une station de radio d’une fréquence plus élevée ou plus basse, ou pour accéder à la plage souhaitée ou au fichier désiré. (P.140, 152, 155, 158) C Appuyez pour accéder au système mains libres Bluetooth®. (P.198) Lorsqu’Apple CarPlay est connecté, appuyez pour afficher l’écran de l’application téléphonique.*1, 2 D Appuyez pour afficher l’écran Toyota Entune App Suite Con- nect.*2, 3 (P.246) E Tournez pour changer de station de radio ou pour sauter à la plage/au fichier suivant ou précédent. (P.140, 152, 155, 158) F Appuyez pour activer et désactiver le système audio/vidéo, et tournez pour régler le volume. Maintenez enfoncé pour faire redémarrer le système. (P.30, 135) 1-1. Fonction de base 15 G Système audio haut de gamme Entune (Entune Premium Audio) : ser.*4 Lorsqu’Apple CarPlay est connecté, appuyez pour afficher l’écran de l’application Plans.*1, 2 H Appuyez pour afficher l’écran du système audio/vidéo. (P.134, 135) I Appuyez pour afficher l’écran “Menu”. (P.16) J Appuyez pour afficher l’écran d’accueil. (P.34) *1 : Pour plus de détails sur Apple CarPlay : P.58 *2 : Cette fonction n’est pas offerte dans certains pays ni dans certaines zones. *3: Il se peut que l’écran Toyota Entune App Suite Connect ne s’affiche pas lorsqu’Apple CarPlay est connecté. *4 : Pour plus de détails sur une application de navigation pas à pas, visitez le site http://www.toyota.com/Entune/ aux États-Unis, http://www.toyota.ca/entune au Canada, et http://www.toyotapr.com/entune à Porto Rico. 1 Guide rapide Appuyez pour afficher l’écran de carte et répéter l’orientation vocale. (P.74) Système audio plus Entune (Entune Audio Plus) : Si une application de navigation pas-à-pas a été téléchargée sur un téléphone intelligent connecté, l’application s’affichera et vous pourrez l’utili- 16 1-1. Fonction de base Écran “Menu” Fonctionnement de l’écran “Menu” Appuyez sur le bouton “MENU” pour afficher l’écran “Menu”. Système audio plus Entune (Entune Audio Plus) A Affiche la montre de bord. Sélectionnez pour afficher l’écran des paramètres de la montre de bord. (P.64) B Sélectionnez pour afficher l’écran de commande audio. (P.134) C Sélectionnez pour afficher l’écran de fonctionnement mains libres. (P.198) Lorsqu’Apple CarPlay est connecté, sélectionnez pour afficher l’écran de l’application téléphonique.*1 (P.58) D Sélectionnez pour afficher l’écran de l’application.*1 (P.246) E Lorsqu’Apple CarPlay est connecté et que le bouton “Apple CarPlay” est affiché, sélectionnez pour afficher l’écran d’accueil d’Apple CarPlay.*1 (P.58) F Véhicules non dotés du DCM : Sélectionnez pour afficher l’écran de consommation de carburant ou de contrôle d’énergie*2.*3 Véhicules dotés du DCM : Sélectionnez pour afficher l’écran d’informations. (P.22) G Sélectionnez pour afficher l’écran “Configuration”. (P.20) H Sélectionnez pour régler le contraste, la luminosité, etc. de l’écran. (P.38) *1 : Cette fonction n’est pas offerte dans certains pays ni dans certaines zones. *2: Véhicules dotés d’un système hybride 1-1. Fonction de base *3 17 : Reportez-vous au “MANUEL DU PROPRIÉTAIRE” Système audio haut de gamme Entune (Entune Premium Audio) 1 Guide rapide A Affiche la montre de bord. Sélectionnez pour afficher l’écran des paramètres de la montre de bord. (P.64) B Sélectionnez pour afficher l’écran de destination. (P.88) C Sélectionnez pour afficher l’écran de commande audio. (P.134) D Sélectionnez pour afficher l’écran de fonctionnement mains libres. (P.198) Lorsqu’Apple CarPlay est connecté, sélectionnez pour afficher l’écran de l’application Téléphone.* (P.58) E Sélectionnez pour afficher l’écran de l’application.* (P.246) F Lorsqu’Apple CarPlay est connecté et que le bouton “Apple CarPlay” est affiché, sélectionnez pour afficher l’écran d’accueil d’Apple CarPlay.* (P.58) G Sélectionnez pour afficher l’écran d’informations. (P.22) H Sélectionnez pour afficher l’écran “Configuration”. (P.20) I Sélectionnez pour régler le contraste, la luminosité, etc. de l’écran. (P.38) * : Cette fonction n’est pas offerte dans certains pays ni dans certaines zones. 18 1-1. Fonction de base connecté (P.18) Icône d’état E Affichage de la charge rési- Les icônes d’état sont affichées en haut de l’écran. duelle de la batterie (P.19) F Affichage de l’état de la connexion du téléphone Signification des icônes d’état Bluetooth® (P.19) G Affichage de l’état de la connexion Wi-Fi®*2, 3 (P.53) *1 : Système audio haut de gamme Entune (Entune Premium Audio) uniquement *2: Véhicules *3 dotés du DCM : Cette fonction n’est pas offerte dans certains pays ni dans certaines zones. ● Le nombre d’icônes d’état qui peuvent être affichées varie en fonction de l’écran. A Affichage d’alerte météorolo- gique*1, 3 (P.192) • Sélectionnez pour afficher des informations météorologiques importantes pour votre emplacement actuel ou le long de l’itinéraire. B Indique que des données sont transmises à l’aide du module de communication de données (DCM)*2 C Affichage du niveau de réception du module de communication de données (DCM)*2 (P.18) D Affichage du niveau de réception du téléphone Affichage du niveau de réception Le niveau de réception ne correspond pas toujours à celui indiqué sur le téléphone cellulaire. Selon le modèle de votre téléphone, il se peut que le niveau de réception ne s’affiche pas. Lorsque le téléphone cellulaire est en dehors de la zone desservie ou dans un endroit inaccessible par ondes radio, / s’affiche. “Rm” s’affiche lorsque vous recevez un appel dans une zone d’itinérance. En itinérance, “Rm” 1-1. Fonction de base s’affiche en haut à gauche sur l’icône. Bluetooth® utilisé, il se peut que la zone de réception ne s’affiche pas. Lorsqu’un téléphone cellulaire est connecté Niveau de réception Indicateurs Mauvais Lorsque le module de communication de données (DCM) est utilisé Niveau de réception Indicateurs Excellent Lorsque Wi-Fi® Hotspot est utilisé Niveau de réception Bluetooth®. Selon le type de dispositif Bluetooth® connecté, il se peut que la charge résiduelle de la batterie ne s’affiche pas. Charge résiduelle Indicateurs Vide Plein Affichage de l’état de la connexion Bluetooth® Mauvais L’autonomie indiquée à l’écran ne correspond pas toujours à celle indiquée sur le dispositif Ce système ne possède pas de chargeur. Excellent Affichage de la charge résiduelle de la batterie Indicateurs Aucune connexion Connecté ● Lorsque Wi-Fi® Hotspot est désactivé, aucun élément ne s’affiche. Une antenne pour la connexion Bluetooth® est intégrée au tableau de bord. L’état de la connexion Bluetooth® pourrait se détériorer et le système pourrait ne pas fonctionner lorsqu’un téléphone Bluetooth® est utilisé dans les cas et/ou aux emplacements suivants : Le téléphone cellulaire est bloqué par certains objets (par exemple s’il se trouve derrière le siège, dans la boîte à gants ou dans le bloc central). 1 Guide rapide Selon le type de téléphone 19 20 1-1. Fonction de base Le téléphone cellulaire touche (ou est couvert par) des objets métalliques. Laissez le téléphone Bluetooth® dans un endroit qui permet d’obtenir une bonne connexion Bluetooth®. Indicateurs État (Bleu) Indique que l’état de la connexion Bluetooth® est bon. (Gris) Écran “Configuration” Écran “Configuration” Appuyez sur le bouton “MENU”, puis sélectionnez “Configuration” pour afficher l’écran “Configuration”. Vous pouvez configurer les éléments affichés sur l’écran “Configuration”. Système audio plus Entune (Entune Audio Plus) Dans cet état, la qualité sonore pendant les appels téléphoniques peut se détériorer. Indique que le téléphone cellulaire n’est pas connecté par Bluetooth®. A Sélectionnez pour changer la langue sélectionnée, les paramètres audio, etc. (P.62) B Sélectionnez pour configurer le dispositif Bluetooth® et les paramètres du système Bluetooth®. (P.45) C Sélectionnez pour configurer les paramètres audio. 1-1. Fonction de base 21 (P.164) 1 D Sélectionnez pour configurer Guide rapide le son du téléphone, les contacts, les paramètres des messages, etc. (P.216) E Sélectionnez pour configurer les paramètres de la voix. (P.66) F Sélectionnez pour configurer les informations relatives au véhicule. (P.68) G Sélectionnez pour configurer les paramètres de connexion Wi-Fi®.*1, 2 (P.54) H Sélectionnez pour configurer les paramètres de Toyota Entune App Suite Connect.*2 (P.252) *1 : Véhicules dotés du DCM *2 : Cette fonction n’est pas offerte dans certains pays ni dans certaines zones. Système audio haut de gamme Entune (Entune Premium Audio) A Sélectionnez pour changer la langue sélectionnée, les paramètres audio, etc. (P.62) B Sélectionnez pour configurer le dispositif Bluetooth® et les paramètres du système Bluetooth®. (P.45) C Sélectionnez pour configurer les paramètres audio. (P.164) D Sélectionnez pour configurer le son du téléphone, les contacts, les paramètres des messages, etc. (P.216) E Sélectionnez pour configurer les paramètres de la voix. (P.66) F Sélectionnez pour configurer les informations relatives au véhicule par exemple celles portant sur l’entretien du 22 1-1. Fonction de base véhicule. (P.68) Écran “Informations” G Sélectionnez pour définir des points de mémoire (le domicile, les favoris, les zones à éviter) ou les détails de la navigation. (P.110) H Sélectionnez pour configurer les paramètres de connexion Wi-Fi®.*1, 2 (P.54) I Sélectionnez pour configurer les paramètres de Toyota Entune App Suite Connect.*2 (P.252) J Sélectionnez pour configurer les paramètres des informations sur la circulation.*2 (P.121) K Sélectionnez pour configurer les paramètres des services de données.*2 (P.194) *1: Véhicules *2 Écran “Informations”* * : Système audio plus Entune (Entune Audio Plus) avec DCM/système audio haut de gamme Entune (Entune Premium Audio) uniquement Vous pouvez afficher sur l’écran d’informations des renseignements utiles telles que la consommation de carburant, la météo, etc. Vous pouvez accéder à l’écran d’informations à l’aide d’une des méthodes suivantes : 1 Appuyez sur le bouton “MENU”. 2 Sélectionnez “Infos”. 3 Sélectionnez l’élément souhaité. dotés du DCM : Cette fonction n’est pas offerte dans certains pays ni dans certaines zones. A Sélectionnez pour afficher l’écran de consommation de carburant et de contrôle d’énergie*1.*2 B Sélectionnez pour afficher les informations sur la circulation.*3,4 (P.84) C Sélectionnez pour afficher les 1-1. Fonction de base informations météorologiques.*3,4 (P.192) l’historique des alertes du véhicule.*4,5 *1: Véhicules dotés d’un système hybride *2 : Reportez-vous au “MANUEL DU PROPRIÉTAIRE” *3 : Système audio haut de gamme Entune (Entune Premium Audio) uniquement *4 : Cette fonction n’est pas offerte dans certains pays ni dans certaines zones. *5: Véhicules dotés du DCM 1 Guide rapide D Sélectionnez pour afficher 23 24 1-2. Fonctionnement de la navigation Fonctionnement de l’écran de carte* 1-2.Fonctionnement de la navigation *: Système audio haut de gamme Entune (Entune Premium Audio) uniquement Affichage de la position actuelle du véhicule sur l’écran de carte 1 Appuyez sur le bouton “MAP”. La position actuelle du véhicule est affichée sur l’écran de carte. ■ Affichage de l’écran de carte Vous pouvez également effectuer les actions suivantes. Changement de l’orientation de la carte (P.77) Affichage de la carte 3D(P.77) Changement de la couleur de la carte (P.116) Affichage de la carte de ville rapprochée (P.76) Déplacement de l’écran de carte 1 Sélectionnez le point souhaité sur l’écran de carte. Vous pouvez faire défiler l’écran de carte en le touchant, en le faisant glisser ou en le feuilletant. (P.31) Appuyez sur le bouton “MAP” pour revenir à la position actuelle. 1-2. Fonctionnement de la navigation Guidage de l’itinéraire* Zoom avant/arrière sur la carte 1 Sélectionnez ou écartez deux doigts sur l’écran de carte. (P.76) ■ Zoom arrière sur la carte 1 Sélectionnez ou rapprochez deux doigts sur l’écran de carte. (P.76) *: Système audio haut de gamme Entune (Entune Premium Audio) uniquement Définition de la destination 1 Appuyez sur le bouton “MAP”. 2 Sélectionnez . 1 Guide rapide ■ Zoom avant sur la carte 25 26 1-2. Fonctionnement de la navigation 3 Vous pouvez rechercher une destination de différentes manières. (P.88) 1 Appuyez sur le bouton “MAP”. 4 Sélectionnez “Aller”. 2 Sélectionnez . Vérifiez qu’un aperçu de l’itinéraire est affiché. (P.97) 5 Sélectionnez “OK”. Sélection d’itinéraires autres que celui recommandé (P.98) Le guidage routier jusqu’à la destination est affiché à l’écran et transmis par l’orientation vocale. Suppression des destinations Lorsque le guidage routier n’est plus nécessaire, par exemple si vous savez comment vous rendre à votre destination, la destination peut être supprimée. 3 Sélectionnez “Oui” lorsque l’écran de confirmation s’affiche. Si plus de 1 destination a été définie, une liste de celles-ci s’affichera à l’écran. Sélectionnez les éléments à supprimer. 1-2. Fonctionnement de la navigation Enregistrement du domicile* Système audio haut de gamme Entune (Entune Premium Audio) uniquement Enregistrement du domicile 1 Placez le contacteur du moteur <contacteur d’alimentation> sur ACC ou ON. 2 Appuyez sur le bouton “MAP”. L’enregistrement de votre domicile est terminé. • Autre méthode d’enregistrement du domicile P.110 • Modification du nom, de la position, du numéro de téléphone et de l’icône P.110 • Définition du domicile comme destination P.89 Définition du domicile comme destination 1 Appuyez sur le bouton “MAP”. 3 Sélectionnez . 2 Sélectionnez 4 Recherchez votre domicile. • Vous pouvez rechercher votre domicile de différentes manières. (P.88) 5 Sélectionnez “Entrer”. 6 Sélectionnez “OK”. . Le guidage routier jusqu’à la destination est affiché à l’écran et transmis par l’orientation vocale. 1 Guide rapide *: 27 28 1-2. Fonctionnement de la navigation Autre méthode de définition du domicile comme destinationP.110 29 Fonction de base Écran initial ....................30 Écran tactile ...................31 Écran d’accueil...............34 Entrée de lettres et de chiffres/fonctionnement de l’écran de liste ..............35 Réglage de l’écran ......... 38 Liaison de l’écran multifonction et du système ........ 39 2-2. Paramètres de connectivité Enregistrement/connexion d’un dispositif Bluetooth® .. 40 Configuration Bluetooth® – Détails ..........................45 Wi-Fi® Hotspot ...............53 Apple CarPlay ................58 2-3. Autres paramètres Paramètres généraux ....62 Paramètres de la voix ....66 Paramètres du véhicule .68 2 Fonction de base 2-1. Informations de base avant l’utilisation 2 30 2-1. Informations de base avant l’utilisation Écran initial 2-1.Informations de base avant l’utilisation Lorsque le contacteur du moteur <contacteur d’alimentation> est sur ACC ou ON , l’écran initial s’affiche et le système est activé. Écran d’avertissement Après quelques secondes, l’écran d’avertissement s’affichera. Au bout d’environ 5 secondes ou en sélectionnant “Continuer”, l’écran d’avertissement fait place automatiquement à l’écran suivant. AVERTISSEMENT ● Lorsque le véhicule est arrêté alors que le moteur tourne <le système hybride est en marche>, engagez toujours le frein de stationnement pour des raisons de sécurité. Informations sur l’entretien* *: Système audio haut de gamme Entune (Entune Premium Audio) uniquement Ce système rappelle aux utilisateurs à quel moment remplacer certaines pièces ou certains composants, et affiche à l’écran les informations sur le concessionnaire (si enregistré). Lorsque le véhicule a parcouru une distance prédéfinie avant un entretien prescrit ou si la date de cet entretien a été atteinte, l’écran de rappel d’entretien s’affichera lorsque vous activerez le système. Pour empêcher cet écran de s’afficher de nouveau, sélectionnez “Ne plus afficher ce message”. Pour enregistrer des informations sur l’entretien : P.68 Si vous sélectionnez , vous pouvez appeler le numéro de téléphone enregistré. Redémarrage du système Le système peut être redémarré lorsque son temps de réponse est extrêmement lent. 1 Maintenez le bouton “POWER VOLUME” enfoncé pendant 3 secondes ou plus. 2-1. Informations de base avant l’utilisation 31 Écran tactile Gestes relatifs à l’écran tactile Méthode de fonctionnement Grandes lignes Utilisation principale Effleurez Effleurez rapidement, puis relâchez une fois. Sélection d’un élément à l’écran Faites glisser*1 Défilement des Effleurez l’écran listes avec votre doigt, Défilement de puis déplacez l’écran de carte*2 l’écran à la position souhaitée. Feuilletez*1 Déplacez rapidement l’écran en promenant votre doigt comme si vous feuilletiez un livre. Défilement de la page d’écran principal Défilement de l’écran de carte*2 Pincez/écartez*2, Changement d’échelle de la Rapprochez ou *2 écartez deux doigts carte sur l’écran. 3 *1: Les opérations ci-dessus ne peuvent pas être effectuées sur tous les écrans. 2 Fonction de base Les opérations sont exécutées en effleurant l’écran tactile directement avec votre doigt. 32 *2 2-1. Informations de base avant l’utilisation : Système audio haut de gamme Entune (Entune Premium Audio) uniquement *3: L’application Plans d’Apple CarPlay n’est pas compatible avec les gestes Multi-Touch. ● Il se peut que les opérations de feuilletage soient saccadées si vous les effectuez en haute altitude. Fonctionnement de l’écran tactile Ce système fonctionne principalement à l’aide des boutons affichés à l’écran. (Appelés boutons d’écran dans ce manuel.) Lorsque vous effleurez un bouton d’écran, un signal sonore retentit. (Pour définir le signal sonore : P.62) ● Si le système ne répond pas à l’effleurement d’un bouton d’écran, retirez votre doigt de l’écran, puis effleurez de nouveau le bouton. ● Les boutons d’écran estompés ne fonctionnent pas. ● Lorsque l’écran est froid, il est possible que l’image affichée soit plus sombre et que les images en mouvement soient légèrement déformées. ● Lorsqu’il fait extrêmement froid, il est possible que l’écran ne s’affiche pas et que les données saisies par un utilisateur soient supprimées. De plus, il pourrait être plus difficile que d’habitude d’appuyer sur les boutons d’écran. ● Lorsque vous regardez l’écran à travers un matériau polarisé, par exemple des lunettes de soleil polarisées, l’écran peut être sombre et difficile à voir. Si c’est le cas, regardez l’écran sous différents angles, réglez les paramètres d’affichage sur l’écran des paramètres d’affichage ou enlevez vos lunettes de soleil. ● Lorsque est affiché à l’écran, sélectionnez pour revenir à l’écran précédent. NOTE ● Pour éviter d’endommager l’écran, effleurez légèrement les boutons d’écran avec votre doigt. ● N’utilisez rien d’autre que votre doigt pour effleurer l’écran. ● Essuyez les traces de doigt à l’aide d’un chiffon spécial pour écran. N’utilisez pas de nettoyants chimiques pour nettoyer l’écran, car ils pourraient endommager l’écran tactile. Boutons d’écran tactiles capacitif Les zones opérationnelles des boutons d’écran tactile capacitif utilisent des capteurs tactiles capacitifs et elles pourraient ne pas fonctionner correctement dans les situations suivantes : Si l’écran est sale ou humide Si vous approchez une source de fortes ondes électromagnétiques de l’écran 2-1. Informations de base avant l’utilisation Si vous portez un gant pendant l’opération Si l’un de vos ongles touche l’écran Si votre paume touche la zone opérationnelle d’un autre bouton pendant l’opération Si vous touchez un bouton rapidement Si la partie opérationnelle d’un bouton d’écran tactile capacitif est touchée ou recouverte par un objet métallique, comme les suivants, il se peut qu’il ne fonctionne pas correctement : • Cartes d’isolation magnétique • Feuille métallique, comme l’emballage intérieur d’une boîte de cigarettes • Des portefeuilles ou des sacs métalliques • Pièces de monnaie • Disques, tels qu’un CD ou un DVD Si vous balayez la partie opérationnelle d’un bouton d’écran tactile capacitif, il se peut qu’il fonctionne de façon accidentelle. Il se peut que le bouton d’écran tactile capacitif ne fonctionne pas correctement si vous le touchez lorsque le contacteur du moteur <contacteur d’alimentation> est placé sur ACC ou ON. Dans ce cas, retirez tout ce qui touche le bouton, désactivez le contacteur du moteur <contacteur d’alimentation>, puis placez-le sur ACC ou ON, ou faites redémarrer le système en maintenant le bouton “POWER VOLUME” enfoncé pendant 3 secondes ou plus. ● La sensibilité des capteurs des boutons d’écran tactile capacitif peut être réglée. (P.62) 2 Fonction de base Si vous utilisez un stylet pour faire fonctionner les boutons 33 34 2-1. Informations de base avant l’utilisation Écran d’accueil Sur l’écran d’accueil, plusieurs écrans, comme l’écran du système audio/vidéo, l’écran du mode mains libres et l’écran de la montre de bord, peuvent être affichés en même temps. Fonctionnement de l’écran d’accueil 1 Appuyez sur le bouton “HOME”. peuvent être personnalisées. ● L’écran d’accueil peut être disposé de différentes façons. Personnalisation de l’écran d’accueil Les informations/la zone d’affichage sur l’écran d’accueil et la disposition de l’écran d’accueil peuvent être modifiées. 1 Appuyez sur le bouton “MENU”. 2 Sélectionnez “Configuration”. Si l’écran des paramètres généraux n’est pas affiché, sélectionnez “Général”. 3 Sélectionnez “Changer la disposition”. 4 Sélectionnez les éléments à configurer. 2 Vérifiez que l’écran d’accueil est affiché. A Sélectionnez pour changer les informations et la zone d’affichage sur l’écran d’accueil. B Sélectionnez pour modifier la La sélection d’un écran l’affichera en plein écran. ● Les informations et la zone d’affi- chage sur l’écran d’accueil disposition de l’écran d’accueil. 2-1. Informations de base avant l’utilisation Entrée de lettres et de chiffres/fonctionnement de l’écran de liste 35 du texte entré. (P.36) F Sélectionnez pour afficher une liste de suggestions s’il y en a plus d’une. (P.36) caractères souhaités. H Sélectionnez pour entrer des Lorsque vous effectuez une recherche par adresse, par nom, etc., ou que vous entrez des données, les lettres et les chiffres peuvent être entrés au moyen de l’écran. caractères en minuscules ou en majuscules. I Sélectionnez pour changer de type de caractère. (P.35) J Sélectionnez pour insérer une espace à l’emplacement du curseur. *: Système audio haut de gamme Entune (Entune Premium Audio) avec DCM uniquement ● Vous pouvez changer la disposi- tion du clavier. (P.62) A Lorsque cette icône est affi- chée, sélectionnez pour actidictée.* ver la fonction de anglais uniquement) (P.181) (en B Champ de texte. Les carac- tères entrés s’afficheront. C Sélectionnez pour effacer un caractère. Sélectionnez et maintenez enfoncé pour continuer à effacer des caractères. D Sélectionnez pour déplacer le curseur. E Sélectionnez pour choisir une suggestion en fonction Changement de type de caractère 1 Sélectionnez “Changer le type”. Fonction de base G Sélectionnez pour entrer les Entrée de lettres et de chiffres 2 36 2-1. Informations de base avant l’utilisation 2 Sélectionnez le caractère souhaité. Écran de liste ● Selon l’écran affiché, il se peut qu’il ne soit pas possible de changer les caractères du clavier. Affichage des suggestions Lorsque vous saisissez du texte, le système anticipe les lettres qui pourraient compléter votre saisie et il affiche les suggestions correspondantes. 1 Saisissez le texte. Il se peut que l’écran de liste s’affiche lorsque vous avez entré des caractères. Lorsqu’une liste est affichée, utilisez le bouton d’écran approprié pour la parcourir. Défilement de l’écran de liste 2 Sélectionnez la suggestion souhaitée. A Pour parcourir la liste vers le haut/vers le bas, feuilletez la liste vers le haut/vers le bas. Pour sélectionner une suggestion qui n’est pas affichée, sélectionnez , puis sélectionnez la suggestion souhaitée. B Sélectionnez pour sauter à la page suivante ou précédente. Sélectionnez ou et maintenez votre doigt dessus pour parcourir la liste affichée. C Indique la position des entrées affichées dans la 2-1. Informations de base avant l’utilisation liste entière. Pour parcourir les pages vers le haut/vers le bas, faites glisser la barre. 37 1 Sélectionnez “Trier”. 2 s’affiche à la droite du nom d’un élément, cela signifie que le nom complet est trop long pour s’afficher en entier. • Sélectionnez pour faire défiler jusqu’à la fin du nom. • Sélectionnez pour vous déplacer au début du nom. ● Les éléments correspondants de la base de données sont affichés, même si l’adresse ou le nom entrés sont incomplets. ● La liste s’affichera automatiquement si le nombre maximal de caractères est entré ou si les éléments correspondants peuvent être affichés sur un seul écran de liste. ● Le nombre d’éléments correspondants s’affiche sur le côté droit de l’écran. Si le nombre d’éléments correspondants est supérieur à 999, le système affiche “***” à l’écran. Tri Vous pouvez trier une liste affichée à l’écran selon la distance à partir de la position actuelle, ou encore par date, par catégorie, etc. 2 Sélectionnez les critères de tri souhaités. Recherche dans une liste Les éléments sont affichés dans la liste avec les résultats de la recherche les plus similaires en haut. 1 Sélectionnez . 2 Saisissez le texte. 3 Sélectionnez “Rechercher”. 4 La liste s’affiche. Fonction de base ● Si 38 2-1. Informations de base avant l’utilisation Réglage de l’écran Vous pouvez régler le contraste et la luminosité de l’écran et de l’image affichée par la caméra. Vous pouvez également éteindre l’écran et/ou le faire passer en mode jour ou nuit. (Pour les informations relatives au réglage de l’écran audio/vidéo : P.138) Affichage de l’écran de réglage de l’écran 1 Appuyez sur le bouton “MENU”. A Sélectionnez pour éteindre l’écran. Pour allumer l’écran, appuyez sur n’importe quel bouton. B Sélectionnez pour acti- ver/désactiver le mode jour. (P.38) C Sélectionnez pour régler l’affichage de l’écran. (P.39) D Sélectionnez pour régler l’affichage de la caméra. ● Lorsque vous regardez l’écran à travers des lunettes de soleil polarisées, un arc-en-ciel pourrait être visible sur l’écran à cause de ses caractéristiques optiques. Si cela vous dérange, veuillez utiliser l’écran sans porter de lunettes de soleil polarisées. Permutation entre le mode jour et le mode nuit 2 Sélectionnez “Affichage”. 3 Sélectionnez les éléments que vous souhaitez configurer. En fonction de la position du contacteur des phares, l’écran passe au mode jour ou au mode nuit. Cette fonction est disponible lorsque les phares sont allumés. 1 Sélectionnez “Mode jour”. ● Si l’écran est réglé en mode jour avec le contacteur des phares activé, cette situation est mémorisée même si le moteur <système hybride> est arrêté. 2-1. Informations de base avant l’utilisation Réglage du contraste/de la luminosité Liaison de l’écran multifonction et du système 2 Les fonctions suivantes du système sont liées à l’écran multifonction du bloc d’instrumentation : 2 Sélectionnez l’élément souhaité. Audio Écran “Affichage (général)” uniquement : Sélectionnez “<” ou “>” pour sélectionner l’affichage souhaité. etc. • “Contraste” “+” : Sélectionnez pour augmenter le contraste de l’écran. “-” : Sélectionnez pour diminuer le contraste de l’écran. • “Luminosité” “+” : Sélectionnez pour augmenter la luminosité de l’écran. “-” : Sélectionnez pour diminuer la luminosité de l’écran. Téléphone* Vous pouvez utiliser ces fonctions à l’aide des contacteurs de l’écran multifonction sur le volant. Pour plus de détails, reportezvous au “MANUEL DU PROPRIÉTAIRE”. * : Lorsqu’Apple CarPlay est connecté, cette fonction n’est pas disponible. Fonction de base Le contraste et la luminosité de l’écran peuvent être réglés en fonction de la luminosité ambiante. 1 Sélectionnez “Général” ou “Caméra”. 39 40 2-2. Paramètres de connectivité Enregistrement/connexion d’un dispositif Bluetooth® 2-2.Paramètres de connectivité 2 Appuyez sur le bouton “MENU”. Pour utiliser le système mains libres, vous devez enregistrer un téléphone Bluetooth® dans le système. Une fois que le téléphone a été enregistré, il est possible d’utiliser le système mains libres. Vous ne pouvez pas effectuer cette action pendant que vous conduisez. Lorsqu’Apple CarPlay est connecté, les fonctions Bluetooth® ne sont pas disponibles et tous les dispositifs Bluetooth® sont déconnectés. 3 Sélectionnez “Téléphone”. Toutes les actions que nous venons de voir jusqu’à présent peuvent également être effectuées en appuyant sur le bouton “PHONE” sur le tableau de bord. 4 Sélectionnez “Oui” pour enregistrer un téléphone. Enregistrement d’un téléphone Bluetooth® pour la première fois ■ Enregistrement à partir du système 1 Activez le paramètre de 5 Sélectionnez le dispositif Bluetooth® souhaité. connexion Bluetooth® de votre téléphone cellulaire. Cette fonction n’est pas disponible lorsque le paramètre de connexion Bluetooth® de votre téléphone cellulaire est désactivé. Si le téléphone Bluetooth® 2-2. Paramètres de connectivité souhaité ne figure pas dans la liste, sélectionnez “Si vous ne parvenez pas à trouver...” et suivez les directives à l’écran. (P.42) 41 l’enregistrement n’est pas encore terminé). 2 Bluetooth® en utilisant votre dispositif Bluetooth®. Le système se connecte au dispositif enregistré. À ce stade-ci, les fonctions Bluetooth® ne sont pas encore disponibles. Pour plus de détails sur le fonctionnement du dispositif 8 Vérifiez que “Connecté” est affiché et que l’enregistrement est terminé. Bluetooth®, reportez-vous au manuel qui l’accompagne. Un code NIP n’est pas requis pour les dispositifs Bluetooth® compatibles SSP (Secure Simple Pairing). Selon le type de dispositif Bluetooth® connecté, un message confirmant l’enregistrement pourrait s’afficher à l’écran du dispositif Bluetooth®. Lisez ce message, puis manipulez votre dispositif Bluetooth® en conséquence. 7 Vérifiez que l’écran suivant s’affiche, indiquant que le jumelage a réussi (un lien Bluetooth® a été établi, mais Si un message d’erreur s’affiche, suivez les instructions à l’écran pour essayer de nouveau. ● Si un téléphone cellulaire ne fonc- tionne pas correctement après avoir été connecté, éteignez-le, puis rallumez-le et établissez de nouveau la connexion. Fonction de base 6 Enregistrez le dispositif 42 2-2. Paramètres de connectivité ■ Enregistrement à partir du téléphone 1 Sélectionnez “Si vous ne pouvez pas trouver...”. Un code NIP n’est pas requis pour les dispositifs Bluetooth® compatibles SSP (Secure Simple Pairing). Selon le type de dispositif Bluetooth® connecté, un message confirmant l’enregistrement pourrait s’afficher à l’écran du dispositif Bluetooth®. Lisez ce message, puis manipulez votre 2 Sélectionnez “Enregistrer à partir du téléphone”. dispositif Bluetooth® en conséquence. 4 Procédez tel qu’indiqué à la section “Enregistrement d’un téléphone Bluetooth® pour la première fois” à partir de l’étape 7. (P.40) 3 Vérifiez que l’écran suivant est affiché, et enregistrez le dispositif Bluetooth® en utilisant votre dispositif Bluetooth®. Enregistrement d’un lecteur audio Bluetooth® pour la première fois Pour utiliser l’audio Bluetooth®, vous devez enregistrer un lecteur audio dans le système. Une fois que le lecteur a été enregistré, il est possible d’utiliser l’audio Bluetooth®. Vous ne pouvez pas effectuer cette action pendant que vous conduisez. Pour plus de détails sur le fonctionnement du dispositif Bluetooth®, reportez-vous au manuel qui l’accompagne. Pour plus de détails sur l’enregistrement d’un dispositif Bluetooth® : P.47 Lorsqu’Apple CarPlay est connecté, les fonctions 2-2. Paramètres de connectivité Bluetooth® ne sont pas disponibles et tous les dispositifs ® Bluetooth sont déconnectés. 1 Activez le paramètre de Cette fonction n’est pas disponible lorsque le paramètre de connexion Bluetooth® de votre lecteur audio est désactivé. 2 Appuyez sur le bouton “AUDIO”. services suivants. ■ Spécifications principales Bluetooth® version 2.0 (Recommandé : version 4.1 +EDR) ■ Profils HFP (Hands Free Profile) version 1.0 (Recommandé : version 1.7) • Il s’agit d’un profil permettant les appels téléphoniques en mains libres lorsque vous utilisez un téléphone cellulaire. Il comporte des fonctions d’appel sortant et entrant. OPP (Object Push Profile) version 1.1 (Recommandé : version 1.2) • Il s’agit d’un profil permettant de transférer les données des contacts. 3 Sélectionnez “Source” sur l’écran audio ou appuyez de nouveau sur le bouton “AUDIO”. 4 Sélectionnez “Bluetooth”. 5 Sélectionnez “Oui” pour enregistrer un lecteur audio. 6 Procédez tel qu’indiqué à la section “Enregistrement d’un téléphone Bluetooth® pour la première fois” à partir de l’étape 5. (P.40) Profils Ce système prend en charge les PBAP (Phone Book Access Profile) version 1.0 (Recommandé : version 1.2) • Il s’agit d’un profil permettant de transférer les données de l’annuaire. MAP (Message Access Profile) version 1.0 (Recommandé : version 1.2) • Il s’agit d’un profil permettant d’utiliser les fonctions de messagerie du téléphone. SPP (Serial Port Profile) version 1.1 (Recommandé : version 1.2) • Il s’agit d’un profil permettant d’utiliser la fonction “Toyota 2 Fonction de base connexion Bluetooth® de votre lecteur audio. 43 44 2-2. Paramètres de connectivité Entune”. A2DP (Advanced Audio Distribution Profile) version 1.0 (Recommandé : version 1.3) • Il s’agit d’un profil permettant de transmettre un son stéréo ou de haute qualité au système audio/vidéo. AVRCP (Audio/Video Remote Control Profile) version 1.0 (Recommandé : version 1.6) • Il s’agit d’un profil permettant de commander à distance l’équipement A/V. ● Il n’est pas garanti que ce sys- tème fonctionne avec tous les dispositifs Bluetooth®. ● Si votre téléphone cellulaire ne prend pas en charge le profil HFP, vous ne pourrez pas enregistrer le téléphone Bluetooth® ni utiliser les profils OPP, PBAP, MAP ou SPP individuellement. ● Si la version du dispositif Bluetooth® connecté est plus ancienne que la version recommandée ou incompatible, il se peut que le dispositif Bluetooth® ne fonctionne pas correctement. ● Reportez-vous au http://www.toyota.com/Entune/ aux États-Unis, http://www.toyota.ca/entune au Canada, et http://www.toyotapr.com/entune à Porto Rico, pour obtenir une liste des téléphones Bluetooth® approuvés pour ce système. ● Homologation Bluetooth est une marque déposée de Bluetooth SIG, Inc. 2-2. Paramètres de connectivité Configuration Bluetooth® – Détails 45 Écran de configuration Bluetooth® 2 1 Appuyez sur le bouton “MENU”. A Connexion d’un dispositif Bluetooth® et modification de l’information relative au dispositif Bluetooth® (P.45, 48) 2 Sélectionnez “Configuration”. 3 Sélectionnez “Bluetooth”. 4 Sélectionnez l’élément que vous souhaitez configurer. B Enregistrement d’un disposi- tif Bluetooth® (P.47) C Suppression d’un dispositif Bluetooth® (P.48) D Configuration du système Bluetooth® (P.50) Connexion d’un dispositif Bluetooth® Vous pouvez enregistrer jusqu’à 5 dispositifs Bluetooth® (téléphones [HFP] et lecteurs audio [AVP]). Si plus de 1 dispositif Bluetooth® a été enregistré, sélectionnez le dispositif auquel se connecter. 1 Affichez l’écran des paramètres Bluetooth®. (P.45) Fonction de base Affichage de l’écran de configuration Bluetooth® 46 2-2. Paramètres de connectivité 2 Sélectionnez “Appareil enregistré”. 4 Sélectionnez la connexion souhaitée. 3 Sélectionnez le dispositif à connecter. : Téléphone “Infos sur l’appareil” : Sélectionnez pour confirmer et modifier l’information relative au dispositif Bluetooth®. (P.48) : Lecteur audio : Téléphone/service “Toyota Entune” L’icône de profil d’un appareil connecté s’affichera en couleurs. Pour déconnecter le dispositif Si vous sélectionnez l’icône d’un profil qui n’est pas actuellement connecté, la connexion basculera vers cette fonction. Si le dispositif Bluetooth® souhaité ne figure pas dans la liste, sélectionnez “Ajouter un appareil” pour l’enregistrer. (P.47) Lorsqu’un autre dispositif Bluetooth® est connecté Bluetooth®, sélectionnez “Oui”. 5 Vérifiez qu’un écran de confirmation est affiché une fois la connexion établie. Si un message d’erreur s’affiche, suivez les instructions à l’écran pour essayer de nouveau. ● Il pourrait y avoir un délai si la connexion du dispositif est établie pendant la lecture audio Bluetooth®. ● Selon le type de dispositif Bluetooth® connecté, il est possible que d’autres étapes soient nécessaires sur le dispositif. ● Lorsque vous déconnectez un dispositif Bluetooth®, il est recommandé de le faire à l’aide du système. 2-2. Paramètres de connectivité ■ Autre méthode de 47 connexion d’un dispositif tique est activée et qu’il y a plus d’un téléphone Bluetooth® (à partir de l’écran principal du téléphone) Bluetooth® enregistré disponible, le système se connectera automatiquement au ■ Autre méthode de connexion d’un dispositif Bluetooth® (à partir de l’écran de configuration du téléphone) P.216 ■ Autre méthode de connexion d’un dispositif Bluetooth® (à partir de l’écran de l’audio Bluetooth®) P.160 ■ Mode de connexion auto- matique Pour activer le mode de connexion automatique, activez l’option “Alimentation Bluetooth”. (P.50) Laissez le ® dispositif Bluetooth dans un endroit où une connexion peut s’établir. téléphone Bluetooth® ayant la priorité la plus élevée. (P.50) ■ Connexion manuelle Lorsque la connexion automatique a échoué, ou si l’option “Alimentation Bluetooth” est désactivée, vous devez établir la connexion du dispositif Bluetooth® manuellement. 1 Affichez l’écran des paramètres Bluetooth®. (P.45) 2 Procédez tel qu’indiqué à la section “Connexion d’un dispositif Bluetooth®”, à partir de l’étape 2. (P.45) ■ Reconnexion du téléphone Bluetooth® Le système reconnecte automatiquement le téléphone Bluetooth® s’il est déconnecté à cause d’une réception trop Lorsque le contacteur du moteur <contacteur d’alimentation> est sur ACC ou ON , le système recherche à proximité un dispositif enregistré. faible du réseau Bluetooth® lorsque le contacteur du moteur <contacteur d’alimentation> est sur ACC ou ON. Le système se connectera au dernier dispositif utilisé, s’il se trouve à proximité. Lorsque la priorité de connexion automa- Enregistrement d’un dispositif Bluetooth® Vous pouvez enregistrer jusqu’à Fonction de base P.200 2 48 2-2. Paramètres de connectivité 5 dispositifs Bluetooth®. Vous pouvez enregistrer en même temps les téléphones (HFP) et les lecteurs audio (AVP) compatibles Bluetooth®. Vous ne pouvez pas effectuer cette action pendant que vous conduisez. 1 Affichez l’écran des paramètres Bluetooth®. (P.45) conduisez. 1 Affichez l’écran des paramètres Bluetooth®. (P.45) 2 Sélectionnez “Retirer un appareil”. 3 Sélectionnez le dispositif souhaité. 2 Sélectionnez “Ajouter un appareil”. Lorsqu’un autre dispositif Bluetooth® est connecté Pour déconnecter le dispositif Bluetooth®, sélectionnez “Oui”. Lorsque 5 dispositifs Bluetooth® ont déjà été enregistrés Un dispositif enregistré doit être remplacé. Sélectionnez “Oui”, puis sélectionnez le dispositif que vous souhaitez remplacer. 3 Procédez tel qu’indiqué à la section “Enregistrement d’un téléphone Bluetooth® pour la première fois” à partir de l’étape 5. (P.40) Suppression d’un dispositif Bluetooth® Vous ne pouvez pas effectuer cette action pendant que vous 4 Sélectionnez “Oui” lorsque l’écran de confirmation s’affiche. 5 Vérifiez qu’un écran de confirmation est affiché une fois l’opération terminée. ● Lorsque vous supprimez un télé- phone Bluetooth®, les données des contacts sont supprimées en même temps. Modification de l’information relative au dispositif Bluetooth® Vous pouvez afficher l’information relative au dispositif Bluetooth® sur l’écran. Vous pouvez également modifier l’information affichée. Vous ne pouvez pas effectuer cette action pendant que vous conduisez. 2-2. Paramètres de connectivité 1 Affichez l’écran des paramètres Bluetooth®. (P.45) 49 B Sélectionnez pour régler la méthode de connexion du lecteur audio Bluetooth®. (P.50) 3 Sélectionnez le dispositif que vous souhaitez modifier. C Cette adresse est propre au 4 Sélectionnez “Infos sur l’appareil”. dispositif et ne peut pas être modifiée. D Le numéro de téléphone est propre au téléphone Bluetooth® et ne peut pas être modifié. E Le profil de compatibilité est 5 Confirmez et modifiez l’information relative au dispositif Bluetooth®. propre au dispositif Bluetooth® et ne peut pas être modifié. F Sélectionnez pour réinitialiser tous les éléments de réglage. ● Si 2 dispositifs Bluetooth® ont été enregistrés avec le même nom, il est possible de les distinguer en se référant à leur adresse. ● Selon le type de téléphone Bluetooth®, il se peut que certaines informations ne s’affichent pas. Changement de nom d’un dispositif 1 Sélectionnez “Nom de l’appareil”. 2 Entrez le nom, puis sélectionnez “OK”. A Le nom du dispositif Bluetooth® est affiché. Vous pouvez le changer pour le nom souhaité. (P.49) ● Même si vous modifiez le nom du dispositif, le nom enregistré dans votre dispositif Bluetooth® demeurera inchangé. 2 Fonction de base 2 Sélectionnez “Appareil enregistré”. 50 2-2. Paramètres de connectivité Réglage de la méthode de connexion d’un lecteur audio 3 Sélectionnez l’élément que vous souhaitez configurer. 1 Sélectionnez “Connecter un lecteur audio à partir de”. 2 Sélectionnez la méthode de connexion souhaitée. A Sélectionnez pour acti- ver/désactiver la connexion Bluetooth®. (P.50) B Sélectionnez pour modifier la “Véhicule” : Sélectionnez pour connecter le lecteur audio à partir du système audio/vidéo du véhicule. “Appareil” : Sélectionnez pour connecter le système audio/vidéo du véhicule à partir du lecteur audio. En fonction du lecteur audio utilisé, “Véhicule” ou “Appareil” peut être la meilleure méthode de connexion. En conséquence, reportez-vous au manuel fourni avec votre lecteur audio. Écran “Paramètres détaillés” Vous pouvez confirmer et modifier les paramètres Bluetooth®. 1 Affichez l’écran des paramètres Bluetooth®. (P.45) 2 Sélectionnez “Paramètres détaillés”. priorité de connexion automatique des dispositifs Bluetooth® enregistrés. (P.51) C Sélectionnez pour modifier les informations sur le système. (P.51) D Sélectionnez pour réinitialiser tous les éléments de réglage. Changement de “Alimentation Bluetooth” 1 Sélectionnez “Alimentation Bluetooth”. Lorsque “Alimentation Bluetooth” est activé : Le dispositif Bluetooth® se connecte automatiquement lorsque le contacteur du moteur <contacteur d’alimentation> est sur ACC ou ON. Lorsque “Alimentation 2-2. Paramètres de connectivité Bluetooth” est désactivé : Bluetooth® est Le dispositif déconnecté et le système ne s’y connectera pas la prochaine fois. pouvez activer la connexion automatique, mais vous ne pouvez pas la désactiver. Réglage de la priorité de connexion automatique Vous pouvez modifier la priorité de connexion automatique des dispositifs Bluetooth® enregistrés. 1 Sélectionnez “Paramètres de l’appareil préférés”. priorité de connexion automatique des lecteurs audio Bluetooth® enregistrés. (P.51) D Sélectionnez pour réinitialiser tous les éléments de réglage. ■ Modification de la priorité de connexion automatique du dispositif Bluetooth® 1 Sélectionnez “Téléphones préférés” ou “Lecteurs audio préférés”. 2 Sélectionnez le dispositif Bluetooth® souhaité, puis sélectionnez “Vers le haut” ou “Vers le bas” pour modifier l’ordre préféré. 2 Sélectionnez l’élément que vous souhaitez configurer. ● Un nouveau dispositif Bluetooth® A Sélectionnez pour acti- ver/désactiver la priorité de connexion automatique. B Sélectionnez pour modifier la priorité de connexion automatique des téléphones ® Bluetooth enregistrés. (P.51) C Sélectionnez pour modifier la 2 enregistré se verra accorder automatiquement la priorité de connexion automatique la plus élevée. Modification des informations du système 1 Sélectionnez “Informations sur le système”. Fonction de base ● Lorsque vous conduisez, vous 51 52 2-2. Paramètres de connectivité 2 Sélectionnez l’élément que vous souhaitez configurer. tème G Sélectionnez pour réinitialiser tous les éléments de réglage. ■ Modification du nom du système 1 Sélectionnez “Nom du système”. 2 Entrez un nom, puis sélectionnez “OK”. ■ Modification du code NIP 1 Sélectionnez “Code PIN du système”. 2 Entrez un code NIP, puis sélectionnez “OK”. A Affiche le nom du système. Vous pouvez changer le nom à votre convenance. (P.52) B Le code NIP utilisé lors de l’enregistrement du dispositif Bluetooth®. Vous pouvez changer le code à votre convenance. (P.52) C Cette adresse est propre au dispositif et ne peut pas être modifiée. D Sélectionnez pour acti- ver/désactiver l’affichage de l’état de la connexion du téléphone. E Sélectionnez pour acti- ver/désactiver l’affichage de l’état de la connexion du lecteur audio. F Profil de compatibilité du sys- 2-2. Paramètres de connectivité Wi-Fi® Hotspot* * : Véhicules dotés du DCM En connectant un dispositif Pour utiliser cette fonction, un abonnement au service Wi-Fi® Hotspot de Verizon Wireless est requis. Contactez votre concessionnaire Toyota pour plus de détails. Cette fonction n’est pas offerte dans certains pays ni dans certaines zones. Connexion d’un dispositif au point d’accès embarqué Recherche d’un point d’accès embarqué et connexion d’un dispositif à ce point d’accès embarqué 1 Activez la fonction Wi-Fi® Hotspot. (P.54) 2 Désactivez la fonction “Masquer le point d’accès”. (P.54) 3 Recherchez le point d’accès du véhicule à l’aide du dispositif que vous souhaitez connecter. Pour plus de détails sur le fonctionnement du dispositif, reportez-vous à la documentation qui l’accompagnait. 4 Utilisez le dispositif pour le connecter au point d’accès du véhicule. Pour vérifier le mot de passe du point d’accès du véhicule, vérifiez “Mot de passe”. (P.54) ● Vous pouvez afficher des conseils pour la connexion au véhicule par Wi-Fi®. (P.54) Connexion d’un dispositif au point d’accès embarqué à l’aide du nom du point d’accès (SSID) 1 Activez la fonction Wi-Fi® Hotspot. (P.54) 2 Activez la fonction “Masquer le point d’accès”. (P.54) 3 Entrez le nom du point d’accès (SSID) sur le dispositif que vous souhaitez connecter, puis connectez-le. Pour vérifier le mot de passe du point d’accès du véhicule, vérifiez “Mot de passe”. (P.54) Les paramètres de sécurité du dispositif doivent être les mêmes que ceux affichés pour “Sécurité”. (P.54) Pour plus de détails sur le fonctionnement du dispositif, reportez-vous à la documen- 2 Fonction de base au véhicule par Wi-Fi®, vous pouvez avoir accès à Internet à l’aide du DCM. 53 54 2-2. Paramètres de connectivité tation qui l’accompagnait. ver/désactiver la fonction Wi-Fi® Hotspot. (P.54) Modification des paramètres Wi-Fi® 1 Appuyez sur le bouton “MENU”. B Sélectionnez pour véri- fier/modifier le mot de passe du point d’accès. (P.55) C Sélectionnez pour afficher des conseils pour la connexion au véhicule par Wi-Fi®. D Sélectionnez pour rendre possible/impossible la recherche du point d’accès. E Sélectionnez pour véri- 2 Sélectionnez “Configuration”. 3 Sélectionnez “Wi-Fi*”. * : Wi-Fi® est une marque déposée de Wi-Fi Alliance®. 4 Sélectionnez l’élément que vous souhaitez configurer. fier/modifier le protocole de sécurité du point d’accès (pour l’authentification et le chiffrement). (P.55) F Sélectionnez pour modifier le nom du point d’accès (SSID). (P.56) G Sélectionnez pour modifier le canal de connexion Wi-Fi® (à l’intérieur de la bande de fréquences 2,4 GHz). (P.56) ● Si des paramètres ont été modi- fiés, il faudra réinitialiser le système Wi-Fi® pour terminer les modifications. Pour réinitialiser le système Wi-Fi®, sélectionnez “Oui” sur l’affichage contextuel après la modification des paramètres. Activation/désactivation de la fonction Wi-Fi® Hotspot A Sélectionnez pour acti- Lorsque la fonction Wi-Fi® 2-2. Paramètres de connectivité Hotspot est activée, le système vérifie s’il existe un abonnement valide au service Hotspot. Contactez votre concessionnaire Toyota pour plus de détails sur l’application Toyota Entune App Suite Connect. Vérification/modification du mot de passe 1 Sélectionnez “Mot de passe”. 2 Vérifiez que l’écran suivant est affiché. Modification du mot de passe 1 Sélectionnez “Modifier le mot de passe”. 2 Entrez le mot de passe souhaité, puis sélectionnez “OK”. Lorsque vous définissez/modifiez un mot de passe, respectez les consignes suivantes pour éviter que le mot de passe ne soit piraté par un tiers : • Utilisez un mot de passe de 8 caractères ou plus composé de lettres et de chiffres. (Les caractères autres qu’ASCII ne seront pas reconnus par le système.) • Modifiez le mot de passe régulièrement. • Si vous écrivez le mot de passe, ne le laissez pas traîner n’importe où. • N’utilisez pas le mot de passe d’un autre de vos comptes pour le service Wi-Fi® Hotspot du véhicule. A Affiche le mot de passe B Sélectionnez pour affi- cher/masquer le mot de passe entré. C Sélectionnez pour modifier le mot de passe. • Évitez d’utiliser comme mot de passe des mots faciles à deviner, comme le numéro de plaque d’immatriculation ou le modèle de votre véhicule, des mots simples du dictionnaire, ou des mots composés de modifications simplistes comme ch@t (pour chat). Modification du protocole de sécurité 1 Sélectionnez “Sécurité”. 2 Fonction de base Si un abonnement au service Hotspot n’a pas débuté, lancez l’application Toyota Entune App Suite Connect pour activer l’abonnement au service. (Si l’application Toyota Entune App Suite Connect n’a pas été installée, installez l’application.) 55 56 2-2. Paramètres de connectivité 2 Sélectionnez le protocole de sécurité souhaité. Modification du nom du point d’accès (SSID) 1 Sélectionnez “Nom de point d’accès”. 2 Entrez le nom du point d’accès souhaité (SSID), puis sélectionnez “OK”. Sélection d’un canal de connexion Wi-Fi® 1 Sélectionnez “Canal”. 2 Vérifiez que l’écran suivant est affiché. A Sélectionnez pour modifier la sélection du canal à automatique/manuelle. B Lorsque “Manuel” est sélec- tionné, sélectionnez pour changer de canal. Changement du canal 1 Réglez “Sélectionner un canal” sur “Manuel”. 2 Sélectionnez “Numéro du canal”. 3 Entrez le numéro du canal souhaité, puis sélectionnez “OK”. Vous pouvez sélectionner des canaux de 1 à 11. Conseils d’utilisation de la fonction Wi-Fi® ● Si un dispositif connecté est retiré de la zone de connexion Wi-Fi®, la connexion sera rompue. ● Si le véhicule roule hors de la zone de couverture de communication cellulaire, la connexion à Internet à l’aide de la fonction Wi-Fi® Hotspot sera impossible. ● Si un dispositif Bluetooth® est uti- lisé pendant qu’un dispositif est connecté à la fonction Wi-Fi® Hotspot, il se peut que la vitesse de communication diminue. ● La communication peut être lente ou impossible si le véhicule se trouve à proximité d’une antenne radio, d’une station de radio, ou de toute autre source d’ondes radio ou de bruit électrique puissants. AVERTISSEMENT ● N’utilisez les dispositifs Wi-Fi® que lorsqu’il est légal et sécuritaire de le faire. 2-2. Paramètres de connectivité AVERTISSEMENT ● Des antennes Wi-Fi® sont ins- ● Avant d’utiliser des dispositifs Wi-Fi®, les utilisateurs de tout appareil médical électrique autre que les stimulateurs cardiaques implantables, les stimulateurs de resynchronisation cardiaque ou les défibrillateurs automatiques implantables devraient consulter le fabricant de l’appareil à propos du fonctionnement de ce dernier lorsqu’il est exposé aux ondes radio. Les ondes radio pourraient avoir des effets inattendus sur de tels appareils médicaux. Conditions affichées avec l’icône Wi-Fi® L’état de la connexion Wi-Fi® s’affiche dans le coin supérieur droit de l’écran. (P.18) Caractéristiques Normes de communication IEEE 802.11b IEEE 802.11g IEEE 802.11n (2,4 GHz) Sécurité WPA™ WPA2™ • WPA™ et WPA2™ sont des marques de commerce de Wi-Fi Alliance®. 2 Fonction de base tallées sur votre composant audio. Les personnes qui portent un stimulateur cardiaque implantable, un stimulateur de resynchronisation cardiaque ou un défibrillateur automatique implantable devraient se tenir à une distance raisonnable des antennes Wi-Fi®. Les ondes radio pourraient nuire au fonctionnement de tels appareils. 57 58 2-2. Paramètres de connectivité Apple CarPlay* * 3 Sélectionnez “Toujours activer” ou “Activer une fois”. : Cette fonction n’est pas offerte dans certains pays ni dans certaines zones. Apple CarPlay vous permet d’utiliser certaines applications sur le système, comme Plans, Téléphone et Musique. Lorsqu’Apple CarPlay est connecté, les applications compatibles avec Apple CarPlay s’afficheront à l’écran. Appareils compatibles iPhone d’Apple (iOS 9.3 ou ultérieure) avec prise en charge d’Apple CarPlay. Pour plus de détails, reportezvous au site https://www.apple.com/ca/fr/ ios/carplay/. Si “Ne pas activer” est sélectionné, Apple CarPlay ne pourra pas être connecté. Dans ce cas, vous pourrez utiliser l’appareil Apple normalement, par exemple comme iPod. Selon l’appareil branché, il peut s’écouler de 3 à 6 secondes environ avant qu’Apple CarPlay soit connecté. 4 Vérifiez que l’écran d’accueil d’Apple CarPlay est affiché. Connexion d’Apple CarPlay 1 Activez Siri sur l’appareil que vous souhaitez connecter. 2 Branchez l’appareil au port USB. (P.136) A Sélectionnez pour afficher l’écran d’accueil d’Apple CarPlay. Effleurez et maintenez enfoncé pour activer Siri. B Sélectionnez pour lancer l’application. 2-2. Paramètres de connectivité Vous pouvez utiliser n’importe quelle application iPhone prise en charge par Apple CarPlay. C Sélectionnez pour afficher ● Lorsqu’Apple CarPlay est connecté, certains boutons ont une fonction différente. ● Lorsqu’Apple CarPlay est connecté, certaines fonctions du système, notamment les suivantes, seront désactivées ou remplacées par des fonctions d’Apple CarPlay : • iPod (lecture audio) • Téléphone mains libres • Audio USB/vidéo USB • Audio Bluetooth® • Téléphone Bluetooth® • Toyota Entune App Suite Connect ● Vous pouvez régler le volume de l’orientation vocale sur l’écran des paramètres de la voix. (P.66) ● Pour éviter qu’Apple CarPlay soit connecté lorsque vous branchez un appareil, désactivez “Apple CarPlay” sur l’écran des paramètres généraux. (P.62) ● Apple CarPlay est une application développée par Apple Inc. Ses fonctions et ses services peuvent être retirés ou modifiés sans préavis selon le système d’exploitation, le matériel et les logiciels de l’appareil connecté, ou en raison de modifications dans les spécifications d’Apple CarPlay. ● Si le système de navigation du véhicule est utilisé pour le guidage routier et qu’un itinéraire est défini à l’aide de l’application Plans d’Apple CarPlay, le guidage routier sera effectué par Apple CarPlay. Si l’application Plans d’Apple CarPlay est utilisée pour le guidage routier et qu’un itinéraire est défini à l’aide du système de navigation du véhicule, le guidage routier sera effectué par le système de navigation du véhicule. ● Dans certaines régions, les informations de limite de vitesse sont affichées sur l’écran de guidage de l’application Plans d’iOS 11 ou ultérieure. Les informations affichées sont basées sur les informations contenues dans l’application Plans, elles peuvent donc différer des informations de limite de vitesse affichées sur l’écran multifonction. ● L’utilisation du logo Apple CarPlay signifie que l’interface utilisateur d’un véhicule est conforme aux normes de performance d’Apple. Apple n’est pas responsable du fonctionnement de ce véhicule ni de sa conformité réglementaire ou aux normes de sécurité. Veuillez prendre note que l’utilisation de ce produit avec un iPhone ou un iPod peut avoir un impact sur le rendement de la connexion sans fil. ● Apple, iPad, iPhone, iPod et iPod touch sont des marques de commerce d’Apple Inc., déposées aux États-Unis et dans d’autres pays. Apple CarPlay est une marque de commerce d’Apple Inc. AVERTISSEMENT ● Ne branchez pas d’iPhone et ne manipulez pas les commandes pendant que vous conduisez. 2 Fonction de base l’écran du système. 59 60 2-2. Paramètres de connectivité ● N’appuyez pas sur l’iPhone NOTE ● Ne laissez pas votre iPhone dans le véhicule. La température élevée dans l’habitacle pourrait notamment endommager l’iPhone. pendant qu’il est branché et n’y appliquez pas une pression indue; cela pourrait endommager l’iPhone ou son connecteur. ● N’insérez pas de corps étran- gers dans le port; cela pourrait endommager l’iPhone ou son connecteur. Dépannage Si vous rencontrez des difficultés avec Apple CarPlay, consultez le tableau suivant. Symptôme Solution Vérifiez si l’appareil prend en charge Apple CarPlay. Vérifiez si Apple CarPlay est activé sur l’appareil connecté. Pour plus de détails, reportez-vous au https://www.apple.com/ca/fr/ios/carplay/. Vérifiez si “Apple CarPlay” est activé sur l’écran des paramètres généraux. (P.62) Apple CarPlay ne peut pas être connecté. Vérifiez si le câble Lightning utilisé est homologué par Apple Inc. et s’il est correctement branché à l’appareil et au port USB. Lorsque l’iPhone est branché à l’aide d’un concentrateur USB, etc., Apple CarPlay pourrait ne pas se connecter. Branchez le câble Lightning directement au port USB. Après avoir vérifié tout ce qui précède, essayez de connecter Apple CarPlay. (P.58) Lorsqu’Apple CarPlay est connecté et qu’une vidéo Étant donné que le système n’est pas conçu est en cours de lecture, pour lire une vidéo à l’aide d’Apple CarPlay, il l’image ne s’affiche pas, ne s’agit pas d’une défaillance. mais le son est diffusé par le système. 2-2. Paramètres de connectivité Symptôme Bien qu’Apple CarPlay soit connecté, aucun son n’est diffusé par le système. 61 Solution Le système est peut-être en sourdine ou le volume est peut-être trop bas. Augmentez le volume du système. Après avoir vérifié tout ce qui précède, essayez de connecter Apple CarPlay. (P.58) Vous ne pouvez pas utiliser de gestes Multi-Touch Étant donné que l’application Plans d’Apple pour agrandir ou réduire la CarPlay n’est pas compatible avec les gestes carte de l’application Multi-Touch, il ne s’agit pas d’une défaillance. Plans d’Apple CarPlay sur l’écran. Fonction de base Vérifiez si le câble Lightning que vous utilisez pour relier l’appareil au système est endommagé. Pour vérifier si le câble Lightning est endomL’écran Apple CarPlay est magé, branchez l’appareil à un autre système, pixellisé et/ou le son par exemple à un PC, et vérifiez que ce sysd’Apple CarPlay contient tème détecte correctement l’appareil. (L’appardes parasites. eil doit commencer à se recharger lorsqu’il est connecté.) 2 62 2-3. Autres paramètres Paramètres généraux 2-3.Autres paramètres Vous pouvez configurer la montre de bord, les sons de fonctionnement, etc. Affichage de l’écran des paramètres généraux 1 Appuyez sur le bouton “MENU”. Écran des paramètres généraux “Horloge” Sélectionnez pour changer le fuseau horaire et sélectionnez “Activé”, “Désactivé” ou “Automatique”*1 pour l’heure avancée, le réglage automatique de la montre de bord, etc. (P.64) “Langue” Sélectionnez pour changer la langue. Le réglage de la langue d’Apple CarPlay ne peut être modifié que sur l’iPhone branché au système. “Changer la disposition” 2 Sélectionnez “Configuration”. Sélectionnez pour modifier les informations/la zone d’affichage sur l’écran d’accueil et la disposition de l’écran d’accueil. (P.34) Si l’écran des paramètres généraux n’est pas affiché, sélectionnez “Général”. “Réglage thème” 3 Sélectionnez les éléments que vous souhaitez configurer. “Apple CarPlay”*2 Sélectionnez pour changer le thème de l’écran. Sélectionnez pour activer/désactiver la connexion automatique d’Apple CarPlay lorsque vous branchez un iPhone compatible par USB. (P.58) Vous ne pouvez pas modifier ce réglage lorsqu’un appareil est branché au système par USB. Débranchez l’appareil avant d’essayer de modifier ce réglage. “Bip” Sélectionnez pour activer/désactiver le signal sonore. “Unités de température”*1 2-3. Autres paramètres Sélectionnez pour changer l’unité de mesure utilisée pour la température. “Unités de mesure” “Passage automatique à *1 l’écran” Sélectionnez pour activer/désactiver les changements d’écran automatiques, de l’écran de commande audio à l’écran d’accueil. Lorsque l’option est activée, l’écran revient automatiquement à l’écran d’accueil depuis l’écran de commande audio, au bout de 20 secondes. “Disposition du clavier” Sélectionnez pour changer la disposition du clavier. “Supprimer l’historique du clavier” Sélectionnez pour supprimer l’historique du clavier. “Mémoriser l’historique du clavier” Sélectionnez pour activer/désactiver l’historique du clavier. “Animation” Sélectionnez pour activer/désactiver les animations. Sélectionnez pour supprimer les données personnelles. (P.65) “Mise à jour du logiciel” Sélectionnez pour mettre à jour les versions des logiciels. Pour plus de détails, contactez votre concessionnaire Toyota. “Paramètre de mise à jour de logiciel”*2, 3 Sélectionnez pour configurer le réglage de mise à jour du logiciel. (P.66) “Màj base données Gracenote” Sélectionnez pour mettre à jour les versions des bases de données de Gracenote®. Pour plus de détails, contactez votre concessionnaire Toyota. “Informations sur le logiciel” Sélectionnez pour afficher les informations logicielles. Vous y trouverez les notes relatives aux logiciels tiers utilisés dans ce produit. (Cela comprend la marche à suivre pour obtenir ces logiciels, le cas échéant.) “Niveau sensibilité commut.” Sélectionnez pour modifier la sensibilité du bouton d’écran tactile capacitif à 1 (basse), 2 (moyenne), ou 3 (haute). *1 “Driver Setting” Sélectionnez pour modifier les paramètres du conducteur. (P.65) “Supprimer les données personnelles” : Système audio haut de gamme Entune (Entune Premium Audio) uniquement *2: Cette fonction n’est pas offerte dans certains pays ni dans certaines zones. *3 : Véhicules dotés du DCM 2 Fonction de base Sélectionnez pour changer l’unité de mesure utilisée pour la distance/la consommation de carburant. 63 64 2-3. Autres paramètres Paramètres de la montre de bord 1 Affichez l’écran des paramètres généraux. (P.62) 2 Sélectionnez “Horloge”. 3 Sélectionnez les éléments que vous souhaitez configurer. A Sélectionnez pour changer le fuseau horaire. (P.64) B Sélectionnez pour acti- ver/désactiver l’heure avancée ou la régler sur auto*. C Sélectionnez pour acti- ver/désactiver le réglage automatique de la montre de bord par GPS. Lorsqu’elle est désactivée, la montre de bord peut être réglée manuellement. (P.64) uniquement Réglage du fuseau horaire 1 Sélectionnez “Fuseau horaire”. 2 Sélectionnez le fuseau horaire souhaité. Système audio haut de gamme Entune (Entune Premium Audio) uniquement : Si vous sélectionnez “Automatique”, le fuseau horaire sera sélectionné automatiquement selon la position actuelle du véhicule. Réglage manuel de la montre de bord Lorsque “Réglage automatique par GPS” est désactivé, la montre de bord peut être réglée manuellement. 1 Sélectionnez “Réglage automatique par GPS” pour désactiver. 2 Réglez la montre de bord manuellement. D Sélectionnez pour acti- ver/désactiver le format 24 heures. Lorsqu’elle est désactivée, la montre de bord est affichée dans le format 12 heures. *: Système audio haut de gamme Entune (Entune Premium Audio) A Sélectionnez “+” pour avan- cer d’une heure et “-” pour 2-3. Autres paramètres reculer d’une heure. B Sélectionnez “+” pour avan- 65 2 Sélectionnez le téléphone souhaité. cer d’une minute et “-” pour reculer d’une minute. 2 l’heure la plus proche. Par exemple : de 1:00 à 1:29 1:00 de 1:30 à 1:59 2:00 Paramètres du conducteur La fonction des paramètres du conducteur permettra au système de lier certaines préférences (comme les présélections audio, le thème de l’écran, la langue, etc.) à un ® téléphone Bluetooth jumelé. 1 Affichez l’écran des paramètres généraux. (P.62) 2 Sélectionnez “Driver Setting”. 3 Sélectionnez “Activer cette fonctionnalité”. Après quelques secondes, l’écran chargé fait place automatiquement à l’écran d’accueil. Suppression des données personnelles Les paramètres personnels enregistrés ou modifiés seront supprimés ou réinitialisés à leurs valeurs par défaut. 1 Affichez l’écran des paramètres généraux. (P.62) 2 Sélectionnez “Supprimer les données personnelles”. 3 Sélectionnez “Supprimer”. 4 Sélectionnez “Oui” lorsque l’écran de confirmation s’affiche. Exemples de paramètres qui peuvent être réinitialisés à leur réglage par défaut : Sélection manuelle des paramètres liés 1 Sélectionnez “Sélect. manuellement les paramètres liés”. Paramètres de navigation* Paramètres audio Paramètres du téléphone etc. * : Système audio haut de gamme Fonction de base C Sélectionnez pour arrondir à 66 2-3. Autres paramètres Entune (Entune Premium Audio) uniquement Paramètres de mise à jour du logiciel* *: Véhicules dotés du DCM uniquement. Cette fonction n’est pas offerte dans certains pays ni dans certaines zones. Lorsque la fonction de vérification automatique des mises à jour est activée, un message s’affiche si une mise à jour du logiciel est disponible auprès du centre Toyota Entune. 1 Affichez l’écran des paramètres généraux. (P.62) 2 Sélectionnez “Paramètre de mise à jour de logiciel”. 3 Sélectionnez “Vérification automatique de mise à jour” pour activer/désactiver la fonction de vérification automatique des mises à jour. Paramètres de la voix Vous pouvez configurer le volume de la voix, etc. Affichage de l’écran des paramètres de la voix 1 Appuyez sur le bouton “MENU”. 2 Sélectionnez “Configuration”. 3 Sélectionnez “Voix”. 4 Sélectionnez les éléments que vous souhaitez configurer. Écran des paramètres de la voix ● Lorsque les informations de mise à jour du logiciel sont affichées, contactez votre concessionnaire Toyota. 2-3. Autres paramètres 67 I Sélectionnez pour configurer A Sélectionnez pour régler le volume de l’orientation vocale. B Sélectionnez pour acti- ver/désactiver l’orientation vocale durant le guidage routier.*1 C Sélectionnez pour acti- ver/désactiver l’orientation vocale durant l’utilisation du système audio/vidéo.*1 D Sélectionnez pour configurer les messages de commande vocale. E Sélectionnez pour former la reconnaissance vocale. Le système de commande vocale s’adapte à l’accent de l’utilisateur. F Sélectionnez pour démarrer le tutoriel de reconnaissance vocale. G Sélectionnez pour définir le signal sonore du guidage.*1 H Sélectionnez pour acti- ver/désactiver l’interruption des messages de commande vocale. sont installées.*1,2 (P.246) J Sélectionnez pour réinitialiser tous les éléments de réglage. *1 : Système audio haut de gamme Entune (Entune Premium Audio) uniquement *2 : Cette fonction n’est pas offerte dans certains pays ni dans certaines zones. 2 Fonction de base le moteur de recherche Web. Les moteurs de recherche sont des applications Toyota Entune App Suite Connect. Cet élément est affiché lorsqu’au moins deux applications de recherche de PDI 68 2-3. Autres paramètres l’entretien.*1 (P.68) Paramètres du véhicule B Sélectionnez pour configurer la personnalisation du véhiVous pouvez configurer l’entretien, la personnalisation du véhicule, etc. C Sélectionnez pour configurer Affichage de l’écran des paramètres du véhicule D Sélectionnez pour configurer 1 Appuyez sur le bouton “MENU”. cule.*2 le mode de service voiturier. (P.71) les informations sur le concessionnaire.*3, 4 *1: Système audio haut de gamme Entune (Entune Premium Audio) uniquement *2 : Reportez-vous au “MANUEL DU PROPRIÉTAIRE” *3 : Système audio plus Entune (Entune Audio Plus) avec DCM uniquement *4: Cette fonction n’est pas offerte dans certains pays ni dans certaines zones. 2 Sélectionnez “Configuration”. 3 Sélectionnez “Véhicule”. 4 Sélectionnez les éléments que vous souhaitez configurer. Écran des paramètres du véhicule Entretien* * : Système audio haut de gamme Entune (Entune Premium Audio) uniquement Lorsque le système est activé, l’écran de rappel d’entretien s’affiche s’il est temps de remplacer une pièce ou certains composants. (P.30) 1 Affichez l’écran des paramètres du véhicule. (P.68) 2 Sélectionnez “Entretien”. A Sélectionnez pour configurer 2-3. Autres paramètres 3 Sélectionnez l’élément souhaité. 69 Définition d’informations sur l’entretien 2 Définissez les conditions. A Le système est configuré pour vous fournir de l’information sur l’entretien par l’intermédiaire de l’écran des rappels d’entretien. (P.30) B Sélectionnez pour configurer un rappel pour une pièce ou un composant. (P.69) A Sélectionnez pour entrer la C Sélectionnez pour ajouter un B Sélectionnez pour entrer la rappel distinct de ceux déjà présents. D Sélectionnez pour annuler tous les rappels qui ont été entrés. E Sélectionnez pour réinitialiser tous les rappels qui ont expiré. F Sélectionnez pour appeler le concessionnaire enregistré. G Sélectionnez pour enregis- trer/modifier l’information sur le concessionnaire. (P.70) ● Lorsqu’il est temps de procéder à l’entretien du véhicule, le bouton d’écran passe à la couleur orange. date du prochain entretien. distance à parcourir avant le prochain entretien. C Sélectionnez pour annuler les conditions entrées. D Sélectionnez pour réinitialiser les conditions qui ont été remplies. 3 Sélectionnez “OK” après avoir entré les conditions. ● Pour plus d’informations sur les entretiens prescrits, reportez-vous au “Guide du programme d’entretien” ou au “Supplément du manuel du propriétaire”. ● Selon la conduite ou les conditions routières, la date et la distance réelles auxquelles l’entretien doit être effectué peuvent varier de celles enregistrées dans le système. 2 Fonction de base 1 Sélectionnez le bouton d’écran qui correspond à la pièce ou au composant souhaité. 70 2-3. Autres paramètres Définition de l’information sur le concessionnaire Vous pouvez enregistrer l’information sur le concessionnaire dans le système. Lorsque l’information sur le concessionnaire est enregistrée, vous pouvez profiter du guidage routier jusqu’à celui-ci. 1 Sélectionnez “Définir le concessionnaire”. 2 Sélectionnez l’élément souhaité pour rechercher l’emplacement. (P.88) L’écran de modification du concessionnaire s’affiche après avoir défini l’emplacement. 3 Sélectionnez les éléments que vous souhaitez modifier. D Sélectionnez pour entrer le numéro de téléphone. (P.70) E Sélectionnez pour supprimer l’information sur le concessionnaire affichée à l’écran. F Sélectionnez pour définir le concessionnaire affiché comme destination. (P.96) Modification du nom du contact ou du concessionnaire 1 Sélectionnez “Concessionnaire” ou “Contact”. 2 Entrez le nom, puis sélectionnez “OK”. Modification de l’emplacement 1 Sélectionnez “Lieu”. 2 Faites défiler la carte jusqu’au point souhaité (P.78), puis sélectionnez “Entrer”. A Sélectionnez pour entrer le nom d’un concessionnaire. (P.70) B Sélectionnez pour entrer le nom d’un membre du personnel d’un concessionnaire. (P.70) C Sélectionnez pour définir l’emplacement. (P.70) Modification du numéro de téléphone 1 Sélectionnez “N° de téléphone”. 2 Entrez le numéro de téléphone, puis sélectionnez “OK”. 2-3. Autres paramètres Réglage du mode de service voiturier Une fois activé, le système deviendra inopérant lorsque la source d’alimentation électrique sera débranchée, jusqu’à ce que le code de sécurité soit entré. 1 Affichez l’écran des paramètres du véhicule. (P.68) 2 Sélectionnez “Mode voiturier”. 3 Entrez le code personnel à 4 chiffres, puis sélectionnez “OK”. 4 Entrez de nouveau le code personnel à 4 chiffres, puis sélectionnez “OK”. Le système vous demandera d’entrer de nouveau le code de sécurité pour s’assurer que vous ne l’avez pas oublié. Lorsque le mode service voiturier s’active, le système s’arrête et un écran s’affiche afin d’entrer le code de sécurité (numéro à 4 chiffres). ● Si vous ne vous souvenez plus du code personnel à 4 chiffres, veuillez contacter votre concessionnaire Toyota. Si le mode de service voiturier a été activé 1 Entrez le code personnel à 4 chiffres, puis sélectionnez “OK”. ● Si un code de sécurité incorrect (numéro à 4 chiffres) est entré 6 fois, le système n’acceptera aucun autre code de sécurité (numéro à 4 chiffres) pendant 10 minutes. Définition des informations sur le concessionnaire* * : Système audio plus Entune (Entune Audio Plus) avec DCM uniquement. Cette fonction n’est pas offerte dans certains pays ni dans certaines zones. Vous pouvez enregistrer l’information sur le concessionnaire dans le système. Si l’écran d’alerte du véhicule s’affiche, sélectionner le bouton d’appel du concessionnaire sur l’écran appellera le numéro de téléphone enregistré dans les informations sur le concessionnaire. 1 Affichez l’écran des paramètres du véhicule. (P.68) 2 Sélectionnez “Information concessionnaire”. 2 Fonction de base Le système de sécurité peut être activé en entrant un code de sécurité (numéro à 4 chiffres). 71 72 2-3. Autres paramètres 3 Sélectionnez les éléments que vous souhaitez modifier. Modification du numéro de téléphone 1 Sélectionnez le bouton “Modif” adjacent à “N° de téléphone”. 2 Entrez le numéro de téléphone, puis sélectionnez “OK”. A Sélectionnez pour entrer le nom d’un concessionnaire. (P.72) B Sélectionnez pour entrer le nom d’un membre du personnel d’un concessionnaire. (P.72) C Sélectionnez pour entrer le numéro de téléphone. (P.72) D Sélectionnez pour supprimer l’information sur le concessionnaire affichée à l’écran. Modification du nom du contact ou du concessionnaire 1 Sélectionnez le bouton “Modif” adjacent à “Concessionnaire” ou à “Contact”. 2 Entrez le nom, puis sélectionnez “OK”. 73 Système de navigation 3-1. Fonctionnement de base Navigation ......................74 Fonctionnement de l’écran de carte ........................ 76 Informations sur la circulation ...............................84 3-2. Recherche de la destination Fonctionnement de la recherche de destination .....................................88 Démarrage du guidage routier ................................96 3-3. Guidage routier Écran de guidage routier .................................. 101 Messages types d’orientation vocale ................. 106 Modification de l’itinéraire .................................. 106 3-4. Configuration Paramètres de navigation .................................. 110 Paramètres de navigation détaillés ..................... 116 Paramètres de circulation .................................. 121 Utilisation des informations accumulées par le système de navigation (Véhicules dotés du DCM). 126 3-5. Conseils relatifs au système de navigation GPS (système de géo-positionnement par satellite) .................................. 127 Version de la base de données cartographiques et zone de couverture.... 130 3 Système de navigation Informations de l’écran de carte .............................79 3 74 3-1. Fonctionnement de base 3-1.Fonctionnement de base Navigation* *: Système audio haut de gamme Entune (Entune Premium Audio) uniquement Le système de navigation indique votre position actuelle et vous aide à trouver la destination souhaitée. Pour afficher l’écran de carte, appuyez sur le bouton “MAP”. Vue d’ensemble de l’écran de carte A Symbole Nord vers le haut 2D, Sens du déplacement vers le haut 2D ou Sens du déplacement vers le haut 3D (P.77) Indique que la carte est orientée vers le nord ou dans le sens du déplacement. Les lettres affichées sous ce symbole indiquent le sens de déplacement du véhicule (par ex., N pour le nord). Sur une carte 3D, seul l’affichage dans le sens du déplacement peut être utilisé. B Bouton de destination (P.88) Sélectionnez pour afficher l’écran de destination. C Bouton des options de la carte (P.79) Sélectionnez pour afficher l’écran des options de la carte. 3-1. Fonctionnement de base 75 D Bouton des options de l’itinéraire (P.106) Sélectionnez pour afficher l’écran des options de l’itinéraire. E Bouton de mise en sourdine Sélectionnez pour mettre l’orientation vocale en sourdine. Lorsque l’option est activée, le voyant est allumé. F Bouton de zoom avant/arrière (P.76) G Bouton de carte de ville rapprochée (P.76) Sélectionnez pour afficher l’écran de carte de ville rapprochée. H Barre des informations routières (P.101) Affiche la distance à parcourir et la durée de trajet estimée jusqu’à l’arrivée à destination. La barre des informations routières indique une progression de la gauche vers la droite au fur et à mesure que le véhicule suit son itinéraire. I Bouton de suppression d’une destination (P.26) Sélectionnez pour supprimer des destinations. J Icône de limite de vitesse (P.79) Indique la limite de vitesse de la route actuelle. L’affichage de l’icône de limite de vitesse peut être activé/désactivé. ● Lorsque le véhicule ne reçoit pas les signaux GPS, par exemple lors de la conduite dans un tunnel, s’affiche dans le coin inférieur gauche de l’écran. ● Appuyez sur le bouton “MAP” pour afficher l’adresse de la position actuelle sur l’écran de carte ou pour répéter l’orientation vocale. 3 Système de navigation Sélectionnez pour agrandir ou réduire l’échelle de la carte. Lorsque l’un de ces boutons est sélectionné, la barre d’échelle s’affiche au bas de l’écran. 76 3-1. Fonctionnement de base Fonctionnement de l’écran de carte Affichage de la position actuelle Échelle de la carte 1 Sélectionnez ou pour changer l’échelle de l’écran de carte. 1 Appuyez sur le bouton “MAP”. ● La barre d’échelle s’affiche au bas de l’écran. ● Sélectionnez 2 Vérifiez que la carte de la position actuelle est affichée. Pour corriger manuellement la position actuelle : P.118 ● Pendant que vous roulez, le repère de la position actuelle reste fixe à l’écran et la carte se déplace. ● La position actuelle est automatiquement définie dès que le véhicule reçoit des signaux du GPS (système de géo-positionnement par satellite). Si la position actuelle n’est pas exacte, elle sera automatiquement corrigée une fois que le véhicule aura reçu des signaux du GPS. ● Après avoir débranché la batterie de 12 volts, ou sur un véhicule neuf, la position actuelle peut être erronée. Dès que le système de navigation reçoit des signaux du GPS, la position actuelle exacte s’affiche. ou et maintenez votre doigt dessus pour continuer à changer l’échelle de l’écran de carte. ● Vous pouvez changer l’échelle de l’écran de carte en sélectionnant directement la barre d’échelle. Cette fonction n’est pas disponible pendant la conduite. ● Écartez deux doigts sur l’écran pour faire un zoom avant et rapprochez deux doigts pour faire un zoom arrière. ● Dans les zones où une carte de ville rapprochée est disponible, le bouton devient lorsque l’échelle de la carte est réglée à son amplitude minimale. Carte de ville rapprochée Dans les zones où la carte de ville rapprochée est disponible (certaines grandes villes), une carte de ville rapprochée d’une échelle de 75 ft. (25 m) peut être sélectionnée. 3-1. Fonctionnement de base Lorsque l’échelle de la carte est réduite à 150 ft. (50 m), le bouton devient et vous pouvez le sélectionner pour afficher la carte de ville rapprochée. 1 Sélectionnez l’écran de carte. sur Orientation de la carte Vous pouvez changer l’orientation de la carte entre Nord vers le haut 2D, Sens du déplacement vers le haut 2D et Sens du déplacement vers le haut 3D, en sélectionnant le symbole de l’orientation affiché dans la partie supérieure gauche de l’écran. : Symbole Nord vers le haut Peu importe la direction de la trajectoire du véhicule, le nord est toujours en haut. : Symbole Sens du déplacement vers le haut La direction de la trajectoire du véhicule est toujours en haut. ● Pour revenir à l’affichage de la carte normale, sélectionnez . ● Si la carte ou la position actuelle passe dans une zone qui n’est pas couverte par la carte de ville rapprochée, l’échelle de l’écran change automatiquement pour 150 ft. (50 m). ● Sur la carte de ville rapprochée, indique une rue à sens unique. ● La fonction de défilement n’est pas disponible sur la carte de ville rapprochée pendant la conduite. ● Homologation Les bâtiments des villes en gros plan qui figurent dans la base de données ont été créés et fournis par HERE. : Symbole Sens du déplacement vers le haut 3D La direction de la trajectoire du véhicule est toujours en haut. Les lettres affichées sous ce symbole indiquent le sens de déplacement du véhicule (par ex., N pour le nord). Fonctionnement du défilement de carte Vous pouvez faire défiler la carte pour afficher des emplacements différents de votre position actuelle. 1 Sélectionnez le point souhaité sur l’écran de carte. Déplacez le point souhaité au 3 Système de navigation 2 Vérifiez que la carte de ville rapprochée est affichée. 77 78 3-1. Fonctionnement de base centre de l’écran de carte. A Repère du curseur B Distance entre la position actuelle et le repère du curseur C Sélectionnez pour enregistrer comme point de mémoire. Pour changer l’icône, le nom, etc. : P.110 D Sélectionnez pour définir comme destination. (P.96) Vous pouvez faire défiler l’écran de carte en le touchant, en le faisant glisser ou en le feuilletant. (P.31) Appuyez sur le bouton “MAP” pour revenir à la position actuelle. Réglage de la position par petits incréments Vous pouvez régler la position du curseur par petits incréments. 8 flèches directionnelles peuvent s’afficher dans les cas suivants. • Lorsque vous sélectionnez “Régler l’adresse” sur l’écran de carte • Lorsque vous modifiez la position des points de mémoire sur l’écran de modification (P.110, 111, 114) • Lorsque vous réglez manuellement le repère de la position actuelle sur l’écran d’étalonnage (P.118) 1 Sélectionnez l’une des 8 flèches directionnelles pour déplacer le curseur vers le point souhaité, puis sélectionnez “OK”. 3-1. Fonctionnement de base Informations de l’écran de carte 79 (P.79) C Sélectionnez pour afficher l’icône de limite de vitesse. Certaines informations, comme les icônes de PDI, le tracé de l’itinéraire, les limites de vitesse, etc., peuvent être affichées sur l’écran de carte. D Sélectionnez pour afficher les Affichage de l’écran des options de la carte F Sélectionnez pour afficher le 2 Sélectionnez les éléments que vous souhaitez afficher. tion.* (P.84) E Sélectionnez pour afficher les icônes de conduite efficace prédictive. (P.82) tracé de l’itinéraire. (P.82) G Sélectionnez pour afficher la version et la zone de couverture de la carte. (P.130) *: Cette fonction n’est pas offerte dans certains pays ni dans certaines zones. Changement de mode de carte 1 Sélectionnez sur l’écran de carte. (P.74) 2 Sélectionnez “Mode carte”. 3 Sélectionnez le bouton de configuration souhaité. A Sélectionnez pour afficher le mode de carte souhaité. (P.79) B Sélectionnez pour choisir ou changer les icônes de PDI. 3 A Sélectionnez pour afficher l’écran de carte simple. B Sélectionnez pour afficher Système de navigation 1 Sélectionnez sur l’écran de carte. (P.74) informations sur la circula- 80 3-1. Fonctionnement de base l’écran de carte double. (P.80) 2 Sélectionnez l’élément souhaité. C Sélectionnez pour afficher l’écran en mode boussole. (P.80) D Sélectionnez pour afficher l’écran de liste des changements de direction. (P.104) E Sélectionnez pour afficher l’écran de liste des sorties d’autoroute. (P.102) A Sélectionnez pour changer l’orientation de la carte. (P.77) F Sélectionnez pour afficher l’écran de guidage pour croisement ou l’écran de guidage pour autoroute. (P.104) B Sélectionnez pour afficher les icônes de PDI. (P.81) C Sélectionnez pour afficher les G Sélectionnez pour afficher informations sur la circula- l’écran de flèche pas-à-pas. (P.105) Selon les circonstances, il peut être impossible de sélectionner certains boutons de configuration d’écran. Carte double La carte de gauche est la carte principale. Vous pouvez modifier la carte de droite. 1 Sélectionnez un point quelconque sur la carte de droite. tion.* (P.84) D Sélectionnez pour changer l’échelle de la carte. (P.76) * : Cette fonction n’est pas offerte dans certains pays ni dans certaines zones. 3 Sélectionnez “OK”. Boussole L’information sur la destination, la position actuelle et une boussole s’affichent à l’écran. ● Le repère de la destination s’affiche dans la direction de la destination. Lorsque vous conduisez, reportez-vous aux coordonnées de longitude et de latitude, ainsi qu’à la boussole, afin de vous assurer que le véhicule se dirige dans la direction de la destination. ● Lorsque le véhicule se déplace en 3-1. Fonctionnement de base dehors de la zone de couverture, l’écran de guidage fait place au complet à l’écran en mode boussole. Sélection des icônes de PDI 2 Sélectionnez “Icônes de PDI”. 3 Sélectionnez la catégorie de PDI souhaitée, puis sélectionnez “OK”. vables sur l’écran. E Sélectionnez pour rechercher les PDI les plus proches. (P.81) Sélection d’autres icônes de PDI à afficher 1 Sélectionnez “Autres PDI”. 2 Sélectionnez les catégories de PDI souhaitées, puis sélectionnez “OK”. “Afficher toutes les catégories” : Sélectionnez pour afficher toutes les catégories de PDI. Affichage de la liste des PDI à proximité A Affiche jusqu’à 5 icônes de PDI sélectionnées sur l’écran de carte. B Sélectionnez pour annuler les icônes de PDI sélectionnées. C Affiche jusqu’à 6 icônes de PDI comme catégories favorites de PDI. (P.118) Si vous sélectionnez une catégorie de PDI pour l’afficher sur la carte, son icône s’affichera au-dessus. D Sélectionnez pour afficher d’autres catégories de PDI si les PDI souhaités sont introu- Les PDI situés dans un rayon de 20 miles (32 km) de la position actuelle seront répertoriés pour les catégories sélectionnées. 1 Sélectionnez “Autour de moi”. 2 Sélectionnez le PDI souhaité. “Trier/zone de recherche” : Sélectionnez pour trier les PDI (distance, nom, catégorie) ou la zone de recherche. Sélectionnez “À proximité” pour rechercher les PDI situés à proximité de la position actuelle. Sélectionnez “Sur mon itinéraire” pour rechercher les PDI situés le long de l’itinéraire. 3 Système de navigation 1 Sélectionnez sur l’écran de carte. (P.74) 81 82 3-1. Fonctionnement de base 3 Vérifiez que le PDI sélectionné s’affiche sur l’écran de carte. Affichage des informations relatives à la conduite efficace prédictive Vous pouvez afficher sur la carte les icônes des points de données de décélération prédictive. 1 Sélectionnez “Conduite écoénergétique prédictive”. Le voyant “Conduite écoénergétique prédictive” s’allume. L’icône s’affiche sur la carte pour indiquer les points de données de décélération prédictive. De plus, lorsque le véhicule se rapproche d’un point de données de décélération prédictive, l’icône devient plus visible. Vous pouvez activer/désactiver la fonction de conduite efficace prédictive. (P.116) ● Jusqu’à 100 icônes peuvent s’afficher par écran. ● Lorsque le nombre maximal d’icônes qui peuvent être affichées est atteint, les points de conduite efficace prédictive à proximité du véhicule sont affichés. ● Les icônes des points de données de conduite efficace prédictive peuvent être affichées sur des cartes dont l’échelle dépasse 0,75 mile. (à l’exception de la carte de la ville) ● Lorsqu’une destination est définie, les points de données de décélération prédictive qui ne figurent pas le long de l’itinéraire ne sont pas mis en évidence. Désactivation de l’affichage des informations relatives à la conduite efficace prédictive 1 Sélectionnez “Conduite écoénergétique prédictive”. Le voyant “Conduite écoénergétique prédictive” s’assombrit. Une fois la fonction “Conduite écoénergétique prédictive” désactivée, un écran de confirmation de suppression des points de données de la conduite efficace prédictive s’affiche. Pour conserver les points (et ne supprimer que l’icône affichée), sélectionnez “Oui”. Pour supprimer les points enregistrés, sélectionnez “Non”. ● Une fois que les points de don- nées de décélération prédictive ont été supprimés, il n’est plus possible de les restaurer. ● Il n’est pas possible de ne sélectionner et de ne supprimer que certains points de données de décélération prédictive. Tracé de l’itinéraire Vous pouvez stocker et retracer l’itinéraire parcouru sur l’écran 3-1. Fonctionnement de base de carte. Cette fonction est disponible sur les cartes dont l’échelle est de 30 miles (50 km) ou moins. Démarrer l’enregistrement du tracé de l’itinéraire 2 Sélectionnez “Tracé de l’itinéraire”. Le tracé de l’itinéraire commence. 3 Vérifiez que la ligne de l’itinéraire parcouru s’affiche. ● Vous pouvez stocker l’itinéraire parcouru sur une distance maximale d’environ 621 miles (1000 km). Affichage d’informations sur l’icône située à l’emplacement du curseur Lorsque le curseur est placé sur une icône de l’écran de carte, le nom s’affiche en haut de l’écran. Si “Infos” s’affiche à la droite du nom, des informations détaillées peuvent être affichées. 1 Placez le curseur sur une icône. 2 Sélectionnez “Infos”. Interrompre l’enregistrement du tracé de l’itinéraire 1 Sélectionnez sur l’écran de carte. (P.74) 2 Sélectionnez “Tracé de l’itinéraire” de nouveau. 3 Un écran de confirmation s’affichera. “Oui” : Sélectionnez pour conserver l’enregistrement du tracé de l’itinéraire. “Non” : Sélectionnez pour effacer l’enregistrement du tracé de l’itinéraire. 3 Vérifiez que l’écran d’informations est affiché. “Enregist.” : Sélectionnez pour enregistrer comme point de mémoire. Pour changer l’icône, le nom, etc. : P.110 “Aller”/“Entrer” : Sélectionnez pour définir comme destination. : Sélectionnez pour appeler le numéro enregistré. “Supprimer” : Sélectionnez pour supprimer la destination ou le point de mémoire. 3 Système de navigation 1 Sélectionnez sur l’écran de carte. (P.74) 83 84 3-1. Fonctionnement de base “Modif” : Sélectionnez pour afficher l’écran de modification d’un point de mémoire. ● Même lorsque des informations sur la circulation ne sont plus reçues, les dernières informations sur la circulation et “Infos” resteront affichés pendant un certain temps. ● Dans certaines situations, les appels à un PDI peuvent se changer automatiquement en appel international ou il peut être impossible de les faire comme un appel intérieur. Icônes de carte normale Icône Nom Parc/Loisirs Immeuble commercial Informations sur la circulation* *: Cette fonction n’est pas offerte dans certains pays ni dans certaines zones. Les données sur la circulation qui seront affichées sur l’écran de carte peuvent être reçues au moyen de la diffusion HD Radio ou du DCM (Data Communication Module [module de communication de données]). Affichage de l’écran des incidents de circulation 1 Appuyez sur le bouton “MENU”. Aéroport Installations militaires Université Hôpital Stade Magasinage 2 Sélectionnez “Infos”. Parcours de golf 3 Sélectionnez “Incidents de la circulation”. 3-1. Fonctionnement de base Lorsque l’itinéraire n’a pas été défini 85 informations sur la circulation à proximité. (P.85) C Sélectionnez pour afficher une carte comportant des prévisions de circulation. (P.86) D Sélectionnez pour afficher la A Sélectionnez pour afficher les informations sur la circulation pour la route actuelle. (P.85) B Sélectionnez pour afficher les informations sur la circulation à proximité. (P.85) C Sélectionnez pour afficher une carte comportant des prévisions de circulation. (P.86) D Sélectionnez pour afficher la circulation le long des itinéraires enregistrés. (P.86) Lorsque l’itinéraire a été défini A Sélectionnez pour afficher les informations sur la circulation pour l’itinéraire défini. (P.85) B Sélectionnez pour afficher les ● Si le système reçoit beaucoup d’informations, leur affichage sur l’écran pourrait prendre plus de temps qu’à l’habitude. ● S’il est impossible de recevoir les informations sur la circulation parce que le véhicule se trouve en dehors de la zone de couverture HD Radio, il est possible qu’elles soient toujours en mesure d’être reçues en utilisant le DCM. (P.194) Affichage des informations sur la circulation Une liste des informations sur la circulation actuelle peut être affichée ainsi que des informations sur l’emplacement de chaque incident. 1 Affichez l’écran des incidents de circulation. (P.84) 2 Sélectionnez “Événements de circulation sur la route actuelle”, “Événements de circulation sur l’itinéraire actuel” ou “Événements de circulation à proximité”. 3 Sélectionnez les informations sur la circulation souhaitées. Système de navigation circulation le long des itinéraires enregistrés. (P.86) 3 86 3-1. Fonctionnement de base Lorsque “Événements de circulation à proximité” est sélectionné, selon que les informations sur la circulation sont activées/désactivées, ce qui suit s’affichera : Lorsqu’elles sont activées : Informations sur l’état de la circulation et les embouteillages Lorsqu’elles sont désactivées : Informations sur l’état de la circulation uniquement 4 Vérifiez que les informations sur la circulation sont affichées. “Détail” : Sélectionnez pour afficher des informations détaillées sur l’état de la circulation. Affichage des prévisions de circulation Vous pouvez afficher une carte comportant des prévisions de circulation. 1 Affichez l’écran des incidents de circulation. (P.84) 2 Sélectionnez “Carte des prévisions de circulation”. 3 Faites défiler la carte jusqu’au point souhaité (P.77), puis définissez le moment pour lequel vous souhaitez obtenir des prévisions de circulation. Vous pouvez modifier le temps des prévisions de circulation par incréments de 15 minutes jusqu’à +45 minutes. “<” : Avance le temps de 15 minutes. “>” : Recule le temps de 15 minutes. Mes itinéraires routiers Vous pouvez afficher les informations sur la circulation le long des itinéraires enregistrés. Pour utiliser cette fonction, vous devez enregistrer un itinéraire. (P.122) 1 Affichez l’écran des incidents de circulation. (P.84) 2 Sélectionnez “Mes itinéraires routiers”. Si les données cartographiques ont été mises à jour, un écran de confirmation s’affichera. Sélectionnez “OK” ou “Ne plus afficher ce message”. 3 Sélectionnez l’itinéraire souhaité. “Options” : Sélectionnez pour ajouter, modifier ou supprimer des itinéraires personnels pour lesquels vous suivez la circulation. (P.122) Si aucun itinéraire n’a encore été enregistré, un écran de confirmation s’affichera. Sélectionnez “Oui” pour enregistrer l’itinéraire. 4 Sélectionnez les informations sur la circulation souhaitées. 3-1. Fonctionnement de base 87 5 Vérifiez que les informations sur la circulation sont affichées. “Détail” : Sélectionnez pour afficher des informations détaillées sur l’état de la circulation. 1 Sélectionnez de carte. sur l’écran 2 Sélectionnez “Informations sur la circulation”. 3 Vérifiez que les informations sur la circulation sont affichées. ● Les icônes indiquent les incidents de circulation tels que les travaux, les accidents, etc. Sélectionnez une icône pour entendre plus de détails par la voix. ● Les flèches indiquent le flux de circulation. La couleur change en fonction de la vitesse. 3 Système de navigation Affichage des informations sur la circulation sur la carte 88 3-2. Recherche de la destination Fonctionnement de la recherche de destination 3-2.Recherche de la destination 3 Sélectionnez la méthode de recherche souhaitée. Écran de destination L’écran de destination vous permet de rechercher une destination. Vous pouvez accéder à l’écran de destination à l’aide d’une des méthodes suivantes : ■ À partir de l’écran de carte 1 Appuyez sur le bouton “MAP”. 2 Sélectionnez . 3 Procédez tel qu’indiqué à la section “À partir de l’écran de menu”, à partir de l’étape 3. (P.88) ■ À partir de l’écran de menu 1 Appuyez sur le bouton “MENU”. 2 Sélectionnez “Destination”. A Sélectionnez pour définir une destination par domicile. (P.89) B Sélectionnez pour rechercher une destination par entrée de mots-clés. (P.89) C Sélectionnez pour rechercher une destination à partir d’une entrée enregistrée dans “Favoris”. (P.90) D Sélectionnez pour rechercher une destination à l’aide du centre Toyota Entune.* (P.250) E Sélectionnez pour rechercher une destination à partir des destinations définies récemment. (P.90) F Sélectionnez pour rechercher une destination à partir des 3-2. Recherche de la destination points de service d’urgence. (P.91) G Sélectionnez pour rechercher une destination à partir des données des contacts qui ont été transférées au système de navigation depuis un télé- 89 Si vous n’avez pas encore sélectionné une province (un État), le message “Sélectionner l’état/la province” s’affiche. 4 Sélectionnez la province (l’État) souhaitée. 3 ® H Sélectionnez pour rechercher une destination par adresse. (P.91) I Sélectionnez pour rechercher une destination par point d’intérêt. (P.92) * : Cette fonction n’est pas offerte dans certains pays ni dans certaines zones. ● Pour masquer l’écran de destina- tion, touchez n’importe quelle partie de l’écran de carte. Sélection de la zone de recherche Vous pouvez changer la province (l’État) sélectionnée pour définir une destination d’une autre province (un autre État) en sélectionnant “Adresse” ou “Point d’intérêt”. 1 Affichez l’écran de destination. (P.88) 2 Sélectionnez “Adresse” ou “Point d’intérêt”. 3 Sélectionnez “Sélectionner l’état/la province” ou “Modifier l’état/la province”. Pour changer de pays, sélectionnez “États-Unis”, “Canada” ou “Mexique”. Définition du domicile comme destination Pour utiliser cette fonction, vous devez enregistrer une adresse de domicile. (P.110) 1 Affichez l’écran de destination. (P.88) 2 Sélectionnez . Le système de navigation effectue une recherche de l’itinéraire, puis affiche la vue d’ensemble de l’itinéraire. (P.97) Recherche par mot-clé Vous pouvez rechercher la destination en entrant différents mots-clés. Système de navigation phone Bluetooth enregistré. (P.91) 90 3-2. Recherche de la destination 1 Affichez l’écran de destination. (P.88) dans certains pays ni dans certaines zones. 2 Sélectionnez “Rechercher”. Un préposé de Destination Assist peut rechercher une destination. Vous pouvez demander le nom d’une entreprise ou une adresse en particulier, ou encore demander de l’aide pour trouver la destination souhaitée. (P.250) 1 Affichez l’écran de destination. (P.88) 3 Entrez des caractères sur le clavier. 4 Sélectionnez “Rechercher”. 5 Lorsqu’il y a plus de 1 résultat, sélectionnez l’élément souhaité dans la liste. : Sélectionnez pour afficher des informations mises à jour sur l’entrée choisie. (Véhicules dotés du DCM) ● Pour rechercher le nom d’un éta- blissement composé de plusieurs mots de recherche, insérez une espace entre chaque mot. ● Les résultats de la recherche peuvent varier en fonction de l’état de l’abonnement Toyota Entune et de l’état de la communication. Recherche par liste de favoris Pour utiliser cette fonction, vous devez enregistrer une entrée dans la liste des favoris. (P.111) 1 Affichez l’écran de destination. (P.88) 2 Sélectionnez “Favoris”. 3 Sélectionnez la liste de favoris souhaitée. Recherche par Destination Assist Connect* * : Cette fonction n’est pas offerte 2 Sélectionnez “Dest Assist”. Recherche par destinations récentes 1 Affichez l’écran de destination. (P.88) 2 Sélectionnez “Récent”. 3 Sélectionnez la destination souhaitée. “Trier/supprimer” : Sélectionnez pour trier (date, nom) ou supprimer une ou plusieurs destinations. ● Jusqu’à 100 destinations précé- demment définies s’affichent sur l’écran. Suppression des destinations récentes 1 Sélectionnez “Trier/supprimer”. 2 Sélectionnez “Supprimer les destinations récentes”. 3 Sélectionnez les destinations récentes que vous souhaitez supprimer. 3-2. Recherche de la destination 4 Sélectionnez “Oui” lorsque l’écran de confirmation s’affiche. “Trier/tout supprimer” : Sélectionnez pour trier (date, nom) les destinations ou toutes les supprimer. Recherche par urgences 2 Sélectionnez “Urgence”. 3 Sélectionnez la catégorie d’urgence souhaitée. 4 Sélectionnez la destination souhaitée. ● Le système de navigation ne donne aucune indication de guidage dans les zones où le guidage routier n’est pas disponible. (P.127) 6 Procédez tel qu’indiqué à la section “Recherche par motclé” à partir de l’étape 4. (P.89) ● Il est possible que cette fonction ne soit pas disponible selon le type de téléphone Bluetooth® utilisé. Recherche par adresse Vous pouvez rechercher une destination par adresse de 2 manières différentes. 1 Affichez l’écran de destination. (P.88) 2 Sélectionnez “Adresse”. 3 Sélectionnez la méthode de recherche souhaitée. Recherche par contact Pour utiliser cette fonction, vous devez avoir des données de contacts qui ont été transférées au système de navigation depuis un téléphone Bluetooth® enregistré. (P.204) 1 Affichez l’écran de destination. (P.88) 2 Sélectionnez “Contacts”. 3 Sélectionnez le contact souhaité. 4 Sélectionnez “Adresses”. 5 Sélectionnez l’adresse souhaitée. A Sélectionnez pour modifier la zone de recherche. (P.89) B Sélectionnez pour rechercher par ville. (P.91) C Sélectionnez pour rechercher par adresse municipale. (P.92) Recherche par ville 1 Sélectionnez “Ville”. 3 Système de navigation 1 Affichez l’écran de destination. (P.88) 91 92 3-2. Recherche de la destination 2 Entrez le nom d’une ville, puis sélectionnez “Rechercher”. 5 Entrez le nom d’une ville, puis sélectionnez “Rechercher”. “5 dernières villes” : Sélectionnez le nom de la ville souhaitée dans la liste des 5 dernières villes. 3 Sélectionnez le nom de la ville souhaitée. 6 Sélectionnez le nom de la ville souhaitée. 4 Entrez le nom d’une rue, puis sélectionnez “Rechercher”. 5 Sélectionnez le nom de la rue souhaitée. 6 Entrez un numéro de maison, puis sélectionnez “Rechercher”. S’il existe de multiples emplacements avec la même adresse, l’écran de la liste des adresses s’affichera. Sélectionnez l’adresse souhaitée. Recherche par adresse municipale 1 Sélectionnez “Adresse municipale”. 2 Entrez un numéro de maison, puis sélectionnez “Rechercher”. S’il existe de multiples emplacements avec la même adresse, l’écran de la liste des adresses s’affichera. Sélectionnez l’adresse souhaitée. ● Vous pouvez rechercher une rue simplement en entrant une partie de son nom. Par exemple : S WESTERN AVE • Vous pouvez effectuer une recherche en entrant “S WESTERN AVE”, “WESTERN AVE” ou “WESTERN”. Recherche par point d’intérêt Vous pouvez rechercher une destination par point d’intérêt de 3 manières différentes. 1 Affichez l’écran de destination. (P.88) 2 Sélectionnez “Point d’intérêt”. 3 Sélectionnez la méthode de recherche souhaitée. 3 Entrez le nom d’une rue, puis sélectionnez “Rechercher”. 4 Sélectionnez le nom de la rue souhaitée. A Sélectionnez pour modifier la 3-2. Recherche de la destination zone de recherche. (P.89) B Sélectionnez pour rechercher par nom. (P.93) C Sélectionnez pour rechercher par catégorie. (P.93) D Sélectionnez pour rechercher Recherche par nom 1 Sélectionnez “Nom”. 2 Entrez le nom d’un PDI, puis sélectionnez “Rechercher”. 3 Sélectionnez le PDI souhaité. “Trier/catégorie/ville” : Sélectionnez pour trier les entrées affichées (nom, distance), changer de catégorie de PDI, ou entrer le nom d’une ville. Lorsque vous entrez le nom d’un PDI particulier et que 2 ou plusieurs sites portent ce nom, l’écran de la liste s’affiche. Sélectionnez le PDI souhaité. ● Pour rechercher le nom d’un éta- blissement composé de plusieurs mots de recherche, insérez une espace entre chaque mot. Sélection d’une ville pour la recherche 1 Sélectionnez “Trier/catégorie/ville”. 2 Sélectionnez “Entrer un nom de ville”. 3 Entrez le nom d’une ville, puis sélectionnez “Rechercher”. “N’importe quelle ville” : Sélectionnez pour annuler la définition de la ville. 4 Sélectionnez le nom de la ville souhaitée. 5 Sélectionnez le PDI souhaité. Sélection dans les catégories 1 Sélectionnez “Trier/catégorie/ville”. 2 Sélectionnez “Modifier une catégorie de PDI”. 3 Sélectionnez la catégorie souhaitée. Si la catégorie sélectionnée contient plus de 1 résultat, une liste détaillée s’affichera. “Afficher toutes les catégories” : Sélectionnez pour afficher toutes les catégories de PDI. 4 Sélectionnez le PDI souhaité. Recherche par catégorie 1 Sélectionnez “Catégorie”. 2 Sélectionnez le point de recherche souhaité. 3 Système de navigation par numéro de téléphone. (P.94) 93 94 3-2. Recherche de la destination A Sélectionnez pour rechercher les PDI situés à proximité de votre position actuelle. B Sélectionnez pour rechercher les PDI situés le long de l’itinéraire défini. C Sélectionnez pour rechercher les PDI situés à proximité d’un centre-ville en particulier. (P.94) D Sélectionnez pour rechercher les PDI situés à proximité d’une destination. Si plus de 1 destination a été définie, une liste de celles-ci s’affichera à l’écran. Sélectionnez la destination souhaitée. 3 Sélectionnez la catégorie de PDI souhaitée. Si la catégorie sélectionnée contient plus de 1 résultat, une liste détaillée s’affichera. “Afficher toutes les catégories” : Sélectionnez pour afficher toutes les catégories de PDI. “Catégories de PDI préférées” : Sélectionnez pour utiliser les 6 PDI qui ont été précédemment définis. (P.118) 4 Sélectionnez le PDI souhaité. ● Vous pouvez afficher le nom des PDI situés à moins de 200 miles (320 km) environ du point de recherche sélectionné. Un maximum de 200 noms est affiché. Lorsque “Près du centre de XX*” est sélectionné 1 Sélectionnez “Près du centre de XX*”. 2 Entrez le nom d’une ville, puis sélectionnez “Rechercher”. “5 dernières villes” : Sélectionnez le nom de la ville souhaitée dans la liste des 5 dernières villes. 3 Sélectionnez le nom de la ville souhaitée. 4 Sélectionnez “OK” lorsque l’écran de carte du centreville s’affiche. 5 Procédez tel qu’indiqué à la section “Recherche par catégorie” à partir de l’étape 3. (P.93) * : XX représente le nom de la région de recherche sélectionnée. ● Si le système de navigation n’a jamais été utilisé, l’option “5 dernières villes” ne sera pas offerte pour sélectionner le nom de la ville. Recherche par numéro de téléphone 1 Sélectionnez “N° de téléphone”. 2 Entrez un numéro de téléphone, puis sélectionnez “OK”. S’il existe de multiples emplacements avec le même 3-2. Recherche de la destination numéro de téléphone, l’écran de liste s’affichera. ● S’il n’y a aucune concordance avec le numéro de téléphone entré, une liste des numéros identiques, mais dont l’indicatif régional est différent, s’affichera. Pour utiliser cette fonction, vous devez enregistrer un domicile et/ou un emplacement favori. Vous pouvez enregistrer jusqu’à 2 favoris comme destinations prédéfinies. (P.110, 111) Pour définir le domicile ou une destination prédéfinie comme destination, sélectionnez le bouton correspondant. 1 Placez le contacteur du moteur <contacteur d’alimentation> sur ACC ou ON. 2 Appuyez sur le bouton “MAP”. 3 Sélectionnez l’élément souhaité. A Sélectionnez pour définir le domicile enregistré comme destination. B Sélectionnez pour définir un favori enregistré comme destination. (Vous pouvez enregistrer jusqu’à 2 favoris comme destinations prédéfinies.) L’heure d’arrivée prévue à partir de la position actuelle jusqu’au domicile enregistré et jusqu’aux destinations prédéfinies s’affiche. Si le domicile ou une destination prédéfinie n’ont pas été enregistrés, “Enregistrer un domicile” ou “Enregistrer un favori” s’affichera, respectivement. Pour enregistrer le domicile ou une destination prédéfinie, sélectionnez le bouton correspondant. ● Lorsque la destination est très proche de la position de fermeture, “à proximité” s’affiche. ● Les boutons express pour le domicile et les favoris disparaîtront une fois que le véhicule aura roulé pendant un moment. ● Il est possible que la couleur du voyant de l’heure d’arrivée estimée change en fonction des informations sur la circulation reçues. ● Cette fonction est disponible lorsque “Informations de liste de destination automatique” est activé. (P.116) 3 Système de navigation Définition express du domicile/d’un favori comme destination 95 96 3-2. Recherche de la destination Démarrage du guidage routier Lorsque la destination est définie, l’écran de confirmation de destination s’affiche. Démarrage du guidage routier 1 Sélectionnez “Aller” sur l’écran de confirmation de destination. ● Le guidage routier vers la destina- tion n’est pas nécessairement l’itinéraire le plus court, ni un itinéraire sans embouteillages. ● Il se peut que le guidage routier ne soit pas disponible s’il n’y a pas de données routières pour l’endroit indiqué. ● Lorsque vous définissez la destination sur une carte dont l’échelle est supérieure à 0,5 mile (800 m), l’échelle de la carte passe automatiquement à 0,5 mile (800 m). Si cela se produit, définissez la destination de nouveau. ● Si vous définissez une destination qui n’est pas située sur une route, le véhicule sera orienté vers le point situé le plus près de cette destination sur une route. La route la plus proche du point sélectionné est définie comme étant la destination. AVERTISSEMENT ● Veillez à respecter le Code de la Pour plus de détails sur cet écran : P.96 2 Sélectionnez “OK” sur l’écran de la vue d’ensemble de l’itinéraire. route et à garder à l’esprit les conditions routières, lorsque vous conduisez. Si un panneau de signalisation sur la route a été changé, le guidage routier risque de ne pas indiquer ce changement. Écran de confirmation de destination Pour plus de détails sur cet écran : P.97 ● L’itinéraire de retour ne sera pas nécessairement le même qu’à l’aller. A Sélectionnez pour régler la position en incréments plus 3-2. Recherche de la destination petits. (P.78) B Sélectionnez pour rechercher l’itinéraire. (P.96) 97 une liste des changements de direction jusqu’à la destination. (P.98) D Sélectionnez l’itinéraire sou- • Si une destination a déjà été définie, “Aller directement” et “Ajouter à l’itinéraire” s’afficheront. “Aller directement” : Sélectionnez pour supprimer les destinations existantes et en définir une nouvelle. “Ajouter à l’itinéraire” : Sélectionnez pour ajouter une destination à l’itinéraire actuel. G Distance totale de l’itinéraire C Sélectionnez pour enregistrer H Sélectionnez pour démarrer D Sélectionnez pour appeler le numéro enregistré. E Sélectionnez pour mettre à jour les informations sur l’entrée choisie.* * : Cette fonction s’affiche uniquement lorsqu’il y a des informations provenant du centre Toyota Entune. (P.89) Écran de vue d’ensemble de l’itinéraire A Position actuelle B Point de destination C Sélectionnez pour afficher E Sélectionnez pour changer l’itinéraire. (P.99) F Type d’itinéraire et distance à parcourir le guidage routier. Sélectionnez ce bouton et maintenez votre doigt dessus pour démarrer le mode démo. (P.97) I Affiché lorsque l’itinéraire affi- ché provient du centre Toyota Entune. (P.100) Démarrage du mode démo Avant de démarrer le guidage routier, vous pouvez visionner une démonstration du guidage routier. 1 Sélectionnez “OK” sur l’écran de vue d’ensemble de l’itinéraire et maintenez votre doigt dessus jusqu’à ce qu’un signal sonore retentisse. Appuyez sur le bouton “HOME” ou “MAP” pour mettre fin au mode démo. 3 Système de navigation comme point de mémoire. haité parmi les 3 itinéraires possibles. (P.98) 98 3-2. Recherche de la destination Sélection de 3 itinéraires 1 Sélectionnez “3 Itinéraires”. 2 Vérifiez que l’écran d’informations sur 3 itinéraires est affiché. 2 Sélectionnez l’itinéraire souhaité. A Temps de déplacement total requis A Affiché lorsque l’itinéraire affi- ché est disponible auprès du centre Toyota Entune. ( ) B Sélectionnez pour afficher l’itinéraire le plus rapide. C Sélectionnez pour afficher l’itinéraire dont la distance jusqu’à la destination définie est la plus courte. D Sélectionnez pour afficher l’itinéraire alternatif. E Sélectionnez pour afficher des informations à propos des 3 itinéraires. (P.98) Affichage des informations à propos des 3 itinéraires 1 Sélectionnez “Infos”. B Distance totale du déplace- ment C Distance de la route à péage D Distance de l’autoroute E Distance du déplacement en traversier Affichage de la liste des changements de direction Vous pouvez afficher une liste comportant les changements de direction, depuis la position actuelle jusqu’à la destination. 1 Sélectionnez “Liste chang. dir.”. 3-2. Recherche de la destination 2 Vérifiez que la liste des changements de direction s’affiche. 99 1 Sélectionnez “Modifier l’itinéraire”. 2 Sélectionnez l’élément souhaité. 3 B Distance jusqu’au prochain A Sélectionnez pour ajouter des destinations. (P.99) changement de direction C Sens du changement de B Sélectionnez pour supprimer des destinations. (P.100) direction au croisement D Sélectionnez pour afficher la C Sélectionnez pour réorgani- ser les destinations. (P.107) carte du point sélectionné. ● Il est possible que les noms de toutes les routes de l’itinéraire ne soient pas répertoriés. Si une route change de nom sans nécessiter un changement de direction (par exemple, une rue qui traverse 2 ou plusieurs villes), le changement de nom ne sera pas répertorié dans la liste. Les noms de rue seront affichés dans l’ordre, depuis le point de départ jusqu’au prochain changement de direction ou jusqu’à la destination; les distances seront également affichées. Modification de l’itinéraire Vous pouvez ajouter, réorganiser ou supprimer des destinations. Vous pouvez également changer les conditions de l’itinéraire vers la destination. D Sélectionnez pour définir les préférences d’itinéraire. (P.107) Ajout de destinations Lorsque le véhicule est arrêté 1 Sélectionnez “Ajouter”. 2 Recherchez une destination supplémentaire de la même manière que celle utilisée pour la recherche d’une destination. (P.88) Vous pouvez définir jusqu’à 5 destinations. 3 Dans l’itinéraire, sélectionnez “Ajouter destination ici” à la Système de navigation A Position actuelle 100 3-2. Recherche de la destination position que vous voulez ajouter comme destination. Pendant la conduite 1 Sélectionnez “Ajouter”. 2 Recherchez une destination supplémentaire de la même manière que celle utilisée pour la recherche d’une destination. (P.88) Vous pouvez définir jusqu’à 5 destinations. 3 Sélectionnez “Départ” ou “Arrivée”. Suppression des destinations 1 Sélectionnez “Supprimer”. 2 Sélectionnez “Oui” lorsque l’écran de confirmation s’affiche. Si vous avez défini plus de 1 destination, sélectionnez les destinations à supprimer. (Le système de navigation recalculera les itinéraires vers les destinations définies restantes.) Un itinéraire à partir du centre Toyota Entune* (Véhicules dotés du DCM) *: Cette fonction n’est pas offerte dans certains pays ni dans certaines zones. Lors du démarrage du guidage routier ou lors d’une redirection, un itinéraire peut être proposé automatiquement par le centre Toyota Entune. Cette fonction est disponible lorsque le réglage de l’itinéraire dynamique est activé. (P.116) 3-3. Guidage routier Écran de guidage routier 3-3.Guidage routier Pendant le guidage routier, différents types d’écrans de guidage peuvent s’afficher selon les conditions. sur laquelle on ne devrait pas se déplacer. ● Lorsque vous arriverez à la destination définie, le nom de celle-ci s’affichera en haut de l’écran. ● Lorsque la fonction de zoom automatique est activée, la carte change automatiquement pour une carte détaillée au moment où le véhicule approche d’un point de guidage. (P.116) ● Véhicules dotés de l’affichage sur le pare-brise : Lorsque l’affichage sur le pare-brise est activé, les flèches de la fonction de guidage pas-à-pas s’affichent sur le parebrise. Distance et durée du trajet jusqu’à la destination A Distance jusqu’au prochain changement de direction; une flèche indique le sens du virage B Itinéraire affiché C Position actuelle D Sélectionnez pour mettre l’orientation vocale en sourdine. E Informations routières (P.101) F Sélectionnez pour supprimer des destinations. (P.26) ● Si le véhicule quitte l’itinéraire affi- ché, l’itinéraire sera recalculé. ● Dans certaines zones, les routes n’ont pas été entièrement numérisées dans notre base de données. C’est pourquoi le guidage routier pourrait choisir une route Lorsque le véhicule suit l’itinéraire affiché, la distance et la durée estimée du trajet jusqu’à la destination/l’heure d’arrivée prévue sont affichées dans la barre des informations routières. Lorsqu’il y a 1 destination définie 1 Sélectionnez la barre des informations routières pour basculer l’affichage de la barre des informations routières entre la durée estimée du trajet et l’heure d’arrivée estimée. 3 Système de navigation Écran de guidage routier 101 102 3-3. Guidage routier Lorsqu’il y a plus de 1 destination définie 1 Sélectionnez la barre des informations routières. 2 Vérifiez que la liste des distances et de la durée est affichée. En sélectionnant l’un des boutons portant un chiffre, les informations routières souhaitées sont affichées. “Heure d’arrivée” : Sélectionnez pour afficher l’heure d’arrivée prévue. “Temps avant l’arrivée” : Sélectionnez pour afficher la durée estimée du trajet. ● Lorsque le véhicule suit l’itinéraire affiché, la distance mesurée tout au long du trajet s’affiche. La durée du trajet et l’heure d’arrivée sont calculées en fonction de la vitesse moyenne pour les limites de vitesse spécifiées et les informations sur la circulation actuelle. ● Lorsque le véhicule quitte l’itinéraire affiché, la flèche pointant vers la destination s’affiche au lieu de la durée estimée du trajet jusqu’à la destination/l’heure d’arrivée prévue. ● La barre des informations routières indique une progression de la gauche vers la droite au fur et à mesure que le véhicule avance le long de l’itinéraire. Pendant la conduite sur autoroute Pendant la conduite sur autoroute, l’écran d’information sur l’autoroute peut être affiché. A Distance entre la position actuelle et la sortie d’autoroute/l’aire de repos B Nom de la sortie d’auto- route/de l’aire de repos C PDI à proximité d’une sortie d’autoroute D Sélectionnez pour afficher la carte des environs de la sortie. E Sélectionnez pour afficher les sorties d’autoroute/les aires de repos les plus proches de la position actuelle. : Sélectionnez pour faire défiler vers des sorties d’autoroute/des aires de repos plus éloignées. : Sélectionnez pour faire défiler vers des sorties d’autoroute/des aires de repos plus proches. 3-3. Guidage routier Lorsque vous approchez d’une sortie ou d’un embranchement d’autoroute Lorsque vous approchez d’un péage Lorsque le véhicule approche d’un péage, la vue de péage s’affiche. 3 A Distance entre la position actuelle et le péage A Nom de la prochaine sortie ou du prochain embranchement B Distance entre la position actuelle et la sortie ou l’embranchement C Sélectionnez pour masquer l’écran de guidage pour autoroute. • Pour revenir à l’écran de guidage pour autoroute, appuyez sur le bouton “MAP”. D Barre indiquant la distance restante jusqu’au point de guidage ● Cette fonction est disponible lorsque “Zoom de la carte de croisement” est activé. (P.116) B Sélectionnez pour masquer l’écran de guidage pour péage. • Pour revenir à l’écran de guidage pour péage, appuyez sur le bouton “MAP”. C Barre indiquant la distance restante jusqu’au point de guidage ● Cette fonction est disponible lorsque “Zoom de la carte de croisement” est activé. (P.116) Lorsque vous approchez d’un embranchement Lorsque le véhicule approche d’un embranchement, la vue d’embranchement avec les panneaux de signalisation s’affiche. Système de navigation Lorsque le véhicule approche d’une sortie ou d’un embranchement, l’écran de guidage pour autoroute s’affiche. 103 104 3-3. Guidage routier A Nom du prochain embran- chement ou de la prochaine rue B Sélectionnez pour masquer la vue réaliste d’embranchement d’autoroute. • Pour revenir à la vue réaliste d’embranchement d’autoroute, appuyez sur le bouton “MAP”. C Distance entre la position actuelle et le prochain embranchement D Barre indiquant la distance restante jusqu’au point de guidage ● Cette fonction est disponible lorsque “Zoom de la carte de croisement” est activé. (P.116) Lorsque vous approchez d’un croisement Lorsque le véhicule approche d’un croisement, l’écran de guidage pour croisement s’affiche. A Nom de la prochaine rue B Distance jusqu’au croisement C Sélectionnez pour masquer l’écran de guidage pour croisement. • Pour revenir à l’écran de guidage pour croisement, appuyez sur le bouton “MAP”. D Barre indiquant la distance restante jusqu’au point de guidage ● Cette fonction est disponible lorsque “Zoom de la carte de croisement” est activé. (P.116) Écran de liste des changements de direction 1 Sélectionnez “Liste chang. direction” sur l’écran du mode de carte. (P.79) 3-3. Guidage routier 2 Vérifiez que l’écran de liste des changements de direction s’affiche. 105 de la rue B Sens du changement de direction C Distance jusqu’au prochain changement de direction 3 direction B Distance entre les change- ments de direction C Nom de la prochaine rue ou de la prochaine destination Écran de flèche pas-à-pas Vous pouvez afficher de l’information sur le prochain changement de direction de l’itinéraire sur cet écran. 1 Sélectionnez “Flèche de navi. pas à pas” sur l’écran du mode de carte. (P.79) 2 Vérifiez que l’écran de flèche pas-à-pas est affiché. A Numéro de la sortie ou nom Système de navigation A Sens du changement de 106 3-3. Guidage routier Messages types d’orientation vocale Modification de l’itinéraire Lorsque le véhicule approche d’un croisement ou d’un endroit où une manœuvre est requise de votre part, l’orientation vocale du système de navigation émettra divers messages. Affichage de l’écran de modification d’itinéraire 1 Sélectionnez sur l’écran de carte. (P.74) 2 Sélectionnez l’élément que vous souhaitez configurer. ● Si vous n’avez pas entendu la commande de l’orientation vocale, appuyez sur le bouton “MAP” pour l’entendre de nouveau. ● Pour régler le volume de l’orientation vocale : P.66 ● Pour mettre l’orientation vocale en sourdine : P.101 ● Il se peut que l’orientation vocale se fasse plus tôt ou soit retardée. ● Si le système de navigation n’arrive pas à déterminer correctement la position actuelle du véhicule, il se peut que vous n’entendiez pas l’orientation vocale ou que vous ne voyiez pas l’agrandissement du croisement sur l’écran. AVERTISSEMENT ● Veillez à respecter le Code de la route et à garder à l’esprit les conditions routières particulièrement pendant la conduite sur des routes IPD (routes non entièrement numérisées dans notre base de données). Il se peut que le système de guidage routier ne dispose pas de toutes les informations à jour, par exemple sur la direction d’une rue à sens unique. A Sélectionnez pour afficher l’aperçu de l’itinéraire complet. (P.97) B Sélectionnez pour réorgani- ser les destinations. (P.107) C Sélectionnez pour changer le type d’itinéraire. (P.107) D Sélectionnez pour définir les préférences d’itinéraire. (P.107) E Sélectionnez pour définir des détours. (P.107) F Sélectionnez pour démarrer à partir de la route adjacente. (P.108) Pour masquer l’écran des options d’itinéraire, touchez n’importe quelle partie de 3-3. Guidage routier l’écran de carte. 3 Vérifiez qu’un aperçu de l’itinéraire est affiché. (P.97) Réorganisation des destinations 1 Sélectionnez sur l’écran de carte. (P.74) 2 Sélectionnez “Réorganiser”. 3 Sélectionnez la destination souhaitée, puis sélectionnez “Vers le haut” ou “Vers le bas” pour changer l’ordre des arrivées. Ensuite, sélectionnez “OK”. Sélection du type d’itinéraire 1 Sélectionnez sur l’écran de carte. (P.74) 2 Sélectionnez “Type d’itinéraire”. 3 Sélectionnez le type d’itinéraire souhaité. L’itinéraire complet, depuis le point de départ jusqu’à la destination, s’affiche. (P.97) Pendant la conduite, le guidage routier démarre une fois que vous avez sélectionné le type d’itinéraire souhaité. Définition des préférences d’itinéraire Vous pouvez choisir les conditions qui serviront à établir l’itinéraire, par exemple les autoroutes, les routes à péage, les traversiers, etc. 1 Sélectionnez sur l’écran de carte. (P.74) 2 Sélectionnez “Préférence”. 3 Sélectionnez les préférences d’itinéraire souhaitées, puis sélectionnez “OK”. ● Même si la préférence d’itinéraire “Autoroutes” est désactivée, l’itinéraire pourra ne pas être en mesure dans certains cas d’éviter les autoroutes. ● Si l’itinéraire établi comporte un déplacement en traversier, le guidage routier affiche un itinéraire sur l’eau. Après un déplacement en traversier, la position actuelle pourrait être incorrecte. À la réception des signaux du système GPS, elle sera corrigée automatiquement. Définition d’un détour Pendant le guidage routier, vous pouvez changer l’itinéraire pour éviter l’une de ses sections où il y a un ralentissement en raison de travaux routiers, d’un accident, etc. 1 Sélectionnez sur l’écran de carte. (P.74) 2 Sélectionnez “Déviation”. 3 Système de navigation Si vous avez défini plus de 1 destination, vous pouvez changer la place de celles-ci dans l’ordre des arrivées. 107 108 3-3. Guidage routier 3 Sélectionnez la distance souhaitée du détour. A Sélectionnez pour dévier de l’itinéraire dans un rayon de 1 mile par rapport à la position actuelle. B Sélectionnez pour dévier de l’itinéraire dans un rayon de 3 miles par rapport à la position actuelle. C Sélectionnez pour dévier de l’itinéraire dans un rayon de 5 miles par rapport à la position actuelle. D Sélectionnez pour dévier de l’itinéraire complet. E Sélectionnez pour que le sys- tème de navigation recherche un itinéraire en fonction des informations sur les embouteillages qu’il recevra à partir des informations sur la circulation.* (P.84) * : Cette fonction n’est pas offerte dans certains pays ni dans certaines zones. ● Cette illustration montre comment le système de navigation vous permettrait de contourner un ralentissement causé par un embouteillage. A Cette position indique l’emplacement d’un embouteillage provoqué par des travaux routiers, un accident, etc. B Cet itinéraire indique le détour proposé par le système de navigation. ● Lorsque votre véhicule circule sur une autoroute, les distances de détour sont présentées par tranches de 5, 15 et 25 miles (ou 5, 15 et 25 km, si les unités sont affichées en km). ● Il se peut que le système de navigation ne soit pas en mesure de calculer un itinéraire de détour en raison de la distance choisie et de l’état des routes environnantes. Route adjacente Lorsqu’une autoroute et une route de surface se suivent parallèlement, il se peut que le système de navigation affiche l’itinéraire sur l’autoroute alors que vous roulez sur la route, ou vice versa. Si cela se produit, vous pouvez choisir instantanément la route adjacente pour le guidage routier. 3-3. Guidage routier 109 1 Sélectionnez sur l’écran de carte. (P.74) 2 Sélectionnez “Route adjacente”. ● S’il n’y a aucune route adjacente, ce bouton d’écran ne s’affichera pas. 3 Système de navigation 110 3-4. Configuration Paramètres de navigation 3-4.Configuration Le domicile, des entrées d’une liste de favoris et des zones à éviter peuvent être définis comme points de mémoire. On peut utiliser les points enregistrés comme destinations. (P.88) Les zones enregistrées comme étant à éviter seront évitées au moment de la recherche d’itinéraire par le système de navigation. Écran des paramètres de navigation A Sélectionnez pour définir le domicile. (P.110) B Sélectionnez pour définir la liste de favoris. (P.111) C Sélectionnez pour définir les zones à éviter. (P.114) Affichage de l’écran des paramètres de navigation 1 Appuyez sur le bouton “MENU”. D Sélectionnez pour configurer les paramètres de navigation détaillés. (P.116) ● Lorsque “Navigation utile Para- mètres d’informations” s’affiche à l’écran : P.126 Définition du domicile Si un domicile a été enregistré, vous pouvez rappeler cette 2 Sélectionnez “Configuration”. 3 Sélectionnez “Navigation”. 4 Sélectionnez l’élément que vous souhaitez configurer. information en sélectionnant sur l’écran de destination. (P.88) 1 Affichez l’écran des paramètres de navigation. (P.110) 2 Sélectionnez “Domicile”. 3-4. Configuration 3 Sélectionnez l’élément que vous souhaitez configurer. 111 2 Sélectionnez l’élément que vous souhaitez modifier. 3 le domicile. (P.111) B Sélectionnez pour modifier le domicile. (P.111) C Sélectionnez pour supprimer le domicile. (P.111) Enregistrement du domicile 1 Sélectionnez “Enregistrer un domicile”. A Sélectionnez pour modifier le nom du domicile. (P.113) B Sélectionnez pour acti- ver/désactiver l’affichage du nom du domicile. C Sélectionnez pour modifier l’information sur l’emplacement. (P.113) D Sélectionnez pour changer l’icône à afficher sur l’écran de carte. (P.113) 2 Sélectionnez l’élément souhaité pour rechercher l’emplacement. (P.88) 3 Sélectionnez “OK”. 3 Sélectionnez “OK” lorsque l’écran de modification du domicile s’affiche. 1 Sélectionnez “Supprimer”. Modification du domicile 1 Sélectionnez “Modif”. Suppression du domicile 2 Sélectionnez “Oui” lorsque l’écran de confirmation s’affiche. Définition de la liste de favoris Vous pouvez enregistrer des points sur la carte. 1 Affichez l’écran des paramètres de navigation. (P.110) Système de navigation A Sélectionnez pour enregistrer 112 3-4. Configuration 2 Sélectionnez “Favoris”. 3 Sélectionnez l’élément souhaité. Modification d’entrées d’une liste de favoris Vous pouvez modifier l’icône, le nom, l’emplacement et/ou le numéro de téléphone d’une entrée enregistrée dans une liste de favoris. 1 Sélectionnez “Modif”. 2 Sélectionnez la liste de favoris souhaitée. A Sélectionnez pour enregistrer des entrées dans une liste de favoris. (P.112) B Sélectionnez pour modifier des entrées d’une liste de favoris. (P.112) C Sélectionnez pour supprimer des entrées d’une liste de favoris. (P.114) Enregistrement d’entrées dans une liste de favoris 1 Sélectionnez “Nouveau”. Chaque fois que vous sélectionnez une icône en forme d’étoile, sa couleur changera. Les icônes en forme d’étoile indiquent que le favori est enregistré sur le bouton correspondant de destination prédéfinie. Vous pouvez enregistrer jusqu’à 2 entrées comme destinations favorites accessibles rapidement. (P.95) 3 Sélectionnez l’élément que vous souhaitez modifier. 2 Sélectionnez l’élément souhaité pour rechercher l’emplacement. (P.88) 3 Sélectionnez “OK” lorsque l’écran de modification d’une liste de favoris s’affiche. (P.112) ● Vous pouvez enregistrer jusqu’à 100 entrées dans une liste de favoris. A Sélectionnez pour modifier le nom d’une entrée d’une liste de favoris. (P.113) B Sélectionnez pour acti- ver/désactiver l’affichage du 3-4. Configuration nom de l’entrée d’une liste de favoris. C Sélectionnez pour modifier l’information sur l’emplacement. (P.113) 113 Changement d’icône 1 Sélectionnez “Icône”. 2 Sélectionnez l’icône souhaitée. D Sélectionnez pour modifier le 3 E Sélectionnez pour changer l’icône à afficher sur l’écran de carte. (P.113) 4 Sélectionnez “OK”. Changement de nom 1 Sélectionnez “Nom”. 2 Entrez un nom, puis sélectionnez “OK”. Changement d’emplacement 1 Sélectionnez “Lieu”. 2 Faites défiler la carte jusqu’au point souhaité (P.78), puis sélectionnez “OK”. Changement de numéro de téléphone “Page 1”/“Page 2” : Sélectionnez pour changer de page. “Avec son” : Sélectionnez l’icône accompagnée d’un signal sonore souhaitée ■ Lorsque “Avec son” est sélectionné Vous pouvez associer un son à certaines entrées d’une liste de favoris. Lorsque le véhicule approchera d’un emplacement associé à l’entrée d’une liste de favoris, le son sélectionné sera émis. 1 Sélectionnez “Avec son”. 2 Sélectionnez l’icône de son souhaitée. 1 Sélectionnez “N° de téléphone”. : Sélectionnez pour écouter le son. 2 Entrez le numéro de téléphone, puis sélectionnez “OK”. ● Lorsque “Sonnerie (avec direc- tion)” est sélectionné, sélectionnez une flèche pour régler la direction, puis sélectionnez “OK”. ● La cloche ne sonne que si le véhicule approche de ce point dans la direction définie. Système de navigation numéro de téléphone. (P.113) 114 3-4. Configuration Suppression d’entrées d’une liste de favoris 1 Sélectionnez “Supprimer”. 2 Sélectionnez l’élément que vous souhaitez supprimer. “Trier/tout supprimer” : Sélectionnez pour trier (date, nom, icône) ou supprimer toutes les entrées d’une liste de favoris. 3 Sélectionnez “Oui” lorsque l’écran de confirmation s’affiche. Définition des zones à éviter Vous pouvez enregistrer comme “Zones à éviter” les zones que vous voulez éviter en raison d’embouteillages, de travaux de construction ou pour d’autres motifs. 1 Affichez l’écran des paramètres de navigation. (P.110) 2 Sélectionnez “Zones à éviter”. 3 Sélectionnez l’élément souhaité. les zones à éviter. (P.114) B Sélectionnez pour modifier les zones à éviter. (P.115) C Sélectionnez pour supprimer les zones à éviter. (P.115) Enregistrement des zones à éviter 1 Sélectionnez “Nouveau”. 2 Sélectionnez l’élément souhaité pour rechercher l’emplacement. (P.88) 3 Sélectionnez ou pour changer la taille de la zone à éviter, puis sélectionnez “OK”. 4 Sélectionnez “OK” lorsque l’écran d’une zone à éviter s’affiche. ● Si une destination entrée fait par- tie de la zone à éviter, ou si le calcul de l’itinéraire ne peut être effectué sans passer par la zone à éviter, un itinéraire passant par cette zone à éviter pourra être affiché. ● Vous pouvez enregistrer jusqu’à 10 emplacements comme points/zones à éviter. A Sélectionnez pour enregistrer 3-4. Configuration Modification des zones à éviter Vous pouvez modifier le nom, l’emplacement ou la taille d’une zone à éviter enregistrée. 1 Sélectionnez “Modif”. 3 Sélectionnez l’élément que vous souhaitez modifier. Changement de nom 1 Sélectionnez “Nom”. 2 Entrez un nom, puis sélectionnez “OK”. Changement d’emplacement 1 Sélectionnez “Lieu”. 2 Faites défiler la carte jusqu’au point souhaité (P.78), puis sélectionnez “OK”. Changement de la taille de la zone 1 Sélectionnez “Taille”. A Sélectionnez pour modifier le nom de la zone à éviter. (P.115) B Sélectionnez pour acti- ver/désactiver l’affichage du nom de la zone à éviter. C Sélectionnez pour modifier 2 Sélectionnez ou pour changer la taille de la zone à éviter, puis sélectionnez “OK”. Suppression des zones à éviter 1 Sélectionnez “Supprimer”. l’emplacement de la zone. (P.115) 2 Sélectionnez la zone que vous souhaitez supprimer. D Sélectionnez pour modifier la 3 Sélectionnez “Oui” lorsque l’écran de confirmation s’affiche. taille de la zone. (P.115) E Sélectionnez pour acti- ver/désactiver la fonction Zones à éviter. 4 Sélectionnez “OK”. 3 Système de navigation 2 Sélectionnez la zone souhaitée. 115 116 3-4. Configuration Paramètres de navigation détaillés 5 Sélectionnez les éléments que vous souhaitez configurer. Vous pouvez configurer les informations contextuelles, les catégories favorites de PDI, l’avertissement de basse réserve de carburant, etc. Affichage de l’écran des paramètres de navigation détaillés 1 Appuyez sur le bouton “MENU”. Écran des paramètres de navigation détaillés “Fenêtre d’avis de bas niveau de carburant” Sélectionnez pour activer/désactiver l’affichage de l’avertissement de basse réserve de carburant. (P.117) “Avertissement de guidage de route non vérifiée” 2 Sélectionnez “Configuration”. 3 Sélectionnez “Navigation”. 4 Sélectionnez “Paramètres de navigation détaillés”. Sélectionnez pour activer/désactiver l’avertissement de guidage sur des routes non vérifiées. “Guidage sur des routes non vérifiées” Sélectionnez pour activer/désactiver le guidage des routes IPD (routes non entièrement numérisées dans notre base de données). “Guidage d’itinéraire avec noms de rues” Sélectionnez pour activer/désactiver l’orientation vocale du prochain nom de rue. “Catégories de PDI préférées” Sélectionnez pour définir les catégories favorites de PDI pouvant 3-4. Configuration 117 être sélectionnées sur l’écran de carte. (P.118) où le véhicule approche d’un point de guidage. “Étalonnage” “Guidage de la frontière de l’État” “Route adaptative” Sélectionnez pour activer/désactiver les itinéraires adaptatifs. Lorsque la fonction est activée, le système de navigation proposera les itinéraires souvent empruntés. “Réinitialiser la route adaptative” Sélectionnez pour effacer les données des itinéraires adaptatifs. “Informations de liste de destination automatique” Sélectionnez pour activer/désactiver l’affichage automatique des informations de liste de destinations. Lorsqu’il est activé, l’heure d’arrivée prévue à partir de la position actuelle jusqu’au domicile enregistré et jusqu’aux destinations prédéfinies s’affiche. “Zoom de la carte de croisement” Sélectionnez pour activer/désactiver l’affichage d’un écran de guidage. “Zoom automatique” Sélectionnez pour activer/désactiver la fonction de zoom automatique. Lorsqu’elle est activée, la carte change automatiquement pour une carte détaillée au moment Sélectionnez pour activer/désactiver le guidage transfrontalier. “Personnalisation de couleur de la carte” Sélectionnez pour définir la couleur d’affichage de la carte. “Animation de carte” Sélectionnez pour activer/désactiver l’animation de la carte. “Itinéraire dynamique”*1 Sélectionnez pour activer/désactiver les itinéraires provenant du centre Toyota Entune. (P.100) “Conduite écoénergétique prédictive”*1, 2 Sélectionnez pour activer/désactiver la conduite efficace prédictive. (P.119) “Restaurer les paramètres par défaut” Sélectionnez pour réinitialiser tous les éléments de réglage. *1: Cette fonction n’est pas offerte dans certains pays ni dans certaines zones. *2: Véhicules dotés d’un système hybride Avertissement de basse réserve de carburant Lorsque le niveau de carburant est bas, un message d’avertissement s’affiche à l’écran. 3 Système de navigation Sélectionnez pour régler manuellement le repère de la position actuelle ou pour corriger les erreurs de calcul de la distance causées par le remplacement d’un pneu. (P.118) 118 3-4. Configuration 1 Affichez l’écran des paramètres de navigation détaillés. (P.116) 1 Affichez l’écran des paramètres de navigation détaillés. (P.116) 2 Sélectionnez “Fenêtre d’avis de bas niveau de carburant”. 2 Sélectionnez “Catégories de PDI préférées”. 3 Sélectionnez “Activé” ou “Désactivé”. 3 Sélectionnez la catégorie que vous souhaitez modifier. Recherche d’une station-service après un avertissement de basse réserve de carburant Vous pouvez sélectionner une station-service à proximité comme destination lorsque le niveau de carburant est bas. 1 Sélectionnez “Oui” lorsque l’avertissement de basse réserve de carburant s’affiche. 2 Sélectionnez la station-service à proximité souhaitée. 3 Sélectionnez “Entrer” pour définir comme destination. “Infos” : Sélectionnez pour afficher les informations pour la station-service. (P.83) Catégories favorites de PDI (sélection des icônes de PDI) Vous pouvez sélectionner jusqu’à 6 icônes de PDI comme favoris. Elles seront utilisées pour sélectionner des PDI sur l’écran de carte. “Par défaut” : Sélectionnez pour définir les catégories par défaut. 4 Sélectionnez la catégorie de PDI souhaitée. “Afficher toutes les catégories” : Sélectionnez pour afficher toutes les catégories de PDI. 5 Sélectionnez l’icône de PDI souhaitée. 6 Sélectionnez “OK”. Étalonnage de la position actuelle/du changement de pneu Vous pouvez régler manuellement le repère de la position actuelle. Vous pouvez également corriger les erreurs de calcul de la distance causées par le remplacement d’un pneu. 1 Affichez l’écran des paramètres de navigation détaillés. (P.116) 3-4. Configuration 2 Sélectionnez “Étalonnage”. 3 Sélectionnez l’élément souhaité. Pour plus d’informations sur la précision de la position actuelle : P.127 Pendant que vous conduisez, le repère de la position actuelle se déplace automatiquement en fonction des signaux GPS. Si la réception GPS est mauvaise en raison de l’endroit où vous vous trouvez, vous pouvez régler manuellement le repère de la position actuelle. 1 Sélectionnez “Position/Direction”. 2 Faites défiler la carte jusqu’au point souhaité (P.77), puis sélectionnez “OK”. 3 Sélectionnez une flèche pour régler la direction du repère de la position actuelle, puis sélectionnez “OK”. Étalonnage du changement de pneu Vous utiliserez la fonction d’étalonnage du changement de pneu lorsque vous remplacerez vos pneus. Cette fonction corrigera les erreurs de calcul causées par la différence entre la circonférence des anciens pneus et celle des nouveaux. 1 Sélectionnez “Changement de pneu”. Le message s’affiche et l’étalonnage rapide de la distance démarre automatiquement. ● Si vous n’effectuiez pas cette pro- cédure lorsque vous remplacez vos pneus, l’affichage du repère de la position actuelle pourrait être inexact. Conduite efficace prédictive*1, 2 *1 : Véhicules dotés d’un système hybride *2: Cette fonction ne peut pas être utilisée à l’extérieur des ÉtatsUnis contigus (par exemple : en Alaska et à Hawaï). Assistance à la décélération prédictive Le système surveille l’utilisation des pédales et la vitesse du véhicule pour enregistrer automatiquement des points de données aux endroits où le conducteur ralentit ou s’arrête toujours. Les points enregistrés s’affichent sur la carte sous forme d’icônes . Ces données sont utilisées pour la décélération prédictive. Après avoir relâché la pédale d’accélérateur, la puissance du 3 Système de navigation Étalonnage de la position/direction 119 120 3-4. Configuration frein moteur (freinage par récupération) augmente. (commande de suralimentation de récupération) Le niveau de charge de la batterie peut ainsi être augmenté en ralentissant ou en arrêtant le véhicule, ce qui contribue à réduire la consommation réelle de carburant. Vous pouvez activer/désactiver la fonction de conduite efficace prédictive. (P.116) Contrôle prédictif du niveau de charge Le système analyse la route à parcourir et les conditions de circulation pour contrôler de manière optimale la charge et la décharge de la batterie hybride en fonction de la situation de conduite réelle. Par conséquent, la consommation de carburant peut être améliorée. La batterie hybride a une capacité limitée. Quand elle est complètement chargée, toute récupération d’énergie est impossible, et quand elle est vide, le moteur à essence peut fonctionner d’office pour la recharger. Le système prédit ces situations pour ajuster le niveau de charge à l’avance et utiliser la batterie efficacement. ● Le système fonctionne au démar- rage du guidage routier lorsque le véhicule se trouve le long de l’itinéraire affiché. (Le système ne fonctionne pas dans les parcs de stationnement, etc.) ● Lorsque plusieurs destinations sont définies, le système continuera de fonctionner jusqu’à la dernière destination. 3-4. Configuration Paramètres de circulation* *: 121 Écran des paramètres de circulation Cette fonction n’est pas offerte dans certains pays ni dans certaines zones. 3 Système de navigation Vous pouvez recevoir les informations sur la circulation, telles que les embouteillages ou les avis d’incident de circulation. Affichage de l’écran des paramètres de circulation 1 Appuyez sur le bouton “MENU”. A Sélectionnez pour définir des itinéraires bien précis (par exemple, des itinéraires souvent empruntés) pour lesquels vous souhaitez recevoir des informations sur la circulation. (P.122) 2 Sélectionnez “Configuration”. 3 Sélectionnez “Circulation”. 4 Sélectionnez les éléments que vous souhaitez configurer. B Sélectionnez pour activer la fonction Évitement automatique/manuel des embouteillages. (P.125) C Sélectionnez pour acti- ver/désactiver l’utilisation des informations sur la circulation dans le calcul de l’heure d’arrivée prévue. D Sélectionnez pour acti- ver/désactiver l’affichage de la flèche indiquant une circulation fluide. 122 3-4. Configuration E Sélectionnez pour acti- ver/désactiver la prise en compte des prévisions de circulation (P.86) dans le calcul de l’heure d’arrivée prévue et dans la recherche des itinéraires de détour. 3 Sélectionnez l’élément souhaité. F Sélectionnez pour acti- ver/désactiver les avertissements vocaux des incidents de circulation. G Sélectionnez pour réinitialiser tous les éléments de réglage. Mes itinéraires routiers La fonction “Mes itinéraires routiers” vous permet d’enregistrer des itinéraires bien précis (par exemple, des itinéraires souvent empruntés) pour lesquels vous souhaitez recevoir des informations sur la circulation. Un itinéraire est défini à l’aide d’un point de départ et d’un point d’arrivée, et il peut être personnalisé en définissant jusqu’à 2 routes préférées. 1 Affichez l’écran des paramètres de circulation. (P.121) 2 Sélectionnez “Mes itinéraires routiers”. A Sélectionnez pour enregistrer des itinéraires personnels pour lesquels vous suivez la circulation. (P.122) B Sélectionnez pour modifier des itinéraires personnels pour lesquels vous suivez la circulation. (P.123) C Sélectionnez pour supprimer des itinéraires personnels pour lesquels vous suivez la circulation. (P.123) Enregistrement d’itinéraires personnels pour lesquels vous suivez la circulation 1 Sélectionnez “Nouveau”. 2 Sélectionnez “Nom”. 3 Entrez le nom, puis sélectionnez “OK”. 4 Sélectionnez “Départ”. 5 Sélectionnez l’élément souhaité pour rechercher l’emplacement. (P.88) 6 Sélectionnez “Arrivée”. 3-4. Configuration 7 Sélectionnez l’élément souhaité pour rechercher l’emplacement. (P.88) 123 3 Sélectionnez l’élément que vous souhaitez modifier. 8 Sélectionnez “OK”. 9 Confirmez qu’un aperçu de l’itinéraire est affiché. 3 nom de l’itinéraire personnel pour lequel vous suivez la circulation. (P.122) A Sélectionnez l’itinéraire sou- haité parmi les 3 itinéraires possibles. (P.98) B Sélectionnez pour modifier l’itinéraire. Vous pouvez personnaliser les itinéraires en définissant des routes préférées. (P.124) 10Sélectionnez “OK”. ● Vous pouvez enregistrer jusqu’à 5 itinéraires. Modification d’itinéraires personnels pour lesquels vous suivez la circulation 1 Sélectionnez “Modif”. 2 Sélectionnez l’itinéraire souhaité pour lequel vous suivez la circulation. B Sélectionnez pour modifier l’emplacement de départ. (P.122) C Sélectionnez pour modifier l’emplacement d’arrivée. (P.122) D Sélectionnez pour consulter et modifier l’itinéraire complet. (P.124) 4 Sélectionnez “OK”. 5 Procédez tel qu’indiqué à la section “Enregistrement d’itinéraires personnels pour lesquels vous suivez la circulation” à partir de l’étape 9. (P.122) Suppression d’itinéraires personnels pour lesquels vous suivez la circulation 1 Sélectionnez “Supprimer”. 2 Sélectionnez l’itinéraire que vous souhaitez supprimer, Système de navigation A Sélectionnez pour modifier le 124 3-4. Configuration puis sélectionnez “Supprimer”. 3 Sélectionnez “Oui” lorsque l’écran de confirmation s’affiche. Définition de routes préférées Vous pouvez personnaliser les itinéraires de la fonction “Mes itinéraires routiers” en définissant jusqu’à 2 routes préférées. 1 Sélectionnez “Définir les routes préférées”. 2 Sélectionnez l’élément souhaité. C Sélectionnez pour supprimer des routes préférées. (P.125) ■ Ajout de routes préférées 1 Sélectionnez “Ajouter”. 2 Faites défiler la carte jusqu’au point souhaité (P.77), puis sélectionnez “OK”. 3 Sélectionnez “OK” pour utiliser cette route. “Suivant” : Sélectionnez pour changer de route. Disponible uniquement lorsque 1 route préférée est définie 4 Sélectionnez “Ajouter ici” pour l’emplacement souhaité. Si vous avez déjà défini une route préférée, vous pouvez en ajouter une seconde n’importe où entre le point de départ, le point d’arrivée et la première route préférée. ■ Modification de routes pré- férées 1 Sélectionnez “Modifier”. A Sélectionnez pour ajouter des routes préférées. (P.124) B Sélectionnez pour modifier des routes préférées. (P.124) 2 Sélectionnez la route préférée que vous souhaitez modifier si 2 routes préférées ont été définies. 3 Faites défiler la carte jusqu’au point souhaité (P.77), puis sélectionnez “OK”. 4 Sélectionnez “OK” pour utiliser cette route. 3-4. Configuration “Suivant” : Sélectionnez pour changer de route. ■ Suppression de routes pré- férées 1 Sélectionnez “Supprimer”. “Tout supprimer” : Sélectionnez pour supprimer toutes les routes préférées de la liste. 3 Sélectionnez “Oui” lorsque l’écran de confirmation s’affiche. Évitement des embouteillages 1 Affichez l’écran des paramètres de circulation. (P.121) 2 Sélectionnez “Éviter les embouteillages”. 3 Sélectionnez l’élément souhaité. B Sélectionnez pour changer manuellement d’itinéraire lorsque le système reçoit de l’information concernant un embouteillage sur l’itinéraire. Dans ce mode, un écran s’affichera pour vous demander si vous souhaitez changer d’itinéraire. C Sélectionnez pour ne pas changer d’itinéraire lorsque le système reçoit de l’information concernant un embouteillage sur l’itinéraire. Changement manuel de l’itinéraire Lorsque le système de navigation calcule un nouvel itinéraire, un écran de confirmation s’affiche. 1 Sélectionnez l’élément souhaité. A Sélectionnez pour démarrer A Sélectionnez pour changer automatiquement d’itinéraire lorsque le système reçoit de l’information concernant un embouteillage sur l’itinéraire. le guidage routier en utilisant le nouvel itinéraire. B Sélectionnez pour confirmer le nouvel itinéraire et l’itinéraire actuel sur la carte. 3 Système de navigation 2 Sélectionnez la route préférée que vous souhaitez supprimer si 2 routes préférées ont été définies. 125 126 3-4. Configuration Utilisation des informations accumulées par le système de navigation* (Véhicules dotés du DCM) C Sélectionnez pour pour- suivre le guidage routier actuel. *: Il est possible que cette fonction ne soit pas accessible immédiatement après l’achat du véhicule. Une fois activé, les informations collectées par le système de navigation seront analysées pour donner des conseils pour une conduite sécuritaire. Affichage de l’écran des paramètres d’informations de navigation utiles 1 Appuyez sur le bouton “MENU”. 2 Sélectionnez “Configuration”. 3 Sélectionnez “Navigation”. 4 Sélectionnez “Navigation utile Paramètres d’informations”. 5 Sélectionnez les éléments que vous souhaitez configurer. 3-5. Conseils relatifs au système de navigation GPS (système de géopositionnement par satellite) 3-5.Conseils relatifs au système de navigation Limites du système de navigation Le système de géo-positionnement par satellite (GPS), conçu et géré par le département de la Défense des États-Unis, permet d’obtenir avec précision la position actuelle, généralement à l’aide d’au moins 4 satellites, voire seulement 3 dans certains cas. Un certain niveau d’inexactitude a été incorporé au système GPS. Bien que le système de navigation compense cette caractéristique la plupart du temps, on peut s’attendre à des erreurs de positionnement occasionnelles pouvant atteindre 300 ft. (100 m). Habituellement, les erreurs de positionnement seront corrigées en quelques secondes. Lorsque le véhicule ne reçoit pas les signaux des satellites, le repère GPS non reçu s’affiche sur l’écran de carte. Lorsque le véhicule reçoit les signaux, le repère GPS non reçu ne s’affiche pas sur l’écran de carte. Des obstacles physiques peuvent bloquer le signal GPS, ce qui peut entraîner un affichage inexact de la position du véhicule sur l’écran de carte. Les tunnels, les édifices élevés, les camions et même les objets posés sur le tableau de bord peuvent bloquer les signaux GPS. Les satellites GPS pourraient ne pas envoyer de signaux en raison de réparations ou d’améliorations en cours sur ceux-ci. Même lorsque le système de navigation reçoit des signaux GPS nets, l’affichage de la position du véhicule pourrait être inexact ou le guidage routier pourrait s’avérer incorrect dans certains cas. 3 Système de navigation Ce système de navigation calcule la position actuelle à l’aide de signaux satellites, de divers signaux du véhicule, des données sur la carte, etc. Cependant, en raison de l’état du satellite, de la configuration routière, de l’état du véhicule et d’autres facteurs, la position affichée pourrait ne pas être exacte. 127 128 3-5. Conseils relatifs au système de navigation NOTE ● L’installation de glaces teintées pourrait bloquer les signaux GPS. La plupart des produits teintants pour glaces contiennent des matériaux métalliques qui vont empêcher l’antenne du tableau de bord de recevoir le signal GPS. Nous déconseillons de teinter les glaces des véhicules dotés d’un système de navigation. La position actuelle affichée pourrait être inexacte dans les cas suivants : • Si vous roulez sur des routes très coudées, en forme de Y. • Si vous roulez sur une route sinueuse. • Si vous roulez sur une route glissante, par exemple sur du sable, du gravier, de la neige, etc. • Si vous roulez sur une longue route rectiligne. • Lorsqu’une autoroute et des voies urbaines se suivent parallèlement. • Après un déplacement en traversier ou sur un porte-véhicules. • Pendant la recherche d’un long itinéraire alors que le véhicule roule à vitesse élevée. • Si vous conduisez sans avoir effectué l’étalonnage de la position actuelle correctement. • Après la reprise d’un changement de direction en avançant et en reculant, ou si le véhicule a changé de côté sur une plaque tournante dans un parc de stationnement. • Si vous quittez un parc de stationnement ou un garage couverts. • Si un porte-bagages est installé sur le véhicule. • Si vous conduisez avec des chaînes antidérapantes. • Si les pneus sont usés. • Après le remplacement d’un ou de plusieurs pneus. • Si vous utilisez des pneus de dimensions plus petites ou plus grandes que celles indiquées dans les spécifications du fabricant. • Si la pression de gonflage de n’importe lequel des 4 pneus est incorrecte. Si le véhicule n’est pas en mesure de recevoir les signaux GPS, vous pouvez ajuster la position actuelle manuellement. Pour plus d’informations sur l’étalonnage de la position actuelle : P.118 Un guidage routier incorrect peut survenir dans les cas suivants : • Si vous tournez à un croisement alors que cette manœuvre n’était pas prévue dans le guidage routier affiché. • Si vous définissez plus de 1 destination, mais ignorez l’une d’entre elles, la fonction de redéfinition automatique de l’itinéraire affichera un itinéraire retournant à celle-ci. • Si vous tournez à un croisement pour lequel il n’y a pas de gui- 3-5. Conseils relatifs au système de navigation dage routier. • Si vous traversez un croisement pour lequel il n’y a pas de guidage routier. • Pendant la redéfinition automatique de l’itinéraire, il se peut que le guidage routier ne soit pas disponible pour le prochain virage à droite ou à gauche. • Après la redéfinition automatique de l’itinéraire, il se peut que l’itinéraire reste inchangé. • Si un demi-tour inutile s’affiche ou est annoncé. • Si un emplacement comporte plusieurs noms et que le système en annonce 1 ou plus. • S’il est impossible de rechercher un itinéraire. • Si l’itinéraire jusqu’à votre destination comporte des routes ou des allées avec du gravier ou non pavées, il se peut que le guidage routier ne s’affiche pas. • Votre destination peut s’afficher sur le côté opposé de la rue. • Lorsqu’une portion de la route fait l’objet d’une réglementation horaire, saisonnière ou autre y interdisant la présence de véhicules. • Les données relatives à la route et à la carte stockées dans le système de navigation pourraient être incomplètes ou non actualisées. Après le remplacement d’un pneu : P.118 ● Ce système de navigation utilise des données sur la permutation des pneus et il est conçu pour fonctionner avec des pneus respectant les spécifications du fabricant pour le véhicule. Si vous installiez des pneus dont le diamètre est plus grand ou plus petit que celui des pneus d’origine, la position actuelle affichée pourrait être inexacte. La pression de gonflage des pneus influe aussi sur leur diamètre; assurez-vous par conséquent d’avoir la bonne pression de gonflage sur les 4 pneus. 3 Système de navigation • Si vous roulez à vitesse élevée, la redéfinition automatique de l’itinéraire pourrait demander beaucoup de temps. Pendant la redéfinition automatique de l’itinéraire, le système pourrait afficher un itinéraire de détour. 129 130 3-5. Conseils relatifs au système de navigation centre Toyota Entune. Lorsque “***” s’affiche pour la date d’expiration, la période de validité n’a pas encore été définie pour le service. La période de validité sera automatiquement définie. Les mises à jour de la carte sont disponibles avant même la définition de la période. Version de la base de données cartographiques et zone de couverture Vous pouvez afficher les zones de couverture et les informations juridiques, et mettre à jour les données cartographiques. E Sélectionnez pour mettre à jour la carte. Données cartographiques 1 Sélectionnez sur l’écran de carte. (P.74) ● Pour les mises à jour des données cartographiques, contactez votre concessionnaire Toyota. 2 Sélectionnez “Données de carte”. 3 Vérifiez que l’écran des données cartographiques est affiché. A Version de la carte B Sélectionnez pour afficher les zones de couverture cartographique. C Sélectionnez pour afficher les informations juridiques. D Date d’expiration des mises à jour provisoires de la carte et d’un itinéraire à partir du Mises à jour provisoires de la carte* (Véhicules dotés du DCM) * : Cette fonction n’est pas offerte dans certains pays ni dans certaines zones. Si les données cartographiques ont été fournies depuis le centre Toyota Entune pour l’une des zones suivantes et que les données cartographiques dans le système de navigation sont antérieures à celles qui ont été fournies, la carte affichée sera mise à jour provisoirement : • Zones autour de la zone affichée sur l’écran de carte (exemple : zones autour de la position actuelle) • Zones autour des destinations • Zones le long de l’itinéraire 3-5. Conseils relatifs au système de navigation 131 défini ● Les données mises à jour seront 3 Système de navigation provisoirement sauvegardées dans le système de navigation. ● Si les données de la mise à jour provisoire dépassent la mémoire disponible dans le cache de carte provisoire, les données les plus anciennes seront supprimées. ● Les données cartographiques provisoires disparaîtront lorsque la date d’expiration sera passée. 132 3-5. Conseils relatifs au système de navigation 133 Système audio/vidéo 4 4-1. Fonctionnement de base Référence rapide ........ 134 Quelques notions élémentaires ......................... 135 4-2. Fonctionnement de la radio Radio sur Internet ....... 150 4-3. Fonctionnement des supports Périphérique de stockage USB........................... 151 iPod/iPhone................. 154 Audio Bluetooth®......... 157 AUX............................. 161 4-4. Télécommande du système audio/vidéo Contacteurs au volant . 162 4-5. Configuration Paramètres audio........ 164 4-6. Conseils relatifs au fonctionnement du système audio/vidéo Informations de fonctionnement .......................... 166 Système audio/vidéo Radio AM/FM/SiriusXM (SXM) ........................ 140 4 134 4-1. Fonctionnement de base Référence rapide 4-1.Fonctionnement de base Vue d’ensemble des fonctions Vous pouvez accéder à l’écran de commande audio à l’aide d’une des méthodes suivantes : À partir du bouton “AUDIO” 1 Appuyez sur le bouton “AUDIO”. À partir du bouton “MENU” 1 Appuyez sur le bouton “MENU”, puis sélectionnez “Audio”. Utilisation de la radio (P.140) Lecture d’un périphérique de stockage USB (P.151) Écoute d’un iPod/iPhone (P.154) Écoute d’un dispositif Bluetooth® (P.157) Utilisation du port AUX (P.161) Utilisation des contacteurs audio au volant (P.162) Paramètres du système audio (P.164) 4-1. Fonctionnement de base Quelques notions élémentaires Cette section décrit certaines fonctions de base du système audio/vidéo. Il est possible que certaines informations ne concernent pas votre système. 135 tème se trouve sous le dernier mode utilisé. Tournez ce bouton pour régler le volume. Sélection d’une source audio 1 Appuyez sur le bouton “AUDIO”. 4 NOTE ● Pour éviter que la batterie de 12 volts ne se décharge, ne laissez pas le système audio/vidéo allumé plus longtemps qu’il ne faut lorsque le moteur ne tourne pas <le système hybride ne fonctionne pas>. Activation et désactivation du système 2 Sélectionnez “Source” ou appuyez de nouveau sur le bouton “AUDIO”. 3 Sélectionnez la source souhaitée. ● Les boutons d’écran estompés ne fonctionnent pas. ● Lorsqu’il y a deux pages, sélec- tionnez de page. ou pour changer ● Lorsqu’Apple CarPlay est Bouton “POWER VOLUME” : Appuyez pour allumer ou éteindre le système audio/vidéo. Lorsque vous l’allumez, le sys- connecté, certaines fonctions du système, notamment les suivantes, seront désactivées ou remplacées par des fonctions d’Apple CarPlay* : • iPod (lecture audio) • Audio USB/vidéo USB • Audio Bluetooth® • Toyota Entune App Suite Connect * : Cette fonction n’est pas offerte dans certains pays ni dans certaines zones. Système audio/vidéo Votre système audio/vidéo fonctionne lorsque le contacteur du moteur <contacteur d’alimentation> est sur ACC ou ON. 136 4-1. Fonctionnement de base raient ne pas se charger ni fonctionner correctement, car la puissance électrique disponible serait insuffisante. Réorganisation de la source audio 1 Affichez l’écran de sélection de la source audio. (P.135) 2 Sélectionnez “Réorganiser”. 3 Sélectionnez la source audio souhaitée, puis sélectionnez ou pour la réorganiser. 4 Sélectionnez “OK”. Port USB/AUX Paramètres de son 1 Affichez l’écran de commande audio. (P.135) 2 Sélectionnez “Son”. 3 Sélectionnez l’élément que vous souhaitez configurer. Type A 1 Ouvrez le couvercle et branchez un appareil. A Sélectionnez pour régler les aigus, les médiums et les graves. (P.137) Si ce n’est pas encore fait, mettez l’appareil sous tension. B Sélectionnez pour régler l’équilibreur avant-arrière et l’équilibrage. (P.137) C Sélectionnez pour configurer le correcteur automatique de niveau sonore. (P.138) ● Le port AUX ne prend en charge que l’entrée audio. ● Si vous utilisez un concentrateur USB, vous pouvez brancher deux appareils en même temps. ● Même si vous utilisez un concentrateur USB pour brancher plus de deux appareils USB, seuls les deux premiers appareils branchés seront reconnus. ● Si un concentrateur USB doté de plus de deux ports était branché au port USB, les appareils branchés au concentrateur USB pour- Type B 4-1. Fonctionnement de base A Sélectionnez pour régler les aigus, les médiums et les graves. (P.137) B Sélectionnez pour régler l’équilibreur avant-arrière et l’équilibrage. (P.137) C Sélectionnez pour configurer le correcteur automatique de niveau sonore. (P.138) ■ Aigus/Médiums/Graves C Sélectionnez “+” ou “-” pour régler les graves. ■ Équilibreur avant-arrière et équilibrage Un bon équilibrage des canaux stéréo gauche/droite et des niveaux sonores avant/arrière est également important. Il ne faut pas oublier que, lors de l’écoute d’un enregistrement ou d’une émission de radio en stéréo, les modifications apportées à l’équilibrage gauche/droite font que le volume de 1 groupe de sons augmente, tandis que celui d’un autre groupe diminue. 1 Sélectionnez “Atténuation/Balance”. 2 Sélectionnez le bouton d’écran souhaité. 2 Sélectionnez le bouton d’écran souhaité. A Sélectionnez pour régler l’équilibrage sonore entre les haut-parleurs avant et arrière. B Sélectionnez pour régler A Sélectionnez “+” ou “-” pour régler les aigus. B Sélectionnez “+” ou “-” pour régler les médiums. l’équilibrage sonore entre les haut-parleurs gauche et droit. 4 Système audio/vidéo La qualité sonore d’un programme audio dépend en grande partie de la combinaison des niveaux des aigus, des médiums et des graves. En fait, des genres différents de programmes musicaux et vocaux ont habituellement une meilleure qualité sonore avec des aigus, des médiums et des graves différents. 1 Sélectionnez “Aigu/Moyen/Grave”. 137 138 4-1. Fonctionnement de base ■ Correcteur automatique de niveau sonore (ASL) 6 Sélectionnez l’élément que vous souhaitez régler. Le système règle la qualité optimale de volume et de tonalité en fonction de la vitesse du véhicule, afin de compenser l’augmentation du bruit de la route, du bruit du vent ou d’autres bruits pendant la conduite. Type A 1 Sélectionnez “Ajusteur automatique de son”. 2 Sélectionnez “Élevé”, “Moyen”, “Bas” ou “Désactivé”. Type B 1 Sélectionnez “Ajusteur automatique de son”. 2 Sélectionnez pour activer/désactiver le correcteur automatique de niveau sonore. Réglage de l’écran audio ■ Paramètres du format de l’écran Vous pouvez sélectionner le format de l’écran pour une vidéo USB. 1 Appuyez sur le bouton “MENU”. A Sélectionnez pour afficher un écran 4:3, avec l’un des côtés en noir. B Sélectionnez pour élargir l’image horizontalement et verticalement en plein écran. C Sélectionnez pour élargir l’image verticalement et horizontalement, dans les mêmes proportions. ■ Réglage du contraste et de la luminosité Vous pouvez régler le contraste et la luminosité de l’écran. 1 Appuyez sur le bouton “MENU”. 2 Sélectionnez “Configuration”. 3 Sélectionnez “Audio”. 4 Sélectionnez “Commun”. 5 Sélectionnez “Affichage”. 2 Sélectionnez “Configuration”. 6 Sélectionnez l’élément que vous souhaitez régler. 3 Sélectionnez “Audio”. “Contraste” 4 Sélectionnez “Commun”. “+” : Sélectionnez pour augmenter le contraste de l’écran. 5 Sélectionnez “Format d’écran”. “-” : Sélectionnez pour diminuer le 4-1. Fonctionnement de base 139 contraste de l’écran. “Luminosité” “+” : Sélectionnez pour augmenter la luminosité de l’écran. “-” : Sélectionnez pour diminuer la luminosité de l’écran. ● Selon la source audio utilisée, il se peut que certaines fonctions ne soient pas disponibles. 1 Appuyez sur ce contacteur pour faire fonctionner le système de commande vocale. Vous pouvez utiliser le système de commande vocale ainsi que sa liste de commandes. (P.178) Système audio/vidéo Système de commande vocale 4 140 4-2. Fonctionnement de la radio Radio AM/FM/SiriusXM (SXM) 4-2.Fonctionnement de la radio l’écran des paramètres de son. (P.136) G Sélectionnez pour syntoni- Vue d’ensemble Vous pouvez accéder à l’écran de fonctionnement de la radio à l’aide d’une des méthodes suivantes : P.135 Écran de commande ser une station/un canal présélectionnés. (P.141) H Affiche les canaux enregis- trés dans les favoris intelligents (P.148, P.165) I Affiche les informations de l’artiste ainsi que le titre de la chanson ou l’album Sélectionnez pour changer les informations affichées. Affiche les messages, le cas échéant J Affiche la pochette, le logo de la station, etc. K Affiche des informations sur A Sélectionnez pour afficher l’écran de sélection de la source audio. B Sélectionnez pour afficher l’écran des stations présélectionnées. (P.141) la chanson/la plage en cours de lecture L Sélectionnez pour afficher les canaux HD) à multidiffusion disponibles. (P.145) Panneau de commande C Sélectionnez pour afficher l’écran de fonctionnement de la mémoire cache de la radio. (P.141) D Sélectionnez pour afficher une liste des stations disponibles. (P.142) E Sélectionnez pour afficher l’écran des options de la radio. (P.143) F Sélectionnez pour afficher A Appuyez pour rechercher des stations correspondant au type de programme/à la 4-2. Fonctionnement de la radio catégorie de canal pertinents. Maintenez ce bouton enfoncé pour rechercher en continu. 141 2 Sélectionnez et maintenez enfoncé “(Ajout. nouv.)”. B Tournez pour passer à une ● La radio passe automatiquement en réception stéréo lorsqu’une émission diffusée en stéréo est captée. ● La radio sélectionne automatiquement un signal HD Radio en AM ou en FM lorsqu’il est disponible. Lorsque “(Ajout. nouv.)” est sélectionné, un message de confirmation s’affiche. Sélectionnez “Oui”, puis “OK”. Pour changer de station présélectionnée, sélectionnez un bouton de présélection et maintenez votre doigt dessus. ● Vous pouvez changer le nombre de stations de radio présélectionnées affichées à l’écran. (P.164) Présélection d’une station Le mode radio est doté d’une fonction de présélection vous permettant de stocker jusqu’à 36 stations (6 stations par page x 6 pages) des bandes AM, FM ou SXM. 1 Syntonisez la station souhaitée. Mise en mémoire cache d’un programme radio Un programme radio AM/FM* et SXM peut être mis en mémoire cache et être lu à un moment ultérieur. * : Système audio haut de gamme Entune (Entune Premium Audio) uniquement ■ Lecture automatique de la mémoire cache Si la diffusion radio est interrompue par une autre sortie audio, comme un appel téléphonique entrant, le système place automatiquement en mémoire cache 4 Système audio/vidéo fréquence plus élevée ou plus basse/pour passer au canal précédent ou suivant. Tournez pour déplacer la liste des stations vers le haut ou vers le bas. Vous pouvez également appuyer sur ce bouton pour entrer vos sélections sur les écrans de liste. 142 4-2. Fonctionnement de la radio la partie interrompue et reprend la lecture en différé une fois l’interruption terminée. Cette fonction est disponible lorsque “Pause automatique” est activé. (P.143) ■ Lecture manuelle de la mémoire cache L’émission stockée en mémoire cache peut être lue manuellement. 1 Sélectionnez “Reprise SXM”*1 ou “Reprise radio”*2. *1: Système audio plus Entune (Entune Audio Plus) uniquement *2 : Système audio haut de gamme Entune (Entune Premium Audio) uniquement 2 Sélectionnez le bouton de fonctionnement de la mémoire cache de la radio souhaité. plage en cours/précédente (SXM) D Effectue un retour en arrière continu E Suspend la lecture (Pour redémarrer, sélectionnez ) F Effectue une avance rapide continue G Saute de 2 minutes en avant (AM/FM) Sélectionnez pour changer la plage (SXM) ● Le système peut stocker jusqu’à 20 minutes de radio AM/FM et moins de 60 minutes de radio SXM. Les données mises en cache sont effacées lorsque la station ou le mode Radio sont modifiés, ou lorsque le système audio est éteint. ● AM/FM : Si du bruit ou un silence se produit pendant la mise en cache, cette dernière se poursuivra et le bruit ou le silence sera enregistré tel quel. Dans ce cas, le bruit ou le silence sera audible lors de la lecture de la diffusion mise en cache. Sélection d’une station dans la liste A Retourne à la diffusion en direct de la radio B Affiche le temps de lecture en différé à partir de l’heure actuelle C Saute de 2 minutes en arrière (AM/FM) Sélectionnez pour choisir la 1 Sélectionnez “Liste de stations”. 2 Sélectionnez “AM”, “FM” ou “SXM”. Sélectionnez le genre de programme souhaité lorsque l’écran de sélection du genre s’affiche. 4-2. Fonctionnement de la radio 3 Sélectionnez la station souhaitée. ■ Mise à jour de la liste des stations (AM/FM) 1 Sélectionnez “Liste de stations”. “Annuler actualisation” : Sélectionnez pour annuler la mise à jour. ● Le son du système audio/vidéo est coupé pendant la mise à jour. ● Dans certaines situations, la mise à jour de la liste des stations peut prendre un certain temps. Options de la radio 1 Sélectionnez “Options”. 2 Sélectionnez l’élément que vous souhaitez configurer. A Sélectionnez pour acti- ver/désactiver la lecture automatique de la mémoire cache. B Lorsque “Démarrage syntoni- seur SXM” est activé, la chanson en cours recom- mence du début lorsque vous sélectionnez le canal. C Sélectionnez pour acti- ver/désactiver le mode radio AM numérique. D Sélectionnez pour acti- ver/désactiver le mode radio FM numérique. E FM analogique uniquement : Sélectionnez pour afficher des messages texte RBDS. F Sélectionnez pour rechercher des stations disponibles. (Balayage par type si SXM est la catégorie de canal/le type de programme actuels) Système de radiodiffusion de données Ce système audio/vidéo est doté d’un Système de radiodiffusion de données (RBDS). Le mode RBDS vous permet de recevoir des messages texte provenant des stations de radio qui utilisent des émetteurs RBDS. Lorsque le mode RBDS est activé, la radio peut utiliser les fonctions suivantes. • Sélectionner uniquement des stations ayant un type de programme en particulier • Afficher des messages provenant des stations de radio • Rechercher une station dont le signal est plus puissant 4 Système audio/vidéo “Source” : Sélectionnez pour changer de source audio pendant la mise à jour. 143 144 4-2. Fonctionnement de la radio Les fonctions RBDS ne sont disponibles que lors de l’écoute d’une station FM qui diffuse de l’information RBDS et si la fonction “Infos FM” est activée. (P.143) Utilisation de la technologie HD Radio™ La technologie HD Radio™ représente l’évolution numérique de la radio AM/FM analogique. Votre radio est dotée d’un récepteur particulier lui permettant de capter les diffusions numériques (là où elles sont disponibles), en plus des diffusions analogiques qu’elle capte déjà. Comme les diffusions numériques sont claires et libres de parasites ou de distorsions, leur qualité sonore est meilleure que celle des diffusions analogiques. Pour plus d’informations et pour obtenir un guide des stations de radio disponibles ainsi que leur programmation, visitez le site www.hdradio.com. Les radios Toyota sont dotées des caractéristiques HD Radio suivantes : Son numérique– Les diffusions HD Radio offrent aux auditeurs un son cristallin de qualité numérique. Canaux HD2/HD3– Les stations FM peuvent pro- poser une programmation audio supplémentaire uniquement en format numérique avec un contenu élargi et un choix de formats sur les canaux HD2/HD3. PSD– La technologie PSD (Program Service Data) vous permet d’afficher certaines informations sur l’écran, comme le nom de l’artiste et le titre de la chanson. Contenu visuel sur l’artiste– Des images en lien avec la diffusion s’affichent sur l’écran de la radio, comme les pochettes des albums et les logos des stations. ■ Homologation La technologie HD Radio est fabriquée sous licence de iBiquity Digital Corporation. Brevets américains et étrangers. Pour les brevets, consultez le site http://dts.com/patents. HD Radio, Artist Experience, et les logos HD, HD Radio et “ARC” sont des marques déposées ou des marques de commerce d’iBiquity Digital Corporation aux États-Unis et/ou dans d’autres pays. 4-2. Fonctionnement de la radio Technologie HD Radio™ disponible ■ Multidiffusion Sur la bande FM de la radio, la majorité des stations numériques proposent “plusieurs” programmes ou des programmes complémentaires sur une station FM. 1 Sélectionnez le logo “HD)”. 145 signaux analogiques et numériques. Mesure à prendre : Il s’agit d’un problème de réception qui pourra se régler si le véhicule continue à rouler. Désactiver l’indicateur du bouton “HD Radio AM” et “HD Radio FM” peut obliger la radio à utiliser les signaux analogiques. Condition de coupure de son pendant l’écoute d’un canal HD2/HD3 à multidiffusion. Cause : La radio n’a pas accès aux signaux numériques pour l’instant. Tourner le bouton “TUNE SCROLL” permet également de sélectionner le canal à multidiffusion souhaité. Mesure à prendre : Il s’agit d’un comportement normal; attendez le retour du signal numérique. Si vous êtes en dehors de la zone de couverture, cherchez une autre station. Guide de dépannage ■ Événement Désynchronisation temporelle – un utilisateur peut entendre une courte période de programmation être rejouée, présenter de l’écho, être saccadée ou être sautée. Cause : Le volume analogique et le volume numérique de la station de radio sont mal synchronisés ou la station est en mode sans mélange de signaux. Mesure à prendre : Aucune; il s’agit d’un problème de radiodiffusion. L’utilisateur peut communiquer avec la station de radio. Le son diminue et varie en intensité. Cause : La radio bascule entre les Délai de coupure de son lorsque vous sélectionnez une fréquence prédéfinie d’un canal HD2/HD3 à multidiffusion. Cause : Le contenu numérique de multidiffusion n’est pas disponible tant que la diffusion HD Radio™ n’est pas décodée afin de rendre le son intelligible. Ce décodage peut nécessiter jusqu’à 7 secondes. Mesure à prendre : Il s’agit d’un comportement normal; attendez le décodage du contenu audio. Les informations écrites ne correspondent pas aux paroles actuelles de la chanson. Cause : Il s’agit d’un problème de service de données chez le radiodiffuseur. Système audio/vidéo 2 Sélectionnez le canal souhaité. 4 146 4-2. Fonctionnement de la radio Mesure à prendre : Il faudrait aviser le radiodiffuseur. Remplissez le formulaire disponible à l’adresse : hdradio.com/stations/feedback. Aucune information textuelle à la fréquence actuellement sélectionnée. Cause : Il s’agit d’un problème de service de données chez le radiodiffuseur. Mesure à prendre : Il faudrait aviser le radiodiffuseur. Remplissez le formulaire disponible à l’adresse : hdradio.com/stations/feedback. Procédure d’abonnement à la radio par satellite SiriusXM Tous les services SiriusXM, y compris les services de radio et de données par satellite et les services de diffusion en continu, nécessitent un abonnement, vendu séparément ou sous forme de forfait par Sirius XM Radio Inc. (États-Unis) ou Sirius XM Canada Inc. (Canada) après toute période d’essai gratuit qui pourrait être incluse avec l’achat ou la location de votre véhicule. Pour vous abonner après la période d’essai gratuit, composez le 1-877-447-0011 (ÉtatsUnis) ou le 1-877-438-9677 (Canada). ■ Informations importantes concernant votre abonnement Les services SiriusXM seront automatiquement désactivés à la fin de la période d’essai, à moins que vous ne décidiez de vous abonner. Si vous décidez de vous abonner, le forfait d’abonnement payant que vous choisissez sera renouvelé automatiquement et facturé selon le tarif en vigueur au moment du renouvellement et selon le mode de paiement choisi. Des frais et des taxes s’appliquent. Vous pouvez annuler votre abonnement à tout moment en composant le 1-866-635-2349. Consultez les conditions générales du “Customer Agreement” (Entente du client), disponible au www.siriusxm.com (ÉtatsUnis) ou au www.siriusxm.ca (Canada). Tous les frais et toute la programmation sont sujets à modification. Les informations sur la circulation ne sont pas offertes dans toutes les régions. 4-2. Fonctionnement de la radio NOTE ● Il est interdit de copier, décom- ● Remarque : cet avis ne s’applique qu’aux récepteurs de radio par satellite SiriusXM et non aux appareils SiriusXM Ready. ● À propos des services SiriusXM • Aujourd’hui, la plupart des périodes d’essai gratuit permettent de bénéficier du meilleur forfait offert par SiriusXM All Access. Ce forfait comprend tous les canaux offerts sur votre radio, ainsi que la diffusion en continu. ● Abonnement All Access SiriusXM • Ne ratez rien avec All Access. Quand vous êtes en voiture, vous bénéficiez de tous les canaux disponibles, et vous pouvez également écouter à l’aide de l’application et en ligne vous pouvez ainsi profiter du meilleur de SiriusXM, où que vous soyez. Ce forfait est le seul qui vous offre toute notre programmation, y compris Howard Stern, tous les matchs de la NFL, de la MLB® et de la NBA, toutes les courses NASCAR®, les matchs de la LNH®, les canaux de discussion 24/7 réservés aux plus grandes ligues, et bien plus encore. Vous pouvez écouter différents genres musicaux sans publicité, y compris des canaux dédiés aux artistes, au sport, aux nouvelles, aux discussions et au divertissement. ● Fonctionnement de la radio SiriusXM • Recherchez le bouton Sirius, XM, SiriusXM, Band, SAT, AUX, Radio ou Source et le tour est joué! Si le service n’est pas actif, procédez comme suit : États-Unis : Localisez le code d’identification de votre radio en syntonisant le canal 0. Si vous ne trouvez pas ce code, rendez-vous à siriusxm.com/activationhelp pour le trouver. Rendez-vous à siriusxm.com/refresh ou composez le 1-855-MYREFRESH (6973373) pour qu’un signal de retransmission soit envoyé à votre radio. Canada : Localisez le code d’identification de votre radio en syntonisant le canal 0. Rendez-vous à siriusxm.ca/refresh pour qu’un signal de retransmission soit envoyé à votre radio ou composez le 1-888-539-7474 pour obtenir de l’assistance. Affichage du code d’identification de la radio Chaque syntoniseur SiriusXM est identifié par un code d’identification exclusif. Ce code d’identification vous sera nécessaire pour activer un service par 4 Système audio/vidéo piler, désassembler, procéder à une ingénierie inverse, pirater, manipuler ou de toute autre façon permettre d’accéder à toute technologie ou à tout logiciel incorporés dans les récepteurs compatibles avec le système de radio par satellite SiriusXM ou prenant en charge le site Web de SiriusXM, le service de diffusion en continu ou une partie quelconque de son contenu. De plus, le logiciel de compression vocale AMBE® inclus dans ce produit est protégé par des droits de propriété intellectuelle comprenant des droits sur les brevets, des copyrights, et des secrets commerciaux appartenant à Digital Voice Systems, Inc. 147 148 4-2. Fonctionnement de la radio satellite SiriusXM ou pour signaler un problème. Si vous sélectionnez le canal “Ch 000” à l’aide du bouton “TUNE SCROLL”, le code d’identification de 8 caractères alphanumériques s’affichera. Si vous sélectionnez un autre canal, le code d’identification ne sera plus affiché. Le canal (000) affiche en alternance le code d’identification de la radio et le code spécifique de la radio. Favoris intelligents Vous pouvez enregistrer jusqu’à 20 canaux présélectionnés dans la mémoire cache. Pour l’enregistrement d’un canal, reportezvous à (P.164). 1 Sélectionnez les canaux enregistrés dans les favoris intelligents. 2 Sélectionnez “Reprise SXM”*1 ou “Reprise radio”*2. *1 : Système audio plus Entune (Entune Audio Plus) uniquement *2 : Système audio haut de gamme Entune (Entune Premium Audio) uniquement ● Conserve en mémoire cache jusqu’à 30 minutes d’enregistrement pour chaque favori intelligent. ● La radio commence la lecture de la plage depuis le début lorsque l’utilisateur ne l’a pas écoutée précédemment et que la station est enregistrée comme favori intelligent. ● Lorsque “Démarrage syntoniseur SXM” est activé (P.143), la chanson en cours recommence du début lorsque vous sélectionnez le canal. ● Affiche les icônes des canaux enregistrés dans les favoris intelligents. (P.140) Reportez-vous au tableau ci-dessous pour identifier le problème et appliquez la mesure corrective suggérée En cas de défaillance du syntoniseur SiriusXM, un message s’affichera à l’écran. Reportez-vous au tableau ci-dessous pour identifier le problème et appliquez la mesure corrective suggérée. 4-2. Fonctionnement de la radio Message “Vérifier l’antenne” “Signal Perdu” 149 Explication L’antenne SiriusXM n’est pas branchée. Vérifiez que le câble de l’antenne SiriusXM est correctement branché. Contactez votre concessionnaire Toyota pour de l’assistance. Il y a un court-circuit dans l’antenne ou dans le câble qui se trouve à proximité de l’antenne. Contactez votre concessionnaire Toyota pour de l’assistance. Le signal SiriusXM est trop faible à l’endroit où vous vous trouvez. Attendez que votre véhicule arrive dans une zone où le signal est plus puissant. “Canal non souscrit” Le canal que vous avez sélectionné n’est plus disponible. Attendez environ 2 secondes que la radio retourne au canal précédent ou à “Ch 001”. Si elle ne change pas automatiquement, sélectionnez un autre canal. “Abonnement mis à jour” L’abonnement est mis à jour. Sélectionnez “OK” pour effacer ce message. ● Contactez le centre d’assistance aux auditeurs SiriusXM (SiriusXM Liste- ner Care Center) au 1-877-447-0011 (États-Unis) ou au 1-877-438-9677 (Canada). Système audio/vidéo “Canal inac- Le canal que vous avez sélectionné ne diffuse aucun protif” gramme. Sélectionnez un autre canal. 4 150 4-2. Fonctionnement de la radio Radio sur Internet* * : Cette fonction n’est pas offerte dans certains pays ni dans certaines zones. L’une des caractéristiques de Toyota Entune App Suite Connect est qu’il vous permet d’écouter la radio sur Internet. Pour utiliser ce service, vous devez configurer un téléphone compatible et le système. Pour plus de détails : P.246 Écoute de la radio sur Internet 1 Affichez l’écran de sélection de la source audio. (P.135) 2 Sélectionnez le bouton d’écran de l’application souhaitée. L’écran de l’application de radio sur Internet s’affiche. Suivez les directives indiquées sur l’écran de l’application. Pour connaître la marche à suivre à l’aide du tableau de bord : P.135 Si un téléphone compatible est déjà enregistré, la connexion s’établira automatiquement. ● Pendant que vous écoutez la radio sur Internet, vous pouvez activer d’autres applications. ● Vous pouvez régler certains élé- ments des applications à l’aide des contacteurs au volant. ● Pour plus d’informations, visitez le site http://www.toyota.com/Entune/ ou téléphonez au 1-800-331-4331 aux États-Unis, http://www.toyota.ca/entune ou téléphonez au 1-888-869-6828 au Canada, et http://www.toyotapr.com/entune ou téléphonez au 1-877-855-8377 à Porto Rico. 4-3. Fonctionnement des supports Périphérique de stockage USB D Sélectionnez pour afficher Vue d’ensemble E Sélectionnez pour afficher 4-3.Fonctionnement des supports Vous pouvez accéder à l’écran de fonctionnement du périphérique de stockage USB à l’aide d’une des méthodes suivantes : P.135 l’écran de sélection du mode de lecture. l’écran des paramètres de son. (P.136) F Sélectionnez pour activer la lecture avec répétition. (P.152) G Sélectionnez pour changer le fichier/la plage. Sélectionnez et maintenez enfoncé pour effectuer un retour en arrière. Lorsqu’Apple CarPlay est connecté, cette fonction n’est pas disponible.* *: Cette fonction n’est pas offerte dans certains pays ni dans certaines zones. H Sélectionnez pour lancer la lecture/mettre en pause. I Sélectionnez pour changer le fichier/la plage. Sélectionnez et maintenez enfoncé pour effectuer une avance rapide. Écran de commande Audio USB J Sélectionnez pour activer la lecture aléatoire. (P.153) K Sélectionnez pour changer le dossier/l’album. L Affiche la pochette M Sélectionnez pour changer l’artiste. A Sélectionnez pour afficher l’écran de sélection de la source audio. B Sélectionnez pour revenir à l’écran principal. C Sélectionnez pour afficher l’écran de liste des chansons. 4 Vidéo USB 1 Sélectionnez “Parcourir”. 2 Sélectionnez “Vidéos”. 3 Sélectionnez le dossier et le fichier souhaités. Système audio/vidéo Branchement d’un périphérique de stockage USB (P.136) 151 152 4-3. Fonctionnement des supports Panneau de commande A Sélectionnez pour afficher l’écran de sélection de la source audio. B Sélectionnez pour revenir à l’écran principal. C Sélectionnez pour afficher l’écran de liste des chansons. D Sélectionnez pour afficher l’écran de sélection du mode de lecture. E Sélectionnez pour afficher l’écran des paramètres de son. (P.136) F Sélectionnez pour changer le fichier. Sélectionnez et maintenez enfoncé pour effectuer un retour en arrière. G Sélectionnez pour lancer la lecture/mettre en pause. H Sélectionnez pour changer le fichier. Sélectionnez et maintenez enfoncé pour effectuer une avance rapide. I Sélectionnez pour afficher une image en plein écran. J Sélectionnez pour changer le dossier. A Appuyez pour changer le fichier/la plage. Maintenez enfoncé pour effectuer une avance rapide/un retour en arrière. B Tournez pour changer le fichier/la plage. Tournez pour déplacer la liste vers le haut ou vers le bas. Vous pouvez également appuyer sur ce bouton pour entrer vos sélections sur les écrans de liste. ● Pendant que le véhicule roule, cette fonction peut uniquement faire une lecture audio. ● S’il existe des informations d’étiquetage, les noms de fichier/dossier changeront pour les noms de plage/d’album. Répétition Vous pouvez répéter l’écoute du fichier/de la plage ou du dossier/de l’album actuellement en cours de lecture. 1 Sélectionnez . 4-3. Fonctionnement des supports 153 ● Chaque fois que vous sélection- ● N’appuyez pas sur le lecteur nez , le mode change comme suit : Lorsque la lecture aléatoire est désactivée • répétition du fichier/de la plage répétition du dossier/de l’album désactivé Lorsque la lecture aléatoire est activée • répétition du fichier/de la plage désactivé ● N’insérez pas de corps étran- Les fichiers/les plages ou les dossiers/les albums peuvent être sélectionnées automatiquement ou aléatoirement. 1 Sélectionnez . ● Chaque fois que vous sélection- nez , le mode change comme suit : • aléatoire (1 dossier/album aléatoire) dossier/album aléatoire (tous les dossiers/albums aléatoires) désactivé AVERTISSEMENT ● Ne manipulez pas les com- mandes du lecteur et ne branchez pas le périphérique de stockage USB pendant que vous conduisez. NOTE ● Ne laissez pas votre lecteur por- tatif dans le véhicule. La température élevée dans l’habitacle pourrait notamment l’endommager. gers dans le port; cela pourrait endommager le lecteur portatif ou son connecteur. 4 Système audio/vidéo Lecture aléatoire portatif pendant qu’il est branché et n’y appliquez pas une pression indue; ceci pourrait endommager le lecteur portatif ou son connecteur. 154 4-3. Fonctionnement des supports l’écran des paramètres de son. (P.136) iPod/iPhone Vue d’ensemble Vous pouvez accéder à l’écran de fonctionnement de l’iPod/iPhone à l’aide d’une des méthodes suivantes : P.135 Branchement d’un iPod/iPhone (P.136) F Sélectionnez pour afficher l’écran de commande audio d’Apple CarPlay.*2 G Sélectionnez pour activer la lecture avec répétition. (P.155) H Sélectionnez pour changer la plage. Sélectionnez et maintenez enfoncé pour effectuer un retour en arrière. Si l’iPod/l’iPhone raccordé au système comporte de la vidéo, le système ne peut faire qu’une lecture audio. I Sélectionnez pour lancer la lecture/mettre en pause. Écran de commande J Sélectionnez pour changer la plage. Sélectionnez et maintenez enfoncé pour effectuer une avance rapide. K Sélectionnez pour activer la lecture aléatoire. (P.156) A Sélectionnez pour afficher l’écran de sélection de la source audio. B Sélectionnez pour revenir à l’écran principal. *1 C Sélectionnez pour afficher l’écran de liste des chansons.*1 L Sélectionnez pour changer l’album.*1 M Affiche la pochette N Sélectionnez pour changer l’artiste.*1 O Sélectionnez pour changer la liste de lecture.*1 *1: Lorsqu’Apple CarPlay est connecté, ce bouton n’est pas affiché. D Sélectionnez pour afficher l’écran de sélection du mode de lecture.*1 E Sélectionnez pour afficher *2 : Ce bouton ne s’affiche que lorsqu’Apple CarPlay est connecté. 4-3. Fonctionnement des supports Panneau de commande plage. Maintenez enfoncé pour effectuer une avance rapide/un retour en arrière. B Tournez pour changer la plage. Tournez pour déplacer la liste vers le haut ou vers le bas. Vous pouvez également appuyer sur ce bouton pour entrer vos sélections sur les écrans de liste. ● Il est possible que certaines fonc- tions ne soient pas disponibles selon le type ou le modèle utilisé. ● Lorsqu’un iPod/iPhone est raccordé à l’aide d’un câble iPod/iPhone d’origine, il amorce la charge de sa batterie. ● Selon le modèle d’iPod/iPhone, vous ne pourrez peut-être pas entendre le son de la vidéo. ● Selon le modèle d’iPod/iPhone et les chansons qui y sont contenues, il se peut que la pochette de la chanson en cours de lecture soit affichée. Vous pouvez mettre cette fonction en mode “Activé” ou “Désactivé”. (P.164) L’affichage de la pochette peut demander un certain temps et vous ne pourrez pas utiliser l’iPod/iPhone pendant ce temps. ● Lorsqu’un iPod/iPhone est branché et que vous faites passer le mode de la source audio à iPod/iPhone, l’iPod/iPhone reprend sa lecture au point exact où il a été arrêté lors de sa dernière utilisation. ● Selon le modèle d’iPod/iPhone raccordé au système, il se peut que certaines fonctions ne soient pas disponibles. ● Si un iPhone est connecté par Bluetooth® et par USB en même temps, le fonctionnement du système peut devenir instable. Pour connaître la liste des téléphones compatibles, visitez le site http://www.toyota.com/Entune/. ● Il se peut que les plages sélectionnées à l’aide d’un iPod/iPhone connecté au système ne soient pas reconnues ni affichées correctement. ● Le système peut ne pas fonctionner correctement si un appareil est branché à l’aide d’un adaptateur. Répétition Vous pouvez répéter l’écoute de la plage actuellement en cours de lecture. 1 Sélectionnez . ● Chaque fois que vous sélection- nez suit : , le mode change comme 4 Système audio/vidéo A Appuyez pour changer la 155 156 4-3. Fonctionnement des supports Lorsque le mode aléatoire est désactivé (iPhone 5 ou génération ultérieure) • répétition de la plage répétition de l’album désactivé Lorsque le mode aléatoire est désactivé (iPhone 4s ou génération antérieure) • répétition de la plage désactivé Lorsque le mode aléatoire est activé • répétition de la plage désactivé Lecture aléatoire Les plages ou les albums peuvent être sélectionnées automatiquement ou aléatoirement. 1 Sélectionnez . ● Chaque fois que vous sélection- nez , le mode change comme suit : • mode aléatoire (1 album aléatoire) album aléatoire (tous les albums aléatoires) désactivé AVERTISSEMENT ● Ne manipulez pas les com- mandes du lecteur et ne branchez pas l’iPod/iPhone pendant que vous conduisez. NOTE ● Ne laissez pas votre lecteur por- tatif dans le véhicule. La température élevée dans l’habitacle pourrait notamment l’endommager. ● N’appuyez pas sur le lecteur portatif pendant qu’il est branché et n’y appliquez pas une pression indue; ceci pourrait endommager le lecteur portatif ou son connecteur. ● N’insérez pas de corps étran- gers dans le port; cela pourrait endommager le lecteur portatif ou son connecteur. 4-3. Fonctionnement des supports Audio Bluetooth® Le système audio Bluetooth® permet aux utilisateurs d’écouter dans les haut-parleurs du véhicule de la musique provenant d’un lecteur portatif par l’intermédiaire d’une connexion sans fil. 157 Lorsqu’Apple CarPlay est connecté, l’audio Bluetooth® est interrompu et désactivé.* *: Cette fonction n’est pas offerte dans certains pays ni dans certaines zones. Écran de commande 4 Bluetooth®, un système de données sans fil ayant la capacité de lire les fichiers audio d’un lecteur portatif sans utiliser de câbles. Si votre dispositif ne prend A Sélectionnez pour afficher l’écran de sélection de la source audio. pas en charge Bluetooth®, le système audio B Sélectionnez pour revenir à Bluetooth® ne fonctionnera pas. C Sélectionnez pour afficher l’écran principal. l’écran de liste des chansons. Vue d’ensemble Vous pouvez accéder à l’écran de fonctionnement de l’audio Bluetooth® à l’aide d’une des méthodes suivantes : P.135 Connexion d’un dispositif audio Bluetooth® (P.160) Selon le modèle du lecteur audio portatif connecté, il se peut que certaines fonctions ne soient pas disponibles et/ou que l’écran diffère de celui illustré dans ce manuel. D Sélectionnez pour afficher l’écran de sélection du mode de lecture. E Sélectionnez pour afficher l’écran de connexion d’un dispositif portatif. (P.160) F Sélectionnez pour afficher l’écran des paramètres de son. (P.136) G Sélectionnez pour activer la lecture avec répétition. (P.158) H Sélectionnez pour changer la Système audio/vidéo Ce système audio/vidéo prend en charge 158 4-3. Fonctionnement des supports plage. Sélectionnez et maintenez enfoncé pour effectuer un retour en arrière. I Sélectionnez pour lancer la lecture/mettre en pause. J Sélectionnez pour changer la plage. Sélectionnez et maintenez enfoncé pour effectuer une avance rapide. K Sélectionnez pour activer la lecture aléatoire. (P.158) L Sélectionnez pour changer l’album. M Affiche la pochette Panneau de commande appuyer sur ce bouton pour entrer vos sélections sur les écrans de liste. Répétition Vous pouvez répéter l’écoute de la plage ou de l’album actuellement en cours de lecture. 1 Sélectionnez . ● Chaque fois que vous sélection- nez , le mode change comme suit : Lorsque la lecture aléatoire est désactivée • répétition de la plage répétition de l’album désactivé Lorsque la lecture aléatoire est activée • répétition de la plage désactivé Lecture aléatoire Les plages ou les albums peuvent être sélectionnées automatiquement ou aléatoirement. 1 Sélectionnez . ● Chaque fois que vous sélection- A Appuyez pour changer la plage. Maintenez enfoncé pour effectuer une avance rapide/un retour en arrière. B Tournez pour changer la plage. Tournez pour déplacer la liste vers le haut ou vers le bas. Vous pouvez également nez , le mode change comme suit : • aléatoire (1 album aléatoire) album aléatoire (tous les albums aléatoires) désactivé ● Selon le modèle du dispositif Bluetooth® qui est connecté au système, la lecture de la musique pourrait débuter si vous sélectionniez pendant qu’elle est en pause. Par ailleurs, elle pourrait être mise en pause si vous sélec- 4-3. Fonctionnement des supports tionniez pendant que la musique est en cours de lecture. ● Il est possible que le système ne Bluetooth®. Lorsque vous vendez ou mettez au rebut le véhicule, supprimez les informations audio Bluetooth® du système. (P.65) ● Dans certaines situations, la sortie audio au moyen du système audio Bluetooth® peut être en décalage avec l’appareil connecté ou s’effectuer par intermittence. AVERTISSEMENT ● Ne manipulez pas les com- mandes du lecteur et n’établissez pas de connexion au système audio Bluetooth® pendant que vous conduisez. ● Des antennes Bluetooth® sont installées sur votre composant audio. Les personnes qui portent un stimulateur cardiaque implantable, un stimulateur de resynchronisation cardiaque ou un défibrillateur automatique implantable devraient se tenir à une distance raisonnable des antennes Bluetooth®. Les ondes radio pourraient nuire au fonctionnement de tels appareils. ● Avant d’utiliser des dispositifs Bluetooth®, les utilisateurs de tout appareil médical électrique autre que les stimulateurs cardiaques implantables, les stimulateurs de resynchronisation cardiaque ou les défibrillateurs automatiques implantables devraient consulter le fabricant de l’appareil à propos du fonctionnement de ce dernier lorsqu’il est exposé aux ondes radio. Les ondes radio pourraient avoir des effets inattendus sur de tels appareils médicaux. 4 Système audio/vidéo fonctionne pas dans les conditions suivantes : • Le dispositif Bluetooth® est éteint. • Le dispositif Bluetooth® n’est pas connecté. • La batterie du dispositif Bluetooth® est faible. ● Lorsque vous utilisez les fonctions audio Bluetooth® et Wi-Fi® Hotspot en même temps, les problèmes suivants peuvent survenir : • La connexion au dispositif Bluetooth® pourrait prendre plus de temps qu’à l’habitude. • Le son pourrait être coupé. ● L’établissement de la connexion du téléphone pourrait demander un certain temps lorsque l’audio Bluetooth® est en cours de lecture. ● Pour connaître les procédures d’utilisation du lecteur portatif, reportez-vous au manuel qui l’accompagne. ● Le système reconnecte automatiquement le lecteur portatif si le dispositif Bluetooth® est déconnecté à cause d’une réception trop faible du réseau Bluetooth® lorsque le contacteur du moteur <contacteur d’alimentation> est sur ACC ou ON. ● Si la connexion au dispositif Bluetooth® est rompue volontairement (lorsque vous éteignez le dispositif, par exemple), cela ne se produit pas. Rétablissez la connexion du lecteur portatif manuellement. ● L’information du dispositif Bluetooth® est enregistrée lorsque le dispositif Bluetooth® est connecté au système audio 159 160 4-3. Fonctionnement des supports NOTE ● Ne laissez pas votre lecteur por- tatif dans le véhicule. La température élevée dans l’habitacle pourrait notamment l’endommager. Sélection d’un dispositif enregistré 1 Affichez l’écran de com mande audio Bluetooth®. (P.157) 2 Sélectionnez “Connecter”. Enregistrement/connexion d’un dispositif Bluetooth® Pour utiliser le système audio Bluetooth®, vous devez enregistrer un dispositif Bluetooth® dans le système. Enregistrement d’un dispositif supplémentaire 1 Affichez l’écran de com mande audio Bluetooth®. (P.157) 2 Sélectionnez “Connecter”. 3 Sélectionnez “Ajouter l’appareil”. Lorsqu’un autre dispositif Bluetooth® est connecté, un écran de confirmation s’affiche. Pour déconnecter le dispositif Bluetooth®, sélectionnez “Oui”. 4 Procédez tel qu’indiqué à la section “Enregistrement d’un téléphone Bluetooth® pour la première fois” à partir de l’étape 5. (P.40) 3 Sélectionnez le dispositif que vous souhaitez connecter. 4 Vérifiez qu’un écran de confirmation est affiché une fois la connexion établie. Si un message d’erreur s’affiche, suivez les instructions à l’écran pour essayer de nouveau. 4-3. Fonctionnement des supports AUX Vue d’ensemble Vous pouvez accéder à l’écran de fonctionnement AUX à l’aide d’une des méthodes suivantes : P.135 Connexion d’un dispositif au port AUX (P.136) A Sélectionnez pour afficher l’écran de sélection de la source audio. (P.135) B Sélectionnez pour revenir à l’écran de commande. C Sélectionnez pour afficher l’écran des paramètres de son. (P.136) AVERTISSEMENT ● Ne branchez pas d’appareils audio portatifs et ne manipulez pas les commandes pendant que vous conduisez. NOTE ● Ne laissez pas d’appareils audio portatifs dans le véhicule. La température pourrait augmenter dans l’habitacle et endommager les lecteurs portatifs. ● N’appuyez pas sur l’appareil audio portatif pendant qu’il est branché et n’y appliquez pas une pression indue; cela pourrait endommager l’appareil audio portatif ou son connecteur. ● N’insérez pas de corps étran- gers dans le port; cela pourrait endommager l’appareil audio portatif ou son connecteur. 4 Système audio/vidéo Écran de commande 161 162 4-4. Télécommande du système audio/vidéo Contacteurs au volant 4-4.Télécommande du système audio/vidéo Fonctionnement des contacteurs au volant Vous pouvez régler certains paramètres du système audio/vidéo à l’aide des contacteurs au volant. audio • Maintenez enfoncé (0,8 s ou plus) : Mise en sourdine USB*3, iPod/iPhone, audio Bluetooth®*3, APPS*3 • Appuyez : Sélection du mode audio • Maintenez enfoncé (0,8 s ou plus) : Pause (Maintenez de nouveau enfoncé pour reprendre le mode de lecture.) *1: Si *2 A Contacteur de volume B Contacteur “MODE” C Contacteur ■ Contacteur de volume • Appuyez : Augmentation/diminution du volume • Maintenez enfoncé (0,8 s ou plus) : Augmentation/diminution du volume en continu ■ Contacteur “MODE” AM/FM/SXM*1 • Appuyez : Sélection du mode audio • Maintenez enfoncé (0,8 s ou plus) : Mise en sourdine*2 (Maintenez de nouveau enfoncé pour rétablir le son.) AUX • Appuyez : Sélection du mode le véhicule en est doté : Si la mémoire cache de la radio est activée, maintenez enfoncé le contacteur “MODE” pour mettre en pause la diffusion. (Maintenez de nouveau enfoncé pour reprendre la lecture du programme de la mémoire cache de la radio.) *3: Lorsqu’Apple CarPlay est connecté, cette fonction n’est pas disponible. ■ Contacteur AM/FM • Appuyez : Canal présélectionné suivant/précédent • Maintenez enfoncé (0,8 s ou plus) : Recherche d’une station qui émet à une fréquence plus élevée ou plus basse • Maintenez enfoncé (1,5 s ou plus) : Recherche d’une station qui émet à une fréquence plus élevée ou plus basse, tant que le contacteur est enfoncé 4-4. Télécommande du système audio/vidéo SXM*1 • Appuyez : Canal présélectionné suivant/précédent • Maintenez enfoncé (0,8 s ou plus) : Recherche des stations correspondant au type de programme/à la catégorie de canal pertinents • Maintenez enfoncé (1,5 s ou plus) : Choix rapide du canal suivant/précédent 163 USB*2, iPod/iPhone, audio Bluetooth®*2 • Appuyez : Choix de la plage/du fichier suivant/précédent • Maintenez enfoncé (0,8 s ou plus) : Avance rapide/retour en arrière *1 : Si le véhicule en est doté *2 : Lorsqu’Apple CarPlay est connecté, cette fonction n’est pas disponible. ● En mode APPS, les opérations qui peuvent être effectuées à l’écran varient en fonction de l’APPS sélectionnée. Système audio/vidéo 4 164 4-5. Configuration Paramètres audio 4-5.Configuration B Sélectionnez pour configurer les paramètres de la radio. (P.164) Vous pouvez configurer des paramètres audio détaillés. Paramètres communs Affichage de l’écran des paramètres audio 1 Appuyez sur le bouton “MENU”. 1 Affichez l’écran des paramètres audio. (P.164) 2 Sélectionnez “Commun”. 3 Sélectionnez les éléments que vous souhaitez configurer. 2 Sélectionnez “Configuration”. 3 Sélectionnez “Audio”. 4 Sélectionnez les éléments que vous souhaitez configurer. Écran des paramètres audio A Sélectionnez pour acti- ver/désactiver l’affichage de pochette. B Sélectionnez pour afficher en priorité les informations de la base de données Gracenote. C Sélectionnez pour changer la taille de l’écran.* (P.138) D Sélectionnez pour afficher l’écran de réglage de la qualité de l’image.* (P.138) *: Uniquement en mode vidéo USB Paramètres de la radio A Sélectionnez pour configurer les paramètres communs. (P.164) 1 Affichez l’écran des paramètres audio. (P.164) 4-5. Configuration 2 Sélectionnez “Radio”. 3 Sélectionnez les éléments que vous souhaitez configurer. 165 2 Sélectionnez le bouton correspondant au nombre que vous souhaitez afficher. 4 gents. (P.165) B Sélectionnez pour changer le nombre de stations de radio présélectionnées affichées à l’écran. (P.165) Gestion des favoris intelligents 1 Sélectionnez “Gérer les favoris intelligents”. 2 Sélectionnez le canal que vous souhaitez configurer. ● Affiche les canaux présélection- nés enregistrés. ● Vous pouvez enregistrer jusqu’à 20 canaux. Réglage du nombre de stations de radio présélectionnées 1 Sélectionnez “Nombre de préréglages radio”. Système audio/vidéo A Modifiez les favoris intelli- 166 4-6. Conseils relatifs au fonctionnement du système audio/vidéo Informations de fonctionnement 4-6.Conseils relatifs au fonctionnement du système audio/vidéo ● L’utilisation d’un téléphone cellu- laire à l’intérieur ou à proximité du véhicule peut occasionner un bruit dans les haut-parleurs du système audio/vidéo que vous êtes en train d’écouter. Toutefois, cela n’est pas le signe d’une anomalie. NOTE ● Pour éviter d’endommager le système audio/vidéo : • Veillez à ne pas renverser de liquide sur le système audio/vidéo. Radio Habituellement, un problème de réception radio n’indique pas un problème avec la radio il s’agit juste de la conséquence normale des conditions à l’extérieur du véhicule. Par exemple, les immeubles et le relief à proximité peuvent nuire à la réception FM. Les lignes électriques ou les câbles de téléphone peuvent nuire aux signaux AM. Et, bien entendu, les signaux radio n’ont pas une portée illimitée. Plus le véhicule s’éloigne d’une station de radio, plus le signal s’affaiblit. De plus, les conditions de réception changent continuellement lorsque le véhicule est en mouvement. Vous trouverez ici la description de quelques problèmes de réception courants qui n’indiquent probablement pas un problème avec la radio. ■ FM Stations dont le signal s’éloigne ou s’évanouit : Généralement, la portée réelle d’une station FM est d’environ 25 miles (40 km). Une fois hors de cette portée, vous pourriez remarquer que le signal semble s’évanouir ou s’éloigner. Ce phénomène augmente au fur et à mesure que vous vous éloignez de l’émetteur radio. Ces phénomènes sont souvent accompagnés de distorsion. Voies multiples : Les signaux FM se réfléchissant, il est possible que l’antenne du véhicule reçoive 2 signaux en même temps. Si cela se produit, les signaux s’annuleront réciproquement, provoquant momentanément un effet de scintillement ou la perte de la réception. Parasites et scintillement : Ces phénomènes se produisent lorsque les signaux sont bloqués par des immeubles, des arbres ou d’autres objets de grande taille. Il est parfois possible de réduire les parasites et le scintillement en augmentant le niveau des graves. Substitution de station : Si le signal FM que vous écoutez est interrompu ou affaibli, et qu’une 4-6. Conseils relatifs au fonctionnement du système audio/vidéo autre station émet à une fréquence adjacente avec davantage de puissance, la radio peut syntoniser cette autre station jusqu’à ce que le signal initial puisse être capté de nouveau. 167 satellite SiriusXM. Toute altération ou modification effectuée sans l’autorisation appropriée peut faire perdre à l’utilisateur le droit d’utiliser l’équipement. ■ AM Brouillage de station : Lorsqu’un signal réfléchi et un signal reçu directement de la station de radio sont presque exactement sur la même fréquence, ils peuvent se nuire et rendre la diffusion presque inaudible. Parasites : La bande AM peut facilement être brouillée par des sources externes de parasites électriques, comme les lignes électriques à haute tension, les éclairs ou les moteurs électriques. Cela occasionnera des parasites. ■ SiriusXM L’installation d’une charge sur le porte-bagages de toit, particulièrement des objets en métal, pourrait nuire à la réception de la radio par iPod ■ Homologation 4 Système audio/vidéo Évanouissement : Les signaux AM sont réfléchis par les couches élevées de l’atmosphère plus particulièrement la nuit. Ces signaux réfléchis peuvent nuire à ceux reçus directement de la station de radio, provoquant un affaiblissement sporadique du son de celle-ci. La mention Made for Apple indique qu’un accessoire a été conçu spécialement pour se brancher au(x) produit(s) Apple indiqué(s) dans la mention, et qu’il a été certifié par le fabricant pour répondre aux normes de performance d’Apple. Apple n’est pas responsable du fonctionnement de cet appareil ni de sa conformité réglementaire ou aux normes de sécurité. Veuillez prendre note que l’utilisation de cet accessoire avec un produit Apple peut 168 4-6. Conseils relatifs au fonctionnement du système audio/vidéo avoir un impact sur le rendement de la connexion sans fil. iPhone, iPod, iPod classic, iPod nano, iPod touch et Lightning sont des marques de commerce d’Apple Inc., déposées aux États-Unis et dans d’autres pays. ■ Modèles compatibles Vous pouvez utiliser les modèles d’iPod nano®, d’iPod touch® et d’iPhone® suivants avec ce système. Conçu pour • iPhone 7 • iPhone 7 Plus • iPhone SE • iPhone 6s • iPhone 6s Plus • iPhone 6 • iPhone 6 Plus • iPhone 5s • iPhone 5c • iPhone 5 • iPhone 4s • iPod touch (6e génération) • iPod touch (5e génération) • iPod nano (7e génération) ● Ce système ne prend en charge que la lecture audio. ● Selon les différences entre les modèles, les versions du logiciel, etc., il se peut que certains modèles ne soient pas compatibles avec ce système. Source audio en haute définition Cet appareil prend en charge les sources audio en haute définition. La définition de haute définition est basée sur les normes établies par des groupes comme le CTA (Consumer Technology Association). Les formats pris en charge et les supports compatibles sont les suivants. ■ Formats pris en charge WAV, FLAC, ALAC, OGG Vorbis ■ Supports compatibles USB Informations sur les fichiers Périphérique de stockage USB compatibles Formats de com- USB 2.0 HS munication USB (480 Mbps) Formats de fichier FAT 16/32 Classe de correspondance Classe de mémoire de masse 4-6. Conseils relatifs au fonctionnement du système audio/vidéo Format audio compatible Fichiers compressés compatibles Élément USB MP3/WMA/AAC WAV(LPCM)/FL Format de fichier AC/ALAC/OGG compatible Vorbis Type de fichier Fréquence (kHz) Fichiers AAC : MPEG4/AAC-LC 11,025/12/16/ 22,05/24/32/ 44,1/48 8/11,025/12/16/ 22,05/24/32/ 44,1/48/88,2/ 96/176,4/192 FLAC*2 8/11,025/12/16/ 22,05/24/32/ 44,1/48/88,2/ 96/176,4/192 ALAC*2 8/11,025/12/16/ 22,05/24/32/ 44,1/48/64/ 88,2/96 MP4/AVI/WMV Dossiers par appareil Maximum 3000 OGG Vorbis*2 8/11,025/16/ 22,05/32/44,1/ 48 Fichiers par appareil Maximum 9999 Fichiers par dossier Maximum 255 *: Vidéo USB uniquement Fréquence d’échantillonnage correspondante Type de fichier Fréquence (kHz) : Compatible uniquement avec la norme Windows Media Audio *2 : Les sources audio de 48 kHz ou plus sont converties à 48 kHz/24 bit. Débits binaires correspondants*1 Type de fichier Débit binaire (kbps) 32 - 320 16/22,05/24 Fichiers MP3 : MPEG 1 LAYER 3 8 - 160 32/44,1/48 Fichiers MP3 : MPEG 2 LSF LAYER 3 Fichiers WMA : Versions 7, 8 CBR 48 - 192 Fichiers MP3 : MPEG 1 LAYER 3 32/44,1/48 Fichiers MP3 : MPEG 2 LSF LAYER 3 Fichiers WMA : Versions 7, 8, 9*1 (9.1/9.2) *1 4 Système audio/vidéo Fichiers WAV (LPCM)*2 MP4/AVI/WMV Format de fichier compatible (vidéo)* 169 170 4-6. Conseils relatifs au fonctionnement du système audio/vidéo Débit binaire (kbps) Type de fichier Mode de canal CBR 48 - 320 Fichiers AAC Fichiers AAC : MPEG4/AAC-LC 1 canal, 2 canaux (double canal [dual channel] n’est pas pris en charge) 8 - 320 OGG Vorbis 32-500 WAV (LPCM)/ FLAC/ALAC/ OGG Vorbis 2 canaux Type de fichier Fichiers WMA : Version 9*2 (9.1/9.2) *1 : Compatibles avec le débit binaire variable (VBR) *2 : Compatible uniquement avec la norme Windows Media Audio Type de fichier Débit binaire de quantification (bit) Fichiers WAV (LPCM) FLAC 16/24 ALAC Modes de canal compatibles Type de fichier Mode de canal Fichiers MP3 Stéréo, stéréo combinée (joint stereo), double canal (dual channel) et mono Fichiers WMA 2 canaux MP3 (MPEG Audio Layer 3), WMA (Windows Media Audio) et AAC (Advanced Audio Coding) sont des normes de compression audio. Ce système peut lire les fichiers MP3/WMA/AAC sur les périphériques de stockage USB. Les fichiers MP4, WMV et AVI peuvent utiliser les résolutions suivantes : 128x96, 160x120, 176x144 (QCIF), 320x240 (QVGA), 352x240 (SIF), 352x288 (CIF), 640x480 (VGA), 720x480 (NTSC), 720x576 (PAL) Lorsque vous nommez un fichier MP3/WMA/AAC, utilisez l’extension adéquate (.mp3/.wma/.m4a). Ce système traite les fichiers portant l’extension .mp3/.wma/.m4a comme des fichiers de format MP3/WMA/AAC respectivement. Pour éviter des parasites ou des erreurs de lecture, utilisez les extensions 4-6. Conseils relatifs au fonctionnement du système audio/vidéo de fichier appropriées. Les fichiers MP3 sont compatibles avec les étiquettes ID3, versions 1.0, 1.1, 2.2 et 2.3. Seules ces versions sont compatibles avec ce système pour afficher le titre du disque, de la plage et le nom de l’artiste. La fonction de rehaussement n’est disponible que lors de la lecture des fichiers MP3. Ce système peut lire les fichiers AAC encodés par iTunes. La qualité sonore des fichiers MP3/WMA augmente généralement avec des débits binaires plus élevés. Lors de la lecture de fichiers enregistrés en débit binaire variable (VBR), le temps de lecture ne sera pas affiché correctement si l’avance rapide ou le retour en arrière sont utilisés. Il n’est pas possible de vérifier des dossiers qui ne contiennent pas de fichiers MP3/WMA/AAC. Le lecteur peut lire les fichiers MP3/WMA/AAC enregistrés dans une arborescence maximale de 8 dossiers. Toutefois, le début de la lecture peut être retardé lorsque des périphériques de stockage USB contenant une arborescence complexe sont utilisés. C’est pourquoi nous recommandons de ne pas créer des périphériques de stockage USB avec plus de 2 niveaux de dossiers. Les listes de lecture m3u ne sont pas compatibles avec le lecteur audio. Les formats MP3i (MP3 interactif) et MP3PRO ne sont pas compatibles avec le lecteur audio. Le lecteur est compatible avec le débit binaire variable (VBR). L’ordre de lecture d’un périphérique de stockage USB comportant la structure cidessus est le suivant : 4 Système audio/vidéo Les fichiers WMA/AAC peuvent contenir une étiquette WMA/AAC qui est utilisée de la même manière qu’une étiquette ID3. Les étiquettes WMA/AAC comportent des informations comme le titre de la plage et le nom de l’artiste. 171 172 4-6. Conseils relatifs au fonctionnement du système audio/vidéo Format vidéo compatible Format Codec Codec vidéo : H.264/MPEG4 AVC MPEG4 L’ordre diffère selon l’ordinateur et le logiciel d’encodage MP3/WMA/AAC que vous utilisez. Codec audio : AAC MP3 MPEG-4 Taille d’écran correspondante : MAX. 19201080 Fréquence d’image correspondante : MAX. 60i/30p 4-6. Conseils relatifs au fonctionnement du système audio/vidéo Format Codec Codec vidéo : H.264/MPEG4 AVC MPEG4 WMV9 WMV9 Advanced profile Taille d’écran correspondante : MAX. 19201080 Fréquence d’image correspondante : MAX. 60i/30p Codec vidéo : WMV9 WMV9 Advanced profile Codec audio : WMA9.2 (7,8,9.1,9.2) Windows Media Video Taille d’écran correspondante : MAX. 19201080 Fréquence d’image correspondante : MAX. 60i/30p Terminologie ■ Étiquette ID3 Méthode d’intégration des informations propres à une plage dans un fichier MP3. Ces informations intégrées peuvent comprendre le numéro de la plage, le titre de la plage, le nom de l’artiste, le titre de l’album, le genre de musique, l’année de production, des commentaires, la pochette ainsi que d’autres données. Ces contenus peuvent être modifiés librement à l’aide d’un logiciel doté des fonctions de modification d’étiquettes ID3. Bien que les étiquettes ne puissent contenir qu’un nombre limité de caractères, ces informations peuvent être consultées lorsque la plage est lue. ■ étiquette WMA Les fichiers WMA peuvent contenir une étiquette WMA qui est utilisée de la même manière qu’une étiquette ID3. Les étiquettes WMA comportent des informations comme le titre de la plage et le nom de l’artiste. ■ MP3 MP3 est une norme de compression établie par un groupe de travail (MPEG) de l’ISO (Organisation internationale de normalisation). La 4 Système audio/vidéo Conteneur AVI Codec audio : AAC MP3 WMA9.2 (7,8,9.1,9.2) 173 174 4-6. Conseils relatifs au fonctionnement du système audio/vidéo norme MP3 compresse les données audio à environ 1/10 de leur taille sur les disques traditionnels. ■ WMA WMA (Windows Media Audio) est un format de compression audio mis au point par Microsoft®. Il compresse les fichiers à une taille plus petite que celle des fichiers MP3. Les fichiers WMA utilisent les versions de décodage suivantes : 7, 8 et 9. ■ AAC AAC est l’abréviation de Advanced Audio Coding et fait référence à une norme de compression audio utilisée avec MPEG2 et MPEG4. Messages d’erreur ■ USB Message “Erreur USB” Explication Cela indique un problème au niveau du périphérique de stockage USB ou de son branchement. Message Explication Cela indique qu’aucun fichier MP3/WMA/AAC “Aucun fichier n’est présent sur musical trouvé.” le périphérique de stockage USB. “Aucun fichier vidéo trouvé.” Cela indique qu’aucun fichier vidéo n’est présent sur le périphérique de stockage USB. ■ iPod Message “Erreur iPod.” Explication Cela indique un problème au niveau de l’iPod ou de son branchement. Cela indique qu’il “Aucun fichier n’y a aucune musical trouvé.” donnée musicale sur l’iPod. Cela indique que la version du micrologiciel “Vérifiez la ver- n’est pas compasion du microlo- tible. Procédez à giciel de l’iPod.” une mise à jour du micrologiciel de l’iPod, puis réessayez. “Impossible d’autoriser l’iPod.” Cela indique que l’autorisation de l’iPod a échoué. Veuillez vérifier votre iPod. 4-6. Conseils relatifs au fonctionnement du système audio/vidéo 175 ■ Audio Bluetooth® Message Explication “Pistes musicales non prises en charge. Veuillez vérifier votre lecteur portatif.” Cela indique un problème au niveau du dispositif Bluetooth®. ● Si la défaillance n’est pas 4 Système audio/vidéo corrigée : Apportez votre véhicule chez votre concessionnaire Toyota. 176 4-6. Conseils relatifs au fonctionnement du système audio/vidéo 177 Système de commande vocale 5 5-1. Fonctionnement du système de commande vocale Système de commande vocale........................ 178 Compréhension de la voix naturelle .................... 182 Liste des commandes . 182 Mobile Assistant (Assistant mobile) ...................... 188 5 Système de commande vocale 5-2. Fonctionnement de Mobile Assistant (Assistant mobile) 178 5-1. Fonctionnement du système de commande vocale Système de commande vocale 5-1.Fonctionnement du système de commande vocale Le système de commande vocale vous permet de faire fonctionner la radio, de faire un appel téléphonique, etc., à l’aide de commandes vocales. Reportez-vous à la liste des commandes pour consulter des exemples de commandes vocales. (P.182) munication enfoncé pour lancer Siri. Pour annuler Siri, appuyez sur le contacteur de communication. • Pour mettre en marche le système de commande vocale, appuyez sur le contacteur de communication. ■ Microphone Utilisation du système de commande vocale ■ Contacteur au volant Il n’est pas nécessaire de parler directement dans le microphone lorsque vous dites une commande. ● Il se peut que des commandes A Contacteur de communica- tion Système de commande vocale : • Pour mettre en marche le système de commande vocale, appuyez sur le contacteur de communication. Pour annuler la commande vocale, maintenez enfoncé le contacteur de communication. Lorsqu’Apple CarPlay est connecté : • Maintenez le contacteur de com- vocales ne soient pas reconnues si : • Vous parlez trop rapidement. • Vous parlez à voix basse ou trop fort. • Le toit ou les glaces sont ouverts. • Les passagers parlent pendant que vous dites les commandes vocales. • La vitesse du ventilateur du climatiseur est réglée à une puissance élevée. • Les évents du climatiseur sont orientés vers le microphone. ● Dans les circonstances suivantes, il se peut que le système ne reconnaisse pas la commande correctement; il pourrait alors s’avérer impossible d’utiliser les commandes vocales : • La commande est erronée ou ambiguë. Il convient de noter que le système pourrait avoir de la dif- 5-1. Fonctionnement du système de commande vocale NOTE ● Ne touchez pas le microphone et n’y insérez pas d’objets pointus. Cela pourrait causer une défaillance. Fonctionnement du système de commande vocale Pour faire fonctionner le système de commande vocale, dites des commandes qui correspondent à une fonction prise en charge. Pour afficher des exemples de commandes pour des fonctions prises en charge, sélectionnez un bouton de fonction sur l’écran après le démarrage du système de commande vocale. Fonctionnement à partir du menu principal 1 Appuyez sur le contacteur de communication. 5 Vous pouvez ignorer l’orientation vocale du système de commande vocale en appuyant sur le contacteur de communication. 2 Si l’écran “Initialisation de la reconnaissance vocale” s’affiche, sélectionnez “OK” ou appuyez sur le contacteur de communication. (P.180) 3 Après avoir entendu un signal sonore, dites une commande prise en charge. Pour afficher un exemple des commandes de la fonction souhaitée, dites la fonction souhaitée ou sélectionnez le bouton de la fonction souhaitée. Pour afficher plus de commandes, sélectionnez “Plus de commandes”. Sélectionner “Aide” ou dire “Aide” permet de demander au système de commande vocale de proposer des Système de commande vocale ficulté à reconnaître certains mots, certains accents ou certaines formes linguistiques. • Il y a un bruit ambiant trop fort, comme le bruit du vent. ● Habituellement, il est nécessaire d’attendre le signal sonore avant de dire une commande. Pour vous permettre de parler sans attendre la fin des messages de commande vocale ni le signal sonore, activez la fonction d’interruption des messages de commande vocale. (P.66) ● Ce système peut ne pas fonctionner immédiatement après avoir placé le contacteur du moteur <contacteur d’alimentation> sur ACC ou ON. 179 180 5-1. Fonctionnement du système de commande vocale exemples des commandes et des procédures d’utilisation. Au lieu de dire la mention entre crochets “<>” à côté des commandes, vous pouvez dire les PDI enregistrés, les noms enregistrés dans la liste des contacts, etc. (P.182) Par exemple : Dites “Rechercher un restaurant”, “Appeler John Smith”, etc. Si le résultat attendu ne s’affiche pas, ou si aucun choix n’est disponible, effectuez l’une des actions suivantes pour revenir à l’écran précédent : • Dites “Retour”. • Sélectionnez . Pour annuler la reconnaissance vocale, sélectionnez , dites “Annuler” ou maintenez le contacteur de communication enfoncé. Pour utiliser de nouveau les commandes vocales, sélectionnez “Recommencer” ou dites “Recommencer”. Pour suspendre l’utilisation des commandes vocales, sélectionnez “Pause” ou dites “Pause”. Pour reprendre l’utilisation des commandes vocales, sélectionnez “Reprendre” ou appuyez sur le contacteur de communication. ● Si le système ne réagit pas ou si l’écran de confirmation reste affiché, appuyez sur le contacteur de communication, puis réessayez. ● Si le système d’orientation vocale n’arrive pas à reconnaître une commande vocale, il dira “Désolé, pouvez-vous répéter?” et se remettra en mode de réception de commande vocale. ● Si une commande vocale ne peut pas être reconnue 3 fois de suite, la reconnaissance vocale sera annulée. ● Vous pouvez modifier les messages de commande vocale sur l’écran des paramètres de la voix. (P.66) Vous pouvez utiliser cette fonction pour annuler l’orientation vocale en désactivant les messages vocaux. Lorsque vous appuyez sur le contacteur de communication tout en utilisant ce réglage, un signal sonore retentit, puis vous pouvez immédiatement dire une commande. ● L’orientation vocale peut être annulée jusqu’à un certain point en désactivant les messages de commande vocale. Utilisez ce réglage lorsqu’il est souhaitable de dire une commande immédiatement après avoir appuyé sur le contacteur de communication et entendu un signal sonore. Amélioration de la reconnaissance vocale Pour améliorer les performances de la reconnaissance vocale, utilisez les fonctions “Didacticiels” et “Entraînement vocal” sur l’écran “Initialisation de la reconnaissance vocale”. 5-1. Fonctionnement du système de commande vocale Ces fonctions sont uniquement disponibles lorsque le véhicule n’est pas en mouvement. Vous pouvez également lancer les fonctions “Didacticiels” et “Entraînement vocal” sur l’écran des paramètres de la voix. (P.66) 1 Appuyez sur le contacteur de communication. 2 Sélectionnez l’élément que vous souhaitez configurer. 181 Fonction de dictée (anglais uniquement)* *: Système audio haut de gamme Entune (Entune Premium Audio) avec DCM uniquement. Cette fonction n’est pas offerte dans certains pays ni dans certaines zones. Vous pouvez écrire des messages texte à l’aide de la fonction de dictée. 1 Sélectionnez . A Sélectionnez pour afficher les tutoriels des commandes vocales. B Sélectionnez pour former le système de commande vocale. Le système demandera à l’utilisateur de dire 10 exemples de phrase. Cela permettra au système de commande vocale de s’adapter à l’accent de l’utilisateur. C Sélectionnez pour empêcher l’écran de s’afficher de nouveau. D Sélectionnez pour passer à l’écran de commande vocale. 2 Parlez au système. Les mots que le système reconnaît s’afficheront. Pour confirmer le texte entré. sélectionnez “OK”. ● Le clavier ne s’affiche pas à l’écran lorsque le véhicule roule. ● Il est possible que la réponse à un message texte à l’aide de la fonction de dictée ne soit pas disponible selon le type de téléphone cellulaire utilisé. 5 Système de commande vocale Pour utiliser la fonction de dictée, vous devez souscrire un abonnement au service Toyota Entune. Contactez votre concessionnaire Toyota pour plus de détails. 182 5-1. Fonctionnement du système de commande vocale Compréhension de la voix naturelle* *: Système audio haut de gamme Entune (Entune Premium Audio) avec DCM uniquement. Cette fonction n’est pas offerte dans certains pays ni dans certaines zones. Grâce à la technologie de reconnaissance de la voix naturelle, ce système reconnaît des commandes dites d’une voix naturelle. (Si un abonnement au service Toyota Entune a été entré, le système sera en mesure de se connecter au centre Toyota Entune et pourra reconnaître encore mieux l’anglais parlé d’une voix naturelle.) Cependant, le système ne peut pas reconnaître toutes les variations de chaque commande. Dans certaines situations, vous pouvez omettre la commande de la procédure et énoncer directement l’opération souhaitée. Les commandes vocales ne sont pas toutes affichées dans le menu des fonctions. Pour utiliser cette fonction, vous devez souscrire un abonnement au service Toyota Entune. Contactez votre concessionnaire Toyota pour plus de détails. Liste des commandes Vue d’ensemble de la liste des commandes Les commandes vocales identifiables sont décrites ci-dessous, ainsi que leur action. Les commandes les plus souvent utilisées sont répertoriées dans les tableaux suivants. Il se peut que les commandes relatives aux dispositifs qui ne sont pas installés dans le véhicule ne s’affichent pas à l’écran. De plus, selon d’autres conditions, telles que la compatibilité, certaines commandes peuvent ne pas s’afficher à l’écran. Les fonctions disponibles peuvent varier en fonction du système installé. Vous pouvez changer la langue de la reconnaissance vocale. (P.62) 5-1. Fonctionnement du système de commande vocale Liste des commandes ■ Commun Commande “Aide” Action Affiche des exemples de certaines des commandes disponibles “Annuler” Annule le système de commande vocale “Recommencer” Retourne au menu principal “Pause” Suspend temporairement une session vocale jusqu’à ce que vous la repreniez en appuyant sur le contacteur de communication. ■ Menu principal Commande Affiche les commandes utilisées le plus fréquemment Affiche l’écran de réglage de la voix Affiche l’écran de “Adaptation de la formation de la reconnaissance voix” vocale* * : Le véhicule doit être garé ■ Navigation*1 Commande Action “Aller à une adresse”*2 Permet de définir une destination en disant son adresse*3, 4 “Rechercher un <catégorie PDI/nom de PDI>” Affiche une liste de <catégorie de PDI*5/nom de PDI*6> à proximité de la position actuelle “Rechercher un <catégorie de PDI> près de ma destination” Affiche une liste de <PDI> situés à proximité de la destination “Rechercher un <catégorie de PDI> dans une ville”*2 Affiche une liste de <PDI> situés dans la ville et dans la province ou l’État spécifiés*7 “Aller au domicile” Affiche l’itinéraire jusqu’au domicile Action Affiche la liste “Exemples de des commandes commandes du menu sélecpour le <menu>” tionné “Plus de commandes” “Paramètres de la voix” Action 5 Système de commande vocale “Retour” Retourne à l’écran précédent Commande 183 184 5-1. Fonctionnement du système de commande vocale Commande Action Définit comme destination “Présélection <1l’emplacement 10>” défini au numéro favori Affiche les destinations récentes. La sélection d’un numéro de la “Destination préliste lancera la cédente” navigation vers la destination récente sélectionnée. “Annuler l’itinéraire” Annule le guidage routier “Supprimer un arrêt” Affiche une liste de destinations à supprimer*8 Affiche sur la carte les icônes “Afficher les icônes de <caté- des catégories*5 gorie de PDI>” de points d’intérêt spécifiées *1 : Système audio haut de gamme Entune (Entune Premium Audio) uniquement *2 : Anglais et français uniquement *3 : Pour obtenir de meilleurs résultats lors de la reconnaissance vocale, dites l’adresse complète sans le code postal *6 : Les grandes marques nationales sont toujours prises en charge. Les marques locales sont également prises en charge avec un abonnement au service Toyota Entune. Contactez votre concessionnaire Toyota pour plus de détails. *7: Lorsque le français est sélectionné comme langue, la ville de Québec, au Canada, est la seule zone prise en charge *8: Utilisé lorsque plusieurs destinations sont définies sur un itinéraire ■ Téléphone*1 Commande “Appeler <contacts>”*2 Passe un appel au contact spécifié de l’annuaire “Appeler <contacts> <types de téléphone>”*2 Passe un appel au type de téléphone spécifié du contact de l’annuaire Passe un appel “Appeler au numéro de <numéro de télétéléphone spéciphone>” fié “Recomposer” Passe un appel au numéro de téléphone du dernier appel sortant “Rappeler” Passe un appel au numéro de téléphone du dernier appel entrant *4: Lorsque le français est sélectionné comme langue, la province de Québec, au Canada, est la seule zone prise en charge *5 : Par exemple, “stations-service”, “restaurants”, etc. Action 5-1. Fonctionnement du système de commande vocale Commande Action ■ Pendant qu’une notifica- tion de message entrant est Affiche l’écran de “Voir mes appels l’historique des récents” appels “Envoyer un message à <contacts>” *1 Envoie un message texte au contact spécifié de l’annuaire : Lorsqu’Apple CarPlay est connecté, cette commande vocale n’est pas disponible. affichée*1, 2 Commande Lit le message entrant sur les haut-parleurs du véhicule “Ignorer” Ignore la notification de message entrant “Répondre” Envoie une réponse au message entrant “Appeler” Passe un appel au numéro de téléphone du message entrant nique* Commande Action “Envoyer <chiffres>” Envoie les tonalités DTMF spécifiées “Sourdine” Désactive le microphone (la personne à l’autre bout du fil ne peut pas entendre la conversation) “Réactiver” * Réactive le microphone : Lorsqu’Apple CarPlay est connecté, cette commande vocale n’est pas disponible. *1: La notification de message en plein écran doit être activée dans les paramètres du téléphone (P.216) *2 : Lorsqu’Apple CarPlay est connecté, cette commande vocale n’est pas disponible. ■ Radio Commande Action Syntonise sur la “Écouter le <fré- radio la fréquence> AM” quence AM spécifiée Syntonise sur la “Écouter le <fré- radio la fréquence> FM” quence FM spécifiée 5 Système de commande vocale ■ Pendant un appel télépho- Action “Lire ce message” *2: Si le système ne reconnaît pas le nom d’un contact, créez une étiquette vocale. (P.218) Le nom d’un contact peut également être reconnu en ajoutant une étiquette vocale. 185 186 5-1. Fonctionnement du système de commande vocale Commande Action Syntonise sur la “Écouter une sta- radio une station FM du genre tion <genre>” spécifié*1 “Écouter la présélection <136>” Syntonise sur la radio la station de radio présélectionnée spécifiée Syntonise sur la “Écouter une sta- radio un canal de radio par satellite tion satellite du genre spéci<genre>” fié*2 “Écouter XM <nom du canal par satellite>” Syntonise sur la radio le canal de radio par satellite portant le nom spécifié*2 “Écouter la station XM <numéro>” Syntonise sur la radio le canal de radio par satellite spécifié*2 *1 : Une liste des stations doit avoir été dressée au préalable à l’aide de l’écran de la radio (P.140) *2: Requiert un abonnement à la radio par satellite Commande “Écouter la chan- Lit la plage sélectionnée son <nom>”*2 “Écouter parcou- Lit les plages de rir l’album l’album sélec*2 tionné <nom>” Lit les plages du “Écouter le genre sélecgenre <nom>”*2 tionné “Écouter le com- Lit les plages du positeur compositeur sélectionné <nom>”*2 Lit les plages du “Écouter le balado sélecbalado <nom>”*2 tionné “Écouter le livre audio <nom>”*2 “Écouter la liste de lecture <nom>”*2 Action Lit les plages de la liste de lecture sélectionnée “Écouter l’artiste Lit les plages de l’artiste sélec<nom>”*2 tionné Lit les plages du livre audio sélectionné “Mise en marche Active le sysde l’audio” tème audio/vidéo “Arrêt de l’audio” Désactive le système audio/vidéo “Changer pour <nom de la source>” Définit le mode audio spécifié comme source audio *1: Pour pouvoir utiliser la fonctionnalité décrite dans cette section, le dispositif audio doit être branché à l’aide d’un câble USB ■ Audio*1 Commande Action *2 : Lorsqu’Apple CarPlay est connecté, cette commande vocale n’est pas disponible. 5-1. Fonctionnement du système de commande vocale caines sont prises en charge par le système vocal ■ Informations*1 Commande 187 Action ■ Apps*1 “Voir les prévisions météo” Affiche les informations météorologiques “Prévisions météo pour <ville>”*2 Affiche les prévisions météorologiques de la ville spécifiée *1 “Voir la circulation” Affiche les informations sur la circulation : Lorsqu’Apple CarPlay est connecté, cette commande vocale n’est pas disponible. *2 : Lorsqu’une application est ouverte et qu’elle est en mode plein écran, appuyer sur le contacteur de communication lancera le système de commande vocale et les commandes de l’application actuellement affichée seront disponibles “Voir la circulation sur cette route” Affiche les informations sur la circulation le long de votre itinéraire actuel Affiche les informations sur la “Voir le trafic sur circulation le ma route” long de la route actuelle “Voir la circulation pour un itinéraire enregistré” Affiche les informations sur la circulation le long d’un itinéraire enregistré “Voir les prédictions de circulation” Affiche la carte des prévisions de circulation *1: Système audio haut de gamme Entune (Entune Premium Audio) uniquement *2 : Seules les grandes villes améri- Action Active l’applica“Launch <appli- tion Toyota cation name>”*2 Entune App Suite Connect ● Vous ne pouvez utiliser les com- mandes relatives au fonctionnement du système audio/vidéo que si le système audio/vidéo est allumé. 5 Système de commande vocale Affiche les informations sur la “Voir la circulacirculation autour tion à proximité” de votre position actuelle Commande 188 5-2. Fonctionnement de Mobile Assistant (Assistant mobile) Mobile Assistant (Assistant mobile) 5-2.Fonctionnement de Mobile Assistant (Assistant mobile) Mobile Assistant (Assistant mobile) est une fonction d’aide à la saisie vocale. L’assistance mobile prend en charge le mode Siri Eyes Free et Google App. (Seul le dispositif correspondant peut utiliser Google App.) Vous pouvez dire les directives dans le microphone du véhicule comme s’il s’agissait d’une commande au téléphone. Le contenu de la demande est ensuite interprété par le téléphone et le résultat provient des hautparleurs du véhicule. Pour faire fonctionner Mobile Assistant (Assistant mobile), un dispositif compatible doit être enregistré et connecté à ce système par Bluetooth®. (P.40) Lorsqu’Apple CarPlay est connecté, cette fonction n’est pas disponible. installée sur l’appareil connecté. Fonctionnement de Mobile Assistant (Assistant mobile) Type A 1 Maintenez le contacteur de communication enfoncé sur le volant jusqu’à ce que l’écran Mobile Assistant (Assistant mobile) s’affiche. Type B 1 Maintenez le contacteur enfoncé sur le volant jusqu’à ce que l’écran Mobile Assistant (Assistant mobile) s’affiche. Dispositifs connectables et fonctions disponibles L’assistance mobile prend en charge le mode Siri Eyes Free et Google App. Les caractéristiques et les fonctions disponibles peuvent varier en fonction de la version d’iOS/d’Android 2 Vous ne pouvez utiliser Mobile Assistant (Assistant 5-2. Fonctionnement de Mobile Assistant (Assistant mobile) mobile) que lorsque l’écran suivant est affiché. maintenez le contacteur enfoncé sur le volant. Type A : Pour relancer Mobile Assistant (Assistant mobile) et lui donner d’autres commandes, appuyez sur le contacteur de communication sur le volant. Type B : Pour relancer Mobile Assistant (Assistant mobile) et lui donner d’autres commandes, appuyez sur le contacteur sur le volant. • Mobile Assistant (Assistant mobile) ne peut être relancé que lorsque le système a répondu à une commande vocale. • Après avoir reçu des commandes téléphoniques ou musicales, la fonction Mobile Assistant (Assistant mobile) prendra fin automati- quement afin de traiter l’opération demandée. Vous pouvez régler le volume de Mobile Assistant (Assistant mobile) en utilisant le bouton “POWER VOLUME” ou les contacteurs de volume sur le volant. Le volume de Mobile Assistant (Assistant mobile) et celui des appels téléphoniques sont synchronisés. ● Vous ne pouvez pas utiliser Mobile Assistant (Assistant mobile) lorsqu’un appel téléphonique est en cours. ● Si vous utilisez la fonctionnalité de navigation du téléphone cellulaire, assurez-vous d’utiliser audio Bluetooth®, ou iPod comme source audio active, afin d’entendre les messages de navigation pas-à-pas. ● Attendez les signaux sonores d’écoute avant d’utiliser Mobile Assistant (Assistant mobile). ● Mobile Assistant (Assistant mobile) pourrait ne pas reconnaître des commandes dans les situations suivantes : • Vous parlez trop rapidement. • Vous parlez à voix basse ou trop fort. • Le toit ou les glaces sont ouverts. • Les passagers parlent pendant que vous utilisez Mobile Assistant (Assistant mobile). • La vitesse du ventilateur du climatiseur est réglée à une puissance élevée. • Les évents du climatiseur sont orientés vers le microphone. 5 Système de commande vocale Type A : Pour annuler Mobile Assistant (Assistant mobile), sélectionnez “Annuler”, ou maintenez le contacteur de communication enfoncé sur le volant. Type B : Pour annuler Mobile Assistant (Assistant mobile), sélectionnez “Annuler”, ou 189 190 5-2. Fonctionnement de Mobile Assistant (Assistant mobile) 191 Informations 6 6-1. Écran d’information Réception des informations météorologiques........ 192 Paramètres des services de données .................... 194 6 Informations 192 6-1. Écran d’information Réception des informations météorologiques* 6-1.Écran d’information * 4 Vérifiez que l’écran météorologique est affiché. : Système audio haut de gamme Entune (Entune Premium Audio) uniquement Les informations météorologiques peuvent être reçues au moyen de la diffusion HD Radio ou du DCM (Data Communication Module [module de communication de données]). Affichage de l’écran météorologique 1 Appuyez sur le bouton “MENU”. A Sélectionnez pour afficher les informations météorologiques actuelles. (P.193) B Sélectionnez pour afficher les prévisions météorologiques des 3 prochains jours pour l’emplacement actuellement affiché. Pour afficher les détails d’une journée en particulier, sélectionnez la date. C Sélectionnez pour afficher les 2 Sélectionnez “Infos”. 3 Sélectionnez “Météo”. informations météorologiques des 6 prochaines heures et des 12 prochaines heures. (Ce bouton n’est pas affiché lorsqu’un emplacement est sélectionné à partir de la liste “Villes nationales” de “National/Local”.) D Sélectionnez pour afficher les informations météorologiques d’un emplacement dans la liste des emplacements récemment vérifiés. E Sélectionnez pour changer l’emplacement météorologique affiché. Vous pouvez sélectionner un emplacement 6-1. Écran d’information à partir de listes différentes : une liste des villes du pays et une liste des villes locales. (P.193) F Sélectionnez pour afficher les informations météorologiques des radars Doppler sur la carte. ● Cette fonction n’est pas offerte Affichage des informations météorologiques de l’emplacement actuel 1 Affichez l’écran météorologique. (P.192) 2 Sélectionnez “Actuel”. 3 Vérifiez les informations météorologiques de l’emplacement actuel. En sélectionnant “3 jours” ou “6/12 heures”, différents types d’informations météorologiques pour l’emplacement actuel s’afficheront. Sélection d’un emplacement 1 Affichez l’écran météorologique. (P.192) 2 Sélectionnez “National/Local”. 3 Sélectionnez l’élément que vous souhaitez configurer. 6 A Sélectionnez pour afficher la liste des villes du pays. Lorsque la liste est affichée, sélectionnez la zone souhaitée. B Sélectionnez pour afficher la liste des villes locales. 4 Sélectionnez l’emplacement souhaité dans la liste. Après la sélection d’un emplacement, les informations météorologiques actuelles s’afficheront. En sélectionnant “3 jours” ou “6/12 heures”, les différents types d’informations météorologiques pour l’emplacement sélectionné s’afficheront. Informations dans certains pays ni dans certaines zones. ● Les informations météorologiques de l’emplacement actuel pourraient ne pas inclure la ville la plus proche lorsqu’elles s’affichent pour la première fois. ● Les informations météorologiques sont mises à jour toutes les 5 à 90 minutes. Le temps écoulé depuis la dernière mise à jour est affiché en bas à droite de l’écran. Si la météo a été mise à jour depuis moins de 5 minutes, “Maintenant” s’affichera. 193 194 6-1. Écran d’information Paramètres des services de données* Service de guidage météorologique Lorsque les informations météorologiques pour les zones autour de la position actuelle ou le long de l’itinéraire défini seront disponibles, des informations importantes seront diffusées par les haut-parleurs et un message contextuel demandant si vous souhaitez voir des informations météorologiques complètes s’affichera. 1 Sélectionnez “Oui” lorsque le message contextuel s’affiche. 2 Vérifiez que les informations météorologiques sont affichées. Le temps écoulé depuis la dernière mise à jour des informations s’affiche. Lorsque des informations météorologiques audio seront disponibles, une icône s’affichera sur la carte météorologique. Sélectionnez l’icône pour écouter les informations météorologiques. *: Système audio haut de gamme Entune (Entune Premium Audio) uniquement Les informations des services de données, qui comprennent les informations sur la circulation et les informations météorologiques, peuvent être reçues au moyen de la diffusion HD Radio et du DCM (Data Communication Module [module de communication de données]). Le mode de réception peut être réglé à la fois sur la diffusion HD Radio et sur l’application, ou uniquement sur la diffusion HD Radio. Réglage des modes de téléchargement 1 Appuyez sur le bouton “MENU”. 2 Sélectionnez “Configuration”. 6-1. Écran d’information 195 3 Sélectionnez “Services de données”. 4 Sélectionnez “Source de téléchargement de données”. 5 Sélectionnez l’élément que vous souhaitez configurer. A Sélectionnez cette case à B Sélectionnez cette case à cocher pour recevoir les données uniquement au moyen de la diffusion HD Radio. ● Cette fonction n’est pas offerte dans certains pays ni dans certaines zones. 6 Informations cocher pour recevoir les informations des services de données à la fois au moyen de la diffusion HD Radio et du DCM. Lorsque les deux modes seront disponibles, la diffusion HD Radio sera sélectionnée. 196 6-1. Écran d’information 197 Téléphone 7 7-1. Fonctionnement du téléphone (système mains libres pour téléphones cellulaires) Référence rapide ........ 198 Quelques notions élémentaires ......................... 199 Faire un appel à l’aide du système mains libres Bluetooth® ................. 203 Recevoir un appel à l’aide du système mains libres Bluetooth® ................. 207 Fonction message du téléphone Bluetooth® ...... 211 7-2. Configuration Paramètres du téléphone .................................. 216 7-3. Que faire si... Dépannage ................. 227 7 Téléphone Conversation téléphonique sur le système mains libres Bluetooth® ................. 208 198 7-1. Fonctionnement du téléphone (système mains libres pour téléphones cellulaires) Référence rapide 7-1.Fonctionnement du téléphone (système mains libres pour téléphones cellulaires) Fonctionnement de l’écran du téléphone Vous pouvez accéder à l’écran du téléphone à l’aide des méthodes suivantes : À partir du bouton “PHONE” 1 Appuyez sur le bouton “PHONE”. À partir du bouton “MENU” 1 Appuyez sur le bouton “MENU”, puis sélectionnez “Téléphone”. système mains libres Bluetooth® (P.207) Conversation téléphonique sur le système mains libres Bluetooth® (P.208) Fonction message Vous pouvez utiliser la fonction suivante pour la messagerie : Utilisation de la fonction message sur le téléphone Bluetooth® (P.211) Configuration d’un téléphone Vous pouvez utiliser les fonctions suivantes dans le système : Paramètres du téléphone (P.216) Fonctionnement du système mains libres Bluetooth® Vous pouvez utiliser les fonctions suivantes pour le téléphone : Enregistrement/connexion d’un dispositif Bluetooth® (P.40) Faire un appel à l’aide du système mains libres Bluetooth® (P.203) Recevoir un appel à l’aide du Paramètres Bluetooth® (P.45) 7-1. Fonctionnement du téléphone (système mains libres pour téléphones cellulaires) Quelques notions élémentaires Le système mains libres vous permet de faire et de recevoir des appels tout en gardant vos mains sur le volant. Ce système prend en charge Bluetooth®. Bluetooth® est un système de données sans fil qui permet aux téléphones cellulaires d’être utilisés sans qu’il soit nécessaire de les brancher à un câble ni de les placer sur un socle. Lorsqu’Apple CarPlay est connecté, les fonctions téléphoniques sont accessibles à l’aide d’Apple CarPlay plutôt qu’à l’aide du système mains libres. ● Il n’est pas garanti que ce sys- tème fonctionne avec tous les dispositifs Bluetooth®. ● Si votre téléphone cellulaire ne prend pas en charge Bluetooth®, ce système ne pourra pas fonctionner. ● Il est possible que le système ne fonctionne pas dans les conditions suivantes : • Le téléphone cellulaire est éteint. • La position actuelle n’est pas couverte par la zone de communica- tion. • Le téléphone cellulaire n’est pas connecté. • La batterie du téléphone cellulaire est faible. ● Selon le type de téléphone Bluetooth®, certaines fonctions ne sont pas disponibles. ● Lorsque vous utilisez le système mains libres ou les fonctions audio Bluetooth® et Wi-Fi® Hotspot en même temps, les problèmes suivants peuvent survenir : • La connexion Bluetooth® risque d’être rompue. • Vous pourriez entendre du bruit pendant la lecture audio Bluetooth®. • Il peut être difficile d’entendre un bruit pendant les appels téléphoniques. ● Bluetooth® utilise la bande de fré- quences 2,4 GHz. Si une connexion Wi-Fi® et une connexion Bluetooth® sont utilisées simultanément, il se peut que chaque connexion en soit affectée. ● Si un dispositif Bluetooth® essaie de se connecter au véhicule alors qu’un autre dispositif est connecté en tant que dispositif audio Bluetooth® ou connecté à l’aide du système mains libres ou de la fonction Wi-Fi® Hotspot, il se peut que la vitesse de communication diminue ou que des défaillances se produisent, par exemple une distorsion d’image ou un saut audio. Si un dispositif Bluetooth® est connecté au système, les interférences qu’il peut occasionner seront réduites. Lorsque vous transportez un dispositif dont la connexion Bluetooth® est activée, assurez-vous de l’enregistrer sur le système et de le connecter, ou de désactiver sa fonction Bluetooth®. 7 Téléphone La procédure d’utilisation du téléphone est expliquée ici. 199 200 7-1. Fonctionnement du téléphone (système mains libres pour téléphones cellulaires) ● Lorsqu’un dispositif est connecté par Bluetooth®, l’icône Bluetooth® sur la barre d’état est affichée en bleu. (P.18) AVERTISSEMENT ● Pendant que vous conduisez, ne faites pas fonctionner de téléphone cellulaire. ● Des antennes Bluetooth® sont installées sur votre composant audio. Les personnes qui portent un stimulateur cardiaque implantable, un stimulateur de resynchronisation cardiaque ou un défibrillateur automatique implantable devraient se tenir à une distance raisonnable des antennes Bluetooth®. Les ondes radio pourraient nuire au fonctionnement de tels appareils. ● Avant d’utiliser des dispositifs Bluetooth®, les utilisateurs de tout appareil médical électrique autre que les stimulateurs cardiaques implantables, les stimulateurs de resynchronisation cardiaque ou les défibrillateurs automatiques implantables devraient consulter le fabricant de l’appareil à propos du fonctionnement de ce dernier lorsqu’il est exposé aux ondes radio. Les ondes radio pourraient avoir des effets inattendus sur de tels appareils médicaux. Enregistrement/connexion d’un téléphone Bluetooth® Pour utiliser le système mains libres pour téléphones cellulaires, vous devez enregistrer un téléphone cellulaire dans le système. (P.40) ■ Connexion d’un dispositif Bluetooth® Enregistrement d’un dispositif supplémentaire 1 Affichez l’écran principal du téléphone. (P.198) 2 Sélectionnez “Sélect. appareil”. 3 Sélectionnez “Ajouter l’appareil”. Lorsqu’un autre dispositif Bluetooth® est connecté, un écran de confirmation s’affiche. Pour déconnecter le dispositif Bluetooth®, sélectionnez “Oui”. 4 Procédez tel qu’indiqué à la section “Enregistrement d’un téléphone Bluetooth® pour la première fois” à partir de l’étape 5. (P.40) NOTE ● Ne laissez pas votre téléphone cellulaire dans le véhicule. La température dans l’habitacle pourrait atteindre un niveau susceptible d’endommager le téléphone. Sélection d’un dispositif enregistré 1 Affichez l’écran principal du téléphone. (P.198) 2 Sélectionnez “Sélect. appareil”. 7-1. Fonctionnement du téléphone (système mains libres pour téléphones cellulaires) 3 Sélectionnez le dispositif que vous souhaitez connecter. 4 Vérifiez qu’un écran de confirmation est affiché une fois la connexion établie. Si un message d’erreur s’affiche, suivez les instructions à l’écran pour essayer de nouveau. ■ Affichage de l’état du télé- phone Bluetooth® L’état du téléphone Bluetooth® s’affiche dans le coin supérieur droit de l’écran. (P.18) Utilisation du contacteur téléphonique/du microphone 201 entrant, vous prendrez l’appel. • Si vous appuyez sur le contacteur pendant un appel lorsqu’un autre appel est en attente, vous prendrez l’appel en attente. • Si vous appuyez sur le contacteur lorsqu’Apple CarPlay est connecté, l’application Téléphone d’Apple CarPlay s’affichera à l’écran. B Contacteur de volume • Appuyez sur le côté “+” pour augmenter le volume. • Appuyez sur le côté “-” pour diminuer le volume. ■ Microphone Vous utilisez le microphone lorsque vous parlez au téléphone. Téléphone ■ Contacteur au volant En appuyant sur le contacteur téléphonique, vous pouvez recevoir un appel ou raccrocher sans retirer vos mains du volant. ● La voix de votre interlocuteur sera A Contacteur téléphonique • Si vous appuyez sur le contacteur pendant un appel, l’appel sera coupé. • Si vous appuyez sur le contacteur lors de la réception d’un appel 7 entendue à l’aide des hautparleurs avant. Le son du système audio/vidéo sera coupé lors des appels téléphoniques ou lorsque des commandes vocales du système mains libres seront utilisées. ● Parlez au téléphone avec votre interlocuteur à tour de rôle. Si vous parlez en même temps, il est possible que votre interlocuteur ne vous entende pas et viceversa. (Il ne s’agit pas d’une défaillance.) ● Maintenez le volume de l’appel à un niveau bas. Sinon, la voix de 202 7-1. Fonctionnement du téléphone (système mains libres pour téléphones cellulaires) votre interlocuteur pourrait être audible à l’extérieur du véhicule et l’écho de la voix pourrait augmenter. Pendant une conversation téléphonique, parlez clairement en direction du microphone. ● Il est possible que votre interlocuteur ne vous entende pas dans les situations suivantes : • Lors d’une conduite sur une route non pavée. (Générant un bruit de trafic excessif.) • Lors d’une conduite à grande vitesse. • Le toit ou les glaces sont ouverts. • Les évents du climatiseur sont orientés vers le microphone. • Le ventilateur du climatiseur est bruyant. • La qualité sonore est mauvaise à cause du téléphone et/ou du réseau utilisés. NOTE ● Ne touchez pas le microphone et n’y insérez pas d’objets pointus. Cela pourrait causer une défaillance. Système de commande vocale Appuyez sur ce contacteur pour faire fonctionner le système de commande vocale. ainsi que sa liste de commandes. (P.178) À propos des contacts de la liste des contacts Les données suivantes sont enregistrées pour chaque téléphone enregistré. Lorsqu’un autre téléphone est connecté, vous ne pouvez pas lire les données enregistrées suivantes : • Données des contacts • Données de l’historique des appels • Données des favoris • Données des images • Tous les paramètres du téléphone • Paramètres des messages ● Lorsque vous supprimez l’enregis- trement d’un téléphone, les données indiquées ci-dessus sont également supprimées. Lors de la vente ou de la mise au rebut du véhicule Un grand nombre de renseignements personnels sont enregistrés lorsque vous utilisez le système mains libres. Lorsque vous vendez ou mettez au rebut le véhicule, initialisez les données. (P.65) Vous pouvez utiliser le système de commande vocale Vous pouvez initialiser les données suivantes dans le système : 7-1. Fonctionnement du téléphone (système mains libres pour téléphones cellulaires) • Données des contacts • Données de l’historique des appels • Données des favoris • Données des images • Tous les paramètres du téléphone • Paramètres des messages ● Une fois initialisés, les données et les paramètres seront effacés. Soyez très vigilant lorsque vous initialisez les données. 203 Faire un appel à l’aide du système mains libres Bluetooth® Une fois qu’un téléphone Bluetooth® a été enregistré, il est possible d’effectuer un appel à l’aide du système mains libres. Il y a plusieurs façons d’effectuer un appel, tel que décrit ci-dessous. Composition d’un appel sur le téléphone Bluetooth® 1 Affichez l’écran principal du téléphone. (P.198) ■ Composition d’un appel à partir de l’écran du téléphone Par historique des appels (P.204) Par favoris (P.204) Par contacts (P.204) Par clavier (P.206) Par message (P.214) ■ Les listes suivantes sont également disponibles à partir de l’écran de chaque fonction Par appel de PDI* (P.83) Téléphone 2 Sélectionnez la méthode souhaitée pour effectuer l’appel. 7 204 7-1. Fonctionnement du téléphone (système mains libres pour téléphones cellulaires) Par système de commande vocale (P.179) Par écran d’accueil (P.206) *: Système audio haut de gamme Entune (Entune Premium Audio) uniquement Par historique des appels Vous pouvez sélectionner les 30 derniers numéros de l’historique des appels (manqués, entrants ou sortants). 1 Affichez l’écran principal du téléphone. (P.198) 2 Sélectionnez “Historique”, puis sélectionnez le contact souhaité. Si vous sélectionnez un contact qui ne figure pas dans la liste des contacts, “Contact inconnu” s’affiche à la place du nom. Dans ce cas, sélectionnez le numéro pour passer un appel correctement. 3 Vérifiez que l’écran de composition est affiché. ● L’icône du type d’appel est affi- chée. : Appel manqué : Appel entrant : Appel sortant ● Lorsque vous appelez continuelle- ment le même numéro, seul l’appel le plus récent figure dans l’historique des appels. ● Lorsque vous recevez un appel dont le numéro de téléphone est enregistré dans la liste des contacts, le nom s’affiche. ● Les appels à numéro non affiché sont aussi mémorisés dans le système. ● Il est possible que les appels téléphoniques internationaux ne puissent pas être effectués selon le type de téléphone Bluetooth® utilisé. ● La liste devrait regrouper les entrées consécutives qui ont le même numéro de téléphone et le même type d’appel. Par exemple, deux appels provenant du téléphone cellulaire de John seront affichés comme suit : John (2) Par liste des favoris Vous pouvez effectuer un appel en utilisant des contacts enregistrés qui peuvent être sélectionnés dans une liste de contacts. (P.204) 1 Affichez l’écran principal du téléphone. (P.198) 2 Sélectionnez “Favoris”, puis sélectionnez le contact souhaité. 3 Sélectionnez le numéro souhaité. 4 Vérifiez que l’écran de composition est affiché. Par liste des contacts Vous pouvez faire un appel en utilisant les données des contacts qui sont transférées à partir du téléphone cellulaire enregistré. (P.218) 7-1. Fonctionnement du téléphone (système mains libres pour téléphones cellulaires) Vous pouvez enregistrer jusqu’à 5000 contacts (jusqu’à 4 numéros de téléphone, adresses de courriel et adresses par contact) dans la liste des contacts. 1 Affichez l’écran principal du téléphone. (P.198) 2 Sélectionnez “Contacts”, puis sélectionnez le contact souhaité. 3 Sélectionnez le numéro souhaité. 205 Lorsque la liste des contacts est vide ■ Pour les téléphones Bluetooth® compatibles avec le profil PBAP, lorsque “Transfert automatique” est activé (P.218) Les contacts sont transférés automatiquement. ■ Pour les téléphones Bluetooth® compatibles avec le profil PBAP, lorsque “Transfert automatique” est désactivé (P.218) 1 Sélectionnez l’élément souhaité. 7 4 Vérifiez que l’écran de composition est affiché. Téléphone “Ajouter un favori”/“Retirer un favori” : Sélectionnez pour enregistrer/retirer le contact de la liste des favoris. (P.224) “Adresses courriel” : Sélectionnez pour afficher toutes les adresses de courriel enregistrées du contact. “Adresses” : Sélectionnez pour afficher toutes les adresses enregistrées du contact. A Sélectionnez pour toujours transférer automatiquement tous les contacts du téléphone cellulaire connecté. B Sélectionnez pour ne transfé- rer qu’une seule fois tous les contacts du téléphone cellulaire connecté. C Sélectionnez pour annuler le transfert. 2 Vérifiez qu’un écran de confirmation est affiché une fois l’opération terminée. 206 7-1. Fonctionnement du téléphone (système mains libres pour téléphones cellulaires) ■ Pour les téléphones Bluetooth® incompatibles avec le profil PBAP mais compatibles avec le profil OPP 1 Sélectionnez l’élément souhaité. ● Selon le type de téléphone Bluetooth® : • Il est possible que d’autres étapes soient nécessaires sur le téléphone lorsque vous transférez les données des contacts. • Il est possible que l’image enregistrée dans la liste des contacts ne soit pas transférée selon le type de téléphone Bluetooth® connecté. Par clavier 1 Affichez l’écran principal du téléphone. (P.198) A Sélectionnez pour transférer les contacts à partir du téléphone cellulaire connecté. Transférez les données des contacts vers le système à l’aide d’un téléphone Bluetooth®. B Sélectionnez pour ajouter un contact manuellement. Procédez tel qu’indiqué à la section “Enregistrement d’un contact dans la liste des contacts” à partir de l’étape 2. (P.222) C Sélectionnez pour annuler le transfert. ● Si votre téléphone cellulaire n’est pas compatible avec les profils PBAP ou OPP, les contacts ne peuvent pas être transférés par Bluetooth®. Mais les contacts peuvent être transférés à partir d’un périphérique de stockage USB. (P.221) 2 Sélectionnez “Clavier num.”, puis entrez le numéro de téléphone. 3 Sélectionnez sur le contacteur volant. ou appuyez sur le 4 Vérifiez que l’écran de composition est affiché. ● Selon le type de téléphone Bluetooth® connecté, il est possible que d’autres étapes soient nécessaires sur le téléphone. Par écran d’accueil 1 Affichez l’écran d’accueil. (P.34) 2 Sélectionnez le contact souhaité. 3 Vérifiez que l’écran de composition est affiché. 7-1. Fonctionnement du téléphone (système mains libres pour téléphones cellulaires) ■ Enregistrement d’un nou- veau contact 1 Maintenez le bouton d’écran enfoncé pour ajouter un contact. 2 Sélectionnez le contact souhaité. 3 Sélectionnez le numéro souhaité. ● Si la liste des contacts est vide, vous ne pouvez pas enregistrer de contacts sur l’écran d’accueil. ● Vous ne pouvez pas enregistrer de contacts sur l’écran d’accueil pendant que vous conduisez. 207 Recevoir un appel à l’aide du système mains libres Bluetooth® Lorsque vous recevez un appel, l’écran suivant est affiché et un son est émis. Appels entrants 1 Sélectionnez “Répondre” ou appuyez sur le contacteur sur le volant pour prendre l’appel. 7 Téléphone “Rejeter” : Sélectionnez pour refuser de recevoir l’appel. Pour régler le volume de l’appel reçu : Tournez le bouton “POWER VOLUME” ou utilisez le contacteur de volume sur le volant. ● Vous pouvez afficher la photo du contact uniquement lorsque le véhicule est immobilisé. ● Lors des appels téléphoniques internationaux, il est possible que le nom ou le numéro du correspondant ne s’affiche pas correctement selon le type de téléphone Bluetooth® utilisé. ● Vous pouvez configurer le mode d’affichage des appels entrants. 208 7-1. Fonctionnement du téléphone (système mains libres pour téléphones cellulaires) (P.217) ● Lorsqu’il y a un appel entrant, vous pouvez entendre la sonnerie qui a été définie dans l’écran des paramètres du son. Selon le type de téléphone Bluetooth®, il est possible que le système et le téléphone Bluetooth® sonnent ensemble lorsqu’il y a un appel entrant. (P.216) Conversation téléphonique sur le système mains libres Bluetooth® Lorsque vous parlez au téléphone, l’écran suivant est affiché. Il est possible d’effectuer sur cet écran les opérations décrites ci-dessous. Fonctionnement de l’écran d’appel A Sélectionnez pour afficher le clavier afin d’envoyer des tonalités. (P.209) B Sélectionnez pour envoyer des tonalités. Ce bouton n’apparaît que si un numéro qui contient un (w) est composé en mode mains libres. (P.209) C Sélectionnez pour régler le volume de votre voix pour votre interlocuteur. (P.210) D Sélectionnez pour mettre le microphone en sourdine. 7-1. Fonctionnement du téléphone (système mains libres pour téléphones cellulaires) E Sélectionnez pour mettre le guidage routier du système de navigation en sourdine pendant un appel téléphonique. * F Sélectionnez pour basculer entre les modes mains libres et téléphone cellulaire. G Sélectionnez pour mettre un appel en attente. Pour annuler cette fonction, sélectionnez “Activer”. H Sélectionnez pour raccrocher le téléphone. * : Système audio haut de gamme Entune (Entune Premium Audio) uniquement mode mains libres pendant que vous conduisez. ● La photo du contact ne peut être affichée que lorsque le véhicule ne roule pas. ● Lorsque vous passez en mode mains libres, l’écran mains libres est affiché et vous pouvez l’utiliser. ● Vous pouvez passer du mode téléphone cellulaire au mode mains libres et vice-versa directement à partir du téléphone cellulaire. ● La façon d’effectuer un transfert et son déroulement varient selon le type de téléphone cellulaire utilisé. ● Pour connaître les procédures d’utilisation du téléphone cellulaire, reportez-vous au manuel qui l’accompagne. Envoi de tonalités ■ Par clavier Vous ne pouvez pas effectuer cette action pendant que vous conduisez. 1 Sélectionnez “0-9”. 2 Entrez le numéro souhaité. ■ En sélectionnant “Tonali- tés d’envoi” “Tonalités d’envoi” s’affiche lorsqu’au moins une tonalité continue contenant un (w) est enregistrée dans la liste des contacts. Vous pouvez effectuer cette action pendant que vous conduisez. 1 Sélectionnez “Tonalités d’envoi”. ● Une tonalité continue est une chaîne de caractères composée de chiffres et du caractère “p” ou “w”. (p. ex. 056133w0123p#1) ● Lorsque la tonalité de pause “p” est utilisée, après 2 secondes, les tonalités sont envoyées automatiquement jusqu’à la prochaine tonalité de pause. Lorsque la tonalité de pause “w” est utilisée, après une intervention de l’utilisateur, les tonalités sont envoyées automatiquement jusqu’à la prochaine tonalité de pause. ● Vous pouvez utiliser les tonalités de libération pour automatiser le fonctionnement de certains services téléphoniques, comme un répondeur ou un service bancaire. Vous pouvez enregistrer, dans la liste des contacts, un numéro de téléphone qui comprend des tonalités continues. 7 Téléphone ● Vous ne pouvez pas sortir du 209 210 7-1. Fonctionnement du téléphone (système mains libres pour téléphones cellulaires) ● Vous pouvez utiliser une com- mande vocale pour envoyer des tonalités après une tonalité de pause “w” pendant un appel. Réglage du volume de transmission 1 Sélectionnez “Vol. transmission”. 2 Sélectionnez le niveau du volume de transmission souhaité. 3 Sélectionnez pour afficher l’écran précédent. ● Cela pourrait avoir une incidence sur la qualité sonore de votre voix entendue par votre interlocuteur. ● “Vol. transmission” est estompé lorsque le microphone est en sourdine. Permuter des appels lorsqu’un appel est en cours Lorsqu’il n’y a aucun appel en attente pendant un appel : “Maintien” s’affiche. Lorsqu’il est sélectionné, l’appel en cours est placé en attente. Lorsqu’il n’y a pas d’appel en cours, mais qu’il y a un appel en attente : “Activer” s’affiche. Lorsqu’il est sélectionné, le système passe à l’appel qui était en attente. Lorsqu’il y a un autre appel en attente pendant un appel : “Permutation des appels” s’affiche. Lorsqu’il est sélectionné, l’appel en cours est placé en attente, et le système passe à l’appel qui était en attente. ● Il est possible que cette fonction ne soit pas disponible selon le type de téléphone cellulaire utilisé. Appel entrant en attente Lorsqu’un appel est interrompu par un tiers pendant votre conversation, l’écran des appels entrants s’affiche. 1 Sélectionnez “Répondre” ou appuyez sur le contacteur sur le volant pour amorcer une conversation avec votre nouvel interlocuteur. Pour refuser l’appel : Sélectionnez “Rejeter”. Chaque fois que vous sélectionnez “Permutation des appels”, l’appel en cours et celui en attente sont permutés. ● Il est possible que cette fonction ne soit pas disponible selon le type de téléphone Bluetooth® utilisé. 7-1. Fonctionnement du téléphone (système mains libres pour téléphones cellulaires) 211 Fonction message du téléphone Bluetooth® “Téléphone” : Sélectionnez pour passer en mode téléphone. Vous pouvez transférer les messages reçus sur le télé- Il s’agit des comptes configurés sur le téléphone connecté. phone Bluetooth® connecté, ce qui vous permet de les vérifier et d’y répondre en utilisant le système. Selon le type de téléphone Bluetooth® connecté, il est possible que les messages reçus ne soient pas transférés au système. Affichage de l’écran des messages 1 Affichez l’écran principal du téléphone. (P.198) Vous pouvez utiliser les fonctions suivantes pour la messagerie : • Réception d’un message (P.211) • Vérification des messages (P.212) • Réponse à un message (réponse dictée) (P.213) • Réponse à un message (réponse rapide) (P.213) • Appel de l’expéditeur d’un message (P.214) • Paramètres des messages (P.225) Réception d’un message Lorsqu’un courriel/SMS/MMS est reçu, l’écran de message entrant s’affiche, accompagné d’un signal sonore, et vous pouvez l’utiliser. 2 Sélectionnez “Message”. Un message de confirmation s’affiche lorsque la fonction “Transfert automatique de messages” est désactivée (P.225), sélectionnez “Oui”. 3 Vérifiez que l’écran des messages est affiché. A Sélectionnez pour lire le message. 7 Téléphone Si le téléphone ne prend pas en charge la fonction message, vous ne pouvez pas utiliser cette fonction. Même lorsqu’un téléphone pris en charge est utilisé, il se peut que vous ne puissiez pas utiliser la fonction de réponse. Le nom du compte s’affiche sur le côté gauche de l’écran. 212 7-1. Fonctionnement du téléphone (système mains libres pour téléphones cellulaires) B Sélectionnez pour ne pas ouvrir le message. 4 Vérifiez que le message est affiché. C Sélectionnez pour appeler l’expéditeur du message. ● Selon le type de téléphone Bluetooth® utilisé pour recevoir les messages ou l’état de son enregistrement dans le système, il est possible que certaines informations ne s’affichent pas. ● L’écran contextuel est disponible séparément pour les courriels et les SMS/MMS entrants dans les circonstances suivantes : Courriels : • “Affichage des courriels entrants” est réglé sur “Plein écran”. (P.217) • “Fenêtre d’avis de courriel” est activé. (P.217) SMS/MMS : • “Affichage des SMS/MMS entrants” est réglé sur “Plein écran”. (P.217) • “Fenêtre d’avis de SMS/MMS” est activé. (P.217) ● Selon le type de téléphone Bluetooth® connecté, la fonction de courriel ne peut pas être utilisée par Bluetooth®. Vérification des messages reçus 1 Affichez l’écran des messages. (P.211) 2 Sélectionnez le nom du compte souhaité. 3 Sélectionnez le message souhaité dans la liste. A Sélectionnez pour appeler l’expéditeur du message. B Sélectionnez pour que le sys- tème lise les messages. Pour annuler cette fonction, sélectionnez “Arrêter”. Lorsque “Lecture automatique de messages” est activé, les messages sont lus automatiquement. (P.225) C Sélectionnez pour afficher le message précédent ou le message suivant. D Cette fonction vous permet de choisir la façon de répondre à un message : “Dictée” ou “Message rapide”. ● La fonction de lecture d’un mes- sage texte n’est pas disponible lorsque vous conduisez. ● Selon le type de téléphone Bluetooth® connecté, cette fonction ne peut pas être utilisée. ● Selon le type de téléphone Bluetooth® connecté, il est possible que d’autres étapes soient nécessaires sur le téléphone. ● Les messages sont affichés dans 7-1. Fonctionnement du téléphone (système mains libres pour téléphones cellulaires) Réponse à un message (réponse dictée)* * : Si le véhicule en est doté 1 Affichez l’écran des messages. (P.211) 2 Sélectionnez le message souhaité dans la liste. 3 Sélectionnez “Répondre”. 4 Sélectionnez “Dictée”. 5 Lorsque l’écran “Dites votre message” s’affiche, dictez le message que vous souhaitez envoyer. 6 Sélectionnez “Envoyer” pour envoyer le message. “Annuler” : Sélectionnez pour annuler l’envoi du message. “Réessayer” : Sélectionnez pour réessayer de dicter le message que vous souhaitez envoyer. Pendant que le message est envoyé, un écran d’envoi de message s’affiche. 7 Vérifiez qu’un écran de confirmation est affiché une fois l’opération terminée. Si un message d’erreur s’affiche, suivez les instructions à l’écran pour essayer de nouveau. Réponse à un message (réponse rapide) 15 messages ont déjà été mémorisés. 1 Affichez l’écran des messages. (P.211) 2 Sélectionnez le message souhaité dans la liste. 3 Sélectionnez “Répondre”. 4 Sélectionnez “Message rapide”. 5 Sélectionnez le message souhaité. : Sélectionnez pour modifier le message. (P.214) 6 Sélectionnez “Envoyer”. “Annuler” : Sélectionnez pour annuler l’envoi du message. Pendant que le message est 7 Téléphone le dossier de l’adresse de courriel enregistrée du téléphone Bluetooth® connecté. Sélectionnez le dossier que vous souhaitez afficher. ● Seuls les messages reçus sur le téléphone Bluetooth® connecté peuvent être affichés. ● Le contenu du message ne s’affiche pas pendant que vous conduisez. ● Tournez le bouton “POWER VOLUME” ou utilisez le contacteur de volume sur le volant pour régler le volume de lecture du message. ● Le champ “Objet :” n’est pas affiché pour les SMS. ● Courriel uniquement : Sélectionnez “Marquer comme non lu” ou “Marquer comme lu” pour marquer le message comme non lu ou comme lu sur l’écran des messages. Cette fonction est disponible lorsque “Mettre à jour l’état de lecture du message sur tél.” est activé. (P.225) 213 214 7-1. Fonctionnement du téléphone (système mains libres pour téléphones cellulaires) envoyé, un écran d’envoi de message s’affiche. 7 Vérifiez qu’un écran de confirmation est affiché une fois l’opération terminée. Si un message d’erreur s’affiche, suivez les instructions à l’écran pour essayer de nouveau. ● Selon le type de téléphone Bluetooth®, la fonction de réponse n’est pas disponible. ■ Modification des messages de réponse rapide Vous ne pouvez pas effectuer cette action pendant que vous conduisez. 1 Sélectionnez le bouton qui correspond au message que vous souhaitez modifier. 2 Sélectionnez “OK” lorsque la modification est terminée. ● Pour réinitialiser les messages de réponse rapide qui ont été modifiés, sélectionnez “Par défaut”. ● Message rapide 1 (“Je suis au volant et j’arriverai dans environ [##] minutes.”)* : Ce message ne peut pas être modifié. Le code [##] sera automatiquement remplacé par l’heure d’arrivée prévue par le système de navigation sur l’écran de confirmation du message. Si des points de cheminement ont été définis, [##] indiquera l’heure d’arrivée prévue au prochain point de cheminement. Si aucun itinéraire n’est actuellement défini dans le système de navigation, vous ne pouvez pas sélectionner le message rapide 1. * : Système audio haut de gamme Entune (Entune Premium Audio) uniquement Appel de l’expéditeur d’un message Vous pouvez effectuer des appels vers le numéro de téléphone de l’expéditeur d’un courriel/SMS/MMS. Vous pouvez effectuer cette action pendant que vous conduisez. ■ Composition à partir de l’écran du courriel/SMS/MMS 1 Affichez l’écran des messages. (P.211) 2 Sélectionnez le message souhaité. 3 Sélectionnez , ou appuyez sur le contacteur volant. sur le S’il y a 2 numéros de téléphone ou plus, sélectionnez le numéro souhaité. 4 Vérifiez que l’écran de composition est affiché. ■ Composition d’un numéro contenu dans un message Vous pouvez effectuer des appels vers un numéro de téléphone contenu dans le corps d’un message. Vous ne pouvez pas effectuer 7-1. Fonctionnement du téléphone (système mains libres pour téléphones cellulaires) 215 cette action pendant que vous conduisez. 1 Affichez l’écran des messages. (P.211) 2 Sélectionnez le message souhaité. 3 Sélectionnez le corps du message. 4 Sélectionnez le numéro souhaité. 5 Vérifiez que l’écran de composition est affiché. ● Une série de chiffres peut être reconnue par erreur comme étant un numéro de téléphone. De plus, il est possible que certains numéros de téléphone ne soient pas reconnus, par exemple s’il s’agit de numéros d’autres pays. ■ Composition à partir de l’écran de message entrant Pour plus de détails, reportezvous à la section “Réception d’un message”. (P.211) 7 Téléphone Les numéros de téléphone identifiés contenus dans le message ont leur texte affiché en bleu. 216 7-2. Configuration Paramètres du téléphone (P.216) 7-2.Configuration C Paramètres des notifica- tions* (P.217) Affichage de l’écran des paramètres du téléphone 1 Appuyez sur le bouton “MENU”. D Paramètres des contacts/de l’historique des appels* (P.218) E Paramètres des messages* (P.225) *: Vous ne pouvez pas effectuer cette action pendant que vous conduisez. Écran des paramètres de son 2 Sélectionnez “Configuration”. 3 Sélectionnez “Téléphone”. 4 Sélectionnez l’élément que vous souhaitez configurer. Écran des paramètres du téléphone A Connexion d’un dispositif Bluetooth® et modification de l’information relative au dispositif Bluetooth® (P.45, 48) B Paramètres de son* Vous pouvez régler le volume de l’appel et le volume de la sonnerie. Vous pouvez sélectionner une sonnerie. 1 Affichez l’écran des paramètres du téléphone. (P.216) 2 Sélectionnez “Sons”. 7-2. Configuration 3 Sélectionnez l’élément que vous souhaitez configurer. 217 d’un courriel entrant. H Sélectionnez “-” ou “+” pour régler le volume de lecture du message. I Sélectionnez pour réinitialiser tous les éléments de réglage. ● Selon le type de téléphone Bluetooth® utilisé, il se peut que certaines fonctions ne soient pas disponibles. Écran des paramètres des notifications 1 Affichez l’écran des paramètres du téléphone. (P.216) A Sélectionnez pour régler la sonnerie souhaitée. régler le volume de la sonnerie. 3 Sélectionnez l’élément que vous souhaitez configurer. C Sélectionnez “-” ou “+” pour régler le volume par défaut de la voix de votre interlocuteur. D Sélectionnez pour régler la tonalité souhaitée pour un courriel entrant. E Sélectionnez pour régler la tonalité souhaitée pour un SMS/MMS entrant. F Sélectionnez “-” ou “+” pour régler le volume de la tonalité d’un SMS/MMS entrant. G Sélectionnez “-” ou “+” pour régler le volume de la tonalité A Sélectionnez pour changer l’affichage des appels entrants. 7 Téléphone B Sélectionnez “-” ou “+” pour 2 Sélectionnez “Avis”. 218 7-2. Configuration “Plein écran” : Lorsqu’un appel est reçu, l’écran des appels entrants est affiché et vous pouvez l’utiliser. “Déroulant” : Un message s’affiche en haut de l’écran. B Sélectionnez pour acti- ver/désactiver la notification de SMS/MMS. C Sélectionnez pour changer l’affichage des SMS/MMS entrants. “Plein écran” : Lorsqu’un SMS/MMS est reçu, l’écran des SMS/MMS entrants est affiché et vous pouvez l’utiliser. “Déroulant” : Lorsqu’un SMS/MMS est reçu, un message s’affiche en haut de l’écran. D Sélectionnez pour acti- ver/désactiver la notification de courriel. E Sélectionnez pour changer l’affichage des courriels entrants. Bluetooth® utilisé, il se peut que ces fonctions ne soient pas disponibles. Écran des paramètres des contacts/de l’historique des appels Vous pouvez transférer les contacts d’un téléphone Bluetooth® vers ce système. Vous pouvez ajouter, modifier et supprimer des contacts et des favoris. De plus, vous pouvez supprimer l’historique des appels. 1 Affichez l’écran des paramètres du téléphone. (P.216) 2 Sélectionnez “Contacts/historique d’appels”. 3 Sélectionnez l’élément que vous souhaitez configurer. “Plein écran” : Lorsqu’un courriel est reçu, l’écran des courriels entrants est affiché et vous pouvez l’utiliser. “Déroulant” : Lorsqu’un courriel est reçu, un message s’affiche en haut de l’écran. F Sélectionnez pour acti- ver/désactiver l’affichage du message de fin du transfert de l’historique/des contacts. G Sélectionnez pour réinitialiser tous les éléments de réglage. ● Selon le type de téléphone A Pour les téléphones 7-2. Configuration Bluetooth® compatibles avec le profil PBAP : Sélectionnez pour changer les paramètres de transfert des contacts/de l’historique. (P.219) B Sélectionnez pour mettre à jour les contacts à partir du dispositif connecté. (P.221) C Sélectionnez pour trier les contacts par prénom ou par nom. 219 cette fonction est disponible lorsque “Transfert automatique” est désactivé. (P.219) ● Selon le type de téléphone Bluetooth® utilisé, il se peut que certaines fonctions ne soient pas disponibles. ● Les données des contacts sont gérées de façon distincte pour chaque téléphone enregistré. Lorsqu’un téléphone est connecté, il est impossible de lire les données d’un autre téléphone enregistré. D Sélectionnez pour ajouter des contacts à la liste des favoris. (P.223) E Sélectionnez pour supprimer F Sélectionnez pour effacer l’historique des appels.* G Sélectionnez pour ajouter des contacts à la liste des contacts.* (P.222) H Sélectionnez pour modifier des contacts dans la liste des La fonction de transfert automatique des contacts/de l’historique est disponible uniquement 7 pour les téléphones Bluetooth® compatibles avec le profil PBAP. 1 Sélectionnez “Transfert automatique”. Téléphone des contacts de la liste des favoris. (P.224) Réglage du transfert automatique des contacts/de l’historique 2 Sélectionnez l’élément que vous souhaitez configurer. contacts.* (P.223) I Sélectionnez pour supprimer des contacts de la liste des contacts.* (P.223) J Sélectionnez pour configurer les étiquettes vocales. (P.224) K Sélectionnez pour réinitialiser tous les éléments de réglage. *: Pour les téléphones Bluetooth® compatibles avec le profil PBAP, A Sélectionnez pour acti- ver/désactiver le transfert automatique des contacts/de l’historique. Lorsque l’option est activée, les données des 220 7-2. Configuration contacts et l’historique du téléphone sont automatiquement transférés. Selon le type de téléphone Bluetooth® connecté, il est possible que d’autres étapes soient nécessaires sur le téléphone. B Sélectionnez pour mettre à jour les contacts à partir du téléphone connecté. (P.220) C Sélectionnez pour acti- ver/désactiver l’affichage de l’image du contact transférée. La photo du contact ne peut être affichée que lorsque le véhicule ne roule pas. D Sélectionnez pour réinitialiser tous les éléments de réglage. ■ Mise à jour des contacts à partir du téléphone 1 Sélectionnez “Mettre à jour maintenant”. Les contacts sont transférés automatiquement. 2 Vérifiez qu’un écran de confirmation est affiché une fois l’opération terminée. Selon le type de téléphone Bluetooth® utilisé, il se peut que cette opération ne soit pas nécessaire. Si un autre dispositif Bluetooth® est connecté lorsque vous transférez les données des contacts, selon le type de téléphone utilisé, vous devrez peut-être déconnecter le dispositif Bluetooth® connecté. ■ Autre méthode de mise à jour des contacts (à partir de l’écran de l’historique des appels)* 1 Affichez l’écran principal du téléphone. (P.198) 2 Sélectionnez “Historique”, puis sélectionnez un contact qui n’est pas déjà enregistré dans la liste des contacts. 3 Sélectionnez “Mettre à jour contact”. 4 Sélectionnez le contact souhaité. 5 Sélectionnez le type du numéro de téléphone. *: Pour les téléphones Bluetooth® compatibles avec le profil PBAP, cette fonction est disponible lorsque “Transfert automatique” est désactivé. (P.219) 7-2. Configuration Transfert des contacts à partir d’un appareil À partir d’un téléphone (téléphones Bluetooth® compatibles avec le profil OPP uniquement) Lorsque le contact n’est pas enregistré 1 Sélectionnez “Transférer les contacts de l’appareil”. 2 Sélectionnez “Depuis le téléphone (Bluetooth)”. 3 Transférez les données des contacts vers le système à l’aide d’un téléphone Bluetooth®. Pour annuler cette fonction, sélectionnez “Annuler”. 4 Vérifiez qu’un écran de confirmation est affiché une fois l’opération terminée. Lorsque le contact est enregistré 1 Sélectionnez “Transférer les contacts de l’appareil”. 2 Sélectionnez “Depuis le téléphone (Bluetooth)”. 3 Sélectionnez “Remplacer les contacts” ou “Ajouter un contact”. “Remplacer les contacts” : Sélectionnez pour transférer les contacts du téléphone cellulaire connecté et remplacer les contacts actuels. “Ajouter un contact” : Sélectionnez pour transférer les contacts souhaités du téléphone cellulaire connecté et les ajouter aux contacts actuels. 4 Transférez les données des contacts vers le système à l’aide d’un téléphone Bluetooth®. Selon le type de téléphone Bluetooth® utilisé, il se peut que cette opération ne soit pas nécessaire. Pour annuler cette fonction, sélectionnez “Annuler”. 5 Vérifiez qu’un écran de confirmation est affiché une fois l’opération terminée. À partir d’un périphérique de stockage USB Vous pouvez transférer vers le système les données des contacts (format “vCard”) que vous avez sauvegardées sur un périphérique de stockage USB ou un téléphone Bluetooth®. 1 Ouvrez le couvercle et branchez un périphérique de stockage USB. (P.136) 2 Sélectionnez “Transférer les contacts de l’appareil”. 3 Sélectionnez “Depuis l’USB”. 7 Téléphone Selon le type de téléphone Bluetooth® utilisé, il se peut que cette opération ne soit pas nécessaire. 221 222 7-2. Configuration 4 Sélectionnez “USB 1” ou “USB 2” lorsque plusieurs périphériques de stockage USB sont branchés. Si un périphérique de stockage USB est branché, ignorez cette procédure. 5 Sélectionnez “Remplacer les contacts” ou “Ajouter un contact”. Si le contact est déjà enregistré, ignorez cette procédure. “Remplacer les contacts” : Sélectionnez pour transférer les contacts du périphérique de stockage USB branché ou du téléphone Bluetooth® connecté, et remplacer les contacts actuels. “Ajouter un contact” : Sélectionnez pour transférer les contacts souhaités du périphérique de stockage USB branché ou du téléphone Bluetooth® connecté, et les ajouter aux contacts actuels. 6 Sélectionnez un fichier dans la liste des fichiers vCard. 7 Vérifiez qu’un écran de confirmation est affiché une fois l’opération terminée. ● Selon le type de téléphone Bluetooth® utilisé et le nombre de fichiers, l’affichage des listes de fichiers vCard et le téléchargement des contacts peuvent prendre un certain temps. ● Il se peut que le téléchargement échoue dans les cas suivants : • Si le contacteur du moteur <contacteur d’alimentation> est désactivé pendant le téléchargement. • Si le périphérique de stockage USB est retiré ou si le téléphone Bluetooth® est déconnecté avant la fin du téléchargement. Enregistrement d’un contact dans la liste des contacts Vous pouvez enregistrer les données d’un nouveau contact. Vous pouvez enregistrer jusqu’à 4 numéros par personne. Pour les téléphones Bluetooth® compatibles avec le profil PBAP, cette fonction est disponible lorsque “Transfert automatique” est désactivé. (P.218) 1 Sélectionnez “Nouveau contact”. 2 Entrez le nom, puis sélectionnez “OK”. 3 Entrez le numéro de téléphone, puis sélectionnez “OK”. 4 Sélectionnez le type du numéro de téléphone. 5 Pour ajouter un autre numéro pour ce contact, sélectionnez “Oui”. ■ Autre méthode d’enregis- trement d’un contact (à partir de l’écran de l’historique des appels) 1 Affichez l’écran principal du téléphone. (P.198) 2 Sélectionnez “Historique”, puis sélectionnez un contact qui n’est pas déjà enregistré dans la liste des contacts. 7-2. Configuration 3 Sélectionnez “Ajouter aux contacts”. 4 Procédez tel qu’indiqué à la section “Enregistrement d’un contact dans la liste des contacts” à partir de l’étape 2. (P.222) Modification des données d’un contact Pour les téléphones Bluetooth® compatibles avec le profil PBAP, cette fonction est disponible lorsque “Transfert automatique” est désactivé. (P.218) 1 Sélectionnez “Modifier le contact”. 3 Sélectionnez adjacent au nom ou au numéro souhaité. 4 Entrez le nom ou le numéro de téléphone, puis sélectionnez “OK”. Suppression des données d’un contact Pour les téléphones Bluetooth® compatibles avec le profil PBAP, cette fonction est disponible lorsque “Transfert automatique” est désactivé. (P.218) 1 Sélectionnez “Supprimer contacts”. 2 Sélectionnez le contact souhaité, puis sélectionnez “Supprimer”. 3 Sélectionnez “Oui” lorsque l’écran de confirmation s’affiche. ● Vous pouvez sélectionner plu- sieurs données, puis les supprimer toutes en même temps. ● Lorsque vous supprimez un téléphone Bluetooth®, les données des contacts sont supprimées en même temps. Configuration de la liste de favoris Vous pouvez enregistrer jusqu’à 15 contacts (jusqu’à 4 numéros par contact) dans la liste des favoris. ■ Enregistrement de contacts dans la liste des favoris 1 Sélectionnez “Ajouter un favori”. 2 Sélectionnez le contact que vous souhaitez ajouter à la liste des favoris. Les contacts estompés sont déjà enregistrés comme favori. 3 Vérifiez qu’un écran de confirmation est affiché une fois l’opération terminée. Lorsque 15 contacts ont déjà été enregistrés dans la liste des favoris 1 Lorsque 15 contacts ont déjà été enregistrés dans la liste 7 Téléphone 2 Sélectionnez le contact souhaité. 223 224 7-2. Configuration des favoris, il est nécessaire de remplacer l’un d’eux. Pour remplacer un contact, sélectionnez “Oui” lorsque l’écran de confirmation s’affiche. 2 Sélectionnez le contact à remplacer. 3 Vérifiez qu’un écran de confirmation est affiché une fois l’opération terminée. ■ Autre méthode d’enregis- trement de contacts dans la liste des favoris (à partir de l’écran des détails des contacts) 1 Affichez l’écran principal du téléphone. (P.198) 2 Sélectionnez “Contacts”, puis sélectionnez le contact souhaité. 3 Sélectionnez “Ajouter un favori”. 4 Vérifiez qu’un écran de confirmation est affiché une fois l’opération terminée. ■ Suppression de contacts dans la liste des favoris 1 Sélectionnez “Retirer un favori”. 2 Sélectionnez les contacts souhaités, puis sélectionnez “Retirez”. 3 Sélectionnez “Oui” lorsque l’écran de confirmation s’affiche. 4 Vérifiez qu’un écran de confirmation est affiché une fois l’opération terminée. ■ Autre méthode de suppres- sion de contacts dans la liste des favoris (à partir de l’écran des détails des contacts) 1 Affichez l’écran principal du téléphone. (P.198) 2 Sélectionnez “Favoris” ou “Contacts”, puis sélectionnez le contact que vous souhaitez supprimer. 3 Sélectionnez “Retirer un favori”. 4 Sélectionnez “Oui” lorsque l’écran de confirmation s’affiche. 5 Vérifiez qu’un écran de confirmation est affiché une fois l’opération terminée. Configuration des étiquettes vocales Vous pouvez faire des appels en disant l’étiquette vocale d’un contact enregistré dans la liste des contacts. (P.178) 1 Sélectionnez “Gérer les indicateurs vocaux”. 7-2. Configuration 2 Sélectionnez l’élément que vous souhaitez configurer. 225 4 Sélectionnez “OK” lorsque l’enregistrement de l’étiquette vocale est terminé. ■ Modification d’une étiquette vocale 1 Sélectionnez “Modif”. 2 Sélectionnez le contact que vous souhaitez modifier. A Sélectionnez pour enregistrer une nouvelle étiquette vocale. (P.225) B Sélectionnez pour modifier une étiquette vocale. (P.225) C Sélectionnez pour supprimer une étiquette vocale. (P.225) quette vocale Vous pouvez enregistrer jusqu’à 50 étiquettes vocales. 1 Sélectionnez “Nouveau”. 2 Sélectionnez le contact dont vous souhaitez enregistrer l’étiquette vocale. 3 Sélectionnez “REC”, puis enregistrez une étiquette vocale. ■ Suppression de l’étiquette vocale 1 Sélectionnez “Supprimer”. 2 Sélectionnez le contact souhaité, puis sélectionnez “Supprimer”. 3 Sélectionnez “Oui” lorsque l’écran de confirmation s’affiche. ● Vous pouvez sélectionner plu- sieurs données, puis les supprimer toutes en même temps. ● Les étiquettes vocales sont supprimées lorsque la langue définie du système est modifiée. (P.62) Écran des paramètres des messages Lorsque vous enregistrez une étiquette vocale, faites-le dans un endroit calme. 1 Affichez l’écran des paramètres du téléphone. (P.216) “Lire” : Sélectionnez pour lire l’étiquette vocale. 2 Sélectionnez “Messagerie”. 7 Téléphone ■ Enregistrement d’une éti- 3 Procédez tel qu’indiqué à la section “Enregistrement d’une étiquette vocale” à partir de l’étape 3. (P.225) 226 7-2. Configuration 3 Sélectionnez l’élément que vous souhaitez configurer. ● Selon le type de téléphone utilisé, il se peut que ces fonctions ne soient pas disponibles. Paramètres de signature du véhicule 1 Sélectionnez “Signature du véhicule”. A Sélectionnez pour acti- 2 Sélectionnez l’élément que vous souhaitez configurer. ver/désactiver le transfert automatique des messages. B Sélectionnez pour acti- ver/désactiver la lecture automatique des messages. C Sélectionnez pour acti- ver/désactiver la mise à jour de l’état lu des messages sur le téléphone. D Sélectionnez pour acti- ver/désactiver l’affichage du nom des comptes de messagerie sur l’écran des messages. Lorsque l’option est activée, le nom des comptes de messagerie utilisés sur le téléphone cellulaire est affiché. E Sélectionnez pour acti- ver/désactiver l’ajout de la signature du véhicule aux messages sortants. Vous pouvez modifier la signature du véhicule. (P.226) F Sélectionnez pour réinitialiser tous les éléments de réglage. A Sélectionnez pour acti- ver/désactiver l’ajout de la signature du véhicule aux messages sortants. B Sélectionnez pour modifier la signature du véhicule. (P.226) C Sélectionnez pour réinitialiser tous les éléments de réglage. ■ Modification de la signature du véhicule 1 Sélectionnez “Modifier la signature du véhicule”. 2 Entrez la signature souhaitée à l’aide du clavier. 3 Sélectionnez “OK”. 4 Sélectionnez “OK” sur l’écran de confirmation ou “Modifier de nouveau” si vous devez la modifier. 7-3. Que faire si... Dépannage 7-3.Que faire si... S’il y a un problème au niveau du système mains libres ou du dispositif Bluetooth®, vérifiez avant tout le tableau ci-dessous. Dépannage ■ Lorsque vous utilisez le système mains libres avec un dispositif Bluetooth® Le système mains libres ou le dispositif Bluetooth® ne fonctionnent pas. Cause probable 227 Solution Il est possible que la version de la fonction Bluetooth® du téléphone cellulaire connecté soit antérieure à la version indiquée. Utilisez un téléphone cellulaire doté de Bluetooth® version 2.0 ou supérieure (recommandé : version 4.1 +EDR ou supérieure). (P.43) ■ Lors de l’enregistrement/la connexion d’un téléphone cellulaire Il est impossible d’enregistrer un téléphone cellulaire. 7 Téléphone Pour une liste des dispositifs dont le fonctionnement a été confirmé avec ce système, informez-vous auprès de votre Il est possible concessionnaire que le dispositif Toyota ou connecté ne soit consultez le site pas un Web suivant : téléphone cellu- http://www. laire Bluetooth® toyota.com/ Entune/ aux compatible. États-Unis, http://www. toyota.ca/entune au Canada, et http://www. toyotapr.com/ entune à Porto Rico 228 7-3. Que faire si... Cause probable Solution Un code d’accès erroné a été entré sur le téléphone cellulaire. Entrez un code d’accès valide sur le téléphone cellulaire. La procédure d’enregistrement est inachevée sur le téléphone cellulaire. Achevez la procédure d’enregistrement sur le téléphone cellulaire (approuvez l’enregistrement sur le téléphone). Supprimez les informations d’enregistreCe système ou ment existantes le téléphone celde ce système et lulaire du téléphone contiennent toucellulaire, puis jours enregistrez le d’anciennes téléphone celluinformations laire que vous d’enregistresouhaitez ment. connecter à ce système. (P.48) Cause probable Solution Établissez manuellement la Un autre disposi- connexion entre le téléphone celtif Bluetooth® est lulaire que vous déjà connecté. souhaitez utiliser et le système. (P.45) La fonction Bluetooth® n’est pas activée sur le téléphone cellulaire. Activez la fonction Bluetooth® sur le téléphone cellulaire. Activez l’établissement automatique d’une connexion L’établissement Bluetooth® sur automatique d’une connexion ce système lorsque le Bluetooth® est contacteur du désactivé sur ce moteur <contacsystème. teur d’alimentation> est sur ACC ou ON. (P.50) Il est impossible d’établir une connexion Bluetooth®. La fonction des paramètres d’appareil préféré est activée sur ce système. Désactivez la fonction des paramètres d’appareil préféré sur ce système. (P.51) Fixez la priorité de connexion automatique la plus élevée au téléphone cellulaire souhaité. (P.51) 7-3. Que faire si... ■ Lors de la composition/la réception d’un appel Solution Il est possible que la version du profil du téléphone cellulaire connecté ne soit pas compatible avec le transfert des données de l’annuaire. Pour une liste des dispositifs dont le fonctionnement a été confirmé avec ce système, informez-vous auprès de votre concessionnaire Toyota ou consultez le site Web suivant : http://www. toyota.com/ Entune/ aux États-Unis, http://www. toyota.ca/entune au Canada, et http://www. toyotapr.com/ entune à Porto Rico Votre véhicule est dans une zone . Solution Déplacez le véhicule afin que ne soit plus affiché. ■ Lorsque vous utilisez l’annuaire Il est impossible de transférer manuellement/automatiquement les données de l’annuaire. La fonction de transfert automatique des contacts est désactivée sur ce système. Activez la fonction de transfert automatique des contacts sur ce système. (P.219) 7 Téléphone Cause probable Il est impossible de composer/de recevoir un appel. Cause probable 229 230 7-3. Que faire si... Cause probable Solution Entrez le code d’accès sur le Le code d’accès téléphone cellun’a pas été entré laire si le syssur le téléphone tème vous le cellulaire. demande (code d’accès par défaut : 1234). La procédure de transfert est inachevée sur le téléphone cellulaire. Achevez la procédure de transfert sur le téléphone cellulaire (approuvez le transfert sur le téléphone). Il est impossible de modifier les données de l’annuaire. Cause probable Solution Désactivez la La fonction de fonction de transfert automatransfert automatique des tique des contacts est acticontacts sur ce vée sur ce syssystème. tème. (P.219) ■ Lorsque vous utilisez la fonction message Bluetooth® Il est impossible d’afficher les messages. Cause probable Solution Activez le transfert des mesLe transfert des sages sur le messages n’est téléphone cellupas activé sur le laire (approuvez téléphone cellule transfert des laire. messages sur le téléphone). La fonction de transfert automatique est désactivée sur ce système. Activez la fonction de transfert automatique sur ce système. (P.219) Les notifications de nouveaux messages ne sont pas affichées. Cause probable Solution La notification de réception des SMS/MMS/courriels est désactivée sur ce système. Activez la notification de réception des SMS/MMS/courriels sur ce système. (P.217) La fonction de transfert automatique des messages n’est pas activée sur le téléphone cellulaire. Activez la fonction de transfert automatique sur le téléphone cellulaire. ■ Dans d’autres situations L’état de la connexion Bluetooth® s’affiche en haut de l’écran chaque fois que le contacteur du moteur <contacteur d’alimentation> est sur ACC ou ON. 7-3. Que faire si... Cause probable Solution L’affichage de la confirmation de connexion est activé sur ce système. Désactivez l’affichage de la confirmation de connexion sur ce système. (P.51) Malgré tous vos efforts, le symptôme persiste. Cause probable Solution Le téléphone Rapprochez le cellulaire est trop téléphone celluéloigné du syslaire du système. tème. Des interférences radio se sont produites. Solution Éteignez le téléphone cellulaire, retirez la batterie, réinstallez-la, puis rallumez le téléphone cellulaire. Activez la connexion Bluetooth® du téléphone cellulaire. Désactivez la connexion Il est probable Wi-Fi® du téléque le symptôme phone cellulaire. soit causé par le téléphone cellu- Arrêtez le logiciel de sécurité du laire. téléphone cellulaire, puis fermez toutes les applications. Avant d’utiliser une application installée sur le téléphone cellulaire, vérifiez soigneusement sa provenance et la façon dont son fonctionnement pourrait nuire à ce système. ● Pour plus de détails, reportez- vous au manuel du propriétaire fourni avec le téléphone cellulaire. 7 Téléphone Désactivez les dispositifs Wi-Fi® ou tout autre dispositif qui peut émettre des ondes radio. Cause probable 231 232 7-3. Que faire si... 233 Toyota Entune 8 8-1. Vue d’ensemble de Toyota Entune Vue d’ensemble des fonctions........................... 234 Type A : Fonction utilisée à l’aide d’un téléphone intelligent ou du DCM ........ 236 Type B : Fonction utilisée à l’aide du DCM et du système .......................... 240 Type C : Fonction utilisée à l’aide du DCM............ 242 Type D : Fonction utilisée à l’aide du DCM et d’un téléphone intelligent ........ 244 8-2. Fonctionnement de Toyota Entune Toyota Entune Destinations .................................. 250 8-3. Configuration Paramètres de Toyota Entune App Suite Connect .................................. 252 Toyota Entune Toyota Entune App Suite Connect..................... 246 8 234 8-1. Vue d’ensemble de Toyota Entune Vue d’ensemble des fonctions 8-1.Vue d’ensemble de Toyota Entune Toyota Entune est un service qui comprend Toyota Entune App Suite Connect, Destination Assist Connect, Toyota Entune Service Connect, Dynamic Naviga® tion, Wi-Fi Hotspot, Safety Connect, et Toyota Entune Remote Connect. Vue d’ensemble des fonctions Les fonctions incluses dans Toyota Entune sont classées dans les quatre types suivants. • Type A : Fonction utilisée à l’aide d’un téléphone intelligent ou d’un dispositif cellulaire intégré au véhicule (DCM : Data Communication Module [Module de communication de données]) et du système • Type B : Fonction utilisée à l’aide du DCM et du système • Type C : Fonction utilisée à l’aide du DCM • Type D : Fonction utilisée à l’aide du DCM et d’un téléphone intelligent Fonction Toyota Entune App Suite Connect Type Type A Destination Assist Connect, Dynamic Naviga- Type B tion, Wi-Fi® Hotspot Safety Connect Type C Toyota Entune Remote Connect, Toyota Type D Entune Service Connect ● La disponibilité des fonctions de Toyota Entune dépend du niveau de réception du réseau. ● Chaque fonction est disponible dans les zones suivantes : • Toyota Entune App Suite Connect est disponible dans les États-Unis contigus, à Washington D.C., en Alaska, à Hawaï, à Porto Rico et au Canada. • Toyota Entune App Suite Connect n’est pas disponible dans les Îles Vierges américaines. • Destination Assist Connect est disponible dans les États-Unis contigus, à Washington D.C., à Porto Rico, à Hawaï, au Canada et dans certaines régions de l’Alaska pour les véhicules dotés des données cartographiques appropriées. • Destination Assist Connect n’est pas disponible dans les Îles Vierges américaines. • Dynamic Navigation est disponible dans les États-Unis contigus, à Washington D.C. et en Alaska. • Dynamic Navigation n’est pas disponible à Porto Rico, au Canada et dans les Îles Vierges américaines. • Wi-Fi® Hotspot est disponible dans les États-Unis contigus, à Washington D.C., en Alaska et à Hawaï. 8-1. Vue d’ensemble de Toyota Entune 8 Toyota Entune • Wi-Fi® Hotspot n’est pas disponible à Porto Rico, au Canada et dans les Îles Vierges américaines. • Les fonctions de Safety Connect comprennent : La notification automatique en cas de collision, l’assistance d’urgence, SOS, la localisation de véhicule volé (disponibles dans les États-Unis contigus, à Washington D.C., à Hawaï, en Alaska, à Porto Rico et au Canada) et l’assistance routière améliorée (disponible dans les États-Unis contigus, à Washington D.C., en Alaska, à Porto Rico et au Canada). • Safety Connect n’est pas disponible dans les Îles Vierges américaines. • Toyota Entune Remote Connect est disponible dans les États-Unis contigus, à Washington D.C. et en Alaska. • Toyota Entune Remote Connect n’est pas disponible à Porto Rico, au Canada et dans les Îles Vierges américaines. • Toyota Entune Service Connect est disponible dans les États-Unis contigus, à Washington D.C. et en Alaska. • Toyota Entune Service Connect n’est pas disponible à Porto Rico, au Canada et dans les Îles Vierges américaines. 235 236 8-1. Vue d’ensemble de Toyota Entune Type A : Fonction utilisée à l’aide d’un téléphone intelligent ou du DCM De toutes les fonctions incluses dans Toyota Entune, la fonction Toyota Entune App Suite Connect repose sur l’utilisation d’un téléphone intelligent ou du DCM. À l’aide d’un téléphone intelligent • Toyota Entune App Suite Connect permet d’afficher et d’utiliser les applications installées sur un téléphone intelligent, à partir de l’écran, par l’intermédiaire de Bluetooth®. À l’aide du DCM • Toyota Entune App Suite Connect permet d’afficher et d’utiliser les applications installées sur le système, à partir de l’écran. Vous devez effectuer quelques réglages avant de pouvoir utiliser Toyota Entune App Suite Connect. (P.238) À l’aide d’un téléphone intelligent ou du DCM A Fournisseur de contenu Fournit des contenus au serveur d’application. B Serveur d’application 8-1. Vue d’ensemble de Toyota Entune 237 Fournit des applications au système ou à un téléphone intelligent. C Téléphone intelligent* En utilisant Toyota Entune App Suite Connect, les données sont acheminées entre le système, le serveur d’application et le fournisseur de contenu. Il est impossible d’utiliser le téléphone intelligent lors d’une communication. D Applications Afficher sur l’écran le contenu utilisable provenant de fournisseurs de contenu en utilisant la connexion de données du téléphone intelligent connecté ou du DCM. E Système Le contenu reçu des serveurs d’un fournisseur de contenu, par l’intermédiaire d’un téléphone intelligent ou du DCM, s’affiche sur l’écran. Le système est doté d’un lecteur d’application pour exécuter des applications. F À l’aide du DCM *: contrat distinct peuvent égale- Avant d’utiliser la fonction Dans cette section, vous apprendrez comment activer des applications, connecter un téléphone intelligent au système et enregistrer Toyota Entune App Suite Connect. ■ Abonnement ment être utilisés.* *: Pour plus de détails, reportezvous au http://www.toyota.com/Entune/ ou téléphonez au 1-800-3314331 aux États-Unis, http://www.toyota.ca/entune ou téléphonez au 1-888-8696828 au Canada, et http://www.toyotapr.com/entune ou téléphonez au 1-877-8558377 à Porto Rico. Toyota Entune App Suite Connect n’exige pas de frais d’activation ni de frais périodiques mensuels. ■ Disponibilité de la fonction Des services qui exigent un Toyota Entune App Suite 8 Toyota Entune Pour connaître la liste des téléphones compatibles, visitez le site http://www.toyota.com/Entune/ aux États-Unis, http://www.toyota.ca/entune au Canada, et http://www.toyotapr.com/entune à Porto Rico. 238 8-1. Vue d’ensemble de Toyota Entune Connect est disponible dans les États-Unis contigus, à Washington D.C., en Alaska, à Hawaï, à Porto Rico et au Canada. Toyota Entune App Suite Connect n’est pas disponible dans les Îles Vierges américaines. ● Des frais d’utilisation de données peuvent s’appliquer lors de l’utilisation de la fonction Toyota Entune App Suite Connect. Vérifiez les frais d’utilisation de données applicables avant d’utiliser cette fonction. ● Pour plus de détails au sujet du fonctionnement de Toyota Entune App Suite Connect et des applications, visitez le site http://www.toyota.com/Entune/ aux États-Unis, http://www.toyota.ca/entune au Canada, et http://www.toyotapr.com/entune à Porto Rico. ● Ces fonctions ne sont pas offertes dans certains pays ni dans certaines zones. La disponibilité des fonctions du service Toyota Entune App Suite Connect dépend du niveau de réception du réseau. ■ Initialisation des données personnelles Vous pouvez réinitialiser les données personnelles utilisées dans les applications. (P.65) Les données personnelles suivantes peuvent être supprimées et réinitialisées à leurs valeurs par défaut : • Contenu téléchargé • Stations de radio écoutées ● Une fois initialisés, les données et les paramètres seront effacés. Soyez très vigilant lorsque vous initialisez les données. Préparation avant d’utiliser Toyota Entune App Suite Connect ■ Réglages nécessaires pour utiliser Toyota Entune App Suite Connect Effectuez les réglages selon l’ordre suivant. 1 Téléchargez l’application Toyota Entune App Suite Connect sur votre téléphone intelligent ou sur le système. 2 Enregistrez le téléphone intelligent dans le système. Pour utiliser Toyota Entune App Suite Connect, vous devez tout d’abord effectuer les opérations suivantes : Enregistrez un téléphone Bluetooth® dans le système mains libres. (P.40) ● Vous ne pouvez utiliser les appli- cations que lorsque l’application Toyota Entune App Suite Connect a été téléchargée sur votre téléphone intelligent ou sur le système, et que l’application est en cours d’exécution. ● Pour plus de détails sur le fonctionnement de Toyota Entune App Suite Connect, visitez le site http://www.toyota.com/Entune/ aux États-Unis, http://www.toyota.ca/entune au Canada, et 8-1. Vue d’ensemble de Toyota Entune 239 http://www.toyotapr.com/entune à Porto Rico. ● Si une application Toyota Entune App Suite Connect est utilisée pendant la lecture audio/vidéo d’un iPod, le fonctionnement du système peut devenir instable. 8 Toyota Entune 240 8-1. Vue d’ensemble de Toyota Entune Type B : Fonction utilisée à l’aide du DCM et du système* *: Véhicules dotés du DCM La fonctionnalité de Destination Assist Connect, Dynamic Navigation et Wi-Fi® Hotspot est rendue possible grâce au travail conjoint du DCM et du système. Destination Assist Connect et Dynamic Navigation sont des services télématiques par abonnement qui utilisent les données du système de géo-positionnement par satellite (GPS) et la technologie cellulaire intégrée afin de fournir des fonctions liées à la sécurité aussi bien qu’à la commodité. Ces services sont disponibles sur abonnement pour des véhicules sélectionnés, dotés d’équipement télématique. Ils s’appuient sur le centre Toyota Entune qui est en service 24 heures sur 24, 7 jours sur 7. Pour plus de détails sur : Dynamic Navigation :P.89, 100, 130 Wi-Fi® Hotspot :P.53 Avant d’utiliser la fonction ■ Abonnement Après avoir signé le contrat de service d’abonnement télématique et une fois inscrit, vous pouvez commencer à recevoir les services. Diverses durées d’abonnement sont proposées. Pour plus de détails sur l’abonnement, contactez votre concessionnaire Toyota, ou téléphonez au 1-800-331-4331 aux États-Unis, au 1888-869-6828 au Canada, et au 1-877-855-8377 à Porto Rico. (P.237) ■ Disponibilité des fonctions Destination Assist Connect est disponible dans les États-Unis contigus, à Washington D.C., à Porto Rico, à Hawaï, au Canada et dans certaines régions de l’Alaska pour les véhicules dotés des données cartographiques appropriées. Destination Assist Connect n’est pas disponible dans les Îles 8-1. Vue d’ensemble de Toyota Entune 241 Vierges américaines. Dynamic Navigation est disponible dans les États-Unis contigus, à Washington D.C. et en Alaska. Dynamic Navigation n’est pas disponible à Porto Rico, au Canada et dans les Îles Vierges américaines. Wi-Fi® Hotspot est disponible dans les États-Unis contigus, à Washington D.C., en Alaska et à Hawaï. Wi-Fi® Hotspot n’est pas disponible à Porto Rico, au Canada et dans les Îles Vierges américaines. 8 Toyota Entune 242 8-1. Vue d’ensemble de Toyota Entune Type C : Fonction utilisée à l’aide du DCM* *: Véhicules dotés du DCM La fonctionnalité de Safety Connect est rendue possible grâce à l’utilisation d’un DCM. Pour plus de détails, reportez-vous au “MANUEL DU PROPRIÉTAIRE”. ● Informations sur le logiciel libre et ouvert Ce produit contient un logiciel libre et ouvert (LLO). Les informations de licence et/ou le code source de ce LLO peuvent être consultés à l’adresse suivante. https://www.toyota.com/ opensource/dcm ● Exposition aux radiations des signaux radioélectriques : Le système de service connecté installé sur votre véhicule comprend un émetteur et un récepteur à faible puissance radioélectrique. Le système reçoit et émet aussi des signaux radioélectriques (RF). ● En août 1996, la Federal Communications Commission (FCC) a adopté des lignes directrices et des niveaux de sécurité concernant l’exposition aux RF pour les téléphones mobiles sans fil. Ces lignes directrices sont compatibles avec les normes de sécurité déjà établies par les organisations américaines et internationales de normalisation. • ANSI (American National Standards Institute) C95.1 [1992] • NCRP (National Council on Radiation Protection and Measurement) Report 86 [1986] • ICNIRP (Commission internatio- nale de protection contre les rayonnements non ionisants) [1996] ● Ces normes s’appuient sur des évaluations complètes des publications scientifiques pertinentes, tenues régulièrement. Plus de 120 scientifiques, ingénieurs et médecins provenant d’universités, d’agences de santé gouvernementales et de l’industrie ont revu le corpus de recherche disponible afin d’établir la norme ANSI (C95.1). ● La conception du système Toyota Entune est conforme aux lignes directrices de la FCC ainsi qu’à ces normes. ● Le contact avec le centre Toyota Entune dépend de l’état opérationnel de l’équipement télématique, de la disponibilité de la connexion cellulaire, des données cartographiques de navigation et de la réception du signal satellite GPS, lesquels peuvent restreindre la capacité de joindre le centre Toyota Entune ou de recevoir de l’aide. Inscription et contrat de service d’abonnement télématique obligatoires. Diverses durées d’abonnement sont proposées; les frais varient selon la durée d’abonnement choisie. ● Le centre Toyota Entune offre une assistance dans plusieurs langues. ● Les véhicules sélectionnés abonnés à Safety Connect peuvent transmettre des informations sur le véhicule. Pour plus de détails, veuillez consulter les conditions générales. Les propriétaires qui ne veulent pas que leur véhicule transmette cette information ont la possibilité de refuser cette option au moment de l’inscription ou en téléphonant au 1-800-331-4331 aux ÉtatsUnis, au 1-888-869-6828 au Canada, et au 1-877-855-8377 à Porto Rico, et en suivant les 8-1. Vue d’ensemble de Toyota Entune invites de Safety Connect. ● Pour plus de détails sur ce service, contactez votre concessionnaire Toyota. 243 ● Les fonctions de Toyota Entune ne sont pas soumises à l’article 255 du Telecommunications Act, et le système n’est pas compatible avec le système ATS. ● Homologation Pour Rico les véhicules commercialisés aux États-Unis, au Canada et à Porto 8 Toyota Entune 244 8-1. Vue d’ensemble de Toyota Entune Type D : Fonction utilisée à l’aide du DCM et d’un téléphone intelligent La fonctionnalité de Toyota Entune Remote Connect et de Toyota Entune Service Connect est rendue possible grâce à l’utilisation d’un DCM et d’un téléphone intelligent. Pour plus de détails sur ces services, visitez le site http://www.toyota.com/ Entune/. Toyota Entune Remote Connect Toyota Entune Remote Connect est une application pour téléphone intelligent qui vous permet de visualiser et de contrôler à distance certains aspects de votre véhicule. ■ Abonnement Après avoir signé le contrat de service d’abonnement télématique (reportez-vous à la section Safety Connect dans le “MANUEL DU PROPRIÉTAIRE”), téléchargez l’application Toyota Entune Remote Connect à partir de la boutique d’applications de votre téléphone intelligent, puis inscrivez-vous dans l’application (ou inscrivezvous et finalisez votre inscription chez le concessionnaire). Vous pouvez alors commencer à utiliser ces services. Diverses durées d’abonnement sont proposées. Pour plus de détails sur l’abonnement, contactez votre concessionnaire Toyota, ou téléphonez au 1-800-3314331. ■ Disponibilité de la fonction Toyota Entune Remote Connect est disponible dans les États-Unis contigus, à Washington D.C. et en Alaska. Toyota Entune Remote Connect n’est pas disponible à Porto Rico, au Canada et dans les Îles Vierges américaines. ● La disponibilité des fonctions de Toyota Entune Remote Connect dépend du niveau de réception du réseau. AVERTISSEMENT ● L’utilisation incorrecte de Toyota Entune Remote Connect peut provoquer des accidents imprévus ou des défaillances. Vérifiez l’état du véhicule et utilisez le système de façon responsable. ● Toyota Entune Remote Connect ne doit être utilisé que par des utilisateurs autorisés. ● Les lois dans certaines localités 8-1. Vue d’ensemble de Toyota Entune peuvent exiger que le véhicule soit dans le champ visuel de l’utilisateur lors de l’utilisation de Toyota Entune Remote Connect. Dans certains États, l’utilisation de Toyota Entune Remote Connect peut enfreindre les lois de l’État ou les lois locales. Avant d’utiliser Toyota Entune Remote Connect, vérifiez les lois de l’État et les lois locales. ● Tout dysfonctionnement de votre véhicule devrait être réparé par votre concessionnaire Toyota. ● Toyota Entune Remote Connect est conçu pour fonctionner à des températures supérieures à environ -22 °F (-30 °C). Cette spécification est en lien avec le fonctionnement de Toyota Entune Remote Connect, mais elle dépend de la plage de température de fonctionnement du véhicule qui peut être différente. ● Le contenu est sujet à modification sans préavis. ● Vous pouvez trouver des informations complémentaires sur le site http://www.toyota.com/Entune/. Toyota Entune Service Connect utilise un DCM pour recueillir et transmettre des données sur le véhicule qui permettent à Toyota de fournir : Un rapport de santé du véhicule (VHR) (rappels de sécurité, campagnes de service, alertes actuelles pour le véhicule, entretien requis et état du véhicule) Des notifications d’entretien Des notifications d’alertes pour le véhicule ■ Disponibilité de la fonction Toyota Entune Service Connect est disponible dans les États-Unis contigus, à Washington D.C. et en Alaska. Toyota Entune Service Connect n’est pas disponible à Porto Rico, au Canada et dans les Îles Vierges américaines. ● La disponibilité des fonctions de Toyota Entune Service Connect dépend du niveau de réception du réseau. 8 Toyota Entune Toyota Entune Service Connect 245 246 8-2. Fonctionnement de Toyota Entune Toyota Entune App Suite Connect 8-2.Fonctionnement de Toyota Entune App Suite est une fonction qui permet d’afficher et d’utiliser à partir de l’écran du système certaines applications installées sur un téléphone intelligent ou sur le système. Avant de pouvoir utiliser Toyota Entune App Suite Connect, vous devez le configurer. (P.238) Pour plus de détails sur les fonctions et les services offerts par chaque application, visitez le site http://www.toyota.com/ Entune/ aux États-Unis, http://www.toyota.ca/entune au Canada, et http://www.toyotapr.com/ entune à Porto Rico. Utilisation de Toyota Entune App Suite Connect À partir du bouton “MENU” 1 Appuyez sur le bouton “MENU”. 2 Sélectionnez “Applications”. 3 Procédez tel qu’indiqué à la section “À partir du bouton “APPS””, à partir de l’étape 3. (P.246) À partir du bouton “APPS” 1 Appuyez sur le bouton “APPS”. 2 Sélectionnez “Applications”. Si l’écran d’une application en particulier s’affiche, sélectionnez “Applications” de nouveau. 8-2. Fonctionnement de Toyota Entune 3 Sélectionnez le bouton d’écran de l’application souhaitée. : Sélectionnez pour activer une application. “Mettre à jour” : Sélectionnez pour mettre à jour les applications. (P.247) “Catalogue des applications” : Sélectionnez pour changer l’ordre des applications. (P.247) : Affiche le nombre de nouvelles notifications de l’application Mise à jour d’une application Lorsqu’App Suite est activé, il est possible qu’une application ait besoin d’être mise à jour. Pour mettre à jour une application, vous devez télécharger la mise à jour et l’installer. à jour Si une mise à jour est disponible, vous pouvez sélectionner “Mettre à jour”. 1 Sélectionnez “Mettre à jour” sur l’écran de l’application. (P.246) 2 Vérifiez que le téléchargement démarre. “Télécharger en arrière-plan” : Sélectionnez pour utiliser d’autres fonctions pendant le téléchargement. “Annuler” : Sélectionnez pour annuler la mise à jour. 3 Vérifiez que le téléchargement est terminé. “Plus tard” : Sélectionnez pour effectuer l’installation ultérieurement. Lorsque vous sélectionnez ce bouton d’écran, vous retournez à l’écran précédent. Pour installer la mise à jour : (P.247) “Voir détails” : Sélectionnez pour afficher des informations détaillées sur la mise à jour. “Installer” : Sélectionnez pour installer la mise à jour. Procédez tel qu’indiqué à la section “Installation de la mise à jour” à partir de l’étape 2. (P.247) ■ Installation de la mise à jour Une fois le téléchargement terminé, “Installer” s’affichera à la place de “Mettre à jour”. 1 Sélectionnez “Installer” sur l’écran de l’application. (P.246) 2 Sélectionnez “Continuer”. “Plus tard” : Sélectionnez pour différer l’installation de la mise à jour et revenir à l’écran précédent. 3 Vérifiez que l’installation a démarré. “Installer en arrière-plan” : Sélectionnez pour utiliser d’autres fonctions pendant l’installation. 4 Sélectionnez “OK” lorsque l’installation est terminée. ● Il est impossible d’utiliser Toyota Entune App Suite Connect pendant l’installation. Réorganisation des applications Vous pouvez réorganiser les 8 Toyota Entune ■ Téléchargement d’une mise 247 248 8-2. Fonctionnement de Toyota Entune applications. 1 Affichez l’écran de l’application. (P.246) 2 Sélectionnez “Catalogue des applications”. 3 Sélectionnez l’application que vous souhaitez déplacer. 4 Sélectionnez “<<” ou “>>” pour déplacer l’application, puis sélectionnez le bouton Terminé. Si un message s’affiche à l’écran S’il y a un problème au démarrage du lecteur d’application, un message s’affichera. En vous reportant aux éléments suivants, identifiez le problème et appliquez la mesure corrective suggérée. “Lorsqu’il est sécuritaire et légal de le faire, veuillez vous assurer que votre application Enform App Suite application s’exécute et est connectée sur votre téléphone.” L’application Toyota Entune App Suite Connect ne peut pas se connecter au dispositif Bluetooth® SPP. Reportez-vous au http://www.toyota.com/Entune/ aux États-Unis, http://www.toyota.ca/entune au Canada, et http://www.toyotapr.com/entune à Porto Rico, pour vérifier si le télé- phone est compatible Bluetooth® SPP ou non, puis activez l’application Toyota Entune App Suite Connect. “Échec de l’installation : veuillez réessayer.” Pour essayer de relancer l’installation, affichez l’écran de l’application, puis appuyez sur le contacteur “Installer”. “Erreur de téléchargement de l’application. Veuillez réessayer plus tard.” Pour essayer de relancer le téléchargement, vérifiez l’état de la communication, affichez l’écran de l’application, puis appuyez de nouveau sur le contacteur “Télécharger”. “Erreur de téléchargement : certaines fonctions de l’application Enform App Suite peuvent ne pas fonctionner comme prévu. Relancez le processus de téléchargement.” L’application Toyota Entune App Suite Connect ne peut pas se connecter au dispositif Bluetooth® SPP. Reportez-vous au http://www.toyota.com/Entune/ aux États-Unis, http://www.toyota.ca/entune au Canada, et http://www.toyotapr.com/entune à Porto Rico, pour vérifier si le téléphone est compatible Bluetooth® SPP ou non, puis activez l’application Toyota Entune App Suite Connect. 8-2. Fonctionnement de Toyota Entune Veuillez vous assurer que l’application Toyota Entune App Suite Connect est en cours d’exécution et connectée à votre téléphone pendant que le véhicule est immobilisé. “Pour utiliser ces services, une application active doit être en cours d’exécution sur votre téléphone. Pour en savoir plus, consultez toyota.com ou appelez au 1800-331-4331.” L’application Toyota Entune App Suite Connect ne peut pas se connecter au dispositif Bluetooth® SPP. 249 plus de détails sur les fonctions et les services offerts par chaque application, visitez le site http://www.toyota.com/Entune/ aux États-Unis, http://www.toyota.ca/entune au Canada, et http://www.toyotapr.com/entune à Porto Rico. Vous pouvez changer la disposition du clavier. (P.62) Entrée d’un mot-clé à l’aide du clavier virtuel 1 Affichez l’écran de l’application. (P.246) “Communication échouée. Veuillez essayer de nouveau.” 5 Les caractères entrés s’affichent dans le champ d’entrée des caractères. La communication a été rompue. Patientez quelques minutes avant de tenter de relancer l’opération. Fonctionnement de l’entrée d’un mot-clé Vous pouvez entrer un mot-clé dans une application à l’aide du clavier virtuel ou de la fonction de reconnaissance vocale. Pour 2 Sélectionnez le bouton d’écran de l’application souhaitée. 3 Sélectionnez le champ d’entrée des caractères. 4 Entrez le terme recherché, puis sélectionnez “OK”. Pour plus de détails sur le fonctionnement du clavier : P.35 Entrée d’un mot-clé à l’aide de la fonction de reconnaissance vocale 1 Affichez l’écran de l’application. (P.246) 8 Toyota Entune Reportez-vous au http://www.toyota.com/Entune/ aux États-Unis, http://www.toyota.ca/entune au Canada, et http://www.toyotapr.com/entune à Porto Rico, pour vérifier si le téléphone est compatible Bluetooth® SPP ou non, puis activez l’application Toyota Entune App Suite Connect. 250 8-2. Fonctionnement de Toyota Entune 2 Sélectionnez le bouton d’écran de l’application souhaitée. Toyota Entune Destinations 3 Appuyez sur le contacteur de communication. (P.178) Destination Assist Connect* 4 Dites le mot-clé souhaité. La fin du mot-clé sera détectée automatiquement. 5 Les résultats de la recherche s’afficheront à l’écran. *: Système audio haut de gamme Entune (Entune Premium Audio) uniquement Destination Assist Connect vous met en communication avec un préposé du centre Toyota Entune pour trouver des destinations. Vous pouvez demander le nom d’une entreprise ou une adresse en particulier, ou encore demander de l’aide pour trouver une destination par catégorie, comme les restaurants, les stations-service, les centres commerciaux ou tout autre point d’intérêt (PDI). Une fois que vous avez indiqué votre choix au préposé, les coordonnées de votre destination sont transmises sans fil au système de navigation de votre véhicule. ● Vous ne pouvez pas utiliser le sys- tème mains libres pendant l’utilisation de Destination Assist Connect. 8-2. Fonctionnement de Toyota Entune Faire un appel à l’aide de Destination Assist Connect ■ À partir de l’écran de carte 1 Appuyez sur le bouton “MAP”. 251 encore le type de PDI ou de service. Pour régler le volume de l’appel, sélectionnez “-” ou “+”, ou utilisez le contacteur du volume sur le volant pendant l’appel. Pour raccrocher le téléphone, sélectionnez “Terminer” ou appuyez sur le contacteur sur le volant. 2 Sélectionnez . 3 Procédez tel qu’indiqué à la section “À partir de l’écran de menu”, à partir de l’étape 3. (P.251) ■ À partir de l’écran de menu 2 Sélectionnez “Destination”. 3 Sélectionnez “Dest Assist”. 4 Lorsque vous avez un agent en ligne, donnez-lui l’adresse ou le nom de l’entreprise, ou “Enregist.” : Sélectionnez pour enregistrer comme point de mémoire. “Aller” : Sélectionnez pour définir comme destination. : Sélectionnez pour appeler le numéro enregistré. 8 Toyota Entune 1 Appuyez sur le bouton “MENU”. 5 Une fois que le préposé vous a aidé à identifier l’emplacement de votre choix, sélectionnez le bouton d’écran de l’action souhaitée. 252 8-3. Configuration Paramètres de Toyota Entune App Suite Connect 8-3.Configuration Écran des paramètres de Toyota Entune App Suite Connect Vous pouvez modifier les paramètres de Toyota Entune App Suite Connect. Affichage de l’écran des paramètres de Toyota Entune App Suite Connect 1 Appuyez sur le bouton “MENU”. A Sélectionnez pour configurer le rappel de l’utilisation de données du téléphone intelligent. (P.253) B Sélectionnez pour détecter si une app iPhone est automatiquement activée/désactivée. C Sélectionnez pour acti- ver/désactiver le mode de connexion USB amélioré. 2 Sélectionnez “Configuration”. 3 Sélectionnez “Entune App Suite”. 4 Sélectionnez les éléments que vous souhaitez configurer. • Lorsqu’un iPhone est branché alors que ce paramètre est réglé sur “Activé”, toute communication avec les appareils connectés aux autres ports USB pourrait s’avérer impossible. De plus, selon l’appareil branché, il se peut que la recharge ne puisse avoir lieu. D Sélectionnez pour configurer la disposition du menu Apps (par exemple : l’ordre des applications, l’activation et la désactivation des applications, etc.). Un fichier de configuration sera alors mis à jour sur le centre Toyota Entune. Ce fichier peut également être mis à jour à partir 8-3. Configuration 253 du système de navigation, de l’application pour téléphone intelligent et du portail Web. E Sélectionnez pour installer les applications à partir d’un périphérique de stockage USB. Pour plus de détails, contactez votre concessionnaire Toyota. F Sélectionnez pour réinitialiser tous les éléments de réglage aux réglages par défaut. Paramètres des notifications d’utilisation des données 2 Sélectionnez “Meg serv. données”. 3 Modifiez le paramètre tel que souhaité. 8 Toyota Entune La notification d’utilisation des données qui indique que le système utilisera une connexion Internet peut être activée/désactivée. 1 Affichez l’écran des paramètres de Toyota Entune App Suite Connect. (P.252) 254 8-3. Configuration 255 Index Index alphabétique ..... 256 256 Index alphabétique Index alphabétique A Apple CarPlay ...........................58 Connexion d’Apple CarPlay ...58 Dépannage.............................60 Audio Bluetooth® ...................157 Enregistrement/connexion d’un dispositif Bluetooth® ...........160 Vue d’ensemble....................157 Autres paramètres ................... 62 AUX.......................................... 161 Vue d’ensemble....................161 B Bouton “Affichage” (écran “Menu”) .............................16, 38 Bouton “Apple CarPlay” (écran “Menu”) .............................16, 58 Bouton “Applications” (écran “Menu”) ...........................16, 246 Bouton “APPS” ................ 14, 246 Bouton “Audio” (écran “Configuration”) ............................20, 164 Bouton “Audio” (écran “Menu”) .........................................16, 134 Bouton “AUDIO”.......14, 134, 135 Bouton “Bluetooth” (écran “Configuration”) ...............20, 45 Bouton “Circulation” (écran “Configuration”) .............20, 121 Bouton “Configuration” (écran “Menu”) .............................16, 20 Bouton “Destination” (écran “Menu”) .............................16, 88 Bouton “ECO” (écran “Informations”)...................................... 22 Bouton “Entune App Suite” (écran “Configuration”) .20, 252 Bouton “Général” (écran “Configuration”) .......................... 20, 62 Bouton “Historique alertes du véhicule” (écran “Informations”) ......................................22 Bouton “HOME”..................14, 34 Bouton “Incidents de la circulation” (écran “Informations”) ...........................................22, 84 Bouton “Infos” (écran “Menu”) ...........................................16, 22 Bouton “MAP” ....................14, 74 Bouton “MENU”..................14, 16 Bouton “Météo” (écran “Informations”) ..............................22, 192 Bouton “Navigation” (écran “Configuration”) .............20, 110 Bouton “PHONE”..............14, 198 Bouton “POWER VOLUME” ...................................14, 30, 135 Bouton “Projection” (écran “Menu”) ...................................16 Bouton “SEEK TRACK” ...........14 Audio Bluetooth® ..................158 iPod/iPhone ..........................155 Périphérique de stockage USB ...........................................152 Radio AM/FM/SiriusXM (SXM) ...........................................140 Bouton “Services de données” (écran “Configuration”) .20, 194 Bouton “Téléphone” (écran “Configuration”) .............20, 216 Bouton “Téléphone” (écran “Menu”) ...........................16, 198 Bouton “TUNE SCROLL”.........14 Audio Bluetooth® ..................158 iPod/iPhone ..........................155 Périphérique de stockage USB ...........................................152 Radio AM/FM/SiriusXM (SXM) ...........................................140 Bouton “Véhicule” (écran “Configuration”) ...............20, 68 Bouton “Voix” (écran “Configu- Index alphabétique ration”) ..............................20, 66 Bouton “Wi-Fi” (écran “Configuration”) ..............................20, 54 C Compréhension de la voix naturelle ........................................182 Configuration.. 110, 164, 216, 252 Configuration Bluetooth® – Détails ..................................... 45 Affichage de l’écran de configuration Bluetooth® .................. 45 Connexion d’un dispositif Bluetooth® ............................45 Écran “Paramètres détaillés”..50 Écran de configuration Bluetooth® ............................45 Enregistrement d’un dispositif Bluetooth® ............................47 Modification de l’information relative au dispositif Bluetooth® .48 Suppression d’un dispositif Bluetooth® ............................48 Conseils relatifs au fonctionnement du système audio/vidéo ...............................................166 Conseils relatifs au système de navigation ............................. 127 Contacteur au volant Contacteur “MODE” .............162 Contacteur de communication ...................................178, 202 Contacteur de volume ..162, 201 Contacteur téléphonique ......201 Contacteur ...............162 Contacteurs au volant............162 Fonctionnement des contacteurs au volant....................162 Conversation téléphonique sur le système mains libres 257 Bluetooth®.............................208 Appel entrant en attente .......210 Envoi de tonalités .................209 Fonctionnement de l’écran d’appel................................208 Permuter des appels lorsqu’un appel est en cours ..............210 Réglage du volume de transmission.....................................210 D Démarrage du guidage routier 96 Écran de confirmation de destination....................................96 Écran de vue d’ensemble de l’itinéraire ..................................97 Un itinéraire à partir du centre Toyota Entune (Véhicules dotés du DCM) .............................100 Dépannage ..............................227 E Écran “Configuration” .............20 Écran d’accueil .........................34 Fonctionnement de l’écran d’accueil ...............................34 Écran d’information................192 Écran de guidage routier .......101 Écran de flèche pas-à-pas ...105 Écran de guidage routier ......101 Écran de liste des changements de direction.........................104 Lorsque vous approchez d’un croisement..........................104 Pendant la conduite sur autoroute ...................................102 Écran “Informations” ...............22 Écran initial ...............................30 Écran d’avertissement............30 Informations sur l’entretien .....30 Redémarrage du système ......30 258 Index alphabétique Écran “Menu” ...........................16 Fonctionnement de l’écran “Menu”..................................16 Écran tactile ..............................31 Fonctionnement de l’écran tactile ............................................. 32 Gestes relatifs à l’écran tactile31 Enregistrement/connexion d’un dispositif Bluetooth® .............40 Enregistrement d’un lecteur audio Bluetooth® pour la première fois..............................42 Enregistrement d’un téléphone Bluetooth® pour la première fois........................................40 Profils ..................................... 43 Enregistrement du domicile ....27 Définition du domicile comme destination............................27 Entrée de lettres et de chiffres/ fonctionnement de l’écran de liste ..........................................35 Écran de liste ......................... 36 Entrée de lettres et de chiffres35 F Faire un appel à l’aide du système mains libres Bluetooth® ... 203 Composition d’un appel sur le téléphone Bluetooth® ......... 203 Par clavier ............................206 Par écran d’accueil...............206 Par historique des appels.....204 Par liste des contacts ...........204 Par liste des favoris..............204 Fonction de base......................14 Fonction message du téléphone Bluetooth® ............................ 211 Affichage de l’écran des mes- sages.................................. 211 Appel de l’expéditeur d’un message....................................214 Réception d’un message ......211 Réponse à un message (réponse dictée) .................213 Réponse à un message (réponse rapide) .................213 Vérification des messages reçus ...........................................212 Fonctionnement de base .74, 134 Fonctionnement de l’écran de carte ...................................24, 76 Affichage de la position actuelle du véhicule sur l’écran de carte .............................................24 Affichage de la position actuelle .............................................76 Déplacement de l’écran de carte .............................................24 Échelle de la carte..................76 Fonctionnement du défilement de carte ................................77 Orientation de la carte ............77 Réglage de la position par petits incréments............................78 Zoom avant/arrière sur la carte .............................................25 Fonctionnement de la navigation .................................................24 Fonctionnement de la radio...140 Fonctionnement de la recherche de destination .........................88 Définition du domicile comme destination ............................89 Définition express du domicile/ d’un favori comme destination .............................................95 Écran de destination...............88 Recherche par adresse ..........91 Recherche par contact ...........91 Recherche par Destination Index alphabétique Assist Connect .....................90 Recherche par destinations récentes ............................... 90 Recherche par liste de favoris 90 Recherche par mot-clé........... 89 Recherche par point d’intérêt .92 Recherche par urgences........91 Sélection de la zone de recherche .............................89 Fonctionnement de Mobile Assistant (Assistant mobile)188 Fonctionnement des supports ...............................................151 Fonctionnement de Toyota Entune ................................... 246 Fonctionnement du système de commande vocale ................ 178 Fonctionnement du téléphone (système mains libres pour téléphones cellulaires)...............198 259 Radio ....................................166 Source audio en haute définition ...........................................168 Terminologie .........................173 Informations de l’écran de carte .................................................79 Affichage d’informations sur l’icône située à l’emplacement du curseur ............................83 Affichage de l’écran des options de la carte.............................79 Icônes de carte normale .........84 Informations sur la circulation 84 Affichage de l’écran des incidents de circulation ..............84 Affichage des informations sur la circulation sur la carte ..........87 iPod/iPhone.............................154 Vue d’ensemble....................154 L G GPS (système de géo-positionnement par satellite) ............127 Limites du système de navigation .....................................127 Guidage de l’itinéraire .............25 Définition de la destination ..... 25 Suppression des destinations 26 Guidage routier ...................... 101 I Icône d’état ............................... 18 Signification des icônes d’état 18 Informations de base avant l’utilisation..................................... 30 Informations de fonctionnement ...............................................166 Informations sur les fichiers .168 iPod ......................................167 Messages d’erreur ...............174 Liaison de l’écran multifonction et du système..........................39 Liste des commandes ............182 Vue d’ensemble de la liste des commandes........................182 M Messages types d’orientation vocale ....................................106 Mobile Assistant (Assistant mobile)...................................188 Dispositifs connectables et fonctions disponibles.................188 Fonctionnement de Mobile Assistant (Assistant mobile)188 Modification de l’itinéraire .....106 Affichage de l’écran de modification d’itinéraire ....................106 260 Index alphabétique N Navigation .................................74 Vue d’ensemble de l’écran de carte ..................................... 74 P Paramètres audio ...................164 Affichage de l’écran des paramètres audio ...................... 164 Écran des paramètres audio 164 Paramètres de circulation .....121 Affichage de l’écran des paramètres de circulation .......... 121 Écran des paramètres de circulation .....................................121 Paramètres de connectivité ....40 Paramètres de la montre de bord ...........................................16, 64 Paramètres de la voix ..............66 Affichage de l’écran des paramètres de la voix .................. 66 Écran des paramètres de la voix ............................................. 66 Paramètres de navigation ..... 110 Affichage de l’écran des paramètres de navigation.......... 110 Définition de la liste de favoris ........................................... 111 Définition des zones à éviter 114 Définition du domicile ........... 110 Écran des paramètres de navigation ................................. 110 Paramètres de navigation détaillés .......................................... 116 Affichage de l’écran des paramètres de navigation détaillés ........................................... 116 Écran des paramètres de navigation détaillés ................... 116 Paramètres des services de données .......................................194 Réglage des modes de téléchargement ...............................194 Paramètres de Toyota Entune App Suite Connect ...............252 Affichage de l’écran des paramètres de Toyota Entune App Suite Connect.....................252 Écran des paramètres de Toyota Entune App Suite Connect .252 Paramètres du téléphone.......216 Affichage de l’écran des paramètres du téléphone...........216 Écran des paramètres de son ...........................................216 Écran des paramètres des contacts/de l’historique des appels.................................218 Écran des paramètres des messages..................................225 Écran des paramètres des notifications ................................217 Écran des paramètres du téléphone .................................216 Paramètres du véhicule ...........68 Affichage de l’écran des paramètres du véhicule ...............68 Définition des informations sur le concessionnaire ...................71 Écran des paramètres du véhicule.......................................68 Entretien .................................68 Réglage du mode de service voiturier .....................................71 Paramètres généraux ...............62 Affichage de l’écran des paramètres généraux ..................62 Écran des paramètres généraux .............................................62 Périphérique de stockage USB ...............................................151 Vue d’ensemble....................151 Index alphabétique Q Que faire si..............................227 Quelques notions élémentaires .......................................135, 199 À propos des contacts de la liste des contacts ....................... 202 Activation et désactivation du système.............................. 135 Enregistrement/connexion d’un téléphone Bluetooth® ......... 200 Lors de la vente ou de la mise au rebut du véhicule................ 202 Paramètres de son...............136 Port USB/AUX...................... 136 Réglage de l’écran audio .....138 Réorganisation de la source audio ..................................136 Sélection d’une source audio135 Système de commande vocale ...................................139, 202 Utilisation du contacteur téléphonique/du microphone.......... 201 R Radio AM/FM/SiriusXM (SXM)140 Affichage du code d’identification de la radio ..........................147 Favoris intelligents ...............148 Guide de dépannage............145 Mise en mémoire cache d’un programme radio................ 141 Options de la radio ...............143 Présélection d’une station .... 141 Procédure d’abonnement à la radio par satellite SiriusXM 146 Reportez-vous au tableau cidessous pour identifier le problème et appliquez la mesure corrective suggérée............148 Sélection d’une station dans la liste.....................................142 261 Système de radiodiffusion de données..............................143 Technologie HD Radio™ disponible....................................145 Utilisation de la technologie HD Radio™ ..............................144 Vue d’ensemble....................140 Radio sur Internet...................150 Écoute de la radio sur Internet ...........................................150 Réception des informations météorologiques...................192 Affichage de l’écran météorologique...................................192 Service de guidage météorologique...................................194 Recevoir un appel à l’aide du système mains libres Bluetooth®.............................207 Appels entrants ....................207 Recherche de la destination....88 Référence rapide ............134, 198 Fonctionnement de l’écran du téléphone............................198 Vue d’ensemble des fonctions ...........................................134 Réglage de l’écran....................38 Affichage de l’écran de réglage de l’écran..............................38 S Système de commande vocale ...............................................178 Fonctionnement du système de commande vocale ..............179 Utilisation du système de commande vocale .....................178 T Télécommande du système audio/vidéo............................162 262 Index alphabétique Toyota Entune App Suite Connect ........................................246 Fonctionnement de l’entrée d’un mot-clé ...............................249 Utilisation de Toyota Entune App Suite Connect.....................246 Toyota Entune Destinations ..250 Destination Assist Connect ..250 Type A: Fonction utilisée à l’aide d’un téléphone intelligent ou du DCM .......................................236 À l’aide d’un téléphone intelligent ou du DCM .........................236 Avant d’utiliser la fonction .... 237 Préparation avant d’utiliser Toyota Entune App Suite Connect .................................... 238 Type B: Fonction utilisée à l’aide du DCM et du système......... 240 Avant d’utiliser la fonction .... 240 Type C: Fonction utilisée à l’aide du DCM..................................242 Type D: Fonction utilisée à l’aide du DCM et d’un téléphone intelligent......................................244 Toyota Entune Remote Connect ........................................... 244 Toyota Entune Service Connect ........................................... 245 U Utilisation des informations accumulées par le système de navigation (Véhicules dotés du DCM) ......................................126 Affichage de l’écran des paramètres d’informations de navigation utiles ........................126 V Version de la base de données cartographiques et zone de couverture .............................130 Données cartographiques ....130 Mises à jour provisoires de la carte (Véhicules dotés du DCM) ..................................130 Vue d’ensemble des boutons ..14 Fonctionnement de chaque élément .....................................14 Vue d’ensemble des fonctions ...............................................234 Vue d’ensemble de Toyota Entune ...................................234 W Wi-Fi® Hotspot ..........................53 Connexion d’un dispositif au point d’accès embarqué .......53 Conseils d’utilisation de la fonction Wi-Fi® ............................56 Modification des paramètres Wi-Fi® ...................................54 Pour plus d’informations sur les éléments suivants, reportez-vous au “MANUEL DU PROPRIÉTAIRE”. · Consommation de carburant · Contrôle d’énergie (RAV4 HYBRID) · Réglages personnalisés du véhicule · Système de moniteur de rétrovision · Moniteur du système d’aide au stationnement Toyota · Moniteur à vue panoramique Index alphabétique 263 264 Informations et mises à jour de la base de données cartographiques 265 266 267 268 269 270 271 Données commerciales fournies en partie par Infogroup © 2018, Tous droits réservés. 272 Homologation Pour les véhicules commercialisés aux États-Unis, à Hawaï, à Guam, à Saipan, aux Samoa américaines et à Porto Rico 273 Pour les véhicules commercialisés au Canada 274 Pour les véhicules commercialisés au Mexique 275 276 Pour les propriétaires aux États-Unis ">
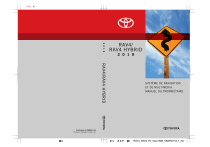
Lien public mis à jour
Le lien public vers votre chat a été mis à jour.