Toyota Yaris 2014-2017 Manuel du propriétaire
PDF
Télécharger
Document
TABLE DES MATIÈRES 1 ABRÉGÉ D’UTILISATION 11 2 SYSTÈME AUDIO 21 3 SYSTÈME MAINS LIBRES Bluetooth® 59 4 CONFIGURATION 93 5 SYSTÈME DE RÉTROVISION SUR ÉCRAN 127 6 SYSTÈME DE NAVIGATION 141 7 APPLICATION 209 INDEX 237 1 Introduction PRÉSENCE DE FONCTIONNALITÉS DE NAVIGATION La présence de fonctionnalités de navigation peut être vérifiée grâce à la méthode suivante: Véhicules sans système d’accès intelligent et de démarrage 1 Lorsque le contact du moteur est placé sur la position “ACC” ou “ON”, l’écran initial s’affiche et le système commence à fonctionner. Véhicules avec système d’accès intelligent et de démarrage 1 Lorsque le contact du moteur est placé en mode ACCESSORY ou IGNITION ON, l’écran initial s’affiche et le système commence à fonctionner. 2 Appuyez sur le bouton . L’un des écrans suivants s’affiche. Système de Multimédia 2 Système de Navigation SYMBOLES UTILISÉS DANS LES ILLUSTRATIONS Symbole de sécurité Le symbole d’un cercle barré obliquement signifie “Ne pas faire”, “Ne faîtes pas ceci” ou “Ne laissez pas ceci se produire”. Flèches indiquant des opérations Indique l’action (pousser, tourner, etc.) effectuée pour actionner des commandes et autres dispositifs. Indique le résultat d’une opération (par exemple un couvercle s’ouvre). COMMENT LIRE CE MANUEL N° Nom Description Description générale du fonctionnement Une description générale de l’opération est expliquée. Opérations principales Les étapes d’une opération sont expliquées. Opérations correspondantes Des opérations supplémentaires à une opération principale sont décrites. Informations Des informations utiles pour l’utilisateur sont décrites. 3 SYSTÈME DE NAVIGATION MANUEL DU PROPRIÉTAIRE Ce manuel explique le fonctionnement du système de Navigation/Multimédia. Veuillez lire ce manuel avec soin pour être sûr de bien l’utiliser. Conservez toujours ce manuel dans votre véhicule. Les captures d’écran de ce document et les écrans réels du système de Navigation/Multimédia peuvent différer selon l’existence des fonctions et/ou d’un contrat et de la disponibilité des données cartographiques au moment de la production de ce document. Sachez que le contenu de ce manuel peut différer du système de Navigation/ Multimédia dans certains cas, comme lorsque le logiciel du système est mis à jour. SYSTÈME DE NAVIGATION Le système de navigation est l’un des accessoires pour véhicule technologiquement les plus avancés jamais développés. Le système reçoit des signaux satellites en provenance du système de positionnement global (GPS) opéré par le Ministère de la Défense des États-Unis. Grâce à ces signaux et à d’autres capteurs du véhicule, le système indique votre position actuelle et aide à localiser une destination souhaitée. Le système de navigation est conçu pour sélectionner des itinéraires efficaces à partir de votre lieu de départ actuel jusqu’à votre destination. Le système est également conçu pour vous guider jusqu’à une destination avec laquelle vous n’êtes pas familier de manière efficace. Le système est développé par “Harman International” en utilisant des cartes “NAVTEQ”. Les itinéraires calculés risquent de ne pas être les plus courts ni les moins fréquentés. Votre connaissance personnelle de la région ou les “raccourcis” peuvent parfois s’avérer plus rapides que les itinéraires calculés. La base de données du système de navigation comprend des catégories de point d’intérêt pour vous permettre de sélectionner facilement des destinations telles que des restaurants et des hôtels. Si une destination n’est pas dans la base de données, vous pouvez entrer l’adresse de la rue ou une intersection importante proche et le système vous y guidera. Le système fournit à la fois une carte visuelle et des instructions audio. Les instructions audio annoncent la distance restant à parcourir et la direction à prendre à l’approche d’une intersection. Ces instructions vocales vous aident à garder les yeux sur la route et sont synchronisées pour vous laisser suffisamment de temps pour manœuvrer, changer de voie ou ralentir. 4 Sachez que tous les systèmes de navigation de véhicule actuels connaissent certaines limites pouvant affecter leur capacité à fonctionner correctement. La précision de la position du véhicule dépend des conditions du satellite, de la configuration de la route, de l’état du véhicule ou d’autres circonstances. Pour plus d’informations sur les limites du système, reportez-vous à la page 204. INFORMATIONS IMPORTANTES SUR CE MANUEL Pour des raisons de sécurité, ce manuel indique des éléments nécessitant une attention particulière au moyen des repères suivants. AVERTISSEMENT Il s’agit d’un avertissement contre tout ce qui pourrait entraîner des blessures aux personnes si cet avertissement est ignoré. Vous êtes informé de ce que vous devez faire ou ne pas faire afin de réduire le risque de blessures pour vous-même comme pour les autres. NOTE Il s’agit d’un avertissement contre tout ce qui pourrait endommager le véhicule ou son équipement si cet avertissement est ignoré. Vous êtes informé de ce que vous devez faire ou ne pas faire afin d’éviter ou de réduire le risque de dommages occasionnés à votre véhicule et son équipement. 5 INSTRUCTIONS DE SÉCURITÉ (SYSTÈME DE MULTIMÉDIA) Pour utiliser ce système de la manière la plus sûre possible, suivez tous les conseils de sécurité indiqués ci-dessous. N’utilisez aucune fonction de ce système si cela vous distrait et vous empêche de conduire en toute sécurité. La première priorité pendant la conduite doit toujours être l’utilisation sûre du véhicule. Pendant la conduite, veillez à respecter le code de la route. Avant l’utilisation effective de ce système, apprenez à l’utiliser et familiarisez-vous avec lui. Lisez le Système de navigation Manuel du propriétaire dans son intégralité pour vous assurer que vous comprenez parfaitement le système. N’autorisez personne à utiliser ce système avant qu’il/ elle n’ait lu et compris les instructions de ce manuel. Pour votre sécurité, certaines fonctions peuvent devenir inutilisables pendant la conduite. Les boutons d’écran non disponibles sont grisés. AVERTISSEMENT Par mesure de sécurité, le conducteur/la conductrice ne doit pas actionner le système de multimédia pendant qu’il/ elle conduit. Un manque d’attention à la route et à la circulation peut causer un accident. 6 INSTRUCTIONS DE SÉCURITÉ (SYSTÈME DE NAVIGATION) Pour utiliser ce système de la manière la plus sûre possible, suivez tous les conseils de sécurité indiqués ci-dessous. Ce système est destiné à vous aider à atteindre la destination et, s’il est utilisé correctement, à y parvenir. Le conducteur est le seul responsable de l’utilisation sûre de son véhicule et de la sécurité de ses passagers. N’utilisez aucune fonction de ce système si cela vous distrait et vous empêche de conduire en toute sécurité. La première priorité pendant la conduite doit toujours être l’utilisation sûre du véhicule. Pendant la conduite, veillez à respecter le code de la route. Avant l’utilisation effective de ce système, apprenez à l’utiliser et familiarisez-vous avec lui. Lisez le Système de navigation Manuel du propriétaire dans son intégralité pour vous assurer que vous comprenez le système. N’autorisez personne à utiliser ce système avant qu’il/elle n’ait lu et compris les instructions de ce manuel. Pour votre sécurité, certaines fonctions peuvent devenir inutilisables pendant la conduite. Les boutons d’écran non disponibles sont grisés. AVERTISSEMENT Par mesure de sécurité, le conducteur/la conductrice ne doit pas actionner le système de navigation pendant qu’il/elle conduit. Un manque d’attention à la route et à la circulation peut causer un accident. Pendant la conduite, assurez-vous de respecter le code de la route et de rester attentif aux conditions de circulation. Si un panneau de signalisation sur la route a été modifié, le guidage d’itinéraire risque de ne pas disposer des informations actualisées telles que le sens d’une rue à sens unique. Pendant la conduite, écoutez les instructions vocales autant que possible et regardez l’écran brièvement et uniquement lorsqu’il n’y a aucun danger. Toutefois, ne vous fiez pas totalement au guidage vocal. Utilisez-le uniquement à titre de référence. Si le système ne peut pas déterminer la position actuelle du véhicule correctement, le guidage vocal peut être incorrect, tardif ou inexistant. Les données du système risquent occasionnellement d’être incomplètes. Les conditions de circulation, y compris les restrictions de circulation (interdiction de tourner à gauche, rues barrées, etc.) changent fréquemment. Par conséquent, avant de suivre toute instruction donnée par le système, essayez de vérifier si l’instruction peut être suivie en toute sécurité et en toute légalité. Ce système ne peut pas vous avertir sur la sécurité d’une zone, l’état des rues ou la disponibilité des services d’urgence. Si vous n’êtes pas certain de la sécurité d’une zone, ne vous y engagez pas. Ce système ne remplace en aucun cas le jugement personnel du conducteur. Utilisez ce système uniquement dans des lieux où cela est autorisé. 7 TABLE DES MATIÈRES 1 ABRÉGÉ D’UTILISATION 3 SYSTÈME MAINS LIBRES Bluetooth® 1. GUIDE RAPIDE ............................... 12 INDEX DES FONCTIONS DU SYSTÈME........................................... 12 1. INFORMATIONS DE BASE AVANT L’UTILISATION................ 60 RÉFÉRENCE RAPIDE .......................... 60 2. COMMANDES ET FONCTIONS ..... 14 SYSTÈME MAINS LIBRES ................... 63 VUE D’ENSEMBLE DES BOUTONS.... 14 ENREGISTREMENT D’UNE ENTRÉE.............................................. 67 MANIPULATION DE L’ÉCRAN TACTILE ............................................. 16 FONCTIONNEMENT DE L’ÉCRAN TACTILE ............................................. 17 2. FONCTIONNEMENT DU TÉLÉPHONE ................................. 71 APPEL SUR UN TÉLÉPHONE Bluetooth® ........................................... 71 2 SYSTÈME AUDIO RÉCEPTION D’APPELS SUR UN TÉLÉPHONE Bluetooth® .................... 77 1. FONCTIONNEMENT DE BASE ...... 22 CONVERSATION AU MOYEN D’UN TÉLÉPHONE Bluetooth® .................... 78 RÉFÉRENCE RAPIDE.......................... 22 QUELQUES PRINCIPES DE BASE ..... 23 2. FONCTIONNEMENT DE LA RADIO ...................................... 25 3. FONCTION DE MESSAGE COURT .......................................... 82 FONCTION DE MESSAGE COURT ..... 82 RADIO AM/FM/DAB .............................. 25 4. QUE FAIRE SI................................. 87 3. FONCTIONNEMENT DE MÉDIA..... 33 GUIDE DE DÉPANNAGE...................... 87 CLÉ USB ............................................... 33 iPod ....................................................... 38 AUDIO Bluetooth® ................................. 43 4 CONFIGURATION 4. TÉLÉCOMMANDES DU SYSTÈME AUDIO.......................... 50 1. OPÉRATION DE CONFIGURATION ........................ 94 COMMANDES AU VOLANT ................. 50 RÉFÉRENCE RAPIDE .......................... 94 5. CONSEILS RELATIFS AU FONCTIONNEMENT DU SYSTÈME AUDIO.......................... 52 PARAMÈTRES GÉNÉRAUX................. 96 INFORMATIONS SUR LE FONCTIONNEMENT.......................... 52 PARAMÈTRES DE CONNECTIVITÉ ............................... 109 PARAMÈTRES D’AFFICHAGE ............. 99 PARAMÈTRES Bluetooth® .................. 101 PARAMÈTRES DE TÉLÉPHONE ....... 122 PARAMÈTRES AUDIO........................ 123 PARAMÈTRES DU VÉHICULE........... 125 8 5 SYSTÈME DE RÉTROVISION SUR ÉCRAN 1. SYSTÈME DE MONITEUR DE VUE ARRIÈRE ............................ 128 SYSTÈME DE MONITEUR DE VUE ARRIÈRE .......................................... 128 PRÉCAUTIONS RELATIVES AU SYSTÈME DE MONITEUR DE VUE ARRIÈRE .................................. 132 CE QUE VOUS DEVEZ SAVOIR ........ 138 6 SYSTÈME DE NAVIGATION 4. GUIDAGE D’ITINÉRAIRE ............. 172 DÉMARRAGE DU GUIDAGE D’ITINÉRAIRE .................................. 172 GUIDAGE D’ITINÉRAIRE ................... 175 PARAMÉTRAGE ET SUPPRESSION DE L’ITINÉRAIRE............................. 178 ENREGISTREMENT D’UNE ENTRÉE ........................................... 186 AFFICHAGE ET MODIFICATION DES INFORMATIONS RELATIVES À L’ENTRÉE ..................................... 192 RÉFÉRENCE RAPIDE ........................ 142 PARAMÈTRES DE CARTE ................ 197 AFFICHAGE DE L’ÉCRAN DE NAVIGATION .................................... 147 PARAMÈTRES D’ITINÉRAIRE ........... 200 FONCTIONNEMENT DE L’ÉCRAN DE CARTE ........................ 152 3 4 ENVOI ET RESTAURATION DE CONTACTS ENREGISTRÉS À L’AIDE D’UNE CLÉ USB............... 195 6. PARAMÈTRES DE NAVIGATION............................... 197 2. FONCTIONNEMENT DE L’ÉCRAN DE CARTE ET ICONES DE CARTE.................... 152 2 5. MES DESTINATIONS ................... 186 1. INFORMATIONS DE BASE AVANT L’UTILISATION.............. 142 INDEX DES FONCTIONS DU SYSTÈME DE NAVIGATION ............ 150 1 5 6 PARAMÈTRES DES MESSAGES DE CIRCULATION ..................................... 201 7. INFORMATIONS RELATIVES AU SYSTÈME DE NAVIGATION ...... 204 LIMITES DU SYSTÈME DE NAVIGATION.................................... 204 MISES À JOUR DE LA BASE DE DONNÉES DE NAVIGATION........... 207 ICONES DE CARTE ............................ 156 3. RECHERCHE DE DESTINATION ............................ 164 INDEX DE RECHERCHE DE DESTINATION .................................. 164 OPÉRATION DE RECHERCHE .......... 165 9 7 TABLE DES MATIÈRES 7 APPLICATION 1. FONCTIONNEMENT DES APPLICATIONS........................... 210 RÉFÉRENCE RAPIDE........................ 210 DIAPORAMA DE PHOTOS................. 213 E-MAIL ................................................ 215 MirrorLink.......................................... 217 TOYOTA EUROCARE ........................ 218 2. SERVICE CONNECTÉ .................. 220 VUE D’ENSEMBLE DU SERVICE CONNECTÉ...................................... 220 AVANT L’UTILISATION DU SERVICE CONNECTÉ...................................... 224 RECHERCHE EN LIGNE.................... 227 Street View .......................................... 231 Panoramio ........................................... 232 CHARGEMENT DE PDI*/D’ITINÉRAIRES ....................... 233 UTILISATION D’UNE APPLICATION À L’AIDE DU SERVICE CONNECTÉ...................................... 234 INDEX INDEX ALPHABÉTIQUE................... 238 *: Point d’intérêt 10 1 1 ABRÉGÉ D’UTILISATION 2 1 GUIDE RAPIDE 1. INDEX DES FONCTIONS DU SYSTÈME.................................... 12 2 3 4 COMMANDES ET FONCTIONS 1. VUE D’ENSEMBLE DES BOUTONS ................................... 14 2. MANIPULATION DE L’ÉCRAN TACTILE...................................... 16 5 6 3. FONCTIONNEMENT DE L’ÉCRAN TACTILE...................................... 17 FONCTIONNEMENT DE L’ÉCRAN DE SAISIE ................................................ 18 FONCTIONNEMENT DE L’ÉCRAN DE LISTE.................................................. 19 11 7 1. GUIDE RAPIDE 1. INDEX DES FONCTIONS DU SYSTÈME SYSTÈME AUDIO Pour accéder au système audio, appuyez sur le bouton . L’écran de commande audio s’affiche. (P.21) INFORMATIONS RELATIVES AU VÉHICULE Pour accéder au système d’informations relatives au véhicule, appuyez sur le bouton . La consommation de carburant peut être vérifiée. (Pour plus de détails, consultez le “Manuel du propriétaire”) SYSTÈME MAINS LIBRES Bluetooth® Pour accéder au système mains libres Bluetooth®, appuyez sur le bouton . Chaque fois que vous appuyez sur le bouton , l’écran bascule entre l’écran de menu “Téléphone” et l’écran de menu “Extras”/“Toyota online”. Le conducteur peut effectuer ou recevoir des appels téléphoniques sans retirer les mains du volant. (P.59) 12 CONFIGURATION Pour personnaliser les paramètres de fonctionnement, appuyez sur le bouton . (P.93) 1. GUIDE RAPIDE SYSTÈME DE MONITEUR DE VUE ARRIÈRE Pour accéder au système d’application, appuyez sur le bouton . Chaque fois que vous appuyez sur le bouton , l’écran bascule entre l’écran de menu “Téléphone” et l’écran de menu “Extras”/ “Toyota online”. Le conducteur peut utiliser des applications. (P.209) SYSTÈME DE NAVIGATION Pour accéder au système audio, appuyez sur le bouton 1 . À chaque fois que vous appuyez sur le bouton , l’écran bascule entre l’écran de carte et l’écran de menu “Navigation”. (P.141) 13 ABRÉGÉ D’UTILISATION Le passage du levier de changement de vitesses sur la position “R” entraîne automatiquement l’affichage de la vue depuis l’arrière du véhicule sur l’écran. (P.127) SYSTÈME D’APPLICATION 2. COMMANDES ET FONCTIONS 1. VUE D’ENSEMBLE DES BOUTONS N° Fonction Page En appuyant sur l’écran avec votre doigt, vous pouvez commander les fonctions sélectionnées. 16 Tournez le bouton de syntonisation/défilement pour sélectionner une station de radio ou passer à la piste suivante ou précédente. Vous pouvez également utiliser ce bouton pour augmenter ou réduire l’échelle de la carte. 21, 154 Appuyez pour accéder au système des informations relatives au véhicule. “Manuel du propriétaire” Appuyez pour personnaliser les paramètres des fonctions. Appuyez pour accéder au système mains libres Bluetooth® et aux applications. Appuyez pour accéder au système de navigation. Appuyez pour activer/désactiver la mise au silence ou la mise en pause du système tel qu’il est utilisé à cet instant. 14 93 59, 209 141 — 2. COMMANDES ET FONCTIONS N° Page Appuyez sur le bouton “>” ou “<” pour effectuer une recherche de station vers le haut ou le bas, ou pour accéder à une piste ou à un fichier souhaités. 25, 33, 38, 43 Appuyez pour accéder au système audio. Le système audio s’active dans le dernier mode utilisé. 22, 2324 Appuyez sur le bouton d’alimentation/de volume pour activer et désactiver le système de navigation/multimédia, et tournez-le pour régler le volume. 23 1 ABRÉGÉ D’UTILISATION Fonction : Système de Navigation uniquement 15 2. COMMANDES ET FONCTIONS 2. MANIPULATION DE L’ÉCRAN TACTILE Les opérations sont effectuées en appuyant directement avec le doigt sur l’écran du système d’écran tactile. Méthode de fonctionnement Description générale Utilisation principale Appuyer Appuyez brièvement une fois et relâchez. Modification et sélection différents paramètres. Faire glisser* Appuyez sur l’écran avec le doigt, et déplacez l’écran sur la position souhaitée. Défilement des listes Utilisation de la barre de défilement dans des listes Réglage de la barre de zoom de la carte (P.154) Réglage manuel des échelles de syntonisation pour la bande FM et AM (P.28) Réglage des curseurs de position affichés sur l’écran (P.99) Réglage de la balance/du fader (P.124) Déplacement de la position des éléments de la liste des étapes/ destinations (P.179, 180) Effleurer* Déplacez rapidement l’écran en l’effleurant avec le doigt. Défilement de la page d’écran principal Retour à l’écran de menu à partir de l’écran de sous-menu (écran un niveau au-dessous) Passage à la photo suivante/ précédente (P.213) Passage au message de circulation suivant/précédent dans la vue des détails (P.161) Passage au segment d’itinéraire suivant/précédent dans la vue plein écran (liste des changements de direction) (P.182) de *: Il est possible que les opérations ci-dessus ne puissent pas être effectuées sur tous les écrans. 16 2. COMMANDES ET FONCTIONS 3. FONCTIONNEMENT DE L’ÉCRAN TACTILE Ce système est actionné principalement au moyen des boutons d’écran. NOTE Pour éviter d’endommager l’écran, appuyez légèrement sur les boutons d’écran avec le doigt. N’utilisez aucun objet, uniquement votre doigt pour appuyer sur l’écran. Effacez les empreintes digitales à l’aide d’un chiffon de nettoyage pour le verre. N’utilisez pas de produits de nettoyage chimiques pour nettoyer l’écran, car ils risquent d’endommager l’écran tactile. Pour éviter que la batterie ne se décharge, ne laissez pas le système activé plus longtemps que nécessaire lorsque le moteur est arrêté. Sélectionnez l’écran précédent. pour revenir à 17 1 ABRÉGÉ D’UTILISATION Lorsque vous appuyez sur un bouton d’écran, un bip sonore retentit. (Pour paramétrer l’émission d’un bip sonore, P.96.) INFORMATION Si le système ne répond pas lorsque vous appuyez sur un bouton d’écran, retirez votre doigt de l’écran et appuyez à nouveau. Les boutons d’écran grisés ne peuvent pas être utilisés. L’image affichée risque de devenir plus sombre et les images mobiles peuvent être légèrement déformées lorsque l’affichage est froid. Par temps très froid, l’écran risque de ne pas s’afficher et les données saisies par un utilisateur peuvent être supprimées. Il peut également être plus difficile que d’habitude d’appuyer sur les boutons d’écran. Lorsque vous regardez l’écran à travers un matériau polarisé tel que des lunettes de soleil polarisées, l’écran peut être sombre et difficile à voir. Si tel est le cas, regardez l’écran sous des angles différents, ajustez les paramètres d’écran (P.99), ou retirez vos lunettes de soleil. 2. COMMANDES ET FONCTIONS FONCTIONNEMENT DE L’ÉCRAN DE SAISIE INFORMATION Lorsque vous recherchez un nom, vous pouvez saisir des lettres et des chiffres, etc. via l’écran. SAISIE DE LETTRES ET DE CHIFFRES 1 Sélectionnez directement les touches pour saisir des lettres ou des chiffres. N° Fonction Sélectionnez pour supprimer une lettre. Maintenez sélectionné pour continuer à supprimer des lettres. Sélectionnez symboles. pour saisir des Sélectionnez pour choisir des caractères en minuscules ou en majuscules. Sélectionnez pour types de clavier. 2 18 Sélectionnez “OK”. changer les Lors de la saisie d’un caractère, une indication apparaît, affichant une correspondance possible pour le mot à rechercher. Les boutons d’écran qui ne sont pas disponibles actuellement sont grisés. Lorsqu’une entrée est trop longue pour être affichée dans le champ de saisie, la dernière section du texte saisi s’affiche avec la première section affichée sous la forme de “...”. Dans les situations suivantes, le mode de saisie bascule automatiquement entre les majuscules et les minuscules. • Lorsque le clavier passe à la saisie en majuscules, le clavier revient automatiquement à la saisie en minuscules après la saisie d’une lettre. • Lors de la saisie de “/”, “&”, “.” ou “(”, le clavier passe automatiquement à la saisie en majuscules. • Lorsque tous les caractères sont supprimés, le clavier passe automatiquement à la saisie en majuscules. 2. COMMANDES ET FONCTIONS SAISIE À PARTIR DE LA LISTE DES ENTRÉES CORRESPONDANTES 1 1 Lorsqu’une liste est affichée, utilisez le bouton d’écran approprié pour faire défiler la liste. Saisissez des lettres. Si le texte d’une entrée potentielle affiché dans le champ de saisie correspond à ce qui est souhaité, sélectionnez “OK” ou le texte de l’entrée potentielle. Sélectionnez pour afficher la liste des textes des entrées potentielles. Le nombre d’éléments correspondants s’affiche. Jusqu’à 300 éléments s’affichent. La liste s’affiche automatiquement, si le nombre d’entrées correspondantes est inférieur ou égale à 5. 2 Sélectionnez l’élément souhaité. N° Fonction Sélectionnez pour passer à la page suivante ou revenir à la page précédente. Ceci indique la position de l’écran affiché. En maintenant ou sélectionné, vous pouvez faire défiler l’écran vers le haut ou vers le bas. Le défilement s’arrête automatiquement lorsque le haut/bas de la liste est atteint. Le changement de page peut également être effectué de la manière suivante: • En sélectionnant le point souhaité sur la barre de défilement. • En faisant glisser le repère de barre de défilement jusqu’au point souhaité. 19 ABRÉGÉ D’UTILISATION Sur certains écrans, le texte d’une entrée potentielle ou une liste de proposition de mots basée sur les lettres saisies s’affichent. L’élément souhaité peut être sélectionné et saisi. FONCTIONNEMENT DE L’ÉCRAN DE LISTE 2. COMMANDES ET FONCTIONS DÉFILEMENT AUTOMATIQUE DU BOUTONS DE SAUT DE CARACTÈRES DANS LES LISTES TEXTE Les entrées trop longues pour rentrer dans le champ actuel défilent automatiquement de la droite vers la gauche. Cette fonction n’est pas disponible pendant la conduite. INFORMATION Cette fonction peut être activée ou désactivée. (P.96) Certaines listes contiennent des boutons d’écran de caractères, “A-C”, “D-F” etc., qui permettent de passer directement aux entrées des listes commençant par la même lettre que le bouton d’écran de caractères. 1 Sélectionnez l’un des boutons d’écran de caractères. INFORMATION Chaque fois que vous sélectionnez le même bouton d’écran de caractères, la liste commençant par le caractère suivant est affichée. 20 2 1 SYSTÈME AUDIO 2 1 FONCTIONNEMENT DE BASE 2. iPod ............................................... 38 VUE D’ENSEMBLE ............................... 38 AUDIO iPod........................................... 42 1. RÉFÉRENCE RAPIDE .................. 22 3 OPTIONS AUDIO iPod.......................... 42 2. QUELQUES PRINCIPES DE BASE..................................... 23 3. AUDIO Bluetooth® ........................ 43 ACTIVATION OU DÉSACTIVATION DU SYSTÈME AUDIO......................... 23 VUE D’ENSEMBLE ............................... 43 SÉLECTION D’UNE SOURCE AUDIO ................................................. 24 ÉCOUTE DE L’AUDIO Bluetooth® ........ 48 4 CONNEXION AUDIO Bluetooth® .......... 47 OPTIONS DE L’AUDIO Bluetooth® ....... 48 5 PORT USB............................................. 24 2 FONCTIONNEMENT DE LA RADIO 4 TÉLÉCOMMANDES DU SYSTÈME AUDIO 6 1. COMMANDES AU VOLANT ......... 50 1. RADIO AM/FM/DAB...................... 25 VUE D’ENSEMBLE................................ 25 PRÉRÉGLAGE D’UNE STATION.......... 28 SYNTONISATION MANUELLE ............. 28 RDS (SYSTÈME DE DÉCODAGE D’INFORMATIONS ROUTIÈRES) ...... 29 UTILISATION DU DÉCALAGE TEMPOREL (DAB) .............................. 30 3 5 7 CONSEILS RELATIFS AU FONCTIONNEMENT DU SYSTÈME AUDIO 1. INFORMATIONS SUR LE FONCTIONNEMENT ................... 52 RÉCEPTION RADIO ............................. 52 OPTIONS POUR LA RADIO.................. 31 iPod ....................................................... 54 FONCTIONNEMENT DE MÉDIA INFORMATIONS RELATIVES AUX FICHIERS ........................................... 55 TERMES ............................................... 57 1. CLÉ USB ....................................... 33 VUE D’ENSEMBLE................................ 33 LECTURE D’UNE CLÉ USB.................. 37 OPTIONS DE LA CLÉ USB ................... 37 Certaines fonctions ne peuvent pas être utilisées pendant la conduite. 21 1. FONCTIONNEMENT DE BASE 1. RÉFÉRENCE RAPIDE Pour accéder au système audio, appuyez sur le bouton s’active dans le dernier mode utilisé. Fonction . Le système audio Page Utilisation de la radio 25 Lecture d’une clé USB 33 Lecture d’un iPod 38 Lecture d’un dispositif Bluetooth® 43 Utilisation des commandes audio au volant 50 Paramètres audio 123 22 1. FONCTIONNEMENT DE BASE 2. QUELQUES PRINCIPES DE BASE Cette section décrit quelques fonctions de base du système audio. Certaines informations peuvent ne pas se rapporter à votre système. Véhicules sans système intelligent et de démarrage ACTIVATION OU DÉSACTIVATION DU SYSTÈME AUDIO d’accès 2 Véhicules avec système intelligent et de démarrage SYSTÈME AUDIO Votre système audio fonctionne lorsque le contact du moteur est placé sur la position “ACC” ou “ON”. d’accès Votre système audio fonctionne lorsque le contact du moteur est placé en mode ACCESSORY ou IGNITION ON. AVERTISSEMENT CAUTION: THIS PRODUCT IS A CLASS 1 LASER PRODUCT. USE OF CONTROLS OR ADJUSTMENTS OR PERFORMANCE OF PROCEDURES OTHER THAN THOSE SPECIFIED HEREIN MAY RESULT IN HAZARDOUS RADIATION EXPOSURE. DO NOT OPEN COVERS AND DO NOT REPAIR BY YOURSELF. REFER SERVICING TO QUALIFIED PERSONNEL. Bouton d’alimentation/de volume: Appuyez sur ce bouton pour activer et désactiver le système audio. Tournez ce bouton pour régler le volume. Le système s’active dans le dernier mode utilisé. Bouton : Appuyez sur ce bouton pour afficher les boutons d’écran pour le système audio. INFORMATION Si vous réglez le volume alors que la musique est en pause ou mise en sourdine, la pause ou la mise en sourdine sont annulées. NOTE Pour éviter que la batterie ne se décharge, ne laissez pas le système audio activé plus longtemps que nécessaire lorsque le moteur est arrêté. 23 1. FONCTIONNEMENT DE BASE SÉLECTION D’UNE SOURCE AUDIO 1 Appuyez sur le bouton Sélectionnez ou appuyez sur le bouton pour afficher l’écran de sélection de source audio. 3 Sélectionnez souhaitée. la source audio INFORMATION Vous ne pouvez pas sélectionner les boutons d’écran grisés. 24 1 Ouvrez le cache du port USB. 2 Connexion d’un dispositif. . Le système audio s’active dans le dernier mode utilisé. 2 PORT USB Si un dispositif est inséré, sa lecture démarre automatiquement. Dès que la lecture est prête à démarrer, l’écran de commande audio apparaît automatiquement. Si un concentrateur USB est branché, deux dispositifs peuvent être connectés en même temps. Même si un concentrateur USB est utilisé pour connecter plus de deux dispositifs USB, seuls les deux premiers dispositifs connectés sont reconnus. 2. FONCTIONNEMENT DE LA RADIO 1. RADIO AM/FM/DAB VUE D’ENSEMBLE La méthode suivante vous permet d’accéder à l’écran de fonctionnement de la radio: Appuyez sur le bouton pour afficher l’écran de sélection des sources audio, PANNEAU DE COMMANDE : Sur modèles équipés 25 SYSTÈME AUDIO puis sélectionnez “AM”, “FM” ou “DAB” pour afficher l’écran de commande de la radio. 2 2. FONCTIONNEMENT DE LA RADIO ÉCRAN DE COMMANDE 26 2. FONCTIONNEMENT DE LA RADIO N° Fonction Bouton de syntonisation/défilement: Écran de syntonisation préréglée: Tournez pour sélectionner une station préréglée. Écran de liste de stations: Tournez pour faire défiler la liste des stations vers le haut/bas. Écran de syntonisation manuelle: Tournez pour avancer/reculer dans les fréquences ou pour changer de service. Écran du décalage temporel DAB: Tournez pour obtenir l’avance/retour rapide. Écran de syntonisation préréglée: Appuyez pour faire défiler les stations préréglées vers le haut/bas. Écran de liste de stations: Appuyez pour faire défiler la liste des stations vers le haut/bas. Écran de syntonisation manuelle: Appuyez longuement pour faire une recherche haut/bas en continu dans les stations/ensembles disponibles, tant que vous appuyez sur le bouton. Appuyez pour afficher l’écran de sélection de mode média. Bouton d’alimentation/de volume: Tournez pour régler le volume. Appuyez pour activer/désactiver le système audio. Sélectionnez pour syntoniser les stations présélectionnés. Sélectionnez pour afficher l’écran des options de la radio. Sélectionnez pour afficher l’écran de syntonisation manuelle. Sélectionnez pour afficher la liste des stations. Sélectionnez pour afficher la station présélectionnée. Sélectionnez pour afficher l’écran de sélection de source audio. INFORMATION La radio passe automatiquement en mode de réception stéréo lorsqu’une émission stéréo est reçue. 27 SYSTÈME AUDIO Sélectionnez pour régler les paramètres sonores. (P.123) 2 2. FONCTIONNEMENT DE LA RADIO PRÉRÉGLAGE D’UNE STATION 1 2 3 Sélectionnez “Favoris”. SYNTONISATION MANUELLE AM/FM 1 Sélectionnez “Manuel”. 2 Syntonisez la station souhaitée. Syntonisez la station souhaitée. Sélectionnez l’un des boutons de sélection de stations (1-6) et maintenez-le sélectionné jusqu’à ce qu’un bip sonore soit émis. La fréquence de la station (AM/FM) ou son nom (FM/DAB) est indiqué dans le bouton à l’écran. Pour remplacer la station préréglée par une autre, suivez la même procédure. N° Fonction Sélectionnez pour faire défiler une station vers le haut/bas. Maintenez sélectionné pour effectuer une recherche continue des stations. Lorsque vous relâchez, la station en cours de réception est sélectionnée. Sélectionnez pour passer à des fréquences plus hautes/basses. Maintenez sélectionné pour effectuer une recherche continue des fréquences. Lorsque vous relâchez, le système s’arrête sur la fréquence en cours. Il est possible de glisser-déplacer le repère en faisant glisser votre doigt sur l’écran (dans la zone où le repère est indiqué). Il est également possible de déplacer le repère par une simple sélection sur la bande de fréquences. 28 2. FONCTIONNEMENT DE LA RADIO DAB 1 RDS (SYSTÈME DE DÉCODAGE D’INFORMATIONS ROUTIÈRES) Sélectionnez “Manuel”. 2 2 Syntonisez sur l’ensemble service de votre choix. ou le FRÉQUENCE DE REMPLACEMENT (AF) FM Une meilleure fréquence de réception du même programme de radiodiffusion est automatiquement syntonisée si la réception de la fréquence actuelle se détériore. N° Fonction Sélectionnez pour faire une recherche avant/arrière dans les ensembles disponibles. Appuyez longuement sur le bouton pour obtenir la fonction de recherche avant/arrière en continu. Lorsque vous enlevez votre doigt du bouton, la fonction de recherche s’arrête à la première station reçue. MODIFICATION DU CODE RÉGIONAL Mode désactivé: Pour passer à une station de radiodiffusion au sein du même réseau RDS; permet de suivre les stations appropriées dans une vaste région. Mode activé: Pour passer à une station de radiodiffusion au sein du même réseau de programme local. Sélectionnez pour choisir le service disponible. : Sur modèles équipés 29 SYSTÈME AUDIO En fonction de la disponibilité de l’infrastructure RDS, le service risque de ne pas fonctionner. 2. FONCTIONNEMENT DE LA RADIO FONCTION TA (INFORMATIONS ROUTIÈRES) Le syntoniseur recherche automatiquement une station qui diffuse régulièrement des informations routières et la station est diffusée lorsque le programme d’informations routières débute. 1 Une fenêtre contextuelle s’affiche sur l’écran lorsque la radio recherche une station TP. 2 Sélectionnez “Continu”. UTILISATION DU DÉCALAGE TEMPOREL (DAB) Cette fonction vous offre la possibilité de réécouter à tout moment le service que vous êtes en train d’écouter. 1 Sélectionnez . INFORMATION Lorsque TA est activé (P.31), la radio commence à rechercher une station TP. Lorsque le programme est terminé, l’opération initiale reprend. VOLUME DES ROUTIÈRES Utilisation de l'écran tactile 2 Sélectionnez ou pour avancer/reculer de 10 secondes. INFORMATIONS Le niveau du volume sonore des informations routières reçues est enregistré dans la mémoire. 30 : Sur modèles équipés 2. FONCTIONNEMENT DE LA RADIO Utilisation du bouton syntonisation/défilement de 2 de Tournez le bouton syntonisation/défilement. durée OPTIONS POUR LA RADIO FM 1 Affichez l’écran de commande de la radio FM. (P.25) 2 2 3 Sélectionnez SYSTÈME AUDIO Vous pouvez régler la intervalles de 10 secondes. OPTIONS POUR LA RADIO . Sélectionnez le bouton à paramétrer. par INFORMATION Les durées possibles de relecture dépendent du débit binaire de la station DAB à enregistrer, de la quantité de mémoire de la radio DAB et de l’heure à laquelle a commencé la réception du programme. N° Fonction Sélectionnez pour choisir “Par diffuseur” ou “Par alphabet” pour l’ordre d’énumération de la liste des stations. Le syntoniseur recherche automatiquement une station qui diffuse régulièrement des informations routières et la station est diffusée lorsque le programme d’informations routières débute. Sélectionnez pour activer/désactiver la sélection automatique d’une station dont la réception est bonne si la réception actuelle se détériore. Sélectionnez pour passer à une station de radiodiffusion au sein du même réseau de programme local. Sélectionnez pour activer/désactiver la fonction de texte radio FM. 31 2. FONCTIONNEMENT DE LA RADIO N° INFORMATION Le paramétrage actuel de chaque élément est affiché à sa droite. OPTIONS DAB 1 Affichez l’écran de commande DAB. (P.25) 2 Sélectionnez 3 Sélectionnez le bouton à configurer. . Fonction Sélectionnez pour activer/désactiver la recherche automatique des stations diffusant régulièrement des bulletins d’infostrafic. Lorsque l’option est active et que des infos-trafic sont reçues, une fenêtre contextuelle s’affiche à l’écran. Sélectionnez pour activer/désactiver la sélection automatique d’une station offrant un bon niveau de réception lorsque celle écoutée devient mauvaise. Sélectionnez pour activer/désactiver la fonction texte de la radio DAB. N° Fonction Sélectionnez pour actualiser la liste des stations DAB. Sélectionnez pour inclure/exclure la Bande L de la gamme de syntonisation. Lorsque l’option est inactive, la gamme physique des canaux sur lesquels il est possible de syntoniser est limitée à la Bande III, à l’exclusion des actions de présélection. Lorsque l’option est active, la gamme physique des canaux sur lesquels il est possible de syntoniser comprend la Bande III et la Bande L. 32 : Sur modèles équipés 3. FONCTIONNEMENT DE MÉDIA 1. CLÉ USB VUE D’ENSEMBLE Les méthodes suivantes vous permettent d’accéder à l’écran de fonctionnement de clé USB: 2 Connexion d’une clé USB (P.24) PANNEAU DE COMMANDE 33 SYSTÈME AUDIO Appuyez sur le bouton pour afficher l’écran de sélection de la source audio, puis sélectionnez “USB” pour afficher l’écran de commande de clé USB. 3. FONCTIONNEMENT DE MÉDIA ÉCRAN DE COMMANDE 34 3. FONCTIONNEMENT DE MÉDIA N° Fonction Bouton de syntonisation/défilement: Tournez pour sélectionner une piste. Sélectionnez pour régler les paramètres sonores. (P.123) 2 SYSTÈME AUDIO Appuyez pour sélectionner une piste. Maintenez appuyé pour effectuer une avance/un retour rapide. Appuyez pour afficher l’écran de sélection de mode média. Bouton d’alimentation/de volume: Tournez pour régler le volume. Appuyez pour activer/désactiver le système audio. Indique l’avancement Sélectionnez pour afficher l’écran des options USB. Sélectionnez pour afficher l’écran de sélection des options puis sélectionnez l’élément souhaité. Sélectionnez pour paramétrer la lecture en mode aléatoire. Sélectionnez pour paramétrer la lecture en mode de répétition. Sélectionnez pour afficher l’écran de sélection de source média. Affichage de la pochette. Sélectionnez pour afficher une liste des pistes. Sélectionnez pour basculer entre “USB1” et “USB2” lorsque 2 dispositifs USB sont connectés. Sélectionnez pour lancer la lecture/mettre sur pause. 35 3. FONCTIONNEMENT DE MÉDIA AVERTISSEMENT N’actionnez pas les commandes du lecteur ou ne connectez pas la clé USB pendant la conduite. NOTE Ne laissez pas un lecteur portable dans le véhicule. Des températures élevées à l’intérieur du véhicule peuvent, en particulier, endommager le lecteur portable. N’appuyez pas ou n’appliquez pas de pression inutile sur le lecteur portable lorsqu’il est connecté car vous risquez d’endommager le lecteur portable ou son connecteur. N’insérez pas de corps étrangers dans le port car vous risquez d’endommager le lecteur portable ou son connecteur. INFORMATION Système de Navigation uniquement: Ce système prend en charge les dispositifs MTP. 36 3. FONCTIONNEMENT DE MÉDIA LECTURE D’UNE CLÉ USB RÉPÉTITION Vous pouvez répéter la lecture de la piste en cours d’écoute. Sélectionnez Chaque fois Affichez l’écran de commande de clé USB. (P.33) 2 3 Sélectionnez 2 . Sélectionnez le bouton à paramétrer. . que vous sélectionnez , le mode change comme suit: • répétition piste désactivé Vous pouvez sélectionner les pistes automatiquement et de manière aléatoire. Sélectionnez N° Fonction Sélectionnez pour afficher une liste des pistes. Sélectionnez pour afficher l’écran de sélection des options puis sélectionnez l’élément souhaité. ORDRE ALÉATOIRE 1 1 . Sélectionnez pour reprendre la lecture des pistes au début de la liste des pistes lorsque la lecture de la dernière piste de la liste est terminée. Sélectionnez pour paramétrer la lecture en mode aléatoire. Sélectionnez pour paramétrer la lecture en mode de répétition des pistes. Chaque fois que vous sélectionnez , le mode change comme suit: • lecture aléatoire désactivé 37 SYSTÈME AUDIO 1 OPTIONS DE LA CLÉ USB 3. FONCTIONNEMENT DE MÉDIA 2. iPod VUE D’ENSEMBLE Les méthodes suivantes vous permettent d’accéder à l’écran de fonctionnement de l’iPod: Connexion d’un iPod (P.24) Appuyez sur le bouton pour afficher l’écran de sélection de la source audio, puis sélectionnez “iPod” pour afficher l’écran de commande de l’iPod. PANNEAU DE COMMANDE 38 3. FONCTIONNEMENT DE MÉDIA ÉCRAN DE COMMANDE 2 SYSTÈME AUDIO 39 3. FONCTIONNEMENT DE MÉDIA N° Fonction Bouton de syntonisation/défilement: Tournez pour sélectionner une piste. Sélectionnez pour régler les paramètres sonores. (P.123) Appuyez pour sélectionner une piste. Maintenez appuyé pour effectuer une avance/un retour rapide. Appuyez pour afficher l’écran de sélection de mode média. Bouton d’alimentation/de volume: Tournez pour régler le volume. Appuyez pour activer/désactiver le système audio. Indique l’avancement Sélectionnez pour afficher l’écran des options audio de l’iPod. Sélectionnez pour afficher l’écran de sélection des options puis sélectionnez l’élément souhaité. Sélectionnez pour paramétrer la lecture en mode aléatoire. Sélectionnez pour paramétrer la lecture en mode de répétition. Sélectionnez pour afficher l’écran de sélection de source média. Affichage de la pochette. Sélectionnez pour afficher une liste des pistes. Sélectionnez pour basculer entre “iPod1” et “iPod2” lorsque 2 iPods sont connectés. Sélectionnez pour lancer la lecture/mettre sur pause. 40 3. FONCTIONNEMENT DE MÉDIA AVERTISSEMENT N’utilisez pas les commandes du lecteur ou ne connectez pas l’iPod pendant la conduite. 2 NOTE INFORMATION Dès qu’un iPod est connecté à l’aide d’un câble iPod d’origine, l’iPod démarre la charge de sa batterie. En fonction de l’iPod et des morceaux enregistrés sur l’iPod, la pochette iPod peut être affichée. L’affichage de la pochette iPod peut prendre quelques instants, et vous risquez de ne pas pouvoir utiliser l’iPod lorsque l’affichage de la pochette est en cours d’exécution. Seules les pochettes iPod qui sont enregistrées au format JPEG peuvent être affichées. Lorsqu’un iPod est connecté et que la source audio passe en mode iPod, l’iPod reprend la lecture à partir du même endroit que lors de la dernière utilisation. En fonction de l’iPod connecté au système, certaines fonctions peuvent ne pas être disponibles. 41 SYSTÈME AUDIO Ne laissez pas un lecteur portable dans le véhicule. Des températures élevées à l’intérieur du véhicule peuvent, en particulier, endommager le lecteur portable. N’appuyez pas ou n’appliquez pas de pression inutile sur le lecteur portable lorsqu’il est connecté car vous risquez d’endommager le lecteur portable ou son connecteur. N’insérez pas de corps étrangers dans le port car vous risquez d’endommager le lecteur portable ou son connecteur. 3. FONCTIONNEMENT DE MÉDIA AUDIO iPod OPTIONS AUDIO iPod RÉPÉTITION Vous pouvez répéter la lecture de la piste en cours d’écoute. 1 Sélectionnez Chaque fois Affichez l’écran de commande iPod. (P.38) 2 3 Sélectionnez . Sélectionnez le bouton à paramétrer. . que vous sélectionnez , le mode change comme suit: • répétition piste désactivé Vous pouvez sélectionner les pistes automatiquement et de manière aléatoire. Sélectionnez N° Fonction Sélectionnez pour afficher une liste des pistes. Sélectionnez pour afficher l’écran de sélection des options puis sélectionnez l’élément souhaité. ORDRE ALÉATOIRE 1 1 . Sélectionnez pour reprendre la lecture des pistes au début de la liste des pistes lorsque la lecture de la dernière piste de la liste est terminée. Sélectionnez pour paramétrer la lecture en mode aléatoire. Sélectionnez pour paramétrer la lecture en mode de répétition des pistes. Chaque fois que vous sélectionnez , le mode change comme suit: • lecture aléatoire désactivé 42 3. FONCTIONNEMENT DE MÉDIA 3. AUDIO Bluetooth® Le système audio Bluetooth® permet aux utilisateurs de profiter de la musique lue sur un lecteur portable par l’intermédiaire des haut-parleurs du véhicule via une communication sans fil. VUE D’ENSEMBLE Les méthodes suivantes vous permettent d’accéder à l’écran de fonctionnement audio Bluetooth®. En fonction du type de lecteur portable connecté, certaines fonctions peuvent ne pas être disponibles et/ou l’écran peut s’avérer différent de celui indiqué dans ce manuel. Connexion d’un dispositif audio Bluetooth® (P.47) Appuyez sur le bouton pour afficher l’écran de sélection de la source audio, puis sélectionnez “Bluetooth*” pour afficher l’écran de commande du Bluetooth®. PANNEAU DE COMMANDE *: Bluetooth est une marque déposée de Bluetooth SIG, Inc. 43 2 SYSTÈME AUDIO Ce système audio prend en charge le Bluetooth®, un système de données sans fil capable de lire de la musique audio portable sans câble. Si votre dispositif ne prend pas en charge le Bluetooth®, le système audio Bluetooth® ne fonctionne pas. 3. FONCTIONNEMENT DE MÉDIA ÉCRAN DE COMMANDE 44 3. FONCTIONNEMENT DE MÉDIA N° Fonction Bouton de syntonisation/défilement: Tournez pour sélectionner une piste. Sélectionnez pour régler les paramètres sonores. (P.123) 2 SYSTÈME AUDIO Appuyez pour sélectionner une piste. Maintenez appuyé pour effectuer une avance/un retour rapide. Appuyez pour afficher l’écran de sélection de mode média. Bouton d’alimentation/de volume: Tournez pour régler le volume. Appuyez pour activer/désactiver le système audio. Indique l’avancement Sélectionnez pour afficher l’écran des options audio Bluetooth®. Sélectionnez pour afficher l’écran de sélection des options puis sélectionnez l’élément souhaité. Sélectionnez pour paramétrer la lecture en mode aléatoire. Sélectionnez pour paramétrer la lecture en mode de répétition. Sélectionnez pour afficher l’écran de sélection de source média. Sélectionnez pour lancer la lecture/mettre sur pause. 45 3. FONCTIONNEMENT DE MÉDIA AVERTISSEMENT N’utilisez pas les commandes du lecteur ou ne vous connectez pas au système audio Bluetooth® pendant la conduite. Votre unité audio est équipée d’antennes Bluetooth®. Les personnes porteuses d’un implant cardiaque (stimulateur implantable, de thérapie de resynchronisation cardiaque ou défibrillateur cardioverteur implantable) doivent rester à distance raisonnable des antennes Bluetooth®. Les ondes radio risquent d’affecter le fonctionnement de tels dispositifs. Avant qu’ils n’utilisent un appareil Bluetooth®, il est demandé aux utilisateurs porteurs d’une prothèse médicale électrique autre que cardiaque (stimulateur implantable, de thérapie de resynchronisation cardiaque ou défibrillateur cardioverteur implantable) de se renseigner auprès du fabricant de la prothèse quant à son fonctionnement en présence d’ondes radio. Les ondes radio risquent d’avoir des effets inattendus sur le fonctionnement de tels dispositifs médicaux. NOTE Ne laissez pas un lecteur portable dans le véhicule. Des températures élevées à l’intérieur du véhicule peuvent, en particulier, endommager le lecteur portable. INFORMATION Dans les conditions suivantes, ce système risque de ne pas fonctionner: • Le dispositif Bluetooth® est désactivé. • Le dispositif Bluetooth® n’est pas connecté. • Le dispositif Bluetooth® a une batterie faible. La connexion du téléphone peut prendre quelques instants lorsque l’audio Bluetooth® est en cours de lecture. Pour en savoir plus sur le fonctionnement d’un lecteur portable, reportez-vous au manuel d’instructions fourni avec ce dernier. Si le dispositif Bluetooth® est déconnecté en raison d’une mauvaise réception du réseau Bluetooth® lorsque le contact du moteur est placé sur la position suivante, le système se reconnecte automatiquement au lecteur portable. Véhicules sans système d’accès intelligent et de démarrage Le contact du moteur est placé sur la position “ACC” ou “ON”. Véhicules avec système d’accès intelligent et de démarrage Le contact du moteur est placé en mode ACCESSORY ou IGNITION ON. Si le dispositif Bluetooth® est déconnecté en le désactivant, la reconnexion automatique ne se produit pas. Reconnectez le lecteur portable manuellement. Les informations du dispositif Bluetooth® sont enregistrées lorsque le lecteur portable est connecté au système audio Bluetooth®. En cas de vente ou de mise au rebut du véhicule, supprimez les informations audio Bluetooth® du système. 46 3. FONCTIONNEMENT DE MÉDIA CONNEXION AUDIO Bluetooth® Une fois que vous avez connecté un dispositif avec le profil audio (A2DP), vous pouvez profiter de votre musique sur le système audio du véhicule. Si vous n’avez pas encore connecté un lecteur portable au profil audio (A2DP), vous devez d’abord connecter un lecteur portable avec le profil audio (A2DP), selon les procédures suivantes. Connectez votre lecteur portable avec le profil audio (A2DP) après avoir complètement arrêté le véhicule. CONNECTÉ Système de Multimédia (P.102) Système de Navigation (P.110) CONNEXION D’UN SUPPLÉMENTAIRE DISPOSITIF Système de Multimédia (P.102) Système de Navigation (P.110) SÉLECTION D’UN DISPOSITIF CONNECTÉ Système de Multimédia (P.107) Système de Navigation (P.117) 47 2 SYSTÈME AUDIO Afin d’utiliser le système audio Bluetooth®, il est nécessaire de jumeler un lecteur portable et de connecter le profil audio (A2DP) avec le système. SI AUCUN DISPOSITIF N’A ÉTÉ 3. FONCTIONNEMENT DE MÉDIA ÉCOUTE DE L’AUDIO Bluetooth® OPTIONS DE L’AUDIO Bluetooth® 1 RÉPÉTITION Sélectionnez Chaque fois de commande 2 3 Sélectionnez . Sélectionnez le bouton à paramétrer. . que vous sélectionnez , le mode change comme suit: • répétition piste désactivé Vous pouvez sélectionner les pistes automatiquement et de manière aléatoire. Sélectionnez N° Fonction Sélectionnez pour afficher une liste des pistes. Sélectionnez pour afficher l’écran de sélection des options puis sélectionnez l’élément souhaité. ORDRE ALÉATOIRE 1 l’écran Bluetooth®. (P.43) Vous pouvez répéter la lecture de la piste en cours d’écoute. 1 Affichez . Sélectionnez pour reprendre la lecture des pistes au début de la liste des pistes lorsque la lecture de la dernière piste de la liste est terminée. Sélectionnez pour paramétrer la lecture en mode aléatoire. Sélectionnez pour paramétrer la lecture en mode de répétition des pistes. Chaque fois que vous sélectionnez , le mode change comme suit: • lecture aléatoire désactivé 48 3. FONCTIONNEMENT DE MÉDIA INFORMATION Si un dispositif portable prend en charge AVRCP 1.4 et la navigation, la liste des titres et la navigation pour la musique sont disponibles. (Si le dispositif ne prend pas en charge la navigation, ces entrées du menu apparaissent grisées.) Des dispositifs de catégorie inférieure ne prennent pas en charge ces fonctions. Pour ces dispositifs, la liste des titres et la navigation pour la musique apparaissent grisées. 2 SYSTÈME AUDIO 49 4. TÉLÉCOMMANDES DU SYSTÈME AUDIO 1. COMMANDES AU VOLANT Certaines parties du système de navigation/multimédia peuvent être ajustées à l’aide des commandes situées sur le volant. N° Commande Commande de réglage du volume “ ” “ ” Commande Bouton “MODE” Commande de réglage du volume Mode Tous 50 Opération Appuyez Fonction Augmentation/baisse du volume 4. TÉLÉCOMMANDES DU SYSTÈME AUDIO “ ” “ ” Commande Mode Opération Fonction Maintenez appuyé Recherche haut/bas sans interruption (écran manuel) Radio AM/FM Station présélectionnée haut/bas (écran de syntonisation sur les présélections) Liste des stations haut/bas (écran de liste des stations) Appuyez sur DAB Système de navigation Recherche haut/bas dans les services (écran de syntonisation manuelle) Système multimédia Recherche haut/bas dans les ensembles (écran de syntonisation manuelle) Maintenez appuyé Système multimédia Recherche haut/bas sans interruption dans les ensembles (écran de syntonisation manuelle) Appuyez Piste vers le haut/bas Maintenez appuyé Avance/retour rapide USB, iPod, audio Bluetooth® Bouton “MODE” Mode Radio AM/FM, DAB USB, iPod, audio Bluetooth® Opération Fonction Appuyez Changement de modes audio Maintenez appuyé Sourdine Appuyez Changement de modes audio Maintenez appuyé Pause 51 2 SYSTÈME AUDIO Appuyez Stations préréglées vers le haut/bas (écran de syntonisation préréglée) Liste de stations vers le haut/bas (écran de liste des stations) Recherche haut/bas sans interruption (écran de syntonisation manuelle) 5. CONSEILS RELATIFS AU FONCTIONNEMENT DU SYSTÈME AUDIO 1. INFORMATIONS SUR LE FONCTIONNEMENT NOTE Pour éviter d’endommager le système audio: • Veiller à ne pas renverser de boissons sur le système audio. INFORMATION L’utilisation d’un téléphone portable à l’intérieur ou à proximité du véhicule peut provoquer un bruit dans les hautparleurs du système audio que vous écoutez. Toutefois, cela n’indique pas un dysfonctionnement. RÉCEPTION RADIO Habituellement, un problème avec la réception radio ne signifie pas qu’un problème est présent sur votre radio cela est juste le résultat normal des conditions à l’extérieur du véhicule. Par exemple, les immeubles et les terrains à proximité peuvent interférer avec la réception FM. Les lignes électriques ou les câbles téléphoniques peuvent interférer avec les signaux AM. Et naturellement, les signaux radio ont une portée limitée, donc plus vous êtes éloigné d’une station, plus son signal est faible. En outre, les conditions de réception changent constamment lorsque votre véhicule se déplace. Voici quelques problèmes de réception communs qui n’indiquent probablement pas un problème avec votre radio. 52 5. CONSEILS RELATIFS AU FONCTIONNEMENT DU SYSTÈME AUDIO FM Évanouissement du signal: Les émissions AM sont réfléchies par la haute atmosphère en particulier la nuit. Ces signaux réfléchis peuvent interférer avec ceux qui proviennent directement de la station radio, la station radio émettant alors un signal alternativement fort ou faible. Interférences de station: Lorsque la fréquence d’un signal réfléchi est très proche de celle d’un signal provenant directement de la station radio, des interférences peuvent se produire, rendant difficile la réception de l’émission. Parasites: La réception AM est facilement affectée par des sources externes de bruits électriques, tels que des lignes électriques à haute tension, la foudre ou des moteurs électriques. Cela provoque des parasites. 53 2 SYSTÈME AUDIO Évanouissement du signal et dérive de fréquence des stations: En général, la portée effective de la FM est d’environ 40 km (25 miles). Au-delà de ce périmètre, vous risquez de remarquer un évanouissement du signal et une dérive de fréquence, s’intensifiant à mesure que vous vous éloignez de l’émetteur radio. Ils s’accompagnent souvent de distorsions. Propagation par trajets multiples: Les signaux FM sont réfléchissants, ce qui permet à deux signaux d’atteindre votre antenne en même temps. Si cela se produit, les signaux s’annulent mutuellement, provoquant un flottement ou une perte de réception momentanés. Parasites et flottement: Ceci se produit lorsque les signaux sont bloqués par des bâtiments, des arbres ou autres objets de grande taille. L’augmentation du niveau des graves permet de réduire les parasites et le flottement. Permutation de station: Si le signal FM en cours de réception est interrompu ou affaibli, et qu’une autre station plus puissante émet à proximité sur la bande FM, votre radio peut diffuser la deuxième station jusqu’à ce que le signal initial puisse être capté à nouveau. AM 5. CONSEILS RELATIFS AU FONCTIONNEMENT DU SYSTÈME AUDIO MODÈLES COMPATIBLES iPod Les dispositifs iPod®, iPod nano®, iPod classic®, iPod touch® et iPhone® suivants peuvent être utilisés avec ce système. Fabriqué pour “Made for iPod” et “Made for iPhone” sont des labels garantissant que l’accessoire électronique a été conçu spécifiquement pour se connecter à l’iPod ou à l’iPhone, respectivement, et que son développeur certifie qu’il est conforme aux normes de performances d’Apple. Apple ne peut pas être tenu responsable du fonctionnement de ce dispositif ou de sa conformité aux normes de sécurité et de réglementation. Merci de prendre en compte le fait que l’utilisation de cet accessoire avec un iPod ou un iPhone peut perturber les communications sans fil. iPhone, iPod, iPod classic, iPod nano et iPod touch sont des marques déposées par Apple Inc., enregistrées aux ÉtatsUnis d’Amérique et dans d’autres pays. Lightning est une marque de Apple Inc. Le connecteur Lightning fonctionne avec l’iPhone 5, l’iPod touch (5ème génération) et l’iPod nano (7ème génération). Le connecteur 30 broches fonctionne avec l’iPhone 4S, l’iPhone 4, l’iPhone 3GS, l’iPhone 3G, l’iPhone, l’iPod touch (1ère à 4ème générations), l’iPod classic (sauf 5ème génération) et l’iPod nano (1ère, 3ème, 4ème, 5ème et 6ème générations). L’USB fonctionne avec l’iPhone 5, l’iPhone 4S, l’iPhone 4, l’iPhone 3GS, l’iPhone 3G, l’iPhone, l’iPod touch (1ère à 5ème générations), l’iPod classic (sauf 5ème génération) et l’iPod nano (1ère, 3ème, 4ème, 5ème, 6ème et 7ème générations). 54 • • • • • • • • • • • • • • • • • • iPod touch (5ème génération) iPod touch (4ème génération) iPod touch (3ème génération) iPod touch (2ème génération) iPod touch (1ère génération) iPod classic (sauf 5ème génération) iPod nano (7ème génération) iPod nano (6ème génération) iPod nano (5ème génération) iPod nano (4ème génération) iPod nano (3ème génération) iPod nano (1ère génération) iPhone 5 iPhone 4S iPhone 4 iPhone 3GS iPhone 3G iPhone En fonction des différences entre les modèles ou les versions de logiciel, etc., certains modèles peuvent être incompatibles avec ce système. 5. CONSEILS RELATIFS AU FONCTIONNEMENT DU SYSTÈME AUDIO INFORMATIONS RELATIVES AUX FICHIERS FRÉQUENCE D’ÉCHANTILLONNAGE CORRESPONDANT DISPOSITIFS USB COMPATIBLES Type de fichier Fréquence (kHz) Fichiers MP3: MPEG 1 LAYER 3 32/44,1/48 Formats de fichier FAT 16/32 Fichiers MP3: MPEG 2 LSF LAYER 3 16/22,05/24 Classe de correspondance Classe de stockage de masse Fichiers WMA: Ver. 7, 8, 9 (9.1/9.2) 32/44,1/48 Fichiers AAC: MPEG4/AAC-LC 11,025/12/16/ 22,05/24/32/ 44,1/48 FICHIERS COMPRESSÉS COMPATIBLES Élément Format de compatible Dossiers dispositif 2 SYSTÈME AUDIO Formats de communication USB USB 2.0 HS (480 Mbps) et FS (12 Mbps) USB fichier dans le Fichiers dans dispositif le Fichiers par dossier DÉBITS MP3/WMA/AAC 3000 maximum BINAIRES CORRESPONDANTS Type de fichier Débit binaire (kbps) 9999 maximum Fichiers MP3: MPEG 1 LAYER 3 32 - 320 255 maximum Fichiers MP3: MPEG 2 LSF LAYER 3 8 - 160 Fichiers WMA: Ver. 7, 8 CBR 48 - 192 Fichiers WMA: Ver. 9 (9.1/9.2) CBR 48 - 320 Fichiers AAC: MPEG4/AAC-LC 16 - 320 (débit binaire variable compatible (VBR)) 55 5. CONSEILS RELATIFS AU FONCTIONNEMENT DU SYSTÈME AUDIO MP3 (couche 3 audio du MPEG), WMA (Windows Media Audio) et AAC (codage audio avancé) sont les normes de compression audio. Ce système est compatible en lecture avec les fichiers MP3/WMA/AAC sur clé USB. Lorsque vous nommez un fichier MP3/WMA/AAC, ajoutez l’extension de fichier appropriée (.mp3/.wma/.m4a). Le système lit les fichiers avec extensions mp3/.wma/.m4a respectivement sous forme de fichiers MP3/WMA/AAC. Pour éviter les erreurs de bruit et de lecture, utilisez l’extension de fichier appropriée. Les fichiers MP3 sont compatibles avec les formats ID3 Tag Ver. 1.0, Ver. 1.1, Ver. 2.2 et Ver. 2.3. Ce système ne peut pas afficher le titre d’album, le titre de plage et le nom d’artiste dans les autres formats. Les fichiers WMA/AAC peuvent contenir une balise WMA/AAC qui est utilisée de la même manière qu’une balise ID3. Les balises WMA/AAC contiennent des informations telles que le titre de la piste et le nom de l’artiste. La fonction d’accentuation est uniquement disponible lors de la lecture des fichiers MP3/WMA enregistrés à 32, 44,1 et 48 kHz. Ce système peut lire des fichiers AAC encodés par iTunes. La qualité sonore des fichiers MP3/WMA s’améliore généralement avec des débits binaires plus élevés. Pour obtenir une bonne qualité de son, il est recommandé de créer les fichiers à 128 kbits/s au moins de débit binaire. 56 Les listes de lecture M3u ne sont pas compatibles avec le lecteur de CD. Les formats MP3i (MP3 interactif) et MP3PRO ne sont pas compatibles avec le lecteur audio. Le lecteur est compatible avec VBR (débit binaire variable). Lors de la lecture de fichiers enregistrés comme fichiers VBR (débit binaire variable), la durée de lecture ne s’affiche pas correctement si l’avance ou le retour rapide sont utilisés. Il n’est pas possible de vérifier les dossiers qui ne contiennent pas de fichiers MP3/WMA/AAC. Les fichiers MP3/WMA/AAC dans des dossiers comprenant jusqu’à 8 niveaux peuvent être lus. Toutefois, la lecture peut être retardée lorsque les niveaux de dossiers sont nombreux. C’est pourquoi nous vous recommandons d’utiliser 2 niveaux de dossiers au maximum. Les changements d’ordre dépendent de l’ordinateur personnel et du logiciel d’encodage MP3/WMA/AAC que vous utilisez. 5. CONSEILS RELATIFS AU FONCTIONNEMENT DU SYSTÈME AUDIO TERMES BALISE ID3 BALISE WMA Les fichiers WMA peuvent contenir une balise WMA qui est utilisée de la même manière qu’une balise ID3. Les balises WMA contiennent des informations telles que le titre de la piste, le nom de l’artiste. WMA (Windows Media Audio) est un format de compression audio développé par Microsoft®. Il compresse les fichiers dans une taille inférieure à celle des fichiers MP3. Les formats de décodage des fichiers WMA sont Ver. 7, 8 et 9. Ce produit est protégé par certains droits de propriété intellectuelle de Microsoft Corporation et de parties tierces. L’utilisation ou la distribution d’une telle technologie en dehors de ce produit est interdite sans licence de Microsoft ou d’une filiale agréée de Microsoft et de parties tierces. AAC AAC est l’abréviation de codage audio avancé et se réfère à une norme technologique de compression audio utilisée avec MPEG2 et MPEG4. m3u Les listes de lecture créées à l’aide du logiciel “WINAMP” ont une extension de fichier de liste de lecture (.m3u). MP3 MP3 est une norme de compression audio déterminée par un groupe de travail (MPEG) de l’ISO (organisation internationale de normalisation). Le format MP3 comprime les données audio à environ 1/10 de la taille des CD conventionnels. 57 2 SYSTÈME AUDIO Il s’agit d’une méthode d’incorporation des informations liées aux pistes dans un fichier MP3. Ces informations incorporées peuvent comprendre le titre de la piste, le nom de l’artiste, le titre de l’album, le genre de musique, l’année de production, des commentaires, la pochette et d’autres données. Le contenu peut être librement modifié à l’aide d’un logiciel comprenant des fonctions de modification de balise ID3. Bien que les balises soient limitées au nombre de caractères, les informations peuvent être affichées lors de la lecture de la piste. WMA 3 SYSTÈME MAINS LIBRES Bluetooth® 1 INFORMATIONS DE BASE AVANT L’UTILISATION 1. RÉFÉRENCE RAPIDE .................. 60 2. SYSTÈME MAINS LIBRES ........... 63 UTILISATION DE LA COMMANDE DE TÉLÉPHONE/DU MICROPHONE ...... 64 AU SUJET DU RÉPERTOIRE TÉLÉPHONIQUE DE CE SYSTÈME ........................................... 65 LORSQUE VOUS SOUHAITEZ VENDRE VOTRE VÉHICULE............. 65 CONNEXION D’UN TÉLÉPHONE Bluetooth®....................................................... 66 3. ENREGISTREMENT D’UNE ENTRÉE ...................................... 67 ENREGISTREMENT D’UNE NOUVELLE ENTRÉE ......................... 67 AFFICHAGE ET MODIFICATION DES INFORMATIONS RELATIVES À L’ENTRÉE ....................................... 69 ENVOI DE CONTACTS MÉMORISÉS À UNE CLÉ USB................................. 70 58 3 1 SYSTÈME MAINS LIBRES Bluetooth® 2 2 FONCTIONNEMENT DU TÉLÉPHONE 3 FONCTION DE MESSAGE COURT 3 1. APPEL SUR UN TÉLÉPHONE Bluetooth® .................................. 71 1. FONCTION DE MESSAGE COURT ........................................ 82 AU MOYEN DE LA COMPOSITION...... 71 RÉCEPTION D’UN MESSAGE COURT ............................................... 82 AU MOYEN DE LA LISTE DE CONTACTS......................................... 72 LECTURE DES MESSAGES COURTS REÇUS ............................... 82 AU MOYEN DU RÉPERTOIRE TÉLÉPHONIQUE ................................ 73 AU MOYEN DES LISTES D’APPELS.... 74 LECTURE DES MESSAGES COURTS ENVOYÉS .......................... 83 APPEL EN UTILISANT UN MESSAGE COURT................................................ 74 ENVOI D’UN NOUVEAU MESSAGE COURT ............................................... 84 4 5 6 AU MOYEN D’UN APPEL PDI* ............. 75 EN SÉLECTIONNANT LE BOUTON D’ÉCRAN SOS.................................... 75 2. RÉCEPTION D’APPELS SUR UN TÉLÉPHONE Bluetooth® ........... 77 4 QUE FAIRE SI... 7 1. GUIDE DE DÉPANNAGE.............. 87 3. CONVERSATION AU MOYEN D’UN TÉLÉPHONE Bluetooth® .................................. 78 ENVOI DE TONALITÉS......................... 79 COMPOSITION D’UN SECOND NUMÉRO ............................................ 80 RÉGLAGE DU VOLUME DU RÉCEPTEUR ...................................... 81 Certaines fonctions ne peuvent pas être utilisées pendant la conduite. *: Point d’intérêt 59 1. INFORMATIONS DE BASE AVANT L’UTILISATION 1. RÉFÉRENCE RAPIDE ÉCRAN DE MENU “Téléphone” Appuyer sur le bouton permet d’accéder à l’écran de menu “Téléphone”. Chaque fois que vous appuyez sur le bouton , l’écran bascule entre l’écran de menu “Téléphone” et l’écran de menu “Extras”/“Toyota online”. Lorsque vous appuyez sur le bouton s’affiche. Sélectionnez 60 l’écran qui était affiché en dernier pour afficher l’écran de menu “Téléphone”. 1. INFORMATIONS DE BASE AVANT L’UTILISATION N° Fonction Page 71 Sélectionnez pour afficher l’écran “Contacts”. Vous pouvez sélectionner et appeler une entrée de la liste de contacts sur l’écran “Enregistrés” et “Annuaire”. 72 Sélectionnez pour afficher l’écran “Listes d’appels”. Vous pouvez sélectionner et appeler une entrée à partir des listes d’appels manqués, reçus ou composés. 74 Sélectionnez pour afficher l’écran “Messages”. Une liste des messages courts reçus et envoyés et un menu permettant de créer de nouveaux messages courts peuvent être affichés. 82 Sélectionnez l’icone correspondant pour passer à l’écran “Composer”, “Contacts”, “Listes d’appels” ou “Messages”. 3 SYSTÈME MAINS LIBRES Bluetooth® Sélectionnez pour afficher l’écran “Composer”. Un appel peut être passé en composant le numéro. 61 1. INFORMATIONS DE BASE AVANT L’UTILISATION ÉCRAN “Composer” Cet écran sélectionnant téléphone. peut être ÉCRAN “Messages” affiché en sur l’un des écrans de ÉCRAN “Contacts” Cet écran sélectionnant téléphone. peut être affiché en sur l’un des écrans de ÉCRAN “Listes d’appels” Cet écran sélectionnant téléphone. 62 peut être affiché en sur l’un des écrans de Cet écran sélectionnant téléphone. peut être affiché en sur l’un des écrans de 1. INFORMATIONS DE BASE AVANT L’UTILISATION 2. SYSTÈME MAINS LIBRES Le système mains libres Bluetooth® vous permet de passer ou de recevoir un appel sans retirer les mains du volant, en connectant votre téléphone portable. La procédure de fonctionnement du système est expliquée dans cette section. AVERTISSEMENT Utilisez un téléphone portable ou connectez le téléphone Bluetooth® uniquement lorsque cela est sûr et légal de le faire. Votre unité audio est équipée d’antennes Bluetooth®. Les personnes porteuses d’un implant cardiaque (stimulateur implantable, de thérapie de resynchronisation cardiaque ou défibrillateur cardioverteur implantable) doivent rester à distance raisonnable des antennes Bluetooth®. Les ondes radio risquent d’affecter le fonctionnement de tels dispositifs. Avant qu’ils n’utilisent un appareil Bluetooth®, il est demandé aux utilisateurs porteurs d’une prothèse médicale électrique autre que cardiaque (stimulateur implantable, de thérapie de resynchronisation cardiaque ou défibrillateur cardioverteur implantable) de se renseigner auprès du fabricant de la prothèse quant à son fonctionnement en présence d’ondes radio. Les ondes radio risquent d’avoir des effets inattendus sur le fonctionnement de tels dispositifs médicaux. Ne laissez pas votre téléphone portable dans le véhicule. La température à l’intérieur risque de s’élever jusqu’à un niveau qui pourrait endommager le téléphone. 3 INFORMATION Si votre téléphone portable ne prend pas en charge le Bluetooth®, ce système ne fonctionne pas. Dans les conditions suivantes, le système risque de ne pas fonctionner: • Le téléphone portable est éteint. • La position actuelle est en dehors de la zone de communication. • Le téléphone portable n’est pas connecté. • La batterie du téléphone portable est faible. Lorsque vous utilisez les systèmes audio et mains libres Bluetooth® simultanément, les problèmes suivants risquent de se produire. • La connexion Bluetooth® risque d’être coupée. • Du bruit peut être entendu pendant la lecture audio Bluetooth®. 63 SYSTÈME MAINS LIBRES Bluetooth® Ce système prend en charge le Bluetooth® est un Bluetooth®. système de données sans fil permettant de passer des appels sans que votre téléphone portable ne soit connecté par un câble ou placé sur un socle. NOTE 1. INFORMATIONS DE BASE AVANT L’UTILISATION UTILISATION DE LA COMMANDE DE TÉLÉPHONE/DU MICROPHONE Microphone Le microphone est utilisé pour parler au téléphone. Commande au volant En appuyant sur la commande de téléphone, vous pouvez recevoir ou terminer un appel sans retirer les mains du volant. INFORMATION Commande de réglage du volume Appuyez sur le côté “+” pour augmenter le volume. Appuyez sur le côté “-” pour diminuer le volume. Commande permettant de raccrocher Commande permettant de décrocher 64 La voix de l’interlocuteur est émise par les haut-parleurs avant. Le système audio est mis en sourdine pendant les appels téléphoniques. Parlez au téléphone tour à tour avec l’interlocuteur. Si vous parlez simultanément, vous risquez de ne pas vous entendre. (Il ne s’agit pas d’un dysfonctionnement.) Maintenez le volume de la voix reçue bas. Dans le cas contraire, un écho se produit et la voix reçue risque d’être entendue à l’extérieur du véhicule. Lorsque vous parlez au téléphone, parlez clairement en direction du microphone. Dans les situations suivantes, votre voix risque de ne pas être entendue par l’interlocuteur. • Conduite sur une route non pavée. (À cause du bruit de la circulation.) • Conduite à vitesse élevée. • Une vitre est ouverte. • Les bouches d’aération de la climatisation sont orientées en direction du microphone. • Le bruit du ventilateur de climatisation est important. • Le réseau du téléphone portable présente un problème. 1. INFORMATIONS DE BASE AVANT L’UTILISATION AU SUJET DU RÉPERTOIRE TÉLÉPHONIQUE DE CE SYSTÈME Les données suivantes sont mémorisées pour chaque téléphone enregistré. Lorsqu’un autre téléphone est en cours de connexion, vous ne pouvez pas lire les données enregistrées. • Données du répertoire téléphonique • Données de l’historique des appels Lorsque vous supprimez le téléphone, les données mentionnées ci-dessus sont également supprimées. Un grand nombre de données personnelles sont enregistrées lorsque vous utilisez le système mains libres. Lorsque vous souhaitez vendre votre véhicule, initialisez vos données. (P.98) Vous pouvez initialiser les données suivantes du système. • Données du répertoire téléphonique • Données de l’historique des appels • Paramétrage du volume • Paramétrage du Bluetooth® • Tous les paramètres du téléphone • Modèle de message court INFORMATION Une fois les données initialisées, toutes les données personnelles sont effacées. Soyez très vigilent lors de l’initialisation des données. 65 3 SYSTÈME MAINS LIBRES Bluetooth® INFORMATION LORSQUE VOUS SOUHAITEZ VENDRE VOTRE VÉHICULE 1. INFORMATIONS DE BASE AVANT L’UTILISATION CONNEXION D’UN TÉLÉPHONE Bluetooth® 2 Sélectionnez “Oui”. Afin d’utiliser le système mains libres, il est nécessaire de coupler le téléphone et de connecter le profil de téléphone (HFP) avec le système. Une fois que le profil a été connecté, des appels mains libres peuvent être passés. Si vous n’avez pas encore connecté de téléphone Bluetooth® avec le profil de téléphone (HFP), vous devez d’abord connecter votre téléphone au profil de téléphone (HFP), selon la procédure suivante. Connectez votre téléphone Bluetooth® avec le profil de téléphone (HFP) une fois que le véhicule est à l’arrêt complet. 1 66 Appuyez sur le bouton . Cet écran peut être affiché en appuyant sur la commande volant. 3 située sur le Suivez les étapes de “JUMELAGE D’UN DISPOSITIF (P.102, 110) Bluetooth®”. 1. INFORMATIONS DE BASE AVANT L’UTILISATION 3. ENREGISTREMENT D’UNE ENTRÉE 7 ENREGISTREMENT D’UNE NOUVELLE ENTRÉE Vérifiez que l’entrée est enregistrée dans la liste “Enregistrés”. Jusqu’à 200 numéros peuvent être enregistrés avec ce système. ENREGISTREMENT À PARTIR DE L’ÉCRAN “Contacts” 1 4 Affichez l’écran de menu “Téléphone” et sélectionnez “Contacts”. (P.60) Sélectionnez l’onglet “Enregistrés”. Sélectionnez pour afficher et modifier les informations relatives à l’entrée. (P.69) Sélectionnez “Créer une nouvelle entrée”. ENREGISTREMENT À PARTIR DE L’ÉCRAN “Composer” 1 Affichez l’écran de menu “Téléphone”. (P.60) 2 3 Sélectionnez “Composer”. Sélectionnez l’un des 4 types de 4 Sélectionnez téléphone ( 5 Suivez les étapes de “ENREGISTREMENT À PARTIR DE L’ÉCRAN “Contacts” à partir de l’“ÉTAPE 6”. (P.67) , , ou ) et entrez un numéro. Entrez les chiffres. . INFORMATION Le type de téléphone est enregistré en tant que . Vous pouvez entrer un numéro de téléphone pour chaque type de téléphone. 5 Sélectionnez 6 Entrez le nom de sélectionnez “OK”. . l’entrée puis 67 SYSTÈME MAINS LIBRES Bluetooth® 2 3 3 1. INFORMATIONS DE BASE AVANT L’UTILISATION ENREGISTREMENT À PARTIR DE L’ÉCRAN “Annuaire” INFORMATION Le type de téléphone est enregistré en 1 Recherchez l’entrée “Annuaire”. P.73) 2 Sélectionnez souhaité. 3 Sélectionnez “Ajouter aux contacts enregistrés”. 4 Suivez les étapes de “ENREGISTREMENT À PARTIR DE L’ÉCRAN “Contacts” à partir de l’“ÉTAPE 6”. (P.67) à partir de pour l’élément tant que . ENREGISTREMENT À PARTIR D’UN DISPOSITIF EXTERNE Les données formatées “vCard” peuvent être transférées d’une clé USB à ce système. Les adresses et numéros transférés sont mémorisés dans la liste “Enregistrés” sur l’écran “Mes destinations” et l’écran “Contacts”. (P.67, 186) INFORMATION Le type de téléphone est enregistré en tant que . Système de Navigation uniquement: Si le contact inclut une adresse et un numéro de téléphone, ils sont mémorisés dans la liste “Enregistrés” sur l’écran “Mes destinations” et l’écran “Contacts”. (P.67, 186) ENREGISTREMENT À PARTIR DE L’ÉCRAN “Listes d’appels” 1 Recherchez l’entrée à partir de “Listes d’appels”. (P.74) 2 Sélectionnez l’élément souhaité. 3 Suivez les étapes de “ENREGISTREMENT À PARTIR DE L’ÉCRAN “Contacts” à partir de l’“ÉTAPE 6”. (P.67) à côté de 68 : Système de Navigation uniquement 1. INFORMATIONS DE BASE AVANT L’UTILISATION AFFICHAGE ET MODIFICATION DES INFORMATIONS RELATIVES À L’ENTRÉE Écran d’options relatives à l’entrée de la liste “Enregistrés” Les informations détaillées des entrées de la liste peuvent être affichées ou modifiées. Affichez l’écran de menu “Téléphone” et sélectionnez “Contacts”. (P.60) 2 Sélectionnez l’onglet “Enregistrés” ou l’onglet “Annuaire”. 3 Sélectionnez souhaitée. Écran d’options relatives à l’entrée de la liste “Annuaire” à côté de l’entrée N° Fonction Sélectionnez pour afficher les détails des informations relatives à l’entrée. Sélectionnez l’entrée que vous souhaitez appeler. Sélectionnez pour modifier le nom de l’entrée. ( P.70) Sélectionnez pour modifier les numéros de téléphone. ( P.70) Sélectionnez l’entrée. pour supprimer Sélectionnez pour supprimer toutes les entrées. Sélectionnez pour enregistrer l’entrée dans la liste “Enregistrés” sur l’écran “Mes destinations” (système de navigation uniquement) et l’écran “Contacts”. ( P.68, 186) 69 SYSTÈME MAINS LIBRES Bluetooth® 1 3 1. INFORMATIONS DE BASE AVANT L’UTILISATION MODIFICATION DU NOM DE L’ENTRÉE 1 2 ENVOI DE CONTACTS MÉMORISÉS À UNE CLÉ USB Sélectionnez “Renommer”. Entrez le nom de sélectionnez “OK”. l’entrée puis MODIFICATION DES NUMÉROS DE TÉLÉPHONE 1 Sélectionnez numéros”. 2 Sélectionnez l’un des 4 types de téléphone et entrez un numéro puis “Modifier Les entrées mémorisées dans la liste “Enregistrés” sur l’écran “Mes destinations” et l’écran “Contacts” peuvent être transférées à une clé USB. (P.195) les . INFORMATION Si une entrée transférée à partir d’un téléphone portable est modifiée, la modification affecte l’entrée dans la liste “Enregistrés” sur l’écran “Mes destinations” (système de navigation uniquement) et l’écran “Contacts”. (P.67, 186) 70 : Système de Navigation uniquement 2. FONCTIONNEMENT DU TÉLÉPHONE 1. APPEL SUR UN TÉLÉPHONE Bluetooth® Après qu’un téléphone Bluetooth® ait été connecté, un appel peut être passé en utilisant le système mains libres. Réalisation d’une liste d’appels Affichez l’écran de menu “Téléphone” et sélectionnez “Composer”. (P.60) 2 Saisissez un numéro de téléphone. Au moyen de la liste de contacts 72 Au moyen téléphonique 73 Au moyen des listes d’appels 74 En utilisant un message court 74 Au moyen d’un appel PDI 75 En sélectionnant le bouton d’écran SOS 75 En utilisant Toyota Eurocare 218 3 3 Sélectionnez 4 Vérifiez que l’écran de connexion s’affiche. . : Système de Navigation uniquement Pour annuler un appel, sélectionnez “Fin d’appel”. 71 SYSTÈME MAINS LIBRES Bluetooth® 71 répertoire 1 Page Au moyen de la composition du AU MOYEN DE LA COMPOSITION 2. FONCTIONNEMENT DU TÉLÉPHONE INFORMATION En fonction du type de téléphone Bluetooth® connecté, il peut être nécessaire d’effectuer des étapes supplémentaires sur le téléphone. Si vous sélectionnez “Composer”, le dernier numéro composé apparaît grisé. Sélectionnez pour recomposer le numéro. Système de Navigation uniquement: Sélectionnez “0/+” pour entrer “0”. Maintenez sélectionné pour entrer “+” pour les appels internationaux. Lorsque l’icone d’appels manqués ou l’icone de nouveau message court s’affichent en bas, la sélection de l’icone permet d’afficher la liste. AU MOYEN DE LA LISTE DE CONTACTS Pour utiliser cette fonction, il est nécessaire d’enregistrer l’entrée. (P.67) 1 Affichez l’écran de menu “Téléphone” et sélectionnez “Contacts”. (P.60) 2 3 Sélectionnez l’onglet “Enregistrés”. Sélectionnez l’entrée souhaitée. Sélectionnez pour afficher et modifier les informations relatives à l’entrée. (P.69) S’il y a 2 numéros de téléphone ou plus, sélectionnez le numéro souhaité dans la liste. 4 Vérifiez que l’écran de connexion s’affiche. Pour annuler un appel, sélectionnez “Fin d’appel”. 72 2. FONCTIONNEMENT DU TÉLÉPHONE AU MOYEN DU RÉPERTOIRE TÉLÉPHONIQUE Des appels peuvent être passés en utilisant les données du répertoire téléphonique du téléphone portable connecté. Le répertoire téléphonique change en fonction du téléphone connecté. Affichez l’écran de menu “Téléphone” et sélectionnez “Contacts”. (P.60) 2 3 Sélectionnez l’onglet “Annuaire”. Sélectionnez l’entrée souhaitée. S’il y a 2 numéros de téléphone ou plus, sélectionnez le numéro souhaité dans la liste. “Chercher contact”: Sélectionnez pour chercher au moyen du nom du contact. Sélectionnez pour afficher et modifier les informations relatives à l’entrée. (P.69) 4 Vérifiez que l’écran de connexion s’affiche. Pour annuler un appel, sélectionnez “Fin d’appel”. 73 3 SYSTÈME MAINS LIBRES Bluetooth® 1 INFORMATION Lorsqu’un téléphone est connecté pour la première fois, son répertoire téléphonique doit être téléchargé. Si le répertoire téléphonique ne peut pas être téléchargé, une fenêtre contextuelle s’affiche. Si aucun numéro de téléphone n’est mémorisé pour le contact, l’entrée est grisée. La liste du répertoire téléphonique peut être mise à jour. (P.122) 2. FONCTIONNEMENT DU TÉLÉPHONE AU MOYEN DES LISTES D’APPELS Chaque liste d’appels (manqués, reçus et composés) peut contenir jusqu’à 15 entrées. 1 2 Affichez l’écran de menu “Téléphone” et sélectionnez “Listes d’appels”. (P.60) Lorsque est sélectionné, l’entrée est enregistrée dans la liste “Enregistrés” sur l’écran “Contacts”. (P.68) 3 4 Sélectionnez l’entrée souhaitée. Vérifiez que l’écran de connexion s’affiche. Pour annuler un appel, sélectionnez “Fin d’appel”. Sélectionnez l’onglet souhaité. APPEL EN UTILISANT UN MESSAGE COURT Des appels peuvent être passés au numéro de téléphone de l’expéditeur d’un message court. (P.82) N° 1 Sélectionnez “Rappeler”. 2 Vérifiez que l’écran de connexion s’affiche. Fonction Sélectionnez pour afficher tous les numéros. Sélectionnez pour appels manqués. afficher les Sélectionnez pour appels reçus. afficher les Sélectionnez pour numéros composés. afficher les L’état d’un appel est indiqué par les icones suivants. : Manqué : Reçu : Composé 74 Pour annuler un appel, sélectionnez “Fin d’appel”. 2. FONCTIONNEMENT DU TÉLÉPHONE AU MOYEN D’UN APPEL PDI EN SÉLECTIONNANT LE BOUTON D’ÉCRAN SOS Des appels peuvent être passés à un PDI lorsque ses détails sont affichés sur l’écran. (P.159, 167) 1 Sélectionnez . SERVICE D’APPEL D’URGENCE AU 112 Cette fonction est utilisée pour passer un appel d’urgence au 112 en sélectionnant un bouton. 2 Vérifiez que l’écran de connexion s’affiche. Pour annuler un appel, sélectionnez “Fin d’appel”. Cet appel peut uniquement être effectué dans un pays où le service d’appel d’urgence au 112 est disponible. 1 Affichez l’écran de menu “Téléphone” et sélectionnez “Composer”. (P.60) 2 Sélectionnez “SOS”. 3 Sélectionnez “Oui” lorsque l’écran de confirmation apparaît. 4 L’écran suivant s’affiche. : Système de Navigation uniquement 75 SYSTÈME MAINS LIBRES Bluetooth® Cette fonction n’est pas disponible lorsque le système mains libres n’est pas connecté. 3 2. FONCTIONNEMENT DU TÉLÉPHONE Les coordonnées géographiques de l’emplacement actuel s’affichent dans le coin supérieur gauche de l’écran. Lorsque “...” apparaît sur l’écran, sélectionnez pour afficher les détails suivants concernant la position: Sur les autoroutes: Numéro d’autoroute, sens de déplacement et prochaine sortie. Sur les autres routes: Informations relatives à l’adresse. Chaque fois que “...” est sélectionné, l’écran bascule entre les coordonnées géographiques et les détails concernant la position. 76 2. FONCTIONNEMENT DU TÉLÉPHONE 2. RÉCEPTION D’APPELS SUR UN TÉLÉPHONE Bluetooth® Lorsqu’un appel est reçu, cet écran s’affiche et un son est émis. 1 Appel en attente Appuyez sur la commande située sur le volant. “Accepter”: Sélectionnez pour parler au téléphone. “Refuser”: Sélectionnez pour refuser l’appel. La disposition de l’écran d’appel entrant peut varier en fonction des informations disponibles à partir du téléphone connecté. Une pression sur la commande située sur le volant permet également de refuser un appel. Le volume de la sonnerie peut être ajusté en tournant le bouton d’alimentation/de volume. 2 INFORMATION Lors d’appels téléphoniques internationaux, le nom ou le numéro de l’interlocuteur risque de ne pas s’afficher correctement en fonction du type de votre téléphone portable. La sonnerie et le volume de la sonnerie peuvent également être paramétrés. (P.122) Système de navigation uniquement: L’image du contact s’affiche à l’écran, si le téléphone en possède une disponible. En cas d’indisponibilité d’une image pour le contact, le système en affiche une générique. L’écran suivant s’affiche. Appel unique Pour des détails sur cet écran: (P.78) 77 3 SYSTÈME MAINS LIBRES Bluetooth® Le premier appel est placé en attente et les informations relatives à l’interlocuteur sont grisées. Pour des détails sur cet écran: (P.78) 2. FONCTIONNEMENT DU TÉLÉPHONE 3. CONVERSATION AU MOYEN D’UN TÉLÉPHONE Bluetooth® Lorsque vous parlez dans un téléphone Bluetooth®, un écran de conversation téléphonique s’affiche. Les opérations mentionnées cidessous peuvent être effectuées sur cet écran. Appel unique N° Fonction Sélectionnez pour envoyer une tonalité. (P.79) Sélectionnez pour placer un appel en attente. Pour désactiver cette fonction, sélectionnez “Continu”. Sélectionnez pour transférer l’appel. Sélectionnez “Transférer” pour passer d’un appel avec le système mains libres à un appel avec le téléphone portable. Sélectionnez “Mains-libres” pour passer d’un appel avec le téléphone portable à un appel avec le système mains libres. Appel en attente Affichage des informations de l’interlocuteur. Les informations indiquées ici peuvent différer en fonction des informations disponibles à partir de votre téléphone. Affiche la durée de l’appel. N° Fonction Sélectionnez pour raccrocher le téléphone. Une pression sur la commande située sur le volant permet également de raccrocher le téléphone. Sélectionnez pour composer un second numéro. (P.80) Sélectionnez pour que l’interlocuteur n’entende pas votre voix. L’icone est mis en surbrillance en mode sourdine. Pour désactiver le mode sourdine, sélectionnez cet icone à nouveau. Sélectionnez pour d’interlocuteur. changer Sélectionnez pour passer à un appel conférence. 78 2. FONCTIONNEMENT DU TÉLÉPHONE INFORMATION ENVOI DE TONALITÉS 1 2 Sélectionnez “Clavier”. Entrez les chiffres. 3 Sélectionnez précédent. pour revenir à l’écran 79 SYSTÈME MAINS LIBRES Bluetooth® Lorsque vous passez d’un appel avec le téléphone portable à un appel avec le système mains libres, l’écran mains libres s’affiche et l’appel peut être contrôlé sur l’écran. Selon le téléphone portable connecté, la peut être connexion Bluetooth® interrompue en cas de transfert d’un appel au téléphone portable. Les méthodes de transfert sont différentes en fonction du type de votre téléphone portable. Pour le fonctionnement du téléphone, reportez-vous au manuel fourni avec votre téléphone portable. 2. FONCTIONNEMENT DU TÉLÉPHONE Lorsque “Composer à partir des contacts” est sélectionné COMPOSITION D’UN SECOND NUMÉRO 1 2 3 Sélectionnez “Composer”. Sélectionnez la liste souhaitée puis sélectionnez l’entrée souhaitée. Sélectionnez la méthode souhaitée pour appeler. Lorsque “Composer à partir de la liste d’appels” est sélectionné Lorsque “Composer sélectionné 3 numéro” est 3 Sélectionnez la liste souhaitée puis sélectionnez l’entrée souhaitée. 4 Vérifiez que l’écran de connexion s’affiche. Entrez le numéro puis sélectionnez . Pour annuler un appel, sélectionnez “Fin d’appel”. 5 Lorsqu’un nouvel appel a été établi, l’écran suivant s’affiche. Le premier appel est placé en attente et les informations relatives à l’interlocuteur sont grisées. Les informations relatives au second appel sont affichées sous les informations relatives au premier appel. 80 2. FONCTIONNEMENT DU TÉLÉPHONE CHANGEMENT RÉGLAGE DU VOLUME DU RÉCEPTEUR D’INTERLOCUTEUR 1 Sélectionnez “Permuter”. Chaque fois que “Permuter” est sélectionné, l’appel passe à l’interlocuteur en attente. L’appel peut également passer à l’interlocuteur en sélectionnant la photo de l’interlocuteur souhaité (système de navigation uniquement) ou en appuyant PASSAGE À située sur le UN Tournez le bouton d’alimentation/de volume pour régler le volume de la voix de l’interlocuteur. INFORMATION Le volume du récepteur peut également être réglé en utilisant la commande de réglage du volume située sur le volant. APPEL CONFÉRENCE 1 Sélectionnez “Relier”. INFORMATION L’interruption de l’opération d’appel peut varier en fonction de votre compagnie de téléphone et de votre téléphone portable. 81 3 SYSTÈME MAINS LIBRES Bluetooth® sur la commande volant. 1 3. FONCTION DE MESSAGE COURT 1. FONCTION DE MESSAGE COURT Les messages courts reçus peuvent être transmis à partir du téléphone Bluetooth® connecté, ce qui permet une lecture et une réponse à l’aide de ce système. En fonction du type de téléphone Bluetooth® connecté, les messages courts reçus risquent de ne pas être transférés vers la boîte de réception des messages. LECTURE DES MESSAGES COURTS REÇUS 1 Affichez l’écran de menu “Téléphone” et sélectionnez “Messages”. (P.60) 2 3 Sélectionnez l’onglet “Reçus”. Sélectionnez souhaité. le message court Si le téléphone ne prend pas en charge la fonction de message court, cette fonction ne peut pas être utilisée. RÉCEPTION D’UN MESSAGE COURT Lorsqu’un nouveau message court est reçu, une fenêtre contextuelle s’affiche sur l’écran. L’état d’un message est indiqué par les icones suivants. : Message lu : Message non lu 1 Sélectionnez “Afficher” pour lire un message court reçu. 2 4 Vérifiez que le message s’affiche. Vérifiez que le message s’affiche. N° INFORMATION Cette fonction peut être activée ou désactivée. (P.122) Fonction Sélectionnez l’expéditeur. pour appeler Sélectionnez pour répondre message court par texte libre. au Sélectionnez pour répondre au message court en utilisant un modèle. 82 3. FONCTION DE MESSAGE COURT RÉPONSE À UN MESSAGE COURT 1 Sélectionnez “Réponse libre” ou “Réponse type”. Lorsque “Réponse type” est sélectionné, sélectionnez le modèle souhaité. 2 Entrez le message puis sélectionnez “OK”. LECTURE DES MESSAGES COURTS ENVOYÉS 1 Affichez l’écran de menu “Téléphone” et sélectionnez “Messages”. (P.60) 2 3 Sélectionnez l’onglet “Envoyés”. Sélectionnez souhaité. le message court 3 Le message court est envoyé. Système de Navigation uniquement: L’état d’un message est indiqué par les icones suivants. : L’envoi a réussi : L’envoi a échoué : L’envoi est en cours 4 Vérifiez que le message s’affiche. “Renv” (Système de navigation uniquement): Sélectionnez pour envoyer le message à nouveau. “Renv” s’affiche si l’envoi du message texte a échoué. 83 SYSTÈME MAINS LIBRES Bluetooth® INFORMATION La fonction “Réponse libre” n’est pas disponible pendant la conduite. 3. FONCTION DE MESSAGE COURT ENVOI D’UN NOUVEAU MESSAGE COURT 1 2 3 4 5 Affichez l’écran de menu “Téléphone” et sélectionnez “Messages”. (P.60) Sélectionnez l’onglet “Créer nouv.”. Sélectionnez “Créer un message” ou “Utiliser un modèle”. Entrez le message puis sélectionnez “OK”. (P.85) Sélectionnez le numéro/contact à qui vous souhaitez envoyer le message court. Lorsque “Nouveau sélectionné 6 numéro” est Entrez le numéro puis sélectionnez “OK”. Le message court est envoyé. Lorsque “Sélectionner le contact” ou “Sélectionner à partir de la liste d’appels” est sélectionné 6 Sélectionnez la liste souhaitée. 7 Sélectionnez le contact souhaité. S’il y a 2 numéros de téléphone ou plus, sélectionnez le numéro souhaité dans la liste. Le message court est envoyé. INFORMATION Les fonctions “Créer un message” et “Préparer un message type” ne sont pas disponibles pendant la conduite. 84 3. FONCTION DE MESSAGE COURT COMPOSITION D’UN NOUVEAU MESSAGE COURT LORSQUE “Créer un message” EST SÉLECTIONNÉ 1 Entrez le message puis sélectionnez “OK”. EST SÉLECTIONNÉ 1 Sélectionnez le modèle souhaité. : Sélectionnez pour supprimer le modèle. 2 Modifiez le message sélectionnez “OK”. court puis Le nombre de caractères encore disponibles pour le message court s’affiche. Un maximum de 3 messages courts peuvent être rédigés à la suite. L’accès à la fonction texte n’est pas disponible pendant la conduite. 85 3 SYSTÈME MAINS LIBRES Bluetooth® LORSQUE “Utiliser un modèle” INFORMATION 10 messages ont déjà été enregistrés sur l’écran de modèle de message. Système de Navigation uniquement: Lorsque le guidage d’itinéraire est actif, le modèle “Je vais arriver à XX:XX.” est disponible. (“XX:XX” correspond à l’estimation actuelle de l’heure d’arrivée.) Ce modèle ne peut pas être effacé. La position du curseur peut être déplacée en sélectionnant l’emplacement souhaité sur l’écran de saisie. Les messages courts peuvent contenir jusqu’à 160 caractères. Si le texte entré dépasse le nombre de caractères disponibles pour un message court, un nouveau message court est automatiquement commencé. Ceci est indiqué par une ligne de séparation et un icone dans le champ de saisie, dès qu’il n’y a plus que 10 caractères disponibles pour le message court. 3. FONCTION DE MESSAGE COURT ENREGISTREMENT DE NOUVEAUX MODÈLES De nouveaux modèles peuvent être créés. Jusqu’à 15 modèles peuvent être enregistrés. 1 Sélectionnez “Préparer un message type”. 2 Entrez le message puis sélectionnez “OK”. Le message est enregistré dans la liste des modèles. 86 4. QUE FAIRE SI... 1. GUIDE DE DÉPANNAGE En cas de problème avec le système mains libres ou un dispositif Bluetooth®, vérifiez d’abord le tableau ci-dessous. Lors de l’utilisation du système mains libres avec un dispositif Bluetooth® Page Symptôme Solution Le dispositif connecté n’est peutêtre pas un téléphone portable Bluetooth® compatible. Pour obtenir une liste des dispositifs spécifiques dont le fonctionnement a été confirmé avec ce système, contactez votre concessionnaire Toyota. La version du Bluetooth® du téléphone portable connecté est peutêtre plus ancienne que la version spécifiée. Utilisez un téléphone portable avec version de Bluetooth® 1.1 ou supérieure (recommandée: Ver. 3.0 +EDR ou supérieure). 105, 115 Téléphone portable Ce système 3 87 SYSTÈME MAINS LIBRES Bluetooth® Le système mains libres ou le dispositif Bluetooth® ne fonctionne pas. Cause possible 4. QUE FAIRE SI... Lors du jumelage/de la connexion d’un téléphone portable Page Symptôme Un téléphone portable ne peut pas être jumelé. 88 Cause possible Solution Un mot de passe incorrect a été entré sur le téléphone portable. Téléphone portable Ce système Entrez le mot de passe correct sur le téléphone portable. L’opération de jumelage n’a pas été terminée sur le téléphone portable. Terminez l’opération de jumelage sur le téléphone portable (approuvez le jumelage sur le téléphone). Les anciennes informations de jumelage restent dans ce système ou le téléphone portable. Supprimez les informations de jumelage existantes dans ce système et le téléphone portable, puis jumelez le téléphone portable que vous souhaitez connecter à ce système. 107, 117 4. QUE FAIRE SI... Page Symptôme Cause possible Solution Un autre dispositif Bluetooth® est déjà connecté. Ce système Connectez manuellement le téléphone portable que vous souhaitez utiliser à ce système. 107, 117 Activez la fonction Bluetooth® sur le téléphone portable. 101, 109 3 SYSTÈME MAINS LIBRES Bluetooth® La fonction Bluetooth® n’est pas activée sur le téléphone portable. Téléphone portable Véhicules sans système d’accès intelligent et de démarrage Aucune connexion Bluetooth® ne peut être établie. La connexion Bluetooth® automatique est désactivée sur ce système. Activez la connexion Bluetooth® automatique sur ce système lorsque le contact du moteur est placé sur la position “ACC” ou “ON”. Véhicules avec système d’accès intelligent et de démarrage Activez la connexion Bluetooth® automatique sur ce système lorsque le contact du moteur est placé en mode ACCESSORY ou IGNITION ON. 89 4. QUE FAIRE SI... Page Symptôme Aucune connexion Bluetooth® ne peut être établie. Cause possible Solution Les anciennes informations d’enregistrement restent dans ce système ou le téléphone portable. Supprimez les informations d’enregistrement existantes dans ce système et le téléphone portable, puis enregistrez le téléphone portable que vous souhaitez connecter à ce système. Téléphone portable Ce système 107, 117 Lors du passage/de la réception d’un appel Page Symptôme Cause possible Solution Aucun appel ne peut être passé/ reçu. Votre véhicule se trouve hors de la zone de service. Déplacez-vous dans une zone ou le signal de service apparaît sur l’affichage. 90 Téléphone portable Ce système 4. QUE FAIRE SI... Lors de l’utilisation du répertoire téléphonique Page Symptôme Solution La version du profil du téléphone portable connecté n’est peut-être pas compatible avec le transfert des données du répertoire téléphonique. L’opération de transfert sur le téléphone portable n’est pas terminée. Téléphone portable Ce système Pour obtenir une liste des dispositifs spécifiques dont le fonctionnement a été confirmé avec ce système, contactez votre concessionnaire Toyota. Terminez l’opération de transfert sur le téléphone portable (approuvez l’opération de transfert sur le téléphone). 3 SYSTÈME MAINS LIBRES Bluetooth® Les données du répertoire téléphonique ne peuvent pas être transférées manuellement/ automatiquement. Cause possible Lors de l’utilisation de la fonction de message Bluetooth® Page Symptôme Cause possible Solution Les messages ne peuvent pas être visualisés. Le transfert de message n’est pas activé sur le téléphone portable. Les notifications de nouveau message ne s’affichent pas. La notification de réception de SMS/Email sur ce système est désactivée. Téléphone portable Ce système Activez le transfert de message sur le téléphone portable (approuvez le transfert de message sur le téléphone). Activez la notification de réception de SMS/E-mail sur ce système. 122 91 4. QUE FAIRE SI... Dans d’autres situations Page Symptôme Cause possible Solution Le téléphone portable n’est pas suffisamment proche de ce système. Des interférences radio se produisent. Bien que toutes les mesures imaginables aient été prises, l’état du symptôme ne change pas. Le téléphone portable est la cause la plus probable du symptôme. Téléphone portable Ce système Placez le téléphone portable à un endroit plus proche de ce système. Désactivez les dispositifs Wi-Fi® ou les autres dispositifs risquant d’émettre des ondes radio. Désactivez le téléphone portable, retirez et réinstallez le bloc-batterie, puis allumez le téléphone portable à nouveau. Activez la connexion Bluetooth® du téléphone portable. Désactivez la connexion Wi-Fi® du téléphone portable. Désactivez le logiciel de sécurité du téléphone portable et fermez toutes les applications. Avant d’utiliser une application installée sur le téléphone portable, vérifiez soigneusement sa source et la manière dont son fonctionnement risque d’affecter ce système. : Pour des détails, reportez-vous au manuel du propriétaire fourni avec le téléphone portable. 92 4 1 CONFIGURATION 2 1 5. PARAMÈTRES DE CONNECTIVITÉ ........................ 109 OPÉRATION DE CONFIGURATION PARAMÈTRES Bluetooth® ................. 109 1. RÉFÉRENCE RAPIDE .................. 94 CONFIGURATION RAPIDE D’UNE CONNEXION À INTERNET.............. 119 2. PARAMÈTRES GÉNÉRAUX ........ 96 PARAMÈTRES DU COMPTE WEB TOYOTA ........................................... 120 ÉCRAN DE PARAMÈTRES GÉNÉRAUX ........................................ 96 3. PARAMÈTRES D’AFFICHAGE ............................ 99 4. PARAMÈTRES Bluetooth® ........ 101 FONCTION Bluetooth® ACTIVÉE/DÉSACTIVÉE ................... 101 6. PARAMÈTRES DE TÉLÉPHONE ............................. 122 3 4 5 7. PARAMÈTRES AUDIO ............... 123 8. PARAMÈTRES DU VÉHICULE................................. 125 JUMELAGE D’UN DISPOSITIF Bluetooth® ......................................... 102 6 7 LISTE DES DISPOSITIFS JUMELÉS.......................................... 107 MODIFICATION DU NOM DU SYSTÈME ......................................... 108 PARAMÉTRAGE DU PIN .................... 108 Certaines fonctions ne peuvent pas être utilisées pendant la conduite. 93 1. OPÉRATION DE CONFIGURATION 1. RÉFÉRENCE RAPIDE Pour personnaliser les paramètres de fonctionnement, appuyez sur le bouton “SETUP”. ÉCRAN “Paramètres” Système de Multimédia 94 1. OPÉRATION DE CONFIGURATION Système de Navigation 4 CONFIGURATION N° Fonction Page Sélectionnez pour paramétrer la langue, les sons de fonctionnement, etc. 96 Sélectionnez pour régler le contraste et la luminosité des écrans, éteindre l’écran, etc. 99 Sélectionnez pour ajuster le son. 123 Sélectionnez pour établir la connexion avec les appareils Bluetooth®. Les paramètres sont disponibles pour les téléphones Bluetooth® et les dispositifs audio Bluetooth®. 101 Sélectionnez pour établir la connexion avec les appareils Bluetooth®. Vous avez la possibilité de configurer les téléphones Bluetooth®, les appareils audio Bluetooth®, les modes de connexion à Internet et le compte web Toyota. 109 Sélectionnez pour ajuster le son du téléphone, paramétrer un répertoire téléphonique, etc. 122 Sélectionnez pour personnaliser le véhicule. 125 95 1. OPÉRATION DE CONFIGURATION 2. PARAMÈTRES GÉNÉRAUX Des paramètres sont disponibles pour la sélection de la langue, les sons de fonctionnement, etc. 1 Affichez (P.94) 2 Sélectionnez “Général”. 3 Sélectionnez paramétrer. 96 l’écran les “Paramètres”. éléments à ÉCRAN DE PARAMÈTRES GÉNÉRAUX 1. OPÉRATION DE CONFIGURATION N° Fonction Sélectionnez langue. pour N° changer la Sélectionnez pour afficher des informations sur les logiciels en code source libre. Les mentions liées à un logiciel tiers utilisé avec ce produit sont listées. (Ceci inclut les instructions permettant d’obtenir un tel logiciel, selon modèles.) Sélectionnez pour paramétrer le volume du téléphone/de la navigation. (P.98) 1 Sélectionnez pour changer l’unité de mesure pour la distance. 1 Sélectionnez pour activer/désactiver les bips sonores. 2 Sélectionnez pour activer/désactiver les animations. 1 Les entrées mémorisées dans la liste “Enregistrés” sur l’écran “Mes destinations” et l’écran “Contacts” (P.67, 186) peuvent être transférées à une clé USB. (P.195) 1 Les données formatées “vCard” peuvent être transférées d’une clé USB à ce système. Adresses transférées et les numéros sont mémorisés dans la liste “Enregistrés” sur l’écran “Mes destinations” et l’écran “Contacts”. (P.196) : Système de Navigation uniquement Système de Multimédia uniquement 2: 4 INFORMATION Le paramétrage actuel de chaque élément est affiché à sa droite. Sélectionnez pour supprimer toutes les données personnelles mémorisées dans ce système. (P.98) Système de Multimédia Sélectionnez pour afficher les informations relatives au système. Système de Navigation Sélectionnez pour afficher les informations relatives au système. Sélectionnez “Information audio” sur l’écran pour passer à la deuxième page. 97 CONFIGURATION Sélectionnez pour activer/désactiver le défilement de texte automatique. Cette fonction n’est pas disponible pendant la conduite. Fonction 1. OPÉRATION DE CONFIGURATION PARAMÈTRES DU VOLUME Le volume est indiqué de manière numérique pour chacune des fonctions différentes. 1 Affichez l’écran des généraux. (P.96) 2 3 Sélectionnez “Réglage du volume”. paramètres Sélectionnez “+” ou “-” pour ajuster le volume. N° Élément Volume des navigation messages de Volume de réception des appels téléphoniques Volume d’envoi téléphoniques des appels Volume de la sonnerie : 98 Système de Navigation uniquement SUPPRESSION DE TOUTES LES DONNÉES PERSONNELLES 1 Affichez l’écran des généraux. (P.96) 2 Sélectionnez “Effacer toutes données personnelles”. 3 Sélectionnez “Oui” lorsque l’écran de confirmation apparaît. paramètres les Les paramètres personnels enregistrés ou modifiés sont supprimés ou réinitialisés selon les conditions par défaut. 1. OPÉRATION DE CONFIGURATION 3. PARAMÈTRES D’AFFICHAGE Le contraste et la luminosité de l’affichage de l’écran et de l’image de l’affichage de la caméra peuvent être ajustés. L’écran peut également être désactivé, et/ou modifié pour passer au mode jour ou nuit. 1 Affichez (P.94) 2 Sélectionnez “Écran”. l’écran “Paramètres”. N° Fonction Page Sélectionnez pour activer/ désactiver le mode jour. 100 Sélectionnez pour désactiver l’écran. Pour l’activer, appuyez sur l’un des boutons du panneau audio. Sélectionnez ou pour ajuster le contraste de l’affichage. : Augmente contraste de l’écran le 4 CONFIGURATION : Diminue le contraste de l’écran 3 Sélectionnez paramétrer. les éléments à Sélectionnez ou pour ajuster la luminosité de l’affichage. : Éclaircit l’écran : Assombrit l’écran Sélectionnez pour ajuster l’affichage de la caméra. 100 INFORMATION Le contraste et la luminosité peuvent être ajustés en appuyant sur le repère et en le faisant glisser sur l’écran avec votre doigt ou en appuyant sur la position souhaitée sur l’échelle. 99 1. OPÉRATION DE CONFIGURATION PASSAGE EN MODE JOUR OU NUIT En fonction de la position de la commande de phares, l’écran passe en mode jour ou nuit. Cette fonction est disponible lorsque les phares sont activés. 1 Affichez l’écran des d’affichage. (P.99) 2 Sélectionnez “Mode jour”. paramètres AJUSTEMENT DE L’AFFICHAGE DE LA CAMÉRA Le contraste et la luminosité de l’affichage de la caméra peuvent être ajustés. 1 Affichez l’écran des d’affichage. (P.99) 2 Sélectionnez “Caméra”. 3 Sélectionnez ou pour ajuster le contraste ou la luminosité. paramètres INFORMATION Si l’écran est paramétré en mode jour et que la commande de phares est activée, cette condition est mémorisée même lorsque le contact du moteur est placé sur la position suivante. Véhicules sans système d’accès intelligent et de démarrage Le contact du moteur est placé sur la position “LOCK”. Véhicules avec système d’accès intelligent et de démarrage Le contact du moteur est désactivé. N° Fonction : Augmente contraste de l’écran le : Diminue contraste de l’écran le Contraste : Éclaircit l’écran Luminosité : Assombrit l’écran INFORMATION Le contraste et la luminosité peuvent être ajustés en appuyant sur le repère et en le faisant glisser sur l’écran avec votre doigt ou en appuyant sur la position souhaitée sur l’échelle. 100 1. OPÉRATION DE CONFIGURATION 4. PARAMÈTRES Bluetooth® 1 Affichez l’écran “Paramètres”. (P.94) 2 3 Sélectionnez “Bluetooth*”. FONCTION Bluetooth® ACTIVÉE/DÉSACTIVÉE 1 L’écran suivant s’affiche. Affichez l’écran des paramètres Bluetooth®. (P.101) 2 Sélectionnez “Bluetooth*”. Lorsque “Bluetooth*” est activé: Véhicules sans système intelligent et de démarrage Fonction Jumelage Bluetooth® d’un activée/ dispositif Le dispositif Bluetooth® est automatiquement connecté lorsque le contact du moteur est placé sur la position “ACC” ou “ON”. 101 Véhicules avec système intelligent et de démarrage 102 est Le dispositif Bluetooth® automatiquement connecté lorsque le contact du moteur est placé en mode ACCESSORY ou IGNITION ON. Lorsque “Bluetooth*” est désactivé: Liste des dispositifs jumelés 107 Modification du nom du système 108 Paramétrage du PIN 108 d’accès Le dispositif Bluetooth® est déconnecté et le système ne s’y connecte pas la fois suivante. Même si la fonction Bluetooth® est désactivée, elle s’active automatiquement lorsqu’un téléphone ou un autre dispositif Bluetooth® est connecté. *: Bluetooth est une marque déposée de Bluetooth SIG, Inc. 101 4 CONFIGURATION Fonction Bluetooth® désactivée Page d’accès 1. OPÉRATION DE CONFIGURATION JUMELAGE D’UN DISPOSITIF Bluetooth® 3 Lorsque cet écran s’affiche, cherchez le nom du dispositif sur l’écran de votre dispositif Bluetooth®. Jusqu’à 4 dispositifs Bluetooth® peuvent être jumelés. Un dispositif jumelé peut être connecté à l’un de ses profils pris en charge tels que le téléphone (HFP), la musique (A2DP). AJOUT D’UN NOUVEAU DISPOSITIF 1 2 Affichez l’écran Bluetooth® des . (P.101) paramètres Sélectionnez “Ajouter un nouvel appareil”. Lorsqu’un autre dispositif Bluetooth® est connecté Pour déconnecter le dispositif Bluetooth®, sélectionnez “Oui”. Lorsque 4 dispositifs Bluetooth® ont déjà été jumelés Un dispositif jumelé doit être remplacé. Sélectionnez “OK”, et sélectionnez le dispositif à remplacer. 102 Pour annuler l’enregistrement, sélectionnez “Annuler”. 4 Jumelage du dispositif Bluetooth® à l’aide de votre dispositif Bluetooth®. Aucun code PIN n’est nécessaire pour le SSP (jumelage simple sécurisé) compatible avec les dispositifs Bluetooth®. En fonction du type de connecté, un dispositif Bluetooth® message de confirmation d’enregistrement peut s’afficher sur l’écran du dispositif Bluetooth®. Répondez et utilisez le dispositif Bluetooth® en fonction du message de confirmation. 1. OPÉRATION DE CONFIGURATION 5 Vérifiez que l’écran suivant s’affiche. Une fois que le dispositif Bluetooth® a été connecté, il est automatiquement connecté chaque fois que le contact du moteur est placé sur la position suivante. Véhicules sans système d’accès intelligent et de démarrage Le contact du moteur est placé sur la position “ACC” ou “ON”. Si la connexion automatique échoue, l’écran suivant s’affiche. Sélectionnez le profil que vous souhaitez connecter. Véhicules avec système d’accès intelligent et de démarrage Le contact du moteur est placé en mode ACCESSORY ou IGNITION ON. 4 INFORMATION N° Fonction Page Sélectionnez connecter le téléphone. profil pour de 107 Sélectionnez connecter le musique. profil pour de 107 Sélectionnez pour connecter tous les profils. 107 103 CONFIGURATION Pour des détails sur la détection de dispositif et le fonctionnement de votre dispositif Bluetooth®, reportez-vous au manuel fourni avec le dispositif Bluetooth®. 1. OPÉRATION DE CONFIGURATION RECONNEXION DU DISPOSITIF Bluetooth® Si un dispositif Bluetooth® est déconnecté en raison d’une mauvaise réception du réseau Bluetooth® lorsque le contact du moteur est placé sur la position suivante, le système se reconnecte automatiquement au ® dispositif Bluetooth . Véhicules sans système intelligent et de démarrage d’accès Le contact du moteur est placé sur la position “ACC” ou “ON”. Véhicules avec système intelligent et de démarrage d’accès Le contact du moteur est placé en mode ACCESSORY ou IGNITION ON. Si le dispositif Bluetooth® est déconnecté volontairement, par exemple s’il a été désactivé, ceci ne se produit pas. Reconnectez-le manuellement à l’aide de l’une des méthodes suivantes: • Sélectionnez à nouveau un dispositif Bluetooth® (P.107) • Connectez le profil audio/profil de téléphone. (P.107) 104 1. OPÉRATION DE CONFIGURATION PROFILS Ce système prend en charge les services suivants. Téléphone Bluetooth®/ Lecteur audio Bluetooth® Spécifications Spécifications Bluetooth Dispositif Bluetooth® ® Profil PBAP (profil répertoire) MAP (profil messages) Lecteur audio Bluetooth® d’accès d’accès Exigences Recomm andations Enregistrement d’un Bluetooth® - dispositif Ver. 1.1 Ver. 3.0 +EDR Fonction Exigences Recomm andations 4 Ver. 1.0 Ver. 1.6 Ver. 1.0 Ver. 1.1 Ver. 1.0 Ver. 1.0 Ver. 1.2 Ver. 1.0 Ver. 1.4 Mains libres - système HFP (profil mains libres) Téléphone Bluetooth® Fonction CONFIGURATION Dispositif Bluetooth® au aux A2DP (audio avancé - profil de distribution) AVRCP (profil de télécommande audio/vidéo) Transfert contacts Message téléphone Bluetooth® des de Bluetooth® - système audio INFORMATION Si votre téléphone portable ne prend pas en charge le HFP, l’enregistrement du téléphone Bluetooth® ou l’utilisation individuelle des profils PBAP ou MAP n’est pas possible. Si la version du dispositif Bluetooth® connecté est plus ancienne que celle recommandée ou est incompatible, le dispositif Bluetooth® risque de ne pas fonctionner correctement. Bluetooth est une marque déposée de Bluetooth SIG, Inc. 105 1. OPÉRATION DE CONFIGURATION AFFICHAGE DE L’ÉTAT L’état de la connexion Bluetooth® ainsi que le niveau de réception et la charge restante dans la batterie du dispositif sont affichés dans la barre d’état. N° Fonction Affiche le niveau de charge de la batterie du dispositif La capacité affichée ne correspond pas toujours à la capacité affichée sur le dispositif. Le niveau de charge restante dans la batterie risque de ne pas s’afficher, en fonction du dispositif. Ce système ne dispose pas d’une fonction de charge. Si ces informations ne sont pas disponibles pour le dispositif connecté, l’icone s’affiche avec un point d’interrogation. Affiche le niveau de réception Le niveau de réception ne correspond pas toujours au niveau affiché sur le dispositif. Le niveau de réception risque de ne pas s’afficher, en fonction du dispositif. Si ces informations ne sont pas disponibles pour le dispositif connecté, l’icone s’affiche avec un point d’interrogation. “R” s’affiche en cas de réception dans une zone d’itinérance. La zone de réception risque de ne pas s’afficher, en fonction du téléphone. 106 INFORMATION Une antenne pour la connexion Bluetooth® est intégrée au tableau de bord. Le système risque de ne pas fonctionner lorsque vous utilisez le dispositif Bluetooth® dans les conditions et les lieux suivants: • Lorsque la réception du dispositif est bloquée par certains objets (comme lorsqu’il est placé derrière un siège ou dans la boîte à gants et le boîtier de console). • Lorsque le dispositif touche ou est couvert de matériaux métalliques. 1. OPÉRATION DE CONFIGURATION LISTE DES DISPOSITIFS JUMELÉS 4 Vérifiez que l’écran suivant s’affiche. Chaque état de connexion de profil peut être modifié à partir de “Liste des appareils appariés”. 1 Affichez l’écran des paramètres Bluetooth®. (P.101) 2 3 N° Sélectionnez “Liste des appareils appariés”. Sélectionnez le dispositif souhaité. Page Sélectionnez pour modifier le nom du dispositif. 108 Sélectionnez supprimer un jumelé. 108 pour dispositif Sélectionnez pour connecter/déconnecter individuellement les profils d’un dispositif jumelé. Lorsque “Tout connecter” s’affiche Sélectionnez pour connecter tous les profils pris en charge. Lorsque “Tout déconnecter” s’affiche Sélectionnez pour déconnecter tous les profils pris en charge. 107 4 CONFIGURATION Les icones grisés peuvent être sélectionnés pour se connecter à la fonction directement. La teinte des icones indique les profils pris en charge par le dispositif. (Les icones grisés ne sont pas disponibles.) Les profils du dispositif actuellement connecté sont en surbrillance. Fonction 1. OPÉRATION DE CONFIGURATION MODIFICATION DU NOM DU DISPOSITIF 1 2 Sélectionnez “Renommer”. Entrez le nom du dispositif puis sélectionnez “OK”. SUPPRESSION D’UN DISPOSITIF JUMELÉ 1 Sélectionnez appariement”. 2 Sélectionnez “Oui” lorsque l’écran de confirmation apparaît. MODIFICATION DU NOM DU SYSTÈME 1 Affichez l’écran des paramètres Bluetooth®. (P.101) 2 3 Sélectionnez “Déf. nom du syst.”. Entrez un nom puis sélectionnez “OK”. “Supprimer PARAMÉTRAGE DU PIN 1 Affichez l’écran Bluetooth®. 2 3 des paramètres (P.101) Sélectionnez “PIN appariement”. Entrez le numéro sélectionnez “OK”. souhaité puis Le code PIN doit comporter 4 chiffres. 108 1. OPÉRATION DE CONFIGURATION 5. PARAMÈTRES DE CONNECTIVITÉ Vous avez la possibilité de configurer les appareils Bluetooth®, les modes de connexion à Internet et le compte web Toyota. 1 Affichez l’écran “Paramètres”. (P.94) 2 Sélectionnez “Cnnectivité”. PARAMÈTRES Bluetooth® 1 Affichez l’écran des paramètres de connectivité. (P.109) 2 3 Sélectionnez “Bluetooth*”. Sélectionnez paramétrer. les éléments à 4 Sélectionnez paramétrer. N° les éléments Fonction Page Sélectionnez pour afficher un sous-menu pour le Bluetooth® dans lequel vous pouvez connecter le téléphone, les dispositifs audio et les dispositifs internet via le Bluetooth®. 109 Sélectionnez pour rechercher les méthodes de connexion à internet disponibles. 119 Sélectionnez pour ajouter un compte web Toyota ou modifier le vôtre. 120 à Fonction Page Fonction désactivée Bluetooth® activée/ Jumelage Bluetooth® d’un dispositif 110 110 Liste des dispositifs jumelés 117 Paramétrage des avertissements de charge 118 Paramétrage du nom du système et du PIN 119 *: Bluetooth est une marque déposée de Bluetooth SIG, Inc. : Système de Navigation uniquement 109 CONFIGURATION 3 1. OPÉRATION DE CONFIGURATION FONCTION Bluetooth® ACTIVÉE/DÉSACTIVÉE 1 JUMELAGE D’UN DISPOSITIF Bluetooth® Sélectionnez “Bluetooth*”. Lorsque “Bluetooth*” est activé: Véhicules sans système intelligent et de démarrage d’accès est Le dispositif Bluetooth® automatiquement connecté lorsque le contact du moteur est placé sur la position “ACC” ou “ON”. Véhicules avec système intelligent et de démarrage d’accès est Le dispositif Bluetooth® automatiquement connecté lorsque le contact du moteur est placé en mode ACCESSORY ou IGNITION ON. Lorsque “Bluetooth*” est désactivé: Le dispositif Bluetooth® est déconnecté et le système ne s’y connecte pas la fois suivante. Même si la fonction Bluetooth® est désactivée, elle s’active automatiquement lorsqu’un téléphone ou un autre dispositif Bluetooth® est connecté. Jusqu’à 4 dispositifs Bluetooth® peuvent être jumelés. Un dispositif jumelé peut être connecté à l’un de ses profils pris en charge tels que le téléphone (HFP), la musique (A2DP) et/ou internet (DUN/PAN). JUMELAGE À PARTIR DU SYSTÈME 1 Sélectionnez appareil”. “Recherche d’un Lorsqu’un autre dispositif Bluetooth® est connecté Pour déconnecter le dispositif Bluetooth®, sélectionnez “Oui”. Lorsque 4 dispositifs Bluetooth® ont déjà été jumelés Un dispositif jumelé doit être remplacé. Sélectionnez “OK”, et sélectionnez le dispositif à remplacer. 2 Sélectionnez le dispositif souhaité. *: Bluetooth est une marque déposée de Bluetooth SIG, Inc. Les dispositifs Bluetooth® pouvant être connectés s’affichent dans la liste. 110 1. OPÉRATION DE CONFIGURATION 3 Confirmez le PIN. 4 Vérifiez que l’écran suivant s’affiche. N° Fonction Page 4 Sélectionnez connecter le téléphone. pour profil de 117 pour de 117 Sélectionnez pour connecter le profil internet. 113, 117 Sélectionnez pour connecter tous les profils. 117 Sélectionnez connecter le musique. profil Le système attend des demandes de connexion provenant du dispositif jumelé. Tous les profils demandés sont connectés automatiquement. Le profil internet n’est pas connecté automatiquement. Pour des détails sur la connexion du profil internet (P.113). 111 CONFIGURATION Aucun code PIN n’est nécessaire pour le SSP (jumelage simple sécurisé) compatible avec les dispositifs Bluetooth®. En fonction du type de connecté, un dispositif Bluetooth® message de confirmation d’enregistrement peut s’afficher sur l’écran du dispositif Bluetooth®. Répondez et utilisez le dispositif Bluetooth® en fonction du message de confirmation. Si la connexion automatique échoue, l’écran suivant s’affiche. Sélectionnez le profil que vous souhaitez connecter. 1. OPÉRATION DE CONFIGURATION Une fois que le dispositif Bluetooth® a été connecté, il est automatiquement connecté chaque fois que le contact du moteur est placé sur la position suivante. JUMELAGE À PARTIR DU DISPOSITIF 1 Sélectionnez “Rendre le système détectable”. Véhicules sans système d’accès intelligent et de démarrage Le contact du moteur est placé sur la position “ACC” ou “ON”. Quand un autre appareil Bluetooth® est déjà connecté, un message s’affiche. Véhicules avec système d’accès intelligent et de démarrage Le contact du moteur est placé en mode ACCESSORY ou IGNITION ON. Quand 4 appareils Bluetooth® ont déjà été associés, un message s’affiche. INFORMATION Pour des détails sur la détection de dispositif et le fonctionnement de votre dispositif Bluetooth®, reportez-vous au manuel fourni avec le dispositif Bluetooth®. Les profils de musique que le dispositif jumelé prend en charge peuvent être connectés individuellement si vous le souhaitez. Certains dispositifs ne permettent pas de connecter des profils individuels. Dans ce cas, une fenêtre contextuelle s’affiche. Pour déconnecter le dispositif Bluetooth®, sélectionnez “Oui”. Un dispositif jumelé doit être remplacé. Sélectionnez “OK”, et sélectionnez le dispositif à remplacer. 2 Quand cet écran est affiché, recherchez le système depuis l’écran de votre appareil Bluetooth®. Pour annuler l’enregistrement, sélectionnez “Annuler”. 3 Jumelage du dispositif Bluetooth® à l’aide de votre dispositif Bluetooth®. Aucun code PIN n’est nécessaire pour le SSP (jumelage simple sécurisé) compatible avec les dispositifs Bluetooth®. En fonction du type de connecté, un dispositif Bluetooth® message de confirmation d’enregistrement peut s’afficher sur l’écran du dispositif Bluetooth®. Répondez et utilisez le dispositif Bluetooth® en fonction du message de confirmation. 112 1. OPÉRATION DE CONFIGURATION PROCESSUS D’ACCÈS AU PROFIL INTERNET Si “Connecter pour Internet” est sélectionné 1 Sélectionnez Internet”. “Connecter Si est sélectionné 1 Sélectionnez 2 Suivez les étapes de “PROCESSUS D’ACCÈS AU PROFIL INTERNET” à partir de l’“ÉTAPE 2”. (P.113) . pour CONFIGURATION Si la connexion automatique échoue, l’écran suivant s’affiche. Sélectionnez le fournisseur que vous souhaitez connecter. 2 Sélectionnez le fournisseur souhaité. 3 Sélectionnez “Nom d’util. fournisseur”, “Mot de p. fournisseur” ou “APN” et entrez le nom d’utilisateur, le mot de passe ou l’APN (nom du point d’accès réseau). 4 Sélectionnez “Confirmer les infos fournisseur”. 4 113 1. OPÉRATION DE CONFIGURATION RECONNEXION DU DISPOSITIF Bluetooth® Si un dispositif Bluetooth® est déconnecté en raison d’une mauvaise réception du réseau Bluetooth® lorsque le contact du moteur est placé sur la position suivante, le système se reconnecte automatiquement au dispositif Bluetooth®. Véhicules sans système intelligent et de démarrage d’accès Le contact du moteur est placé sur la position “ACC” ou “ON”. Véhicules avec système intelligent et de démarrage d’accès Le contact du moteur est placé en mode ACCESSORY ou IGNITION ON. Si le dispositif Bluetooth® est déconnecté volontairement, par exemple s’il a été désactivé, ceci ne se produit pas. Reconnectez-le manuellement à l’aide de l’une des méthodes suivantes: • Sélectionnez à nouveau un dispositif Bluetooth® (P.117) • Connectez le profil audio/profil de téléphone. (P.117) 114 1. OPÉRATION DE CONFIGURATION PROFILS Ce système prend en charge les services suivants. Dispositif Bluetooth® Téléphone Bluetooth®/ Lecteur audio Bluetooth® Spécifications Bluetooth® Spécifications Dispositif Bluetooth® Profil MAP (profil messages) d’accès d’accès Recomm andations Enregistrement d’un Bluetooth® - dispositif Ver. 1.1 Ver. 3.0 +EDR Fonction Exigences Recomm andations Ver. 1.0 Ver. 1.6 au Ver. 1.0 Ver. 1.1 aux Ver. 1.0 DUN (accès réseau à distance - profil) Ver. 1.1 Ver. 1.0 Ver. 1.0 Ver. 1.2 Ver. 1.0 Ver. 1.4 Transfert contacts Message téléphone Bluetooth® des de Connecté - service PAN (réseau personnel) Lecteur audio Bluetooth® A2DP (audio avancé - profil de distribution) AVRCP (profil de télécommande audio/vidéo) Bluetooth® - système audio INFORMATION Si votre téléphone portable ne prend pas en charge le HFP, l’enregistrement du téléphone Bluetooth® ou l’utilisation individuelle des profils PBAP, MAP, DUN ou PAN n’est pas possible. Si la version du dispositif Bluetooth® connecté est plus ancienne que celle recommandée ou est incompatible, le dispositif Bluetooth® risque de ne pas fonctionner correctement. Bluetooth est une marque déposée de Bluetooth SIG, Inc. 115 4 CONFIGURATION Téléphone Bluetooth® Exigences Mains libres - système HFP (profil mains libres) PBAP (profil répertoire) Fonction 1. OPÉRATION DE CONFIGURATION AFFICHAGE DE L’ÉTAT INFORMATION ® L’état de la connexion Bluetooth ainsi que le niveau de réception et la charge restante dans la batterie du dispositif sont affichés dans la barre d’état. N° Fonction Affiche le niveau de charge de la batterie du dispositif La capacité affichée ne correspond pas toujours à la capacité affichée sur le dispositif. Le niveau de charge restante dans la batterie risque de ne pas s’afficher, en fonction du dispositif. Ce système ne dispose pas d’une fonction de charge. Si ces informations ne sont pas disponibles pour le dispositif connecté, l’icone s’affiche avec un point d’interrogation. Affiche le niveau de réception Le niveau de réception ne correspond pas toujours au niveau affiché sur le dispositif. Le niveau de réception risque de ne pas s’afficher, en fonction du dispositif. Si ces informations ne sont pas disponibles pour le dispositif connecté, l’icone s’affiche avec un point d’interrogation. “R” s’affiche en cas de réception dans une zone d’itinérance. La zone de réception risque de ne pas s’afficher, en fonction du téléphone. 116 Une antenne pour la connexion Bluetooth® est intégrée au tableau de bord. Le système risque de ne pas fonctionner lorsque vous utilisez le dispositif Bluetooth® dans les conditions et les lieux suivants: • Lorsque la réception du dispositif est bloquée par certains objets (comme lorsqu’il est placé derrière un siège ou dans la boîte à gants et le boîtier de console). • Lorsque le dispositif touche ou est couvert de matériaux métalliques. 1. OPÉRATION DE CONFIGURATION LISTE DES DISPOSITIFS JUMELÉS 3 Vérifiez que l’écran suivant s’affiche. Chaque état de connexion de profil peut être modifié à partir de “Liste des appareils appariés”. 1 Sélectionnez “Liste des appareils appariés”. 2 Sélectionnez le dispositif souhaité. Fonction Page Sélectionnez pour modifier le nom du dispositif. 118 Sélectionnez supprimer un jumelé. 118 pour dispositif Sélectionnez pour connecter/déconnecter individuellement les profils d’un dispositif jumelé. Lorsque “Tout connecter” s’affiche Sélectionnez pour connecter tous les profils pris en charge. Lorsque “Tout déconnecter” s’affiche Sélectionnez pour déconnecter tous les profils pris en charge. 117 4 CONFIGURATION Les icones grisés peuvent être sélectionnés pour se connecter à la fonction directement. La teinte des icones indique les profils pris en charge par le dispositif. (Les icones grisés ne sont pas disponibles.) Les profils du dispositif actuellement connecté sont en surbrillance. N° 1. OPÉRATION DE CONFIGURATION MODIFICATION DU NOM DU PARAMÉTRAGE DES AVERTISSEMENTS DE CHARGE DISPOSITIF 1 2 Sélectionnez “Renommer”. Entrez le nom du dispositif puis sélectionnez “OK”. SUPPRESSION D’UN DISPOSITIF 1 2 Sélectionnez “Alertes des coûts”. Sélectionnez paramétrer. les éléments JUMELÉ 1 Sélectionnez appariement”. 2 Sélectionnez “Oui” lorsque l’écran de confirmation apparaît. “Supprimer N° Fonction Sélectionnez pour activer/ désactiver la fonction d’alerte de facturation. Quand l’option est active, une fenêtre contextuelle s’affiche. Sélectionnez désactiver la d’itinérance. 118 pour fonction activer/ d’alerte à 1. OPÉRATION DE CONFIGURATION PARAMÉTRAGE DU NOM DU SYSTÈME ET DU PIN 1 Sélectionnez “Définir le nom du système et le PIN”. 2 Sélectionnez l’option à configurer. Fonction Sélectionnez pour entrer un nom. Pour confirmer, sélectionnez “OK”. Cette fonction est un raccourci pour une connexion à internet. 1 Affichez l’écran des paramètres de connectivité. (P.109) 2 Sélectionnez internet”. “Me connecter à Lorsqu’une connexion à internet est déjà active, une fenêtre contextuelle s’affiche. Pour revenir à l’écran précédent, sélectionnez “OK”. 3 Sélectionnez le dispositif souhaité. Sélectionnez pour entrer le numéro souhaité. Pour confirmer, sélectionnez “OK”. Le code PIN doit comporter 4 chiffres. Le système recherche des dispositifs prenant en charge le profil internet. 4 Sélectionnez “Nom d’util. fournisseur”, “Mot de p. fournisseur” ou “APN” et entrez le nom d’utilisateur, le mot de passe ou l’APN (nom du point d’accès réseau). 5 Sélectionnez “Confirmer les infos fournisseur”. 119 4 CONFIGURATION N° CONFIGURATION RAPIDE D’UNE CONNEXION À INTERNET 1. OPÉRATION DE CONFIGURATION AJOUT D’UN NOUVEAU COMPTE OU MODIFICATION DES DÉTAILS D’UN COMPTE PARAMÈTRES DU COMPTE WEB TOYOTA Les paramètres détaillés suivants du compte web Toyota peuvent être paramétrés. 1 Affichez l’écran des paramètres de connectivité. (P.109) 2 3 Sélectionnez “Compte web Toyota”. Sélectionnez paramétrer. N° les éléments Fonction Indique le compte actif Sélectionnez pour ajouter un nouveau compte ou pour passer à un autre compte. (P.120) Sélectionnez pour recevoir les données des paramètres personnalisés à distance du véhicule à partir du site portail de Toyota. Sélectionnez pour envoyer les données des paramètres du véhicule pouvant être personnalisés à distance au site portail de Toyota. 120 à 1 Affichez l’écran des paramètres de compte web Toyota. (P.120) 2 3 Sélectionnez “Changer de compte”. Sélectionnez “Nouveau compte” ou . 1. OPÉRATION DE CONFIGURATION 4 Sélectionnez paramétrer. N° les éléments à SUPPRESSION DU NOM D’UTILISATEUR ET DU MOT DE PASSE 1 Sélectionnez compte”. 2 Sélectionnez “Oui” lorsque l’écran de confirmation apparaît. “Supprimer le Fonction 4 Sélectionnez pour entrer un nom d’utilisateur. Pour confirmer, sélectionnez “OK”. CONFIGURATION Sélectionnez pour entrer un mot de passe. Pour confirmer, sélectionnez “OK”. Sélectionnez pour activer ou désactiver la fonction d’informations d’accès au compte d’utilisateur mémorisé. Lorsque cette fonction est activée, les informations d’accès au compte d’utilisateur entrées sont mémorisées pour l’accès à chaque compte d’utilisateur. Sélectionnez pour activer ou désactiver la fonction de téléchargement automatique des PDI et des itinéraires. Lorsque cette fonction est activée, les PDI et les itinéraires provenant du serveur sont automatiquement téléchargés et sauvegardés dans la liste “Enregistrés” sur l’écran “Mes destinations”. (P.186) Sélectionnez pour supprimer votre compte web Toyota à partir du système de navigation. (P.121) 121 1. OPÉRATION DE CONFIGURATION 6. PARAMÈTRES DE TÉLÉPHONE Des paramètres sont disponibles pour la sélection de la sonnerie, l’annonce des messages courts et des e-mails reçus, etc. 1 Affichez (P.94) 2 Sélectionnez “Téléphone”. l’écran “Paramètres”. N° Fonction Sélectionnez pour activer/ désactiver la fonction d’annonce de message court reçu. Sélectionnez pour activer/ désactiver la fonction d’annonce d’e-mail reçu. Sélectionnez pour paramétrer la sonnerie souhaitée. 3 Sélectionnez paramétrer. les éléments à Sélectionnez pour mettre à jour manuellement le répertoire téléphonique du téléphone connecté. La mise à jour a lieu en se reportant aux listes du répertoire téléphonique sur l’affichage du système de navigation/multimédia et du téléphone. (P.67, 186) INFORMATION Le paramétrage actuel de chaque élément est affiché à sa droite. 122 1. OPÉRATION DE CONFIGURATION 7. PARAMÈTRES AUDIO 1 Affichez (P.94) 2 Sélectionnez “Audio”. 3 Sélectionnez paramétrer. l’écran les “Paramètres”. TONALITÉ La qualité sonore d’un programme audio dépend largement du mélange des niveaux d’aigus, de médiums et de graves. En fait, différents types de programmes musicaux et vocaux sonnent généralement mieux avec différents mélanges d’aigus, de médiums et de graves. éléments à 1 Sélectionnez “Basse/Moy./Aigu”. Ajustez le niveau des graves, des médiums et des aigus en sélectionnant N° Fonction Page Sélectionnez pour ajuster les graves/médiums/aigus. 123 Sélectionnez pour ajuster la balance/le fader. 124 Sélectionnez pour régler le contrôle automatique de volume sur faible, moyen, fort ou arrêt. 124 4 ou . 123 CONFIGURATION 2 3 Affichez l’écran des paramètres audio. (P.123) 1. OPÉRATION DE CONFIGURATION BALANCE INFORMATION Une bonne balance des canaux stéréo gauche et droit et des niveaux sonores avant et arrière est également importante. N’oubliez pas que lorsque vous écoutez un enregistrement ou une émission en stéréo, modifier la balance droite/gauche augmente le volume d’un groupe de sons, tout en diminuant le volume d’un autre. 1 Affichez l’écran des paramètres audio. (P.123) 2 3 Sélectionnez “Balance/Égaliseur”. Ajustez la balance ou le fader en sélectionnant les flèches. N° 124 Fonction Fader Augmente le volume du côté avant Fader Augmente le volume du côté arrière Balance Augmente le volume du côté gauche Balance Augmente le volume du côté droit La balance sonore peut également être ajustée en appuyant sur le repère et en le faisant glisser sur l’écran avec votre doigt ou en appuyant sur les cadrans. CONTRÔLE AUTOMATIQUE DE VOLUME Le système ajuste le volume et la qualité de la tonalité de manière optimale en fonction de la vitesse du véhicule pour compenser l’augmentation du bruit du véhicule. 1. OPÉRATION DE CONFIGURATION 8. PARAMÈTRES DU VÉHICULE Les paramètres de personnalisation du véhicule peuvent être modifiés. 1 Affichez (P.94) 2 Sélectionnez “Véhicule”. l’écran “Paramètres”. 4 Sélectionnez “Personnalisation du véhicule”. 4 Vérifiez que la liste “Personnalisation du véhicule” s’affiche. 5 Sélectionnez l’élément souhaité. CONFIGURATION 3 Pour une liste des paramètres pouvant être modifiés, reportez-vous au “Manuel du propriétaire”. Un message indiquant que les paramètres sont enregistrés apparaît. N’effectuez aucune autre opération lorsque ce message s’affiche. 125 1. OPÉRATION DE CONFIGURATION 126 5 1 SYSTÈME DE RÉTROVISION SUR ÉCRAN 2 1 SYSTÈME DE MONITEUR DE VUE ARRIÈRE 3 1. SYSTÈME DE MONITEUR DE VUE ARRIÈRE .......................... 128 SYSTÈME DE MONITEUR DE VUE ARRIÈRE.......................................... 128 PRÉCAUTIONS RELATIVES À LA CONDUITE .............................. 128 DESCRIPTION DE L’ÉCRAN ............. 130 2. PRÉCAUTIONS RELATIVES AU SYSTÈME DE MONITEUR DE VUE ARRIÈRE .................... 132 4 5 6 ZONE AFFICHÉE SUR L’ÉCRAN....... 132 CAMÉRA ............................................. 133 DIFFÉRENCES ENTRE L’ÉCRAN ET LA ROUTE RÉELLE ................... 134 À L’APPROCHE D’OBJETS TRIDIMENSIONNELS ...................... 136 3. CE QUE VOUS DEVEZ SAVOIR ..................................... 138 SI VOUS REMARQUEZ DES SYMPTÔMES................................... 138 Certaines fonctions ne peuvent pas être utilisées pendant la conduite. 127 7 1. SYSTÈME DE MONITEUR DE VUE ARRIÈRE 1. SYSTÈME DE MONITEUR DE VUE ARRIÈRE SYSTÈME DE MONITEUR DE VUE ARRIÈRE PRÉCAUTIONS RELATIVES À LA CONDUITE Le système de moniteur de vue arrière aide le conducteur en affichant une image de la vue arrière du véhicule avec des lignes de guidage fixes sur l’écran lors de la marche arrière, par exemple lors d’un stationnement. Le système de moniteur de vue arrière est un dispositif supplémentaire visant à aider le conducteur lorsqu’il effectue une marche arrière. Lorsque vous reculez, veillez à vérifier visuellement autour du véhicule directement et à l’aide des rétroviseurs avant de continuer. Dans le cas contraire, vous risquez de heurter un autre véhicule, et de provoquer éventuellement un accident. INFORMATION Les illustrations d’écran utilisées dans ce texte sont données à titre d’exemple, et peuvent différer de l’image affichée en réalité sur l’écran. 128 Faites attention aux précautions suivantes lorsque vous utilisez le système de moniteur de vue arrière. 1. SYSTÈME DE MONITEUR DE VUE ARRIÈRE AVERTISSEMENT Ne pas utiliser le système de rétrovision sur écran dans les cas suivants: • Sur des surfaces verglacées ou glissantes, ou sur de la neige • Lorsque vous utilisez des chaînes à neige ou des pneus de secours • Lorsque le hayon n’est pas complètement fermé • Sur des routes non planes ou non droites, telles que des virages ou des pentes. En cas de températures basses, l’écran risque de s’assombrir ou l’image risque de devenir pâle. L’image peut se déformer lorsque le véhicule se déplace, ou vous risquez de ne pas pouvoir voir l’image sur l’écran. Veillez à vérifier visuellement autour du véhicule directement et à l’aide des rétroviseurs avant de continuer. Si la taille des pneus a changé, la position des lignes de guidage fixes affichées sur l’écran risque de changer. La caméra est munie d’une lentille spéciale. Les distances entre les objets et les piétons apparaissant sur l’image affichée sur l’écran diffèrent des distances réelles. (P.134) 129 5 SYSTÈME DE RÉTROVISION SUR ÉCRAN Ne vous fiez jamais entièrement au système de moniteur de vue arrière pendant une marche arrière. L’image et la position des lignes de guidage affichées sur l’écran risquent de différer de la situation réelle. Soyez aussi prudent que vous le seriez en cas de marche arrière avec un autre véhicule. Veillez à effectuer la marche arrière lentement, en appuyant sur la pédale de frein pour contrôler la vitesse du véhicule. Les instructions ne sont données qu’à titre informatif. Le moment et l’angle de braquage du volant lors d’un stationnement varient en fonction des conditions de circulation, de l’état de la surface du revêtement, de l’état du véhicule, etc. Vous devez être pleinement conscient de cela lorsque vous utilisez le système de moniteur de vue arrière. Lors d’un stationnement, vérifiez que la place de stationnement peut contenir votre véhicule avant de manœuvrer dans celle-ci. AVERTISSEMENT 1. SYSTÈME DE MONITEUR DE VUE ARRIÈRE DESCRIPTION DE L’ÉCRAN Véhicules sans système d’accès intelligent et de démarrage L’écran du système de moniteur de vue arrière s’affiche si le levier de vitesses est placé sur la position “R” lorsque le contact du moteur est placé sur la position “ON”. Véhicules avec système d’accès intelligent et de démarrage L’écran du système de rétrovision sur écran s’affiche lorsque le sélecteur de vitesses est sur “R” et le contacteur de démarrage est sur ON. N° 130 Affichage Fonction Lignes de guidage en largeur du véhicule Affiche une trajectoire de guidage lorsque le véhicule recule en ligne droite. La largeur affichée est plus large que la largeur réelle du véhicule. Lignes de guidage centrales du véhicule Ces lignes indiquent le centre estimé du véhicule sur le sol. Ligne de distance guidage de Affiche la distance à l’arrière du véhicule. Affiche un point d’environ 0,5 m (1,5 ft.) (rouge) à partir de l’extrémité du pare-chocs. Ligne de distance guidage de Affiche la distance à l’arrière du véhicule. Affiche un point d’environ 1 m (3 ft.) (bleu) à partir de l’extrémité du pare-chocs. 1. SYSTÈME DE MONITEUR DE VUE ARRIÈRE DÉSACTIVATION DU SYSTÈME DE MONITEUR DE VUE ARRIÈRE Le système de moniteur de vue arrière est désactivé lorsque le levier de vitesses est placé sur une position autre que “R”. Lorsque le levier de vitesses est placé sur la position “R” et que vous appuyez sur l’un des boutons de mode (tel que ) Le système de moniteur de vue arrière est désactivé et l’écran passe au mode du bouton appuyé. 5 SYSTÈME DE RÉTROVISION SUR ÉCRAN 131 1. SYSTÈME DE MONITEUR DE VUE ARRIÈRE 2. PRÉCAUTIONS RELATIVES AU SYSTÈME DE MONITEUR DE VUE ARRIÈRE ZONE AFFICHÉE SUR L’ÉCRAN Le système de moniteur de vue arrière affiche une image de la vue à partir du pare-chocs de la zone arrière du véhicule. Zone affichée Écran Coins du pare-chocs La procédure de réglage de l’image de l’écran du système de moniteur de vue arrière est identique à la procédure de réglage de l’écran du système de Navigation/Multimédia. (P.99) 132 INFORMATION La zone affichée sur l’écran peut varier en fonction des conditions d’orientation du véhicule. Les objets situés à proximité des coins du pare-chocs ou sous le pare-chocs ne peuvent pas être affichés. La caméra est munie d’une lentille spéciale. La distance sur l’image qui apparaît sur l’écran diffère de la distance réelle. Les éléments situés au-dessus de la caméra peuvent ne pas être affichés sur le moniteur. 1. SYSTÈME DE MONITEUR DE VUE ARRIÈRE CAMÉRA La caméra du système de moniteur de vue arrière est installée à l’endroit indiqué sur l’illustration. Si la lentille de la caméra est sale, elle ne peut pas transmettre d’image nette. Si des gouttes d’eau, de la neige ou de la boue sont présentes sur la lentille, rincez-la à l’eau et essuyez-la avec un chiffon doux. Si la lentille est extrêmement sale, lavez-la avec un nettoyant doux et rincez. Le système de moniteur de vue arrière risque de ne pas fonctionner correctement dans les cas suivants. • Si l’arrière du véhicule est heurté, la position et l’angle de fixation de la caméra risquent de changer. • La caméra étant étanche, ne la détachez pas, ne la démontez pas ou ne la modifiez pas. Ceci pourrait provoquer un fonctionnement incorrect. • Ne frottez pas la lentille de la caméra trop vigoureusement. Si la lentille de la caméra est rayée, elle ne peut plus transmettre une image nette. • Ne laissez pas de solvant organique, cire pour véhicule, nettoyant pour vitres ou apprêt pour verre, adhérer à la caméra. Si cela se produit, essuyez dès que possible. • En cas de changement rapide de la température, par exemple lorsque de l’eau chaude est versée sur le véhicule par temps froid, le système risque de ne pas fonctionner normalement. • Lorsque vous lavez le véhicule, n’éclaboussez pas excessivement la caméra ou la zone autour de la caméra. Cela pourrait provoquer un dysfonctionnement de la caméra. N’exposez pas la caméra à des chocs violents car cela peut entraîner un dysfonctionnement. Si cela se produit, faites inspecter votre véhicule par votre concessionnaire Toyota ou un autre professionnel dûment qualifié et équipé dès que possible. 133 5 SYSTÈME DE RÉTROVISION SUR ÉCRAN UTILISATION DE LA CAMÉRA NOTE 1. SYSTÈME DE MONITEUR DE VUE ARRIÈRE DIFFÉRENCES ENTRE L’ÉCRAN ET LA ROUTE RÉELLE Il peut arriver que les lignes de guidage en distance et en largeur du véhicule ne soient pas effectivement parallèles aux délimitations de la place de stationnement, même si elles le sont en apparence. Veillez à vérifier visuellement. Il peut arriver que les distances entre les lignes de guidage en largeur du véhicule et les délimitations gauche et droite de la place de stationnement ne soient pas égales, même si elles le sont en apparence. Veillez à vérifier visuellement. Les lignes de guidage de distance fournissent un guidage des distances pour des routes planes. Dans les situations suivantes, il existe une marge d’erreur entre les lignes de guidage fixes sur l’écran et la distance/trajectoire réelle sur la route. 134 LORSQUE LE SOL DERRIÈRE LE VÉHICULE MONTE BRUSQUEMENT Les lignes de guidage de distance apparaissent plus proches du véhicule que la distance réelle. Pour cette raison, les objets apparaissent plus éloignés qu’ils ne le sont réellement. De la même manière, il existe une marge d’erreur entre les lignes de guidage et la distance/trajectoire réelle sur la route. 1. SYSTÈME DE MONITEUR DE VUE ARRIÈRE LORSQUE LE SOL DERRIÈRE LE VÉHICULE DESCEND BRUSQUEMENT Les lignes de guidage de distance apparaissent plus éloignées du véhicule que la distance réelle. Pour cette raison, les objets apparaissent plus proches qu’ils ne le sont réellement. De la même manière, il existe une marge d’erreur entre les lignes de guidage et la distance/ trajectoire réelle sur la route. LORSQU’UNE PARTIE DU VÉHICULE S’AFFAISSE Lorsqu’une partie du véhicule s’affaisse en raison du nombre de passagers ou de la répartition de la charge, il existe une marge d’erreur entre les lignes de guidage fixes sur l’écran et la distance/trajectoire réelle sur la route. 5 SYSTÈME DE RÉTROVISION SUR ÉCRAN Marge d’erreur 135 1. SYSTÈME DE MONITEUR DE VUE ARRIÈRE LIGNES DE GUIDAGE EN LARGEUR DU VÉHICULE À L’APPROCHE D’OBJETS TRIDIMENSIONNELS Les lignes de guidage de distance sont affichées en fonction d’objets plats (tels que la route). La position des objets tridimensionnels (tels que des véhicules) ne peut pas être déterminée à l’aide des lignes de guidage de distance. Lorsque vous approchez d’un objet tridimensionnel qui se prolonge vers l’extérieur (tel que la plateforme d’un camion), veillez à prendre en compte les points suivants. Contrôler visuellement les abords du véhicule et la zone à l’arrière. Dans le cas présenté ci-dessous, le camion semble se trouver en dehors des lignes de guidage en largeur du véhicule, et le véhicule ne semble pas devoir heurter le camion, en apparence. Toutefois, le risque existe que le camion croise effectivement les lignes de guidage en largeur du véhicule. En réalité, si vous reculez en suivant les lignes de guidage en largeur du véhicule, le véhicule risque de heurter le camion. 136 Lignes de guidage en largeur du véhicule 1. SYSTÈME DE MONITEUR DE VUE ARRIÈRE LIGNES DE GUIDAGE DE DISTANCE Vérifiez visuellement les environs et la zone derrière le véhicule. Sur l’écran, un camion semble être stationné au point B. Toutefois, si vous reculez en réalité jusqu’au point A, vous risquez de heurter le camion. Sur l’écran, A semble plus proche et C est plus éloigné. Toutefois, en réalité, la distance jusqu’à A et C est identique, et B est plus éloigné que A et C. Positions de A, B et C 5 C SYSTÈME DE RÉTROVISION SUR ÉCRAN AB C B A 137 1. SYSTÈME DE MONITEUR DE VUE ARRIÈRE 3. CE QUE VOUS DEVEZ SAVOIR SI VOUS REMARQUEZ DES SYMPTÔMES Si vous remarquez l’un des symptômes suivants, reportez-vous à la cause possible et à la solution, et vérifiez à nouveau. Si la solution ne permet pas d’éliminer le symptôme, faites inspecter votre véhicule par votre concessionnaire Toyota ou un autre professionnel dûment qualifié et équipé. Symptôme Cause possible Solution Le véhicule se trouve dans une zone sombre La température autour de la lentille est élevée ou basse La température extérieure est basse Des gouttes d’eau sont présentes sur la caméra Il pleut ou il fait humide Un corps étranger (boue, etc) adhère à la caméra La lumière du soleil ou les phares se reflètent directement sur la caméra Le véhicule se trouve sous des éclairages fluorescents, des éclairages au sodium, des éclairages au mercure, etc. Reculez tout en vérifiant visuellement les environs du véhicule. (Utilisez à nouveau le moniteur une fois que les conditions se sont améliorées.) La procédure de réglage de la qualité de l’image du système de moniteur de vue arrière est identique à la procédure de réglage de l’écran du système de Navigation/Multimédia. (P.99) L’image est floue De la saleté ou des corps étrangers (tels que des gouttes d’eau, de la neige, de la boue, etc.) adhèrent à la caméra. Rincez la lentille de la caméra à l’eau et nettoyez-la à l’aide d’un chiffon doux. Nettoyez avec un savon doux si la saleté persiste. L’image est désalignée La caméra ou la zone environnante ont reçu un choc important. Faites inspecter votre véhicule par un concessionnaire Toyota ou un autre professionnel dûment qualifié et équipé. L’image est visualiser 138 difficile à 1. SYSTÈME DE MONITEUR DE VUE ARRIÈRE Symptôme Cause possible Solution Les lignes de guidage fixes sont très décentrées La position de la caméra est décentrée. Faites inspecter votre véhicule par un concessionnaire Toyota ou un autre professionnel dûment qualifié et équipé. Le véhicule est incliné (une charge lourde se trouve dans le véhicule, la pression d’un pneu est basse à cause d’une perforation du pneu, etc.) Le véhicule est utilisé sur une surface inclinée. Si ceci se produit pour ces raisons, cela n’indique pas de dysfonctionnement. Reculez tout en vérifiant visuellement les environs du véhicule. 5 SYSTÈME DE RÉTROVISION SUR ÉCRAN 139 6 SYSTÈME DE NAVIGATION 1 INFORMATIONS DE BASE AVANT L’UTILISATION 1. RÉFÉRENCE RAPIDE................. 142 2. AFFICHAGE DE L’ÉCRAN DE NAVIGATION............................. 147 AFFICHAGE DE L’ÉCRAN DE CARTE.............................................. 147 3 1. INDEX DE RECHERCHE DE DESTINATION .......................... 164 2. OPÉRATION DE RECHERCHE............................ 165 RECHERCHE AU MOYEN DE POINTS ENREGISTRÉS .................. 165 AFFICHAGE DE L’ÉCRAN DU MENU DE NAVIGATION .................. 148 RECHERCHE AU MOYEN DE DESTINATIONS PRÉCÉDENTES.... 165 3. INDEX DES FONCTIONS DU SYSTÈME DE NAVIGATION............................. 150 2 RECHERCHE AU MOYEN DU RÉPERTOIRE TÉLÉPHONIQUE...... 166 RECHERCHE PAR ADRESSE ........... 166 RECHERCHE PAR PDI* ..................... 167 FONCTIONNEMENT DE L’ÉCRAN DE CARTE ET ICONES DE CARTE 1. FONCTIONNEMENT DE L’ÉCRAN DE CARTE................ 152 AFFICHAGE DE LA POSITION ACTUELLE DU VÉHICULE .............. 152 OPÉRATION DE DÉFILEMENT D’ÉCRAN.......................................... 153 CONFIGURATIONS DE CARTE......... 154 RECHERCHE DE DESTINATION RECHERCHE SUR LA CARTE........... 170 RECHERCHE PAR COORDONNÉES.............................. 170 4 GUIDAGE D’ITINÉRAIRE 1. DÉMARRAGE DU GUIDAGE D’ITINÉRAIRE........................... 172 ÉCRAN DE DÉMARRAGE DU GUIDAGE D’ITINÉRAIRE ................. 172 RÉGLAGE DE L’ITINÉRAIRE ............. 173 2. ICONES DE CARTE .................... 156 AFFICHAGE DE DIVERSES INFORMATIONS SUR LA CARTE ... 156 ICONES DE PDI* ................................ 156 MESSAGES DE CIRCULATION......... 160 140 2. GUIDAGE D’ITINÉRAIRE ........... 175 ÉCRAN DE GUIDAGE D’ITINÉRAIRE................................... 175 GUIDAGE VOCAL ............................... 176 6 1 SYSTÈME DE NAVIGATION 2 3. PARAMÉTRAGE ET SUPPRESSION DE L’ITINÉRAIRE ........................... 178 3. ENVOI ET RESTAURATION DE CONTACTS ENREGISTRÉS À L’AIDE D’UNE CLÉ USB....... 195 ARRÊT DU GUIDAGE D’ITINÉRAIRE................................... 179 ENVOI DE CONTACTS ENREGISTRÉS SUR UNE CLÉ USB ......................... 195 AJOUT ET MODIFICATION D’ÉTAPES......................................... 179 RESTAURATION DE CONTACTS ENREGISTRÉS À PARTIR D’UNE CLÉ USB .......................................... 196 AFFICHAGE DES INFORMATIONS SUR L’ITINÉRAIRE ........................... 181 AFFICHAGE DE LA LISTE DES CHANGEMENTS DE DIRECTION.... 182 BLOCAGE DE LA ROUTE À PARCOURIR ................................. 182 6 5 MES DESTINATIONS 2. AFFICHAGE ET MODIFICATION DES INFORMATIONS RELATIVES À L’ENTRÉE ........ 192 AFFICHAGE ET MODIFICATION DES INFORMATIONS RELATIVES À L’ENTRÉE...................................... 192 5 PARAMÉTRAGE DE LA CARTE ........ 197 6 2. PARAMÈTRES D’ITINÉRAIRE ... 200 PARAMÉTRAGE DES OPTIONS DE L’ITINÉRAIRE................................... 200 3. PARAMÈTRES DES MESSAGES DE CIRCULATION ....................... 201 PARAMÈTRES DES MESSAGES DE CIRCULATION ........................... 201 1. ENREGISTREMENT D’UNE ENTRÉE .................................... 186 ENREGISTREMENT D’UNE NOUVELLE ENTRÉE........................ 186 4 1. PARAMÈTRES DE CARTE......... 197 CONTOURNEMENT D’UN SEGMENT SUR L’ITINÉRAIRE ........................... 183 NOUVEAU CALCUL DE L’ITINÉRAIRE EN FONCTION DES MESSAGES DE CIRCULATION ............................ 185 PARAMÈTRES DE NAVIGATION 3 7 INFORMATIONS RELATIVES AU SYSTÈME DE NAVIGATION 1. LIMITES DU SYSTÈME DE NAVIGATION ............................ 204 2. MISES À JOUR DE LA BASE DE DONNÉES DE NAVIGATION ............................ 207 MISES À JOUR DE LA BASE DE DONNÉES DE NAVIGATION........... 207 Certaines fonctions ne peuvent pas être utilisées pendant la conduite. *: Point d’intérêt 141 7 1. INFORMATIONS DE BASE AVANT L’UTILISATION 1. RÉFÉRENCE RAPIDE ÉCRAN DE MENU “Navigation” Pour afficher l’écran de menu “Navigation”, sélectionnez “Navigation” sur la carte ou appuyez sur le bouton . Lorsque vous sélectionnez “Navigation” ou que vous appuyez sur le bouton , l’écran qui était affiché en dernier s’affiche. Sélectionnez ou appuyez sur le bouton à nouveau pour afficher l’écran de menu “Navigation”. À partir de cet écran, vous pouvez saisir des destinations et modifier les paramètres associés à l’itinéraire. 142 1. INFORMATIONS DE BASE AVANT L’UTILISATION N° Fonction Page Sélectionnez pour afficher l’écran “Mes destinations”. Vous pouvez saisir une destination en sélectionnant un élément dans la liste des destinations enregistrées, des destinations précédentes ou des adresses du répertoire téléphonique du téléphone connecté. 148 Sélectionnez pour afficher l’écran “Saisir destination”. Vous pouvez saisir une destination par adresse, PDI ou en utilisant des options avancées. 149 Sélectionnez pour afficher l’écran “Msg circulation”. Il contient une liste de messages de circulation relatifs à l’itinéraire paramétré, tous les messages de circulation et les avertissements. 149 Sélectionnez pour afficher l’écran “Opt. itinéraire”. Les préférences d’itinéraire et les critères d’évitement peuvent être ajustés. 149 Sélectionnez l’icone correspondant pour passer à l’écran “Mes destinations”, “Saisir destination”, “Msg circulation” ou “Opt. itinéraire”. 6 SYSTÈME DE NAVIGATION 143 1. INFORMATIONS DE BASE AVANT L’UTILISATION VUE D’ENSEMBLE DE L’ÉCRAN DE GUIDAGE 144 1. INFORMATIONS DE BASE AVANT L’UTILISATION N° Fonction Page Affiche la distance, l’heure d’arrivée estimée ou le temps restant jusqu’à la destination. 175 Affiche la distance jusqu’au prochain changement de direction avec la flèche indiquant la direction du changement de direction. 175 Itinéraire de guidage 154 Ce symbole indique la présentation de la carte. Sélectionner ce symbole vous permet de changer la présentation de la carte. 154 Sélectionnez pour alterner les modes de carte entre la carte normale et la carte de la circulation. 160 Sélectionnez pour répéter la dernière annonce de navigation. 176 Sélectionnez pour afficher l’écran de menu “Navigation”. 142 Sélectionnez pour afficher l’écran des options. 146 Position actuelle 152 Affiche le nom de la rue actuelle ou de la rue suivante. (à l’approche d’un point de manœuvre) Affiche l’icône de message d’infos-trafic et les encombrements de circulation. 6 SYSTÈME DE NAVIGATION Sélectionnez pour modifier l’échelle de la carte. 145 1. INFORMATIONS DE BASE AVANT L’UTILISATION ÉCRAN DES OPTIONS Pour afficher l’écran des options, sélectionnez N° Fonction * Page Sélectionnez pour arrêter le guidage d’itinéraire actuel. 179 Sélectionnez pour modifier le paramétrage de la carte. 197 * Sélectionnez pour afficher les informations relatives à la destination et aux étapes. Les préférences d’itinéraire et les critères d’évitement pour le calcul de l’itinéraire peuvent également être modifiés. 181 * Sélectionnez pour afficher une liste des différents segments de l’itinéraire. Il est également possible de définir une déviation. 182 * Sélectionnez pour bloquer une distance fixe sur la route à parcourir. 182 Sélectionnez pour afficher l’emplacement actuel, les coordonnées géographiques et les informations GPS. 152 *: Pendant le guidage d’itinéraire 146 sur la carte. 1. INFORMATIONS DE BASE AVANT L’UTILISATION 2. AFFICHAGE DE L’ÉCRAN DE NAVIGATION AFFICHAGE DE L’ÉCRAN DE CARTE 1 Appuyez sur le bouton . INFORMATION Véhicules sans système intelligent et de démarrage d’accès L’écran de mise en garde s’affiche la première fois que l’écran passe à l’écran de carte après que le contact du moteur est placé sur la position “ACC” ou “ON”. Véhicules avec système intelligent et de démarrage d’accès L’écran de mise en garde s’affiche la première fois que l’écran passe à l’écran de carte après que le contact du moteur est placé en mode ACCESSORY ou IGNITION ON. Lorsque vous appuyez sur le bouton , l’un des écrans de navigation s’affiche, appuyez sur le bouton 2 à nouveau. 6 Sélectionnez “Confirmer”. SYSTÈME DE NAVIGATION Après quelques secondes environ, l’écran de mise en garde passe automatiquement à l’écran de carte. 147 1. INFORMATIONS DE BASE AVANT L’UTILISATION 2 AFFICHAGE DE L’ÉCRAN DU MENU DE NAVIGATION 1 Sélectionnez “Navigation” carte ou appuyez sur le bouton sur Vérifiez que le menu “Navigation” s’affiche. la . N° Fonction Sélectionnez pour afficher l’écran “Mes destinations”. Sélectionnez pour afficher l’écran “Saisir destination”. Sélectionnez pour afficher l’écran “Msg circulation”. Sélectionnez pour afficher l’écran “Opt. itinéraire”. Lorsque vous sélectionnez “Navigation” ou que vous appuyez sur le bouton , l’écran qui était affiché en dernier s’affiche. Sélectionnez ou appuyez sur le bouton pour afficher l’écran de menu “Navigation”. Écran “Mes destinations” Cet écran sélectionnant navigation. 148 peut être affiché en sur l’un des écrans de 1. INFORMATIONS DE BASE AVANT L’UTILISATION Écran “Saisir destination” Cet écran peut sélectionnant navigation. être affiché en sur l’un des écrans de Écran “Msg circulation” 6 écran peut sélectionnant navigation. être affiché SYSTÈME DE NAVIGATION Cet en sur l’un des écrans de Écran “Opt. itinéraire” Cet écran sélectionnant de navigation. peut être affiché en sur l’un des écrans 149 1. INFORMATIONS DE BASE AVANT L’UTILISATION 3. INDEX DES FONCTIONS DU SYSTÈME DE NAVIGATION Carte Affichage des cartes Page Visualisation de l’écran de carte 147 Affichage de la position actuelle du véhicule 152 Visualisation de la carte des environs de la position actuelle du véhicule 153 Changement de l’échelle 154 Changement de la présentation de la carte 154 Affichage de diverses informations sur la carte 156 Affichage des icones de point d’intérêt 156 Visualisation des messages de circulation 160 Recherche de destination Page Recherche de la destination 165 Paramétrage de l’entrée enregistrée avec le système en tant que destination 165 Guidage d’itinéraire Avant de démarrer le guidage d’itinéraire Page Nouveau calcul de l’itinéraire 173 Visualisation des itinéraires alternatifs 172 Démarrage du guidage d’itinéraire 172 Avant de démarrer ou pendant le guidage d’itinéraire Page Visualisation de l’itinéraire 181 Ajout de destinations 179 Nouveau calcul de l’itinéraire 173 Modification de l’affichage de l’heure d’arrivée estimée et du temps restant 175 Pendant le guidage d’itinéraire Page Arrêt du guidage d’itinéraire 179 Réglage du volume du guidage d’itinéraire 176 Affichage de la carte de l’itinéraire complet 181 150 1. INFORMATIONS DE BASE AVANT L’UTILISATION Point mémoire Point mémoire Page Enregistrement de l’entrée 186 Modification de l’entrée 192 Chargement de l’entrée à partir de dispositifs externes 190 6 SYSTÈME DE NAVIGATION 151 2. FONCTIONNEMENT DE L’ÉCRAN DE CARTE ET ICONES DE CARTE 1. FONCTIONNEMENT DE L’ÉCRAN DE CARTE AFFICHAGE DE LA POSITION ACTUELLE DU VÉHICULE Lors du démarrage du système de navigation, la position actuelle s’affiche en premier. Cet écran affiche la position actuelle du véhicule et une carte des environs. Le repère de la position actuelle du véhicule de carte. INFORMATIONS SUR L’EMPLACEMENT ACTUEL ET LE GPS 1 2 Sélectionnez 3 Vérifiez que les informations sur l’emplacement actuel s’affichent. sur la carte. Sélectionnez “Position information GPS”. et apparaît au centre de l’écran INFORMATION Pendant la conduite, le repère de la position actuelle du véhicule est fixe sur l’écran et la carte se déplace. La position actuelle est automatiquement paramétrée lorsque le véhicule reçoit des signaux envoyés par le GPS (système de positionnement global). Si la position actuelle n’est pas correcte, elle est automatiquement corrigée une fois que le véhicule reçoit les signaux envoyés par le GPS. Après le débranchement de la batterie, ou sur un véhicule neuf, la position actuelle risque de ne pas être correcte. Dès que le système reçoit les signaux envoyés par le GPS, la position actuelle correcte s’affiche. 152 N° Informations Les informations fournies varient, selon que la route actuellement empruntée est une autoroute ou une rue. Latitude et longitude Quantité de satellites disponibles et altitude. Sélectionnez pour enregistrer la position actuelle dans la liste “Enregistrés” sur l’écran “Mes destinations”. (P.186) 2. FONCTIONNEMENT DE L’ÉCRAN DE CARTE ET ICONES DE CARTE OPÉRATION DE DÉFILEMENT D’ÉCRAN Lorsque vous sélectionnez un point quelconque sur la carte, ce point se déplace au centre de l’écran et est indiqué par le repère de curseur Lorsque vous sélectionnez “Go”, l’écran de démarrage du guidage d’itinéraire s’affiche. (P.172) Lorsque vous sélectionnez “Enreg.”, le point est enregistré dans la liste “Enregistrés” sur l’écran “Mes destinations”. (P.186) . Si vous laissez votre doigt sur l’écran en permanence, la carte continue à défiler dans cette direction jusqu’à ce que vous retiriez votre doigt. Un nom de rue ou les coordonnées géographiques du point sélectionné sont indiqués, selon l’échelle de la carte. Après le défilement complet de l’écran, la carte reste centrée sur l’emplacement sélectionné jusqu’à ce qu’une autre fonction soit activée. Le repère de la position actuelle du véhicule continue à se déplacer le long de votre itinéraire actuel et risque de sortir de l’écran. Lorsque 6 SYSTÈME DE NAVIGATION vous sélectionnez , le repère de la position actuelle du véhicule revient au centre de l’écran et la carte se déplace à mesure que le véhicule avance sur l’itinéraire désigné. Lorsque vous utilisez la fonction de défilement, le repère de la position actuelle du véhicule risque de disparaître de l’écran. Sélectionnez pour afficher la position actuelle du véhicule sur l’écran de carte. 153 2. FONCTIONNEMENT DE L’ÉCRAN DE CARTE ET ICONES DE CARTE CHANGEMENT DE LA PRÉSENTATION DE LA CARTE CONFIGURATIONS DE CARTE 1 Sélectionnez le bouton présentation de la carte. CHANGEMENT DE L’ÉCHELLE DE CARTE 1 de Sélectionnez le bouton de la barre de zoom. Chaque fois que vous sélectionnez le bouton de présentation de la carte, la présentation de la carte change comme suit: 2 Sélectionnez “+” ou “-” pour changer l’échelle de l’écran de carte. Vous pouvez également changer l’échelle de l’écran de carte de la manière suivante: • En sélectionnant le point d’échelle souhaité. • En faisant glisser le repère de la barre d’échelle sur le point souhaité. • En tournant le bouton de syntonisation/ défilement. INFORMATION L’échelle s’étend de 10 m à 500 km (150 ft. à 250 miles). Lorsque vous changez l’échelle, le nouvel indicateur d’échelle s’affiche pendant un certain temps. 154 Orientation 3D ( ( ) Nord 2D ( ) Orientation 2D ) 2. FONCTIONNEMENT DE L’ÉCRAN DE CARTE ET ICONES DE CARTE Orientation 3D Orientation 2D Nord 2D 6 SYSTÈME DE NAVIGATION INFORMATION Vous pouvez également changer la présentation de la carte en sélectionnant puis “Paramètres carte”. (P.197) 155 2. FONCTIONNEMENT DE L’ÉCRAN DE CARTE ET ICONES DE CARTE 2. ICONES DE CARTE AFFICHAGE DE DIVERSES INFORMATIONS SUR LA CARTE Diverses informations peuvent être affichées sur la carte. LIMITATIONS DE VITESSE La limitation de vitesse de la route actuellement empruntée peut être affichée. CAMÉRAS DE SÉCURITÉ Les caméras de sécurité peuvent être affichées sous la forme d’icones sur la carte. INFORMATION Les éléments ci-dessus s’affichent selon l’échelle de la carte. Les éléments ci-dessus s’affichent selon les données de carte disponibles. L’affichage des éléments ci-dessus peut être désactivé. (P.197) 156 ICONES DE PDI AFFICHAGE DES ICONES DE PDI Les points d’intérêt tels que les stations-service et les restaurants peuvent être affichés sur l’écran de carte. Leur emplacement peut également être paramétré en tant que destination. INFORMATION Vous pouvez sélectionner un type particulier d’icones de PDI sur l’écran. (P.198) 2. FONCTIONNEMENT DE L’ÉCRAN DE CARTE ET ICONES DE CARTE LISTE DES ICONES DE PDI Icone Lieu public Icone Nom Affaires, Société commerciale, Activités commerciales générales, Installations commerciales Nom Bibliothèque Médical, Docteur, Santé et soins Collège/Université Ambulance, Hôpital/Polyclinique École Caserne de pompiers Office de tourisme Poste de police Cimetière, entrepreneur pompes funèbres de Cabine Communication Bureau du gouvernement, Institution, Hôtel de ville, Collectivité en général. Dentiste Collectivité 6 Circulation Icone Lieu de culte Hébergement, Hôtel/Motel Pharmacie congrès, Centre Nom Concessionnaire automobile/ Réparateur, Installation de réparation, Réparation générale, Station de lavage de voitures, Réparation de pneus Concessionnaire automobile Sortie d’autoroute Finance, Banque Distributeur de billets Bureau de poste Aéroport, Départ/Arrivée, Services au sol, International, National Terminal de bus, Arrêt de bus, Transports, Transport public Arrêt, Transport général 157 SYSTÈME DE NAVIGATION Vétérinaire Palais de Justice Centre des d’exposition téléphonique, 2. FONCTIONNEMENT DE L’ÉCRAN DE CARTE ET ICONES DE CARTE Icone Nom Icone Nom Gare Cinéma Train métropolitain Casino Station-service Café/Bar, Café Location de voiture, Installation, Parking Restaurant, français, belge, chinois, allemand, grec, végétarien, restauration rapide, Grill, Fruits de mer, Sandwich, Steak... Terminal de ferry Parking, Zone de parking ouvert, Zone P. générale Sport Icone Nom Garage de stationnement Sport, Sport général, activités sportives P.A. P+R ouvert Terrain de golf Aire de repos Piste de course Organisation d’automobilisme, Club Automobile Déménageur, Entreprise déménagement de Concessionnaire motocyclettes de Stade, Centre Hippodrome Sports nautiques Bowling Boîte de nuit Icone Plusieurs PDI Bar, Vie nocturne Loisirs, Centre culturel, Théâtre, Centre de musique, Salle de concert 158 Stations de sports d’hiver Nom Loisirs Icone Nom Parc d’attractions Établissement vinicole sportif, 2. FONCTIONNEMENT DE L’ÉCRAN DE CARTE ET ICONES DE CARTE Icone AFFICHAGE DES INFORMATIONS DE PDI Nom Musée 1 Sélectionnez l’icone de PDI souhaité sur la carte. 2 Sélectionnez Achats, Marché, Centre commercial, Magasins d’usine Magasin, Grand magasin, Cave à vins avec service au volant Attractions Attractions importantes . Un PDI touristiques, touristiques Parc/Aire de loisirs Port de plaisance, Port Plusieurs PDI Terrain de camping 6 Épicerie SYSTÈME DE NAVIGATION Monument historique Parc pour véhicules plaisance, Camping de Librairie Salon de coiffure et beauté Photographie Magasin de chaussures Vins et spiritueux Habillement Laverie et blanchisserie 159 2. FONCTIONNEMENT DE L’ÉCRAN DE CARTE ET ICONES DE CARTE 3 Vérifiez que les informations de PDI s’affichent. MESSAGES DE CIRCULATION PASSAGE EN MODE DE CARTE DE LA CIRCULATION N° 160 Fonction Page Sélectionnez pour appeler le numéro de téléphone enregistré. 75 Sélectionnez pour enregistrer le point d’intérêt dans la liste “Enregistrés” sur l’écran “Mes destinations”. 186 Sélectionnez pour afficher l’écran de démarrage du guidage d’itinéraire. 172 L’écran de carte permet d’alterner les modes entre le mode de carte normale et le mode de carte de la circulation. 1 Sélectionnez l’icone de circulation. Chaque fois que vous sélectionnez l’icone de circulation, le mode de carte change comme suit. 2. FONCTIONNEMENT DE L’ÉCRAN DE CARTE ET ICONES DE CARTE Mode de carte normale AFFICHAGE DES INFORMATIONS ROUTIÈRES DÉTAILLÉES AFFICHAGE MESSAGES DÉTAILLÉS Mode de carte de circulation Les icones de messages de circulation et la limitation de vitesse s’affichent. Les informations sur le flux de circulation sont mises en surbrillance. DES ICONES DE DE CIRCULATION 1 Sélectionnez l’icone de messages de circulation souhaité sur la carte. 2 Vérifiez que les informations sur les messages de circulation s’affichent. 6 SYSTÈME DE NAVIGATION 161 2. FONCTIONNEMENT DE L’ÉCRAN DE CARTE ET ICONES DE CARTE AFFICHAGE DE LA LISTE DES 3 Sélectionnez le message souhaité. MESSAGES DE CIRCULATION 1 Affichez l’écran de menu “Navigation” et sélectionnez “Msg circulation”. (P.148) 2 Sélectionnez l’onglet souhaité pour sélectionner la liste. N° Informations Segment d’itinéraire Si le segment d’itinéraire n’est pas disponible, des informations telles que le nom de la rue, le nom de la ville, la région ou le pays s’affichent. N° Fonction : Icone d’un incident Sélectionnez pour afficher les messages de circulation relatifs à l’itinéraire paramétré. : Icone d’un incident sur l’itinéraire Sélectionnez pour afficher tous les messages de circulation. : Icone d’un incident sur un itinéraire de déviation Sélectionnez pour afficher les messages de circulation avec les avertissements. Distance jusqu’à l’incident et sens du véhicule Sélectionnez pour actualiser les infos-trafic. Cette fonction est disponible quand l’option “Actualisation” est réglée sur “Manuel”. (P.203) 4 Vérifiez que le message de circulation s’affiche. “Déviat.”: Sélectionnez contourner le segment. (P.184) 162 pour 2. FONCTIONNEMENT DE L’ÉCRAN DE CARTE ET ICONES DE CARTE LISTE DES ICONES DE MESSAGES DE CIRCULATION Icone Nom Glissant Mauvais temps Vent Chute de neige Circulation Circulation dense 6 Accident SYSTÈME DE NAVIGATION Construction de routes Passage étroit Avertissement Blocage Point de contrôle de sécurité Informations 163 3. RECHERCHE DE DESTINATION 1. INDEX DE RECHERCHE DE DESTINATION Il existe plusieurs façons de rechercher une destination. Comment effectuer une recherche dans une liste de destinations Page Recherche au moyen de points enregistrés dans le système. 165 Recherche au moyen de destinations précédemment paramétrées 165 Recherche au moyen du répertoire téléphonique d’un téléphone portable connecté. 166 Recherche par adresse. 166 Recherche par PDI. 167 Recherche sur la carte. 170 Recherche par coordonnées. 170 164 3. RECHERCHE DE DESTINATION 2. OPÉRATION DE RECHERCHE RECHERCHE AU MOYEN DE POINTS ENREGISTRÉS Pour utiliser cette fonction, il est nécessaire d’enregistrer l’entrée. (P.186) 1 2 3 Affichez l’écran de menu “Navigation” et sélectionnez “Mes destinations”. (P.148) RECHERCHE AU MOYEN DE DESTINATIONS PRÉCÉDENTES 1 Affichez l’écran de menu “Navigation” et sélectionnez “Mes destinations”. (P.148) 2 3 Sélectionnez l’onglet “Dernier”. Sélectionnez l’entrée souhaitée. Sélectionnez l’onglet “Enregistrés”. Sélectionnez l’entrée souhaitée. 6 Sélectionnez pour afficher et modifier les informations relatives à l’entrée. (P.192) L’itinéraire est calculé. INFORMATION Si “Maison” n’a pas été enregistré, un message s’affiche et l’écran de paramétrage apparaît automatiquement. (P.187) Les PDI et les itinéraires transférés à partir d’un dispositif externe ou du serveur sont enregistrés dans cette liste. (P.190, 233) Les itinéraires transférés sont indiqués par un icone spécifique. L’itinéraire est calculé. INFORMATION La liste peut contenir un maximum de 100 entrées. Lorsque le nombre maximum est atteint, la destination la plus ancienne est supprimée, libérant de l’espace pour la nouvelle destination à enregistrer dans la liste. 165 SYSTÈME DE NAVIGATION Sélectionnez pour afficher et modifier les informations relatives à l’entrée. (P.192) 3. RECHERCHE DE DESTINATION RECHERCHE AU MOYEN DU RÉPERTOIRE TÉLÉPHONIQUE Avant d’utiliser cette fonction, connectez un téléphone Bluetooth® avec un profil de téléphone. (P.110) Si un contact ne contient pas d’informations relatives à l’adresse, l’entrée est grisée. 1 Affichez l’écran de menu “Navigation” et sélectionnez “Mes destinations” (P.148) 2 3 Sélectionnez l’onglet “Annuaire”. Sélectionnez l’entrée souhaitée. RECHERCHE PAR ADRESSE 1 Affichez l’écran de menu “Navigation” et sélectionnez “Saisir destination”. (P.148) 2 3 Sélectionnez l’onglet “Adresse”. 4 Sélectionnez “Ville” ou “CP” pour saisir le nom de la ville ou le code postal. Sélectionnez “Pays” pour saisir le pays souhaité. Lorsque “Ville” ou “CP” est saisi, l’autre est automatiquement saisi. “Chercher contact”: Sélectionnez pour chercher au moyen du nom du contact. Sélectionnez pour afficher et modifier les informations relatives à l’entrée. (P.192) L’itinéraire est calculé. 166 5 Sélectionnez “Rue” pour saisir le nom de la rue. 6 Sélectionnez “Num.” ou “Carrefour” pour saisir un numéro de domicile ou le nom d’une intersection. Il n’est pas possible de saisir un numéro de domicile et une intersection en même temps. 7 Sélectionnez “Calcul itinéraire”. L’itinéraire est calculé. 3. RECHERCHE DE DESTINATION INFORMATION “Calcul itinéraire” peut être sélectionné une fois que “Ville” ou “CP” a été saisi. Si “Calcul itinéraire” est sélectionné lorsque seul “Ville” ou “CP” a été saisi, une recherche d’itinéraire démarre en paramétrant le centre de la ville saisie en tant que destination. RECHERCHE PAR PDI 1 Affichez l’écran de menu “Navigation” et sélectionnez “Saisir destination”. (P.148) 2 3 Sélectionnez l’onglet “POI”. Sélectionnez l’élément souhaité. Si est sélectionné, les données saisies autres que “Pays” sont supprimées. N° Page Sélectionnez pour effectuer une recherche par catégorie. 168 Sélectionnez pour effectuer une recherche par nom. 169 Sélectionnez pour effectuer une recherche au moyen d’une carte. 169 Sélectionnez pour effectuer une recherche on ligne. 227 167 6 SYSTÈME DE NAVIGATION Fonction 3. RECHERCHE DE DESTINATION RECHERCHE PAR CATÉGORIE 1 2 5 Sélectionnez “Par catégorie”. Sélectionnez souhaité. pour le PDI Sélectionnez l’élément souhaité pour rechercher la zone. Si vous sélectionnez le PDI souhaité, l’itinéraire est calculé. 6 N° Sélectionnez “Go”. Fonction Sélectionnez pour paramétrer la zone autour de la position actuelle. Sélectionnez pour zone autour de principale. Les PDI zone des étapes recherchés. paramétrer la la destination situés dans la ne sont pas Sélectionnez pour paramétrer la zone autour de l’itinéraire actuel. Sélectionnez pour paramétrer la ville souhaitée. Sélectionnez “Saisir la ville” pour entrer le nom de la ville, puis sélectionnez “OK”. 3 Sélectionnez la catégorie souhaitée. Lorsque vous sélectionnez “Enreg.”, le point est enregistré dans la liste “Enregistrés” sur l’écran “Mes destinations”. (P.188) Selon les informations de PDI, “Détails” s’affiche. Pour afficher des informations de PDI détaillées, sélectionnez “Détails”. Lorsque vous sélectionnez , le numéro de téléphone enregistré est appelé. L’itinéraire est calculé. 4 168 Sélectionnez souhaitée. la sous-catégorie 3. RECHERCHE DE DESTINATION INFORMATION 1 2 Sélectionnez “Par nom”. 3 Entrez un nom sélectionnez “OK”. 4 Suivez les étapes de “RECHERCHE “Par catégorie”” à partir de l’“ÉTAPE 5”. (P.168) Sélectionnez la zone de recherche souhaitée. (P.168) de PDI, puis RECHERCHE PAR CARTE 1 2 Sélectionnez “Par carte”. 3 Suivez les étapes de “RECHERCHE “Par catégorie”” à partir de l’“ÉTAPE 5”. (P.168) Sélectionnez l’icone de PDI souhaité sur la carte. INFORMATION Selon l’échelle de la carte actuelle, tous les icones de PDI ne peuvent pas être sélectionnés. 169 6 SYSTÈME DE NAVIGATION Les zones de recherche disponibles sont les suivantes. Recherche au moyen de “À la position actuelle”, “À destination” ou d’un nom de ville: Le rayon de recherche est de 50km (30 miles). Recherche au moyen de “Sur l’itinéraire”: La zone de recherche s’étend sur 500m (0,3 mile) de chaque côté de l’itinéraire. La liste des résultats de recherche de PDI est classée par distance jusqu’au PDI des points suivants. Recherche au moyen de “À la position actuelle” ou “Sur l’itinéraire”: La distance est calculée à partir de la position actuelle jusqu’au PDI. Recherche au moyen de “À destination”: La distance est calculée à partir de la destination jusqu’au PDI. Recherche au moyen du nom d’une ville: La distance est calculée à partir de du centre de la ville jusqu’au PDI. RECHERCHE PAR NOM 3. RECHERCHE DE DESTINATION RECHERCHE SUR LA CARTE 1 Affichez l’écran de menu “Navigation” et sélectionnez “Saisir destination”. (P.148) 2 3 Sélectionnez l’onglet “Avancé”. 4 Sélectionnez le point souhaité sur la carte. 5 Sélectionnez “Go”. Sélectionnez “Sélectionner un point sur la carte”. Lorsque vous sélectionnez “Enreg.”, le point est enregistré dans la liste “Enregistrés” sur l’écran “Mes destinations”. (P.188) RECHERCHE PAR COORDONNÉES Les coordonnées géographiques peuvent être saisies dans le format DMS (Degrés, Minutes’, Secondes”). Seules les valeurs de coordonnées potentiellement existantes peuvent être saisies. Les valeurs de coordonnées impossibles et les boutons d’écran correspondants seront grisés. 1 Affichez l’écran de menu “Navigation” et sélectionnez “Saisir destination”. (P.148) 2 3 Sélectionnez l’onglet “Avancé”. 4 Sélectionnez “N” ou “S”. 5 6 7 8 Entrez la latitude. Sélectionnez “Saisir coordonnées géo.”. L’itinéraire est calculé. 170 Sélectionnez “W” ou “E”. Entrez la longitude. Sélectionnez “OK”. les 3. RECHERCHE DE DESTINATION 9 Sélectionnez “Go”. L’itinéraire est calculé. INFORMATION Si une destination qui n’est pas située sur une route est paramétrée, le véhicule est guidé jusqu’à un point sur la route la plus proche de la destination. 6 SYSTÈME DE NAVIGATION 171 4. GUIDAGE D’ITINÉRAIRE 1. DÉMARRAGE DU GUIDAGE D’ITINÉRAIRE ITINÉRAIRE RECOMMANDÉ - ÉCRAN ÉCRAN DE DÉMARRAGE DU GUIDAGE D’ITINÉRAIRE Après avoir recherché la destination, l’écran de démarrage du guidage d’itinéraire s’affiche. L’itinéraire recommandé s’affiche sur la carte. 1 Sélectionnez “Go”. Selon le paramétrage, l’écran d’itinéraire recommandé ou l’écran d’itinéraire alternatif s’affiche. (P.200) AVERTISSEMENT Veillez à respecter le code de la route et à garder à l’esprit les conditions de circulation pendant la conduite. Si un panneau de signalisation routière a été modifié, le guidage d’itinéraire risque de ne pas indiquer de telles informations modifiées. “Opt. itinéraire”: Sélectionnez pour paramétrer les préférences d’itinéraire pour l’itinéraire actuel et les critères d’évitement de l’itinéraire actuel avant de démarrer le guidage d’itinéraire. (P.173) “Street View”: Sélectionnez pour afficher la vue Street View. (P.231) Démarre le guidage d’itinéraire. (P.175) INFORMATION L’itinéraire recommandé par défaut peut être modifiée. (P.200) L’heure d’arrivée ou le temps restant s’affichent dans la partie supérieure droite de la carte. Chaque fois que vous sélectionnez la zone, l’affichage bascule entre l’affichage de l’heure d’arrivée et du temps restant. La longueur de l’itinéraire complet s’affiche sur la carte. L’écran de démarrage du guidage d’itinéraire s’affiche toujours en mode Nord 2D. Si vous maintenez “Go” sélectionné, le mode de démonstration démarre. Sélectionnez “Quit.” pour quitter le mode de démonstration. 172 : Sur modèles équipés 4. GUIDAGE D’ITINÉRAIRE ÉCRAN D’ITINÉRAIRE ALTERNATIF RÉGLAGE DE L’ITINÉRAIRE Écran d’itinéraire recommandé Trois itinéraires alternatifs s’affichent sur la carte. 1 Sélectionnez l’un des trois itinéraires alternatifs. “Éviter”: Sélectionnez pour régler les critères d’évitement de l’itinéraire actuel avant de démarrer le guidage d’itinéraire. (P.173) “Street View”: Sélectionnez pour afficher la vue Street View. (P.231) 1 2 Sélectionnez “Opt. itinéraire”. 3 Sélectionnez “Opt. itinéraire”. Sélectionnez l’élément souhaité pour régler les préférences d’itinéraire et les critères d’évitement. L’itinéraire est recalculé, puis l’écran de démarrage du guidage d’itinéraire s’affiche. 6 SYSTÈME DE NAVIGATION Démarre le guidage d’itinéraire. (P.175) INFORMATION Les critères d’évitement par défaut peuvent être modifiés. (P.200) L’heure d’arrivée et la longueur de l’itinéraire complet s’affichent dans la liste. L’écran de démarrage du guidage d’itinéraire s’affiche toujours en mode Nord 2D. 173 4. GUIDAGE D’ITINÉRAIRE Écran d’itinéraire alternatif 1 2 Sélectionnez “Éviter”. 3 Sélectionnez “Éviter”. Sélectionnez l’élément souhaité pour régler les critères d’évitement. L’itinéraire est recalculé, puis l’écran de démarrage du guidage d’itinéraire s’affiche. INFORMATION Le réglage des préférences d’itinéraire et les critères d’évitement dans la méthode ci-dessus affecte uniquement l’itinéraire actuel. Les paramètres par défaut des options d’itinéraire peuvent être modifiés à partir de l’écran “Opt. itinéraire”. (P.200) 174 4. GUIDAGE D’ITINÉRAIRE 2. GUIDAGE D’ITINÉRAIRE ÉCRAN DE GUIDAGE D’ITINÉRAIRE Pendant le guidage d’itinéraire, l’écran de guidage d’itinéraire s’affiche. PANNEAUX INDICATEURS À l’approche du changement de direction, un panneau indicateur s’affiche automatiquement. ÉCRAN N° Informations Distance et heure d’arrivée ou temps restant jusqu’à la destination Chaque fois que vous sélectionnez le champ d’informations, l’écran bascule entre l’heure d’arrivée et le temps restant jusqu’à la destination. DE D’AUTOROUTE JONCTION À l’approche d’une jonction d’autoroute, les images de la vue de la jonction s’affichent automatiquement. Sélectionnez pour répéter la dernière annonce de navigation. Nom de la rue actuelle ou de la rue suivante (à l’approche d’un point de manœuvre). Position actuelle Distance jusqu’au prochain changement de direction avec la flèche indiquant la direction du changement de direction. ÉCRAN DE JONCTION DE TUNNEL À l’approche d’une jonction de tunnel, les images de la vue de la jonction de tunnel s’affichent automatiquement. La barre d’infos-trafic indique l’icône de message d’infos-trafic et les encombrements de circulation. 175 SYSTÈME DE NAVIGATION Itinéraire de guidage 6 4. GUIDAGE D’ITINÉRAIRE VOIES RECOMMANDÉES Lorsque vous approchez d’un point de manœuvre, la voie recommandée s’affiche automatiquement. GUIDAGE VOCAL Le guidage vocal fournit différents messages au fur et à mesure que vous approchez d’une intersection, ou d’autres points où il est nécessaire de manœuvrer le véhicule. INFORMATION Si le véhicule s’écarte de l’itinéraire guidé, l’itinéraire est recalculé. Pour certaines zones, les routes n’ont pas été complètement numérisées dans notre base de données. Pour cette raison, le guidage d’itinéraire risque de sélectionner une route qui ne devrait pas être empruntée. Les éléments ci-dessus s’affichent selon l’échelle de la carte. L’affichage des éléments ci-dessus peut être désactivé. (P.197) 176 Le volume du guidage vocal peut être ajusté en tournant le bouton d’alimentation/de volume. Si vous sélectionnez , la dernière annonce de navigation est répétée. INFORMATION Le guidage vocal risque de ne pas prononcer correctement ou distinctement certains noms de rues en raison des limites de la fonction de synthèse vocale. Lors de la conduite sur des autoroutes, des routes inter-états ou autres autoroutes où les limitations de vitesse sont plus élevées, les annonces de guidage vocal sont effectuées plus tôt que lors de la conduite dans des rues en ville afin de vous laisser le temps de manœuvrer le véhicule. Si le système ne peut pas déterminer la position actuelle du véhicule correctement (en cas de mauvaise réception du signal GPS), le guidage vocal peut s’effecteur en avance ou en retard. Le volume du guidage vocal peut également être modifié. (P.98) 4. GUIDAGE D’ITINÉRAIRE AVERTISSEMENT Veillez à respecter le code de la route et à garder à l’esprit les conditions de circulation lorsque vous conduisez sur des routes IPD (ces routes ne sont pas complètement numérisées dans notre base de données). Le guidage d’itinéraire risque de ne pas disposer des informations actualisées telles que le sens d’une rue à sens unique. 6 SYSTÈME DE NAVIGATION 177 4. GUIDAGE D’ITINÉRAIRE 3. PARAMÉTRAGE ET SUPPRESSION DE L’ITINÉRAIRE Pendant le guidage d’itinéraire, les itinéraires peuvent être vérifiés, modifiés et recalculés. Informations Page Arrêt du guidage d’itinéraire 179 Ajout et modification d’étapes 179 Affichage des informations sur l’itinéraire 181 Affichage de la liste des changements de direction 182 Évitement d’une route sur l’itinéraire 182 Contournement d’un point de manœuvre sur l’itinéraire 183 Nouveau calcul de l’itinéraire en fonction des informations routières 185 178 4. GUIDAGE D’ITINÉRAIRE Si “Remplacer” est sélectionné ARRÊT DU GUIDAGE D’ITINÉRAIRE 1 2 Sélectionnez L’itinéraire est recalculé. Si “Ajouter” est sélectionné 3 sur la carte. Sélectionnez “Go”. Sélectionnez “Arrêter le guidage”. AJOUT ET MODIFICATION D’ÉTAPES AJOUT D’ÉTAPES En plus de la destination principale, un nombre maximum de 9 étapes peuvent être paramétrées. 1 Sélectionnez l’élément souhaité. sélectionnez “Oui” et sélectionnez à côté de l’étape souhaitée pour la supprimer. N° Fonction Sélectionnez pour remplacer la destination existante ou une étape par une nouvelle. Sélectionnez étape. pour ajouter Sélectionnez pour revenir dernier écran affiché. une au 179 6 SYSTÈME DE NAVIGATION 2 Recherchez une étape supplémentaire de la même manière que pour une recherche de destination. (P.164) L’itinéraire est recalculé. La dernière étape entrée est ajoutée en tant que première étape et mise en surbrillance. L’ordre des étapes et la destination peuvent être modifiés en faisant glisser l’entrée sur la position souhaitée dans la liste. Si le nombre maximum d’étapes a déjà été paramétré, un écran de confirmation apparaît. Pour supprimer une étape, 4. GUIDAGE D’ITINÉRAIRE MODIFICATION D’ÉTAPES MODIFICATION DE L’ORDRE DES ÉTAPES SUPPRESSION D’ÉTAPES 1 Affichez l’écran des informations sur l’itinéraire. (P.181) 2 Sélectionnez souhaitée. à côté de l’étape 1 Affichez l’écran des informations sur l’itinéraire. (P.181) 2 Faites glisser une étape sur la position souhaitée. L’itinéraire est recalculé. INFORMATION Si la destination principale est supprimée, la dernière étape avant la destination supprimée devient la nouvelle destination principale. 3 Sélectionnez l’élément souhaité. N° Fonction Sélectionnez pour enregistrer l’étape dans la liste “Enregistrés” sur l’écran “Mes destinations”. (P.186) Sélectionnez l’étape. pour supprimer Sélectionnez pour supprimer toutes les étapes. Lorsque l’(les) étape(s) sont supprimée(s), l’itinéraire est recalculé. 180 4. GUIDAGE D’ITINÉRAIRE AFFICHAGE DES INFORMATIONS SUR L’ITINÉRAIRE N° Informations Heure d’arrivée, temps restant et distance jusqu’à la destination Adresse de destination 1 2 Sélectionnez sur la carte. Sélectionnez l’itinéraire”. “Informations sur Distance jusqu’à la destination 3 Vérifiez que l’écran des informations sur la destination s’affiche. Sélectionnez pour modifier préférences d’itinéraire et critères d’évitement. (P.173) Informations sur la destination (affichées lorsqu’aucune étape n’est paramétrée) les les Sélectionnez pour afficher une vue d’ensemble de l’itinéraire. Adresse des étapes Sélectionnez pour modifier l’étape/ la destination. (P.180) 6 SYSTÈME DE NAVIGATION Informations sur l’itinéraire concernant les étapes 181 4. GUIDAGE D’ITINÉRAIRE AFFICHAGE DE LA LISTE DES CHANGEMENTS DE DIRECTION 1 2 3 Sélectionnez BLOCAGE DE LA ROUTE À PARCOURIR Une distance fixe sur la route à parcourir peut être bloquée. sur la carte. Sélectionnez “Afficher la liste”. Sélectionnez l’élément souhaité pour afficher le segment. 1 2 3 Sélectionnez sur la carte. Sélectionnez “Bloq. proch. route”. Sélectionnez l’élément souhaité pour sélectionner la distance de déviation souhaitée. La flèche de guidage, le nom de la rue, la distance jusqu’au point sont affichés. 4 Vérifiez que les détails du segment s’affichent. N° Fonction Sélectionnez pour désactiver la fonction. Sélectionnez pour contourner les prochains 2 km ~ 20 km (1 mile ~ 12 miles) de l’itinéraire actuel (route). “Déviat.”: Sélectionnez contourner le segment. (P.183) 182 pour L’itinéraire est recalculé. Une route bloquée sera marquée sur la carte. Après avoir contourné la route bloquée, la fonction de blocage de la route à parcourir se désactive automatiquement. 4. GUIDAGE D’ITINÉRAIRE CONTOURNEMENT D’UN SEGMENT SUR L’ITINÉRAIRE CONTOURNEMENT D’UN SEGMENT DE LA LISTE DES CHANGEMENTS DE DIRECTION ANNULATION DU SEGMENT CONTOURNÉ 1 Affichez la liste des changements de direction. (P.182) 2 Sélectionnez “Déviations”. 3 Sélectionnez “Dév. désact.”. CONTOURNEMENT DU SEGMENT 1 Affichez la liste des changements de direction. (P.182) 2 Sélectionnez le segment que vous souhaitez contourner. 6 Sélectionnez “Déviat.”. Si plus d’un point doit être contourné, une liste de points à contourner s’affiche. Sélectionnez les points dans la liste dont vous souhaitez supprimer le contournement. L’itinéraire est recalculé. L’itinéraire est recalculé. 183 SYSTÈME DE NAVIGATION 3 4. GUIDAGE D’ITINÉRAIRE CONTOURNEMENT D’UN SEGMENT À PARTIR DE LA LISTE DES MESSAGES DE CIRCULATION CONTOURNEMENT DU SEGMENT 1 Affichez la liste des messages de circulation. (P.161) 2 Sélectionnez l’onglet “Sur la route”. 3 Sélectionnez le segment que vous souhaitez contourner. 4 ANNULATION DU SEGMENT CONTOURNÉ 1 Affichez la liste des messages de circulation. (P.161) 2 3 Sélectionnez l’onglet “Sur la route”. 4 Sélectionnez “Dév. désact.”. Sélectionnez le segment contourné. Sélectionnez “Déviat.”. L’itinéraire est recalculé. Le repère de TMC sur l’écran “Sur la route” est remplacé par L’itinéraire est recalculé. Le repère de TMC sur l’écran “Sur la route” est remplacé par 184 . . 4. GUIDAGE D’ITINÉRAIRE NOUVEAU CALCUL DE L’ITINÉRAIRE EN FONCTION DES MESSAGES DE CIRCULATION Si “Manuel” est sélectionné 1 Vérifiez que l’écran de confirmation s’affiche. 2 Sélectionnez “Afficher déviat.”. Vous êtes informé des messages de circulation pertinents sur l’itinéraire par une fenêtre contextuelle. Une fenêtre contextuelle peut être différente en fonction des paramétrages des messages de circulation. (P.201) Si “Auto.” est sélectionné 1 Vérifiez que l’écran de confirmation s’affiche. Sélectionnez “Ignorer” pour revenir à l’écran précédent. 3 Sélectionnez “Déviat.”. 6 185 SYSTÈME DE NAVIGATION L’itinéraire est recalculé automatiquement. L’itinéraire est recalculé. Sélectionnez “Ignorer” pour revenir à l’écran précédent. 5. MES DESTINATIONS 1. ENREGISTREMENT D’UNE ENTRÉE ENREGISTREMENT D’UNE NOUVELLE ENTRÉE 6 Vérifiez que l’entrée est enregistrée dans la liste “Enregistrés”. Vos pouvez enregistrer jusqu’à 200 entrées avec ce système. ENREGISTREMENT À PARTIR DE LA LISTE “Enregistrés” 1 Affichez l’écran de menu “Navigation” et sélectionnez “Mes destinations”. (P.148) 2 3 Sélectionnez l’onglet “Enregistrés”. 4 Entrez l’adresse de l’entrée (P.166) puis sélectionnez “Enreg. nouv. entrée”. 5 Entrez le nom de l’entrée puis sélectionnez “OK”. 186 Sélectionnez “Créer une nouvelle entrée”. Sélectionnez pour afficher et modifier les informations relatives à l’entrée. (P.192) 5. MES DESTINATIONS ENREGISTREMENT DE “Maison” Si “Maison” n’a pas été enregistré, le fait de sélectionner “Maison” permet d’enregistrer une adresse de domicile. 1 Sélectionnez “Maison”. Si vous sélectionnez position actuelle” “Utiliser la L’entrée est enregistrée en tant que “Maison” dans la liste “Enregistrés”. Si vous recherchez la destination au moyen de “Saisir l’adresse” 4 Entrez l’adresse de l’entrée puis sélectionnez “Enregistrer comme adresse personnelle”. Si vous recherchez la destination au moyen de “Sélectionner un point sur la carte” 4 2 3 Sélectionnez “Oui” lorsque l’écran de confirmation apparaît. Sélectionnez la méthode souhaitée pour rechercher le point. Sélectionnez le point souhaité sur la carte puis sélectionnez “Enreg.”. Si vous recherchez la destination au moyen de “Saisir les coordonnées géo.”. 4 coordonnées sélectionnez Si vous recherchez la destination au moyen d’autres méthodes 4 Pour en savoir plus sur la recherche du point sur la carte: P.165. Sélectionnez l’entrée souhaitée dans la liste. Sélectionnez pour afficher et modifier les informations relatives à l’entrée. (P.192) 187 6 SYSTÈME DE NAVIGATION Entrez les géographiques puis “Enreg.”. 5. MES DESTINATIONS ENREGISTREMENT À PARTIR DE LA CARTE ENREGISTREMENT À PARTIR DE PDI 1 Sélectionnez le point souhaité sur la carte. 1 Recherchez (P.167) 2 Sélectionnez “Enreg.”. 2 Sélectionnez “Enreg.”. 3 Suivez les étapes de “ENREGISTREMENT À PARTIR DE LA LISTE “Enregistrés” à partir de l’“ÉTAPE 5”. (P.186) 3 Suivez les étapes de “ENREGISTREMENT À PARTIR DE LA LISTE “Enregistrés” à partir de l’“ÉTAPE 5”. (P.186) ENREGISTREMENT DE LA POSITION ACTUELLE 1 Affichez l’écran des informations sur l’emplacement et le GPS. (P.152) 2 Sélectionnez “Enreg. le lieu actuel”. 3 Suivez les étapes de “ENREGISTREMENT À PARTIR DE LA LISTE “Enregistrés” à partir de l’“ÉTAPE 5”. (P.186) 188 le point par “POI”. 5. MES DESTINATIONS ENREGISTREMENT À PARTIR DE L’ÉCRAN DES OPTIONS D’ENTRÉE 1 2 3 Affichez l’écran des options d’entrée. (P.192) Sélectionnez “Ajouter aux contacts enregistrés”. Suivez les étapes de “ENREGISTREMENT À PARTIR DE LA LISTE “Enregistrés” à partir de l’“ÉTAPE 5”. (P.186) ENREGISTREMENT À PARTIR DE L’ÉCRAN DES INFORMATIONS SUR L’ITINÉRAIRE 1 Affichez l’écran des informations sur l’itinéraire. (P.181) 2 Sélectionnez souhaitée ou principale. de à côté de l’étape la destination Sélectionnez “Ajouter aux contacts enregistrés”. 4 Suivez les étapes de “ENREGISTREMENT À PARTIR DE LA LISTE “Enregistrés” à partir de l’“ÉTAPE 5”. (P.186) INFORMATION Si le contact inclut une adresse et un numéro de téléphone, ils sont mémorisés dans la liste “Enregistrés” sur l’écran “Mes destinations” et l’écran “Contacts”. (P.72, 186) 189 6 SYSTÈME DE NAVIGATION 3 5. MES DESTINATIONS ENREGISTREMENT À PARTIR D’UN DISPOSITIF EXTERNE CHARGEMENT DES PDI ET DES ITINÉRAIRES VIA UNE CLÉ USB Les données formatées “vCards” peuvent être transférées d’une clé USB à ce système. Les PDI et les itinéraires transférés sont mémorisés dans la liste “Enregistrés” sur l’écran “Mes destinations”. (P.186) 1 Ouvrez le cache du port USB. 2 3 Connectez une clé USB. 4 5 Sélectionnez l’onglet “Avancé”. 190 Affichez l’écran de menu “Navigation” et sélectionnez “Saisir destination”. (P.148) Sélectionnez “Charger les POI et itinéraires de l’USB”. 6 Vérifiez qu’une barre de progression est affichée lorsque le chargement des données est en cours. Pour désactiver cette sélectionnez “Annuler”. fonction, 7 Vérifiez qu’un écran de confirmation s’affiche lorsque l’opération est terminée. 8 Vérifier que l’entrée est enregistrée dans la liste “Enregistrés” sur l’écran “Mes destinations”. (P.186) INFORMATION Le téléchargement risque de ne pas être effectué correctement dans les cas suivants: • Véhicules sans système d’accès intelligent et de démarrage: Le contact du moteur est placé sur la position “LOCK” pendant le téléchargement. • Véhicules avec système d’accès intelligent et de démarrage: Si le contact du moteur est désactivé pendant le téléchargement. • Si la clé USB est retirée avant que le téléchargement ne soit terminé Si le nombre maximum de contacts pouvant être enregistrés a été atteint, un écran de confirmation apparaît. Supprimez le(s) contact(s) pour libérer de l’espace pour le(s) nouveau(x) contact(s). (P.69) 5. MES DESTINATIONS CHARGEMENT DES PDI ET DES ITINÉRAIRES SERVEUR À PARTIR D’UN Des PDI et des itinéraires peuvent être ajoutés au moyen de téléchargements sur le site portail de Toyota. Ils sont enregistrés dans la liste “Enregistrés” sur l’écran “Mes destinations”. (P.186) Pour obtenir des informations détaillées concernant le service connecté: P.220 6 SYSTÈME DE NAVIGATION 191 5. MES DESTINATIONS 2. AFFICHAGE ET MODIFICATION DES INFORMATIONS RELATIVES À L’ENTRÉE AFFICHAGE ET MODIFICATION DES INFORMATIONS RELATIVES À L’ENTRÉE 1 Affichez l’écran de menu “Navigation” et sélectionnez “Mes destinations”. (P.148) 2 Sélectionnez l’onglet souhaité. 3 Sélectionnez souhaitée. Écran des options d’entrée de la liste “Dernier” Écran d’options “Annuaire” de liste à côté de l’entrée N° Écran des options d’entrée de la liste “Enregistrés”. (Lorsque l’entrée est sélectionnée) Écran des options d’entrée de la liste “Enregistrés”. (Lorsque l’itinéraire est sélectionné) 192 d’entrée Fonction Page Sélectionnez pour afficher les informations détaillées de l’entrée. 193 Sélectionnez pour modifier le nom de l’entrée. 193 Sélectionnez pour modifier l’adresse. 193 Sélectionnez pour supprimer l’entrée/ l’itinéraire/la destination. Sélectionnez pour supprimer toutes les entrées/tous les itinéraires/ toutes les destinations. Sélectionnez pour modifier l’itinéraire. 194 Sélectionnez pour enregistrer l’entrée dans la liste “Enregistrés” sur l’écran “Mes destinations” et l’écran “Contacts”. 189 5. MES DESTINATIONS MODIFICATION DU NOM DE L’ENTRÉE INFORMATION Si une entrée transférée à partir d’un téléphone portable est modifiée, la modification affecte l’entrée dans la liste “Enregistrés” sur l’écran “Mes destinations” et l’écran “Contacts”. (P.72, 186) 1 Affichez l’écran des options d’entrée. (P.192) 2 3 Sélectionnez “Renommer”. AFFICHAGE DES INFORMATIONS DÉTAILLÉES RELATIVES À L’ENTRÉE 1 Affichez l’écran des options d’entrée. (P.192) 2 3 Sélectionnez “Voir les détails”. Vérifiez les informations détaillées de l’entrée. Entrez le nouveau sélectionnez “OK”. nom puis MODIFICATION DE L’ADRESSE 1 Affichez l’écran des options d’entrée. (P.192) 2 3 Sélectionnez “Modifier l’adresse”. Entrez la nouvelle adresse. (P.166) 6 4 SYSTÈME DE NAVIGATION L’adresse est indiquée sur la carte. L’adresse et une photo, si disponible, du contact du répertoire téléphonique du système s’affichent. Sélectionnez “Sauvegarder”. Lorsque vous sélectionnez “Go”, l’écran de démarrage du guidage d’itinéraire s’affiche. 193 5. MES DESTINATIONS MODIFICATION DE L’ITINÉRAIRE 1 Affichez l’écran des options d’entrée. (P.192) 2 Sélectionnez “Modifier itinéraire”. 3 Sélectionnez souhaitée. à côté de l’entrée L’ordre des étapes peut être modifié en faisant glisser une destination sur la position souhaitée. 4 Sélectionnez l’élément souhaité. N° Fonction Sélectionnez pour l’adresse. (P.193) Sélectionnez l’étape. pour modifier supprimer Sélectionnez pour supprimer toutes les étapes. 194 5. MES DESTINATIONS 3. ENVOI ET RESTAURATION DE CONTACTS ENREGISTRÉS À L’AIDE D’UNE CLÉ USB ENVOI DE CONTACTS ENREGISTRÉS SUR UNE CLÉ USB 4 5 Sélectionnez “Général”. 6 Vérifiez qu’une barre de progression est affichée lorsque l’envoi des données est en cours. 7 Vérifiez qu’un écran de confirmation s’affiche lorsque l’opération est terminée. Sélectionnez “Sauvegarder contacts vers USB”. les Les entrées mémorisées dans la liste “Enregistrés” sur l’écran “Mes destinations” et l’écran “Contacts” (P.72, 186) peuvent être transférées à une clé USB. 1 Ouvrez le cache du port USB. 6 INFORMATION Connectez une clé USB. Appuyez sur le bouton “SETUP”. 195 SYSTÈME DE NAVIGATION 2 3 Le téléchargement risque de ne pas être effectué correctement dans les cas suivants: • Véhicules sans système d’accès intelligent et de démarrage: Le contact du moteur est placé sur la position “LOCK” pendant le téléchargement. • Véhicules avec système d’accès intelligent et de démarrage: Si le contact du moteur est désactivé pendant le téléchargement. • Si la clé USB est retirée avant que le téléchargement ne soit terminé 5. MES DESTINATIONS RESTAURATION DE CONTACTS ENREGISTRÉS À PARTIR D’UNE CLÉ USB 4 5 Sélectionnez “Général”. 6 Vérifiez qu’une barre de progression est affichée lorsque le chargement des données est en cours. 7 Vérifiez qu’un écran de confirmation s’affiche lorsque l’opération est terminée. Sélectionnez “Restaurer contacts depuis USB”. les Les données sauvegardées peuvent être transférées de la clé USB à ce système. Les entrées transférées sont enregistrées dans la liste “Enregistrés” sur l’écran “Mes destinations” et l’écran “Contacts”. (P.72, 186) 1 Ouvrez le cache du port USB. INFORMATION 2 Connectez une clé USB. 3 Appuyez sur le bouton 196 . Le téléchargement risque de ne pas être effectué correctement dans les cas suivants: • Véhicules sans système d’accès intelligent et de démarrage: Le contact du moteur est placé sur la position “LOCK” pendant le téléchargement. • Véhicules avec système d’accès intelligent et de démarrage: Si le contact du moteur est désactivé pendant le téléchargement. • Si la clé USB est retirée avant que le téléchargement ne soit terminé 6. PARAMÈTRES DE NAVIGATION 1. PARAMÈTRES DE CARTE PARAMÉTRAGE DE LA CARTE 1 2 3 Sélectionnez N° sur la carte. Sélectionnez “Paramètres carte”. Sélectionnez l’élément souhaitez paramétrer. que vous Fonction Page Sélectionnez pour paramétrer la présentation de la carte sur Orientation 3D, Orientation 2D ou Nord 2D. 154 Sélectionnez pour paramétrer le mode de l’écran sur “Auto.”, “Jour” ou “Nuit”. 199 Sélectionnez pour paramétrer l’affichage des informations d’arrivée sur l’heure d’arrivée, le temps restant jusqu’à la destination ou désactivé. Sélectionnez pour paramétrer les catégories d’icone de PDI affichées. 198 Sélectionnez pour activer/ désactiver les informations sur la limite de vitesse. 199 Sélectionnez pour activer/ désactiver la fonction de zoom automatique (à l’approche d’un point de guidage). Sélectionnez pour activer/ désactiver l’affichage de la flèche de guidage d’itinéraire avec la distance jusqu’au prochain point de manœuvre. 175 Sélectionner pour activer/ désactiver le nom de la rue actuelle ou de la rue suivante (à l’approche d’une manœuvre). 175 Sélectionnez pour activer/ désactiver l’affichage des panneaux indicateurs. 175 6 SYSTÈME DE NAVIGATION 197 6. PARAMÈTRES DE NAVIGATION N° Fonction Page Sélectionnez pour activer/ désactiver l’affichage de la vue de la jonction. 175 Sélectionnez pour activer/ désactiver l’affichage de la voie recommandée. 176 Sélectionnez pour activer/ désactiver l’affichage de la barre d’infos-trafic. 175 Sélectionnez pour activer/ désactiver l’affichage des icones des messages de circulation. 161 Sélectionnez pour activer/ désactiver l’affichage des icones des caméras de sécurité. 156 INFORMATION Le paramétrage actuel de chaque élément est affiché à sa droite. PDI SUR LA CARTE 1 Affichez l’écran “Paramètres carte”. (P.197) 2 3 Sélectionnez “POIs sur la carte”. Sélectionnez les catégories de PDI souhaitées. N° Fonction Sélectionnez pour afficher toutes les catégories. Sélectionnez pour cacher tous les icones. Sélectionnez pour choisir catégories principales. les Sélectionnez pour choisir les souscatégories. 198 6. PARAMÈTRES DE NAVIGATION MODE JOUR/NUIT LIMITATIONS DE VITESSE 1 Affichez l’écran “Paramètres carte”. (P.197) 1 Affichez l’écran “Paramètres carte”. (P.197) 2 3 Sélectionnez “Mode jour/nuit”. 2 3 Sélectionnez “Limitation vitesse”. Sélectionnez l’élément souhaité. N° Fonction Sélectionnez pour faire passer l’écran en mode jour ou nuit en fonction de la position de la commande de phares. N° Fonction Sélectionnez pour afficher les limitations de vitesse sur la carte. Sélectionnez pour recevoir un avertissement audible, si la limitation de vitesse est dépassée dans une certaine proportion. Sélectionnez pour toujours afficher la carte en mode nuit. 199 6 SYSTÈME DE NAVIGATION Sélectionnez pour toujours afficher la carte en mode jour. Sélectionnez l’élément souhaité. 6. PARAMÈTRES DE NAVIGATION 2. PARAMÈTRES D’ITINÉRAIRE PARAMÉTRAGE DES OPTIONS DE L’ITINÉRAIRE INFORMATION “Indiquer itinéraires alternatifs” et “Faire un aller-retour” ne peuvent pas être sélectionnés en même temps. PARAMÉTRAGE DU CALCUL DE L’ITINÉRAIRE 1 Affichez l’écran de menu “Navigation” et sélectionnez “Opt. itinéraire”. (P.148) 2 3 Sélectionnez l’onglet “Préférences”. PARAMÉTRAGE DES CRITÈRES D’ÉVITEMENT POUR LE CALCUL DE L’ITINÉRAIRE 1 Affichez l’écran de menu “Navigation” et sélectionnez “Opt. itinéraire”. (P.148) 2 3 Sélectionnez l’onglet “Éviter”. Sélectionnez l’élément souhaité. N° Fonction Sélectionnez pour choisir le type d’itinéraire “Itinéraire rapide”, “Itinéraire court” ou “Itinéraire écologique”. Sélectionnez pour inclure l’historique des informations routières dans le calcul de l’itinéraire. Sélectionnez pour afficher les 3 itinéraires (le plus rapide, le plus court et écologique) sur la carte après le calcul de l’itinéraire. Sélectionnez pour recalculer automatiquement l’itinéraire à partir du point de départ après avoir atteint la destination paramétrée. Les étapes entrées sont également prises en compte sur le chemin de retour vers le point de départ. 200 Sélectionnez l’élément souhaité. N° Fonction Sélectionnez autoroutes. pour éviter les Sélectionnez pour éviter les routes à péage. Sélectionnez tunnels. pour éviter les Sélectionnez pour éviter les ferries et le transport de véhicules par train. 6. PARAMÈTRES DE NAVIGATION 3. PARAMÈTRES DES MESSAGES DE CIRCULATION PARAMÉTRAGE DE LA MÉTHODE DE CALCUL D’UN NOUVEL ITINÉRAIRE PARAMÈTRES DES MESSAGES DE CIRCULATION 1 2 3 Affichez l’écran de menu “Navigation” et sélectionnez “Msg circulation”. (P.148) 1 Affichez (P.201) 2 Sélectionnez dyn.”. 3 Sélectionnez l’élément souhaité. Sélectionnez l’onglet “Paramètres”. Sélectionnez l’élément souhaité. N° Fonction Page 201 Sélectionnez pour désactiver les messages d’infos-trafic. Sélectionnez pour recevoir les infos-trafic via les stations de radio à signal TMC. 202 Sélectionnez pour recevoir les infos-trafic par internet. 203 “Paramètres”. “Chang. itinéraire Fonction 6 Sélectionnez pour désactiver la réception des messages de circulation et le calcul d’un nouvel itinéraire. Sélectionnez pour activer l’affichage des messages de circulation pertinents sur l’itinéraire sous la forme d’une fenêtre contextuelle et activer le calcul automatique d’un nouvel itinéraire. Sélectionnez pour activer l’affichage des messages de circulation pertinents sur l’itinéraire sous la forme d’une fenêtre contextuelle mais désactiver le calcul automatique d’un nouvel itinéraire. L’utilisateur décide si le calcul d’un nouvel itinéraire est souhaitable ou non. 201 SYSTÈME DE NAVIGATION Sélectionnez pour paramétrer la méthode de calcul d’un nouvel itinéraire. N° l’écran 6. PARAMÈTRES DE NAVIGATION RÉCEPTION DES INFOSTRAFIC PAR LES STATIONS DE RADIO À SIGNAL TMC 1 Affichez (P.201) 2 Sélectionnez TMC”. 3 Sélectionnez l’élément souhaité. l’écran “Paramètres”. “Station de PARAMÉTRAGE DU FILTRE DE RAYON 1 2 Sélectionnez “Filtre rayon”. Sélectionnez l’élément souhaité. radio N° Fonction Sélectionnez pour désactiver la fonction. N° Fonction Sélectionnez pour paramétrer le rayon pour l’affichage des messages de circulation. Sélectionnez pour permettre au système de syntoniser automatiquement la station TMC offrant la meilleure réception. Sélectionnez pour syntoniser manuellement une station TMC. Sélectionnez ou lorsque ces boutons sont disponibles. INFORMATION Lorsque la réception de la station syntonisée manuellement devient impossible, la station offrant la meilleure réception est sélectionnée par le système et la station syntonisée manuellement est grisée. Lorsque la réception de la station syntonisée manuellement devient à nouveau possible, elle est utilisée en tant que station TMC. 202 Sélectionnez pour paramétrer le rayon dans une plage de 10 km à 100 km (6 miles à 60 miles). 6. PARAMÈTRES DE NAVIGATION RÉCEPTION DES INFOSTRAFIC PAR INTERNET 1 Affichez (P.201) 2 Sélectionnez “Infos de circulation sur internet”. 3 Sélectionnez l’option de votre choix. l’écran 4 Sélectionnez l’option de votre choix. “Paramètres”. N° Fonction Sélectionnez pour actualiser automatiquement toutes les 3 minutes. Sélectionnez pour actualiser automatiquement toutes les 6 minutes. Sélectionnez manuellement. pour actualiser 6 Sélectionnez pour désactiver les actualisations. SYSTÈME DE NAVIGATION “Actualisation”: Actualisation des infostrafic par internet lorsque le véhicule se trouve dans votre pays de résidence. “Actual à l’étranger”: Actualisation des infos-trafic par internet lorsque le véhicule se trouve à l’étranger. 203 7. INFORMATIONS RELATIVES AU SYSTÈME DE NAVIGATION 1. LIMITES DU SYSTÈME DE NAVIGATION Ce système de navigation calcule la position actuelle du véhicule au moyen de signaux satellite, de divers signaux du véhicule, des données cartographiques, etc. Toutefois, la position exacte risque de ne pas être indiquée en fonction des conditions du satellite, de la configuration de la route, de l’état du véhicule ou d’autres circonstances. Le système de positionnement global (GPS) développé et opéré par le Ministère de la Défense des États-Unis fournit la position actuelle du véhicule avec précision, généralement grâce à l’utilisation d’au moins 4 satellites, et dans certains cas, de 3 satellites. Le système GPS présente un certain niveau d’imprécision. Bien que le système de navigation permette de compenser ce point la plupart du temps, on peut et on doit s’attendre à des erreurs de positionnement occasionnelles pouvant aller jusqu’à 100 m (300 feet). En général, les erreurs de positionnement sont corrigées en quelques secondes. 204 Le signal GPS peut être physiquement bloqué, entraînant ainsi une position inexacte du véhicule sur l’affichage de la carte. Les signaux GPS peuvent être bloqués par des tunnels, de grands immeubles, des camions ou même par des objets placés sur le tableau de bord. Il est possible que les satellites GPS n’envoient pas de signaux car ils font l’objet de réparations ou d’améliorations. Même lorsque le système de navigation reçoit des signaux GPS clairs, la position du véhicule risque de ne pas être indiquée avec précision ou le guidage d’itinéraire peut, dans certains cas, être incorrect. NOTE L’installation de vitres teintées peut bloquer les signaux GPS. La plupart des vitres teintées contiennent des composants métalliques qui interfèrent avec la réception des signaux GPS de l’antenne. Nous vous conseillons donc de ne pas utiliser de vitres teintées sur les véhicules équipés de systèmes de navigation. 7. INFORMATIONS RELATIVES AU SYSTÈME DE NAVIGATION Un guidage d’itinéraire incorrect risque de se produire dans les cas suivants: • En sortant du guidage d’itinéraire désigné en tournant à une intersection. • Si vous paramétrez plus d’une destination, mais que vous ignorez l’une d’elles, la fonction de calcul automatique d’un nouvel itinéraire affiche un itinéraire revenant à la destination qui a été ignorée. • En tournant à une intersection pour laquelle il n’existe pas de guidage d’itinéraire. • En traversant une intersection pour laquelle il n’existe pas de guidage d’itinéraire. • Lors du calcul automatique d’un nouvel itinéraire, le guidage d’itinéraire risque de ne pas être disponible pour le prochain changement de direction à droite ou à gauche. • L’activation de la fonction de calcul automatique d’un nouvel itinéraire peut prendre un certain temps lors de la conduite à vitesse élevée. Lors du calcul automatique d’un nouvel itinéraire, un itinéraire de déviation peut être affiché. • L’itinéraire peut ne pas avoir été modifié après le calcul automatique d’un nouvel itinéraire. • Un demi-tour inutile risque d’être indiqué ou annoncé. • Un emplacement peut avoir plusieurs noms et le système en annonce un ou plusieurs. • Certains itinéraires risquent de ne pas être recherchés. • Si l’itinéraire vers votre destination comprend des routes ou des allées couvertes de graviers, non pavées, le guidage d’itinéraire risque de ne pas s’afficher. • Votre point de destination risque de s’afficher du côté opposé de la rue. • Lorsqu’une partie de l’itinéraire comprend des réglementations interdisant l’entrée du véhicule en fonction de l’heure ou des saisons ou pour d’autres raisons. 205 6 SYSTÈME DE NAVIGATION La position actuelle exacte du véhicule risque de ne pas être indiquée dans les cas suivants: • Lors de la conduite sur une route en Y à angle réduit. • Lors de la conduite sur une route sinueuse. • Lors de la conduite sur une route glissante, recouverte de sable, de gravier, de neige, etc. • Lors de la conduite sur une longue route droite. • Lorsque l’autoroute et les voies de circulation urbaines sont parallèles. • Après un déplacement par ferry ou par transporteur de véhicules. • Lorsqu’un long itinéraire est recherché lors de la conduite à vitesse élevée. • Lors de la conduite sans avoir paramétré correctement l’étalonnage de la position actuelle. • Après des changements de direction répétés en roulant en marche avant et en marche arrière, ou en tournant sur un plateau dans une aire de stationnement. • En quittant une aire de stationnement couverte ou un garage. • Lorsque des galeries de toit ont été installées. • Lors de la conduite avec des chaînes installées sur les pneus. • Lorsque les pneus sont usés. • Après avoir remplacé un pneu ou des pneus. • Lors de l’utilisation de pneus plus petits ou plus grands que les spécifications d’usine. • Lorsque la pression de pneu de l’un des quatre pneus n’est pas correcte. 7. INFORMATIONS RELATIVES AU SYSTÈME DE NAVIGATION • Les données routières et cartographiques enregistrées dans le système de navigation risquent de ne pas être complètes ou de ne pas correspondre à la version la plus récente. INFORMATION Ce système de navigation utilise des données relatives à la rotation des pneus et est conçu pour fonctionner avec des pneus spécifiés en usine pour le véhicule. L’installation de pneus dont le diamètre est plus grand ou plus petit que celui des pneus d’origine peut entraîner un affichage imprécis de la position actuelle du véhicule. La pression des pneus affecte également le diamètre des pneus, assurez-vous donc que la pression des pneus des quatre pneus est correcte. 206 7. INFORMATIONS RELATIVES AU SYSTÈME DE NAVIGATION 2. MISES À JOUR DE LA BASE DE DONNÉES DE NAVIGATION MISES À JOUR DE LA BASE DE DONNÉES DE NAVIGATION Il est possible de mettre à jour par clé USB la base de données de navigation, qui contient le logiciel système, les données cartographiques, etc. Pour en savoir plus, contactez un concessionnaire Toyota ou reportezvous au site portail de Toyota (www.my.toyota.eu). 1 Ouvrez le cache du port USB. INFORMATION La mise à jour risque de ne pas être effectuée correctement dans les cas suivants: • Véhicules sans système d’accès intelligent et de démarrage: Le contact du moteur est placé sur la position “LOCK” pendant la mise à jour. • Véhicules avec système d’accès intelligent et de démarrage: Si le contact du moteur est désactivé pendant la mise à jour. • Si la clé USB est retirée avant la fin de la mise à jour Le temps nécessaire pour achever le processus de mise à jour dépend de la taille des données. 6 Connectez une clé USB. 4 Entrez la clé de licence. SYSTÈME DE NAVIGATION 2 3 Sélectionnez “Oui” lorsque l’écran de confirmation apparaît. Si la clé de licence n’est pas valide, la base de données de navigation n’est pas mise à jour. 5 6 Sélectionnez “Confirmer”. Vérifiez que l’écran de mise à jour s’affiche. 207 7. INFORMATIONS RELATIVES AU SYSTÈME DE NAVIGATION 208 7 1 APPLICATION 2 1 FONCTIONNEMENT DES APPLICATIONS 3. RECHERCHE EN LIGNE ............ 227 RECHERCHE EN LIGNE.................... 227 1. RÉFÉRENCE RAPIDE ................ 210 VISUALISATION DES DÉTAILS DU PDI* ............................................ 230 2. DIAPORAMA DE PHOTOS ........ 213 SÉLECTION D’UN MOTEUR DE RECHERCHE ................................... 230 AFFICHAGE DES PHOTOS................ 213 FONCTIONNEMENT D’UN DIAPORAMA DE PHOTOS............... 214 3. E-MAIL ........................................ 215 RÉCEPTION D’UN E-MAIL ................. 215 LECTURE D’UN E-MAIL...................... 216 4. MirrorLink ................................ 217 5. TOYOTA EUROCARE ................ 218 ENREGISTREMENT D’UN PAYS ....... 218 UTILISATION DE TOYOTA EUROCARE ...................................... 219 2 SERVICE CONNECTÉ 1. VUE D’ENSEMBLE DU SERVICE CONNECTÉ .............................. 220 3 4 4. Street View.................................. 231 5. Panoramio................................... 232 5 6. CHARGEMENT DE PDI*/D’ITINÉRAIRES ................ 233 TÉLÉCHARGEMENT VIA UN TÉLÉPHONE PORTABLE................ 233 TÉLÉCHARGEMENT À PARTIR D’UNE CLÉ USB .............................. 233 7. UTILISATION D’UNE APPLICATION À L’AIDE DU SERVICE CONNECTÉ .............. 234 TÉLÉCHARGEMENT D’UNE APPLICATION DANS LE SYSTÈME ................................... 234 UTILISATION D’UNE APPLICATION .................................. 235 2. AVANT L’UTILISATION DU SERVICE CONNECTÉ.............. 224 OBTENTION D’UN COMPTE SUR LE SITE PORTAIL............................. 224 PROCESSUS D’ACCÈS AUX SERVICES CONNECTÉS................. 225 Certains services connectés risquent de ne pas être disponibles dans tous les pays. Certaines fonctions ne peuvent pas être utilisées pendant la conduite. *: Point d’intérêt 209 6 7 1. FONCTIONNEMENT DES APPLICATIONS 1. RÉFÉRENCE RAPIDE Pour accéder aux applications, appuyez sur le bouton . Chaque fois que vous appuyez sur le bouton , l’écran bascule entre l’écran de menu “Téléphone” et l’écran de menu “Extras”/“Toyota online”. Lorsque vous appuyez sur le bouton Sélectionnez pour afficher l’écran de menu “Extras”/“Toyota online”. Système de Multimédia ÉCRAN DE MENU “Extras” 210 , le dernier écran affiché apparaît. 1. FONCTIONNEMENT DES APPLICATIONS Système de Navigation ÉCRAN DE MENU “Toyota online” 7 APPLICATION 211 1. FONCTIONNEMENT DES APPLICATIONS N° Fonction Sélectionnez pour connecté. (P.220) accéder Application au Recherche internet 227 Street View 231 Panoramio 232 Applications téléchargeables 234 Photos 213 Email 215 MirrorLink 217 Toyota Eurocare 218 service Sélectionnez pour accéder à l’application pré-installée. : Page Système de Navigation uniquement INFORMATION L’écran indiqué sur les illustrations risque de différer de l’écran de votre véhicule en termes d’équipement. 212 1. FONCTIONNEMENT DES APPLICATIONS 2. DIAPORAMA DE PHOTOS Les photos sauvegardées sur une clé USB peuvent être visualisées. AFFICHAGE DES PHOTOS 1 Ouvrez le cache du port USB. 2 3 Connectez une clé USB. 4 Sélectionnez “Photos”. INFORMATION Cette fonction n’est pas disponible pendant la conduite. Si le véhicule commence à se déplacer pendant la visualisation des photos, une fenêtre contextuelle s’affiche et les photos ne peuvent pas être affichées. Sélectionnez “Quitter” pour revenir à l’écran de menu “Toyota online”. Formats de données d’image disponibles: JPEG, PNG et BMP Affichez l’écran de menu “Toyota online”. (P.210) Le diaporama démarre automatiquement. INFORMATION : Système de Navigation uniquement 213 7 APPLICATION Toutes les photos visualisables sur le dispositif s’affichent par ordre chronologique. Le diaporama recommence lorsqu’il est terminé. Les photos changent après plusieurs secondes. 1. FONCTIONNEMENT DES APPLICATIONS FONCTIONNEMENT D’UN DIAPORAMA DE PHOTOS Un diaporama peut être lu, placé sur pause, et les images souhaitées peuvent être sélectionnées. 1 Sélectionnez 2 Vérifiez que les d’utilisation s’affichent. N° . commandes Fonction Sélectionnez pour afficher la photo précédente/ suivante. Sélectionnez pour diaporama sur pause. placer Sélectionnez pour diaporama à nouveau. lire Sélectionnez pour fermer commandes d’utilisation. le le les INFORMATION Lorsque le diaporama est en cours de lecture, les boutons d’écran de pause et de saut disparaissent automatiquement après quelques secondes. 214 1. FONCTIONNEMENT DES APPLICATIONS 3. E-MAIL Les e-mails reçus sur un téléphone Bluetooth® connecté peuvent être téléchargés. Avant d’utiliser cette application, connectez un téléphone Bluetooth® avec un profil de téléphone. (P.101, 109) RÉCEPTION D’UN E-MAIL Lorsqu’un nouvel e-mail est reçu, une fenêtre contextuelle s’affiche sur l’écran. 1 Sélectionnez “Afficher” pour lire l’email. 2 Vérifiez que l’e-mail s’affiche. INFORMATION INFORMATION Cette fonction peut être activée ou désactivée. (P.122) 7 APPLICATION Cette fonction risque de ne pas être disponible en fonction du téléphone. Les e-mails ne peuvent pas être envoyés en utilisant cette fonction. Le téléchargement risque de ne pas être effectué correctement dans les cas suivants: • Véhicules sans système d’accès intelligent et de démarrage: Le contact du moteur est placé sur la position “LOCK” pendant le téléchargement. • Véhicules avec système d’accès intelligent et de démarrage: Si le contact du moteur est désactivé pendant le téléchargement. 215 1. FONCTIONNEMENT DES APPLICATIONS LECTURE D’UN E-MAIL 1 Affichez l’écran de menu “Extras”/ “Toyota online”. (P.210) 2 Sélectionnez “Email”. Lorsque le téléchargement d’un e-mail est terminé, la liste d’e-mails s’affiche. 3 Sélectionnez l’e-mail souhaité. L’état d’un e-mail est indiqué par les icones suivants. : Courrier non lu : Courrier lu 4 216 Vérifiez que le message s’affiche. 1. FONCTIONNEMENT DES APPLICATIONS 4. MirrorLink Lorsqu’un dispositif compatible MirrorLink est connecté via USB, un écran MirrorLink s’affiche sur l’affichage du système de navigation/ multimédia. Le dispositif MirrorLink peut être utilisé via le système de navigation/multimédia. 1 Ouvrez le cache du port USB. 2 Connectez un dispositif MirrorLink. Un seul dispositif MirrorLink peut être connecté à la fois. Affichez l’écran de menu “Extras”/ “Toyota online”. (P.210) 4 Sélectionnez l’application souhaitée, lorsque les applications MirrorLink disponibles sont affichées. 7 APPLICATION 3 L’affichage de l’application MirrorLink peut différer de celui indiqué selon le dispositif ou l’application MirrorLink connectés. 5 Vérifiez qu’un écran de confirmation s’affiche puis sélectionnez “Confirmer”. INFORMATION Cette fonction risque de ne pas être disponible en fonction du dispositif. 217 1. FONCTIONNEMENT DES APPLICATIONS 5. TOYOTA EUROCARE Cette fonction est utilisée pour passer un appel au service Toyota Eurocare. Avant d’utiliser cette fonction, connectez un téléphone Bluetooth® avec un profil de téléphone. (P.109) ENREGISTREMENT D’UN PAYS 1 Affichez l’écran de menu “Toyota online”. (P.210) 2 3 Sélectionnez “Toyota Eurocare”. 4 MODIFICATION DU PAYS 1 Affichez l’écran de menu “Toyota online”. (P.210) 2 3 Sélectionnez “Toyota Eurocare”. 4 Sélectionnez un autre pays pour remplacer le pays existant. 5 Vérifiez que le pays s’affiche sur l’écran. Sélectionnez le pays enregistré. Sélectionnez le pays. Vérifiez que le pays s’affiche sur l’écran. 218 : Système de Navigation uniquement 1. FONCTIONNEMENT DES APPLICATIONS UTILISATION DE TOYOTA EUROCARE 1 Affichez l’écran de menu “Toyota online”. (P.210) 2 Sélectionnez “Toyota Eurocare”. 3 Sélectionnez “Appeler Eurocare”. 5 Vérifiez que l’écran suivant s’affiche. Les coordonnées géographiques de l’emplacement actuel s’affichent dans le coin supérieur gauche de l’écran. Lorsque “...” apparaît sur l’écran, sélectionnez pour afficher les détails suivants concernant la position: Sur les autoroutes: Numéro d’autoroute, sens de déplacement et prochaine sortie. Sur les autres routes: Informations relatives à l’adresse. Chaque fois que “...” est sélectionné, l’écran bascule entre les coordonnées géographiques et les détails concernant la position. INFORMATION Sélectionnez “Oui” lorsque l’écran de confirmation apparaît. 219 APPLICATION 4 7 L’appel doit être passé dans un pays où le service Toyota Eurocare est disponible. 2. SERVICE CONNECTÉ 1. VUE D’ENSEMBLE DU SERVICE CONNECTÉ Vous pouvez accéder aux services suivants en connectant le système de navigation au portail Internet de Toyota, via un téléphone mobile. Recherche internet: Les nouveaux établissements, tels que les restaurants, bars, etc., qui ne sont pas enregistrés dans le système de navigation peuvent être paramétrés en tant que destination. Import de points mémoire et d’itinéraires: Les établissements qui ont été recherchés à l’aide d’un ordinateur peuvent être paramétrés en tant que destination et peuvent être enregistrés dans la liste “Enregistrés” sur l’écran “Mes destinations”. (P.186) Personnalisation du véhicule: Il est possible de modifier certains paramètres du véhicule via les services connectés, en échangeant les données de paramétrage en question avec le portail Internet de Toyota. (P.120) Street View: Vous pouvez afficher la vue Street View du lieu de votre choix. Panoramio: Vous pouvez afficher les images disponibles sur le réseau, ainsi que les commentaires associés et autres informations. Application téléchargeable: Diverses fonctions peuvent être ajoutées en téléchargeant des applications à l’aide d’une clé USB. Recherche en ligne/Street View/Panoramio N° Nom Système Navigation Opération de Site portail de Toyota*/ Fournisseur de contenus Entrez un mot-clé. Le mot-clé est envoyé au moteur de recherche, les résultats sont reçus, puis envoyés au système de navigation. *: Pour des détails sur le site portail de Toyota, reportez-vous à www.my.toyota.eu. 220 : Système de Navigation uniquement 2. SERVICE CONNECTÉ Import de points mémoire et d’itinéraires: Téléchargement via un téléphone portable Import de points mémoire et d’itinéraires: Téléchargement à partir d’une clé USB 7 N° Nom Opération Accès au site portail et recherche de PDI et d’itinéraires. Site portail de Toyota* Les PDI et les itinéraires sont enregistrés sur le site portail de Toyota. Système Navigation Via internet, les PDI et les itinéraires sont téléchargés dans le système de navigation. Via la clé USB, les PDI et les itinéraires sont téléchargés dans le système de navigation. Clé USB de Les PDI et les itinéraires sont enregistrés sur une clé USB. *: Pour des détails sur le site portail de Toyota, reportez-vous à www.my.toyota.eu. 221 APPLICATION Votre ordinateur personnel et le site portail de Toyota* 2. SERVICE CONNECTÉ Personnalisation du véhicule: Envoi des données des paramètres du véhicule au et depuis le site portail de Toyota N° Nom Système Navigation Opération de Via internet, les paramètres du véhicule sont envoyés au/ reçus du site portail de Toyota. Site portail de Toyota* Les paramètres du véhicule sont enregistrés sur le site portail de Toyota. Votre ordinateur personnel et le site portail de Toyota* Accès au site portail et modification des paramètres du véhicule. *: Pour des détails sur le site portail de Toyota, reportez-vous à www.my.toyota.eu. 222 2. SERVICE CONNECTÉ Application téléchargeable N° Nom Opération Votre ordinateur personnel et le site portail de Toyota* Accédez au site portail et téléchargez l’application. Clé USB L’application téléchargée est sauvegardée sur une clé USB. Système Navigation de Fournisseur contenus de Via la clé USB, l’application est téléchargée dans le système de navigation. Active les applications sur le système de navigation. Contenus reçus via un téléphone portable. 7 *: Pour des détails sur le site portail de Toyota, reportez-vous à www.my.toyota.eu. APPLICATION 223 2. SERVICE CONNECTÉ 2. AVANT L’UTILISATION DU SERVICE CONNECTÉ VÉRIFICATION DE L’IDENTIFICATION DU DISPOSITIF OBTENTION D’UN COMPTE SUR LE SITE PORTAIL Avant d’utiliser des services connectés, il est nécessaire d’accéder d’abord au site portail de Toyota (www.my.toyota.eu) via un ordinateur personnel et de créer un compte. Afin d’utiliser ce service, un téléphone portable Bluetooth® compatible DUN/PAN disposant d’un abonnement valide aux données est nécessaire. Lorsque vous utilisez les services connectés, en fonction de votre abonnement téléphonique, des frais liés risquent d’être appliqués. Lorsqu’un téléphone portable est utilisé dans une situation d’itinérance (en dehors de la zone de couverture géographique du fournisseur de réseau mobile), les frais de connexion sont plus élevés. 1 Appuyez sur le bouton “SETUP”. 2 Sélectionnez “Général”. 3 Sélectionnez système”. 224 “Informations du : Système de Navigation uniquement 2. SERVICE CONNECTÉ 4 Vérifiez que l’identification du dispositif s’affiche. PROCESSUS D’ACCÈS AUX SERVICES CONNECTÉS Avant d’utiliser les services connectés, connectez un téléphone Bluetooth® avec un profil internet. (P.109) 1 N° Fonction Affiche l’identification du dispositif Activez un service connecté. Activation d’un service connecté Page Recherche internet 227 Street View 231 Panoramio 232 Chargement de PDI/d’itinéraires 233 Application téléchargée 234 Personnalisation du véhicule 120 Lorsque l’écran d’avertissement de coût ou d’avertissement d’itinérance s’affiche, sélectionnez “Continu”. Cette fonction peut être activée ou désactivée. (P.118) Sélectionnez “Nom d’utilisateur”. 3 Saisissez le nom d’utilisateur du serveur puis sélectionnez “OK”. 4 5 Sélectionnez “Mot de passe”. APPLICATION 2 7 Saisissez le mot de passe du serveur puis sélectionnez “OK”. 225 2. SERVICE CONNECTÉ 6 Sélectionnez “Confirmer les infos de connexion”. Lorsque “Se souvenir du mot de passe” est activé, les informations d’accès au compte d’utilisateur entrées sont mémorisées pour chaque demande d’accès. Si le compte dispose déjà de 5 véhicules enregistrés, il n’est pas possible d’enregistrer un autre véhicule. 226 2. SERVICE CONNECTÉ 3. RECHERCHE EN LIGNE RECHERCHE EN LIGNE 4 Sélectionnez la zone de recherche souhaitée. Une destination peut être sélectionnée via un service connecté. La recherche en ligne n’est pas disponible dans tous les pays. 1 Affichez l’écran de menu “Toyota online”. (P.210) 2 Sélectionnez “Rech internet” N° La recherche en ligne peut être effectuée sur l’écran “POI”. (P.167) 3 Fonction Sélectionnez pour paramétrer un emplacement autour de la position actuelle. Sélectionnez pour choisir le moteur de recherche souhaité. Sélectionnez pour paramétrer l’emplacement autour de la destination principale. Si plus d’un moteur de recherche en ligne est disponible, ces moteurs s’affichent. Le moteur de recherche en ligne souhaité peut être modifié. (P.230) Sélectionnez pour paramétrer la ville souhaitée. Sélectionnez “Saisir la ville” pour entrer le nom de la ville, puis sélectionnez “OK”. 5 Entrez le terme recherché sélectionnez “OK”. puis : Sélectionnez pour entrer des motsclés à partir de la liste de mots-clés précédemment paramétrés. (P.229) : Système de Navigation uniquement 227 7 APPLICATION Sélectionnez pour paramétrer un emplacement à l’aide d’un point sur la carte. Sélectionnez le point souhaité sur la carte puis sélectionnez “Sélectionner”. 2. SERVICE CONNECTÉ 6 Vérifiez que les résultats de la recherche s’affichent. Sélectionnez l’élément souhaité. 7 Sélectionnez “Go”. N° N° Fonction Résultats de recherche 20 résultats de recherche maximum sont téléchargés simultanément. Des annonces en surbrillance risquent de s’afficher en haut de la liste des résultats de recherche. Sélectionnez pour afficher carte en plein écran. une À la fin de la liste “Télécharger plus” s’affiche. Sélectionnez “Télécharger plus” pour rechercher jusqu’à 20 nouveaux éléments. • “Télécharger plus” ne s’affiche pas si la liste comprend moins de 20 entrées. • Sélectionnez “Résultats précédents” pour afficher les résultats précédents. 228 Fonction Page Sélectionnez pour afficher les informations détaillées. 230 Sélectionnez pour appeler le numéro de téléphone enregistré. 75 Sélectionnez pour afficher la vue Street View. 231 L’itinéraire est recalculé. INFORMATION Une fois que les établissements obtenus à l’aide de “Rech internet” ont été paramétrés en tant que destination, ils sont enregistrés dans la liste “Enregistrés” sur l’écran “Mes destinations”. 2. SERVICE CONNECTÉ SAISIE DE MOTS-CLÉS À PARTIR DE LA LISTE La recherche peut être démarrée à nouveau à partir de l’historique de la recherche d’un terme. SUPPRESSION DE L’HISTORIQUE DE RECHERCHE DE TERMES 1 2 Sélectionnez 3 Sélectionnez “Oui”. . Sélectionnez l’élément souhaité. Le nombre maximum d’historiques de recherche de terme est de 10. 1 Sélectionnez sur l’écran de saisie de recherche de terme. 2 Sélectionnez le terme souhaité. 3 Sélectionnez “OK”. 7 APPLICATION 229 2. SERVICE CONNECTÉ VISUALISATION DES DÉTAILS DU PDI 1 Sélectionnez sur SÉLECTION D’UN MOTEUR DE RECHERCHE l’écran d’informations des PDI. 2 Vérifiez que les détails sélectionné s’affichent. du PDI Pendant l’ensemble du processus de recherche, il est possible de modifier le moteur de recherche en sélectionnant le logo du moteur de recherche actuel. 1 Sélectionnez le logo du moteur de recherche. Sélectionnez la photo que vous souhaitez afficher en plein écran. (si disponible) Une liste des autres moteurs de recherche disponibles s’affiche. 2 Sélectionnez le moteur de recherche souhaité. Après la sélection de l’un des moteurs de recherche, le processus de recherche recommence à partir du début avec ce fournisseur. Si aucun autre moteur de recherche n’est disponible, sélectionner le logo du moteur de recherche n’aura aucun effet. INFORMATION 230 ou : Indique si la connexion en ligne est active ou non. Après une interruption de 1 minute, une connexion en ligne active est automatiquement désactivée. 2. SERVICE CONNECTÉ 4. Street View Vous pouvez afficher la vue Street View du lieu de votre choix. 1 Affichez l’écran du menu “Toyota online”. (P.210) 2 Sélectionnez “Street View”. 4 Vérifiez que l’image est affichée. N° Fonction Sélectionnez l’itinéraire. 3 Sélectionnez l’option de votre choix pour rechercher un lieu. pour calculer Sélectionnez pour afficher l’image suivante. Sélectionnez pour afficher l’image précédente. Le nombre d’images affichables par lieu est de 6 au maximum. INFORMATION Fonction Sélectionnez pour utiliser la position actuelle comme lieu choisi. Sélectionnez pour définir le lieu autour de la destination principale. Sélectionnez pour définir le lieu de votre choix. Sélectionnez “Saisir une location” pour entrer le numéro dans la rue, la rue, la ville ou l’appellation du lieu, puis sélectionnez “OK”. Sélectionnez pour utiliser un point sur la carte comme lieu choisi. Sélectionnez le point de votre choix sur la carte. : Système de Navigation uniquement 231 7 APPLICATION N° Vous pouvez également sélectionner la fonction Street View depuis les écrans suivants: • Écran de départ du guidage sur itinéraire (P.172) • Écran de résultat d’une recherche en ligne (P.227) Cette fonction n’est pas disponible pendant la marche du véhicule. 2. SERVICE CONNECTÉ 5. Panoramio Vous pouvez afficher les images disponibles sur le réseau, ainsi que les commentaires associés et autres informations. 1 Affichez l’écran du menu “Toyota online”. (P.210) 2 Sélectionnez “Panoramio”. 4 Sélectionnez l’image de votre choix. N° Fonction Sélectionnez pour afficher l’image suivante. Sélectionnez pour afficher l’image précédente. 3 Sélectionnez l’option de votre choix pour rechercher un point. N° Fonction Sélectionnez pour utiliser la position actuelle comme lieu choisi. Sélectionnez pour définir le lieu autour de la destination principale. Sélectionnez pour utiliser un point sur la carte comme lieu choisi. Vous pouvez faire défiler la carte jusqu’au point de votre choix. 5 Vérifiez qu’une image est affichée. N° Fonction Sélectionnez pour afficher des informations détaillées sur le point sélectionné. Sélectionnez l’itinéraire. pour calculer INFORMATION Cette fonction n’est pas disponible pendant la marche du véhicule. : Système de Navigation uniquement 232 2. SERVICE CONNECTÉ 6. CHARGEMENT DE PDI/D’ITINÉRAIRES Des PDI et des itinéraires peuvent être ajoutés au moyen de téléchargements sur le site portail de Toyota. Ils sont enregistrés dans la liste “Enregistrés” sur l’écran “Mes destinations”. (P.186) TÉLÉCHARGEMENT VIA UN TÉLÉPHONE PORTABLE 1 Affichez l’écran de menu “Navigation” et sélectionnez “Saisir destination”. (P.148) 2 3 Sélectionnez l’onglet “Avancé”. Sélectionnez “Charger itinéraires du serveur”. POI et INFORMATION Le téléchargement risque de ne pas être effectué correctement dans les cas suivants: • Véhicules sans système d’accès intelligent et de démarrage: Le contact du moteur est placé sur la position “LOCK” pendant le téléchargement. • Véhicules avec système d’accès intelligent et de démarrage: Si le contact du moteur est désactivé pendant le téléchargement. Si la fonction “Téléch. auto. des POI et itinéraires” est activée, les PDI et les itinéraires du serveur sont téléchargées automatiquement. (P.120) Si le nombre maximum de contacts pouvant être enregistrés a été atteint, un écran de confirmation apparaît. Supprimez le(s) contact(s) pour libérer de l’espace pour le(s) nouveau(x) contact(s). (P.69, 192) TÉLÉCHARGEMENT À PARTIR D’UNE CLÉ USB Vérifiez qu’un écran de chargement des données s’affiche. 5 Vérifiez qu’un écran de confirmation s’affiche lorsque l’opération est terminée. Pour des détails sur le téléchargement à partir d’une clé USB. (P.190) L’entrée est enregistrée dans la liste “Enregistrés” sur l’écran “Mes destinations”. (P.186) : Système de Navigation uniquement 233 APPLICATION 4 7 2. SERVICE CONNECTÉ 7. UTILISATION D’UNE APPLICATION À L’AIDE DU SERVICE CONNECTÉ TÉLÉCHARGEMENT D’UNE APPLICATION DANS LE SYSTÈME Pour télécharger une application, une clé USB contenant les données de l’application est nécessaire. Pour des détails sur une application, reportezvous au site portail de Toyota (www.my.toyota.eu). 1 Ouvrez le cache du port USB. 2 Connectez une clé USB. 3 Sélectionnez “Oui” lorsque l’écran de confirmation apparaît. 4 Sélectionnez “Saisir le mot de passe” puis entrez la clé de licence. INFORMATION Le téléchargement risque de ne pas être effectué correctement dans les cas suivants: • Véhicules sans système d’accès intelligent et de démarrage: Le contact du moteur est placé sur la position “LOCK” pendant le téléchargement. • Véhicules avec système d’accès intelligent et de démarrage: Si le contact du moteur est désactivé pendant le téléchargement. • Si la clé USB est retirée avant que le téléchargement ne soit terminé Si la clé de licence n’est pas valide, l’application n’est pas téléchargée. 5 6 Appuyez sur “Confirmer”. Vérifiez que l’écran de mise à jour s’affiche. 234 : Système de Navigation uniquement 2. SERVICE CONNECTÉ 3 UTILISATION D’UNE APPLICATION Vérifiez que l’écran d’application s’affiche. d’options Pour tout complément d’information sur l’utilisation de l’application téléchargée, connectez-vous sur www.my.toyota.eu. 1 Affichez l’écran de menu “Toyota online”. (P.210) 2 Sélectionnez l’application souhaitée. Fonction Affiche des informations relatives à l’application. PARAMÉTRAGE D’UNE APPLICATION 1 Affichez l’écran de menu “Toyota online”. (P.210) 2 Sélectionnez à N° côté de Si la case à cocher à été activée, l’application démarre automatiquement une fois que ce système est activé. Sélectionnez l’application. pour supprimer l’application souhaitée. 7 pour APPLICATION Sélectionnez l’application. fermer 235 2. SERVICE CONNECTÉ 236 1 INDEX 2 3 4 5 6 7 237 INDEX ALPHABÉTIQUE A B AAC .................................................... 55, 57 Blocage de la route à parcourir............... 182 Adresse .................................................. 166 Bluetooth® .......................... 43, 59, 101, 109 AF (fréquence de remplacement)............. 29 Bouton d’écran SOS ................................. 75 Affichage de la liste des changements de direction ......................................... 182 C Affichage des informations relatives à l’itinéraire.......................................... 181 Ajout et modification des étapes............. 179 AM ............................................................ 25 Appel PDI ................................................. 75 Appel sur un téléphone Bluetooth® .......... 71 Appel PDI.............................................. 75 Bouton d’écran SOS ............................. 75 Composition .......................................... 71 Liste de contacts ................................... 72 Listes d’appels ...................................... 74 Message court ...................................... 74 Répertoire téléphonique........................ 73 Application .............................................. 210 Arrêt du guidage d’itinéraire ................... 179 Audio Bluetooth® ...................................... 43 Carte ....................................................... 152 Catégorie de PDI .................................... 167 Chargement de PDI/d’itinéraire .............. 233 Clé USB .............................................. 233 Téléphone portable ............................. 233 Clé USB .................................................... 33 Lecture d’une clé USB .......................... 37 Options.................................................. 37 Panneau/écran de commande .............. 33 Commande/microphone de téléphone...... 64 Commandes au volant.............................. 50 Composition d’un deuxième numéro ........ 80 Composition.............................................. 71 Configuration ............................................ 94 Connexion à internet............................... 113 Connexion............................................. 47 Configuration rapide d’une connexion à internet ........................ 119 Options.................................................. 48 Contacts mémorisés ............................... 195 Panneau/écran de commande.............. 43 Envoi à une clé USB ........................... 195 Écoute................................................... 48 Restauration à partir d’une clé USB.... 196 Audio ........................................................ 22 Contacts.................................................... 72 Activation/désactivation du système ..... 23 Contournement d’un segment sur l’itinéraire............................................. 184 Changement de source audio............... 24 Fonctionnement de base ...................... 23 Port USB ............................................... 24 Conversation au moyen d’un téléphone Bluetooth® ............................................. 78 Avant l’utilisation du service connecté.... 224 Composition d’un deuxième numéro..... 80 Compte de site portail ......................... 225 Envoi de tonalités.................................. 79 Processus d’accès .............................. 225 Volume du récepteur............................. 81 Coordonnées .......................................... 170 238 D G DAB .......................................................... 25 Guidage d’itinéraire................................. 172 Destinations précédentes ....................... 165 Démarrage .......................................... 172 Diaporama de photos ............................. 213 Réglage............................................... 173 Affichage des photos .......................... 213 Guidage vocal......................................... 176 Direction du véhicule en haut ................. 154 Défilement de la carte............................. 166 H Heure d’arrivée ....................................... 175 E E-mail ..................................................... 215 I Réception............................................ 215 Icones de carte ....................................... 156 Vérification .......................................... 216 Icones de PDI...................................... 156 Écran de carte ................................ 147, 152 Informations relatives aux icones........ 156 Configurations..................................... 154 Icones de PDI ......................................... 156 Défilement de la carte ......................... 153 Position actuelle du véhicule............... 152 Index des fonctions du système de navigation............................................ 150 Écran de guidage d’itinéraire.................. 175 Index des fonctions du système ............... 12 Écran de liste............................................ 19 Informations relatives à l’entrée ......................192 Écran de menu de navigation................. 148 Enregistrement d’une entrée ............ 67, 186 Informations relatives au fonctionnement audio............................ 52 Affichage et modification....................... 69 Fichier (audio) ....................................... 55 Enregistrement.............................. 67, 186 iPod ....................................................... 54 Envoi à la clé USB ................................ 70 Radio..................................................... 52 Envoi de tonalités ..................................... 79 Termes .................................................. 57 Informations relatives aux icones ........... 156 F Fichier (audio)........................................... 55 FM ............................................................ 25 Fonctionnement de l’écran tactile............. 17 Écran de liste ........................................ 19 Écran de saisie ..................................... 18 iPod..................................................... 38, 54 Audio ..................................................... 42 Options.................................................. 42 Panneau/écran de commande .............. 38 Itinéraire mémorisé ................................. 186 L Liste de contacts....................................... 72 Liste des changements de direction ....... 182 Listes d’appels .......................................... 74 239 INDEX ALPHABÉTIQUE M P Manipulation de l’écran tactile .................. 16 Panoramio ............................................. 232 Message court .................................... 74, 82 Paramètres audio ................................... 123 Envoi ..................................................... 84 Paramètres Bluetooth® ................... 101, 109 Lecture des messages courts reçus............................................ 82, 83 Activation/désactivation de la fonction .................................... 101, 110 Réception.............................................. 82 Affichage de l’état........................ 106, 116 Messages de circulation ......................... 160 MirrorLink............................................. 217 Jumelage d’un dispositif Bluetooth® ............................... 102, 110 Mises à jour de la base de données de navigation............................................ 207 Paramètres détaillés du dispositif Bluetooth® ................ 107, 117 Modification de l’itinéraire ....................... 178 Profils .......................................... 105, 115 Affichage de la liste des changements de direction ............... 182 Paramètres d’affichage............................. 99 Affichage de la caméra ....................... 100 Affichage des informations relatives à l’itinéraire ...................................... 181 Paramètres de carte ............................... 197 Ajout et modification des étapes ......... 179 Paramètres de compte web Toyota........ 120 Arrêt du guidage d’itinéraire................ 179 Paramètres de téléphone ....................... 122 Blocage de la route à parcourir........... 182 Paramètres de volume.............................. 98 Contournement d’un segment sur l’itinéraire ......................................... 183 Paramètres des messages de circulation ............................................ 201 Nouveau calcul en fonction des messages de circulation.................. 185 Paramètres d’itinéraire............................ 200 Moteur de recherche .............................. 230 MP3 .................................................... 55, 57 N Mode jour ............................................ 100 Paramètres du véhicule .......................... 125 Paramètres généraux ............................... 96 PDI.......................................................... 167 Photo ...................................................... 213 Point mémoire......................................... 186 Navigation............................................... 142 Points enregistrés ................................... 165 Nord en haut........................................... 154 Port USB................................................... 24 Nouveau calcul en fonction des messages de circulation ..................... 185 Position actuelle du véhicule .................. 152 240 Préférence d’itinéraire............................. 200 R Radio .................................................. 25, 52 Options.................................................. 31 Panneau/écran de commande.............. 25 Préréglage d’une station ....................... 28 RDS (système de décodage d’informations routières).................... 29 Syntonisation ........................................ 28 RDS (système de décodage d’informations routières) ....................... 29 Recherche d’une destination .................. 164 Adresse............................................... 166 Système de moniteur de vue arrière....... 128 Caméra ............................................... 133 Lignes de guidage............................... 130 Écran................................................... 132 Système mains libres................................ 63 Commande/microphone de téléphone........................................... 64 Connexion du téléphone Bluetooth® ..... 66 Répertoire téléphonique........................ 65 Vente de votre véhicule......................... 65 T Carte ................................................... 170 TA (informations routières) ....................... 30 Coordonnées ...................................... 170 Temps de trajet....................................... 175 Destinations précédentes ................... 165 Toyota Eurocare ..................................... 218 PDI ...................................................... 167 Enregistrement d’un pays ................... 218 Points enregistrés ............................... 165 Utilisation de Toyota eurocare ............ 219 Répertoire téléphonique...................... 166 Téléchargement d’application................. 234 Recherche en ligne................................. 227 Fonctionnement d’une application ...... 235 Détails de PDI ..................................... 230 Téléchargement d’une application ...... 234 Sélection d’un moteur de recherche ... 230 Réception d’appels sur un téléphone Bluetooth®............................................. 77 Téléphone Bluetooth® .............................. 60 Téléphone portable................................... 60 Téléphone................................................. 60 Répertoire téléphonique ............. 65, 73, 166 V S Vue d’ensemble des boutons ................... 14 Service connecté .................................... 220 SMS.......................................................... 82 W Street View ............................................ 231 WMA ................................................... 55, 57 Suppression des données personnelles.......................................... 98 Syntonisation ............................................ 28 241 Informations relatives à la base de données de carte CONDITIONS FINAL D’UTILISATEUR Les données (“Data”) sont fournies pour votre usage personnel et interne uniquement et non pour la revente. Elles sont est protégées par copyright, et sont assujetties aux modalités et conditions suivantes qui sont acceptées par vous, d’une part, et Harman (“Harman”) et ses concesseurs de licence (y compris leurs propres concesseurs et fournisseurs) d’autre part. © 2011 NAVTEQ B.V., © Bundesamt für Eich- und Vermessungswesen, © EuroGeographics, source: © IGN 2009 – BD TOPO®, Die Grundlagendaten wurden mit Genehmigung der zustaendigen Behoerden entnommen, Contains Ordnance Survey data © Crown copyright and database right 2010 Contains Royal Mail data © Royal Mail copyright and database right 2010, Copyright Geomatics Ltd., Copyright © 2003; Top-Map Ltd., La Banca Dati Italiana è stata prodotta usando quale riferimento anche cartografia numerica ed al tratto prodotta e fornita dalla Regione Toscana., Copyright © 2000; Norwegian Mapping Authority, Source: IgeoE – Portugal, Información geográfica propiedad del CNIG, Based upon electronic data Ó National Land Survey Sweden., Topografische Grundlage: Ó Bundesamt für Landestopographie.. All rights reserved. 242 TERMES ET CONDITIONS VEUILLEZ LIRE ATTENTIVEMENT CE CONTRAT DE LICENCE A L’USAGE DE L’UTILISATEUR FINAL AVANT D’UTILISER LA BASE DE DONNEES NAVTEQ NOTE POUR L’UTILISATEUR CECI EST UN CONTRAT DE LICENCE – ET NON UN CONTRAT DE VENTE – ENTRE VOUS ET LA SOCIETE NAVTEQ B.V. POUR VOTRE COPIE DE LA BASE DE DONNEES NAVIGABLE DE NAVTEQ Y COMPRIS LE LOGICIEL QUI Y EST ASSOCIE, LE SUPPORT ET LA DOCUMENTATION IMPRIMEE EXPLICATIVE PUBLIEE PAR NAVTEQ (COLLEC-TIVEMENT DESIGNES PAR “LA BASE DE DONNEES”). EN UTILISANT LA BASE DE DONNEES, VOUS ACCEPTEZ LES TERMES ET CONDITIONS DE CE CONTRAT DE LICENCE POUR L’UTILISATEUR FINAL (“CONTRAT”). SI VOUS N’ACCEPTEZ PAS LES TERMES DE CE CONTRAT, VEUILLEZ RETOURNER À VOTRE FOURNISSEUR, DANS LES MEILLEURS DELAIS, LA BASE DE DONNEES AINSI QUE TOUS LES ELEMENTS QUI L’ACCOMPAGNENT AFIN D’EN OBTENIR LE REMBOURSEMENT. PROPRIETE LIMITES SUR L’UTILISATION La Base de données ainsi que les droits de propriété intellectuelle et les droits d’auteur ou les droits voisins qui y sont attachés sont détenus par NAVTEQ ou par ses concédants de licen-ces. La propriété du support contenant la Base de données est conservée par NAVTEQ et/ou votre fournisseur jusqu’à ce que vous ayez intégralement payé les sommes dues à NAVTEQ et/ou à votre fournisseur conformément au présent Contrat ou à tout autre contrat similaire aux termes duquel les biens vous ont été remis. L’utilisation de la Base de données est limitée au système spécifique pour lequel elle a été créée. A l’exception des dispositions expressément prévues par la loi (par exemple, les dispo-sitions des législations nationales transposant les Directives européennes 91/250 portant sur les logiciels et 96/9 portant sur les Bases de données), vous n’êtes pas autorisé à extraire ou à réutiliser une ou plusieurs parties substantielles du contenu de la Base de données, ni à reproduire, copier, modifier, adapter, traduire, désassembler, décompiler, pratiquer l’ingénierie inverse d’une quelconque partie de la Base de données. Si vous souhaitez obtenir des informations nécessaires à l’interopérabilité conformément aux dispositions (du Code de la propriété intellectuelle après transposition) de la Directive européenne sur les logiciels, vous devrez laisser à NAVTEQ la possibilité de vous fournir lesdites informations, dans des délais et conditions raisonnables, y compris au regard des frais, qui seront déterminés par NAVTEQ. CONCESSION DE LICENCE NAVTEQ vous concède une licence non exclusive d’utilisation de la Base de données pour votre usage personnel ou, le cas échéant, pour un usage professionnel interne. Cette licence ne comprend pas le droit de concéder des sous-licences. 243 TRANSFERT DE LICENCE GARANTIE LIMITEE Vous n’êtes pas autorisé à transférer la Base de données à des tiers, sauf lorsqu’elle est installée dans le système pour lequel elle a été créée ou dans le cas où vous ne conserveriez aucune copie de la Base de données et à condition que le cessionnaire accepte les termes et conditions du présent Contrat et confirme cette acceptation par écrit à NAVTEQ. Les coffrets de disques ne peuvent être transférés ou vendus que complets, tels que fournis par NAVTEQ, et non en disques séparés. NAVTEQ garantit que, sous réserve des Avertissements prévus ci-dessous, pour une période de 12 mois à compter de la date d’acquisition de votre copie de la Base de données, cette dernière fonctionnera pour l’essentiel conformément aux Critères de précision et d’exhaustivité de NAVTEQ en vigueur à la date d’acquisition de la Base de données; Ces critères sont disponibles auprès de NAVTEQ sur votre demande. Si la Base de données ne fonctionne pas conformément à cette garantie limitée, NAVTEQ s’efforcera, dans une limite raisonnable, de réparer ou de remplacer votre copie non conforme de la Base de données. Si ces efforts ne permettent pas d’obtenir que la Base de données fonctionne conformément aux garanties prévues aux présentes, vous aurez la possibilité, soit d’obtenir un remboursement raisonnable du prix que vous avez payé pour la Base de données, soit de résilier le présent Contrat. Ceci constitue le seul engagement de responsabilité de NAVTEQ et votre seul recours à l’encontre de NAVTEQ. A l’exception des dispositions expresses du présent paragraphe, NAVTEQ ne donne aucune garantie et ne fait aucune déclaration concernant l’utilisation ou les résultats de l’utilisation de la Base de données en ce qui concerne son exactitude, sa précision, sa fiabilité ou toute autre qualité. 244 NAVTEQ ne garantit pas que la Base de données est ou sera exempte de toute erreur. Aucune information ou conseil oral ou écrit fournis par NAVTEQ, votre fournisseur ou une quelconque autre personne ne saurait constituer une garantie ni engager NAVTEQ ou accroître le champ de la garantie limitée décrite ci-dessus. La garantie limitée prévue dans le présent Contrat est sans préjudice des droits dont vous pouvez bénéficier en vertu de la garantie légale contre les vices cachés. Si vous n’avez pas directement acquis la Base de données auprès de NAVTEQ, vous pouvez bénéficier, selon les textes en vigueur dans votre pays, de droits à l’égard de la personne auprès de laquelle vous avez acquis la Base de données en plus des droits cidessus concédés par NAVTEQ. La garantie de NAVTEQ prévue ci-dessus n’affectera pas ces droits. Vous êtes autorisé à vous prévaloir de tels droits en plus de ceux accordés par la présente garantie. LIMITE DE RESPONSABILITE Le prix de la Base de données n’inclut aucune considération relative à la contrepartie d’un quelconque risque lié à des dommages indirects ou consécutifs ou à des dommages directs illimités pouvant survenir à l’occasion de votre utilisation de la Base de données. Par conséquent, NAVTEQ ne sera en aucun cas responsable des dommages consécutifs ou indirects y compris, notamment, la perte de profit, de données ou l’impossibilité d’utiliser la Base de données, subis par vous ou tout tiers, résultant de votre utilisation de la Base de données, et ceci, que l’action soit intentée sur un fondement contractuel ou délictuel ou fondée sur une garantie, même si NAVTEQ a été avisé de l’éventualité de tels dommages. En tout état de cause, la responsabilité de NAVTEQ pour tout dommage direct sera limitée au prix de votre copie de la Base de données. LA GARANTIE LIMITEE AINSI QUE LA LIMITATION DE RESPONSABILITE PREVUES DANS LE PRESENT CONTRAT SONT SANS PREJUDICE DE VOS DROITS SI VOUS AVEZ ACQUIS LA BASE DE DONNEES DANS UN CADRE AUTRE QUE PROFESSIONNEL. 245 AVERTISSEMENTS LOI APPLICABLE La Base de données peut contenir des informations rendues incomplètes ou inexactes au cours du temps ou en raison des modifications des circonstances, des sources utilisées et de la nature de la collecte de données géographiques complètes; tous ces facteurs peuvent entraîner des résultats incorrects. Ce contrat est régi par le droit du pays dans lequel vous résidez lors de l’acquisition de la Base de données. Si à ce moment vous résidez en dehors de l’Union européenne ou de la Suisse, le droit applicable sera celui en vigueur dans le pays de l’Union européenne ou en Suisse si vous avez acquis la Base de données dans l’un de ces pays. Dans tous les autres cas, ou si le pays dans lequel vous avez acquis la Base de données ne peut être déterminé, le droit des Pays-Bas sera applicable. Le tribunal compétent du ressort dans lequel vous résidez le jour où vous avez fait l’acquisition de la Base de données sera seul compétent pour tout litige découlant de ou en relation avec ce contrat, sans préjudice pour NAVTEQ du droit d’intenter une action devant le tribunal du lieu de votre résidence au moment du litige. La Base de données ne contient ou ne reflète aucune information sur, notamment, la sécurité du voisinage, la proximité de services de police ou d’assistance d’urgence, les travaux de construction, la fermeture de routes ou de voies de circulation, les limitations de vitesse et autres restrictions concernant les automobiles, la déclivité ou le degré d’inclinaison des routes, les limitations de hauteur, de poids ou autres restrictions concernant les ponts, les conditions de circulation routière, les événements particuliers, les embouteillages routiers ou les durées de voyage. 246 Certification Déclaration de conformité (DC) Par le présent document, FUJITSU TEN LIMITED déclare que l’équipement FT0053B est conforme aux exigences essentielles et autres dispositions applicables de la directive 1999/5/CE. La “DÉCLARATION de CONFORMITÉ” (DC) à jour est disponible à l’adresse suivante: Adresse de la DC: FUJITSU TEN LIMITED 2-28, Gosho-dori 1-chome, Hyogo-ku, Kobe, 652-8510, Japan 247 248 249 250 251 252 ">
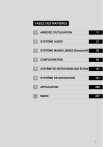
Lien public mis à jour
Le lien public vers votre chat a été mis à jour.