Nissan Altima 2010 Manuel du propriétaire
PDF
Scarica
Documento
NISSAN ALTIMA 2010 ® ALTIMA 2010 MANUEL DU CONDUCTEUR L32-M L32-M Imprimé en : octobre 2009 (05) Publication nº.: OM0F-0L32C0 Imprimé aux É.-U. Pour votre sécurité, lisez attentivement ce manuel et gardez-le dans le véhicule Table des matières Introduction 1 Pour commencer 2 Paramètres de la carte 3 Réglage d’une destination 4 Guidage d’itinéraire 5 Enregistrement d’un emplacement ou d’un itinéraire 6 Affichage de l’information technique 7 Autres paramètres 8 Reconnaissance de la voix 9 Renseignements généraux sur le dispositif 10 Guide de dépannage 11 Index 12 1 Introduction Comment utiliser ce manuel . . . . . . . . . . . . . . . . . . . . . . . . 1-2 Pour une utilisation sans risque. . . . . . . . . . . . . . . . . . . 1-2 Symboles de référence. . . . . . . . . . . . . . . . . . . . . . . . . . 1-2 Conseils de sécurité . . . . . . . . . . . . . . . . . . . . . . . . . . . . . . . 1-2 Produit doté d’une technologie laser . . . . . . . . . . . . . . . . . 1-3 COMMENT UTILISER CE MANUEL Ce manuel contient des termes spéciaux, des symboles et des icônes qui sont regroupés par fonction. Veuillez consulter les éléments suivants pour comprendre comment utiliser ce manuel correctement. POUR UNE UTILISATION SANS RISQUE AVERTISSEMENT Ce terme indique un risque de mort ou de blessures graves. Pour éviter ou diminuer ce risque, vous devez suivre à la lettre les directives fournies. MISE EN GARDE Ce terme indique un risque de blessures légères ou moyennes, ou de dommages au véhicule. Pour éviter ou diminuer ce risque, vous devez suivre attentivement les directives fournies. CONSEILS DE SÉCURITÉ NOTA : Ce terme indique les éléments qui facilitent votre compréhension et qui permettent d’optimiser le rendement de votre véhicule. Le fait de ne pas en tenir compte peut entraîner une anomalie ou un rendement inadéquat. SYMBOLES DE RÉFÉRENCE INFO : Ce symbole accompagne des directives essentielles pour utiliser efficacement votre véhicule ou ses accessoires. Page de référence : Ce symbole indique le titre et la page que vous devriez consulter. MAP : Cet exemple indique comment sont présentés les boutons du panneau de commande. « Itinéraire » : Cet exemple indique comment une touche ou un article est affiché à l’écran. Commande vocale : Ce symbole dénote une opération par commande vocale. 1-2 Introduction Ce dispositif est principalement conçu pour vous aider à atteindre votre destination et à accomplir également certaines fonctions qui sont décrites dans ce manuel. Il vous incombe toutefois de l’utiliser de façon correcte et sécuritaire. Les renseignements relatifs à l’état des routes, aux indications routières et à la disponibilité des services risquent de ne pas toujours être à jour. Ce dispositif ne remplace aucunement une conduite sûre, adéquate et conforme au code de la sécurité routière. Avant d’utiliser le dispositif d’aide à la navigation, nous vous invitons à lire les renseignements sur la sécurité qui suivent. Utilisez toujours le dispositif de la façon recommandée dans ce manuel. AVERTISSEMENT ● Avant d’utiliser le dispositif d’aide à la navigation, stationnez d’abord le véhicule en lieu sûr, puis serrez le frein de stationnement. L’utilisation du dispositif pendant la conduite peut distraire le conducteur et causer un accident grave. PRODUIT DOTÉ D’UNE TECHNOLOGIE LASER ● Ne vous fiez pas uniquement au guidage d’itinéraire. Respectez toujours le code de la sécurité routière et les règles de sécurité pour prévenir les accidents. ● Ne démontez ni ne modifiez ce système. Vous pourriez provoquer un accident, un incendie ou un choc électrique. ● Si vous remarquez un objet étranger dans les composants du dispositif, si vous renversez du liquide sur le dispositif ou remarquez de la fumée ou sentez une odeur inhabituelle, cessez immédiatement d’utiliser le dispositif et communiquez avec un concessionnaire NISSAN. Sinon, il y a risque d’accident, d’incendie ou de choc électrique. MISE EN GARDE Le dispositif d’aide à la navigation est homologué en tant que produit laser de classe 1. ● N’utilisez pas ce dispositif si vous remarquez une anomalie telle que le gel de l’écran ou l’absence de son. L’utilisation continue du dispositif en pareil cas pourrait provoquer un accident, un incendie ou un choc électrique. Le dispositif d’aide à la navigation est conforme aux normes du DHHS (Département de la santé et des services humanitaires des États-Unis), 21 CFR chapitre 1, sous-chapitre J. ● Certains États et certaines provinces peuvent limiter l’utilisation d’écrans vidéo pendant la conduite. Utilisez ce dispositif uniquement si la loi le permet. ● Ne démontez ni ne modifiez ce système. Le dispositif d’aide à la navigation ne comprend aucun élément réparable. ● Les températures extrêmes (sous -20 °C [-4 °F] et au-dessus de 70 °C [158 °F]) peuvent nuire au rendement du dispositif. AVERTISSEMENT ● Il y a risque d’exposition au rayonnement laser si des réglages, des procédures d’entretien ou des travaux autres que ceux préconisés dans ce manuel sont réalisés. NOTA : Ne laissez pas le dispositif d’aide à la navigation en fonction lorsque le moteur est coupé. La batterie du véhicule pourrait se décharger. Laissez toujours tourner le moteur lorsque vous utilisez le dispositif d’aide à la navigation. Introduction 1-3 Les abonnements mensuels aux services de radio XMMD et NavTrafficMD sont vendus séparément après la période d’essai. Le service XM NavTrafficMD est disponible seulement dans des marchés spécifiques. Pour obtenir de plus amples renseignements, visitez le site www.xmradio.com/navtraffic. Les abonnements mensuels aux services de radio XMMD et NavWeatherMC sont vendus séparément après la période d’essai. Le service XM NavWeatherMC est disponible seulement dans les marchés sélectionnés. Pour obtenir de plus amples renseignements, visitez le site www.xmradio.com/navweather. © Zagat Survey, LLC, 2009. Zagat Survey est une marque déposée de Zagat Survey, LLC. 1-4 Introduction 2 Pour commencer Boutons de commande et fonctions . . . . . . . . . . . . . . . . . 2-2 Panneau de commande . . . . . . . . . . . . . . . . . . . . . . . . . 2-2 Boutons du volant . . . . . . . . . . . . . . . . . . . . . . . . . . . . . . 2-3 Activation du dispositif . . . . . . . . . . . . . . . . . . . . . . . . . . . . . 2-4 Fonctions désactivées lorsque le véhicule roule . . . . . . . 2-4 Types d’écrans de menu et utilisation . . . . . . . . . . . . . . . . 2-5 Écrans de menu et applications . . . . . . . . . . . . . . . . . . 2-5 Utilisation des commandes de réglage de valeurs, de niveaux, etc. . . . . . . . . . . . . . . . . . . . . . . . . . 2-5 Menu de démarrage . . . . . . . . . . . . . . . . . . . . . . . . . . . . 2-5 Écran de liste . . . . . . . . . . . . . . . . . . . . . . . . . . . . . . . . . . 2-7 Utilisation de l’écran tactile . . . . . . . . . . . . . . . . . . . . . . . . . 2-8 Sélection d’une option à l’écran : . . . . . . . . . . . . . . . . . 2-8 Réglage du volume et autres. . . . . . . . . . . . . . . . . . . . . 2-8 Défilement du message ou de la liste . . . . . . . . . . . . . 2-9 Entrée de lettres et de chiffres . . . . . . . . . . . . . . . . . . . 2-9 Comment entrer des lettres et des chiffres . . . . . . . . . . . 2-9 Écran d’entrée de caractère (lettres et chiffres) . . . . . . . . . . . . . . . . . . . . . . . . . . . . . . 2-9 Écran d’entrée de numéro . . . . . . . . . . . . . . . . . . . . . . 2-11 Écran de menu de la carte . . . . . . . . . . . . . . . . . . . . . . . . . 2-12 Écran cartographique de l’emplacement actuel . . . . . . . . . . . . . . . . . . . . . . . . . . . . . . . . . . . . . . . . 2-13 Écran cartographique d’emplacement à défilement . . . . . . . . . . . . . . . . . . . . . . . . . . . . . . . . . . . . 2-13 Enregistrement de votre domicile et de l’adresse . . . . . 2-14 Enregistrement de votre domicile . . . . . . . . . . . . . . . . 2-14 Réglage d’une destination . . . . . . . . . . . . . . . . . . . . . . . . . 2-17 Recherche d’une destination. . . . . . . . . . . . . . . . . . . . 2-17 Démarrage du guidage d’itinéraire . . . . . . . . . . . . . . . 2-19 Annulation d’un itinéraire . . . . . . . . . . . . . . . . . . . . . . . 2-20 Utilisation des cartes. . . . . . . . . . . . . . . . . . . . . . . . . . . . . . 2-21 Interprétation de l’écran de la carte . . . . . . . . . . . . . . 2-21 Définition du guidage vocal . . . . . . . . . . . . . . . . . . . . . . . . 2-22 Activation et désactivation du guidage vocal . . . . . . 2-22 Réglage du volume du guidage vocal . . . . . . . . . . . . 2-23 Reconnaissance vocale NISSAN . . . . . . . . . . . . . . . . . . . 2-25 Utilisation du dispositif . . . . . . . . . . . . . . . . . . . . . . . . . 2-25 Avant de commencer . . . . . . . . . . . . . . . . . . . . . . . . . . 2-26 Émission de commandes vocales. . . . . . . . . . . . . . . . 2-26 Liste de commandes . . . . . . . . . . . . . . . . . . . . . . . . . . . 2-28 BOUTONS DE COMMANDE ET FONCTIONS 4 䊐 INFO : Appuyez sur ce bouton pour afficher les renseignements sur le véhicule, la circulation, la température ou la reconnaissance vocale. 5 䊐 SETTING : Appuyez sur ce bouton pour accéder aux paramètres du système. 6 䊐 WNV0563 « 4. Définition d’une destination ». PANNEAU DE COMMANDE 1 䊐 MAP : Appuyez sur ce bouton pour afficher la carte. Tout en suivant l’itinéraire programmé, appuyez plusieurs fois sur le bouton pour changer le type de données de l’itinéraire. 2 䊐 DEST : Enfoncez ce bouton pour entrer une destination. Diverses méthodes permettent d’entrer une destination. 2-2 Pour commencer 3 䊐 ROUTE : Appuyez sur ce bouton et maintenez-le enfoncé pour entendre le guidage d’itinéraire en cours (annulation du guidage, priorité d’itinéraire, réglage de point de passage sur l’itinéraire, etc.). JOUR-NUIT : Enfoncez ce bouton pour alterner entre l’écran de jour (brillant) et l’écran de nuit (foncé). Appuyez sur ce bouton et maintenez-le enfoncé pour mettre l’écran hors fonction. Appuyez de nouveau sur ce bouton pour mettre l’écran en fonction. INFO : Si vous devez appuyer sur la touche « Back » pour mettre le paramètre en vigueur dans un écran de réglage, ce manuel comportera explicitement une étape pour cette procédure. Autrement, lorsque vous appuyez sur la touche « Back », l’affichage revient à l’écran précédent. L’emplacement des boutons sur le panneau de commande peut varier selon le modèle du véhicule et de l’équipement. Si ce bouton est déplacé vers le haut lorsque la fonction audio est activée et que l’écran de carte ou d’état est affiché, la chaîne audio peut être utilisée. 3 䊐 : Appuyez sur ce bouton pendant la configuration pour revenir à l’écran précédent. À certains écrans, ce bouton permet également de mettre le paramètre en vigueur. Ce bouton ne fonctionne que lorsque la touche « Back » apparaît à l’écran. 4 䊐 LNV0423 BOUTONS DU VOLANT 1 䊐 SOURCE : Utilisez ce bouton pour passer en mode audio (source). Consultez le manuel du conducteur pour obtenir de plus amples renseignements. 2 䊐 ENTER : Défilez vers le haut ou vers le bas pour surligner un article à l’écran ou pour régler un paramètre. Appuyez sur le bouton pour sélectionner l’article surligné. Si ce bouton est enfoncé lorsqu’une carte est affichée, l’écran de menu de la carte est affiché. « Écran de menu de la carte » (page 2-12) Appuyez sur ce bouton et maintenez-le enfoncé pour afficher le menu de démarrage. « Menu de démarrage » (page 2-5) – ou + : Ces boutons permettent de régler le volume. Ils remplissent la même fonction que le bouton de volume. Consultez le manuel du conducteur pour obtenir de plus amples renseignements. 5 䊐 : Enfoncez ce bouton pour passer en mode de reconnaissance vocale. Si le mode de reconnaissance vocale est déjà activé, le guidage vocal est interrompu lorsque vous appuyez sur ce bouton et vous pouvez énoncer une commande vocale immédiatement. 6 䊐 : Ce bouton permet d’accéder au système téléphonique mains libres BluetoothMD. Consultez le manuel du conducteur pour obtenir de plus amples renseignements. Pour commencer 2-3 ACTIVATION DU DISPOSITIF FONCTIONS DÉSACTIVÉES LORSQUE LE VÉHICULE ROULE Le dispositif d’aide à la navigation passe en fonction lorsque le contacteur d’allumage est à la position ACC ou ON. NOTA : Ne laissez pas le dispositif d’aide à la navigation en fonction lorsque le moteur est coupé. La batterie du véhicule pourrait se décharger. Laissez toujours tourner le moteur lorsque vous utilisez le dispositif d’aide à la navigation. NGT0019 À des fins de sécurité, certaines fonctions ne sont pas accessibles ou ne le sont que partiellement pendant la conduite. 2-4 Pour commencer Stationnez le véhicule en lieu sûr, puis utilisez le système de navigation. TYPES D’ÉCRANS DE MENU ET UTILISATION ÉCRANS DE MENU ET APPLICATIONS Appuyez sur le bouton DEST, ROUTE, ou SETTING pour afficher l’écran INFO, du menu correspondant. Sélection d’un article de menu Exemple : Écran Destination 1. Sélectionnez l’article de menu voulu en appuyant sur la touche correspondante de l’écran. L’écran suivant est affiché. 2. Appuyez sur la touche « Back » pour revenir à l’écran précédent sans effectuer aucune modification. 3. Appuyez sur le bouton MAP pour revenir à l’écran cartographique de l’emplacement actuel sans effectuer aucune modification. INFO : ● Selon le menu sélectionné, il est possible qu’en appuyant sur le bouton MAP, vous ne puissiez revenir à l’écran cartographique de l’emplacement actuel. ● Un article peut aussi être sélectionné en déplaçant le bouton du volant vers le haut ou vers le bas. UTILISATION DES COMMANDES DE RÉGLAGE DE VALEURS, DE NIVEAUX, ETC. Le dispositif d’aide à la navigation est commandé au moyen de deux méthodes principales : le panneau de touches et les boutons du volant. Utiliser ces commandes pour régler le volume de téléphone et de guidage vocal, la luminosité de l’écran, etc. ● Ces mêmes réglages peuvent être aussi effectués à l’aide du panneau de touches. « Réglage du volume et autres » (page 2-8) MENU DE DÉMARRAGE En mode d’affichage de carte, le menu de démarrage peut être affiché au moyen du bouton du volant. Réglage 1. Sélectionnez l’article de paramètre voulu, puis appuyez sur la touche « Select ». La couleur de l’article visé par le réglage change. 2. Utilisez une des commandes pour augmenter ou diminuer la valeur indiquée. 3. Appuyez sur la touche « Select » ou « Back » pour mettre en vigueur le paramètre. INFO : ● Le volume du téléphone et du guidage vocal, la luminosité de l’écran, etc. peuvent être réglés en déplaçant vers le haut ou vers le bas le bouton ENTER du volant. Pour commencer 2-5 ● « Itinéraire » : Affiche l’écran d’itinéraire. Il s’agit du même écran qui apparaît lorsque le bouton ROUTE est enfoncé. « 5. Guidage d’itinéraire » NGT0023 1. Maintenez enfoncé le bouton ENTER du volant. 2. Sélectionnez l’article voulu et appuyez sur le bouton ENTER. INFO : Le bouton ENTER du volant permet d’afficher le menu de démarrage seulement lorsque l’écran cartographique ou l’écran d’état est affiché. Articles disponibles ● « Destination » : Affiche l’écran de destination. Il s’agit du même écran qui apparaît lorsque le bouton DEST est enfoncé. « 4. Définition d’une destination » 2-6 Pour commencer ● « Information » : Affiche l’écran d’information. Il s’agit du même écran qui apparaît lorsque le bouton INFO est enfoncé. « 7. Affichage de l’information technique » ● « Paramètres » : Affiche l’écran de paramètres. Il s’agit du même écran qui apparaît lorsque le bouton SETTING est enfoncé. « 8. Autres paramètres » 4 䊐 5 䊐 6 䊐 7 䊐 NGT0024 ÉCRAN DE LISTE Un écran de liste est affiché après la recherche d’un point d’intérêt. Articles affichés dans une liste : 1 䊐 Selon la liste affichée, cette dernière peut être triée. 2 䊐 3 䊐 8 䊐 Si la liste entière ne peut pas être affichée à l’écran, le dispositif affiche le nombre total d’articles dans la liste et le numéro d’entrée de l’article sélectionné. Appuyez sur la flèche de page vers le bas pour faire défiler la liste. Un article qui commence avec la lettre sélectionnée sera affiché en haut de la liste. Sélectionnez TRIER pour trier la liste dans l’ordre d’origine. Lorsque la liste est triée en fonction de la distance la plus courte, vous pouvez confirmer l’emplacement sélectionné dans l’aperçu du côté droit de l’écran. Sélectionnez DÉFINIR pour modifier les conditions de recherche. Sélectionnez l’article voulu dans la liste. Si un nom d’emplacement ou d’établissement n’est pas complètement affiché (en raison de la longueur), surlignez l’article à l’aide du bouton du volant pour afficher la partie masquée du nom. Distance à partir de l’emplacement actuel Direction vers le point d’intérêt Pour commencer 2-7 UTILISATION DE L’ÉCRAN TACTILE Des exemples d’opérations exécutées au moyen du panneau de touches sont décrits ci-après. NGT0025 SÉLECTION D’UNE OPTION À L’ÉCRAN : Lorsque l’option est sélectionnée, l’écran suivant est affiché. 2-8 Pour commencer NGT0026 RÉGLAGE DU VOLUME ET AUTRES Appuyez sur la touche « + » ou « - » située à la droite et à la gauche du graphique à barres pour effectuer le réglage. COMMENT ENTRER DES LETTRES ET DES CHIFFRES ÉCRAN D’ENTRÉE DE CARACTÈRE (lettres et chiffres) Vous devez entrer des caractères alphanumériques dans le dispositif pour définir une destination, rechercher un établissement ou modifier les emplacements mémorisés. NGT0027 DÉFILEMENT DU MESSAGE OU DE LA LISTE Appuyez sur la flèche vers le haut pour faire défiler la page vers le haut une option à la fois, ou appuyez sur la flèche double pour faire défiler la page entière vers le haut. NGT0028 ENTRÉE DE LETTRES ET DE CHIFFRES 1. Appuyez sur la lettre ou le chiffre. 2. Pour supprimer un caractère, appuyez sur la touche « Supprimer ». Maintenez la touche « Supprimer » enfoncée pour supprimer tous les caractères. Appuyez sur la flèche vers le bas pour faire défiler la page vers le bas une option à la fois, ou appuyez sur la flèche double pour faire défiler la page entière vers le bas. Pour commencer 2-9 LNV0564 LNV0565 LNV0566 1. Utilisez le panneau de touches pour sélectionner un caractère sur le clavier affiché. 2. Sélectionnez le caractère voulu. Le caractère surligné est entré. 3. Sélectionnez « Supprimer » pour supprimer le dernier caractère entré. Maintenez la touche « Supprimer » enfoncée pour supprimer tous les caractères entrés. Sélectionnez la touche « Espace » pour entrer un espace. 2-10 Pour commencer LNV0567 4. Lorsque vous avez terminé, sélectionnez « Liste ». INFO : ● Lorsque vous appuyez sur la touche « Back », l’affichage revient à l’écran précédent même si vous avez entré des caractères. ● Lorsque le texte est entré et que le nombre d’options de liste correspondantes a été réduit suffisamment pour qu’elles puissent s’afficher à l’écran, l’écran de liste apparaît automatiquement. Écran d’entrée de symbole LNV0568 ● Vous pouvez accéder aux touches des symboles en sélectionnant « Symboles ». Vous pouvez accéder aux touches de l’alphabet en sélectionnant « A – Z ». NGT0059 1. Utilisez l’écran tactile pour sélectionner un numéro sur le clavier affiché. ÉCRAN D’ENTRÉE DE NUMÉRO Vous pouvez entrer un numéro de téléphone ou un numéro de rue pour rechercher une destination. INFO : Seuls les emplacements compris dans la base de données de la carte peuvent faire l’objet d’une recherche par un numéro de téléphone. Pour commencer 2-11 ÉCRAN DE MENU DE LA CARTE Sélectionnez la touche « Annuler » lorsque l’écran de la carte de l’emplacement actuel ou l’écran cartographique à défilement apparaît pour afficher le menu qui correspond à cet écran. Ce menu peut être utilisé pour accéder rapidement à des fonctions utiles, telles que la définition d’une destination et la recherche de points d’intérêt à proximité. NGT0061 NGT0062 2. Sélectionnez « Supprimer » pour supprimer le dernier numéro entré. 3. Lorsque vous avez terminé, sélectionnez « Liste ». Maintenez la touche « Supprimer » enfoncée pour supprimer tous les numéros entrés. 2-12 Pour commencer INFO : ● Lorsque vous appuyez sur la touche « Back », l’affichage revient à l’écran précédent même si vous avez entré des numéros. « Types d’écrans de menu et utilisation » (page 2-5) ● « À proximité » : Cette option vous permet de rechercher des points d’intérêt près de l’emplacement actuel du véhicule, tels que des restaurants, des stations-service, etc. « Recherche d’un emplacement à proximité » (page 4-7) NGT0029 ÉCRAN CARTOGRAPHIQUE DE L’EMPLACEMENT ACTUEL Si vous appuyez sur la touche « Annuler » lorsque l’écran cartographique de l’emplacement actuel est affiché, les options suivantes sont disponibles. ● « Mémo. pos. » : Cette option vous permet d’enregistrer l’emplacement actuel du véhicule dans le carnet d’adresses. L’emplacement mémorisé peut être récupéré au besoin pour le définir comme destination (point de passage). « Enregistrement d’un emplacement » (page 6-2) ● « Type de carte » : Cette option permet d’alterner entre le type de carte et de définir l’orientation et l’échelle de la carte. « Paramètres de la carte » (page 3-2) ● « Icônes de la carte » : Cette option permet d’afficher certains points d’intérêt près de l’emplacement actuel du véhicule sur la carte, tels que des restaurants, des stations-service, etc. « Affichage des icônes de carte » (page 3-22) ● « Enregistrement de trajet » : Cette option permet d’enregistrer dans le carnet d’adresses le trajet d’itinéraire, du point de départ jusqu’à l’emplacement actuel. NGT0030 ÉCRAN CARTOGRAPHIQUE D’EMPLACEMENT À DÉFILEMENT Si vous appuyez sur la touche « Annuler » lorsqu’un écran cartographique à défilement est affiché, les options suivantes sont disponibles. ● « Nouvelle dest. » : Cette option permet de définir la destination à l’emplacement de carte où vous avez appuyé sur l’écran. Si une destination est déjà définie, l’emplacement sera défini comme la nouvelle destination. « Définition d’un point d’intérêt sur la carte » (page 4-33) « ENREGISTREMENT D’UN TRAJET D’ITINÉRAIRE » (page 6-9) Pour commencer 2-13 ENREGISTREMENT DE VOTRE DOMICILE ET DE L’ADRESSE ● « Ajout. d’itinér. » : Cette option permet de définir l’emplacement de carte où vous avez appuyé sur l’écran pour le définir comme destination ou point de passage. Cette option est disponible seulement lorsque l’itinéraire suggéré est déjà défini. « Définition d’une destination ou d’un point de passage » (page 5-20) ● « À proximité » : Cette option permet de rechercher des points d’intérêt à proximité de l’emplacement de carte où vous avez appuyé sur l’écran et de les définir comme destination ou point de passage. Utilisez la même méthode de recherche que celle utilisée pour les emplacements. « Recherche d’un emplacement à proximité » (page 4-7) ● « Mémo. pos. » : Cette option permet d’enregistrer dans le carnet d’adresses l’emplacement de carte où vous avez appuyé sur l’écran. L’emplacement mémorisé peut être récupéré pour le définir comme destination ou point de passage. « Enregistrement d’un emplacement » (page 6-2) 2-14 Pour commencer ● « Supprimer » : Cette option permet de supprimer un emplacement, une destination ou un point de passage mémorisé. Placez le pointeur sur l’icône correspondante pour le supprimer. ● « Détail d’incident » : Cette option permet d’afficher les détails de l’icône d’information routière. Cette fonction peut seulement être sélectionnée lorsque l’icône d’information routière est affichée. Placez le pointeur sur l’icône que vous voulez vérifier. INFO : Veuillez noter que les détails d’incident sont une caractéristique de l’information routière et qu’un abonnement au service XM NavTrafficMD est nécessaire pour recevoir l’information routière. ENREGISTREMENT DE VOTRE DOMICILE Si l’emplacement d’un domicile est déjà mémorisé dans le carnet d’adresses, vous pouvez le récupérer facilement pour définir l’itinéraire vers l’emplacement du domicile mémorisé. La méthode d’enregistrement de l’emplacement du domicile est identique à la méthode d’enregistrement d’un autre emplacement. « 4. Définition d’une destination » À titre d’exemple, la méthode d’enregistrement de l’emplacement du domicile en recherchant une destination au moyen d’une adresse est décrite ci-dessous. NGT0031 1. Appuyez sur le bouton DEST. 2. Sélectionnez « Domicile (ajouter nouveau) ». NGT0032 NGT0033 3. Un message de confirmation est affiché. Confirmez le contenu du message, puis sélectionnez « Oui ». 4. Sélectionnez « Adresse ». Un écran d’entrée de caractère est affiché. Pour commencer 2-15 NGT0034 NGT0035 NGT0036 5. Entrez l’adresse de l’emplacement de domicile, puis sélectionnez « OK ». 6. Appuyez sur l’écran pour régler l’emplacement du domicile au besoin. Sélectionnez « OK ». 7. Un message est affiché et l’emplacement du domicile est mémorisé. L’écran de carte est affiché. « Recherche d’une adresse » (page 4-5) 2-16 Pour commencer RÉGLAGE D’UNE DESTINATION RECHERCHE D’UNE DESTINATION À titre d’exemple, vous trouverez ci-dessous la méthode de définition d’un restaurant comme destination au moyen de l’option « Emplacements ». NGT0066 NGT0037 8. Sélectionnez « OK ». 1. Appuyez sur le bouton DEST. 9. Appuyez sur le bouton MAP pour revenir à l’écran cartographique de l’emplacement actuel. L’icône de domicile est affichée sur la carte. 2. Sélectionnez « Emplacements ». INFO : Vous pouvez aussi effectuer le même réglage en appuyant sur le bouton SETTING, puis en sélectionnant « Navigation ». « Enregistrement d’un emplacement par recherche » (page 6-2) Pour commencer 2-17 NGT0038 NGT0039 NGT0040 3. Sélectionnez « RESTAURANT à proximité ». 4. Sélectionnez le restaurant voulu de la liste. 5. L’ensemble de l’itinéraire est affiché sur la carte. Sélectionnez « Départ » après avoir confirmé l’emplacement de la destination affichée. INFO : La recherche peut être réduite en sélectionnant « Toutes les catégories ou le nom » ou « ZAGAT » sur cet écran. En sélectionnant « Toutes les catégories ou le nom », la zone, le nom de l’établissement, etc. peuvent être définis davantage. En sélectionnant « ZAGAT », les restaurants mémorisés dans la base de données de ZAGATMD peuvent être recherchés et triés par leur classement quant à la nourriture, le décor, le coût, et le service. INFO : ● La position de l’emplacement sélectionné est affichée dans l’aperçu du côté droit de l’écran. ● Si un itinéraire est déjà en cours, seuls les emplacements le long de l’itinéraire en cours seront affichés. Désactivez l’option « Le long de l’itin. » en haut de la liste pour afficher tous les emplacements à proximité. INFO : ● Le dispositif définit la destination à l’emplacement sélectionné et commence à calculer un itinéraire. ● Même après avoir défini une destination, vous pouvez régler l’emplacement de la destination, enregistrer l’itinéraire, etc. au besoin. « Méthodes permises après la définition d’une destination » (page 5-2) 2-18 Pour commencer DÉMARRAGE DU GUIDAGE D’ITINÉRAIRE Après avoir défini la destination et effectué le calcul de l’itinéraire, l’itinéraire suggéré est affiché. NGT0040 1. Sélectionnez « Départ ». NGT0042 2. Lorsque le guidage d’itinéraire commence, le dispositif vous dirige aux divers points de guidage au moyen d’indications visuelles et vocales. Pour commencer 2-19 NGT0043 NGT0044 3. À l’approche d’un point de guidage, le dispositif passe automatiquement en mode d’écran divisé et présente un agrandissement de l’intersection à la partie gauche de l’écran. 4. Le guidage d’itinéraire se termine automatiquement lorsque la destination est atteinte. Appuyez sur le bouton MAP pour passer à l’écran cartographique complet. 2-20 Pour commencer ANNULATION D’UN ITINÉRAIRE Supprimez un itinéraire qui est déjà défini selon la méthode suivante. NRG0019 1. Appuyez sur le bouton ROUTE. 2. Sélectionnez « Annuler itinéraire ». UTILISATION DES CARTES NGT0046 3. Un message de confirmation est affiché. Sélectionnez « Oui ». INFO : ● Si un itinéraire est annulé, l’option « Annuler itinéraire » est remplacée par l’option « Reprise itinéraire ». Sélectionnez « Reprise itinéraire » pour réactiver l’itinéraire annulé. Cette option est uniquement disponible jusqu’à ce qu’un nouvel itinéraire soit défini ou qu’une destination déjà définie soit supprimée. ● L’étape ci-dessus ne supprime pas la destination qui a été définie. Pour supprimer une destination, appuyez sur le bouton DEST et sélectionnez « Supprimer la destination ». « Supprimer la destination » (page 4-35) INTERPRÉTATION DE L’ÉCRAN DE LA CARTE Le dispositif d’aide à la navigation présente divers renseignements sur l’écran cartographique. Renseignements à l’écran 1 䊐 Icône du véhicule : Indique l’emplacement actuel et la direction du véhicule. 2 䊐 LNV0569 Point de départ : Affiche l’emplacement du véhicule, avec lequel l’itinéraire est défini, comme le point de départ. 3 䊐 Point de guidage : Indique un point de guidage sur l’itinéraire. 䊐 4 Point de passage : Affiche des emplacements entre le point de départ et la destination. Vous pouvez définir jusqu’à cinq points de passage. Pour commencer 2-21 DÉFINITION DU GUIDAGE VOCAL 5 䊐 Destination : 9 䊐 Indique l’emplacement de destination du guidage d’itinéraire. Appuyez sur l’icône pour afficher la barre d’échelle. Ceci permet de régler l’échelle de la carte. Lorsque vous atteignez votre destination, l’adresse s’affiche sur l’écran cartographique. 6 䊐 7 䊐 Icône de menu de la carte : Appuyez sur l’icône pour afficher l’écran de menu de la carte. « Écran de menu de la carte » (page 2-12) 8 䊐 « Utilisation de l’écran tactile » (page 3-5) Itinéraire suggéré : Apparaît en jaune gras pendant le guidage d’itinéraire. / Indicateur de direction : Indique le paramètre de la carte : le nord toujours pointant vers le haut ou la direction du véhicule toujours pointant vers le haut de l’écran. Appuyez sur l’icône pour modifier ce paramètre. 2-22 Pour commencer Indicateur d’échelle : Indique l’échelle de la carte. 10 䊐 Nom de la rue : Affiche le nom de la rue parcourue actuellement par le véhicule. ACTIVATION ET DÉSACTIVATION DU GUIDAGE VOCAL Vous pouvez activer et désactiver le guidage vocal et régler le volume. NRG0081 1. Appuyez sur le bouton ROUTE. 2. Sélectionnez « Guidage vocal ». NGT0049 3. Sélectionnez « Guidage vocal ». Le témoin s’allume si le guidage vocal est activé. Autres paramètres Vous pouvez aussi activer ou désactiver le guidage vocal au moyen de la méthode suivante. NGT0050 1. Appuyez sur le bouton SETTING. 2. Sélectionnez « Volume et bips ». 3. Sélectionnez « Guidage vocal ». RÉGLAGE DU VOLUME DU GUIDAGE VOCAL Vous pouvez régler le volume de guidage vocal. Pour commencer 2-23 NRG0081 1. Appuyez sur le bouton ROUTE. 2. Sélectionnez « Guidage vocal ». NGT0051 3. Sélectionnez « Volume guidage ». NGT0052 4. Réglez le volume de guidage vocal en appuyant sur les touches « + » ou « - ». Autres paramètres Vous pouvez aussi régler le volume de guidage vocal selon la méthode suivante. 2-24 Pour commencer RECONNAISSANCE VOCALE NISSAN La reconnaissance vocale NISSAN permet d’utiliser le dispositif d’aide à la navigation et d’autres systèmes du véhicule, tels que le téléphone, l’information routière et la chaîne audio, en mode mains libres. La reconnaissance vocale NISSAN peut être utilisée dans un des deux modes de sélection, le mode standard (par défaut) ou le mode de commande auxiliaire. « 9. Reconnaissance vocale » NGT0053 1. Appuyez sur le bouton SETTING. 2. Sélectionnez « Volume et bips ». 3. Sélectionnez « Volume guidage ». 4. Réglez le volume de guidage vocal en appuyant sur les touches « + » ou « - ». INFO : Vous pouvez aussi régler le volume en tournant le bouton de volume de la chaîne audio ou en appuyant sur le bouton + /– du volant lorsqu’un message de guidage vocal est énoncé. « Boutons du volant » (page 2-3) En mode standard, les commandes disponibles apparaissent toujours à l’écran et sont annoncées par le système. Pour exécuter les opérations, il ne suffit que de suivre les directives énoncées par le système. Pour des fonctions plus avancées, passez en mode de commande auxiliaire. Lorsque ce mode est actif, une liste étendue des commandes peut , être énoncée en appuyant sur le bouton et les messages vocaux de menu de la commande vocale sont désactivés. Veuillez prendre note que dans ce mode de reconnaissance vocale, le taux de réussite peut être compromis car le nombre de commandes disponibles et les façons d’énoncer chaque commande sont augmentés. Autrement, il est recommandé de désactiver le mode de commande auxiliaire et d’utiliser le mode standard pour obtenir la meilleure reconnaissance vocale possible. INFO : ● Pour le fonctionnement du système de reconnaissance vocale se rapportant aux systèmes de téléphonie, de la chaîne audio ou de l’information routière, consultez le manuel du conducteur de votre véhicule. ● Lorsque le paramètre de langue du système est « Français » ou « Español », les commandes et les fonctions disponibles peuvent différer de celles qui sont disponibles lorsque vous utilisez le dispositif dans la langue anglaise. UTILISATION DU DISPOSITIF Initialisation Lorsque le contacteur d’allumage est enfoncé en position ON, le système de reconnaissance vocale NISSAN est initialisé en quelques secondes. Le système est ensuite prêt à accepter les commandes vocales. Si le bouton est enfoncé avant la fin de l’initialisation, l’écran affiche le message : « Le système n’est pas prêt ». Pour commencer 2-25 AVANT DE COMMENCER Respectez les mesures suivantes pour optimiser le rendement de la reconnaissance vocale NISSAN : ● L’habitacle devrait être aussi silencieux que possible. Fermez les glaces pour éliminer les bruits ambiants (bruits de circulation, vibrations, etc.) qui peuvent empêcher le dispositif de reconnaître correctement les commandes vocales. ● Attendez que la tonalité retentisse avant d’énoncer une commande. ● Parlez naturellement sans marquer une pause entre les mots. ÉMISSION DE COMMANDES VOCALES La méthode pour énoncer une commande vocale en mode standard est décrite dans cette section. 2-26 Pour commencer NGT0092 1. Appuyez sur le bouton du volant. NGT0068 2. Une liste de commandes apparaît à l’écran, et le système émet le message vocal de menu « Voulez-vous accéder au téléphone, à la navigation, à l’information routière, à la chaîne audio ou à l’aide? » 3. Après le timbre sonore et lorsque l’icône à à , donnez une l’écran change commande vocale. 4. Continuez à suivre les messages vocaux de menu et parlez après le timbre sonore jusqu’à ce que votre commande soit donnée. Conseils d’utilisation ● Donnez une commande après le timbre sonore. ● Les commandes disponibles sont toujours affichées à l’écran et sont dictées par les invites de menu vocales. Les commandes différentes de celles affichées seront refusées. Veuillez suivre les messages donnés par le système. ● Pour régler le volume des messages du système, appuyez sur les boutons de commande de volume « + » ou « - » du volant ou utilisez le bouton de volume de la chaîne audio pendant que le système énonce un message. ● Si la commande n’est pas reconnue, le dispositif émet le message « Énoncez la commande de nouveau ». Répétez clairement la commande. ● Appuyez sur la touche « Back » une fois pour revenir à l’écran précédent. ● Pour annuler la commande, maintenez le enfoncé. Le message « Voice bouton recognition is cancelled » (la commande vocale est annulée) est émis. pour arrêter le ● Appuyez sur le bouton message vocal et énoncez la commande tout de suite. N’oubliez-pas d’attendre la tonalité avant de parler. Pour commencer 2-27 LISTE DE COMMANDES Commande de catégorie COMMANDE ACTION Téléphone Active la fonction de téléphone. Navigation Active la fonction de navigation. Information Affiche la fonction de données du véhicule. Audio Active la fonction de chaîne audio. Aide Affiche le guide d’utilisation. Commandes de navigation : COMMANDE ACTION Domicile Définit un itinéraire à l’emplacement du domicile qui est mémorisé dans le carnet d’adresses. Adresse Recherche un emplacement par l’adresse civique spécifiée, et définit un itinéraire (pour le territoire continental des États-Unis seulement). Emplacements Définit un itinéraire vers un établissement à proximité de l’emplacement actuel du véhicule. Carnet d’adresses Recherche l’information mémorisée dans le carnet d’adresses. Destinations précédentes Définit un itinéraire vers une destination précédente. Commandes de téléphone : COMMANDE ACTION Composer le numéro Permet d’acheminer un appel à un numéro de téléphone énoncé contenant jusqu’à 10 chiffres. Répertoire du véhicule Permet d’appeler un contact figurant dans le répertoire du véhicule. Répertoire du combiné Permet d’effectuer un appel à un numéro de téléphone mémorisé dans un téléphone mobile. Appels entrants Permet d’appeler un contact figurant dans le registre des appels entrants ou dans celui des appels sortants. Appels sortants Permet d’acheminer un appel à un numéro composé. Appels manqués Permet d’acheminer un appel à un numéro de téléphone d’un appel manqué. Appel international Permet de faire un appel international en énonçant plus de 10 chiffres. 2-28 Pour commencer Commandes de données : COMMANDE ACTION Où suis-je? Affiche l’information de GPS. Information routière Active ou désactive le système d’information routière. Commandes audio : COMMANDE ACTION AM Syntonise la bande AM en sélectionnant la dernière station lue. FM Syntonise la bande FM en sélectionnant la dernière station lue. XM Syntonise la bande de satellite XM en sélectionnant la dernière chaîne lue. Chaîne Music Box Allume la chaîne audio à lecteur de disque dur « Music Box ». CD Entame la lecture d’un CD. Commandes générales : COMMANDE ACTION Précédent Corrige le dernier résultat de reconnaissance pour revenir à l’écran précédent Sortie Annule la reconnaissance vocale Pour commencer 2-29 INFO : Consultez le manuel du conducteur du véhicule pour obtenir de plus amples renseignements sur les autres catégories de fonctionnement de reconnaissance vocale, telles que le téléphone, la chaîne audio, etc. Exemples de commandes vocales Pour utiliser la fonction de reconnaissance vocale, il suffit parfois d’énoncer une seule commande, mais il faut parfois énoncer également deux commandes ou plus. À titre d’exemple, certaines opérations de base additionnelles qui sont effectuées par des commandes vocales sont décrites ci-dessous. Exemple : Composition d’un appel au numéro de téléphone 800 662-6200 : 1. Appuyez sur le bouton 2-30 Pour commencer du volant. NGT0070 2. Le système annonce, « Voulez-vous accéder au téléphone, à la navigation, à l’information routière, à la chaîne audio ou à l’aide? » 3. Dites « Téléphone ». NGT0079 4. Dites « Composer le numéro ». NGT0080 5. Dites « 800 ». NGT0081 NGT0082 6. Le système annonce, « Dites les trois prochains chiffres ou composer, ou dites de changer le numéro ». Dites « 662 ». 7. Le système annonce : « Dites les quatre derniers chiffres ou changer le numéro ». Dites « 6200 ». Pour commencer 2-31 ● Si vous dites « Changer le numéro » pendant l’entrée du numéro de téléphone, le système demandera automatiquement que vous répétiez le numéro en utilisant le format de 3-3-4. Dans ce cas, veuillez d’abord prononcer l’indicatif régional, puis suivez les invites. ● N’ajoutez pas de « 1 » devant l’indicatif régional lorsque vous prononcez de numéros de téléphone. NGT0083 NGT0084 8. Le système annonce, « Composer ou changer le numéro? » Dites « Composer ». 9. Le système effectue un appel téléphonique au 800 662- 6200. INFO : ● Vous pouvez aussi dire « 800 662-6200 » (10 chiffres continus) ou « 662-6200 » (7 chiffres continus), si l’indicatif régional n’est pas nécessaire. Toutefois, le groupement de chiffre de 3-3-4 est recommandé pour une reconnaissance améliorée. « Comment prononcer les chiffres » (page 9-6) ● Le système de reconnaissance vocale NISSAN ne se limite pas à la reconnaissance de numéros de téléphone comprenant 7 ou 10 chiffres uniquement. Pour composer un numéro dans un format autre que le groupement de chiffre de 3-3-4, utilisez la commande « Appel international ». 2-32 Pour commencer ● Si le système ne reconnaît pas une commande vocale, essayez de répéter la commande en utilisant une voix plus normale. Le fait de parler trop lentement ou trop fort peut diminuer l’efficacité du système de reconnaissance vocale. Exemple 3 : Composition d’un appel international au numéro de téléphone 011-81-111-222-3333 : 1. Appuyez sur le bouton du volant. NGT0070 2. Le système annonce, « Voulez-vous accéder au téléphone, à la navigation, à l’information routière, à la chaîne audio ou à l’aide? » NGT0079 4. Dites « Appel international ». NGT0087 5. Dites « 011811112223333 ». 3. Dites « Téléphone ». Pour commencer 2-33 NGT0088 6. Dites « Composer ». NGT0089 7. Le système compose un appel au numéro 011-81-111- 222-3333. INFO : Tout format d’entrée de chiffres est possible dans le processus d’entrée de numéros internationaux. 2-34 Pour commencer 3 Paramètres de la carte Types de carte . . . . . . . . . . . . . . . . . . . . . . . . . . . . . . . . . . . . 3-2 Affichage cartographique 2D . . . . . . . . . . . . . . . . . . . . 3-2 BirdviewMC (3D) (vue à vol d’oiseau, carte 3D) . . . . . . . . . . . . . . . . . . . . 3-3 Graphiques de bâtiment. . . . . . . . . . . . . . . . . . . . . . . . . 3-4 Affichage de l’emplacement actuel du véhicule. . . . . . . . 3-5 Au moyen des boutons du panneau de commande . . . . . . . . . . . . . . . . . . . . . . . . . . . . . . . . . . . . 3-5 Au moyen des touches de l’écran tactile . . . . . . . . . . 3-5 Défilement d’une carte . . . . . . . . . . . . . . . . . . . . . . . . . . . . . 3-6 Affichage cartographique 2D . . . . . . . . . . . . . . . . . . . . 3-6 Carte BirdviewMC (3D) . . . . . . . . . . . . . . . . . . . . . . . . . . 3-7 Changement de l’échelle de la carte . . . . . . . . . . . . . . . . . 3-9 Échelle de la carte . . . . . . . . . . . . . . . . . . . . . . . . . . . . . . 3-9 Changement d’affichage de la carte . . . . . . . . . . . . . . . . 3-11 Vues disponibles . . . . . . . . . . . . . . . . . . . . . . . . . . . . . . 3-12 Autres paramètres . . . . . . . . . . . . . . . . . . . . . . . . . . . . . 3-13 Paramètre de l’affichage de carte. . . . . . . . . . . . . . . . . . . 3-14 Fonctionnement de base . . . . . . . . . . . . . . . . . . . . . . . 3-14 Réglage de l’orientation de la carte . . . . . . . . . . . . . . 3-16 Réglage de l’affichage de la profondeur de distance de la carte . . . . . . . . . . . . . . . . . . . . . . . . . . . . 3-18 Réglage de la couleur de carte . . . . . . . . . . . . . . . . . . 3-18 Modification de l’angle de vue BirdviewMC . . . . . . . . 3-19 Paramètre d’affichage de l’écran gauche . . . . . . . . . 3-20 Information affichée sur la carte . . . . . . . . . . . . . . . . . . . . 3-22 Affichages des icônes de carte. . . . . . . . . . . . . . . . . . 3-22 Données de défilement de la carte. . . . . . . . . . . . . . . 3-24 Symboles de la carte. . . . . . . . . . . . . . . . . . . . . . . . . . . 3-25 Couleur des routes . . . . . . . . . . . . . . . . . . . . . . . . . . . . 3-28 Information routière sur la carte . . . . . . . . . . . . . . . . . 3-28 TYPES DE CARTE Deux types d’affichage de carte sont offerts : 2D (affichage cartographique) et 3D (affichage BirdviewMC). AFFICHAGE CARTOGRAPHIQUE 2D L’affichage cartographique 2D affiche la carte en un environnement bidimensionnel identique à une carte routière. NMA0001 Renseignements à l’écran 1 䊐 2 䊐 3 䊐 Icône du véhicule : Indique l’emplacement actuel et la direction du véhicule. Point de guidage : Indique un point de guidage sur l’itinéraire. Temps et distance qui restent jusqu’à la destination : Indique le temps et la distance approximatives qui restent jusqu’à la destination ou jusqu’au point de passage. 3-2 Paramètres de la carte Ce témoin apparaît lorsque la destination ou le point de passage est défini et que le guidage d’itinéraire est activé. Lorsque vous ne conduisez pas le véhicule sur l’itinéraire suggéré, l’écran affiche la direction et la distance de la destination à partir de la position actuelle du véhicule. « Changement de l’affichage de l’heure d’arrivée estimative » (page 5-40) 4 䊐 5 䊐 Itinéraire suggéré : 8 䊐 Apparaît en jaune gras pendant le guidage d’itinéraire. / Indicateur de direction : Indique le paramètre de la carte : le nord toujours pointant vers le haut ou la direction du véhicule toujours pointant vers le haut de l’écran. Appuyez sur l’icône pour changer ce paramètre. Affiche les emplacements qui sont mémorisés dans le carnet d’adresses. Les icônes peuvent être modifiées selon les préférences individuelles. 9 䊐 Indicateur d’échelle : Indique l’échelle de la carte. Appuyez sur l’icône pour afficher la barre d’échelle. Ceci permet de régler l’échelle de carte. « Utilisation de l’écran tactile » (page 3-5) 7 䊐 Flèche et distance : Indiquent la distance jusqu’au prochain point de guidage et la direction du virage à ce point. Zone à éviter (vert ou bleu) : BirdviewMC (3D) (vue à vol d’oiseau, carte 3D) Le mode BirdviewMC affiche la carte à vol d’oiseau. L’affichage BirdviewMC facilite le repérage de l’itinéraire car il présente une vue panoramique sur une longue distance. Affiche les zones à éviter qui sont mémorisées dans le carnet d’adresses avec les icônes vertes ou bleues. Pendant la recherche d’itinéraire, le guidage d’itinéraire est effectué en recherchant un itinéraire qui évite ces zones. « Paramètre d’orientation de la carte » (page 3-16) 6 䊐 Emplacement mémorisé (orange) : 10 䊐 Nom de la rue : Affiche le nom de la rue parcourue actuellement par le véhicule. 11 䊐 Indicateur de circulation : Affiche la condition de réception d’information routière transmise par le fournisseur. Vert : la condition de réception est bonne. Gris : la condition de réception est mauvaise. Aucune marque : l’abonnement au service XM NavTrafficMD n’est pas détecté. Paramètres de la carte 3-3 NMA0002 Graphiques d’empreinte de bâtiment (carte 2D) INFO : LNV0571 Graphiques de bâtiment 3D (carte BirdviewMC) NMA0004 Au sujet de l’affichage BirdviewMC ● « BirdviewMC » est une marque déposée de Clarion Co., Ltd. ● En mode Birdview , la direction actuelle vers l’avant est toujours orientée vers le haut. MC GRAPHIQUES DE BÂTIMENT Dans les zones où les graphiques de bâtiment sont mémorisés dans les données de carte, les graphiques de bâtiment sont affichés lorsque la carte est zoomée vers gros plan. Sur l’affichage cartographique 2D, ces graphiques sont appelés « Graphiques d’empreinte de bâtiment », et sur l’affichage BirdviewMC, ceux-ci sont appelés « Graphiques de bâtiment 3D ». La méthode pour regarder la carte est la même pour les cartes 2D et BirdviewMC. 3-4 Paramètres de la carte INFO : Dans la zone où les graphiques de bâtiment ne sont pas mémorisés dans les données de carte, la carte normale est affichée même lorsque la carte est zoomée vers gros plan. AFFICHAGE DE L’EMPLACEMENT ACTUEL DU VÉHICULE NMA0005 AU MOYEN DES BOUTONS DU PANNEAU DE COMMANDE L’écran de la carte de base affiche l’emplacement actuel (la position où le repère du véhicule est situé). Appuyez sur le bouton MAP pour afficher l’emplacement actuel sur la carte à partir de n’importe quel écran. NMA0006 AU MOYEN DES TOUCHES DE L’ÉCRAN TACTILE Après le défilement de la carte, appuyez sur la touche « Back » sur l’écran cartographique pour afficher l’écran cartographique de l’emplacement actuel. INFO : Selon le menu sélectionné, il est possible qu’en appuyant sur le bouton MAP, vous ne puissiez revenir à l’écran cartographique de l’emplacement actuel. Paramètres de la carte 3-5 DÉFILEMENT D’UNE CARTE Le défilement des cartes diffère entre les cartes 2D et BirdviewMC. NMA0008 AFFICHAGE CARTOGRAPHIQUE 2D 1. Appuyez sur l’écran. Affiche le pointeur, et la position touchée est définie comme le centre de l’écran. NMA0009 2. Sélectionnez la direction de déplacement voulue. La carte continue à défiler pendant que vous appuyez sur l’écran. INFO : Pendant la conduite, le défilement sur la carte est limité à une distance spécifiée. Si les graphiques d’empreinte de bâtiment sont définis sur l’écran cartographique, vous ne pouvez pas faire défiler la carte pendant la conduite. 3-6 Paramètres de la carte NMA0011 Réglage précis de la position de curseur : 1. Appuyez sur « Lent ». 2. Appuyez sur la touche à 8 directions pour régler la position du pointeur. Appuyez sur « Back » pour terminer le réglage. LNV0607 CARTE BirdviewMC (3D) INFO : Affiche la touche à 8 directions. NMA0010 Le réglage précis de la position de curseur n’est pas possible pendant la conduite. Paramètres de la carte 3-7 LNV0572 1. Appuyez sur l’écran. Affiche le pointeur et la touche à 8 directions. LNV0573 2. Sélectionnez la direction de déplacement. La carte continue à défiler pendant que vous appuyez sur l’écran. LNV0574 3. Appuyez sur ou pour chan- ger la direction de la carte. Permet de faire tourner la carte dans le sens horaire. Permet de faire tourner la carte dans le sens antihoraire. INFO : Pendant la conduite, le défilement sur la carte est limité à une distance spécifiée. 3-8 Paramètres de la carte CHANGEMENT DE L’ÉCHELLE DE LA CARTE ÉCHELLE DE LA CARTE Vous pouvez sélectionner une échelle de carte (couverture de la carte) entre 640 km (320 mi) et 50 m (1/32 mi). Si vous avez défini une destination, vous pouvez appuyer une fois sur l’écran tactile pour passer à une échelle qui vous permettra d’afficher l’itinéraire complet vers la prochaine destination. Niveau d’échelle de l’affichage de la carte 2D et de la carte BirdviewMC Unités anglosaxonnes LNV0576 1. Appuyez sur « ZOOM IN » (zoom avant), ou « ZOOM OUT » (zoom arrière) pour modifier l’échelle. Carte normale Commande vocale 1. Appuyez sur le bouton du volant. 2. Énoncez une commande après la tonalité. Pour modifier l’échelle de la carte : « Zoom avant <1 à 13> » (mode de commande auxiliaire) « Commande auxiliaire » (page 9-13) Affiche les graphiques d’empreinte de bâtiment Unités métriques 320 milles 640 km 80 milles 160 km 32 milles 64 km 8 milles 16 km 5 milles 10 km 2 milles 4 km 1 mille 2 km 1/2 mille 1 km 1/4 mille 500 m 1/8 mille 200 m 1/16 mille 100 m 1/32 mille 50 m 1/32 mille 50 m 1/64 mille 25 m « Zoom arrière <1 à 13> » (mode de commande auxiliaire) Paramètres de la carte 3-9 LNV0577 Exemple : niveau le plus détaillé (carte 2D) 3-10 Paramètres de la carte LNV0578 Exemple : niveau le plus grand (carte 2D) LNV0579 Exemple : niveau le plus détaillé (carte BirdviewMC) CHANGEMENT D’AFFICHAGE DE LA CARTE Vous pouvez changer l’affichage de la carte entre les cartes 2D et BirdviewMC. La carte peut aussi être affichée en mode d’écran divisé. Exemple : niveau le plus grand (carte BirdviewMC) LNV0580 INFO : NMA0022 1. Sélectionnez « Annuler » lorsque l’écran cartographique de l’emplacement actuel est affiché. Les icônes d’information routière ne sont pas affichées sur l’écran cartographique lorsque l’échelle de la carte est réglée à 64 km (32 mi) ou plus haut. « Affichage d’information routière et niveaux d’échelle » (page 7-10) Paramètres de la carte 3-11 ● « Divisé : carte BirdviewMC » : Passe en mode d’écran divisé et la moitié gauche de l’écran affiche la carte en mode 2D et la moitié droite de l’écran affiche la carte en mode BirdviewMC. INFO : NMA0023 2. Sélectionnez « Type de carte ». NMA0024 3. Sélectionnez « Changer vue ». 4. Sélectionnez l’affichage de carte voulu. Le témoin de l’affichage de la carte sélectionné s’allume. 5. L’affichage revient automatiquement l’écran cartographique. à VUES DISPONIBLES ● « Carte 2D » : Passe en mode de carte 2D. ● « BirdviewMC (3D) » : Passe en mode de carte BirdviewMC. ● « Divisé : carte 2D » : Passe en mode d’écran divisé et les deux moitiés de l’écran affichent les cartes en mode 2D. 3-12 Paramètres de la carte ● Lorsque le mode d’écran divisé est sélectionné, les paramètres de la carte de l’écran gauche peuvent être changés indépendamment. « Paramètre d’affichage de l’écran gauche » (page 3-20) ● Si le mode d’écran divisé est sélectionné, le défilement de la carte normal et le réglage de l’échelle sont définis dans l’écran droit. Toutefois, si vous appuyez sur une icône avant de régler la direction ou l’échelle de la carte, chaque écran peut être réglé indépendamment. Divisé : carte 2D NMA0025 Divisé : carte BirdviewMC NMA0027 NMA0026 1. Appuyez sur le bouton SETTING. AUTRES PARAMÈTRES 2. Sélectionnez « Navigation ». Vous pouvez aussi régler l’affichage de la carte au moyen de la méthode suivante. 3. Sélectionnez « Type de carte ». 4. Sélectionnez « Changer vue ». 5. Sélectionnez l’article voulu. Commande vocale 1. Appuyez sur le bouton du volant. 2. Énoncez une commande après la tonalité. ● Pour afficher la carte 2D : « Carte en mode cartographique » (mode de commande auxiliaire) ● Pour afficher la carte BirdviewMC : « Carte BirdviewMC » (mode de commande auxiliaire) Paramètres de la carte 3-13 PARAMÈTRE DE L’AFFICHAGE DE CARTE D’autres paramètres sont aussi disponibles pour l’écran cartographique, tels que la modification de la direction de la carte, la couleur de la carte, l’angle de vue BirdviewMC, etc. NMA0022 FONCTIONNEMENT DE BASE 1. Sélectionnez Annuler lorsque l’écran cartographique de l’emplacement actuel est affiché. 3-14 Paramètres de la carte NMA0023 2. Sélectionnez « Type de carte ». ● « Couleur de la carte » : Modifie la couleur de la carte. « Réglage de la couleur de carte » (page 3-18) ● « Angle de vue 3D » : Modifie l’angle de vue 3D. NMA0028 3. Sélectionnez « Paramètres de la carte ». NMA0029 4. Sélectionnez l’article voulu. Articles de paramètres disponibles ● « Orientation carte » : Règle la direction de la carte dans les modes Orientation nord ou Orientation véhicule. « Réglage de l’orientation de la carte » (page 3-16) ● « Longue portée » : Règle l’affichage de la profondeur de distance de la carte en mode activé ou désactivé. « Réglage de l’affichage de la profondeur de distance de la carte » (page 3-18) « Modification de l’angle de vue Birdview (page 3-19) MC » ● « Paramètres de carte d’écran divisé » : Règle les paramètres de carte pour l’écran gauche de la carte divisée. « Réglage de l’affichage de l’écran gauche » (page 3-20) ● « Afficher toutes les sorties d’autoroute sur l’itinéraire » / « Afficher toutes les sorties d’autoroute sans l’itinéraire » : Règle l’affichage de l’information sur les sorties d’autoroute en mode activé ou désactivé. « Affichage de l’information sur les sorties d’autoroute » (page 5-13) Autres paramètres Vous pouvez aussi régler l’orientation de la carte au moyen de la méthode suivante. Paramètres de la carte 3-15 NMA0027 1. Appuyez sur le bouton SETTING. 2. Sélectionnez « Navigation ». 3. Sélectionnez « Paramètres de la carte ». RÉGLAGE DE L’ORIENTATION DE LA CARTE La direction de la carte (l’orientation) peut aussi être modifiée dans le mode de carte 2D. Ces paramètres sont disponibles seulement dans le mode de carte 2D Carte ou de carte divisée 2D/2D. 3-16 Paramètres de la carte NMA0029 1. Sélectionnez « Orientation carte ». NMA0032 2. Sélectionnez l’orientation voulue. Le témoin de l’orientation de la carte sélectionnée s’allume. 3. Appuyez sur le bouton MAP pour revenir à l’écran cartographique de l’emplacement actuel. Orientations de carte disponibles ● « Orientation nord » : Le nord se trouve au haut de la carte. ● « Orientation véhicule » : La direction empruntée se trouve au haut de la carte. INFO : Si l’orientation de la carte est modifiée, l’icône affichée dans le coin gauche inférieur est aussi modifiée. : Orientation nord : Orientation véhicule Orientation nord NMA0031 Orientation véhicule NMA0033 INFO : Vous pouvez aussi modifier la direction de la carte en appuyant sur l’icône de l’écran cartographique. Commande vocale 1. Appuyez sur le bouton du volant. 2. Énoncez une commande après la tonalité. Pour modifier la direction de la carte : « Orientation nord » (mode de commande auxiliaire) « Orientation véhicule » (mode de commande auxiliaire) Paramètres de la carte 3-17 RÉGLAGE DE L’AFFICHAGE DE LA PROFONDEUR DE DISTANCE DE LA CARTE La position de l’icône de véhicule peut être modifiée pour présenter une plus grande zone dans la direction empruntée. Si cette fonction est activée, l’icône de véhicule est située légèrement plus bas que le centre de l’écran. NMA0034 1. En mode 2D ou 2D divisé, sélectionnez « Longue portée ». Le témoin s’allume. 2. Appuyez sur le bouton MAP pour revenir à l’écran cartographique de l’emplacement actuel. NMA0035 Affichage de la profondeur de distance de la carte INFO : En mode 2D ou 2D divisé, l’option « Longue portée » est affichée uniquement lorsque l’option « Orientation véhicule » est sélectionnée. RÉGLAGE DE LA COULEUR DE CARTE Vous pouvez changer la couleur de carte en sélectionnant une couleur chaude ou froide, ou une couleur claire pour accentuer l’information routière. 3-18 Paramètres de la carte MODIFICATION DE L’ANGLE DE VUE BirdviewMC Vous pouvez modifier l’angle de vue BirdviewMC. Ce paramètre est disponible uniquement dans le mode de carte BirdviewMC ou le mode de carte divisée 2D/BirdviewMC. NMA0036 1. Sélectionnez « Couleurs carte ». NMA0037 2. Sélectionnez la couleur de carte voulue. Le témoin de la couleur sélectionnée s’allume. Couleurs de carte offertes ● « Chaude : Définit des couleurs chaudes sur la carte. ● « Froide : Définit des couleurs froides sur la carte. ● « Accentuation d’information routière » : Définit des couleurs claires sur la carte pour accentuer l’information routière. INFO : Vous pouvez confirmer l’effet de votre paramètre sur l’aperçu affiché du côté droit de l’écran. Paramètres de la carte 3-19 3. Appuyez sur le bouton MAP pour revenir à l’écran cartographique de l’emplacement actuel. PARAMÈTRE D’AFFICHAGE DE L’ÉCRAN GAUCHE Lorsque l’écran divisé est affiché, les paramètres de carte de l’écran gauche peuvent être modifiés. NMA0038 1. Sélectionnez « Angle de vue 3D ». NMA0039 2. Réglez l’angle de vue BirdviewMC en appuyant sur les flèches vers le haut et vers le bas. 3-20 Paramètres de la carte ● « Échelle de la carte » : Une échelle apparaît sur le côté gauche de l’écran. Cette fonction modifie l’échelle d’une carte. NMA0040 1. Sélectionnez « Carte gauche ». NMA0041 2. Sélectionnez l’affichage de carte voulu. 3. Appuyez sur le bouton MAP pour revenir à l’écran cartographique de l’emplacement actuel. Articles de paramètres disponibles ● « Orientation de la carte » : L’orientation de la carte peut être surlignée comme suit. – « Orientation nord » : Le nord se trouve au haut de la carte. – « Orientation véhicule » : La direction empruntée se trouve au haut de la carte. ● « Longue portée » : L’icône de véhicule est située légèrement plus bas que le centre de l’écran. Ceci offre une vue plus large dans la direction empruntée. Paramètres de la carte 3-21 INFORMATION AFFICHÉE SUR LA CARTE Vous pouvez afficher sur la carte des icônes de diverses catégories d’emplacements. AFFICHAGES DES ICÔNES DE CARTE Les icônes de carte peuvent être affichées ou masquées par type. NMA0053 1. Appuyez sur « Annuler » lorsque l’écran cartographique de l’emplacement actuel est affiché. 3-22 Paramètres de la carte NMA0042 2. Sélectionnez « Icônes de carte ». Icônes de carte qui peuvent être affichées NMA0043 NMA0044 3. Sélectionnez l’icône voulue. Le paramètre d’affichage des icônes est activé ou désactivé chaque fois que vous appuyez sur la touche. Le témoin de l’icône sélectionnée s’allume. 4. Appuyez sur le bouton MAP pour revenir à l’écran cartographique de l’emplacement actuel. Les icônes activées sont affichées sur la carte. ● Restaurant ● Station-service ● Hôtel ● Guichet automatique ● Aire de repos Autres paramètres Les icônes de point de repère peuvent aussi être définies au moyen de la méthode suivante. INFO : Si elles sont mémorisées dans les données de carte, les icônes de marque seront affichées sur la carte au lieu des icônes de carte générales énumérées ci-dessous. Paramètres de la carte 3-23 NMA0045 1. Appuyez sur le bouton SETTING. 2. Sélectionnez « Navigation ». 3. Sélectionnez « Icônes de carte ». INFO : Les icônes de carte ne sont pas affichées sur l’écran cartographique lorsque l’échelle de carte est réglée à 500 m (1/4 mi) ou plus haut dans le mode de carte 2D, ou à 2 km (1 mi) ou plus haut dans le mode de carte BirdviewMC. DONNÉES DE DÉFILEMENT DE LA CARTE Vous pouvez choisir d’afficher les données sur l’emplacement déterminé par le centre du pointeur. 1. Appuyez sur le bouton SETTING. 3-24 Paramètres de la carte NMA0046 2. Sélectionnez « Navigation ». NMA0047 3. Sélectionnez « Autres ». LNV0581 NMA0049 NMA0050 4. Sélectionnez « Données de défilement de la carte ». 5. Sélectionnez l’article de données voulu. Le témoin de l’article de données sélectionné s’allume. 6. Appuyez sur le bouton MAP pour revenir à l’écran cartographique de l’emplacement actuel. Déplacez le pointeur à l’emplacement défini pour afficher les données. Articles de données offerts : ● « Icônes carnet d’adresses » SYMBOLES DE LA CARTE ● « Icônes dest. / Étapes » Le dispositif d’aide à la navigation utilise des symboles pour afficher les établissements. ● « Latitude / Longitude » Paramètres de la carte 3-25 LNV0545 3-26 Paramètres de la carte LNV0546 Paramètres de la carte 3-27 COULEUR DES ROUTES Les différents types de route sont désignés par des couleurs. Autoroute : rouge ou rouge clair (zoom avant) Route principale : brun ou jaune foncé Rue étroite : gris Route à données cartographiques incomplètes : vert foncé INFORMATION ROUTIÈRE SUR LA CARTE Avec un abonnement au service XM NavTrafficMD, l’information routière est affichée. « Affichage de l’information routière disponible » (page 7-4) Circulation fluide : flèche verte Circulation modérée : flèche jaune Circulation intense : flèche rouge Zone touchée par un incident de circulation grave : flèche mauve 3-28 Paramètres de la carte Icônes d’information routière : : Accident : Route fermée : Information : Travaux routiers : Chaussée glissante : Intempéries : Incident 4 Réglage d’une destination Écran de destination . . . . . . . . . . . . . . . . . . . . . . . . . . . . . . . 4-2 Fonctionnement de base . . . . . . . . . . . . . . . . . . . . . . . . 4-2 Précision de la région . . . . . . . . . . . . . . . . . . . . . . . . . . . 4-3 Précision de la ville . . . . . . . . . . . . . . . . . . . . . . . . . . . . . 4-4 Recherche d’une adresse . . . . . . . . . . . . . . . . . . . . . . . 4-5 Recherche d’un emplacement. . . . . . . . . . . . . . . . . . . . 4-7 Définition de l’emplacement de domicile. . . . . . . . . . 4-16 Définition par carnet d’adresses . . . . . . . . . . . . . . . . . 4-17 Définition d’une destination précédente . . . . . . . . . . 4-19 Définition du point de départ précédent . . . . . . . . . . 4-20 Réglage à partir d’itinéraires mémorisés . . . . . . . . . . 4-21 Réglage par numéro de téléphone . . . . . . . . . . . . . . . 4-23 Définition d’une entrée ou sortie d’autoroute . . . . . . 4-25 Définition d’une intersection . . . . . . . . . . . . . . . . . . . . 4-28 Définition d’un centre-ville . . . . . . . . . . . . . . . . . . . . . . 4-31 Définition d’un point sur la carte . . . . . . . . . . . . . . . . . 4-33 Supprimer la destination. . . . . . . . . . . . . . . . . . . . . . . . . . . 4-35 ÉCRAN DE DESTINATION ● Carnet d’adresses : Recherche une destination à partir de la liste des emplacements mémorisés. Plusieurs méthodes permettent de définir une destination. Déterminez les avantages de chaque méthode et sélectionnez la meilleure méthode pour repérer et définir une destination préférée. ● Destinations précédentes : Recherche une destination à partir des destinations précédentes. ● Supprimer la destination : Supprime la destination actuelle définie. NDE0001 FONCTIONNEMENT DE BASE 1. Appuyez sur le bouton DEST. 2. Sélectionnez la méthode de paramètre de destination voulue. 4-2 Réglage d’une destination Articles de paramètres disponibles (écran de page suivante) ● Point de départ précédent : Définit le point de départ précédent comme destination. Articles de paramètres disponibles ● Itinéraires mémorisés : ● Adresse civique : Recherche une destination par adresse. ● Numéro de téléphone : Sélectionne un itinéraire mémorisé. ● Emplacements : Recherche une destination à partir de diverses catégories d’entreprises ou d’emplacements. Recherche un point d’intérêt par numéro de téléphone. ● Domicile : Recherche un itinéraire à partir de l’emplacement actuel jusqu’au domicile mémorisé au préalable. Le dispositif ne peut pas être utilisé pour la recherche de numéros de téléphone résidentiels. INFO : ● Entrée-sortie d’autoroute : Recherche une destination à partir d’une entrée ou d’une sortie d’autoroute. ● Intersection : Recherche une d’intersections. destination à partir ● Centre-ville : Définit le centre destination. d’une ville comme PRÉCISION DE LA RÉGION Lorsque vous définissez une destination, l’emplacement peut être précisé en entrant la région ou la ville. NDE0002 Précision de la région NDE0003 3. Sélectionnez la région voulue. 1. Appuyez sur le bouton DEST. Articles de paramètres disponibles 2. Sélectionnez « Changer région ». ● É.-U.1 : CA, NV ● É.-U.2 : AZ, CO, ID, MT, NM, OR, UT,WA, WY ● É.-U.3 : IA, KS, MN, MO, ND, NE, SD ● É.-U.4 : AR, LA, MS, OK, TX ● É.-U.5 : IL, IN, MI, WI ● É.-U.6 : DC, DE, KY, MD, OH, PA, VA, WV ● É.-U.7 : CT, MA, ME, NH, NJ, NY, RI, VT ● É.-U.8 : AL, FL, GA, NC, SC, TN ● É.-U.9 : AK ● É.-U.10 : HI ● Canada Réglage d’une destination 4-3 INFO : ● Vous pouvez aussi sélectionner une région en appuyant sur la carte sur le côté droit de l’écran. ● La recherche d’un itinéraire entre les ÉtatsUnis continental et Hawaï n’est pas possible. PRÉCISION DE LA VILLE Lors d’une recherche de destination au moyen de l’option « Adresse », « Emplacements », « Entrée-sortie d’autoroute », « Intersection » ou « Centre-ville », la recherche peut être réduite en précisant la ville. 4-4 Réglage d’une destination NDE0004 1. Sélectionnez « Choisir ville » ou « Ville ». NDE0010 2. Entrez le nom de la ville, puis sélectionnez « Liste ». Un écran de liste est affiché. INFO : Sélectionnez « 5 dernières » pour afficher les cinq dernières villes définies comme destinations. RECHERCHE D’UNE ADRESSE NDE0005 3. Sélectionnez la ville de la destination à partir de la liste. INFO : Si l’adresse de la destination est disponible, utilisez cette méthode pour entrer l’adresse et permettre ensuite au dispositif de calculer l’itinéraire. Vous pouvez aussi rechercher un emplacement à proximité d’une destination voulue en entrant un numéro civique si les données cartographiques contiennent les données appropriées. NDE0006 1. Appuyez sur le bouton DEST, puis sélectionnez « Adresse ». Un écran d’entrée de caractère est affiché. Dans certains cas, lorsque vous entrez un nom de ville, le nombre de destinations qui correspondent aux destinations dans la colonne « Concordances » peut être différent du nombre affiché sur l’écran de liste. Si tel est le cas, entrez plus de caractères pour réduire le nombre de destinations correspondantes. Réglage d’une destination 4-5 NDE0007 NDE0008 NDE0009 2. Entrez le numéro civique, puis sélectionnez « OK ». Si le numéro civique n’est pas disponible, sélectionnez « Aucun numéro civique ». Un écran d’entrée de nom de rue est affiché. 3. Entrez le nom de la rue. Lorsque vous avez terminé, sélectionnez « Liste ». Une liste des rues est affichée. 4. Sélectionnez la rue de la destination appropriée dans la liste. 4-6 Réglage d’une destination INFO : Dans certains cas, lorsque vous entrez un nom de rue, le nombre de destinations qui correspondent aux destinations dans la colonne « Concordances » peut être différent du nombre affiché sur l’écran de liste. Si tel est le cas, entrez plus de caractères pour réduire le nombre de destinations correspondantes. Commande vocale 1. Appuyez sur le bouton du volant. 2. Énoncez une commande après la tonalité. Pour définir la destination à partir d’une adresse civique : « Navigation » « Adresse » (mode standard) « Adresse » (mode de commande auxiliaire) INFO : NDE0011 5. L’ensemble de l’itinéraire est affiché sur la carte. Sélectionnez « Départ » après avoir confirmé l’emplacement de la destination affichée. Le dispositif définit la destination à l’emplacement sélectionné et commence à calculer un itinéraire. INFO : Même après avoir défini une destination, vous pouvez régler l’emplacement de la destination, enregistrer l’itinéraire, etc. « MÉTHODES PERMISES APRÈS LA DÉFINITION D’UNE DESTINATION » (page 5-2) NDE0012 Lorsque vous utilisez une commande vocale pour définir un nom de rue, il est recommandé d’énoncer le nom de rue au complet. Recherche d’un emplacement à proximité 1. Appuyez sur le bouton DEST. Exemples : Entrée correcte - Entrée incorrecte - rue Elm Nord boulevard Jefferson Est rue Elm Jefferson Est 2. Sélectionnez « Emplacements ». RECHERCHE D’UN EMPLACEMENT Vous pouvez définir la destination vers des emplacements au moyen de trois méthodes : en tapant le nom, en choisissant une catégorie ou en sélectionnant un emplacement de ZagatMD. Pour aider à améliorer la recherche, vous pouvez sélectionner différents points de départ pour la recherche, à partir des options telles que À proximité de l’emplacement actuel, À proximité de la destination, ou une ville particulière. Réglage d’une destination 4-7 NDE0013 NDE0014 NDE0015 3. Sélectionnez la catégorie à proximité voulue de la liste. Un écran de liste est affiché. 4. Sélectionnez la destination voulue dans la liste. La position de l’emplacement sélectionné est affichée dans l’aperçu du côté droit de l’écran. 5. L’ensemble de l’itinéraire est affiché sur la carte. Sélectionnez « Départ » après avoir confirmé l’emplacement de la destination affichée. Le dispositif définit la destination à l’emplacement sélectionné et commence à calculer un itinéraire. INFO : Sélectionnez « Personnalisation des emplacements à proximité » pour personnaliser la liste des emplacements à proximité afin d’afficher les catégories fréquemment utilisées. 4-8 Réglage d’une destination INFO : ● L’écran de liste peut afficher jusqu’à 100 établissements. ● Si l’itinéraire suggéré est déjà défini, le dispositif n’affiche que les établissements qui se trouvent le long de l’itinéraire. INFO : Si l’itinéraire est déjà défini, le nouvel emplacement sélectionné devient un point de passage. NDE0019 Autres paramètres : NDE0012 Recherche par d’autres méthodes Vous pouvez définir la destination en appuyant sur l’écran cartographique de l’emplacement actuel ou à défilement, puis en sélectionnant « À proximité ». 1. Appuyez sur le bouton DEST. NDE0017 3. Sélectionnez « Toutes les catégories ou le nom ». 2. Sélectionnez « Emplacements ». INFO : Commande vocale 1. Appuyez sur le bouton du volant. 2. Énoncez une commande après la tonalité. Pour afficher la liste des catégories à proximité et y sélectionner la destination : « Navigation » « Emplacements » (mode standard) « Emplacements » (mode de commande auxiliaire) Réglage d’une destination 4-9 NDE0018 4. Définissez les conditions réduites pour les points de repère. INFO : Sélectionnez « Changer région ». Un écran de sélection de région est affiché. NDE0019 INFO : Si l’option « Sélectionner une ville » est choisie, un écran d’entrée de nom de ville est affiché. Précisez la ville pour la recherche avant de préciser les catégories. ● Entrez le nom de ville, puis sélectionnez « Liste ». Pour choisir la ville des destinations récemment définies, sélectionnez « 5 dernières » au lieu d’entrer le nom. ● Sélectionnez la ville voulue dans la liste. 4-10 Réglage d’une destination NDE0020 5. Sélectionnez la catégorie principale dans la liste. NDE0021 INFO : Pour choisir la catégorie en entrant directement le nom de catégorie, sélectionnez « Recherche de catégorie ». L’écran d’entrée de nom de catégorie est affiché. NDE0022 6. Sélectionnez la sous-catégorie. INFO : Selon la catégorie sélectionnée, il est possible qu’il n’y ait aucune sous-catégorie. NDE0023 7. Entrez le nom de l’établissement de destination et sélectionnez « Liste ». La liste des établissements est affichée. INFO : ● Il n’est pas nécessaire d’entrer complètement le nom de l’établissement. Vous pouvez aussi afficher uniquement l’écran de liste en sélectionnant « Liste » sans entrer le nom de l’établissement. ● Le nombre de points réduits est affiché dans la colonne « Concordances ». ● Vous pouvez entrer jusqu’à deux mots clés (une partie du nom de l’établissement) en sélectionnant « ET recherche » après la première entrée du nom de l’établissement. Réglage d’une destination 4-11 NDE0024 INFO : Vous pouvez aussi entrer le nom de l’établissement directement en sélectionnant « Choisir le nom » sur l’écran de liste des catégories principales. NDE0025 NDE0026 8. Sélectionnez la destination voulue dans la liste. 9. L’ensemble de l’itinéraire est affiché sur la carte. Sélectionnez « Départ » après avoir confirmé l’emplacement de la destination affichée. Le dispositif définit la destination à l’emplacement sélectionné et commence à calculer un itinéraire. INFO : ● En sélectionnant « Trier », les options peuvent être triées à partir de l’option « Par nom » ou « Par distance ». En sélectionnant « Par distance », la position de l’emplacement sélectionné est affichée dans l’aperçu du côté droit de l’écran. ● Dans certains cas, lorsque vous avez entré un nom d’établissement, le nombre de destinations correspondantes dans la colonne « Concordances » peut être différent du nombre affiché sur l’écran de liste. Si tel est le cas, entrez plus de caractères pour réduire le nombre de destinations correspondantes. ● Les conditions de la recherche peuvent être modifiées en sélectionnant « Préciser ». 4-12 Réglage d’une destination INFO : Même après avoir défini une destination, vous pouvez régler l’emplacement de la destination, enregistrer l’itinéraire, etc. « MÉTHODES PERMISES APRÈS LA DÉFINITION D’UNE DESTINATION » (page 5-2) NDE0012 Recherche d’un restaurant par classement de ZagatMD NDE0027 3. Sélectionnez « ZAGAT ». NDE0028 4. Sélectionnez l’état voulu. Un écran de liste est affiché. 1. Appuyez sur le bouton DEST. 2. Sélectionnez « Emplacements ». Réglage d’une destination 4-13 NDE0029 5. Sélectionnez la ville voulue. Un écran de liste est affiché. 4-14 Réglage d’une destination NDE0030 Recherche d’un restaurant : 1. Sélectionnez « RESTAURANT ». Un écran de liste est affiché. NDE0031 2. Sélectionnez la catégorie voulue. Un écran de liste est affiché. NDE0032 NDE0033 NDE0034 3. Sélectionnez l’ordre de tri voulu. Un écran de liste est affiché. 4. Sélectionnez l’établissement de destination voulu dans la liste. 5. L’ensemble de l’itinéraire est affiché sur la carte. Sélectionnez « Départ » après avoir confirmé l’emplacement de la destination affichée. Le dispositif définit la destination à l’emplacement sélectionné et commence à calculer un itinéraire. INFO : ● En sélectionnant « Classer », vous pouvez sélectionner des options pour trier de nouveau la liste. ● Les conditions de la recherche peuvent être modifiées en sélectionnant « Raffiner ». ● En sélectionnant « Pointage », une description des classements de ZagatMD est affichée. INFO : Même après avoir défini une destination, vous pouvez régler l’emplacement de la destination, enregistrer l’itinéraire, etc. « MÉTHODES PERMISES APRÈS LA DÉFINITION D’UNE DESTINATION » (page 5-2) © ZagatMD Survey, LLC, 2009. ZagatMD est une marque déposée de ZagatMD Survey, LLC. Réglage d’une destination 4-15 DÉFINITION DE L’EMPLACEMENT DE DOMICILE Vous pouvez définir l’emplacement de domicile comme la destination à laquelle le dispositif calcule un itinéraire. Cette fonction est surtout utile lorsque vous recherchez un itinéraire pour revenir à l’emplacement de domicile. NDE0035 1. Appuyez sur le bouton DEST. 2. Sélectionnez « Domicile ». NDE0036 3. Un message de confirmation est affiché, et le dispositif définit l’emplacement de domicile comme destination. INFO : Si vous n’avez pas encore mémorisé l’emplacement de domicile, le dispositif affiche automatiquement un écran pour l’enregistrer. « ENREGISTREMENT D’UN EMPLACEMENT » (page 6-2) 4-16 Réglage d’une destination DÉFINITION PAR CARNET D’ADRESSES Vous pouvez définir un emplacement mémorisé dans le carnet d’adresses comme la destination à laquelle le dispositif calcule un itinéraire. Pour utiliser plus efficacement cette fonction, les destinations où vous vous rendez fréquemment doivent être mémorisées à l’avance. NDE0037 4. L’ensemble de l’itinéraire jusqu’au domicile est affiché sur la carte. Sélectionnez « Départ » après avoir confirmé l’emplacement de la destination affichée. Le dispositif définit la destination à l’emplacement sélectionné et commence à calculer un itinéraire. NDE0038 1. Appuyez sur le bouton DEST. 2. Sélectionnez « Carnet d’adresses ». Un écran de liste est affiché. Commande vocale 1. Appuyez sur le bouton du volant. 2. Énoncez une commande après la tonalité. Pour définir l’emplacement de domicile comme la destination : « Navigation » « Domicile » (mode standard) « Domicile » (mode de commande auxiliaire) Réglage d’une destination 4-17 NDE0039 3. Sélectionnez l’emplacement voulu dans la liste. INFO : ● Une liste de diverses fonctions de tri s’affiche lorsque vous sélectionnez « Classer ». Pour utiliser les fonctions de tri, vous devez définir les emplacements mémorisés à l’avance. « MODIFICATION DU DOMICILE ET DE L’ADRESSE MÉMORISÉS » (page 6-14) NDE0040 NDE0041 ● Trier par numéro : Les entrées du carnet d’adresses sont affichées dans l’ordre numérique ascendant. 4. L’ensemble de l’itinéraire est affiché sur la carte. Sélectionnez « Départ » après avoir confirmé l’emplacement de la destination affichée. Le dispositif définit la destination à l’emplacement sélectionné et commence à calculer un itinéraire. INFO : ● Trier par nom : Les entrées du carnet d’adresses sont affichées dans l’ordre alphabétique. ● Trier par icône : Lorsque vous sélectionnez une icône particulière, une liste contenant uniquement les entrées du carnet d’adresses associées à cette icône est affichée. ● Trier par groupe : Lorsque vous sélectionnez un groupe particulier (famille, amis, loisirs, etc.), ce groupe est affiché au haut de la liste. 4-18 Réglage d’une destination INFO : Même après avoir défini une destination, vous pouvez régler l’emplacement de la destination, enregistrer l’itinéraire, etc. « MÉTHODES PERMISES APRÈS LA DÉFINITION D’UNE DESTINATION » (page 5-2) Commande vocale 1. Appuyez sur le bouton du volant. 2. Énoncez une commande après la tonalité. Pour définir la destination du carnet d’adresses : « Navigation » « Carnet d’adresses » (mode standard) « Carnet d’adresses » (mode de commande auxiliaire) DÉFINITION D’UNE DESTINATION PRÉCÉDENTE Vous pouvez définir de nouveau une destination définie au préalable comme la destination à laquelle le dispositif calcule un itinéraire. Jusqu’à 300 destinations précédentes sont automatiquement mémorisées. Si le nombre de destinations précédentes dépasse 300, la plus ancienne est remplacée par la plus récente. NDE0042 1. Appuyez sur le bouton DEST. 2. Sélectionnez « Destinations ». Un écran de liste est affiché. NDE0043 INFO : En sélectionnant « Par date », la liste peut être triée en ordre chronologique. En sélectionnant « Par nom », elle peut être triée en ordre alphabétique. 3. Sélectionnez la destination voulue dans la liste. Réglage d’une destination 4-19 Commande vocale 1. Appuyez sur le bouton du volant. 2. Énoncez une commande après la tonalité. Pour afficher la liste des destinations précédentes : « Navigation » « Destinations précédentes » (mode standard) « Destinations précédentes » (mode de commande auxiliaire) NDE0044 4. L’ensemble de l’itinéraire est affiché sur la carte. Sélectionnez « Départ » après avoir confirmé l’emplacement de la destination affichée. Le dispositif définit la destination à l’emplacement sélectionné et commence à calculer un itinéraire. INFO : Même après avoir défini une destination, vous pouvez régler l’emplacement de la destination, enregistrer l’itinéraire, etc. « MÉTHODES PERMISES APRÈS LA DÉFINITION D’UNE DESTINATION » (page 5-2) 4-20 Réglage d’une destination DÉFINITION DU POINT DE DÉPART PRÉCÉDENT Le point de départ du guidage d’itinéraire précédent peut être défini comme la destination à laquelle le système calcule un itinéraire. NDE0045 1. Appuyez sur le bouton DEST. 2. Sélectionnez « Page suivante ». Commande vocale 1. Appuyez sur le bouton du volant. 2. Énoncez une commande après la tonalité. Pour définir le point de départ précédent comme la destination : « Point de départ précédent » (mode de commande auxiliaire) NDE0046 NDE0047 3. Sélectionnez « Point de départ précédent ». 4. Le point de départ précédent est défini comme une destination, et l’ensemble de l’itinéraire est affiché sur la carte. Sélectionnez « Départ » après avoir confirmé l’emplacement de la destination affichée. Le dispositif définit la destination à l’emplacement sélectionné et commence à calculer un itinéraire. RÉGLAGE À PARTIR D’ITINÉRAIRES MÉMORISÉS Vous pouvez sélectionner un itinéraire voulu à partir d’itinéraires mémorisés. INFO : Même après avoir défini une destination, vous pouvez régler l’emplacement de la destination, enregistrer l’itinéraire, etc. « MÉTHODES PERMISES APRÈS LA DÉFINITION D’UNE DESTINATION » (page 5-2) Réglage d’une destination 4-21 NDE0045 1. Appuyez sur le bouton DEST. 2. Sélectionnez « Page suivante ». 4-22 Réglage d’une destination NDE0048 NDE0049 3. Sélectionnez « Itinéraires mémorisés ». Un écran de liste est affiché. 4. Sélectionnez l’itinéraire voulu dans la liste. L’itinéraire vers la destination est défini. nissez la destination au moyen d’un itinéraire mémorisé, un itinéraire différent peut être suggéré si l’emplacement actuel du véhicule est différent de l’emplacement lorsque l’itinéraire a été mémorisé. RÉGLAGE PAR NUMÉRO DE TÉLÉPHONE NDE0050 5. L’ensemble de l’itinéraire est affiché sur la carte. Sélectionnez « Départ » après avoir confirmé l’emplacement de la destination affichée. Le dispositif définit la destination à l’emplacement sélectionné et commence à calculer un itinéraire. INFO : ● Même après avoir défini une destination, vous pouvez régler l’emplacement de la destination, enregistrer l’itinéraire, etc. « MÉTHODES PERMISES APRÈS LA DÉFINITION D’UNE DESTINATION » (page 5-2) ● L’itinéraire mémorisé comporte seulement des emplacements (la destination et les points de passage) ainsi que les conditions de calcul d’itinéraire, et non pas l’itinéraire lui-même. Par conséquent, lorsque vous défi- Si vous connaissez le numéro de téléphone de l’établissement, utilisez cette option pour rechercher l’établissement par numéro, et permettre ensuite au dispositif de calculer un itinéraire. NDE0045 1. Appuyez sur le bouton DEST. 2. Sélectionnez « Page suivante ». INFO : ● Les numéros de téléphone qui ont été mémorisés pour les destinations mémorisées peuvent aussi être utilisés. ● Si l’indicatif régional du numéro de téléphone précisé n’existe pas dans les données cartographiques, le dispositif ne recherche pas l’emplacement. ● Seuls les emplacements inclus dans la base de données des données cartographiques peuvent faire l’objet d’une recherche par numéro de téléphone. Les numéros de téléphone résidentiels ne peuvent servir à effectuer une recherche d’emplacement. Réglage d’une destination 4-23 NDE0051 NDE0052 NDE0053 3. Sélectionnez « Numéro de téléphone ». L’écran d’entrée de numéro de téléphone est affiché. 4. Entrez le numéro de téléphone y compris l’indicatif régional. 6. Affiche un écran de liste s’il y a au moins deux résultats de recherche. Sélectionnez la destination voulue dans la liste. 5. Après avoir terminé, sélectionnez « Liste ». « ÉCRAN D’ENTRÉE DES NUMÉROS » (page 2-11) 4-24 Réglage d’une destination DÉFINITION D’UNE ENTRÉE OU SORTIE D’AUTOROUTE L’entrée ou la sortie d’une autoroute peut être définie comme la destination à laquelle le système calcule un itinéraire. NDE0054 7. L’ensemble de l’itinéraire est affiché sur la carte. Sélectionnez « Départ » après avoir confirmé l’emplacement de la destination affichée. Le dispositif définit la destination à l’emplacement sélectionné et commence à calculer un itinéraire. NDE0045 1. Appuyez sur le bouton DEST. 2. Sélectionnez « Page suivante ». INFO : Même après avoir défini une destination, vous pouvez régler l’emplacement de la destination, enregistrer l’itinéraire, etc. « MÉTHODES PERMISES APRÈS LA DÉFINITION D’UNE DESTINATION » (page 5-2) Réglage d’une destination 4-25 NDE0055 3. Sélectionnez « Bretelle d’autoroute ». Un écran d’entrée de caractère est affiché. 4-26 Réglage d’une destination NDE0056 4. Entrez le nom de l’autoroute. 5. Lorsque vous avez terminé, sélectionnez « Liste ». NDE0057 6. Sélectionnez l’autoroute de la destination dans la liste. NDE0058 NDE0059 7. Sélectionnez « Entrée » ou « Sortie ». Un écran de liste est affiché. 8. Sélectionnez la destination voulue dans la liste. La position de l’emplacement sélectionné est affichée dans l’aperçu du côté droit de l’écran. NDE0060 INFO : En sélectionnant « Par la distance », la liste peut être triée par la distance la plus proche. Réglage d’une destination 4-27 DÉFINITION D’UNE INTERSECTION Vous pouvez définir une intersection de deux rues comme la destination à laquelle le système calcule un itinéraire. NDE0061 9. L’ensemble de l’itinéraire est affiché sur la carte. Sélectionnez « Départ » après avoir confirmé l’emplacement de la destination affichée. Le dispositif définit la destination à l’emplacement sélectionné et commence à calculer un itinéraire. INFO : Même après avoir défini une destination, vous pouvez régler l’emplacement de la destination, enregistrer l’itinéraire, etc. « MÉTHODES PERMISES APRÈS LA DÉFINITION D’UNE DESTINATION » (page 5-2) 4-28 Réglage d’une destination NDE0045 1. Appuyez sur le bouton DEST. 2. Sélectionnez « Page suivante ». NDE0062 NDE0063 NDE0064 3. Sélectionnez « Intersection ». Un écran d’entrée de caractère est affiché. 4. Entrez le nom de la première rue. Lorsque vous avez terminé, sélectionnez « Liste ». Un écran de liste est affiché. 5. Sélectionnez une rue comme la première rue dans la liste. Un écran d’entrée de caractère est affiché. Réglage d’une destination 4-29 NDE0065 NDE0066 NDE0067 6. Entrez le nom de la deuxième rue. Lorsque vous avez terminé, sélectionnez « Liste ». Un écran de liste est affiché. 7. Sélectionnez une rue comme la deuxième rue dans la liste. 8. L’ensemble de l’itinéraire est affiché sur la carte. Sélectionnez « Départ » après avoir confirmé l’emplacement de la destination affichée. Le dispositif définit la destination à l’emplacement sélectionné et commence à calculer un itinéraire. INFO : Même après avoir défini une destination, vous pouvez régler l’emplacement de la destination, enregistrer l’itinéraire, etc. « MÉTHODES PERMISES APRÈS LA DÉFINITION D’UNE DESTINATION » (page 5-2) 4-30 Réglage d’une destination DÉFINITION D’UN CENTRE-VILLE Le système peut calculer un itinéraire vers le centre d’une ville sans définir un emplacement spécifique. NDE0045 1. Appuyez sur le bouton DEST. 2. Sélectionnez « Page suivante ». NDE0068 3. Sélectionnez « Centre-ville ». Un écran d’entrée de caractère est affiché. Réglage d’une destination 4-31 NDE0069 NDE0070 4. Entrez le nom de la ville, puis sélectionnez « Liste ». Un écran de liste est affiché. 5. Sélectionnez la destination voulue dans la liste. La position de l’emplacement sélectionné est affichée dans l’aperçu du côté droit de l’écran. INFO : Sélectionnez « 5 dernières » pour afficher les cinq dernières villes définies comme destinations. 4-32 Réglage d’une destination NDE0071 INFO : En sélectionnant « Par la distance », la liste peut être triée par la distance la plus proche. DÉFINITION D’UN POINT SUR LA CARTE Un emplacement sélectionné sur la carte peut être défini comme la destination à laquelle le système calcule un itinéraire. NDE0072 NDE0073 6. La destination sélectionnée est affichée au centre de la carte. Sélectionnez « Départ » après avoir confirmé l’emplacement de la destination affichée. Le dispositif définit la destination à l’emplacement sélectionné et commence à calculer un itinéraire. 1. Faites défiler la carte, placez le pointeur sur l’emplacement voulu, puis sélectionnez « Annuler ». INFO : Même après avoir défini une destination, vous pouvez régler l’emplacement de la destination, enregistrer l’itinéraire, etc. INFO : ● Réglez l’échelle de carte pour rechercher un emplacement plus efficacement. ● Le point sur la route qui clignote où le centre du pointeur est situé peut être défini comme une destination. « MÉTHODES PERMISES APRÈS LA DÉFINITION D’UNE DESTINATION » (page 5-2) Réglage d’une destination 4-33 NDE0074 2. Sélectionnez « Nouvelle dest. ». INFO : Pour les articles sauf « Nouvelle dest. », consultez la section « Écran de menu de la carte ». « ÉCRAN CARTOGRAPHIQUE D’EMPLACEMENT À DÉFILEMENT » (page 2-13) 4-34 Réglage d’une destination NDE0075 3. Le dispositif définit la destination à l’emplacement sélectionné et commence à calculer un itinéraire. NDE0076 INFO : Si un point sur une autoroute est défini comme la destination, un message de confirmation est affiché. SUPPRIMER LA DESTINATION NDE0078 NDE0079 Il est possible de supprimer une destination et tous les points de passage qui ont déjà été définis. 3. Un message de confirmation est affiché. Sélectionnez « Oui ». La destination et les points de passage sont supprimés. 1. Appuyez sur le bouton DEST. 2. Sélectionnez « Supprimer la destination ». INFO : La destination et les points de passage ne peuvent pas être réactivés. Commande vocale 1. Appuyez sur le bouton du volant. 2. Énoncez une commande après la tonalité. Pour supprimer une destination et tous les points de passage : « Supprimer la destination » (mode de commande auxiliaire) Réglage d’une destination 4-35 MÉMENTO 4-36 Réglage d’une destination 5 Guidage d’itinéraire Méthodes permises après la définition d’une destination. . . . . . . . . . . . . . . . . . . . . . . . . . . . . . . . . . . . . . . . 5-2 Articles disponibles après la définition d’une destination. . . . . . . . . . . . . . . . . . . . . . . . . . . . . . . . . . . . . 5-2 Démarrage du guidage d’itinéraire . . . . . . . . . . . . . . . . 5-3 Sélection d’un itinéraire . . . . . . . . . . . . . . . . . . . . . . . . . 5-3 Confirmation d’un itinéraire . . . . . . . . . . . . . . . . . . . . . . 5-4 Ajout d’une destination ou d’un point de passage . . . . . . . . . . . . . . . . . . . . . . . . . . . . . . . . . . . . . . . 5-5 Déplacement de l’emplacement de destination. . . . . . . . . . . . . . . . . . . . . . . . . . . . . . . . . . . . . 5-6 Enregistrement d’un emplacement. . . . . . . . . . . . . . . . 5-7 Affichage des renseignements sur un emplacement recherché. . . . . . . . . . . . . . . . . . . . . . . . . 5-8 À propos du guidage d’itinéraire. . . . . . . . . . . . . . . . . . . . . 5-9 Guidage vocal durant le guidage d’itinéraire . . . . . . . 5-9 Écrans de guidage et mode d’aperçu . . . . . . . . . . . . . 5-9 Paramètres de l’écran de guidage . . . . . . . . . . . . . . . 5-11 Écran d’itinéraire . . . . . . . . . . . . . . . . . . . . . . . . . . . . . . . . . 5-16 Fonctionnement de base . . . . . . . . . . . . . . . . . . . . . . . 5-16 Suppression ou réactivation d’un itinéraire. . . . . . . . 5-17 Modification d’un itinéraire . . . . . . . . . . . . . . . . . . . . . . 5-19 Confirmation d’un itinéraire . . . . . . . . . . . . . . . . . . . . . 5-26 Paramètres de guidage . . . . . . . . . . . . . . . . . . . . . . . . 5-29 Recalculer l’itinéraire . . . . . . . . . . . . . . . . . . . . . . . . . . . 5-30 Réglage d’un itinéraire de déviation . . . . . . . . . . . . . . 5-32 Recherche d’un itinéraire de détour en tenant compte de l’information routière. . . . . . . . . . . 5-33 Définition de conditions de calcul de l’itinéraire . . . . . . . . . . . . . . . . . . . . . . . . . . . . . . . . . . . . . 5-35 Paramètres de guidage d’itinéraire. . . . . . . . . . . . . . . . . . 5-37 Fonctionnement de base . . . . . . . . . . . . . . . . . . . . . . . 5-38 Définition du guidage vocal aux intersections . . . . . 5-39 Affichage de la petite flèche de virage sur la carte . . . . . . . . . . . . . . . . . . . . . . . . . . . . . . . . . . . . . . . . . 5-40 Commutation de l’affichage de l’heure d’arrivée estimative . . . . . . . . . . . . . . . . . . . . . . . . . . . . 5-40 Définition des vitesses moyennes. . . . . . . . . . . . . . . . 5-41 MÉTHODES PERMISES APRÈS LA DÉFINITION D’UNE DESTINATION ● « Déplacement de l’emplacement » : Affiche un écran cartographique et permet l’emplacement de la destination d’être réglé. « Après avoir effectué une recherche d’itinéraire, vous pouvez commencer immédiatement le guidage d’itinéraire. Il est aussi possible de confirmer ou de modifier un itinéraire. DÉPLACEMENT DE L’EMPLACEMENT DE LA DESTINATION » (page 5-6) NRG0001 ARTICLES DISPONIBLES APRÈS LA DÉFINITION D’UNE DESTINATION ● « Départ » : Commence le guidage d’itinéraire jusqu’à la destination sélectionnée. « DÉMARRAGE DU GUIDAGE D’ITINÉRAIRE » (page 2-19) ● « Plusieurs itinéraires » : Affiche trois itinéraires différents. « SÉLECTION D’UN ITINÉRAIRE » (page 5-3) ● « Ajout/information d’itinéraire » : Affiche l’information sur l’itinéraire. « CONFIRMATION D’UN ITINÉRAIRE » (page 5-4) 5-2 Guidage d’itinéraire ● « Enregistrer l’emplacement » : Enregistre l’emplacement dans le carnet d’adresses. « ENREGISTREMENT DE L’EMPLACEMENT » (page 5-7) ● « Information sur l’établissement » : Affiche les renseignements sur l’établissement qui est défini comme la destination, s’ils sont compris dans les données de carte. « AFFICHAGE DE L’INFORMATION SUR L’EMPLACEMENT RECHERCHÉ » (page 5-8) INFO : ● Si vous n’effectuez aucune opération pendant plusieurs secondes, le dispositif sélectionne automatiquement « Départ » et commence le guidage d’itinéraire. ● Lorsque vous utilisez les points de passage, l’option « Plusieurs routes » est désactivée. Lorsque le guidage a commencé, sélectionnez ROUTE, puis « Modifier/ajouter à l’itinéraire » pour modifier l’itinéraire entre chaque point de passage. « MODIFICATION D’UN ITINÉRAIRE » (page 5-19) ● Même si vous appuyez sur l’écran cartographique, l’écran affiché est le même que celui affiché lorsque vous sélectionnez « Déplacement de l’emplacement ». NRG0001 DÉMARRAGE DU GUIDAGE D’ITINÉRAIRE 1. Sélectionnez « Départ ». Le guidage d’itinéraire commence. NRG0002 SÉLECTION D’UN ITINÉRAIRE 1. Sélectionnez « Plusieurs itinéraires ». 2. Sélectionnez l’itinéraire voulu. 3. Appuyez sur la touche « Back » pour revenir à l’écran précédent. Conditions de calcul de l’itinéraire offertes ● « La plus rapide » (mauve) : Établit les priorités pour arriver le plus rapidement à la destination. ● « Min. autor. » (orange) : Minimise l’utilisation des autoroutes. ● « La plus courte dist. » (vert) : Établit les priorités en fonction de la plus courte distance. Guidage d’itinéraire 5-3 INFO : ● Après avoir sélectionné un itinéraire, un aperçu est affiché à la droite de l’écran. ● Les trois itinéraires ne sont pas nécessairement différents. NRG0004 CONFIRMATION D’UN ITINÉRAIRE 1. Sélectionnez « Ajout/info d’itinéraire ». 2. Sélectionnez l’article de données voulu. 3. Appuyez sur la touche « Back » pour revenir à l’écran précédent. NRG0005 Information disponible ● « Détails du parcours » : Affiche les détails de l’itinéraire suggéré. « Utilisation des détails du parcours » (page 5-28) ● « Visualisation » : Le dispositif donne un aperçu de l’itinéraire planifié dans la direction vers l’avant ou dans la direction inverse. « Utilisation de la fonction d’aperçu d’itinéraire » (page 5-28) ● « Ajouter un point de passage » : Modifie l’itinéraire en ajoutant une destination ou un point de passage. « AJOUT D’UNE DESTINATION OU D’UN POINT DE PASSAGE » (page 5-5) 5-4 Guidage d’itinéraire ● « Mém. itin. » : Un itinéraire calculé peut être mémorisé. Jusqu’à cinq itinéraires peuvent être mémorisés. Les itinéraires mémorisés peuvent être facilement récupérés et définis comme l’itinéraire suggéré. « ENREGISTREMENT D’UN ITINÉRAIRE » (page 6-7) ● « Défilement de carte » : Affiche un écran cartographique où vous pouvez confirmer l’emplacement de la destination. Même si vous appuyez sur l’écran cartographique, l’écran affiché est le même que celui affiché lorsque vous sélectionnez « Carte ». AJOUT D’UNE DESTINATION OU D’UN POINT DE PASSAGE NRG0006 1. Sélectionnez passage ». « Ajouter un point de NRG0007 2. Définissez des destinations ou des points de passage supplémentaires. La méthode de recherche d’un emplacement est identique à la méthode de recherche d’une destination. « Définition d’une destination » (page 2-17) Avant de commencer le guidage d’itinéraire, vous pouvez ajouter des destinations ou des points de passage. Vous pouvez définir au total six destinations ou points de passage. Guidage d’itinéraire 5-5 NRG0008 NRG0009 NRG0085 3. Sélectionnez « Ajouter une destination » ou « Ajouter un point de passage ». 4. Le dispositif commence à calculer un itinéraire qui comprend la destination ou le point de passage ajouté. L’itinéraire est affiché au terme du calcul. 1. Définissez la destination au moyen d’une méthode appropriée. INFO : ● Si un point de passage a été ajouté, vous ne pouvez sélectionner l’option « Plusieurs itinéraires ». ● Si une destination a été ajoutée, la destination précédente devient un point de passage. DÉPLACEMENT DE L’EMPLACEMENT DE DESTINATION Vous pouvez régler l’emplacement de la destination en déplaçant le pointeur sur la carte. 5-6 Guidage d’itinéraire 2. Sélectionnez « Déplacer l’emplacement ». ENREGISTREMENT D’UN EMPLACEMENT Un emplacement recherché peut être mémorisé dans le carnet d’adresses. Il peut ensuite être facilement récupéré et défini comme destination (ou point de passage). NRG0086 NRG0087 3. Réglez l’emplacement en déplaçant le pointeur sur la carte. L’emplacement de la destination est modifié. 1. Définissez la destination au moyen d’une méthode appropriée. 2. Sélectionnez « Mémo. pos. ». INFO : ● Vous pouvez aussi changer l’écran de réglage de l’emplacement en appuyant sur l’écran cartographique affiché sur le côté droit de l’écran. ● Vous pouvez modifier l’échelle de carte en appuyant sur ZOOM IN ou ZOOM OUT. Vous pouvez aussi modifier l’échelle de carte en appuyant sur l’icône d’échelle. ● Même si vous appuyez sur l’écran cartographique, l’écran affiché est le même que celui affiché lorsque vous sélectionnez « Déplacement de l’emplacement ». Guidage d’itinéraire 5-7 NRG0088 NRG0089 NRG0090 3. L’emplacement est mémorisé dans le carnet d’adresses. L’icône correspondante est affichée à l’emplacement défini sur la carte. 1. Définissez la destination au moyen d’une méthode appropriée. 3. Les renseignements au sujet de l’emplacement sont affichés. 2. Sélectionnez « l’emplacement ». 4. Appuyez sur la touche « Back » pour revenir à l’écran précédent. AFFICHAGE DES RENSEIGNEMENTS SUR UN EMPLACEMENT RECHERCHÉ Les renseignements (adresse civique et numéro de téléphone) au sujet des emplacements mémorisés dans les données cartographiques peuvent être affichés. Information sur INFO : ● Si « Appel » est affiché sur le côté droit de l’écran, vous pouvez téléphoner à l’emplacement indiqué. ● Le système Bluetooth doit être actif et jumelé à l’emplacement de l’appel indiqué. ● Les renseignements relatifs aux emplacements ne sont pas affichés lorsque vous conduisez. 5-8 Guidage d’itinéraire À PROPOS DU GUIDAGE D’ITINÉRAIRE Après avoir défini l’itinéraire, sélectionnez « Départ » pour commencer le guidage d’itinéraire. Pendant le guidage d’itinéraire, le dispositif vous dirige aux divers points de guidage au moyen d’indications visuelles et vocales. MISE EN GARDE ● Le guidage visuel et vocal du dispositif d’aide à la navigation ne sert qu’à titre de référence. Le contenu du guidage peut se révéler incorrect selon la situation. ● Respectez le code de la sécurité routière lorsque vous suivez l’itinéraire suggéré (p. ex., les sens uniques). « GUIDAGE D’ITINÉRAIRE » (page 10-11) GUIDAGE VOCAL DURANT LE GUIDAGE D’ITINÉRAIRE À l’approche d’un point de guidage (intersection ou coin), d’une destination, etc. pendant le guidage d’itinéraire, le guidage vocal annonce la distance qui reste ou la direction du virage. Exemples de guidage vocal 1 䊐 2 䊐 3 䊐 « À environ 400 mètres (un quart de mille), tournez à droite (gauche) ». NAI0418 « À environ 1,6 km (un mille), prenez la sortie de l’autoroute sur votre droite ». « prenez la sortie sur votre droite ». « Virage à droite (gauche) devant ». 4 䊐 « À environ 400 mètres (un quart de mille), entrée d’autoroute à votre droite sur (numéro de route et direction) ». ÉCRANS DE GUIDAGE ET MODE D’APERÇU « Entrée de l’autoroute à votre droite sur (numéro de route et direction) ». « Vous êtes arrivé à votre destination. Fin du guidage d’itinéraire. » Le guidage d’itinéraire présente des écrans cartographiques et divers renseignements en fonction de la situation. Guidage d’itinéraire 5-9 NRG0010 Lorsque le guidage d’itinéraire commence, la petite flèche de virage sur la carte est affichée dans le coin supérieur gauche de l’écran cartographique. Cette flèche indique la direction du virage au prochain point de guidage (coin ou intersection). La distance est aussi affichée. Au haut de l’écran sont affichés la distance jusqu’au prochain point de guidage et le nom de la prochaine rue où il faut tourner. Il est aussi possible, dans certains cas, que les noms des prochaines rues soient annoncés. La petite flèche de virage sur la carte peut être activée ou désactivée par l’utilisateur. 5-10 Guidage d’itinéraire NRG0011 NRG0012 Gros plan de l’intersection Guidage aux jonctions À l’approche d’un point de guidage, le dispositif passe automatiquement en mode d’écran divisé et présente un agrandissement de l’intersection à la partie gauche de l’écran. Une fois l’intersection franchie, le dispositif revient automatiquement en mode plein écran. Pour passer en mode plein écran lorsque le gros plan de l’intersection est affiché, appuyez sur le bouton MAP. Si vous appuyez de nouveau sur le bouton MAP, l’écran affiche le gros plan de l’intersection. Sur une autoroute, lorsque le véhicule se trouve à environ 2 km (1 mi) d’une jonction, le dispositif passe automatiquement en mode écran divisé et affiche un gros plan de la jonction (3D) à la partie gauche de l’écran. Une fois la jonction franchie, le dispositif revient automatiquement en mode plein écran. Pour passer en mode plein écran lorsque le gros plan de la jonction est affiché, appuyez sur le bouton MAP. PARAMÈTRES DE L’ÉCRAN DE GUIDAGE L’écran de guidage peut être affiché en tout temps même lorsque le véhicule se trouve éloigné du point de guidage. L’écran qui doit s’afficher peut être réglé. Paramètres d’écran divisé NRG0016 Détails du parcours Le dispositif peut constamment afficher l’écran divisé et montrer les détails du parcours à l’écran gauche. À l’approche d’un point de guidage, l’écran gauche présente automatiquement un gros plan de l’intersection. Appuyez sur le bouton MAP pour passer en mode plein écran. Si vous appuyez de nouveau sur le bouton MAP, l’écran affiche les détails du parcours. À l’approche d’un point de guidage, l’écran affiche automatiquement un gros plan de l’intersection. Pour afficher les détails du parcours, appuyez sur le bouton MAP. Pour afficher l’écran cartographique, appuyez de nouveau sur le bouton MAP. Vous pouvez modifier le paramètre d’affichage qui apparaît à la gauche de l’écran durant le guidage d’itinéraire. NRG0014 1. Appuyez sur la touche « Annuler » lorsque l’écran cartographique de l’emplacement actuel est affiché. 2. Sélectionnez « Type de carte ». Guidage d’itinéraire 5-11 LNV0582 LNV0583 NRG0016 3. Sélectionnez « Paramètres d’affichage ». Intersection : Détails du parcours : 4. Sélectionnez l’écran voulu. Le témoin de l’écran sélectionné s’allume. L’écran cartographique et le gros plan de l’intersection peuvent être affichés en même temps. Appuyez sur le bouton MAP pour passer à l’écran cartographique complet. L’écran de liste affichant les points de guidage jusqu’à la destination et l’écran cartographique peuvent être affichés en même temps. Un gros plan de l’intersection est automatiquement affiché lorsque le véhicule approche le point de guidage. Appuyez sur la flèche vers le haut ou vers le bas à l’écran pour parcourir la liste. Appuyez sur le bouton MAP pour passer à l’écran cartographique complet. Appuyez de nouveau sur le bouton MAP pour afficher les détails du parcours. À l’approche d’un point de guidage, l’écran affiche automatiquement un gros plan de l’intersection. Pour afficher les détails du parcours, appuyez sur le bouton MAP. Pour afficher l’écran cartographique, appuyez de nouveau sur le bouton MAP. 5-12 Guidage d’itinéraire NRG0018 Carte pleine : La carte de l’emplacement actuel est affichée. Un gros plan de l’intersection est automatiquement affiché lorsque le véhicule approche le point de guidage. NRG0072 1. Appuyez sur le bouton ENTER lorsque l’écran cartographique de l’emplacement actuel est affiché. NRG0073 3. Sélectionnez « Paramètres de la carte ». 2. Sélectionnez « Type de carte ». Appuyez sur le bouton MAP pour revenir à l’écran cartographique lorsqu’un gros plan de l’intersection est affiché. Affichage des renseignements sur les sorties des autoroutes Lorsque le véhicule roule sur une autoroute ou une route à péage, l’écran affiche automatiquement une liste de renseignements sur le côté gauche de l’écran. Guidage d’itinéraire 5-13 Sélectionnez un point de passage à partir de la liste de renseignements de sortie : Lorsque les options « Afficher toutes les sorties d’autoroute sur l’itinéraire » et « Afficher toutes les sorties d’autoroute sans l’itinéraire » sont activés, vous pouvez définir un point de passage à un établissement situé près de la sortie d’autoroute. LNV0584 4. Sélectionnez « Afficher toutes les sorties d’autoroute sur l’itinéraire » ou « Afficher toutes les sorties d’autoroute sans l’itinéraire ». Le témoin s’allume lorsque l’article est défini. « Afficher toutes les sorties d’autoroute sur l’itinéraire » : Toutes les sorties d’autoroute pendant un itinéraire sont affichées. « Afficher toutes les sorties d’autoroute sans l’itinéraire » : En appuyant sur le bouton MAP, les renseignements de l’emplacement pour les sorties d’autoroute sont affichés. 5. Appuyez sur le bouton MAP pour revenir à l’écran cartographique de l’emplacement actuel. NRG0075 Écran d’affichage des sorties : Lorsqu’un véhicule roule sur une autoroute ou une route à péage, l’écran affiche une liste de renseignements relatifs au trajet d’itinéraire, tels que les échangeurs, les aires de service, les aires de repos, les jonctions, etc. Un gros plan de l’intersection est automatiquement fiché lorsque le véhicule approche le point de guidage. Appuyez sur le bouton MAP pour passer à l’écran cartographique complet. Appuyez de nouveau sur le bouton MAP pour afficher les détails du parcours. À l’approche d’un point de guidage, l’écran affiche automatiquement un gros plan de l’intersection. Pour afficher l’écran de mode d’autoroute, appuyez sur le bouton MAP. Pour afficher l’écran cartographique, appuyez de nouveau sur le bouton MAP. 5-14 Guidage d’itinéraire NRG0076 NRG0077 NRG0078 1. Sélectionnez la sortie où l’icône des renseignements de sortie est affichée. L’écran de liste des catégories est affiché. 2. Sélectionnez la catégorie de point de repère. L’écran de liste pour afficher les établissements situés près de la sortie d’autoroute est affiché. 3. Sélectionnez l’établissement voulu pour le point de passage. Guidage d’itinéraire 5-15 ÉCRAN D’ITINÉRAIRE AVERTISSEMENT ● Immobilisez toujours le véhicule en lieu sûr avant de modifier les conditions de calcul de l’itinéraire. ● La modification des conditions de calcul de l’itinéraire lors de la conduite peut causer un accident. NRG0079 4. Le point de passage est défini et la recherche d’itinéraire est effectuée. « MÉTHODES PERMISES APRÈS LA DÉFINITION D’UNE DESTINATION » (page 5-2) NRG0019 Pendant le guidage d’itinéraire, les conditions d’itinéraire peuvent être modifiées et les données d’itinéraire peuvent être confirmées. Définissez les conditions d’itinéraire selon vos préférences individuelles. FONCTIONNEMENT DE BASE 1. Appuyez sur le bouton ROUTE. 2. Sélectionnez l’article de paramètre voulu. 3. Appuyez sur le bouton MAP pour revenir à l’écran cartographique de l’emplacement actuel. Articles de paramètres disponibles ● « Annuler l’itinéraire/reprendre l’itinéraire » : Permet d’annuler le guidage d’itinéraire actuel. Un itinéraire annulé peut également être réactivé. Si l’itinéraire suggéré est annulé, « Annuler itinéraire » est remplacé par « Reprise itinéraire ». « SUPPRESSION-RÉACTIVATION D’UN ITINÉRAIRE » (page 5-17) 5-16 Guidage d’itinéraire ● « Modifier/ajouter à l’itinéraire » : Permet de modifier ou d’ajouter à un itinéraire qui est déjà défini. « MODIFICATION D’UN ITINÉRAIRE » (page 5-19) ● « Info. routières » : Permet de confirmer l’itinéraire par les données de l’itinéraire ou par la simulation. La route confirmée peut aussi être mémorisée. « CONFIRMATION D’UN ITINÉRAIRE » (page 5-26) ● « Guidage vocal » : Permet d’activer ou de désactiver l’itinéraire, le guidage vocal ou les notifications sur la circulation, ainsi que de régler le niveau de volume du guidage vocal. ● « Recalculer » : Permet de rechercher manuellement l’itinéraire de nouveau après avoir modifié les conditions de recherche. « RECALCULER L’ITINÉRAIRE » (page 5-30) ● « Déviation » : Pour effectuer un détour de l’itinéraire suggéré, calculez un itinéraire effectuant un détour pour une distance spécifiée. « RÉGLAGE D’UN ITINÉRAIRE DE DÉVIATION » (page 5-32) ● « Détour circ. » : Permet de rechercher manuellement un itinéraire de détour de remplacement en tenant compte de l’information routière. « RECHERCHE D’UN ITINÉRAIRE DE DÉTOUR EN TENANT COMPTE DE L’INFORMATION ROUTIÈRE » (page 5-33) ● « Critère itin. » : Permet de modifier les conditions de calcul de l’itinéraire tout au long de l’itinéraire. NRG0019 Suppression d’un itinéraire 1. Appuyez sur le bouton ROUTE. 2. Sélectionnez « Annuler itinéraire ». « DÉFINITION DE CONDITIONS DE CALCUL DE L’ITINÉRAIRE » (page 5-35) SUPPRESSION OU RÉACTIVATION D’UN ITINÉRAIRE Un itinéraire qui est déjà défini peut être supprimé à tout moment. Si un itinéraire est supprimé, la destination et les points de passage sont aussi supprimés. Il est également possible de réactiver un itinéraire supprimé. Guidage d’itinéraire 5-17 NRG0020 3. Un message de confirmation est affiché. Sélectionnez « Oui ». L’itinéraire, la destination et les points de passage sont supprimés. Commande vocale 1. Appuyez sur le bouton du volant. 2. Énoncez une commande après la tonalité. Pour supprimer un itinéraire : « Annuler itinéraire » (mode de commande auxiliaire) 5-18 Guidage d’itinéraire NRG0021 Réactivation d’un itinéraire 1. Appuyez sur le bouton ROUTE. 2. Sélectionnez « Reprise itinéraire ». NRG0022 3. Un message de confirmation est affiché. Sélectionnez « Oui ». L’itinéraire supprimé est réactivé. INFO : Si un nouvel itinéraire est défini, l’itinéraire supprimé ne peut pas être réactivé. 3 䊐 Condition de calcul de l’itinéraire vers une destination : Permet de modifier les conditions de calcul d’un itinéraire vers une destination. « MODIFICATION DES CONDITIONS DE CALCUL DE L’ITINÉRAIRE » (page 5-25) NRG0023 MODIFICATION D’UN ITINÉRAIRE 1. Appuyez sur le bouton ROUTE. NRG0024 1 䊐 Ajout de destination. « DÉFINITION D’UNE DESTINATION OU D’UN POINT DE PASSAGE » (page 5-20) 3. Sélectionnez la condition voulue. 2 䊐 5 䊐 Point de passage actuel : Permet de modifier ou de supprimer le point de passage. « MODIFICATION OU SUPPRESSION D’UNE DESTINATION OU D’UN POINT DE PASSAGE » (page 5-23) Destination actuelle : Permet de modifier ou de supprimer la destination. « MODIFICATION OU SUPPRESSION D’UNE DESTINATION OU D’UN POINT DE PASSAGE » (page 5-23) Ajout d’un point de passage. « Définition d’une destination ou d’un point de passage » (page 5-19) Articles de paramètres disponibles 2. Sélectionnez « Modifier/ajouter à l’itinéraire ». 4. Appuyez sur la touche « Back » pour revenir à l’écran précédent. Appuyez sur la touche « Back » pour revenir à l’écran cartographique de l’emplacement actuel. 4 䊐 6 䊐 Condition de calcul de l’itinéraire jusqu’à un point de passage : Permet de modifier les conditions de calcul d’un itinéraire jusqu’à un point de passage. « MODIFICATION DES CONDITIONS DE CALCUL DE L’ITINÉRAIRE » (page 5-25) Guidage d’itinéraire 5-19 7 䊐 « Calculer » : Permet de rechercher manuellement l’itinéraire de nouveau après avoir modifié les conditions de recherche. « MODIFICATION DES CONDITIONS DE CALCUL DE L’ITINÉRAIRE » (page 5-25) Définition d’une destination ou d’un point de passage Permet d’ajouter une destination ou un point de passage à l’itinéraire déjà défini. Vous pouvez définir au total six destinations ou points de passage. 5-20 Guidage d’itinéraire NRG0025 1. Appuyez sur le bouton ROUTE. 2. Sélectionnez « Modifier/ajouter à l’itinéraire ». 3. Sélectionnez « Ajouter une destination » ou « Ajouter un point de passage ». Si vous sélectionnez « Ajouter une destination », la destination actuelle devient un point de passage. NRG0026 4. Définissez une destination ou un point de passage. La méthode de recherche d’une destination ou d’un point de passage est identique à la méthode de recherche d’une destination. « 4. Définition d’une destination » Modification ou suppression d’une destination ou d’un point de passage La destination ou le point de passage qui est déjà défini peut être modifié ou supprimé. Si un emplacement est modifié ou est supprimé lorsqu’un itinéraire suggéré est déjà défini, l’itinéraire suggéré au préalable est recalculé. NRG0027 NRG0028 5. L’emplacement sélectionné est affiché au centre de la carte. Sélectionnez « Ajouter à l’itinéraire » après avoir confirmé l’emplacement. Même après avoir défini une destination ou un point de passage, vous pouvez régler l’emplacement de la destination ou du point de passage, enregistrer l’itinéraire, etc. 6. Revenez à l’écran « Modif. itinéraire ». Définissez les conditions de calcul de l’itinéraire au besoin. « AJOUT D’UNE DESTINATION OU D’UN POINT DE PASSAGE » (page 5-5) 7. En sélectionnant « Calculer » le dispositif recalcule les itinéraires. Lorsque la recherche d’itinéraire est terminée, l’affichage revient automatiquement à l’écran de l’emplacement actuel. INFO : ● L’itinéraire précédent est automatiquement supprimé. ● Les points de passage qui ont été ajoutés et les conditions de recherche ne seront pas pris en compte pour le calcul de l’itinéraire tant que l’option « Calculer » ne soit sélectionnée. Guidage d’itinéraire 5-21 NRG0033 1. Appuyez sur le bouton ROUTE. 2. Sélectionnez « Modifier/ajouter à l’itinéraire ». 3. Sélectionnez une destination ou un point de passage qui est déjà défini. 5-22 Guidage d’itinéraire NRG0029 NRG0030 4. Sélectionnez « Modifier pos. » pour modifier l’emplacement. 5. Sélectionnez « Supprimer » pour supprimer l’emplacement. « DÉPLACEMENT DE L’EMPLACEMENT DE LA DESTINATION » (page 5-6) NRG0031 NRG0032 6. Un message de confirmation est affiché. Confirmez le contenu du message, puis surlignez « Oui ». La destination ou le point de passage est supprimé de l’itinéraire. Revenez à l’écran « Modif. itinéraire ». 7. En sélectionnant « Calculer » le dispositif recalcule les itinéraires. Lorsque la recherche d’itinéraire est terminée, l’affichage revient automatiquement à l’écran de l’emplacement actuel. NRG0034 1. Appuyez sur le bouton ROUTE. 2. Sélectionnez « Modifier/ajouter à l’itinéraire ». 3. Sélectionnez une destination ou un point de passage qui est déjà défini. INFO : ● Si la destination est supprimée, le point de passage final de l’itinéraire devient la destination. ● Même si vous appuyez sur l’écran cartographique, l’écran affiché est le même que celui affiché lorsque vous sélectionnez « Mod. pos. ». Modification de l’ordre d’une destination ou d’un point de passage L’ordre d’une destination et des points de passage qui sont déjà définis peut être modifié. Guidage d’itinéraire 5-23 NRG0035 NRG0036 NRG0037 4. Sélectionnez « Changer l’ordre ». Une liste de la destination et des points de passage est affichée. 5. Sélectionnez une destination ou un point de passage voulu pour remplacer la destination ou le point de passage sélectionné au préalable. 6. Un message de confirmation est affiché et l’ordre de la destination ou du point de passage est modifié. 5-24 Guidage d’itinéraire NRG0038 7. En sélectionnant « Calculer » le dispositif recalcule les itinéraires. Lorsque la recherche d’itinéraire est terminée, l’affichage revient automatiquement à l’écran de l’emplacement actuel. Modification des conditions de calcul de l’itinéraire NRG0039 1. Appuyez sur le bouton ROUTE. 2. Sélectionnez « Modifier/ajouter à l’itinéraire ». 3. Sélectionnez la section voulue de l’itinéraire jusqu’à la destination ou au point de passage. NRG0040 4. Sélectionnez la condition voulue. Conditions disponibles : : « Itinéraire le plus rapide » : « Éviter les autoroutes » : « Itinéraire le plus court » Chaque section de l’itinéraire entre les points de passage peut être associée à des conditions différentes de calcul de l’itinéraire. Après avoir défini ces conditions, vous pouvez recalculer l’ensemble de l’itinéraire. Guidage d’itinéraire 5-25 CONFIRMATION D’UN ITINÉRAIRE Lorsque l’itinéraire suggéré est affiché après le calcul, vous pouvez confirmer les données d’itinéraire ou simuler l’itinéraire suggéré. NRG0041 NRG0042 5. Le dispositif recalcule automatiquement un itinéraire selon les conditions définies. Revenez à l’écran « Modifier/ajouter à l’itinéraire ». 6. En sélectionnant « Calculer » le dispositif recalcule les itinéraires. Lorsque la recherche d’itinéraire est terminée, l’affichage revient automatiquement à l’écran de l’emplacement actuel. INFO : ● L’itinéraire recalculé peut ne pas être le plus court car le dispositif opte pour des routes de conduite facile à des fins de sécurité. ● Si les conditions d’itinéraire sont définies à partir de l’option « Critère itin. », toutes les sections de l’itinéraire sont soumises aux mêmes conditions de calcul de l’itinéraire. Ceci applique même si des conditions différentes d’itinéraire sont définies pour différentes sections dans l’option de route sont réglées pour les sections différentes dans « Modif. itinéraire ». 5-26 Guidage d’itinéraire ● « Simulation » : Permet de simuler l’itinéraire suggéré. Cette fonction permet d’afficher une image détaillée de l’itinéraire avec le guidage vocal. « Confirmation par simulation » (page 5-28) NRG0043 Fonctionnement de base NRG0044 3. Sélectionnez l’article voulu. 1. Appuyez sur le bouton ROUTE. Options disponibles : 2. Sélectionnez « Info. routières ». ● « Détails du parcours » : Affiche les détails de l’itinéraire suggéré. « Utilisation des détails du parcours » (page 5-28) ● « Visualisation » : Le dispositif affiche la route planifiée en direction vers l’avant ou vers l’arrière. « Utilisation de la fonction d’aperçu d’itinéraire » (page 5-28) ● « Mém. itin. » : Un itinéraire calculé peut être mémorisé. Jusqu’à cinq itinéraires peuvent être mémorisés. Les itinéraires mémorisés peuvent être facilement récupérés et définis comme l’itinéraire suggéré. « Enregistrement d’un itinéraire » (page 6-7) ● « Carte » : Affiche un écran cartographique où l’emplacement de la destination peut être confirmé. Même si vous appuyez sur l’écran cartographique, l’écran affiché est le même que celui affiché lorsque vous sélectionnez « Carte ». Guidage d’itinéraire 5-27 INFO : Pendant l’aperçu de l’itinéraire, l’échelle de la carte peut être modifiée en appuyant sur la touche ZOOM IN ou ZOOM OUT. Pendant que l’échelle de carte est modifiée, l’aperçu d’itinéraire est temporairement interrompu. Confirmation par simulation NRG0045 Utilisation des détails du parcours 1. Sélectionnez « Détails du parcours ». 2. Vous pouvez confirmer les données (p. ex., les intersections) sur l’itinéraire jusqu’à la destination en faisant défiler l’écran à l’aide des touches fléchées vers le haut et vers le bas. 3. Appuyez sur le bouton MAP pour revenir à l’écran cartographique de l’emplacement actuel. 5-28 Guidage d’itinéraire NRG0046 Utilisation de la fonction d’aperçu d’itinéraire 1. Sélectionnez « Visualisation ». 2. Sélectionnez la touche voulue. / Se déplace vers l’avant dans la direction de la destination. Se déplace vers l’arrière dans la direction du point de départ. Interrompt l’aperçu de l’itinéraire. 3. Appuyez sur le bouton MAP pour revenir à l’écran cartographique de l’emplacement actuel. NRG0047 NRG0081 1. Sélectionnez « Simulation ». PARAMÈTRES DE GUIDAGE 2. Sélectionnez la touche voulue. : Interrompt la simulation. Vous pouvez définir divers paramètres de guidage. : Reprend la simulation. Fonctionnement de base : Termine la simulation. 3. Appuyez sur le bouton MAP pour revenir à l’écran cartographique de l’emplacement actuel. NRG0044 4. Sélectionnez l’article voulu. 1. Appuyez sur le bouton SETTING. 2. Sélectionnez « Navigation ». 3. Sélectionnez « Guidage vocal ». INFO : Pendant la simulation, l’échelle de carte peut être modifiée en appuyant sur la touche ZOOM IN ou ZOOM OUT. Pendant que l’échelle de carte est modifiée, la simulation est temporairement interrompue. Guidage d’itinéraire 5-29 RECALCULER L’ITINÉRAIRE Une recherche de l’itinéraire peut être effectuée de nouveau manuellement après avoir modifié la condition de recherche. Lorsque le véhicule dévie de l’itinéraire suggéré, une recherche d’itinéraire est automatiquement effectuée de nouveau à partir de l’emplacement actuel jusqu’à la destination. NRG0048 Articles de paramètres disponibles ● « Guidage vocal » : Active ou désactive le guidage vocal. Le témoin s’allume si le guidage vocal est activé. ● « Volume guidage » : Règle le niveau de volume du guidage vocal. ● « Annonces info trafic » : Présente une annonce de l’information routière sur l’itinéraire. Commande vocale 1. Appuyez sur le bouton du volant. 2. Énoncez une commande après la tonalité. Pour supprimer un itinéraire : « Guidage vocal en fonction ou hors fonction » (mode de guidage auxiliaire) 5-30 Guidage d’itinéraire NRG0049 Nouvelle recherche manuelle de l’itinéraire 1. Appuyez sur le bouton ROUTE. 2. Sélectionnez « Recalculer ». NRG0050 NRG0051 3. Un message est affiché et l’itinéraire est recalculé. 4. Définissez les conditions de calcul de l’itinéraire. Lorsque vous avez terminé, sélectionnez « Départ ». « MÉTHODES PERMISES APRÈS LA DÉFINITION D’UNE DESTINATION » (page 5-2) NRG0052 Paramètre de changement automatique d’itinéraire 1. Appuyez sur le bouton ROUTE. 2. Sélectionnez « Critère itin. ». ● Lorsqu’un point de passage a été défini sur l’itinéraire, le dispositif effectue une recherche d’un itinéraire seulement même si l’itinéraire est recalculé. ● Lorsqu’un point de passage a déjà été défini, vous ne pouvez sélectionner l’option « Plusieurs itinéraires ». Guidage d’itinéraire 5-31 NRG0053 3. Sélectionnez « Autres choix d’itinéraire ». NRG0054 4. Sélectionnez « Changement automatique d’itinéraire ». Le témoin de la condition sélectionnée s’allume. Lorsque l’écran cartographique de l’emplacement actuel ou l’écran de définition d’itinéraire est affiché, le dispositif recalcule un itinéraire au moyen des conditions définies. « FONCTIONNEMENT DE BASE » (page 5-35) RÉGLAGE D’UN ITINÉRAIRE DE DÉVIATION Pour dévier de l’itinéraire suggéré, un itinéraire de détour peut être calculé pour une distance spécifiée. 5-32 Guidage d’itinéraire NRG0055 1. Appuyez sur le bouton ROUTE. 2. Sélectionnez « Déviation ». RECHERCHE D’UN ITINÉRAIRE DE DÉTOUR EN TENANT COMPTE DE L’INFORMATION ROUTIÈRE NRG0056 3. Sélectionnez une distance de détour. Après avoir calculé le détour, le dispositif affiche l’itinéraire de détour sur la carte. Lorsqu’un incident grave se produit sur l’itinéraire, ou si le dispositif a repéré un itinéraire plus rapide, un message d’alerte de détour s’affiche automatiquement. Si le message d’alerte automatique est passé inaperçu, une recherche de détour peut également être effectuée manuellement. NRG0057 1. Appuyez sur le bouton ROUTE. 2. Sélectionnez « Détour circ. ». INFO : ● Lorsque le véhicule a dévié de l’itinéraire suggéré, vous ne pouvez sélectionner l’option « Déviation ». ● Si le dispositif ne peut pas calculer un détour selon les conditions spécifiées, il affiche l’itinéraire précédent suggéré. ● Si le véhicule roule à grande vitesse, l’itinéraire de détour peut commencer à partir d’un emplacement que le véhicule a déjà dépassé. Guidage d’itinéraire 5-33 ● Si vous ne sélectionnez aucun itinéraire de détour et ne donnez aucune indication additionnelle, l’itinéraire de détour est automatiquement annulé. NRG0058 3. Lorsque la recherche d’un détour est fructueuse, des renseignements détaillés au sujet de l’itinéraire du détour (écran gauche) et un écran de comparaison des deux itinéraires (écran droit) sont affichés. 1 䊐 2 䊐 3 䊐 Itinéraire d’origine (jaune) Itinéraire de détour (rose) La modification de la distance et la durée du trajet estimative jusqu’à la destination lorsque l’itinéraire de détour est utilisé. 4. Pour accepter l’itinéraire de détour suggéré, sélectionnez « Oui ». INFO : ● Si vous ne définissez aucun itinéraire, ou si l’option « Utiliser l’information routière en temps réel » est désactivée, vous ne pouvez pas utiliser cette fonction. 5-34 Guidage d’itinéraire ● La suggestion de détour peut être récupérée même après que le message disparaît en sélectionnant manuellement « Détour circ. ». Le dispositif effectue ensuite de nouveau la recherche du détour et suggère un détour s’il est disponible. ● Sans un abonnement au service XM NavTrafficMD, il ne sera pas possible d’obtenir un détour de circulation ou de définir des paramètres pour les fonctions connexes de l’information routière. Un message apparaît lorsqu’une option de menu connexe est sélectionnée. ● Consultez la section « REMARQUES SUR LE SERVICE XM NavTrafficMD » pour obtenir de plus amples renseignements. Guidage de détour automatique Lorsque les options « Changement automatique d’itinéraire » et « Utiliser l’information routière en temps réel » sont activées, un message apparaît automatiquement si le dispositif trouve un détour. NRG0059 1. Si un embouteillage ou un grave problème de circulation survient sur l’itinéraire lors de la conduite le long de l’itinéraire suggéré, la recherche automatique d’un itinéraire de détour commence et un message apparaît si un détour est trouvé. 2. Pour accepter l’itinéraire de détour suggéré, sélectionnez « Oui ». INFO : ● Si aucune opération n’est exécutée après que le message est affiché pendant une minute, le message disparaît. Le détour ne sera pas accepté, et l’itinéraire suggéré actuel demeurera inchangé. ● Lorsque l’option « Annonce de circulation routière » est activée, le dispositif annoncera le guidage vocal en même temps que le message apparaît à l’écran. Conditions disponibles : DÉFINITION DE CONDITIONS DE CALCUL DE L’ITINÉRAIRE ● « Itinéraire le plus rapide » : Établit les priorités en fonction de l’itinéraire le plus rapide. Paramètres des conditions de recherche ● « Éviter les autoroutes » : Minimise l’utilisation des autoroutes. En tout temps, l’itinéraire peut être recalculé après avoir modifié les conditions de calcul de l’itinéraire. NRG0061 Fonctionnement de base : 1. Appuyez sur le bouton ROUTE. 2. Sélectionnez « Critère itin. ». 3. Sélectionnez « Type d’itinéraire de base ». 4. Sélectionnez la condition voulue. Le témoin de la condition sélectionnée s’allume. 5. Lorsque les conditions sont définies, le dispositif commence à calculer l’itinéraire en fonction des nouvelles conditions, et l’écran cartographique de l’emplacement actuel est affiché. ● « Itinéraire le plus court » : Établit les priorités en fonction de l’itinéraire le plus court. INFO : Seules une de ces conditions peut être utilisée à la fois. Commande vocale 1. Appuyez sur le bouton du volant. 2. Énoncez une commande après la tonalité. Pour définir les conditions de calcul de l’itinéraire (mode de commande auxiliaire) : « Itinéraire le plus rapide » « Éviter les autoroutes » « Itinéraire le plus court » Paramètres d’itinéraire détaillés Des priorités d’itinéraire détaillées peuvent être définies pour le calcul de l’itinéraire. Guidage d’itinéraire 5-35 ● « Avec routes horaires restr. » : Utilise les routes soumises à des horaires restreints. ● « Avec informations statistiques sur la circulation » : Utilise les informations statistiques sur la circulation qui sont mémorisées dans les données cartographiques. NRG0062 Fonctionnement de base : 1. Appuyez sur le bouton ROUTE. 2. Sélectionnez « Critère itin. ». 3. Sélectionnez « Autres choix d’itinéraire ». 4. Sélectionnez la condition voulue. Le témoin de la condition sélectionnée s’allume. 5. Si l’option « Critère itin. » est désactivée après la modification des paramètres, le dispositif commence le calcul de l’itinéraire en fonction des nouvelles conditions. Articles de paramètres disponibles : ● « Éviter les péages » : Minimise l’utilisation des routes à péage. ● « Avec système d’information sur la circulation en temps réel » : Utilise les dernières informations sur la circulation reçues par XMMD. ● « Avec zones à éviter » : Valide le paramètre de zone à éviter. ● « Utiliser traversier » : Comprend l’utilisation de traversiers. ● « Utiliser routes fréquentées » : Utilise les routes qui sont le plus fréquemment utilisées à l’aide de la technologie d’auto-apprentissage. ● « Changement automatique d’itinéraire » : Si le véhicule délaisse l’itinéraire suggéré, le dispositif recalcule automatiquement un itinéraire qui dirige le véhicule vers l’itinéraire suggéré. INFO : ● L’itinéraire recalculé peut ne pas être le plus court car le dispositif opte pour des routes de conduite facile à des fins de sécurité. ● Si les conditions d’itinéraire sont définies au moyen de l’option « Paramètres de l’itinéraire », toutes les sections de l’itinéraire sont soumises aux mêmes conditions d’itinéraire même si différentes conditions d’itinéraire sont définies pour différentes sections au moyen de l’option « Modifier/ajouter à l’itinéraire ». ● Si l’option « Avec routes horaires restr. » est désactivée, le dispositif calcule un itinéraire sans tenir compte des règlements au sujet de l’heure ou de la journée. Ainsi, l’itinéraire suggéré peut comprendre une route soumise à des règlements de la circulation routière au sujet de l’heure ou de la journée. En conduisant le long de l’itinéraire, suivez toujours tous les règlements de circulation peu importe si l’option « Avec routes horaires restr. » est activée ou désactivée. ● Si le dispositif ne peut calculer un itinéraire de rechange, il affiche l’itinéraire précédent. ● Si le véhicule dévie trop de l’itinéraire suggéré, le dispositif calcule un nouvel itinéraire. 5-36 Guidage d’itinéraire PARAMÈTRES DE GUIDAGE D’ITINÉRAIRE ● Les informations statistiques sur la circulation sont fondées sur les données de circulation précédentes. Lorsque les conditions de la circulation changent rapidement en raison des accidents imprévus, des travaux routiers, des restrictions de circulation, des urgences, etc., la précision de prédiction du dispositif pourrait être réduite. ● L’information sur les embouteillages affichée sur l’écran cartographique ne fait pas partie des données statistiques sur la circulation. ● Lorsque l’option « Avec informations statistiques sur la circulation » est activée, le dispositif peut vous diriger vers une route où se trouve un embouteillage ou vers un détour, même si la route la plus courte est libre de tout embouteillage. ● Même lorsque l’option « Avec système d’information sur la circulation en temps réel » est activée, si les informations sur la circulation n’ont pas été fournies pour la zone, il est parfois possible qu’un détour ne soit pas indiqué dans un emplacement où se trouve un embouteillage. ● Le dispositif effectue le calcul pour réduire le temps requis pour l’ensemble de l’itinéraire, du départ jusqu’à la destination. S’il n’y a pas d’itinéraires appropriés, le dispositif peut vous diriger vers un itinéraire où se trouve un embouteillage au lieu de vous diriger vers un détour. Vous pouvez définir diverses données de guidage pendant le guidage d’itinéraire, et activer ou désactiver le guidage d’itinéraire ou le guidage vocal. ● Ce dispositif peut apprendre et mémoriser l’itinéraire qui est le plus fréquemment utilisé. Toutefois, malgré la conduite à maintes reprises sur le même itinéraire pour permettre au dispositif d’apprendre l’itinéraire, le dispositif peut avoir de la difficulté à apprendre l’itinéraire dans les conditions suivantes : – L’option « Avec routes horaires restr. » est activée. – L’option « Avec système d’information sur la circulation en temps réel » est activée. ● Le dispositif peut ne pas vous diriger vers un détour si une fermeture de circulation ou un embouteillage survient loin de l’emplacement actuel. Guidage d’itinéraire 5-37 ● « Réglages du guidage vocal » : Définit des paramètres avancés pour le guidage vocal utilisé aux points de guidage. « PARAMÈTRES DE GUIDAGE D’ITINÉRAIRE » (page 5-37) ● « Réglage de l’affichage du guidage » : Active ou désactive l’affichage de la petite flèche de virage sur la carte. NRG0063 FONCTIONNEMENT DE BASE 1. Appuyez sur le bouton ROUTE. 2. Sélectionnez « Guidage vocal ». 3. Sélectionnez l’article voulu. 4. Appuyez sur la touche « Back » pour revenir à l’écran précédent. Appuyez sur le bouton MAP pour revenir à l’écran cartographique de l’emplacement actuel. NRG0082 Articles de paramètres disponibles ● « Volume guidage » : Règle le niveau de volume du guidage vocal. « Guidage vocal » (page 5-29) ● « Guidage vocal » : Active ou désactive le guidage vocal. Le témoin s’allume si le guidage vocal est activé. « Guidage vocal » (page 5-29) ● « Annonces info trafic » : Présente une annonce de l’information de circulation sur l’itinéraire. « Guidage vocal » (page 5-29) 5-38 Guidage d’itinéraire « AFFICHAGE DE LA PETITE FLÈCHE DE VIRAGE SUR LA CARTE » (page 5-40) ● « Temps estimatif » : Change l’affichage de durée de trajet estimative jusqu’à la destination ou au point de passage qui est affiché sur l’écran cartographique. « COMMUTATION DE L’AFFICHAGE DE L’HEURE D’ARRIVÉE ESTIMATIVE » (page 5-40) ● « Autres » : – « Vitesses moyennes » : Permet de définir une vitesse moyenne du véhicule pour chaque type de route; ces vitesses sont utilisées dans le calcul du temps nécessaire pour se rendre à la destination. « DÉFINITION DES VITESSES MOYENNES » (page 5-41) – « Changement automatique d’itinéraire » : Si le véhicule dévie de l’itinéraire suggéré, le dispositif recalcule automatiquement un itinéraire. « DÉFINITION DU CHANGEMENT AUTOMATIQUE D’ITINÉRAIRE » (page 5-31) NRG0067 DÉFINITION DU GUIDAGE VOCAL AUX INTERSECTIONS 1. Appuyez sur le bouton SETTING. 2. Sélectionnez « Navigation ». 3. Sélectionnez « Guidage vocal ». 4. Sélectionnez « Paramètres de guidage vocal ». NRG0083 5. Sélectionnez « Paramètres de guidage d’intersection ». 6. Sélectionnez l’article voulu. Articles de paramètres disponibles ● « Messages vocaux » : Définit le nombre de fois que le guidage vocal est annoncé avant que le véhicule atteigne une intersection. 1. Sélectionnez « Messages vocaux ». 2. Sélectionnez l’article voulu. – « Plein » : Le dispositif annonce trois types de guidage : « Point tournant », « Guide 1 » et « Guide 2 ». Guidage d’itinéraire 5-39 – « Concis » : Le dispositif annonce deux types de guidage vocal : « Point tournant » et « Guide 1 ». – « Point tournant » : Active le son qui retentit lorsqu’une manoeuvre est supposée se produire. AFFICHAGE DE LA PETITE FLÈCHE DE VIRAGE SUR LA CARTE L’affichage de l’écran de guidage peut être modifié lorsque le véhicule passe par une intersection. NRG0065 1. Appuyez sur le bouton SETTING. 2. Sélectionnez « Navigation ». 3. Sélectionnez « Guidage vocal ». 4. Sélectionnez « Réglage de l’affichage du guidage ». NRG0066 5. Sélectionnez « Petite flèche de virage sur la carte » pour activer ou désactiver la petite flèche de virage sur la carte (indicateur de virage simplifié) affichée dans le coin supérieur gauche de l’écran cartographique. Le témoin s’allume si la petite flèche de virage sur la carte est affichée. COMMUTATION DE L’AFFICHAGE DE L’HEURE D’ARRIVÉE ESTIMATIVE L’affichage de la durée du trajet sur l’écran cartographique peut être commuté entre la durée du trajet à la destination et la durée du trajet au point de passage. 5-40 Guidage d’itinéraire NRG0068 NRG0069 NRG0070 Exemple : Commutation de l’affichage de la durée du trajet jusqu’au point de passage 5. Sélectionnez « Point de passage ». Le témoin de la condition sélectionnée s’allume. 7. L’icône affichée sur l’écran cartographique est commutée, et la durée du trajet jusqu’au point de passage est affichée. Icône affichée 1. Appuyez sur le bouton SETTING. 2. Sélectionnez « Navigation ». 3. Sélectionnez « Guidage vocal ». 4. Sélectionnez « Temps estimé ». 6. Appuyez sur le bouton MAP pour revenir à l’écran cartographique de l’emplacement actuel. : Affichage de la durée du trajet jusqu’à la destination : Affichage de la durée du trajet jusqu’au point de passage DÉFINITION DES VITESSES MOYENNES Vous pouvez calculer le temps nécessaire pour vous rendre à la destination en fonction des vitesses du véhicule définies. Guidage d’itinéraire 5-41 9. Appuyez sur la touche « Back » pour revenir à l’écran précédent. Appuyez sur le bouton MAP pour revenir à l’écran cartographique de l’emplacement actuel. NRG0071 Fonctionnement de base 1. Appuyez sur le bouton SETTING. 2. Sélectionnez « Navigation ». 3. Sélectionnez « Guidage vocal ». 4. Sélectionnez « Autres ». 5. Sélectionnez « Vitesses moyennes ». 6. Sélectionnez l’article voulu. 7. Utilisez les touches de l’écran pour effectuer un réglage. La vitesse peut être augmentée ou réduite de 5 km/h (5 mi/h). 8. Lorsque vous avez terminé, appuyez sur le bouton ENTER ou sur la touche « Back » pour activer le paramètre. 5-42 Guidage d’itinéraire NRG0084 Articles de paramètres disponibles : ● « Auto » : Si ce paramètre est réglé à ON, le dispositif calcule automatiquement le temps nécessaire pour vous rendre à la destination, le témoin s’allume et les paramètres de vitesse ne peuvent être modifiés. ● « Autoroute » : Permet de régler la vitesse moyenne du véhicule sur une autoroute en appuyant sur les touches [+] ou [-]. ● « Route principale » : Permet de régler la vitesse moyenne du véhicule sur une route principale en appuyant sur les touches [+] ou [-]. ● « Rue urbaine » : Permet de régler la vitesse moyenne du véhicule sur une route urbaine en appuyant sur les touches [+] ou [-]. ● « Résidentiel » : Permet de régler la vitesse moyenne du véhicule dans une zone résidentielle en appuyant sur les touches [+] ou [-]. ● « Réinitialisation » : Permet de régler les vitesses moyennes du véhicule aux valeurs par défaut. Guidage d’itinéraire 5-43 MÉMENTO 5-44 Guidage d’itinéraire 6 Enregistrement d’un emplacement ou d’un itinéraire Enregistrement d’un emplacement. . . . . . . . . . . . . . . . . . . 6-2 Enregistrement d’un emplacement par recherche . . . . . . . . . . . . . . . . . . . . . . . . . . . . . . . . . . . . . 6-2 Enregistrement de l’emplacement actuel du véhicule . . . . . . . . . . . . . . . . . . . . . . . . . . . . . . . . . . . . . . . 6-5 Enregistrement d’un emplacement par défilement de la carte . . . . . . . . . . . . . . . . . . . . . . . . . . . 6-6 Enregistrement d’un itinéraire . . . . . . . . . . . . . . . . . . . . . . . 6-7 Autres paramètres . . . . . . . . . . . . . . . . . . . . . . . . . . . . . . 6-8 Enregistrement d’un trajet d’itinéraire . . . . . . . . . . . . . . . . 6-9 Autres paramètres . . . . . . . . . . . . . . . . . . . . . . . . . . . . . 6-10 Enregistrement d’une zone à éviter . . . . . . . . . . . . . . . . . 6-11 Modification du carnet d’adresses . . . . . . . . . . . . . . . . . . 6-13 Fonctionnement de base . . . . . . . . . . . . . . . . . . . . . . . 6-14 Modification du domicile et de l’adresse mémorisés . . . . . . . . . . . . . . . . . . . . . . . . . . . . . . . . . . . . 6-14 Réglage mineur du domicile ou de l’adresse mémorisés . . . . . . . . . . . . . . . . . . . . . . . . . . . . . . . . . . . . 6-15 Modification de l’itinéraire mémorisé . . . . . . . . . . . . . 6-23 Modification du trajet mémorisé . . . . . . . . . . . . . . . . . 6-24 Modification des zones à éviter. . . . . . . . . . . . . . . . . . 6-26 Suppression d’un article mémorisé . . . . . . . . . . . . . . . . . 6-30 Suppression d’un article individuel mémorisé . . . . . 6-30 Suppression d’un article individuel sur la carte . . . . . . . . . . . . . . . . . . . . . . . . . . . . . . . . . . . . . . . . . 6-32 Suppression de tous les articles mémorisés . . . . . . 6-33 Transfert de données vers ou à partir du carnet d’adresses. . . . . . . . . . . . . . . . . . . . . . . . . . . . . . . . . . . . . . . 6-36 ENREGISTREMENT D’UN EMPLACEMENT Les emplacements souvent visités peuvent être mémorisés dans le carnet d’adresses. Les emplacements mémorisés peuvent être facilement récupérés pour les définir comme une destination ou un point de passage. INFO : ● Le carnet d’adresses permet d’enregistrer jusqu’à 300 emplacements. ● De nouveaux renseignements insérés à la même position d’enregistrement écrasent les anciennes données. NST0001 2. Sélectionnez « Navigation ». ENREGISTREMENT D’UN EMPLACEMENT PAR RECHERCHE Après la recherche initiale d’un emplacement, vous pouvez enregistrer l’emplacement pour l’utiliser ultérieurement. 1. Appuyez sur le bouton SETTING. 6-2 Enregistrement d’un emplacement ou d’un itinéraire NST0002 3. Sélectionnez « Carnet d’adresses ». NST0003 4. Sélectionnez « Emplacement mémorisé ». NST0004 NST0005 5. Sélectionnez « Domicile (aucun) » ou « Ajouter ». 6. Sélectionnez la méthode appropriée pour rechercher un emplacement. « 4. Définition d’une destination » Enregistrement d’un emplacement ou d’un itinéraire 6-3 NST0006 NST0007 7. Lorsque l’emplacement voulu est affiché au centre de la carte, confirmez l’adresse de l’emplacement. Un message est affiché, et l’adresse de l’emplacement est mémorisée dans le carnet d’adresses. 8. Réglez l’emplacement de l’article mémorisé et modifiez le contenu de l’article mémorisé au besoin. Lorsque vous avez terminé, sélectionnez « OK ». INFO : NST0008 1. Appuyez sur le bouton DEST. 2. Sélectionnez « Carnet d’adresses ». 3. Sélectionnez « Enregistrer/modifier ». Autres paramètres 4. Sélectionnez « Ajouter ». Une adresse peut aussi être mémorisée au moyen de la méthode suivante. 5. Sélectionnez la méthode appropriée pour rechercher un emplacement. L’adresse de l’emplacement recherché est mémorisée. « DÉFINITION D’UNE DESTINATION » ● Lorsque l’emplacement est mémorisé dans le carnet d’adresses, l’option « Carnet d’adresses » peut être utilisée pour rechercher l’emplacement. ● Un emplacement peut être réglé en sélectionnant « Déplacement de l’emplacement » au moyen de la même méthode utilisée pour une destination. « DÉPLACEMENT DE L’EMPLACEMENT DE LA DESTINATION » (page 5-6) 6-4 Enregistrement d’un emplacement ou d’un itinéraire NST0009 NST0010 NST0011 ENREGISTREMENT DE L’EMPLACEMENT ACTUEL DU VÉHICULE 3. Sélectionnez « Emplacement mémorisé ». Un message est affiché et l’emplacement actuel du véhicule est mémorisé dans le carnet d’adresses. 4. L’icône représentant l’emplacement mémorisé est affichée sur la carte. Appuyez sur le bouton MAP ou sur la touche « Back » pour revenir à l’écran cartographique de l’emplacement actuel. 1. Appuyez sur le bouton MAP pour afficher l’écran cartographique de l’emplacement actuel. 2. Sélectionnez « Annuler ». INFO : L’emplacement est mémorisé dans le premier numéro de position disponible de la liste du carnet d’adresses. Enregistrement d’un emplacement ou d’un itinéraire 6-5 NST0012 ENREGISTREMENT D’UN EMPLACEMENT PAR DÉFILEMENT DE LA CARTE NST0013 NST0014 3. Sélectionnez « Mémo. pos. ». Un message est affiché, et l’adresse de l’emplacement est mémorisée dans le carnet d’adresses. 4. L’icône représentant l’emplacement mémorisé est affichée sur la carte. Appuyez sur le bouton MAP pour revenir à l’écran cartographique de l’emplacement actuel. 1. Faites défiler la carte jusqu’à l’emplacement voulu sur la carte. 2. Sélectionnez « Annuler ». 6-6 Enregistrement d’un emplacement ou d’un itinéraire INFO : L’adresse est mémorisée dans le premier numéro de position disponible de la liste du carnet d’adresses. ENREGISTREMENT D’UN ITINÉRAIRE Un itinéraire calculé peut être mémorisé. Jusqu’à cinq itinéraires peuvent être mémorisés. Les itinéraires mémorisés peuvent être facilement récupérés et définis comme l’itinéraire suggéré. INFO : L’itinéraire mémorisé comprend uniquement les emplacements (la destination et les points de passage) ainsi que les conditions de calcul d’itinéraire; il ne comprend pas l’itinéraire lui-même. NRG0043 2. Sélectionnez « Info. routières ». NST0016 3. Sélectionnez « Enregistrer l’itinéraire ». 1. Appuyez sur le bouton ROUTE. Enregistrement d’un emplacement ou d’un itinéraire 6-7 INFO : ● L’itinéraire est mémorisé dans le premier numéro de position disponible dans la liste de l’itinéraire actuel mémorisé. NST0017 4. Un message de confirmation est affiché. Confirmez le contenu du message, puis surlignez « Oui ». L’itinéraire actuel est mémorisé. NST0018 1. Appuyez sur le bouton SETTING. « SUPPRESSION D’UN ARTICLE MÉMORISÉ » (page 6-30) 2. Sélectionnez « Navigation ». 3. Sélectionnez « Carnet d’adresses ». AUTRES PARAMÈTRES 4. Sélectionnez « Itinéraires mémorisés ». Un itinéraire peut aussi être mémorisé au moyen de la méthode suivante. 5. Sélectionnez actuel ». « Enregistrer l’itinéraire 6. Un message de confirmation est affiché. Confirmez le contenu du message, puis surlignez « Oui ». L’itinéraire actuel est mémorisé. 6-8 Enregistrement d’un emplacement ou d’un itinéraire ● Jusqu’à cinq itinéraires peuvent être mémorisés. Lorsque cinq itinéraires sont mémorisés dans le carnet d’adresses, un nouvel itinéraire ne peut pas être mémorisé tant qu’un itinéraire est supprimé. ● Si un point de passage n’est pas défini sur l’itinéraire, l’itinéraire ne peut être mémorisé. ENREGISTREMENT D’UN TRAJET D’ITINÉRAIRE Un itinéraire parcouru jusqu’à l’emplacement actuel peut être mémorisé. Jusqu’à cinq trajets d’itinéraire peuvent être mémorisés. NST0086 1. Appuyez sur le bouton MAP pour afficher l’écran cartographique de l’emplacement actuel. NST0019 3. Sélectionnez « Enregistrer le trajet ». 2. Sélectionnez « Annuler ». Enregistrement d’un emplacement ou d’un itinéraire 6-9 ● Le trajet d’itinéraire est mémorisé dans le premier numéro de position disponible dans la liste de trajet d’itinéraire. AUTRES PARAMÈTRES Un trajet d’itinéraire peut aussi être mémorisé au moyen de la méthode suivante. NST0020 NST0023 4. Un message de confirmation est affiché. Confirmez le contenu du message, puis surlignez « Oui ». Le trajet d’itinéraire est mémorisé. 1. Appuyez sur le bouton SETTING. 5. Appuyez sur le bouton MAP ou sur la touche « Back » pour revenir à l’écran cartographique de l’emplacement actuel. 4. Sélectionnez « Trajet mémorisé ». 2. Sélectionnez « Navigation ». 3. Sélectionnez « Carnet d’adresses ». 5. Sélectionnez « Ajouter ». INFO : INFO : ● Jusqu’à cinq trajets d’itinéraire peuvent être mémorisés. Lorsque cinq trajets d’itinéraire sont mémorisés dans le carnet d’adresses, un nouveau trajet d’itinéraire ne peut pas être mémorisé tant qu’un trajet d’itinéraire est supprimé. « SUPPRESSION D’UN ARTICLE MÉMORISÉ » (page 6-30) 6-10 Enregistrement d’un emplacement ou d’un itinéraire Un trajet d’itinéraire ne peut être mémorisé qu’au moyen de l’écran des paramètres lorsque l’option « Trajet actuel » est activée. ENREGISTREMENT D’UNE ZONE À ÉVITER Vous pouvez enregistrer une zone à éviter. La zone à éviter, par exemple une route toujours congestionnée, peut être exclue d’un itinéraire. Lorsque ces zones à éviter sont mémorisées, le dispositif évite ces zones lorsqu’il calcule un itinéraire. Jusqu’à 10 zones à éviter peuvent être mémorisées. 1. Appuyez sur le bouton SETTING. NST0001 2. Sélectionnez « Navigation ». NST0002 3. Sélectionnez « Carnet d’adresses ». Enregistrement d’un emplacement ou d’un itinéraire 6-11 NST0021 4. Sélectionnez « Zone à éviter ». NST0022 5. Sélectionnez « Ajouter ». INFO : Jusqu’à 10 zones à éviter peuvent être mémorisées. Lorsque 10 zones à éviter sont déjà mémorisées, une nouvelle zone à éviter ne peut pas être mémorisée tant qu’une zone à éviter actuelle est supprimée. « SUPPRESSION D’UN ARTICLE MÉMORISÉ » (page 6-30) 6-12 Enregistrement d’un emplacement ou d’un itinéraire NST0087 6. Sélectionnez la méthode appropriée pour rechercher un emplacement. « 4. Définition d’une destination » MODIFICATION DU CARNET D’ADRESSES ● « Autor. » : Évite les autoroutes. « Autoroutes » (page 6-28) Les articles mémorisés dans le carnet d’adresses peuvent être modifiés. Ces paramètres peuvent être modifiés pour optimiser l’utilité du dispositif d’aide à la navigation. ● « Supprimer » : Supprime la zone à éviter. « Suppression » (page 6-29) NST0024 8. Lorsque vous avez terminé, sélectionnez « OK ». 7. Définissez les articles suivants pour l’emplacement recherché. Articles de paramètres disponibles : ● « Renommer » : Change le nom. « Renommer » (page 6-27) ● « Modifier pos. » : Règle l’emplacement de la zone à éviter. « Déplacement de l’emplacement » (page 6-27) ● « Taille » : Règle la distance de la zone à éviter. « Taille » (page 6-28) Enregistrement d’un emplacement ou d’un itinéraire 6-13 ● « Itinéraires mémorisés » : Modifie les données d’un itinéraire mémorisé. « MODIFICATION DE L’ITINÉRAIRE MÉMORISÉ » (page 6-23) ● « Trajet mémorisé » : NST0025 FONCTIONNEMENT DE BASE 1. Appuyez sur le bouton SETTING. 2. Sélectionnez « Navigation ». 3. Sélectionnez « Carnet d’adresses ». 4. Sélectionnez l’article voulu. Articles de paramètres disponibles ● « Adresses mémorisées » : Modifie les données d’un domicile et d’une adresse mémorisés. « MODIFICATION DU DOMICILE ET DE L’ADRESSE MÉMORISÉS » (page 6-14) Modifie les données d’un trajet d’itinéraire mémorisé. « MODIFICATION DU TRAJET MÉMORISÉ » (page 6-24) ● « Zones à éviter » : Modifie les données d’une zone à éviter mémorisée. « MODIFICATION DE LA ZONE À ÉVITER » (page 6-26) ● « Effacer des données mémorisées » : Supprime un emplacement ou un itinéraire mémorisé. « SUPPRESSION DE TOUS LES ARTICLES MÉMORISÉS » (page 6-33) ● « Transférer le carnet d’adresses » : Importe ou exporte les données des articles mémorisés à l’aide d’une mémoire USB. 6-14 Enregistrement d’un emplacement ou d’un itinéraire NST0026 MODIFICATION DU DOMICILE ET DE L’ADRESSE MÉMORISÉS 1. Sélectionnez « Emplacement mémorisé ». 2. Sélectionnez l’emplacement du domicile mémorisé ou l’adresse mémorisée voulue. INFO : Une liste de diverses fonctions de tri s’affiche lorsque vous sélectionnez « Tri ». Pour utiliser les fonctions de tri, des emplacements mémorisés doivent être définis au préalable. « RÉGLAGE MINEUR DU DOMICILE OU DE L’ADRESSE MÉMORISÉS » (page 6-15) ● « Repère vocal » (seulement pour les emplacements mémorisés); ● « Icône »; ● « Son »; ● « Direction »; ● « Distance »; NST0027 3. Sélectionnez l’article voulu. Articles de paramètres disponibles ● « Modifier » : Modifie les données de l’adresse mémorisée. ● « Déplacer l’emplacement » : Règle l’emplacement de l’adresse mémorisée. ● « Supprimer » : Supprime l’adresse mémorisée. ● « OK » : Applique les réglages. NST0028 ● « Numéro de téléphone »; Autres paramètres ● « Groupe » (seulement pour les emplacements mémorisés); Une adresse mémorisée peut aussi être modifiée au moyen de la méthode suivante. ● « Numéro d’entrée » (seulement pour les emplacements mémorisés). 1. Appuyez sur le bouton DEST. Icône sur carte 2. Sélectionnez « Carnet d’adresses ». Affiche l’icône du domicile ou l’icône de l’adresse mémorisée sur la carte. 3. Sélectionnez « Enregistrer/modifier ». « 4. Définition d’une destination » RÉGLAGE MINEUR DU DOMICILE OU DE L’ADRESSE MÉMORISÉS Lorsque vous sélectionnez « Modifier », les articles suivants du domicile ou de l’emplacement mémorisés peuvent être modifiés. ● « Icône sur carte »; ● « Nom » (seulement pour les emplacements mémorisés); Enregistrement d’un emplacement ou d’un itinéraire 6-15 NST0029 NST0030 1. Sélectionnez « Modifier ». 1. Sélectionnez « Modifier ». 2. Sélectionnez « Icône sur carte ». 2. Sélectionnez « Nom ». Un écran d’entrée de caractère est affiché. 3. Le témoin s’allume lorsque l’article est défini. Le dispositif affiche ensuite l’icône sur la carte. Nom (seulement pour les emplacements mémorisés) Modifie le nom d’un emplacement mémorisé. 6-16 Enregistrement d’un emplacement ou d’un itinéraire NST0031 3. Entrez le nom voulu pour l’emplacement mémorisé. 4. Sélectionnez « OK ». Le nom est mémorisé. NST0032 Repère vocal (seulement pour les emplacements mémorisés) 1. Sélectionnez « Repère vocal » NST0033 2. Sélectionnez « Enregistrer ». NST0034 3. Une tonalité retentit et le dispositif passe en mode de réception des commandes vocales. 4. Dites le nom ou le mot à utiliser comme étiquette vocale. 5. L’étiquette vocale est mémorisée, dans la mesure où le dispositif le reconnaît. INFO : ● Une étiquette vocale ne peut pas être mémorisée, remplacée ou lue pendant la conduite. ● Le carnet d’adresses permet d’enregistrer jusqu’à 100 étiquettes vocales. ● Sélectionnez « Lecture » pour confirmer l’enregistrement de l’étiquette vocale. Enregistrement d’un emplacement ou d’un itinéraire 6-17 ● Sélectionnez « Supprimer » pour supprimer une étiquette vocale mémorisée. Si une étiquette vocale est déjà mémorisée, sélectionnez « Restaurer » pour enregistrer de nouveau l’étiquette vocale. Icône Modifie l’icône du domicile ou de l’adresse mémorisée à l’icône voulue. En modifiant les icônes, l’utilisation de l’option « Par icône » de la fonction de tri peut être optimisée plus efficacement (menu « Classer »). NST0035 1. Sélectionnez « Icône ». Une liste des icônes est affichée. NST0036 2. Sélectionnez l’icône voulue. 3. L’icône est modifiée. Son Règle la tonalité de l’alarme qui retentit lorsque le véhicule s’approche du domicile ou d’un emplacement mémorisé. 6-18 Enregistrement d’un emplacement ou d’un itinéraire Liste des sons : Aucun Avertisseur sonore Mélodie Son Aboiement Chat NST0037 1. Sélectionnez « Son ». Une liste des sons est affichée. NST0038 2. Sélectionnez la tonalité d’alarme voulue. Le témoin de la tonalité d’alarme sélectionnée s’allume. Vague Cloche d’église Boîte à musique 1 Boîte à musique 2 Marimba Trompette Avertisseur sonore Grattement Direction Permet de faire retentir l’alarme lorsque vous approchez à partir d’une direction donnée. Enregistrement d’un emplacement ou d’un itinéraire 6-19 NST0039 NST0040 1. Sélectionnez « Direction ». Un écran cartographique avec le domicile ou l’emplacement mémorisé situé sur le centre de la carte est affiché. 2. Définissez la direction qui fait retentir l’alarme. La direction sélectionnée est définie. INFO : Une fois que la direction est définie et que l’option « Direction » est sélectionnée et définie de nouveau, un message de confirmation est affiché. Confirmez le contenu du message en surlignant « Oui ». La direction définie est modifiée. Distance Définit l’alarme qui retentit lorsque vous arrivez à une distance spécifique du domicile ou de l’adresse mémorisée. 6-20 Enregistrement d’un emplacement ou d’un itinéraire NST0041 1. Sélectionnez « Distance ». NST0042 2. Sélectionnez l’option de distance voulue. Le témoin de la distance sélectionnée s’allume. Options de distance offertes : ● 50 m (150 pi) ● 100 m (300 pi) ● 300 m (1 000 pi) ● 500 m (1 500 pi) INFO : Lorsque vous avez défini la direction et la distance où l’alarme retentit, le dispositif fait retentir l’alarme lorsque le véhicule entre la zone de déclenchement. NST0043 1. Sélectionnez « Modifier ». 2. Sélectionnez « Numéro de téléphone ». L’écran d’entrée de numéro de téléphone est affiché. NST0044 3. Entrez le numéro de téléphone du domicile ou d’un emplacement mémorisé. « ÉCRAN D’ENTRÉE DE NUMÉRO » (page 2-11) 4. Sélectionnez « OK ». Le numéro de téléphone est mémorisé. INFO : Si le numéro de téléphone du domicile ou d’un emplacement est mémorisé, le numéro de téléphone peut servir à rechercher la destination même si elle n’est pas comprise dans les données de la carte. Numéro de téléphone Enregistre le numéro de téléphone du domicile ou d’un emplacement mémorisé. Enregistrement d’un emplacement ou d’un itinéraire 6-21 Groupe (seulement pour les emplacements mémorisés) Cette option permet de grouper les emplacements mémorisés. En groupant les emplacements mémorisés, l’option « Par groupe » de la fonction de tri peut être utilisée plus efficacement dans le mode « Entrées de tri ». NST0045 1. Sélectionnez « Groupe ». NST0046 2. Sélectionnez le groupe voulu. Lorsque le témoin du groupe sélectionné s’allume, l’emplacement mémorisé est classé dans le groupe approprié. Numéro d’entrée (seulement pour les emplacements mémorisés) Permute les numéros de position de deux emplacements mémorisés dans la liste. 6-22 Enregistrement d’un emplacement ou d’un itinéraire NST0047 NST0048 1. Sélectionnez « Numéro d’entrée ». Une liste des emplacements mémorisés est affichée. 2. Sélectionnez les adresses mémorisées que vous voulez modifier. MODIFICATION DE L’ITINÉRAIRE MÉMORISÉ NST0049 Les numéros de position des emplacements mémorisés sélectionnés sont modifiés. 1. Sélectionnez « Itinéraires mémorisés ». 2. Sélectionnez l’itinéraire mémorisé voulu. Enregistrement d’un emplacement ou d’un itinéraire 6-23 ● « Remplacer » : Remplace l’itinéraire l’itinéraire actuel. mémorisé par ● « Supprimer » : Supprime l’itinéraire mémorisé. ● « OK » : Applique les réglages. LNV0588 3. Sélectionnez l’article voulu à modifier de la liste sur le côté droit de l’écran. 4. Lorsque la modification est terminée, sélectionnez « OK ». INFO : Si l’option « Enregistrer l’itinéraire actuel » est sélectionnée, le dispositif enregistre l’itinéraire actuel. Articles de paramètres disponibles : « ÉCRAN D’ENTRÉE DE CARACTÈRE (lettres et chiffres) » (page 2-9) 6-24 Enregistrement d’un emplacement ou d’un itinéraire NST0051 MODIFICATION DU TRAJET MÉMORISÉ 1. Sélectionnez « Trajet mémorisé ». 2. Sélectionnez le trajet d’itinéraire mémorisé. Lorsque le témoin « ON » n’est pas allumé, appuyez sur la touche à l’écran. Le témoin s’allume et l’écran de modification est affiché. Si vous appuyez sur la touche lorsque le témoin « ON » est allumé, le témoin s’éteint. ● « Remplacer » : Remplace le trajet d’itinéraire mémorisé par le trajet d’itinéraire actuel. ● « Supprimer » : Supprime le trajet d’itinéraire mémorisé. ● « OK » : Applique les réglages. NST0052 3. Sélectionnez l’article voulu. Articles de paramètres disponibles (trajet actuel) : ● « Afficher le trajet » : Affiche le trajet d’itinéraire jusqu’à l’emplacement actuel. ● « Supprimer » : Supprime le trajet actuel mémorisé. ● « OK » : Applique les réglages. NST0053 Articles de paramètres disponibles (trajets d’itinéraire mémorisés) : ● « Afficher le trajet » : Affichage d’un trajet d’itinéraire Le trajet d’itinéraire mémorisé peut être affiché sur la carte au besoin. Affiche un trajet d’itinéraire mémorisé sur la carte. ● « Renommer » : Change le nom. « ÉCRAN D’ENTRÉE DE CARACTÈRE (lettres et chiffres) » (page 2-9) Enregistrement d’un emplacement ou d’un itinéraire 6-25 NST0054 1. Sélectionnez « Trajet mémorisé ». 2. Sélectionnez le trajet d’itinéraire pour afficher sur l’écran cartographique. Le témoin « ON » s’allume, et l’écran de modification est affiché. NST0055 3. Après avoir confirmé l’emplacement pour afficher le trajet d’itinéraire, sélectionnez « OK ». L’écran revient à l’écran précédent. 4. Appuyez sur le bouton MAP pour revenir à l’écran cartographique de l’emplacement actuel. INFO : ● Le trajet actuel est affiché jusqu’à 10 km (6 mi). ● Le trajet mémorisé est affiché jusqu’à 20 km (12 mi). 6-26 Enregistrement d’un emplacement ou d’un itinéraire NST0057 MODIFICATION DES ZONES À ÉVITER 1. Sélectionnez « Zone à éviter ». 2. Sélectionner la zone à éviter voulue. ● « Supprimer » : Supprime la zone à éviter. ● « OK » : Applique les réglages. 4. Lorsque vous avez terminé, sélectionnez « OK ». NST0058 3. Sélectionnez les articles voulus. Articles de paramètres disponibles : ● « Renommer » : Change le nom. ● « Déplacer l’emplacement » : Règle l’emplacement de la zone à éviter. INFO : NST0059 Une zone à éviter peut être ajoutée en sélectionnant « Ajouter ». « ENREGISTREMENT D’UNE ZONE À ÉVITER » (page 6-11) 1. Sélectionnez « Renommer ». Un écran d’entrée de caractère est affiché. 2. Entrez le nom voulu pour la zone à éviter. 3. Sélectionnez « OK ». Le nom est mémorisé. Renommer Change le nom d’une zone à éviter. Déplacer l’emplacement Règle l’emplacement de la zone à éviter. ● « Taille » : Règle la distance de la zone à éviter. ● « Autor. » : Évite les autoroutes. Enregistrement d’un emplacement ou d’un itinéraire 6-27 NST0060 NST0061 1. Sélectionnez « Modifier pos. ». 1. Sélectionnez « Taille ». 2. Réglez l’emplacement de la zone à éviter. 2. Sélectionnez un des cinq niveaux de dimension disponibles. 3. Appuyez sur « OK » après avoir réglé l’emplacement. Redimensionner la zone Règle la distance de la zone à éviter. INFO : Sélectionnez « ZOOM IN » ou « ZOOM OUT » pour modifier l’échelle de la carte. Autoroutes Définit l’itinéraire pour éviter des autoroutes. 6-28 Enregistrement d’un emplacement ou d’un itinéraire NST0062 1. Sélectionnez « Autor. ». Pour inclure des autoroutes dans la zone à éviter, appuyez sur la touche à l’écran pour allumer ce témoin. NST0063 2. La zone à éviter est affichée en vert si elle comprend une autoroute ou en bleu si elle ne comprend pas une autoroute. INFO : NST0064 1. Sélectionnez « Supprimer ». NST0065 2. Un message de confirmation est affiché. Confirmez le contenu du message, puis sélectionnez « Oui ». L’article mémorisé est supprimé du carnet d’adresses. Si vous définissez une zone à éviter à l’emplacement actuel du véhicule, le dispositif n’offre aucun guidage d’itinéraire. Supprimer Supprime la zone à éviter. Enregistrement d’un emplacement ou d’un itinéraire 6-29 SUPPRESSION D’UN ARTICLE MÉMORISÉ Les emplacements et les itinéraires dans le carnet d’adresses peuvent être supprimés. Deux méthodes de suppression sont disponibles : la suppression d’un article individuel et la suppression de tous les articles mémorisés. NOTA : Les articles supprimés ne peuvent être récupérés. Avant de supprimer un article, assurez-vous toujours qu’il n’est vraiment pas nécessaire. SUPPRESSION D’UN ARTICLE INDIVIDUEL MÉMORISÉ NST0066 1. Appuyez sur le bouton SETTING. 2. Sélectionnez « Navigation ». Vous pouvez supprimer individuellement des adresses, des itinéraires, des trajets et des zones à éviter mémorisés. 6-30 Enregistrement d’un emplacement ou d’un itinéraire NST0067 3. Sélectionnez « Carnet d’adresses ». NST0068 NST0069 Exemple : l’option « Adresses mémorisées » est sélectionnée. 5. Sélectionnez l’emplacement ou l’itinéraire voulu à supprimer. NST0070 6. Sélectionnez « Supprimer ». 4. Sélectionnez l’article voulu à supprimer. Enregistrement d’un emplacement ou d’un itinéraire 6-31 SUPPRESSION D’UN ARTICLE INDIVIDUEL SUR LA CARTE 1. Alignez le pointeur sur l’emplacement mémorisé à supprimer en le déplaçant sur la carte. 2. Sélectionnez « Annuler ». NST0071 7. Un message de confirmation est affiché. Confirmez le contenu du message, puis surlignez « Oui ». L’article mémorisé est supprimé du carnet d’adresses. Autres paramètres Vous pouvez aussi supprimer une adresse mémorisée au moyen de la méthode suivante. NST0072 1. Appuyez sur le bouton DEST. 2. Sélectionnez « Carnet d’adresses ». 3. Sélectionnez « Enregistrer/modifier ». 4. Sélectionnez « Modifier ou supprimer une entrée ». 5. Sélectionnez une adresse voulue. « 4. Définition d’une destination » INFO : Cette méthode ne s’applique que pour la suppression d’un domicile ou d’une adresse mémorisés. Un itinéraire, un trajet ou une zone à éviter mémorisés ne peuvent pas être supprimés au moyen de cette méthode. 6-32 Enregistrement d’un emplacement ou d’un itinéraire NST0073 3. Sélectionnez « Supprimer ». NST0074 NST0075 4. Un message de confirmation est affiché. Confirmez le contenu du message, puis sélectionnez « Oui ». L’article mémorisé est supprimé du carnet d’adresses. SUPPRESSION DE TOUS LES ARTICLES MÉMORISÉS 1. Appuyez sur le bouton SETTING. 2. Sélectionnez « Navigation ». Enregistrement d’un emplacement ou d’un itinéraire 6-33 NST0076 3. Sélectionnez « Carnet d’adresses ». NST0077 4. Sélectionnez « mémorisées ». Effacer des données NST0078 5. Sélectionnez l’article voulu à supprimer. Articles qui peuvent être supprimés ● « Supprimer domicile » : Supprime l’emplacement du domicile. ● « Supprimer les adresses mémorisées » : Supprime tous les emplacements mémorisés. ● « Supprimer les itinéraires mémorisées » : Supprime tous les itinéraires mémorisés. ● « Supprimer la trace en cours » : Supprime le trajet d’itinéraire actuel. ● « Supprimer les trajets mémorisées » : Supprime tous les trajets d’itinéraire mémorisés. ● « Supprimer les zones à éviter » : Supprime toutes les zones mémorisées. 6-34 Enregistrement d’un emplacement ou d’un itinéraire à éviter ● « Supprimer les étiquettes vocales mémorisées » : Supprime toutes les étiquettes vocales mémorisées. ● « Supprimer les destinations précédentes » : Supprime toutes ou une des destinations précédentes. ● « Supprimer le point de départ précédent » : Supprime tous les points de départ précédents. ● « Supprimer l’itinéraire mémorisé » : Supprime tous les itinéraires mémorisés du dispositif. NST0079 6. Un message de confirmation est affiché. Confirmez le contenu du message, puis sélectionnez « Oui ». Les articles mémorisés sont supprimés du carnet d’adresses. Autres paramètres Toutes les adresses mémorisées peuvent aussi être supprimées au moyen de la méthode suivante. NST0080 1. Appuyez sur le bouton DEST. 2. Sélectionnez « Carnet d’adresses ». 3. Sélectionnez « Enregistrer/modifier ». 4. Sélectionnez « Supprimer toutes les entrées du carnet d’adresse ». « 4. Définition d’une destination » INFO : Cette méthode ne s’applique que pour la suppression d’un domicile ou d’une adresse mémorisés. Un itinéraire, un trajet ou une zone à éviter mémorisés ne peuvent pas être supprimés au moyen de cette méthode. Enregistrement d’un emplacement ou d’un itinéraire 6-35 TRANSFERT DE DONNÉES VERS OU À PARTIR DU CARNET D’ADRESSES Les données du domicile ou des adresses mémorisés peuvent être exportées et importées au moyen d’un dispositif de mémoire USB. NST0075 1. Insérez un dispositif de mémoire USB dans le port USB du véhicule, puis appuyez sur le bouton SETTING. INFO : Consultez le manuel du conducteur du véhicule pour l’emplacement du connecteur USB. 2. Sélectionnez « Navigation ». 6-36 Enregistrement d’un emplacement ou d’un itinéraire NST0076 3. Sélectionnez « Carnet d’adresses ». NST0081 NST0082 NST0083 4. Sélectionnez « Déplacer les données mémorisées ». 5. Sélectionnez « Exporter les données » ou « Importer les données ». 6. Sélectionnez un article mémorisé. Le témoin « ON » s’allume. Enregistrement d’un emplacement ou d’un itinéraire 6-37 NST0084 7. Sélectionnez « Exporter ». INFO : ● Ne retirez pas le dispositif de mémoire USB tant que les données ne soient complètement importées ou exportées. NST0085 INFO : Si le dispositif de mémoire USB contient déjà les données d’une adresse mémorisée, un message de confirmation est affiché. Les données d’origine ne peuvent pas être récupérées une fois que celles-ci sont remplacées par les nouvelles données. 6-38 Enregistrement d’un emplacement ou d’un itinéraire 7 Affichage de l’information technique Écran d’information . . . . . . . . . . . . . . . . . . . . . . . . . . . . . . . . 7-2 Fonctionnement de base . . . . . . . . . . . . . . . . . . . . . . . . 7-2 Affichage des données au sujet de l’emplacement actuel du véhicule . . . . . . . . . . . . . . . . . . . . . . . . . . . . . . . . . 7-3 Fonctionnement de base . . . . . . . . . . . . . . . . . . . . . . . . 7-4 Affichage de l’information routière disponible . . . . . . . . . 7-4 Fonctionnement de base . . . . . . . . . . . . . . . . . . . . . . . . 7-5 Information sur l’itinéraire . . . . . . . . . . . . . . . . . . . . . . . . 7-6 Information routière à proximité . . . . . . . . . . . . . . . . . . . 7-7 Affichage de l’information routière urgente. . . . . . . . . 7-8 Information routière sur la carte . . . . . . . . . . . . . . . . . . 7-8 Réglages des conditions de la circulation . . . . . . . . 7-10 Affichage de l’information météorologique disponible . . . . . . . . . . . . . . . . . . . . . . . . . . . . . . . . . . . . . . . 7-12 Affichage de l’écran d’information météorologique . . . . . . . . . . . . . . . . . . . . . . . . . . . . . . . 7-13 Température de la destination sur l’écran d’itinéraire suggéré . . . . . . . . . . . . . . . . . . . . . . . . . . . . 7-22 Affichage automatique des avertissements et des veilles . . . . . . . . . . . . . . . . . . . . . . . . . . . . . . . . . . . . 7-23 Mise à jour des cartes. . . . . . . . . . . . . . . . . . . . . . . . . . . . . 7-25 Affichage des données de version du dispositif d’aide à la navigation. . . . . . . . . . . . . . . . . . . . . . . . . . . . . . 7-26 Fonctionnement de base . . . . . . . . . . . . . . . . . . . . . . . 7-26 Affichage des données de l’emplacement actuel du GPS . . . . . . . . . . . . . . . . . . . . . . . . . . . . . . . . . . . . . . . . . . . . 7-26 Fonctionnement de base . . . . . . . . . . . . . . . . . . . . . . . 7-27 ÉCRAN D’INFORMATION Cet écran permet de définir ou d’afficher diverses données utiles pour utiliser le véhicule en toute sécurité et en tout confort. ● « Maintenance » : Les options disponibles comprennent les données du véhicule, les données sur l’emplacement actuel, les données du GPS, l’information routière, la liste des commandes de la reconnaissance vocale et la version de la carte. ● « Où suis-je? » : Consultez le manuel du conducteur du véhicule. Affiche des renseignements au sujet de l’emplacement actuel du véhicule. INFO : Un abonnement au service XM NavTrafficMD est nécessaire pour afficher l’information routière. Un abonnement au service XM NavWeatherMC est nécessaire pour afficher l’information météorologique. LNV0589 FONCTIONNEMENT DE BASE 1. Appuyez sur le bouton INFO. 2. Sélectionnez l’article voulu. Articles disponibles ● « Consommation de carburant » : Consultez le manuel du conducteur du véhicule. ● « Pression des pneus » (selon l’équipement du véhicule) : Consultez le manuel du conducteur du véhicule. ● « Ordi. de bord » (selon l’équipement du véhicule) : Consultez le manuel du conducteur du véhicule. 7-2 Affichage de l’information technique « AFFICHAGE DE L’INFORMATION SUR LA POSITION ACTUELLE DU VÉHICULE » (page 7-3) ● « Infos circ. » : Permet le réglage des paramètres d’information routière. « AFFICHAGE DE L’INFORMATION ROUTIÈRE DISPONIBLE » (page 7-4) ● « Info météo » : Affiche des renseignements météorologiques. « AFFICHAGE DE L’INFORMATION MÉTÉOROLOGIQUE DISPONIBLE » (page 7-12) AFFICHAGE DES DONNÉES AU SUJET DE L’EMPLACEMENT ACTUEL DU VÉHICULE ● « Autres » : – « Reconnaissance vocale » : – « Mise à jour des cartes » : Affiche la version de carte et active la mise à jour des données de carte. « MISE À JOUR DES CARTES » (page 7-25) – « Version du dispositif d’aide à la navigation » Affiche la liste de reconnaissance vocale. « RECONNAISSANCE VOCALE » : Cette fonction permet d’afficher les données au sujet de l’emplacement du véhicule sur l’itinéraire lorsque vous suivez le guidage d’itinéraire. INFO : Les articles affichés varient selon les options du véhicule. Affiche la version courante du dispositif d’aide à la navigation. « AFFICHAGE DES DONNÉES DE VERSION DU DISPOSITIF D’AIDE À LA NAVIGATION » (page 7-26) – « Position GPS » : Affiche les données de GPS au sujet de l’emplacement actuel du véhicule. « AFFICHAGE DES DONNÉES DE L’EMPLACEMENT ACTUEL DU GPS » (page 7-26) Affichage de l’information technique 7-3 AFFICHAGE DE L’INFORMATION ROUTIÈRE DISPONIBLE Le service XM NavTrafficMD exige un abonnement offert par la radio satellite XMMD. Ce service, lorsqu’il est disponible, présente de l’information en temps réel sur le flux de circulation, les accidents, les travaux routiers et d’autres incidents. LNV0933 FONCTIONNEMENT DE BASE 1. Appuyez sur le bouton INFO. NIN0054 Contenu des données de l’emplacement du véhicule 2. Sélectionnez « Où suis-je »? 1 䊐 Prochaine voie : 3. Appuyez sur la touche « Back » pour revenir à l’écran précédent. Appuyez sur le bouton MAP pour revenir à l’écran cartographique de l’emplacement actuel. 䊐 Voie actuelle : 䊐 Voie précédente : Indique la prochaine rue sur l’itinéraire. 2 Indique la rue actuelle sur l’itinéraire. 3 Indique la rue précédente sur l’itinéraire. 䊐 4 5 䊐 Indique la distance jusqu’à l’intersection suivante sur l’itinéraire. Indique la distance parcourue à partir de l’intersection précédente sur l’itinéraire. Le service XM NavTrafficMD présente de l’information provenant de fournisseurs commerciaux et publics de données sur la circulation routière y compris les ministères des transports, la police, les services d’urgence, les capteurs routiers, les caméras et les rapports des aéronefs. L’information routière est diffusée sur le véhicule au moyen des satellites de la radio XMMD. L’information routière disponible sur l’itinéraire sélectionné par le conducteur apparaît sur l’écran de navigation afin de vous permettre de connaître les conditions de circulation routière entre le véhicule et la destination. Trois types d’information routière en temps réel sont affichés sur le dispositif d’aide à la navigation pour les principales routes : ● Des renseignements imprévus sur la circulation, par exemple des accidents et des véhicules en panne. ● Des données de circulation connues, par exemple les travaux routiers et les fermetures de route. 7-4 Affichage de l’information technique ● Des renseignements sur la circulation routière (données sur la vitesse). AVERTISSEMENT Le service XM NavTrafficMD ne remplace pas une conduite attentive. Les conditions routières changent constamment et les situations d’urgence peuvent survenir soudainement. Ne vous fiez pas exclusivement au service XM NavTrafficMD car il pourrait en résulter une collision et des blessures graves. NOTA : Les renseignements sur la circulation ne sont présentés que pour les routes munies de capteurs de circulation et ne sont pas disponibles dans tous les marchés que couvre le service. Les données de circulation peuvent ne pas être disponibles sur certaines parties d’une route en construction. Le service XM NavTrafficMD est offert dans des marchés limités. Pour vous abonner ou vérifier si ce service est disponible dans votre région : composez le 1 800 XM-RADIO (1 800 967-2346) ou consultez le site www.xmradio.com/navtraffic. INFO : Si vous n’avez pas un contrat d’abonnement au service XM NavTrafficMD, un message apparaît à l’écran, et il ne sera pas possible de vérifier l’information du système d’information sur la circulation. NIN0002 FONCTIONNEMENT DE BASE 1. Appuyez sur le bouton INFO. 2. Sélectionnez « Information routière ». 3. Appuyez sur la touche « Back » pour revenir à l’écran précédent. Appuyez sur le bouton MAP pour revenir à l’écran cartographique de l’emplacement actuel. Articles disponibles ● « Infos sur itinéraire » : Affiche la liste de l’information routière repérée sur l’itinéraire recommandé entre l’emplacement actuel du véhicule et la destination. Affichage de l’information technique 7-5 ● « Infos trafic à proximité » : Affiche la liste de l’information routière à proximité de l’emplacement actuel du véhicule. INFORMATION SUR L’ITINÉRAIRE Cette option est seulement disponible lorsqu’un itinéraire est défini. La liste de l’information routière repérée sur l’itinéraire recommandé entre l’emplacement actuel du véhicule et la destination est affichée. Vous pouvez aussi consulter les détails des événements affichés. 7-6 Affichage de l’information technique NIN0012 NIN0013 1. Sélectionnez « Infos sur itinéraire ». Un écran de liste est affiché. 2. Sélectionnez l’événement dont vous voulez consulter les détails. NIN0014 NIN0003 NIN0004 3. L’écran cartographique centré autour de l’événement sélectionné est affiché. Sur l’écran gauche, les détails sur l’événement sont affichés. 1. Sélectionnez « Infos trafic à proximité ». Un écran de liste est affiché. 2. Sélectionnez l’événement dont vous voulez consulter les détails. Vous pouvez faire défiler le message à l’aide du bouton vers le bas ou vers le haut du volant. 4. Appuyez sur la touche « Back » pour revenir à l’écran précédent. INFORMATION ROUTIÈRE À PROXIMITÉ La liste de l’information routière disponible à proximité de l’emplacement actuel du véhicule est affichée. Affichage de l’information technique 7-7 INFORMATION ROUTIÈRE SUR LA CARTE Avec l’abonnement au service XM NavTrafficMD, l’information routière est affichée à l’écran en mode cartographique et en mode BirdviewMC. Consultez la section « Remarques sur l’information routière » pour obtenir de plus amples renseignements. NIN0005 NIN0036 3. L’écran cartographique centré autour de l’événement sélectionné est affiché. Sur l’écran gauche, les détails sur l’événement sont affichés. Vous pouvez faire défiler le message à l’aide du bouton vers le bas ou vers le haut du volant. Le message comprend l’icône, le type d’événement, l’information sur l’événement et la distance directe entre l’emplacement actuel et l’événement. 4. Appuyez sur la touche « Back » pour revenir à l’écran précédent. AFFICHAGE DE L’INFORMATION ROUTIÈRE URGENTE Lorsqu’un événement urgent survient à proximité de l’emplacement actuel du véhicule, un message apparaît automatiquement à l’écran accompagné d’un message vocal. 7-8 Affichage de l’information technique INFO : ● L’information routière d’urgence est affichée peu importe si le système d’information sur la circulation est activé ou désactivé. ● Lorsque de multiples événements d’urgence surviennent, l’événement le plus près de l’emplacement actuel est affiché. ● Si l’événement d’urgence se trouve sur l’itinéraire recommandé, et si un détour est trouvé, l’écran d’avertissement d’itinéraire de détour est affiché lorsque le véhicule s’approche du point de détour. « REMARQUES SUR LE SERVICE XM NavTraffic (page 10-15) MD » : Accident : Route fermée : Information : Travaux routiers : Chaussée glissante : Intempéries : Incident 4 䊐 Renseignements à l’écran 䊐 1 䊐 2 Conditions routières Circulation fluide : flèche verte Circulation modérée : flèche jaune Circulation intense : flèche rouge Section touchée par un événement de circulation grave : Flèche mauve 3 䊐 NIN0006 La durée du trajet estimative jusqu’à la destination calculée en tenant compte de l’information routière sur l’itinéraire. Icône d’information routière : Indicateur de circulation : Affiche la condition de réception d’information routière transmise par le fournisseur. Vert : la condition de réception est bonne. Gris : la condition de réception est mauvaise. Aucune marque : l’abonnement au service XM NavTrafficMD n’est pas détecté. Si l’itinéraire n’est pas déjà défini, toutes les icônes d’information routière sont affichées en couleur sur l’écran cartographique. Lorsque l’itinéraire est déjà défini, les icônes sur l’itinéraire sont affichées en couleur et les icônes hors de l’itinéraire sont affichées en gris. Affichage de l’information technique 7-9 Affichage de l’information routière et niveaux d’échelle Carte 2D et carte BirdviewMC 640 km (320 mi) 160 km (80 mi) 64 km (32 mi) 16 km (8 mi) INFO : Les icônes d’information routière ne sont pas affichées sur l’écran cartographique lorsque l’échelle de carte est réglée aux graphiques d’empreinte de bâtiment (carte 2D) ou aux graphiques de bâtiment 3D (carte BirdviewMC). NIN0007 NIN0009 Vérification des détails relatifs aux icônes d’information routière sur la carte 1. Placez le pointeur sur l’icône d’information routière. La description générale de l’icône est affichée. 3. L’écran cartographique centré autour de l’événement sélectionné est affiché. Sur l’écran gauche, les détails sur l’événement sont affichés. Vous pouvez faire défiler le message à l’aide du bouton vers le haut ou vers le bas du volant. 2. Appuyez sur la touche « Détail ». L’écran d’affichage des détails relatifs à l’icône d’information routière est affiché. 4. Appuyez sur le bouton MAP pour revenir à l’écran cartographique de l’emplacement actuel. RÉGLAGES DES CONDITIONS DE LA CIRCULATION Cette option affiche ou modifie les paramètres pour les fonctions connexes de l’information routière. 7-10 Affichage de l’information technique ● Notifications sur la circulation : Présente une annonce de l’information routière sur l’itinéraire. INFO : NIN0037 1. Appuyez sur le bouton SETTING. 2. Sélectionnez « Navigation ». 3. Sélectionnez « Réglages info. circulation ». ● Même lorsque les options « Indiquer flux circulation sur carte » et « Indiquer incidents sur carte » sont désactivées, l’affichage de la liste « Infos sur itinéraire » et « Infos trafic à proximité » n’est pas compromis. NIN0038 4. Sélectionnez le paramètre voulu. Le témoin du paramètre sélectionné s’allume. Articles de paramètres disponibles ● Utiliser l’info trafic : Active toutes les fonctions connexes de l’information routière. ● Indiquer incidents sur carte : ● Le guidage d’itinéraire n’est pas compromis même lorsque l’option « Notifications sur la circulation » est désactivée. De plus, l’annonce de l’information d’urgence et de l’information météorologique n’est pas désactivée. Commande vocale 1. Appuyez sur le bouton Affiche les incidents de circulation (p. ex., un accident) sur l’écran cartographique. ● Indiquer flux circulation sur carte : Affiche le débit de la circulation au moyen d’une flèche sur l’écran de la carte. du volant. 2. Énoncez une commande après la tonalité. Pour activer ou désactiver le système d’information sur la circulation : « Information » « Information routière » (mode standard) « Information routière » (mode de commande auxiliaire) ● Clignotant rouge débit circulation : Fait clignoter les lignes rouges de flux de circulation qui représentent des congestions. Affichage de l’information technique 7-11 AFFICHAGE DE L’INFORMATION MÉTÉOROLOGIQUE DISPONIBLE Le service XM NavWeatherMC exige un abonnement offert par la radio satellite XMMD. AVERTISSEMENT Ce service, lorsqu’il est disponible, présente l’information en temps réel sur la météo, la température, les avertissements, les conditions routières et les prévisions actuels. L’information météorologique est diffusée sur le véhicule au moyen des satellites de la radio XMMD. Le service XM NavWeatherMC ne remplace pas une conduite attentive. Les conditions météorologiques changent constamment et les situations d’urgence peuvent survenir soudainement. Ne vous fiez pas exclusivement au service XM NavWeatherMC car il pourrait en résulter des blessures graves. Le service vous permet d’afficher les données suivantes sur le dispositif d’aide à la navigation. *L’icône d’information météorologique actuelle de la destination à l’écran de l’itinéraire suggéré *L’information détaillée sur la météo et les prévisions d’une région d’intérêt *Les cartes qui englobent tout le pays et les cartes locales avec l’information sur la météo, la température, les avertissements et les conditions routières actuels *La liste des événements d’avertissement et de veille détectés à proximité de l’emplacement actuel *Les messages contextuels sur l’écran de navigation avec les messages vocaux lorsque des avertissements et des veilles sont détectés à proximité de l’emplacement actuel Le service XM NavWeatherMC est offert dans des marchés limités. Pour vous abonner ou vérifier si ce service est disponible dans votre région, composez le 1 800 XM-RADIO (1 800 967-2346) ou consultez le site www.xmradio.com/navweather. INFO : ● Si vous n’avez pas un contrat d’abonnement au service XM NavWeatherMC, un message apparaît à l’écran et il ne sera pas possible de vérifier l’information du système d’information sur la circulation. ● L’information météorologique est disponible seulement dans les régions où cette information est fournie à XM NavWeatherMC. 7-12 Affichage de l’information technique LNV0591 INFO : La condition de réception de l’information météorologique de XMMD transmise par le fournisseur peut être confirmée au moyen de l’indicateur « Météo » sur le côté droit supérieur de l’écran. Vert : la condition de réception est bonne. Gris : la condition de réception est mauvaise. Aucune marque : un abonnement au service XM NavWeatherMC n’est pas détecté. ● Historique des avertissements et des veilles : Affiche une liste des avertissements et des veilles détectés récemment à proximité de l’emplacement actuel. ● Carte météorologique : Affiche la carte météorologique actuelle pour la région voulue. LNV0592 AFFICHAGE DE L’ÉCRAN D’INFORMATION MÉTÉOROLOGIQUE Fonctionnement de base 1. Appuyez sur le bouton INFO. 2. Sélectionnez « Info météo ». 3. Appuyez sur la touche « Back » pour revenir à l’écran précédent. Appuyez sur le bouton MAP pour revenir à l’écran cartographique de l’emplacement actuel. Options disponibles : ● Météo actuelle et prévisions : Affiche l’information météorologique actuelle et les prévisions pour les prochains trois jours. ● Carte de température : Affiche la carte de température actuelle pour la région voulue. ● Carte d’avertissements : Affiche la carte d’avertissements et de veilles pour la région voulue. ● Carte d’état de la route : Affiche la carte d’état de la route actuelle pour la région voulue. NIN0017 1. Appuyez sur le bouton INFO. 2. Sélectionnez « Info météo ». 3. Sélectionnez l’information voulue. 4. Sélectionnez « Choisir une autre ville du menu ». Sélection d’une ville Lorsque vous appuyez sur le bouton INFO pour afficher différents écrans d’information météorologique, vous pouvez spécifier la plage pour l’information météorologique à partir de l’emplacement actuel (local), de la destination, du pays en entier (nation) ou d’une ville particulière. Vous pouvez spécifier une ville particulière en la sélectionnant de la liste affichée. Affichage de l’information technique 7-13 NIN0039 NIN0040 5. Sélectionnez l’État voulu dans la liste. 6. Sélectionnez la ville voulue dans la liste. INFO : L’option « Choisir une autre ville du menu » n’est pas disponible pendant la conduite. Météo actuelle et prévisions L’information météorologique actuelle et les prévisions pour les prochains trois jours pour l’emplacement actuel, la destination ou la ville voulue. 7-14 Affichage de l’information technique NIN0018 1. Sélectionnez « Prévisions et conditions météo ». NIN0019 2. Sélectionnez la région voulue. INFO : ● L’option « Info météo destination » n’est pas disponible à moins qu’une destination soit définie pour le guidage d’itinéraire. ● Lorsqu’une destination n’est pas définie, l’information météorologique à proximité est affichée. NIN0020 NIN0021 3. Un écran d’information météorologique est affiché. Sélectionnez « Prévisions ». 4. L’écran de prévision est affiché. Une prévision pour les prochains trois jours peut être confirmée pour la région voulue. 5. Appuyez sur la touche « Back » pour revenir à l’écran précédent. Appuyez sur le bouton MAP pour revenir à l’écran cartographique de l’emplacement actuel. Commande vocale 1. Appuyez sur le bouton du volant. 2. Énoncez une commande après la tonalité. Pour afficher la liste de l’information météorologique : « Info météo » (mode de commande auxiliaire) Affichage de l’information technique 7-15 Historique des avertissements et des veilles Une liste peut être affichée pour les événements d’avertissement et de veille détectés à proximité de l’emplacement actuel. Les détails de chaque événement peuvent aussi être affichés. 7-16 Affichage de l’information technique NIN0022 NIN0023 1. Sélectionnez « Info alerte et historique ». Une liste des événements d’avertissement et de veille à proximité de l’emplacement actuel est affichée. 2. Sélectionnez l’événement dont vous voulez consulter les détails. NIN0024 3. Un écran avec les détails de l’événement est affiché. 4. Appuyez sur la touche « Back » pour revenir à l’écran précédent. Appuyez sur le bouton MAP pour revenir à l’écran cartographique de l’emplacement actuel. NIN0030 1. Sélectionnez « Carte de Météo ». NIN0031 2. Sélectionnez la région de carte voulue. INFO : L’option « Carte destination » n’est pas disponible à moins qu’une destination soit définie pour le guidage d’itinéraire. Carte météorologique La carte météorologique actuelle peut être confirmée pour l’emplacement actuel, la destination, le pays entier ou la ville voulue. Affichage de l’information technique 7-17 NIN0032 3. Une carte météorologique est affichée. La météo et le niveau de précipitation sont illustrés par des couleurs. NIN0025 INFO : Appuyez sur la touche « Légende » pour afficher la légende de carte. 4. Appuyez sur la touche « Back » pour revenir à l’écran précédent. Appuyez sur le bouton MAP pour revenir à l’écran cartographique de l’emplacement actuel. Commande vocale 1. Appuyez sur le bouton du volant. 2. Énoncez une commande après la tonalité. Pour afficher la liste de l’information météorologique : « Carte météorologique » (mode de commande auxiliaire) Carte de température La carte de température actuelle peut être confirmée pour l’emplacement actuel, la destination, le pays entier ou la ville voulue. 7-18 Affichage de l’information technique NIN0041 1. Sélectionnez « Carte de température ». NIN0042 2. Sélectionnez la région de carte voulue. INFO : ● L’option « Carte destination » n’est pas disponible à moins qu’une destination soit définie pour le guidage d’itinéraire. ● Lorsqu’une destination n’est pas définie, une carte météorologique à proximité est affichée. NIN0043 NIN0044 3. Une carte de température est affichée. L’information de température est illustrée par des chiffres et des couleurs. 4. Appuyez sur la touche « Back » pour revenir à l’écran précédent. Appuyez sur le bouton MAP pour revenir à l’écran cartographique de l’emplacement actuel. INFO : Appuyez sur la touche « Légende » pour afficher la légende de carte. Carte d’avertissements L’information actuelle sur les avertissements et les veilles peut être confirmée pour l’emplacement actuel, la destination, le pays entier ou la ville voulue. Affichage de l’information technique 7-19 NIN0045 NIN0046 1. Sélectionnez « Carte d’avertissements ». 2. Sélectionnez la région de carte voulue. INFO : L’option « Carte destination » n’est pas disponible à moins qu’une destination soit définie pour le guidage d’itinéraire. 7-20 Affichage de l’information technique NIN0047 3. Une carte d’avertissement et de veille est affichée. L’information sur les avertissements et les veilles est illustrée par des couleurs. 4. Appuyez sur la touche « Back » pour revenir à l’écran précédent. Appuyez sur le bouton MAP pour revenir à l’écran cartographique de l’emplacement actuel. NIN0048 INFO : Appuyez sur la touche « Légende » pour afficher la légende de carte. Carte de conditions routières L’état de la route actuel peut être confirmé pour l’emplacement actuel, la destination, le pays entier ou la ville voulue. NIN0018 1. Sélectionnez routières ». « Carte de NIN0019 conditions 2. Sélectionnez la région de carte voulue. INFO : L’option « Carte météo destination » n’est pas disponible à moins qu’une destination soit définie pour le guidage d’itinéraire. Affichage de l’information technique 7-21 NIN0051 3. Une carte de conditions routières est affichée. Les conditions routières sont illustrées par des couleurs. NIN0052 INFO : Appuyez sur la touche « Légende » pour afficher la légende de carte. 4. Appuyez sur la touche « Back » pour revenir à l’écran précédent. Appuyez sur le bouton MAP pour revenir à l’écran cartographique de l’emplacement actuel. NIN0016 TEMPÉRATURE DE LA DESTINATION SUR L’ÉCRAN D’ITINÉRAIRE SUGGÉRÉ À l’écran de l’itinéraire suggéré après avoir défini une destination, l’information météorologique actuelle à proximité de la destination est affichée au moyen d’icônes. Icônes d’information météorologique Ensoleillé Généralement ensoleillé Partiellement nuageux 7-22 Affichage de l’information technique Ensoleillé Généralement ensoleillé AFFICHAGE AUTOMATIQUE DES AVERTISSEMENTS ET DES VEILLES Très nuageux avec courtes éclaircies Lorsqu’une veille ou un avertissement urgent est détecté à proximité de l’emplacement du véhicule actuel, un message contextuel s’affiche automatiquement accompagné d’un message vocal. Nuageux Brume Brouillard Pluie, pluie faible Grêle Pluie forte Pluie verglaçante/glace Neige Neige abondante Poussière/sable Fumée/cendres Orage NIN0033 Le message comprend l’icône de météo et le texte décrivant l’événement. INFO : ● Les messages contextuels et les annonces peuvent être réglés aux modes activé ou désactivé. ● Si plusieurs événements d’avertissement et de veille sont détectés, ils seront affichés dans l’ordre en commençant par celui ayant la distance linéaire la plus courte du véhicule. Paramètres d’information météorologique Les paramètres peuvent être confirmés et modifiés pour les fonctions connexes d’information météorologique urgente. Tornade/entonnoir nuageux Affichage de l’information technique 7-23 ● Messages vocaux : Fournit les messages vocaux d’information urgente pour les avertissements et les veilles à proximité de l’emplacement actuel. Types d’avertissement et de veilles NIN0053 1. Appuyez sur le bouton SETTING. Catégorie Tornade Ouragan Tempête 2. Sélectionnez « Navigation ». 3. Sélectionnez « Réglages info. météo ». 4. Sélectionnez le paramètre voulu. L’indicateur du paramètre s’allume. Articles de paramètres disponibles : ● Affichage d’une alerte pour les avertissements de météo : Affiche automatiquement un écran de message lorsque le dispositif détecte l’information d’avertissement urgente. ● Affichage d’une alerte pour les veilles : Affiche automatiquement un écran de message lorsque le dispositif détecte l’information de veille urgente. 7-24 Affichage de l’information technique Inondation Hiver Vent Extrême Autre Avertissements et veilles Veille de tornade, tornade Vents de force ouragan pour les régions de l’intérieur, vents de force d’ouragan, ouragan, cyclone Veille d’orage violent, orage violent, tempête, tempête tropicale, tempête tropicale pour les régions de l’intérieur, tempête de poussière Veille d’inondation, inondation instantanée, inondation côtière, inondation fluviale, ressac élevé, inondation Veille de tempête d’hiver, neige abondante, neige fondue abondante, bourrasque de neige côtière, gel, embrun verglaçant, blizzard, tempête de glace, tempête de neige Veille de vents, forts vents, refroidissement éolien, vents violents Chaleur et humidité accablantes Feux de forêt, tsunami, avalanche, vents marins, tremblement de terre, force de l’ordre, matériaux dangereux, centrale nucléaire, danger radiologique, danger civil, feu, abris sur place, volcan, autres veilles, autres avertissements INFO : ● La catégorie « Autres veilles » dans la catégorie « Autre » inclut les veilles suivantes : veille d’ouragan pour les régions de l’intérieur, veille d’ouragan, veille de cyclone, veille de tempête tropicale, veille de tempête tropicale pour les régions de l’intérieur et veille de feux de forêt. ● La catégorie « Autres avertissements » dans la catégorie « Autre » inclut les avertissements suivants : avertissement de brouillard dense, avertissement de bruine verglaçante, avertissement de froid intense, avertissement de gel, avertissement hydrologique, avertissement du risque séismique, avertissement sur la qualité de l’air, avertissement de niveau d’eau bas, avertissement d’accumulation de glace, avertissement de fumée dense, avis de fumée dense, avis de bruine verglaçante, avis de brouillard dense, avis du risque séismique et avis sur la qualité de l’air. MISE À JOUR DES CARTES NOTA : Lorsque vous manipulez le DVD-ROM, respectez les consignes suivantes. ● Ne tentez pas de plier le DVD-ROM. N’utilisez pas un disque qui est plié ou craqué. ● N’utilisez pas de benzine, de diluant ou de pulvérisateur antistatique sur le DVD-ROM. LNV0596 1. Appuyez sur le bouton INFO. 2. Sélectionnez « Mise à jour des cartes ». 3. Insérez le DVD contenant les nouvelles données de carte. ● Ne mettez pas d’autocollant ou n’écrivez pas sur leur surface. NIN0011 4. Sélectionnez « Mise à jour par DVD ». ● Si vous devez le nettoyer, utilisez un chiffon doux en l’essuyant du centre vers l’extérieur. INFO : ● Consultez le manuel du conducteur du véhicule pour l’emplacement de la fente du DVD. ● N’éjectez pas le DVD pendant la mise à jour des données de carte. La mise à jour risquerait d’être incomplète. ● N’utilisez pas de produits de nettoyage de lentille de laser de DVD car ils peuvent nuire au fonctionnement du lecteur DVD. ● Pour commander des DVD-ROM mis à jour ou des DVD-ROM supplémentaires, consultez le site www.navigation.com. Affichage de l’information technique 7-25 AFFICHAGE DES DONNÉES DE VERSION DU DISPOSITIF D’AIDE À LA NAVIGATION AFFICHAGE DES DONNÉES DE L’EMPLACEMENT ACTUEL DU GPS Cet écran affiche l’information de version de carte. Cet écran affiche l’information de GPS, telle que l’état de positionnement, la latitude et la longitude, les emplacements d’altitude et de satellite. NIN0034 FONCTIONNEMENT DE BASE 1. Appuyez sur le bouton INFO. 2. Sélectionnez « Version de navigation ». 3. Appuyez sur la touche « Back » pour revenir à l’écran précédent. Appuyez sur le bouton MAP pour revenir à l’écran cartographique de l’emplacement actuel. 7-26 Affichage de l’information technique En trois dimensions Calcul de la latitude, de la longitude et de l’altitude au moyen de quatre satellites ou plus. En deux dimensions Calcul de la latitude, de la longitude et de l’altitude au moyen de trois satellites ou plus. Hors de portée Calcul impossible car aucun satellite GPS ne peut être repéré. NIN0035 FONCTIONNEMENT DE BASE 2 䊐 1. Appuyez sur le bouton INFO. 2. Sélectionnez « Autres ». Affiche la latitude. 3 䊐 Longitude : 4 䊐 Altitude approximative : 䊐 État du positionnement : Affiche la longitude. 3. Sélectionnez « Position de GPS ». 4. Appuyez sur la touche « Back » pour revenir à l’écran précédent. Appuyez sur le bouton MAP pour revenir à l’écran cartographique de l’emplacement actuel. Latitude : Affiche l’altitude approximative. 5 Contenu des données sur le GPS (vert) 1 䊐 Les satellites sont disponibles. (gris) Recherche des satellites. Réception de GPS : Présente la méthode de positionnement du GPS. Affichage de l’information technique 7-27 MÉMENTO 7-28 Affichage de l’information technique 8 Autres paramètres Écran de réglages . . . . . . . . . . . . . . . . . . . . . . . . . . . . . . . . . 8-2 Fonctionnement de base . . . . . . . . . . . . . . . . . . . . . . . . 8-2 Réglages de l’écran. . . . . . . . . . . . . . . . . . . . . . . . . . . . . . . . 8-3 Fonctionnement de base . . . . . . . . . . . . . . . . . . . . . . . . 8-3 Réglage de l’affichage . . . . . . . . . . . . . . . . . . . . . . . . . . 8-4 Fonctionnement de base . . . . . . . . . . . . . . . . . . . . . . . . 8-4 Réglage du thème de couleur . . . . . . . . . . . . . . . . . . . . 8-7 Réglage de la navigation . . . . . . . . . . . . . . . . . . . . . . . . . . . 8-8 Fonctionnement de base . . . . . . . . . . . . . . . . . . . . . . . . 8-8 Indication de limite de vitesse sur la carte . . . . . . . . . 8-9 Autres paramètres de navigation . . . . . . . . . . . . . . . . 8-10 Effacer des données mémorisées . . . . . . . . . . . . . . . 8-15 Réinitialisation de tous les paramètres de navigation par défaut. . . . . . . . . . . . . . . . . . . . . . . . . . . 8-16 Réglage du volume . . . . . . . . . . . . . . . . . . . . . . . . . . . . . . . 8-17 Fonctionnement de base . . . . . . . . . . . . . . . . . . . . . . . 8-17 Réglages de l’horloge . . . . . . . . . . . . . . . . . . . . . . . . . . . . . 8-18 Fonctionnement de base . . . . . . . . . . . . . . . . . . . . . . . 8-18 Sélection de la langue et des unités de mesure . . . . . . 8-19 Paramètres de langue . . . . . . . . . . . . . . . . . . . . . . . . . . 8-19 Paramètres des unités . . . . . . . . . . . . . . . . . . . . . . . . . 8-21 ÉCRAN DE RÉGLAGES ● « Bluetooth » : Permet de définir le système audio et téléphone BluetoothMD. Consultez le manuel du conducteur du véhicule. Vous pouvez personnaliser le dispositif d’aide à la navigation pour en faciliter l’utilisation. ● « Volume et bips » : «Réglage du volume » (page 8-17) ● « Affichage » : NSE0001 FONCTIONNEMENT DE BASE 1. Appuyez sur le bouton SETTING. 2. Sélectionnez l’article de paramètre voulu. Articles de paramètres disponibles ● « Navigation » : Permet de régler divers paramètres du dispositif d’aide à la navigation. « Réglage de la navigation » (page 8-8) ● « Audio » : Consultez le manuel du conducteur du véhicule. ● « Téléphone » : Consultez le manuel du conducteur du véhicule. 8-2 Autres paramètres « Réglages de l’écran » (page 8-3) ● « Horloge » : « Réglages de l’horloge » (page 8-18) ● « Autres » : – « Confort » : Cet article est affiché lorsque le contacteur d’allumage est dans la position ON. Consultez le manuel du conducteur du véhicule. – « Langue et unités » : « Paramètres de langue et des unités » (page 8-19) RÉGLAGES DE L’ÉCRAN – « Reconnaissance vocale » : « Modes d’annonce des messages du dispositif » (page 9-24) Ce menu permet d’allumer et d’éteindre l’écran, de régler la qualité de l’image de l’écran de navigation et de changer la couleur de l’écran de menu. INFO : Les articles affichés varient selon les options du véhicule. NSE0002 FONCTIONNEMENT DE BASE 1. Appuyez sur le bouton SETTING. 2. Sélectionnez « Affichage ». 3. Sélectionnez l’article de réglage voulu. Autres paramètres 8-3 NSE0003 Articles de paramètres disponibles ● « Réglage de l’affichage » : Permet d’allumer et d’éteindre l’écran et de régler la qualité de l’image de l’écran de navigation. ● « Couleur menu » : Permet de régler la couleur de l’écran de menu. RÉGLAGE DE L’AFFICHAGE Ce menu permet d’allumer et d’éteindre l’écran et de régler la qualité de l’image de l’écran de navigation. NSE0003 FONCTIONNEMENT DE BASE 1. Sélectionnez « Réglage de l’affichage ». 2. Sélectionnez l’article de réglage voulu. 3. Appuyez sur la touche « + » ou « - ». 4. Après le réglage, appuyez sur la touche « Back » pour mettre le paramètre en vigueur. 5. Sélectionnez la touche « Back » pour revenir à l’écran précédent. Appuyez sur le bouton MAP pour revenir à l’écran cartographique de l’emplacement actuel. NSE0004 Articles de paramètres disponibles ● « Affichage » : Allumez ou éteindre l’écran. « Affichage » (page 8-5) ● « Luminosité » : Réglez la luminosité de l’écran. « Luminosité » (page 8-5) ● « Contraste » : Réglez le contraste de l’écran. « Contraste » (page 8-6) ● « Couleur du fond » : Réglez la couleur du fond d’écran. « Couleur du fond » (page 8-6) 8-4 Autres paramètres NSE0004 Affichage Appuyez sur la touche d’affichage pour éteindre l’écran. Vous pouvez aussi éteindre l’écran en enfoncé pendant maintenant le bouton plus de deux secondes. NSE0005 NSE0006 L’écran s’allume si vous appuyez sur un des boutons lorsque l’écran est éteint. L’écran s’éteint automatiquement si vous n’appuyez sur aucun bouton pendant cinq secondes. Luminosité Pour allumer . bouton Chaque fois que vous appuyez sur la touche « + » ou « - », la luminosité de l’écran est modifiée. l’écran, appuyez sur le Réglez la luminosité de l’écran en appuyant sur la touche « + » ou « - ». Autres paramètres 8-5 NSE0007 NSE0008 Contraste Couleur du fond d’écran Réglez le contraste de l’écran en appuyant sur la touche « + » ou « - ». Appuyez sur cette touche pour alterner entre l’écran de jour et l’écran de nuit. Chaque fois que vous appuyez sur la touche « + » ou « - », le contraste de l’écran est modifié. 8-6 Autres paramètres Écran de jour NSE0039 Écran de nuit NSE0010 NSE0040 INFO : RÉGLAGE DU THÈME DE COULEUR NSE0011 2. Sélectionnez la couleur de menu voulue. 1. Sélectionnez « Couleur menus ». Le réglage de la couleur du fond d’écran peut . aussi être modifié à l’aide du bouton Autres paramètres 8-7 RÉGLAGE DE LA NAVIGATION ● « Paramètres carte » : ● « Paramètres d’information routière » : Permet de définir la méthode d’affichage et la direction de la carte. Permet de régler les diverses fonctions du système d’information XM NavTrafficMD. « Changement d’affichage de la carte » (page 3-11) ● « Icônes POI » : ● « Paramètre d’information météorologique » : NSE0012 Permet de régler les icônes de carte pour afficher sur la carte. Le dispositif d’aide à la navigation peut être réglé en détail selon la préférence de l’utilisateur. « Affichage des icônes de carte » (page 3-22) FONCTIONNEMENT DE BASE 1. Appuyez sur le bouton SETTING. 2. Sélectionnez « Navigation ». 3. Sélectionnez l’article de paramètre voulu. Articles de paramètres disponibles ● « Carnet d’adresses » : Permet d’enregistrer les emplacements et les itinéraires, et de modifier les articles mémorisés. « Enregistrement d’un emplacement » (page 6-2) 8-8 Autres paramètres ● « Préférences guidage » : Permet de régler les diverses fonctions pour le guidage d’itinéraire. « Guidage vocal » (page 5-29) modifier les Permet de définir les fonctions du système d’information XM NavWeatherMC. ● « Information de la limite de vitesse » : Permet d’afficher l’information de limite de vitesse. ● « Autres » : Permet d’afficher les autres articles de paramètres. « Autres paramètres de navigation » (page 8-10) ● « Critère de calcul d’itinéraire » : Permet de d’itinéraire. « Paramètres d’information routière » (page 7-10) préférences « Paramètres d’itinéraire détaillés » (page 5-35) ● « Supprime l’information mémorisée » : Permet de supprimer les emplacements mémorisés et le paramètre de domicile dans le carnet d’adresses. « Effacer des données mémorisées » (page 8-15) ● « Supprimer toutes les destinations précédentes » : Permet de supprimer toutes les destinations précédentes. « Effacer des données mémorisées » (page 8-15) ● « Supprimer le point de départ précédent » : Permet de supprimer tous les points de départ précédents. « Effacer des données mémorisées » (page 8-15) ● « Réinitialisation de tous les paramètres de navigation par défaut » : NSE0041 NSE0013 1. Sélectionnez « Paramètres de navigation sécuritaire ». 2. Sélectionnez « Indication de vitesse sur carte » pour activer ou désactiver la fonction. Le témoin s’allume lorsque la fonction d’affichage de limite de vitesse est activée. Permet de réinitialiser tous les paramètres par défaut. « Réinitialisation de tous les paramètres de navigation par défaut » (page 8-16) INDICATION DE LIMITE DE VITESSE SUR LA CARTE Permet d’activer ou de désactiver l’affichage « lnformation de limite de vitesse ». Le témoin s’allume lorsque la fonction d’affichage de limite de vitesse est activée. Autres paramètres 8-9 ● « Données de défilement de la carte » : Permet de régler le système de manière à ce que, lorsque la carte défile, les données de l’emplacement alignées au centre du pointeur sont affichées. « Données de défilement de la carte » (page 3-24) NSE0016 AUTRES PARAMÈTRES DE NAVIGATION Fonctionnement de base 1. Appuyez sur le bouton SETTING. 2. Sélectionnez « Navigation ». 3. Sélectionnez « Autres ». 4. Sélectionnez l’article de paramètre voulu. Articles de paramètres disponibles ● « Affichage audio sur la carte » : Permet l’information audio d’être affichée en permanence. « Affichage de l’information audio sur l’écran cartographique » (page 8-10) 8-10 Autres paramètres ● « Personnaliser des emplacements à proximité » : Permet de régler la catégorie des points de repère fréquemment visités. « Personnalisation des emplacements à proximité » (page 8-11) ● « Type de clavier » : Permet de changer la disposition du clavier de l’écran d’entrée de caractère. « Paramètres de la disposition du clavier de l’écran d’entrée de caractère » (page 8-12) ● « Mode Orientation nord avec zoom arrière » : Lorsque ce paramètre est activé, l’orientation de la carte est automatiquement modifiée en mode Orientation nord lorsque l’échelle de carte la plus grande est sélectionnée. L’orientation est modifiée en mode Orientation nord même si le mode Orientation véhicule est défini. ● « Régler l’emplacement actuel » : Permet de corriger la position de l’emplacement actuel. « Modification de l’emplacement actuel du véhicule » (page 8-14) Affichage des données audio sur l’écran cartographique L’état fonctionnel des fonctions audio peut être affiché sur l’écran cartographique. LNV0597 1. Sélectionnez « Autres ». 2. Sélectionnez « Affichage statut audio ». Le témoin s’allume lorsque l’article est défini. 3. Appuyez sur le bouton MAP pour revenir à l’écran cartographique de l’emplacement actuel. NSE0020 4. Sur la partie inférieure de l’écran cartographique, l’état fonctionnel d’une fonction audio ou visuelle est affiché en permanence. LNV0598 1. Sélectionnez « Autres ». 2. Sélectionnez favoris ». « Personnaliser endroits Personnalisation des emplacements à proximité Les catégories peuvent être personnalisées pour rechercher des emplacements d’intérêt à proximité. La liste modifiée des emplacements d’intérêt peut être utilisée pour rechercher un emplacement au moyen de l’option « Emplacements ». « Recherche d’une destination » (page 2-17) Autres paramètres 8-11 NSE0015 LNV0599 NSE0018 3. Sélectionnez l’article voulu. La liste des catégories principales est affichée. 4. Sélectionnez une catégorie principale. La liste des sous-catégories est affichée. Sélectionnez « Recherche de catégorie ». La catégorie voulue peut aussi être entrée directement. 5. Sélectionnez une sous-catégorie. Le paramètre de catégorie est modifié. 6. Appuyez sur le bouton MAP pour revenir à l’écran cartographique de l’emplacement actuel. Paramètres de la disposition du clavier de l’écran d’entrée de caractère Selon la préférence de l’utilisateur pour la disposition du clavier de l’écran d’entrée de caractère, la disposition ABC ou la disposition QWERTY peut être sélectionnée. Exemple : Passage à la disposition QWERTY 8-12 Autres paramètres LNV0600 1. Sélectionnez « Autres ». 2. Sélectionnez « Entrée clavier ». NSE0022 3. Sélectionnez l’article voulu pour alterner l’affichage entre « ABC » et « QWERTY ». Disposition ABC NSE0023 4. Appuyez sur le bouton MAP pour revenir à l’écran cartographique de l’emplacement actuel. Autres paramètres 8-13 ● La position et la direction de l’icône du véhicule peuvent être désalignées en fonction des conditions externes et de l’environnement. ● Si l’icône du véhicule est désaligné, roulez pendant un certain temps en un endroit où vous pouvez recevoir les signaux du GPS. Ceci peut corriger la position de l’icône du véhicule. Disposition QWERTY NSE0024 Modification de la position actuelle du véhicule Si l’icône du véhicule qui indique la position actuelle du véhicule ne se trouve pas à la position appropriée, vous pouvez régler sa position sur l’écran cartographique. INFO : ● Peu importe le paramètre d’affichage de la carte, la carte est affichée en mode cartographique lorsque vous réglez la position de l’icône du véhicule. ● Lorsque vous corrigez la position de l’icône du véhicule, la carte est automatiquement affichée en mode Orientation nord. Lorsque vous avez terminé, la carte rétablit le paramètre d’orientation actuel. 8-14 Autres paramètres « Icône de véhicule » (page 11-4) NSE0025 1. Sélectionnez « Autres ». 2. Sélectionnez « Régler la position actuelle ». L’écran cartographique de la position actuelle est affiché. NSE0026 NSE0027 NSE0028 3. Réglez la position de l’icône du véhicule. Après avoir réglé la position de l’icône du véhicule, appuyez sur la touche « OK ». 4. Réglez la direction de l’icône du véhicule. Après avoir réglé la direction de l’icône du véhicule, appuyez sur la touche « OK ». 5. Un message est affiché et la position réglée du véhicule est mémorisée. EFFACER DES DONNÉES MÉMORISÉES Supprimez l’article mémorisé de l’écran de réglage. Autres paramètres 8-15 RÉINITIALISATION DE TOUS LES PARAMÈTRES DE NAVIGATION PAR DÉFAUT Cette fonction permet de rétablir divers paramètres (affichage, niveau de volume, etc.) aux paramètres par défaut. INFO : NSE0029 Fonctionnement de base 2. Sélectionnez l’article voulu que vous désirez supprimer. Articles disponibles ● « Supprime les données mémorisées » : Supprimez l’emplacement mémorisé et le domicile. ● « Effacer l’historique des destinations précédentes » : les destinations ● « Effacer le point de départ précédent » : Supprimez tous les points de départ précédents. 8-16 Autres paramètres NSE0030 1. Sélectionnez « Navigation ». 2. Sélectionnez « Réglages navigation par défaut ». 1. Sélectionnez « Navigation ». Supprimez toutes précédentes. Le contenu de la mémoire, tel que les emplacements mémorisés, n’est pas supprimé. RÉGLAGE DU VOLUME Cette option permet de mettre le volume en fonction ou hors fonction ainsi que de régler la fonction de volume du téléphone (sonnerie, volume entrant et volume sortant), la fonction de guidage vocal et la fonction de bip. NSE0031 3. Un message de confirmation est affiché. Confirmez le contenu du message, puis sélectionnez « Oui ». NSE0032 FONCTIONNEMENT DE BASE 1. Appuyez sur le bouton SETTING. 2. Sélectionnez « Volume et bips ». 3. Sélectionnez l’article de réglage voulu. 4. Appuyez sur la touche « + » ou « - ». 5. Après le réglage, appuyez sur la touche « Back ». 6. Appuyez sur la touche « Back » pour revenir à l’écran précédent. Appuyez sur le bouton MAP pour revenir à l’écran cartographique de l’emplacement actuel. Autres paramètres 8-17 RÉGLAGES DE L’HORLOGE Articles de paramètres ● « Audio Volume » : Réglez le niveau de volume de la chaîne audio en appuyant sur la touche « + » ou « - ». ● « Volume guidage » : Réglez le niveau de volume du guidage vocal en appuyant sur la touche « + » ou « - ». ● « Volume sonnerie » : Réglez le niveau de volume de la sonnerie en appuyant sur la touche « + » ou « - ». ● « Réception tél. » : Réglez le volume d’un appel entrant en appuyant sur la touche « + » ou « - ». ● « Émission tél. » : Réglez le volume d’un appel sortant en appuyant sur la touche « + » ou « - ». ● « Alternance des bips » : Sélectionnez cette option pour activer ou désactiver les bips. Le témoin s’allume lorsque les bips sont activés. Le bip retentit lorsqu’un bouton est maintenu enfoncé ou lorsqu’une opération interdite est effectuée. 8-18 Autres paramètres ● Guidage vocal Sélectionnez cette option pour mettre la fonction de guidage vocal en fonction ou hors fonction. Le témoin s’allume lorsque la fonction de guidage vocal est en fonction. INFO : Pour obtenir de plus amples renseignements sur les options « Volume sonnerie », « Réception tél. » et « Émission tél. », consultez le manuel du conducteur du véhicule. Cette option modifie les paramètres de l’horloge. FONCTIONNEMENT DE BASE 1. Appuyez sur le bouton SETTING. 2. Sélectionnez « Horloge ». 3. Sélectionnez l’article de réglage voulu. 4. Utilisez l’écran tactile pour régler le paramètre voulu. 5. Après le réglage, appuyez sur la touche « Back » pour mettre le paramètre en oeuvre. 6. Appuyez sur le bouton MAP pour revenir à l’écran cartographique de l’emplacement actuel. Articles de paramètres ● « Affichage heure » : Sélectionnez cette option pour afficher ou masquer l’affichage de l’horloge dans le coin supérieur droit de l’écran. Le témoin s’allume lorsque l’affichage de l’horloge est activé. SÉLECTION DE LA LANGUE ET DES UNITÉS DE MESURE ● « Format de l’horloge (24 h) » : Sélectionnez le format de l’horloge : 12 heures ou 24 heures. Le témoin s’allume lorsque l’horloge est réglée au format 24 heures. – Atlantique – Terre-neuve – Hawaï Cette option permet de modifier la langue et les unités de mesure du dispositif. PARAMÈTRES DE LANGUE – Alaska ● « Décalage (heure) » : Utilisez les touches de l’écran pour régler la valeur de décalage (entre ⫺12 et +12). ● « Décalage (minute ) » : Utilisez les touches de l’écran pour régler la valeur de décalage (entre ⫺59 et +59). ● « Heure d’été » : Sélectionnez cette option pour activer ou désactiver l’heure d’été. Le témoin s’allume lorsque le réglage de l’heure d’été est activé. ● « Fuseau horaire » : Sélectionnez un fuseau horaire approprié dans la liste qui s’affiche lorsque cet article est surligné. – Pacifique – Rocheuses – Centre – Est Autres paramètres 8-19 LNV0601 1. Appuyez sur le bouton SETTING. 2. Sélectionnez « Autres ». 3. Sélectionnez « Langue et unités ». NSE0035 4. Sélectionnez « Choisir la langue ». NSE0036 5. Sélectionnez l’article de paramètre voulu. Le témoin de l’article sélectionné s’allume. Langues offertes : – « English » : – « Français » : – « Español » : NOTA : Ne déplacez pas le contacteur d’allumage lorsque vous changez la langue. Ceci pourrait provoquer une défaillance du dispositif. 8-20 Autres paramètres LNV0601 PARAMÈTRES DES UNITÉS 1. Appuyez sur le bouton SETTING. 2. Sélectionnez « Autres ». 3. Sélectionnez « Langue/Unités ». NSE0037 4. Sélectionnez « Sélectionnez les unités ». NSE0038 5. Sélectionnez l’unité voulue. Le témoin de l’unité sélectionnée s’allume. Unités offertes : – US (États-Unis) : mille, mi/h, °F, mi/gal – Métrique : km, km/h, °C, L/100 km 6. Appuyez sur le bouton MAP pour revenir à l’écran cartographique de l’emplacement actuel. Autres paramètres 8-21 MÉMENTO 8-22 Autres paramètres 9 Reconnaissance de la voix Reconnaissance vocale NISSAN . . . . . . . . . . . . . . . . . . . . 9-2 Commande manuelle . . . . . . . . . . . . . . . . . . . . . . . . . . . 9-2 Mode standard . . . . . . . . . . . . . . . . . . . . . . . . . . . . . . . . . . . . 9-3 Mode d’utilisation des commandes vocales . . . . . . . . 9-3 Utilisation du dispositif . . . . . . . . . . . . . . . . . . . . . . . . . . 9-5 Avant de commencer . . . . . . . . . . . . . . . . . . . . . . . . . . . 9-5 Émission de commandes vocales. . . . . . . . . . . . . . . . . 9-5 Exemples de commandes vocales . . . . . . . . . . . . . . . . 9-9 Mode de commande auxiliaire. . . . . . . . . . . . . . . . . . . . . . 9-13 Affichage du mode d’utilisation du système de reconnaissance vocale . . . . . . . . . . . . . . . . . . . . . . 9-13 Mode d’utilisation des commandes vocales . . . . . . . 9-19 Utilisation du dispositif . . . . . . . . . . . . . . . . . . . . . . . . . 9-22 Avant de commencer . . . . . . . . . . . . . . . . . . . . . . . . . . 9-23 Émission de commandes vocales. . . . . . . . . . . . . . . . 9-23 Modes de réponse du système. . . . . . . . . . . . . . . . . . 9-24 Paramètre du mode de commande auxiliaire . . . . . . 9-25 Adaptation du haut-parleur . . . . . . . . . . . . . . . . . . . . . 9-25 Exemples de commandes vocales . . . . . . . . . . . . . . . 9-30 RECONNAISSANCE VOCALE NISSAN La reconnaissance vocale NISSAN permet d’utiliser en mode mains libres le dispositif d’aide à la navigation et d’autres systèmes du véhicule, dans un de deux modes, le mode standard ou le mode de commande auxiliaire. Le mode standard permet d’utiliser les fonctions de navigation, de téléphone, d’audio, d’information et d’Aide. Les commandes qui sont disponibles sont toujours affichées à l’écran et annoncées par le système. Pour exécuter les opérations, il ne suffit que de suivre les directives énoncées par le système. Dans le mode standard, les fonctions mains libres de modification d’affichage de carte, de la sélection d’itinéraire et de l’audio Bluetooth, etc. ne sont pas disponibles au moyen de la reconnaissance vocale. Le mode de commande auxiliaire permet des fonctions avancées. Lorsque ce mode est actif, une liste étendue de commandes peuvent être , et énoncées en appuyant sur le bouton les messages vocaux de menu de la commande vocale sont désactivés. Veuillez prendre note que dans ce mode de reconnaissance vocale, le taux de réussite peut être compromis car le nombre de commandes disponibles et les façons d’énoncer chaque commande sont augmentés. Autrement, il est recommandé de désactiver le mode de commande auxiliaire et d’utiliser le mode standard pour obtenir la meilleure reconnaissance vocale possible. 9-2 Reconnaissance de la voix « Mode de commande auxiliaire » (page 9-13) INFO : ● Pour améliorer le taux de succès de reconnaissance lorsque le mode de commande auxiliaire est actif, essayez d’utiliser la fonction d’adaptation du haut-parleur disponible dans ce mode. « Adaptation du haut-parleur » (page 9-25) Autrement, il est recommandé de désactiver le mode de commande auxiliaire et d’utiliser le mode standard pour obtenir la meilleure reconnaissance vocale possible. ● Pour les commandes vocales pour l’audio, le téléphone et les autres systèmes, consultez le manuel du conducteur du véhicule. Les sections suivantes se rapportent uniquement au dispositif d’aide à la navigation et aux systèmes de téléphonie et d’information. COMMANDE MANUELLE Lorsque vous utilisez le système de reconnaissance vocale NISSAN pour certaines fonctions de téléphone et de navigation, vous pouvez passer aux commandes manuelles (écran tactile, commandes du volant) et toutes les données que vous avez entrées au moyen des commandes vocales sont retenues. Pour passer aux commandes manuelles, sélectionnez la touche « Commandes manuelles » à l’écran lorsqu’elle apparaît. Le système réagit en disant : « Adoption du fonctionnement manuel. Veuillez utiliser les commandes manuelles pour continuer ». MODE STANDARD ● « Utilisation du carnet d’adresses » : MODE D’UTILISATION DES COMMANDES VOCALES Fichier d’aide pour entrer une destination à partir d’un carnet d’adresses. Lorsque vous utilisez le système de reconnaissance vocale pour la première fois ou si vous utilisez la fonction d’aide, le guide d’utilisation peut être affiché. Il est possible d’apprendre comment utiliser les commandes vocales en accédant au guide d’utilisation simplifié qui contient les instructions de base et les fichiers d’aide nécessaires à l’exécution de plusieurs commandes vocales. ● « Recherche d’une adresse civique » : Fichier d’aide pour entrer une destination à partir d’une adresse civique. ● « Effectuer des appels » : NVR0001 Fonctionnement de base 1. Appuyez sur le bouton INFO. 2. Sélectionnez « Autres ». 3. Sélectionnez « Reconnaissance vocale ». 4. Sélectionnez « Guide d’utilisation ». 5. Sélectionnez l’article voulu. Options disponibles : ● « Pour commencer » : Décrit les principes fondamentaux du fonctionnement du système de reconnaissance vocale. ● « Entraînement » : Le mode de pratique suivant la voix du système. Fichier d’aide pour faire un appel téléphonique par système de reconnaissance vocale. Consultez le manuel du conducteur pour obtenir de plus amples renseignements. ● « Aide sur la façon de parler » : Affiche des conseils utiles pour prononcer correctement les commandes afin que le système puisse les reconnaître. INFO : La fonction de liste de commandes n’est disponible que lorsque le mode de commande auxiliaire est activé. Pour commencer Avant d’utiliser le système de reconnaissance vocale pour la première fois, vous pouvez confirmer l’utilisation des commandes en consultant la section « Pour commencer » du guide d’utilisation. Reconnaissance de la voix 9-3 NVR0002 NVR0003 1. Sélectionnez « Pour commencer ». 1. Sélectionnez « Entraînement ». 2. Pour confirmer la page, faites défiler l’écran au moyen des flèches vers le haut et vers le bas. 2. Pratiquez les commandes vocales selon le guidage audio. Pratique de commandes vocales Vous pouvez pratiquer comment utiliser la fonction de reconnaissance vocale en répétant un numéro de téléphone après que le système l’annonce. 9-4 Reconnaissance de la voix Fichiers d’aide sur le fonctionnement du système de reconnaissance vocale Lorsque vous sélectionnez les options « Utilisation du carnet d’adresses », « Recherche d’une adresse civique » ou « Effectuer des appels », le système affiche des fichiers d’aide sur la méthode à suivre pour effectuer ces opérations à l’aide du système de reconnaissance vocale. NVR0005 Conseils utiles pour assurer un bon fonctionnement Il est possible d’afficher des renseignements utiles qui peut faciliter le système à interpréter correctement la commande vocale. AVANT DE COMMENCER Respectez les mesures suivantes pour optimiser le rendement de la reconnaissance vocale : NVR0004 1. Sélectionnez « Aide sur la façon de parler ». 2. Pour confirmer la page, faites défiler l’écran au moyen des flèches vers le haut et vers le bas. UTILISATION DU DISPOSITIF Initialisation Lorsque le contacteur d’allumage est enfoncé en position ON, le système de reconnaissance vocale est initialisé en quelques secondes. Le système est ensuite prêt à accepter les commandes est enfoncé avant vocales. Si le bouton que l’initialisation est terminée, l’écran affiche le message : « Le système n’est pas prêt ». ● L’habitacle devrait être aussi silencieux que possible. Fermez les glaces pour éliminer les bruits ambiants (bruits de circulation, vibrations, etc.) qui peuvent empêcher le dispositif de reconnaître correctement les commandes vocales. ● Attendez que la tonalité retentisse avant d’énoncer une commande. ● Parlez naturellement sans marquer une pause entre les mots. ÉMISSION DE COMMANDES VOCALES 1. Appuyez sur le bouton du volant. NVR0006 2. Une liste de commandes apparaît à l’écran, et le système émet le message vocal de menu « Voulez-vous accéder au téléphone, à la navigation, à l’information routière, à la chaîne audio ou à l’aide? » 3. Après la tonalité et lorsque l’icône à l’écran à , énoncez une change de commande vocale. 4. Continuez à suivre les messages vocaux du menu et parlez après la tonalité jusqu’à ce que votre commande soit donnée. Reconnaissance de la voix 9-5 Conseils d’utilisation Comment prononcer les chiffres ● Énoncez une commande après la tonalité. Le système de reconnaissance vocale exige que les chiffres soient prononcés d’une certaine façon lorsque les commandes vocales sont énoncées. Voici quelques exemples. ● Les commandes disponibles sont toujours affichées à l’écran et sont dictées par les invites de menu vocales. Les commandes différentes de celles affichées seront refusées. Suivez les messages vocaux donnés par le système. ● Si la commande n’est pas reconnue, le dispositif émet le message « Énoncez la commande de nouveau ». Répétez clairement la commande. ● Appuyez sur la touche « Back » pour revenir à l’écran précédent. ● Pour annuler la commande, maintenez en. Le message « Comfoncé le bouton mande vocale annulée » est émis. pour arrêter le ● Appuyez sur le bouton message vocal et énoncez votre commande tout de suite. N’oubliez-pas d’attendre la tonalité avant de parler. ● Pour régler le volume de la confirmation vocale du système, appuyez sur les boutons de commande de volume + ou - du volant ou utilisez le bouton de volume de la chaîne audio pendant que le système énonce un message. 9-6 Reconnaissance de la voix Règle générale : Les nombres à un chiffre seulement 0 (zéro) à 9 (neuf) peuvent être utilisés. Par exemple, si vous dites 500, « cinq zéro zéro » peut être utilisé, mais « cinq cent » ne peut pas. Exemples : 1 800 662-6200 « Un huit zéro zéro six six deux six deux oh oh ». Amélioration de la reconnaissance des numéros de téléphone : La reconnaissance de numéro de téléphone peut être améliorée en disant le numéro de téléphone dans trois groupes de chiffres. Par exemple, pour appeler 800 662-6200, dites d’abord « huit zéro zéro », et le système vous demandera alors de dire les prochains trois chiffres. Puis, dites « six six deux ». Après la reconnaissance, le système vous demandera alors de dire les quatre derniers chiffres. Dites « six deux zéro zéro ». L’utilisation cette méthode d’entrée de chiffres de séquence téléphonique peut améliorer l’exécution de la reconnaissance. INFO : Pour la meilleure reconnaissance, dites « zéro » pour le numéro « 0 » et « oh » pour la lettre « o ». Liste de commandes Commande de catégorie COMMANDE ACTION Navigation Active la fonction de navigation. Téléphone Active la fonction de téléphone. Information Affiche la fonction de données du véhicule. Audio Active la fonction de chaîne audio. Aide Affiche le guide d’utilisation. Commandes de navigation : COMMANDE ACTION Domicile Définit un itinéraire à l’emplacement du domicile qui est mémorisé dans le carnet d’adresses. Adresse (selon l’équipement) Recherche un emplacement par l’adresse civique spécifiée, et définit un itinéraire (pour le territoire continental des États-Unis seulement). Emplacements Définit un itinéraire vers un établissement à proximité de l’emplacement actuel du véhicule. Carnet d’adresses Recherche l’information mémorisée dans le carnet d’adresses. Destinations précédentes Définit un itinéraire vers une destination précédente. Commandes de données : COMMANDE ACTION Consommation de carburant Affiche les données sur la consommation de carburant. Ordinateur de bord Affiche les données relatives au trajet. Entretien Affiche les données relatives à l’entretien. Information routière Active ou désactive le système d’information routière. Où suis-je? Affiche l’emplacement actuel du véhicule. Reconnaissance de la voix 9-7 Commande de téléphone du véhicule : COMMANDE ACTION Composer le numéro Permet d’acheminer un appel à un numéro de téléphone énoncé contenant jusqu’à 10 chiffres. Répertoire du véhicule Permet d’appeler un contact figurant dans le répertoire du véhicule. Répertoire du combiné Permet d’effectuer un appel à un numéro de téléphone mémorisé dans un téléphone mobile. Appels entrants Permet d’effectuer un appel à un numéro de téléphone entrant. Appels sortants Permet d’effectuer un appel au dernier numéro composé. Appels manqués Permet d’effectuer un appel au numéro de téléphone manqué. Appel international Permet de faire un appel international en énonçant plus de 10 chiffres. Commandes audio : COMMANDE ACTION AM Syntonise la bande AM en sélectionnant la dernière station lue. FM Syntonise la bande FM en sélectionnant la dernière station lue. XM Syntonise la bande de satellite XM en sélectionnant la dernière chaîne lue. Chaîne Music Box Allume la chaîne audio à lecteur de disque dur « Music Box ». CD Entame la lecture d’un CD. Commandes générales : COMMANDE ACTION Précédent Corrige le dernier résultat de reconnaissance pour revenir à l’écran précédent Sortie Annule la reconnaissance vocale 9-8 Reconnaissance de la voix INFO : Consultez le manuel du conducteur du véhicule pour obtenir de plus amples renseignements sur les autres catégories de fonctionnement de reconnaissance vocale, telles que le téléphone, la chaîne audio, etc. EXEMPLES DE COMMANDES VOCALES Pour utiliser la fonction de reconnaissance vocale, il suffit parfois d’énoncer une seule commande, mais il faut parfois énoncer également deux commandes ou plus. À titre d’exemple, certaines opérations de base additionnelles par commandes vocales sont décrites ci-dessous. NGT0070 2. Le système annonce, « Voulez-vous accéder au téléphone, à la navigation, à l’information routière, à la chaîne audio ou à l’aide? » NGT0079 4. Dites « Composer le numéro ». 3. Dites « Téléphone ». Exemple 1 : Placer un appel au numéro de téléphone 800 662-6200 1. Appuyez sur le bouton du volant. Reconnaissance de la voix 9-9 NGT0080 5. Dites « 800 ». 9-10 Reconnaissance de la voix NGT0081 NGT0082 6. Le système annonce, « Dites les trois prochains chiffres ou composer, ou dites de changer le numéro ». Dites « 662 ». 7. Le système annonce : « Dites les quatre derniers chiffres ou changer le numéro ». Dites « 6200 ». ● Le système de reconnaissance vocale NISSAN ne se limite pas à la reconnaissance de numéros de téléphone comprenant 7 ou 10 chiffres uniquement. Pour composer un numéro dans un format autre que le groupement de chiffre de 3-3-4, utilisez la commande « Appel international ». NGT0083 8. Le système annonce, « Composer ou changer le numéro? » Dites « Composer ». 9. Le système effectue un appel téléphonique au 800 662- 6200. INFO : ● Si vous dites « Changer le numéro » pendant l’entrée du numéro de téléphone, le système demandera automatiquement que vous répétiez le numéro en utilisant le format de 3-3-4. Dans ce cas, veuillez d’abord prononcer l’indicatif régional, puis suivez les invites. ● N’ajoutez pas de « 1 » devant l’indicatif régional lorsque vous prononcez de numéros de téléphone. ● Vous pouvez aussi dire « 800 662-6200 » (10 chiffres continus) ou « 662-6200 » (7 chiffres continus), si l’indicatif régional n’est pas nécessaire. Cependant le groupement de chiffre de 3-3-4 est recommandé pour la reconnaissance améliorée. ● Si le système ne reconnaît pas une commande vocale, essayez de répéter la commande en utilisant une voix plus normale. Le fait de parler trop lentement ou trop fort peut diminuer l’efficacité du système de reconnaissance vocale. « Comment prononcer les chiffres » (page 9-23) Exemple 2 : Composition d’un appel international au numéro de téléphone 011-81-111-222-3333 1. Appuyez sur le bouton NGT0070 2. Le système annonce, « Voulez-vous accéder au téléphone, à la navigation, à l’information routière, à la chaîne audio ou à l’aide? » 3. Dites « Téléphone ». du volant. Reconnaissance de la voix 9-11 NGT0079 4. Dites « Appel international ». 9-12 Reconnaissance de la voix NGT0087 5. Dites « 011811112223333 ». NGT0088 6. Dites « Composer ». MODE DE COMMANDE AUXILIAIRE La section suivante est applicable lorsque le mode de commande auxiliaire est activé. « Paramètre du mode de commande auxiliaire » (page 9-25) NGT0089 7. Le système compose un appel au numéro 011-81-111- 222-3333. INFO : Tout format d’entrée de chiffres est possible dans le processus d’entrée de numéros internationaux. Lorsque le mode de commande auxiliaire est activé, une liste étendue de commandes peut être utilisée après avoir appuyé sur le . Dans ce mode, les commandes bouton disponibles ne sont pas toutes affichées sur l’écran ou ne sont pas toutes énoncées. Consultez la liste étendue des commandes disponibles lorsque ce mode est activé. Consultez les exemples des écrans de mode de commande auxiliaire. Autrement, il est recommandé de désactiver le mode de commande auxiliaire et d’utiliser le mode standard pour obtenir la meilleure reconnaissance vocale possible. AFFICHAGE DU MODE D’UTILISATION DU SYSTÈME DE RECONNAISSANCE VOCALE Lorsque vous utilisez le système de reconnaissance vocale pour la première fois ou si vous utilisez la fonction d’aide, la liste des commandes (disponible seulement en mode de commande auxiliaire) ou le guide d’utilisation sont disponibles. « Confirmation des commandes vocales » (page 9-14) Reconnaissance de la voix 9-13 INFO : La fonction de liste de commandes n’est disponible que lorsque le mode de commande auxiliaire est activé. Confirmation des commandes vocales NVR0018 Fonctionnement de base 1. Enfoncez le bouton INFO. Lorsque vous utilisez le système au moyen des commandes vocales pour la première fois ou si une commande vocale appropriée est inconnue, confirmez la commande au moyen des listes de commandes vocales. Options disponibles : L’information suivante décrit comment afficher la liste de commandes de navigation et la liste d’aide. Pour obtenir de plus amples renseignements sur le fonctionnement des autres fonctions, consultez le manuel du conducteur du véhicule. ● « Liste des commandes » : Exemple : Affichage de la liste des commandes de navigation : 2. Sélectionnez « Autres ». 3. Sélectionnez « Reconnaissance vocale ». 4. Sélectionnez l’article voulu. Une liste de commandes vocales que le système peut accepter est affichée. ● « Guide d’utilisation » : Vous pouvez afficher un guide d’utilisation simplifié du système de reconnaissance vocale et confirmer comment utiliser les commandes vocales. 9-14 Reconnaissance de la voix 1. Appuyez sur le bouton INFO. 2. Sélectionnez « Autres ». 3. Sélectionnez « Reconnaissance vocale ». NVR0018 4. Sélectionnez « Liste des commandes ». NVR0019 5. Sélectionnez l’article voulu. Options disponibles : ● Commandes téléphone ● Commandes navigation NVR0020 6. Pour confirmer la liste, faites défiler l’écran au moyen des flèches vers le haut et vers le bas. 7. Appuyez sur la touche « Back » pour revenir à l’écran précédent. ● Commandes information ● Commandes audio ● Commandes aide Reconnaissance de la voix 9-15 Liste de commandes NAVIGATION COMMANDE ACTION Domicile Définit un itinéraire vers votre domicile. Adresse (selon l’équipement) Définit un itinéraire vers l’adresse civique que vous spécifiez. Emplacements Définit un itinéraire vers un établissement à proximité de l’emplacement actuel du véhicule. Carnet d’adresses Définit un itinéraire vers un emplacement mémorisé dans le carnet d’adresses. Destinations précédentes Définit un itinéraire vers une destination entrée au préalable. Point de départ précédent Définit un itinéraire vers un point de départ précédent. Minimiser l’utilisation des autoroutes Définit la condition de recherche d’itinéraire pour minimiser l’utilisation des autoroutes. Itinéraire le plus rapide Définit la condition de recherche d’itinéraire pour trouver l’itinéraire le plus rapide. Itinéraire le plus court Définit la condition de recherche d’itinéraire pour trouver la distance la plus courte. Annuler l’itinéraire Interrompt l’itinéraire actuel mais peut être repris en utilisant l’option « Itinéraire ». Supprimer la destination Supprime l’itinéraire entier (la destination et les points de passage). Carte BirdviewMC Affiche la carte en mode BirdviewMC (3D). Carte en mode cartographique Affiche la carte en mode cartographique (2D). Orientation nord Verrouille la carte pour que le nord soit toujours vers le haut. Orientation véhicule Verrouille l’indicateur de véhicule pour qu’il pointe toujours vers le haut. Zoom avant <1 to 13> Augmente le grossissement de la carte par le nombre d’étapes spécifié. Zoom arrière <1 to 13> Diminue le grossissement de la carte par le nombre d’étapes spécifié. Activation et désactivation du guidage vocal Active et désactive le guidage de navigation. Guidage vocal Répète Dites le guidage de navigation en cours. 9-16 Reconnaissance de la voix INFO : Les mots en italique sont variables. INFORMATION COMMANDE ACTION Où suis-je? Affiche l’emplacement actuel. Information routière Active ou désactive le système d’information sur la circulation. Information météorologique Affiche des renseignements météorologiques. Carte météorologique Affiche la carte météorologique. TÉLÉPHONE ACTION Composer le numéro Permet d’effectuer un appel à un numéro de téléphone énoncé. Répertoire du véhicule Permet d’effectuer un appel à un contact qui est mémorisé dans le répertoire du véhicule. Répertoire du combiné Permet d’effectuer un appel à un contact qui est mémorisé dans le téléphone mobile. Appels entrants Permet d’effectuer un appel à un numéro de téléphone entrant. Appels sortants Permet d’effectuer un appel au dernier numéro composé. Appels manqués Permet d’effectuer un appel au numéro de téléphone manqué. Appel international Permet de faire un appel international en énonçant plus de 10 chiffres. Reconnaissance de la voix 9-17 AUDIO GÉNÉRAL COMMANDE ACTION Chaîne Music Box Allume la chaîne audio à lecteur de disque dur « Music Box ». CD Entame la lecture d’un CD. FM Syntonise la bande FM en sélectionnant la dernière station lue. AM Syntonise la bande AM en sélectionnant la dernière station lue. XM Syntonise la bande de satellite XM en sélectionnant la dernière chaîne lue. USB Active la mémoire USB. Audio Bluetooth Active le lecteur audio Bluetooth. AUX Active l’AUX. COMMANDE ACTION Précédent Corrige le dernier résultat de reconnaissance pour revenir à l’écran précédent Sortie Annule la reconnaissance vocale Commandes générales : AIDE COMMANDE ACTION Commandes de navigation Affiche la liste des commandes de navigation. Commandes de téléphone Affiche la liste des commandes du téléphone. Commandes audio Affiche la liste des commandes audio. Commandes de données Affiche la liste des commandes de données d’information. Commandes d’aide Affiche la liste des commandes d’aide. Guide d’utilisation Affiche le guide d’utilisation Adaptation du haut-parleur Le système mémorise la voix de trois utilisateurs au maximum pour améliorer le rendement de la reconnaissance vocale. 9-18 Reconnaissance de la voix ● « Utilisation du carnet d’adresses » : INFO : Fichier d’aide pour entrer une destination à partir d’un carnet d’adresses. Consultez le manuel du conducteur pour obtenir des détails sur l’utilisation de la reconnaissance vocale des autres catégories tels que le téléphone, la chaîne audio, etc. ● « Recherche d’une adresse civique » : Fichier d’aide pour entrer une destination à partir d’une adresse civique. MODE D’UTILISATION DES COMMANDES VOCALES Il est possible d’apprendre comment utiliser les commandes vocales en accédant au guide d’utilisation simplifié qui contient les instructions de base et les fichiers d’aide nécessaires à l’exécution de plusieurs commandes vocales. ● « Composition d’appels » : NVR0021 Fonctionnement de base 1. Appuyez sur le bouton INFO. 2. Sélectionnez « Autres ». 3. Sélectionnez « Reconnaissance vocale ». 4. Sélectionnez « Guide d’utilisation ». 5. Sélectionnez l’article voulu. Options disponibles : ● « Pour commencer » : Décrit les principes fondamentaux du fonctionnement du système de reconnaissance vocale. Fichier d’aide pour faire un appel téléphonique par système de reconnaissance vocale. Consultez le manuel du conducteur pour obtenir de plus amples renseignements. ● « Aide sur la façon de parler » : Affiche des conseils utiles pour prononcer correctement les commandes afin que le système puisse les reconnaître. ● « Paramétrages de reconnaissance vocale » : Décrit les différents réglages disponibles du système de reconnaissance vocale. ● « Adaptation du système pour votre voix » : Fichiers d’aide pour adapter le système à la voix de l’utilisateur. ● « Entraînement » : Le mode de pratique suivant la voix du système. Reconnaissance de la voix 9-19 Pour commencer Avant d’utiliser le système de reconnaissance vocale pour la première fois, vous pouvez confirmer l’utilisation des commandes en consultant la section « Pour commencer » du guide d’utilisation. NVR0022 NVR0024 1. Sélectionnez « Pour commencer ». 1. Sélectionnez « Entraînement ». 2. Pour confirmer la page, faites défiler l’écran au moyen des flèches vers le haut et vers le bas. 2. Pratiquez les commandes vocales selon le guidage audio. Pratique de commandes vocales Vous pouvez pratiquer comment utiliser la fonction de reconnaissance vocale en répétant un numéro de téléphone après que le système l’annonce. Fichiers d’aide sur le fonctionnement du système de reconnaissance vocale Lorsque vous sélectionnez les options « Utilisation du carnet d’adresses », « Recherche d’une adresse civique » ou « Composition d’appels », le système affiche des fichiers d’aide sur la méthode à suivre pour effectuer ces opérations à l’aide du système de reconnaissance vocale. Exemple : Avec l’option « Utilisation du carnet d’adresses » 9-20 Reconnaissance de la voix NVR0023 NVR0025 LNV0602 1. Sélectionnez « Utilisation du carnet d’adresses ». Les travaux pratiques commencent. 2. Le guidage vocal indique comment énoncer les commandes vocales. 1. Sélectionnez « Aide sur la façon de parler ». 3. Lorsque les travaux pratiques sont terminés, le système change automatiquement à l’écran de menu. Conseils utiles pour assurer un bon fonctionnement Il est possible d’afficher des conseils utiles qui peuvent aider le système à interpréter une commande vocale correctement. 2. Pour confirmer la page, faites défiler l’écran au moyen des flèches vers le haut et vers le bas. Paramètrage de reconnaissance vocale Les paramètres pour l’utilisation facile du système de reconnaissance vocale sont affichés. Reconnaissance de la voix 9-21 LNV0603 NVR0029 NVR0030 1. Sélectionnez « Paramètrage de reconnaissance vocale ». 1. Sélectionnez « Adaptation du système pour votre voix ». Les travaux pratiques commencent. 2. Le guidage vocal démontre les étapes qui doivent être effectuées. 2. Pour confirmer la page, faites défiler l’écran au moyen des flèches vers le haut et vers le bas. 3. Lorsque les travaux pratiques sont terminés, le système change automatiquement à l’écran de menu. Adaptation du système pour votre voix UTILISATION DU DISPOSITIF Le système de reconnaissance vocale comporte une fonction d’apprentissage de la voix de l’utilisateur pour améliorer la reconnaissance. Il est possible de confirmer comment utiliser la fonction d’apprentissage au moyen de ces travaux pratiques. Initialisation 9-22 Reconnaissance de la voix Lorsque le contacteur d’allumage est enfoncé en position ON, le système de reconnaissance vocale est initialisé en quelques secondes. Le système est ensuite prêt à accepter les commandes est enfoncé avant vocales. Si le bouton que l’initialisation est terminée, l’écran affiche le message : « Le système n’est pas prêt ». ● Pour annuler la commande, maintenez en. Le message « Comfoncé le bouton mande vocale annulée » est émis. AVANT DE COMMENCER Respectez les mesures suivantes pour optimiser le rendement de la reconnaissance vocale : pour arrêter le ● Appuyez sur le bouton message vocal et énoncez votre commande tout de suite. N’oubliez-pas d’attendre la tonalité avant de parler. ● L’habitacle devrait être aussi silencieux que possible. Fermez les glaces pour éliminer les bruits ambiants (bruits de circulation, vibrations, etc.) qui peuvent empêcher le dispositif de reconnaître correctement les commandes vocales. ● Attendez que la tonalité retentisse avant d’énoncer une commande. ● Parlez naturellement sans marquer une pause entre les mots. ÉMISSION DE COMMANDES VOCALES 1. Appuyez sur le bouton du volant. NVR0032 2. Une liste des commandes apparaît à l’écran et le dispositif émet le message « Énoncez une commande ». 3. Après la tonalité et lorsque l’icône à l’écran à , énoncez une change de commande vocale. Conseils d’utilisation ● Si la commande n’est pas reconnue, le dispositif émet le message « Énoncez la commande de nouveau ». Répétez clairement la commande. ● Appuyez sur la touche « Back » pour revenir à l’écran précédent. ● Pour régler le volume de la confirmation vocale du système, appuyez sur les boutons de commande de volume + ou - du volant ou utilisez le bouton de volume de la chaîne audio pendant que le système énonce un message. Comment prononcer les chiffres Le système de reconnaissance vocale exige que les chiffres soient prononcés d’une certaine façon lorsque les commandes vocales sont énoncées. Voici quelques exemples. Règle générale : Les nombres à un chiffre seulement 0 (zéro) à 9 (neuf) peuvent être utilisés. Par exemple, si vous dites 500, « cinq zéro zéro » peut être utilisé, mais « cinq cent » ne peut pas. Reconnaissance de la voix 9-23 Exemples : 1 800 662-6200 « Un huit zéro zéro six six deux six deux oh oh ». Amélioration de la reconnaissance des numéros de téléphone : La reconnaissance de numéro de téléphone peut être améliorée en disant le numéro de téléphone dans trois groupes de chiffres. Par exemple, pour appeler 800 662-6200, dites d’abord « huit zéro zéro », et le système vous demandera alors de dire les prochains trois chiffres. Puis, dites « six six deux ». Après la reconnaissance, le système vous demandera alors de dire les quatre derniers chiffres. Dites « six deux zéro zéro ». L’utilisation cette méthode d’entrée de chiffres de séquence téléphonique peut améliorer l’exécution de la reconnaissance. INFO : Pour la meilleure reconnaissance, dites « zéro » pour le numéro « 0 » et « oh » pour la lettre « o ». 9-24 Reconnaissance de la voix LNV0604 MODES DE RÉPONSE DU SYSTÈME Il est possible de sélectionner deux modes, long ou court, pour le message vocal du système. Mode de réglage 1. Appuyez sur le bouton SETTING. 2. Sélectionnez « Autres ». 3. Sélectionnez « Reconnaissance vocale ». NVR0034 4. Sélectionnez « Retours vocaux minimum ». Le témoin s’allume et le mode d’annonce du dispositif passe au mode court. 5. Appuyez sur la touche « Back » pour revenir à l’écran précédent. Appuyez sur le bouton MAP pour revenir à l’écran cartographique de l’emplacement actuel. PARAMÈTRE DU MODE DE COMMANDE AUXILIAIRE Ce mode active le fonctionnement de l’affichage et de l’audio au moyen du système de reconnaissance vocale. Lorsque ce mode est actif, une liste étendue de commandes peuvent être énon, et les cées en appuyant sur le bouton messages vocaux de menu de la commande vocale sont désactivés. Veuillez prendre note que dans ce mode de reconnaissance vocale, le taux de réussite peut être compromis car le nombre de commandes disponibles et les façons d’énoncer chaque commande sont augmentés. Ce mode peut être activé ou désactivé. Mode de réglage 1. Appuyez sur le bouton SETTING. 2. Sélectionnez « Autres ». 3. Sélectionnez « Reconnaissance vocale ». Utilisation de la fonction d’apprentissage de la voix de l’utilisateur 1. Appuyez sur le bouton SETTING. 2. Sélectionnez « Autres ». 3. Sélectionnez « Reconnaissance vocale ». NVR0035 4. Sélectionnez « Mode de commande alternatif ». Un message de confirmation est affiché. Sélectionnez « Oui ». L’indicateur s’allume, et le mode de commande auxiliaire s’active. 5. Appuyez sur la touche « Back » pour revenir à l’écran précédent. Appuyez sur le bouton MAP pour revenir à l’écran cartographique de l’emplacement actuel. ADAPTATION DU HAUT-PARLEUR Le système de reconnaissance vocale comporte une fonction d’apprentissage de la voix de l’utilisateur pour améliorer la reconnaissance. Le système peut mémoriser la voix de trois utilisateurs au maximum. Reconnaissance de la voix 9-25 LNV0606 LNV0605 NVR0038 4. Sélectionnez « Apprentissage commandes vocales ». 5. Sélectionnez l’utilisateur dont la voix est mémorisée par le système. 6. Sélectionnez « Démarrer l’apprentissage commandes vocales ». 9-26 Reconnaissance de la voix NVR0039 NVR0040 NVR0041 7. Sélectionnez la catégorie de commande vocale que le système doit apprendre. La liste de catégorie de commande vocale est affichée. 8. Sélectionnez la commande vocale que le système doit apprendre. Le système de reconnaissance vocale entre en fonction. 9. Le système annonce : « Énoncez une commande ». 10. Après la tonalité et lorsque l’icône à l’écran à , énoncez une change de commande vocale. Reconnaissance de la voix 9-27 Modification des articles mémorisés Il est possible de modifier les noms d’utilisateur et de sélectionner les paramètres de fonction d’apprentissage. 1. Appuyez sur le bouton SETTING. 2. Sélectionnez « Autres ». 3. Sélectionnez « Reconnaissance vocale ». NVR0042 NVR0036 11. Lorsque le système a reconnu la commande vocale, il a appris la voix de l’utilisateur. Appuyez sur la touche « Back » pour revenir à l’écran précédent. 4. Sélectionnez « Apprentissage commandes vocales ». INFO : Avec l’option « Apprentissage continu » activée, le système ne retourne pas à l’écran de liste des commandes, permettant de continuer l’apprentissage par le système. 12. Si le système a correctement appris la commande, l’option « Aucun » changera pour « Mémorisé ». 9-28 Reconnaissance de la voix NVR0037 5. Sélectionnez un utilisateur à modifier. NVR0044 6. Sélectionnez « Paramètres ». NVR0045 7. Sélectionnez un article à modifier. Articles de paramètres ● « Entrer nom utilisat. » : Modifie le nom d’utilisateur. ● « Supprimer les données vocales » : Réinitialise la voix de l’utilisateur que le système de reconnaissance vocale a apprise. ● « Apprentissage continu » : Vous pouvez faire apprendre des commandes successives au système sans sélectionner les commandes une à une. Reconnaissance de la voix 9-29 EXEMPLES DE COMMANDES VOCALES Pour utiliser la fonction de reconnaissance vocale, il suffit parfois d’énoncer une seule commande, mais il faut parfois énoncer également deux commandes ou plus. Certaines opérations de base additionnelles sont décrites cidessous à titre d’exemple. Exemple 1 : Changer la carte en mode 2D (affichage cartographique) 1. Appuyez sur le bouton du volant. NVR0046 NVR0047 2. Le système annonce : « Énoncez une commande ». 4. Une confirmation vocale est émise lorsque la commande est acceptée, puis la carte est affichée en mode 2D (affichage cartographique). 3. Après la tonalité et lorsque l’icône à l’écran à , dites « Carte en change de mode cartographique ». 9-30 Reconnaissance de la voix Exemple 2 : Définition d’une destination au moyen d’une liste d’emplacements NVR0046 1. Appuyez sur le bouton du volant. 2. Le système annonce : « Énoncez une commande ». NVR0050 NVR0043 3. Après la tonalité et lorsque l’icône à l’écran à , dites change de « Emplacements ». 6. Une confirmation vocale est émise lorsque la commande est acceptée, puis la liste des emplacements des catégories d’intérêt apparaît à l’écran. 4. Si un itinéraire est déjà défini, sélectionnez « À proximité de l’emplacement actuel », « Le long de l’itinéraire » ou « À proximité de la destination ». 7. Après la tonalité et lorsque l’icône à l’écran change de nouveau, dites « Deux ». 5. Après la tonalité et lorsque l’icône à l’écran change de nouveau, dites « Le long de l’itinéraire ». Reconnaissance de la voix 9-31 NVR0051 NVR0052 8. Une confirmation vocale est émise lorsque la commande est acceptée, puis la liste des emplacements d’intérêt de la catégorie précisée à l’étape précédente apparaît à l’écran. 10. Une réponse vocale est émise lorsque la commande est acceptée, puis le dispositif commence à calculer un itinéraire vers l’établissement sélectionné. 9. Après la tonalité et lorsque l’icône à l’écran change de nouveau, dites « Un ». 9-32 Reconnaissance de la voix 10 Renseignements généraux sur le dispositif Caractéristiques de ce système de navigation . . . . . . . 10-2 Guidage d’itinéraire . . . . . . . . . . . . . . . . . . . . . . . . . . . . 10-2 Répertoire des emplacements d’intérêt (emplacements) . . . . . . . . . . . . . . . . . . . . . . . . . . . . . . . 10-2 Carnet d’adresses . . . . . . . . . . . . . . . . . . . . . . . . . . . . . 10-2 Zone à éviter . . . . . . . . . . . . . . . . . . . . . . . . . . . . . . . . . . 10-2 Service XM NavTrafficMD . . . . . . . . . . . . . . . . . . . . . . . 10-3 Changement automatique d’itinéraire . . . . . . . . . . . . 10-3 Détour . . . . . . . . . . . . . . . . . . . . . . . . . . . . . . . . . . . . . . . 10-3 BirdviewMC (vue à vol d’oiseau) . . . . . . . . . . . . . . . . . 10-3 Guidage vocal . . . . . . . . . . . . . . . . . . . . . . . . . . . . . . . . 10-4 Emplacement actuel du véhicule . . . . . . . . . . . . . . . . . . . 10-4 Affichage de l’emplacement actuel du véhicule . . . . . . . . . . . . . . . . . . . . . . . . . . . . . . . . . . . . . . 10-4 Qu’est-ce que le GPS (système de positionnement global) ?. . . . . . . . . . . . 10-4 Affichage incorrect de la position du véhicule . . . . . . . . . . . . . . . . . . . . . . . . . . . . . . . . . . . . . . 10-6 Régions de couverture détaillée de la carte du dispositif d’aide à la navigation . . . . . . . . . . . . . . . 10-8 Lorsqu’une route grise apparaît sur la carte . . . . . . . 10-8 Calcul de l’itinéraire. . . . . . . . . . . . . . . . . . . . . . . . . . . . . . . 10-9 Guidage d’itinéraire . . . . . . . . . . . . . . . . . . . . . . . . . . . . . .10-11 Principes de base du guidage vocal . . . . . . . . . . . .10-11 Directions données et distances jusqu’aux points de guidage . . . . . . . . . . . . . . . . . . . . . . . . . . . .10-11 Répétition du guidage vocal . . . . . . . . . . . . . . . . . . .10-14 Remarques sur le guidage vocal. . . . . . . . . . . . . . . .10-14 Remarques sur le service XM NavTrafficMD . . . . . . . . .10-15 Remarques sur le service XM NavWeatherMC . . . . . . .10-16 Données de la carte . . . . . . . . . . . . . . . . . . . . . . . . . . . . .10-17 Pour commander les mises à jour de données cartographiques . . . . . . . . . . . . . . . . . . . . .10-17 Présentation des données de carte . . . . . . . . . . . . .10-17 Modalités d’utilisation . . . . . . . . . . . . . . . . . . . . . . . . .10-19 Manipulation de l’écran. . . . . . . . . . . . . . . . . . . . . . . . . . .10-21 Caractéristiques d’un écran à cristaux liquides. . . . . . . . . . . . . . . . . . . . . . . . . . . . . . . . . . . . . .10-21 Directives d’entretien de l’écran . . . . . . . . . . . . . . . .10-22 CARACTÉRISTIQUES DE CE SYSTÈME DE NAVIGATION GUIDAGE D’ITINÉRAIRE Les principales fonctions du dispositif d’aide à la navigation NISSAN sont le guidage visuel et le guidage vocal dans des zones de couverture précises. À l’aide du réseau de satellites GPS (système de positionnement global), le dispositif d’aide à la navigation NISSAN localise la position sur la carte et vous guide jusqu’à la destination voulue. Lorsque vous définissez la destination dans une zone de couverture de la carte, le dispositif d’aide à la navigation NISSAN calcule un itinéraire de votre emplacement actuel jusqu’à votre destination. L’affichage de la carte et le guidage vocal détaillé en temps réel guident le conducteur le long de l’itinéraire. Ces fonctions peuvent se révéler spécialement utiles si vous vous rendez dans des régions que vous ne connaissez pas. Le dispositif peut ne pas être en mesure de définir une destination ou de calculer un itinéraire si la destination se trouve hors de la région de couverture de la carte. Le guidage vocal peut de plus ne pas être disponible si la destination se trouve hors de la zone de couverture de la carte. Consultez le chapitre 4 pour obtenir de plus amples renseignements sur le réglage d’une destination. RÉPERTOIRE DES EMPLACEMENTS D’INTÉRÊT (emplacements) Le dispositif d’aide à la navigation NISSAN comporte un répertoire exhaustif des emplacements d’intérêt (emplacements) dans les zones de couverture de la carte. Ce répertoire comprend une grande variété de destinations telles que stations-service, guichets automatiques, restaurants, casinos, stations de ski, centres commerciaux et autres commerces. Un point d’intérêt peut être recherché par la catégorie, le nom ou le numéro de téléphone. Après avoir sélectionné une destination, le dispositif d’aide à la navigation NISSAN calcule un itinéraire jusqu’à cette destination. Le répertoire des emplacements remplit plusieurs fonctions. Par exemple, le répertoire peut fournir une liste des divers types de restaurants situés à proximité de l’emplacement actuel. Si vous devez vous rendre à un guichet automatique ou à une station-service, le dispositif d’aide à la navigation NISSAN peut vous diriger jusqu’à l’emplacement voulu le plus près. Consultez la section 4 pour obtenir de plus amples renseignements sur l’utilisation du répertoire des emplacements. 10-2 Renseignements généraux sur le dispositif CARNET D’ADRESSES Le carnet d’adresses permet d’enregistrer jusqu’à 300 emplacements au sein des zones de couverture de la carte dans un répertoire personnel. Cette fonction est particulièrement utile pour les destinations fréquentes : clients, membres de votre famille et amis par exemple. Le carnet d’adresses permet d’accéder facilement aux emplacements fréquemment visités lorsque vous les définissez comme destination. Consultez le chapitre 6 pour obtenir de plus amples renseignements sur l’utilisation du carnet d’adresses. ZONE À ÉVITER La fonction de zone à éviter permet de désigner des zones ou des autoroutes que le dispositif d’aide à la navigation NISSAN devra éviter dans l’itinéraire suggéré au moment de calculer des itinéraires. Par exemple, si une autoroute ou une zone est toujours congestionnée. Consultez le chapitre 6 pour obtenir de plus amples renseignements sur la fonction de zone à éviter. SERVICE XM NAVTRAFFICMD DÉTOUR Lorsqu’elle est disponible, la diffusion du service XM NavTrafficMD peut vous aider à éviter les délais causés par les incidents de circulation. Les congestions, les travaux routiers, les routes fermées à proximité de l’emplacement actuel, etc. sont représentés graphiquement sur la carte par des icônes décrivant la nature de l’événement. Les incidents sur l’itinéraire sont automatiquement soumis à votre attention lorsque le véhicule s’en approche. Pour faire un détour en raison des conditions de circulation, la fonction de détour calcule un itinéraire de rechange. Le dispositif d’aide à la navigation NISSAN peut calculer un itinéraire au moyen de routes secondaires et revenir aux routes principales après une distance spécifiée. La fonction d’information sur la circulation du service XM NavTrafficMD, au moyen du mode de guidage, peut vous aider à contourner les problèmes de circulation. Consultez le chapitre 5 pour obtenir de plus amples renseignements sur la fonction d’information sur la circulation du service XM NavTrafficMD. CHANGEMENT AUTOMATIQUE D’ITINÉRAIRE Consultez le chapitre 5 pour obtenir de plus amples renseignements sur la fonction de détour. NGE0001 BirdviewMC (vue à vol d’oiseau) Les cartes BirdviewMC (3D) sont disponibles dans le dispositif d’aide à la navigation NISSAN. L’affichage BirdviewMC affiche la carte à vol d’oiseau. L’affichage BirdviewMC facilite le repérage de l’itinéraire car il présente une vue panoramique sur une longue distance. Consultez la section 3 pour obtenir de plus amples renseignements sur le mode BirdviewMC. Lorsqu’il détecte un détour de l’itinéraire suggéré, le dispositif d’aide à la navigation NISSAN recalcule automatiquement un nouvel itinéraire jusqu’à la destination. Consultez le chapitre 5 pour obtenir de plus amples renseignements sur la fonction de calcul automatique d’un nouvel itinéraire. Renseignements généraux sur le dispositif 10-3 EMPLACEMENT ACTUEL DU VÉHICULE NGE0002 GUIDAGE VOCAL Des directives vocales et visuelles servent au guidage d’itinéraire. Le guidage vocal annonce les indications appropriées à l’approche d’une intersection où vous devez tourner. Consultez le chapitre 5 pour obtenir de plus amples renseignements sur le guidage vocal. AFFICHAGE DE L’EMPLACEMENT ACTUEL DU VÉHICULE Réception de signaux en provenance de satellites GPS Ce dispositif d’aide à la navigation compile les données obtenues à partir du véhicule (par capteur gyroscopique) et celles en provenance des satellites GPS (système de positionnement global) pour calculer l’emplacement actuel du véhicule. Cette position est ensuite affichée pendant le guidage d’itinéraire jusqu’à une destination. La réception des signaux GPS peut être faible à cause de l’environnement. Les véhicules qui se trouvent dans les endroits et les environnements suivants peuvent ne pas recevoir les signaux GPS. QU’EST-CE QUE LE GPS (système de positionnement global) ? Le GPS est un système de détection de la position qui fait appel à des satellites déployés par le gouvernement américain. Ce dispositif d’aide à la navigation reçoit des signaux radio de trois différents satellites ou plus qui tournent en orbite à 21 000 km (13 049 mi) dans l’espace et qui détectent la position du véhicule par triangulation. Réglage du positionnement Lorsque le dispositif détermine que, d’après la vitesse du véhicule et les calculs du capteur gyroscopique, les données de position du véhicule sont inexactes, il rectifie automatiquement la position de l’icône du véhicule au moyen des signaux GPS. 10-4 Renseignements généraux sur le dispositif LNV0528 INFO : L’antenne GPS se trouve sur le tableau de bord à l’intérieur du véhicule. Évitez de placer quoi que ce soit sur la planche de bord, notamment un téléphone cellulaire ou une télécommande. Comme la puissance du signal GPS est d’environ un milliardième de celle des ondes de télévision, les téléphones cellulaires et les télécommandes réduisent ou peuvent même totalement brouiller le signal. Affichage de l’information GPS L’information GPS peut être affichée. LNV0515 « AFFICHAGE DES DONNÉES DE L’EMPLACEMENT ACTUEL DU GPS » (page 7-26) Renseignements généraux sur le dispositif 10-5 NOTA : Le guidage d’itinéraire du dispositif d’aide à la navigation ne tient pas compte des voies de covoiturage, surtout lorsqu’elles sont séparées des autres voies de circulation. AFFICHAGE INCORRECT DE LA POSITION DU VÉHICULE Les situations qui suivent peuvent compromettre la précision de l’affichage de la position ou de la direction du véhicule. La précision est rétablie lorsque les conditions de conduite redeviennent normales. LNV0516 10-6 Renseignements généraux sur le dispositif LNV0517 Renseignements généraux sur le dispositif 10-7 ● Si la position de l’icône du véhicule ne revient pas à la normale même après avoir roulé quelque peu, corrigez-la manuellement. « Modification de l’emplacement actuel du véhicule » (page 8-14) LNV0518 INFO : ● L’icône du véhicule peut être désalignée au démarrage du véhicule tout juste après avoir démarré le moteur. ● L’icône du véhicule peut aussi être désalignée si des pneus de tailles différentes ou des chaînes antidérapantes sont installés. ● Le dispositif comporte une fonction qui corrige automatiquement la position de l’icône du véhicule lorsqu’elle est désalignée par rapport à la position réelle. ● La correction de la position du véhicule par le GPS peut ne pas fonctionner lorsque le véhicule est immobile. RÉGIONS DE COUVERTURE DÉTAILLÉE DE LA CARTE DU DISPOSITIF D’AIDE À LA NAVIGATION Ce dispositif est conçu pour vous aider à atteindre votre destination et à accomplir d’autres fonctions qui sont décrites dans ce manuel. Toutefois, le dispositif doit être utilisé correctement et de façon sécuritaire. Les renseignements relatifs à l’état des routes, aux indications routières et à la disponibilité des services risquent de ne pas toujours être à jour. Ce dispositif ne remplace aucunement une conduite sûre, adéquate et conforme au code de la sécurité routière. Les données cartographiques couvrent les principales régions métropolitaines des États-Unis et le Canada. Les données cartographiques portent sur deux types de régions : les « régions de couverture détaillée » qui présentent toutes les données de route détaillées, et les régions qui présentent les « routes principales uniquement ». 10-8 Renseignements généraux sur le dispositif NOTA : Les données cartographiques détaillées ne sont pas disponibles pour la plupart des régions. Elles sont en général limitées aux principales régions métropolitaines. LORSQU’UNE ROUTE GRISE APPARAÎT SUR LA CARTE ● Si le véhicule roule sur une route affichée en gris après avoir délaissé l’itinéraire suggéré par le guidage d’itinéraire, le changement automatique d’itinéraire peut ne pas survenir immédiatement. ● Le dispositif d’aide à la navigation n’offre aucun guidage d’itinéraire pour les routes affichées en vert foncé. Ainsi, si la destination est définie sur une route affichée en vert foncé, l’affichage du gros plan de la carte revient à l’affichage ordinaire de la carte à un certain point de l’itinéraire suggéré près de la destination. De plus, le guidage vocal cesse à un certain point de l’itinéraire suggéré près de la destination. ● Les emplacements et les noms de rue à proximité des routes affichées en gris peuvent ne pas figurer dans les données cartographiques. CALCUL DE L’ITINÉRAIRE ● Lorsque vous activez le changement automatique d’itinéraire, les voies réservées au covoiturage peuvent apparaître sur un itinéraire suggéré même si vous avez désactivé le paramètre « Avec routes horaires restreints ». « Définition des conditions de calcul de l’itinéraire » (page 5-35) ● Le dispositif d’aide à la navigation n’offre aucun guidage d’itinéraire pour les routes affichées en vert foncé. ● Si la destination est définie sur une route affichée en vert foncé, l’affichage du gros plan de la carte passe à l’affichage ordinaire de la carte à un certain point, puis suggère un itinéraire à proximité de la destination. La distance et la direction jusqu’au point d’arrivée de l’itinéraire suggéré sont affichées dans le coin inférieur droit de l’écran. De plus, à ce moment, le guidage vocal annonce « L’itinéraire comprend des routes dans des régions à données cartographiques incomplètes. Aucun guidage vocal n’est offert dans ces régions ». Lorsque vous approchez du point d’arrivée de l’itinéraire suggéré, le guidage vocal annonce « Accès à la route contenant des données cartographiques incomplètes. Veuillez utiliser la flèche de direction et l’in- formation de distance pour vous rendre à votre destination. » Pour atteindre votre destination, consultez l’écran cartographique. Suivez toujours les routes réelles, respectez le code de la sécurité routière et conduisez prudemment. ● L’itinéraire suggéré peut ne pas être le plus court et peut ne pas tenir compte d’autres circonstances comme un embouteillage. ● En raison des changements inévitables de l’état des routes et des circonstances qui sont survenues depuis la production des données de carte, une certaine divergence peut exister au niveau des routes et du code de la sécurité routière. En tel cas, utilisez les renseignements en vigueur. ● La carte ne défile pas pendant le calcul de l’itinéraire, mais l’icône du véhicule suit le déplacement réel du véhicule. ● Les boutons MAP, DEST, ZOOM OUT et ZOOM IN sont désactivés pendant le calcul de l‘itinéraire. ● Dans certains cas, au terme du calcul, l’itinéraire calculé peut ne pas s’afficher immédiatement. ● Les points de passage qui ont été franchis sont ignorés dans les nouveaux calculs de l’itinéraire. ● Si vous faites défiler la carte pendant le traçage de l’itinéraire suggéré, il faudra plus de temps pour afficher le résultat final. ● Si des points de passage sont définis, le dispositif calcule simultanément de multiples itinéraires entre les points de passage, ce qui peut causer une des situations suivantes : – Si une section entre les points de passage ne peut faire l’objet d’un calcul, aucune partie de l’itinéraire n’est affichée. – L’itinéraire peut ne pas passer exactement par certains points de passage. – L’itinéraire peut comporter un demi-tour à proximité de certains points de passage. ● Le calcul de l’itinéraire peut ne pas être effectué dans les cas suivants : – S’il n’y a aucune route principale à moins de 2,5 km (1,5 mi) du véhicule, un message l’indique à l’écran. Tentez de recalculer l’itinéraire lorsque le véhicule se trouve plus près d’une route principale. Renseignements généraux sur le dispositif 10-9 – S’il n’y a aucune route principale à moins de 2,5 km (1,5 mi) de la destination ou du point de passage, un message l’indique à l’écran. Essayez de définir un emplacement plus près d’une route principale. – Si le véhicule est trop près de la destination ou s’il n’y a aucune route vers la destination, un message l’indique à l’écran. – S’il est impossible d’atteindre la destination ou les points de passage à cause du code de la sécurité routière, etc. – Si l’unique chemin vers la destination ou un point de passage est très compliqué. – Le point d’arrivée de l’itinéraire peut ne pas correspondre exactement à la destination. – Même si la préférence sur les autoroutes est désactivée, un itinéraire qui utilise une autoroute peut être suggéré. – Si vous calculez un itinéraire sur une route principale, le dispositif peut afficher un itinéraire à partir d’une autre route principale. Ce problème peut relever d’une position inexacte de l’icône du véhicule. Dans ce cas, stationnez le véhicule en lieu sûr et réinitialisez l’icône du véhicule ou continuez à conduire pour voir si la position de l’icône du véhicule est automatiquement corrigée avant de calculer l’itinéraire de nouveau. – Même si la préférence sur les traversiers est désactivée, un itinéraire qui utilise un traversier peut être suggéré. ● Une des situations suivantes peut survenir lorsque l’itinéraire est affiché : – Le dispositif indique parfois un itinéraire indirect pour atteindre la destination ou les points de passage si vous les définissez à partir de la mémoire ou des données sur les établissements. Pour corriger ce problème, soyez attentif à la direction de la circulation, surtout lorsque des voies à directions opposées sont indiquées séparément, telles que les échangeurs et les aires de service. – Si vous calculez un itinéraire sur une route principale, le point de départ de l’itinéraire peut ne pas correspondre exactement à l’emplacement actuel du véhicule. – Le dispositif ne fait aucune distinction entre le contrôle restreint et le contrôle total (blocage) de la circulation. Il peut afficher un itinéraire indirect même si la route est utilisable. – Si la destination, la position réelle du véhicule ou le point de passage se trouve dans une zone à éviter. – Si une partie de l’itinéraire fait partie de la zone à éviter. 10-10 Renseignements généraux sur le dispositif – Les traversiers, sauf ceux qui sont réservés aux piétons, aux bicyclettes et aux motocyclettes, sont mémorisés dans ce dispositif. Considérez le temps de parcours nécessaire et les conditions de fonctionnement avant de déterminer si vous voulez les utiliser. GUIDAGE D’ITINÉRAIRE INFO : Le système annonce seulement les noms de rue lorsque l’anglais est sélectionné pour le dispositif. Les noms de rue ne sont pas annoncés si le français ou l’espagnol est sélectionné pour le dispositif. PRINCIPES DE BASE DU GUIDAGE VOCAL Le guidage vocal annonce la direction du virage lorsque vous approchez d’une intersection où un virage est nécessaire. NOTA : ● Le guidage vocal et les conditions routières réelles peuvent parfois ne pas correspondre. Cela peut relever de différences entre la route réelle et les données de la carte ou de la vitesse du véhicule. ● Le guidage d’itinéraire du dispositif d’aide à la navigation ne tient pas compte des voies de covoiturage, surtout lorsqu’elles sont séparées des autres voies de circulation. DIRECTIONS DONNÉES ET DISTANCES JUSQU’AUX POINTS DE GUIDAGE Les indications diffèrent selon le type de route. INFO : Les distances peuvent varier selon la vitesse du véhicule. LNV0519 Annonce d’une intersection sur une route ordinaire 1. « À environ 400 mètres (un quart de mille), tournez à droite (gauche) ». 2. « Virage à droite (gauche) devant ». ● Si le guidage vocal ne correspond pas aux conditions routières réelles, suivez la signalisation routière ou les indications qui se trouvent sur la route. Renseignements généraux sur le dispositif 10-11 LNV0520 Annonce d’intersections consécutives sur une route ordinaire Lorsque la route compte trois intersections consécutives ou plus, le guidage vocal émet le message suivant. 1. « À environ 400 mètres (un quart de mille), tournez à droite (gauche), puis à environ 400 mètres (un quart de mille) tournez à gauche (droite) ». LNV0523 Annonce d’une entrée d’autoroute 1. « À environ 400 mètres (un quart de mille), entrée d’autoroute à votre droite sur (numéro de route et direction) ». 2. « Entrée de l’autoroute à votre droite sur (numéro de route et direction) ». 2. « Virage à gauche (droite) devant, puis à environ 400 mètres (un quart de mille), virage droit (gauche) ». 10-12 Renseignements généraux sur le dispositif LNV0523 Annonce d’une sortie d’autoroute 1. « À environ 1,6 km (un mille), prenez la sortie de l’autoroute sur votre droite ». 2. « Prenez la deuxième sortie sur votre droite. » LNV0522 Annonce d’une jonction d’autoroute 1. « À environ 1,6 kilomètre (1 mi), gardez la droite (gauche) sur (numéro de route et direction), puis à environ 400 mètres (un quart de mille), gardez la droite (gauche) ». 2. « Gardez la droite (gauche) vers (numéro de route et direction), puis à environ 400 mètres (un quart de mille), gardez la droite (gauche) sur (numéro de route et direction). » 3. « Gardez la droite (gauche) vers (numéro de route et direction). » Avis à l’approche de la destination Route ordinaire : Lorsque vous approchez de la destination, le guidage vocal annonce « Vous êtes arrivé à destination. Guidage d’itinéraire terminé. » Consultez l’écran cartographique pour bien vous rendre à votre destination. Renseignements généraux sur le dispositif 10-13 Route vert foncé : Après avoir franchi le dernier point de virage d’un itinéraire suggéré, le guidage vocal annonce « L’itinéraire vers votre destination inclut des routes contenant des données cartographiques incomplètes. Aucun guidage d’itinéraire n’est offert dans cette zone. » Lorsque vous approchez du point d’arrivée de la route suggérée, le guidage vocal annonce « Accès à la route contenant des données cartographiques incomplètes. Veuillez utiliser la flèche de direction et l’information de distance pour vous rendre à votre destination. » RÉPÉTITION DU GUIDAGE VOCAL Cette fonction est disponible pendant le guidage d’itinéraire entre le moment où le calcul de l’itinéraire est terminé et le moment où le véhicule arrive à la destination. Appuyez sur la touche « Voix ». Le guidage vocal est répété. INFO : ● Si vous appuyez sur la touche « Voix » lorsque le véhicule a délaissé l’itinéraire suggéré et que la fonction de calcul automatique d’un nouvel itinéraire est désactivée, le guidage vocal annonce « Rendez-vous à l’itinéraire en surbrillance ». ● Si vous appuyez sur la touche « Voix » lorsque le véhicule roule dans la mauvaise direction, le guidage vocal annonce « Faites légalement demi-tour dans la mesure du possible ». REMARQUES SUR LE GUIDAGE VOCAL ● Le guidage vocal de ce dispositif constitue une fonction supplémentaire. Lorsque vous conduisez votre véhicule, consultez l’itinéraire sur la carte, suivez les routes réelles et respectez le code de la sécurité routière. ● Le guidage vocal n’est activé que pour des intersections présentant certaines conditions. ● Parfois, le véhicule doit tourner, mais aucun guidage d’itinéraire n’est fourni. ● Le contenu du guidage d’itinéraire peut varier en fonction de la direction du virage et du type d’intersection. ● Le synchronisme du guidage vocal varie en fonction de la situation. ● Aucun guidage vocal n’est disponible lorsque le véhicule délaisse l’itinéraire suggéré. Le dispositif n’annonce pas cet événement. Consultez la carte et recalculez l’itinéraire. 10-14 Renseignements généraux sur le dispositif « Nouveau calcul de l’itinéraire » (page 5-30) ● Le guidage vocal peut ne pas correspondre précisément aux numéros de route et aux directions aux jonctions d’autoroute. ● Le guidage vocal peut ne pas correspondre précisément aux noms de rue aux sorties d’autoroute. ● Les noms de rue affichés ne correspondent pas toujours aux noms réels ou le message « NOM DE RUE INCONNU » peut s’afficher. ● Le guidage vocal n’est pas disponible lorsque le témoin de la touche du Guidage vocal « ON » est éteint. ● Le guidage vocal commence lorsque le véhicule aborde l’itinéraire suggéré. Consultez la carte pour obtenir des indications jusqu’au point de départ de l’itinéraire. ● À l’approche d’un point de passage, le guidage vocal annonce « Vous êtes arrivé au point de passage 1 (2, 3, 4,...) ». Le guidage vocal passe à la section suivante de l’itinéraire. Consultez la carte pour obtenir des indications lorsque le guidage vocal n’est pas disponible. ● Dans certains cas, le guidage vocal s’arrête avant d’arriver à la destination. Observez l’icône de destination sur la carte pour vous rendre à la destination. REMARQUES SUR LE SERVICE XM NAVTRAFFICMD ● Si le dispositif peut déterminer de quel côté se trouve la destination (le point de passage), le guidage vocal annonce « à droite (gauche) » après avoir annoncé l’arrivée à la destination. ● Le guidage vocal peut être partiellement fonctionnel ou hors fonction à l’angle des routes à une intersection. ● Étant donné que les renseignements sur les voies d’autoroute sont disponibles uniquement pour environ 7 000 autoroutes majeures en Amérique du nord, il n’est pas possible d’afficher les renseignements pour toutes les jonctions et les sorties. ● Les renseignements sur les sorties d’autoroute peuvent différer des renseignements sur les panneaux de signalisation de sortie actuels. ● Étant donné qu’il n’est pas possible de tenir compte des données sur les routes qui sont saisonnièrement disponibles ou indisponibles, un itinéraire peut être affiché qui ne correspond pas aux restrictions de circulation actuelles. Assurez-vous de respecter les restrictions de circulation actuelles pendant la conduite. ● Beaucoup de routes au Canada et en Alaska contiennent des données de carte incomplètes. Par conséquent, lors de la recherche d’un itinéraire, l’itinéraire peut comprendre des routes contenant des données incomplètes. Dans les régions où les données de route ne sont pas complètes, le guidage vocal peut s’interrompre pendant de longues périodes de temps. Assurez-vous de respecter les restrictions de circulation actuelles pendant la conduite. ● Le service d’information XM NavTrafficMD n’est pas disponible dans certaines villes. De plus, les villes pour lesquelles le service d’information sur la circulation est fourni pourraient être changées. ● Dans certains cas, des problèmes d’infrastructure peuvent empêcher l’affichage entier de l’information sur la circulation. Cette condition est normale. ● En raison des problèmes d’infrastructure, ou en raison de l’heure de réception de l’information sur la circulation, l’information affichée peut différer des conditions de circulation réelles. ● Selon l’information sur la circulation, une route de détour peut être plus lente que la route d’origine. ● XM NavTrafficMD est un service de la radio satellite XMMD. Le service XM NavTrafficMD est seulement disponible dans les marchés sélectionnés dans les 48 États contigus des ÉtatsUnis et est assujetti à la disponibilité de données. La réception du signal XMMD peut varier selon l’emplacement. Un abonnement mensuel est nécessaire. Le fournisseur de service est seulement responsable de la qualité et de la précision de l’information fournie. Tous les frais et la programmation peuvent être modifiés. Pour obtenir de plus amples renseignements Renseignements généraux sur le dispositif 10-15 REMARQUES SUR LE SERVICE XM NAVWEATHERMC sur le service XM NavTrafficMD, les termes et les conditions, veuillez consulter le site www.xmradio.com. Vous pouvez aussi communiquer avec le centre de soutien à la clientèle de la radio satellite XMMD au 1 800 XM-RADIO (1 800 967-2346). ● En raison des problèmes d’infrastructure, ou le retard de transmission, il se peut parfois que les données varient de la condition réelle. Adoptez toujours une conduite sécuritaire et respectez tous les règlements de la circulation. ● Depuis le 31 janvier, 2009, le service XM NavTrafficMD couvre 80 marchés métropolitains majeurs. Pour la liste la plus courante des marchés couverts, consultez le site www.xmradio.com/navtraffic, ou communiquez avec le centre de soutien à la clientèle de la radio satellite XM MD au 1 800 XMRADIO (1 800 967-2346). ● En raison de la couverture et de la qualité de l’information sur la circulation et des états de la route, le dispositif peut ne pas toujours fournir l’itinéraire le plus court même lorsque l’information sur la circulation est prise en compte. ● En raison de l’entretien des routes, des problèmes d’infrastructure (p. ex., la défaillance des capteurs de route, l’interruption de courant d’ordinateur central d’infrastructure) ou des désastres naturels, il se peut parfois que l’information sur la circulation ne soit pas disponible. ● L’information sur la circulation qui est affichée peut varier de l’information provenant des autres médias (p. ex., la radio), car les autres médias peuvent utiliser des sources d’information différentes. ● Les renseignements sur les accidents sont disponibles en fonction des données recueillies. Les données recueillies et fournies ne s’appliquent pas à tous les accidents qui surviennent. 10-16 Renseignements généraux sur le dispositif ● Le service d’information XM NavWeatherMC n’est pas disponible dans certaines villes. De plus, les villes pour lesquelles le service d’information météorologique est fourni pourraient être changées. ● Dans certains cas, des problèmes d’infrastructure peuvent empêcher l’affichage entier des données météorologiques. Cette condition est normale. ● En raison des problèmes d’infrastructure, ou en raison de l’heure de réception de l’information météorologique, l’information affichée peut différer des conditions météorologiques réelles. ● XM NavWeatherMC est un service de la radio satellite XMMD. Le service XM NavWeatherMC est seulement disponible dans les marchés sélectionnés dans les 48 États contigus des États-Unis et est assujetti à la disponibilité de données. La réception du signal XMMD peut varier selon l’emplacement. Un abonnement mensuel est nécessaire. Le fournisseur de service est seulement responsable de la qualité et de la précision de l’information fournie. Tous les frais et la programmation peuvent être modifiés. Pour obtenir de plus amples renseignements sur le service XM NavWeatherMC, les termes et les conditions, veuillez consulter le site www.xmradio.com. DONNÉES DE LA CARTE Vous pouvez aussi communiquer avec le service de soutien à la clientèle de la radio satellite XMMD au 1 800 XM-RADIO (1 800 967-2346). ● Le service XM NavWeatherMC est conçu pour fournir les renseignements sur la température en temps réel et sur les prévisions dans la zone à proximité. Il pourrait y avoir des divergences entre le système et votre emplacement actuel. Les changements du système routier et de météo peuvent compromettre la précision des renseignements fournis. Servez-vous de votre bon sens lorsqu’un itinéraire spécifié vous est suggéré. Certaines villes et routes ne bénéficient pas d’une couverture détaillée. POUR COMMANDER LES MISES À JOUR DE DONNÉES CARTOGRAPHIQUES Pour commander les données cartographiques mises à jour, communiquez avec le SERVICE DE SOUTIEN DES DISPOSITIFS D’AIDE À LA NAVIGATION NISSAN. Les coordonnées se trouvent à l’intérieur de la page couverture du présent manuel. PRÉSENTATION DES DONNÉES DE CARTE 1. Ces données de carte ont été préparées par HITACHI, LTD. en vertu d’une licence de ZENRIN CO., LTD. et NAVTEQ. ZENRIN CO., LTD. a ajouté, traité et numérisé des données en se basant sur les données de la carte routière numérique de Navigation Technologies Corporation. En raison du moment de la production des données cartographiques, certaines nouvelles routes peuvent ne pas figurer dans les données cartographiques et certains noms ou routes peuvent différer de ceux qui figurent dans les données cartographiques au moment de l’utilisation. 2. Les données relatives au code de la sécurité routière et à la réglementation de ces données cartographiques peuvent différer des données réelles en raison du temps nécessaire à la production des données. Lorsque vous conduisez votre véhicule, respectez la signalisation routière et les panneaux de signalisation en vigueur. 3. Toute reproduction ou copie de ce logiciel cartographique est strictement interdite par la loi. Édité par Nissan North America, Inc. © Navigation Technologies, 2006. Tous droits réservés. © NAVTEQ, 1993-2008. Tous droits réservés. Certaines données commerciales ont été fournies par la société infoUSA, Inc., Omaha, NE, © 2008, Tous droits réservés. © ZENRIN CO., LTD., 2009. Tous droits réservés. © ZENRIN USA, INC., 2008. Tous droits réservés. © Zagat Survey, LLC., 2008. Renseignements généraux sur le dispositif 10-17 AVERTISSEMENT ● Ce dispositif d’aide à la navigation ne doit pas être utilisé pour remplacer votre propre jugement. Les suggestions d’itinéraire ne doivent jamais prendre priorité sur les règlements de la route, votre bon jugement et les pratiques de conduite sécuritaires. Ne suivez pas l’itinéraire suggéré par le dispositif d’aide à la navigation si une telle action entraînerait l’exécution d’un acte dangereux ou illégal, vous placerait dans une situation dangereuse, ou vous dirigerait dans une zone qui vous semble dangereuse. ● Les conseils fournis par le dispositif d’aide à la navigation sont donnés à titre de suggestion uniquement. Le dispositif d’aide à la navigation peut parfois afficher l’emplacement du véhicule incorrectement, suggérer un itinéraire qui n’est pas le plus court, ou ne pas vous diriger jusqu’à la destination voulue. Dans ces cas, fiez-vous à votre propre jugement de conduite, et tenez compte des conditions de conduite au moment de poursuivre la route. ● N’utilisez pas le dispositif d’aide à la navigation pour localiser les services d’urgence. La base de données ne contient pas une liste complète de services d’urgence tels que les postes de police, les casernes de pompier, les hôpitaux et les cliniques. Veuillez vous montrer discret et demander des directions dans de tels cas. ● En tant que conducteur, vous seul êtes responsable de votre sécurité de conduite. 10-18 Renseignements généraux sur le dispositif – Pour éviter un accident de circulation, n’utilisez pas le dispositif lorsque vous conduisez. – Pour éviter un accident de circulation, utilisez le dispositif uniquement lorsque le véhicule est à l’arrêt dans un endroit sûr et que le frein de stationnement est serré. – Pour éviter un accident de circulation ou une infraction en matière de circulation, n’oubliez pas que les états de la route réelles et les règlements de la circulation prennent la priorité sur l’information du dispositif d’aide à la navigation. – Le Logiciel peut renfermer des données imprécises ou incomplètes en raison du temps écoulé, des changements qui peuvent être survenus et des sources d’information utilisées. Veuillez respecter les conditions de circulation courantes et les règlements en tout temps pendant la conduite. – Dans les cas où les états de la route actuels et les règlements de route diffèrent de l’information du dispositif d’aide à la navigation, respectez les règlements de la route. – Ne regardez l’écran que très brièvement lorsque vous conduisez. Le dispositif d’aide à la navigation ne fournit pas, ni représente de quelque façon que ce soit l’information sur : les règlements de circulation et la route; les aspects techniques du véhicule y compris le poids, la hauteur, la largeur, le chargement et les limites de vitesse; les états de la route y compris le pourcentage d’inclinaison et les conditions de la surface; les obstacles tels que la hauteur et la largeur de ponts et les tunnels; et d’autres conditions routières et de conduite actuelles. Fiez-vous toujours à votre propre jugement lorsque vous conduisez en tenant compte des conditions de conduite actuelles. Les marques de sociétés affichés par ce produit pour indiquer les emplacements commerciaux sont les marques de leurs propriétaires respectifs. L’utilisation de telles marques dans ce produit n’implique pas de mécénat, d’approbation, ou de commandite par de telles sociétés de ce produit. MODALITÉS D’UTILISATION Le disque de données de carte (les « données ») vous est fourni pour votre usage personnel exclusif et non pour la revente. Il est protégé par la loi relative aux droits d’auteur et leur utilisation est soumise aux modalités suivantes (cette « Entente de licence d’utilisation finale »), que vous vous engagez à respecter, vous ainsi que NAVTEQ North America, LLC (« NT ») et ses concédants de licence et fournisseurs respectifs. Les données régionales du Canada comprennent de l’information reproduite avec l’autorisation des autorités canadiennes, entre autres : © Sa Majesté la Reine du Chef du Canada, © Imprimeur de la Reine pour l’Ontario, © Société canadienne des postes, GeoBaseMD. NT détient une licence non exclusive de United States Postal ServiceMD pour publier et vendre les données ZIP+4MD. © United States Postal ServiceMD, 2009. Les prix ne sont pas établis, contrôlés ou approuvés par United States Postal ServiceMD. Les marques de commerce et les enregistrements suivants sont la propriété de USPS : United States Postal Service, USPS et ZIP+4. Modalités Pour usage personnel seulement Vous vous engagez à utiliser ces données exclusivement à des fins personnelles non lucratives auxquelles vous donne droit la licence qui vous a été concédée, et non à des fins de service bureau, de partage de temps ou autres usages analogues. Conséquemment, sous réserve des restrictions décrites dans les paragraphes suivants de cette Entente de licence d’utilisation finale, vous pouvez copier ces données aussi souvent que nécessaire pour votre usage personnel, soit pour (i) les consulter, soit pour (ii) les enregistrer, à condition de ne pas en supprimer les avis de droits d’auteur et de ne pas modifier les données de quelque façon que ce soit. Sauf comme indiqué ici, vous vous engagez à ne pas reproduire, copier, modifier, décompiler, désassembler ou rétroconcevoir de quelque autre façon quelque partie que ce soit de ces données, et à ne pas les transférer ni les distribuer sous quelque forme et pour quelque raison que ce soit, sauf dans la mesure autorisée par les lois en vigueur. Vous pouvez transférer les données et tout le matériel qui les accompagne sur une base permanente si vous ne conservez pas de copies et le bénéficiaire se conforme aux modalités de cette Entente de licence d’utilisation finale. Les ensembles multidisques peuvent être transférés ou vendus uniquement en un en- Renseignements généraux sur le dispositif 10-19 semble complet tel qu’il vous a été fourni et non en un sous-ensemble de cela. Restrictions Sauf dans le cas où NT vous a concédé une licence à cet effet et sans limiter la portée du paragraphe précédent, vous n’êtes pas autorisé à utiliser ces données (a) avec tout produit, système ou logiciel installé ou autrement relié ou en communication avec un véhicule équipé pour assurer les fonctions de navigation routière, de localisation géographique, de répartition, de guidage routier en temps réel, de gestion de parc ou d’autres fonctions analogues; ni (b) avec ou en communication avec tout appareil de localisation ou tout appareil électronique ou informatique mobile ou sans fil, notamment et sans s’y limiter tout téléphone cellulaire, ordinateur de poche, téléavertisseur ou assistant numérique. Avertissement Ces données peuvent contenir des informations inexactes ou incomplètes en raison du temps écoulé, des changements qui peuvent être survenus, des sources utilisées et de la complexité de recueillir des données géographiques compréhensives, n’importe lequel pouvant entraîner des résultats imprécis. Absence de garantie Ces données vous sont fournies sans garantie et vous acceptez de les utiliser à vos propres risques. NT et ses concédants de licence (y compris leurs concédants de licence et fournisseurs respectifs) n’offrent aucune garantie ni représentation expresse ou implicite, qu’elle soit la conséquence d’une disposition d’une loi ou non, en ce qui concerne notamment mais sans s’y limiter le contenu, la qualité, l’exactitude, l’intégralité, l’efficacité, la fiabilité, l’adéquation à un usage précis, l’utilité, l’utilisation ou les résultats recherchés et l’absence d’interruption et d’erreur dans les données et le fonctionnement du serveur. Dénégation de garantie NT ET SES CONCÉDANTS DE LICENCE (Y COMPRIS LEURS CONCÉDANTS DE LICENCE ET FOURNISSEURS RESPECTIFS) N’OFFRENT AUCUNE GARANTIE EXPRESSE OU IMPLICITE DE QUALITÉ, DE RENDEMENT, DE VALEUR MARCHANDE, D’ADÉQUATION À UN USAGE PRÉCIS ET D’ABSENCE DE CONTREFAÇON. Étant donné que les lois de certains États, provinces, territoires ou pays n’autorisent pas certaines limitations de garantie, il se peut que l’exclusion ci-dessus ne vous concerne pas. Avis de non-responsabilité NT ET SES CONCÉDANTS DE LICENCE (Y COMPRIS LEURS CONCÉDANTS DE LICENCE ET FOURNISSEURS RESPECTIFS) DÉCLINENT TOUTE RESPONSABILITÉ À VOTRE ÉGARD EN CE QUI CONCERNE TOUTE PRÉTENTION, RÉCLAMATION OU POURSUITE, QUELLE QU’EN SOIT LA NATURE DE LA CAUSE, QU’IL 10-20 Renseignements généraux sur le dispositif S’AGISSE DE PERTES, DE BLESSURES OU DE DOMMAGES DIRECTS OU INDIRECTS, QUI POURRAIENT AVOIR RÉSULTÉ DE L’UTILSATION OU DE LA POSSESION DE DONNÉES; OU EN CE QUE CONCERNE TOUTE PERTE DE BÉNÉFICE, DE REVENU, DE CONTRATS OU D’ÉPARGNES, OU TOUT AUTRE DOMMAGE DIRECT, INDIRECT, ACCESSOIRE, SPÉCIAL OU IMMATÉRIEL RÉSULTANT DE VOTRE UTILISATION OU INCAPICITÉ À UTILISER CES DONNÉES, DE TOUTE ERREUR DE DONNÉES OU DU NONRESPECT DES PRÉSENTES MODALITÉS, QUE CE SOIT LORS D’UNE ACTION CONTRACTUELLE OU DÉLICTUELLE OU FONDÉE SUR UNE GARANTIE, MÊME SI NT OU SES CONCÉDANTS DE LICENCE ONT ÉTÉ AVISÉS DE LA POSSIBILITÉ QUE SE PRODUISENT DE TELS DOMMAGES. Étant donné que les lois de certains États, provinces, territoires ou pays n’autorisent pas certaines limitations de responsabilité à l’égard des dommages, il se peut que l’avis ci-dessus ne vous concerne pas. Contrôle de l’exportation Vous vous engagez à n’exporter d’aucun endroit quelque partie que ce soit des données qui vous sont fournies ou tout produit connexe sauf sous couvert des licences et approbations exigées par les lois et règlements d’exportation applicables. MANIPULATION DE L’ÉCRAN Intégralité du contrat Ces modalités constituent la totalité de l’entente liant NT (et ses concédants de licence, y compris leurs concédants de licence et fournisseurs respectifs) et vous sur l’objet des présentes, et remplace dans leur totalité toute entente verbale ou écrite antérieure portant sur le même objet. Lois pertinentes Les modalités ci-dessus sont régies par les lois de l’État de l’Illinois, sans entraîner l’effet de (i) dispositions sur le conflit des lois, et sont appliquées en excluant explicitement (ii) la Convention des Nations-Unis sur les contrats de vente internationale des marchandises. Vous convenez de soumettre à la juridiction de l’État de l’Illinois le règlement de tout litige, toute réclamation et toute poursuite découlant directement ou indirectement des données qui vous sont fournies. Utilisateurs finaux des services publics Si les données sont acquises par le gouvernement des États-Unis, en son nom ou par toute autre entité mettant en jeu des droits similaires à ceux normalement revendiqués par le gouvernement des États-Unis, ces données sont un « produit commercial » comme ce terme est défini dans 48 C.F.R. (« FAR ») 2.101, sont licenciées conformément à cette Entente de licence d’utilisation finale, et chaque copie de données livrée ou autrement fournie sera marquée comme il est approprié, accompagnée de l’« Avis d’utilisation » suivante, et seront traitées conformément à cet avis : AVIS D’UTILISATION CONTRACTEUR (FABRICANT/FOURNISSEUR) NOM : NAVTEQ CONTRACTEUR (FABRICANT/FOURNISSEUR) ADRESSE : 425 West Randolph Street, Chicago, IL 60606. Ces données sont un produit commercial comme défini dans FAR 2.101 et sont soumises à l’Entente de licence d’utilisation finale sous laquelle ces données ont été fournies. © NAVTEQ, 2009. Tous droits réservés. Si le contractant, l’agence gouvernementale fédérale ou un représentant du gouvernement refuse d’utiliser la légende fournie dans le présent document, le contractant, l’agence gouvernementale fédérale ou un représentant du gouvernement doit au préalable le notifier à NAVTEQ pour rechercher des droits supplémentaires ou alternatifs dans les données. © NAVTEQ, 2009. Tous droits réservés. L’écran à cristaux liquides doit être manipulé soigneusement. AVERTISSEMENT Ne démontez jamais l’écran. Certaines pièces utilisent une tension extrêmement élevée. Le contact avec ces pièces pourrait causer de graves blessures. CARACTÉRISTIQUES D’UN ÉCRAN À CRISTAUX LIQUIDES ● Si la température de l’habitacle est plutôt basse, la luminosité de l’affichage peut être relativement faible et les mouvements de l’image peuvent être ralentis. Ces conditions sont normales. L’écran fonctionne normalement lorsque l’habitacle du véhicule s’est réchauffé. ● Certains pixels à l’écran sont plus foncés ou brillants que d’autres. Cet état est propre aux écrans à cristaux liquides et ne constitue pas une défaillance. ● Vous pouvez parfois apercevoir l’image précédente en rémanence à l’écran. Cette brûlure d’écran est normale et ne constitue pas une défaillance. Renseignements généraux sur le dispositif 10-21 INFO : L’écran peut se brouiller en présence de champs magnétiques de forte intensité. DIRECTIVES D’ENTRETIEN DE L’ÉCRAN MISE EN GARDE ● Ne nettoyez jamais l’écran à l’aide d’un chiffon rugueux, d’alcool, de benzine, de diluants, de solvants quelconques ou d’une serviette de papier imbibée d’un agent de nettoyage chimique. Ces produits peuvent rayer ou abîmer l’écran. ● N’éclaboussez pas l’écran et n’y pulvérisez aucun liquide (eau ou produit parfumé pour automobile). Toute présence de liquide entraînera une défaillance du dispositif. Pour nettoyer l’écran d’affichage, utilisez un chiffon sec et doux. Si un nettoyage supplémentaire s’impose, utilisez un chiffon doux imprégné d’un peu de détergent neutre. Ne vaporisez jamais l’écran avec de l’eau ou un détergent. Humectez d’abord le chiffon, puis essuyez l’écran. 10-22 Renseignements généraux sur le dispositif 11 Guide de dépannage Assistance à la clientèle . . . . . . . . . . . . . . . . . . . . . . . . . . . 11-2 Fonctions de base . . . . . . . . . . . . . . . . . . . . . . . . . . . . . . . . 11-3 Icône de véhicule . . . . . . . . . . . . . . . . . . . . . . . . . . . . . . . . . 11-4 Calcul de l’itinéraire et guidage visuel . . . . . . . . . . . . . . . 11-6 Guidage vocal . . . . . . . . . . . . . . . . . . . . . . . . . . . . . . . . . . . 11-8 Reconnaissance vocale . . . . . . . . . . . . . . . . . . . . . . . . . . . 11-9 Information routière . . . . . . . . . . . . . . . . . . . . . . . . . . . . . .11-10 ASSISTANCE À LA CLIENTÈLE Si vous avez besoin d’aide ou de précisions au sujet du dispositif d’aide à la navigation, communiquez avec le SERVICE DE SOUTIEN À LA NAVIGATION NISSAN. Les coordonnées se trouvent à l’intérieur de la page couverture du présent manuel. 11-2 Guide de dépannage FONCTIONS DE BASE Symptôme Aucune image n’est affichée. Cause possible Solution possible La luminosité est réglée au niveau le plus bas. Réglez la luminosité de l’écran. Le dispositif est en mode vidéo. Appuyez sur le bouton DISC-AUX pour modifier le mode. Consultez le manuel du conducteur du véhicule. L’écran est hors fonction. Appuyez sur le bouton Aucun guidage vocal n’est offert ou le volume est trop élevé ou trop bas. Le volume n’est pas réglé correctement ou il est désactivé. Réglez le volume du guidage d’itinéraire. Aucun guidage vocal n’est offert pour certaines rues (rues affichées en gris). Cette condition est normale. Aucune carte n’est affichée à l’écran. Un écran autre que l’écran cartographique est affiché. Enfoncez le bouton MAP. pour allumer l’écran. L’écran est trop pâle. Le mouvement est lent. La température de l’habitacle est trop basse. Attendez jusqu’à ce que l’habitacle du véhicule se réchauffe. Certains pixels à l’écran sont plus foncés ou brillants que d’autres. Il s’agit d’une caractéristique propre aux écrans à cristaux liquides. Cette condition est normale. Certains articles de menu ne peuvent pas être sélectionnés. Certains articles de menu ne sont pas disponibles lorsque le véhicule roule. Stationnez le véhicule en lieu sûr, puis utilisez le dispositif d’aide à la navigation. Guide de dépannage 11-3 ICÔNE DE VÉHICULE Symptôme Cause possible Solution possible Le nom des rues et des emplacements varie entre les affichages cartographiques et BirdviewMC. Ceci est dû à ce que la quantité de données affichée est moindre pour éviter d’encombrer l’écran. Les noms des routes ou des emplacements peuvent être affichés de multiples fois et les noms à l’écran peuvent être différents à cause d’une méthode de traitement. Cette condition est normale. L’icône du véhicule n’est pas affichée à la position appropriée. Le véhicule a été transporté après le passage du contacteur d’allumage en position d’arrêt, par exemple, sur un traversier ou un transporteur de véhicules. Conduisez le véhicule pendant un certain temps sur une route où des signaux GPS peuvent être reçus. La position et la direction de l’icône du véhicule peuvent être incorrectes en fonction de l’environnement et des niveaux de précision du positionnement du dispositif d’aide à la navigation. Cette condition est normale. Conduisez le véhicule pendant un certain temps afin de corriger automatiquement la position et la direction de l’icône du véhicule. Lorsque le véhicule roule sur une nouvelle route, l’icône du véhicule se trouve sur une autre route à proximité. Puisque la nouvelle route n’est pas mémorisée dans les données cartographiques, le dispositif place automatiquement l’icône du véhicule sur la route disponible la plus près. L’information routière mise à jour sera incluse dans la prochaine version des données cartographiques. L’écran ne passe pas en mode d’écran de nuit même si les phares ont été allumés. L’écran de jour a été sélectionné lors du dernier allumage des phares. Réglez l’écran en mode d’écran de nuit au moyen du « Emplacement actuel du véhicule » (page 10-4) bouton lorsque vous allumez les phares. « Réglages de l’écran » (page 8-3) La carte ne défile pas même lorsque le véhicule est en mouvement. L’écran cartographique de l’emplacement actuel n’est pas affiché. Enfoncez le bouton MAP. L’icône du véhicule n’est pas affichée. L’écran cartographique de l’emplacement actuel n’est pas affiché. Enfoncez le bouton MAP. 11-4 Guide de dépannage Symptôme Le témoin GPS demeure gris à l’écran. Cause possible Solution possible Les signaux GPS ne peuvent pas être reçus dans certaines conditions, telles que dans un garage de stationnement, sur une route avec beaucoup de bâtiments grands, etc. Roulez sur une route droite à circulation libre. Les signaux GPS ne peuvent pas être reçus car des objets sont placés sur le tableau de bord. Retirez les objets du tableau de bord. Un nombre suffisant de satellites de GPS n’est pas disponible. Attendez que les satellites soient disponibles pour le dispositif d’aide à la navigation. L’emplacement de l’icône du véhicule est désaligné Lorsque vous utilisez des chaînes antidérapantes ou que par rapport à la position réelle. vous remplacez les pneus, les calculs de vitesse basés sur le capteur de vitesse peuvent être incorrects. Les données cartographiques sont incorrectes ou incomplètes (la position de l’icône du véhicule est toujours désalignée dans la même région). Conduisez le véhicule pendant un certain temps (à environ 30 km/h [19 mi/h] pendant environ 30 minutes) afin de corriger automatiquement la position de l’icône du véhicule. Si cela ne corrige pas la position de l’icône du véhicule, communiquez avec un concessionnaire NISSAN. L’information routière mise à jour sera incluse dans la prochaine version des données cartographiques. Guide de dépannage 11-5 CALCUL DE L’ITINÉRAIRE ET GUIDAGE VISUEL Symptôme Cause possible Les points de passage ne sont pas inclus dans le calcul automatique de nouvel itinéraire. Les points de passage déjà franchis ne sont pas inclus dans le calcul automatique de nouvel itinéraire. Pour aller à ce point de passage de nouveau, modifiez l’itinéraire. Solution possible Les données d’un itinéraire ne s’affichent pas. Le calcul de l’itinéraire n’a pas encore eu lieu. Définissez la destination et effectuez un calcul d’itinéraire. Le véhicule ne se trouve pas sur l’itinéraire suggéré. Roulez sur l’itinéraire suggéré. Le guidage d’itinéraire est désactivé. Mettez le guidage d’itinéraire en fonction. Aucune donnée d’itinéraire n’est offerte pour certains types de route Cette condition est normale. (routes affichées en gris). Le calcul automatique de nouvel itinéraire (ou le calcul de détour) suggère un itinéraire identique au précédent. Les calculs d’itinéraire ont tenu compte des priorités, mais le même itinéraire a été calculé. Cette condition est normale. Aucun point de passage ne peut être ajouté. Cinq points de passage sont déjà définis sur l’itinéraire, y compris ceux que le véhicule a déjà franchis. Au plus cinq points de passage peuvent être définis sur l’itinéraire. Pour aller à six points de passage ou plus, effectuez de multiples calculs d’itinéraire au besoin. L’itinéraire suggéré n’est pas affiché. Les routes à proximité de la destination ne peuvent être calculées. Changez la destination à une route principale ou ordinaire et recalculez l’itinéraire. Le point de départ et la destination sont trop rapprochés. Définissez une destination plus éloignée. Le point de départ et la destination sont trop éloignés. Divisez le parcours en sélectionnant une ou deux destinations intermédiaires, puis en effectuant de multiples calculs d’itinéraire. Des routes à horaire restreint (en fonction du jour ou de l’heure) se trouvent à proximité de l’emplacement ou de la destination actuelle du véhicule. Réglez l’option « Avec routes horaires restr. » à « OFF ». L’itinéraire suggéré comprend des rues étroites (routes affichées en gris). Cette condition est normale. Une partie de l’itinéraire n’est pas affichée. 11-6 Guide de dépannage « Définition des conditions de calcul de l’itinéraire » (page 5-35) Symptôme Cause possible Solution possible La partie de la route que le véhicule a déjà franchie est supprimée. Un itinéraire est géré en sections entre les points de passage. Si le véhicule a franchi le premier point de passage, la section entre le point de départ et le point de passage est supprimée (selon la région, il se peut qu’elle ne puisse être supprimée). Cette condition est normale. Un itinéraire indirect est suggéré. S’il existe des restrictions (telles que les rues à sens unique) sur les routes à proximité du point de départ ou de la destination, le dispositif peut suggérer un itinéraire indirect. Modifiez la position du point de départ ou de la destination. Le dispositif peut suggérer un itinéraire indirect parce que le calcul de l’itinéraire ne tient pas compte de certains éléments comme des rues étroites (routes grises). Changez la destination à une route principale ou ordinaire et recalculez l’itinéraire. Les données des points de repère ne correspondent pas aux données réelles. Ce problème peut relever de données cartographiques incorrectes ou incomplètes. L’information mise à jour sera incluse dans la prochaine version des données cartographiques. L’itinéraire suggéré ne passe pas exactement par le point de départ, les points de passage ou la destination. Aucune donnée plus près de ces emplacements n’est disponible pour le calcul de l’itinéraire. Définissez le point de départ, les points de passage et la destination sur une route principale, puis effectuez le calcul de l’itinéraire. Guide de dépannage 11-7 GUIDAGE VOCAL Symptôme Le guidage vocal n’est pas disponible. Cause possible Le guidage vocal est uniquement disponible à certaines in- Solution possible Cette condition est normale. tersections dénotées par le symbole . Dans certains cas, le guidage vocal n’est pas disponible même lorsque le véhicule doit tourner. Le contenu du guidage ne correspond pas aux conditions réelles. 11-8 Guide de dépannage Le véhicule a délaissé l’itinéraire suggéré. Retournez sur l’itinéraire suggéré ou demandez un nouveau calcul de l’itinéraire. Le guidage vocal est désactivé. Mettez le guidage vocal en fonction. Le guidage d’itinéraire est désactivé. Mettez le guidage d’itinéraire en fonction. Le contenu du guidage vocal peut varier selon le type d’intersection où il faut tourner. Respectez le code de la sécurité routière. RECONNAISSANCE VOCALE Symptôme Cause possible Le système ne reconnaît pas la commande vocale L’habitacle du véhicule est trop bruyant. ou le système accepte la commande vocale incorrectement. Le volume de la voix est trop bas. Solution possible Fermez les glaces ou demandez aux autres occupants de demeurer silencieux. Parlez plus fort. Le volume de la voix est trop fort. Parlez plus bas. La prononciation est imprécise. Parlez clairement. La commande vocale est énoncée avant que le système de reconnaissance vocale est prêt. du volant enfoncé et énoncez Maintenez le bouton une commande après la tonalité. Huit secondes ou plus se sont écoulées après que vous avez Assurez-vous d’énoncer une commande moins de huit secondes après la tonalité. enfoncé et relâché le bouton du volant. Seul un jeu limité de commandes vocales est utilisable à chaque écran. Énoncez une commande vocale appropriée à l’écran actuel. INFO : Pour obtenir la meilleure reconnaissance vocale possible, énoncez des commandes appropriées. Les listes des commandes sont décrites précédemment dans ce manuel. Mode standard : « Liste des commande » (page 9-7) Mode auxiliaire : « Liste des commande » (page 9-16) Guide de dépannage 11-9 INFORMATION ROUTIÈRE Symptôme L’information routière n’est pas affichée Cause possible Solution possible L’information routière n’est pas activée. Activez l’information routière. Le véhicule se trouve dans une zone où l’information routière n’est pas disponible. Défilez dans une zone où l’information routière est disponible. L’abonnement au service XM NavTrafficMD est incomplet, ou l’abonnement au service XMMD a expiré. Vérifiez l’état d’abonnement du service XM NavTrafficMD. L’échelle de carte est réglée à un niveau où l’affichage des icônes est impossible. Vérifiez que l’échelle de carte est réglée à un niveau dans lequel l’affichage des icônes est possible. « Affichage de l’information routière et niveaux d’échelle » (page 7-10) Aucun itinéraire de détour n’est défini pour éviter des zones encombrées lorsque la fonction de recherche d’itinéraire de détour automatique est activée. Selon le réseau routier et l’information routière, il n’y a pas d’itinéraire plus rapide comparativement à l’itinéraire actuel. La fonction de recherche automatique de détour n’est pas prévue pour éviter les embouteillages. Elle recherche l’itinéraire le plus rapide en tenant compte de facteurs tels que les embouteillages. Suivez l’itinéraire actuel. Consultez aussi « REMARQUES SUR L’INFORMATION ROUTIÈRE » pour obtenir de plus amples renseignements. L’itinéraire n’évite pas une section de route dont l’information routière indiquait la fermeture en raison de construction routière. Le dispositif d’aide à la navigation est conçu pour ne pas éviter cet événement car la période actuelle de fermeture peut différer de la période de construction routière déclarée. Observez les états de la route actuels et suivez les instructions sur la route pour le détour au besoin. Si la route est en effet fermée, utilisez la fonction de détour et réglez la distance de détour pour éviter la section de route qui est fermée. 11-10 Guide de dépannage ÉCRAN CARTOGRAPHIQUE DE L’EMPLACEMENT ACTUEL Touche « MENU » Enregistrer l’emplacement page 6-2 Emplacements page 4-7 Affichage Changer l’affichage Afficher les paramètres Réglage de la carte Carte 2D (cartographique) page 3-11 Divisé : carte 2D page 3-11 Birdview (3D) (vol d’oiseau) page 3-11 Divisée : carte Birdview page 3-11 Intersection page 3-14 Détails du parcours page 3-14 Consommation de carburant page 3-14 Carte pleine page 3-14 Orientation de la carte page 3-16 Profondeur de distance page 3-18 Couleur de carte page 3-18 Angle de l’affichage Birdview page 3-19 Réglage de la carte divisée gauche page 3-20 Guide de dépannage 11-11 Icônes de la carte Trajet mémorisé 11-12 Guide de dépannage Afficher toutes les sorties d’autoroute sur l’itinéraire page 5-13 Afficher toutes les sorties d’autoroute sans l’itinéraire page 5-13 Restaurant page 3-22 Station-service page 3-22 Hôtel page 3-22 Guichet automatique page 3-22 Aire de repos page 3-22 page 6-9 ÉCRAN CARTOGRAPHIQUE D’EMPLACEMENT À DÉFILEMENT Touche « MENU » Nouvelle destination Ajouter à l’itinéraire Commencer page 5-3 Plusieurs itinéraires page 5-2 Ajouter/information d’itinéraire page 5-4 Déplacer l’emplacement page 5-6 Enregistrer l’emplacement page 5-7 Information sur l’emplacement page 5-8 page 5-20 Emplacements à proximité page 4-7 Enregistrer l’emplacement page 6-2 Supprimer page 6-32 Détail d’incident page 7-10 Guide de dépannage 11-13 ÉCRAN DE DESTINATION Bouton DEST Changer de région page 4-3 Adresse civique page 4-5 Emplacements page 4-7 Domicile page 4-16 Carnet d’adresses page 4-17 Destinations précédentes page 4-19 Supprimer la destination page 4-19 Page suivante 11-14 Guide de dépannage Destinations précédentes page 4-20 Itinéraires mémorisées page 4-21 Numéro de téléphone page 4-23 Entrée-sortie d’autoroute page 4-25 Intersection page 4-28 Centre-ville page 4-31 ÉCRAN D’ITINÉRAIRE Touche « Itinéraire » Annuler/itinéraire info. routières page 5-17 Modifier/ajouter à itinéraire page 5-19 Info routières page 5-26 Paramètres de guidage Guidage vocal page 5-29 Volume de guidage page 5-29 Annonce de circulation page 5-29 Recalculer page 5-30 Détour page 5-32 Détour de circulation page 5-33 Paramètres de l’itinéraire Type d’itinéraire de base page 5-35 Autres choix d’itinéraire page 5-35 Guide de dépannage 11-15 ÉCRAN DE PARAMÈTRE Bouton SETTING Navigation Carnet d’adresses Affichage de la carte page 3-14 Icônes de la carte page 3-22 Paramètres de guidage page 5-29 Paramètres de l’itinéraire page 5-29 Réglages info. circulation page 6-11 Réglages info. météo page 7-12 Information de limite de vitesse 11-16 Guide de dépannage page 6-2 page 8-9 Autres page 8-10 Supprimer l’information mémorisée page 8-15 Supprimer toutes les destinations précédentes page 8-15 Supprimer tous les points de départ précédents page 8-15 Réinitialiser tous les paramètres de navigation par défaut page 8-16 Audio page 8-2 Téléphone page 8-2 Bluetooth page 8-2 Volume et bips Affichage page 2-22 Réglage de l’écran page 8-4 Thème de couleur page 8-7 Horloge Autres page 8-18 Confort page 8-2 Langue et unités page 8-19 Reconnaissance vocale page 9-24 Caméra page 8-2 Afficheur d’images page 8-2 Guide de dépannage 11-17 ÉCRAN D’INFORMATION Bouton INFO Consommation de carburant page 7-2 Entretien page 7-2 Où suis-je? page 7-3 Paramètres d’information routière page 7-4 Météo page 7-12 Mise à jour des cartes page 7-25 Version du dispositif d’aide à la navigation page 7-26 Autres Position GPS Reconnaissance vocale 11-18 Guide de dépannage page 7-26 page 9-2 12 Index A Activation et désactivation du guidage vocal . . . . . . . . . . . . . . . . . . . . . . .2-22 Affichage de la position courante du véhicule . . . . . . . . . . . . . . . . . . . . .10-4 Affichage de l’information sur la position courante du véhicule . . . . . . . . . . . . . . .7-3 Affichage des conditions de la circulation . .11-10 Affichage incorrect de la position du véhicule . . . . . . . . . . . . . . . . . . . . .10-6 À propos du guidage d’itinéraire . . . . . . . .5-9 Assistance à la clientèle . . . . . . . . . . . .11-2 . . .1-2 . .3-11 . .3-28 . . .1-2 D BirdviewMC . . . . . . . . . . . . . .3-3, 3-7, 10-3 Boutons de commande et fonctions . . . . . .2-2 Boutons du volant . . . . . . . . . . . . . . . .2-3 C . .10-9 . .11-6 . .10-2 . .10-2 . .10-8 . .10-3 F Fonctions de base . . . . . . . . . . . . . . .11-3 Fonctions désactivées lorsque le véhicule roule . . . . . . . . . . . . . . . . . . . . . . . .2-4 G Défilement d’une carte . . . . . . . . . . . . . .3-6 Démarrage du guidage d’itinéraire . . . .2-19, 5-3 Detour (détour) . . . . . . . . . . . . . . . . .10-3 Directions données et distances jusqu’aux points de guidage . . . . . . . . . . . . . . .10-11 Guidage d’itinéraire . . . . . . . . . . . . . . .10-2 Guidage vocal . . . . . . . . . . . . . .10-4, 11-8 Guidage vocal durant le guidage d’itinéraire . .5-9 I E B Calcul de l’itinéraire. . . . . . . . . . . . . Calcul de l’itinéraire et guidage visuel . . . Caractéristiques de ce système de navigation . . . . . . . . . . . . . . . . . . Carnet d’adresses . . . . . . . . . . . . . Carte détaillée des zones couvertes par le système de navigation (MCA) . . . . . . . Changement automatique d’itinéraire . . . Comment utiliser ce manuel . . . . . . . . Commutation entre les styles d’affichage de la carte . . . . . . . . . . . . . . . . . . Conditions de la circulation . . . . . . . . Conseils de sécurité . . . . . . . . . . . . Échelle de la carte . . . . . . . . . . . Écran d’accueil . . . . . . . . . . . . . Écran de destination . . . . . . . . . . Écran de liste . . . . . . . . . . . . . . Écran de saisie des caractères (lettres et nombres) . . . . . . . . . . Écran d’information. . . . . . . . . . . Écrans de menu et applications . . . . Évitement d’une zone . . . . . . . . . . Enregistrement de votre domicile . . . Enregistrement d’un emplacement . . Enregistrement d’un emplacement par défilement de la carte . . . . . . . . . Enregistrement d’un emplacement par recherche . . . . . . . . . . . . . . . . . . . . . . . . . . . . . . . . .3-9 .2-4 .4-2 .2-7 . . . . . . . . . .2-9 . . . .7-2 . . . .2-5 . . .10-2 . . .2-14 .6-2, 6-7 . . . . .6-6 . .6-2, 6-5 Icône de véhicule . . . . . . . . . . . . . . . .11-4 Interprétation de l’écran de la carte . . . . . .2-21 L Liste des intersections . . . . . . . . . . . . .5-11 Lorsqu’une route grise apparaît sur la carte . . . . . . . . . . . . . . . . . . . . . . .10-8 M Menu de démarrage . . . . . . . . . . . . Modification des zones d’évitement . . . . Modification du carnet d’adresses. . . . . Modification du domicile enregistré et de l’emplacement. . . . . . . . . . . . . . . . . . .2-5 . .6-26 . .6-13 . .6-14 P S X Position courante du véhicule . . . . . . . . .10-4 Pour une utilisation sans risque . . . . . . . . .1-2 Principes de base du guidage vocal . . . . .10-11 Procédures après le réglage d’une destination . . . . . . . . . . . . . . . . . . . .5-2 Produit doté d’une technologie laser . . . . . .1-3 Sélection de la langue et des unités de mesure. . . . . . . . . . . . . . . . . . . . . .8-19 Styles de carte . . . . . . . . . . . . . . . . . .3-2 Suppression de tous les éléments enregistrés . . . . . . . . . . . . . . . . . . .6-33 Suppression d’un élément enregistré . . . . .6-30 Suppression d’un élément individuel enregistré. . . . . . . . . . . . . . . . .6-30, 6-32 Suppression d’un élément individuel sur la carte. . . . . . . . . . . . . . . . . . . . . .6-32 Suppression d’un itinéraire . . . . . . . . . . .2-20 Symboles de référence . . . . . . . . . . . . .1-2 XMMD NavTrafficMC . . . . . . . . . . . . . . .3-28 Q Qu’est-ce que le GPS (système de positionnement global)? . . . . .10-4 R Réglage des vitesses moyennes. . . . . . . .5-41 Réglage du volume . . . . . . . . . . . . . . .8-17 Réglage du volume du guidage vocal . . . . .2-23 Réglages de la montre . . . . . . . . . . . . .8-18 Réglages de l’écran . . . . . . . . . . . . . . .8-3 Réglages du guidage d’itinéraire . . . . . . .5-37 Réglages du système . . . . . . . . . .8-19, 8-21 Réglages mineurs du domicile enregistré et de l’emplacement . . . . . . . . . . . . . .6-15 Répétition du guidage vocal . . . . . . . . .10-14 Répertoire des points d’intérêt. . . . . . . . .10-2 Recherche d’une destination. . . . . . . . . .2-17 Reconnaissance de la voix . . . . . . . . . . .11-9 Reconnaissance de la voix NISSAN . . . . . .9-2 Remarques sur le guidage vocal . . . . . . .10-14 Rubriques disponibles après le réglage d’une destination . . . . . . . . . . . . . . . . .5-2 12-2 U Utilisation des commandes de réglage de valeurs, de niveaux, etc. . . . . . . . . . . . . .2-5 V Vue bi-dimensionnelle . . . . . . . . . . .3-2, 3-6 Vue de plan . . . . . . . . . . . . . . . . .3-2, 3-6 Vue tri-dimensionnelle . . . . . . . .3-3, 3-7, 10-3 Vues disponibles . . . . . . . . . . . . . . . .3-11 NISSAN ALTIMA 2010 ® ALTIMA 2010 MANUEL DU CONDUCTEUR L32-M L32-M Imprimé en : octobre 2009 (05) Publication nº.: OM0F-0L32C0 Imprimé aux É.-U. Pour votre sécurité, lisez attentivement ce manuel et gardez-le dans le véhicule ">
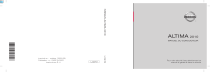
Link pubblico aggiornato
Il link pubblico alla tua chat è stato aggiornato.