Dans votre Boîte aux lettres, vous pouvez lire des éléments, y répondre et faire suivre des éléments reçus. Vous pouvez organiser les éléments en créant une liste de contrôle. Vous pouvez déléguer des tâches et des rendez-vous à d'autres utilisateurs. Vous pouvez gérer les messages Internet non souhaités à l'aide de la Gestion du courrier indésirable. Vous pouvez même convertir un élément, tel qu'un message électronique, en un autre type d'élément, tel qu'un rendez-vous.
Cette section contient les rubriques suivantes :
« Lecture des éléments reçus » page 45
« Réponse aux éléments reçus » page 47
« Réacheminement d'éléments à d'autres utilisateurs » page 48
« Création d'une liste de contrôle » page 48
« Délégation d'éléments » page 50
« Gestion du courrier non souhaité » page 51
« Affichage et composition d'éléments au format HTML » page 58
3.5.1 Lecture des éléments reçus
Vous pouvez lire les éléments que vous recevez dans votre boîte aux lettres ou dans votre agenda.
Votre Boîte aux lettres affiche la liste de tous les éléments que vous avez reçus de la part d'autres utilisateurs. Les tâches, les notes et les rendez-vous publiés s'affichent dans votre agenda, non pas dans votre boîte aux lettres.
Vous pouvez ouvrir et lire toutes sortes de nouveaux éléments dans votre boîte aux lettres. Toutefois, il se peut que vous vouliez lire des tâches et des notes dans votre Agenda de manière à afficher les nouveaux messages tout en affichant votre planning.
Les messages téléphoniques et électroniques restent dans votre boîte aux lettres jusqu'à ce que vous les supprimiez. Les rendez-vous, les notes et les tâches restent également dans votre boîte aux lettres jusqu'à ce que vous les acceptiez, les refusiez ou les supprimiez. Lorsque vous acceptez l'un de ces trois types d'éléments, il est transféré dans votre agenda.
Tous les éléments de la Boîte aux lettres sont accompagnés d'icônes. Ces dernières changent selon que l'élément a été ouvert ou non. Pour plus d'informations, reportez-vous à
éléments de votre Boîte aux lettres et de votre Agenda » page 20 .
En outre, tous les éléments non ouverts placés dans votre Boîte aux lettres apparaissent en gras pour permettre d'identifier facilement les éléments et documents non encore lus.
Cette section contient les rubriques suivantes :
« Lecture des éléments dans votre Boîte aux lettres » page 45
« Lecture des éléments HTML » page 46
« Lecture des éléments dans l'Aperçu » page 46
« Marquage d'un élément comme étant non lu » page 47
Lecture des éléments dans votre Boîte aux lettres
Pour lire un élément :
1
Double-cliquez sur l'élément que vous souhaitez lire.
Utilisation des éléments dans votre Boîte aux lettres
45
Pour changer la police d'un élément que vous lisez :
1
Cliquez sur
Modifier
>
Police
, puis sélectionnez la police, ainsi que le style et la taille de la police.
2
Cliquez sur
OK
pour appliquer les modifications.
Lecture des éléments HTML
Pour plus d'informations sur la lecture des éléments composés en HTML, reportez-vous à
« Affichage et composition d'éléments au format HTML » page 58 .
Lecture des éléments dans l'Aperçu
Utilisez l'Aperçu pour analyser le contenu de vos éléments. L'Aperçu vous fait gagner du temps car vous n'avez pas à ouvrir chaque élément. Pour les lire, il suffit de cliquer dessus ou d'appuyer sur la touche Bas. Si vous cliquez sur une référence à un document, ce dernier s'affiche dans l'Aperçu.
Pour afficher la pièce jointe à un élément, cliquez dessus dans la liste déroulante, dans la barre d'outils de l'Aperçu. Cependant, vous ne pouvez pas afficher les pièces jointes OLE dans l'Aperçu.
Lorsque vous lisez un élément dans l'Aperçu, l'icône change pour indiquer l'état ouvert. Par exemple, l'enveloppe fermée qui représente un message électronique laisse place à une enveloppe ouverte.
Vous pouvez indiquer que l'Aperçu s'affiche pour certains dossiers chaque fois que vous les ouvrez et jamais pour d'autres dossiers.
1
Cliquez sur l' dans la barre d'outils.
2
Choisissez d'activer l'Aperçu pour tous les dossiers ou uniquement pour le dossier sélectionné, puis cliquez sur
OK
.
3
Dimensionnez la fenêtre Aperçu en faisant glisser l'un de ses angles ou en déplaçant la ligne de division horizontale vers le haut ou vers le bas.
46
Guide de l'utilisateur Client multi plate-forme GroupWise 7
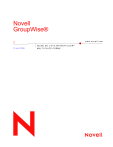
Публичная ссылка обновлена
Публичная ссылка на ваш чат обновлена.