Baum Software SongBook + Manuel utilisateur
Ci-dessous, vous trouverez de brèves informations pour SongBook+. Ce manuel vous guide à travers les fonctionnalités de SongBook+, vous permettant d'organiser, d'annoter et de lire vos partitions numériques. Découvrez comment transférer des fichiers, créer des listes de lecture, utiliser le métronome et personnaliser l'affichage pour une expérience musicale optimale.
Mode d’emploi
Version 3.1
(Document Revision 1)
Table des matières
2 Transfert de fichiers PDF, MP3 ou vidéo dans SongBook+ depuis iTunes ..................... 5
7 Choisir la prochaine chanson sans quitter la chanson en cours.................................. 10
10 Enregistrement automatique du tournage des pages ............................................ 13
19 Scan des paroles de chanson sur papier avec l’appareil photo ............................... 32
Mode d’emploi SongBook+ 2
Envoi des commandes BankSelect/ProgramChange préconfigurées ............................... 37
Envoi du contenu d’un fichier MIDI au démarrage d’une chanson .................................. 38
Envoi d’une commande MIDI-Start au démarrage d’une chanson .................................. 38
25 Fermer complètement SongBook+ ou d'autres Apps ............................................. 47
Mode d’emploi SongBook+ 3
1 Paramètres de SongBook+
4. Lorsque vous activez le „mode en direct“, la plupart des réglages sont masqués et beaucoup sont désactivés, ce qui n’est pas requis en fonctionnement „live“.
SongBook est ainsi protégée en cas de modification accidentelle sur scène.
1. Tapez sur ce bouton pour accéder aux réglages.
2. Vous trouverez quelques réglages capitaux dans la partie supérieure de la première section.
3. Vous trouverez ci-dessous d’autres réglages regroupés par thème.
Mode d’emploi SongBook+ 4
2 Transfert de fichiers PDF, MP3 ou vidéo dans SongBook+ depuis iTunes
Pour ajouter des fichiers PDF, MP3 ou vidéo dans SongBook+, connectez votre iPad avec votre ordinateur, démarrez iTunes et procédez par étapes comme suit:
1. Tapez sur „iPad“.
2. Tapez sur „Apps“.
3 Feuilletez vers le bas jusqu'à
"Partage de Fichiers".
4. Sélectionnez „SongBook“
5. Tapez sur "Ajouter..."
Note : alternative à iTunes :
Vous pouvez également copier les données sur votre ordinateur via un partage WLAN au lieu d'utiliser iTunes.
Pour en savoir plus sur le partage WLAN, consultez le chapitre
Mode d’emploi SongBook+ 5
3 Ajouter les « fichiers inutilisés » dans la liste des chansons
Après l'ajout de fichiers PDF, musique ou vidéo ceux-ci apparaissent comme "Fichiers inutilisés".
En suivant les étapes ci-dessous, vous les reprenez dans la liste des chansons et vous pouvez y ajouter des informations complémentaires telles que titre, artiste, genre, et fichier MP3 à reproduire en arrière plan.
1. Appuyez sur
« Modifier ».
2. Appuyez sur le symbole « + » .
3. Modifiez le titre si nécessaire.
4. Si vous avez numéroté votre chanson, introduisez votre numéro ici.
5. Ici vous pouvez introduire une courte note d'information supplémentaire qui apparaîtra par exemple dans la prévisualisation de cette chanson.
8. Appuyez sur
« Enregistrer ».
6. Introduisez le nom du chanteur/groupe ainsi que les genres ou choisissez-les depuis la liste existante.
7. Si vous désirez lire un ou plusieurs fichiers audio-et/ou un fichier vidéo ou
MIDI, sélectionnez l’une de ces options.
9. Ajoutez une nouvelle chanson en appuyant sur le symbole
« + » ou appuyez sur
« Terminé » pour terminer.
Mode d’emploi SongBook+ 6
4 Utilisation de la liste des chansons
Appuyez ici pour changer l’ordre de tri de la liste.
Avec le „+“ vous pouvez basculer entre "fichiers inutilisés" et "tous les fichiers".
Introduisez un texte dans ce champ de recherche pour n’afficher que les chansons dont le titre contient ce texte.
La section « Documents inutilisés » contient les documents PDF chargés à partir de iTunes, mais qui ne sont pas encore repris dans la liste des chansons.
Les autres sections contiennent vos chansons groupées suivant le critère de tri
(première lettre du titre, artiste, ou genre).
En appuyant longtemps sur un fichier de la liste, un menu contextuel apparaît dans lequel vous pouvez sélectionner une action à effectuer sur ce fichier.
L’index du côté droit permet une navigation rapide et l‘accès alphabétique direct à la liste des chansons.
Astuce: essayez de pointer et glisser ici avec le doigt.
Mode d’emploi SongBook+ 7
5 Modifier les propriétés d’une chanson
2. Pointez du doigt la chanson que vous voulez modifier dans la liste.
1. Appuyez sur
« Modifier ».
3. Modifiez les paramètres.
4. Appuyez sur
« Enregistrer ».
Mode d’emploi SongBook+
5. Pointez une autre chanson ou poussez sur « Terminé » pour terminer.
8
6 Affichage et tournage des pages d’un document PDF
Pointez du doigt une chanson dans la liste, afin de l‘afficher.
Appuyez sur « Play », pour reproduire le tournage des pages, le doigt pointeur ou le
MP3.
Appuyez sur X», pour retourner à la liste des chansons.
Tapez n'importe où dans le document pour faire disparaître ou réapparaître la barre des outils (avec boutons).
Appuyez sur le bouton « … », pour accéder à d’autres options comme enregistrer le tournage des pages ou le doigt pointeur.
Glissez du/des doigt(s) vers la gauche (ou vers le haut) pour... : avec un seul doigt:
... avancer d’une page.
avec deux doigts: (*)
... revenir à appuyer sur
« Play ».
avec trois doigts: (*)
... passer à la chanson
suivante dans la playliste
Utilisez les miniatures de prévisualisation pour aller rapidement à l'endroit qui vous intéresse.
Mode d’emploi SongBook+
Zoomez en avant et en arrière avec deux doigts.
Tapez des doigts deux fois pour revenir à la taille originale.
Glissez du/des doigt(s) vers la droite (ou vers le bas) pour... : avec un seul doigt:
... reculer d’une page.
avec deux doigts: (*)
... revenir à appuyer sur
« Stop ».
avec trois doigts: (*)
... revenir à la liste des
chansons.
(*)
Les mouvement de balayage avec
2 ou 3 doigts peuvent être modifiés dans les paramètres.
Il existe également des mouvements configurables pour tapoter avec 2 ou 3 droits.
9
7 Choisir la prochaine chanson sans quitter la chanson en cours
Trier, filtrer et sélectionner une playliste est possible ici aussi.
Lorsque vous appuyez sur ce bouton, une liste apparaît avec le même contenu et le même ordre que dans la vue principale
« liste des chansons ».
Lorsqu’une chanson est déjà sélectionnée, son titre apparaît à la fois sur la première ligne de la liste et sur ce bouton de la barre d’outils.
Elle apparaît également en bleu dans la liste et est précédée de l’icône „Pause“.
La chanson en cours de lecture s’affiche en vert dans la liste et est précédée de l’icône“Lecture“.
Lorsque vous utilisez une playliste, la chanson suivante de la playliste est automatiquement présélectionnée.
(l’option peut également être désactivée si vous le souhaitez.)
Si vous sélectionnez une autre chanson ici, la liste se ferme et le bouton de la barre d’outils passe à cette chanson. Par pression sur ce bouton, vous sautez à la chanson sélectionnée.
En fonction des réglages, la chanson présélectionnée peut être ouverte automatiquement dès que la chanson en cours est terminée.
Si vous êtes dans une playliste, vous pouvez passer de cette liste de lecture à la liste globale à l’aide de ce bouton pour présélectionner une chanson qui ne fait pas partie de la playliste d‘origine.
Mode d’emploi SongBook+ 10
8 Utiliser le métronome
Les valeurs peuvent être introduites directement dans les champs correspondants.
Tapez au rythme de la musique pour que SongBook puisse apprendre la cadence.
Les paramètres du métronome peuvent être accédés à deux endroits différents : dans la fenêtre des détails d'une chanson ou bien par le menu de la chanson ouverte.
Appuyez ici pour écouter le résultat.
Mode d’emploi SongBook+ 11
9 Appliquer les couleurs nocturnes
Avec l'option "Mode nuit" vous pouvez basculer de l'affichage normal vers un affichage inversé utile sur une scène sombre.
Mode d’emploi SongBook+ 12
10 Enregistrement automatique du tournage des pages
Dans la vue PDF du document tapez d'abord sur le bouton
"…", sélectionnez ensuite
Défilement / Doigt pointeur et terminez par "Enregistrer le tournage".
Confirmez et démarrez l'enregistrement au moyen de ce bouton.
Utilisez les boutons "flèches" ou faites glisser vos doigts pour tourner les pages. Vous pouvez aussi utiliser une pédale pour faire tourner les pages.
Remarque importante:
Le tournage est toujours affiché par pages entières, même si vous avez configuré votre SongBook+ pour le défilement plutôt que le tournage.
De ce fait SongBook+ calcule la bonne vitesse pour le défilement.
Tapez sur le bouton “Stop” pour arrêter l'enregistrement.
Mode d’emploi SongBook+ 13
11 Enregistrement du doigt pointeur en "style karaoké"
Tapez sur le bouton “Stop” pour arrêter l'enregistrement.
Dans la vue PDF du document tapez d'abord sur le bouton
"…", sélectionnez ensuite
Défilement / Doigt pointeur et terminez par "Enregistrer le doigt pointeur".
Confirmez et démarrez l'enregistrement au moyen de ce bouton.
Indiquez avec le doigt, où vous voudriez voir s'afficher le doigt pointeur
à la lecture.
Vous pouvez définir un léger décalage entre le point rouge et votre dans les paramètres.
Mode d’emploi SongBook+ 14
12 Ajouter, modifier et supprimer des annotations
Tapez sur "x" pour fermer l'éditeur d'annotations.
Vous pouvez déplacer la barre d’outils vers le haut, la gauche, ou la droite.
Tapez sur "Modifier les annotations" pour pouvoir ajouter, modifier et supprimer des annotations.
Mode d’emploi SongBook+ 15
12.1 Ajouter des annotations
Choisissez d'abord quel genre d'annotation vous voulez ajouter et ensuite définissez sa position dans le document.
Il y a de nombreuses variantes de modèles d'annotations, que ce soit pour afficher un texte ou pour dessiner des formes.
(Vous les reconnaîtrez à la petite flèche située au coin du bouton.)
En appuyant plus longtemps sur le bouton, vous ouvrez un menu vous permettant de choisir la variante désirée.
Mode d’emploi SongBook+ 16
12.2 Supprimer une annotation
1. Si un des boutons était encore actif, tapez une nouvelle fois dessus afin que plus aucun bouton ne soit actif.
Astuce : si vous souhaitez supprimer plusieurs annotations à la fois, utilisez cet outil de marquage.
12.3 Modifier une annotation
1. Si un des boutons était encore actif, tapez une nouvelle fois dessus afin que plus aucun bouton ne soit actif.
3. Tapez sur "Propriétés" pour ouvrir une fenêtre avec les propriétés (couleurs, polices, etc.)
2. Tapez n'importe où sur l'annotation pour ouvrir le menu qui s'y rapporte.
3. Tapez sur le bouton
"Poubelle" pour supprimer l'annotation.
2. Tapez n'importe où sur l'annotation pour ouvrir le menu qui s'y rapporte.
3b. Les annotations manuscrites peuvent être corrigées ultérieurement à l’aide de la gomme.
Mode d’emploi SongBook+ 17
Astuce pour les annotations d’accord :
Si vous ajustez une annotation d’accord à l’aide de ce procédé (couleur, taille etc.), toutes les annotations d’accord de la chanson revêtiront la même apparence.
12.4 Copier une annotation
1. Si un des boutons était encore actif, tapez une nouvelle fois dessus afin que plus aucun bouton ne soit actif.
3. Tapez sur "Copier" pour copier l'annotation sur votre presse-papiers.
2. Tapez n'importe où sur l'annotation pour ouvrir le menu qui s'y rapporte.
5. Tapez sur "Coller" pour ajouter l'annotation depuis le presse-papiers.
4. Appuyez un peu plus longtemps à l'endroit où vous voulez coller l'annotation.
(Cela peut être sur une autre page ou dans une autre chanson).
Mode d’emploi SongBook+ 18
12.5 Sauvegarder les annotations à usage fréquent
Avec le bouton „Sauvegarder“, vous pouvez enregistrer une annotation afin de la réutiliser ultérieurement sur une autre page ou dans une autre chanson.
12.6 Réutiliser les annotations enregistrées
Pour insérer une annotation déjà enregistrée à un autre endroit, utilisez cette annotation sous forme de tampon sous
„Annotations enregistrées“.
Mode d’emploi SongBook+ 19
12.7 Annotation associée à un bouton d'action
L'annotation associée à un bouton d'action est une forme très spéciale d'annotation.
Au moyen de cette annotation, vous pouvez ajouter un bouton d'action n'importe où dans le document et y associer différentes actions qui seront exécutées lorsque le bouton sera tapé.
Les fonctions disponibles englobent par ex. l’envoi de diverses commandes MIDI, le passage
à une autre page, le démarrage ou l’arrêt de la lecture, du défilement ou du métronome et bien plus encore.
1. Tapez sur ce bouton pour ajouter une annotation associée à un bouton d'action.
2. Tapez sur "Propriétés" pour ouvrir la fenêtre des propriétés.
3. Tapez sur le "+" pour ajouter les fonctions à exécuter lorsque le bouton sera tapé.
Mode d’emploi SongBook+ 20
13 Utilisation des playlistes
13.1 Sélection d’une playliste existante
1. Tapez sur ce bouton pour ouvrir le menu des playlistes.
2. Sélectionnez la playliste que vous voulez utiliser.
3. Le titre de la playliste sélectionnée apparaît ici.
5. Si vos chansons incluent la durée de lecture, la durée de lecture totale de la playliste s‘affiche ici.
4. Cette liste ne contient que les chansons de la playliste.
Attention :
Lorsque vous avez ouvert une playliste, le bouton « Modifier » permet non pas de modifier les paramètres des chansons mais bien de modifier le contenu de la playliste !
Mode d’emploi SongBook+ 21
13.2 Ajouter une nouvelle playliste
1. Tapez sur ce bouton pour ouvrir le menu des playlistes.
2. Appuyez sur
« Ajouter nouvelle playliste ».
La nouvelle playliste ne contient pas encore de chanson.
Dans les pages suivantes, vous apprendrez comment incorporer, supprimer, déplacer ou trier les chansons de votre choix dans la liste.
3. Entrez le nom de votre nouvelle playliste.
4. Appuyez sur
« Enregistrer ».
5. Votre nouvelle playliste apparaît et est sélectionnée.
Mode d’emploi SongBook+ 22
13.3 Renommer ou supprimer une playliste
1. Tapez sur ce bouton pour ouvrir le menu des playlistes.
3a. Pour supprimer une playliste, appuyez sur le bouton rouge.
3b. Pour renommer une playliste tapez du doigt dessus, changez le nom et appuyez sur
« Enregistrer ».
2. Appuyez sur
« Renommer ou supprimer une playliste ».
4. Lorsque vous avez terminé appuyez sur
« Terminer renommer ou supprimer ».
Mode d’emploi SongBook+ 23
13.4 Modifier le contenu d‘une playliste
Appuyez sur « Modifier playliste », alors qu’une playliste est active, afin de commencer à la modifier.
Appuyez sur ce bouton rouge « - » pour supprimer une chanson de la playliste.
Appuyez sur ce bouton vert « + », pour ajouter une chanson dans la playliste.
Le bouton vert « + » disparaît et la chanson apparaît comme dernière dans la playliste audessus.
Les chansons déjà contenues dans cette playliste sont indiquées en vert.
Celles incluses dans une autre liste sont en bleu.
Pendant la modification du contenu de la playliste vous pouvez trier et filtrer les entrées, afin de trouver les chansons que vous voulez ajouter à la playliste.
Appuyez sur « Terminé », lorsque vous avez terminé vos modifications.
Pour modifier l’ordre d’une chanson, pointez et glissez ce symbole à l’emplacement désiré.
Mode d’emploi SongBook+ 24
13.5 Playlistes en direct
Lorsque l’utilisation de la playliste en direct est activée dans les paramètres de SongBook+, la première playliste qui s’affiche est toujours la playliste en direct.
Cette playliste est spéciale, elle ne peut être ni supprimée ni renommée. Seul son contenu peut être modifié, supprimé ou copié depuis une autre playliste.
La playliste en direct peut par exemple être utilisée pour planifier la prochaine période de danse pendant la pause.
Si SongBook+ est configurée pour qu’une commutation synchrone des chansons s‘effectue sur plusieurs iPads, la playliste en direct pourra aussi
être synchronisée automatiquement sur les autres iPads.
Mode d’emploi SongBook+ 25
14 Importer des fichiers depuis des emails ou autres Apps
Vous pouvez importer des fichiers depuis toutes les autres Apps qui génèrent ou téléchargent des fichiers ou encore qui, avec la fonction « Ouvrir avec... », peuvent être transférés vers une autre App.
L’image qui suit montre par exemple comment vous pouvez importer un PDF depuis une pièce jointe à un email:
Note :
Si SongBook fonctionne déjà en arrièreplan, elle doit se trouver dans l’affichage de liste normal et non pas afficher tout de suite une chanson ou une boîte de dialogue !
1. Appuyez longtemps sur le PDF jusqu'à ce que une sous-fenêtre apparaisse et sélectionnez "Ouvrir dans SongBook".
2. SongBook+ apparaît.
Modifiez le nom du fichier si nécessaire et appuyez sur
"Importer".
3. Le fichier importé apparaît dans les "Fichiers inutilisés".
Mode d’emploi SongBook+ 26
15 Partager des fichiers ou des chansons (exporter)
Avec la fonction „Partage de chanson“, vous pouvez :
- envoyer toute une chanson (.sbk) ainsi que divers fichiers (.pdf, .mp3, .midi, ...) en pièce-jointe par e-mail
- la ou les transmettre à une autre application (ex. : Dropbox, iBooks,...)
- la ou les transférer directement vers un autre SongBook dans les environs
Mode d’emploi SongBook+ 27
16 Libérer l'accès WIFI au répertoire SongBook
Vous pouvez temporairement libérer l'accès au répertoire de SongBook+ par WIFI afin de permettre à une machine externe d'y accéder au travers d'une liaison sans fil sans devoir passer par iTunes.
Note : sauvegarde des données :
Cette méthode peut également être utilisée pour effectuer une sauvegarde de données ou pour recopier les données sauvegardées dans SongBook. Vous trouverez davantage
d'informations concernant la sauvegarde et la restauration de données dans le chapitre
Note : Multilocation avec sous-répertoires :
Des sous-répertoires peuvent maintenant aussi être créés à travers ce partage WLAN, avec des données et des paramètres complètement séparés.
Vous trouverez de plus amples informations sur la Multilocation dans le chapitre
Mode d’emploi SongBook+ 28
17 Importer des paroles de chanson et des accords
SongBook+ peut importer des paroles de chanson et des accords à partir de fichiers MP3,
MIDI, LRC et ChordPro.
17.1 Importer des paroles de chanson et des accords à partir de fichiers MP3
SongBook+ peut importer des paroles à partir de fichiers MP3 si ceux-ci sont contenus dans un tag ID3 au format „Lyrics3 v2.00.
Les accords peuvent également être importés à partir de fichiers MP3, à condition qu’ils soient entre crochets (identique au format ChordPro) dans les paroles de la chanson
L’importation de paroles de chanson à partir de fichiers MP3 se déroule en deux étapes :
Une chanson utilisant le fichier MP3 doit d’abord être créée.
Ensuite, il faut ouvrir la chanson et démarrer l‘importation. Le fichier PDF manquant est alors automatiquement créé.
17.1.1 Ajouter une chanson sans PDF et sélectionner MP3 à la place
3. Sélectionnez le fichier MP3 à l’aide du bouton „...“.
Le titre sera automatiquement renseigné avec le nom de fichier, lequel peut être modifié à votre guise.
4. Appuyez sur
« Enregistrer »
1. Appuyez sur
« Modifier ».
2. Appuyez sur ce bouton
« + » pour ajouter une chanson sans PDF.
5. Appuyez sur
« Terminé ».
Mode d’emploi SongBook+ 29
17.1.2 Générer un PDF sur base du texte inclus dans le fichier MP3
1. Tapez sur le bouton „...“ lorsque la chanson est ouverte puis choisissez la rubrique“Importer les paroles de chanson à partir d’un fichier MP3”.
Si la rubrique „Importer les paroles de chanson à partir d’un fichier MP3“ n’est pas activée, le fichier MP3 ne contiendra pas les paroles dans un format reconnu.
2. Confirmez que vous voulez importer le texte et écraser le PDF si le nom de celui-ci existe déjà.
17.2 Importer des paroles de chanson et des accords à partir de fichiers MIDI
L’importation de paroles de chanson à partir de fichiers MIDI fonctionne comme décrit cidessus pour les fichiers MP3.
La seule différence est qu’il y a un champ propre à la sélection d’un fichier MIDI.
17.3 Importer des paroles de chanson et des accords à partir de fichiers LRC
L’importation de paroles de chansons à partir de fichiers LRC fonctionne suivant un principe comparable à celui décrit ci-dessus pour les fichiers MP3.
Dans ce cas, on ne sélectionne pas le LRC directement dans la chanson. SongBook+ recherche un fichier ayant une extension LRC qui porte le même nom que le titre de la chanson ou que le fichier MP3 ou MIDI assigné.
17.4 Importer des paroles de chanson et des accords à partir de fichiers ChordPro
Les fichiers ChordPro sont d’abord insérés dans SongBook en tant que fichiers texte ou PDF classiques. Après avoir ouvert le fichier, affichez ensuite le contenu original non formaté du fichier Chordpro.
Grâce à la rubrique „Importer un fichier ChordPro“, on peut ensuite importer le fichierde la même manière que les fichiers MP3. Un fichier PDF est alors créé.
Mode d’emploi SongBook+ 30
18 Transposer des accords
L’icône Accord, qui a été inséré avec la fonction-annotation (voir la page Fehler! Textmarke
nicht definiert.) ou par importation à partir de MIDI/LRC/ChordPro (voir page 29), peuvent
être transposés ultérieurement.
Dans l’affichage de document PDF, tapez sur le bouton “...”, puis sur
„Transposer les annotations d‘accord“.
Lorsqu’un type de tonalité est déjà défini dans la chanson, vous pouvez choisir le type de tonalité cible à transposer. Choisissez sinon le nombre de demi-tons.
Astuce :
Vous pouvez aussi modifier ultérieurement l’apparence des annotations d‘accord (couleur, taille etc.). Si vous n‘ajustez qu‘une seule annotation d’accord dans une chanson, toutes les autres annotations revêtiront la même apparence dans cette chanson.
Mode d’emploi SongBook+ 31
19 Scan des paroles de chanson sur papier avec l’appareil photo
1. Dans la vue liste des chansons, appuyez sur le bouton « …» et sélectionnez « Photo vers PDF ».
2. Insérez des photos avec l’appareil photo intégré ou choisissez des photos existantes.
Chaque photo insérée génère une nouvelle page pour le fichier PDF.
3. Modifiez le nom de fichier qui sera attribué au fichier PDF généré.
4. Appuyez
« Enregistrer ».
Mode d’emploi SongBook+ 32
20 Utilisation des fonctions MIDI
20.1 Connexion MIDI de votre iPad
Il existe plusieurs façons de connecter MIDI à l‘iPad.
20.1.1 Adaptateur MIDI et appareils avec connexion USB
De nombreux adaptateurs MIDI et quelques appareils (claviers etc.) ont un port USB pour
MIDI.
Parce que l‘iPad n’a pas de port USB, un adaptateur est nécessaire pour doter l‘iPad d’un port USB. Apple appelle cet adaptateur un „kit de connexion à l’appareil photo de l‘iPad“.
Un adaptateur MIDI sur port USB et des appareils MIDI sur port USB peuvent alors être connectés, à condition toutefois qu’ils soient compatibles avec Apple.
Attention : l’iPad ne peut être alimenté simultanément en courant électrique à travers l‘adaptateur USB !
Si l’adaptateur MIDI (ou l’appareil MIDI-USB) n’est pas lui-même alimenté en courant
électrique, il est tout de même alimenté depuis la batterie de l’iPad : il peut donc fonctionner, ce qui peut réduire la durée de fonctionnement de la batterie, voire même entraîner une faible connexion MIDI.
Pour éviter ce désagrément, il est recommandé d’utiliser en plus un hub USB actif avec alimentation.
Mode d’emploi SongBook+ 33
20.1.2 Adaptateurs MIDI directement connectés à l‘iPad
Certains adaptateurs MIDI ne peuvent être directement connectés à l‘iPad.
C’est le cas des adaptateurs suivants :
- iConnectMIDI2+ de iConnectivity
- iRig MIDI version 1+2 de IK Multimedia
- ioDock d‘Alesis
- iStudio is202 de Behringer
- ...
Avec ces derniers, l‘iPad peut être alimenté partiellement en mode MIDI (vaut pour tous les adaptateurs ci-dessus sauf le iRig MIDI version 2).
Il existe aussi quelques petits claviers MIDI tout simples qui se connectent directement à l‘iPad.
20.1.3 Connexion sans fil via Bluetooth ou WLAN
Des adaptateurs MIDI sans fil sont apparus entretemps sur le marché. Ils peuvent être connectés à l’iPad par la radio, Bluetooth ou WLAN.
C’est le cas des adaptateurs ci-dessous :
- mi.1 de QuiccoSound (Bluetooth)
- interface PUC MIDI sans fil (WLAN)
- Yamaha Tyros 5, clavier avec clé WLAN
- Yamaha MD-BT01
- Yamaha UT-BT01
- Zivix PUC+
Mode d’emploi SongBook+ 34
20.2 Lecture de fichiers MIDI
SongBook+ peut lire les fichiers MIDI standard, mais ne dispose pas d‘un synthétiseur intégré pour en reproduire les sons.
Pour pouvoir reproduire les sons à partir des données MIDI, il faut disposer en plus, soit d‘un matériel MIDI externe (tel qu‘un clavier ou un expandeur), soit d‘une application synthétiseur tierce qui tourne en arrière-plan et traite les signaux MIDI virtuels reçus de
SongBook.
"bismark bs-16i" figure parmi les applications qui peuvent être utilisées pour générer les sons directement sur l’iPad. Lorsque cette application tourne en arrière-plan avec le "Virtual
MIDI" activé, vous pouvez écouter la musique directement sur l'iPad sans matériel externe.
Mode d’emploi SongBook+ 35
20.3 Ouverture de chanson sur base de commandes MIDI reçues
SongBook+ peut ouvrir une chanson sur base des commandes de type ProgramChange au travers de l’interface MIDI. Ces commandes sont normalement utilisées pour sélectionner un instrument.
Une application typique consiste à ce qu’une commande de type ProgramChange soit envoyée en style MIDI, soit à partir d’un fichier MIDI exécuté soit à partir d’un clavier sur sélection d’un registre défini. SongBook+ ouvre alors le texte de chanson correspondant.
(Une commande de type ProgramChange en style MIDI style peut être répétée sans problème autant de fois qu’on veut reprendre).
SongBook+ ouvre une chanson à réception des commandes de type BankSelect et
ProgramChange telles que définies dans « Modifier détails de la chanson ».
Note: prenez en considération que SongBook+ utilise des valeurs comprises entre 0 et 127.
Donc si votre clavier utilise des valeurs comprises entre 1 et 128, vous devez soustraire 1 unité dans le paramétrage de SongBook+.
La chanson s’ouvre sur base de ces paramètres, si un équipement MIDI envoie la commande « choix de l‘instrument 16 sur Bank 1 / 5 sur le canal d’entrée 1 MIDI ».
Appuyez sur ce bouton, si vous voulez faire apprendre une séquence MIDI au lieu de configurer les roues.
Dans la fenêtre du moniteur
MIDI vous voyez ceci au moment où les commandes sont reçues.
Dans le cas où l’ouverture de la chanson ne se passe pas comme prévu, faites appel au moniteur MIDI de SongBook+ afin d’observer ce qui est reçu réellement sur l’interface.
Mode d’emploi SongBook+ 36
20.4 Envoi de commandes MIDI à l’ouverture d’une chanson
Vous pouvez aussi demander à SongBook+ d’envoyer des commandes MIDI au moment où une chanson est ouverte. Une application typique consiste à paramétrer un équipement externe comme un synthé en fonction de la chanson sélectionnée.
Il existe plusieurs possibilités pour l’envoi de commandes MIDI:
20.4.1 Envoi des commandes BankSelect/ProgramChange préconfigurées
Dans ce cas, SongBook+ envoie les commandes de type BankSelect et ProgramChange telles que définies dans « Modifier détails de la chanson », lorsque le commutateur « Envoi de commande MIDI à l’ouverture » est activé. Le canal MIDI utilisé par SongBook+ pour l’envoi de ces commandes est le même que celui qui a été configuré pour la réception des commandes MIDI.
Avec ces paramètres, les commandes « BankSelect High 1,
BankSelect Low 5 et
ProgramChange 16 » seront envoyées sur le canal 1 de la sortie
MIDI au démarrage de la chanson.
20.4.2 Envoi du contenu d’un fichier MIDI à l’ouverture d’une chanson
Dans ce cas, SongBook+ envoie le contenu d’un fichier MIDI, aussitôt qu’une chanson est
ouverte, pour autant qu‘un fichier _open.mid avec exactement le même nom que le fichier
PDF de la chanson existe.
Exemple : MaChanson.pdf MaChanson_open.mid
Seulement les fichiers MIDI de type 0 (single track) sont compatibles. Toutes les commandes sont envoyées simultanément sans prendre en compte des notions de temporisation. De ce fait, on ne peut envoyer de la musique mais seulement des commandes pour configurer l’environnement.
Mode d’emploi SongBook+ 37
20.4.3 Envoi d'autres commandes MIDI configurables
Avec le bouton "Actions à l'ouverture" dans la fenêtre d'édition de la chanson, vous pouvez définir des commandes MIDI à volonté. Ces commandes seront envoyées à l'ouverture du fichier de la chanson.
20.5 Envoi de commandes MIDI au démarrage d'une chanson
20.5.1 Envoi du contenu d’un fichier MIDI au démarrage d’une chanson
Dans ce cas, SongBook+ envoie le contenu d’un fichier MIDI, aussitôt qu’une chanson est
démarrée, pour autant qu‘un fichier _start.mid avec exactement le même nom que le fichier
PDF de la chanson existe.
Exemple : MaChanson.pdf MaChanson_start.mid
Seulement les fichiers MIDI de type 0 (single track) sont compatibles. Toutes les commandes sont envoyées simultanément sans prendre en compte des notions de temporisation. De ce fait on ne peut envoyer de la musique mais seulement des commandes pour configurer l’environnement.
20.5.2 Envoi d’une commande MIDI-Start au démarrage d’une chanson
Dans les paramètres de SongBook+ il est possible de configurer l’envoi d’une commande
MIDI-Start au démarrage d’une chanson.
20.5.3 Envoi d'autres commandes MIDI configurables
Avec le bouton "Actions au démarrage" dans la fenêtre d'édition de la chanson, vous pouvez définir des commandes MIDI à volonté. Ces commandes seront envoyées au démarrage de la lecture de la chanson.
Mode d’emploi SongBook+ 38
20.6 Envoi de commandes MIDI sur arrêt d'une chanson
20.6.1 Envoi du contenu d’un fichier MIDI sur arrêt d’une chanson
Dans ce cas, SongBook+ envoie le contenu d’un fichier MIDI, aussitôt qu’une chanson est
arrêtée, pour autant qu‘un fichier _stop.mid avec exactement le même nom que le fichier
PDF de la chanson existe.
Exemple : MaChanson.pdf MaChanson_stop.mid
Seulement les fichiers MIDI de type 0 (single track) sont compatibles. Toutes les commandes sont envoyées simultanément sans prendre en compte des notions de temporisation. De ce fait on ne peut envoyer de la musique mais seulement des commandes pour configurer l’environnement.
20.6.2 Envoi d’une commande MIDI-Stop sur arrêt d’une chanson
Dans les paramètres de SongBook+ il est possible de configurer l’envoi d’une commande
MIDI-Stop à l‘arrêt d’une chanson.
20.6.3 Envoi d'autres commandes MIDI configurables
Avec le bouton "Actions sur arrêt" dans la fenêtre d'édition de la chanson, vous pouvez définir des commandes MIDI à volonté. Ces commandes seront envoyées au moment où la lecture de la chanson sera arrêtée.
20.7 Envoi de commandes MIDI sur pression du bouton d'action
Avec l'annotation spéciale associée à un bouton d'action, vous pouvez à partir de ce bouton dans le texte de la chanson ou sur la partition également envoyer des commandes MIDI configurables.
Pour en savoir plus sur comment ajouter et configurer une telle annotation associée à un
bouton d'action, voyez le chapitre 12.7.
Mode d’emploi SongBook+ 39
21 Commandes par pédales
21.1 Pédales simulant les commandes d‘un clavier externe
SongBook+ est compatible avec toutes les pédales qui simulent un clavier externe et qui peuvent envoyer des commandes équivalentes à une ou plusieurs des touches représentées ci-dessouss:
L’activation des commandes au pied se fait dans les paramètres de l’application ainsi que l’affectation aux équivalents-touches des actions suivantes :
- Ne rien faire
- Avancer/reculer d'une page
- Taper sur le bouton de lecture Start/Stop/Pause/Reprise
- Passer à la chanson suivante
- Retourner à la liste des chansons
- Ouvrir la présélection de chansons
- Démarrage/Pause/Reprise du défilement
- Accélérer/ralentir le défilement
- Avancer/reculer d'une page, d'une demi-page, d'un quart de page
- Démarrer/arrêter/basculer la lecture automatique
- Démarrer/arrêter le métronome
Vous pouvez voir quel équivalent-touche votre pédale envoie dans les moniteurs MIDI et
Bluetooth.
Pour exploiter cette fonction, vous pouvez par exemple utiliser une des pédales suivantes :
- BT-105/BT-106/PED de Airturn ( www.airturn.com
) connectée par Bluetooth
- Cicada/Firefly de PageFlip ( www.pageflip.com
) connectée par Bluetooth
- Footime de Bili’s ( www.bilila.com
) connectée par USB sur l’adaptateur caméra
- iRig BlueTurn de IK Multimedia ( www.ikmultimedia.com
) connectée par Bluetooth
- BT-FP2 von Strich Music
Mode d’emploi SongBook+ 40
21.2 Pédales envoyant des commandes MIDI
SongBook+ est compatible avec toutes les pédales qui envoie une ou plusieurs des commandes MIDI suivantes :
- MIDI Start (utilisée par Alesis io Dock Pedal 1)
- MIDI Stop (utilisée par Alesis io Dock Pedal 2)
- MIDI Pause
- MIDI Continue
- MIDI ControlChange 63 sur valeur 127 (utilisée par Alesis io Dock Pedal 2)
- MIDI ControlChange sur une valeur de votre choix
L’activation des commandes MIDI par pédale (*) se fait dans les paramètres de l’application ainsi que l’affectation de commandes MIDI aux actions suivantes :
- Ne rien faire
- Avancer/reculer d'une page
- Taper sur le bouton de lecture Start/Stop/Pause/Reprise
- Passer à la chanson suivante
- Retourner à la liste des chansons
- Ouvrir la présélection de chansons
- Démarrage/Pause/Reprise du défilement
- Accélérer/ralentir le défilement
- Avancer/reculer d'une page, d'une demi-page, d'un quart de page
- Démarrer/arrêter/basculer la lecture automatique
- Démarrer/arrêter le métronome
Vous pouvez voir quelle commande MIDI votre pédale envoie dans les moniteurs MIDI et
Bluetooth.
Remarque à propos de la pédale Alesis io Dock : La pédale Alesis io Dock envoie alternativement la
commande MIDI Start et MIDI Stop. Lorsque vous l’utilisez, vous devez affecter la même action aux commandes MIDI Start et MIDI Stop.
Remarque à propos de la pédale Alesis io Dock 2 : Les pédales Alesis io Dock 2 envoient
alternativement les valeurs 0 et 127 aux contrôleurs 14 (première pédale) ou 15 (deuxième pédale). Si une pédale doit effectuer la même action à chaque pression, vous devez - pour chaque pédale - utiliser deux des commandes configurables ControlChange, l'une répondant à la valeur 0 et à la valeur
127 et leur affecter la même action.
Remarque à propos de la console iRig BlueBoard : la console iRig BlueBoard envoie alternativement
les valeurs 0 et 127 comme commande ControlChange. Lorsqu'un bouton doit à chaque fois exécuter la même action dans SongBook+, vous devez utiliser deux commandes configurables de
ControlChange, l'une répondant au passage de la valeur 0, et l'autre répondant au passage de la valeur 127, et affecter ces deux commandes à la même action.
(*) Évidemment les commandes MIDI ne doivent pas nécessairement venir d’une pédale.
Elles peuvent être reçues de n’importe quel équipement MIDI.
Mode d’emploi SongBook+ 41
22 Interconnexion de plusieurs iPads sur SongBook+
Vous pouvez connecter plusieurs iPads entre eux avec SongBook+, soit via Bluetooth, WLAN,
MIDI (avec fil) ou Wireless MIDI (sans fil).
Si vous souhaitez utiliser la simple „connexion à courte portée“, sélectionnez dans
„Connexion SongBook à SongBook“ le mode de connexion „Serveur dans une connexion à courte portée“ sur un appareil et „Client en connexion à courte portée“. sur tous les autres iPad.
Le système d’exploitation décide automatiquement s’il doit recourir à la connexion
Bluetooth ou WLAN en fonction de la disponibilité.
Si vous souhaitez forcer une connexion WLAN plus fiable, vous pouvez entièrement désactiver Bluetooth dans les paramètres généraux de l‘iPad.
Si vous voulez une connexion MIDI (Wireless MIDI ou filaire), sélectionnez dans „Connexion
SongBook à SongBook“ l‘option „Connexion MIDI“.comme mode de connexion pour tous les appareils.
Pour Wireless MIDI, vous devez en plus configurer un appareil comme serveur MIDI sans fil dans les paramètres MIDI et les autres comme Wireless-MIDI-Client.
Les opérations suivantes peuvent alors être synchronisées entre les SongBooks :
- sélection d’une chanson
- présélection d’une chanson
- feuilleter
- bouton Démarrage
- bouton Arrêt
- playliste en direct
Si vous souhaitez former plusieurs groupes SongBook lors d’une connexion à courte portée ou si vous souhaitez vous protéger des connexions de SongBooks étrangers, vous pouvez configurer une clé de connexion commune.
Les appareils se connectent automatiquement au démarrage de SongBook+ quand la fonction est activée dans les paramètres.
Mode d’emploi SongBook+ 42
Il existe deux méthodes pour synchroniser des chansons identiques sur différents iPads, soit par le « Code » de la chanson soit par les informations MIDI de la chanson.
La méthode de synchronisation choisie doit être sélectionnée dans les paramètres de
« connexion de Songbook à Songbook » dans le «champ clé pour la synchronisation ».
22.1 Synchronisation par le code
Depuis la version 2.1 SongBook+ il existe une méthode simple pour l'ouverture synchrone des chansons sur plusieurs appareils. Le contenu du champ « Code » de la chanson est envoyé aux autres iPads qui recherchent une chanson ayant le même code.
22.2 Synchronisation par les informations MIDI
Si vous utilisez déjà SongBook+ pour envoyer des commandes MIDI à distance à l'aide d'un clavier ou de tout autre périphérique externe, vous pouvez également utiliser les mêmes paramètres MIDI pour la synchronisation avec les autres iPads. Dans ce cas, les trois chiffres des paramètres MIDI sont envoyés aux autres iPads qui recherchent une chanson ayant le même trois chiffres.
Mode d’emploi SongBook+ 43
23 Travailler avec plusieurs onglets
Si vous souhaitez utiliser plusieurs chansonniers, appuyez sur la couverture du chansonnier de SongBook+, puis sur „Modifier les chansonniers“.
Passez ensuite à „Utiliser plusieurs chansonniers“.
Une liste composée de 15 chansonniers apparaîtra sur la couverture. Si vous n'êtes plus en mode modification, choisissez ici le chansonnier désiré en l’effleurant.
Passer à la sélection de chansonnier.
Le bouton affiche également le titre du chansonnier ouvert actuellement.
Les titres du chansonnier peuvent
être directement modifiés ici.
Vous pouvez aisément changer leur ordre en déplaçant l’icône vers la droite.
Dans le menu, sous le bouton „...“ vous pouvez Supprimer et Copier des chansonniers entiers
Si vous désirez copier ou déplacer une chanson existante dans un autre chansonnier, appuyez longtemps sur la chanson jusqu'à l'apparition d'un menu avec les options correspondantes.
La base de données, le répertoire contenant les fichiers et la liste des artistes et des genres saisis sont partagés par tous les chansonniers.
Une séparation plus stricte des données peut être effectuée par la multilocation à l'aide de sous-répertoires. Consultez le chapitre Error! Reference source not found. pour en savoir plus
.
Mode d’emploi SongBook+ 44
24 Sauvegarde et restauration de vos données
Les chapitres suivants montrent comment vous pouvez sauvegarder de vos données sur votre ordinateur et comment vous pouvez restaurer le backup sur le SongBook+.
En suivant les mêmes étapes, il est également possible de transférer les données de votre ancien SongBook+ lite sur la version actuelle de SongBook+.
24.1 Sauvegarde de vos données (backup) avec iTunes
Pour sauvegarder vos données SongBook+ sur votre ordinateur, connectez votre iPad avec l’ordinateur, démarrez iTunes et passez par les étapes suivantes:
1. Tapez sur „iPad“.
3. Feuilletez vers le bas jusqu'à
"Partage de fichiers".
2. Tapez sur „Apps“.
4. Sélectionnez "SongBook"
5. Sélectionnez au moins les 4 fichiers suivants :
- SongBookMidi settings
- SongBookMidi.sqlite
- SongBookMidi.sqlite-shm
- SongBookMidi.sqlite-wal
(Ces fichiers contiennent toutes les données que vous avez introduites dans SongBook+).
Vous pouvez sélectionner plusieurs fichiers en maintenant la touche Ctrl appuyée (Strg ou cmd-).
6. Tapez sur "Enregistrer sous…" et choisissez un répertoire sur votre PC dans lequel vous voulez stocker vos données.
Mode d’emploi SongBook+ 45
24.2 Sauvegarde de vos données via un partage sur le réseau local sans fil (WLAN)
Vous pouvez aussi copier les données sur votre ordinateur via le partage WLAN au lieu d’avoir recours à iTunes.
Pour de plus amples informations sur le partage WLAN, consultez le chapitre
24.3 Restauration d'une sauvegarde de sécurité (restore) avec iTunes
Quittez SongBook+ d'abord, comme il est décrit dans le chapitre
faites pas avant, la restauration des données est impossible.
Lorsque vous avez fermé SongBook+, vous pouvez en restaurer les données.
La restauration des données se fait exactement comme si vous copiez d'autres fichiers dans votre SongBook+.
Führen Sie die Schritte wie im Kapitel Error! Reference source not found.
aus und kopieren Sie Suivez les étapes comme au chapitre 2 et recopiez les fichiers suivants sur SongBook+.
- SongBookMidi.settings
- SongBookMidi.sqlite
- SongBookMidi.sqlite-shm
- SongBookMidi.sqlite-wal
- ainsi que vos fichiers PDF et MP3 si nécessaire
Note: le dossier "Inbox" ne peut et ne doit pas être recopié !
Il ne contient toutefois aucune des données requises.
24.4 Restauration des données sauvegardées via un partage WLAN
Comme alternative à iTunes, vous pouvez également recopier les données dans SongBook via un partage WLAN.
Vous trouverez de plus amples informations sur le partage WLAN dans le chapitre
Mode d’emploi SongBook+ 46
25 Fermer complètement SongBook+ ou d'autres Apps
Lorsque vous "fermez" une App avec le bouton Accueil de votre iPad, cette App continue à fonctionner en arrière-plan ce qui mobilise de la mémoire dont les autres applications peuvent avoir besoin. Par conséquent et en particulier avant les concerts, il est fortement recommandé de fermer complètement toutes les Apps y compris SongBook+ et ensuite de redémarrer SongBook+ à nouveau afin de disposer d'un maximum de mémoire libre pour cette App.
1. Double "cliquez" sur le bouton Accueil de votre iPad.
2. Si l'App à fermer n'est pas visible, faites glisser l'écran jusqu'à ce qu'elle apparaisse.
3. Faites glisser la fenêtre de l'App à fermer en dehors de l'écran.
Note : SongBook+ compte maintenant une nouvelle rubrique de menu avec le bouton „...“, qui permet de l’arrêter complètement.
Mode d’emploi SongBook+ 47
26 Sorties audio séparées avec matériel externe
Du matériel audio externe peut être connecté à l’iPad comprenant plusieurs sorties audio séparées.
Voici quelques exemples :
- iConnectAudio2+
- Behringer X18
- ESI Gigaport HD+
Si vous souhaitez effectuer un routage des canaux (gauche/droite) des 3 lecteurs audio contenus dans SongBook+ ciblé sur des sorties audio particulières du matériel externe, il est possible de le faire dans les paramètres MediaPlayer de SongBook.
Cela peut être utilisé par exemple pour lire une piste-métronome synchrone pour le batteur, que lui seul entend.
Mode d’emploi SongBook+ 48
27 Multilocation avec sous-répertoires
Si vous souhaitez copier les données d’un autre musicien dans votre SongBook+ sans pour autant écraser vos propres données, il est maintenant possible de créer dans SongBook+ des sous-répertoires contenant des données complètement séparées.
Chacun de ces répertoires comprendra alors sa propre base de données (fichiers
SongBookMidi.sqlite, SongBookMidi.sqlite-shm, SongBookMidi.sqlite-wal), ses propres paramètres (fichier SongBookMidi.settings) et ses propres fichiers (PDF, MP3,...).
La création et l’accès à de tels sous-répertoires n’est malheureusement pas possible via iTunes, mais uniquement par le partage WLAN depuis le dossier de SongBook+. Vous trouverez de plus amples informations via le partage WLAN dans le chapitre Error!
Reference source not found.
.
Il suffit pour cela de créer des répertoires qui commencent par „SBDATA_“. Ex. :
- SBDATA_Mes données
- SBDATA_Données de Thomas
- SBDATA_Données de Sandra
Le dossier actuel peut ensuite aisément être changé dans les paramètres.
Après avoir sélectionné un autre dossier, SongBook+ s’arrête et doit être redémarré.
Mode d’emploi SongBook+ 49
28 Formats de fichiers compatibles
28.1 Fichiers texte et partitions
L'affichage de textes de chansons ou des partitions peut se faire à partir des formats ayant les extensions PDF, PNG, JPG, JPEG, TIF, TIFF, GIF et TXT.
28.2 Fichiers audio
La lecture de fichiers audio peut se faire à partir des formats ayant les extensions MP3, WAV,
AIFF et M4A.
28.3 Fichiers MIDI
L'exploitation de fichiers MIDI peut se faire à partir des formats ayant les extensions MID,
MIDI et SMF.
28.4 Fichiers vidéo
La lecture de fichiers vidéo directement sur l'iPad lui-même, sur un moniteur externe ou un projecteur peut se faire à partir des formats ayant les extensions MOV, MP4, MPV, 3GP et
M4V avec les normes de compression suivantes :
- H.264 Baseline Profile Level 3.0 video up to 640x480 at 30 fps
- - MPEG-4 Part 2 video (Simple Profile)
28.5 Fichiers ChordPro
Pour afficher les paroles et les accords, les fichiers ChordPro peuvent être importés avec le suffixe .chopro.
28.6 Fichiers LRC
Pour afficher les paroles et les accords dans un fichier audio, les fichiers LRC peuvent être importés avec le suffixe .lrc.
28.7 Fichiers MP3 avec texts incorporés
SongBook+ peut importer des paroles à partir de fichiers MP3 à condition que les fichiers soient contenus dans un tag ID3 au format „Lyrics3 v2.00“.
Mode d’emploi SongBook+ 50
29 Crédits
Communication MIDI:
La communication MIDI se base sur du code développé par Pete Goodliffe.
Un grand merci à Pete pour la publication libre de son exemple de code sur Internet.
Le lien ci-dessous vous donne accès à toutes les informations à ce sujet : http://goodliffe.blogspot.com/2010/10/using-coremidi-in-ios-example.html
Symboles de musique:
Les symboles de musique utilisés pour insérer dans les annotations viennent de Graphics
Linkware. Un grand merci à Shirley Kaiser pour la mise à disposition de ces symboles.
Plus d'informations sur : http://linkwaregraphics.com/music/
Réglages integers :
Les paramètres intégrés à l‘application ont été exécutés avec le „InAppSettingsKit“. Un grand merci à Luc Vandal et Ortwin Gentz pour le développement et la publication.
Vous trouverez ici de plus amples informations : http://www.inappsettingskit.com
OpenSSL:
SongBook+ utilise OpenSSL. Conformément aux clauses de la licence, la phrase suivante doit
être mentionnée:
„This product includes software developed by the OpenSSL Project for use in the OpenSSL
Toolkit ( http://www.openssl.org/ ).“
30 Infos de contact
Pour toute question ou feedback sur SongBook+, SVP passez par notre site Web : http://www.baum-software.ch
Vous y trouverez, entre autres :
un formulaire de contact pour nous communiquer votre message
les questions les plus fréquentes (FAQ)
les liens de téléchargement pour l‘Apps Store
la dernière mise à jour du présent document
Mode d’emploi SongBook+ 51
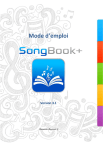
Lien public mis à jour
Le lien public vers votre chat a été mis à jour.
Caractéristiques clés
- Gestion et affichage de partitions PDF
- Importation et lecture de fichiers MP3, MIDI et vidéo
- Création et gestion de listes de lecture personnalisées
- Annotation et modification des partitions
- Transposition des accords
- Compatibilité avec les pédales pour un contrôle mains libres
- Fonctions MIDI avancées pour le contrôle d'appareils externes