Schneider Electric ComBox Guide d'installation
PDF
Download
Document
Conext™ ComBox Manuel d’installation et de configuration www.schneider-electric.com Copyright et personne à contacter Copyright © 2014 Schneider Electric. Tous droits réservés. Toutes les marques de commerce sont la propriété exclusive de Schneider Electric Industries SAS ou de ses filiales. Limite de responsabilité concernant la documentation SAUF ACCORD ÉCRIT EXPLICITE, LE VENDEUR (A) NE GARANTIT PAS QUE LES INFORMATIONS TECHNIQUES OU AUTRES FOURNIES DANS SES MANUELS OU AUTRE DOCUMENTATION SONT EXACTES, EXHAUSTIVES OU APPROPRIÉES ; (B) NE SAURAIT ÊTRE TENU RESPONSABLE DES PERTES, DES COÛTS, DES DÉPENSES, OU DE DOMMAGES DE QUELQUE NATURE QUE CE SOIT (SPÉCIAUX, DIRECTS, INDIRECTS OU ACCESSOIRES), QUI POURRAIENT DÉCOULER DE L’UTILISATION DE CES INFORMATIONS. L’UTILISATION DE TOUTE INFORMATION SE FAIT AUX RISQUES ET PÉRILS DE L’UTILISATEUR ; ET (C) RAPPELLE QUE SI CE MANUEL EST DANS UNE AUTRE LANGUE QUE L’ANGLAIS, SON EXACTITUDE NE PEUT ÊTRE GARANTIE BIEN QUE TOUTES LES MESURES NÉCESSAIRES AIENT ÉTÉ PRISES POUR ASSURER UNE TRADUCTION FIDÈLE. LE CONTENU APPROUVÉ EST LE CONTENU EN VERSION ANGLAISE PUBLIÉ SUR LE SITE WWW.SCHNEIDER-ELECTRIC.COM. Numéro de document : 975-0679-02-01 Révision : Révision E Date : Juin 2014 Numéro de référence : 865-1058 Coordonnées www.schneider-electric.com Pour les coordonnées dans les autres pays, adressez-vous à votre conseiller commercial Schneider Electric, ou rendez-vous sur le site Internet de Schneider Electric à l’adresse : http://www.sesolar.com/where-to-buy/ Informations sur votre système Dès que vous ouvrez l’emballage de votre produit, prenez note des informations suivantes et veillez à conserver votre justificatif d’achat. Numéro de série _________________________________ Numéro de produit _________________________________ Acheté auprès de _________________________________ Date d’achat _________________________________ À propos de ce Guide Utilité L’objectif du présent Guide d’utilisation consiste à procurer les explications et procédures d’installation, de fonctionnement, de configuration, d’entretien et de dépannage du Dispositif de communication et de surveillance Conext ComBox. Contenu Le Guide présente des directives de sécurité, des informations de planification et de paramétrage, des procédures d’installation du Conext ComBox, ainsi que des renseignements sur la configuration, la surveillance et le dépannage de cet appareil. Il explique aussi comment utiliser d’autres produits Schneider Electric. Révision du microprogramme Certaines caractéristiques et fonctionnalités du Conext ComBox décrites dans ce manuel figurent dans les versions les plus récentes du microprogramme. Ce manuel concerne la version 01.00 et supérieure du Conext ComBox. Pour voir la version du microprogramme sur votre produit, consultez les informations d’état du Conext ComBox dans l’interface utilisateur Web. Public visé Le Guide s’adresse à quiconque prévoit d’élaborer, d’installer ou d’utiliser un système basé sur le Conext ComBox. Les renseignements dans ce manuel sont réservés à du personnel qualifié. Par personnel qualifié, on entend des personnes dûment formées, qui possèdent des connaissances et de l’expérience dans les domaines suivants : • Installation de matériel électrique • Observation de toutes les règles d’installation en vigueur • Évaluation et limitation des risques liés à des travaux d’électricité • Modification des paramètres TCP/IP Structure Ce Guide est scindé en cinq chapitres et une annexe. Le Chapitre 1, « Présentation » décrit les caractéristiques physiques du Conext ComBox et présente l’interface utilisateur. Le Chapitre 2, « Installation » explique comment installer, câbler et connecter le Conext ComBox à votre réseau. Le Chapitre 3, « Configuration » indique comment configurer et modifier les paramètres du dispositif, comment gérer les journaux de données, importer et exporter des données, et comment mettre le microprogramme à niveau. Le Chapitre 4, « Surveillance » décrit comment surveiller les voyants DEL (les DEL), les niveaux du système et du dispositif, et comment créer des historiques. 975-0679-02-01 Révision E iii À propos de ce Guide Le Chapitre 5, « Dépannage » explique comment interpréter les événements et les alertes. L’Annexe A, « Caractéristiques techniques » donne les caractéristiques électriques, mécaniques et environnementales du Conext ComBox. Conventions utilisées Les conventions suivantes sont utilisées dans ce guide. DANGER L’indication DANGER signale un danger imminent susceptible de causer des blessures graves, voire mortelles. AVERTISSEMENT L’indication AVERTISSEMENT signale un danger potentiel susceptible de causer des blessures graves, voire mortelles. ATTENTION L’indication ATTENTION signale un danger potentiel susceptible de causer des blessures légères ou modérément graves. AVIS L’indication AVIS signale des informations importantes qu’il convient de lire attentivement. Abréviations et acronymes DHCP - Dynamic Host Configuration Protocol DEL - Diode électroluminescente (utilisée pour les voyants ou témoins lumineux) SELV - Safety Extra Low Voltage (Très basse tension de protection) SNTP - Simple Network Time Protocol TCP/IP - Transmission Control Protocol/Internet Protocol iv 975-0679-02-01 Révision E À propos de ce Guide Informations complémentaires Produits assimilés Pour un complément d’information sur les produits assimilés, consultez les documents suivants : Guide d’utilisation de l’onduleur/chargeur Conext XW+ Manuel de l’utilisateur du contrôleur de charge solaire Conext Guide d’utilisation du Démarreur automatique de générateur Conext Guide d’utilisation du panneau de commande du système Conext Guide d’utilisation de l’onduleur/chargeur Conext SW Guide de fonctionnement du Contrôleur de charge solaire MPPT 80 600 Conext Guide de fonctionnement du Contrôleur de charge solaire MPPT 60 150 Conext Manuel de l’utilisateur de l’onduleur photovoltaïque Grid-Tie-AUS Manuel de l’utilisateur de l’onduleur photovoltaïque Conext TX Pour des informations supplémentaires sur Schneider Electric, ainsi que sur ses produits et services, rendez-vous sur www.schneider-electric.com. Pour des informations particulières sur les produits photovoltaïques, consultez le site www.SEsolar.com Cartographies Modbus Révision E Les cartographies Modbus ne figurent pas dans ce guide. Elles sont disponibles à l’adresse at http://www.sesolar.com/product/conext-combox/. Les cartographies Modbus suivantes sont utilisées avec le Conext ComBox : • Cartographie Modbus Conext SW (503-0244-01-01) • Cartographie Modbus Conext XW (503-0246-01-01) • Cartographie Modbus du démarreur automatique de générateur Conext (503-0247-01-01) • Cartographie Modbus du Conext MPPT 60 150 (503-0248-01-01) • Cartographie Modbus Grid-Tie/TX (503-0250-01-01) • Cartographie Modbus du panneau de commande du système Conext (503-0251-01-01) • Cartographie Modbus du Conext MPPT 80 600 (503-0252-01-01) • Cartographie Modbus ComBox/de l’onduleur Modbus Conext (503-0253-01-01) 975-0679-02-01 Révision E v vi Consignes de sécurité importantes LISEZ ATTENTIVEMENT CES INSTRUCTIONS ET RANGEZLES EN LIEU SÛR - PRENEZ SOIN DE NE PAS LES JETER Le présent guide comporte des consignes importantes de sécurité concernant le Dispositif de communication et de surveillance Conext ComBox qu’il est impératif de respecter pendant les procédures d’utilisation et de dépannage. Lisez et conservez ce Guide d’utilisation à des fins de référence ultérieure. Lisez ces instructions attentivement et observez l’équipement pour vous familiariser avec l’appareil avant de l’installer, de l’utiliser, de le réparer ou de l’entretenir. Les messages spéciaux suivants peuvent s’afficher tout au long de ce bulletin ou sur l’équipement pour vous alerter au sujet des risques potentiels ou pour attirer votre attention sur des informations qui clarifient ou simplifient une procédure. Lorsque ce symbole est associé à une étiquette « Danger » ou « Avertissement », cela signifie qu’il y a un risque d’électrocution pouvant entraîner des blessures corporelles en cas de non-respect des instructions. Ce symbole est le symbole d’avertissement de sécurité. Il est utilisé pour vous alerter de risques éventuels de dommages corporels. Il est nécessaire de respecter tous les messages de sécurité écrits après ce symbole pour éviter toute blessure éventuellement mortelle. DANGER RISQUE D’ÉLECTROCUTION • Lisez toutes les instructions, les autocollants de sécurité et les sections appropriées du présent manuel avant d’installer, de faire fonctionner, de dépanner et de procéder à l’entretien du Conext ComBox. • Redoublez toujours de vigilance pour éviter les accidents. • Ces instructions s’adressent uniquement à des installateurs qualifiés. Le non-respect de ces instructions risque d’occasionner des blessures graves, voire mortelles. 975-0679-02-01 Révision E vii Sécurité DANGER RISQUES D’ÉLECTROCUTION ET D’INCENDIE • Effectuez le raccordement uniquement sur des circuits et à des sources d’alimentation de type SELV (tension de sécurité extra-basse). • Les travaux de câblage ne doivent être confiés qu’à des techniciens qualifiés afin de garantir leur conformité à l’ensemble des codes et règlements d’installation applicables. • Réservé à un usage intérieur. • Ne démontez pas l’appareil. Ne contient aucun composant pouvant être réparé par l’utilisateur. Le non-respect de ces instructions risque d’occasionner des blessures graves, voire mortelles. AVERTISSEMENT RISQUE DE BLESSURES CORPORELLES ET DE FONCTIONNEMENT INATTENDU Consultez le Guide d’utilisation pour obtenir des informations plus détaillées lors de toute modification des paramètres ou de l’envoi de commandes. Les commandes envoyées à cet appareil peuvent affecter d’autres composants du système. Veillez à ce que quiconque travaille avec le système soit informé du résultat de vos modifications avant d’envoyer une commande. Le non-respect de ces instructions peut entraîner des blessures graves, voire mortelles. viii 975-0679-02-01 Révision E Sécurité AVIS DÉTÉRIORATION DU MATÉRIEL • Tous les câbles branchés au Conext ComBox doivent être installés à l’intérieur, dans un endroit à l’abri de la foudre. • Éteignez tous les appareils avant de brancher les câbles. Le Conext ComBox est dépourvu d’un interrupteur MARCHE/ARRÊT. • Ne raccordez pas de câble Ethernet entre le Conext ComBox et le port WAN/MODEM sur le routeur réseau. • Ne branchez pas la fiche d’un câble Ethernet à un port Xanbus sur le Conext ComBox. • Ne branchez pas la fiche d’un câble Xanbus RJ-45 au port 10/100 Ethernet du Conext ComBox. • Ne connectez aucun port du Conext ComBox à une ligne extérieure ou à un réseau de télécommunication public. • Vérifiez que l’appareil raccordé au réseau Xanbus est en mode de veille avant de modifier les réglages. Ne modifiez aucun paramètre à moins de connaître parfaitement l’appareil. • Seul un professionnel expert en informatique est habilité à apporter des modifications aux paramètres TCP/IP. Le non-respect de ces instructions risque de détériorer le matériel ou de nuire aux performances du réseau. AVIS DÉTÉRIORATION DU MATÉRIEL • Ne démontez pas la Conext ComBox. • Reportez-vous aux instructions de la garantie pour savoir comment obtenir un service de réparation. • Le Conext ComBox ne contient aucun composant pouvant être réparé par l’utilisateur. Toute tentative de réparation du Conext ComBox par vos soins annulera votre garantie. Le non-respect de ces instructions risque d’endommager l’équipement. Remarque : Il est possible de configurer cet appareil de sorte qu’il bénéficie d’une connexion Internet via le réacheminement de port dans les paramètres de votre routeur réseau. Le réacheminement de port d’un trafic non chiffré sur un réseau public (Internet) présente un risque pour la sécurité. Il est recommandé d’utiliser un VPN (réseau privé virtuel) ou un tunnel sécurisé pour acheminer la communication du Conext ComBox via Internet. 975-0679-02-01 Révision E ix Sécurité x 975-0679-02-01 Révision E Sommaire Consignes de sécurité importantes- - - - - - - - - - - - - - - - - - - - - - - - - - - - - - - - vii 1 Présentation Présentation - - - - - - - - - - - - - - - - - - - - - - - - - - - - - - - - - - - - - - - - - - - - - - - - - - - - - - - - - - - - - 1–2 Composants Xanbus™ compatibles- - - - - - - - - - - - - - - - - - - - - - - - - - - - - - - - - - - - - - - - - - - - 1–2 Caractéristiques physiques - - - - - - - - - - - - - - - - - - - - - - - - - - - - - - - - - - - - - - - - - - - - - - - - - - 1–3 Ports de données et bouton de réinitialisation - - - - - - - - - - - - - - - - - - - - - - - - - - - - - - - - - - 1–3 Indicateurs lumineux à DEL (les DEL) - - - - - - - - - - - - - - - - - - - - - - - - - - - - - - - - - - - - - - - - 1–4 Ports de communication et d’alimentation - - - - - - - - - - - - - - - - - - - - - - - - - - - - - - - - - - - - - 1–5 Types de réseaux Conext ComBox - - - - - - - - - - - - - - - - - - - - - - - - - - - - - - - - - - - - - - - - - - - - 1–6 Conext ComBox sur un réseau local (LAN) - - - - - - - - - - - - - - - - - - - - - - - - - - - - - - - - - - - - 1–6 Conext ComBox avec accès à distance - - - - - - - - - - - - - - - - - - - - - - - - - - - - - - - - - - - - - - 1–7 Conext ComBox en tant qu’esclave Modbus (RS 485) - - - - - - - - - - - - - - - - - - - - - - - - - - - - 1–8 Conext ComBox en tant que maître Modbus (RS 485) - - - - - - - - - - - - - - - - - - - - - - - - - - - - 1–8 Sources d’alimentation du Conext ComBox - - - - - - - - - - - - - - - - - - - - - - - - - - - - - - - - - - - - - - 1–9 Interface utilisateur - - - - - - - - - - - - - - - - - - - - - - - - - - - - - - - - - - - - - - - - - - - - - - - - - - - - - - - 1–10 Boutons des paramètres du Conext ComBox - - - - - - - - - - - - - - - - - - - - - - - - - - - - - - - - - 1–10 Autres boutons - - - - - - - - - - - - - - - - - - - - - - - - - - - - - - - - - - - - - - - - - - - - - - - - - - - - - - - 1–11 Entretien périodique du système - - - - - - - - - - - - - - - - - - - - - - - - - - - - - - - - - - - - - - - - - - - - - 1–12 2 Installation Choix de l’emplacement - - - - - - - - - - - - - - - - - - - - - - - - - - - - - - - - - - - - - - - - - - - - - - - - - - - - 2–2 Outils et matériaux nécessaires - - - - - - - - - - - - - - - - - - - - - - - - - - - - - - - - - - - - - - - - - - - - - - - 2–3 Liste du matériel - - - - - - - - - - - - - - - - - - - - - - - - - - - - - - - - - - - - - - - - - - - - - - - - - - - - - - - 2–3 Outils et matériaux supplémentaires - - - - - - - - - - - - - - - - - - - - - - - - - - - - - - - - - - - - - - - - - 2–3 Montage du Conext ComBox- - - - - - - - - - - - - - - - - - - - - - - - - - - - - - - - - - - - - - - - - - - - - - - - - 2–4 Fixation murale - - - - - - - - - - - - - - - - - - - - - - - - - - - - - - - - - - - - - - - - - - - - - - - - - - - - - - - - 2–4 Montage sur rail DIN - - - - - - - - - - - - - - - - - - - - - - - - - - - - - - - - - - - - - - - - - - - - - - - - - - - - 2–6 Raccordement du connecteur Modbus RS 485 pour la communication des données au Conext ComBox- - - - - - - - - - - - - - - - - - - - - - - - - - - - - - - - - - - - - - - - - - - - - - - - - - - - - - - - - - - - - - - - 2–7 Raccordement du connecteur à contact sec- - - - - - - - - - - - - - - - - - - - - - - - - - - - - - - - - - - - - - 2–9 Connexion du Conext ComBox à un réseau Ethernet- - - - - - - - - - - - - - - - - - - - - - - - - - - - - - - 2–10 Allumage du Conext ComBox - - - - - - - - - - - - - - - - - - - - - - - - - - - - - - - - - - - - - - - - - - - - - - - 2–12 Branchement de l’adaptateur secteur - - - - - - - - - - - - - - - - - - - - - - - - - - - - - - - - - - - - - - - 2–13 Raccordement du connecteur Modbus RS 485 pour alimenter le Conext ComBox - - - - - - - 2–14 975-0679-02-01 Révision E xi Sommaire Recherche du Conext ComBox sur le réseau - - - - - - - - - - - - - - - - - - - - - - - - - - - - - - - - - - - - 2–16 Connexion à l’interface utilisateur Web du Conext ComBox au moyen d’une clé USB - - - - - - - 2–17 3 Configuration Étapes de la configuration - - - - - - - - - - - - - - - - - - - - - - - - - - - - - - - - - - - - - - - - - - - - - - - - - - 3–2 Connexion - - - - - - - - - - - - - - - - - - - - - - - - - - - - - - - - - - - - - - - - - - - - - - - - - - - - - - - - - - - - - - 3–3 Modification du mot de passe d’administrateur- - - - - - - - - - - - - - - - - - - - - - - - - - - - - - - - - - - - 3–5 Réglage de l’heure- - - - - - - - - - - - - - - - - - - - - - - - - - - - - - - - - - - - - - - - - - - - - - - - - - - - - - - - 3–6 Modification des paramètres de la messagerie- - - - - - - - - - - - - - - - - - - - - - - - - - - - - - - - - - - - 3–8 Connexion du Conext ComBox au réseau Xanbus - - - - - - - - - - - - - - - - - - - - - - - - - - - - - - - - 3–10 Modification des paramètres du Conext ComBox - - - - - - - - - - - - - - - - - - - - - - - - - - - - - - - - - 3–13 Paramètres généraux - - - - - - - - - - - - - - - - - - - - - - - - - - - - - - - - - - - - - - - - - - - - - - - - - - 3–14 Paramètre Modifier le mot de passe d’utilisateur - - - - - - - - - - - - - - - - - - - - - - - - - - - - - - - 3–15 Paramètre Modifier le mot de passe d’administrateur - - - - - - - - - - - - - - - - - - - - - - - - - - - 3–15 Paramètres TCP/IP - - - - - - - - - - - - - - - - - - - - - - - - - - - - - - - - - - - - - - - - - - - - - - - - - - - 3–16 Paramètres de l’e-mail - - - - - - - - - - - - - - - - - - - - - - - - - - - - - - - - - - - - - - - - - - - - - - - - - 3–16 Rapports par e-mail - - - - - - - - - - - - - - - - - - - - - - - - - - - - - - - - - - - - - - - - - - - - - - - - - - - 3–17 Web - - - - - - - - - - - - - - - - - - - - - - - - - - - - - - - - - - - - - - - - - - - - - - - - - - - - - - - - - - - - - - 3–19 FTP - - - - - - - - - - - - - - - - - - - - - - - - - - - - - - - - - - - - - - - - - - - - - - - - - - - - - - - - - - - - - - - 3–20 Enregistreur FTP - - - - - - - - - - - - - - - - - - - - - - - - - - - - - - - - - - - - - - - - - - - - - - - - - - - - - - 3–21 Relais à contact sec - - - - - - - - - - - - - - - - - - - - - - - - - - - - - - - - - - - - - - - - - - - - - - - - - - 3–22 Supprimer les anomalies/alertes de l’appareil - - - - - - - - - - - - - - - - - - - - - - - - - - - - - - - - - 3–22 Communications Xanbus - - - - - - - - - - - - - - - - - - - - - - - - - - - - - - - - - - - - - - - - - - - - - - - 3–23 Communications Modbus - - - - - - - - - - - - - - - - - - - - - - - - - - - - - - - - - - - - - - - - - - - - - - - 3–24 Ordre des octets Modbus - - - - - - - - - - - - - - - - - - - - - - - - - - - - - - - - - - - - - - - - - - - - 3–25 Liste des adresses Modbus - - - - - - - - - - - - - - - - - - - - - - - - - - - - - - - - - - - - - - - - - - - - - 3–26 Dénombrement des adresses Modbus - - - - - - - - - - - - - - - - - - - - - - - - - - - - - - - - - - - - - 3–28 Schéma du système - - - - - - - - - - - - - - - - - - - - - - - - - - - - - - - - - - - - - - - - - - - - - - - - - - - 3–29 Portail Web Conext Insight - - - - - - - - - - - - - - - - - - - - - - - - - - - - - - - - - - - - - - - - - - - - - - 3–30 Multi grappes - - - - - - - - - - - - - - - - - - - - - - - - - - - - - - - - - - - - - - - - - - - - - - - - - - - - - - - - 3–31 Contingentement - - - - - - - - - - - - - - - - - - - - - - - - - - - - - - - - - - - - - - - - - - - - - - - - - - - - - 3–31 Configuration Maître Modbus - - - - - - - - - - - - - - - - - - - - - - - - - - - - - - - - - - - - - - - - - - - - - - - 3–32 Configuration de la communication - - - - - - - - - - - - - - - - - - - - - - - - - - - - - - - - - - - - - - - - 3–32 Recherche automatisée des appareils Modbus - - - - - - - - - - - - - - - - - - - - - - - - - - - - - - - 3–33 Ajouter manuellement un appareil - - - - - - - - - - - - - - - - - - - - - - - - - - - - - - - - - - - - - - - - - 3–34 Compteurs de puissance Modbus - - - - - - - - - - - - - - - - - - - - - - - - - - - - - - - - - - - - - - - - - 3–34 Liste des appareils Modbus - - - - - - - - - - - - - - - - - - - - - - - - - - - - - - - - - - - - - - - - - - - - - 3–34 Réinitialisation des paramètres d’usine sur le Conext ComBox- - - - - - - - - - - - - - - - - - - - - - - - 3–35 Modification des paramètres d’un appareil- - - - - - - - - - - - - - - - - - - - - - - - - - - - - - - - - - - - - - 3–36 Fonctionnalités des paramètres en cascade et Copier la configuration - - - - - - - - - - - - - - - 3–38 xii 975-0679-02-01 Révision E Sommaire Utilisation des paramètres en cascade - - - - - - - - - - - - - - - - - - - - - - - - - - - - - - - - - - Utilisation de la fonction Copier la configuration - - - - - - - - - - - - - - - - - - - - - - - - - - - Mise à niveau du microprogramme - - - - - - - - - - - - - - - - - - - - - - - - - - - - - - - - - - - - - - - - - - Effacement de la mémoire interne du microprogramme du Conext ComBox - - - - - - - - - - Installation des mises à niveau du Conext ComBox à partir d’une clé USB - - - - - - - - - - - Installation des mises à niveau sur le Conext ComBox à distance - - - - - - - - - - - - - - - - - - Installation des mises à niveau des appareils Xanbus - - - - - - - - - - - - - - - - - - - - - - - - - - Configuration maître-esclave du Conext ComBox - - - - - - - - - - - - - - - - - - - - - - - - - - - - - - - - Présentation - - - - - - - - - - - - - - - - - - - - - - - - - - - - - - - - - - - - - - - - - - - - - - - - - - - - - - - - - 4 3–38 3–39 3–42 3–42 3–43 3–45 3–49 3–50 3–50 Surveillance DEL de surveillance - - - - - - - - - - - - - - - - - - - - - - - - - - - - - - - - - - - - - - - - - - - - - - - - - - - - - - Démarrage - - - - - - - - - - - - - - - - - - - - - - - - - - - - - - - - - - - - - - - - - - - - - - - - - - - - - - - - - - Mode opération - - - - - - - - - - - - - - - - - - - - - - - - - - - - - - - - - - - - - - - - - - - - - - - - - - - - - - Informations sur la surveillance de l’état du Conext ComBox - - - - - - - - - - - - - - - - - - - - - - - - - Tracés récapitulatifs quotidiens - - - - - - - - - - - - - - - - - - - - - - - - - - - - - - - - - - - - - - - - - - - - - - Tracé récapitulatif quotidien PV et CA - - - - - - - - - - - - - - - - - - - - - - - - - - - - - - - - - - - - - - - Tracé récapitulatif quotidien du groupe de batteries - - - - - - - - - - - - - - - - - - - - - - - - - - - - Navigation et zoom dans les tracés - - - - - - - - - - - - - - - - - - - - - - - - - - - - - - - - - - - - - - - - Télésurveillance avec Conext Insight - - - - - - - - - - - - - - - - - - - - - - - - - - - - - - - - - - - - - - - - - - - 5 4–2 4–2 4–3 4–4 4–5 4–6 4–6 4–7 4–7 Dépannage Affichage des alertes et anomalies des appareils Xanbus - - - - - - - - - - - - - - - - - - - - - - - - - - - - 5–2 Affichage des événements ComBox- - - - - - - - - - - - - - - - - - - - - - - - - - - - - - - - - - - - - - - - - - - - 5–3 Affichage des anomalies et des alertes du système - - - - - - - - - - - - - - - - - - - - - - - - - - - - - - - - 5–3 Navigation dans les fichiers journaux des événements et des anomalies - - - - - - - - - - - - - - - - - 5–4 Navigation dans les fichiers journaux d’énergie- - - - - - - - - - - - - - - - - - - - - - - - - - - - - - - - - - - - 5–5 Dépannage - - - - - - - - - - - - - - - - - - - - - - - - - - - - - - - - - - - - - - - - - - - - - - - - - - - - - - - - - - - - - 5–7 Gestion des journaux de données - - - - - - - - - - - - - - - - - - - - - - - - - - - - - - - - - - - - - - - - - - - - - 5–8 Accès et téléchargement des fichiers journaux - - - - - - - - - - - - - - - - - - - - - - - - - - - - - - - - 5–11 A Caractéristiques techniques Caractéristiques électriques - - - - - - - - - - - - - - - - - - - - - - - - - - - - - - - - - - - - - - - - - - - - - - - - A–2 Interfaces de communication - - - - - - - - - - - - - - - - - - - - - - - - - - - - - - - - - - - - - - - - - - - - - - A–2 Interfaces de données - - - - - - - - - - - - - - - - - - - - - - - - - - - - - - - - - - - - - - - - - - - - - - - - - - - A–2 Alimentation (SELV sur toutes les sources) - - - - - - - - - - - - - - - - - - - - - - - - - - - - - - - - - - - - A–2 Mémoire - - - - - - - - - - - - - - - - - - - - - - - - - - - - - - - - - - - - - - - - - - - - - - - - - - - - - - - - - - - - - A–2 Caractéristiques générales - - - - - - - - - - - - - - - - - - - - - - - - - - - - - - - - - - - - - - - - - - - - - - - - - A–3 Fonctionnalités - - - - - - - - - - - - - - - - - - - - - - - - - - - - - - - - - - - - - - - - - - - - - - - - - - - - - - - - - - A–3 Autorisations réglementaires - - - - - - - - - - - - - - - - - - - - - - - - - - - - - - - - - - - - - - - - - - - - - - - - A–4 Produits Schneider Electric compatibles avec le Conext ComBox - - - - - - - - - - - - - - - - - - - - - A–4 Dimensions physiques - - - - - - - - - - - - - - - - - - - - - - - - - - - - - - - - - - - - - - - - - - - - - - - - - - - - A–5 Vue de face - - - - - - - - - - - - - - - - - - - - - - - - - - - - - - - - - - - - - - - - - - - - - - - - - - - - - - - - - - A–5 Vue latérale - - - - - - - - - - - - - - - - - - - - - - - - - - - - - - - - - - - - - - - - - - - - - - - - - - - - - - - - - - A–5 975-0679-02-01 Révision E xiii Vue du dessous - - - - - - - - - - - - - - - - - - - - - - - - - - - - - - - - - - - - - - - - - - - - - - - - - - - - A–6 Vue de derrière - - - - - - - - - - - - - - - - - - - - - - - - - - - - - - - - - - - - - - - - - - - - - - - - - - - - - A–6 xiv 1 Présentation Le Chapitre 1 décrit les fonctionnalités du Conext ComBox et donne un aperçu de ses caractéristiques physiques et de l’interface utilisateur Web. Il est composé des sections suivantes : • Présentation • Composants Xanbus™ compatibles • Caractéristiques physiques • Types de réseaux Conext ComBox • Sources d’alimentation du Conext ComBox • Interface utilisateur • Entretien périodique du système 975-0679-02-01 Révision E 1–1 Présentation Présentation Le Dispositif de communication et de surveillance Conext ComBox est un appareil de communication multifonctions qui rend compte de façon globale de la performance des systèmes de surveillance de l’alimentation électrique résidentielle. Il fait aussi fonction de passerelle de communications entre un réseau d’appareils compatibles Xanbus™ et des appareils Modbus. Les opérateurs peuvent configurer le système et les appareils, surveiller la performance et accéder aux journaux de données par le biais de l’interface utilisateur Web. Une interface Modbus peut relier le Conext ComBox à des progiciels tiers et des systèmes de gestion d’immeubles, et un logement pour carte Micro-SD fournit une capacité de stockage de données supplémentaire. Le Conext ComBox bénéficie d’autres fonctionnalités, notamment : • Compatibilité : se branche directement à des appareils compatibles Xanbus. • Horloge en temps réel : indique l’heure pour tout le système. • Mémoire non volatile : préserve les paramètres du Conext ComBox en cas de panne de secteur ou d’une perturbation des communications réseau. • Capacité de stockage et de mise à niveau du microprogramme : utilise le Conext ComBox pour mettre à niveau le microprogramme des appareils compatibles Xanbus sur le réseau vers une version antérieure ou postérieure. • Capacité de stockage en nuage—Enregistrez et synchronisez les paramètres avec le service d’informatique en nuage Conext Insight. Composants Xanbus™ compatibles Le Conext ComBox fonctionne avec plusieurs produits Schneider Electric, dont : • Onduleurs/chargeurs Conext XW+ • Panneau de commandes du système (SCP) Conext • Démarrage automatique de générateur (AGS) Conext • Onduleurs/chargeurs Conext SW • Contrôleurs de charge solaire MPPT 60 150 Conext • Contrôleurs de charge solaire MPPT 80 600 Conext • Surveillance de batterie Conext • Onduleurs photovoltaïques à liaison-réseau Conext TX • Onduleurs photovoltaïques à liaison-réseau de série Grid-Tie-AUS Remarque : Pour plus de détails sur les modèles spécifiques pris en charge, reportez-vous à la section « Caractéristiques techniques ». Le Conext ComBox peut prendre en charge jusqu’à 20 appareils maximum sur un réseau Xanbus, selon les types d’appareils. 1–2 975-0679-02-01 Révision E Caractéristiques physiques Caractéristiques physiques L’illustration suivante représente le Conext ComBox. Les tableaux des sections suivantes contiennent des descriptions des connecteurs, des voyants et des ports de données sur le Conext ComBox. Ports de données et bouton de réinitialisation Les ports de données et le bouton de réinitialisation sont situés dans un panneau basculant, en haut du Conext ComBox. Leurs fonctions sont répertoriées dans le tableau suivant. Élément Description Reset (Réinitialisation) Le trou d’épingle de réinitialisation permet de rétablir les paramètres d’usine par défaut ou d’effacer la mémoire interne du microprogramme. Reportez-vous à « Réinitialisation des paramètres d’usine sur le Conext ComBox » et à « Arrêt du Conext ComBox » à la page 3–14. Micro-SD Le port de données Micro-SD permet, en conjonction avec une carte Micro-SD, d’augmenter la mémoire du Conext ComBox pour la consignation des données. 975-0679-02-01 Révision E 1–3 Présentation Host (Hôte) Le port de données USB hôte permet de charger les mises à niveau du microprogramme dans l’appareil - vous pouvez utiliser une clé USB ou un périphérique de stockage de masse équivalent. Voir « Effacement de la mémoire interne du microprogramme du Conext ComBox ». Device (Périphérique) Le port de données Mini-USB Appareil permet de transférer des fichiers du Conext ComBox vers un PC. Indicateurs lumineux à DEL (les DEL) La DEL d’alimentation clignote lentement (2 clignotements par seconde) pendant le chargement de l’application Conext ComBox, et elle clignote rapidement pendant l’initialisation de l’application. Les autres DEL s’allument les unes après les autres à mesure que la phase de démarrage progresse. Sitôt que le Conext ComBox est prêt, la DEL d’alimentation s’allume en continu et les autres DEL se comportent comme indiqué ci-après. Reportez-vous à la section « DEL de surveillance » pour en savoir plus. 1–4 Élément Description Power (Alimentation) DEL verte. Le Conext ComBox est sous tension et prêt à communiquer quand elle reste allumée en continu. Memory (Mémoire) DEL verte. L’appareil est en train de consigner des données dans la mémoire interne quand elle clignote. Xanbus DEL verte. L’appareil communique activement ou transfère des données avec le réseau Xanbus quand elle reste allumée en continu. Modbus DEL verte. Chaque clignotement indique que le Conext ComBox a reçu un message du réseau Modbus. Status (État) DEL orange. Les appareils du système Conext ComBox font l’objet d’événements ou d’alertes quand elle reste allumée en continu. 975-0679-02-01 Révision E Caractéristiques physiques Ports de communication et d’alimentation 1 2 3 4 5 6 Élément Description 1 Port d’alimentation. Utilisez un adaptateur secteur que vous branchez à une prise murale pour alimenter le Conext ComBox. 2 Ports Xanbus. Raccordez un câble CAT5 entre les appareils compatibles Xanbus et le Conext ComBox pour la communication et/ou l’alimentation. 3 Loquet coulissant du rail DIN. Faites-le glisser vers le haut ou le bas pour bloquer ou débloquer le Conext ComBox sur un rail DIN. 4 Port Modbus RS 485. Branchez le connecteur Modbus RS 485 entre un appareil Modbus et les bornes d’alimentation de 24 V sur le Conext ComBox pour la communication. 5 Port 10/100 Ethernet pour le câble CAT5 uniquement. Utilisez-le pour la connexion à un routeur réseau DHCP. 6 Port à contact sec. À utiliser pour la signalisation avec un appareil SELV (tension de sécurité extra-basse). Il n’alimente pas le Conext ComBox. Reportez-vous à la section « Installation » pour plus de détails sur ces ports. 975-0679-02-01 Révision E 1–5 Présentation Types de réseaux Conext ComBox Le Conext ComBox peut communiquer avec différents appareils LAN via une connexion avec ou sans fil, et vous pouvez ainsi configurer vos appareils Xanbus et surveiller la performance de votre système électrique. Les options de réseau de communication sont au nombre de trois : • Conext ComBox sur un réseau local (LAN) • Conext ComBox avec accès à distance • Conext ComBox en tant qu’esclave Modbus (RS 485) • Conext ComBox en tant que maître Modbus (RS 485) Conext ComBox sur un réseau local (LAN) Quand le Conext ComBox fait partie intégrante d’un LAN, vous pouvez accéder à l’interface utilisateur Web du Conext ComBox depuis un ordinateur sur le même LAN ou via une connexion LAN avec ou sans fil. Une connexion Ethernet est requise entre le Conext ComBox et un routeur et un ordinateur si vous voulez configurer le Conext ComBox. Câbles Ethernet Réseau d’appareils Xanbus avec câbles Xanbus 1–6 Conext ComBox Interface externe 975-0679-02-01 Révision E Types de réseaux Conext ComBox Conext ComBox avec accès à distance Vous pouvez accéder à l’interface utilisateur Web du Conext ComBox depuis un ordinateur à distance via Internet. Il est impératif que le Conext ComBox soit raccordé à un routeur. Les paramètres de pare-feu du routeur doivent assurer le réacheminement de port, qui permet à l’ordinateur à distance d’accéder au Conext ComBox au moyen de l’adresse IP du routeur et du numéro de port du Conext ComBox. Remarque : Le réacheminement de port d’un trafic non chiffré sur un réseau public (Internet) présente un risque pour la sécurité. Il vous est recommandé d’utiliser un VPN (réseau privé virtuel) ou un tunnel sécurisé pour acheminer la communication du Conext ComBox via Internet. Conext ComBox www Routeur avec câbles Ethernet PC à distance Réseau d’appareils Xanbus avec câbles Xanbus 975-0679-02-01 Révision E 1–7 Présentation Conext ComBox en tant qu’esclave Modbus (RS 485) Vous pouvez utiliser le Conext ComBox à l’état d’esclave Modbus, auquel cas les données de performance peuvent être envoyées à un appareil maître tel qu’un contrôleur programmable ou un système SCADA (Supervisory Control and Data Acquisition), via une connexion RS 485. Vous pouvez aussi configurer les périphériques du système à partir de l’appareil maître. Esclave Modbus (Conext ComBox) Câble Modbus vers le connecteur RS 485 Conext TX Conext ComBox en tant que maître Modbus (RS 485) Le Conext ComBox peut être utilisé en tant que maître Modbus pour recueillir des relevés d’appareils, comme des compteurs d’énergie. Lorsqu’ils sont activés, ces appareils sont affichés sur l’écran d’accueil en mode d’affichage en lecture seule près de la section associée (batterie, charges, réseau ou solaire). Les paramètres du maître Modbus peuvent être trouvés dans le menu Configuration pour des ComBox maître et esclave. 1–8 975-0679-02-01 Révision E Sources d’alimentation du Conext ComBox Sources d’alimentation du Conext ComBox Le Conext ComBox consomme en moyenne 2 W dans la plupart des conditions de fonctionnement, et jusqu’à 10 W maximum. Les sources d’alimentation raccordées au Conext ComBox doivent pouvoir fournir ce type d’alimentation. Les sources d’alimentation possibles du Conext ComBox sont au nombre de trois : • • • Adaptateur secteur (fourni) Appareil compatible Xanbus via un câble CAT5 ou CAT5e (câble Xanbus) Bornes d’entrée en CC 24 V sur le connecteur RS 485 Modbus Vous pouvez utiliser les trois sources seules ou simultanément. Normalement, l’adaptateur secteur (fourni) sert de source principale avec un branchement Xanbus ou RS 485 Modbus comme sources secondaires. Reportez-vous au schéma ci-après pour plus de détails sur l’emplacement des branchements. Adaptateur secteur Câble Xanbus Entrée CC de 24 V sur le connecteur RS 485 DANGER RISQUES D’ÉLECTROCUTION ET D’INCENDIE Effectuez le raccordement uniquement sur des circuits et à des sources d’alimentation de type SELV (tension de sécurité extra-basse). Le non-respect de ces instructions risque d’occasionner des blessures graves, voire mortelles. SELV est une désignation qui renvoit à un circuit dont les tensions (au sein du circuit et du circuit vers la terre) affichent des valeurs qui ne présentent aucun danger d’électrocution, tant dans des conditions normales que dans des conditions de panne. Dans le Conext ComBox, les circuits SELV et les raccordements prévus se présentent comme suit : • • • • • 975-0679-02-01 Révision E Adaptateur secteur fourni branché au port d’alimentation du Conext ComBox. Communications et alimentation Xanbus provenant des circuits SELV sur les produits Schneider compatibles Xanbus. Bornes d’entrée en CC de 24 V SELV raccordées au Conext ComBox via le connecteur RS 485 Modbus. Circuits Ethernet SELV ou circuits de classe 2 (circuits de 24 V limités à 100 VA). Circuit externe SELV raccordé via le connecteur à contact sec (reportez-vous à la section « Raccordement du connecteur à contact sec » à la page 2–9). 1–9 Présentation Interface utilisateur Cette section décrit les éléments de l’interface utilisateur Web du Conext ComBox. Cette interface permet de vérifier l’état du Conext ComBox, de configurer, de surveiller et de consigner les données de votre réseau, et de réaliser des mises à niveau. La barre de menus contient des icônes correspondant à toutes les fonctions, plus des icônes d’accueil, de fermeture et de paramétrage. Vous pouvez également vous connecter au site Internet de Schneider Electric. Pour accéder à l’interface utilisateur Web, connectez-vous avec un nom d’utilisateur et un mot de passe. Pour plus de détails, reportez-vous à la section « Connexion » à la page 3–3. Navigateurs Internet Nous avons vérifié le bon fonctionnement de l’interface Web avec les navigateurs suivants : • Mozilla Firefox 12.x et supérieur • Microsoft Windows Internet Explorer 10.x ou supérieur • Google Chrome 18.x et supérieur • Safari 5.x et supérieur • Android 3.0 (Honeycomb) Les autres navigateurs n’ont fait l’objet d’aucun test. Leur degré de compatibilité avec le Conext ComBox peut varier. Remarque : Pour que l’interface fonctionne, vous devez activer JavaScript et les cookies dans votre navigateur Internet. Boutons des paramètres du Conext ComBox Ces boutons se trouvent dans les pages Paramètres du Conext ComBox. Élément Description Enregistre la nouvelle valeur d’un paramètre dans le Conext ComBox. Rappelle (ou actualise) la précédente valeur d’un paramètre qui n’est toujours pas enregistrée (ou qui peut avoir fait l’objet d’une modification sur un autre appareil). Figure dans les paramètres associés à la messagerie ; le Conext ComBox envoie des informations via le système de messagerie. Figure uniquement dans le paramètre Synchronisation réseau (SNTP) ; ce bouton permet d’effectuer une synchronisation réseau manuelle. 1–10 975-0679-02-01 Révision E Interface utilisateur Figure uniquement dans les Paramètres généraux ; ce bouton permet de réamorcer le Conext ComBox. Figure uniquement dans les Paramètres généraux ; ce bouton permet d’arrêter le Conext ComBox. Capture la valeur la plus récente d’un paramètre. Règle l’heure et la date dans le Conext ComBox. Règle le fuseau horaire dans le Conext ComBox. Figure uniquement dans les Paramètres de l’enregistreur FTP ; ce bouton permet d’envoyer l’échantillon d’un fichier journal sur un site FTP. Déclenche une réaction d’un indicateur physique sur l’appareil Xanbus (clignoter, s’allumer ou retentir), selon l’appareil. Figure uniquement dans les Paramètres Liste des adresses Modbus ; ce bouton permet de réinitialiser les adresses Modbus des appareils Xanbus. Autres boutons Ces boutons figurent dans d’autres écrans de l’interface utilisateur Web du Conext ComBox, notamment les écrans et boîtes de dialogue de chargement. Élément Description Figure dans Chargements du microprogramme et mises à niveau de l’appareil ; ce bouton permet de charger un fichier de mise à niveau depuis un appareil de stockage vers le Conext ComBox. Figure dans Chargements du microprogramme et mises à niveau de l’appareil ; ce bouton permet de lancer l’opération de mise à niveau d’un appareil Xanbus. S’il est visible, ce bouton donne la possibilité d’annuler une action guidée. Effectue une action guidée par une boîte de dialogue. Ferme une fenêtre contextuelle ou un écran de l’interface utilisateur. 975-0679-02-01 Révision E 1–11 Présentation Entretien périodique du système Le Conext ComBox n’est pas disponible pendant environ trois minutes à 3 h 05 tous les matins. Pendant ce temps, le Conext ComBox procède à un entretien de routine et il ne répond à aucune requête quelle que soit l’interface externe (Modbus TCP, RS 485, les services Web et les pages Web). La consignation des données est également interrompue pendant cette période. Communication machine-machine Le Conext ComBox signale aux appareils de communication externes qu’un entretien de routine va commencer une minute avant son démarrage, en réglant son registre Modbus « MAINTENANCE » (à l’adresse 0x003D) sur 1. Les appareils de communication externes doivent cesser d’envoyer des requêtes au Conext ComBox pendant au moins quatre minutes après avoir détecté que le registre Modbus « MAINTENANCE » du Conext ComBox est actuellement réglé sur 1. À l’issue de l’entretien périodique, le registre Modbus « MAINTENANCE » (à l’adresse 0x003D) est réinitialisé sur 0. 1–12 975-0679-02-01 Révision E 2 Installation Le Chapitre 2 explique comment installer, câbler et connecter le Conext ComBox à votre réseau. Il est composé des sections suivantes : • Choix de l’emplacement • Outils et matériaux nécessaires • Montage du Conext ComBox • Raccordement du connecteur Modbus RS 485 pour la communication des données au Conext ComBox • Raccordement du connecteur à contact sec • Connexion du Conext ComBox à un réseau Ethernet • Allumage du Conext ComBox • Recherche du Conext ComBox sur le réseau • Connexion à l’interface utilisateur Web du Conext ComBox au moyen d’une clé USB 975-0679-02-01 Révision E 2–1 Installation Choix de l’emplacement Choisissez un emplacement propre, sec et facile d’accès à l’intérieur. Si vous fixez le Conext ComBox au mur, nous vous recommandons de l’installer à hauteur des yeux pour que vous puissiez voir les DEL et accéder facilement aux ports de données. Tous les ports de communication du Conext ComBox sont accessibles depuis le bas du dispositif quand il est fixé au mur ou sur un rail DIN. Il est indispensable de laisser un espace d’au moins 50 mm au-dessous du dispositif pour tenir compte du rayon de cintrage des câbles qui se branchent au Conext ComBox. Il est déconseillé d’acheminer les câbles dans des conduits exposés à la foudre. Nous recommandons les longueurs de câble maximales suivantes dans un système Conext ComBox : 40 m (131 pi) Réseau Xanbus total 100 m (328 pi) Du routeur au Conext ComBox 50 m (164 pi) Du maître Modbus (RS 485) au Conext ComBox DANGER RISQUES D’ÉLECTROCUTION ET D’INCENDIE • Effectuez le raccordement uniquement sur des circuits et à des sources d’alimentation de type SELV (tension de sécurité extra-basse). • Les travaux de câblage ne doivent être confiés qu’à des techniciens qualifiés afin de garantir leur conformité à l’ensemble des codes et règlements d’installation applicables. • Réservé à un usage intérieur. • Ne démontez pas l’appareil. Ne contient aucun composant pouvant être réparé par l’utilisateur. Le non-respect de ces instructions risque d’occasionner des blessures graves, voire mortelles. 2–2 975-0679-02-01 Révision E Outils et matériaux nécessaires Outils et matériaux nécessaires Liste du matériel Les articles suivants sont fournis avec le Conext ComBox : ❐ Unité Conext ComBox ❐ Guide de démarrage rapide Conext ComBox ❐ CD Conext ComBox, comprenant : • Outil de découverte d’appareil • Guide d’utilisation du Conext ComBox ❐ Adaptateur secteur (référence : 0J-921-0023-Z) avec un système multiprise amovible pour l’Amérique du Nord, l’Europe, l’Asie, le Royaume-Uni • Connecteur de 5,5 mm de diamètre (extérieur, négatif) ; diamètre de 2,1 mm (intérieur, positif) • 12 Vcc (sortie) ; 1,5 A ❐ Connecteur à contact sec ❐ Connecteur Modbus RS 485 ❐ Câble Ethernet (2 m) ❐ Câble USB (1,8 m) ❐ Terminateur de réseau Xanbus ❐ Deux vis d’ancrage à bois n° 6 Outils et matériaux supplémentaires Les outils et matériaux suivants ne sont pas fournis, mais ils sont nécessaires pour effectuer l’installation : • Câble(s) réseau CAT5 ou CAT5e pour les connexions Xanbus - 2 m (6.5 pi) ou plus long • Câble(s) réseau Modbus • Pince à dénuder • Cosses Fixation murale : • Deux vis de montage n° 6 (ou équivalentes) pour une installation sur un mur sans cloisons sèches • Jeu de tournevis Montage sur rail DIN : • Rail DIN de 35 mm (EN50022) • Pince • Pince à coupe transversale ou ciseaux renforcés 975-0679-02-01 Révision E 2–3 Installation Montage du Conext ComBox Fixation murale Pour fixer le Conext ComBox au mur : 1. Choisissez l’emplacement de fixation de l’appareil. 2. À l’aide du gabarit qui figure dans le Guide de démarrage rapide Conext ComBox, marquez les trous de fixation au crayon sur le mur. Les trous doivent se situer à la même hauteur, à une distance de 112 mm (4 7/16 po.) les uns des autres. 3. Introduisez les deux vis d’ancrage et de montage fournies aux endroits marqués sur le mur, en laissant un espace d’environ 6 mm (1/4 po.) entre le mur et la tête de vis. . 6 mm (1/4 po.) Si vous fixez le Conext ComBox sur du béton, les vis d’ancrage et de montage fournies ne conviennent pas. Utilisez deux vis de montage correspondant à des vis n° 6. 2–4 975-0679-02-01 Révision E Montage du Conext ComBox 4. Placez le Conext ComBox sur les vis de montage et vérifiez qu’il est bien installé avant de passer à l’étape suivante. 5. Branchez les fils et les câbles. Allez au « Raccordement du connecteur Modbus RS 485 pour alimenter le Conext ComBox » à la page 2–14. 975-0679-02-01 Révision E 2–5 Installation Montage sur rail DIN Vous devez utiliser un rail DIN standard de 35 mm (EN50022). Pour monter le Conext ComBox sur le rail DIN : 1. Choisissez l’emplacement de fixation de l’appareil. 2. À l’aide de ciseaux renforcés ou d’une pince à coupe transversale, découpez les deux extrémités de la languette latérale sur un côté du Conext ComBox. Languette latérale 3. Cassez la languette latérale. Des pinces peuvent être nécessaires à cette fin. 4. Répétez les étapes 2 et 3 pour la languette de l’autre côté du Conext ComBox. 5. À l’aide d’un outil adéquat, tel qu’un tournevis par exemple, tirez le loquet au bas du Conext ComBox. 6. Montez le Conext ComBox sur le rail DIN, puis relâchez le loquet. Reportezvous à l’illustration ci-dessous. Loquet du rail DIN 7. Branchez les fils et les câbles. 2–6 975-0679-02-01 Révision E Raccordement du connecteur Modbus RS 485 pour la communication des données au Conext ComBox Raccordement du connecteur Modbus RS 485 pour la communication des données au Conext ComBox Le connecteur Modbus RS 485 est livré avec trois bornes qui permettent de raccorder les câbles de communication au Conext ComBox. Seules les trois premières broches du connecteur RS 485 qui en possède cinq sont utilisées pour un câble de données. Le câble, de calibre 16–24 AWG, est muni de fils de 1,5 mm2–0,25 mm2. Le câble peut être blindé ou non. Pour raccorder le connecteur Modbus RS 485 pour la communication des données : 1. Sélectionnez un câble blindé à deux fils, à paires torsadées, d’une longueur maximale de 50 m (164 pi). Consultez le code électrique local pour choisir les classes d’isolement et de température de câble à utiliser. 2. Dénudez 10 mm (3/8 po.) à l’extrémité des fils à raccorder et fixez les cosses aux deux fils de connexion (le rouge et le noir dans le schéma ci-dessous). 3. Introduisez les cosses et le fil blindé dans les bornes du connecteur, tel qu’illustré dans le schéma ci-dessous. S de e cl 0V ver ion t ou cld C roitee ph 0 DD0 11 DD 10 mm (3/8 po.) 4. Fixez les fils en serrant la vis sur la borne. La borne du milieu n’est pas connectée en interne ; elle sert au raccordement du blindage du câble. 5. Si vous prévoyez d’utiliser le contact sec, consultez la section « Raccordement du connecteur à contact sec ». Sinon, passez à la section « Connexion du Conext ComBox à un réseau Ethernet ». 975-0679-02-01 Révision E 2–7 Installation Comparaison entre Modbus et Xanbus Le raccordement des câbles Modbus RS 485 et Xanbus assurent la communication des données entre le réseau et les appareils et le Conext ComBox. La communication avec les appareils Modbus s’effectue par le biais de la connexion RS 485 ou 10/100 Ethernet sur le Conext ComBox, tandis que la communication avec les composants Xanbus se fait via les ports Xanbus sur les appareils compatibles Xanbus. Raccordement du Conext ComBox à d’autres appareils Modbus Dans une implémentation Modbus, le Conext ComBox agit comme maître ou esclave d’un appareil RS 485 maître. Le raccordement RS 485 au Conext ComBox assure la communication entre le réseau Xanbus et l’appareil tiers. Les appareils Conext sont ainsi en liaison avec des logiciels tiers et des systèmes de gestion des immeubles. Si un appareil Modbus, notamment le Conext ComBox, est installé à la fin d’une chaîne de plusieurs appareils connectés en série, vous devez utiliser un terminateur de 120 ohms car l’appareil n’est pas pourvu d’un terminateur interne pour le réseau RS 485. Au moment d’introduire deux fils dans une borne, comme dans le cas des appareils Modbus RS 485 connectés en série, utilisez des fils de plus petit calibre. Reportez-vous à l’exemple ci-dessous. Remarque : Éteignez tous les appareils Modbus et autres avant de brancher les connecteurs. Remarque : Une ligne de terre commune (0 V) entre tous les appareils Modbus est aussi requise. Raccorder le connecteur RS 485 au port 485 See NOTERS below. Dispositif Modbus 2 Dispositif Modbus 3 D1 D0 Couvercle de protection 24 V Power Supply Dispositif Modbus 1 Terminateur de 120 ohms RS 485 2–8 RS485 120 ohms Terminateur Dispositif Modbus 4 975-0679-02-01 Révision E Raccordement du connecteur à contact sec Raccordement du connecteur à contact sec Les instructions relatives au raccordement à contact sec des appareils SELV figurent dans cette section. Le connecteur à contact sec est conçu pour contrôler le déclenchement d’appareils SELV, tels que des petits ventilateurs CC ou des relais CA ou CC externes. Il n’alimente pas le Conext ComBox. Pour raccorder le connecteur à contact sec : DANGER RISQUE D’ÉLECTROCUTION ET D’INCENDIE • Éteignez tous les autres appareils avant de brancher les connecteurs. • Le port à contact sec doit être raccordé uniquement à circuit de 24 Vcc maximum, de 4 A maximum, à partir d’une source SELV. Le non-respect de ces instructions risque d’occasionner des blessures graves, voire mortelles. 1. Dénudez 10 mm (3/8 po.) à l’extrémité des fils à raccorder et fixez les cosses sur les fils à nu. 2. Introduisez la cosse dans la borne du connecteur à contact sec. 3. Fixez le fil en serrant la vis sur la borne. . m or é NO rm n N fe mu ert v om u C .o m oCr N 10 mm (3/8 po.) normalement fermé commun normalement ouvert 4. Répétez les étapes 2 et 3 pour les autres fils. Remarque : Veillez à ne pas utiliser le connecteur à contact sec pour des applications critiques en termes de sécurité. 5. Une fois tous les fils à contact sec correctement fixés, poussez le connecteur à contact sec dans le port à contact sec jusqu’à ce qu’il s’enclenche. 6. Allez à la « Connexion du Conext ComBox à un réseau Ethernet ». 975-0679-02-01 Révision E 2–9 Installation Connexion du Conext ComBox à un réseau Ethernet Remarque : À ce stade du processus, l’ordinateur et le routeur réseau peuvent rester sous tension. S’ils ne sont pas sous tension, n’oubliez pas de les allumer tous les deux avant de poursuivre. Avant de raccorder un ordinateur et un routeur au Conext ComBox, assurez-vous qu’ils répondent aux conditions préalables suivantes. Routeur Le routeur réseau doit pouvoir fournir automatiquement des adresses DHCP aux appareils connectés. Si votre routeur réseau ne prend pas en charge la configuration DHCP automatique, consultez le manuel d’utilisation de votre routeur ou adressez-vous à votre administrateur système. Système d’exploitation • Microsoft® Windows® 7 (recommandé) ou supérieur • Windows Vista® X86 • Mac OS® X 10.4.8 ou supérieur • Mozilla® Firefox® 12.x ou supérieur • Microsoft® Windows® Internet Explorer® 10.x ou supérieur • Google Chrome™ 34.x ou supérieur • Safari® 5.x ou supérieur Navigateurs Internet Remarque : Vous devez activer JavaScript et les cookies dans votre navigateur Internet. Pour connecter le Conext ComBox à un ordinateur sur un réseau Ethernet : 1. Assurez-vous que l’ordinateur et le routeur réseau sont allumés et que le Conext ComBox est éteint. Vérifiez que le protocole DHCP est activé sur le routeur réseau. 2. Branchez une extrémité d’un câble Ethernet au port réseau de l’ordinateur. AVIS DÉTÉRIORATION DU MATÉRIEL • Ne raccordez pas de câble Ethernet entre le Conext ComBox et le port WAN/MODEM sur le routeur réseau. • Ne branchez pas la fiche d’un câble Ethernet à un port Xanbus sur le Conext ComBox. Le non-respect de ces instructions risque d’endommager l’équipement. 3. Branchez l’autre extrémité du câble Ethernet à un port Ethernet/LAN libre sur le routeur réseau. 2–10 975-0679-02-01 Révision E Connexion du Conext ComBox à un réseau Ethernet Étape 1 : Allumer l’ordinateur et le routeur. Étape 2 Étape 3 Étape 4 Câble Ethernet fourni Étape 5 4. Branchez une extrémité du câble Ethernet (fourni) au port LAN sur le routeur réseau. À ce stade, le routeur réseau doit être allumé, mais la DEL correspondant à l’activité du port sur le routeur n’affiche rien. 5. Branchez l’autre extrémité du câble Ethernet au Conext ComBox. À ce stade, le câble Ethernet doit être le seul câble (sauf si vous avez opté pour un contact sec) branché sur le Conext ComBox. 975-0679-02-01 Révision E 2–11 Installation Allumage du Conext ComBox Avant de l’allumer, assurez-vous que le Conext ComBox est raccordé à une connexion Ethernet. Suivez les étapes de la section « Connexion du Conext ComBox à un réseau Ethernet » à la page 2–10. Pour allumer le Conext ComBox : 1. Connectez une source d’alimentation au Conext ComBox. Vous pouvez effectuer l’une des actions suivantes : • branchez l’adaptateur secteur à la prise secteur murale (reportez-vous à la section « Branchement de l’adaptateur secteur ») ; ou • branchez le connecteur RS 485, préalablement raccordé à une alimentation de 24 Vcc, au port RS 485 sur le Conext ComBox (vérifiez qu’il est bien enclenché). Consultez la section « Raccordement du connecteur Modbus RS 485 pour alimenter le Conext ComBox » pour plus de détails sur la procédure de câblage. AVERTISSEMENT RISQUE DE BLESSURES CORPORELLES Bien qu’étant une source d’alimentation acceptable pour le Conext ComBox, nous ne recommandons pas d’utiliser Xanbus comme source d’alimentation lors de la toute première configuration. L’horloge du Conext ComBox supplantera les horloges des autres appareils Xanbus, ce qui pourrait déclencher des événements dus au temps involontaires. Par conséquent, veillez à NE PAS raccorder le Conext ComBox au réseau Xanbus avant de paramétrer l’horloge interne du Conext ComBox. Reportez-vous à la section « Réglage de l’heure » à la page 3–6. Si Xanbus est la seule et unique source qui alimente le ComBox, après l’installation, vérifiez les paramètres de temps sur tous les appareils. Le non-respect de ces instructions peut entraîner des blessures graves, voire mortelles. 2. Sitôt le Conext ComBox alimenté, toutes les DEL clignotent une fois et la DEL d’alimentation clignote ensuite par intermittence pendant environ deux minutes durant le chargement de l’application et la séquence d’initialisation. Attendez que la DEL d’alimentation soit allumée en continu avant de passer à l’étape suivante. Voir « Indicateurs lumineux à DEL (les DEL) » à la page 1–4. 3. Quand le Conext ComBox est prêt, passez à la section « Recherche du Conext ComBox sur le réseau » à la page 2–16 ou à la section « Connexion à l’interface utilisateur Web du Conext ComBox au moyen d’une clé USB » à la page 2–17. 2–12 975-0679-02-01 Révision E Allumage du Conext ComBox Branchement de l’adaptateur secteur DANGER RISQUE D’ÉLECTROCUTION ET D’INCENDIE Utilisez uniquement l’adaptateur secteur fourni avec cet appareil Conext ComBox. Lors de la commande d’un adaptateur de rechange, précisez la référence : 0J-921-0023-Z. Le non-respect de ces instructions risque d’occasionner des blessures graves, voire mortelles. Pour utiliser l’adaptateur secteur fourni avec le Conext ComBox comme source d’alimentation : 1. Le Conext ComBox utilise une fiche universelle avec des broches et des styles interchangeables. 2. Branchez la fiche d’alimentation à la prise secteur. 3. Branchez l’autre fiche de l’adaptateur secteur au port d’alimentation sur le Conext ComBox. 4. Passez à l’étape 2 de la section « Allumage du Conext ComBox ». 975-0679-02-01 Révision E 2–13 Installation Raccordement du connecteur Modbus RS 485 pour alimenter le Conext ComBox Procédez comme suit si vous souhaitez alimenter le Conext ComBox en utilisant le connecteur Modbus RS 485. Si vous alimentez le Conext ComBox par les bornes de 24 Vcc sur le connecteur RS 485, utilisez une alimentation (CA/CC ou CC/CC) qui garantit une isolation galvanique adaptée aux branchements SELV requis. DANGER RISQUE D’ÉLECTROCUTION ET D’INCENDIE Si les bornes d’alimentation du connecteur Modbus RS 485 sont utilisées, le connecteur RS 485 doit être raccordé uniquement à un circuit de 24 Vcc maximum, de 1 A maximum (fusible sur le fil positif) et à partir d’une source SELV. Le non-respect de ces instructions risque d’occasionner des blessures graves, voire mortelles. AVIS DÉTÉRIORATION DU MATÉRIEL Éteignez tous les appareils avant de brancher les câbles. Le Conext ComBox est dépourvu d’un interrupteur MARCHE/ARRÊT. Reportez-vous à la section « Cycle d’alimentation » ci-dessous. Le non-respect de ces instructions risque d’endommager l’équipement ou de nuire aux performances. Cycle d’alimentation Pour redémarrer correctement le Conext ComBox : 1. ÉTEIGNEZ le Conext ComBox – procédez à un arrêt complet (reportez-vous à la section « Arrêt du Conext ComBox » à la page 3–14), puis débranchezle et déconnectez-le de toutes les sources d’alimentation. 2. Attendez dix secondes avant de passer à l’étape suivante. Vérifiez qu’aucune clé USB n’est introduite dans le port hôte USB. 3. ALLUMEZ le Conext ComBox : branchez-le et connectez-le à une source d’alimentation. Étapes de câblage Pour raccorder le connecteur Modbus RS 485 afin d’alimenter le : 1. Éteignez l’alimentation de 24 Vcc, si cela n’est pas déjà fait. 2. Débranchez le connecteur RS 485 du port RS 485 sur le Conext ComBox. 3. Dénudez 10 mm (3/8 po.) à l’extrémité du fil de 0 V (–) du câble d’alimentation. 4. Placez une cosse à l’extrémité du fil. 2–14 975-0679-02-01 Révision E Allumage du Conext ComBox 5. Installez un fusible CC de 1 A sur le fil de 24 V (+) du câble d’alimentation et dénudez 10 mm (3/8 po.) à l’extrémité du fil. 6. Placez une cosse à l’extrémité du fil. 7. Insérez les cosses dans les bornes du connecteur Modbus, tel qu’illustré. 10 mm (3/8 po.) 0 V (–) Fusible CC de 1 A sur le fil positif 24 V (+) alimentation électrique Remarque : La polarité des fils est illustrée ci-dessus et indiquée sur l’appareil. 8. Fixez les fils en serrant les vis sur la borne. 9. Branchez le connecteur Modbus dans le port RS 485 du Conext ComBox. 10. Allumez l’alimentation de 24 Vcc. 11. Passez à l’étape 2 de la section « Allumage du Conext ComBox ». 975-0679-02-01 Révision E 2–15 Installation Recherche du Conext ComBox sur le réseau Après son câblage et sa mise en place sur un LAN, le Conext ComBox apparaîtra sous la forme d’un périphérique LAN à une adresse IP. La procédure suivante explique comment trouver l’adresse LAN du Conext ComBox sur le réseau. Pour trouver le Conext ComBox sur votre réseau : 1. Chargez le CD Conext ComBox (fourni) dans l’ordinateur. Si l’ordinateur du système Conext ComBox ne possède pas de lecteur CD : • Sur un ordinateur pourvu d’un lecteur optique, copiez le dossier « Device Discovery Tool » (Outil de découverte d’appareil) du CD sur une clé USB. 2. Désactivez provisoirement tous les logiciels antivirus, notamment les logiciels de protection par pare-feu, qui fonctionnent en arrière-plan. 3. Ouvrez le dossier Device Discovery Tool (Outil de découverte d’appareil) sur le CD Conext ComBox ou sur la clé USB. 4. Double-cliquez sur le fichier ConextComBoxLocator.jar. Cet outil nécessite Java Runtime Environment (JRE). Si un message à ce propos apparaît, rendez-vous sur http://www.java.com/en/download/index.jsp pour télécharger et installer JRE. 5. Dans la liste qui s’affiche, cliquez sur la Web Address (Adresse Web) du Conext ComBox (cb-XXXX, où XXXX est un numéro affecté en usine). Si un navigateur Internet s’ouvre, la fenêtre de connexion de l’interface utilisateur du Conext ComBox apparaîtra. Passez à l’étape suivante. La valeur par défaut du port du serveur Web est 80. Par exemple, si vous remplacez cette valeur par 8080, vous devrez ajouter « :8080 » à la fin de l’adresse IP (par ex. http://10.167.73.66:8080). Si aucun navigateur Internet ne s’ouvre : 2–16 975-0679-02-01 Révision E Connexion à l’interface utilisateur Web du Conext ComBox au moyen d’une clé USB • Notez la Web Address (Adresse Web) du Conext ComBox. • Ouvrez un navigateur Internet. • Saisissez la Web Address (Adresse Web) du Conext ComBox dans le champ URL. • Appuyez sur la touche Entrée du clavier. La fenêtre de connexion de l’interface utilisateur du Conext ComBox apparaît. 6. Activez tous les logiciels antivirus, y compris les logiciels de protection par pare-feu. 7. Pour terminer la configuration de votre Conext ComBox, reportez-vous à la section « Configuration ». Connexion à l’interface utilisateur Web du Conext ComBox au moyen d’une clé USB En cas de difficulté pour obtenir l’adresse IP du Conext ComBox avec l’outil de découverte d’appareil (ou via le navigateur Windows), récupérez l’adresse IP en vous aidant d’une clé USB. 1. Connectez une clé USB dans le port de données hôte USB du Conext ComBox alors que le Conext ComBox est allumé (la DEL de l’alimentation est allumée en continu). 2. Observez la DEL de mémoire et attendez qu’elle clignote cinq fois rapidement. 3. Retirez la clé USB du port de données hôte USB. 4. Branchez la clé USB sur le port USB de votre ordinateur. 5. Utilisez l’explorateur de fichiers sur votre ordinateur pour vous rendre dans le répertoire racine de la clé USB. 6. Recherchez le fichier appelé numéro série.html, où numéro série est le numéro série du Conext ComBox. 7. Double-cliquez sur le fichier numéro série.html. Votre navigateur Internet par défaut s’ouvrira et affichera les informations système ci-dessous. 975-0679-02-01 Révision E 2–17 Installation 8. Cliquez sur le bouton Connect (Connexion) affiché au-dessous des informations système. Le navigateur Internet s’ouvre et la fenêtre de connexion de l’interface utilisateur du Conext ComBox apparaît. Notez que cette procédure fonctionnera uniquement si votre ordinateur se trouve sur le même réseau local que le Conext ComBox. 2–18 975-0679-02-01 Révision E 3 Configuration Le Chapitre 3 explique comment configurer les paramètres du Conext ComBox. Il explique également comment connecter des appareils au réseau Xanbus. Les sections sont : • Étapes de la configuration • Connexion • Modification du mot de passe d’administrateur • Réglage de l’heure • Modification des paramètres de la messagerie • Connexion du Conext ComBox au réseau Xanbus • Modification des paramètres du Conext ComBox • Configuration Maître Modbus • Réinitialisation des paramètres d’usine sur le Conext ComBox • Modification des paramètres d’un appareil • Mise à niveau du microprogramme • Configuration maître-esclave du Conext ComBox 975-0679-02-01 Révision E 3–1 Configuration Étapes de la configuration Pour configurer le Conext ComBox, vous devez d’abord accomplir et réussir les procédures expliquées à la section Installation. Assurez-vous que le Conext ComBox est bien raccordé, à savoir que la DEL Power (Alimentation) est allumée et que la DEL Status (État) est éteinte. Vos appareils Xanbus doivent être encore en mode de veille. Quand vous vous connectez à l’interface utilisateur Web, la plupart des informations de configuration apparaissent automatiquement avec leurs valeurs par défaut. Certaines de ces informations nécessitent un changement (par ex. les mots de passe), d’autres peuvent faire l’objet de modifications s’il y a lieu, et d’autres encore exigent l’intervention d’un professionnel expert en informatique qui est seul à pouvoir les modifier. Les éléments suivants font partie du processus de configuration du Conext ComBox : Primaire ❐ Connecter - voir « Connexion » ❐ Modifier le mot de passe - voir « Modification du mot de passe d’administrateur » ❐ Régler l’heure - voir « Réglage de l’heure » ❐ Saisir les informations de messagerie - voir « Modification des paramètres de la messagerie » ; et envoi de rapports - voir « Rapports par e-mail » ❐ Connecter le Conext ComBox au réseau Xanbus - voir « Connexion du Conext ComBox au réseau Xanbus » Secondaire ❐ Changer les paramètres TCP/IP si vous voulez utiliser des adresses IP statiques - voir « Paramètres TCP/IP » ❐ Configurer les paramètres du Conext ComBox - voir « Modification des paramètres du Conext ComBox » Éléments optionnels/ occasionnels ❐ Configurer les paramètres généraux - voir « Modification des paramètres d’un appareil » ❐ Effacer la mémoire de l’appareil - voir « Effacement de la mémoire interne du microprogramme du Conext ComBox » ❐ Mettre le microprogramme à niveau - voir « Mise à niveau du microprogramme » 3–2 975-0679-02-01 Révision E Connexion Connexion La première fois que vous vous connectez à l’interface utilisateur Web du Conext ComBox, utilisez les valeurs par défaut, à savoir User name (Nom d’utilisateur) : admin et Password (Mot de passe) : password. REMARQUE : Reportezvous à la section « Deux types de comptes » ci-dessous. Deux types de comptes Nom d’utilisateur Mot de passe Privilèges admin password Accès au niveau du système. Autorise l’accès en lecture et en écriture des paramètres sur le Conext ComBox, ainsi que sur les appareils Xanbus. Autorise la surveillance du système et de l’état, ainsi que la consignation. user user Accès limité. Autorise l’accès en lecture seule des appareils, de la surveillance du système et de la surveillance de l’état. 975-0679-02-01 Révision E 3–3 Configuration La page Mise en garde et avis de non-responsabilité s’affiche. Cliquez sur la case à cocher à côté de « I agree… » (Je consens…), puis cliquez sur « I understand and accept » (Je comprends et j’accepte). Figure 3-1 Mise en garde et avis de non-responsabilité 3–4 975-0679-02-01 Révision E Modification du mot de passe d’administrateur Modification du mot de passe d’administrateur Modifiez le mot de passe « password » par défaut aussitôt que vous vous connectez au ComBox. Pour modifier le mot de passe d’administrateur du Conext ComBox : 1. Dans l’arbre de menu, cliquez sur la flèche à gauche de l’icône de configuration du ComBox pour développer le menu. 2. Le menu de Configuration s’affiche. Cliquez sur de menu pour modifier le mot de passe. dans la barre 3. Dans la section Conext ComBox Settings (Paramètres du Conext ComBox), cliquez sur Change Admin Password (Modifier le mot de passe d’administrateur). 4. Saisissez Old Password (Ancien mot de passe). 5. Saisissez votre New Password (Nouveau mot de passe). Le mot de passe doit contenir au minimum huit caractères alphanumériques (0-9, a-z, A-Z), sans caractère spécial ni espace. Les mots de passe sont sensibles à la casse, et la longueur maximale est de 32 caractères. 6. Saisissez une nouvelle fois le mot de passe dans le champ New Password (confirm) [Nouveau mot de passe (confirmer)]. 7. Cliquez sur Submit (Envoyer). Un message apparaît, indiquant que le changement du mot de passe a réussi. 975-0679-02-01 Révision E 3–5 Configuration Réglage de l’heure AVERTISSEMENT RISQUE DE BLESSURES CORPORELLES Faites attention lorsque vous modifiez les paramètres horaires du Conext ComBox. Ce faisant, vous remplacerez tous les paramètres horaires sur les appareils individuels compatibles Xanbus présents sur le réseau. L’heure s’applique au système tout entier. Tout appareil ou équipement dont l’heure est contrôlée par un appareil Xanbus, tel qu’un générateur relié à un AGS, peut s’allumer par inadvertance au mauvais moment. Le non-respect de ces instructions peut entraîner des blessures graves, voire mortelles. Vous pouvez également choisir d’utiliser l’heure du réseau pour votre système. Si vous l’activez, l’heure du réseau (SNTP) remplacera les paramètres horaires du Conext ComBox à la prochaine mise à jour de l’interrogation SNTP. Voir « Utilisation de l’heure du réseau ». Par défaut, l’heure du réseau SNTP est activée (État SNTP indique ON [Activé]). Pour changer l’heure et/ou la date du Conext ComBox : 1. Dans la barre de menus, cliquez sur la flèche à gauche de l’icône de configuration du ComBox pour développer le menu. 2. Le menu de Configuration s’affiche. Cliquez sur dans la barre de menus. 3. Dans la section Conext ComBox settings (Paramètres du Conext ComBox), cliquez sur Time and Zone (Heure et fuseau horaire). 4. Cliquez sur pour afficher l’heure actuelle. 5. Pour modifier la date/l’heure, saisissez le paramètre conformément au format indiqué (AAAA/MM/JJ HH:MM:SS) et cliquez sur Set Time (Régler l’heure). 6. Pour définir le fuseau horaire, faites votre choix dans la liste déroulante et cliquez sur Set Time Zone (Régler le fuseau horaire). Remarque : Ce paramètre date/heure remplace les paramètres sur les autres appareils du système. 3–6 975-0679-02-01 Révision E Réglage de l’heure Utilisation de l’heure du réseau Vous pouvez choisir d’utiliser l’heure du réseau pour votre système Conext ComBox. Remarque : Si vous activez cette option, elle remplacera tous les paramètres manuels que vous avez définis dans la section Heure et fuseau horaire à la prochaine mise à jour d’après le paramètre d’intervalle d’interrogation SNTP. Pour utiliser l’heure et la date du réseau : 1. Dans la barre de menus, cliquez sur la flèche à gauche de l’icône de configuration du ComBox pour développer le menu. 2. Le menu de Configuration s’affiche. Cliquez sur de menus. dans la barre 3. Dans la section Conext ComBox settings (Paramètres du Conext ComBox), cliquez sur Network Time (SNTP) (Heure du réseau [SNTP]). 4. Dans le champ SNTP Poll Interval (Nom du serveur SNTP), saisissez l’adresse IP ou l’URL du serveur réseau, (nous recommandons le service pool.ntp.org), puis cliquez sur . 5. Dans le champ SNTP Poll Interval (Intervalle d’interrogation SNTP), saisissez la fréquence (en heures) à laquelle vous voulez mettre à jour l’heure du système Conext ComBox par rapport à l’heure du réseau, puis cliquez sur . 6. Pour activer le paramètre d’heure réseau automatique, sélectionnez SNTP State On (État SNTP activé), puis cliquez sur . Pour désactiver le paramètre d’heure réseau automatique, sélectionnez SNTP State Off (État SNTP désactivé), puis cliquez sur . 7. Pour réaliser une synchronisation réseau manuelle (État SNTP doit être sur ON [Activé]), cliquez sur dans la section Perform SNTP Synchronization (Exécuter une synchronisation SNTP). 975-0679-02-01 Révision E 3–7 Configuration Modification des paramètres de la messagerie 3–8 Mailer Status (État de l’expéditeur) Activez ou désactivez les fonctions de messagerie. Quand l’option est activée, un utilisateur qui ne se rappelle plus de son mot de passe au moment de se connecter peut demander que le Conext ComBox lui envoie par e-mail son mot de passe actuel ou un mot de passe provisoire généré de façon aléatoire. E-mail Server Address (Adresse du serveur de messagerie) Indiquez l’adresse du serveur de messagerie fournie par le fournisseur de services Internet. Elle adopte le format serveurdemessagerie.votredomaine.com. Demandez-la à votre fournisseur de services Internet. 975-0679-02-01 Révision E Modification des paramètres de la messagerie E-mail Server Port (Port du serveur de messagerie) Indiquez le numéro de port utilisé par un ordinateur pour transmettre les données électroniques via Internet. Le port 25 est normalement réservé à la messagerie. E-mail Recipients (Destinataires des e-mails) Saisissez plusieurs adresses électroniques en les séparant par une virgule, mais sans espace. Toute adresse répertoriée ici recevra les messages générés par le Conext ComBox. E-mail Authentification (Authentification de la messagerie) Activez ou désactivez les paramètres d’authentification d’une messagerie externe. Quand cette option est activée, vous devez fournir E-mail User ID (ID d’utilisateur de la messagerie) et E-mail Password (Mot de passe de la messagerie) en dessous. E-mail User ID (ID d’utilisateur de la messagerie) Indiquez l’ID d’utilisateur du compte de messagerie externe, à savoir d’ordinaire l’adresse électronique complète, nom de domaine compris. E-mail Password (Mot de passe de la messagerie) Indiquez le mot de passe du compte de messagerie externe. Lost Password E-Mail Recipients (Destinataires du message de mot de passe oublié) Indiquez une adresse électronique valide à laquelle le mot de passe actuel ou un mot de passe aléatoire provisoire peut être envoyé. Pour faire un envoi à plusieurs destinataires, séparez les adresses électroniques par une virgule, mais sans espace. Lost Password E-Mail From Address (Adresse de l’expéditeur du message de mot de passe oublié) Indiquez une adresse électronique valide qui peut servir d’identifiant de l’expéditeur. En règle général, l’expéditeur est également l’utilisateur du Conext ComBox. Par défaut, ce champ est réglé sur [email protected], et ne devrait faire l’objet d’aucun changement. Reset Lost Passwords (Réinitialiser les mots de passe oubliés) Sélectionnez No (Non) pour envoyer le mot de passe actuel par courriel. Sélectionnez Yes (Oui) pour générer un mot de passe aléatoire provisoire à envoyer par courriel. Send Test E-Mail (Envoyer un message d’essai) Vérifiez que les paramètres de messagerie ci-dessus sont correctement configurés. Appuyez sur le bouton pour envoyer un message d’essai aux adresses répertoriées dans le champ E-mail Recipients (Destinataires du message). Pour que le bouton fonctionne, vous devez activer l’état de l’expéditeur. 975-0679-02-01 Révision E 3–9 Configuration Connexion du Conext ComBox au réseau Xanbus Après avoir installé et configuré le Conext ComBox, vous pouvez ajouter les appareils Xanbus. L’application du Conext ComBox détecte automatiquement les nouveaux appareils, et des adresses Modbus sont affectées d’après les paramètres de configuration de l’adresse de démarrage. Quittez l’interface utilisateur Web, puis reconnectez-vous pour vérifier l’adresse Modbus du nouvel appareil et son état. Le câble réseau Xanbus (un câble CAT5) peut assurer à la fois la communication des données et l’alimentation depuis des appareils compatibles Xanbus. Quand vous mettez le Conext ComBox sous tension en le connectant au réseau Xanbus, assurez-vous que le réseau Xanbus est lui aussi alimenté. L’onduleur/ chargeur ou le contrôleur qui fournit le courant au réseau Xanbus doit fonctionner. Les appareils compatibles Xanbus suivants sont capables d’alimenter le réseau Xanbus : • Onduleurs/chargeurs Conext XW+ • Onduleurs/chargeurs Conext SW • Contrôleurs de charge solaire MPPT 80 600 Le contrôleur de charge solaire MPPT 60 150, le panneau de commande du système Conext et le démarreur automatique de générateur Conext ne peuvent pas fournir d’alimentation au Conext ComBox. Deux onduleurs à liaison-réseau Conext TX ou plus sur le même réseau Xanbus peuvent toutefois fournir suffisamment d’alimentation au Conext ComBox. Remarque : • Utilisez des câbles réseau Xanbus d’une longueur minimale de 2 m (6.5 pi), comme par ex. : Câble réseau de 7,6 m (25 pi) (809-0940) Câble réseau de 22,9 m (75 pi) (809-0942) • L’utilisation de câbles réseau Xanbus d’une longueur inférieure à 2 m (6.5 pi) risque d’entraîner une dégradation des performances du réseau Xanbus. Remarque : • Vous pouvez disposer les composants Xanbus dans n’importe quel ordrea. • Utilisez un terminateur aux deux extrémités du réseau Xanbus. a. À l’instar des onduleurs photovoltaïques à liaison-réseau, il est possible de raccorder en série jusqu’à cinq onduleurs à liaison-réseau au Conext ComBox. Comme le Conext ComBox peut prendre en charge jusqu’à 20 onduleurs à liaison-réseau, vous pouvez utiliser un concentrateur pour connecter quatre ensembles de 5 onduleurs à liaison-réseau. 3–10 975-0679-02-01 Révision E Connexion du Conext ComBox au réseau Xanbus Remarque : Bien qu’étant une source d’alimentation acceptable pour le Conext ComBox, nous ne recommandons pas d’utiliser Xanbus comme source d’alimentation lors de la toute première configuration. L’horloge du Conext ComBox supplantera les horloges des autres appareils Xanbus, ce qui pourrait déclencher des événements dus au temps involontaires. Par conséquent, veillez à NE PAS raccorder le Conext ComBox au réseau Xanbus avant de paramétrer l’horloge interne du Conext ComBox. Si Xanbus est la seule et unique source d’alimentation du ComBox, vérifiez les paramètres de temps sur tous les appareils après l’installation. Reportez-vous à la section « Réglage de l’heure » à la page 3–6. Pour connecter le Conext ComBox au réseau Xanbus : À ce stade, nous partons de l’hypothèse qu’un réseau Xanbus existe et que tous les appareils compatibles Xanbus sur ce réseau ont été préalablement interconnectés les uns avec les autres. 1. Pour éviter le déclenchement d’événements dus au temps involontaires, placez les onduleurs compatibles Xanbus, les onduleurs/chargeurs et les contrôleurs de charge solaire en mode de veille avant de connecter le Conext ComBox. Vous pourrez sortir les onduleurs compatibles Xanbus, les onduleurs/ chargeurs et les contrôleurs de charge solaire du mode de veille plus tard, quand vous aurez terminé la configuration du Conext ComBox. 2. En vous aidant de l’exemple illustré ci-dessous, connectez le Conext ComBox au réseau Xanbus. AVIS DÉTÉRIORATION DU MATÉRIEL Ne branchez pas la fiche d’un câble Xanbus RJ-45 au port 10/100 Ethernet du Conext ComBox. Le non-respect de ces instructions risque de détériorer le matériel ou de nuire aux performances du réseau. 975-0679-02-01 Révision E 3–11 Configuration Terminateurs de réseau Xanbus Prenez soin de fermer le réseau Xanbus avec des terminateurs de réseau Xanbus aux deux extrémités. Quand le Conext ComBox commence de communiquer avec d’autres appareils compatibles Xanbus sur le réseau, la DEL Xanbus s’allume. Le Conext ComBox est maintenant prêt à configurer, contrôler et surveiller les appareils connectés au réseau Xanbus. 3–12 975-0679-02-01 Révision E Modification des paramètres du Conext ComBox Modification des paramètres du Conext ComBox Les procédures pour configurer les autres paramètres du Conext ComBox sont décrites dans les sections suivantes. Pour modifier les paramètres du Conext ComBox : 1. Dans la barre de menus, cliquez sur la flèche à gauche de l’icône de configuration du ComBox pour développer le menu. 2. Le menu de Configuration s’affiche. Cliquez sur de menus. dans la barre 3. Un écran semblable à l’écran illustré ci-après apparaît. 4. Cliquez sur le type de paramètre que vous voulez modifier. Cette partie de la fenêtre s’agrandit pour afficher les options de modification de ce paramètre. La taille et le contenu de la fenêtre agrandie varient en fonction du type de paramètre. 5. Dans la fenêtre agrandie, cliquez sur pour voir le paramètre actuel. Ce paramètre peut être différent de la valeur indiquée si la modification a été effectuée d’une autre façon. 6. Modifiez la ou les valeurs au besoin. 7. Cliquez sur 975-0679-02-01 Révision E pour enregistrer la ou les modifications. 3–13 Configuration Paramètres généraux Modification du nom de l’appareil Par défaut, Nom convivial de l’appareil est le numéro de série qui lui est affecté en usine. Il est préférable de remplacer cette valeur par défaut par un nom convivial. Pour modifier le nom de l’appareil: 1. Remplacez la valeur par défaut en utilisant des caractères alphanumériques. 2. Cliquez sur pour enregistrer le paramètre. 3. Pour rétablir la valeur précédente, cliquez sur Réamorçage du Conext ComBox . Vous pouvez réamorcer le Conext ComBox à partir de l’interface utilisateur Web sans avoir à éteindre et rallumer l’appareil. Ce type de réamorçage logiciel est souvent nécessaire lorsque vous modifiez certains paramètres, comme par ex. le Débit binaire Xanbus. Pour redémarrer le Conext ComBox : 1. Cliquez sur le bouton apparaît. . Une boîte de dialogue de mise en garde 2. Cliquez sur le bouton OK dans la boîte de dialogue de mise en garde. 3. Pour interrompre le réamorçage, cliquez sur le bouton Cancel (Annuler) dans la boîte de dialogue de mise en garde. Arrêt du Conext ComBox Il convient d’arrêter le Conext ComBox à partir de l’interface utilisateur Web. L’arrêt équivaut à éteindre l’appareil, normalement afin de le préparer en vue de le ranger ou de l’installer ailleurs. Remarque : Veillez à ne pas éteindre l’appareil en débranchant brusquement toutes les sources d’alimentation du Conext ComBox sans respecter la procédure ci-dessous, au risque de corrompre les données. Pour éteindre le Conext ComBox : 1. Cliquez sur le bouton . Une boîte de dialogue de mise en garde apparaît. 2. Cliquez sur le bouton OK dans la boîte de dialogue de mise en garde. 3. Pour interrompre l’arrêt, cliquez sur le bouton Cancel (Annuler) dans la boîte de dialogue de mise en garde. 3–14 975-0679-02-01 Révision E Modification des paramètres du Conext ComBox Paramètre Modifier le mot de passe d’utilisateur Le paramètre Change User Password (Modifier le mot de passe d’utilisateur) s’applique uniquement au compte d’utilisateur Conext ComBox. 1. Saisissez Ancien mot de passe. 2. Saisissez votre Nouveau mot de passe. Le mot de passe doit contenir au minimum huit caractères alphanumériques (0-9, a-z, A-Z), sans caractère spécial ni espace. Les mots de passe sont sensibles à la casse, et la longueur maximale est de 32 caractères. 3. Saisissez une nouvelle fois le mot de passe dans le champ Nouveau mot de passe [confirmer]). 4. Cliquez sur Envoyer. Un message apparaît, indiquant que le changement du mot de passe a réussi. Paramètre Modifier le mot de passe d’administrateur Le paramètre Modifier le mot de passe d’administrateur s’applique uniquement au compte de l’administrateur Conext ComBox. Voir « Modification du mot de passe d’administrateur » à la page 3–5. 975-0679-02-01 Révision E 3–15 Configuration Paramètres TCP/IP Par défaut, le paramètre Utiliser DHCP est réglé sur Oui. Quand le protocole DHCP est activé, les quatre paramètres TCP/IP Address (Adresse TCP/IP), Masque du réseau TCP/IP, Adresse de la passerelle et Adresse du serveur DNS sont renseignés automatiquement. Si le paramètre Utiliser DHCP est réglé sur Non, vous devez renseigner manuellement les quatre paramètres avec des adresses IP statiques. Remarque : Seul un professionnel expert en informatique est habilité à apporter des modifications aux paramètres TCP/IP. Paramètres de l’e-mail Voir « Modification des paramètres de la messagerie » à la page 3–8. 3–16 975-0679-02-01 Révision E Modification des paramètres du Conext ComBox Rapports par e-mail Email System Report (Rapport du système de messagerie) 975-0679-02-01 Révision E Activez ou désactivez les fonctions de création de rapports du système. Lorsque l’option est activée (Yes [Oui]), les rapports du système sont envoyés électroniquement aux destinataires qui figurent dans le champ E-Mail Recipients (Destinataires du message) dans la section E-mail Settings (Paramètres de la messagerie). 3–17 Configuration System Report (Rapport système) Incluez (Included) [Compris] ou excluez (Not Included) [Non compris] certaines catégories dans les rapports système qui sont envoyés. Les rapports système sont répartis en différentes catégories, comme par ex. énergie du générateur, énergie de charge, etc. Email Device Report (Envoyer le rapport de l’appareil par e-mail) Activez ou désactivez les fonctions de création de rapports propre à l’appareil. Lorsque l’option est activée (Yes [Oui]), les rapports de l’appareil sont envoyés électroniquement aux destinataires qui figurent dans le champ E-Mail Recipients (Destinataires du message) dans la section E-mail Settings (Paramètres de la messagerie). Email Report Frequency (Fréquence des rapports par e-mail) Changez la fréquence de création de rapports par jour, par semaine ou par mois. Email Report Day (Jour d’envoi du rapport par e-mail) Concernant la création de rapports hebdomadaire, choisissez un jour de la semaine pour recevoir les rapports système. Concernant la création de rapports mensuelle, choisissez si vous voulez recevoir les rapports système le dernier jour de chaque mois ou un jour particulier du mois. Send Test Report (Envoyer un rapport d’essai) Vérifiez que E-mail Settings (Paramètres de la messagerie) abordés dans la section « Modification des paramètres de la messagerie » à la page 3–8 sont correctement configurés. Appuyez sur le bouton pour envoyer un message d’essai aux adresses répertoriées dans le champ E-mail Recipients (Destinataires du message). 3–18 975-0679-02-01 Révision E Modification des paramètres du Conext ComBox Web Si vous voulez un accès Web pour le Conext ComBox : • Dans le champ Web Server Access (Accès au serveur Web), sélectionnez HTTP puis cliquez sur . Si vous ne voulez pas d’accès Web pour le Conext ComBox : • Dans le champ Web Server Access (Accès au serveur Web), sélectionnez Disabled (Désactivé) puis cliquez sur . La valeur par défaut du Web Server Port (Port du serveur Web) est 80. Si vous remplacez cette valeur par 8080, vous devez ajouter « :8080 » à la fin de l’adresse IP. Remarque : Vous devez redémarrer le ComBox après avoir modifié le Web Server Port (Port du serveur Web). Remarque : Si le serveur Web est désactivé (pour des raisons de sécurité par exemple), il sera indisponible au prochain réamorçage du Conext ComBox. Pour récupérer l’accès au serveur Web, reportez-vous à la section « Réinitialisation des paramètres d’usine sur le Conext ComBox » pour apporter les modifications nécessaires à la configuration. 975-0679-02-01 Révision E 3–19 Configuration FTP Remarque : Ce paramètre s’adresse aux utilisateurs expérimentés uniquement. Utilisation pour la mise à jour du microprogramme Les champs FTP User 1 Name (Nom d’utilisateur FTP 1) et FTP User 1 Password (Mot de passe de l’utilisateur FTP 1) sont utilisés pour les mises à niveau du microprogramme. Le mot de passe par défaut étant identique au nom d’utilisateur, il est indispensable de le modifier. Remarque : Pour les mises à jour, allez à l’adresse http://www.sesolar.com/ product/conext-combox/. Utilisation pour le téléchargement des journaux 3–20 Les champs FTP User 2 Name (Nom d’utilisateur FTP 2) et FTP User 2 Password (Mot de passe de l’utilisateur FTP 2) sont utilisés pour le téléchargement des informations des journaux. Le mot de passe par défaut étant identique au nom d’utilisateur, il est indispensable de le modifier. 975-0679-02-01 Révision E Modification des paramètres du Conext ComBox Enregistreur FTP Ce paramètre permet à l’utilisateur d’envoyer des journaux d’événements et d’anomalies détectées vers un site FTP. FTP Log Enable (Activation du journal FTP) Activez ou désactivez les fonctions de consignation FTP. Quand l’option est activée (Enable [Activer]), les journaux FTP sont envoyés électroniquement vers un site FTP. FTP Log Destination Address (Adresse de destination du journal FTP) Indiquez un site FTP valide. FTP Log Username (Nom d’utilisateur du journal FTP) Indiquez le nom d’utilisateur valide du site FTP. FTP Log Password (Mot de passe du journal FTP) Indiquez le mot de passe valide du site FTP dans le champ (New [Nouveau]). Saisissez une nouvelle fois le mot de passe dans le champ (Confirm [Confirmer]). FTP Log Destination Directory (Répertoire de destination du journal FTP) Indiquez un répertoire valide sur le site FTP où tous les journaux seront stockés. Test FTP Logging (Tester la consignation FTP) Vérifiez que les paramètres de FTP Logger (Enregistreur FTP) sont correctement configurés. Appuyez sur le bouton pour envoyer un journal d’essai vers le site FTP indiqué dans le champ FTP Log Destination Address (Adresse de destination du journal FTP). 975-0679-02-01 Révision E 3–21 Configuration Remarque : Il n’est pas recommandé de sélectionner des journaux de données HOURLY (HORAIRES) lors de l’utilisation de la fonction de consignation FTP, car seul le fichier de journal de données de 23 h serait envoyé au serveur FTP. Si vous souhaitez utiliser la fonction de consignation FTP, sélectionnez une consignation DAILY (QUOTIDIENNE) ou MONTHLY (MENSUELLE). Relais à contact sec Vous pouvez régler le Relay Mode of Operation (Mode de fonctionnement du relais) sur Automatic (Automatique) pour que le relais s’enclenche automatiquement en cas de détection d’une anomalie dans le système. Pour contrôler le mode de fonctionnement manuellement de sorte que le relais soit toujours enclenché, ou désenclenché, sélectionnez On (Marche) (ou Off [Arrêt]). Supprimer les anomalies/alertes de l’appareil Vous pouvez supprimer certains codes d’anomalie et d’alerte pour qu’ils soient exclus des rapports de l’appareil envoyés aux E-Mail Recipients (Destinataires du message) précisés dans la section E-Mail Settings (Paramètres de la messagerie). 3–22 975-0679-02-01 Révision E Modification des paramètres du Conext ComBox Dressez la liste des codes d’anomalie et d’alerte pour chaque appareil que vous voulez exclure du rapport en saisissant le nom du code. Séparez les codes par une virgule. La liste des codes d’anomalie et d’alerte pour tous les appareils figure normalement dans la section Dépannage du Guide d’utilisation de l’appareil. Onduleurs à liaison-réseau Pour les onduleurs à liaison-réseau, saisissez les valeurs suivantes : Suppress Grid-Tie Faults/Warnings (Supprimer les anomalies/alertes de liaison-réseau) F11, F54, F58, F61 Communications Xanbus Le paramètre Xanbus Bit Rate (Débit binaire Xanbus) du Conext ComBox a deux valeurs possibles : 125 et 250 kbps. Le Xanbus Bit Rate (Débit binaire Xanbus) est réglé par défaut sur 250 kbps. Les appareils et composants du système XW exigent un débit binaire de 250 kbps. Vous ne pouvez pas modifier le débit binaire des appareils et composants du système XW. Si vous changez ce paramètre, réamorcez le Conext ComBox pour que la nouvelle valeur prenne effet. Voir « Réamorçage du Conext ComBox » à la page 3–14. Remarque : Les appareils fonctionnant sur le même bus doivent avoir le même débit binaire. Vous ne pouvez pas faire fonctionner des appareils de débits binaires différents sur un même bus. Onduleurs à liaison-réseau Le débit binaire Xanbus est réglé par défaut sur 250 kbps pour les onduleurs à liaison-réseau en Amérique du Nord, et sur 125 kbps pour les modèles en Europe. Si vous possédez un onduleur à liaison-réseau et que vous voulez modifier le débit binaire, assurez-vous de respecter la procédure recommandée fournie par Schneider Electric : Note d’application « Procédure de changement du débit de transmission des onduleurs photovoltaïques à liaison-réseau Xantrex » (976-0216-01-01). Pour obtenir la note d’application, allez à l’adresse www.SESolar.com, accédez à la page des produits, puis aux téléchargements. Remarque : La mise à niveau du microprogramme à distance avec le Conext ComBox n’est pas prise en charge sur les systèmes dont le débit binaire est de 125 kbps. Si vous optez pour un débit binaire de 125 kbps, vous ne pourrez plus utiliser le Conext ComBox pour mettre à niveau le microprogramme sur les onduleurs à liaison-réseau. Vous devrez mettre à niveau chaque onduleur dans le système au moyen d’un câble RS-232 et d’un ordinateur portable. 975-0679-02-01 Révision E 3–23 Configuration Communications Modbus Tous les paramètres RS 485 et Modbus du Conext ComBox sont modifiables au besoin. La valeur par défaut du Modbus TCP Port (Port TCP Modbus) est 502, et Server Modbus Address (Adresse Modbus du serveur) est 201. Sélectionnez Listening (Écoute) dans le champ Modbus TPC Enabled (TCP Modbus activé) pour activer la communication Modbus. Remarque : Lorsque vous écrivez une chaîne de caractères avec le code de fonction 0x10 (Écriture de plusieurs registres), le terminateur NUL DOIT être enregistré, sinon la chaîne ne sera pas stockée. Quand vous écrivez des registres Modbus de 32 bits, les deux registres de 16 bits qui composent la valeur de 32 bits doivent être enregistrés afin que les données soient stockées. 3–24 975-0679-02-01 Révision E Modification des paramètres du Conext ComBox Ordre des octets Modbus Vous pouvez configurer le Conext ComBox de sorte à changer l’ordre des octets Modbus et des mots pour les chaînes ASCII compressées, et les valeurs de 32 bits. Le paramètre Modbus Byte Order (Ordre des octets Modbus) a deux options possibles : 1. Octet/mot le moins significatif d’abord (LSB First) 2. Octet/mot le plus significatif d’abord (MSB First) Sélectionnez l’option adéquate pour votre réseau Modbus. Les exemples suivants offrent un aperçu du fonctionnement du paramètre. Exemple d’une chaîne compressée : Lors de l’envoi de la chaîne de texte « CONEXT » sur Modbus : 1. Octet le moins significatif : O C E N T X 2. Octet le plus significatif : C Exemple avec un mot de 32 bits : O N E X T Lors de l’envoi de la valeur 0x12345678 sur Modbus : 1. Mot le moins significatif : 5 6 7 8 1 2 3 4 2. Mot le plus significatif : 1 2 3 4 5 6 7 8 975-0679-02-01 Révision E 3–25 Configuration Liste des adresses Modbus Utilisez cette fonction pour modifier l’adresse Modbus d’un appareil. Le Conext ComBox affecte des adresses automatiquement dès son installation ; les valeurs individuelles sont toutefois modifiables s’il y a lieu. Les adresses par défaut sont affectées par type d’appareil. Remarque : Pour modifier les paramètres initiaux des adresses de démarrage, reportez-vous à la section « Dénombrement des adresses Modbus ». 3–26 975-0679-02-01 Révision E Modification des paramètres du Conext ComBox Pour modifier l’adresse Modbus d’un appareil : 1. Dans Settings (Paramètres), cliquez sur Modbus Address List (Liste des adresses Modbus). La fenêtre au format agrandi affiche un tableau des adresses qui sont déjà réservées, avec l’appareil associé, son ID et l’état On Line (En ligne) (Yes [Oui] ou No [Non]). Remarque : Les Addresses Modbus valides vont de 1 à 247, les autres ayant des significations particulières. 2. Pour modifier l’adresse Modbus d’un appareil : • Sélectionnez Device (Appareil) dans la liste déroulante. Son adresse apparaît dans le champ Adresse. Pour vérifier si l’appareil sélectionné est celui qui convient : Cliquez sur et un témoin sur l’appareil clignote ou s’allume, ou un bip est émis en fonction de l’appareil. • Cliquez sur • Saisissez la nouvelle adresse de l’appareil dans le champ Adresse. N’utilisez pas une adresse déjà réservée. Cliquez sur Submit (Envoyer) pour enregistrer le changement d’adresse. • pour actualiser les dernières informations. Pour réinitialiser toutes les adresses Modbus et rétablir leurs valeurs par défaut : ◆ Sur l’écran Modbus Address List (Liste des adresses Modbus), cliquez sur Reset Addresses (Réinitialiser les adresses). 975-0679-02-01 Révision E 3–27 Configuration Dénombrement des adresses Modbus Utilisez ce paramètre pour modifier les adresses de démarrage Modbus initiales suivant les types d’appareils. Le Conext ComBox affecte des adresses de démarrage automatiquement dès son installation ; vous pouvez toutefois modifier les valeurs de démarrage si vous le souhaitez. Apportez ces modifications avant de connecter de nouveaux appareils au système Conext ComBox. Quand il détecte un nouvel appareil, le Conext ComBox affecte l’adresse en fonction du paramètre d’adresse de démarrage en cours pour ce type d’appareil. Prenons l’exemple de XW Modbus Start Address (Adresse de démarrage Modbus pour un appareil XW) définie sur 10 : • Le premier appareil XW détecté sur le réseau sera affecté de l’adresse 10. • Le deuxième appareil XW détecté sur le réseau sera affecté de l’adresse 11, et ainsi de suite. Les adresses de démarrage pour chaque type d’appareil sur l’installation du Conext ComBox sont répertoriées ci-dessus. 3–28 975-0679-02-01 Révision E Modification des paramètres du Conext ComBox Pour modifier les adresses de démarrage selon le type d’appareil : 1. Sur l’écran Modbus Device Address Enumeration (Dénombrement des adresses Modbus), cliquez sur en regard du type d’appareil pour vérifier que vous détenez les toutes dernières informations. 2. Saisissez la nouvelle valeur de démarrage pour le type d’appareil, puis cliquez sur . Remarque : Les adresses Modbus valides vont de 1 à 247, les autres numéros ayant des significations particulières. 3. Après avoir enregistré toutes les adresses de démarrage, vous avez deux possibilités : • Vous pouvez conserver les adresses des appareils existants, auquel cas la nouvelle adresse de démarrage sera appliquée uniquement aux nouveaux appareils détectés. Quand un nouvel appareil est détecté, le Conext ComBox détermine l’adresse de démarrage de ce type d’appareil, recherche la première adresse inutilisée, puis affecte cette adresse au nouvel appareil. • Le Conext ComBox peut procéder à une nouvelle détection d’appareils pour réaffecter les adresses en fonction des adresses de démarrage modifiées. Pour réaffecter de nouvelles adresses à tous les appareils : Sur l’écran Modbus Address List (Liste des adresses Modbus), cliquez sur Reset Addresses (Réinitialiser les adresses). Ensuite, effectuez un réamorçage (reportez-vous à la section « Réamorçage du Conext ComBox » à la page 3–14). Schéma du système Utilisez ce paramètre pour inclure (case cochée) ou exclure (case décochée) les schémas de système de chaque composant électrique tel qu’affiché sur l’écran System Diagram (Schéma du système). 975-0679-02-01 Révision E 3–29 Configuration Portail Web Conext Insight Les paramètres Conext Insight Web Portal (Portail Web Conext Insight) commandent le comportement de Conext ComBox lorsque Conext Insight a été activé. Les paramètres suivants sont disponibles sur l’onglet Conext Insight Web Portal (Portail Web Conext Insight) : • La case du paramètre Enable Data Push to Conext Insight (Activer l’envoi des données à Conext Insight) est cochée par défaut, à moins qu’elle n’ait été décochée lors de la première connexion de l’utilisateur au Conext ComBox (sous l’avis de nonresponsabilité initial, après l’écran de connexion). Lorsqu’elle est cochée, le ComBox partage les données avec le service d’informatique en nuage Conext Insight. • Le paramètre Enable Data Push Synchronization (Activer la synchronisation d’envoi des données) doit être sélectionné lorsque plusieurs ComBox sont présents sur un site afin de garantir que les données de chaque ComBox sont envoyées simultanément à Conext Insight. Si vous souhaitez que toutes les données parviennent simultanément à Conext Insight, veillez à ce que cette case soit cochée. Lors de l’utilisation de la synchronisation d’envoi des données, une chaîne Data Push Synchronization (Synchronisation d’envoi des données) doit être saisie dans tous les ComBox. Cette chaîne doit être identique sur tous les ComBox. Remarque : Si l’option Enable Data Push Synchronization (Activer la synchronisation d’envoi des données) n’est pas sélectionnée, l’aperçu de Conext Insight sera inexact. • Data Push Synchronization String (Chaîne de synchronisation d’envoi des données) peut consister de tout texte ou tous chiffres souhaités par l’utilisateur. Elle est utilisée pour synchroniser les données envoyées au portail Web Conext Insight par plusieurs ComBox. Remarque : Data Push Synchronization String (Chaîne de synchronisation d’envoi des données) doit être identique sur tous les ComBox connectés au même site. 3–30 • Le paramètre Test Web Portal Connection (Tester la connexion au portail Web) est utilisé pour tester la connectivité entre le ComBox et Conext Insight. Lorsque vous cliquez sur le bouton Test, l’icône Web Portal Status (État du portail Web) indique si le portail Web est actif en affichant un X rouge ou une coche verte. Lorsque vous appuyez sur Test, quelques secondes peuvent être nécessaires à l’exécution du test. Le champ Last Successful Web Portal Data Push (Dernier envoi réussi de données au portail Web) est aussi mis à jour à la date et à l’heure actuelle en cas de réussite du test. • Le champ Last Successful Web Portal Data Push (Dernier envoi réussi de données au portail Web) affiche l’heure à laquelle le dernier envoi de donnée a été effectué à l’heure locale du ComBox. 975-0679-02-01 Révision E Modification des paramètres du Conext ComBox Multi grappes Les paramètres Multi grappes commandent le comportement du Conext ComBox dans une configuration multi grappes et multi groupes de batteries. Le menu déroulant de configuration Multi Cluster Mode (Mode multi grappes) permet à l’utilisateur de sélectionner une configuration Stand-alone (Autonome), Multi Cluster Master (Maître multi grappes) ou Multi Cluster Slave (Esclave multi grappes). Le numéro Multi Cluster Group ID (ID de groupe multi grappes) indique le groupe auquel le ComBox appartient. Il n’est pas nécessaire de modifier le paramètre Multi Cluster Port Number (Numéro de port multi grappes), à moins qu’un autre appareil en conflit auquel est affecté le même numéro de port ne soit présent sur le réseau. Pour plus d’informations sur la configuration multi grappes, consultez le document Combox Multi Cluster Setup Addendum (Addendum à la configuration multi grappes du ComBox) disponible à l’adresse www.SEsolar.com. Contingentement Le Curtailment (Contingentement) désigne les périodes au cours desquelles l’onduleur a volontairement réduit sa puissance de sortie. Les paramètres de contingentement commandent la plage de seuils au sein de laquelle le ComBox détecte l’état activé ou désactivé du contingentement. Lorsque la fréquence du réseau a été augmentée par onduleur PV, les champs Frequency Threshold for Curtailment On Status (Seuil de fréquence pour le contingentement à l’état activé) et Frequency Threshold for Curtailment Off Status (Seuil de fréquence pour le contingentement à l’état désactivé) doivent correspondre au comportement de l’onduleur. Dans une configuration multi grappes, l’état actuel du contingentement est indiqué comme suit sur l’écran de performance du système, à côté de l’icône en forme de soleil : Curtailment = ON (Contingentement = activé) ou Curtailment = OFF (Contingentement = désactivé). 975-0679-02-01 Révision E 3–31 Configuration Configuration Maître Modbus Le Conext ComBox peut être utilisé comme Modbus Master (Maître Modbus) afin de s’intégrer avec des compteurs d’énergie tiers standard par l’intermédiaire d’une liaison RS485 Modbus. La fonction maître Modbus assure une intégration avec des compteurs d’énergie et des onduleurs à liaison-réseau. Lorsqu’ils sont activés, les relevés de ces appareils sont affichés sur l’écran d’accueil, avec d’autres mesures. Les relevés apparaissent en mode « afficher seulement », c’est-à-dire que vous ne pouvez pas cliquer dessus pour obtenir des informations ou des paramètres supplémentaires, car ils demeurent statiques. Les appareils peuvent être configurés depuis les écrans de paramétrage suivants lorsque le Conext ComBox est installé en configuration maître-esclave. Une version 1.04 ou supérieure du microprogramme du ComBox est nécessaire dans cette configuration. Pour configurer les paramètres du Modbus Master (Maître Modbus) : Cliquez sur la flèche à gauche de ComBox Configuration (Configuration du ComBox), puis cliquez sur Modbus Master (Maître Modbus) L’écran Modbus Master Configuration (Configuration du maître Modbus) s’affiche. Configuration de la communication Figure 3-2 Écran des options de configuration de la communication Enable Modbus Master Mode (Activer le mode maître Modbus) active ou désactive le Modbus Master Mode (Mode maître Modbus). Lorsqu’ils sont activés, les relevés des appareils Modbus sont affichés sur l’écran d’accueil. Enable Modbus Master Serial Port (Activer le port série du Modbus maître) active ou désactive le Modbus Master Serial Port Mode (Mode port série du Modbus maître). Si l’esclave est activé sur le port série, le maître est désactivé, car il est impossible 3–32 975-0679-02-01 Révision E Configuration Maître Modbus d’avoir un maître et un esclave sur le même port matériel. De plus, l’activation du port série du maître alors que le port série de l’esclave est déjà activé entraîne la désactivation automatique du port série de l’esclave. Les paramètres Baud Rate (Débit de transmission), Parity (Parité) et Stop Bits (Bits d’arrêt) du bus RS-485 peuvent être modifiés si les paramètres du port série diffèrent des valeurs par défaut affichées – 9600, N, et 1. Recherche automatisée des appareils Modbus L’outil Recherche automatisée des appareils Modbus fournit des champs de plage d’adresses de début et de fin pour effectuer une recherche des appareils connectés via Modbus. Limitez cette plage si vous savez que votre appareil s’inscrit dans une plage particulière ou si vous connaissez déjà son adresse. La limitation de la plage permet d’accélérer sensiblement l’outil de recherche. Appuyez sur Discover (Rechercher) pour afficher une liste des appareils. L’outil actualise la Modbus Device List (Liste des appareils Modbus) au fur et à mesure de la recherche, affichant l’adresse et le type d’appareil. L’outil recherche aussi les appareils esclaves, affichant l’adresse et le type de l’appareil esclave. Appareils pris en charge Le Conext ComBox prend en charge les appareils suivants en utilisant l’outil Automated Modbus Device Discovery (Recherche automatisée des appareils Modbus) : • Compteur d’énergie PM810 • Compteur d’énergie PM820 • Compteur d’énergie PM850 • Compteur d’énergie PM870 • Onduleur Conext RL • Onduleur Conext TL • Onduleur Conext CL 975-0679-02-01 Révision E 3–33 Configuration Ajouter manuellement un appareil Si l’outil Automated Modbus Device Discovery (Recherche automatisée des appareils Modbus) n’affiche pas votre appareil, vous pouvez l’ajouter manuellement en saisissant l’adresse et en sélectionnant le type d’appareil dans le menu défilant. Seuls les appareils répertoriés dans « Appareils pris en charge » à la page 3–33 peuvent être ajoutés manuellement ou automatiquement. Compteurs de puissance Modbus Appuyer sur le bouton Refresh (Actualiser) pour afficher les compteurs d’énergie connectés via Modbus. Le menu défilant Association correspond avec l’emplacement auquel les compteurs d’énergie s’affichent sur l’écran System Performance (Performance du système). Par exemple, si Loads (Charges) est sélectionné dans le menu défilant, le compteur d’énergie s’affiche entre l’icône Devices (Appareils) et l’icône Loads (Charges). Liste des appareils Modbus Affiche une liste des appareils Modbus actuellement actifs, en affichant l’emplacement, l’adresse et le type d’appareil ComBox. 3–34 975-0679-02-01 Révision E Réinitialisation des paramètres d’usine sur le Conext ComBox Réinitialisation des paramètres d’usine sur le Conext ComBox Pour rétablir les paramètres d’usine du Conext ComBox, vous pouvez effectuer une réinitialisation des paramètres d’origine. Pour réinitialiser le Conext ComBox et rétablir les paramètres d’usine : 1. Éteignez le Conext ComBox après l’avoir arrêté selon la procédure indiquée (expliquée à la page 3–14), puis débranchez toutes les sources d’alimentation. Vérifiez que la DEL d’alimentation est éteinte. Attendez dix secondes avant de passer à l’étape suivante. Pour allumer l’appareil, introduisez un objet pointu, par exemple un trombone, dans le trou d’épingle désigné Reset (Réinitialisation), et appuyez sur le bouton tout en reconnectant la source d’alimentation du Conext ComBox. 10 secondes écoulées clignotements rapides 2. Continuez d’appuyer (en le maintenant enfoncé) sur le bouton Reset (Réinitialisation) dans le trou d’épingle jusqu’à ce que les DEL clignotent rapidement à cinq reprises (environ 10 secondes), puis relâchez immédiatement le bouton. Remarque : Ne maintenez pas le bouton de réinitialisation enfoncé trop longtemps après avoir observé les clignotements rapides. Si les DEL se mettent à clignoter lentement, c’est que la mémoire interne du microprogramme a déjà été effacée. Cette opération est irréversible si ce n’est par le biais d’une mise à niveau. Voir « Mise à niveau du microprogramme » à la page 3–42. Remarque : La DEL de l’alimentation clignote lentement pendant le chargement de l’application Conext ComBox, et elle clignote rapidement pendant l’initialisation de l’application. Les autres DEL s’allument à mesure que la phase de démarrage progresse. Cette opération prend environ deux minutes. 3. À l’issue de la réinitialisation, la DEL d’alimentation reste allumée en continu, indiquant que le Conext ComBox est prêt. Remarque : Il est aussi possible de redémarrer le ComBox sans effectuer une réinitialisation complète des paramètres d’origine. Lorsque le témoin d’alimentation vert est allumé, appuyez simplement et relâchez immédiatement le bouton de réinitialisation pour redémarrer et conserver les paramètres existants. 975-0679-02-01 Révision E 3–35 Configuration Modification des paramètres d’un appareil Avant d’apporter des changements, assurez-vous que vous maîtrisez les effets associés aux modifications des paramètres du système électrique. AVIS DÉTÉRIORATION DU MATÉRIEL • Consultez le Guide d’utilisation de l’appareil quand vous modifiez ses paramètres. • Vérifiez que l’appareil raccordé au réseau Xanbus ou Modbus est en mode de veille avant de modifier les paramètres. • Ne modifiez aucun paramètre à moins de connaître parfaitement l’appareil. Le non-respect de ces instructions risque d’endommager l’équipement. Pour mettre un appareil en mode de veille : 1. Cliquez sur l’icône System Devices (Appareils du système) dans le panneau gauche pour afficher tous les appareils Xanbus présents sur le réseau. En fonction de votre système, l’affichage peut comporter plusieurs appareils. 2. Recherchez l’appareil que vous souhaitez modifier dans l’écran Device Quick Settings (Paramètres rapides de l’appareil). 3. Cliquez sur pour développer le paramètre Operating (Commandes). Modifiez le paramètre Mode de fonctionnement en sélectionnant Standby (Veille). 4. Cliquez sur pour enregistrer le paramètre. Pour modifier un Device Setting (Paramètre de l’appareil) après avoir mis ce dernier en Standby (Veille) : 1. Après avoir mis un appareil en mode Standby (Veille), modifiez ses autres paramètres. Chaque appareil Xandus présente divers paramètres qui correspondent à cet appareil. Prenez soin de consulter le Guide d’utilisation de l’appareil avant de modifier les paramètres via le Conext ComBox. 2. Cliquez sur System Devices (Appareils du système) dans le panneau gauche, puis cliquez sur l’appareil que vous souhaitez modifier. 3–36 975-0679-02-01 Révision E Modification des paramètres d’un appareil 3. Cliquez sur le bouton de l’appareil que vous souhaitez modifier pour ouvrir la page Device Settings (Paramètres de l’appareil). 4. Les Device Settings (Paramètres de l’appareil) sont divisés en catégories. Cliquez sur la catégorie des paramètres que vous souhaitez modifier dans la fenêtre principale pour développer la page des paramètres. 5. Dans la fenêtre agrandie, cliquez sur pour mettre à jour le paramètre actuel de l’appareil. Ce paramètre peut être différent de la valeur indiquée si la modification a été effectuée dans le ComBox – par exemple, si un autre appareil, comme le PCS, a été utilisé pour modifier la valeur. 6. Modifiez la ou les valeurs au besoin. 7. Cliquez sur 975-0679-02-01 Révision E pour enregistrer la ou les modifications. 3–37 Configuration Fonctionnalités des paramètres en cascade et Copier la configuration Utilisation des paramètres en cascade Les appareils compatibles Xanbus se configurent normalement un par un. Cependant, comme ces appareils ont souvent des paramètres en commun, répercuter les paramètres en cascade peut simplifier et accélérer la configuration du système. Quand un paramètre est « mis en cascade », la nouvelle configuration d’un appareil s’applique à tous les appareils du même type situés sur la même connexion CA ou CC. Le Tableau 3-1 indique les paramètres pouvant faire l’objet d’une mise en cascade. Sitôt la fonction Paramètres en cascade activée, toute modification apportée à l’un d’eux répertorié dans le Tableau 3-1 sera automatiquement appliquée à tous les appareils du même type. Par exemple, si la fonction Paramètres en cascade est activée et qu’un paramètre Taille de la batterie (Ah) est modifié dans le menu de configuration de l’onduleur XW, ce même paramètre de taille de la batterie est appliqué aux autres onduleurs XW. Pour activer ou désactiver les paramètres en cascade : 1. Mettez l’appareil en mode de veille. Voir la « Pour mettre un appareil en mode de veille : » à la page 3–36. 2. Cliquez sur System Devices (Appareils du système) pour accéder au menu des appareils individuels. 3. Cliquez sur l’appareil que vous voulez configurer. 4. Cliquez sur Paramètres dans l’arbre de menu sous l’appareil mis en surbrillance. Une liste des Device Settings (Paramètres de l’appareil) pour cet appareil s’affiche. Remarque : Les paramètres varient suivant chaque appareil Xanbus et peuvent ne pas comporter l’option Cascading Settings (Paramètres en cascade). Prenez soin de consulter le Guide d’utilisation de l’appareil avant de modifier les paramètres via le Conext ComBox. Lors de la configuration d’un système électrique géré en réseau, si les paramètres en cascade sont activés, il est important de vérifier que les configurations sont correctement répercutées sur les autres appareils. Des erreurs de communication peuvent entraîner le rétablissement des valeurs d’origine des paramètres ou la génération d’un message de mise en garde. 5. Cliquez sur pour développer le paramètre de l’appareil. 6. Cochez la case Enable Cascaded Settings (All Devices) (Activer les paramètres en cascade [tous les appareils]) pour activer le paramètre. Si la case est cochée, la mise en cascade est déjà configurée et aucune autre action n’est requise. 7. Cliquez sur 3–38 pour enregistrer la modification. 975-0679-02-01 Révision E Modification des paramètres d’un appareil Utilisation de la fonction Copier la configuration La fonction Copier la configuration permet de copier tous les paramètres décrits dans le Tableau 3-1 d’un appareil vers un autre du même type sur la même connexion CA ou CC. Pour copier les paramètres d’un appareil vers un autre du même type : 1. Mettez l’appareil en mode de veille. Voir la « Pour mettre un appareil en mode de veille : » à la page 3–36. 2. Cliquez sur System Devices (Appareils du système) pour accéder au menu des appareils individuels. 3. Cliquez sur l’appareil que vous voulez configurer. 4. Cliquez sur dans le menu situé à gauche. Une liste des Device Settings (Paramètres de l’appareil) pour ce type d’appareil apparaîtra. Remarque : Les paramètres varient suivant chaque appareil Xanbus. Dans l’exemple illustré ici, il s’agit de l’onduleur Conext XW+. Prenez soin de consulter le Guide d’utilisation de l’appareil avant de modifier les paramètres via le Conext ComBox. Lors de la configuration d’un système électrique géré en réseau, si les paramètres en cascade sont activés, il est important de vérifier que les configurations sont correctement répercutées sur les autres appareils. Des erreurs de communication peuvent entraîner le rétablissement des valeurs d’origine des paramètres ou la génération d’un message de mise en garde. 5. Cliquez sur pour développer le paramètre de l’appareil. 6. Dans la liste déroulante, sélectionnez l’appareil vers lequel vous voulez copier les paramètres. 7. Cliquez sur 975-0679-02-01 Révision E pour copier les paramètres. 3–39 Configuration Tableau 3-1 3–40 Paramètres Cascade Copy (Copier) SearchMode (Mode Recherche) Non Oui Grid Support (Support de réseau) Oui Oui Battery Voltage (Tension de la batterie) Oui Oui Battery Type (Type de batterie) Oui Oui Battery Capacity (Capacité de la batterie) Oui Oui Max Charge Rate (Taux de charge maximum) Oui Oui Charge Cycle (Cycle de charge) Oui Oui ReCharge Volts (Tension de recharge) Oui Oui Absorb Time (Temps d’absorption) Oui Oui Dft Batt Temp (Température par défaut des batteries) Oui Oui Eqlz Support (Support d’égalisation) Oui Oui Eqlz Voltage (Tension d’égalisation) Oui Oui Bulk Voltage (Tension brute) Oui Oui Absorb Voltage (Tension d’absorption) Oui Oui Float Voltage (Tension de flottement) Oui Oui Batt Temp Comp (Compensation en temp. de la batt.) Oui Oui ChgBlockStart (Début de l’interdiction de charge) Oui Oui ChgBlockStop (Fin de l’interdiction de charge) Oui Oui Lo Batt CutOut (Seuil de tension minimum) Oui Oui LBCO Delay (Délai de LBCO) Oui Oui Hi-Batt Cut-Out (Seuil de tension maximum) Oui Oui Search Watts (Recherche Watts) Oui Oui Search Delay (Délai de recherche) Oui Oui AC Priority (Priorité CA) Oui Oui Breaker AC1 (Disjoncteur CA1) Oui Oui AC1 Lo Volts (Tension faible CA1) Oui Oui AC1 Hi Volts (Tension élevée CA1) Oui Oui AC1 Lo Freq (Fréquence faible CA1) Oui Oui AC1 Hi Freq (Fréquence élevée CA1) Oui Oui Breaker AC2 (Disjoncteur CA2) Oui Oui AC2 Lo Volts (Tension faible CA2) Oui Oui AC2 Hi Volts (Tension élevée CA2) Oui Oui AC2 Lo Freq (Fréquence faible CA2) Oui Oui AC2 Hi Freq (Fréquence élevée CA2) Oui Oui Grid Supp Volts (Tension de support de réseau) Oui Oui Max Sell Amps (Intensité de vente de batt.) Oui Oui Load Shave (Écrêtement de charge) Oui Oui Load Shave Amps (Intensité de l’écrêtement de charge) Oui Oui Load Shave Start (Début de l’écrêtement de charge) Oui Oui Load Shave Stop (Fin de l’écrêtement de charge) Oui Oui GenSup Mode (Mode Assistance générateur) Oui Oui 975-0679-02-01 Révision E Modification des paramètres d’un appareil Tableau 3-1 Paramètres Cascade Copy (Copier) GenSup Amps (Intensité de l’assistance générateur) Oui Oui LowBattV (Trigger Level) [Basse tension des batteries (Seuil de déclenchement)] Oui Oui LowBattV (Trigger Delay) [Basse tension des batteries (Délai de déclenchement)] Oui Oui LowBattV (Clear Level) [Basse tension des batteries (Seuil de désactivation)] Oui Oui LowBattV (Clear Delay) [Basse tension des batteries (Délai de désactivation)] Oui Oui HighBattV (Trigger Level) [Tension élevée des batteries (Seuil de déclenchement)] Oui Oui HighBattV (Trigger Delay) [Tension élevée des batteries (Délai de déclenchement)] Oui Oui HighBattV (Clear Level) [Tension élevée des batteries (Seuil de désactivation)] Oui Oui HighBattV (Clear Delay) [Tension élevée des batteries (Délai de désactivation)] Oui Oui Connections (AC1) [Connexions (CA1)] Non Oui Connections (AC2) [Connexions (CA2)] Non Oui Connections (AC Out) [Connexions (Sortie CA)] Non Oui Connections (DC Conn) [Connexions (Conn CC)] Non Oui 975-0679-02-01 Révision E 3–41 Configuration Mise à niveau du microprogramme Dès qu’elles sont disponibles au téléchargement, vous pouvez procéder aux mises à niveau du microprogramme de votre Conext ComBox et des appareils compatibles Xanbus. Vous pouvez les télécharger depuis le site Conext ComBoxWeb de Schneider Electric à l’adresse http://www.sesolar.com/product/conext-combox/ sur un périphérique de stockage de masse, comme une clé USB, ou sur un ordinateur que vous raccordez au Conext ComBox. Remarque : Nous vous recommandons d’effacer la mémoire interne du microprogramme du Conext ComBox avant d’installer les mises à niveau du microprogramme du Conext ComBox. Effacement de la mémoire interne du microprogramme du Conext ComBox Remarque : Il convient d’effacer la mémoire interne du microprogramme pour les mises à niveau du Conext ComBox uniquement. Cette opération n’est pas nécessaire pour les mises à niveau des autres appareils sur le réseau. Pour effacer la mémoire interne du microprogramme du Conext ComBox : 1. Éteignez le Conext ComBox en l’arrêtant selon la procédure indiquée et débranchez toutes les sources d’alimentation. Vérifiez que la DEL d’alimentation est éteinte. Attendez dix secondes avant de passer à l’étape suivante. Introduisez un objet pointu, comme par ex. un trombone, dans le trou d’épingle intitulé Reset (Réinitialisation), et appuyez sur le bouton tout en reconnectant la source d’énergie du Conext ComBox. 10 secondes écoulées clignotements rapides maintenez enfoncé le bouton dans le trou d’épingle pour contourner la procédure de Reset (Réinitialisation) et de rétablissement des paramètres d’usine la procédure de mise à niveau du microprogramme commence ici 5 secondes écoulées 3–42 clignotements lents 975-0679-02-01 Révision E Mise à niveau du microprogramme 2. Continuez d’appuyer (en le maintenant enfoncé) sur le bouton Reset (Réinitialisation) jusqu’à ce que les DEL clignotent rapidement à cinq reprises (environ 10 secondes). Maintenez enfoncé le bouton jusqu’à ce que les DEL clignotent lentement (environ 5 secondes). Quand la mémoire est effacée, les DEL Status (État) et Power (Alimentation) sont allumées et vous devez exécuter une mise à niveau du microprogramme. Installation des mises à niveau du Conext ComBox à partir d’une clé USB Pour installer une mise à niveau du microprogramme sur le Conext ComBox au moyen d’une clé USB : 1. Connectez la clé USB à un ordinateur ayant accès à Internet. La clé USB doit contenir un seul fichier .bdl. Les fichiers .bdl sont multiples, et rien n’indique quel fichier .bdl sera choisi. 2. Dans un navigateur Internet, allez à l’adresse http://www.sesolar.com/product/ conext-combox/ pour sélectionner la mise à jour nécessaire. 3. Après avoir trouvé la mise à niveau, enregistrez le fichier .bdl dans le répertoire racine de la clé USB. Remarque : Enregistrez le fichier .bdl dans le répertoire racine de la clé USB pour que l’installation de la mise à niveau se déroule correctement. 4. Effacez la mémoire interne du Conext ComBox. Voir « Effacement de la mémoire interne du microprogramme du Conext ComBox ». Connectez la clé USB au port USB intitulé Host (Hôte) en haut sur le devant du Conext ComBox. La mise à niveau du microprogramme démarre automatiquement. 5. Observez les DEL sur le Conext ComBox. Quand la DEL Xanbus s’allume, vous pouvez retirer la clé USB. Au fil du déroulement de la mise à niveau, la DEL Power (Alimentation) clignote. Les autres DEL s’allument pour indiquer processus de mise à jour. Plusieurs minutes peuvent être nécessaires selon la taille de la mise à jour. 6. À l’issue de la mise à niveau, la DEL Power (Alimentation) reste allumée en continu, indiquant que le Conext ComBox est prêt. 7. Après la mise à niveau, effacez la mémoire cache du navigateur Internet sur votre ordinateur avant de vous reconnecter à l’interface utilisateur Web du Conext ComBox. 975-0679-02-01 Révision E 3–43 Configuration Effacement de la mémoire cache d’un navigateur Internet Pour effacer la mémoire cache d’un navigateur Internet : 1. Dans le navigateur Internet sur PC, appuyez sur le raccourci clavier . 2. Dans la boîte de dialogue qui apparaît (variable selon le navigateur), sélectionnez une option pour effacer les fichiers Internet temporaires ou « Cache » (Mémoire cache). Consultez les exemples dans la Figure 3-3 et la Figure 3-4 à la page 3–44. 3. Concernant le navigateur Internet Safari pour Mac, vous devez sélectionner Preferences (Préférences), puis Security (Sécurité). Figure 3-3 Boîte de dialogue Delete Browsing History (Supprimer l’historique de navigation) dans Internet Explorer Figure 3-4 Boîte de dialogue Clear Recent History (Supprimer l’historique récent) dans Firefox 3–44 975-0679-02-01 Révision E Mise à niveau du microprogramme Installation des mises à niveau sur le Conext ComBox à distance Remarque : Il se peut que votre navigateur Internet ne prenne pas en charge la fonction de mise à niveau. Utilisez Chrome 18.x ou supérieur, IE 10.x ou supérieur, Firefox 12 ou supérieur ou Safari 5.x ou supérieur pour les mises à niveau du Conext ComBox. Pour installer une mise à niveau du Conext ComBox à distance : 1. Dans un navigateur Internet, allez à l’adresse http://www.sesolar.com/product/ conext-combox/ pour sélectionner la mise à jour du Conext ComBox nécessaire. 2. Après avoir trouvé la mise à niveau, enregistrez le fichier .bdl dans un répertoire local. 3. Dans votre navigateur Internet, connectez-vous à votre Conext ComBox. 4. Connectez-vous à l’interface utilisateur Web du Conext ComBox avec vos nom d’utilisateur et mot de passe. 5. Dans la barre de menus, cliquez sur la flèche à gauche de l’icône de configuration du ComBox pour développer le menu. 6. Cliquez sur Upload (Charger) dans ce menu. 7. Cliquez dans le champ File (Fichier) dans la fenêtre File Uploads to Conext ComBox (Chargements de fichiers vers Conext ComBox) pour sélectionner le fichier .bdl (factory.bdl) que vous avez enregistré dans un répertoire local depuis le site Internet de Schneider Electric. 8. Cliquez sur Upload (Charger). 975-0679-02-01 Révision E 3–45 Configuration Une boîte de dialogue de mise en garde apparaît automatiquement. Cliquez sur OK. Au fil du transfert du fichier condensé vers le Conext ComBox, la progression apparaît sous forme de pourcentage ; à l’issue du transfert, un message indique si l’opération s’est bien déroulée. Une fois le fichier condensé transféré vers le Conext ComBox, les fichiers au sein du fichier condensé sont automatiquement extraits et la reprogrammation du Conext ComBox commence. La mise à jour du Conext ComBox fera apparaître une suite d’écrans de progression semblables à ceux illustrés à la page suivante. 3–46 975-0679-02-01 Révision E Mise à niveau du microprogramme 9. Après la mise à niveau, effacez la mémoire cache du navigateur Internet sur votre ordinateur avant de vous reconnecter à l’interface utilisateur Web du Conext ComBox. Voir « Effacement de la mémoire cache d’un navigateur Internet » à la page 3–44. 10. Réamorcez le Conext ComBox. Voir « Réamorçage du Conext ComBox » à la page 3–14. Mise à niveau du Bootloader Qu’arrive-t-il quand le fichier de mise à niveau comprend un nouveau Bootloader ? Il est possible que le fichier condensé contienne aussi un fichier de mise à niveau du Bootloader. Pour le savoir, vous devez vous reconnecter et suivre les instructions ci-après. 1. Dans votre navigateur Internet, connectez-vous à votre Conext ComBox. 2. Connectez-vous à l’interface utilisateur Web du Conext ComBox avec vos nom d’utilisateur et mot de passe. 3. Dans la barre de menus, cliquez sur la flèche à gauche de l’icône de configuration du ComBox pour développer le menu. 975-0679-02-01 Révision E 3–47 Configuration 4. Cliquez sur Upload (Charger) dans le menu situé à gauche. Si le fichier condensé comprend un nouveau Bootloader, vous êtes automatiquement convié à mettre à jour le Bootloader du Conext ComBox. Après que vous aurez cliqué sur OK, plusieurs écrans de Bootloader Upgrade Progress (Progression de la mise à niveau du Bootloader) semblables à ceux illustrés à la page suivante apparaîtront les uns à la suite des autres. À l’issue de la mise à niveau du Bootloader, le Conext ComBox redémarre automatiquement. 5. Après cette mise à niveau, effacez la mémoire cache du navigateur Internet sur votre ordinateur avant de vous reconnecter à l’interface utilisateur Web du Conext ComBox. Voir « Effacement de la mémoire cache d’un navigateur Internet » à la page 3–44. 3–48 975-0679-02-01 Révision E Mise à niveau du microprogramme Installation des mises à niveau des appareils Xanbus Vous pouvez mettre à niveau le microprogramme d’appareils compatibles Xanbus particuliers à distance ou à partir d’un ordinateur connecté au Conext ComBox avec le câble USB fourni. Remarque : Il se peut que votre navigateur Internet ne prenne pas en charge la fonction de mise à niveau. Utilisez Chrome 18.x ou supérieur, IE 10.x ou supérieur, Firefox 12 ou supérieur ou Safari 5.x ou supérieur pour les mises à niveau du Conext ComBox. Pour installer les mises à niveau sur des appareils Xanbus connectés au Conext ComBox : 1. Dans un navigateur Internet, allez à l’adresse http://www.sesolar.com/product/ conext-combox/ pour sélectionner la mise à jour de l’appareil nécessaire. 2. Après avoir trouvé la mise à niveau, enregistrez le fichier .xf0 dans un répertoire local. Remarque : Ne changez pas le nom du fichier .xf0 sauf s’il est destiné à un onduleur Grid-Tie (Liaison-réseau). Pour un GT, vous devez ajouter au nom du fichier .xf0 le préfixe 867.0001 (par exemple, 867.0001.nomdefichier.xf0). 3. Dans votre navigateur Internet, connectez-vous au Conext ComBox. 4. Connectez-vous à l’interface utilisateur Web du Conext ComBox avec vos nom d’utilisateur et mot de passe. 5. Cliquez sur la flèche pour développer ComBox Configuration (Configuration de ComBox) dans l’arbre de menu. 6. Cliquez sur Upload (Charger) dans l’arbre de menu. 7. Dans la fenêtre File Uploads to Conext ComBox (Chargements de fichiers vers Conext ComBox), cliquez dans le champ click to select (Cliquer pour sélectionner) pour sélectionner le fichier .bdl que vous avez enregistré depuis le site Web de Schneider Electric. 8. Une fois le fichier correctement transféré vers le Conext ComBox, reportez-vous à la section Xanbus Device Upgrades (Mises à niveau de l’appareil Xanbus). 975-0679-02-01 Révision E 3–49 Configuration 9. Dans le champ Device (Appareil), cliquez sur liste des appareils. pour charger la toute dernière 10. Sélectionnez Device (Appareil) que vous voulez mettre à niveau dans la liste déroulante. Vous pouvez cliquer sur pour confirmer la sélection de l’appareil qui vous intéresse. Quand vous cliquez sur cette icône, un témoin visuel et/ou audio sur l’appareil choisi clignotera. 11. Dans le champ Firmware file (Fichier du microprogramme), sélectionnez le fichier .xf0 pour la mise à niveau de l’appareil. 12. Cliquez sur Upgrade (Mise à niveau). Device Upgrade Progress (Progression de la mise à niveau de l’appareil) apparaît sous forme d’un pourcentage, et Device Upgrade Status (État de la mise à niveau de l’appareil) indique OK quand la mise à niveau s’est bien terminée. En cas d’échec de la mise à niveau de l’appareil, cliquez une nouvelle fois sur Upgrade (Mise à niveau) pour réessayer. Si la nouvelle tentative échoue : • Éteignez et rallumez l’appareil Xanbus mis à niveau. • Cliquez à nouveau sur Upgrade (Mise à niveau) dans l’interface Web. AVIS DYSFONCTIONNEMENT DE L’ÉQUIPEMENT La mise à jour de certains appareils, comme le moniteur de batterie Conext, peut être plus longue que celle d’autres appareils. Toujours attendre l’achèvement de la mise à jour de l’appareil. Ne pas mettre l’appareil sous tension alors que la mise à jour est en cours. Le non-respect de ces instructions risque d’endommager l’équipement. Configuration maître-esclave du Conext ComBox Présentation Le ComBox peut être installé dans une configuration maître-esclave pour surveiller plusieurs réseaux Xanbus distincts et prendre en charge des appareils Modbus, comme des compteurs d’énergie. Cette configuration peut être utilisée pour des systèmes multi grappes de grande envergure, ainsi que pour des systèmes plus petits lorsque les appareils doivent être reliés à des ComBox distincts. En utilisant une configuration maître-esclave, plusieurs réseaux Xanbus sur des ComBox distincts peuvent être combinés et surveillés par l’intermédiaire du ComBox maître. Lorsque plusieurs ComBox ont été ajoutés au système, les paramètres des esclaves peuvent être contrôlés et modifiés par le ComBox maître. Les données sont transmises par le ComBox esclave au ComBox maître. Le ComBox maître est destiné 3–50 975-0679-02-01 Révision E Configuration maître-esclave du Conext ComBox uniquement à l’agrégation de données et n’est pas directement relié à des appareils Xanbus ou Modbus. Les appareils RS-485 et les principaux appareils, comme les XW+, SCP, etc., sont placés sur l’un des ComBox esclaves. Un exemple de configuration maître-esclave est illustré ci-dessous. Remarque : Ce schéma est un exemple à titre d’illustration uniquement et représente l’une des nombreuses configurations possibles. Routeur Router Maître ComBox ComBox Master Esclave ComBox ComBox Slave 2 2 Esclave ComBox ComBox Slave 1 1 Esclave XW+ XW+ XW+ XW+ Slave ConvertisXW+ PV XW+ Inverters seurs PV Esclave ComBox ComBox Slave Xanbus Xanbus RSRS-485 -485 Compteur Power Meter d’énergie PV Maître XW+ XW+ XW+ XW+ Master PV Charges de Power Meter compteur Loads d’énergie Xanbus Xanbus MPPT 60/ MPPT 60/80 XW+ XW+ 80 Gestion des Battery batteries Monitor AGS AGS SCP SCP Figure 3-5 Exemple de configuration maître-esclave Remarque : La compatibilité entre différentes versions de microprogramme dans un système maître-esclave n’est pas garantie. En conséquence, veillez à ce que la même version de microprogramme soit installée sur tous les ComBox d’un système maîtreesclave. 975-0679-02-01 Révision E 3–51 Configuration 3–52 975-0679-02-01 Révision E Configuration maître-esclave du Conext ComBox 975-0679-02-01 Révision E 3–53 Configuration 3–54 975-0679-02-01 Révision E Configuration maître-esclave du Conext ComBox 975-0679-02-01 Révision E 3–55 Configuration 3–56 975-0679-02-01 Révision E 4 Surveillance Le Chapitre 4 décrit les multiples façons dont le Conext ComBox surveille les composants du système. Les sections sont : • DEL de surveillance • Informations sur la surveillance de l’état du Conext ComBox • Tracés récapitulatifs quotidiens • Télésurveillance avec Conext Insight 975-0679-02-01 Révision E 4–1 Surveillance DEL de surveillance Les indicateurs à DEL vous permettent de surveiller le fonctionnement du Conext ComBox. Les cinq DEL sont situées dans l’angle en haut à droite du Conext ComBox : • Power (Alimentation) • Memory (Mémoire) • Xanbus • Modbus • Status (État) Tous les indicateurs à DEL sont verts, sauf l’indicateur d’état (Status) qui est orange. Démarrage La DEL Power (Alimentation) clignote lentement pendant le chargement de l’application Conext ComBox, et elle clignote rapidement pendant l’initialisation de l’application. Les autres DEL s’allument au fur et à mesure du déroulement du démarrage. Lorsque le Conext ComBox est prêt, la DEL Power (Alimentation) reste allumée en continu. Cette opération prend environ deux minutes. 4–2 975-0679-02-01 Révision E DEL de surveillance Mode opération Les états et les descriptions des DEL sont répertoriés dans le tableau ci-dessous. Voyant État Description Power (Alimentation) On Sous tension et prêt à communiquer Clignotant Le Conext ComBox est en cours de réamorçage Memory (Mémoire) Clignotant Consignation des données dans la mémoire interne Xanbus On Communique ou transfère activement des données sur le réseau Xanbus Modbus Clignotant Réception de messages depuis un appareil maître Modbus (un clignotement par message) Status (État) On Vérification de l’état sur un appareil Xanbus ou le Conext ComBox. Affichage de l’écran d’état de l’interface utilisateur Web pour identifier l’état en cours de l’appareil ou vérification des anomalies signalées par e-mail 975-0679-02-01 Révision E 4–3 Surveillance Informations sur la surveillance de l’état du Conext ComBox Vous pouvez consulter les paramètres en cours du Conext ComBox sans y apporter aucun changement. Pour consulter les informations sur l’état du Conext ComBox : 1. Dans l’arbre de menu, cliquez sur la flèche à gauche de l’icône de configuration du ComBox pour développer le menu. 2. Cliquez sur dans le menu situé à gauche. L’écran ci-dessous s’affiche. 3. Cliquez sur le type de paramètre que vous voulez consulter. Le paramètre sélectionné se développe pour afficher les options qui s’y rapportent, comme illustré sur l’écran suivant. La taille et le contenu de la fenêtre agrandie varient en fonction du type de paramètre. Pour consulter les informations sur l’état du Conext ComBox dans le cadre d’une configuration maître-esclave : 1. Dans l’arbre de menu, cliquez sur la flèche à gauche de l’icône de configuration du ComBox pour développer le menu. 2. Cliquez sur le ComBox que vous souhaitez afficher. Le ComBox maître est indiqué par (Master [Maître]) devant le nom du ComBox. 3. La page d’information sur l’état du ComBox s’affiche, comme dans l’exemple ci-dessous. Cliquez sur les éléments particuliers pour afficher leurs menus correspondants : 4–4 975-0679-02-01 Révision E Tracés récapitulatifs quotidiens Remarque: Les informations affichées dans ces exemples seront différentes des informations de votre Conext ComBox. Figure 4-1 Exemples d’écrans d’informations sur l’état du Conext ComBox Tracés récapitulatifs quotidiens Les tracés récapitulatifs quotidiens offrent un aperçu de l’activité Énergie quotidienne en un coup d’œil. Des récapitulatifs quotidiens sont disponibles pour l’énergie PV et CA et affichent Load Power (Puissance de sortie utile), Grid Net Power (Puissance nette du réseau), AC Generator Power (Puissance du générateur CA), PV Harvest Power (Puissance de capture d’énergie PV). Il est 975-0679-02-01 Révision E 4–5 Surveillance aussi possible d’afficher et de combiner des données de groupes de batteries, comme la tension, l’intensité, l’état de charge et la température des batteries à l’aide du tracé récapitulatif quotidien des groupes de batteries. Les tracés individuels pour ces entrées sont personnalisables et peuvent être affichés ou pas, selon le besoin à des fins de comparaison. Tracé récapitulatif quotidien PV et CA Le tracé récapitulatif quotidien PV et CA affiche des relevés de Load Power (Puissance de sortie utile) AC Generator Power (Puissance du générateur CA) et PV Harvest Power (Puissance de capture d’énergie PV). L’affichage de chaque tracé peut être basculé en cliquant sur le titre correspondant dans la légende du graphique. Le fait de cliquer sur le titre le grise et le tracé correspondant est supprimé du graphique. Le fait de cliquer à nouveau restaure le tracé dans le graphique. Load Power (Puissance de sortie utile) Affiche la puissance de l’énergie consommée par les charges pendant la période objet du tracé. Grid Net Power (Puissance nette du réseau) Affiche la puissance totale de l’énergie exportée vers le réseau ou importée depuis celui-ci pendant la période objet du tracé. AC Generator Power (Puissance du générateur CA) Affiche la puissance absorbée du générateur pendant la période objet du tracé. PV Harvest Power (Puissance de capture d’énergie PV) Affiche la puissance absorbée de toutes les sources PV pendant la période objet du tracé. Tracé récapitulatif quotidien du groupe de batteries Pour représenter graphiquement une combinaison particulière de données provenant de divers groupes de batteries, utilisez les menus déroulants Series (Séries) pour sélectionner les quatre valeurs à représenter graphiquement, puis cliquez sur le bouton Plot Selected Series (Séries sélectionnées pour la représentation graphique). L’affichage de chaque tracé peut être basculé en cliquant sur le titre correspondant dans la légende. Le fait de cliquer sur le titre le grise et le tracé correspondant est supprimé du graphique. Le fait de cliquer à nouveau restaure le tracé dans le graphique. En sélectionnant un groupe de batteries dans le menu déroulant Battery Bank to Plot (Groupe de batteries à représenter graphiquement), la tension, l’intensité, l’état de charge et la température du groupe de batteries sélectionné s’affichent automatiquement pour la date sélectionnée dans le menu déroulant Date to Plot (Date à représenter graphiquement). Si des éléments de menu de différents 4–6 975-0679-02-01 Révision E Télésurveillance avec Conext Insight groupes sont sélectionnés dans les menus déroulants Series (Séries), ils sont automatiquement changés pour le numéro de groupe du groupe sélectionné afin d’afficher les relevés du groupe complet. Navigation et zoom dans les tracés Pour consulter des points de données individuels au sein de tracés récapitulatifs quotidiens : Pour consulter des points de données individuels au sein du tracé, glissez la souris sur l’emplacement du tracé que vous souhaitez consulter et le curseur s’aligne automatiquement sur le point de données le plus proche. Le relevé de l’emplacement spécifique s’affiche derrière un curseur en forme de losange, indiquant les valeurs correspondant à ce point de données. Pour zoomer dans une zone spécifique du tracé récapitulatif : Pour zoomer dans une zone du tracé, cliquez et maintenez le bouton de la souris enfoncé pour tracer un carré autour de la zone à zoomer. Lorsque vous relâchez le bouton de la souris, la zone zoomée est affichée et les valeurs correspondantes du tracé sont mises à jour. Pour rétablir le niveau de zoom original : Chaque fois que le tracé a fait l’objet d’un zoom, un bouton Reset Zoom (Réinitialiser le zoom) s’affiche sur la zone du graphique. Cliquez sur ce bouton pour revenir au niveau de zoom le plus élevé. Télésurveillance avec Conext Insight La solution de télésurveillance de Conext Insight permet à l’utilisateur de surveiller leur(s) site(s) à distance : Conext Insight offre une solution simple, accessible et intuitive pour la surveillance de site avec l’avantage supplémentaire d’une intégrité améliorée des données sur un serveur de sauvegarde. Pour activer la télésurveillance avec Conext Insight, configurez d’abord les paramètres de télésurveillance du ComBox (consultez « Portail Web Conext Insight » à la page 3–30 de ce guide). Créez et activez ensuite un compte sur le portail Web Conext Insight et enregistrez votre site (consultez le Guide d’utilisation de Conext Insight pour plus de détails). 975-0679-02-01 Révision E 4–7 Surveillance 4–8 975-0679-02-01 Révision E 5 Dépannage Le Chapitre 5 décrit les indicateurs d’événement et d’alerte et les résolutions aux problèmes susceptibles de se produire pendant l’installation ou le fonctionnement du Conext ComBox. Il est composé des sections suivantes : • Affichage des alertes et anomalies des appareils Xanbus • Affichage des événements ComBox • Affichage des anomalies et des alertes du système • Navigation dans les fichiers journaux des événements et des anomalies • Navigation dans les fichiers journaux d’énergie • Dépannage • Gestion des journaux de données 975-0679-02-01 Révision E 5–1 Dépannage Affichage des alertes et anomalies des appareils Xanbus Si l’icône Appareils ou Grappes sur l’écran d’accueil du Conext ComBox clignote en rouge ou orange, un ou plusieurs appareils Xanbus font l’objet d’une anomalie (rouge) ou d’une alerte (orange). Pour déterminer la cause de l’anomalie ou de l’alerte : 1. Développez System Devices (Appareils du système) (ou Cluster Summary [Récapitulatif de la grappe] dans une configuration multi grappes) dans l’arbre de menu gauche. 2. Cliquez sur l’appareil ou la grappe qui présente l’anomalie ou l’alerte que vous voulez examiner. Dans cet exemple, cliquez sur la grappe 2 qui présente une anomalie (rouge). 3. Cliquez sur à côté du nom de l’appareil pour afficher l’anomalie/l’alerte active. L’écran « Today’s Events » (Événements d’aujourd’hui) s’affiche avec les types d’événements susceptibles d’être sélectionnés au moyen du menu déroulant Event Type (Type d’événement). L’ID, le nom et l’heure de survenue de l’événement sont affichés. 4. Sélectionnez l’Event Type (Type d’événement). L’une de ces options peut être sélectionnée : Active Faults (Anomalies actives), Historical Faults (Anciennes anomalies), Active Warnings (Alertes actives) ou Historical Warnings (Anciennes alertes). Dans l’exemple suivant, l’option Active Faults (Anomalies actives) a été sélectionnée pour obtenir une liste des anomalies actives actuelles. 5. Passez le pointeur de la souris sur le nom de l’anomalie pour afficher une description détaillée. 5–2 975-0679-02-01 Révision E Affichage des événements ComBox Affichage des événements ComBox Vous pouvez utiliser la liste des événements système pour dépanner le ComBox. La liste des événements système affiche uniquement les événements du jour. 1. Développez ComBox Configuration (Configuration du ComBox) dans l’arbre de menu gauche. 2. Cliquez sur Events (Événements) dans le menu situé à gauche. 3. Sélectionnez Events (Événements) dans le menu déroulant System Event Type (Type d’événement du système). Les événements sont répertoriés en ordre chronologique inverse, les plus récents en haut. Utilisez la barre de défilement pour parcourir la liste. Remarque : Les événements du système qui apparaissent sont ceux du jour uniquement. Pour afficher les événements du système des jours précédents, utilisez l’explorateur de fichiers. Affichage des anomalies et des alertes du système Vous pouvez utiliser la liste Faults and Warnings (Anomalies et alertes) pour dépanner le ComBox et les appareils Xanbus. La liste répertorie toutes les anomalies et alertes, accompagnées du jour, de l’heure et du lieu où elles se sont produites. 1. Développez ComBox Configuration (Configuration du ComBox) dans l’arbre de menu gauche. 2. Cliquez sur Events (Événements) dans le menu situé à gauche. 975-0679-02-01 Révision E 5–3 Dépannage 3. Dans le champ System Event Type (Type d’événement du système), sélectionnez Faults and Warning (Alertes et anomalies). Navigation dans les fichiers journaux des événements et des anomalies 1. Développez ComBox Configuration (Configuration du ComBox) dans l’arbre de menu gauche. 2. Cliquez sur Browse Files (Parcourir les fichiers) dans le menu situé à gauche. 3. Dans le menu déroulant Data Source (Source de données), sélectionnez Energy and Event Logs (Journaux d’énergie et des événements). 4. Cliquez sur le dossier racine pour développer l’arborescence des fichiers. 5–4 975-0679-02-01 Révision E Navigation dans les fichiers journaux d’énergie Le dossier racine contient les dossiers suivants : • Un dossier Diagnosis (Diagnostic), qui comporte des données de diagnostic réservées à Schneider Electric. • Un dossier Energy (Énergie), qui contient les données d’énergie consignées des appareils raccordés au réseau Xanbus. • Un ou plusieurs dossiers correspondant à des années et comprenant les données d’événements et d’anomalies consignées. 5. Dans le dossier racine, cliquez sur un des dossiers correspondant à une année pour afficher les données consignées des événements et des anomalies survenus cette année-là, par exemple en 2013. 6. Cliquez sur le mois qui vous intéresse au sein de l’année choisie, par exemple 06. Les fichiers contenus dans le dossier du mois ont le format suivant : aaammjj.evt.txt (fichiers journaux d’événements) et aaaammjj.flt.txt (fichiers journaux d’anomalies). 7. Cliquez avec le bouton gauche sur un fichier journal (par exemple 20130601.evt.txt, à savoir le journal des événements du 1er juin 2013). Le fichier journal s’ouvre dans le volet d’aperçu à droite de l’Explorateur des journaux système. 8. Pour ouvrir le fichier journal dans la fenêtre d’un autre navigateur, cliquez sur le lien en face de File Link (Lien du fichier) en haut du volet d’aperçu. 9. Pour enregistrer le fichier journal localement sur votre ordinateur, cliquez avec le bouton droit de la souris sur le lien en face de File Link (Lien du fichier) en haut du volet d’aperçu, puis sélectionnez Save link as... (Enregistrer le lien sous...) Navigation dans les fichiers journaux d’énergie 1. Développez ComBox Configuration (Configuration du ComBox) dans l’arbre de menu gauche. 2. Cliquez sur Browse Files (Parcourir les fichiers) dans le menu situé à gauche. 3. Dans le menu déroulant Data Source (Source de données), sélectionnez Energy and Event Logs (Journaux d’énergie et des événements). 4. Cliquez sur le dossier racine pour développer l’arborescence des fichiers. 975-0679-02-01 Révision E 5–5 Dépannage 5. Cliquez sur le dossier Energy (Énergie) pour afficher les sous-dossiers. 6. Cliquez sur le sous-répertoire correspondant à l’année pour laquelle vous voulez examiner les données, par exemple 2013. Les données d’énergie sont organisées en groupes de fichiers disposés en dossiers par type et identifiant d’appareil, par exemple : GT1788172 : appareil GT avec l’ID 1788172 HVMPPT842343 : appareil MPPT-80 avec l’identifiant unique 842343, etc. a - Données d’énergie de l’année par type d’appareil b - Données d’énergie du mois par type d’appareil c - Données d’énergie du jour par type d’appareil 5–6 975-0679-02-01 Révision E Dépannage Au sein de chaque répertoire de période (année, mois, jour), le cas échéant : • Les données du système sont stockées dans les dossiers System0 • Les données du Conext XW+ sont stockées dans les répertoires XW<deviceid> • Les données d’énergie du MPPT-60 sont stockées dans les dossiers MPPT<deviceid> • Les données d’énergie du MPPT-80 sont stockées dans les dossiers HVMPPT<deviceid> • Les données d’énergie de l’onduleur à liaison-réseau sont stockées dans les dossiers GT<deviceid> • Les données du Conext SW sont stockées dans les dossiers CSW<deviceid> Dans chaque sous-dossier d’appareil, les journaux de données sont organisés par type de port sur l’appareil. Par exemple, le fichier AC1Out.log pour le type d’appareil XW contient les données d’énergie consignées du port de sortie CA1 (énergie ver le réseau). 7. Cliquez sur le fichier .log pour afficher les données d’énergie dans le volet d’aperçu de l’Explorateur des journaux système. Le volet d’aperçu de l’Explorateur des journaux système affiche l’énergie (en wattheures) générée sur la sortie CA1 du XW à chaque heure de la journée. 8. Pour ouvrir le fichier journal dans la fenêtre d’un autre navigateur, cliquez sur le lien en face de File Link (Lien du fichier) en haut du volet d’aperçu. 9. Pour enregistrer le fichier journal localement sur votre ordinateur, cliquez avec le bouton droit de la souris sur le lien en face de File Link (Lien du fichier) en haut du volet d’aperçu, puis sélectionnez Save link as... (Enregistrer le lien sous...) Dépannage Problème Manifestation Solution L’Outil de découverte d’appareil ne parvient pas à trouver le Conext ComBox. Le Conext ComBox n’apparaît pas dans la liste des résultats de la recherche. Vérifiez que la DEL Power (Alimentation) est allumée. Assurez-vous que tous les raccords du Conext ComBox sont bien branchés. Vérifiez les paramètres de configuration. Voir « Modification des paramètres du Conext ComBox » à la page 3–13. Vérifiez que les câbles Ethernet ne sont pas endommagés. Comportement inattendu de l’interface utilisateur Web. Par exemple, le message Chargement en cours demeure pendant un temps prolongé. Il se peut qu’une mise à niveau ait été appliquée sur le Conext ComBox. Échec de la mise à niveau du microprogramme. La DEL d’état est allumée et un message apparaît sur l’écran de chargement. Un événement de communication est peut-être survenu. Redémarrez la procédure de mise à niveau. 975-0679-02-01 Révision E Effacez la mémoire cache de votre navigateur Internet. Voir « Effacement de la mémoire cache d’un navigateur Internet » à la page 3–44. Effacez la mémoire interne du Conext ComBox. Voir « Effacement de la mémoire interne du microprogramme du Conext ComBox » à la page 3–42. 5–7 Dépannage Problème Manifestation La DEL d’état clignote. Surcharge du réseau Xanbus Solution Si une mise à niveau du microprogramme est en cours, attendez qu’elle se termine. À l’issue de l’opération, la DEL Status (État) s’éteindra. Les appareils sur le réseau n’apparaissent pas tous dans l’interface utilisateur Web. Il se peut que le réseau ait dépassé les limites de trafic du Conext ComBox. Le nombre maximum d’appareils pour le réseau du Conext ComBox est de 20. Les données consignées sont aléatoires. Le Conext ComBox La procédure de Permet de réinitialiser l’Conext ComBox. Reportez-vous ne se réamorce pas. démarrage du Conext à la section « Réinitialisation des paramètres d’usine sur ComBox n’aboutit pas. le Conext ComBox » à la page 3–35. Gestion des journaux de données La consignation des données est une fonction intégrale du Conext ComBox. Les journaux de données emmagasinent des informations essentielles à propos du système électrique, notamment des renseignements sur les appareils raccordés au réseau Xanbus. Les informations telles que la consommation d’énergie, l’état de charge des batteries, l’énergie de sortie du réseau, la sortie du générateur et la détection des anomalies du système, ne peuvent apparaître d’une manière pratique sans que les données soient extraites des journaux. Les types de journaux de données sont au nombre de deux, à savoir les journaux Events (Événements) et les journaux Custom (Personnalisés). Journal Events (Événements) Le Conext ComBox enregistre ses propres événements, ainsi que les alertes et les anomalies du système qui ont été détectées. Vous pouvez afficher ces informations en accédant au journal des événements. Pour accéder au journal Events (Événements) : 1. Dans l’arbre de menu, cliquez sur la flèche à gauche de l’icône de configuration du ComBox pour développer le menu. 2. Cliquez sur Événements dans ce menu. Un écran System Events (Événements du système), semblable à celui de l’exemple ci-dessous, apparaît. 5–8 975-0679-02-01 Révision E Gestion des journaux de données Par défaut, le champ System Event Type (Type d’événement du système) affiche les Faults and Warnings (Alertes et Anomalies) détectées au sein du système. L’écran affiche chaque appareil ayant signalé une anomalie, l’heure à laquelle elle s’est produite, et une brève description. 3. Cliquez sur le bouton de liste déroulante System Event Type (Type d’événement du système) pour sélectionner Events (Événements). L’écran System Event Type (Type d’Événement du système) affiche le journal des événements enregistrés par le Conext ComBox, comme par exemple des événements Login (Connexion) et Logout (Déconnexion). Journaux Custom (Personnalisés) Le Conext ComBox enregistre des journaux de données personnalisés et les stocke sur la carte SD insérée dans le port Micro-SD. Lorsque la carte SD est insérée, vous pouvez afficher ces informations en cliquant sur le bouton Consignation. Pour accéder aux informations de consignation Custom (Personnalisées) : 1. Dans l’arbre de menu, cliquez sur la flèche à gauche de l’icône de configuration du ComBox pour développer le menu. 2. Cliquez sur Consignation dans le menu. Un écran similaire à celui de l’exemple ci-dessous s’affiche. 3. Cliquez sur Custom Logging Status (État de la consignation personnalisée) pour afficher les informations de consignation. Si aucune carte SD n’est insérée, ou si la carte est défectueuse, le message d’erreur « No SD Card Detected » (Aucune carte SD détectée) s’affiche. 975-0679-02-01 Révision E 5–9 Dépannage L’écran Custom Logging Status (État de la consignation personnalisée) affiche les informations actuelles à propos de la carte Micro-SD. Il indique l’état de la consignation, le nombre d’éléments consignés et la fréquence de consignation et de création de fichiers. 4. Cliquez sur Custom Logging Setup (Configuration de la consignation personnalisée) pour afficher les paramètres de consignation. L’écran Custom Logging Setup (Configuration de la consignation personnalisée) permet d’activer et de désactiver la consignation. Vous pouvez modifier les intervalles de consignation et choisir les appareils et les événements associés qui sont enregistrés dans les journaux. Pour l’instant, vous pouvez enregistrer jusqu’à 20 paramètres. 5–10 975-0679-02-01 Révision E Gestion des journaux de données Accès et téléchargement des fichiers journaux Les fichiers journaux sont enregistrés en interne dans la mémoire intégrée et en externe sur une carte Micro-SD. L’interface utilisateur Web du Conext ComBox permet de rechercher les fichiers journaux au sein d’un système de fichiers simple. Pour accéder aux fichiers journaux : 1. Dans l’arbre de menu, cliquez sur la flèche à gauche de l’icône de configuration du ComBox pour développer le menu. 2. Cliquez sur Parcourir les fichiers dans le menu situé à gauche. Un écran similaire à l’écran illustré ci-après s’affiche. 975-0679-02-01 Révision E 5–11 Dépannage Il existe deux sources de données : Energy And Event Logs (Journaux d’énergie et des événements) et Custom Data Logs (Journaux de données personnalisés). Les journaux d’énergie et des événements sont stockés en interne dans la mémoire du Conext ComBox et les journaux de données personnalisés sont stockés sur une carte Micro-SD externe. Parcourez les dossiers sur le côté gauche de l’écran pour rechercher les fichiers journaux. Les dossiers, dont les noms correspondent aux appareils, sont structurés par année puis par mois au format numérique. Chaque journal peut être affiché sur l’écran principal. Si le fichier ne peut pas être affiché, un message similaire à celui ci-dessous vous indique la marche à suivre. Pour consulter les journaux sur le panneau droit de l’écran principal, il suffit de cliquer sur les journaux individuels. Pour télécharger les journaux sur un disque dur ou sur un autre périphérique de stockage, cliquez avec le bouton droit de la souris sur le lien qui apparaît en face de File Link (Lien du fichier) en haut de l’écran principal, puis sélectionnez Save Link As (Enregistrer le lien sous) pour enregistrer le journal à un endroit précis. 5–12 975-0679-02-01 Révision E Gestion des journaux de données 975-0679-02-01 Révision E 5–13 Dépannage 5–14 975-0679-02-01 Révision E A Caractéristiques techniques L’annexe A répertorie les caractéristiques électriques, mécaniques et environnementales du Dispositif de communication et de surveillance Conext ComBox. Remarque : Les caractéristiques techniques peuvent faire l’objet de modifications sans préavis. 975-0679-02-01 Révision E A–1 Caractéristiques techniques Caractéristiques électriques Interfaces de communication Xanbus Connecteur : 2 x RJ45 Produits pris en charge : Conext XW+, SW, TX, MPPT 60 150, MPPT 80 600, DAG, PCS - pour des détails sur des produits Schneider Electric particuliers pris en charge, reportez-vous à la section « Produits Schneider Electric compatibles avec le Conext ComBox ». Ethernet Connecteur : 1 x RJ45, 10/100 MBPS Serveur : FTP, Web, Modbus TCP/IP Client : SMTP, SNTP. Découverte automatique : DPWS RS 485 Modbus (1 x connecteur : borne à 5 vis, 16-24 AWG, câble série à 2 fils, 19 200 bps) Produits pris en charge : Onduleurs Conext RL, TL et CL, compteur d’énergie de la série PM800. Interfaces de données USB 2.0-Hôte Connecteur : USB-A, Protocoles : MSD USB 2.0-Périphérique Connecteur : USB-mini B, Protocoles : CDC, MSD Interfaces de transfert de données Hôte USB, Périphérique USB, Carte Micro-SD Interface utilisateur Indicateur d’état à DEL sur le Conext ComBox Pages de serveur Web pour les fonctions de configuration et de surveillance Alimentation (SELV sur toutes les sources) Consommation 2 W en moyenne/10 W en crête Adaptateur secteur (fourni)a Entrée : 100-240 Vca, 50-60 Hz, 0,6 A, Sortie : 12 Vcc, 1,5 A, prise de diamètre extérieur de 5,5 mm, à centre positif de 2,1 mm Xanbus Si raccordé au Conext XW+ / SW ou MPPT 80 600 fournissant 15 Vcc, 200 mA au minimum 24 V sur un connecteur RS 485 Modbus 24 Vcc, entrée 1 A max uniquement par les broches 4 et 5 a. Lors de la commande d’un adaptateur de rechange, précisez la référence : 0J-921-0023-Z. Mémoire A–2 Interne Mémoire flash de 96 Mo Externe Carte MicroSD (Connecteur : uSD push-push, jusqu’à 2 Go, classe 2 ou plus recommandé) 975-0679-02-01 Révision E Caractéristiques générales Caractéristiques générales Poids (appareil seul) 250 g (0.6 lb) Dimensions (appareil seul) (Largeur x Hauteur x Profondeur) 169 × 114 × 54 mm (6.7 × 4.5 × 2.1 po.) Dimensions du colis d’expédition (comprenant l’appareil, le CD, les câbles, les adaptateurs, les connecteurs, les vis, le guide de démarrage rapide) 320 × 245 × 80 mm (12.6 × 9.6 × 3.1 po.) Poids du colis d’expédition 2 kg (4.5 lb) Boîtier/Système de montage Plastique ABS Rail DIN : standard 35 mm Fixation murale : 2 vis Protection IP nominale/ Lieu du montage IP 20, NEMA 1, Intérieur uniquement Affichage de l’état 5 x DEL Température En fonctionnement : -20 to 50 °C (-4 to 122 °F) Stockage : -40 à 85 °C (-40 à 185 °F) Température maximum du boîtier : 60 °C (140 °F) Humidité En fonctionnement : < 95 %, sans condensation Stockage : < 95 % Fonctionnalités Relais à contact sec programmable Borne à 3 vis, 16-24 AWG, NF-Com-NO, Format : Classe 2, 24 Vcc, entrée SELV de 4 A max uniquement. Interface utilisateur graphique Navigateur Internet, application pour tablette Android Mises à niveau du Oui (ComBox et appareils raccordés au réseau microprogramme à distance Xanbus) Journaux de données personnalisés Oui (carte MicroSD requise) Nombre maximal d’appareils Xanbus Jusqu’à 20 (selon le type d’appareil) 975-0679-02-01 Révision E A–3 Caractéristiques techniques Autorisations réglementaires Immunité CEM EN61000-6-1 Émissions CEM EN61000-6-3, FCC Partie 15 Classe B, Ind. Canada ICES-003 Classe B Substances / environnement RoHS Produits Schneider Electric compatibles avec le Conext ComBox • • • • • • • • • A–4 Onduleurs/chargeurs Conext XW+ : • Conext XW+ 7048 E Référence produit 865-1040 • Conext XW+ 8548 E Référence produit 865-1035 • Conext XW+ 5548 NA Référence produit 865-1005 • Conext XW+ 6848 NA Référence produit 865-1000-01 Onduleurs/chargeurs Conext SW : • SW 2524 120 Référence produit 865-2524 • SW 4024 120 Référence produit 865-4024 • SW 2524 230 Référence produit 865-2524-61 • SW 4024 230 Référence produit 865-4024-61 Onduleurs photovoltaïques Conext TX Grid-Tie (Amérique du Nord) : • TX 2800 Référence produit 878-2801 • TX 3300 Référence produit 878-3301 • TX 3800 Référence produit 878-3801 • TX 5000 Référence produit 878-5001 Onduleurs photovoltaïques Grid-Tie Series AUS : • Grid-Tie 2.8 Référence produit 864-1030 • Grid-Tie 5.0 Référence produit 864-1039-01 Contrôleur de charge solaire MPPT 60 150 : Référence produit 865-1030-1 Contrôleur de charge solaire MPPT 80 600 : Référence produit 865-1032 Panneau de commandes du système (SCP) : Référence produit 865-1050 Démarreur automatique du générateur Conext (AGS) : Référence produit 865-1060 Surveillance de batterie Conext : Référence produit 865-1081-01 975-0679-02-01 Révision E Dimensions physiques Dimensions physiques Vue de face 169 mm (6.7 po.) Vue latérale 144 mm (4.5 po.) 54 mm (2.1 po.) 975-0679-02-01 Révision E A–5 Caractéristiques techniques Vue du dessous 54 mm (2.1 po.) 169 mm (6.7 po.) Vue de derrière 38 mm (1.5 po.) A–6 975-0679-02-01 Révision E Schneider Electric www.schneider-electric.com Pour les coordonnées de contact des autres pays, veuillez vous adresser à votre représentant commercial de Schneider Electric ou consultez la page : http://www.sesolar.com/where-to-buy/ 975-0679-02-01 Révision E Imprimé en Chine ">
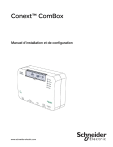
Public link updated
The public link to your chat has been updated.
