Graco 3A0585E, Matrix 3 Premier Software Manuel du propriétaire
PDF
Скачать
Документ
3A0585E FRA Installation du Logiciel Matrix 3.0 Premier Instructions de configuration et d’exploitation du système Brevets des U.S.A. en instance Introduction SECTION 1 Introduction 2 Introduction Table des matières Introduction . . . . . . . . . . . . . . . . . . . . . . . . . . . . . . . 2 Table des matières . . . . . . . . . . . . . . . . . . . . . . . 3 Informations générales . . . . . . . . . . . . . . . . . . . . . . 5 Matériels de référence . . . . . . . . . . . . . . . . . . . . 5 Service d’appui technique . . . . . . . . . . . . . . . . . . 5 Programmes de formation . . . . . . . . . . . . . . . . . 5 Installation . . . . . . . . . . . . . . . . . . . . . . . . . . . . . . . . 6 Installation type . . . . . . . . . . . . . . . . . . . . . . . . . . 7 Liste de vérification d’instructions simplifiées d’installation . . . . . . . . . . . . . . . . . . . 8 Exigences du système . . . . . . . . . . . . . . . . . . . 11 Spécifications générales du système Matrix . . . 11 Installation de logiciel . . . . . . . . . . . . . . . . . . . . 14 Chargement du logiciel . . . . . . . . . . . . . . . . . . . 14 Configuration autonome . . . . . . . . . . . . . . . . . . 15 Vérification de pare-feu de Windows XP . . . . . . 27 Vérification de pare-feu Vista . . . . . . . . . . . . . . 28 Paramètres d’horloge et de fuseau horaire . . . . 29 Mode hibernation . . . . . . . . . . . . . . . . . . . . . . . 30 Vue d’ensemble du logiciel . . . . . . . . . . . . . . . . . 35 Vue d’ensemble de l’architecture du logiciel de Matrix 3 Présentation . . . . . . . . . . . . . . . . . . 36 Démarrage de Matrix 3.0 . . . . . . . . . . . . . . . . . 36 Fenêtre d’application principale . . . . . . . . . . . . 37 Eléments de l’écran . . . . . . . . . . . . . . . . . . . . . 37 Écrans de l’administrateur du système . . . . . . . 39 Allez à … Menus . . . . . . . . . . . . . . . . . . . . . . . . 39 Panneau d’informations : Statut du groupe de dispositifs . . . . . . . . . . . . . 41 Bons de commande généraux . . . . . . . . . . . . . 41 Écrans de configuration de l’administrateur du système . . . . . . . . . . . . . . . . . . . . . . . . . . . . . . . 48 Écrans de configuration de l’administrateur du système . . . . . . . . . . . . . . . . . . . . . . . . . . . . 49 Informations générales sur la configuration . . . 49 Système par défaut . . . . . . . . . . . . . . . . . . . . . . 50 Événements . . . . . . . . . . . . . . . . . . . . . . . . . . . 57 Coordonnées . . . . . . . . . . . . . . . . . . . . . . . . . . 59 Configuration de l’interface utlisateur . . . . . . . . 61 Champs de Notes de Distribution . . . . . . . . . . . 63 3 Introduction Écrans de configuration . . . . . . . . . . . . . . . . . . . . 64 Utilisateurs . . . . . . . . . . . . . . . . . . . . . . . . . . . . 65 Principaux clients . . . . . . . . . . . . . . . . . . . . . . . 68 Émetteurs-récepteurs . . . . . . . . . . . . . . . . . . . . 71 Fluides . . . . . . . . . . . . . . . . . . . . . . . . . . . . . . . 77 Réservoirs . . . . . . . . . . . . . . . . . . . . . . . . . . . . 79 Enregistrement et profils de dispositif . . . . . . . . 83 Contrôleur de Niveau de Réservoir (TLM) . . . . 84 Pompe pneumatique (PAC) . . . . . . . . . . . . . . . 89 Compteurs . . . . . . . . . . . . . . . . . . . . . . . . . . . . 92 Configuration du système . . . . . . . . . . . . . . . . . 97 Courrier électronique . . . . . . . . . . . . . . . . . . . 103 Stock de véhicules . . . . . . . . . . . . . . . . . . . . . 111 Interface . . . . . . . . . . . . . . . . . . . . . . . . . . . . . 116 Interface de Matrix au System de l’entreprise . . . . . . . . . . . . . . . . . . . . . . . . . 117 Configuration de l’interface de Matrix . . . . . . . 118 Configuration du compteur . . . . . . . . . . . . . . . 120 Serveur de l’Interface . . . . . . . . . . . . . . . . . . . 121 Formats des messages XML . . . . . . . . . . . . . 122 Demande de validation de Matrix . . . . . . . . . . 123 Réponse de validation à Matrix . . . . . . . . . . . 124 Demande de Report de Matrix . . . . . . . . . . . . 126 Réponse de Report à Matrix . . . . . . . . . . . . . 128 Rapports . . . . . . . . . . . . . . . . . . . . . . . . . . . . . 129 Bon de commande . . . . . . . . . . . . . . . . . . . . . . . 144 Bon de commande . . . . . . . . . . . . . . . . . . . . . . . 145 Bons de commande et Codes de tâche . . . . . 145 Foire aux Questions (FAQ) . . . . . . . . . . . . . . . . . 151 FAQ de Matrix 3 . . . . . . . . . . . . . . . . . . . . . . . 152 Annexe A . . . . . . . . . . . . . . . . . . . . . . . . . . . . . . . 157 Comment trouver l’adresse internet d’un ordinateur dans Windows XP . . . . . . . . . . . . . 158 Comment trouver l’adresse internet d’un ordinateur dans Windows Vista . . . . . . . . . . . 160 Comment faire pour configurer les systèmes en réseau . . . . . . . . . . . . . . . . . . . . 161 Comment enregistrer un contrôleur de niveau de réservoir (TLM) . . . . . . . . . . . . . 162 Comment enregistrer une pompe pneumatique (PAC) . . . . . . . . . . . . . . . . . . . . . 163 Comment enregistrer un compteur . . . . . . . . . 164 Éditeur du fichier Propriétés de Matrix . . . . . . 165 Annexe B . . . . . . . . . . . . . . . . . . . . . . . . . . . . . . . 167 Interface tiers . . . . . . . . . . . . . . . . . . . . . . . . . 167 Introduction . . . . . . . . . . . . . . . . . . . . . . . . . . . . . 168 Hypothèses . . . . . . . . . . . . . . . . . . . . . . . . . . . 168 Définition des termes . . . . . . . . . . . . . . . . . . . . . 169 Garantie du logiciel de Graco . . . . . . . . . . . . . . 170 Informations sur Graco . . . . . . . . . . . . . . . . . . 170 4 Informations générales Informations générales Matériels de référence Dans ce manuel, il y a des références à d’autres manuels d’instruction de Matrix. Il est vivement recommandé de placer la commande des manuels suivants et de les conserver simplement à titre de référence. • • • • Manuel d’instructions du compteur de Matrix 5 et 15 (313046*) Manuel d’instructions de l’émetteur-récepteur de Matrix (313008*) Manuel du Contrôleur de niveau de Réservoir de Matrix (TLM) (312964*) Manuel de la Pompe pneumatique (PAC) (312417*) *Le numéro portant un (*) se réfère à la version anglaise du manuel d’instructions. Contactez le Service à la clientèle de Graco ou votre distributeur pour les versions en d’autres langues du manuel. Service d’appui technique Pour identifier le distributeur autorisé de Graco le plus proche de vous, composez le : 1-800-533-9655 Sans frais Programmes de formation Pour informations sur la disponibilité de cours de formation, contactez votre distributeur. 5 SECTION 2 Installation 6 Installation Installation type B A F D C, E FIG. 1 No. de Réf. Description A B C D E* F Émetteur-récepteur Contrôleur(s) de niveau de réservoir CD de logiciel Matrix Compteur Matrix 5 ou 15 Ordinateur personnel fourni par le client Pompe à commande pneumatique (PAC) - facultatif *Graco recommande vivement que les Systèmes d’information (IS) professionnels de l’utilisateur final soient inclus dans la sélection et/ou l’achat de l’ordinateur personnel de Matrix. Consultez la page 11, Exigences du Système pour obtenir une liste complète des exigences informatiques. Visitez votre distributeur de Matrix de Graco pour cette ressource si nécessaire. 7 Installation Liste de vérification d’instructions simplifiées d’installation La liste de vérification suivante peut être utilisée comme un guide d’instructions simplifiées pour l’installation du système Matrix 3. Des informations complètes sur l’installation de Matrix sont disponibles dans ce manuel, commençant à la page 11. 1 3 à 4 semaines avant l’installation de Matrix 1. Le logiciel Matrix peut être mis en réseau sur plusieurs ordinateurs dans un établissement. Vous devriez rencontrer le représentant des exploitations fixes et le responsable des systèmes d’information (IS) de la concession et discuter avec eux des exigences de mise en réseau avant la date d’installation. Les deux responsables des exploitations fixes et des IS devraient être sur place le jour de l’installation pour fournir leur assistance, tel que requis. 2. Révision des Communications par Radiofréquence - le distributeur évalue le nombre et l’emplacement des émetteurs-récepteurs qui seront nécessaires pour l’application. Consultez le manuel des instructions d’émetteurs-récepteurs de Matrix 5 et 15 et le manuel du Compteur. 3. Emplacement de la Prise électrique - vérifiez que les prises électriques sont situées proche des emplacements d’installation de l’émetteur-récepteur et de la Pompe pneumatique. 4. Plan de Matrix de l’établissement - le distributeur obtient un plan de l’étage de l’établissement et étiquette l’emplacement des composants de Matrix (par ex., nombre de compteurs, fluide, réservoir, émetteur-récepteur(s), ordinateur personnel). Voir Page 7. • Le plan devrait inclure les dimensions générales d’atelier et les principales structures du bâtiment. • Vérifiez le nombre d’émetteurs-récepteurs requis. • Modèles complets de programmation de Matrix - le distributeur et le représentant de l’utilisateur final remplissent les modèles de programmation de Matrix. 5. Sélection/achat d’ordinateurs - le distributeur et l’utilisateur final sélectionnent (achètent) des ordinateurs qui répondent aux exigences de Matrix spécifiées par Graco. • Graco recommande vivement que les Systèmes d’information (IS) professionnels de l’utilisateur final soient compris dans la sélection et/ou l’achat des ordinateurs. 6. Faire le Devis estimatif des Matériaux (B.O.M) - en utilisant le plan de l’étage, le distributeur fait le devis estimatif des matériaux et le prix du système Matrix. • Assurez-vous que tout l’équipement de Matrix nécessaire est commandé pour éviter des retards lors de l’installation. 7. Commande d’équipement de Matrix - le distributeur commande l’équipement de Matrix et le fait délivrer au local du distributeur. • Le distributeur doit avoir un bureau ou une salle de réunion pour organiser l’équipement pour la programmation. Étape 1 est terminée 8 Installation 2 Activités au local du Distributeur lorsque l’équipement de Matrix arrive Lorsque le matériel et logiciel sur CD de Matrix 3 arrivent au local du distributeur, la plupart de la configuration et paramètres du système peuvent être faits avant le jour fixé pour l’installation dans l’établissement de l’utilisateur final. La décision d’entreprendre ces étapes avant l’installation au site est généralement une question de jugement de la part du distributeur responsable de l’installation. Pour de grandes installations, il est prudent de le faire à l’avance tel que décrit ci-dessous. 1. Chargement du logiciel de Matrix au serveur du Distributeur/Ordinateur principal du client. 2. Connexion de l’émetteur-récepteur à l’ordinateur du Distributeur - Utilisez un câble adapté à la distance entre l’émetteur-récepteur et l’ordinateur. 3. Réglage des interrupteurs à positions multiples du Contrôleur de Niveau du Réservoir (TLM) enlevez les piles si nécessaire (les TLM sont expédiés de l’usine sans piles). Placez les interrupteurs à positions multiples du TLM pour l’identification du réseau et l’identification de l’émetteur-récepteur. 4. Fournir du courant électrique à la Pompe pneumatique (PAC) - Trouvez et montez la prise de courant appropriée à la PAC. Branchez la PAC à la prise électrique mise à la terre. 5. Installation des piles du Compteur 6. Installation des piles du TLM - attendez 30 secondes au minimum après le réglage des interrupteurs à positions multiples avant d’installer les piles du contrôleur de niveau du réservoir (TLM) fournies avec le produit. • Si les interrupteurs à positions multiples sont modifiés à n’importe quel moment, le réglage doit être fait sans les piles. Si les piles ne sont pas enlevés, le TLM retournera aux réglages précédents de l’interrupteur à positions multiples. 7. Test de la RF - Engregistrez le contrôleur de niveau du réservoir (TLM), la PAC, puis les compteurs. Vérifiez que chaque TLM, PAC et compteur communique avec l’émetteur-récepteur. 8. Exportation des informations de l’utilisateur de Matrix aux médias - Emmenez ce CD à l’établissement de l’utilisateur final de Matrix pour importation. • Le distributeur devrait acheter des CD vierges ou une clé USB pour exporter les paramètres du système Matrix de l’utilisateur final (Graco recommande de mettre le fichier sur le lecteur C: puis de le copier sur le CD ou sur la clé USB). • L’ordinateur du distributeur doit être chargé avec la même version du logiciel de Matrix que l’ordinateur des utilisateurs finals. • N’oubliez pas d’étiqueter tous les compteurs et TLM afin qu’ils correspondent à leur emplacement sur le plan de l’établissement de Matrix (par ex. Compteur 01, 5W30 et/ou Réservoir 01, 5W30). 9. Programmation de l’installation de Matrix - aménager le temps avec l’utilisateur final pour l’installation de Matrix. Étape 2 est terminée 9 Installation 3 Activités le jour de l’installation 1. Installation des conduits thermiques de décharge et d’amenée de produits de rinçage le distributeur installe les systèmes thermiques de filtrage de décharge de tous les fluides, puis rince les conduits de service et les gouttes conformément aux recommandations de Graco. • Ne rincez pas les conduits avec les compteurs de Matrix installés. 2. Connectez le serveur de l’utilisateur/ordinateur principal du client. Chargez le logiciel. • Connectez le serveur/ordinateur principal du client et le moniteur aux réceptables de support de piles sur le Système d’alimentation sans coupure (UPS), mais non sur le côté de protection contre les surtensions. Utilisez le côté de protection contre les surtensions pour les périphériques d’ordinateurs (par exemple, imprimante, scanners). • Configurez le logiciel de l’UPS. Pour des informations complètes sur la configuration de l’UPS, consultez le manuel d’instructions du fabricant dans la boîte de l’UPS. 3. Installez le logiciel de Matrix sur l’ordinateur de l’utilisateur - chargez le logiciel Matrix sur l’ordinateur de l’utilisateur final. Il sera automatiquement décompressé. 4. Importez les paramètres d’utilisateur de Matrix à partir des Medias - importez les données à l’ordinateur à partir du CD ou de la clé USB que vous avez créé à l’étape 8 de la page 9. • Localisez et connectez les émetteurs-récepteurs à l’ordinateur - localisez les émetteur-récepteurs provisoirement en atelier en utilisant un ruban adhésif à double-face. Connectez les récepteurs-transmetteurs à l’ordinateur en utilisant le câble RS422. Graco recommande que les émetteurs-récepteurs soient placés en un endroit central aux composants de Matrix dans la salle principale de l’atelier. 5. Testez la RF du Compteur - Après avoir programmé chaque compteur, faites un test de distribution et vérifiez qu’il parvient à l’écran d’informations de distribution du compteur avec son nom de compteur assigné. 6. Installez les compteurs - Assurez-vous que les instructions d’installation sont suivies. • Ne mouillez pas un compteur tant que la RF n’est pas vérifiée. 7. Effectuez le test de RF du TLM - après l’installation de chaque TLM, appuyez sur le bouton Afficher pour assurer une bonne communication à l’émetteur-récepteur. 8. Installez les TLMs - le réservoir de fluide doit être à niveau. 9. Installez la PAC (si elle est utilisée) - assurez-vous de suivre les instructions d’installation. 10. Formez le personnel - Assurez-vous que tout le personnel, administrateur et techniciens reçoivent une formation approfondie sur les équipements Matrix. 11. Laissez le système Matrix fonctionner pendant 30 jours - Assurez-vous il n’y a aucun problème de communication RF pendant ce temps. • Il peut être nécessaire de déplacer les émetteurs-récepteurs (installés provisoirement avec du ruban adhésif à double-face) pour améliorer la communication RF. Lorsque le système fonctionne de manière fiable pendant 30 jours, l’émetteur-récepteur(s) de Matrix peut être monté de façon permanente en utilisant le(s) support(s) de montage. Étape 3 est terminée 10 Installation Exigences du système Graco recommande vivement que le représentant d’IS (Système d’information) de l’utilisateur final soit impliqué dans les activités d’installation de Matrix suivantes : • Assister à la sélection et/ou à l’achat de l’ordinateur de Matrix. L’ordinateur doit répondre aux spécifications de performance figurant à la page 11. • Si l’ordinateur de Matrix sera connecté à un réseau avec d’autres ordinateurs, le représentant d’IS devrait être contacté afin de configurer correctement l’ordinateur pour l’exploitation du réseau avant le chargement du logiciel de Matrix. • Le représentant d’IS devrait être présent pendant le chargement du logiciel de Matrix le jour de l’installation de Matrix. Spécifications générales du système Matrix Le logiciel d’ordinateur de Matrix prend en charge les systèmes utilisant un seul ordinateur (aussi appelé système autonome) ainsi que des systèmes à plusieurs ordinateurs (également appelé Système en réseau). Systèmes avec un seul ordinateur (Autonome) : Destinés principalement aux applications qui n’ont pas besoin d’interaction avec les écrans de Matrix à partir d’emplacements multiples et n’ont que peu de compteurs et de contrôleurs de niveau de réservoir. Ce type de système offre à un ordinateur les fonctionnalités complètes du système Matrix. Systèmes à plusieurs ordinateurs (En réseau) : En utilisant un réseau existant que Matrix a déployé, ce mode consiste en un seul ordinateur (spécialisé) fonctionnant en tant que serveur de Matrix et un ou plusieurs ordinateurs fonctionnant comme Clients de Matrix. Le système émetteur-récepteur de Matrix (s) peut être connecté à n’importe quel ordinateur de Matrix. Cette configuration est recommandée pour les applications où l’accès à l’écran de Matrix à partir de plusieurs emplacements physiques est souhaité là où un grand nombre de compteurs et de contrôleurs de niveau du réservoir sont présents. Exigences d’ordinateur Le logiciel de Matrix est basé sur ordinateur. Il est compatible avec les systèmes d’exploitation suivants : Microsoft Windows XP Home, Microsoft Windows XP Professional, Microsoft Windows Vista et Microsoft Windows 2003 Server. Systèmes de Matrix avec un seul ordinateur : Exigences minimales en matériel • • • • • • • • 11 Graco recommande d’utiliser un ordinateur spécialisé pour exécuter Matrix Processeur Pentium 4 de 2 GHz (ou équivalent) 1 Go de RAM (XP ou systèmes d’exploitation de Serveur 2003) ou 2 Go de RAM (Vista) Résolution d’écran 1024 x 768 Espace libre de 1 Go sur le disque dur Lecteur CD-ROM Un port USB disponible par émetteur-récepteur Carte réseau Installation Systems de Matrix en réseau - Exigences en matériel de Client : Exigences minimales en matériel pour un ordinateur de Matrix Client. • • • • • • • • Processeur Pentium 4 de 1 GHz (ou équivalent) 1 Go de RAM (XP ou systèmes d’exploitation de Serveur 2003) ou 2 Go de RAM (Vista) Résolution d’écran 1024 x 768 Espace libre sur disque dur de 500 Mo Lecteur CD-ROM Un port USB disponible par émetteur-récepteur Carte réseau Carte réseau (principaux clients uniquement) Systems de Matrix en réseau - Exigences en matériel de Serveur : Les exigences minimales en matériel du serveur de Matrix varient en fonction de la taille du système. Le matériel d’ordinateur ordinairement disponible peut être utilisé comme un serveur pour les systèmes de moins de 25 ordinateurs de clients et 100 compteurs : • • • • • • • • • Graco exige que cet ordinateur soit dédié à Matrix Processeur Pentium 4 de 3 GHz (ou équivalent) 2 Go de RAM (XP ou systèmes d’exploitation de Serveur 2003) ou 4 Go de RAM (Vista) Résolution d’écran 1024 x 768 Espace libre de 1 Go sur le disque dur Lecteur CD-ROM Un port USB disponible par émetteur-récepteur Carte réseau Carte réseau (principaux clients uniquement) Pour les grandes installations, Graco recommande le matériel de classe serveur pour le serveur de Matrix. Les facteurs les plus importants qui déterminent les demandes de chargement relatif du Système Matrix sur le serveur Matrix sont le nombre d’ordinateurs et de compteurs du client. Graco utilise le serveur spécialisé suivant pour les tests internes de grands systèmes Matrix, ce qui peut être considéré comme un profil minimum de serveur : • • • • • • Serveur Dell PowerEdge SC1430 Deux Processeurs bicoeur Xeon de 1,6 GHz 4 Go de RAM Disques durs Série ATA Deux cartes réseau d’interface : un pour le système Matrix et l’autre pour l’administration/secours informatique/entretien Système d’exploitation Windows Server 2003 R2 Standard Edition avec SP2 Si le nombre d’ordinateurs du client est élevé (> 100) et/ou le nombre de compteurs est élevé (> 100), prenez en considération les techniques suivantes pour une meilleure performance : • • 12 Augmentez les spécifications du matériel serveur Séparez les composants du logiciel du serveur Matrix : installez le Moteur de Service de Matrix (Matrix Service Engine) sur un serveur et le serveur de base de données Matrix sur un autre, avec une connexion réseau rapide entre les deux. Installation Recommandations pour tous les Systèmes Matrix • Utilisez une alimentation sans coupure (UPS) sur le serveur Matrix. Une installation correcte d’un UPS sur cette machine permettra au serveur de fermer d’une manière contrôlée lorsqu’il y a un court-circuit, ce qui réduit considérablement les risques de corruption des données. Ceci est important parce que si un fichier de base de données Matrix est corrompu, tout le système ne fonctionnera plus - c’est-à-dire, aucun fluide ne peut être distribué sans d’abord mettre le système en mode d’urgence. • Protégez tous les ordinateurs de Matrix, mais surtout la machine serveur, par l’application de mesures de sécurité et d’appui technique standard, telles que : • • • • Gardez l’ordinateur à jour avec les plus récents programmes de correction et d’ensembles de modifications provisoires pour Windows. Exigez qu’un nom d’utilisateur et un mot de passe soient fournis pour utiliser l’ordinateur. Utilisez un logiciel antivirus et pare-feu les configurant tout en permettant le bon fonctionnement de Matrix. Applications de logiciel supplémentaires recommandées (non fournies par Graco) : • • Adobe Acrobat Reader 7.0 ou supérieur, pour la visualisation des rapports Un programme de tableur qui peut ouvrir des fichiers texte au format CSV, pour faire usage de la manipulation des données de rapport. Désinstallation de Matrix 3.x.x Suivez cette procédure pour supprimer un logiciel et des fichiers de données de Matrix stockés sur votre ordinateur. Vous perdrez tous les paramètres du système Matrix et l’historique de distribution de Matrix en utilisant ces procédures sauf si vous faites d’abord la sauvegarde de la base de données. • Vous devez avoir des privilèges d’administrateur pour ajouter ou supprimer Matrix de l’ordinateur. • Tous les fichiers que vous avez créés avec Matrix depuis son installation, tels que les fichiers d’exportation de bases de données et de rapports ne seront pas supprimés par le programme de désinstallation. Si vous souhaitez également les supprimer de votre disque dur, vous devrez le faire manuellement en utilisant Windows Explorer après que le programme de désinstallation soit terminé. Suppression de logiciel et de fichiers de données de Matrix 1. Cliquez sur Start/Control Panel du menu Start de Windows. 2. Dans Control Panel, double-cliquez sur « Add or Remove Programs ». 3. Faites défiler vers le bas jusqu’à « Matrix 3 » sur la liste des programmes et cliquez une fois dessus pour le sélectionner. 4. Cliquez sur la case « Remove ». 5. Dans la boîte de dialogue qui s’affiche, choisissez « Remover » de la liste d’options et cliquez sur le bouton « Next ». 6. Cliquez sur « Yes » dans la fenêtre qui vous invite à confirmer votre sélection. 7. Le programme de désinstallation est exécuté. 8. Cliquez sur le bouton « Finish ». Vous pouvez ou non être invité à redémarrer à la fin du processus de désinstallation. Il est recommandé que vous redémarrez dans tous les cas pour achever le processus de désinstallation. 13 Installation Installation de logiciel La procédure suivante installera le logiciel Matrix. IMPORTANT : Vous ne devez pas faire de copies du logiciel Matrix pour une utilisation sur d’autres ordinateurs ou à des fins personnelles. Veuillez lire le contrat de licence pendant le chargement du logiciel. IMPORTANT : L’utilisateur doit être connecté à Windows avec des privilèges d’administrateur. ISi une version antérieure de Matrix est déjà installée, la version antérieure doit être désinstallée avant que cellle-ci puisse être installée. Voir le Manuel d’instructions du logiciel de Matrix qui accompagne votre installation de Matrix actuelle pour des instructions sur la façon de désinstaller Matrix. Installation du logiciel et réseautage Cette version de Matrix a deux types d’installations au choix dans son programme d’installation. Le premier est l’Installation type et l’autre est l’Installation personnalisée. Sélectionnez une Installation type pour les installations sur un seul ordinateur et pour l’ordinateur dans une installation à plusieurs ordinateurs qui jouera le rôle de serveur de Matrix. Chargement du logiciel Remarque : Vous devez avoir des privilèges d’administrateur de Windows XP ou Vista pour ajouter ou supprimer Matrix de l’ordinateur. Le programme d’installation de Matrix 3 a deux chemins : Type et Personnalisé. Chaque fois que Matrix 3 est installé, l’utilisateur doit prendre une décision sur le type d’installation à faire : • Type : Une installation type installera tous les composants du logiciel Matrix. C’est le choix de tous les systèmes autonomes, avec un seul ordinateur. Pour les systèmes en réseau, à plusieurs ordinateurs, un ordinateur sur le réseau doit être désignée comme « serveur » de Matrix ; choisissez cette installation « type ». • Personnalisée : Une installation personnalisée permet à l’utilisateur d’installer des composants spécifiques de Matrix. L’utilisation la plus courante de ce type d’installation est d’installer uniquement le composant du client sur un ordinateur dans un système Matrix de plusieurs ordinateurs. Pour de très grands systèmes, ce type d’installation ne permet également d’installer que la base de données ou le Moteur de Service de Matrix (MSE) qui est utile lorsqu’on essaie de distribuer la charge du système à travers plusieurs serveurs. Toutes les sélections d’installation personnalisée incluront l’application de l’interface utilisateur Client et le service du serveur de l’émetteur-récepteur. a. Client uniquement. Cette installation personnalisée installera l’application Client et le Serveur de l’émetteur-récepteur. Les deux composants doivent être configurés pour « pointer vers » l’EQM et la base de données, probablement installés ailleurs sur le réseau. b. Serveur Matrix uniquement. Même que pour Client uniquement, sauf que le MSE est également installé. c. Base de données uniquement. Même que pour Client uniquement, sauf que la base de données est également installée. L’Editeur de Propriétés de Matrix (Matrix Properties Editor), qui est installé comme partie de tout processus d’installation de Matrix sélectionné, est utilisé à la fin du processus d’installation afin de configurer correctement l’ordinateur pour l’exploitation de ce système spécifique de Matrix. Les instructions sur la façon d’utiliser l’éditeur se trouve dans la section « Modification des Propriétés du Système de Matrix » (Edit Matrix System Properties). 14 Installation Configuration autonome La Configuration Autonome présentée à la FIG. 2 ne requiert qu’un seul ordinateur dédié à l’exploitation du système Matrix pour exécuter l’ensemble du système. FIG. 2 Chemin de configuration de l’installation 1. Connectez-vous à Windows en tant qu’administrateur. 2. Insérez le CD de Matrix dans le lecteur CD-ROM. 3. Double-cliquez sur l’icône Matrix3Premier.exe (FIG. 3). FIG. 3 15 Installation 4. Lisez le Contrat de Licence de l’Utilisateur Final (FIG. 4). Si vous l’acceptez, sélectionnez « J’accepte les termes du contrat de licence » (I accept the terms of the license agreement). Après avoir accepté les termes du contrat de licence, le bouton NEXT (Suivant) devient actif. Cliquez sur le bouton NEXT. Si vous n’acceptez pas les termes du contrat de licence, l’installation se termine. Cliquez sur le bouton Page Précédente ou sur EXIT pour sortir du programme d’installation de Matrix. FIG. 4 5. Après avoir cliqué sur NEXT pour accepter le contrat de licence, l’écran Options d’installation (Installation Options) (A) illustré à la FIG. 5 s’affiche. Cet écran décrit les deux options d’installation disponibles pour sélection. Après avoir cliqué sur NEXT l’écran Setup Type (Type de configuration) FIG. 5 (B) s’affiche. Cet écran est utilisé pour sélectionner le type d’installation que vous ferez. • Installation standard (par défaut) - Sélectionnez cette option d’installation pour un système autonome, car les trois composants : Base de données de Matrix, Moteur de Service de Matrix et Serveur Transmetteur-Récepteur de Matrix sont tous nécessaires et sont des composants exigés. • Installation personnalisée - L’option ne peut pas être choisi pour un système autonome. Voir Chargement de Logiciel à la page 14 pour plus d’informations sur ce choix d’installation. A FIG. 5 16 B Installation 6. Puisqu’il s’agit d’une Configuration Autonome, sélectionnez Type (Typical), puis cliquez sur NEXT. 7. Choisissez l’emplacement de destination. La destination par défaut est C:\Program Files\Graco\Matrix3. Cliquez sur le bouton Naviguer (Browse), indiqué à la FIG. 6 pour sélectionner un emplacement différent. 8. Cliquez sur NEXT pour continuer l’installation du logiciel et aller à InstallShield Wizard for Matrix3 (FIG. 7). Cliquez sur le bouton PAGE PRÉCÉDENTE (BACK) pour revenir à un écran précédent ou annuler l’installation afin de mettre fin à l’installation du logiciel. FIG. 6 9. Cliquez sur NEXT. InstallShield Wizard for Matrix3 commence l’installation (FIG. 7). FIG. 7 17 Installation 10. Lorsque l’écran de configuration de la base de données Matrix (FIG. 8) s’affiche, cliquez sur NEXT pour commencer l’installation de la base de données. FIG. 8 11. Le système configure la base de données de Matrix. Lorsque l’écran Émetteur-récepteur de Matrix (MatrixTransceiver) indiqué à la FIG. 9 est affiché, cliquez sur NEXT pour lancer l’installation du pilote de l’émetteur-récepteur. FIG. 9 18 Installation 12. Lorsque l’installation est terminée, l’écran illustré à la FIG. 10 s’affiche. Avant que Matrix fonctionne sur l’ordinateur, vous devez redémarrer l’ordinateur. Sélectionnez Yes, je veux redémarrer mon ordinateur et cliquez sur Finish, qui est la touche de redémarrage. FIG. 10 L’installation de (Serveur et Client Matrix) Type crée les raccourcis suivants. Dans Start/All Programs/Graco/Matrix : • Matrix Client - fournit l’interface utilisateur graphique basée sur le navigateur d’IE et les écrans d’accompagnement. Matrix Client doit être en fonctionnement pour accéder aux écrans de Matrix. • Modifier les Paramètres de Matrix (Edit Matrix Settings) - utilisé pour exporter et importer la base de données de Matrix3 et mettre en place les propriétés du système. Pour une description complète de cette fonctionnalité, voir Matrix Properties File Editor (Éditeur de texte du fichier Propriétés de Matrix), à la page 165. • Utilitaires de Mise à Niveau du Micrologiciel du Compteur (Meter Firmware Update Utility) utilisés pour mettre à jour le micrologiciel du compteur. 19 Installation Configurations en réseau Les configurations en réseau sont des systèmes de Matrix qui utilisent plusieurs ordinateurs pour exécuter et contrôler l’ensemble du système. Cette configuration nécessite un Réseau Local (LAN). Un système Premier est capable de supporter jusqu’à 300 ordinateurs en réseau. Un système Professionnel peut supporter jusqu’à 6 ordinateurs en réseau. Un système de base ne supporte pas de configuration en réseau. Ce système nécessite la base de données Matrix et Matrix Service Engine doit être installé. Ces principaux composants peuvent être installés sur le même ordinateur ou sur deux ordinateurs différents pour partager la demande. REMARQUE : Si le système devient trop lourd en ressources, un matériel de serveur doit être envisagé. Une fois la base de données de Matrix et le Moteur de Service de Matrix sont installés, l’utilisateur doit installer Matrix Clients. Matrix Clients permet à l’utilisateur de contrôler le système avec l’interface utilisateur graphique (GUI) et d’installer les émetteurs-récepteurs de Matrix. FIG. 11 Chemin de configuration de l’installation 1. Connectez-vous à Windows en tant qu’administrateur. 2. Insérez le CD de Matrix dans le lecteur CD-ROM. 3. Double-cliquez sur l’icône Matrix3Premier.exe (FIG. 12). FIG. 12 20 Installation 4. Lisez le Contrat de Licence de l’Utilisateur Final (FIG. 13). Si vous l’acceptez, sélectionnez « J’accepte les termes du contrat de licence » (I accept the terms of the license agreement). Après avoir accepté les termes du contrat de licence, le bouton NEXT (Suivant) devient actif. Cliquez sur le bouton NEXT. Si vous n’acceptez pas les termes du contrat de licence, l’installation se termine. Cliquez sur le bouton Page Précédente ou sur EXIT pour sortir du programme d’installation de Matrix. FIG. 13 5. Après avoir cliqué sur NEXT pour accepter le contrat de licence, l’écran Options d’installation (Installation Options) (A) illustré à la FIG. 14 s’affiche. Cet écran décrit les deux options d’installation disponibles pour sélection. Après avoir cliqué sur NEXT, l’écran Type de Configuration (Setup Type), FIG. 14 (B), s’affiche. Cet écran est utilisé pour sélectionner le type d’installation que vous ferez. • Installation standard (par défaut) - Sélectionnez cette option d’installation pour un système autonome, car les trois composants : Base de données de Matrix, Moteur de Service de Matrix et Serveur Émetteur-Récepteur de Matrix sont tous nécessaires et sont des composants exigés. • Installation personnalisée - L’option ne peut pas être choisi pour un système autonome. Voir Chargement de Logiciel à la page 14 pour plus d’informations sur ce choix d’installation. A FIG. 14 21 B Installation 6. Étant donné qu’il s’agit d’une Configuration de réseau, sélectionnez Installation Personnalisée (Custom Install) pour choisir la pièce(s) du système Matrix que vous souhaitez installer sur cet ordinateur (ou serveur), puis cliquez sur NEXT. 7. Sur l’écran Select Features montré à la FIG. 15, vous êtes invité à sélectionner les fonctionnalités que vous souhaitez installer et désélectionner les fonctionnalités que vous ne souhaitez pas installer. Cliquez sur NEXT. FIG. 15 8. Choisissez l’emplacement de destination. La destination par défaut est C:\Program Files\Graco\Matrix3. Cliquez sur le bouton Naviguer (Browse), indiqué à la FIG. 16 pour sélectionner un emplacement différent. 9. Cliquez sur NEXT pour continuer l’installation du logiciel et passer à InstallShield Wizard for Matrix3, FIG. 16. Cliquez sur le bouton PAGE PRÉCÉDENTE (BACK) pour revenir à un écran précédent ou annuler l’installation afin de mettre fin à l’installation du logiciel. FIG. 16 22 Installation 10. Cliquez sur NEXT. InstallShield Wizard for Matrix3 commence l’installation (FIG. 17). FIG. 17 11. Pour une installation personnalisée, vous serez invité à fournir l’adresse internet ou l’adresse IP du serveur Matrix dans l’écran montré à la FIG. 18. FIG. 18 23 Installation 12. Lorsque l’écran de configuration de la Base de Données de Matrix (Matrix Database) indiqué à la FIG. 19 est affiché, cliquez sur NEXT pour lancer l’installation de la base de données. FIG. 19 13. Le système configure la base de données de Matrix. Lorsque l’écran Émetteur-récepteur de Matrix (MatrixTransceiver) indiqué à la FIG. 20 est affiché, cliquez sur NEXT pour lancer l’installation du pilote de l’émetteur-récepteur. FIG. 20 24 Installation 14. Lorsque l’installation est terminée, l’écran illustré à la FIG. 10 s’affiche. Avant que Matrix fonctionne sur l’ordinateur, vous devez redémarrer l’ordinateur. Sélectionnez Yes, je veux redémarrer mon ordinateur et cliquez sur Finish, qui est la touche de redémarrage. FIG. 21 Installation de Edit Matrix System Properties Chaque ordinateur avec le logiciel Matrix 3 installé aura le même éditeur des propriétés qui permet à l’installateur de définir les propriétés du système telles que les adresses internet, le nombre de ports et autres. 1. Pour lancer l’éditeur, cliquez sur Start/AllPrograms/Graco/Matrix3/Utilities et choisissez : Modifier les Paramètres de Matrix. FIG. 22 25 Installation 2. L’éditeur apparaît comme une liste à deux colonnes de propriétés du système, avec les noms de propriété à gauche et leurs valeurs modifiables à droite (FIG. 23). Lorsque vous sélectionnez une propriété en cliquant dessus, le panneau du bas de l’écran affiche les informations de base sur cette propriété. FIG. 23 3. Pour effectuer un changement, double-cliquez sur la cellule dans la colonne Valeur de la propriété que vous souhaitez modifier. Apportez les modifications nécessaires. 4. Lorsque vous aurez terminé, appuyez sur Enter ou cliquez une seule fois sur une autre cellule. 5. Cliquez sur Fichier/Sauvegarder (File/Save) pour sauvegarder vos modifications. Si vous trouvez l’option Save désactivée, c’est probablement parce que vous êtes encore en « Edit Mode » sur la dernière propriété que vous avez modifié. Cliquez une seule fois sur une autre cellule et essayez de nouveau. REMARQUE : En général, c’est une bonne idée de redémarrer après avoir fait des modifications aux propriétés du système ici. (Voir l’annexe A, Comment faire pour trouver l’adresse internet d’un ordinateur, page 158 pour Windows XP ou page 160 pour Windows Vista). 26 Installation Vérification de pare-feu de Windows XP 1. Pour lancer l’éditeur, cliquez sur Start/All Programs/Windows Firewall (FIG. 24). FIG. 24 2. S’il n’est pas déjà sélectionné, cliquez sur l’onglet « Exceptions » pour afficher le contenu (FIG. 25). FIG. 25 3. Cliquez sur le bouton « Add Port » (FIG. 25). 4. Dans la boîte de dialogue qui s’affiche, entrez les informations suivantes : • • Nom : Utilisez le nom approprié pour le port (par exemple, Matrix3, MSG, Port 2000) Nombre de ports : Créer une exception pour la liste qui suit dans ce champ : ✓ 20000 - MSE ✓ 20002 - Client ✓ 20003 - Serveur Xovr ✓ 20005 - Outil de mise à jour de micrologiciel ✓ 20006 - Base de données 27 Installation 5. Sélectionnez : TCP. 6. Cliquez sur la touche OK pour sauvegarder vos changements. Vérification de pare-feu Vista 1. Cliquez sur Start/Control Panel. Ensuite, sélectionnez Pare-feu Windows (Windows Firewall) (FIG. 26). FIG. 26 2. Selectionnez Modifier les Paramètres (Change Settings) (FIG. 27). FIG. 27 28 Installation 3. S’il n’est pas déjà sélectionné, cliquez sur l’onglet « Exceptions » pour afficher le contenu (FIG. 28). FIG. 28 4. Cliquez sur le bouton « Add Port » (FIG. 28). 5. Dans la boîte de dialogue qui s’affiche, entrez les informations suivantes : • • Nom : Utilisez le nom approprié pour le port (par exemple, Matrix3, MSG, Port 2000) Nombre de ports : Créer une exception pour la liste qui suit dans ce champ : ✓ 20000 - MSE ✓ 20002 - Client ✓ 20003 - Serveur Xovr ✓ 20005 - Outil de mise à jour de micrologiciel ✓ 20006 - Base de données 6. Sélectionnez : TCP. 7. Cliquez sur la touche OK pour sauvegarder vos changements. Paramètres d’horloge et de fuseau horaire Vérifiez que les paramètres d’horloge et de fuseau horaire sont corrects. Lorsque l’heure est changée soit par l’opérateur de l’ordinateur ou automatiquement par le système d’exploitation Windows, (c’est-à-dire, changement automatique d’heure d’été) vous devez redémarrer l’ordinateur. 29 Installation Mode hibernation Asurez-vous que le système d’exploitation de Windows n’est pas configuré pour hiberner après une période d’inactivité. S’il hiberne, tous les compteurs et les contrôleurs de niveau du réservoir (TLM) dans le système subiront une perte de signal Radiofréquence. Pour désactiver la fonction d’hibernation : Windows XP 1. Cliquez droit sur l’écran et choisissez Properties. FIG. 29 2. La fenêtre Propriétés s’affiche. Choisissez l’onglet Screen Saver (Écran de veille). Dans la portion Alimentation du Moniteur (Monitor Power) de l’écran, sélectionnez le bouton Power FIG. 30. FIG. 30 30 Installation 3. Sélectionnez l’onglet Hibernate. Éteignez hibernation par désactivation (en enlevant la coche) de la case à cocher Activer Hibernation (Enable Hibernate). Cliquez sur Apply, puis sur OK pour fermer toutes les fenêtres (FIG. 31) et sauvegardez les modifications. FIG. 31 31 Installation Windows Vista 1. Sur l’écran de Windows Vista, sélectionnez Start Search/Control Panel FIG. 32. FIG. 32 2. Sélectionnez l’icône Options d’alimentation (Power Options) FIG. 33. FIG. 33 32 Installation 3. Sélectionnez soit « Balanced » ou « Power Saver », puis cliquez sur le lien Change Plan Settings pour voir les options d’hibernation FIG. 34. FIG. 34 4. Changez le champ « Mettre l’ordinateur en veille » (Put the Computer to Sleep) à JAMAIS (NEVER). Ensuite, sélectionnez Modifier les Paramètres d’énergie évolués (Change Advanced Power Settings) FIG. 35. FIG. 35 33 Installation 5. Trouvez « Veille » (Sleep) sur la liste déroulante (FIG. 36). Changez le paramètre « Veille après » à NEVER et le paramètre « Hiberner après » à NEVER. REMARQUE : Après avoir effectué ces modifications sur l’écran, le bouton Apply pourra être sélectionné. 6. Cliquez sur le bouton Apply pour sauvegarder ces modifications. Puis, cliquez sur le bouton OK (FIG. 36). FIG. 36 34 Vue d’ensemble du logiciel SECTION 3 Vue d’ensemble du logiciel 35 Vue d’ensemble du logiciel Vue d’ensemble de l’architecture du logiciel de Matrix 3 Présentation Chaque système Matrix 3 comprend les composants suivants : • Serveur de la base de données de Matrix. Le système Matrix 3 utilise MySql comme sa base de données. Le serveur de la base de données fonctionne comme un service Windows*. • Moteur de Service de Matrix (MSE). C’est le cœur de Matrix 3, il exécute toute la logique de l’application et récupère/sauvegarde les données en provenance et sortant de la base de données. Le MSE fonctionne comme un service Windows, dépendant du service de la base de données. • Serveur Émetteur-Récepteur de Matrix. Ce composant traduit la communication RF avec des dispositifs du système comme les compteurs, les contrôleurs de niveau du réservoir (TLM) et les pompes pneumatiques (PAC) au nom du MSE. Le serveur émetteur-récepteur fonctionne comme un service Windows, dépendant du service du MSE. • Matrix Client. C’est l’application de l’interface utilisateur de Matrix 3. Lors de son lancement par l’utilisateur, elle ne fonctionnera que si elle peut se connecter avec succès au MSE, qui peut être exécuté localement ou ailleurs sur un autre ordinateur du réseau. Tous ces composants communiquent entre eux via des connexions réseau. Sauf pour la communication avec le serveur de la base de données, le protocole de communication utilisé est HTTP. De cette manière, l’intercommunication signifie que les composants de Matrix sont capables d’être exécutés et de fonctionner avec flexibilité et distribution. Ils peuvent coexister sur un seul ordinateur ou peuvent être installés en réseau sur des ordinateurs individuels. *Un service Windows est une application de logiciel qui peut être configuré pour démarrer et fonctionner sans intervention de l’utilisateur. En règle générale, les services n’ont pas les moyens d’interaction directe de l’utilisateur et ne peuvent être démarrés ou arrêtés à moins qu’un utilisateur a des privilèges d’administrateur sur la machine locale. Les services de Matrix sont configurés pour démarrer dès que Windows démarre, indépendamment du fait qu’un utilisateur est connecté ou non. Démarrage de Matrix 3.0 Pour démarrer Matrix 3.0, double-cliquez sur l’icône Matrix 3.0 Client qui s’est affichée sur l’écran de votre ordinateur lors de l’installation du logiciel. Vous pouvez également cliquer sur le bouton Start dans la barre des tâches de Windows et sélectionner All Programs / Graco / äMatrix 3.0 / Matrix 3.0 Client. La fenêtre de l’application principale du système total de gestion de fluide de Matrix 3.0 s’ouvre. 36 Vue d’ensemble du logiciel Fenêtre d’application principale Eléments de l’écran 1 2 3 FIG. 37 Il y a trois éléments de l’écran principal disponibles pour l’utilisateur sur l’interface utilisateur de Matrix 3 (voir FIG. 37). 1. Panneau de Configuration du Système : Les icônes sur le Panneau de Configuration du Système sont disposées en forme d’arbre. Les icônes affichées varient selon que l’administrateur a ouvert une session en mode de configuration ou l’utilisateur visualise les écrans d’exploitation (mode « run »). • • Mode Configuration (Setup Mode) - Le panneau de configuration du système affiche une icône pour chaque zone d’installation distincte. Les détails sur le mode d’installation et sur ses écrans sont couverts dans le prochain chapitre, le reste de ce chapitre suppose que l’application n’est pas en mode de configuration. Mode Exécuter (Run Mode) - Le panneau de configuration du système affiche tous les compteurs et réservoirs configurés dans le système, éventuellement organisés par groupe. 2. Panneau d’informations : Les données affichées dans ce panneau reflètent la sélection de l’utilisateur dans le panneau de configuration du système et affiche les informations des 10 derniers jours. Après 10 jours, les données ne sont pas supprimées, mais l’utilisateur doit exécuter un Rapport sur l’historique de distributions pour obtenir les informations. Les données affichées dans le Panneau d’informations dépendent de la sélection de l’utilisateur dans le Panneau de configuration du système. • 37 Si un réservoir ou un compteur est sélectionné, le panneau d’informations affiche le statut de ce réservoir ou compteur spécifique. Vue d’ensemble du logiciel • Si un groupe de dispositifs est sélectionné, le panneau d’informations affiche les données sur les réservoirs et les compteurs dans ce groupe. Si Matrix System est sélectionné, les données de tous les réservoirs et compteurs dans le système sont affichées. 3. Journal d’évènements du système : Ce journal est toujours visible et affiche par ordre chronologique les événements du système au fur et à mesure qu’ils se produisent. 38 Vue d’ensemble du logiciel Écrans de l’administrateur du système Allez à … Menus Le menu Allez à . . . (Go To . . .) est la seule sélection disponible sur la barre du menu située en haut de la fenêtre principale de l’application. FIG. 38 La sélection de Go To . . . avec la souris affiche un menu déroulant d’options disponibles. Les éléments qui apparaissent en grisé ne sont pas disponibles pour une utilisation. FIG. 39 Configuration & Rapports Une fois que le logiciel de l’ordinateur de Matrix est installé, il est nécessaire de synchroniser le logiciel avec les autres composants du matériel du système Matrix. Cela se fait en sélectionnant Configuration et Rapports (Setup & Reports) de la liste de Go To . . . Cette section est protégée par le mot de passe et donne accès à tous les écrans de configuration de Matrix. Seules les personnes avec des droits d’administrateur du système ont accès à cette portion du programme. 1. Déplacez le pointeur de la souris à Go To . . . dont le menu est situé sur la barre d’outils en haut de la fenêtre principale de l’application. Dans le menu déroulant, sélectionnez Configuration et Rapports. La boîte de la fenêtre contextuelle illustrée à la FIG. 40 apparaît pour que vous fournissiez un nom d’utilisateur et un mot de passe. FIG. 40 2. Tapez vos informations d’utilisateur. Cliquez sur OK pour fermer la fenêtre et sauvegarder les modifications. Pour ouvrir une session initiale, tapez matrix (en minuscules) pour le nom d’utilisateur et graco (en minuscules) pour le mot de passe. Cliquez sur OK pour fermer la fenêtre et sauvegarder les modifications. 39 Vue d’ensemble du logiciel Remarque : Pour maintenir la sécurité de votre système, Graco recommande vivement de changer le nom d’utilisateur de l’Administrateur du système et le mot de passe lors de la procédure de configuration initiale de votre système. Jusqu’à ce que le nom d’utilisateur et le mot de passe soient modifiés à l’ouverture de session par défaut, matrix / graco fournira l’accès aux écrans de Configuraiton et de Rapports de votre système. Dès qu’un nouveau compte d’utilisateur est créé, le compte matrix / graco par défaut est désactivé. Les instructions pour la création d’un nouveau nom d’utilisateur et du mot de passe sont fournis dans la section de l’écran de configuration UTILISATEURS (USERS) qui commence à la page 65. Flèches Masquer / Afficher (Hide / Display) La fenêtre principale de l’application peut être personnalisée pour masquer les sections du Panneau de Configuration du Système et du Journal d’événements du Système de l’écran si vous ne souhaitez pas les afficher. Pour masquer ces panneaux, cliquez sur les flèches Masquer / Afficher montrées dans l’illustration A à la FIG. 41 ci-dessous. L’illustration B à la FIG. 41 montre comment l’écran apparaît lorsque le Panneau de Configuration du Système est masqué. Pour afficher le panneau de nouveau, utilisez votre souris pour déplacer le curseur sur la flèche pointant vers la droite et cliquez une fois sur le bouton gauche de la souris. Le plein système de disposition Groupe s’affiche de nouveau à l’écran. A FIG. 41 40 B Vue d’ensemble du logiciel Panneau d’informations : Statut du groupe de dispositifs Le panneau d’informations contient des onglets de Bons de Commande Généraux (Global WorkOrders) (lorsque Global WorkOrders est activé), Distributions de Fluide et Niveaux de Réservoir. Les dossiers ne sont affichés que pour les 10 derniers jours. Après 10 jours, les informations sont supprimées de l’écran. L’administrateur du système peut récupérer les informations historiques en créant un rapport. Bons de commande généraux REMARQUE : L’onglet Bons de Commande Généraux ne s’affiche que si Bons de Commande Généraux est activé sur l’écran de configuration par défaut du système, à la page 50. Si l’onglet n’est pas sélectionné, positionnez le curseur sur l’onglet Bons de Commande Généraux et cliquez sur le bouton gauche de la souris pour le sélectionner. FIG. 42 L’onglet Bons de Commande Généraux affiche une liste de tous les Bons de commande qui ont été ajoutés à la file d’attente Bon de Commande Général. À ce stade, ces bons de commande n’ont pas été affectés à un compteur spécifique - ils sont simplement entrés et définisent un volume de liquide spécifique. Seuls les compteurs qui sont reliés à ces fluides peuvent visualiser ces Bons de commande généraux • • • • • • 41 Horodateur : affiche le mois, la date, l’année et l’heure pendant lesquels l’événement a eu lieu Bon de commande : numéro attribué au bon de commande Code de tâche : numéro attribué au code de tâche Volume : volume distribué par le compteur, mesuré en pintes, quarts, gallons ou litres Fluide : type de fluide distribué Groupe : définit quels sont les compteurs dans le système Matrix qui ont été attribués au bon de commande général et effectuent la distribution Vue d’ensemble du logiciel Onglet Distributions (Dispenses) Si l’onglet Distributions n’est pas sélectionné, positionnez le curseur sur l’onglet Distributions et cliquez sur le bouton gauche de la souris une fois pour le sélectionner. FIG. 43 L’onglet Distributions affiche trois tableaux : Distribution en attente, Distribution complétée et Notes de Distribution (Pending Dispenses, Completed Dispenses and Dispense Notes) (décrites dans les pages suivantes). Les colonnes affichées dans les tableaux de Distributions en attente et Distribution complétées sont configurables. Les colonnes peuvent être affichées ou masquées, l’ordre de tri de la colonne peut être modifié selon les besoins de l’utilisateur final. Cette configuration se fait dans les écrans de configuration du système Matrix, Configuration de l’interface utilisateur, à la page 61. La configuration de l’écran affecte tous les clients de Matrix dans le système. Distribution en attente : Elle montre toutes les distributions commencées, mais non terminées faites par un compteur dans le système. Lorsque la distribution est terminée, elle est enlevée du tableau en attente et ajoutée à la partie supérieure du tableau de Distributions complétées. Un utilisateur peut visualiser les notes sur les distributions individuelles en sélectionnant une rangée de distribution achevée. • Horodateur : affiche le jour, le mois, la date, l’heure et l’année pendant lesquels la distribution a eu lieu • Nom du compteur : nom spécifique attribué par l’administrateur du système dans les écrans de configuration pour identifier un compteur spécifique • Volume : volume distribué par le compteur, mesuré en pintes, quarts, gallons ou litres • Fluide : type de fluide distribué • Bon de commande : numéro attribué au bon de commande • Code de tâche : numéro attribué au code de tâche • Pile : durée de vie restante de la pile 42 Vue d’ensemble du logiciel Distributions terminées : Liste de toutes les distributions qui ont été complétées par tous les compteurs dans le système. FIG. 44 • • • • • • • • Horodateur : affiche le mois, la date, l’année et l’heure pendant lesquels l’événement a eu lieu Nom du compteur : nom spécifique attribué par l’administrateur du système dans les écrans de configuration pour identifier un compteur spécifique Volume : volume distribué par le compteur, mesuré en pintes, quarts, gallons ou litres Fluide : type de fluide distribué Bon de commande : numéro attribué au bon de commande Code de tâche : numéro attribué au code de tâche Pile : durée de vie restante de la pile Première note : affiche la première note figurant dans l’onglet du champ Notes sur les Distributions (page 63). Jusqu’à 4 notes peuvent être créées dans l’écran mais seule la première est affichée ici. Notes de distribution : Des informations justificatives supplémentaires fournies par le technicien au sujet d’une distribution comme « payée » lorsque la distribution est facturée au logiciel de l’entreprise. Les Notes de Distribution ne peuvent être ajoutées qu’à l’ordinateur. . FIG. 45 43 Vue d’ensemble du logiciel Onglet Niveaux de Réservoirs (Tank Levels) Positionnez le curseur sur l’onglet Niveaux de Réservoirs et cliquez sur le bouton gauche de la souris une fois pour le sélectionner. FIG. 46 L’onglet Niveaux de Réservoirs affiche 2 tableaux : Niveaux de Réservoirs et Activité de Réservoir (décrits dans les pages qui suivent). Les colonnes sont configurables. Cette configuration se fait dans les écrans de configuration du système Matrix, Configuration de l’interface utilisateur, à la page 61. Le tableau Niveaux de Réservoirs fournit une liste de tous les réservoirs configurés dans le système. Un contrôleur de niveau de réservoir (TLM) n’est pas requis pour qu’un réservoir apparaisse sur le tableau. FIG. 47 • • • • • 44 Horodateur : il affiche le mois, la date, l’année et l’heure pendant lesquels la lecture du niveau du réservoir a eu lieu. Nom du réservoir : il affiche chaque réservoir de stockage de fluide en usage avec le système Matrix et les numéros ou les étiquettes qui leur sont assignés. Fluide : affiche le type de fluide dans le réservoir. Niveau : affiche le volume total de fluide. Pile : affiche la durée de vie restante de la pile. Vue d’ensemble du logiciel Le tableau des Activités montre l’activité du statut du niveau du réservoir pour tous les réservoirs du système. Utilisez la souris pour sélectionner un réservoir sur la portion de l’écran réservée aux niveaux de réservoir. Dans la section Historique de l’écran, un enregistrement des événements liés au réservoir et les heures d’occurrence de ces événements sont affichés. Si les contrôleurs de niveau de réservoir sont utilisés dans le système, les lectures de TLM sont enregistrées. Si les TLM ne sont pas utilisés dans le système Matrix, seuls des réglages manuels sont affichés (voir écrans de configuration de réservoirs, page 79). FIG. 48 • • • 45 Horodateur : il affiche le mois, la date, l’année et l’heure pendant lesquels l’activité a eu lieu. Lectures et Réglages : (lorsqu’installé) il rapporte à partir du TLM les niveaux de fluide dans les réservoirs aux dates et heures précises. Il rapporte pour tous les réservoirs tous les réglages manuels faits. Commentaire : champ du technicien pour fournir les données supplémentaires relatives à un réservoir. Vue d’ensemble du logiciel Journal des évènements La partie inférieure de l’écran contient le journal des événements, un rapport d’événements à l’échelle du système qui ont eu lieu et les dates et heures de ces événements. Ces informations peuvent être masquées si vous ne souhaitez pas les afficher systématiquement en utilisant les flèches Masquer / Afficher (voir Hide / Display Arrows à la page 39). FIG. 49 • • • • • 46 Horodateur : il affiche le mois, la date, l’année et l’heure pendant lesquels l’événement a eu lieu. Événement : énumère les types d’événement qui se sont produits. Détails : des informations supplémentaires relatives à l’événement. Dispositif : matériel qui a déclenché le rapport sur l’événement : compteur, réservoir, TLM, PAC. Emplacement : là où se trouve le dispositif dans le système d’exploitation de Matrix. Vue d’ensemble du logiciel A propos de Matrix L’écran de la FIG. 50 s’affiche. Aucun nom d’utilisateur ou mot de passe n’est requis pour afficher cet écran. FIG. 50 Quitter (Exit) Ferme le programme de l’interface utilisateur de Matrix. La base de données, le MSE, l’émetteur-récepteur, et le serveur continueront à fonctionner. 47 Écrans de configuration de l’administrateur du système SECTION 4 Écrans de configuration de l’administrateur du système 48 Écrans de configuration de l’administrateur du système Écrans de configuration de l’administrateur du système L’administrateur du système a accès aux écrans suivants. Une description détaillée de chaque écran, son but et sa fonction sont fournis dans les pages suivantes : • Utilisateurs - page 65 : Permet d’ajouter de nouveaux utilisateurs, modifier ou supprimer des utilisateurs. Attribue également à chaque utilisateur un nom, des informations sur le NIP et un niveau de sécurité. • Principaux Clients - page 68 : Permet d’ajouter, modifier ou supprimer un ordinateur client en réseau dans le système Matrix. • Émetteurs-Récepteurs - page 71 : Configure l’identification de l’émetteur-récepteur pour permettre à l’ordinateur de Matrix de communiquer avec les composants du matériel du système Matrix. • • Fluides - page 77 : Permet d’ajouter, modifier ou enlever des fluides du système. Réservoirs - page 79 : Définit le profil de chaque dispositif géométrique de stockage dans le système Matrix. • Contrôleurs de Niveau de Réservoir - page 84 : Définit le profil pour chaque contrôleur de niveau de réservoir dans le système Matrix. • Commandes pneumatiques de la pompe - page 89 : Définit le profil pour chaque commande pneumatique de la pompe utilisée dans le système Matrix. • • Compteurs - page 92 : Définit le profil pour chaque compteur utilisé dans le système Matrix. • Courrier électronique - page 103 : Crée en ligne les courriers électroniques concernant les Contrôleurs de niveau de réservoir. Lorsque les TLM ne sont pas utilisés, cette fonction n’est pas non plus utilisée. • Inventaire de véhicules - page 111 : Pour l’entretien de routine régulier effectué sur chaque véhicule en particulier dans une flotte de véhicules sur une période de temps déterminée. • Interface - page 116 : Écrans de configuration pour l’établissement du lien de communication entre le logiciel de Matrix et le logiciel de l’interface tiers. • Rapports - page 116 : Données collectées par Matrix en cours de fonctionnement liées à l’activité de NIP, l’activité de PRA, l’historique de courriers électroniques, le volume actuel du réservoir, l’historique de lectures de réservoirs, l’historique de distribution et de configuration du système. Ces rapports sont expliqués en détail dans la section Rapports du présent document, commençant à la page 116. Schéma du Système - page 97 : Zone où l’administrateur du système définit la manière dont les dispositifs apparaissent dans l’écran à l’utilisateur final. Informations générales sur la configuration • Les écrans sont à lecture seulement (non modifiables), sauf si vous cliquez sur un bouton Modifier pour ouvrir une fenêtre de dialogue de modification. • Les changements/modifications ne seront effectifs qu’après avoir appuyé sur le bouton OK dans la boîte de dialogue de Modification dans la fenêtre. Cliquer sur le bouton Cancel abandonne vos modifications. • En mode Configuration, l’icône du système de haut-niveau de Matrix dans le panneau de configuration du système représente les paramètres généraux de configuration (ensemble du système). Les sections à onglets suivants sont disponibles : ✓ Défauts du système - page 50 ✓ Evénements - page 57 ✓ Coordonnées - page 59 ✓ Configuration de l’interface utilisateur - page 61 ✓ Notes de Distribution - page 63 49 Écrans de configuration de l’administrateur du système Système par défaut___________________________________ Sélectionnez l’onglet Système par défaut (System Defaut) pour afficher l’écran du Système par défaut indiqué à la FIG. 5. Dans cette visualisation, l’écran apparaît dans un format de Lecture Seulement. Cliquez sur le bouton Modifier pour modifier les champs. Les paramètres définis dans cet écran déterminent les valeurs par défaut qui apparaissent ailleurs dans l’application, mais ils ne limitent pas les options disponibles. Par exemple : Le Système de Mesure illustré à la FIG. 5 est actuellement établi en Anglais. (L’autre option disponible dans ce champ est Unités métriques.) Si Anglais est défini, les unités volumétriques par défaut seront en Quarts sur tous les autres écrans. Si le système métrique est défini, les unités volumétriques par défaut seront en Litres. Si nécessaire, vous pouvez annuler le paramètre par défaut et choisir d’autres unités qui sont plus appropriées pour le composant spécifique du système dans cet écran de configuration de composant. FIG. 5 50 Écrans de configuration de l’administrateur du système Pour configurer les paramètres par défaut dans l’écran du système par défaut, cliquez sur le bouton Modify. L’écran de changement du système par défaut indiqué à la FIG. 52 s’affiche. FIG. 52 Paramètres du système par défaut • Système de mesure : Du menu déroulant, choisissez entre deux options - Anglais ou Métrique. • Type de sécurité de compteur : Du menu déroulant, sélectionnez le type de sécurité du compteur que vous désirez. • • • • Code NIP - Le compteur requiert de l’utilisateur un code NIP de 4 chiffres avant qu’il ne puisse être utilisé pour la distribution de fluide. Autorisation d’accès à l’entrepôt de Pièces (PRA) - L’utilisateur doit demander l’autorisation à l’administrateur du système avant chaque distribution. L’administrateur du système peut ACCEPTER ou REFUSER (ACCEPT or DENY) la demande. Si la demande est REFUSÉE, l’utilisateur NE pourra PAS distribuer le fluide. Contrôle du System - Sécurité du No. du compteur de distribution. Une autorisation préalable ou l’identification de l’utilisateur n’est pas requise avant une distribution de fluide. Code d’urgence du système : L’entrée d’un bon code d’urgence sur le compteur permet au fluide d’être distribué dans le cas où le compteur perd la communication RF avec l’ordinateur. Le débit n’est pas interrompu pendant la correction du problème. Le compteur vient de l’usine de Graco réglé en mode d’urgence avec le code d’urgence par défaut 4357. Pour assurer la sécurité et prévenir des distributions non autorisées, Graco recommande de changer le code de sécurité par un autre numéro lors de l’installation. Lorsqu’un compteur est en mode d’urgence, il continue la distribution avec précision et cohérence, mais il ne signale pas à l’ordinateur ce qu’il distribue. Il se comporte exactement comme un compteur autonome, électronique, pré-paramétré. Toute sécurité du compteur est désactivée. Si le compteur est en mode Bon de Commande, les bons de commande sont également désactivés. Le code d’urgence du système peut être modifié à tout moment. IMPORTANT : Lorsque le code d’urgence est modifié, chaque compteur du système doit être enregistré de nouveau. 51 Écrans de configuration de l’administrateur du système • Utilisez l’identification du véhicule : Option OUI/NON (YES/NO). Si YES est sélectionnée, un utilisateur peut associer une distribution sur bon de commande à l’identité spécifique d’un véhicule, en compilant un historique de distributions pour une flotte de véhicules. La sélection de l’option NO ne nécessite pas l’entrée de l’identité d’un véhicule sur un bon de commande. • Rapport automatique par distribution : Option OUI/NON (YES/NO). Si YES est sélectionnée, Matrix génèrera et enverra à l’imprimante pour rapports de distribution un rapport concis après chaque distribution de fluide dans le système. Le rapport contiendra un horodateur de distribution, le type de fluide, le volume de la distribution, le bon de commande et le code de tâche (s’il est utilisé) ainsi que le nom du technicien (si le code NIP est utilisé). Si NON est sélectionné, ce rapport ne sera pas généré. • Imprimante de rapports de distribution : Configure l’imprimante de sorte que le rapport automatique par distribution (ci-dessus) est envoyé pour l’impression. Cette imprimante doit être physiquement connecté à l’ordinateur dans lequel fonctionne le Moteur de Service de Matrix (MSE) ou le MSE doit être configuré pour afficher la liste des imprimantes disponibles. Seuls les utilisateurs avec des droits administratifs peuvent configurer le MSE. REMARQUE : Cette procédure est la même pour les ordinateurs qui fonctionnent avec les systèmes d’exploitation de Windows XP ou Vista. a. Cliquez droit sur l’icône My Computer sur l’écran principal, puis cliquez sur Gérer (Manage) (FIG. 53). FIG. 53 b. FIG. 54 52 Double-cliquez sur Services et Applications (FIG. 54). Écrans de configuration de l’administrateur du système c. Double-cliquez sur Services (FIG. 55). FIG. 55 d. Double-cliquez sur Moteur du Système de Matrix sur la liste des Services (FIG. 56). FIG. 56 e. Sélectionnez l’onglet Connexion (Log On) (FIG. 57). FIG. 57 53 Écrans de configuration de l’administrateur du système f. Sélectionnez « Ce compte » (This Account) (a) (FIG. 58). g. Cliquez sur le bouton Naviguer (b) (FIG. 58). (b) (a) FIG. 58 h. La boîte de dialogue illustrée à la FIG. 59 s’affiche. Dans le champ « Entrer le nom de l’objet à sélectionner » (Enter the object name to select), tapez votre nom d’utilisateur. Cliquez ensuite sur le bouton Check Names. FIG. 59 54 • Si l’ordinateur ne peut pas trouver le nom d’utilisateur, le message d’erreur indiqué à la FIG. 60, page 55 s’affiche. Passez à l’étape j. • Si le nom fourni est trouvé, l’écran illustré à la FIG. 58 s’affiche de nouveau. Fournissez le mot de passe pour votre ordinateur. Dans le champ Confirmer le Mot de Passe (Confirm Password), tapez exactement le même mot de passe. Écrans de configuration de l’administrateur du système i. Cliquez sur le bouton Apply pour valider les modifications, puis sur le bouton OK (FIG. 60). FIG. 60 j. Si l’ordinateur ne peut pas trouver votre nom d’utilisateur le message d’erreur indiqué à la FIG. 61 s’affiche. Cochez Selectionner les types et la localisation de l’objet pour plus de précision et essayez d’entrer votre nom d’utilisateur de nouveau. Si vous recevez toujours le message d’erreur, contactez le responsable de TI pour une assistance. FIG. 61 k. FIG. 62 55 Cliquez sur le lien ’Restart Service’ (FIG. 62). Écrans de configuration de l’administrateur du système • Utilisation du Bon de Commande Général : Option OUI/NON (YES/NO). Si YES est sélectionnée, seuls les bons de commande créés sur l’ordinateur en tant que bons de commande généraux peuvent être distribués. Il peut sélectionner les bons de commande au compteur, mais ne peut pas créer des bons de commande au compteur. Remarque : Si un bon de commande valide est tapé dans un compteur et que ce bon de commande utilise le fluide de ce compteur et est assigné au groupe de dispositifs de ce compteur, le système enverra le bon de commande à ce compteur. Comportement de l’Ouverture de Session (Log in) : • Authentification de la saisie d’un bon de commande - Après avoir coché la case, l’utilisateur doit entrer son nom d’utilisateur et son mot de passe pour chaque bon de commande qu’il entre dans Matrix. Si elle n’est pas cochée, Matrix autorise l’entrée du bon de commande pour une durée indéterminée après une ouverture de session réussie. Remarque : Matrix n’exige pas l’utilisation de bons de commande. Cliquez sur le bouton OK pour fermer l’écran et sauvegarder les modifications. 56 Écrans de configuration de l’administrateur du système Événements _________________________________________ Sélectionnez l’onglet Événements (Events) pour afficher l’écran des événements illustré à la FIG. 63. L’écran Événements est divisé en trois grandes catégories : Événements du Contrôleur de Niveau de Réservoir, événements du Compteur et événements du Système général. Chaque catégorie contient une liste d’événements éventuels d’alarme. Le système peut être configuré pour déclencher soit un signal sonore ou un signal visuel, ou les deux. La case à cocher AFFICHER (DISPLAY) n’affecte pas l’affichage ou non d’un événement au bas de l’écran dans le Journal des événements du système ; les événements sont toujours affichés à cet endroit. La case à cocher détermine uniquement si un fenêtrage d’affichage instantanné montrant l’événement doit être généré lorsque l’événement a lieu. Dans cette visualisation, l’écran apparaît dans un format de Lecture Seulement. Cliquez sur le bouton Modifier (Modify) pour apporter des modifications aux champs dans cet écran. FIG. 63 57 Écrans de configuration de l’administrateur du système Sélection de AFFICHER les Événements (DISPLAY Events) Cliquez sur le bouton Modifier pour afficher l’écran de modification des Événements montré à la FIG. 64. Les cases à cocher en vert dans la colonne AFFICHER indiquent les « événements » sélectionnés pour une alarme visuelle lorsqu’un événement d’alarme se produit. Dans ce mode, aucune case dans la colonne AFFICHER ne peut être cochée ou décochée. Les cases qui ne sont pas cochées ne déclencheront pas une alarme visuelle lorsqu’un événement d’alarme ayant rapport à cet élément se produit. Dans ce mode, des alarmes sonores ne peuvent pas être modifiés. FIG. 64 Activation des Événements sonores Pour activer la colonne des événements sonores, cochez la case Activer les Événements sonores (Enable Audible Events) en haut de l’écran (FIG. 65). Lorsque cette case est cochée, les coches figurant dans la colonne sonore événements deviennent verts. Toutes les cases de la colonne SONORE (AUDIBLE) peuvent être cochées ou décochées. Les cases qui ne sont pas cochées ne déclencheront pas une alarme sonore lorsqu’un événement d’alarme ayant rapport à cet élément se produit. FIG. 65 Cliquez sur le bouton OK pour fermer l’écran et sauvegarder les modifications. 58 Écrans de configuration de l’administrateur du système Coordonnées_________________________________________ Sélectionnez l’onglet Coordonnées (Contact info) pour afficher l’écran des Coordonnées indiqué à la FIG. 66. Cet onglet donne aux clients l’accès à une ressource d’instructions simplifiées contenant des informations sur la personne à contacter pour toute assistance et/ou toute question sur le système Matrix 3. L’écran Coordonnées est divisé en deux sections : Informations sur l’installation et Informations sur le Concessionnaire. Dans cette visualisation, l’écran apparaît dans un format de Lecture Seulement. FIG. 66 59 Écrans de configuration de l’administrateur du système Cliquez sur le bouton Modifier pour afficher l’écran de modification des Coordonnées montré à la FIG. 67. FIG. 67 • Informations sur l’installation : Coordonnées sur le client en utilisant le système Matrix. Des champs sont prévus pour inclure le nom de l’entreprise, l’adresse, le nom et le numéro de téléphone de la personne ressource. • Informations sur le Concessionnaire : Coordonnées du Concessionnaire de Graco. Des champs sont prévus pour inclure le nom de l’entreprise, l’adresse, le numéro de téléphone de l’entreprise, le nom de la personne ressource, le numéro de téléphone personnel de la personne ressource de l’entreprise, un téléphone cellulaire ou autre numéro de téléphone et l’adresse de courrier électronique de la personne ressource du concessionnaire. Cliquez sur le bouton OK pour fermer la fenêtre et sauvegarder les nouvelles informations. 60 Écrans de configuration de l’administrateur du système Configuration de l’interface utlisateur____________________ Sélectionnez l’onglet Configuration de l’interface utilisateur (User Interface Setup) pour afficher l’écran de Configuration de l’interface utilisateur montré à la FIG. 68. L’écran de l’interface utilisateur est utilisé pour adapter l’apparence de tableaux de données spécifiques aux écrans d’exécution. L’administrateur du système a la possibilité de sélectionner les colonnes qui doivent être visibles et masquées et l’ordre de tri du tableau. L’écran est divisé en trois sections. • Nom du tableau : une liste de tableaux de données configurables sur les Écrans d’exploitation (Opération Screens) • Colonnes pour le tableau : En-têtes de colonne actuellement associés au tableau sélectionné et l’ordre dans lequel ils apparaissent. • Sous la colonne Lieu d’affichage (Location on Display) se trouve une liste d’écrans dans lesquels apparaissent ces tableaux. Dans cette visualisation, l’écran apparaît dans un format de Lecture Seulement. FIG. 68 61 Écrans de configuration de l’administrateur du système Pour configurer un tableau, utilisez la souris pour sélectionner un tableau de la liste. Puis cliquez sur le bouton Modifier. L’écran de configuration de l’interface utilisateur illustré à la FIG. 69 s’affiche. FIG. 69 • Colonnes Disponibles (Available Columns) - Énumère les colonnes disponibles pour l’affichage et le tri qui ne sont pas actuellement sélectionnées. • Affichage de Colonnes (Display Columns) - Le sous-ensemble de colonnes disponibles qui ont été sélectionnées pour l’affichage dans le tableau. • Colonnes de tri (Sort Columns) - Les colonnes par lesquelles les rangées de données sont triées dans les tableaux. Ces colonnes sont disposées afin de déterminer quelle colonne à trier en premier, deuxième, troisième, etc. Pour déplacer un En-tête de Colonne entre colonnes, utilisez la souris pour sélectionner l’élément, puis les flèches gauche et droite entre les colonnes pour ajouter ou supprimer l’élément. Par exemple, sur la FIG. 69, si vous souhaitez ajouter « Entered » montré sous l’en-tête des Colonnes Disponibles au groupe Affichage de Colonnes, sélectionnez avec la souris « Entered » de la liste, puis cliquez sur la flèche de pointage droite entre les deux colonnes. « Entered » est ensuite déplacé à Affichage de Colonnes et devient un champ affiché sur le tableau de l’interface utilisateur que vous configurez (dans cet exemple de la FIG. 69, le tableau des distributions complétées). Comme deuxième exemple, si vous souhaitez supprimer un « Code de tâche » figurant sous l’en-tête Affichage de Colonnes, utilisez la souris pour le sélectionner, puis cliquez sur la flèche de pointage gauche entre Affichage de Colonnes et Colonnes Disponibles. « Codes de Tâches » est ensuite enlevé de l’Affichage de Colonnes et ne fait plus partie du Tableau de l’interface utilisateur que vous configurez. Enfin, si vous souhaitez ajouter Pile (Battery) aux Colonnes de Tri, utilisez la flèche de pointage droite pour l’ajouter à la liste. • Ordre d’affichage (Display Order) (glisser-déposer) - Affiche les éléments énumérés dans la section d’Affichage de Colonnes de l’écran. Les éléments peuvent être réarrangés en utilisant la souris pour glisser-déposer les en-têtes dans l’ordre d’affichage souhaité. Cliquez sur le bouton OK pour fermer la fenêtre et sauvegarder les nouvelles informations. Reprendre ce processus pour chaque tableau figurant sous l’en-tête Tableaux de l’interface utilisateur. 62 Écrans de configuration de l’administrateur du système Champs de Notes de Distribution ________________________ Sélectionnez l’onglet Champs de Notes de Distribution (Dispense Note Fields) pour afficher l’écran des Champs de Notes de Distribution illustré à la FIG. 70. Cet écran est fourni comme un rappel de l’utilisateur à l’ordinateur pour réaliser certaines actions pour chaque distribution. Dans cette visualisation, l’écran apparaît dans un format de Lecture Seulement. FIG. 70 Cliquez sur le bouton NOUVEAU (NEW) pour ajouter un nouveau champ de distribution ou modifier les informations existantes. L’écran Modifier le Champ de Notes de Distribution (Edit Dispense Note Field) illustré à la FIG. 71 s’affiche. Fournissez un nom de Champ et, du menu déroulant, sélectionnez l’ordre d’affichage. FIG. 71 Cliquez sur le bouton OK pour fermer la fenêtre et sauvegarder les nouvelles informations. Pour modifier une entrée, cliquez sur le bouton Modifier. L’écran présenté à la FIG. 71 affiche pour vous les modifications apportées. Puis cliquez sur le bouton OK pour fermer la fenêtre et sauvegarder les nouvelles informations. Vous pouvez avoir jusqu’à 4 champs de note de distribution. Le premier de ces champs sera affiché dans les tableaux de l’historique de distributions du compteur. 63 Écrans de configuration SECTION 5 Écrans de configuration 64 Écrans de configuration Utilisateurs__________________________________________ 1. Sélectionnez Utilisateurs (Users) de la liste sur le panneau du système Matrix. FIG. 72 L’écran Utilisateurs illustré à la FIG. 73 affiche une liste d’utilisateurs entrés dans le système. Il est utilisé pour ajouter de nouveaux utilisateurs et (si nécessaire) pour configurer le niveau de sécurité de l’utilisateur, les numéros de NIP et les mots de passe. FIG. 73 65 Écrans de configuration 2. Sélectionnez le bouton Ajouter Nouveau (Add New). 3. L’écran Modifier l’utilisateur (Edit User) indiqué à la FIG. 74 s’affiche. Cet écran est utilisé pour indiquer le nom de l’utilisateur, le code NIP (Numéro d’identification personnelle), le niveau de sécurité, le vrai nom (facultatif) et en cas de besoin, un mot de passe. FIG. 74 • Nom d’utilisateur (User Name) - nom d’utilisateur unique à l’échelle du système. Si un utilisateur aura des bons de commande ou un niveau de sécurité d’administrateur, il conviendrait qu’il ait un nom d’utilisateur court, facilement mémorisable, car il doit être rentré chaque fois qu’il veut avoir accès aux écrans de bons de commande et de configuration du système. Ce nom est celui qui apparaît dans la colonne « Entered » sous la Configuration de l’interface utilisateur. • NIP - numéro unique de 4 chiffres à l’échelle du système, entre 0000 et 9999. Si un compteur est configuré pour utiliser des codes de NIP, ce numéro permet d’avoir accès au fluide de distribution à partir du compteur. • Niveau de sécurité - peut être l’un des trois paramètres éventuels : a. De base : Il est capable de contrôler les écrans de statuts de Matrix et de gérer les compteurs. Les utilisateurs de base ne seront pas invités à entrer un mot de passe parce qu’ils ne peuvent que visualiser le système et les compteurs. b. Bons de commande : ils permettent tous les privilèges de base, ainsi que la saisie des bons de commande sur l’ordinateur. c. Administrateur : il a un accès total à tous les composants du logiciel. Plus d’une personne peut avoir l’accès de sécurité d’administrateur. Cependant, dès qu’un utilisateur administrateur est créé, le nom d’utilisateur et mot de passe par défaut matrix / graco sera désactivé. Les utilisateurs avec le niveau de sécurité d’administrateur ont une responsabilité particulière d’assurer le suivi de leur nom d’utilisateur et mot de passe et de les conserver en toute sécurité. Si vous avez égaré votre mot de passe d’administrateur du système, appelez l’équipe de support Technique pour la lubrification de l’équipement de Graco au 1-800-533-9655 de 7 hres 30 am à 17 hres pm CST. d. Bon de commande général : Accordent tous les privilèges de Base outre la saisie du bon de commande général. 66 • Vrai Nom - champ facultatif pour identifier l’utilisateur lorsqu’un nom différent du vrai nom de l’utilisateur est fourni pour le champ Nom d’utilisateur. Ce nom apparaît sur le Rapport de l’historique de distributions destiné au technicien. • Mot de passe - utilisé avec le nom d’utilisateur pour accéder à l’écran de bon de commande (pour les utilisateurs qui ont un niveau de sécurité ou plus élevé de bon de commande) et aux écrans de configuration (pour les administrateurs). Écrans de configuration Modification ou Suppression de profils d’utilisateurs FIG. 75 1. Utilisez votre souris pour sélectionner le profil de l’utilisateur que vous souhaitez modifier. Puis cliquez sur le bouton Modifier pour afficher l’écran Modifier l’utilisateur (Edit User) (FIG. 74). 2. Pour supprimer un utilisateur, sélectionnez le bouton Supprimer (Delete). Cette opération supprime définitivement le dossier de l’utilisateur de la liste. 67 Écrans de configuration Principaux clients ____________________________________ 1. Sélectionnez Principaux Clients de la liste sur le panneau du système de Matrix. FIG. 76 Les utilisateurs de systèmes à un seul ordinateur peuvent ignorer cet écran, il ne s’applique qu’aux systèmes à plusieurs ordinateurs. Dans un système type à plusieurs ordinateurs, la plupart des ordinateurs ne seront pas configurés comme Principal Client. Les ordinateurs du Principal Client sont tenus par le personnel qui a besoin de connaître l’état du système et peut exercer une action sur les informations fournies. Tous les ordinateurs de Matrix Client peuvent accéder à tous les écrans d’exploitation. La configuration d’un ordinateur de Matrix Client comme Principal Client accorde au client des privilèges supplémentaires dans le système Matrix. 1. Un utilisateur avec des privilèges d’administrateur peut se connecter pour accéder aux écrans de configuration sur l’ordinateur du Principal Client. 2. L’ordinateur du Principal Client peut être attribué à un émetteur-récepteur (n’importe quel émetteur-récepteur - section Émetteur-récepteur, page 71) qui, à son tour, permet à n’importe quel utilisateur de cet ordinateur du Principal Client d’autoriser des demandes d’autorisation d’accès à l’entrepôt de Pièces. 3. Selon la configuration du système, les événements à l’échelle du système et les messages d’erreur apparaîtront avec une alarme visible et/ou sonore à l’ordinateur du Principal Client. AVIS Il est possible à plusieurs utilisateurs de l’administrateur d’accéder simultanément aux écrans de configuration du système, à partir de différents ordinateurs du Principal Client. Cela signifie qu’il y a un risque de conflit si plusieurs administrateurs modifient les mêmes paramètres en même temps. Graco recommande vivement que les installateurs et les utilisateurs ne le fassent pas. Assignez à un seul utilisateur, avec une ou deux personnes d’appui, les responsabilités administratives et attribuez toutes les charges de modification de la configuration du système à cette personne. L’ordinateur qui exploite le Moteur du Serveur de Matrix est par défaut un Principal Client et est répertorié comme « Console de Matrix » sur la liste du Principal Client. 68 Écrans de configuration Notez que par défaut, le tableau des principaux clients de cette page n’a qu’une entrée, qui correspond à l’entrée de la Console Matrix et ne peut être changée. FIG. 77 REMARQUE : Le logiciel est conçu de sorte que vous ne pouvez pas modifier ou supprimer l’adresse internet ou le port pour le Principal Client de la Console Matrix. Le message d’erreur indiqué à la FIG. 78 s’affiche si vous essayez d’apporter des modifications à ce champ. FIG. 78 69 Écrans de configuration 4. Pour ajouter des principaux clients, sélectionnez le bouton Ajouter un nouveau (Add New) (FIG. 79). FIG. 79 5. Dans la case Ajouter Principaux Clients illustrée à la FIG. 80, entrez le nom du Principal Client que vous ajoutez. Cliquez sur OK pour fermer la fenêtre et sauvegarder les modifications. Le nom du Principal Client peut être n’importe quoi, vu qu’il est unique dans le système et que le même nom se trouve dans la configuration locale de l’ordinateur du client (en utilisant l’Éditeur de texte du fichier Propriétés de Matrix, page 165 ou bien les caractéristiques du nom de Matrix Client). Il convient souvent d’utiliser des adresses internet du réseau, puisque l’adresse internet sera unique et est généralement un nom dactylographié et facile à mémoriser, mais il n’est pas obligatoire. FIG. 80 6. Le nouveau Principal Client est ajouté au bas de la liste sur l’écran des Principaux Clients (FIG. 81). Notez qu’après avoir entré un nouveau nom de Principal Client, le nom apparaît avec son adresse internet et des champs de port vierges. Ces champs seront garnis automatiquement la prochaine fois le Principal Client se connecte avec le Moteur de Service de Matrix. FIG. 81 70 Écrans de configuration Émetteurs-récepteurs _____________________________ 1. Pour afficher l’écran Émetteur-récepteur, sélectionnez Transceivers de la liste sur le panneau du système Matrix. FIG. 82 Les émetteurs-récepteurs utilisent une radiofréquence (RF) pour faciliter la communication entre l’ordinateur de Matrix et les autres composants du matériel du système Matrix. Le nombre d’émetteursrécepteurs que peut prendre en charge un système Matrix est déterminé par le type de système (de Base/Professionnel/Premier) que vous avez. Les systèmes de Base ne peuvent avoir qu’un seul émetteur-récepteur, les systèmes Professionnels peuvent avoir 1 ou 2 émetteurs-récepteurs et un système Premier peut avoir jusqu’à 8 émetteurs-récepteurs. Chaque émetteur-récepteur peut prendre en charge jusqu’à 150 dispositifs de RF. L’écran Émetteur-récepteur illustré à la FIG. 83 est utilisé pour : • • • Configurer l’identification du réseau du système (utilisé par tous les émetteurs-récepteurs.) Configurer l’identification de l’émetteur-récepteur Affecter un Principal Client à chaque émetteur-récepteur FIG. 83 Lorsque vous branchez un nouvel émetteur-récepteur, il apparaît comme une nouvelle rangée sur l’écran Émetteurs-Récepteurs de votre ordinateur. Si vous dépassez le nombre autorisé d’émetteurs-récepteurs pour votre système, ils n’apparaîtront pas sur l’écran. 71 Écrans de configuration Le manuel d’instructions de l’émetteur-récepteur fournit des informations complètes sur l’installation de l’émetteur-récepteur et sur l’enregistrement avec l’ordinateur de Matrix. REMARQUE : Si vous remplacez un émetteur-récepteur dans le système, que vous ayez un système de Base avec un seul émetteur-récepteur ou un système Premier avec jusqu’à 8 émetteurs-récepteurs, tous les compteurs, TLM et PAC doivent être enregistrés de nouveau, même si la même identification de réseau et des émetteurs-récepteurs est utilisée. 2. Pour configurer l’identification du réseau, sélectionnez le bouton Modifier ID de Réseau (Modify Network ID) illustré à la FIG. 84. FIG. 84 3. Dans le menu déroulant de numéros d’identification de réseau disponibles, sélectionnez le numéro d’identification de réseau attribué à votre localisation (FIG. 85). Cliquez sur OK pour fermer la fenêtre et sauvegarder les modifications. REMARQUE : Le fait de cliquer sur OK, même si l’identification du réseau n’a pas été modifié, provoquera l’arrêt rapide de tous les émetteurs-récepteurs du système et le redémarrage de leur lien de communication avec l’identification du réseau actuel. Si l’identification du réseau a été modifié, le compteur, la pompe pneumatique (PAC), ou le contrôleur du niveau du réservoir (TLM) ne communiqueront pas avec l’émetteur-récepteur tant qu’ils ne soient enregistrés de nouveau avec l’identification du réseau actuel et celle de l’émetteur-récepteur. FIG. 85 4. Le numéro d’identification du réseau sélectionné s’affiche maintenant au haut de l’écran de l’émetteur-récepteur dans le champ d’identification de réseau comme indiqué aux FIG. 83 et FIG. 84. 72 Écrans de configuration Modification des informations de l’émetteur-récepteur 1. Lorsqu’un émetteur-récepteur est branché dans le port USB de l’ordinateur, il est automatiquement ajouté en tête de la liste et le premier numéro d’identification de l’émetteur-récepteur disponible lui est assigné comme indiqué à la FIG. 86. Le fait de débrancher ou d’éteindre l’émetteur-récepteur ne provoquera pas la disparition de l’émetteur-récepteur de la liste des émetteurs-récepteurs, bien que les deux fonctions arrêteront la communication de ce dispositif immédiatement. REMARQUE : Graco recommande de débrancher le câble USB de l’émetteur-récepteur ou le câble d’alimentation. Puis, attendez 5 secondes environ avant de le rebrancher. Lorsqu’il est branché et sous tension, l’identification du réseau actuel et celle de l’émetteur-récepteur assignées à cet émetteur-récepteur seront chargées dans l’émetteur-récepteur et leur identification s’affichera sur cet émetteur-récepteur. Toute modification à l’émetteur-récepteur ou à l’ID de réseau portera l’émetteur-récepteur à recharger ses paramètres de configuration. Pendant ce processus de rechargement, la communication avec les composants du système sera perturbée. FIG. 86 73 Écrans de configuration 2. Pour modifier le profil d’un émetteur-récepteur, sélectionnez l’entrée, puis cliquez sur le bouton Modifier. FIG. 87 3. L’écran Modifier indiqué à la FIG. 88 s’affiche. Dans cet écran, vous pouvez modifier l’identification de l’émetteur-récepteur attribué à l’émetteur-récepteur et lui attribuer un Principal Client. Bien que l’identification de l’USB soit affichée sur la liste de cet écran, il n’est pas un champ modifiable. Il est fourni à titre d’informations uniquement. REMARQUE : Le fait de cliquer sur OK, même si l’identification du réseau n’a pas été modifié, provoquera l’arrêt rapide de tous les émetteurs-récepteurs du système et le redémarrage de leur lien de communication avec l’identification du réseau actuel. Si l’identification du réseau a été modifié, le compteur, la pompe pneumatique (PAC) ou le contrôleur de niveau de réservoir (TLM) ne communiqueront pas avec l’émetteur-récepteur tant qu’ils ne soient enregistrés de nouveau avec l’identification du réseau actuel et celle de l’émetteur-récepteur. Lorsque ce cycle de redémarrage est terminé, l’émetteur-récepteur affichera l’identification de son émetteur-récepteur actuel. FIG. 88 74 Écrans de configuration 4. Pour modifier l’identification de l’émetteur-récepteur, cliquez sur la flèche pour afficher le menu déroulant. Du menu déroulant, sélectionnez un numéro d’identification d’émetteur-récepteur qui n’est pas déjà utilisé par un autre émetteur-récepteur dans le système (FIG. 89). Cliquez sur OK pour fermer la fenêtre et sauvegarder les modifications. FIG. 89 REMARQUE : Si vous sélectionnez un numéro d’identification d’émetteur-récepteur qui est en cours d’utilisation par un autre émetteur-récepteur du système, le message d’erreur indiqué à la FIG. 90 s’affiche. FIG. 90 75 Écrans de configuration 5. Pour modifier le client principal affecté à un émetteur-récepteur, cliquez sur la flèche à côté du champ du Principal Client pour afficher le menu déroulant FIG. 91. Le but de l’attribution d’un Principal Client à un émetteur-récepteur est d’acheminer correctement les demandes d’autorisation d’accès à l’entrepôt de pièces (PRA) des compteurs au propre ordinateur du client. Si le mode PRA n’est pas utilisé, il suffit d’attribuer tous les émetteurs-récepteurs au client de Console Matrix par défaut. Pour les systèmes utilisant la fonction Autorisation d’accès à l’entrepôt de pièces (PRA) : L’assignation du Principal Client détermine où un compteur obtient une autorisation de distribution. Pour un compteur donné en mode PRA, la demande d’autorisation apparaît sur l’écran du Principal Client assigné à l’émetteur-récepteur qu’utilise le compteur. Toute combinaison d’assignation d’émetteur-récepteur/Principal Client est autorisée. Par exemple : il est aceptable que soit asigné le Principal Client à tous les émetteurs-récepteurs ou que chaque émetteur-récepteur ait son propre Principal Client. FIG. 91 Le menu déroulant contient une liste de tous les principaux clients qui ont été ajoutés au système Matrix sur l’écran Principaux Clients, page (68). 6. Sélectionnez le Principal Client de la liste. Cliquez sur OK pour fermer la fenêtre et sauvegarder les modifications. 7. La mise à jour du Profil du Principal Client s’affiche dans le champ Principal Client comme indiqué à la FIG. 92. FIG. 92 8. Pour supprimer complètement un émetteur-récepteur de la liste, sélectionnez l’émetteur-récepteur dans l’écran principal des émetteurs-récepteurs. Cliquez sur le bouton Supprimer. L’émetteur-récepteur est alors définitivement supprimé du système. Si l’émetteur-récepteur est hors tension (ou débranché de l’ordinateur), puis remis sous tension (ou branché), l’émetteur-récepteur figurera de nouveau dans la liste des émetteurs-récepteurs. 76 Écrans de configuration Fluides _____________________________________________ 1. Sélectionnez Fluides de la liste sur le panneau du système Matrix. FIG. 93 L’écran montré à la FIG. 94 affiche une liste de fluides qui sont entrés dans le système. Il est utilisé pour ajouter, modifier ou supprimer un fluide à partir du profil du système. FIG. 94 77 Écrans de configuration 2. Pour créer un profil et ajouter un nouveau fluide au système Matrix, cliquez sur le bouton Ajouter Nouveau (Add New). 3. Dans l’écran Ajouter Fluide (Add Fluid) tapez le nom du fluide dans le Champ Fluide (FIG. 95) (40 caractères au maximum). Pour faciliter l’identification et la génération de rapports, il est recommandé que les noms courts des fluides soient utilisés. FIG. 95 4. Ensuite, choisissez un type de fluide : anti-gel 50/50, Huile pour engrenages ou huile/ATF à partir du menu déroulant, qui correspond avec le nom du fluide que vous avez entré. Cliquez sur OK pour fermer la fenêtre et sauvegarder les modifications. FIG. 96 5. Les informations sur le fluide s’affichent dans l’écran Fluides comme indiqué à la FIG. 92. FIG. 97 6. Pour modifier le nom attribué à un fluide ou le type de fluide attribué à un nom (FIG. 97) sélectionnez l’entrée figurant dans l’écran principal Fluides. 7. Cliquez sur le bouton Modifier pour afficher l’écran Modifier Fluide (Edit Fluid) indiqué à la FIG. 98. Lorsque vous aurez terminé avec vos modifications, cliquez sur OK pour fermer la fenêtre et sauvegarder les modifications. FIG. 98 8. Pour supprimer définitivement un fluide de la liste, dans l’écran principal Fluides, sélectionnez l’élément que vous ne voulez plus sur la liste. Cliquez sur le bouton Supprimer (Delete). 78 Écrans de configuration Réservoirs __________________________________________ 1. Sélectionnez Réservoirs (Tanks) de la liste sur le panneau du système Matrix. FIG. 99 L’écran montré à la FIG. 100 s’affiche. Il est utilisé pour ajouter, modifier, supprimer et créer un profil pour les réservoirs dans un système Matrix. Un réservoir est une forme géométrique qui contient le fluide distribué par un compteur Matrix. Vous devrez remplir le Profil de Fuides décrits à la page 77 avant de pouvoir créer le(s) profil(s) du réservoir pour votre système. FIG. 100 79 Écrans de configuration 2. Cliquez sur le bouton AJOUTER NOUVEAU (ADD NEW) pour créer un profil et ajouter un nouveau réservoir au système Matrix. 3. L’écran Modifier Profil du Réservoir (Edit Tank Profile) montré à la FIG. 101 s’affiche. FIG. 101 • Nom du réservoir : Fournissez un nom pour identifier le réservoir. • Nom du Fluide : de la liste déroulante, sélectionnez le type de fluide que contiendra le réservoir. Ce champ est créé à partir des informations fournies dans l’écran Fluides décrit à la page 77 (40 caractères au maximum). • Capacité du réservoir : faites une entrée numérique représentant le nombre de gallons ou de litres que peut contenir le réservoir. • Unités : de la liste déroulante, sélectionnez la mesure volumétrique qu’utilise le système soit gallons ou litres. • Unités de longueur : de la liste déroulante, sélectionnez l’unité de mesure de longueur qu’utilise le système - soit pouces ou centimètres. • Niveau d’alerte du réservoir : il fonctionne en tandem avec le champ Type d’alerte de Niveau de Réservoir pour définir le pourcentage de critères de niveau, plein (élevé) ou vide (bas). Par exemple, si le type d’alerte de niveau du réservoir est réglé sur Élevé - 20%, une alarme se déclenche lorsque le fluide dans le réservoir atteint le niveau à plein de 80% (20% à partir du haut du réservoir). Si le type d’alerte de niveau du réservoir est réglé sur Bas - 20%, l’alarme se déclenche lorsque le fluide dans le réservoir atteint un niveau à vide de 80% (20% à partir du fond réservoir). • Type d’alerte de Niveau de Réservoir : il fonctionne en tandem avec le champ Alerte de Niveau de Réservoir. Sélectionnez Élevé ou Bas (voir Niveau d’Alerte de Réservoir pour plus d’informations). 80 Écrans de configuration • Forme de réservoir : Sélectionnez verticale (par défaut), cylindrique ou ovale. Des informations supplémentaires sur les dimensions sont nécessaires pour les réservoirs de forme cylindrique ou ovale (Voir FIG. 102). REMARQUE : • Si un réservoir est cylindrique, mais se tient sur sa base, sélectionnez vertical. • Les réservoirs cylindriques ne peuvent pas avoir d’extrémités en tulipe. Forme verticale Forme cylindrique Forme ovale FIG. 102 Forme de réservoir Les réservoirs verticaux utilisent la capacité du réservoir pour calculer le volume du réservoir. Les réservoirs cylindriques et ovales utilisent les dimensions du réservoir pour calculer le volume du réservoir. 1. Lorsque toutes les informations requises pour le profil du réservoir sont fournies, cliquez sur OK pour fermer la fenêtre et sauvegarder les modifications. Le réservoir est ajouté à la liste comme indiqué à la FIG. 103. FIG. 103 2. Pour modifier un profil de réservoir (FIG. 103) sélectionnez l’entrée figurant sur l’écran principal Réservoirs comme indiqué à la FIG. 103. REMARQUE : Si le profil du réservoir est déjà configuré avec un contrôleur de niveau de réservoir (TLM - voir la section TLM, page 84), la modification du profil du réservoir aura pour résultat le chargement du nouveau profil dans le TLM, la prochaine fois qu’il communique avec l’ordinateur. 81 Écrans de configuration 3. Cliquez sur le bouton Modifier indiqué à la FIG. 104 pour afficher l’écran Modifier Réservoirs (Edit Tanks). Lorsque vous aurez terminé avec vos modifications, cliquez sur OK pour fermer la fenêtre et sauvegarder les modifications. FIG. 104 4. Pour supprimer définitivement un réservoir de la liste, dans l’écran principal Réservoirs, sélectionnez l’élément que vous ne souhaitez plus sur la liste. Cliquez sur le bouton Supprimer (Delete) (FIG. 104). REMARQUE : Lorsque les écrans Exécuter (Run) sont affichés, les Réservoirs apparaissent dans le panneau du Système Matrix comme illustré à la FIG. 105. FIG. 105 82 Écrans de configuration Enregistrement et profils de dispositif La section qui suit utilise le terme « dispositif » de façon générique pour faire référence à un compteur Matrix, un contrôleur de niveau de réservoir (TLM) ou une pompe pneumatique (PAC) en expliquant comment ces composants électroniques sont identifiés et configurés dans un système Matrix. Une identification unique du dispositif est incorporée dans chaque dispositif de Matrix et constitue le moyen par lequel l’appareil communique avec succès avec l’ordinateur. L’administrateur/instalateur du système Matrix doit créer une définition du profil de chaque dispositif dans le système. Ces profils sont créés et maintenus dans les écrans de configuration de l’ordinateur de Matrix, organisés par type de dispositif (contrôleur de niveau de réservoir, pompe pneumatique, compteur). La méthode générale pour la configuration d’un système Matrix est le suivant : 1. Créez un profil pour chaque dispositif. Ce profil définit le nom du dispositif et comment il devrait fonctionner dans le système. 2. Enregistrez chaque dispositif avec le logiciel Matrix. Dans le processus d’enregistrement, le dispositif indique à l’ordinateur de quel type de dispositif il s’agit et son identifification. 3. Liez chaque identification de dispositif au profil de dispositif approprié. Ceci permet à l’ordinateur de charger le profil correct dans chaque dispositif. Une fois que l’identité d’un dispositif est liée à un profil, le profil est chargé dans le dispositif sur le lien de l’émetteur-récepteur sans fil, la prochaine fois qu’il communique avec l’ordinateur. Chaque fois que le profil de dispositif est modifié, le nouveau profil est à nouveau chargé dans le dispositif, ne nécessitant aucune interaction de l’utilisateur pour maintenir le système en fonctionnement conformément à son profil défini. Une fois que l’identité d’un dispositif est liée à un profil, il ne peut pas être attribué à un autre profil. La synchronisation des étapes 1 et 2 peut être échangée ; il n’est pas obligatoire que les profils soient définis en premier ou que les dispositifs soient enregistrés en premier. Ce qui est important pour un dispositif spécifique est que les deux soient exécutées avant de passer à l’étape 3. Remarquez que dans les plus petits systèmes, c’est une bonne idée de dresser un schéma du système Matrix qui identifie chaque élément de Matrix et l’identité du dispositif correspondant. Ce schéma sera une référence précieuse pour établir correctement le schéma d’identité et de profil d’un dispositif. Au début, il est conseillé à l’installateur d’apprendre comment fonctionne ce processus en faisant l’expérience avec un ou deux dispositifs avant d’essayer de configurer des dizaines de dispositifs. Légende de codage en couleur de dossier de profil : • • • 83 Jaune - Indique le profil est à l’état PRET. Le profil n’est pas encore relié à l’identité d’un dispositif. Vert - Indique le profil est à l’état ATTRIBUÉ. Le profil a été attribué à une identité de dispositif, mais n’est pas encore chargé dans le dispositif. Blanc - Indique le profil est à l’état CONFIGURÉ. Le profil a été lié à un dispositif et a été chargé dans le dispositif. Écrans de configuration Contrôleur de Niveau de Réservoir (TLM)_________________ 1. Sélectionnez Contrôleurs de Niveau de Réservoir de la liste sur le panneau du système Matrix. FIG. 106 L’écran présenté à la FIG. 107 à la page 85 est utilisé pour ajouter, modifier, supprimer et créer un profil pour les Contrôleurs de Niveau de Réservoir (TLM) dans un système Matrix. Chaque contrôleur de niveau de réservoir (TLM) de Matrix a un dispositif d’identification unique intégré. L’identité du dispositif est ce qui différencie un TLM d’un autre. Le but de la page de configuration du profil du contrôleur de niveau du réservoir est de définir un profil individuel ou des paramètres qui doivent être chargés dans chaque TLM. Le profil du TLM iunclut les dimensions du réservoir et un calendrier de rapports. La liste des profils de TLM contiendra un profil pour chaque contrôleur de niveau de réservoir du système. Le nombre de TLM que peut prendre en charge un système Matrix est déterminé par le type de système (de Base/Professionnel/Premier) que vous avez. Les systèmes de base n’ont pas de TLM ; les systèmes Professionnels peuvent avoir jusqu’à 12 TLM et un système Premier peut avoir jusqu’à 50 TLM. Chaque profil est lié à un TLM via l’identité du dispositif de TLM. L’identification du dispositif apparaît dans l’ordinateur par le biais d’un processus d’enregistrement. REMARQUE : Le manuel d’instructions du Contrôleur de Niveau de Réservoir (TLM) fournit des informations complètes sur l’installation et l’enregistrement du TLM avec l’ordinateur de Matrix. Des instructions sont également fournies dans l’Annexe A, Comment enregistrer un Contrôleur de Niveau de Réservoir à la page 162 de ce manuel. 84 Écrans de configuration FIG. 107 2. Pour créer un profil et ajouter un nouveau Contrôleur de Niveau de Réservoir au système Matrix, cliquez sur le bouton Ajouter Nouveau (FIG. 107). 85 Écrans de configuration 3. L’écran Ajouter le Profil du TLM à la FIG. 108 s’affiche. FIG. 108 • Identification de TLM : 1. Réglez les interrupteurs à positions multiples du TLM et enregistrez-les avec l’ordinateur. Voir le manuel d’instructions du TLM pour de plus complètes instructions. 2. Dans l’écran d’ordinateur montré à la FIG. 108, cliquez sur le bouton Lier (Link) et de la liste déroulante, sélectionnez le TLM pour lequel vous créez ce profil. Cela permettra de relier le TLM à l’ordinateur de Matrix et activera la communication entre les deux dispositifs dans le système. Après avoir cliqué sur le bouton « Link » (Lier) ilustré à la FIG. 108, il sera désactivé et au contraire remplacé par le bouton « Unlink » (Dissocier) actif. Cliquer sur le bouton « Dissocier » rompt le lien entre ce TLM et l’ordinateur de Matrix. • Nom du réservoir : de la liste déroulante, sélectionnez le réservoir que le TLM est en train de mesurer. Cette liste est créée à partir des informations fournies dans l’écran Réservoirs décrit à la page 79. • Fluide : Le profil du fluide est associé au réservoir que vous sélectionnez et a été créé dans l’écran de configuration du réservoir. Cette information est fournie uniquement à titre de référence dans cet écran et n’est pas un champ modifiable dans cet écran. • Unités : Le profil des unités est associé au réservoir que vous sélectionnez et a été créé dans l’écran de configuration du réservoir. Cette information est fournie uniquement à titre de référence dans cet écran et n’est pas un champ modifiable dans cet écran. 86 Écrans de configuration • Niveau d’alerte de la pile : Il détermine le moment où un message d’alerte est généré pour informer l’utilisateur du niveau de charge restant de la pile. Cette valeur est exprimée en pourcentage d’une pile entièrement chargée. (Une pile complètement chargée est de 100%.) • Hauteur du fluide à plein (H1) : Mesure du fluide dans le réservoir prise à partir du fond du réservoir au niveau du réservoir plein. • Fluide du niveau plein jusqu’au fond de la rallonge (H2) : Mesure de la distance entre le sommet du niveau supérieur à plein du réservoir et le fond du tube du TLM. Cette mesure doit être comprise entre 0 et 20 pouces (0 et 50 cm). • Horaire de lecture : Définit la fréquence à laquelle les rapports de niveau des réservoirs sont envoyés à l’ordinateur de Matrix. Jusqu’à 10 lectures par heure peuvent être envoyées sur une période de 24 heures. REMARQUE : La fréquence des rapports est directement liée à la vie de la pile du TLM. Plus il y a de rapports quotidiens, plus courte est la vie des piles du contrôleur de niveau de réservoir. 3. Lorsque tous les champs ont été remplis, cliquez sur le bouton OK au bas de l’écran Ajouter le Profil du TLM. Le profil est ajouté en tête de la liste. « Assigné » (Assigned) dans la colonne Statut (Status) confirme que le profil est complet. « Prêt » (Ready) apparaît dans la colonne Statut lorsque le profil est incomplet. Remarquez que le champ Identification de TLM (TLM ID) à la FIG. 109 est vierge indiquant qu’un TLM n’est pas relié au système Matrix. Aucun TLM lié FIG. 109 4. Pour modifier un profil de TLM, sélectionnez l’entrée figurant dans l’écran principal de TLM. 5. Cliquez sur le bouton Modifier pour afficher l’écran Modifier le Profil de TLM. Lorsque vous aurez terminé avec vos modifications, cliquez sur OK pour fermer la fenêtre et sauvegarder les modifications. 6. Pour supprimer définitivement un TLM de la liste, dans l’écran principal de TLM, sélectionnez l’élément que vous ne souhaitez plus voir sur la liste. Cliquez sur le bouton Supprimer (Delete). REMARQUE : Un TLM supprimé doit être enregistré de nouveau avec l’ordinateur de Matrix s’il sera utilisé dans le système. Consultez le manuel d’instructions de TLM pour des instructions complètes d’enregistrement de TLM. 87 Écrans de configuration 7. Vous pouvez visualiser la liste des TLM enregistrés auxquels un profil n’a pas été attribué en cliquant sur le bouton Visualiser les TLM Enregistrés (View Registered TLM). FIG. 110 8. Le bouton Effacer la Liste (Clear List) supprime tous les TLM enregistrés du système (FIG. 110). Ces TLM doivent être enregistrés de nouveau avec l’ordinateur de Matrix. Consultez le manuel d’instructions de TLM pour des instructions complètes d’enregistrement de TLM. 88 Écrans de configuration Pompe pneumatique (PAC)_____________________________ 1. Pour afficher l’écran de configuration de la Pompe pneumatique, sélectionnez Pompe pneumatique (Pompe Air Control) de la liste sur le panneau du système Matrix. FIG. 111 L’écran montré à la FIG. 112 est utilisé pour donner un nom, lier, dissocier et modifier une pompe pneumatique (PAC) dans un système Matrix. Vous ne pouvez avoir qu’une PAC pour chaque pompe de votre système. FIG. 112 2. Cliquez sur le bouton Ajouter un Nouveau. 3. L’écran Ajouter le Profil de PAC est indiqué à la FIG. 113. Dans cet écran, vous êtes invité à donner un nom à la PAC. Après avoir tapé le nom de la PAC dans le champ, cliquez sur OK pour fermer la fenêtre et sauvegarder les modifications. 89 Écrans de configuration Vous remarquerez que les informations ne peuvent pas être tapées dans le champ Identification de PAC. L’identité de la PAC est unique à une PAC spécifique et apparaît dans ce champ lorsque vous cliquez sur le bouton « Link » créant ainsi le lien entre la PAC et l’ordinateur de Matrix. FIG. 113 4. Après avoir donné un nom à la PAC, cliquez sur le bouton « Link ». L’écran d’assignation de Profil/Identifiction montré à la FIG. 114 s’affiche. De la liste des pompes pneumatiques enregistrées, sélectionnez une PAC. Cliquez sur OK pour fermer la fenêtre et sauvegarder les modifications. Une description complète de la procédure d’enregistrement de PAC est fournie dans le manuel d’instructions de la pompe pneumatique. Des instructions sont également fournies dans la section Comment Enregistrer une Pompe Pneumatique à l’Annexe A de ce manuel à la page 163. FIG. 114 5. Le numéro d’identification de la PAC s’affiche dans le champ d’identification de PAC (PAC ID) (FIG. 115). Cliquez sur OK pour fermer la fenêtre et sauvegarder les modifications. FIG. 115 Remarquez que le bouton « Link » à la FIG. 115 n’est plus actif et est remplacé par le bouton « Unlink » qui devient actif. Cliquer sur le bouton « Unlink » dissocie le lien entre la PAC et l’ordinateur de Matrix. 90 Écrans de configuration 6. La PAC liée apparaît dans l’écran principal comme indiqué à la FIG. 116. FIG. 116 7. Pour modifier le nom de la PAC, cliquez sur le bouton « Modifier ». 8. La case « Modifier le profil de PAC » montré à la FIG. 117 s’affiche. Pour changer le nom de la PAC, tapez un nouveau nom dans la case Nom de PAC (PAC name) et cliquez sur OK pour fermer la fenêtre et sauvegarder les modifications. Cet écran peut également être utilisé pour « Dissocier » la PAC enregistré en cliquant sur le bouton « Dissocier ». FIG. 117 91 Écrans de configuration Compteurs __________________________________________ 1. Pour afficher l’écran principal de configuration des Compteurs, sélectionnez Compteurs (Meters) de la liste sur le panneau du Système Matrix (FIG. 118). FIG. 118 L’écran montré à la FIG. 119 est utilisé pour ajouter, modifier, supprimer et créer un profil pour les compteurs dans un système Matrix. FIG. 119 92 Écrans de configuration 2. Cliquez sur le bouton Ajouter Nouveau pour créer un profil et ajouter un nouveau compteur au système Matrix. 3. L’écran Ajouter le Profil du Compteur (Add Meter Profile) illustré à la FIG. 120 s’affiche. FIG. 120 • Nom du compteur : Tapez un nom pour le compteur (généralement un numéro de 11 caractères au maximum). • Identification du compteur : Le numéro d’identification du compteur est unique à un compteur spécifique et apparaît dans ce champ sur l’ordinateur dès que vous cliquez sur le bouton « Link » qui crée le lien entre le compteur et l’ordinateur de Matrix. • Réservoir : Cliquez sur la liste déroulante Réservoir pour sélectionner le réservoir à partir duquel vous ferez la distribution avec ce compteur. • Unités : Cliquez sur la liste déroulante Unités pour sélectionner l’unité de mesure de distribution. 93 Écrans de configuration • Étalonnage : S’affiche automatiquement lorsque le réservoir est sélectionné. Ces valeurs représentent une configuration générale de l’étalonnage par défaut, ce qui signifie que le numéro de l’étalonnage s’affiche sur tous les écrans de configuration du compteur. Vous pouvez modifier l’étalonnage d’un compteur individuel en utilisant cet écran. Pour modifier l’étalonnage du compteur : a. Distribuez le fluide dans un flacon propre, calibré, de mesure volumétrique jusqu’à ce que l’affichage du compteur indique qu’un litre (métrique, 1 litre) de fluide a été distribué. b. Comparez les facteurs du tableau 1 (ci-dessous) à votre compteur. Votre chiffre de calibrage peut varier légèrement en fonction de la température ou du débit. Tableau 1 : Étalonnage Fluide • Anglais Métrique Huile (10W30) 172 182 Lubrifiant pour engrenages 172 182 ATF 172 182 Antigel 150 168 Mode : Cliquez sur la liste déroulante Mode Compteur (Meter Mode) pour sélectionner Manuel, Préréglé ou Préréglé Restreint (Manual, Pre set or Restricted Preset). • • • Manuel - le volume distribué est déterminé par l’opérateur. Préréglé - le compteur est programmé pour un volume préréglé par défaut. Le volume préréglé peut être modifié sur une base de bon de commande lors de l’envoi des bons de commande à partir de l’ordinateur. Le volume préréglé peut toujours être augmenté ou diminué au compteur de n’importe quel volume avant le début de la distribution. Voir aussi Paramètres de Complément traités plus loin dans cette section sur le compteur. Préréglé Restreint - exactement le même que le mode Préréglé, sauf que le volume préréglé ne peut pas être augmenté au compteur. Entrée de bon de commande sur le compteur est désactivée. Utiliser le bon de commande est activé et 3 préréglages sont désactivés. • Complément : Un pourcentage du volume préréglé qui peut être (à la discrétion de l’opérateur du compteur) distribué après qu’un volume préréglé est atteint. Les options sont 0, 5, 10, 15, 20, 25 et illimité. • Préréglage : Trois volumes de fluide par défaut qui peuvent être sélectionnés pour distribution si Préréglé ou Préréglé Restreint est sélectionné. • Type de sécurité : Il détermine comment le fluide peut être distribué en utilisant le compteur. • • • 94 Code NIP : Code NIP (Numéro d’identification Personnelle) signifie qu’un numéro de quatre chiffres doit être entré sur le compteur avant chaque nouvelle distribution pour obtenir une autorisation de distribution. Autorisation d’accès à l’entrepôt de pièces : Ce mode offre le plus haut niveau de sécurité et a besoin d’un administrateur de l’entrepôt de pièces pour autoriser chaque distribution. Surveillance du sytème : Lorsque la surveillance du système est sélectionnée, aucune autorisation de sécurité n’est nécessaire avant de faire une distribution. Tout volume de fluide distribué est envoyé automatiquement par le compteur à l’ordinateur où il est enregistré pour référence future. Écrans de configuration • Code d’urgence - Quatre chiffres pour annuler le code en cas d’urgence. Ce numéro est utilisé sur le compteur pour annuler la programmation du compteur s’il devrait y avoir une perte de signal de RF. Il permet à l’utilisateur de poursuivre la distribution de fluide, même si le compteur ne reçoit pas de signal de RF. REMARQUE : Si le code d’urgence du système est utilisé pour annuler le programme du compteur, le compteur doit être enregistré dans le système après que le signal RF ait été restauré. • Utiliser des bons de commande - Choisissez Oui ou Non à partir de la liste déroulante. • Oui - Le compteur utilise les bons de commande. Afin de distribuer du fluide à partir de ce compteur, l’utilisateur doit entrer un bon de commande sur l’ordinateur ou au compteur (lorsque l’entrée du bon de commande est autorisée au compteur). L’opérateur du compteur sélectionne le bon de commande à partir d’une liste qui s’affiche sur l’écran du compteur. L’ordinateur fait le suivi du fluide distribué avec ce numéro de bon de commande. Une description complète des bons de commande peut être trouvée dans le manuel d’instructions 313046 du Compteur de Matrix 5 et 15 et dans la section Assignation de bons de commande à l’ordinateur de ce manuel commençant à la page 145. • Non - Le compteur n’utilisera pas de bons de commande. Le suivi des distributions de fluides ne sera fait que par le compteur. Selon le type de sécurité sélectionné, il peut y avoir une interaction entre le compteur et l’ordinateur qui se produit afin de pouvoir distribuer du fluide ; cette configuration spécifie uniquement si le fluide distribué est suivi par un bon de commande. • • Entrée du Bon de Commande au compteur - Choisissez Oui ou Non de la liste déroulante. Ce paramètre ne peut être sélectionné si Utiliser les Bons de Commande est Oui. • Oui - entrez un bon de commande sur le clavier du compteur. Avec cette configuration, les bons de commande peuvent être envoyés à partir de l’ordinateur ou entrés au compteur. • Non - les bons de commande ne peuvent être entrés au compteur, ils ne peuvent être envoyés à partir de l’ordinateur. Validation de l’interface - Choisissez Oui ou Non sur la liste déroulante. • Oui - Permet au logiciel tiers d’interfacer avec le système d’exploitation Matrix. • Non - N’autorise pas le logiciel tiers d’interfacer avec le système d’exploitation de Matrix. • Utilisation de l’identification du véhicule - Choisissez Oui ou Non sur la liste déroulante. Lorsque Oui est sélectionné, le numéro d’identification des véhicules (c’est-à- dire le VIN) est utilisé pour identifier le véhicule qui a reçu la distribution de fluide (40 caractères au maximum). Cette fonctionnalité sera le plus souvent utilisée pour suivre et gérer de grandes flottes distribuant les fluides dans le même véhicule régulièrement. • Niveau d’alerte de la pile - Choisissez quand une alerte qu’une pile perd son énergie est envoyée à l’ordinateur. Vous pouvez choisir d’être alerté lorsque le niveau de la pile baisse de 5, 10, 15, 20 ou 25 pour cent. • Langue - Liste déroulante de sélection de langues pour afficher des messages (comme le bon de commande) sur l’écran du compteur. • PAC - Choisit quelle PAC (pompe pneumatique) est utilisée par le compteur. Aucun est l’option par défaut. REMARQUE : Si aucun champ dans le profil n’est modifié, les changements ne seront pas chargés dans le compteur jusqu’à ce qu’il soit éteint et remis en marche ou est enregistré de nouveau. 95 Écrans de configuration • Bouton LIER/DISSOCIER (LINK/UNLINK) - Lorsque tous les paramètres dans l’écran Profil du Compteur sont remplis, cliquez sur le bouton Lier pour afficher l’écran Profil de Compteur/Assignation d’Identification illustré à la FIG. 121. De la liste des compteurs enregistrés, sélectionnez un compteur pour l’associer au profil de la liste. Cliquez sur OK pour fermer la fenêtre et sauvegarder les modifications. FIG. 121 4. Le numéro d’identification du compteur est ajouté à l’écran Ajouter le profil du Compteur. 5. Cliquez sur OK pour fermer la fenêtre et sauvegarder les modifications. Remarquez que le nouveau compteur est ajouté à la liste des compteurs dans le système Matrix. REMARQUE : Lorsque les écrans Exécuter sont affichés, les compteurs apparaissent dans le panneau du Système Matrix comme indiqué à la FIG. 122. FIG. 122 96 Écrans de configuration Configuration du système______________________________ 1. Pour afficher l’écran principal de configuration du système, sélectionnez Configuration du Système (System Layout) de la liste sur le panneau du Système Matrix (FIG. 123). Avant d’établir la Configuration du système, vous devez d’abord ajouter les réservoirs (page 79) et les compteurs (page 92). Remarque : Le système ne peut pas être en cours d’utilisation lors de la modification de la configuration du système parce que les changements ne peuvent pas être sauvegardés. FIG. 123 L’écran de configuration du système indiqué à la FIG. 124 s’affiche. FIG. 124 97 Écrans de configuration 2. Cliquez sur le bouton Modifier la Configuration (Edit Layout) pour créer un nouveau groupe. 3. L’écran Modifier la Configuration du Système indiqué à la FIG. 125 s’affiche. FIG. 125 4. Cliquez sur le bouton Ajouter le Groupe (FIG. 125) pour créer un nouveau groupe de dispositifs. 5. La case Modifier le Nom du Groupe de Dispositifs (Edit Device Group Name) indiqué à la FIG. 126 s’affiche. Dans l’espace prévu tapez un nom pour le groupe que vous créez. Cliquez sur OK pour fermer la fenêtre et sauvegarder les modifications. FIG. 126 98 Écrans de configuration 6. Un dossier est ajouté sur le côté Système Matrix de l’écran comme indiqué à la FIG. 127. FIG. 127 7. Faites glisser-déposer les compteurs et les réservoirs du côté des Compteurs et Réservoirs non groupés de l’écran au dossier sur le côté Système Matrix de l’écran. FIG. 128 99 Écrans de configuration 8. Les réservoirs et les compteurs sélectionnés apparaîssent maintenant sous l’icône du dossier sur le côté Système Matrix de l’écran comme indiqué à la FIG. 129. FIG. 129 9. Il n’y a pas de limite au nombre de groupes que, vous pouvez créer. Toutefois, chaque dispositif ne peut apparaître que dans un groupe. Utilisez le bouton Ajouter le Groupe pour créer des groupes supplémentaires. 10. Pour renommer un groupe, utilisez votre souris pour sélectionner le dossier du groupe sur la liste sur le côté Système Matrix de l’écran. Cliquez sur le bouton Renommer le Groupe (FIG. 129). REMARQUE : Le changement de nom du dossier du groupe ne supprime pas le contenu du dossier. 100 Écrans de configuration 11. Pour supprimer un groupe, utilisez votre souris pour sélectionner le dossier du groupe sur le côté Système Matrix de l’écran. Cliquez sur le bouton Supprimer le Groupe (FIG. 129). a. S’il y a des réservoirs et/ou des compteurs dans le dossier du groupe, la case de message d’erreur à la FIG. 130 s’affiche pour vous rappeler que le dossier doit être vide avant de pouvoir le supprimer. Cliquez sur OK pour fermer la fenêtre et sauvegarder les modifications. FIG. 130 b. Glisser-déposer les réservoirs et les compteurs du dossier du groupe pour les retourner dans la zone de l’écran des compteurs et des réservoirs non groupés. c. Utilisez la souris pour sélectionner de nouveau le dossier du groupe sur le côté Système Matrix de l’écran. Cliquez sur le bouton Supprimer le Groupe. L’invite de la commande Supprimer le Groupe de dispositifs s’affiche pour vous demander si vous êtes sûr de vouloir supprimer le groupe de dispositifs : désigné « X » (à la FIG. 131 ci-dessous, le dossier est désigné Groupe 1). Cliquez sur Oui pour supprimer le dossier du groupe ou Non si vous ne voulez pas le supprimer. FIG. 131 12. Lorsque vous aurez fini de créer ou de modifier les dossiers de groupe, cliquez sur OK pour fermer la fenêtre et sauvegarder les modifications. Les Groupes que vous avez créés sont affichés dans la colonne Système Matrix (FIG. 132). FIG. 132 101 Écrans de configuration REMARQUE : Lorsque le système est en mode de fonctionnement, les Groupes que vous avez créés sont indiqués sur le panneau du Système Matrix de l’écran principal d’exploitation (FIG. 133). Remarquez à la FIG. 133 que tous les réservoirs ou compteurs qui n’ont pas été assignés à un groupe sont affichés comme rubrique distincte dans le Panneau du Système Matrix. FIG. 133 102 Écrans de configuration Courrier électronique __________________________________ Sélectionnez Courrier électronique (E-Mail) de la liste sur le Panneau du Système Matrix. FIG. 134 L’écran de l’événement de courrier électronique indiqué dans FIG. 135 n’est utilisé que si vous avez des contrôleurs de niveau de réservoir (TLM) dans votre système. FIG. 135 103 Écrans de configuration Une notification via courrier électronique est envoyée aux parties responsables en rapport avec les événements suivants relatifs au réservoir : • Lecture du niveau du réservoir ratée : Les contrôleurs de niveau de réservoir peuvent être programmés pour mesurer le niveau du réservoir à des heures prédéterminées et rapporter ces informations à l’ordinateur. Si le contrôleur de niveau du réservoir est programmé pour faire un rapport à une heure spécifique, cet événement est envoyé si aucun rapport n’est pas parvenu à l’ordinateur dans 55 minutes. Par exemple, si le TLM est programmé pour envoyer un rapport sur le niveau du réservoir à 14 heures PM et qu’aucune lecture n’est parvenue à l’ordinateur à 14 heures 55, la lecture est considérée manquante et un courrier électronique sera envoyé. Cet événement est généralement envoyé à l’administrateur du Système de Matrix. Remarque : Les lectures invalides sur le TLM se traduiront par une lecture du réservoir manquée. • Avertissements de Bas Niveau ou de Haut Niveau du Réservoir : Si le niveau du réservoir tombe en dessous du seuil de bas/haut niveau d’alerte programmé pour le réservoir, un courrier électronique sera envoyé. Ces événements sont généralement envoyés au fournisseur d’huile fraîche, au recycleur d’huile usée et/ou à l’administrateur du Système de Matrix. • Volumes actuels du réservoir : Le volume actuel du réservoir peut être envoyé par courrier électronique comme un événement programmé. Cet événement est généralement envoyé au fournisseur d’huile fraîche, au recycleur d’huile usée et/ou à l’administrateur du Système de Matrix. • Historique de volumes du réservoir : Un historique de lectures de volume du réservoir peut être envoyé par courrier électronique comme un événement programmé. Cet événement est généralement envoyé à l’administrateur du Système de Matrix. Il est possible que des événements de Lecture de niveau de réservoir ratée et Alerte de Bas/Haut niveau se produisent plusieurs fois par jour, mais un courrier électronique relatif à cet événement particulier ne sera envoyé qu’une fois par jour. Par exemple, si le niveau du réservoir tombe au-dessous du niveau d’alerte configuré, chaque distribution successive du compteur de ce réservoir génèrera sur fenêtre contextuelle une alerte de Bas niveau du réservoir pour ce réservoir. Cela continuera jusqu’à ce que le plein du réservoir au-dessus du niveau d’alerte soit fait, mais la notification par courrier électronique ne sera envoyée que la première fois qu’il se produit ce jour-là. Graco recommande vivement que le personnel des Systèmes d’informations de l’utilisateur final soit impliqué dans la configuration suivante de Matrix. Configuration de Courrier électronique - Nouvelle ou Modification de la Configuration 1. Pour configurer la notification via courrier électronique du système Matrix ou modifier la configuration de messagerie existante, cliquez sur le bouton Modifier Configuration (Edit Configuration) (FIG. 136). FIG. 136 104 Écrans de configuration 2. L’écran de Configuration E-mail indiqué dans FIG. 137. FIG. 137 • A partir de l’adresse de courrier électronique : Les déstinataires de courrier électronique envoyé par Matrix apparaîtront être issus de l’adresse entrée ici. Généralement, il s’agit de l’adresse de courrier électronique de la personne responsable de la gestion des livraisons et réceptions d’huile de réservoir en vrac sur le site de Matrix. • Adresse du serveur SMTP pour le courrier sortant : L’adresse du serveur de messagerie vers laquelle Matrix transfère le courrier électronique sortant. Cette adresse peut être obtenue soit du fournisseur de services Internet ou du personnel de TI sur le site. Certains fournisseurs de services Internet changent souvent l’adresse SMTP (par exemple, AOL). La fonctionnalité du courrier électronique de Matrix ne fonctionne pas avec ces fournisseurs de services Internet. • Port SMTP : Par défaut, lors de l’envoi de courrier électronique, Matrix se connecte au serveur de messagerie SMTP spécifié sur le Port 25. Si le serveur utilise un port différent, spécifiez-le ici. • Utilisez Authentification/Nom d’utilisateur/Mot de passe : Certains serveurs de messagerie éxigent une authentification sous forme d’un nom d’utilisateur et d’un mot de passe. Si tel est le cas, cochez la case et entrez le nom d’utilisateur et le mot de passe appropriés ici. Sinon, ne cochez pas la case et laissez les champs de nom d’utilisateur et de mot de passe vierges. 3. Cliquez sur OK pour fermer la fenêtre et sauvegarder les modifications. 105 Écrans de configuration Bouton Test de Configuration 1. Pour vérifier si les informations sur le courrier électronique sortant que vous avez entrées dans l’écran Configuration de Courrier électronique sont correctes, cliquez sur le bouton Test de Configuration (FIG. 138). FIG. 138 2. L’écran Test de Courrier électronqiue indiqué à la FIG. 139 s’affiche. Tapez une adresse de courrier électronique pour envoyer le message du test et cliquez sur le bouton OK pour l’envoyer. FIG. 139 3. Vérifiez que courrier électronique du test a été reçu à l’adresse de courrier électronique de destination. Si elle n’est pas reçue, vous devrez modifier les informations de configuration et réessayez le test. Si le test de courrier électronique est reçu à l’adresse de destination, aucun autre test de configuration n’est nécessaire. 106 Écrans de configuration Horaire de courrier électronique La zone Horaire de courrier électronique de l’écran indiquée à la FIG. 140 est utilisée pour définir quand et pourquoi Matrix génère un courrier électronique, pour modifier un courrier électronique programmé ou pour supprimer des avis de courrier électronique programmés. FIG. 140 Bouton Nouvel Horaire 1. Cliquez sur le bouton Nouvel horaire pour afficher l’écran de Horaire de Courrier électronique (E-mail Schedule) indiqué dans l’annexe FIG. 141. FIG. 141 • Evénement de courrier électronique : Il y a 4 événements définis parmi lesquels vous pouvez choisir dans le menu déroulant Événement de Courrier Électronique (E-Mail Event). Ce sont des événements que les gens aimeraient voir se produire dans le système Matrix. Les trois derniers événements de la liste ci-dessous sont les sélections les plus courantes. - Rapport de lecture de Réservoir manquant - génère un événement de courrier électronique si une lecture du réservoir prévue manque. - Bas niveau du réservoir - génère un événement de courrier électronique si le niveau de fluide dans le réservoir est bas. - Haut niveau du réservoir - génère un événement de courrier électronique si le niveau de fluide dans le réservoir est trop élevé. - Rapport sur le volume du réservoir - génère un événement de courrier électronique qui fait le rapport sur le niveau en cours du volume de fluide dans le réservoir tous les jours, à une heure spécifique ou sur une base hebdomadaire ou mensuelle à une heure précise. 107 Écrans de configuration • A : Liste d’adresses de courrier électronique où sont envoyés les événements. Après avoir tapé une adresse dans le champ, la touche Enter de votre clavier ajoute une ligne vierge pour l’adresse de courrier électronique du prochain destinataire. Vous devez fournir au moins une adresse de courrier électronique. Le message d’erreur indiqué à la FIG. 142 est envoyé si vous cliquez sur le bouton OK sans fournir d’adresse de courrier électronique. FIG. 142 • Objet : Identifie la raison pour laquelle le message est envoyé. Vous devez fournir un objet. Le message d’erreur indiqué à la FIG. 143 apparaît lorsque vous cliquez sur le bouton OK sans fournir d’Objet. FIG. 143 • Réservoirs : Liste des réservoirs dans le Système Matrix. Sélectionnez un réservoir que vous configurez pour les rapports de courrier électronique de la liste des réservoirs disponibles au côté droit de l’écran. Cliquez sur la flèche de direction DROITE pour déplacer le réservoir marqué/sélectionné sur la liste de réservoirs choisis. Vous pouvez mettre plus d’un réservoir sur la liste de réservoirs choisis. • Horaire : Si vous avez choisi l’événement Courrier Électronique de Rapport sur le Volume du Réservoir (Tank Volume Report E-Mail), vous serez invité à ajouter des paramètres supplémentaires : - Quotidien - configure les événements de courrier électronique à une heure précise tous les jours. Le paramètre par défaut pour les notifications quotidiennes est à minuit (24 heure 00). - Hebdomadaire - configure les événements de courrier électronique pour un jour précis et une heure précise chaque semaine. Le paramètre par défaut de la notification hebdomadaire est minuit (24 heure 00) le dimanche. - Mensuel - configure les événements de courrier électronique pour une date et une heure précises chaque mois. Le paramètre par défaut de la notification mensuelle est minuit (24 heure 00) le dernier jour du mois. - Heure - règle l’heure du jour à laquelle l’événement de courrier électronque est envoyé. - Jour de la semaine - lorsque des rapports hebdomadaires sont sélectionnés, fixez le jour de la semaine pendant lequel le courrier électronique est envoyé. - Jour du mois - lorsque des rapports mensuels sont sélectionnés, fixez la date du mois au cours duquel le courrier électronique est envoyé. REMARQUE : Si vous ne configurez pas ces paramètres, ceux par défaut seront enregistrés lorsque vous cliquez sur le bouton OK. 2. Après l’entrée de toutes les informations requises, cliquez sur OK pour fermer la fenêtre et sauvegarder les modifications. 108 Écrans de configuration 3. Les événements de courrier électronique que vous avez créés sont affichés dans la zone Horaire de Courrier électronique (E-Mail Schedule) dans l’écran principal de Configuration de Courrier électronique comme indiqué à la FIG. 144. FIG. 144 Button Modifier l’Horaire Pour modifier un événement de courrier électronique : 1. Sélectionnez l’événement que vous souhaitez modifier et cliquez sur le bouton Modifier Horaire montré à la FIG. 145. FIG. 145 2. L’écran Horaire Courrier Électronique (E-Mail Schedule) figurant dans FIG. 141 à la page 107 s’affiche. Lorsque vous aurez terminé vos modifications, cliquez sur le bouton OK pour fermer la fenêtre et sauvegarder les modifications. 109 Écrans de configuration Button Supprimer Horaire Pour supprimer un événement de courrier électronique, sélectionnez l’événement de courrier électronique que vous souhaitez supprimer et cliquez sur le bouton Supprimer Horaire figurant à la FIG. 146. Après avoir cliqué sur le bouton Supprimer Horaire, l’élément est supprimé de la liste. FIG. 146 Bouton Visualiser le Journal de Courrier électronique Il fournit des informations pour l’utilisation du personnel de TI pour le dépannage au cas où la fonction de notification par courrier électronique ne fonctionne pas correctement. Il fournit un enregistrement de ce Matrix a fait dans sa tentative d’envoyer des courriers électroniques. Cliquez sur le bouton Visualiser le Journal (FIG. 147). FIG. 147 L’écran des Journaux de Session de Courrier électronique est affiché à la FIG. 148. REMARQUE : Dans l’exemple illustré à la FIG. 148, Il n’y a pas d’événement d’erreur répertorié. Dans le cas où il y a un problème, les colonnes de date de session, état de session et journal de session contiendront les données pertinentes. FIG. 148 110 Écrans de configuration Stock de véhicules ___________________________________ 1. Sélectionnez Stocks de véhicules (vehicle Inventory) de la liste sur le panneau du Système Matrix (FIG. 149). FIG. 149 L’écran présenté à la FIG. 150 est utilisé pour créer des groupes de véhicules et identifier les véhicules qui sont spécifiques à chaque groupe. FIG. 150 111 Écrans de configuration 2. Pour créer un nouveau groupe de véhicules, cliquez sur le bouton Nouveau Groupe (FIG. 151). FIG. 151 3. La case de texte Ajouter Groupe de Véhicules montré à la FIG. 152 s’affiche. Cette case est utilisée pour assigner un nom de groupe pour identifier les véhicules que vous mettez ensemble dans un groupe. Cliquez sur le bouton OK pour fermer la case et sauvegarder le nom. FIG. 152 4. Le nom du groupe de véhicules que vous avez créé à l’étape 3 (ci-dessus) est ajouté à la liste des groupes de véhicules qui est affichée sur le côté Groupes de Véhicules de l’écran. A la FIG. 153, quatre groupes de véhicules sont répertoriés : Autobus, fourgonnettes, camions à 4 roues motrices et camions à 2 roues motrices. FIG. 153 112 Écrans de configuration 5. Pour ajouter des véhicules à un groupe, cliquez sur le bouton Ajouter Véhicules. FIG. 154 6. L’écran Ajouter Véhicules montré à la FIG. 155 s’affiche. FIG. 155 • • • Nom de Groupe de Vehicle - Liste déroulante, automatiquement garnie à partir des groupes que vous avez créés aux étapes 2. et 3. Identification du Véhicule - Numéro attribué au client qui est utilisé pour distinguer un véhicule de tout autre véhicule de la flotte. Nom de Véhicule - Nom d’identification attribué au véhicule. a. De la boîte de dialogue déroulante de Nom de Groupe de Véhicules, sélectionnez un groupe de véhicules. b. Tapez l’identification du véhicule attribué au client (c’est-à-dire, VIN) dans le champ Identification de Véhicules (Vehicle ID). c. Donnez un Nom au véhicule qui aide à l’identifier facilement. d. Cliquez sur le bouton OK pour fermer l’écran et sauvegarder les nouvelles informations. 7. Les véhicules ne pourront être affichées sur l’écran principal de stocks de véhicules lorsque le groupe spécifique auquel il est associé est sélectionné. Dans l’exemple fourni à la FIG. 156, le groupe de véhicules autobus est sélectionné (A). Notez que le nom du groupe « Autobus » (Buses) a été ajouté à la fin des véhicules sous le titre de la colonne Groupe (B) et la liste affichée dans cette colonne ne contient que les autobus qui sont dans la flotte. Il n’y a pas de camionnettes, de camions à 4 roues 113 Écrans de configuration motrices ou de camions à 2 roues motrices. Ces véhicules s’afficheront lorsque ces catégories sont sélectionnées. FIG. 156 Bouton Importer des Véhicules (Import Vehicles) Si les véhicules de votre flotte sont répertoriés dans un document séparé de format .CSV, le document entier peut être importé dans l’écran Stocks de Véhicules de Matrix en utilisant le bouton Importer des Véhicules, ce qui élimine le besoin d’ajouter chaque véhicule comme une entrée distincte. Le document .CSV doit avoir un nom exactement comme suit : groupe du véhicule, identification du véhicule, nom du véhicule.CSV. 1. Cliquez sur le bouton Importer des Véhicules. 2. Le message d’avertissement indiqué dans FIG. 157 apparaît, vous informant que tous les véhicules que vous avez déjà ajouté au groupe seront remplacés par les véhicules dans le fichier importé. FIG. 157 3. Si vous voulez continuer avec l’importation d’une liste de véhicules, cliquez sur le bouton Oui (Yes). Si vous ne voulez pas importer la liste de véhicules, cliquez sur le bouton NON (NO). 4. Après avoir cliqué sur le bouton Oui, l’ordinateur passe à l’environnement Windows pour rechercher votre fichier. Dans l’exemple illustré à la FIG. 158, Mes documents (My Documents) s’ouvre et le fichier .CSV contenant le fichier XYZ du stock de la flotte est affiché. 114 Écrans de configuration Selon la façon dont Windows est installé sur votre système d’exploitation, vous pouvez avoir accès à un lecteur à travers My Computer pour trouver le fichier. FIG. 158 5. Sélectionnez le fichier de la liste. Cliquez sur le bouton OK pour fermer l’écran et importer la liste. Exemple de format .csv de Stock de véhicules Les sections A, B et C de la FIG. 159 correspondent aux sections A, B et C de la FIG. 156. A C B FIG. 159 115 Écrans de configuration Interface ____________________________________________ 1. Sélectionnez Interface de la liste sur le panneau du système Matrix. FIG. 160 L’écran présenté à la FIG. 161 est utilisé pour configurer le système Matrix à l’interface avec un logiciel tiers. FIG. 161 116 Écrans de configuration Interface de Matrix au System de l’entreprise L’interface propose deux importantes fonctions de base qu’un système Matrix standard n’a pas : • • validation du bon de commande report automatique des frais pour le fluide distribué Validation du bon de commande Lorsqu’un utilisateur entre un bon de commande dans le système Matrix, Matrix ne sait pas s’il s’agit d’un bon de commande légitime dans le système de l’entreprise de l’utilisateur. Même si le bon de commande existe dans le système de l’entreprise, il est possible qu’il n’ait pas été fermé ou a un statut qui ne permet pas d’y ajouter des frais supplémentaires. Puisque le but est de s’assurer que le bon de commande est chargé pour le fluide distribué, il est important de confirmer la légitimité du bon de commande avant de distribuer le fluide. Le processus est connu sous le nom de Validation du bon de commande. Matrix valide les bons de commande via des messages XML. La validation du bon de commande fournit une description de la validation du message XML. Report du bon de commande Après que l’utilisateur ait terminé la distribution du fluide avec le système Matrix, le processus de calcul des charges appropriées pour le fluide et l’ajout des frais au bon de commande dans le système de l’entreprise est appelé Report du bon de commande. La capacité de Matrix de travailler avec un logiciel tiers pour exécuter ces fonctions est tant soit peu configurable. Les diverses options de mise en œuvre sont abordées dans ce document. Notes générales de l’Interface Une mise en oeuvre minimale de l’interface consiste à écrire une application autonome auquel ce document fait référence en tant que Serveur de l’interface. Cette application exécute la validation et les fonctions de report. Le serveur de l’interface est fourni par un développeur tiers. Le promoteur doit déterminer le langage de programmation utilisé pour créer le serveur de l’interface. Matrix est écrit en Java 1.5. 117 Écrans de configuration Configuration de l’interface de Matrix Les menus de l’interface tiers contiennent des paramètres de configuration spécifiques à une interface qui sont utilisés pour monter Matrix aux fins d’interaction de tiers. (b) (a) FIG. 162 Paramètres de détails tiers 1. Cliquez sur le bouton Modifier (a) (FIG. 162, page 118) pour afficher la boîte de dialogue de configuration de l’interface externe. FIG. 163 • Adresse internet du serveur ou adresse IP (nom ou adresse IP) : L’adresse internet de DMS ou l’adresse IP. Il est fourni par la personne responsable du Système d’information du concessionnaire. • Numéro de port du serveur : Le numéro de port fixe utilisé par le DMS pour communiquer avec Matrix. • Mode Matrix 3 : En circuit ou Hors circuit (ON ou OFF). Soit ON (activé) ou OFF (désactivé). Ce paramètre est à l’échelle du système ; Il est par défaut OFF (désactivé). 118 Écrans de configuration • Cette fonctionnalité formate les messages XML pour correspondre à Matrix 2 (OFF) ou offre de plus amples informations disponibles dans Matrix 3 (ON). Avant de pouvoir utiliser l’interface tiers, vous devez activer la fonction Interface Externe. 1. Cliquez sur le bouton (b) Modifier Interface (FIG. 162). La boîte de dialogue de Configuration de l’interface Externe illustrée à la FIG. 164 s’affiche. Cette boîte de dialogue est utilisée pour spécifier l’interface Tiers que vous utilisez. 2. Du menu déroulant (A - FIG. 164), sélectionnez Interface Tiers (Third Party Interface). A B C FIG. 164 Boîte de dialogue de Configuration d’interface Externe 3. Cliquez sur « ON » (B - FIG. 164). L’interface Tiers permet à Matrix d’utiliser une interface tiers. 4. Cliquez sur le bouton OK (C - FIG. 164) pour fermer l’écran et confirmer votre sélection. REMARQUE : 119 • C’est l’un des deux paramètres qui doivent être configurés pour activer l’interface. L’autre paramétre se trouve parmi les paramètres de configuration du compteur, situé dans les écrans de configuration. • Lorsque le système est sur OFF (désactivé), l’interface est désactivée pour tous les compteurs et le système fonctionne comme un système standard de Matrix Premier. • Chaque compteur a son propre paramètre d’interface. Il est possible d’avoir certains compteurs qui utilisent l’interface Tiers (les distributions par le compteur sont facturés au bon RO sur le DMS) et certains compteurs qui n’utilisent pas l’interface (aucune distribution par le compteur n’est facturée à un RO sur la DMS). Dans tous les cas, Matrix enregistrera le volume exact distribué par un compteur, indépendamment des paramètres de l’interface. Écrans de configuration Configuration du compteur (a) (b) FIG. 165 Parmi les écrans de configuration de Matrix se trouve un écran appelé Compteurs. Cet écran contient une liste de tous les compteurs dans le système. En cliquant sur le bouton Modifier pour un compteur, l’écran Modifier le Profil de Compteur (Edit Meter Profile) s’affiche pour ce compteur (FIG. 165). Consultez la section Compteurs du Manuel d’instructions de Matrix de Graco pour des instructions complètes sur l’ajout d’un compteur et des informations sur la modification du compteur existant. Pour qu’un compteur utilise l’interface, il doit être configuré pour utiliser les bons de commande, c’est-à-dire, (Utiliser les Bons de commande réglé (A) sur « yes » (FIG. 165) et l’interface de ce compteur en marche, c’est à dire, Validation de l’Interface (b) réglé sur « yes ». En règle générale, tous les compteurs dans le système ont ces paramètres. Toutefois, dans certaines circonstances, un utilisateur de Matrix peut choisir d’avoir des paramètres différents pour des compteurs spécifiques. C’est très bien. Il est important de noter, toutefois, que l’interface ne fonctionne que pour les compteurs configurés avec l’option « Oui » sélectionnée dans les champs Utiliser les Ordres de Ttravail (a) et Validation de l’Interface (b). REMARQUE : Si un champ dans le profil est modifié, les modifications ne seront pas chargées dans le compteur jusqu’à ce qu’il ne soit éteint et réactivé de nouveau, soit enregistré de nouveau, ou effectue une distribution. 120 Écrans de configuration Serveur de l’Interface Cette application autonome est le noyau de l’interface entre Matrix et le système de l’entreprise de l’utilisateur final. Le serveur de l’interface est en mode de réception sur un port prédéterminé du réseau et accepte les connexions de prise entrantes de Matrix. Les messages XML que Matrix envoie (et s’attend à recevoir en retour) sur cette connexion figurent à l’annexe A. Le serveur de l’interface : • • • lit dans un message de demande de Matrix, traite le message, et renvoie une réponse à Matrix. Le serveur de l’interface doit être capable de gérer de multiples demandes simultanées et fonctionner chaque fois que Matrix fonctionne. La base de données et le moteur de service de Matrix démarrent lorsque les services de Windows démarrent. La principale tâche du serveur de l’interface est d’effectuer la validation du bon de commande et le report des charges au bon de commande. À la discrétion du développeur, il peut également effectuer d’autres tâches connexes. Validation du bon de commande Le processus de validation du bon de commande permet au serveur de l’interface, en collaboration avec le système de l’entreprise, de décider si un bon de commande est valide pour que le fluide soit distribué pour ce bon de commande. Le processus de validation se produit avant que le fluide ne soit distribué par le système Matrix. Si un bon de commande n’est pas validé, Matrix ne permettra pas la distribution du fluide pour ce bon de commande. Si le serveur de l’interface permet la distribution pour un bon de commande particulier, les frais appropriés sont reportés au bon de commande dans le système de l’entreprise. La liste suivante est fournie comme un échantillon de critères de validation suggérés et/ou classiques : • • • le bon de commande existe, le bon de commande est ouvert, les frais peuvent être ajoutés au bon de commande. Quand un bon de commande est entré dans le système Matrix, Matrix établit une connexion de prise au serveur de l’interface et lui envoie un message XML Demande de Validation de Matrix. Le serveur de l’interface : • • • interroge le système de gestion, détermine la réponse, et répond à Matrix par un message Réponse de Validation à Matrix. Toutes les interfaces tiers de Matrix doivent appliquer cette méthode de validation du bon de commande. Les bons de commande entrés dans le système Matrix à partir d’un compteur utilisent toujours cette méthode. Report du bon de commande Indépendamment de la façon dont le bon de commande a été validé, lorsqu’un compteur s’en sert pour la distribution du fluide, le compteur transmet à l’ordinateur de Matrix le volume qui a été distribué. L’ordinateur de Matrix, à son tour, envoie ces informations avec le numéro du bon de commande, le nom du fluide, etc. au serveur de l’interface dans un message Demande de Report de Matrix. Le serveur de l’interface calcule les frais appropriés pour le fluide et ajoute cette charge au bon de commande dans le système de l’entreprise. Quand le processus est terminé, une indication de succès ou d’échec dans un message Réponse de Report à Matrix est envoyé à l’ordinateur de Matrix. 121 Écrans de configuration Ce qui se passe exactement quand une demande de report est traité par le serveur de l’interface dépend du développeur. Lorsque vous entrez un bon de commande dans Matrix, un utilisateur peut avoir besoin d’entrer plus que le bon de commande seul. Un bon de commande peut contenir plusieurs lignes avec des opérations de travail multiples. Les frais pour le fluide s’appliquent généralement à une opération de travail spécifique. Le champ Code de tâche dans Martix est utilisé pour fournir à l’utilisateur final un moyen de désigner où appliquer dans un bon de commande les frais pour le fluide. Le champ Code de tâche est limité à trois caractères alphanumériques qui sont définis par le développeur de l’interface. Ce champ existe dans Matrix, même si aucune interface n’est utilisée, mais son utilisation est entièrement facultative. Avec une interface, elle devient le moyen par lequel une destination de report peut être fournie au moment où le bon de commande est entré dans Matrix. EXEMPLE : Le système dune entreprise peut structurer un bon de commande de la manière suivante pour un bon de commande fictif « 123456 ». No. du bon de commande : 123456 Ligne A : Changement rapide spécial de lubrifiant #1 Main-d’oeuvre 1 : Changer l’huile de moteur Main-d’oeuvre 2 : Changer l’huile de transmission Ligne B : Pneus neufs Main-d’oeuvre 1 : Montage et alignement de 4 pneus neufs Lorsque l’huile de moteur est distribué pour ce bon de commande, l’utilisateur final veut que les frais soient facturés à la main-d’oeuvre 1 sous la ligne A. Le développeur de l’interface peut choisir que l’utilisateur entre A1 dans le champ du code de tâche pour indiquer cette intention. D’autres conventions sont certainement possibles. Le système de l’entreprise et les besoins de l’utilisateur final définissent généralement le contenu du champ du code de tâche. Formats des messages XML Cette section présente deux messages que Matrix enverra à un serveur de l’interface et les réponses correspondantes que le serveur de l’interface retourne à Matrix. Matrix ouvrira une connexion de prise au serveur de l’interface (les détails de connexion sont définis dans la section Fichier de Configuration de l’Interface de Matrix, page 118) envoie la demande et attend la réponse avant de fermer la connexion. Chaque message XML qu’envoie Matrix au serveur de l’interface se terminera par un EOT (0x04) octets. Matrix s’attend à ce que tous les messages entrants se terminent également par un EOT (0x04) octets. 122 Écrans de configuration Demande de validation de Matrix Ce message est envoyé par Matrix au serveur de l’interface quand un bon de commande est entré dans le système Matrix. Format du message : Matrix 2 <Demande de Validation de Matrix> <Code de Demande de Validation/> <Bon de commande/> <Code de tâche/> </Demande de Validation de Matrix> Matrix 3 <Demande de Validation de Matrix> <Code de Demande de Validation/> <Bon de commande/> <Code de tâche/> <Type de source/> <Nom de source/> <Demandeur/> <Date et heure de validation/> </Demande de Validation de Matrix> Définition des éléments a. Code Demande de Validation - Un identifiant assigné par Matrix à une demande de validation de Matrix particulière. Ce code doit être inclus dans le message de Demande de réponse de Validation de Matrix retourné à Matrix. b. Bon de commande - Voir définition du terme, à la page 169. c. Code de tâche - Voir définition du terme, à la page 169. Matrix 3 inclut a - c (ci-dessus) et les fonctions supplémentaires suivantes : d. Type de source - Origine de la source de RO lorsqu’il était entré dans le système. Vanne équivaudra à COMPTEUR ou CLIENT. e. Nom de source - Identifie l’origine de la source de RO. Lorsqu’entré dans un compteur, le nom de la source sera le même que l’identité unique du Compteur. C’est-à-dire 01005086. Lorsqu’entré sur l’ordinateur, le nom de la source sera vierge. L’élément XML ressemblera à ce qui suit : <Nom de Source/>. f. Demandeur - Utilisateur qui a entré le bon de commande. La valeur sera égale au champ du Nom de l’utilisateur entré dans l’écran de configuration de l’utilisateur. S’il est entré dans un compteur en mode Surveillance du Système, le champ sera vierge. L’élément XML ne ressemblera pas à ce qui suit : <Demandeur/> g. Horodateur de validation - L’ordre est spécifique. Année - mois de l’année - jour du mois. Suivis de l’heure de la journée (0 - 23), de minutes dans une heure, de secondes dans une minute. En conclusion, en millisecondes et par fuseau horaire RFC822. “jj-mm-aaaa’T’ HH:mm:ss.SSSZ 123 Écrans de configuration Utilisation : Le but de ce message est de s’assurer que la validité du bon de commande est entré dans le système Matrix. L’interface confirme : • • • que le bon de commande existe dans le système de l’entreprise, que le bon de commande est encore ouvert que le statut du bon de commande permet l’ajout de charges/pièces supplémentaires L’interface doit répondre par un message de Réponse de Validation à Matrix. Le message de Réponse de Validation à Matrix permet ou refuse la distribution du fluide dans le système Matrix. Matrix envoie ce message à l’interface chaque fois qu’un bon de commande est entré dans le système. La seule exception se produit lorsque le développeur de l’interface a mis en place le TpAddPartApplet. Ce message est envoyé immédiatement après que l’utilisateur a entré le bon de commande. L’interface doit répondre avec un message Réponse de Validation à Matrix dans les 30 secondes. Si aucune réponse n’est pas reçue dans ce délai, le bon de commande n’est pas validé. Cela signifie que l’utilisateur ne peut pas distribuer de fluide pour ce bon de commande et doit soit essayer d’entrer de nouveau le même bon de commande ou essayer d’entrer un numéro différent de bon de commande. Une fois que le bon de commande est validé, Matrix n’envoie pas ce message de nouveau pour l’occurrence du même bon de commande. Parce que Matrix n’empêche pas à un utilisateur d’entrer le même bon de commande (et un code de tâche) plusieurs fois, il semblerait, de la perspective du serveur de l’interface, que le même bon de commande est envoyé à plusieurs reprises. Ce message peut également être envoyé à plusieurs reprises si le bon de commande n’a pas été initialement validé et l’utilisateur fait une nouvelle tentative d’entrée. Réponse de validation à Matrix Ce message est envoyé en retour par le serveur de l’interface à Matrix en réponse à la réception d’un message Demande de Validation de Matrix. Format des messages pour les utilisateurs de Matrix 2 et Matrix 3 : <Réponse de validation à Matrix> <Code de Demande de Validation/> <Statut de validation/> <Description d’erreur de validation/> <Code de Validation Tp/> <Demande de Validation de Matrix> Définition des éléments : 1. Code de Demande de Validation - Cet élément est une répétion du champ de ce même nom dans le Message de Demande de Validation. Ce champ est utilisé par Matrix pour faire correspondre la réponse à la demande initiale. 2. Statut de Validation - Indique le résultat de la demande de validation. Les valeurs valides pour ce champ sont « 1 » si le bon de commande est validé et « 0 » s’il n’est pas validé. Toute autre valeur signifie que le bon de commande n’est pas validé. 3. Description d’erreur de Validation - Limitée à 100 caractères. Cette description est faite à l’intention de l’utilisateur de Matrix comme la raison pour laquelle le bon de commande n’a pas été validé si le Statut de la Validation est différent de « 1 ». 4. Code de Validation Tp - Limité à 255 caractères (ASCII) qui sont des chiffres ou des lettres (conformément à Character.isLetterOrDigit de Java ( )). C’est un code identifiant généré par le serveur de l’interface et utilisé par le serveur de l’interface pour identifier une distribution de fluide. 124 Écrans de configuration Utilisation : L’interface doit répondre à chaque Demande de Validation de Matrix avec un message de Réponse de Validation à Matrix. Les éléments du Code de Demande de Validation dans les deux messages doivent correspondre exactement. L’interface doit répondre avec un message Réponse de Validation à Matrix dans les 30 secondes. Si aucune réponse n’est pas reçue dans ce délai, le bon de commande n’est pas validé. Cela signifie que l’utilisateur ne peut pas distribuer de fluide pour ce bon de commande et doit soit essayer d’entrer de nouveau le même bon de commande ou essayer d’entrer un numéro différent de bon de commande. Le but de l’élément Code de Validation Tp est de fournir un mécanisme par lequel un développeur tiers peut placer un identifiant unique (code) dans ce champ qui lui permet de faire la distinction entre les entrées dupliquées de bon de commande. Dans Matrix, il n’y a pas de restrictions contre l’utilisation du même bon de commande (ou de combinaisons de bon de commande et de code de tâche) à plusieurs reprises. Si le Statut de Validation retourné est « 1 », et le bon de commande était entré au compteur, • L’ordinateur informe le compteur que le bon de commande était validé. et que le bon de commande était entré à l’ordinateur, • L’ordinateur envoie le bon de commande au compteur. Le bon de commande apparaît sur la liste des bons de commande du compteur. Le technicien peut distribuer le fluide pour ce bon de commande d’entretien à n’importe quel moment en le sélectionnant de la liste sur le compteur. Si le Statut de Validation retourné est « 0 », et le bon de commande était entré au compteur, • • L’ordinateur envoie au compteur un message de rejet pour ce bon de commande. Le compteur affiche un message « BC REJETÉ » (WO REJECTED) et empêche la distriburion pour le bon de commande. et que le bon de commande était entré à l’ordinateur, • • • • • 125 L’ordinateur affiche le message dans la Description d’erreur de validation. L’ordinateur n’enverra pas le bon de commande au compteur. Le bon de commande se s’affichera pas marqué en rouge dans l’écran des Bons de commande. L’utilisateur de l’ordinateur a la capacité de le supprimer ou de réessayer la validation. Des bons de commande additionnels pour ce compteur ne peuvent pas être entrés jusqu’à ce que celui-ci soit supprimé ou validé. Écrans de configuration Demande de Report de Matrix Ce message est envoyé par Matrix au serveur de l’interface à l’achèvement de la distribution du fluide. Format du message : Matrix 2 <Demande de Report de Matrix> <Code de Demande de Report/> <Code de Validation Tp/> <Bon de commande> <Code de tâche/> <Distribution/> <Nom du compteur/> <Nom du fluide/> <Volume/> <Unités/> <Distribution/> <Demande de Report de Matrix> Matrix 3 <Demande de Report de Matrix> <Code de Demande de Report/> <Code de Validation Tp/> <Bon de commande/> <Code de tâche/> <Distribution> <Nom du compteur/> <Nom du fluide/> <Volume/> <Unités/> <Identification du véhicule/> <Nom du réservoir/> <Groupe de dispositifs/> <Technicien/> <Activer l’horodateur/> <Déactiver l’horodateur/> </Demande de Report de Matrix> Définition des éléments : 1. Code de Demande de Report - Un identifiant assigné par Matrix à une Demande de Report de Matrix pariticulier. Ce code doit être inclus dans le message de Réponse de Report à Matrix retourné à Matrix. La valeur de ce code n’est pas nécessairement la même que celle du Code de Demande de Validation dans le message Demande de Validation de Matrix. 2. Code de Validation Tp - L’identifiant attribué initialement par le serveur de l’interface à cette distribution par l’intermédiaire du processus de validation du bon de commande. 3. Bon de commande - Voir Définition des termes (page 169). 4. Code de tâche - Voir Définition des termes (page 169). 5. Distribution - Cet élément définit l’événement de distribution de fluide, y compris quel fluide a été distribué par ce compteur et en quel volume. a. Nom de Compteur (jusqu’à 11 caractères) - le nom du compteur est le nom assigné à ce compteur dans le Profil de Compteur de Matrix. 126 Écrans de configuration b. Nom de Fluide (jusqu’à 40 caractères) - Le nom du fluide est le fluide attribué au compteur qui a effectué la distribution dans le Profil de Fluide de Matrix. c. Volume (un nombre dans le format X. XX) - Le volume exact de fluide distribué. d. Unités - les unités de mesure pour l’élément de volume (c). Les unités sont exprimées en l’une des suivantes : • Pintes • Quarts • Gallons • Litres Matrix 3 inclut a - d (ci-dessus) et les fonctions supplémentaires suivantes : e. Identification du véhicule - identification du véhicule affecté au RO au cours du processus d’entrée du bon de commande. Consultez la section Identification de véhicules du manuel d’instructions de Matrix. f. Nom du réservoir - Le réservoir associé au compteur qui a effectué la distribution. Le nom du réservoir correspondra au nom du réservoir attribué dans le Profil de Réservoir. g. Groupe de dispositifs - Groupe défini par l’utilisateur contenant des réservoirs et des compteurs. La valeur par défaut sera « Matrix System » si elle n’est pas assignée à un groupe. h. Nom du technicien - Nom unique attribué à l’utilisateur à l’échelle du Système. Le nom est associé au Vrai Nom dans l’écran Configuration d’utilisateur. i. Temps de démarrage de la distribution - définit le temps de démarrage admissible. L’ordre est spécifique. Année - mois de l’année - jour du mois. Suivis de l’heure de la journée (0 - 23), de minutes dans une heure, de secondes dans une minute. En conclusion, en millisecondes et par fuseau horaire RFC822. “jj-mm-aaaa’T’ HH:mm:ss.SSSZ j. Temps d’arrêt de la distribution - définit le temps d’arrêt admissible. L’ordre est spécifique. Année mois de l’année - jour du mois. Suivis de l’heure de la journée (0 - 23), de minutes dans une heure, de secondes dans une minute. En conclusion, en millisecondes et par fuseau horaire RFC822. “jj-mm-aaaa’T’ HH:mm:ss.SSSZ Utilisation L’objectif principal de ce message est d’informer l’interface de la distribution d’un fluide spécifique (un seul). L’interface appliquera alors les frais appropriés au bon de commande dans le système de l’entreprise. L’emplacement sur bon de commande où les frais pour le fluide sont reportés est spécifié par le Code de tâche. L’interface doit répondre à ce message par un message de Réponse de Report à Matrix. Il n’y a pas de délai spécifique pendant lequel l’interface doit adresser une réponse, mais Graco recommande qu’une réponse soit envoyée dans les 30 secondes qui suivent la réception de la Demande de Report de Matrix. Matrix enverra ce message à l’interface immédiatement après l’achèvement d’un événement de distribution de fluide. Le même message peut être envoyé de nouveau si la première tentative de report échoue pour une raison quelconque, c’est à dire, si le statut du report dans le message Réponse de Report à Matrix n’était pas « 1 » ou une connexion de prise au serveur de l’interface n’a pas pu être établie. Toute répétition est le résultat de la tentative de reprise manuelle par l’utilisateur lorsqu’il clique droit sur Distribution sous Historique de distribution du compteur et sélectionne Réessayer le Report. 127 Écrans de configuration Réponse de Report à Matrix Ce message est envoyé par le serveur de l’interface à Graco en réponse d’avoir reçu un message de Demande de Report de Matrix. Format des messages pour les utilisateurs de Matrix 2 et Matrix 3 : <Réponse de Report à Matrix> <Code de Demande de Report/> <Statut du Report/> <Description d’erreur de report> <Réponse de Report à Matrix> Définition des éléments : 1. Code de Demande de Report - Cet élément est une répétion du champ de ce même nom dans le Message de Demande de Report. Ce champ est utilisé par Matrix pour faire correspondre la réponse à la demande initiale. 2. Statut du Report - Indique le résultat de la demande de report pour le fluide lui-même. Les valeurs valides pour ce champ sont « 1 » si le fluide a été reporté avec succès et « 0 » s’il ne l’a pas été. 3. Description d’erreur de report - Limitée à 100 caractères. C’est un champ obligatoire si le statut de report n’est pas « 1 ». Cette description est fournie à l’utilisateur de Matrix comme la raison pour laquelle le fluide distribué pour ce bon de commande n’a pas été reporté avec succès. Utilisation : L’interface doit répondre à ce message par un message de Réponse de Report à Matrix. Il n’y a pas de délai spécifique pendant lequel l’interface doit adresser une réponse, mais Graco recommande qu’une réponse soit envoyée dans les 30 secondes qui suivent la réception de la Demande de Report de Matrix. Si le Statut de Report retourné est « 1 », la distribution apparaîtra dans le tableau de l’historique de distributions à la page d’informations sur la Distribution du Compteur avec le statut de report « Complet ». Si le Statut de Report retourné n’est pas « 1 », la distribution apparaîtra en rouge pour indiquer qu’il n’a pas complètement réussi. En cliquant droit sur le dossier de distribution et en sélectionnant Visualiser les détails de Report le message d’erreur retourné dans la Description d’erreur de report s’affichera. L’utilisateur a la possibilité de recommencer l’effort de report en cliquant droit sur le dossier de distribution et en sélectionnant Réessayer le report des frais, ce qui aura pour résultat que Matrix renvoie la Demande de Report de Matrix. Dans tous les cas, le compteur n’affiche pas les informations sur le statut du report sur son écran local ; ces informations sont exclusivement affichées sur les écrans de l’ordinateur de Matrix. Si le bon de commande a été entré sur l’ordinateur et qu’un administrateur de Matrix a annulé la validation et le report, la distribution qui en résulte apparaît marquée en jaune pour indiquer le statut « annulé ». 128 Écrans de configuration Rapports____________________________________________ 1. Sélectionnez Rapports (Reports) de la liste sur le panneau du système Matrix. FIG. 166 Matrix génère une variété de rapports relatifs aux données qu’il collecte pendant que Matrix fonctionne. Les rapports de Matrix comprennent : • • • • • • • Activité de NIP - page 130 Activité de PRA - page 132 Activité de courrier électronique 134 Volume actuel du réservoir - page 138 Historique de lectures du réservoir - page 138 Historique de distributions - page 140 Configuration du système - page 142 Remarque : Si un utilisateur spécifie une plage de dates et une plage pré-spécifiée, c’est à dire, aujourd’hui, hier. . ., la plage pré-spécifiée annulera la plage de dates. 129 Écrans de configuration • Activité de NIP (FIG. 167) : FIG. 167 • • • Nom du rapport : Nom d’assignation donné au rapport. Ce nom apparaîtra au haut du rapport Format de sortie - PDF/CSV : Type de format du fichier qui sera généré lorsque vous sélectionnez le bouton EXECUTER LE RAPPORT (RUN REPORT) Plage de dates - Début/Fin (ou choisissez la plage) : Spécifie les dates de début et de fin couvertes par le rapport. Disponibles, prédéfinies, choix de plage sont : ✓ Aujourd’hui ✓ Hier ✓ 5 derniers jours ✓ 7 derniers jours ✓ 30 derniers jours ✓ Mois à ce jour ✓ Année à ce jour • • • 130 Ordre de tri - Champs disponibles : L’ordre, les champs disponibles sont triés dans le rapport Boutons de déplacement vers le haut ou vers le bas : Alterne le champ sélectionné pour l’ordre de tri vers le haut ou vers le bas Bouton Exécuter le Rapport : Génère le rapport dans le format du fichier de sortie FIG. 168 131 1111 1111 1111 1211 1111 3/27/09 8:36 AM 3/27/09 8:36 AM 3/27/09 8:37 AM 3/27/09 8:43 AM 3/27/09 8:43 AM 3/27/09 8:45 AM PIN Timestamp Approved Denied Approved Approved Approved Status METER 9999 METER 9999 OIL 87 OIL 87 METER 9999 Meter Name Rick Rick Rick Rick User Name PIN Activity Report 2009-03-27 Page 1 of 1 Écrans de configuration Exemple de rapport d’activité de NIP Écrans de configuration • Écran d’activité de PRA (FIG. 169) FIG. 169 • • • Nom du rapport : Nom d’assignation donné au rapport. Ce nom apparaîtra au haut du rapport. Format de sortie - PDF/CSV : Type de format du fichier qui sera généré lorsque vous sélectionnez le bouton EXECUTER LE RAPPORT (RUN REPORT). Plage de dates - Début/Fin (ou choisissez la plage) : Spécifie les dates de début et de fin couvertes par le rapport. Disponibles, prédéfinies, choix de plage sont : ✓ Aujourd’hui ✓ Hier ✓ 5 derniers jours ✓ 7 derniers jours ✓ 30 derniers jours ✓ Mois à ce jour ✓ Année à ce jour • 132 Bouton Exécuter le Rapport : Génère le rapport dans le format du fichier de sortie. Écrans de configuration Exemple de rapport d’activité de PRA PRA Activity Report 2009-03-27 Timestamp Request Status Meter Name 3/27/09 8:38 AM Approved METER 53 3/27/09 8:40 AM Approved METER 53 3/27/09 8:41 AM Denied METER 53 3/27/09 8:41 AM Approved METER 53 3/27/09 8:41 AM Approved METER 51 3/27/09 8:50 AM FIG. 170 133 Page 1 of 1 Écrans de configuration • Historique de courriers électroniques (FIG. 171) FIG. 171 • • • Nom du rapport : Nom d’assignation donné au rapport. Ce nom apparaîtra au haut du rapport Format de sortie - PDF/CSV : Type de format du fichier qui sera généré lorsque vous sélectionnez le bouton EXECUTER LE RAPPORT (RUN REPORT) Plage de dates - Début/Fin (ou choisissez la plage) : Spécifie les dates de début et de fin couvertes par le rapport. Disponibles, prédéfinies, choix de plage sont : ✓ Aujourd’hui ✓ Hier ✓ 5 derniers jours ✓ 7 derniers jours ✓ 30 derniers jours ✓ Mois à ce jour ✓ Année à ce jour • 134 Bouton Exécuter le Rapport : Génère le rapport dans le format du fichier de sortie Écrans de configuration Exemple de Rapport sur l’historique de courriers électroniques : Email History Report 2009-03-27 Sent Time Sent To Subject Status Body 27/03/2009 9.00 AM [email protected] Tank Volume Report OK Matrix 3 email notification generated at Fri Mar 27 09:00:00 CDT 2009 Larry Jeutter, 123456 North Blvd St. Paul, MN , J and J Oil 454-2324323, 123-456 -7890 TANK, FLUID TYPE, MAX VOLUME, CURRENT VOLUME, TIMESTAMP Tank 1, 10W30, 55.00, 5.74, 03/27/2009 08:42:30 Tank 3, 80w90, 55.00, 19.85, 03/27/2009 08:45:18 Tank 4, 80w90, 55.00, 19.47, 03/27/2009 08:37:35 3/27/09 9:05 AM FIG. 172 135 Page 1 of1 Écrans de configuration • Volumes actuels du réservoir (FIG. 173) FIG. 173 • • • • • 136 Nom du rapport : Nom d’assignation donné au rapport. Ce nom apparaîtra au haut du rapport Format de sortie - PDF/CSV : Type de format du fichier qui sera généré lorsque vous sélectionnez le bouton EXECUTER LE RAPPORT (RUN REPORT) Ordre de tri - Champs disponibles : L’ordre des champs disponibles est trié dans le rapport Boutons de déplacement vers le haut ou vers le bas : Alterne le champ sélectionné pour l’ordre de tri vers le haut ou vers le bas Bouton Exécuter le Rapport : Génère le rapport dans le format du fichier de sortie Écrans de configuration Exemple de Rapport sur le volume actuel du réservoir : Current Tank Volumes Report Tank Name Fluid Total Capacity Current Volume Tank 1 Tank 2 Tank 3 Tank 4 10W-30 10W-30 80w-90 80w-90 55.00 Gallons 55.00 Gallons 55.00 Gallons 55.00 Gallons 6.40 Gallons 0.00 Gallons 20.20 Gallons 19.10 Gallons 3/27/09 10:55 AM FIG. 174 137 Page 1 of 1 Écrans de configuration • Historique de lecture du réservoir (FIG. 175) FIG. 175 • • • Nom du rapport : Nom d’assignation donné au rapport. Ce nom apparaîtra au haut du rapport Format de sortie - PDF/CSV : Type de format du fichier qui sera généré lorsque vous sélectionnez le bouton EXECUTER LE RAPPORT (RUN REPORT) Plage de dates - Début/Fin (ou choisissez la plage) : Spécifie les dates de début et de fin couvertes par le rapport. Disponibles, prédéfinies, choix de plage sont : ✓ Aujourd’hui ✓ Hier ✓ 5 derniers jours ✓ 7 derniers jours ✓ 30 derniers jours ✓ Mois à ce jour ✓ Année à ce jour • • • • • • 138 Ordre de tri - Champs disponibles : L’ordre des champs disponibles est trié dans le rapport Boutons de déplacement vers le haut ou vers le bas : Alterne le champ sélectionné pour l’ordre de tri vers le haut ou vers le bas Critères du filtre (Groupe de dispositifs et/ou Case à cocher du réservoir) : Rend possible le filtrage de certaines données Définition du rapport : Nom de fichier attribué aux paramètres du rapport Bouton de chargement et de sauvegarde : Sauvegarde et charge la définition du rapport Bouton Effacer ou Exécuter le rapport : Efface tous les paramètres du rapport par défaut du champ. Génère le rapport dans le format du fichier de sortie. Écrans de configuration Exemple de Rapport sur l’historique de lectures du réservoir : Tank Reading History Report 2009Tank Name Fluid Timestamp Total Capacity Current Volume Tank 1 Tank 1 Tank 1 Tank 1 Tank 1 Tank 1 Tank 1 Tank 1 Tank 1 Tank 1 Tank 1 Tank 1 Tank 1 Tank 1 Tank 1 Tank 1 Tank 1 Tank 1 Tank 1 Tank 1 Tank 1 Tank 1 Tank 1 Tank 1 Tank 1 Tank 1 Tank 1 Tank 1 Tank 1 Tank 1 Tank 1 Tank 1 Tank 3 Tank 3 Tank 3 Tank 3 Tank 3 Tank 3 10W-30 10W-30 10W-30 10W-30 10W-30 10W-30 10W-30 10W-30 10W-30 10W-30 10W-30 10W-30 10W-30 10W-30 10W-30 10W-30 10W-30 10W-30 10W-30 10W-30 10W-30 10W-30 10W-30 10W-30 10W-30 10W-30 10W-30 10W-30 10W-30 10W-30 10W-30 10W-30 80w-90 80w-90 80w-90 80w-90 80w-90 80w-90 3/24/09 9:00 AM 3/24/09 10:00 AM 3/24/09 11:01 AM 3/24/09 12:00 PM 3/24/09 1:00 PM 3/24/09 2:00 PM 3/24/09 3:00 PM 3/24/09 4:01 PM 3/25/09 7:05 AM 3/25/09 8:00 AM 3/25/09 9:00 AM 3/25/09 10:01 AM 3/25/09 11:00 AM 3/25/09 12:01 PM 3/25/09 1:00 PM 3/25/09 2:00 PM 3/25/09 3:01 PM 3/25/09 4:00 PM 3/26/09 7:05 AM 3/26/09 8:00 AM 3/26/09 9:01 AM 3/26/09 10:00 AM 3/26/09 11:01 AM 3/26/09 12:00 PM 3/26/09 1:00 PM 3/26/09 2:01 PM 3/26/09 3:00 PM 3/26/09 4:01 PM 3/27/09 7:04 AM 3/27/09 8:01 AM 3/27/09 9:00 AM 3/27/09 10:01 AM 3/24/09 9:00 AM 3/24/09 10:00 AM 3/24/09 11:01 AM 3/24/09 12:00 PM 3/24/09 1:01 PM 3/24/09 2:00 PM 55.00 Gallons 55.00 Gallons 55.00 Gallons 55.00 Gallons 55.00 Gallons 55.00 Gallons 55.00 Gallons 55.00 Gallons 55.00 Gallons 55.00 Gallons 55.00 Gallons 55.00 Gallons 55.00 Gallons 55.00 Gallons 55.00 Gallons 55.00 Gallons 55.00 Gallons 55.00 Gallons 55.00 Gallons 55.00 Gallons 55.00 Gallons 55.00 Gallons 55.00 Gallons 55.00 Gallons 55.00 Gallons 55.00 Gallons 55.00 Gallons 55.00 Gallons 55.00 Gallons 55.00 Gallons 55.00 Gallons 55.00 Gallons 55.00 Gallons 55.00 Gallons 55.00 Gallons 55.00 Gallons 55.00 Gallons 55.00 Gallons 6.40 Gallons 6.40 Gallons 6.40 Gallons 6.40 Gallons 6.40 Gallons 6.40 Gallons 7.10 Gallons 7.10 Gallons 7.10 Gallons 6.40 Gallons 7.10 Gallons 6.40 Gallons 7.10 Gallons 6.40 Gallons 6.40 Gallons 7.10 Gallons 6.40 Gallons 7.20 Gallons 7.10 Gallons 6.40 Gallons 7.10 Gallons 6.40 Gallons 7.10 Gallons 6.40 Gallons 7.10 Gallons 7.10 Gallons 6.40 Gallons 7.10 Gallons 7.20 Gallons 6.40 Gallons 6.40 Gallons 6.40 Gallons 19.90 Gallons 19.90 Gallons 19.90 Gallons 19.90 Gallons 19.90 Gallons 19.90 Gallons 3/27/09 10:56 AM FIG. 176 139 Page 1 of 2 Écrans de configuration • Historique de distribution (FIG. 177) FIG. 177 • • • Nom du rapport : Nom d’assignation donné au rapport. Ce nom apparaîtra au haut du rapport Format de sortie - PDF/CSV : Type de format du fichier qui sera généré lorsque vous sélectionnez le bouton EXECUTER LE RAPPORT (RUN REPORT) Plage de dates - Début/Fin (ou choisissez la plage) : Spécifie les dates de début et de fin couvertes par le rapport. Disponibles, prédéfinies, choix de plage sont : ✓ Aujourd’hui ✓ Hier ✓ 5 derniers jours ✓ 7 derniers jours ✓ 30 derniers jours ✓ Mois à ce jour ✓ Année à ce jour • • • • • • 140 Ordre de tri - Champs disponibles : L’ordre des champs disponibles est trié dans le rapport Boutons de déplacement vers le haut ou vers le bas : Alterne le champ sélectionné pour l’ordre de tri vers le haut ou vers le bas Critères du filtre (Groupe de dispositifs et/ou Case à cocher du réservoir) : Rend possible le filtrage de certaines données Définition du rapport : Nom de fichier attribué aux paramètres du rapport Bouton de chargement et de sauvegarde : Sauvegarde et charge la définition du rapport Bouton Effacer ou Exécuter le rapport : Efface tous les paramètres du rapport par défaut du champ. Génère le rapport dans le format du fichier de sortie. FIG. 178 141 Technician Group Name Windshield Wipers: Note Windshield Wipers: Note Windshield Wipers: Note Oil Filter: Note 3/27/09 10:58 AM Air Filter: Note Mar 27, 2009 8:37:20 AM Tires: Note Rick Tank 4 Rick Bay 4 80w-90 Tank 4 0.72 Quarts Tank 4 Tank 4 Tank 4 Bay 4 Rick Rick Rick OIL 87 Bay 4 Bay 4 Oil Filter: Note Bay 4 Air Filter: Rick Note 80w-90 Tank 4 1.00 Quarts Tank 3 Tank 3 Tank 3 Bay 4 Rick Rick Rick OIL 87 Bay 3 Bay 3 Tires: Note Bay 3 Oil Filter: Rick Note 80w-90 Tank 3 0.48 Quarts Tank 3 Tank 3 Tank 3 Tank 3 Bay 3 Air Filter: Mar 27, 2009 8:36:34 AM Fluid Name Tank Name METER 9999 Bay 3 Note Mar 27, 2009 8:36:06 AM Tires: Note Bay 3 Oil Filter: Note Bay 3 Air Filter: Bay 3 Amount Meter Name Note Timestamp 1A 1A ASDFGH 1G5 1G5 1G5 1G5 987654 1C 1C 1C 1C 4E5R6T 888 888 888 888 Job Code Work Order 71 70 84 Batt % Vehicle ID Vehicle Group Page 8 of12 Écrans de configuration Exemple de Rapport sur l’historique de distribution : Écrans de configuration • Configuration du système (FIG. 179) FIG. 179 • • • • 142 Format de sortie - PDF ou CSV : Type de format du fichier qui sera généré lorsque vous sélectionnez le bouton EXECUTER LE RAPPORT (RUN REPORT) Inclut la case à cocher de tous les paramètres de configuration : Génère tous les paramètres de configuration lorsque le rapport est exécuté Contenu du rapport de configuration (Fluide, réservoirs, contrôleur de niveau de réservoir, pompe pneumatique, compteurs, utilisateurs, système de paramètres, cases à cocher de configuration de courrier électronique) : Sélectionne les paramètres de configuration spécifiques à générer dans le rapport Bouton Exécuter le Rapport : Génère le rapport dans le format du fichier de sortie FIG. 180 143 Fluid Name Capacity 80w-90 80w-90 10W-30 3/27/09 11:00 AM Tank Level Monitors Bay 4 Tank 4 Bay 3 Tank 3 Bay 2 Tank 2 55.00 GL 55.00 GL 55.00 GL 55.00 GL Vertical Vertical Vertical Vertical 0 IN 0 IN 0 IN 0 IN 10W-30 Tank 1 Bay 1 (Cylinder & Obround) Device Group Tank Name Tank Shape Length Oil/ATF Gear Lube Anti-Freeze 50/50 10W-30 80w-90 AntiFreeze Tanks Fluid Type Fluid Name Fluids 0 IN 0 IN 0 IN 0 IN (Obround) Width 10 10 10 10 Fluid Warning Level System Configuration Report L L L L Page 1 of 6 Fluid Warning Écrans de configuration Exemple de Rapport de configuration du système : Bon de commande SECTION 6 Bon de commande 144 Bon de commande Bon de commande Bons de commande et Codes de tâche L’administrateur du système peut configurer le profil du compteur pour le traitement des bons de commande en utilisant l’une des méthodes suivantes : • • • Bon de commande/Code de tâche à l’ordinateur uniquement Bon de commande/Code de tâche à l’ordinateur et au compteur Bons de commande généraux Les bons de commande peuvent avoir huit (8) caractères au maximum. Bons de travail peuvent avoir un maximum de (3) caractères. Le numéro du Bon de commande est séparé du Code de tâche par un tiret (-). Les chiffres de 0 - 9 ; caractères alphabétiques de A - Z, et le point (.), la barre oblique (/) et le tiret (-) ou des caractères d’espace peuvent être utilisés lors de l’attribution d’un bon de commande ou d’un code de tâche. Un bon de commande peut nécessiter plus d’un service. Remarque : Une convention d’attribution de nom qui peut être appliquée pour identifier les différents services sur un bon de commande est l’ajout d’une extension à la fin du numéro du bon (c’est-à-dire : 123456-huile, 123456-ATF). Le compteur peut recevoir n’importe quel nombre de bons de commande. Les nouveaux bons de commande ajoutés à l’ordinateur apparaîtront à la fin de la liste de bons de commande. Ceci est connu comme la méthode Premier arrivé, Premier servi. Sur le compteur, les FLECHES de déplacement VERS le HAUT ou VERS le BAS sont utilisées pour faire défiler la liste des bons de commande entrés. Les bons de commande entrés au compteur apparaissent au début de la liste des bons de commande sur le compteur et sont placés en avant des bons de commande entrés sur l’ordinateur. Affectation de bons de commande et de codes de tâche à partir de l’ordinateur Les bons de commande et les codes de tâche peuvent être assignés à un compteur à partir de l’ordinateur en utilisant la « File d’attente de bons de commande » dans le logiciel. Cette fonction est protégée par un mot de passe. • Le système par défaut pour une utilisation de bon de commande général (page 50), doit être réglé sur NON. • Dans l’écran de configuration du compteur (page 92), Utiliser les Bons de commande et Entrée de Bons de commande doivent être réglés sur OUI. 145 Bon de commande 1. Dans la zone Groupes Définis par l’Administrateur du Système de l’écran principal de Matrix (A), sélectionnez le compteur auquel vous envoyez le bon de commande (FIG. 181). B A FIG. 181 2. Dans la section File d’attente de bons de commande (B) de l’écran, cliquez sur le bouton Ajouter (C) et dans la case d’affichage instantanné (D), tapez votre nom d’utilisateur et mot de passe. Cliquez sur OK. C D FIG. 182 146 Bon de commande 3. Une des boîtes de dialogue de Bon de commande suivantes s’affichera, selon la plate-forme de logiciel de Matrix que vous utilisez. Boîte de dialogue Ajouter Bon de commande de base FIG. 183 • Numéros de Bon de commande et de Code de tâche - Voir Bons de commande et Codes de tâche à la page 145 pour les champs obligatoires. • Volume prédéterminé - Volume de fluide et la façon dont il est mesuré en association avec le bon de commande. 4. Cliquez sur OK pour ajouter le bon de commande à la File d’attente de Bons de commande et une nouvelle ligne apparaît dans la zone de la File d’attente de Bons de commande de l’écran. Boîte de dialogue de Bons de commande avec identification du véhicule FIG. 184 • Compteur : Identifie le compter. Le champ ne peut pas être modifié. • Numéros de Bon de commande et de Code de tâche - Voir Bons de commande et Codes de tâche à la page 145 pour les champs obligatoires. • Unités de volume et de mesure préréglées - Volume du fluide et façon dont il est mesuré en association avec le bon de commande. • Groupe de véhicules - Voir l’écran de configuration de Stock de véhicules à la page 111. • Identification du Véhicule - Numéro attribué au client qui est utilisé pour distinguer un véhicule de tout autre véhicule de la flotte. Voir l’écran de configuration de Stock de véhicules à la page 111. 4. Cliquez sur OK pour ajouter le bon de commande à la File d’attente de Bons de commande et une nouvelle ligne apparaît dans la zone de la File d’attente de Bons de commande de l’écran. 147 Bon de commande Entrée d’un Bon de commande général Vous devez avoir un Administrateur de Système ou des privilèges de Bon de Commande Général pour accéder aux écrans de création de Bon de commande général. 1. Sélectionnez l’onglet Bons de commande généraux (Global Work Orders) (FIG. 185). FIG. 185 2. Cliquez sur le bouton Ajouter (Add) pour entrer un nouveau bon de commande dans le système. 3. La boîte de la fenêtre contextuelle illustrée à la FIG. 186 apparaît pour que vous fournissiez un nom d’utilisateur et un mot de passe. FIG. 186 148 Bon de commande 4. Une des boîtes de dialogue de Bon de commande suivantes s’affichera, selon la plate-forme de logiciel de Matrix que vous utilisez. Boîte de dialogue Bon de Commande Général de base FIG. 187 Cet écran est utilisé pour entrer : • Fluide - Type de fluide que vous distribuez. • Groupe - (sélection facultative). Système Matrix par défaut. Si, au contraire, vous choisissez un groupe, seuls les compteurs de ce groupe spécifique seront capables de sélectionner le bon de commande. • Numéro du Bon de commande et Code de tâche - Les bons de commande peuvent avoir un maximum de huit (8) caractères et le Code de tâche peut avoir un maximum de trois (3) caractères. Le compteur peut recevoir n’importe quel nombre de bons de commande et de numéro de Code de tâche. Le numéro du Bon de commande est séparé du Code de tâche par un tiret (-). Les chiffres de 0 - 9 ; caractères alphabétiques de A - Z, et le point (.), la barre oblique (/) et le tiret (-) ou des caractères d’espace peuvent être utilisés lors de l’attribution d’un bon de commande ou d’un code de tâche. Un bon de commande peut nécessiter plus d’un service. • Volume préréglé - Volume associé au bon de commande. • La valeur des unités de mesure - Mesure britannique (gallons, quarts ou pintes) ou métrique (litre). 5. Cliquez sur OK pour ajouter le bon de commande à la File d’attente de Bons de commande et une nouvelle ligne apparaît dans la zone de la File d’attente de Bons de commande de l’écran. Ajout de Bons de commande généraux au compteur 1. Dans la zone Groupes Définis par l’Administrateur du Système de l’écran principal de Matrix (A), sélectionnez le compteur auquel vous envoyez le bon de commande (FIG. 188). Remarque : Si l’utilisateur entre un bon de commande au compteur et qu’il le place dans la file d’attente de Bon de Commande Général, le système le déplacera automatiquement à cette file d’attente de Bon de Commande du compteur. 149 Bon de commande B A C FIG. 188 2. Dans la section File d’attente de bon de commande (B) de l’écran, cliquez sur le bouton Ajouter (C) (FIG. 188). Une liste des bons de commande dispoinbles pour ce compteur s’affiche. REMARQUE : Le bon de commande DOIT correspondre au fluide que le compteur distribue et se trouver dans la file d’attente de bon de commande général du système Matrix et dans le groupe de dispositifs auquel appartient le compteur. 3. Dans la case d’affichage instantanné (D) (FIG. 189) tapez votre nom d’utilisateur et votre mot de passe. Cliquez sur OK. D FIG. 189 4. Sélectionnez le bon de commande que vous voulez associer au compteur, puis cliquez sur le bouton OK. 5. Le bon de commande est ajouté à la file d’attente, Méthode premier arrivé, premier servi. Les nouveaux bons de commande figurent à la fin de la liste. REMARQUE : Si les unités volumétriques du compteur diffèrent de celles indiquées sur le bon de commande, le volume préréglé sur le bon de commande sera converti pour utiliser les unités programmées dans le compteur. Création et Affichage de bons de commandes sur le compteur Référez-vous au manuel d’instructions de Matrix 5 et 15 pour des instructions complètes relatives à la création et l’affichage des bons de commande sur le compteur. 150 Foire aux Questions (FAQ) SECTION 7 Foire aux Questions (FAQ) 151 Foire aux Questions (FAQ) FAQ de Matrix 3 1. Q. Lorsque les plans d’énergie « Équilibrée » (Balanced) ou « Économie d’énergie » (Power Saving) dans Vista sont utilisés, le paramètre par défaut, avant que l’ordinateur entre en état de veille et arrête les ports USB et les compteurs indiquent « Pas de Signal d’ordinateur », est d’une (1) heure. R. Cette condition est connue sous le nom de Mode d’hibernation. Matrix 3 ne peut pas fonctionner efficacement sur un système où cette fonction est activée. Il y a deux écrans de configuration qui doivent être changés pour empêcher l’ordinateur de passer au mode d’hibernation ou de veille : • • • Le premier consiste à régler l’option « Ordinateur en état de veille » sur JAMAIS (NEVER). Le deuxième changement est situé sous « Paramètres avancés (Advanced Settings) ». Les instructions pour changer ces paramètres par défaut sont fournis dans les instructions d’installation, à la section Mode d’hibernation, commençant à la page 32. 2. Q. Un message d’erreur s’affiche instantannément lorsque j’installais des pilotes de Silicon Labs sur un système Matrix 3. R. Cette erreur se produit si vous avez le logiciel Symantec Endpoint Protection (SEP). Si vous savez que vous avez le SEP, essayez de le désactiver ou éteignez-le pendant toute la durée du processus d’installation de Matrix. Pour procéder à l’installation du logiciel Matrix 3 : Si vous ne parvenez pas à désactiver le SEP a. Lorsque vous arrivez à l’étape d’installation des pilotes de l’émetteur-récepteur de Matrix, cliquez sur NEXT pour procéder comme vous le faites habituellement. Le fichier d’installation du pilote essayera de s’exécuter, mais il échouera et un message de Windows vous demandera si vous voulez envoyer un rapport d’erreur à Microsoft. b. Cliquez sur « Don’t’ Send » et terminez l’installation de Matrix. c. Lorsque l’installation est terminée, redémarrer l’ordinateur. d. Pendant que l’ordinateur redémarre, appuyez sur la touche F8 pour accéder aux options de menu de démarrage de Windows. e. Choisissez « Mode sécurisé de mise en réseau » (Safe Mode with Networking). Cela lancera Windows sans activer SEP. Vous aurez probablement à accepter une ou deux boîtes de dialogue que Windows affichera pendant qu’il se charge. f. Une fois que Windows s’exécute en mode sécurisé, ouvrez Windows Explorer et naviguez au répertoire d’installation de Matrix (c’est par défaut « C:\Program Files\Graco\Matrix3 ». Dans le dossier « C:\Program Files\Graco\Matrix3\XcvrServer\vcp », double-cliquez sur le fichier CP210xVCPInstaller.exe pour exécuter manuellement l’installation du pilote. g. Lorsque l’installation du pilote est terminée, éteignez et redémarrez Windows normalement. Matrix devrait détecter tous les émetteurs-récepteurs ou convertisseurs RS422 de Graco lorsque mis sous tension et branché sur le bus USB. Si vous êtes en mesure de désactiver SEP a. Désactivez SEP avant de commencer l’installation de Matrix et installez Matrix comme d’habitude. b. 152 Une fois terminé, activez SEP avant de redémarrer l’ordinateur. Foire aux Questions (FAQ) 3. Q. Y a t-il des procédures de mise à niveau supplémentaires qui doivent être effectuées pour les compteurs, si j’ai plusieurs émetteurs-récepteurs reliés à plusieurs ordinateurs ? R. Lors de la mise à niveau du micrologiciel du compteur dans un système, vous devez charger le fichier du micrologiciel sur l’ordinateur où l’émetteur-récepteur est branché. Dans les systèmes où il y a des émetteurs-récepteurs branchés sur plusieurs ordinateurs, vous ne pouvez pas mettre à niveau tous les compteurs à partir d’une seule localisation. 4. Q. Le compteur est bloqué en mode Patientez (Wait). Comment puis-je sortir le compteur de ce mode ? R. En sélectionnant « Upgrade » dans l’écran Utilitaires sur le compteur de Matrix, puis en appuyant sur le bouton « Continuer » tout en effectuant une mise à niveau mettra le compteur en mode « Patientez » (Wait) pour toujours. Appuyez sur les boutons à droite et au centre, (comme vous l’avez fait pour entrer dans l’écran Utilitaires), pour retourner à votre écran d’origine. 5. Q. Que fait le compteur si les piles sont retirées lorsque vous distribuez ? R. Si vous n’utilisez pas de bons de commande, le volume de distribution accumulé est sauvegardé. Lorsque des piles neuves sont insérées, le compteur s’allume dans son écran de démarrage (NIP, PRA ou débuter la distribution). La prochaine fois qu’une distribution se termine, deux entrées apparaissent dans le journal complet de distribution de l’ordinateur --- le volume accumulé à partir de la première distribution et la distribution qui vient tout juste de terminer. Si le compteur est en mode de bon de commande, lorsque les piles sont réinsérées, le compteur retourne à l’écran de fin de distribution sans déclenchement actif et le volume est affiché ---- la distribution doit être terminée avant qu’une autre ne commence. 6. Q. Que fait le compteur si une condition de pile faible se produit au cours d’une distribution ? R. La gâchette est désactivée et le symbole de pile faible apparaît sur l’écran du compteur. Si le compteur est autorisé à se mettre en état de veille en ce mode de pile faible, une tentative sera faite pour mettre fin à la distribution. Si la tentative ne réussit pas, lorsque les piles neuves sont remises en place, le compteur retourne à l’écran de fin de distribution et une fin de distribution doit se produire avant qu’une une autre n’ait lieu. Si le compteur n’utilise pas de bons de commande, la valeur de la distribution accumulée est sauvegardée et envoyée à l’ordinateur à la fin de la prochaine fin de distribution réussie. 7. Q. Quand je lance Matrix Client en double-cliquant sur l’icône sur l’écran principal de l’ordinateur, rien ne se produit et aucun message d’erreur ne s’affiche. R. Si vous n’avez pas assez de mémoire dans le système, cela se produira non seulement pour l’ordinateur Matrix Client, mais aussi pour le serveur de Matrix. Assurez-vous de respecter les spécifications de la mémoire (RAM) de l’ordinateur telles que définies dans le manuel d’utilisateur du logiciel. 8. Q. Quand je lance Matrix Client après le démarrage de mon ordinateur, je reçois un message qui se lit : « Impossible d’envoyer un message à MSE ». R. Le logiciel de Matrix Client doit être capable de se connecter au serveur Matrix. Si pour une raison quelconque il ne le peut pas, il affichera ce message. Vous pouvez constater qu’il fonctionnera parfois en double-cliquant sur l’icône de nouveau, parce qu’il a été accordé au serveur un peu plus de temps pour s’exécuter. 9. Q. Débrancher ou éteindre l’émetteur-récepteur provoquera l’arrêt immédiat de la communication sur le dispositif. Comment cette communication est-elle rétablie ? R. Graco recommande de débrancher le câble USB de l’émetteur-récepteur ou le câble d’alimentation. Puis, attendez ’environ 5 secondes avant de le rebrancher. Les instructions de configuration de l’émetteur-récepteur sont fournies à la page 71. 153 Foire aux Questions (FAQ) 10. Q. Pourquoi mon bon de commande disparaît de la file d’attente de bons de commande ? R. Le compteur peut avoir reçu un nouveau profil. Après réception par le compteur d’un nouveau profil, la file d’attente de bons de commande est effacée. 11. Q. Pourquoi le Matrix Client affiche : « Impossible d’envoyer un message à MSE » quand je change mon adresse internet de « adresse internet local » à nom de l’ordinateur ou de l’adresse IP ? R. Le nom de l’ordinateur ne peut avoir que des caractères ASCII a - z, 0 - 9, et un trait d’union. Le trait d’union ne peut être au début ou à la fin ou le nom de l’ordinateur. 12. Q. Quand je change la configuration du système et que je clique sur OK, pourquoi reçois-je les messages suivants ? Impossible de sauvegarder l’objet(s) et le message du moteur de Service de Matrix : Une erreur s’est produite lors du traitement de la demande. R. L’utilisateur ne devrait pas faire de modification à la configuration du système lorsque le système est en cours d’utilisation. Les modifications ne sont autorisées que lorsque il n’y a pas de distribution active. 13. Problème : Symantic Endpoint Protection (SEP) interfère avec la configuration de Matrix. Code d’erreur : 3177 Solution A : a. Essayez de désactiver SEP ou éteignez-le pendant toute la durée du processus de configuration de Matrix. b. Ensuite, installez Matrix comme d’habitude. c. Une fois terminé, activez SEP avant de redémarrer l’ordinateur. Solution B : Si vous ne pouvez pas désactiver SEP : a. Lorsque vous arrivez au stade d’installation des pilotes de l’émetteur-récepteur de Matri, cliquez sur NEXT pour procéder comme vous le feriez habituellement. Le fichier d’installation du pilote essayera de s’exécuter. Il échouera. b. Un message de Windows vous demandera si vous voulez envoyer un rapport d’erreur à Microsoft. Cliquez sur Don’t Send et terminez l’installation de Matrix. c. Lorsque vous aurez terminé, redémarrez l’ordinateur. d. Lorsque l’ordinateur commence à démarrer, appuyez sur la touche F8 pour accéder aux options du menu de configuration de Windows. e. Choisissez « Mode sécurisé de mise en réseau » (Safe Mode with Networking). Cela lancera Windows sans activer SEP. Remarque : Vous devrez probablement accepter une ou deux boîtes de dialogue que Windows affichera alors qu’il se charge. f. Avec l’exécution de Windows en mode sécurisé, ouvrez Windows Explorer et naviguez au répertoire d’installation de Matrix. (C’est par défaut : « C:\Program Files\Graco\Matrix3 »). g. Dans le dossier « C:\Program Files\Graco\Matrix3\XcvrServer\vcp », double-cliquez sur le fichier CP210xVCPInstaller.exe pour exécuter manuellement l’installation du pilote. 154 Foire aux Questions (FAQ) h. Lorsque l’installation du pilote est terminée, éteignez et redémarrez Windows normalement. Matrix devrait détecter tous les émetteurs-récepteurs ou convertisseurs RS422 de Graco lorsque mis sous tension et branché sur le bus USB. 14. Q. Comment avez-vous réglé la plage de dates dans l’écran Rapport de l’historique de Distribution ? Code d’erreur 3138. R. Il y a deux façons de configurer la plage de dates sur l’écran Rapport de l’historique de Distribution. • • Une des façons est de sélectionner une date fixe de la case déroulante. L’autre façon est de électionner l’une des options suivantes de la case déroulante : Choisir la plage Aujourd’hui Hier 5 derniers jours 7 derniers jours 30 derniers jours Mois à ce jour Année à ce jour Si l’option Choisir plage est sélectionnée, la plage de dates en vigueur est définie par la date de début et de fin. Si une autre sélection est faite, les dates de début et de fin sont ignorées et l’élément sélectionné de la liste déroulante définit la plage de dates. 15. Problème : Lorsque le service Matrix démarre, il ne peut pas se connecter. Code d’erreur 2988. Solution : Une des premières choses que fait Matrix quand il démarre pour la première fois est d’essayer de se connecter au service de la base de données. S’il ne ne peut pas se connecter, il attendra 10 secondes et essayera de nouveau. Si après 5 tentatives, il n’a pas encore pu se connecter au service de la base de données, il n’essayera plus et quittera. 16. Problème : Lorsque l’utilisateur double-clique sur l’icône Client, le Client ne démarrera pas. Code d’erreur 3034. Solution : Soit le MSE ne fonctionne pas ou en cours d’exécution, mais tente toujours de se connecter à la base de données. Le message instantanné « Impossible de se connecter au MSE » est généré. Lorsque vous cliquez sur OK à ce message, le Client disparaît et ne pourra être exécuté que si l’utilisateur double-clique sur l’icône de nouveau. Cela est en fait normal si vous essayez d’exécuter le Client immédiatement après le démarrage de Windows. Ordinairement, cela prend un peu de temps pour que le service de la base de données et le service de MSE démarrent pleinement quand un ordinateur démarre. Graco recommande d’accorder environ 30 secondes après affichage de l’écran principal de l’ordinateur, pour que Windows termine le démarrage avant de lancer le Matrix Client. Toutefois, si la base de données ne fonctionne pas, le MSE ne fonctionnera également pas. Les raisons de non exécution de la base de données comprennent : l’ordinateur sur lequel est installé Matrix ne fonctionne pas ou n’est pas sur le réseau, ou la base de données peut être endommagée en raison d’un court-circuit. Dans ce cas, l’utilisateur ne reçoit pas un message d’erreur quelle qu’en soit la nature. La défaillance que constatera l’utilisateur se produira lorsque l’utilisateur essaiera d’exécuter le Client. A ce moment, ils recevront le message suivant : « Impossible de se connecter au MSE ». Un utilisateur avec des privilèges d’administration sur la machine locale peut le démarrer manuellement en allant dans l’écran Service dans Windows en utilisant la procédure suivante : a. Cliquez droit sur My Computer b. Sélectionnez « Gérer » c. Double cliquez sur Services et Applications 155 Foire aux Questions (FAQ) d. Double-cliquez sur Services Si l’utilisateur n’a pas de privilèges d’administration sur la machine locale, il devra redémarrer l’ordinateur. Il ne sera pas capable d’accéder à l’écran Service pour démarrer ou redémarrer un service. Enfin, si le système n’était pas configuré correctement, il recevra également un message d’erreur. Par exemple, lorsque vous installez le logiciel client sur un ordinateur client, le programme de configuration vous invite à fournir l’adresse internet de la machine exécutant le MSE et la base de données (souvent, ils seront une seule entité sur la même machine). Si le client ne « pointe » pas sur la bonne machine, il affichera le message « Impossible de se connecter à MSE ». Pour vérifier que l’adresse internet et la base de donnée sont correctement configurées, exécutez l’éditeur de texte du fichier Propriétés de Matrix. a. Cliquez sur Start/All Programs/Graco/Matrix3/Utilities/Edit Matrix Settings. b. Vérifiez que l’adresse internet du serveur de la base de données de Matrix et l’adresse internet du serveur de Matrix (MSE sont configurées à l’adresse internet correcte et que le pare-feu du serveur (s’il y en a un) ne bloque pas les ports énumérés dans cet utilitaire. S’il y a des erreurs, corrigez-les. 17. Problème : La boîte de dialogue déroulante par imprimante de distribution sur le système Matrix/Système de configuration par défaut reflète les imprimantes disponibles sur la machine exécutant le MSE, NON PAS le client. Code d’erreur 2982. Solution : Le service MSE peut être configuré par un utilisateur ayant des privilèges administratifs. Pour modifier le MSE : a. b. c. d. e. f. g. Cliquez droit sur My Computer Sélectionnez « Gérer » Double cliquez sur Services et Applications Double-cliquez sur Services Sélectionnez Propriétés. Sélectionnez l’onglet Connexion (Log on). Sélectionnez « This account » et fournissez le nom du compte et mot de passe qui existent sur cette machine. h. Appliquer les modifications et redémarrez le service. Le MSE fonctionnera maintenant comme si l’utilisateur l’avait démarré. La liste d’imprimantes par distribution affichera les imprimantes qui sont disponibles à l’utilisateur sélectionné sur cette machine. 18. Problème : Je ne vois pas toutes les informations et les boutons sur l’écran de Matrix, et il semble déformé ou hors de proportion. Code d’erreur 2915. Solution : Vérifiez le paramètre de la taille de la police de caractères que vous utilisez pour votre application Windows. Matrix ne peut pas accomoder l’utilisation de polices de caractères plus grandes. a. Cliquez droit n’importe où sur l’écran principal. b. Choisissez Propriétés de la case instantannée. c. Cliquez sur l’onglet Apparence. d. De la zone de liste déroulante Taille de Police, sélectionnez Normal. e. Cliquez sur les boutons Apply et OK pour fermer l’écran. 156 Annexe A SECTION 8 Annexe A 157 Annexe A Comment trouver l’adresse internet d’un ordinateur dans Windows XP 1. Le nom de l’ordinateur (aussi connu comme adresse internet) se trouve sur l’écran Propriétés du Système. Pour afficher cet écran, sur l’écran principal de Windows, cliquez sur Start/Control Panel (FIG. 190). FIG. 190 2. Le Panneau de commandes est illustré à la FIG. 191. • Double-cliquez sur l’icône Système. FIG. 191 158 Annexe A 3. Cliquez sur l’onglet Nom de l’ordinateur (Computer Name). Dans l’exemple illustré à la FIG. 192, le nom complet de l’ordinateur est PC8868.msp.graco.com. FIG. 192 159 Annexe A Comment trouver l’adresse internet d’un ordinateur dans Windows Vista 1. Le nom de l’ordinateur (aussi connu comme adresse internet) se trouve sur l’écran Propriétés du Système. Pour afficher cet écran, sur l’écran principal de Windows, cliquez sur Start/Control Panel (FIG. 193). FIG. 193 2. Double-cliquez sur l’icône Système (FIG. 194). FIG. 194 Dans l’exemple illustré à la FIG. 195, le nom d’ordinateur est vista1. FIG. 195 160 Annexe A Comment faire pour configurer les systèmes en réseau Consultez la section « Modifier l’Installation des Propriétés du Système Matrix », page 25. 1. Trouvez « adresse internet du serveur de Matrix » dans la liste. Double-cliquez sur sa valeur dans la colonne de droite. Pour configurer l’adresse internet : a. Cliquez sur Start/All Programs/Graco/Matrix3/Utilities/Edit Matrix Settings et choisissez Modifier les paramètres de Matrix (Edit Matrix Settings). Les paramètres sont affichés dans un tableau à deux colonnes, avec le nom des paramètres à gauche et leur valeur modifiable à droite. b. Configurez l’adresse internet du serveur de Matrix (MSE) et l’adresse internet du serveur de la base de données à celle de cet ordinateur. (Voir Comment trouver l’adresse internet d’un ordinateur, page 158 pour Windows XP ou page 160 pour Windows Vista). c. Modifier/vérifier les valeurs suivantes : Nom de Matrix Client = « Console Matrix » pour l’ordinateur avec MSE installé = « Nom unique » pour l’ordinateur client connectée au réseau [adresse internet (nom complet de l’ordinateur) ou adresse IP] Nom du serveur de la base = adresse internet ou adresse IP de l’ordinateur ex, exécutant la base de données de Matrix de données de Matrix Adresse internet du serveur = adresse internet ou l’adresse IP du PC exécutant le Moteur de Service de Matrix (MSE) de Matrix (MSE) d. SAUVEGARDER LE FICHIER (FILE SAVE) pour mettre à jour les modifications. REMARQUE : Ces modifications doivent être faites (ou ajoutées) sur tous les ordinateurs du réseau. 161 Annexe A Comment enregistrer un contrôleur de niveau de réservoir (TLM) Consultez aussi le manuel d’instructions du Contrôleur de niveau de réservoir. 1. Vérifiez que le contrôleur de niveau de réservoir a ses paramètres internes d’interrupteur à positions multiples configurés aux paramètres appropriés de l’identification du réseau et de l’identification de l’émetteur-récepteur. Ces paramètres doivent correspondre à ceux de l’émetteur-récepteur avec lequel il doit communiquer. 2. Appuyez et maintenez le bouton « Afficher » à l’avant du TLM. Maintenez le bouton enfoncé jusqu’à ce que les mots « MODE D’ENREGISTREMENT » (REGISTER MODE) apparaissent sur l’écran. 3. Le TLM tente d’envoyer un message d’enregistrement à l’ordinateur via l’émetteur-récepteur. 4. S’il est enregistré avec succès, le TLM affiche « ENREGISTREMENT COMPLÉTÉ ». 162 Annexe A Comment enregistrer une pompe pneumatique (PAC) Consultez aussi le manuel d’instructions de la pompe pneumatique. 1. Avec la PAC sous tension, assurez-vous que la configuration du mode est « Matrix ». 2. Si l’identification du réseau et les numéros d’identification des émetteurs-récepteurs ne clignotent pas, appuyez et maintenez le bouton Net ID de sorte que la PAC agit par cycle à travers les numéros d’identification de réseau disponibles ; arrêtez-vous sur l’identification du réseau désiré. Répétez l’opération pour l’identification de l’émetteur-récepteur. Maintenant, les deux numéros devraient clignoter et devraient correspondre aux paramètres de l’émetteur-récepteur cible. 3. Appuyez sur les deux boutons Net ID et Trans ID simultanément. Maintenez-les enfoncés pendant plusieurs secondes, jusqu’à ce que les deux clignotent une seule fois. Ce clignotement unique indique le monent où la PAC envoie le message d’enregistrement à l’ordinateur via l’émetteur-récepteur. 163 Annexe A Comment enregistrer un compteur Consultez aussi le manuel d’instructions de Matrix 15. 1. Accédez à l’écran Utilitaires. 2. Sélectionnez « Enregistrer ». 3. Entrez l’identification du réseau et de l’émetteur-récepteur pour l’émetteur-récepteur avec lequel communique ce compteur. 4. Sélectionnez ENREGISTRER (REGISTER). 5. Le compteur essaie d’envoyer un message d’enregistrement à l’ordinateur via l’émetteur-récepteur. 6. Le compteur se réinitialisera (puissance de cycle) de lui-même. 164 Annexe A Éditeur du fichier Propriétés de Matrix Exportation/Importation de la base de données de Matrix3 Exportation - pour exporter une base de données de Matrix3, cliquez sur File->Database Utilities> Export. L’utilisateur sera invité à entrer le nom d’utilisateur et le mot de passe. Le nom de fichier par défaut sera : • • manualBackup_20081010_103749.sql 20081010 correspond à la date du 10/10/2008 et 103749 correspond à 10 heures 37 AM et 49 secondes Importation - pour importer une base de données de Matrix3, cliquez sur File->Database Utilities->Import. L’utilisateur sera invité à entrer le nom d’utilisateur et le mot de passe. REMARQUE : Le fichier importé doit avoir été créé à partir la même version de logiciel de Matrix qui est installé sur l’ordinateur. Les bases de données existantes seront complètement remplacées. Éditeur de fichier Répertoire du fichier Exportation de la base de données : Localisation par défaut dans Microsoft® Windows où le fichier de la base de données de Matrix sera exporté et sauvegardé. Nom de Matrix Client : Un nom unique pour ce Matrix Client. Bien que l’utilisation de l’adresse internet de l’ordinateur (ou adresse IP) peut être utilisé et convient souvent à cette fin, elle peut être n’importe quel nom, la seule exigence est qu’aucun autre Client n’utilise le même nom. Ce sera le nom que vous ajoutez à l’écran de configuration du Client pour assigner l’ordinateur comme Principal Client (par défaut : MatrixConsole) MatrixConsole ne peut pas être changé si vous essayez de modifier l’ordinateur avec le MSE installé. Port de Matrix Client : L’application Matrix Client est en mode de réception sur ce port pour les messages qui lui sont envoyés à partir du moteur de Service de Matrix (MSE). (*Par défaut : 20002) Adresse internet du serveur de la base de données de Matrix : C’est l’adresse internet ou l’adresse IP de l’ordinateur exécutant la base de données de Matrix. Ordinairement, c’est le même que l’adresse internet de MSE, même si sur de très grands systèmes, il peut ne pas l’être. Dans un système avec un seul ordinateur, elle peut être étiquetée d’hôte local. Port de la base de données de Matrix : Le numéro de port que possède le serveur de base de données en mode de réception pour les demandes (*Par défaut : 20006) Adresse internet du serveur de Matrix (MSE) : C’est l’adresse inernet ou l’adresse IP de l’ordinateur exécutant le Moteur de Service de Matrix (MSE), parfois appelé « MatrixServer ». Dans un système avec un seul ordinateur, elle peut être étiquetée d’hôte local. Dans un système en réseau, ce doit être le nom complet d’ordinateur de l’ordinateur sur le réseau. Voir comment trouver une adresse internet d’ordinateur à la page 158. Port du serveur (MSE) de Matrix : Le numéro de port que possède le MSE en mode de réception pour les demandes d’autres composants du système, tels que le Matrix Client et le serveur de l’émetteur-récepteur de Matrix (*Par défaut : 20000) Port du serveur Matrix (MSE), Moniteur : Utilisé uniquement par le personnel d’assistance technique de Graco. Ce port est utilisé aux fins de débogage. (*Par défaut : 20001) Intervalle de rafraîchissement de l’écran d’exploitation (secondes) : Les écrans d’exploitation de Matrix Client fera un rafraîchissement complet à cet intervalle, en secondes. La plage autorisée est de 20 à 1.000.000 secondes (par défaut : 300 secondes). Répertoire de sortie de rapport : L’emplacement par défaut dans Microsoft Windows où les rapports seront sauvegardés lorsque l’utilisateur génère un rapport. 165 Annexe A Port de l’émetteur-récepteur du Client : Le numéro de port du serveur de l’émetteur-transmetteur de Matrix (sur cet ordinateur) en mode de réception. (*Par défaut : 20003) Port du serveur de l’émetteur-récepteur, Moniteur : A l’usage du personnel technique de Graco uniquement. Ce port est utilisé aux fins de débogage. (*Par défaut : 20004) *Les numéros de 20000 à 49151 sont disponibles. Reportez-vous à la liste de ports de l’Administration d’assignation de numéros d’internet (IANA) pour les ports de référence ou conflictuels. 166 Annexe B SECTION 9 Annexe B Interface tiers 167 Introduction Introduction Annexe B contient des informations à expliquer à un développeur de logiciels sur la façon de créer un logiciel personnalisé qui communique entre le Système de Gestion Totale de Fluide de Matrix de Graco et un système de l’entreprise d’un utilisateur de Matrix, rapportant le volume de fluide distribué et les frais associés à ce fluide pour un bon de commande d’un client spécifique. Ce logiciel est appelé « Interface » dans le présent document. Ce document se concentre uniquement sur la portion de Matrix de l’interface, illustrant ce qui est nécessaire et supporté par Matrix. Ce document s’applique uniquement à la version 3.0 du logiciel de Matrix. Il ne s’applique pas aux autres versions de Matrix Full Line avec lnterface ADP, Matrix Full Line avec Interface Reynolds & Reynolds ou le logiciel Tank Level Monitor Only. Hypothèses 1. Le lecteur est un développeur de logiciels qui comprend le réseautage, Java, XML et les technologies du web. 2. Le lecteur sait ou peut apprendre comment le système de gestion fonctionne sur le site d’installation de Matrix. 3. Le lecteur a une connaissance de base de Matrix : • • • ce qu’il représente, ce qu’il fait, et comment il fonctionne. 4. Le lecteur est familier avec le processus commercial d’utilisation de Matrix de l’utilisateur final. 5. Le système cible de Matrix utilise des bons de commande pour le suivi de la distributiion de fluide. Bien que l’identifiant défini par l’utilisateur pour ce terme peut être autre chose (par exemple, un bon de réparation ou RO), « bon de commande » est utilisé dans ce document. 168 Définition des termes Définition des termes DMS : Système de gestion du concessionnaire Terme générique désignant le système de gestion qu’un concessionnaire d’automobiles ou une organisation similaire utilise pour gérer leurs affaires. Développeur tiers Développeur de logiciels qui crée un lien de communication de logiciel lentre Matrix et le DMS du client de Matrix. Le développeur peut être un consultant de logiciels indépendant ou un entrepreneur ou peut-être un programmeur pour le personnel du client. Interface Un logiciel personnalisé fourni par un développeur tiers (non Graco) qui communique avec les deux systèmes de Graco : Système de gestion de fluide de Matrix et DMS de l’utilisateur de Matrix. La moitié de ce lien de communication de Matrix est définie dans le présent document. L’autre moitié, requise pour communiquer au DMS, n’est pas définie dans le présent document et doit être déterminée par le développeur et l’utilisateur final. La fonctionnalité exacte fournie par l’nterface dépend du développeur et des besoins de l’utilisateur final, mais au minimum l’interface effectue la validation du bon de commande et le traitement post-distribution de fluide de l’atelier rapportés par Matrix. Validation Un moyen par lequel Matrix confirme qu’un bon de commande entré par un utilisateur dans le système de Matrix est un bon de commande valide, qu’il existe et que les frais du fluide peuvent lui être attribués. Le processus de validation se produit avant la distribution du fluide. Report Le processus d’ajout d’une charge pour le fluide à un bon de commande dans le DMS. Le processus affichage qui se passe après le fluide est distribué. Bon de commande (jusqu’à 12 caractères) Un unique (dans le cadre de la concession) identifiant numérique ou alphanumérique, qui est lié à une liste de charges de pièces et de main-d’oeuvre représentant les frais liés à la réparation d’un véhicule spécifique du client. Il fait aussi référence à un bon de réparation ou RO. Dans Matrix, les caractères autorisés pour le bon de commande sont les suivants : AZ, 0 - 9, trait d’union (-), barre oblique (/), point (.) et espace ( ). Le bon de commande peut être utilisé plus d’une fois dans Matrix (il n’a pas besoin d’être unique). Code de tâche (jusqu’à 3 caractères) Un code qui identifie l’emplacement sur un bon de commande où la charge pour le fluide doit être ajoutée. Le contenu de ce champ doit être défini par le développeur de l’interface. Le code de tâche peut être de 3 caractères au plus. Les caractères permis pour un code de tâche sont : A - Z, 0 - 9 et espace ( ). 169 Garantie du logiciel de Graco Graco garantit que tout le matériel fabriqué par Graco et portant son nom est exempt de défaut de matière et de fabrication à la date de la vente à l’acheteur et utilisateur initial. Sauf garantie spéciale, étendue ou limitée, publiée par Graco, Graco réparera ou remplacera, pendant une période de vingt-quatre mois à compter de la date de la vente, toute pièce de l’équipement jugée défectueuse par Graco. Cette garantie s’applique uniquement si le matériel est installé, utilisé et entretenu conformément aux recommandations écrites de Graco. La présente garantie ne couvre pas - Graco ne pouvant dès lors être tenue responsable - l’usure normale, ni les défaillances, dommages et autres cas d’usure causés par une mauvaise installation, un usage impropre, une usure par frottement, un problème de corrosion, un entretien insuffisant ou inadéquat, une négligence, un accident, une falsification ou la substitution de pièces autres que des pièces de Graco. Graco ne saurait être tenue responsable en cas de dysfonctionnement, dommage ou usure dus à l’incompatibilité du matériel de Graco avec des structures, accessoires, équipements ou matériaux non fournis par Graco ou encore dus à un défaut de conception, de fabrication, d’installation, de fonctionnement ou d’entretien de structures, d’accessoires, d’équipements ou de matériaux non fournis par Graco. Cette garantie s’applique à condition que le matériel objet de la réclamation soit retourné en port payé à un distributeur Graco agréé pour vérification du défaut signalé. Si le défaut est reconnu, Graco réparera ou remplacera gratuitement toutes les pièces défectueuses. Le matériel sera retourné à l’acheteur d’origine en port payé. Si l’examen du matériel ne révèle aucun défaut matériel ou de fabrication, les réparations seront effectuées à un coût raisonnable pouvant inclure le coût des pièces, de la main d’œuvre et du transport. CETTE GARANTIE EST EXCLUSIVE, ET TIENT LIEU DE TOUTE AUTRE GARANTIE, EXPLICITE OU IMPLICITE, Y COMPRIS, MAIS SANS S’Y LIMITER À LA GARANTIE DE QUALITE MARCHANDE OU À LA GARANTIE D’ADEQUATION À UN USAGE PARTICULIER. La seule obligation de Graco et la seule voie de recours de l’acheteur pour tout défaut relevant de la garantie sont tels que déjà définis ci-dessus. L’acheteur convient qu’aucun autre recours (pour, la liste n’ayant aucun caractère exhaustif, dommages indirects ou consécutifs que manque à gagner, perte de marché, dommages corporels ou matériels ou tout autre dommage indirect ou consécutif) ne sera possible. Toute action pour défaut d’exécution de la garantie doit être introduite dans un délai de deux (2) ans après la date de vente. Graco ne garantit pas et récuse toute garantie relative à la qualité marchande et à une finalité particulière en rapport avec les accessoires, équipements, matériaux ou composants vendus mais non fabriqués par Graco. Ces articles vendus, mais non fabriqués par Graco (tels que les moteurs électriques, commutateurs, flexibles, etc.) sont couverts par la garantie, s’il en existe une, de leur fabricant. Graco fournira à l’acheteur une assistance raisonnable pour toute réclamation faisant appel à ces garanties. En aucun cas, Graco ne sera tenue responsable des dommages indirects, fortuits, spéciaux ou consécutifs résultant de la fourniture par Graco des équipements co-dessous ou de la fourniture, de la performance ou de l’utilisation de tout produit ou autres biens vendus dans les présentes, qu’il soit dû à une violation de contrat ou violation de garantie, à la négligence de Graco, ou autrement. FOR GRACO CANADA CUSTOMERS The parties acknowledge that they have required that the present document, as well as all documents, notices and legal proceedings entered into, given or instituted pursuant hereto or relating directly or indirectly hereto, be drawn up in English. Les parties reconnaissent avoir convenu que la rédaction du présente document sera en Anglais, ainsi que tous documents, avis et procédures judiciaires exécutés, donnés ou intentés à la suite de ou en rapport, directement ou indirectement, avec les procedures concernées. Informations sur Graco POUR COMMANDER, contactez votre distributeur Graco ou appelez pour identifier votre distributeur le plus proche. Téléphone : 612-623-6928 ou Appelez gratuitement : 1-800-533-9655, Télécopie : 612-378-3590 Toutes les données écrites et illustrations contenues dans ce document reflètent les plus récentes informations sur le produit disponibles au moment de la publication. Graco se réserve le droit de procéder à des modifications sans avis préalable. Traduction des instructions originales. This manual contains French. MM 313108 Siège social de Graco : Minneapolis Bureaux à l'étranger : Belgium, China, Japan, Korea GRACO INC. P.O. BOX 1441 MINNEAPOLIS, MN 55440-1441 Copyright 2009, Graco Inc. est enregistrée auprès de ISO 9001 www.graco.com 6/2009, Révisé en 10/2010 ">
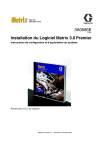
Публичная ссылка обновлена
Публичная ссылка на ваш чат обновлена.