TRIMBLE FieldManager Display Mode d'emploi
PDF
Télécharger
Document
Version 5.01 Révision A Mars 2008 Table des matières Mentions légales..................................................................................................................................................1 Copyright.................................................................................................................................................1 Sécurité.................................................................................................................................................................2............... Avertissements.........................................................................................................................................2 Messages « Attention »............................................................................................................................3 Introduction.........................................................................................................................................................5 .................................................................................................................................................................5 À propos du produit.................................................................................................................................5 Utiliser l'Aide...........................................................................................................................................5 Assistance Technique...............................................................................................................................5 Vos commentaires....................................................................................................................................6 Caractéristiques .................................................................................................................................................................7 et fonctions..............................................................................................................................7 Composants du système...........................................................................................................................7 Matériel système......................................................................................................................................8 Logiciel du système...............................................................................................................................10 Modes de visualisation...........................................................................................................................11 Utiliser ...............................................................................................................................................................13 l'affichage AgGPS FieldManager......................................................................................................13 Installer l'affichage.................................................................................................................................13 Connecter l'affichage.............................................................................................................................15 Insérer la carte CompactFlash dans la fiche..........................................................................................15 Mettre l'affichage en marche..................................................................................................................16 Arrêter l'affichage..................................................................................................................................19 Aperçu ...............................................................................................................................................................20 des plugin.............................................................................................................................................20 Introduction aux plugins........................................................................................................................20 Ajouter ou supprimer un plugin.............................................................................................................21 Configurer un plugin..............................................................................................................................22 Saisir le mot de passe pour activer un plugin........................................................................................22 Le plugin ...............................................................................................................................................................24 Système.............................................................................................................................................24 Accéder aux paramétrages.....................................................................................................................24 Calibrer l'écran tactile............................................................................................................................25 Configurer l'affichage............................................................................................................................25 Utiliser les fichiers de paramétrage........................................................................................................36 Diagnostic avancé..................................................................................................................................36 Configuration ...............................................................................................................................................................38 de l'outil....................................................................................................................................38 Introduction............................................................................................................................................38 Créer un outil.........................................................................................................................................38 Sélectionner un outil existant.................................................................................................................39 Ajuster les paramétrages de l'outil.........................................................................................................39 Le plugin ...............................................................................................................................................................43 Tracé Carte......................................................................................................................................43 Introduction aux points caractéristiques de champ................................................................................43 Configurer les points caractéristiques de champ...................................................................................44 i Table des matières Le plugin Tracé Carte Commencer un champ...........................................................................................................................45 Les parties de l'écran de fonction...........................................................................................................46 Sélectionner un modèle de ligne............................................................................................................49 Créer une nouvelle ligne........................................................................................................................51 Gestion des Lignes.................................................................................................................................58 Utiliser les onglets de guidage...............................................................................................................58 Utiliser Décaler pour affiner la navigation............................................................................................58 Mettre le Guidage en Pause...................................................................................................................59 Ajuster la taille du texte d'état................................................................................................................59 Introduction à l'enregistrement de couverture.......................................................................................59 Variétés..................................................................................................................................................60 Fermer un champ...................................................................................................................................61 Le plugin ...............................................................................................................................................................62 Guidage manuel...............................................................................................................................62 Configuration.........................................................................................................................................62 Configurer le récepteur GPS..................................................................................................................62 Guidage..................................................................................................................................................62 Le plugin ...............................................................................................................................................................63 Autopilot...........................................................................................................................................63 Configurer le plugin Autopilot..............................................................................................................63 Calibrer le système Autopilot................................................................................................................65 Sauvegarder un profil de véhicule.........................................................................................................65 Configurer le récepteur GPS..................................................................................................................65 Ajuster le paramétrage de l'Agressivité.................................................................................................66 Le plugin ...............................................................................................................................................................67 Récepteur GPS.................................................................................................................................67 Configurer le récepteur GPS..................................................................................................................67 Technologie de redémarrage rapide AgGPS Autoseed.........................................................................68 Configurer un récepteur GPS avec le logiciel AgRemote.....................................................................68 Activer la sortie de message NMEA......................................................................................................68 The TrueTracker ...............................................................................................................................................................69 Plugin..................................................................................................................................69 À propos du système AgGPS TrueTracker............................................................................................69 Utiliser le système TrueTracker.............................................................................................................69 Le plugin ...............................................................................................................................................................72 EZ−Boom..........................................................................................................................................72 Système de contrôle d'application automatique AgGPS EZ−Boom 2010.............................................72 Informations supplémentaires sur le système EZ−Boom......................................................................73 Diagnostics d'outil du système EZ−Boom.............................................................................................75 Le plugin ...............................................................................................................................................................76 Serial Rate Control..........................................................................................................................76 Contrôleurs de débit variable non−Trimble...........................................................................................76 Informations supplémentaires pour les contrôleurs de débit variable non−Trimble.............................76 Le plugin ...............................................................................................................................................................77 Contrôle Multi−application............................................................................................................77 Introduction aux fonctionnalités de flux et d'application.......................................................................77 Configurer le plugin...............................................................................................................................78 ii Table des matières Le plugin ...............................................................................................................................................................79 FieldLevel Survey Design................................................................................................................79 Introduction au nivellement de champ...................................................................................................79 Installation.............................................................................................................................................79 Configuration.........................................................................................................................................80 Utilisation...............................................................................................................................................80 Projet de champ......................................................................................................................................82 Le plugin ...............................................................................................................................................................84 FieldLevel II.....................................................................................................................................84 Introduction au nivellement de champ...................................................................................................84 Configurer le plugin FieldLevel II.........................................................................................................85 Effectuer le nivellement dans le champ.................................................................................................86 Le plugin ...............................................................................................................................................................91 Commande Externe.........................................................................................................................91 Configurer le plugin Commande Externe..............................................................................................91 Le plugin ...............................................................................................................................................................93 Entrée données série........................................................................................................................93 Configurer l'entrée de données série......................................................................................................93 Le plugin ...............................................................................................................................................................94 Surveillance Productivité................................................................................................................94 Installation.............................................................................................................................................94 Utilisation...............................................................................................................................................94 Configuration ...............................................................................................................................................................95 avancée......................................................................................................................................95 Configurer l'enregistrement à distance..................................................................................................95 Changer le mot de passe........................................................................................................................97 Sauvegarder la configuration du véhicule..............................................................................................98 Sauvegarder une version HTML du champ actuel................................................................................98 Gestion.............................................................................................................................................................101 des données........................................................................................................................................101 Formats de données..............................................................................................................................101 Importer des Lignes AB ou des limites................................................................................................102 Copier ou supprimer des données de carte..........................................................................................102 Dictionnaires de données.....................................................................................................................102 Dépannage.......................................................................................................................................................103 .............................................................................................................................................................103 Diagnostics avancés.............................................................................................................................103 Visualiser des données série brutes......................................................................................................104 Restaurer les paramètres par défaut.....................................................................................................104 Visualiser les données de diagnostic de l'affichage AgGPS FieldManager........................................104 Écran d'état GPS..................................................................................................................................105 Forcer l'arrêt du système......................................................................................................................105 Spécifications .............................................................................................................................................................106 techniques................................................................................................................................106 iii Mentions légales Copyright © 2006–2008, Trimble Navigation Limited. Tous droits réservés. Trimble, le logo Globe &Triangle, AgGPS, EZ−Boom et EZ−Guide sont des marques commerciales de Trimble Navigation Limited, enregistrées aux États−Unis et dans d'autres pays. Autopilot, AutoSeed, AutoSense, FieldManager, FreeForm et TrueTracker sont des marques commerciales de Trimble Navigation Limited. Pour la compatibilité STL, le logiciel utilise l'adaptation de la bibliothèque Standard Template Library de SGI par MCST (Moscow Center for SPARC Technology) . Copyright © 1994 Hewlett−Packard Company, Copyright © 1996, 97 Silicon Graphics Computer Systems, Inc., Copyright © 1997 Moscow Center for SPARC Technology. Microsoft, Windows, ActiveX, Excel et Internet Explorer sont soit des marques commerciales déposées soit des marques commerciales de Microsoft Corporation aux États−Unis et/ou dans d'autres pays. Toutes les autres marques commerciales sont la propriété de leurs détenteurs respectifs. 1 Sécurité Dans ce chapitre : • Avertissements • Messages « Attention » Observez toujours les consignes accompagnant les Avertissements ou les messages « Attention ». Ces consignes sont destinées à minimiser les risques de blessures corporelles et/ou de dommages matériels. Observez tout particulièrement les consignes de sécurité présentées sous le format suivant : AVERTISSEMENT – Cette alerte signale un risque potentiel susceptible d'entraîner des blessures graves s'il n'est pas évité. ATTENTION – Cette alerte signale un risque ou un usage dangereux susceptibles d'entraîner des blessures ou des dommages matériels s'ils ne sont pas évités. Remarque – L'absence d'alertes spécifiques ne signifie pas qu'il n'y a pas de dangers potentiels. Avertissements AVERTISSEMENT – Le réglage incorrect du paramètre de calibrage de la Sensibilité de Reprise en Manuel pourrait empêcher le bon fonctionnement de cette fonctionnalité de sécurité critique, provoquant ainsi des blessures corporelles ou des dommages au véhicule. Tout réglage de ce paramètre ne doit être effectué que par un utilisateur expérimenté. AVERTISSEMENT – Pendant le calibrage de la bande morte, le système déplace le volant du véhicule. Pour éviter les blessures, soyez préparé au mouvement soudain du véhicule. AVERTISSEMENT – Lorsque vous appuyez sur le bouton Commencer du Calibrage Débit liquide, la machine devient opérationnelle. Prenez toutes les précautions nécessaires pour assurer la sécurité de l'utilisateur. Le non−respect de cette consigne pourrait entraîner des blessures graves ou la mort. AVERTISSEMENT – Les obstacles dans le champ peuvent provoquer des collisions susceptibles de vous blesser et d'endommager le véhicule. Si un obstacle dans le champ empêche la continuation en toute sécurité d'une phase en particulier du Calibrage Automatique Bande Morte, arrêtez le véhicule pour interrompre la phase et tournez le volant pour désengager le système. Repositionnez le véhicule et continuez à partir de la phase de test en cours. AVERTISSEMENT – Les roues peuvent se déplacer de façon abrupte pendant la procédure de Gain du Système de Guidage Proportionnel pendant que le système AgGPS Autopilot teste la réponse hydraulique aux commandes de guidage. Ces mouvements soudains peuvent provoquer des collisions avec des obstacles se trouvant à proximité ou blesser les occupants du véhicule. Soyez préparé aux mouvements soudains des roues. 2 AVERTISSEMENT – Le véhicule doit se déplacer pendant la procédure de calibrage de Calage de Pompe Hydraulique de Chenille. Pour éviter les blessures, soyez préparé au mouvement du véhicule. AVERTISSEMENT – Le test de Déviation du Centre du Volant nécessite le mouvement du véhicule. Pour éviter les collisions susceptibles de vous blesser ou d'endommager le véhicule, assurez−vous que le véhicule se trouve dans une zone sans obstacles. AVERTISSEMENT – À la fin du test, reitrez l'interrupteur de test. S'il s'engageait accidentellement, l'outil pourrait provoquer des blessures. AVERTISSEMENT – Lorsque vous appuyez sur le bouton Commencer du calibrage de la valve de contrôle, la machine devient opérationnelle. Prenez toutes les précautions nécessaires pour assurer la sécurité de l'utilisateur. Le non−respect de cette consigne pourrait entraîner des blessures graves ou la mort. AVERTISSEMENT – Lorsque vous appuyez sur le bouton Commencer du remplissage de disque, la machine devient opérationnelle. Prenez toutes les précautions nécessaires pour assurer la sécurité de l'utilisateur. Le non−respect de cette consigne pourrait entraîner des blessures graves ou la mort. AVERTISSEMENT – Lorsque l'outil est baissé et que l'interrupteur principal est sur la position ON, la machine est totalement opérationnelle. Prenez toutes les précautions nécessaires pour assurer la sécurité de l'utilisateur. Le non−respect de cette consigne pourrait entraîner des blessures ou la mort. Messages « Attention » ATTENTION – N'utilisez pas d'accessoire pointu, tel un crayon par exemple, pour appuyer sur l'écran car vous pourriez endommager la surface de l'écran. Utilisez votre doigt pour appuyer sur l'écran. ATTENTION – Évitez d'éteindre l'affichage en maintenant le bouton d'alimentation enfoncé pendant 10 secondes sauf si cela est asbolument indispensable. Si l'affichage écrit sur la carte CompactFlash, cette méthode d'arrêt peut altérer les données sur la carte. Si possible, utilisez plutôt une des autres méthodes d'arrêt. ATTENTION – Ne retirez pas la carte CompactFlash de la fente pendant que le système écrit sur la carte car ceci pourrait altérer les données. Lorsque vous ouvrez la fiche destinée à la carte, un message apparaît. Sélectionnez Oui puis retirez la carte. ATTENTION – Si vous utilisez les mêmes noms de ferme, de champ ou d'événement sur plusieurs affichages, vous risquez d'écraser accidentellement des fichiers existants lorsque vous copiez des données sur l'ordinateur du bureau. Pour empêcher ceci, créez un dossier séparé pour chaque appareil. Par exemple : C:\AgGPSFMD_SN123456\ C:\AgGPSFMD_SN123457\ C:\AgGPSFMD_SN123458\ ATTENTION – Lorsque vous sélectionnez une prescription de fichier de formes, si vous choisissez la 3 mauvaise colonne lorsqu'un contrôleur de débit variable est utilisé, le débit appliqué sera incorrect. ATTENTION – Si vous commutez l'interrupteur Interface Externe / Contrôle Local sur le boîtier Interface DataLink du contrôleur Mid−Tech, les changements ne sont pas effectifs tant que le contrôleur de débit variable n'est pas éteint puis rallumé. ATTENTION – Avec les contrôleurs Mid−Tech, si un canal a été réglé sur lbs/ac, toute valeur inférieure à 10,0 est interprétée comme tonnes/acre. ATTENTION – La largeur de la première section de rampe paramétrée sur le contrôleur Raven doit être supérieure à 0. Si vous la réglez sur 0, l'affichage AgGPS FieldManager ne communiquera pas avec le contrôleur. ATTENTION – Certains contrôleurs Raven ne sont pas compatibles avec les débits nuls. Si le débit souhaité est le débit nul et que la pulvérisation continue d'être appliquée, vous devez arrêter les sections de rampe manuellement. ATTENTION – N'utilisez pas le boîtier du module principal comme guide lors du semis. Ne serrez pas les écrous plus qu'il n'est nécessaire car ceci pourrait endommager les attaches de fixation du boîtier. ATTENTION – Veuillez noter que dans le chapitre Le plugin Contrôle Multi−application, la valeur « 0 » représente « désactivé ». Par exemple, l'option Vitesse d'arrêt vous permet de régler la vitesse basse qui provoquera l'arrêt du système. Le réglage de la Vitesse d'arrêt sur 0 n'entraîne pas l'arrêt du système lorsque la valeur atteint 0 mais plutôt la désactivation de l'option de Vitesse d'arrêt , l'appareil multi−application ne s'arrêtera donc pas à cause d'une vitesse basse. ATTENTION – Ne réinitialisez pas le module principal sauf si vous souhaitez restaurer les paramètres d'usine de toutes les données système. Trimble vous recommande de ne pas réinitialiser le système sauf si le service d'Assistance Technique vous indique de le faire. 4 Introduction • À propos du produit • Utiliser l'Aide • Assistance technique • Vos commentaires Ce manuel décrit la procédure à suivre pour installer, configurer et utiliser la version 5.01 de l'affichage AgGPS FieldManager de Trimble. Même si vous avez déjà utilisé d'autres produits GPS (Global Positioning System), Trimble vous recommande de consacrer un peu de temps à la lecture de ce manuel pour connaître les fonctionnalités spécifiques de ce produit. Si vous ne connaissez pas bien les systèmes GPS, rendez−vous sur le site web de Trimble ( www.trimble.com ) pour un aperçu interactif de Trimble et des systèmes GPS. À propos du produit L'affichage AgGPS FieldManager de Trimble, constitué de matériel et de logiciel, est un système de pointe facile à utiliser pour la gestion de champs. Le logiciel fonctionne sur un écran couleur tactile à cristaux liquides 26,4 cm (10,4"). Utiliser l'Aide L'affichage AgGPS FieldManager utilise des segments de fonctionnalité produit appelés plugins pour ajouter ou supprimer des options à l'affichage. L'Aide contient la description de tous les plugins. Assistance Technique Si vous rencontrez un problème et ne trouvez pas l'information dont vous avez besoin dans la documentation du produit, contactez votre représentant local. Assistance Technique Pour contacter le service d'Assistance Technique de Trimble : 1. Rendez−vous sur le site web de Trimble ( www.trimble.com ). 2. Cliquez sur le bouton Support en haut de l'écran. La liste Support A–Z des produits s'affiche. 3. Faites dérouler la liste jusqu'en bas. 4. Cliquez sur le lien « submit an inquiry ». Un formulaire s'affiche. 5. Remplissez le formulaire puis cliquez sur « Send ». 5 Vous pouvez également envoyer un email à [email protected] . Vos commentaires Vos commentaires relatifs à la documentation accompagnant le produit nous aident à l'améliorer lors de chaque révision. Envoyez vos commentaires par email à [email protected]. 6 Caractéristiques et fonctions Dans ce chapitre : • Composants du système • Matériel du système • Logiciel du système • Modes de visualisation L'affichage AgGPS FieldManager est un écran tactile équipé d'un logiciel de gestion de champs. Ce chapitre décrit les éléments de l'affichage et quelques bases d'utilisation. Composants du système Les composants suivants sont compris dans la boîte contenant l'affichage AgGPS FieldManager : Réf 1 2 3 4 5 Composant Guide utilisateur de l'affichage AgGPS FieldManager Élément d'affichage de l'AgGPS FieldManager Carte CompactFlash Fixation du support et vis Harnais AgGPS Autopilot 7 Matériel système Élément d'affichage Figure 2.2 − Partie avant de l'élément d'affichage de l'AgGPS FieldManager Composant Description 1 Écran tactile 2 Boutons tactiles Figure 2.3 − Partie arrière de l'élément d'affichage de l'AgGPS FieldManager 8 Composant 1 2 3 4 5 Description Bouton d'alimentation Haut−parleur Fiche AMP pour harnais AgGPS Autopilot Fiches pour les vis de fixation du support Fiche pour carte mémoire CompactFlash Les six boutons Il y a six boutons tactiles à droite de l'affichage, voir Figure 2.2 ci−dessus. Appuyez sur ce bouton... Pour... accéder à l' écran d'accueil accéder à l' écran de configuration augmenter la luminosité de l'écran diminuer la luminosité de l'écran accéder à l' écran de Gestion des données accéder à l'écran de fonction Ces boutons vous permettent d'accéder à toutes les fonctionnalités du logiciel. Par exemple, si vous appuyez sur le bouton de configuration cet écran, vous pouvez configurer tout le système. , l'écran de Configuration apparaît. Depuis Écran L'affichage FieldManager est doté d'un écran tactile 10,4". ATTENTION – N'utilisez pas d'accessoire pointu, tel un crayon par exemple, pour appuyer sur l'écran car vous pourriez endommager la surface de l'écran. Utilisez votre doigt pour appuyer sur l'écran. Bouton d'alimentation Le bouton d'alimentation se trouve à l'arrière de l'affichage et il suffit d'appuyer dessus pour l'actionner. Pour mettre le système en marche ou l'arrêter, appuyez sur le bouton et maintenez−le enfoncé pendant environ 0,5 secondes. 9 Haut−parleur Un haut−parleur se trouve à l'arrière de l'affichage. Le volume ne peut pas être modifié. Fiche pour harnais AgGPS Autopilot Une fiche AMP à 28 broches se trouve à l'arrière de l'affichage. Cette fiche fournit l'alimentation et les données à l'affichage. Harnais AgGPS Autopilot Le câble qui relie le système est appelé harnais AgGPS Autopilot. Le harnais alimente l'affichage et permet la communication entre l'affichage et les appareils externes. Le harnais a : • 1 x connecteur CAN Deutsch à 4 broches (P3) • 1 x connecteur Deutsch à 8 broches (entrées commutées P2 : sortie distante ou un interrupteur d'outil) • 2 x connecteurs Deutsch à 12 broches (contrôleur P4 et extension P5) • 1 x fiche de connecteur d'alimentation (Batterie + P9) • 1 x connecteur AMP à 28 broches Carte CompactFlash 128 L'affichage AgGPS FieldManager est livré avec une carte mémoire CompactFlash 128 Mo. Toute donnée que vous enregistrez est sauvegardée sur cette carte. Voir Insérer la carte CompactFlash dans la fiche. Logiciel du système Hiérarchie des dossiers L'affichage AgGPS FieldManager stocke les données dans une hiérarchie de dossiers selon le client, la ferme, le champ et l'événement. Composant Client Ferme Champ Événement Description Le client pour lequel le travail est effectué Un ensemble de champs (voir ci−dessous) Une partie spécifique du terrain où les événements sont effectués. Un « champ » peut être créé sur l'affichage pour représenter un champ actuel, une partie d'un champ actuel ou un groupe de plusieurs champs actuels. Une activité ou une application d'agriculture de précision sur un champ spécifique (voir ci−dessus). Par exemple : − Semis − Application d'engrais ou de chaux − Pulvérisation de fongicide, d'herbicide ou d'insecticide 10 Chaque client peut avoir plusieurs fermes, chacune des fermes peut être constituée de plusieurs champs et chaque champ peut être fractionné en un certain nombre d'événements. Utiliser le clavier virtuel Utilisez le clavier virtuel pour saisir du texte et des nombres. Pour... saisir une lettre ou un nombre accéder au mode caps quitter le mode caps effacer une lettre que vous avez tapée par erreur effacer tout le texte que vous avez saisi entrer le texte fini Appuyez sur... le bouton approprié le bouton CAPS le bouton CAPS à nouveau le bouton de rappel arrière le bouton EFFACER le bouton OK Modes de visualisation L'écran de l'AgGPS FieldManager dispose de deux vues pour représenter le guidage du véhicule sur l'écran de fonction : • Vue en plan : affiche une vue d'ensemble du champ avec le véhicule dedans. • Vue en perspective : affiche une représentation en 3D du champ du point de vue du conducteur. Sur l'écran de fonction, les deux vues sont affichées en permanence. Une vue est affichée en tant que vue principale et l'autre vue est affichée en plus petit, en tant que vue auxiliaire en haut à droite de l'écran : 11 Composant Description 1 Vue principale (dans cet exemple, vue en plan) 2 Vue auxiliaire (dans cet exemple, vue en perspective) Pour changer de mode de visualisation, appuyez sur la petite vue auxiliaire en haut à droite de l'écran. Pour faire un zoom avant de l'écran, appuyez sur la vue principale. 12 Utiliser l'affichage AgGPS FieldManager Dans ce chapitre • Installer l'affichage • Connecter l'affichage • Insérer la carte CompactFlash dans la fiche • Mettre l'affichage en marche • Arrêter l'affichage Ce chapitre explique comment compléter l'installation initiale et mettre l'affichage en marche. Installer l'affichage Fixez l'affichage AgGPS FieldManager dans la cabine du véhicule, à un endroit facile d'accès. 1. Utilisez les vis M6 x 1" fournies pour visser fermement la plaque de support à l'arrière de l'affichage. 2. Attachez le support RAM à la boule de la plaque de support. 13 3. Choisissez où vous souhaitez installer l'affichage dans la cabine. L'affichage AgGPS FieldManager est fixé dans la cabine avec un support RAM à barre. 4. Utilisez les boulons fournis pour attacher le support à barre au rail. 5. Tenez l'affichage à l'endroit que vous avez choisi pour vous assurer que vous l'atteignez confortablement depuis le siège de conducteur. 14 6. Attachez l'autre extrémité du support RAM à la boule sur le support à barre puis serrez la vis. Connecter l'affichage Remarque – L'affichage AgGPS FieldManager se connecte au système de guidage automatique AgGPS Autopilot. Le système Autopilot doit être installé dans votre véhicule par un professionnel. Si le système AgGPS Autopilot n'est pas encore installé dans votre véhicule, consultez votre revendeur local. 1. Connectez une extrémité du harnais AgGPS Autopilot au véhicule. 2. Insérez le connecteur AMP à 28 broches (à l'autre extrémité du harnais) dans la fiche AMP à l'arrière de l'affichage. 3. Connectez le câble simple à la sortie positive de la batterie. 4. Connectez l'interrupteur d'outil si nécessaire. Insérer la carte CompactFlash dans la fiche La fiche pour la carte est située sur la face latérale droite de l'affichage et s'ouvre vers l'arrière. 15 ATTENTION – Ne retirez pas la carte CompactFlash de la fente pendant que le système écrit sur la carte car ceci pourrait altérer les données. Lorsque vous ouvrez la fiche destinée à la carte, un message apparaît. Sélectionnez Oui puis retirez la carte. Le système détecte automatiquement lorsqu'une carte est insérée ou retirée. Si aucune carte n'est présente, un message s'affiche sur l'écran de Configuration . Mettre l'affichage en marche Maintenez brièvement le bouton d'alimentation enfoncé (pendant une demi−seconde environ). Le système se met en marche et, après une pause, l'écran d'accueil s'affiche. L'affichage AgGPS FieldManager a quatre écrans principaux : • Écran d'accueil • Écran de configuration • Écran de gestion des données • Écran de fonction Vous pouvez accéder à chacun de ces écrans en appuyant sur le bouton approprié à droite de l'affichage. Écran d'accueil L'écran d' accueil contient les informations suivantes sur le système : • La date de fabrication de l'affichage, la version du microprogramme et du matériel • La version, la date et le numéro de série du contrôleur AgGPS Autopilot • La version, la source de correction et les informations relatives à l'abonnement du récepteur GPS. • La marque et le modèle du véhicule sélectionné 16 Remarque − Si deux contrôleurs AgGPS Autopilot NavController II sont connectés, l'écran d'accueil affiche un résumé des deux contrôleurs. Si un seul contrôleur est connecté, l'écran d'accueil apparaît comme avant. Écran de configuration L'écran Configuration vous permet d'accéder à la plupart des paramétrages système qui peuvent être modifiés : Pour accéder à l'écran Configuration , appuyez sur le bouton Configuration . Remarque – Certains paramétrages ne sont pas disponibles lorsqu'un champ est ouvert dans l'écran de fonction. Pour accéder à ces paramétrages, retournez à l'écran de fonction puis appuyez sur le bouton d'écran d'accueil. Lorsque l'affichage demande si vous souhaitez fermer le champ, appuyez sur Oui. Écran de gestion des données L'écran Gestion des données vous permet de gérer vos données sauvegardées : 17 Vous pouvez copier des données relatives aux outils, aux prescriptions, aux dictionnaires de données ou aux champs, ou supprimer des données non désirées, soit sur la mémoire interne de l'affichage, soit sur la carte CompactFlash. Pour accéder à l'écran Gestion des données , appuyez sur le bouton Gestion des données . Pour plus d'informations, voir Copier ou supprimer des données sur la carte. Écran de fonction L'écran de fonction affiche les données de guidage. Si vous sélectionnez l'écran de fonction et que vous avez un champ ouvert, ce champ apparaît sur l'affichage. Si vous sélectionnez l'écran de fonction lorsqu'aucun 18 champ n'est ouvert, l'écran Sélection champ s'affiche. Arrêter l'affichage Remarque – Si un champ est ouvert, fermez d'abord le champ avant d'arrêter le système. Pour fermer un champ, voir Fermer un champ. Il y a plusieurs façons d'arrêter le système : • Appuyez sur le bouton d'écran d'accueil. Sur l'écran d' accueil , appuyez sur Fermeture. • Maintenez le bouton d'alimentation enfoncé (sur la partie arrière de l'affichage) pendant une demi−seconde environ. Il se passe parfois un court instant entre le moment où vous appuyez sur le bouton d'alimentation et le moment où l'affichage s'arrête. Ceci est dû à la sauvegarde des paramètres par l'affichage. Lorsque l'affichage s'arrête, il émet un son. 19 Aperçu des plugin Dans ce chapitre: • Introduction aux plugins • Ajouter ou supprimer un plugin • Configurer un plugin • Saisir le mot de passe pour activer un plugin Ce chapitre donne une description des plugins et de la façon de les configurer. Remarque – Certains paramétrages ne sont pas disponibles lorsqu'un champ est ouvert dans l'écran de fonction. Pour accéder à ces paramétrages, retournez à l'écran de fonction puis appuyez sur le bouton d'écran d'accueil. Lorsque l'affichage demande si vous souhaitez fermer le champ, appuyez sur Oui. Introduction aux plugins La version 5.01 de l'affichage AgGPS FieldManager dispose d'un certain nombre de plugins qui peuvent être installés pour étendre la fonctionnalité de l'affichage : Élément Système État Permanent Description Configure l'apparence de l'affichage Tracé Carte Permanent Configure les caractéristiques du champ Guidage manuel En option Autopilot En option Récepteur GPS Requis TrueTracker En option EZ−Boom En option Serial Rate Controller En option Contrôle Multi−application En option Active les informations de diagnostic GPS pour le guidage manuel. Remarque – Vous devez installer soit le plugin Guidage manuel, soit le plugin Autopilot, soit le plugin FieldLevel. Configure le système de guidage automatique AgGPS Autopilot Configure le récepteur GPS Configure le système AgGPS TrueTracker pour activer le guidage de l'outil Configure le système de contrôle d'application automatique EZ−Boom 2010 pour activer la rampe de pulvérisation et le contrôle du débit Configure un contrôleur de débit variable non−Trimble Configure les fonctionnalités de flux et d'application d'une planteuse, d'un semoir, d'un semoir à air, d'un épandeur, d'un pulvérisateur ou d'un applicateur d'ammoniac anhydre Voir ... Le plugin Système Le plugin Tracé Carte Le plugin Guidage manuel Le plugin Autopilot Le plugin Récepteur GPS Le plugin TrueTracker Le plugin EZ−Boom Le plugin Serial Rate Control Le plugin Contrôle Multi−application 20 FieldLevel Survey/Design En option FieldLevel En option Commande Externe En option Entrée données série En option Surveillance Productivité En option Relève les données d'un champ puis crée un projet qui peut être complété ultérieurement avec le plugin FieldLevel II Configure la gestion de l'eau du champ par le système AgGPS FieldLevel II Active et configure la sortie distante de données vers un appareil externe Active et configure l'entrée de données provenant d'un appareil série externe Active et configure le fonctionnement de l'affichage avec un affichage Enalta CDA 1000 pour la récolte de canne à sucre Le plugin FieldLevel Survey/Design Le plugin FieldLevel II Le plugin Commande Externe Le plugin Entrée données série Le plugin Surveillance Productivité Remarque – La plupart de ces plugins nécessitent le bon fonctionnement du matériel supplémentaire. Pour visualiser les plugins, appuyez sur le bouton Configuration à droite de l'affichage. L'écran Configuration s'affiche. Les plugins installés actuellement s'affichent dans la liste des plugins à gauche de l'écran. Ajouter ou supprimer un plugin 1. Sur l'écran Configuration, appuyez sur le bouton Ajouter/Supprimer plugiciel . L'écran Sélectionner Plugins actifs s'affiche : ♦ Les plugins disponibles mais non installés sont dans la liste Plugins inactifs sur la gauche. ♦ Les plugins installés actuellement sont dans la liste Plugins actifs sur la droite. 2. Effectuez l'une des actions suivantes : 21 ♦ Pour installer un plugin depuis la liste Plugins inactifs, appuyez sur le plugin puis appuyez sur Ajouter > . Le plugin se déplace vers la liste Plugins actifs . ♦ Pour supprimer un plugin installé actuellement depuis la liste Plugins actifs , appuyez sur le plugin puis appuyez sur Supprimer . Le plugin se déplace vers la liste Plugins inactifs . 3. Appuyez sur OK pour retourner à l'écran Configuration . Configurer un plugin Chaque plugin requiert une configuration différente. Pour une description détaillée de la façon de configurer chaque plugin, voir le chapitre approprié plus loin dans ce manuel. En général : • Chaque plugin a plusieurs écrans de paramétrage. Pour accéder à ces écrans, appuyez sur le plugin puis appuyez sur l'un des boutons suivants : Paramétrage, Calibrage ou Diagnostic . • La plupart des plugins ajoutent des fonctionnalités à l'écran de guidage principal. Saisir le mot de passe pour activer un plugin Pour activer certains plugins, vous devez saisir le mot de passe d'activation. Si vous n'avez pas de mot de passe d'activation, contactez votre revendeur Trimble local. Il y a deux façons d'activer un plugin : • (Recommandée) Copier le fichier texte de mot de passe de l'ordinateur de bureau vers le dossier \AgGPS\Firmware\ sur la carte. Lors de votre prochaine insertion de la carte CompactFlash dans 22 l'affichage et mise en marche de l'affichage, le plugin est activé automatiquement. • Appuyez sur le bouton Mise à jour sur l'écran d'accueil puis saisissez le mot de passe manuellement. 23 Le plugin Système Dans ce chapitre : • Accéder aux paramétrages • Calibrer l'écran tactile • Configurer l'affichage • Utiliser les fichiers de paramétrages • Diagnostic avancé Le plugin Système contrôle les paramétrages de base et l'apparence de l'affichage. Ce chapitre décrit comment utiliser le plugin pour configurer l'affichage. Remarque – Certains paramétrages ne sont pas disponibles lorsqu'un champ est ouvert dans l'écran de fonction. Pour accéder à ces paramétrages, retournez à l'écran de fonction puis appuyez sur le bouton d'écran d'accueil. Lorsque l'affichage demande si vous souhaitez fermer le champ, appuyez sur Oui. Accéder aux paramétrages Appuyez sur le bouton Configuration à droite de l'écran. L'écran Configuration s'affiche : Accès par mot de passe Tout bouton Paramétrage ou Calibrage accompagné d'une icône de cadenas passe : est protégé par deux mots de 24 Type de mot de passe Mot de Passe Administrateur Mot de Passe Principal Description Votre mot de passe. Par défaut : “2005”. Mot de passe supplémentaire au cas où vous perdez votre Mot de Passe Administrateur. Si vous avez besoin du Mot de Passe Principal, contactez votre revendeur local. L'écran de mot de passe s'affiche lorsque vous appuyez pour la première fois sur un bouton Paramétrage ou Calibrage après avoir mis l'affichage en marche. Utilisez le clavier virtuel pour saisir le Mot de Passe Administrateur puis appuyez sur OK. Remarque – Les mots de passe sont sensibles à la casse. Calibrer l'écran tactile Calibrez l'écran tactile afin qu'il lise vos sélections de manière précise. 1. Sélectionnez le plugin Système puis appuyez sur Calibrage. L'écran Calibrage Écran s'affiche. ATTENTION – N'utilisez pas d'accessoire pointu, tel un crayon par exemple, pour appuyer sur l'écran car vous pourriez endommager la surface de l'écran. Utilisez votre doigt pour appuyer sur l'écran. 2. Appuyez sur le pointeur lorsqu'il se déplace sur l'écran. Si le calibrage a fonctionné, passez à l'étape Configurer l'affichage. Si le calibrage a échoué, appuyez à nouveau sur Calibrage puis répétez la procédure jusqu'à ce que le calibrage ait fonctionné. Si le calibrage de l'affichage continue à échouer, consultez votre revendeur Trimble local. Configurer l'affichage 1. Appuyez sur le bouton Configuration à droite de l'écran. L'écran Configuration s'affiche. 2. Sélectionnez le plugin Système puis appuyez sur Paramétrage. L'écran Paramétrage Écran s'affiche. 25 Les étapes suivantes sont décrites plus en détail : • Sélectionner la langue • Sélectionner les unités de mesure • Configurer la présentation du clavier • Configurer les paramètres de la barre de guidage • Configurer les sons • Configurer l'heure • Configurer les items de texte d'état • Configurer la cartographie • Configurer le dictionnaire de données Sélectionner la langue Appuyez sur la langue que vous souhaitez utiliser dans la liste des langues puis appuyez sur OK. Si vous modifiez la langue, un message d'avertissement s'affiche. Celui−ci vous indique que l'affichage va s'arrêter pour que la modification puisse prendre effet. La langue par défaut est l'anglais. 26 Sélectionner les unités de mesure Appuyez sur les unités souhaitées dans la liste Unités . L'option par défaut est Feet et Inch. Configurer la présentation du clavier L'affichage FieldManager utilise un clavier virtuel sur l'écran tactile pour vous permettre de saisir des caractères. Le clavier virtuel peut se présenter de deux façons : Paramétrage Description ABCDEF Les lettres apparaissent dans l'ordre alphabétique. QWERTY Le clavier se présente comme le clavier Qwerty d'un ordinateur. L'option par défaut est ABCDEF. Configurer les paramètres de la barre de guidage L'affichage a deux options de barre de guidage : 27 • la barre de guidage virtuelle en haut de l'affichage • une barre de guidage périphérique EZ−Guide Plus attachée au système AgGPS Autopilot (émulant une barre de guidage AgGPS 21A). Si les deux barres de guidage sont utilisées, les paramétrages de barre de guidage s'appliquent aux deux barres. Remarque – Si vous connectez une barre de guidage EZ−Guide Plus au système, celle−ci ne servira que de barre lumineuse. L'écran de barre de guidage n'affichera pas le guidage. Les paramètres par défaut de l'affichage AgGPS FieldManager pour la barre de guidage devraient convenir à la plupart des conducteurs. Si les paramétrages ne sont pas appropriés, utilisez les instructions ci−dessous pour configurer la barre de guidage : 1. Depuis l'écran Configuration , sélectionnez le plugin Système puis appuyez sur Paramétrage. L'écran Paramétrage Écran s'affiche. 2. Appuyez sur Barre de Guidage. L'écran Paramètres Barre de Guidage s'affiche. Configurez les paramètres suivants : Paramètre Temps d'Anticipation Espace LED Luminosité LED Mode d'affichage Message Texte Montage Concerne ... Paramètre par défaut Ce paramètre détermine ... la distance, devant le véhicule, que la barre de guidage va utiliser pour le 0 secondes guidage par diodes électroluminescentes et la distance hors ligne. Barre de guidage la distance représentée par chaque diode virtuelle et barre de 3 cm / 1" par diode électroluminescente sur la barre de guidage EZ−Guide Plus guidage. la luminosité des diodes électroluminescentes de la barre de Barre de guidage 5 guidage. Le paramètre peut être un chiffre EZ−Guide Plus de 1 (la plus faible) à 5 (la plus vive). comment les diodes électroluminescentes répondent aux distances hors ligne. Lorsque « Montre erreur » est sélectionné, Barre de guidage l'affichage montre la direction dans Montre Erreur virtuelle et barre de (Mode tirer) laquelle vous devez vous déplacer. guidage EZ−Guide Plus Lorsque « Montre correction » est sélectionné, l'affichage montre l'actuelle distance hors ligne. quel texte est affiché sur la barre de Barre de guidage Aucun guidage lorsque celle−ci est connectée : EZ−Guide Plus Aucun, Numéro de Ligne ou Précision. Barre de guidage Tableau de bord la direction dans laquelle les diodes EZ−Guide Plus électroluminescentes se déplacent, basée sur la position de montage de la barre de guidage : − Tableau de bord = montée sur le tableau de bord Barre de guidage EZ−Guide Plus 28 − Plafond = suspendue au plafond Configurer les sons 1. Depuis l'écran Paramétrage Écran, appuyez sur Sons. L'écran Paramétrage Sons s'affiche. L'affichage peut émettre des sons de deux façons : ♦ FMD : via le haut−parleur de l'affichage ♦ Sonalert : via une alarme Sonalert optionnelle 2. Pour activer un son, sélectionnez le bouton correspondant. 3. Appuyez sur OK . Vous pouvez activer le son sur l'affichage et le sonalert en même temps. Configurer l'heure Remarque – La configuration du fuseau horaire peut entraîner l'affichage de plusieurs messages d'avertissement. Ne vous en préoccupez pas. Pour synchroniser l'heure de l'affichage aux signaux GPS : 1. Depuis l'écran Paramétrage Écran , appuyez sur Réglage Heure. L'écran Setup Time s'affiche. 2. Appuyez sur Sync avec GPS. 3. Si l'heure n'est pas correcte, appuyez sur les boutons − ou + pour modifier l'heure par tranches d'une heure. Remarque – Le bouton Sync avec GPS n'est disponible qu'une fois que les paquets ZDA du récepteur GPS ont été reçus. Ceci peut prendre plusieurs minutes. Assurez−vous que les messages NMEA ZDA sont activés sur votre appareil GPS. Configurer les items de texte d'état Les items de texte d'état sont des segments d'information qui s'affichent sur l'écran de fonction. L'information s'affiche à trois endroits différents : 29 Les items de texte d'état sont triés par plugin. Si un plugin est supprimé, les items de texte d'état associés à ce plugin ne sont plus disponibles. Les items disponibles sont : Catégorie − Autopilot (ou Guidage manuel) (vide) Description L'item de texte d'état n'est pas affiché. Altitude Hauteur actuelle du véhicule. . Pourcent CMR . . . . . . . . . . . Item Pourcentage de paquets CMR radio reçus dans les 100 dernières secondes. Âge de la correction Temps écoulé depuis que la dernière correction a été reçue. Type de Correction Type de correction utilisé actuellement. Distance du véhicule à l'est du point d'origine du champ (un Est nombre négatif signifie que le véhicule est à l'ouest du point d'origine du champ). Temps engagé (Autopilot Temps écoulé depuis que le système a été engagé. seulement). GPS état Type de correction GPS actuellement utilisé par le récepteur GPS. H Erreur (erreur Estimation du niveau de précision de la position GPS en 2 horizontale) dimensions. Cap Cap actuel du véhicule en degrés par rapport au nord direct. Latitude Latitude actuelle du véhicule. Longitude Longitude actuelle du véhicule. Numéro Numéro d'identification du réseau RTK des corrections du Identification récepteur GPS. Réseau Nord Distance du véhicule au nord du point d'origine du champ (un nombre négatif signifie que le véhicule est au sud du point 30 d'origine du champ). . . . . . . . Tracé Carte . . . . . . . Contrôle Multi−application . . Système . Décalage Ligne/Outil (Autopilot seulement) Dist. hors ligne Satellites Vitesse Angle de braquage (Autopilot seulement) Haut Décalage ou ajustement actuellement appliqué. Distance d'éloignement de la ligne de guidage. Nombre de satellites que le système reçoit actuellement. Vitesse actuelle du véhicule Angle relevé par le potentiomètre rotatif ou l'appareil AgGPS AutoSense™ Hauteur verticale du véhicule par rapport au point d'origine du champ (un nombre négatif signifie que le véhicule est plus bas que le point d'origine du champ) Modèle de Véhicule (Autopilot Modèle de véhicule configuré seulement) Distance du point Distance par rapport au point caractéristique le plus proche. caractéristique Distance du point de Distance par rapport à la position de pause. Pause Position du véhicule par rapport au point caractéristique le plus Cap vers point proche (le point caractéristique est directement devant = 0°, le caractéristique point caractéristique est directement derrière = 180°). Direction vers laquelle le véhicule est tourné par rapport à la Cap vers point de position du véhicule en pause (directement devant = 0°, Pause directement derrière = 180°). Nom du point le plus Nom du point caractéristique le plus proche. proche Longueur de la ligne de guidage actuelle. Remarque – Les courbes FreeForm sont constituées de segments Longueur de ligne de ligne, par conséquent la valeur Longueur de ligne n'est pas appropriée pour les courbes FreeForm. Numéro de la ligne (L = gauche (Left), R = droite (Right)) Remarque – Les courbes FreeForm sont constituées de segments Numéro de Ligne de ligne, par conséquent la valeur Numéro de Ligne n'est pas appropriée pour le comptage des courbes FreeForm. Points de Ligne Nombre de points définissant la ligne actuelle. Débit Moyen Espace Graine Moyen Control Speed Mémoire disponible Pourcent de couverture Débit moyen de l'application Espacement moyen entre les semences plantées Vitesse rapportée au contrôleur multi−application. Mémoire interne disponible dans l'affichage Pourcentage de la surface de champ qui est de la surface couverte. 31 . . . . . . . . . . . . . EZ−Boom . . . . . . . TrueTracker . . . . . . Événement Surface Couverte Événement Distance couverte Événement Temps Application Surface du Champ La surface qui a été enregistrée pendant l'événement actuel Distance couverte tout en enregistrant pendant l'événement actuel Temps écoulé depuis que l'enregistrement de la couverture a été engagé pendant l'événement actuel Surface du champ se trouvant dans une limite de pivot ou de tournière Espace libre sur la Espace libre sur la carte CompactFlash carte Heure GMT Actuel Temps Moyen de Greenwich Outil Nom de l'outil actuel Heure Locale Heure locale Surface Productive Surfaces Caractéristiques désignées comme « productives » Superficie de couverture de la La surface qui a été enregistrée pendant la session actuelle session Distance de couverture de la Distance couverte tout en enregistrant pendant la session actuelle session Temps de couverture Temps écoulé depuis que l'enregistrement de la couverture a été de la session engagé pendant la session actuelle Temps Session Durée de la session de champ actuelle. Débit appliqué Débit actuel Surface qui peut encore être pulvérisée avant que le réservoir ne Area to Empty soit vide. Débit actuel Débit actuel du système EZ−Boom Pression Pression actuelle relevée par le capteur de pression primaire Secondary Pressure Pression actuelle relevée par le capteur de pression secondaire Niveau cuve Niveau actuel de la cuve du pulvérisateur Débit souhaité Débit de pulvérisation souhaité Total Vol Applied Volume total de solution appliquée Outil Altitude Hauteur actuelle de l'outil. Pourcentage de paquets CMR radio reçus par le récepteur GPS de Outil Pourcent CMR l'outil dans les 100 dernières secondes. Outil Âge de la Âge des corrections utilisées par le récepteur de l'outil. Correction Outil Type de Type de correction utilisé par le récepteur de l'outil Correction Distance de l'outil à l'est du point d'origine du champ (un nombre Outil Est négatif signifie que le véhicule est à l'ouest du point d'origine du champ). Outil Temps engagé Temps écoulé depuis que l'outil a été engagé. État GPS outil État de la correction GPS utilisée pour l'outil. 32 Outil H Erreur Estimation du niveau de précision de la position GPS de l'outil en (erreur horizontale) 2 dimensions. Dilution horizontale de précision (HDOP − Horizontal Dilution of Precision) du récepteur de l'outil : une mesure de précision basée . Outil HDOP sur la géométrie des satellites dans le ciel. Si les satellites sont proches les uns des autres dans le ciel, cette mesure est plus élevée (une mesure moins élevée est préférable). . Outil Latitude Latitude actuelle de l'outil. . Outil Longitude Longitude actuelle de l'outil. Outil Numéro Numéro d'identification du réseau RTK des corrections du . Identification récepteur de l'outil. Réseau Distance de l'outil au nord du point d'origine du champ (un . Outil Nord nombre négatif signifie que le véhicule est au sud du point d'origine du champ). Outil Décalage Décalage ou ajustement actuellement appliqué sur la position de . Ligne/Outil l'outil. . Outil Dist. hors ligne Distance hors ligne de l'outil . Outil Satellites Nombre de satellites actuellement lus par le récepteur de l'outil . Outil Vitesse Vitesse de l'outil Outil Angle de Angle de braquage de l'outil . braquage Hauteur verticale de l'outil par rapport au point d'origine du . Outil Haut champ (un nombre négatif signifie que le véhicule est plus bas que le point d'origine du champ) Outil Modèle de Nom du modèle d'outil . Véhicule Serial Rate Control Débit appliqué Débit appliqué . Débit actuel Débit actuel . Débit souhaité Débit souhaité actuel . Total Vol Applied Volume total appliqué jusqu'à présent Hauteur actuelle du véhicule (relevée par le récepteur GPS de la FieldLevel Altitude lame). . Hauteur de lame Hauteur actuelle de la lame. Pourcentage de paquets CMR radio reçus par le récepteur GPS de . Pourcent CMR la lame dans les 100 dernières secondes. Temps écoulé depuis la dernière réception des corrections GPS du . Âge de la correction récepteur GPS FieldLevel. . Type de Correction Type de correction utilisé par le récepteur de la lame . Déblai/Remblai Différence entre la Hauteur de lame et la Hauteur cible : − Lorsque Cut est affiché, la hauteur actuelle du sol est supérieure à la hauteur souhaitée. L'indicateur d'ajustement de la hauteur indique une flèche vers le bas rouge, ce qui signifie que la lame doit être baissée pour atteindre la Hauteur souhaitée. − Lorsque Fill est affiché, la hauteur actuelle du sol est inférieure . 33 . . . . . . . . . . . . . . . . . . . à la hauteur souhaitée. L'indicateur d'ajustement de la hauteur indique une flèche vers le haut rouge, ce qui signifie que la lame doit être déplacée vers le haut pour atteindre la Hauteur cible. Hauteur que la lame va essayer d'atteindre. Ceci est la Hauteur du Hauteur du projet projet ± le Déport. Lorsque la lame atteint la Hauteur cible, les flèches deviennent vertes. (À utiliser en mode Point to Slope) Distance parcourue depuis que Distance parcourue le mode Auto a été activé. Distance du récepteur de la lame à l'est du point d'origine du Est champ (un nombre négatif signifie que le véhicule est à l'ouest du point d'origine du champ). Type de correction GPS actuellement utilisé par le récepteur GPS GPS état de la lame. (Erreur horizontale) Estimation du niveau de précision de la H Erreur position GPS de la lame en 2 dimensions. Dilution horizontale de précision (HDOP − Horizontal Dilution of Precision) actuelle du récepteur de la lame : une mesure de HDOP précision basée sur la géométrie des satellites dans le ciel. Si les satellites sont proches les uns des autres dans le ciel, cette mesure est plus élevée (une mesure moins élevée est préférable). Cap Cap actuel de la lame en degrés par rapport au nord direct. Latitude Latitude actuelle de la lame. Longitude Longitude actuelle de la lame. Numéro Numéro d'identification du réseau RTK des corrections du Identification récepteur de la lame. Réseau Distance du récepteur de la lame au nord du point d'origine du Nord champ (un nombre négatif signifie que le véhicule est au sud du point d'origine du champ). Un plan distinct qui est parallèle au plan du projet. Le déport est Déport défini par une seule mesure qui est la hauteur du plan de déport par rapport au plan du projet. Déport X de position relative par rapport au rattachement Déport X altimétrique principal. Déport Y de position relative par rapport au rattachement Déport Y altimétrique principal. Nombre de satellites actuellement reçus par le récepteur GPS Satellites FieldLevel. Vitesse Vitesse du véhicule relevée par le récepteur GPS de la lame. Hauteur que la lame va essayer d'atteindre. Ceci est la Hauteur du Hauteur cible projet ± le Déport. Lorsque la lame atteint la Hauteur cible, les flèches deviennent vertes. Hauteur du récepteur de la lame par rapport au point d'origine du Haut champ (un nombre négatif signifie que la lame est plus basse que le point d'origine du champ) VDOP VDOP actuelle du récepteur GPS FieldLevel. 34 . Estimation d'erreur verticale Estimation d'erreur actuelle dans la hauteur calculée par le récepteur GPS FieldLevel. FieldLevel Survey/Design Points de relevé Nombre de points de relevé qui ont été créés. Pour paramétrer les items de texte d'état : 1. Depuis l'écran Configuration , sélectionnez le plugin Système puis appuyez sur Paramétrage. L'écran Paramétrage Écran s'affiche. 2. Appuyez sur Items d'État. L'écran Sélectionner les Items d'État s'affiche : 3. Appuyez sur l'item que vous souhaitez utiliser dans la liste Item disponibles puis appuyez sur le bouton de paramétrage d'item approprié. 4. Sélectionnez une durée dans la liste Délai d'attente . Ceci est la durée d'affichage de l'onglet volant avant qu'il ne se retire. Pour que l'onglet reste affiché jusqu'à ce que vous le fermiez manuellement, sélectionnez Jamais. Configurer la cartographie L'écran Tracé Carte vous permet de configurer : Élément Description Orientation de la Carte Direction dans laquelle l'écran suit la position du véhicule. Enregistrement Fréquence d'enregistrement des points par l'affichage tout au long de l'itinéraire du Tracking véhicule. L'Enregistrement Tracking peut être effectué de plusieurs façons : 35 Paramétrage Distance = 0, Temps = 0 Distance = 1+, Temps = 0 Distance = 0, Temps = >1+ Distance = >1+, Temps = >1+ Description Enregistrement Tracking est désactivé Enregistrement Tracking est effectué par distance (m) Enregistrement Tracking est effectué par temps (m) Enregistrement Tracking est effectué par le paramètre le plus élevé Fichiers d'Enregistrement Tracking Les fichiers d'Enregistrement Tracking sont créés à chaque fois qu'un événement est ouvert. Le fichier de Tracking enregistre les points à la fréquence définie dans l'écran Tracé Carte . À chaque point, un certain nombre d'attributs sont enregistrés. Configurer le dictionnaire de données Les dictionnaires de données vous permettent de saisir une liste de données communes que vous pourrez sélectionner pour les listes. Ils vous évitent d'avoir à taper la même chose de façon répétée. Pour plus d'informations, voir Dictionnaires de données. Utiliser les fichiers de paramétrage Remarque – La configuration de l'affichage est différente de la configuration du véhicule. La configuration du véhicule sauvegarde les paramétrages de véhicule Autopilot que vous avez créés. La configuration de l'affichage sauvegarde les fonctionnalités d'apparence d'affichage que vous avez sélectionnées. Voir aussi Sauvegarder la configuration du véhicule. Vous pouvez appliquer trois paramétrages à l'affichage : Pour ... Appuyez sur... Restaurer les paramètres par défaut de l'affichage Défaut Sauvegarder les paramétrages actuels pour un usage ultérieur Enregistrer Restaurer le ficher de paramétrages sauvegardé Restaurer Remarque – L'affichage FieldManager sauvegarde un seul fichier de paramétrages. Lorsque vous sauvegardez les paramétrages d'affichage actuels, ceux−ci écrasent toute configuration sauvegardée précédemment. Les paramétrages sont sauvegardés dans le dossier \AgGPS\Diagnostics\Preferences\. Diagnostic avancé Le mode Diagnostic du plugin Système vous permet de configurer les paramétrages de guidage avancés. Si vous paramétrez le système pour la première fois, vous ne devriez pas avoir à ajuster ces paramétrages. 36 Vous pouvez aussi utiliser l'écran Diagnostic système pour visualiser les données de port brutes. 37 Configuration de l'outil Dans ce chapitre : • Introduction • Créer un outil • Sélectionner un outil existant • Ajuster les paramétrages de l'outil Ce chapitre décrit comment configurer un outil de véhicule. Voir aussi Configuration avancée. Il est nécessaire de configurer un outil afin que le système puisse dire : • quel type d'outil est attaché • quelle surface il couvre • à quelle distance de déport il se trouve Remarque – Certains paramétrages ne sont pas disponibles lorsqu'un champ est ouvert dans l'écran de fonction. Pour accéder à ces paramétrages, retournez à l'écran de fonction puis appuyez sur le bouton d'écran d'accueil. Lorsque l'affichage demande si vous souhaitez fermer le champ, appuyez sur Oui. Introduction Pour obtenir un outil, effectuez l'une des actions suivantes : • Créer un nouvel outil • Sélectionner un outil existant • Importer un outil qui a été créé pour l'ordinateur de champ AgGPS 170. Une fois que vous avez sélectionné un outil, ajustez ses paramètres. Créer un outil 1. Appuyez sur le bouton Configuration 2. Appuyez sur Définition de l'outil. à droite de l'écran. L'écran Configuration s'affiche. 38 3. Si nécessaire, saisissez le Mot de Passe Administrateur. Voir Accès par mot de passe. L'écran Éditer Outil s'affiche. Remarque − Des options de paramétrage supplémentaires sont affichées sur cet écran pour les plugins Contrôle Multi−Application ou EZ−Boom. 4. Appuyez sur Nouveau. L'écran Nouveau Nom d'Outil (avec un clavier virtuel) s'affiche. 5. Saisissez un nom pour le nouvel outil puis appuyez sur OK. L'écran Éditer Outil s'affiche. 6. Appuyez sur Paramètres. Sélectionner un outil existant Pour configurer un outil : • Depuis l'écran Configuration, appuyez sur Définition de l'outil. L'écran Éditer Outil s'affiche. Tous les outils configurés précédemment s'affichent dans la liste Outil actuel en haut de l'écran. Pour sélectionner un élément, appuyez sur la liste pour l'ouvrir puis sélectionnez l'outil approprié. Si un seul outil est disponible, il est sélectionné par défaut. Pour sélectionner un élément, appuyez sur la liste pour l'ouvrir puis sélectionnez l'outil approprié. Si un seul outil est disponible, il est sélectionné par défaut. Ajuster les paramétrages de l'outil 1. Depuis l'écran Éditer Outil , sélectionnez l'outil dans la liste Outil actuel puis appuyez sur Paramètres. L'écran Définition de l'outil s'affiche : 39 2. Sélectionnez le type d'outil dans la liste Type : ♦ Attelage : l'outil est attaché au véhicule ♦ Barre d'attelage : l'outil peut pivoter (comme une remorque) 3. Si l'outil est décalé sur un côté, réglez le décalage gauche/droite. N'oubliez pas de sélectionner les bonnes unités et de définir si le décalage est devant ou derrière l'antenne. ATTENTION – Il est important de configurer le décalage avant/arrière correctement. Si vous utilisez un système Autopilot tout seul, réglez le décalage avant/arrière sur la distance entre l'axe arrière du véhicule et l'outil. Si vous utilisez les plugins comprenant la commutation (Serial Rate Control, Contrôle Multi−Application ou EZ−Boom), réglez le décalage avant/arrière sur la distance entre l'antenne et l'outil. 4. Saisissez le paramètre Décalage AV/AR . 5. Appuyez sur la boîte de texte Rangées pour saisir le nombre de rangées contenues sur toute la largeur de l'andain et qui sont utilisées pour la navigation. Lorsque vous appuyez sur le bouton Décaler pour ajuster la ligne de guidage, la ligne de guidage peut se déplacer par rangées. 6. Appuyez sur la boîte de texte Largeur Application puis saisissez la distance d'une extrémité à l'autre de l'outil. Lorsque vous revenez à l'écran Définition de l'outil , le graphique affiche la nouvelle largeur de l'application. 7. Modifiez la boîte de texte Largeur Passe si nécessaire. Pour créer un recouvrement, réglez Largeur Application sur une valeur légèrement supérieure à la valeur Largeur Passe . Si les plugins EZ−Boom, Contrôle Multi−Application ou Serial Rate Control sont installés, des options supplémentaires sont disponibles à l'écran : 40 Pour les plugins EZ−Boom, Contrôle Multi−Application ou Serial Rate Control, effectuez également les étapes suivantes : 1. Saisissez le nombre de sections d'outil : a. Appuyez sur la boîte de texte Nombre de Sections . L'écran Entrer Nombre de Sections s'affiche. b. Saisissez le nombre de sections de rampe puis appuyez sur OK. Remarque − N'incluez pas les sections de bordure lorsque vous comptez le nombre total de sections. L'écran Définition de l'outil s'affiche. Le graphique et le nombre de boutons le long de la base du graphique concordent avec le nouveau nombre de sections. Remarque − Le contrôleur EZ−Boom peut contrôler jusqu'à 10 sections de rampe. Si une section de bordure est activée, vous pouvez avoir un maximum de 9 sections de rampe. Si les deux sections de bordure sont activées, vous pouvez avoir un maximum de 8 sections. c. Appuyez sur chacun des boutons numérotés (sous le graphique) pour ajuster la largeur des sections de rampe. Par défaut, chaque largeur de section est réglée sur la même valeur (calculée en divisant la largeur de l'application par le nombre de sections). 41 2. Si vous configurez un système EZ−Boom et que l'outil a une section de bordure gauche, appuyez sur Jet Bord G (Jet de Bordure Gauche). Une section de bordure est une section de pulvérisation tout à gauche ou tout à droite de la rampe de pulvérisation qui est dirigée vers le côté pour couvrir les lignes de bordure. La section de bordure gauche est contrôlée par l'interrupteur tout à gauche (numéro 1) et la section de bordure droite est contrôlée par l'interrupteur actif le plus à droite sur le contrôleur EZ−Boom. 3. Si vous configurez un système EZ−Boom et que l'outil a une section de bordure droite, appuyez sur Jet Bord D (Jet de Bordure Droite). 4. Appuyez sur OK. L'écran Éditer outil s'affiche. 5. Appuyez à nouveau sur OK . 42 Le plugin Tracé Carte Dans ce chapitre : • Introduction aux points caractéristiques de champ • Configurer les points caractéristiques de champ • Commencer un champ • Les parties de l'écran de fonction • Sélectionner un modèle d'andain • Créer une nouvelle ligne • Gérer les andains • Utiliser les onglets de guidage • Utiliser Décaler pour affiner la navigation • Mettre le Guidage en Pause • Ajuster la taille du texte d'état • Introduction à l'enregistrement de couverture • Variétés • Fermer un champ Le plugin Tracé Carte est installé en permanence. Il ajoute des points caractéristiques de champ et des modèles de guidage à l'affichage. Ce chapitre décrit comment paramétrer et utiliser les points caractéristiques de champ et comment utiliser le plugin pour effectuer la navigation guidée. Introduction aux points caractéristiques de champ Vous pouvez placer des points caractéristiques de champ dans le champ pour définir des points d'intérêt ou des surfaces à éviter. Il y a trois types de points caractéristiques de champ : Type de point caractéristique Ce qu'il définit Point un seul point dans un champ Ligne une ligne droite ou courbée dans un champ Superficie une zone de terrain Exemple Arbre Bordure Étang Configurez les points caractéristiques de champ que vous souhaiterez ajouter à vos champs puis assignez jusqu'à quatre d'entre eux aux boutons. Ces boutons s'affichent sur l'onglet Tracé Carte sur l'écran de fonction. 43 Élément 1 2 3 4 5 6 7 Description Onglet Tracé Carte Paramétrage de bouton de point caractéristique pour représenter un trou dans le sol Paramétrage de bouton de point caractéristique pour représenter une ligne d'arbres Paramétrage de bouton de point caractéristique pour représenter un étang Ligne tracée avec le bouton de point caractéristique Ligne d'arbres (élément 2) Point tracé avec le bouton de point caractéristique Trou (élément 1) Zone tracée avec le bouton de point caractéristique Étang (élément 3) Configurer les points caractéristiques de champ Remarque – Assurez−vous qu'aucun champ n'est ouvert dans l'écran de fonction. Vous ne pouvez modifier des paramétrages que lorsque tous les champs sont fermés. Pour fermer un champ, sélectionner l'écran de fonction puis appuyez sur le bouton . 1. Depuis l'écran Configuration , sélectionnez le plugin Tracé Carte puis appuyez sur Paramétrage. L'écran Sélectionner Point caractéristique Actif s'affiche. Les quatre boutons sur la gauche de l'écran représentent les quatre boutons de points caractéristiques de champ qui s'affichent sur l'onglet Tracé Carte de l'écran de fonction. 2. Sélectionnez Gauche de l'outil, Centre de l'outil ou Droite de l'outil comme point du véhicule où le point caractéristique va être créé. 3. Sélectionnez un des quatre boutons auquel assigner un point caractéristique. L'écran Sélectionner un point caractéristique s'affiche : 44 4. Effectuez l'une des actions suivantes : ♦ Pour assigner un point caractéristique au bouton, sélectionnez un point caractéristique depuis l’une des listes puis appuyez sur OK. L'écran Sélectionner Point caractéristique actif s’affiche à nouveau avec le point caractéristique que vous avez sélectionné, assigné au bouton de point caractéristique. ♦ Pour créer un nouveau point caractéristique et l’assigner au bouton, appuyez sur le bouton Nouveau dans la liste appropriée. L’écran Éditer s’affiche. Cet écran est différent selon le type de point caractéristique que vous avez sélectionné. Remarque – Les paramètres Commande Externe et Alerte Déclencheur ne concernent que ce type de point caractéristique de surface. Ils ne s’appliquent à aucun autre de vos points caractéristiques de surface. Vous devez paramétrer l’alerte de chaque type de point caractéristique de surface individuellement. Commencer un champ 1. Appuyez sur le bouton à droite de l'affichage. L'écran Sélection Champ s'affiche : 45 Ceci est l'écran où vous pouvez soit rouvrir un champ existant soit créer un nouveau champ. Vous devez sélectionner un Client, une Ferme et un Evénement, dans cet ordre. Remarque – Lorsque vous utilisez l'écran Sélection Champ pour la première fois, il n'y a pas de champs existants, vous devez donc en créer un. 2. Effectuez l'une des actions suivantes : ♦ Appuyez sur Nouveau puis saisissez un nouveau client. ♦ Sélectionnez un client existant dans la liste Client . La liste Ferme ne contient maintenant que les fermes associées à ce client. 3. Sélectionnez la ferme, le champ et l'événement appropriés, ou créez−en de nouveaux. 4. Pour ajouter plus d'informations pour la tenue de documents, appuyez sur Attributs (Attributs d'événement). 5. Si nécessaire, sélectionnez un outil nécessaire. 6. Appuyez sur OK pour accéder à l'écran de fonction. Les parties de l'écran de fonction L'écran de fonction est l'écran où vous recevez le guidage et conduisez le véhicule. L'apparence de l'écran change selon les plugins que vous avez installés. 46 Élément 1 2 3 4 5 6 Description Barre de guidage virtuelle Information du récepteur GPS Onglets de plugin (ici onglet Autopilot) Boutons d'enregistrement et d'engagement Onglets d'informations de plugins (ici onglet de plugin Tracé Carte) Fenêtre de guidage Ces éléments sont décrits plus en détail ci−dessous. Barre de guidage virtuelle La barre de guidage virtuelle fournit le guidage du véhicule. Lorsque le véhicule est parfaitement sur la ligne de guidage, les 3 diodes électroluminescentes du centre (vertes) sont allumées : Lorsque le véhicule dévie de la ligne de guidage vers la gauche ou vers la droite, les 3 diodes électroluminescentes qui sont allumées se déplacent vers le côté correspondant : Onglets de plugin La plupart des plugins ont des fonctionnalités qui s'affichent sur un onglet dans l'écran de fonction. Pour sélectionner un onglet, appuyez sur sa partie haute : 47 Informations du récepteur GPS Le bouton en haut à droite de l'écran de fonction fournit des informations sur le GPS : Élément Description 1 Bouton d'information sur le satellite 2 Nombre actuel de satellites 3 Type et âge de la correction Si le signal GPS est complètement perdu, le message Pas de GPS s'affiche. Appuyez sur le bouton d'informations du satellite pour visualiser les informations le concernant. Bouton Engager Lorsque vous créez une ligne de guidage, vous pouvez utiliser le bouton Engager pour engager ou désengager le système de guidage automatique AgGPS Autopilot. Le bouton a trois états : Couleur du bouton Engager Rouge Signification Affichage Le système ne peut pas être engagé 48 Gris Le système peut être engagé mais n'est pas engagé actuellement Vert Le système est engagé Pour engager le véhicule, appuyez sur Engager. Le système s'engage et le bouton tourne au vert. Pour désengager le véhicule : • Tournez le volant pour déclencher la reprise en manuel. • Appuyez sur le bouton Engager . Le système se désengage et le bouton Engager tourne au gris. Si le bouton est rouge, appuyez dessus pour savoir pourquoi. Bouton Enregistrement Le bouton Enregistrement engage et désengage l'enregistrement de couverture : Couleur du bouton Enregistrement Signification Gris L'enregistrement de couverture n'est pas engagé Vert L'enregistrement de couverture est engagé Affichage Onglet d'information Tracé Carte L'onglet d'information Tracé Carte vous permet de visualiser votre couverture depuis plusieurs perspectives : Paramètre Recouvrement Hauteur Qualité GPS Déblai/Remblai (FieldLevel) Variété Description Affiche la couverture et le recouvrement généraux Affiche l'altitude du récepteur GPS Affiche la qualité du signal GPS Affiche le déblai et/ou le remblai Affiche différentes variétés. Voir Variétés. Sélectionner un modèle de ligne Pour obtenir un guidage avec l'affichage AgGPS FieldManager, vous pouvez utiliser : 49 • L'un des quatre types de modèles de lignes standard • Le modèle de guidage FreeForm™. Voir Créer un guidage avec le modèle FreeForm. Utiliser les modèles standard pour créer des lignes de guidage de différentes formes sur l'affichage. Pour sélectionner un modèle de ligne : 1. Sur l'écran de fonction, sélectionnez l'onglet Tracé Carte : 2. Appuyez sur Lignes. L'écran Gestion des Lignes s'affiche. 50 Écran Gestion des Lignes Élément 1 2 3 4 Description Modèles de guidage Boutons de gestion des lignes Lignes de guidage existantes Boutons de type de guidage 3. Appuyez sur le bouton de modèle approprié à droite de l'écran. Créer une nouvelle ligne Le type de ligne que vous pouvez créer dépend du modèle d'andain que vous avez sélectionné. Créer une ligne droite Il y a deux façons de créer une ligne droite : • Ligne AB – Définissez les points de départ et d'arrivée. • Ligne A+ – Définissez un point sur la ligne et la direction du cap. Pour créer une ligne AB droite : 51 1. Depuis l'écran Gestion des Lignes, sélectionnez le modèle de champ Ligne droite. 2. Si nécessaire, saisissez un trajet d'accès. Voir Ajouter un trajet d'accès. 3. Appuyez sur Nouveau Droit. L'écran de fonction s'affiche. 4. Pour créer le point de départ de la ligne, appuyez sur Enregistrer A. 5. Roulez jusqu'à la fin de la ligne. Le point d'arrivée (B) doit être à 50 mètres au moins du point A. 6. Appuyez sur Enregistrer B. La nouvelle ligne AB s'affiche sur l'écran. Pour étendre la ligne, roulez plus loin sur la ligne puis appuyez à nouveau sur Enregistrer B . 7. Appuyez sur Effectué . Pour créer une ligne droite A+ en sélectionnant un point et l'angle 1. Depuis l'écran Gestion des Lignes, sélectionnez le modèle de champ Ligne AB. 2. Si nécessaire, saisissez un trajet d'accès. Voir Ajouter un trajet d'accès. 3. Dans la fenêtre Cap Ligne A+, saisissez l'angle sur lequel vous souhaitez que la ligne soit ou sélectionnez une Ligne AB précédente pour utiliser son cap. L'angle par défaut est le même que le cap de la Ligne AB précédente. 4. Appuyez sur Nouveau Droit. L'écran de fonction s'affiche. 5. Roulez jusqu'au point de départ de la ligne puis appuyez sur Enregistrer A. 6. Appuyez sur Utiliser A+. La nouvelle ligne A+ s'affiche. 7. Appuyez sur Effectué . Créer une ligne courbée 1. Depuis l'écran Gestion des Lignes , appuyez sur le modèle de champ Courbe. 2. Si nécessaire, saisissez un trajet d'accès. Voir Ajouter un trajet d'accès. 3. Appuyez sur Nouveau Courbe. L'écran de fonction s'affiche. 4. Roulez jusqu'au point de départ de la courbe puis appuyez sur Enregistrer A. Pour arrêter l'enregistrement exact de votre trajet et créer une section de ligne droite, utiliser le bouton Enregistrement. 5. Roulez sur la courbe jusqu'au point d'arrivée et appuyez sur Enregistrer B. La nouvelle courbe s'affiche. 52 Créer une tournière Une tournière est un modèle de Ligne AB droite ou de ligne A+ confinée à l'intérieur d'une limite. Cette limite est appelée la tournière. Remarque – Si vous souhaitez créer une tournière basée sur le modèle de Ligne A+, sélectionnez le modèle de ligne droite puis paramétrez le cap A+ pour la ligne interne. Puis effectuez les étapes ci−dessous. 1. Depuis l'écran Gestion des Lignes , sélectionnez le modèle de champ Tournières. 2. Dans la fenêtre # Tournières , saisissez la largeur de la limite de tournière dans les andains. Par exemple, si vous saisissez 2, la tournière sera large de 2 andains. 3. Appuyez sur Nouveau Tournière. L'écran de fonction s'affiche avec les boutons de définition de la tournière sur l'onglet Tracé Carte. 4. Roulez jusqu'au point de départ de la tournière puis appuyez sur Enreg. (Enregistrement). Une ligne rouge s'affiche derrière le véhicule pour indiquer que la tournière est en cours d'enregistrement. Vous devez définir le modèle intérieur avant de terminer la tournière. 5. Pour définir le modèle intérieur, appuyez sur AB. L'onglet Tracé Carte change pour indiquer les boutons de modèle intérieur : 6. Lorsque vous arrivez au point où vous souhaitez placer le point A, appuyez sur A (Enregistrer A). 7. Effectuez l'une des actions suivantes : ♦ Pour créer une ligne AB interne, roulez jusqu'au point où vous souhaitez placer le point B (à 50 m au moins) puis appuyez sur Enregistrer B. ♦ Pour créer une ligne A+ interne, appuyez sur A+ 8. Appuyez sur Retour Tourn. Les boutons de l'onglet Tracé Carte reprennent leur apparence originale. Lorsque vous avez terminé le circuit de tournière, le système dessine une ligne droite de l'arrière du véhicule au point de départ, il est donc recommandé de rouler avec le véhicule jusqu'à une position du circuit de tournière où une ligne droite de retour au point de départ ne coupera pas une partie du modèle. 9. Appuyez sur Finir Tourn. 53 La nouvelle tournière s'affiche. Créer un pivot 1. Depuis l'écran Gestion des Lignes , appuyez sur le modèle de champ Pivot. 2. Appuyez sur Nouveau Pivot. L'écran de fonction s'affiche. 3. Roulez jusqu'à un point sur la trace la plus éloignée du pivot puis appuyez sur Enregistrer A. 4. Suivez la trace du pivot jusqu'à la fin puis appuyez sur Enregistrer B. L'écran Entrer Distance jusqu'à Bordure extérieure Pivot s'affiche. 5. Saisissez la distance ou le nombre de rangées depuis le trajet actuel jusqu'à l'extérieur du pivot puis appuyez sur OK. Le pivot s'affiche. Ajuster le rayon de la bordure extérieure Le pivot a un rayon de bordure extérieure qui est utilisé pour calculer la surface de couverture. Une fois que vous avez créé un pivot, vous pouvez ajuster le rayon de bordure extérieure. Le bouton Enregistrement Lorsque vous créez un guidage basé sur le modèle de courbe ou de tournière, le bouton Enregistrement est disponible. Le bouton Enregistrement vous permet d'insérer une section de ligne droite au lieu que la ligne suive le trajet exact du véhicule (comme c'est le cas avec le tracé carte direct). Créer un guidage avec le modèle Freeform Le type de trajet FreeForm est légèrement différent. C'est un modèle avancé qui vous permet de créer de nombreuses lignes de différents types dans un seul champ pour obtenir un guidage dans des champs de toute configuration. Pour générer la ligne de guidage suivante, vous devez enregistrer chaque ligne parcourue. Vous pouvez créer : • des segments de ligne courbés • des segments de ligne droite sous la forme de lignes droites AB Grâce à cette combinaison, le type de trajet FreeForm peut être utile pour créer des spirales non−circulaires ou de nombreuses lignes de guidage courbées pour des champs de configuration irrégulière. 54 Conseil − Avec les courbes FreeForm, l'important est de vous rappeler que votre prochaine ligne de guidage s'affichera si vous enregistrez le trajet de votre véhicule sur la ligne de guidage actuelle. Enregistrez chaque passe pour générer votre prochaine ligne de guidage. Créer une section Freeform 1. Depuis l'écran de fonction, appuyez sur Lignes. L'écran Gestion des Lignes s'affiche. 2. Sélectionnez l'onglet FreeForm (en haut à gauche de l'écran). Le bouton Nouveau FreeForm devient disponible (en bas à droite de l'écran). 3. Si nécessaire, sélectionnez le bouton Enregistrer FreeForm lors d'enregistrement . Voir Enregistrer les sections FreeForm lors de l'enregistrement de couverture. 4. Appuyez sur Nouveau FreeForm. L'écran de fonction s'affiche à nouveau avec les boutons Define FF, Suivant Trajet et Pause sur l'onglet Tracé Carte . Créer une section Freeform courbée 1. Appuyez sur Define FF. Les boutons FreeForm changent : 2. Appuyez sur FreeForm pour commencer à dessiner une ligne FreeForm. La ligne suit le trajet du véhicule. 3. Pour effectuer le modèle FreeForm, effectuez l'une des actions suivantes : ♦ Désélectionnez le bouton FreeForm. ♦ Effectuez un demi−tour. Créer une section Freeform droite 1. Appuyez sur Define FF. Les boutons FreeForm changent : 2. Roulez jusqu'au point de départ de la ligne puis appuyez sur A (Enregistrer A). 3. Roulez jusqu'à l'autre extrémité de la ligne puis appuyez sur B (Enregistrer B). La ligne de guidage s'affiche. Passer d'une section Freefrom à l'autre 55 Vous pouvez passer d'une section FreeForm à l'autre. Dans l'exemple suivant, il y a deux sections FreeForm : Élément Description 1 Ligne AB FreeForm droite (sélectionnée) 2 Section FreeForm courbée Vous souhaitez peut−être un guidage sur les deux lignes. Pour passer d'une section à l'autre, appuyez sur le bouton Suivant Trajet sur l'écran de fonction (si le bouton Suivant Trajet n'est pas disponible, appuyez sur Retour puis sur Suivant Trajet). Le guidage passe à la section suivante : Pour naviguer à travers les sections disponibles, continuez à appuyer sur Suivant Traject. Remarque – Ceci ne sélectionnera une courbe que si la courbe se trouve à l'intérieur de la zone de passage d'une section à l'autre. Enregistrer les sections Freefrom lors de l'enregistrement de couverture 56 Lorsque vous sélectionnez le modèle FreeForm sur l'écran Gestion des Lignes , vous pouvez sélectionner le bouton Enregistrer FreeForm lors d'enregistrement : Lorsque ce bouton est sélectionné, le système enregistre votre trajet de guidage à chaque fois que l'enregistrement de couverture est activé. Vous devez enregistrer chaque trajet de guidage pour générer le trajet de guidage suivant. Charger une ligne Pour charger une ligne que vous avez créée précédemment dans ce champ : 1. Depuis l'écran de fonction, appuyez sur le bouton Lignes. L'écran Gestion des Lignes s'affiche. 2. Pour charger une section droite : ♦ Dans la liste à gauche de l'écran, sélectionnez la section droite appropriée. Pour charger une courbe FreeForm : ♦ Dans la liste à gauche de l'écran, sélectionnez une courbe FreeForm. Le système charge la ligne la plus proche de vous. 3. Appuyez sur le bouton Charger . L'écran de fonction s'affiche avec la ligne chargée. Si vous essayez de charger une ligne qui se trouve à plus de 100 km, le message suivant s'affiche : Votre position actuelle est trop loin du champ afin d'y travailler. Ajouter un trajet d'accès Un trajet d'accès est un espace entre vos lignes de guidage. Il peut être utile s'il y a une route (ou un autre point caractéristique de champ qui interrompt la continuité pertinente des andains) au milieu de votre champ. Vous pouvez ajouter des trajets d'accès sur un modèle droit ou courbé (pas sur les tournières ou les pivots). 57 Gestion des Lignes Plusieurs options sont disponibles sur l'écran Gestion des Lignes . Vous pouvez supprimer des lignes, renommer des lignes ou les faire basculer à gauche ou à droite. Pour accéder à ces fonctionnalités, sélectionnez l'onglet Lignes . Vous ne pouvez pas supprimer, renommer ou faire basculer des points caractéristiques de ligne ou des courbes FreeForm. Remarque – La ligne bascule par rapport à la Ligne AB. Par conséquent, si vous êtes tourné du point B vers le point A sur la ligne, la ligne basculera dans la mauvaise direction. Utiliser les onglets de guidage Les onglets de guidage permettent le guidage automatique sur une ligne, un point caractéristique de ligne ou une courbe FreeForm. Pour utiliser les onglets de guidage, sélectionnez l'un des éléments suivants : • Lignes, pour un guidage sur une ligne • Lignes Caractéristiques, pour un guidage sur un point caractéristique de ligne • FreeForm, pour les courbes FreeForm L'écran de fonction s'affiche. La prochaine fois que vous engagerez le guidage automatique, vous serez guidé sur la ligne, le point caractéristique de la ligne ou la courbe FreeForm. Utiliser Décaler pour affiner la navigation Le logiciel utilise la ligne d'origine que vous avez parcourue pour générer automatiquement la position des autres lignes. Parfois, ces nouvelles lignes à l'écran ne reflètent pas parfaitement la position de vos lignes. Par 58 exemple, vous pouvez avoir besoin de décaler la ligne de l'autre côté d'une route. Pour corriger l'espacement des lignes générées automatiquement dans un champ, utilisez la fonction Décaler. Remarque – La position de Décalage est temporaire; elle n'est pas sauvegardée pour la ligne de façon permanente. Pour sauvegarder un ajustement de ligne, utilisez la fonction Décalage. Mettre le Guidage en Pause Vous pouvez mettre le guidage en pause et revenir à votre position ultérieurement. • Pour mettre le guidage en pause, appuyez sur Pause dans l'écran de fonction. L'icône de pause apparaît alors sur le point où votre véhicule était lorsque vous avez appuyé sur le bouton. Le texte d'état indique la distance et l'angle requis pour revenir à ce point. Lorsque vous revenez à votre position précédente, appuyez sur Reprendre. Ajuster la taille du texte d'état Pour naviguer à travers les modes d'affichage des items de texte d'état, appuyez sur les items en haut de l'écran. Introduction à l'enregistrement de couverture L'enregistrement de couverture enregistre la surface que vous avez couverte lorsque vous effectuez une opération comme l'application d'engrais sur un champ par exemple. La surface couverte est représentée dans l'écran de fonction par une surface pleine et jaune (ou par une surface grise si vous avez recouvert ou couvert une surface deux fois). 59 Pour activer l'enregistrement de couverture, appuyez sur le bouton Enregistrement sur l'écran de fonction pour qu'il passe du gris au vert (si le bouton est rouge, voir le bouton Engager . Appuyez à nouveau sur le bouton pour arrêter l'enregistrement de couverture. Variétés Par défaut, votre enregistrement de couverture est représenté par un bloc plein et jaune (voir ci−dessus). Toutefois, vous pouvez paramétrer des variétés pour distinguer plus facilement les différents types de couverture. Ceci vous permet de : 60 • Modifier la façon de répartir le produit sur un champ et pouvoir savoir ultérieurement quelles parties du champ sont couvertes par quel produit. • Planter ou appliquer deux ou plusieurs produits différents les uns à côté des autres et enregistrer leur position dans votre champ. Par exemple, vous pourriez mettre des graines de maïs dans les trémies de gauche sur votre planteuse et des graines de trèfle dans les trémies de droite et visualiser l'emplacement où chaque type de graine a été planté. Les variétés sont assignées aux rangées sur votre outil. Vous spécifiez le nombre de rangées sur votre outil lorsque vous le configurez. Pour configurer les variétés : 1. Dans l'écran Configuration , appuyez sur Définition de l'outil. L'écran Éditer Outil s'affiche. 2. Appuyez sur Paramétrage de variété. L'écran Paramétrage de variété s'affiche. 3. Pour ajouter une nouvelle variété, appuyez sur Ajouter. Le clavier virtuel s'affiche. 4. Saisissez un nom pour la variété puis appuyez sur OK. L'écran Paramétrage de variété s'affiche à nouveau avec le nouveau nom de variété dans la liste : 5. Pour configurer la variété, sélectionnez−la puis appuyez sur Éditer. L'écran Attributs variété s'affiche. 6. Saisissez les informations et modifiez la couleur si nécessaire. 7. Ajoutez toute variété supplémentaire. Maintenant que les variétés sont configurées, appuyez sur Assigner puis assignez−les aux segments de la couverture. Conseil – Pour un accès rapide à l'écran Paramétrage de variété depuis l'écran de fonction, réglez la liste déroulante de l'onglet d'information Tracé Carte sur Varieté puis appuyez sur Attributs. Fermer un champ Lorsque vous avez fini d'utiliser un champ, appuyez sur le bouton d'écran d'accueil pour le fermer. Le système ferme le champ et sauvegarde un résumé HTML du champ. Voir Sauvegarder une version HTML du champ actuel. 61 Le plugin Guidage manuel Dans ce chapitre : • Configuration • Configurer le récepteur GPS • Guidage Vous devez installer le plugin Guidage manuel, le plugin Autopilot ou le plugin FieldLevel. Le plugin Guidage manuel vous permet d'utiliser l'affichage pour un guidage à partir de la barre de guidage virtuelle. Configuration Le plugin Guidage manuel vous permet de configurer l'apparence et la couleur du véhicule à l'écran : • Dans l'écran Configuration , sélectionnez le plugin Guidage manuel puis appuyez sur Paramétrage. Configurer le récepteur GPS Lorsque vous installez le plugin Guidage manuel, le plugin Récepteur GPS est aussi installé. Pour savoir comment configurer le récepteur GPS, voir Le plugin Récepteur GPS. Guidage Lorsque vous utilisez le plugin Guidage manuel, vous pouvez toujours accéder au plugin Tracé Carte pour ajouter des points caractéristiques de champ ou créer des lignes de guidage. Comme il n'y a pas de système Autopilot pour contrôler le guidage, vous devez guider le véhicule manuellement tout en surveillant la barre de guidage virtuelle pour le guidage. 62 Le plugin Autopilot Dans ce chapitre : • Configurer le plugin Autopilot • Calibrer le système Autopilot • Sauvegarder un profil de véhicule • Configurer le récepteur GPS • Ajuster le paramétrage de l'agressivité Ce chapitre décrit comment configurer et utiliser le plugin Autopilot qui contrôle un système de guidage automatique AgGPS Autopilot connecté. Vous devez installer le plugin Autopilot, Guidage manuel ou FieldLevel. Il y a deux étapes dans la configuration du plugin Autopilot : 1. Configurez le véhicule − Sélectionnez la marque et le modèle du véhicule sur lequel le système est installé. 2. Calibrez le système Autopilot pour votre véhicule − Ajustez les paramétrages adaptés à votre véhicule. Configurer le plugin Autopilot Remarque – En général, ceci est effectué lorsque le système est installé par un professionnel. Pour configurer le système pour votre véhicule : 1. Appuyez sur le bouton Configuration à droite de l'écran. L'écran Configuration s'affiche. 2. Sélectionnez le plugin Autopilot puis appuyez sur Paramétrage. L'écran Contrôleur du Véhicule Paramétrage s'affiche. 3. Dans la liste Port, sélectionnez le port du harnais du FieldManager sur lequel le contrôleur Autopilot est connecté. Sélectionner le véhicule 1. Dans le groupe Contrôleur du Véhicule − Paramètres , appuyez sur Éditer. L'écran Éditer véhicule s'affiche : 63 2. Dans le groupe Choisissez une source , sélectionnez la source à partir de laquelle vous sélectionnerez la marque et le modèle : Appuyez sur ce bouton... Pour... Depuis Contrôleur Sélectionner une nouvelle marque et un nouveau modèle dans la liste qui est dans le (nouveau) microprogramme du contrôleur AgGPS Autopilot. From Database (new) Sélectionnez une nouvelle marque et un nouveau modèle depuis une base de données de véhicules (.vdb) sur la carte CompactFlash de l'affichage AgGPS FieldManager. Si vous avez besoin d'obtenir un fichier .vdb, contactez votre revendeur local. Depuis Fichier enregistré (existant) Sélectionnez un véhicule existant depuis un fichier enregistré précédemment (.cfg) sur la carte. 3. Appuyez sur Changer/Restaurer véhicule. Un message de confirmation s'affiche. 4. Appuyez sur OK pour charger la nouvelle configuration. Une boîte de dialogue avec le message Chargement terminé s'affiche. 5. Appuyez sur OK. Un message d'avertissement s'affiche. Le fichier est désormais chargé. Ajuster les paramétrages Autopilot de base 1. Depuis l'écran Configuration , sélectionnez le plugin Autopilot puis appuyez sur Paramétrage. L'écran Contrôleur du Véhicule Paramétrage s'affiche. 2. Appuyez sur Paramètres. L'écran Paramètres Véhicule s'affiche. 3. Saisissez une valeur dans la fenêtre Incrément de Décalage . Utilisez cet incrément pour déterminer dans quelle mesure les boutons Décalage replacent la ligne sur le bon trajet ou les boutons Ajustement déplacent la position du véhicule. La ligne de guidage peut dévier de la cible ( Décalage requis). Ceci est la conséquence de : 64 ♦ dérives de position GPS lors du retour au champ pour un guidage, par exemple après une pause ou l'arrêt du système. ♦ changements de constellation GPS pendant le travail sur la parcelle Le véhicule peut guider hors ligne ( Ajustement requis). Ceci est la conséquence de : ♦ résistances inégales appliquées au véhicule par un outil mal équilibré. ♦ résistances inégales appliquées à un véhicule par des conditions de sol particulières. Remarque − Les boutons Décalage deviennent des boutons Ajustement en mode RTK. 4. Si nécessaire, ajustez la distance associée à l'avertissement de Fin de Ligne (les véhicules plus longs qui mettent plus de temps à tourner auront besoin d'un avertissement plus précoce et donc d'une plus grande distance). 5. Si nécessaire, ajustez la valeur Délai avertissement opérateur . L'alerte s'affiche lorsque l'opérateur n'a pas répondu pendant la durée définie. Si l'opérateur ne répond toujours pas, le véhicule commence à rouler suivant une boucle étroite. 6. Si nécessaire, ajustez la valeur Adoucir Rayon Virage . Ceci adoucit les virages serrés sur les courbes et les tournières. 7. Sélectionnez la méthode du Journal de couverture de contrôle. Si vous sélectionnez Lorsqu'engagé, votre enregistrement de couverture est lié au bouton Engager . Lorsque vous engagez le guidage automatique, l'enregistrement de couverture s'engage aussi. 8. Dans la liste Option Capteurs, sélectionnez le type de connecteur de capteur de virage utilisé par votre système. La plupart des systèmes Autopilot récents utilisent un appareil AgGPS AutoSense. Calibrer le système Autopilot Votre revendeur local installe et calibre votre système. Sauvegarder un profil de véhicule Lorsque vous avez effectué la configuration et la calibration du système Autopilot pour votre véhicule, vous pouvez sauvegarder ces informations pour un usage ultérieur. Ceci peut être utile si vous souhaitez essayer de modifier légèrement les paramétrages ou si vous déplacez l'affichage d'un véhicule à un autre. 1. Depuis l'écran Configuration , sélectionnez le plugin Autopilot puis appuyez sur Paramétrage. L'écran Contrôleur du Véhicule Paramétrage s'affiche. 2. Dans le groupe Contrôleur du Véhicule Paramètres , appuyez sur Éditer. L'écran Éditer véhicule s'affiche : 3. Appuyez sur Enregistrer Véhicule. Votre profil de véhicule actuel est sauvegardé. Configurer le récepteur GPS Lorsque vous installez le plugin Autopilot, le plugin Récepteur GPS est aussi installé. Pour savoir comment configurer le récepteur GPS, voir Le plugin Récepteur GPS. 65 Ajuster le paramétrage de l'Agressivité L'Agressivité est la mesure de la force avec laquelle le système effectue des changements de guidage. Un paramétrage de l' Agressivité plus élevé ramènera le véhicule sur la ligne plus rapidement mais peut entraîner de légères oscillations par rapport à la ligne. Un paramétrage de l' Agressivité moins élevé ramènera le véhicule moins rapidement sur la ligne mais peut éviter les déviations. Ajuster le paramétrage de l' Agressivité sur l'onglet Autopilot. 66 Le plugin Récepteur GPS Dans ce chapitre : • Configurer le récepteur GPS • Technologie de redémarrage rapide AgGPS Autoseed • Configurer un récepteur GPS avec le logiciel AgRemote • Activer la sortie de message NMEA Vous devez installer soit le plugin Guidage manuel, soit le plugin Autopilot soit le plugin FieldLevel. Lorsque vous installez l'un de ces plugins, le système FieldManager ajoute automatiquement un plugin Récepteur GPS qui contrôle le récepteur GPS connecté. En outre, le système peut avoir un autre récepteur GPS. Par exemple, le système AgGPS TrueTracker utilise un second récepteur qui est configuré avec un plugin Récepteur GPS distinct. Ce chapitre couvre la configuration de quatre versions de plugins de récepteur GPS. Configurer le récepteur GPS 1. Depuis l'écran Configuration , sélectionnez le plugin Récepteur GPS approprié puis appuyez sur Paramétrage. L'écran Paramètres du récepteur GPS s'affiche. Remarque – Les listes Type de récepteur et Port ne s'affichent que pour les récepteurs de plugin Guidage manuel ou FieldLevel. Si vous configurez les récepteurs de plugin Autopilot ou TrueTracker, passez à l'étape 4. 2. Dans la liste Type de récepteur, sélectionnez le type de message produit par le récepteur GPS. 67 3. Dans la liste Port, sélectionnez le port sur le harnais de l'affichage FieldManager auquel le récepteur GPS est connecté. Les corrections GPS disponibles s'affichent dans la liste Corrections. 4. Dans la liste Corrections, appuyez sur les corrections à utiliser. 5. Si nécessaire, activez la technologie de redémarrage rapide AgGPS Autoseed. Voir Technologie de redémarrage rapide AgGPS Autoseed. Technologie de redémarrage rapide AgGPS Autoseed La technologie de redémarrage rapide AgGPS Autoseed réduit grandement le temps nécessaire pour la convergence OmniSTAR HP/XP/VBS. Une fois que le signal OmniSTAR a convergé initialement, vous pouvez arrêter le récepteur. Lorsque vous remettez le récepteur en marche, les niveaux de précision seront les mêmes que ceux observés avant l'arrêt du récepteur. Pour profiter de la technologie AgGPS Autoseed : • vous devez avoir un récepteur AgGPS 252 ou 332 GPS • vous devez utiliser des corrections OmniSTAR HP ou XP • le récepteur doit être arrêté • le véhicule ne doit pas être déplacé avant que vous ne remettiez le récepteur en marche • le récepteur GPS doit avoir une vue claire du ciel Configurer un récepteur GPS avec le logiciel AgRemote L'affichage FieldManager a une interface virtuelle AgRemote pour l'ajustement manuel des paramétrages du récepteur GPS. Ceci est recommandé pour les utilisateurs expérimentés seulement. Activer la sortie de message NMEA Les formats de message NMEA sont des formats standard à travers lesquels les récepteurs GPS peuvent communiquer. Si un appareil externe est connecté au contrôleur AgGPS Autopilot, vous pouvez activer la sortie de message NMEA depuis le contrôleur afin que l'appareil reçoive les positions GPS NMEA. Certains récepteurs GPS peuvent sortir des messages NMEA vers un appareil externe. Remarque – Pour activer la sortie NMEA depuis un autre récepteur (par exemple, le récepteur GPS connecté à un contrôleur de système AgGPS TrueTracker), sélectionnez le plugin pour ce récepteur dans la liste de plugins. 68 The TrueTracker Plugin Dans ce chapitre : • À propos du système AgGPS TrueTracker • Utiliser le système TrueTracker L'une des fonctionnalités de l'affichage AgGPS FieldManager qui peut être déverrouillée est le système de guidage d'outil AgGPS TrueTracker. Ce chapitre explique ce qu'est le système TrueTracker et décrit les étapes de configuration à suivre pour l'utiliser et guider des outils de façon plus précise. À propos du système AgGPS TrueTracker Le système de guidage d'outil AgGPS TrueTracker est une évolution du système de guidage automatique AgGPS Autopilot. Avec le système Autopilot, le véhicule reçoit un guidage et tracte l'outil. Lorsque le système TrueTracker est ajouté au système Autopilot, l'outil reçoit un guidage distinct pour augmenter la précision. Le système est composé de deux parties : • Matériel supplémentaire installé sur l'outil • Logiciel d'affichage FieldManager supplémentaire fourni par le plugin TrueTracker Le système AgGPS TrueTracker augmente la précision subcentrimétrique répétable d'une année à l'autre du système de guidage automatique AgGPS Autopilot pour l'outil. Avantages du système AgGPS TrueTracker Le système de guidage d'outil AgGPS TrueTracker est une évolution optionnelle pour le système AgGPS Autopilot. Il requiert un contrôleur AgGPS Autopilot et un récepteur AgGPS 252 supplémentaires sur l'outil qui donnent la position de l'outil. En utilisant la technologie de compensation de terrain inertiel T3 et la précision du récepteur AgGPS 252, le système TrueTracker peut guider l'outil, garantissant ainsi qu'il reste sur la ligne derrière le véhicule même sur des terrains extrêmement pentus. Installer le système TrueTracker Le système AgGPS TrueTracker doit être installé par un professionnel. Pour plus d'informations, veuillez contacter votre revendeur Trimble local. Utiliser le système TrueTracker Une fois que vous avez configuré le plugin TrueTracker, vous pouvez commencer à rouler dans le champ avec le guidage d'outil. 69 Écran de guidage principal L'écran de guidage principal de l'affichage FieldManager change lorsque le guidage d'outil est activé. Élément Description 1 Barre de guidage d'outil 2 Bouton d'informations GPS de l'outil 3 Items de texte d'état de l'outil 4 Onglet de l'outil 5 Bouton d'engagement du guidage d'outil Ces nouvelles fonctionnalités sont décrites en détail ci−dessous. Barre de guidage de l'outil Lorsque le guidage d'outil est activé, une deuxième barre de guidage plus rapide s'affiche sous la barre de guidage principale. 70 Cette barre de guidage indique le guidage de l'outil par rapport à la ligne de guidage. Chaque diode électroluminescente sur la deuxième barre de guidage représente 2,54 cm. Bouton Engager Lorsque le guidage d'outil est activé, le bouton Engager change d'état. Il a deux indicateurs d'état : • La couleur de bouton principale qui représente le guidage du véhicule • La petite couleur intérieure qui représente le guidage de l'outil Configurer le bouton Engager Le bouton Engager peut être configuré de façon à fonctionner de deux façons différentes : Élément Appuyez une fois Description Le bouton Engager engage lorsqu'on appuie dessus une seule fois : – Appuyez une fois sur le bouton pour engager le guidage du véhicule et de l'outil – Appuyez une deuxième fois sur le bouton pour désengager le guidage automatique Le bouton Engager engage lorsqu'on appuie dessus deux fois : – Appuyez une première fois sur le bouton pour engager le guidage de l'outil Appuyez deux fois – Appuyez une deuxième fois sur le bouton pour engager le guidage du véhicule – Appuyez une troisième fois sur le bouton pour désengager le guidage automatique 71 Le plugin EZ−Boom Dans ce chapitre : • Système de contrôle d'application automatique AgGPS EZ−Boom 2010 • Informations supplémentaires sur le système EZ−Boom • Diagnostics d'outil du système EZ−Boom Ce chapitre décrit comment configurer le système de contrôle d'application automatique EZ−Boom 2010 pour qu'il fonctionne avec l'affichage AgGPS FieldManager afin de fournir la commutation des rampes de pulvérisation et le contrôle du débit. Système de contrôle d'application automatique AgGPS EZ−Boom 2010 Le système de contrôle d'application automatique AgGPS EZ−Boom 2010 est un contrôleur de débit variable et de commutation de rampe automatique. Il vous permet de contrôler les pulvérisateurs de débit d'application, sur des véhicules auto−propulsés ou des pulvérisateurs tractés. Cette figure montre le panneau avant du contrôleur EZ−Boom : Élément Description 1 Interrupteur principal 2 Indicateur lumineux d'état 3 Interrupteur de débit 4 Interrupteur d'ajustement de débit 5 Interrupteurs d'activation de section de rampe 72 Installer le contrôleur EZ−Boom Pour des informations sur l'installation du contrôleur EZ−Boom, reportez−vous au Guide d'utilisation du système de contrôle d'application automatique AgGPS EZ−Boom 2010 . Connecter le système EZ−Boom 1. Connectez le câble CAN EZ−Boom (P/N 59873) au P3 sur le harnais Autopilot et à la fiche Deutsch à l'arrière du contrôleur EZ−Boom. 2. Connectez l'extension de l'extrémité à l'extension CAN. Remarque – Pour connecter le contrôleur EZ−Boom à l'affichage FieldManager, le harnais Autopilot (P/N 59872) est nécessaire. La version du harnais livré avec les versions v1.00 et v1.2.3 de l'affichage FieldManager n'est pas compatible. Configurer le système EZ−Boom 1. Configurez la rampe de pulvérisation dans l'affichage FieldManager. 2. Activez le plugin EZ−Boom dans l'affichage FieldManager. 3. Configurez les paramètres du système EZ−Boom. 4. Calibrez la valve. 5. Calibrez le débitmètre. 6. Calibrez le capteur de pression. Informations supplémentaires sur le système EZ−Boom Prescriptions Vous pouvez définir des données de paramétrage du contrôleur de débit variable et charger des fichiers de prescriptions qui définissent les débits à appliquer sur différentes surfaces du champ. Ces informations sont 73 utilisées pour envoyer des débits cibles au contrôleur de débit variable. Les débits appliqués proviennent du contrôleur, et les débits cibles et appliqués sont affichés à l'écran. L'affichage AgGPS FieldManager peut charger des fichiers de prescriptions créés par un Système d'Information Géographique (SIG). Une fois que vous avez créé la prescription, stockez−la dans le dossier \AgGPS\Prescriptions\. Vous pouvez configurer les items de texte d'état des prescriptions. Pour charger un fichier de prescription : 1. Tracez un nouveau champ ou sélectionnez un champ existant. L'affichage AgGPS FieldManager recherche la carte pour les fichiers de prescriptions dans les limites spécifiées. 2. Si tous les fichiers de prescriptions se trouvent dans les limites spécifiées, l'écran Sélectionner Prescription s'affiche : 3. Dans la liste Prescriptions Disponibles, sélectionnez un fichier de prescription. 4. Si vous sélectionnez une prescription de fichier de formes, vous devez sélectionner la bonne colonne de débit de prescription. ATTENTION – Lorsque vous sélectionnez une prescription de fichier de formes, si vous choisissez la mauvaise colonne lorsqu'un contrôleur de débit variable est utilisé, le débit appliqué sera incorrect. 5. Réglez le facteur d'échelle de prescription. Si vous utilisez un produit différent que vous avez besoin d'appliquer en plus grande ou en plus petite quantité, vous pouvez multiplier les débits par ce chiffre. Par exemple, pour appliquer deux fois plus de produit, réglez le facteur d'échelle sur 2,00. 6. Réglez le délai d'exécution. Voir ci−dessous. 7. Dans la liste En dehors d'une prescription, utilisez:, sélectionnez le débit cible pour le moment où vous êtes en dehors de la surface couverte par le fichier de prescription. Voir Dernière valeur de débit, 74 Débit par défaut ou Débit nul. 8. Appuyez sur OK pour charger le fichier de prescription. Une prescription ne fonctionne que lorsque l'interrupteur de débit EZ−Boom est en position 1 de débit. Lorsque l'interrupteur est en position de débit 1, l'interrupteur Incrément/Décrément est désactivé. Si l'interrupteur de débit est en position 2, la prescription est désactivée mais l'interrupteur Incrément/Décrément fonctionne. Délai d'exécution du contrôleur Le délai d'exécution est le délai moyen requis par le contrôleur pour pouvoir réagir à un changement de débit demandé. La valeur du délai d'exécution est utilisée par l'affichage AgGPS FieldManager pour projeter la position du véhicule dans le futur. Cette valeur peut être définie dans l'écran Sélectionner Prescription . Par exemple, une valeur de 5,0 signifie que le contrôleur met en moyenne cinq secondes environ pour modifier un débit. Dernière valeur de débit, Débit par défaut ou Débit nul Lorsque le véhicule se déplace en dehors de la surface couverte par le fichier de prescription, aucun débit cible n'est disponible. Il y a trois options pour contrôler le débit de sortie : • Continuez pour utiliser le dernier débit de sortie lorsque le véhicule se déplace hors de la prescription • Utilisez un débit par défaut • Utilisez un débit nul L'option souhaitée peut être spécifiée dans l'écran Sélectionner Prescription . Diagnostics d'outil du système EZ−Boom Depuis l'écran Configuration , sélectionnez le plugin EZ−Boom puis appuyez sur Diagnostic. Ceci affiche les informations sur : • le débit actuel • la pression actuelle • l'état de la valve de rampe • le numéro de la version du contrôleur EZ−Boom Ceci affiche également l'état du contrôleur EZ−Boom pour assurer qu'il fonctionne comme prévu. 75 Le plugin Serial Rate Control Dans ce chapitre : • Contrôleurs de débit variable non−Trimble • Informations supplémentaires pour les contrôleurs de débit variable non−Trimble L'affichage FieldManager peut être connecté à des contrôleurs de débit variable tiers fabriqués par Flex Air, Raven, Rawson, New Leader, MID−TECH et DICKEY−john. Ce chapitre décrit comment configurer l'affichage pour l'utiliser avec ces contrôleurs de débit. Contrôleurs de débit variable non−Trimble L'affichage AgGPS FieldManager est compatible avec les contrôleurs de débit variable non−Trimble suivants : Marque Modèle Raven SCS 440, 440DB, 450, 450DB, 460, 660, 661, 700, 710, 750, 760 Rawson Accu−Plant et Accu−Rate New Leader Mark III et Mark IV MID−TECH TASC 6000, 6100, 6200, 6300, 6500, 6600 DICKEY−john PCS, Land Manager I et Land Manager II Tyler Flex−Air L'affichage AgGPS FieldManager ne peut envoyer des signaux de contrôle que pour faire varier un canal à la fois. Informations supplémentaires pour les contrôleurs de débit variable non−Trimble Prescriptions Vous pouvez appliquer des prescriptions aux contrôleurs de débit série. Voir Le plugin EZ−Boom. 76 Le plugin Contrôle Multi−application Dans ce chapitre : • Introduction aux fonctionnalités de flux et d'application • Configurer le plugin Lorsque le plugin Contrôle Multi−application est installé, l'affichage peut contrôler des appareils d'application tels qu'une planteuse ou un semoir à air. Ce chapitre explique comment configurer et utiliser le plugin. La configuration diffère selon le type d'outil. Ce chapitre est divisé en 5 parties. Reportez−vous à la section qui correspond à votre outil. ATTENTION – Veuillez noter que, dans ce chapitre, la valeur “0” représente “désactivé”. Par exemple, l'option Vitesse d'arrêt vous permet de régler la vitesse basse qui provoquera l'arrêt du système. Le réglage de la Vitesse d'arrêt sur 0 n'entraîne pas l'arrêt du système lorsque la valeur atteint 0 mais plutôt la désactivation de l'option Vitesse d'arrêt , l'appareil multi−application ne s'arrêtera pas à cause d'une vitesse basse. Introduction aux fonctionnalités de flux et d'application Le plugin Contrôle Multi−application avec les composants DICKEY−john peut contrôler les applications suivantes : Élément Description Planteuse − Suivi de la semence sur 148 rangées maximum pour la population ou le blocage − Contrôle de populations de semence, de liquides et de graines de 4 produits maximum − Suivi distinct de capteurs optionnels supplémentaires (trémie, pression et RPM) − Suivi de la variété − Technologie de débit variable (VRT − Variable Rate Technology) pour 4 produits maximum à la fois − Compatibilité avec les embrayages à air Tru Count pour la mise en marche et l'arrêt automatiques de rangées ou sections Semoir − Suivi de la semence sur 148 rangées maximum pour la population ou le blocage − Contrôle de populations de semence, de liquides et de graines de 4 produits maximum − Suivi distinct de capteurs optionnels supplémentaires (trémie, pression et RPM) − Suivi de la variété − Technologie de débit variable (VRT − Variable Rate Technology) pour 4 produits maximum à la fois 77 Semoir à air − Suivi de la semence sur 148 rangées maximum pour la population ou le blocage − Contrôle de populations de semence, de liquides et de graines de 4 produits maximum − Suivi distinct de capteurs optionnels supplémentaires (trémie, pression et RPM) − Suivi de la variété − Technologie de débit variable (VRT − Variable Rate Technology) pour 4 produits maximum à la fois Pulvérisateur − Contrôle de liquide de 4 produits maximum − Suivi distinct de capteurs optionnels supplémentaires (pression ou RPM) − Technologie de débit variable (VRT − Variable Rate Technology) pour 4 produits maximum à la fois − Contrôle automatique de section de rampe pour la mise en marche et l'arrêt automatiques de sections Épandeur − Contrôle des graines de 4 produits maximum − Suivi distinct de capteurs optionnels supplémentaires (trémie ou RPM) − Technologie de débit variable (VRT − Variable Rate Technology) pour 4 produits maximum à la fois Application d'ammoniac anhydre (NH3) − Contrôle de l'ammoniac anhydre de 2 produits − Technologie de débit variable (VRT − Variable Rate Technology) pour 2 produits maximum à la fois Configurer le plugin Pour des informations sur la configuration du plugin Contrôle Multi−application, reportez−vous à la carte de référence rapide sur le contrôle multi−application de l'affichage AgGPS FieldManager. 78 Le plugin FieldLevel Survey Design Dans ce chapitre : • Introduction au nivellement de champ • Installation • Configuration • Utilisation • Projet de champ L'affichage FieldManager a deux plugins FieldLevel : • FieldLevel Survey/Design • FieldLevel II Ce chapitre explique à quoi sert chacun d'entre eux et décrit en détail comment configurer et utiliser le plugin FieldLevel Survey/Design pour créer et manipuler les relevés de champ. Introduction au nivellement de champ Depuis des années, les exploitants agricoles augmentent les rendements de leurs récoltes en utilisant des systèmes pour niveler leurs champs et ainsi obtenir un drainage uniforme. Le flux d'eau constant sur les récoltes améliore les rendements de la récolte et l'uniformité de la récolte, ce qui améliore les profits. Le système FieldLevel est conçu en deux parties : • Le plugin FieldLevel Survey/Design vous permet de créer un relevé topographique de la configuration de votre champ. Remarque – Si vous travaillez dans un champ qui a déjà été nivelé, vous n'avez pas besoin d'effectuer un relevé et vous pouvez passer directement au nivellement avec le système FieldLevel II. Lorsque vous avez effectué le relevé, vous pouvez l'utiliser pour concevoir la pente de drainage optimale qui peut être nivelée avec le décapage minimal. • Lorsque vous avez créé un relevé du champ et un projet sur la façon de le modifier, vous pouvez utiliser le plugin FieldLevel II pour contrôler un outil de nivellement de terrain sur votre véhicule et ajuster le terrain à une pente optimale. Voir Le plugin FieldLevel II. Installation Pour les instructions d'installation, reportez−vous aux instructions d'installation du système AgGPS FieldLevel II qui sont spécifiques à votre véhicule. 79 Configuration Pour configurer le système : 1. Configurez le plugin. 2. Configurez l'outil. Utilisation Créer un relevé Pour créer un relevé, vous devez : • Créer un rattachement altimétrique • Ré−établir un rattachement altimétrique • Collecter des données de champ • Définir la limite • Définir des points intérieurs • Définir une section Créer un rattachement altimétrique Avant de pouvoir créer un relevé, vous devez régler un rattachement altimétrique. Un rattachement altimétrique est un point à un emplacement connu. Lorsque vous nivelez, vous pouvez utiliser les rattachements altimétriques pour faire deux choses : • Retournez à un point dans le champ ayant des coordonnées connues pour recalibrer votre position exacte. Ce faisant, vous pouvez poser l'auget sur le sol ou sur une surface solide qui ne sera pas perturbée lorsque vous effectuerez le nivellement du champ. • Déplacez le projet vers le haut ou vers le bas pour le faire correspondre à la surface du champ à cet endroit. Le premier rattachement altimétrique que vous créez sur un champ est appelé le rattachement altimétrique principal. Les coordonnées du champ sont calculées à partir de ce point. Les rattachements altimétriques suivants sont appelés rattachements altimétriques. Pour créer un rattachement altimétrique, placez l'antenne GPS dans un endroit connu et répétable qui ne changera pas tout au long du nivellement d'un champ puis appuyez sur Rattachement altimétrique sur l'onglet Survey/Design du FieldLevel. Conseil – Marquez cet endroit avec des drapeaux ou autres marqueurs afin que vous puissiez revenir exactement au même endroit. Remarque – Si vous êtes dans le cercle entourant un rattachement altimétrique existant, une nouvelle marque ne sera pas créée. Ré−établir un rattachement altimétrique 80 Si vous ouvrez un champ qui a un rattachement altimétrique principal existant, un large cercle rouge est indiqué jusqu'à 100 m autour du drapeau du rattachement altimétrique principal. Ceci indique que vous devez à nouveau définir le rattachement altimétrique principal pour assurer que le projet est aligné avec la position précédente. Vous devez être dans le cercle pour pouvoir ré−établir le rattachement altimétrique principal afin d'assurer que le projet est correctement aligné. Collecter des données de champ Une fois que vous avez créé le(s) rattachement(s) altimétrique(s), collectez les données de configuration du champ. Vous pouvez définir 3 types de données : Élément Limite Description Extérieur du champ Intérieur Points à l'intérieur de la limite Section Peut être utilisé pour diviser le champ en sections plus petites Pour définir un élément, sélectionnez−le dans la liste sur l'onglet puis appuyez sur Enregistrement : Pour arrêter l'enregistrement, appuyez à nouveau sur Enregistrement . Définir la limite Définissez les limites de votre champ. Roulez le long des limites tout en enregistrant la forme. Définir des points intérieurs Une fois que vous avez relevé la limite du champ, sélectionnez Intérieur dans la liste puis appuyez sur Enregistrement. Lorsque vous roulez, le système enregistre les points intérieurs. Pour effectuer un relevé complet, créez des lignes de guidage puis roulez sur tout l'intérieur de la limite du champ pendant que le système enregistre les points intérieurs. Définir une section Une fois que vous avez défini une limite, vous pouvez définir des sections pour diviser le champ en parties. Ceci vous permet de créer un projet pour une section en particulier plutôt que pour tout le champ. Vous pouvez définir une section de trois façons : 81 • Commencez à enregistrer la ligne de section à l'extérieur de la limite. Roulez à travers le champ pour définir la ligne de section puis traversez à nouveau la limite pour atteindre l'extérieur de la limite. • Enregistrez une ligne de section à l'intérieur de la limite. Les extrémités de la ligne s'étendront pour rencontrer la limite. • Roulez autour de votre point de départ puis revenez à ce point pour créer une section indépendante. Projet de champ Une fois que vous avez défini les points de votre champ, le bouton PlanAuto devient disponible. Ceci vous permet de créer le projet pour votre champ. Le logiciel dessine la pente du champ autour d'une ligne centrale afin que la quantité de terre retirée de certaines surfaces soit équilibrée par la quantité qui doit être ajoutée à d'autres parties du champ. Ceci signifie que la pente du champ change mais que vous ne devez pas retirer ou ajouter de la terre supplémentaire à l'ensemble du champ. Terminologie Cut (déblai) est un point du champ où l'excès de terre doit être retiré. Un déblai survient lorsque le champ existant est plus haut que la surface de champ proposée. Fill (remblai) est un point du champ où de la terre doit être ajoutée. Un remblai survient lorsque le champ existant est plus bas que la surface de champ proposée. 82 Neutre est un point du champ où les élévations existantes et proposées sont les mêmes. Aucun déblai ou remblai ne doit être effectué à cet endroit. Charger un champ à nouveau Lorsque vous créez un projet pour un champ (par exemple, un plan de nivellement cible), le projet est sauvegardé dans le dossier /field/. Les fichiers du projet sont associés au champ, donc si vous fermez le champ puis l'ouvrez à nouveau, le projet est à nouveau chargé avec le champ. 83 Le plugin FieldLevel II Dans ce chapitre : • Introduction au nivellement de champ • Configurer le plugin FieldLevel II • Effectuer le nivellement dans le champ Une fois que vous avez effectué un relevé et un projet de champ avec le plugin FieldLevel Survey/Design, vous pouvez utiliser le plugin FieldLevel II pour niveler le champ selon ce projet. Ce chapitre décrit les étapes à suivre pour configurer et utiliser le plugin FieldLevel II pour modifier les champs. Introduction au nivellement de champ Modèles de nivellement Le système FieldLevel II a quatre modèles de nivellement : • Point to Slope – le système nivelle à une pente constante montante ou descendante, sans tenir compte de la direction du véhicule. Ceci peut être utile pour installer le drainage d'excès d'eau à la surface du champ et le drainage du champ. • Nivellement (Laser) – vous définissez un plan puis nivelez le champ selon ce plan en utilisant les lasers pour des mesures précises. • Contour – vous nivelez autour d'un contour. Le système indique si vous devez rouler vers le haut ou vers le bas pour maintenir votre niveau actuel. Ceci est destiné à créer des contours pour la plantation. • Nivellement (GPS) – vous définissez un plan puis nivelez le champ selon ce plan en utilisant le GPS pour des mesures précises. Terminologie Le système FieldLevel II utilise les termes suivants : 84 N° Élément Description 1 Hauteur de lame Altitude (hauteur) actuelle de la lame. 2 Hauteur du projet Hauteur, à l'emplacement actuel, déterminée par le plan de projet d'origine. 3 Déport Différence entre la Hauteur du projet et la Hauteur cible. Utiliser les boutons de déport permet de créer un plan qui est parallèle au projet d'origine. 4 Hauteur cible Hauteur, sur le plan cible, que la lame va essayer d'atteindre. Ceci est la Hauteur du projet ± le Déport. Lorsque la lame atteint la Hauteur cible, la flèche d'indication de la hauteur devient verte. 5 Différence entre la Hauteur de lame et la Hauteur cible : − Lorsque Cut (Déblai) est affiché, la hauteur actuelle du sol est supérieure à la hauteur cible. La flèche d'indication de la hauteur devient rouge et pointe vers le bas, ce qui signifie que la lame doit être baissée pour atteindre la Hauteur cible. Déblai/Remblai − Lorsque Fill (Remblai) est affiché, la hauteur actuelle du sol est inférieure à la hauteur cible. La flèche d'indication de la hauteur devient rouge et pointe vers le haut, ce qui signifie que la lame doit être déplacée vers le haut pour atteindre la Hauteur cible. Configurer le plugin FieldLevel II Remarque – Le système doit d'abord être installé par un professionnel avant que vous puissiez le configurer. Pour plus d'informations, contactez votre revendeur local. Il y a cinq étapes à effectuer : 1. Activez le plugin FieldLevel. 2. Configurez l'outil. 3. Configurez le modèle de nivellement. 4. Calibrez le module de la valve FieldLevel. 5. Configurez le récepteur GPS FieldLevel. 85 Effectuer le nivellement dans le champ Écran de guidage principal Écran de fonction L'écran de guidage principal de l'affichage AgGPS FieldManager (l'écran de fonction) change lorsque le plugin FieldLevel II est installé : Élément Description 1 Informations GPS du récepteur GPS FieldLevel 2 Onglet FieldLevel II – voir la description de la méthode de nivellement que vous avez choisie 3 Indicateurs de position de la lame 4 Onglet volant Rouler en mode Point to Slope Lorsque vous roulez en mode Point to Slope, l'onglet FieldLevel s'affiche comme suit : 86 Appuyez sur... Éditer pour... éditer la pente du projet. Flèche vers le haut augmenter la pente du projet de la valeur Ajustage pente. Flèche vers le bas diminuer la pente du projet de la valeur Ajustage pente. Rattachement altimétrique créer un rattachement altimétrique. Voir Rattachements altimétriques. Réglez la Hauteur du projet sur la même valeur que la Hauteur de lame. Auto engager le contrôle automatique de la hauteur de lame : • démarre le calcul de la pente • réinitialise la hauteur • réinitialise le Déblai/Remblai Approché Lorsqu'elles sont sélectionnées, les flèches vers le haut et vers le bas modifient la hauteur de lame de la valeur Étape de lame approchée . Ceci vous permet de déplacer la lame par grandes tranches et non par petites tranches. La pente est définie par le pourcentage de dénivellation par rapport à la distance horizontale. Une pente positive va vers le haut et une pente négative va vers le bas. Par exemple, si la pente est réglée sur −1%, elle a une dénivellation de 30,48 cm pour chaque tranche de 30,48 m de distance horizontale parcourue : Pour visualiser ou modifier le gradient de Point to Slope, appuyez sur Éditer sur l'onglet FieldLevel . Rouler en mode Nivellement (Laser) Lorsque vous roulez en mode Nivellement (Laser), l'onglet FieldLevel s'affiche comme suit : 87 Appuyez sur... pour... Éditer éditer la pente du projet Rattachement altimétrique créer un rattachement altimétrique. Voir Rattachements altimétriques. Réglez la Hauteur du projet sur la même valeur que la Hauteur de lame. + monter la lame de la valeur Étape de lame . − descendre la lame de la valeur Étape de lame . Auto engager le contrôle automatique de la hauteur de lame : • démarre le calcul de la pente • réinitialise la hauteur • réinitialise le Déblai/Remblai Approché Lorsque le bouton Approché est sélectionné, appuyer sur les boutons + ou − déplacera la lame de la valeur Étape de lame approchée . Définir un plan Un plan est défini par quatre mesures de base : Description Exemple 1. Un point initial (A). Le point A est le point pivot pour la pente principale. Lorsque la pente principale est modifiée dans l'écran Paramétrage de nivellement de plan, le plan pivote autour du point A. 2. Le cap ou la direction de la pente principale. 88 3. La pente principale (en pourcentage). 4. Le dévers du plan (en pourcentage). Le plan de dévers pivote autour de la pente principale définie par A. Remarque – Le projet pivotera toujours autour du point A et de la pente principale comme décrit ci−dessus. Cependant, si vous créez un rattachement altimétrique après avoir défini le projet, le plan de projet passera par la hauteur du rattachement altimétrique, ce qui peut modifier la hauteur de A. Les pentes restent les mêmes. Rouler en mode Contour Lorsque vous roulez en mode Contour, l'onglet FieldLevel s'affiche comme suit : Élément Description Montée Gauche Sélectionnez le bouton approprié parmi ces deux boutons : Montée Droite • Si vous roulez autour du contour avec la pente montante sur votre gauche et la pente descendante sur votre droite, sélectionnez Montée Gauche. • Si vous roulez autour du contour avec la pente montante sur votre droite et la pente descendante sur votre gauche, sélectionnez Montée Droite. Approché Lorsqu'elles sont sélectionnées, les flèches vers le haut et vers le bas modifient la hauteur de lame de la valeur Étape de lame approchée . Ceci vous permet de déplacer la lame par grandes tranches et non par petites tranches. Flèche vers le haut Pour augmenter la pente du projet de la valeur Ajustage pente. Flèche vers le bas Pour diminuer la pente du projet de la valeur Ajustage pente. 89 Rattachement altimétrique Pour créer un rattachement altimétrique, voir Rattachements altimétriques. Les indicateurs de hauteur FieldLevel sur l'écran vous indiquent si vous devez monter ou baisser la lame pour que le contour reste au même niveau. Rouler en mode Nivellement (GPS) Lorsque vous roulez en mode Nivellement (GPS), l'onglet FieldLevel s'affiche comme suit : Appuyez sur... pour... Éditer éditer la pente du projet Rattachement altimétrique créer un rattachement altimétrique. Voir Rattachements altimétriques. Réglez la Hauteur du projet sur la même valeur que la Hauteur de lame. + monter la lame de la valeur Étape de lame . − descendre la lame de la valeur Étape de lame . Auto engager le contrôle automatique de la hauteur de lame : • démarre le calcul de la pente • réinitialise la hauteur • réinitialise le Déblai/Remblai Approché Lorsque le bouton Approché est sélectionné, appuyer sur les boutons + ou − déplacera la lame de la valeur Étape de lame approchée . Définir un plan La procédure est la même que pour le mode Nivellement (Laser). Voir Définir un plan. 90 Le plugin Commande Externe Dans ce chapitre : • Configurer le plugin Commande Externe Lorsque la Commande Externe est activée, l'affichage exporte les impulsions vers un appareil externe. Par exemple, vous pouvez utiliser un signal de commande externe pour contrôler une planteuse d'arbre. Ce chapitre explique comment configurer le plugin Commande Externe afin que l'affichage puisse sortir les données. Configurer le plugin Commande Externe Lorsque la Commande Externe est activée, l'affichage exporte les impulsions vers un appareil externe. Par exemple, vous pouvez utiliser un signal de commande externe pour contrôler une planteuse d'arbre. Remarque – La sortie d'impulsions ne survient que lorsque le guidage automatique est engagé et que l'enregistrement de couverture est activé. Si vous sélectionnez... Pas de Sortie Saisissez alors... Rien : la Commande Externe n'est pas activée. Impulsion basée sur − Intervalle d'impulsion en secondes dans le champ Temps . le Temps − Durée d'impulsion en millisecondes dans le champ Durée . − Distance en Mètres/Pieds décimaux/Feet et inch dans le champ Distance . L'impulsion surviendra à chaque incrément de cette distance. Remarque – La première impulsion surviendra au point A. La commande externe d'impulsion n'est pas recommandée pour les modèles de Tournière. − Délai d'exécution pour l'impulsion dans le champ Délai d'exécution . Le délai Impulsion basée sur d'exécution est la durée qui s'écoule jusqu'à un point dans le temps où vous souhaitez la Distance que l'impulsion survienne. Il compense le retard du système. − Durée de l'impulsion en millisecondes (ms) dans le champ Durée . − Distance dans le champ Dans Distance . L'impulsion ne survient que lorsque le véhicule se trouve dans cette distance par rapport à la situation en ligne. Si le véhicule est hors ligne au−delà de cette distance, aucune impulsion ne survient. Caractéristique du signal − Délai d'exécution pour l'impulsion dans le champ Délai d'exécution. Le délai d'exécution est la durée qui s'écoule jusqu'à un point dans le temps où vous souhaitez que l'impulsion survienne. Il compense le retard du système. Remarque – L'impulsion ne survient que lorsque Commande Externe est activé. Vous devez activer Commande Externe pour chaque caractéristique individuellement. Lorsqu'engagé Il n'y a aucune option à paramétrer. La Commande Externe survient lorsque le système est engagé. 91 La Commande Externe est désormais configurée. 92 Le plugin Entrée données série Dans ce chapitre : • Configurer l'entrée de données série Lorsque l'entrée de données série est activée, l'affichage peut recevoir et enregistrer les messages NMEA provenant d'un appareil externe (par exemple, un capteur infrarouge). Ce chapitre explique comment configurer l'affichage pour recevoir des données. Configurer l'entrée de données série 1. Installer le plugin Entrée données série. Voir Ajouter ou supprimer un plugin. 2. Depuis l'écran Configuration , sélectionnez le plugin Entrée données série puis appuyez sur le bouton Paramétrage. L'écran de paramétrage de l'entrée de données s'affiche. 3. Dans la liste Port, sélectionnez le port auquel l'appareil est connecté. En général, il s'agit du port P5 Série I/O. Les paramétrages pour ce port s'affichent sur la droite de l'écran. 4. Réglez les boîtes déroulantes sur les paramétrages auxquels le capteur exporte les données : ♦ Vitesse Port ♦ Parité ♦ Bits de données ♦ Arrêt bits 5. Les champs Préfixe et Suffixe sont les points de départ et d'arrivée des données que vous souhaitez collecter. ♦ Pour enregistrer les données depuis le départ de la ligne, laissez le champ Préfixe vide. ♦ Si vous ne souhaitez pas avoir les premiers caractères, saisissez−les dans le champ Préfixe . Par exemple, si vous recevez des données commençant par “$GPGGA...”, saisissez “$GP” dans le champ Préfixe . Les données enregistrées commenceront alors par “GGA...” ♦ Pour enregistrer jusqu'à la fin de la ligne, conservez le champ Suffixe par défaut (“\0D\0A”). 6. Saisissez l'intervalle d'enregistrement. Ceci détermine la fréquence d'écriture des données dans le fichier. Le système est désormais configuré pour recevoir les données externes provenant d'un appareil externe. 93 Le plugin Surveillance Productivité Dans ce chapitre : • Installation • Utilisation Le plugin Surveillance Productivité permet de connecter l'affichage AgGPS FieldManager avec un affichage Enalta CDA 1000 pour la récolte de la canne à sucre. Ce chapitre explique comment combiner les deux systèmes afin que les informations provenant des deux affichages s'affichent sur l'affichage FieldManager. Installation 1. Installez l'affichage, le harnais et le récepteur GPS du FieldManager. Voir Installer l'affichage. 2. Connectez les capteurs Enalta au port série sur le harnais de l'affichage FieldManager. 3. Configurez le plugin. Utilisation Lorsque vous ouvrez un champ, saisissez les détails supplémentaires. Lorsque les conditions que vous avez paramétrées dans la configuration sont remplies, elles déclenchent des messages pop−up sur l'affichage FieldManager. 94 Configuration avancée Dans ce chapitre : • Configurer l'enregistrement à distance • Changer le mot de passe • Sauvegarder la configuration du véhicule • Sauvegarder une version HTML du champ actuel Une fois que vous avez effectué les étapes de configuration de base, vous pouvez : • utiliser ce chapitre pour configurer des fonctionnalités plus avancées pour une précision supérieure ou une meilleure performance. • commencer à rouler. Remarque – Certains paramétrages ne sont pas disponibles lorsqu'un champ est ouvert dans l'écran de fonction. Pour accéder à ces paramétrages, retournez à l'écran de fonction puis appuyez sur le bouton d'écran d'accueil. Lorsque l'affichage demande si vous souhaitez fermer le champ, appuyez sur Oui. Configurer l'enregistrement à distance Connecter un interrupteur de rampe de pulvérisation Si vous connectez un interrupteur de rampe à votre système, vous pouvez démarrer et arrêter l'enregistrement de couverture à distance. Pour connecter un interrupteur de rampe au système : 1. Attachez le câble isolé à 18 jauges au côté chaud de l'interrupteur de rampe. 2. Installez un fusible dans le câble. 3. Connectez le câble au pôle positif de la batterie. 4. Connectez le côté froid de l'interrupteur de rampe à la fiche 1 du connecteur P2. 5. Utilisez un voltmètre pour vérifier que, lorsque l'interrupteur de rampe est en marche, 5–12 V CC sont mesurés entre la fiche 1 et la mise à la terre. Assurez−vous que, lorsque l'interrupteur de rampe est arrêté, la tension est zéro. La figure suivante montre le branchement à effectuer pour connecter un interrupteur de rampe externe au système. 95 Connecter un interrupteur de pression d'outil Pour connecter un interrupteur de pression au système : Attachez le câble isolé à 18 jauges au côté chaud de l'interrupteur de pression. 1. Attachez le câble isolé à 18 jauges au côté chaud de l'interrupteur de pression. 2. Installez un fusible dans le câble. 3. Connectez le côté froid de l'interrupteur de pression à la fiche 1 du connecteur P2. 4. Utilisez un voltmètre pour vérifier que, lorsque l'interrupteur de pression est en marche, 5–12 V CC sont mesurés entre la fiche 1 et la mise à la terre. Assurez−vous que, lorsque l'interrupteur de rampe est arrêté, la tension est zéro. La figure suivante montre le branchement à effectuer pour connecter un interrupteur de pression externe au système. Activer l'interrupteur externe 1. Dans l'écran Configuration , appuyez sur Définition de l'outil/Configuration Véhicule. L'écran Éditer Outil s'affiche. 96 2. Réglez la liste d'enregistrement à distance soit sur Enregistrement sur état Haut, soit sur Enregistrement sur état Bas : Élément Enregistrement sur état Haut Description Le système enregistre les données lorsque l'interrupteur est en marche et arrête d'enregistrer lorsque l'interrupteur est arrêté. Enregistrement sur état Le système enregistre les données lorsque l'interrupteur est arrêté, et arrête Bas d'enregistrer lorsque l'interrupteur est en marche. Remarque – Lorsque l'enregistrement à distance est activé, le bouton Enregistrement sur l'écran de fonction est désactivé. Utilisez l'interrupteur externe pour activer ou désactiver l'enregistrement. Changer le mot de passe Remarque – Pour changer le Mot de Passe Administrateur, vous avez besoin du Mot de Passe Principal. Si vous ne le connaissez pas, contactez votre revendeur Trimble local. Voir aussi Accès par mot de passe. 1. Effectuez l'une des actions suivantes : ♦ Si vous n'avez pas saisi le mot de passe pendant la session actuelle, depuis l'écran Configuration , appuyez sur le bouton Paramétrage ou sur le bouton Calibrage . ♦ Si vous avez déjà saisi le mot de passe pendant cette session, appuyez sur le bouton d'écran d'accueil puis sur Verrouiller Configuration. Sur l'écran Configuration , appuyez sur le bouton Paramétrage ou sur le bouton Calibrage . L'écran Saisissez Mot de Passe Administrateur s'affiche. 2. Saisissez un mot de passe erroné . L'écran Mot de Passe erroné s'affiche. 3. Appuyez sur Saisissez Mot de Passe Principal . 4. Saisissez le Mot de Passe Principal puis sélectionnez OK. L'écran Changer Mot de Passe Administrateur s'affiche. 5. Saisissez votre nouveau Mot de Passe Administrateur dans les deux champs. Le nouveau Mot de Passe Administrateur est désormais actif. Verrouiller l'affichage (pour réactiver le mot de passe) Pour saisir le mot de passe à nouveau si vous avez déjà saisi le Mot de Passe Administrateur : 1. Depuis l'écran d'accueil, appuyez sur Verrouiller Configuration. 2. Appuyez sur le bouton Configuration . L'écran Configuration s'affiche. 3. Appuyez sur le bouton Paramétrage ou sur le bouton Calibrage . L'écran Saisissez Mot de Passe Administrateur s'affiche. 97 Sauvegarder la configuration du véhicule Remarque – La configuration du véhicule est différente de la configuration de l'affichage. La configuration du véhicule sauvegarde les paramétrages de véhicule Autopilot que vous avez créés. La configuration de l'affichage sauvegarde les fonctionnalités d'apparence d'affichage que vous avez sélectionnées. Voir aussi Utiliser les fichiers de paramétrages. 1. Depuis l'écran Configuration , sélectionnez le plugin Autopilot puis appuyez sur Paramétrage. L'écran Éditer véhicule s'affiche. 2. Appuyez sur Enregistrer Véhicule. L'écran Enregistrer Configuration Véhicule s'affiche. Le nom du fichier par défaut contient la date et l'heure. ♦ Pour sélectionner un nom de fichier différent, appuyez sur la boîte de texte. ♦ Pour écraser un fichier de configuration précédent, sélectionnez le fichier précédent dans la liste Configuration. 3. Pour sauvegarder le fichier, appuyez sur OK. Lorsque le fichier de configuration est sauvegardé, le message suivant s'affiche : Transfert de Fichier complet. Sauvegarder une version HTML du champ actuel Lorsque vous fermez un champ, le système crée automatiquement un fichier de résumé HTML. Le fichier index.html est sauvegardé dans le dossier \AgGPS\Summaries\(client_farm_field_event)\. 98 99 Le fichier de résumé d'événements peut afficher les images de champ suivantes : • Recouvrement − la couverture et tout recouvrement. • Hauteur − la hauteur verticale de la position GPS. • Débit appliqué − le volume auquel la rampe de pulvérisation a appliqué la solution. • Qualité GPS − la qualité du signal GPS. Le fichier affiche également des informations sur : • l'événement • le paramétrage du véhicule • les prescriptions Pour visualiser un résumé sur un ordinateur de bureau : 1. Retirez la carte CompactFlash de l'affichage puis insérez−la dans un ordinateur de bureau. 2. Sélectionnez le dossier \AgGPS\Summaries\ puis ouvrez le fichier Index.html. 3. Sélectionnez le champ approprié dans la liste. Remarque – Si vous utilisez le navigateur Internet Explorer® de Microsoft, il se peut que vous soyez obligé d'autoriser la technologie ActiveX® pour voir tout le fichier de résumé. 100 Gestion des données Dans ce chapitre : • Formats de données • Importer des Lignes AB ou des limites • Copier ou supprimer des données de carte • Dictionnaires de données Ce chapitre décrit les fichiers et dossiers sur la carte CompactFlash de l'affichage FieldManager. Formats de données L'affichage AgGPS FieldManager utilise le format de fichier de formes en 3D de l'ESRI (Environmental Systems Research Institute) pour stocker les couches d'informations graphiques collectées dans le champ (par exemple, la couverture de pulvérisation, les points d'enregistrement de la ligne et les caractéristiques). Les trois fichiers dans une « série » de fichiers de formes sont : • Le fichier <nom du fichier>.dbf qui contient les attributs de fonctionnalité. • Le fichier <nom du fichier>.shp qui contient les données de position. • Le fichier <nom du fichier>.shx qui est un fichier index reliant les données de position avec leurs attributs. Dans ce manuel, le terme fichier de formes est utilisé pour faire référence aux trois fichiers collectivement. L'affichage AgGPS FieldManager enregistre toute donnée de latitude, de longitude et de hauteur en degrés décimaux. Remarque – L'affichage AgGPS FieldManager lit et écrit les polylignes, polygônes et points en 3D des versions 2.0 ou 3.1 du logiciel ArcView de la société ESRI. Les types d'entité M et Z introduits dans la version 3.1 du logiciel ArcView peuvent être générés dans les fichiers d'Enregistrement Tracking mais ne peuvent pas être lus par l'affichage AgGPS FieldManager. Pour plus d'informations, rendez−vous sur le site internet de la société ESRI ( www.esri.com. ) Éditer des fichiers Les données collectées par l'affichage FieldManager peuvent être ouvertes directement dans les logiciels ArcExplorer ou ArcView de la société ESRI. Vous pouvez modifier les fichiers et les sauvegarder sur un ordinateur de bureau. ' Ne sauvegardez pas les modifications sur la carte CompactFlash car ceci pourrait signifier que vous ne pouvez pas sélectionner le champ avec l'affichage FieldManager. 101 Importer des Lignes AB ou des limites L'affichage AgGPS FieldManager peut charger des limites de champ et des Lignes AB créées par un ordinateur de champ AgGPS 170, un RDL ou un Système d'Information Géographique (SIG). Pour charger les limites SIG, les fichiers doivent contenir des latitudes, longitudes et hauteurs exprimées en degrés décimaux et conformes au système géodésique WGS−84. 1. Copier les fichiers suivants dans le dossier \AgGPS\AB Lines\ sur la carte CompactFlash : ♦ <nom du champ>.shp ♦ <nom du champ>.shx ♦ <nom du champ>.dbf 2. Depuis l'écran Gestion des Lignes , appuyez sur Importer. Copier ou supprimer des données de carte L'écran Gestion des données vous permet de copier ou de supprimer des données de carte. Il affiche les champs, les variétés, les prescriptions et les dictionnaires de données qui sont dans la mémoire interne et sur la carte CompactFlash (la carte de données externe). Dictionnaires de données L'affichage AgGPS FieldManager peut charger des dictionnaires de données au format de l'ordinateur de champ AgGPS 170. Ces dictionnaires de données vous permettent de sélectionner des données d'entrée de champ (par exemple, Client, Ferme, Champ et Événement) dans une liste de valeurs prédéfinies, ce qui vous évite d'avoir à retaper les éléments utilisés de façon commune. Vous pouvez créer un dictionnaire de données soit avec l'affichage soit avec un ordinateur de bureau. Pour créer un dictionnaire de données avec l'affichage : 1. Depuis l'écran Configuration , sélectionnez le plugin Système puis appuyez sur Paramétrage. L'écran Paramétrage Écran s'affiche. 2. Appuyez sur Dictionnaire de données. L'écran Configuration Dictionnaire de données s'affiche. 3. Sélectionnez une catégorie puis appuyez sur Nouveau. L'écran Entrer un nouveau Client s'affiche. 4. Saisissez le nom puis appuyez sur OK. L'écran Configuration Dictionnaire de données s'affiche à nouveau avec la nouvelle entrée ajoutée sous l'en−tête que vous avez sélectionné. 5. Répétez cette procédure pour ajouter les entrées suivantes. 102 Dépannage Dans ce chapitre : • Diagnostics avancés • Visualiser des données série brutes • Restaurer les paramètres par défaut • Visualiser les données de diagnostic de l'affichage AgGPS FieldManager • Écran d'état GPS • Forcer l'arrêt du système Ce chapitre décrit comment analyser les problèmes survenant avec l'affichage AgGPS FieldManager. Diagnostics avancés Le mode Diagnostic du plugin Système vous permet de configurer des paramétrages de guidage avancés. La plupart des utilisateurs n'auront pas besoin d'ajuster ces paramétrages. 1. Depuis l'écran Configuration , sélectionnez le plugin Système puis appuyez sur Diagnostic. L'écran Diagnostic système s'affiche. 2. Appuyez sur Avancé. L'écran Configuration système avancée s'affiche. 3. Sélectionnez le niveau de diagnostic. Ceci détermine la quantité d'informations de débogage enregistrée dans les fichiers du programme. 1 est le niveau minimum et 9 est le maximum. 4. Sélectionnez si les points de contrôle de ligne doivent s'afficher ou non à l'écran. Lorsque votre ligne de guidage est une courbe, elle apparaît à l'écran sous la forme d'une série de courts segments droits qui se rejoignent. Les Points de contrôle de Ligne s'affichent là où ces segments se rejoignent : Élément Description Hidden (par défaut) Lignes de guidage normales Visible Les lignes de guidage indiquent les points de contrôle 5. Sélectionnez le mode de génération de guidage. À partir de la version 5 du microprogramme, la génération de guidage est basée sur l'espacement de point constant, ce qui vous donne plus de points sur une ligne : Élément Description 103 Compatible FMD v3.2 Ancien format. La distance entre les points variait. FMD v5 (par défaut) Nouveau format. La distance entre les points est constante. Remarque – Si vous utilisez une ancienne ligne de guidage provenant d'un ordinateur de champ AgGPS 170, réglez l'option de génération de guidage sur Compatible FMD v3.2. Sinon, l'emplacement de votre ligne pourrait se déplacer. 6. Sélectionnez si le lissage de courbe doit être activé ou non. Lorsqu'il est activé, si la ligne maîtresse contient un virage serré, les lignes de guidage basées sur la ligne maîtresse seront adoucies pour les rendre plus faciles à parcourir. Visualiser des données série brutes Vous pouvez visualiser des données série brutes telles que l'affichage les reçoit. Ceci peut être utile pour analyser le signal GPS. • Depuis l'écran Configuration , sélectionnez le plugin Système puis appuyez sur le bouton Diagnostic. L'écran Diagnostic système s'affiche. L'écran affiche chaque connecteur (port) sur le harnais du FieldManager et le nombre de paquets de données qui ont été envoyés et reçus. Restaurer les paramètres par défaut Remarque − Si vous restaurez les paramètres par défaut, les informations sur le paramétrage de véhicule Autopilot ne seront pas réinitialisées. Voir Utiliser les fichiers de paramétrages. 1. Depuis l'écran Configuration , sélectionnez le plugin Système puis appuyez sur le bouton Paramétrage. L'écran Paramétrage Écran s'affiche. 2. Appuyez sur le bouton Défaut . Un écran de confirmation s'affiche. 3. Appuyez sur le bouton Oui . Les paramètres par défaut sont restaurés. Visualiser les données de diagnostic de l'affichage AgGPS FieldManager Vous pouvez visualiser les informations suivantes : • Informations sur la configuration de l'affichage • Informations sur la carte CompactFlash • Informations sur le diagnostic de véhicule Informations sur la configuration de l'affichage 104 Pour visualiser les informations sur la configuration de l'affichage, appuyez sur le bouton d' écran d'accueil en haut à droite de l'affichage. L'écran d' accueil affiche : • les informations sur le microprogramme de l'affichage • les informations sur le contrôleur AgGPS Autopilot • les informations sur le récepteur GPS et la méthode de correction • la marque et le modèle du véhicule Informations sur la carte CompactFlash Pour visualiser les informations sur la carte CompactFlash qui se trouve dans l'affichage, sélectionnez le plugin Système puis appuyez sur Diagnostic sur l'écran Configuration . L'onglet des informations relatives à la carte s'affiche sur l'écran Diagnostic système . Informations sur le diagnostic de véhicule Depuis l'écran Configuration , sélectionnez le plugin Autopilot puis appuyez sur le bouton Diagnostic. L'écran Contrôleur du Véhicule − Guidage s'affiche. Le menu Diagnostic Véhicule est composé de cinq parties : • Écran Guidage • Écran Direction • Écran Détails • Écran Défauts • Écran Affichage Alerte Écran d'état GPS L'écran GPS état fournit des informations sur les données GPS actuelles provenant du récepteur GPS. Utilisez cet écran pour vérifier que le récepteur GPS exporte les données attendues. • Depuis l'écran Configuration , sélectionnez le plugin Récepteur GPS pour l'Autopilot puis appuyez sur le bouton Diagnostic. L'écran Autopilot GPS état s'affiche. Forcer l'arrêt du système Si l'affichage ne répond plus, maintenez le bouton d'alimentation enfoncé pendant 10 secondes pour l'arrêter. ATTENTION – Évitez d'éteindre l'affichage en maintenant le bouton d'alimentation enfoncé pendant 10 secondes sauf si cela est asbolument indispensable. Si l'affichage écrit sur la carte CompactFlash, cette méthode d'arrêt peut altérer les données sur la carte. Si possible, utilisez plutôt une des autres méthodes d'arrêt. 105 Spécifications techniques Remarque – Ces informations sont susceptibles d'être modifiées sans avis préalable. Élément Spécification Boîtier : . Taille 295 mm l x 226 mm h x 60,5 mm p (11,6" x 8,9" x 2,4") Poids 2,18 kg (4,80 lb) Matériau Polycarbonate haute résistance aux impacts Étanchéité Conforme aux normes IP55 et ANSI/ASAE EP455 avec câble connecté Température de fonctionnement –10 °C à 65 °C (14 F à 149 F) Température de stockage –30 °C à 70 °C (−22 F à 158 F) Affichage . Affichage 264,2 mm (10,4") en diagonale Ecran couleur à cristaux liquides 640 x 480 Écran tactile 285,8 mm (11,25") en diagonale Processeur . Intel PXA255 XScale ARM 400 MHz Mémoire . RAM 64 Mo RAM CompactFlash 32 Mo (type 1 seulement) SSD (lecteur à état solide) 256 Mo Données électriques . Intervalle de fonction complète 8–18 V Intervalle d'utilisation 6–19 V Intervalle absolu 0–60 V Batterie NiMH interne Fixation Spécification Présentation Modèle de trou de fixation en carré de 75 mm Inserts de fixation Inserts enfilés M6 x 1 Interface . Connecteur principal AMP à 28 broches (adapté au harnais AgGPS Autopilot) Connecteur Deutsch à 8 broches x1 Connecteur Deutsch à 12 broches x2 Deutsch à 4 broches (CAN) x1 Fiche de connecteur d'alimentation x1 Fente RAM CompactFlash x1, type 1 seulement 106 ">
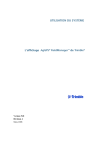
Lien public mis à jour
Le lien public vers votre chat a été mis à jour.
