MANUEL UTILISATEUR Écran FM-750™ Version 1.00 Révision A Octobre 2010 Domaine de l'exploitation agricole Trimble Navigation Limited Trimble Agriculture Division 10355 Westmoor Drive Suite #100 Westminster, CO 80021 USA [email protected] www.trimble.com Mentions légales Copyright et marques commerciales © 2010, Trimble Navigation Limited. Tous droits réservés. Trimble, le logo Globe & Triangle, AgGPS, EZ-Boom, EZ-Guide, EZ-Steer, FmX et Tru Count sont des marques commerciales de Trimble Navigation Limited enregistrées aux États-Unis et dans d’autres pays. Autopilot, Autoseed, AutoSense, FM-750, EZ-Office, FieldManager, Field-IQ, FreeForm, VRS, VRS Now, T2, Tru Application Control, TrueGuide, and TrueTracker sont des marques déposées de Trimble Navigation Limited. GreenSeeker est une marque déposée de NTech Ltd. Pour la compatibilité STL, le logiciel utilise l’adaptation de la bibliothèque Standard Template Library de SGI par MCST (Moscow Center for SPARC Technology). Copyright © 1994 Hewlett-Packard Company, Copyright © 1996, 97 Silicon Graphics Computer Systems, Inc., Copyright © 1997 Moscow Center for SPARC Technology. Microsoft, Windows, ActiveX, Excel et Internet Explorer sont soit des marques commerciales déposées soit des marques commerciales de Microsoft Corporation aux Etats-Unis et/ou dans d’autres pays. Portions Copyright (c) 2009 Nokia Corporation et/ou sa/ses filiale(s). Portions Copyright (c) 2003, Bitstream Inc. Toutes les autres marques commerciales sont la propriété de leurs détenteurs respectifs. Remarque concernant la version Ceci est la version de Octobre 2010 (version 4.0, révision A) du Manuel utilisateur écran CFX-750. Elle s'applique à la version 1.00 du logiciel de l'écran FM-750. Mentions légales The following limited warranties give you specific legal rights. You may have others, which vary from state/jurisdiction to state/jurisdiction. Product Limited Warranty Trimble warrants that this Trimble product and its internal components (the “Product”) shall be free from defects in materials and workmanship and will substantially conform to Trimble’s applicable published specifications for the Product for a period of one (1) year, starting from the earlier of (i) the date of installation, or (ii) six (6) months from the date of original Product shipment from Trimble. This warranty applies only to the Product if installed by Trimble or a dealer authorized by Trimble to perform Product installation services. Software Components All Product software components (sometimes hereinafter also referred to as “Software”) are licensed solely for use as an integral part of the Product and are not sold. Any software accompanied by a separate end user license agreement (“EULA”) shall be governed by the terms, conditions, restrictions and limited warranty terms of such EULA notwithstanding the preceding paragraph. During the limited warranty period you will be entitled to receive such Fixes to the Product software that Trimble releases and makes commercially available and for which it does not charge separately, subject to the procedures for delivery to purchasers of Trimble products generally. If you have purchased the Product from an authorized Trimble dealer rather than from Trimble directly, Trimble may, at its option, forward the software Fix to the Trimble dealer for final distribution to you. Minor Updates, Major Upgrades, new products, or substantially new software releases, as identified by Trimble, are expressly excluded from this update process and limited warranty. Receipt of software Fixes or other enhancements shall not serve to extend the limited warranty period. For purposes of this warranty the following definitions shall apply: (1) “Fix(es)” means an error correction or other update created to fix a previous software version that does not substantially conform to its Trimble specifications; (2) “Minor Update” occurs when enhancements are made to current features in a software program; and (3) “Major Upgrade” occurs when significant new features are added to software, or when a new product containing new features replaces the further development of a current product line. Trimble reserves the right to determine, in its sole discretion, what constitutes a Fix, Minor Update, or Major Upgrade. This Trimble software contains Qt 4.5 libraries licensed under the GNU Lesser General Public License (LGPL). The source is available from http://qt.nokia.com/downloads. A copy of the LGPL license is included in the appendices of this manual, and at ftp://ftp.trimble.com/pub/open_source/FmX. This software includes the DejaVu fonts, which are licensed under the Bitstream Vera license, terms available at http://dejavu-fonts.org/wiki/index.php?title=License and http://www.gnome.org/fonts/. GNU LESSER GENERAL PUBLIC LICENSE Version 2.1, February 1999 2 Manuel utilisateur écran FM-750 Copyright c 1991, 1999 Free Software Foundation, Inc. 51 Franklin Street, Fifth Floor, Boston, MA 02110-1301 USA Everyone is permitted to copy and distribute verbatim copies of this license document, but changing it is not allowed. [This is the first released version of the Lesser GPL. It also counts as the successor of the GNU Library Public License, version 2, hence the version number 2.1.] Preamble The licenses for most software are designed to take away your freedom to share and change it. By contrast, the GNU General Public Licenses are intended to guarantee your freedom to share and change free software-to make sure the software is free for all its users. This license, the Lesser General Public License, applies to some specially designated software packages-typically libraries-of the Free Software Foundation and other authors who decide to use it. You can use it too, but we suggest you first think carefully about whether this license or the ordinary General Public License is the better strategy to use in any particular case, based on the explanations below. When we speak of free software, we are referring to freedom of use, not price. Our General Public Licenses are designed to make sure that you have the freedom to distribute copies of free software (and charge for this service if you wish); that you receive source code or can get it if you want it; that you can change the software and use pieces of it in new free programs; and that you are informed that you can do these things. To protect your rights, we need to make restrictions that forbid distributors to deny you these rights or to ask you to surrender these rights. These restrictions translate to certain responsibilities for you if you distribute copies of the library or if you modify it. For example, if you distribute copies of the library, whether gratis or for a fee, you must give the recipients all the rights that we gave you. You must make sure that they, too, receive or can get the source code. If you link other code with the library, you must provide complete object files to the recipients, so that they can relink them with the library after making changes to the library and recompiling it. And you must show them these terms so they know their rights. We protect your rights with a two-step method: (1) we copyright the library, and (2) we offer you this license, which gives you legal permission to copy, distribute and/ or modify the library. To protect each distributor, we want to make it very clear that there is no warranty for the free library. Also, if the library is modified by someone else and passed on, the recipients should know that what they have is not the original version, so that the original author's reputation will not be affected by problems that might be introduced by others. Finally, software patents pose a constant threat to the existence of any free program. We wish to make sure that a company cannot effectively restrict the users of a free program by obtaining a restrictive license from a patent holder. Therefore, we insist that any patent license obtained for a version of the library must be consistent with the full freedom of use specified in this license. Most GNU software, including some libraries, is covered by the ordinary GNU General Public License. This license, the GNU Lesser General Public License, applies to certain designated libraries, and is quite different from the ordinary General Public License. We use this license for certain libraries in order to permit linking those libraries into non-free programs. When a program is linked with a library, whether statically or using a shared library, the combination of the two is legally speaking a combined work, a derivative of the original library. The ordinary General Public License therefore permits such linking only if the entire combination fits its criteria of freedom. The Lesser General Public License permits more lax criteria for linking other code with the library. We call this license the "Lesser" General Public License because it does Less to protect the user's freedom than the ordinary General Public License. It also provides other free software developers Less of an advantage over competing non-free programs. These disadvantages are the reason we use the ordinary General Public License for many libraries. However, the Lesser license provides advantages in certain special circumstances. For example, on rare occasions, there may be a special need to encourage the widest possible use of a certain library, so that it becomes a de-facto standard. To achieve this, non-free programs must be allowed to use the library. A more frequent case is that a free library does the same job as widely used non-free libraries. In this case, there is little to gain by limiting the free library to free software only, so we use the Lesser General Public License. In other cases, permission to use a particular library in nonfree programs enables a greater number of people to use a large body of free software. For example, permission to use the GNU C Library in non-free programs enables many more people to use the whole GNU operating system, as well as its variant, the GNU/Linux operating system. Although the Lesser General Public License is Less protective of the users' freedom, it does ensure that the user of a program that is linked with the Library has the freedom and the wherewithal to run that program using a modified version of the Library. The precise terms and conditions for copying, distribution and modification follow. Pay close attention to the difference between a "work based on the library" and a "work that uses the library". The former contains code derived from the library, whereas the latter must be combined with the library in order to run. GNU LESSER GENERAL PUBLIC LICENSE TERMS AND CONDITIONS FOR COPYING, DISTRIBUTION AND MODIFICATION 0. This License Agreement applies to any software library or other program which contains a notice placed by the copyright holder or other authorized party saying it may be distributed under the terms of this Lesser General Public License (also called "this License"). Each licensee is addressed as "you". A "library" means a collection of software functions and/or data prepared so as to be conveniently linked with application programs (which use some of those functions and data) to form executables. The "Library", below, refers to any such software library or work which has been distributed under these terms. A "work based on the Library" means either the Library or any derivative work under copyright law: that is to say, a work containing the Library or a portion of it, either verbatim or with modifications and/or translated straightforwardly into another language. (Hereinafter, translation is included without limitation in the term "modification".) "Source code" for a work means the preferred form of the work for making modifications to it. For a library, complete source code means all the source code for all modules it contains, plus any associated interfacedefinition files, plus the scripts used to control compilation and installation of the library. Activities other than copying, distribution and modification are not covered by this License; they are outside its scope. The act of running a program using the Library is not restricted, and output from such a program is covered only if its contents constitute a work based on the Library (independent of the use of the Library in a tool for writing it). Whether that is true depends on what the Library does and what the program that uses the Library does. 1. You may copy and distribute verbatim copies of the Library's complete source code as you receive it, in any medium, provided that you conspicuously and appropriately publish on each copy an appropriate copyright notice and disclaimer of warranty; keep intact all the notices that refer to this License and to the absence of any warranty; and distribute a copy of this License along with the Library. You may charge a fee for the physical act of transferring a copy, and you may at your option offer warranty protection in exchange for a fee. 2. You may modify your copy or copies of the Library or any portion of it, thus forming a work based on the Library, and copy and distribute such modifications or work under the terms of Section 1 above, provided that you also meet all of these conditions: a) The modified work must itself be a software library. b) You must cause the files modified to carry prominent notices stating that you changed the files and the date of any change. c) You must cause the whole of the work to be licensed at no charge to all third parties under the terms of this License. d) If a facility in the modified Library refers to a function or a table of data to be supplied by an application program that uses the facility, other than as an argument passed when the facility is invoked, then you must make a good faith effort to ensure that, in the event an application does not supply such function or table, the facility still operates, and performs whatever part of its purpose remains meaningful. (For example, a function in a library to compute square roots has a purpose that is entirely well-defined independent of the application. Therefore, Subsection 2d requires that any application-supplied function or table used by this function must be optional: if the application does not supply it, the square root function must still compute square roots.) These requirements apply to the modified work as a whole. If identifiable sections of that work are not derived from the Library, and can be reasonably considered independent and separate works in themselves, then this License, and its terms, do not apply to those sections when you distribute them as separate works. But when you distribute the same sections as part of a whole which is a work based on the Library, the distribution of the whole must be on the terms of this License, whose permissions for other licensees extend to the entire whole, and thus to each and every part regardless of who wrote it. Thus, it is not the intent of this section to claim rights or contest your rights to work written entirely by you; rather, the intent is to exercise the right to control the distribution of derivative or collective works based on the Library. In addition, mere aggregation of another work not based on the Library with the Library (or with a work based on the Library) on a volume of a storage or distribution medium does not bring the other work under the scope of this License. 3. You may opt to apply the terms of the ordinary GNU General Public License instead of this License to a given copy of the Library. To do this, you must alter all the notices that refer to this License, so that they refer to the ordinary GNU General Public License, version 2, instead of to this License. (If a newer version than version 2 of the ordinary GNU General Public License has appeared, then you can specify that version instead if you wish.) Do not make any other change in these notices. Once this change is made in a given copy, it is irreversible for that copy, so the ordinary GNU General Public License applies to all subsequent copies and derivative works made from that copy. This option is useful when you wish to copy part of the code of the Library into a program that is not a library. 4. You may copy and distribute the Library (or a portion or derivative of it, under Section 2) in object code or executable form under the terms of Sections 1 and 2 above provided that you accompany it with the complete corresponding machine-readable source code, which must be distributed under the terms of Sections 1 and 2 above on a medium customarily used for software interchange. If distribution of object code is made by offering access to copy from a designated place, then offering equivalent access to copy the source code from the same place satisfies the requirement to distribute the source code, even though third parties are not compelled to copy the source along with the object code. 5. A program that contains no derivative of any portion of the Library, but is designed to work with the Library by being compiled or linked with it, is called a "work that uses the Library". Such a work, in isolation, is not a derivative work of the Library, and therefore falls outside the scope of this License. However, linking a "work that uses the Library" with the Library creates an executable that is a derivative of the Library (because it contains portions of the Library), rather than a "work that uses the library". The executable is therefore covered by this License. Section 6 states terms for distribution of such executables. When a "work that uses the Library" uses material from a header file that is part of the Library, the object code for the work may be a derivative work of the Library even though the source code is not. Whether this is true is especially significant if the work can be linked without the Library, or if the work is itself a library. The threshold for this to be true is not precisely defined by law. If such an object file uses only numerical parameters, data structure layouts and accessors, and small macros and small inline functions (ten lines or less in length), then the use of the object file is unrestricted, regardless of whether it is legally a derivative work. (Executables containing this object code plus portions of the Library will still fall under Section 6.) Otherwise, if the work is a derivative of the Library, you may distribute the object code for the work under the terms of Section 6. Any executables containing that work also fall under Section 6, whether or not they are linked directly with the Library itself. 6. As an exception to the Sections above, you may also combine or link a "work that uses the Library" with the Library to produce a work containing portions of the Library, and distribute that work under terms of your choice, provided that the terms permit modification of the work for the customer's own use and reverse engineering for debugging such modifications. You must give prominent notice with each copy of the work that the Library is used in it and that the Library and its use are covered by this License. You must supply a copy of this License. If the work during execution displays copyright notices, you must include the copyright notice for the Library among them, as well as a reference directing the user to the copy of this License. Also, you must do one of these things: a) Accompany the work with the complete corresponding machine-readable source code for the Library including whatever changes were used in the work (which must be distributed under Sections 1 and 2 above); and, if the work is an executable linked with the Library, with the complete machinereadable "work that uses the Library", as object code and/or source code, so that the user can modify the Library and then relink to produce a modified executable containing the modified Library. (It is understood that the user who changes the contents of definitions files in the Library will not necessarily be able to recompile the application to use the modified definitions.) b) Use a suitable shared library mechanism for linking with the Library. A suitable mechanism is one that (1) uses at run time a copy of the library already present on the user's computer system, rather than copying library functions into the executable, and (2) will operate properly with a modified version of the library, if the user installs one, as long as the modified version is interface-compatible with the version that the work was made with. c) Accompany the work with a written offer, valid for at least three years, to give the same user the materials specified in Subsection 6a, above, for a charge no more than the cost of performing this distribution. d) If distribution of the work is made by offering access to copy from a designated place, offer equivalent access to copy the above specified materials from the same place. e) Verify that the user has already received a copy of these materials or that you have already sent this user a copy. For an executable, the required form of the "work that uses the Library" must include any data and utility programs needed for reproducing the executable from it. However, as a special exception, the materials to be distributed need not include anything that is normally distributed (in either source or binary form) with the major components (compiler, kernel, and so on) of the operating system on which the executable runs, unless that component itself accompanies the executable. It may happen that this requirement contradicts the license restrictions of other proprietary libraries that do not normally accompany the operating system. Such a contradiction means you cannot use both them and the Library together in an executable that you distribute. 7. You may place library facilities that are a work based on the Library side-byside in a single library together with other library facilities not covered by this License, and distribute such a combined library, provided that the separate distribution of the work based on the Library and of the other library facilities is otherwise permitted, and provided that you do these two things: a) Accompany the combined library with a copy of the same work based on the Library, uncombined with any other library facilities. This must be distributed under the terms of the Sections above. b) Give prominent notice with the combined library of the fact that part of it is a work based on the Library, and explaining where to find the accompanying uncombined form of the same work. Manuel utilisateur écran FM-750 3 8. You may not copy, modify, sublicense, link with, or distribute the Library except as expressly provided under this License. Any attempt otherwise to copy, modify, sublicense, link with, or distribute the Library is void, and will automatically terminate your rights under this License. However, parties who have received copies, or rights, from you under this License will not have their licenses terminated so long as such parties remain in full compliance. 9. You are not required to accept this License, since you have not signed it. However, nothing else grants you permission to modify or distribute the Library or its derivative works. These actions are prohibited by law if you do not accept this License. Therefore, by modifying or distributing the Library (or any work based on the Library), you indicate your acceptance of this License to do so, and all its terms and conditions for copying, distributing or modifying the Library or works based on it. 10. Each time you redistribute the Library (or any work based on the Library), the recipient automatically receives a license from the original licensor to copy, distribute, link with or modify the Library subject to these terms and conditions. You may not impose any further restrictions on the recipients' exercise of the rights granted herein. You are not responsible for enforcing compliance by third parties with this License. Warranty Remedies Trimble’s sole liability and your exclusive remedy under the warranties set forth above shall be, at Trimble’s option, to repair or replace any Product that fails to conform to such warranty (“Nonconforming Product”), and/or issue a cash refund up to the purchase price paid by you for any such Nonconforming Product, excluding costs of installation, upon your return of the Nonconforming Product to Trimble in accordance with Trimble’s product return procedures than in effect. Such remedy may include reimbursement of the cost of repairs for damage to third-party equipment onto which the Product is installed, if such damage is found to be directly caused by the Product as reasonably determined by Trimble following a root cause analysis. Warranty Exclusions and Disclaimer These warranties shall be applied only in the event and to the extent that (a) the Products and Software are properly and correctly installed, configured, interfaced, maintained, stored, and operated in accordance with Trimble's relevant operator's manual and specifications, and; (b) the Products and Software are not modified or misused. The preceding warranties shall not apply to, and Trimble shall not be responsible for defects or performance problems resulting from (i) the combination or utilization of the Product or Software with hardware or software products, information, data, systems, interfaces or devices not made, supplied or specified by Trimble; (ii) the operation of the Product or Software under any specification other than, or in addition to, Trimble's standard specifications for its products; (iii) the unauthorized, installation, modification, or use of the Product or Software; (iv) damage caused by accident, lightning or other electrical discharge, fresh or salt water immersion or spray (outside of Product specifications); or (v) normal wear and tear on consumable parts (e.g., batteries). Trimble does not warrant or guarantee the results obtained through the use of the Product or that software components will operate error free. THE WARRANTIES ABOVE STATE TRIMBLE'S ENTIRE LIABILITY, AND YOUR EXCLUSIVE REMEDIES, RELATING TO THE PRODUCTS AND SOFTWARE. EXCEPT AS OTHERWISE EXPRESSLY PROVIDED HEREIN, THE PRODUCTS, SOFTWARE, AND ACCOMPANYING DOCUMENTATION AND MATERIALS ARE PROVIDED “ASIS” AND WITHOUT EXPRESS OR IMPLIED WARRANTY OF ANY KIND BY EITHER TRIMBLE NAVIGATION LIMITED OR ANYONE WHO HAS BEEN INVOLVED IN ITS CREATION, PRODUCTION, INSTALLATION, OR DISTRIBUTION INCLUDING, BUT NOT LIMITED TO, THE IMPLIED WARRANTIES OF MERCHANTABILITY AND FITNESS FOR A PARTICULAR PURPOSE, TITLE, AND NONINFRINGEMENT. THE STATED EXPRESS WARRANTIES ARE IN LIEU OF ALL OBLIGATIONS OR LIABILITIES ON THE PART OF TRIMBLE ARISING OUT OF, OR IN CONNECTION WITH, ANY PRODUCTS OR SOFTWARE. BECAUSE SOME STATES AND JURISDICTIONS DO NOT ALLOW LIMITATIONS ON DURATION OR THE EXCLUSION OF AN IMPLIED WARRANTY, THE ABOVE LIMITATION MAY NOT APPLY OR FULLY APPLY TO YOU. NOTICE REGARDING PRODUCTS EQUIPPED WITH TECHNOLOGY CAPABLE OF TRACKING SATELLITE SIGNALS FROM SATELLITE BASED AUGMENTATION SYSTEMS (SBAS) (WAAS/EGNOS, AND MSAS), OMNISTAR, GPS, MODERNIZED GPS OR GLONASS SATELLITES, OR FROM IALA BEACON SOURCES: TRIMBLE IS NOT RESPONSIBLE FOR THE OPERATION OR FAILURE OF OPERATION OF ANY SATELLITE BASED POSITIONING SYSTEM OR THE AVAILABILITY OF ANY SATELLITE BASED POSITIONING SIGNALS. Limitation of Liability TRIMBLE’S ENTIRE LIABILITY UNDER ANY PROVISION HEREIN SHALL BE LIMITED TO THE AMOUNT PAID BY YOU FOR THE PRODUCT OR SOFTWARE LICENSE. TO THE MAXIMUM EXTENT PERMITTED BY APPLICABLE LAW, IN NO EVENT SHALL TRIMBLE OR ITS SUPPLIERS BE LIABLE FOR ANY INDIRECT, SPECIAL, INCIDENTAL OR CONSEQUENTIAL DAMAGES WHATSOEVER UNDER ANY CIRCUMSTANCE OR LEGAL THEORY RELATING IN ANY WAY TO THE PRODUCTS, SOFTWARE AND ACCOMPANYING DOCUMENTATION AND MATERIALS, (INCLUDING, WITHOUT LIMITATION, DAMAGES FOR LOSS OF BUSINESS PROFITS, BUSINESS INTERRUPTION, LOSS OF BUSINESS INFORMATION, OR ANY OTHER PECUNIARY LOSS), REGARDLESS WHETHER TRIMBLE HAS BEEN ADVISED OF THE POSSIBILITY OF ANY SUCH LOSS AND REGARDLESS OF THE COURSE OF DEALING WHICH DEVELOPS OR HAS DEVELOPED BETWEEN YOU AND TRIMBLE. BECAUSE SOME STATES AND JURISDICTIONS DO NOT ALLOW THE EXCLUSION OR LIMITATION OF LIABILITY FOR CONSEQUENTIAL OR INCIDENTAL DAMAGES, THE ABOVE LIMITATION MAY NOT APPLY OR FULLY APPLY TO YOU. 4 Manuel utilisateur écran FM-750 PLEASE NOTE: THE ABOVE TRIMBLE LIMITED WARRANTY PROVISIONS WILL NOT APPLY TO PRODUCTS PURCHASED IN THOSE JURISDICTIONS (E.G., MEMBER STATES OF THE EUROPEAN ECONOMIC AREA) IN WHICH PRODUCT WARRANTIES ARE THE RESPONSIBILITY OF THE LOCAL DEALER FROM WHOM THE PRODUCTS ARE ACQUIRED. IN SUCH A CASE, PLEASE CONTACT YOUR TRIMBLE DEALER FOR APPLICABLE WARRANTY INFORMATION. Langue officielle LA LANGUE OFFICIELLE DE CES TERMES ET CONDITIONS EST L'ANGLAIS. EN CAS DE CONFLIT ENTRE L'ANGLAIS ET DES VERSIONS RÉDIGÉES DANS D'AUTRES LANGUES, LA LANGUE ANGLAISE FAIT AUTORITÉ. Inscription POUR RECEVOIR DES INFORMATIONS CONCERNANT LES MISES À JOUR OU LES NOUVEAUTÉS EN MATIÈRE DE PRODUITS, CONTACTEZ VOTRE REVENDEUR LOCAL OU RENDEZ-VOUS SUR LE SITE INTERNET DE TRIMBLE www.trimble.com/register. UNE FOIS INSCRIT(E), VOUS POUVEZ SÉLECTIONNER LA LETTRE D'INFORMATIONS, LA MISE À JOUR OU LES NOUVEAUTÉS EN MATIÈRE DE PRODUITS QUE VOUS SOUHAITEZ. Inscription Pour recevoir des informations concernant les mises à jour ou les nouveautés en matière de produits, contactez votre revendeur local ou rendez-vous sur le site internet de Trimble www.trimble.com/register. Une fois inscrit(e), vous pouvez sélectionner la lettre d'informations, la mise à jour ou les nouveautés en matière de produits que vous souhaitez. Notices This equipment has been tested and found to comply with the limits for a Class A digital device, pursuant to Part 15 of the FCC rules. These limits are designed to provide reasonable protection against harmful interference when the equipment is operated in a commercial environment. This equipment generates, uses, and can radiate radio frequency energy and, if not installed and used in accordance with the instruction manual, may cause harmful interference to radio communications. Operation of this equipment in a residential area is likely to cause harmful interference, in which case the user will be required to correct the interference at his own expense. Properly shielded and grounded cables and connectors must be used in order to meet FCC emission limits. TRIMBLE is not responsible for any radio or television interference caused by using other than recommended cables and connectors or by unauthorized changes or modifications to this equipment. Unauthorized changes or modifications could void the user's authority to operate the equipment. This device complies with Part 15 of the FCC rules. Operation is subject to the following two conditions: (1) this device may not cause harmful interference, and (2) this device must accept any interference received, including interference that may cause undesired operation. Responsible Party: Trimble Navigation 935 Stewart Drive Sunnyvale CA 94085 Telephone: 1-408 481 8000 Canada This Class B digital apparatus complies with Canadian ICES-003. Cet appareil numérique de la classe B est conforme à la norme NMB-003 du Canada. This apparatus complies with Canadian RSS-GEN, RSS-310, RSS-210, and RSS-119. Cet appareil est conforme à la norme CNR-GEN, CNR-310, CNR-210, et CNR119 du Canada. Australia and New Zealand Class A Statement Attention: This is a Class A product. In a domestic environment this product may cause radio interference in which case the user may be required to take adequate measures. Australia and New Zealand This product conforms with the regulatory requirements of the Australian Communications Authority (ACA) EMC framework, thus satisfying the requirements for C-Tick Marking and sale within Australia and New Zealand. Note pour nos clients de l'Union Européenne Pour obtenir des instructions concernant le recyclage, référez-vous à www.trimble.com/ev.shtml. Recyclage en Europe : Pour recycler des équipements ou produits électriques et électroniques fonctionnant avec de l'électricité (WEEE - Waste Electrical and Electronic Equipment), appelez le +31 497 53 24 30 et demandez « WEEE Associate ». Ou envoyez une demande d'instructions de recyclage par e-mail à : Trimble Europe BV c/o Menlo Worldwide Logistics Meerheide 45 5521 DZ Eersel, NL Sécurité Suivez toujours les instructions accompagnant un symbole d'avertissement ou de prudence. Les informations qu'ils fournissent sont destinées à réduire au maximum les blessures corporelles et/ou les dommages matériels. Observez particulièrement les instructions de sécurité présentées au format suivant : C AVERTISSEMENT – Cette alerte signale un risque potentiel susceptible d’entraîner des blessures graves s’il n’est pas évité. C ATTENTION – Cette alerte signale un risque ou un usage dangereux susceptibles d’entraîner des blessures ou des dommages matériels s’ils ne sont pas évités. Remarque - L’absence d’alertes spécifiques ne signifie pas l’absence de dangers potentiels. Avertissements C C C C C C AVERTISSEMENT – L'ammoniac anhydre (NH3) peut entraîner des brûlures graves, la cécité ou la mort. Avant de commencer l'utilisation ou l'entretien d'un équipement contenant du NH3, lisez et suivez attentivement toutes les instructions de sécurité de la section Travailler avec de l'ammoniac anhydre, page 6. AVERTISSEMENT – Un ajustement incorrect du paramètre de calibrage de la sensibilité de reprise en manuel peut entraîner un dysfonctionnement de cette fonction essentielle à la sécurité et engendrer, par là, des blessures personnelles ou un endommagement du véhicule. Seul un utilisateur expérimenté est autorisé à ajuster ce paramètre. AVERTISSEMENT – Durant le calibrage de la bande morte, le système bouge les roues de direction du véhicule. Pour éviter des blessures, attendez-vous à un mouvement soudain éventuel du véhicule. AVERTISSEMENT – Lorsque vous effleurez le bouton Démarrer du calibrage de débit liquide, la machine devient opérationnelle. Prenez toutes les mesures nécessaires à assurer la sécurité de l'utilisateur. Manquer à cela peut entraîner des blessures graves ou la mort. AVERTISSEMENT – Lorsque vous effleurez le bouton Démarrer du calibrage de valve de contrôle, la machine devient opérationnelle. Prenez toutes les mesures nécessaires à assurer la sécurité de l'utilisateur. Manquer à cela peut entraîner des blessures graves ou la mort. AVERTISSEMENT – Lorsque vous effleurez le bouton Démarrer du remplissage de disque, la machine devient opérationnelle. Prenez toutes les mesures nécessaires à assurer la sécurité de l'utilisateur. Manquer à cela peut entraîner des blessures graves ou la mort. Manuel utilisateur écran FM-750 5 Sécurité C C C AVERTISSEMENT – Lorsque l'outil est abaissé et que l'interrupteur principal est en position Marche, la machine est complètement opérationnelle. Prenez toutes les mesures nécessaires à assurer la sécurité de l'utilisateur. Manquer à cela peut entraîner des blessures ou la mort. AVERTISSEMENT – L'écran contient une seule batterie au lithium sulfure LiSO2. N'exposez pas la batterie à des températures supérieures à 71 °C (160 °F) car la batterie pourrait exploser. AVERTISSEMENT – PIÈCES EN MOUVEMENT PENDANT CE TEST ! Veuillez vous tenir à distance de l'outil. Veillez à ce que l'outil soit relevé, la transmission en position de stationnement et le frein de secours appliqué avant de poursuivre. Travailler avec de l'ammoniac anhydre 6 • Contactez votre fournisseur de NH3 pour obtenir une vue d'ensemble de toutes les mesures de sécurité requises pour travailler avec de l’ammoniac anhydre (NH3). • Portez toujours un équipement protecteur adapté. Ceci comprend (mais n'est pas limité à cela) – lunettes ou masque de protection – combinaison et gants de protection – respirateur • Ne jamais autoriser une personne non instruite et formée pour cela à utiliser le système. • Postez-vous dos au vent lorsque vous travaillez avec du NH3 et des équipements qui y sont liés. • Tenez toujours les équipements NH3 à distance des bâtiments, du bétail et d'autres personnes. • Ne travaillez jamais sur des équipements NH3 dans des espaces confinés. • Avant de tenter de transporter l'outil, purgez le système de tout NH3 et mettez le système totalement hors service. Voir Purger le système, page 7. • Si des symptômes de maladie surviennent pendant l'utilisation de produits NH3, ou peu de temps après, consultez immédiatement un médecin. • Ayez toujours une source d'eau propre (au moins 20 litres) à disposition. En cas de contact, rincez abondamment la peau ou les yeux exposés au contact avec de l'eau et consultez immédiatement un médecin. • Le NH3 peut être nocif pour l'environnement s'il n'est pas utilisé correctement. Respectez toutes les régulations locales, nationales et fédérales concernant une manipulation correcte de cette substance chimique. Manuel utilisateur écran FM-750 Sécurité Entretien de l'équipement 1. Mettez l'appareil hors service avant d'effectuer toute maintenance. 2. Purgez méticuleusement toutes les conduites du système et déconnectez le tuyau du réservoir d'alimentation. Voir Purger le système, page 7. 3. Assurez-vous que le manomètre est à zéro avant d'ouvrir le système. 4. Soyez extrêmement prudent lorsque vous ouvrez un système précédemment sous pression. Purger le système 1. Arrêtez la console ou l'interrupteur principal du véhicule. 2. Fermez complètement la valve d'arrêt principale sur le réservoir d'alimentation. 3. Reprenez l'application dans le champ jusqu'à ce que le manomètre indique une pression égale à zéro. 4. Contrôlez de nouveau que la console et/ou l'interrupteur principal du véhicule, et tous les commutateurs de section, sont arrêtés. 5. Fermez complètement la valve d'arrêt d'urgence de la tour de refroidissement. 6. Purgez et déconnectez le tuyau d'alimentation du réservoir du système. 7. Mettez l'interrupteur principal de la console et tous les commutateurs de section. 8. Postez-vous contre le vent par rapport à l'outil et ouvrez lentement la/les valve(s) de purge jusqu'à ce qu'elles soient entièrement ouvertes. 9. Donnez au moins une (1) heure au système pour qu'il se purge complètement. 10. Avant d'ouvrir le système, assurez-vous que le manomètre sur le collecteur indique zéro et que la tour de refroidissement ne soit pas froide au toucher. Ceci assure que tout le NH3 liquide s'est bien évaporé et que la pression a été libérée. Remarque - Du givre sur un composant quel qu'il soit est un indice de NH3 piégé à basse pression. L'absence de givre n'est pas toujours synonyme d'absence de NH3. Manuel utilisateur écran FM-750 7 Sécurité 8 Manuel utilisateur écran FM-750 Sommaire Sécurité . . . . . . . . . . . . . . . . . . . . . . . . . . . . . . . . . . . . . . . 5 Avertissements . . . . . . . . . . . . . . . . . . . . . . . . . . . . . . . . . . . . . . . . . . . . . . . . . . . 5 Travailler avec de l'ammoniac anhydre. . . . . . . . . . . . . . . . . . . . . . . . . . . . . . . . . . . . . 6 Entretien de l'équipement . . . . . . . . . . . . . . . . . . . . . . . . . . . . . . . . . . . . . . . . 7 1 Introduction . . . . . . . . . . . . . . . . . . . . . . . . . . . . . . . . . . . 13 Concernant le produit . . . . . . . . Sources d’informations connexes . Assistance technique. . . . . . . . . Vos commentaires . . . . . . . . . . 2 . . . . . . . . . . . . . . . . . . . . . . . . . . . . . . . . . . . . . . . . . . . . . . . . . . . . . . . . . . . . . . . . . . . . . . . . . . . . . . . . . . . . . . . . . . . . . . . . . . . . . . . . . . . . . . . . . . . . . . . . . . . . . . . . . . . . . . . . . . . . . . . . . . . . 13 13 13 13 Installer l'écran et l'antenne . . . . . . . . . . . . . . . . . . . . . . . . . . 15 Composants du système . . . . . . . . . . . . . . . . . . . . . . . . . . . . . . . . . . Installer l'écran . . . . . . . . . . . . . . . . . . . . . . . . . . . . . . . . . . . . . . . . Connecter l'écran . . . . . . . . . . . . . . . . . . . . . . . . . . . . . . . . . . . . . . . FM-750 autonome / corrections WAAS / EGNOS / OmniSTAR XP/HP . FM-750 autonome / corrections RTK . . . . . . . . . . . . . . . . . . . . . . Installer l'antenne . . . . . . . . . . . . . . . . . . . . . . . . . . . . . . . . . . . . . . . 3 . . . . . . . . . . . . . . . . . . . . . . . . . . . . . . . . . . . . . . . . . . . . . . . . . . . . . . . . . . . . . . . . 16 17 18 19 20 21 Prise en main . . . . . . . . . . . . . . . . . . . . . . . . . . . . . . . . . . . 23 Informations de base sur l'écran. . . . . Nettoyer l'écran tactile . . . . . . Mise en marche . . . . . . . . . . . Arrêt . . . . . . . . . . . . . . . . . . Réinitialisation de l'écran . . . . . Port USB . . . . . . . . . . . . . . . Retrait d’un lecteur USB . . . . . Faire une capture d'écran . . . . . Assistant de démarrage rapide. . . . . . Utiliser les assistants de configuration. L'écran de guidage . . . . . . . . . . . . . État. . . . . . . . . . . . . . . . . . . Paramètres . . . . . . . . . . . . . . Vue . . . . . . . . . . . . . . . . . . . Icônes étendues. . . . . . . . . . . Icône d'accès rapide . . . . . . . . L'icône Champ . . . . . . . . . . . L'icône guidage . . . . . . . . . . . L'icône de cartographie . . . . . . L'icône guidage automatique . . Lire les modèles de la barre de guidage Utiliser le manche EZ-Remote . . . . . . Icônes apparaissant à l'écran. . . . . . . . . . . . . . . . . . . . . . . . . . . . . . . . . . . . . . . . . . . . . . . . . . . . . . . . . . . . . . . . . . . . . . . . . . . . . . . . . . . . . . . . . . . . . . . . . . . . . . . . . . . . . . . . . . . . . . . . . . . . . . . . . . . . . . . . . . . . . . . . . . . . . . . . . . . . . . . . . . . . . . . . . . . . . . . . . . . . . . . . . . . . . . . . . . . . . . . . . . . . . . . . . . . . . . . . . . . . . . . . . . . . . . . . . . . . . . . . . . . . . . . . . . . . . . . . . . . . . . . . . . . . . . . . . . . . . . . . . . . . . . . . . . . . . . . . . . . . . . . . . . . . . . . . . . . . . . . . . . . . . . . . . . . . . . . . . . . . . . . . . . . . . . . . . . . . . . . . . . . . . . . . . . . . . . . . . . . . . . . . . . . . . . . . . . . . . . . . . . . . . . . . . . . . . . . . . . . . . . . . . . . . . . . . . . . . . . . . . . . . . . . . . . . . . . . . . . . . . . . . . . . . . . . . . . . . . . . . . . . . . . . . . . . . . . . . . . . . . . . . . . . . . . . . . . . . . . . . . . . . . . . . . . . . . . . . . . . . . . . . . . . . . . . . . . . . . . . . . . . . . . . . . . . . . . . . . . . . . . . . . . . . . . . . . . . . . . . . . . . . . . . . . . . . . . . . . . . . . . . . . . . . . . . . . . . . . . . . . . . . . . . . . . . . . . . . . . . . . . . . . . . . . . . . . . . . . . . . . . . . . . . . . . . . . . . . . . . . . . . . . . . . . . . . . . . . . . . . . . . . . . . . . . . . . . . . . . . . . . . . . . . . . . . . . . . . . . . . . . . . . . . . . . . . . . . . . . . . . . . . . . . . . . . . . . . . . . . . . . . . . . . . . . . . 24 26 26 27 27 28 29 30 30 31 32 33 33 33 35 36 38 39 39 39 40 41 42 Manuel utilisateur écran FM-750 9 Sommaire 4 Véhicule . . . . . . . . . . . . . . . . . . . . . . . . . . . . . . . . . . . . . . 47 Introduction . . . . . . . . . . . . . . . . . . . . . . Le système de guidage assisté EZ-Steer. . . . . Configuration . . . . . . . . . . . . . . . . . Calibrage . . . . . . . . . . . . . . . . . . . . Fonctionnement . . . . . . . . . . . . . . . Le système de guidage automatique Autopilot Configuration . . . . . . . . . . . . . . . . . Fonctionnement . . . . . . . . . . . . . . . 5 . . . . . . . . . . . . . . . . . . . . . . . . . . . . . . . . . . . . . . . . . . . . . . . . . . . . . . . . . . . . . . . . . . . . . . . . . . . . . . . . . . . . . . . . . . . . . . . . . . . . . . . . . . . . . . . . . . . . . . . . . . . . . . . . . . . . . . . . . . . . . . . . . . . . . . . . . . . . . . . . . . . . . . . . . . . . . . . . . . . . . . . . . . . . . . . . . . . . . . . . . . . . . . . . . . . . . . . . . . . . . . . . . . . . . . . . 48 49 49 51 54 57 57 57 Contrôleur d'application d'outil . . . . . . . . . . . . . . . . . . . . . . . . 59 Introduction . . . . . . . . . . . . . . . . Prescriptions. . . . . . . . . . . . Field-IQ . . . . . . . . . . . . . . . . . . . Définitions . . . . . . . . . . . . . Unités de mesure . . . . . . . . . Installer le matériel Field-IQ . . Configurer le système Field-IQ Avancé . . . . . . . . . . . . . . . Fonctionnement . . . . . . . . . HARDI 5500 . . . . . . . . . . . . . . . . Configuration . . . . . . . . . . . Avancé . . . . . . . . . . . . . . . Fonctionnement . . . . . . . . . Raven. . . . . . . . . . . . . . . . . . . . . Configuration . . . . . . . . . . . Avancé . . . . . . . . . . . . . . . Fonctionnement . . . . . . . . . Rawson . . . . . . . . . . . . . . . . . . . Configuration . . . . . . . . . . . Avancé . . . . . . . . . . . . . . . Fonctionnement . . . . . . . . . Amazone . . . . . . . . . . . . . . . . . . Configuration . . . . . . . . . . . Avancé . . . . . . . . . . . . . . . Fonctionnement . . . . . . . . . LH 5000 . . . . . . . . . . . . . . . . . . . Configuration . . . . . . . . . . . Avancé . . . . . . . . . . . . . . . Fonctionnement . . . . . . . . . Contrôler la connexion de l'outil . . . 6 . . . . . . . . . . . . . . . . . . . . . . . . . . . . . . . . . . . . . . . . . . . . . . . . . . . . . . . . . . . . . . . . . . . . . . . . . . . . . . . . . . . . . . . . . . . . . . . . . . . . . . . . . . . . . . . . . . . . . . . . . . . . . . . . . . . . . . . . . . . . . . . . . . . . . . . . . . . . . . . . . . . . . . . . . . . . . . . . . . . . . . . . . . . . . . . . . . . . . . . . . . . . . . . . . . . . . . . . . . . . . . . . . . . . . . . . . . . . . . . . . . . . . . . . . . . . . . . . . . . . . . . . . . . . . . . . . . . . . . . . . . . . . . . . . . . . . . . . . . . . . . . . . . . . . . . . . . . . . . . . . . . . . . . . . . . . . . . . . . . . . . . . . . . . . . . . . . . . . . . . . . . . . . . . . . . . . . . . . . . . . . . . . . . . . . . . . . . . . . . . . . . . . . . . . . . . . . . . . . . . . . . . . . . . . . . . . . . . . . . . . . . . . . . . . . . . . . . . . . . . . . . . . . . . . . . . . . . . . . . . . . . . . . . . . . . . . . . . . . . . . . . . . . . . . . . . . . . . . . . . . . . . . . . . . . . . . . . . . . . . . . . . . . . . . . . . . . . . . . . . . . . . . . . . . . . . . . . . . . . . . . . . . . . . . . . . . . . . . . . . . . . . . . . . . . . . . . . . . . . . . . . . . . . . . . . . . . . . . . . . . . . . . . . . . . . . . . . . . . . . . . . . . . . . . . . . . . . . . . . . . . . . . . . . . . . . . . . . . . . . . . . . . . . . . . . . . . . . . . . . . . . . . . . . . . . . . . . . . . . . . . . . . . . . . . . . . . . . . . . . . . . . . . . . . . . . . . . . . . . . . . . . . . . . . . . . . . . . . . . . . . . . . . . . . . . . . . . . . . . . . . . . . . . . . . . . . . . . . . . . . . . . . . . . . . . . . . . . . . . . . . . . . . . . . . . . . . . . . . . . . . . . . . . . . . . . . . . . . . . . . . . . . . . . . . . . . . . . . . . . . . . . . . . . . . . . . . . . . . . . . . . . . . . . . . . . . . . . . . . . . . . . . . . . . . . . . . . . . . . . . . . . . . . . . . . . . . . . . . . . . . . . . . . . . . . . . . . . . . . . . . . . . . . . . . . . . . . . . . . . . . . . . . . . . . . . . . . . . . . . . . . . . . . . . . . . . . . . . . . . . . . . . . . . 60 61 62 64 64 65 65 68 70 73 73 73 75 76 77 77 79 80 80 81 83 84 84 84 86 87 87 87 89 90 Cartographie et guidage . . . . . . . . . . . . . . . . . . . . . . . . . . . . 91 Introduction . . . . . . . . . . . . . . . . . . . . . . . . . . . . . . . . . . . . . . . . . . . . . . . . . . . . 92 Configuration des paramètres de guidage. . . . . . . . . . . . . . . . . . . . . . . . . . . . . . . . . . 92 Paramètres de virage. . . . . . . . . . . . . . . . . . . . . . . . . . . . . . . . . . . . . . . . . . . 93 10 Manuel utilisateur écran FM-750 Sommaire Paramètres de couverture . . . . . . . . . . . . . . . . . . . . . . . . . . Paramètres décalage . . . . . . . . . . . . . . . . . . . . . . . . . . . . . . Cartographie. . . . . . . . . . . . . . . . . . . . . . . . . . . . . . . . . . . Enregistrement FreeForm . . . . . . . . . . . . . . . . . . . . . . . . . . Commutation Tournière/Remplissage . . . . . . . . . . . . . . . . . . Paramétrage des bordures . . . . . . . . . . . . . . . . . . . . . . . . . . Commencer le guidage . . . . . . . . . . . . . . . . . . . . . . . . . . . . . . . . Options de configuration de l'outil . . . . . . . . . . . . . . . . . . . . . Utiliser un guidage sur les segments courbés . . . . . . . . . . . . . . Utiliser le guidage sur les segments droits . . . . . . . . . . . . . . . . Création de sections droites sur tournière ou sur andains courbes Champs . . . . . . . . . . . . . . . . . . . . . . . . . . . . . . . . . . . . . . . . . . Création d’un nouveau champ . . . . . . . . . . . . . . . . . . . . . . . Sélection (chargement) d’un champ . . . . . . . . . . . . . . . . . . . . Ajouter une ligne AB à un champ actuel . . . . . . . . . . . . . . . . . Sélectionner (charger) une ligne AB dans un champ. . . . . . . . . . Tenue de documents. . . . . . . . . . . . . . . . . . . . . . . . . . . . . . Réinitialisation du guidage . . . . . . . . . . . . . . . . . . . . . . . . . . . . . . Lignes de guidage . . . . . . . . . . . . . . . . . . . . . . . . . . . . . . . . . . . . Distance entre les lignes de guidage.. . . . . . . . . . . . . . . . . . . . Tournières . . . . . . . . . . . . . . . . . . . . . . . . . . . . . . . . . . . . Apparence à l'écran . . . . . . . . . . . . . . . . . . . . . . . . . . . . . . Modèles de guidage. . . . . . . . . . . . . . . . . . . . . . . . . . . . . . . . . . . Ligne droite AB . . . . . . . . . . . . . . . . . . . . . . . . . . . . . . . . . A+ . . . . . . . . . . . . . . . . . . . . . . . . . . . . . . . . . . . . . . . . . Courbe identique . . . . . . . . . . . . . . . . . . . . . . . . . . . . . . . . Courbe adaptive . . . . . . . . . . . . . . . . . . . . . . . . . . . . . . . . Pivot . . . . . . . . . . . . . . . . . . . . . . . . . . . . . . . . . . . . . . . . Tournière . . . . . . . . . . . . . . . . . . . . . . . . . . . . . . . . . . . . . FreeForm . . . . . . . . . . . . . . . . . . . . . . . . . . . . . . . . . . . . . Enregistrement de couverture . . . . . . . . . . . . . . . . . . . . . . . . . . . . La fonction de pause/reprise . . . . . . . . . . . . . . . . . . . . . . . . . . . . . Lissage de courbe . . . . . . . . . . . . . . . . . . . . . . . . . . . . . . . . . . . . 7 . . . . . . . . . . . . . . . . . . . . . . . . . . . . . . . . . . . . . . . . . . . . . . . . . . . . . . . . . . . . . . . . . . . . . . . . . . . . . . . . . . . . . . . . . . . . . . . . . . . . . . . . . . . . . . . . . . . . . . . . . . . . . . . . . . . . . . . . . . . . . . . . . . . . . . . . . . . . . . . . . . . . . . . . . . . . . . . . . . . . . . . . . . . . . . . . . . . . . . . . . . . . . . . . . . . . . . . . . . . . . . . . . . . . . . . . . . . . . . . . . . . . . . . . . . . . . . . . . . . . . . . . . . . . . . . . . . . . . . . . . . . . . . . . . . . . . . . . . . . . . . . . . . . . . . . . . . . . . . . . . . . . . . . . . . . . . . . . . . . . . . . . . . . . . . . . . . . . . . . . . . . . . . . . . . . . . . . . . . . . . . . . . . . . . . . . . . . . . 94 . 94 . 94 . 95 . 96 . 96 . 97 . 97 . 98 . 99 . 99 . 99 .100 .100 .100 .100 .101 .101 .102 .102 .102 .102 .103 .103 .104 .104 .105 .106 .106 .108 .110 .110 .110 GPS. . . . . . . . . . . . . . . . . . . . . . . . . . . . . . . . . . . . . . . . 113 Introduction . . . . . . . . . . . . . . . . . . . . . . . . . . . Paramétrage du GPS . . . . . . . . . . . . . . . . . . . . . . Qualité de position . . . . . . . . . . . . . . . . . . . . . . . Avancé . . . . . . . . . . . . . . . . . . . . . . . . . . . . . . . Type d'antenne . . . . . . . . . . . . . . . . . . . . . Utiliser les satellites SBAS dans la position fixe . Forcer Iono GPS. . . . . . . . . . . . . . . . . . . . . Filtre OnPath . . . . . . . . . . . . . . . . . . . . . . Qualité signal Satellite. . . . . . . . . . . . . . . . . État . . . . . . . . . . . . . . . . . . . . . . . . . . . . . . . . . État GPS . . . . . . . . . . . . . . . . . . . . . . . . . . . . . . . . . . . . . . . . . . . . . . . . . . . . . . . . . . . . . . . . . . . . . . . . . . . . . . . . . . . . . . . . . . . . . . . . . . . . . . . . . . . . . . . . . . . . . . . . . . . . . . . . . . . . . . . . . . . . . . . . . . . . . . . . . . . . . . . . . . . . . . . . . . . . . . . . . . . . . . . . . . . . . . . . . . . . . . . . . . . . . . . . . . . . . . . . . . . . . . . . . . . . . . . . . . . . . . . . . . . . . . . . . . . . . . . . . . . . . . . . . . . . . . . . . . . . . . . . . . . . . . . . . .114 .114 .114 .115 .115 .115 .116 .116 .116 .116 .116 Manuel utilisateur écran FM-750 11 Sommaire État satellite . . . . . . . . . . . . . . . . . . . . . . . . . . . . . . . . . . . . . . . . . . . . . . . .116 État DGPS . . . . . . . . . . . . . . . . . . . . . . . . . . . . . . . . . . . . . . . . . . . . . . . . .117 État du filtre . . . . . . . . . . . . . . . . . . . . . . . . . . . . . . . . . . . . . . . . . . . . . . . .117 8 Données . . . . . . . . . . . . . . . . . . . . . . . . . . . . . . . . . . . . . 119 Introduction . . . . . . . . . . . . . . . . . . . . . . Configuration exploitation agricole connectée Configuration initiale . . . . . . . . . . . . Nom appareil . . . . . . . . . . . . . . . . . Configuration du modem uniquement . Inscription réseau . . . . . . . . . . . . . . Gérer des données . . . . . . . . . . . . . . . . . . USB . . . . . . . . . . . . . . . . . . . . . . . Effacer la mémoire interne . . . . . . . . . 9 . . . . . . . . . . . . . . . . . . . . . . . . . . . . . . . . . . . . . . . . . . . . . . . . . . . . . . . . . . . . . . . . . . . . . . . . . . . . . . . . . . . . . . . . . . . . . . . . . . . . . . . . . . . . . . . . . . . . . . . . . . . . . . . . . . . . . . . . . . . . . . . . . . . . . . . . . . . . . . . . . . . . . . . . . . . . . . . . . . . . . . . . . . . . . . . . . . . . . . . . . . . . . . . . . . . . . . . . . . . . . . . . . . . . . . . . . . . . . . . . . . . . . . . . . . . . .120 .120 .120 .121 .121 .122 .122 .122 .124 Système . . . . . . . . . . . . . . . . . . . . . . . . . . . . . . . . . . . . . 125 Introduction . . . . . . . . . . . . . . . . . . . . . . . . . . . . . . . . . . Écran . . . . . . . . . . . . . . . . . . . . . . . . . . . . . . . . . . . . . . . Unités . . . . . . . . . . . . . . . . . . . . . . . . . . . . . . . . . . Code couleurs . . . . . . . . . . . . . . . . . . . . . . . . . . . . . Fuseau horaire. . . . . . . . . . . . . . . . . . . . . . . . . . . . . Vue . . . . . . . . . . . . . . . . . . . . . . . . . . . . . . . . . . . . Transparence onglet d'états . . . . . . . . . . . . . . . . . . . . Rétro-éclairage . . . . . . . . . . . . . . . . . . . . . . . . . . . . Volume son de l'écran tactile . . . . . . . . . . . . . . . . . . . Paramétrage de barre de guidage . . . . . . . . . . . . . . . . . Avancée . . . . . . . . . . . . . . . . . . . . . . . . . . . . . . . . . . . . . Sauvegarder/Charger Configurations . . . . . . . . . . . . . . Sortie radar . . . . . . . . . . . . . . . . . . . . . . . . . . . . . . Activer Config. d'utilisateur avancée. . . . . . . . . . . . . . . Sortie NMEA. . . . . . . . . . . . . . . . . . . . . . . . . . . . . . EZ-Remote . . . . . . . . . . . . . . . . . . . . . . . . . . . . . . . . . . . Assistant d'affectation des boutons du clavier EZ-Remote . Rétro-éclairage DEL EZ-Remote . . . . . . . . . . . . . . . . . Affectation des boutons EZ-Remote . . . . . . . . . . . . . . . Déverrouiller/mettre à jour . . . . . . . . . . . . . . . . . . . . . . . . . Mettre votre écran à jour . . . . . . . . . . . . . . . . . . . . . . Déverrouiller des fonctions . . . . . . . . . . . . . . . . . . . . État . . . . . . . . . . . . . . . . . . . . . . . . . . . . . . . . . . . . . . . . FM-750. . . . . . . . . . . . . . . . . . . . . . . . . . . . . . . . . . . . . . Recalibrer l'écran tactile . . . . . . . . . . . . . . . . . . . . . . . . . . . 12 . . . . . . . . . Manuel utilisateur écran FM-750 . . . . . . . . . . . . . . . . . . . . . . . . . . . . . . . . . . . . . . . . . . . . . . . . . . . . . . . . . . . . . . . . . . . . . . . . . . . . . . . . . . . . . . . . . . . . . . . . . . . . . . . . . . . . . . . . . . . . . . . . . . . . . . . . . . . . . . . . . . . . . . . . . . . . . . . . . . . . . . . . . . . . . . . . . . . . . . . . . . . . . . . . . . . . . . . . . . . . . . . . . . . . . . . . . . . . . . . . . . . . . . . . . . . . . . . . . . . . . . . . . . . . . . . . . . . . . . . . . . . . . . . . . . . . . . . . . . . . . . . . . . . . . . . . . . . . . . . . . . . . . . . . . . . . . . . . . . . . . . . . . . . . . . . . . . . . . . . . . . . . . . . . . . . . . . . . . . . . . . . . . . . . . . . . . . . . . . . . . . . . . . . . . . . . . . . . . . . . . . . . . . . . . . . . . . . . . . . . . . . . . . . . . .126 .127 .127 .127 .127 .128 .128 .128 .128 .129 .129 .130 .130 .130 .130 .131 .132 .132 .132 .133 .133 .133 .134 .134 .135 CHAPITRE 1 Introduction Le présent manuel décrit l'installation, la configuration et l'utilisation de l'écran FM-750™, version 1.00. Nous vous recommandons, même si vous avez déjà utilisé d'autres systèmes de navigation par satellite (Global Positionning System - GPS), de consacrer le temps nécessaire à la lecture du prsent manuel afin de vous familiariser avec les caractéristiques spécifiques de ce produit. Si les systèmes GPS ne vous sont pas familiers, vous trouverez sur le site internet de Trimble (www.trimble.com) un aperçu interactif de la société et des systèmes GPS. Concernant le produit Le FM-750 est un écran tactile de cabine qui offre des performances de guidage et de précision agricoles à un prix abordable. L'écran FM-750 comprend un récepteur GPS intégré que vous pouvez mettre à jour pour recevoir des signaux satellite GLONASS. L'écran peut aussi utiliser de nombreux composants pour maximiser l'efficacité des opérations de semis, de pulvérisation, d'épandage et de striptill, y compris le système de contrôle d'intrants Field-IQ™. 1 Sources d’informations connexes Les sources d’informations connexes comprennent les éléments suivants : • Notes de version – Les notes de version décrivent les nouvelles fonctionnalités du produit, des informations non comprises dans le manuel et toute modification apportée au manuel. Les notes de version sont disponibles ici : www.trimble.com. • Formations Trimble – Pensez à une formation pour vous aider à exploiter tout le potentiel de votre système GPS. Pour des informations complémentaires, rendez-vous sur le site internet de Trimble : www.trimble.com/training.html. Assistance technique Contactez votre revendeur pour obtenir une assistance technique. Vos commentaires Vos commentaires relatifs à la documentation accompagnant le produit nous aident à l’améliorer lors de chaque révision. Envoyez vos commentaires par e-mail à [email protected]. Manuel utilisateur écran FM-750 13 1 14 Introduction Manuel utilisateur écran FM-750 CHAPITRE 2 Installer l'écran et l'antenne Dans ce chapitre : Composants du système Installer l'écran Connecter l'écran Installer l'antenne 2 Ce chapitre présente l'écran FM-750 et les composants du système et décrit aussi comment installer l'écran et l'antenne. Manuel utilisateur écran FM-750 15 2 Installer l'écran et l'antenne Composants du système j g k c e d f i h 16 Élément Description Référence c Écran FM-750 94110-20 d Fixation RAM et vis 61958 e Carte de référence rapide 78838-70-ENG f CD 78821-20 g Câble d'antenne GPS 50449 h Câble d'alimentation bus/CAN 77282 i Câble d'alimentation 67258 j Antenne AG25 77038 k Plaque de fixation d’antenne AG25 62034 Manuel utilisateur écran FM-750 2 Installer l'écran et l'antenne Installer l'écran Montez l'écran FM-750 dans la cabine du véhicule. Lorsque vous positionnez l'écran, veillez aux points suivants : • il est à portée de main du conducteur : le lecteur USB est facile à retirer et à remplacer. • l'écran tactile est facile à voir mais l'écran ne bloque pas la vue du conducteur. • il ne gêne pas le conducteur lorsque celui-ci rentre dans la cabine ou en sort ou pour d'autres activités. L'image sur la droite montre l'assemblage de l'écran : Élément c Description c Plaque de fixation en forme de losange d Support RAM e Fixation à barre d e Pour installer l'écran : 1. Utilisez les vis fournies pour fixer la plaque de fixation en forme de losange à l'arrière de l'écran : Manuel utilisateur écran FM-750 17 2 Installer l'écran et l'antenne 2. Attachez le support RAM à la boule sur la plaque de fixation en forme de losange : 3. Sélectionnez un emplacement pour l'écran dans la cabine. Maintenez l'écran à l'emplacement sélectionné et vérifiez qu'il est facilement accessible à partir du siège du conducteur. 4. Utilisez les boulons fournis pour attacher la fixation à barre à la cabine. 5. Attachez l’autre extrémité de la fixation RAM à la boule sur la fixation à barre puis serrez la vis. Connecter l'écran Les diagrammes de cette section vous montrent la configuration de l'écran FM-750 comme système autonome. Pour apprendre à raccorder l'écran FM-750 à d'autres composants du système, voir le Guide de câblage du FM-750. 18 Manuel utilisateur écran FM-750 Installer l'écran et l'antenne 2 FM-750 autonome / corrections WAAS / EGNOS / OmniSTAR XP/HP Connecter l'écran FM-750 pour utiliser des corrections WAAS ou XP/HP : g c f d e Élément Description Référence c d L'écran FM-750 94110-20 Câble d'alimentation FM-750 77282 e f g Câble d'alimentation de base FM-750 67258-01 8 m GPS TNC/TNC RT câble d'angle 50449 Antenne Ag25 GNSS 77038 Manuel utilisateur écran FM-750 19 2 Installer l'écran et l'antenne FM-750 autonome / corrections RTK Connecter un écran FM-750 autonome pour afficher des corrections RTK : c g i h f d e Élément c Description Référence L'écran FM-750 94110-20 Remarque - Mot de passe RTK requis. 20 d Câble d'alimentation FM-750 77282 e f g Câble d'alimentation de base FM-750 67258-01 8 m GPS TNC/TNC RT câble d'angle 50449 Antenne Ag25 GNSS 77038 h i NMO à TNC câble d'antenne 6 m et base 62120 Kit d'antenne radio 900 MHz 22882-10 Manuel utilisateur écran FM-750 2 Installer l'écran et l'antenne Installer l'antenne Remarque - Pour réduire au minimum les interférences avec le signal GPS, assurez-vous que l'antenne GPS est au moins à 1 m de toute autre antenne (y compris d'une antenne radio). Si vous utilisez le véhicule dans un périmètre de 100 m autour d'une ligne haute tension, d'une cuvette radar ou d'une tour de cellulaire, vous vous exposez à des interférences. Remarque - L'antenne AG25 possède des aimants intégrés pour une installation facile. Pour fixer l'antenne sur une surface non métallique, vous devez utiliser la plaque de fixation. Pour installer l'antenne AG25 : 1. Sélectionnez la zone de montage de l’antenne à l’avant du pavillon du véhicule, centrée par rapport aux bords gauche et droit. 2. Sur la plaque de fixation, retirez les protections des bandes adhésives. 3. Attachez la plaque de fixation au pavillon du véhicule avec les bandes adhésives. Assurez-vous que la plaque de fixation est centrée sur le pavillon du véhicule. 4. Raccordez le câble d’antenne à l’antenne. 5. Placez l'antenne directement sur la plaque de fixation. Les trois aimants intégrés en bas de l'antenne la maintiendront en place. 6. Acheminez l’autre extrémité du câble d’antenne dans l’habitacle de cabine. Manuel utilisateur écran FM-750 21 2 22 Installer l'écran et l'antenne Manuel utilisateur écran FM-750 CHAPITRE 3 Prise en main Informations de base sur l'écran Assistant de démarrage rapide Utiliser les assistants de configuration L'écran de guidage Utiliser le manche EZ-Remote Lire les modèles de la barre de guidage Icônes apparaissant à l'écran 3 Le présent chapitre décrit, d'une manière générale, comment utiliser l'écran FM-750. Manuel utilisateur écran FM-750 23 3 Prise en main Informations de base sur l'écran L'écran FM-750 fournit des fonctionnalités de guidage et de précision agricole. Son écran tactile vous permet de faire fonctionner votre système et de visualiser des informations de guidage. L'écran est en outre doté d'un port USB pour charger et enregistrer des données de champ. Voir les figures suivantes. Avant e d c Élément Description c Ecran tactile 8 pouces L'interaction avec le système se fait en effleurant l'écran du doigt. Pour de plus amples informations, reportez-vous à la section Recalibrer l'écran tactile, page 135. d Haut-parleur Vous pouvez ajuster le volume du haut-parleur ou l'éteindre. Pour de plus amples informations, reportez-vous à la section Volume son de l'écran tactile, page 128. e Barre de guidage intégrée à 27 diodes Lorsqu'elles sont allumées, les DEL montrent la position de votre véhicule comparativement à votre ligne de guidage prévue. Pour de plus amples informations, reportez-vous à la section Lire les modèles de la barre de guidage, page 40. C 24 Notes ATTENTION – N'appuyez pas sur l'écran à l'aide d'un objet pointu, comme un crayon de papier ou un tournevis ; vous risqueriez d'endommager la surface de l'écran. Manuel utilisateur écran FM-750 3 Prise en main arrière k c f d e g h Élément Description i j Notes c Bouton d’alimentation Allume ou éteint l'écran. d Commandes de luminosité • et e Remarque - Vous pouvez aussi utiliser les options de menu Code couleur et Rétro-éclairage pour définir la • luminosité de l'écran. Voir Code couleurs, page 127 et Rétro-éclairage, page 128. f Port USB Vous pouvez connecter une clé de mémoire USB pour transférer des données vers/de l'appareil. Pour de plus amples informations, reportez-vous à la section Port USB, page 28. g Connecteur GPS Connectez le câble GPS (réf. 50449) à l'écran. h Port A Connecte des appareils externes à l'écran. i Prise d’alimentation électrique Connecte le câble d'alimentation (réf.67258) à l'écran. j Port B Connecte des appareils externes à l'écran. k Panneau d'accès radio Si vous achetez le module RTK optionnel, installez le module ici. Pour des informations complémentaires, référez-vous aux instructions d'installation fournies avec le module radio. Pour augmenter la luminosité de l'écran, appuyez sur d. Pour diminuer la luminosité de l'écran, appuyez sur e. Manuel utilisateur écran FM-750 25 3 Prise en main Nettoyer l'écran tactile Pour nettoyer l'écran FM-750, utilisez les produits suivants : • nettoyant pour vitre sans ammoniac Remarque - Ne pas appliquer le nettoyant pour vitre directement sur l'écran tactile. B • chiffon en coton non pelucheux • alcool d'isopropyle 50 % 1. Appliquez une petite quantité de nettoyant pour vitre sur le chiffon et frottez délicatement celui-ci sur l'écran tactile. 2. Pour nettoyer toute tache ou souillure, utilisez un coton humecté d'alcool d'isopropyle 50 %. Astuce - Nettoyez l'écran lorsqu'il est éteint. Il est plus facile de voir la saleté et les empreintes de doigts lorsque l'écran tactile est sombre. Mise en marche Pour allumer l'écran, appuyez sur le bouton d'alimentation situé à l'arrière de l'écran. Après quelques instants, l'écran de Bienvenue apparaît : La première fois que vous allumez l'écran FM-750, les assistants suivants apparaissent : • 26 Calibrage d'écran tactile : Manuel utilisateur écran FM-750 3 Prise en main Vous devez calibrer l'écran tactile avant de pouvoir utiliser l'écran ; pour cela, suivez les instructions données à l'écran. • Assistant de démarrage rapide. Pour configurer votre système correctement, veillez à suivre toutes les étapes de l'Assistant. Voir Assistant de démarrage rapide, page 30. Arrêt Pour arrêter l'écran FM-750, maintenez le bouton d'alimentation enfoncé pendant trois secondes. Pendant que vous maintenez le bouton d'alimentation enfoncé, l'écran Power Down In Progress (Mise hors tension en cours) apparaît : Remarque - Pour interrompre la procédure d'arrêt, relâchez le bouton d'alimentation avant que les trois secondes ne soient écoulées. Réinitialisation de l'écran Vous pouvez parfois avoir besoin de réinitialiser les paramètres de l'écran. Il y a deux façons de procéder : • Réinitialisation douce. Ceci rétablit tous les paramètres d'usine par défaut. Toutes les données de champ enregistrées sont préservées. • Réinitialisation à froid : Ceci rétablit tous les paramètres d'usine par défaut et efface toutes les données enregistrées y compris la totalité des données de champ. Remarque - Ne pas effectuer de réinitialisation à froid à moins que cela ne soit absolument nécessaire ou si le support technique vous demande de le faire. Réinitialisation douce 1. Arrêtez l'écran puis remettez-le en marche. 2. Attendez que la barre d'état en bas du second écran de démarrage soit remplie à plus de la moitié : Manuel utilisateur écran FM-750 27 3 Prise en main 3. Appuyez simultanément sur le bouton d'alimentation et sur le bouton de commande de luminosité en haut : 4. Maintenez les boutons enfoncés jusqu'à ce que l'écran émette des bips. Réinitialisation à froid 1. Arrêtez l'écran puis remettez-le en marche. 2. Attendez que la barre d'état en bas du second écran de démarrage soit remplie à plus de la moitié : 3. Appuyez simultanément sur le bouton d'alimentation et sur les deux boutons de commande de luminosité : 4. Maintenez les boutons enfoncés jusqu'à ce que l'écran émette des bips. Port USB Le port USB est situé à l'arrière de l'écran. Voir les figures dans Informations de base sur l'écran, page 24. Utilisez la prise USB pour gérer vos données via le lecteur USB. Compatibilité avec les lecteurs USB Vous pouvez utiliser les lecteurs USB suivants avec l'écran FM-750 : 28 • Adaptateur A-Data micro SDHC/SD/USB • ADATA Classic C801 8 GO • Lecteur USB à PC Digital Concepts • Adaptateur générique USB - uDHC avec carte micro SDHC Transcend 8 GO • Kingston Data Traveler 8 GO • Kingston Data Traveler 101 • Lexar Firefly 1 GO • Lexar JumpDrive TwistTurn Manuel utilisateur écran FM-750 Prise en main • Lexar Secure II Plus • PNY Attache • PNY Micro Swivel Attache 4 GO • PNY Mini Attache 4 GO • PNY Mini Attache 8 GO • SanDisk Cruzer • SanDisk Cruzer Gator 4 GO • SanDisk Cruzer Micro 1 GO • Toshiba TransMemory U2M-004GTA 4 GO • Transcend JetFlash 3 Connexion d’un lecteur USB 1. Tournez l'écran de façon à voir sa face arrière. 2. Insérez le lecteur USB dans le port USB. Lorsque le lecteur USB est inséré correctement, l'icône USB apparaît sur l'écran de guidage : La couleur de l'icône USB indique l'état actuel du lecteur USB : – Vert : le lecteur USB est connecté. – Jaune : le lecteur USB est en cours de connexion. – Rouge : la connexion au lecteur USB a été perdue. Retrait d’un lecteur USB C 1. Tournez l'écran de façon à voir sa face arrière. 2. Retirez le lecteur USB du port USB. ATTENTION – Ne débranchez pas le lecteur USB du port USB pendant que l'écran enregistre des données sur le lecteur ou provenant du lecteur. Ceci endommagerait les données. Manuel utilisateur écran FM-750 29 3 Prise en main Faire une capture d'écran De temps à autre, vous pouvez vouloir enregistrer une capture de l'écran tactile, pour fournir des informations en cas de dépannage par exemple. Lorsque vous faites une capture d'écran, l'écran enregistre un fichier .png dans le répertoire racine du lecteur USB. Notez que la fonction de capture d'écran est uniquement disponible lorsqu'un lecteur USB est connecté à l'écran. Pour effectuer une capture d'écran : C 1. Appuyez simultanément sur les deux boutons de commande de luminosité : 2. Maintenez les boutons enfoncés jusqu'à ce que l'écran tactile clignote. ATTENTION – Ne débranchez pas le lecteur USB du port USB pendant que l'écran enregistre des données sur le lecteur ou provenant du lecteur. Ceci endommagerait les données. Assistant de démarrage rapide L'Assistant de démarrage rapide vous permet de configurer des paramètres importants avant de commencer à conduire. La première fois que vous allumez l'écran, l'Assistant démarre automatiquement. Lorsque vous allumez l'écran pour la première fois, veillez à suivre toutes les étapes de l'Assistant. Lorsque vous suivez les étapes de l'Assistant, vous pouvez choisir de le faire apparaître, ou non, à chaque fois que l'écran est mis en marche. Si vous choisissez de masquer l'Assistant, l'écran de guidage apparaîtra automatiquement la prochaine fois que vous mettrez l'appareil en marche. Mais vous pouvez toujours accéder à l'Assistant plus tard, et ce de la façon suivante : 30 1. Effleurez 2. Effleurez Assistant de démarrage rapide. L’écran de Bienvenue s’affiche. Manuel utilisateur écran FM-750 puis effleurez . 3 Prise en main 3. Effleurez . La première page de l'Assistant de démarrage rapide apparaît : 4. Pour configurer votre système, complétez chaque page de l'Assistant. Voir la section ci-après. Utiliser les assistants de configuration L'écran FM-750 contient différents assistants qui vous guident durant la configuration de votre système. Le tableau suivant explique comment utiliser les assistants pour entrer vos paramètres système. Pour... Effleurez... Sélectionner le paramètre nécessaire Le champ affichant la valeur souhaitée. Lorsque vous faites votre sélection, le champ change de couleur et passe du gris au vert. Entrer les numéros nécessaires Entrer du texte Accepter la sélection et passer à l'écran suivant Manuel utilisateur écran FM-750 31 3 Prise en main Pour... Effleurez... Accepter la sélection et quitter l'écran Naviguer dans l'Assistant Retourner à la page précédente Quitter l'Assistant Remarque - Lorsque vous quittez l'Assistant, le système conserve les paramètres que vous avez déjà sélectionnés ; pour tout paramètre que vous n'avez pas encore entré, le système utilise les paramètres de la configuration précédente. Accéder à l'Aide en ligne L'écran de guidage L'écran de guidage affiche une combinaison de texte et d'icônes fournissant des informations de fonctionnement et permettant d'accéder à différentes fonctions du système. Texte et icônes sont disponibles, ou non, en fonction de la configuration de votre système. Par exemple, certaines icônes ne sont pas disponibles lorsque vous utilisez un système de guidage automatique. Pour activer une icône, effleurez-la du doigt. Si l'écran ne réagit pas lorsque vous l'effleurez, voir Recalibrer l'écran tactile, page 135. Les sections suivantes décrivent les icônes pouvant apparaître sur l'écran de guidage. 32 Manuel utilisateur écran FM-750 Prise en main 3 État En effleurant , on traverse différentes fenêtres pop-up décrivant différents paramètres système : Pour faire disparaître les fenêtres pop-up, continuez d'effleurer disparaissent. jusqu'à ce qu'elles Paramètres Effleurez pour ouvrir l'écran Paramètres : Utilisez l'écran Paramètres pour régler les paramètres de votre système et visualiser l'état des points suivant : Paramètre Pour de plus amples informations, voyez... Véhicule chapitre 4, Véhicule, page 47 Outil chapitre 5, Contrôleur d'application d'outil, page 59 Guidage chapitre 6, Cartographie et guidage, page 91 GPS chapitre 7, GPS, page 113 Données chapitre 8, Données, page 119 Système chapitre 9, Système, page 125 Vue Les options de visualisation de l'écran de guidage sont : • • • Zoom avant Zoom arrière Changer Vue Manuel utilisateur écran FM-750 33 3 Prise en main Remarque - Changer Vue bascule entre les icônes de vue de dessus et de vue d'attelage. • Mode Panoramique Pour : • changer de vue, effleurez et sélectionnez l'option nécessaire. • quitter une vue et retourner à l'écran de guidage, effleurez . Pour apprendre comment changer les paramètres de Vue, voir Vue, page 128. Zoom Pour effectuer un zoom avant ou un zoom arrière sur l'écran de guidage, effleurez ou . Modes de visualisation Il existe deux modes de visualisation, Vue de dessus et Vue d'attelage. Par défaut, la vue passe de la vue de dessus à la vue d'attelage lorsque vous vous approchez de la ligne AB. Pour accéder à la vue de dessus, effleurez 34 Manuel utilisateur écran FM-750 . 3 Prise en main Pour accéder à la vue d'attelage, effleurez . Icônes étendues L'écran de guidage possède plusieurs icônes étendues qui sont masquées dans la vue par défaut. Pour accéder aux icônes étendues ou les masquer, effleurez ou . Les images suivantes montrent comment les icônes étendues apparaissent sur l'écran de guidage lorsqu'elles sont développées ou réduites : Développées Réduites Manuel utilisateur écran FM-750 35 3 Prise en main Icône d'accès rapide Vous pouvez utiliser l'icône d'accès rapide pour ajuster rapidement des paramètres courants. Les éléments apparaissant dans le menu d'Accès rapide varient en fonction des applications en cours de fonctionnement. Les sections suivantes décrivent les éléments pouvant apparaître. Remarque - L'icône d'accès rapide apparaît uniquement lorsque Field-IQ ou un contrôleur de débit variable fonctionnent. Configuration de rampe Utilisez cette option pour visualiser et ajuster les paramètres suivants : Valeur... Notes... Largeur de l'outil Entrez la largeur de l’outil actuel. L'écran utilise cette valeur pour calculer automatiquement l'espacement entre les andains. Entrez une valeur comprise entre 0,30 et 99,99 m (1' 00" et 328' 01") Bordures Voir Paramétrage des bordures, page 96. Nombre de sections Entrez le nombre de section que vous souhaitez contrôler sur l'outil. Entrez un nombre compris entre 1 et 10. Remplir Utilisez cette option pour visualiser et ajuster les paramètres suivants : 36 Paramètre ... Notes... Volume actuel Définir le volume actuel de la cuve ou trémie. Méthode de recharge Sélectionnez l'une des options suivantes : • Remplir : pour remplir la cuve ou la trémie jusqu'en haut • Recharge en partie : pour ajouter une quantité spécifique à la cuve ou la trémie lorsque vous sélectionnez Recharge en partie maintenant dans l'écran Remplir. Recharger maintenant / Recharge en partie maintenant Utilisez cette option pour recharger la cuve ou la trémie Manuel utilisateur écran FM-750 3 Prise en main Paramétrage Commutation de section Utilisez cette option pour visualiser et ajuster les paramètres suivants : Paramètre ... Notes... Recouvrement admissible Contrôle la quantité de recouvrement de rampe admissible avant que le système n'enclenche cette section. Entrez un pourcentage compris entre 1 et 99 %. Pour : • Moins de manques : fixez un pourcentage élevé lorsque la couverture totale est essentielle. Ce système désactivera des sections lorsqu'elles couvrent un pourcentage supérieur à toutes les zones totalement couvertes. Ceci peut causer un redoublement de couverture. Des sections seront activées dès qu'elles passent d'une zone couverte à une zone non couverte. • Moins de recouvrement : définissez un pourcentage bas lorsque vous avez besoin d'économiser du produit. Le système désactivera des sections dès que vous atteindrez une zone couverte. Ceci peut causer des manques. Des sections seront activées dès que la section entière sera passée d'une zone couverte à une zone non couverte. Méthode de recharge Sélectionnez l'une des options suivantes : • Remplir : pour remplir la cuve ou la trémie jusqu'en haut • Recharge en partie : pour ajouter une quantité spécifique à la cuve ou la trémie lorsque vous sélectionnez Recharge en partie maintenant dans l'écran Remplir. Recharger maintenant / Recharge en partie maintenant Utilisez cette option pour recharger la cuve ou la trémie Recouvrement admissible sur Limite Utilisez cette option pour contrôler la quantité de recouvrement sur un limite avant que le système ne désactive la section de rampe. Entrez un pourcentage compris entre 1 et 99 %. Remarque - Ce paramètre fonctionne uniquement lorsque la rampe recouvre une limite ou une zone d’exclusion de tournière ou de pivot. Pour : • Moins de manques : définissez un pourcentage élevé lorsque l'application en dehors de la limite est acceptable. • Moins de recouvrement : définissez un pourcentage bas lorsque l'application en dehors de la limite n'est pas acceptable. Un paramètre très bas entraînera des manques à la limite. Manuel utilisateur écran FM-750 37 3 Prise en main Latence de valve d'activation/de désactivation Cette option permet des temporisations de matériel en ajustant le temps nécessaire avant d'activer ou de désactiver les valves. Pour utiliser cette option : 1. Mesurez le temps nécessaire (en secondes) avant que le système n'atteigne le débit correct après que vous l'ayez activé/désactivé. 2. Entrer un temps compris entre 0,0 et 10,0 secondes. Recouvrement intentionnel Vous pouvez utiliser cette option pour vous assurer, lors de l'application, qu'il n'y a aucun trou de couverture si vous vous déplacez dans une zone non couverte ou si vous sortez d'une zone couverte. Utilisez cette option... Pour définir la distance que vous souhaitez parcourir avant... Distance Recouvrement pour Activation de sortir d'une zone couverte et d'activer l'outil Distance Recouvrement pour Désactivation de rentrer dans une zone couverte et de désactiver l'outil Débit cible Utilisez cette option pour définir le débit d'application cible (la quantité de produit que vous voulez appliquer). Entrez un nombre compris entre 1333 et 41333. Agressivité de valve Si vous utilisez un système de guidage automatique tel qu'EZ-Steer ou Autopilot, vous pouvez utiliser cette option pour ajuster la réponse du système à des changements de guidage. Notez les points suivants : • Un paramètre plus élevé ramène le véhicule plus rapidement sur la ligne mais peut entraîner de légères oscillations. • Un paramètre plus bas ramène le véhicule moins rapidement sur la ligne mais peut éviter les déviations. Entrez un paramètre compris entre 50 et 150 %. L'icône Champ Dans l'écran de guidage, effleurez pour créer un nouveau champ ou sélectionner un champ existant. Voir Chapitre 6, Cartographie et guidage. 38 Manuel utilisateur écran FM-750 Prise en main 3 L'icône guidage Dans l'écran de guidage, effleurez rapidement une ligne de guidage : pour décaler, déplacer ou reprendre L'icône de cartographie Dans l'écran de guidage, effleurez pour ajouter ou supprimer rapidement les caractéristiques suivantes : •rocher •ligne •arbre •zone •mauvaise herbe •zone d'exclusion L'icône guidage automatique Dans l'écran de guidage, effleurez pour ajuster rapidement le paramètre d'agressivité du système EZ-Steer ou Autopilot : Manuel utilisateur écran FM-750 39 3 Prise en main Lire les modèles de la barre de guidage Lorsqu'elles sont allumées, les DEL montrent la position de votre véhicule comparativement à votre ligne de guidage prévue. Si la position de votre véhicule change par rapport à la ligne de guidage, les DEL se déplacent vers la gauche ou vers la droite. Utilisez la barre de guidage pour obtenir un guidage précis quand : • vous avez défini un décalage d'outil ou un élargissement d'outil • vous affinez le guidage sur des andains droits Les DEL de la barre de guidage intégrée indiquent la position de votre véhicule par rapport à la ligne de guidage : • Lorsque votre véhicule est sur la ligne de guidage, les trois DEL vertes centrales sont allumées. • Lorsque votre véhicule quitte la ligne de guidage, les DEL allumées se déplacent vers la gauche ou la droite et deviennent rouges. Notez que le motif de DEL apparaissant possède une signification différente pour chaque mode DEL barre de guidage principale. Pour des informations complémentaires, voir le tableau ci-dessous et Paramétrage de barre de guidage, page 129. Ce motif DEL... Indique que le véhicule est... Directement sur la ligne de guidage. Hors de la ligne de guidage. Pour ce modèle, si le mode DEL barre de guidage principale est mis sur : • Poursuite, le véhicule est hors ligne vers la gauche. • Traîner, le véhicule est hors ligne vers la droite. Hors de la ligne de guidage. Pour ce modèle, si le mode DEL barre de guidage principale est mis sur : • Poursuite, le véhicule est hors ligne vers la droite. • Traîner, le véhicule est hors ligne vers la gauche. 40 Manuel utilisateur écran FM-750 Prise en main 3 Utiliser le manche EZ-Remote En option, vous pouvez utiliser un manche EZ-Remote pour contrôler l'écran FM-750. Le manche possède dix boutons DEL : six d'entre eux possèdent des fonctions prédéfinies, vous pouvez attribuer une des fonctions suivantes à chacun des quatre autres : • cartographier un rocher, un arbre ou une mauvais herbe • commencer ou terminer une ligne • commencer ou finir une zone • commencer ou finir une zone d'exclusion • activer ou désactiver la couverture • contrôle de caméra A ou de caméra B • afficher vue d'ensemble d'attelage • afficher vue d'ensemble de dessus • zoom • afficher état Pour apprendre à attribuer une fonction à un bouton programmable, voir EZ-Remote, page 131. Le diagramme et le tableau ci-dessous expliquent comment utiliser le manche EZRemote. 1 2 Droite Haut Gauche Déclencher - sur l'arrière de la commande Bas Engager 3 4 Utilisez ce bouton... Pour... Engager Engager le guidage automatique Vers le haut / vers le bas Changer les nombres dans les écrans de Configuration. Manuel utilisateur écran FM-750 41 3 Prise en main Utilisez ce bouton... Pour... Droite Déplacer la ligne de guidage vers la droite sur l'écran de guidage. Gauche Déplacer la ligne de guidage vers la gauche sur l'écran de guidage. Déclencher N/A 1-4 Activer la fonction que vous avez attribuée. Pour apprendre à attribuer une fonction au bouton programmable, voir EZ-Remote, page 131. Icônes apparaissant à l'écran Les tableaux de la présente section décrivent toutes les icônes disponibles sur l'écran FM-750. Remarque - Les icônes n'apparaissent que lorsqu'elles sont adaptées. Elles ne sont pas tout le temps visibles. Pour activer une icône, effleurez-la du doigt. Si l'écran ne réagit pas lorsque vous l'effleurez, voir Recalibrer l'écran tactile, page 135. 42 Manuel utilisateur écran FM-750 Prise en main 3 Icônes système Icône Description Icône Description Installation du système et de l'écran Menu Configuration Autopilot Configurer Installation GPS/GLONASS État Configuration de données Assistant d’installation Aide Modifier l'élément Paramètres / configuration Supprimer Page suivante Annuler changements Page précédente Accepter / enregistrer les changements Icônes d'information Icône Description Icône Description Installation terminée Alerte générale Avertissement critique Information Manuel utilisateur écran FM-750 43 3 Prise en main Icônes de visualisation Icône Description Icône Description Activer l’entrée vidéo externe Visualisation décentrage Affichage plein écran vidéo externe Zoom avant Vue d’attelage écran de fonction Zoom arrière Vue d’ensemble écran de fonction Icônes d’application Icône Description Icône Description Contrôle de section manuel Arrêt contrôle de section Contrôle de section automatique Marche enregistrement de couverture Débit cible Arrêt enregistrement de couverture Icônes de guidage Icône 44 Manuel utilisateur écran FM-750 Description Icône Description Sélectionner un modèle de guidage Début enregistrement tournière Pause guidage Pause enregistrement tournière Décalage vers la gauche Fin enregistrement tournière Décalage vers la droite Impossible d’engager le guidage automatique Enregistrer modèle de guidage FreeForm Prêt à engager l’autoguidage 3 Prise en main Icône Description Icône Description Fixer point A Autoguidage engagé Fixer point B Augmenter l’agressivité de l’autoguidage Déplacer ligne AB Réduire l’agressivité de l’autoguidage Ligne AB suivante Icônes de cartographie Icône Description Icône Description Ligne caractéristique de cartographie Configuration de cartographie Cartographier un arbre (point caractéristique) Zone caractéristique Cartographier un rocher (point caractéristique) Manuel utilisateur écran FM-750 45 3 46 Prise en main Manuel utilisateur écran FM-750 CHAPITRE 4 Véhicule Dans ce chapitre : Introduction Le système de guidage assisté EZSteer Le système de guidage automatique Autopilot 4 Ce chapitre explique comment configurer votre système d'autoguidage pour l'utiliser avec l'écran FM-750. Manuel utilisateur écran FM-750 47 4 Véhicule Introduction Pour assurer des performances correctes de votre système d'autoguidage, vous devez le calibrer correctement. Avant de calibrer votre option d'autoguidage, effectuez les opérations suivantes : • Assurez-vous que l'huile hydraulique du véhicule a atteint la température de fonctionnement. Référez-vous à la documentation du véhicule. • Assurez-vous que la pression des pneus est correcte. • Effectuez la configuration du GPS sur l'écran FM-750. Pour de plus amples informations, reportez-vous à la section Chapitre 7, GPS. Lorsque vous calibrez votre option d'autoguidage, prêtez attention aux points suivants : • Choisissez un champ d'une surface la plus plane possible et effectuez le calibrage à la vitesse de fonctionnement normale du véhicule. • Pour un pulvérisateur haut dégagement, effectuez votre calibrage initial sans outil ou avec les rampes repliées. Une fois le calibrage initial terminé, vous pouvez affiner les paramétrages avec l'outil ou les rampes déployés. Le processus de calibrage requiert une ligne AB droite. Si vous ne créez pas de ligne AB avant de commencer le calibrage, le système vous demande d'ouvrir un champ et d'en créer une. Pour accéder aux options d'autoguidage : 1. 2. 48 Dans l'écran de guidage, effleurez Effleurez Autoguidage : Manuel utilisateur écran FM-750 puis effleurez Véhicule. 4 Véhicule Le système de guidage assisté EZ-Steer Le système de guidage assisté EZ-Steer® fonctionne avec le récepteur GPS interne de l'écran FM-750 pour fournir le guidage du véhicule. Vous devez donc effectuer entièrement la configuration du GPS avant de calibrer, de configurer ou de faire fonctionner votre système EZ-Steer. Voir Chapitre 7, GPS. Configuration Pour visualiser et ajuster les paramètres pour le système EZ-Steer : 1. Dans l'écran de guidage, effleurez puis effleurez Véhicule. 2. Effleurez Autoguidage puis Configuration EZ-Steer : Remarque - Si le bouton de configuration EZ-Steer n'apparaît pas, effleurez Type de système d'Auto Guidage puis sélectionnez EZ-Steer pour votre contrôleur. L'écran de configuration EZ-Steer contient les options suivantes : • Options Engagement • Configuration Véhicule • Agressivité • Démo EZ-Steer • Assistant de Calibrage EZ-Steer Les sections suivantes décrivent chaque option. Manuel utilisateur écran FM-750 49 4 Véhicule Options Engagement Utilisez cette option pour visualiser et ajuster les paramètres décrits ci-dessous : Paramètre ... Notes... Vitesse minimum/maximum Entrer les vitesses minimum et maximum auxquelles le système EZ-Steer désengagera : • Minimum : entre 1,6 et 25,5 kph (1.0 et 15.9 mph). • Maximum : entre 1,6 et 28,8 kph (1.0 et 18,0 mph). Angle maximum Le système EZ-Steer n'engagera pas si le véhicule se dirige vers la ligne de guidage en formant un angle supérieur à l'angle maximum. Entrer un angle compris entre 5 et 45 degrés. Engager/Désengager hors ligne Engagement hors ligne : Le système n'engagera pas si le véhicule est à une distance de la ligne qui est supérieure à la distance d'engagement hors ligne. Entrer une distance comprise entre 0,2 et 8,2 m (0' 5" et 27' 0"). Désengager hors ligne : Le système désengagera automatiquement quand le véhicule se trouvera au delà de la valeur hors ligne de désengagement. Entrer une distance comprise entre 0,2 et 8,2 m (0' 6" et 27' 0"). Sensibilité repr. manuel Contrôler la force nécessaire pour désengager le système. Entrer un incrément compris entre 1 et 100 %. Switch externe EZ-Steer Activer ou désactiver des fonctions de sécurité supplémentaires. Délai opérateur EZ-Steer Entrer un temps compris entre 1 et 60 minute(s). Config. véhicule Utilisez cette option pour visualiser et ajuster les paramètres décrits ci-dessous : 50 Paramètre ... Notes... Type de véhicule Entrer le type de véhicule sur lequel le système EZ-Steer sera installé. Empattement Voir Saisir les dimensions du véhicule, page 52. Hauteur antenne Voir Saisir les dimensions du véhicule, page 52. Décalage entre Antenne et Essieu Voir Saisir les dimensions du véhicule, page 52. Angle par tour Ajuster l'angle de rotation des roues au cours d'un tour complet du volant. Entrer un angle compris entre 2 et 149 degrés. Bande morte gauche/droite Ajuster ce paramètre si le véhicule est systématiquement décalé vers la droite ou la gauche de la ligne de guidage. Entrer une dimension de 0 à 30,48 cm (0-12"). Vitesse moteur Contrôler la vitesse du moteur d'entraînement d'EZ-Steer. Manuel utilisateur écran FM-750 4 Véhicule Paramètre ... Notes... Le sens du moteur est inversé Sélectionner oui ou non. Retard de direction Pulvérisateur Représente le délai de direction du véhicule. Entrer une valeur comprise entre 0,1 et -1,5. Retard direction andainneur Représente le délai de direction du véhicule. Entrer une valeur comprise entre 0,1 et -1,5. Agressivité Utilisez cette option pour visualiser et ajuster les paramètres décrits ci-dessous : Paramètre ... Notes... Agressivité sur la ligne Contrôler l'agressivité avec laquelle le système EZ-Steer corrige les déviations de la ligne de guidage. Entrer une valeur comprise entre 50 et 150 %. Agressivité d'approche Contrôler la rapidité avec laquelle le système EZ-Steer dirige le véhicule sur la ligne de guidage. Entrer une valeur comprise entre 50 et 150 % Démo EZ-Steer Utilisez cette option pour accéder au mode démo EZ-Steer. Le mode démo EZ-Steer est utile pour s'entraîner à la définition de champs, à l'enregistrement de couverture ou au guidage assisté. Le mode démo EZ-Steer requiert un contrôleur EZ-Steer, un moteur et un simulateur EZ-Steer (réf. 54836-00). Assistant de Calibrage EZ-Steer L'Assistant de calibrage EZ-Steer vous guide à travers le processus de calibrage de votre système EZ-Steer. Calibrage Avant de commencer à utiliser l'écran, vous devez calibrer le système EZ-Steer. Pour cela, effectuez toutes les étapes de l'Assistant de démarrage rapide (voir Assistant de démarrage rapide, page 30) apparaissant la première fois que vous utilisez l'écran. Manuel utilisateur écran FM-750 51 4 Véhicule Pour calibrer le système EZ-Steer ultérieurement, suivez la procédure suivante : 1. Dans l'écran de guidage, effleurez puis effleurez Véhicule. 2. Effleurez Autoguidage puis Configuration EZ-Steer : Remarque - Si le bouton de configuration EZ-Steer n'apparaît pas, effleurez Type de système d'Auto Guidage puis sélectionnez EZ-Steer pour votre contrôleur. 3. Dans l'écran de configuration EZ-Steer, effleurez Assistant de Calibrage EZSteer. L'Assistant vous guide à travers les processus suivants : – Entrée des dimensions de votre véhicule – Calibrage roulis T2 – Calibrage EZ-Steer Remarque - Pour effectuer les processus ci-dessus, le GPS doit être connecté. Saisir les dimensions du véhicule Pour un guidage optimum, vous devez mesurer exactement les dimensions de votre véhicule et les saisir sur l'écran. Remarque - N'entrez pas de valeurs de calibrage provenant des systèmes EZ-Guide Plus ou EZ-Steer T2. Ceci peut entraîner un très mauvais contrôle du véhicule, y compris des écarts et/ou de fortes oscillations. Pour rationnaliser le processus de calibrage, vous pouvez mesurer les dimensions du véhicule et les enregistrer pour les saisir ultérieurement. Les techniques pour mesurer les dimensions du véhicule sont décrites ci-dessous ; pour des informations concernant la mesure de l'outil, référez-vous à la section suivante Options de configuration de l'outil, page 97. Avant de prendre les mesures, positionnez votre véhicule comme suit : 1. Stationnez le véhicule sur un sol plat. 2. Assurez-vous que le véhicule est droit, l'axe du corps étant parallèle aux roues. 52 Manuel utilisateur écran FM-750 Véhicule 3. 4 Mesurez le véhicule : Pour effectuer cette mesure... Mesurer à partir... Empattement du centre (l'essieu) de la roue avant au centre de la roue arrière. Noter que la cote de l'empattement pour : • les véhicules à chenilles est exactement la moitié de la longueur de la chenille • les véhicules articulés à 4 roues motrices est la moitié de la distance entre le centre des roues avant et arrière. Hauteur antenne Sol au haut de l'antenne GPS. Décalage entre Antenne et Essieu du centre (l'essieu) de la roue avant ou arrière au haut de l'antenne GPS. Remarque - Veillez à prendre cette mesure à 7,6 cm près (3 pouces) car une distance incorrecte peut engendrer des performances de guidage médiocres. Mesurez l'antenne au point correct du véhicule de la façon suivante : • essieu arrière : - 4 RM - Pulvérisateur - Floater - Camion • essieu avant : - tracteur 4 roues motrices - moissonneuse • Centre de chenille : - tracteur à chenilles Si l'antenne est : • devant l'essieu, entrez une distance Avant • derrière l'essieu, entrez une distance Arrière Calibrage roulis T2 Calibrer le capteur de roulis T2 permet à l'écran de calibrer la compensation de terrain dans le contrôleur EZ-Steer. Pour cette étape, vous devez : • Entrer une valeur exacte pour l'orientation de contrôleur. • Stationner le véhicule et marquer la position intérieure des deux paires de roues. • Rester immobilisé pendant que le système calcule le décalage de roulis. Ceci prend environ 20 secondes. • Faire un demi-tour et positionner les roues du véhicule sur les marques précédemment effectuées. • Rester immobilisé pendant que le système calcule le décalage de roulis. Ceci prend environ 20 secondes. Manuel utilisateur écran FM-750 53 4 Véhicule Calibrage EZ-Steer Durant cette étape, vous devez conduire et vous engager sur une ligne droite AB dans un champ dégagé : 1. Commencez à conduire et effleurez . 2. Conduisez pendant env. 48 mètres et effleurez ensuite . Une série d'écrans de calibrage vous permet d'ajuster tous les paramètres comme nécessaire. Fonctionnement Vous devez calibrer et configurer le système EZ-Steer avant le fonctionnement. Engager le système Avant de pouvoir engager le système EZ-Steer, vous devez : • ouvrir un champ dans l'écran de guidage • définir une ligne AB • positionner le véhicule dans les limites d'engagement configurées Pour engager le système : 1. Pointez le nez du véhicule vers la ligne de guidage et conduisez à vitesse de marche. 2. Effectuez l'une des actions suivantes : – Dans l'écran de guidage, effleurez . – Appuyez sur la pédale d'engagement à distance optionnelle. Désengager le système Le système EZ-Steer désengage automatiquement lorsque l'un des événements suivants survient : • Le véhicule est en-dehors des limites d'engagement configurées. • Vous faites pauser le système. • Les positions GPS sont perdues. • Vous effleurez le bouton Engager sur l'écran de guidage. Vous pouvez désengager manuellement le système EZ-Steer en tournant le volant (il y a une reprise en manuel du moteur électrique). Contrôlez ce paramètre avant de commencer à utiliser le système en engageant sur une ligne puis en tournant le volant jusqu'à ce que le système désengage. Pour ajuster la force requise pour désengager le système, changer la sensibilité de reprise en manuel dans l'écran d'options d'engagement. 54 Manuel utilisateur écran FM-750 Véhicule 4 Indicateurs d'état d'engagement État d'engagement Couleur d'icône Prêt à engager Engagé Engagement impossible Précision d'autoguidage en courbes dans les tournières Il est possible d'engager le système EZ-Steer dans les tournières avec des virages serrés au bord du champ. Toutefois, le système EZ-Steer peut être incapable de conduire dans ces virages serrés. Utilisez l'une des méthodes suivantes pour compenser : • Guidez manuellement le véhicule dans le virage. Une fois que vous avez passé le virage, réengagez le système EZ-Steer. • Dans l'écran Options d'engagement, augmentez la distance Désengager hors ligne. Performances spécifiques au véhicule Avant d'utiliser le système EZ-Steer, considérez les suggestions de performance suivantes. Type de véhicule Tracteur 2 roues motrices tracteur 4 roues motrices Conseil de performance Pour des performances optimales avec les tracteurs dotés de SuperSteer (par exemple, New Holland TG), si le tracteur est doté d'un essieu avant SuperSteer : • Réduisez la valeur d'agressivité en ligne. • Alignez-vous près de l'andain et veillez à ce que les roues avant soient droites avant d'engager le système EZ-Steer. • Pour obtenir des performances plus « douces » lorsque le véhicule tire un outil sur un sol labouré, activez Diff-Lock. Ceci empêche la machine de tirer fortement vers la gauche ou la droite. Si vous calibrez sur une surface dure, désactivez Diff-Lock. Le système EZ-Steer peut être installé sur des tracteurs Case IH STX avec Accusteer. Pour des performances optimales, désactivez Accusteer en utilisant le commutateur dans la cabine (si possible). Manuel utilisateur écran FM-750 55 4 Véhicule Type de véhicule Pulvérisateur Andainneur Conseil de performance • Il est courant que ces véhicules aient un guidage lent. Pour compenser ceci, utilisez une forte agressivité. • Si vous constatez des oscillations importantes et lentes, augmentez l'agressivité. • Lorsque vous configurez le système sur un pulvérisateur, le paramètre Retard de direction pulvérisateur est disponible dans l'écran Configuration véhicule. • Certains pulvérisateurs ont un guidage lent à réagir après que le volant a été tourné.Le système utilise le paramètre de retard de direction pour compenser cette lenteur et assurer que des corrections de guidage surviennent au moment adapté. • Lorsque vous configurez le système sur un andainneur, le paramètre Retard de direction andainneur est disponible dans l'écran Configuration véhicule. • Certains andainneurs possèdent un guidage lent à réagir après que le volant a été tourné. Le système utilise le paramètre Retard direction andainneur pour compenser cette lenteur et assurer que des corrections de guidage surviennent au moment adapté. • Pour améliorer les performances de votre andainneur, ajustez le paramètre Retard direction andainneur d'une faible quantité (0,1 seconde) à la fois. Testez le résultat après chaque ajustement Après avoir utilisé le système EZ-Steer 56 • Chaque fois que vous n'utilisez pas le système EZ-Steer, pivotez le moteur EZSteer loin du volant de direction. • Avant de quitter le véhicule, mettez l'interrupteur principal du système EZ-Steer sur arrêt ou débranchez la prise d'alimentation. Manuel utilisateur écran FM-750 4 Véhicule Le système de guidage automatique Autopilot Remarque - Pour les options de configuration avancées, contactez votre revendeur. Configuration Pour visualiser et ajuster les paramètres pour le système Autopilot : 1. Dans l'écran de guidage, effleurez puis effleurez Véhicule. 2. Effleurez Autoguidage puis Configuration Autopilot : Remarque - Si le bouton de configuration d'Autopilot n'apparaît pas, effleurez Type de système de guidage automatique puis sélectionnez Autopilot pour votre contrôleur. Dans l'écran de configuration Autopilot, vous pouvez visualiser et ajuster les paramètres pour : • Agressivité sur la ligne • Avertissement délai opérateur • Distance Avertissement Fin de Ligne • Sortie NMEA. Voir Chapitre 7, GPS. • Enregistrer le fichier de configuration de véhicule (utilisez un clavier virtuel pour enregistrer votre configuration de véhicule actuelle) Fonctionnement Vous devez calibrer et configurer le système de guidage automatique Autopilot avant le fonctionnement. Engager le système Avant de pouvoir engager le système de guidage automatique Autopilot, vous devez : • ouvrir un champ dans l'écran de guidage • définir une ligne AB • positionner le véhicule dans les limites d'engagement configurées Manuel utilisateur écran FM-750 57 4 Véhicule Pour engager le système : 1. Pointez le nez du véhicule vers la ligne de guidage et conduisez à vitesse de marche. 2. Effectuez l’une des actions suivantes : – Dans l'écran de guidage, effleurez . – Appuyez sur la pédale d'engagement à distance optionnelle. Désengager le système Le système de guidage automatique Autopilot désengage automatiquement lorsque l'un des événements suivants survient : • Le véhicule est en-dehors des limites d'engagement configurées. • Vous faites pauser le système. • Les positions GPS sont perdues. • Vous effleurez le bouton Engager sur l'écran de guidage. Vous pouvez désengager manuellement le système en tournant le volant (il y a une reprise en manuel du moteur électrique). Contrôlez ce paramètre avant de commencer à utiliser le système en engageant sur une ligne puis en tournant le volant jusqu'à ce que le système désengage. Pour ajuster la force requise pour désengager le système, changer la sensibilité de reprise en manuel dans l'écran d'options d'engagement. Indicateurs d'état d'engagement État d'engagement Couleur d'icône Prêt à engager Engagé Engagement impossible Après avoir utilisé le système de guidage automatique Autopilot 58 • Chaque fois que vous n'utilisez pas le système, pivotez le moteur du système de guidage automatique Autopilot loin du volant de direction. • Avant de quitter le véhicule, mettez l'interrupteur principal du système sur arrêt ou débranchez la prise d'alimentation. Manuel utilisateur écran FM-750 CHAPITRE 5 Contrôleur d'application d'outil Dans ce chapitre : Introduction Field-IQ HARDI 5500 Raven Rawson Amazone LH 5000 Contrôler la connexion de l'outil 5 Ce chapitre explique comment configurer l'écran FM-750 pour utiliser un contrôleur d'application d'outil. Manuel utilisateur écran FM-750 59 5 Contrôleur d'application d'outil Introduction Les options de l'écran Outil vous permettent de configurer un contrôleur d'application d'outil tel que le système de contrôle d'intrants Field-IQ. Pour accéder à l'écran Outil : 1. Dans l'écran de guidage, effleurez . 2. Dans l'écran Paramètres, sélectionnez Outil : L'écran Outil contient deux options, Avancé et Configuration initiale. L'option Avancé apparaît uniquement après que vous avez configuré votre contrôleur via l'option Configuration initiale. Pour configurer votre contrôleur : 1. Dans l'écran Outil, sélectionnez Configuration initiale. L’écran Type de contrôleur s’affiche. Remarque - Pour accéder à toutes les options de type de contrôleur disponibles (hormis Aucun et Field-IQ) vous devez avoir un code de déverrouillage VRA. Pour obtenir un code de déverrouillage VRA, contactez votre revendeur. 2. Sélectionnez le contrôleur que vous utilisez. Remarque - Lorsque vous modifiez le type de contrôleur, tout champ ouvert se refermera. 60 Manuel utilisateur écran FM-750 5 Contrôleur d'application d'outil 3. Configurez votre contrôleur. Pour des informations complémentaires, référezvous aux sections suivantes : – Field-IQ, page 62 – HARDI 5500, page 73 – Raven, page 76 – Rawson, page 80 – Amazone, page 84 – LH 5000, page 87 Prescriptions L'écran FM-750 peut utiliser un fichier de prescription pour déterminer le débit d'application dans différentes zones du champ. Le fichier de prescription est constitué de trois fichiers ESRI distincts : .shp, .dbf et .shx. Chacun de ces fichiers contient des informations sous forme d'attributs différentes qui sont utilisées par l'écran. Vous devez charger une prescription du lecteur USB à la mémoire interne de l'écran FM-750. L'écran ne peut pas lire des prescriptions directement sur un lecteur USB. Pour des informations complémentaires, référez-vous à la section suivante : Charger une prescription 1. Copiez le fichier de prescription de votre ordinateur au répertoire AgGPS/Prescriptions sur votre lecteur USB. Remarque - Si vous n'avez pas de répertoire AgGPS sur votre lecteur USB, créez-en un en exportant des données de champ au lecteur USB. Pour de plus amples informations, reportez-vous à la section Envoyer des données au lecteur USB, page 123. 2. Insérez le lecteur USB dans le port USB et copiez ensuite le fichier de prescription dans la mémoire interne de l'écran. Voir Récupérer des données du lecteur USB, page 123. 3. Dans l'écran de guidage, effleurez sélectionner un champ existant. pour créer un nouveau champ ou Manuel utilisateur écran FM-750 61 5 Contrôleur d'application d'outil L'écran FM-750 recherche les fichiers de prescription dans la mémoire interne et, une fois que vous avez défini ou sélectionné un champ, l'écran suivant apparaît dans l'Assistant : C 4. Sélectionnez le fichier de prescription dont vous avez besoin puis effleurez . L’écran suivant s’affiche : 5. Configurez chacun des éléments de l'écran Paramètres de prescription. ATTENTION – Pour que le système fonctionne correctement, vous devez choisir le paramètre correct dans la Colonne débit. Si vous ne le faites pas, le débit appliqué sera incorrect. Field-IQ Le système de contrôle d'intrants Field-IQ permet à l'écran FM-750 de contrôler les éléments suivants : 62 • planteuses • pulvérisateurs • barres d'outil strip-till liquide • épandeurs centrifuges Manuel utilisateur écran FM-750 5 Contrôleur d'application d'outil En outre, il permet à l'écran d'utiliser les embrayages à air Tru Count ou Tru Count LiquiBlock pour effectuer un contrôle de section automatique et/ou utiliser une prescription avec des entraînements Rawson pour contrôler les débits de semence ou d'engrais liquide. Les différentes fonctions du système Field-IQ que vous pouvez configurer et contrôler sont : Application Fonctions principales Planteur • • • • Pulvérisateur • • Strip-till (liquide) • • Épandage • Contrôle de section de semence de jusqu'à 48 rangs différents (module(s) de contrôle de section Field-IQ nécessaire(s)) en utilisant les embrayages à air Tru Count. Contrôle de débit de semence utilisant jusqu'à 4 entraînements Rawson pour changer la population de semence (module(s) de contrôle Rawson Field-IQ nécessaire(s)). Contrôle d'engrais liquide de jusqu'à 48 jets de liquide différents (module(s) de contrôle de section Field-IQ nécessaire(s)) en utilisant les valves Tru Count LiquiBlock. Suivi de variété. Contrôle de section de liquide de jusqu'à 48 rangs différents (module(s) de contrôle de section Field-IQ nécessaire(s)) en utilisant les valves d’arrêt de rampe existantes ou les valves Tru Count LiquiBlock. Est connecté aux systèmes de pulvérisation configurés avec servovalves, servovalves de pompe, valves PWM, valves de dérivation, valves de vidage et valves maîtresses. Contrôle de section de liquide de jusqu'à 48 jets de pulvérisation différents (module(s) de contrôle de section Field-IQ nécessaire(s)) en utilisant les valves Tru Count LiquiBlock. Contrôle de débit liquide utilisant 2 entraînements Rawson connectés à des pompes de déplacement fixes, telles que les pompes à piston CDS-John Blue pour modifier le débit liquide (module(s) de contrôle Rawson Field-IQ nécessaire(s)). Contrôle de débit d'épandage utilisant un entraînement Rawson (module(s) de contrôle Rawson Field-IQ nécessaire(s)). Manuel utilisateur écran FM-750 63 5 Contrôleur d'application d'outil Définitions Terme Définition Section Un nombre de rangs ou de jets de pulvérisation contrôlés par un embrayage à air Tru Count ou des valves Tru Count LiquiBlock ou valves de rampe. Une section peut avoir un seul rang/jet ou des rangs/jets multiples, en fonction de la configuration du système. Rang L'unité de rang définit le produit arrivant à l'outil. Ceci peut être contrôlé individuellement comme une section de rang unique ou sous forme de groupe avec d'autres rangs dans une section à rangs multiples. Interrupteurs principaux (MSB Master Switch Box) Interrupteur principal marche/arrêt/démarrage assisté, commutateur auto/manuel, commutateur de sélection de débit et d'incrément/de décrément. Voir Boîtier de commutation principal Field-IQ, page 71 12 Boitier d'interrupteur de section (12SSB) Nécessaire pour le contrôle de section. Contrôle manuellement les sections/rangs. Voir Boîtier de commutation 12 sections Field-IQ, page 72 Module de contrôle de section (SCM) Contrôle 12 sections/rangs par module avec jusqu'à 4 modules (48 sections/rangs de module). Module de contrôle de débit et de section (RSCM) Contrôle 12 sections et le débit d'application pour la pulvérisation, l'épandage et NH3. Module de contrôle Rawson (RWCM) Contrôle 1 entraînement à débit variable Rawson par module avec jusqu'à 4 modules. Interrupteur d'outil Compris dans les kits de plateforme de planteuse, NH3 et strip-till. Unités de mesure C 64 Type Unité Symbole Description Graine Métrique US / Impérial kS/ha kS/a Des milliers de graines par hectare Des milliers de graines par acre Semence granuleux Métrique US / Impérial kg/ha lbs/a Kilogrammes de graines par hectare Livres de graines par acre Application liquide Métrique US / Impérial L/ha Gal/a Litres par hectare Gallons par acre Engrais granuleux Métrique US / Impérial kg/ha lbs/a Kilogrammes d'engrais par hectare Livres d'engrais par acre NH3 Métrique US / Impérial kg/NH3 lbs/NH3 Kilogrammes d'anhydre par hectare Livres d'anhydre par hectare Métrique US / Impérial kg/N lbs/N Kilogrammes d'azote par hectare Livres d'azote par hectare AVERTISSEMENT – L'ammoniac anhydre (NH3) peut entraîner des brûlures graves, la cécité ou la mort. Avant de commencer l'utilisation ou l'entretien d'un équipement contenant du NH3, lisez et suivez attentivement toutes les instructions de sécurité de la section Travailler avec de l'ammoniac anhydre, page 6. Manuel utilisateur écran FM-750 Contrôleur d'application d'outil 5 Installer le matériel Field-IQ Pour des informations sur l'installation du système de contrôle d'intrants Field-IQ sur votre outil, référez-vous à : • Instructions d'installation de la plateforme Field-IQ • Instructions d'installation de l'embrayage à air Tru Count • Instructions d'installation Rawson Pour les versions les plus récentes de ces documents, rendez-vous sur www.trimble.com/agriculture. Configurer le système Field-IQ L'écran FM-750 détecte automatiquement les modules de contrôle de section et/ou les modules de contrôle Rawson installés sur votre outil. Lorsque vous utilisez l'Assistant pour configurer votre système Field-IQ, les écrans apparaissant peuvent être différents en fonction des modules que vous avez installés. Si, durant la configuration, un écran qui ne vous est pas familier apparaît, vous pouvez : • Effleurer pour retourner à l'/aux écran(s) précédent(s). • Effleurer pour annuler toutes les modifications et recommencer. Pour configurer votre système Field-IQ : 1. Dans l'écran de guidage, effleurez 2. Dans l'écran Paramètres, effleurez Outil. L’écran Type de contrôleur s’affiche. 3. Sélectionnez Field-IQ : 4. L'écran Résumé de matériel Field-IQ apparaît. Appuyez sur poursuivre dans l'Assistant de configuration. 5. Dans l'écran Mode contrôleur d'application, sélectionnez l'application pour laquelle vous utilisez l'outil : – Semis de culture en lignes – Liquide . pour Manuel utilisateur écran FM-750 65 5 Contrôleur d'application d'outil – Semence granuleux – Épandage granuleux – Anhydre Remarque - Si vous modifiez le mode contrôleur d'application, l'écran efface tous les calibrages précédents. 6. Dans l'écran Contrôle de débit et de section, sélectionnez l'une des options suivantes : – Contrôle de section uniquement – Contrôle du débit uniquement – Les deux Remarque - Si vous n'avez pas installé au moins une boîte de contrôle de section et au moins une boîte de contrôle Rawson, les deux options n'apparaîtront pas. 7. Dans l'écran Mesures de l'outil, modifiez chacun des paramètres. Notez que les éléments apparaissant dans cet écran varient en fonction du mode de contrôleur d'application précédemment choisi. 8. Dans cette partie de l'Assistant, vous devez donner les informations suivantes : Pour le contrôle du débit : 66 a. L'endroit où chaque module est situé sur votre outil : b. Pour chaque module, la largeur de la section qu'il contrôlera : Manuel utilisateur écran FM-750 Contrôleur d'application d'outil 5 Pour le contrôle de section : a. L'endroit où chaque module est situé sur votre outil : b. Pour chaque module, le nombre de sections qu'il contrôlera : Remarque - Vous devez entrer des valeurs exactes pour que le système fonctionne correctement. 9. Une fois que vous avez traversé toutes les étapes de l'Assistant, vous pouvez ajuster vos largeurs de section si nécessaire : Manuel utilisateur écran FM-750 67 5 Contrôleur d'application d'outil Test hydraulique Field-IQ Une fois l'Assistant de configuration terminé, l'affichage teste la partie hydraulique de votre système. Durant ce test, vous devez faire tourner le(s) moteur(s) aux vitesses de rotation minimum et maximum et vous assurer que le(s) moteur(s) atteignent ces vitesses de rotation. C AVERTISSEMENT – PIÈCES EN MOUVEMENT PENDANT CE TEST ! Veuillez vous tenir à distance de l'outil. Veillez à ce que l'outil soit relevé, la transmission en position de stationnement et le frein de secours appliqué avant de poursuivre. Calibrages Field-IQ Une fois le test hydraulique terminé, l'écran calibre votre système. Les calibrages disponibles sont : • Module de contrôle Rawson Field-IQ • Servopompe ou pompe PWM • Capteurs de pression • Interrupteur de levage de l'outil Lorsque le calibrage est terminé, enregistrez les données dans un fichier de configuration et exportez-le vers le lecteur USB. Voir Chapitre 8, Données. Avancé Utilisez l'option Avancé dans l'écran Outil pour configurer les points suivants : 68 • Sélection de contrôleur et de type de produit • Définition de l'outil • Paramétrage Commutation de section • État Système Field-IQ Manuel utilisateur écran FM-750 5 Contrôleur d'application d'outil Sélection de contrôleur et de type de produit Sélectionnez cette option pour retourner à l'écran Type de contrôleur. Pour de plus amples informations, reportez-vous à la section Introduction, page 60. Définition de l'outil Utilisez cette option pour ajuster les paramètres suivants : • Mesures de l'outil. Si vous sélectionnez cette option, l'écran vous ramène à l'écran de mesures de l'outil dans l'Assistant de configuration Field-IQ. Voir étape 7, page 66. • Paramétrage Module de contrôle de section. Si vous sélectionnez cette option, l'écran vous ramène à la deuxième partie de l'Assistant de configuration FieldIQ. Voir étape 8, page 66. Paramétrage Commutation de section Utilisez cette option pour visualiser et ajuster les paramètres suivants : Paramètre ... Notes... Recouvrement admissible Contrôler la quantité de recouvrement de bras de rampe permise avant que la section ne soit commutée par le système. Entrez une valeur comprise entre 1 - 99 %. Recouvrement admissible sur Limite Contrôler la quantité de recouvrement permise sur une limite avant que le bras de rampe soit désactivé. Entrez une valeur comprise entre 1 et 99 %. Latence de valve d'activation/de désactivation Ajuster la commutation de section pour permettre des délais matériels. Entrez un temps compris entre 0,0 - 10,0 secondes. Recouvrement intentionnel Définir une distance à recouvrir lorsque l'on entre sur une surface non pulvérisée ou que l'on sort d’une surface pulvérisée. Entrez une distance comprise entre 0,00 - 10,00 m (0' 00" - 32' 10" ). État Système Field-IQ Sélectionnez cette option pour visualiser l'état des éléments suivants : • Module d'interrupteur maître • Module d'interrupteur de section • Module de contrôle de débit • Module de contrôle de section • Interface de commutation OEM • Accessoires Manuel utilisateur écran FM-750 69 5 Contrôleur d'application d'outil Fonctionnement Une fois que vous avez activé, configuré et calibré le système de contrôle d'intrants Field-IQ, les éléments suivants apparaissent sur l'écran de guidage : c d e f Élément c Description Icône d'accès rapide d État de couverture g h i Notes Voir Icône d'accès rapide, page 36 Marche : j Inactif : Arrêt : e f g h 70 Débit cible Le débit d'application cible pour la position d'interrupteur de débit actuelle. C'est la quantité de produit que vous souhaitez appliquer. Débit réel Le débit d'application réel. C'est la quantité de produit actuellement appliquée. Position d'interrupteur Indique la position actuelle de l'interrupteur de débit. de débit Contrôle de section Indique le mode actuel pour le contrôleur. Automatique : Manuel : Arrêt interrupteur principal : i État interrupteur principal Marche interrupteur principal : j Pression P1 : La pression actuelle relevée par le capteur de pression primaire. P2 : La pression actuelle relevée par le capteur de pression secondaire. Manuel utilisateur écran FM-750 5 Contrôleur d'application d'outil Boîtier de commutation principal Field-IQ A B C d c d Option Commutateur d’augmentation/de réduction Interrupteur de débit e Témoin DEL f Interrupteur de section automatique/manuel c e f g Fonction Augmente la quantité appliquée de la quantité définie (la quantité définie dans l'écran de configuration, onglet Débit). Choisissez d'utiliser le Débit 1 prédéfini, le Débit 2 prédéfini ou le débit manuel. Rouge – L'unité est allumée mais ne communique pas avec l'écran FM-750. Vert – L'unité est allumée et communique avec l'écran FM-750. Jaune – L'unité initialise les communications avec l'écran FM-750. Mode automatique – L'écran FmX intégré ouvre et ferme automatiquement des sections lorsqu'on pénètre dans des zones de recouvrement, des zones de non-application ou lorsqu'on traverse des limites. Mode manuel – Les sections sont contrôlées manuellement sans passer par l'écran FM-750. B g Interrupteur principal • Astuce - Vous pouvez passer du mode automatique au mode manuel lors d’un trajet. A. Démarrage assisté (position supérieure) Les sections et le débit sont prêts à être commandés par l'écran FM-750 et le système est repris en manuel pour utiliser une vitesse de contrôle prédéfinie (la vitesse est définie dans l'écran Configuration, onglet Reprise en manuel). B • • Astuce - Utilisez la fonction Démarrage assisté si vous perdez un signal GPS ou si vous voulez commencer l’application avant que votre outil ne soit à la vitesse prévue à cet effet. B. On (position médiane) Les sections et le débit sont prêts à être commandés par l'écran FM-750. C. Off (position inférieure) Les sections sont fermées et le débit est mis sur zéro. Remarque - Tous les systèmes doivent avoir un boîtier de commutation principal FieldIQ. Manuel utilisateur écran FM-750 71 5 Contrôleur d'application d'outil Boîtier de commutation 12 sections Field-IQ Remarque - Le boîtier de commutation 12 sections est nécessaire pour la commande de section. Pour le contrôle de débit uniquement, le boîtier de commutation est optionnel. Un seul boîtier de commutation de section peut être utilisé sur chaque système. Chaque section est attribuée automatiquement au module correspondant. Les modules sont lus de gauche à droite. Par exemple, le commutateur 1 attribue le module le plus loin sur la gauche lorsqu'on se trouve derrière l'outil. Les commutateurs de section ont différentes fonctions, selon l'état du commutateur de section automatique/manuel sur le boîtier d'interrupteur principal. Lorsque le commutateur de section automatique/manuel est en position Automatique : • Si le commutateur de section est en position marche/vers le haut, la/les section(s) attribuée(s) est/sont commandée(s) automatiquement par l'écran FM-750. • Si le commutateur de section est en position arrêt/vers le bas, la/les section(s) attribuée(s) reçoit/reçoivent l'ordre d'être arrêtée(s). Lorsque le commutateur de section automatique/manuel est en position Manuel : • Si le commutateur de section est en position marche/vers le haut, la/les section(s) attribuée(s) reçoit/reçoivent l'ordre d'être en marche. Ceci reprend en manuel l'écran FM-750 et l'enregistrement de couverture est ignoré. • Si le commutateur de section est en position arrêt/vers le bas, la/les section(s) attribuée(s) reçoit/reçoivent l'ordre d'être arrêtée(s). Ceci reprend en manuel l'écran FM-750 et l'enregistrement de couverture est ignoré. La DEL possède les indicateurs d'état suivants : 72 • Vert – L'unité est allumée et communique avec l'écran FM-750. • Jaune – L'unité initialise les communications avec l'écran FM-750. • Rouge – L'unité est allumée mais ne communique pas avec l'écran FM-750. Manuel utilisateur écran FM-750 5 Contrôleur d'application d'outil HARDI 5500 Remarque - Pour que le contrôleur HARDI 5500 fonctionne correctement avec l'écran FM750, vous devez installer la version de micrologiciel 3.16 ou supérieure sur le contrôleur HARDI et connecter un boîtier de contrôle JOBCOM. Configuration 1. Une fois que vous avez sélectionné HARDI 5500 comme contrôleur, l'écran suivant apparaît sur l'écran : Remarque - Ne configurez pas l'écran pour émettre des messages NMEA sur le même port que celui auquel votre contrôleur est connecté. 2. Sur le contrôleur HARDI 5500, allez dans le menu Paramètres. 3. Changez À distance en Activer. Pour des informations complémentaires concernant la configuration du contrôleur HARDI 5500, référez-vous au mode d'emploi HARDI. Avancé Utilisez l'option Avancé dans l'écran Outil pour configurer les points suivants : • Configuration de rampe • Contrôle de ligne • Contrôle du débit • Off lorsqu'à l'arrêt • Capture Débit Configuration de rampe Remarque - La configuration de rampe de l'écran FM-750 doit correspondre à la configuration sur le contrôleur HARDI. Si la configuration de rampe diffère sur l'écran et sur le contrôleur HARDI, un message d'avertissement apparaît sur l'écran. Manuel utilisateur écran FM-750 73 5 Contrôleur d'application d'outil Utilisez cette option pour visualiser et ajuster les paramètres suivants : Paramètre ... Notes... Largeur de l'outil Entrez une valeur comprise entre 0,30 et 99,99 m (1' 00" et 328' 01") Jets de Bordure Entrez les emplacements de tous jets de bordure. Nombre de sections Entrez un nombre compris entre 1 et 10. Contrôle de ligne Utilisez cette option pour visualiser et ajuster les paramètres suivants : Paramètre ... Notes... Contrôle de rampe Entrez une valeur comprise entre 0,30 et 99,99 m (1' 00" et 328' 01") Recouvrement admissible Contrôler la quantité de recouvrement de bras de rampe permise avant que la section ne soit commutée par le système. Entrez une valeur comprise entre 1 - 99 %. Recouvrement admissible sur Limite Contrôler la quantité de recouvrement permise sur une limite avant que le bras de rampe soit désactivé. Entrez une valeur comprise entre 1 et 99 %. Latence de valve d'activation/de désactivation Ajuster la commutation de section pour permettre des délais matériels. Entrez un temps compris entre 0,0 - 10,0 secondes. Recouvrement intentionnel Définir une distance à recouvrir lorsque l'on entre sur une surface non pulvérisée ou que l'on sort d’une surface pulvérisée. Entrez une distance comprise entre 0,00 - 10,00 m (0' 00" - 32' 10" ). Contrôle du débit Utilisez cette option pour visualiser et ajuster les paramètres suivants : Paramètre ... Notes... Marche Les débits d'application sont envoyés depuis une prescription chargée sur l'écran ou le débit cible configuré manuellement sur l'écran. Off Le débit cible doit être défini sur le contrôleur HARDI. L'écran FM-750 n'envoie pas de débits cibles au contrôleur. Ceci est le paramètre par défaut. Remarque - Lorsqu'un débit cible supérieur à 99,9 est envoyé au contrôleur HARDI 5500, l'écran arrondit au nombre entier le plus proche. Par exemple, 0-99,9 n'est pas arrondi. 101,4 est arrondi à 101. Off lorsqu'à l'arrêt Vous pouvez utiliser cette option pour contrôler si le système autorise le véhicule à continuer de fonctionner lorsqu'il ne se déplace pas. 74 Manuel utilisateur écran FM-750 5 Contrôleur d'application d'outil Si le véhicule est un planteur à embrayage, sélectionnez Non pour pouvoir continuer de planter même lorsqu'il est arrêté. Capture Débit Du fait de limitations de la pompe, le flux du liquide n'est généralement pas régulier. Pour contrôler l'apparition de ces irrégularités sur votre écran, mettez la capture de débit en marche ou coupez-la. Valeur... Notes... Marche Fait correspondre le débit appliqué au débit cible quand à 10 % de la valeur. Off Montre toutes les fluctuations dans le débit appliqué réel. Fonctionnement Lorsque vous connectez le contrôleur HARDI 5500 à l'écran FM-750, les éléments suivants apparaissent sur l'écran de guidage : c d e f Élément c d g Description Icône d'accès rapide Notes Voir Icône d'accès rapide, page 36. Indicateur d’état de sections de rampes Affiche l'état actuel de chaque section de rampe : • Vert : activé et en cours de pulvérisation • Gris : activé mais ne pulvérise pas actuellement • Rouge : la section est inactive (le commutateur est en position d’arrêt) Si la prescription est chargée, P est affiché pour indiquer que le débit de prescription est utilisé plutôt que le débit cible. e Débit cible f Débit réel Comme le contrôleur HARDI ne rapporte pas le débit réel appliqué à l'écran, cet élément apparaît toujours comme N/A. g Contrôle de section Indique le mode actuel pour le contrôleur. Manuel utilisateur écran FM-750 75 5 Contrôleur d'application d'outil Élément Description Indicateur de buses de pulvérisation Indicateur d'application Notes Cet indicateur apparaît uniquement quand un jet de bordure est activé. L'état de jet de bordure est représenté par les mêmes couleurs que les sections de rampe (voir ci-dessous). Remarque - L'écran FM-750 ne peut pas activer ou désactiver automatiquement les jets de bordure. Il affiche uniquement l'état actuel. La roue tourne lorsque l'interrupteur principal HARDI et les rampes sont en marche. Raven Lorsque vous utilisez les contrôleurs Raven des séries SCS 400 et 600 avec l'écran FM750, notez les points suivants : • L'écran FM-750 ne peut pas contrôler l'état des interrupteurs principal ou de rampe du contrôleur Raven. Cela signifie que l'opérateur doit rester en contrôle absolu du pulvérisateur à tout moment. • L'écran FM-750 ne peut pas désactiver automatiquement le pulvérisateur en sortant des tournières, en traversant les zones d'exclusion ou les zones pulvérisées précédemment. • Le pulvérisateur peut ne pas toujours s'arrêter complètement lorsque le FM-750 envoie à un débit zéro. Cela signifie que l'opérateur peut devoir arrêter manuellement l'interrupteur principal pour assurer qu'aucun produit ne sera pulvérisé. Remarque - La seule fois où l'écran FM-750 envoie à débit zéro est lorsque le pulvérisateur est en dehors d'une bordure de prescription et lorsque l'option « Débit Hors Polygone » est zéro. • 76 L'opérateur doit veiller à ce que l'interrupteur principal soit désactivé lorsqu'il n'y a aucun champ ouvert afin qu'aucun produit ne soit pulvérisé accidentellement sur des zones ne devant pas être pulvérisées, telles que les routes, chemins ou champs voisin par exemple. Manuel utilisateur écran FM-750 Contrôleur d'application d'outil 5 Configuration 1. Une fois que vous avez sélectionné Raven comme contrôleur, l'écran suivant apparaît sur l'écran : Remarque - Ne configurez pas l'écran pour émettre des messages NMEA sur le même port que celui auquel votre contrôleur est connecté. 2. Sur le contrôleur Raven, configurez les paramètres suivants du menu Données : Élément Paramètre Vitesse ou débit en bauds 9600 GPS Inac DLOG ou Data Log Marche TRIG ou Data Log Trigger Value 1 UNITor Data Log Trigger Units s Remarque - Dans le groupe GPS, si « Envoyer temps », « Acquitter temps » ou « Fermer fichier » apparaissent, changez-les en GPS Inac. Autrement, l'option DLOG ou DATA LOG n'apparaîtra pas. Pour des informations complémentaires concernant la configuration et le calibrage du contrôleur Raven, référez-vous au mode d'emploi Raven. Avancé Utilisez l'option Avancé dans l'écran Outil pour configurer les points suivants : • Configuration de rampe • Débit cible • Capture Débit Manuel utilisateur écran FM-750 77 5 Contrôleur d'application d'outil Configuration de rampe Utilisez cette option pour visualiser et ajuster les paramètres suivants : Paramètre ... Notes... Largeur de l'outil Entrez une valeur comprise entre 0,30 et 99,99 m (1' 00" et 328' 01") Nombre de sections Entrez un nombre compris entre 1 et 10. Débit cible Définissez le débit d'application cible qui sera envoyé au contrôleur Raven. Entrez un débit compris entre 0,0 et 11000,0. Capture Débit Du fait de limitations de la pompe, le flux du liquide n'est généralement pas régulier. Pour contrôler l'apparition de ces irrégularités sur votre écran, mettez la capture de débit en marche ou coupez-la. 78 Paramètre ... Notes... Marche Fait correspondre le débit appliqué au débit cible quand à 10 % de la valeur. Off Montre toutes les fluctuations dans le débit appliqué réel. Manuel utilisateur écran FM-750 5 Contrôleur d'application d'outil Fonctionnement Lorsque vous connectez le contrôleur Raven à l'écran FM-750, les éléments suivants apparaissent sur l'écran de guidage : c d e f Élément c d Description Icône d'accès rapide Notes Voir Icône d'accès rapide, page 36. Indicateur d’état de sections de rampes Affiche l'état actuel de chaque section de rampe : • Vert : activé et en cours de pulvérisation • Gris : activé mais ne pulvérise pas actuellement • Rouge : la section est inactive (le commutateur est en position d’arrêt) Si la prescription est chargée, P est affiché pour indiquer que le débit de prescription est utilisé plutôt que le débit cible. e Débit cible f Débit réel Le débit d'application réel. C'est la quantité de produit actuellement appliquée. Indicateur d'application La roue tourne lorsque l'interrupteur principal Raven et les rampes sont en marche. Débit cible Pour entrer manuellement un débit à envoyer au contrôleur : 1. 2. Dans l'écran Paramètres, effleurez Outil puis Avancé : Effleurez Débit cible puis ajustez le débit envoyé au contrôleur. Commutation de rampe automatique L'écran FM-750 n'effectue pas de commutation de rampe automatique pour le contrôleur Raven. Remarque - Pour assurer que des zones en dehors de la tournière, dans des zones d'exclusion ou des zones pulvérisées précédemment ne seront pas pulvérisées, vous devez mettre manuellement l'interrupteur principal du contrôleur Raven sur arrêt. Manuel utilisateur écran FM-750 79 5 Contrôleur d'application d'outil Rawson Configuration 1. Une fois que vous sélectionnez Raven comme contrôleur, un message d'avertissement apparaît. Veillez à lire le message attentivement puis effleurez pour continuer. L'écran Port de sortie apparaît : 2. Changez le port de sortie en le mettant sur COM ou AUX pour correspondre au port sur l'écran auquel le contrôleur est connecté. 3. Sur le contrôleur Rawson : – Vérifiez le débit cible par défaut et la taille palier puis entrez ces valeurs dans l'écran FM-750. Pour apprendre à modifier ces paramètres sur l'écran FM-750, voir Avancé plus bas. – Définissez une vitesse en bauds de 9600. Pour habiliter l'écran FM-750 à changer les débits sur le contrôleur, vous devez aussi mettre le contrôleur Rawson en mode GPS : 1. Mettez le contrôleur Rawson en marche. 2. Appuyez deux fois sur le bouton MODE. 3. Appuyez sur le bouton SET pour faire basculer le contrôleur entre les modes GPS non-GPS. Remarque - Si vous ne configurez pas le contrôleur Rawson afin qu'il utilise le mode GPS, l'écran FM-750 enregistrera uniquement les débits utilisés. Pour des informations complémentaires concernant la configuration du contrôleur Rawson, référez-vous au manuel utilisateur du contrôleur ACCU-RATE 9.2A. 80 Manuel utilisateur écran FM-750 5 Contrôleur d'application d'outil Avancé Utilisez l'option Avancé dans l'écran Outil pour configurer les points suivants : • Configuration de rampe • Contrôle de ligne • Débit cible • Débit par défaut • Taille Palier • Capture Débit Configuration de rampe Utilisez cette option pour visualiser et ajuster les paramètres suivants : Paramètre ... Notes... Largeur de l'outil Entrez une valeur comprise entre 0,30 et 99,99 m (1' 00" et 328' 01") Nombre de sections Entrez un nombre compris entre 1 et 10. Contrôle de ligne Utilisez cette option pour visualiser et ajuster les paramètres suivants : Paramètre ... Notes... Contrôle de rampe Entrez une valeur comprise entre 0,30 et 99,99 m (1' 00" et 328' 01") Recouvrement admissible Contrôler la quantité de recouvrement de bras de rampe permise avant que la section ne soit commutée par le système. Entrez une valeur comprise entre 1 - 99 %. Recouvrement admissible sur Limite Contrôler la quantité de recouvrement permise sur une limite avant que le bras de rampe soit désactivé. Entrez une valeur comprise entre 1 et 99 %. Latence de valve d'activation/de désactivation Ajuster la commutation de section pour permettre des délais matériels. Entrez un temps compris entre 0,0 - 10,0 secondes. Recouvrement intentionnel Définir une distance à recouvrir lorsque l'on entre sur une surface non pulvérisée ou que l'on sort d’une surface pulvérisée. Entrez une distance comprise entre 0,00 - 10,00 m (0' 00" - 32' 10" ). Débit cible Définissez le débit d'application cible qui sera envoyé au contrôleur Rawson. Entrez un débit compris entre 0,0 et 11000,0. Il est également possible de charger une prescription afin que l'écran FM-750 envoie automatiquement des débits cibles au contrôleur Rawson. Manuel utilisateur écran FM-750 81 5 Contrôleur d'application d'outil Remarque - Lorsque l'écran FM-750 envoie des débits cibles au contrôleur Rawson, le contrôleur Rawson affiche uniquement l'écran Débit cible. Pour passer à un autre écran ou le visualiser sur le contrôleur Rawson, vous devez débrancher le câble de l'écran FM-750. Remarque - Lorsqu'une prescription est utilisée avec le contrôleur Rawson, les débits cibles dans la prescription doivent correspondre aux tailles palier du contrôleur Rawson. Par exemple, si la valeur par défaut est 25000 et que la taille palier est 4 %, alors les valeurs de débit cible acceptées par le contrôleur Rawson sont 26000, 27000, 28000…40000. Autrement, le contrôleur Rawson risque de ne pas pouvoir appliquer le débit correct. Débit par défaut Sur l'écran FM-750, définissez le même débit cible que celui apparaissant sur le contrôleur Rawson lorsque vous le mettez en marche. Entrez un nombre compris entre 0 et 9999000. Taille Palier La taille palier augmente ou diminue le débit réel appliqué du pourcentage que vous sélectionnez. Vous pouvez choisir parmi les paramètres suivants : • 2% • 4% • 6 2/3% Capture Débit Du fait de limitations de la pompe, le flux du liquide n'est généralement pas régulier. Pour contrôler l'apparition de ces irrégularités sur votre écran, mettez la capture de débit en marche ou coupez-la. 82 Paramètre ... Notes... Marche Fait correspondre le débit appliqué réel au débit cible quand à 10 % de la valeur. Off Montre toutes les fluctuations dans le débit appliqué réel. Manuel utilisateur écran FM-750 Contrôleur d'application d'outil 5 Fonctionnement Lorsque vous connectez le contrôleur Rawson à l'écran, les éléments suivants apparaissent sur l'écran de guidage du FM-750 :: c d e f Élément c d Description Icône d'accès rapide Notes Voir Icône d'accès rapide, page 36. Indicateur d’état de sections de rampes Affiche l'état actuel de chaque section de rampe : • Vert : activé et en cours de pulvérisation • Gris : activé mais ne pulvérise pas actuellement • Rouge : la section est inactive (le commutateur est en position d’arrêt) Si la prescription est chargée, P est affiché pour indiquer que le débit de prescription est utilisé plutôt que le débit cible. e Débit cible f Débit réel Le débit d'application réel. C'est la quantité de produit actuellement appliquée. Indicateur d'application La roue tourne lorsque l'interrupteur principal Rawson est en marche et que la barre de guidage reçoit des messages de flux du contrôleur. Manuel utilisateur écran FM-750 83 5 Contrôleur d'application d'outil Amazone Configuration 1. Une fois que vous avez sélectionné Amazone comme contrôleur, l'écran suivant apparaît sur l'écran : Remarque - Ne configurez pas l'écran pour émettre des messages NMEA sur le même port que celui auquel votre contrôleur est connecté. 2. Sur le contrôleur Amazone, allez dans le menu Paramètres. 3. Changez À distance en Activer. Pour des informations complémentaires concernant la configuration du contrôleur Amazone, référez-vous au mode d'emploi Amazone. Avancé Utilisez l'option Avancé dans l'écran Outil pour configurer les points suivants : • Configuration de rampe • Contrôle de ligne • Contrôle du débit • Débit cible • Turn Off Rate On Overlap • Capture Débit Configuration de rampe Remarque - La configuration de rampe de l'écran FM-750 doit correspondre à la configuration sur le contrôleur Amazone. Si la configuration de rampe diffère sur l'écran et sur le contrôleur Amazone, un message d'avertissement apparaît sur l'écran. 84 Manuel utilisateur écran FM-750 5 Contrôleur d'application d'outil Utilisez cette option pour visualiser et ajuster les paramètres suivants : Réglages ... Notes... Largeur de l'outil Entrez une valeur comprise entre 0,30 et 99,99 m (1' 00" et 328' 01") Jets de Bordure Entrez les emplacements de tous jets de bordure. Nombre de sections Entrez un nombre compris entre 1 et 10. Contrôle de ligne Utilisez cette option pour visualiser et ajuster les paramètres suivants : Réglages ... Notes... Contrôle de rampe Entrez une valeur comprise entre 0,30 et 99,99 m (1' 00" et 328' 01") Recouvrement admissible Contrôler la quantité de recouvrement de bras de rampe permise avant que la section ne soit commutée par le système. Entrez une valeur comprise entre 1 - 99 %. Recouvrement admissible sur Limite Contrôler la quantité de recouvrement permise sur une limite avant que le bras de rampe soit désactivé. Entrez une valeur comprise entre 1 et 99 %. Latence de valve d'activation/de désactivation Ajuster la commutation de section pour permettre des délais matériels. Entrez un temps compris entre 0,0 - 10,0 secondes. Recouvrement intentionnel Définir une distance à recouvrir lorsque l'on entre sur une surface non pulvérisée ou que l'on sort d’une surface pulvérisée. Entrez une distance comprise entre 0,00 - 10,00 m (0' 00" - 32' 10" ). Contrôle du débit Utilisez cette option pour visualiser et ajuster les paramètres suivants : Réglages ... Notes... Marche Les débits d'application sont envoyés depuis une prescription chargée sur l'écran ou le débit cible configuré manuellement sur l'écran. Off Le débit cible doit être défini sur le contrôleur Amazone. L'écran FM-750 n'envoie pas de débits cibles au contrôleur. Ceci est le paramètre par défaut. Remarque - Lorsqu'un débit cible supérieur à 99,9 est envoyé au contrôleur Amazone, l'écran arrondit au nombre entier le plus proche. Par exemple, 0-99,9 n'est pas arrondi. 101,4 est arrondi à 101. Débit cible Définissez le débit d'application cible qui sera envoyé au contrôleur Amazone. Entrez un débit compris entre 0,0 et 11000,0. Manuel utilisateur écran FM-750 85 5 Contrôleur d'application d'outil Turn Off Rate On Overlap Utilisez cette option pour visualiser et ajuster les paramètres suivants : Réglages ... Notes... Oui Ne pulvérise pas sur une zone précédemment pulvérisée. Non Pulvérise sur une zone précédemment pulvérisée. Fonctionnement Lorsque vous connectez le contrôleur Amazone à l'écran, les éléments suivants apparaissent sur l'écran de guidage de l'appareil : Élément Notes Débit réel 86 Débit cible Si la prescription est chargée, P est affiché pour indiquer que le débit de prescription est utilisé plutôt que le débit cible. Indicateur d’état de sections de rampes Affiche l'état actuel de chaque section de rampe : • Vert : activé et en cours de pulvérisation • Gris : activé mais ne pulvérise pas actuellement • Rouge : la section est inactive (le commutateur est en position d’arrêt) Indicateur d'application La roue tourne lorsque l'interrupteur principal Amazone est en marche et que la barre de guidage reçoit des messages de flux du contrôleur. Icône d'accès rapide Voir Icône d'accès rapide, page 36. Manuel utilisateur écran FM-750 5 Contrôleur d'application d'outil LH 5000 Configuration 1. Une fois que vous avez sélectionné LH5000 comme contrôleur, l'écran suivant apparaît sur l'écran : 2. Sur l'écran FM-750, veillez à ce que le Port de sortie corresponde au port sur l'écran auquel le contrôleur est connecté (COM ou AUX). 3. Ne configurez pas l'écran pour émettre des messages NMEA sur le même port que celui auquel votre contrôleur est connecté. Pour des informations complémentaires concernant la configuration du contrôleur LH 5000, référez-vous au mode d'emploi LH 5000. Avancé Utilisez l'option Avancé dans l'écran Outil pour configurer les points suivants : • Configuration de rampe • Contrôle de ligne • Contrôle du débit • Débit cible • Turn Off Rate On Overlap • Capture Débit Configuration de rampe Remarque - La configuration de rampe de l'écran FM-750 doit correspondre à la configuration sur le contrôleur LH 5000. Si la configuration de rampe diffère sur l'écran et sur le contrôleur LH 5000, un message d'avertissement apparaît sur l'écran. Manuel utilisateur écran FM-750 87 5 Contrôleur d'application d'outil Utilisez cette option pour visualiser et ajuster les paramètres suivants : Paramètre ... Notes... Largeur de l'outil Entrez une valeur comprise entre 0,30 et 99,99 m (1' 00" et 328' 01") Jets de Bordure Entrez les emplacements de tous jets de bordure. Nombre de sections Entrez un nombre compris entre 1 et 10. Contrôle de ligne Utilisez cette option pour visualiser et ajuster les paramètres suivants : Paramètre ... Notes... Contrôle de rampe Entrez une valeur comprise entre 0,30 et 99,99 m (1' 00" et 328' 01") Recouvrement admissible Contrôler la quantité de recouvrement de bras de rampe permise avant que la section ne soit commutée par le système. Entrez une valeur comprise entre 1 - 99 %. Recouvrement admissible sur Limite Contrôler la quantité de recouvrement permise sur une limite avant que le bras de rampe soit désactivé. Entrez une valeur comprise entre 1 et 99 %. Latence de valve d'activation/de désactivation Ajuster la commutation de section pour permettre des délais matériels. Entrez un temps compris entre 0,0 - 10,0 secondes. Recouvrement intentionnel Définir une distance à recouvrir lorsque l'on entre sur une surface non pulvérisée ou que l'on sort d’une surface pulvérisée. Entrez une distance comprise entre 0,00 - 10,00 m (0' 00" - 32' 10" ). Contrôle du débit Utilisez cette option pour visualiser et ajuster les paramètres suivants : Paramètre ... Notes... Marche Les débits d'application sont envoyés depuis une prescription chargée sur l'écran ou le débit cible configuré manuellement sur l'écran. Off Le débit cible doit être défini sur le contrôleur LH 5000. L'écran FM-750 n'envoie pas de débits cibles au contrôleur. Ceci est le paramètre par défaut. Remarque - Lorsqu'un débit cible supérieur à 99,9 est envoyé au contrôleur LH 5000, l'écran arrondit au nombre entier le plus proche. Par exemple, 0-99,9 n'est pas arrondi. 101,4 est arrondi à 101. Débit cible Définissez le débit d'application cible qui sera envoyé au contrôleur LH 5000. Entrez un débit compris entre 0,0 et 11000,0. 88 Manuel utilisateur écran FM-750 Contrôleur d'application d'outil 5 Turn Off Rate On Overlap Utilisez cette option pour visualiser et ajuster les paramètres suivants : Paramètre ... Notes... Oui Ne pulvérise pas sur une zone précédemment pulvérisée. Non Pulvérise sur une zone précédemment pulvérisée. Fonctionnement Lorsque vous connectez le contrôleur LH 5000 à l'écran, les éléments suivants apparaissent sur l'écran de guidage de l'écran FM-750 : c d e f Élément c d Description Icône d'accès rapide Notes Voir Icône d'accès rapide, page 36. Indicateur d’état de sections de rampes Affiche l'état actuel de chaque section de rampe : • Vert : activé et en cours de pulvérisation • Gris : activé mais ne pulvérise pas actuellement • Rouge : la section est inactive (le commutateur est en position d’arrêt) Si la prescription est chargée, P est affiché pour indiquer que le débit de prescription est utilisé plutôt que le débit cible. e Débit cible f Débit réel Le débit d'application réel. C'est la quantité de produit actuellement appliquée. Indicateur d'application La roue tourne lorsque l'interrupteur principal LH 5000 est en marche et que la barre de guidage reçoit des messages de flux du contrôleur. Manuel utilisateur écran FM-750 89 5 Contrôleur d'application d'outil Contrôler la connexion de l'outil Pour contrôler que l'écran FM-750 et votre contrôleur d'outil communiquent correctement, accédez à l'écran État du contrôleur VR : 1. Dans l'écran Paramètres, effleurez Véhicule puis État. 2. Effleurez État du contrôleur VR . Un écran ressemblant à celui qui suit apparaît : 3. Contrôlez que l'état affiché est Connecté. Remarque - Si l'état affiche Non connecté, vérifiez que le câble du contrôleur est bien connecté à l'écran. Si le câble est bien connecté, vérifiez que l'écran et le contrôleur sont configurés correctement, ainsi que cela est décrit dans les sections ci-dessous. 90 Manuel utilisateur écran FM-750 CHAPITRE 6 Cartographie et guidage Dans ce chapitre : Introduction Configuration des paramètres de guidage Commencer le guidage Champs Réinitialisation du guidage Lignes de guidage Modèles de guidage Enregistrement de couverture La fonction de pause/reprise Lissage de courbe 6 Ce chapitre décrit le type d'informations de guidage que l'écran FM-750 fournit. Manuel utilisateur écran FM-750 91 6 Cartographie et guidage Introduction Pendant que vous travaillez, des informations de guidage apparaissent sur l'écran FM-750 et la barre de guidage intégrée indique : • • • la position de votre véhicule dans le champ les lignes de guidage la distance hors ligne Pour recevoir ces informations de guidage (et toute assistance, quelle qu'elle soit, d'un système de guidage automatique), vous devez procéder de la manière suivante : 1. 2. 3. Configurez la manière dont le guidage est affiché sur votre écran. Voir Configuration des paramètres de guidage, ci-dessous. Définissez une ligne de guidage. Voir Lignes de guidage, page 102. Configurez la barre de guidage. Voir Paramétrage de barre de guidage, page 129. Configuration des paramètres de guidage Pour configurer vos paramètres de guidage : 92 1. Dans l'écran de guidage, effleurez . 2. Dans l'écran Paramètres, sélectionnez Guidage. 3. Sélectionnez les options que vous souhaitez configurer. Option Pour en apprendre plus, voyez... Paramètres de virage page 93 Paramètres de couverture page 94 Paramètres décalage page 94 Cartographie page 94 Enregistrement FreeForm page 95 Commutation Tournière/Remplissage page 96 Paramétrage des bordures page 96 Manuel utilisateur écran FM-750 6 Cartographie et guidage Paramètres de virage Les paramètres de virage disponibles sont décrits ci-dessous. Mode du rayon de virage minimum Ce paramètre adoucit les coins sur les lignes AB arrondies, ce qui optimise la précision de votre système d'autoguidage lors du guidage en virage. Utilisez ce mode... Pour... Automatique (C'est le mode par défaut.) Mettre le rayon sur 80 % de la largeur d'andain ou 10 m (32.8'), selon celui qui est le plus large. Désactivé Aucune tentative de conserver les coins au-dessus d'un rayon de virage minimum n'est effectuée. Remarque - Si vous utilisez ce mode, les courbes peuvent être très serrées et le système d'autoguidage peut être incapable de terminer le virage avec succès. Manuel Choisir manuellement le rayon minimum. Seuil d'alerte de virage serré L'écran FM-750 vous alerte lorsque votre machine est à une distance prédéfinie d'un virage serré. Le seuil est fixé entre 1 et 10. Pour augmenter la sensibilité de l'alerte, diminuez le chiffre. Auto détection de demi-tour La détection automatique de demi-tour fonctionne uniquement sur des modèles de courbes FreeForm et adaptatives. Pour de plus amples informations, reportez-vous à la section Modèles de guidage, page 103. Utilisez ce mode... Pour... On Détecte automatiquement que le véhicule a effectué un demitour et génère la ligne de guidage suivante. Off Contrôler manuellement lorsqu'une passe est terminée. Avec le modèle FreeForm , vous devez arrêter manuellement l'enregistrement. Avec le modèle de courbe adaptative, vous devez définir manuellement le point B. Manuel utilisateur écran FM-750 93 6 Cartographie et guidage Paramètres de couverture Configurez les options de Paramètres de couverture pour répondre aux besoins de votre système. Délai On/Off Couverture Si vous activez l'enregistrement de couverture en même temps que vous activez votre système de pulvérisation ou d'épandage, définissez un délai correspondant au temps nécessaire pour que le produit commence à s'écouler lorsque vous mettez votre système de pulvérisation/d'épandage en marche. Ceci assure que l'écran enregistre la couverture dès le début de l'application. Vous pouvez entrer un temps de temporisation compris entre 0,0 et 10,0 secondes. Enregistrement de couverture Utilisez ce mode... Pour... Désactivé Arrêter l'enregistrement de couverture. Manuel Arrêter et mettre en marche manuellement l'enregistrement de couverture. Engagé Activer automatiquement l'enregistrement de couverture lorsque le système d'autoguidage est engagé. Interrupteur Utiliser un interrupteur à distance pour activer ou désactiver l'enregistrement de couverture. Paramètres décalage Option Description Effacer le décalage à la fin de la passe Lorsque cette option est activée, l'écran efface la position décalée à chaque fois que vous changez d'andain. Réinit décalage Quand l'option est activée, toute valeur de décalage est annulée et tous les andains retrouvent leur position initiale. Valeur de décalage Chaque décalage déplace la ligne de guidage de cette valeur. La valeur par défaut d'incrément de décalage est 2,5 cm (1"). Entrez une valeur comprise entre 3 et 30 cm (2 et 12"). Cartographie Utilisez ce paramètre pour définir la distance d'avertissement et les positions d'enregistrement pour les caractéristiques suivantes : 94 • Point • Ligne • Zone Manuel utilisateur écran FM-750 6 Cartographie et guidage Distance d'avertissement Vous pouvez définir une distance d'avertissement afin que l'écran FM-750 vous alerte lorsque votre machine s'approche d'une caractéristique. Lorsque la machine entre dans le périmètre spécifié, un message d'avertissement apparaît sur l'écran. Si un système EZ-Steer ou Autopilot est connecté à votre équipement, une alarme sonore retentit également. Vous pouvez définir la distance d'avertissement entre 0,0 et 300,0 m ( 0'00" - 984' 03"). Position d'enregistrement Choisissez le point auquel une caractéristique est enregistrée. Lorsque votre véhicule est à ce point, la caractéristique est enregistrée. Supprimer caractéristiques Utilisez cette fonction pour supprimer les points, lignes et zones d'un champ sélectionné. Notez que cette fonction supprime uniquement les caractéristiques et non le champ lui-même. Enregistrement FreeForm Utilisez ce paramètre pour choisir la façon dont l'écran enregistre un modèle FreeForm : Choisissez ce mode... Si vous souhaitez... Manuel Utiliser les icônes sur l'écran de guidage pour contrôler le moment où la passe est enregistrée. Pour commencer l'enregistrement, effleurez , pour l'arrêter, effleurez . Enregistrer avec couverture Lancer et arrêter automatiquement l'enregistrement du modèle FreeFrom quand l'enregistrement de couverture commence et s'arrête. Remarque - Vous pouvez toujours utiliser l'icône d'enregistrement FreeForm pour reprendre l'enregistrement manuel. Manuel utilisateur écran FM-750 95 6 Cartographie et guidage Commutation Tournière/Remplissage Utilisez ce paramètre pour choisir la façon dont le guidage commute entre la partie tournière et la partie remplissage du champ : Sélectionnez ce mode... Pour... Automatique Commuter automatiquement de tournière à remplissage lorsque le véhicule entre dans la limite de tournière. Manuel Utiliser les icônes sur l'écran de guidage pour sélectionner le moment où le guidage passe de tournière à remplissage. Paramétrage des bordures Utilisez l'option Paramétrage des bordures pour configurer : • quand les bordures sont actives. Voir Bordures, ci-dessous. • comment l'écran enregistre les bordures. Voir Étendre Bordures, ci-dessous. Notez les points suivants : 96 • Lorsque vous enregistrez une bordure, l'écran calcule automatiquement la zone de la bordure et affiche cette information dans l'onglet État. • Lorsque vous chargez un champ qui contient une bordure, la bordure est également chargée. • Vous pouvez enregistrer des bordures multiples dans un seul champ. • Si votre contrôleur de débit variable est doté d'une option de commutation de section, une bordure fait office de barrière de commutation. Lorsque vous quittez la limite définie par une bordure, le contrôleur arrête automatiquement l'outil. Manuel utilisateur écran FM-750 6 Cartographie et guidage Bordures Sélectionnez ce mode... Pour... Activé Utiliser des bordures existantes et en créer de nouvelles pour tous vos champs. Désactiver pour ce champ Désactiver des bordures uniquement pour le champ dans lequel vous travaillez actuellement. Lorsque vous commencez votre champ suivant, l'option repasse automatiquement sur Activé. Désactiver pour tous les champs Désactiver des bordures pour tous les champs dans lesquels vous travaillez, y compris les bordures faites avec des modèles de tournière. Étendre Bordures Utilisez ce paramètre pour déterminer comment l'affichage gère la bordure après que vous ayez terminé l'enregistrement. Si vous sélectionnez ce mode... La bordure... Ne pas étendre Ne sera pas modifiée une fois que vous aurez terminé l'enregistrement Moitié de largeur d’andain Sera étendue d'une moitié de largeur d'andain vers l'extérieur de la passe Une largeur d’andain Sera étendue d'une largeur d'andain complète vers l'extérieur de la passe Commencer le guidage Avant de pouvoir utiliser l'écran pour le guidage, vous devez configurer votre outil : 1. Dans l'écran de guidage, effleurez puis effleurez Créer nouveau champ. 2. Dans l'écran Créer nouveau champ, effleurez Configuration de l'outil. 3. Modifiez les paramètres pour chaque option. Pour de plus amples informations, reportez-vous à la section Options de configuration de l'outil, page 97. 4. Sélectionnez un type de modèle (voir Modèles de guidage, page 103) et continuez dans l'Assistant. Options de configuration de l'outil Pour un guidage optimal, veillez à entrer des informations exactes pour l'outil raccordé au véhicule. Des informations incorrectes peuvent entraîner des manques ou des recouvrements de couverture. Manuel utilisateur écran FM-750 97 6 Cartographie et guidage Le tableau suivant décrit toutes les options de Configuration de l'outil : Option Entrez une dimension comprise entre... Largeur de l'outil 1' 00" - 328' 01" (0,305 - 99,990 m) Recouvrement/Ma nques 1000 cm manque et 1000 cm recouvrement (394"). Décalage Droit/Gauche 5000 cm à droite et 5000 cm à gauche (1969"). Ceci ajuste le guidage et l'enregistrement de couverture quand... L'outil est décalé par rapport à l'axe du véhicule. Notes • Pour éviter des manques dans l'application, définissez un recouvrement intentionnel. • Une fois configuré et sur la ligne, l'outil ne doit jamais être au-dessus de la ligne de guidage avec le véhicule à côté. Pour le guidage pendant la conduite, utilisez les DEL sur la barre de guidage. Pour de plus amples informations, reportez-vous à la section Lire les modèles de la barre de guidage, page 40. • Décalage Avant/Arrière 3018 cm derrière et 975 L'outil n'est pas centré • directement sous cm devant l'antenne GPS (pour les (1188" et 384") systèmes EZ-Steer) or l'essieu fixe du véhicule (pour les systèmes • Autopilot). Étirement Outil 1000 cm à gauche et 1000 cm à droite (393.7"). Type de monture de l'outil Définissez un Décalage avant lorsque l'outil est devant l'antenne (sur l'avant du véhicule) pour les systèmes EZ-Steer ou devant l'essieu fixe pour les systèmes Autopilot. Définissez un Décalage arrière lorsque l'outil est derrière l'antenne (sur l'arrière du véhicule) pour les systèmes EZ-Steer ou derrière l'essieu fixe pour les systèmes Autopilot. Il existe un étirement outil variable causé par une pente latérale et/ou une marche en crabe de l'outil. Choisissez le type de monture de l'outil utilisé Utiliser un guidage sur les segments courbés Après avoir défini une ligne de guidage, vous disposez de deux moyens pour obtenir un guidage : 98 • Faire passer le véhicule par un demi-tour serré. La ligne de guidage suivante apparaît. • Si vous enregistrez manuellement une courbe FreeForm, effleurez arrêter de définir la ligne actuelle. Manuel utilisateur écran FM-750 pour 6 Cartographie et guidage La courbe FreeForm est similaire à une courbe adaptative. Vous devez enregistrer votre ligne à chaque passe pour obtenir un guidage à la suivante. Si le véhicule ne dessine pas une ligne (ou une trace de guidage) derrière lui, vous n'enregistrez pas votre passe et la ligne de guidage suivante n'apparaîtra pas. Remarque - Ne confondez pas la ligne de guidage existante avec la trace de guidage apparaissant derrière le véhicule qui vous montre votre guidage actuel. Vous devez créer une nouvelle ligne de guidage pour obtenir un guidage à la passe suivante. Utiliser le guidage sur les segments droits Lorsque vous roulez sur des lignes droites AB, il n'est pas nécessaire d'enregistrer votre passe puisque les lignes de guidage sont générées automatiquement. Création de sections droites sur tournière ou sur andains courbes Pour créer des sections droites lors de l’enregistrement de tournières ou d’andains courbes : 1. Effleurez . 2. Parcourez la section. 3. Effleurez pour terminer l’enregistrement de la section droite et pour relancer l’enregistrement de la courbe. Champs Un « champ » est une parcelle spécifique où des événements (comme le semis ou l'application d'engrais) sont effectués. Vous créez votre premier champ lors de la configuration initiale de votre outil (voir Commencer le guidage, page 97). Ce champ reste ouvert jusqu'à ce que vous ayez effectué l'une des actions suivantes : • Créer un nouveau champ ou charger un champ enregistré précédemment • Calibrer votre système EZ-Steer • Effectuer une réinitialisation à froid Remarque - Les champs sont enregistrés automatiquement. Vous n'avez pas besoin d'enregistrer activement un champ. Les sections suivantes expliquent comment utiliser la fonction de champ lorsqu'un champ est déjà chargé sur l'écran. Manuel utilisateur écran FM-750 99 6 Cartographie et guidage Création d’un nouveau champ 1. Dans l'écran de guidage, effleurez . L’écran Champ terminé s’affiche. 2. Effleurez Oui. 3. Dans l'écran Créer nouveau champ ou sélectionner un champ ancien, effleurez Créer nouveau champ. 4. Pour configurer le nouveau champ, laissez-vous guider par l'Assistant. 5. Suivez les instructions sur l'écran pour conduire sur votre nouvelle ligne. Pour de plus amples informations, reportez-vous à la section Définition d’une ligne AB, page 103. Sélection (chargement) d’un champ 1. Dans l'écran de guidage, effleurez . L’écran Champ terminé s’affiche. 2. Dans l'écran Champ terminé, effleurez Oui. 3. Dans l'écran Créer nouveau champ ou sélectionner un champ ancien, effleurez Sélectionner champs stockés. 4. Dans l'écran Sélectionner champs stockés, sélectionnez le champ que vous souhaitez charger. 5. Pour configurer le champ, laissez-vous guider par l'Assistant. Ajouter une ligne AB à un champ actuel Pour créer une nouvelle ligne AB dans un champ actuel : 1. Dans l'écran de guidage, effleurez . L’écran Champ terminé s’affiche. 2. Dans l'écran Champ terminé, effleurez Non. 3. Dans l'écran Créer nouveau champ ou sélectionner un champ ancien, effleurez Ajouter ligne AB. 4. Pour configurer le nouveau champ, laissez-vous guider par l'Assistant. 5. Suivez les instructions sur l'écran pour conduire sur votre nouvelle ligne. (Pour de plus amples informations, reportez-vous à la section Définition d’une ligne AB, page 103). Sélectionner (charger) une ligne AB dans un champ. 100 1. Dans l'écran de guidage, effleurez 2. Dans l'écran Champ terminé, effleurez Non. 3. Dans l'écran Créer nouveau champ ou sélectionner un champ ancien, effleurez Sélectionner un champ ancien. 4. Pour configurer le nouveau champ, laissez-vous guider par l'Assistant. Manuel utilisateur écran FM-750 . L’écran Champ terminé s’affiche. Cartographie et guidage 5. 6 Suivez les instructions sur l'écran pour conduire sur votre nouvelle ligne. Pour de plus amples informations, reportez-vous à la section Définition d’une ligne AB, page 103. Tenue de documents En option, vous pouvez enregistrer des informations sur le fonctionnement et l'environnement pour chaque champ que vous créez, dont : • Opérateur • Numéro de licence EPA • Année de récolte • Position d'exploitation agricole • Véhicule • Outil • Méthode d'application • Vitesse du vent • Vitesse de rafale • Direction du vent • Conditions au ciel • Conditions du sol • Température • Humidité • Culture • Insectes nuisibles cibles • Produit appliqué En outre, il y a quatre champs personnalisables dans lesquels vous pouvez entrer vos propres valeurs. Pour apprendre comment utiliser ces informations, voir Chapitre 8, Données. Réinitialisation du guidage Pour réinitialiser le guidage, effleurez terminé s’affiche : dans la vue de guidage. L’écran Champ Pour cartographier un nouveau/une nouvelle : • champ ou sélectionner un champ existant, sélectionnez Oui. • ligne AB ou sélectionner une ligne AB existante dans le champ actuel, sélectionnez Non. Remarque - Si vous sélectionnez « Oui », le champ actuel est fermé automatiquement. Ceci signifie que vous ne pouvez pas annuler dans l'Assistant de Nouveau champ et retourner à votre champ actuel. Manuel utilisateur écran FM-750 101 6 Cartographie et guidage Lignes de guidage Pour créer une ligne de guidage, vous définissez un point de départ (A) et un point d'arrivée (B). Une fois que vous avez défini les points A et B, l'écran dessine une ligne entre eux. Ceci est la ligne maîtresse AB. Remarque - Les lignes AB sont enregistrées automatiquement. Vous n'avez pas besoin d'enregistrer activement une ligne AB. Lorsque vous définissez la première ligne de guidage, l'écran la copie pour créer des lignes de guidage supplémentaires. Distance entre les lignes de guidage. Lorsque vous définissez la ligne AB, vous spécifiez la largeur de l'outil raccordé au véhicule. L'écran utilise cette dimension pour calculer la distance entre les lignes de guidage. Si vous ne voulez pas que les lignes de guidage soient séparées d'une largeur d'outil exactement, vous pouvez définir un recouvrement ou un manque. Tournières Vous pouvez enregistrer une limite de tournière ou travailler sans tournière. Apparence à l'écran Lorsque l'écran de guidage affiche la vue d'attelage, il repère les lignes de guidage à l'aide des icônes suivantes : Cette/ces icône(s) Sont apposées à... La ligne maîtresse que vous avez créée. Les andains sont basés sur cette ligne. Point A (départ) et B (arrivée) sur la ligne maîtresse. Le premier andain à gauche de la ligne maîtresse, sachant que la « gauche » est relative à la direction dans laquelle la ligne maîtresse a été dessinée et non à la position actuelle du véhicule. Notez les points suivants : • L'andain actuel et la balise sont orange. • Sur un modèle de Pivot, les andains sont numérotés à partir du centre et non à partir de l'andain initial. Deuxième ligne sur la gauche de la ligne maîtresse. 102 Manuel utilisateur écran FM-750 Cartographie et guidage 6 Modèles de guidage Sélectionnez un modèle de guidage qui vous permette de créer une ligne de guidage correspondant aux besoins de votre champ : puis effleurez Créer nouveau champ. 1. Dans l'écran de guidage, effleurez 2. Dans l'écran Créer nouveau champ, effleurez Type de trajet : 3. Sélectionnez le modèle que vous souhaitez utiliser : Modèle Pour en apprendre plus, voyez... Ligne droite AB page 103 Ligne A+ page 104 Courbe identique page 104 Courbe adaptive page 105 Pivot page 106 Tournière page 106 FreeForm page 108 Ligne droite AB Utilisez une ligne droite AB lorsque vous n'avez pas besoin de définir des tournières ou quand vous voulez conduire dans le champ en lignes droites parallèles. B Remarque - Lorsque le véhicule suit une ligne de guidage, la ligne se poursuit à 1 km en amont du Point A et à 1 km en aval du Point B. Cela vous permet de repérer plus facilement l’andain suivant et de revenir à une position en ligne après un virage. A Définition d’une ligne AB 1. Amenez le véhicule au point de départ de la ligne maîtresse. 2. Effleurez 3. Lorsque l'icône est en surbrillance, effleurez apparaît. 4. Tournez à gauche ou à droite pour l'andain suivant. Lorsque vous vous déplacez vers l'andain suivant, il apparaît sur l'écran et devient orange pour montrer qu'il est sélectionné. puis déplacez le véhicule jusqu'à la fin de la ligne. . La ligne AB maîtresse Manuel utilisateur écran FM-750 103 6 Cartographie et guidage A+ Une ligne A+ est également une ligne droite définie par un seul point A sur la ligne et le cap de la ligne. Lorsque vous créez une ligne A+, vous devez entrer un cap dans l'écran Cap A+ . Par défaut, le cap A+ est le même que celui de la ligne AB précédente. Une ligne A+ est utile lorsque vous avez besoin d'une ligne de guidage exactement parallèle à la dernière ligne AB, par exemple dans les cas suivants : • Dans les parcelles adjacentes • Pour définir la Ligne AB sur un chemin le long de la parcelle • Pour sauter un chemin d’accès dans une parcelle La ligne A+ se prolonge à 1 km en amont et en aval du point A. Définition d’une ligne A+ 1. Amenez le véhicule au point de départ de la ligne maîtresse. 2. Effleurez puis conduisez jusqu'à la fin de la ligne. Comme vous avez déjà défini le cap de la ligne, la ligne maîtresse AB apparaît à l'écran. 3. Pour le guidage le long du premier andain, suivez la ligne AB. 4. Tournez à gauche ou à droite pour l'andain suivant. Lorsque vous vous déplacez vers l'andain suivant, il apparaît sur l'écran et devient orange pour montrer qu'il est sélectionné. Courbe identique Le modèle de courbe identique enregistre votre trajet exact entre les points A et B au lieu de créer une ligne droite. Toutes les lignes de guidage suivantes correspondront à la courbe maîtresse, quel que soit l'endroit où vous conduisez le véhicule. B A Utilisez le modèle de courbe identique lorsque vous voulez travailler dans un champ aux courbes douces. Définition d’une courbe identique 104 1. Amenez le véhicule au point de départ de la courbe. 2. Effleurez 3. Lorsque l'icône est en surbrillance, effleurez sur l'écran. Manuel utilisateur écran FM-750 et conduisez ensuite le long de la courbe initiale. . La courbe maîtresse apparaît Cartographie et guidage 4. 6 Tournez à gauche ou à droite pour l'andain suivant. Lorsque vous vous déplacez vers l'andain suivant, il apparaît sur l'écran et devient orange pour montrer qu'il est sélectionné. Courbe adaptive Le modèle de courbe adaptative offre un guidage sur une courbe et met le guidage à jour après chaque andain pour prendre en compte toute déviation de votre part. Il enregistre continuellement votre passe et fournit un guidage correspondant à votre dernière passe en date. B A Définition d’une courbe adaptive Vous pouvez définir une courbe adaptative manuellement ou automatiquement. La méthode utilisée dépend du paramétrage de la détection automatique des demi-tours. Pour modifier le paramétrage de détection des demi-tours : 1. Dans l'écran Paramètres, sélectionnez Guidage. 2. Effleurez Paramètres de virage, puis Détection automatique de demi-tour. 3. Si vous voulez définir la courbe adaptative : – automatiquement ; sélectionnez On. – manuellement ; sélectionnez Off. Pour définir une courbe adaptative avec une détection de virage automatique : 1. Amenez le véhicule au point de départ de la courbe. 2. Effleurez 3. À la fin de la première courbe, effectuez un demi-tour. Le système détecte le virage et génère l'andain suivant. et conduisez ensuite le long de la courbe initiale. Pour définir une courbe adaptative manuellement : 1. Amenez le véhicule au point de départ de la courbe. 2. Effleurez 3. À la fin de la première courbe, effleurez 4. Continuez à parcourir les andains en définissant le point B à la fin de chacun d’entre eux. et conduisez ensuite le long de la courbe initiale. . Le système génère l'andain suivant. Repères de rangs 1. Mettez la Détection automatique de demi-tour surOff. 2. Créez une ligne de guidage basée sur le trajet de type courbe adaptive. 3. Définissez le point B à la fin de chaque rang. Manuel utilisateur écran FM-750 105 6 Cartographie et guidage 4. Tournez le véhicule vers l'andain suivant. Lorsque le véhicule a effectué la moitié du virage, le guidage le long de l'andain suivant apparaît. Pivot Utilisez le modèle pivot sur les champs utilisant l'irrigation à pivot central. Avec ce modèle, vous pouvez conduire en cercles concentriques autour du pivot central. A B Pour définir un pivot : Remarque - Définissez toujours la ligne maîtresse à proximité de la bordure extérieure de la parcelle. 1. Amenez le véhicule au point de départ du pivot. 2. Positionnez une roue du véhicule dans une trace de roue du pivot, en plaçant l’arrière du véhicule sur le bras de pivot. Si la parcelle ne forme pas un pivot à cercle complet, placez l’arrière du véhicule en bordure de la parcelle. 3. Effleurez et conduisez ensuite dans le champ. Maintenez le véhicule dans la trace. L'écran génèrera des andains de guidage. 4. Tournez à gauche ou à droite pour l'andain suivant. Lorsque vous vous déplacez vers l'andain suivant, il apparaît sur l'écran et devient orange pour montrer qu'il est sélectionné. 5. Dirigez votre véhicule afin que les diodes soient centrées sur la barre de guidage tout au long de l’andain. Tournière Le modèle de tournière vous permet de définir la limite (tournière) de la zone ainsi que les lignes de guidage contenues dedans. Utilisez le modèle tournière pour ménager de la place pour virer. Les diagrammes suivants montrent les deux modèles de tournière : Simple Multiple A A B B Quand vous commencez à définir la tournière, vous définissez la ligne de guidage interne en roulant autour de la tournière, puis vous terminez la tournière. 106 Manuel utilisateur écran FM-750 Cartographie et guidage 6 Vous avez la possibilité de modifier deux paramètres pour le modèle Tournière : • Le nombre de circuits. • Le modèle interne. Nombre de circuits Lorsque vous créez une tournière, vous devez indiquer le nombre total de circuits (y compris la tournière maîtresse). Ceci définit la largeur de la tournière. Remarque - Quel que soit le nombre de circuits que vous créez, définissez uniquement la tournière extérieure. Les tournières intérieures sont copiées sur ce circuit original. Modèle interne Le modèle interne est le type de lignes de guidage à l'intérieur de la tournière. Choisissez parmi les options suivantes : Choisissez ce modèle... Pour créer... Ligne droite AB Des andains parallèles standard à l’intérieur d’une tournière A+ Des andains parallèles en fonction d’une direction prédéfinie Re-sélection d’une tournière Lorsque vous utilisez le trajet de type tournière, vous pouvez visualiser soit la tournière, soit le trajet interne. Pour revoir le guidage de tournière lorsque vous conduisez en suivant le modèle interne, conduisez dans la tournière avant le premier andain interne ou après l'andain interne final. La tournire apparaît automatiquement. Définition d’une tournière 1. Amenez le véhicule au point de départ de la tournière. 2. Effleurez 3. Commencez à parcourir le circuit de la tournière. pour définir le point de départ de la tournière. Remarque - Pour assurer que les côtés de la tournière soient droits, vous pouvez utiliser la fonction de pause. Voir Création de sections droites sur tournière ou sur andains courbes, page 99. 4. Effleurez interne est : pour définir le point A de votre ligne de guidage. Si le modèle – une ligne A+, la ligne est définie. – une ligne AB, continuez de conduire autour de la tournière. Lorsque vous atteignez l'autre extrémité de la ligne de guidage interne, effleurez pour définir le point B. Manuel utilisateur écran FM-750 107 6 Cartographie et guidage Une fois que vous aurez défini la ligne de guidage du trajet interne, le cercle de point de départ s’affiche autour du point de départ de la tournière. Remarque - Si vous retournez au départ de la tournière avant d’avoir défini une ligne de guidage, la tournière ne pourra être terminée. 5. Pour terminer la définition de la tournière, optez pour l’une des méthodes suivantes : Remarque - Définissez la ligne maîtresse du trajet interne avant de terminer la tournière. – Conduisez sur tout le reste de la tournière jusqu'à ce que vous retourniez au cercle de point de départ. Lorsque le véhicule pénètre dans le cercle de point de départ, la tournière est complétée automatiquement. – Conduisez sur une partie de la tournière et effleurez . La tournière est terminée par une ligne droite partant de la position du véhicule jusqu’au point de départ. Une fois que vous avez terminé la tournière, la ligne de guidage de tournière apparaît. Lorsque le véhicule sort de la tournière ou pénètre l’intérieur du modèle, l’intérieur est jalonné du modèle de ligne de guidage que vous avez sélectionné (ligne droite AB ou A+). FreeForm Utilisez ce type de modèle pour créer des lignes courbes et droites pour le guidage sur des champs de n’importe quelle forme. L'écran enregistre exactement la passe que vous effectuez et utilise ceci pour générer la ligne de guidage suivante. Pour sélectionner l'option Enregistrement FreeForm : 1. Dans l'écran Paramètres, effleurez Guidage puis Enregistrement FreeForm. 2. Effleurez Manuel ou Enregistrer avec couverture. Enregistrer une courbe FreeForm 1. Roulez jusqu'au point de départ de la courbe FreeForm. 2. Pour : – utiliser l'enregistrement Manuel, effleurez . – enregistrer avec couverture effleurez soit , soit Pendant que l'écran enregistre la passe actuelle, guidage. 108 Manuel utilisateur écran FM-750 . apparaît sur l'écran de Cartographie et guidage 6 3. Parcourez la courbe. Pour enregistrer des sections droites, vous pouvez utiliser la fonction de pause. Voir Création de sections droites sur tournière ou sur andains courbes, page 99 4. Pour terminer l'enregistrement, optez pour l’une des méthodes suivantes : – Si la Détection automatique de demi-tour est activée, effectuez un demitour. – Pour l'enregistrement Manuel, effleurez – Si vous utilisez Enregistrer avec couverture, effleurez . . ou Remarque - Si l'option d'autodétection de demi-tour est désactivée, vous devez arrêter manuellement l'enregistrement à la fin de chaque passe puis relancer l'enregistrement au début de la passe suivante. Utilisez le modèle FreeForm pour définir une ligne droite AB. 1. Effleurez puis déplacez le véhicule jusqu'à la fin de la ligne. 2. À la fin de la ligne, effleurez . Passer à une autre ligne Pour passer de la ligne de guidage FreeForm actuelle à une autre ligne, effleurez . La première fois que vous effleurez l'icône, le guidage passe à la courbe la plus proche. Continuez d'effleurer l'icône pour vous déplacer à travers les lignes de guidage. Remarque - Pour utiliser cette option, le véhicule doit se trouver à une distance maximale de 1,5 largeur d'andain d'une courbe FreeForm. Utiliser des courbes FreeForm dans des champs spiralés Si vous créez une spirale au centre du champ, parcourez tout le circuit et revenez ensuite au début de la courbe FreeForm. Continuez d'enregistrer votre passe de guidage alors que vous avancez en spirales vers le centre du champ. Si vous rencontrez un obstacle dans le champ, continuez d'enregistrer votre passe pendant que vous l'effectuez. L'obstacle sera pris en compte par un ajustement de la ligne de guidage sur la passe suivante. Remarque - Lorsque vous créez une spirale avec le type de trajet FreeForm, il peut y avoir un espace au centre de la spirale. Utiliser les courbes FreeForm dans les champs à terrain variable Lancez et arrêtez l'enregistrement du guidage à la fin de chaque passe. S'il y a deux lignes de guidage à proximité, effleurez pour passer à la ligne correcte. Manuel utilisateur écran FM-750 109 6 Cartographie et guidage Vous pouvez ajouter à tout moment une ligne droite AB pour un guidage en ligne droite répété. Effleurez pour naviguer à travers les lignes de guidage droites AB et courbes FreeForm. Enregistrement de couverture L'enregistrement de couverture dessine un bloc en couleur plein derrière le véhicule pour indiquer la zone sur laquelle l'application a eu lieu. Si vous passez à un endroit pour la deuxième fois, la couleur de la zone couverte changera. Ceci est utile pour visualiser les recouvrements. Pour commencer l'enregistrement de couverture, effleurez pendant que vous conduisez ; pour terminer l'enregistrement de couverture, effleurez . Remarque - Il peut y avoir un délai entre le moment où vous lancez ou arrêtez l'enregistrement de couverture sur l'écran et le moment où l'outil commence ou arrête effectivement la couverture. Pour compenser ceci, vous pouvez ajouter un temps de temporisation au dessin d'enregistrement de couverture. Voir Délai On/Off Couverture, page 94. Remarque - La couverture de champ est limitée à 655,5 hectares pour chaque événement. La fonction de pause/reprise Lorsque vous effleurez Pause , une icône apparaît sur l'écran pour indiquer votre position exacte lorsque la pause de guidage a été déclenchée. Ceci vous permet de retourner à cette position dans le champ. Lorsque vous mettez en pause le guidage : • Votre position actuelle par rapport à l'icône de pause apparaît dans la barre d'état en haut de l'écran. • La ligne de guidage sur laquelle vous vous trouviez s’affiche, même si vous parcourez un autre andain. • L'icône de pause/reprise mémorise la position du véhicule même si la barre de guidage est arrêtée. Lissage de courbe Par défaut, l'écran FM-750 lisse les courbes pour un guidage et un autoguidage améliorés. Vous pouvez désactiver le lissage de courbes en virages serrés (les virages d'un rayon inférieur 3 m). 110 Manuel utilisateur écran FM-750 Cartographie et guidage 6 Remarque - Si vous désactivez le lissage de courbes, l'écran FM-750 ou le système Autopilot risque de ne pas être capable d'effectuer l'autoguidage dans les virages les plus serrés. Soyez prudent lorsque vous désactivez le lissage de courbe. Pour désactiver le lissage de courbe : 1. Dans l'écran Paramètres, effleurez Guidage puis effleurez Paramètres de virage. 2. Effleurez Rayon de virage minimum puis sélectionnez Automatique, Désactivé ou Manuel . Manuel utilisateur écran FM-750 111 6 112 Cartographie et guidage Manuel utilisateur écran FM-750 CHAPITRE 7 GPS 7 Dans ce chapitre : Introduction Paramétrage du GPS Qualité de position Avancé État Ce chapitre explique comment configurer le récepteur GPS. Manuel utilisateur écran FM-750 113 7 GPS Introduction Le menu GPS vous permet de sélectionner le système GPS et la source de correction à utiliser ainsi que la tolérance de qualité GPS. Pour accéder au menu : 1. Dans l'écran de guidage, effleurez . 2. Dans l'écran Paramètres, sélectionnez GPS : Paramétrage du GPS Utiliser l'écran Source de Correction GPS pour choisir le type de corrections de position GPS que vous souhaitez utiliser : Source Description SBAS (Satellite-based augmentation system, système d'augmentation basé sur satellite) Pour les corrections basées sur satellite : • WAAS (Wide Area Augmentation System - Système d'augmentation à zone large) en Amérique du Nord • EGNOS (European Geostationary Navigation Overlay Service Système européen de navigation par recouvrement géostationnaire) en Europe OmniSTAR VBS Service de correction à abonnement basé sur satellite OmniSTAR XP/HP Service de correction à abonnement basé sur satellite haute précision RTK (Real Time Kinematic) Corrections émises par radio par le biais d'une station de référence basée au sol Non corrigé Aucune correction GPS Qualité de position Les signaux GPS peuvent être perturbés par les feuillages ou lorsque la machine se déplace hors de la vue d'un ou de plusieurs satellite(s) ou lorsqu'un ou plusieurs satellite(s) se déplace(nt) hors de la vue de la machine ou qu'il(s) « se couche(nt) » plus bas que la ligne d'horizon. 114 Manuel utilisateur écran FM-750 GPS 7 L'écran Qualité de position propose des options permettant le fonctionnement lorsque la qualité des informations de position GPS n'est pas excellente. Option Description Favor. précision Fournit le niveau de précision le plus élevé. Qualité équilibrée Renonce à la précision potentielle pour une légère augmentation du temps de production. Favor. dispon. Augmente le temps de production, avec plus de potentiel pour une précision réduite. Avancé L'écran Avancée vous permet de visualiser et d'ajuster les paramètres GPS avancés. Type d'antenne Entrez dans l'écran Type d'antenne pour modifier les paramètres internes du récepteur GPS afin d'assurer une précision maximale pour l'antenne. Sélectionnez l'antenne que vous avez connectée à l'écran. Les antennes AG15 et AG25 sont blanches et en forme de dôme. Utiliser les satellites SBAS dans la position fixe Sélectionnez cette option si vous souhaitez utiliser des corrections SBAS de satellites WAAS pour calculer les positions GPS. Par exemple, si l'écran reçoit des informations de position de six satellites standard GPS et de deux satellites WAAS, l'écran utilise ces huit satellites pour calculer la position GPS. Ceci peut allonger le temps de fonctionnement lorsqu'un nombre limité de satellites est disponible. Remarque - Cette option ne fonctionne pas avec les satellites EGNOS, OmniSTAR ou RTK. Manuel utilisateur écran FM-750 115 7 GPS Forcer Iono GPS Sélectionnez On pour forcer l’utilisation de données d’ionosphère modélisées plutôt qu’en temps réel. Ce paramètre est conçu principalement pour les endroits situés au bord de la couverture SBAS, tels que le Nord du Canada par exemple, et il peut avoir un effet néfaste sur la précision s'il est utilisé ailleurs. Filtre OnPath Utilisez le filtre OnPath pour détecter et éliminer les sauts de position GPS et améliorer de façon significative la précision d'une passe à l'autre. Sélectionnez l'option décrivant le mieux votre environnement immédiat. Qualité signal Satellite Vous pouvez utiliser ce paramètre pour ignorer les signaux d'un satellite spécifique si vous avez des inquiétudes concernant son état. Pour des informations complémentaires, contactez votre revendeur. État L'écran État vous permet de visualiser l'état actuel des fonctions GPS. État GPS L'écran État GPS affiche des informations concernant votre position ainsi que la puissance actuelle du signal GPS. État satellite L'écran État satellite affiche des informations concernant la constellation de satellites actuelle. 116 Manuel utilisateur écran FM-750 GPS 7 Les informations pour chaque satellite sont contenues dans une ligne. Le tableau suivant décrit les champs que la ligne contient : Champ Description Sv Numéro de satellite Remarque - Les satellites GLONASS ont un « R » devant le numéro de satellite ; les satellites GPS n'en ont pas. El Élévation Az Azumith L1 L1 SNR L2 L2 SNR Corr Correction (apparaît uniquement si la correction est appliquée) Utilisé Utilisé (apparaît uniquement si le satellite est utilisé en calcul de position) État DGPS L'écran État DGPS montre quel signal DGPS est sélectionné dans l'écran Source de correction GPS. Pour de plus amples informations, reportez-vous à la section Paramétrage du GPS, page 114. État du filtre L'écran État du filtre fournit des informations de diagnostic concernant la technologie avancée de filtre OnPath®. Manuel utilisateur écran FM-750 117 7 118 GPS Manuel utilisateur écran FM-750 CHAPITRE 8 Données Dans ce chapitre : Introduction Configuration exploitation agricole connectée Gérer des données 8 L'écran FM-750 enregistre les données de champ dans sa mémoire interne. Vous pouvez transférer ces données sur l'ordinateur de votre domicile ou de votre bureau via un lecteur USB ou en utilisant la technologie sans fil via le serveur d'exploitation agricole connectée. Ce chapitre décrit comment gérer les données générées par l'écran FM-750. Manuel utilisateur écran FM-750 119 8 Données Introduction Utilisez les options du menu Données (Data) pour : • Enregistrer et récupérer des champs du lecteur USB. • Envoyer des champs (via exploitation agricole connectée) sur l'ordinateur de votre domicile ou de votre bureau. • Supprimer des champs et l'enregistrement de couverture. • Exporter des fichiers de journaux de diagnostic sur le lecteur USB à des fins de support technique. • Copier des prescriptions du lecteur USB à la mémoire interne et supprimer dans la mémoire interne. Pour accéder au menu Données (Data) : 1. Dans l'écran de guidage, effleurez . 2. Dans l'écran Paramètres, sélectionnez Données (Data). L’écran suivant s’affiche : Configuration exploitation agricole connectée Lorsque vous activez la fonction Exploitation agricole connectée, ceci permet à l'écran FM-750 d'utiliser le serveur d'exploitation agricole connectée pour envoyer des informations de champ automatiquement et sans fil (besoin de savoir quel type d'information) à l'ordinateur de votre domicile. Configuration initiale L'Assistant de configuration initiale vous guide pendant la procédure de configuration de votre modem sans fil et l'inscription au réseau. 120 Manuel utilisateur écran FM-750 Données 8 Par défaut, la fonction d'Exploitation agricole connectée est réglée sur Off. Pour activer la fonction : 1. Effleurez Configuration d'exploitation agricole connectée puis Exploitation agricole connectée. 2. Sélectionnez On. L'écran Configuration d'exploitation agricole connectée apparaît : Remarque - Lorsque vous activez l'option Exploitation agricole connectée, effleurer Configuration d'exploitation agricole connectée vous amène directement à l'écran de Configuration d'exploitation agricole connectée. La section suivante décrit les options de menu disponibles dans l'écran Configuration d'exploitation agricole connectée. Nom appareil Utilisez le clavier virtuel affiché sur l'écran pour donner à votre appareil un nom que vous reconnaîtrez lorsque vous transférerez les données sur votre propre ordinateur. Configuration du modem uniquement Utilisez cette option pour configurer votre modem sans fil. Une fois que vous aurez connecté votre modem, l'écran suivant apparaîtra : Manuel utilisateur écran FM-750 121 8 Données Dans l'écran Configuration du modem sans fil, vous pouvez ajuster les paramètres suivants : • APN/Chaîne de Paramétrage • Code secret SIM • Nom d'utilisateur Réseau : changer le nom d'utilisateur utilisé pour l'inscription sur le réseau. • Mot de passe Réseau : changer le nom d'utilisateur utilisé pour l'inscription sur le réseau. Une fois que vous avez configuré votre modem, l'écran suivant apparaît : Une fois ce message reçu, vous pouvez continuer la procédure d'inscription. Remarque - Les paramètres internes de votre modem sont sur la carte SIM utilisée par votre modem. Pour des informations complémentaires concernant la configuration, contactez votre fournisseur de carte SIM. Inscription réseau Enregistrez vos informations sur le réseau d'exploitation agricole connectée. Utilisez le nom d'utilisateur et le mot de passe que vous avez créés lors de l'achat d'Exploitation agricole connectée. Pour des informations complémentaires, contactez votre revendeur. Gérer des données L'écran Gestion de données vous permet de manipuler vos données via le lecteur USB ou la mémoire interne de l'écran. USB L'écran USB vous permet : 122 Manuel utilisateur écran FM-750 Données • • 8 De récupérer les données de champ et les fichiers de configuration FM-750 d'un lecteur USB et de les transférer dans la mémoire interne. Les données de champ comprennent : – les bordures de champ – les caractéristiques de point, de ligne et de zone – les lignes de guidage – les données d'événement (couverture) – les prescriptions Envoyer les données suivantes de la mémoire interne au lecteur USB : – Informations Autopilot – Prescriptions – Données de client, d'exploitation agricole et de champ Récupérer des données du lecteur USB Pour transférer des données du lecteur USB à la mémoire interne : 1. Dans l'écran Gestion de données, effleurez USB. 2. Effleurez Récupérer données puis choisissez les données que vous souhaitez récupérer. Envoyer des données au lecteur USB Pour transférer des données du lecteur USB à la mémoire interne : 1. Dans l'écran Gestion de données, effleurez USB. 2. Effleurez Envoyer données sur USB puis choisissez les données que vous souhaitez envoyer : Remarque - Vous ne pouvez pas envoyer de données à un lecteur USB rempli à plus de 90 %. Pour de plus amples informations, reportez-vous à la section Port USB, page 28. Manuel utilisateur écran FM-750 123 8 Données Effacer la mémoire interne Au bout d'un certain temps, la mémoire interne de l'écran FM-750 peut devenir trop pleine. Pour éviter ceci, supprimer les fichiers dont vous n'avez plus besoin : 1. Dans l'écran Gestion de données, effleurez Interne puis Effacer données. 2. Sélectionnez les informations que vous souhaitez supprimer puis suivez l'Assistant jusqu'à ce que les fichiers soient supprimés. Remarque - Si un champ est actuellement ouvert, il sera fermé avant la suppression. 124 Manuel utilisateur écran FM-750 CHAPITRE 9 Système Dans ce chapitre : Introduction Écran Avancée EZ-Remote Déverrouiller/mettre à jour État FM-750 Recalibrer l'écran tactile 9 Ce chapitre explique comment configurer les paramètres système. Manuel utilisateur écran FM-750 125 9 Système Introduction Le menu Système vous permet d'ajuster divers paramètres de l'écran FM-750. Pour accéder au menu Système : 1. Dans l'écran de guidage, effleurez 2. Dans l'écran Paramètres, effleurez . . L’écran suivant s’affiche : Les sections suivantes décrivent les différents éléments disponibles dans le menu Système. 126 Manuel utilisateur écran FM-750 Système 9 Écran Utilisez les éléments dans l'écran Écran pour régler l'apparence de votre écran FM-750. Unités Vous pouvez afficher des distances, vitesses et zones au format US/impérial ou métrique. Par défaut, l'écran utilise le format US/impérial. Les unités disponibles pour chaque format sont indiquées ci-dessous : Unité US / Impérial Métrique Distance pouces pieds miles centimètres mètres kilomètres Vitesse miles par heure kilomètres par heure Zone parcelles hectares Code couleurs Vous pouvez ajuster votre code couleurs en fonction de l'éclairage de la cabine et de l'heure du jour. Pour de plus amples informations, reportez-vous à la section Rétroéclairage, page 128. Ce code couleurs.... Convient pour... Jour Un environnement très éclairé. Remarque - Ceci est le code couleurs par défaut. Atténué Pénombre et cabine peu éclairée Rouge Pénombre et cabine peu éclairée Fuseau horaire Le récepteur GPS fournit l'heure en TU (anciennement GMT). Pour afficher et enregistrer les heures dans votre fuseau horaire, définissez le décalage horaire de votre zone. Position Décalage horaire standard Décalage à l’heure d’été États-Unis - Côte Est -5:00 -4:00 États-Unis - Centre -6:00 -5:00 États-Unis - Montagnes -7:00 -6:00 États-Unis Pacifique -8:00 -7:00 Australie - Côte Est +10:00 -11:00 (exclut QLD) Australie - Centre +9:30 +10:30 (exclut NT) Australie - Côte Ouest +8:00 +8:00 Manuel utilisateur écran FM-750 127 9 Système Vue Il existe trois options pour les vues de cartographie : Vue Description Auto Tournières La vue change automatiquement entre la vue du dessus (dans les tournières) et la vue d'attelage (sur les andains). Auto Engager La vue change automatiquement entre la vue du dessus (non engagé) et la vue d'attelage (engagé). Manuel Vous devez changer manuellement entre la vue de dessus et la vue d'attelage. Transparence onglet d'états Utilisez cette option pour contrôler le degré de transparence de l'onglet d'états : À ce niveau de transparence... L'onglet est... 10 complètement opaque 1 à peine visible Rétro-éclairage Vous pouvez ajuster la luminosité du rétro-éclairage de l'écran pour maximiser la visibilité et réduire l'éblouissement dans différentes conditions de luminosité. Pour de plus amples informations, reportez-vous à la section Code couleurs, page 127. Volume son de l'écran tactile Vous pouvez ajuster le volume du haut-parleur en fonction de vos préférences. Choisissez entre Fort, Peu fort ou Muet. 128 Manuel utilisateur écran FM-750 Système 9 Paramétrage de barre de guidage Vous pouvez ajuster les paramètres de la barre de guidage comme suit : Utilisez ce paramètres... Pour... Anticipation Donner le temps aux véhicules de grandes dimensions de corriger des erreurs de sortie de ligne : • Pour les véhicules de grandes dimensions ayant besoin de plus de temps pour virer, augmentez la durée d'anticipation. • Pour les tracteurs articulés à quatre roues motrices, configurez toujours le temps d’anticipation à 0 seconde. Le temps d'anticipation s'applique au guidage DEL uniquement et n'a aucun effet sur les performances EZ-Steer. Définir le temps d'anticipation en secondes. Espac. DEL Ajuster la sensibilité des DEL. Pour : augmenter la sensibilité, réduire l'espace DEL diminuer la sensibilité, augmenter l'espace DEL Remarque - L'espace DEL est la distance représentée par une DEL. Luminosité DEL Ajuster la luminosité de DEL pour une visibilité maximum. Mode DEL barre de guidage principale Sélectionner le mode DEL requis. On peut choisir entre deux modes : • Poursuite : Poursuivre les lumières pour rester sur la ligne. Les lumières représentent la position de l'andain par rapport au véhicule. • Traîner : Centrer les lumières pour rester sur la ligne. Les lumières représentent la position du véhicule par rapport à l'andain. Avancée Utilisez les éléments dans l'écran Avancée pour visualiser et ajuster les fonctions avancées du système. Manuel utilisateur écran FM-750 129 9 Système Sauvegarder/Charger Configurations Une fois que vous avez configuré votre barre de guidage pour la tâche actuelle, vous pouvez enregistrer ces paramètres dans le fichier de configuration. Enregistrer une configuration système peut être utile pour : • une configuration rapide lorsque l'on transfère l'écran d'un véhicule à un autre. • une configuration rapide lorsque l'on utilise le même véhicule mais qu'on change l'outil ou l'application. • ajuster les paramètres pour des performances améliorées. enregistrer vos paramètres améliorés. • rétablir des paramètres connus comme étant bons si des modifications indésirées ont été faites. Sortie radar L'écran FM-750 peut émettre des impulsions radar simulées à une vitesse de pulsation d'émission prédéfinie. Ceci peut être utile pour : • remplacer le radar / capteur de vitesse d’avance réelle pour mesurer la vitesse du véhicule. • transmettre la vitesse de véhicule mesurée à un autre appareil agricole ayant besoin de l’information de vitesse sous forme d’impulsions, par exemple, un appareil de contrôle de rendement ou un contrôleur de débit variable. Pour utiliser l'émission d'impulsions de vitesse, vous avez besoin d'un kit de câblage de capteur radar comprenant un adaptateur d'amplificateur d'impulsions. Activer Config. d'utilisateur avancée C ATTENTION – N'utilisez pas la fonction Activer Config. d'utilisateur avancée à moins d'être assisté par un revendeur. Modifier tout paramètre de cette fonction peut entraîner une panne du système. Sortie NMEA Les messages NMEA (National Marine Electronics Association) sont un format standard utilisé par les appareils GPS pour communiquer. L'écran FM-750 peut émettre des messages NMEA pour communiquer avec d'autres appareils compatibles NMEA. 130 Manuel utilisateur écran FM-750 Système 9 Dans l'écran Paramètres port NMEA, spécifiez les points suivants : Utilisez ce paramètres... Pour... Port de sortie NMEA Spécifiez le port auquel l'appareil NMEA est connecté Vitesse Port Régler la vitesse de transmission / réception du port série en bits par secondes (bps) Parité des données Sélectionner comment le bit de parité est ajouté au transfert des données Remarque - Pour que l'écran FM-750 puisse communiquer avec un autre appareil, les paramètres de port sur l'écran doivent correspondre à ceux de l'appareil. Dans l'écran Sélection message, sélectionnez dans la liste des messages NMEA disponibles : Message Description GGA Position et données liées fixes VTG Vitesse et direction GSA Position mode fixe, satellites utilisés et la dilution de précision (DOP) GLL Position et état RMC État, position, vitesse au sol (SOG), date et variation magnétique de la position ZDA Date et heure GSV Informations satellite EZ-Remote L'option EZ-Remote apparaîtra uniquement dans le menu Système si vous avez installé un manche EZ-Remote. Pour des informations complémentaires, référez-vous à la Carte de référence rapide du manche EZ-Remote. Utilisez l'écran EZ-Remote pour : • attribuer des fonctions aux boutons 1-4 sur le manche EZ-Remote • ajuster la luminosité des DEL des boutons Manuel utilisateur écran FM-750 131 9 Système • vérifier vos attributions de boutons. Assistant d'affectation des boutons du clavier EZ-Remote 1. Sur l'écran FM-750, effleurez le premier bouton de manche EZ-Remote que vous souhaitez programmer. 2. Dans l'écran Choisir une fonction, effleurez la fonction que vous souhaitez attribuer au bouton du manche. Voir Utiliser le manche EZ-Remote, page 41. 3. Dans l'écran Terminé, sélectionnez l'une des options suivantes : – Choisir un autre bouton pour répéter l'Étape 1 et l'Étape 2. – Compléter cet Assistant pour quitter l'Assistant. Rétro-éclairage DEL EZ-Remote Utilisez cet écran pour ajuster la luminosité des boutons DEL sur le manche. Entrez un nombre compris entre 0 et 100. Affectation des boutons EZ-Remote L'écran Affectation des boutons montre les fonctions ayant été attribuées aux quatre boutons programmables, 132 Manuel utilisateur écran FM-750 Système 9 Déverrouiller/mettre à jour Utilisez l'écran Déverrouiller/mettre à jour pour : • Mettre la version du micrologiciel de votre écran FM-750 à jour. • Déverrouiller des fonctions telles que le système de contrôle d'intrants Field-IQ. Mettre votre écran à jour 1. Transférez le nouveau micrologiciel de www.trimble.com à votre ordinateur de bureau. 2. Connectez la clé de mémoire USB de l'écran FM-750 à votre ordinateur de bureau. 3. Dézippez le fichier du micrologiciel puis enregistrez-le dans le répertoire racine de la clé de mémoire USB. 4. Insérez la clé de mémoire USB dans le port USB de l'écran. 5. Dans l'écran Déverrouiller/mettre à jour, effleurez Assistant de mise à jour Firmware. 6. Sélectionnez le fichier que vous souhaitez télécharger puis effleurez micrologiciel commence à être téléchargé. . Le Une fois le nouveau micrologiciel téléchargé correctement, l'écran redémarre automatiquement. Ne pas couper l'alimentation électrique de l'écran pendant qu'il redémarre. Déverrouiller des fonctions Remarque - Pour déverrouiller des fonctions, vous devez avoir un code de déverrouillage. Pour obtenir un code de déverrouillage, contactez votre revendeur. 1. Dans l'écran Déverrouiller/mettre à jour, effleurez Mise a jour avec mot de passe. 2. Saisissez le mot de passe de déverrouillage. Notez que les mots de passe sont sensibles à la casse. Une fois le mot de passe saisi correctement, l'écran redémarre automatiquement. Ne pas couper l'alimentation électrique de l'écran pendant qu'il redémarre. Manuel utilisateur écran FM-750 133 9 Système État Utilisez l'écran État pour visualiser l'état actuel de votre système. Les éléments apparaissant dans l'écran État varient selon les fonctions que vous utilisez. Sélectionnez cet élément... Pour visualiser... Protection Région La région de signal GPS dans laquelle vous vous trouvez actuellement et si celle-ci est verrouillée ou déverrouillée. Si votre région est verrouillée, contactez votre revendeur. État des fichiers de langue Les fichiers de langue ayant été installés sur l'écran. État barre de guidage à distance LB25 Les informations suivantes pour la barre de guidage : • État : Connecté ou Déconnecté • Numéro série • Version du firmware État EZ-Remote Les informations suivantes pour EZ-Remote : • État : Connecté ou Déconnecté • Numéro série • Version du firmware État système L'heure et la date actuelles ID : FM-750 Les données suivantes concernant votre écran FM-750 : •Version et date de version •Numéro série •Référence •Indice de révision du matériel Voltage du système Température Stockage : Ceci représente le nombre d'heure d'enregistrement de couverture restant avant que la mémoire interne ne soit pleine. Heures opérationnelles : Ceci représente le nombre d'heures de fonctionnement du FM. Options de mise à jour L'état de fonctions et d'extensions optionnelles Historique erreurs Les erreurs survenues récemment (elles peuvent ne pas être actives actuellement). FM-750 L'écran FM-750 affiche deux options : 134 • À propos de l'écran Cet écran affiche des informations concernant l'écran FM-750, y compris la version actuelle et le numéro de série. • Restaurer défauts Rétablit les paramètres d'affichage par défaut pour effacer tous vos paramètres actuels. Notez que si vous choisissez de rétablir les paramètres par défaut, votre écran et votre barre de guidage redémarreront. Manuel utilisateur écran FM-750 Système 9 Recalibrer l'écran tactile La première fois que vous mettez l'affichage en marche, vous devez calibrer l'écran tactile. Voir Mise en marche, page 26. Si le calibrage actuel ne lit pas vos sélections correctement, utilisez l'option Recalibrer l'écran tactile pour ajuster le comportement de réponse de l'écran tactile. Vous pouvez aussi procéder comme suit : 1. Arrêtez l'écran puis remettez-le en marche. 2. Attendez que la barre d'état en bas du second écran de démarrage soit remplie à plus de la moitié : 3. Appuyez simultanément sur les deux boutons de commande de luminosité : 4. Maintenez les deux boutons enfoncés jusqu'à ce que l'écran émette des bips. Manuel utilisateur écran FM-750 135 9 136 Système Manuel utilisateur écran FM-750 ">
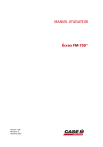
Lien public mis à jour
Le lien public vers votre chat a été mis à jour.