Console TMX-2050 Trimble Carte de référence rapide La console Trimble® TMX-2050 est une plateforme à écran tactile pour l'agriculture de précision. Écran d'accueil Côté gauche de l'écran Côté droit de l'écran Appuyer sur les boutons situés sur le côté gauche de l'écran pour ajouter, sélectionner ou configurer des champs ; accéder au tableau de bord Connected Farm; et accéder à l'écran de Marche. Appuyer sur les boutons situés sur le côté droit de l'écran pour configurer et sélectionner des équipements. Masquer : appuyer sur le bouton de flèche vers le haut pour masquer tous les boutons situés sur le côté droit de l'écran d'Accueil. Appuyer sur la flèche vers le bas pour afficher les boutons. Menu : accéder à l'aide, aux diagnostics, et aux paramètres système. Ajouter champ : créer un nouveau champ. GNSS : configurer GNSS. Liste de champs : affiche une liste de champs déjà créés. Vous devez sélectionner un champ existant pour accéder à l'écran de Marche et effectuer des activités de champ. Véhicule : afficher le panneau pour la configuration de véhicule, la calibration, et pour sélectionner un véhicule pour une activité de champ. Gestionnaire de champ : lancer le Gestionnaire de champ pour éditer les bordures, les lignes de guidage et les modèles, les points de repère de champs, et les tâches de champ. Outil : afficher le panneau pour la configuration d'outil et de contrôle d'application, la calibration, et pour sélectionner un outil pour une activité de champ. Tableau de bord Connected Farm : lancer le tableau de bord pour la solution Connected Farm. Produit : afficher le panneau pour la configuration et la sélection de produit. Commencer : accéder à l'écran de Marche pour commencer une activité de champ avec le véhicule et l'outil sélectionnés 1 Barre d'affichage La barre d'affichage est disponible sur chaque écran. Les icônes de notification situées sur le côté droit de la barre indiquent l'état, y compris l'état des technologies GNSS et xFill. Côté gauche de la barre d'affichage Milieu de la barre d'affichage Retour : appuyer sur ce bouton pour retourner à la vue précédente. Urgence : appuyer sur le bouton d'urgence pour arrêter toutes les activités contrôlées par la console. Accueil : appuyer sur ce bouton pour retourner à l'écran d'Accueil. Récent : appuyer sur ce bouton pour consulter les vues que vous avez visitées récemment. Côté droit de la barre d'affichage Icônes de notification sur la barre d'affichage Liste de notification Appuyer sur le côté droit de la barre pour afficher une liste de notification. Appuyer sur les éléments de la liste pour accéder aux détails relatifs aux notifications, aux diagnostics et aux activités telles que le transfert de données. GNSS normal (vert) : les corrections sont en train d'être fournies. GNSS en cours de convergence (jaune) : les données de position sont en train d'être mises à jour par le(s) service(s) de correction. Pas de GNSS (rouge) : la fourniture des données de correction est impossible. Force du signal : force du signal envoyé au modem DCM-300. xFill disponible (blanc) : activé et en cours de communication avec des satellites. xFill activé (bleu) : les corrections xFill sont actuellement utilisées et sont utilisées depuis moins de 15 minutes. Avertissement xFill (rouge) : il reste moins de 5 minutes de temps de correction xFill. 2 Configuration GNSS Panneaux de configuration Requise avant d'accéder à l'écran de Marche. Les panneaux de configuration vous permettent d'ajouter, d'éditer, de calibrer ou de sélectionner des éléments dans le cadre de la procédure de configuration des véhicules, des outils et des produits. Ajouter un véhicule Requis avant d'accéder à l'écran de Marche. puis appuyez sur Configuration GNSS (GNSS 1. Appuyez sur Setup). Le panneau de configuration GNSS apparaît. 1. Dans l'écran d'Accueil, appuyez sur configuration des véhicules apparaît. . Le panneau de 2. Sélectionnez le type d'antenne. 2. Appuyez sur Ajouter véhicule (Add vehicle). 3. Sélectionnez le type de véhicule. 4. Définissez la marque et le modèle du véhicule, et acceptez le nom ou saisissez-en un autre. 5. Sélectionnez la source du profil de véhicule. 6. Sélectionnez le numéro de série du récepteur GNSS installé. 7. Sélectionnez le type de système de guidage utilisé. –– Pour les systèmes de guidage automatique Autopilot ou EZ-Steer®, définissez l'orientation du contrôleur puis vérifiez les paramétrages du capteur. 3. Sélectionnez la source de correction. Selon la source de correction que vous avez choisie, il se peut que vous deviez effectuer plus de paramétrages. 4. Acceptez ou éditez la qualité de la position, puis appuyez sur pour enregistrer les paramétrages. –– Pour le système EZ-Pilot®, indiquez la position de l'étiquette sur l'IMD-600. 3 8. Entrez les dimensions du véhicule et éditez si nécessaire. 5. Pour le contrôle d'application Field-IQ: –– Activez Contrôle d'application (Application Control). –– Complétez la configuration du contrôle de débit et de section. 9. Dans le résumé du véhicule, appuyez sur pour enregistrer les paramétrages du véhicule et retournez au panneau de configuration des véhicules. 10. Pour les systèmes Autopilot, EZ-Pilot ou EZ-Steer, calibrez le système de guidage. Avec le véhicule sélectionné actuellement (c'est-à-dire le véhicule identifié par ), appuyez sur Calibrer (Calibrate) pour accéder à la calibration des véhicules. Vous devez sélectionner un véhicule avant de pouvoir accéder à l'écran de Marche. Pour sélectionner un véhicule, mettez-le en surbrillance dans la liste des véhicules, puis appuyez sur Sélectionner (Select). Une coche verte s'affiche, indiquant que ce véhicule est désormais sélectionné. Ajouter un outil Requis avant d'accéder à l'écran de Marche. 1. Dans l'écran d'Accueil, appuyez sur . Le panneau de configuration des outils apparaît. 6. Pour le contrôle de hauteur de rampe : –– Activez Contrôle de hauteur de rampe (Boom Height Control). –– Complétez la configuration. 7. Si vous utilisez actuellement des capteurs de pression, dans la section Intrants (Inputs), appuyez sur Ajouter (Add) puis complétez la configuration. Appuyez sur Calibration pour calibrer chacun des capteurs de pression. 8. Dans le résumé de l'outil, appuyez sur pour enregistrer les paramétrages de l'outil et retourner au panneau de configuration des Outils (Implements). 9. Sélectionnez l'outil actuel, puis appuyez sur Calibrer (Calibrate). 10. Entrez les calibrations appropriées pour le contrôle d'application / le contrôle de hauteur de rampe. Vous devez sélectionner un outil avant de pouvoir accéder à l'écran de Marche. Pour sélectionner un outil, mettez-le en surbrillance dans la liste des outils, puis appuyez sur Sélectionner (Select). Une coche verte s'affiche, indiquant que cet outil est désormais sélectionné. 2. Appuyez sur Ajouter outil (Add implement). 3. Sélectionnez le type d'opération et d'outil. 4. Entrez les dimensions de l'outil et d'autres éléments de configuration. 4 Ajouter des produits 1. Dans l'écran d'Accueil, appuyez sur des produits apparaît. Ajouter un champ Requis avant d'accéder à l'écran de Marche. . L'écran de configuration 1. Dans l'écran d'Accueil, appuyez sur 2. Entrez un nom pour le champ. 2. Effectuez l'une des actions suivantes : –– Pour les produits existants, sélectionnez un produit dans la liste. –– Pour de nouveaux produits, appuyez sur Bibliothèque de produits (Material Library). Entrez le type de produit, son nom, les débits cibles et autres valeurs pour l'ajouter à la bibliothèque de produits, puis sélectionnez-le. . 3. Appuyez sur . Sélectionnez un champ Requis avant d'accéder à l'écran de Marche. 1. Dans l'écran d'Accueil, appuyez sur 2. Appuyez sur un champ dans la liste. . 3. Appuyez sur Sélectionner (Select). Une coche verte s'affiche à côté du nom du champ. Vous devez sélectionner un champ avant de pouvoir accéder à l'écran de Marche. Modifier un champ Requis avant d'accéder à l'écran de Marche. 3. Dans l'écran de configuration des produits, avec le canal actuel sélectionné, appuyez sur Calibrage de débit (Flow Calibration). 4. Pour dissocier un canal et un produit d'un outil, appuyez sur Désactiver canal (Disable Channel). 1. Dans l'écran d'Accueil, appuyez sur 2. Utilisez les boutons pour modifier : –– Bordures –– Lignes de guidage et modèles –– Points de repère –– Tâches 5 . ÉCRAN DE MARCHE L'écran de Marche est l'écran dans lequel vous effectuez des activités de champ. Avant d'accéder à l'écran de Marche, vous devez : • configurer GNSS ; • configurer et sélectionner un véhicule ; • configurer et sélectionner un outil ; • ajouter et sélectionner un champ. Pour accéder à l'écran de Marche, dans l'écran d'Accueil, appuyez sur . Côté gauche de l'écran Côté droit de l'écran Masquer : appuyer sur le bouton de flèche vers le haut pour masquer tous les boutons situés sur le côté gauche de l'écran de Marche. Appuyer sur la flèche vers le bas pour afficher les boutons. Menu : accéder au transfert de données, aux diagnostics, aux gadgets, à l'aide et aux paramètres système. Gestionnaire de champ : lancer le Gestionnaire de champ pour éditer les bordures, les lignes de guidage et les modèles, les points de repère de champs, et les tâches de champ. Ajustement de guidage : ajuster le système de guidage. À utiliser avec un système de guidage automatique pour ajuster des valeurs telles que l'agressivité. Couches : sélectionner la couche de carte que vous voulez afficher, par exemple, la couverture. Ajustement de modèle : ajuster des modèles et des lignes de guidage. Bordures, lignes de guidage et modèles : créer des bordures, des lignes de guidage et des modèles. Contrôle du débit : gérer des débits d'application si vous avez le contrôle de débit. Points de repère : enregistrer des lignes (telles que des clôtures), des points et des zones. Contrôle de hauteur de rampe : ajuster des paramètres de hauteur de rampe si vous avez un système de contrôle de hauteur de rampe. Enregistrement : contrôler l'enregistrement de zones couvertes. Engagement de hauteur de rampe : activer ou désactiver le contrôle de hauteur de rampe automatique, le cas échéant. Engagement d'autoguidage : engager ou désengager l'autoguidage si un système de guidage est installé. Bas de l'écran La barre d'outil indique l'état des sections pour les applications Field-IQ. Appuyer sur le côté gauche pour faire défiler la barre et voir l'état du contrôle de hauteur de rampe. Appuyer sur pour afficher ou masquer la barre d'outil. 6 CARTOGRAPHIE DE GUIDAGE SUR CHAMP Bordures, lignes de guidage et modèles Pour créer des bordures, des lignes de guidage et des modèles, dans l'écran de Marche, appuyer sur . Créer un pivot 1. Appuyer sur . 2. Lorsque vous êtes prêt(e) à commencer à enregistrer le pivot, appuyez sur . 3. Roulez sur la bordure de votre zone de pivot. 4. Appuyez sur . Créer une limite 1. Appuyer sur . 2. Lorsque vous êtes prêt(e) à commencer à enregistrer la bordure, appuyez sur . 3. Roulez sur la bordure de votre champ. 4. Pour terminer la bordure : –– Roulez dans la distance de fermeture automatique. Le système ferme automatiquement la zone si la fonctionnalité de fermeture automatique est activée. –– Roulez jusqu'à la fin de la bordure et appuyez sur si la fonctionnalité de fermeture automatique n'est pas activée. Créer une ligne de guidage AB . 1. Appuyez sur 2. Lorsque vous êtes prêt(e) à commencer à enregistrer la ligne, appuyez sur . 3. Commencez à rouler et roulez au moins 3 m. 4. Lorsque vous êtes à la fin de la ligne, appuyez sur pour arrêter l'enregistrement. 5. Appuyez sur . Créer une tournière 1. Appuyer sur . Une fenêtre contextuelle s'affiche, indiquant les options de circuit et de remblai. 2. Définissez ou acceptez le nombre de circuits que vous voulez. 3. Optionnellement, indiquez le type de ligne de guidage que vous voulez pour le remblai. 4. Appuyez sur pour commencer à enregistrer la tournière. Si vous êtes en train de créer un modèle de remblai, reportez-vous aux sections AB, A+ ou ligne courbée. 5. Pour fermer la zone de tournière : –– Roulez dans la distance de fermeture automatique. Le système ferme automatiquement la zone si la fonctionnalité de fermeture automatique est activée. –– Roulez jusqu'à la bordure de fin de la tournière et appuyez sur si la fonctionnalité de fermeture automatique n'est pas activée. Créer une ligne de guidage directionnelle A+ 1. Appuyez sur . 2. Pour définir la direction de la ligne, vous pouvez effectuer n'importe laquelle des opérations suivantes : –– Verrouiller la direction actuelle du véhicule en appuyant sur –– Entrer les degrés pour la direction. –– Appuyer sur une direction sur la boussole . 3. Lorsque la direction que vous voulez est définie, appuyez sur . Fermeture Auto Pour utiliser la fermeture automatique pour les bordures et les tournières : 1. Appuyez sur , appuyez sur puis appuyez sur Modèles (Patterns). 2. Aux sections Bordures et Tournières, activez la fermeture automatique. Vous pouvez également définir la distance de fermeture automatique dans ces sections. Créer une ligne courbe . 1. Appuyez sur 2. Lorsque vous êtes prêt(e) à commencer à enregistrer la ligne, appuyez sur . 3. Lorsque vous êtes à la fin de la ligne, appuyez sur pour arrêter l'enregistrement. 7 Points de repère Pour accéder aux boutons de points de repère, dans l'écran de Marche, appuyer sur Créer un point de repère Lorsque vous êtes en train de rouler et que vous voulez créer un point de repère, appuyez sur . Créer une ligne de repère . 1. Appuyez sur . 2. Lorsque vous êtes prêt(e) à commencer à enregistrer la ligne, appuyez sur . 3. Lorsque vous êtes à la fin de la ligne, appuyez sur pour arrêter l'enregistrement. Créer une zone de repère (productive ou non productive) 1. Pour une zone productive, appuyez sur ; pour une zone non productive, appuyez sur 2. Appuyez sur pour commencer à enregistrer la zone. 3. Roulez jusqu'à la bordure de fin de la zone, puis appuyez sur . Bordures, modèles et lignes Bordure Tournière Points et zones de repère Pivot Ligne AB Ligne A+ Courbe Point Ligne Zone Zone non productive Boutons d'enregistrement Enreg. Enregistrer A Enregistrer B Terminé Pause 8 Annuler Utiliser le cap actuel Commandes de boussole Matériel de la console TMX-2050 Description Utiliser pour... c Bouton d'alimentation Allumer ou éteindre la console. d Port de module TM-200 (RJ45) Raccorder la console au module TM-200. e Port USB (arrière) f Port USB (latéral) Connecter une clé de mémoire USB pour transférer des données vers/de l'appareil. g Port CAN (RJ11) Raccorder la console à des appareils CAN. h Port HDMI/DVI Utilisation future i Attache-câbles Description Réf. c Console TMX-2050 96700-00 d Câble de raccordement du module TM-200 à la console 93843 e Module TM-200 95060-00 f Câble d'alimentation et I/O du module TM-200 92676 g Câble de batterie du module TM-200 92905 h Câble de raccordement de l'antenne AG-25 GNSS au module TM-200 50449 i Antenne AG25 GNSS 77038-10 j Radio AG-815 95080-xx k Câble d'antenne radio 62120 l Antenne radio 24253-44 / 24253-46 / 22882-10 ❹ ❶ ❻ ❸ ❷ ❼ ❺ Remarque : veillez à ce que le câble soit bien attaché dans l'attache-câble qui se trouve à côté du port à l'arrière de la console. Ceci empêche que le câble se détache du port et réduit la pression exercée sur le câble. l c i d g h e f j k 9 Console TMX-2050 Trimble Carte de référence rapide *96500-00-FRA* © 2013. Trimble Navigation Limited. Tous droits réservés. Trimble, le logo du Globe & Triangle, EZ-Pilot et EZ-Steer sont des marques déposées de Trimble Navigation Limited, enregistrées aux États-Unis et dans d'autres pays. Version 1.00, rév. B (Novembre 2013). réf. 96500-00-FRA 10 ">
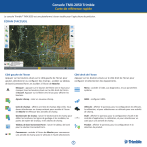
Link pubblico aggiornato
Il link pubblico alla tua chat è stato aggiornato.