TRIMBLE TMX-2050 Display Mode d'emploi
PDF
Télécharger
Document
MANUEL UTILISATEUR Trimble® Precision-IQ™ Application Version 2.0 Révision B April 2015 1 Corporate Office Trimble Navigation Limited 935 Stewart Drive Sunnyvale, CA 94085 USA www.trimble.com Heavy Highway business area 10368 Westmoor Drive Westminster, Colorado 80021 USA 800-361-1249 (toll free in USA) +1-937-245-5154 Phone +1-937-233-9441 Fax www.trimble.com Email: [email protected] Copyright and Trademarks © 2015 Trimble Navigation Limited. All rights reserved. Trimble, the Globe & Triangle logo, EZ-Boom, EZ-Guide, EZ-Pilot, EZSteer, FarmWorks Software, FmX, GreenSeeker, OmniSTAR, Trimble Ready, Tru Count Air Clutch, and WM-Drain are trademarks of Trimble Navigation Limited, registered in the United States and in other countries. Autopilot, AutoSense, CenterPoint, CFX-750, Connected Farm, EZRemote, Farm Works, Farm Works Mapping, Farm Works Software, Field-IQ, FieldLevel, FM-750, FM-1000, FreeForm, LiquiBlock, Rawson, RTX, T3, TMX-2050, TrueGuide, TrueTracker, VRS Now, VRS, WM-Topo, XCN-2050, xFill, and Zephyr are trademarks of Trimble Navigation Limited. For STL support, the software uses the Moscow Center for SPARC Technology adaptation of the SGI Standard Template Library. Copyright © 1994 Hewlett-Packard Company, Copyright © 1996, 97 Silicon Graphics Computer Systems, Inc., Copyright © 1997 Moscow Center for SPARC Technology. Portions Copyright © 2009 Nokia Corporation and/or its subsidiary(-ies). Portions Copyright © 2003, Bitstream Inc. All other trademarks are the property of their respective owners. Release Notice This is the April 2015 release (Revision B ) of the application Precision IQ documentation. It applies to version 2.0 of the display software. Legal Notices The following limited warranties give you specific legal rights. You may have others, which vary from state/jurisdiction to state/jurisdiction. Product Limited Warranty Trimble warrants that this Trimble product and its internal components (the 'Product") shall be free from defects in materials and workmanship and will substantially conform to Trimble's applicable published specifications for the Product for a period of one (1) year, starting from the earlier of (i) the date of installation, or (ii) six (6) months from the date of original Product shipment from Trimble. This warranty applies only to the Product if installed by Trimble or a dealer authorized by Trimble to perform Product installation services. Software Components All Product software components (sometimes hereinafter also referred to as "Software") are licensed solely for use as an integral part of the Product and are not sold. Any software accompanied by a separate end user license agreement ("EULA") shall be governed by the terms, conditions, restrictions and limited warranty terms of such EULA notwithstanding the preceding paragraph. During the limited warranty period you will be entitled to receive such Fixes to the Product software that Trimble releases and makes commercially available and for which it does not charge separately, subject to the procedures for delivery to purchasers of Trimble products generally. If you have purchased the Product from an authorized Trimble dealer rather than from Trimble directly, Trimble may, at its option, forward the software Fix to the Trimble dealer for final distribution to you. Minor Updates, Major Upgrades, new products, or substantially new software releases, as identified by Trimble, are expressly excluded from this update process and limited warranty. Receipt of software Fixes or other enhancements shall not serve to extend the limited warranty period. 2 Application Precision IQ Manuel Utilisateur For purposes of this warranty the following definitions shall apply: (1) "Fix(es)' means an error correction or other update created to fix a previous software version that does not substantially conform to its Trimble specifications; (2) "Minor Update" occurs when enhancements are made to current features in a software program; and (3) "Major Upgrade" occurs when significant new features are added to software, or when a new product containing new features replaces the further development of a current product line. Trimble reserves the right to determine, in its sole discretion, what constitutes a Fix, Minor Update, or Major Upgrade. Gson components licensed under the Apache 2.0 License. The source is available from http://code.google.com/p/google-gson/. Google MVEL components licensed under the Apache 2.0 Llicense. The source is available from http://code.google.com/p/mvel.codehause.org. Google Guava components listed under the Apache 2.0 License. The source is available from http://code.google.com/p/guava-libraries. MapQuest content licensed under the Open Data Commons Database License (DbCL). The source is available from http://developer.mapquest.com. APACE LICENSE (Version 2.0, January 2004) http://www.apache.org/licenses/ TERMS AND CONDITIONS FOR USE, REPRODUCTION, AND DISTRIBUTION 1. Definitions "License" shall mean the terms and conditions for use, reproduction, and distribution as defined by Sections 1 through Section 9 of this document. ""Licensor " shall mean the copyright owner or entity authorized by the copyright owner that is granting the License. "Legal Entity" shall mean the union of the acting entity and all other entities that control, are controlled by, or are under common control with that entity. For the purposes of this definition, "control" means (i) the power, direct or indirect, to cause the direction or management of such entity, whether by contract or otherwise, or (ii) ownership of fifty percent (50%) or more of the outstanding shares, or (iii) beneficial ownership of such entity. "You" (or "Your") shall mean an individual or Legal Entity exercising permissions granted by this License. "Source" form shall mean the preferred form for making modifications, including but not limited to software source code, documentation source, and configuration files. "Object" form shall mean any form resulting from mechanical transformation or translation of a Source form, including but not limited to compiled object code, generated documentation, and conversions to other media types. "Work" shall mean the work of authorship, whether in Source or Object form, made available under the License, as indicated by a copyright notice that is included in or attached to the work (an example is provided in the Appendix below). "Derivative Works" shall mean any work, whether in Source or Object form, that is based on (or derived from) the Work and for which the editorial revisions, annotations, elaborations, or other modifications represent, as a whole, an original work of authorship. For the purposes of this License, Derivative Works shall not include works that remain separable from, or merely link (or bind by name) to the interfaces of, the Work and Derivative Works thereof. "Contribution" shall mean any work of authorship, including the original version of the Work and any modifications or additions to that Work or Derivative Works thereof, that is intentionally submitted to Licensor for inclusion in the Work by the copyright owner or by an individual or Legal Entity authorized to submit on behalf of the copyright owner. For the purposes of this definition, "submitted" means any form of electronic, verbal, or written communication sent to the Licensor or its representatives, including but not limited to communication on electronic mailing lists, source code control systems, and issue tracking systems that are managed by, or on behalf of, the Licensor for the purpose of discussing and improving the Work, but excluding communication that is conspicuously marked or otherwise designated in writing by the copyright owner as "Not a Contribution." "Contributor" shall mean Licensor and any individual or Legal Entity on behalf of whom a Contribution has been received by Licensor and subsequently incorporated within the Work. 2. Grant of Copyright License. Subject to the terms and conditions of this License, each Contributor hereby grants to You a perpetual, worldwide, non-exclusive, no-charge, royalty-free, irrevocable copyright license to reproduce, prepare Derivative Works of, publicly display, publicly perform, sublicense, and distribute the Work and such Derivative Works in Source or Object form. 3. Grant of Patent License. Subject to the terms and conditions of this License, each Contributor hereby grants to You a perpetual, worldwide, Version 2.0, Révision B non-exclusive, no-charge, royalty-free, irrevocable (except as stated in this section) patent license to make, have made, use, offer to sell, sell, import, and otherwise transfer the Work, where such license applies only to those patent claims licensable by such Contributor that are necessarily infringed by their Contribution(s) alone or by combination of their Contribution(s) with the Work to which such Contribution(s) was submitted. If You institute patent litigation against any entity (including a cross-claim or counterclaim in a lawsuit) alleging that the Work or a Contribution incorporated within the Work constitutes direct or contributory patent infringement, then any patent licenses granted to You under this License for that Work shall terminate as of the date such litigation is filed. 4. Redistribution. You may reproduce and distribute copies of the Work or Derivative Works thereof in any medium, with or without modifications, and in Source or Object form, provided that You meet the following conditions: You must give any other recipients of the Work or Derivative Works a copy of this License; and You must cause any modified files to carry prominent notices stating that You changed the files; and You must retain, in the Source form of any Derivative Works that You distribute, all copyright, patent, trademark, and attribution notices from the Source form of the Work, excluding those notices that do not pertain to any part of the Derivative Works; and If the Work includes a "NOTICE" text file as part of its distribution, then any Derivative Works that You distribute must include a readable copy of the attribution notices contained within such NOTICE file, excluding those notices that do not pertain to any part of the Derivative Works, in at least one of the following places: within a NOTICE text file distributed as part of the Derivative Works; within the Source form or documentation, if provided along with the Derivative Works; or, within a display generated by the Derivative Works, if and wherever such thirdparty notices normally appear. The contents of the NOTICE file are for informational purposes only and do not modify the License. You may add Your own attribution notices within Derivative Works that You distribute, alongside or as an addendum to the NOTICE text from the Work, provided that such additional attribution notices cannot be construed as modifying the License. You may add Your own copyright statement to Your modifications and may provide additional or different license terms and conditions for use, reproduction, or distribution of Your modifications, or for any such Derivative Works as a whole, provided Your use, reproduction, and distribution of the Work otherwise complies with the conditions stated in this License. 5. Submission of Contributions. Unless You explicitly state otherwise, any Contribution intentionally submitted for inclusion in the Work by You to the Licensor shall be under the terms and conditions of this License, without any additional terms or conditions. Notwithstanding the above, nothing herein shall supersede or modify the terms of any separate license agreement you may have executed with Licensor regarding such Contributions. 6. Trademarks. This License does not grant permission to use the trade names, trademarks, service marks, or product names of the Licensor, except as required for reasonable and customary use in describing the origin of the Work and reproducing the content of the NOTICE file. 7. Disclaimer of Warranty. Unless required by applicable law or agreed to in writing, Licensor provides the Work (and each Contributor provides its Contributions) on an "AS IS" BASIS, WITHOUT WARRANTIES OR CONDITIONS OF ANY KIND, either express or implied, including, without limitation, any warranties or conditions of TITLE, NON-INFRINGEMENT, MERCHANTABILITY, or FITNESS FOR A PARTICULAR PURPOSE. You are solely responsible for determining the appropriateness of using or redistributing the Work and assume any risks associated with Your exercise of permissions under this License. 8. Limitation of Liability. In no event and under no legal theory, whether in tort (including negligence), contract, or otherwise, unless required by applicable law (such as deliberate and grossly negligent acts) or agreed to in writing, shall any Contributor be liable to You for damages, including any direct, indirect, special, incidental, or consequential damages of any character arising as a result of this License or out of the use or inability to use the Work (including but not limited to damages for loss of goodwill, work stoppage, computer failure or malfunction, or any and all other commercial damages or losses), even if such Contributor has been advised of the possibility of such damages. LWGL LICENSE ODC DATABASE CONTENTS LICENSE SGI FREE SOFTWARE LICENSE B (Version 2.0, Sept. 18, 2008) Copyright © 2013 Silicon Graphics, Inc. All Rights Reserved. Version 2.0, Révision B Permission is hereby granted, free of charge, to any person obtaining a copy of this software and associated documentation files (the "Software"), to deal in the Software without restriction, including without limitation the rights to use, copy, modify, merge, publish, distribute, sublicense, and/or sell copies of the Software, and to permit persons to whom the Software is furnished to do so, subject to the following conditions: The above copyright notice including the dates of first publication and either this permission notice or a reference to http://oss.sgi.com/projects/FreeB/ shall be included in all copies or substantial portions of the Software. THE SOFTWARE IS PROVIDED "AS IS", WITHOUT WARRANTY OF ANY KIND, EXPRESS OR IMPLIED, INCLUDING BUT NOT LIMITED TO THE WARRANTIES OF MERCHANTABILITY, FITNESS FOR A PARTICULAR PURPOSE AND NONINFRINGEMENT. IN NO EVENT SHALL SILICON GRAPHICS, INC. BE LIABLE FOR ANY CLAIM, DAMAGES OR OTHER LIABILITY, WHETHER IN AN ACTION OF CONTRACT, TORT OR OTHERWISE, ARISING FROM, OUT OF OR IN CONNECTION WITH THE SOFTWARE OR THE USE OR OTHER DEALINGS IN THE SOFTWARE. Except as contained in this notice, the name of Silicon Graphics, Inc. shall not be used in advertising or otherwise to promote the sale, use or other dealings in this Software without prior written authorization from Silicon Graphics, Inc. MAPQUEST PLATFORM TERMS OF USE (Last Updated: November 1, 2011) Community Edition License Agreement INTRODUCTION. MapQuest has been helping people find places and get maps and directions for over 40 years. We make the MapQuest APIs, our Open Services (as described at http://open.mapquestapi.com/), Community Accounts and other developer services (in short, the "MapQuest Services"), along with the maps, driving directions and other content delivered through the MapQuest Services (the "MapQuest Content"), available without charge to encourage developers to use these services and content in developing their applications and websites. We want you to be creative and build awesome applications and websites that thrill your users. All we ask is that you comply with the terms that are included in these Terms of Use. We will provide the developer community at-large with support in various forms, such as forums, blog posts or FAQs. Since we're providing the MapQuest Services for free, we don't provide individual technical support or warranties for the Community Services, but if you want to receive technical support and warranties, we have a product for you. Please check out our MapQuest Platform Services Enterprise Edition and learn more about the services we will provide for reasonable fees. If you choose to use any of the MapQuest Services or if you set up a Community Account, you are agreeing to abide by these Terms of Use and are forming an agreement between yourself and MapQuest, Inc. ("MapQuest"). If you do not want to abide by these Terms of Use, then don't use the MapQuest Services. LICENSES FROM MAPQUEST TO YOU. 2.1. MapQuest Services License. MapQuest grants you a non-exclusive, non-assignable, non-sublicensable, revocable limited license to use the MapQuest Services during the Term of these Terms of Use as provided by MapQuest in the manner permitted in these Terms of Use. 2.2. MapQuest Content License. MapQuest grants you a non-exclusive, non-assignable, non-sublicensable, revocable limited license access, use, publicly perform and publicly display the MapQuest Content as the MapQuest Content is provided through the MapQuest Services and in the manner permitted by these Terms of Use. GENERAL RESTRICTIONS, ADDITIONAL LEGAL NOTICE, RESERVATION OF RIGHTS. 3.1. Restrictions. Except as expressly authorized by MapQuest, You must not: decompile, disassemble, reverse engineer, or otherwise attempt to derive any source code from the MapQuest Services or MapQuest Content, other than the Open Services; interfere or disrupt MapQuest servers or networks, or disobey any network access or security requirements, policies, procedures or regulations of MapQuest (including the enabling of any viruses, Trojan horses, trap doors, back doors, worms, time bombs, cancelbots, adware, spyware or other computer programming routines designed or intended to damage, detrimentally interfere with, surreptitiously intercept or expropriate any system, data or personal information); use the MapQuest Services as a means to engage in conduct that reflects poorly upon, disparages or devalues MapQuest's reputation or goodwill, as determined in MapQuest's sole discretion; Application Precision IQ Manuel Utilisateur 3 use the MapQuest Services, other than the Open Services, in conjunction with any commercial application not publicly available without charge (other than mobile applications for which users pay a fee to download/install the application). If your application does not fit this criteria and you would like to discuss additional options for using the MapQuest Services please contact [email protected]; use the MapQuest Services, other than the Open Services, to process or generate data for any third party (other than for end users as expressly permitted hereunder); use the MapQuest Services with any content or product that falsely expresses or implies that such content or product is sponsored or endorsed by MapQuest; use the MapQuest Services in conjunction with a site or application which contains or displays adult content or promotes illegal activities, gambling, or the sale of tobacco or alcohol to persons under twenty-one (21) years of age; 3.2. Additional Legal Requirements. In addition to the restrictions set forth in Section 3.1, your use of the MapQuest Services and MapQuest Content is subject to the Additional Legal Requirements which are incorporated and made a part of these Terms of Use. Please read the Additional Legal Requirements carefully as they include usage limits and additional restrictions that may impact your plans for development. 3.3. Reservation of Rights. MapQuest reserves all rights not expressly granted in these Terms of Use and you may not use the MapQuest Services or MapQuest Content in any manner not expressly authorized in these Terms of Use. LICENSE FROM YOU TO MAPQUEST. If you upload any data, feedback, ideas, suggestions, content, points of interest (including any points of interest that include Trademarks) or other material to MapQuest (collectively "Your Content"), you hereby grant MapQuest a perpetual, worldwide, non-exclusive, royalty-free license to access, archive, reproduce, publicly display, translate, modify the format or the display of, distribute, transmit, stream, cache, overlay, seam, perform, sublicense, and otherwise use Your Content with or without attribution and without financial obligation, in whole or in part, via any method for any purpose. MapQuest makes no assertion of ownership over Your Content, and you retain all intellectual property rights to Your Content, subject to the license you grant to MapQuest above. MODIFICATIONS TO THESE TERMS OF USE AND THE SERVICES. MapQuest reserves the right to change or modify these Terms of Use, the MapQuest Services and/or the MapQuest Content. Please check these Terms of Use, including the Additional Legal Requirements periodically for changes. Your continued use of the MapQuest Services or MapQuest Content following the posting of any changes to the Terms of Use constitutes acceptance of those changes. TERMINATION. MapQuest may terminate these Terms of Use and/or the provision of the MapQuest Services or MapQuest Content at any time, for any reason, with or without notice. PRIVACY POLICY AND END USER TERMS. 7.1. Privacy Policy. MapQuest's collection and use of personally identifiable information is governed by the AOL Network Privacy Policy, available at http://about.aol.com/aolnetwork/aol_pp. 7.2. End User Terms. End users shall only be entitled to use the MapQuest Services and MapQuest Content if they accept the then current end user Terms of Use located at http://info.mapquest.com/terms-of-use/. MapQuest reserves the right to amend and/or replace these terms and the form and manner of presentation. You must provide a hypertext link at the bottom of each page in your website or application where the MapQuest Services or MapQuest Content can be viewed or accessed, or within the terms of use of your application or website, to the end user terms of use. ACCESS AND USAGE DATA. 8.1. Credentials. MapQuest, at its discretion, may require you to create an account and obtain an access key and other related credentials (collectively "Credentials") to use the MapQuest Services or certain aspects of the MapQuest Services. You are responsible for maintaining the confidentiality of your Credentials and for any usage or abuse of the MapQuest Services or MapQuest Content by anyone using your Credentials. 8.2. Usage Data. MapQuest's servers record information when you visit MapQuest websites or when applications and/or Credentials call or invoke the MapQuest Services. This information may include, without limitation, the URL, IP address, browser type, Credential and access times and dates. MapQuest may use this information to promote, operate, and improve MapQuest services, products and properties. PROPRIETARY RIGHTS. You acknowledge and agree the MapQuest Services and MapQuest Content are works for purposes of copyright law, and embody valuable, confidential, trade secret information of 4 Application Precision IQ Manuel Utilisateur MapQuest, the development of which required the expenditure of substantial time and money. As between MapQuest and You, MapQuest retains exclusive ownership of any and all rights, title and interest (including all intellectual property rights) in the MapQuest Services and MapQuest Content, and you shall not acquire any rights, express or implied, in the foregoing by virtue of these Terms of Use other than otherwise expressly set forth. For purposes of these Terms of Use, the term "Trademarks" means all trademarks, trade names, service marks, logos, domain names, along with any other distinctive brand features of MapQuest or its suppliers. All use by You of Trademarks shall inure to the benefit of MapQuest. Further, You shall not (a) display a Trademark as the most prominent element on any page of Your website, application or paper map; (b) display a Trademark in a manner that is misleading, defamatory, infringing, libelous, disparaging, obscene or otherwise objectionable to MapQuest as determined by MapQuest in its sole discretion; or (c) remove, distort or alter any element of a Trademark. DISCLAIMER OF WARRANTIES. THE MAPQUEST SERVICES AND MAPQUEST CONTENT ARE PROVIDED ON AN "AS IS" AND "AS AVAILABLE" BASIS. MAPQUEST DISCLAIMS ANY AND ALL WARRANTIES, WHETHER EXPRESS OR IMPLIED, INCLUDING BUT NOT LIMITED TO ANY WARRANTIES OF MERCHANTABILITY, FITNESS FOR A PARTICULAR PURPOSE, ACCURACY OR NON-INFRINGEMENT. MAPQUEST DOES NOT REPRESENT OR WARRANT THAT THE MAPQUEST SERVICES OR CONTENT, OR ANY PORTION THEREOF, IS OR WILL BE FREE OF DEFECTS OR ERRORS (OR THAT ANY SUCH DEFECTS OR ERRORS WILL BE CORRECTED), VIRUS FREE, ABLE TO OPERATE ON AN UNINTERRUPTED BASIS, MEET YOUR REQUIREMENTS, OR CAPABLE OF BEING INTEGRATED INTO OR WITH YOUR COMPUTER SYSTEM, APPLICATIONS OR NETWORK. FURTHER, MAPQUEST DOES NOT WARRANT OR MAKE ANY REPRESENTATIONS REGARDING THE USE OR THE RESULTS OF THE USE OF THE MAPQUEST SERVICES, OR ANY PORTION THEREOF, IN TERMS OF ITS CORRECTNESS, ACCURACY, QUALITY, RELIABILITY, OR OTHERWISE. THIS DISCLAIMER CONSTITUTES AN ESSENTIAL PART OF THESE TERMS OF USE. IF THIS EXCLUSION IS HELD UNENFORCEABLE, THEN ALL EXPRESS AND IMPLIED WARRANTIES SHALL BE LIMITED IN DURATION TO A PERIOD OF FIFTEEN (15) DAYS AFTER THE EFFECTIVE DATE, AND NO WARRANTIES SHALL APPLY AFTER THAT PERIOD. LIMITATION ON LIABILITY. NEITHER MAPQUEST NOR ITS AFFILIATES NOR ANY OF THEIR SUPPLIERS SHALL BE LIABLE TO YOU OR ANY OTHER THIRD PARTY FOR ANY DIRECT, INDIRECT, SPECIAL, INCIDENTAL OR CONSEQUENTIAL DAMAGES OF ANY NATURE ARISING OUT OF THE POSSESSION OF, ACCESS TO, USE OF, OR INABILITY TO ACCESS OR USE THE MAPQUEST SERVICES OR MAPQUEST CONTENT, OR ANY PORTION, INCLUDING, WITHOUT LIMITATION, LOST PROFITS, DATA LOSS, COST OF PROCUREMENT FOR SUBSTITUTE GOODS, OR COMPUTER FAILURE OR MALFUNCTION, EVEN IF MAPQUEST HAS BEEN ADVISED OF THE POSSIBILITY OF SUCH DAMAGES, AND REGARDLESS OF WHETHER THE CLAIM OR LIABILITY IS BASED UPON ANY CONTRACT, TORT, BREACH OF WARRANTY OR OTHER LEGAL OR EQUITABLE THEORY. IN NO EVENT SHALL MAPQUEST'S TOTAL AGGREGATE LIABILITY UNDER THESE TERMS OF USE EXCEED THE LESSER OF (A) THE TOTAL AMOUNT OF FEES PAID BY YOU TO MAPQUEST UNDER THESE TERMS OF USEFOR THE TWELVE (12) MONTHS PRECEDING THE DATE OF THE EVENT GIVING RISE TO SUCH CLAIM; OR (B) FIVE HUNDRED DOLLARS ($500). YOU EXPRESSLY ACKNOWLEDGE AND AGREE THAT THE PARTICIPATION IN AND USE OF THE MAPQUEST SERVICES AND MAPQUEST CONTENT IS DONE AT YOUR OWN RISK AND THAT YOU ARE SOLELY RESPONSIBLE AND LIABLE FOR ANY DAMAGE SUSTAINED TO YOUR COMPUTER SYSTEM, NETWORK OR DATA RESULTING FROM SUCH PARTICIPATION OR USE. SOME JURISDICTIONS DO NOT ALLOW THE EXCLUSION OF CERTAIN WARRANTIES OR THE LIMITATION OR EXCLUSION OF LIABILITY FOR INCIDENTAL OR CONSEQUENTIAL DAMAGES. INDEMNITY. You agree to indemnify, defend and hold MapQuest and its affiliates, and each of their officers, directors, employees, agents, cobranders or other partners (as well as each of their suppliers), successors and permitted assigns ("Indemnified Parties") harmless from and against any third party claim or action, including any liability, cost, losses, damages, expenses, and attorney's fees, arising from or in any way related to Your access, use or participation in the MapQuest Services (including claims related to Your Content and any use of the MapQuest Services with software, data, content, systems, or other technology not provided by MapQuest), any violation of these Terms of Use, or any alleged infringement of a patent, copyright, trademark, trade secret, or other intellectual property right. MapQuest shall use good faith efforts Version 2.0, Révision B to provide you with prompt notice of any such claim or action; provided however, you agree that, upon MapQuest's written request, MapQuest shall control the defense or settlement of any such claim or action and you shall provide reasonable cooperation to MapQuest. You may not settle an indemnifiable claim without obtain MapQuest's prior written consent. EXPORT RESTRICTIONS. You agree to comply with all export and import laws and restrictions and regulations of the United States or any foreign agency or authority, and not to export or re-export MapQuest Services or any direct product thereof in violation of any such restrictions, laws or regulations, or without all necessary approvals. NOTICES AND TRANSACTING ELECTRONICALLY. You understand and agree that MapQuest is an online service and that you are transacting with MapQuest electronically. MapQuest shall provide electronic notices by posting them on this website and/or by sending an email to any account associated with your Credentials. GENERAL PROVISIONS. 15.1. Entire Agreement. These Terms of Use constitute the entire agreement between MapQuest and You with respect to the subject matter of these Terms of Use, and supersedes all prior agreements, understandings and communications between MapQuest and You with respect to such subject matter. No modification or amendment to these Terms of Use shall be effective unless in writing by MapQuest. 15.2. Choice of Law; Jurisdiction. These Terms of Use are made under and shall be governed by and construed in accordance with the laws of the Commonwealth of Virginia (except for its conflicts of laws principles) and specifically excluding f the United Nations Convention on Contracts for the International Sale of Goods. MapQuest and You expressly agree that exclusive jurisdiction for any claim or dispute relating to or arising out of these Terms of Use resides in the state courts in Loudoun County, Virginia and the federal courts of the Eastern District of Virginia (Alexandria Division) and further agree and expressly consent to the exercise of personal jurisdiction in such state and federal courts of Virginia in connection with any such dispute. 15.3. Severability; Waiver. If any provision in these Terms of Use should be held illegal or unenforceable by a court having jurisdiction, such provision shall be modified to the extent necessary to render it enforceable without losing its intent, or severed from these Terms of Use if no such modification is possible, and other provisions of these Terms of Use shall remain in full force and effect. A waiver by either MapQuest or You (as applicable) of any term or condition of these Terms of Use or any breach thereof, in any one instance, shall not waive such term or condition or any subsequent breach thereof. 15.4. Public Statements. You acknowledge and agree that MapQuest may make any public statements regarding the existence of these Terms of Use or the relationship described herein, without Your consent. 15.5. Survival. Any term or condition of these Terms of Use that by its nature would logically survive termination or expiration of these Terms of Use, including but not limited to protections of proprietary rights, indemnifications, and limitations of liability, shall survive such termination or expiration. 15.6. Independent Contractors. The parties to these Terms of Use are independent contractors. Neither party is an agent, representative or partner of the other party. Neither party shall have any right, power or authority to enter into any agreement for or on behalf of, or incur any obligation or liability of, or otherwise to bind, the other party. 15.7. Equitable Remedies. You acknowledge and agree that monetary damages may be insufficient to compensate MapQuest for an actual or anticipated breach of these Terms of Use by you. You agree that in such circumstances MapQuest shall be entitled to seek equitable remedies (including preliminary and permanent injunctions), in addition to any other remedies available to MapQuest at law or hereunder. 15.8. Statute of Limitations. You agree that regardless of any statute or law to the contrary, any claim or cause of action arising out of or related to use of the MapQuest Services or these Terms of Use must be filed by you within one (1) year after such claim or cause of action arose or be forever barred. 15.9. Consent to Further Contacts. You agree that MapQuest may contact You with respect to these Terms of Use, any other MapQuest products and services, and in relation to any marketing relatedpurposes. ODC Open Database License (ODbL) The Open Database License (ODbL) is a license agreement intended to allow users to freely share, modify, and use this Database while maintaining this same freedom for others. Many databases are covered by copyright, and therefore this document licenses these rights. Some jurisdictions, mainly in the European Union, have specific rights that cover databases, and so the ODbL addresses these rights, too. Finally, Version 2.0, Révision B the ODbL is also an agreement in contract for users of this Database to act in certain ways in return for accessing this Database. Databases can contain a wide variety of types of content (images, audiovisual material, and sounds all in the same database, for example), and so the ODbL only governs the rights over the Database, and not the contents of the Database individually. Licensors should use the ODbL together with another license for the contents, if the contents have a single set of rights that uniformly covers all of the contents. If the contents have multiple sets of different rights, Licensors should describe what rights govern what contents together in the individual record or in some other way that clarifies what rights apply. Sometimes the contents of a database, or the database itself, can be covered by other rights not addressed here (such as private contracts, trade mark over the name, or privacy rights / data protection rights over information in the contents), and so you are advised that you may have to consult other documents or clear other rights before doing activities not covered by this License. The Licensor (as defined below) and You (as defined below) agree as follows: 1.0 Definitions of Capitalised Words "Collective Database" – Means this Database in unmodified form as part of a collection of independent databases in themselves that together are assembled into a collective whole. A work that constitutes a Collective Database will not be considered a Derivative Database. "Convey" – As a verb, means Using the Database, a Derivative Database, or the Database as part of a Collective Database in any way that enables a Person to make or receive copies of the Database or a Derivative Database. Conveying does not include interaction with a user through a computer network, or creating and Using a Produced Work, where no transfer of a copy of the Database or a Derivative Database occurs. "Contents" – The contents of this Database, which includes the information, independent works, or other material collected into the Database. For example, the contents of the Database could be factual data or works such as images, audiovisual material, text, or sounds. "Database" – A collection of material (the Contents) arranged in a systematic or methodical way and individually accessible by electronic or other means offered under the terms of this License. "Database Directive" – Means Directive 96/9/EC of the European Parliament and of the Council of 11 March 1996 on the legal protection of databases, as amended or succeeded. "Database Right" – Means rights resulting from the Chapter III ("suigeneris") rights in the Database Directive (as amended and as transposed by member states), which includes the Extraction and Reutilisation of the whole or a Substantial part of the Contents, as well as any similar rights available in the relevant jurisdiction under Section 10.4. "Derivative Database" – Means a database based upon the Database, and includes any translation, adaptation, arrangement, modification, or any other alteration of the Database or of a Substantial part of the Contents. This includes, but is not limited to, Extracting or Re-utilising the whole or a Substantial part of the Contents in a new Database. "Extraction" – Means the permanent or temporary transfer of all or a Substantial part of the Contents to another medium by any means or in any form. "License" – Means this license agreement and is both a license of rights such as copyright and Database Rights and an agreement in contract. "Licensor" – Means the Person that offers the Database under the terms of this License. "Person" – Means a natural or legal person or a body of persons corporate or incorporate. "Produced Work" – a work (such as an image, audiovisual material, text, or sounds) resulting from using the whole or a Substantial part of the Contents (via a search or other query) from this Database, a Derivative Database, or this Database as part of a Collective Database. "Publicly" – means to Persons other than You or under Your control by either more than 50% ownership or by the power to direct their activities (such as contracting with an independent consultant). "Re-utilisation" – means any form of making available to the public all or a Substantial part of the Contents by the distribution of copies, by renting, by online or other forms of transmission. "Substantial" – Means substantial in terms of quantity or quality or a combination of both. The repeated and systematic Extraction or Reutilisation of insubstantial parts of the Contents may amount to the Extraction or Re-utilisation of a Substantial part of the Contents. "Use" – As a verb, means doing any act that is restricted by copyrightor Database Rights whether in the original medium or any other; and includes without limitation distributing, copying, publicly performing, Application Precision IQ Manuel Utilisateur 5 publicly displaying, and preparing derivative works of the Database, as well as modifying the Database as may be technically necessary to use it in a different mode or format. "You" – Means a Person exercising rights under this License who has not previously violated the terms of this License with respect to the Database, or who has received express permission from the Licensor to exercise rights under this License despite a previous violation. Words in the singular include the plural and vice versa. 2.0 What this License covers 2.1. Legal effect of this document. This License is: a. A license of applicable copyright and neighbouring rights; b. A license of the Database Right; and c. An agreement in contract between You and the Licensor. 2.2 Legal rights covered. This License covers the legal rights in the Database, including: a. Copyright. Any copyright or neighbouring rights in the Database. The copyright licensed includes any individual elements of the Database, but does not cover the copyright over the Contents independent of this Database. See Section 2.4 for details. Copyright law varies between jurisdictions, but is likely to cover: the Database model or schema, which is the structure, arrangement, and organization of the Database, and can also include the Database tables and table indexes; the data entry and output sheets; and the Field names of Contents stored in the Database; b. Database Rights. Database Rights only extend to the Extraction and Re-utilisation of the whole or a Substantial part of the Contents. Database Rights can apply even when there is no copyright over the Database. Database Rights can also apply when the Contents are removed from the Database and are elected and arranged in a way that would not infringe any applicable copyright; and c. Contract. This is an agreement between You and the Licensor for access to the Database. In return you agree to certain conditions of use on this access as outlined in this License. 2.3 Rights not covered. a. This License does not apply to computer programs used in the making or operation of the Database; b. This License does not cover any patents over the Contents or the Database; and c. This License does not cover any trademarks associated with the Database. 2.4 Relationship to Contents in the Database. The individual items of the Contents contained in this Database may be covered by other rights, including copyright, patent, data protection, privacy, or personality rights, and this License does not cover any rights (other than Database Rights or in contract) in individual Contents contained in the Database. For example, if used on a Database of images (the Contents), this License would not apply to copyright over individual images, which could have their own separate licenses, or one single license covering all of the rights over the images. 3.0 Rights granted 3.1 Subject to the terms and conditions of this License, the Licensor grants to You a worldwide, royalty-free, non-exclusive, terminable (but only under Section 9) license to Use the Database for the duration of any applicable copyright and Database Rights. These rights explicitly include commercial use, and do not exclude any field of endeavour. To the extent possible in the relevant jurisdiction, these rights may be exercised in all media and formats whether now known or created in the future. The rights granted cover, for example: a. Extraction and Re-utilisation of the whole or a Substantial part of the Contents; b. Creation of Derivative Databases; c. Creation of Collective Databases; d. Creation of temporary or permanent reproductions by any means and in any form, in whole or in part, including of any Derivative Databases or as a part of Collective Databases; and e. Distribution, communication, display, lending, making available, or performance to the public by any means and in any form, in whole or in part, including of any Derivative Database or as a part of Collective Databases. 3.2 Compulsory license schemes. For the avoidance of doubt: a. Non-waivable compulsory license schemes. In those jurisdictions in which the right to collect royalties through any statutory or compulsory licensing scheme cannot be waived, the Licensor reserves the exclusive right to collect such royalties for any exercise by You of the rights granted under this License; b. Waivable compulsory license schemes. In those jurisdictions in which the right to collect royalties through any statutory or compulsory licensing scheme can be waived, the Licensor waives the exclusive right 6 Application Precision IQ Manuel Utilisateur to collect such royalties for any exercise by You of the rights granted under this License; and, c. Voluntary license schemes. The Licensor waives the right to collect royalties, whether individually or, in the event that the Licensor is a member of a collecting society that administers voluntary licensing schemes, via that society, from any exercise by You of the rights granted under this License. 3.3 The right to release the Database under different terms, or to stop distributing or making available the Database, is reserved. Note that this Database may be multiple-licensed, and so You may have the choice of using alternative licenses for this Database. Subject to Section 10.4, all other rights not expressly granted by Licensor are reserved. 4.0 Conditions of Use 4.1 The rights granted in Section 3 above are expressly made subject to Your complying with the following conditions of use. These are important conditions of this License, and if You fail to follow them, You will be in material breach of its terms. 4.2 Notices. If You Publicly Convey this Database, any Derivative Database, or the Database as part of a Collective Database, then You must: a. Do so only under the terms of this License or another license permitted under Section 4.4; b. Include a copy of this License (or, as applicable, a license permitted under Section 4.4) or its Uniform Resource Identifier (URI) with the Database or Derivative Database, including both in the Database or Derivative Database and in any relevant documentation; and c. Keep intact any copyright or Database Right notices and notices that refer to this License. d. If it is not possible to put the required notices in a particular file due to its structure, then You must include the notices in a location (such as a relevant directory) where users would be likely to look for it. 4.3 Notice for using output (Contents). Creating and Using a Produced Work does not require the notice in Section 4.2. However, if you Publicly Use a Produced Work, You must include a notice associated with the Produced Work reasonably calculated to make any Person that uses, views, accesses, interacts with, or is otherwise exposed to the Produced Work aware that Content was obtained from the Database, Derivative Database, or the Database as part of a Collective Database, and that it is available under this License. a. Example notice. The following text will satisfy notice under Section 4.3: Contains information from DATABASE NAME, which is made available here under the Open Database License (ODbL). DATABASE NAME should be replaced with the name of the Database and a hyperlink to the URI of the Database. "Open Database License" should contain a hyperlink to the URI of the text of this License. If hyperlinks are not possible, You should include the plain text of the required URI's with the above notice. 4.4 Share alike. a. Any Derivative Database that You Publicly Use must be only under the terms of: i. This License; ii. A later version of this License similar in spirit to this License; or iii. A compatible license. If You license the Derivative Database under one of the licenses mentioned in (iii), You must comply with the terms of that license. b. For the avoidance of doubt, Extraction or Re-utilisation of the whole or a Substantial part of the Contents into a new database is a Derivative Database and must comply with Section 4.4. c. Derivative Databases and Produced Works. A Derivative Database is Publicly Used and so must comply with Section 4.4. if a Produced Work created from the Derivative Database is Publicly Used. d. Share Alike and additional Contents. For the avoidance of doubt, You must not add Contents to Derivative Databases under Section 4.4 a that are incompatible with the rights granted under this License. e. Compatible licenses. Licensors may authorise a proxy to determine compatible licenses under Section 4.4 a iii. If they do so, the authorised proxy's public statement of acceptance of a compatible license grants You permission to use the compatible license. 4.5 Limits of Share Alike. The requirements of Section 4.4 do not apply in the following: a. For the avoidance of doubt, You are not required to license Collective Databases under this License if You incorporate this Database or a Derivative Database in the collection, but this License still applies to this Database or a Derivative Database as a part of the Collective Database; b. Using this Database, a Derivative Database, or this Database as part of a Collective Database to create a Produced Work does not create a Derivative Database for purposes of Section 4.4; and Version 2.0, Révision B c. Use of a Derivative Database internally within an organisation is not to the public and therefore does not fall under the requirements of Section 4.4. 4.6 Access to Derivative Databases. If You Publicly Use a DerivativeDatabase or a Produced Work from a Derivative Database, You must also offer to recipients of the Derivative Database or Produced Work a copy in a machine readable form of: a. The entire Derivative Database; or b. A file containing all of the alterations made to the Database or the method of making the alterations to the Database (such as an algorithm), including any additional Contents, that make up all the differences between the Database and the Derivative Database. The Derivative Database (under a.) or alteration file (under b.) must be available at no more than a reasonable production cost for physical distributions and free of charge if distributed over the internet. 4.7 Technological measures and additional terms a. This License does not allow You to impose (except subject to Section 4.7 b.) any terms or any technological measures on the Database, a Derivative Database, or the whole or a Substantial part of the Contents that alter or restrict the terms of this License, or any rights granted under it, or have the effect or intent of restricting the ability of any person to exercise those rights. b. Parallel distribution. You may impose terms or technological measures on the Database, a Derivative Database, or the whole or a Substantial part of the Contents (a "Restricted Database") in contravention of Section 4.74 a. only if You also make a copy of the Database or a Derivative Database available to the recipient of the Restricted Database: i. That is available without additional fee; ii. That is available in a medium that does not alter or restrict the terms of this License, or any rights granted under it, or have the effect or intent of restricting the ability of any person to exercise those rights (an "Unrestricted Database"); and iii. The Unrestricted Database is at least as accessible to the recipient as a practical matter as the Restricted Database. c. For the avoidance of doubt, You may place this Database or a Derivative Database in an authenticated environment, behind a password, or within a similar access control scheme provided that You do not alter or restrict the terms of this License or any rights granted under it or have the effect or intent of restricting the ability of any person to exercise those rights. 4.8 Licensing of others. You may not sublicense the Database. Each time You communicate the Database, the whole or Substantial part of the Contents, or any Derivative Database to anyone else in any way, the Licensor offers to the recipient a license to the Database on the same terms and conditions as this License. You are not responsible for enforcing compliance by third parties with this License, but You may enforce any rights that You have over a Derivative Database. You are solely responsible for any modifications of a Derivative Database made by You or another Person at Your direction. You may not impose any further restrictions on the exercise of the rights granted or affirmed under this License. 5.0 Moral rights 5.1 Moral rights. This section covers moral rights, including any rights to be identified as the author of the Database or to object to treatment that would otherwise prejudice the author's honour and reputation, or any other derogatory treatment: a. For jurisdictions allowing waiver of moral rights, Licensor waives all moral rights that Licensor may have in the Database to the fullest extent possible by the law of the relevant jurisdiction under Section 10.4; b. If waiver of moral rights under Section 5.1 a in the relevant jurisdiction is not possible, Licensor agrees not to assert any moral rights over the Database and waives all claims in moral rights to the fullest extent possible by the law of the relevant jurisdiction under Section 10.4; and c. For jurisdictions not allowing waiver or an agreement not to assert moral rights under Section 5.1 a and b, the author may retain their moral rights over certain aspects of the Database. Please note that some jurisdictions do not allow for the waiver of moral rights, and so moral rights may still subsist over the Database in some jurisdictions. 6.0 Fair dealing, Database exceptions, and other rights not affected 6.1 This License does not affect any rights that You or anyone else may independently have under any applicable law to make any use of this Database, including without limitation: a. Exceptions to the Database Right including: Extraction of Contents from non-electronic Databases for private purposes, Extraction for purposes of illustration for teaching or scientific research, and Extraction or Re-utilisation for public security or an administrative or judicial procedure. Version 2.0, Révision B b. Fair dealing, fair use, or any other legally recognised limitation or exception to infringement of copyright or other applicable laws. 6.2 This License does not affect any rights of lawful users to Extract and Re-utilise insubstantial parts of the Contents, evaluated quantitatively or qualitatively, for any purposes whatsoever, including creating a Derivative Database (subject to other rights over the Contents, see Section 2.4). The repeated and systematic Extraction or Re-utilisation of insubstantial parts of the Contents may however amount to the Extraction or Re-utilisation of a Substantial part of the Contents. 7.0 Warranties and Disclaimer7.1 The Database is licensed by the Licensor "as is" and without any warranty of any kind, either express, implied, or arising by statute, custom, course of dealing, or trade usage. Licensor specifically disclaims any and all implied warranties or conditions of title, non-infringement, accuracy or completeness, the presence or absence of errors, fitness for a particular purpose, merchantability, or otherwise. Some jurisdictions do not allow the exclusion of implied warranties, so this exclusion may not apply to You. 8.0 Limitation of liability 8.1 Subject to any liability that may not be excluded or limited by law, the Licensor is not liable for, and expressly excludes, all liability for loss or damage however and whenever caused to anyone by any use under this License, whether by You or by anyone else, and whether caused by any fault on the part of the Licensor or not. This exclusion of liability includes, but is not limited to, any special, incidental, consequential, punitive, or exemplary damages such as loss of revenue, data, anticipated profits, and lost business. This exclusion applies even if the Licensor has been advised of the possibility of such damages. 8.2 If liability may not be excluded by law, it is limited to actual and direct financial loss to the extent it is caused by proved negligence on the part of the Licensor. 9.0 Termination of Your rights under this License 9.1 Any breach by You of the terms and conditions of this License automatically terminates this License with immediate effect and without notice to You. For the avoidance of doubt, Persons who have received the Database, the whole or a Substantial part of the Contents, Derivative Databases, or the Database as part of a Collective Database from You under this License will not have their licenses terminated provided their use is in full compliance with this License or a license granted under Section 4.8 of this License. Sections 1, 2, 7, 8, 9 and 10 will survive any termination of this License. 9.2 If You are not in breach of the terms of this License, the Licensor will not terminate Your rights under it. 9.3 Unless terminated under Section 9.1, this License is granted to You for the duration of applicable rights in the Database. 9.4 Reinstatement of rights. If you cease any breach of the terms and conditions of this License, then your full rights under this License will be reinstated: a. Provisionally and subject to permanent termination until the 60th day after cessation of breach; b. Permanently on the 60th day after cessation of breach unless otherwise reasonably notified by the Licensor; or c. Permanently if reasonably notified by the Licensor of the violation, this is the first time You have received notice of violation of this License from the Licensor, and You cure the violation prior to 30 days after your receipt of the notice. Persons subject to permanent termination of rights are not eligible to be a recipient and receive a license under Section 4.8. 9.5 Notwithstanding the above, Licensor reserves the right to release the Database under different license terms or to stop distributing or making available the Database. Releasing the Database under different license terms or stopping the distribution of the Database will not withdraw this License (or any other license that has been, or is required to be, granted under the terms of this License), and this License will continue in full force and effect unless terminated as stated above. 10.0 General 10.1 If any provision of this License is held to be invalid or unenforceable, that must not affect the validity or enforceability of the remainder of the terms and conditions of this License and each remaining provision of this License shall be valid and enforced to the fullest extent permitted by law. 10.2 This License is the entire agreement between the parties with respect to the rights granted here over the Database. It replaces any earlier understandings, agreements or representations with respect to the Database. 10.3 If You are in breach of the terms of this License, You will not be entitled to rely on the terms of this License or to complain of any breach by the Licensor. Application Precision IQ Manuel Utilisateur 7 10.4 Choice of law. This License takes effect in and will be governed by the laws of the relevant jurisdiction in which the License terms are sought to be enforced. If the standard suite of rights granted under applicable copyright law and Database Rights in the relevant jurisdiction includes additional rights not granted under this License, these additional rights are granted in this License in order to meet the terms of this License. Warranty Remedies Trimble's sole liability and your exclusive remedy under the warranties set forth above shall be, at Trimble's option, to repair or replace any Product that fails to conform to such warranty ('Nonconforming Product"), and/or issue a cash refund up to the purchase price paid by you for any such Nonconforming Product, excluding costs of installation, upon your return of the Nonconforming Product to Trimble in accordance with Trimble's product return procedures than in effect. Such remedy may include reimbursement of the cost of repairs for damage to thirdparty equipment onto which the Product is installed, if such damage is found to be directly caused by the Product as reasonably determined by Trimble following a root cause analysis. Warranty Exclusions and Disclaimer These warranties shall be applied only in the event and to the extent that (a) the Products and Software are properly and correctly installed, configured, interfaced, maintained, stored, and operated in accordance with Trimble's relevant operator's manual and specifications, and; (b) the Products and Software are not modified or misused. The preceding warranties shall not apply to, and Trimble shall not be responsible for defects or performance problems resulting from (i) the combination or utilization of the Product or Software with hardware or software products, information, data, systems, interfaces or devices not made, supplied or specified by Trimble; (ii) the operation of the Product or Software under any specification other than, or in addition to, Trimble's standard specifications for its products; (iii) the unauthorized, installation, modification, or use of the Product or Software; (iv) damage caused by accident, lightning or other electrical discharge, fresh or salt water immersion or spray (outside of Product specifications); or (v) normal wear and tear on consumable parts (e.g., batteries). Trimble does not warrant or guarantee the results obtained through the use of the Product or that software components will operate error free. THE WARRANTIES ABOVE STATE TRIMBLE'S ENTIRE LIABILITY, AND YOUR EXCLUSIVE REMEDIES, RELATING TO THE PRODUCTS AND SOFTWARE. EXCEPT AS OTHERWISE EXPRESSLY PROVIDED HEREIN, THE PRODUCTS, SOFTWARE, AND ACCOMPANYING DOCUMENTATION AND MATERIALS ARE PROVIDED "AS IS" AND WITHOUT EXPRESS OR IMPLIED WARRANTY OF ANY KIND BY EITHER TRIMBLE NAVIGATION LIMITED OR ANYONE WHO HAS BEEN INVOLVED IN ITS CREATION, PRODUCTION, INSTALLATION, OR DISTRIBUTION INCLUDING, BUT NOT LIMITED TO, THE IMPLIED WARRANTIES OF MERCHANTABILITY AND FITNESS FOR A PARTICULAR PURPOSE, TITLE, AND NONINFRINGEMENT. THE STATED EXPRESS WARRANTIES ARE IN LIEU OF ALL OBLIGATIONS OR LIABILITIES ON THE PART OF TRIMBLE ARISING OUT OF, OR IN CONNECTION WITH, ANY PRODUCTS OR SOFTWARE. BECAUSE SOME STATES AND JURISDICTIONS DO NOT ALLOW LIMITATIONS ON DURATION OR THE EXCLUSION OF AN IMPLIED WARRANTY, THE ABOVE LIMITATION MAY NOT APPLY OR FULLY APPLY TO YOU. NOTICE REGARDING PRODUCTS EQUIPPED WITH TECHNOLOGY CAPABLE OF TRACKING SATELLITE SIGNALS FROM SATELLITE BASED AUGMENTATION SYSTEMS (SBAS) (WAAS/EGNOS, AND MSAS), OMNISTAR, GPS, MODERNIZED GPS OR GLONASS SATELLITES, OR FROM IALA BEACON SOURCES: TRIMBLE IS NOT RESPONSIBLE FOR THE OPERATION OR FAILURE OF OPERATION OF ANY SATELLITE BASED POSITIONING SYSTEM OR THE AVAILABILITY OF ANY SATELLITE BASED POSITIONING SIGNALS. Limitation or Liability TRIMBLE'S ENTIRE LIABILITY UNDER ANY PROVISION HEREIN SHALL BE LIMITED TO THE AMOUNT PAID BY YOU FOR THE PRODUCT OR SOFTWARE LICENSE. TO THE MAXIMUM EXTENT PERMITTED BY APPLICABLE LAW, IN NO EVENT SHALL TRIMBLE OR ITS SUPPLIERS BE LIABLE FOR ANY INDIRECT, SPECIAL, INCIDENTAL OR CONSEQUENTIAL DAMAGES WHATSOEVER UNDER ANY CIRCUMSTANCE OR LEGAL THEORY RELATING IN ANY WAY TO THE PRODUCTS, SOFTWARE AND ACCOMPANYING DOCUMENTATION AND MATERIALS, (INCLUDING, WITHOUT LIMITATION, DAMAGES FOR LOSS OF BUSINESS PROFITS, BUSINESS INTERRUPTION, LOSS OF BUSINESS INFORMATION, OR ANY OTHER PECUNIARY LOSS), REGARDLESS WHETHER TRIMBLE HAS BEEN 8 Application Precision IQ Manuel Utilisateur ADVISED OF THE POSSIBILITY OF ANY SUCH LOSS AND REGARDLESS OF THE COURSE OF DEALING WHICH DEVELOPS OR HAS DEVELOPED BETWEEN YOU AND TRIMBLE. BECAUSE SOME STATES AND JURISDICTIONS DO NOT ALLOW THE EXCLUSION OR LIMITATION OF LIABILITY FOR CONSEQUENTIAL OR INCIDENTAL DAMAGES, THE ABOVE LIMITATION MAY NOT APPLY OR FULLY APPLY TO YOU. PLEASE NOTE: THE ABOVE TRIMBLE LIMITED WARRANTY PROVISIONS WILL NOT APPLY TO PRODUCTS PURCHASED IN THOSE JURISDICTIONS (E.G., MEMBER STATES OF THE EUROPEAN ECONOMIC AREA) IN WHICH PRODUCT WARRANTIES ARE THE RESPONSIBILITY OF THE LOCAL DEALER FROM WHOM THE PRODUCTS ARE ACQUIRED. IN SUCH A CASE, PLEASE CONTACT YOUR TRIMBLE DEALER FOR APPLICABLE WARRANTY INFORMATION. Official Language THE OFFICIAL LANGUAGE OF THESE TERMS AND CONDITIONS IS ENGLISH. IN THE EVENT OF A CONFLICT BETWEEN ENGLISH AND OTHER LANGUAGE VERSIONS, THE ENGLISH LANGUAGE SHALL CONTROL. Registration To receive information regarding updates and new products, please contact your local dealer or visit the Trimble website at www.trimble.com/register. Upon registration you may select the newsletter, upgrade or new product information you desire. Notices This equipment has been tested and found to comply with the limits for a Class A digital device, pursuant to Part 15 of the FCC rules. These limits are designed to provide reasonable protection against harmful interference when the equipment is operated in a commercial environment. This equipment generates, uses, and can radiate radio frequency energy and, if not installed and used in accordance with the instruction manual, may cause harmful interference to radio communications. Operation of this equipment in a residential area is likely to cause harmful interference, in which case the user will be required to correct the interference at his own expense. Properly shielded and grounded cables and connectors must be used in order to meet FCC emission limits. TRIMBLE is not responsible for any radio or television interference caused by using other than recommended cables and connectors or by unauthorized changes or modifications to this equipment. Unauthorized changes or modifications could void the user's authority to operate the equipment. This device complies with Part 15 of the FCC rules. Operation is subject to the following two conditions: (1) this device may not cause harmful interference, and (2) this device must accept any interference received, including interference that may cause undesired operation. Responsible Party: Trimble Navigation 935 Stewart Drive Sunnyvale CA 94085 Telephone: 1-408 481 8000 Canada This Class A digital apparatus complies with Canadian ICES-003. Cet appareil numérique de la classe A est conforme à la norme NMB-003 du Canada. This apparatus complies with Canadian RSS-GEN. Cet appareil est conforme à la norme CNR-GEN du Canada. Europe This product has been tested and found to comply with the requirements for a Class A device pursuant to European Council Directive 2006/42/EC and 1999/5/EC, thereby satisfying the requirements for CE Marking and sale within the European Economic Area (EEA). Contains a radio module. These requirements are designed to provide reasonable protection against harmful interference when the equipment is operated in a residential or commercial environment. Australia and New Zealand This product conforms with the regulatory requirements of the Australian Communications and Media Authority (ACMA) EMC framework, thus satisfying the requirements for C-Tick Marking and sale within Australia and New Zealand. Version 2.0, Révision B Waste Electrical and Electronic Equipment (WEEE) For product recycling instructions and more information, please go to www.trimble.com/ev.shtml. Recycling in Europe: To recycle Trimble WEEE (Waste Electrical and Electronic Equipment, products that run on electrical power.), Call +31 497 53 24 30, and ask for the “WEEE Associate”. Or, mail a request for recycling instructions to: Trimble Europe BV c/o Menlo Worldwide Logistics Meerheide 45 5521 DZ Eersel, NL Version 2.0, Révision B Application Precision IQ Manuel Utilisateur 9 Informations pour la sécurité Informations pour la sécurité Suivez toujours les instructions accompagnant un symbole d'avertissement ou de prudence. Les informations qu'il fournit sont destinées à réduire au maximum les blessures corporelles et/ou les dommages matériels. Observez particulièrement les instructions de sécurité présentées au format suivant : AVERTISSEMENT – Cette alarme vous avertit d'un danger potentiel qui, s'il n'est pas évité, pourrait entraîner des blessures graves ou même la mort. ATTENTION – Cette alarme signale un risque potentiel ou un usage dangereux susceptibles d’entraîner des blessures, des dommages matériels ou des pertes de données irrémédiables s’ils ne sont pas évités. Note – L’absence d’alertes spécifiques ne signifie pas l’absence de dangers potentiels. Avertissements WARNING – Lorsque l'outil est abaissé et que l'interrupteur principal est en position Marche, la machine est complètement opérationnelle. Prenez toutes les mesures nécessaires à assurer la sécurité de l'utilisateur. Manquer à cela peut entraîner des blessures ou même la mort. Guidage auto AVERTISSEMENT – De nombreux et soudains changements de géométrie satellite causés par des satellites bloqués peuvent entraîner des déplacements de position significatifs. Lors du fonctionnement dans ces conditions, les systèmes de guidage automatique peuvent réagir de façon abrupte. Afin d'éviter des blessures des personnes ou des dommages matériels dans ces conditions, désactivez le système de guidage automatique et reprenez le contrôle manuel du véhicule jusqu'à ce que les conditions se soient améliorées. Calibrage AVERTISSEMENT – Un ajustement incorrect de la sensibilité de reprise en manuel peut entraîner un dysfonctionnement de cette fonction essentielle à la sécurité et engendrer, par là, des blessures personnelles ou un endommagement du véhicule. Ne choisissez pas un réglage qui soit trop, ou pas assez, sensible. Il est vital de ne pas régler la sensibilité si bas que le système ne détecte aucun mouvement du volant de direction. AVERTISSEMENT – Durant le calibrage de la bande morte, le système bouge le volant de direction du véhicule. Pour éviter des blessures, attendez-vous à un mouvement soudain éventuel du véhicule. 10 Application Precision IQ Manuel Utilisateur Version 2.0, Révision B Informations pour la sécurité AVERTISSEMENT – Durant le calibrage de débit, la machine deviendra opérationnelle. Prenez toutes les mesures nécessaires à assurer la sécurité de l'utilisateur. Manquer à cela peut entraîner des blessures graves ou la mort. AVERTISSEMENT – Du produit sera distribué durant le calibrage. Veillez à ce que l'utilisation de l'outil soit sûre. Écran AVERTISSEMENT – Lorsque la température de l'écran atteint 65° C (149 ° F), l'écran affiche le message suivant : AVERTISSEMENT ! SURFACE BRÛLANTE, NE PAS TOUCHER. L'écran atténuera sa luminosité jusqu'à ce que la température retourne à la normale. Soyez prudent lorsque vous touchez l'écran si cet avertissement est visible. Interrupteur principal d'outil WARNING – Lorsque l'outil est abaissé et que l'interrupteur principal est en position Marche, la machine est complètement opérationnelle. Prenez toutes les mesures nécessaires à assurer la sécurité de l'utilisateur. Manquer à cela peut entraîner des blessures ou même la mort. Attention Calibrage ATTENTION Des obstacles dans le champ peuvent causer des collisions, ce qui peut vous blesser ou endommager le véhicule. Si un obstacle dans le champ rend la poursuite du calibrage de la bande morte automatique dangereuse, arrêtez le véhicule et tournez le volant de direction pour désengager le système. 1) Attendez que l'écran vous informe que la phase suivante est prête à commencer. 2) Consultez l'écran pour déterminer si la phase suivante nécessitera de tourner à gauche ou à droite. 3) Repositionnez le véhicule afin que le virage utilise l'espace dont vous disposez. 4) Appuyez sur le bouton pour commencer la phase suivante. ATTENTION – Les roues peuvent se déplacer de façon abrupte pendant la procédure de gain de guidage proportionnel alors que le système Autopilot teste la réponse hydraulique à ses commandes de guidage. Pour éviter des blessures, attendez-vous à un mouvement éventuel du véhicule. Écran ATTENTION – Si vous laissez l'écran en marche après avoir coupé l'allumage du véhicule, l'écran risque de vider la batterie du véhicule. Version 2.0, Révision B Application Precision IQ Manuel Utilisateur 11 Informations pour la sécurité ATTENTION – N'appuyez pas sur l'écran avec un objet pointu comme un crayon de papier. Vous pourriez endommager la surface de l'écran. ATTENTION – Ne pas appliquer de nettoyant pour vitre directement sur l'écran tactile. Interférence GNSS ATTENTION – Si vous utilisez le véhicule dans un périmètre de 100 m (300 pieds) autour d'une ligne haute tension, d'une cuvette radar ou d'une tour de cellulaire, l'antenne GNSS risque de subir des interférences. Configuration véhicule ATTENTION – Si vous sélectionnez un Profil de véhicule ne convenant pas à votre véhicule, les performances du système risquent d'être moindres. ATTENTION – Si vous supprimez un véhicule, toutes les informations concernant le véhicule seront supprimées. Port USB ATTENTION – Ne débranchez pas le lecteur USB du port USB pendant que l'écran enregistre des données sur le lecteur ou provenant du lecteur. Ceci endommagerait les données. ATTENTION – N'utilisez pas de lecteurs USB dans tous les ports USB en même temps. Si vous tentez de mettre à jour le firmware en utilisant un lecteur USB et qu'un autre lecteur USB est déjà dans l'un des ports, la mise à jour de firmware échouera. 12 Application Precision IQ Manuel Utilisateur Version 2.0, Révision B Sommaire Sommaire Informations pour la sécurité Avertissements Attention 10 10 11 1 Introduction 23 Precision IQ Compatibilité À propos de ce manuel Disponibilité de fonctions optionnelles Vos commentaires Assistance technique 2 Informations de base concernant le application Precision IQ Mise en marche / arrêt de l'écran Mise en marche automatique Mise en marche manuelle Arrêt automatique Arrêt manuel Manuel utilisateur à l'écran Aide sur le web Informations de base concernant l'écran tactile Commandes interactives Nettoyer l'écran tactile Commandes courantes Listes Boutons marche/arrêt Ajusteurs Panneaux de configuration Clavier à l'écran Pavé numérique à l'écran Vues principales Écran de démarrage Écran d'Accueil Écran de Marche Gestionnaire de champ Tableau de bord Connected Farm Barre d'état Barre système Boutons de navigation Bouton d'urgence Capture d'écran Bouton de notification GNSS Version 2.0, Révision B Application Precision IQ Manuel Utilisateur 24 24 25 25 25 25 27 28 28 28 28 28 29 29 29 29 33 33 33 34 35 35 36 37 38 38 38 39 39 40 41 42 42 42 42 43 13 Sommaire Menu principal Écran de démarrage Interruption de services Bouton de menu d'application Écran d'Accueil Écran de Marche Gestionnaire de champ Accéder au Gestionnaire de champ Gestionnaire de prescriptions Tableau de bord Connected Farm Transfert de données Mise à niveau avec un lecteur USB Transfert de données USB Transfert VDB USB Transfert de données Office Sync Transfert vers Precision IQ De Precision IQ à l'écran CFX-750 ou l'écran intégré FmX Transfert vers Farm Works De Precision IQ à Precision IQ Port USB Insérer un lecteur USB Retirer le lecteur USB Captures d'écran 3 Paramètres Mise en marche / arrêt de l'écran Mise en marche automatique Mise en marche manuelle Arrêt automatique Arrêt manuel Manuel utilisateur à l'écran Aide sur le web Informations de base concernant l'écran tactile Commandes interactives Nettoyer l'écran tactile Commandes courantes Listes Boutons marche/arrêt Ajusteurs Panneaux de configuration Clavier à l'écran Pavé numérique à l'écran Vues principales Écran de démarrage 14 Application Precision IQ Manuel Utilisateur 43 44 44 44 45 48 53 54 58 59 60 60 61 62 62 63 63 64 66 67 67 67 67 69 70 70 70 70 70 71 71 71 71 75 75 75 76 77 77 78 79 80 80 Version 2.0, Révision B Sommaire Écran d'Accueil Écran de Marche Gestionnaire de champ Tableau de bord Connected Farm Barre d'état Barre système Boutons de navigation Bouton d'urgence Capture d'écran Bouton de notification GNSS Menu principal Écran de démarrage Interruption de services Bouton de menu d'application Écran d'Accueil Écran de Marche Gestionnaire de champ Accéder au Gestionnaire de champ Gestionnaire de prescriptions Tableau de bord Connected Farm Transfert de données Mise à niveau avec un lecteur USB Transfert de données USB Transfert VDB USB Transfert de données Office Sync Transfert vers Precision IQ De Precision IQ à l'écran CFX-750 ou l'écran intégré FmX Transfert vers Farm Works De Precision IQ à Precision IQ Port USB Insérer un lecteur USB Retirer le lecteur USB Captures d'écran 4 Connectivité 111 Paramètres du récepteur GNSS Corrections SBAS Corrections RangePoint RTX Configuration des corrections OmniSTAR G2/HP/GR Configuration CenterPoint RTX Corrections VRS Corrections RTK Paramètres de message CAN Configuration initiale du modem DCM-300 Version 2.0, Révision B 80 81 81 82 83 84 84 84 84 85 85 86 86 86 87 90 95 96 100 101 102 102 103 104 104 105 105 106 108 109 109 109 109 Application Precision IQ Manuel Utilisateur 112 114 115 116 117 121 123 125 125 15 Sommaire Configuration Office Sync Exigences Paramètres Concepts de connectivité GNSS et déplacement Technologie xFill VRS 5 Véhicules Configuration du véhicule Aperçu de configuration Ajouter un véhicule Supprimer un véhicule Modifier un véhicule Enregistrer un véhicule Enregistrer un profil de véhicule complet Enregistrer un profil de véhicule incomplet Résumé du véhicule Sélectionner un véhicule Configuration du guidage manuel Configuration du système Autopilot Paramètres de système de guidage pour le système Autopilot Paramètres de contrôleur pour le système Autopilot Paramètres de capteur pour le système Autopilot Mesures de véhicule pour le système Autopilot OnSwath Calibrage du système Autopilot Calibrage pour les véhicules sans chenilles Calibrage de la sensibilité de reprise en manuel Calibrage du capteur de guidage Calibrage de bande morte de guidage automatique Gain de guidage proportionnel Calibrage de correction de roulis Acquisition de ligne Agressivité d'engagement Configuration du système EZ-Pilot Sélection de guidage pour le système EZ-Pilot Paramètres de contrôleur pour le système EZ-Pilot Paramètres de vitesse de guidage pour le système EZ-Pilot Mesures de véhicule pour le système EZ-Pilot Calibrages du système EZ-Pilot Calibrage d'angle par tour pour le système EZ-Pilot Calibrages du système EZ-Pilot Calibrage de l'agressivité sur la ligne pour le système EZ-Pilot 16 Application Precision IQ Manuel Utilisateur 126 126 126 128 128 128 132 135 136 136 137 138 139 140 140 140 140 142 142 144 144 145 146 147 149 150 150 151 152 154 158 160 164 165 166 166 167 167 169 169 170 170 171 Version 2.0, Révision B Sommaire Calibrage de l'acquisition de ligne pour le système EZ-Pilot Correction de roulis pour le système EZ-Pilot Configuration du système EZ-Steer Sélection de guidage pour le système EZ-Steer Paramètres de contrôleur pour le système EZ-Steer Paramètres de guidage et de vitesse pour le système EZ-Steer Mesures de véhicule pour le système EZ-Steer Calibrages du système EZ-Steer Correction de roulis pour le système EZ-Steer Calibrage d'angle par tour pour le système EZ-Steer 6 Champs 179 Champs Bordures Lignes et modèles de guidage Points de repère Tâches, activités et couverture Ajouter un champ Sélectionner un champ Sélectionner un champ via la carte Sélectionner un champ dans la liste Modifier un champ (Gestionnaire de champ) Entrer dans un champ (écran de Marche) Choisir un champ dans lequel entrer 7 Outils 180 180 180 181 181 182 183 183 183 184 186 186 189 Configuration de l'outil Ajouter un outil Enregistrer un outil Sélectionner un outil Éditer un outil Supprimer un outil ISOBUS pour outils Configuration du contrôleur de tâche Configuration d'outil pour contrôleur de tâche Configuration d'équipement Contrôle d'application Avant de configurer Configuration du canal Ajouter un canal de contrôle Contrôle de section Contrôle du débit Calibrer des entraînements de contrôle d'application Réservoir/trémie virtuel(le) Version 2.0, Révision B 171 172 174 174 175 175 177 177 177 178 Application Precision IQ Manuel Utilisateur 190 190 190 191 191 192 193 193 193 197 198 198 198 199 199 203 206 208 17 Sommaire Ajustements Résumé Supprimer un canal de contrôle Modifier un canal de contrôle Contrôle de hauteur de rampe Configuration du contrôle de hauteur de rampe Position de capteur Paramètres d'opération Calibrer le contrôle de hauteur de rampe Entrées Ajouter un capteur Type de capteur Position de capteur Alarmes SIM Calibrage d'entrées / de capteurs Vérification du résumé d'outil Prescriptions Importer des prescriptions Exporter des prescriptions 8 Produits Produits Liste de produits Anhydre Engrais granuleux Liquide Semence granuleuse Graine de culture en lignes Ajouter un produit Éditer un produit Supprimer un produit Affecter un produit à un canal Calibrer le débit de produit 9 Opérations Préparer pour l'opération Choisir un champ dans lequel entrer Champs et guidage Tâches Couches Ajustements durant l'opération Transfert automatique de données Tâches 18 Application Precision IQ Manuel Utilisateur 209 210 210 211 212 212 213 214 217 221 221 221 221 222 222 223 224 225 225 226 227 228 228 228 228 228 229 229 230 232 232 232 233 235 236 237 238 238 238 239 239 240 Version 2.0, Révision B Sommaire Données enregistrées dans chaque tâche Créer une tâche Ajouter une tâche (écran de Marche) Revoir des tâches existantes (Gestionnaire de champ) Revoir des tâches existantes (Gestionnaire de champ) Modifier une tâche (Gestionnaire de champ) Enregistrement de couverture Enregistrement de couverture manuel Enregistrement automatique avec l'engagement Modifier des couches Opération de véhicule Position du véhicule État d'engagement avec guidage automatique Ajustements du guidage automatique Ajustements du guidage Modèles de guidage Boutons de création de guidage Création de bordure (écran de Marche) Modification de bordure (Gestionnaire de champ) Activation/désactivation de bordure (Gestionnaire de champ) Création de ligne de guidage AB (écran de Marche) Création de ligne de guidage A+ (écran de Marche) Création de ligne courbe (écran de Marche) Création de modèle de tournière et de remblai (écran de Marche) Déplacement de modèle de remblai Changer de modèle de remblai Création de modèle de pivot (écran de Marche) Modification de modèle de guidage (Gestionnaire de champ) Activation/désactivation de modèle (Gestionnaire de champ) Ajustement de modèle de guidage (écran de Marche) Déplacement de modèle de guidage (Gestionnaire de champ) Points de repère Boutons de point de repère Création de point de repère de type point (écran de Marche) Création de point de repère de type ligne (écran de Marche) Création de point de repère de type zone (écran de Marche) Éditer un point de repère (Gestionnaire de champ) Couches Visualiser des couches de couverture Modifier une couche de couverture Opérations de système Field-IQ Boîtier d'interrupteur principal Field-IQ Boîtier d'interrupteur 12 sections Field-IQ Contrôle de section Version 2.0, Révision B Application Precision IQ Manuel Utilisateur 240 241 241 241 241 242 243 243 243 243 244 244 244 246 246 248 249 250 252 253 254 254 255 256 257 259 261 262 263 264 264 266 266 267 267 268 269 271 271 272 274 274 275 277 19 Sommaire Ajustements de contrôle de débit Opération de contrôle de hauteur de rampe Ajustements de hauteur de rampe Prescriptions Assigner une prescription Utiliser une prescription ISOBUS Opération de contrôleur de tâche Opération de terminal virtuel Widgets à l'écran Widgets d'accès Réduire/agrandir, redimensionner Déplacer un widget Supprimer un widget État de zone Widget de contrôleur de tâche ISOBUS État de position État de vitesse Widget de terminal virtuel Alarmes et avertissements Avertissement de fin de rang Avertissement de virage serré 10 Diagnostics / dépannage Diagnostics Écran TMX-2050 L'écran ne s'allume pas. L'écran ne répond pas. La carte n'est pas visible sur l'écran d'Accueil. Diagnostics du système Autopilot Performance de guidage pour système Autopilot Performance de capteur pour système Autopilot Messages NMEA Diagnostics de hauteur de rampe Capteurs État de rampe Commande manuelle Diagnostics du modem DCM-300 État du réseau Info appareil Cellulaire Réseau wi-fi État du modem DCM-300 Diagnostics du système EZ-Pilot 20 Application Precision IQ Manuel Utilisateur 279 282 284 286 286 287 288 289 291 293 293 293 294 294 294 295 295 297 297 298 298 298 299 300 301 301 301 301 302 302 303 304 306 306 306 307 308 308 308 308 309 310 311 Version 2.0, Révision B Sommaire Performance de capteur pour système EZ-Pilot Performance de guidage pour système EZ-Pilot Diagnostics du système EZ-Steer Performance de guidage pour système EZ-Steer Messages et codes d'erreur Diagnostics Field-IQ Opérations Ajustements Matériel État de GNSS et de technologie xFill État de technologie xFill Diagnostics GNSS Informations solution Skyplot Dépannage Faible précision (multitrajet) Perte intermittente du satellite Perte d'initialisation Pas de poursuite de corrections RTK Signal faible/impossibilité de recevoir un signal clair Le récepteur ne poursuit aucun satellite. Diagnostics Office Sync Diagnostics ISOBUS Onglet Appareil Effectuer et sauvegarder des enregistrements CAN Diagnostics système Performance du système Diagnostics du module TM-200 DEL 1 DEL 2 DEL 3 Combinaison DEL 3 et 4 DEL 4 11 Glossaire 335 A B C D E F G H I Version 2.0, Révision B 311 312 314 314 315 319 319 319 322 323 323 325 325 325 326 327 327 328 328 328 329 329 331 331 331 332 332 333 333 333 333 333 334 336 336 336 337 338 338 338 339 339 Application Precision IQ Manuel Utilisateur 21 Sommaire L M N P R S T V W 22 Application Precision IQ Manuel Utilisateur 340 340 340 341 341 341 342 342 343 Version 2.0, Révision B Chapitre 1 Introduction Dans ce chapitre : Precision IQ 24 À propos de ce manuel 25 Version 2.0, Révision B L'application Trimble® Precision IQ™ disponible sur l'écran tactile de cabine TMX2050™ fournit des fonctions de guidage, de direction et d'agriculture de précision à un prix abordable. Application Precision IQ Manuel Utilisateur 23 Precision IQ 1 Introduction Precision IQ L'application Precision IQ est un système de gestion de champ avancé facile à utiliser qui fonctionne avec l' . L'écran consiste en un écran tactile LCD couleur de 30 cm (12"). Compatibilité Precision IQ est compatible avec les systèmes de conduite et de guidage automatique suivants : l Système de guidage automatique Autopilot™ de Trimble®. l Le système de guidage assisté EZ-Steer® de Trimble l Système de guidage EZ-Pilot® de Trimble Precision IQ peut utiliser tout un éventail de produits supplémentaires pour optimiser l'efficacité, notamment : l La création de champs et de modèles de guidage l L'utilisation de modèles de guidage pour les systèmes de guidage automatique l L'enregistrement des données de couverture l La sortie d'informations en vue d'une analyse dans un logiciel de bureau (les solutions logicielles Farm Works Software®, par exemple) l Le contrôle de hauteur de rampe Field-IQ™ et la pulvérisation l Le contrôle de débit variable 24 Application Precision IQ Manuel Utilisateur Version 2.0, Révision B 1 Introduction À propos de ce manuel À propos de ce manuel Le présent manuel décrit l'installation, la configuration, le dépannage et l'utilisation de l'application Precision IQ. Disponibilité de fonctions optionnelles Toutes les fonctions disponibles sont couvertes par le présent manuel ; néanmoins, il se peut que vous ne les voyiez pas toutes sur votre écran. L'application Precision IQ inclut de nombreuses fonctions optionnelles. Seules les fonctions que vous avez déverrouillées seront à votre disposition. Vos commentaires Vos commentaires sur la documentation nous aident à y apporter les améliorations nécessaires à chaque révision. Envoyez vos commentaires par e-mail à [email protected]. Assistance technique Si vous ne trouvez pas l'information dont vous avez besoin dans la documentation du produit, contactez votre revendeur local. Version 2.0, Révision B Application Precision IQ Manuel Utilisateur 25 À propos de ce manuel 26 Application Precision IQ Manuel Utilisateur 1 Introduction Version 2.0, Révision B Chapitre 2 Informations de base concernant le application Precision IQ Dans ce chapitre : Mise en marche / arrêt de l'écran 28 Manuel utilisateur à l'écran 29 Informations de base concernant l'écran tactile 29 Commandes courantes 33 Vues principales 38 Barre d'état 41 Barre système 42 Bouton de notification GNSS 43 Menu principal 43 Écran de démarrage 44 Écran d'Accueil 45 Écran de Marche 48 Gestionnaire de champ 53 Gestionnaire de prescriptions 58 Tableau de bord Connected Farm 59 Transfert de données 60 Port USB 67 Captures d'écran 67 Version 2.0, Révision B Le application Precision IQ est une application à écran tactile répondant aux interactions usuelles avec un écran tactile. Les écrans d'Accueil et de Marche ainsi que le Gestionnaire de champ et le tableau de bord Connected Farm™ sont traités dans le présent chapitre. Application Precision IQ Manuel Utilisateur 27 Mise en marche / arrêt de l'écran 2 Informations de base concernant le application Precision IQ Mise en marche / arrêt de l'écran Note – L'écran doit être installé correctement avant de pouvoir être mis en marche. Pour plus d'informations, voir le Guide de câblage de l'écran TmX-2050. Mise en marche automatique Si l'écran est connecté à la source d'allumage, mettez le véhicule en marche. Le module TM-200 met l'écran sous tension lorsque le véhicule est mis en marche. L'écran se met en marche. Après une courte pause, l'écran de démarrage s'ouvre. Pour ouvrir l'application Precision IQ, appuyez sur . Note – Une fois l'écran mis en marche, il se peut que l'application Precision IQ ne s'ouvre que lorsque le module TM-200 se sera initialisé ou qu'il aura fini son démarrage. Mise en marche manuelle Pour mettre l'écran en marche manuellement, maintenez brièvement (environ une demi-seconde) le bouton de marche/arrêt enfoncé. Le bouton de marche/arrêt se trouve à l'arrière de l'écran. L'écran se met en marche. Après une courte pause, l'écran de démarrage s'ouvre. Pour ouvrir l'application Precision IQ, appuyez sur . Note – Une fois l'écran mis en marche, il se peut que l'application Precision IQ ne s'ouvre que lorsque le module TM-200 se sera initialisé ou qu'il aura fini son démarrage. Arrêt automatique Si l'écran est connecté à la source d'allumage, un message d'arrêt/de redémarrage s'affiche lorsque vous coupez l'allumage. Si vous ne faites rien, l'écran s'arrêtera dans 60 secondes. Si vous choisissez de ne pas arrêter l'écran, il restera en marche indéfiniment. ATTENTION – Si vous laissez l'écran en marche après avoir coupé l'allumage du véhicule, l'écran risque de vider la batterie du véhicule. Arrêt manuel Pour arrêter manuellement, maintenez le bouton de marche/arrêt enfoncé pendant une à deux secondes. Voir les étapes ci-après. 28 Application Precision IQ Manuel Utilisateur Version 2.0, Révision B 2 Informations de base concernant le application Precision IQ Manuel utilisateur à l'écran 1. Arrêtez l'écran manuellement en maintenant le bouton de marche/arrêt enfoncé pendant environ deux secondes. 2. Choisissez l'une des options suivantes : l Arrêt : Arrête l'écran l Redémarrage : Redémarre l'écran l Annuler : Annule le processus d'arrêt Note – Il arrive parfois que l'écran ne s'éteigne pas immédiatement lorsque vous enfoncez le bouton de marche/arrêt et appuyez ensuite sur Éteindre. Ceci vient du fait que l'application Precision IQ enregistre les paramétrages. L'écran s'éteindra une fois que tous les paramétrages seront enregistrés. Si l'écran ne s'éteint pas après ces étapes, vous pouvez forcer l'arrêt de l'écran en maintenant le bouton de marche/arrêt pendant 5 secondes. Manuel utilisateur à l'écran Pour accéder au manuel utilisateur à l'écran pour l'application Precision IQ, vous avez deux options : Option 1 : Appuyez sur sur Manuel utilisateur. soit dans l'écran d'Accueil, soit dans l'écran de Marche. Puis appuyez Option 2 : Allez à l'écran de démarrage et appuyez sur . Note – Si votre système est engagé avec un système de guidage automatique et que vous allez à l'écran de démarrage pour accéder au manuel utilisateur, le système de guidage désengagera. Aide sur le web Pour obtenir le Manuel utilisateur sur le web, rendez-vous sur http://www.trimble.com/Support/Support_AZ.aspx. Informations de base concernant l'écran tactile Si l'utilisation d'un écran tactile ne vous est pas familière, la présente section contient des informations de base concernant l'utilisation d'un écran tactile et des instructions pour le nettoyer. Commandes interactives Utilisez vos doigts pour interagir avec les boutons, cartes, listes et sélecteurs. Version 2.0, Révision B Application Precision IQ Manuel Utilisateur 29 2 Informations de base concernant le application Precision IQ Informations de base concernant l'écran tactile ATTENTION – N'appuyez pas sur l'écran avec un objet pointu comme un crayon de papier. Vous pourriez endommager la surface de l'écran. Élément Action Explication Boutons et sélecteurs Appuyer Appuyer signifie toucher un point de l'écran puis retirer votre doigt de l'écran. Une pression représente un seul contact avec le doigt. Vous ne déplacez pas votre doigt lorsque vous touchez l'écran. Vous appuyez sur des boutons, éléments de listes, points d'une plage, etc. Listes Défilement Lorsqu'une liste contient plus d'éléments que ce que vous pouvez visualiser sur un écran ou dans une boîte de dialogue, vous pouvez vous déplacer dans la liste pour en voir tous les éléments en la faisant défiler vers le haut ou vers le bas. Pour effectuer un défilement : 1. Touchez à n'importe quel endroit de la liste et maintenez votre doigt sur l'écran. 2. Déplacez votre doigt dans la direction vers laquelle vous souhaitez déplacer la liste vers la gauche, la droite, le haut ou le bas. 3. Retirez votre doigt lorsque la position de la liste vous convient. Pour des exemples de listes, voir Listes. 30 Application Precision IQ Manuel Utilisateur Version 2.0, Révision B 2 Informations de base concernant le application Precision IQ Informations de base concernant l'écran tactile Élément Action Explication Écran d'Accueil Écran de Marche Gestionnaire de champ Agrandir et rapetisser l'image Vous pouvez agrandir la vue pour voir plus de détails ou rapetisser la vue pour voir moins de détails mais une zone plus grande. Pour agrandir la vue : 1. Touchez l'écran là où vous voulez voir plus de détails avec votre pouce et un autre de vos doigts placés à proximité l'un de l'autre (vous pouvez aussi utiliser un autre doigt que le pouce). 2. Écartez vos doigts l'un de l'autre en maintenant le contact avec l'écran. 3. Retirez vos doigts de l'écran lorsque vous êtes satisfait du degré d'agrandissement. Pour rapetisser la vue : 1. Touchez l'écran là où vous voulez voir moins de détails avec votre pouce et un autre de vos doigts placés à environ 2,5 cm l'un de l'autre (vous pouvez aussi utiliser un autre doigt que le pouce). 2. Déplacez vos doigts l'un vers l'autre en touchant toujours l'écran. 3. Retirez vos doigts de l'écran lorsque vous êtes satisfait du degré d'agrandissement. Dans l'écran d'Accueil Vue panoramique Effectuer une vue panoramique dans l'écran de Marche déplace la carte vers la gauche ou la droite. La vue panoramique signifie que vous pouvez déplacer la vue pour afficher des informations qui ne sont pas visibles à l'écran. 1. Touchez n'importe quel endroit de l'écran avec votre doigt et maintenez votre doigt sur l'écran. 2. Déplacez votre doigt dans la direction vers laquelle vous voulez déplacer la carte. 3. Retirez votre doigt lorsque la position de la carte vous convient. Version 2.0, Révision B Application Precision IQ Manuel Utilisateur 31 2 Informations de base concernant le application Precision IQ Informations de base concernant l'écran tactile Élément Action Explication Raccourci de paramètres Glissement vers le bas Faites glisser votre doigt vers le bas sur la zone supérieure droite de l'écran pour accéder rapidement à la commande de luminosité et aux paramètres d'écran. Voir Paramètres. 32 Application Precision IQ Manuel Utilisateur Version 2.0, Révision B 2 Informations de base concernant le application Precision IQ Commandes courantes Nettoyer l'écran tactile ATTENTION – N'appuyez pas sur l'écran avec un objet pointu comme un crayon de papier. Vous pourriez endommager la surface de l'écran. Utilisez les fournitures suivantes pour nettoyer l'écran tactile de votre appareil : l nettoyant pour vitre sans ammoniac l chiffon en coton non pelucheux l alcool d'isopropyle 50 % ATTENTION – Ne pas appliquer de nettoyant pour vitre directement sur l'écran tactile. 1. Appliquez une petite quantité de nettoyant pour vitre sans ammoniac sur le chiffon. 2. Frottez délicatement l'écran tactile avec le chiffon. 3. Pour éliminer toute tache ou souillure, utilisez un coton humecté d'alcool d'isopropyle 50 %. Conseil – Nettoyez l'écran tactile lorsqu'il est arrêté. Il est plus facile de voir la saleté et les empreintes de doigts lorsque l'écran tactile est sombre. Commandes courantes Les commandes courantes vous fournissent une manière : l De terminer les paramétrages et la configuration avec des panneaux de configuration l D'entrer des informations en utilisant un clavier à l'écran et un pavé numérique à l'écran l De travailler avec des listes l D'activer et de désactiver une option avec des boutons de marche/arrêt l De choisir des valeurs dans une plage en utilisant des ajusteurs Listes Les listes varient selon leur fonction. Listes de menu Les listes de menu contiennent une liste d'éléments menant à des informations ou zones supplémentaires. Version 2.0, Révision B Application Precision IQ Manuel Utilisateur 33 Commandes courantes l l 2 Informations de base concernant le application Precision IQ Appuyez sur un élément de liste pour afficher des informations ou choix supplémentaires à droite du menu. Certaines listes peuvent être étendues/réduites. Appuyez sur la flèche vers le haut ou vers le bas pour étendre ou réduire des sections. Appuyez sur un élément de liste pour afficher des informations ou choix supplémentaires à droite du menu. Certaines listes peuvent être étendues/réduites. Appuyez sur la flèche vers le haut ou vers le bas pour étendre ou réduire des sections. Listes de sélection Certaines listes contiennent des éléments que vous pouvez sélectionner. Si la liste est plus longue que ce qui peut être affiché, une barre de défilement apparaît à droite des éléments de la liste. Vous pouvez l'utiliser pour vous déplacer vers le haut ou vers le bas dans la liste. Une fois que vous avez appuyé sur votre sélection dans la liste, celle-ci se ferme. Boutons marche/arrêt Les boutons de marche/arrêt vous permettent d'activer et de désactiver des éléments. La X rouge indique que cet élément est désactivé. Appuyez pour activer l'élément. La coche verte indique que l'élément est activé. Appuyez pour désactiver l'élément. 34 Application Precision IQ Manuel Utilisateur Version 2.0, Révision B 2 Informations de base concernant le application Precision IQ Commandes courantes Ajusteurs Un ajusteur vous permet de sélectionner une valeur dans une plage disponible. Exemple : Barres de défilement Le pointeur (bouton rectangulaire sur la barre de défilement) indique la valeur. Pour utiliser la barre de défilement, vous pouvez : l l Modifier la valeur par incréments - appuyez sur le signe plus/moins à chaque extrémité de la barre de défilement, dans la direction dans laquelle vous voulez déplacer le pointeur. Vous déplacer vers une valeur : a. Touchez le pointeur sur la barre de défilement. b. Déplacez le pointeur vers le signe moins ou plus. c. Retirez votre doigt lorsque la position du pointeur vous convient. l Entrer un nombre exact - Si l'écran dispose aussi d'un bouton indiquant la valeur, appuyez dessus. Puis utilisez le pavé numérique à l'écran pour entrer le nombre. Exemple : Ajusteurs d'augmentation/de réduction Les ajusteurs dotés de boutons dotés des signes plus et moins vous permettent d'augmenter ou de réduire le nombre en appuyant sur les boutons plus/moins. Vous pouvez aussi appuyer sur le nombre et saisir le nombre en utilisant le clavier/pavé numérique à l'écran. Panneaux de configuration Des panneaux s'affichent afin que vous puissiez installer ou configurer des éléments. Les panneaux incluent un jeu de commandes spécifiques à cette installation ou configuration. Version 2.0, Révision B Application Precision IQ Manuel Utilisateur 35 Commandes courantes 2 Informations de base concernant le application Precision IQ Bouton Explication Suivant Appuyer pour aller à la section suivante. (Affiché dans le panneau de configuration.) Précédent Appuyer pour aller à la section précédente. (Affiché dans le panneau Paramètres.) Sections de configuration Appuyer sur différents boutons en haut du panneau pour aller à une section en dehors de la séquence après la configuration initiale. Dans le panneau de configuration de la section Résumé, appuyez pour enregistrer les paramètres que vous venez de saisir et finir le processus de configuration. Appuyer (bouton situé sur la barre d'affichage inférieure) pour aller à l'écran d'Accueil et quitter le processus de configuration sans enregistrer aucun des paramètres que vous venez de saisir. (Voir Barre d'état.) Clavier à l'écran Le clavier à l'écran s'affiche lorsque vous appuyez sur un champ pour y saisir des informations. Vous pouvez saisir du texte ou des chiffres. Pour : Appuyez sur... Saisir un/des chiffre(s) Le chiffre sur le clavier à l'écran Saisir une/des lettre(s) La lettre sur le clavier à l'écran Supprimer des lettres ou chiffres Supprimer toutes les lettres ou chiffres que vous avez saisis et maintenir enfoncé Faire disparaître le clavier 36 Application Precision IQ Manuel Utilisateur Version 2.0, Révision B 2 Informations de base concernant le application Precision IQ Commandes courantes Pavé numérique à l'écran Le pavé numérique à l'écran s'affiche lorsque vous appuyez sur un champ pour y saisir un chiffre. Pour : Appuyez sur... Saisir un chiffre Le chiffre Effacer un/des chiffre(s) Supprimer tous les chiffres que vous avez saisis et maintenir enfoncé Faire disparaître le clavier Version 2.0, Révision B Application Precision IQ Manuel Utilisateur 37 Vues principales 2 Informations de base concernant le application Precision IQ Vues principales L'application Precision IQ possède différents écrans pour votre travail. Écran de démarrage L'écran de démarrage affiche les applications disponibles sur l' tout comme le fait l'application Android. Lorsque vous mettez l'écran en marche ou le redémarrez, l'écran de démarrage est le premier écran qui s'affiche. Pour aller à l'écran de démarrage, appuyez sur le bouton d'Accueil sur la barre système. Écran d'Accueil L'écran d'Accueil sert principalement à la configuration, y compris : l Ajouter des champs l Créer, configurer et calibrer des véhicules, des outils et des produits 38 Application Precision IQ Manuel Utilisateur Version 2.0, Révision B 2 Informations de base concernant le application Precision IQ Vues principales Écran de Marche Dans l'écran de Marche, vous : l l Effectuez des activités de champ Créez des éléments de cartographie de guidage (bordures, modèles de guidage et points de repère) l Faites des ajustements au niveau du guidage automatique et du contrôle de débit et de section l Enregistrez la couverture Gestionnaire de champ Dans le Gestionnaire de champ, vous : l Activez les éléments de cartographie de guidage que vous voulez suivre l Modifiez et affinez des éléments de cartographie de guidage l Associez des champs à des clients et à des fermes l Continuez une tâche ou commencez une nouvelle tâche Version 2.0, Révision B Application Precision IQ Manuel Utilisateur 39 Vues principales 2 Informations de base concernant le application Precision IQ Tableau de bord Connected Farm Le tableau de bord Connected Farm vous permet d'accéder à vos champs et données avec une connexion Internet (y compris sans fil). (Requiert des abonnements et un modem DCM-300.) 40 Application Precision IQ Manuel Utilisateur Version 2.0, Révision B 2 Informations de base concernant le application Precision IQ Barre d'état Barre d'état En haut à droite de votre écran, une barre d'état montre l'état d'un élément, par exemple l'état du GNSS, une mise à jour et l'insertion d'un lecteur USB. Pour voir plus de détails, placez un doigt en haut à gauche de la barre d'affichage supérieure et faites glisser votre doigt vers le bas. Une liste détaillée s'affiche. Vous pouvez appuyer sur des boutons spécifiques dans la liste de notification pour accéder immédiatement aux détails de chaque élément. Voir également Bouton de notification GNSS. Version 2.0, Révision B Application Precision IQ Manuel Utilisateur 41 2 Informations de base concernant le application Precision IQ Barre système Barre système ATTENTION – N'appuyez pas sur l'écran avec un objet pointu comme un crayon de papier. Vous pourriez endommager la surface de l'écran. La barre système est toujours disponible en bas de l'écran sur l'application Precision IQ. Boutons de navigation Les boutons de navigation figurant au milieu de la barre d'affichage inférieure vous permettent de naviguer d'une vue à l'autre. Bouton Appuyer pour... Aller à l'écran d'Accueil. Aller à l'écran de démarrage. Voir toutes les vues. Appuyez sur la vue que vous voulez avoir à l'écran. Bouton d'urgence Au milieu de la barre inférieure, le bouton d'urgence est constamment affiché. Pour annuler toutes les fonctions contrôlées par l'affichage, appuyez sur . Ce bouton est utile si vous avez besoin de désengager rapidement un système de guidage automatique. Note – Appuyer sur ce bouton n'arrête pas le véhicule. Il annule seulement des fonctions contrôlées par l'écran telles que des systèmes de guidage automatique, la pulvérisation, l'ensemencement, etc. Capture d'écran Pour faire une capture d'écran, appuyez sur le bouton d'appareil photo barre d'affichage inférieure. Voir Captures d'écran. 42 Application Precision IQ Manuel Utilisateur tout à droite de la Version 2.0, Révision B 2 Informations de base concernant le application Precision IQ Bouton de notification GNSS Bouton de notification GNSS Un bouton de notification GNSS s'affiche sur la barre d'affichage supérieure pour indiquer l'état de votre connexion GNSS. Faites glisser votre doigt pour voir le menu détaillé (voir Barre d'état). Appuyez sur le bouton GNSS sur le menu. Le système vous amène à l'écran Diagnostics pour toute éventuelle opération de dépannage. Bouton de notification Indique... Que la connexion GNSS est normale. Vert Que la connexion GNSS converge. Jaune Qu'aucune connexion GNSS n'est disponible. Rouge Menu principal Appuyez sur soit dans l'écran d'Accueil, soit dans l'écran de Marche pour accéder au menu principal. Un panneau de boutons s'affiche dans lequel vous pouvez appuyer pour accéder aux zones suivantes : l Diagnostics : Ouvrir l'écran Diagnostics. l Paramètres : Ouvrir l'écran de paramètres. l Transfert de données : Aller à l'écran Transfert de données. l Manuel utilisateur à l'écran : Afficher le manuel utilisateur à l'écran. l Terminal virtuel : Ouvrir le terminal virtuel pour configurer l'équipement certifié ISO pour le contrôleur de tâche. (Ce bouton n'est actif que si vous avez activé le terminal virtuel dans les paramètres.) Voir Paramètres ISOBUS. Version 2.0, Révision B Application Precision IQ Manuel Utilisateur 43 Écran de démarrage 2 Informations de base concernant le application Precision IQ Écran de démarrage Depuis l'écran de démarrage, vous ouvrez des applications en appuyant dessus, y compris : l Application Precision IQ l Application FmX® Plus l Applications Connected Farm L'application Precision IQ et l'application FmX Plus ne peuvent pas être ouvertes en même temps. Si vous passez de l'application Precision IQ à l'application FmX Plus : 1. Redémarrez l'écran en maintenant le bouton de marche/arrêt enfoncé pendant 1 à 2 secondes. 2. Lorsque le menu d'options s'affiche, appuyez sur Redémarrer. Interruption de services Si le guidage, la pulvérisation, l'ensemencement ou d'autres services automatiques sont engagés dans l'application Precision IQ et que vous allez à l'écran de démarrage, les systèmes automatiques désengageront. Bouton de menu d'application Pour voir toutes les icônes d'application sur l'écran de démarrage, appuyez sur le bouton de menu d'application 44 . Application Precision IQ Manuel Utilisateur Version 2.0, Révision B 2 Informations de base concernant le application Precision IQ Écran d'Accueil Écran d'Accueil ATTENTION – N'appuyez pas sur l'écran avec un objet pointu comme un crayon de papier. Vous pourriez endommager la surface de l'écran. Lorsque vous ouvrez l'application Precision IQ, l'écran d'Accueil s'affiche avec en arrière-plan, l'un des éléments suivants : l Avec un modem DCM-300 opérationnel et un GNSS/GPS fixe : une image satellite de la zone. l Sans modem DCM-300 opérationnel : un écran vide. Dans l'écran d'Accueil, vous pouvez effectuer des tâches de configuration et de gestion de champs, y compris : l Configurer et sélectionner des véhicules, des outils et des produits l Configurer GNSS l Visualiser le tableau de bord Connected Farm l Créer des champs l l Entrer dans le Gestionnaire de champ pour modifier et affiner des champs ainsi que des bordures et des modèles de guidage Entrer dans l'écran de Marche pour effectuer des activités de champ Les boutons de l'écran d'Accueil comprennent : l Des boutons de gestion de champ - côté gauche sur le côté gauche de l'écran l Des boutons de configuration - côté droit sur le côté droit de l'écran Version 2.0, Révision B Application Precision IQ Manuel Utilisateur 45 2 Informations de base concernant le application Precision IQ Écran d'Accueil Boutons de gestion de champ - côté gauche Les boutons situés sur le côté gauche de l'écran d'Accueil sont destinés à la gestion de champ. Bouton Appuyer pour... Masquer Masquer les boutons d'opérations de champ sur le côté gauche de l'écran. Afficher Afficher les boutons d'opérations en champ sur le côté gauche de l'écran Ajouter champ Liste de champs Gestionnaire de champ Ajouter un nouveau champ. Voir Ajouter un champ. Afficher une liste de champs existants. Appuyer sur le nom du champ pour le sélectionner. Appuyer de nouveau pour masquer la liste de champs. Voir Sélectionner un champ. Ouvrir le Gestionnaire de champ pour le champ sélectionné. Voir Gestionnaire de champ. Connected Farm Ouvrir le tableau de bord Connected Farm™. (Requiert un modem DCM300.) Voir Tableau de bord Connected Farm. Entrée en champ Commencer les activités en champ en accédant à l'écran de Marche. (Vous devez d'abord sélectionner un véhicule, un outil et un champ.) L'écran de Marche affiche les endroits où vous pouvez effectuer des activités en champ, y compris : l Engager le guidage l Enregistrer la couverture pour les opérations actuelles l Créer des bordures, modèles de guidage, points de repère, etc. Voir écran de Marche. 46 Application Precision IQ Manuel Utilisateur Version 2.0, Révision B 2 Informations de base concernant le application Precision IQ Écran d'Accueil Boutons de configuration - côté droit Bouton Appuyer pour... Menu Accéder au menu principal. Voir Menu principal. GNSS Configurer GNSS. Voir Paramètres du récepteur GNSS. Véhicule Outil Ajouter, modifier ou sélectionner un véhicule ainsi que configurer et calibrer un système de guidage assisté tel que l'Autopilot, l'EZ-Pilot ou l'EZ-Steer. Voir Ajouter un véhicule. Ajouter, modifier ou sélectionner un outil. Configurer et calibrer des fonctions d'outils tels que : l Le contrôle de débit et de section du système Field-IQ l Le contrôle de hauteur de rampe du système Field-IQ l Interrupteurs et capteurs de levage d'outil Voir Configuration de l'outil et Sélectionner un outil. Produit Version 2.0, Révision B Ajouter, modifier et sélectionner des produits. Voir Produits. Application Precision IQ Manuel Utilisateur 47 Écran de Marche 2 Informations de base concernant le application Precision IQ Écran de Marche ATTENTION – N'appuyez pas sur l'écran avec un objet pointu comme un crayon de papier. Vous pourriez endommager la surface de l'écran. L'écran de Marche vous permet d'effectuer des opérations de champ telles que : l l l Créer des bordures et des modèles de guidage Accéder au Gestionnaire de champ pour modifier et affiner des bordures et des modèles de guidage Utiliser le guidage automatique (avec le système Autopilot, le système EZ-Pilot ou le système EZ-Steer) l Contrôler des sections automatiquement ou manuellement (avec le système Field-IQ) l Contrôler le débit d'application de liquides (avec le système Field-IQ) l Contrôler la hauteur de rampe automatiquement (avec le système Field-IQ) Avant de pouvoir accéder à l'écran de Marche pour effectuer des activités en champ, vous devez : l Sélectionner un véhicule l Sélectionner un outil l Sélectionner un champ l Avoir une connexion GNSS (voir Paramètres du récepteur GNSS) Pour plus d'informations sur la sélection d'un véhicule, d'un champ et d'un outil, voir Entrer dans un champ (écran de Marche). Les boutons de l'écran de Marche comprennent : l Des boutons d'opération de champ - côté gauche sur le côté gauche de l'écran l Des boutons de fonction pour opération - côté droit sur le côté droit de l'écran 48 Application Precision IQ Manuel Utilisateur Version 2.0, Révision B 2 Informations de base concernant le application Precision IQ Écran de Marche Boutons d'opération de champ - côté gauche Les boutons d'opération en champ vous permettent de créer des éléments de guidage et des points de repère, de visualiser des couches de carte, d'afficher ou de masquer des widgets d'état et d'accéder au Gestionnaire de champ. Bouton Appuyer pour... Masquer Masquer les boutons d'opérations en champ sur le côté gauche de l'écran. Afficher Afficher les boutons d'opérations en champ sur le côté gauche de l'écran Gestionnaire de champ Couches Lignes de guidage Ouvrir le Gestionnaire de champ pour le champ sélectionné. Voir Gestionnaire de champ. Visualiser diverses couches de carte. Les couches représentent des activités ayant eu lieu. Par exemple, une couche peut montrer la couverture réalisée jusqu'ici ou la vitesse à laquelle une zone a été traversée. Voir Couches. Ouvrir les boutons de guidage pour créer : et modèles l l l l Bordures Voir Création de bordure (écran de Marche). Lignes de guidage. Voir : l Création de ligne de guidage A+ (écran de Marche) l Création de ligne de guidage AB (écran de Marche) l Création de ligne courbe (écran de Marche) Modèles de pivot Voir Création de modèle de pivot (écran de Marche) Tournières Voir Création de modèle de tournière et de remblai (écran de Marche). Voir aussi Activation/désactivation de modèle (Gestionnaire de champ). Points de repère Visualiser des options pour créer : l Version 2.0, Révision B Ligne Voir Création de point de repère de type ligne (écran de Marche). Application Precision IQ Manuel Utilisateur 49 2 Informations de base concernant le application Precision IQ Écran de Marche Bouton Appuyer pour... l l Prescriptions Widgets 50 Zones Voir Création de point de repère de type zone (écran de Marche). Points Voir Création de point de repère de type point (écran de Marche). Ouvrir le Gestionnaire de prescriptions. Voir : l Gestionnaire de prescriptions l Utiliser une prescription l Assigner une prescription Ouvrir le menu de widget pour ajouter des widgets individuels, ajouter tous les widgets ou supprimer tous les widgets. Voir Widgets à l'écran. Application Precision IQ Manuel Utilisateur Version 2.0, Révision B 2 Informations de base concernant le application Precision IQ Écran de Marche Boutons de fonction pour opération - côté droit Utilisez les boutons de fonction pour opération pour ajuster différentes fonctions pendant que vous effectuez des opérations en champ. À l'exception du bouton Menu , ces boutons sont spécifiques aux applications et dépendent des fonctions que vous utilisez. Bouton Menu Ajuster le guidage Appuyer pour... Accéder au menu principal. Voir Menu principal. Visualiser des options : l Ajuster l'agressivité du véhicule l Activer ou désactiver le guidage automatique Voir Ajustements du guidage automatique. Ajuster le guidage Visualiser des options pour ajuster : l Décalage l Re-marquer l Correction d'étirement d'outil Voir Ajustements du guidage. Ajuster le contrôle Visualiser des options pour ajuster : de débit l Le débit réel et cible l L'état du canal de débit l L'état de capteur Voir Ajustements de contrôle de débit. Ajuster la hauteur Visualiser des options pour ajuster la hauteur de rampe : de rampe l Hauteur cible l Agressivité du système l Sol ou canopée l Capteurs Voir Ajustements de la hauteur de rampe. Enregistr. Commencer à enregistrer votre activité en champ, la couverture, par exemple. Voir Couches et Enregistrement de couverture. Version 2.0, Révision B Application Precision IQ Manuel Utilisateur 51 2 Informations de base concernant le application Precision IQ Écran de Marche Bouton Engager le guidage automatique Engager la hauteur de rampe 52 Appuyer pour... Engager votre système de guidage automatique. Voir Opération de véhicule. Engager votre système de hauteur de rampe. Voir Opération de contrôle de hauteur de rampe. Application Precision IQ Manuel Utilisateur Version 2.0, Révision B 2 Informations de base concernant le application Precision IQ Gestionnaire de champ Gestionnaire de champ Dans le Gestionnaire de champ, vous modifiez et affinez des éléments dans et associés à chaque champ. Le Gestionnaire de champ montre les informations directement associées au champ que vous avez sélectionné et vous permet d'effectuer les fonctions listées dans le tableau suivant. Note – Ajouter et sélectionner un champ avant d'entrer dans le Gestionnaire de champ. Voir Ajouter un champ et Sélectionner un champ. Section Vue d'ensemble champ Voir Boutons de vue d'ensemble de champ. Modèles de guidage Voir Boutons de modèle de guidage. Fonctions disponibles l l Activer ou désactiver des lignes et des modèles. l Déplacer une ligne. l Ajuster le rayon d'un modèle. Historique tâche Voir Boutons d'historique de tâche. Version 2.0, Révision B Redimensionner une forme (autre que pivot). Voir Modèles de guidage. l Activer ou désactiver une bordure. l Redimensionner une bordure. l Points de repère Voir Boutons de point de repère. Supprimer le champ. Voir Modifier un champ (Gestionnaire de champ). l l Bordures Voir Boutons de bordure. Renommer le champ, le client et la ferme. Renommer une bordure. Voir Modification de bordure (Gestionnaire de champ). l Modifier, supprimer ou renommer un point de repère. l Changer la catégorie à laquelle un point de repère est affecté. l Voir Éditer un point de repère (Gestionnaire de champ). l Commencer une nouvelle tâche. l Renommer une tâche. l Voir Tâches. Application Precision IQ Manuel Utilisateur 53 2 Informations de base concernant le application Precision IQ Gestionnaire de champ Accéder au Gestionnaire de champ Vous pouvez accéder au Gestionnaire de champ à partir de l'écran d'Accueil ou de Marche. l Dans l'écran d'Accueil, sélectionnez un champ (voir Sélectionner un champ). Appuyez sur l . Dans l'écran de Marche, appuyez sur lequel vous vous trouvez actuellement. . Le Gestionnaire de champ ouvre le champ dans Boutons de bordure Bouton ou champ de saisie Appuyer pour... Désactiver la forme Désactiver un modèle (tournière, bordure, pivot). Voir Activation/désactivation de modèle (Gestionnaire de champ). (Noir) Activer la forme Activer un modèle (tournière, bordure, pivot). Voir Activation/désactivation de modèle (Gestionnaire de champ). (Rouge) Ajuster le rayon d'une forme pivot. Pour des informations complémentaires, voir Modification de modèle de guidage (Gestionnaire de champ). Redimensionner une forme autre que pivot. Voir Modification de modèle de guidage (Gestionnaire de champ). Déplacer une ligne. Voir Déplacement de modèle de guidage (Gestionnaire de champ). Supprimer une bordure sélectionnée. Nom bordure 54 Changer le nom de la bordure mise en surbrillance. Application Precision IQ Manuel Utilisateur Version 2.0, Révision B 2 Informations de base concernant le application Precision IQ Gestionnaire de champ Boutons de vue d'ensemble de champ Bouton ou champ de saisie Quitter Appuyer pour... Quitter le Gestionnaire de champ. Supprimer un élément Nom du champ Modifier le nom du champ. Nom du client Entrer le nom du client (optionnel). Nom de la ferme Entrer le nom de la ferme (optionnel). Boutons de modèle de guidage Bouton ou champ de saisie Désactiver Appuyer pour... Désactiver une ligne. Pour des informations complémentaires, voir Activation/désactivation de modèle (Gestionnaire de champ). (Noir) Activer Activer une ligne. Voir Activation/désactivation de modèle (Gestionnaire de champ). (Rouge) Désactiver la forme Désactiver un modèle (tournière, bordure, pivot). Voir Activation/désactivation de modèle (Gestionnaire de champ). (Noir) Activer la forme Activer un modèle (tournière, bordure, pivot). Pour des informations complémentaires, voir Activation/désactivation de modèle (Gestionnaire de champ). (Rouge) Version 2.0, Révision B Application Precision IQ Manuel Utilisateur 55 2 Informations de base concernant le application Precision IQ Gestionnaire de champ Bouton ou champ de saisie Appuyer pour... Ajuster le rayon d'une forme pivot. Pour des informations complémentaires, voir Modification de modèle de guidage (Gestionnaire de champ). Redimensionner une forme autre que pivot. Voir Modification de modèle de guidage (Gestionnaire de champ). Déplacer une ligne. Voir Déplacement de modèle de guidage (Gestionnaire de champ). Supprimer une ligne ou un modèle sélectionné(e). Nom du modèle Changer le nom de la ligne ou du modèle. Boutons de point de repère Bouton ou champ de saisie Appuyer pour... Catégorie Attribuer une catégorie à un point de repère de type point, ligne ou zone. Pour des informations complémentaires, voir Activation/désactivation de modèle (Gestionnaire de champ). Convertir Convertir un élément sélectionné : l une zone productive en une zone non-productive l une zone non-productive en une zone productive Voir Activation/désactivation de modèle (Gestionnaire de champ). Supprimer un point de repère sélectionné. Nom du point de repère 56 Changer le nom du point de repère mis en surbrillance. Application Precision IQ Manuel Utilisateur Version 2.0, Révision B 2 Informations de base concernant le application Precision IQ Gestionnaire de champ Boutons d'historique de tâche Bouton ou champ de saisie Appuyer pour... Continuer tâche Continuer la tâche que vous avez sélectionnée dans la liste située à droite. Voir Tâches. Commencer une nouvelle tâche Commencer une nouvelle tâche. Nom de tâche Changer le nom de la tâche mise en surbrillance. Version 2.0, Révision B Application Precision IQ Manuel Utilisateur 57 2 Informations de base concernant le application Precision IQ Gestionnaire de prescriptions Gestionnaire de prescriptions Dans le Gestionnaire de prescriptions, vous assignez une prescription à un canal et déterminez des paramètres supplémentaires liés à la prescription. Vous pouvez accéder au Gestionnaire de prescriptions depuis l'écran de Marche, appuyez sur s'affiche. . Le Gestionnaire de prescriptions Élément Appuyer pour... Liste de canaux activés Sélectionner le canal auquel vous voulez assigner une prescription. Nom du fichier de prescription Afficher une liste de fichiers de prescription associés au champ que vous avez sélectionné. Nom colonne Afficher les colonnes qui font partie d'un fichier de prescription. Unités colonne Afficher le type d'unité que utiliserez pour la prescription. Délai d'exécution Entrer le délai avant que l'application commence. Lorsque hors prescription Choisir ce qui se passe lorsque vous êtes en dehors de la bordure de prescription. Fermer (par défaut), Débit par défaut ou Dernier débit. Terminer Indiquer au système que vos entrées sont terminées. Suivant Aller aux paramètres d'affectation de prescription suivants. Précédent Aller aux paramètres d'affectation de prescription précédents. Enregistrer vos paramètres et quitter le Gestionnaire de prescriptions. Supprimer toute modification apportée aux paramètres et quitter le Gestionnaire de prescriptions. 58 Application Precision IQ Manuel Utilisateur Version 2.0, Révision B 2 Informations de base concernant le application Precision IQ Tableau de bord Connected Farm Tableau de bord Connected Farm Le tableau de bord Connected Farm vous permet d'accéder à vos champs à partir d'une connexion câblée ou d'une connexion Internet sans fil à l'aide d'un modem DCM-300. Fonction Description Précipitations Vérifiez le total des précipitations qui ont eu lieu Requiert un abonnement à RainWave. à un endroit précis au cours des dernières 24 heures sans utiliser de jauges de pluie physiques. Est actualisé toutes les 10 minutes. Météorologie l l l Marchandises l l Version 2.0, Révision B Conditions requises et restrictions Ajoutez un ou plusieurs lieux pour Carte radar Doppler visualiser la température actuelle, la vitesse disponible aux États-Unis et du vent, la direction du vent, l'humidité et au Canada uniquement la probabilité de précipitations. Visualisez les prévisions météorologiques pour chaque lieu. Configurez une carte radar Doppler pour afficher les modèles météorologiques à venir. Créez votre propre liste de marchandises et États-Unis uniquement réarrangez-la en fonction de vos préférences. Visualisez le cours de clôture de la veille pour chaque marchandise. Application Precision IQ Manuel Utilisateur 59 2 Informations de base concernant le application Precision IQ Transfert de données Transfert de données Vous pouvez transférer des données : l En utilisant un lecteur USB l Sans fil avec Office Sync l Vers un autre écran Transférer de Transférer à Voir... Precision IQ Écran intégré FmX ou application FmX Plus Transfert de données USB Precision IQ Écran CFX-750™ Transfert de données USB Écran intégré FmX® ou application FmX Plus Precision IQ Transfert vers Precision IQ Écran CFX-750 Precision IQ Transfert vers Precision IQ Precision IQ Farm Works™ Transfert vers Farm Works Precision IQ Precision IQ De Precision IQ à Precision IQ Mise à niveau avec un lecteur USB Pour mettre le firmware à niveau avec un lecteur USB, effectuez les étapes suivantes. Note – NE PAS arrêter le système pendant les mises à niveau. Le processus de mise à niveau peut prendre au moins 10 minutes, selon la configuration de votre système. Le système redémarrera automatiquement au moins une fois. Cela peut prendre jusqu'à deux minutes pour que le processus de redémarrage soit terminé. 1. Arrêtez l'écran manuellement en maintenant le bouton de marche/arrêt enfoncé pendant environ deux secondes. 2. Appuyez sur Éteindre. L'écran s'éteint et enregistre une sauvegarde de la base de données. 3. Mettez l'écran en marche en maintenant le bouton de marche/arrêt enfoncé brièvement (environ une demi-seconde). 4. Ouvrez l'application Precision IQ. 5. Insérez le lecteur USB dans l'un des ports de l' . 6. Assurez-vous que l'application Precision IQ est ouverte. 7. Faites glisser votre doigt vers le bas en haut à gauche de la barre d'affichage supérieure. 60 Application Precision IQ Manuel Utilisateur Version 2.0, Révision B 2 Informations de base concernant le application Precision IQ Transfert de données 8. Lorsque le menu de détails s'affiche, appuyez sur 9. Appuyez sur . Le bouton s'affiche. . L'écran Paramètres s'affiche. 10. Appuyez sur Mises à jour firmware pour continuer le processus de mise à niveau. Voir Mises à niveau firmware - sans fil. 11. L'écran vous informe qu'une mise à niveau est disponible. 12. Choisir la version à laquelle vous voulez passer. 13. Appuyez sur la coche pour continuer la mise à niveau du firmware. Transfert de données USB Les étapes suivantes expliquent comment transférer vos données de l'application Precision IQ à un lecteur USB. Note – Assurez-vous que votre lecteur USB a le répertoire AgGPS sur la racine. 1. Assurez-vous que l'application Precision IQ est ouverte. 2. Branchez le lecteur USB dans l'un des ports USB de l'écran. 3. Appuyez sur dans l'écran d'Accueil ou dans l'écran de Marche, ou sur la liste de notification. (Pour des instructions concernant la façon d'afficher la liste de notification, voir Barre d'état.) Le menu USB s'affiche. 4. Appuyez sur Paramètres. L'écran Transfert de données s'affiche. 5. Pour développer un élément sur l'une des listes, appuyez sur le nom d'une catégorie. 6. Pour sélectionner tous les fichiers d'une catégorie, appuyez sur la case à côté du nom de la catégorie. Une coche s'affiche. 7. Pour désélectionner tous les fichiers d'une catégorie, appuyez sur la case à côté du nom. 8. Pour sélectionner un fichier individuel, appuyez sur la case à côté du nom du fichier. 9. Appuyez sur pour déplacer l'élément sur le lecteur USB. 10. Pour supprimer un élément, appuyez sur la case à côté de l'élément dans la liste et appuyez sur . Note – Vous ne pouvez pas supprimer un élément qui est activement sélectionné ou en cours de transfert. Version 2.0, Révision B Application Precision IQ Manuel Utilisateur 61 2 Informations de base concernant le application Precision IQ Transfert de données Pour des informations sur : Voir également : Port USB Port USB Transfert VDB USB Lorsque vous transférez des données, les véhicules enregistrés n'incluent pas le fichier de configuration de véhicule (.vdb) pour Autopilot. Pour transférer ces données de configuration : 1. Connectez un ordinateur portable doté du logiciel Autopilot Toolbox au port série du NavController qui contient le fichier de configuration de véhicule souhaité. 2. En utilisant Autopilot Toolbox, enregistrez le fichier de configuration (.cfg) sur l'ordinateur portable. 3. Transférez le fichier de configuration enregistré de l'ordinateur portable à un lecteur USB dans le répertoire AgData/Profiles. 4. Assurez-vous que l'application Precision IQ est ouverte. 5. Insérez le lecteur USB contenant le fichier de configuration dans le port USB de l' . Transfert de données Office Sync Avec un modem DCM-300, et un abonnement à Office Sync, il est possible de transférer des informations sans fil de l'écran au bureau ou à Connected Farm, y compris les mises à niveau sans fil. Ceci requiert : l Un compte Connected Farm l Déverrouillage pour Office Sync l Modem DCM-300 l Un forfait Internet ou un accès au wi-fi Dans le cadre de la configuration d'Office Sync, vous décidez : l l l À quelle fréquence vous souhaitez que l'écran vérifie le serveur concernant le transfert de données À quelle fréquence des données sont envoyées de l'écran au bureau Si les données sont envoyées automatiquement ou après que vous avez confirmé d'envoyer les données Lorsqu'Office Sync est en train de transférer des données, supérieure. 62 Application Precision IQ Manuel Utilisateur s'affiche dans la barre d'affichage Version 2.0, Révision B 2 Informations de base concernant le application Precision IQ Transfert de données Pour des informations sur : Voir : Paramètres pour Office Sync Paramètres de services modem Diagnostics Diagnostics Office Sync Transfert vers Precision IQ Pour déplacer des fichiers de l'écran CFX-750™, de l'écran intégré FmX ou de l'application FmX Plus vers l'application Precision IQ, suivez les étapes ci-dessous. Note – Assurez-vous que votre lecteur USB a le répertoire AgGPS sur la racine. 1. Insérez le lecteur USB dans l'écran CFX-750, l'écran intégré FmX ou l'écran TMX-2050. Si des fichiers ont été créés dans l'écran CFX-750, changez l'extension de fichier de .CFG à .cfg avant de transférer les fichiers vers l'application Precision IQ. 2. Transférez les fichiers de l'écran vers le lecteur USB. 3. Retirez le lecteur USB de l'écran CFX-750, de l'écran intégré FmX ou de l'écran TMX-2050. 4. Assurez-vous que l'application Precision IQ est ouverte. 5. Insérez le lecteur USB dans l'un des ports USB de l'écran TMX-2050. Voir Port USB. 6. Appuyez sur dans l'écran d'Accueil ou dans l'écran de Marche. 7. Appuyez sur Transfert de données. L'écran Transfert de données s'affiche. Note – Que vous transfériez des données de l'écran CFX-750, de l'écran intégré FmX ou de l'application FmX Plus, l'élément dans la liste USB montrera les données comme des données de l'écran intégré FmX. 8. Appuyez sur un élément pour le développer sur la liste USB. 9. Appuyez sur l'élément ou les éléments que vous voulez transférer. 10. Appuyez sur pour déplacer l'élément ou les éléments vers la liste interne. 11. Pour supprimer un élément, appuyez sur l'élément dans la liste et appuyez sur . De Precision IQ à l'écran CFX-750 ou l'écran intégré FmX Pour transférer de l'application Precision IQ à l'écran CFX-750™, à l'écran intégré FmX ou à l'application FmX Plus en utilisant un lecteur USB, les mêmes étapes que pour le transfert de données USB s'appliquent, sauf que : toutes les données transférées de l'application Precision IQ Version 2.0, Révision B Application Precision IQ Manuel Utilisateur 63 Transfert de données 2 Informations de base concernant le application Precision IQ doivent être « décodées » par le logiciel Farm Works avant de pouvoir être utilisées par ces écrans de destination. Voir Transfert vers Farm Works. Les données peuvent ensuite être transférées par lecteur USB de l'ordinateur (en utilisant Farm Works) à l'écran CFX-750™, à l'écran intégré FmX ou à l'application FmX Plus. Note – Assurez-vous que votre lecteur USB a le répertoire AgGPS sur la racine. Transfert vers Farm Works Pour transférer des fichiers de l'application Precision IQ vers Farm Works, suivez les étapes cidessous. Note – Assurez-vous que votre lecteur USB a le répertoire AgGPS sur la racine. 1. Transférez les fichiers de l'application Precision IQ vers un lecteur USB. 2. Insérez le lecteur dans votre ordinateur et ouvrez Farm Works. Si vous avez transféré les données en utilisant Office Sync, ouvrez Farm Works. 3. Ouvrez la boîte de dialogue Lire données de tâche en cliquant sur l'un des éléments suivants : l l (icône Lire les données de tâche) Menu Fichier et sélectionner Lire les données de tâche dans le menu Le système affiche la fenêtre Lire les données de tâche. 64 Application Precision IQ Manuel Utilisateur Version 2.0, Révision B 2 Informations de base concernant le application Precision IQ Transfert de données 4. Dans la colonne gauche de la fenêtre Lire les données de tâche, cliquez sur + à côté de Écran TMX Trimble. 5. Sous Écran TMX Trimble, sélectionnez l'emplacement où les données que vous voulez transférer sont stockées. l l Pour les données transférées vers Farm Works à l'aide d'un lecteur USB, sélectionnez Toutes les données - Lecteur mémoire. Pour les données transférées vers Farm Works à l'aide d'Office Sync, sélectionnez Toutes les données - Répertoire. 6. Sous Chemin fichier, cliquez sur Parcourir pour trouver le lecteur ou le répertoire où se trouvent les données. Une fois ceci terminé, vos données seront listées dans la colonne de droite. Note – Si vous souhaitez filtrer les fichiers avant le transfert, consultez l'aide en ligne de Farm Works pour obtenir des instructions sur les filtres 7. Dans la colonne de gauche, sélectionnez la ou les tâche(s) à importer. 8. Cliquez sur OK. La progression de l'importation s'affiche à mesure que les fichiers sont importés. Une fois l'importation terminée, la fenêtre Éditeur de lien (Linker) système s'affiche. La colonne de gauche intitulée Ressources opération affiche les fichiers créés sur l'application Precision IQ. La colonne de droite intitulée Ressources bureau affiche les fichiers actuellement dans Farm Works. 9. Sélectionnez un élément dans la liste Ressources opération. a. S'il n'y a pas de contrepartie à l'élément que vous avez sélectionné dans la liste Ressources bureau, cliquez sur la case Afficher éléments retirés. Le système affiche tout fichier supplémentaire qui a été marqué comme Retiré. S'il n'y a toujours pas de contrepartie à cet élément dans la liste Ressources bureau, cliquez sur Version 2.0, Révision B . Le système crée un Application Precision IQ Manuel Utilisateur 65 2 Informations de base concernant le application Precision IQ Transfert de données nouveau conteneur sur le bureau pour l'élément et le relie. b. S'il y a une contrepartie à cet élément dans la liste Ressources bureau, mettez l'élément en surbrillance et cliquez sur emplacement sur le bureau. . Les informations sont maintenant déplacées vers cet 10. Une fois que tous les éléments ont été liés ou créés, cliquez sur OK. Tous les fichiers sont stockés dans Farm Works au bon endroit. De Precision IQ à Precision IQ De l'application Precision IQ au bureau ou à une autre application Precision IQ : Type de transfert (sans Farm Works) Instructions USB Pour transférer des données via un lecteur USB, voir Transfert de données USB. Sans fil (Office Sync) Pour transférer des données à l'aide d'Office Sync : l l 66 Vérifiez que vous remplissez bien les conditions requises pour le transfert à l'aide d'Office Sync. Voir De Precision IQ à Precision IQ dans cette section. Configurez Office Sync. Voir Paramètres de services modem. Application Precision IQ Manuel Utilisateur Version 2.0, Révision B 2 Informations de base concernant le application Precision IQ Port USB Port USB L'écran possède deux ports USB : l'un du côté de l'affichage et l'autre à l'arrière de l'application Precision IQ. Vous pouvez utiliser un lecteur USB pour transférer des données vers/de votre application Precision IQ. ATTENTION – N'utilisez pas de lecteurs USB dans tous les ports USB en même temps. Si vous tentez de mettre à jour le firmware en utilisant un lecteur USB et qu'un autre lecteur USB est déjà dans l'un des ports, la mise à jour de firmware échouera. L'écran détecte l'insertion d'un lecteur USB soit dans le port latéral, soit dans le port arrière, et affiche l'icône sur la barre d'affichage supérieure. Insérer un lecteur USB 1. Déplacez l'écran afin de pouvoir voir le port USB situé à l'arrière de l'écran. 2. Ôtez la protection en caoutchouc du port USB. 3. Insérez le lecteur USB dans le port USB. Une icône USB est affichée sur la barre d'affichage. Retirer le lecteur USB ATTENTION – Ne débranchez pas le lecteur USB du port USB pendant que l'écran enregistre des données sur le lecteur ou provenant du lecteur. Ceci endommagerait les données. 1. Déplacez l'écran de façon à voir le port USB. 2. Assurez-vous que le témoin lumineux du lecteur USB ne clignote pas (ce qui indique qu'un transfert de données est en cours). 3. Débranchez le lecteur USB du port USB. 4. Enfoncez la protection en caoutchouc sur le port USB. Captures d'écran De temps à autre, vous pouvez vouloir enregistrer une image de l'écran tactile, pour fournir des informations en cas de dépannage par exemple. Lorsque vous faites une capture d'écran, l'écran enregistre un fichier .jpg dans un répertoire Images du lecteur USB. Pour faire une capture d'écran : Version 2.0, Révision B Application Precision IQ Manuel Utilisateur 67 2 Informations de base concernant le application Precision IQ Captures d'écran 1. Branchez un lecteur USB dans l'un des ports USB de l'écran. (Voir Port USB.) La barre d'affichage supérieure affichera une icône USB. 2. Appuyez sur pour faire une capture d'écran. 3. L'écran stocke votre capture d'écran sur le lecteur USB sous Images\captures d'écran (Pictures\screenshots). ATTENTION – N'appuyez pas sur l'écran avec un objet pointu comme un crayon de papier. Vous pourriez endommager la surface de l'écran. Note – Assurez-vous d'avoir un lecteur USB inséré dans le port USB. Si vous faites des captures d'écran sans lecteur USB inséré dans le , vous ne pourrez pas les récupérer. 68 Application Precision IQ Manuel Utilisateur Version 2.0, Révision B Chapitre 3 Paramètres Dans ce chapitre : Mise en marche / arrêt de l'écran 70 Manuel utilisateur à l'écran 71 Informations de base concernant l'écran tactile 71 Commandes courantes 75 Vues principales 80 Barre d'état 83 Barre système 84 Bouton de notification GNSS 85 Menu principal 85 Écran de démarrage 86 Écran d'Accueil 87 Écran de Marche 90 Gestionnaire de champ 95 Gestionnaire de prescriptions 100 Tableau de bord Connected Farm 101 Transfert de données 102 Port USB 109 Captures d'écran 109 Version 2.0, Révision B Dans le panneau Paramètres, vous pouvez personnaliser les paramètres et ajouter des profils utilisateur. Application Precision IQ Manuel Utilisateur 69 Mise en marche / arrêt de l'écran 3 Paramètres Mise en marche / arrêt de l'écran Note – L'écran doit être installé correctement avant de pouvoir être mis en marche. Pour plus d'informations, voir le Guide de câblage de l'écran TmX-2050. Mise en marche automatique Si l'écran est connecté à la source d'allumage, mettez le véhicule en marche. Le module TM-200 met l'écran sous tension lorsque le véhicule est mis en marche. L'écran se met en marche. Après une courte pause, l'écran de démarrage s'ouvre. Pour ouvrir l'application Precision IQ, appuyez sur . Note – Une fois l'écran mis en marche, il se peut que l'application Precision IQ ne s'ouvre que lorsque le module TM-200 se sera initialisé ou qu'il aura fini son démarrage. Mise en marche manuelle Pour mettre l'écran en marche manuellement, maintenez brièvement (environ une demi-seconde) le bouton de marche/arrêt enfoncé. Le bouton de marche/arrêt se trouve à l'arrière de l'écran. L'écran se met en marche. Après une courte pause, l'écran de démarrage s'ouvre. Pour ouvrir l'application Precision IQ, appuyez sur . Note – Une fois l'écran mis en marche, il se peut que l'application Precision IQ ne s'ouvre que lorsque le module TM-200 se sera initialisé ou qu'il aura fini son démarrage. Arrêt automatique Si l'écran est connecté à la source d'allumage, un message d'arrêt/de redémarrage s'affiche lorsque vous coupez l'allumage. Si vous ne faites rien, l'écran s'arrêtera dans 60 secondes. Si vous choisissez de ne pas arrêter l'écran, il restera en marche indéfiniment. ATTENTION – Si vous laissez l'écran en marche après avoir coupé l'allumage du véhicule, l'écran risque de vider la batterie du véhicule. Arrêt manuel Pour arrêter manuellement, maintenez le bouton de marche/arrêt enfoncé pendant une à deux secondes. Voir les étapes ci-après. 70 Application Precision IQ Manuel Utilisateur Version 2.0, Révision B 3 Paramètres Manuel utilisateur à l'écran 1. Arrêtez l'écran manuellement en maintenant le bouton de marche/arrêt enfoncé pendant environ deux secondes. 2. Choisissez l'une des options suivantes : l Arrêt : Arrête l'écran l Redémarrage : Redémarre l'écran l Annuler : Annule le processus d'arrêt Note – Il arrive parfois que l'écran ne s'éteigne pas immédiatement lorsque vous enfoncez le bouton de marche/arrêt et appuyez ensuite sur Éteindre. Ceci vient du fait que l'application Precision IQ enregistre les paramétrages. L'écran s'éteindra une fois que tous les paramétrages seront enregistrés. Si l'écran ne s'éteint pas après ces étapes, vous pouvez forcer l'arrêt de l'écran en maintenant le bouton de marche/arrêt pendant 5 secondes. Manuel utilisateur à l'écran Pour accéder au manuel utilisateur à l'écran pour l'application Precision IQ, vous avez deux options : Option 1 : Appuyez sur sur Manuel utilisateur. soit dans l'écran d'Accueil, soit dans l'écran de Marche. Puis appuyez Option 2 : Allez à l'écran de démarrage et appuyez sur . Note – Si votre système est engagé avec un système de guidage automatique et que vous allez à l'écran de démarrage pour accéder au manuel utilisateur, le système de guidage désengagera. Aide sur le web Pour obtenir le Manuel utilisateur sur le web, rendez-vous sur http://www.trimble.com/Support/Support_AZ.aspx. Informations de base concernant l'écran tactile Si l'utilisation d'un écran tactile ne vous est pas familière, la présente section contient des informations de base concernant l'utilisation d'un écran tactile et des instructions pour le nettoyer. Commandes interactives Utilisez vos doigts pour interagir avec les boutons, cartes, listes et sélecteurs. Version 2.0, Révision B Application Precision IQ Manuel Utilisateur 71 Informations de base concernant l'écran tactile 3 Paramètres ATTENTION – N'appuyez pas sur l'écran avec un objet pointu comme un crayon de papier. Vous pourriez endommager la surface de l'écran. Élément Action Explication Boutons et sélecteurs Appuyer Appuyer signifie toucher un point de l'écran puis retirer votre doigt de l'écran. Une pression représente un seul contact avec le doigt. Vous ne déplacez pas votre doigt lorsque vous touchez l'écran. Vous appuyez sur des boutons, éléments de listes, points d'une plage, etc. Listes Défilement Lorsqu'une liste contient plus d'éléments que ce que vous pouvez visualiser sur un écran ou dans une boîte de dialogue, vous pouvez vous déplacer dans la liste pour en voir tous les éléments en la faisant défiler vers le haut ou vers le bas. Pour effectuer un défilement : 1. Touchez à n'importe quel endroit de la liste et maintenez votre doigt sur l'écran. 2. Déplacez votre doigt dans la direction vers laquelle vous souhaitez déplacer la liste vers la gauche, la droite, le haut ou le bas. 3. Retirez votre doigt lorsque la position de la liste vous convient. Pour des exemples de listes, voir Listes. 72 Application Precision IQ Manuel Utilisateur Version 2.0, Révision B 3 Paramètres Informations de base concernant l'écran tactile Élément Action Explication Écran d'Accueil Écran de Marche Gestionnaire de champ Agrandir et rapetisser l'image Vous pouvez agrandir la vue pour voir plus de détails ou rapetisser la vue pour voir moins de détails mais une zone plus grande. Pour agrandir la vue : 1. Touchez l'écran là où vous voulez voir plus de détails avec votre pouce et un autre de vos doigts placés à proximité l'un de l'autre (vous pouvez aussi utiliser un autre doigt que le pouce). 2. Écartez vos doigts l'un de l'autre en maintenant le contact avec l'écran. 3. Retirez vos doigts de l'écran lorsque vous êtes satisfait du degré d'agrandissement. Pour rapetisser la vue : 1. Touchez l'écran là où vous voulez voir moins de détails avec votre pouce et un autre de vos doigts placés à environ 2,5 cm l'un de l'autre (vous pouvez aussi utiliser un autre doigt que le pouce). 2. Déplacez vos doigts l'un vers l'autre en touchant toujours l'écran. 3. Retirez vos doigts de l'écran lorsque vous êtes satisfait du degré d'agrandissement. Dans l'écran d'Accueil Vue panoramique Effectuer une vue panoramique dans l'écran de Marche déplace la carte vers la gauche ou la droite. La vue panoramique signifie que vous pouvez déplacer la vue pour afficher des informations qui ne sont pas visibles à l'écran. 1. Touchez n'importe quel endroit de l'écran avec votre doigt et maintenez votre doigt sur l'écran. 2. Déplacez votre doigt dans la direction vers laquelle vous voulez déplacer la carte. 3. Retirez votre doigt lorsque la position de la carte vous convient. Version 2.0, Révision B Application Precision IQ Manuel Utilisateur 73 Informations de base concernant l'écran tactile 3 Paramètres Élément Action Explication Raccourci de paramètres Glissement vers le bas Faites glisser votre doigt vers le bas sur la zone supérieure droite de l'écran pour accéder rapidement à la commande de luminosité et aux paramètres d'écran. Voir Paramètres. 74 Application Precision IQ Manuel Utilisateur Version 2.0, Révision B 3 Paramètres Commandes courantes Nettoyer l'écran tactile ATTENTION – N'appuyez pas sur l'écran avec un objet pointu comme un crayon de papier. Vous pourriez endommager la surface de l'écran. Utilisez les fournitures suivantes pour nettoyer l'écran tactile de votre appareil : l nettoyant pour vitre sans ammoniac l chiffon en coton non pelucheux l alcool d'isopropyle 50 % ATTENTION – Ne pas appliquer de nettoyant pour vitre directement sur l'écran tactile. 1. Appliquez une petite quantité de nettoyant pour vitre sans ammoniac sur le chiffon. 2. Frottez délicatement l'écran tactile avec le chiffon. 3. Pour éliminer toute tache ou souillure, utilisez un coton humecté d'alcool d'isopropyle 50 %. Conseil – Nettoyez l'écran tactile lorsqu'il est arrêté. Il est plus facile de voir la saleté et les empreintes de doigts lorsque l'écran tactile est sombre. Commandes courantes Les commandes courantes vous fournissent une manière : l De terminer les paramétrages et la configuration avec des panneaux de configuration l D'entrer des informations en utilisant un clavier à l'écran et un pavé numérique à l'écran l De travailler avec des listes l D'activer et de désactiver une option avec des boutons de marche/arrêt l De choisir des valeurs dans une plage en utilisant des ajusteurs Listes Les listes varient selon leur fonction. Listes de menu Les listes de menu contiennent une liste d'éléments menant à des informations ou zones supplémentaires. Version 2.0, Révision B Application Precision IQ Manuel Utilisateur 75 Commandes courantes l l 3 Paramètres Appuyez sur un élément de liste pour afficher des informations ou choix supplémentaires à droite du menu. Certaines listes peuvent être étendues/réduites. Appuyez sur la flèche vers le haut ou vers le bas pour étendre ou réduire des sections. Appuyez sur un élément de liste pour afficher des informations ou choix supplémentaires à droite du menu. Certaines listes peuvent être étendues/réduites. Appuyez sur la flèche vers le haut ou vers le bas pour étendre ou réduire des sections. Listes de sélection Certaines listes contiennent des éléments que vous pouvez sélectionner. Si la liste est plus longue que ce qui peut être affiché, une barre de défilement apparaît à droite des éléments de la liste. Vous pouvez l'utiliser pour vous déplacer vers le haut ou vers le bas dans la liste. Une fois que vous avez appuyé sur votre sélection dans la liste, celle-ci se ferme. Boutons marche/arrêt Les boutons de marche/arrêt vous permettent d'activer et de désactiver des éléments. La X rouge indique que cet élément est désactivé. Appuyez pour activer l'élément. La coche verte indique que l'élément est activé. Appuyez pour désactiver l'élément. 76 Application Precision IQ Manuel Utilisateur Version 2.0, Révision B 3 Paramètres Commandes courantes Ajusteurs Un ajusteur vous permet de sélectionner une valeur dans une plage disponible. Exemple : Barres de défilement Le pointeur (bouton rectangulaire sur la barre de défilement) indique la valeur. Pour utiliser la barre de défilement, vous pouvez : l l Modifier la valeur par incréments - appuyez sur le signe plus/moins à chaque extrémité de la barre de défilement, dans la direction dans laquelle vous voulez déplacer le pointeur. Vous déplacer vers une valeur : a. Touchez le pointeur sur la barre de défilement. b. Déplacez le pointeur vers le signe moins ou plus. c. Retirez votre doigt lorsque la position du pointeur vous convient. l Entrer un nombre exact - Si l'écran dispose aussi d'un bouton indiquant la valeur, appuyez dessus. Puis utilisez le pavé numérique à l'écran pour entrer le nombre. Exemple : Ajusteurs d'augmentation/de réduction Les ajusteurs dotés de boutons dotés des signes plus et moins vous permettent d'augmenter ou de réduire le nombre en appuyant sur les boutons plus/moins. Vous pouvez aussi appuyer sur le nombre et saisir le nombre en utilisant le clavier/pavé numérique à l'écran. Panneaux de configuration Des panneaux s'affichent afin que vous puissiez installer ou configurer des éléments. Les panneaux incluent un jeu de commandes spécifiques à cette installation ou configuration. Version 2.0, Révision B Application Precision IQ Manuel Utilisateur 77 Commandes courantes 3 Paramètres Bouton Explication Suivant Appuyer pour aller à la section suivante. (Affiché dans le panneau de configuration.) Précédent Appuyer pour aller à la section précédente. (Affiché dans le panneau Paramètres.) Sections de configuration Appuyer sur différents boutons en haut du panneau pour aller à une section en dehors de la séquence après la configuration initiale. Dans le panneau de configuration de la section Résumé, appuyez pour enregistrer les paramètres que vous venez de saisir et finir le processus de configuration. Appuyer (bouton situé sur la barre d'affichage inférieure) pour aller à l'écran d'Accueil et quitter le processus de configuration sans enregistrer aucun des paramètres que vous venez de saisir. (Voir Barre d'état.) Clavier à l'écran Le clavier à l'écran s'affiche lorsque vous appuyez sur un champ pour y saisir des informations. Vous pouvez saisir du texte ou des chiffres. Pour : Appuyez sur... Saisir un/des chiffre(s) Le chiffre sur le clavier à l'écran Saisir une/des lettre(s) La lettre sur le clavier à l'écran Supprimer des lettres ou chiffres Supprimer toutes les lettres ou chiffres que vous avez saisis et maintenir enfoncé Faire disparaître le clavier 78 Application Precision IQ Manuel Utilisateur Version 2.0, Révision B 3 Paramètres Commandes courantes Pavé numérique à l'écran Le pavé numérique à l'écran s'affiche lorsque vous appuyez sur un champ pour y saisir un chiffre. Pour : Appuyez sur... Saisir un chiffre Le chiffre Effacer un/des chiffre(s) Supprimer tous les chiffres que vous avez saisis et maintenir enfoncé Faire disparaître le clavier Version 2.0, Révision B Application Precision IQ Manuel Utilisateur 79 Vues principales 3 Paramètres Vues principales L'application Precision IQ possède différents écrans pour votre travail. Écran de démarrage L'écran de démarrage affiche les applications disponibles sur l' tout comme le fait l'application Android. Lorsque vous mettez l'écran en marche ou le redémarrez, l'écran de démarrage est le premier écran qui s'affiche. Pour aller à l'écran de démarrage, appuyez sur le bouton d'Accueil sur la barre système. Écran d'Accueil L'écran d'Accueil sert principalement à la configuration, y compris : l Ajouter des champs l Créer, configurer et calibrer des véhicules, des outils et des produits 80 Application Precision IQ Manuel Utilisateur Version 2.0, Révision B 3 Paramètres Vues principales Écran de Marche Dans l'écran de Marche, vous : l l Effectuez des activités de champ Créez des éléments de cartographie de guidage (bordures, modèles de guidage et points de repère) l Faites des ajustements au niveau du guidage automatique et du contrôle de débit et de section l Enregistrez la couverture Gestionnaire de champ Dans le Gestionnaire de champ, vous : l Activez les éléments de cartographie de guidage que vous voulez suivre l Modifiez et affinez des éléments de cartographie de guidage l Associez des champs à des clients et à des fermes l Continuez une tâche ou commencez une nouvelle tâche Version 2.0, Révision B Application Precision IQ Manuel Utilisateur 81 Vues principales 3 Paramètres Tableau de bord Connected Farm Le tableau de bord Connected Farm vous permet d'accéder à vos champs et données avec une connexion Internet (y compris sans fil). (Requiert des abonnements et un modem DCM-300.) 82 Application Precision IQ Manuel Utilisateur Version 2.0, Révision B 3 Paramètres Barre d'état Barre d'état En haut à droite de votre écran, une barre d'état montre l'état d'un élément, par exemple l'état du GNSS, une mise à jour et l'insertion d'un lecteur USB. Pour voir plus de détails, placez un doigt en haut à gauche de la barre d'affichage supérieure et faites glisser votre doigt vers le bas. Une liste détaillée s'affiche. Vous pouvez appuyer sur des boutons spécifiques dans la liste de notification pour accéder immédiatement aux détails de chaque élément. Voir également Bouton de notification GNSS. Version 2.0, Révision B Application Precision IQ Manuel Utilisateur 83 Barre système 3 Paramètres Barre système ATTENTION – N'appuyez pas sur l'écran avec un objet pointu comme un crayon de papier. Vous pourriez endommager la surface de l'écran. La barre système est toujours disponible en bas de l'écran sur l'application Precision IQ. Boutons de navigation Les boutons de navigation figurant au milieu de la barre d'affichage inférieure vous permettent de naviguer d'une vue à l'autre. Bouton Appuyer pour... Aller à l'écran d'Accueil. Aller à l'écran de démarrage. Voir toutes les vues. Appuyez sur la vue que vous voulez avoir à l'écran. Bouton d'urgence Au milieu de la barre inférieure, le bouton d'urgence est constamment affiché. Pour annuler toutes les fonctions contrôlées par l'affichage, appuyez sur . Ce bouton est utile si vous avez besoin de désengager rapidement un système de guidage automatique. Note – Appuyer sur ce bouton n'arrête pas le véhicule. Il annule seulement des fonctions contrôlées par l'écran telles que des systèmes de guidage automatique, la pulvérisation, l'ensemencement, etc. Capture d'écran Pour faire une capture d'écran, appuyez sur le bouton d'appareil photo barre d'affichage inférieure. Voir Captures d'écran. 84 Application Precision IQ Manuel Utilisateur tout à droite de la Version 2.0, Révision B 3 Paramètres Bouton de notification GNSS Bouton de notification GNSS Un bouton de notification GNSS s'affiche sur la barre d'affichage supérieure pour indiquer l'état de votre connexion GNSS. Faites glisser votre doigt pour voir le menu détaillé (voir Barre d'état). Appuyez sur le bouton GNSS sur le menu. Le système vous amène à l'écran Diagnostics pour toute éventuelle opération de dépannage. Bouton de notification Indique... Que la connexion GNSS est normale. Vert Que la connexion GNSS converge. Jaune Qu'aucune connexion GNSS n'est disponible. Rouge Menu principal Appuyez sur soit dans l'écran d'Accueil, soit dans l'écran de Marche pour accéder au menu principal. Un panneau de boutons s'affiche dans lequel vous pouvez appuyer pour accéder aux zones suivantes : l Diagnostics : Ouvrir l'écran Diagnostics. l Paramètres : Ouvrir l'écran de paramètres. l Transfert de données : Aller à l'écran Transfert de données. l Manuel utilisateur à l'écran : Afficher le manuel utilisateur à l'écran. l Terminal virtuel : Ouvrir le terminal virtuel pour configurer l'équipement certifié ISO pour le contrôleur de tâche. (Ce bouton n'est actif que si vous avez activé le terminal virtuel dans les paramètres.) Voir Paramètres ISOBUS. Version 2.0, Révision B Application Precision IQ Manuel Utilisateur 85 Écran de démarrage 3 Paramètres Écran de démarrage Depuis l'écran de démarrage, vous ouvrez des applications en appuyant dessus, y compris : l Application Precision IQ l Application FmX® Plus l Applications Connected Farm L'application Precision IQ et l'application FmX Plus ne peuvent pas être ouvertes en même temps. Si vous passez de l'application Precision IQ à l'application FmX Plus : 1. Redémarrez l'écran en maintenant le bouton de marche/arrêt enfoncé pendant 1 à 2 secondes. 2. Lorsque le menu d'options s'affiche, appuyez sur Redémarrer. Interruption de services Si le guidage, la pulvérisation, l'ensemencement ou d'autres services automatiques sont engagés dans l'application Precision IQ et que vous allez à l'écran de démarrage, les systèmes automatiques désengageront. Bouton de menu d'application Pour voir toutes les icônes d'application sur l'écran de démarrage, appuyez sur le bouton de menu d'application 86 . Application Precision IQ Manuel Utilisateur Version 2.0, Révision B 3 Paramètres Écran d'Accueil Écran d'Accueil ATTENTION – N'appuyez pas sur l'écran avec un objet pointu comme un crayon de papier. Vous pourriez endommager la surface de l'écran. Lorsque vous ouvrez l'application Precision IQ, l'écran d'Accueil s'affiche avec en arrière-plan, l'un des éléments suivants : l Avec un modem DCM-300 opérationnel et un GNSS/GPS fixe : une image satellite de la zone. l Sans modem DCM-300 opérationnel : un écran vide. Dans l'écran d'Accueil, vous pouvez effectuer des tâches de configuration et de gestion de champs, y compris : l Configurer et sélectionner des véhicules, des outils et des produits l Configurer GNSS l Visualiser le tableau de bord Connected Farm l Créer des champs l l Entrer dans le Gestionnaire de champ pour modifier et affiner des champs ainsi que des bordures et des modèles de guidage Entrer dans l'écran de Marche pour effectuer des activités de champ Les boutons de l'écran d'Accueil comprennent : l Des boutons de gestion de champ - côté gauche sur le côté gauche de l'écran l Des boutons de configuration - côté droit sur le côté droit de l'écran Version 2.0, Révision B Application Precision IQ Manuel Utilisateur 87 Écran d'Accueil 3 Paramètres Boutons de gestion de champ - côté gauche Les boutons situés sur le côté gauche de l'écran d'Accueil sont destinés à la gestion de champ. Bouton Appuyer pour... Masquer Masquer les boutons d'opérations de champ sur le côté gauche de l'écran. Afficher Afficher les boutons d'opérations en champ sur le côté gauche de l'écran Ajouter champ Liste de champs Gestionnaire de champ Ajouter un nouveau champ. Voir Ajouter un champ. Afficher une liste de champs existants. Appuyer sur le nom du champ pour le sélectionner. Appuyer de nouveau pour masquer la liste de champs. Voir Sélectionner un champ. Ouvrir le Gestionnaire de champ pour le champ sélectionné. Voir Gestionnaire de champ. Connected Farm Ouvrir le tableau de bord Connected Farm™. (Requiert un modem DCM300.) Voir Tableau de bord Connected Farm. Entrée en champ Commencer les activités en champ en accédant à l'écran de Marche. (Vous devez d'abord sélectionner un véhicule, un outil et un champ.) L'écran de Marche affiche les endroits où vous pouvez effectuer des activités en champ, y compris : l Engager le guidage l Enregistrer la couverture pour les opérations actuelles l Créer des bordures, modèles de guidage, points de repère, etc. Voir écran de Marche. 88 Application Precision IQ Manuel Utilisateur Version 2.0, Révision B 3 Paramètres Écran d'Accueil Boutons de configuration - côté droit Bouton Appuyer pour... Menu Accéder au menu principal. Voir Menu principal. GNSS Configurer GNSS. Voir Paramètres du récepteur GNSS. Véhicule Outil Ajouter, modifier ou sélectionner un véhicule ainsi que configurer et calibrer un système de guidage assisté tel que l'Autopilot, l'EZ-Pilot ou l'EZ-Steer. Voir Ajouter un véhicule. Ajouter, modifier ou sélectionner un outil. Configurer et calibrer des fonctions d'outils tels que : l Le contrôle de débit et de section du système Field-IQ l Le contrôle de hauteur de rampe du système Field-IQ l Interrupteurs et capteurs de levage d'outil Voir Configuration de l'outil et Sélectionner un outil. Produit Version 2.0, Révision B Ajouter, modifier et sélectionner des produits. Voir Produits. Application Precision IQ Manuel Utilisateur 89 Écran de Marche 3 Paramètres Écran de Marche ATTENTION – N'appuyez pas sur l'écran avec un objet pointu comme un crayon de papier. Vous pourriez endommager la surface de l'écran. L'écran de Marche vous permet d'effectuer des opérations de champ telles que : l l l Créer des bordures et des modèles de guidage Accéder au Gestionnaire de champ pour modifier et affiner des bordures et des modèles de guidage Utiliser le guidage automatique (avec le système Autopilot, le système EZ-Pilot ou le système EZ-Steer) l Contrôler des sections automatiquement ou manuellement (avec le système Field-IQ) l Contrôler le débit d'application de liquides (avec le système Field-IQ) l Contrôler la hauteur de rampe automatiquement (avec le système Field-IQ) Avant de pouvoir accéder à l'écran de Marche pour effectuer des activités en champ, vous devez : l Sélectionner un véhicule l Sélectionner un outil l Sélectionner un champ l Avoir une connexion GNSS (voir Paramètres du récepteur GNSS) Pour plus d'informations sur la sélection d'un véhicule, d'un champ et d'un outil, voir Entrer dans un champ (écran de Marche). Les boutons de l'écran de Marche comprennent : l Des boutons d'opération de champ - côté gauche sur le côté gauche de l'écran l Des boutons de fonction pour opération - côté droit sur le côté droit de l'écran 90 Application Precision IQ Manuel Utilisateur Version 2.0, Révision B 3 Paramètres Écran de Marche Boutons d'opération de champ - côté gauche Les boutons d'opération en champ vous permettent de créer des éléments de guidage et des points de repère, de visualiser des couches de carte, d'afficher ou de masquer des widgets d'état et d'accéder au Gestionnaire de champ. Bouton Appuyer pour... Masquer Masquer les boutons d'opérations en champ sur le côté gauche de l'écran. Afficher Afficher les boutons d'opérations en champ sur le côté gauche de l'écran Gestionnaire de champ Couches Lignes de guidage Ouvrir le Gestionnaire de champ pour le champ sélectionné. Voir Gestionnaire de champ. Visualiser diverses couches de carte. Les couches représentent des activités ayant eu lieu. Par exemple, une couche peut montrer la couverture réalisée jusqu'ici ou la vitesse à laquelle une zone a été traversée. Voir Couches. Ouvrir les boutons de guidage pour créer : et modèles l l l l Bordures Voir Création de bordure (écran de Marche). Lignes de guidage. Voir : l Création de ligne de guidage A+ (écran de Marche) l Création de ligne de guidage AB (écran de Marche) l Création de ligne courbe (écran de Marche) Modèles de pivot Voir Création de modèle de pivot (écran de Marche) Tournières Voir Création de modèle de tournière et de remblai (écran de Marche). Voir aussi Activation/désactivation de modèle (Gestionnaire de champ). Points de repère Visualiser des options pour créer : l Version 2.0, Révision B Ligne Voir Création de point de repère de type ligne (écran de Marche). Application Precision IQ Manuel Utilisateur 91 Écran de Marche Bouton 3 Paramètres Appuyer pour... l l Prescriptions Widgets 92 Zones Voir Création de point de repère de type zone (écran de Marche). Points Voir Création de point de repère de type point (écran de Marche). Ouvrir le Gestionnaire de prescriptions. Voir : l Gestionnaire de prescriptions l Utiliser une prescription l Assigner une prescription Ouvrir le menu de widget pour ajouter des widgets individuels, ajouter tous les widgets ou supprimer tous les widgets. Voir Widgets à l'écran. Application Precision IQ Manuel Utilisateur Version 2.0, Révision B 3 Paramètres Écran de Marche Boutons de fonction pour opération - côté droit Utilisez les boutons de fonction pour opération pour ajuster différentes fonctions pendant que vous effectuez des opérations en champ. À l'exception du bouton Menu , ces boutons sont spécifiques aux applications et dépendent des fonctions que vous utilisez. Bouton Menu Ajuster le guidage Appuyer pour... Accéder au menu principal. Voir Menu principal. Visualiser des options : l Ajuster l'agressivité du véhicule l Activer ou désactiver le guidage automatique Voir Ajustements du guidage automatique. Ajuster le guidage Visualiser des options pour ajuster : l Décalage l Re-marquer l Correction d'étirement d'outil Voir Ajustements du guidage. Ajuster le contrôle Visualiser des options pour ajuster : de débit l Le débit réel et cible l L'état du canal de débit l L'état de capteur Voir Ajustements de contrôle de débit. Ajuster la hauteur Visualiser des options pour ajuster la hauteur de rampe : de rampe l Hauteur cible l Agressivité du système l Sol ou canopée l Capteurs Voir Ajustements de la hauteur de rampe. Enregistr. Commencer à enregistrer votre activité en champ, la couverture, par exemple. Voir Couches et Enregistrement de couverture. Version 2.0, Révision B Application Precision IQ Manuel Utilisateur 93 Écran de Marche Bouton Engager le guidage automatique Engager la hauteur de rampe 94 3 Paramètres Appuyer pour... Engager votre système de guidage automatique. Voir Opération de véhicule. Engager votre système de hauteur de rampe. Voir Opération de contrôle de hauteur de rampe. Application Precision IQ Manuel Utilisateur Version 2.0, Révision B 3 Paramètres Gestionnaire de champ Gestionnaire de champ Dans le Gestionnaire de champ, vous modifiez et affinez des éléments dans et associés à chaque champ. Le Gestionnaire de champ montre les informations directement associées au champ que vous avez sélectionné et vous permet d'effectuer les fonctions listées dans le tableau suivant. Note – Ajouter et sélectionner un champ avant d'entrer dans le Gestionnaire de champ. Voir Ajouter un champ et Sélectionner un champ. Section Vue d'ensemble champ Voir Boutons de vue d'ensemble de champ. Modèles de guidage Voir Boutons de modèle de guidage. Fonctions disponibles l l Activer ou désactiver des lignes et des modèles. l Déplacer une ligne. l Ajuster le rayon d'un modèle. Historique tâche Voir Boutons d'historique de tâche. Version 2.0, Révision B Redimensionner une forme (autre que pivot). Voir Modèles de guidage. l Activer ou désactiver une bordure. l Redimensionner une bordure. l Points de repère Voir Boutons de point de repère. Supprimer le champ. Voir Modifier un champ (Gestionnaire de champ). l l Bordures Voir Boutons de bordure. Renommer le champ, le client et la ferme. Renommer une bordure. Voir Modification de bordure (Gestionnaire de champ). l Modifier, supprimer ou renommer un point de repère. l Changer la catégorie à laquelle un point de repère est affecté. l Voir Éditer un point de repère (Gestionnaire de champ). l Commencer une nouvelle tâche. l Renommer une tâche. l Voir Tâches. Application Precision IQ Manuel Utilisateur 95 Gestionnaire de champ 3 Paramètres Accéder au Gestionnaire de champ Vous pouvez accéder au Gestionnaire de champ à partir de l'écran d'Accueil ou de Marche. l Dans l'écran d'Accueil, sélectionnez un champ (voir Sélectionner un champ). Appuyez sur l . Dans l'écran de Marche, appuyez sur lequel vous vous trouvez actuellement. . Le Gestionnaire de champ ouvre le champ dans Boutons de vue d'ensemble de champ Bouton ou champ de saisie Quitter Appuyer pour... Quitter le Gestionnaire de champ. Supprimer un élément Nom du champ Modifier le nom du champ. Nom du client Entrer le nom du client (optionnel). Nom de la ferme Entrer le nom de la ferme (optionnel). Boutons de modèle de guidage Bouton ou champ de saisie Désactiver Appuyer pour... Désactiver une ligne. Pour des informations complémentaires, voir Activation/désactivation de modèle (Gestionnaire de champ). (Noir) Activer 96 Activer une ligne. Voir Activation/désactivation de modèle (Gestionnaire de champ). Application Precision IQ Manuel Utilisateur Version 2.0, Révision B 3 Paramètres Bouton ou champ de saisie Gestionnaire de champ Appuyer pour... (Rouge) Désactiver la forme Désactiver un modèle (tournière, bordure, pivot). Voir Activation/désactivation de modèle (Gestionnaire de champ). (Noir) Activer la forme Activer un modèle (tournière, bordure, pivot). Pour des informations complémentaires, voir Activation/désactivation de modèle (Gestionnaire de champ). (Rouge) Ajuster le rayon d'une forme pivot. Pour des informations complémentaires, voir Modification de modèle de guidage (Gestionnaire de champ). Redimensionner une forme autre que pivot. Voir Modification de modèle de guidage (Gestionnaire de champ). Déplacer une ligne. Voir Déplacement de modèle de guidage (Gestionnaire de champ). Supprimer une ligne ou un modèle sélectionné(e). Nom du modèle Changer le nom de la ligne ou du modèle. Version 2.0, Révision B Application Precision IQ Manuel Utilisateur 97 Gestionnaire de champ 3 Paramètres Boutons de bordure Bouton ou champ de saisie Appuyer pour... Désactiver la forme Désactiver un modèle (tournière, bordure, pivot). Voir Activation/désactivation de modèle (Gestionnaire de champ). (Noir) Activer la forme Activer un modèle (tournière, bordure, pivot). Voir Activation/désactivation de modèle (Gestionnaire de champ). (Rouge) Ajuster le rayon d'une forme pivot. Pour des informations complémentaires, voir Modification de modèle de guidage (Gestionnaire de champ). Redimensionner une forme autre que pivot. Voir Modification de modèle de guidage (Gestionnaire de champ). Déplacer une ligne. Voir Déplacement de modèle de guidage (Gestionnaire de champ). Supprimer une bordure sélectionnée. Nom bordure Changer le nom de la bordure mise en surbrillance. Boutons de point de repère Bouton ou champ de saisie Appuyer pour... Catégorie Attribuer une catégorie à un point de repère de type point, ligne ou zone. Pour des informations complémentaires, voir Activation/désactivation de modèle (Gestionnaire de champ). Convertir Convertir un élément sélectionné : l 98 une zone productive en une zone non-productive Application Precision IQ Manuel Utilisateur Version 2.0, Révision B 3 Paramètres Bouton ou champ de saisie Gestionnaire de champ Appuyer pour... l une zone non-productive en une zone productive Voir Activation/désactivation de modèle (Gestionnaire de champ). Supprimer un point de repère sélectionné. Nom du point de repère Changer le nom du point de repère mis en surbrillance. Boutons d'historique de tâche Bouton ou champ de saisie Appuyer pour... Continuer tâche Continuer la tâche que vous avez sélectionnée dans la liste située à droite. Voir Tâches. Commencer une nouvelle tâche Commencer une nouvelle tâche. Nom de tâche Changer le nom de la tâche mise en surbrillance. Version 2.0, Révision B Application Precision IQ Manuel Utilisateur 99 Gestionnaire de prescriptions 3 Paramètres Gestionnaire de prescriptions Dans le Gestionnaire de prescriptions, vous assignez une prescription à un canal et déterminez des paramètres supplémentaires liés à la prescription. Vous pouvez accéder au Gestionnaire de prescriptions depuis l'écran de Marche, appuyez sur s'affiche. . Le Gestionnaire de prescriptions Élément Appuyer pour... Liste de canaux activés Sélectionner le canal auquel vous voulez assigner une prescription. Nom du fichier de prescription Afficher une liste de fichiers de prescription associés au champ que vous avez sélectionné. Nom colonne Afficher les colonnes qui font partie d'un fichier de prescription. Unités colonne Afficher le type d'unité que utiliserez pour la prescription. Délai d'exécution Entrer le délai avant que l'application commence. Lorsque hors prescription Choisir ce qui se passe lorsque vous êtes en dehors de la bordure de prescription. Fermer (par défaut), Débit par défaut ou Dernier débit. Terminer Indiquer au système que vos entrées sont terminées. Suivant Aller aux paramètres d'affectation de prescription suivants. Précédent Aller aux paramètres d'affectation de prescription précédents. Enregistrer vos paramètres et quitter le Gestionnaire de prescriptions. Supprimer toute modification apportée aux paramètres et quitter le Gestionnaire de prescriptions. 100 Application Precision IQ Manuel Utilisateur Version 2.0, Révision B 3 Paramètres Tableau de bord Connected Farm Tableau de bord Connected Farm Le tableau de bord Connected Farm vous permet d'accéder à vos champs à partir d'une connexion câblée ou d'une connexion Internet sans fil à l'aide d'un modem DCM-300. Fonction Description Précipitations Vérifiez le total des précipitations qui ont eu lieu Requiert un abonnement à RainWave. à un endroit précis au cours des dernières 24 heures sans utiliser de jauges de pluie physiques. Est actualisé toutes les 10 minutes. Météorologie l l l Marchandises l l Version 2.0, Révision B Conditions requises et restrictions Ajoutez un ou plusieurs lieux pour Carte radar Doppler visualiser la température actuelle, la vitesse disponible aux États-Unis et du vent, la direction du vent, l'humidité et au Canada uniquement la probabilité de précipitations. Visualisez les prévisions météorologiques pour chaque lieu. Configurez une carte radar Doppler pour afficher les modèles météorologiques à venir. Créez votre propre liste de marchandises et États-Unis uniquement réarrangez-la en fonction de vos préférences. Visualisez le cours de clôture de la veille pour chaque marchandise. Application Precision IQ Manuel Utilisateur 101 Transfert de données 3 Paramètres Transfert de données Vous pouvez transférer des données : l En utilisant un lecteur USB l Sans fil avec Office Sync l Vers un autre écran Transférer de Transférer à Voir... Precision IQ Écran intégré FmX ou application FmX Plus Transfert de données USB Precision IQ Écran CFX-750™ Transfert de données USB Écran intégré FmX® ou application FmX Plus Precision IQ Transfert vers Precision IQ Écran CFX-750 Precision IQ Transfert vers Precision IQ Precision IQ Farm Works™ Transfert vers Farm Works Precision IQ Precision IQ De Precision IQ à Precision IQ Mise à niveau avec un lecteur USB Pour mettre le firmware à niveau avec un lecteur USB, effectuez les étapes suivantes. Note – NE PAS arrêter le système pendant les mises à niveau. Le processus de mise à niveau peut prendre au moins 10 minutes, selon la configuration de votre système. Le système redémarrera automatiquement au moins une fois. Cela peut prendre jusqu'à deux minutes pour que le processus de redémarrage soit terminé. 1. Arrêtez l'écran manuellement en maintenant le bouton de marche/arrêt enfoncé pendant environ deux secondes. 2. Appuyez sur Éteindre. L'écran s'éteint et enregistre une sauvegarde de la base de données. 3. Mettez l'écran en marche en maintenant le bouton de marche/arrêt enfoncé brièvement (environ une demi-seconde). 4. Ouvrez l'application Precision IQ. 5. Insérez le lecteur USB dans l'un des ports de l' . 6. Assurez-vous que l'application Precision IQ est ouverte. 7. Faites glisser votre doigt vers le bas en haut à gauche de la barre d'affichage supérieure. 102 Application Precision IQ Manuel Utilisateur Version 2.0, Révision B 3 Paramètres Transfert de données 8. Lorsque le menu de détails s'affiche, appuyez sur 9. Appuyez sur . Le bouton s'affiche. . L'écran Paramètres s'affiche. 10. Appuyez sur Mises à jour firmware pour continuer le processus de mise à niveau. Voir Mises à niveau firmware - sans fil. 11. L'écran vous informe qu'une mise à niveau est disponible. 12. Choisir la version à laquelle vous voulez passer. 13. Appuyez sur la coche pour continuer la mise à niveau du firmware. Transfert de données USB Les étapes suivantes expliquent comment transférer vos données de l'application Precision IQ à un lecteur USB. Note – Assurez-vous que votre lecteur USB a le répertoire AgGPS sur la racine. 1. Assurez-vous que l'application Precision IQ est ouverte. 2. Branchez le lecteur USB dans l'un des ports USB de l'écran. 3. Appuyez sur dans l'écran d'Accueil ou dans l'écran de Marche, ou sur la liste de notification. (Pour des instructions concernant la façon d'afficher la liste de notification, voir Barre d'état.) Le menu USB s'affiche. 4. Appuyez sur Paramètres. L'écran Transfert de données s'affiche. 5. Pour développer un élément sur l'une des listes, appuyez sur le nom d'une catégorie. 6. Pour sélectionner tous les fichiers d'une catégorie, appuyez sur la case à côté du nom de la catégorie. Une coche s'affiche. 7. Pour désélectionner tous les fichiers d'une catégorie, appuyez sur la case à côté du nom. 8. Pour sélectionner un fichier individuel, appuyez sur la case à côté du nom du fichier. 9. Appuyez sur pour déplacer l'élément sur le lecteur USB. 10. Pour supprimer un élément, appuyez sur la case à côté de l'élément dans la liste et appuyez sur . Note – Vous ne pouvez pas supprimer un élément qui est activement sélectionné ou en cours de transfert. Version 2.0, Révision B Application Precision IQ Manuel Utilisateur 103 Transfert de données 3 Paramètres Pour des informations sur : Voir également : Port USB Port USB Transfert VDB USB Lorsque vous transférez des données, les véhicules enregistrés n'incluent pas le fichier de configuration de véhicule (.vdb) pour Autopilot. Pour transférer ces données de configuration : 1. Connectez un ordinateur portable doté du logiciel Autopilot Toolbox au port série du NavController qui contient le fichier de configuration de véhicule souhaité. 2. En utilisant Autopilot Toolbox, enregistrez le fichier de configuration (.cfg) sur l'ordinateur portable. 3. Transférez le fichier de configuration enregistré de l'ordinateur portable à un lecteur USB dans le répertoire AgData/Profiles. 4. Assurez-vous que l'application Precision IQ est ouverte. 5. Insérez le lecteur USB contenant le fichier de configuration dans le port USB de l' . Transfert de données Office Sync Avec un modem DCM-300, et un abonnement à Office Sync, il est possible de transférer des informations sans fil de l'écran au bureau ou à Connected Farm, y compris les mises à niveau sans fil. Ceci requiert : l Un compte Connected Farm l Déverrouillage pour Office Sync l Modem DCM-300 l Un forfait Internet ou un accès au wi-fi Dans le cadre de la configuration d'Office Sync, vous décidez : l l l À quelle fréquence vous souhaitez que l'écran vérifie le serveur concernant le transfert de données À quelle fréquence des données sont envoyées de l'écran au bureau Si les données sont envoyées automatiquement ou après que vous avez confirmé d'envoyer les données Lorsqu'Office Sync est en train de transférer des données, supérieure. 104 Application Precision IQ Manuel Utilisateur s'affiche dans la barre d'affichage Version 2.0, Révision B 3 Paramètres Transfert de données Pour des informations sur : Voir : Paramètres pour Office Sync Paramètres de services modem Diagnostics Diagnostics Office Sync Transfert vers Precision IQ Pour déplacer des fichiers de l'écran CFX-750™, de l'écran intégré FmX ou de l'application FmX Plus vers l'application Precision IQ, suivez les étapes ci-dessous. Note – Assurez-vous que votre lecteur USB a le répertoire AgGPS sur la racine. 1. Insérez le lecteur USB dans l'écran CFX-750, l'écran intégré FmX ou l'écran TMX-2050. Si des fichiers ont été créés dans l'écran CFX-750, changez l'extension de fichier de .CFG à .cfg avant de transférer les fichiers vers l'application Precision IQ. 2. Transférez les fichiers de l'écran vers le lecteur USB. 3. Retirez le lecteur USB de l'écran CFX-750, de l'écran intégré FmX ou de l'écran TMX-2050. 4. Assurez-vous que l'application Precision IQ est ouverte. 5. Insérez le lecteur USB dans l'un des ports USB de l'écran TMX-2050. Voir Port USB. 6. Appuyez sur dans l'écran d'Accueil ou dans l'écran de Marche. 7. Appuyez sur Transfert de données. L'écran Transfert de données s'affiche. Note – Que vous transfériez des données de l'écran CFX-750, de l'écran intégré FmX ou de l'application FmX Plus, l'élément dans la liste USB montrera les données comme des données de l'écran intégré FmX. 8. Appuyez sur un élément pour le développer sur la liste USB. 9. Appuyez sur l'élément ou les éléments que vous voulez transférer. 10. Appuyez sur pour déplacer l'élément ou les éléments vers la liste interne. 11. Pour supprimer un élément, appuyez sur l'élément dans la liste et appuyez sur . De Precision IQ à l'écran CFX-750 ou l'écran intégré FmX Pour transférer de l'application Precision IQ à l'écran CFX-750™, à l'écran intégré FmX ou à l'application FmX Plus en utilisant un lecteur USB, les mêmes étapes que pour le transfert de données USB s'appliquent, sauf que : toutes les données transférées de l'application Precision IQ Version 2.0, Révision B Application Precision IQ Manuel Utilisateur 105 Transfert de données 3 Paramètres doivent être « décodées » par le logiciel Farm Works avant de pouvoir être utilisées par ces écrans de destination. Voir Transfert vers Farm Works. Les données peuvent ensuite être transférées par lecteur USB de l'ordinateur (en utilisant Farm Works) à l'écran CFX-750™, à l'écran intégré FmX ou à l'application FmX Plus. Note – Assurez-vous que votre lecteur USB a le répertoire AgGPS sur la racine. Transfert vers Farm Works Pour transférer des fichiers de l'application Precision IQ vers Farm Works, suivez les étapes cidessous. Note – Assurez-vous que votre lecteur USB a le répertoire AgGPS sur la racine. 1. Transférez les fichiers de l'application Precision IQ vers un lecteur USB. 2. Insérez le lecteur dans votre ordinateur et ouvrez Farm Works. Si vous avez transféré les données en utilisant Office Sync, ouvrez Farm Works. 3. Ouvrez la boîte de dialogue Lire données de tâche en cliquant sur l'un des éléments suivants : l l (icône Lire les données de tâche) Menu Fichier et sélectionner Lire les données de tâche dans le menu Le système affiche la fenêtre Lire les données de tâche. 106 Application Precision IQ Manuel Utilisateur Version 2.0, Révision B 3 Paramètres Transfert de données 4. Dans la colonne gauche de la fenêtre Lire les données de tâche, cliquez sur + à côté de Écran TMX Trimble. 5. Sous Écran TMX Trimble, sélectionnez l'emplacement où les données que vous voulez transférer sont stockées. l l Pour les données transférées vers Farm Works à l'aide d'un lecteur USB, sélectionnez Toutes les données - Lecteur mémoire. Pour les données transférées vers Farm Works à l'aide d'Office Sync, sélectionnez Toutes les données - Répertoire. 6. Sous Chemin fichier, cliquez sur Parcourir pour trouver le lecteur ou le répertoire où se trouvent les données. Une fois ceci terminé, vos données seront listées dans la colonne de droite. Note – Si vous souhaitez filtrer les fichiers avant le transfert, consultez l'aide en ligne de Farm Works pour obtenir des instructions sur les filtres 7. Dans la colonne de gauche, sélectionnez la ou les tâche(s) à importer. 8. Cliquez sur OK. La progression de l'importation s'affiche à mesure que les fichiers sont importés. Une fois l'importation terminée, la fenêtre Éditeur de lien (Linker) système s'affiche. La colonne de gauche intitulée Ressources opération affiche les fichiers créés sur l'application Precision IQ. La colonne de droite intitulée Ressources bureau affiche les fichiers actuellement dans Farm Works. 9. Sélectionnez un élément dans la liste Ressources opération. a. S'il n'y a pas de contrepartie à l'élément que vous avez sélectionné dans la liste Ressources bureau, cliquez sur la case Afficher éléments retirés. Le système affiche tout fichier supplémentaire qui a été marqué comme Retiré. S'il n'y a toujours pas de contrepartie à cet élément dans la liste Ressources bureau, cliquez sur Version 2.0, Révision B . Le système crée un Application Precision IQ Manuel Utilisateur 107 Transfert de données 3 Paramètres nouveau conteneur sur le bureau pour l'élément et le relie. b. S'il y a une contrepartie à cet élément dans la liste Ressources bureau, mettez l'élément en surbrillance et cliquez sur emplacement sur le bureau. . Les informations sont maintenant déplacées vers cet 10. Une fois que tous les éléments ont été liés ou créés, cliquez sur OK. Tous les fichiers sont stockés dans Farm Works au bon endroit. De Precision IQ à Precision IQ De l'application Precision IQ au bureau ou à une autre application Precision IQ : Type de transfert (sans Farm Works) Instructions USB Pour transférer des données via un lecteur USB, voir Transfert de données USB. Sans fil (Office Sync) Pour transférer des données à l'aide d'Office Sync : l l 108 Vérifiez que vous remplissez bien les conditions requises pour le transfert à l'aide d'Office Sync. Voir De Precision IQ à Precision IQ dans cette section. Configurez Office Sync. Voir Paramètres de services modem. Application Precision IQ Manuel Utilisateur Version 2.0, Révision B 3 Paramètres Port USB Port USB L'écran possède deux ports USB : l'un du côté de l'affichage et l'autre à l'arrière de l'application Precision IQ. Vous pouvez utiliser un lecteur USB pour transférer des données vers/de votre application Precision IQ. ATTENTION – N'utilisez pas de lecteurs USB dans tous les ports USB en même temps. Si vous tentez de mettre à jour le firmware en utilisant un lecteur USB et qu'un autre lecteur USB est déjà dans l'un des ports, la mise à jour de firmware échouera. L'écran détecte l'insertion d'un lecteur USB soit dans le port latéral, soit dans le port arrière, et affiche l'icône sur la barre d'affichage supérieure. Insérer un lecteur USB 1. Déplacez l'écran afin de pouvoir voir le port USB situé à l'arrière de l'écran. 2. Ôtez la protection en caoutchouc du port USB. 3. Insérez le lecteur USB dans le port USB. Une icône USB est affichée sur la barre d'affichage. Retirer le lecteur USB ATTENTION – Ne débranchez pas le lecteur USB du port USB pendant que l'écran enregistre des données sur le lecteur ou provenant du lecteur. Ceci endommagerait les données. 1. Déplacez l'écran de façon à voir le port USB. 2. Assurez-vous que le témoin lumineux du lecteur USB ne clignote pas (ce qui indique qu'un transfert de données est en cours). 3. Débranchez le lecteur USB du port USB. 4. Enfoncez la protection en caoutchouc sur le port USB. Captures d'écran De temps à autre, vous pouvez vouloir enregistrer une image de l'écran tactile, pour fournir des informations en cas de dépannage par exemple. Lorsque vous faites une capture d'écran, l'écran enregistre un fichier .jpg dans un répertoire Images du lecteur USB. Pour faire une capture d'écran : Version 2.0, Révision B Application Precision IQ Manuel Utilisateur 109 Captures d'écran 3 Paramètres 1. Branchez un lecteur USB dans l'un des ports USB de l'écran. (Voir Port USB.) La barre d'affichage supérieure affichera une icône USB. 2. Appuyez sur pour faire une capture d'écran. 3. L'écran stocke votre capture d'écran sur le lecteur USB sous Images\captures d'écran (Pictures\screenshots). ATTENTION – N'appuyez pas sur l'écran avec un objet pointu comme un crayon de papier. Vous pourriez endommager la surface de l'écran. Note – Assurez-vous d'avoir un lecteur USB inséré dans le port USB. Si vous faites des captures d'écran sans lecteur USB inséré dans le , vous ne pourrez pas les récupérer. 110 Application Precision IQ Manuel Utilisateur Version 2.0, Révision B Chapitre 4 Connectivité Dans ce chapitre : Paramètres du récepteur GNSS 112 Configuration initiale du modem DCM-300125 Configuration Office Sync 126 Concepts de connectivité 128 Version 2.0, Révision B En plus de GNSS, vous pouvez utiliser des services de correction optionnels, le modem DCM-300 et Office Sync pour transférer des fichiers à votre application Connected Farm. Application Precision IQ Manuel Utilisateur 111 Paramètres du récepteur GNSS 4 Connectivité Paramètres du récepteur GNSS Le module TM-200 contient un récepteur GNSS intégré. Pour configurer le récepteur, vous choisissez : l Le type d'antenne que vous utilisez actuellement l La source de correction que vous utiliserez, le cas échéant Note – L'état GNSS n'indiquera pas un état de convergence en cours ou un état normal avant qu'un véhicule n'ait été configuré et sélectionné. Voir Bouton de notification GNSS. 1. Après avoir installé l'antenne GNSS AG25, mettez le véhicule en marche. Ceci mettra le récepteur en marche. 2. Ouvrez l'application Precision IQ. 3. Veillez à ce que toutes les fonctions optionnelles soient déverrouillées et à ce que tous les abonnements soient activés. 4. Dans l'écran d'Accueil, appuyez sur . 5. Appuyez sur Configuration GNSS. Le panneau de configuration GNSS apparaît. 6. Dans la section SÉLECTION : a. Appuyez sur Type d'antenne, puis sélectionnez l'antenne que vous utilisez actuellement dans la liste. Les choix sont : AG25, Autre, Zephyr™ II, Zephyr II (robuste). b. Appuyez sur Source de correction et sélectionnez la source de correction que vous allez utiliser. Note – Vous ne pourrez sélectionner aucune source de correction verrouillée. 112 Source de correction Description Autonome (Aucun) Aucune correction GPS. Si ceci est votre source de correction, vous ne devez pas entrer d'autres paramètres. Corrections SBAS Systèmes de renforcement satellitaire (SBAS, satellitebased augmentation systems) avec services de correction gratuits Application Precision IQ Manuel Utilisateur Version 2.0, Révision B 4 Connectivité Paramètres du récepteur GNSS Source de correction Description RangePoint RTX™ (voir Corrections RangePoint RTX) Service à abonnement basé sur satellite pour des corrections avec précision d'une passe à l'autre < 6" (15 cm) et compatibilité GLONASS Service GPS différentiel large zone OmniSTAR® (voir Configuration des corrections OmniSTAR G2/HP/GR) Service à abonnement basé sur satellite CenterPoint™ RTX Corrections modem Service à abonnement cellulaire pour des corrections avec précision < 1,5" (3,8 cm) et compatibilité GLONASS. CenterPoint RTX Corrections satellite Service à abonnement satellite pour des corrections avec précision < 1,5" (3,8 cm) et compatibilité GLONASS. Corrections VRS Corrections RTK cellulaires à partir d'une station de référence basée au sol utilisant un modem. (Requiert un modem DCM-300.) Corrections RTK Corrections émises par radio par le biais d'une station de référence basée au sol. (Requiert la radio intégrée AG-815.) c. Appuyez sur Qualité de position pour changer la valeur par défaut Favoriser la précision. Paramètre Description Favoriser la précision (option par défaut) Utiliser cette option pour les opérations nécessitant une précision maximale. Qualité équilibrée pour échanger une précision potentielle contre un temps de production plus long. Favoriser la disponibilité pour augmenter le temps de production, avec un potentiel pour une précision réduite. 7. Appuyez sur Version 2.0, Révision B pour enregistrer vos paramètres. Application Precision IQ Manuel Utilisateur 113 Paramètres du récepteur GNSS 4 Connectivité Corrections SBAS Les systèmes de renforcement satellitaire (SBAS, satellite-based augmentation systems) avec services de correction gratuits sont : l l l WAAS (Wide Area Augmentation System - Système de renforcement à zone large) en Amérique du Nord EGNOS (European Geostationary Navigation Overlay Service - Système européen de navigation par recouvrement géostationnaire) en Europe MSAS (Multi-functional Satellite Augmentation System - Système de renforcement satellitaire multifonctionnel) dans les régions Asie-Pacifique Paramètre Options Sélection satellite de correction Choisissez Sélect auto pour une sélection automatique de satellite ou sélectionnez un satellite dans la liste. Qualité de position Sélectionnez le choix approprié : l l l 114 Favoriser la précision (option par défaut) : Utilisez cette option pour les opérations nécessitant la plus grande précision (telles que le semis de culture en ligne et le strip-till). Qualité équilibrée : pour échanger une précision potentielle contre un temps de production plus long. Favoriser la disponibilité : pour augmenter le temps de production, avec un potentiel pour une précision réduite. Application Precision IQ Manuel Utilisateur Version 2.0, Révision B 4 Connectivité Paramètres du récepteur GNSS Corrections RangePoint RTX RangePoint RTX est un service à abonnement basé sur satellite pour des corrections avec précision d'une passe à l'autre < 6" (15 cm) et compatibilité GLONASS. Le récepteur GNSS dans le module TM-200 reçoit ces signaux. Pour configurer ce service de correction : 1. Déverrouillez RangePoint RTX. (Voir Déverrouillages de fonction.) 2. Dans l'écran d'Accueil, appuyez sur . 3. Appuyez sur Configuration GNSS pour afficher le panneau de configuration. Paramètre Options Qualité de position Sélectionnez le choix approprié : l l l Favoriser la précision (option par défaut) : Utilisez cette option pour les opérations nécessitant la plus grande précision (telles que le semis de culture en ligne et le striptill). Qualité équilibrée : pour échanger une précision potentielle contre un temps de production plus long. Favoriser la disponibilité : pour augmenter le temps de production, avec un potentiel pour une précision réduite. Seuil de convergence Visualisez le niveau de convergence auquel le système vous permettra de démarrer les opérations de guidage. Fréquence Choisissez la fréquence RTX pour votre région ou entrez une fréquence personnalisée. Les options de fréquence sont : l l l l Amérique du Nord centrale (1557.8150) (débit en bauds = 2400) Personnalisé (entrez la fréquence et le débit en bauds) Amérique du Nord orientale (1557.8590) (débit en bauds = 600) l Europe/Afrique (1539.9525) (débit en bauds = 600) l Amérique Latine (1539.8325) (débit en bauds = 600) l Version 2.0, Révision B Asie/Pacifique (1539.8325) (débit en bauds = 600) Amérique du Nord occidentale (1557.8615) (débit en bauds = 600) Application Precision IQ Manuel Utilisateur 115 Paramètres du récepteur GNSS 4 Connectivité Configuration des corrections OmniSTAR G2/HP/GR Service à abonnement basé sur satellite : l Les corrections HP ont une précision de 2 - 4" (5 - 10 cm) l Les corrections G2 ont une précision de 3 - 4" (8 - 10 cm) et sont compatibles avec GLONASS Le récepteur GNSS dans le module TM-200 reçoit ces signaux. Pour configurer ce service de correction : 1. Déverrouiller OmniSTAR G2/HP/GR. (Voir Déverrouillages de fonction.) 2. Dans l'écran d'Accueil, appuyez sur . 3. Appuyez sur Configuration GNSS pour afficher le panneau de configuration. Paramètre Options Qualité de position Sélectionnez le choix approprié : l l l Redémarrage rapide l Favoriser la disponibilité : pour augmenter le temps de production, avec un potentiel pour une précision réduite. Activé (option par défaut) : réduit le temps de convergence de position si bien que le système est opérationnel plus rapidement. Appuyez sur Activé lorsque le véhicule est garé dans une zone avec une vue claire du ciel et qu'il ne sera pas déplacé jusqu'à la prochaine utilisation. Désactivé : n'utilise pas Redémarrage rapide. Définissez le niveau de convergence auquel le système vous permettra de démarrer les opérations de guidage. l l 116 Qualité équilibrée : pour échanger une précision potentielle contre un temps de production plus long. Choisissez une option Redémarrage rapide : l Seuil de convergence Favoriser la précision (option par défaut) : Utilisez cette option pour les opérations nécessitant la plus grande précision (telles que le semis de culture en ligne et le strip-till). Entrez une valeur de convergence proche de 12 pouces pour les applications sur de vastes étendues afin de commencer à travailler rapidement. Entrez une valeur de convergence proche de 4 pouces pour les applications de culture en ligne afin d'assurer que la précision Application Precision IQ Manuel Utilisateur Version 2.0, Révision B 4 Connectivité Paramètre Paramètres du récepteur GNSS Options souhaitée est obtenue avant de commencer à travailler. Sélection satellite de correction Appuyez sur Sélect auto pour une sélection automatique de satellite ou sélectionnez un satellite dans la liste. Si vous choisissez PERSONNALISÉ, entrez la fréquence et le débit en bauds. Configuration CenterPoint RTX Il existe trois types de corrections CenterPoint RTX : l Modem l Satellite Standard l Satellite Convergence rapide Corrections modem CenterPoint RTX Modem / Standard est un service à abonnement cellulaire pour des corrections avec précision < 1,5" (3,8 cm) et compatibilité GLONASS. Le modem DCM-300 reçoit ces signaux. Pour configurer ce service de correction : 1. Connectez le modem DCM-300 à l'écran. 2. Mettez le modem DCM-300 et l'écran en marche en allumant l'allumage du véhicule. 3. Ouvrez l'application Precision IQ. 4. Déverrouillez CenterPoint RTX. (Voir Déverrouillages de fonction.) 5. Redémarrez le modem DCM-300 en coupant l'allumage du véhicule. 6. Rallumez l'allumage du véhicule. 7. Dans l'écran d'Accueil, appuyez sur . 8. Appuyez sur Configuration GNSS pour afficher le panneau de configuration. Version 2.0, Révision B Application Precision IQ Manuel Utilisateur 117 Paramètres du récepteur GNSS 4 Connectivité Paramètre Options Qualité de position Sélectionnez le choix approprié : l l l Favoriser la précision (option par défaut) : Utilisez cette option pour les opérations nécessitant la plus grande précision (telles que le semis de culture en ligne et le striptill). Qualité équilibrée : pour échanger une précision potentielle contre un temps de production plus long. Favoriser la disponibilité : pour augmenter le temps de production, avec un potentiel pour une précision réduite. Redémarrage rapide Activer ou désactiver. Modem DCM-300 est l'option disponible. Seuil de convergence Définissez le niveau de convergence auquel le système vous permettra de démarrer les opérations de guidage. l l Entrez une valeur de convergence proche de 12 pouces pour les applications sur de vastes étendues afin de commencer à travailler rapidement. Entrez une valeur de convergence proche de 4 pouces pour les applications de culture en ligne afin d'assurer que la précision souhaitée est obtenue avant de commencer à travailler. Corrections satellite CenterPoint RTX Satellite Standard et CenterPoint RTX Satellite Standard Fast sont des services à abonnement satellite pour des corrections avec précision < 1,5" (3,8 cm) et compatibilité GLONASS. Le récepteur GNSS dans le module TM-200 reçoit ces signaux. Pour configurer ces services de correction : 1. Déverrouillez CenterPoint RTX Satellite pour convergence standard ou rapide. (Voir Déverrouillages de fonction.) 2. Dans l'écran d'Accueil, appuyez sur . 3. Appuyez sur Configuration GNSS pour afficher le panneau de configuration. 118 Application Precision IQ Manuel Utilisateur Version 2.0, Révision B 4 Connectivité Paramètres du récepteur GNSS Convergence standard Paramètre Options Qualité de position Sélectionnez le choix approprié : l l l Favoriser la précision (option par défaut) : Utilisez cette option pour les opérations nécessitant la plus grande précision (telles que le semis de culture en ligne et le strip-till). Qualité équilibrée : pour échanger une précision potentielle contre un temps de production plus long. Favoriser la disponibilité : pour augmenter le temps de production, avec un potentiel pour une précision réduite. Redémarrage rapide Activer ou désactiver. Fréquence Choisissez la fréquence RTX pour votre région ou entrez une fréquence personnalisée. Les options de fréquence sont : Seuil de convergence l Asie/Pacifique (1539.8325) (débit en bauds = 600) l Amérique du Nord centrale (1557.8150) (débit en bauds = 2400) l Personnalisé (entrez la fréquence et le débit en bauds) l Amérique du Nord orientale (1557.8590) (débit en bauds = 600) l Europe/Afrique (1539.9525) (débit en bauds = 600) l Amérique Latine (1539.8325) (débit en bauds = 600) l Amérique du Nord occidentale (1557.8615) (débit en bauds = 600) Définissez le niveau de convergence auquel le système vous permettra de démarrer les opérations de guidage. l l Version 2.0, Révision B Entrez une valeur de convergence proche de 12 pouces pour les applications sur de vastes étendues afin de commencer à travailler rapidement. Entrez une valeur de convergence proche de 4 pouces pour les applications de culture en ligne afin d'assurer que la précision souhaitée est obtenue avant de commencer à travailler. Application Precision IQ Manuel Utilisateur 119 Paramètres du récepteur GNSS 4 Connectivité Convergence rapide Paramètre Options Qualité de position Sélectionnez le choix approprié : l l l Favoriser la précision (option par défaut) : Utilisez cette option pour les opérations nécessitant la plus grande précision (telles que le semis de culture en ligne et le strip-till). Qualité équilibrée : pour échanger une précision potentielle contre un temps de production plus long. Favoriser la disponibilité : pour augmenter le temps de production, avec un potentiel pour une précision réduite. Redémarrage rapide Activer ou désactiver. Seuil de convergence Définissez le niveau de convergence auquel le système vous permettra de démarrer les opérations de guidage. l l Fréquence 120 Entrez une valeur de convergence proche de 12 pouces pour les applications sur de vastes étendues afin de commencer à travailler rapidement. Entrez une valeur de convergence proche de 4 pouces pour les applications de culture en ligne afin d'assurer que la précision souhaitée est obtenue avant de commencer à travailler. Choisissez la fréquence RTX pour votre région ou entrez une fréquence personnalisée. Les options de fréquence sont : l Asie/Pacifique (1539.8325) (débit en bauds = 600) l Amérique du Nord centrale (1557.8150) (débit en bauds = 2400) l Personnalisé (entrez la fréquence et le débit en bauds) l Amérique du Nord orientale (1557.8590) (débit en bauds = 600) l Europe/Afrique (1539.9525) (débit en bauds = 600) l Amérique Latine (1539.8325) (débit en bauds = 600) l Amérique du Nord occidentale (1557.8615) (débit en bauds = 600) Application Precision IQ Manuel Utilisateur Version 2.0, Révision B 4 Connectivité Paramètres du récepteur GNSS Corrections VRS VRS est un service de correction RTK cellulaire à partir d'une station de référence basée au sol utilisant un modem. (Requiert un modem DCM-300.) Pour configurer ce service de correction : 1. Connectez le modem DCM-300 à l'écran. 2. Mettez le modem DCM-300 et l'écran en marche en allumant l'allumage du véhicule. 3. Ouvrez l'application Precision IQ. 4. Déverrouillez VRS. (Voir Déverrouillages de fonction.) 5. Redémarrez le modem DCM-300 en coupant l'allumage du véhicule. 6. Rallumez l'allumage du véhicule. 7. Dans l'écran d'Accueil, appuyez sur . 8. Appuyez sur Configuration GNSS pour afficher le panneau de configuration. Paramètre Modem Options l l DCM-300 Modem NTRIP tiers (ne peut pas être utilisé avec le guidage Autopilot) xFill Activer ou désactiver. Voir Technologie xFill. Qualité de position Sélectionnez le choix approprié : l l l Favoriser la précision (option par défaut) : Utilisez cette option pour les opérations nécessitant la plus grande précision (telles que le semis de culture en ligne et le striptill). Qualité équilibrée : pour échanger une précision potentielle contre un temps de production plus long. Favoriser la disponibilité : pour augmenter le temps de production, avec un potentiel pour une précision réduite. Nom/adresse de serveur VRS Entrez la valeur que votre fournisseur de service VRS vous a donnée. Numéro de port de serveur Entrez la valeur que votre fournisseur de service VRS vous a donnée. Version 2.0, Révision B Application Precision IQ Manuel Utilisateur 121 Paramètres du récepteur GNSS Paramètre 4 Connectivité Options Temps de fonctionnement 20 minutes. xFill Le temps pendant lequel l'écran utilisera la technologie xFill après que le service de correction soit devenu indisponible. Note – Disponible si vous avez activé xFill. 122 Application Precision IQ Manuel Utilisateur Version 2.0, Révision B 4 Connectivité Paramètres du récepteur GNSS Corrections RTK RTK est un service de corrections radio-diffusées provenant d'une station de référence basée au sol, et reçues par signal radio. La radio intégrée AG-815 reçoit ces signaux. Pour configurer ce service de correction : 1. Déverrouiller RTK. Voir Déverrouillages de fonction. 2. Assurez-vous que la radio intégrée AG-815 est installée. 3. Dans l'écran d'Accueil, appuyez sur . 4. Appuyez sur Configuration GNSS pour afficher le panneau de configuration. Paramètre Options Radio Choisissez la fréquence de la radio intégrée AG-815 : 450 MHz ou 900 MHz. xFill Activer ou désactiver la technologie xFill. Voir Technologie xFill. Mode scintillation Activer ou désactiver le mode. Qualité de position Sélectionnez le choix approprié : l l l Fréquence canal/radio Protocole Version 2.0, Révision B Favoriser la précision (option par défaut) : Utilisez cette option pour les opérations nécessitant la plus grande précision (telles que le semis de culture en ligne et le strip-till). Qualité équilibrée : pour échanger une précision potentielle contre un temps de production plus long. Favoriser la disponibilité : pour augmenter le temps de production, avec un potentiel pour une précision réduite. Appuyez pour afficher une liste de fréquences. Si vous avez déjà entré des fréquences, choisissez la fréquence appropriée. Dans le cas contraire, appuyez sur le rang. Un bouton Modifier s'affiche. Appuyez sur Modifier. Entrez comme fréquence un nombre compris entre 403,0 MHz et 473,0 MHz Ajoutez une description optionnelle. Vous pouvez entrer jusqu'à 40 fréquences, nombres et symboles en utilisant jusqu'à 9 caractères, décimales comprises (p. ex. 450,00000). l PCCEOC 4800 l PCCEOC 9600 Application Precision IQ Manuel Utilisateur 123 Paramètres du récepteur GNSS Paramètre 4 Connectivité Options l PCCEOT 4800 l PCCEOT 9600 l PCCFST 19200 l PCCSATEL 19200 l TRIMMARK 2 4800 l TRIMMARK 3 19200 l TT450 4800 l TT450 9600 l TT450s 1600 l TT450S 8000 Clés SecureRTK Entrez jusqu'à 5 clés de sécurité avec une description optionnelle pour chacune d'entre elles. Temps de fonctionnement xFill (Disponible uniquement si vous avez activé xFill.) 20 minutes. Lorsque xFill est sélectionné comme source de secours, ceci est le temps pendant lequel l'écran utilisera xFill après que le service de correction soit devenu indisponible. Donnée base xFill RTK (Disponible uniquement si vous avez activé xFill.) 124 l WGS84/ ITRF2008 (par défaut) l NAD83 l ETRS89 l GDA94 Application Precision IQ Manuel Utilisateur Version 2.0, Révision B 4 Connectivité Configuration initiale du modem DCM-300 Paramètres de message CAN Si vous souhaitez envoyer des messages du récepteur GNSS au module TM-200, vous pouvez configurer quels messages seront envoyés depuis le port CAN A ou B. Si vous utilisez un outil certifié ISO, utilisez ce paramètre pour envoyer des informations à l'outil telles que la vitesse. Voir ISOBUS pour outils. 1. Appuyez sur le port CAN pour lequel vous voulez modifier des paramètres. Choisissez les messages que le récepteur GNSS se trouvant dans le module TM-200 enverra à l'équipement certifié ISO. La liste qui s'affiche pour chaque port CAN montre les messages et leur numéro de groupe de paramètre (PGN). Pour chaque message, vous pouvez choisir la fréquence à laquelle le message est envoyé : l Désactivé (jamais envoyé) l 10 Hz, 5 Hz ou 1 Hz l Toutes les 5, 10, 30 ou 60 secondes 2. Appuyez sur pour enregistrer vos paramètres. Configuration initiale du modem DCM-300 Le modem DCM-300 est fourni verrouillé et le reste jusqu'à son installation avec l'écran. Pour utiliser la correction VRS ou des fonctions de transfert de données, activez et configurez ces services. 1. Connectez le modem DCM-300 à l'écran. 2. Mettez en marche le modem DCM-300 et l'écran. 3. Ouvrez l'application Precision IQ. 4. Activez les services requis sur l'écran. Voir Déverrouillages de fonction. a. Pour utiliser les corrections VRS, activez RTK et VRS. b. Vehicle Sync et Office Sync requièrent aussi une activation. 5. Redémarrez le modem DCM-300 en coupant l'allumage du véhicule. 6. Ouvrez l'application Precision IQ. 7. Dans l'écran d'Accueil, appuyez sur paramètres système apparaît. Version 2.0, Révision B , puis appuyez sur Paramètres. L'écran des Application Precision IQ Manuel Utilisateur 125 Configuration Office Sync 4 Connectivité 8. Appuyez sur Services modem. 9. Continuez à suivre les instructions de configuration dans Paramètres de services modem. Configuration Office Sync Avec le service Office Sync, vous pouvez transférer des données par voie électronique de l'écran au bureau et au tableau de bord Connected Farm. Les données seront : l l Envoyées au bureau en fonction des paramètres utilisateur. Reçues par le bureau en fonction des paramètres utilisateur, sans qu'aucune boîte de réception ne soit nécessaire. Exigences Les exigences applicables à l'échange de données par voie électronique comprennent les éléments suivants : l Un modem DCM-300 configuré. Voir : Paramètres de services modem Configuration initiale du modem DCM-300 l Un compte Connected Farm. l Un forfait Internet ou un accès au wi-fi. l Office Sync configuré sur l'écran pour qu'il communique avec votre zone de stockage Connected Farm. Voir Paramètres de services modem. Paramètres 1. Dans l'écran d'Accueil, appuyez sur , puis appuyez sur Paramètres. Le panneau d'Informations concernant le système apparaît. 2. Appuyez sur Services modem. Activez la fonction et configurez les paramètres. 126 Paramètre Appuyer pour... Fonction active Activer ou désactiver la fonction. Contrôler le serveur Définissez la fréquence à laquelle vous souhaitez que l'écran tente de récupérer des données sur le serveur : Application Precision IQ Manuel Utilisateur Version 2.0, Révision B 4 Connectivité Paramètre Configuration Office Sync Appuyer pour... l l l l Envoyer données Envoi sans sollicitation Push : à chaque fois qu'un message est disponible, il est envoyé à l'écran Pull - 5 minutes : demander toutes les 5 minutes au serveur s'il y a des messages à recevoir Pull - 10 minutes : demander toutes les 10 minutes au serveur s'il y a des messages à recevoir Pull - 30 minutes : demander toutes les 30 minutes au serveur s'il y a des messages à recevoir Choisissez la fréquence à laquelle vous souhaitez que l'écran envoie des informations au bureau : l Toutes les heures l Une fois la tâche terminée l À la mise en marche de l'écran l Avant l'arrêt de l'écran : retarde le moment où l'écran est arrêté Choisissez si vous souhaitez, ou non, que l'écran envoie des informations au bureau automatiquement. Pour des informations sur : Voir : Diagnostics Diagnostics Office Sync Transfert de données Transfert de données Office Sync Version 2.0, Révision B Application Precision IQ Manuel Utilisateur 127 Concepts de connectivité 4 Connectivité Concepts de connectivité Pour des informations complémentaires sur les concepts associés aux services de correction GNSS, voir : l Technologie xFill l GNSS et déplacement l VRS GNSS et déplacement Les satellites GNSS sont en mouvement constant puisqu'ils tournent autour de la terre deux fois par jour selon un schéma répété. Les satellites transmettent les signaux que le récepteur GNSS traduit pour déterminer sa position. Pendant que vous effectuez des activités en champ, il est possible que vous notiez des différences concernant : l L'endroit où se trouve le rang de culture l L'endroit où la ligne de guidage a été établie l L'endroit où l'écran indique que la ligne de guidage se trouve à présent Ceci survient car les schémas de constellation de satellites GNSS changent au fil du temps et peuvent subir des interférences. Les conditions locales et atmosphériques peuvent avoir un impact sur les signaux. La température et l'humidité peuvent retarder les signaux. Les signaux peuvent aussi être réfléchis par des objets environnants tels que des arbres, qui créent alors des copies multiples du signal ou retardent la réception du signal par le récepteur. Des erreurs de données du satellite peuvent aussi avoir une influence néfaste sur la précision. Technologie xFill La technologie xFill™ utilise la technologie RTX de Trimble pour « se substituer » aux corrections RTK en cas d'absence temporaire de connexion radio ou Internet. La technologie xFill est une fonction standard et elle est compatible avec l'antenne GNSS AG25. La technologie xFill peut fonctionner avec des corrections de systèmes de ligne de base unique RTK, VRS et CORS. Lorsqu'il y a une interruption du signal de correction RTK (soit du fait de la station de base radio ou du réseau cellulaire VRS), la technologie xFill effectue des corrections. La technologie xFill utilise la dernière position RTK connue associée aux données satellite de précision RTX pour maintenir un niveau de positionnement horizontal élevé pendant jusqu'à 20 minutes. La transition entre les technologies RTK et xFill et inversement se fait en douceur. 128 Application Precision IQ Manuel Utilisateur Version 2.0, Révision B 4 Connectivité Concepts de connectivité Systèmes de guidage automatique Si un système de guidage automatique est engagé en utilisant RTK, le système de guidage automatique restera engagé durant les 20 minutes de couverture xFill. Dès qu'un signal RTK sera disponible, le récepteur repassera au service de correction RTK et xFill restera en veille en arrièreplan. Si le système ne peut pas reprendre un état RTK fixe dans un délai de 20 minutes, le système passera à la correction DGPS et le système de guidage automatique désengagera. Précision La technologie xFill peut maintenir un niveau de précision horizontale relativement élevé durant toute la période d'absence RTK. Toutefois, la précision dépend en premier lieu de trois facteurs : l l l La disponibilité satellite GNSS et les obstructions entre le satellite et le récepteur (arbres, bâtiments, etc.) L'exactitude de la position de station de base La durée écoulée depuis la dernière position RTK (la durée admissible maximum est de 20 minutes) Si vous voulez préserver une précision subcentimétrique, désactivez la fonction xFill. La précision estimée sur la période où la fonction xFill a été active (avec une précision de station de base <20 cm) est la suivante : l Temps de fonctionnement xFill – pas de corrections RTK Erreur estimée l 1 - 5 minutes 1 - 5 cm l 6 - 10 minutes 5 - 9 cm l 11 - 20 minutes 10 -15 cm Dépendance du satellite La technologie xFill requiert des données de correction d'au moins 5 satellites à plus de 10 degrés au dessus de l'horizon. Si GLONASS est déverrouillé au niveau RTK, la technologie xFill sera aussi capable d'utiliser des satellites GLONASS. En outre, de gros objets tels que des arbres, bâtiments ou trémies à graines diminueront considérablement ou bloqueront totalement la réception du signal de tous les types de satellite, y compris GPS, GLONASS et les satellites de correction. Si ces mêmes obstacles se trouvent entre le récepteur et le satellite, ils peuvent aussi bloquer les signaux xFill. AVERTISSEMENT – De nombreux et soudains changements de géométrie satellite causés par des satellites bloqués peuvent entraîner des déplacements de position significatifs. Lors du fonctionnement dans ces conditions, les systèmes de guidage automatique peuvent réagir de façon abrupte. Afin d'éviter des blessures des personnes ou des dommages matériels dans ces conditions, désactivez le système de guidage automatique et reprenez le contrôle manuel du véhicule jusqu'à ce que les conditions se soient améliorées. Version 2.0, Révision B Application Precision IQ Manuel Utilisateur 129 Concepts de connectivité 4 Connectivité Dépendance de la position de station de base En cas de perte du signal de correction RTK, le satellite RTX commence à fournir une correction sur la base de la dernière position RTK. Lorsque vous configurez xFill et sélectionnez la donnée dans laquelle vous avez relevé votre station de base, le firmware traduit votre position dans le cadre de référence de donnée ITRF pour minimiser le déplacement. Toute autre imprécision dans la position de station de base peut entraîner un déplacement de position au bout d'un certain temps. Après un certain temps, les données de correction des satellites entraînent un déplacement de la ligne RTK. Plus la différence de la position de station de base relevée est grande, plus le déplacement est grand, comme le montre le tableau suivant. Le tableau suivant montre l'impact, dans le temps, de la précision des coordonnées de relevé de station de base sur le déplacement xFill. Temps xFill écoulé Précision de relevé <20 cm Précision de relevé <2m Précision de relevé <5m 0 à 5 min. 0 à 5 cm 0 à 15 cm 0 à 25 cm 5 à 15 min. 2 cm à 12 cm 10 cm à 0,3 m 15cm à 0,5 m 15 à 20 min. 9 cm à 15 cm 15 cm à 0,4 m 0,3m à 0,8 m Si vous découvrez que l'emplacement relevé de votre station de base n'est pas précis, les options suivantes s'offrent à vous : l l Désactiver xFill (recommandé par Trimble). Relever de nouveau votre station de base. Toutefois, ceci entraînera le mouvement de toutes les lignes AB stockées qui sont rechargées/réutilisées, ce qui est très indésirable pour de nombreux clients RTK. Relevé de station de base À l'installation initiale de la station de base, Trimble recommande de relever les stations de base en prenant un journal de 24 heures et en traitant les données pour recevoir une position sur votre donnée locale. La précision de cette position figure dans le rapport. Au fur et à mesure que le temps passe, et principalement à cause d'événements géologiques normaux, la position de la station de base peut changer de jusqu'à 7 cm par an. Pour des informations complémentaires, veuillez vous référer à la Fiche de Support Trimble consacrée à ce sujet. Lorsque vous sélectionnerez la donnée utilisée pour relever votre station de base pendant la configuration de la technologie xFill, le récepteur convertira automatiquement votre position dans la donnée que vous sélectionnez à la position équivalente dans ITRF2008. Si votre station de base a été relevée correctement au cours des cinq dernières années en utilisant l'un des systèmes de coordonnées suivants, l'erreur de précision de la technologie xFill sera généralement inférieure à 15 cm sur une période de 20 minutes. 130 Application Precision IQ Manuel Utilisateur Version 2.0, Révision B 4 Connectivité l WGS84/ITRF2008 l NAD83 l ETRS89 l GDA94 Concepts de connectivité Lorsque vous travaillez dans une zone possédant plusieurs stations de base, chaque station de base doit avoir un identifiant unique. Lorsque vous vous déplacez dans la portée d'une autre station de base, allez dans la configuration GPS de l'écran et entrez l'identifiant Base. Ceci permet au récepteur de reconnaître la nouvelle station de base. Relevé de station de base avec AutoBase™ Si la fonction Auto Base de Trimble a été utilisée pour relever la base, la précision peut être >5 m, ce qui diminue la précision de la technologie xFill. La donnée utilisée pour cette fonction est WGS84. Trimble recommande de tester xFill avant de l'utiliser dans une application où la station de base n'a été relevée qu'avec Auto Base. Station de base VRS Si vous utilisez VRS, la précision est généralement <1 cm . Contactez votre propriétaire de réseau VRS pour déterminer le datum utilisé pour le relevé et entrez ce datum durant la configuration de la technologie xFill. Le réseau Trimble VRS Now™ utilise les suivants : l VRS Now US : NAD83 l VRS Now Europe : ETRS89 l VRS Now TEC Europe : ETRS89 l OmniSTAR® CORS Tasmanie : GDA94 Station de base, relevé inconnu Si vous ne savez pas si votre station de base a été relevée ou ne connaissez pas la donnée utilisée pour le relevé, vous devez effectuer un test pour estimer les erreurs de votre station de base ou désactiver la technologie xFill. Estimer les erreurs de la station de base Pour estimer l'erreur de position de la station de base, il existe les options suivantes : l Calculate Current Position (Calculer la position actuelle) et Compare to Set Position (Comparer à la position définie) : Collectez deux heures d'enregistrements de position et soumettez-les pour un post-traitement (en utilisant le même système de coordonnées que précédemment). Entrez ensuite la position définie actuelle et la position venant d'être calculée dans un outil de calcul de distance GPS. Version 2.0, Révision B Application Precision IQ Manuel Utilisateur 131 Concepts de connectivité l l 4 Connectivité xFill Accuracy Detection Using Cross Track Error (Détection de précision xFill utilisant l'erreur hors ligne) : Configurez votre antenne et votre récepteur dans un endroit dégagé en plein-air (dans un champ ou sur un parking). Créez une ligne A+ basée sur votre position de stationnement avec RTK fixe. Débranchez la radio ou débranchez le modem DCM-300 si vous utilisez un signal cellulaire. La technologie xFill va s'engager. Surveillez votre erreur hors ligne (XTE) pendant 20 minutes maximum. Répétez l'opération plusieurs fois. Notez que ce test statique ne teste que l'erreur dans une direction (N/S ou E/O). xFill Accuracy During Passes in a Field (Précision xFill durant les passes dans un champ) : Pour visualiser au mieux le déplacement de la position xFill au fil du temps : Note – Cette procédure ne sera précise que si vous avez déjà effectué le calibrage de roulis pour le guidage automatique. Voir Configuration du véhicule. a. Créez une ligne A/B dans votre champ (ou utilisez une ligne existante). Voir Création de ligne de guidage AB (écran de Marche). b. Conduisez sur cette ligne et, une fois que votre erreur hors ligne (XTE) est très petite, arrêtez-vous et placez un drapeau au centre de votre attelage. c. Désactivez RTK en modifiant l'ID réseau ou la fréquence. d. Conduisez dans le champ pendant quelques minutes (pour représenter votre temps d'absence de signal typique) et retournez à la ligne A/B. e. Engagez sur la ligne et, quand XTE est petit et que vous êtes au-dessus de votre drapeau précédent, arrêtez-vous et placez un autre drapeau. Comparez la distance. f. Faites une passe dans l'autre direction sur la même ligne A/B et placez un troisième drapeau. Comparez la distance. Quand ne pas utiliser la technologie xFill La technologie xFill n'est pas recommandée pour : l l l Les applications de nivellement de terrain et de gestion de l'eau où un degré de précision verticale élevé est nécessaire. Toutes les opérations où une précision supérieure à 1” (2,4 cm) est requise. Lorsque la station de base n'a pas été relevée correctement ou n'a été relevée qu'avec la fonction Auto Base et qu'aucun test n'a été réalisé pour déterminer le risque que représente l'utilisation de xFill avec cette station de base. VRS VRS™, un système intégré disponible sur abonnement, est complémentaire à RTK et fournit des corrections RTK sur une vaste zone géographique où une couverture de données mobile robuste est disponible. Le traitement de réseau assure une précision élevée sur toute la zone de couverture. VRS comprend les éléments suivants : 132 Application Precision IQ Manuel Utilisateur Version 2.0, Révision B 4 Connectivité l l Concepts de connectivité Des station de référence GPS/GNSS réparties sur une zone vaste, généralement distantes entre elles de 30-45 miles (50-70 km). Un serveur central qui utilise un logiciel appartenant à Trimble afin de créer un modèle de correction pour la région couverte par le réseau. Des mobiles GPS communiquent avec ce serveur VRS via un modem cellulaire pour recevoir les corrections de type RTK. Les données des stations de référence sont utilisées comme modèles pour les erreurs à travers votre région. Le modèle est utilisé pour : l l Créer un réseau de stations de référence virtuelles à proximité de votre position actuelle. Fournir un jeu localisé de messages de correction de format standard pour votre récepteur mobile. Les modèles d'erreur étant actualisés chaque seconde, tous les mobiles reçoivent un modèle de correction optimal après s'être connectés au réseau. Ceci assure une correction et une précision haute qualité. Solution réseau Toutes les stations de référence utilisées dans un système VRS peuvent être interprétées comme un réseau de stations de référence opérées en continu. La différence entre VRS et CORS est que VRS fournit une solution réseau. La précision de position est maintenue même si vous vous éloignez de la base simple mais êtes toujours dans le réseau. Grâce aux portées plus longues, un nombre moins important de stations peut couvrir une zone plus vaste. En outre, les réseaux VRS peuvent offrir une meilleure couverture de signal dans les terrains difficiles si le réseau mobile local est robuste et fournit une bonne couverture de données. Version 2.0, Révision B Application Precision IQ Manuel Utilisateur 133 Concepts de connectivité 134 Application Precision IQ Manuel Utilisateur 4 Connectivité Version 2.0, Révision B Chapitre 5 Véhicules Dans ce chapitre : Configuration du véhicule 136 Ajouter un véhicule 137 Supprimer un véhicule 138 Modifier un véhicule 139 Enregistrer un véhicule 140 Résumé du véhicule 140 Sélectionner un véhicule 142 Configuration du guidage manuel 142 Configuration du système Autopilot 144 OnSwath 149 Calibrage du système Autopilot 150 Configuration du système EZ-Pilot 166 Calibrages du système EZ-Pilot 169 Calibrages du système EZ-Pilot 170 Configuration du système EZ-Steer 174 Calibrages du système EZ-Steer 177 Version 2.0, Révision B Vous pouvez ajouter, éditer, enregistrer, supprimer et sélectionner des véhicules. La configuration du véhicule consiste, notamment, à saisir des paramètres pour les systèmes de guidage automatique, à fournir des mesures de véhicule et à calibrer le véhicule avec le système de guidage. Vous devez sélectionner un véhicule pour pouvoir entrer un champ. Application Precision IQ Manuel Utilisateur 135 Configuration du véhicule 5 Véhicules Configuration du véhicule Les véhicules à l'écran dans l'application Precision IQ représentent des véhicules réels, et comprennent des informations de base sur votre véhicule ainsi que son type de système de guidage et de calibrages. Note – Avant d'utiliser un véhicule pour des activités en champ, vous devez compléter tous les paramètres pour un véhicule, y compris les calibrages. Puis vous devez sélectionner le véhicule. Les véhicules peuvent être : l Ajoutés (voir Ajouter un véhicule) l Enregistrés partiellement ou entièrement (voir Enregistrer un véhicule) l Supprimés (voir Supprimer un véhicule) l Modifiés (voir Modifier un véhicule) l Visualisés sous forme de résumé (voir Résumé du véhicule) l Sélectionnés pour utilisation dans des activités en champ (voir Sélectionner un véhicule) Aperçu de configuration Un aperçu des étapes de configuration d'un véhicule comprend : 1. Sélection d'un type de véhicule et saisie des informations de base du véhicule : l l Type de guidage : manuel, Autopilot, EZ-Pilot ou EZ-Steer Pour les systèmes Autopilot et EZ-Steer, orientation du contrôleur de navigation : comment le contrôleur est orienté dans le véhicule l Pour le système EZ-Pilot : comment l'étiquette est orientée sur l'IMD-600 l Paramètres pour le guidage et la vitesse l Mesures : mesures pour l'emplacement de l'antenne et autres mesures du véhicule 2. Calibrage du système de guidage avec le véhicule. 136 Application Precision IQ Manuel Utilisateur Version 2.0, Révision B 5 Véhicules Ajouter un véhicule Ajouter un véhicule Note – Vous devez avoir complété toutes les étapes de configuration et de calibrage du véhicule avant de pouvoir sélectionner et utiliser le véhicule pour des activités en champ sur l'écran de Marche. 1. Dans l'écran d'Accueil, appuyez sur apparaît. . Le panneau de configuration du véhicule 2. Appuyez sur AJOUTER VÉHICULE. Une liste des types de véhicules apparaît. 3. Appuyez sur le type de véhicule à configurer. 4. Pour entrer des informations sur la marque, le modèle du véhicule, etc., appuyez sur Suivant. Note – Seuls les véhicules figurant sur la liste actuelle de plateformes prises en charge par Trimble pour Autopilot, EZ-Pilot et EZ-Steer sont dans la base de données. Des véhicules génériques peuvent être sélectionnés pour chaque type de véhicule pour le guidage manuel. Appuyez sur... Pour saisir ou sélectionner... Marque Le fabricant du véhicule Série La série du véhicule (si applicable) Modèle Le modèle du véhicule Option Des options de véhicule du fabricant (par exemple : Super Steer, Non Super Steer,ILS, Non-ILS, ou équipé pour ISO CAN) Nom de véhicule Le nom du véhicule est pré-rempli à partir des options que vous avez choisies pour Marque, Série et Modèle. Si vous le souhaitez, vous pouvez changer ce nom. 5. Appuyez sur Suivant. La section SÉLECTION s'affiche. Le numéro de série du récepteur s'affiche, Version 2.0, Révision B Application Precision IQ Manuel Utilisateur 137 Supprimer un véhicule 5 Véhicules indiquant que le récepteur GNSS dans le module TM-200 reçoit des signaux. Confirmez qu'il s'agit du bon numéro de série pour le module TM-200 raccordé à l'application Precision IQ. Lorsque vous déplacez un écran d'un véhicule à l'autre, ceci n'est pas automatiquement mis à jour. 6. Appuyez sur Suivant. Une liste des types de guidage apparaît. Les choix dépendront du véhicule : l Autopilot l EZ-Pilot l EZ-Steer l Guidage manuel 7. Appuyez sur le type de système de guidage utilisé par le véhicule. 8. Continuez de saisir les paramètres pour le véhicule et le système de guidage. Pour des instructions, voir la section s'appliquant à votre système de guidage : l Configuration du système Autopilot l Configuration du système EZ-Pilot l Configuration du système EZ-Steer l Configuration du guidage manuel AVERTISSEMENT – Les systèmes de guidage automatique ne peuvent pas éviter les objets se trouvant dans le champ tels que des obstacles. Veillez à être formé de façon adéquate à l'utilisation du système de guidage automatique. Pour des informations concernant l'enregistrement du véhicule, voir Enregistrer un véhicule. Supprimer un véhicule ATTENTION – Si vous supprimez un véhicule, toutes les informations concernant le véhicule seront supprimées. 1. Dans l'écran d'Accueil, appuyez sur apparaît. 138 . Le panneau de configuration du véhicule Application Precision IQ Manuel Utilisateur Version 2.0, Révision B 5 Véhicules Modifier un véhicule 2. Dans la liste, sur la gauche, appuyez sur le nom du véhicule que vous voulez supprimer. 3. Sur le côté droit, appuyez sur Supprimer. Un message s'affiche, qui vous demande de confirmer que vous voulez supprimer le véhicule. 4. Pour le supprimer, appuyez sur dans l'écran d'Accueil. . Vous revenez au panneau de configuration de véhicule 5. Pour annuler la suppression, appuyez sur . Modifier un véhicule 1. Dans l'écran d'Accueil, appuyez sur apparaît. . Le panneau de configuration du véhicule 2. Dans la liste VÉHICULES sur la gauche du panneau de configuration, appuyez sur le nom du véhicule que vous voulez éditer. L'écran modifie l'élément de la liste et celui-ci apparaît maintenant en texte blanc sur fond bleu. 3. Sur le côté droit, appuyez sur Éditer. La section RÉSUMÉ s'affiche. 4. Allez jusqu'à/aux section(s) que vous voulez modifier. 5. Après avoir effectué vos modifications, appuyez sur RÉSUMÉ. Si vous n'avez pas encore rempli toutes les informations nécessaires, vous pouvez enregistrer les modifications que vous avez faites. Toutefois, vous ne pouvez pas utiliser le véhicule dans l'écran de Marche. 6. Lorsque vous avez fini, appuyez sur RÉSUMÉ. Appuyez sur paramètres. pour enregistrer vos 7. Pour rejeter les modifications et quitter le panneau de configuration du véhicule, appuyez sur . Un message s'affiche, vous demandant si vous souhaitez annuler sans enregistrer vos modifications. Appuyez sur Annuler. Pour des détails concernant le résumé du véhicule, voir Résumé du véhicule. Pour des informations concernant les types de système de guidage, voir la section correspondante : Version 2.0, Révision B Application Precision IQ Manuel Utilisateur 139 Enregistrer un véhicule l Configuration du système Autopilot l Configuration du système EZ-Pilot l Configuration du système EZ-Steer l Configuration du guidage manuel 5 Véhicules Enregistrer un véhicule Vous pouvez enregistrer : l l L'ensemble des paramètres d'un véhicule après les avoir revus dans la section RÉSUMÉ. Pour des détails concernant le résumé du véhicule, voir Résumé du véhicule. Paramètres de véhicule incomplets et finir la configuration plus tard. Si vous n'avez pas encore rempli toutes les informations nécessaires, vous pouvez enregistrer les modifications que vous avez faites. Toutefois, vous ne pouvez pas utiliser le profil de véhicule pour des activités en champs dans l'écran de Marche. Enregistrer un profil de véhicule complet 1. Complétez tous les paramètres du véhicule, y compris le calibrage. 2. Dans la section RÉSUMÉ, appuyez sur l'écran de configuration de véhicule. . L'écran enregistre le véhicule et retourne à Enregistrer un profil de véhicule incomplet Note – Vous devez avoir complété toutes les étapes de configuration et de calibrage du véhicule avant de pouvoir utiliser le véhicule pour des activités en champ sur l'écran de Marche. 1. Entrez au moins des informations de base : le type de véhicule, sa marque et son modèle. 2. Dans la section RÉSUMÉ, appuyez sur . L'écran enregistre le véhicule et retourne au panneau de configuration de véhicule dans l'écran d'Accueil. Résumé du véhicule La section RÉSUMÉ d'un profil de véhicule contient les informations et configurations du véhicule. Les informations incomplètes seront notées comme « incomplètes ». 140 Application Precision IQ Manuel Utilisateur Version 2.0, Révision B 5 Véhicules Résumé du véhicule Pour... Appuyez sur... Enregistrer le véhicule avec tout changement que vous ayez effectué. Sortir de la configuration sans enregistrer les modifications. L'écran vous demandera de sauvegarder les changements ou de sortir sans enregistrer. Accéder rapidement à n'importe quelle partie de la configuration. Version 2.0, Révision B (sur la Barre système) Les boutons en haut de l'écran. Application Precision IQ Manuel Utilisateur 141 Sélectionner un véhicule 5 Véhicules Sélectionner un véhicule Avant de pouvoir calibrer un véhicule ou entrer dans l'écran de Marche, vous devez sélectionner le véhicule que vous souhaitez utiliser pour les activités en champ. Note – Vous ne pouvez entrer dans l'écran de Marche qu'avec un véhicule dont les étapes de configuration et de calibrage ont été effectuées. 1. Dans l'écran d'Accueil, appuyez sur apparaît. . Le panneau de configuration du véhicule 2. Dans la liste sur la gauche du panneau de configuration, appuyez sur le nom du véhicule que vous voulez sélectionner. L'écran modifie l'élément de la liste et celui-ci apparaît maintenant en texte blanc sur fond bleu. 3. Pour sélectionner le véhicule avant d'effectuer des activités de champ dans l'écran de Marche, appuyez sur Sélectionner. Le nom du véhicule se met en surbrillance en bleu et la le véhicule que vous avez choisi. Note – Sans une mise en surbrillance bleue, la précédemment. indique indique un véhicule qui a été sélectionné 4. L'écran indique dans la partie inférieure gauche de l'écran le véhicule sélectionné pour des activités en champ. Configuration du guidage manuel 1. Naviguez jusqu'à la section GUIDAGE du panneau de configuration du véhicule : a. Dans l'écran d'Accueil, appuyez sur apparaît. 142 Application Precision IQ Manuel Utilisateur . Le panneau de configuration du véhicule Version 2.0, Révision B 5 Véhicules Configuration du guidage manuel b. Dans la liste sur la gauche du panneau de configuration, appuyez sur le nom du véhicule que vous voulez éditer. L'écran modifie l'élément de la liste et celui-ci apparaît maintenant en texte blanc sur fond bleu. c. Appuyez sur Éditer, puis sur GUIDAGE. 2. Appuyez sur Sélection , puis appuyez sur Guidage manuel. Version 2.0, Révision B Application Precision IQ Manuel Utilisateur 143 Configuration du système Autopilot 5 Véhicules Configuration du système Autopilot Les paramètres pour le système Autopilot comprennent : l Le type de plateforme pour le système Autopilot l L'origine du profil de véhicule l Les paramètres de contrôleur et de capteur l Les mesures du véhicule l Les calibrages Paramètres de système de guidage pour le système Autopilot AVERTISSEMENT – Les systèmes de guidage automatique ne peuvent pas éviter les objets se trouvant dans le champ tels que des obstacles. Veillez à être formé de façon adéquate à l'utilisation du système de guidage automatique. 1. Allez à la section GUIDAGE du panneau de configuration du véhicule : a. Dans l'écran d'Accueil, appuyez sur apparaît. . Le panneau de configuration du véhicule b. Dans la liste sur la gauche du panneau de configuration, appuyez sur le nom du véhicule que vous voulez éditer. L'écran modifie l'élément de la liste et celui-ci apparaît maintenant en texte blanc sur fond bleu. c. Appuyez sur Éditer, puis sur GUIDAGE. 2. Dans la section SÉLECTIONS, complétez les paramètres : Appuyez sur... Explication Sélection Autopilot Autopilot Platform (Plateforme La plateforme appropriée pour votre véhicule. Autopilot) Vehicle Profile Origin (origine du La source du profil du véhicule : profil de véhicule) l l 144 Bases de données de profils de véhicule : contenues dans l'écran Importer du contrôleur de navigation : si votre Application Precision IQ Manuel Utilisateur Version 2.0, Révision B 5 Véhicules Appuyez sur... Configuration du système Autopilot Explication contrôleur de navigation a déjà été configuré pour un écran Trimble différent, le profil de véhicule est enregistré dans le contrôleur. l Importer d'USB: profil stocké sur le lecteur USB (ces fichiers de configuration /.cfg se trouvent dans le répertoire AgData/Profiles sur le lecteur USB.) Voir Transfert VDB USB. ATTENTION – Si vous sélectionnez un Profil de véhicule ne convenant pas à votre véhicule, les performances du système risquent d'être moindres. Sélection configuration GNSS Si vous n'avez pas terminé la configuration GNSS. Voir Paramètres du récepteur GNSS. Configurer GNSS Configurez GNSS si vous ne l'avez pas déjà fait. AVERTISSEMENT – De nombreux et soudains changements de géométrie satellite causés par des satellites bloqués peuvent entraîner des déplacements de position significatifs. Lors du fonctionnement dans ces conditions, les systèmes de guidage automatique peuvent réagir de façon abrupte. Afin d'éviter des blessures des personnes ou des dommages matériels dans ces conditions, désactivez le système de guidage automatique et reprenez le contrôle manuel du véhicule jusqu'à ce que les conditions se soient améliorées. 3. Appuyez sur Suivant pour passer à Paramètres de contrôleur pour le système Autopilot. Paramètres de contrôleur pour le système Autopilot Le contrôleur de navigation indique à l'application Precision IQ le positionnement de votre véhicule. Pour configurer le contrôleur, vous devez indiquer la position/l'orientation du contrôleur tel qu'il est actuellement installé dans le véhicule. Par exemple, si le contrôleur est positionné de telle façon que les jacks d'entrée du contrôleur font face au côté gauche de votre véhicule, vous l'indiquez dans l'application Precision IQ. La section PARAMÈTRES DU CONTRÔLEUR du panneau de configuration du véhicule affiche une vue du contrôleur comme si vous le regardiez du haut, l'avant du véhicule se trouvant en haut de l'écran. Version 2.0, Révision B Application Precision IQ Manuel Utilisateur 145 Configuration du système Autopilot 5 Véhicules 1. Naviguez jusqu'à la section GUIDAGE du panneau de configuration du véhicule : a. Dans l'écran d'Accueil, appuyez sur apparaît. . Le panneau de configuration du véhicule b. Appuyez sur Éditer. c. Dans la liste sur la gauche du panneau de configuration, appuyez sur le nom du véhicule que vous voulez éditer. L'écran modifie l'élément de la liste et celui-ci apparaît maintenant en texte blanc sur fond bleu. d. Appuyez sur Éditer, puis sur GUIDAGE. 2. Appuyez sur PARAMÈTRES DU CONTRÔLEUR. 3. Tournez le contrôleur à l'écran afin que son orientation corresponde à la position du contrôleur réel dans le véhicule, en vue de haut en bas, le nez du tracteur indiquant vers le haut de l'écran. Appuyez sur les touches fléchées pour déplacer le contrôleur de navigation à l'écran dans le sens des aiguilles d'une montre ou dans le sens inverse. 4. Vous pouvez, de façon optionnelle, entrer directement les degrés de la position en appuyant sur Lacet, Tangage et Roulis. Les entrées non-orthogonales n'afficheront pas l'orientation sur l'écran. 5. Lorsque la position du contrôleur à l'écran correspond au contrôleur installé dans le véhicule, poursuivez avec les paramètres de capteur. Voir Paramètres de capteur pour le système Autopilot. Paramètres de capteur pour le système Autopilot Note – N'ajustez les paramètres du capteur que si cela s'avère nécessaire pour améliorer les performances de guidage. 1. Allez à la section GUIDAGE du panneau de configuration du véhicule : a. Dans l'écran d'Accueil, appuyez sur apparaît. . Le panneau de configuration du véhicule b. Appuyez sur Éditer. 146 Application Precision IQ Manuel Utilisateur Version 2.0, Révision B 5 Véhicules Configuration du système Autopilot c. Dans la liste sur la gauche du panneau de configuration, appuyez sur le nom du véhicule que vous voulez éditer. L'écran modifie l'élément de la liste et celui-ci apparaît maintenant en texte blanc sur fond bleu. d. Appuyez sur Éditer, puis sur GUIDAGE. 2. Appuyez sur PARAMÈTRES Complétez les informations de la section PARAMÈTRES. Note – Les éléments de paramétrage ne seront pas tous disponibles pour tous les véhicules. Les éléments de paramétrage ne sont disponibles que pour les types de véhicules applicables. Appuyez sur... Pour... Capteur de guidage Sélectionner le type de capteur d'angle installé sur le véhicule. Position AutoSense Orientation AutoSense l Potentiomètre l Appareil AutoSense™ Sélectionner l'emplacement de l'appareil AutoSense : l Roue gauche l Roue droite Indiquer dans quelle direction l'étiquette AutoSense est tournée : l Étiquette en haut l Étiquette en bas Note – Si l'orientation n'est pas précise, le guidage assisté peut en être affecté. Vitesse d'activation de valve Sélectionner la vitesse. Pour des véhicules fonctionnant à des vitesses très basses, sélectionnez Bas ou Ultra bas(se). l Normal - 0,4 m/s (1.3 ft/s) l Bas - 0,1 m/s (0.3 ft/s) l Ultra bas - 0,02 m/s (0.07 ft/s) Mesures de véhicule pour le système Autopilot Note – Pour le guidage Autopilot avec des véhicules avec ou sans chenilles, ne changez pas les mesures du véhicule à moins que ceux-ci ne soient incorrects. Dans MESURES, vous pouvez entrer les mesures s'appliquant au type de véhicule que vous avez sélectionné ou y accéder. En plus des mesures du véhicule lui-même, des mesures relatives à l'emplacement de l'antenne sont importantes pour la précision. Version 2.0, Révision B Application Precision IQ Manuel Utilisateur 147 Configuration du système Autopilot 5 Véhicules 1. Avant de prendre des mesures : a. Stationnez le véhicule sur un sol plat. b. Assurez-vous que le véhicule est droit, l'axe du corps étant parallèle aux roues. 2. Naviguez jusqu'à la section MESURES du panneau de configuration du véhicule : a. Dans l'écran d'Accueil, appuyez sur apparaît. . Le panneau de configuration du véhicule b. Appuyez sur Éditer. c. Dans la liste sur la gauche du panneau de configuration, appuyez sur le nom du véhicule que vous voulez éditer. L'écran modifie l'élément de la liste et celui-ci apparaît maintenant en texte blanc sur fond bleu. d. Appuyez sur Éditer, puis sur GUIDAGE. 3. Appuyez sur MESURES. Certaines mesures seront pré-saisies en fonction de ce que vous avez sélectionné jusqu'ici. 4. Confirmez toutes les mesures pré-saisies et entrez les autres. Pour la hauteur d'antenne, mesurez la distance entre le sol et la base du récepteur GPS (ou de l'antenne). 148 Application Precision IQ Manuel Utilisateur Version 2.0, Révision B 5 Véhicules OnSwath OnSwath Avec OnSwath™, vous pouvez personnaliser l'acquisition de ligne selon les préférences en termes de véhicule, d'opération et d'opérateur. Le comportement du véhicule pendant l'acquisition de ligne est plus contrôlé, plus prévisible et plus répétable. Les avantages d'OnSwath comprennent : l Acquisition de ligne jusqu'à 50 % plus rapide l Réglage distinct de l'acquisition de ligne et de l'acquisition sur la ligne l Performance plus répétable l Performance constante sur toute la plage de vitesse. l Secousses de cabine éliminées sur les engins articulés l Taux de virage limités qui réduisent l'impact sur le champ pour les engins à chenilles l Essieu/nez avant qui dépasse plus l Essieu arrière sur la ligne de guidage plus rapide en raison du fait que l'essieu/nez avant dépasse plus Pour configurer et utiliser OnSwath, voir le Guide Autopilot Toolbox II et effectuer les calibrages. OnSwath requiert : l Firmware Autopilot à partir de la version 6 l Autopilot Toolbox II à partir de la version 3 Version 2.0, Révision B Application Precision IQ Manuel Utilisateur 149 Calibrage du système Autopilot 5 Véhicules Calibrage du système Autopilot Le processus de calibrage du système Autopilot enregistre des détails supplémentaires concernant votre véhicule, ce qui aide le système à guider le véhicule de façon plus précise. Pour des systèmes haute précision, vous devez avoir tous les calibrages corrects. Note – Actuellement, les véhicules Challenger à installation hydraulique CAT et les véhicules à chenilles John Deere utilisant la boîte d'interface SIU-200 ne peuvent pas être calibrés avec l'application Precision IQ. La section CALIBRAGE liste uniquement les calibrages requis pour le véhicule et le système de guidage sélectionnés. Note – Le calibrage n'est terminé que lorsque tous les calibrages à l'écran indiquent des résultats, et non « Incomplet ». Avant d'effectuer des calibrages, assurez-vous d'avoir effectué les étapes de Paramètres de contrôleur pour le système Autopilot. 1. Retirez tout outil du véhicule. Conduisez le véhicule jusqu'à une zone dégagée et sans obstacles dans laquelle le véhicule peut faire de longues passes (400 m/25 miles). 2. Dans le panneau de configuration du véhicule, sélectionnez le véhicule avec lequel vous souhaitez travailler. Voir pour des instructions détaillées. 3. Appuyez sur Calibrer. L'écran affiche uniquement les calibrages requis pour le véhicule que vous avez sélectionné. 4. Effectuez chacune des sélections de procédure de calibrage présentées. En suivant les instructions à l'écran, le cas échéant. Des informations plus détaillées sur chaque calibrage suivent. 5. Quand vous avez terminé, appuyez sur pour enregistrer les calibrages. Calibrage pour les véhicules sans chenilles Calibrage Explication Calibrage de la sensibilité de reprise en manuel Ajuste la force requise pour désengager le système lorsque le conducteur tourne le volant. Note – Pour les véhicules utilisant Note – Le système détecte si la configuration du véhicule inclut ce un convertisseur de pression ou un type de capteur. Cette option apparaît uniquement si nécessaire. encodeur de colonne pour la reprise en manuel. Calibrage de bande morte de guidage automatique Note – Uniquement pour les véhicules à roues avant directrices 150 Pour apprendre les bandes mortes de guidage du véhicule. Détermine la commande de valve minimum requise pour un mouvement de guidage. Application Precision IQ Manuel Utilisateur Version 2.0, Révision B 5 Véhicules Calibrage du système Autopilot Calibrage Explication et articulés. Gain de guidage proportionnel Définit le gain proportionnel pour contrôler le dépassement et la faculté de réponse du guidage. Calibrage du capteur de guidage Convertit la sortie de tension du capteur d'angle de guidage en une mesure d'angle de guidage équivalente. Note – Uniquement pour les véhicules dotés d'un capteur de guidage de type potentiomètre. Acquisition de ligne Contrôle la vitesse à laquelle le système de guidage tente de guider le véhicule sur la ligne de guidage actuelle (50 % - 150 %). Agressivité d'engagement L'agressivité avec laquelle le véhicule engage initialement sur la ligne de guidage (50 % - 150 %). Calibrage de correction roulis Compense les variations mineures de placement du contrôleur de navigation et de l'antenne GNSS. Pour des informations sur : Voir : Diagnostics Diagnostics du système Autopilot Calibrage de la sensibilité de reprise en manuel AVERTISSEMENT – Un ajustement incorrect de la sensibilité de reprise en manuel peut entraîner un dysfonctionnement de cette fonction essentielle à la sécurité et engendrer, par là, des blessures personnelles ou un endommagement du véhicule. Ne choisissez pas un réglage qui soit trop, ou pas assez, sensible. Il est vital de ne pas régler la sensibilité si bas que le système ne détecte aucun mouvement du volant. Note – Cette commande est pour les plateformes utilisant un convertisseur de pression ou un codeur pour reprise en manuel. Le logiciel détecte si le système utilise, ou non, ce type de capteur. Une façon de désengager le système Autopilot est de tourner le volant ou de reprendre en manuel le guidage automatique. Lorsque vous tournez le volant, il y a un pic de tension qui diminue ensuite. Ce pic suivi d'un déclin survient à différents niveaux pour différents modèles de tracteurs. La sensibilité de reprise en manuel définit le niveau que la tension doit atteindre avant que le système de guidage ne désengage. La tension doit donc tomber en-dessous de ce niveau avant que le guidage automatique ne puisse de nouveau être engagé. Un niveau de sensibilité élevé entraîne un désengagement plus rapide du système et vous devrez attendre plus longtemps avant de pouvoir ré-engager. Un niveau de sensibilité bas entraîne un désengagement plus lent du système et vous pourrez ré-engager plus rapidement. Version 2.0, Révision B Application Precision IQ Manuel Utilisateur 151 Calibrage du système Autopilot 5 Véhicules 1. Dans le panneau de configuration du véhicule, sélectionnez le véhicule avec lequel vous souhaitez travailler. Voir Sélectionner un véhicule pour des instructions détaillées. 2. Appuyez sur Calibrer. 3. Appuyez sur Sensibilité de reprise en manuel. Le système affiche l'outil de calibrage. 4. Tournez le volant. Si le seuil est dépassé, le volant changera de couleur. 5. Si la réponse de désengagement est acceptable, appuyez sur calibrage suivant. et effectuez ensuite le 6. Si la réponse n'est pas acceptable et si : a. Le système désengage trop facilement, déplacez la barre de défilement vers la droite pour augmenter la valeur et diminuer la sensibilité. b. Le système semble difficile à désengager, déplacez la barre de défilement vers la gauche pour diminuer la valeur et augmenter la sensibilité. Note – Le paramètre par défaut fournit un équilibre entre une activation rapide de la fonction de reprise et le rejet du mouvement de volant suite à un contact accidentel (du fait d'un trajet dans un champ accidenté, par exemple). c. Répétez les étapes 4 et 5 jusqu'à ce que la réponse de désengagement soit acceptable. Conseil – Évaluez la Sensibilité de reprise en manuel dans des conditions pouvant affecter la pression du système hydraulique. Par exemple, activez le système hydraulique pendant que vous évaluez la sensibilité. 7. Appuyez sur pour quitter sans enregistrer. L'écran retourne à la section CALIBRAGE où vous pourrez effectuer un autre calibrage ou bien sortir. Calibrage du capteur de guidage Le calibrage du capteur de guidage convertit la sortie de tension du capteur d'angle de guidage en une mesure d'angle de guidage équivalente. Note – Le calibrage de capteur de guidage est destiné uniquement aux plateformes sur lesquelles un potentiomètre rotatif est installé. 152 Application Precision IQ Manuel Utilisateur Version 2.0, Révision B 5 Véhicules Calibrage du système Autopilot Note – Terminez ce calibrage avant de tenter les calibrages de bande morte de guidage (Calibrage de bande morte de guidage automatique) ou de correction de roulis (Calibrage de correction de roulis). 1. Conduisez le véhicule dans un champ doté d'un sol plan et dur et sans obstacles. 2. Dans le panneau de configuration du véhicule, sélectionnez le véhicule avec lequel vous souhaitez travailler. Voir Sélectionner un véhicule pour des instructions détaillées. 3. Appuyez sur Calibrer. 4. Appuyez sur Capteur de guidage. L'outil de calibrage s'affiche. 5. Lisez les instructions et appuyez sur Suivant. 6. Mettez le volant en position tout droit et conduisez lentement vers l'avant. Maintenez une vitesse de tracteur supérieure à 1,6 km/h (1 mph). Appuyez sur Suivant. 7. Tournez le volant à fond vers la gauche et continuez de rouler en marche avant. a. Notez la valeur de tension du capteur. b. Le volant étant tourné à fond vers la gauche, appuyez sur Suivant. 8. Tournez le volant à fond vers la droite. a. Notez la valeur de tension du capteur. b. Le volant étant tourné à fond vers la droite, appuyez sur Suivant. 9. Mettez le volant en position tout droit et conduisez quelques instants pour garantir que vous vous déplaciez tout droit. 10. Contrôlez la valeur. Le centre doit être environ 2,5 volts. Le processus de calibrage tente de cartographier les valeurs pour un virage à gauche total, un virage à droite total et un guidage tout droit. a. Notez la valeur de tension du capteur. b. Quand le véhicule avance tout droit, appuyez sur Suivant. 11. Tournez le volant à fond vers la gauche et la droite. a. Vérifiez que les valeurs de tension et de degré n'arrêtent pas de changer avant que l'articulation de guidage atteigne l'arrêt final. b. Vérifiez que le virage à gauche total et le virage à droite total sont à environ la même valeur. c. Si les valeurs ne sont pas plus ou moins symétriques, appuyez sur pour rejeter le calibrage et répétez les étapes 6 à 9. Le capteur de guidage peut avoir besoin d'être ajusté ou remplacé si : Version 2.0, Révision B Application Precision IQ Manuel Utilisateur 153 Calibrage du système Autopilot 5 Véhicules La valeur... Résultat Pour volt de capteur Non symétrique pour les virages à gauche total et à droite total Pour degrés Non proche de 0 Pour tension Arrête de changer avant que l'articulation du guidage soit totalement à gauche ou totalement à droite 12. Appuyez sur pour accepter le calibrage. 13. Pour redémarrer le calibrage, appuyez sur Capteur de guidage. Calibrage de bande morte de guidage automatique Le calibrage de Bande morte automatique effectue une série de tests sur la valve et les systèmes hydrauliques de guidage pour déterminer le signal de guidage auquel un mouvement de guidage survient. Il détermine la commande de valve minimum nécessaire pour qu'il y ait un mouvement de guidage lorsque vous dirigez le véhicule vers la droite ou la gauche. Dans ce test, le système calibre indépendamment les deux côtés du système de guidage pour déterminer le point auquel un mouvement des roues survient dans chaque direction. Note – De grands obstacles ou une variation de terrain peuvent entraîner des relevés de position de guidage erronés, ce qui peut nuire au calibrage effectué : une surface lisse et plane est recommandée pour ce calibrage. AVERTISSEMENT – Durant le calibrage de la bande morte, le système bouge le volant du véhicule. Pour éviter des blessures, attendez-vous à un mouvement soudain éventuel du véhicule. Étapes de précalibrage Effectuez ces étapes avant de commencer le calibrage : 1. Complétez les étapes du profil de véhicule pour la configuration. 2. Laissez chauffez le moteur du véhicule. Le fluide hydraulique doit être à une température de fonctionnement normale pour le calibrage de bande morte. Note – Sur certains véhicules dotés de grands réservoirs, le temps nécessaire pour que le fluide atteigne sa température de service peut être plus long, et ce particulièrement si le circuit de l'outil est légèrement chargé. Consultez la documentation du véhicule afin de déterminer si la température du fluide hydraulique peut être indiquée sur le tableau de bord d'un véhicule. 3. Si vous effectuez le calibrage de bande morte pendant que le système est froid, répétez les calibrages de bande morte automatique et de gain de guidage (voir Gain de guidage proportionnel) une fois que le système est à la température de fonctionnement. 154 Application Precision IQ Manuel Utilisateur Version 2.0, Révision B 5 Véhicules Calibrage du système Autopilot 4. Préparez le capteur de guidage : a. Si le véhicule possède un appareil AutoSense, conduisez le véhicule en une ligne droite pendant au moins une minute. b. Si le véhicule possède un potentiomètre, complétez d'abord le calibrage du capteur de guidage. Voir Calibrage du capteur de guidage. Étapes de calibrage 1. Conduisez le véhicule jusque dans un grand champ sans danger ni obstacle. Le champ doit avoir un sol lisse, meuble mais ferme. ATTENTION – Des obstacles dans le champ peuvent causer des collisions, ce qui peut vous blesser ou endommager le véhicule. Si un obstacle dans le champ rend la poursuite du calibrage de la bande morte automatique dangereuse, arrêtez le véhicule et tournez le volant pour désengager le système. 1) Attendez que l'application Precision IQ vous informe que la phase suivante est prête à commencer. 2) Consultez l'écran pour déterminer si la phase suivante nécessitera de tourner à gauche ou à droite. 3) Repositionnez le véhicule afin que le virage utilise l'espace dont vous disposez. 4) Appuyez sur le bouton pour commencer la phase suivante. 2. Dans le panneau de configuration du véhicule, sélectionnez le profil de véhicule avec lequel vous souhaitez travailler. Voir Sélectionner un véhicule pour des instructions détaillées. 3. Sur le côté gauche, appuyez sur Calibrer. 4. Appuyez sur Bande morte guidage automatique. Le panneau de calibrage s'affiche. 5. Centrez la direction et appuyez sur Suivant. 6. Lisez chaque instruction puis appuyez sur Suivant. 7. Centrez la direction sur le tracteur et avancez en première vitesse à un régime moteur élevé pendant au moins cinq secondes. 8. Appuyez sur Test droit et continuez d'avancer pendant que le système effectue un test grossier du côté droit. 9. Une fois le test terminé, centrez de nouveau la direction et roulez en marche avant pendant cinq secondes. 10. Appuyez sur Test gauche et continuez d'avancer pendant que le système effectue un test grossier du côté gauche. 11. Appuyez sur Accepter pour accepter le calibrage. Le système affiche de nouveau le panneau de calibrage AutoPilot. 12. Continuez à rouler tout droit doucement et appuyez sur Test droit. Le système effectuera le premier calibrage fin du côté droit. 13. Répétez les calibrages fins du côté droit et du côté gauche jusqu'à ce qu'il y ait un changement de moins de .5 dans chacune des valeurs de bande morte. Version 2.0, Révision B Application Precision IQ Manuel Utilisateur 155 Calibrage du système Autopilot 5 Véhicules Pour réduire au maximum l'espace total nécessaire pour effectuer le calibrage, vous pouvez repositionner le véhicule entre les processus de calibrage. Si l'espace plan et lisse est extrêmement limité, réalignez le véhicule après chaque calibrage. Note – Si vous recevez des messages d'erreur durant le calibrage, référez-vous aux Messages d'erreur de bande morte automatique dans cette section. Messages d'erreur de bande morte automatique Message : Erreur - .... Explication Reprise en manuel détectée La reprise en manuel a été détectée avant que le cycle de calibrage n'ait pu être terminé. Ré-essayez le calibrage. Sans GPS Un récepteur GNSS doit être connecté et émettre des position avant que le logiciel ne puisse exécuter la procédure de calibrage. Pas de réponse du système de direction détectée Durant le cycle de calibrage, il n'y a pas eu assez de mouvement pour que le calibrage puisse être terminé. Si le problème persiste, l'installation hydraulique peut être défectueuse. Problème logiciel détecté Le logiciel n'a pas été capable de terminer le calibrage du fait de mouvements du véhicule insuffisants. Si le problème persiste, contactez le support technique. Guidage près des arrêts finaux L'angle de guidage mesuré s'est approché des arrêts finaux avant que le cycle de calibrage ne puisse être terminé. Ré-essayez et, si le problème persiste, au lieu de centrer la direction au début de chaque cycle, essayez de tourner le volant dans la direction opposée à celle actuellement testée, afin que la procédure de calibrage ait une plus grande plage sur laquelle effectuer le test. Impossible de déterminer la Un problème est survenu lors de la tentative de calcul de la bande bande morte : Ré-essayez morte. Ré-essayez. Si le problème persiste, contactez le support technique. Les connecteurs de valve sont peut-être intervertis Le test de calibrage a détecté que le guidage tourne dans le sens opposé à celui qui était attendu. Ré-essayez Si le problème persiste, soit les connecteurs des valves ont été intervertis par inadvertance, soit le calibrage du capteur de guidage a été effectué de façon incorrecte. Le véhicule se déplace trop lentement Le véhicule se déplaçait trop lentement pour que le cycle de calibrage puisse être terminé avec succès. Assurez-vous que le véhicule se déplace à au moins 0,8 km/h (0.5 mph) durant chaque cycle de calibrage. 156 Application Precision IQ Manuel Utilisateur Version 2.0, Révision B 5 Véhicules Calibrage du système Autopilot Étapes de calibrage 1. Conduisez le véhicule jusque dans un grand champ sans danger ni obstacle. Le champ doit avoir un sol lisse, meuble mais ferme. ATTENTION – Des obstacles dans le champ peuvent causer des collisions, ce qui peut vous blesser ou endommager le véhicule. Si un obstacle dans le champ rend la poursuite du calibrage de la bande morte automatique dangereuse, arrêtez le véhicule et tournez le volant pour désengager le système. 1) Attendez que l'application Precision IQ vous informe que la phase suivante est prête à commencer. 2) Consultez l'écran pour déterminer si la phase suivante nécessitera de tourner à gauche ou à droite. 3) Repositionnez le véhicule afin que le virage utilise l'espace dont vous disposez. 4) Appuyez sur le bouton pour commencer la phase suivante. 2. Dans le panneau de configuration du véhicule, sélectionnez le profil de véhicule avec lequel vous souhaitez travailler. Voir Sélectionner un véhicule pour des instructions détaillées. 3. Sur le côté gauche, appuyez sur Calibrer. 4. Appuyez sur Bande morte guidage automatique. Le panneau de calibrage s'affiche. 5. Centrez la direction et appuyez sur Suivant. 6. Lisez chaque instruction puis appuyez sur Suivant. 7. Centrez la direction sur le tracteur et avancez en première vitesse à un régime moteur élevé pendant au moins cinq secondes. 8. Appuyez sur Test droit et continuez d'avancer pendant que le système effectue un test grossier du côté droit. 9. Une fois le test terminé, centrez de nouveau la direction et roulez en marche avant pendant cinq secondes. 10. Appuyez sur Test gauche et continuez d'avancer pendant que le système effectue un test grossier du côté gauche. 11. Appuyez sur Accepter pour accepter le calibrage. Le système affiche de nouveau le panneau de calibrage AutoPilot. 12. Continuez à rouler tout droit doucement et appuyez sur Test droit. Le système effectuera le premier calibrage fin du côté droit. 13. Répétez les calibrages fins du côté droit et du côté gauche jusqu'à ce qu'il y ait un changement de moins de .5 dans chacune des valeurs de bande morte. Pour réduire au maximum l'espace total nécessaire pour effectuer le calibrage, vous pouvez repositionner le véhicule entre les processus de calibrage. Si l'espace plan et lisse est extrêmement limité, réalignez le véhicule après chaque calibrage. Note – Si vous recevez des messages d'erreur durant le calibrage, référez-vous aux Messages d'erreur de bande morte automatique dans cette section. Version 2.0, Révision B Application Precision IQ Manuel Utilisateur 157 Calibrage du système Autopilot 5 Véhicules Messages d'erreur de bande morte automatique Message : Erreur - .... Explication Reprise en manuel détectée La reprise en manuel a été détectée avant que le cycle de calibrage n'ait pu être terminé. Ré-essayez le calibrage. Sans GPS Un récepteur GNSS doit être connecté et émettre des position avant que le logiciel ne puisse exécuter la procédure de calibrage. Pas de réponse du système de direction détectée Durant le cycle de calibrage, il n'y a pas eu assez de mouvement pour que le calibrage puisse être terminé. Si le problème persiste, l'installation hydraulique peut être défectueuse. Problème logiciel détecté Le logiciel n'a pas été capable de terminer le calibrage du fait de mouvements du véhicule insuffisants. Si le problème persiste, contactez le support technique. Guidage près des arrêts finaux L'angle de guidage mesuré s'est approché des arrêts finaux avant que le cycle de calibrage ne puisse être terminé. Ré-essayez et, si le problème persiste, au lieu de centrer la direction au début de chaque cycle, essayez de tourner le volant dans la direction opposée à celle actuellement testée, afin que la procédure de calibrage ait une plus grande plage sur laquelle effectuer le test. Impossible de déterminer la Un problème est survenu lors de la tentative de calcul de la bande bande morte : Ré-essayez morte. Ré-essayez. Si le problème persiste, contactez le support technique. Les connecteurs de valve sont peut-être intervertis Le test de calibrage a détecté que le guidage tourne dans le sens opposé à celui qui était attendu. Ré-essayez Si le problème persiste, soit les connecteurs des valves ont été intervertis par inadvertance, soit le calibrage du capteur de guidage a été effectué de façon incorrecte. Le véhicule se déplace trop lentement Le véhicule se déplaçait trop lentement pour que le cycle de calibrage puisse être terminé avec succès. Assurez-vous que le véhicule se déplace à au moins 0,8 km/h (0.5 mph) durant chaque cycle de calibrage. Gain de guidage proportionnel Note – Ajustez uniquement le gain guidage lorsque les performances du système Autopilot ne sont pas satisfaisantes. Le gain proportionnel guidage (PGain) équilibre la réponse de guidage rapide et la stabilité. PGain a une influence les points suivants : 158 Application Precision IQ Manuel Utilisateur Version 2.0, Révision B 5 Véhicules l l Calibrage du système Autopilot Temps de cycle : Le temps nécessaire aux roues avant pour bouger de la butée gauche à la butée droite et revenir en position. Dépassement : Le pourcentage dont les roues avant dépassent l'angle commandé avant de trouver la bonne valeur. High Gain (Gain élevé) Low Gain (Gain faible) Réduit le temps de cycle et augmente le dépassement. Ceci fournit des réponses rapides mais peut entraîner des signes d'instabilité dans le guidage (par exemple, une tendance à un dépassement excessif). Augmente le temps de cycle et diminue le dépassement. Ceci améliore la stabilité mais peut entraîner des retards dans la réponse de guidage et causer une oscillation du véhicule d'un côté à l'autre. Étapes de précalibrage 1. Complétez les étapes de configuration du véhicule. 2. Effectuez le calibrage pour la bande morte automatique. Voir Calibrage de bande morte de guidage automatique avant d'effectuer le calibrage pour le gain de guidage. 3. Conduisez le véhicule dans une zone dégagée avec une surface lisse. ATTENTION – Les roues peuvent se déplacer de façon abrupte pendant la procédure de gain de guidage proportionnel alors que le système Autopilot teste la réponse hydraulique à ses commandes de guidage. Pour éviter des blessures, attendez-vous à un mouvement éventuel du véhicule. Étapes de calibrage 1. Dans le panneau de configuration du véhicule, sélectionnez le véhicule avec lequel vous souhaitez travailler. Voir Sélectionner un véhicule. 2. Appuyez sur Calibrer, puis appuyez sur Gain proportionnel guidage. L'outil de calibrage s'affiche. 3. Appuyez sur Test de durée. Pour continuer le test, appuyez sur Suivant. 4. Roulez vers l'avant à 1 mph (1,6 km/h) ou plus vite. Appuyez sur Suivant. 5. Tournez les roues avant vers la droite jusqu'en butée et appuyez ensuite sur Tourner à gauche. Roulez vers l'avant pendant que le véhicule tourne à gauche jusqu'à ce que l'écran indique que le test est terminé. 6. Tournez les roues avant vers la gauche jusqu'en butée et appuyez ensuite sur Tourner à droite. Roulez vers l'avant pendant que le véhicule tourne à droite jusqu'à ce que l'écran indique que le test est terminé. Note – Sur certains véhicules, la taille de valve et les capacités hydrauliques de la machine limiteront le temps de cycle. Dans ces cas-là, optimiser la valeur P-gain sera dificile. Version 2.0, Révision B Application Precision IQ Manuel Utilisateur 159 Calibrage du système Autopilot 5 Véhicules 7. Notez les valeurs de temps de cycle et de dépassement. 8. Ajustez la valeur de gain. 9. Répétez les étapes 3 à 8 jusqu'à ce que le gain soit juste en-dessous du niveau où l'une des actions suivantes survient : l Les temps de cycle ne diminuent plus (une valeur faible est requise certains véhicules gain trop élevé est possible - 1500-2000 millisecondes est idéal). l Le dépassement dépasse 5 – 8 % (selon le véhicule). l Les roues tremblent de façon visible près des arrêts finaux. 10. Quand vous avez trouvé le gain optimal, appuyez sur pour accepter le calibrage ou sur pour quitter sans enregistrer. L'écran retourne à la section CALIBRAGE où vous pourrez effectuer un autre calibrage ou bien sortir. Calibrage de correction de roulis La correction de roulis compense les variations mineures de placement du contrôleur de navigation et de l'antenne GNSS. Note – Si vous utilisez des technologies GNSS multiples (RTK et WAAS, par exemple), utilisez alors l'appareil avec la précision la plus élevée lorsque vous calibrez la correction roulis. Pour des résultats optimaux, utilisez RTK, RTX ou OmniSTAR HP avec un signal ayant été convergé pendant au moins 20 minutes. Si vous effectuez un calibrage de roulis avec une correction moins précise, répétez les étapes ci-dessous au moins quatre fois pour une meilleure précision. Étapes de précalibrage 1. Configurez un véhicule et effectuez tous les calibrages précédant celui-ci. 2. Lisez et comprenez les instructions fournies ci-dessous pour la procédure de calibrage. 3. Retirez tout outil du véhicule et conduisez ce dernier sur une surface plane et lisse où vous pourrez effectuer des passes d'au moins 400 ft (125 m) de long. 4. Créer un champ. Voir Ajouter un champ. Étapes de calibrage 1. Sélectionnez le véhicule et l'outil avec lesquels vous voulez travailler. Voir Sélectionner un véhicule et Sélectionner un outil pour des instructions détaillées. 2. Sélectionnez un champ et entrez dans l'écran de Marche. Voir Sélectionner un champ et Entrer dans un champ (écran de Marche). 3. Créez une nouvelle ligne de guidage droite. 160 Application Precision IQ Manuel Utilisateur Version 2.0, Révision B 5 Véhicules Calibrage du système Autopilot Voir Création de ligne de guidage AB (écran de Marche) ou Création de ligne de guidage A+ (écran de Marche). 4. Assurez-vous que la barre de guidage à l'écran est affichée sur l'écran. Voir Widgets à l'écran. 5. Engagez le guidage automatique sur la ligne. Conduisez jusqu'à ce que le chiffre de la barre de guidage à l'écran soit aussi près de zéro que possible, puis stoppez le véhicule. 6. Repérez la position du véhicule : a. Stationnez le véhicule et sortez de la cabine. b. Placez un drapeau dans le sol, qui marquera la ligne médiane du véhicule. Utilisez le trou d'enfichage de la barre d'attelage ou une autre caractéristique du véhicule comme point de référence. Sur les véhicules tels que les pulvérisateurs, les andaineurs ou les moissonneuses, déterminez un point de référence au centre du véhicule pour marquer (de préférence près de l'emplacement de référence pour l'antenne, par exemple l'essieu avant, l'essieu arrière ou le centre de rotation des chenilles). 7. Rentrez dans la cabine et continuez à conduire le long de la ligne de guidage. 8. Faites faire un demi-tour au véhicule et réengagez sur la même ligne dans la direction opposée. 9. Arrêtez le véhicule avec la barre d'attelage (ou toute autre caractéristique utilisée pour repérer la ligne médiane du véhicule) aussi près que possible du premier drapeau. 10. Marquez la position du véhicule. a. Stationnez le véhicule et sortez de la cabine. b. Placez un second drapeau dans le sol pour marquer la ligne médiane du véhicule. c. Mesurez la distance entre le drapeau 1 et le drapeau 2 Distance entre le drapeau 1 et le drapeau 2 (étape c) : et notez-la. Version 2.0, Révision B Application Precision IQ Manuel Utilisateur 161 Calibrage du système Autopilot 5 Véhicules ____________________________ d. Notez également la position actuelle du véhicule par Le véhicule est à droite ou à rapport au drapeau 1 (en d'autres termes, le véhicule est gauche du drapeau 2 (étape d) : soit à droite, soit à gauche du drapeau 1). Le ____________________________ diagramme, cet exemple montre que le véhicule est à gauche du drapeau 1. e. Retournez dans la cabine et dans l'écran de Marche Erreur hors ligne (chiffre sur l'écran notez l'erreur hors ligne (le chiffre sur la barre de guidage de Marche) (étape e) : à l'écran). ____________________________ f. Notez la direction allumée sur la barre de guidage 162 Application Precision IQ Manuel Utilisateur Direction allumée sur la barre de Version 2.0, Révision B 5 Véhicules Calibrage du système Autopilot guidage (gauche ou droite) (étape f) : (gauche ou droite). ____________________________ 11. Appuyez sur , puis appuyez sur Diagnostics. 12. Appuyez sur Performance Autopilot et appuyez sur l'onglet Avancé. 13. Dans le champ de saisie Décalage roulis et la boîte de sélection Position du véhicule : l Calculez le décalage roulis et entrez-le dans l'écran. Référez-vous à vos notes et comparez-les au tableau suivant pour déterminer comment calculer le décalage roulis. l Déterminez la direction de la Position du véhicule et entrez-la sur l'écran. Référez-vous à vos notes et comparez-les au tableau suivant pour déterminer quelle Position de véhicule sélectionner. Le véhicule est actuellement à ______ du drapeau 1 La barre de guidage est allumée à : Calcul de valeur de décalage roulis : La valeur (hors Sélection de ligne) de barre la position de guidage est _ du véhicule ______ à la valeur de distance drapeau Droite Droite Distance drapeau moins valeur hors ligne Inférieure Droite Droite Droite Distance drapeau moins valeur hors ligne Supérieure Gauche Gauche Gauche Distance drapeau moins valeur hors ligne Inférieure Gauche Gauche Gauche Distance drapeau moins valeur hors ligne Supérieure Droite Droite Gauche Distance drapeau plus valeur hors ligne N/D Droite Gauche Droite Distance drapeau plus valeur hors ligne N/D Gauche 14. Extrayez les deux drapeaux du sol et continuez à conduire le long de la ligne. 15. Faites de nouveau faire un demi-tour au véhicule afin que vous vous déplaciez à présent dans la même direction que celle dans laquelle vous avez défini la ligne à l'origine. Version 2.0, Révision B Application Precision IQ Manuel Utilisateur 163 Calibrage du système Autopilot 5 Véhicules 16. Répétez les étapes en commençant à l'étape 4, jusqu'à ce que les deux drapeaux soient à moins de 1" (2,54 cm) de distance l'un de l'autre. Acquisition de ligne L'acquisition de ligne contrôle la vitesse à laquelle le système de guidage tente de guider le véhicule sur la ligne de guidage actuelle (50 % - 150 %). l l Avec un paramètre élevé, le véhicule s'approche de la ligne rapidement, mais risque de dépasser la ligne et d'aller vers l'instabilité. Avec un paramètre bas, le véhicule guide plus lentement sur la ligne mais est moins sujet à un dépassement de ligne. Note – Dépasser les capacités du tracteur entraînera une instabilité (telle qu'une oscillation continuelle entre montée sur/et descente de ligne) durant l'acquisition de ligne. 1. Aller aux Diagnostics : a. Appuyez sur le côté droit de la barre d'affichage. La liste de notification s'affiche. b. Appuyez sur , puis appuyez sur Diagnostics. c. Sous l'en-tête Autopilot dans la liste de gauche, appuyez sur Performance. d. Appuyez sur Guidage en haut de l'écran. e. L'écran affiche l'outil pour calibrer l'agressivité d'approche de ligne et le diagramme d'erreur hors ligne. 2. Entrez dans l'écran de Marche et engagez le guidage automatique sur une ligne de guidage droite. a. Dans le panneau de configuration du véhicule, sélectionnez le véhicule et l'outil avec lesquels vous souhaitez travailler. Voir Sélectionner un véhicule et Sélectionner un outil pour des instructions détaillées. b. Sélectionnez un champ et entrez dans l'écran de Marche. Voir Sélectionner un champ et Entrer dans un champ (écran de Marche). c. Créez une nouvelle ligne de guidage droite. Voir Création de ligne de guidage AB (écran de Marche) ou Création de ligne de guidage A+ (écran de Marche). 3. Conduisez jusqu'à ce que la barre de guidage indique que la valeur d'erreur hors ligne est aussi près de zéro que possible et stoppez ensuite le véhicule. 4. Ouvrez de nouveau la section Diagnostics de la performance du système Autopilot. 5. Évaluez la précision actuelle du véhicule durant l'acquisition de ligne avec le paramètre par défaut. 6. Touchez et déplacez le bouton avec le pourcentage pour déplacer la barre de défilement vers la 164 Application Precision IQ Manuel Utilisateur Version 2.0, Révision B 5 Véhicules Calibrage du système Autopilot gauche ou vers la droite. Roulez en marche avant et réengagez le guidage automatique si nécessaire pour tester le paramétrage. Agressivité d'engagement L'agressivité d'engagement contrôle l'agressivité avec laquelle le véhicule tourne initialement vers la ligne de guidage. l l Avec un paramètre élevé, le véhicule répondra rapidement, initialement. Avec un paramètre faible, le véhicule répondra plus doucement lorsqu'il sera initialement engagé. 1. Entrez dans l'écran de Marche et engagez le guidage automatique sur une ligne de guidage droite. Voir Entrer dans un champ (écran de Marche) pour des informations complémentaires sur l'accès à l'écran de Marche. 2. Conduisez le véhicule pendant environ 10 secondes. 3. Ouvrez la section Diagnostics de la performance du système Autopilot. a. Appuyez sur le côté droit de la barre d'affichage. La liste de notification s'affiche. b. Appuyez sur , puis appuyez sur Diagnostics. c. Appuyez sur Guidage en haut de l'écran. 4. Évaluez la précision actuelle du véhicule durant l'acquisition de ligne avec le paramètre par défaut. 5. Touchez et déplacez le bouton avec le pourcentage pour déplacer la barre de défilement vers la gauche ou vers la droite. Roulez en marche avant et réengagez le guidage automatique si nécessaire pour tester le paramétrage. Version 2.0, Révision B Application Precision IQ Manuel Utilisateur 165 Configuration du système EZ-Pilot 5 Véhicules Configuration du système EZ-Pilot Le système EZ-Pilot tourne le volant à votre place grâce à un entraînement par moteur électrique. Il utilise le guidage GNSS de l'application Precision IQ. Les étapes de configuration initiales sont les suivantes : l Sélection de guidage pour le système EZ-Pilot l Paramètres de contrôleur pour le système EZ-Pilot l Mesures de véhicule pour le système EZ-Pilot l Paramètres de vitesse de guidage pour le système EZ-Pilot Sélection de guidage pour le système EZ-Pilot AVERTISSEMENT – Les systèmes de guidage automatique ne peuvent pas éviter les objets se trouvant dans le champ tels que des obstacles. Veillez à être formé de façon adéquate à l'utilisation du système de guidage automatique. 1. Allez à la section GUIDAGE du panneau de configuration du véhicule : a. Dans l'écran d'Accueil, appuyez sur apparaît. . Le panneau de configuration du véhicule b. Dans la liste sur la gauche du panneau de configuration, appuyez sur le nom du véhicule que vous voulez éditer. L'écran modifie l'élément de la liste et celui-ci apparaît maintenant en texte blanc sur fond bleu. c. Appuyez sur Éditer, puis sur GUIDAGE. 2. Dans la section SÉLECTION, appuyez sur EZ-Pilot. AVERTISSEMENT – De nombreux et soudains changements de géométrie satellite causés par des satellites bloqués peuvent entraîner des déplacements de position significatifs. Lors du fonctionnement dans ces conditions, les systèmes de guidage automatique peuvent réagir de façon abrupte. Afin d'éviter des blessures des personnes ou des dommages matériels dans ces conditions, désactivez le système de guidage automatique et reprenez le contrôle manuel du véhicule jusqu'à ce que les conditions se soient améliorées. 3. Appuyez sur Suivant pour configurer l'orientation du contrôleur. Voir Paramètres de contrôleur pour le système EZ-Pilot. 166 Application Precision IQ Manuel Utilisateur Version 2.0, Révision B 5 Véhicules Configuration du système EZ-Pilot Paramètres de contrôleur pour le système EZ-Pilot Le système EZ-Pilot utilise l'IMD-600 pour fournir une compensation de roulis lorsque le véhicule roule en pente ou passe sur une bosse. Pour que la compensation de roulis fonctionne correctement, l'IMD-600 doit être calibré. IMD est un acronyme pour Inertial Measurement Device (appareil de mesure d'inertie). Pour configurer le contrôleur IMD-600, vous devez indiquer la position/l'orientation du contrôleur tel qu'il est actuellement installé dans le véhicule. Par exemple, si le contrôleur est positionné de telle façon que les jacks d'entrée du contrôleur font face au côté gauche de votre véhicule, vous l'indiquez dans l'application Precision IQ. La section PARAMÈTRES DU CONTRÔLEUR du panneau de configuration du véhicule affiche une vue du contrôleur comme si vous le regardiez du haut, l'avant du véhicule se trouvant en haut de l'écran. 1. Allez à la section GUIDAGE du panneau de configuration du véhicule : a. Dans l'écran d'Accueil, appuyez sur apparaît. . Le panneau de configuration du véhicule b. Appuyez sur Éditer. c. Dans la liste sur la gauche du panneau de configuration, appuyez sur le nom du véhicule que vous voulez éditer. L'écran modifie l'élément de la liste et celui-ci apparaît maintenant en texte blanc sur fond bleu. d. Appuyez sur Éditer, puis sur GUIDAGE. 2. Appuyez sur PARAMÈTRES DU CONTRÔLEUR. 3. Tournez l'IMD-600 à l'écran pour qu'il corresponde à la position de l'IMD-600 réel dans le véhicule, en vue de dessus, avec l'avant du tracteur pointant vers le haut de l'écran. Appuyez sur les touches fléchées pour déplacer l'IMD-600 à l'écran dans le sens des aiguilles d'une montre ou dans le sens inverse. Paramètres de vitesse de guidage pour le système EZ-Pilot Note – N'ajustez les paramètres que si cela s'avère nécessaire pour améliorer les performances de guidage. Version 2.0, Révision B Application Precision IQ Manuel Utilisateur 167 Configuration du système EZ-Pilot 5 Véhicules 1. Naviguez jusqu'à la section GUIDAGE du panneau de configuration du véhicule : a. Dans l'écran d'Accueil, appuyez sur apparaît. . Le panneau de configuration du véhicule b. Dans la liste sur la gauche du panneau de configuration, appuyez sur le nom du véhicule que vous voulez éditer. L'écran modifie l'élément de la liste et celui-ci apparaît maintenant en texte blanc sur fond bleu. c. Appuyez sur Éditer, puis sur GUIDAGE. 2. Appuyez sur PARAMÈTRES Complétez les informations de la section PARAMÈTRES. Paramètre Explication Angle par tour L'angle de la rotation des roues pendant un tour de volant complet (1 - 150 degrés) : l l Trop élevé - le système ne tourne pas assez les roues et le véhicule ne tiendra pas la ligne Trop bas - entraîne de petites oscillations rapides dans le guidage Note – L'Angle par tour doit être déterminé en exécutant le calibrage automatique. La valeur peut ensuite être ajustée ici. Freeplay gauche Le mouvement libre dans la direction au début d'un virage à gauche (0 - 11.9 pouces (0 - 30 cm)) Freeplay droite Le mouvement libre dans la direction au début d'un virage à droite (0 - 11.9 pouces (0 - 30 cm)) Retard de guidage Le délai s'écoulant entre un mouvement du volant et un changement de la valeur de lacet (0,1 - 2 secondes) Note – Ce paramètre ne doit être utilisé que pour les andaineurs et les pulvérisateurs. Vitesse moteur La vitesse à laquelle le moteur va fonctionner : Auto, Auto haut, Auto bas, Auto maximum, Auto moyen, Haut, Bas, Maximum, Moyen Note – La sélection par défaut varie en fonction du type de véhicule. 168 Direction moteur Montage inversé, montage standard Interrupteur externe Sélectionnez une option de commutation si un interrupteur externe est connecté au système : Désactivé (option par défaut), Engagement à distance, Prés. Opér. Inactive, Prés. Application Precision IQ Manuel Utilisateur Version 2.0, Révision B 5 Véhicules Paramètre Calibrages du système EZ-Pilot Explication Opér. Seulement Options d'engagement Vitesse maximum, Vitesse minimum, Angle maximum, Engagement hors ligne, Désengagement hors ligne, Capteurs de reprise en manuel Avancé Note – N'ajustez pas le paramètre Avancé. Les paramètres Avancés sont uniquement destinés au support et au dépannage avancé. Les paramètres incluent les éléments suivants : Angle de décalage de roulis, Biais d'angle de guidage estimé, Angle d'approche dynamique, Limite d'accélération guidage, Limite de cycle guidage Mesures de véhicule pour le système EZ-Pilot Les mesures s'appliquant au type de véhicule que vous avez sélectionné sont affichées dans la section MESURES. En plus des mesures du véhicule lui-même, des mesures relatives à l'emplacement de l'antenne sont importantes pour la précision. Pour modifier des mesures, appuyez sur chaque bouton de mesure et entrez le nombre approprié. Avant de prendre des mesures : l Stationnez le véhicule sur un sol plat. l Assurez-vous que le véhicule est droit, l'axe du corps étant parallèle aux roues. Calibrages du système EZ-Pilot Les calibrages pour le système de guidage EZ-Pilot sont les suivants : l Calibrage d'angle par tour pour le système EZ-Pilot l Correction de roulis pour le système EZ-Pilot Version 2.0, Révision B Application Precision IQ Manuel Utilisateur 169 Calibrages du système EZ-Pilot 5 Véhicules l Calibrage de l'agressivité sur la ligne pour le système EZ-Pilot l Calibrage de l'acquisition de ligne pour le système EZ-Pilot Pour des informations sur : Voir : Diagnostics Diagnostics du système EZ-Pilot Calibrage d'angle par tour pour le système EZ-Pilot Note – Effectuez le calibrage de correction de roulis avant d'effectuer ce calibrage. 1. Allez à la section GUIDAGE du panneau de configuration du véhicule : a. Dans l'écran d'Accueil, appuyez sur apparaît. . Le panneau de configuration du véhicule b. Dans la liste située sur la gauche du panneau de configuration, appuyez sur le nom du véhicule que vous voulez calibrer. L'écran modifie l'élément de la liste et celui-ci apparaît maintenant en texte blanc sur fond bleu. 2. Appuyez sur Calibrer. 3. Appuyez sur Angle par tour. L'outil de calibrage s'affiche. 4. Suivez les étapes de l'outil de calibrage. Calibrages du système EZ-Pilot Les calibrages pour le système de guidage EZ-Pilot sont les suivants : l Calibrage d'angle par tour pour le système EZ-Pilot l Correction de roulis pour le système EZ-Pilot l Calibrage de l'agressivité sur la ligne pour le système EZ-Pilot l Calibrage de l'acquisition de ligne pour le système EZ-Pilot Pour des informations sur : Voir : Diagnostics Diagnostics du système EZ-Pilot 170 Application Precision IQ Manuel Utilisateur Version 2.0, Révision B 5 Véhicules Calibrages du système EZ-Pilot Calibrage de l'agressivité sur la ligne pour le système EZ-Pilot L'agressivité sur la ligne contrôle l'agressivité avec laquelle le véhicule répond à l'erreur hors ligne tandis qu'il opère sur la ligne de guidage (50 % - 150 %). l l Avec un paramètre élevé, le véhicule sera plus réactif à l'erreur hors ligne. Un paramètre élevé peut entraîner le système à réagir de manière excessive et à devenir instable. Avec un paramètre faible, le véhicule fera moins de correction de guidage à l'erreur hors ligne. 1. Entrez dans l'écran de Marche et engagez le guidage automatique sur une ligne de guidage droite. Voir Entrer dans un champ (écran de Marche) pour des informations complémentaires sur l'accès à l'écran de Marche. 2. Conduisez le véhicule pendant environ 10 secondes. 3. Ouvrez la section Diagnostics de la performance du système EZ-Pilot. a. Appuyez sur le côté droit de la barre d'affichage. La liste de notification s'affiche. b. Appuyez sur , puis appuyez sur Diagnostics. c. Appuyez sur Guidage en haut de l'écran. 4. Évaluez la précision actuelle du véhicule durant l'opération sur la ligne avec le paramètre par défaut. 5. Touchez et déplacez le bouton avec le pourcentage pour déplacer la barre de défilement vers la gauche ou vers la droite. Roulez en marche avant et réengagez le guidage automatique si nécessaire pour tester le paramétrage. Calibrage de l'acquisition de ligne pour le système EZ-Pilot L'acquisition de ligne contrôle la vitesse à laquelle le système de guidage tente de guider le véhicule sur la ligne de guidage actuelle (50 % - 150 %). l l Avec un paramètre élevé, le véhicule s'approche de la ligne rapidement, mais risque de dépasser la ligne et d'aller vers l'instabilité. Avec un paramètre bas, le véhicule guide plus lentement sur la ligne mais est moins sujet à un dépassement de ligne. Note – Dépasser les capacités du tracteur entraînera une instabilité (telle qu'une oscillation continuelle entre montée sur/et descente de ligne) durant l'acquisition de ligne. 1. Aller aux Diagnostics : a. Appuyez sur le côté droit de la barre d'affichage. La liste de notification s'affiche. b. Appuyez sur Version 2.0, Révision B , puis appuyez sur Diagnostics. Application Precision IQ Manuel Utilisateur 171 Calibrages du système EZ-Pilot 5 Véhicules c. Sous l'en-tête EZ-Pilot dans la liste de gauche, appuyez sur Performance. d. Appuyez sur Guidage en haut de l'écran. e. L'écran affiche les ajustements pour calibrer l'agressivité d'approche de ligne et le diagramme d'erreur hors ligne. 2. Entrez dans l'écran de Marche et engagez le guidage automatique sur une ligne de guidage droite. a. Dans le panneau de configuration du véhicule, sélectionnez le véhicule et l'outil avec lesquels vous souhaitez travailler. Voir Sélectionner un véhicule et Sélectionner un outil pour des instructions détaillées. b. Sélectionnez un champ et entrez dans l'écran de Marche. Voir Sélectionner un champ et Entrer dans un champ (écran de Marche). c. Créez une nouvelle ligne de guidage droite. Voir Création de ligne de guidage AB (écran de Marche) ou Création de ligne de guidage A+ (écran de Marche). 3. Conduisez jusqu'à ce que la barre de guidage indique que la valeur d'erreur hors ligne est aussi près de zéro que possible et stoppez ensuite le véhicule. 4. Ouvrez de nouveau la section Diagnostics de la performance du système Autopilot. 5. Évaluez la précision actuelle du véhicule durant l'acquisition de ligne avec le paramètre par défaut. 6. Touchez et déplacez le bouton avec le pourcentage pour déplacer la barre de défilement vers la gauche ou vers la droite. Roulez en marche avant et réengagez le guidage automatique si nécessaire pour tester le paramétrage. 7. Conduisez jusqu'à ce que la barre de guidage indique que la valeur d'erreur hors ligne est aussi près de zéro que possible et stoppez ensuite le véhicule. 8. Ouvrez de nouveau la section Diagnostics de la performance du système EZ-Pilot. 9. Évaluez la précision actuelle du véhicule durant l'acquisition de ligne avec le paramètre par défaut. 10. Touchez et déplacez le bouton avec le pourcentage pour déplacer la barre de défilement vers la gauche ou vers la droite. Roulez en marche avant et réengagez le guidage automatique si nécessaire pour tester le paramétrage. Correction de roulis pour le système EZ-Pilot 1. Garez le véhicule et repérez les axes des deux empattements, avant et arrière, sur le sol. 2. Allez jusqu'à la section GUIDAGE du panneau de configuration du véhicule : a. Dans l'écran d'Accueil, appuyez sur apparaît. 172 Application Precision IQ Manuel Utilisateur . Le panneau de configuration du véhicule Version 2.0, Révision B 5 Véhicules Calibrages du système EZ-Pilot b. Dans la liste située sur la gauche du panneau de configuration, appuyez sur le nom du véhicule que vous voulez calibrer. L'écran modifie l'élément de la liste et celui-ci apparaît maintenant en texte blanc sur fond bleu. 3. Appuyez sur Calibrer. 4. Appuyez sur Calibrage de roulis. L'outil de calibrage apparaît. 5. Suivez les instructions de l'outil de calibrage. 6. Pour accepter le calibrage, appuyez sur . 7. Pour rejeter le calibrage et le recommencer, appuyez sur Version 2.0, Révision B . Application Precision IQ Manuel Utilisateur 173 Configuration du système EZ-Steer 5 Véhicules Configuration du système EZ-Steer Le système EZ-Steer tourne le volant à votre place en combinant un volant à friction et un moteur avec le guidage de l'application Precision IQ. Les étapes de configuration initiales sont les suivantes : l Sélection de guidage pour le système EZ-Steer l Paramètres de contrôleur pour le système EZ-Steer l Paramètres de guidage et de vitesse pour le système EZ-Steer l Mesures de véhicule pour le système EZ-Steer Sélection de guidage pour le système EZ-Steer AVERTISSEMENT – Les systèmes de guidage automatique ne peuvent pas éviter les objets se trouvant dans le champ tels que des obstacles. Veillez à être formé de façon adéquate à l'utilisation du système de guidage automatique. 1. Allez à la section GUIDAGE du panneau de configuration du véhicule : a. Dans l'écran d'Accueil, appuyez sur apparaît. . Le panneau de configuration du véhicule b. Dans la liste sur la gauche du panneau de configuration, appuyez sur le nom du véhicule que vous voulez éditer. L'écran modifie l'élément de la liste et celui-ci apparaît maintenant en texte blanc sur fond bleu. c. Appuyez sur Éditer, puis sur GUIDAGE. 2. Dans la section SÉLECTIONS, appuyez sur Sélection et appuyez ensuite sur EZ-Steer. AVERTISSEMENT – De nombreux et soudains changements de géométrie satellite causés par des satellites bloqués peuvent entraîner des déplacements de position significatifs. Lors du fonctionnement dans ces conditions, les systèmes de guidage automatique peuvent réagir de façon abrupte. Afin d'éviter des blessures des personnes ou des dommages matériels dans ces conditions, désactivez le système de guidage automatique et reprenez le contrôle manuel du véhicule jusqu'à ce que les conditions se soient améliorées. 3. Appuyez sur Suivant pour configurer l'orientation du contrôleur. Voir Paramètres de contrôleur pour le système EZ-Steer. 174 Application Precision IQ Manuel Utilisateur Version 2.0, Révision B 5 Véhicules Configuration du système EZ-Steer Paramètres de contrôleur pour le système EZ-Steer Paramètre Explication Connecteur orienté vers Indiquez l'orientation du connecteur sur le contrôleur de navigation : Vers l'arrière, vers le sol, vers l'avant Paramètres de guidage et de vitesse pour le système EZ-Steer Note – N'ajustez les paramètres que si cela s'avère nécessaire pour améliorer les performances de guidage. 1. Naviguez jusqu'à la section GUIDAGE du panneau de configuration du véhicule : a. Dans l'écran d'Accueil, appuyez sur apparaît. . Le panneau de configuration du véhicule b. Dans la liste sur la gauche du panneau de configuration, appuyez sur le nom du véhicule que vous voulez éditer. L'écran modifie l'élément de la liste et celui-ci apparaît maintenant en texte blanc sur fond bleu. c. Appuyez sur Éditer, puis sur GUIDAGE. 2. Appuyez sur PARAMÈTRES Complétez les informations de la section PARAMÈTRES. Paramètre de capteur de guidage Description Angle par tour L'angle de la rotation des roues pendant un tour de volant complet (1 - 150 degrés) : l l Trop élevé - le système ne tourne pas assez les roues et le véhicule ne tiendra pas la ligne Trop bas - entraîne de petites oscillations rapides dans le guidage Les valeurs d'angle par tour doivent d'abord être calibrées en utilisant le calibrage EZ-Steer, puis ajustées ici si nécessaire. Freeplay gauche Le mouvement libre dans la direction au début d'un virage à gauche (0 - 11.9 pouces (0 - 30 cm)) Freeplay droite Le mouvement libre dans la direction au début d'un virage à droite (0 - 11.9 pouces (0 - 30 cm)) Retard de guidage Le délai s'écoulant entre un mouvement du volant et un Version 2.0, Révision B Application Precision IQ Manuel Utilisateur 175 Configuration du système EZ-Steer 5 Véhicules Paramètre de capteur de guidage Description Note – Uniquement disponible si le véhicule est un pulvérisateur ou un andaineur. changement de la valeur de lacet (0,1 - -1,5 secondes) Vitesse moteur La vitesse à laquelle le moteur va fonctionner : Note – Cette valeur ne doit être utilisée que pour les andaineurs et les pulvérisateurs. l l Auto , Auto bas, Auto moyen , Auto haut, ou Auto maximum Manuel bas, Manuel moyen (par défaut), Manuel haut ou Manuel maximum Note – Le mode auto détermine la vitesse adaptée pour l'action de guidage requise. Direction moteur La direction dans laquelle le système EZ-Steer est installé : l Montage standard l Montage inversé Interrupteur externe Sélectionnez une option de commutation si un interrupteur externe est connecté au système : l Désactivé (option par défaut) l Prés. Opér. Inactive l Prés. Opér. Seulement l Engagement à distance Avancé Les paramètres Avancés comprennent les éléments suivants : l Angle de décalage de roulis l Biais d'angle de guidage estimé l Angle d'approche dynamique l Limite d'accélération guidage l Limite de cycle guidage Note – N'ajustez pas le paramètre Avancé. Les paramètres Avancés sont uniquement destinés au support et au dépannage avancé. 176 Application Precision IQ Manuel Utilisateur Version 2.0, Révision B 5 Véhicules Calibrages du système EZ-Steer Mesures de véhicule pour le système EZ-Steer Dans MESURES, vous pouvez entrer les mesures s'appliquant au type de véhicule que vous avez sélectionné ou y accéder. En plus des mesures du véhicule lui-même, des mesures relatives à l'emplacement de l'antenne sont importantes pour la précision. Pour entrer des mesures, appuyez sur chaque bouton de mesure et entrez le nombre approprié. Avant de prendre des mesures : l Stationnez le véhicule sur un sol plat. l Assurez-vous que le véhicule est droit, l'axe du corps étant parallèle aux roues. Pour la hauteur d'antenne, mesurez la distance entre le sol et la base du récepteur GPS (ou de l'antenne). Calibrages du système EZ-Steer Les calibrages pour le système de guidage automatique EZ-Steer sont les suivants : l Calibrage d'angle par tour pour le système EZ-Steer l Correction de roulis pour le système EZ-Steer Pour des informations sur : Voir : Diagnostics Diagnostics du système EZ-Steer Correction de roulis pour le système EZ-Steer 1. Garez le véhicule et marquez les lignes médianes des deux empattements, avant et arrière, sur le sol. 2. Allez jusqu'à la section GUIDAGE du panneau de configuration du véhicule : Version 2.0, Révision B Application Precision IQ Manuel Utilisateur 177 Calibrages du système EZ-Steer 5 Véhicules a. Dans l'écran d'Accueil, appuyez sur apparaît. . Le panneau de configuration du véhicule b. Dans la liste située sur la gauche du panneau de configuration, appuyez sur le nom du véhicule que vous voulez calibrer. L'écran modifie l'élément de la liste et celui-ci apparaît maintenant en texte blanc sur fond bleu. 3. Appuyez sur Calibrer. 4. Appuyez sur Calibrage de roulis. L'outil de calibrage apparaît. 5. Suivez les instructions de l'outil de calibrage. 6. Pour accepter le calibrage, appuyez sur . 7. Pour rejeter le calibrage et le recommencer, appuyez sur . Calibrage d'angle par tour pour le système EZ-Steer Effectuez le calibrage de roulis avant d'effectuer le calibrage d'angle par tour. 1. Allez à la section GUIDAGE du panneau de configuration du véhicule : a. Dans l'écran d'Accueil, appuyez sur apparaît. . Le panneau de configuration du véhicule b. Dans la liste située sur la gauche du panneau de configuration, appuyez sur le nom du véhicule que vous voulez calibrer. L'écran modifie l'élément de la liste et celui-ci apparaît maintenant en texte blanc sur fond bleu. 2. Appuyez sur Calibrer. 3. Appuyez sur Angle par tour. L'assistant de calibrage s'affiche. 4. Commencez les étapes de la procédure de calibrage en conduisant le véhicule à une vitesse comprise entre 3 et 6 km/h. 178 Application Precision IQ Manuel Utilisateur Version 2.0, Révision B Chapitre 6 Champs Dans ce chapitre : Champs 180 Ajouter un champ 182 Sélectionner un champ 183 Modifier un champ (Gestionnaire de champ) 184 Vous pouvez créer plusieurs champs et en sélectionner ensuite un pour y entrer. En utilisant le Gestionnaire de champ, vous pouvez aussi éditer et supprimer des champs. Entrer dans un champ (écran de Marche) 186 Version 2.0, Révision B Application Precision IQ Manuel Utilisateur 179 Champs 6 Champs Champs Un champ est un élément que vous créez dans l'écran de Marche et qui représente une parcelle. Un champ peut contenir une ou plusieurs bordure(s) (périmètres) (ou aucune bordure). Les informations associées à chaque champ comprennent : l Bordures, lignes et modèles de guidage pour le guidage assisté l Points de repère tels que caractéristiques de point, de ligne et de zone l Tâches l l Informations de couverture enregistrées pendant les activités de champ lorsque l'enregistrement est activé Attributs tels que Clients et Fermes Pour modifier et affiner des bordures, des lignes de guidage, des modèles de guidage et des points de repère, ouvrez le Gestionnaire de champ (voir Gestionnaire de champ). Bordures Le périmètre autour de votre champ est une bordure. Une ligne de bordure commence lorsque vous appuyez sur un bouton pour enregistrer le début de votre bordure. Après avoir conduit sur toute la longueur de la bordure, vous appuyez sur un bouton pour cesser d'enregistrer la trajectoire de la bordure. Pour des informations complémentaires, voir Création de bordure (écran de Marche) et Modification de bordure (Gestionnaire de champ). Lignes et modèles de guidage Avec une fonction de guidage assisté, votre véhicule peut être paramétré pour suivre des lignes et modèles de guidage. Ceci améliore la précision lors du semis, des applications et de la récolte. Les types de ligne sont les suivants : l l l Ligne AB : une ligne droite qui commence en un point A. Après avoir conduit le long de la trajectoire de la ligne, vous terminez la ligne en un point B. Voir Création de ligne de guidage AB (écran de Marche). Ligne A+ : une ligne droite que vous commencez en un point A et dont vous choisissez la direction. Courbe : une ligne courbe commence lorsque vous appuyez sur un bouton pour commencer à enregistrer la trajectoire de la ligne puis conduisez selon une trajectoire courbe. La ligne se termine lorsque vous appuyez sur un bouton pour arrêter l'enregistrement de la trajectoire de ligne. Voir Création de ligne courbe (écran de Marche). Les types de modèle sont les suivants : 180 Application Precision IQ Manuel Utilisateur Version 2.0, Révision B 6 Champs l l Champs Tournières : une zone que vous créez en enregistrant votre point de départ et en arrêtant l'enregistrement lorsque vous avez terminé. Vous avez la possibilité de créer un modèle de remblai de lignes droites ou courbes. Voir Création de modèle de tournière et de remblai (écran de Marche). Pivots : une zone circulaire que vous créez en enregistrant votre point de départ et en arrêtant l'enregistrement lorsque vous avez terminé. Voir Création de modèle de pivot (écran de Marche). Points de repère Vous créez des points de repère pour indiquer des zones productives et non productives ainsi que des éléments dont vous voulez que l'écran avertisse le conducteur. Les points de repères peuvent être : l Des lignes l Des points l Des zones Pour plus d'informations, voir l Création de point de repère de type ligne (écran de Marche) l Création de point de repère de type point (écran de Marche) l Création de point de repère de type zone (écran de Marche) l Éditer un point de repère (Gestionnaire de champ) Tâches, activités et couverture Une tâche est un jeu d'informations qui inclut : l Une ou plusieurs activités effectuées dans un champ (telles que le semis, la pulvérisation, etc.) l Une couche de carte indiquant la couverture de l'activité sur le champ L'application Precision IQ stocke sous forme de tâche les activités de champ relatives à chaque combinaison unique d'opération et de champ. En utilisant des tâches, vous n'avez pas besoin de configurer constamment des champs que vous utilisez souvent. Pour de plus amples informations, voir : l Tâches l Enregistrement de couverture Version 2.0, Révision B Application Precision IQ Manuel Utilisateur 181 Ajouter un champ 6 Champs Ajouter un champ 1. Dans l'écran d'Accueil, appuyez sur . 2. Entrez un nom pour le champ et appuyez ensuite sur . Le système enregistre le nom du champ et son emplacement. Pour travailler avec le champ, voir Préparer pour l'opération. 182 Application Precision IQ Manuel Utilisateur Version 2.0, Révision B 6 Champs Sélectionner un champ Sélectionner un champ Pour travailler avec un champ pour travailler dedans, vous le sélectionnez. Lorsque vous ajoutez un champ, il est sélectionné automatiquement. Si vous avez de multiples champs, vous pouvez sélectionner un champ à partir des endroits suivants : l Le point sur la carte dans l'écran d'Accueil. l La liste de champs. Sélectionner un champ via la carte Les points sur la carte ( ) de l'écran d'Accueil indiquent les champs que vous avez créés. Appuyez sur le point représentant le champ. Sélectionner un champ dans la liste Sur la carte de l'écran d'Accueil, les champs que vous avez créés sont esquissés. 1. Dans l'écran d'Accueil, appuyez sur précédemment s'affiche. . Une liste de champs que vous avez créés 2. Pour réduire le nombre de champs dans la liste, appuyez sur indiquant le nom du client et les fermes associées au client. . Un outil de filtrage s'affiche, 3. Décochez les options que vous ne voulez pas voir et appuyez sur Accepter. La liste Champs affiche maintenant les champs associés au client et/ou à la ferme que vous avez laissés cochés. 4. Appuyez sur le nom du champ pour le sélectionner. Version 2.0, Révision B Application Precision IQ Manuel Utilisateur 183 Modifier un champ (Gestionnaire de champ) 6 Champs Note – Un champ qui a une coche, mais qui n'est PAS mis en surbrillance est un champ précédemment sélectionné. Modifier un champ (Gestionnaire de champ) 1. Appuyez sur pour ouvrir le Gestionnaire de champ. Le Gestionnaire de champ s'ouvre dans la section Vue d'ensemble de champ. La carte dans le Gestionnaire de champ montre le champ sélectionné avec des détails, notamment : 184 l Position actuelle du véhicule l Modèle actif l Bordure active l Bordures inactives Application Precision IQ Manuel Utilisateur Version 2.0, Révision B 6 Champs Modifier un champ (Gestionnaire de champ) Élément de champ Explication Nom du champ Si vous le souhaitez, vous pouvez changer le nom du champ. Appuyez sur le champ de saisie. Nom de client (optionnel) Il s'agit ici du client pour lequel le travail est effectué. Le nom de client est vide, à moins que vous ne l'importiez ou ne le saisissiez manuellement ici. Nom de ferme (optionnel) La ferme est un ensemble de champs. Le nom de ferme est vide, à moins que vous ne l'importiez ou ne le saisissiez manuellement ici. Supprime le champ et toutes les données associées de l'application Precision IQ. MODÈLE ACTIF Le modèle actuellement actif et les types d'outil et de largeur utilisés pour créer le modèle. Pour créer un modèle différent, appuyez sur MODÈLES DE GUIDAGE. TOTAL FIELD AREA (SURFACE DE CHAMP TOTALE) La surface calculée pour le champ sélectionné. PRODUCTIVE AREA (SURFACE PRODUCTIVE) Surface de champ totale moins la surface non productive. SURFACE NON PRODUCTIVE La surface calculée des caractéristiques de point de repère de la surface non productive dans le champ sélectionné. 2. Pour modifier le nom de champ, appuyez sur le champ de saisie Nom du champ et modifiez le nom. Note – Pour garantir que vos modifications soient bien enregistrées, appuyez sur la touche Terminé sur le clavier à l'écran. 3. Pour associer le champ à un client, appuyez sur le champ de saisie Nom de client et entrez un nom. Note – Pour garantir que vos modifications soient bien enregistrées, appuyez sur la touche Terminé sur le clavier à l'écran. 4. Pour associer le champ à une ferme, appuyez sur le champ de saisie Nom de ferme et entrez le nom de la ferme. Note – Pour garantir que vos modifications soient bien enregistrées, appuyez sur la touche Terminé sur le clavier à l'écran. 5. Pour modifier des modèles de guidage, des bordures, des éléments de relevé ou des points de repère, appuyez sur les boutons en haut du Gestionnaire de champ. Pour des détails, voir les sections suivantes. Version 2.0, Révision B Application Precision IQ Manuel Utilisateur 185 Entrer dans un champ (écran de Marche) 6 Champs l Déplacement de modèle de guidage (Gestionnaire de champ) l Modification de bordure (Gestionnaire de champ) l Éditer un point de repère (Gestionnaire de champ) 6. Appuyez sur pour enregistrer les changements et fermer le Gestionnaire de champ. Entrer dans un champ (écran de Marche) Avant de pouvoir entrer dans un champ dans l'écran de Marche, vous devez : l Configurer un service de positionnement qui fonctionne. Voir Paramètres du récepteur GNSS. l Configurer un véhicule. Voir Configuration du véhicule. l Sélectionner un véhicule l Configuration de l'outil. l Sélectionner un outil. l Ajouter un champ. l Sélectionner un champ. Choisir un champ dans lequel entrer Vous pouvez entrer dans un champ actuellement sélectionné ou non. Champ actuellement sélectionné Pour entrer dans un champ actuellement sélectionné, appuyez sur Marche s'affiche. . L'écran de Champ non sélectionné actuellement Pour entrer dans un champ non sélectionné actuellement : 1. Dans l'écran d'Accueil, la carte indique des points ( ) aux endroits où se trouvent vos champs. Appuyez sur le représentant le champ dans lequel vous voulez entrer. (Pour qu'une carte s'affiche sur l'écran d'Accueil, vous devez avoir une connexion GNSS mise à jour). 2. Une boîte pop-up s'affiche avec le nom du champ et deux boutons. 186 Application Precision IQ Manuel Utilisateur Version 2.0, Révision B 6 Champs Entrer dans un champ (écran de Marche) 3. Pour entrer dans le champ sans commencer une nouvelle tâche, appuyez sur Entrée en champ . 4. Pour commencer une nouvelle tâche, appuyez sur Commencer une nouvelle tâche et entrer un champ . L'écran de Marche s'affiche. Écran de marche Le texte et les boutons affichés sur votre écran de Marche varient en fonction des paramètres suivants : l Du fait que vous utilisiez un système de guidage ou le guidage manuel. l D'autres fonctions que vous utilisez l De la configuration de votre application Precision IQ Version 2.0, Révision B Application Precision IQ Manuel Utilisateur 187 Entrer dans un champ (écran de Marche) 188 Application Precision IQ Manuel Utilisateur 6 Champs Version 2.0, Révision B Chapitre 7 Outils Dans ce chapitre : Configuration de l'outil 190 ISOBUS pour outils 193 Contrôle d'application 198 Contrôle de hauteur de rampe 212 Entrées 221 Vérification du résumé d'outil 224 Prescriptions 225 Version 2.0, Révision B Des outils peuvent être ajoutés, édités et supprimés dans le panneau de configuration d'outil. Vous pouvez aussi calibrer la hauteur de rampe et le contrôle de section et de débit. Vous devez sélectionner un outil avant de pouvoir accéder à l'écran de Marche. Application Precision IQ Manuel Utilisateur 189 Configuration de l'outil 7 Outils Configuration de l'outil Utilisez le panneau de Configuration de l'outil pour sélectionner, ajouter, éditer, calibrer ou supprimer un outil. Les outils peuvent être de type traîné ou des fixations pour des équipements autopropulsés. Avant de configurer un outil, créez un véhicule. Voir Ajouter un véhicule. Ajouter un outil 1. Dans l'écran d'Accueil, appuyez sur . Le panneau de configuration de l'outil apparaît. Appuyez sur AJOUTER OUTIL. 2. Dans la section OPÉRATION, appuyez sur le type d'opération pour laquelle vous allez utiliser l'outil. 3. Dans la section OUTIL / Type, appuyez sur le type d'outil que vous utiliserez. Appuyez sur Suivant pour continuer. 4. Dans la section NOM, le système a pré-nommé l'outil en lui donnant le nom du type. Vous avez la possibilité d'entrer un nom différent si vous voulez le changer. 5. Appuyez sur Suivant pour passer à la section MESURES. Voir pour des instructions complémentaires. Enregistrer un outil Vous pouvez enregistrer des outils complets ou incomplets. Enregistrer des paramètres d'outil complets 1. Complétez toute la configuration d'outil et toutes les étapes de calibrage pour votre opération sur la base du type d'outil et des fonctions/plugins que vous avez déverrouillés sur votre appareil. 2. Lorsque vous complétez la configuration d'outil, votre dernière étape est la section RÉSUMÉ. 3. Appuyez sur pour enregistrer l'outil et retourner à l'écran d'Accueil. Enregistrer des paramètres d'outil incomplets L'écran vous permet d'enregistrer un outil incomplet et d'y revenir plus tard pour le compléter. Note – Vous ne pouvez pas accéder à l'écran de Marche sans un outil complet que vous avez sélectionné. 190 Application Precision IQ Manuel Utilisateur Version 2.0, Révision B 7 Outils Configuration de l'outil 1. Sélectionnez un type d'opération, une marque, un modèle et nommez l'outil. 2. À n'importe quel moment après que vous ayez complété la section NOM, appuyez sur RÉSUMÉ puis appuyez sur . Sélectionner un outil Note – Vous ne pouvez entrer dans l'écran de Marche avec un outil que lorsque les étapes de configuration et de calibrage de l'outil sont terminées. Lorsque vous changez des outils, veillez à ce que toutes les configurations associées soient exactes pour l'opération actuelle. Pour sélectionner un outil déjà configuré : 1. Appuyez sur sur l'écran d'Accueil. 2. Pour sélectionner un outil dans la liste, appuyez sur l'outil. 3. Appuyez sur Sélectionner. Le nom de l'outil se met en surbrillance en bleu et une s'affiche à côté du nom. Note – Sans une mise en surbrillance bleue, la précédemment. indique un outil qui a été sélectionné Éditer un outil 1. Appuyez sur dans l'écran d'Accueil. Le panneau de configuration de l'outil apparaît. 2. Dans la liste d'outils, appuyez sur l'outil que vous voulez éditer. 3. Appuyez sur Éditer. 4. Appuyez sur la section où vous voulez faire des changements. 5. Lorsque vous avez fini, appuyez sur Résumé dans le coin supérieur droit de l'écran. Pour des détails, voir Vérification du résumé d'outil. Si une partie de la configuration est Incomplète, vous pourrez enregistrer les changements mais ne pourrez pas utiliser l'outil sur l'écran de Marche. 6. Pour enregistrer vos modifications de l'outil, appuyez sur Version 2.0, Révision B . L'écran d'Accueil s'affiche. Application Precision IQ Manuel Utilisateur 191 Configuration de l'outil 7 Outils 7. Pour annuler/supprimer vos modifications et ne pas changer le profil existant, appuyez sur . Un message s'affiche, vous demandant si vous souhaitez annuler sans enregistrer vos modifications. Appuyez sur Annuler. Supprimer un outil Vous pouvez supprimer un outil. Toutefois, lorsque vous faites cela, tous les paramètres associés à cet outil seront également supprimés. 1. Appuyez sur dans l'écran d'Accueil. 2. Appuyez sur l'outil que vous voulez supprimer. 3. Appuyez sur Supprimer. Un message s'affiche et vous demande de confirmer que vous voulez supprimer l'outil. 4. Appuyez sur 192 pour supprimer l'outil. Application Precision IQ Manuel Utilisateur Version 2.0, Révision B 7 Outils ISOBUS pour outils ISOBUS pour outils ISOBUS est un ensemble de normes logicielles et matérielles qui permettent la communication entre les équipements fabriqués par différents fabricants. Avec ISOBUS, vous pouvez utiliser l'application Precision IQ pour contrôler un outil certifié ISO sans écran supplémentaire. Un outil certifié ISO est doté de petits ordinateurs appelés unités de contrôle électronique (electronic control unit, ECU) qui envoient des signaux à l'application Precision IQ. Un tracteur certifié ISO est doté d'une ECU de tracteur installée dessus. Les ECU sur les outils vous permettent de contrôler l'opération : l l Avec l'application Precision IQ, en utilisant le contrôleur de tâche (une fonction optionnelle) Avec le terminal virtuel, une fenêtre à l'écran qui s'ouvre sur l'application Precision IQ pour accéder directement aux fonctions fournies par les ECU Configuration du contrôleur de tâche Pour configurer l'outil et l'application Precision IQ pour le contrôleur de tâche : 1. Connectez l'écran à l'outil certifié ISO avec un câblage ISO. Voir le Guide de mise en route pour ISOBUS sur l'application Precision IQ. 2. Configurez le récepteur GNSS pour envoyer des messages à l'outil. Voir Paramètres de message CAN. 3. Déverrouiller le contrôleur de tâche Voir Déverrouillages de fonction. 4. Activer la fonction Contrôleur de tâche. Voir Paramètres ISOBUS. 5. Configurez l'outil pour le contrôleur de tâche. Voir Configuration d'outil pour contrôleur de tâche. Pour des informations sur : Voir : Utilisation du contrôleur de tâche Opération de contrôleur de tâche Utilisation du terminal virtuel Opération de terminal virtuel Configuration d'outil pour contrôleur de tâche Note – Avant de configurer le contrôleur de tâche, vous devez déverrouiller la fonction (voir Déverrouillages de fonction) et avoir activé le contrôleur de tâche dans les paramètres d'écran (voir Paramètres ISOBUS). Version 2.0, Révision B Application Precision IQ Manuel Utilisateur 193 ISOBUS pour outils 7 Outils 1. Dans l'écran d'Accueil, appuyez sur . Le panneau de configuration de l'outil apparaît. Appuyez sur AJOUTER OUTIL. 2. Dans la section OPÉRATION, appuyez sur le type d'opération que vous allez effectuer avec l'outil. 3. Dans la section OUTIL / Type, appuyez sur le type d'outil que vous utiliserez. Puis appuyez sur Suivant pour continuer. 4. Dans la section NOM, appuyez sur Données outil ISO. Une liste d'ECU qui sont connectées à l'application Precision IQ s'affiche. Si vous le souhaitez, choisissez l'ECU de l'outil que vous utiliserez. 5. Dans le champ de saisie Nom, le système a pré-nommé l'outil en lui donnant le nom du type. Vous avez la possibilité d'entrer un nom différent si vous voulez le changer. 6. Appuyez sur Suivant pour passer à la section MESURES. 7. Dans la section MESURES : a. Si l'outil est connecté pendant la configuration, le système complète les mesures en obtenant ces informations de l'ECU que vous avez choisie à l'étape 4. Vérifiez ces informations et apportez toute correction nécessaire. b. Si l'outil n'est pas connecté pendant la configuration, entrez les mesures manuellement. Voir . Appuyez sur Suivant pour passer au CONTRÔLE D'APPLICATION. 8. Appuyez sur 9. Appuyez sur pour activer la fonction de contrôle d'application pour le canal. . 10. Appuyez sur Suivant. 11. L'écran vous amène à une série d'écrans pour configurer le canal, à commencer par la section TYPE. Complétez les paramètres dans l'écran TYPE et appuyez sur Suivant. 194 Application Precision IQ Manuel Utilisateur Version 2.0, Révision B 7 Outils ISOBUS pour outils Appuyez sur... Pour... Type de produit Sélectionner le produit que vous appliquerez : Données outil ISO l Anhydre l Engrais granuleux l Semence granuleuse l Liquide l Graine de culture en lignes Sélectionner l'ECU de l'outil que vous utilisez pour affecter cette ECU à ce canal. Note – Ceci est requis avant que vous ne puissiez utiliser ce canal. 12. Dans l'écran PARAMÈTRES, appuyez sur pour activer : a. Contrôle de débit pour utiliser le contrôle de débit. Il n'est pas nécessaire de compléter d'autres paramètres parce que l'ECU fournit ces informations. b. Capture débit pour utiliser la capture de débit. Ce paramètre atténue les fluctuations de débit vues à l'écran. Paramètre Explication Désactivé L'écran affiche les relevés reçus en temps réel par le capteur de retour. Ceci peut révéler des fluctuations de débit mineures fréquentes. Activé L'écran atténue les valeurs. Vous verrez le débit cible comme le débit appliqué tant que le débit appliqué ne s'écarte pas de plus de 10 % du débit cible. c. Contrôle de section si vous voulez utiliser le contrôle de section. 13. Si vous avez choisi d'utiliser le contrôle de section : a. Tandis que vous êtes toujours dans l'écran PARAMÈTRES, appuyez sur Nombre de sections. L'ECU envoie ces informations au système. Vérifiez le nombre de sections et appuyez sur Suivant. b. Dans l'écran LARGEUR, le système affiche le nombre de sections que vous avez indiquées dans l'écran précédent et la largeur de chaque section. Ces informations sont obtenues de l'ECU. c. Appuyez sur Suivant pour passer à LATENCES. d. Dans LATENCES, entrez les paramètres applicables pour le contrôle de section et appuyez sur Suivant. Version 2.0, Révision B Application Precision IQ Manuel Utilisateur 195 ISOBUS pour outils 7 Outils La latence fait référence au délai entre le moment où la commande (d'activer ou de désactiver une section) survient et le moment où l'application du produit démarre ou s'arrête effectivement. Appuyer sur... Pour... Latence d'activation Entrez la durée (en secondes) du moment où une section est activée au moment où le système commence à appliquer du produit. Latence de désactivation Entrez la durée (en secondes) du moment où une section est désactivée au moment où le système cesse d'appliquer du produit. Appliquer la latence à la bordure Activer ou désactiver le paramètre en appuyant. Ce paramètre s'applique aux champs ayant une bordure et lorsque vous sortez d'une zone d'exclusion et retournez à la surface à travailler du champ. Activé : le système utilise la latence d'activation pour commencer à appliquer du produit immédiatement lorsque le véhicule traverse une bordure. Désactivé : le système se met en route lorsque la bordure est atteinte et tout retard mécanique pourrait laisser un manque entre la bordure et l'endroit où le produit est appliqué. Il est recommandé de privilégier cette option en cas de faible précision GPS. Sections désactivées Activer ou désactiver le paramètre : lorsqu'à l'arrêt Activé : les sections se ferment lorsque le véhicule est arrêté. Désactivé : les sections restent ouvertes (activées) lorsque le véhicule est arrêté. e. Dans RECOUVREMENTS, entrez les paramètres appropriés pour le contrôle de section et appuyez sur Suivant. Appuyez sur... Pour... Début recouvrement Entrez la quantité de recouvrement (distance) que vous voulez avoir lorsque vous commencez la couverture. Lorsque vous êtes dans une zone ayant déjà été couverte et allez vers une zone non couverte, le système commencera à activer des sections à cette distance avant d'atteindre la zone non couverte. Fin recouvrement 196 Entrez la quantité de recouvrement (distance) que vous voulez avoir lorsque vous arrêtez la couverture. Application Precision IQ Manuel Utilisateur Version 2.0, Révision B 7 Outils ISOBUS pour outils Appuyez sur... Pour... Lorsque vous appliquez du produit et vous déplacez vers une zone ayant déjà été couverte, le système maintiendra des sections activées jusqu'à ce qu'elles soient à cette distance de la zone préalablement couverte. Recouvrement admissible Entrez le pourcentage de la largeur d'une section devant être dans une zone préalablement couverte avant que le système ne désactive la section. Plus le nombre est élevé, plus la zone de recouvrement avant que la section ne soit désactivée est grande. Recouvrement admissible sur bordure Entrez le pourcentage de la largeur d'une section devant avoir dépassé une bordure avant que le système ne désactive la section. Plus le nombre est élevé, plus la zone de recouvrement avant que la section ne soit désactivée est grande. 14. Dans l'écran RÉSUMÉ, vérifiez les paramètres et appuyez sur paramètres pour ce canal. pour enregistrer les 15. Pour chaque canal supplémentaire, effectuez les étapes 9 à 14. 16. Complétez la configuration d'outil et enregistrez le résumé d'outil. Pour des instructions sur la hauteur de rampe, les entrées et le résumé, voir : l Configuration du contrôle de hauteur de rampe l Entrées l Vérification du résumé d'outil 17. Si vous ne l'avez pas encore fait, complétez la configuration pour l'envoi de signaux GNSS à l'outil. Voir Paramètres de message CAN. 18. Configurez l'équipement certifié ISO pour utiliser le contrôleur de tâche. Voir Paramètres ISOBUS. Pour utiliser le contrôleur de tâche, voir Opération de contrôleur de tâche. Configuration d'équipement Dans le cadre de la préparation de l'outil pour qu'il soit contrôlé par le contrôleur de tâche, vous utilisez le terminal virtuel pour définir la configuration pour l'outil. 1. Assurez-vous que l'outil certifié ISO est connecté et que le terminal virtuel est activé dans Paramètres. Voir Paramètres ISOBUS. Version 2.0, Révision B Application Precision IQ Manuel Utilisateur 197 Contrôle d'application 7 Outils 2. Dans n'importe quel écran, accédez au menu principal en appuyant sur principal s'affiche. 3. Appuyez sur . Le menu . Le terminal virtuel s'affiche. 4. Suivez les instructions pour l'équipement que vous utilisez pour définir l'outil pour l'utilisation du contrôleur de tâche. Voir le Guide de mise en route ISOBUS pour l'écran TMX-2050. Contrôle d'application Note – Pour la connexion correcte de l'équipement, référez-vous au chapitre Connecter les systèmes de contrôle d'intrants de culture du système Field-IQ dans le Guide de câblage de l'écran TmX-2050. Note – Si vous comptez utiliser le contrôleur de tâche avec un outil certifié ISO, voir Configuration d'outil pour contrôleur de tâche pour configurer le contrôle d'application. Le Contrôle d'application inclut des paramètres pour le contrôle de débit et de section. Lorsque la fonction Field-IQ est installée, l' application Precision IQ peut contrôler la pulvérisation. Avant de configurer Avant de pouvoir configurer le Débit et/ou le Contrôle de section Field-IQ, vous devez effectuer les opérations suivantes : l Installer le contrôle de débit et/ou de section Field-IQ l Ajouter, configurer et calibrer un véhicule. Voir Ajouter un véhicule. l Configurer un outil. Voir Configuration de l'outil. Configuration du canal Pour configurer le contrôle d'application pour le système Field-IQ, effectuez les opérations suivantes : 1. Activez le contrôle d'application et Ajoutez un canal de contrôle. 2. Pour chaque canal de contrôle, complétez les paramètres suivants selon votre équipement : l Contrôle de section l Contrôle du débit l Ajustements Vérification de la configuration de canal, voir Résumé. Pour calibrer des entraînements pour le contrôle de débit et de section, voir Calibrer des entraînements de contrôle d'application. 198 Application Precision IQ Manuel Utilisateur Version 2.0, Révision B 7 Outils Contrôle d'application Ajouter un canal de contrôle Pour ajouter un canal de contrôle d'application (tel que Field-IQ) : 1. Appuyez sur sur l'écran d'Accueil. Le panneau de configuration de l'outil apparaît. 2. Appuyez sur l'outil avec lequel vous voulez travailler. 3. Appuyez sur CONTRÔLE D'APPLICATION. 4. Dans CONTRÔLE D'APPLICATION, activez la fonction en appuyant sur 5. Appuyez sur . . 6. Appuyez sur Suivant. 7. L'écran vous amène à une série d'écrans pour configurer le canal, à commencer par la section TYPE. Appuyez sur... Pour... Produit contrôlé par Visualiser l'option actuelle (contrôler le produit en utilisant un boîtier d'interrupteur). Rampe au point d'application ou Barre d'outil au point d'application Entrez cette mesure uniquement si le point d'application pour ce canal n'est pas le même que le point d'application que vous avez utilisé pour . l l Nom de canal Mesurez du point d'application utilisé dans la section Mesures d'outil jusqu'au point où ce produit est appliqué. Si le nouveau point d'application est plus loin, entrez une valeur positive. S'il est vers l'avant, entrez une valeur négative. Le système nomme le canal. Si vous le souhaitez, vous pouvez changer le nom du canal. 8. Appuyez sur Suivant pour continuer. Selon votre configuration, l'écran passe à l'une des possibilités suivantes : Contrôle de section, 1 ou Contrôle du débit, 1. Contrôle de section Dans la section Paramètres pour la configuration du contrôle de section : 1. Appuyez sur à côté de Contrôle de section pour activer cette fonction. Ceci active et désactive le contrôle de section pour le canal actuel. Version 2.0, Révision B Application Precision IQ Manuel Utilisateur 199 Contrôle d'application 7 Outils 2. Appuyez sur Type de contrôle. Appuyez sur... Pour... Sections individuelles Field-IQ Utiliser les modules de Contrôle de débit Field-IQ pour le Contrôle de section. Passez à l'étape suivante (3). 3. Si vous utilisez Field-IQ pour le contrôle de section, appuyez sur chacun des paramètres et choisissez une option. Appuyez sur... Pour... Nombre de modules Entrer le nombre de modules de contrôle de section que vous avez installés. Le nombre de modules de contrôle de section maximum est 4. Type de contrôle de section Sélectionner le type de matériel de contrôle de section que vous avez installé. l l l l Jet de rang de bordure Valve de rampe : le module de contrôle de section ordonne à la valve de section de désactiver l'embrayage. Valve Tru Count Liquiblock™ : le module de contrôle de section ordonne à la valve de section d'activer l'embrayage. Tru Count Air Clutch® : le module de contrôle de section ordonne à la valve de section d'activer l'embrayage. Embrayage électrique de section Tru Count : le module de contrôle de section ordonne à la valve de section de désactiver l'embrayage. Identifier l'emplacement de jets de rang de bordure sur l'outil, s'il y en a: l Aucun (option par défaut) l À gauche uniquement l À droite uniquement l Les deux Note – L'écran contrôle uniquement le rang de bordure si la configuration du pulvérisateur le permet. Pour des informations complémentaires, référezvous au guide d'installation Field-IQ Câblage jet droit Sélectionner l'option de câblage utilisée durant l'installation : l 200 Si vous utilisez un système de contrôle d'application automatique EZ-Boom® ou un faisceau de remplacement Raven, sélectionnez le paramètre EZ-Boom. Application Precision IQ Manuel Utilisateur Version 2.0, Révision B 7 Outils Appuyez sur... Contrôle d'application Pour... l Autrement, choisissez l'option Field-IQ. 4. Appuyez sur Suivant pour passer à Modules. Modules 1. Dans la section Modules pour le Contrôle de section, appuyez sur la case correspondant au module et complétez les paramètres suivants. Paramètre Options Numéro de série Sélectionnez le numéro de série du module de contrôle de section installé à cet emplacement. L'écran lit les numéros de série des modules installés. Nombre de sections Entrez le nombre de sections physiquement connectées à ce module (jusqu'à 12 sections par module de contrôle). 2. Appuyez sur lorsque vous avez complété les paramètres pour chaque module. Puis appuyez sur Suivant pour passer à Largeur. Note – Lorsque vous mettez à niveau le firmware de l' application Precision IQ , les firmwares pour les modules Field-IQ sont également mis à niveau. Il n'y a aucune mesure supplémentaire requise pour mettre les modules à niveau. Largeur 1. Dans la section LARGEUR pour le Contrôle de section, vérifiez la largeur de chaque section par module. 2. Pour changer la largeur d'une section, appuyez dessus. Commencez par la première sur la gauche, et travaillez de gauche à droite. 3. Le système ne vous permettra pas de changer la largeur des sections pour être plus ou moins que la largeur totale de l'outil. 4. Appuyez sur Suivant pour passer à Latences. Latences La latence fait référence au délai entre le moment où la commande (d'activer ou de désactiver une section) survient et le moment où l'application du produit démarre ou s'arrête effectivement. Version 2.0, Révision B Application Precision IQ Manuel Utilisateur 201 Contrôle d'application 7 Outils 1. Dans la section Latence pour le Contrôle de section, vérifiez les paramètres et modifiez-les, si nécessaire. Appuyez sur... Pour... Latence d'activation Entrer la durée (en secondes) entre le moment où une section est activée et le moment où le système commence à appliquer du produit. Latence de désactivation Entrer la durée (en secondes) entre le moment où une section est désactivée et le moment où le système cesse d'appliquer du produit. Appliquer la latence d'activation à la bordure Activer ou désactiver le paramètre en appuyant. Ce paramètre s'applique aux champs ayant une bordure et lorsque vous sortez d'une zone d'exclusion et retournez à la surface à travailler du champ. l l Sections désactivées lorsqu'à l'arrêt Activé : le système utilise la latence d'activation pour commencer à appliquer du produit immédiatement lorsque le véhicule traverse une bordure. Désactivé : le système se met en route lorsque la bordure est atteinte et tout retard mécanique pourrait laisser un manque entre la bordure et l'endroit où le produit est appliqué. Il est recommandé de privilégier cette option en cas de faible précision GPS. Activer ou désactiver le paramètre : l l Activé : les sections se ferment lorsque le véhicule est arrêté. Désactivé : les sections restent ouvertes (activées) lorsque le véhicule est arrêté. 2. Appuyez sur Suivant pour passer à Recouvrements. Recouvrements Dans la section Recouvrements pour le contrôle de section, vérifiez les paramètres et modifiez-les, si nécessaire. Appuyez sur... Pour... Début recouvrement Entrer la quantité de recouvrement (distance) que vous voulez avoir lorsque vous commencez la couverture. Lorsque vous êtes dans une zone ayant déjà été couverte et allez vers une zone non couverte, le système commencera à activer des sections à cette distance avant d'atteindre la zone non couverte. Fin recouvrement Entrer la quantité de recouvrement (distance) que vous voulez avoir lorsque vous arrêtez la couverture. 202 Application Precision IQ Manuel Utilisateur Version 2.0, Révision B 7 Outils Appuyez sur... Contrôle d'application Pour... Lorsque vous appliquez du produit et vous déplacez vers une zone ayant déjà été couverte, le système maintiendra des sections activées jusqu'à ce qu'elles soient à cette distance de la zone préalablement couverte. Recouvrement admissible Entrer le pourcentage de la largeur d'une section devant être dans une zone préalablement couverte avant que le système ne désactive la section. Plus le nombre est élevé, plus la zone de recouvrement avant que la section ne soit désactivée est grande. Recouvrement Entrer le pourcentage de la largeur d'une section devant avoir dépassé admissible sur bordure une bordure avant que le système ne désactive la section. Plus le nombre est élevé, plus la zone de recouvrement avant que la section ne soit désactivée est grande. Contrôle du débit Dans l'écran de Paramètres pour le contrôle de débit : 1. Appuyez sur à côté de Contrôle de débit. Ceci active et désactive le contrôle de débit pour le canal actuel. 2. Après avoir activé le contrôle de débit, appuyez sur chacun des paramètres et choisissez une option. Appuyez sur... Pour... Nombre de Le nombre d'entraînements maximum est 1. valves/d'entraînements Type de valve/d'entraînement de contrôle Choisir le type d'entraînement installé : l Servo de dérivation rapide l Servo rapide : servovalve 4 câbles l Dérivation % Hardi l PWM : valve PWM à 2 câbles (généralement utilisée pour contrôler le flux hydraulique) l Servopompe l Servo de dérivation standard l Servo standard : servovalve 2 câbles standard Note – Dérivation (pour entraînements Servo et Hardi uniquement) signifie que le contrôleur est sur la ligne de retour au réservoir. La valve se Version 2.0, Révision B Application Precision IQ Manuel Utilisateur 203 Contrôle d'application Appuyez sur... 7 Outils Pour... ferme pour augmenter le taux d'application. Valve auxiliaire (pour canaux liquide en ligne/anhydre uniquement) Définir la valve auxiliaire : l l l Nombre de jets Désactiver - L'équipement n'a pas de valve de contrôle auxiliaire. Vidage - La valve s'ouvre pour déverser le flux dans la ligne de retour lorsque le système est désactivé. Principal - La valve se ferme lorsque le système est désactivé. Entrez le nombre de jets sur l'outil, entre 1 et 999. Comportement de Définit le comportement lorsque les sections sont fermées. valve/d'entraînement l Fermer - Lorsque toutes les sections sont désactivées, la valve quand sections fermées de contrôle revient en position fermée. l l Verrouiller dans la position minimum - Lorsque toutes les sections sont désactivées, la valve de contrôle reste en position de débit minimum. Cette option s'applique uniquement aux entraînements PWM. Verrouiller dans la dernière position - Lorsque toutes les sections sont désactivées, la valve de contrôle reste dans la dernière position. Ce paramètre permet au système de retourner plus rapidement au débit cible. Cette option s'applique uniquement aux entraînements Servo. 3. Appuyez sur Suivant pour passer à Valve/entraînement. Valve/entraînement 1. Dans la section VALVE/ENTRAÎNEMENT pour le contrôle de débit, appuyez sur la case qui représente chaque entraînement et définissez les valeurs requises. 204 Appuyez sur... Pour... Numéro de série Choisir le numéro de série du module de contrôle de section à cet emplacement. L'écran affiche les numéros de série des modules installés. Type de débitmètre Sélectionner le type de débitmètre installé pour cet entraînement. (Raven, Trimble ou Autre). Numéro de calibrage du Entrer le numéro de calibrage de l'étiquette sur le Application Precision IQ Manuel Utilisateur Version 2.0, Révision B 7 Outils Contrôle d'application Appuyez sur... Pour... débitmètre débitmètre. L'écran calcule les impulsions de calibrage par unité de volume. Unités (uniquement si le type de débitmètre est Autre) 2. Appuyez sur l Raven - impulsions par 10 gallons (litres) l Trimble - impulsions par gallon (litre) l Autre - impulsions par gallon (litre) Choisir l'unité de mesure utilisée par le débitmètre. l Impulsions par gallon (litre) l Impulsions par pouce (centimètre) cube . Puis appuyez sur Suivant pour passer à Largeur. Largeur 1. Dans la section Largeur pour la configuration du contrôle de débit, la largeur est égale à la largeur de l'outil et ne peut pas être modifiée. 2. Appuyez sur Suivant pour passer à Ajustements. Ajustements Dans la section Ajustements de la configuration du contrôle de débit, vérifiez et modifiez les paramètres, si nécessaire. Lorsque vous avez terminé avec tous les paramètres, appuyez sur Suivant. AVERTISSEMENT – Lorsque l'outil est abaissé et que l'interrupteur principal est en position Marche, la machine est complètement opérationnelle. Prenez toutes les précautions nécessaires pour assurer la sécurité de l'utilisateur. Manquer à cela peut entraîner des blessures ou même la mort. Appuyez sur... Pour... Vitesse reprise en manuel minimum Changer ce paramètre. Lorsque la vitesse du véhicule chute endessous de cette vitesse, le système maintient le taux d'application pour cette vitesse. Ceci assure un débit de produit cohérent à basses vitesses. Débit minimum système Entrer le débit minimum requis par l'entraînement, la valve de contrôle ou le débitmètre. Ce paramètre maintient le débit audessus du niveau minimum de fonctionnement requis par l'équipement. Version 2.0, Révision B Application Precision IQ Manuel Utilisateur 205 Contrôle d'application 7 Outils Appuyez sur... Pour... Agressivité du commutateur de débit Augmenter ou diminuer l'agressivité de l'interrupteur de débit manuel. Lorsque l'interrupteur de débit est en position « Manuel », ceci contrôle la rapidité avec laquelle la valve ouvre/se ferme lorsque vous utilisez l'interrupteur d'incrément/de décrément de débit sur le boîtier d'interrupteurs principal. Note – Ce paramètre n'affecte pas le contrôle du débit automatique. Timeout Aucun débit/débit faible Entrer une valeur comprise entre 1 et 10 secondes. Si le débit d'application n'est pas d'au moins 25% du débit cible pour cette durée, l'écran affiche un message d'erreur critique et le système s'arrête. Interrupteur de désarmement pompe Activer ou désactiver le paramètre. Si l'outil a un relais de désarmement de pompe connecté au contrôleur, ce paramètre ajoute un bouton à l'écran de Marche pour armer et désarmer la pompe. l l Capture Débit Activer : sélectionnez cette option si un interrupteur de désarmement de pompe est installé. Désactiver : sélectionnez cette option si aucun interrupteur de désarmement de pompe n'est installé. Activer ou désactiver le paramètre. Ce paramètre lisse les fluctuations de débit vues à l'écran. l l Désactivé : l'écran affiche les relevés reçus en temps réel par le capteur de retour. Ceci peut révéler des fluctuations de débit mineures fréquentes. Activé : l'écran lisse les valeurs. Vous verrez le débit cible comme le débit appliqué tant que le débit appliqué ne s'écarte pas de plus de 10 % du débit cible. Calibrer des entraînements de contrôle d'application AVERTISSEMENT – Lorsque l'outil est abaissé et que l'interrupteur principal est en position Marche, la machine est complètement opérationnelle. Prenez toutes les précautions nécessaires pour assurer la sécurité de l'utilisateur. Manquer à cela peut entraîner des blessures ou même la mort. 206 Application Precision IQ Manuel Utilisateur Version 2.0, Révision B 7 Outils Contrôle d'application 1. Dans l'écran d'Accueil, appuyez sur . Le panneau de configuration de l'outil apparaît. 2. Dans la liste sur la gauche, appuyez sur l'outil que vous souhaitez calibrer, puis appuyez sur Sélectionner. 3. Appuyez sur Calibrer. La section de calibrage s'ouvre à la section Résumé. 4. Appuyez sur Contrôle d'application. 5. Appuyez sur le canal pour le calibrer. Une fenêtre pop-up s'affiche. 6. Appuyez sur Calibrer. L'outil de calibrage s'affiche, commençant à la section Limites d'entraînement. l l l l Si le Débit maximum est inconnu, utilisez la valeur par défaut (0,00) pour permettre au système de déterminer le débit maximum. Vous pouvez aussi utiliser cette formule pour calculer le Débit maximum. largeur de rampe x vitesse au sol x débit d'application x facteur de calcul Pour les systèmes métriques, utilisez des mètres pour la largeur et des km/h pour la vitesse au sol avec un facteur de calcul de 0,00167. Pour les systèmes standard, utilisez des pieds pour la largeur et des mph pour la vitesse au sol avec un facteur de calcul de 0,00202. 7. Appuyez sur Suivant pour passer à la section Paramètres d'entraînement. Paramètre Description Vitesse cible Saisissez la vitesse de test à utiliser durant le calibrage. Le système appliquera du produit au débit requis pour atteindre le Débit cible si le véhicule se déplace à cette vitesse. Débit cible Définissez les débits de test à utiliser pour Débit 1 et Débit 2. Interrupteur principal Indique si l'interrupteur principal Field-IQ est activé ou désactivé. Débit appliqué Le débit appliqué pour la comparaison avec le Débit cible. Gain intégral (pour les entraînements servo uniquement) Si l'entraînement est lent à arriver au débit souhaité, augmentez le Gain intégral et activez Stimulation (correction en aval). Si le débit appliqué est irrégulier, réduisez le Gain intégral. Gain proportionnel (pour les entraînements PWM uniquement) Si l'entraînement est lent à arriver au débit souhaité, augmentez le Gain proportionnel et activez Stimulation (correction en aval). Version 2.0, Révision B Application Precision IQ Manuel Utilisateur 207 Contrôle d'application 7 Outils Paramètre Description Si le débit appliqué est irrégulier, réduisez le Gain proportionnel. Réponse minimum Si l'entraînement ne répond pas, augmentez la Réponse minimum. Si le système présente de grandes fluctuations du débit appliqué, réduisez la réponse minimum. Position minimum (pour les entraînements PWM uniquement) Position minimum est le cycle de service commandé par le système lorsque toutes les sections sont désactivées et que vous utilisez Verrouiller dans la position minimum (voir ). Erreur admissible Si le Débit appliqué s'écarte du débit cible de moins que cette quantité, le système n'enverra pas d'ordre d'ajuster le débit. Stimulation (correction en aval) Si l'entraînement est lent à arriver au débit souhaité, augmentez le Gain intégral/proportionnel et activez Stimulation (correction en aval). 8. Appuyez sur Suivant pour passer à la section Information. 9. Vérifier les résultats de calibrage. Les valeurs minimum et maximum indiquent la vitesse et les plages de débit qui s'appliqueront durant les opérations. 10. Pour accepter le calibrage, appuyez sur . Pour des informations sur : Voir : Diagnostics Diagnostics Field-IQ Contrôle et ajustements pendant l'opération Opérations de système Field-IQ Réservoir/trémie virtuel(le) Si vous avez le système Field-IQ de contrôle de débit, vous pouvez utiliser un réservoir (virtuel) à l'écran pour surveiller les niveaux de réservoir ou de trémie sur la base de la quantité de produit appliqué. 1. Dans la section Réservoir virtuel, appuyez sur à côté de Réservoir virtuel. Ceci active et désactive le réservoir virtuel pour le canal actuel. 208 Application Precision IQ Manuel Utilisateur Version 2.0, Révision B 7 Outils Contrôle d'application 2. Appuyez sur chaque paramètre puis sélectionnez une option. Appuyez sur... Pour... Unités Sélectionner les unités à utiliser pour le volume du réservoir (gallons/litres). Volume capacité complète Entrer la capacité du réservoir. Avertissement Type Choisir comment vous voulez déclencher l'alarme de volume bas : l l Avertissement Niveau Volume : alarme lorsque le volume chute en-dessous de ce niveau. % : alarme lorsque le volume chute en-dessous de ce pourcentage de capacité. Entrer le volume (quantité ou pourcentage) en-dessous duquel vous voulez voir une alarme. 3. Appuyez sur Suivant pour passer à Ajustements. Ajustements Dans la section Ajustements pour le contrôle d'application, vérifiez et changez si nécessaire les paramètres pour le canal actuel. Appuyez sur... Pour... Vitesse démarrage assisté Ajuster la vitesse de démarrage assisté. Lorsque l'interrupteur principal du système Field-IQ est en position de démarrage assisté, le système applique du produit au débit pour cette vitesse plutôt qu'à la vitesse actuelle du véhicule. Cette option de reprise en manuel peut être utilisée pour faire fonctionner le système lorsque le véhicule est immobile ou lorsque le GPS est indisponible. Délai de démarrage assisté Ajuster le délai de démarrage assisté. Ce paramètre limite la longueur de temps durant laquelle vous pouvez exécuter le démarrage assisté. Note – Le contrôle automatique reprend si la Vitesse démarrage assisté est dépassée par la vitesse au sol. Vitesse d'arrêt Ajuster la vitesse d'arrêt. Le système s'arrête si l'outil tombe plus bas que cette vitesse. Une fois ces paramétrages effectués, appuyez sur Suivant pour passer à Résumé. Version 2.0, Révision B Application Precision IQ Manuel Utilisateur 209 Contrôle d'application 7 Outils Résumé La section Résumé affiche un aperçu de tous les paramètres pour le canal. 1. Vérifier les détails du canal. 2. Pour modifier les paramètres du canal, appuyez sur Précédent jusqu'à ce que vous ayez atteint la section que vous souhaitez modifier... 3. Appuyez sur . L'écran enregistre le canal et retourne à la section Contrôle d'application pour la configuration de l'outil. 4. Appuyez sur Suivant pour passer à : a. Configuration du contrôle de hauteur de rampe, si applicable b. Entrées, si applicable Supprimer un canal de contrôle Pour supprimer un canal de contrôle d'application : 1. Appuyez sur sur l'écran d'Accueil. Le panneau de configuration de l'outil apparaît. 2. Appuyez sur l'outil avec lequel vous voulez travailler. 3. Appuyez sur CONTRÔLE D'APPLICATION. 4. Appuyez sur le canal de contrôle que vous voulez supprimer et appuyez ensuite sur Supprimer. Le système affiche un message de confirmation afin que vous confirmiez que vous voulez supprimer le canal. 5. Appuyez sur suppression. pour confirmer la suppression. Sinon, appuyez sur pour annuler la 6. Lorsque vous avez terminé d'apporter des modifications, appuyez sur Résumé dans le coin supérieur droit de l'écran. 7. Si une partie de la configuration est Incomplète, vous pouvez enregistrer les modifications, mais vous ne pouvez pas utiliser l'outil sur l'écran de Marche . 8. Pour enregistrer le canal et retourner à la section Contrôle d'application, appuyez sur L'écran vous ramène au panneau de configuration de l'outil. 210 Application Precision IQ Manuel Utilisateur . Version 2.0, Révision B 7 Outils Contrôle d'application 9. Pour quitter la configuration de canal sans enregistrer, appuyez sur . Un message s'affiche, vous demandant si vous souhaitez annuler sans enregistrer vos modifications. Appuyez sur Annuler. Modifier un canal de contrôle Pour modifier un canal de contrôle d'application : 1. Appuyez sur sur l'écran d'Accueil. Le panneau de configuration de l'outil apparaît. 2. Appuyez sur l'outil avec lequel vous voulez travailler. 3. Appuyez sur CONTRÔLE D'APPLICATION. 4. Appuyez sur le canal de contrôle que vous voulez modifier et appuyez ensuite sur Modifier. 5. Appuyez sur le bouton en haut de l'écran pour le paramètre de canal que vous souhaitez modifier. 6. Lorsque vous avez terminé d'apporter des modifications, appuyez sur Résumé dans le coin supérieur droit de l'écran. 7. Si une partie de la configuration est Incomplète, vous pouvez enregistrer les modifications, mais vous ne pouvez pas utiliser l'outil sur l'écran de Marche . 8. Pour enregistrer le canal et retourner à la section Contrôle d'application, appuyez sur L'écran vous ramène au panneau de configuration de l'outil. . 9. Pour quitter la configuration de canal sans enregistrer, appuyez sur . Un message s'affiche, vous demandant si vous souhaitez annuler sans enregistrer vos modifications. Appuyez sur Annuler. Version 2.0, Révision B Application Precision IQ Manuel Utilisateur 211 Contrôle de hauteur de rampe 7 Outils Contrôle de hauteur de rampe Note – Pour la connexion correcte de l'équipement, référez-vous au chapitre Connecter les systèmes de contrôle d'intrants de culture du système Field-IQ dans le Guide de câblage de l'écran TmX-2050. La configuration de l'outil inclut la Hauteur de rampe si vous avez une fonction de contrôle de hauteur de rampe déverrouillée sur l'appareil. Avant de configurer le Contrôle de hauteur de rampe Field-IQ, vous devez effectuer les opérations suivantes : l Déverrouiller et installer Contrôle de hauteur de rampe Field-IQ. l Ajouter, configurer et calibrer un véhicule. Voir Ajouter un véhicule. l Configurer l'outil. Voir Configuration de l'outil. Note – Un SIM doit être présent avant que vous puissiez utiliser le Contrôle de hauteur de rampe. Pour configurer le Contrôle de hauteur de rampe Field-IQ, effectuez les opérations suivantes : 1. Configuration du contrôle de hauteur de rampe 2. Position capteur 3. Paramètres d'opération Pour des informations sur : Voir : Calibrage hauteur de rampe Calibrer le contrôle de hauteur de rampe Diagnostics Diagnostics de hauteur de rampe Contrôle durant l'opération Opération de contrôle de hauteur de rampe Ajustement durant l'opération Ajustements de hauteur de rampe Configuration du contrôle de hauteur de rampe 1. Dans la section Contrôle des paramètres de Hauteur de rampe, vérifiez les paramètres et modifiez-les si nécessaire. 212 Application Precision IQ Manuel Utilisateur Version 2.0, Révision B 7 Outils Contrôle de hauteur de rampe Appuyez sur... Pour... Hauteur de rampe Activer ou désactiver la fonction. N° de série module TM200 Choisir le numéro de série approprié du module TM-200. Configuration du contrôle de rampe Sélectionner l'option que vous voulez pour contrôler la hauteur de rampe : l Contrôler rampes + section centre l Contrôler rampes + section centre moniteur l Contrôler rampes uniquement l Contrôler centre uniquement l N° de série module de valve / d'entraînement Moniteur seulement : Affiche la hauteur de rampe sur l'écran de Marche, sans l'option de contrôler automatiquement la hauteur de rampe Choisir le numéro de série du module de valve / d'entraînement. 2. Appuyez sur Suivant pour passer à Position de capteur. Pour des informations sur : Voir : Contrôle durant l'opération Opération de contrôle de hauteur de rampe Ajustements durant l'opération Ajustements de hauteur de rampe Position de capteur Dans la section Position de capteur des paramètres Hauteur de rampe : 1. Appuyez sur Nombre de capteurs de hauteur. Sélectionnez le nombre de capteurs de hauteur installés sur le système. 2. Appuyez sur chaque case de capteur pour compléter les paramètres pour le capteur. Note – L'écran actuel montre la section centrale de la rampe en vue latérale et la rampe droite comme la rampe gauche. Ceci n'affecte pas la fonctionnalité, ni les paramètres. Version 2.0, Révision B Application Precision IQ Manuel Utilisateur 213 Contrôle de hauteur de rampe 7 Outils Appuyez sur... Pour... Activé Activer ou désactiver le capteur. Capteur S/N Sélectionner le numéro de série pour le capteur. L'écran lit les numéros de série des capteurs installés. Décalage côté Entrer la distance entre l'axe du capteur et le point d'articulation de la rampe. (Ne s'applique pas à la section centrale.) Décalage jet Entrer la distance entre la surface du convertisseur et la pointe du jet de pulvérisation. 3. Une fois que vous avez terminé, appuyez sur CAPTEUR. . L'écran revient à la section POSITION 4. Continuez de configurer chaque capteur. 5. Appuyez sur Suivant pour aller à Paramètres d'opération. Pour des informations sur : Voir : Contrôle durant l'opération Opération de contrôle de hauteur de rampe Ajustement durant l'opération Ajustements de hauteur de rampe Paramètres d'opération Dans la section OPÉRATION des paramètres de hauteur de rampe, vérifiez les paramètres existants. Modifiez les paramètres si nécessaire. Vos options dépendront de l'option que vous avez choisie pour la Configuration du contrôle de rampe dans la section Contrôle. Voir Configuration du contrôle de hauteur de rampe pour des informations complémentaires. AVERTISSEMENT – Travailler sans une SIM opérationnelle est dangereux. Référez-vous aux paramètres ci-dessous pour modifier les paramètres d'opération. Note – Les paramètres qui s'affichent sur votre écran dépendent de la configuration de contrôle de rampe que vous avez choisie dans la section CONTRÔLE. (Voir Configuration du contrôle de hauteur de rampe, 1.) 214 Application Precision IQ Manuel Utilisateur Version 2.0, Révision B 7 Outils Contrôle de hauteur de rampe Appuyez sur... Pour... Hauteur cible Entrer la distance au-dessus du sol ou de la canopée de culture (voir Mode détection ci-dessous) à laquelle vous voulez que les jets se trouvent : Hauteur cible minimum Définir la valeur la plus basse à laquelle la hauteur cible peut être paramétrée. Si un capteur de hauteur dans une zone à capteurs multiples renvoie une valeur de hauteur inférieure à cette valeur, l'écran passera de l'utilisation de la hauteur de zone moyenne à l'utilisation du capteur le plus bas. Hauteur cible maximum Définir la hauteur maximale que la cible peut être. Agressivité du système Définir l'agressivité du système de contrôle de hauteur de rampe. Une valeur plus élevée est plus agressive alors qu'une valeur moins élevée est moins agressive. Stabilisateur de roulis Augmenter ce réglage pour augmenter la stabilité au roulis de la rampe. Mode de détection Sélectionner la façon dont le système détectera la hauteur de rampe : l l Sol : la hauteur de rampe est basée sur la surface du sol. Utilisez le mode Sol pour détecter la surface du sol à travers une végétation peu dense telle que le chaume ou les cultures jeunes. Canopée (par défaut) : la hauteur de rampe est basée sur le haut de la canopée de culture. Sélectionnez le mode Canopée (Canopy) pour détecter l'objet vu le plus proche. Cette option est utilisée pour détecter le sol nu ou une canopée de culture dense à feuilles larges. Note – Le mode Sol est sujet à des réflectances non désirées sur des sols durs ou mouillés tels que le sol nu. Si ceci pose un problème, sélectionnez le mode Canopée. Palier de hauteur cible La distance pour l'augmentation de la hauteur cible. Avancé Ouvre les paramètres avancés : Débit rampe vers le bas : réduisez ce paramètre pour baisser la vitesse de rampe vers le bas maximum de la rampe. Sensibilité capteur : basse, normale ou haute. Capteur filtre canopée : désactivé ou activé. Capteur filtre sol : désactivé, bas, moyen ou haut. Version 2.0, Révision B Application Precision IQ Manuel Utilisateur 215 Contrôle de hauteur de rampe Appuyez sur... 7 Outils Pour... Hauteur de sécurité minimum: ajustez ce paramètre. Lorsqu'un capteur individuel mesure une hauteur inférieure à ce paramètre au-dessous de la hauteur cible actuelle, l'écran passe de l'utilisation de la hauteur de zone de capteur moyenne à l'utilisation exclusive de la hauteur du capteur le plus bas (et ignore le capteur supérieur). Ce paramètre s'applique uniquement aux zones à capteurs multiples. l l Baisser le seuil : rendra le système plus agressif pour élever une zone lorsqu'un capteur individuel est bas, tout particulièrement lorsque deux capteurs rapportent des hauteurs différentes. Augmenter le seuil : améliorera la stabilité de roulis de rampe. La valeur par défaut est 4 pouces (0,1 m). Minimum = 0 (évitement agressif du sol). Maximum = 1,0 (efficacement désactivé). Délai de désactivation auto: si le bouton « Activer » du système a été sélectionné et que le système n'a pas été « engagé », le système se désactivera de lui-même à l'expiration de ce délai. 30 ou 60 secondes Erreur de hauteur bande d'indication : Ajuster ce paramètre. Si la rampe n'est pas à plus de cette distance de la hauteur cible, l'écran indiquera que le système est à la hauteur cible. Note – Ce paramètre est destiné à l'indication à l'écran et n'affecte pas les performances. Le système travaillera encore à entraîner la rampe plus près de la hauteur cible. Seuil d'atténuation de roulis : utilisez ce seuil d'erreur de hauteur pour aider à amortir les gains sous-amortis et améliorer la stabilité de roulis. 4-8 pouces (0,1-0,2 m) est typique. Une valeur de 0 (valeur par défaut) désactive cet amortissement supplémentaire. Appuyez sur Suivant pour passer à Entrées. Pour des informations sur : Voir : Contrôle durant l'opération Opération de contrôle de hauteur de rampe Ajustement durant l'opération 216 Ajustements de hauteur de rampe Application Precision IQ Manuel Utilisateur Version 2.0, Révision B 7 Outils Contrôle de hauteur de rampe Calibrer le contrôle de hauteur de rampe L'entraînement hydraulique de chaque rampe doit être calibré avant que vous ne puissiez utiliser le système Field-IQ de contrôle de hauteur de rampe sur l' écran de Marche. Avant de calibrer le contrôle de hauteur de rampe : l l l Complétez la configuration de l'outil et de la hauteur de rampe. Emmenez l'équipement dans un champ possédant une surface ferme et naturelle (pas de béton, pas fraîchement labourée). Veillez à ce que le fluide hydraulique soit à sa température de fonctionnement normale. Note – Sur certains véhicules dotés de grands réservoirs, le temps nécessaire pour que le fluide atteigne sa température de service peut être plus long, et ce particulièrement si le circuit de l'outil est légèrement chargé. Consultez la documentation du véhicule afin de déterminer si la température du fluide hydraulique peut être indiquée sur le tableau de bord d'un véhicule. l Utilisez le panneau de contrôle manuel pour tester le système avant le calibrage. Voir Test de contrôle manuel de hauteur de rampe. Pour des informations sur : Voir : Diagnostics Diagnostics de hauteur de rampe Contrôle durant l'opération Opération de contrôle de hauteur de rampe Ajustement durant l'opération Ajustements de hauteur de rampe Étapes de calibrage de hauteur de rampe 1. Accédez au calibrage du contrôle de hauteur de rampe. a. Dans l'écran d'Accueil, appuyez sur . b. Appuyez sur l'outil que vous voulez calibrer, puis appuyez sur Sélectionner. c. Appuyez sur Calibrage. d. Appuyez sur Hauteur de rampe. Le panneau de calibrage de hauteur de rampe s'affiche. e. Appuyez sur Calibrer pour la rampe que vous voulez calibrer. 2. Appuyez sur CALIBRAGE RAMPE. Version 2.0, Révision B Application Precision IQ Manuel Utilisateur 217 Contrôle de hauteur de rampe 7 Outils 3. Appuyez sur Calibrer pour la rampe que vous voulez calibrer. L'outil de calibrage s'affiche. AVERTISSEMENT – Pièces en mouvement durant cette opération. Veillez à ce que l'outil soit dans un état de fonctionnement sûr. 4. Appuyez sur Calibrer. La procédure de calibrage commence. 5. Une fois la procédure de calibrage terminée, appuyez sur . 6. Si vous voulez visualiser et éditer des calibrages avancés pour l'entraînement de rampe, appuyez sur Avancé. (Le bouton Avancé n'est pas disponible tant que le calibrage de base n'est pas terminé.) Le calibrage avancé s'affiche. Modifiez les paramètres si nécessaire. Pour ces paramètres, voir Paramètres d'opération, sous le paramètre Avancé. 7. Complétez les étapes 2 à 6 pour chaque entraînement de rampe. 8. Appuyez sur Suivant pour passer au Résumé du calibrage. 9. Dans le Résumé du calibrage, appuyez sur pour enregistrer les paramètres. Test de contrôle manuel de hauteur de rampe Avant de calibrer la hauteur de rampe, assurez-vous que les rampes répondent bien à vos commandes de levage et d'abaissement. 1. Accédez au panneau de contrôle manuel pour le contrôle de hauteur de rampe. a. Dans l'écran d'Accueil, appuyez sur b. Appuyez sur l'outil que vous voulez calibrer, puis appuyez sur Sélectionner. c. Appuyez sur Calibrage. d. Appuyez sur Hauteur de rampe. Le panneau de hauteur de rampe s'affiche. 2. Appuyez sur Commande manuelle. La section CONTRÔLE MANUEL s'affiche. 218 Application Precision IQ Manuel Utilisateur Version 2.0, Révision B 7 Outils Contrôle de hauteur de rampe 3. Si vous avez un module SIM, pour chaque rampe : a. Mettez l'interrupteur dans la cabine sur la position Lever. Assurez-vous que le bouton pour la rampe avec laquelle vous travaillez est bien allumé. Si le mauvais bouton est allumé, vérifiez le câblage. b. Mettez l'interrupteur dans la cabine sur la position Baisser. Assurez-vous que le bouton pour la rampe avec laquelle vous travaillez est bien allumé. Si le mauvais bouton est allumé, vérifiez le câblage. 4. Si vous n'avez pas de module SIM : a. Appuyez sur rampe monte. pour chaque rampe avec laquelle vous travaillez. Assurez-vous que la b. Appuyez sur rampe descend. pour chaque rampe avec laquelle vous travaillez. Assurez-vous que la c. Si la rampe se déplace dans la mauvaise direction, appuyez sur le bouton Inversé pour la rampe, puis répétez les étapes 3a et 3b. d. Si vous le souhaitez, appuyez sur les boutons et pour ajuster le Débit, puis répétez l'étape 2. Ceci lève et abaisse la rampe plus rapidement ou plus lentement, à des fins de test uniquement. Le Débit sur cet écran n'affecte pas les fonctions de hauteur de rampe sur l'écran de Marche. 5. Chaque contrôle a un bouton haut et bas pour le contrôle manuel. Utiliser Débit pour ajuster la vitesse de sortie de l'actionneur. Si la rampe se déplace trop rapidement, ajuster la valeur de débit à la baisse et vice versa. Chaque zone a : l l Un relevé de hauteur de canopée pour chaque capteur associé à cette zone Un indicateur d'état pour les interrupteurs de contrôle de hauteur manuels associés à la zone (si activé) Version 2.0, Révision B Application Precision IQ Manuel Utilisateur 219 Contrôle de hauteur de rampe 7 Outils Se référer au guide d'installation pour des informations d'aide au dépannage. 6. Pour chaque section de rampe : a. Appuyer sur le bouton haut et le maintenir enfoncé. b. Vérifier que la section de rampe correcte s'est déplacée vers le haut. c. Vérifier que les relevés de hauteur de chaque capteur sur cette rampe ont augmenté. d. Appuyer sur le bouton bas et le maintenir enfoncé. e. Vérifier que la section de rampe correcte s'est déplacée vers le bas. f. Vérifier que les relevés de hauteur de chaque capteur sur cette rampe ont diminué. g. Vérifier que les interrupteurs externes sont connectés correctement en appuyant sur chaque interrupteur de contrôle de rampe manuel de véhicule. L'état de commutateur correspondant à chaque entrée doit devenir vert lorsque l'on appuie sur le commutateur. 7. Si les rampes fonctionnent comme prévu, appuyez sur Suivant pour passer au calibrage de rampe. Voir Étapes de calibrage de hauteur de rampe. 8. Si les rampes ne fonctionnent pas comme prévu, vous ne pourrez pas calibrer et vous devrez dépanner le système. 220 Application Precision IQ Manuel Utilisateur Version 2.0, Révision B 7 Outils Entrées Entrées Dans la section ENTRÉES, vous pouvez ajouter des capteurs présents sur votre outil. Ajouter un capteur 1. Activez les capteurs en appuyant sur 2. Appuyez sur . pour ajouter un capteur. La section TYPE s'affiche. Type de capteur 1. Choisissez le type de capteur que vous utilisez actuellement : a. Pression d'air b. Pression liquide c. Pression à vide 2. Activez la fonction de capteur en appuyant sur 3. Appuyez sur . . 4. Appuyez sur le champ de saisie du nom pour éditer le nom du capteur. 5. Appuyez sur Suivant pour passer à la section Position. Position de capteur Dans cette section, complétez les paramètres suivants. Appuyez sur... Pour... Sélectionner module Sélectionner le numéro de série du capteur. L'écran lit les numéros de série des capteurs installés. Emplacement d'entrée sur module FIQ Sélectionner le port sur le module de contrôle du système Field-IQ où le capteur se connecte au système. Note – Pour les capteurs de niveau de trémie, tr/min et hauteur de porte, ceci est défini automatiquement et ne peut pas être modifié. Unités Sélectionner les unités de mesure utilisées par le capteur. Affichage dans canal de contrôle Montre le nom du canal. Sélectionné, que le capteur soit affiché ou non dans la zone de capteurs du widget de contrôle Version 2.0, Révision B Application Precision IQ Manuel Utilisateur 221 Entrées 7 Outils Appuyez sur... Pour... de débit pour le canal. l l Non - si vous ne voulez pas voir le capteur Numéro de canal (1-6) - le canal de contrôle du produit où vous voulez voir le capteur Appuyez sur Suivant pour passer à Alarmes. Alarmes Dans la section Alarme, vous pouvez configurer des alarmes pour capteurs. 1. Activez les Alarmes en appuyant sur . 2. Modifiez les paramètres si nécessaire. Appuyez sur... Pour... Alerte Activer ou désactiver cette fonction. Avertir si au-dessous Entrer la valeur qui déclenchera l'alarme lorsque le relevé du capteur est en-dessous de cette valeur. Avertir si au-dessus Entrer la valeur qui déclenchera l'alarme lorsque le relevé du capteur est au-dessus de cette valeur. Avertir après Ajuster le nombre de secondes avant que l'alarme ne se déclenche. 3. Appuyez sur Entrées. 4. Appuyez sur . L'écran enregistre vos paramètres et retourne à la section Entrées. Voir pour ajouter un autre capteur. 5. Appuyez sur Suivant pour aller à la section SIM (voir . Note – Tous les capteurs de pression doivent être calibrés. Lorsque vous êtes prêt à effectuer le calibrage, voir Calibrage d'entrées / de capteurs. SIM Note – Si vous utilisez le Contrôle de hauteur de rampe, un SIM est requis. Si votre système a un SIM, dans la section SIM, choisissez le type de pulvérisateur. Si votre système n'a pas de SIM, appuyez sur Suivant. Vous pouvez aussi choisir d'activer ou de désactiver la hauteur de rampe ici. 222 Application Precision IQ Manuel Utilisateur Version 2.0, Révision B 7 Outils Entrées 1. Pour certains pulvérisateurs autopropulsés qui utilisent le SIM pour contrôler des sections pour Field-IQ sur le manche ou la console, appuyez sur Contrôle d'application FIQ et sélectionnez le pulvérisateur que vous utilisez. 2. Si vous avez besoin de désactiver la fonction de reprise en manuel sur les rampes, appuyez sur Hauteur de rampe et choisissez Désactiver. Ceci aura pour résultat que les contrôles du manche ne désengageront plus le contrôle de hauteur de rampe automatique. 3. Appuyez sur Suivant pour passer à la section Résumé. Calibrage d'entrées / de capteurs 1. Dans l'écran d'Accueil, appuyez sur . Le panneau Outils apparaît. 2. Sélectionnez l'outil, puis appuyez sur Sélectionner. 3. Appuyez sur Calibrer. 4. Appuyez sur ENTRÉES. 5. Appuyez sur le capteur que vous voulez calibrer. Une fenêtre pop-up s'affiche. 6. Appuyez sur Calibrer. 7. Appuyez sur Activé. 8. Appuyez sur Type de calibrage et sélectionnez le type de calibrage que vous souhaitez effectuer : a. Haut/bas - Plus précis et requiert une jauge de pression pour lire la pression réelle. (Si vous avez choisi ce type, continuez à l'étape 9.) b. Point/pente - Requiert une valeur de pente pour l'équipement fournie par le fabricant de l'outil. (Si vous avez choisi ce type, continuez à l'étape 10.) 9. Pour compléter le calibrage pour la méthode Haut/bas : a. Appuyez sur Commencer le calibrage. b. Lisez les instructions à l'écran et appuyez ensuite sur Suivant pour commencer. c. Effectuez un relevé sans que le système ne fonctionne. Entrez cette valeur dans le champ Pression réelle puis appuyez sur Suivant. d. Faites fonctionner le système à une pression de service normale et effectuez un relevé. Entrez cette valeur dans le champ Pression réelle . e. Appuyez sur Suivant. f. Faites fonctionner le système à une pression de service normale et effectuez un relevé. Entrez cette valeur dans le champ Pression réelle . g. Faites fonctionner le système du niveau bas au niveau haut pour vérifier le changement Version 2.0, Révision B Application Precision IQ Manuel Utilisateur 223 Vérification du résumé d'outil 7 Outils des valeurs relevées des capteurs. h. Appuyez sur Accepter ou appuyez sur Recalibrer pour répéter le processus 10. Pour compléter le calibrage pour la méthode Point/pente : a. Entrer la valeur Pente pour le capteur fournie par le fabricant. b. Appuyez sur Commencer le calibrage. c. Pour Pression réelle, entrez la pression actuelle. Appuyez sur Suivant pour continuer. d. Vérifiez les résultats. Si la Pression mesurée n'est pas exacte, appuyez sur Recalibrer et répétez le calibrage avec une nouvelle valeur de Pente. e. Appuyez sur Accepter lorsque la Pression mesurée est exacte. 11. Répétez les étapes 5 à 10 pour chaque capteur. Une fois que vous avez terminé, appuyez sur . Vérification du résumé d'outil La section RÉSUMÉ s'affiche lorsque vous complétez toutes les étapes de configuration ou lorsque vous éditez un outil. Pour... Appuyez sur... Enregistrer l'outil avec tout changement que vous ayez effectué. Quitter la configuration sans enregistrer les modifications. L'écran vous laissera choisir si vous voulez sauvegarder les changements ou sortir sans enregistrer. 224 Application Precision IQ Manuel Utilisateur Version 2.0, Révision B 7 Outils Prescriptions Prescriptions Les informations figurant dans une prescription sont utilisées pour envoyer des débits cibles au contrôleur de débit variable. Les débits appliqués sont reçus par le contrôleur et les débits cibles et appliqués apparaissent tous les deux à l'écran. Avec la fonctionnalité de prescription, vous pouvez : l l l Transférer un ou plusieurs fichiers de prescription vers ou depuis l' application Precision IQ (importation ou exportation) Assigner une prescription à un canal Utiliser une prescription pour déterminer les débits à appliquer dans différentes zones d'un champ Pour des informations sur : Voir : Gestionnaire de prescriptions Gestionnaire de prescriptions Importer des prescriptions Importer des prescriptions Exporter des prescriptions Exporter des prescriptions Assigner une prescription Assigner une prescription Utiliser une prescription Utiliser une prescription Importer des prescriptions Note – Si vous utilisez l'USB pour importer, assurez-vous que votre lecteur USB a le répertoire AgGPS sur la racine, et que les fichiers de prescription sont dans ce répertoire. Vous pouvez importer des fichiers de prescription en utilisant : l USB l Office Sync 1. Pour transférer une ou plusieurs prescriptions à l' application Precision IQ, suivez les étapes dans Transfert de données. 2. Lorsque vous transférez en utilisant l'USB, dans la liste USB sur la gauche du panneau de transfert de données, vous pouvez sélectionner tout le répertoire de prescriptions ou des fichiers individuels de ce répertoire. Version 2.0, Révision B Application Precision IQ Manuel Utilisateur 225 Prescriptions 7 Outils 3. Pendant le transfert, l' application Precision IQ affiche la progression du transfert. Exporter des prescriptions Note – Si vous utilisez l'USB pour exporter, assurez-vous que votre lecteur USB a le répertoire AgGPS sur la racine. Vous pouvez exporter des fichiers de prescription à partir de l' application Precision IQ en utilisant un lecteur USB. Voir Transfert de données USB. 226 Application Precision IQ Manuel Utilisateur Version 2.0, Révision B Chapitre 8 Produits Dans ce chapitre : Produits 228 Liste de produits 228 Ajouter un produit 230 Éditer un produit 232 Supprimer un produit 232 Affecter un produit à un canal 232 Calibrer le débit de produit 233 Version 2.0, Révision B Dans le panneau de configuration de produits, vous pouvez ajouter et éditer des produits ainsi que calibrer le débit de produit. Application Precision IQ Manuel Utilisateur 227 Produits 8 Produits Produits Vous affectez des produits à des canaux de contrôle de produit pour le contrôle de débit et de section du système Field-IQ. Si vous avez le contrôle de débit ou de section du système Field-IQ, la configuration de produit requiert les opérations suivantes : l Ajouter un produit l Affecter un produit à un canal Vous devez aussi calibrer le débit de produit. Voir Calibrer le débit de produit. Utilisez le panneau de configuration de produit pour ajouter, éditer, affecter ou supprimer des produits. Liste de produits Les catégories et types de produits dans la bibliothèque Produits sont listés ci-dessous. Anhydre Les produits dans cette catégorie sont Anhydre et Autre. Engrais granuleux l Adjuvant l Herbicide l Autre l Engrais/chaux l Insecticide l Rodenticide l Fongicide l Engrais organique l Régulateur de croissance l Nématicide Liquide l Adjuvant l Herbicide l Autre l Engrais/chaux l Insecticide l Rodenticide l Fongicide l Engrais organique l Eau l Régulateur de croissance l Nématicide 228 Application Precision IQ Manuel Utilisateur Version 2.0, Révision B 8 Produits Liste de produits Semence granuleuse l Orge l Millet l Riz l Haricots, secs l Avoine l Seigle l Colza l Autre l Sorgho, grain l Maïs l Arachides l Betterave à sucre l Maïs, graine l Pop-corn l Tournesol l Coton l Pommes de terre l Blé Graine de culture en lignes l Orge l Millet l Riz l Haricots, secs l Avoine l Seigle l Colza l Autre l Sorgho, grain l Maïs l Arachides l Betterave à sucre l Maïs, graine l Pop-corn l Tournesol l Coton l Pommes de terre l Blé Version 2.0, Révision B Application Precision IQ Manuel Utilisateur 229 Ajouter un produit 8 Produits Ajouter un produit 1. Dans l'écran d'Accueil, appuyez sur . Le panneau de configuration de produit apparaît. 2. Appuyez sur Bibliothèque de produits. 230 Application Precision IQ Manuel Utilisateur Version 2.0, Révision B 8 Produits Ajouter un produit 4. Appuyez sur chacun des paramètres puis sélectionnez ou entrez une valeur. Appuyez sur... Pour... Nom de produit Appuyer sur le champ de saisie, puis utiliser le clavier à l'écran pour entrer un nom pour le produit Catégorie de produit Sélectionner le type de produit appliqué : l Anhydre l Engrais granuleux l Semence granuleuse l Liquide l Graine de culture en lignes Type Type de produit (voir Liste de produits) Unités distribuées Sélectionner les unités à utiliser avec le produit sélectionné. Cible 1 Contrôler le volume fourni par l'outil lorsque Débit 1 est sélectionné. Cible 2 Contrôler le volume fourni par l'outil lorsque Débit 2 est sélectionné. Incrément Débit Définir l'incrément de débit. Lorsque vous augmentez/diminuez le Débit 1 ou le Débit 2 dans l'écran de Marche, le taux d'application actuel augmente ou diminue de cette quantité. Débit minimum Définir le débit minimum qui sera appliqué. Débit maximum Définir le débit maximum qui sera appliqué. Détails produit (en option) Définir des détails supplémentaires, si nécessaire : l l l l l Version 2.0, Révision B Numéro produit EPA : entrer le numéro d'enregistrement du produit auprès de l'agence de protection de l'environnement de la région, si applicable. Fabricant : entrer le nom du fabricant du produit. Utilisation restreinte : appuyer sur Oui ou Non pour enregistrer si l'utilisation de produit est restreinte par la législation locale, régionale ou nationale. Pancarte requise Distance tampon : entrer la distance tampon de l'étiquette du produit. Application Precision IQ Manuel Utilisateur 231 Éditer un produit Appuyez sur... 8 Produits Pour... l l Vitesse du vent max. : entrer la vitesse du vent maximum figurant sur l'étiquette du produit. Remarques : entrer toute autre remarque devant être enregistrée avec le produit. 5. Appuyez sur chacun des paramètres puis sélectionnez ou entrez une valeur. Éditer un produit 1. Dans l'écran d'Accueil, appuyez sur . Le panneau de configuration de produit apparaît. 2. Appuyez sur Bibliothèque de produits. 3. Sélectionnez le produit dans la liste sur le côté gauche de l'écran puis appuyez sur Éditer. 4. Appuyez sur chacun des paramètres pour effectuer les modifications nécessaires. Voir le tableau des paramètres dans la section Ajouter un produit. 5. Appuyez sur . Supprimer un produit 1. Dans l'écran d'Accueil, appuyez sur . Le panneau de configuration de produit apparaît. 2. Appuyez sur Bibliothèque de produits. 3. Sélectionnez le produit dans la liste sur le côté gauche de l'écran puis appuyez sur Supprimer. Le système affiche un écran de confirmation. 4. Appuyez sur pour supprimer le produit et sur pour annuler la suppression. Affecter un produit à un canal Note – Si vous n'avez pas le système de contrôle de débit Field-IQ, vous ne pouvez pas affecter un produit à un canal. 232 Application Precision IQ Manuel Utilisateur Version 2.0, Révision B 8 Produits 1. Dans l'écran d'Accueil, appuyez sur Calibrer le débit de produit . Le panneau de configuration de produit apparaît. 2. Appuyez sur le canal dans la liste sur le côté gauche de l'écran. Note – Si aucun canal n'est configuré, voir Ajouter un canal de contrôle. 3. Appuyez sur Affecter produit sur le côté droit de l'écran. 4. Appuyez sur le produit que vous voulez affecter au canal. Seuls les produits dont le type correspond au type de produit du canal de contrôle sont affichés dans la liste. Si vous n'avez pas configuré le produit que vous voulez affecter, appuyez sur Bibliothèque de produits. Si un produit est déjà affecté au canal, l'élément dans la liste est doté d'une produit. à côté de ce Note – Pour l'application la plus précise, calibrez le débit. Voir Calibrer le débit de produit. Calibrer le débit de produit Pour l'application la plus précise, calibrez le débit. AVERTISSEMENT – Durant le calibrage de débit, la machine deviendra opérationnelle. Prenez toutes les mesures nécessaires à assurer la sécurité de l'utilisateur. Manquer à cela peut entraîner des blessures graves ou la mort. AVERTISSEMENT – Du produit sera distribué durant le calibrage. Veillez à ce que l'utilisation de l'outil soit sûre. Étapes de précalibrage Avant de calibrer le débit : 1. Effectuez la configuration et les calibrages de l'outil et du contrôle de débit. 2. Sélectionnez un canal de contrôle et affectez un produit. Voir Produits. Version 2.0, Révision B Application Precision IQ Manuel Utilisateur 233 Calibrer le débit de produit 8 Produits Étapes de calibrage 1. Dans l'écran d'Accueil, appuyez sur . Le panneau de configuration de produit apparaît. 2. Appuyez sur le nom de canal dans la liste sur le côté gauche de l'écran. 3. Appuyez sur Calibrage débit sur le côté droit de l'écran. 4. Appuyez sur l'entraînement que vous voulez calibrer. L'outil de calibrage s'affiche. 5. Vérifiez les paramètres et actualisez-les, si nécessaire. Note – Pour des informations concernant les valeurs appropriées pour votre pulvérisateur, référez-vous à la fiche de support du système de contrôle d'intrants de culture Field-IQ : Pour les pulvérisateurs et les épandeurs. Appuyez sur... Pour... Débit cible Entrer le débit à utiliser pour le calibrage. Vitesse Saisir la vitesse de test à utiliser durant le calibrage. Le système appliquera du produit au débit requis pour atteindre le Débit cible si le véhicule se déplaçait à cette vitesse. AVERTISSEMENT – Pièces en mouvement durant cette opération. Veillez à ce que l'outil soit dans un état de fonctionnement sûr. 6. Appuyez sur Exécuter le calibrage. 7. Suivez les instructions à l'écran pour compléter le calibrage de débit. 8. Pour accepter les nouvelles valeurs, appuyez sur . 9. Pour utiliser les nouvelles valeurs mais recalibrer avec elles, appuyez sur Recalibrer. 10. Pour rejeter les nouvelles valeurs et recommencer, appuyez sur 234 Application Precision IQ Manuel Utilisateur . Version 2.0, Révision B Chapitre 9 Opérations Dans ce chapitre : Préparer pour l'opération 236 Champs et guidage 238 Tâches 238 Couches 238 Ajustements durant l'opération 239 Transfert automatique de données 239 Tâches 240 Enregistrement de couverture 243 Opération de véhicule 244 Modèles de guidage 248 Points de repère 266 Couches 271 Opérations de système Field-IQ 274 Prescriptions 286 ISOBUS 288 Widgets à l'écran 293 Alarmes et avertissements 298 Pendant les opérations tandis que vous travaillez dans l'écran de Marche, vous pouvez : l l Version 2.0, Révision B l l Créer et ajuster des modèles de guidage Engager ou désengager le système de guidage Commencer une nouvelle tâche, y compris les widgets d'état sur l'écran Ajuster le contrôle de direction, de guidage, de débit et de section et le contrôle de hauteur de rampe Application Precision IQ Manuel Utilisateur 235 Préparer pour l'opération 9 Opérations Préparer pour l'opération Avant de pouvoir entrer dans un champ dans l'écran de Marche, vous devez : l Configurer un service de positionnement. Voir Paramètres du récepteur GNSS et veiller à ce que le GNSS fonctionne correctement. l Ajouter un champ. l Sélectionner un champ. l Configurer un véhicule. Voir Configuration du véhicule. l Sélectionner un véhicule : a. Dans l'écran d'Accueil, appuyez sur apparaît. . Le panneau de configuration du véhicule b. Dans la liste sur la gauche du panneau de configuration, appuyez sur le nom du véhicule que vous voulez sélectionner. L'écran modifie l'élément de la liste et celui-ci apparaît maintenant en texte blanc sur fond bleu. c. Pour sélectionner le véhicule avant d'effectuer des activités de champ dans l'écran de Marche, appuyez sur Sélectionner. Une le véhicule que vous avez choisi. et une mise en surbrillance bleue indiquent L'écran indique dans la partie inférieure gauche de l'écran le véhicule sélectionné pour des activités en champ. l Configurer un outil. Voir Configuration de l'outil. l Sélectionner un outil. Voir Sélectionner un outil. l Sélectionner un produit : a. Dans l'écran d'Accueil, appuyez sur apparaît. . Le panneau de configuration de produit b. Appuyez sur le nom de produit dans la liste sur le côté gauche de l'écran. 236 Application Precision IQ Manuel Utilisateur Version 2.0, Révision B 9 Opérations Préparer pour l'opération Choisir un champ dans lequel entrer Vous pouvez entrer dans un champ actuellement sélectionné ou non. Champ actuellement sélectionné Pour entrer dans un champ actuellement sélectionné, appuyez sur Marche s'affiche. . L'écran de Champ non sélectionné actuellement Pour entrer dans un champ non sélectionné actuellement : 1. Dans l'écran d'Accueil, la carte indique des points ( ) aux endroits où se trouvent vos champs. Appuyez sur le représentant le champ dans lequel vous voulez entrer. (Pour qu'une carte s'affiche sur l'écran d'Accueil, vous devez avoir une connexion GNSS mise à jour). 2. Une boîte pop-up s'affiche avec le nom du champ et deux boutons. 3. Pour entrer dans le champ sans commencer une nouvelle tâche, appuyez sur Entrée en champ . 4. Pour commencer une nouvelle tâche, appuyez sur Commencer une nouvelle tâche et entrer un champ . L'écran de Marche s'affiche. Écran de Marche Le texte et les boutons affichés sur votre écran de Marche varient en fonction des paramètres suivants : l Du fait que vous utilisiez un système de guidage ou le guidage manuel l D'autres fonctions que vous utilisez l De la configuration de votre application Precision IQ Version 2.0, Révision B Application Precision IQ Manuel Utilisateur 237 Champs et guidage 9 Opérations Champs et guidage Lorsque vous entrez dans un champ, vous pouvez créer des bordures, des modèles de guidage et des points de repère dans ce champ. Pour éditer n'importe lequel de ces éléments, ouvrez le Gestionnaire de champ. Ici, vous pouvez renommer votre champ et inclure le nom de votre client et le nom de l'exploitation agricole dans laquelle se trouve le champ. Pour des informations sur : Voir : Champs Champs Gestionnaire de champ Gestionnaire de champ Tâches Lorsque vous êtes dans l'écran de Marche, vous pouvez enregistrer l'activité que vous êtes en train d'effectuer dans le champ. Quand votre activité est enregistrée, les informations applicables sont sauvegardées dans une tâche. Les informations liées à chaque tâche incluent (sans s'y limiter) : l Le champ dans lequel la tâche a eu lieu l L'heure et la date l Le type d'opération effectué Lorsque vous mettez en pause durant une activité de champ, vous pouvez continuer la même tâche ou commencer une nouvelle tâche (si vous avez l'intention d'effectuer un autre type d'opération). Dans le Gestionnaire de champ, vous pouvez visualiser l'historique des tâches effectuées pour chaque champ. Pour des informations sur : Voir : Gestionnaire de champ Gestionnaire de champ Tâches Tâches Couches Tandis que le système enregistre votre activité de champ, vous avez la possibilité de visualiser une couche d'activité à la fois. Par exemple, vous pouvez visualiser des recouvrements dans la couverture ou la vitesse de votre véhicule tout au long de l'opération. L'enregistrement doit être activé pour voir des couches de couverture. 238 Application Precision IQ Manuel Utilisateur Version 2.0, Révision B 9 Opérations Ajustements durant l'opération Pour des informations sur : Voir : Couches Enregistrement de couverture Ajustements durant l'opération Tandis que vous effectuez des activités de champ, vous pouvez procéder aux ajustements suivants : l Ajustements du guidage automatique l Ajustement de modèle de guidage (écran de Marche) l Ajustements de hauteur de rampe l Opérations de système Field-IQ Transfert automatique de données L'application Precision IQ peut transférer sans fil des informations enregistrées durant vos activités de champ à Connected Farm et au bureau. Ceci requiert : l Un modem DCM-300 l Un abonnement à Office Sync l Un forfait Internet ou un accès au wi-fi l Un compte Connected Farm Pour des informations sur : Voir : Modem DCM-300 Configuration initiale du modem DCM-300 Paramètres de services modem Office Sync Paramètres d'Office Sync Transfert de données Version 2.0, Révision B Application Precision IQ Manuel Utilisateur 239 Tâches 9 Opérations Tâches Une tâche consiste dans la combinaison du type d'outil et du champ sélectionné. L'application Precision IQ enregistre des activités de champ liées à chaque tâche. L'utilisation de tâches vous évite d'avoir à configurer sans cesse des profils de champ utilisés fréquemment. Lorsque vous entrez un champ avec la même opération et le même outil que ceux que vous utilisiez déjà précédemment, l'écran continue la tâche précédente, à moins que le Temps de tâche max. se soit déjà écoulé. Lorsque vous changez d'opération, d'outil ou de champ, l'écran commence automatiquement une nouvelle tâche. Utilisez la section Historique tâche dans le Gestionnaire de champ pour : l Ouvrir une tâche précédente. Ceci est utile si vous entrez dans un champ et ne voyez pas la couverture provenant d'une activité antérieure que vous désirez voir. Ceci affiche la couverture de la tâche précédente dans le champ et ajoute la nouvelle activité à la tâche précédente l Commencer une nouvelle tâche. Ceci est utile si vous entrez dans un champ et voyez la couverture d'une activité antérieure que vous ne voulez pas voir pour l'activité actuelle. Lorsque vous commencez une nouvelle tâche, l'écran retire la couverture précédente de l'écran de Marche et enregistre l'activité actuelle dans une nouvelle tâche. Données enregistrées dans chaque tâche Les données enregistrées dans chaque tâche comprennent : l Le champ dans lequel vous travaillez actuellement l Date et heure de début et de fin de la tâche l Liste de couverture : la liste de couvertures de tâche pour le champ l Recouvrement de couverture : la zone de recouvrement de couverture l Hauteur : altitude moyenne au-dessus du niveau de la mer l Vitesse : la vitesse du véhicule l Produit : le produit en cours d'application, si applicable l Guidage engagé : lorsque le système de guidage automatique était ou n'était pas engagé l Débit appliqué : la dose de produit appliquée l Qualité GPS : la qualité du GPS 240 Application Precision IQ Manuel Utilisateur Version 2.0, Révision B 9 Opérations Tâches Créer une tâche Il existe trois façons de créer une tâche : l l l Automatiquement : Si vous entrez dans un champ avec un outil comportant une opération ne correspondant à aucune tâche actuellement stockée, une nouvelle tâche sera créée automatiquement. Dans l'Historique de tâche du Gestionnaire de champ : Appuyez pour entrer dans le Gestionnaire de champ, sélectionnez l'historique de tâche et commencez une nouvelle opération. Pour cette option, un outil doit être sélectionné. Si ce n'est pas le cas, l'écran affiche un message popup vous indiquant ce que vous devez faire pour créer la tâche. Dans l'écran d'Accueil : Sélectionnez . Le système affiche le nom du champ avec l'option d'accéder au champ et de créer une nouvelle tâche. Ajouter une tâche (écran de Marche) Appuyez sur Commencer une nouvelle tâche pour commencer une nouvelle tâche. L'écran n'affichera pas les couches de couverture de carte antérieures associées sur l'écran de Marche. Revoir des tâches existantes (Gestionnaire de champ) 1. Sélectionner le champ. Voir Sélectionner un champ. 2. Appuyez sur pour ouvrir le Gestionnaire de champ. 3. Appuyez sur Historique tâche. 4. Appuyez sur les tâches sur la gauche de l'écran pour revoir des tâches antérieures : l l l Appuyez sur + ou - pour afficher ou masquer des tâches pour chaque opération. Appuyez sur une tâche spécifique pour la sélectionner. Chaque tâche est affichée avec ses dates et heures de début et de fin. La carte affiche la/les couche(s) de couverture enregistrée(s) pour la tâche sélectionnée. Revoir des tâches existantes (Gestionnaire de champ) 1. Sélectionner le champ. Voir Sélectionner un champ. 2. Appuyez sur pour ouvrir le Gestionnaire de champ. 3. Appuyez sur Historique tâche. Version 2.0, Révision B Application Precision IQ Manuel Utilisateur 241 Tâches 9 Opérations 4. Appuyez sur les tâches sur la gauche de l'écran pour revoir des tâches antérieures : l l l Appuyez sur + ou - pour afficher ou masquer des tâches pour chaque opération. Appuyez sur une tâche spécifique pour la sélectionner. Chaque tâche est affichée avec ses dates et heures de début et de fin. La carte affiche la/les couche(s) de couverture enregistrée(s) pour la tâche sélectionnée. Modifier une tâche (Gestionnaire de champ) 1. Ajoutez une tâche ou sélectionnez une tâche existante. 2. Appuyez sur Continuer tâche pour ajouter la couverture actuelle à la tâche sélectionnée. L'écran affichera la couverture liée antérieure sur l'écran de Marche. Note – Cette option est seulement disponible si l'outil que vous avez sélectionné est pour le même type d'opération. 3. Veillez à ce que le temps de tâche max. (Max Task Time) soit adapté. a. Si l'outil et l'opération ne changent pas, l'écran ajoute la couverture à la tâche actuelle jusqu'à ce que la tâche dépasse le temps de tâche max. (Max Task Time). b. Si le temps de tâche max. est inadapté, appuyez sur le nombre de jours pour le modifier. 4. Appuyez sur Quitter pour enregistrer les changements et fermer le Gestionnaire de champ. 242 Application Precision IQ Manuel Utilisateur Version 2.0, Révision B 9 Opérations Enregistrement de couverture Enregistrement de couverture Enregistrement de couverture : l l Enregistre la zone que vous avez couverte lorsque vous effectuez une opération telle que l'application d'engrais dans un champ, par exemple. Vous permet de voir différentes couches de carte de votre couverture quand vous travaillez dans le champ. Enregistrement de couverture manuel Pour activer l'enregistrement de couverture, appuyez sur . Enregistrement automatique avec l'engagement Si votre système a été configuré pour cela, la couverture démarrera lorsque votre système de guidage automatique sera engagé. La couverture s'arrêtera lorsque le guidage automatique sera désengagé. Pour activer cette fonctionnalité, voir Paramètres de modèles. Si l'enregistrement automatique est activé, vous pouvez quand même activer ou désactiver l'enregistrement lorsque le système est engagé ou désengagé. Modifier des couches Pour modifier des couches, voir Modifier une couche de couverture. Version 2.0, Révision B Application Precision IQ Manuel Utilisateur 243 Opération de véhicule 9 Opérations Opération de véhicule Dans l'écran de Marche, appuyez sur l'écran pour afficher les boutons de position du véhicule. Le bouton Engager montre l'état de votre système de guidage automatique et vous pouvez appuyer sur ce bouton pour engager le système. AVERTISSEMENT – De nombreux et soudains changements de géométrie satellite causés par des satellites bloqués peuvent entraîner des déplacements de position significatifs. Lors du fonctionnement dans ces conditions, les systèmes de guidage automatique peuvent réagir de façon abrupte. Afin d'éviter des blessures des personnes ou des dommages matériels dans ces conditions, désactivez le système de guidage automatique et reprenez le contrôle manuel du véhicule jusqu'à ce que les conditions se soient améliorées. Position du véhicule Bouton Appuyer pour... Changer la perspective sur l'écran de Marche et passer à une vue de dessus. Changer la perspective sur l'écran de Marche et passer à une vue avec l'horizon. Effectuer un zoom avant ou arrière de la vue dans l'écran de Marche. État d'engagement avec guidage automatique Lorsque le bouton Engager devient jaune, vous pouvez appuyer dessus pour engager le guidage automatique. Une fois votre système de guidage engagé, le bouton devient vert. AVERTISSEMENT – Les systèmes de guidage automatique ne peuvent pas éviter les objets se trouvant dans le champ tels que des obstacles. Veillez à être formé de façon adéquate à l'utilisation du système de guidage automatique. 244 Application Precision IQ Manuel Utilisateur Version 2.0, Révision B 9 Opérations Indicateur/bouton Opération de véhicule Le système de guidage auto est... Désactivé. Activez-le dans le panneau de contrôle du guidage automatique. Ceci est un indicateur seulement. Gris Engagement désactivé Les conditions requises pour engager ne sont pas réunies. Appuyez pour en déterminer la raison. Rouge Engagement impossible Prêt à engager (jaune). Appuyez pour engager le système de guidage auto. Jaune Prêt à engager Engagé (vert). Indique que vous êtes engagé sur un modèle ou une ligne et que vous utilisez le guidage auto. Appuyer pour désengager. Vert Engagé Version 2.0, Révision B Application Precision IQ Manuel Utilisateur 245 Opération de véhicule 9 Opérations Ajustements du guidage automatique Pour ajuster le guidage automatique pendant que vous effectuez des activités en champ, dans l'écran de Marche appuyez sur automatique. . Le système affiche les boutons d'ajustement du guidage Bouton Utiliser pour... Agressivité du véhicule Ajuster l'agressivité du véhicule. Guidage automatique activé Activer ou désactiver le guidage automatique. Pour des informations sur : Agressivité du véhicule Voir : l l Diagnostics Pour Autopilot : Agressivité d'engagement Pour EZ-Pilot : Calibrage de l'agressivité sur la ligne pour le système EZ-Pilot Diagnostics du système Autopilot, Diagnostics du système EZ-Pilot, Diagnostics du système EZ-Steer Ajustements du guidage Pour ajuster le guidage pendant que vous effectuez des activités en champ, dans l'écran de Marche appuyez sur . Les boutons d'ajustement de guidage s'affichent. Note – Ces ajustements sont supprimés si vous entrez une nouvelle tâche. Votre système peut aussi être configuré pour supprimer ces ajustements lorsqu'il est arrêté, puis remis sous tension. Voir Paramètres de guidage pour ces paramètres. 246 Application Precision IQ Manuel Utilisateur Version 2.0, Révision B 9 Opérations Opération de véhicule Boutons Utiliser pour... Décalage Déplacer temporairement le véhicule vers la gauche ou vers la droite selon la direction que vous avez choisie. . Pour définir l'incrément de décalage, voir Paramètres de guidage, 1. Remarque Déplacer momentanément le modèle à la position actuelle du véhicule. Pour des informations sur les paramètres de remarque, voir Ajustements du guidage automatique. Correction d'étirement d'outil Version 2.0, Révision B Ramener l'outil sur la ligne de guidage si celui-ci se trouve hors ligne dans le champ. La valeur entre les boutons de flèche indique la distance de correction. Pour définir l'incrément de correction de position d'outil, voir Paramètres de guidage, 1. Application Precision IQ Manuel Utilisateur 247 Modèles de guidage 9 Opérations Modèles de guidage Les éléments de guidage que vous pouvez placer dans le champ à partir de l'écran de Marche comprennent : l Bordures l Lignes droites ou courbes l Tournières l Pivots Une fois que vous avez créé des éléments de guidage, vous utilisez le Gestionnaire de champ pour : l Modifier des lignes de guidage, des modèles et des bordures. l Activer ou désactiver des bordures, des lignes de guidage et des modèles. Pour créer : Pour modifier : Aller à l'écran de Marche. Voir : l l l Ouvrir le Gestionnaire de champ. Voir : Création de ligne de guidage Modification de bordure AB (écran de Marche), (Gestionnaire de champ), Création de ligne de guidage Modification de modèle de A+ (écran de Marche), guidage (Gestionnaire de Création de ligne courbe champ) (écran de Marche) Création de bordure (écran de Marche) Paramètres/ajustements : Dans l'écran de Marche : Ajuster pendant les activités de champ : Ajustement de modèle de guidage (écran de Marche) Dans Paramètres : Définir où le début de la ligne de guidage commence par rapport à l'équipement. Voir Paramètres de modèles. Création de modèle de tournière et de remblai (écran de Marche), Création de modèle de pivot (écran de Marche) Dans l'écran de Marche, appuyez sur pour accéder aux boutons de création de bordures, de lignes de guidage et de tournières et pivots. 248 Application Precision IQ Manuel Utilisateur Version 2.0, Révision B 9 Opérations Modèles de guidage Boutons de création de guidage Bouton Appuyer pour... Bordure Enregistrer le périmètre d'un champ. Vous pouvez utiliser les bordures pour : l Calculer une surface l Activer ou désactiver des sections d'outil au bord du champ l Générer des avertissements de fin de rang Voir Création de bordure (écran de Marche). Tournière Enregistrer le circuit extérieur d'un champ. Répéter le circuit pour plusieurs passes de tournière et créer un modèle de remblai. L'écran utilise la largeur d'outil pour générer le nombre de circuits de tournière requis, une bordure de tournière à l'extérieur du circuit de tournière extérieur et une bordure de remblai à l'intérieur de la bordure de tournière intérieure. Voir Création de modèle de tournière et de remblai (écran de Marche). Pivot Enregistrer la courbe extérieure d'un champ circulaire et répéter le modèle. L'écran utilise la largeur d'outil pour générer des cercles concentriques. Il crée aussi une bordure de champ pivot à partir de la distance du bord du champ pivot spécifiée. Voir Création de modèle de pivot (écran de Marche). Ligne AB Enregistrer une ligne droite du point A au point B. Des lignes (ou andains) de guidage parallèles seront projetés plusieurs fois de chaque côté de la ligne AB. Voir Création de ligne de guidage AB (écran de Marche). Ligne A+ Fixer une ligne droite directionnelle du point A vers la la direction sélectionnée (direction de boussole, trajectoire ou valeur de cap). Des lignes de guidage parallèles seront projetées plusieurs fois de chaque côté de la ligne A+. Voir Création de ligne de guidage A+ (écran de Marche). Courbe Enregistrer un ligne avec des segments courbes et/ou droits. Des lignes de guidage correspondantes seront projetées plusieurs fois de chaque côté de la ligne courbe. Voir Création de ligne courbe (écran de Marche). Fixer Point A Fixer le point de départ d'une ligne. Fixer Point B Fixer la fin d'une ligne. Version 2.0, Révision B Application Precision IQ Manuel Utilisateur 249 Modèles de guidage Bouton 9 Opérations Appuyer pour... Pause Pauser l'enregistrement pendant que vous continuez de conduire. L'écran remplacera la trajectoire que vous avez parcourue pendant la mise sur pause par une ligne droite. Enreg. Commencer à enregistrer la trajectoire sur laquelle vous conduisez. Terminé Termine l'élément de guidage que vous avez créé et l'enregistre. Annuler Quitte le processus de création d'un élément de guidage et ne l'enregistre pas. Point de Fixe le cap d'une ligne A+ sur la direction d'une boussole. Voir Création de ligne de guidage A+ (écran de Marche). boussole Utiliser le cap actuel Fixe le cap d'une ligne A+ en fonction de la position actuelle du véhicule. Voir Création de ligne de guidage A+ (écran de Marche). Verrouiller l'angle actuel du véhicule. Voir Création de ligne de guidage A+ (écran de Marche). Création de bordure (écran de Marche) Vous pouvez changer le point sur l'andain de l'outil où vous voulez enregistrer le bord de la bordure : à droite, au centre ou à gauche. Pour faire ce changement, appuyez sur 250 Application Precision IQ Manuel Utilisateur avant de Version 2.0, Révision B 9 Opérations Modèles de guidage commencer à rouler. 1. Entrez dans le champ où vous voulez créer la bordure. Voir Entrer dans un champ (écran de Marche). 2. Appuyez sur . Les boutons de modèle s'affichent. 3. Appuyez sur . 4. Lorsque vous êtes prêt à commencer votre bordure, appuyez sur conduire sur le périmètre du champ ou la surface. L'écran : l Repère le point où vous avez commencé à enregistrer l Indique la trajectoire enregistrée à l'aide d'une ligne en pointillés et commencez à 5. Conduisez autour du champ jusqu'à ce que vous soyez proche de votre point de départ. l l Si la fermeture automatique est activée : Lorsque vous atteindrez la distance de fermeture auto, l'écran reliera la position actuelle du véhicule au point de départ par une ligne droite et enregistrera la bordure. Si Auto-Close (fermeture automatique) est désactivé : Conduisez jusqu'au point de départ et appuyez sur . L'écran reliera la position actuelle du véhicule au point de départ par une ligne droite et enregistrera la bordure. Pour activer la fonction de fermeture automatique, voir Paramètres de modèles. 6. Lorsque vous avez terminé, l'écran active la bordure que vous avez créée et l'enregistre avec un nom unique. La distance entre les lignes d'andain est basée sur la largeur de l'outil utilisé pour créer la ligne. 7. Pour arrêter l'enregistrement lorsque vous créez la bordure, appuyez sur . L'écran remplacera la trajectoire que vous suivez pendant que le système est sur pause par une ligne droite allant du point où vous avez appuyé sur au point où vous avez repris l'enregistrement. Pour reprendre l'enregistrement, appuyez sur 8. Pour annuler la création de ligne de bordure, appuyez sur ou sur . . 9. Pour modifier toute bordure que vous avez créée, voir Modification de bordure (Gestionnaire de champ). Version 2.0, Révision B Application Precision IQ Manuel Utilisateur 251 Modèles de guidage 9 Opérations Modification de bordure (Gestionnaire de champ) 1. Dans l'écran d'Accueil, sélectionnez le champ dont vous voulez modifier la bordure. Appuyez sur pour ouvrir le Gestionnaire de champ. Ou, si vous êtes dans l'écran de Marche, appuyez sur champ pour le champ dans lequel vous vous trouvez. pour ouvrir le Gestionnaire de 2. Dans le Gestionnaire de champ, appuyez sur BORDURES. La carte et la liste de bordures affichent les bordures dans le(s) champ(s) sélectionné(s). L'écran met le modèle actif en surbrillance en bleu sur la carte. Pour les bordures de tournière (intérieures et extérieures), la liste affiche le type et la largeur de l'outil utilisé pour créer chaque modèle. 3. Pour sélectionner une bordure, appuyez dessus sur la carte ou dans la liste située à gauche de l'écran. 4. Pour modifier le modèle, utilisez les boutons situés à droite de l'écran. Note – L'écran affiche uniquement les options convenant pour l'élément sélectionné. Appuyez sur... Nom Redimensionner Pour... Utiliser le clavier à l'écran pour renommer l'élément sélectionné. Pour redimensionner la bordure : a. Appuyez sur Note – Non disponible sur les bordures de tournière. . b. Appuyez sur le champ de saisie et utilisez le pavé numérique à l'écran pour entrer la distance dont vous voulez décaler la bordure. c. Pour décaler la bordure vers l'extérieur (ce qui agrandit la surface), appuyez sur Étendre. d. Pour décaler la bordure vers l'intérieur (ce qui réduit la surface), appuyez sur Réduire pour décaler la bordure vers l'intérieur (ce qui réduit la surface). e. Appuyez sur . L'écran enregistre une copie du modèle sous un nom nouveau à la nouvelle position. Supprimer 252 Supprimer le modèle sélectionné. Application Precision IQ Manuel Utilisateur Version 2.0, Révision B 9 Opérations Modèles de guidage Appuyez sur... Pour... 5. Pour enregistrer les changements et fermer le Gestionnaire de champ, appuyez sur Pour des informations sur : Voir : Gestionnaire de champ Gestionnaire de champ . Activation/désactivation de bordure (Gestionnaire de champ) Vous pouvez activer ou désactiver des bordures dans un champ sélectionné. 1. Dans l'écran d'Accueil, sélectionnez le champ dont vous voulez modifier la bordure. Appuyez sur pour ouvrir le Gestionnaire de champ. Ou, si vous êtes dans l'écran de Marche, appuyez sur champ pour le champ dans lequel vous vous trouvez. pour ouvrir le Gestionnaire de 2. Appuyez sur BORDURES. 3. Appuyez sur la bordure dans la liste située à droite. 4. Appuyez sur (rouge) pour activer une bordure inactive. 5. Appuyez sur (noir) pour désactiver une bordure active. Pour des informations sur : Voir : Gestionnaire de champ Gestionnaire de champ Version 2.0, Révision B Application Precision IQ Manuel Utilisateur 253 Modèles de guidage 9 Opérations Création de ligne de guidage AB (écran de Marche) Avec les lignes AB, vous définissez les points de début et de fin. Note – L'écran utilise la largeur d'outil pour projeter des andains pour la ligne maîtresse. Les lignes actives projettent des andains dans l'une des deux directions selon la largeur utilisée pour créer la ligne. 1. Entrez dans le champ où vous souhaitez créer la ligne. Voir Entrer dans un champ (écran de Marche). 2. Appuyez sur 3. Appuyez sur 4. Appuyez sur . Les boutons de modèle s'affichent. . pour définir le début de la ligne. L'écran : l Repère sur la carte l'endroit où vous avez appuyé . l Affiche une ligne droite en pointillés entre le point A et la position actuelle du véhicule. 5. Pour finaliser la ligne et fermer les contrôles, appuyez sur . 6. Pour enregistrer la ligne, appuyez sur . La distance entre les lignes d'andain est basée sur la largeur de l'outil utilisé pour créer la ligne. 7. Pour annuler la création de ligne AB, appuyez sur . Création de ligne de guidage A+ (écran de Marche) Avec les lignes A+, vous définissez un point sur la ligne et le cap de la ligne. 1. Sélectionnez un véhicule, un outil et un champ. Voir Sélectionner un champ. Note – L'écran utilise la largeur d'outil pour projeter des andains pour la ligne maîtresse. 2. Entrez dans le champ où vous souhaitez créer la ligne. Voir Entrer dans un champ (écran de Marche). 3. Appuyez sur 254 . Les boutons de modèle s'affichent. Application Precision IQ Manuel Utilisateur Version 2.0, Révision B 9 Opérations Modèles de guidage 4. Appuyez sur . L'écran passe en vue de dessus si vous étiez en vue d'attelage. Le point A est défini à la position actuelle du véhicule. Les contrôles de ligne A+ apparaissent au centre de l'écran. 5. Sélectionnez la direction désirée pour la ligne A+. 6. Pour définir la direction de la ligne, vous pouvez faire l'une des choses suivantes : l l l Pour utiliser la direction dans laquelle se dirige le véhicule, appuyez sur . Pour utiliser le pavé numérique à l'écran pour entrer un cap exact, saisissez les chiffres souhaités. Pour utiliser les points cardinaux (N, S, E, O) ou ordinaux (NE, SE, SO, NO), appuyez sur la direction souhaitée sur la boussole ( ). L'écran enregistre la ligne. La distance entre les lignes d'andain est basée sur la largeur de l'outil utilisé pour créer la ligne. 7. Pour accepter la ligne et la direction et fermer les contrôles, appuyez sur . L'écran enregistre la ligne. La distance entre les lignes d'andain est basée sur la largeur de l'outil utilisé pour créer la ligne. 8. Pour annuler la création de ligne, appuyez sur . Création de ligne courbe (écran de Marche) 1. Entrez dans le champ où vous souhaitez créer la bordure. Voir Entrer dans un champ (écran de Marche). 2. Appuyez sur 3. Appuyez sur . Les boutons de modèle s'affichent. . 4. Quand vous êtes prêt à commencer la ligne, appuyez sur l . L'écran : Repère votre point de départ sur la carte, à l'endroit où vous avez appuyé sur Enregistrer. Version 2.0, Révision B Application Precision IQ Manuel Utilisateur 255 Modèles de guidage l 9 Opérations Affiche la trajectoire enregistrée avec une ligne en pointillés entre le point de départ et la position actuelle du véhicule. 5. Pour créer une ligne droite dans le cadre de votre ligne courbe, appuyez sur appuyez de nouveau sur , puis . 6. Lorsque vous êtes à la fin de la ligne, appuyez sur 7. Pour annuler la création de ligne, appuyez sur . . Création de modèle de tournière et de remblai (écran de Marche) 1. Sélectionnez un véhicule, un outil et un champ. Voir Sélectionner un champ. Note – L'écran utilise la largeur d'outil pour placer la bordure de tournière, espacer les circuits et projeter les lignes de guidage du modèle. 2. Appuyez sur pour entrer dans le champ. 3. Appuyez sur . Les boutons de modèle s'affichent. 4. Appuyez sur . Les options de tournière s'affichent. 5. Si le nombre de circuits n'est pas correct, modifier le nombre que vous voulez créer en appuyant sur le nombre et en entrant la quantité correcte. 6. Éventuellement, sélectionnez le type de modèle de remblai souhaité en appuyant sur le bouton correspondant (AB, A+ ou courbe). 7. Appuyez sur l Marque la position où vous étiez lorsque vous avez appuyé sur Enregistrer. Vous pouvez appuyer sur l l et commencez à conduire sur le périmètre du champ. L'écran : , puis de nouveau sur , selon les besoins. Indique la trajectoire enregistrée à l'aide d'une ligne en pointillés Les contrôles pour la ligne de remblai (s'il y en a) apparaissent sous les contrôles d'enregistrement de tournière. 8. Si vous utilisez un modèle de remblai, créez la ligne pour votre modèle de remblai. Voir pour cela les instructions relatives au type de ligne que vous créez : 256 Application Precision IQ Manuel Utilisateur Version 2.0, Révision B 9 Opérations Modèles de guidage l Création de ligne de guidage AB (écran de Marche) l Création de ligne de guidage A+ (écran de Marche) l Création de ligne courbe (écran de Marche) 9. Continuez de conduire autour du champ jusqu'à ce que vous soyez proche de votre point de départ. l l Si la fermeture automatique est activée : Lorsque vous atteindrez la distance de fermeture auto, l'écran reliera la position actuelle du véhicule au point de départ par une ligne droite et enregistrera le modèle. Si la fermeture automatique est désactivée : Conduisez jusqu'au point de départ et appuyez sur . L'écran reliera la position actuelle du véhicule au point de départ par une ligne droite et enregistrera le modèle. Pour activer la fonction de fermeture automatique, voir Paramètres de modèles. 10. Quand ceci est terminé, l'écran : a. Enregistre le modèle de tournière sous un nom unique (par exemple HL01). b. Génère une bordure interne et une bordure externe sur la base de la trajectoire enregistrée et de la largeur de l'outil. Les bordures de tournière sont enregistrées sous un nom unique lié à la tournière (par exemple, bordure interne HL01 et bordure externe HL01). c. Génère un andain de remblai basé sur le nombre de circuits sélectionnés et la largeur de l'outil. L'andain de remblai est enregistré sous un nom unique lié à la tournière (par exemple, AndainRemblaiParDéfaut). 11. Pour annuler la création de modèle, appuyez sur . Déplacement de modèle de remblai Pour déplacer le modèle de remblai, effectuez les étapes suivantes. 1. Dans l'écran de Marche, ouvrez le Gestionnaire de champ en appuyant sur . 2. Appuyez sur MODÈLES DE GUIDAGE. 3. Dans la liste de modèles, appuyez pour sélectionner le modèle de remblai que vous voulez déplacer, puis appuyez sur Activer. 4. Appuyez sur Décalage. L'outil de déplacement de modèle apparaît. Version 2.0, Révision B Application Precision IQ Manuel Utilisateur 257 Modèles de guidage 9 Opérations 5. Appuyez sur pour déplacer le modèle vers la gauche ou appuyez sur le modèle vers la droite. pour déplacer 6. Dans le champ de saisie, entrez la distance à laquelle vous voulez déplacer le modèle. 7. Appuyez sur pour enregistrer le déplacement. 8. Le modèle déplacé est enregistré sous un nouveau nom. 9. Appuyez sur le modèle de circuit de tournière pour le sélectionner, puis appuyez sur Activer. 10. Appuyez sur Remblai. La liste Sélection remplissage s'affiche. 11. Appuyez sur . La liste Toutes lignes de guidage s'affiche. 12. Appuyez pour sélectionner tous les modèles de remblai (y compris le modèle déplacé que vous venez de créer) que vous voulez associer au modèle de tournière que vous avez activé. 13. Appuyez sur . La liste Sélection remplissage s'affiche de nouveau. 14. Sélectionnez l'andain déplacé et appuyez sur . 15. Le remblai déplacé est maintenant activé ainsi que l'andain de tournière. 258 Application Precision IQ Manuel Utilisateur Version 2.0, Révision B 9 Opérations Modèles de guidage 16. Appuyez sur Bordures. Activez la bordure de tournière interne. 17. Appuyez sur Quitter pour fermer le Gestionnaire de champ. 18. Vérifiez que les remblais déplacés sont maintenant affichés et peuvent être utilisés pour le guidage. Changer de modèle de remblai Note – Ce processus part du principe que vous avez une tournière existante et qu'un modèle de remblai a été créé. 1. Sélectionnez un véhicule, un outil et un champ. Voir Sélectionner un champ. Note – L'écran utilise la largeur d'outil pour placer la bordure de tournière, espacer les circuits et projeter les lignes de guidage du modèle. 2. Appuyez sur pour entrer dans le champ. Si vous avez besoin de créer un nouveau modèle de remblai vers lequel basculer, allez à l'étape 3. Si vous avez un modèle de remblai existant vers lequel basculer, allez à l'étape 4. Note – Si le système a été arrêté, lorsque vous entrerez dans le champ, vous ne verrez que la tournière dans l'écran de Marche, et pas le modèle de remblai. 3. Dans l'écran de Marche, créez une nouvelle ligne de guidage à utiliser comme modèle de remblai. Voir Création de ligne de guidage AB (écran de Marche) ou Création de ligne de guidage A+ (écran de Marche). Note – Cette nouvelle ligne de guidage est automatiquement activée par le système, ce qui désactive tous les autres modèles de guidage, y compris la tournière sur laquelle vous êtes en train de travailler. Version 2.0, Révision B Application Precision IQ Manuel Utilisateur 259 Modèles de guidage 9 Opérations 4. Ouvrir le Gestionnaire de champ en appuyant sur . 5. Dans l'onglet Modèles de guidage : a. Sélectionnez le modèle de circuit de tournière avec lequel vous voulez travailler, puis appuyez sur Activer. (Ceci n'est pas nécessaire si vous voulez basculer vers une ligne existante et que vous n'aviez pas besoin d'en créer une nouvelle à l'étape 3.) b. Appuyez sur Remblai. La liste Sélection remplissage s'affiche. Celle-ci indique le modèle de remblai actuellement utilisé avec la tournière. c. Appuyez sur . La liste Toutes lignes de guidage s'affiche. Celle-ci indique toutes les lignes de guidage qui ont été créées pour ce champ et qui sont à l'intérieur de la bordure de tournière. d. Appuyez pour sélectionner les lignes de guidage que vous voulez associer à la tounière (y compris la nouvelle ligne de guidage que vous avez créée à l'étape 3). Appuyez sur . La liste Sélection remplissage s'affiche de nouveau. e. Dans la liste Sélection remplissage, sélectionnez la ligne de guidage vers laquelle vous voulez basculer, puis appuyez sur . Ceci affecte la ligne de guidage à la tournière. 6. Appuyez sur Bordures. Dans la liste Bordures à gauche, appuyez sur la bordure interne de la tournière, puis appuyez sur Activer. 260 Application Precision IQ Manuel Utilisateur Version 2.0, Révision B 9 Opérations Modèles de guidage 7. Quitter le Gestionnaire de champ en appuyant sur Quitter. Le nouveau modèle de remblai s'affichera dans la bordure interne de la tournière. Création de modèle de pivot (écran de Marche) 1. Entrez dans le champ où vous voulez créer le pivot. Voir Entrer dans un champ (écran de Marche). 2. Appuyez sur 3. Appuyez sur 4. Appuyez sur l l . Les boutons de modèle s'affichent. . et commencez à conduire sur le périmètre extérieur du champ. L'écran : Marque votre point de départ sur la carte, à l'endroit où se trouvait le véhicule lorsque vous avez appuyé sur Enregistrer. Indique la trajectoire enregistrée à l'aide d'une ligne en pointillés. Version 2.0, Révision B Application Precision IQ Manuel Utilisateur 261 Modèles de guidage 9 Opérations 5. Conduisez au moins 15 mètres sur une trace externe de roue, puis appuyez sur 6. Entrez la distance jusqu'à la bordure extérieure du pivot, puis appuyez sur . . 7. Quand ceci est terminé, l'écran : l l l Enregistre le modèle de pivot sous un nom unique (par exemple, P01). Génère une bordure de pivot sur la base de la trajectoire enregistrée et de la largeur de l'outil. La bordure de pivot est enregistrée sous un nom unique lié à la tournière (par exemple, bordure P01). Active la bordure de pivot. 8. Pour annuler la création de pivot, appuyez sur . Modification de modèle de guidage (Gestionnaire de champ) 1. Dans l'écran d'Accueil, sélectionnez le champ dont vous voulez modifier la bordure. Appuyez sur pour ouvrir le Gestionnaire de champ. Ou, si vous êtes dans l'écran de Marche, appuyez sur champ pour le champ dans lequel vous vous trouvez. pour ouvrir le Gestionnaire de 2. Appuyez sur MODELES DE GUIDAGE. La carte et la liste de bordures affichent les modèles dans le champ sélectionné. 3. Appuyez sur le modèle que vous voulez modifier. Le modèle doit être actif avant que vous puissiez le modifier. Si le modèle n'est pas actif, appuyez sur (rouge) pour l'activer. 4. L'écran met le modèle actif en surbrillance en bleu sur la carte. 5. Si vous avez choisi une tournière, vous pouvez changer le nombre de circuits dans une tournière. 6. Appuyez sur pour redimensionner le modèle que vous avez choisi. Ou, pour un modèle pivot, appuyez sur 262 Application Precision IQ Manuel Utilisateur . Version 2.0, Révision B 9 Opérations Modèles de guidage 7. Modifiez la taille du modèle et appuyez sur 8. Pour annuler la modification, appuyez sur . . 9. Pour quitter le Gestionnaire de champ, appuyez sur Pour des informations sur : Voir : Gestionnaire de champ Gestionnaire de champ . Activation/désactivation de modèle (Gestionnaire de champ) Vous pouvez activer ou désactiver des modèles dans un champ sélectionné. Pour engager votre système de guidage automatique sur une ligne, un modèle ou une tournière, celui-ci ou celle-ci doit être actif/active. 1. Appuyez sur pour ouvrir le Gestionnaire de champ. Le Gestionnaire de champ s'ouvre à la section Vue d'ensemble champ. 2. Appuyez sur MODELES DE GUIDAGE. 3. Appuyez sur la ligne, la tournière ou la zone de pivot dans la liste située à droite. 4. Pour activer : l Un modèle inactif, appuyez sur (rouge). l Une ligne de guidage inactive, appuyez sur (rouge). 5. Pour désactiver : l Un modèle actif, appuyez sur l Une ligne de guidage active, appuyez sur Version 2.0, Révision B (noir). (noir). Application Precision IQ Manuel Utilisateur 263 Modèles de guidage 9 Opérations Pour des informations sur : Voir : Gestionnaire de champ Gestionnaire de champ Ajustement de modèle de guidage (écran de Marche) Pour ajuster le guidage pendant que vous effectuez des activités en champ, dans l'écran de Marche appuyez sur . Le système affiche les boutons d'ajustement du guidage. Note – Ces ajustements sont appelés « temporaires » parce qu'ils ne sont pas stockés dans le système. Après un redémarrage ou un arrêt, le système retourne aux paramètres d'origine. Bouton Utiliser pour... Décalage Déplace la position du véhicule dans une direction perpendiculaire (gauche ou droite) à la ligne sur laquelle vous êtes actuellement engagé. Pour ajuster la taille des incréments, voir Paramètres de guidage. Remarque Déplacer momentanément la ligne ou le modèle à la position actuelle du véhicule ou la valeur que vous avez entrée. Correction d'étirement d'outil Ajuster momentanément l'outil par incréments vers la droite ou la gauche en appuyant sur les flèches. La valeur est réinitialisée lorsqu'une nouvelle tâche est commencée ou que l'écran est arrêté. La valeur au milieu indique la quantité de laquelle l'outil a été corrigé. Pour ajuster la taille des incréments, voir Paramètres de guidage. Déplacement de modèle de guidage (Gestionnaire de champ) 1. Dans l'écran d'Accueil, sélectionnez le champ dont vous voulez modifier la bordure. Appuyez sur 264 Application Precision IQ Manuel Utilisateur Version 2.0, Révision B 9 Opérations Modèles de guidage pour ouvrir le Gestionnaire de champ. Ou, si vous êtes dans l'écran de Marche, appuyez sur champ pour le champ dans lequel vous vous trouvez. pour ouvrir le Gestionnaire de 2. Appuyez sur MODELES DE GUIDAGE. 3. Appuyez sur le modèle que vous voulez modifier. Si le modèle sélectionné est actif, appuyez sur (noir) pour le désactiver. Si le modèle sélectionné n'est pas actif, appuyez sur (rouge) pour l'activer. Note – Si vous activez un modèle ayant été créé avec une largeur d'outil différente, l'écran vous invitera à décaler la ligne pour la nouvelle largeur ou à la maintenir à la position d'origine. 4. Si vous avez choisi une tournière, vous pouvez changer le nombre de circuits dans une tournière. 5. Appuyez sur . L'outil de décalage de modèle apparaît. 6. Appuyez sur la flèche gauche ou droite pour indiquer la direction dans laquelle vous voulez décaler le modèle. 7. Appuyez sur pour décaler le modèle à la position actuelle du véhicule ; vous pouvez aussi saisir la mesure dans laquelle vous voulez décaler le modèle. 8. Pour effectuer le changement, appuyez sur d'origine avec le décalage effectué. . Le système crée une copie du modèle 9. Pour annuler la modification, appuyez sur . 10. Pour quitter le Gestionnaire de champ, appuyez sur Version 2.0, Révision B . Application Precision IQ Manuel Utilisateur 265 Points de repère 9 Opérations Points de repère Lorsque vous êtes dans l'écran de Marche, vous pouvez placer des éléments de champ dans le champ, notamment : l Des lignes, comme des barrières par exemple l Des points, comme des arbres par exemple l Des zones, comme des étangs par exemple Une fois que vous avez créé des points de repère, vous pouvez les éditer et les attribuer à des catégories en utilisant le Gestionnaire de champ. Voir Éditer un point de repère (Gestionnaire de champ). Dans l'écran de Marche, appuyez sur pour accéder aux contrôles permettant de créer des points de repère de type point, ligne ou zone. Boutons de point de repère Bouton Point Appuyer pour... Placer un indicateur de point sur la carte de champ pour repérer un point. Types disponibles : l Ligne l Rocher l Nuisible (insectes, mauvaises herbes) l Obstacle (trou, arbre, danger) Enregistrer une ligne marquant un point de repère. Types disponibles : l l Zone 266 Générique (comme une porte, une contremarche, une entrée de drain, une auge ou une source) Générique (comme une bordure, un tuyau d'irrigation, une porte, un chemin ou une route) Obstacle (câble, fossé, barrière, danger, tuyau, rivière, ruisseau, terrasse ou arbres) Enregistrer une forme marquant un point de repère. Les points de repère de type zone ne sont pas utilisés pour activer et désactiver des sections. Types disponibles : l Générique l Nuisible Application Precision IQ Manuel Utilisateur Version 2.0, Révision B 9 Opérations Bouton Points de repère Appuyer pour... l Zone non productive Obstacle Enregistrer une forme marquant un point de repère. Les points de repère de zone non productive peuvent être utilisés pour désactiver et activer des sections. Types disponibles : l Générique (comme du trèfle, une exclusion, une voie d'eau engazonnée, un terrain marécageux, une voie d'eau) l Obstacle (danger, trou, lagune, étang, rochers, arbre) l Nuisible (maladie, mauvaises herbes) Création de point de repère de type point (écran de Marche) 1. Sélectionnez un véhicule, un outil et un champ. Voir Sélectionner un champ. 2. Appuyez sur 3. Appuyez sur pour entrer dans le champ. . 4. Appuyez sur . L'écran place un repère à la position actuelle du véhicule, en fonction du point d'enregistrement. 5. Pour éditer ou renommer des points de repère que vous avez déjà créés, aller au Gestionnaire de champ. Pour des instructions, voir Gestionnaire de champ. 6. Pour enregistrer un type de point de repère par défaut différent, ou pour changer le point sur le véhicule/l'outil utilisé afin d'indiquer la position du point de repère, appuyez sur Modifier paramètres point de repère. Pour des instructions, voir 7. Pour fermer les boutons de point de repère, appuyez sur . Création de point de repère de type ligne (écran de Marche) 1. Sélectionnez un véhicule, un outil et un champ. Voir Sélectionner un champ. 2. Appuyez sur Version 2.0, Révision B pour entrer dans le champ. Application Precision IQ Manuel Utilisateur 267 Points de repère 3. Appuyez sur 9 Opérations . 4. Appuyez sur le bouton ligne . 5. Appuyez sur . L'écran trace une ligne en pointillés à partir de la position actuelle du véhicule, en fonction du point d'enregistrement. 6. Conduisez jusqu'à la fin de la ligne que vous voulez enregistrer, puis appuyez de nouveau sur . 7. Pour rejeter une trajectoire qui est en train d'être enregistrée, mais qui n'a pas été sauvegardée, appuyez sur . La trajectoire enregistrée jusqu'ici n'est pas sauvegardée. 8. Pour recommencer, appuyez de nouveau sur le bouton de la fonction. 9. Pour éditer ou renommer des points de repère que vous avez déjà créés, aller au Gestionnaire de champ. Pour des informations complémentaires, voir Gestionnaire de champ. 10. Pour enregistrer un type de point de repère par défaut différent, ou pour changer le point sur le véhicule/l'outil utilisé afin d'indiquer la position du point de repère, appuyez sur Modifier paramètres point de repère. Pour des informations complémentaires, voir . 11. Pour fermer les boutons de point de repère, appuyez sur . Création de point de repère de type zone (écran de Marche) Suivez les étapes suivantes pour créer une zone productive ou non productive. Les zones non productives peuvent être utilisées pour désactiver des sections lorsque vous utilisez le contrôle de section. 1. Sélectionnez un véhicule, un outil et un champ. Voir Sélectionner un champ. 2. Appuyez sur 3. Appuyez sur 4. Appuyez sur pour entrer dans le champ. . ou sur . 5. Appuyez sur le bouton d'enregistrement . L'écran place un repère à la position actuelle du véhicule, en fonction du point d'enregistrement. 268 Application Precision IQ Manuel Utilisateur Version 2.0, Révision B 9 Opérations Points de repère 6. Roulez autour de la zone que vous voulez enregistrer puis appuyez de nouveau sur le bouton d'enregistrement. 7. Pour fermer les contrôles de point de repère, appuyez sur . 8. Pour rejeter la trajectoire enregistrée et fermer les contrôles, appuyez sur enregistrée jusqu'ici n'est pas enregistrée. . La trajectoire 9. Pour recommencer, appuyez de nouveau sur le bouton de la fonction. 10. Pour éditer ou renommer des points de repère que vous avez déjà créés, voir Éditer un point de repère (Gestionnaire de champ). 11. Pour enregistrer un type de point de repère par défaut différent, ou pour changer le point sur le véhicule/l'outil utilisé afin d'indiquer la position du point de repère, voir . Éditer un point de repère (Gestionnaire de champ) Dans le Gestionnaire de champ, vous pouvez éditer tout point de repère que vous avez créé dans l'écran de Marche. 1. Ouvrez le Gestionnaire de champ. 2. Appuyez sur Points de repère. La carte et la liste des points de repère affichent les éléments de point de repère enregistrés, notamment : l Points l Lignes l Zones l Zones non productives 3. Pour sélectionner un point de repère, appuyez dessus sur la carte ou dans la liste située à gauche de l'écran. 4. Utilisez les boutons à droite de l'écran pour modifier le point de repère. Note – L'écran affiche uniquement les options convenant pour l'élément sélectionné. Appuyer sur... Nom Catégorie Version 2.0, Révision B Pour... Renommer l'élément sélectionné. Changer la classification d'un point de repère de type point, ligne ou zone. Les options sont : l Générique l Obstacle Application Precision IQ Manuel Utilisateur 269 Points de repère Appuyer sur... 9 Opérations Pour... Note – Pour identifier plus spécifiquement un point, changez le nom du point. Convertir Supprimer Appuyer pour... l Convertir une zone en zone non productive. l Convertir une zone non productive en une zone. Retirer le point de repère sélectionné de l'écran. 5. Pour quitter le Gestionnaire de champ, appuyez sur 270 Application Precision IQ Manuel Utilisateur . Version 2.0, Révision B 9 Opérations Couches Couches Les couches de carte suivantes pour la couverture sont enregistrées pour chaque tâche : l Recouvrement de couverture l Vitesse l Hauteur l Qualité GPS l Distance hors ligne l Guidage engagé l Taux appliqué Vous pouvez visualiser et modifier des couches. Voir : l Visualiser des couches de couverture l Modifier une couche de couverture Visualiser des couches de couverture Pour visualiser une couche de couverture durant les opérations en champ : 1. Assurez-vous que vous enregistrez actuellement la couverture. Vous verrez la couverture dans l'écran de Marche derrière votre outil si l'enregistrement de couverture est activé. Pour activer l'enregistrement de couverture, appuyez sur . Ou, si vous avez déjà l'enregistrement de couverture automatique quand vous engagez, appuyez sur le bouton Engager. Voir Paramètres de cartographie pour définir l'enregistrement de couverture automatique. 2. Appuyez sur . 3. La couche actuelle affichée glisse vers la droite. Version 2.0, Révision B Application Precision IQ Manuel Utilisateur 271 Couches 9 Opérations 4. Pour modifier le type de couche, appuyez sur le bouton de couche actuelle (en haut). La liste des couches disponibles s'affiche. 5. Appuyez sur la couche que vous voulez voir à l'écran. Modifier une couche de couverture Pour modifier une couche de couverture : 1. Appuyez sur . 2. La couche actuelle affichée glisse vers la droite. 3. Appuyez sur le bouton de couche actuelle (en haut). La liste des couches disponibles s'affiche. 272 Application Precision IQ Manuel Utilisateur Version 2.0, Révision B 9 Opérations Couches 4. Appuyez sur le bouton s'affiche. . Le panneau de modification pour les couches disponibles 5. Modifiez les paramètres de la couche pour que celle-ci réponde mieux à vos besoins : l Mise à l'échelle auto l Étapes l Code couleurs 6. Appuyez sur changements. pour enregistrer vos changements ou sur Version 2.0, Révision B pour annuler vos Application Precision IQ Manuel Utilisateur 273 Opérations de système Field-IQ 9 Opérations Opérations de système Field-IQ Pour le système Field-IQ, les équipements et outils suivants peuvent être utilisés : l Boîtier d'interrupteur principal Field-IQ l Contrôle de section l Ajustements de contrôle de débit l Opération de contrôle de hauteur de rampe l Ajustements de hauteur de rampe Boîtier d'interrupteur principal Field-IQ Note – Tous les systèmes Field-IQ doivent avoir un boîtier d'interrupteur principal Field-IQ. Élément Description Appuyer ici pour... 1 Interrupteur d'augmentation/de réduction Augmente la quantité appliquée de la quantité définie (la quantité définie lorsque vous ajoutez un produit). Voir Ajouter un produit. 2 Interrupteur de débit Choisissez d'utiliser le Débit 1 prédéfini, le Débit 2 prédéfini ou le débit manuel. 3 Témoin DEL l l l 4 Interrupteur de section automatique/manuel l l 274 Rouge : L'unité est allumée mais ne communique pas avec l'écran. Vert : L'unité est allumée et communique avec l'écran. Jaune : L'unité initialise les communications avec l'écran. Mode automatique : L'écran ouvre et ferme automatiquement des sections lorsqu'on pénètre dans des zones de recouvrement, des zones de nonapplication ou lorsqu'on traverse des limites. Mode manuel : Les sections sont contrôlées Application Precision IQ Manuel Utilisateur Version 2.0, Révision B 9 Opérations Élément Description Opérations de système Field-IQ Appuyer ici pour... manuellement sans passer par l'écran. Note – Vous pouvez passer du mode automatique au mode manuel lors d'un trajet. 5 Interrupteur principal A : Démarrage assisté (position supérieure) Les sections et le débit sont prêts à être commandés par l'écran et le système est repris en manuel pour utiliser une vitesse de contrôle prédéfinie (la vitesse est définie dans la configuration d'outil). Utilisez la fonction Démarrage assisté si vous perdez un signal GNSS ou si vous voulez commencer l'application avant que votre outil ne soit à la vitesse prévue à cet effet. B : On (position médiane) Les sections et le débit sont prêts à être commandés par l'écran. C : Off (position inférieure) Les sections sont fermées et le débit est mis sur zéro. Boîtier d'interrupteur 12 sections Field-IQ Un seul boîtier d'interrupteur de section peut être utilisé sur chaque système. Chaque section est attribuée automatiquement au module correspondant. Les modules sont lus de gauche à droite. Par exemple, l'interrupteur 1 attribue le module le plus loin sur la gauche lorsqu'on se trouve derrière l'outil. Relation avec la boîte d'interrupteur principal Les interrupteurs de section ont différentes fonctions, selon l'état de l'interrupteur de section automatique/manuel sur le boîtier d'interrupteur principal. Mode automatique : Lorsque l'interrupteur de section automatique/manuel du boîtier d'interrupteur principal est en mode automatique : l l Si l'interrupteur de section est en position marche/vers le haut, la/les section(s) attribuée(s) est/sont commandée(s) automatiquement par l'écran. Si l'interrupteur de section est en position arrêt/vers le bas, la/les section(s) attribuée(s) reçoit/reçoivent l'ordre d'être arrêtée(s). Mode manuel : Lorsque l'interrupteur de section automatique/manuel du boîtier d'interrupteur principal est en mode manuel : Version 2.0, Révision B Application Precision IQ Manuel Utilisateur 275 Opérations de système Field-IQ l l 9 Opérations Si l'interrupteur de section est en position marche/vers le haut, la/les section(s) attribuée(s) reçoit/reçoivent l'ordre d'être en marche. Ceci reprend en manuel l'écran et l'enregistrement de couverture est ignoré. Si l'interrupteur de section est en position arrêt/vers le bas, la/les section(s) attribuée(s) reçoit/reçoivent l'ordre d'être arrêtée(s). Ceci reprend en manuel l'écran et l'enregistrement de couverture est ignoré. Témoins DEL d'état d'engagement La DEL possède les indicateurs d'état suivants : l Vert : L'unité est allumée et communique avec l'écran. l Jaune : L'unité initialise les communications avec l'écran. l Rouge : L'unité est allumée mais ne communique pas avec l'écran. 276 Application Precision IQ Manuel Utilisateur Version 2.0, Révision B 9 Opérations Opérations de système Field-IQ Contrôle de section Lorsque vous pulvérisez, vous pouvez visualiser une représentation (widget) de l'opération en bas de l'écran de Marche. Ceci indique les sections que vous avez activées en utilisant un boîtier d'interrupteur. Boutons et indicateurs Bouton/indicateur Explication Réduire l'affichage du widget. Basculer vers le widget de hauteur de rampe, si applicable. Montre la section de pulvérisation. La couleur indique l'état : l l l l l Version 2.0, Révision B Gris : la section a été arrêtée automatiquement suite à un recouvrement de couverture, la sortie d'une zone ou l'entrée dans une zone non productive. Blanc : la section a été arrêtée manuellement avec le boîtier d'interrupteur. Vert : la section est activée. Jaune : la section est activée, mais elle n'envoie pas de feed-back au système ou ne répond pas à certaines exigences (par exemple, un canal de liquide qui ne voit pas le flux ou la vitesse adéquat(e)). Rouge : la section présente une défaillance ou un avertissement. Application Precision IQ Manuel Utilisateur 277 Opérations de système Field-IQ 9 Opérations Pour des informations sur : Voir : Utilisation de boîtiers d'interrupteur Boîtier d'interrupteur principal Field-IQ Diagnostics Diagnostics Field-IQ Paramètres Configuration du contrôle de hauteur de rampe, Contrôle de section 278 Application Precision IQ Manuel Utilisateur Version 2.0, Révision B 9 Opérations Opérations de système Field-IQ Ajustements de contrôle de débit Pour ajuster le contrôle de débit pendant que vous effectuez des activités en champ, dans l'écran de Marche, appuyez sur Version 2.0, Révision B . Les boutons d'ajustement de contrôle de débit s'affichent. Application Precision IQ Manuel Utilisateur 279 Opérations de système Field-IQ Bouton/indicateur 9 Opérations Description Cap: contient le nom que vous avez attribué au canal de contrôle. La couleur d'arrière-plan du cap indique l'état du canal : l l l Vert : le canal fonctionne. L'interrupteur principal Field-IQ est activé. Rouge : le canal ne fonctionne pas en raison d'un défaut ou d'une défaillance. Gris : le canal est arrêté ou désactivé. L'interrupteur principal Field-IQ est désactivé. Actuel : indique le débit réel en cours d'application et les unités. Cible 1 : indique le débit cible et les unités. Note – Lorsque vous appuyez sur ce widget, celui-ci affiche plus de détails. Débit réel Indique les unités réelles (gallons ou litres) en cours d'application. Débit cible Indique le nombre d'unités cible par acre. L'indicateur en gras est le débit qui est actif. l 1 : cible pour débit 1. l 2 : cible pour débit 2. l M : débit cible manuel. l Capteurs Contrôle du produit Réservoir virtuel Outil Remplir la cuve 280 Rx : utiliser une prescription (s'affiche uniquement si une prescription est chargée). Indique la quantité de liquide circulant dans le système en gallons ou en litres par minute. Appuyer sur ce bouton pour arrêter le canal. Si le verrouillage de valve est activé, appuyer sur ce bouton arrêtera à la fois la section et la valve. Indique visuellement la quantité de produit restante. Appuyer sur le bouton de remplissage de cuve pour lancer l'outil Remplir la cuve. Zone avant vide : nombre d'acres ou d'hectares restant avant épuisement total du produit à appliquer. Appuyer sur le bouton approprié en fonction de la quantité que vous avez mise dans la cuve. Application Precision IQ Manuel Utilisateur Version 2.0, Révision B 9 Opérations Opérations de système Field-IQ Pour des informations sur : Voir : Utilisation de boîtiers d'interrupteur Boîtier d'interrupteur principal Field-IQ Diagnostics Diagnostics Field-IQ Paramètres Contrôle de débit, Cuve/trémie virtuelle Prescriptions Gérer des prescriptions, Prescriptions Version 2.0, Révision B Application Precision IQ Manuel Utilisateur 281 Opérations de système Field-IQ 9 Opérations Opération de contrôle de hauteur de rampe Si le contrôle de hauteur de rampe est configuré, vous pouvez visualiser, activer et engager des sections de la rampe. Le widget de hauteur de rampe inclut des indicateurs et des commandes. Le processus d'utilisation du contrôle de hauteur de rampe est le suivant : 1. Activer la/les section(s) de rampe. Ceci prépare la/les section(s) à être engagée(s). 2. Engager la/les section(s) de rampe. Le contrôle de hauteur de rampe est engagé. Boutons et indicateurs Bouton/indicateur Explication Appuyer pour réduire l'affichage du widget. Appuyer pour basculer vers le widget de contrôle de débit, si applicable. Appuyer pour sélectionner la section à engager ou désengager. La couleur indique l'état du système : l l l l Activer tout Gris : la section de rampe ne peut pas être activée ou engagée. Indicateur seulement. Rouge : erreur système ou avertissement / impossible d'activer ou d'engager la section de rampe. Indicateur seulement. Jaune : la section de rampe est prête à être engagée. Indicateur et bouton. L'utilisateur peut appuyer dessus pour engager. Vert : la section de rampe est activée et engagée. Indicateur et bouton. L'utilisateur peut appuyer dessus pour désengager et retourner à l'état activé. Appuyer pour sélectionner toutes les sections de rampe pour les activer ou les désactiver. Fond rouge : Indicateur seulement. Impossible d'engager la/les rampe(s) pour ajuster la hauteur de rampe des sections activées. (Rouge) 282 Application Precision IQ Manuel Utilisateur Version 2.0, Révision B 9 Opérations Bouton/indicateur Opérations de système Field-IQ Explication Engagement impossible Fond jaune : prêt à engager la/les rampe(s) ajuster les sections de la rampe que vous avez sélectionnées. Appuyer pour engager la rampe. (Jaune) Prêt à engager Fond vert : indique que les sections de la rampe que vous avez sélectionnées sont engagées. Appuyer pour désengager la rampe. (Vert) Engagé Fond gris : Indicateur seulement. La/les rampe(s) ne peu(ven)t pas être engagée(s) parce que le système de rampe est désactivé. (Gris) Désactivé Affiche à quelle distance au-dessus ou au-dessous de la hauteur cible se trouve la rampe en utilisant des flèches et des couleurs : l l l Une flèche verte : légèrement au-dessus/au-dessous de la hauteur cible Deux flèches jaunes : un peu au-dessus/au-dessous de la hauteur cible Trois flèches rouges : nettement au-dessus/au-dessous de la hauteur cible Montre le/la : Version 2.0, Révision B l Mode l Hauteur cible l Hauteur moyenne de toutes les sections de rampe Application Precision IQ Manuel Utilisateur 283 Opérations de système Field-IQ 9 Opérations Ajustements de hauteur de rampe Pour ajuster la hauteur de rampe pendant que vous effectuez des activités en champ, dans l'écran de Marche, appuyez sur Bouton/indicateur Hauteur cible . Les boutons d'ajustement de hauteur de rampe s'affichent. Description Augmenter ou diminuer la hauteur de rampe en utilisant les signes moins ou plus. Ou entrer la valeur en appuyant sur le chiffre. Appuyer sur Régler cible sur moyenne pour régler la hauteur cible sur une moyenne. Agressivité du système Augmenter ou diminuer l'agressivité de l'abaissement ou de l'élévation de la rampe en appuyant sur les signes moins ou plus. Ou entrer la valeur en appuyant sur le chiffre et en entrant un chiffre différent. Mode Appuyer soit sur Sol, soit sur Canopée pour changer de mode. Appuyer pour voir plus de détails sur le contrôle de hauteur de rampe. Commandes de hauteur de rampe Capteurs : indique tous les capteurs et leur état (activé, désactivé). (Affichage seulement) Commande de valve : indique le pourcentage de commande utilisé pour chaque valve. Si une section de rampe est en panne, commencer le dépannage ici. Appuyer pour retourner aux principales commandes d'ajustement de hauteur de rampe. 284 Application Precision IQ Manuel Utilisateur Version 2.0, Révision B 9 Opérations Opérations de système Field-IQ Pour des informations sur : Voir : Configurer la hauteur de rampe Configuration du contrôle de hauteur de rampe Diagnostics Diagnostics de hauteur de rampe Version 2.0, Révision B Application Precision IQ Manuel Utilisateur 285 Prescriptions 9 Opérations Prescriptions Dans l'écran de Marche, appuyez sur pour ouvrir le Gestionnaire de prescriptions. Vous pouvez utiliser le Gestionnaire de prescriptions pour assigner une prescription à un canal. Pour des informations sur : Voir : Gestionnaire de prescriptions Gestionnaire de prescriptions Importer des prescriptions Importer des prescriptions Exporter des prescriptions Exporter des prescriptions Assigner une prescription Assigner une prescription Utiliser une prescription Utiliser une prescription Assigner une prescription Avant de pouvoir assigner une prescription, vous devez : l Avoir un champ sélectionné l Avoir un canal configuré Pour assigner une prescription : 1. Assurez-vous d'avoir un champ sélectionné. 2. Dans l'écran de Marche, appuyez sur . Le Gestionnaire de prescriptions s'affiche. 3. Dans la liste Canaux activés à gauche, appuyez sur le canal auquel vous voulez assigner la prescription. 4. À droite, appuyez sur Nom du fichier de prescription. L'application Precision IQ affiche une liste de fichiers de prescription qui sont disponibles pour le champ que vous avez sélectionné. 5. Appuyez sur le fichier de prescription souhaité, puis appuyez sur . 6. Appuyez sur Suivant. 286 Application Precision IQ Manuel Utilisateur Version 2.0, Révision B 9 Opérations Prescriptions 7. Appuyez sur Nom colonne. La liste de noms de colonne s'affiche. 8. Appuyez sur la colonne que vous voulez utiliser, puis appuyez sur . 9. Appuyez sur Unités colonne, puis appuyez soit sur gal/a, soit sur L/ha. Appuyez sur . 10. Appuyez sur Suivant. 11. Éventuellement, appuyez sur Délai d'exécution et entrez le nombre de secondes (0 - 10). Appuyez sur . 12. Appuyez sur Lorsque hors prescription, puis appuyez sur l'une des options suivantes : Fermer, Dernier débit ou Débit par défaut. Appuyez sur . 13. Appuyez sur Débit par défaut et entrez le débit. Appuyez sur . 14. Une fois les informations complètes, appuyez sur Terminer. 15. Si vous avez besoin de modifier des informations précédentes, appuyez sur Précédent. 16. Pour enregistrer vos entrées, appuyez sur 17. Pour rejeter vos entrées, appuyez sur . . Pour des informations sur : Voir : Gestionnaire de prescriptions Gestionnaire de prescriptions Importer des prescriptions Importer des prescriptions Exporter des prescriptions Exporter des prescriptions Utiliser une prescription Utiliser une prescription Utiliser une prescription Avant de pouvoir utiliser une prescription, vous devez : Version 2.0, Révision B Application Precision IQ Manuel Utilisateur 287 ISOBUS 9 Opérations l Avoir un champ sélectionné l Assigner la prescription à un canal Pour utiliser une prescription, effectuez les étapes suivantes. 1. Assurez-vous d'avoir un champ sélectionné. 2. Dans l'écran de Marche, appuyez sur s'affichent. . Les boutons d'ajustement de contrôle de débit 3. Pour commencer à utiliser la prescription, appuyez sur . Les autres (boutons?) deviendront gris et vous ne pourrez appuyer dessus que si vous arrêtez d'utiliser la prescription. 4. Pour arrêter d'utiliser la prescription, appuyez sur Pour des informations sur : Voir : Gestionnaire de prescriptions Gestionnaire de prescriptions Importer des prescriptions Importer des prescriptions Exporter des prescriptions Exporter des prescriptions . Assigner une prescription Assigner une prescription ISOBUS Pour contrôler des outils certifiés ISO, vous pouvez utiliser : l l 288 Contrôleur de tâche : une fonction optionnelle qui permet à l'application Precision IQ de contrôler l'outil et les données collectées. Voir Opération de contrôleur de tâche. Terminal virtuel : un moyen de contrôler l'outil via le terminal virtuel. Aucune donnée n'est collectée. Voir Opération de terminal virtuel. Application Precision IQ Manuel Utilisateur Version 2.0, Révision B 9 Opérations ISOBUS Opération de contrôleur de tâche Note – Pour utiliser le contrôleur de tâche, vous devez avoir déverrouillé cette fonction avec un mot de passe valide, avoir activé cette fonction dans les paramètres d'écran et être connecté à un outil certifié ISO qui est configuré. Voir Déverrouillages de fonction et Paramètres ISOBUS. Dans l'écran de Marche, le widget ISOBUS s'affiche lorsque les étapes suivantes sont effectuées : 1. Le contrôleur de tâche est activé dans les paramètres d'écran. Voir Paramètres ISOBUS, 1. 2. L'outil certifié ISO est connecté et vous l'avez configuré avec un canal d'application qui est contrôlé par le contrôleur de tâche. Voir ISOBUS pour outils. Vous pouvez utiliser le widget ISOBUS pour basculer entre l'utilisation du contrôleur de tâche et du terminal virtuel. l Lorsque vous appuyez sur Contrôleur de tâche : l l l l L'application Precision IQ peut recevoir des informations de contrôleur de tâche depuis l'ECU de l'outil. Ceci vous permet de contrôler l'activité de l'outil avec l'application Precision IQ. Vous pouvez utiliser les fonctions Contrôle de débit et Contrôle de section sur l'application Precision IQ. Voir Opérations de système Field-IQ. sert de bouton d'interrupteur principal à l'écran. Lorsque vous appuyez sur Terminal virtuel, les signaux du contrôleur de tâche ne sont pas envoyés à l'application Precision IQ. Pour accéder au terminal virtuel, allez à la fenêtre Terminal virtuel. Voir Opération de terminal virtuel. Interrupteur de contrôleur de tâche à l'écran Pour commencer l'opération avec le contrôleur de tâche, appuyez sur devient Version 2.0, Révision B (jaune). Le bouton Application Precision IQ Manuel Utilisateur 289 ISOBUS 9 Opérations (vert), ce qui indique que l'application Precision IQ contrôle l'application. État du bouton (Gris) Explication L'application Precision IQ ne parvient pas à démarrer le contrôle d'application avec le contrôleur de tâche à cause d'un problème de configuration. Vous ne pouvez pas appuyer sur ce bouton. C'est un indicateur d'état uniquement. Pour dépanner, vérifiez que : l l Le contrôleur de tâche est activé dans les paramètres d'écran, voir Paramètres ISOBUS. La configuration de l'outil inclut l'ECU qui a été affecté au canal. Voir ISOBUS pour outils. l L'outil est sélectionné. Voir Sélectionner un outil. l Le contrôleur de tâche est sélectionné dans le widget ISOBUS. L'application Precision IQ ne parvient pas à commencer l'opération avec le contrôleur de tâche. Vous ne pouvez pas appuyer sur ce bouton. C'est un indicateur d'état uniquement. Pour dépanner : (Rouge) l l Vérifiez les connexions physiques de l'outil à l'affichage. Vérifiez que tous les paramètres sont corrects dans le terminal virtuel de l'outil, y compris un « activé » ou une « commande de veille ». (Pour plus d'informations, voir le Guide de mise en route pour ISO pour l'application Precision IQ.) Note – Si vous avez un boîtier d'interrupteur principal ou un manche et que son interrupteur principal est désactivé, aucune application ne se produira. Pour utiliser le contrôleur de tâche avec l'un de ceux-ci, veillez à ce que l'interrupteur principal physique ou la commande de veille soit activé(e). (Jaune) 290 La connexion est sûre et l'application Precision IQ peut recevoir des informations pour le contrôleur de tâche. Appuyez sur le bouton pour utiliser le contrôleur de tâche et lancer le contrôle d'application par l'application Precision IQ. Application Precision IQ Manuel Utilisateur Version 2.0, Révision B 9 Opérations État du bouton (Vert) ISOBUS Explication Indique que l'application Precision IQ contrôle actuellement l'application. Si vous avez le contrôle de section Field-IQ pour la pulvérisation, cette fonction contrôlera l'application du produit. Voir Opérations de système Field-IQ. Appuyez pour arrêter d'utiliser le contrôleur de tâche et stopper le contrôle d'application par l'application Precision IQ. Note – Actuellement, la fonction Prescriptions n'est pas disponible pour être utilisée avec le contrôleur de tâche. Les données de tâche enregistrées seront les mêmes que si vous utilisiez FieldIQ pour contrôler l'application. Voir Tâches. Opération de terminal virtuel Pour utiliser le terminal virtuel : 1. Assurez-vous qu'un outil certifié ISO est connecté et que vous avez activé la fonction Terminal virtuel dans les paramètres. Voir ISOBUS. Dans l'écran de Marche sur le widget ISOBUS, appuyez sur VT. Le widget s'affiche dans une version plus petite qui montre seulement des données et ne vous permet pas de contrôler l'outil. 2. Pour augmenter la taille du widget de terminal virtuel réduit, touchez le coin supérieur droit du widget et maintenez Des flèches s'affichent sur tous les côtés du widget. Touchez une flèche et faites-la glisser pour augmenter la taille du widget. 3. Appuyez sur le coin supérieur droit du widget de terminal virtuel pour l'agrandir. Le terminal virtuel se met en plein écran. Dans le mode plein écran, vous pouvez contrôler l'outil en utilisant le terminal virtuel. Version 2.0, Révision B Application Precision IQ Manuel Utilisateur 291 ISOBUS 9 Opérations 4. Pour réduire le terminal virtuel pour qu'il montre seulement des données, appuyez sur le coin supérieur droit. Supprimer des données antérieures Des données chargées depuis des ECU utilisées précédemment prendront de l'espace de stockage. Pour supprimer ces données de l'application Precision IQ : 1. Dans le terminal virtuel agrandi, appuyez sur . 2. Appuyez sur Supprimer. 3. Toutes les données antérieures sont supprimées. 292 Application Precision IQ Manuel Utilisateur Version 2.0, Révision B 9 Opérations Widgets à l'écran Widgets à l'écran Les widgets sont des gadgets logiciels à l'écran qui peuvent fournir un contrôle de fonctionnalité, des informations et un état dans l'écran de Marche pendant les activités de champ. Il y a deux types de widgets : l l Widgets d'état : fournissent des informations uniquement et ne contrôlent aucune fonction Widgets de contrôle : vous permettent de contrôler une fonction et peuvent inclure des informations d'état Pour certains widgets, vous pouvez choisir de les afficher ou de ne pas les afficher. D'autres widgets s'affichent lorsque vous effectuez une tâche spécifique telle que le fonctionnement avec le contrôleur de tâche. Voir Opération de contrôleur de tâche. Widgets d'accès Pour accéder à la liste des widgets disponibles sur votre application Precision IQ : 1. Dans l'écran de Marche, appuyez sur . 2. Pour afficher tous les widgets, appuyez sur Ajouter tous les widgets. 3. Pour supprimer tous les widgets, appuyez sur Supprimer tous les widgets. Réduire/agrandir, redimensionner Certains widgets peuvent être agrandis à partir de leur taille réduite normale. Pour agrandir un widget, appuyez sur le coin supérieur droit du widget. Pour le réduire, appuyez sur le même coin supérieur droit. D'autres widgets peuvent être redimensionnés à une taille personnalisée. Pour agrandir un widget, touchez le coin supérieur droit du widget et maintenez. Des flèches s'affichent sur tous les côtés du widget. Touchez l'une des flèches et faites-la glisser pour redimensionner. Quand vous êtes satisfait de la taille, retirez votre doigt. Les widgets suivants peuvent être redimensionnés : l État de position : barre de guidage à l'écran, boussole, boussole numérique et numéro de ligne l État de vitesse l Widget de terminal virtuel Version 2.0, Révision B Application Precision IQ Manuel Utilisateur 293 Widgets à l'écran 9 Opérations Déplacer un widget Vous pouvez positionner certains widgets sur l'écran à l'endroit où vous le souhaitez. La position sur l'écran où vous avez choisi d'afficher chaque widget est enregistrée et associée à votre profil utilisateur. Ainsi, la prochaine fois que vous utiliserez l'écran, les widgets seront là où vous les avez placés précédemment. Pour déplacer un widget d'état sur l'écran : 1. Touchez le widget et maintenez votre doigt sur l'écran. 2. Faites glisser le widget avec votre doigt. Une grille s'affiche sur l'écran. 3. Une fois que vous avez déplacé le widget là où vous le souhaitez, retirez votre doigt. Supprimer un widget Pour supprimer un widget de l'écran de Marche : 1. Touchez le widget et maintenez votre doigt sur l'écran. Une grille s'affiche sur l'écran. 2. Faites glisser le widget avec votre doigt vers le coin supérieur droit. Une icône de poubelle portant le mot « Supprimer » apparaitra. 3. Faites glisser le widget dans la poubelle. Vous ne verrez plus le widget sur l'écran. État de zone État de zone : l l l l l l 294 Zone du champ Surface productive : Surface totale du champ moins les zones non productives Surface totale bordure : Surface totale moins les bordures actives du champ Surface de couverture de tâche La quantité de couverture dans le champ Pourcentage de couverture : La quantité de couverture sur la zone productive multipliée par 100 Le volume appliqué total Application Precision IQ Manuel Utilisateur Version 2.0, Révision B 9 Opérations Widgets à l'écran Widget de contrôleur de tâche ISOBUS Vous pouvez déplacer ce widget dans l'écran. Bouton Contrôleur de tâche Terminal virtuel Explication Bascule vers le contrôleur de tâche. Voir Opération de contrôleur de tâche. Désactive l'accès au contrôleur de tâche. Voir Opération de terminal virtuel et Widget de terminal virtuel. L'application Precision IQ ne parvient pas à démarrer le contrôle d'application avec le contrôleur de tâche à cause d'un problème de configuration. (Gris) L'application Precision IQ ne parvient pas à commencer l'opération avec le contrôleur de tâche. (Rouge) La connexion est sûre et l'application Precision IQ peut recevoir des informations pour le contrôleur de tâche. (Jaune) Si vous avez le contrôle de section Field-IQ pour la pulvérisation, le contrôleur de tâche contrôlera l'application du produit. Voir Opérations de système Field-IQ. (Vert) État de position Les widgets d'état suivants dans l'écran de Marche indiquent votre position. Version 2.0, Révision B Application Precision IQ Manuel Utilisateur 295 Widgets à l'écran 9 Opérations Barre de guidage à l'écran pour guidage automatique La barre de guidage à l'écran indique où se trouve le véhicule par rapport à la ligne de guidage. Lorsque le véhicule est parfaitement sur la ligne de guidage, la valeur au centre est 0 et la couleur d'arrière-plan est verte. Le centre de la barre de guidage représente votre position. Plus votre véhicule s'éloignera de la ligne, plus les flèches allumées s'éloigneront du centre de la barre de guidage. À mesure que le véhicule s'éloigne de la ligne de guidage, l'indicateur numérique montre la distance par rapport à la ligne de guidage et la couleur passe du vert au jaune, puis au rouge. Position Les paramètres suivants de votre position actuelle : l Latitude l Longitude l Élévation l VDOP Boussole La direction dans laquelle vous vous déplacez. Boussole numérique Les degrés de l'angle que vous effectuez. 296 Application Precision IQ Manuel Utilisateur Version 2.0, Révision B 9 Opérations Widgets à l'écran Numéro de ligne Le numéro de la ligne de guidage que vous suivez actuellement. État de vitesse Le widget d'état de vitesse indique la vitesse à laquelle vous vous déplacez. La vitesse à laquelle vous vous déplacez. Widget de terminal virtuel Lorsque vous utilisez le terminal virtuel, au début, la version réduite s'affiche dans l'écran de Marche. Vous pouvez déplacer ce widget dans l'écran. Pour augmenter la taille du widget de terminal virtuel réduit, touchez le coin supérieur droit du widget et maintenez. Des flèches s'affichent sur tous les côtés du widget. Touchez une flèche et faites-la glisser pour augmenter la taille du widget. Dans le mode plein écran du terminal virtuel, vous pouvez contrôler l'outil en utilisant le terminal virtuel. Version 2.0, Révision B Application Precision IQ Manuel Utilisateur 297 Alarmes et avertissements 9 Opérations Alarmes et avertissements L'application Precision IQ affichera les avertissements et alarmes en fonction de vos fonctions et de la situation. Par exemple, des avertissements et alarmes s'afficheront concernant : l La perte de couverture GNSS l L'utilisation du guidage auto et : l l Si le véhicule s'approche d'un virage serré ou de la fin d'un rang. l Si le système détecte que le volant est utilisé. Un manque d'interaction avec l'écran après une durée prédéfinie Cette liste n'est pas exhaustive mais représente plutôt quelques exemples d'alarmes et d'avertissements. Avertissement de fin de rang Si votre système Autopilot est en marche et qu'il suit une ligne de guidage, un avertissement de fin de rang s'affiche lorsque vous commencez à vous approcher d'une fin de rang. Pour des informations sur : Voir : Paramètres Paramètres de guidage Avertissement de virage serré Si vous utilisez un système de guidage automatique, le système affiche un avertissement de virage serré lorsque vous vous approchez d'un virage serré. Pour personnaliser vos paramètres pour les avertissements de virage serré (y compris l'angle de virage et le moment auquel l'avertissement s'affiche avant le virage), voir Paramètres de modèles. 298 Application Precision IQ Manuel Utilisateur Version 2.0, Révision B Chapitre 10 Diagnostics / dépannage Dans ce chapitre : Diagnostics 300 Écran TMX-2050 301 Diagnostics du système Autopilot 302 Diagnostics de hauteur de rampe 306 Diagnostics du modem DCM-300 308 État du modem DCM-300 310 Diagnostics du système EZ-Pilot 311 Diagnostics du système EZ-Steer 314 Diagnostics Field-IQ 319 État de GNSS et de technologie xFill 323 Diagnostics GNSS 325 Diagnostics Office Sync 329 Diagnostics ISOBUS 331 Diagnostics système 332 Diagnostics du module TM-200 333 Version 2.0, Révision B Le présent chapitre couvre des informations concernant l'état d'équipements et de services ainsi que des informations concernant le dépannage et les diagnostics. Application Precision IQ Manuel Utilisateur 299 Diagnostics 10 Diagnostics / dépannage Diagnostics Vous pouvez accéder aux Diagnostics d'une des façons suivantes : l l Appuyez sur sur Diagnostics. dans l'écran d'Accueil ou de Marche. Le menu principal s'affiche. Appuyez Appuyez sur le côté droit de la barre d'affichage. Lorsque la liste de notification pop-up s'affiche, appuyez sur . Le menu principal s'affiche. Appuyez sur Diagnostics. Les Diagnostics possèdent deux sections : l l Le menu de gauche indique les produits et services activés sur l'écran. Le côté droit fournit des informations concernant l'élément que vous avez sélectionné dans le menu. Appuyez sur les éléments de menu du côté gauche de l'écran pour accéder aux sections de diagnostics que vous voulez visualiser. 300 Application Precision IQ Manuel Utilisateur Version 2.0, Révision B 10 Diagnostics / dépannage Écran TMX-2050 Écran TMX-2050 La présente section décrit des problèmes pouvant survenir avec le , leurs causes éventuelles et la façon de résoudre ces problèmes. Veuillez lire cette section avant de contacter le support technique. L'écran ne s'allume pas. Cause possible Solution L'alimentation électrique externe est insuffisante. Vérifiez : l Le chargement de l'alimentation électrique externe l Que le fusible est correct Si nécessaire, remplacez la batterie. L'alimentation électrique interne est insuffisante. Vérifiez le chargement des batteries internes et remplacez-les si nécessaire. Veillez à ce que les contacts de batterie soient propres. L'alimentation électrique Vérifiez : externe n'est pas connectée l Que toutes les connexions d'alimentation sont bien en place correctement. l L'absence de broches cassées ou tordues Il y a un câble d'alimentation externe défaillant. Essayez un autre câble. Vérifiez les sorties des broches avec un multimètre pour vous assurer que le câblage interne est intact. L'écran ne répond pas. 1. Maintenez le bouton de marche/arrêt enfoncé pendant 20 secondes. 2. Une fois que l'écran s'est éteint, appuyez de nouveau sur le bouton de marche/arrêt pour remettre l'écran en marche. La carte n'est pas visible sur l'écran d'Accueil. Si votre système a un modem DCM-300 et qu'il n'y a pas de carte sur l'écran d'Accueil, vérifiez les éléments suivants : l Débranchement de câble éventuel l Barres de signal faibles (voir Diagnostics du modem DCM-300) Version 2.0, Révision B Application Precision IQ Manuel Utilisateur 301 Diagnostics du système Autopilot 10 Diagnostics / dépannage l Tous les câbles sont bien connectés l L'état du GNSS (voir Bouton de notification GNSS et Diagnostics GNSS) Diagnostics du système Autopilot Vous pouvez utiliser les diagnostics d'Autopilot pour : l l Visualiser le degré de l'angle de direction donné par le contrôleur de navigation et le degré d'angle réel. Calibrer : l La sensibilité de reprise en manuel l L'agressivité du système du véhicule l L'agressivité d'approche de ligne l L'agressivité d'engagement l Le gain de direction proportionnel (Pgain) l Calibrage roulis l l l Effectuer des ajustements par incréments sur un modèle en utilisant l'outil d'incrément de décalage Visualiser : l Le roulis et le lacet du véhicule l L'orientation du contrôleur de navigation l Des paramètres IMU l Des paramètres de capteur Configurer le Nav Controller II pour émettre des messages NMEA. Performance de guidage pour système Autopilot 1. Dans le panneau de Diagnostics, appuyez sur Performance sous Autopilot. 2. Appuyez sur Steering (Guidage). 302 Application Precision IQ Manuel Utilisateur Version 2.0, Révision B 10 Diagnostics / dépannage Diagnostics du système Autopilot Bouton/Contrôle Explication Retour du système/angle souhaité Le degré de la commande d'angle de direction indiqué par le contrôleur de navigation. Retour du système/angle réel Le degré de l'angle de direction survenant réellement. Agressivité du système du véhicule Agressivité avec laquelle le véhicule répond à l'erreur hors ligne. Agressivité d'approche de ligne Contrôle la rapidité avec laquelle le système de guidage tente de diriger le véhicule sur la ligne de guidage actuelle. Voir Acquisition de ligne pour des informations complémentaires sur le calibrage. Agressivité d'engagement Contrôle l'agressivité avec laquelle le véhicule engage initialement le système de guidage. Voir Agressivité d'engagement pour des informations complémentaires sur le calibrage. P Gain Équilibre la réponse de guidage rapide et la stabilité. Voir Gain de guidage proportionnel pour des informations complémentaires sur le calibrage. Note – Ce paramètre n'est pas disponible pour certains types de véhicules. Incrément de décalage Cette fonction permet aux utilisateurs avancés de tester la réponse du système à l'erreur hors ligne. Tout en conduisant le véhicule sur la ligne, appuyez sur le bouton gauche ou droite pour déplacer la ligne. Observez la réponse du système de guidage et ajustez si nécessaire. Engager Utilisez pour engager le système dans l'écran de diagnostics. Pour plus d'informations sur le bouton Engager, voir Opération de véhicule. Performance de capteur pour système Autopilot 1. Dans le panneau de Diagnostics, appuyez sur Performance sous Autopilot. 2. Appuyez sur Capteurs. Version 2.0, Révision B Application Precision IQ Manuel Utilisateur 303 Diagnostics du système Autopilot 10 Diagnostics / dépannage Bouton/Contrôle Explication ORIENTATION VÉHICULE Indique de façon visuelle les paramètres de roulis et de lacet. La valeur du lacet est l'erreur de cap pour le système par rapport au cap de l'andain de guidage. ORIENTATION CONTRÔLEUR Orientation du contrôleur telle que saisie par l'utilisateur. SENSIBILITÉ DE REPRISE EN MANUEL Définit le niveau que la tension doit atteindre avant que le système de guidage ne désengage. La tension doit aussi chuter en-dessous de ce niveau avant que le guidage automatique ne puisse de nouveau être engagé. Vous pouvez calibrer ce contrôle ici ou dans le panneau de configuration du véhicule. Pour des instructions, voir Calibrage de la sensibilité de reprise en manuel. PARAMÈTRES IMU Le relevé de tension brute de l'accéléromètre et des gyroscopes dans le contrôleur de navigation. CAPTEURS La tension brute de tous les capteurs connectés. Messages NMEA Avant de pouvoir configurer la sortie NMEA, vous devez activer la fonctionnalité NMEA dans les paramètres. Voir Paramètres de guidage. Pour configurer le Nav Controller II pour émettre des messages NMEA : 1. Dans l'écran Diagnostics Autopilot, appuyez sur Performance sous Autopilot. 2. Appuyez sur l'onglet Avancé. 3. Dans la section PARAMÈTRES TAP, appuyez sur le champ de saisie TAP. 4. Entrez le texte approprié pour le message NMEA que vous voulez que le Nav Controller II émette, puis appuyez sur OBTENIR. 304 Message NMEA Informations message RawNMEAOutputIntervalGGA Données fixes, y compris position 3D et données de précision RawNMEAOutputIntervalGSA Dilution de précision (DOP) GPS et satellites actifs RawNMEAOutputIntervalGST Statistiques de bruit pseudoplage GPS Application Precision IQ Manuel Utilisateur Version 2.0, Révision B 10 Diagnostics / dépannage Diagnostics du système Autopilot Message NMEA Informations message RawNMEAOutputIntervalVTG Vélocité réparée RawNMEAOutputIntervalZDA Date et heure 5. Pour configurer le débit en bauds : a. Entrez « RawNMEAOutputBaudRate » dans le champ de saisie TAP, puis appuyez sur OBTENIR. b. Entrez le débit en bauds (à quelle fréquence le message doit être envoyé) dans le champ de saisie. (1 hz est égal à 1000 secondes.) c. Appuyez sur DÉFINIR. Version 2.0, Révision B Application Precision IQ Manuel Utilisateur 305 Diagnostics de hauteur de rampe 10 Diagnostics / dépannage Diagnostics de hauteur de rampe Dans le panneau Diagnostics, appuyez sur Performance sous Hauteur de rampe. Capteurs Ces informations sont pour l'affichage seulement. Élément Explication État L'état du capteur : connecté ou déconnecté S/N Le numéro de série pour le capteur. L'écran lit les numéros de série des capteurs installés. Version Version de firmware du capteur Hauteur capteur Hauteur actuelle du capteur Décalage côté La distance entre l'axe du capteur et le point d'articulation de la rampe. (Ne s'applique pas à la section centrale.) Décalage jet La distance entre le bord inférieur du cône du capteur et la sortie à la pointe du jet de pulvérisation. État de rampe Module de valve Ces informations sont pour l'affichage seulement. Élément Explication Module Type de module État Connecté, déconnecté S/N Numéro de série du module de valve Version Version de firmware État du contrôle de rampe Ces informations sont pour l'affichage seulement. 306 Application Precision IQ Manuel Utilisateur Version 2.0, Révision B 10 Diagnostics / dépannage Diagnostics de hauteur de rampe Élément Explication Contrôle Gauche, droite ou centre Commande de valve Normale, inversée Sortie La commande de sortie vers l'actionneur Bande morte positive Valeur obtenue par calibrage Bande morte négative Valeur obtenue par calibrage Pente positive Valeur obtenue par calibrage Pente négative Valeur obtenue par calibrage Commande manuelle Pour des informations sur le contrôle manuel, voir Test de contrôle manuel de hauteur de rampe. Version 2.0, Révision B Application Precision IQ Manuel Utilisateur 307 Diagnostics du modem DCM-300 10 Diagnostics / dépannage Diagnostics du modem DCM-300 Dans le panneau Diagnostics, appuyez sur DCM-300 sous Connectivité. Les informations de diagnostic réseau vous fournissent l'état du réseau, de l'appareil, du réseau cellulaire et du réseau wi-fi. État du réseau Élément Explication Modem Connexion en cours, Connecté, Déconnecté Cellulaire Internet l Nom de réseau : le nom du réseau auquel vous êtes connecté l Force du signal : force du signal envoyé au modem DCM-300 l État itinérance : si vous êtes en itinérance ou non. Oui, Non l État : Déconnecté, Connecté l CF.com : Désactivé, Activé (état Connected Farm) Info appareil Élément Explication N° de série Numéro de série du modem DCM-300 Version du firmware Version de firmware du modem DCM-300 IMEI Numéro d'équipement de l'appareil mobile (Identité d'équipement de station mobile internationale) SIM ICCID Module d'identité de l'abonné, identifiant de carte circuit intégré Adresse Mac wi-fi Adresse matérielle du modem DCM-300 Cellulaire Élément Explication Type de modem GSM, CDMA État SIM Vitesse 308 Vitesse du réseau cellulaire Application Precision IQ Manuel Utilisateur Version 2.0, Révision B 10 Diagnostics / dépannage Diagnostics du modem DCM-300 Réseau wi-fi Élément Explication SSID Identifiant du réseau wi-fi Vitesse Vitesse du signal Signal Force du signal Canal Canal du réseau Sécurité Type de sécurité Pour des informations sur : Voir : Paramètres de modem/wi-fi Paramètres de services modem Paramètres de correction Paramètres du récepteur GNSS Connected Farm Tableau de bord Connected Farm Version 2.0, Révision B Application Precision IQ Manuel Utilisateur 309 État du modem DCM-300 10 Diagnostics / dépannage État du modem DCM-300 Les DEL sur le modem DCM-300 indiquent l'état de signaux spécifiques. État de DEL La DEL verte indique : La DEL ambre indique : Allumée en permanence Sous tension et démarrage en cours Lien cellulaire Clignotement rapide (200 Absence ou faiblesse du signal millisecondes marche/arrêt) GPS Absence ou faiblesse du signal sans fil Clignotante (une seconde allumée/éteinte) Signal GPS Lien wi-fi Clignotement lent (trois secondes allumée/éteinte) N/A Wi-fi et lien cellulaire Pour des informations sur : Voir également : Diagnostics Diagnostics du modem DCM-300 Connecter le modem Guide de câblage Configurer le modem État du modem DCM-300 310 Application Precision IQ Manuel Utilisateur Version 2.0, Révision B 10 Diagnostics / dépannage Diagnostics du système EZ-Pilot Diagnostics du système EZ-Pilot Vous pouvez utiliser les diagnostics du système EZ-Pilot pour : l l Ajuster : l L'agressivité du système du véhicule l L'agressivité d'approche de ligne l L'angle par tour l Le décalage Freeplay l La sensibilité de reprise en manuel Visualiser : l Le roulis et le lacet du véhicule l L'orientation du contrôleur de navigation l Les paramètres IMU l Les paramètres de capteur Performance de capteur pour système EZ-Pilot 1. Dans le panneau de Diagnostics, appuyez sur Performance sous EZ-Pilot. 2. Appuyez sur Capteurs. Bouton/Contrôle Explication ORIENTATION VÉHICULE Indique de façon visuelle les paramètres de roulis et de lacet. ORIENTATION CONTRÔLEUR Orientation du contrôleur telle que saisie par l'utilisateur. INTERRUPTEUR EXTERNE Paramètre et état de l'interrupteur externe. Version 2.0, Révision B Application Precision IQ Manuel Utilisateur 311 Diagnostics du système EZ-Pilot 10 Diagnostics / dépannage Performance de guidage pour système EZ-Pilot 1. Dans le panneau de Diagnostics, appuyez sur Performance sous EZ-Pilot. 2. Appuyez sur Steering (Guidage). 312 Bouton/Contrôle Explication Agressivité du système du véhicule Agressivité avec laquelle le véhicule répond à l'erreur hors ligne tandis qu'il opère sur la ligne de guidage. Voir Calibrage de l'agressivité sur la ligne pour le système EZ-Pilot pour des informations complémentaires sur le calibrage. Agressivité d'approche de ligne Contrôle la rapidité avec laquelle le système de guidage tente de diriger le véhicule sur la ligne de guidage actuelle. Voir Calibrage de l'acquisition de ligne pour le système EZPilot pour des informations complémentaires sur le calibrage. Décalage Freeplay Utilisé pour ajuster le guidage si le véhicule a un plus grand décalage de direction Freeplay dans une direction que dans l'autre. Il doit être utilisé lorsque le système se déplace constamment de façon décalée par rapport à la ligne et ne corrige pas à « 0 », du fait de tolérances importantes (jeu) dans les composants de guidage du véhicule. Par défaut = 0,0 pouce (plage = 0-11,9 pouces vers la droite ou la gauche). SENSIBILITÉ DE REPRISE EN MANUEL Définit le niveau de résistance sur le volant avant que le système désengage. Incrément de décalage Cette fonction permet aux utilisateurs avancés de tester la réponse du système à l'erreur hors ligne. Tout en conduisant le véhicule sur la ligne, appuyez sur le bouton gauche ou droite pour déplacer la ligne. Observez la réponse du système de guidage et ajustez si nécessaire. Engager Utilisez pour engager le système dans l'écran de diagnostics. Application Precision IQ Manuel Utilisateur Version 2.0, Révision B 10 Diagnostics / dépannage Bouton/Contrôle Diagnostics du système EZ-Pilot Explication Pour plus d'informations sur le bouton Engager, voir Opération de véhicule. Version 2.0, Révision B Application Precision IQ Manuel Utilisateur 313 Diagnostics du système EZ-Steer 10 Diagnostics / dépannage Diagnostics du système EZ-Steer Vous pouvez utiliser les diagnostics du système EZ-Steer pour : l l Ajuster : l La sensibilité de reprise en manuel l L'agressivité du système du véhicule l L'agressivité d'approche de ligne l L'angle par tour l Le décalage Freeplay Visualiser : l Le roulis et le lacet du véhicule l L'orientation du contrôleur de navigation l Les paramètres de capteur Performance de guidage pour système EZ-Steer Pour y accéder : 1. Dans le panneau de Diagnostics, appuyez sur Performance sous EZ-Steer. 2. Appuyez sur Steering (Guidage). 314 Bouton/Contrôle Explication Agressivité du système du véhicule Agressivité avec laquelle le système répond à l'erreur hors ligne tandis qu'il est engagé sur la ligne de guidage. Agressivité d'approche de ligne Contrôle la rapidité avec laquelle le système de guidage tente de diriger le véhicule sur la ligne de guidage actuelle. Décalage Freeplay Utilisé pour ajuster le guidage si le véhicule a un plus grand décalage de direction Freeplay dans une direction que dans l'autre. Il doit être utilisé lorsque le système se déplace constamment de façon décalée par rapport à la ligne et ne corrige pas à « 0 », du fait de tolérances importantes (jeu) dans les composants de guidage du véhicule. Par défaut = 0,0 pouces (plage = 0-11,9 pouces vers la droite ou la gauche) SENSIBILITÉ DE REPRISE Définit le niveau de résistance sur le volant avant que le système désengage. Application Precision IQ Manuel Utilisateur Version 2.0, Révision B 10 Diagnostics / dépannage Bouton/Contrôle Diagnostics du système EZ-Steer Explication EN MANUEL Incrément de décalage Cette fonction permet aux utilisateurs avancés de tester la réponse du système à l'erreur hors ligne. Tout en conduisant le véhicule sur la ligne, appuyez sur le bouton gauche ou droite pour déplacer la ligne. Observez la réponse du système de guidage et ajustez si nécessaire. Engager Utilisez pour engager le système dans l'écran de diagnostics. Pour plus d'informations sur le bouton Engager, voir Opération de véhicule. Messages et codes d'erreur Les messages suivants sont des messages d'avertissement qui s'affichent lorsque le système EZSteer désengage ou lorsqu'il y a des erreurs système. Messages d'avertissement de désengagement DÉSENGAGÉ !... Le système EZ-Steer... Trop rapide A désengagé parce que le véhicule roulait à une vitesse supérieure à la vitesse maximum. Trop lent A désengagé parce que le véhicule roulait à une vitesse inférieure à la vitesse minimum. Trop loin de la ligne A désengagé parce que le véhicule s'est écarté de la ligne audelà de la valeur de Désengagement hors ligne. Reprise en manuel Était manuellement désengagé lorsque le volant a été tourné. Désengagement manuel Était manuellement désengagé lorsque l'opérateur a appuyé sur le bouton Engager, ou a engagé la pédale externe ou l'interrupteur à distance. Pas de GPS A désengagé parce que les positions GPS ont été perdues. Pas de corrections A désengagé à cause de corrections anciennes ou absentes. Ceci se produit uniquement si l'avertissement de précision faible est défini sur Haute précision seulement. Erreur inattendue A désengagé en raison d'une erreur inattendue au niveau du Version 2.0, Révision B Application Precision IQ Manuel Utilisateur 315 Diagnostics du système EZ-Steer DÉSENGAGÉ !... 10 Diagnostics / dépannage Le système EZ-Steer... système. Contrôler erreur A désengagé en raison d'une erreur de contrôle. Comms contrôleur perdues A désengagé en raison d'une mauvaise connexion de câble ou d'un câble endommagé. Erreurs système Code d'erreur : Cause possible Solution 01 : Reprises en manuel excessives Grand nombre de reprises en manuel sur un andain. Diminuez la valeur de sensibilité de reprise en manuel. 02 : Erreur matérielle Erreur matérielle générale Contrôlez si les matériels ou câbles sont endommagés. 03 : Réinitialisation du contrôleur Coupure de courant momentanée. Le contrôleur s'est réinitialisé de façon inattendue. Assurez-vous qu'aucun câble d'alimentation n'est endommagé et que les connecteurs sont bien fixés. Branchez l'alimentation directement sur la batterie. Téléchargez le journal d'erreur et envoyezle à votre revendeur local. 04 : Erreur de communication Le contrôleur n'a pas pu recevoir de message CAN de la barre de guidage EZGuide Plus. Assurez-vous que la connexion de câble est sûre et non endommagée. 05 : Erreur bridge La sensibilité de reprise en manuel est insuffisante. Le contrôleur est défaillant. Augmentez la valeur de sensibilité de reprise en manuel. Obtenez une réparation ou un remplacement de votre revendeur de système EZ-Steer local. 07 : Câble moteur endommagé Le câble moteur est endommagé. Obtenez un câble de remplacement de votre revendeur de système EZ-Steer local. 08 : Erreur EEPROM Erreur de mémoire dans le contrôleur. Contactez votre revendeur local et demandez un téléchargement du journal d'erreur. 09 : Moteur non connecté Le moteur ou le câble du moteur ne sont pas connectés au contrôleur. Assurez-vous que le câble du moteur est connecté au moteur du système EZ-Steer et au contrôleur du système. 316 Application Precision IQ Manuel Utilisateur Version 2.0, Révision B 10 Diagnostics / dépannage Code d'erreur : Diagnostics du système EZ-Steer Cause possible Solution Assurez-vous que toutes les connexions de câble sont sûres et non endommagées. 10 : Erreur inconnue Erreur inconnue dans le système. Contactez votre revendeur local et demandez un téléchargement du journal d'erreur. 11 : Erreur système La barre de guidage n'a pas Vérifiez qu'aucun des câbles n'est pu recevoir de messages du endommagé. Vérifiez que tous les contrôleur. connecteurs sont bien fixés. 12 : Température trop élevée La température du contrôleur dépasse la température interne de fonctionnement maximale de 83 °C (181 °F). Déplacez le contrôleur afin qu'il ne soit pas directement exposé à la lumière du soleil. Veillez à ce que le contrôleur soit bien aéré. Mettez la climatisation en marche et dirigez l'air frais sur le contrôleur. Note – La température interne du contrôleur doit être supérieure de 12 °C (22 °F) seulement à la température externe. 13 : Survoltage 15 : Erreur T2 L'alimentation du contrôleur est supérieure à 12,5 V. Assurez-vous que le système EZ-Steer est connecté à une alimentation de 12 V. Le module de contrôle de guidage (SCM) est chargé avec une version de firmware incompatible. Contactez votre revendeur local pour obtenir la dernière version de firmware et la mettre à jour. Il y a des problèmes de basse tension ou d'intermittence avec l'alimentation du système. Vérifiez qu'il n'y a pas de connexions d'alimentation lâches ou corrodées, surtout dans la zone de branchement accessoire. Il y a une erreur matérielle dans le contrôleur EZ-Steer. Note – Si vous faites un démarrage assisté d'un véhicule avec une batterie à plat, débranchez d'abord la prise d'alimentation du système EZ-Steer. 1. Si nécessaire, modifiez le câble d'alimentation avec un fusible en ligne et du matériel pour une connexion d'alimentation fiable. 2. Assurez-vous que le système électrique du véhicule fonctionne bien et qu'il fournit une tension suffisante au système. Version 2.0, Révision B Application Precision IQ Manuel Utilisateur 317 Diagnostics du système EZ-Steer Code d'erreur : Cause possible 10 Diagnostics / dépannage Solution 3. Si les solutions ci-dessus ne fonctionnent pas, retournez votre contrôleur EZ-Steer à votre revendeur local pour une révision. 318 Application Precision IQ Manuel Utilisateur Version 2.0, Révision B 10 Diagnostics / dépannage Diagnostics Field-IQ Diagnostics Field-IQ Opérations Élément Explication Interrupteur principal Activé ou désactivé Mode de contrôle Activé ou désactivé Armer la pompe Appuyez pour activer le contrôle de la pompe par Field-IQ. Vitesse Vitesse à laquelle vous roulez actuellement ou vitesse que vous avez définie pour le simulateur de vitesse Simulateur de vitesse Entrez une valeur pour la simulation de vitesse de déplacement Débit actuel Débit actuel du canal Débit réel Débit réel de flux Réservoir virtuel Appuyez pour accéder à l'outil de réservoir virtuel Débit cible Indique le débit cible 1, le débit cible 2, et le débit défini manuellement Capteurs Nom et pression de capteur Agressivité Agressivité de la valve de contrôle Ajustements Élément Explication Vitesse démarrage assisté Ajuster la vitesse de démarrage assisté. Lorsque l'interrupteur principal du système Field-IQ est en position de démarrage assisté, le système applique du produit au débit pour cette vitesse plutôt qu'à la vitesse actuelle du véhicule. Cette option de reprise en manuel peut être utilisée pour faire fonctionner le système lorsque le véhicule est immobile ou lorsque le GPS est indisponible. Délai de démarrage assisté Ajuster le délai de démarrage assisté. Ce paramètre limite la longueur de temps durant laquelle vous pouvez exécuter le démarrage assisté. Note – Le contrôle automatique reprend si la Vitesse démarrage assisté est dépassée par la vitesse au sol. Version 2.0, Révision B Application Precision IQ Manuel Utilisateur 319 Diagnostics Field-IQ 10 Diagnostics / dépannage Élément Explication Vitesse d'arrêt Ajuster la vitesse d'arrêt. Le système s'arrête si l'outil tombe plus bas que cette vitesse. Contrôle du débit Élément Explication Vitesse reprise en manuel minimum Changer ce paramètre. Lorsque la vitesse du véhicule chute endessous de cette vitesse, le système maintient le taux d'application pour cette vitesse. Ceci assure un débit de produit cohérent à basses vitesses. Débit minimum système Entrez le débit minimum requis par l'entraînement, la valve de contrôle ou le débitmètre. Ce paramètre maintient le débit audessus du niveau minimum de fonctionnement requis par l'équipement. Agressivité du commutateur de débit Augmenter ou diminuer l'agressivité de l'interrupteur de débit manuel. Lorsque l'interrupteur de débit est en position « Manuel », ceci contrôle la rapidité avec laquelle la valve ouvre/se ferme lorsque vous utilisez l'interrupteur d'incrément/de décrément de débit sur le boîtier d'interrupteurs principal. Note – Ce paramètre n'affecte pas le contrôle du débit automatique. Recouvrements Élément Explication Début recouvrement La quantité de recouvrement (distance) que vous voulez avoir lorsque vous commencez la couverture. Lorsque vous êtes dans une zone ayant déjà été couverte et allez vers une zone non couverte, le système commencera à activer des sections à cette distance avant d'atteindre la zone non couverte. Arrêt recouvrement La quantité de recouvrement (distance) que vous voulez avoir lorsque vous arrêtez la couverture. Lorsque vous appliquez du produit et vous déplacez vers une zone ayant déjà été couverte, le système maintiendra des sections activées jusqu'à ce qu'elles soient à cette distance de la zone préalablement couverte. Recouvrement admissible Le pourcentage de la largeur d'une section devant être dans une zone préalablement couverte avant que le système ne désactive la 320 Application Precision IQ Manuel Utilisateur Version 2.0, Révision B 10 Diagnostics / dépannage Élément Diagnostics Field-IQ Explication section. Plus le nombre est élevé, plus la zone de recouvrement avant que la section ne soit désactivée est grande. Recouvrement admissible sur bordure Le pourcentage de la largeur d'une section devant avoir dépassé une bordure avant que le système ne désactive la section. Plus le nombre est élevé, plus la zone de recouvrement avant que la section ne soit désactivée est grande. Latences Élément Explication Appliquer la latence à la bordure Activer ou désactiver le paramètre en appuyant. Ce paramètre s'applique aux champs ayant une bordure et lorsque vous sortez d'une zone d'exclusion et retournez à la surface à travailler du champ. l l Activé : le système utilise la latence d'activation pour commencer à appliquer du produit immédiatement lorsque le véhicule traverse une bordure. Désactivé : le système se met en route lorsque la bordure est atteinte et tout retard mécanique pourrait laisser un manque entre la bordure et l'endroit où le produit est appliqué. Il est recommandé de privilégier cette option en cas de faible précision GPS. Latence d'activation La durée (en secondes) entre le moment où une section est activée et celui où le système commence à appliquer du produit. Sections désactivées lorsqu'à l'arrêt Activer ou désactiver le paramètre : l l Latence de désactivation Version 2.0, Révision B Activé : les sections se ferment lorsque le véhicule est arrêté. Désactivé : les sections restent ouvertes (activées) lorsque le véhicule est arrêté. La durée (en secondes) entre le moment où une section est désactivée et celui où le système cesse d'appliquer du produit. Application Precision IQ Manuel Utilisateur 321 Diagnostics Field-IQ 10 Diagnostics / dépannage Matériel Élément Explication Contrôleur Type de module (par exemple, un boîtier d'interrupteur principal, un module de contrôle de section, etc.) Module S/N Numéro de série du module Position Position du module sur le canal Version Version de firmware du module Field-IQ État Connecté, déconnecté Capteur Élément Explication Nom de canal : Produit Nom de canal Module S/N Numéro de série du module Capteur Nom de capteur Retour Informations relatives au capteur 322 Application Precision IQ Manuel Utilisateur Version 2.0, Révision B 10 Diagnostics / dépannage État de GNSS et de technologie xFill État de GNSS et de technologie xFill L'état GNSS est disponible sur la barre d'état et le menu de notification pop-up est accessible en appuyant sur le côté droit de la barre d'affichage. Bouton de notification Indique... Que la connexion GNSS est convergée (vert). Vert Que la connexion GNSS converge (jaune). Jaune Qu'aucune connexion GNSS n'est disponible (rouge). Rouge Pour des informations complémentaires sur GNSS, voir : l Configuration initiale du modem DCM-300 l Paramètres du récepteur GNSS l Diagnostics GNSS l Diagnostics du modem DCM-300 État de technologie xFill En cas d'interruption du signal RTK ou VRS, l'écran passe en mode xFill et l'icône xFill devient bleue. Lorsqu'il reste plus que 5 minutes de technologie xFill (15 minutes ont passé), l'icône xFill devient rouge et un avertissement apparaît sur l'écran. Si vous perdez les corrections du satellite, vous passerez aux corrections DGPS. Même si vous êtes de nouveau exposés aux satellites, la technologie xFill ne reprendra pas. À chaque fois que xFill passe à DGPS, le récepteur doit recevoir des corrections RTK avant que xFill puisse de nouveau être prêt en arrière-plan. En outre, si vous perdez un ou plusieurs de vos satellites durant xFill, ils ne pourront pas être utilisés pendant toute la durée de xFill qui est de 20 minutes. Fonction de sécurité La technologie xFill estime la dérive de position. Si la distance pour revenir à la trajectoire d'origine est trop grande, la technologie xFill interrompt la Position fixe, ce qui désengage le guidage automatique. Dans ce cas, vous pouvez guider manuellement jusqu'à ce que des corrections RTK Version 2.0, Révision B Application Precision IQ Manuel Utilisateur 323 État de GNSS et de technologie xFill 10 Diagnostics / dépannage soient disponibles ou faire passer votre source de correction à DGPS et engager sur la source de correction de précision moindre. Boutons d'état de technologie xFill Bouton de notification Indique... Que xFill est activé (bleu). (bleu) Que xFill est disponible (blanc). (blanc) Que xFill a moins de 5 minutes de corrections restantes (rouge). (rouge) Pour des informations complémentaires, voir Technologie xFill. 324 Application Precision IQ Manuel Utilisateur Version 2.0, Révision B 10 Diagnostics / dépannage Diagnostics GNSS Diagnostics GNSS Dans le panneau Diagnostics, appuyez sur Performance sous GNSS. Pour des informations sur les paramètres GNSS, voir Paramètres du récepteur GNSS. ATTENTION – Si vous utilisez le véhicule dans un rayon de 100 m (300 pieds) autour d'une ligne haute tension, d'une antenne parabolique ou d'une tour de téléphonie cellulaire, l'antenne GNSS risque de subir des interférences. Informations solution Informations solution Explication Nombre de satellites Indique le nombre de satellites en cours d'utilisation. Type de correction Le service de correction indiqué à la configuration. Source de correction Modem, satellite / fast, satellite /SBAS, OmniStar HP/G2 État de correction Fixe, Flottant ou x-Fill Qualité de position Appuyez pour changer. Favoriser la précision, Qualité équilibrée ou Favoriser la disponibilité. Skyplot Dans l'écran Skyplot, vous pouvez visualiser le nombre de satellites les plus proches de votre position. Version 2.0, Révision B Application Precision IQ Manuel Utilisateur 325 Diagnostics GNSS 10 Diagnostics / dépannage Dépannage La méthode de positionnement GNSS influence la précision de la position GNSS reflétée par votre récepteur GNSS. En outre, les conditions suivantes peuvent affecter la précision GNSS. Condition Explication Effets atmosphériques Les signaux GNSS se dégradent lorsqu'ils traversent l'ionosphère. L'erreur induite est de l'ordre de 10 mètres. L'erreur est éliminée en utilisant une méthode de positionnement différentielle ou RTK. Nombre de satellites utilisés Pour calculer une position 3D (latitude et longitude, altitude et temps) quatre satellites, au moins, doivent être visibles. Pour calculer une position 2D (latitude et longitude et temps) trois satellites, au moins, doivent être visibles. Pour le positionnement RTK, cinq satellites sont nécessaires pour l'initialisation. Une fois l'initialisation effectuée, quatre satellites, ou plus, fournissent des positions RTK. Le nombre de satellites visibles change constamment et est généralement de l'ordre de 5 à 9. Le récepteur peut suivre simultanément jusqu'à 44 satellites. PDOP maximum Position Dilution of Precision (PDOP) est une mesure calculée sans unité de la géométrie de satellites au-dessus de la position actuelle du récepteur. Un PDOP bas signifie que le positionnement de satellites dans le ciel est bon et, par conséquent, une bonne précision de positionnement est obtenue. Rapport signal à bruit Le rapport signal à bruit (SNR) est une mesure de la force du signal par rapport au bruit d'arrière-plan électrique. Un SNR élevé fournit une meilleure précision. Le SNR peut être détérioré par un autre équipement électronique fonctionnant à proximité, comme des émetteurs, des téléphones portables ou des modems pour données. Il peut aussi être détérioré par des éruptions solaires et une modification des conditions atmosphériques. Élévation minimum Les satellites bas sur l'horizon produisent généralement des signaux faibles et bruyants et il est plus difficile au récepteur de les suivre. Les satellites au-dessous de l'angle d'élévation minimum ne sont pas suivis. Environnement multitrajet Les erreurs de multitrajet sont causées lorsque des signaux GNSS sont réfléchis par des objets proches et atteignent le 326 Application Precision IQ Manuel Utilisateur Version 2.0, Révision B 10 Diagnostics / dépannage Condition Diagnostics GNSS Explication récepteur via deux trajectoires au minimum. Station de base RTK coordonnées précision Pour le positionnement RTK, il est important de connaître précisément les coordonnées de la station de base. Une erreur dans la position de la station de base affecte la position du rover ; 10 m d'erreur dans les coordonnées d'une station de base peuvent introduire jusqu'à 1 ppm d'erreur d'échelle sur chaque ligne de base mesurée. Par exemple, une erreur de 10 m dans la position de la station de base produit une erreur de 10 mm sur une ligne de base de 10 km au rover. Pour des informations complémentaires sur la façon de veiller à ce que la position de votre station de base soit précise, référez-vous au manuel de votre récepteur de station de base. Stations de base RTK multiples Si vous utilisez plusieurs stations de base pour fournir des corrections RTK à une grande zone de site, toutes les stations de base doivent être coordonnées les unes par rapport aux autres. Si elles ne le sont pas, les positions absolues au rover seront erronées. Pour des informations complémentaires concernant l'utilisation de plusieurs stations de base pour couvrir votre site, contactez votre revendeur Trimble local. Faible précision (multitrajet) Une faible précision peut être due à des signaux GNSS réfléchis par des arbres et/ou des immeubles en métal et des surfaces horizontales proches. (La réflexion est aussi appelée multitrajet.) Pour réduire le bruit multitrajet, montez le récepteur GNSS de telle façon qu'il ait une vue du ciel dégagée. Le récepteur doit être loin des arbres et de tout grand objet de métal. Perte intermittente du satellite l l Le récepteur perd occasionnellement le signal satellite : veillez à ce que le récepteur soit monté sur le plus haut point du véhicule et soit loin de toute surface métallique. Le signal met longtemps à s'initialiser l l En mode RTK, des lignes de base plus longues requièrent des temps d'initialisation plus longs. (La ligne de base est la distance entre le récepteur de base et les récepteurs du rover.) Attendez que le récepteur initialise ou considérez un repositionnement du récepteur de base pour diminuer la ligne de base. Assurez-vous que le récepteur du rover soit à un endroit dégagé. Version 2.0, Révision B Application Precision IQ Manuel Utilisateur 327 Diagnostics GNSS 10 Diagnostics / dépannage Perte d'initialisation En mode RTK, l'initialisation peut être perdue lorsque le récepteur du rover est à proximité d'arbres ou de bâtiments et que le nombre de satellites chute en-dessous de quatre. En outre, une perte d'initialisation peut survenir si le récepteur n'a pas suivi de corrections RTK depuis quelques temps. l l Déplacez-vous loin des arbres et de tout obstacle pour initialiser. Une fois l'initialisation effectuée, approchez-vous de nouveau de la zone comportant les obstacles. Si les obstacles sont importants, le positionnement GNSS peut ne pas fonctionner dans cette zone. Comme les satellites GNSS bougent, vous pouvez être capable de travailler dans une zone présentant des obstacles, à certaines heures de la journée. Pas de poursuite de corrections RTK Le lien radio est en panne ou intermittent. Veillez aux points suivants : l La ligne de vue entre les récepteurs de base et de rover n'est pas obstruée. l Le récepteur du rover est dans la portée radio. l La source d'alimentation de la radio est en marche. Signal faible/impossibilité de recevoir un signal clair l Interférence de radios bidirectionnelles La transmission de radios FM bidirectionnelles peut interférer avec la réception de signaux OmniSTAR, WAAS et GNSS. Veillez à ce qu'il y ait au moins 1 m (3 pieds) de distance entre l'antenne de la radio FM bidirectionnelle et le récepteur. l Problèmes liés au véhicule Un système d'allumage non blindé peut causer suffisamment de bruit pour bloquer la réception d'un signal différentiel. Utilisez des fils de bougies à résistance sur le système d'allumage. Un alternateur peut causer un bruit interférant avec le signal différentiel. Note – Avant de remplacer des pièces du moteur pour tenter de solutionner ce problème, assurez-vous que le problème n'est pas causé par un ordinateur ou une source d'alimentation proche du récepteur. Certains ordinateurs et leurs sources d'alimentation génèrent un bruit interférant avec les signaux GNSS et de satellite DGNSS. Solutions possibles : l l 328 Utilisez des condensateurs en dérivation, généralement disponibles dans les magasins de fournitures automobiles pour éliminer les interférences avec CB et d'autres radios. Si le problème persiste, blindez des composants du moteur avec du papier d'aluminium. Déplacez l'antenne sur la machine. Déterminez l'emplacement idéal de l'antenne. Application Precision IQ Manuel Utilisateur Version 2.0, Révision B 10 Diagnostics / dépannage l Diagnostics Office Sync Problèmes liés au récepteur GNSS : l l l Emplacement de montage : le récepteur peut avoir des difficultés à capter un signal clair du fait de son emplacement de montage. Montez le récepteur sur la ligne médiane du véhicule, loin de toute source d'interférence et avec un vue du ciel dégagée. Problèmes de câble : utilisez un ohmmètre pour vérifier le câble. La résistance d'un câble en bon état entre les broches du connecteur à chaque extrémité du câble est égale à zéro. Si le câble est en bon état mais que le problème persiste, tentez d'échanger le câble avec un câble dont vous savez qu'il est bon. Si le câble est défectueux, contactez votre revendeur Trimble local pour obtenir un numéro RMA (si le produit Trimble est toujours sous garantie) ou pour acheter un câble de rechange. Batterie : Une batterie à lithium-ion dans le récepteur alimente l'horloge interne en temps réel et permet ainsi au récepteur d'obtenir plus rapidement une première aide. La durée de vie de la batterie est de 7,5 ans. Lorsque la batterie est défaillante, l'horloge interne se dérègle et le récepteur peut avoir besoin de plus longtemps pour sortir des positions GNSS. Veuillez contacter votre revendeur Trimble local pour faire changer la batterie. Vous ne pouvez pas remplacer la batterie vous-même. Le récepteur ne poursuit aucun satellite. Cause possible Solution L'antenne GNSS n'a pas de ligne de vue claire du ciel. Veillez à ce que l'antenne ait une ligne de vue claire du ciel. Le câble entre le récepteur et l'antenne GNSS est endommagé. Remplacez le câble. Les connexions du câble au niveau du récepteur ou de l'antenne ne sont pas bien positionnées ou sont mal connectées. Contrôlez le raccord de tous les câbles. Diagnostics Office Sync Dans le panneau Diagnostics, appuyez sur Office Sync sous Connectivité. Office Sync transfère sans fil des fichiers entre l'écran et Connected Farm et le bureau. Quand des fichiers sont créés à partir d'activités de champ, Office Sync les place dans une boîte d'envoi. Au moment que vous avez spécifié pour l'exécution des transferts, Office Sync envoie au bureau les fichiers se trouvant dans la boîte d'envoi de l'écran. Dans les diagnostics d'Office Sync, les informations suivantes s'affichent : Version 2.0, Révision B Application Precision IQ Manuel Utilisateur 329 Diagnostics Office Sync 10 Diagnostics / dépannage Section Explication État actuel L'état d'envoi ou de réception de fichiers à l'aide d'Office Sync. Les options incluent : l l l l l l Déconnecté : l'écran n'est pas autorisé pour Office Sync Authentification en cours : l'écran est en train de vérifier la permission d'utiliser Office Sync Prêt pour le transfert de fichier : l'écran est connecté à Internet et Office Sync est activé Contrôle des fichiers en cours : l'écran est en train de vérifier les mises à jour à transférer Réception de fichiers en cours (et pourcentage) : l'écran est en train de recevoir des fichiers du bureau. Le pourcentage indique la progression du téléchargement. Envoi de fichiers en cours (et pourcentage) : l'écran est en train d'envoyer des fichiers au bureau. Le pourcentage indique la progression de l'envoi. Boîte d'envoi Une liste de fichiers en attente d'être envoyés. Envoyé Une liste de fichiers qui ont été transférés. Reçu La liste des fichiers qui ont été reçus du bureau. Pour des informations sur : Voir également : Paramètres pour Office Sync Paramètres de services modem Transfert de données avec Office Sync Transfert de données Office Sync 330 Application Precision IQ Manuel Utilisateur Version 2.0, Révision B 10 Diagnostics / dépannage Diagnostics ISOBUS Diagnostics ISOBUS Dans le panneau Diagnostics, appuyez sur Contrôleur de tâche/Terminal virtuel sous ISOBUS. Onglet Appareil Informations écran Explication Nom Appareil Nom de l'appareil N° série appareil Numéro de série de l'appareil Version logicielle Version de firmware ISO Connexion CAN État de la connexion CAN Groupe chargé Oui ou Non. Indique que des données de l'ECU sont chargées. ISO-TC Des données de Contrôleur de tâche sont disponibles. ISO-VT Des données de Terminal virtuel sont disponibles. Note – Si les données d'ECU ne s'auto-remplissent pas, il peut être nécessaire de redémarrer l'ECU. Note – Si l'ECU de l'outil est redémarrée tandis que l'utilisateur est toujours dans l'écran de Marche, il est nécessaire de quitter et d'entrer de nouveau dans l'écran de Marche avant de pouvoir reprendre le Contrôleur de tâche. Effectuer et sauvegarder des enregistrements CAN 1. Dans le panneau Diagnostics sous Système, appuyez sur Enregistrement/Enregistrements CAN. 2. Pour le port approprié, appuyez sur 3. Appuyez de nouveau sur pour commencer l'enregistrement. pour arrêter l'enregistrement. 4. Branchez un lecteur USB dans le port USB de l'application Precision IQ. 5. Appuyez sur Version 2.0, Révision B pour transférer les enregistrements sur le lecteur USB. Application Precision IQ Manuel Utilisateur 331 Diagnostics système 10 Diagnostics / dépannage Diagnostics système Dans les Diagnostics système, vous pouvez travailler avec des enregistrements et visualiser la performance du système. Performance du système La performance fournit des détails d'appareil et de performance pour chaque produit ou service, y compris les versions de firmware. Dans le panneau de Diagnostics, appuyez sur Performance sous Système. Écran Élément Explication Interne Capacité de la mémoire interne USB Capacité de l'USB actuellement branché dans le port USB Appareils Élément Explication Titre Titre du composant Version de firmware Version de firmware du composant Version Matériel Version du composant Numéro de série Numéro de série du composant 332 Application Precision IQ Manuel Utilisateur Version 2.0, Révision B 10 Diagnostics / dépannage Diagnostics du module TM-200 Diagnostics du module TM-200 Le module TM-200 possède des DEL indiquant l'état de ses connexions. Note – Un clignotement rapide de DEL correspond à environ 3 clignotements par seconde. Un clignotement lent de DEL correspond à environ 1 clignotement par seconde. DEL 1 Indique l'état du lien et du trafic entre le port du module TM-200 marqué 300. et le modem DCM- DEL 2 Indique l'état du lien et du trafic entre le port du module TM-200 marqué et l'écran. DEL 3 Pour utilisation future. Combinaison DEL 3 et 4 Un clignotement rouge/vert indique que le module TM-200 est en train soit de se mettre en marche, soit de télécharger un nouveau firmware. Version 2.0, Révision B Application Precision IQ Manuel Utilisateur 333 Diagnostics du module TM-200 10 Diagnostics / dépannage DEL 4 Clignotement rapide orange = aucune position Témoin DEL Autonome SBAS RangePoint RTX OmniSTAR HP/G2 Orange en permanence N/D Autonome, a un signal SBAS Autonome/ DGPS, a un signal RTX Autonome/ DGPS, a un signal OmniSTAR Clignotement N/D lent orange Autonome, aucun signal SBAS Autonome/ DGPS, aucun signal RTX Autonome/ DGPS, aucun signal OmniSTAR Vert en permanence DGPS, a un signal SBAS Convergé Convergé Position autonome Clignotement N/D lent vert DGPS, aucun signal Non convergé SBAS, utilisant des corrections récentes Non convergé Clignotement N/D rapide vert Convergé/ non convergé, utilisant des corrections anciennes Convergé/non convergé, utilisant des corrections anciennes Abonnement expiré ou autre erreur Témoin DEL CenterPoint RTX (satellite) CenterPoint RTX (modem) CenterPoint VRS/RTK Orange en permanence Autonome/DGPS, a un signal RTX Autonome/DGPS, connecté au serveur RTX Autonome/DGPS, aucune correction CMR ou RTCM3 Clignotement lent N/D orange Autonome, aucun signal Autonome/DGPS, SBAS aucun signal RTX Vert en permanence Convergé Fix Clignotement lent Non convergé vert Non convergé Flottant Clignotement rapide vert Convergé/non convergé, utilisant des corrections anciennes Fixe/Flottant, utilisant des corrections anciennes 334 Convergé Convergé/non convergé, utilisant des corrections anciennes Application Precision IQ Manuel Utilisateur Version 2.0, Révision B Chapitre 11 Glossaire Version 2.0, Révision B Application Precision IQ Manuel Utilisateur 335 A 11 Glossaire Glossaire A -- B -- C -- D -- E -- F -- G -- H -- I -- L -- M -- N -- P -- R -- S -- T -- V -- W A Ligne A+ Une ligne de guidage que vous définissez sur votre champ. La ligne A+ est définie en fixant un point, puis en se dirigeant vers une direction. Les lignes de guidage sont à utiliser avec le guidage automatique. Ligne AB Une ligne de guidage que vous définissez sur votre champ. Vous définissez un point de départ (A) et un point d'arrivée (B). Les lignes de guidage sont à utiliser avec le guidage automatique. Accéléromètre Un appareil qui mesure l'accélération non gravitationnelle. Agressivité La mesure de la force avec laquelle le système effectue des changements de guidage. Positionnement GNSS autonome Le positionnement GNSS autonome n'utilise aucune correction. Le récepteur du rover calcule sa position en utilisant seulement les signaux GNSS qu'il reçoit. Cette méthode n'a pas de précision absolue élevée, mais la précision relative est comparable aux autres méthodes. Le positionnement GNSS RTK utilise la méthode du positionnement RTK pour atteindre une précision au centimètre près. Pour utiliser la méthode RTK, vous devez d'abord configurer une station de base. La station de base utilise une liaison radio pour émettre des corrections RTK à un ou plusieurs récepteurs de rover. B Bordure Une ligne indiquant la bordure entourant un champ. C CenterPoint™ RTK pour radio Service de correction de positionnement pour systèmes de communication radio. Nécessite d'avoir accès à une station de base située dans un rayon de treize kilomètres (environ) autour de votre exploitation agricole. Une station de base RTK envoie des corrections via un émetteur radio à un 336 Application Precision IQ Manuel Utilisateur Version 2.0, Révision B 11 Glossaire D récepteur mobile raccordé à votre véhicule. Fonctionne bien pour les exploitations se trouvant à 13 kilomètres maximum d'une station de base RTK établie ou d'un réseau de station de base, sans obstacles en visibilité directe tels qu'un terrain vallonné ou des arbres en abondance. CenterPoint™ RTX™ Service de correction de positionnement pour systèmes de communication satellite. Fournit des corrections GPS ou GNSS via satellite directement à votre récepteur. Ne requiert pas de station de base, ni d'abonnement cellulaire. Les corrections CenterPoint RTX sont fournies sur la base d'un abonnement. CenterPoint™ RTX™ pour cellulaire Service de correction de positionnement pour communications cellulaires. Fournit des corrections via réseau cellulaire directement à votre récepteur. Requiert un abonnement cellulaire. CenterPoint™ VRS™ Station de référence virtuelle. Service de correction de positionnement pour systèmes de communication cellulaire. Permet les corrections RTK (Real-Time Kinetic) sur une grande zone géographique disposant d'une couverture de données cellulaires robuste. Fournit une précision élevée pour les applications de guidage dans toute la zone de couverture. Requiert un abonnement cellulaire. Utilise un modem de communication cellulaire, tel que le DCM-300 ou l'Ag3000. Repose sur CORS. Client Client pour le compte duquel le travail est exécuté. Orientation contrôleur Associer correctement les sorties des capteurs de contrôleur Autopilot avec la direction du véhicule. Service de correction Un service qui fournit des corrections pour créer une précision GPS plus élevée. Réseau CORS (Continuously Operating Reference Station) Un réseau de stations de référence GPS/GNSS situées à l'intérieur de la zone de couverture pour transmettre des corrections RTK (Real-Time Kinetic) au modem cellulaire. La distance entre les stations de référence et le modem sur le véhicule n'affecte pas la précision. CORS fonctionne bien dans les zones dotées d'une couverture RTK irrégulière. Ligne courbe Une ligne de guidage que vous définissez sur votre champ. Vous commencez à enregistrer et roulez jusqu'à ce que vous soyez à la fin de la ligne courbe ou du segment, puis vous arrêtez d'enregistrer. Les lignes de guidage sont à utiliser avec le guidage automatique. D DGNSS Positionnement GNSS différentiel. Le récepteur GNSS utilise des corrections de satellites WAAS/EGNOS ou de satellites OmniSTAR HP, XP, G2, ou VBS. Ces systèmes différentiels utilisent des Version 2.0, Révision B Application Precision IQ Manuel Utilisateur 337 E 11 Glossaire algorithmes spéciaux pour fournir des corrections différentielles qui permettent au récepteur du rover de calculer sa position plus précisément. Les services de correction ne prennent pas tous en charge l'utilisation de satellites GLONASS dans leur solution. DGPS Système de positionnement global (GPS) corrigé de façon différentielle. E EGNOS Système européen de navigation par recouvrement géostationnaire (European Geostationary Navigation Overlay Service). Un SBAS exploité par l'Agence Spatiale Européenne. Événement Une activité d'agriculture de précision sur un champ spécifique. Par exemple : ensemencement, application d'engrais ou de chaux, pulvérisation de fongicide, d'herbicide ou d'insecticide. F Ferme Un ensemble de champs. Champ Paramètres créés dans l'application Precision IQ pour représenter un champ réel, une ou plusieurs parties d'un champ réel, ou un groupe de deux champs ou plus. Les profils de champ incluent des lignes de guidage, des modèles de pivot et des points de repère. Freeplay Mouvement dans la timonerie de direction par le biais duquel un mouvement du volant ne causera aucun changement dans l'angle des roues. Décalage Bande Morte Une valeur entrée pour donner au système de contrôle un moyen de tenir compte de la bande morte (freeplay) pendant le guidage. G GLONASS Un système de navigation russe par satellite installé dans l'espace. 338 Application Precision IQ Manuel Utilisateur Version 2.0, Révision B 11 Glossaire H GNSS Système global de navigation par satellite. Un système de satellites GPS américains et russes qui fournit des informations sur le positionnement géospatial. Un récepteur GNSS peut déterminer sa longitude, sa latitude et son altitude. À l'avenir, le GNSS utilisera également des satellites GPS chinois. GPS Système de positionnement global. Un système de navigation par satellite installé dans l'espace. Un récepteur GPS peut déterminer sa position en utilisant des satellites GPS. Positionnement GPS autonome Un mode de fonctionnement dans lequel un récepteur GPS calcule des positions en temps réel à partir de données de satellite seules, sans se référer à des données fournies par une station de base. Le positionnement autonome est la procédure de positionnement la moins précise qu'un récepteur GPS peut effectuer, étant donné qu'elle fournit des positions à ±100 mètres près. H HDOP Le composant horizontal de PDOP. Tournière Un modèle de guidage qui contient des lignes droites à l'intérieur d'une bordure. Les modèles de guidage sont à utiliser avec le guidage automatique. I IMD Appareil de mesure d'inertie. IMEI International Mobile Equipment Identity (Identité d'équipement mobile international) Un numéro pour identifier l'équipement mobile. Le réseau GSM utilise ce numéro pour identifier les appareils valides. Le numéro IMEI n'a aucun lien avec l'abonné. IMU Appareil de mesure d'inertie. Un appareil électronique qui mesure et notifie la vélocité d'un véhicule, son orientation et ses forces gravitationnelles en utilisant une combinaison d'accéléromètres et de gyroscopes. Radio intégrée Les radios intégrées de Trimble contiennent une antenne radio intégrée avec le récepteur GNSS ou l'écran dans un seul appareil. Ces radios intégrées reçoivent des corrections transmises par des stations de base RTK GNSS de Trimble. Version 2.0, Révision B Application Precision IQ Manuel Utilisateur 339 L 11 Glossaire L Enregistrement Aussi appelé enregistrement de couverture. L'enregistrement enregistre la zone que vous avez couverte lorsque vous effectuez une opération telle que l'application d'engrais dans un champ, par exemple. Licence Une licence active une fonctionnalité logicielle et est valide pendant une durée illimitée. Une licence n'a pas besoin d'être activée, mais doit être attribuée et fournie à un écran spécifique. L'attribution et la fourniture d'une licence s'effectuent sur le portail du revendeur. M Reprise en manuel Requis pour les plateformes employant un convertisseur de pression pour la fonction de reprise en manuel. Changer la valeur par défaut seulement si le fonctionnement de la fonction de reprise en manuel n'est pas acceptable. Matériau Un produit qui est contrôlé par une valve PWM, une servovalve, ou un entraînement Rawson™. Vous pouvez utiliser une planteuse (semence), un liquide, une semence granuleuse et un engrais granuleux; tous ont différents paramètres de configuration. Erreur multitrajet Une erreur causée par l'interférence du même signal atteignant le récepteur par deux trajets différents : une fois via le trajet direct et une fois via une réflexion. Une cause majeure d'erreurs GPS. N Norme NMEA Une norme électrique, matérielle et de données conçue par la NMEA (National Marine Electronics Association) qui énonce le contenu et le format des communications entre les récepteurs GPS et d'autres appareils. Les messages NMEA incluent des données qui fournissent le lieu et la précision, le nombre de satellites en cours d'utilisation, la dilution de précision et la force du signal. 340 Application Precision IQ Manuel Utilisateur Version 2.0, Révision B 11 Glossaire P P PDOP Position dilution de précision. Un calcul qui prend en compte les satellites qui peuvent être vus, leur hauteur et leur palier. Le résultat du calcul est une estimation de la tendance à l'erreur de votre position GPS. Plus la valeur est faible, plus votre position est précise. Vous voudrez peut-être planifier vos opérations agricoles pendant des périodes de faible PDOP. Généralement, plus il y a de satellites en vue, meilleure (plus faible) est la PDOP. Pivot Un modèle de guidage que vous définissez pour votre champ en enregistrant la bordure circulaire extérieure de la zone de pivot, puis en entrant une valeur pour calculer les rangs à l'intérieur du pivot. Les modèles de guidage sont à utiliser avec le guidage automatique. R RangePoint™ RTX™ Service de positionnement pour systèmes de communication satellite. RangePoint RTX fonctionne avec un récepteur GNSS intégré. Ne requiert pas de station de base, ni d'abonnement cellulaire. Interrupteur de débit pour Field-IQ Utilisé pour sélectionner le Débit 1 prédéfini, le Débit 2 prédéfini ou le contrôle de débit manuel. RTK (Real Time Kinematic) Une technique de navigation destinée à améliorer les informations reçues de systèmes de positionnement basés sur satellite. Utilisé avec GPS, GLONASS et Galileo. Correction de roulis Compense la hauteur d'antenne et le roulis statique causés par de légères variations du contrôleur de navigation et de la fixation du récepteur GPS. Écran de marche L'écran dans lequel vous effectuez des activités de champ. S SBAS Système de renforcement spatial (Space Based Augmentation System). Un système de systèmes terrestres à des points relevés pour la précision de position qui déterminent les satellites, signaux et facteurs pouvant affecter les signaux. Le SBAS émet ensuite des corrections à des signaux de satellite pour améliorer la précision. Version 2.0, Révision B Application Precision IQ Manuel Utilisateur 341 T 11 Glossaire Scintillation Cause des fluctuations extrêmes dans les signaux reçus. La scintillation peut être causée par des turbulences créant des poches d'air de températures et de densités différentes. Section Un nombre de rangs ou de jets de pulvérisation contrôlés par la valve d'arrêt existante, les embrayages à air Tru Count ou les valves Tru Count LiquiBlock™. Une section peut avoir un seul rang/jet ou des rangs/jets multiples, en fonction de la configuration du système. Module de contrôle de section Contrôle 12 sections/rangs par module avec jusqu'à 4 modules (48 sections/rangs de module). Service Un service est un abonnement à une application, qui a une durée spécifique telle qu'un ou deux ans. Vous associez un service à un affichage spécifique qui peut être délivré sans fil, via un code QR inclus dans un e-mail ou via le téléchargement sur un ordinateur. Module entrée signal Le pourcentage de temps où une seule graine est placée pour chaque dépose prévue. Temps de cycle Le temps nécessaire aux roues avant pour bouger de la butée gauche à la butée droite et revenir en position. Bande morte de guidage La quantité de pression devant être appliquée sur le système hydraulique pour que les roues commencent à tourner. T TAP Paramètre d'ajustement pour algorithmes de guidage. V VDOP Une mesure de la PDOP verticale. Calibrage de valve pour Field-IQ Le processus d'ajustement des paramètres de performance de valve pour obtenir la meilleure performance d'une valve. 342 Application Precision IQ Manuel Utilisateur Version 2.0, Révision B 11 Glossaire W W WAAS Système de renforcement à large zone de couverture (Wide Area Augmentation System). Un SBAS exploité par l'administration fédérale de l'aviation des États-Unis. Empattement La distance entre les essieux avant et arrière. Sur les véhicules à chenilles, l'empattement est exactement la moitié de la longueur de la chenille. Version 2.0, Révision B Application Precision IQ Manuel Utilisateur 343 ">
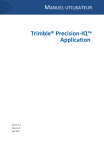
Lien public mis à jour
Le lien public vers votre chat a été mis à jour.