Nissan Juke 2014 Manuel du propriétaire
PDF
Herunterladen
Dokument
® MODE D’EMPLOI DU SYSTÈME DE NAVIGATION 2016 Pour votre sécurité, lisez attentivement ce manuel et gardez-le dans le véhicule. AVANT-PROPOS COORDONNÉES DU CENTRE D’ASSISTANCE DU SYSTÈME DE NAVIGATION NISSAN Pour toute demande d’assistance ou de renseignements à propos du système de navigation NISSAN, ou pour la commande de cartes DVDROM mises à jour et DVD-ROM additionnels, contactez le CENTRE D’ASSISTANCE DU SYSTÈME DE NAVIGATION NISSAN. DÉPARTEMENT DES SERVICES AUX CONSOMMATEURS NISSAN Nous vous remercions d’avoir acheté un véhicule NISSAN. Pour toute demande d’assistance ou de renseignements à propos de la garantie, du service NISSAN ou des questions d’ordre général, contactez le département des services aux consommateurs NISSAN au 1-800-387-0122. Ce manuel est pour le système de navigation uniquement. Ce manuel contient l’ensemble des instructions utiles au fonctionnement du système de navigation NISSAN installé dans votre véhicule NISSAN. . SITE WEB: www.nissan.ca Nous vous invitons à lire attentivement ce manuel afin de pouvoir utiliser le système de navigation de manière sûre et agréable. . TÉLÉPHONE: 1-888-387-0122 (option 4) . En raison de changements possibles de certaines caractéristiques techniques, certaines sections de ce mode d’emploi peuvent ne pas s’appliquer à votre véhicule. . Tous les renseignements, toutes les cotes techniques et les illustrations de ce manuel, sont basés sur les données les plus récentes en vigueur au moment de sa publication. NISSAN se réserve le droit de modifier les caractéristiques ou le design à tout moment et sans préavis. . Veillez à laisser ce mode d’emploi à l’intérieur du véhicule en cas de vente de ce dernier. L’utilisateur suivant du système de navigation pourrait en avoir besoin. Table des matières Introduction 1 Pour commencer 2 Paramètres de la carte 3 Navigation 4 Autres paramètres 5 Renseignements généraux sur le dispositif 6 Guide de dépannage 7 Index 8 1 Introduction Comment utiliser ce manuel . . . . . . . . . . . . . . . . . . . . . . . . 1-2 Pour une utilisation sans risque. . . . . . . . . . . . . . . . . . . 1-2 Symboles de référence. . . . . . . . . . . . . . . . . . . . . . . . . . 1-2 Conseils de sécurité . . . . . . . . . . . . . . . . . . . . . . . . . . . . . . . 1-2 Produit doté d’une technologie laser . . . . . . . . . . . . . . . . . 1-3 COMMENT UTILISER CE MANUEL Ce manuel contient des termes spéciaux, des symboles et des icônes qui sont regroupés par fonction. CONSEILS DE SÉCURITÉ REMARQUE : Veuillez consulter les éléments suivants pour comprendre comment utiliser ce manuel correctement. Indique les éléments qui facilitent votre compréhension et qui permettent d’optimiser le rendement de votre véhicule. Le fait de ne pas en tenir compte peut entraîner une anomalie ou un rendement inadéquat. POUR UNE UTILISATION SANS RISQUE SYMBOLES DE RÉFÉRENCE INFO : m AVERTISSEMENT Indique un risque de mort ou de blessures graves. Pour éviter ou diminuer ce risque, vous devez suivre à la lettre les directives fournies. MISE EN GARDE Indique un risque de blessures légères ou modérées, ou de dommages au véhicule. Pour éviter ou diminuer ce risque, vous devez suivre attentivement les directives fournies. 1-2 Introduction Ce symbole accompagne des directives essentielles pour utiliser efficacement votre véhicule ou ses accessoires. Page de référence : Ce symbole indique le titre et la page que vous devriez consulter. NAV : Cet exemple indique comment sont présentés les boutons du panneau de commande. « Itinéraire » : Cet exemple indique comment une touche ou un article est affiché à l’écran. Ce dispositif est principalement conçu pour vous aider à atteindre votre destination et à accomplir également certaines fonctions qui sont décrites dans ce manuel. Il vous incombe toutefois de l’utiliser de façon correcte et sécuritaire. Les renseignements relatifs à l’état des routes, aux indications routières et à la disponibilité des services risquent de ne pas toujours être à jour. Ce dispositif ne remplace aucunement une conduite sûre, adéquate et conforme au code de la sécurité routière. Avant d’utiliser le dispositif d’aide à la navigation, nous vous invitons à lire les renseignements sur la sécurité qui suivent. Utilisez toujours le dispositif de la façon recommandée dans ce manuel. m AVERTISSEMENT ● Avant d’utiliser le dispositif d’aide à la navigation, stationnez d’abord le véhicule en lieu sûr, puis serrez le frein de stationnement. L’utilisation du dispositif pendant la conduite peut distraire le conducteur et causer un accident grave. PRODUIT DOTÉ D’UNE TECHNOLOGIE LASER ● Ne vous fiez pas uniquement au guidage d’itinéraire. Respectez toujours le code de la sécurité routière et les règles de sécurité pour prévenir les accidents. ● Ne démontez ni ne modifiez ce système. Vous pourriez provoquer un accident, un incendie ou un choc électrique. ● Si vous remarquez un objet étranger dans les composants du dispositif, si vous renversez du liquide sur le dispositif ou remarquez de la fumée ou sentez une odeur inhabituelle, cessez immédiatement d’utiliser le dispositif et communiquez avec un concessionnaire NISSAN. Sinon, il y a risque d’accident, d’incendie ou de choc électrique. MISE EN GARDE ● N’utilisez pas ce dispositif si vous remarquez une anomalie telle que le gel de l’écran ou l’absence de son. L’utilisation continue du dispositif en pareil cas pourrait provoquer un accident, un incendie ou un choc électrique. ● Certains États et certaines provinces peuvent limiter l’utilisation d’écrans vidéo pendant la conduite. Utilisez ce dispositif uniquement si la loi le permet. m AVERTISSEMENT ● Ne démontez ni ne modifiez ce système. Le dispositif d’aide à la navigation ne comprend aucun élément réparable. ● Il y a risque d’exposition au rayonnement laser si des réglages, des procédures d’entretien ou des travaux autres que ceux préconisés dans ce manuel sont réalisés. ● Les températures extrêmes (sous -20 °C [-4 °F] et au-dessus de 70 °C [158 °F]) peuvent nuire au rendement du dispositif. REMARQUE : Ne laissez pas le dispositif d’aide à la navigation en fonction lorsque le moteur est coupé. La batterie du véhicule pourrait se décharger. Laissez toujours tourner le moteur lorsque vous utilisez le dispositif d’aide à la navigation. Introduction 1-3 Les services SiriusXMMD nécessitent un abonnement après une période d’essai et sont vendus séparément ou comme un ensemble. Notre service par satellite est disponible seulement dans les 48 États contigus des ÉtatsUnis et le district fédéral de Columbia. Visitez le site www.siriusxm.com pour obtenir de plus amples renseignements. Les expressions « Conçu pour iPodMD » et « Conçu pour iPhone » indiquent qu’un accessoire électronique a été conçu pour être branché spécifiquement à un iPodMD ou un iPhone respectivement, et a été certifié par le développeur comme répondant aux normes de performance de Apple. Apple n’est pas responsable du fonctionnement de cet accessoire ou de sa conformité aux normes de sûreté et de réglementation. Notez que l’utilisation de cet accessoire avec iPodMD ou iPhone peut nuire aux performances de liaison sans fil. La marque et les logos BluetoothMD sont des marques déposées qui appartiennent à Bluetooth SIG, Inc. et toute utilisation de telles marques par DENSO CORPORATION s’effectue sous licence. Les autres marques de commerce et noms de commerce sont ceux de leurs propriétaires respectifs. La radio satellite SiriusXMMD et le service SiriusXM Traffic nécessitent des abonnements mensuels qui sont vendus séparément. SiriusXM Traffic est uniquement disponible dans des marchés spécifiques. Pour obtenir de plus amples renseignements, visitez le site www.siriusxm.com/siriusxmtraffic. La radio satellite SiriusXMMD et le service SiriusXM Travel Link nécessitent des abonnements mensuels qui sont vendus séparément. SiriusXM Travel Link est uniquement disponible dans des marchés spécifiques. Pour obtenir de plus amples renseignements, visitez le site www.siriusxm.com/travellink. 1-4 Introduction App Store Apple et le logo Apple sont des marques de commerce de Apple Inc., enregistrées aux États-Unis et dans d’autres pays. App Store est une marque de service de Apple Inc. Google PlayMC Google Play est une marque de commerce de Google Inc. GoogleMD © 2012 Google Inc. Tous droits réservés. Introduction 1-5 MÉMENTO 1-6 Introduction 2 Pour commencer Boutons de commande et fonctions . . . . . . . . . . . . . . . . . 2-2 Panneau de commande (type A) . . . . . . . . . . . . . . . . . 2-2 Panneau de commande (type B) . . . . . . . . . . . . . . . . . 2-3 Panneau de commande (type C) . . . . . . . . . . . . . . . . . 2-4 Commandes au volant (type A). . . . . . . . . . . . . . . . . . . 2-5 Commandes au volant (type B). . . . . . . . . . . . . . . . . . . 2-5 Commandes au volant (type C) . . . . . . . . . . . . . . . . . . 2-6 Commandes au volant (type D). . . . . . . . . . . . . . . . . . . 2-6 Commandes au volant (type E) . . . . . . . . . . . . . . . . . . . 2-7 Commandes au volant (type F) . . . . . . . . . . . . . . . . . . . 2-7 Fonctionnement de base . . . . . . . . . . . . . . . . . . . . . . . . . . . 2-7 Fonctions désactivées lorsque le véhicule roule . . . . . . . . . . . . . . . . . . . . . . . . . . . . . . . . . . . . . . . . . . 2-7 Utilisation de l’écran tactile . . . . . . . . . . . . . . . . . . . . . . 2-8 Fonctionnement des écrans de menu . . . . . . . . . . . . . 2-9 Comment entrer des caractères . . . . . . . . . . . . . . . . . 2-10 BOUTONS DE COMMANDE ET FONCTIONS 4 䊐 5 䊐 Bouton BACK (retour) : Appuyez sur cette touche pour revenir à l’écran précédent ou pour effacer la dernière lettre entrée si un clavier de touches est affiché à l’écran. Bouton MAP (carte) : Appuyez pour afficher l’écran cartographique de l’emplacement actuel. 6 䊐 Bouton NAV (navigation) : Appuyez pour accéder aux fonctions du système de navigation. 7 䊐 PANNEAU DE COMMANDE (type A) 䊐 1 Bouton de commande VOL (volume) et bouton POWER (marche-arrêt) : Tournez dans le sens des aiguilles d’une montre pour augmenter le volume ou dans le sens contraire des aiguilles d’une montre pour baisser le volume. Appuyez sur ce bouton pour mettre sous tension ou hors tension la chaîne audio. 2 䊐 Affichage à écran tactile 2-2 Pour commencer 3 䊐 Tournez pour faire défiler les articles d’une liste un à un. Appuyez sur ce bouton pour choisir un article de menu. Quand l’écran n’affiche aucune liste ni menu, le bouton sert à commander la chaîne audio. Appuyez sur le bouton ENTER/AUDIO (entrée-audio) pour sélectionner un article surligné à l’écran. : Appuyez pour accéder aux paramètres du système. LNV2446 Bouton TUNE-SCROLL (syntonisation-défilement) et ENTER/AUDIO (entrée-audio) : Bouton 8 䊐 Bouton : Appuyez pour modifier la luminosité de l’écran, en passant du mode de jour au mode de nuit. Pendant que le mode est affiché, la luminosité peut être réglée à l’aide de la commande TUNE-SCROLL (syntonisation-défilement). Enfoncez le bouton pendant plus de deux secondes pour faire passer l’affichage de l’horloge à un affichage plus grand. « PARAMÈTRES DE L’AFFICHAGE » (page 5-3) 4 䊐 Bouton TUNE-SCROLL (syntonisation-défilement) et ENTER/AUDIO (entrée-audio) : Tournez pour faire défiler les articles d’une liste un à un. Appuyez sur ce bouton pour choisir un article de menu. Quand l’écran n’affiche aucune liste ni menu, le bouton sert à commander la chaîne audio. Appuyez sur le bouton ENTER/AUDIO (entrée-audio) pour sélectionner un article surligné à l’écran. 5 䊐 6 䊐 Affichage à écran tactile Bouton MAP (carte) : Appuyez pour afficher l’écran cartographique de l’emplacement actuel. LNV2514 Enfoncez le bouton pendant plus de deux secondes pour faire passer l’affichage de l’horloge à un affichage plus grand. PANNEAU DE COMMANDE (type B) 1 䊐 Bouton : Appuyez pour accéder aux paramètres du système. 2 䊐 Bouton : Appuyez pour modifier la luminosité de l’écran, en passant du mode de jour au mode de nuit. Pendant que le mode est affiché, la luminosité peut être réglée à l’aide de la commande TUNE-SCROLL (syntonisation-défilement). 7 䊐 Tournez dans le sens des aiguilles d’une montre pour augmenter le volume ou dans le sens contraire des aiguilles d’une montre pour baisser le volume. « PARAMÈTRES DE L’AFFICHAGE » (page 5-3) 3 䊐 Bouton BACK (retour) : Appuyez sur cette touche pour revenir à l’écran précédent ou pour effacer la dernière lettre entrée si un clavier de touches est affiché à l’écran. Bouton de commande VOL (volume) et bouton POWER (marche-arrêt) : Appuyez sur ce bouton pour mettre sous tension ou hors tension la chaîne audio. 8 䊐 Bouton NAV (navigation) : Appuyez pour accéder aux fonctions du système de navigation. Pour commencer 2-3 4 䊐 Bouton TUNE-SCROLL (syntonisation-défilement) et ENTER/AUDIO (entrée-audio) : Tournez pour faire défiler les articles d’une liste un à un. Appuyez sur ce bouton pour choisir un article de menu. Quand l’écran n’affiche aucune liste ni menu, le bouton sert à commander la chaîne audio. Appuyez sur le bouton ENTER/AUDIO (entrée-audio) pour sélectionner un article surligné à l’écran. 5 䊐 6 䊐 Affichage à écran tactile Bouton MAP (carte) : Appuyez pour afficher l’écran cartographique de l’emplacement actuel. LNV2515 Enfoncez le bouton pendant plus de deux secondes pour faire passer l’affichage de l’horloge à un affichage plus grand. PANNEAU DE COMMANDE (type C) 1 䊐 Bouton : Appuyez pour accéder aux paramètres du système. 2 䊐 Bouton : Appuyez pour modifier la luminosité de l’écran, en passant du mode de jour au mode de nuit. Pendant que le mode est affiché, la luminosité peut être réglée à l’aide de la commande TUNE-SCROLL (syntonisation-défilement). 2-4 Pour commencer 7 䊐 Tournez dans le sens des aiguilles d’une montre pour augmenter le volume ou dans le sens contraire des aiguilles d’une montre pour baisser le volume. « PARAMÈTRES DE L’AFFICHAGE » (page 5-3) 3 䊐 Bouton BACK (retour) : Appuyez sur cette touche pour revenir à l’écran précédent ou pour effacer la dernière lettre entrée si un clavier de touches est affiché à l’écran. Bouton de commande VOL (volume) et bouton POWER (marche-arrêt) : Appuyez sur ce bouton pour mettre sous tension ou hors tension la chaîne audio. 8 䊐 Bouton NAV (navigation) : Appuyez pour accéder aux fonctions du système de navigation. 2 䊐 LNV2506 Le bouton de diminution du volume diminue le volume du guidage vocal par le système de navigation lorsque vous pressez le bouton pendant le guidage vocal. Si le bouton d’augmentation du volume est enfoncé à tout autre moment, seul le volume de l’écran actif (téléphone, lecture de messages textes, système de reconnaissance vocale [selon l’équipement], système audio) sera diminué. LNV2516 COMMANDES AU VOLANT (type A) COMMANDES AU VOLANT (type B) Fonctionnement à deux boutons de la commande du volume Fonctionnement à deux boutons de la commande du volume 1 䊐 1 䊐 Le bouton d’augmentation du volume augmente le volume du guidage vocal par le système de navigation lorsque vous pressez le bouton pendant le guidage vocal. Si le bouton d’augmentation du volume est enfoncé à tout autre moment, seul le volume de l’écran actif (téléphone, lecture de messages textes, système de reconnaissance vocale [selon l’équipement], système audio) sera augmenté. Le bouton d’augmentation du volume augmente le volume du guidage vocal par le système de navigation lorsque vous pressez le bouton pendant le guidage vocal. Si le bouton d’augmentation du volume est enfoncé à tout autre moment, seul le volume de l’écran actif (téléphone, lecture de messages textes, système de reconnaissance vocale [selon l’équipement], système audio) sera augmenté. Pour commencer 2-5 2 䊐 Le bouton de diminution du volume diminue le volume du guidage vocal par le système de navigation lorsque vous pressez le bouton pendant le guidage vocal. Si le bouton d’augmentation du volume est enfoncé à tout autre moment, seul le volume de l’écran actif (téléphone, lecture de messages textes, système de reconnaissance vocale [selon l’équipement], système audio) sera diminué. LNV2500 COMMANDES AU VOLANT (type D) Fonctionnement à seul bouton de la commande du volume Fonctionnement à seul bouton de la commande du volume 1 䊐 1 䊐 Bouton de commande de volume Augmente ou diminue le volume du guidage vocal donné par le système de navigation s’il est pressé pendant le guidage vocal. Si le bouton d’augmentation du volume est enfoncé à tout autre moment, seul le volume de l’écran actif (téléphone, lecture de messages textes, système de reconnaissance vocale [selon l’équipement], système audio) sera réglé. Pour de plus amples renseignements sur le système audio, le système téléphonique mains libres de BluetoothMD et le système de reconnaissance vocale (selon l’équipement), consultez le manuel du conducteur du véhicule. 2-6 Pour commencer LNV2501 COMMANDES AU VOLANT (type C) Bouton de commande de volume Augmente ou diminue le volume du guidage vocal donné par le système de navigation s’il est pressé pendant le guidage vocal. Si le bouton d’augmentation du volume est enfoncé à tout autre moment, seul le volume de l’écran actif (téléphone, lecture de messages textes, système de reconnaissance vocale [selon l’équipement], système audio) sera réglé. Pour de plus amples renseignements sur le système audio, le système téléphonique mains libres de BluetoothMD et le système de reconnaissance vocale (selon l’équipement), consultez le manuel du conducteur du véhicule. FONCTIONNEMENT DE BASE LNV2510 LNV2512 COMMANDES AU VOLANT (type E) COMMANDES AU VOLANT (type F) Fonctionnement à seul bouton de la commande du volume Fonctionnement à seul bouton de la commande du volume 1 䊐 1 䊐 Bouton de commande de volume Augmente ou diminue le volume du guidage vocal donné par le système de navigation s’il est pressé pendant le guidage vocal. Si le bouton d’augmentation du volume est enfoncé à tout autre moment, seul le volume de l’écran actif (téléphone, lecture de messages textes, système de reconnaissance vocale [selon l’équipement], système audio) sera réglé. Pour de plus amples renseignements sur le système audio, le système téléphonique mains libres de BluetoothMD et le système de reconnaissance vocale (selon l’équipement), consultez le manuel du conducteur du véhicule. Bouton de commande de volume Augmente ou diminue le volume du guidage vocal donné par le système de navigation s’il est pressé pendant le guidage vocal. Si le bouton d’augmentation du volume est enfoncé à tout autre moment, seul le volume de l’écran actif (téléphone, lecture de messages textes, système de reconnaissance vocale [selon l’équipement], système audio) sera réglé. LNV2630 FONCTIONS DÉSACTIVÉES LORSQUE LE VÉHICULE ROULE Pour encourager une conduite sécuritaire, certaines fonctions ne sont pas accessibles pendant la conduite ou leur utilisation est limitée lorsque la vitesse du véhicule dépasse 8 km/h (5 mi/h). Le texte à l’écran et les touches pour ces fonctions limitées sont grisés ou mis en sourdine et ne peuvent pas être sélectionnés pendant la conduite. Pour de plus amples renseignements sur le système audio, le système téléphonique mains libres de BluetoothMD et le système de reconnaissance vocale (selon l’équipement), consultez le manuel du conducteur du véhicule. Pour commencer 2-7 LNV2631 Tous les écrans de saisie de texte sont grisés pendant que le véhicule se déplace. Les autres fonctions sont verrouillées selon la vitesse du véhicule, la fonction et le nombre de fois qu’une caractéristique est choisie. Lorsqu’une sélection de menu est grisée, la caractéristique est verrouillée jusqu’à ce que les conditions de fonctionnement du système permettent d’effectuer la sélection. UTILISATION DE L’ÉCRAN TACTILE Les mêmes opérations décrites pour le bouton de défilement sont possibles en utilisant l’écran tactile. 2-8 Pour commencer LNV2428 Exemples d’opérations exécutées à l’aide de l’écran tactile Sélection d’un article : Lorsqu’un article est sélectionné à l’écran tactile, l’écran suivant s’affiche. LNV2440 Réglage : Appuyez sur la touche « + », « - », « > » ou « < » pour trouver un réglage. LNV0921 Défilement d’un message ou d’une liste : Tournez le bouton TUNE-SCROLL (syntonisation-défilement) pour faire défiler un message ou une liste. En faisant défiler une longue liste, vous pouvez toucher aussi l’écran et glisser votre doigt le long de la barre de défilement à l’endroit indiqué pour faire défiler plus rapidement. Appuyez sur les flèches vers le haut et vers le bas pour vous déplacer dans les pages de la liste. (Type A) LNV2448 FONCTIONNEMENT DES ÉCRANS DE MENU LNV2478 (Type B) Les écrans de menu et leur but Appuyez sur une des touches de fonction pour activer l’écran de menu qui correspond : ● NAV (navigation) ● ou MENU (menu) Pour commencer 2-9 COMMENT ENTRER DES CARACTÈRES Écran d’entrée des caractères (lettres et nombres) Les caractères alphanumériques sont utilisés pour régler une destination, rechercher une adresse, modifier des emplacements mémorisés, etc. (Type C) LNV2415 LNV2476 Sélection d’un article de menu 1. Comme solution de rechange à l’écran tactile, tournez le bouton de défilement dans le sens des aiguilles d’une montre ou dans le sens contraire des aiguilles d’une montre pour faire défiler les articles de menu jusqu’à ce que l’article désiré s’affiche en surbrillance. 2. Pour sélectionner l’élément de menu voulu, appuyez sur le bouton de défilement. 3. Appuyez sur le bouton BACK (retour) . L’écran précédent s’affiche et les ou modifications sont enregistrées. 1. Appuyez sur les caractères du clavier tactile pour qu’ils s’affichent dans le champ de la partie supérieure de l’écran. Une fois la saisie des caractères terminée, appuyez sur la touche « OK ». En conséquence, utilisez le bouton de défilement pour mettre un caractère en surbrillance et appuyez sur le bouton pour sélectionner ce caractère. REMARQUE : BACK (retour) ● Appuyez sur le bouton pour supprimer le dernier caractère entré ou pour retourner à l’écran précédent si aucun caractère n’a été saisi. ● À chaque écran de saisie de caractères, le pavé tactile affichera seulement les lettres qu’il est possible d’entrer à la suite de la lettre courante. 2-10 Pour commencer ● Les touches de symbole et les touches numériques s’activent lorsque la touche « 123/ABC » est enfoncée. ● Appuyez sur la touche « 123/ABC » pour faire basculer l’affichage du clavier tactile entre les lettres et les caractères numériques et les symboles. 2. Pour effacer la dernière entrée, appuyez sur la touche « Effacer » ou maintenez-la enfoncée pour effacer toutes les entrées d’un seul bloc. 3. Après avoir finalisé les entrées, appuyez sur la touche « OK » ou appuyez sur la touche « Liste » pour l’écran de la liste complète. REMARQUE : ● Si la phrase saisie a été entrée dans le système précédemment, le texte jumelé peut apparaître en ton de gris. Appuyez sur la touche « OK » pour chercher le texte jumelé. Appuyez sur la touche « Liste » pour chercher à la fois le texte jumelé et le texte entré. Pour commencer 2-11 MÉMENTO 2-12 Pour commencer 3 Paramètres de la carte Types de carte . . . . . . . . . . . . . . . . . . . . . . . . . . . . . . . . . . . . 3-2 Vue bidimensionnelle (2D) . . . . . . . . . . . . . . . . . . . . . . . 3-2 Vue bidimensionnelle avec orientation nord (2DN) . . . . . . . . . . . . . . . . . . . . . . . . . . . . . . . . . . . . . . . . . 3-2 Vue tridimensionnelle (3D). . . . . . . . . . . . . . . . . . . . . . . 3-2 Renseignements à l’écran (2D, 2DN ou 3D) . . . . . . . 3-3 Défilement d’une carte . . . . . . . . . . . . . . . . . . . . . . . . . . . . . 3-5 Retour à la position actuelle du véhicule. . . . . . . . . . . 3-5 Écran de menu des options de la carte. . . . . . . . . . . . . . . 3-5 Modification de l’échelle de la carte. . . . . . . . . . . . . . . . . . 3-7 Échelle de la carte . . . . . . . . . . . . . . . . . . . . . . . . . . . . . . 3-7 Information affichée sur la carte . . . . . . . . . . . . . . . . . . . . . 3-7 Symboles de la carte. . . . . . . . . . . . . . . . . . . . . . . . . . . . 3-7 Réglages de la carte pour l’affichage à l’écran . . . . . . . . 3-9 Renseignements sur les voies d’autoroute . . . . . . . . . . . 3-11 Carte SD avec données cartographiques. . . . . . . . . . . . 3-12 Manipulation de la carte SD . . . . . . . . . . . . . . . . . . . . 3-12 Remplacement d’une carte SD . . . . . . . . . . . . . . . . . . 3-13 Pour commander les mises à jour de données cartographiques . . . . . . . . . . . . . . . . . . . . . . 3-13 Présentation des données cartographiques. . . . . . . 3-13 Modalités d’utilisation . . . . . . . . . . . . . . . . . . . . . . . . . . 3-15 TYPES DE CARTE LNV2455 2D VUE BIDIMENSIONNELLE (2D) La carte à deux dimensions (2D) est une représentation bidimensionnelle de données sous forme de carte routière, en fonction de la position du véhicule (icône de véhicule). « RENSEIGNEMENTS À L’ÉCRAN (2D, 2DN ou 3D) » (page 3-3) « RÉGLAGES DE LA CARTE POUR L’AFFICHAGE À L’ÉCRAN » (page 3-7) 3-2 Paramètres de la carte 2DN LNV2454 VUE BIDIMENSIONNELLE AVEC ORIENTATION NORD (2DN) La carte 2ND est une représentation bidimensionnelle de données sous forme de carte routière, en fonction de la position du véhicule (icône de véhicule) avec le sommet de la carte orienté vers le nord. 3D LNV2456 VUE TRIDIMENSIONNELLE (3D) La carte 3D présente un affichage en perspective de la carte, à partir d’un point de vue surélevé, offrant une vue panoramique sur une longue distance. L’affichage de la carte en 3D apparaît toujours avec la direction avant actuelle dirigée vers le haut de l’écran. 4 䊐 Information de BluetoothMD connexion satellite et Cette zone affiche les connexions satellite ou BluetoothMD, indique des messages texte non lus et représente l’état de la batterie du téléphone cellulaire connecté ainsi que la force du signal. 5 䊐 Horloge Indique l’heure courante. 6 䊐 Nom de route (manœuvre suivante) Indique le nom de la prochaine route dans la fonction de guidage d’itinéraire. Ceci n’apparaît que si la fonction de guidage d’itinéraire est active. RENSEIGNEMENTS À L’ÉCRAN (2D, 2DN ou 3D) 䊐 1 2 䊐 Indique la station de radio, le numéro de piste de CD ou de l’information sur l’audio en cours de lecture. Touche « Voix » Appuyez sur cette touche pour répéter le guidage vocal pendant qu’un trajet est actif. Maintenez la touche enfoncée pendant environ deux secondes pour faire basculer le guidage vocal en fonction ou hors fonction (le bouton est grisé lorsque le guidage vocal est désactivé). Cette option est seulement disponible lorsqu’un itinéraire est défini. LNV3010 Information audio 3 䊐 Itinéraire actuel Une ligne de couleur bleue indique le chemin à suivre. 7 䊐 Indicateur de direction et de distance à franchir avant de procéder à la prochaine manœuvre sur la route Quand la fonction de guidage d’itinéraire est active, mais que vous avez dévié du trajet, ce secteur affiche une icône de boussole avec une flèche indiquant la direction de la destination. Paramètres de la carte 3-3 Quand la fonction de guidage d’itinéraire est active et que vous êtes sur la route, ce secteur indique la distance (en milles ou en kilomètres) jusqu’au prochain point et la direction du virage à ce stade du trajet. Quand la touche « Voix » n’apparaît pas à l’écran (comme dans le cas d’un écran audio affiché), appuyez sur l’indicateur de direction pour répéter le guidage vocal alors que l’itinéraire est actif. Maintenez la touche enfoncée pendant environ deux secondes pour faire basculer le guidage vocal en fonction ou hors fonction. 8 䊐 Temps prévu d’arrivée et distance jusqu’à la destination, ou distance et temps de trajet restants avant d’arriver à destination. Appuyez sur ce bouton pour faire basculer l’indicateur entre l’heure d’arrivée prévue et le temps de trajet restant. Cet indicateur apparaît seulement une fois que la destination est réglée et que la fonction de guidage d’itinéraire est activée. L’heure d’arrivée prévue ne peut pas passer à l’heure d’arrivée prévue pour le fuseau horaire de la destination si une ligne de fuseau horaire est traversée à l’intérieur du trajet. 3-4 Paramètres de la carte 9 䊐 Limites de vitesse imposée 15 䊐 Lorsqu’elle est disponible, la limite de vitesse imposée pour la route actuelle est affichée. 10 䊐 Services NissanConnectMS (selon l’équipement) Appuyez sur l’icône de casque pour vous connecter aux services NissanConnectMS. Pour en apprendre davantage sur cette fonction, reportez-vous au manuel du conducteur. 11 䊐 Route actuelle Cette fonction affiche le nom de la route sur laquelle le véhicule se déplace. 12 䊐 Icône de véhicule Indique la position actuelle et la direction du véhicule. 13 䊐 Itinéraire suggéré Apparaît comme une ligne bleue éclatante durant la fonction de guidage d’itinéraire. 14 䊐 Indicateur d’échelle Indique l’échelle de la carte. Icône de boussole Indique la direction de la carte. Appuyez sur cette icône pour faire basculer l’affichage de l’orientation entre les modes Nord en haut, Direction en haut (ou direction réelle) et le mode 3D. 16 䊐 Touches de zoom avant et de zoom arrière Utilisez cette fonction pour faire un zoom avant ou arrière de la carte routière. 17 䊐 Touche « Options » Appuyez sur cette touche pour accéder à l’écran de menu des options de la carte. « ÉCRAN DE MENU DES OPTIONS DE LA CARTE » (page 3-5) DÉFILEMENT D’UNE CARTE ÉCRAN DE MENU DES OPTIONS DE LA CARTE REMARQUE : Quand la position actuelle du véhicule est reconnue, le nom de rue s’affiche en fond d’écran. En faisant défiler une carte et un secteur qui n’est pas un itinéraire, une ville ou un point d’intérêt est touché, les coordonnées qui correspondent à la position de la borne s’affichent au bas de l’écran. LNV2463 Pour faire défiler la carte dans une des directions : 1. Touchez et relâchez l’écran n’importe où sur la carte. 2. Touchez l’écran de nouveau et déplacez votre doigt le long de l’écran dans la direction que vous souhaitez défiler. Après avoir relâché et touché la carte de nouveau, un repère s’affiche sur le point touché et, lorsque c’est possible, la position est définie. Le menu Options de la carte vous permet d’enregistrer rapidement la position actuelle, de montrer les données de position ou de destination, et d’ajuster les réglages de la carte. RETOUR À LA POSITION ACTUELLE DU VÉHICULE L’écran de base de la carte routière affiche la position actuelle du véhicule. La position actuelle peut de nouveau s’afficher, même après que la carte a été déplacée, ou après que l’écran de menu s’est affiché. Appuyez sur le bouton MAP (carte) ou sur le pour afficher la bouton BACK (retour) ou position actuelle sur la carte. Paramètres de la carte 3-5 ● Points d’intérêt sur trajet Sélectionnez cette option pour choisir les types de points d’intérêt à afficher le long de l’itinéraire actif. Les options disponibles sont des stations-service, des restaurants, les guichets automatiques, les stationnements, les aires de repos, les hôtels, les concessionnaires et les aéroports. LNV2700 1. Appuyez sur la touche « Options » pendant que la carte de guidage d’itinéraire est affichée. 2. Les options suivantes sont disponibles pour la sélection : ● Entrer destination Sélectionnez cette option pour ouvrir l’écran de navigation afin d’entrer une adresse. ● Liste des manœuvres Sélectionnez cette option pour afficher tous les virages et les points de passage le long de la route. ● Annuler l’itinéraire Sélectionnez cette option pour annuler l’ensemble de l’itinéraire ou des points de passage le long de la route. 3-6 Paramètres de la carte REMARQUE : Quelques emplacements d’intérêt sur les routes divisées peuvent indiquer un emplacement d’intérêt équivalent du côté opposé de la route (comme une aire de repos), plus près que celui qui se trouve en direction du trajet. Confirmer l’emplacement de l’endroit avant de suivre l’itinéraire. ● SiriusXM Infos circulat. Sélectionnez cette option pour afficher tous les événements de circulation sur l’itinéraire et les options pour éviter des trajets le long de l’itinéraire. ● Afficher l’itinéraire sur la carte Sélectionnez cette option pour afficher l’ensemble de l’itinéraire à l’écran. L’affichage effectuera un zoom avant au niveau nécessaire pour indiquer le point de départ et la destination à l’écran. ● Options d’itinéraires Sélectionnez cette option pour afficher les options disponibles afin de personnaliser l’itinéraire. Pour éviter des trajets spécifiques, le guidage dynamique, le type d’itinéraire et la minimisation du recours à l’autoroute, les types de trajets et les traversiers peuvent être tous ajustés. ● Afficher position / informations GPS Sélectionnez cette option pour afficher la latitude, la longitude et l’altitude de la position actuelle du véhicule. L’emplacement peut être également mémorisé dans le carnet d’adresses. ● Afficher les points de passage Sélectionnez cette option pour ajouter ou afficher une liste des points de passage le long de l’itinéraire. ● Réglages du guidage et de la carte Sélectionnez cette option pour basculer les options de réglage des renseignements de guidage et de la carte. « RÉGLAGES DE LA CARTE POUR L’AFFICHAGE À L’ÉCRAN » (page 3-7) MODIFICATION DE L’ÉCHELLE DE LA CARTE INFORMATION AFFICHÉE SUR LA CARTE ÉCHELLE DE LA CARTE Les échelles suivantes sont disponibles en fonction de l’affichage de la carte : Pour 1 cm (1/2 po) approximativement 50 m (150 pi) 100 m (300 pi) Vous pouvez afficher sur la carte des icônes de diverses catégories d’emplacements. SYMBOLES DE LA CARTE Ce système de navigation utilise les symboles pour afficher divers types d’installations. Les icônes suivantes (selon l’équipement) peuvent être utilisées sur l’écran cartographique. 200 m (600 pi) LNV2462 Lorsque vous utilisez « + » ou « - » pour effectuer un zoom avant ou arrière, l’échelle du côté inférieur droit de l’écran change pour indiquer la nouvelle échelle. 500 m (0,25 mi) 1 km (0,5 mi) 2 km (1 mi) 5 km (2,5 mi) 10 km (5 mi) 20 km (10 mi) 50 km (25 mi) 100 km (50 mi) 200 km (100 mi) 500 km (250 mi) Paramètres de la carte 3-7 LNV2467 3-8 Paramètres de la carte RÉGLAGES DE LA CARTE POUR L’AFFICHAGE À L’ÉCRAN LNV2704 Les autres réglages sont disponibles pour l’écran de carte, comme le changement de prise de vue de la carte ou le changement de direction de la carte. 1. Appuyez sur le bouton ou MENU. 2. Appuyez sur la touche « Paramètres ». Options de menu LNV2701 3. Appuyez sur la touche « Navigation ». 4. Appuyez sur la touche « Réglages du guidage et de la carte ». Une fois la touche pressée, le système offre les options de configuration de cartes suivantes : Options Guidage vocal Sélectionnez cette option pour activer ou désactiver le guidage vocal sur l’écran cartographique. Volume Sélectionnez « + » ou « - » pour augmenter ou diminuer le volume du guidage vocal. Affichage carte Appuyez sur la touche « 2D / 3D » pour basculer entre le mode 2D et 3D. 2D - Nord / Orientation carte Appuyez sur la touche pour basculer l’affichage entre « Marche » et « Nord » pour le mode 2D. Lorsque « Marche » est sélectionnée, l’écran affiche toujours la carte dans la direction de la conduite. Lorsque « Nord » est sélectionné, le sommet de la carte est toujours orienté vers le nord. Cette option peut être seulement choisie quand l’« affichage de la carte » est réglé à 2D. Zoom automatique Appuyez sur « Zoom automatique » pour choisir un réglage pour le zoom automatique. Les réglages disponibles sont « Jamais », « Toujours » et « Si guidage ». Paramètres de la carte 3-9 Options de menu Options Afficher les points d’intérêt sur la carte Sélectionnez cette option pour activer ou désactiver diverses icônes de la carte y compris les stations-services, les restaurants, les banques et le stationnement. Alerte Mes points d’intérêt Sélectionnez cette option pour contrôler les options d’alerte. Choisissez « hors fonction » pour désactiver l’alerte. Choisissez « Afficher seulement » pour afficher l’alerte à l’écran. Choisissez « Afficher et activer une alerte sonore » pour obtenir un bip audible en plus de l’alerte affichée à l’écran. Afficher préréglages sur la carte Sélectionnez cette option pour activer ou désactiver les boutons de la station de radio préréglée sur l’écran cartographique. Carte divisée pour sorties d’autoroute Sélectionnez cette option pour basculer vers la carte ou hors de la carte divisée en approchant une sortie d’autoroute. Afficher renseignements sur les voies d’autoroute Sélectionnez cette option pour basculer vers l’information ou hors de l’information sur les voies d’autoroute lorsque les données sont disponibles. Afficher la limite de vitesse Sélectionnez cette option pour afficher ou non les renseignements sur la limite de vitesse lorsque les données sont disponibles. Afficher le temps estimé Sélectionnez cette option pour contrôler l’affichage du temps estimé d’arrivée ou du temps restant de voyage. Personnaliser la vitesse de déplacement Sélectionnez cette option pour personnaliser les vitesses de déplacement sur les itinéraires locaux et sur les autoroutes locales le long de l’itinéraire. Avertissement de limite de vitesse Sélectionnez cette option pour contrôler l’alerte de limite de vitesse qui s’active quand la vitesse du véhicule est supérieure à l’information de limite de vitesse pour la position actuelle. Choisissez « hors fonction » pour désactiver l’alerte. Choisissez « Afficher seulement » pour afficher l’alerte à l’écran. Choisissez « Afficher et activer une alerte sonore » pour obtenir un bip audible en plus de l’alerte affichée à l’écran. Sensibilité à la limite de vitesse Sélectionnez le niveau de sensibilité pour l’avertissement de limite de vitesse. Choisissez une valeur entre zéro et 30. Avertissement de vitesse pour les courbes Sélectionnez la commande pour contrôler l’alerte qui s’active en fonction de la vitesse du véhicule et d’une courbe dans la route en avant. Choisissez « hors fonction » pour désactiver l’alerte. Choisissez « Afficher seulement » pour afficher l’alerte à l’écran. Choisissez « Afficher et activer une alerte sonore » pour obtenir un bip audible en plus de l’alerte affichée à l’écran. Unités de distance Sélectionnez cette option pour basculer entre les « US » ou « Métrique » comme unités de distance sur l’écran cartographique. 3-10 Paramètres de la carte RENSEIGNEMENTS SUR LES VOIES D’AUTOROUTE Une fois que le véhicule passe par la jonction ou l’échangeur routier, l’écran retourne à l’affichage précédent. LNV2464 Quand le véhicule s’approche d’une jonction ou d’un échangeur routier, l’écran passe à un affichage divisé. Les renseignements sur les voies d’autoroute sont graphiquement affichés du côté gauche de l’écran divisé et des icônes indiquant les voies réservées pour les prochaines manœuvres apparaissent dans le coin supérieur droit sous l’horloge. Les allées surlignées sont celles à partir desquelles la manœuvre prochaine sur la route sera faite. Les voies affichées en gris sont celles qui ne suivent pas l’itinéraire à la jonction ou à l’échangeur routier suivant. Les icônes dans le coin supérieur droit indiquent également la direction et peuvent changer à l’approche de la jonction ou de l’échangeur routier (par exemple, tout droit, en ligne droite puis à droite). LNV2465 REMARQUE : Les renseignements sur les voies d’autoroute ne sont pas disponibles pour tous les secteurs. Ils sont affichés seulement dans les secteurs où les données cartographiques nécessaires sont disponibles. REMARQUE : Le nombre d’icônes de voie d’autoroute dans le coin supérieur droit peut changer à l’approche de la jonction ou de l’échangeur en raison d’une différence dans le nombre de voies disponibles. Paramètres de la carte 3-11 CARTE SD AVEC DONNÉES CARTOGRAPHIQUES Type A LNV2473 La fente pour carte SD est située sur la face avant de l’appareil. Quand vous achetez ce système, une carte SD avec des données cartographiques est fournie. Type B LNV2474 REMARQUE : ● Avant d’insérer la carte SD avec données cartographiques, confirmez qu’il n’y a pas de carte SD déjà dans la fente. ● La fente de la carte SD peut lire uniquement la carte SD avec données cartographiques pourvue spécifiquement pour l’utilisation avec le système de navigation du véhicule. Le système peut lire uniquement les cartes SD. ● Si une carte SD avec quelque chose d’autre que des données cartographiques (comme de la musique, des images ou des films) est insérée dans la fente, le système de navigation ne fonctionnera pas. Un message apparaîtra, vous incitant à insérer de nouveau la carte SD. Ce message n’apparaîtra pas si la carte SD est retirée dans le mode audio. Le mode audio n’est pas affecté par la carte SD. 3-12 Paramètres de la carte Type C LNV2475 MANIPULATION DE LA CARTE SD En manipulant la carte SD, prenez des précautions et respectez les consignes suivantes : MISE EN GARDE ● Manipulez la carte SD avec soins. Ne touchez jamais aux contacts en métal. ● N’utilisez aucun nettoyant conventionnel, ni benzène, ni diluant, ou pulvérisation antistatique. ● Pour nettoyer la carte SD, utilisez un chiffon doux. ● Ne tentez jamais d’utiliser une carte SD fissurée, déformée ou réparée à l’aide d’un adhésif. Vous pourriez endommager l’équipement. ● Ne tentez pas de plier la carte SD. N’utilisez pas de carte SD pliée ou fissurée. ● Ne mettez aucun autocollant et n’écrivez rien sur la carte SD. ● Manipulez la carte SD avec soin pour éviter de la salir ou de l’abîmer. Autrement, la lecture des données pourrait être incorrecte. ● N’exposez pas la carte SD à la lumière directe du soleil, à la chaleur ou à l’humidité. ● Placez toujours la carte SD dans son étui de rangement lorsque vous ne l’utilisez pas. REMPLACEMENT D’UNE CARTE SD Pour obtenir des cartes SD supplémentaires avec données cartographiques, communiquez avec le service de soutien à la navigation de NISSAN. POUR COMMANDER LES MISES À JOUR DE DONNÉES CARTOGRAPHIQUES Pour commander une mise à jour des données cartographiques et des commandes vocales, communiquez avec le service de soutien à la navigation de NISSAN. Les coordonnées se trouvent à l’intérieur de la page couverture du présent manuel. PRÉSENTATION DES DONNÉES CARTOGRAPHIQUES ● Bosch a compilé les données cartographiques numérisées dans un format utilisable. © 2011 Robert Bosch GmbH tous droits réservés du logiciel de compilation. En raison des délais de production des données cartographiques, certains itinéraires peuvent ne pas être inclus, ou certains noms de routes peuvent être différents de ceux de la carte au moment de son utilisation. ● Toute reproduction ou copie de ce logiciel cartographique est strictement interdite par la loi. m AVERTISSEMENT ● Ce dispositif d’aide à la navigation ne doit pas être utilisé pour remplacer votre propre jugement. Les suggestions d’itinéraire édictées par ce système de navigation ne doivent jamais avoir priorité sur le code de la route, votre bon jugement, ni sur les pratiques de conduite sécuritaires. Ne suivez pas l’itinéraire suggéré par le dispositif d’aide à la navigation si une telle action entraînait l’exécution d’un acte dangereux ou illégal, vous plaçait dans une situation dangereuse, ou vous dirigeait dans une zone qui vous semble dangereuse. ● Les données relatives au code de la route et à la réglementation utilisées dans ces données cartographiques peuvent différer de celles incluses au moment de l’utilisation de la carte. Lorsque vous conduisez votre véhicule, respectez la signalisation routière et les panneaux de signalisation en vigueur. Paramètres de la carte 3-13 ● Les conseils fournis par le dispositif d’aide à la navigation sont donnés à titre de suggestion uniquement. Le dispositif d’aide à la navigation peut parfois afficher l’emplacement du véhicule incorrectement, suggérer un itinéraire qui n’est pas le plus court, ou ne pas vous diriger jusqu’à la destination voulue. Dans ces cas, fiezvous à votre propre jugement en tenant compte des conditions routières au moment de poursuivre le trajet. ● N’utilisez pas le dispositif d’aide à la navigation pour localiser les services d’urgence. La base de données ne contient pas une liste complète de services d’urgence tels que les postes de police, les casernes de pompier, les hôpitaux et les cliniques. Veuillez vous montrer discret et demander des directions dans de tels cas. ● En tant que conducteur, vous seul êtes responsable de votre sécurité de conduite. 3-14 Paramètres de la carte – Pour éviter un accident de circulation, n’utilisez pas le dispositif lorsque vous conduisez. – Pour éviter un accident de circulation, utilisez le dispositif uniquement lorsque le véhicule est à l’arrêt dans un endroit sûr et que le frein de stationnement est serré. – Pour éviter un accident de circulation ou une infraction en matière de circulation, n’oubliez pas que les conditions routières réelles et les règlements de la circulation prennent la priorité sur l’information du dispositif d’aide à la navigation. – Le logiciel peut renfermer des données imprécises ou incomplètes en raison du temps écoulé, des changements qui peuvent être survenus et des sources d’information utilisées. Veuillez respecter les conditions de circulation courantes et les règlements en tout temps pendant la conduite. – Dans les cas où les conditions routières réelles et les règlements de la route diffèrent de l’information du dispositif d’aide à la navigation, respectez les règlements de la route. – Ne regardez l’écran que très brièvement lorsque vous conduisez. Le dispositif d’aide à la navigation ne fournit pas, ni représente de quelque façon que ce soit l’information sur : les règlements de circulation et la route; les aspects techniques du véhicule y compris le poids, la hauteur, la largeur, le chargement et les limites de vitesse; les états de la route y compris le pourcentage d’inclinaison et les conditions de la surface. Fiez-vous toujours à votre propre jugement lorsque vous conduisez en tenant compte des conditions de conduite actuelles. Les marques de commerce d’entreprise utilisées dans ce produit pour identifier des emplacements et des bureaux d’affaires sont des marques déposées de leurs propriétaires respectifs. Leur utilisation ne s’apparente aucunement à une commandite, une approbation ou une recommandation de ce produit par ces entreprises. MODALITÉS D’UTILISATION Les données vous sont fournies pour votre usage personnel et interne seulement et ne sont aucunement destinées pour la revente. Ces données sont protégées par le droit d’auteur, et sont assujetties aux termes et aux conditions suivantes qui sont acceptées par vous, d’une part, et par NISSAN et ses concédants (y compris leurs concédants et leurs fournisseurs) d’autre part. © NAVTEQ, 2011. Tous droits réservés. Les données pour les secteurs du Canada incluent l’information prise avec la permission des autorités canadiennes, y compris : © Sa Majesté la Reine aux droits du Canada, © Imprimeur de la Reine pour l’Ontario, © Société canadienne des Postes, GeoBaseMD, © Ministère des Ressources naturelles du Canada. NAVTEQ détient une licence non exclusive de United States Postal ServiceMD pour publier et vendre les données ZIP+4MD. © United States Postal ServiceMD, 2009. Les prix ne sont ni établis, ni contrôlés, ni approuvés par le United States Postal ServiceMD. Les marques de commerce suivantes sont la propriété d’USPS : United States Postal Service, USPS et ZIP +4. Les données peuvent contenir ou refléter les données des concédants, incluant Sa Majesté la Reine du chef du Canada («Sa Majesté»), Société canadienne des postes («Postes Canada») et Ressources naturelles Canada («RNCan»). De telles données sont concédées sous licence « telles quelles ». Les concédants de licence, incluant Sa Majesté, Poste Canada et RNCan ne donnent aucune garantie et ne font aucune déclaration de respecter ces données, expresse ou tacite, découlant de la loi ou d’autres sources, en ce qui concerne entre autres leur efficacité, leur intégralité, leur exactitude et leur adaptation à un usage particulier. Les concédants de licence, y compris Sa Majesté, Poste Canada et RNCan ne pourront être tenus responsables à l’égard de toute réclamation, demande ou action alléguant une perte, des blessures ou des dommages pouvant découler directement ou indirectement de l’utilisation ou de la possession des données. Les concédants, y compris Sa Majesté, Poste Canada et RNCan ne pourront aucunement être tenus responsables pour toute perte de revenus, de contrats, ou toute autre perte relative découlant des erreurs dans les données. Modalité d’utilisation indemnise et protège les concédants, incluant Sa Majesté, Postes Canada et RNCan, et ses officiers, ses employés et ses agents de toute réclamation, de- mande ou action, peu importe la nature de la cause de la réclamation, toute demande ou action alléguant une perte, des coûts, des dépenses, des dommages ou des blessures (incluant les blessures mortelles) pouvant découler de l’utilisation ou de la possession des données. Modalités et conditions Usage personnel seulement : Vous consentez à utiliser ces données avec les produits automobiles NISSAN dans un but personnel seulement et pour des fins non commerciales pour lesquelles vous avez été autorisé, et non pas pour le bureau de service, le travail en temps partagé ou les autres buts similaires. En conséquence, mais sujet aux restrictions mises de l’avant dans les paragraphes suivants, vous pouvez copier ces données seulement si c’est nécessaire, pour votre usage personnel, pour consulter, et pour enregistrer, à condition de ne pas enlever les avis de droit d’auteur qui apparaissent et que vous ne modifiez aucune données pour quelque motif que ce soit. Vous consentez autrement à ne pas reproduire, ni copier ou modifier, décompiler, démontez ou désassembler toute portion de ces données, et à ne pas les transférer ou les distribuer sous aucune forme, pour aucun but, sauf si de telles restrictions sont expressément interdites ou limitées par la loi applicable. Paramètres de la carte 3-15 Restrictions : Absence de garantie : Dénégation de responsabilité : Sauf où vous avez été autorisé spécifiquement à le faire par NISSAN et sans limiter le paragraphe précédent, vous ne pouvez pas : Ces données vous sont fournies « telles quelles » sans garantie et vous acceptez de les utiliser à vos propres risques. NISSAN et ses concédants de licence (y compris leurs concédants de licence et fournisseurs respectifs) n’offrent aucune garantie ni représentation expresse ou implicite, qu’elle soit la conséquence d’une disposition d’une loi ou non, en ce qui concerne notamment mais sans s’y limiter le contenu, la qualité, l’exactitude, l’intégralité, l’efficacité, la fiabilité, l’adéquation à un usage précis, l’utilité, l’utilisation ou les résultats recherchés et l’absence d’interruption et d’erreur dans les données et le fonctionnement du serveur. NISSAN ET SES CONCÉDANTS (Y COMPRIS LEURS CONCÉDANTS ET FOURNISSEURS) N’EST NULLEMENT RESPONSABLE : DANS LE RESPECT DE N’IMPORTE QUELLE RÉCLAMATION, N’IMPORTE QUELLE DEMANDE OU ACTION, SANS ÉGARD À LA NATURE DE LA CAUSE DE LA RÉCLAMATION, LA DEMANDE OU ACTION ALLÉGUANT TOUTE PERTE, BLESSURE OU DOMMAGES, DIRECTS OU INDIRECTS, RÉSULTANT DE LA POSSESSION OU D’UN MAUVAIS USAGE DE L’INFORMATION ; OU POUR N’IMPORTE QUELLE PERTE DE PROFIT, DE REVENUS, DE CONTRATS OU D’ÉCONOMIES, OU N’IMPORTE QUELS AUTRES DOMMAGES, DIRECTS, INDIRECTS, ACCESSOIRES, SPÉCIAUX OU CONSÉQUENTS RÉSULTANT DE VOTRE UTILISATION OU VOTRE INCAPACITÉ À UTILISER CETTE INFORMATION, TOUT DÉFAUT DANS L’INFORMATION, OU INFRACTION À CES TERMES OU CONDITIONS, SI DANS UNE ACTION DANS LE CONTRAT OU ACTE DOMMAGEABLE OU FONDÉ SUR UNE GARANTIE, MÊME SI NISSAN OU SES CONCÉDANTS (OU LEURS CONCÉDANTS OU FOURNISSEURS) ONT ÉTÉ CONSEILLÉS DE LA POSSIBILITÉ QUE SURVIENNENT DE TELS DOMMAGES. a. utiliser ces données avec n’importe quels produits, systèmes ou applications installés ou autrement connectés ou en communication avec des véhicules, avec une capacité de positionnement de navigation de véhicule, de répartition, de guidage d’itinéraire en temps réel, de gestion de flotte ou d’applications semblables; b. utiliser ces données avec ou en communication avec tout appareil électronique de positionnement ou dispositif mobile, informatique ou sans fil, incluant sans limitations, les téléphones mobiles, les miniportables et ordinateurs miniaturisés, les téléavertisseurs et les assistants numériques personnels (PDA). Avertissements : Ces données peuvent contenir des informations inexactes ou incomplètes en raison du temps écoulé, des changements qui peuvent être survenus, des sources utilisées et de la complexité de recueillir des données géographiques compréhensives, n’importe lequel pouvant entraîner des résultats imprécis. 3-16 Paramètres de la carte Dénégation de garantie : NISSAN ET SES CONCÉDANTS DE LICENCE (Y COMPRIS LEURS CONCÉDANTS DE LICENCE ET FOURNISSEURS RESPECTIFS) N’OFFRENT AUCUNE GARANTIE EXPRESSE OU IMPLICITE DE QUALITÉ, DE RENDEMENT, DE VALEUR MARCHANDE, D’ADÉQUATION À UN USAGE PRÉCIS ET D’ABSENCE DE CONTREFAÇON. Certains pays, des lois et des territoires locaux ne permettent pas certaines exclusions de garantie, donc à ce chapitre, l’exclusion ci-dessus mentionnée peut ne pas s’appliquer à vous. Certains pays ou lois locales ne permettent pas certaines exclusions de responsabilité ou des limitations des dommages, donc à cette étendue, l’énoncé précédent peut ne pas s’appliquer à vous. Contrôle de l’exportation : Vous vous engagez à n’exporter d’aucun endroit, quelque partie que ce soit des données qui vous sont fournies ou tout produit connexe sauf sous couvert des licences et approbations exigées par les lois et règlements d’exportation applicables. Intégralité du contrat : Ces modalités constituent la totalité de l’entente liant NISSAN (et ses concédants de licence, y compris leurs concédants de licence et fournisseurs respectifs) et vous sur l’objet des présentes, et remplace dans leur totalité toute entente verbale ou écrite antérieure portant sur le même objet. Paramètres de la carte 3-17 MÉMENTO 3-18 Paramètres de la carte 4 Navigation À propos du guidage d’itinéraire. . . . . . . . . . . . . . . . . . . . . 4-2 Guidage vocal durant le guidage d’itinéraire . . . . . . . 4-2 Écran de navigation. . . . . . . . . . . . . . . . . . . . . . . . . . . . . . . . 4-3 Fonctionnement de base . . . . . . . . . . . . . . . . . . . . . . . . 4-3 Articles de paramètres disponibles . . . . . . . . . . . . . . . 4-3 Définition d’une destination . . . . . . . . . . . . . . . . . . . . . . . . . 4-5 Méthodes de réglage de destination disponibles . . . . . . . . . . . . . . . . . . . . . . . . . . . . . . . . . . . . 4-5 Définition d’une destination à partir d’une adresse civique . . . . . . . . . . . . . . . . . . . . . . . . . . . . . . . . . . . . . . . . . . . 4-6 « Définition d’une destination à partir des points d’intérêt » . . . . . . . . . . . . . . . . . . . . . . . . . . . . . . . . . . . . . . . . 4-10 Recherche de restaurants ou de stations-service à proximité . . . . . . . . . . . . . . . . . . . . . 4-10 Rechercher des endroits près de la position actuelle. . . . . . . . . . . . . . . . . . . . . . . . . . . . . . . . . . . . . . . 4-11 « Recherche des points d’intérêt dans une autre ville ». . . . . . . . . . . . . . . . . . . . . . . . . . . . . . . . . . . . 4-12 Recherche d’emplacements au moyen de la fonction de reconnaissance vocale (selon l’équipement) . . . . . . . . . . . . . . . . . . . . . . . . . . . 4-13 Mes points d’intérêt / points d’intérêt personnalisés (PIP) . . . . . . . . . . . . . . . . . . . . . . . . . . . . 4-14 Définition d’une destination à partir du carnet d’adresses. . . . . . . . . . . . . . . . . . . . . . . . . . . . . . . . . . . . . . . 4-18 Création d’une nouvelle entrée dans le carnet d’adresses . . . . . . . . . . . . . . . . . . . . . . . . . . . . . 4-18 Définition d’une entrée comme destination . . . . . . . 4-19 Définition d’une destination à partir du carnet d’adresses à l’aide de la fonction de reconnaissance vocale (selon l’équipement) . . . . . . 4-20 Réglage d’une intersection comme destination. . . . . . . 4-20 Définition d’un centre-ville comme destination . . . . . . . 4-21 Fonction d’information routière . . . . . . . . . . . . . . . . . . . . . 4-22 Affichage des événements de la circulation le long du trajet. . . . . . . . . . . . . . . . . . . . . . . . . . . . . . . . 4-22 Caractéristique de flux de circulation. . . . . . . . . . . . . 4-23 Configuration info circulation. . . . . . . . . . . . . . . . . . . . 4-23 Prix du carburant . . . . . . . . . . . . . . . . . . . . . . . . . . . . . . . . . 4-24 Météo . . . . . . . . . . . . . . . . . . . . . . . . . . . . . . . . . . . . . . . . . . . 4-25 Affichage d’information météorologique à l’écran. . . . . . . . . . . . . . . . . . . . . . . . . . . . . . . . . . . . . . . . 4-25 Actions. . . . . . . . . . . . . . . . . . . . . . . . . . . . . . . . . . . . . . . . . . 4-27 Sports . . . . . . . . . . . . . . . . . . . . . . . . . . . . . . . . . . . . . . . . . . 4-27 Listes de film. . . . . . . . . . . . . . . . . . . . . . . . . . . . . . . . . . . . . 4-28 À PROPOS DU GUIDAGE D’ITINÉRAIRE Après avoir défini la destination, sélectionnez « Départ » pour commencer le guidage d’itinéraire. Pendant le guidage d’itinéraire, le dispositif vous dirige aux divers points de guidage au moyen d’indications visuelles et vocales. MISE EN GARDE ● Le guidage visuel et vocal du dispositif d’aide à la navigation ne sert qu’à titre de référence. Le contenu du guidage peut se révéler incorrect selon la situation. ● Respectez le code de la sécurité routière lorsque vous suivez l’itinéraire suggéré (par exemple, les sens uniques). « Guidage d’itinéraire » (page 6-3) GUIDAGE VOCAL DURANT LE GUIDAGE D’ITINÉRAIRE À l’approche d’un point de guidage (intersection ou coin), d’une destination, etc. pendant le guidage d’itinéraire, le guidage vocal annonce la distance qui reste ou la direction du virage. Appuyez sur la touche « Voix » dans le coin supérieur gauche de l’écran pour répéter le guidage vocal. Exemple de guidage vocal : 1 䊐 4-2 Navigation « À environ 400 mètres (un quart de mille) virage à droite (ou à gauche) ». « Virage à droite (ou à gauche) bientôt. ». 2 䊐 3 䊐 4 䊐 LNV0943 « À environ 400 mètres (un quart de mille) entrée d’autoroute à votre droite sur (numéro de route et direction) ». « Entrée à votre droite sur (numéro de route et direction) ». « À environ 1,6 kilomètre (un mille), empruntez la sortie à droite ». « Prenez la deuxième sortie à droite ». « Vous avez atteint votre destination. Fin du guidage d’itinéraire. » ÉCRAN DE NAVIGATION Plusieurs méthodes sont disponibles pour régler votre destination. LNV2409 FONCTIONNEMENT DE BASE 1. Appuyez sur le bouton NAV (navigation). 2. Choisissez la méthode de réglage de destination appropriée en touchant l’écran ou en faisant défiler avec la commande de défilement. LNV2703 ARTICLES DE PARAMÈTRES DISPONIBLES ● Adresse civique : Définir une adresse de destination. Plusieurs méthodes sont disponibles pour régler votre destination. « DÉFINITION D’UNE DESTINATION » (page 4-5) ● Points d’intérêt : Le système offre une base de données d’endroits comme des restaurants, des hôtels, des banques et plus encore pour vous aider à la navigation. Ces points d’intérêt peuvent être configurés comme destinations et le système peut calculer la distance d’un trajet. Navigation 4-3 ● Annuler itinéraire : Appuyez sur la touche « Arrêter guidage » pour annuler la fonction de guidage d’itinéraire. REMARQUE : Si la fonction de guidage d’itinéraire n’est pas active, la touche « Arrêter guidage » ne peut pas fonctionner. ● Destinations précédentes : Les recherches pour une destination à partir des destinations précédentes dans la mémoire de destination. Jusqu’à 50 destinations précédentes sont automatiquement mémorisées. Si le nombre de destinations précédentes dépasse 50, la plus ancienne est supprimée de la liste et la plus récente est ajoutée. Pour effacer manuellement une entrée de destination précédente, sélectionnez une entrée dans la liste et appuyez sur la touche « Supprimer ». Appuyez sur la touche « Sauvegarder » pour ajouter une destination précédente au carnet d’adresses. 4-4 Navigation Les destinations précédentes peuvent également être sélectionnées au moyen du système de reconnaissance vocale de NISSAN (selon l’équipement) : ou du 1. Appuyez sur le bouton volant. Le système fournit des messagesguides et attend les commandes vocales. 2. Dites « Navigation ». 3. Dites « Destinations précédentes ». 4. Dites le numéro d’une entrée sur la liste affichée pour choisir cette destination ou dites « Page suivante » pour afficher plus d’entrées (si elles sont disponibles). Si aucun itinéraire n’est réglé, la fonction de guidage d’itinéraire est automatiquement calculée. Si un itinéraire est réglé, dites « Remplacez destination » pour utiliser la destination précédemment choisie à l’étape 4 comme la nouvelle destination. Dites « Configurez comme point de passage » pour ajouter la destination précédente comme point de passage sur l’itinéraire actuel. Dites « Indiquer sur carte » pour afficher la destination précédente choisie sur la carte. Pour de plus amples renseignements sur le système de reconnaissance vocale de NISSAN, consultez le manuel du conducteur du véhicule. REMARQUE : Il n’est pas possible de récupérer les entrées de destination précédentes effacées. ● Domicile : Votre adresse personnelle peut être entrée comme une destination. Vous pouvez également définir votre domicile comme une destination à l’aide du système de reconnaissance vocale NISSAN (selon l’équipement) : ou du 1. Appuyez sur le bouton volant. Le système fournit des messagesguides et attend les commandes vocales. 2. Dites « Navigation ». 3. Dites « Domicile ». Si un emplacement de domicile est réglé, le guidage d’itinéraire vers l’emplacement du domicile est automatiquement calculé. Pour de plus amples renseignements sur le système de reconnaissance vocale de NISSAN, consultez le manuel du conducteur du véhicule. ● Carnet d’adresses : Appuyez sur la touche « Carnet d’adresses » pour accéder aux adresses mémorisées. DÉFINITION D’UNE DESTINATION ● Centre-ville : Sélectionnez « Centre-ville » pour désigner une ville comme destination. ● Recherche connectée (selon l’équipement) Appuyez sur la touche « Recherche connectée » pour utiliser les services NissanConnectMS afin de rechercher une destination. ● Intersection : Sélectionnez « Intersection » pour désigner l’intersection de deux itinéraires comme destination. ● Mes points d’intérêt : Mes points d’intérêt sont des emplacements entrés dans le système par le biais du port USB du véhicule. « MES POINTS D’INTÉRÊT / POINTS D’INTÉRÊT PERSONNALISÉS (PIP) » (page 4-14) Appuyez sur le bouton NAV (navigation). Les méthodes pour régler une destination sont indiquées. Si la fonction de guidage d’itinéraire est active, vous pouvez choisir comment utiliser la nouvelle destination. Choisissez « Ajouter comme étape » pour garder la destination courante et ajouter la nouvelle destination comme étape le long de la route. Choisissez « Remplacer » pour annuler l’itinéraire courant et remplacez la destination actuelle par la nouvelle destination. MÉTHODES DE RÉGLAGE DE DESTINATION DISPONIBLES ● « Adresse civique » « DÉFINITION D’UNE DESTINATION À PARTIR D’UNE ADRESSE CIVIQUE » (page 4-6) ● « Points d’intérêt » ● « Mes points d’intérêt » « MES POINTS D’INTÉRÊT / MES POINTS D’INTÉRÊT PERSONNALISÉS » (page 4-14) ● « Carnet d’adresses » « DÉFINITION D’UNE DESTINATION À PARTIR DU CARNET D’ADRESSES » (page 4-18) ● « Centre-ville » « DÉFINITION D’UN CENTREVILLE COMME DESTINATION » (page 4-21) ● « Intersection » « DÉFINITION D’UNE INTERSECTION COMME DESTINATION » (page 4-20) « DÉFINITION D’UNE DESTINATION À PARTIR DE MES POINTS D’INTÉRÊT » (page 4-10) Navigation 4-5 DÉFINITION D’UNE DESTINATION À PARTIR D’UNE ADRESSE CIVIQUE REMARQUE : LNV2426 1. Appuyez sur le bouton NAV (navigation). 2. Appuyez sur « Adresse civique ». 3. Si la province ou l’état montré à l’écran est correct, passez à l’étape 5. Si la province ou l’état montré à l’écran n’est pas correct, appuyez sur la touche « Changer d’état/province ». LNV2415 4. Entrez le nom de la province ou de l’état. Le clavier tactile s’affiche à l’écran. « COMMENT ENTRER DES CARACTÈRES » (page 2-10) Le clavier est doté d’un réglage d’orthographe intelligent, donc il exclut les combinaisons non existantes. Dans le coin supérieur droit de l’écran, les résultats apparaissent. En tout temps, appuyez sur la touche « Liste » pour afficher une liste de noms valides fondée sur les lettres entrées. Quand le nombre de résultats est réduit à six ou moins, une liste s’affiche. 5. Appuyez sur la touche « Ville ». 4-6 Navigation Il est possible de choisir « Numéro de maison et rue » à cette étape si vous voulez entrer manuellement le nom de la rue. Cependant, le système peut ramener la sélection automatique à la rue choisie en procédant par élimination dans la plupart des cas, lorsque vous entrez le nom de la ville en premier lieu. Entrer la recherche par nom de ville peut aussi s’avérer pratique si vous êtes incertain de l’orthographe du nom de la rue. LNV2406 6. L’affichage montre un clavier tactile pour entrer la ville de la destination. Entrez le nom de la ville. En tout temps, appuyez sur la touche « Liste » pour afficher une liste de noms de ville valides fondée sur les lettres entrées. Quand le nombre de résultats est réduit à six ou moins, la liste des villes s’affiche. LNV0953 7. Touchez le nom de la ville sur la liste. LNV2411 8. L’affichage montre un clavier tactile pour entrer l’adresse civique de la destination. Si l’adresse civique de l’habitation est inconnue, appuyez sur la touche « Passer » et un emplacement par défaut sur cette rue est utilisé. REMARQUE : Si vous choisissez « Passer », un emplacement par défaut sera choisi par le système et vous aurez une chance de changer la position une fois la carte affichée. Consultez l’étape 12 pour obtenir davantage d’instructions sur le changement de l’emplacement par défaut. Navigation 4-7 LNV2412 9. L’affichage montre un clavier tactile pour entrer le nom de rue. Entrez le nom de la rue. En tout temps, appuyez sur la touche « Liste » pour afficher une liste de noms de rue valides fondée sur les lettres entrées. Quand le nombre de résultats est réduit à six ou moins, la liste des rues s’affiche. LNV2413 10. Touchez le nom de rue sur la liste. 11. Si le numéro de maison entré à l’étape 8 n’existe pas sur la rue de la ville choisie, « Le numéro de maison n’est pas disponible » sera affiché. Sélectionnez « Afficher la carte » ou « Changer le numéro ». REMARQUE : Vous aurez alors l’option de modifier la position de l’emplacement par défaut, une fois la carte affichée. Consultez l’étape 12 pour obtenir davantage d’instructions sur le changement de l’emplacement par défaut. 4-8 Navigation LNV2438 12. Une carte de la destination est affichée à l’écran. Appuyez sur la touche « Départ » pour calculer la distance du parcours. La carte de la destination est toujours affichée dans en mode 2D, avec le nord en haut. Une fois la touche « Départ » touchée, le système retourne aux réglages de carte en cours. REMARQUE : Si vous n’avez pas entré une adresse exacte plus tôt dans le procédé, le système choisira un emplacement par défaut, le long de la rue ou dans une gamme d’adresses situées sur cette rue. Pour déplacer la carte de cette position par défaut, appuyez sur la touche « Déplacer ». Un message s’affiche et vous demande si vous voulez toucher à un nouvel emplacement pour la destination. Touchez la commande « OK » une fois terminé. Appuyez sur la touche « Enregistrer » pour sauvegarder l’emplacement dans le carnet d’adresses. « CRÉATION D’UNE NOUVELLE ENTRÉE DANS LE CARNET D’ADRESSES » (page 4-18) Vous pouvez également définir une adresse à partir d’une adresse civique à l’aide du système de reconnaissance vocale de NISSAN (selon l’équipement) : ou du 1. Appuyez sur le bouton volant. Le système fournit des messagesguides et attend les commandes vocales. 3. Dites « Entrée de l’adresse par étapes ». 4. Lorsque le système vous y invite, dites le nom de l’état ou de la province. Si le système ne peut pas interpréter clairement le nom de l’État ou de la province, une liste est fournie avec les jumelages possibles. Dites le numéro de l’État ou de la province affiché à l’écran ou dites « Épeler le nom de l’État » pour épeler le nom de l’État. 5. Lorsque le système vous y invite, dites le nom de la ville. Si le système ne peut pas interpréter clairement le nom de la ville, une liste est fournie avec les jumelages possibles. Dites le numéro de la ville affichée à l’écran ou dites « Épeler le nom de la ville » pour épeler le nom de la ville. 6. Lorsque le système vous y invite, dites le nom de la rue. Si le système ne peut pas interpréter clairement le nom de la rue, une liste est fournie avec les jumelages possibles. Dites le numéro de la rue affichée à l’écran ou dites « Épeler le nom de la rue » pour épeler le nom de la rue. 7. Lorsque le système vous y invite, dites le numéro civique ou dites « Aucun numéro civique » pour afficher un emplacement par défaut sur la rue choisie dans la ville choisie. Si le numéro civique édicté n’est pas sur la rue choisie, le système vous indiquera que le numéro est hors de portée et vous demandera de réaffirmer le nombre ou de dire « Aucun numéro civique ». Si un itinéraire est actif, dites « Remplacez destination » pour remplacer la destination actuelle avec la nouvelle adresse ou dites « Configurez comme point de passage » pour configurer la nouvelle adresse comme point de passage de l’itinéraire actuel. Si un itinéraire n’est pas défini, dites « Définir comme destination » pour définir la nouvelle adresse de destination et amorcez le guidage d’itinéraire. Dites « Indiquer sur carte » pour afficher la nouvelle adresse sur la carte. Pour de plus amples renseignements sur le système de reconnaissance vocale de NISSAN, consultez le manuel du conducteur du véhicule. 2. Dites « Navigation ». Navigation 4-9 « DÉFINITION D’UNE DESTINATION À PARTIR DES POINTS D’INTÉRÊT » Le système offre une base de données des points d’intérêt comme des restaurants, des hôtels, des banques et plus encore pour vous aider à la navigation. Ces points d’intérêt peuvent être configurés comme destinations et le système peut calculer la distance d’un trajet. « MES POINTS D’INTÉRÊT / POINTS D’INTÉRÊT PERSONNALISÉS (PIP) » (page 4-14) LNV2409 3. Appuyez sur la touche « Restaurants à proximité », « Stations-serv. à proximité », « Stationnem. à proximité » ou « Guich. auto. à prox. ». Alors qu’une grande variété d’endroits peut être recherchée dans le système, des boutons de raccourci sont disponibles pour les restaurants et les stations-service. 4. Le système recherche des destinations dans un rayon de 80 km (50 milles) de la position actuelle. 1. Appuyez sur le bouton NAV (navigation). 2. Appuyez sur « Points d’intérêt ». 4-10 Navigation LNV2437 RECHERCHE DE RESTAURANTS OU DE STATIONS-SERVICE À PROXIMITÉ LNV2407 LNV2408 5. Les endroits sont affichés en fonction de la distance en ligne droite vers la position actuelle. La flèche à droite indique la direction de la destination. Touchez la destination désirée sur la liste. 6. Une description détaillée de la destination est fournie. REMARQUE : Un maximum de 200 destinations est affiché en effectuant des recherches avec cette méthode. ● Appuyez sur le bouton BACK (retour) pour retourner et choisir une autre ou destination. LNV2409 RECHERCHER DES ENDROITS PRÈS DE LA POSITION ACTUELLE 1. Appuyez sur le bouton NAV (navigation). 2. Appuyez sur « Points d’intérêt ». ● Appuyez sur la touche « Appeler » pour appeler à une destination (si un numéro de téléphone est disponible) à l’aide du système téléphonique mains libres BluetoothMD. Consultez le manuel du conducteur du véhicule pour obtenir de plus amples renseignements à propos du système téléphonique mains libres BluetoothMD. ● Appuyez sur la touche « Carte » pour afficher une carte de la destination. ● Appuyez sur la touche « Départ » pour calculer l’itinéraire qui mène à la destination. Navigation 4-11 ● Restaurant ● Boutiques ● Centre-ville ● Voyage Si vous choisissez « Par nom », vous pouvez rechercher des endroits utilisant un nom spécifique. Le clavier tactile s’affiche. LNV2437 3. Appuyez sur la touche « Rechercher par catégorie ». 4. Appuyez sur la touche « Près de votre position actuelle ». Lorsque vous recherchez par catégorie, vous pouvez rechercher des destinations à partir d’un assortiment de catégories et de sous-catégories, y compris : ● Tous les points d’intérêt ● Automobile ● Opérations bancaires et affaires ● Urgence ● Hôtel/motel ● Loisirs ● Lieux publics 4-12 Navigation « COMMENT ENTRER DES CARACTÈRES » (page 2-10) REMARQUE : ● Lorsque vous utilisez « Rechercher par catégorie », le système cherchera jusqu’à 200 résultats par 80 km (50 milles) de la position actuelle. ● Lorsque vous utilisez « Rechercher par nom », le système cherchera jusqu’à 30 résultats par 80 km (50 milles) de la position actuelle. ● Si la destination n’est pas trouvée dans un rayon de 80 km (50 milles) de recherche, vous pouvez chercher des endroits à proximité d’un nom de ville spécifique. « RECHERCHE DES POINTS D’INTÉRÊT DANS UNE AUTRE VILLE » (page 4-12) 5. Les destinations sont indiquées en fonction de la distance jusqu’à la position choisie. La flèche à droite indique la direction de la destination. La distance indiquée est une distance en ligne droite. Touchez la destination désirée sur la liste. 6. Une description détaillée de la destination est fournie. Appuyez sur le bouton BACK (retour) pour retourner et choisir une autre ou destination ou appuyez sur « Départ » pour que le système calcule la durée du parcours jusqu’à la destination. « RECHERCHE DES POINTS D’INTÉRÊT DANS UNE AUTRE VILLE » 1. Appuyez sur le bouton NAV (navigation). 2. Appuyez sur « Points d’intérêt ». 3. Appuyez sur la touche « Rechercher par catégorie » ou « Rechercher par nom ». 4. Appuyez sur la touche « Dans une autre ville ». 5. Appuyez sur la touche « Changer d’état/province » si l’état ou la province à l’écran est inexact. 6. Si nécessaire, entrez le nom de l’État ou de la province. Le clavier tactile s’affiche à l’écran. « COMMENT ENTRER DES CARACTÈRES » (page 2-10) Le clavier est doté d’un réglage d’orthographe intelligent, donc il exclut les combinaisons non existantes. Dans le coin supérieur droit de l’écran, les résultats apparaissent. 7. Appuyez sur la touche « Ville ». 8. Un clavier tactile s’affiche. Entrez le nom de la ville désirée. Appuyez sur la touche « Liste » à tout moment pour afficher une liste des villes restantes. Touchez la ville désirée. 9. Si vous avez choisi « Rechercher par catégorie » à l’étape 4, vous pouvez rechercher des destinations à partir d’une liste de catégories et un assortiment de sous-catégories. Si vous choisissez « Rechercher par nom » à l’étape 4, vous pouvez chercher des emplacements qui utilisent un nom spécifique. Le clavier tactile s’affiche. REMARQUE : ● Lorsque vous utilisez « Rechercher par catégorie », le système cherchera jusqu’à 200 résultats par 80 km (50 milles) de la ville choisie. ● Lorsque vous utilisez « Rechercher par nom », le système cherchera jusqu’à 30 résultats par 80 km (50 milles) de la ville choisie. Si aucun résultat n’est trouvé, appuyez sur la touche « Changer le nom » pour rechercher un autre nom. 10. Les destinations sont indiquées en fonction de la distance jusqu’à la position sélectionnée. La flèche à droite indique la direction de la destination. La distance indiquée est une distance en ligne droite du centre-ville. Touchez la destination désirée sur la liste. 11. Une description détaillée de la destination est fournie. Appuyez sur le bouton BACK (retour) pour retourner et choisir une autre ou destination ou appuyez sur « Départ » pour que le système calcule la durée du parcours jusqu’à la destination. RECHERCHE D’EMPLACEMENTS AU MOYEN DE LA FONCTION DE RECONNAISSANCE VOCALE (selon l’équipement) Les emplacements peuvent être définis comme des destinations à l’aide du système de reconnaissance vocale de NISSAN : ou du 1. Appuyez sur le bouton volant. Le système fournit des messagesguides et attend les commandes vocales. 2. Dites « Navigation ». 3. Dites « Points d’intérêt » puis un nom de marque. 4. Dites le nombre de points d’intérêt à partir de la liste disponible à l’écran. 5. Il y a jusqu’à quatre options pour chercher un point d’intérêt : ● Dites « Le long de l’itinéraire » pour rechercher les emplacements le long de l’itinéraire. ● Dites « Proximité » pour rechercher les emplacements désirés à proximité de la position actuelle du véhicule. ● Dites « À proximité de la destination » pour rechercher les emplacements désirés près de la destination de l’itinéraire. Navigation 4-13 ● Dites « Dans une autre ville » pour une recherche des emplacements désirés dans une autre ville. La sélection de cette option mènera à une série d’autres étapes. 6. Le système affiche une liste de résultats qui correspondent aux critères de recherche. Dites le nombre de l’entrée désirée sur la liste. MES POINTS D’INTÉRÊT / POINTS D’INTÉRÊT PERSONNALISÉS (PIP) Un point d’intérêt (PIP) dans la base de données « Mes points d’intérêt » est un emplacement spécifique d’intérêt comme une station-service ou une banque. Le point d’intérêt consiste en une valeur de longitude, une valeur de latitude et un nom. Si un itinéraire est actif, dites « Remplacez destination » pour remplacer la destination actuelle avec la nouvelle adresse ou dites « Configurez comme point de passage » pour configurer la nouvelle adresse comme point de passage de l’itinéraire actuel. Les points d’intérêt supplémentaires peuvent être ajoutés au système utilisant le port USB du véhicule. Pour de plus amples renseignements sur l’utilisation du port USB, consultez le manuel du conducteur du véhicule de votre véhicule. Si un itinéraire n’est pas défini, dites « Définir comme destination » pour définir la nouvelle adresse de destination et amorcez le guidage d’itinéraire. Les points d’intérêt peuvent être réglés comme destination ou pour activer les avertissements de point d’intérêt qui affichent un message déroulant lorsque le véhicule approche de certains secteurs ou endroits dangereux où se trouvent des avertissements. Dites « Indiquer sur carte » pour afficher la nouvelle adresse sur la carte. Pour de plus amples renseignements sur le système de reconnaissance vocale de NISSAN, consultez le manuel du conducteur du véhicule. 4-14 Navigation REMARQUE : ● Pour enregistrer les données des points d’intérêt définis par l’utilisateur, un dispositif de stockage massif USB est nécessaire. Les données des points d’intérêt définis par l’utilisateur ne peuvent pas être enregistrées sur la carte SD qui contient les données de navigation. ● Les points d’intérêt définis par l’utilisateur ne sont pas indiqués dans la représentation de la carte. ● Le système reconnaît les données des points d’intérêt personnalisés (PIP) et demande alors à l’utilisateur via un message déroulant si les données doivent être téléchargées dans le système. ● Si vous confirmez le téléchargement, les points d’intérêt disponibles à l’utilisateur dans le système de mémoire interne seront effacés et les nouveaux dans le dispositif USB de stockage seront téléchargés dans la mémoire interne du système. ● La progression du téléchargement est affichée sur une barre de progression. Quand le téléchargement est fini, l’utilisateur est avisé que le dispositif USB de rangement massif peut être déposé. Création de points d’intérêt personnalisés définis par l’utilisateur (PIP) 1 䊐 2 䊐 3 䊐 4 䊐 5 䊐 Longitude Latitude Nom Emplacement/dossier à sauvegarder Nom de fichier Les données de points d’intérêt personnalisés peuvent être téléchargées d’Internet ou créées dans un simple éditeur de texte dans le format de fichier CSV (Comma Separated Values [valeurs séparées par des virgules]). Il y a deux types de données de PIP compatibles avec le système : ● PIP d’utilisateurs – points d’intérêt personnalisés définis par l’utilisateur (PIP) pouvant être réglés subséquemment comme une destination et utilisant la fonction de guidage d’itinéraire. LNV1017 Exécutez la procédure suivante pour créer vos propres points d’intérêt d’utilisateur : 1. Connectez un dispositif de stockage de masse USB à votre ordinateur personnel. 2. Utilisez un programme standard de logiciel pour créer une liste de points d’intérêt. Assurez-vous que le logiciel peut soutenir le format de fichier CSV. 3. Dans la première colonne, entrez la valeur de longitude de la position du point d’intérêt. 4. Dans la deuxième colonne, entrez la valeur de latitude de la position du point d’intérêt. 5. Dans la troisième colonne, entrez le nom du point d’intérêt. L’information entrée dans la quatrième colonne, comme l’adresse ou le numéro de téléphone, sera ajoutée au nom du point d’intérêt. 6. Ajoutez plus de rangées, si nécessaire. 7. Sauvegardez le fichier avec l’extension .csv (par exemple, myplacesfile.csv). ● Avertissements de points d’intérêt personnalisés - les secteurs pourvus par l’utilisateur comme les endroits dangereux que le système affiche dans une fenêtre déroulante lorsque le véhicule approche le secteur désigné. Navigation 4-15 REMARQUE : REMARQUE : Le nom du fichier .CSV est utilisé pour créer une catégorie « Mes points d’intérêt » dans le système. Créez des fichiers .CSV distincts avec des noms différents pour créer une autre catégorie de points d’intérêt. 8. Assurez-vous de choisir le dispositif de stockage USB comme emplacement pour enregistrer, en utilisant le nom exact du dossier « /mesPIPs » (mes points d’intérêt) pour les points d’intérêt d’utilisateur ou « /mesPIPs/mesPIPavertissements » pour les avertissements relatifs aux points d’intérêt. Par exemple, si le répertoire racine du dispositif de stockage de masse USB est représenté par « f:/ », enregistrez le fichier au dossier « f:/mesPIPs » pour les points d’intérêt d’utilisateur, ou au dossier « f:/mesPIPs/mesPIPavertissements » pour les avertissements relatifs aux points d’intérêt. 9. Connectez l’appareil de stockage USB au port USB du véhicule. Pour de plus amples renseignements sur l’utilisation du port USB, consultez le manuel du conducteur du véhicule de votre véhicule. 4-16 Navigation Les nouvelles données de point d’intérêt écraseront les données déjà contenues dans la mémoire interne. 5. Les données de point d’intérêt sur le dispositif de stockage USB sont transférées au véhicule. LNV2703 Ajout de points d’intérêt définis par l’utilisateur (PIP) Exécutez la procédure suivante pour ajouter votre point d’intérêt d’utilisateur au système : 1. Appuyez sur le bouton NAV (navigation). 2. Appuyez sur la touche « Page suivante ». 3. Appuyez sur « Mes points d’intérêt ». 4. Si un appareil de stockage de masse USB avec les nouvelles données est connecté, le système demande automatiquement si vous voulez transférer les données du point d’intérêt. Appuyez sur la touche « Télécharger » pour commencer le transfert ou sur « Annuler » pour interrompre la procédure. REMARQUE : Un maximum de 8 Mo de données de point d’intérêt peut être ajouté au système. 6. Une fois le procédé de téléchargement terminé, les points d’intérêt disponibles sont affichés dans une liste à l’écran. 7. Touchez le nom d’un point d’intérêt sur la liste pour le fixer comme la destination. 8. Appuyez sur la touche « Départ » pour calculer la distance du parcours. Un point d’intérêt personnalisé dans la base de données « Mes points d’intérêt » peut aussi être configuré comme destination en suivant la procédure ci-dessous : 1. Appuyez sur le bouton NAV (navigation). 2. Appuyez sur la touche « Page suivante ». 3. Appuyez sur « Mes points d’intérêt ». 4. Appuyez sur le nom du point d’intérêt personnalisé pour régler cette entrée comme une destination. LNV2704 Suppression des points d’intérêt personnalisés définis par l’utilisateur (PIP) Exécutez la procédure suivante pour supprimer les points d’intérêt personnalisés stockés dans la mémoire du volet « Mes points d’intérêt » : 1. Appuyez sur le bouton ou MENU. 2. Appuyez sur la touche « Paramètres ». LNV2701 3. Appuyez sur la touche « Navigation ». 4. Appuyez sur « Paramètres Mes points d’intérêt ». 5. Appuyez sur la touche « Supprimer Mes points d’intérêt du système ». 6. Un menu déroulant s’affiche pour confirmer que vous désirez supprimer tous les points d’intérêt d’utilisateur (Mes points d’intérêt) du système. Appuyez sur la touche « Oui » pour effacer les points d’intérêt d’utilisateur ou « Non » pour annuler. Navigation 4-17 DÉFINITION D’UNE DESTINATION À PARTIR DU CARNET D’ADRESSES D’autres options sont disponibles à l’écran « Paramètres Mes points d’intérêt » : ● Alerte Mes points d’intérêt Sélectionnez cette option pour régler comment les alertes sont activées à l’approche d’une destination définie dans Mes points d’intérêt. Choisissez « OFF » (hors fonction) pour désactiver l’alerte. Choisissez « Afficher seulement » pour afficher l’alerte à l’écran. Choisissez « Afficher et activer une alerte sonore » pour afficher l’alerte à l’écran et faire retentir une alerte sonore. ● Distance avertissement points d’intérêt Sélectionnez cette option pour choisir à partir de la liste disponible, une distance donnée de la destination Mes points d’intérêt pour laquelle l’alerte doit s’activer. Cette option vous permet de régler et d’enregistrer la destination dans le carnet d’adresses et d’utiliser les destinations enregistrées pour calculer la distance d’un itinéraire. LNV2703 CRÉATION D’UNE NOUVELLE ENTRÉE DANS LE CARNET D’ADRESSES 1. Appuyez sur le bouton NAV (navigation). 2. Appuyez sur la touche « Page suivante ». 3. Appuyez sur d’adresses ». la touche « Carnet 4. Appuyez sur la touche « Ajouter nouvelle entrée ». 4-18 Navigation Quatre possibilités sont indiquées : REMARQUE : Vous pouvez enregistrer jusqu’à 50 entrées dans le carnet d’adresses. Si le nombre d’entrées de carnet d’adresses dépasse 50, une des entrées doit être supprimée chaque fois pour faire place à la nouvelle. « DÉFINITION D’UNE ENTRÉE COMME DESTINATION » (page 4-19) ● « Adresse civique » Cette option vous permet d’enregistrer une nouvelle entrée en sélectionnant l’adresse. « DÉFINITION D’UNE DESTINATION À PARTIR D’UNE ADRESSE CIVIQUE » (page 4-6) ● « Dernières destinations » Cette option vous permet d’enregistrer une destination dans le carnet d’adresses à partir d’un emplacement enregistré dans la mémoire des dernières destinations. Touchez la destination que vous aimeriez enregistrer dans le carnet d’adresses. Le clavier tactile donne l’option de changer le nom de la destination choisie. Appuyez sur la touche « OK ». Le système confirme l’entrée et l’ajoute au carnet d’adresses. ● « Destination actuelle » Cette option vous permet d’enregistrer la destination actuelle (courante) dans le carnet d’adresses lorsqu’un itinéraire est actif. Cette option est seulement disponible lorsqu’un itinéraire est actif. Appuyez sur la touche « Destination actuelle ». Le clavier tactile donne l’option de changer le nom de la destination choisie. Appuyez sur la touche « OK ». Le système confirme l’entrée et l’ajoute au carnet d’adresses. Appuyez sur la touche « OK ». Le système confirme l’entrée et l’ajoute au carnet d’adresses. DÉFINITION D’UNE ENTRÉE COMME DESTINATION Au lieu d’appuyer sur la touche « Ajouter nouvelle entrée », vous pouvez appuyer sur n’importe quelle adresse enregistrée précédemment. La description détaillée de l’entrée s’affiche. Si l’information pour la destination n’est pas disponible, les coordonnées de latitude et longitude seront affichées. Vous pouvez renommer ou effacer l’entrée. Appuyez sur la touche « OK » pour régler l’entrée comme une destination. Le système calcule la distance de parcours jusqu’à l’adresse choisie. ● « Position actuelle » Cette option vous permet de régler la position actuelle comme une destination dans le carnet d’adresses. Appuyez sur la touche « Position actuelle ». Le clavier tactile donne l’option de changer le nom de la destination choisie. Navigation 4-19 RÉGLAGE D’UNE INTERSECTION COMME DESTINATION DÉFINITION D’UNE DESTINATION À PARTIR DU CARNET D’ADRESSES À L’AIDE DE LA FONCTION DE RECONNAISSANCE VOCALE (selon l’équipement) Les entrées dans le carnet d’adresses peuvent être définies comme destination à l’aide du système de reconnaissance vocale de NISSAN : ou du 1. Appuyez sur le bouton volant. Le système fournit des messagesguides et attend les commandes vocales. Dites « Indiquer sur carte » pour afficher l’emplacement de la nouvelle entrée du carnet d’adresses sur la carte. Pour de plus amples renseignements sur le système de reconnaissance vocale de NISSAN, consultez le manuel du conducteur du véhicule. LNV2703 Une intersection de deux rues peut être configurée comme une destination. Pour configurer une intersection comme destination : 2. Dites « Navigation ». 1. Appuyez sur le bouton NAV (navigation). 3. Dites « Carnet d’adresses ». 2. Appuyez sur la touche « Page suivante ». 4. Dites le numéro de l’entrée dans le carnet d’adresses affiché à l’écran. 3. Appuyez sur la touche « Intersection ». Si un itinéraire est actif, dites « Remplacez destination » pour remplacer la destination actuelle par la nouvelle adresse ou dites « Configurez comme point de passage » pour définir l’entrée du carnet d’adresses comme point de passage de l’itinéraire actuel. Si un itinéraire n’est pas défini, le guidage d’itinéraire est calculé selon l’entrée du carnet d’adresses. 4-20 Navigation 4. Appuyez sur la touche « Changer d’état/province » si l’état ou la province à l’écran est inexact. 5. Si nécessaire, entrez le nom de l’État ou de la province. DÉFINITION D’UN CENTRE-VILLE COMME DESTINATION 6. Appuyez sur la touche « Ville ». Le clavier tactile s’affiche à l’écran. « COMMENT ENTRER DES CARACTÈRES » (page 2-10) 7. Entrez le nom de la première rue. Le clavier tactile s’affiche à l’écran. 6. Appuyez sur la touche « Liste » à tout moment et une liste des villes restantes s’affichera. Touchez la ville désirée. 8. Appuyez sur la touche « Départ » pour calculer l’itinéraire qui mène au centre-ville. 7. Appuyez sur la touche « Rue ». Le clavier tactile s’affiche à l’écran. 8. Touchez le nom de la rue désirée. 9. Une liste de rues entrecroisées s’affiche s’il y a six résultats ou moins. Autrement, le clavier tactile sera encore affiché pour que le nom de la deuxième rue de l’intersection puisse être entré. Entrez le deuxième nom de rue. 10. Choisissez la rue de l’intersection. 11. Appuyez sur « Départ ». La distance du parcours jusqu’à l’intersection est calculée. LNV2703 Le centre d’une ville peut être défini comme destination. Pour définir un centre-ville comme une destination : 1. Appuyez sur le bouton NAV (navigation). 2. Appuyez sur la touche « Page suivante ». 3. Appuyez sur la touche « Centre-ville ». 4. Si l’État affiché est incorrect, appuyez sur la touche « Modifier l’État ou la province ». Autrement, passez à l’étape 7. 5. Entrez le nom de la province ou de l’état. Le clavier tactile s’affiche à l’écran. « COMMENT ENTRER DES CARACTÈRES » (page 2-10) Le clavier est doté d’un réglage d’orthographe intelligent, donc il exclut les combinaisons non existantes. Dans le coin supérieur droit de l’écran, les résultats apparaissent. Navigation 4-21 FONCTION D’INFORMATION ROUTIÈRE Le système de navigation reçoit de l’information routière de SiriusXM Traffic pour vous informer d’événements de la circulation et vous diriger vers une route alternative. Les événements de la circulation incluent les accidents, la construction des routes, la circulation lourde et les autres facteurs qui affectent la route en aval. REMARQUE : LNV2704 AFFICHAGE DES ÉVÉNEMENTS DE LA CIRCULATION LE LONG DU TRAJET Lorsqu’une route est active, appuyez sur le et appuyez sur « SiriusXM Inbouton fos circulat. », affichez l’événement de circulation le plus près de l’emplacement actuel du véhicule. L’emplacement et la nature de l’événement de circulation sont affichés à l’écran. Trois options de menu sont disponibles à l’écran. 4-22 Navigation Vous pouvez également accéder à cette fonction au moyen du système de reconnaissance vocale de NISSAN (selon l’équipement) en pressant la touche ou sur le volant et en disant « Information », puis « Circulation » lorsque le système vous invite à le faire. ● « Éviter route sur itinéraire. » Appuyez sur la touche « Éviter route sur itinéraire » pour diriger le système de navigation afin d’éviter le secteur affecté par l’événement de circulation décrit. L’écran suivant affiche plusieurs options. Appuyez sur la touche « Détour par distance » pour éviter la route décrite sur l’événement de circulation. Vous pouvez choisir la distance qui permet au système d’éviter la route affectée. Appuyez sur la touche « + » ou « - » pour régler la distance, et appuyez sur la touche « Recalcul de l’itinéraire » pour recalculer le nouvel itinéraire. Appuyez sur la touche « Éviter segment liste des itinéraires » pour éviter une série de trajets sur la liste en raison des problèmes de circulation. La liste d’itinéraires est affichée à l’écran. Touchez les noms de deux rues sur la liste pour éviter cette portion de l’itinéraire puis, appuyez sur la touche « Recalcul de l’itinéraire » pour calculer le nouvel itinéraire. ● « Énumérer tous les événements de circulation » Appuyez sur la touche « Énumérer tous les événements de circulation » pour afficher une liste de tous les événements de circulation dans le secteur, y compris ceux qui ne sont pas directement situés le long de l’itinéraire. Touchez la ligne d’un événement spécifique à l’écran pour voir plus de détails sur cet article. CARACTÉRISTIQUE DE FLUX DE CIRCULATION À l’aide de l’information reçue de SiriusXM Traffic, le système vous informe des flux de circulation le long de certaines routes et autoroutes en périphérie de ce secteur. Appuyez sur le bouton MAP (carte) pour afficher la carte de l’emplacement actuel du véhicule. Tous les trajets avec de l’information sur le flux de circulation apparaîtront sous forme colorée, comme suit : LNV2704 ● Vert : La circulation est légère et se déplace à vitesse normale. (>45 mi/h) CONFIGURATION INFO CIRCULATION ● Jaune : La circulation est lourde et se déplace lentement. (10 à 45 mi/h) Pour accéder aux paramètres de réglage pour la fonction d’information routière : ● Rouge : La circulation est bloquée et n’avance pas. (<10 mi/h) 1. Appuyez sur le bouton ou MENU. 2. Appuyez sur la touche « Paramètres ». Navigation 4-23 PRIX DU CARBURANT ● « Près de la destination » Sélectionnez cette option pour afficher les prix du carburant dans les stations à proximité de la destination de l’itinéraire actuel. La fonction de guidage d’itinéraire doit être active pour que cette option soit disponible. Des options de filtrage supplémentaires sont disponibles pour affiner la recherche en fonction du type de carburant et de la marque. LNV2701 LNV2705 3. Appuyez sur la touche « Messages de circulation ». Pour afficher les prix du carburant aux stationsservice dans la périphérie du secteur : Les réglages suivants peuvent être ajustés : 1. Appuyez sur le bouton ● Guidage dynamique ● Afficher perturbations 2. Appuyez sur la touche « SiriusXM Travel Link ». ● Afficher le flux de circulation 3. Appuyez sur la touche « Prix du carburant ». ● Avertissement sonore 4. Déterminez une zone pour la recherche. ou MENU. Un menu sera affiché pour déterminer un emplacement pour la recherche des prix du carburant. ● « Favoris » Sélectionnez cette option pour afficher les prix du carburant dans les stations à proximité d’emplacements favoris prédéterminés. ● « À proximité » Sélectionnez cette option pour afficher les prix du carburant dans les stations à proximité. 4-24 Navigation 5. Une liste de stations-service est affichée avec la distance et la direction de chaque entrée. Appuyez sur une entrée à l’écran pour afficher l’information de cette station-service. 6. Le nom, l’adresse et le numéro de téléphone de la station-service sont affichés. Si disponible, les prix pour chaque catégorie d’essence sont aussi affichés. Appuyez sur la touche « Aller ici » pour entrer l’emplacement dans le système de navigation. Appuyez sur la touche « Enregistrer » pour mettre en mémoire l’emplacement de la station-service. MÉTÉO REMARQUE : Vous pouvez également accéder à cette fonction au moyen du système de reconnaissance vocale de NISSAN (selon l’équipement) en pressant la touche ou sur le volant et en disant « Information », puis « Prix du carburant » lorsque le système vous invite à le faire. Le service NavWeatherXM exige un abonnement offert par la radio satellite SiriusXMMD. Ce service, lorsqu’il est disponible, présente l’information en temps réel sur la météo et les prévisions météorologiques. L’information météorologique est diffusée vers le véhicule au moyen du réseau de satellites de la radio SiriusXMMD. m AVERTISSEMENT Le service NavWeatherXM ne remplace pas une conduite attentive. Les conditions météorologiques changent constamment et les situations d’urgence peuvent survenir soudainement. Ne vous fiez pas exclusivement au service NavWeatherXM car il pourrait en résulter des blessures graves. LNV2705 AFFICHAGE D’INFORMATION MÉTÉOROLOGIQUE À L’ÉCRAN 1. Appuyez sur le bouton ou MENU. 2. Appuyez sur la touche « SiriusXM Travel Link ». 3. Appuyez sur la touche « Météo ». L’information NavWeatherXM est offerte dans des marchés limités. Pour vous abonner ou pour vérifier si ce service est disponible dans le secteur, composez 1 866 635–2349 ou accédez au site www.siriusxm.com/navweather. Navigation 4-25 ● « À proximité » Sélectionnez cette option pour afficher l’information météorologique de l’emplacement actuel. LNV2702 Les conditions météorologiques pour la position actuelle sont affichées à l’écran. REMARQUE : Dans certains secteurs, le nom de l’emplacement au haut de l’écran peut ne pas correspondre à l’emplacement indiqué pour la « Station météorologique » en raison des différentes sources d’information météo recueillies. Appuyez sur la touche « Mise à jour » pour afficher l’information météorologique d’un emplacement différent : ● « Favoris » Sélectionnez cette option pour afficher de l’information météorologique pour des emplacements favoris prédéterminés. 4-26 Navigation ● « Près de la destination » Sélectionnez cette option pour afficher des informations météorologiques à proximité de la destination de l’itinéraire actuel. La fonction de guidage d’itinéraire doit être active pour que cette option soit disponible. ● « Dans une autre ville » Sélectionnez cette option pour afficher de l’information météorologique pour une ville différente. Suivez les messages-guide à l’écran et les écrans de saisie de caractères pour sélectionner l’emplacement désiré. REMARQUE : Lorsque vous accédez à la fonction météo pour la première fois de la journée, l’emplacement GPS peut ne pas être utilisé. Si cela se produit, appuyez sur la touche « Mise à jour » pour mettre à jour l’emplacement. Lorsqu’un emplacement a été déterminé, la météo actuelle s’affiche. Appuyez sur la touche « Prévisions » et sélectionnez « Prévisions pour les 6 prochaines heures » ou « Prévisions pour les 5 prochains jours » pour obtenir le bulletin de votre choix. Appuyez sur la touche « Carte » pour afficher une carte radar des conditions météorologiques. REMARQUE : Vous pouvez également accéder à cette fonction au moyen du système de reconnaissance vocale de NISSAN (selon l’équipement) en pressant le bouton ou sur le volant et en disant « Information », puis « Météo actuelle », « Carte météorologique », « Prévisions pour les 6 prochaines heures » ou « Prévisions pour les 5 prochains jours » lorsque le système vous invite à le faire. ACTIONS SPORTS REMARQUE : LNV2705 Pour afficher le cours des actions sur l’écran d’affichage : 1. Appuyez sur le bouton ou MENU. 2. Appuyez sur la touche « SiriusXM Travel Link ». 3. Appuyez sur la touche « Actions ». Vous pouvez ajouter des actions à suivre en appuyant sur la touche « Ajouter » et en entrant le symbole de bourse approprié. Une fois le symbole enregistré, l’information sur l’action sera disponible et mise à jour lorsque le service SiriusXM Travel Link sera actif. Vous pouvez également accéder à cette fonction au moyen du système de reconnaissance vocale de NISSAN (selon l’équipement) en pressant le bouton ou sur le volant et en disant « Information », puis « Actions » lorsque le système vous invite à le faire. LNV2705 Pour afficher de l’information sportive à l’écran : 1. Appuyez sur le bouton ou MENU. 2. Appuyez sur la touche « SiriusXM Travel Link ». 3. Appuyez sur la touche « Sports ». Divers sports et équipes individuelles peuvent être suivis à l’aide de la fonction Sports. À partir de la liste des sports vous pouvez afficher les actualités, sélectionner une équipe spécifique, afficher les résultats des parties précédentes ou les horaires de celles à venir. Les sélections peuvent être effacées en appuyant sur la touche « Retirer » et en sélectionnant les actions à supprimer. Navigation 4-27 LISTES DE FILM ● « Lister les films » Sélectionnez cette option pour afficher une liste des films actuellement à l’affiche dans les cinémas. Lorsqu’un titre de film est sélectionné, les emplacements de cinémas qui le diffusent s’affichent. REMARQUE : Vous pouvez également accéder à cette fonction au moyen du système de reconnaissance vocale de NISSAN (selon l’équipement) en pressant le bouton ou sur le volant et en disant « Information », puis « Sports » lorsque le système vous invite à le faire. ● « Rechercher un cinéma » Sélectionnez cette option pour entrer manuellement le nom d’un cinéma. LNV2705 Pour afficher les listes de films et les cinémas à proximité sur l’écran : 1. Appuyez sur le bouton ou MENU. 2. Appuyez sur la touche « SiriusXM Travel Link ». 3. Appuyez sur la touche « Listes de films ». Plusieurs options seront présentées pour rechercher l’emplacement d’un cinéma ou le titre d’un film spécifique. Sélectionnez la méthode de recherche appropriée. ● « Cinémas favoris » Sélectionnez cette option pour afficher une liste des cinémas précédemment mémorisés. ● « Lister les cinémas » Sélectionnez cette option pour afficher la liste des cinémas à proximité. 4-28 Navigation ● « Rechercher un film » Sélectionnez cette option pour entrer manuellement le nom d’un film. Lorsqu’un film est sélectionné, les emplacements de cinémas qui le diffusent s’affichent. 4. Lorsqu’un emplacement est déterminé, appuyez sur la touche « Aller ici » pour entrer l’itinéraire dans le système de navigation. En appuyant sur la touche « Appeler », vous serez mis en contact avec le cinéma par téléphone. « Enregistrer » mémorise l’emplacement du cinéma. REMARQUE : Vous pouvez également accéder à cette fonction au moyen du système de reconnaissance vocale de NISSAN (selon l’équipement) en pressant le bouton ou sur le volant et en disant « Information », puis « Listes de films » lorsque le système vous invite à le faire. Navigation 4-29 MÉMENTO 4-30 Navigation 5 Autres paramètres Paramètres du système . . . . . . . . . . . . . . . . . . . . . . . . . . . . 5-2 Clic à l’écran tactile . . . . . . . . . . . . . . . . . . . . . . . . . . . . . 5-3 Alertes sonores du système . . . . . . . . . . . . . . . . . . . . . 5-3 Retour aux réglages d’usine . . . . . . . . . . . . . . . . . . . . . 5-3 Paramètres de l’affichage. . . . . . . . . . . . . . . . . . . . . . . . . . . 5-3 Affichage . . . . . . . . . . . . . . . . . . . . . . . . . . . . . . . . . . . . . . 5-3 Luminosité . . . . . . . . . . . . . . . . . . . . . . . . . . . . . . . . . . . . . 5-4 Réglages de la caméra de marche arrière . . . . . . . . . 5-4 Réglages de l’unité de température . . . . . . . . . . . . . . . 5-4 Réglages de l’horloge . . . . . . . . . . . . . . . . . . . . . . . . . . . . . . 5-5 Régler l’heure . . . . . . . . . . . . . . . . . . . . . . . . . . . . . . . . . . 5-5 Paramètres de langue . . . . . . . . . . . . . . . . . . . . . . . . . . . . . . 5-6 PARAMÈTRES DU SYSTÈME ● Réglages de la caméra « RÉGLAGES DE L’AFFICHAGE DE LA CAMÉRA » (page 5-4) ● Unité de température « UNITÉ DE TEMPÉRATURE » (page 5-4) LNV2704 Le système peut être personnalisé selon vos préférences. 1. Appuyez sur le bouton ou MENU. 2. Appuyez sur la touche « Paramètres ». LNV2701 3. Appuyez sur la touche « Système ». 4. Choisissez le réglage à l’écran et l’écran suivant s’affiche. Il est possible que vous ayez besoin d’utiliser la commande de défilement ou l’écran tactile s’il y a plus d’un écran d’options disponible. Les réglages suivants sont disponibles : ● Affichage « PARAMÈTRES DE L’AFFICHAGE » (page 5-3) ● Horloge « RÉGLAGES DE L’HORLOGE » (page 5-5) ● Langue « PARAMÈTRES DE LANGUE » (page 5-6) 5-2 Autres paramètres ● Clic tactile « CLIC À L’ÉCRAN TACTILE » (page 5-3) ● Bips sonores « ALERTES SONORES DU SYSTÈME » (page 5-3) ● « Réglages de retour à l’usine/Effacement de la mémoire » « RÉGLAGES DE RETOUR À L’USINE » (page 5-3) 5. Choisissez le bouton de l’article préféré et réglez la configuration. Comme solution de rechange, utilisez la commande rotative de défilement ou le commutateur de défilement sur le volant (selon l’équipement). PARAMÈTRES DE L’AFFICHAGE 6. Appuyez sur le bouton BACK (retour) pour revenir à l’écran précédent, ou ou appuyez sur le bouton NAV (navigation) pour revenir à l’écran cartographique de l’emplacement actuel. CLIC À L’ÉCRAN TACTILE Utilisez ce réglage pour changer le signal sonore de confirmation entre la position d’activation ou de désactivation lorsqu’un bouton d’écran est touché. RETOUR AUX RÉGLAGES D’USINE AFFICHAGE Utilisez ce réglage pour restaurer les valeurs par défaut de l’usine. Mise en fonction (on) ou hors fonction (off) de l’affichage Appuyez sur la touche « Retour aux réglages d’usine/Effacement de la mémoire », puis confirmez le message. Si vous choisissez « Oui », le système réinitialisera les réglages aux valeurs par défaut. Si vous choisissez « Non », les réglages par défaut ne sont pas restaurés et l’affichage retourne à l’écran des paramètres du système. Ce cadre vous permet d’activer ou de désactiver l’affichage. Lorsque l’affichage est mis hors fonction, l’horloge s’affiche toujours. Pour désactiver l’écran, appuyez sur et maintenez-le enfoncé. bouton le L’affichage s’allume quand : Sélectionnez la touche « Clic tactile » pour basculer entre On (marche) et Off (hors fonction). ● le bouton ALERTES SONORES DU SYSTÈME ● vous recevez des appels ou durant une conversation téléphonique. Quand l’appel est terminé, l’affichage retourne à l’affichage de l’heure. Utilisez ce réglage pour changer le signal sonore de confirmation quand : ● un bouton sur l’appareil est enfoncé et est maintenu pour environ deux secondes, ; comme par exemple, le bouton ● un message déroulant apparaît à l’écran. Sélectionnez la touche « Bips sonores » pour basculer entre ON (marche) et OFF (hors fonction). est pressé; ● n’importe quel autre bouton est pressé; Le guidage vocal se poursuit (s’il est activé) même quand l’affichage est éteint. pendant plus de deux Enfoncez le bouton secondes pour faire passer l’affichage de l’horloge numérique à un affichage grand format. Autres paramètres 5-3 Modification du degré de luminosité journuit pendant moins de Appuyez sur le bouton deux secondes pour basculer : ● entre le jour et la fonction automatique (nuit) quand les phares sont allumés; ● entre le jour et la fonction automatique (jour) quand les phares sont éteints. Pendant que l’affichage indique le mode de luminosité actuel, tournez la commande TUNE/SCROLL (syntonisation-défilement) pour régler le degré de luminosité. Le mode de jour ou nuit peut aussi être obtenu à partir du menu Paramètres de l’affichage. LUMINOSITÉ Ce menu vous permet de régler le degré de luminosité de l’écran. 1. Appuyez sur le bouton ou MENU. 2. Appuyez sur la touche « Paramètres ». 3. Appuyez sur la touche « Système ». 4. Appuyez sur la touche « Affichage ». 5. Réglez la luminosité à l’aide des touches « + » et « - ». 5-4 Autres paramètres 6. Pour enregistrer le réglage, appuyez sur le pour rebouton BACK (retour) ou tourner à l’écran précédent. RÉGLAGES DE LA CAMÉRA DE MARCHE ARRIÈRE Utilisez ce paramètre pour modifier le mode d’affichage (automatique/jour/nuit) pour la caméra de marche arrière. La luminosité, le contraste et la couleur peuvent également être réglés. 1. Appuyez sur le bouton ou MENU. 2. Appuyez sur la touche « Paramètres ». 3. Appuyez sur la touche « Système ». 4. Faites défiler et appuyez sur la touche « Réglages de la caméra ». Basculez le mode d’affichage et utilisez les touches « + » et « - » pour régler la luminosité, le contraste et la couleur de l’affichage de la caméra arrière. RÉGLAGES DE L’UNITÉ DE TEMPÉRATURE Utilisez ce réglage pour modifier les unités de température (Fahrenheit/Celsius). 1. Appuyez sur le bouton ou MENU. 2. Appuyez sur la touche « Paramètres ». 3. Appuyez sur la touche « Système ». 4. Faites défiler et appuyez sur la touche « Unité de température ». RÉGLAGES DE L’HORLOGE Ce réglage vous permet d’effectuer des réglages à l’horloge. 1. Appuyez sur . 2. Appuyez sur la touche « Paramètres ». 3. Appuyez sur la touche « Système ». 4. Appuyez sur la touche « Horloge ». 5. Choisissez l’article préféré pour le réglage et effectuez le réglage. ● « Format heure » : Appuyez sur la touche « Format heure » pour sélectionner la base horaire de l’horloge entre 12 heures et 24 heures. ● « Format de la date » : Appuyez sur la touche « Format de la date » pour choisir un des cinq formats de date disponibles. ● « Mode heure » : Choisissez « Manuel » pour régler manuellement l’horloge avec la touche « Réglez l’horloge manuellement ». Sélectionnez « Auto » pour que l’horloge soit automatiquement réglée par le système de GPS. Sélectionnez « Fuseau horaire » pour obtenir le réglage de l’heure selon un fuseau horaire spécifique. ● « Régler l’heure » : Vous permet de régler l’horloge manuellement. Cette caractéristique est seulement disponible si « Manuel » est choisi pour le « Mode heure ». « RÉGLER L’HEURE » (page 5-5) ● « Heure d’été » : Appuyez sur la touche « Heure d’été » pour basculer entre On (marche) et Off (hors fonction). Cette caractéristique n’est pas disponible si le « Mode heure » est réglé à « Auto ». ● « Fuseau horaire » : Sélectionnez et touchez un fuseau horaire adéquat pour l’emplacement actuel du véhicule pour court-circuiter le satellite GPS. Cette caractéristique est seulement disponible si « Fuseau horaire » est choisi pour le « Mode heure ». REMARQUE : Si le paramètre « Heure d’été » est réglé à « ON » (marche) et qu’un fuseau horaire est choisi pour un secteur qui n’observe pas l’heure d’été, le réglage « Heure d’été » demeure à « ON » (marche) et doit être désactivé manuellement. 6. Une fois les réglages désirés obtenus, appuyez sur le bouton BACK (retour) pour retourner à l’écran ou précédent. Vous pouvez aussi appuyer sur le bouton MAP (carte) pour retourner à l’écran de la position actuelle sur la carte ou à FM, AM, CD ou AUX pour retourner à l’écran audio. RÉGLER L’HEURE Réglez l’heure, la minute, le jour, le mois et l’an à l’aide des touches « + » et « - ». 1. Appuyez sur le bouton . 2. Appuyez sur la touche « Paramètres ». 3. Appuyez sur la touche « Système ». 4. Appuyez sur la touche « Horloge ». 5. Faites basculer la touche « Mode d’Horloge » sur « Manuel ». Autres paramètres 5-5 PARAMÈTRES DE LANGUE 6. Faites basculer la touche « MODE » sur « AM » ou « PM », puis utilisez les touches « + » et « - » pour régler l’heure, la minute, le jour, le mois et l’année. Une fois les réglages désirés obtenus, appuyez pour resur le bouton BACK (retour) ou tourner à l’écran précédent. Ce réglage vous permet de changer la langue utilisée par le système. 1. Appuyez sur le bouton ou MENU. 2. Appuyez sur la touche « Paramètres ». 3. Appuyez sur la touche « Système ». 4. Appuyez sur la touche « Langue ». 5. Choisissez la langue adéquate. Les langues disponibles sont : – Anglais – Français – Espagnol 5-6 Autres paramètres 6 Renseignements généraux sur le dispositif Conseils de sécurité . . . . . . . . . . . . . . . . . . . . . . . . . . . . . . . 6-2 Caractéristiques de ce système de navigation . . . . . . . . 6-3 Guidage d’itinéraire . . . . . . . . . . . . . . . . . . . . . . . . . . . . . 6-3 Répertoire des points d’intérêt . . . . . . . . . . . . . . . . . . . 6-3 Carnet d’adresses . . . . . . . . . . . . . . . . . . . . . . . . . . . . . . 6-3 Information sur l’aide d’urgence . . . . . . . . . . . . . . . . . . 6-3 Informations relatives au service SiriusXM Traffic . . . . . . . . . . . . . . . . . . . . . . . . . . . . . . . . . . . . . . . . . 6-5 Guidage vocal . . . . . . . . . . . . . . . . . . . . . . . . . . . . . . . . . 6-5 Emplacement actuel du véhicule . . . . . . . . . . . . . . . . . . . . 6-5 Affichage de l’emplacement actuel du véhicule . . . . . . . . . . . . . . . . . . . . . . . . . . . . . . . . . . . . . . . 6-5 Qu’est-ce que le GPS (système de positionnement global) ?. . . . . . . . . . . . . 6-5 Régions de couverture détaillée de la carte pour le dispositif d’aide à la navigation . . . . . . . . . . . . 6-6 Lorsqu’une route grise apparaît sur la carte . . . . . . . . 6-6 Calcul de l’itinéraire. . . . . . . . . . . . . . . . . . . . . . . . . . . . . . . . 6-6 Guidage d’itinéraire . . . . . . . . . . . . . . . . . . . . . . . . . . . . . . . . 6-8 Principes de base du guidage vocal . . . . . . . . . . . . . . 6-8 Indications données et distances jusqu’aux points de guidage . . . . . . . . . . . . . . . . . . . . . . . . . . . . . . 6-8 Répétition du guidage vocal . . . . . . . . . . . . . . . . . . . . . 6-8 Remarques sur le guidage vocal. . . . . . . . . . . . . . . . . . 6-8 Manipulation de l’écran. . . . . . . . . . . . . . . . . . . . . . . . . . . . 6-10 Caractéristiques d’un écran à cristaux liquides. . . . . . . . . . . . . . . . . . . . . . . . . . . . . . . . . . . . . . . 6-10 Directives d’entretien de l’écran . . . . . . . . . . . . . . . . . 6-10 CONSEILS DE SÉCURITÉ Ce dispositif est principalement conçu pour vous aider à atteindre votre destination et accomplir certaines fonctions qui sont décrites dans ce manuel. Il vous incombe toutefois de l’utiliser de façon correcte et sécuritaire. Les renseignements relatifs à l’état des routes, aux indications routières et à la disponibilité des services risquent de ne pas toujours être à jour. Ce dispositif ne remplace aucunement une conduite sûre, adéquate et conforme au code de la sécurité routière. Avant d’utiliser le dispositif d’aide à la navigation, nous vous invitons à lire les renseignements sur la sécurité qui suivent. Utilisez toujours le dispositif de la façon recommandée dans ce manuel. m AVERTISSEMENT ● Lorsque vous voulez utiliser le dispositif d’aide à la navigation, stationnez le véhicule en lieu sûr, puis serrez le frein de stationnement. L’utilisation du dispositif pendant la conduite peut distraire le conducteur et causer un accident grave. ● Ne vous fiez pas uniquement au guidage d’itinéraire. Respectez toujours le code de la sécurité routière et les règles de sécurité pour prévenir les accidents. ● Ne démontez ni ne modifiez ce système. Vous pourriez provoquer un accident, un incendie ou un choc électrique. ● N’utilisez pas ce dispositif si vous remarquez une anomalie telle que le gel de l’écran ou l’absence de son. L’utilisation continue du dispositif en pareil cas pourrait provoquer un accident, un incendie ou un choc électrique. ● Si vous remarquez un objet étranger dans les composants du dispositif, si vous renversez du liquide sur le dispositif ou remarquez de la fumée ou sentez une odeur inhabituelle, cessez immédiatement d’utiliser le dispositif et communiquez avec un concessionnaire NISSAN. Sinon, il y a risque d’accident, d’incendie ou de choc électrique. 6-2 Renseignements généraux sur le dispositif MISE EN GARDE ● Certains États et certaines provinces peuvent limiter l’utilisation d’écrans vidéo pendant la conduite. Utilisez ce dispositif uniquement si la loi le permet. REMARQUE : Ne laissez pas le dispositif d’aide à la navigation en fonction lorsque le moteur est coupé. La batterie du véhicule pourrait se décharger. Laissez toujours tourner le moteur lorsque vous utilisez le dispositif d’aide à la navigation. CARACTÉRISTIQUES DE CE SYSTÈME DE NAVIGATION GUIDAGE D’ITINÉRAIRE Les principales fonctions du dispositif d’aide à la navigation NISSAN sont le guidage visuel et le guidage vocal dans des zones de couverture précises. À l’aide du réseau de satellites GPS (système de positionnement global), le dispositif d’aide à la navigation NISSAN localise la position sur la carte et vous guide jusqu’à la destination voulue. Lorsque vous définissez la destination dans une zone de couverture de la carte, le dispositif d’aide à la navigation NISSAN calcule un itinéraire de votre emplacement actuel jusqu’à votre destination. L’affichage de la carte et le guidage vocal détaillé en temps réel guident le conducteur le long de l’itinéraire. Ces fonctions peuvent se révéler spécialement utiles si vous vous rendez dans des régions que vous ne connaissez pas. Le dispositif peut ne pas être en mesure de définir une destination ou de calculer un itinéraire si la destination se trouve hors de la région de couverture de la carte. Le guidage vocal peut de plus ne pas être disponible si la destination se trouve hors de la zone de couverture de la carte. Consultez le chapitre 4 pour obtenir de plus amples renseignements sur la définition d’une destination. RÉPERTOIRE DES POINTS D’INTÉRÊT Le dispositif d’aide à la navigation NISSAN comporte un répertoire exhaustif de points d’intérêts dans les zones de couverture de la carte. Cet annuaire inclut une grande variété de destinations. Le répertoire des points d’intérêt permet de trouver l’adresse d’une destination et, en enfonçant un seul bouton, de demander au dispositif d’aide à la navigation NISSAN de calculer un itinéraire. Les utilisations du répertoire de points d’intérêt sont multiples. Par exemple, le répertoire peut fournir une liste des divers types de restaurants situés à proximité de votre position actuelle. Si vous avez besoin d’une banque ou une station-service, le dispositif d’aide à la navigation de NISSAN peut vous aider à naviguer jusqu’à l’emplacement désiré le plus proche en utilisant les points d’intérêt entrés dans le système. « DÉFINITION D’UNE DESTINATION À PARTIR DE MES POINTS D’INTÉRÊT » (page 4-10) CARNET D’ADRESSES Le carnet d’adresses permet d’enregistrer jusqu’à 50 emplacements au sein des zones de couverture de la carte dans un répertoire personnel. Cette fonction est particulièrement utile pour les destinations fréquentes : clients, membres de votre famille et amis par exemple. Le carnet d’adresses permet d’accéder facilement aux emplacements fréquemment visités lorsque vous les définissez comme destination. « DÉFINITION D’UNE DESTINATION À PARTIR DU CARNET D’ADRESSES » (page 4-18) INFORMATION SUR L’AIDE D’URGENCE Les services NissanConnectMS offre divers services d’aide d’urgence à destination du véhicule enregistré et du conducteur. Par exemple, en cas de malaise ou de blessures graves, vous pouvez obtenir de l’aide en appuyant sur le bouton <SOS> à l’intérieur du véhicule, ce qui vous mettra en relation avec les services NissanConnectMS. Les services NissanConnectMS peuvent déterminer l’emplacement du véhicule au moyen du GPS et transmettre ces renseignements à la police ou à d’autres organismes au besoin. Renseignements généraux sur le dispositif 6-3 Pour obtenir de plus amples renseignements sur les autres services connexes d’aide d’urgence NissanConnectMS, référez-vous au site Web des services NissanConnectMS ou communiquez avec la ligne d’assistance des services NissanConnectMS. Site Web des services NissanConnectMS : Aux É. -U. www.nissanusa.com/connect Au Canada www.nissan.ca/nissanconnect (anglais) www.nissan.ca/nissanconnect/fr (français) Ligne d’assistance des services NissanConnectMS : ● Utilisez uniquement ce service en cas d’urgence. Des pénalités peuvent s’appliquer en cas d’utilisation inappropriée du service. ● La fonction d’aide d’urgence ne peut pas être utilisée dans les conditions suivantes : – Le véhicule se déplace à l’extérieur de la zone de service où le TCU (module de commande de la télématique) est relié au système. – Le véhicule est dans un endroit où la réception des signaux est mauvaise, comme un tunnel, un stationnement souterrain, le derrière d’un immeuble ou une région montagneuse. 1 855 426-6628 m AVERTISSEMENT ● Il ne sera peut-être pas possible de passer un appel d’urgence dans tous les types d’accidents ou d’urgences. ● Stationnez le véhicule dans un endroit sécuritaire et serrez le frein de stationnement avant de faire fonctionner le bouton <SOS>. 6-4 Renseignements généraux sur le dispositif LNV2706 Passer un appel d’urgence 1. Appuyez sur < SOS >. 2. Lorsque la ligne est connectée, parlez au spécialiste des interventions. INFO : ● Une fois que le bouton <SOS> est enfoncé, le système peut mettre un certain temps à initier la connexion, en fonction de l’environnement technique et de l’utilisation du TCU (module de commande de la télématique) par d’autres services. ● L’activation du témoin <SOS> indique que le système d’aide d’urgence est prêt. Si le témoin n’est pas allumé, une pression sur le bouton <SOS> ne connectera pas votre véhicule à un spécialiste en intervention. EMPLACEMENT ACTUEL DU VÉHICULE Le témoin clignote lorsque le véhicule est connecté au Centre d’intervention des services NissanConnectMS. AFFICHAGE DE L’EMPLACEMENT ACTUEL DU VÉHICULE ● Même lorsque le témoin est allumé, la connexion au Centre d’intervention des services NissanConnectMS peut ne pas être possible. Si cela se produit en cas d’urgence, communiquez avec les autorités par d’autres moyens. ● Pour éviter de déconnecter la ligne, ne coupez pas le moteur. INFORMATIONS RELATIVES AU SERVICE SIRIUSXM TRAFFIC Lorsqu’elle est disponible, la diffusion du service SiriusXM Traffic peut vous aider à éviter les délais causés par les incidents de circulation. Les congestions, les travaux routiers, les routes fermées à proximité de l’emplacement actuel, etc. sont représentés graphiquement sur la carte par des icônes décrivant la nature de l’événement. Les incidents sur la route sont automatiquement affichés lorsqu’ils sont à proximité. LNV2026 GUIDAGE VOCAL Des directives vocales et visuelles servent au guidage d’itinéraire. Le guidage vocal annonce les indications appropriées à l’approche d’une intersection où vous devez tourner. Pour répéter le guidage vocal, appuyez sur la touche « Voix ». Le guidage vocal peut être activé ou désactivé en alternance, en touchant et en maintenant enfoncée la touche « Voix » à l’écran pendant environ deux secondes. Lorsque le guidage vocal est désactivé, la touche « Voix » apparaît en gris. Ce dispositif d’aide à la navigation compile les données obtenues à partir du véhicule (par capteur gyroscopique) et celles en provenance des satellites GPS (système de positionnement global) pour calculer l’emplacement actuel du véhicule. Cette position est ensuite affichée pendant le guidage d’itinéraire jusqu’à une destination. QU’EST-CE QUE LE GPS (système de positionnement global) ? Le GPS est un système de détection de la position qui fait appel à des satellites déployés par le gouvernement américain. Ce dispositif d’aide à la navigation reçoit des signaux radio de trois satellites différents ou plus qui tournent en orbite à 21 000 km (13 049 mi) dans l’espace et qui détectent la position du véhicule par triangulation. La fonction d’information sur la circulation du service SiriusXM Traffic, au moyen du mode de guidage, peut vous aider à contourner les problèmes de circulation. Pour obtenir de plus amples renseignements sur la fonction d’information sur la circulation du service SiriusXM Traffic, consultez le chapitre 4. Renseignements généraux sur le dispositif 6-5 CALCUL DE L’ITINÉRAIRE RÉGIONS DE COUVERTURE DÉTAILLÉE DE LA CARTE POUR LE DISPOSITIF D’AIDE À LA NAVIGATION Ce dispositif est conçu pour vous aider à atteindre votre destination et accomplir certaines fonctions qui sont décrites dans ce manuel. Il vous incombe toutefois de l’utiliser de façon correcte et sécuritaire. Les renseignements relatifs à l’état des routes, aux indications routières et à la disponibilité des services risquent de ne pas toujours être à jour. Ce dispositif ne remplace aucunement une conduite sûre, adéquate et conforme au code de la sécurité routière. Les données cartographiques sont disponibles sur la carte SD fournie. Pour tout renseignement concernant la carte SD avec données cartographiques, veuillez vous adresser à votre concessionnaire NISSAN ou communiquer avec le SERVICE DE SOUTIEN DES DISPOSITIFS D’AIDE À LA NAVIGATION NISSAN. Les coordonnées se trouvent à l’intérieur de la page couverture du présent manuel. REMARQUE : Les données cartographiques détaillées ne sont pas disponibles pour la plupart des régions. Elles sont en général limitées aux principales régions métropolitaines. LORSQU’UNE ROUTE GRISE APPARAÎT SUR LA CARTE ● Le calcul de l’itinéraire peut s’avérer impossible quand une destination ou un emplacement de véhicule actuel est près d’une route affichée en gris. ● La fonction de guidage d’itinéraire (vue agrandie et guidage vocal) ne peut pas s’effectuer à l’intersection d’une route en gris et de la route sur laquelle se déplace votre véhicule. ● Les points d’intérêt et noms de rue à proximité des routes grises n’apparaissent pas dans les données cartographiques. Les données cartographiques portent sur deux types de régions : les « régions de couverture détaillée », qui présentent tous les détails des routes, et les régions qui ne présentent que les « routes principales ». 6-6 Renseignements généraux sur le dispositif ● Le dispositif d’aide à la navigation NISSAN ne peut pas calculer d’itinéraire si l’emplacement actuel du véhicule est trop éloigné de la destination. Divisez alors votre trajet en sélectionnant une ou deux destinations intermédiaires. ● Pour atteindre votre destination, consultez l’écran cartographique. Suivez toujours les routes réelles, respectez le code de la sécurité routière et conduisez prudemment. ● L’itinéraire suggéré peut ne pas être le plus court, pas plus que les autres circonstances comme les embouteillages ne sont considérées, à moins que le dispositif SiriusXM Traffic ne soit déjà actif. ● En raison des changements inévitables de l’état des routes et des circonstances qui sont survenues depuis la production des données de carte, une certaine divergence peut exister au niveau des routes et du code de la sécurité routière. En pareil cas, utilisez les renseignements en vigueur. ● La carte ne défile pas pendant le calcul de l’itinéraire, mais l’icône du véhicule suit le déplacement réel du véhicule. ● Dans certains cas, au terme du calcul, l’itinéraire calculé peut ne pas s’afficher immédiatement. ● Si vous faites défiler la carte pendant le traçage de l’itinéraire suggéré, il faudra plus de temps pour afficher le résultat final. – S’il est impossible d’atteindre la destination ou les points de passage à cause du code de la sécurité routière, etc. ● Si des points de passage sont définis, le dispositif calcule simultanément de multiples itinéraires entre les points de passage, ce qui peut causer une des situations suivantes : – Si l’unique chemin vers la destination ou un point de passage est très compliqué. – Si une section entre les points de passage ne peut faire l’objet d’un calcul, aucune partie de l’itinéraire n’est affichée. – L’itinéraire peut ne pas passer exactement par certains points de passage. – L’itinéraire peut comporter un demi-tour à proximité de certains points de passage. ● Le calcul de l’itinéraire peut ne pas être effectué dans les cas suivants : – S’il n’y a aucune route principale à moins de 2,5 km (1,5 mi) du véhicule, un message l’indique à l’écran. Tentez de recalculer l’itinéraire lorsque le véhicule se trouve plus près d’une route principale. – Si le véhicule est trop près de la destination ou s’il n’y a aucune route vers la destination, un message l’indique à l’écran. ● Une des situations suivantes peut survenir lorsque l’itinéraire est affiché : – Si vous calculez un itinéraire sur une route principale, le point de départ de l’itinéraire peut ne pas correspondre exactement à l’emplacement actuel du véhicule. – Dans certains cas, le système montre une route indirecte vers la destination ou des points de passage si vous les configurez à partir de l’information et des endroits déjà enregistrés. Pour corriger ce problème, soyez attentif à la direction de la circulation, surtout lorsque des voies à directions opposées sont indiquées séparément, telles que les échangeurs et les aires de service. – Même si la préférence sur les autoroutes est désactivée, un itinéraire qui utilise une autoroute peut être suggéré. – Le point d’arrivée de l’itinéraire peut ne pas correspondre exactement à la destination. – Même si la préférence sur les traversiers est désactivée, un itinéraire qui utilise un traversier peut être suggéré. – Si vous calculez un itinéraire sur une route principale, le dispositif peut afficher un itinéraire à partir d’une autre route principale. Ce problème peut relever d’une position inexacte de l’icône du véhicule. Dans ce cas, stationnez le véhicule en lieu sûr et réinitialisez l’icône du véhicule ou continuez à conduire pour voir si la position de l’icône du véhicule est automatiquement corrigée avant de calculer l’itinéraire de nouveau. – Les traversiers, sauf ceux qui sont réservés aux piétons, aux bicyclettes et aux motocyclettes, sont mémorisés dans ce dispositif. Considérez le temps de parcours nécessaire et les conditions de fonctionnement avant de déterminer si vous voulez utiliser un trajet. « ICÔNE DE VÉHICULE » (page 7-3) Renseignements généraux sur le dispositif 6-7 GUIDAGE D’ITINÉRAIRE PRINCIPES DE BASE DU GUIDAGE VOCAL Le guidage vocal indique quelle direction suivre en approchant une intersection où un virage est exigé. INDICATIONS DONNÉES ET DISTANCES JUSQU’AUX POINTS DE GUIDAGE Les indications diffèrent selon le type de route. Après avoir défini l’itinéraire, sélectionnez « Départ » pour commencer le guidage d’itinéraire. Pendant le guidage d’itinéraire, le dispositif vous dirige aux divers points de guidage au moyen d’indications visuelles et vocales. REMARQUE : ● Le guidage visuel et vocal du dispositif d’aide à la navigation ne sert qu’à titre de référence. Le contenu du guidage peut se révéler incorrect selon la situation. ● Le guidage vocal et les conditions routières réelles peuvent parfois ne pas correspondre. Cela peut relever de différences entre la route réelle et les données de la carte ou de la vitesse du véhicule. ● Si le guidage vocal ne correspond pas aux conditions routières réelles, suivez la signalisation routière ou les indications qui se trouvent sur la route. ● Le guidage d’itinéraire du dispositif d’aide à la navigation ne tient pas compte des voies de covoiturage, surtout lorsqu’elles sont séparées des autres voies de circulation. INFO : Les distances peuvent varier selon la vitesse du véhicule. Avis à l’approche de la destination Route standard : Le guidage vocal vous avertit en approchant de votre destination. Pour atteindre précisément votre destination, consultez l’écran cartographique. RÉPÉTITION DU GUIDAGE VOCAL Cette fonction est disponible pendant le guidage d’itinéraire entre le moment où le calcul de l’itinéraire est terminé et le moment où le véhicule arrive à la destination. Appuyez sur la touche « Voix ». Le guidage vocal est répété. 6-8 Renseignements généraux sur le dispositif INFO : ● Si vous appuyez sur la touche « Voix » quand vous avez dévié de votre itinéraire suggéré, le guidage vocal annonce « Rendez-vous à l’itinéraire en surbrillance ». ● Si vous appuyez sur la touche « Voix » lorsque le véhicule roule dans la mauvaise direction, le guidage vocal annonce « Faites légalement demi-tour dans la mesure du possible ». REMARQUES SUR LE GUIDAGE VOCAL ● Le guidage vocal de ce dispositif constitue une fonction supplémentaire. Lorsque vous conduisez votre véhicule, consultez l’itinéraire sur la carte, suivez les routes réelles et respectez le code de la sécurité routière. ● Le guidage vocal n’est activé que pour des intersections présentant certaines conditions. ● Parfois, le véhicule doit tourner, mais aucun guidage vocal n’est fourni. ● Le contenu du guidage vocal peut varier en fonction de la direction du virage et du type d’intersection. ● Le synchronisme du guidage vocal varie en fonction de la situation. ● Aucun guidage vocal n’est disponible lorsque le véhicule délaisse l’itinéraire suggéré. Le dispositif n’annonce pas cet événement. Consultez la carte et recalculez l’itinéraire. ● Le guidage vocal peut ne pas correspondre précisément aux numéros de route et aux directions aux jonctions d’autoroute. ● Le guidage vocal peut ne pas correspondre précisément aux noms de rue aux sorties d’autoroute. ● Les noms de rue affichés ne correspondent pas toujours aux noms réels ou le message « NOM DE RUE INCONNU » peut s’afficher. ● Le guidage vocal n’est pas disponible quand la caractéristique est désactivée dans le menu RÉGLAGES. ● Le guidage vocal commence lorsque le véhicule aborde l’itinéraire suggéré. Consultez la carte pour obtenir des indications jusqu’au point de départ de l’itinéraire. ● En approchant un point de passage, le guidage vocal annonce, « Vous avez atteint votre destination intermédiaire du côté gauche (droit) ». Le guidage vocal passe à la section prochaine de l’itinéraire. Consultez la carte pour obtenir des indications lorsque le guidage vocal n’est pas disponible. ● Dans certains cas, le guidage vocal s’arrête avant d’arriver à la destination. Observez l’icône de destination sur la carte pour vous rendre à la destination. ● Si le dispositif peut déterminer de quel côté se trouve la destination (le point de passage), le guidage vocal annonce « à droite (gauche) » après avoir annoncé l’arrivée à la destination. ● Le guidage vocal peut être partiellement fonctionnel ou hors fonction à l’angle des routes à une intersection. ● Étant donné qu’il n’est pas possible de tenir compte des données sur les routes qui sont saisonnièrement disponibles ou indisponibles, un itinéraire peut être affiché qui ne correspond pas aux restrictions de circulation actuelles. Assurez-vous de respecter les restrictions de circulation actuelles pendant la conduite. ● Beaucoup de routes au Canada et en Alaska contiennent des données de carte incomplètes. Par conséquent, lors de la recherche d’un itinéraire, l’itinéraire peut comprendre des routes contenant des données incomplètes. Dans les régions où les données de route ne sont pas complètes, le guidage vocal peut s’interrompre pendant de longues périodes de temps. Assurez-vous de respecter les restrictions de circulation actuelles pendant la conduite. Renseignements généraux sur le dispositif 6-9 MANIPULATION DE L’ÉCRAN L’écran à cristaux liquides doit être manipulé soigneusement. m AVERTISSEMENT Ne démontez jamais l’écran. Certaines pièces utilisent une tension extrêmement élevée. Le contact avec ces pièces pourrait causer de graves blessures. CARACTÉRISTIQUES D’UN ÉCRAN À CRISTAUX LIQUIDES ● Si la température de l’habitacle est plutôt basse, la luminosité de l’affichage peut être relativement faible et les mouvements de l’image peuvent être ralentis. Ces conditions sont normales. L’écran fonctionne normalement lorsque l’habitacle du véhicule s’est réchauffé. ● Certains pixels à l’écran sont plus foncés ou brillants que d’autres. Cet état est propre aux écrans à cristaux liquides et ne constitue pas une anomalie. INFO : L’écran peut se brouiller en présence de champs magnétiques de forte intensité. DIRECTIVES D’ENTRETIEN DE L’ÉCRAN MISE EN GARDE ● Ne nettoyez jamais l’écran à l’aide d’un chiffon rugueux, d’alcool, de benzène, de diluant, de solvants quelconques ou d’une serviette de papier imprégnée d’un agent de nettoyage chimique. Ils égratigneraient ou détérioreraient la surface de l’écran d’affichage. ● N’éclaboussez pas l’écran et n’y pulvérisez aucun liquide (eau ou produit parfumé pour automobile). Tout contact avec un liquide causera une anomalie du système et endommagera le matériel. ● Vous pouvez parfois apercevoir l’image précédente en rémanence à l’écran. Cette brûlure d’écran est normale et ne constitue pas une anomalie. 6-10 Renseignements généraux sur le dispositif Pour nettoyer, utilisez un chiffon doux sec. Si un nettoyage supplémentaire s’impose, utilisez un chiffon doux imprégné d’un peu de détergent neutre. Ne vaporisez jamais l’écran avec de l’eau ou un détergent. Humectez d’abord le chiffon, puis essuyez l’écran. 7 Guide de dépannage Fonctions de base . . . . . . . . . . . . . . . . . . . . . . . . . . . . . . . . . 7-2 Icône de véhicule . . . . . . . . . . . . . . . . . . . . . . . . . . . . . . . . . . 7-3 Calcul d’itinéraire de la carte SD avec données cartographiques et guidage visuel . . . . . . . . . . . . . . . . . . . 7-5 Guidage vocal . . . . . . . . . . . . . . . . . . . . . . . . . . . . . . . . . . . . 7-6 FONCTIONS DE BASE Symptôme Aucune image n’est affichée. Cause possible La luminosité est réglée au niveau le plus bas. Solution possible Réglez la luminosité de l’écran. L’écran est hors fonction. Appuyez sur le bouton Le système est en mode de surchauffe en raison de la température excessivement élevée. Attendez jusqu’au refroidissement de système. Aucun guidage vocal n’est offert. ou Le volume est trop élevé ou trop bas. Le volume n’est pas réglé correctement ou il est désactivé. Réglez le volume du guidage vocal ou activez le guidage vocal. Aucune carte n’est affichée à l’écran. La carte SD avec données cartographiques n’est pas insérée. Insérez correctement la carte SD avec données cartographiques. Un écran autre que l’écran cartographique est affiché. Appuyez sur MAP (carte). pour allumer l’affichage. L’écran est trop pâle. Le mouvement est lent. La température de l’habitacle est trop basse. Attendez jusqu’à ce que l’habitacle du véhicule se réchauffe. Certains pixels à l’écran sont plus foncés ou brillants que d’autres. Il s’agit d’une caractéristique propre aux écrans à cristaux liquides. Cette condition est normale. Certains articles de menu ne peuvent pas être sélectionnés. Certains articles de menu ne sont pas disponibles lorsque le véhicule roule. Stationnez le véhicule en lieu sûr, puis utilisez le dispositif d’aide à la navigation. REMARQUE : Les emplacements enregistrés dans le carnet d’adresses et d’autres fonctions de la mémoire peuvent être perdus si la batterie du véhicule est débranchée ou déchargée. En pareil cas, effectuez l’entretien de la batterie au besoin et entrez de nouveau les données dans le carnet d’adresses. 7-2 Guide de dépannage ICÔNE DE VÉHICULE Symptôme Cause possible Solution possible Les noms des routes et des emplacements diffèrent entre le mode 2D et 3D. Cette situation survient parce que la quantité de données affichée est moindre pour éviter d’encombrer l’écran. Les noms des routes ou des emplacements peuvent être affichés de multiples fois et les noms à l’écran peuvent être différents à cause de la méthode de traitement utilisée dans chaque cas. Cette condition est normale. L’icône du véhicule n’est pas affichée à la position appropriée. Le véhicule a été transporté après le passage du commutateur d’allumage en position d’arrêt, par exemple, sur un traversier ou un transporteur de véhicules. Conduisez le véhicule pendant un certain temps sur une route où des signaux GPS peuvent être reçus. La position et la direction de l’icône du véhicule peuvent être incorrectes en fonction de l’environnement et des niveaux de précision du positionnement du dispositif d’aide à la navigation. Cette condition est normale. Conduisez le véhicule pendant un certain temps afin de corriger automatiquement la position et la direction de l’icône du véhicule. Lorsque le véhicule roule sur une nouvelle route, l’icône du véhicule se trouve sur une autre route à proximité. Le système place automatiquement l’icône de véhicule sur la route disponible la plus proche, parce que la nouvelle route n’est pas enregistrée dans les données cartographiques. L’information routière à jour sera incluse dans la prochaine version de la carte SD avec données cartographiques. La carte ne défile pas même lorsque le véhicule est en mouvement. L’écran cartographique de l’emplacement actuel n’est pas affiché. Appuyez sur le bouton MAP (carte). L’icône du véhicule n’est pas affichée. L’écran cartographique de l’emplacement actuel n’est pas affiché. Appuyez sur le bouton MAP (carte). Le témoin GPS demeure gris à l’écran. Les signaux GPS ne peuvent pas être reçus dans certaines conditions, telles que dans un garage de stationnement, sur une route avec beaucoup de grands bâtiments, etc. Roulez sur une route droite à circulation libre. Un nombre suffisant de satellites de GPS n’est pas disponible. Attendez que les satellites soient disponibles pour le dispositif d’aide à la navigation. « EMPLACEMENT ACTUEL DU VÉHICULE » (page 6-5) Guide de dépannage 7-3 Symptôme Cause possible Solution possible L’emplacement de l’icône du véhicule est désaligné par rapport à la position réelle. Lorsque vous utilisez des chaînes antidérapantes ou que vous remplacez les pneus, les calculs de vitesse basés sur le capteur de vitesse peuvent être incorrects. Conduisez le véhicule pendant un certain temps (à environ 30 km/h [19 mi/h] pendant environ 30 minutes) afin de corriger automatiquement la position de l’icône du véhicule. Si cela ne corrige pas la position de l’icône du véhicule, communiquez avec un concessionnaire NISSAN. Les données cartographiques sont incorrectes ou incomplètes (la position de l’icône du véhicule est toujours désalignée dans la même région). L’information routière mise à jour sera incluse dans la prochaine version des données cartographiques. 7-4 Guide de dépannage CALCUL D’ITINÉRAIRE DE LA CARTE SD AVEC DONNÉES CARTOGRAPHIQUES ET GUIDAGE VISUEL Symptôme Le message « Erreur » apparaît. Cause possible La carte SD n’est pas reconnue par le système. Solution possible Remplacez la carte SD si vous constatez n’importe quels dommages. En mode de calcul d’un nouvel itinéraire, le point de pas- Un point de passage que vous avez déjà passé ne sera pas inclus sage n’est pas inclus. dans le calcul automatique du nouvel itinéraire. Si vous voulez aller à ce point de passage de nouveau, vous devez l’ajouter de nouveau à l’itinéraire. Les données d’un itinéraire ne s’affichent pas. Le calcul de l’itinéraire n’a pas encore eu lieu. Définissez la destination et effectuez un calcul d’itinéraire. Le véhicule ne se trouve pas sur l’itinéraire suggéré. Roulez sur l’itinéraire suggéré. La fonction de guidage d’itinéraire est annulée. Mettez le guidage d’itinéraire en fonction. Le calcul automatique de nouvel itinéraire (ou le calcul de détour) suggère un itinéraire identique au précédent. Les calculs d’itinéraire ont tenu compte des priorités, mais le même itinéraire a été calculé. Cette condition est normale. L’itinéraire suggéré n’est pas affiché. Les routes à proximité de la destination ne peuvent être calculées. Changez la destination à une route principale ou ordinaire et recalculez l’itinéraire. Le point de départ et la destination sont trop rapprochés. Définissez une destination plus éloignée. Le point de départ et la destination sont trop éloignés. Divisez le parcours en sélectionnant une ou deux destinations intermédiaires, puis en effectuant de multiples calculs d’itinéraire. S’il existe des restrictions (telles que les rues à sens unique) sur les routes à proximité du point de départ ou de la destination, le dispositif peut suggérer un itinéraire indirect. Modifiez la position du point de départ ou de la destination. Le dispositif peut suggérer un itinéraire indirect parce que le calcul de l’itinéraire ne tient pas compte de certains éléments comme des rues étroites (routes grises). Changez la destination à une route principale ou ordinaire et recalculez l’itinéraire. Les données des points de repère ne correspondent pas aux données réelles. Ce problème peut relever de données incorrectes ou incomplètes sur la carte SD. Des données à jour seront incluses dans la prochaine version de la carte SD avec données cartographiques. L’itinéraire suggéré ne passe pas exactement par le point de départ, les points de passage ou la destination. Aucune donnée plus près de ces emplacements n’est disponible pour le calcul de l’itinéraire. Définissez le point de départ et la destination sur une route principale, puis effectuez le calcul de l’itinéraire. Un itinéraire indirect est suggéré. Guide de dépannage 7-5 GUIDAGE VOCAL Symptôme Le guidage vocal n’est pas disponible. Le contenu du guidage ne correspond pas aux conditions réelles. 7-6 Guide de dépannage Cause possible Solution possible Dans certains cas, le guidage vocal n’est pas disponible même lorsque le véhicule doit tourner. Cette condition est normale. Le véhicule a délaissé l’itinéraire suggéré. Retournez sur l’itinéraire suggéré ou demandez un nouveau calcul de l’itinéraire. Le guidage vocal est désactivé. Mettez le guidage vocal en fonction. Le contenu du guidage vocal peut varier selon le type d’inter- Respectez le code de la sécurité routière. section où il faut tourner. 8 Index Fonctions de base . . . . . . . . . . . . . . . .7-2 A Qu’est-ce que le GPS (système de positionnement global)? . . . . . .6-5 Affichage de la position courante du véhicule . .6-5 G B Guidage d’itinéraire . . . . . . . . . . . . . . .6-3 Guidage vocal. . . . . . . . . . . . . . . .6-5, 7-6 Boutons de commande et fonctions . . . . . .2-2 Boutons du volant . . . . . . . . . . .2-7, 2-5, 2-6 I Icône de véhicule . . . . . . . . . . . . . . . .7-3 C Calcul de l’itinéraire . . . . . . . . . . Calcul de l’itinéraire et guidage visuel Caractéristiques de ce système de navigation . . . . . . . . . . . . . . . . Carnet d’adresses . . . . . . . . . . . Comment utiliser ce manuel . . . . . . Conseils de sécurité . . . . . . . . . . . . . . .6-6 . . . . .7-5 . . . . . . . . . . . . . . . . .6-3 .6-3 .1-2 .1-2 D Défilement d’une carte . . . . . . . . . . . . . .3-5 Directions données et distances jusqu’aux points de guidage . . . . . . . . . . . . . . . . . . . .6-8 F Fonctions désactivées lorsque le véhicule roule . . . . . . . . . . . . . . . . . . . . .2-7, 2-8 L Lorsqu’une route grise apparaît sur la carte . .6-6 R Réglages de l’horloge . . . . . . . . . . . . . .5-5 Répétition du guidage vocal . . . . . . . . . . .6-8 Répertoire des points d’intérêt . . . . . . . . .6-3 Reconnaissance de la voix . . . . . . .4-10, 4-20, 4-23, 4-27, 4-5, 4-13 Remarques sur le guidage vocal . . . . . . . .6-8 Retour à la position courante du véhicule . . .3-5 S M Mes emplacements . . . . . . . . . . . . . . .4-14 Symboles de référence . . . . . . . . . . . . .1-2 X P Paramètres de langue . . . . . . . . Paramètres de l’affichage . . . . . . Points d’intérêt personnalisés (PIP) . Position courante du véhicule . . . . Pour une utilisation sans risque . . . Principes de base du guidage vocal Produit doté d’une technologie laser Q . . . . . . . . . . . . . . . . . . . . . . . . . . . . . .5-6 . .5-3 .4-14 . .6-5 . .1-2 . .6-8 . .1-3 XM NavWeatherMC . . . . . . . . . . . . . . .4-25 Imprimé en Octobre 2015 (07) LCNXC0 Publication nº.: N12F N16F L2KUC1 Imprimé au É.-U. L2K-4 ">
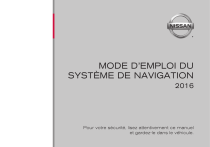
Öffentlicher Link aktualisiert
Der öffentliche Link zu Ihrem Chat wurde aktualisiert.
