Clarion NAX980HD Manuel utilisateur
Ci-dessous, vous trouverez de brèves informations sur NAX980HD. Ce système de navigation HDD offre des fonctionnalités de guidage d'itinéraire, de recherche de destination et de personnalisation des paramètres pour une expérience de navigation améliorée. Il permet la saisie d'adresse, la recherche de points d'intérêt (POI) et l'enregistrement de lieux favoris. Il offre un guidage vocal et visuel pour une navigation sereine.
PDF
Télécharger
Document
Owner’s manual Mode d’emploi Guía de usuario NAX980HD HDD NAVIGATION SYSTEM SYSTEME DE NAVIGATION HDD SISTEMA DE NAVEGACIÓN HDD 280-8668-00 All Rights Reserved.Copyright © 2008: Clarion Co., Ltd. Printed in Japan / Imprimé au Japon / Impreso en Japón QY-5001B 2008/2(Y-YI) NAX980HD Clarion Co., Ltd. 1. Préface Précautions de sécurité Avertissement • Ce système de navigation ne doit pas remplacer votre propre jugement. Une quelconque suggestion d’itinéraire effectuée par ce système de navigation ne doit jamais primer sur le code de la route, votre propre jugement ou la connaissance des usages de conduite en toute sécurité. Ne suivez pas les suggestions d’itinéraire du système de navigation, si de telles suggestions vous amènent à exécuter une manœuvre dangereuse ou illégale, vous placent dans une situation dangereuse ou vous conduisent dans un secteur que vous considérez comme risqué. • Le conseil fourni par le système de navigation doit être considéré seulement comme une suggestion. Il est possible que le système de navigation indique l’emplacement du véhicule d’une manière inexacte, ne parvienne pas à suggérer le trajet le plus court ou ne parvienne pas à vous guider vers la destination souhaitée. Dans de telles situations, comptez sur votre propre jugement de conduite, en tenant compte des conditions de conduite du moment. • N’utilisez pas le système de navigation pour vous guider jusqu’aux services de secours. La base de données ne contient pas la liste complète des services d’urgence comme la police, les pompiers, les hôpitaux et les centres de santé. Veuillez faire preuve de discernement et demander votre chemin dans de telles situations. • En tant que conducteur, vous êtes seul responsable de votre sécurité de conduite. • Afin d’éviter un accident de la route, ne manipulez pas le système en conduisant. • Afin d’éviter un accident de la route, manipulez le système uniquement lorsque le véhicule est à l’arrêt sur un emplacement sûr et que le frein à main est serré. • Afin d’éviter un accident de la route ou une infraction au code de la route, gardez à l’esprit que les conditions routières réelles et les règles de circulation priment sur l’information contenue sur le système de navigation. • Le logiciel peut contenir de l’information imprécise ou incomplète à cause des changements dans le temps et des circonstances et en raison des sources d’information utilisées. Veuillez observer les conditions réelles de la circulation et la réglementation à chaque instant en conduisant. • Dans les cas où les conditions routières réelles et le code de la route diffèrent de l’information contenue sur le système de navigation, respectez le code de la route. • Maintenez au strict minimum le temps passé à regarder l’écran tout en conduisant. • Le système de navigation ne fournit pas et ne représente d’aucune façon des renseignements concernant : la circulation et le code de la route; les caractéristiques techniques du véhicule, dont le poids, la hauteur, la largeur, la charge ou les limites de vitesse; les conditions routières, dont la pente, le pourcentage d’inclinaison et les conditions de la chaussée; les obstacles, dont la hauteur et la largeur des ponts et des tunnels; d’autres conditions de conduite ou de route courantes. Fiez-vous toujours à votre jugement en matière de conduite automobile, en tenant compte des conditions de conduite présentes. • Ne tentez pas de démonter ou de modifier cet appareil. Vous vous exposez à un risque d’accident, d’incendie ou de choc électrique. • Cessez toute utilisation de l’appareil en cas de problème (par ex. aucun affichage à l’écran ou aucun son audible). Vous vous exposez à un risque d’accident, d’incendie ou de choc électrique. Dans ce cas, contactez votre détaillant ou centre de réparation Clarion agréé le plus proche. NAX980HD 57 Français Veillez à respecter les précautions suivantes lors de l’utilisation du système de navigation. Après avoir lu ce manuel, rangez-le dans un endroit facilement accessible (comme la boîte à gants de votre véhicule). Avertissement Français • En cas de problème, tel que l’introduction accidentelle de corps étrangers, la pénétration de liquide dans l’appareil, l’émission de fumée ou d’odeurs anormales, etc., cessez immédiatement toute utilisation de l’appareil et contactez votre détaillant ou centre de réparation Clarion agréé le plus proche. Vous vous exposez sinon à un risque d’accident, d’incendie ou de choc électrique. • Remplacez exclusivement le fusible grillé par un fusible avec les mêmes spécifications. L’utilisation d’un fusible différent risque de provoquer un incendie. • Pour installer cet appareil ou modifier l’installation en toute sécurité, demandez conseil à votre détaillant ou centre de réparation Clarion agréé le plus proche. Ces opérations requièrent une expérience et un savoir-faire professionnels. Cautions ATTENTION • Lorsque vous conduisez, réglez le volume de façon à pouvoir toujours entendre les bruits extérieurs. Conduire sans entendre ce qui se passe dehors peut être source d’accident de la circulation. • N’utilisez pas cet appareil s’il n’est pas installé correctement. Vous vous exposez à un risque de blessure ou de choc électrique. Avis FCC Cet appareil a été testé et jugé conforme aux limites des appareils numériques de classe B, conformément aux termes de la section 15 du règlement du FCC. Ces limites ont pour but d’assurer une protection raisonnable contre les interférences parasites dans une installation résidentielle. Cet appareil génère, utilise et peut émettre une énergie radioélectrique et, s’il n’est pas installé et utilisé en stricte conformité avec ces instructions, peut provoquer des interférences parasites dans les liaisons radiophoniques. Ceci ne garantit pas pour autant qu’une installation particulière n’émettra aucune interférence. Si l’appareil engendre des interférences parasites avec la réception radio ou télévision (ce qui peut peut être déterminé en éteignant puis en rallumant l’appareil), il est conseillé de consulter votre détaillant ou un technicien radio/télévision expérimenté. 58 NAX980HD INFORMATIONS AUX UTILISATEURS : TOUTE ALTÉRATION OU MODIFICATION DE L’APPAREIL NON APPROUVÉE PAR LE FABRICANT ANNULE LA GARANTIE ET CONSTITUE UNE INFRACTION À L’APPROBATION FCC. Remarques sur les données enregistrées dans ce système À propos de ce manuel Ce mode d’emploi du système de navigation présente les fonctions, les procédures et les remarques d’utilisation applicables pour connecter l’appareil à l’unité principale (MAX685BT, etc.*1) et utiliser les fonctions de navigation. Veuillez lire attentivement ce manuel avant d’utiliser le système de navigation et en faire un usage correct. • L’appareil peut se présenter différemment de ce qui est décrit dans le manuel, selon les modifications apportées aux caractéristiques techniques. ●Symboles utilisés dans ce manuel Remarque : : Bouton [ ] Touche [ ] ➜ : : : Indique des points importants à suivre pour le fonctionnement ou des informations de référence. Désigne un bouton situé sur l’unité principale (MAX685BT, etc.*1) Désigne une option de menu à l’écran. Renvoie vers un titre de section et un numéro de page contenant des informations auxquelles il est conseillé de se référer. *1: Cet appareil est désigné sous le nom “unité principale” tout au long de ce manuel. À propos des marques déposées de la société utilisées pour ce produit Les marques des sociétés mentionnées par ce produit pour indiquer les emplacements et lieux d’affaires sont les marques de leurs propriétaires respectifs. L’utilisation de telles marques ne signifie pas la commandite, l’approbation ni la recommandation de ce produit par de telles sociétés. NAX980HD 59 Français Si vous cédez ou revendez cet appareil à une tierce personne ou bien que vous l’abandonnez, lisez le paragraphe suivant et agissez ensuite en toute connaissance de cause. ●Pour protéger vos données privées Initialisez (supprimez) toutes les données (adresses, etc.), y compris vos données privées, stockées sur le disque dur et dans la mémoire en suivant les procédures décrites dans ce manuel. Pour obtenir plus d’informations, reportez-vous à la section “Retour aux réglages par défaut” (p. 106). Remarques sur la manipulation • En aucun cas Clarion ne sera tenu responsable de quelque dommage accessoire que ce soit (y compris, mais sans s’y limiter, la perte d’un bénéfice ou la modification/perte de données) dû à l’utilisation ou à l’incapacité d’utiliser ce produit. Français À propos du système de navigation ●Important • Pour éviter le déchargement de la batterie de la voiture, utilisez de préférence ce système pendant que le moteur tourne. • Le boîtier de cet appareil peut devenir chaud en raison de la chaleur générée par le CPU haute vitesse intégré. Manipulez avec précautions l’appareil lors de la navigation ou immédiatement après l’avoir éteint. • Coupez le moteur du véhicule avant de brancher ou débrancher des fils. Vous risquez sinon de provoquer un problème de fonctionnement. Remarque : • Lorsque vous utilisez cet appareil pour la première fois ou que vous ne vous en êtes pas servi depuis un certain temps, le GPS peut prendre entre 5 et 15 minutes pour déterminer la position actuelle. De plus, même en cas d’utilisation fréquente, le GPS peut parfois prendre entre 2 et 3 minutes pour déterminer la position actuelle, selon les conditions de mesure. • Lorsque l’itinéraire (chemin) ne peut pas être calculé, déplacez le point de destination sur une nationale proche et relancez le calcul. Un itinéraire peut être difficile à trouver si la position du véhicule est trop proche du point de destination défini. • Pour tout véhicule équipé d’une clé intelligente, n’approchez pas cette clé de l’unité du système de navigation. Cela peut interférer avec le fonctionnement du système de navigation. • L’utilisation d’un appareil électrique générant un bruit électrique fort près de cet appareil risque de perturber l’image et de provoquer des parasites. Dans ce cas, éloignez l’appareil en question ou évitez de l’utiliser simultanément. 60 NAX980HD À propos du disque dur ●Important • Les données*1 enregistrées sur le disque dur risquent d’être perdues en cas de panne, de problème de fonctionnement ou de tout autre problème de l’appareil. Il est recommandé de sauvegarder vos données importantes sur un ordinateur à l’aide d’une clé USB. ➜ “Sauvegarde des données utilisateur” (p. 105) • Ne retirez jamais le disque dur vous-même. En cas d’effacement ou de destruction des données*1 stockées sur le disque dur dû à un retrait du disque dur, aucune réparation couverte par la garantie ne sera accordée. • Le fonctionnement du système de navigation peut être limité afin de protéger le disque dur si la température devient extrêmement élevée ou basse. Dans ce cas, attendez que le système revienne à température normale. • Certains bourdonnements peuvent être audibles lorsque le disque dur fonctionne, mais il ne s’agit en rien d’un problème de fonctionnement. *1: Ces données incluent les lieux mémorisés et les données correspondantes, les données d’itinéraire, les données stockées dans la liste Favoris & Fréquent, les valeurs des paramètres définis dans le menu Réglage et les données importées de la clé USB (fonds d’écran, etc.). Remarques sur la manipulation Nettoyage de l’appareil ●Important • Une fois insérée, la clé USB peut dépasser de son logement et présenter un risque lors de la conduite. Dans ce cas, vous pouvez utiliser un câble de rallonge USB en vente dans le commerce, en adoptant les mesures de sécurité appropriées. • Les clés USB doivent être reconnues comme des “périphériques de stockage de masse USB” pour fonctionner correctement. Sur certains modèles, cela peut ne pas fonctionner correctement. • Si les données mémorisées venaient à être perdues ou endommagées, Clarion ne saurait être tenu responsable. Lorsque vous utilisez une clé USB, sauvegardez d’abord les données qu’elle contient sur un ordinateur ou autre dispositif de stockage. • Les fichiers de données peuvent être cassés lorsque vous utilisez une clé USB dans les situations suivantes : lors de la déconnexion de la clé USB ou de la mise hors tension de l’appareil lors de l’écriture ou de la lecture de données, et si de l’électricité statique ou du bruit électrique vient interférer. Connectez/déconnectez la clé USB lorsqu’elle est inactive. • Certaines clés USB ne peuvent pas être insérées dans l’unité principale en raison de leur forme. Dans ce cas, utilisez un câble de rallonge USB vendu dans le commerce pour effectuer la connexion. • La connexion à l’ordinateur n’est pas couverte. • Les fichiers de musique (MP3, WMA, etc.) stockés dans la clé USB ne peuvent pas être lus. ●Important • Pour nettoyer l’appareil, enlevez délicatement la saleté à l’aide d’un chiffon doux et sec. Pour les endroits très sales, imprégnez légèrement un chiffon doux de détergent neutre dilué dans l’eau, frottez doucement, puis essuyez à l’aide d’un chiffon sec. N’utilisez pas de benzène, de diluant ou de produit de nettoyage automobile, etc. Ces produits peuvent endommager le boîtier et écailler la peinture. Par ailleurs, ne laissez pas de produits en caoutchouc ou en plastique en contact avec le boîtier pendant longtemps, pour éviter de le tacher. AVERTISSEMENT Les piles bouton alcalines (CR) contiennent du perchlorate. --Ne les jetez pas à la poubelle-- Eliminezles comme déchets dangereux. NAX980HD 61 Français À propos du port USB Table des matières Français 1. Préface ........................................................................................................................ 57 Précautions de sécurité ................................................................................................ 57 Remarques sur les données enregistrées dans ce système........................................ 59 À propos de ce manuel .................................................................................................59 À propos des marques déposées de la société utilisées pour ce produit .....................59 Remarques sur la manipulation ....................................................................................60 Table des matières........................................................................................................62 2. Fonctionnement de base............................................................................................63 Mise sous tension/hors tension de l’appareil ................................................................63 Passage en mode de fonctionnement...........................................................................63 Présentation des commandes ...................................................................................... 63 Présentation des menus............................................................................................... 65 Caractéristiques de l’écran cartographique .................................................................. 69 Manipulation de l’écran cartographique........................................................................ 75 Description des procédures de saisie d’une destination .............................................. 78 3. Saisie de la destination.............................................................................................. 81 Recherche de la destination à partir du menu Destination........................................... 81 Recherche de la destination à partir de l’écran cartographique ................................... 85 Recherche d’un point d’intérêt à l’aide de la fonction POI favoris ................................ 85 Recherche de la destination à partir de la liste Favoris & Fréquent ............................. 86 Réglage de la destination et démarrage du guidage d’itinéraire .................................. 87 4. Guidage d’itinéraire.................................................................................................... 89 Caractéristiques des écrans de guidage d’itinéraire..................................................... 89 À propos du guidage vocal ........................................................................................... 91 Modification/Édition des paramètres de l’itinéraire ....................................................... 91 Remarques sur le guidage d’itinéraire.......................................................................... 95 Remarques sur le guidage vocal .................................................................................. 96 5. Paramètres du système ............................................................................................. 97 Paramètres de navigation ............................................................................................ 98 Paramètres d’affichage .............................................................................................. 101 Enregistrement/édition des données .......................................................................... 102 Paramètres de l’horloge ............................................................................................. 104 Réglage de la langue ................................................................................................. 104 Réglage du volume et de la reconnaissance vocale .................................................. 104 Importation des données via un port USB.................................................................. 105 Maintenance du système ........................................................................................... 105 Réglage du moniteur .................................................................................................. 107 6. Utilisation du menu Favoris & Fréquent ................................................................ 108 Qu’est-ce que la liste Favoris & Fréquent ? ............................................................... 108 Utilisation de la liste Favoris & Fréquent .................................................................... 108 7. Autres ........................................................................................................................ 111 Guide des pannes ...................................................................................................... 111 Messages d’erreur...................................................................................................... 111 À propos de l’erreur de positionnement...................................................................... 112 Caractéristiques techniques ....................................................................................... 112 62 NAX980HD 2. Fonctionnement de base Mise sous tension/hors tension de l’appareil Remarque : • Lorsque vous utilisez cet appareil pour la première fois, la réception du signal GPS et l’affichage de la position actuelle (position du véhicule) peuvent prendre un certain temps. • Vous ne pouvez pas utiliser les fonctions de l’appareil tant que l’écran d’ouverture est affiché. Passage en mode de fonctionnement Pour passer de l’écran Navigation à l’écran Audio, appuyez sur la touche [AV] ou [MAP] située en bas à gauche de l’écran. Présentation des commandes Module de navigation 1 2 1 Voyant d’alimentation 2 Port USB S’allume lorsque le module est mis sous tension, au démarrage du moteur ou à l’allumage du véhicule. S’éteint lorsque le module est mis hors tension, à l’arrêt du moteur ou du véhicule. Permet d’importer des données ou de sauvegarder/restaurer des données utilisateur à l’aide d’une clé USB. ➜ “Importation des données via un port USB” (p. 105), “Sauvegarde des données utilisateur” (p. 105), “Restauration des données utilisateur” (p. 106) NAX980HD 63 Français Le système de navigation s’allume au démarrage du moteur et s’éteint dès que le moteur est coupé. Lors du démarrage du système, l’écran d’ouverture s’affiche, puis un message de précaution apparaît. Lisez ce message entièrement. Après un certain temps, la touche [OK] apparaît. Appuyez sur la touche [OK] pour afficher l’écran Position actuelle. Présentation des commandes Unité principale (ex. : MAX685BT) Cette section décrit uniquement les boutons du MAX685BT utilisé en mode Navigation. Pour obtenir plus d’informations sur les autres boutons, reportez-vous au mode d’emploi de l’unité principale MAX685BT. Français Remarque : Le système de navigation ne fonctionne pas correctement lorsque vous conduisez avec l’unité principale hors tension. Pour afficher la position précise du véhicule, conduisez pendant un certain temps sur une route plane et non bordée d’obstacles susceptibles d’interférer avec la réception du signal GPS (immeubles, arbres, etc.). 1 2 1 Bouton [MAP] Affiche l’écran cartographique de la position actuelle. Si vous maintenez cette touche enfoncée lors de l’affichage de l’écran cartographique en mode de guidage d’itinéraire, l’écran change comme suit : Maintenez enfoncé : Affiche l’écran de guidage pas à pas. Appuyez de nouveau pour revenir à l’écran cartographique. Appuyez et relâchez : Si vous avez activé l’affichage des informations de guidage dans le cadre de gauche, en appuyant sur ce bouton l’écran affiche tour à tour le plan des intersections, les détails de guidage et la carte de la position actuelle. 2 Bouton [MENU] /3 Touche [Navigation] Appuyez sur la touche [MENU] pour afficher l’écran Menu. Appuyez sur le bouton [Navigation] pour afficher l’écran de menu Navigation. ➜ “Réglage du moniteur” (p. 107) 64 NAX980HD (Écran Menu) 3 Présentation des menus Cette section décrit les types de menus courants du panneau tactile et leur fonctionnement. Menu principal (menu Destination) 4 1 1 Touche [ ] Affiche le menu Favoris & Fréquent. ➜ “Menu Favoris & Fréquent” (p. 66), “Utilisation du menu Favoris & Fréquent” (p. 108) 2 Touche [Route] Affiche l’écran de menu Itinéraire. ➜ “Modification/Édition des paramètres de l’itinéraire” (p. 91) 3 Touche [Réglage] 2 5 3 4 Touche [Suivant] Affiche l’écran suivant lorsqu’un menu comporte au moins deux écrans. Dans l’écran illustré cidessus, la page suivante du menu Destination s’affiche lorsque vous appuyez sur la touche [Suivant]. Lorsque la touche [Précédent] apparaît, appuyez sur [Précédent] pour revenir à l’écran précédent. 5 Touche [Retour] Revient à l’écran précédent. Affiche le menu Réglage. ➜ “Paramètres du système” (p. 97) NAX980HD 65 Français Appuyez sur le bouton [MENU] pour afficher le menu Destination. En appuyant sur l’icône ou l’option de menu de votre choix, vous pouvez afficher les écrans de menu correspondants ou effectuer des opérations telles que la saisie d’une destination. Vous pouvez également appuyer sur l’option de menu située sur la bande inférieure de l’écran pour afficher chaque écran de menu. Pour savoir comment saisir une destination, reportez-vous aux sections “Description des procédures de saisie d’une destination” (p. 78), et “Saisie de la destination” (p. 81). Présentation des menus Menu Favoris & Fréquent Français Appuyez sur la touche [ ] du menu principal ou du menu de raccourci de navigation pour afficher le menu Favoris & Fréquent. Il vous permet d’enregistrer vos lieux préférés dans [Favoris] et les lieux que vous fréquentez souvent dans [Fréquentes]. L’écran d’affichage en 3D du menu Favoris & Fréquent vous permet de saisir une destination très facilement, alors que l’écran d’affichage en 2D vous permet d’éditer les options de la liste par de simples glisser-déposer. Pour obtenir plus d’informations, reportez-vous à la section “Utilisation du menu Favoris & Fréquent” (p. 108). 66 NAX980HD Présentation des menus Menu de raccourci de navigation Appuyez sur la touche [NAVI] sur l’écran cartographique de la position actuelle pour afficher le menu de raccourci de navigation en haut de l’écran. Appuyez ensuite sur l’option ou l’icône de votre choix pour effectuer l’opération correspondante. Français Touche [ ]: Affiche le menu Favoris & Fréquent. Touche [Dest.] : Affiche le menu principal du système de navigation. Touche [Route] : Affiche le menu Itinéraire. Touche [PI favoris] : Affiche l’écran de recherche des POI à proximité ou des POI situés sur l’itinéraire avec cinq catégories. Vous pouvez personnaliser ces catégories en appuyant sur la touche [Réglage] de l’écran PI favoris. Vous pouvez également personnaliser ces cinq catégories directement dans le menu Réglage. ➜ “Paramètres des POI favoris” (p. 100) Touche [ ]: Répète l’instruction de guidage vocal. Touche [ ]: Masque le menu de raccourci de navigation. NAX980HD 67 Présentation des menus Menu de localisation (sur la carte déplacée) Après avoir fait défilé la carte en appuyant sur l’écran cartographique, appuyez sur la touche [OK] pour afficher le menu de localisation à gauche de l’écran. Vous pouvez définir le lieu indiqué sous le curseur, au centre de l’écran, comme point de destination ou le mémoriser dans le carnet d’adresses. Français Touche [Retour] : Touche [POI avoisinants] : Revient à l’écran de la carte déplacée tel qu’il était avant d’appuyer sur la touche [OK]. Affiche le menu de recherche des POI situés à proximité du lieu indiqué sous le curseur. Touche [Nouvelle dest.] : Touche [Sauvegarder] : Définit le lieu indiqué sous le curseur comme point de destination. Lorsqu’une destination est déjà définie, celle-ci est automatiquement remplacée par la destination que vous venez de définir. Enregistre le lieu indiqué sous le curseur dans le carnet d’adresses. Touche [Ajouter à la rt.] : Lorsqu’un lieu est déjà défini comme point de destination, vous pouvez définir le lieu indiqué sous le curseur comme étape. Appuyez sur cette touche pour afficher l’écran Modifier la route. Avant de définir ce lieu comme étape, spécifiez votre ordre de passage. ➜ “Édition de l’itinéraire” (p. 92) 68 NAX980HD Touche [Effacer] : Lorsque le curseur pointe un lieu enregistré, appuyez sur cette touche pour supprimer ce lieu du carnet d’adresses. Caractéristiques de l’écran cartographique Types de cartes La carte 2D est un écran cartographique à représentation plane, comme une carte routière. Elle facilite la recherche d’une destination et la confirmation de la route ou de l’itinéraire. La carte 3D est un écran cartographique qui offre une vue plongeante sur le véhicule et qui est orientée dans le même sens que le véhicule. Elle facilite la visualisation globale de l’itinéraire et permet d’ajuster la perspective de la direction, si besoin. NAX980HD 69 Français Il existe deux types de cartes : la carte 2D et la carte 3D. Selon le type de carte affiché, la méthode de défilement de la carte et certaines opérations sont différentes. Il est également possible d’afficher simultanément deux types de cartes à l’écran et de modifier l’orientation de la carte. Modifiez l’apparence de la carte selon vos préférences. ➜ “Défilement de la carte” (p. 75), “Modification de l’apparence de la carte” (p. 75) ●Carte 2D ●Carte 3D Caractéristiques de l’écran cartographique Présentation des indicateurs de la carte Les indicateurs qui apparaissent sur l’écran cartographique varient selon les conditions de l’itinéraire. Cette section décrit les principaux indicateurs qui apparaissent sur l’écran cartographique. Français Indicateurs de la carte de la position actuelle 8 7 6 1 2 3 4 5 1 Touche [AV] 5 Horloge Affiche l’écran Audio. Affiche l’heure actuelle. 2 Rue actuelle 6 Touche [NAVI] Indique le nom de la rue dans laquelle se trouve le véhicule. Affiche le menu de raccourci de navigation. 3 Repère du véhicule Permet d’effectuer un zoom avant ou arrière sur la carte. ➜ “Zoom avant/arrière” (p. 75) Indique la position actuelle du véhicule et sa direction. Vous pouvez modifier ce repère. ➜ “Icône du véhicule” (p. 101) 4 Repère d’orientation de la carte/état de réception GPS Indique l’orientation de la carte. Vous pouvez modifier l’orientation de la carte. ➜ “Modification de l’apparence de la carte” (p. 75) Cet indicateur précise également l’état de la réception du signal GPS en changeant la couleur du losange du repère d’orientation. Bleu : Réception en 3D Jaune : Réception en 2D Rouge : Aucun signal reçu 70 NAX980HD 7 Touche [Zoom] 8 Échelle de la carte Indique l’échelle de la carte actuellement affichée. Caractéristiques de l’écran cartographique Indicateurs de la carte déplacée Les indicateurs apparaissent après avoir fait défiler la carte. Pendant le défilement, seul le curseur de défilement apparaît sur la carte. Français 5 1 2 3 4 1 Touche [Retour] 4 Informations de latitude/longitude Revient à la carte de la position actuelle. Affiche les coordonnées de latitude/longitude du lieu indiqué sous le curseur. Vous pouvez choisir de les afficher ou non. ➜ “Informations lors du défilement de la carte” (p. 100) 2 Touche [OK] Affiche le menu de localisation. Vous pouvez définir le lieu indiqué sous le curseur comme point de destination ou le mémoriser. ➜ “Menu de localisation (sur la carte déplacée)” (p. 68) 3 Curseur de défilement S’affiche lors du défilement de la carte. 5 Informations sur le lieu Lorsque vous déplacez le curseur sur une adresse mémorisée, une destination ou une étape, le nom de ce lieu s’affiche ici. NAX980HD 71 Caractéristiques de l’écran cartographique Indicateurs affichés en mode de guidage d’itinéraire Une fois la destination définie et la voiture démarrée, le guidage d’itinéraire et diverses informations de guidage s’affichent sur la carte. ➜ “Caractéristiques des écrans de guidage d’itinéraire” (p. 89) 6 5 4 Français 1 2 3 1 Flèche de guidage 4 Direction de la destination Affiche l’indication de direction et la distance jusqu’au point de guidage suivant. Vous pouvez choisir de l’afficher ou non. ➜ “Paramètres de guidage” (p. 98) Cet indicateur n’apparaît pas sur l’affichage en deux cadres de l’écran. Indique la direction à prendre à partir de la position actuelle jusqu’au point de destination. 2 Heure d’arrivée estimée et distance jusqu’à la destination L’heure d’arrivée estimée au point de destination et la distance restante entre la position actuelle et la destination s’affichent. L’heure et la distance restantes jusqu’à l’étape suivante peuvent également s’afficher si au moins une étape a été spécifiée. 3 Guidage d’itinéraire Le guidage d’itinéraire jusqu’à la destination s’affiche. Il est possible de modifier la couleur de l’itinéraire. ➜ “Couleur de l’itinéraire” (p.101) 72 NAX980HD 5 Point de guidage Indique le point de guidage. 6 Distance de la prochaine intersection et nom de la prochaine route La distance jusqu’à la prochaine intersection de guidage et le nom de la prochaine route croisant votre itinéraire s’affichent dès que vous arrivez à environ 600 m ou 600 yd (2 km ou 1.4 mile sur autoroute) de l’intersection. Caractéristiques de l’écran cartographique Symboles cartographiques Ce système de navigation fournit des informations sur les routes et les différents points de service à l’aide de symboles et de couleurs. Autoroutes principales Autoroutes secondaires Routes nationales Routes secondaires Route avec des données incomplètes*1 : : : : : (Bleu avec bordure bleu ciel/Rouge avec bordure rouge clair) (Rouge) (Marron avec bordure marron foncé) (Gris) (Gris) *1: Ces routes n’ont pas été vérifiées par le fournisseur de la base de données cartographique. Le système ne peut pas générer de guidage d’itinéraire pour ces routes. Signalisation de routes (exemples) Autoroute inter-états : Route nationale aux États-Unis : Route d’état ou de province : Autoroute Transcanadienne : Autoroute canadienne : Symboles cartographiques (exemples) Les symboles qui peuvent s’afficher sur la carte sont les suivants. Hôtel de ville Station service Palais de justice Base militaire Site historique Poste de police Aéroport Musée Restaurant Gare principale Bureau de tourisme Centre commercial Gare Parc de stationnement incitatif Supermarché Gare maritime Parc de loisirs Terrain de golf Aire de repos Complexe sportif Marina Parc de stationnement de surface Bibliothèque Marina Parc de stationnement couvert Université Poste de service Clarion Location de voitures Banque Autres points de service NAX980HD 73 Français Transport Caractéristiques de l’écran cartographique Icônes utilisateur Les icônes utilisateur s’affichent sur le plan des intersections, etc. Vous pouvez choisir de les afficher ou non. ➜ “Affichage des icônes utilisateur” (p. 98) Français 74 Restaurant Station service Hôtel/Motel GAB Aire de repos Magasin d’épicerie NAX980HD Manipulation de l’écran cartographique Zoom avant/arrière Appuyez sur l’écran cartographique pour afficher un curseur au centre de l’écran qui vous permettra de faire défiler la carte. Sur la carte 2D, appuyez sur l’un des côtés de la carte pour la faire défiler dans cette direction. Sur la carte 3D, appuyez sur le haut de la carte pour la faire défiler dans cette direction ou appuyez sans relâcher sur le côté gauche ou droit pour faire pivoter la carte dans cette direction. Appuyez sur la touche [Zoom] de l’écran cartographique pour afficher les touches de commande de l’échelle. Français Défilement de la carte Carte 2D La carte 2D peut être ajustée en 11 étapes et la carte 3D en 10 étapes. Carte 3D Touche [-] : Réduit l’échelle de la carte et affiche une vue plus élargie de la carte. Maintenez cette touche enfoncée pour passer en mode Zoom libre. Touche [+] : Augmente l’échelle de la carte et affiche une vue grossie d’une partie de la carte. Maintenez cette touche enfoncée pour passer en mode Zoom libre. Touche [Voir] : Affiche le menu Voir carte. ➜ “Modification de l’apparence de la carte” (p. 75) Remarque : La touche [Voir] ne s’affiche pas pendant le défilement de la carte. Modification de l’apparence de la carte Touche [Retour] : Revient à la carte de la position actuelle. Touche [OK] : Permet de définir le lieu indiqué sous le curseur comme point de destination ou de le mémoriser dans le carnet d’adresses. ➜ “Menu de localisation (sur la carte déplacée)” (p. 68) Il est possible de régler l’écran cartographique selon l’orientation ou l’apparence de la carte. Exemples d’écrans • Carte 2D Affichage de la carte de la position actuelle du véhicule Si vous appuyez sur le bouton [MAP] de l’unité principale, la carte des environs de la position actuelle s’affiche avec le véhicule au centre. La méthode d’affichage reste identique si le véhicule roule. NAX980HD 75 Manipulation de l’écran cartographique • Carte 3D Français • Carte 2D/2D Touches [D] / [d] : Permettent de faire défiler le menu Vue carte vers le haut ou vers le bas. Touche [2D] : Permet de passer à une représentation plane de type carte routière. Touche [3D] : Permet de passer à une vue plongeante (3D) sur le véhicule, orientée dans le même sens que le véhicule. Remarque : Pour modifier l’angle de vue 3D, réglez l’option “Angle de vue 3D” comme indiqué ci-dessous. Touche [2D/2D] : Affiche deux cartes 2D dans les cadres de droite et de gauche de l’écran divisé. Cet affichage est pratique pour visualiser deux cartes d’échelles différentes. • Carte 2D/3D Remarque : Pour modifier l’orientation ou l’échelle de la carte de gauche, réglez l’option “Orient. carte à gauche” ou “Échelle à gauche” comme indiqué ci-dessous. Touche [2D/3D] : Affiche une carte 2D dans le cadre de gauche et une carte 3D dans le cadre de droite de l’écran divisé. Remarque : Pour modifier l’orientation ou l’échelle de la carte de gauche, réglez l’option “Orient. carte à gauche” ou “Échelle à gauche” comme indiqué ci-dessous. Appuyez sur la touche [Zoom] de la carte de la position actuelle du véhicule, puis sur la touche [Voir] en bas à droite de l’écran. Le menu Voir carte s’affiche. Remarque : Vous pouvez également régler ces paramètres dans le menu [Navigation] qui s’affiche quand vous appuyez sur la touche [Réglage] du menu principal. ➜ “Paramètres de vue de la carte” (p. 98) 76 NAX980HD “Détail guidage” : En mode de guidage d’itinéraire, réglez cette option à On pour afficher le nom, la distance et les indications de direction de l’intersection de guidage à gauche de l’écran. • [Marche] Affiche l’écran Détail guidage. • [Arrêt] Masque l’écran Détail guidage. “Carte d’intersections” : Cette option permet de modifier le réglage de l’affichage rapproché des intersections spécifiant la direction à suivre lors de la prochaine intersection de guidage. • [Marche] Active l’affichage rapproché des intersections. • [Arrêt] Masque l’affichage rapproché des intersections. Manipulation de l’écran cartographique Français “Orientation de carte” : Cette option permet de modifier l’orientation de la carte. Elle est disponible uniquement si la carte principale ou la carte de droite est en affichage 2D. • [Véhicule] Affiche la carte avec la direction du trajet pointant vers le haut. • [Nord] Affiche la carte avec le nord pointant vers le haut. “Échelle à gauche” : Cette option permet de modifier l’échelle de la carte de gauche. Elle est disponible uniquement si un affichage sur deux cadres est sélectionné. • [–] Réduit l’échelle de la carte et affiche une vue plus élargie de la carte. • [+] Augmente l’échelle de la carte et affiche une vue grossie d’une partie de la carte. “Orient. carte à gauche” : Cette option permet de modifier l’orientation de la carte de gauche. Elle est disponible uniquement si un affichage sur deux cadres est activé. • [Véhicule] Affiche la carte avec la direction du trajet pointant vers le haut. • [Nord] Affiche la carte avec le nord pointant vers le haut. “Angle de vue 3D” : Cette option permet de modifier l’angle de vue de la carte 3D. Elle est disponible uniquement si la carte 3D est affichée. • [Régler] Affiche les touches de réglage de l’angle de vue. Vous pouvez relever l’angle de vue en appuyant sur la touche [E] et l’abaisser en appuyant sur la touche [e]. Touche [Cache carte] : Masque la carte et affiche un écran contenant uniquement le point de guidage suivant (écran de guidage pas à pas). Vous pouvez également afficher cet écran en maintenant le bouton [Map] enfoncé. Lorsque le système de navigation n’est pas en mode de guidage d’itinéraire, l’écran avec la direction du véhicule s’affiche. NAX980HD 77 Description des procédures de saisie d’une destination Pour lancer le guidage d’itinéraire, appliquez l’une des procédures suivantes : ●Sélectionnez la méthode de recherche d’une destination dans le menu Destination, puis recherchez la destination de votre choix. Sélectionnez une méthode de recherche adaptée au lieu que vous recherchez. Français ●Confirmez la position du lieu trouvé dans le menu Établir le lieu ou le menu Place, puis définissez la destination. Vous pouvez mémoriser le lieu trouvé dans le carnet d’adresses ou confirmer les informations selon le lieu et le définir ensuite comme destination. ●Lancez le guidage d’itinéraire à partir du menu Établir le parcours. Vous pouvez également afficher d’autres itinéraires suggérés ou confirmer les informations de l’itinéraire. Il est également possible de saisir la destination en faisant défiler la carte ou à partir du menu Favoris & Frequent. Définition de la destination en saisissant l’adresse Cette section décrit la procédure de base pour définir en détail une destination. Elle se base sur un exemple qui consiste à définir la destination en saisissant son adresse dans le menu Destination. Lisez attentivement cette section car la procédure décrite ici est valable pour d’autres méthodes de saisie de destination. Pour obtenir plus d’informations sur les autres méthodes de saisie de destination, reportez-vous à la section “Saisie de la destination” (p. 81). 1. En mode de navigation, appuyez sur le bouton [MENU] de l’unité principale. Le menu principal (menu Destination) du système de navigation s’affiche. 2. Appuyez sur la touche [Adresse]. L’écran de saisie de l’adresse s’affiche. 78 NAX980HD 3. Si le nom de la région où vous souhaitez vous rendre n’apparaît pas dans la liste, appuyez sur la touche [Région]. Lorsque l’écran Adresse est déjà affiché, le nom de la région précédente apparaît. La liste des noms de régions s’affiche ensuite. Description des procédures de saisie d’une destination 4. Appuyez sur le nom de la région où vous souhaitez vous rendre. Le nom de la région sélectionnée s’affiche. Remarque : Si vous saisissez le nom de la ville, vous pouvez ignorer le numéro de l’adresse. 7. Appuyez sur la touche [Rue]. L’écran de saisie de la rue s’affiche. [I] / [i] Permet de faire défiler la liste vers le haut ou vers le bas, pays par pays. [D] / [d] Permet de faire défiler la liste page par page. 5. Appuyez sur la touche [Numéro]. L’écran de saisie du numéro s’affiche. Remarque : Vous pouvez ignorer le champ Rue. Appuyez sur la touche [OK] pour passer à l’étape 9. Remarque : Vous pouvez aussi spécifier le nom de la ville où vous souhaitez vous rendre avant d’appuyer sur la touche [Numéro]. Appuyez sur la touche [Ville], saisissez le nom de la ville, appuyez sur la touche [OK] puis choisissez le nom de la ville dans la liste qui s’affiche à l’écran. 8. Saisissez le nom de la rue à l’aide du clavier affiché l’écran, puis appuyez sur la touche [OK]. Procédez ensuite de la même façon que pour la saisie du numéro. La liste des noms de rues s’affiche. 6. Saisissez le numéro de l’adresse où vous souhaitez vous rendre en appuyant sur les lettres du clavier affiché à l’écran, puis appuyez sur la touche [OK]. 9. Appuyez sur le nom de la rue où vous souhaitez vous rendre. Le menu Établir le lieu s’affiche ensuite. Le lieu trouvé est repéré par le symbole “ ” sur la carte. [ ] Efface le dernier caractère saisi. [Retour] Revient à l’écran précédent. [Passer] Efface les données saisies et revient à l’écran précédent. [Efface tous] Efface tous les caractères saisis. NAX980HD 79 Français [A-Z] Affiche le clavier alphabétique. [0-9] Affiche le clavier numérique. [OK] Valide les données saisies et revient à l’écran de saisie de l’adresse. Description des procédures de saisie d’une destination 10.Appuyez sur la touche [OK] pour confirmer le lieu. Le menu Établir le parcours s’affiche avec la carte des environs du lieu sélectionné. Français Remarque : Cet écran vous permet d’enregistrer le lieu trouvé ou de rechercher les points d’intérêt (POI) à proximité. ➜ “Menu Déterminer le lieu” (p. 87) 11.Appuyez sur la touche [Démarrer]. Le guidage d’itinéraire démarre. Remarque : Cet écran vous permet également de sélectionner d’autres itinéraires suggérés avec un critère de priorité différent, d’obtenir des informations supplémentaires sur l’itinéraire et d’ajouter des étapes. ➜ “Menu Déterminer l’itinéraire” (p. 87) 80 NAX980HD 3. Saisie de la destination Il existe différentes méthodes pour rechercher une destination à partir du menu Destination. Utilisez la méthode de recherche la plus adaptée au lieu où vous souhaitez vous rendre. Écran du menu Destination 1 Écran du menu Destination 2 1. Appuyez sur le bouton [MENU]. Le menu Destination s’affiche. Appuyez sur la touche [Suivant] pour afficher l’écran de menu suivant. Remarque : Vous pouvez également afficher le menu Destination en appuyant sur la touche [Dest.] du menu de raccourci de navigation, accessible à partir de l’écran cartographique en appuyant sur la touche [NAVI]. 2. Appuyez sur la méthode de recherche de votre choix. Pour savoir comment utiliser chaque option, reportez-vous à la section correspondante. NAX980HD 81 Français Recherche de la destination à partir du menu Destination Recherche de la destination à partir du menu Destination Français Par adresse Par points d’intérêt (POI) Pour savoir comment utiliser l’option [Adresse], reportez-vous à la section “Définition de la destination en saisissant l’adresse” (p. 78) Cette option permet de sélectionner la catégorie de lieu, de cibler les données en précisant la région ou en saisissant le nom et de sélectionner le lieu où vous souhaitez vous rendre. Appuyez sur la touche [par nom] pour rechercher un lieu en saisissant uniquement le nom. 1. Appuyez sur la touche [Points d’intérêts]. 2. Appuyez sur la catégorie de votre choix. Si une nouvelle liste de catégories s’affiche, appuyez de nouveau sur une catégorie. 3. Saisissez le nom de la ville et du lieu, puis appuyez sur la touche [OK]. 4. Dans la liste de lieux qui s’affiche, appuyez sur le lieu où vous souhaitez vous rendre. [par nom] Affiche la liste par ordre alphabétique. Cette touche apparaît lorsque la liste est triée par ordre croissant des distances. [par distance] Affiche la liste par ordre croissant des distances. Cette touche apparaît lorsque la liste est triée par ordre alphabétique. 5. Appuyez sur la touche [OK] pour confirmer le lieu de destination. 6. Appuyez sur la touche [Démarrer]. Par carnet d’adresses Cette option permet de définir un lieu enregistré dans le système de navigation comme destination. Remarque : Vous devez d’abord enregistrer des lieux avant d’utiliser cette fonction. ➜ “Carnet d’adresses” (p. 102) 1. Appuyez sur la touche [Carnet d’adresse]. 2. Dans la liste d’adresses mémorisées qui s’affiche, appuyez sur le lieu où vous souhaitez vous rendre. [Trier] Vous pouvez sélectionner la méthode de tri. • [par numéro] : Affiche la liste par ordre d’enregistrement. • [par nom] : Affiche la liste par ordre alphabétique. • [par icône] : Affiche la liste par type d’icône. • [par groupe] : Affiche la liste par groupe. Remarque : • Vous pouvez mémoriser un nouveau lieu en appuyant sur la touche [Aucun (Nouveau)]. • La touche [par icône] ou [par groupe] est activée lorsqu’au moins un lieu contenant ces informations est mémorisé. • Pour savoir comment mémoriser ou éditer, reportez-vous à la section “Carnet d’adresses” (p. 102). 3. Appuyez sur la touche [OK] pour confirmer le lieu de destination. 4. Appuyez sur la touche [Démarrer]. 82 NAX980HD Par point d’intérêt à proximité Cette option permet de sélectionner une catégorie de lieu et de rechercher tous les lieux de cette catégorie se trouvant à proximité de la position actuelle. 1. Appuyez sur la touche [Points d’intérêts avoisinants]. 2. Appuyez sur la catégorie de votre choix. Si une nouvelle liste de catégories s’affiche, appuyez de nouveau sur une catégorie. 3. Dans la liste de lieux qui s’affiche, appuyez sur le lieu où vous souhaitez vous rendre. 4. Appuyez sur la touche [OK] pour confirmer le lieu de destination. 5. Appuyez sur la touche [Démarrer]. Recherche de la destination à partir du menu Destination Par destination précédente Lorsque l’adresse de votre domicile est enregistrée, une simple opération vous permet de lancer le guidage de retour jusqu’à votre domicile. Les destinations précédemment utilisées sont enregistrées dans la liste des destinations précédentes (jusqu’à 100 destinations). Cette option permet de saisir une destination en la sélectionnant dans cette liste. Lorsque la liste dépasse 100 destinations, les entrées les plus anciennes sont automatiquement supprimées. 1. Appuyez sur la touche [Destinations précédentes]. 2. Dans la liste des destinations précédentes qui s’affiche, appuyez sur le lieu où vous souhaitez vous rendre. 3. Appuyez sur la touche [OK]. 4. Appuyez sur la touche [Démarrer]. Remarque : Si votre adresse n’est pas enregistrée, appuyez sur la touche [Domicile (Nouveau)] pour la saisir. Lorsque la liste des méthodes de recherche s’affiche, enregistrez votre adresse selon la méthode de votre choix. Vous pouvez également enregistrer l’adresse de votre domicile dans le menu [Données mémorisées] des paramètres de navigation. ➜ “Domicile” (p. 102) 1. Appuyez sur la touche [Domicile]. L’itinéraire jusqu’à votre domicile est automatiquement calculé. 2. Appuyez sur la touche [Démarrer]. Par numéro de téléphone Cette option permet de rechercher une destination en saisissant le numéro de téléphone du lieu où vous souhaitez vous rendre. Remarque : Il se peut que le système ne trouve pas le numéro de téléphone saisi. Vous ne pouvez lancer de recherche qu’à partir de numéros de téléphones enregistrés dans le système. 1. Appuyez sur la touche [Numéro de téléphone]. L’écran de saisie du numéro de téléphone s’affiche. 2. Saisissez le numéro de téléphone du lieu où vous souhaitez vous rendre à l’aide du clavier numérique affiché à l’écran. Vous devez saisir l’intégralité du numéro. 3. Appuyez sur la touche [OK]. 4. Appuyez sur la touche [OK] pour confirmer le lieu de destination. 5. Appuyez sur la touche [Démarrer]. Par point de départ précédent Cette option permet de définir le dernier lieu de départ comme destination. Si vous souhaitez définir un itinéraire de retour après avoir atteint votre destination, cette méthode vous permet de saisir rapidement la nouvelle destination. 1. Appuyez sur la touche [Point de départ précédent]. 2. Appuyez sur la touche [OK] pour confirmer le lieu de destination. 3. Appuyez sur la touche [Démarrer]. Par itinéraire mémorisé Cette option permet de sélectionner un itinéraire précédemment enregistré et de le définir comme nouvel itinéraire. Remarque : Au moins un itinéraire doit être mémorisé pour utiliser cette méthode. Lorsqu’un itinéraire est actuellement défini, vous pouvez l’enregistrer en appuyant sur la touche [Aucun (Nouveau)], à condition qu’il contienne au moins une étape. Vous pouvez également enregistrer l’itinéraire actuel à l’aide du menu Itinéraire. ➜ “Itinéraires mémorisés” (p. 103) 1. Appuyez sur la touche [Routes mémorisés]. 2. Dans la liste des itinéraires mémorisés qui s’affiche, appuyez sur l’itinéraire que vous souhaitez définir. 3. Appuyez sur la touche [Démarrer]. NAX980HD 83 Français Retour au domicile Recherche de la destination à partir du menu Destination Français Par entrée/sortie d’autoroute Par centre ville Cette option permet de rechercher une entrée ou une sortie d’autoroute et de la définir comme destination. 1. Appuyez sur la touche [Entrée / sortie d’autoroute]. 2. Appuyez sur la touche [Région], puis sur le nom de la région, si besoin. 3. Appuyez sur la touche [Autoroute]. 4. Saisissez le nom de l’autoroute, puis appuyez sur la touche [OK]. 5. Dans la liste des autoroutes qui s’affiche, appuyez sur l’autoroute de votre choix. 6. Appuyez sur la touche [Entrée] ou [Sortie]. 7. Dans la liste des entrées ou sorties qui s’affiche, appuyez sur le lieu où vous souhaitez vous rendre. [par distance] Affiche la liste par ordre croissant des distances. Cette touche apparaît lorsque la liste est triée par ordre d’entrée/sortie trouvée sur le trajet. [sur le trajet] Affiche la liste par ordre d’entrée/sortie trouvée sur le trajet. Cette touche apparaît lorsque la liste est triée par ordre croissant des distances. 8. Appuyez sur la touche [OK] pour confirmer le lieu de destination. 9. Appuyez sur la touche [Démarrer]. Vous pouvez spécifier une ville en entrant son nom et la définir comme destination. 1. Appuyez sur la touche [Centre ville]. 2. Appuyez sur la touche [Région], puis sur le nom de la région, si besoin. 3. Appuyez sur la touche [Ville], saisissez le nom de la ville, puis appuyez sur la touche [OK]. Lorsque vous appuyez sur la touche [OK] sans avoir saisi de nom, une liste de tous les centres villes de la région spécifiée s’affiche. 4. Dans la liste des centres villes qui s’affiche, appuyez sur le centre ville de votre choix. [par nom] Affiche la liste par ordre alphabétique. Cette touche apparaît lorsque la liste est triée par ordre croissant des distances. [par distance] Affiche la liste par ordre croissant des distances. Cette touche apparaît lorsque la liste est triée par ordre alphabétique. 5. Appuyez sur la touche [OK] pour confirmer le lieu de destination. 6. Appuyez sur la touche [Démarrer]. Par intersection Cette option permet de spécifier une intersection en saisissant le nom des deux rues qui se croisent et de la définir comme destination. 1. Appuyez sur la touche [Intersection]. 2. Appuyez sur la touche [Région], puis sur le nom de la région, si besoin. 3. Appuyez sur la touche [Ville], saisissez le nom de la ville, puis appuyez sur la touche [OK]. Vous pouvez ignorer le champ Ville. 4. Dans la liste des villes qui s’affiche, appuyez sur la ville de votre choix. 5. Appuyez sur la touche [1er rue], saisissez le nom de la première rue, puis appuyez sur la touche [OK]. 6. Dans la liste des rues qui s’affiche, appuyez sur la rue de votre choix. 7. Sélectionnez la seconde rue de la même façon. 8. Appuyez sur la touche [OK] pour confirmer le lieu de destination. 9. Appuyez sur la touche [Démarrer]. 84 NAX980HD Recherche de la destination à partir de l’écran cartographique Vous pouvez rechercher un lieu en faisant défiler la carte et le définir comme destination. 2. Appuyez sur la touche [Nouvelle dest.] pour confirmer le lieu de destination. 3. Appuyez sur la touche [Démarrer]. Remarque : Lorsque vous recherchez un lieu assez éloigné de votre position actuelle, modifiez l’échelle de la carte pour faciliter la recherche. Recherche d’un point d’intérêt à l’aide de la fonction POI favoris Le menu de raccourci de navigation vous permet de définir rapidement une destination en recherchant un lieu à proximité de la position actuelle ou sur le trajet, à partir des cinq catégories de POI définies dans le menu Réglage. Une fois la destination définie, vous pouvez rechercher rapidement les POI auxquels vous souhaitez vous rendre sur votre trajet et les définir comme étapes. Vous pouvez personnaliser ces cinq catégories dans le menu Réglage. ➜ “Paramètres des POI favoris” (p. 100) 1. Appuyez sur la touche [NAVI] de l’écran cartographique. Le menu de raccourci de navigation s’affiche. 2. Appuyez sur la touche [PI favoris]. L’écran des PI favoris s’affiche. 3. Appuyez sur une catégorie pour la sélectionner. La liste des lieux de cette catégorie situés à proximité ou sur l’itinéraire s’affiche. Lorsque la destination est déjà définie, les touches suivantes apparaissent en haut de l’écran. [par distance] Affiche la liste des POI situés à proximité par ordre de distance à partir de la position actuelle. Cette touche apparaît sur l’écran de la liste des POI situés sur l’itinéraire. [POI sur l’itinéraire] Affiche la liste des POI situés sur l’itinéraire par ordre de distance à partir de la position actuelle. Cette touche apparaît sur l’écran de la liste des POI situés à proximité. 4. Appuyez sur le lieu où vous souhaitez vous rendre. Le guidage d’itinéraire jusqu’à la destination démarre. Si un itinéraire est déjà défini, les POI sélectionnés sont ajoutés comme étapes. NAX980HD 85 Français 1. Faites défiler la carte en appuyant sur l’écran cartographique, puis déplacez le curseur sur le lieu où vous souhaitez vous rendre. Appuyez sur la touche [OK]. ➜ “Défilement de la carte” (p. 75) Recherche de la destination à partir de la liste Favoris & Fréquent Français Vous pouvez saisir une destination en la sélectionnant dans la liste des lieux favoris ou des lieux fréquemment visités. Pour obtenir plus d’informations sur la liste Favoris & Fréquent, reportez-vous à la section “Utilisation du menu Favoris & Fréquent” (p. 108) Par lieux favoris Par lieux fréquents Cette option permet de saisir une destination en la sélectionnant dans la liste Favoris. 1. Dans le menu principal ou le menu de raccourci de navigation, appuyez sur la touche [ ]. La liste des lieux favoris s’affiche. Si l’icône que vous recherchez ne s’affiche pas, appuyez sur la touche [N] ou [n] pour faire défiler la liste. 2. Appuyez sur l’icône que vous souhaitez définir comme destination. Le menu Déterminer le lieu s’affiche. 3. Appuyez sur la touche [OK] pour confirmer le lieu de destination. 4. Appuyez sur la touche [Démarrer]. Cette option permet de saisir une destination en la sélectionnant dans la liste Frequent. Les lieux fréquemment visités sont automatiquement enregistrés dans la liste Frequent. 1. Dans le menu principal ou le menu de raccourci de navigation, appuyez sur la touche [ ]. La liste Favoris & Fréquent s’affiche. 2. Appuyez sur la touche [Fréquent]. La liste Frequent s’affiche. Si l’icône que vous recherchez ne s’affiche pas, appuyez sur la touche [N] ou [n] pour faire défiler la liste. 3. Appuyez sur la touche [OK] pour confirmer le lieu de destination. 4. Appuyez sur la touche [Démarrer]. 86 NAX980HD Réglage de la destination et démarrage du guidage d’itinéraire Menu Déterminer l’itinéraire Le menu Déterminer le lieu s’affiche lorsque vous définissez un lieu comme destination. Il vous permet d’effectuer les opérations suivantes, selon les conditions de l’itinéraire : Le menu Déterminer l’itinéraire s’affiche avec la carte illustrant les suggestions d’itinéraire lorsque vous définissez la destination. Il vous permet d’effectuer les opérations suivantes, selon les conditions de l’itinéraire : Touche [OK] : Définit le lieu repéré par le symbole “ ” sur la carte comme destination. Touche [Ajouter à la route] : Lorsqu’une destination est déjà définie, vous pouvez définir le lieu repéré par “ ” comme étape. Précisez l’ordre de passage avant de définir le lieu comme étape. ➜ “Édition de l’itinéraire” (p. 92) Touche [POI avoisinants] : Permet de rechercher un lieu de la catégorie sélectionnée à proximité du lieu repéré par “ ” et de le définir comme destination. La procédure de recherche est similaire à la recherche de POI. ➜ “Par point d’intérêt à proximité” (p. 82) Touche [Info. de pt. d’int.] : Lorsque le système de navigation contient des informations sur le lieu recherché, vous pouvez les afficher en appuyant sur la touche [Info. POI]. Touche [Mémoriser le lieu] : Enregistre le lieu trouvé dans le carnet d’adresses. Touche [ ] : Change l’affichage de la carte en carte déplacée. Vous pouvez ajuster la localisation du lieu recherché. Remarque : Le guidage d’itinéraire démarre automatiquement si vous n’appuyez sur aucune touche dans les 30 secondes qui suivent l’affichage de cet écran. Français Menu Déterminer le lieu Remarque : • Le nom de la rue se trouvant à côté du curseur s’affiche en bas de l’écran. • Sur les cartes 2D, la route définie comme destination clignote lorsque l’échelle de la carte est inférieure ou égale à 200 m (1/8 mile). Confirmez la position des lieux suivants qui clignotent si vous souhaitez les définir comme destination : • Point de bifurcation de routes • Lieu à proximité de l’intersection d’un pont • Lieu où aucune route n’existe dans les environs Touche [Démarrer] : Démarre le guidage d’itinéraire jusqu’à la destination. Touche [Routes suppl.] : Permet de passer à un autre itinéraire suggéré avec un critère de priorité différent. Cette opération peut également être effectuée à partir du menu Itinéraire. ➜ “Sélection d’un autre itinéraire” (p. 94) • [Route la plus rapide] Affiche l’itinéraire le plus rapide en temps. • [Éviter les autoroutes] Affiche l’itinéraire qui emprunte le moins possible les autoroutes. • [Route la plus court] Affiche l’itinéraire le plus court en distance. • [OK] Passe à l’itinéraire sélectionné. Touche [Info. routières] : Affiche les informations de l’itinéraire suggéré sélectionné à l’écran. • [Prévisualisation] Permet de confirmer l’itinéraire à l’aide de la carte. Appuyez sur la touche [F] pour faire défiler la carte et déplacer le curseur dans la direction du trajet de l’itinéraire suggéré. Appuyez sur la touche [R] pour faire défiler la carte et déplacer le curseur dans la direction opposée du trajet de l’itinéraire suggéré. Appuyez sur la touche [G] pour arrêter provisoirement le défilement. NAX980HD 87 Réglage de la destination et démarrage du guidage d’itinéraire Français • [Simulation] Permet de simuler le guidage d’itinéraire en déplaçant automatiquement le repère de la voiture. Appuyez sur la touche [G] pour arrêter provisoirement la simulation et sur [P] pour la redémarrer. Appuyez sur la touche [p] pour arrêter la simulation et revenir à l’écran précédent. Touche [Ajoute pt. de chem.] : Ajoute des étapes à l’itinéraire suggéré affiché sur la carte. Une fois la liste des méthodes de sélection de lieu affichée, recherchez et sélectionnez les lieux que vous souhaitez définir comme étapes à l’aide d’une méthode similaire à celle utilisée pour la saisie de la destination. Une fois l’écran Modifier la route affiché, appuyez sur la touche [Ajout pt. chem.]. Vous pouvez sélectionner jusqu’à cinq étapes. Vous pouvez également ajouter des étapes une fois le guidage d’itinéraire démarré. ➜ “Édition de l’itinéraire” (p. 92) 88 NAX980HD 4. Guidage d’itinéraire Après avoir saisi votre destination et lancé le guidage, vous serez guidé tout au long de l’itinéraire par des affichages à l’écran et des instructions vocales. Comme pour l’écran cartographique, plusieurs écrans sont disponibles lors du guidage d’itinéraire, selon la situation rencontrée. Plan des intersections Lorsque vous arrivez à environ 300 m ou 300 yd (1 km ou 1 mile sur autoroute) du point de guidage suivant, l’écran se divise en deux cadres, et un plan des intersections apparaît dans le cadre de gauche. Vous pouvez choisir d’afficher ou non le plan des intersections. Le réglage par défaut est On (activé). ➜ “Modification de l’apparence de la carte” (p. 75) 1 2 1 Point de guidage 3 Indique le point de guidage suivant. 3 Barre d’indication de la distance restante 2 Itinéraire de guidage Indique la distance restant à parcourir jusqu’au point de guidage suivant. Indique la direction à suivre. NAX980HD 89 Français Caractéristiques des écrans de guidage d’itinéraire Caractéristiques des écrans de guidage d’itinéraire Détail guidage Français L’écran est toujours divisé en deux cadres. Lorsque la fonction Détail guidage est activée, elle s’affiche dans le cadre de gauche. Cet écran affiche les points de guidage à proximité de la position du véhicule et change au cours du trajet. Lorsque vous approchez du point de guidage suivant, le cadre de gauche change automatiquement pour afficher le plan des intersections. Vous pouvez choisir d’afficher ou non les détails de guidage. Le réglage par défaut est Off (désactivé). ➜ “Modification de l’apparence de la carte” (p. 75) 1 2 1 Touches [I] / [i] 2 Détail de guidage Permettent de naviguer dans l’écran Détail guidage. Pour afficher les détails des points de guidage suivants, appuyez sur la touche [I]. Affiche les différents points de guidage et les indications de direction en fonction des éléments se trouvant à proximité de la position du véhicule. Cet écran change au cours du trajet. Autres écrans de guidage Le menu Paramètres de guidage des paramètres de navigation vous permet également de définir des fonctions telles que l’affichage de la flèche de guidage ou du plan des intersections. ➜ “Paramètres de guidage” (p. 98) ●Plan des intersections (Autoroute) Sur autoroute, lorsque vous arrivez à environ 1 km ou 1 mile du point de guidage avec intersections suivant, l’écran se divise en deux cadres et le plan des intersections ci-dessous s’affiche dans le cadre de gauche. 90 NAX980HD ●Flèche de guidage Une indication de direction et la distance jusqu’au point de guidage suivant s’affichent dans le cadre en haut à gauche de l’écran. Celui-ci n’apparaît pas lorsque l’écran cartographique s’affiche sur deux cadres. À propos du guidage vocal Après avoir lancé le guidage d’itinéraire, des instructions vocales en plus des instructions affichées à l’écran vous guident également jusqu’au prochain point de guidage, comme les indications de direction et la distance jusqu’au point de guidage suivant. Vous pouvez choisir d’activer ou non le guidage vocal et régler le volume de sorte qu’il change selon la vitesse du véhicule. ➜ “Paramètres de guidage” (p. 98) Dans le menu Itinéraire, vous pouvez éditer l’itinéraire actuel, confirmer les informations sur l’itinéraire, définir les critères de calcul de l’itinéraire, etc. Écran du menu Itinéraire 1. Appuyez sur le bouton [MENU] de l’unité principale. Le menu principal s’affiche. 2. Appuyez sur la touche [Route] en bas de l’écran. Le menu Itinéraire s’affiche. Remarque : Vous pouvez également afficher le menu Itinéraire en appuyant sur la touche [Route] du menu de raccourci de navigation, accessible à partir de l’écran cartographique en appuyant sur la touche [NAVI]. 3. Appuyez sur l’option de votre choix. Pour savoir comment utiliser chaque option, reportez-vous à la section correspondante. NAX980HD 91 Français Modification/Édition des paramètres de l’itinéraire Modification/Édition des paramètres de l’itinéraire Annulation/reprise du guidage d’itinéraire Français Annulation du guidage d’itinéraire Cette option désactive le guidage d’itinéraire en mode de guidage d’itinéraire. 1. Appuyez sur la touche [Annulation de route]. Un message de confirmation apparaît. 2. Appuyez sur la touche [Oui]. Le guidage d’itinéraire est désactivé, la destination et l’itinéraire sont supprimés. Reprise du guidage d’itinéraire après annulation Cette option permet de rétablir l’itinéraire précédent et de redémarrer le guidage d’itinéraire désactivé. 1. Appuyez sur la touche [Reprendre la route]. Un message de confirmation apparaît. 2. Appuyez sur la touche [Oui]. Le guidage d’itinéraire redémarre. Modification/Édition de l’itinéraire Cette option permet de modifier ou d’éditer l’itinéraire indiqué. 1. Appuyez sur la touche [Altération / Modification]. Le menu Altération / Modification s’affiche. 2. Appuyez sur l’option de menu de votre choix. Réglage de la distance de déviation Cette option permet de rechercher un itinéraire dévié afin de contourner une portion de l’itinéraire à partir de l’emplacement actuel, sur toute la distance spécifiée. 1. Appuyez sur la touche [Déviation]. 2. Appuyez sur la distance que vous souhaitez contourner. Le nouvel itinéraire prenant en compte la portion à contourner est automatiquement calculé, et le guidage reprend. 92 NAX980HD Recalcul de l’itinéraire Si vous avez modifié les critères de calcul de l’itinéraire ou si l’état de l’itinéraire a changé, vous avez la possibilité de recalculer votre itinéraire. 1. Appuyez sur la touche [Recalculer la route]. L’itinéraire est automatiquement recalculé, et le guidage reprend. Édition de l’itinéraire Cette option permet d’éditer l’itinéraire actuel. 1. Appuyez sur la touche [Modifier la route]. Le menu Modifier la route s’affiche. 2. Vous pouvez modifier les réglages en appuyant sur l’option de votre choix. L’itinéraire est ensuite recalculé en fonction des critères ajoutés ou édités. [Destination] Cette option permet de saisir une nouvelle destination. [Ajoute pt. chem.] Cette option permet d’ajouter jusqu’à 5 étapes. Les étapes ajoutées s’affichent avec un repère et un numéro d’ordre de passage. [(Nom de la destination actuelle/Nom de l’étape)] L’écran d’édition s’affiche. Seules les destinations et les étapes non dépassées peuvent être éditées. • [Effacer] : Affiche un écran de confirmation. Si vous appuyez sur [Oui], la destination/ l’étape sélectionnée est effacée. • [ ] : Permet de préciser le lieu de la destination et/ou de l’étape en faisant défiler la carte. [(Icône de critère de calcul de l’itinéraire)] Vous pouvez modifier les critères de calcul d’un itinéraire. Lorsque vous modifiez un critère, l’itinéraire est recalculé en fonction du nouveau critère. Si vous décidez d’ajouter des étapes, vous pouvez définir des critères pour chaque itinéraire entre les étapes. • [ ]: Calcule l’itinéraire le plus rapide en temps. Modification/Édition des paramètres de l’itinéraire • [ ]: Calcule l’itinéraire qui emprunte le moins possible les autoroutes. • [ ]: Calcule l’itinéraire le plus court en distance. Cette option permet de mémoriser l’itinéraire actuel. L’itinéraire mémorisé est enregistré. ➜ “Itinéraires mémorisés” (p. 103) 1. Appuyez sur la touche [Memoriser la route actuelle]. Un message de confirmation apparaît. Appuyez sur la touche [Oui] pour mémoriser l’itinéraire actuel. Remarque : Pour enregistrer l’itinéraire actuel, une étape au moins doit être spécifiée. Définition des critères de calcul de l’itinéraire Confirmation des informations sur l’itinéraire Cette option permet de confirmer différentes informations sur l’itinéraire actuel. 1. Appuyez sur la touche [Information de route]. Le menu Informations routières s’affiche. Vous pouvez personnaliser les critères de calcul de l’itinéraire avant de lancer le guidage. Remarque : Les critères définis dans le menu Priorité routière s’appliquent à l’itinéraire actuel ; le calcul du nouvel itinéraire est effectué automatiquement. 1. Appuyez sur la touche [Priorité routière]. Le menu Priorité routière s’affiche. 2. Appuyez sur le critère de votre choix. La touche [Retour] permet de revenir à l’écran précédent. [Route la plus rapide] Calcule l’itinéraire le plus rapide en temps. [Eviter les autoroutes] Calcule l’itinéraire qui emprunte le moins possible les autoroutes. [Route la plus courte] Calcule l’itinéraire le plus court en distance. [Définir préf. routières] Permet de définir des critères détaillés pour le calcul de l’itinéraire. • [Minimiser les péages] : Évite les itinéraires empruntant des routes à péages. [Info routière] Affiche toutes les informations disponibles sur l’itinéraire. Les principaux points de guidage situés entre l’emplacement actuel et la destination apparaissent également. Si la liste des informations disponibles est longue, faites-la défiler à l’aide des touches [D], [I], [i], [d]. [Prévisualisation] Permet de confirmer l’itinéraire suggéré en déplaçant le curseur sur la carte. [Simulation] Permet de simuler le guidage d’itinéraire en déplaçant automatiquement le repère de la voiture. Reportez-vous au descriptif de la touche [Info. routières] de la section “Menu Déterminer l’itinéraire” (p. 87) pour obtenir plus d’informations sur les options [Prévisualisation] et [Simulation]. NAX980HD 93 Français Mémorisation de l’itinéraire actuel • [Utiliser rt. à temps réglementées] : Privilégie les routes avec un temps d’accès limité. • [Utiliser opt. Eviter endroits] : Spécifie une déviation pour contourner les zones à éviter enregistrées. • [Utiliser les traversiers] : Privilégie les itinéraires empruntant les ferries. • [Dérouter automatique] : Lorsque vous quittez l’itinéraire suggéré en mode de guidage, un nouvel itinéraire est automatiquement recalculé. Modification/Édition des paramètres de l’itinéraire Sélection d’un autre itinéraire Cette option permet de changer l’itinéraire actuel par un autre itinéraire suggéré avec des critères de priorité différents. Français Remarque : Lorsque des étapes sont spécifiées, cette option est désactivée. 1. Appuyez sur la touche [Routes supplémentaires]. Un message de confirmation apparaît. 2. Appuyez sur la touche [OK]. Le menu Routes supplémentaires s’affiche. 3. Appuyez sur le critère de priorité que vous souhaitez confirmer. L’itinéraire avec le critère de priorité spécifié est tracé en surbrillance sur la carte. [Route la plus rapide] Affiche l’itinéraire le plus rapide en temps. [Eviter les autoroutes] Affiche l’itinéraire qui emprunte le moins possible les autoroutes. [Route la plus courte] Affiche l’itinéraire le plus court en distance. 4. Appuyez sur la touche [OK]. Le menu Établir le parcours s’affiche. Appuyez sur la touche [Démarrer] pour lancer le guidage d’itinéraire sélectionné. 94 NAX980HD Mémorisation du parcours réalisé Vous pouvez enregistrer le trajet parcouru par le véhicule jusqu’à sa position actuelle. Remarque : Le parcours est automatiquement enregistré sur les 100 premiers kilomètres, depuis le point de départ. Il peut également être mémorisé depuis la position actuelle jusqu’à 20 km, et ce pour 5 parcours maximum. Vous pouvez choisir d’afficher ou non le parcours réalisé et l’enregistrer et/ou l’éditer dans les menus [Navigation] ou [Données mémorisées] des paramètres de navigation. ➜ “Paramètres des affichages de parcours” (p. 99) 1. Appuyez sur la touche [Mémoriser le suivi]. Un message de confirmation apparaît. Appuyez sur la touche [Oui] pour mémoriser le parcours actuel. Remarques sur le guidage d’itinéraire • • • • • S’il est impossible d’atteindre la destination ou les étapes en raison des règles de circulation, etc. • Si la base de données cartographique du système ne contient aucune donnée sur les lieux sélectionnés. • Si le seul itinéraire possible pour atteindre la destination ou les étapes est trop compliqué. Les situations suivantes peuvent survenir lors de l’affichage d’un itinéraire : • Même si le calcul de l’itinéraire est demandé sur une route nationale, le point de départ suggéré peut ne pas correspondre exactement à la position réelle du véhicule. • Si le calcul de l’itinéraire est demandé sur une route nationale, le point d’arrivée suggéré peut ne pas correspondre exactement à la destination. • Si le calcul de l’itinéraire est demandé sur une route nationale, le système peut suggérer le départ de l’itinéraire sur une route nationale différente. Dans ce cas, garez votre véhicule en toute sécurité et réinitialisez le repère du véhicule à l’aide du menu Réglage ou continuez à rouler jusqu’à ce que l’icône du véhicule apparaisse sur une route nationale. Si aucune de ces méthodes n’est efficace, demandez un nouveau calcul de l’itinéraire. • Les traversées des ferries sont également enregistrées dans le système. Évaluez bien le temps de traversée requis ainsi que les conditions pratiques avant de décider d’emprunter ou non un ferry. La position actuelle ou la direction à suivre peut être décalée selon les conditions du trajet. Il ne s’agit pas d’un problème de fonctionnement, l’affichage redevient normal si vous continuez à rouler un certain temps. La position du véhicule peut se trouver décalée dans des lieux autres que sur une route, comme dans un parc de stationnement, etc. Il ne s’agit pas d’un problème de fonctionnement. L’affichage redevient normal lorsque vous roulez sur une route pendant un certain temps. Sur la carte de l’emplacement actuel, un nom représentatif du lieu le plus près de la position du véhicule enregistré dans la base de données cartographique s’affiche. Il peut être différent du nom véritable de ce lieu. NAX980HD 95 Français • Lorsque vous saisissez une destination, veillez à garer votre véhicule en toute sécurité. • L’itinéraire qui s’affiche n’est qu’une suggestion. • Les itinéraires de guidage pour les routes avec des données incomplètes sont affichés en vert. Lorsque vous êtes sur une route avec des données incomplètes, le message “Données de rue incomplètes” s’affiche sur l’écran de guidage pas à pas. Les routes avec des données incomplètes sont celles dont les règles de circulation et le tracé routier n’ont pas été vérifiés par le fournisseur de la base de données cartographique. Le système ne pouvant générer de guidage d’itinéraire pour ces routes, la flèche de guidage et le guidage vocal ne fonctionnent pas. Veillez à suivre les règles et conditions de circulation réelles. • Les routes sont modifiées très rapidement. Depuis le relevé des données cartographiques, des changements au niveau du tracé routier ou des règles de circulation ont pu se produire. Veillez à suivre les règles de circulation réelles. • L’ajustement de l’itinéraire suggéré avec la situation réelle peut prendre un peu de temps. • Lorsque la destination est saisie, l’écran cartographique du lieu actuel s’affiche. Lorsque vous saisissez un point de départ éloigné de la position actuelle du véhicule, l’itinéraire risque de ne pas s’afficher à l’écran. • Les routes sur lesquelles le véhicule ne peut pas circuler (à l’intérieur de zones d’habitation ou d’usines, en construction) ainsi que les endroits par lesquels le véhicule ne peut pas passer peuvent également apparaître sur l’itinéraire suggéré. • Les étapes dépassées ne sont pas incluses dans le recalcul de l’itinéraire. • Lorsque vous ajoutez des étapes, le système calcule l’itinéraire entre chaque point. Les remarques suivantes s’appliquent : • Si un itinéraire entre des étapes ne peut pas être trouvé, aucun itinéraire ne s’affiche. • L’itinéraire peut ne pas être relié dans le voisinage d’une étape. • Un demi-tour peut être nécessaire au niveau d’une étape. • Le calcul de l’itinéraire est impossible dans les cas suivants : • Si aucune route nationale ne se trouve dans un rayon de 5 km (3 miles) environ de la position actuelle. • Si aucune route nationale ne se trouve dans un rayon de 5 km (3 miles) environ de la destination (ou des étapes). • Si le véhicule se situe trop près du point de destination. Dans ce cas, un message d’information s’affiche. Remarques sur le guidage vocal Français • Il se peut que le guidage vocal ne reflète pas toujours les routes et les règles de circulation réelles, en raison du décalage possible entre les routes réelles et celles enregistrées dans la base de données cartographique ou alors de la vitesse du véhicule. • La flèche de guidage et le guidage vocal de ce système de navigation ne sont pas disponibles pour les routes dont les règles de circulation et le tracé routier n’ont pas été vérifiés par le fournisseur de la base de données cartographique, car le système ne peut pas générer d’itinéraire de guidage pour de telles routes. Veillez à suivre les règles et conditions de circulation réelles. • Si le contenu du guidage vocal ne reflète pas les routes et les règles réelles, suivez en priorité les informations fournies par les signalisations routières et de circulation. • Le guidage vocal s’active uniquement aux intersections avec des conditions spécifiques. Certaines situations où le véhicule doit tourner n’activent pas nécessairement le guidage vocal. • Le contenu du guidage vocal peut varier en fonction de la direction vers laquelle le véhicule doit s’engager et du type d’intersection. • La durée du guidage vocal peut également varier selon la situation. • Le guidage vocal n’est pas disponible s’il n’a pas été préalablement activé (réglage On). De plus, même si le guidage vocal est activé, il se peut qu’il ne soit pas audible si le volume est réglé à un niveau minimal. ➜ “Réglage du volume et de la reconnaissance vocale” (p. 104) 96 NAX980HD • Le guidage vocal s’active dès que le véhicule s’engage sur l’itinéraire suggéré. Avant d’arriver à cet itinéraire, consultez l’écran cartographique pour connaître les directions. • Lorsque le véhicule s’approche d’une étape, le guidage vocal annonce “Vous êtes arrivé à l’étape <1-5>”. Il passe ensuite à la portion suivante de l’itinéraire. Consultez l’écran cartographique pour connaître les directions en attendant les prochaines instructions vocales. • Lorsque le véhicule s’approche d’une destination, le guidage vocal annonce “Vous êtes arrivé à votre destination”. Pour la fin du trajet, consultez l’écran cartographique pour connaître les directions. 5. Paramètres du système Vous pouvez définir plusieurs paramètres du système de navigation à partir du menu Réglage. Écran du menu Réglage 1 Français Écran du menu Réglage 2 1. Appuyez sur le bouton [MENU] de l’unité principale. Le menu principal s’affiche. 2. Appuyez sur la touche [Réglage] en bas de l’écran. Le menu Réglage s’affiche. Appuyez sur la touche [Suivant] pour afficher le menu Réglage supplémentaire. 3. Appuyez sur l’option de votre choix. Pour savoir comment utiliser chaque option, reportez-vous à la section correspondante. NAX980HD 97 Paramètres de navigation Lorsque vous appuyez sur la touche [Navigation] du menu Réglage, vous pouvez définir divers paramètres ou confirmer les informations sur la fonction de navigation. Français Affichage des icônes utilisateur Cette option permet d’activer ou de désactiver l’affichage des icônes utilisateur. 1. Appuyez sur la touche [Icônes des points de repères]. La liste des icônes utilisateur s’affiche. 2. Appuyez sur la touche [On] ou [Off] du type d’icône que vous souhaitez modifier. Les cinq types d’icônes utilisateur que vous pouvez régler sont les suivants. Le réglage par défaut est On (activé). ➜ “Icônes utilisateur” (p. 74) “Restaurant” “Station service” “Hôtel” “GAB” “Aire de repos” “Magasin d’épicerie” Paramètres de vue de la carte Cette option permet de modifier les paramètres d’apparence de la carte. 1. Appuyez sur la touche [Vue carte]. Le menu Vue carte s’affiche. 2. Appuyez sur l’option de votre choix. Pour obtenir plus d’informations sur le réglage de ces options, reportez-vous à la section “Modification de l’apparence de la carte” (p. 75). La touche [Cache carte] ne s’affiche toutefois pas sur cet écran. 98 NAX980HD Paramètres de guidage Cette option permet de modifier les paramètres du guidage d’itinéraire. 1. Appuyez sur la touche [Paramètres de guidage]. Le menu Paramètres de guidage s’affiche. 2. Appuyez sur l’option de votre choix. [Affichage guidage] Active/désactive le guidage d’itinéraire. Lorsque vous appuyez sur la touche [Off], le guidage d’itinéraire est désactivé. [Petite flèche tournant sur carte] Affiche/masque la flèche de guidage en haut et à gauche de l’écran cartographique. [Interruption navi en mode AV] Active/désactive l’interruption de l’affichage Audio/VIDEO par un écran de guidage d’itinéraire. Lorsqu’un écran Audio est interrompu par l’écran de guidage, le système revient toujours à l’écran Audio principal une fois l’interruption terminée. “Établir vitesses moyennes” Lorsque vous appuyez sur la touche [Manuel], cette option permet de régler la vitesse moyenne du véhicule pour chaque type de route. Le temps requis pour atteindre la destination est calculé en fonction de la vitesse définie. • “Auto” : Lorsque vous appuyez sur la touche [On], le temps requis est automatiquement calculé. Pour régler les vitesses moyennes manuellement, appuyez sur la touche [Off]. • “(Nom du type de route)” : Appuyez sur les touches [+] / [–] pour augmenter/diminuer la vitesse moyenne de 5 km/h. • “Par défaut” : Appuyez sur la touche [Par défaut] pour restaurer les paramètres de vitesse moyenne par défaut. Paramètres de navigation Pour éditer une zone à éviter Cette option permet d’enregistrer des zones par lesquelles vous ne souhaitez pas passer ou qui sont souvent encombrées comme zones à éviter. Ce réglage vous permet de configurer le système de façon à ce qu’il calcule les itinéraires en évitant ces zones. ➜ “Définition des critères de calcul de l’itinéraire” (p. 93) Vous pouvez enregistrer jusqu’à 10 zones à éviter et les éditer ultérieurement. 1. Appuyez sur la touche [Paramètres des endroits à éviter]. 2. Appuyez sur la zone à éviter que vous souhaitez éditer. 3. Appuyez sur l’option de votre choix et réglezla de la même façon que pour l’enregistrement des zones à éviter. ➜ Étape 4 ci-dessus 4. Appuyez sur la touche [OK]. Remarque : Vous pouvez également les enregistrer et/ou les éditer dans le menu [Données mémorisées] des paramètres de navigation. ➜ “Zone à éviter” (p. 103) Paramètres des affichages de parcours Pour enregistrer une zone à éviter 1. Appuyez sur la touche [Paramètres des endroits à éviter]. La liste des zones à éviter s’affiche. 2. Appuyez sur la touche [Aucun (Nouveau)]. 3. Recherchez la zone à éviter de la même façon que pour la saisie d’une destination. L’écran de réglage de la zone à éviter s’affiche avec la carte correspondante. 4. Appuyez sur l’option de votre choix. [Renommer] Permet de modifier le nom de la zone à éviter. Saisissez le nouveau nom, puis appuyez sur la touche [OK]. [Redimensionner] Permet de modifier la taille de la zone à éviter en 5 étapes. Appuyez sur la touche [Large], [I], [Moyen], [i] ou [Petit]. [Autoroute (incl.)] Définit si l’itinéraire doit emprunter ou non les autoroutes passant par la zone à éviter. • [Inclus] : L’itinéraire évite les autoroutes. • [non inclus] : L’itinéraire n’évite pas les autoroutes. [Effacer] Efface la zone à éviter actuelle. [ ] Permet de corriger l’emplacement de la zone à éviter en déplaçant le curseur sur la carte. 5. Appuyez sur la touche [OK]. Le système peut afficher des données de parcours d’un voyage (après avoir coupé le contact) depuis le point de départ jusqu’à une distance de 100 km sur la carte. Le parcours depuis la position actuelle jusqu’à 20 km peut être enregistré et édité pour un maximum de cinq parcours. Les parcours s’affichent sur la carte de la couleur du repère situé à gauche du nom enregistré. Vous pouvez également régler le système de façon à ce qu’il affiche toujours le parcours actuel. Remarque : Vous pouvez également les enregistrer et/ou les éditer dans le menu [Données mémorisées] des paramètres de navigation. ➜ “Parcours réalisés mémorisés” (p. 103) 1. Appuyez sur la touche [Paramètres d’affichage du suivi]. La liste des données de parcours s’affiche. 2. Appuyez sur l’option de votre choix. Pour enregistrer un parcours Vous pouvez enregistrer les données du parcours actuel. 1. Appuyez sur la touche [Aucun (Nouveau)] dans la liste des données de parcours. 2. Sur l’écran de confirmation, appuyez sur la touche [Oui]. NAX980HD 99 Français Paramètres des zones à éviter Paramètres de navigation Pour afficher/masquer le parcours Français 1. Appuyez sur la touche [On] ou [Off] dans la liste des données de parcours. Le réglage de l’affichage des données de parcours change. Pour toujours afficher le parcours actuel, appuyez sur la touche [On] dans le menu “Suivi actuel”. Pour éditer un parcours enregistré 1. Appuyez sur la touche [Modifier] du parcours “(nom enregistré)” dans la liste des données de parcours. Pour l’option “Suivi actuel”, seules les touches [Carte] et [Effacer] sont disponibles. [Carte] Permet de confirmer les données de parcours enregistrées sur la carte. [Renommer] Permet de modifier le nom des données de parcours enregistrées. [Remplacer] Permet d’effacer les données de parcours enregistrées pour enregistrer les données actuelles. [Effacer] Permet d’effacer les données de parcours enregistrées. [OK] Valide les données éditées et revient à la liste des données de parcours. Paramètres des POI favoris Remarque : Vous pouvez également régler les catégories des POI favoris à partir du menu de raccourci de navigation. ➜ “Menu de raccourci de navigation” (p. 67) Cette option permet de personnaliser les 5 catégories des POI favoris. Les catégories enregistrées par défaut sont les suivantes : “Entrée 1” : [RESTAURANT] “Entrée 2” : [STATION-SERVICE] “Entrée 3” : [HÔTEL] “Entrée 4” : [DISTRIBUTEUR AUTOMATIQUE DE BIL] “Entrée 5” : [AIRE DE REPOS] 1. Appuyez sur la touche [Paramètres des points d’intérêt favoris]. La liste des entrées de POI favoris s’affiche. 2. Appuyez sur l’entrée que vous souhaitez modifier. 3. Appuyer sur la catégorie principale de POI favoris de votre choix. 100 NAX980HD 4. Appuyer sur la sous-catégorie de POI favoris de votre choix. Le système revient à la liste des entrées de POI favoris. Informations lors du défilement de la carte Cette option permet de régler les informations qui s’affichent sur l’écran de défilement de la carte. 1. Appuyez sur la touche [Info. lors du défilement de la carte]. Le menu Info. lors du défilement de la carte s’affiche. 2. Appuyez sur la touche [On] ou [Off] pour chaque option. “Icônes du carnet d’adresses” Affiche/masque les informations détaillées sur les icônes des lieux enregistrés dans le carnet d’adresses pendant le défilement. “Dest./Icône de pt. de chem.” Affiche/masque les informations détaillées sur les icônes de destination et d’étapes pendant le défilement. “Info. Latitude / Longitude” Affiche/masque les informations de latitude/ longitude en bas à droite de l’écran. Ajustement de la position actuelle Cette option permet de corriger la position du véhicule sur l’écran cartographique. 1. Appuyez sur la touche [Ajuster la position actuelle]. 2. Faites défiler la carte jusqu’à ce que le curseur pointe vers le lieu que vous souhaitez définir comme position du véhicule. 3. Appuyez sur la touche [OK]. 4. Appuyez sur la touche [ ] ou [ ] pour orienter la flèche dans la même direction que le véhicule. 5. Appuyez sur la touche [OK]. Paramètres d’affichage Retour aux valeurs par défaut Cette option permet de restaurer tous les paramètres par défaut. 1. Appuyez sur la touche [Retour aux valeurs par défaut]. 2. Sur l’écran de confirmation, appuyez sur la touche [Oui]. Vérification du système Vous pouvez vérifier les conditions du système de navigation. 1. Appuyez sur la touche [Vérification du système]. L’écran Vérification du système s’affiche avec les conditions du GPS et plusieurs capteurs. La situation détaillée du GPS s’affiche en appuyant sur la touche [État satellite]. Informations sur la version de la carte Vous pouvez confirmer le numéro de version du programme de ce système de navigation et les données de la carte. 1. Appuyez sur la touche [Info sur la version]. L’écran Version de la navigation s’affiche. Paramètres d’affichage La touche [Affiche] du menu Réglage vous permet de modifier l’apparence de la carte, comme les couleurs, la forme du repère du véhicule et le fond d’écran. Couleur de la carte Couleur de l’itinéraire Cette option permet de sélectionner une couleur pour le jour (lorsque les phares sont éteints) et une couleur pour la nuit (lorsque les phares sont allumés). “Couleur de la carte (jour)” / “Couleur de la carte (nuit)” : Appuyez sur la touche [Couleur de carte 1], [Couleur de carte 2], [Couleur de carte 3] ou [Couleur de carte 4], puis sélectionnez les couleurs sur l’écran cartographique qui s’affiche. Cette option permet de sélectionner la couleur d’affichage de l’itinéraire suggéré sur l’écran cartographique. “Couleur des routes” : Appuyez sur la couleur de votre choix. Icône du véhicule Cette option permet de choisir entre deux formes de repère du véhicule. “Icône du véhicule” : Appuyez sur le repère de votre choix. Fond d’écran Cette option permet de modifier la couleur du fond d’écran. “Fond d’écran” : Appuyez sur la touche [Sélectionner], puis choisissez un fond d’écran dans la liste qui s’affiche. Remarque : Vous pouvez également modifier le fond d’écran en important une nouvelle image via le port USB. ➜ “Fond d’écran” (p. 105) NAX980HD 101 Français Remarque : Même si vous restaurez tous les paramètres, les données enregistrées telles que le carnet d’adresses, les itinéraires mémorisés, les données de parcours enregistrées et les zones à éviter ne sont pas effacées. “GPS” “Antenne GPS” “Signal de vitesse” Pour vérifier le raccordement du signal de vitesse, déplacez légèrement votre véhicule. “Signal marche arrière” Pour vérifier le raccordement du signal de marche arrière, enclenchez la marche arrière une fois. “Capteur gyro” “Frein à main” Pour vérifier le raccordement du frein à main, enclenchez-le une fois. “Éclairage” Pour vérifier le raccordement de l’éclairage, allumez les phares une fois. Enregistrement/édition des données La touche [Données mémorisées] du menu Réglage vous permet d’enregistrer l’adresse de votre domicile, les adresses de points de services et de lieux, des itinéraires, des données de parcours et des zones à éviter. Vous pouvez également éditer toutes ces données. Les lieux ou les itinéraires enregistrés peuvent être définis comme destination ou itinéraire actuel. Français Domicile Cette option permet d’enregistrer l’adresse de votre domicile. Vous pouvez éditer l’adresse enregistrée. Pour enregistrer l’adresse du domicile Vous pouvez enregistrer votre domicile lorsque la touche [Domicile (Nouveau)] s’affiche. 1. Appuyez sur la touche [Domicile (Nouveau)]. 2. Recherchez votre lieu de domicile de la même façon que pour la saisie d’une destination. 3. Confirmez le lieu trouvé et, si nécessaire, éditez certains paramètres, puis appuyez sur la touche [OK] pour l’enregistrer. [Modifier] Permet de modifier le domicile enregistré. • “Montrer iônes sur la carte” : Affiche/ masque l’icône de votre domicile sur la carte. • “Icône” : Permet de changer l’icône du domicile. • “Son” : Permet de choisir le son émis lorsque vous approchez de votre domicile. • “Direction” : Définit la direction d’approche pour les lieux situés le long de routes avec des voies distinctes pour chaque direction. • “Distance” : Définit la distance pour les lieux situés le long des routes avec des voies distinctes pour chaque direction. • “Nq de téléphone” : Permet d’enregistrer le numéro de téléphone de votre domicile. [Enreg. dans favoris] Permet d’enregistrer l’adresse de votre domicile dans la liste Favoris. Pour éditer l’adresse du domicile 1. Appuyez sur la touche [Domicile]. 2. Appuyez sur l’option de votre choix pour l’éditer. [Modifier] Permet d’éditer les données de la même façon que pour l’enregistrement du domicile. ➜ “Pour enregistrer l’adresse du domicile”, étape 3 ci-dessus. [Suprimmer] Efface les données de domicile mémorisées. [Enreg. dans favoris] Permet d’enregistrer l’adresse de votre domicile dans la liste Favoris. 102 NAX980HD [OK] Valide les données éditées et revient à l’écran précédent. [ ] Permet d’ajuster le lieu en faisant défiler la carte. Carnet d’adresses Cette option permet d’enregistrer des lieux. Vous pouvez enregistrer jusqu’à 200 lieux et les éditer ultérieurement. Pour enregistrer un lieu 1. Appuyez sur la touche [Carnet d’adresses]. 2. Appuyez sur la touche [Aucun (Nouveau)]. 3. Recherchez le lieu que vous souhaitez enregistrer de la même façon que pour la saisie d’une destination. 4. Confirmez le lieu trouvé et, si nécessaire, éditez les données, puis appuyez sur la touche [OK] pour l’enregistrer. [Modifier] Permet d’éditer le lieu mémorisé. • “Afficher iônes sur la carte” : Affiche/ masque l’icône du lieu mémorisé sur la carte. • “Nom” : Permet de modifier le nom du lieu mémorisé. • “Icône” : Permet de modifier le type d’icône du lieu mémorisé. • “Son” : Permet de choisir le son émis lorsque vous approchez du lieu mémorisé. • “Direction” : Définit la direction d’approche pour les lieux situés le long de routes avec des voies distinctes pour chaque direction. • “Distance” : Permet de définir la distance à laquelle le son doit être émis. • “Nq de téléphone” : Permet d’enregistrer le numéro de téléphone du lieu mémorisé. • “Groupe” : Permet de définir le groupe auquel appartient le lieu mémorisé. • “Echanger les numéros” : Permet de modifier le numéro d’enregistrement d’une entrée du carnet d’adresses. L’ordre d’enregistrement est défini initialement de façon automatique. Pour éviter d’avoir à effacer des entrées lors du changement du numéro d’enregistrement, les numéros peuvent uniquement être échangés avec d’autres entrées. Enregistrement/édition des données [Enreg. dans favoris] Enregistre le lieu mémorisé dans la liste Favoris. Pour éditer un lieu mémorisé 1. Appuyez sur la touche [Carnet d’adresses]. 2. Appuyez sur le nom du lieu mémorisé que vous souhaitez éditer. En appuyant sur la touche [Trier], vous pouvez modifier l’ordre d’affichage des entrées du carnet d’adresses. Pour éditer les données, procédez de la même façon que pour l’enregistrement. ➜ “Pour enregistrer un lieu”, étape 3 (p. 102) Itinéraires mémorisés Cette option permet d’enregistrer l’itinéraire actuel. Vous pouvez enregistrer jusqu’à 5 itinéraires et les éditer ultérieurement. Pour enregistrer l’itinéraire actuel Remarque : Pour enregistrer l’itinéraire actuel, une étape au moins doit être spécifiée. 1. Appuyez sur la touche [Route on mémoire]. 2. Appuyez sur la touche [Aucun (Nouveau)]. 3. Sur l’écran de confirmation, appuyez sur la touche [Oui]. Pour éditer l’itinéraire mémorisé 1. Appuyez sur la touche [Route on mémoire]. 2. Appuyez sur le nom de l’itinéraire mémorisé que vous souhaitez éditer. 3. Appuyez sur l’option de votre choix pour l’éditer. [Renommer] Permet de modifier le nom de l’itinéraire mémorisé. [Remplacer] Permet de remplacer l’itinéraire mémorisé par l’itinéraire actuel. [Effacer] Efface l’itinéraire mémorisé. [OK] Valide les données éditées et revient à l’écran précédent. 4. Appuyez sur la touche [OK]. La touche [Suivi en mémore] vous permet d’enregistrer et/ou d’éditer le parcours réalisé mémorisé ou de modifier les réglages pour l’afficher ou le masquer. Procédez de la même façon que pour régler les paramètres des affichages de parcours dans les paramètres de navigation. ➜ “Paramètres des affichages de parcours” (p. 99) Zone à éviter La touche [Endroit à éviter] vous permet de définir une zone à éviter. Procédez de la même façon que pour régler les paramètres des zones à éviter dans les paramètres de navigation. ➜ “Paramètres des zones à éviter” (p. 99) Suppression des données enregistrées Cette option permet d’effacer des données mémorisées dans le système de navigation. 1. Appuyez sur la touche [Effacer les items en mémoire]. 2. Appuyez sur l’entrée que vous souhaitez effacer. [Lieu domicile] [Tous lieux en mémoire] [Toutes routes en mémoire] [Affichage actuel] [Tous les suivis en mémoire] [Toutes les endroits à éviter] [Toutes les destinations precedents] [Point de départ precedent] [Toutes les entrées favoris] [Toutes les entrées fréquentes] 3. Sur l’écran de confirmation, appuyez sur la touche [Oui]. NAX980HD 103 Français Remarque : Le carnet d’adresses peut être trié par numéro d’enregistrement, nom, icône ou groupe. Réglez ces options selon vos préférences. Parcours réalisés mémorisés Paramètres de l’horloge La touche [Horloge] du menu Réglage vous permet de définir l’affichage de l’heure. Français “Affichage de l’heure” : Affiche/masque l’horloge sur l’écran de navigation. “Format horloge” : Permet de passer du format 12 heures au format 24 heures. “Heure avancée” : Permet de choisir de passer en heure d’été ou non. “Réglage de décalage” : Permet de régler l’heure manuellement. Ce réglage permet de corriger l’heure en fonction du signal horaire reçu par le GPS. Appuyez sur la touche [+] ou [–] pour avancer ou reculer l’heure d’une minute. Cette opération n’est normalement pas nécessaire puisque l’heure se règle automatiquement via la réception des signaux GPS. “Fuseau horaire” : Vous pouvez choisir votre fuseau horaire parmi les 6 régions proposées dans la liste. Réglage de la langue La touche [Langue] du menu Réglage vous permet de sélectionner la langue utilisée par le système de navigation parmi les 3 langues suivantes : Touche [English (mile)] : Touche [English (km)] : Touche [Français (mile)] : Touche [Français (km)] : Touche [Español (mile)] : Touche [Español (km)] : Réglage du volume et de la reconnaissance vocale La touche [Volume / Vocale] du menu Réglage vous permet d’activer ou de désactiver la fonction de guidage vocal et de régler les paramètres correspondants. “Guidage vocal” : Active ou désactive le guidage vocal. “Vol: Vitesse normale” : Règle le volume du guidage vocal lorsque le véhicule roule à une vitesse normale. “Vol: Vitesse rapide” : Règle le volume du guidage vocal lorsque le véhicule roule à une vitesse rapide. 104 NAX980HD “Annonces vocales” : Permet de définir le nombre de répétitions du guidage vocal pour chaque point de guidage. “Bip” : Active ou désactive le bip et le son des touches d’opération du menu Favoris & Fréquent. Importation des données via un port USB Utilisation de la clé USB 1. Connectez la clé USB au port USB de l’unité principale après avoir retiré le cache de la clé USB et vérifié le sens d’insertion. Insérez-la jusqu’au bout. ATTENTION ATTENTION Les données peuvent être endommagées si vous utilisez une clé USB dans les conditions suivantes : lors de la déconnexion de la clé USB ou de la mise hors tension de l’appareil lors de l’écriture ou de la lecture de données, et si de l’électricité statique ou du bruit électrique vient interférer. Il est recommandé de sauvegarder vos données importantes sur un ordinateur à l’aide d’une clé USB. Fond d’écran Cette option permet d’importer un fond d’écran stocké sur la clé USB vers le disque dur. Appuyez sur la touche [Importer] de l’option “Fond d’écran” et suivez les instructions qui s’affichent. Vous pouvez effacer les données importées sur le disque dur en appuyant sur la touche [Effacer]. Maintenance du système La touche [Option d’entretien] du menu Réglage permet d’afficher l’écran de maintenance du système. Cette option vous permet d’effectuer des opérations telles qu’afficher une démonstration du système de navigation, sauvegarder ou restaurer des données stockées et restaurer les paramètres par défaut. Demonstration Cette option permet d’afficher une démonstration du guidage d’itinéraire. “Démo” : Appuyez sur la touche [Sélectionner], puis sur la démonstration de votre choix. Sauvegarde des données utilisateur Cette option permet de sauvegarder les données actuellement stockées dans le système de navigation sur une clé USB. Remarque : Cette fonction permet d’enregistrer toutes les données : les données des adresses mémorisées, les données d’itinéraire, les données enregistrées dans la liste Favoris & Frequent, les données du menu Réglage et les données (fonds d’écran, etc.) importées d’une clé USB. “Secours des données d’util.” : Lorsque vous appuyez sur la touche [Sauvegarder], un message de confirmation s’affiche à l’écran. Suivez les instructions qui s’affichent à l’écran. NAX980HD 105 Français La touche [Importer des données] du menu Réglage permet d’afficher l’écran d’importation des données. Vous pouvez importer des données téléchargées sur le site Clarion (http://www.clarion.com/) vers votre disque dur via une clé USB. Lorsque vous importez les données, vérifiez que la clé USB sur laquelle sont stockées les données en question est connectée au port USB. Maintenance du système Restauration des données utilisateur Français Cette option permet de restaurer des données sauvegardées via une clé USB vers le disque dur. Remarque : Lorsque vous sauvegardez ou restaurez des données de deux systèmes de navigation différents, les données stockées sur le système restauré seront perdues. Veillez à sauvegarder les données du système à restaurer avant de procéder à sa restauration. “Restaurer les données d’util.” : Lorsque vous appuyez sur la touche [Restaurer], un message de confirmation s’affiche à l’écran. Suivez les instructions qui s’affichent à l’écran. Retour aux réglages par défaut Cette option permet de restaurer l’état du système de navigation tel qu’il était au moment de l’achat. Remarque : Si vous restaurez les réglages par défaut, toutes les données stockées seront perdues. Nous vous recommandons de sauvegarder toutes les données que vous souhaitez conserver. “Remise à l’état initial” : Lorsque vous appuyez sur la touche [Réinitialiser], un message de confirmation s’affiche à l’écran. Suivez les instructions qui s’affichent à l’écran. 106 NAX980HD Ajustement de l’écran Cette option permet de régler la position et la netteté de l’écran. “Réglage de l’écran” : Appuyez sur la touche [Ajuster], puis réglez la position de l’écran à l’aide des touches [J], [K], [j] et [k]. Appuyez sur les touches [1] ou [2] pour régler la netteté de l’écran. Réglage du moniteur Vous pouvez personnaliser les différents réglages du moniteur en effectuant les opérations suivantes. Réglage du mode d’écran Remarque : • Lorsque le système de navigation est connecté, ce réglage s’applique également au mode couleur du système de navigation. Réglage des niveaux d’intensité, de luminosité, de couleur, de contraste et de teinte Remarque : • Vous pouvez uniquement effectuer les réglages Bright, Color, Contrast et Hue lorsqu’une image vidéo est affichée à l’écran, et uniquement lorsque le véhicule est à l’arrêt avec le frein à main serré. • Le réglage Hue(teinte) est disponible uniquement si le mode NTSC est sélectionné. • Le système de navigation dispose de son propre réglage d’intensité indépendant de l’écran AV. Le réglage de l’intensité dans un mode n’affecte pas les autres écrans. • L’image de la caméra de recul CCD ne peut pas réglée directement. Effectuez les réglages lors de l’affichage d’une image vidéo d’une autre source. 3. Appuyez sur le bouton [Dimmer], [Bright], [Color], [Contrast] ou [Hue] à régler, puis appuyez sur le bouton [[] ou []] afin de régler le niveau. [Dimmer] : Pour régler la luminosité de l’écran lorsque les phares du véhicule sont allumés ou éteints. []] : Pour augmenter la luminosité de l’image. [[] : Pour réduire la luminosité de l’image. [Bright] : Pour régler la luminosité de l’affichage. []] : Pour augmenter la luminosité de l’image. [[] : Pour réduire la luminosité de l’image. [Color] : Pour régler la saturation des couleurs. []] : Pour augmenter la profondeur des couleurs. [[] : Pour diminuer la profondeur des couleurs. [Contrast] : Pour régler le contraste de l’affichage. []] : Pour accentuer le contraste. [[] : Pour diminuer le contraste. [Hue] : Pour régler la tonalité des couleurs (accentuation du rouge ou du vert). []] : Pour accentuer les verts. [[] : Pour accentuer les rouges. 4. Une fois les réglages terminés, appuyez sur le bouton [Back] pour revenir à l’écran précédent. NAX980HD 107 Français Le système propose deux modes d’écran : le mode de jour et le mode de nuit. Chaque mode de l’écran comporte son propre réglage du niveau d’intensité. Vous pouvez sélectionner temporairement ces modes en effectuant les opérations suivantes. Ce réglage revient automatiquement au mode automatique lorsque vous allumez/éteignez les phares du véhicule ou que vous coupez le contact. • Le réglage par défaut est « Auto ». 1. Appuyez sur la touche [MENU] pour afficher l’écran Menu. 2. Appuyez sur le bouton [Day], [Night] ou [Auto] pour régler le mode d’écran. [Day] : Règle temporairement le niveau d’intensité en mode de jour (plus lumineux). [Night] : Règle temporairement le niveau d’intensité en mode de nuit (moins lumineux). [Auto] : Le niveau d’intensité change en fonction de l’état des phares du véhicule : Lorsque les phares du véhicule sont éteints : mode de jour. Lorsque les phares du véhicule sont allumés : mode de nuit. 3. Appuyez sur le bouton [Back] pour revenir à l’écran précédent. 1. Appuyez sur la touche [MENU] pour afficher l’écran Menu. 2. Appuyez sur le bouton [Navigation] pour afficher l’écran de réglages Monitor. 6. Utilisation du menu Favoris & Fréquent Français Qu’est-ce que la liste Favoris & Fréquent ? La liste Favoris & Fréquent est une liste regroupant tous vos lieux favoris et les lieux que vous visitez souvent, repérés par des icônes 3D. Vous pouvez afficher facilement la liste Favoris & Fréquent à partir de l’écran de menu du système de navigation et la carte cartographique et spécifier un lieu comme destination. Vous pouvez également personnaliser la liste Favoris & Fréquent lorsque l’angle de la carte est en 2D. Utilisation de la liste Favoris & Fréquent Liste Favoris & Fréquent Favoris Cette option vous permet d’enregistrer jusqu’à 16 lieux favoris. Les lieux favoris peuvent être enregistrés à partir de la liste Frequent en déplaçant les icônes (glisser-déposer). Vous pouvez également enregistrer l’adresse de votre domicile à partir de l’option [Domicile] du menu [Données mémorisées] dans les paramètres de navigation ou bien des lieux mémorisés dans [Carnet d’adresses]. ➜ “Domicile” (p. 102), “Carnet d’adresses” (p. 102) Changement d’angle Appuyez sur la touche [ ] pour changer l’angle de vue. • Écran d’affichage en 3D Fréquent Cette option vous permet d’enregistrer automatiquement les destinations précédemment saisies. Le système peut enregistrer jusqu’à 16 lieux fréquents, en se basant sur le nombre et la date de passages à ces lieux. Il les trie ensuite automatiquement. ➜ “Écran d’affichage en 2D” (p. 110) Affichage de la liste Favoris & Fréquent Pour afficher l’écran de la liste Favoris & Fréquent, appuyez sur le bouton [MENU], puis sur la touche [ ] du menu principal, ou appuyez sur le bouton [MAP], puis sur la touche [ ] du menu de raccourci de navigation. Appuyez sur la touche [Favoris] ou [Fréquentes] pour basculer l’affichage d’un écran à l’autre. Des grandes icônes indiquant la catégorie des lieux enregistrés s’affichent sur chaque écran. 108 NAX980HD • Écran d’affichage en 2D Utilisation de la liste Favoris & Fréquent Menu Favoris & Fréquent Écran d’affichage en 3D 7 6 Français 8 5 1 2 3 4 1 Touches [N] [n] 6 Touche [Retour] Permettent de faire défiler la liste pour afficher d’autres icônes. Jusqu’à 5 icônes peuvent s’afficher à l’écran. Revient à l’écran précédent. 2 Touche [Favoris] Permet d’afficher l’écran de la liste des lieux favoris. 3 Touche [Fréquentes] Permet d’afficher l’écran de la liste des lieux fréquents. 4 Touche [ 7 Nom enregistré/nom du lieu Affiche le nom enregistré, le nom du lieu ou le nom du service du lieu sélectionné (icône de rotation). 8 Touches [T] [t] Permettent de sélectionner l’icône suivante ou précédente. Lorsqu’une icône est sélectionnée, vous pouvez confirmer son nom. ] Permet de changer l’angle de vue de l’écran en affichant l’écran 2D. 5 Icône Indique la catégorie de chaque lieu enregistré. En ce qui concerne l’icône de rotation, le nom enregistré s’affiche en haut à gauche de l’écran. Appuyez sur l’icône de votre choix pour définir le lieu enregistré comme destination. ➜ “Recherche de la destination à partir de la liste Favoris & Fréquent” (p. 86) En ce qui concerne les éléments de la liste Favoris & Fréquent enregistrés à partir des adresses mémorisées, le numéro de l’entrée correspondante dans le carnet d’adresses s’affiche avec l’icône. NAX980HD 109 Utilisation de la liste Favoris & Fréquent Écran d’affichage en 2D 3 4 2 Français 1 1 Icône 3 Corbeille/Dossier Indique la catégorie d’un lieu enregistré. Vous pouvez déplacer une icône en la faisant glisser avec votre doigt. Ainsi, vous pouvez modifier l’emplacement d’une icône dans la liste ou la glisser vers l’icône Corbeille pour la supprimer ou vers l’icône Dossier pour l’enregistrer dans la liste Favoris. L’icône Corbeille s’affiche sur l’écran de la liste Favoris. Vous pouvez supprimer une icône en la glissant vers l’icône Corbeille. L’icône Dossier s’affiche sur l’écran de la liste Frequent. Vous pouvez déplacer une icône vers la liste Favourite en la glissant vers l’icône Dossier. 2 Touche [Retour] 4 Nom enregistré/nom du lieu Revient à l’écran d’affichage en 3D. Affiche le nom enregistré, le nom du lieu ou le nom du service du lieu sélectionné. 110 NAX980HD 7. Autres Guide des pannes Cause Solution Le menu réapparaît dès que le Pour des raisons de sécurité, véhicule est à l’arrêt ou stationné certaines touches et/ou en toute sécurité. fonctions ne sont pas disponibles pendant la conduite. Trop d’icônes utilisateur s’affichent sur la carte. Selon le réglage de votre système et en fonction de la position du véhicule, il se peut qu’une quantité importante d’icônes utilisateur s’affichent. Vous pouvez régler le système de façon à ne pas afficher les icônes utilisateur. “Affichage des icônes utilisateur” (p. 98) Messages d’erreur Message d’erreur Cause Solution Clé USB ERREUR D’ACCÈS L’accès à la clé USB a échoué. La clé USB n’est pas correctement connectée. Reconnectez la clé USB. La clé USB n’est pas reconnue. Connectez une autre clé USB. Température trop élevée. Laissez le dispositif retourner à la température ambiante. Impossible d’accéder au disque dur car la température à l’intérieur du véhicule est trop élevée. Attendez que le système revienne à température normale. Température trop basse. Laissez le dispositif retourner à la température ambiante. Impossible d’accéder au disque dur car la température à l’intérieur du véhicule est trop basse. Attendez que le système revienne à température normale. ERREUR D’ACCÈS Echec d’accès du disque dur. Impossible d’accéder au disque Contactez votre détaillant le plus proche. dur. Certains secteurs ou clusters du disque dur peuvent être endommagés. Disque dur NAX980HD 111 Français Problème L’écran de menu ne s’affiche pas. À propos de l’erreur de positionnement Erreur de position du véhicule Méthode efficace pour éviter l’erreur de positionnement Lorsque vous utilisez le système pour la première fois, un décalage de positionnement peut apparaître en raison du manque de données transmises au départ. En roulant quelque temps sur une route sur laquelle le signal GPS peut être correctement capté (axes majeurs, nationales ou routes secondaires importantes), le repère de position du véhicule peut s’afficher avec précision sur la carte. Il est possible de former le système en appliquant la méthode suivante : Conduisez pendant 15 à 20 km à une vitesse constante de 25 km/h ou plus (en évitant les accélérations et décélérations fréquentes), sur une route plane et dégagée. Pour optimiser le signal GPS, la route ne doit pas être bordée d’obstacles susceptibles d’interférer avec la réception (immeubles, arbres, etc.). Caractéristiques techniques Antenne GPS Configuration Mode : Antenne plate à microruban Dimensions : 30,4 (l) x 11,7 (h) x 35,5 (p) mm Impédance : 50 Ohms ●Dimensions (unité principale) Fréquence de réception GPS : 1 575,42 MHz, code C/A Sensibilité : -130 dBm ou supérieure Nombre de canaux GPS : 15 canaux Synthèse texte-parole : ADPCM, Fréquence d’échantillonnage : 11,025 kHz Tension d’alimentation : +14 V Masse : négative Consommation de courant : Inférieure à 3,0 A Dimensions (unité principale) : 205 (l) u 29,5 (h) u 169 (p) mm 160 mm Système de navigation 9 mm Français Lorsque le véhicule se déplace, ce système anticipe la distance et la direction sur la carte à partir des données du trajet enregistrées et corrige la position en conséquence (coefficient de distance/fonction d’apprentissage). Par conséquent, le système doit contenir des données de trajet initiales pour fonctionner correctement. Selon les conditions du trajet et des satellites GPS, la position du repère du véhicule sur la carte peut varier de sa position réelle, mais ce décalage ne traduit en rien un problème de fonctionnement. 205 mm 29,5 mm Unité principale : 205 (l) u 29,5 (h) u 169 (p) mm Ouverture port USB : 17,5 (l) u 9 (h) mm Remarque : Les caractéristiques techniques et la conception sont sujettes à modification sans préavis. 112 NAX980HD END-USER TERMS The data (“Data”) is provided for your personal, internal use only and not for resale. It is protected by copyright, and is subject to the following terms and conditions which are agreed to by you, on the one hand, and [CLIENT] (“[CLIENT]”) and its licensors (including their licensors and suppliers) on the other hand. © 2006 NAVTEQ. All rights reserved. The Data for areas of Canada includes information taken with permission from Canadian authorities, including: © Her Majesty the Queen in Right of Canada, © Queen’s Printer for Ontario, © Canada Post Corporation, GeoBase®. NAVTEQ holds a non-exclusive license from the United States Postal Service® to publish and sell ZIP+4® information. ©United States Postal Service® 2006. Prices are not established, controlled or approved by the United States Postal Service®. The following trademarks and registrations are owned by the USPS: United States Postal Service, USPS, and ZIP+4. TERMS AND CONDITIONS Personal Use Only You agree to use this Data together with [insert name of CLIENT’s authorized Application] for the solely personal, non-commercial purposes for which you were licensed, and not for service bureau, timesharing or other similar purposes. Accordingly, but subject to the restrictions set forth in the following paragraphs, you may copy this Data only as necessary for your personal use to (i) view it, and (ii) save it, provided that you do not remove any copyright notices that appear and do not modify the Data in any way. You agree not to otherwise reproduce, copy, modify, decompile, disassemble or reverse engineer any portion of this Data, and may not transfer or distribute it in any form, for any purpose, except to the extent permitted by mandatory laws. Multi-disc sets may only be transferred or sold as a complete set as provided by [CLIENT] and not as a subset thereof. Restrictions Except where you have been specifically licensed to do so by [CLIENT], and without limiting the preceding paragraph, you may not (a) use this Data with any products, systems, or applications installed or otherwise connected to or in communication with vehicles, capable of vehicle navigation, positioning, dispatch, real time route guidance, fleet management or similar applications; or (b) with or in communication with any positioning devices or any mobile or wireless-connected electronic or computer devices, including without limitation cellular phones, palmtop and handheld computers, pagers, and personal digital assistants or PDAs. Warning The Data may contain inaccurate or incomplete information due to the passage of time, changing circumstances, sources used and the nature of collecting comprehensive geographic data, any of which may lead to incorrect results. No Warranty This Data is provided to you “as is,” and you agree to use it at your own risk. [CLIENT] and its licensors (and their licensors and suppliers) make no guarantees, representations or warranties of any kind, express or implied, arising by law or otherwise, including but not limited to, content, quality, accuracy, completeness, effectiveness, reliability, fitness for a particular purpose, usefulness, use or results to be obtained from this Data, or that the Data or server will be uninterrupted or error-free. 168 NAX980HD Disclaimer of Warranty [CLIENT] AND ITS LICENSORS (INCLUDING THEIR LICENSORS AND SUPPLIERS) DISCLAIM ANY WARRANTIES, EXPRESS OR IMPLIED, OF QUALITY, PERFORMANCE, MERCHANTABILITY, FITNESS FOR A PARTICULAR PURPOSE OR NON-INFRINGEMENT. Some States, Territories and Countries do not allow certain warranty exclusions, so to that extent the above exclusion may not apply to you. Disclaimer of Liability [CLIENT] AND ITS LICENSORS (INCLUDING THEIR LICENSORS AND SUPPLIERS) SHALL NOT BE LIABLE TO YOU: IN RESPECT OF ANY CLAIM, DEMAND OR ACTION, IRRESPECTIVE OF THE NATURE OF THE CAUSE OF THE CLAIM, DEMAND OR ACTION ALLEGING ANY LOSS, INJURY OR DAMAGES, DIRECT OR INDIRECT, WHICH MAY RESULT FROM THE USE OR POSSESSION OF THE INFORMATION; OR FOR ANY LOSS OF PROFIT, REVENUE, CONTRACTS OR SAVINGS, OR ANY OTHER DIRECT, INDIRECT, INCIDENTAL, SPECIAL OR CONSEQUENTIAL DAMAGES ARISING OUT OF YOUR USE OF OR INABILITY TO USE THIS INFORMATION, ANY DEFECT IN THE INFORMATION, OR THE BREACH OF THESE TERMS OR CONDITIONS, WHETHER IN AN ACTION IN CONTRACT OR TORT OR BASED ON A WARRANTY, EVEN IF [CLIENT] OR ITS LICENSORS HAVE BEEN ADVISED OF THE POSSIBILITY OF SUCH DAMAGES. Some States, Territories and Countries do not allow certain liability exclusions or damages limitations, so to that extent the above may not apply to you. Export Control You agree not to export from anywhere any part of the Data provided to you or any direct product thereof except in compliance with, and with all licenses and approvals required under, applicable export laws, rules and regulations. Entire Agreement These terms and conditions constitute the entire agreement between [CLIENT] (and its licensors, including their licensors and suppliers) and you pertaining to the subject matter hereof, and supersedes in their entirety any and all written or oral agreements previously existing between us with respect to such subject matter. Governing Law The above terms and conditions shall be governed by the laws of the State of Illinois [insert “Netherlands” where European NAVTEQ Data is used], without giving effect to (i) its conflict of laws provisions, or (ii) the United Nations Convention for Contracts for the International Sale of Goods, which is explicitly excluded. You agree to submit to the jurisdiction of the State of Illinois [insert “The Netherlands” where European NAVTEQ Data is used] for any and all disputes, claims and actions arising from or in connection with the Data provided to you hereunder. Government End Users If the Data is being acquired by or on behalf of the United States government or any other entity seeking or applying rights similar to those customarily claimed by the United States government, this Data is a “commercial item” as that term is defined at 48 C.F.R. (“FAR”) 2.101, is licensed in accordance with these End User Terms, and each copy of the Data delivered or otherwise furnished shall be marked and embedded as appropriate with the following “Notice of Use,” and shall be treated in accordance with such Notice: NOTICE OF USE CONTRACTOR (MANUFACTURER/ SUPPLIER) NAME: NAVTEQ CONTRACTOR (MANUFACTURER/SUPPLIER) ADDRESS: 425 W. Randolph St. Chicago, IL 60606 This Data is a commercial item as defined in FAR 2.101 and is subject to the End User Terms under which this Data was provided. © 2006 NAVTEQ - All rights reserved. If the Contracting Officer, federal government agency, or any federal official refuses to use the legend provided herein, the Contracting Officer, federal government agency, or any federal official must notify NAVTEQ prior to seeking additional or alternative rights in the Data. NAX980HD 169 MODALITÉS D’UTILISATION Les données (les “données”) doivent servir à un usage personnel ou interne et ne peuvent être destinées à la vente. Elles sont protégées par droit d’auteur et assujetties aux modalités et conditions approuvées par vous, d’une part, et par [CLIENT] (“[CLIENT]”) et ses concédants de licence (y compris leurs propres concédants et fournisseurs), d’autre part. © 2006 NAVTEQ. Tous droits réservés. Les données concernant les régions du Canada comprennent des informations tirées avec la permission des autorités canadiennes, notamment : © Sa Majesté la Reine du chef du Canada, © Imprimeur de la Reine pour l’Ontario, © Société canadienne des postes, GeoBaseMD. NAVTEQ détient une licence non exclusive du United States Postal Service® l’autorisant à publier et à vendre les informations ZIP+4®. © United States Postal Service® 2006. Les prix ne sont ni établis, ni contrôlés, ni approuvés par le United States Postal Service®. Les marques de commerces suivantes sont la propriété de USPS : United States Postal Service, USPS et ZIP+4. MODALITÉS ET CONDITIONS Usage personnel seulement Vous vous engagez à utiliser ces données avec [insérer le nom de l’application autorisée de CLIENT] uniquement pour les raisons personnelles et non commerciales pour lesquelles la licence vous a été concédée, et non pour des services informatiques, en temps partagé ou toutes autres fins similaires. En conséquence, mais sous réserve des restrictions mentionnées dans les paragraphes suivants, vous pouvez copier les données au besoin pour votre usage personnel afin de (i) les visualiser ou (ii) les enregistrer, tant que vous ne modifiez ni les mentions de droit d’auteur, ni les données-mêmes. Vous vous engagez à ne pas reproduire, copier, modifier, décompiler, désassembler ou réassembler l’ensemble ou des parties des données et à ne pas les transférer ou les distribuer sous quelque forme que ce soit, et ce à n’importe quelles fins, sauf celles permises par la loi. Les ensembles de plusieurs disques ne peuvent être transférés ou vendus qu’en ensembles entiers, tels que fournis par [CLIENT], et non en sous-ensembles. Restrictions Sans limiter la portée du paragraphe précédent, et sauf si vous détenez une licence de [CLIENT] vous autorisant expressément à le faire, vous ne pouvez utiliser les données ni (a) avec un produit, un système ou une application connecté ou autrement lié à un véhicule, permettant la navigation automobile, le positionnement, la répartition des véhicules, le guidage en temps réel, la gestion de parc routier ou toute autre fonction semblable; ni (b) avec tout système de positionnement, appareil électronique ou informatique portable connecté sans fil, y compris tous les téléphones cellulaires, les ordinateurs de poche, les ordinateurs à main, les téléavertisseurs et les assistants numériques sans exception. Avertissement Les données peuvent contenir des informations erronées ou incomplètes en raison du passage du temps, de l’évolution des circonstances, des sources utilisées et de la nature même de la collecte de données géographiques pointues. Chacun de ces facteurs peut être source d’erreurs. Aucune garantie Les données sont fournies “telles quelles”, et vous vous engagez à les utiliser à vos risques et périls. [CLIENT] et ses concédants de licence (y compris leurs propres concédants et fournisseurs) ne donnent aucune garantie et ne font aucune déclaration, expresse ou tacite, découlant de la loi ou d’autres sources, en ce qui concerne entre autres leur contenu, leur qualité, leur exactitude, leur intégralité, leur efficacité, leur fiabilité, leur adaptation à un usage particulier, leur utilité, leur utilisation et les résultats qu’elles fournissent, et en ce qui concerne la possibilité d’utiliser les données et le serveur sans interruption et sans erreur. Avertissement sur l’absence de garantie [CLIENT] ET SES CONCÉDANTS DE LICENCE (Y COMPRIS LEURS PROPRES CONCÉDANTS ET FOURNISSEURS) NE DONNENT AUCUNE GARANTIE, EXPRESSE OU IMPLICITE, QUANT À LA QUALITÉ, L’EFFICACITÉ, LA QUALITÉ MARCHANDE, L’ADAPTATION AUX FINS D’UN USAGE PARTICULIER OU L’ABSENCE DE CONTREFAÇON DES DONNÉES. Certains États, territoires ou pays ne permettent pas certaines exclusions de garantie; il se peut donc que l’exclusion ci-dessus ne s’applique pas à vous. 170 NAX980HD Déni de responsabilité [CLIENT] ET SES CONCÉDANTS DE LICENCE (Y COMPRIS LEURS PROPRES CONCÉDANTS ET FOURNISSEURS) NE POURRONT ÊTRE TENUS RESPONSABLES ENVERS VOUS À L’ÉGARD DE CE QUI SUIT : TOUTE RÉCLAMATION, DEMANDE OU ACTION EN JUSTICE, PEU IMPORTE LA NATURE DE LA CAUSE DE LA RÉCLAMATION, TOUTE DEMANDE OU ACTION ALLÉGUANT UNE PERTE, DES BLESSURES OU DES DOMMAGES POUVANT DÉCOULER DIRECTEMENT OU INDIRECTEMENT DE L’UTILISATION OU DE LA POSSESSION DES RENSEIGNEMENTS; TOUTE PERTE DE PROFITS, DE REVENUS, DE CONTRAT OU D’ÉCONOMIES, OU TOUT AUTRE DOMMAGE DIRECT, INDIRECT, ACCESSOIRE, PARTICULIER OU CONSÉCUTIF POUVANT DÉCOULER DE VOTRE UTILISATION OU INCAPACITÉ D’UTILISER CES RENSEIGNEMENTS, D’ERREURS DANS LES RENSEIGNEMENTS OU DE VIOLATION DES MODALITÉS ET CONDITIONS PAR UNE action en responsabilité contractuelle ou délictuelle OU EN FONCTION D’UNE GARANTIE, MÊME SI [CLIENT] ET SES CONCÉDANTS DE LICENCE ONT ÉTÉ AVERTIS DE LA POSSIBILITÉ DE TELS DOMMAGES. Certains états, territoires ou pays ne permettent pas certaines exclusions de garantie; il se peut donc que l’exclusion ci-dessus ne s’y applique pas entièrement. Contrôle des exportations Vous vous engagez à ne pas exporter l’ensemble ou une partie des données fournies ou de tout produit tiré de celles-ci, à moins que ce ne soit en conformité avec les mesures législatives, les règles et la réglementation en matière d’exportation pertinentes, ainsi qu’en conformité avec toutes les licences et autorisations exigées aux termes de celles-ci. Entente intégrale Les présentes modalités et conditions constituent l’entente intégrale conclue entre [CLIENT] (et ses concédants de licence, y compris leurs propres concédants et fournisseurs) et vous relativement à l’objet des présentes et remplacent entièrement tous les documents et négociations antérieurs s’y rapportant. Loi applicable Les présentes modalités et conditions sont régies par les lois de l’État de l’Illinois [insérer “des PaysBas” pour les données NAVTEQ européennes], sans égard à (i) ses dispositions sur les conflits de lois, ou (ii) la Conférence des Nations Unies sur les contrats de vente internationale de marchandises, qui est explicitement exclue. Vous reconnaissez la compétence de l’État de l’Illinois [insérer “des PaysBas” pour les données NAVTEQ européennes] pour tout différend, réclamation ou action en justice découlant des données fournies par la présente. Usagers du gouvernement Si les données sont acquises par ou pour le gouvernement des États-Unis ou toute autre entité qui réclame ou applique des droits semblables à ceux habituellement réclamés par le gouvernement des États-Unis, les données représentent un article commercial au sens de commercial item dans le 48 C.F.R. (“FAR”) 2.101, elles sont concédées sous licence conformément aux présentes modalités et conditions, et chaque exemplaire des données fourni aura la marque “Notice of Use” (avis d’utilisation) suivante intégrée et sera traité conformément à l’avis ci-dessous : NOTICE OF USE CONTRACTOR (MANUFACTURER/ SUPPLIER) NAME: NAVTEQ CONTRACTOR (MANUFACTURER/SUPPLIER) ADDRESS: 425 W. Randolph St. Chicago, IL 60606 This Data is a commercial item as defined in FAR 2.101 and is subject to the End User Terms under which this Data was provided. © 2006 NAVTEQ - All rights reserved. Si l’agent des contrats, l’organisme gouvernemental fédéral ou tout autre représentant du gouvernement fédéral refuse d’utiliser cette légende, l’agent des contrats, l’organisme gouvernemental fédéral ou le représentant du gouvernement fédéral devra aviser NAVTEQ avant de réclamer des droits supplémentaires ou différents à l’égard des données. NAX980HD 171 Owner’s manual Mode d’emploi Guía de usuario NAX980HD HDD NAVIGATION SYSTEM SYSTEME DE NAVIGATION HDD SISTEMA DE NAVEGACIÓN HDD 280-8668-00 All Rights Reserved.Copyright © 2008: Clarion Co., Ltd. Printed in Japan / Imprimé au Japon / Impreso en Japón QY-5001B 2008/2(Y-YI) NAX980HD Clarion Co., Ltd. ">
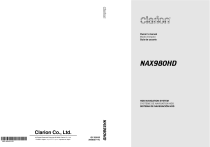
Lien public mis à jour
Le lien public vers votre chat a été mis à jour.
Caractéristiques clés
- Guidage d'itinéraire précis
- Recherche de destination facile par adresse, POI ou favoris
- Personnalisation des paramètres de navigation
- Affichage cartographique 2D/3D
- Guidage vocal clair
- Fonctionnalité Favoris & Fréquent
Questions fréquemment posées
Dans le menu principal, appuyez sur "Adresse", puis saisissez les informations de la région, de la ville et de la rue.
Oui, vous pouvez enregistrer des lieux dans la liste "Favoris & Fréquent" pour un accès rapide.
Accédez au menu "Itinéraire" pour modifier les préférences comme éviter les autoroutes ou les péages.
Appuyez sur la touche [Zoom] de l’écran cartographique, puis sur la touche [Voir] en bas à droite de l’écran.