X-Sign V2.6 Manuel d’utilisation Droits d’auteur Copyright 2020 BenQ Corporation. Tous droits réservés. Aucune partie de cette publication ne peut être reproduite, transmise, transcrite, stockée sur un système d’archivage ou traduite dans une langue ou un langage informatique, sous aucune forme ou par aucun moyen électronique, mécanique, magnétique, optique, chimique, manuel ou autre, sans l’autorisation écrite préalable de BenQ Corporation. Tous les autres logos, produits ou noms de société mentionnés dans ce manuel peuvent être des marques déposées ou des copyrights de leurs sociétés respectives, et sont utilisés à titre d’information seulement. Décharge de responsabilité BenQ Corporation n’assure aucune représentation ou garantie, expresse ou implicite, quant au contenu de cette publication et refuse en particulier toute garantie, aptitude à la commercialisation ou adéquation à un usage particulier. Par ailleurs, BenQ Corporation se réserve le droit de réviser cette publication et d’apporter de temps à autre des modifications au contenu de la présente publication sans obligation de préavis envers quiconque. Ce manuel d’utilisation vise à fournir les informations les plus à jour et exactes aux clients, et donc tout le contenu peut être modifié de temps à autre sans préavis. Veuillez visiter http://businessdisplay.benq.com/ pour la dernière version de ce manuel. 2 Sommaire BenQ X-Sign ................................................................................................................................. 5 Les bases ............................................................................................................................................................ 5 Compte ........................................................................................................................................................................................... 5 Créer un compte pour X-Sign Manager (Admin) .............................................................................................................................................................5 Accéder à votre compte .........................................................................................................................................................................................................7 Définir l’autorisation pour les utilisateurs ...........................................................................................................................................................................8 Autoriser d’autres utilisateurs en tant qu’admins ...........................................................................................................................................................10 Licence........................................................................................................................................................................................... 12 Acheter la licence depuis X-Sign Manager ........................................................................................................................................................................12 Importer la/les licence(s) dans X-Sign Manager ...............................................................................................................................................................14 Mapper la licence ....................................................................................................................................................................................................................16 Consulter l’avis de mise à niveau de la licence ................................................................................................................................................................17 Manager ......................................................................................................................................................................................... 18 Associer l’appareil à X-Sign Manager .................................................................................................................................................................................18 Créer le canal ..........................................................................................................................................................................................................................22 Planifier le contenu par canal ...............................................................................................................................................................................................24 Planifier le contenu par appareil ...........................................................................................................................................................................................27 Modifier la structure de gestion de l’appareil....................................................................................................................................................................29 Envoyer un Message instantané à votre BenQ Smart Signage à distance ..................................................................................................................31 Contrôler l’appareil à distance ............................................................................................................................................................................................33 Mettre à jour Player sur l’appareil à distance ...................................................................................................................................................................34 Gérer le système d’appel ......................................................................................................................................................................................................35 Créer un tableau API dans X-Sign Manager .....................................................................................................................................................................39 Définir la vérification ..............................................................................................................................................................................................................42 Obtenir la notification du système .....................................................................................................................................................................................46 Mettre à jour le statut de l’appareil immédiatement ......................................................................................................................................................49 Rapport de Player (preuve de lecture) ..............................................................................................................................................................................51 Utiliser Designer Express ......................................................................................................................................................................................................51 Designer ........................................................................................................................................................................................ 54 Créer un nouveau fichier de projet dans X-Sign Designer ...........................................................................................................................................54 Transférer votre contenu depuis Designer........................................................................................................................................................................57 Créer du contenu dans X-Sign Designer............................................................................................................................................................................60 Créer du contenu à partir de Modèles statiques .............................................................................................................................................................65 Créer un widget horloge dans X-Sign Designer ..............................................................................................................................................................68 Définir un widget météo .......................................................................................................................................................................................................70 Créer un diaporama d’images ou vidéo .............................................................................................................................................................................72 Faire pivoter une image ou une vidéo.................................................................................................................................................................................75 Générer un code QR .............................................................................................................................................................................................................76 Ajouter une connexion de données ...................................................................................................................................................................................77 Définir un widget minuteur ..................................................................................................................................................................................................79 Créer un modèle d’API à l’aide du kit de démonstration .............................................................................................................................................82 Créer un widget source d’entrée TV dans X-Sign Designer ........................................................................................................................................86 Définir la musique de fond dans X-Sign Designer ...........................................................................................................................................................86 Changer l’ordre de lecture des pages ................................................................................................................................................................................89 Sceller un fichier dans X-Sign Designer .............................................................................................................................................................................90 Ouvrir un fichier de projet X-Sign 1.x ...............................................................................................................................................................................92 Changer votre langue dans X-Sign Designer .....................................................................................................................................................................94 Player ............................................................................................................................................................................................. 95 Changer le mode de Player ..................................................................................................................................................................................................95 Lire des fichiers avec USB ......................................................................................................................................................................................................97 Activer une fonction interactive en mode Autonome ...................................................................................................................................................99 Lire des fichiers scellés dans X-Sign Designer .............................................................................................................................................................. 101 Changer les paramètres d’image dans X-Sign Player (SL4302K/L5502K/SL6502K/SL7502K/SL8502K) ......................................................... 103 Lecture auto USB.................................................................................................................................................................................................................. 105 Livraison locale ......................................................................................................................................................................... 106 Lire des fichiers avec Livraison locale ............................................................................................................................................................................. 106 Rechercher des appareils en mode Livraison locale .................................................................................................................................................... 112 Définir une planification en mode Livraison locale ...................................................................................................................................................... 113 Rapport....................................................................................................................................................................................... 118 Obtenir le rapport d’activité de X-Sign Manager ......................................................................................................................................................... 118 Télécharger le rapport de contenu du lecteur ............................................................................................................................................................. 118 Mur vidéo................................................................................................................................................................................... 120 Configurer l’environnement pour le mur vidéo ........................................................................................................................................................... 120 Créer le contenu du mur vidéo depuis X-Sign Designer ............................................................................................................................................ 123 Réglage fin du mur vidéo depuis X-Sign Designer ........................................................................................................................................................ 124 3 Premium ........................................................................................................................................................ 126 Fonction interactive .................................................................................................................................................................126 Créer un contenu interactif avec le modèle interactif ................................................................................................................................................ 126 Créer un contenu interactif à partir de modèles conçus avec Lien de zone ........................................................................................................ 132 Afficher la structure d’un modèle interactif .................................................................................................................................................................. 135 Activer les statistiques interactives ................................................................................................................................................................................. 143 Afficher un rapport interactif ............................................................................................................................................................................................ 145 Définir le contrôle du groupe d’appareils ...................................................................................................................................................................... 147 API ................................................................................................................................................................................................ 149 Créer un modèle d’API à l’aide du modèle conçu ....................................................................................................................................................... 149 9/8/20 4 BenQ X-Sign Créé pour aider les utilisateurs d’écrans plats interactifs de signalisations numériques BenQ à mieux utiliser leur équipement BenQ X-Sign comprend BenQ X-Sign Designer pour la création de contenu et la définition de la planification du mode autonome. BenQ X-Sign comprend également BenQ X-Sign Manager et BenQ X-Sign Player pour la gestion et la distribution du contenu en nuage, pour présenter X-Sign Player dans des affichages uniques ou en groupés. Les bases Compte Créer un compte pour X-Sign Manager (Admin) Regardez la vidéo de démonstration : Avec BenQ IAM (Identify and Access Management), vous pouvez gérer tous vos services BenQ (y compris X-Sign Manager) dans un seul compte. Suivez les étapes ci-dessous pour enregistrer un compte et vous connecter à X-Sign Manager. 1. Aller au site Web de BenQ Service https://service-portal.benq.com/login. Les navigateurs suggérés sont Chrome, Firefox. 2. Si vous êtes administrateur, cliquez sur Enregistrer (Admins seulement) pour enregistrer un compte administrateur pour l’entreprise. Remarque : Si vous êtes un utilisateur, demandez à l’administrateur de votre entreprise de créer un compte utilisateur pour vous. Après avoir reçu le compte, cliquez sur Connexion directement après avoir vérifié votre adresse e-mail. BenQ X-Sign 5 3. Après avoir cliqué sur Enregistrer (Admins seulement), vous verrez le message suivant. Allez à Cliquer ici pour continuer. 4. Remplissez les champs suivants et cliquez sur Envoyer pour créer un nouveau compte administrateur. 6 BenQ X-Sign Remarque : • Pour l’ID de compte, entrez une valeur comprise entre 4 et 20 caractères. Seuls les chiffres (0-9), les lettres majuscules et minuscules (A-Z, a-z) et les caractères spéciaux suivants (-)(.)(_) sont autorisés dans l’ID de compte et le nom. • Le mot de passe doit être une combinaison de caractères alphanumériques et doit avoir entre 6 et 12 caractères. Les mots de passe comme « 2945678 » (uniquement des chiffres), « eduabsc » (uniquement des lettres), « 12ab » (moins de 6 caractères), et « 12abcd345678efg » (plus de 12 caractères) sont inacceptables. • Les majuscules et les minuscules n’ont pas besoin d’être tapées de la même manière chaque fois que vous entrez le mot de passe. Accéder à votre compte Deux manières sont proposées pour accéder à votre compte : 1. Aller au site Web de BenQ Service https://service-portal.benq.com/login. Connectez-vous et choisissez X-Sign. BenQ X-Sign 7 2. Aller au site Web de BenQ Display https://x-sign.benq.com/. Cliquez sur Connexion pour accéder à la page X-Sign Manager. Définir l’autorisation pour les utilisateurs 1. Pour définir l’autorisation pour les utilisateurs, connectez-vous et choisissez IAM. 8 BenQ X-Sign 2. Sélectionnez Gestion du rôle > X-Sign, puis choisissez le compte auquel vous voulez attribuer l’autorisation. Cliquez sur pour continuer. 3. Vous pouvez définir l’autorisation sur le compte en cochant les cases. Cliquez sur Envoyer pour continuer. BenQ X-Sign 9 Autoriser d’autres utilisateurs en tant qu’admins Regardez la vidéo de démonstration : L’administrateur peut autoriser d’autres utilisateurs à gérer X-Sign Manager. Veuillez noter qu’il ne peut y avoir que TROIS admins dans la même entreprise, c.-à-d. l’admin d’origine avec deux admins suppléants. 1. Pour autoriser des agents, allez à Gestion des comptes. 2. Cliquez sur Créer un nouveau compte pour continuer. Remarque : Si l’utilisateur a déjà un compte sous l’admin d’origine, il n’est pas nécessaire de créer un nouveau compte, il suffit de sélectionner 10 BenQ X-Sign pour modifier. 3. Remplissez les informations relatives au compte, cochez la case et cliquez sur Envoyer. Vous recevrez un e-mail de vérification. Après avoir vérifié l’e-mail, vous avez autorisé les agents avec succès. BenQ X-Sign 11 Licence Acheter la licence depuis X-Sign Manager Regardez la vidéo de démonstration : Vous pouvez acheter la licence depuis X-Sign Manager dans Gestion de la licence > Extension de licence. 12 BenQ X-Sign Après avoir cliqué sur Acheter une nouvelle licence, 1. Choisissez la quantité de licences que vous voulez acheter. Il y a deux types : De base et Premium. 2. Sélectionnez Ajouter au panier. 3. Cliquez sur l’icône du panier pour accéder à la page de paiement. Remarque : Si la quantité est supérieure à 20, il est fortement recommandé de sélectionner Je veux plus de 20. 3 1 2 4. Après avoir lu les conditions du contrat, cliquez sur la case à cocher. 5. Cliquez sur Paiement pour aller à la page de paiement. Remarque : Vous pouvez retourner à la page précédente en cliquant sur le bouton Retour. 4 5 BenQ X-Sign 13 6. H. Après avoir vérifié la quantité et le prix total, cliquez sur Paiement PayPal. 6 7. Connectez-vous au compte PayPal et terminez le paiement. 7 8. Vous pouvez également payer par carte de crédit. Importer la/les licence(s) dans X-Sign Manager Avant de contrôler votre appareil ou de lire le contenu à distance, vous devez associer l’appareil avec la licence dans X-Sign Manager. 14 BenQ X-Sign 1. Vous devez acheter des licences depuis Manager directement ou auprès du revendeur BenQ. Si vous achetez depuis Manager, la licence sera directement envoyée à votre compte Manager. Si vous achetez chez le revendeur, vous devez importer les licences vous-même. 2. Allez à Gestion de la licence > Liste des licences et cliquez sur Importer Code de licence. 3. Entrez le code de licence ici. Cliquez sur Ajouter pour importer plusieurs licences à la fois. 4. Après avoir entré le code de licence, cliquez sur Importer la licence. 5. Vous verrez les licences importées dans la liste des licences. 6. Maintenant, vous pouvez commencer à associer vos appareils. BenQ X-Sign 15 Mapper la licence 1. Pour mapper la licence, allez à Gestion de la licence > Liste des licences. Cliquez sur Mappage pour continuer. 2. Remplissez les champs suivants et cliquez sur Terminer pour mapper la licence. 16 BenQ X-Sign Consulter l’avis de mise à niveau de la licence 1. Pour consulter l’avis de mise à niveau de la licence, cliquez sur en haut à droite. 2. Vous pouvez voir la/les notification(s). Cliquez pour voir plus d’informations. Remarque : Vous pouvez supprimer la notification en cliquant sur l’icône de la corbeille sur Tout effacer pour supprimer toutes les notifications. . Cliquez BenQ X-Sign 17 Manager Associer l’appareil à X-Sign Manager Regardez la vidéo de démonstration : Si vous voulez lire le contenu depuis Internet ou contrôler plusieurs appareils à distance, vous devez associer l’appareil à X-Sign Manager. 1. Lancez X-Sign Player. 2. Appuyez sur le bouton Échap sur le Lecteur Windows ou MENU sur la télécommande de l’appareil pour voir la barre de menu. 3. Choisissez Mode de basculement pour passer en mode Manager. 18 BenQ X-Sign 4. Choisissez Associer pour commencer l’association. 5. Obtenez l’ID d’appareil sur cette page, puis allez dans X-Sign Manager pour associer la licence. BenQ X-Sign 19 6. Allez à X-Sign Manager. Puis allez à Par appareil et choisissez Ajouter un nouvel appareil. 7. Entrez les informations requises comme ci-dessous. • ID d’appareil : les informations sur l’appareil de X-Sign Player. • Code de licence de mappage : Choisissez la licence que vous souhaitez associer à l’appareil. Vous devez vous assurer que vous avez déjà acheté la licence et que vous l’avez importée dans X-Sign Manager. 20 BenQ X-Sign • Emplacement de l’appareil : Choisissez la ville dans laquelle se trouve votre appareil. Le fuseau horaire de l’appareil (Android) doit être le même que celui défini ici. A B C 8. Après avoir terminé le réglage, cliquez sur Terminer pour continuer. 9. Un message, « Le nouvel appareil a été créé », s’affiche à l’écran lorsque la signalisation est associée à X-Sign Manager. BenQ X-Sign 21 10. Vous verrez également le message affiché sur la signalisation. 11. Vous pouvez désormais contrôler votre appareil et lire du contenu à distance depuis X-Sign Manager. Créer le canal Regardez la vidéo de démonstration : Suivez les étapes A à N pour créer le canal. • A. Cliquez sur Par canal. • B. Cliquez sur Ajouter un nouveau canal à la page de création. B A • C. Entrez le nom du canal. • D. Sélectionnez le contenu en lecture par défaut lorsqu’il n’y a pas de planification dans ce canal. 22 BenQ X-Sign • E. Choisissez d’activer l’anti-rétention des images. • F. Remplissez la description du canal. • G. Cliquez sur Confirmer pour terminer la page de création. C D E F G • H. Sélectionnez pour terminer les réglages. • I. Sélectionnez pour ajouter l’appareil existant au canal. H I • J. Rééditez les informations du canal. • K. Ajoutez l’appareil existant au canal, puis vous verrez une nouvelle page. J K BenQ X-Sign 23 • L. Sélectionnez plusieurs appareils à ajouter dans le canal. • M. Vous pouvez rechercher le nom de l’appareil dans la barre de recherche. • N. Cliquez sur Confirmer pour terminer l’opération. M L N Planifier le contenu par canal Regardez la vidéo de démonstration : Avec X-Sign Manager, vous pouvez facilement lire le même contenu sur plusieurs appareils à distance. Vous pouvez également lire du contenu différent quand vous le souhaitez. 1. Assurez-vous que la licence de l’appareil dans le canal n’a pas encore expiré. 2. Allez à Par canal, puis choisissez le canal dont vous voulez lire le contenu. 3. Cliquez sur et vous verrez la page de gestion de planification de Canal. Cliquez sur la tranche horaire dont vous souhaitez définir la planification. 24 BenQ X-Sign 4. Vous verrez la fenêtre de configuration de la planification. Voici quelques informations requises. A. Sélectionnez le projet que vous voulez lire sur le canal. Assurez-vous de transférer d’abord votre fichier de projet à Manager. B. Définissez l’heure à laquelle vous voulez lire le contenu. C. Activez pour lire le contenu toute la journée. D. Sélectionnez la priorité du projet. S’il est urgent, sélectionnez Haute pour la planification de l’interruption. La planification de haute priorité peut écraser la planification de priorité normale en faisant se chevaucher les blocs de temps. E. Activez pour lire le contenu périodiquement. F. Vous pouvez définir l’heure ici. Vous devez définir la date de fin et choisir de répéter par jour ou par semaine. A C B D E F 5. Une fois la configuration définie, cliquez sur Envoyer. BenQ X-Sign 25 6. Vous verrez la planification sur la page de gestion. heure actuelle 7. Double-cliquez sur l’événement de planification et vous pouvez voir l’état des appareils dans le canal. 8. Peu importe que ce soit par appareil ou par canal, vous pouvez créer et modifier des blocs de temps dans la planification en cliquant et en faisant glisser. 26 BenQ X-Sign Planifier le contenu par appareil Regardez la vidéo de démonstration : 1. Allez à Par appareil, puis choisissez l’appareil dont vous voulez lire le contenu. Cliquez sur pour aller à la page de gestion de planification. 2. Cliquez sur la tranche horaire dont vous souhaitez définir la planification. BenQ X-Sign 27 3. Vous verrez la fenêtre de configuration de la planification. Voir Planifier le contenu par canal à la page 24 pour plus d’informations sur A-F. A C B D E F 4. Une fois la configuration définie, cliquez sur Envoyer. 5. Vous verrez la planification sur la page de gestion. 6. Peu importe que ce soit par appareil ou par canal, vous pouvez créer et modifier des blocs de temps dans la planification en cliquant et en faisant glisser. 28 BenQ X-Sign Modifier la structure de gestion de l’appareil Regardez la vidéo de démonstration : Dans X-Sign Manager, vous pouvez gérer les appareils avec des structures hiérarchiques qui vous permettent de contrôler facilement plusieurs appareils. 1. Cliquez sur Ajouter une catégorie pour créer un dossier. BenQ X-Sign 29 2. Vous pouvez voir la structure des dossiers sur le côté gauche. Vous pouvez facilement créer une structure de dossiers hiérarchique. 3. Cliquez sur Ajouter un nouvel appareil, puis définissez-le dans la catégorie correspondante. 30 BenQ X-Sign 4. Vous verrez l’appareil dans le dossier associé. 5. Pour les appareils existants, cliquez sur pour le transférer dans le bon dossier. 6. Maintenant, vous pouvez commencer à personnaliser votre structure d’appareil. Envoyer un Message instantané à votre BenQ Smart Signage à distance Regardez la vidéo de démonstration : Avec le Message instantané Par canal, vous pouvez facilement envoyer un message instantané à un ou plusieurs appareils. Il n’est plus nécessaire de modifier le contenu à nouveau. 1. Assurez-vous que l’appareil est déjà associé à X-Sign Manager. 2. Vous devez créer un canal et déplacer le(s) appareil(s) dans celui-ci. BenQ X-Sign 31 3. Allez à Par canal, sélectionnez le canal vers lequel vous voulez envoyer le message. Puis cliquez sur . 4. Vous verrez la page des paramètres des messages. A. Entrez le message que vous voulez envoyer. B. Choisissez le style et la disposition pour le message. C. Définissez la durée de lecture du message. La durée maximum pour lire le message est de 24 heures. A B C 5. Vous pouvez cliquer sur Aperçu pour voir à quoi ressemble l’effet sur votre écran. 6. Après avoir terminé le réglage, cliquez sur OK. 32 BenQ X-Sign 7. Vous pouvez cliquer sur Historique pour voir l’enregistrement de chaque événement de message instantané. 8. Vous pouvez également voir le statut ou même le supprimer. Contrôler l’appareil à distance Regardez la vidéo de démonstration : Avec X-Sign Manager, vous pouvez contrôler vos appareils à distance. La fonction est uniquement compatible avec le matériel de la gamme BenQ Smart Signage. 1. Assurez-vous que votre appareil est déjà associé à X-Sign Manager et est en ligne. 2. Allez à Par appareil, puis choisissez l’appareil que vous voulez contrôler, et cliquez sur BenQ X-Sign . 33 3. Vous verrez la page Contrôle de l’appareil. Vous pouvez contrôler Statut de l’appareil/ Écran/Alimentation/Voix/Autres (Effacer les données). 4. Vous devez recharger cette page après avoir configuré l’appareil pour obtenir le dernier état. Mettre à jour Player sur l’appareil à distance Regardez la vidéo de démonstration : Avec X-Sign Manager, vous pouvez facilement mettre à jour X-Sign Player sur vos appareils à distance. 1. Allez à Par appareil, puis cliquez sur Mise à jour de X-Sign Player. 34 BenQ X-Sign 2. Vous verrez une liste d’appareils disponibles pour être mis à jour. Sélectionnez les appareils que vous voulez mettre à jour. 3. Pendant la mise à jour, le processus de lecture sera temporairement arrêté. 4. Une fois l’appareil mis à jour avec succès, il sera supprimé de la liste. L’appareil sera mis à jour à la dernière version de Player. 5. Si l’appareil est hors ligne, le système attendra jusqu’à ce que l’appareil soit en ligne et enverra la demande de mise à jour. 6. Si vous souhaitez mettre à jour Player, vous devez redémarrer l’appareil ou l’appareil ne peut pas lire le contenu normalement. Allez à la page Contrôle de l’appareil et appuyez sur Redémarrer sous Alimentation. Consultez Contrôler l’appareil à distance à la page 33 pour plus d’informations. Gérer le système d’appel 1. Pour gérer le système d’appel, sélectionnez Application avancée > Système d’appel. BenQ X-Sign 35 2. Cliquez sur le panneau pour gérer le numéro d’appel. 3. Entrez le numéro correspondant sur le widget de file d’attente dans X-Sign Designer pour le panneau et cliquez sur Suivant. 36 BenQ X-Sign 4. Le numéro actuel du panneau est affiché sur l’écran. 5. Vous pouvez également modifier le nombre en cliquant sur d’autres boutons de fonction . 6. Pour redémarrer le nombre de la file d’attente, sélectionnez Redémarrage du nombre et cliquez sur OK. BenQ X-Sign 37 7. Le nombre de la file d’attente est redémarré. 8. Pour définir la période pour le prochain nombre de file d’attente, sélectionnez Définition de la période de nombre, saisissez le nombre et cliquez sur OK. 9. La période de nombre est définie. 10. Consultez Raccourci pour plus d’informations sur comment ajouter un raccourci vers le bureau. 11. Pour vous déconnecter, sélectionnez Déconnexion et cliquez sur OK. 38 BenQ X-Sign Remarque : Le message « Erreur d’état de l’équipement » se produit quand l’équipement n’est pas en ligne. Créer un tableau API dans X-Sign Manager 1. Pour créer un tableau API, sélectionnez Application avancée > API Widget. 2. Créer la configuration de API Widget. BenQ X-Sign 39 3. Entrez les paramètres de la configuration. 4. Créer un tableau source pour l’API. 5. Sélectionnez les tags de Json au tableau source. Cliquez sur Enregistrer pour continuer le processus de création. 40 BenQ X-Sign 6. Un message d’avertissement apparaîtra. Cliquez sur Oui pour continuer. 7. Vous pouvez avoir un aperçu de la plage sélectionnée du tableau. Cliquez sur suivant pour continuer. BenQ X-Sign 41 8. Le tableau source est créé avec succès. Définir la vérification Regardez la vidéo de démonstration : Vérification dans X-Sign Manager fonctionne pour contrôler le contenu et les planifications à lire sur X-Sign Player. Fichiers Avant qu’un fichier ne soit transmis publiquement, il doit être vérifié par l’administrateur. Ce n’est que lorsque l’administrateur clique sur Approuver que le fichier peut être ajouté à la planification. Pour vérifier un fichier : 42 BenQ X-Sign 1. Allez à Vérification > Fichiers pour vérifier les fichiers transférés via X-Sign Designer. 2. Sélectionnez le fichier à approuver ou à rejeter, puis cliquez sur Approuver ou Rejeter. 3. Vous devez indiquer la raison pour laquelle vous rejetez le fichier à ajouter à la planification. Ceci est un champ obligatoire. Cliquez sur Envoyer pour continuer. BenQ X-Sign 43 4. Le fichier se trouve maintenant dans la section approuvée (ou rejetée). Planifications Une fois qu’une heure de planification est définie, elle doit être vérifiée par l’administrateur. Si l’heure planifiée n’est pas appropriée, l’administrateur peut rejeter la planification. Ce n’est que lorsque l’administrateur clique sur Approuver que le fichier peut être lu à l’heure planifiée sur X-Sign Player. Pour vérifier une planification : 1. Allez à Vérification > Planifications pour vérifier les planifications. 44 BenQ X-Sign 2. Sélectionnez la planification à approuver ou à rejeter, puis cliquez sur Approuver ou Rejeter. 3. Vous devez indiquer la raison pour laquelle vous rejetez l’heure planifiée. Ceci est un champ obligatoire. Cliquez sur Envoyer pour continuer. 4. Le fichier se trouve maintenant dans la section approuvée (ou rejetée). BenQ X-Sign 45 5. Vous pouvez cliquer sur pour avoir un aperçu du fichier transféré depuis X-Sign Designer. 6. Vous pouvez afficher le fichier sur X-Sign Player et modifier la planification. Cliquez sur Approuver et publier ou Rejeter pour continuer. Obtenir la notification du système 1. Allez à Application avancée > Notification du système. 46 BenQ X-Sign 2. Activez Notification du système. Ensuite, vous recevrez un avis lorsque votre appareil est dans les situations suivantes. • Quand l’heure de l’appareil ne peut pas être synchronisée avec l’heure système de Manager, l’appareil ne peut pas lire le contenu normalement. a. Il est fortement recommandé d’activer le service de synchro auto de l’heure sur votre appareil. b. Assurez-vous de définir le même emplacement sur Manager et sur l’appareil. BenQ X-Sign 47 • Quand l’appareil est planifié mais n’est pas en ligne, l’appareil ne peut pas lire le contenu normalement. • La licence de l’appareil va expirer. • Appuyez sur uniquement. 48 BenQ X-Sign pour ajouter d’autres récepteurs. Par défaut ce sera l’administrateur Mettre à jour le statut de l’appareil immédiatement Les pages sur X-Sign Manager effectueront automatiquement une actualisation partielle si le statut de l’appareil change. Vous trouverez ci-dessous trois parties qui effectueront une actualisation partielle automatiquement : 1. Statut actif de l’appareil : Allez à Par appareil, le statut en ligne/hors ligne sera affiché automatiquement sur la page. 2. Statut du contrôle de l’appareil : Allez à Par appareil, sélectionnez l’appareil dont vous voulez voir le statut, et cliquez sur , le statut en ligne/hors ligne sera affiché automatiquement sur la page. BenQ X-Sign 49 3. Progression du téléchargement de planification : Le pourcentage de téléchargement et le résultat seront actualisés automatiquement. 50 BenQ X-Sign Rapport de Player (preuve de lecture) 1. Allez à Liste des fichiers, sélectionnez un fichier et cliquez sur . 2. X-Sign enregistre l’historique de lecture de chaque fichier sur chaque appareil. Cliquez sur Exporter, le rapport de Player est alors exporté sous forme de fichier de type .xls ou .xlsx. Utiliser Designer Express 1. Tous les projets que vous créez avec Designer Express seront stockés dans la liste des brouillons. La Médiathèque, qui stocke les actifs, peut accélérer votre création. Cliquez sur Nouveau projet pour accéder à la page d’édition de modèle Designer Express. BenQ X-Sign 51 2. Cliquez sur Confirmer pour continuer. 3. Pour ajouter une nouvelle page, cliquez sur +Ajouter page. 4. Ajoutez une image depuis Fichier local pour la première page. 52 BenQ X-Sign 5. Ajoutez une image depuis Médiathèque pour la deuxième page. 6. Enregistrez ce projet dans la liste des projets et envoyez-le à la Liste des fichiers. Ensuite, attendez l’approbation de l’admin. 7. Le projet que vous venez de créer affichera l’état d’approbation sur la Liste des fichiers. 8. Vous pouvez alors définir la planification avec ce projet. BenQ X-Sign 53 Designer Créer un nouveau fichier de projet dans X-Sign Designer Regardez la vidéo de démonstration : Dans X-Sign Designer, vous pouvez créer votre propre projet avec des fonctionnalités personnalisables. • En vous connectant au compte, vous pouvez transférer du contenu sur X-Sign Manager. • Vous pouvez également utiliser X-Sign Designer sans vous connecter au compte en cliquant sur Commencer maintenant. Vous ne pouvez transférer du contenu sur X-Sign Manager qu’après vous être connecté au compte. Lisez Transférer votre contenu depuis Designer à la page 57 pour plus d’informations. 54 BenQ X-Sign Pour créer un nouveau fichier de projet dans X-Sign Designer : 1. Lancez le logiciel et cliquez sur Nouveau projet. 2. Pour personnaliser les paramètres du projet, configurez les éléments suivants : A. Emplacement du projet - Sélectionnez le dossier dans lequel votre projet sera enregistré. B. Nom de projet - Créez un nom pour votre projet. C. Orientation et résolution du projet - Choisissez la disposition et la taille de votre projet. D. Zone du panneau - Ajustez ce paramètre pour créer un projet de mur vidéo. A B C D 3. Sélectionnez Confirmer pour créer le nouveau fichier de projet. BenQ X-Sign 55 4. Pour ajuster les paramètres du projet après la création d’un projet, cliquez sur Modifier dans le panneau Page. 5. Pour importer du continu multimédia dans votre projet, cliquez sur le bouton Image ou Vidéo dans le panneau Outils de base. 6. Sélectionnez le fichier multimédia à importer et cliquez sur Ouvrir. 56 BenQ X-Sign Transférer votre contenu depuis Designer Regardez la vidéo de démonstration : Avec X-Sign Designer, vous pouvez directement transférer votre contenu vers Manager. Il n’est pas nécessaire d’enregistrer le projet et de le transférer séparément. Remarque : • Il est nécessaire d’avoir un compte sur X-Sign Manager. Consultez Créer un compte pour X-Sign Manager (Admin) à la page 5 pour plus d’informations. • Assurez-vous que votre compte est autorisé à transférer des fichiers. 1. Vous pouvez également utiliser X-Sign Designer sans vous connecter au compte en cliquant sur Commencer maintenant. Vous ne pouvez transférer du contenu sur X-Sign Manager qu’après vous être connecté au compte. 2. Appuyez sur Connexion pour vous connecter au compte X-Sign Manager. BenQ X-Sign 57 3. Une fois que vous êtes connecté, vous pouvez voir les informations de votre compte. 4. Dès que vous avez fini de créer le contenu, appuyez sur Enregistrer et transférer. 58 BenQ X-Sign 5. La liste de fichiers sur Manager sera affichée automatiquement. Choisissez le chemin d’accès au fichier, puis appuyez sur Confirmer. 6. Designer transfèrera automatiquement le fichier vers Manager. Remarque : Si vous voulez modifier un fichier, vous devez choisir le même chemin et transférer à nouveau le fichier. Designer ne transfèrera que les modifications plutôt que le fichier entier. 7. Ce n’est que lorsque l’administrateur approuve le fichier que celui-ci peut être ajouté à la planification. Consultez Définir la vérification à la page 42 pour plus d’informations. Maintenant, vous pouvez aller à X-Sign Manager pour planifier votre contenu. BenQ X-Sign 59 Créer du contenu dans X-Sign Designer Une fois que vous avez ouvert un nouveau projet, vous pouvez commencer à personnaliser le contenu de votre projet. Ce qui suit est une introduction aux paramètres de base utilisés pour créer du contenu dans X-Sign Designer. Pour créer du contenu dans X-Sign Designer : 1. Cliquez sur le bouton pour ouvrir le panneau Outils de base. Le panneau Outils de base vous permet d’ajouter du texte, du contenu multimédia et des formes à une page. Cliquez sur l’une des icônes suivantes pour ajouter un nouvel élément à la toile : A B C D E F A. Texte – Ajoutez une nouvelle zone de texte à une page. Double-cliquez sur la zone de texte pour changer le texte. B. Image – Ajoutez un nouveau cadre englobant d’image à une page. Une fenêtre apparaîtra automatiquement pour sélectionner une image de votre disque dur, puis cliquez sur Ouvrir. C. Vidéo – Ajoutez un nouveau cadre englobant de vidéo à une page. Une fenêtre apparaîtra automatiquement pour sélectionner une vidéo de votre disque dur, puis cliquez sur Ouvrir. D. Rectangle – Ajoutez un nouveau cadre englobant rectangulaire à une page. Ajustez la couleur, la bordure et l’ombre dans le panneau Contenu. E. Ovale – Ajoutez un nouveau cadre englobant circulaire à une page. Ajustez la couleur, la bordure et l’ombre dans le panneau Contenu. F. Ligne – Ajoutez une nouvelle ligne droite à une page. Ajustez la couleur dans le panneau Contenu. 60 BenQ X-Sign 2. Cliquez sur le bouton pour ouvrir le panneau Widgets. Le panneau Widgets vous permet d’ajouter des widgets spécifiques à une page. Cliquez sur l’une des icônes suivantes pour ajouter le widget correspondant à la toile : A B C D E F G H J K L M A. Horloge – Ajoutez une horloge à une page. L’heure est basée sur le paramètre régional de votre appareil. Ajustez les paramètres dans le panneau Horloge et dans le panneau Contenu. B. Météo – Ajoutez une prévision météo à une page. La prévision météo est basée sur le paramètre régional de votre appareil. Ajustez les paramètres dans le panneau Météo et dans le panneau Contenu. C. Diaporama vidéo – Ajoutez un nouveau diaporama vidéo à une page. Consultez Créer un diaporama d’images ou vidéo à la page 72 pour plus d’informations. D. Diaporama d’images – Ajoutez un diaporama d’images à une page. Consultez Créer un diaporama d’images ou vidéo à la page 72 pour plus d’informations. E. Code QR – Ajoutez un code QR à une page pour le lier à un site Web externe. Ajustez les paramètres dans le panneau Code QR et dans le panneau Contenu. F. Web – Ajoutez un site Web à une page. Ajustez les paramètres dans le panneau Web et dans le panneau Contenu. G. RSS – Ajoutez un flux RSS à une page. Ajustez les paramètres dans le panneau RSS, dans le panneau Contenu et dans le panneau Config RSS. H. Connexion de données – Ajoutez un document de données à une page. Les données sont basées sur un document csv enregistré en ligne. Ajustez les paramètres dans le panneau Connexion de données, dans le panneau Paramètre et dans le panneau Contenu. J. Diaporama texte – Ajoutez du texte défilant à une page. Ajustez les paramètres dans le panneau Texte défilant, dans le panneau Contenu, dans le panneau Carrousel et dans le panneau Transition. BenQ X-Sign 61 K. Système d’appel – Ajoutez une fenêtre de numéro d’attente à une page. Un système de numéro d’attente peut être créé en vous connectant à votre compte X-Sign Manager et en accédant à Application avancée > Système de file d’attente. Une fois créé, retournez à X-Sign Designer et ajustez les paramètres dans le panneau Numéro d’attente et le panneau Contenu. L. YouTube – Ajoutez une vidéo YouTube à une page. Ajustez les paramètres dans le panneau YouTube et dans le panneau Contenu. M. Minuterie – Ajoutez une minuterie à une page. Ajustez les paramètres dans le panneau Minuterie, dans le panneau Paramètre et dans le panneau Apparence. 3. En Mode édition, vous pouvez ajouter et personnaliser différentes pages : A B A. Menu déroulant Pages - Naviguez vers des pages différentes en sélectionnant toile. en haut de la B. + – Ajoutez une nouvelle page en cliquant sur le bouton + en haut de la toile. 4. Cliquez sur le bouton Vue d’ensemble pour configurer la disposition et l’ordre du projet. 62 BenQ X-Sign 5. Vous pouvez déplacer des pages en faisant glisser l’icône de la page vers la gauche ou vers la droite. 6. Pour supprimer des pages, placez votre curseur sur l’icône de la page et cliquez sur Supprimer la page. Un message d’avertissement apparaît, sélectionnez Confirmer pour supprimer la page. 7. Sélectionnez l’icône de la page et cliquez sur Définir le nombre de répétition ou Définir la durée de lecture totale pour répéter la page ou changer la durée d’une page. A B A. Répéter __ fois – Double-cliquez sur le nombre pour changer le nombre de lectures d’une page. B. Lire 0:00 – Double-cliquez sur le temps d’exécution pour changer la durée d’une page. BenQ X-Sign 63 8. Cliquez sur Ordre ou Interaction pour choisir la séquence de lecture d’un projet : A B A. Ordre – Pour lire toutes les pages dans l’ordre et en boucle continue, cliquez sur Ordre. B. Interaction – Pour lire une seule page ou des pages sélectionnées en boucle continue, cliquez sur Interaction. 9. 64 Vous pouvez avoir un aperçu de votre projet en cliquant sur le bouton Aperçu. Cela lira le projet actuel sur X-Sign Player. Cliquez sur ÉCHAP pour retourner à X-Sign Manager. BenQ X-Sign Créer du contenu à partir de Modèles statiques Regardez la vidéo de démonstration : Une fois que vous avez ouvert un nouveau projet, vous pouvez utiliser Modèles statiques pour générer rapidement votre projet. X-Sign Designer a de nombreux Modèles statiques de différentes orientations et résolutions pour un accès facile par l’utilisateur. Pour créer du contenu dans X-Sign Designer en utilisant un Modèle statique : 1. Cliquez sur le bouton pour ouvrir une liste de modèles. BenQ X-Sign 65 2. Cliquez sur le menu déroulant correspondant au type de modèle que vous voulez utiliser, puis cliquez sur l’icône du modèle que vous voulez utiliser pour votre projet. Une nouvelle page avec le modèle sera automatiquement ajoutée au projet et affichée dans la fenêtre de la toile. Remarque : Le modèle doit correspondre à l’orientation et à la résolution de vos paramètres de projet. Pour modifier les paramètres de votre projet, consultez Ouvrir un fichier de projet X-Sign 1.x à la page 92 pour plus d’informations. 3. Modifiez le texte dans le modèle en double-cliquant sur la zone de texte dans la toile et en saisissant votre propre texte. 66 BenQ X-Sign 4. Vous pouvez remplacer des images ou des fichiers vidéo en sélectionnant l’élément dans la toile, puis cliquez sur le bouton … dans le panneau Contenu. Sélectionnez votre propre image ou vidéo à insérer dans le cadre englobant. 5. Vous pouvez personnaliser les informations du widget en sélectionnant le widget correspondant dans la toile, puis ajustez les paramètres dans le panneau Contenu. BenQ X-Sign 67 6. Vous pouvez déplacer des objets sur une page en sélectionnant le cadre englobant dans la toile et en le faisant glisser vers l’emplacement souhaité. Créer un widget horloge dans X-Sign Designer 1. Dans X-Sign Designer, cliquez sur l’icône invité à placer le widget horloge. pour ajouter un widget horloge, et vous serez 2. Vous pouvez faire glisser le widget horloge n’importe où dans le modèle. 68 BenQ X-Sign 3. Vous pouvez définir les propriétés du widget horloge dans la zone d’édition sur le panneau de droite. 4. Vous pouvez changer le format de la présentation de l’heure et de la date. Vous pouvez choisir d’afficher à la fois la date et l’heure, ou d’afficher uniquement la date ou l’heure. BenQ X-Sign 69 Définir un widget météo 1. Dans X-Sign Designer, cliquez sur l’icône à placer le widget météo. pour ajouter un widget météo, et vous serez invité 2. Cliquez sur l’icône pour ajouter plus de widgets météo. Vous pouvez faire glisser le widget météo n’importe où dans le modèle. 70 BenQ X-Sign 3. Vous pouvez définir les propriétés de chaque widget météo. Vous pouvez définir la disposition du titre, la couleur du texte et la couleur d’arrière-plan. 4. Vous pouvez également changer le format d’affichage. 5. Pour définir la ville, identifiez d’abord la ville dans la section de gestion des périphériques de X-Sign Manager en ligne. Vous pouvez cocher Synchroniser avec X-Sign Manager pour synchroniser les informations de la ville avec l’appareil sur X-Sign Manager, ou vous pouvez cocher Sélection manuelle pour sélectionner la ville vous-même. BenQ X-Sign 71 Créer un diaporama d’images ou vidéo Vous pouvez utiliser le widget Diaporama d’images ou Diaporama vidéo pour lire successivement plusieurs fichiers multimédias dans une fenêtre du projet. Ce qui suit est une introduction sur comment créer un diaporama d’images ou vidéo. Pour créer un diaporama d’images ou vidéo dans X-Sign Designer : 1. Cliquez sur le bouton pour ouvrir le panneau Widgets et cliquez sur le widget Diaporama d’images ou Diaporama vidéo. 2. Un nouveau cadre englobant apparaît dans la zone de la toile. Sélectionnez le bouton + dans le coin inférieur droit du cadre de sélection pour ajouter des images ou des vidéos. 72 BenQ X-Sign 3. Sélectionnez une ou plusieurs images ou vidéos à importer et cliquez sur Ouvrir. 4. Vous pouvez redimensionner le diaporama en cliquant et en faisant glisser sur les nœuds carrés du cadre englobant. 5. Pour personnaliser les paramètres du Diaporama d’images, ajustez les éléments suivants dans le panneau Ordre et le panneau Transition : A. Ordre du diaporama d’images – Sélectionnez l’image et faites-la glisser vers le haut ou vers le bas pour réorganiser le diaporama. B. Ajouter, Remplacer, Rogner, Supprimer – Sélectionnez une image à ajouter, remplacer, rogner et supprimer. C. Mode de remplissage – Sélectionnez une image pour ajuster le mode de remplissage. Les options comprennent Ajuster, Remplir, Partie. D. Durée de lecture totale – Sélectionnez une image et saisissez la durée totale de lecture. E. Effet de transition – Sélectionnez un effet de transition pour tout le diaporama à partir du menu. BenQ X-Sign 73 F. Vitesse de transition – Sélectionnez une vitesse de transition pour tout le diaporama à partir du menu. A B C D E F 6. Pour personnaliser les paramètres du Diaporama vidéo, ajustez les éléments suivants dans le panneau Ordre et le panneau Transition : A B C D A. Ordre du diaporama vidéo – Sélectionnez la vidéo et faites-la glisser vers le haut ou vers le bas pour réorganiser le diaporama. B. Supprimer – Sélectionnez une vidéo à supprimer et cliquez sur le bouton Supprimer. C. Remplacer – Sélectionnez une vidéo à remplacer et cliquez sur le bouton Remplacer. D. Heure d’affichage – Sélectionnez une vidéo et saisissez la durée puis appuyez sur Enter. 74 BenQ X-Sign Faire pivoter une image ou une vidéo Ce qui suit est une introduction sur comment faire pivoter des images ou des vidéos sur X-Sign Designer et X-Sign Player. Pour faire pivoter une image sur X-Sign Designer : 1. Cliquez et maintenez sur l’onglet de rotation situé en haut d’une image ou d’un fichier vidéo dans un projet. Faites glisser vers la gauche ou la droite et relâchez au degré de rotation souhaité. 2. Vous pouvez également faire pivoter une image ou une vidéo en modifiant manuellement la valeur dans le panneau Image ou Vidéo. 3. Vous pouvez définir les propriétés dans la zone d’édition sur le panneau de droite. BenQ X-Sign 75 Générer un code QR 1. Dans X-Sign Designer, cliquez sur l’icône entrer l’URL correspondante au code QR. pour ajouter un code QR, et vous serez invité à 2. Cliquez sur l’icône pour ajouter plus de codes QR. Vous pouvez faire glisser le code QR n’importe où dans le modèle. Vous pouvez également modifier le code QR ou le lien dans la zone d’édition sur le panneau de droite. 76 BenQ X-Sign Remarque : • Chaque code ajouté QR a ses propres contrôles du carrousel pour être modifié indépendamment des autres. • Le code QR peut contenir jusqu’à 256 mots. Ajouter une connexion de données 1. Avant d’ajouter une connexion de données à BenQ X-Sign Designer, créez les données dans les feuilles de Google. 2. Sélectionnez Fichier et choisissez Publier sur le Web. BenQ X-Sign 77 3. Assurez-vous que le fichier est enregistré au format CSV. Remarque : Cela peut prendre environ cinq minutes pour que les données Google se synchronisent avec X-Sign Designer. 4. Cliquez sur l’icône pour ajouter une connexion de données, et vous serez invité à entrer l’URL du Web correspondante aux données dans les feuilles de Google. Ensuite, entrez les informations pour colonne, ligne et fréquence de mise à jour. Vous pouvez créer la connexion de données avec un seule tableau au lieu de créer une cellule une par une. 78 BenQ X-Sign Définir un widget minuteur 1. Dans X-Sign Designer, cliquez sur l’icône invité à placer le widget minuteur. pour ajouter un widget minuteur, et vous serez 2. Vous pouvez faire glisser le widget minuteur n’importe où dans le modèle. 3. Vous pouvez définir les propriétés du widget minuteur dans la zone d’édition sur le panneau de droite. Vous pouvez changer le mode de compte en Compte à rebours et en Décompte. Vous pouvez également changer le mode en Mode calendrier et en Mode répétition. BenQ X-Sign 79 4. Compte à rebours affiche une séquence de comptage vers l’arrière pour indiquer le temps restant avant l’heure de fin programmée. 5. Avec le Mode calendrier, vous pouvez sélectionner l’heure de début et l’heure de fin. Ouvrez le calendrier en cliquant sur le bouton heure de début ou heure de fin. Cliquez sur Confirmer pour terminer le réglage. 6. Décompte affiche l’ajout de temps. Il commence à 0:0 (minutes : secondes) et compte jusqu’à l’heure de fin programmée. Avec le Mode répétition, le comptage se produit tous les jours entre l’heure de début et de fin à plusieurs reprises. 80 BenQ X-Sign 7. Vous pouvez changer le format d’affichage (minutes/secondes ou minutes) et la disposition (A ou B). BenQ X-Sign 81 Créer un modèle d’API à l’aide du kit de démonstration 1. Dans X-Sign Designer, cliquez sur l’icône pour ajouter un widget API, et vous serez invité à sélectionner le nom du ou des tableaux API que vous avez créés dans X-Sign Manager. Voir Créer un tableau API dans X-Sign Manager à la page 39 pour plus d’informations. 2. Vous pouvez faire glisser le widget API n’importe où dans le modèle. 82 BenQ X-Sign 3. Vous pouvez redimensionner le tableau en double-cliquant sur le tableau. Une fenêtre d’édition apparaîtra. Vous pouvez changer la largeur de la colonne actuelle ou la hauteur de toutes les lignes. 4. Vous pouvez définir les propriétés du widget API dans la zone d’édition sur le panneau de droite. BenQ X-Sign 83 5. Cliquez sur Choisir les données pour organiser le format des données. Choisissez le format et cliquez sur Confirmer. 6. Vous pouvez modifier les nombres et la devise sous Format des nombres. 7. Vous pouvez choisir d’afficher l’en-tête du tableau en définissant l’option Afficher l’en-tête du tableau sur Activé. 84 BenQ X-Sign 8. Après avoir défini le format et les propriétés, vous verrez le contour modifié. 9. Vous pouvez également ajouter un autre tableau API au modèle existant. BenQ X-Sign 85 Créer un widget source d’entrée TV dans X-Sign Designer 1. Dans X-Sign Designer, cliquez sur l’icône pour ajouter un widget source d’entrée TV, et vous serez invité à placer le widget source d’entrée TV. La source d’entrée TV est transmise via un câble HDMI. 2. Vous pouvez faire glisser le widget horloge n’importe où dans le modèle. 3. Vous pouvez définir les propriétés du widget source d’entrée TV dans la zone d’édition sur le panneau de droite. Définir la musique de fond dans X-Sign Designer Une fois un projet terminé, vous pouvez ajouter un fichier musical à lire en arrière-plan lorsque le projet est affiché. Ce qui suit est une introduction à l’ajout de musique à l’arrière-plan d’un projet. Pour ajouter de la musique à une seule page dans X-Sign Designer : 86 BenQ X-Sign 1. Pendant que le projet est en Mode édition, allez dans le panneau Audio et basculez le commutateur Avec audio de fond sur la position activé. Remarque : Assurez-vous qu’aucun cadre englobant n’est sélectionné dans la toile afin d’accéder au panneau Audio. 2. Sélectionnez le bouton … pour importer un fichier musical. Choisissez le fichier mp3 sur votre disque dur et cliquez sur Ouvrir. BenQ X-Sign 87 3. Vous pouvez ajuster le Volume dans le panneau Audio. Pour ajouter de la musique à tout le projet dans X-Sign Designer : 1. Pendant que le projet est en mode Vue d’ensemble, cliquez sur le bouton de la musique en haut de la toile. 88 BenQ X-Sign 2. Choisissez le fichier mp3 sur votre disque dur et cliquez sur Ouvrir. 3. Vous pouvez remplacer ou supprimer le fichier mp3 en sélectionnant les éléments suivants : A B A. Remplacer - Vous pouvez remplacer le fichier audio en cliquant sur le nom du fichier et en sélectionnant un autre fichier sur votre disque dur. B. Supprimer - Vous pouvez supprimer le fichier audio en sélectionnant l’icône de la corbeille. Remarque : Le fichier audio sera lu en boucle continue pendant toute la durée de toutes les pages. Changer l’ordre de lecture des pages Une fois toutes les pages de votre projet terminées dans X-Sign Designer, vous pouvez changer l’ordre de lecture du contenu final. Pour changer l’ordre des pages d’un projet : BenQ X-Sign 89 1. Sélectionnez le bouton Vue d’ensemble pour voir la mise en page du projet, les icônes de la page de commande représentent l’ordre de lecture du projet. 2. Sélectionnez l’icône de la page que vous souhaitez déplacer et faites-la glisser vers la gauche ou la droite jusqu’à la position souhaitée. Sceller un fichier dans X-Sign Designer Regardez la vidéo de démonstration : Vous pouvez sceller votre fichier en utilisant X-Sign Designer. Le but principal du scellement de fichier est d’empêcher les autres de lire votre fichier. Pour sceller un fichier dans X-Sign Designer : 90 BenQ X-Sign 1. Allez à Fichier > Scellement de fichier. 2. Sélectionnez le fichier que vous voulez sceller. Entrez un code à six chiffres comme code de vérification, puis cliquez sur Confirmer. Remarque : Utilisez uniquement des chiffres (0-9) ou des alphabets majuscules et minuscules (A-Z, a-z). Les caractères spéciaux (-)(.)(_) ne sont pas acceptés. BenQ X-Sign 91 3. Vous pouvez envoyer votre fichier scellé dans X-Sign Player en utilisant Livraison locale ou Autonome (USB). 4. Pour plus d’informations sur la lecture de fichiers scellés, veuillez consulter Lire des fichiers scellés dans X-Sign Designer à la page 101. Ouvrir un fichier de projet X-Sign 1.x X-Sign Designer 2.x peut ouvrir des projets créés dans X-Sign Designer 1.x. Ce qui suit est une introduction à l’ouverture et à l’enregistrement d’un fichier X-Sign Designer 1.x. Pour ouvrir un projet X-Sign Designer 1.x : 1. Lancez le logiciel X-Sign Designer et cliquez sur Ouvrir un projet (vous pouvez également sélectionner Fichier > Ouvrir un projet ou Ctrl + O). 92 BenQ X-Sign 2. Cliquez sur Parcourez votre dossier. Recherchez le fichier de projet 1.x sur votre disque dur et cliquez sur Ouvrir. 3. Une fois ouverts dans X-Designer, les fichiers de projet X-Designer 1.x seront automatiquement enregistrés dans un fichier de projet 2.x. Pour enregistrer le projet en tant que fichier X-Sign Designer 2.x, cliquez sur le bouton Enregistrer ou Enregistrer sous dans le coin supérieur droit (vous pouvez également sélectionner Fichier > Enregistrer ou Fichier > Enregistrer sous). 4. Renommez le projet et choisissez l’emplacement sur votre disque dur, puis sélectionnez Enregistrer. BenQ X-Sign 93 Changer votre langue dans X-Sign Designer 1. Ouvrez votre X-Sign Designer, puis cliquez sur Aide. 2. Faites défiler vers le bas et cliquez sur Langue. 3. Choisissez votre langue dans le menu Langue. 94 BenQ X-Sign Player Changer le mode de Player Player a trois modes pour lire le contenu : • Autonome (USB) : Lisez directement le contenu depuis l’USB. • Livraison locale (licence nécessaire) : Lisez le contenu de Designer connecté dans la même sousunité avec Player. • Manager (licence nécessaire) : Lisez le contenu depuis Internet. Player doit être associé à Manager. BenQ X-Sign 95 1. Appuyez sur le bouton Échap sur le Lecteur Windows ou MENU sur la télécommande BenQ Smart Signage pour voir la barre de menu. 2. Choisissez Mode de basculement. 3. Sélectionnez le mode avec lequel vous voulez lire le contenu. 96 BenQ X-Sign Lire des fichiers avec USB Regardez la vidéo de démonstration : Dans X-Sign Player, pour une fonction autonome, vous pouvez lire des fichiers avec votre stockage local ou partout avec votre port USB. Le fichier dans l’USB peut être lu automatiquement une fois que l’USB est connecté à l’appareil. Désactivez la lecture auto si vous voulez sélectionner des fichiers spécifiques. Ce qui suit est une introduction sur la façon de lire un fichier depuis le port USB. Consultez Créer un nouveau fichier de projet dans X-Sign Designer à la page 54 pour plus d’informations. 1. Appuyez à nouveau sur la barre de menu et appuyez sur Lire depuis le fichier. BenQ X-Sign 97 2. Continuez à appuyer sur Retour pour revenir au dossier racine. Ensuite, allez dans le dossier « mnt ». 3. Sélectionnez le dossier « usb_storage ». 98 BenQ X-Sign 4. Choisissez le fichier que vous voulez lire, puis appuyez sur Lecture. 5. Maintenant, vous pouvez profiter de votre contenu. Remarque : Une fois les fichiers lus avec succès, le chemin sera mémorisé. Vous n’avez pas à choisir à nouveau le chemin la prochaine fois que vous lisez des fichiers. Activer une fonction interactive en mode Autonome Une fois que vous avez acheté une licence Autonome Premium, vous pouvez configurer votre appareil. Ce qui suit est une introduction à l’activation d’une licence interactive dans X-Sign Player. Pour activer votre licence interactive dans X-Sign Player : 1. Sélectionnez les licences non associées, puis cliquez sur Mappage. BenQ X-Sign 99 2. Après avoir mappé les licences, saisissez le nom de l’appareil, puis cliquez sur Terminer pour terminer l’association. 3. Choisissez Mode de basculement. 100 BenQ X-Sign 4. Lorsque l’association est terminée dans le X-Sign Manager, vous pouvez commencer à définir des planifications. Vous pouvez lire des fichiers avec des fonctions interactives depuis X-Sign Manager. 5. Sur la page Livraison locale et fonction interactive, vous pouvez voir que la licence de l’appareil a été associée. Remarque : Pour lire un fichier interactif via USB, vous devez retourner le Mode de basculement à Autonome (USB). Lire des fichiers scellés dans X-Sign Designer Une fois que vous avez scellé le fichier dans X-Sign Designer, vous pouvez le lire dans X-Sign Player en suivant les étapes ci-dessous. 1. Sélectionnez Paramètres. BenQ X-Sign 101 2. Allez à Code de vérification pour entrer le code à six chiffres. Cliquez sur Enregistrer pour continuer. 3. Allez à Lire depuis le fichier pour sélectionner le fichier scellé. Une fois le code de vérification défini dans X-Sign Player, le fichier scellé peut être lu avec succès. 102 BenQ X-Sign 4. Si le code de vérification n’est pas défini dans X-Sign Player, le fichier scellé ne peut pas être lu. Une notification apparaîtra alors : « Échec du chargement en raison d’un sceau brisé ». Pour que la notification fonctionne, allez dans Paramètres et activez la Notification du système. La fonction de notification est désactivée par défaut. Changer les paramètres d’image dans X-Sign Player (SL4302K/L5502K/SL6502K/ SL7502K/SL8502K) Cette fonction n’est possible que sur SL4302K/L5502K/SL6502K/SL7502K/SL8502K. Pour changer les Paramètres d’image dans X-Sign Player, sélectionnez Paramètres d’image. BenQ X-Sign 103 Menu Mode d’image Lumière Contraste Saturation Température de couleur Description Appuyez / sur la télécommande pour ajuster le mode d’image. Les options sont PANTONE® Color, M-Book, Cinéma, Photo, Perso. Appuyez / sur la télécommande pour ajuster la luminosité. Cette fonction marche uniquement sous Perso in Mode d’image. Appuyez / sur la télécommande pour ajuster le contraste. Cette fonction marche uniquement sous Perso in Mode d’image. Appuyez / sur la télécommande pour ajuster la saturation. Cette fonction marche uniquement sous Perso in Mode d’image. Appuyez / sur la télécommande ou cliquez sur une température de couleur prédéfinie pour l’image. Les options sont Froid, Chaud, Standard. Remarque : Teinte, Netteté et Réduction du bruit de l’image ne peuvent pas fonctionner sur une entrée Android. 104 BenQ X-Sign Lecture auto USB X-Sign Player peut lire les fichiers multimédia dans le dossier racine d’USB. Seul X-Sign Player (Android, iOS, Windows) version 2.6 et supérieure prend en charge cette fonction. Pour utiliser la lecture auto par USB, passez en mode Autonome (USB) et ouvrez le commutateur Brancher USB et lire automatiquement. • Original : Le mode Autonome (USB) ne prend en charge que les projets (.xplan) créés et livrés par X-Sign Designer. • Nouveau : En plus de la fonction originale, X-Sign Player peut lire et jouer les fichiers multimédia directement. Il n’est pas nécessaire de créer et de livrer des projets via X-Sign Designer en plus. Il est à noter que le dossier racine de l’USB ne peut pas contenir les fichiers .xplan. Dans le cas contraire, X-Sign Player ne lira que les fichiers .xplan. • Règles de lecture Élément Durée de l’image Format d’image pris en charge Durée de la vidéo Format vidéo pris en charge Ordre de lecture Nombre maximum d’éléments lus Priorité des fonctionnalités d’Autonome (USB) Format pris en charge 5 secondes .jpeg, .jpg, .png, .gif, .bmp, .svg Dépend de la durée de la vidéo .avi, .mp4, .m4v, .rmvb, .mov, .mkv, .mpg, .3gp, .webm Ordre alphabétique 30 (y compris images et vidéos) .xplan > fichiers multimédia • Règles spécifiques pour BenQ Smart Signage 1. Plateforme 811 (SL4302K, SL5502K, SL6502K) : La lecture auto USB prend en charge les vidéos 4K 2. Plateforme non-811 : La lecture auto USB ne prend pas en charge les vidéos 4K ; les 4K spéciaux sont incompatibles avec la lecture USB Remarque : la limite des codecs sur chaque plateforme peut être trouvée sur BenQ eSupport. BenQ X-Sign 105 Livraison locale Lire des fichiers avec Livraison locale Avec la Livraison locale de X-Sign, il vous suffit de connecter votre PC (Designer) avec BenQ Smart Signage dans le même sous-réseau. Ensuite, vous pouvez lire et programmer le contenu avec les appareils sans autres serveurs ou Internet. Remarque : Le nombre maximum d’appareils qui peuvent être lus par la Livraison locale est de 16. 1. Basculez à Livraison locale et fonction interactive, puis appuyez sur Fermer. Consultez Créer un nouveau fichier de projet dans X-Sign Designer à la page 54 pour plus d’informations. 2. Assurez-vous que votre PC et vos appareils se trouvent dans le même sous-réseau. Ouvrez X-Sign Designer sur votre PC. 3. Vous pouvez appuyer sur Livraison sur la page principale ou sur la barre de fonctions supérieure. Vous pouvez choisir Livraison locale ou Autonome (USB) pour livrer les fichiers. 106 BenQ X-Sign Autonome (USB) 1. Pour Autonome (USB), remplissez le nom de la planification, choisissez le projet que vous voulez lire dans la planification et sélectionnez l’heure de début et de fin. Appuyez sur Enregistrer pour continuer. 2. Sélectionnez Autonome (USB) pour lire le fichier. Livraison locale 1. Sur la page Appareils, vous verrez tous les appareils qui se trouvent dans le même sous-réseau et en mode Livraison locale et fonction interactive. : Changez le nom pour l’appareil. : Arrêtez la lecture en cours du contenu de l’appareil. BenQ X-Sign 107 : L’écran de l’appareil clignote pour vous permettre de distinguer quel appareil est actuellement utilisé. 2. Avant de définir la planification et de lire du contenu, vous devez ajouter l’appareil dans le canal. 3. Allez à CANAUX, puis appuyez sur Ajouter un canal. 4. Pour créer le canal : A. Entrez les informations de base du canal. B. La liste des appareils est déjà dans le canal. 108 BenQ X-Sign C. Ajoutez un nouvel appareil dans ce canal. A C B 5. Sélectionnez l’appareil que vous voulez ajouter au canal, puis appuyez sur Confirmer. Remarque : Un appareil déjà ajouté à un canal ne peut pas être ajouté à un autre canal. Vous devez d’abord le retirer de son canal. BenQ X-Sign 109 6. Vous pouvez également appuyer sur pour supprimer des appareils du canal. 7. Une fois le canal créé avec succès, vous pouvez contrôler les canaux comme indiqué ci-dessous. : Définissez la planification pour le canal. : Modifiez le canal pour les informations de base et les appareils qu’il contient. : Arrêtez la lecture en cours du contenu du canal. : Supprimez le canal. 110 BenQ X-Sign 8. Appuyez sur et vous pouvez définir la planification pour le canal. Appuyez sur Ajouter une planification pour créer une nouvelle planification pour le canal. Vous pouvez également double-cliquer sur le tableau horaire pour la créer en fonction de l’heure que vous choisissez. 9. Après avoir appuyé sur Ajouter une planification, vous pouvez commencer à définir la planification. A. Choisissez le projet que vous voulez lire dans la planification. Appuyez sur et vous pouvez voir le fichier récent. Appuyez sur Parcourir pour sélectionner le fichier dans l’explorateur de fichiers. B. Choisissez le projet que vous voulez lire dans la planification et sélectionnez l’heure de début et de fin. Appuyez sur Enregistrer pour continuer. BenQ X-Sign 111 10. Sélectionnez Livraison local pour lire le fichier. Rechercher des appareils en mode Livraison locale Regardez la vidéo de démonstration : Livraison locale permet de connecter différents affichages sur le même réseau local. Ceci est une introduction pour afficher les appareils en mode Livraison locale. Pour ouvrir le mode Livraison locale : 1. Lancez X-Sign Designer et sélectionnez Livraison locale. Remarque : Si X-Sign Designer est déjà ouvert, vous pouvez sélectionner Livraison > Livraison locale dans le menu supérieur. 112 BenQ X-Sign 2. La fenêtre Appareil apparaîtra montrant tous les appareils locaux actuellement connectés au réseau. 3. Sélectionnez l’appareil que vous souhaitez modifier dans la liste, puis sélectionnez un des éléments suivants. A B C A. – Cliquez sur ce bouton pour faire apparaître la fenêtre du nom de l’appareil. Cliquez sur le texte et entrez le nouveau nom de votre appareil. B. – Cliquez sur ce bouton pour arrêter le contenu sur l’appareil actuel. C. – Cliquez sur ce bouton pour que l’appareil fasse clignoter un écran noir. Cette fonction vous aidera à identifier un affichage spécifique lorsque plusieurs appareils sont connectés au réseau local. Définir une planification en mode Livraison locale Lorsque vous utilisez plusieurs appareils en mode Livraison locale, vous pouvez définir différentes planifications pour que chaque affichage diffuse du contenu. Les appareils sont d’abord ajoutés à un canal, puis une planification est définie pour ce canal. Vous trouverez ci-dessous une introduction pour définir une planification en mode Livraison locale. BenQ X-Sign 113 Comment créer un canal en mode Livraison locale : 1. Lancez X-Sign Designer et sélectionnez Livraison locale. 2. Dans la fenêtre Appareil, cliquez sur CANAUX, puis cliquez sur Ajouter un canal pour créer une nouvelle planification. 114 BenQ X-Sign 3. Dans la fenêtre Ajouter un canal, vous pouvez sélectionner les éléments suivants : A B C D A. Nom – Entrez un nom pour le canal à diffuser. B. Description – Entrez une description pour le canal à diffuser. C. Ajouter un appareil – Cliquez sur Ajouter un appareil pour ajouter des affichages à ce canal. Dans la fenêtre contextuelle, cochez la case à côté du/des appareil(s) que vous voulez ajouter et cliquez sur Confirmer. D. – Sélectionnez l’appareil que vous voulez supprimer du canal et cliquez sur cette icône. 4. Cliquez sur Confirmer pour créer le canal et cliquez sur OK. BenQ X-Sign 115 Pour définir une planification pour un canal en mode Livraison locale : 1. Dans la fenêtre CANAUX, sélectionnez le canal souhaité et cliquez sur le bouton ajouter une planification. pour 2. Cliquez sur Ajouter une planification pour créer une nouvelle planification pour le canal. Vous pouvez créer et modifier des blocs de temps dans la planification en cliquant et en faisant glisser. 116 BenQ X-Sign 3. Choisissez le projet que vous voulez lire dans la planification et sélectionnez l’heure de début et de fin. Appuyez sur Enregistrer pour continuer. 4. Cliquez sur Livraison locale pour livrer la planification aux appareils affectés dans le canal. BenQ X-Sign 117 Rapport Obtenir le rapport d’activité de X-Sign Manager 1. Pour accéder au rapport d’activité de X-Sign Manager, allez à Analyse de rapport > Rapport de X-Sign Manager. 2. Choisissez l’heure de début et l’heure de fin, puis cliquez sur Exporter. 3. Le rapport d’activité est exporté au format de fichier .xls ou .xlsx. Télécharger le rapport de contenu du lecteur 1. Pour accéder au rapport de contenu du lecteur, cliquez sur Analyse de rapport > Rapport de X-Sign Player > Rapport de contenu du lecteur. 118 BenQ X-Sign 2. Choisissez l’heure de début et l’heure de fin, puis cliquez sur Exporter. 3. Le rapport est exporté au format de fichier .xls ou .xlsx. BenQ X-Sign 119 Mur vidéo Configurer l’environnement pour le mur vidéo Avec X-Sign Manager et Player, vous pouvez facilement configurer l’environnement du mur vidéo avec BenQ Smart Signage. Vous pouvez voir le mur vidéo 1x3 suivant par exemple. 1. Associez tous les appareils utilisés pour le mur vidéo avec X-Sign Manager. 2. Allez à Gestion des canaux pour créer un canal pour ajouter ces appareils au canal. 120 BenQ X-Sign 3. Une fois le canal créé, sélectionnez le canal et choisissez . 4. Vous trouverez ci-dessous une brève introduction à la création du mur vidéo. A. Étendez le contenu à tous les appareils ou définissez chaque appareil pour lire le même mode de contenu. B. Définissez la résolution pour chaque appareil. Vous pouvez également personnaliser la résolution vous-même. C. Décidez la zone du panneau, H (horizontal) x V (vertical). D. Affectez la position de chaque affichage dans le mur vidéo. E. Activer la fonction de correction de la face pour la marge d’affichage de BenQ Smart Signage. A B D C E 5. Une fois la configuration définie, cliquez sur Confirmer. BenQ X-Sign 121 6. Définissez un boîtier Android pour l’installation de l’apk VideoWallController. Ensuite, mettez le boîtier Android et tous les appareils dans le même sous-réseau. 7. Sélectionnez Infos des appareils du mur vidéo, et vous verrez tous les appareils pour le mur vidéo dans la liste. 8. Vous pouvez maintenant utiliser le canal du mur vidéo pour programmer la lecture du contenu. 122 BenQ X-Sign Créer le contenu du mur vidéo depuis X-Sign Designer Avec X-Sign Designer, vous pouvez facilement créer du contenu pour l’affichage du mur vidéo. 1. Créez un nouveau projet. 2. Vous trouverez ci-dessous une brève introduction au réglage du mur vidéo. A. Vous pouvez définir l’appareil en mode paysage ou portrait. B. Vous pouvez choisir la résolution de chaque appareil. C. Ceci affiche la zone du panneau (Horizontal x Vertical). D. Ceci affiche la simulation du mur vidéo et la résolution globale. A B C D Remarque : Android Video Wall ne prend en charge que 4 appareils au maximum. 3. Une fois la configuration définie, appuyez sur Confirmer. BenQ X-Sign 123 4. Vous pouvez maintenant commencer à concevoir votre contenu. Réglage fin du mur vidéo depuis X-Sign Designer X-Sign Designer offre un micro-ajustement vertical et horizontal pour l’affichage du mur vidéo. La fonction est conçue pour effectuer un réglage fin lorsqu’une différence mineure est introduite lors de l’installation. S’il y a un écart important entre les écrans, veuillez plutôt ajuster l’installation physique. 1. Pour accéder au réglage fin, sélectionnez Mur vidéo. 124 BenQ X-Sign 2. Cliquez sur RÉGLAGE FIN pour vérifier la liste des canaux. Cliquez ensuite sur l’affichage du mur vidéo pour effectuer un ajustement mineur. 3. Avec RÉGLAGE FIN, les affichages du mur vidéo sélectionné peuvent être micro-ajustés le long des axes X et Y. Cliquez sur Enregistrer pour terminer l’ajustement. L’unité de mesure est le millimètre. Remarque : Pour le réglage fin, le nombre maximum d’appareils de mur vidéo pris en charge est de quatre. BenQ X-Sign 125 Premium Fonction interactive Créer un contenu interactif avec le modèle interactif Le modèle interactif de X-Sign Designer peut vous aider à créer du contenu interactif en quelques étapes. Ce sera la meilleure solution pour la gamme BenQ Smart Signage IL de BenQ (avec la fonction tactile). 1. Lancez X-Sign Designer, puis choisissez Nouveau projet interactif. 2. Choisissez le style de modèle que vous voulez utiliser. Définissez le nom et le chemin du fichier, puis appuyez sur Confirmer. 126 BenQ X-Sign 3. Appuyez sur Vue de la carte et vous pouvez voir la structure du modèle. 4. Voici les fonctions de base de Vue de la carte. A. Choisissez la page et vous pouvez voir l’aperçu sur le côté gauche. B. Choisissez Modifier pour accéder à la page Disposition (Niveau X) pour modifier la disposition. C. Choisissez la page et vous pouvez voir les sous-pages correspondantes. Maintenez la page appuyée, puis faites glisser-déplacer pour changer l’ordre des pages. Double-cliquez pour aller directement à la page Contenu (NX) pour modifier. • Il y a trois structures de couches : Niveau 1 : Page principale Niveau 2 : Catégorie Niveau 3 : Élément / Produit A B C BenQ X-Sign 127 5. Sur la page Disposition (niveau X), cliquez sur Générateur de catégorie pour modifier la Disposition. 6. Sur la page Contenu (NX), double-cliquez sur Importer des images pour importer le contenu dans le Générateur de catégorie. 7. Voici les autres fonctions du Générateur de catégorie. A. Changez l’ordre des éléments. Faites glisser-déplacer l’élément pour changer l’ordre. B. Changez la source de l’image. C. Changez les chaînes d’affichage ici. D. Activer Rapport tactile pour voir le rapport d’analyse tactile sur Manager. Vous pouvez activer/désactiver tout en appuyant sur le bouton en haut à droite. 128 BenQ X-Sign E. Définissez la zone visible pour l’image des éléments. F. Vous pouvez également cliquer-droit avec la souris pour la supprimer. Une fois que vous avez supprimé l’élément, vous supprimez également les sous-pages correspondantes qui ne peuvent pas être récupérées. G. Vous pouvez avoir un aperçu de la page. Vous pouvez faire défiler pour voir toute la page. BenQ X-Sign 129 8. Le nombre d’éléments que vous importez dans le modèle génère automatiquement la couche suivante associée. 130 BenQ X-Sign 9. Sur la page Disposition (niveau X), vous pouvez insérer un widget. Il s’appliquera à toutes les pages Contenu correspondantes (NX). Vous ne pouvez pas insérer de widgets dans la page Contenu (NX) séparément. 10. Sur la page Disposition (niveau X), vous pouvez également supprimer un widget intégré dans le modèle interactif. Une fois le widget supprimé, il ne peut plus être récupéré. BenQ X-Sign 131 11. Sur la page Contenu (NX), vous pouvez définir le contenu d’un widget intégré. 12. Profitez de la création de votre projet interactif avec notre contenu interactif. Créer un contenu interactif à partir de modèles conçus avec Lien de zone Regardez la vidéo de démonstration : Il y a deux manières de créer du contenu interactif dans X-Sign Designer. • Modèle interactif : Structures à trois couches conçues par BenQ Designer qui vous permettent de changer facilement votre contenu. Consultez Créer un contenu interactif avec le modèle interactif à la page 126 pour plus d’informations. • Lien de zone : Pour vous permettre de personnaliser la relation de lien vous-même. Vous pouvez facilement l’utiliser pour transformer le projet original en projet interactif comme vous le souhaitez. Ce qui suit est une introduction à la création d’un contenu interactif avec Lien de zone. Remarque : Assurez-vous que votre signalisation intelligente a bien été importée avec le contenu interactif, sinon la fonction tactile risque de ne pas fonctionner. 132 BenQ X-Sign 1. Ouvrez le projet que vous souhaitez modifier en contenu interactif, puis sélectionnez le mode Vue d’ensemble. 2. Choisissez la page vers laquelle vous voulez définir le lien, puis appuyez sur Définir la zone de lien. 3. Vous verrez l’assistant de configuration de Zone de lien. Faites glisser une zone pour créer un lien de zone. BenQ X-Sign 133 4. Dans la configuration Lien de zone, vous pouvez définir : A. Définissez la page vers laquelle vous voulez. Après avoir tabulé la zone, vous pouvez voir la page correspondante. B. Définissez l’effet du lien. Vous pouvez accéder directement à la page de liens ou à la page de liens qui chevauche celle d’origine. C. Définissez l’effet de transition. D. Après avoir terminé le réglage, vous pouvez avoir un aperçu de l’effet. E. Allez à et modifiez d’autres pages. 5. Définissez un lien vers la page précédente, puis vous pouvez revenir à la page précédente. 6. Après avoir terminé le réglage, cliquez sur Enregistrer. 7. Vous pouvez maintenant créer du contenu interactif. 134 BenQ X-Sign Afficher la structure d’un modèle interactif Regardez la vidéo de démonstration : Vous pouvez utiliser des modèles interactifs dans X-Sign Designer pour créer des projets interactifs pour votre écran tactile. Ce qui suit est une introduction sur comment travailler avec les modèles interactifs. Remarque : Cette fonctionnalité est réservée uniquement aux membres de BenQ qui ont acheté une licence Premium. Pour ouvrir un modèle interactif dans X-Sign Designer : 1. Lancez le logiciel et cliquez sur Nouveau projet interactif. BenQ X-Sign 135 2. Choisissez un emplacement sur votre disque dur pour enregistrer le projet et créer un Nom de fichier. Sélectionnez le modèle de e-brochure que vous voulez utiliser, puis cliquez sur Confirmer. 3. Vous pouvez avoir un aperçu de la mise en page du projet interactif en cliquant sur Vue de la carte. 136 BenQ X-Sign 4. Chaque projet interactif comprend 3 niveaux et chaque niveau comprend une Page de modèle et des Pages de contenu : A B A. Pour avoir un aperçu d’une Page de contenu spécifique, cliquez sur son icône sur le côté droit. Pour modifier la Page de contenu sélectionnée, double-cliquez sur l’icône. B. Pour modifier une Page de modèle (qui affectera la mise en page de vos Pages de contenu), cliquez sur le bouton Modifier à côté du Niveau que vous voulez ajuster. 5. Vous pouvez également accéder à chaque Page de modèle et Page de contenu en cliquant sur le bouton en haut de la zone de dessin et en sélectionnant la page dans la liste déroulante. BenQ X-Sign 137 Pour personnaliser une Page de contenu en Niveau 3 : 1. Vous pouvez modifier chaque image affichée dans une Page de contenu en la sélectionnant dans la toile, puis en allant dans le panneau Image de modèle sur la droite et en cliquant sur le bouton … 2. Choisissez l’image que vous voulez utiliser sur votre disque dur et cliquez sur Ouvrir. 138 BenQ X-Sign 3. Vous pouvez changer le texte affiché dans une Page de contenu en double-cliquant dessus dans la toile, puis en saisissant votre propre texte. 4. Vous pouvez modifier l’URL d’un Code QR dans une Page de contenu en la sélectionnant dans la toile, puis en allant dans le panneau Contenu à droite et en cliquant sur Modifier l’adresse. Entrez le Lien du code QR et cliquez sur Confirmer. BenQ X-Sign 139 Pour personnaliser une Page de modèle en Niveau 3 : 1. Vous pouvez personnaliser la disposition d’une Page de modèle pour le Niveau 3 en sélectionnant un des éléments suivants dans la toile : A B C A. Image de modèle – Sélectionnez l’image dans la toile, puis personnalisez les paramètres dans le panneau Image de modèle et dans le panneau Contenu. B. Texte de modèle – Sélectionnez le texte dans la toile, puis personnalisez ses paramètres dans le panneau Texte de modèle et dans le panneau Contenu. C. Code QR du modèle – Sélectionnez le Code QR dans la toile, puis personnalisez ses paramètres dans le panneau Code QR du modèle et dans le panneau Contenu. 2. Si vous souhaitez supprimer des images ou du texte de Modèle de la page Modèle, sélectionnez l’élément dans la toile et appuyez sur Supprimer. Un message d’avertissement apparaît, cliquez sur Oui pour supprimer ou sur Non pour quitter. 140 BenQ X-Sign 3. Vous pouvez ajouter de nouvelles images, du texte ou des widgets à la Page de modèle en utilisant le panneau Outils de base ou le panneau Widgets. Cliquez sur pour accéder au panneau Outils de base ou cliquez sur pour accéder au panneau Widgets. Consultez Créer du contenu dans X-Sign Designer à la page 60 pour plus d’informations sur ces outils. Pour les Pages de modèle et les Pages de contenu de Niveau 1 et Niveau 2, vous pouvez ajouter ou supprimer des pages et personnaliser les images et le texte dans la fenêtre Générateur de catégorie. Pour accéder à la fenêtre Générateur de catégorie : 1. Naviguez jusqu’à la Page de contenu dans le Niveau 1 ou le Niveau 2, puis double-cliquez sur la fenêtre Catégorie dans la toile. BenQ X-Sign 141 2. Vous pouvez ajuster les éléments suivants dans la fenêtre Générateur de catégorie : A B C D E F G A. Ordre – Cliquez et maintenez, puis faites glisser une ligne de catégorie vers le haut ou vers le bas pour modifier l’ordre des éléments. B. Image – Cliquez sur l’icône de l’image et choisissez une nouvelle image sur votre disque dur. Cliquez sur Ouvrir lorsque vous avez terminé. C. Titre – Pour changer le texte du Titre, sélectionnez le texte dans la ligne catégorie et saisissez votre nouveau texte. D. Sous-titre – Pour changer le texte du Sous-titre, sélectionnez le texte dans la ligne catégorie et saisissez votre nouveau texte. E. Rapport tactile – Le Rapport tactile vous permet de suivre les données de l’écran tactile de pages ou de catégories spécifiques. Cochez la case pour générer des données de Rapport tactile pour la catégorie. F. Modifier la zone visible – Cliquez sur catégorie. G. Supprimer – Cliquez sur 142 BenQ X-Sign pour changer le positionnement de l’image de la pour supprimer la catégorie et toutes ses sous-pages. 3. Vous pouvez ajouter de nouvelles pages de Catégorie en cliquant sur Importer des images. 4. Sélectionnez l’image sur votre disque dur et cliquez sur Ouvrir. 5. Vous pouvez changer les paramètres du Rapport tactile pour toutes les catégories en cliquant sur . Consultez Activer les statistiques interactives à la page 143 pour plus d’informations. Activer les statistiques interactives Pour X-Sign Designer, les projets interactifs peuvent enregistrer les statistiques tactiles de chaque page dans un projet interactif. Ce qui suit est une introduction à l’activation et à l’examen de statistiques interactives. Remarque : Cette fonctionnalité est réservée uniquement aux membres de BenQ qui ont acheté une licence Premium. BenQ X-Sign 143 Pour activer les statistiques interactives pour un projet interactif : 1. Naviguez jusqu’à la Page de contenu dans le Niveau 1 ou le Niveau 2, puis double-cliquez sur la Fenêtre de catégorie sur la toile. 2. Dans la colonne Rapport tactile de la fenêtre Générateur de catégorie, cochez la case à côté de chaque élément que vous souhaitez suivre. 144 BenQ X-Sign 3. Vous pouvez changer les paramètres du Rapport tactile pour toutes les catégories en cliquant sur dans le menu déroulant Rapport tactile. Sélectionnez Cocher tout pour générer des données de Rapport tactile pour toutes les catégories ou sélectionnez Décocher tout pour ne pas générer de données de Rapport tactile pour toutes les catégories. Remarque : Pour examiner les statistiques interactives, consultez Afficher un rapport interactif à la page 145 pour plus d’informations. Afficher un rapport interactif Une fois que vous avez activé les statistiques interactives pour un projet interactif, vous pouvez afficher les données de vos statistiques dans X-Sign Manager. Ce qui suit est une introduction à l’affichage et à l’examen des rapports interactifs. Pour examiner les statistiques interactives pour un projet interactif : 1. Connectez-vous à votre compte X-Sign Manager. Allez à Analyse de rapport > Rapport d’utilisation tactile (Beta). 2. Dans la page Rapport d’utilisation tactile (Beta) vous pouvez examiner les statistiques en utilisant les éléments suivants. BenQ X-Sign 145 A B C D E F G H A. Type de rapport – Cliquez sur pour choisir l’un des ensembles de données suivants à afficher : Cliquez sur , Produit, Canal, Catégorie ou Appareil. B. Exporter les données – Cliquez sur pour choisir un paramètre d’exportation dans la liste déroulante. Vous pouvez sélectionner Toutes les données (CSV) pour exporter toutes les données interactives vers un format de fichier CSV ou vous pouvez sélectionner Données sur cette page (PDF) pour exporter les données affichées sur la page vers un fichier PDF. C. Date de – Choisissez la date de début pour les données que vous voulez afficher dans votre rapport. D. À – Choisissez la date de fin pour les données que vous voulez afficher dans votre rapport. E. OK – Sélectionnez OK pour confirmer les sélections et générer le rapport dans la fenêtre cidessous. F. Produit – Sélectionnez Produit pour choisir les données pour des produits spécifiques (c.-àd. des catégories) que vous voulez afficher dans votre rapport. G. Canal – Sélectionnez Canal pour choisir les données pour des canaux spécifiques que vous voulez afficher dans votre rapport. H. Appareil – Sélectionnez Appareil pour choisir les données pour des appareils spécifiques que vous voulez afficher dans votre rapport. 146 BenQ X-Sign Définir le contrôle du groupe d’appareils 1. Pour contrôler le groupe d’appareils, allez dans X-Sign Manager et cliquez sur Par appareil. 2. Vous pouvez sélectionner les appareils que vous voulez contrôler, puis cliquez sur Réglages de l’écran . BenQ X-Sign 147 3. Vous pouvez sélectionner la durée de lecture et le contenu sera lu tous les jours entre l’heure de début et l’heure de fin de manière répétée. 4. Vous pouvez régler le mode de commutation automatique sur Activé ou Désactivé, puis cliquez sur appliquer. 5. Cochez la case si vous voulez que l’appareil redémarre automatiquement cinq minutes avant que l’écran ne soit allumé. Si vous ne voulez pas que le redémarrage automatique se fasse, décochez la case. Cliquez sur appliquer. 148 BenQ X-Sign API Créer un modèle d’API à l’aide du modèle conçu 1. Dans X-Sign Designer, cliquez sur l’icône pour accéder à la page du modèle. 2. Cliquez sur le modèle d’API pour ouvrir le modèle conçu. 3. Vous pouvez cliquer sur le modèle pour importer de nouvelles images. Vous pouvez également modifier le modèle conçu dans la zone d’édition sur le panneau de droite. Voir Sceller un fichier dans X-Sign Designer à la page 90. BenQ X-Sign 149 ">
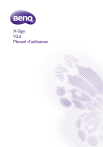
公開リンクが更新されました
あなたのチャットの公開リンクが更新されました。