Dell Open Manage Print Manager Software electronics accessory Manuel utilisateur
PDF
Download
Document
Dell™ OpenManage™
Printer Manager v2.0
Guide d'utilisateur
Remarques
REMARQUE: L'Une REMARQUE indique des informations importantes vous aidant à mieux utiliser
votre ordinateur.
Les informations de cette publication sont sujettes à changement sans préavis. © 2011 Dell Inc. Tous droits réservés.
La reproduction de ces matériaux de quelque façon que ce soit sans la permission écrite de Dell Inc. est strictement interdite.
Les marques utilisées dans ce texte: Dell™, le logo DELL, OpenManage™ sont des marques de Dell Inc. Microsoft®, Windows®,
Windows Server®, MS-DOS® et Windows Vista® sont des marques ou des marques déposées de Microsoft Corporation aux ÉtatsUnis et / ou dans d'autres pays. Thinxtream™ et DeviceMaestro™ sont des marques de commerce ou des marques déposées de
Thinxtream Technologies Pte. Ltd, Singapour.
D'autres marques et appellations commerciales peuvent être utilisées dans cette publication pour se référer soit aux marques et noms
soit à leurs produits. Dell Inc. décline tout intérêt propriétaire dans des marques ou appellations commerciales autres que les siennes.
Janvier 2014 Rev.01
Historique de révision
Libération
Révision
Date
Description
2.7b
1.0
Août 2013
Ajouté trois nouvelles fonctionnalités: Indicateur d'état, Intégration
du Service Active Directory et Manuel Bac d'alimentation: Papier
épuisé d'avertissement.
• Chapitre sur l'installation mise à jour.
• Chapitre sur la navigation mise à jour.
• Chapitre sur la Gestion d'utilisateur mise à jour.
• Chapitre Aperçu général mise à jour.
• Ajout de l'Indicateur d'Etat en tant que nouveau chapitre.
2.7c
1.0
Novembre 2013
Une nouvelle fonctionnalité ajoutée: Single Sign-on.
• Chapitre sur l'installation mise à jour.
• Chapitre sur la Introduction mise à jour.
• Chapitre sur la Foire Aux Questions mise à jour.
2.7d
1.0
Novembre 2013
•
•
•
•
Chapitre sur l'installation mise à jour.
Chapitre sur la Gestion d'utilisateur mise à jour.
Chapitre sur la Dépannage mise à jour.
Chapitre sur la Foire Aux Questions mise à jour.
2.7e
1.0
Janvier 2014
• Mise à jour du chapitre des Cartes.
• Mise à jour le chapitre Rapports.
Sommaire
1
Introduction .
Architecture OMPM .
. . . . . . . . . . . . . . . . . . . . . . . . . . . . . . . . . . . . . . .
13
Démarrage d'OMPM .
. . . . . . . . . . . . . . . . . . . . . . . . . . . . . . . . . . . . . . .
15
Single Sign-on (SSO)
. . . . . . . . . . . . . . . . . . . . . . . . . . . . . . . . . . . . . . .
17
Comment obtenir de l'aide.
2
Installation
21
. . . . . . . . . . . . . . . . . . . . . . . . . . . . . . . . . . . .
23
. . . . . . . . . . . . . . . . . . . . . . . . . . . . . . . . . . . . . . . . . . .
Conditions
. . . . . . . . . . . . . . . . . . . . . . . . . . . . . . . . . . . . . . . . . . . . .
24
Prérequis .
. . . . . . . . . . . . . . . . . . . . . . . . . . . . . . . . . . . . . . . . . . . . .
25
Installation d'OMPM .
. . . . . . . . . . . . . . . . . . . . .
31
. . . . . . . . . . . . . . . . . . . . . . . . . . . . . . . . . . . .
35
. . . . . . . . . . . . . . . . . . . . . . . . . . . . . . . . . . . . . . .
42
Paramétrer Single Sign-on
Mise à niveau OMPM
Désinstallation d'OMPM
Navigation .
26
. . . . . . . . . . . . . . . . . . . . . . . . . . . . . . . . . . . . . . .
Réglage de l'Authentification du Active Directory (AD)
3
13
. . . . . . . . . . . . . . . . . . . . . . . . . . . . . . . . . . . . . . . . . .
48
. . . . . . . . . . . . . . . . . . . . . . . . . . . . . . . . . . . . .
51
. . . . . . . . . . . . . . . . . . . . . . . . . . . . . . . . . . . . . . . . . . .
Barre de titre .
52
. . . . . . . . . . . . . . . . . . . . . . . . . . . . . . . . . . . . . . . . . . .
Panneau de navigation
53
. . . . . . . . . . . . . . . . . . . . . . . . . . . . . . . . . . . . . .
Contents
5
Masquage et affichage du Panneau de navigation
Raccourcis
. . . . . . . . . . . . . . . . . . . . .
55
. . . . . . . . . . . . . . . . . . . . . . . . . . . . . . . . . . . . . . . . . .
55
. . . . . . . . . . . . . . . . . . . . . . . . . . . . . . . . . . . . . . . . .
56
. . . . . . . . . . . . . . . . . . . . . . . . . . . . . . . . . . . . . . . . . .
59
Zone de contenu .
Panneau d'aide
4
Indicateur d'état
. . . . . . . . . . . . . . . . . . . . . . . . . . . . . . . . . . . . . . .
Widget de l'État de Surveillance
5
Aperçu général
. . . . . . . . . . . . . . . . . . . . . . . . . . . . . . . . .
. . . . . . . . . . . . . . . . . . . . . . . . . . . . . . . . . . . . . . . .
Affichage de l'état de l'imprimante .
67
68
. . . . . . . . . . . . . . . . . . . . . . . . . . . . . . . . . . . . . .
70
. . . . . . . . . . . . . . . . . . . . . . . . . . . . . . . . . . . . . . . . . . . . .
71
Affichage de la Liste
. . . . . . . . . . . . . . . . . . . . . . . . . . . . . . . . . . . . .
71
Affichage mosaïque
. . . . . . . . . . . . . . . . . . . . . . . . . . . . . . . . . . . . .
71
Rechercher .
. . . . . . . . . . . . . . . . . . . . . . . . . . . . . . . . . . . . . . . . .
72
. . . . . . . . . . . . . . . . . . . . . . . . . . . . . . . . . . . . . . . . . .
72
Paramètres
. . . . . . . . . . . . . . . . . . . . . . . . . . . . . . . . . . . . . . . . . .
73
Supprimer .
. . . . . . . . . . . . . . . . . . . . . . . . . . . . . . . . . . . . . . . . . .
73
Rafraîchir .
Personnaliser les colonnes d'aperçu .
. . . . . . . . . . . . . . . . . . . . . . . . . . . . . .
Personnaliser les cycles d'interrogation .
Informations de l'imprimante
Description des champs
75
. . . . . . . . . . . . . . . . . . . . . . . . . . . . . . . . . . .
76
. . . . . . . . . . . . . . . . .
76
. . . . . . . . . . . . . . . . . . . . . . . . . . . . . . . . . . .
76
Afficher cette imprimante sur lacarte .
Contents
74
. . . . . . . . . . . . . . . . . . . . . . . . . . . .
Affichage et modification des informations d'imprimante .
6
64
. . . . . . . . . . . . . . . . . . . . . . . . . . . . . . .
États des imprimantes .
Opérations
61
. . . . . . . . . . . . . . . . . . . . . . . . . . . . . .
78
6
Gestion de groupes d'imprimantes
Types de groupes
. . . . . . . . . . . . . . . . . . . . . . . . . . . . . . . . . . . . . . . . .
97
Ajouter un groupe
. . . . . . . . . . . . . . . . . . . . . . . . . . . . . . . . . . . . . . . . .
99
. . . . . . . . . . . . . . . . . . . . . . . . . . . . .
101
. . . . . . . . . . . . . . . . . . . . . . . . . . . . . . . . . . . .
103
Ajouter des imprimantes à un groupe .
Bloquer une imprimante .
Supprimer une imprimante
Modifier un groupe
. . . . . . . . . . . . . . . . . . . . . . . . . . . . . . . . . . .
103
. . . . . . . . . . . . . . . . . . . . . . . . . . . . . . . . . . . . . . .
103
Supprimer un groupe
7
Cartes
107
108
. . . . . . . . . . . . . . . . . . . . . . . . . . . . . . . . . . . . . . . . .
Ajout d'une carte.
111
. . . . . . . . . . . . . . . . . . . . . . . . . . . . . . . . . . . . . . . .
Modifier une Carte .
113
. . . . . . . . . . . . . . . . . . . . . . . . . . . . . . . . . . . . . . .
Suppression d'une carte .
116
. . . . . . . . . . . . . . . . . . . . . . . . . . . . . .
. . . . . . . . . . . . . . . . . . . . . . . . . . . . . . . . . . . . . . . . . . . .
Génération de rapports
115
. . . . . . . . . . . . . . . . . . . . . . . . . . . . . . . . . . . .
Ajout et suppression d'imprimantes
Rapports
105
. . . . . . . . . . . . . . . . . . . . . . . . . . . . . . . . . . . . . .
. . . . . . . . . . . . . . . . . . . . . . . . . . . . . . . . . . . . . . . . . . . . . .
Fonctionnement
8
97
. . . . . . . . . . . . . . . . . . . . . . . . .
117
126
. . . . . . . . . . . . . . . . . . . . . . . . . . . . . . . . . . . . .
Création de rapports personnalisés .
. . . . . . . . . . . . . . . . . . . . . . . . . . . . . .
128
Supprimer un rapport personnalisé .
. . . . . . . . . . . . . . . . . . . . . . . . . . . . . .
130
Programmation et envoi de rapports via courrier électronique
132
. . . . . . . . . . . . . . . .
Contents
7
9
Détection .
. . . . . . . . . . . . . . . . . . . . . . . . . . . . . . . . . . . . . . . . . . .
Détection d'imprimantes
. . . . . . . . . . . . . . . . . . . . . . . . . . . . . . . . . . . .
139
. . . . . . . . . . . . . . . . . .
141
Détection d'imprimantes par utilisation d'un masque de sous-réseau
. . . . . . . . . .
144
. . . . . . . . . . . . . . . . . . . . . . . . . . . . . . . . .
145
Programmation d'une détection quotidienne
. . . . . . . . . . . . . . . . . . . . . . .
146
. . . . . . . . . . . . . . . . . . . . . . . . . .
147
. . . . . . . . . . . . . . . . . . . . . . . . . . . . . . . . . . . . . . .
148
Programmation d'une détection unique
10 Modèles .
. . . . . . . . . . . . . . . . . . . . . . . . . . . . . . . . . . . . . . . . . . . .
Types de modèles
. . . . . . . . . . . . . . . . . . . . . . . . . . . . . . . . . . . . . . . .
Composants de modèle
. . . . . . . . . . . . . . . . . . . . . . . . . . . . . . . . . . . . .
Mettre à niveau un modèle existant
162
Contents
163
. . . . . . . . . . . . . . . . . . . . . . . . . . .
164
. . . . . . . . . . . . . . . . . . . . . . . . . . . . . . . . .
167
. . . . . . . . . . . . . . . . . . . . . . . . . . . . . . . . . . . . . .
Associer un outil de firmware existant .
8
150
. . . . . . . . . . . . . . . . . . . . . . . . . . . . . .
Mise à jour des paramètres de connexion
12 Mettre à niveau .
150
160
. . . . . . . . . . . . . . . . . . . . . . . . . . . . . . . . . . . . . . . . . .
Test des connexions SNMP v3
149
. . . . . . . . . . . . . . . . . . . . . . . . . . . . .
Enregistrement de nouveaux modeles
11 Connexions
145
. . . . . . . . . . . . . . . . . . . . .
Programmation d'une détection hebdomadaire .
Arrêter la détection
142
. . . .
Détection d'imprimantes par importation d'adresses IP à partir d'un fichier CSV
Programmation de la détection
136
. . . . . . . . . . . . . . . . .
Détection d'imprimantes par utilisation d'une IP unique
Détection d'imprimantes par utilisation d'une plage IP
135
. . . . . . . . . . . . . . . . . . . . . . . . . . . .
169
170
Mettre à niveau du firmware
13 Alertes .
175
. . . . . . . . . . . . . . . . . . . . . . . . . . . . . . . . . . . . . . . . . . . . .
Configuration d'alertes
174
. . . . . . . . . . . . . . . . . . . . . . . . . . . . . . . . . .
176
. . . . . . . . . . . . . . . . . . . . . . . . . . . . . . . . . . . . .
Utilisation de Modèles d'alertes de billets de problèmes
Création et installation d'un Modèle d' alerte de billet
de problème . . . . . . . . . . . . . . . . . . . . . . .
179
. . . . . . . . . . . . . . . . . . . .
180
. . . . . . . . . . . . . . . . . . . . . . . . . . . . .
181
. . . . . . . . . . . . . . . . . . . . . . . . . . . . . .
182
Variables de l'Objet du message .
Variables du Corps du message
. . . . . . . . . . . . . . . . . . .
Variables du groupe de paramètres
. .
185
. . . . . . . . . . . . . . . . . . . .
185
Type d'alerte de cartographie avec modèle d'alerte du ticket d'incidents personnalisé .
Modèles disposant d'une variable du plan d'alerte
Les modèles sans variable du plan d'alerte (applicable aux modèles d'alerte de l'outil
OMPM par défaut) . . . . . . . . . . . . . . . . . . . . . . . . . . . . . . . . . . . .
Modèles d'alerte échantillons
183
. . . . . . . . . . . . . . . . . . . . . . . . . . . .
.
186
. . . . . . . . . . . . . . . . . . . . . . . . . . . . . . . . .
187
Échantillon1: Création d'alertes pour les niveaux d'encre .
. . . . . . . . . . . . . . . .
187
Échantillon 2: Création d'alertes pour les niveaux d'encre
. . . . . . . . . . . . . . . .
187
Échantillon 3: Création d'alertes pour des niveaux de tambours spécifiques .
. . . . . .
188
. . . . . . . .
189
. . . . . . . . . . . . . . . . . . . . . . . . . .
190
. . . . . . . . . . . . . . . . . . . . . . . . . . . . . . . . . . . . . .
191
Échantillon 4: Un modèle toner personnalisé à variable du plan d'alerte .
Configuration de paramètres SMTP / e-mail
Suppression d'alertes
Format des alertes par e-mail .
191
. . . . . . . . . . . . . . . . . . . . . . . . . . . . . . . . .
. . . . . . . . . . . . . . . . . . . .
191
. . . . . . . . . . . . . . . . . . . . . . . .
193
. . . . . . . . . . . . . . . . . . . . . . . . . . . . . .
193
Alertes e-mail pour consommables d'imprimante .
Alertes e-mail pour imprimantes hors ligne
Alerte d'interruption par e-mail
Contents
9
14 Configuration .
. . . . . . . . . . . . . . . . . . . . . . . . . . . . . . . . . . . . . . . .
Appliquer les paramètres d'imprimante
15 Planifications
. . . . . . . . . . . . . . . . . . . . . . . . . . . .
. . . . . . . . . . . . . . . . . . . . . . . . . . . . . . . . . . . . . . . .
196
199
Actualisation de tâche programmée
. . . . . . . . . . . . . . . . . . . . . . . . . . . . . .
200
Suppression de tâche programmée .
. . . . . . . . . . . . . . . . . . . . . . . . . . . . . .
202
16 Journaux
. . . . . . . . . . . . . . . . . . . . . . . . . . . . . . . . . . . . . . . . . . . .
Affichage de journaux .
. . . . . . . . . . . . . . . . . . . . . . . . . . . . . . . . . . . . .
Sauvegarde de fichiers de journal
17 Gestion utilisateur .
Rôles d'utilisateur .
. . . . . . . . . . . . . . . . . . . . . . . . . . . . . . .
. . . . . . . . . . . . . . . . . . . . . . . . . . . . . . . . . . . .
. . . . . . . . . . . . . . . . . . . . . . . . . . . . . . . . . . . . . . .
204
206
207
208
. . . . . . . .
210
212
. . . . . . . . . . . . . . . . . . . . . . . . . . . . .
213
. . . . . . . . . . . . . . . . . . . . . . . . . . . . . . . . . . . . . .
215
Activation / Désactivation des paramètres de Single Sign-on (SSO) .
Gestion des Utilisateurs dans l'OMPM
Ajout d'un utilisateur
203
. . . . . . . . . .
Configuration de l'authentification Active Directory (AD) à partir de l'OMPM
Actualisation d'un utilisateur
. . . . . . . . . . . . . . . . . . . . . . . . . . . . . . . . . .
221
Suppression d'un utilisateur
. . . . . . . . . . . . . . . . . . . . . . . . . . . . . . . . . .
223
18 Nettoyage DB
. . . . . . . . . . . . . . . . . . . . . . . . . . . . . . . . . . . . . . . .
Opération de reprise .
10
195
Contents
. . . . . . . . . . . . . . . . . . . . . . . . . . . . . . . . . . . . . .
225
226
Planification d'un nettoyage de base de données
. . . . . . . . . . . . . . . . . . . . . . .
Planification d'un nettoyage de base de données de mensuel
. . . . . . . . . . . . . .
Planification d'un nettoyage de base de données de instantané
. . . . . . . . . . . . .
Planification d'un nettoyage de base de données à une date ultérieure
19 Sauvegarde DB
. . . . . . . . .
. . . . . . . . . . . . . . . . . . . . . . . . . . . . . . . . . . . . . . .
Planification des paramètres de sauvegarde de la base
de données . . . . . . . . . . . . . . . . . . . . . . . . .
. . . . . . . . . . . . . . . . . . .
Planification des paramètres de sauvegarde quotidienne de la base de données
. . . .
Planification des paramètres de sauvegarde hebdomadaire de la base de données.
Planification de paramètres de sauvegarde mensuelle de la base de données
Ajouter un plugiciel
21 Dépannage
22 Foire Aux Questions
Alerte Modèles
232
232
234
235
. . . . . . .
236
. . . . . . . . . . . . . . . . . . . . . . . . . . . . . . . .
237
. . . . . . . . . . . . . . . . . . . . . . . . . . . . . . . . . . .
. . . . . . . . . . . . . . . . . . . . . . . . . . . . . . . . . . . . .
. . . . . . . . . . . . . . . . . . . . . . . . . . . . . . . . . . . . .
. . . . . . . . . . . . . . . . . . . . . . . . . . . . . . . . . . .
. . . . . . . . . . . . . . . . . . . . . . . . . . . . . . . . . . . . . . . . .
Gérer des plugiciels .
231
233
. . . . . . . . . . . . . . . . . . . . . . . . . . . . . . . . . . . . . . . . . .
Liste de codes d'erreur
229
. .
. . . . . . . . . . . . . . . . . . . . . . . . . . . . . . . . . . . . . . .
Supprimer un plugiciel
228
. .
Planification les paramètres de sauvegarde de la base de données à une
date ultérieure . . . . . . . . . . . . . . . . . . . . . . . . . . . . . . . .
20 Gérer des plugiciels
226
. . . . .
Planification les paramètres de sauvegarde de la base de données instantanément
Restauration de Sauvegarde DB
226
. . . . . . . . . . . . . . . . . . . . . . . . . . . . . . . . . . . . . .
Contents
239
240
241
243
245
269
270
273
11
Single Sign-on .
12
Contents
. . . . . . . . . . . . . . . . . . . . . . . . . . . . . . . . . . . . . . . . .
275
1
Introduction
Dell™ OpenManage™ Printer Manager(OMPM) gère et contrôle des imprimantes Dell et non-Dell
dans un réseau d'entreprise. OMPM regroupe les imprimantes, selon le modèle de l'imprimante ou
l'emplacement de l'imprimante, et contrôle le bon fonctionnement de l'imprimante.
Architecture OMPM
Figure 1-1. Architecture OMPM
Introduction
13
Le diagramme d'architecture OMPM illustre les communications entre des composants divers (portail
et moteur OMPM) et des imprimantes dans un réseau.
Le portail est une interface qui affiche des informations sur les imprimantes. Le portail et le moteur
OMPM communiquent en utilisant Hypertext Transfer Protocol (HTTP - Protocole de
transfert hypertexte).
OMPM utilise Simple Network Management Protocol (SNMP - Protocole simple de gestion de réseau)
pour détecter des imprimantes sur le réseau. SNMP et HTTP sont utilisés pour communiquer avec les
imprimantes afin de collecter des données d'imprimante ou régler les paramètres de l'appareil.
Le moteur OMPM est connecté à la base de données qui gère des informations à propos des
utilisateurs, de la configuration, des groupements, de la détection, de l'état de fonctionnement d'une
imprimante, ainsi que d'autres paramètres liés et qui stocke des informations à propos de la
configuration, des modeles, des interruptions, des périphériques détectés, de l'état de fonctionnement,
et des valeurs d'état de l'imprimante.
14
Introduction
Démarrage d'OMPM
Pour démarrer OMPM:
1 Accédez à l'URL. Le format de l'URL est le suivant:
http://ipaddress:<Port>/OMPM/OMPM.html
REMARQUE: ipadresse est l'adresse IP du serveur OMPM.
REMARQUE: Pour accéder au portail OMPM, Adobe Flash Player est requis.
REMARQUE: Sélection du port effectuée pendant l'installation. Si le port HTTP sélectionné correspond au
port 80, inutile de saisir le numéro du port dans l'adresse URL.
Figure 1-2. Fenêtre d'ouverture de session
2 Dans la fenêtre qui apparaît, saisissez votre nom d'utilisateur et votre mot de passe.
Introduction
15
3 Cliquez sur Soumettre.
REMARQUE: Le nom d'utilisateur par défaut et le mot de passe pour le portail OMPM est respectivement
admin et bienvenue.
La Fenêtre de licence apparaît si vous utilisez une version d'évaluation d'OMPM.
Figure 1-3. Fenêtre de licence
REMARQUE: Si une clé de licence permanente est entrée, la fenêtre de Licence n'apparaît plus lors des
sessions ultérieures.
16
Introduction
Single Sign-on (SSO)
En tant qu'utilisateur Active Directory, vous pouvez vous inscrire en OMPM en utilisant vos
identifiants de connexion Windows. Vous n'avez pas besoin de taper votre nom d'utilisateur et mot de
passe sur la page de connexion OMPM. Un clic sur un bouton, va vous authentifier et vous donner
l'accès à OMPM et ses fonctionnalités.
Avant de commencer, OMPM single sign-on nécessite que vous configuriez le navigateur Web pour
utiliser cette fonctionnalité. Voir FAQs, "Single Sign-on" à la fin de ce document pour plus de détails
sur la configuration.
Pour lancer OMPM:
1 Accédez à l'adresse URL. Le format de l'URL est:
http://Hostname:<Port>/OMPM/OMPM.html
REMARQUE: Hostname doit être le nom d'hôte sur lequel OMPM est installé.
REMARQUE: e host name-IP address mapping entry doit être ajouté dans le fichier 'hosts' situé sur votre
machine Windows.
Introduction
17
Figure 1-4. Connexion Window
2 Dans la fenêtre qui s'affiche cochez la case Utiliser les identifiants de connexion Windows.
REMARQUE: Cette fonctionnalité est prise en charge par les navigateurs Web IE, Chrome et Mozilla
Firefox . Cette case à cocher pour utiliser les identifiants de connexion Windows ne sera pas visible sur
d'autres navigateurs Web.
REMARQUE: Vous n'avez pas configuré Single Sign-on lors de l'installation si vous n'arrivez pas à voir la
case à cocher. Voir la section Paramétrer Single Sign-on pour la procédure d'installation.
3 Cliquez sur Soumettre.
Une authentification réussie va vous connecter à OMPM.
18
Introduction
Figure 1-5. Message d'erreur
REMARQUE: Pour vous connecter OMPM à l'aide de Single Sign-On, vous devriez être ajouté comme
utilisateur ADS dans OMPM par l'administrateur. Voir la section Gestion utilisateur pour savoir comment
ajouter des utilisateurs ADS dans OMPM.
Introduction
19
Figure 1-6. Message d'erreur
REMARQUE: Veillez consulter les Foire Aux Questions à la fin de ce document, concernant les
informations de configuration pour Single Sign-on.
20
Introduction
Comment obtenir de l'aide
L'aide contient le Guide Utilisateur et l'Aide en ligne User Guide and Online Help.
Le Guide Utilisateur est installé avec le produit. L'aide en ligne est une aide contextuelle.
Introduction
21
22
Introduction
2
Installation
Cette section fournit des informations à propos de l'installation et de la désinstallation d'Dell™
OpenManage™ Printer Manager(OMPM), qui est un logiciel de gestion d'imprimante Dell
de seconde génération.
Installation
23
Conditions
•
Vous ne pouvez installer ou désinstaller l'OMPM que si vous disposez des privilèges administratifs.
•
OMPM va installer les pré-requis suivants:
•
•
24
•
JBoss 7
•
Microsoft Visual C++ 2008 Runtime
OMPM va vérifier l'existence d'une version de JRE minimum de 6 et une version Postgres de 8.4, en
cas d'échec il va installer les pré-requis suivants:
•
Java Runtime 1.7
•
PostGreSQL 8.4
Les ports suivants doivent être ouvert sur la machine sur laquelle OMPM est installé:
•
Port 80 or 8080: L'interface Internet d'OMPM utilise ce port
•
Port 162: Port de réception des interruptions SNMP
•
Port 389, 636: Port de communication AD sur LDAP et LDAP-SSL
Installation
Prérequis
Les besoins système pour installer OMPM sont les suivants:
•
•
•
•
Exigences du navigateur:
•
Internet Explorer 6+
•
Firefox 2+
•
Chrome 1+
•
Safari 4
Configuration matérielle requise:
•
Jusqu'à 100 périphériques: processeur 2 GHz et 2 GB de RAM.
•
Jusqu'à 1500 périphériques: processeur double cœur 2 GHz et 3 GB de RAM.
•
Jusqu'à 5000 périphériques: processeur double cœur 2 GHz et 4 GB de RAM.
Systèmes d'exploitation supportés: (32-bit et 64-bit)
•
Windows 8.1, Enterprise
•
Windows 8, Enterprise
•
Windows XP Pro
•
Windows Server 2008 SE et R2
•
Windows Server 2012
•
Win Server 2003 SE
•
Win 7 Business, Ultimate
•
Win Vista Business, Ultimate
•
PC virtuel avec un des SE indiqués ci-dessus
Systèmes d'exploitation supportés: (64-bit)
•
Windows Server 2012 R2
Installation
25
Installation d'OMPM
OMPM s'installe en utilisant le package d'installation OMPM, qui est distribué via Internet. Le
package d'installation OMPM est authentifié avec une signature Dell’s VeriSign signature, et contient
tous les prérequis et les modeles pour les modèles d'imprimante.
REMARQUE: L'assistant d'installation est annulé si vous ne disposez pas des privilèges d'administrateur afin
d'installer l'OMPM.
REMARQUE: Lors de l'installation OMPM, si votre système possède l'ancienne version de Java Runtime, le
programme d'installation vérifie en interne et mises à niveau à la version prise en charge OMPM.
Pour installer OMPM, suivez les étapes suivantes:
1 Téléchargez le package d'installation OMPM du site www.dell.com.
2 Double-cliquez sur le fichier d'installation.
La fenêtre de l' Assistant InstallShield OMPM apparaît.
Figure 2-1. L'assistant InstallShield d'OMPM
3 Sélectionnez la langue pour l'installation.
REMARQUE: Si vous installez OMPM sur un système d'exploitation avec une langue qui n'est pas
supportée par OMPM, la version anglaise sera installée par défaut.
La fenêtre Préparer l' l'OMPM v2.0 installation apparait.
26
Installation
Figure 2-2. Préparer l'OMPM v2.0
Installation
27
Figure 2-3. Fenêtre d'accueil
4 Dans la fenêtre qui apparaît, cliquez sur Suivant>.
28
Installation
Figure 2-4. Fenêtre de licence d'utilisation
5 Dans la fenêtre qui apparaît, cliquez sur Oui.
Installation
29
Figure 2-5. Fenêtre du Dossier de destination
6 Dans la fenêtre qui apparaît, cliquez sur Suivant>.
REMARQUE: Si vous voulez changer le répertoire d'installation, cliquez sur Parcourir..., et sélectionnez le
répertoire d'installation <OMPM Install directory>\Dell Printers\OpenManage\OMPMv2.0.
30
Installation
Réglage de l'Authentification du Active Directory (AD)
Un contrôleur de domaine Active Directory (AD) authentifie et autorise les utilisateurs AD dans le
domaine. L'Active Directory utilise le protocole LDAP pour l'authentification.
Par exemple, lorsque vous vous connectez à un domaine, Active Directory vérifie le mot de passe
soumis et se connecte au système. De même, vous pouvez utiliser les références du système pour vous
connecter à l'OMPM.
Vous pouvez intégrer l'authentification AD en utilisant la procédure suivante.
Figure 2-6. Fenêtre de Configuration de l'Intégration ADS
1 Sélectionnez la case à cocher Use Active Directory LDAP Authentication (Utiliser
l'Authentification LDAP Active Directory).
Installation
31
Figure 2-7. Fenêtre de Configuration de l'Intégration ADS
Dans la fenêtre de Configuration ADS, saisissez les détails suivants:
•
Saisir le nom de domaine ADS.
•
Saisir le Contrôleur de Domaine ADS.
•
Saisir le Numéro de Port ADS.
REMARQUE: Le nom de domaine, le contrôleur de domaine et le port de serveur sont des
champs obligatoires.
2 Si vous avez besoin d'une connexion sécurisée, sélectionnez le certificat SSL Use SSL Connection
(Utilisez la Connexion SSL) et Browse (Parcourir).
REMARQUE: Vous devez contacter l'administrateur de votre domaine pour obtenir le certificat SSL.
32
Installation
Figure 2-8.
Fenêtre de Configuration de la Connexion SSL
3 Cliquez sur Next (Suivant)>.
REMARQUE: Si vous n'avez pas entré les données dans les champs obligatoires, la fenêtre
suivante s'affiche.
Installation
33
Figure 2-9. Message d'avertissement
REMARQUE: Si vous avez saisi les données et êtes incapable de vous connecter au contrôleur de
domaine AD, la fenêtre suivante s'affiche.
Figure 2-10. Message d'avertissement
Si la configuration d'AD est réussie, alors la fenêtre de configuration de Single Sign-on s'affiche.
34
Installation
Paramétrer Single Sign-on
Cette procédure décrit comment un utilisateur Active Directory peut se connecter à OMPM en
utilisant les identifiants de connexion Windows. Vous pouvez intégrer la fonctionnalité Single Sign-on
avec OMPM en utilisant la procédure suivante.
1 Terminez la configuration du service Active Directory et cliquez sur Suivant >.
REMARQUE: Il est obligatoire de compléter la configuration d'Active Directory avant de procéder à cette
configuration.
REMARQUE: Single Sign-On peut être configuré seulement durant l'installation. Consultez Single Sign-on
FAQs à la fin du document pour une procédure détaillée sur la façon de configuration si vous avez sauté cette
étape.
2 Cochez la case Utiliser Single Sign-on pour afficher les paramétres à configurer.
Figure 2-11. Configuration de Single Sign-On
REMARQUE: Cet écran ne s'affiche que lorsque la configuration du service Active Directory est terminée.
Installation
35
3 Remplissez tous les détails dans les zones de texte.
Figure 2-12. Les paramétres de Single Sign-On
REMARQUE: Tous les champs sont obligatoires.
REMARQUE: S'il vous plaît, veillez contacter votre administrateur système pour vous aider à remplir ces
champs.
REMARQUE: Voir FAQ à la fin de ce document pour comprendre les champs de Single Sign-On.
4 Cliquez sur Suivant >.
Vous serez invité à confirmer les paramétres.
36
Installation
Figure 2-13. Message de confirmation
5 Cliquez sur Oui pour confirmer et poursuivre l'installation ou sur Non pour revoir les paramétres.
Figure 2-14. Message d'erreur
REMARQUE: Les messages d'erreur s'affichent lorsque vous n'avez pas rempli les champs obligatoires.
Si la configuration de Single Sign-on est réussie, alors la fenêtre suivante s'affiche.
Installation
37
Figure 2-15. Fenêtre de configuration
6 Dans la fenêtre qui apparaît, sélectionnez ce qui suit:
•
Port HTTP: Vous pouvez sélectionner le port 80 ou le port 8080.
•
Enable SNMP trap listener.
•
Create Desktop Shortcut.
7 Cliquez sur Suivant>.
38
Installation
Figure 2-16. Fenêtre de Installation
8 Dans la fenêtre qui apparaît, cliquez sur Installer.
La fenêtre de l' Etat de I’nstallation apparaît.
Installation
39
Figure 2-17. Fenêtre d'État d'installation
40
Installation
Figure 2-18. Sortie de la fenêtre de l'assistant
9 Dans la fenêtre qui apparaît, cliquez sur Terminer.
OMPM est à présent correctement installé.
REMARQUE: Le répertoire par défaut d'OMPM est: C:\<Program Files>\Dell\OpenManage\OMPMv2.0.
REMARQUE: Après installation d'OMPM, vous devez redémarrer votre ordinateur.
Installation
41
Mise à niveau OMPM
Pour mettre à niveau OMPM, effectuez les étapes suivantes:
1 Téléchargez le dernier paquet d'installation d'OMPM du site www.dell.com.
2 Double-cliquez sur le fichier d'installation téléchargé sur la machine où l'ancienne version d'OMPM
est déjà installée et fonctionne.
Figure 2-19. Fenêtre de mise à jour OMPM
3 Dans la fenêtre qui apparaît, cliquez sur Yes.
42
Installation
Figure 2-20. OMPM InstallShield Wizard
4 Dans la fenêtre qui apparaît, cliquez sur Suivant>.
Installation
43
Figure 2-21. Fenêtre de Configuration de l'Intégration ADS
REMARQUE: Pour plus de détails sur le réglage de l'authentification Active Directory (AD), voir
Réglage de l'Authentification du Active Directory (AD).
5 Dans la fenêtre qui apparaît, cliquez sur Suivant>.
44
Installation
Figure 2-22. Configuration de Single Sign-On
REMARQUE: Pour plus de détails sur la configuration de Single Sign-On, voir la section Paramétrer Single Sign-
on.
6 Dans la fenêtre qui apparaît, cliquez sur Suivant>.
La fenêtre fichiers utilisés apparaît si le service OMPM utilise des fichiers qui doivent être mis à jour.
Installation
45
Figure 2-23. Fichiers ouverts
7 Dans la fenêtre qui apparaît, cliquez sur OK.
46
Installation
Figure 2-24. Fenêtre de finalisation de mise à jour
8 Dans la fenêtre qui apparaît, cliquez sur Terminer.
La mise à jour d'OMPM est maintenant installée.
Installation
47
Désinstallation d'OMPM
Pour désinstaller OMPM depuis l'option Démarrer, cliquez sur Démarrer Tous les programmes
Imprimantes Dell Gestionnaire d'imprimante OpenManage Désinstaller.
REMARQUE: Désintaller OMPM causera l'annulation de la licence, mais vous pouvez réutiliser la même clé de
licence en la saisissant à nouveau.
Pour désinstaller OMPM, réalisez la procédure suivante:
1 Déinstallation en utilisant le raccourci de désinstallation ou Ajout/Suppression de programmes.
2 Suivez les instructions affichées à l'écran.
Figure 2-25. Fenêtre conservation de la Base de données et du Moteur de base de données
48
Installation
REMARQUE: Durant la désinstallation, OMPM invite à conserver la base de données. Si vous choisissez
de conserver la base de données, tous les composants d'OMPM à l'exception de la base de données sont
supprimés. Si vous choisissez de ne pas conserver la base de données, cette dernière sera supprimée avec tous
les autres composants d'OMPM.
3 Dans la fenêtre qui apparaît, cochez Conserver Retain database and data et les données, si vous
voulez conserver la base de données, et cliquez sur Suivant>.
4 Suivez les instructions affichées à l'écran.
OMPM a été correctement désinstallé.
Installation
49
50
Installation
3
Navigation
L'interface d'OpenManage Printer Manager (OMPM) est composée des sections suivantes:
•
Panneau de navigation
•
Zone de contenu
•
Panneau d'aide
Figure 3-1. Fenêtre OMPM
Navigation
51
Barre de titre
La barre de titre est située en haut de la fenêtre OMPM. Elle affiche le nom de l'application, À propos,
et les options de déconnexion.
Figure 3-2. Barre de titre
•
À propos: Affiche une description générale d'OMPM ainsi que le numéro de version.
Figure 3-3. Fenêtre À propos
•
Enregistrer les préférences: Enregistre la disposition courante d'OMPM. Il stocke la taille et la
position de la fenêtre principale et la liste des widgets qui sont ouverts, sauf pour les détails de
l'imprimante. Il sauvegarde les ajustements de la largeur et les positions des colonnes. Ces
préférences sauvegardées sont rappelées lors des connexions ultérieures.
•
Déconnexion: Ferme votre session OMPM.
52
Navigation
Panneau de navigation
Le panneau de navigation vous permet d'explorer chaque fonctionnalité d'OMPM.
Le panneau de navigation affiche la date de connexion et le nom de l'utilisateur accédant à OMPM.
L'Indicateur d'Etat affiche l'état en temps réel de la Découverte, la Santé, des opérations
SNMP et EWS.
Vous avez accès aux options suivantes:
Fonction
Description
État
Découverte
L'indicateur de l'état de Découverte affiche l'état de l'opération
de Découverte.
Santé
L'Indicateur de l'état de Santé affiche l'état de l'opération de Santé.
SNMP
L'Indicateur de l'état SNMP affiche l'état de l'opération SNMP.
EWS
L'Indicateur de l'état EWS affiche l'état de l'opération EWS.
Aperçu général
Fournit un aperçu général des informations de l'imprimante.
Gestion de groupes
Vous permet de créer des groupes d'imprimante et d'assigner des
imprimantes à ces groupes.
Exécution de rapports
Vous permet de générer des rapports présentant les informations
des imprimantes.
Détection
Vous permet de détecter des imprimantes sur un réseau.
modeles
Vous permet de télécharger ou de mettre à jour des fichiers
de source.
Connexions
Vous permet de configurer et d'actualiser des paramètres SNMP et
(Serveur web embarqué) EWS.
Mettre à niveau
Vous permet de transférer / actualiser l'outil de firmware.
Alertes
Vous permet d'adresser des e-mails aux administrateurs /
utilisateurs à propos d'évènements liés concernant les imprimantes.
Accueil
Rapports
Gérer
Navigation
53
Fonction
Description
Configuration
Vous permet de copier et de configurer des
paramètres d'imprimante.
Programmations
Liste l'état des processus programmés.
Journaux
Vous permet de suivre l'utilisateur et les actions d'utilisateur.
Utilisateurs
Listes d'utilisateurs détails OMPM et les utilisateurs AD
authentifié à utiliser OMPM.
Nettoyage DB
Vous permet de supprimer des données indésirables de la base
de données.
Sauvegarde DB
Vous permet de sauvegarder la base de données.
Gérer les plugiciels
Vous permet d'ajouter et de supprimer des plugiciels pour des
fonctions supplémentaires.
Paramétrages
d'application
Aide
Guide d'utilisateur
License
54
Navigation
Fournit des informations de licence et permet de saisir la clé
de licence.
Figure 3-4. Panneau de navigation
Masquage et affichage du Panneau de navigation
Dans le panneau de navigation, cliquez sur le bouton avec une flèche sur le côté droit pour masquer ou
afficher les options de navigation. Masquer le panneau de navigation agrandit la zone de travail du
panneau de contenu.
Raccourcis
Vous pouvez créer ou supprimer des raccourcis pour les fonctions que vous utilisez fréquemment. Pour
créer un raccourci, sélectionnez la fonction de votre choix depuis le menu principal, faîtes glisser et
déposez le dans le panneau de raccourci en bas du panneau de navigation.
Navigation
55
Pour supprimer les raccourcis, sélectionnez la fonction depuis le panneau raccourci, faîtes un clic droit
et sélectionnez Supprimer raccourci dans le menu. Ceci supprime la fonction sélectionnée du
panneau raccourci.
REMARQUE: Vous pouvez créer seulement sept raccourcis dans le panneau de navigation.
Zone de contenu
La zone de contenu est l'espace de travail qui affiche le contenu de la fonction sélectionnée dans le
panneau de navigation.
Figure 3-5. Fenêtre de contenu
56
Navigation
Figure 3-6. Mise en forme de fenêtre
La fenêtre Aperçu général est le panneau de contenu par défaut qui s'affiche lorsque vous vous
connectez à l'application.
Les options affichées en haut de la fenêtre des contenus afin de vous aider à gérer la fenêtre se
présentent comme suit:
•
Réduire: Réduit le panneau de contenu actif dans la barre des tâches OMPM.
Pour restaurer le panneau, cliquez dans barre des tâches OMPM.
•
Agrandir: Agrandit le panneau de contenu actif pour remplir toute la zone de contenu.
Pour rétablir le panneau à sa taille précédente, cliquez sur le bouton Restaurer.
Navigation
57
•
Fermer: Ferme le panneau de contenu actif.
•
Mosaïque / Cascade: Aide la fenêtre actuellement ouverte à s'afficher en mosaïque / cascade. Pour
afficher en mode mosaïque ou cascade, cliquez du bouton droit sur l'en-tête de la fenêtre et
sélectionnez mosaïque ou cascade à partir du menu.
Figure 3-7. Structure de fenêtre
Partie
Description
A: L'en-tête de la fenêtre
Indique l'en-tête du panneau de contenu actif.
B: L'onglet bleu
Indique l'onglet avec des options de fenêtre.
C: Les options de fenêtre
Indique les options pour effectuer une tâche particulière.
D: bouton de commande
Indique le bouton rectangulaire qui initie une action.
58
Navigation
Panneau d'aide
Le panneau d'aide affiche une liste de sujets d'aide. Cliquez sur le sujet désiré pour afficher le
contenu d'aide.
Figure 3-8. Panneau d'aide
Ce panneau affiche une aide contextuelle correspondant à la fonction affichée dans la zone de contenu.
Navigation
59
60
Navigation
4
Indicateur d'état
La fonctionnalité Indicateur d'État vous permet de voir l'état de la Découverte, la Santé, des opérations
SNMP et EWS.
Sur le panneau de navigation, vous pouvez voir le progrès des opérations. Si vous êtes un utilisateur
disposant des privilèges administratifs, vous pouvez alors démarrer et arrêter une opération.
Dans le panneau de navigation, cliquez sur Status (État) pour voir l'indicateur d'état.
Figure 4-1. Indicateur d'état
Indicateur d'état
61
Faire vaciller votre souris sur le nom de l’opération ou la barre de progression pour en savoir le pourcentage.
Pour obtenir la description de l’état des opérations, cliquer sur le nom de l’opération sur le panneau de
navigation et il vous conduira à la fenêtre d’état.
REMARQUE: Lorsque vous cliquez sur le bouton de démarrage Découverte, l'écran widget de Découverte s'affiche.
L’opération est en état de suspension si l’icône devient verte. Cliquer sur l’icône de démarrage
près
de la barre de progression de l’opération pour démarrer. Lorsqu’une opération est lancée, l’icône de
démarrage devient grise
indiquant que votre action est en cours de traitement et que l’opération est
en “démarrage”. Il est impossible d’effectuer des actions dans cet état. L’opération est active ou en cours
lorsque l’icône d’état devient rouge
.
L’opération est en mode actif si l’icône d’état devient rouge. Cliquer sur l’icône d’arrêt
près de la
barre de progression de l’opération pour l’arrêter. Lorsqu’une opération est arrêtée, l’icône d’arrêt devient
grise
indiquant que l’action a été traitée et que l’opération est en cours “d’arrêt ». Il est impossible
d’effectuer des actions dans cet état. L’opération est suspendue ou s’arrête lorsque l’icône d’état
devient grise
.
REMARQUE: Les utilisateurs disposant des privilèges administratifs peuvent exécuter des opérations de démarrage
et d'arrêt tandis que les utilisateurs ne disposant pas de privilèges administratifs ne peuvent voir que l'état
des opérations.
REMARQUE: L'arrêt d'une opération peut prendre quelques minutes.
62
Indicateur d'état
Figure 4-2. Indicateur d'État en états d'Exécution, d'Arrêt et d'Inactivité
Indicateur d'état
63
Widget de l'État de Surveillance
Le widget d'Etat permet à l'utilisateur d'explorer l'état détaillé des opérations.
Dans le widget de l'Etat, vous pouvez voir le progrès de l'opération en terme de pourcentage, de nombre de
dispositifs terminés et le temps restant pour l'état de la Découverte, la Santé, SNMP et EWS. Le temps
restant est affiché en format HH:MM:SS.
L'information d'état est automatiquement actualisée après chaque 30 secondes. Il est également possible
de forcer une actualisation à tout moment une actualisation en cliquant sur l'icône Actualiser.
Lorsque vous cliquez sur le label d’une opération, la fenêtre d’état s’ouvre et le groupe correspondant est
déroulé, affichant un nombre de ranges par défaut.
Si vous désirez agrandir la zone d’affichage de la grille de données, cliquez sur l’icône de la flèche
pour élargir l’accordéon. Cliquez sur l’icône de la flèche
défaut.
64
Indicateur d'état
pour ramener l’accordéon à sa hauteur par
Figure 4-3. Widget d'État
La grille de données affiche les champs suivants:
Champ
Description
Message Rubrique
Affiche une icône basée sur la description du message.
Adresse IP
Affiche une liste d'adresses IP scannées.
Description
Affiche des informations, des erreurs ou des avertissements.
Date d'
Affiche la date et l'heure auxquelles l'activité a eu lieu.
REMARQUE: En cas de chevauchement des opérations, par exemple, les deux opérations découverte et santé
sont en progrès, alors le temps restant et le nombre de nœuds seront réévalués au cours de l'opération.
REMARQUE: Les préférences enregistrées ne s'appliquent pas à ce widget.
Indicateur d'état
65
66
Indicateur d'état
5
Aperçu général
Vous pouvez contrôler la disponibilité et l'état des imprimantes sur le réseau. Le système extrait l'état
de l'imprimante via Simple Network Management Protocol (SNMP) et Hypertext Transfer Protocol
(HTTP)/ Hypertext Transfer Protocol Secure(HTTPS) et le stocke dans une mémoire cache locale.
Aperçu général
67
Affichage de l'état de l'imprimante
Pour afficher l'état de l'imprimante, suivez les étapes suivantes:
1 Dans le panneau de navigation, cliquez sur Accueil Aperçu général.
Figure 5-1. Fenêtre d'aperçu général
Champ
Description
Nom
Indique le nom de l'imprimante dans un groupe.
Modèle
Indique le numéro de modèle de l'imprimante.
Adresse IP
Indique l'adresse IP de l'imprimante.
Emplacement
Indique l'emplacement de l'imprimante dans un réseau.
Etiquette de service
Indique l'étiquette de service de l'imprimante.
68
Aperçu général
Champ
Description
État
Indique l'état et les niveaux de consommables de l'imprimante sur un réseau.
REMARQUE: Voir Paramètres pour plus d'information.
2 Dans la fenêtre qui s'affiche, sélectionnez le groupe d'imprimantes.
Les imprimantes appartenant au groupe sélectionné s'affichent.
Figure 5-2. Fenêtre d'aperçu général
Partie
Description
A: Barre d'état
indique la sévérité de l'état de l'imprimante.
B: Colonne de nom
Indique le nom des imprimantes.
C: Colonne d'état
Indique les motifs de l'état de l'imprimante.
D: Icône d'état
Indique l'état des imprimantes.
Aperçu général
69
REMARQUE: Dans l'Affichage de la liste, vous pouvez cliquer sur les en-têtes pour trier.
États des imprimantes
Pour le groupe d'imprimantes sélectionné, la barre d'état affiche le pourcentage (%) d'imprimantes
tombant dans les états d'imprimante suivants:
•
OK (bonne santé/
•
Avertissement (avertissement/
•
Critique (critique/
)
)
)
Une imprimante est classée rouge, jaune ou verte selon les critères suivants:
•
Rouge:
•
Impossible d'imprimer (l'imprimante est hors ligne, ce qui indique que l'imprimante n'est pas
prête à imprimer)
•
Aucune connexion (impossible de tester l'imprimante par la commande ping durant la dernière
session d'interrogation)
•
Dysfonctionnement de l'imprimante (l'imprimante est hors tension, défaillance matérielle ou
logicielle, etc.)
•
Jaune: En mesure d'imprimer. Au moins un consommable (C, M, J, N, Tambour, Fusible, Galet, bac
d'alimentation) est en dessous du seuil
•
Vert: En mesure d'imprimer (pas d'erreur imprimante)
REMARQUE: Vous pouvez masquer l'état d'imprimante le cas échéant.
REMARQUE: En cas d'imprimantes à tambours multiples, l'état de l'imprimante dépend du niveau de tousles
tambours. C'est-à-dire, l'état de l'imprimante s'affiche en vert seulement si les niveaux de tous les tambours se
situent au-dessus du seuil défini.
70
Aperçu général
Opérations
Dans le coin supérieur droit de la fenêtre Aperçu général les boutons suivants s'affichent:
•
Affichage de la Liste
•
Affichage mosaïque
•
Rechercher
•
Rafraîchir
•
Paramètres
•
Supprimer
Affichage de la Liste
Il s'agit de la vue par défaut (voir la Figure 5-1) affichant les paramètres de l'imprimante sous la forme
d'une liste. Vous pouvez sélectionner les paramètres à afficher dans la Vue liste.
REMARQUE: Voir Paramètres pour plus d'information.
Affichage mosaïque
Les paramètres d'imprimante s'affichent sous forme de mosaïque. Cette vue affiche le même contenu
que celui de Vue liste.
Aperçu général
71
Figure 5-3. Affichage mosaïque
REMARQUE: Le '-' de la Figure 5-3 indique que la valeur n'est pas disponible. La valeur n'est pas disponible
lorsqu'une imprimante est monochrome ou que le toner adéquat est manquant. Lorsqu'un toner est plein ou vide
l'imprimante renvoie une valeur négative et le '-' indique alors une valeur négative.
Rechercher
Vous pouvez rechercher les informations liées aux imprimantes sur le réseau en tapant le mot-clé
adéquat dans le champ Rechercher puis en pressant ENTRÉE sur le clavier. Vous pouvez effectuer des
recherches pour retrouver toutes les colonnes disponibles dans la fenêtre Overview Settings.
Rafraîchir
Vous pouvez actualiser la page avec les changements récents apportés en cliquant sur Rafraîchir.
Le temps de réinitialisation par défaut est de l'ordre d'une minute. Vous pouvez paramétrer le temps de
rafraîchissement par défaut dans le champ Intervalle de rafraîchissement IU dans la fenêtre des
Paramètres d'imprimante.
REMARQUE: Voir Paramètres pour plus d'information.
72
Aperçu général
Paramètres
Paramètres vous permet de personnaliser l'Affichage de la Liste en sélectionnant les paramètres
d'imprimante qui sont affichés dans la fenêtre d' Aperçu général . Ceci vous permet également de
définir l'intervalle de rafraîchissement pour OMPM. À l'intervalle donné, OMPM interroge le serveur,
extrait des informations sur les imprimantes et les affiche dans la fenêtre Aperçu général.
REMARQUE: Afficher les colonnes de Paramètres imprimante ne s'applique qu'à l'Affichage de la liste.
Supprimer
Vous pouvez supprimer des imprimantes de l'utilitaire de gestion d'imprimantes OMPM à l'aide de
Supprimer. Le bouton Supprimer est activé seulement en cas de sélection d'une ou plusieurs
imprimantes. Après suppression des imprimantes, les imprimantes ainsi que les données associées aux
imprimantes sont supprimées du système.
REMARQUE: L'accès à la fonction de suppression des imprimantes est réservé exclusivement à
l'administrateur OMPM.
Aperçu général
73
Personnaliser les colonnes d'aperçu
Pour personnaliser les colonnes d'aperçu, suivez la procédure suivante:
1 Dans la fenêtre Aperçu, cliquez sur Paramètres.
Figure 5-4. Paramètres d'Aperçu
2 Dans la fenêtre qui apparait, dans la zone de groupe Afficher les colonnes, sélectionnez les
paramètres que vous souhaitez voir s'afficher dans l'Affichage liste et cliquez sur OK.
74
Aperçu général
Personnaliser les cycles d'interrogation
La surveillance des imprimantes inclut trois cycles d'interrogation nommés Health, Status SNMP, et
Status HTTP. Les paramètres de l'imprimante, tels que les statuts de l'imprimante, le nombre de pages
et les paramètres de niveau de fourniture varie fréquemment. Ils sont renseignés durant le cycle
d'interrogation Health et sont très importants pour comprendre l'état de préparation de l'imprimante
ou des périphériques contrôlés.
Les paramètres tels que l'état des bacs, la configuration du réseau, et les réglages de l'imprimante ne
varient pas fréquemment. Ils sont renseignés durant le cycle d'interrogation du statut.
Comme indiqué Figure 5-4, nous avons défini les intervalles pour les trois cycles d'interrogation. La
durée du cycle dépend du nombre d'imprimantes gérées.
Pour personnaliser les cycles d'interrogation, suivez la procédure suivante:
1 Dans la fenêtre Aperçu, cliquez sur Paramètres.
2 Dans la fenêtre qui apparait, entrez des informations dans les champs suivants:
a
Dans le champ Intervalles de rafraichissement d'UI, définissez l'Intervalle de
rafraichissement d'UI.
b
Dans le champ Actualiser l'intervalle pour la statut de l'imprimante, définissez l'Intervalle de
rafraichissement du cycle de santé de l'imprimante.
c
Dans le champ Actualiser l'intervalle pour le statut de l'imprimante (SNMP), définissez
l'Intervalle de rafraichissement du cycle de statut SNMP de l'imprimante.
d
Dans le champ Actualiser l'intervalle pour le statut de l'imprimante (HTTP), définissez
l'Intervalle de rafraichissement du cycle de statut HTTP de l'imprimante.
e
Dans le champ Rafraîchir l'intervalle de cartes, de définir l'intervalle de rafraîchissement
de cartes.
3 Cliquez sur OK.
Aperçu général
75
Informations de l'imprimante
La fonction Aperçu général vous aide à afficher et à modifier les informations de l'imprimante pour des
imprimantes sur un réseau.
Affichage et modification des informations d'imprimante
Pour afficher et modifier les informations de l'imprimante, suivez les étapes suivantes:
1 Dans la fenêtre Aperçu général, cliquez sur le nom de l'imprimante que vous voulez afficher
ou modifier.
2 Dans la fenêtre qui apparaît, entrez ou modifiez les informations dans les champs requis puis cliquez
sur Appliquer.
REMARQUE: Pendant la modification des détails de l'imprimante dans OMPM, les informations d'identification
telles que le nom de connexion du serveur Web intégré (EWS), le mot de passe ainsi que la communauté SNMP
(écriture) doivent être définies exactement comme sur le serveur Web intégré de l'imprimante.
Description des champs
Cette section donne des détails sur les champs qui sont décrits sous les différents onglets des
informations d'impression.
Les onglets affichés dans la fenêtre des informations d'imprimante sont les suivants:
•
Aperçu général
•
Informations d'imprimante
•
Paramètres d'impression
•
E-mail
•
Paramètres de réseau
•
Consommables
•
Divers
76
Aperçu général
Aperçu général
Cette fenêtre donne les informations de base d'une imprimante, ainsi qu'un aperçu général des
fournitures et des consommables d'imprimante.
Figure 5-5. Fenêtre d'aperçu
Champ
Description
Etat/Nom du voyant sur le panneau avant
Indique l'état de l'imprimante.
Nom
Indique le nom de l'imprimante.
Fabricant
Indique le nom du fabricant de l'imprimante.
Modèle
Indique le nom du modèle de l'imprimante.
Aperçu général
77
Champ
Description
Adresse IP
Indique l'adresse IP de l'imprimante.
Adresse MAC
Indique l'adresse MAC de l'imprimante.
Fournitures
Indique le niveau* de fournitures (tambour, fusible, et galet)
restant en %.
Consommables
Indique le niveau* de consommables (C, M, J et N) restant en %.
Tambours
Indique le niveau* des tambours (C, M, Y et K) restant en %.
*Les valeurs en % sont approximatives.
REMARQUE: Les données de chaque imprimante sont affichées en se basant sur la dernière
interrogation réussie.
Afficher cette imprimante sur lacarte
Vous pouvez localiser une imprimante sur la carte en cliquant sur Afficher cette imprimante sur lacarte
dans la fenêtre Détails de l'imprimante.
En cliquant sur Afficher cette imprimante sur lacarte, la fenêtre Cartes s'ouvre automatiquement avec
une liste des imprimantes marquées sur la carte qui a l'imprimante à localiser.
OMPM affiche une Infobulle sur l'imprimante localisée.
Si l'imprimante à localiser n'est pas marquée sur une carte, l'OMPM désactive le bouton Afficher cette
imprimante et affiche une Infobulle contenant un message disant, Aucune carte n'est associée à
cette imprimante.
Informations d'imprimante
Cette fenêtre apporte une vue d'ensemble des informations et des propriétés détectées
de l'imprimante.
78
Aperçu général
Figure 5-6. Fenêtre d'informations de l'imprimante
Aperçu général
79
Champ
Description
Nom/État des voyants du
panneau avant
Indique l'état de l'imprimante.
Nom
Indique le nom de l'imprimante.
Description
Indique la description texte de l'imprimante.
Dernière mise à jour
Indique la dernière date de mise à jour de l'imprimante, par action de
l'utilisateur ou par une interrogation.
Modèle
Indique le nom du modèle d'imprimante, qui est déterminé par le modèle
associé à l'imprimante.
Type d'imprimante couleur
Indique le type d'imprimante (couleur ou mono).
Remarques
Communique des remarques particulières pour l'imprimante.
Contact
Indique la personne responsable pour maintenir l'état opérationnel
de l'imprimante.
Détecté
Indique la date de détection originale de l'imprimante.
Fabricant
Indique le nom du fabricant de l'imprimante.
Détecté
Indique la date de détection originale de l'imprimante.
Pages Mono / Min
Indique la vitesse de l'imprimante en nombre de pages en sortie
monochrome, telle que mentionnée par le fabricant.
Pages Couleur / Min
Indique la vitesse de l'imprimante en nombre de pages en sortie couleur,
telle que mentionnée par le fabricant.
Capacité de mémoire (Mo)
Indique la capacité en mémoire de l'imprimante.
Langue du panneau
Indique la langue sur le panneau de l'imprimante.
Champ
Description
Panneau verrouillé
Indique si le panneau avant de l'imprimante est verrouillé. Ce paramètre verrouille
la capacité à changer la configuration de l'imprimante depuis le panneau avant,
mais laisse utiliser le panneau avant pour interagir avec l'imprimante.
L'imprimante individuelle paramètre la disponibilité des fonctionnalités du
panneau avant.
Étiquette d'inventaire
Indique l'étiquette de l'imprimante, qui est utilisée pour maintenir une valeur
d'identification d'actif. Une étiquette d'inventaire sert aux usages internes de
l'utilisateur, qui peut en définir la valeur.
80
Aperçu général
Champ
Description
Coût original
Indique le coût original de l'imprimante stockée dans la base de données.
Valeur actuelle
Indique le coût actuel de l'imprimante stockée dans la base de données.
Centre de coût
Indique la valeur récente stockée dans la base de données pour suivre le centre de
coût de l'imprimante.
Adresse IP
Indique l'adresse IP de l'imprimante.
Adresse MAC
Indique l'adresse MAC de l'imprimante.
N° de série
Indique le numéro de série rapporté par l'imprimante. Ce numéro est utilisé pour
suivre les informations de l'imprimante et identifier l'imprimante lors de la lecture
des informations de configuration et d'état.
Étiquette de service
Indique l'étiquette de service Dell du périphérique.
Version du firmware
Indique la version du principal firmware de l'imprimante. Beaucoup d'imprimantes
suivent différentes sous-sections du firmware, mais fournissent une version de
firmware globale. Sur des imprimantes pour lesquelles des modeles sont associés, si
une version de firmware globale n'est pas fournie par l'imprimante, la Version de
Firmware affiche la version du moteur principal du firmware, ou l'unité logique la
plus élevée disponible.
Aperçu général
81
Paramètres d'impression
Cette fenêtre affiche des paramètres pour l'imprimante sélectionnée.
Figure 5-7. Fenêtre Des paramètres d'impression
82
Aperçu général
Champ
Description
Économie d'énergie
Indique la durée (en minutes) que prend l'imprimante pour entrer en mode
d'économie d'énergie après la dernière activité. L'activité se rapporte à un
travail d'impression et n'est pas affectée par l'activité de gestion, SNMP ou
d'autres activités de réseau.
Délai d'attente de la tâche
Indique le délai, en secondes, que l'imprimante accorde à une tâche pour
être traitée sans impression, avant que la tâche ne soit résiliée. Ce délai
évite à l'imprimante d'être occupée en permanence en raison d'une unique
tâche d'impression.
Alarme erreur activée
Indique l'état pour activer une alarme, en cas d'erreur.
Alarme toner activée
Indique si une alarme est activée, en cas de bas niveau de toner.
Impression texte activée
Indique si l'imprimante imprime des tâches consistant seulement en textes.
Ceci est parfois désactivé pour empêcher une tâche PCL (Printer
Command Language - Langage de commande d'impression) corrompue
d'être interprétée comme du texte. Auquel cas l'imprimante imprimera un
grand nombre de pages blanches.
Impression d'identifiant
Indique si la fonctionnalité qui imprime le nom de l'utilisateur du travail
d'impression est activée, en petits caractères en bas de chaque page.
Résolution
Controls the default resolution of the print jobs. Many printers ignore this
setting because PCL and PostScript (PS) jobs generally specify print
resolution as part of the job and overrule this setting.
Obscurité
Contrôle le noircissement par défaut des travaux d'impression. Beaucoup
d'imprimantes ignorent ce paramètre parce que les travaux PCL et
PostScript (PS) spécifient généralement le noircissement comme une
partie de la tâche et remplacent ce paramètre.
Bac de Remplacement
Sélectionne le bac d'alimentation pour imprimer lorsque le bac
d'alimentation ne fonctionne pas.
Toner Non-Dell
Indique l'état pour activer / désactiver l'utilisation de toner non-Dell.
Nombre de copies
Indique le nombre de copies à imprimer. Ce paramètre est ignoré puisque
la plupart des tâches PCL et PS spécifient le nombre de copie en tant que
partie de la tâche et remplacent ce paramètre.
Pages blanches
Indique le nombre de pages blanches à imprimer entre deux tâches.
Classement
Permet le classement en sortie.
Aperçu général
83
Champ
Description
Position de la page de garde
Active la fonction d'impression de page de garde et détermine l'impression.
Les pages de garde contiennent du texte imprimé tel que l'utilisateur, la
date, l'heure, etc.
Bac de la page de garde
Sélectionne le bac de papier utilisé pour les pages de garde.
Position de la page de séparation
Identifie la position de la page blanche dans un travail d'impression.
Bac de la page de séparation
Spécifie un bac pour les pages de séparation. Par exemple, placer du papier
de couleur vive dans le bac 4 et utiliser ce bac pour les pages de séparation
permet d'obtenir un séparateur facile à trouver entre les
travaux d'impression.
Sauvegarde des ressources
Réduit les coûts d'impression. Ceci s'utilise généralement sur des
imprimantes fournissant des sorties de moindre importance, telles que
mémos internes et brouillons. Cette fonction entraîne généralement une
très légère différence de qualité et ne devrait pas être confondue avec le
Mode brouillon qui peut produire une réduction plus drastique de
la qualité.
Noircissement de copie
Définit le noircissement par défaut lors de l'utilisation de la fonction copie
d'imprimantes multifonction.
Noircissement de télécopie
Règle le mode de noircissement ou d'éclaircissement de télécopie par
rapport au document original.
Compteur d'envoi de télécopie
Indique le nombre de télécopies envoyées par une
imprimante multifonction.
Compteur de réception de télécopie Indique le nombre de télécopies reçues par une imprimante multifonction.
Bac d'alimentation
Sélectionne le bac par défaut pour les travaux d'impression.
Taille papier
Indique la taille du papier pour les travaux d'impression.
Orientation
Indique l'orientation du papier à imprimer.
Type de police
Indique le style de police pour les travaux d'impression de texte.
Taille de police
Indique la taille de point de la police.
Pas de police
Indique le nombre de caractères imprimés horizontalement par pouce.
Ceci contrôle l'espace entre les caractères mais pas la taille de la police.
Jeu de symboles
Définit la police par défaut pour les symboles dans les travaux d'impression.
Quantité
Indique le nombre de copies pour un travail d'impression.
84
Aperçu général
Champ
Description
Optimisation d'image active
Indique si l'état supportant le traitement spécial pour optimiser les images
est activé ou désactivé.
Mode brouillon active
Indique l'état pour activer un mode de qualité inférieure pouvant
permettre une impression plus rapide et potentiellement une moindre
utilisation de toner, mais à une qualité très inférieure.
Terminaison de ligne
Indique un caractère de terminaison de ligne.
Mode Couleur
Détermine si les travaux PCL sont imprimés en couleur ou en noir et
blanc (Monochrome).
Rapport d'erreur active
Indique l'état activé / désactivé pour signaler une erreur.
Délai d'attente en secondes
Indique le paramètre EWS de l'imprimante pour le dépassement de temps.
Mode de sélection papier
Sélectionne des sources de papier lors de l'impression de travaux PostScript.
Identifiant du télécopieur
Indique l'identifiant de texte qui apparaît sur les télécopies envoyées depuis
la machine.
N° de téléphone du télécopieur
Indique le numéro de téléphone de la ligne de service connectée à une
imprimante multifonction pour envoyer ou recevoir des télécopies. Ce
numéro est souvent requis pour les télécopies sortantes.
Compteur du cylindre de
numérisation de pages
Indique le nombre de numérisations exécutées sur le scanner d'une
imprimante multifonction en soulevant le cylindre et en plaçant
physiquement l'original.Compteur de pages.
numérisées ADF
Indique le nombre de numérisations effectuées sur une imprimante
multifonction en utilisant le bac d'alimentation automatique. Ceci inclut
principalement des copies, des numérisations et des télécopies.
Aperçu général
85
E-mail
Cette fenêtre fournit des informations à propos des serveurs Simple Mail Transfer Protocol (SMTP)
primaire et secondaire pour toutes les notifications E-mail générées depuis l'imprimante.
Figure 5-8. Fenêtre d'e-mail
86
Aperçu général
Champ
Description
Connexion au serveur SMTP
Indique l'état de la connexion SMTP.
Passerelle SMTP
Indique l'adresse de destination du serveur SMTP fournissant le service email pour les messages sortants.
Adresse de réponse SMTP
Indique l'adresse de réponse incluse dans les messages sortants
depuis l'imprimante.
Port primaire SMTP
Indique le numéro de port TCP/IP sur le serveur SMTP utilisé pour les
notifications par e-mail.
Nom d'utilisateur primaire SMTP
Indique le nom d'utilisateur utilisé pour soumettre des e-mails sortant des
serveurs de messagerie SMTP lorsque ceux-ci demandent
une authentification.
Mot de passe primaire SMTP
Indique le mot de passe utilisé pour soumettre des e-mails sortant lorsque
des serveurs SMTP (courrier) requièrent l'authentification.
Délai d'attente SMTP (secs)
Indique la durée durant laquelle l'imprimante sélectionnée contacte le
serveur SMTP.
Liste e-mail ½
Liste les adresses e-mail des destinataires vers lesquels les alertes générées
par l'imprimante doivent être adressées.
Sélection d'alertes pour la liste 1/2
Avertissements activés
Indique si un avertissement d'approvisionnement par e-mail est activé
lorsque la quantité de consommables d'une imprimante est sur le point de
passer en dessous d'une valeur spécifique.
Alerte de fourniture activée
Indique si un avertissement d'approvisionnement par e-mail est activé
lorsque la quantité de consommables d'une imprimante passe en dessous
d'une valeur spécifique.
Alerte papier activée
Indique si une alerte est activée lorsqu'il n'y a pas de papier
dans l'imprimante.
Appel de maintenance activé
Indique si une alerte est activée lorsque l'imprimante nécessite un appel de
maintenance pour réparation.
Aperçu général
87
Paramètres de réseau
Cet écran affiche les paramètres SNMP, TCP/IP et DNS d'une imprimante sélectionnée. Cette fenêtre
affiche les paramètres réseau pour une imprimante sélectionnée.
Figure 5-9. Fenêtre des paramètres de réseau
88
Aperçu général
REMARQUE: Selon le modèle de l'imprimante, certains paramètres apparaissent en grisé dans le widget,
comme indiqué dans la Figure 4-10 ci-dessous. Ce sont des paramètres en lecture seule pour ce modèle.
Figure 5-10. Fenêtre Paramètres du réseau SNMP
Champ
Description
Port activé
Indique le statut pour activer / désactiver le port SNMP sur le périphérique.
Celui ci doit être activé pour qu'OMPM gère l'imprimante.
Communauté de lecture
Indique le nom de communauté utilisé par l'imprimante pour des
lectures SNMP.
Communauté d'écriture
Indique le nom de communauté utilisé par l'imprimante pour des
lectures SNMP.
Communauté d'interruption
Indique le nom de communauté utilisé par l'imprimante pour envoyer
des interruptions.
Notification d'interruption activée
Indique l'état pour activer / désactiver l'envoi d'interruptions
par l'imprimante.
Adresse de notification
Indique l'adresse vers laquelle les interruptions SNMP sont adressées par
l'imprimante. Il s'agit habituellement d'une adresse IP ou d'un nom d'hôte
(déterminé par l'imprimante).
Port de notification
Indique le port de l'adresse de notification vers laquelle l'imprimante
adresse des interruptions SNMP.
Aperçu général
89
Champ
Description
Interruption d'erreur activité
Indique l'état pour activer / désactiver les interruptions SNMP
pour l'imprimante.
Jeu SNMP activé
Indique l'état déterminant si l'imprimante autorise des changements de
configuration via SNMP.
Nom de l'hôte
Indique le nom d'hôte réseau utilisé par l'imprimante.
Mode d'adresse IP
Indique le mode utilisé par l'imprimante pour déterminer l'adresse IP.
Sélectionner le mode à partir des paramètres disponibles dans la
liste déroulante.
Adresse IP
Indique l'adresse IP de l'imprimante.
Masque de sous-réseau
Indique l'état activé / désactivé du mode d'horloge sur 24 heures
sur l'imprimante.
Adresse de la passerelle
Indique l'adresse de la passerelle pour l'imprimante.
MTU
Indique l'Unité de transmission maximum (MTU - Maximum
Transmission Unit) utilisée par les pilotes réseau sur l'imprimante.
Durée de vie
Indique la valeur de durée de vie (TTL - Time-to-Live) utilisée par les
pilotes réseau sur l'imprimante. (Elle indique combien de temps ou
combien de bonds supplémentaires un paquet peut voyager avant d'être
éliminé ou retourné pour l'imprimante sélectionnée).
1/2/3 IP DNS
Indique les adresses IP du serveur DNS (Domain Name System - Système
de noms de domaine) sur l'imprimante.
Domaine
Indique le domaine dont l'imprimante est un membre prévu.
WINS IP 1/2/3
Indique les adresses IP WINS sur l'imprimante.
État de port activé
Indique l'état pour activer / désactiver le serveur FTP (File Transfer
Protocol - Protocole de transfert de fichier) de l'imprimante.
Délai d'attente (sec)
Indique la valeur de délai d'attente utilise par le serveur FTP pour la
gestion des connexions.
Port activé
Indique le statut pour activer / désactiver le port HTTP de l'imprimante.
Dans les faits, ce paramètre active et désactive l'EWS (Embedded Web
Server - Serveur internet incorporé) de l'imprimante.
Numéro du port
Indique le numéro de port réseau utilisé pour accepter des connexions
EWS entrantes.
Connexions
Indique le nombre de connexions simultanées permises pour l'EWS de
l'imprimante.
90
Aperçu général
Champ
Description
Délai d'attente (sec)
Indique le temps en secondes utilisé par l'EWS pour gérer des connexions.
Config HTTP activée
Indique si l'application peut apporter des changements de configuration.
État de port activé
Indique l'état pour activer / désactiver la capacité d'une imprimante à
imprimer via le protocole Line Printer Daemon.
Délai d'attente (sec)
Indique la valeur du délai d'attente utilisé par le serveur LDP pour gérer des
connexions réseau.
État de port activé
Détermine l'état du port 9100, utilisé pour les travaux d'impression entrant.
Numéro du port
Indique le numéro de port utilisé pour l'impression réseau.
Délai d'attente (sec)
Indique la durée de connexion réseau en secondes, sur les connexions du
port 9100, quel que soit le numéro de port réel assigné. Celui ci est
indépendant des divers délais d'attente associés à la fonction d'impression.
Mode 24 heures
Indique l'état activé / désactivé du mode d'horloge sur 24 heures
sur l'imprimante.
Port du serveur de
synchronisation
Indique le port pour le paramètre de temps réseau sur le serveur qui
est fixé.
Format date / heure
Définit le format de date / heure à afficher.
Mode DST
Indique l'état pour activer / désactiver l'heure avancée (DST - Daylight
Savings Time). L'heure avancée sur certaines imprimantes ne peut pas être
modifiée si le mode DST est activé.
DST
Indique l'heure avancée de l'imprimante.
IP du serveur de synchronisation
Indique l'adresse IP du serveur fournissant des services d'horloge de réseau.
Pour des imprimantes dans un mode IP automatique, tel que DHCP, cette
valeur est automatiquement paramétrée lorsque le serveur reçoit une
adresse IP.
Port du serveur de synchronisation
Indique le port pour le paramétrage de l'horloge réseau sur le serveur qui
est paramétré.
Aperçu général
91
Consommables
Cette fenêtre affiche les estimations des toners (CMYK) et de fournitures (tambour, fusion et du
rouleau) de l'imprimante sélectionnée.
Figure 5-11. Fenêtre consommables
Champ
Description
Cartouche d'encre/Tambour/Four/Rouleau d'entraînement
Estimation de la durée de vie (pages)
Indique une estimation de la durée de vie de la ou du cartouche
d'encre/tambour/four/rouleau d'entraînement, qui est exprimée en
nombre de pages.
Pages en cours sur la cartouche/image
tambour/fou r/rouleau d'entraînement
Indique le nombre actuel de pages imprimées sur la
cartouche/image tambour/ four/rouleau d'entraînement.
92
Aperçu général
Champ
Description
Estimation des pages restantes
Indique une estimation du nombre de pages restantes sur la
cartouche/image tambour/four/ rouleau d'entraînement.
Estimation des jours restants
Indique une estimation du nombre de jours restants pour procéder
à la révision de la cartouche/image tambour/four/
rouleau d'entraînement.
DÉDIT DE RESPONSABILITÉ
* Les calculs de niveau de fourniture sont basés sur un algorithme heuristique. Cette méthode de calcul
n'apporte pas toujours des résultats exacts.
REMARQUE: Le changement de cartouches d'encre peut influer sur le calcul de l'estimation du nombre de jours
restants, car cela peut prendre un certain temps avant l'affichage de ces chiffres compte tenu du besoin de
collecte de données.
Manuel Bac d'alimentation: Papier épuisé d'avertissement
Vous avez une option pour activer/désactiver " hors-papier" avertissements découlant de la saisie
manuelle bacs des imprimantes Dell. Cette fonctionnalité est uniquement prise en charge pour les
imprimantes Dell.
Figure 5-12. Manuel Bac d'alimentation: Papier épuisé d'avertissement
Vous pouvez éteindre out-de-papier avertissements depuis figurant sur la colonne de statut de la page
d'Aperçu général en cochant l'option "Désactiver pour toutes les imprimantes Dell '. Ce paramètre sera
applicable aux toutes les imprimantes Dell découvert dans OMPM. Choisissant l'option "Désactiver
pour cette imprimante" va désactiver les avertissements uniquement pour cette imprimante.
Le paramètre global pour désactiver l'avertissement a préséance sur le réglage spécifique de
l'imprimante. Lorsqu'un paramètre global pour activer les avertissements est sélectionnée, alors les
paramètres d'imprimante spécifiques s'appliquent. Les options de l'interface utilisateur sera visible pour
les imprimantes Dell et pas au de non-imprimantes Dell.
Aperçu général
93
Divers
Cette fenêtre affiche les propriétés diverses d'une imprimante sélectionnée.
Figure 5-13. Fenêtre divers
Champ
Description
Version SNMP
Indique la version de protocole SNMP utilisée pour communiquer avec
l'imprimante sélectionnée.
Délai d'attente SNMP
Indique le délai d'attente du périphérique avant l'établissement d'une
nouvelle connexion, après un échec de connexion SNMP.
Relances SNMP
Indique le nombre de relances pour établir une nouvelle connexion,
après un échec de connexion SNMP.
Nom de communauté SNMP
Indique le nom du groupe auquel appartiennent les périphériques et les
stations de gestion s'exécutant sur SNMP.
94
Aperçu général
Champ
Description
Protocole HTTP
Sélectionne l'accès EWS (Embedded Web Service - Service Internet
incorporé) normal ou sécurisé à l'imprimante lors d'une interrogation de
l'état ou d'un changement de paramètre via l'EWS de l'imprimante.
Délai d'attente HTTP
Indique le délai d'attente du périphérique avant l'établissement d'une
nouvelle connexion, après un échec de connexion HTTP.
Relances HTTP
Indique le nombre de relances pour établir une nouvelle connexion,
après un échec de connexion HTTP.
Connexion au EWS de l'imprimante
Indique l'identifiant de connexion requis pour accéder au serveur
Internet s'exécutant sur l'imprimante.
Mot de passe EWS de l'imprimante
Indique le mot de passe connexion requis pour accéder au serveur
Internet s'exécutant sur l'imprimante.
Nom de groupe
Indique le nom du groupe auquel l'imprimante appartient.
Aperçu général
95
96
Aperçu général
Gestion de groupes d'imprimantes
6
La fonction Gestion de groupes vous permet de gérer vos imprimantes réseau dans un groupe. Vous
pouvez définir des groupes d'imprimantes et assigner des imprimantes à ces groupes. Un groupe
d'imprimantes vous permet d'effectuer des opérations sur plusieurs imprimantes à la fois.
Types de groupes
Il existe 3 types de groupes d'imprimantes:
•
Système: Le groupe Système contient des règles définies par le système de l'OMPM. Vous ne pouvez
pas créer ou modifier les règles de ces groupes.
•
Statique: Un groupe statique est un groupe ne disposant d'aucune règle définie pour l'allocation
automatique d'imprimantes dans ce dernier. Vous pouvez créer un groupe d'imprimantes statique et
ajouter manuellement des imprimantes à celui-ci.
•
Dynamique: Un groupe dynamique contient des règles définies. Toutes les imprimantes satisfaisant
aux règles d'un groupe dynamique sont incluses dans ce groupe. Durant la détection, une
imprimante est évaluée par rapport aux règles du groupe dynamique et si une imprimante satisfait
aux règles, elle est placée dans.
Il y a 8 systèmes fournis pour les groupes d'imprimantes:
•
Couleur
•
Mono
•
Critique
•
Avertissement
•
Normal
•
Toutes les imprimantes
•
Toutes les imprimantes bloquées
•
Toutes les imprimantes non groupées
REMARQUE: Vous pouvez inclure une imprimante dans plus d'un groupe.
Couleur
Un groupe mono est un groupe d'imprimantes produisant une sortie monochrome.
Gestion de groupes d'imprimantes
97
Mono
Un groupe mono est un groupe d'imprimantes produisant une sortie monochrome.
Critique
Un groupe critique est un groupe d'imprimantes étant à l'état Imprimante critique. Les Imprimantes
de ce groupe ont certains des problèmes critiques suivants:
•
Impression impossible
•
Connexion impossible ou imprimante hors-ligne
•
Imprimante en panne
Avertissement
Un groupe avertissement est un groupe d'imprimantes étant à l'état Avertissement imprimante. Les
Imprimantes de ce groupe ont certains des problèmes suivants:
•
Bac d'alimentation vide
•
Bac de sortie plein
•
Un ou plusieurs consommables bas
•
Statut d'avertissement envoyé par l'imprimante
Normal
Un groupe normal est un groupe d'imprimantes étant à l'état Imprimante normale. Les imprimantes de
ce groupe sont en bon état et toutes les fonctionnalités des imprimantes marchent normalement.
Système Toutes les imprimantes
Ce groupe est un surensemble de toutes les imprimantes du réseau.
Système de toutes les imprimantes bloquées
Les imprimantes qui sont bloquées ne peuvent pas être détectées. Habituellement, les imprimantes en
cours de maintenance sont assignées à ce groupe.
REMARQUE: Les imprimantes bloquées ne peuvent pas être ajoutées à aucun autre groupe d'imprimantes.
Système de toutes les imprimantes non-groupées
Si aucun groupe n'est défini dans le système, ou si les imprimantes sur le réseau ne satisfont à aucune
règle de groupe, elles apparaissent sous Toutes les imprimantes non groupées.
98
Gestion de groupes d'imprimantes
REMARQUE: Une fois qu'une imprimante est assignée à un groupe statique ou dynamique, elle est retirée de la
liste Toutes les imprimantes non groupées.
Ajouter un groupe
Pour ajouter un nouveau groupe d'imprimantes, suivez les étapes suivantes:
1 Dans le panneau de navigation, cliquez sur Accueil Gérer groupes.
Figure 6-1. Fenêtre de gestion des groupes
Gestion de groupes d'imprimantes
99
REMARQUE: Cliquez sur la flèche correspondant à chaque groupe d'imprimantes pour afficher la liste des
imprimantes de ce groupe.
2 Dans la fenêtre qui apparaît, cliquer sur Ajout un groupe.
Figure 6-2. Ajouter un groupe
3 Saisissez le Nom du groupe. Ce champ est obligatoire.
4 Saisissez la Description du groupe.
5 Pour appliquer la règle à toutes les imprimantes détectées, cochez la case Appliquer la règle de
groupe aux imprimantes déjà détectées.
6 Pour définir la règle, sélectionnez les paramètres de règle depuis la zone de groupe Règle.
7 Cliquez sur OK.
100
Gestion de groupes d'imprimantes
Ajouter des imprimantes à un groupe
Pour ajouter des imprimantes à un groupe, suivez les étapes suivantes:
1 Cliquez sur la flèche correspondant au groupe auquel vous voulez ajouter les imprimantes.
Figure 6-3. Informations du groupe
Champ
Description
Nom
Indique le nom de l'imprimante dans un groupe.
Modèle
Indique le modèle de l'imprimante.
Adresse IP
Indique l'adresse IP de l'imprimante.
Numéro de série
Indique le numéro de série de l'imprimante.
Etiquette de service
Indique l'étiquette de service de l'imprimante.
2 Cliquez sur Ajouter une imprimante.
Gestion de groupes d'imprimantes
101
Figure 6-4. Ajouter une imprimante
Champ
Description
Nom
Indique le nom de l'imprimante dans un groupe.
Modèle
Indique le modèle de l'imprimante.
Adresse IP
Indique l'adresse IP de l'imprimante.
Etiquette de service
Indique l'étiquette de service de l'imprimante.
Numéro de série
Indique le numéro de série de l'imprimante.
3 Dans la boîte de dialogue qui s'affiche, sélectionnez les imprimantes dans la liste affichée ou saisissez
le numéro de série des imprimantes répertoriées, dans la zone de texte correspondante.
4 Cliquez sur OK.
REMARQUE: Vous pouvez ajouter des imprimantes à des groupes statiques, dynamiques ou au groupe Système
de toutes les imprimantes bloquées.
102
Gestion de groupes d'imprimantes
Bloquer une imprimante
Pour bloquer des imprimantes afin qu'elles ne soient pas détectées, suivez les étapes suivantes:
1 Développez le groupe à partir duquel vous voulez bloquer une imprimante, en cliquant sur la flèche
correspondant au groupe.
2 À partir de la liste affichée, sélectionnez l'imprimante que vous voulez bloquer.
3 Cliquez sur Bloquer l'imprimante.
REMARQUE: Vous pouvez bloquer des imprimantes de groupes statiques, dynamiques ou du groupe Toutes les
imprimantes Groupes.
Supprimer une imprimante
Pour supprimer des imprimantes du groupe sélectionné, suivez les étapes suivantes:
1 Cliquez sur la flèche correspondant au groupe à partir duquel vous voulez supprimer les imprimantes
et développez-le.
2 À partir de la liste affichée, sélectionnez l'imprimante que vous voulez supprimer.
3 Cliquez sur Supprimer une imprimante.
REMARQUE: Vous pouvez supprimer des imprimantes dans le groupe statique ou dynamique ainsi que toutes
les imprimantes bloquées.
Modifier un groupe
Les règles peuvent être modifiées seulement dans des groupes statiques et dynamiques.
Pour modifier une règle existante ou ajouter une nouvelle règle à un groupe, suivez les étapes suivantes:
1 Cliquez sur la flèche correspondant au groupe que vous voulez modifier.
2 Cliquez sur Modifier.
Gestion de groupes d'imprimantes
103
Figure 6-5. Modifier le groupe
3 Dans la fenêtre qui apparaît, saisissez le Nom du groupe. Ce champ est obligatoire.
4 Saisissez la Description du groupe.
5 Pour appliquer la règle à toutes les imprimantes détectées, cochez la case Appliquer la règle de
groupe aux imprimantes déjà détectées.
6 Pour définir la règle, sélectionnez les paramètres de règle depuis la zone de groupe Règle.
7 Cliquez sur OK.
REMARQUE: Vous pouvez déplacer une imprimante d'un groupe statique vers un groupe dynamique et d'un
groupe dynamique vers un groupe statique. Pour faire passer le groupe d'un groupe statique à un groupe
dynamique, changer le type de groupe pour Dynamique,et de définissez la règle relative au groupe dans le
groupe d'options Règle. Pour faire passer le groupe d'un groupe dynamique à un groupe statique, changer le
type de groupe pour Statique. Toutes les règles de la zone de groupe de la Règle sont supprimés tout en
changeant un groupe de dynamique à statique.
104
Gestion de groupes d'imprimantes
Supprimer un groupe
Les groupes statiques et dynamiques peuvent être supprimés.
Pour supprimer un groupe, suivez les étapes suivantes:
1 Dans la fenêtre Gérer groupes cliquez sur Supprimer le groupe.
Figure 6-6. Supprimer le groupe
2 Dans la fenêtre qui apparaît, sélectionnez le groupe que vous voulez supprimer et cliquez sur OK.
Gestion de groupes d'imprimantes
105
106
Gestion de groupes d'imprimantes
7
Cartes
La fonction Cartes vous permet de marquer les imprimantes sur des cartes. Les imprimantes marquées
s'affichent sous forme d'icônes sur la carte, et la couleur des icônes représente l'état des imprimantes.
L'utilisation de la fonction Cartes vous permet de télécharger ou de supprimer des cartes du
gestionnaire OpenManage Printer Manager (OMPM).
REMARQUE: Chaque imprimante peut être cartographiée en une seule icône d'imprimante.
Cartes
107
Fonctionnement
La fenêtre Cartes affiche la carte et vous permet d'exécuter diverses actions sur les cartes.
Figure 7-1. Cartes Fenêtre
Caractéristiques
A -Imprimer
B - Rafraîchir
C - Rechercher
D - Ajuster à la taille de l'écran
E - Ajuster à la hauteur
F - Ajuster à la largeur
108
Cartes
Caractéristiques
G - Liste déroulante pour la sélection des cartes
H - Curseur de zoom pour effectuer un zoom avant/zoom arrière
Imprimer
Vous pouvez imprimer une carte ainsi que les imprimantes marquées sur la carte à l'aide de
l'Option Imprimer.
Rafraîchir
Vous pouvez obtenir les donnée mises à jour à partir du serveur en cliquant sur Rafraîchir.
Vous pouvez modifier l'intervalle de rafraîchissement dans le champ Intervalle de rafraîchissement des
cartes, dans le.
Le délai de rafraîchissement par défaut est de l'ordre d'une minute.
Rechercher
Vous pouvez rechercher les imprimantes sur la carte sélectionnée en saisissant le mot clé approprié dans
le champ Rechercher suivi d'une pression sur la touche ENTRER sur le clavier.
Recherche possible sur la base du nom, de l'adresse IP, de l'étiquette de service et du numéro de série
d'une imprimante.
REMARQUE: À la fermeture de la fenêtre de recherche, OMPM réinitialise la recherche et vous
obtenezl'affichage initial présentant toutes les imprimantes sur la carte.
Ajuster à la taille de l'écran
En mode Ajuster à la taille de l'écran, OMPM ajuste la hauteur et la largeur de l'image de la carte à la
taille de la zone de contenu. Dans ce cas, les barres de défilement horizontale et verticale
sont supprimées.
Ajuster à la hauteur
En mode Ajuster à la hauteur, OMPM ajuste la hauteur de l'image de la carte à la hauteur de la zone de
contenu. Dans ce cas, la barre de défilement verticale est supprimée. Et la barre de défilement
horizontale est retenue, aux fins de navigation, si la largeur de l'image netient pas dans la zone
de contenu.
Cartes
109
Ajuster à la largeur
En mode Ajuster à la largeur, OMPM ajuste la largeur de l'image de la carte à la largeur de la zone de
contenu. Dans ce cas, la barre de défilement horizontale est supprimée. Et la barre de défilement
verticale est retenue, aux fins de navigation, si la hauteur de l'image ne tient pas dans la zone
de contenu.
Sélection des cartes
Liste déroulante pour la sélection des cartes affiche les noms des cartes qui sont téléchargées
vers OMPM.
REMARQUE: Si aucune carte n'est téléchargée vers OMPM, toutes les commandes du gadget des cartes sont
désactivées sauf la commande Ajouter une carte.
Infobulle
En déplaçant le pointeur sur l'icône, OMPM crée l'infobulle.
Zoom avant/Zoom arrière
Vous pouvez définir le niveau de zoom des cartes à l'aide du curseur de zoom dans la fenêtre Cartes.
Cliquer sur l'indicateur de niveau d'agrandissement 100% (-) fait passer le niveau d'agrandissement
directement à 100%.
Panoramiser une carte
Pour ce faire, cliquez sur le bouton gauche de la souris, puis déplacez le pointeur vers la direction
souhaitée sans relâcher lebouton de la souris. OMPM se coordonne avec les déplacements du pointeur
et change l'image de la carte ainsi que les icônes sur la carte dans la direction du pointeur.
110
Cartes
Ajout d'une carte
À l'aide de la fonction Cartes vous pouvez transférer des cartes vers OMPM, et ajouter des imprimantes
à la carte transférée.
REMARQUE: Seul un utilisateur de l'OMPM ayant des privilèges administratifs ha L'accès à la fonction d'ajout
de cartes.
Pour transférer une carte, exécutez les étapes suivantes:
1 Dans le panneau de navigation, cliquez sur Accueil Cartes.
Figure 7-2. Cartes Fenêtre
2 Dans la fenêtre qui s'affiche, cliquez sur Ajouter une carte.
Cartes
111
Figure 7-3. Fenêtre d'ajout de cartes
3 Dans la fenêtre qui s'affiche, cliquez sur Transférér.., puis choisissez le fichier à partir de son
emplacement. Le nom du fichier s'affiche dans le champ Nom.
REMARQUE: OMPM prend en charge uniquement des fichiers .jpeg, png et.pdf.
4 Changez le nom de la carte à loisir.
5 Sélectionnez les imprimantes non localisées, puis cliquez sur Ajouter une carte.
112
Cartes
Modifier une Carte
L'OMPM vous permet de modifier les cartes précédemment ajoutées.
REMARQUE: Seul un utilisateur de l'OMPM ayant des privilèges administratifs a accès à la modification
de cartes.
Pour modifier une carte à partir de l'OMPM, exécutez les étapes suivantes:
1 Dans la fenêtre Cartes, cliquez sur Modifier une carte.
Figure 7-4. Fenêtre Modifier une carte
2 Dans la fenêtre qui s'ouvre, cliquez sur Télécharger…, et choisissez la carte à modifier à partir de son
emplacement. Le nom du fichier s'affichera dans le champ Fichier carte et le nom de la carte dans le
champ Nom.
REMARQUE: Le champ Modifier des Imprimantes répertorie les imprimantes suivantes:
•
toutes les imprimantes associées à la carte sélectionnée, avec une coche à côté du nom
de l'imprimante.
•
Toutes les imprimantes ne sont pas associées à des cartes, sans coche à côté de celles-ci.
3 Dans le champ Nom, modifiez le nom de la carte si nécessaire.
REMARQUE: Cette étape est facultative.
Cartes
113
4 Dans le champ Modifier des imprimantes, décochez une imprimante pour la supprimer de la carte.
5 Dans le champ Modifier des imprimantes, cochez une imprimante pour l'ajouter à la carte.
6 Cliquez sur Sauvegarder.
114
Cartes
Suppression d'une carte
OMPM vous permet de supprimer les cartes ajoutées précédemment.
REMARQUE: Seul un utilisateur de l'OMPM ayant des privilèges administratifs peut ha L'accès à la fonction de
suppression de cartes.
Pour supprimer une carte de l'utilitaire OMPM, exécutez les étapes suivantes:
1 Dans la fenêtre Cartes, cliquez sur Supprimer une carte.
Figure 7-5. Fenêtre de suppression des cartes
2 Sélectionnez les cartes à supprimer, puis cliquez sur Supprimer une carte.
Figure 7-6. Supprimer des cartes
3 Dans la boîte de dialogue qui s'affiche, cliquez sur Oui.
Cartes
115
Ajout et suppression d'imprimantes
Vous pouvez également ajouter des imprimantes à une carte par la méthode glisser-déposer. Pour faire
cela, cascadez la fenêtre Aperçu et la fenêtre Cartes, et faîtes glisser-déposer les imprimantes souhaitées
à la carte sélectionnée.
Pour faire glisser plusieurs imprimantes de la fenêtre Aperçu à la fenêtre Cartes, vous devrez
sélectionner plusieurs imprimantes en appuyant sur la touche Maj (Shift), puis en utilisant les touches
fléchées pour sélectionner les lignes. De même, vous pouvez sélectionner / désélectionner des lignes
individuelles en utilisant la touche Ctrl enfoncée, puis en cliquant sur la ligne.
Vous pouvez sélectionner un groupe d'imprimantes sur la carte pour les déplacer ou les supprimer en
appuyant sur la touche Maj (Shift), puis en utilisant la souris, vous pouvez marquer un ensemble
d'imprimantes sur la carte. Vous pouvez maintenant les faire glisser sur la carte pour déplacer les
imprimantes sélectionnées ou un clic droit pour les supprimer. De même, vous pouvez sélectionner /
désélectionner des imprimantes individuelles à l'aide de la touche Ctrl.
116
Cartes
8
Rapports
Les rapports aident les administrateurs à comprendre l'utilisation des imprimantes et à garder le suivi
des imprimantes. Les rapports sont créés en utilisant les données collectées à partir de l'imprimante.
OpenManage Printer Manager (OMPM) dispose de quatre rapports prédéfinis que vous pouvez
générer et sauvegarder au format PDF ou CSV (Comma-Separated Value - valeurs séparées par
des virgules):
•
Utilisation consommable
•
Inventaire / actifs imprimantes
•
Consommable bas
•
Firmware de l'imprimante courante
REMARQUE: Vous pouvez créer des rapports personnalisés en sus des quatre rapports prédéfinis.
Rapports
117
Utilisation consommable génère un rapport sur le nombre de pages imprimées durant la période de
temps définie.
Figure 8-1. Rapport d'utilisation des consommables
Le rapport d'usage courant contient les informations suivantes:
Champ
Description
Intervalle de dates
Indique la période pour laquelle le rapport est généré.
Modèle
Indique le numéro de modèle de l'imprimante.
118
Rapports
Champ
Description
Adresse IP
Indique l'adresse IP de l'imprimante.
Emplacement
Indique les informations d'emplacement de l'imprimante.
Etiquette de service
Indique l'étiquette de service de l'imprimante.
Nombre de pages à la date de départ Indique le nombre de pages à la date de départ.
Nombre de pages à la date de fin
Indique le nombre de pages à la date de fin.
Pages imprimées
Indique le nombre de pages imprimées durant l'intervalle de dates indiqué.
Sommaire
Indique le sommaire des modèles d'imprimante.
Inventaire / actif imprimante génère un rapport sur l'état de toutes les imprimantes dans le
groupe sélectionné.
Rapports
119
Figure 8-2. Rapport Inventaire / actif imprimante
120
Rapports
Figure 8-3. Sommaire de l'Inventaire / actif imprimante
Le rapport d'inventaire / actif imprimante contient les informations suivantes:
Champ
Description
Modèle
Indique le numéro de modèle de l'imprimante.
Nom d'imprimante
Indique le nom de l'imprimante.
Adresse IP
Indique l'adresse IP de l'imprimante.
Emplacement
Indique les informations d'emplacement de l'imprimante.
Etiquette de service
Indique l'étiquette de service de l'imprimante.
Date de détection
Indique la date à laquelle l'imprimante a été détectée.
État
Indique l'état de l'imprimante.
Sommaire
Indique le sommaire des modèles d'imprimante.
Rapports
121
Consommable bas génère un rapport sur les niveaux de consommables des imprimantes (qui
comprennent le toner, le fusible et le tambour).
Figure 8-4. Rapport de consommables bas
Figure 8-5. Sommaire du Rapport de consommables bas
122
Rapports
Le rapport de consommables bas contient les informations suivantes:
Champ
Description
Modèle
Indique le numéro de modèle de l'imprimante.
Nom d'imprimante
Indique le nom de l'imprimante.
Adresse IP
Indique l'adresse IP de l'imprimante.
Emplacement
Indique les informations d'emplacement de l'imprimante.
Etiquette de service
Indique l'étiquette de service de l'imprimante.
%C
Indique le niveau* de toner cyan restant en %.
%J
Indique le niveau* de toner jaune restant en %.
%N
Indique le niveau* de toner noir restant en %.
% Fusible
Indique le niveau* de fusible restant en %.
% Tambour
Indique le niveau* de tambour restant en %.
Sommaire
Indique le sommaire des modèles d'imprimante.
* Les valeurs en % sont approximatives.
Firmware imprimante courante génère un rapport sur le firmware du moteur et le firmware du
contrôleur actuels de toutes les imprimantes du groupe sélectionné.
Rapports
123
Figure 8-6. Rapport firmware imprimante courante
Figure 8-7. Sommaire du rapport firmware imprimante courante
124
Rapports
Le rapport de firmware d'imprimante courante contient les informations suivantes:
Champ
Description
Modèle
Indique le numéro de modèle de l'imprimante.
Nom d'imprimante
Indique le nom de l'imprimante.
Adresse IP
Indique l'adresse IP de l'imprimante.
Emplacement
Indique l'emplacement courant de l'imprimante.
Date de détection
Indique la date à laquelle l'imprimante a été détectée.
Firmware
Indique le firmware de l'imprimante.
Etiquette de service
Indique l'étiquette de service de l'imprimante.
Sommaire
Indique le sommaire des modèles d'imprimante.
Rapports
125
Génération de rapports
Pour générer un rapport, suivez les étapes suivantes:
1 Dans le panneau de navigation, cliquez sur Rapports Créer un rapport.
Figure 8-8. Fenêtre création de rapports
2 Dans la fenêtre qui apparaît, à partir de la liste déroulante Sélectionner un rapport sélectionnez le
type de rapport à générer.
3 Pour produire un rapport relatif à un groupe, sélectionnez Group, puis dans la liste déroulante
Sélectionnez un groupe ayant fait l'objet du rapport produit.
4 Pour produire un rapport relatif à une imprimante, sélectionnez Imprimante, puis dans la liste
déroulante Sélectionner Imprimante ayant fait l'objet du rapport produit.
126
Rapports
5 Pour générer un rapport immédiatement, dans la zone de liste déroulante Programmation de la
tâche, sélectionnez Une fois, puis sélectionnez Maintenant.
REMARQUE: Pour générer un rapport ultérieurement, dans la zone de liste déroulante Programmation de
la tâche, sélectionnez Une fois, puis sélectionnez Ultérieurement. Vous pouvez également programmer de
générer un rapport ultérieurement en sélectionnant Quotidiennement, Hebdomadairement
ou Mensuellement.
6 Dans les champs De et À, sélectionnez la période pour laquelle le rapport doit être généré.
REMARQUE: La période est indiquée uniquement si le type de rapport sélectionné est Consommation de
consommables et sous Programmation de la tâche, le rythme sélectionné est Une fois.
REMARQUE: Si vous sélectionnez Maintenant, alors que la planification une fois, par Enregister par défaut
et les options Adresse de messagerie sont sélectionnés. S'il vous plaît se référer à Programmation et envoi
de rapports via courrier électronique.
7 Sélectionnez le format dans lequel vous souhaitez générer le rapport.
REMARQUE: Vous pouvez enregistrer le rapport au format CSV ou PDF.
8 Cliquez Soumettre.
Figure 8-9. Sauvegarde du rapportt
9 Dans la boîte de dialogue qui apparaît, cliquez sur Oui pour sauvegarder et afficher le fichier ou
sinon cliquez sur Non pour seulement sauvegarder le fichier.
Rapports
127
Création de rapports personnalisés
Vous pouvez créer des rapports personnalisés en sus des quatre rapports prérédigés.
Pour créer un rapport personnalisé, suivez les étapes suivantes:
1 Dans la fenêtre Rapport cliquez sur Rapports personnalisés.
Figure 8-10. Fenêtre des rapports personnalisés
128
Rapports
2 Dans la fenêtre qui apparaît, cliquez sur Créer un nouveau rapport.
Figure 8-11. Fenêtre de création de nouveau rapport
3 Dans la fenêtre qui apparaît, tapez le nom du rapport et sélectionnez les paramètres pour le rapport
que vous souhaitez générer.
REMARQUE: Vous pouvez sélectionner jusqu'à sept paramètres.
4 Dans le champ Règles, si nécessaire, sélectionnez chaque paramètre et appliquez des valeurs de filtre
pour le paramètre. En fonction des valeurs de filtre, les données du paramètre relié s'afficheront dans
le rapport généré. L'aperçu du filtre s'affiche après le champ de la dernière valeur de valeur.
REMARQUE: Si vous ne sélectionnez pas le filtre de paramètre, le rapport sera généré en fonction des
colonnes d'affichage.
REMARQUE: Pour supprimer un filtre, cliquez sur l'icône
à côté du filtre que vous voulez supprimer.
5 Cliquez sur Suivant
Rapports
129
Supprimer un rapport personnalisé
Les rapports personnalisés créés précédemment peuvent être supprimés.
Afin de supprimer un rapport personnalisé, suivre les étapes suivantes:
1 Dans la fenêtre Créer un rapport, sélectionner le ou les rapports à supprimer en cochant la case à
côté du nom du rapport.
Le bouton Supprimer est activé.
Figure 8-12. Fenêtre des rapports personnalisés
130
Rapports
2 Cliquer sur Supprimer.
Figure 8-13. Supprimer les rapports
3 Dans la boîte de dialogue qui apparaît, cliquer sur Oui.
Rapports
131
Programmation et envoi de rapports via courrier électronique
Vous pouvez programmer des rapports tant prédéfinis que personnalisés à générer ultérieurement. Les
rapports générés peuvent être envoyés via courrier électronique en tant que pièces jointes aux
utilisateurs enregistrés et non enregistrés sélectionnés.
Vous pouvez également programmer et générer un rapport immédiatement.
Les rapports sont programmés une fois, par jour, par semaine ou par mois en sélectionnant le moment.
OMPM offre à l'utilisateur l'option de saisir un message personnalisé pendant l'envoi des rapports via
courrier électronique.
Pour programmer et envoyer des rapports via courrier électronique, exécutez les étapes suivantes:
1 Sous la fenêtre Créer un rapport dans la liste déroulante Sélectionner un rapport, sélectionnez le
type de rapport, puis sélectionnez le Groupe ou l'imprimante pour lequel ou laquelle le rapport doit
être généré.
Figure 8-14. Fenêtre de programmation de rapports
132
Rapports
2 Sous Options de planification, procédez comme suit:
•
Dans la zone de liste déroulante Programmation de la tâche, sélectionnez Quotidiennement,
Hebdomadairement, Une fois ou Mensuellement, conformément aux exigences.
REMARQUE: Si vous sélectionnez Une fois, sélectionnez Maintenant pour générer un rapport
immédiatement ou sélectionnez Ultérieurement pour générer un rapport ultérieurement pour un laps de
temps donné.
REMARQUE: Lorsque Maintenant est sélectionné, vous pouvez également enregistrer le rapport en
mémoire sur la machine locale en sélectionnant Enregistrer.
•
Dans le champ Programmer le rapport à, sélectionnez l'heure de la planification du rapport.
•
Dans le Plannifier un rapport le sur le terrain, sélectionnez la date de la planification du rapport.
REMARQUE: Le Plannifier un rapport le sur le terrain est désactivé quand un rapport est
généré immédiatement.
3 Dans les champs De et À, sélectionnez la période pour laquelle le rapport doit être généré.
REMARQUE: La période est indiquée uniquement si le type de rapport sélectionné est Consommation de
consommables et sous Programmation de la tâche le rythme sélectionné est Une fois.
4 Dans le champ Plannifier les rapports de notes, saisissez les remarques relatives à la tâche planifiée.
5 Sélectionnez le format dans lequel vous souhaitez envoyer le rapport par e-mail.
REMARQUE: Vous pouvez envoyer le rapport par e-mail au format CSV ou PDF.
REMARQUE: Par défaut, la case à cocher E-mail est sélectionnée.
6 Sous Options des e-mails, procédez comme suit:
•
Dans la zone de groupe Sélectionner des utilisateurs, sélectionnez les utilisateurs enregistrés à
qui les rapports doivent être envoyés par e-mail.
REMARQUE: Par défaut, l'utilisateur connecté est coché dans la zone de groupe Sélectionner
des utilisateurs.
•
Dans le champ Adresse électroniques, saisissez les adresses électroniques valides de tous les
utilisateurs non enregistrés à qui les rapports doivent être envoyés par e-mail.
•
Dans les champs Ligne Objet et Corps du message, saisissez un objet et un texte du courriel
respectivement pour le courriel.
7 Cliquez sur Soumettre.
REMARQUE: Le rapport programmé s'affiche en tant que tâche programmée dans la fenêtre Calendriers. En
cliquant sur Mettre à jour dans la fenêtre Calendriers, lafenêtre Créer des rapports s'affiche.
Rapports
133
Figure 8-15. Rapports programmés
REMARQUE: Tous les rapports programmés et envoyés via courrier électronique sont enregistrés dans le
journal de vérification.
Figure 8-16. Rapports générés
134
Rapports
9
Détection
OpenManage Printer Manager (OMPM) détecte toutes les imprimantes réseau qui se conforment aux
normes RFC3805, 1213, 2790, et 3410.
La détection est le processus d'identification d'imprimantes sur le réseau. La fonction Détection vous
permet de détecter des imprimantes immédiatement où selon une programmation prévue.
OMPM identifie les imprimantes sur un réseau local IPv4 en se basant sur leur adresse IP, et ajoute les
imprimantes à une liste d'imprimantes gérées.
Toute imprimante sur la liste bloquée est exclue de la détection.
Détection
135
Détection d'imprimantes
Vous devez détecter les imprimantes afin de sauvegarder leurs informations dans la base de données
OMPM avant de pouvoir gérer les imprimantes. Vous pouvez détecter les imprimantes immédiatement
ou vous pouvez planifier la détection des imprimantes à un moment ultérieur.
Vous pouvez choisir les options v1/v2c ou v3 SNMP pour découvrir les imprimantes. Les options
SNMP sont enregistrées lorsque vous démarrez une découverte. Les options SNMP seront réutilisées
lorsque le widget est à nouveau ouvert, et ne sont pas gérés par la fonction Enregistrer les préférences.
SNMP v1/v2c
Lorsque vous lancez le widget découverte dans le volet de navigation, l'option SNMP v1/v2c est
sélectionnée par défaut et les valeurs par défaut sont affichées.
Figure 9-1. Découverte SNMP v1/v2c
Nom de communauté
Le Nom de communauté est le nom assigné à un groupe d'imprimante de type ’Private’ ou ’Public’. Les
imprimantes dont le Nom de communauté ne correspond pas ne sont pas détectées.
REMARQUE: Dans la fenêtre Détection, le champ Nom de communauté SNMP est obligatoire et ne peut être
laissé vide.
136
Détection
SNMP v3
Pour effectuer la découverte d'imprimantes avec l'option SNMP v3, sélectionnez le bouton radio SNMP
v3 dans le widget Découverte.
Figure 9-2. Découverte SNMP v3
Détection
137
Champ
Description
Nom du contexte
Indique le sous-ensemble nommé des objets de la Base d'informations de
gestion (MIB - Management Information Base) par un agent.
Nom d'utilisateur
Indique le nom de l'utilisateur.
Algorithme d'authentification
Indique le protocole utilisé pour authentifier les messages envoyés ou reçus
par l'utilisateur.
Mot de passe d'authentification
Indique le mot de passe utilisé par le protocole d'identification pour
authentifier les messages.
Algorithme de confidentialité
Indique le protocole utilisé pour crypter les messages envoyés ou reçus
par l'utilisateur.
Mot de passe de confidentialité
Indique le mot de passe utilisé par le protocole de confidentialité pour
crypter ou décrypter les messages.
1 Dans le champ Nom du contexte, entrez un nom de contexte valide.
2 Dans le champ Nom d'utilisateur, entrez un nom d'utilisateur valide.
REMARQUE: Dans la fenêtre Découverte, le champ Nom d'utilisateur est obligatoire et doit être rempli.
REMARQUE: Les options Authentification et Confidentialité sont sélectionnées par défaut. Vous pouvez
choisir Authentification et Confidentialité, ou uniquement Authentification, ou aucune des deux
propositions. En fonction de la sélection, les champs correspondants sont affichés.
3 Dans le champ Authentification du mot de passe, entrez un mot de passe valide. Le champ Mot de
passe affiche ’*’ à la place des caractères entrés.
4 Dans le champ Confirmer le mot de passe, entrez à nouveau le mot de passe pour confirmer
l'authentification du mot de passe.
5 Dans le champ Authentification de l'algorithme, sélectionnez MD5 pour Algorithme de Résumé de
Message ou SHA pour Algorithme de Hachage Sécurisé.
6 Dans le champ Mot de passe et confidentialité, entrez un mot de passe valide. Le champ Mot de
passe affiche ’*’ à la place des caractères entrés.
7 Dans le champ Confirmer le mot de passe, entrez à nouveau le mot de passe pour confirmer la
confidentialité du mot de passe.
8 Dans le champ Algorithme de confidentialité, sélectionnez DES pour Norme de Cryptage des
Données ou AES pour Norme de Chiffrement Avancé.
138
Détection
REMARQUE: Le mot de passe doit avoir au minimum 8 caractères et au maximum 255 caractères. Lorsque
les mots de passe entrés ne correspondent pas, la zone de texte ’Confirmer le mot de passe’ s'affiche en
rouge. Vous devez entrer à nouveau le mot de passe et le confirmer.
Détection d'imprimantes par utilisation d'une IP unique
Il s'agit de l'option par défaut. Vous pouvez détecter une imprimante en entrant l'adresse IP
de l'imprimante.
La détection d'imprimante basée sur une adresse IP unique est le moyen le plus rapide de détecter une
imprimante unique et est utile lorsqu'une nouvelle imprimante vient d'entrer en service.
Pour détecter une imprimante avec une adresse IP unique, suivez les étapes suivantes:
1 Dans le champ Nom de communauté SNMP de la fenêtre de découverte, de type valide nom de la
communauté des imprimantes à découvrir.
2 Sélectionnez IP unique.
Figure 9-3. Détection par IP unique
3 Tapez l'adresse IP valide de l'imprimante.
4 Cliquez sur Détecter maintenant pour détecter des imprimantes immédiatement, ou cliquez
sinon sur Programmation de la détection pour détecter des imprimantes à un moment ultérieur.
Détection
139
REMARQUE: Vous pouvez également détecter des imprimantes en saisissant des caractères de
remplacement tels que "*" et "?". Un caractère de remplacement ne peut être utilisé qu'une fois dans les
deux derniers segments de l'adresse IP.
REMARQUE: Lorsqu'une découverte est en cours et le widget est ouvert, le statut Découvert est
automatiquement actualisé. Vous n'avez pas besoin de fermer et d'ouvrir à nouveau le widget pour
actualiser le statut.
Example 1: Si vous entrez l'adresse IP 192.168.*.123, OMPM détecte toutes les imprimantes avec ces
adresses IP:
192.168.1.123
192.168.2.123
192.168.3.123
.
.
192.168.255.123
Example 2: Si vous entrez l'adresse IP 192.168.1.2?1, OMPM détecte toutes les imprimantes avec ces
adresses IP:
192.168.1.201
192.168.1.211
.
.
.
192.168.1.251.
REMARQUE: Si le temps estimé pour la détection dépasse 30 minutes, vous serez informé du délai potentiel et
le système attendra votre confirmation.
140
Détection
Figure 9-4. Opérations de détection Confirmer
Détection d'imprimantes par utilisation d'une plage IP
Sélectionnez cette option pour détecter une gamme d'imprimantes entre deux adresses IP données.
La détection basée sur une plage IP est utile pour une détection initiale des imprimantes réseau. Il est
recommandé de l'exécuter durant les heures creuses car elle prend du temps.
Les imprimantes avec des adresses IP comprenant la plage spécifiée incluse entre les champs De et À
sont détectées.
REMARQUE: Si une imprimante est non disponible durant la détection elle n'est pas ajoutée à la liste des
imprimantes gérées.
Pour détecter une plage d'imprimantes, suivez les étapes suivantes:
1 Dans le champ Nom de communauté SNMP de la fenêtre de découverte, de type valide nom de la
communauté des imprimantes à découvrir.
2 Sélectionnez Plage IP.
Détection
141
Figure 9-5. Détection par plage IP
3 Saisissez l'adresse IP De.
4 Saisissez l'adresse IP À.
5 Cliquez sur Détecter maintenant pour détecter des imprimantes immédiatement, ou sinon cliquez
sur Programmation de la détection pour détecter des imprimantes à un moment ultérieur.
Example: Si vous entrez l'adresse IP 10.255.109.10 dans le champ De et l'adresse IP 10.255.109.50
dans le champ À, le système interroge chacune des adresses IP de cette plage, vérifie si l'imprimante
est disponible, et ajoute ensuite l'imprimante aux résultats de recherche. Les imprimantes avec une
adresse IP comprise dans et incluant la plage spécifiée sont détectées.
Détection d'imprimantes par utilisation d'un masque de sous-réseau
Cette option vous permet de détecter des imprimantes en utilisant un masque de sous-réseau.
La détection d'imprimantes basée sur un masque de sous-réseau est utilisée lorsque des imprimantes
sont distribuées de façon disséminée à travers un sous-réseau.
Pour détecter une imprimante en utilisant un masque de sous-réseau, suivez les étapes suivantes:
1 Dans le champ Nom de communauté SNMP de la fenêtre de découverte, de type valide nom de la
communauté des imprimantes à découvrir.
142
Détection
2 Sélectionnez Masque de sous-réseau.
Figure 9-6. Détection par masques de sous-réseau
3 Tapez Adresse IP.
4 Tapez Masque de sous-réseau.
5 Cliquez sur Détecter maintenant pour détecter des imprimantes immédiatement, ou sinon cliquez
sur Programmation de la détection pour détecter des imprimantes à un moment ultérieur.
Example: Si vous entrez une adresse IP 192.168.0.1 et un masque de sous-réseau 255.255.255.0, la
plage suivante d'imprimantes est détectée:
192.168.0.1
192.168.0.2
.
192.168.0.254
Détection
143
Détection d'imprimantes par importation d'adresses IP à partir d'un fichier CSV
Cette option vous permet de détecter des imprimantes listées dans un fichier CSV (Comma-Separated
Value - Valeurs séparées par des virgules). Vous pouvez spécifier une liste d'adresses IP séparées par une
virgule, dans le fichier CSV. Pour créer un fichier CSV, indiquez une liste d'adresses IP dans différentes
colonne sous Microsoft Excel et* enregistrez sous forme de fichier .csv. Le système détectera les
imprimantes par lecture du fichier CSV.
L'importation d'adresses IP par détection basée sur un fichier CSV est le moyen le plus rapide de
détecter de multiples imprimantes à travers de multiples sous-réseaux, et dont les adresses IP sont déjà
connues de l'administrateur. C'est utile lorsqu'un ensemble d'imprimantes vient juste d'être mis
en service.
Pour détecter des imprimantes par Importation de CSV, suivez les étapes suivantes:
1 Dans le champ Nom de communauté SNMP de la fenêtre de découverte, de type valide nom de la
communauté des imprimantes à découvrir.
2 Sélectionnez l'option Importation CSV.
Figure 9-7. Détection par importation de CSV
3 Pour transférer le fichier CSV, cliquez sur Transférer....
4 Cliquez sur Détecter maintenant pour une recherche immédiate, ou cliquez sur Programmation de
la détection pour planifier la recherche des imprimantes à un moment ultérieur.
144
Détection
Programmation de la détection
Vous pouvez programmer et lancer des sessions de détection pour un profil de détection donné.
La programmation de la détection peut ajouter les imprimantes détectées automatiquement à OMPM.
Vous pouvez programmer un nombre illimité de détections.
Programmation d'une détection quotidienne
Pour programmer la détection d'imprimantes par OMPM, suivez les étapes suivantes:
1 Dans la fenêtre de Détection, sélectionnez le type de détection que vous souhaitez effectuer, et
cliquez sur Programmation de la détection.
Figure 9-8. Programmation d'une détection quotidienne
2 Dans la fenêtre qui apparait, entrez le nom de la détection dans le champ Nom.
3 Dans la fenêtre qui apparaît, à partir de la fenêtre déroulante Programmation de la tâche,
sélectionnez Quotidien.
4 Sélectionnez l'heure en heures (hrs) et minutes (mins) dans les champs correspondants.
5 Dans le champ Remarques, saisissez les remarques relatives à la planification et découverte.
6 Cliquez sur OK.
Détection
145
REMARQUE: Vous ne pouvez pas supprimer les tâches en cours.
Programmation d'une détection hebdomadaire
Pour programmer une détection sur une base hebdomadaire, suivez les étapes suivantes:
Figure 9-9. Programmer une détection hebdomadaire
1 Entrez le nom de la détection dans le champ Nom.
2 Depuis la fenêtre déroulante Programmation de la tâche, sélectionnez Hebdomadaire.
3 Sélectionnez l'heure en heures (hrs) et minutes (mins) dans les champs correspondants.
4 Dans la zone de groupe Programmation de tâche Hebdomadaire, sélectionnez la case à cocher pour
le jour souhaité de la semaine.
5 Dans le champ Remarques, saisissez les remarques relatives à la planification et découverte.
146
Détection
6 Cliquez sur OK.
REMARQUE: Vous ne pouvez pas supprimer les tâches en cours.
Programmation d'une détection unique
Pour programmer une détection unique, suivez les étapes suivantes:
Figure 9-10. Programmer une détection unique
1 Entrez le nom de la détection dans le champ Nom.
2 Depuis la zone déroulante Programmation de la tâche sélectionnez Unique.
3 Sélectionnez l'heure en heures (hrs) et minutes (mins) dans les champs correspondants.
4 Dans la fenêtre Programmation pour une seule exécution, sélectionnez la date requise.
5 Dans le champ Remarques, saisissez les remarques relatives à la planification et découverte.
6 Cliquez sur OK.
Détection
147
REMARQUE: Vous ne pouvez pas supprimer les tâches en cours.
Arrêter la détection
Arrêter la détection arrête la détection en cours. L'avantage de la fonction Arrêter la détection est que
vous pouvez arrêter une détection bien entamée.
Pour arrêter une détection, ouvrez le widget Détection, dans l'onglet bleu cliquez sur Arrêter la
détection puis sur OK.
Figure 9-11. Arrêter la détection
148
Détection
10
Modèles
OpenManage Printer Manager (OMPM) dispose de modèles pour chaque modèle d'imprimante. Les
modeles sont des fichiers XML (Extensible Markup Language - langage de balisage étendu) doté d'un
format prédéfini, qui établissent la correspondance des champs OMPM selon la méthode et le type
d'accès pour un modèle d'imprimante particulier. Les modeles stockent également des informations à
propos de la détection d'imprimantes, la mise à niveau de firmware et les paramètres de connexion.
Lorsqu'une imprimante est détectée sur le réseau, le modèle correspondant du modèle d'imprimante
est associé à l'imprimante. OMPM utilise la valeur SNMP SysObjectID (.1.3.6.1.2.1.1.2) de la
RFC1213 pour associer un modèle à une imprimante. OMPM compare l'identifiant SysObjectID de
l'imprimante à l'identifiant SysObjectID du modèle et associe l'imprimante à un modèle.
En utilisant la fonction modeles, vous pouvez enregistrer un nouveau modèle ou actualiser le modèle
existant d'un modèle d'imprimante.
Modèles
149
Types de modèles
•
Modèles partagés: Les modeles partagés sont partagés par plus d'un modèle d'imprimante.
•
Modèles par défaut: Les modeles par défaut sont assignés aux modèles d'imprimante qui ne sont
associés à aucun autre modèle après détection.
•
Modèles spécifiques: Les modeles spécifiques sont associés à un modèle d'imprimante spécifique.
Composants de modèle
Modèle composants
Description
Propriétés du modèle
Définit toutes les propriétés spécifiques au modèle.
Identificateurs communs
Définit la mise en correspondance des propriétés entre les modeles.
Infos modèle
Définit des propriétés liées au modèle d'imprimante.
Consommables
Définit les consommables de l'imprimante.
Remplacements de propriété
Définit les propriétés qui doivent être paramétrées ou extraites à partir du
modèle de l'imprimante.
Traductions
Définit les traductions convertissant une valeur de propriété en une autre.
Dérivations
Définit des noms de propriété dérivée et des expressions associées. Ces
expressions calculent les valeurs des propriétés dérivées.
Langue prise en charge
Identifie la langue courante de l'imprimante.
Données d'identification
Définit des paramètres de données d'identification.
Actualisation du firmware
Définit les commandes et paramètres du firmware.
Propriétés de modèle
Il définit toutes les propriétés spécifiques à un modèle particulier. L'élément propriété d'un modèle
contient le nom de la propriété et le nom du modèle auquel la propriété est associée.
Exemple: template-properties
<property name="TemplateId" tname="DELL1320C">DELL1320C</property>
<property name="SysObjectID" tname=
"DELL1320C">1.3.6.1.4.1.674.10898.10.51.1094472982</property>
<property name="Model" tname="DELL1320C">1320c</property>
<property name="Vendor" tname="DELL1320C">Dell Inc.</property>
150
Modèles
</template-properties>
Identificateurs communs
Ils définissent la relation et la mise en correspondance des propriétés entre les modeles. L'élément
identificateur définit la propriété du modèle et l'élément type d'identificateur définit la mise en
correspondance d'un modèle avec l'autre.
Example: <common-identifiers>
<identifier name="DELL1320C">
<identifier-type>DEFAULT</identifier-type>
<identifier-type>DELLSHARED</identifier-type>
<identifier-type>DELLCOMMON1</identifier-type>
<identifier-type>DELL1320C</identifier-type>
<identifier-type>DELLCOMMON6</identifier-type>
</identifier>
</common-identifiers>
Info du modèle
Ceci définit les différents paramètres associés au modèle d'imprimante. L'élément info définit la
propriété du modèle. Il contient des valeurs qui spécifient des informations de modèle et le nom du
modèle auquel la propriété est associée.
Exemple: <model-info>
<info name="DeviceDescription" tname="DELL1320C"><![CDATA[Dell Laser
Printer 1320c]]></info>
<info name="PrinterSpeedMono" tname="DELL1320C"><![CDATA[16]]></info>
<info name="PrinterSpeedColor" tname="DELL1320C"><![CDATA[12]]></info>
<info name="PrinterType" tname="DELL1320C"><![CDATA[N]]></info>
<info name="PrinterColorType" tname="DELL1320C"><![CDATA[C]]></info>
<info name="DeviceImage" tname=
"DELL1320C"><![CDATA[ews/images/D1320_TRAY0.gif]]></info>
Modèles
151
<info name="DrumMaxTotalPages" tname=
"DELL1320C"><![CDATA[35000]]></info>
<info name="FuserMaxTotalPages" tname=
"DELL1320C"><![CDATA[100000]]></info>
<info name="RollerMaxTotalPages" tname=
"DELL1320C"><![CDATA[35000]]></info>
<info name="ProcesserSpeed" tname="DELL1320C"><![CDATA[333]]></info>
</model-info>
Remplacements de propriété
Ils définissent les propriétés qui doivent être paramétrées ou extraites à partir du modèle de
l'imprimante. Les éléments de remplacement de propriété sont les suivants: lectures-statiques,
lecture-Internet, lectures-snmp, écriture Internet, et écritures-snmp.
•
Lectures-statiques définit les propriétés liées au modèle qui sont statiques. L'élément de contenu
info-sr des lectures-statiques définit la propriété statique. info-sr définit le nom de la propriété et
le modèle auquel la propriété est associée. Il contient également les éléments texte type et value
qui définissent respectivement le type de stockage et la valeur pour une propriété particulière.
Exemple: <static-reads>
<sr-info name="Enabled-SNMP" tname="DELL1320C">
<type>Boolean</type>
<value>true</value>
</sr-info>
<sr-info name="MemoryCapacity" tname="DELL1320C">
<type>Integer</type>
<value>64</value>
</sr-info>
<sr-info name="SMTPPrimaryPassword" tname="DELL1320C">
<type>String</type>
<value>********</value>
152
Modèles
</sr-info>
</static-reads>
•
Lectures-Internet définit les propriétés pouvant être extraites depuis Internet. Une communication
est établie avec l'EWS de l'imprimante pour extraire les informations. L'élément info-wr de LecturesInternet définit la propriété de lecture Internet. wr-info contient le format, l'url, ainsi que des
éléments d'expression.
Exemple: <wr-info name="NetworkFirmwareVersion" tname="DELL1320C"
rewording="false">
<format>
<type>String</type>
</format>
<url><![CDATA[ews/status/infomation.htm]]></url>
<expression><![CDATA[tr -> (td -> b -> font ->text:"Network Firmware
Version") (td -> font -> text:"(.*)") ]]></expression>
</wr-info>
<wr-info name="SMTPPrimaryPort" tname="DELL1320C"
rewording="false">
<format>
<type>Integer</type>
</format>
<url><![CDATA[ews/setting/setemalert.htm]]></url>
<expression><![CDATA[input<name="103013" value="(.*)">
]]></expression>
</wr-info>
<wr-info name="SMTPPrimaryUserName" tname="DELL1320C"
rewording="false">
<format>
<type>String</type>
</format>
Modèles
153
<url><![CDATA[ews/setting/setemalert.htm]]></url>
<expression><![CDATA[input<name="103015" value="(.*)">]]>
</expression>
</wr-info>
<wr-info name="IPAddress" tname="DELL1320C" rewording="false">
<format>
<type>String</type>
</format>
<url><![CDATA[ews/setting/rptsvr.htm]]></url>
<expression><![CDATA[tr -> (td -> b -> font ->text:"IP Address$")
(td -> font -> text:"(.*)") ]]></expression>
</wr-info>
•
Lectures-Snmp définit les propriétés pouvant être extraites via SNMP. Une communication est
établie avec l'imprimante en utilisant l'identificateur objet (OID) d'une propriété particulière pour
extraire les informations. L'élément de contenu info-snmp des lectures-snmp définissent la
propriété de lecture SNMP. Les info-snmp contient des éléments de format.
Exemple: <snmp-reads>
<snmpr-info name="SerialNumber" tname="DELL1320C" oid=
"1.3.6.1.2.1.43.5.1.1.17.1">
<format>
<type>String</type>
</format>
</snmpr-info>
<snmpr-info name="CurrentPageCount" tname="DELL1320C" oid=
"1.3.6.1.2.1.43.10.2.1.4.1.1">
<format>
<type>Integer</type>
</format>
154
Modèles
</snmpr-info>
<snmpr-info name="FirmwareVersion" tname="DELL1320C" oid=
"1.3.6.1.2.1.43.15.1.1.6.1.2">
<format>
<type>String</type>
</format>
</snmpr-info>
</snmp-reads>
•
Écritures-Internet définit les propriétés qui peuvent être paramétrées via Internet.
L'élémentÉcritures Internet contient un ou plusieurs éléments de composition. L'élément de
contenu de composition définit une section pour regrouper des éléments. Chaque élément de
composition dispose d'un élément de contenu ww-info qui contient les éléments format, action
et paramname.
Exemple: <web-writes>
<typeset name="1320CBASICCOMSET">
<ww-info name="Name" tname="DELL1320C" requisite="false"
ordinal="0">
<format>
<type>String</type>
</format>
<action><![CDATA[ews/setting/setsys.htm]]></action>
<paramname>060002</paramname>
</ww-info>
<ww-info name="Contact" tname="DELL1320C" requisite="false"
ordinal="1">
<format>
<type>String</type>
</format>
Modèles
155
<action><![CDATA[ews/setting/setsys.htm]]></action>
<paramname>060004</paramname>
</ww-info>
<ww-info name="Location" tname="DELL1320C" requisite="false"
ordinal="2">
<format>
<type>String</type>
</format>
<action><![CDATA[ews/setting/setsys.htm]]></action>
<paramname>060003</paramname>
</ww-info>
<ww-info name="AssetTagNumber" tname="DELL1320C" requisite="false"
ordinal="3">
<format>
<type>String</type>
</format>
<action><![CDATA[ews/setting/setsys.htm]]></action>
<paramname>060007</paramname>
</ww-info>
</typeset>
•
Écritures SNMP contient un ou plusieurs éléments de contenu sw-info définissant les propriétés
pouvant être paramétrées via SNMP. sw-info contient l'élément de format.
Exemple: <snmp-writes>
<sw-info name="IPAddress" tname="DELLM20" oid=
"1.3.6.1.4.1.236.11.5.1.12.2.5.0" valueType="SNMP_IPAddress"/>
<sw-info name="IPAddressMode" tname="DELLM20" oid=
"1.3.6.1.4.1.236.11.5.1.12.2.1.0" valueType="SNMP_Inetger">
<format>
156
Modèles
<type tname="DELLM20" property="DellConfigBy">Translation</type>
</format>
</sw-info>
<sw-info name="AssetTagNumber" tname="DELLSHARED" oid=
"1.3.6.1.4.1.11.2.3.9.4.2.1.1.3.12.0,4" valueType="SNMP_Inetger">
<format>
<type dataconversion="AddDELLControlCharacters">Translation</type>
</format>
</sw-info>
<sw-info name="PrinterHostname" tname="DELL8100" oid=
"1.3.6.1.2.1.1.5.0" valueType="SNMP_String"/>
</snmp-writes>
Traductions
Ceci décrit toutes les propriétés requises pour la traduction d'un format vers l'autre. La traduction
s'utilise pour extraire des informations d'une imprimante ou stocker des informations dans une
imprimante. L'élément dc-info définit la conversion de données, l'élément t-info définit la traduction
d'un format vers un autre, et l'élément t-valid values définit la valeur valide d'une propriété dans
l'élément courant.
Exemple: <translations>
<t-info tname="DELL1320C" property="BannerSheetPosition" name="0"
value="OFF"/>
<t-info tname="DELL1320C" property="BannerSheetPosition" name="1"
value="BTM"/>
<t-info tname="DELL1320C" property="BannerSheetPosition" name="2"
value="TOP"/>
<t-info tname="DELL1320C" property="BannerSheetPosition" name="OFF"
value="0"/>
<t-info tname="DELL1320C" property="BannerSheetPosition" name="BTM"
value="1"/>
Modèles
157
<t-info tname="DELL1320C" property="BannerSheetPosition" name="TOP"
value="2"/>
</translations>
Dérivations
Ceci décrit la dérivation en utilisant différentes propriétés. L'élément construire définit la valeur de la
propriété de dérivation selon les autres valeurs des propriétés dans l'expression.
Exemple: <derivations>
<construct name="LevelC">
<![CDATA[ (CurrentLevelAbsoluteCyan / MaxLevelCyan ) * 100 ]]>
</construct>
<construct name="LevelM">
<![CDATA[ (CurrentLevelAbsoluteMagenta / MaxLevelMagenta) * 100 ]]>
</construct>
<construct name="LevelY">
<![CDATA[ (CurrentLevelAbsoluteYellow / MaxLevelYellow) * 100 ]]>
</construct>
<construct name="LevelK">
<![CDATA[ (CurrentLevelAbsoluteBlack / MaxLevelBlack) * 100 ]]>
</construct>
</derivations>
Prise en charge du langue
Elle définit la configuration de propriété du langage pour un modèle d'imprimante particulier. Les
éléments wr-info et ww-info définissent les propriétés de lecture sur Internet et d'écriture sur Internet
(comment extraire et changer le langage actuelle de l'EWS de l'imprimante).
Example: <language-support>
<wr-info name="PanelLanguage" tname="DELL1320C" rewording="false">
<format>
158
Modèles
<type tname="DELL1320C" property="PanelLanguage">Translation</type>
</format>
<url><![CDATA[ews/printer/prtsystem.htm]]></url>
<expression><![CDATA[R:select.name=301010.*value="([09]+)".selected>]]></expression>
</wr-info>
<ww-info name="PanelLanguage" tname="DELL1320C" requisite="false"
ordinal="0">
<format>
<type tname="DELL1320C" property="PanelLanguage">Translation</type>
</format>
<action><![CDATA[ews/printer/prtsystem.htm]]></action>
<paramname>301010</paramname>
</ww-info>
</language-support>
Données d'identification
Ces éléments définissent les données d'identification par défaut pour les modèles d'imprimante
considérés. Les données d'identification incluent les paramètres SNMP et EWS.
Exemple: <credentials>
<SNMPReadCommunity>public</SNMPReadCommunity>
<SNMPWriteCommunity>public</SNMPWriteCommunity>
<SNMPVersion>Version</SNMPVersion>
<EWSLogin>admin</EWSLogin>
<EWSPassword>{blank}</EWSPassword>
</credentials>
Modèles
159
Actualisation du firmware
Ces éléments contiennent des informations de commande de firmware requises pour actualiser le
firmware d'un modèle d'imprimante. L'élément command-name définit les informations de l'outil de
firmware. L'élément arguments définit les informations à propos des arguments nécessaires pour
exécuter l'outil.
Exemple: <firmware-update>
<command-name>lpr.exe</command-name>
<arguments><![CDATA[-S <ips> -P <ip> <filename>]]></arguments>
</firmware-update>
Enregistrement de nouveaux modeles
Pour enregistrer un nouveau modèle, suivez les étapes suivantes:
1 Dans le panneau de navigation, cliquez sur Gerer Modèles.
Figure 10-1.
160
Fenêtre des modèles
Modèles
Champ
Description
Modèle
Indique le numéro de modèle de l'imprimante.
Chemin d'accès au modèle
Indique l'emplacement du fichier de modèle.
Date de téléchargement
Indique la date à laquelle le fichier de modèle a été transféré.
2 Dans la fenêtre qui apparaît, cliquez sur Enregistrement d'un nouveau modèle.
Figure 10-2. Fenêtre de transfert de modèle
3 Dans la fenêtre qui s'affiche, cliquez Rechercher… et choisissez le fichier modèle dans
son emplacement.
REMARQUE: Les modeles sont disponibles seulement au format XML.
4 Cliquez sur Télécharger un modèle.
Modèles
161
Mettre à niveau un modèle existant
Pour mettre à niveau un modèle existant, suivez les étapes suivantes:
1 Dans la fenêtre Modèles, cliquez sur Actualiser correspondant au modèle d'imprimante souhaité.
Figure 10-3. Fenêtre d'actualisation de modèle
2 Dans la fenêtre qui s'affiche, cliquez Rechercher… et choisissez le fichier modèle dans
son emplacement.
3 Cliquez sur Télécharger un modèle.
162
Modèles
11
Connexions
OpenManage Printer Manager (OMPM) utilise les protocoles SNMP (Simple Network Management
Protocol - protocole simple de gestion de réseau) et HTTP (Hypertext Transfer Protocol - Protocole de
transfert hypertexte) pour communiquer avec les imprimantes. Ces protocoles requièrent des
paramètres pour se connecter aux imprimantes.
Lors de la première installation d'OMPM, les modèles d'OMPM sont préconfigurés avec des valeurs par
défaut, et toute imprimante détectée dans le réseau se voit appliquer le modèle avec des valeurs par
défaut correspondant.
Si les paramètres de connexion à la fois de SNMP et EWS sont modifiés sur l'imprimante EWS, avant
l'installation d'OMPM, alors l'imprimante ne sera pas détectée pendant la phase de détection. Si seuls
les paramètres de connexion EWS sont modifiés, alors l'imprimante sera détectée mais ne
correspondra pas forcément aux propriétés de l'imprimante. De plus, la fonction de réglages des détails
ne fonctionnera pas. Il est donc recommandé de conserver le SNMP et EWS synchronisés.
REMARQUE: Si vous changez les réglages à la fois de SNMP et EWS avant l'installation d'OMPM, vous devrez
renseigner le nom de communauté approprié dans le widget de détection. Après la détection, vous devrez
modifier les paramètres de connexion d'OMPM pour les faire correspondre avec ceux de la connexion EWS de
votre imprimante.
Connexions
163
Mise à jour des paramètres de connexion
Pour actualiser les paramètres de connexion, suivez les étapes suivantes:
1 Dans le panneau de navigation, cliquez sur Gérer Connexions.
Figure 11-1. Fenêtre des connexions
Champ
Description
Nom
Indique le nom de l'imprimante dans un groupe.
Modèle
Indique le numéro de modèle de l'imprimante.
164
Connexions
Champ
Description
Adresse IP
Indique l'adresse IP de l'imprimante.
Emplacement
Indique l'emplacement de l'imprimante dans un réseau.
2 Dans la fenêtre qui apparaît, sélectionnez une ou plusieurs imprimante(s) que vous voulez actualiser,
et cliquez sur Suivant >.
Figure 11-2. Fenêtre des paramètres de connexion
Connexions
165
Champ
Description
Communauté de lecture SNMP
Indique le nom de communauté utilisé par l'imprimante pour la
lecture SNMP.
Communauté d'écriture SNMP
Indique le nom de communauté utilisé par l'imprimante pour
l'écriture SNMP.
Nom du contexte
Indique le sous-ensemble nommé des objets de la Base d'informations de
gestion (MIB - Management Information Base) par un agent.
Nom d'utilisateur
Indique le nom de l'utilisateur.
Algorithme d'authentification
Indique le protocole utilisé pour authentifier les messages envoyés ou reçus
par l'utilisateur.
Mot de passe d'authentification
Indique le mot de passe utilisé par le protocole d'identification pour
authentifier les messages.
Algorithme de confidentialité
Indique le protocole utilisé pour crypter les messages envoyés ou reçus
par l'utilisateur.
Mot de passe de confidentialité
Indique le mot de passe utilisé par le protocole de confidentialité pour
crypter ou décrypter les messages.
Identifiant de connexion
Indique l'identifiant de connexion utilisé pour accéder au serveur en cours
d'exécution sur l'imprimante.
Mot de passe de connexion
Indique le mot de passe de connexion utilisé pour accéder au serveur en
cours d'exécution sur l'imprimante.
3 Dans la fenêtre qui apparaît, saisissez les informations dans les champs appropriés et cliquez sur
Mise à jour des paramètres.
166
Connexions
Test des connexions SNMP v3
Le bouton Test de connexion dans la fenêtre Connexions permet de tester le statut de connexion
SNMP v3.
Pour tester les connexions SNMP v3, suivez les étapes suivantes:
1 Sélectionnez les imprimantes dans le widget Connexion, et cliquez sur Suivant.
La fenêtre Connexion s'affiche.
REMARQUE: Le bouton Test de connexion est désactivé lorsque les paramètres SNMP v3 sont vides.
2 Entrez les informations dans les champs appropriés et cliquez sur Test de connexion.
Le test de connexion démarre et la barre de progression s'affiche.
Figure 11-3. Barre de progression du test SNMP v3
REMARQUE: Lorsque le test de la connexion v3 est en cours, le widget Connexion reste inaccessible.
Lorsque le test de connexion se termine avec succès, une boîte de dialogue Fichier s'affiche vous
demandant de sauvegarder le fichier CSV localement.
Lorsque le test de connexion échoue, un message d'erreur s'affiche.
Figure 11-4. Message d'erreur du test SNMP v3
A la fin, un rapport de synthèse des échecs et des réussites pour chaque adresse IP est stocké dans un
fichier CSV. Le rapport CSV fournit le modèle, l'adresse IP et les détails du statut de connexion. Ces
détails sont triés en fonction du statut ’Erreur’.
Connexions
167
168
Connexions
12
Mettre à niveau
La fonction Mise à niveau d'OpenManage Printer Manager (OMPM) vous permet d'actualiser le
firmware pour des imprimantes sélectionnées. Un outil de firmware est requis pour mettre à niveau le
firmware pour une imprimante unique ou pour un groupe d'imprimantes en utilisant un correctif de
firmware. Vous pouvez définir un moment spécifique pour programmer les mises à niveau de firmware.
L' outil de firmware pour mettre à niveau le firmware dépend du fabricant et du modèle d'imprimante.
Chaque outil de firmware est associé au numéro de modèle de l'imprimante. Pour mettre à niveau le
fimware de l'imprimante, OMPM utilise l'outil de firmware ainsi que le correctif de firmware.
Mettre à niveau
169
Associer un outil de firmware existant
On utilise un outil de firmware pour mettre à niveau le firmware d'une imprimante. Vous pouvez
associer un outil de firmware existant à un modèle d'imprimante ou modifier l'association d'un outil de
firmware existant.
Avant d'associer un outil firmware déjà existant, tous les outils firmware devront avoir été
préalablement copiés dans le dossier outils. L'outil curl est présent par défaut dans l'OMPM (Open
Migration Planning Manager, Gestionnaire de planification de migration Microsoft Office). OMPM
utilise également l'outil lpr qui est installé automatiquement dans la plupart des systèmes
d'exploitation Windows (OS en anglais). Les outils pourront être ajoutés au dossier
outils ultérieurement.
REMARQUE: Seulement un outil de firmware peut être associé à un modèle d'imprimante.
Pour associer un outil de firmware existant, suivez les étapes suivantes:
1 Dans le panneau de navigation, cliquez sur Gérer Mettre à niveau.
170
Mettre à niveau
Figure 12-1. Fenêtre de mise à niveau
Champ
Description
Nom
Indique le nom de l'imprimante dans un groupe.
Modèle
Indique le numéro de modèle de l'imprimante.
Adresse IP
Indique l'adresse IP de l'imprimante.
Emplacement
Indique l'emplacement de l'imprimante dans un réseau.
2 Dans le coin supérieur droit de la fenêtre Mettre à niveau, cliquez sur Outil de firmware.
Mettre à niveau
171
Figure 12-2. Fenêtre de mise à niveau de l'outil de firmware
Field
Description
Modèle
Indique le numéro de modèle de l'imprimante.
Chemin de l'outil
Indique le chemin de l'outil de firmware.
Date de téléchargement
Indique la date à laquelle le firmware a été téléchargé.
3 Dans la fenêtre qui apparaît, cliquez sur Outil d'ajout de firmware.
REMARQUE: Pour modifier l'association d'un outil de firmware, dans la fenêtre Actualiser l'outil de
firmware, cliquez sur Actualiser correspondant à l'imprimante spécifique.
172
Mettre à niveau
Figure 12-3. Fenêtre d'outil de firmware associé
4 Dans la liste déroulante Sélection du modèle de l'imprimante. sélectionnez le numéro de modèle
de l'imprimante.
5 Dans la liste déroulante Nom de l'outil, sélectionnez l'outil de firmware à associer / actualiser.
REMARQUE: Tous les outils de firmware copiés dans le dossier spécifié sont listés sous Nom de l'outil. Le
répertoire du dossier des outils est <OMPM Install directory>\DellPrinters\ OpenManage\OMPMv2.0\tools.
Le répertoire change selon l'emplacement dans lequel vous installez le logiciel.
6 Dans le champ Paramètres pour l'outil saisissez l'adresse IP de l'imprimante, le numéro de modèle de
l'imprimante, et l'url du fichier de mise à jour dans n'importe quel ordre.
REMARQUE: Pour lpr la ligne de paramétrage est: -S <ips> -P <ip> <filename>.
REMARQUE: Pour curl.exe la ligne de paramètre est: -s -f --form upload=@<filename> --form
press=OK <url>.
7 Cliquez sur Actualiser.
Mettre à niveau
173
Mettre à niveau du firmware
La mise à niveau du microprogramme est prise en charge uniquement pour les imprimantes associées
aux modèles fournis par Dell.
Pour mettre à niveau le firmware, suivez les étapes suivantes:
1 Dans la fenêtre Mettre à niveau, sélectionnez l'imprimante dont le firmware doit être mis à niveau.
2 Cliquez sur Suivant.
Figure 12-4. Fenêtre de téléchargement de programme correctif
3 Dans la fenêtre qui apparaît, saisissez le nom.
4 Dans la fenêtre qui apparaît, cliquez sur Transférér... et choisissez le fichier de programme correctif
de firmware.
5 Sélectionnez la date à laquelle vous souhaitez actualiser le firmware.
6 Pour programmer la mettre à niveau du firmware à un moment ultérieur, fixez l'heure de
l'actualisation du firmware.
7 Dans le champ Remarques, saisissez les remarques requises pour référence.
8 Cliquez sur Appliquez des mises à jour pour que les changements soient actualisés.
174
Mettre à niveau
13
Alertes
La fonction Alertes de l'utilitaire OpenManage Printer Manager (OMPM) vous permet d' envoyer
plusieurs alertes par courrier électronique relatives à des événements en rapport avec des imprimantes
tant à des utilisateurs enregistrés que non enregistrés.
OMPM permet l'envoi d'alerte par e-mail en utilisant le protocole SMTP (Simple Mail Transfer
Protocol). Certains logiciels de détection antivirus peuvent identifier le processus Java d'envoi d'e-mail
et bloquer la fonction d'envoi. Pour activer l'envoi d'alertes par e-mail, un utilisateur avec les droits
appropriés peut avoir besoin d'ajouter une exception au logiciel de détection antivirus pour le
processus Java.
REMARQUE: Tous les événements de notification d'alerte par e-mail sont consignés dans le journal d'audit.
Alertes
175
Configuration d'alertes
Des alertes sont configurées pour les événements suivants:
•
Lorsqu'une imprimante est déconnectée durant un nombre d'heures spécifique.
•
Lorsque la quantité de consommables d'imprimante passe en dessous d'un niveau spécifique.
•
Lorsqu'une interruption SNMP est envoyée par une imprimante.
REMARQUE: Des interruptions SNMP sont des messages émis par les imprimantes, indiquant essentiellement
la condition anormale des imprimantes.
REMARQUE: En cas d'imprimantes à tambours multiples, même si le niveau d'un tambour est inférieur au seuil
défini, une alerte par courrier électronique sera envoyée.
Pour configurer une alerte, suivez les étapes suivantes:
1 Dans le panneau de navigation, cliquez sur Gérer Alertes.
Figure 13-1.
Fenêtre des alertes
Champ
Description
Type d'alerte
Indique le type d'événement pour lequel une alerte par e-mail est adressée.
Seuil (%/hrs)
Indique le niveau* de consommables ou la durée de l'événement auxquels l'alerte est
adressée. Le seuil est défini en % pour les consommables d'imprimante restants. Il est
défini en heures pour l'événement lorsqu'une imprimante est déconnectée.
Nom de groupe
Indique le nom du groupe d'imprimantes pour lequel l'alerte est configurée.
Utilisateur enregistré
Indique le nom de l'utilisateur enregistré à qui sont adressées les alertes par e-mail.
Adresse e-mail
Indique l'adresse e-mail de l'utilisateur enregistré à qui l'alerte par e-mail est adressée.
176
Alertes
* Les valeurs % sont approximatives.
2 Dans la fenêtre qui apparaît, cliquez sur Alerte de Configuration.
REMARQUE: Pour modifier une alerte existante, dans le panneau Alertes, cliquez sur Actualiser
correspondant à l'alerte spécifique.
Figure 13-2. Fenêtre de configuration d'alerte
Alertes
177
3 Dans la fenêtre qui apparaît, dans le champ Sélectionner le type d'alerte sélectionnez le type
d'alerte voulu.
4 Dans le champ à côté du type d'alerte, entrez ou sélectionnez le seuil pour l'alerte.
REMARQUE: Le seuil est en heures pour le type d'alerte Imprimante déconnectée durant et en % pour les
types encre d'alerte Niveau de toner faible, Durée de vie tambour, Niveau de fusible faible et Galet. Il
n'existe pas de seuil pour le type d'alerte Interruptions SNMP.
5 Dans le champ Sélectionner un nom de groupe, sélectionnez le groupe d'imprimantes pour l'alerte.
6 Dans le champ Sélection d'utilisateurs, sélectionnez les utilisateurs qui recevront l'alerte.
7 Dans la zone Adresse électronique, saisissez les adresses électroniques valides des utilisateurs
non enregistrés.
REMARQUE: Les adresses électroniques doivent être séparées par des points-virgules.
8 Dans le champ Ligne objet, remplacez la ligne objet par défaut par un objet approprié pour l'E-mail.
REMARQUE: Le champ Corps du message contient le contenu de l'OMPM par défaut avec des variables
qui seront traduites aux valeurs actuelles lorsque l'e-mail est envoyé.
9 Dans le champ Annexe à l'email, entrez les remarques que vous voulez ajouter à l'e-mail.
10 Cliquez sur OK.
178
Alertes
Utilisation de Modèles d'alertes de billets de problèmes
L'OMPM fournit une option pour choisir un ou plusieurs modèles de billet de problème. Le modèle
choisi contient l'e-mail du système, l'objjet et le corps du message par défaut.
Pour configurer un modèle d'Alerte de billet de problème, exécutez les étapes suivantes:
1 Dans la section Options d'Alerte de billet de problème, sélectionnez un modèle d'alerte dans la boîte
de déroulement de Modèle d'Alerte.
REMARQUE: Le modèle d'alerte sélectionné idéalement devrait correspondre au type d'alerte. Par
exemple, si le type d'alerte est Encre, le modèle d'alerte que vous choisissez devrait uniquement concerner les
Encres, comme TTA_Toner et ainsi de suite. Consulter Type d'alerte de cartographie avec modèle d'alerte du
ticket d'incidents personnalisé.
2 Dans le champ E-mail système, saisissez l'adresse e-mail du système.
REMARQUE: Le champ Ligne objet et le champ Corps principal contiennent le contenu par défaut ainsi que
les variables du modèle d'Alerte de billet de problème. Ces variables seront traduites aux valeurs actuelles
lorsque l'e-mail sera envoyé.
3 Dans le champ Annexe à l'email, entrez les remarques que vous voulez ajouter à l'e-mail.
4 Pour ajouter un modèle d'alerte supplémentaire, cliquez sur le bouton
à droite de la boîte
déroulante Modèle d'alerte et saisissez/sélectionnez les valeurs appropriées du modèle
d'alerte supplémentaire.
REMARQUE: Pour supprimer un modèle, cliquez sur le bouton
d'alerte du modèle que vous voulez supprimer.
à droite de la boîte déroulante Modèle
5 Cliquez sur OK.
REMARQUE: Pour en savoir plus sur les Modèles d'alerte veuillez consulter Modèles d'alertes dans la
Foire Aux Questions.
Alertes
179
Création et installation d'un Modèle d' alerte de billet
de problème
L'OMPM possède une provision vous permettant de créer et d'installer un Modèle de billet
de problème.
Pour créer et installer un Modèle de billet de problème, exécutez les étapes suivantes:
REMARQUE: Veillez à ce qu'un CRLF soit présent à chacune des instances suivantes:
•
Après une variable et un contenu
•
Entre deux variables (un seul espace ligne)
1 Ouverture d'un éditeur prenant en charge le chiffrement UTF-8, comme le Bloc-note.
2 Création d'un modèle sous le format suivant:
Paramètre
Description
%OMPM_AT_MAP_<PRIMARY
ALERT TYPE>%
# Variable du plan d'alerte. Cette option est facultative.
%OMPM_AT_EmailId%
[email protected]
# L'adresse du système par défaut.
Remplacer le "<PRIMARY ALERT TYPE>" de texte par le type d'alerte
sélectionnée. Par exemple, si le type d'alerte sélectionnée est Toner, saisir
ensuite %OMPM_AT_MAP_TONER%. Consulter Type d'alerte de
cartographie avec modèle d'alerte du ticket d'incidents personnalisé.
REMARQUE: L'adresse e-mail ne doit pas contenir plus de
768 caractères.
%OMPM_AT_EmailSubject%
# Une ligne objet pour écraser la valeur par défaut. Ne devrait pas dépasser
une ligne.
REMARQUE: L'objet de l'e-mail ne doit pas contenir plus de
768 caractères.
Objet 1 du modèle personnalisé
%OMPM_AT_EmailBody%
# Le corps du message sera joint.
Corps du message 1 du
modèle personnalisé
@IPAddress=%PrinterIP%
180
Alertes
# Le paramètre avec @ est la variable des systèmes prévus tandis que le
paramètre à sa droite est la variable OMPM.
Paramètre
Description
@Serial=%SerialNumber%
@ServiceTag=%ServiceTag%
@Toner=%TonerGroup%
3 Sauvegardez le modèle sous un format de fichier .txt avec chiffrement UTF-8 à l'emplacement
suivant dossier « <OMPM Install directory>\Dell Printers\OpenManage\OMPMv2.0\
alert_templates ».
REMARQUE: Seuls les fichiers .txt s'afficheront dans la zone combinée modèle d'alerte.
REMARQUE: Si l'OMPM est déjà en cours d'exécution lors de l'ajout de nouveaux modèles ou lors de la
modification d'un modèle existant, veuillez réactualiser l'écran Alertes pour voir les modifications.
Variables de l'Objet du message
Le tableau suivant répertorie les paramètres utilisés dans l'objet du message ainsi que leur paire de
variablescorrespondante:
Paramètre
Variable
Nom de l'imprimante
%PrinterName%
IP de l'imprimante
%PrinterIP%
Emplacement de l'imprimante
%PrinterLocation%
Modèle de l'imprimante
%PrinterModel%
Numéro de série
%SerialNumber%
Balise du service
%ServiceTag%
Statut de l'imprimante
%PrinterStatus%
Nom d'hôte de l'imprimante
%PrinterHostname%
Bas
%LowOn%
Heures hors ligne
%OfflineHours%
Niveau Minimal
%ThresholdLevel%
Alertes
181
Variables du Corps du message
Le tableau suivant répertorie les paramètres utilisés dans le corps du message ainsi que leur paire de
variables correspondante:
Paramètre
Variable
Nom de l'imprimante
%PrinterName%
IP de l'imprimante
%PrinterIP%
Emplacement de l'imprimante
%PrinterLocation%
Modèle de l'imprimante
%PrinterModel%
Numéro de série
%SerialNumber%
Balise du service
%ServiceTag%
Statut de l'imprimante
%PrinterStatus%
Nom d'hôte de l'imprimante
%PrinterHostname%
Bas
%LowOn%
Heures hors ligne
%OfflineHours%
Niveau Minimal
%ThresholdLevel%
Niveau d'encre cyan
%CyanTonerLevel%
Niveau d'encre magenta
%MagentaTonerLevel%
Niveau d'encre jaune
%YellowTonerLevel%
Niveau d'encre noire
%BlackTonerLevel%
Niveau d'encre cyan
%CyanDrumLevel%
Niveau d'encre magenta
%MagentaDrumLevel%
Niveau d'encre jaune
%YellowDrumLevel%
Niveau d'encre noire
%BlackDrumLevel%
Niveau de rouleau
%RollerLevel%
Niveau de l'unité de fusion
%FuserLevel%
Données piégées brutes
%RawTrapData%
Estampille temporelle de date
%ServerDateTimeStamp%
182
Alertes
Variables du groupe de paramètres
La tableau suivant répertorie les groupes de paramètres et leur paire de variables correspondantes:
Variable
Groupe de paramètres
Rendement
%Common%.
Cette variable est utilisée pour obtenir des
détails communs de l'imprimante dans
le message.
Nom:%PrinterName%
REMARQUE: Utilisez uniquement
cette variable dans le corps du message.
Adresse IP :%PrinterIP%
Emplacement :%PrinterLocation%
Modèle :%PrinterModel%
Numéro de série :%SerialNumber%
Balise service : %ServiceTag%
%TonerGroup%
Cette variable est utilisée pour obtenir des
alertes CMYK dans le même message.
REMARQUE: Utilisez uniquement
cette variable dans le corps du message.
%SpecificTonerString%
Cyan :%CyanTonerLevel%
Magenta :%MagentaTonerLevel%
Jaune :%YellowTonerLevel%
Noire :%BlackTonerLevel%
Cette variable est utilisée pour générer des
alertes d'encre CMYK dans différents messages.
REMARQUE: Cette
variable obligatoire.
REMARQUE: Utilisez cette variable
n'importe où dans la ligne objet.
%SpecificTonerLevel%
Cette variable est utilisée pour générer des
alertes d'encre CMYK dans différents messages.
REMARQUE: Cette variable
est facultative.
REMARQUE: Utilisez cette variable
dans le corps du message uniquement si
%SpecificTonerString% est disponible dans
la ligne objet.
Alertes
183
Variable
Groupe de paramètres
%DrumGroup%
Cyan :%CyanDrumLevel%
Cette variable est utilisée pour obtenir des
alertes tambour CMYK dans le même message. Magenta :%MagentaDrumLevel%
REMARQUE: Utilisez uniquement
cette variable dans le corps du message.
%SpecificDrumString%
Rendement
Jaune :%YellowDrumLevel%
Noire :%BlackDrumLevel%
Cette variable est utilisée pour générer des
alertes de tambour CMYK dans
différents messages.
REMARQUE: Cette
variable obligatoire.
REMARQUE: Utilisez cette variable
n'importe où dans la ligne objet.
%SpecificDrumLevel%
Cette variable est utilisée pour générer des
alertes de tambour CMYK dans
différents messages.
REMARQUE: Cette variable
est facultative.
REMARQUE: Utilisez cette variable
dans le corps du message uniquement si
%SpecificDrumString% est disponible dans
la ligne objet.
REMARQUE: Pour en savoir plus sur les Modèles d'alerte veuillez consulter Alerte Modèles la
Foire Aux Questions.
184
Alertes
Type d'alerte de cartographie avec modèle d'alerte du ticket
d'incidents personnalisé
Lorsqu'un utilisateur choisit un type d'alerte qui ne correspond pas au modèle d'alerte de ticket
d'incidents personnalisé, l'OMPM envoie un E-mail sans avertir l'utilisateur.
REMARQUE: Le contenu du courrier pourrait ne pas remplacer toutes les variables par défaut du contenu par
des données correspondantes.
Une variable du plan d'alerte est utilisée pour alerter s'il y a une désadaptation entre le type d'alerte et le
modèle d'alerte sélectionnée.
Type d'alerte primaire
Variable
D'encre
%OMPM_AT_MAP_TONER%
Hors ligne
%OMPM_AT_MAP_OFFLINE%
Interruptions
%OMPM_AT_MAP_TRAPS%
Tambour
%OMPM_AT_MAP_DRUMS%
Fusible
%OMPM_AT_MAP_FUSER%
Galet
%OMPM_AT_MAP_ROLLER%
REMARQUE: Si l'utilisateur désire adapter un modèle d'alerte personnalisé à un type d'alerte, l'utilisateur est
tenu de veiller à ce que la variable appropriée soit présente sur la première ligne du modèle d'alerte.
REMARQUE: La variable du plan d'alerte n'est pas obligatoire.
REMARQUE: L'outil OMPM affiche un message d'avertissement demandant à l'utilisateur de confirmer
cette action.
Modèles disposant d'une variable du plan d'alerte
La série suivante d'activités et d'évèments a lieu lorsque l'utilisateur crée un modèle d'alerte avec une
variable du plan d'alerte.
1 L'utilisateur crée un modèle personnalisé avec la variable du plan d'alerte et place le modèle dans un
dossier d'alerte.
2 L'outil OMPM lit le modèle d'alerte.
3 L'utilisateur choisit un type d'alerte qui ne correspond pas au modèle d'alerte.
Alertes
185
4 L'outil OMPM affiche un message d'avertissement demandant à l'utilisateur de confirmer
cette action.
Les modèles sans variable du plan d'alerte (applicable aux modèles d'alerte de l'outil OMPM
par défaut)
La série suivante d'activités et d'évènements a lieu lorsque l'utilisateur crée un modèle d'alerte sans une
variable du plan d'alerte.
1 L'utilisateur crée un modèle personnalisé sans la variable du plan d'alerte et place le modèle dans un
dossier d'alerte.
2 L'outil OMPM lit le modèle d'alerte.
3 L'utilisateur choisit un type d'alerte qui ne correspond pas au modèle d'alerte.
4 L'OMPM envoie un E-mail sans avertir l'utilisateur.
186
Alertes
Modèles d'alerte échantillons
Cette section détaille quelques modèles d'alerte échantillons pour différents paramètres.
Échantillon1: Création d'alertes pour les niveaux d'encre
%OMPM_AT_EmailId%# Id de l'e-mail du système [email protected]
%OMPM_AT_EmailSubject%# Un ligne objet pour écraser la valeur par défaut.
Alerte Imprimante - Niveaux d'encre
%OMPM_AT_EmailBody%# Le corps du message sera joint.
@category=autre
@status=ouvert
@priority=avertissement
@impact=nombreuses personnes gênées
@asset=%PrinterName%
@custom_1=Printer '%PrinterName%' with IP '%PrinterIP%' is low on Toner.
@custom_2=Autres détails de l'imprimante :
@custom_3=Le numéro de série est %SerialNumber%.
@custom_4=Le libellé du service est %ServiceTag%.
@custom_5=Niveaux d'encre:
@Cyan=%CyanTonerLevel%
@Magenta=%MagentaTonerLevel%
@Yellow=%YellowTonerLevel%
@Black=%BlackTonerLevel%
Échantillon 2: Création d'alertes pour les niveaux d'encre
%OMPM_AT_EmailId% # Id de l'e-mail du système [email protected]
%OMPM_AT_EmailSubject%# Un ligne objet pour écraser la valeur par défaut.
Alerte Imprimante - Niveaux des tambours
%OMPM_AT_EmailBody%# Le corps du message sera joint.
@category=autre
Alertes
187
@status=ouvert
@priority=avertissement
@impact=nombreuses personnes gênées
@asset=%PrinterName%
@custom_1=Printer '%PrinterName%' with IP '%PrinterIP%' a des niveaux de tambours bas.
@custom_2=Autres détails de l'imprimante :
@custom_3=Le numéro de série est %SerialNumber%.
@custom_4=Le libellé du service est %ServiceTag%.
@custom_5=Niveaux des tambours :
@custom_6=%DrumGroup%
Échantillon 3: Création d'alertes pour des niveaux de tambours spécifiques
%OMPM_AT_EmailId% # Id de l'e-mail du système [email protected]
%OMPM_AT_EmailSubject%# Une ligne objet pour écraser la valeur par défaut.
Alerte imprimante %PrinterIP% %PrinterName% - N'a plus d'encre %SpecificTonerString%
%OMPM_AT_EmailBody%# Le corps du message sera joint.
L'application de surveillance des Alertes de l'imprimante a détecté une imprimante nécessitant une
attention particulière
Le niveau d'encre actuel est %SpecificTonerLevel%
IP :%PrinterIP%
NOM :%PrinterName%
MODELE :%PrinterModel%
NOM D'HÔTE :%PrinterHostname%
EMPLACEMENT :%PrinterLocation%
N° DE SERIE :%SerialNumber%
ERREUR :Cartouche %SpecificTonerString% d'encre vide.
DETECTEE :%ServerDateTimeStamp%
188
Alertes
Échantillon 4: Un modèle toner personnalisé à variable du plan d'alerte
%OMPM_AT_MAP_TONER%
%OMPM_AT_EmailId% # Id de l'e-mail du système [email protected]
%OMPM_AT_EmailSubject%# Une ligne objet pour écraser la valeur par défaut. Le contenu ne doit
pas dépasser une ligne.
Toner bas pour %PrinterName%
%OMPM_AT_EmailBody%# Le corps du message sera joint.
Le niveau du toner est de %BlackTonerLevel% qui est inférieur à la valeur minimale de
%ThresholdLevel%.
IP :%PrinterIP%
NOM :%PrinterName%
MODELE :%PrinterModel%
NOM D'HÔTE :%PrinterHostname%
EMPLACEMENT :%PrinterLocation%
N° DE SERIE :%SerialNumber%
DETECTEE :%ServerDateTimeStamp%
Alertes
189
Configuration de paramètres SMTP / e-mail
SMTP est configuré pour adresser des alertes par e-mail.
Pour configurer SMTP, suivez les étapes suivantes:
1 Dans la fenêtre Alertes, cliquez sur Configuration de SMTP.
Figure 13-3. Fenêtre de configuration SMTP
2 Dans la fenêtre qui apparaît, dans le champ Serveur SMTP, tapez l'adresse du serveur SMTP pour les
messages électroniques sortants.
3 Dans le champ Port SMTP, saisissez le nom du port TCP/IP du serveur utilisé pour les services de
messagerie SMTP.
4 Dans le champ Adresse Email de l’expéditeur, saisissez l'adresse e-mail de l'utilisateur inscrit.
5 Si le serveur SMTP requiert l'authentification, procédez comme suit:
•
Sélectionnez la case à cocher Le serveur SMTP requiert-il une authentification.
•
Dans le champ Connexion au serveur SMTP, tapez le nom d'utilisateur pour se connecter
au serveur SMTP.
•
Dans le champ Mot de passe du serveur SMTP, tapez le mot de passe pour se connecter au
serveur SMTP.
6 Cliquez sur OK.
190
Alertes
Suppression d'alertes
Les alertes configurées antérieurement peuvent être supprimées.
Pour supprimer des alertes, suivez les étapes suivantes:
1 Dans la fenêtre Alertes, sélectionnez la ou les case(s) à cocher pour l'alerte ou les alertes devant
être supprimée(s).
2 Cliquez sur Supprimer.
Figure 13-4. Suppression d'alerte
3 Dans la boîte de dialogue qui apparaît, cliquez sur Oui.
Format des alertes par e-mail
Les alertes E-mail relatives aux événements liés aux imprimantes sont envoyée aux utilisateurs
enregistrés sous un format particulier. Les formats pour les différents types d'imprimante sont
les suivants:
Alertes e-mail pour consommables d'imprimante
Lorsque la quantité de consommables d'imprimante descend en dessous d'un niveau particulier, une alerte
par e-mail est adressée à l'utilisateur indiqué.
Par exemple,
À: < identification(s) d'email d'utilisateur(s) [OMPM/non-OMPM]>
De: OMPM
Objet: Alerte de l'imprimante < Cartouche d'encre/Durée de vie du tambour
d'imagerie/Four/Rouleau d'entraînement>
<Cartouche d'encre/Durée de vie du tambour d'imagerie/Four/Rouleau d'entraînement>
de l'imprimante <Nom d'imprimante, adresse IP d'imprimante> située à <Position imprimante>
est presque vide. Veuillez vous en occuper dans les meilleurs délais.
Alertes
191
Niveaux des consommables (En pourcentage):
Niveaux des cartouches d'encre:
Cyan:Magenta:Jaune:Noir: X
Niveaux des tambours d'imagerie:
Cyan:Magenta:Jaune:Noir: Y
Niveau du four:
Four:Niveau du rouleau d'entraînement:
Rouleau d'entraînement:Message envoyé par l'utilitaire " OpenManage Printer Manager ".
Remarque: " - " s'affiche si la valeur n'est pas disponible.
192
Alertes
Alertes e-mail pour imprimantes hors ligne
Lorsqu'une imprimante est hors ligne durant un certain nombre d'heures, disons une heure, une alerte par
e-mail est adressée à l'utilisateur indiqué.
Par exemple,
À: < identification(s) d'email d'utilisateur(s) [OMPM/non-OMPM]>
De: OMPM
Objet: Alerte imprimante - Non connectée
OpenManage Printer Manager n'a pas pu établir le contact avec l'imprimante <Nom d'imprimante,
adresse IP d'imprimante> située à <Position imprimante> pendant <durée spécifiée par
l'utilisateur> heures. Veuillez vous occuper de l'imprimante <Nom d'imprimante, adresse IP
d'imprimante> située à <Position imprimante> dans les meilleurs délais.
Message envoyé par l'utilitaire " OpenManage Printer Manager ".
Alerte d'interruption par e-mail
Lorsqu'une interruption SNMP est adressée par une imprimante, une alerte par e-mail est adressée à
l'utilisateur indiqué.
Par exemple,
À: < E-mail de l'utilisateur >
De: OMPM
Objet: Interruption d'alertes de l'utilitaire " OpenManage Printer Manager " portant sur l'imprimante
<Nom /Adresse IP d'imprimante>
OMPM a reçu l'interruption suivante de l'imprimante < Nom d'imprimante, adresse
IP d'imprimante >
< Données brutes des interruptions >
Message envoyé par l'utilitaire " OpenManage Printer Manager ".
Alertes
193
194
Alertes
14
Configuration
OpenManage Printer Manager (OMPM) dispose de la capacité à copier et à configurer des paramètres
d'une imprimante vers d'autres imprimantes du même modèle. La configuration est le processus de
paramétrage des fonctions et des principales caractéristiques des imprimantes. La fonction
Configuration vous permet de copier et d'appliquer des paramètres d'imprimante.
Configuration
195
Appliquer les paramètres d'imprimante
OMPM duplique les paramètres d'une imprimante et les applique à d'autres imprimantes du même
modèle. L'imprimante à partir de laquelle les paramètres sont copiés est appelée l'imprimante
maîtresse. Lors de la copie des paramètres, tous les champs de l'imprimante maîtresse, sauf les suivants,
sont copiés dans la base de données puis sont appliqués aux imprimantes:
•
Nom d'imprimante
•
Description de l'imprimante
•
IP de l'imprimante
•
Numéro de série de l'imprimante
Pour appliquer les paramètres d'une imprimante à une autre, suivez la procédure suivante:
1 Dans le panneau de navigation, cliquez sur Gérer Configuration.
Figure 14-1. Fenêtre de configuration
196
Configuration
Champ
Description
Nom
Indique le nom de l'imprimante dans le groupe sélectionné.
Modèle
Indique le modèle de l'imprimante.
Adresse IP
Indique l'adresse IP de l'imprimante.
Emplacement
Indique l'emplacement de l'imprimante.
2 Dans la fenêtre de Configuration, sélectionnez l'imprimante maîtresse, et cliquez ensuite
sur Suivant>.
Figure 14-2. Fenêtre Appliquer les paramètres
Configuration
197
Field
Description
Nom
Indique le nom de l'imprimante dans le groupe sélectionné.
Numéro de série
Indique le numéro de série de l'imprimante.
Adresse IP
Indique l'adresse IP de l'imprimante.
Etiquette de service
Indique l'étiquette de service de l'imprimante.
3 Dans la fenêtre qui s'affiche, sélectionnez les imprimantes auxquelles les paramètres doivent
être appliqués.
4 Sélectionnez la case à cocher Comportent des paramètres réseau afin de copier les paramètres
réseau, puis cliquez sur Appliquer les règlages.
198
Configuration
15
Planifications
OpenManage Printer Manager (OMPM) fournit les informations et l'état de toutes les tâches
programmées. Vous pouvez programmer des tâches pour qu'elles s'exécutent automatiquement à un
moment spécifique. La fonction Planifications vous permet d'afficher, d'actualiser et de supprimer les
tâches programmées dans la base de données OMPM.
Planifications
199
Actualisation de tâche programmée
Toutes les tâches programmées d'OMPM sont stockées dans la base de données. Vous pouvez actualiser
la tâche que vous avez programmée antérieurement en utilisant la fonction Planifications.
REMARQUE: Les tâches dont l'état est En cours d'exécution ou Terminé ne peuvent pas être actualisées.
Pour actualiser une tâche programmée, suivez les étapes suivantes:
1 Dans le panneau de configuration, cliquez sur Gérer Planifications.
Figure 15-1. Fenêtre des Programmations
Champ
Description
Nom
Indique le nom de la planification.
Tâches programmées
Indique les tâches programmées.
Remarques
Indique les notes renseignées par l'utilisateur.
État
Indique l'état des tâches programmées.
2 Dans la fenêtre qui apparaît, cliquez sur Actualiser correspondant à la tâche que vous
voulez actualiser.
200
Planifications
Figure 15-2. Fenêtre d'actualisation de tâche
3 Actualisez les champs requises, et cliquez sur OK.
Planifications
201
Suppression de tâche programmée
Vous pouvez supprimer des tâches dans les états Programmé ou Terminé dans la base OMPM.
REMARQUE: Les tâches dont l'état En cours d'exécution ne peuvent pas être supprimées.
Pour supprimer une tâche planification, suivez les étapes suivantes:
1 Dans la fenêtre Planifications, sélectionnez la tâche que vous voulez supprimer.
2 Cliquez sur Supprimer.
Figure 15-3. Supprimer une tâche planification
3 Dans la fenêtre de dialogue qui apparaît, cliquez sur Oui.
202
Planifications
16
Journaux
OpenManage Printer Manager (OMPM) dispose de journaux qui gardent le suivi des actions des
utilisateurs et des applications. La fonction Journaux affiche les journaux système et les journaux
d'audit. Les journaux système collectent des données de trace détaillées aux principaux points
d'OMPM. Les journaux d'audit contiennent des informations à propos du système et de l'activité
des utilisateurs.
REMARQUE: L'administrateur OMPM a accès à tous les journaux.
Journaux
203
Affichage de journaux
OMPM affiche le suivi des journaux d'audit et des journaux système. Le suivi inclut de conserver les
données des actions utilisateur, l'état des actions engagées et toutes les actions applicatives.
Pour afficher des journaux système ou des journaux d'audit, suivez les étapes suivantes:
To view system logs or audit logs, perform the following steps:
1 Dans le panneau de navigation, cliquez sur Gérer Journaux.
REMARQUE: La fenêtre des journaux affiche les journaux d'audit par défaut.
Figure 16-1. Fenêtre des connexions
Champ
Description
Nom d'utilisateur
Indique le nom de l'utilisateur.
Type d'action
Indique le type d'action.
Action exécutée
Indique l'action exécutée par l'utilisateur.
Date
Indique la date de l'action.
2 Pour afficher les journaux système, dans la fenêtre qui apparaît, cliquez sur Affichage les
journaux système.
204
Journaux
Figure 16-2. Fenêtre des journaux système
Field
Description
Description
Indique l'action OMPM.
Sévérité
Indique l'état de l'action.
Date
Indique la date de l'action.
REMARQUE: Pour afficher à nouveau des journaux d'audit, cliquez sur Affichage les journaux d'audit.
Journaux
205
Sauvegarde de fichiers de journal
Vous pouvez enregistrer les journaux en format texte.
REMARQUE: Les journaux d'audit et les journaux système sont supprimés durant le nettoyage de la base
de données.
Pour enregistrer un fichier de journal, suivez les étapes suivantes:
1 Dans la fenêtre Journaux, cliquez sur image
.
2 Sélectionnez l'emplacement dans lequel vous souhaitez enregistrer le fichier de journal.
Figure 16-3. Sauvegarde du fichier journal
3 Dans la boîte de dialogue qui apparaît, cliquez sur Oui.
REMARQUE: Les fichiers journaux sont supprimés durant les opérations de nettoyage DB.
206
Journaux
17
Gestion utilisateur
OpenManager Printer Manger (OMPM) authentifie tous ses utilisateurs et leurs rôles. La
fonctionnalité Utilisateurs décrit les types d'utilisateurs et la méthode d'utilisation de l' OMPM. Cette
fonctionnalité facilite l'ajout, la mise à jour et la suppression des utilisateurs de la base de données.
L'OMPM gère deux types d'utilisateurs. Un ensemble d'utilisateurs créés à partir de l'intérieur de
l'OMPM et stockés dans la base de données de l'OMPM et un autre ensemble d'utilisateurs qui se
connectent avec les références de l'Active Directory. L'OMPM permet à ces utilisateurs de coexister
dans le même système.
Gestion utilisateur
207
Rôles d'utilisateur
OMPM maintient deux rôles d'utilisateur:
•
Administrateur
•
Utilisateur
Administrateur
Un administrateur peut effectuer des tâches variées. Le tableau ci-dessous présente l'accessibilité
d'un administrateur.
REMARQUE: Un administrateur peut supprimer d'autres administrateurs mais ne peut pas se supprimer
lui-même.
Fonction
Rôle d'administrateur
Gestion de groupe
Afficher, ajouter, supprimer et modifier
Gestion de la détection
Afficher et programmer
Gestion de l'inventaire d'imprimantes
Ajouter une imprimante au groupe, supprimer une imprimante du
groupe, afficher et modifier une liste de blocs
Insérer des paramètres d'imprimante
Afficher et modifier
Gestion des rapports
Exécuter et créer des rapports personnalisés
Gestion des alertes
Afficher, ajouter et supprimer des alertes
Gestion de paramètres d'application
Affichage, ajout et modification de paramètres d'application
Gestion de modèle
Enregistrer de nouveaux modeles et actualiser des modeles courants
Gestion d'outil de mise à jour logicielle
Ajouter ou modifier la liaison entre le modèle et l'outil d'actualisation
Gestion de groupe d'utilisateurs
Afficher, modifier, rechercher, ajouter et supprimer l'utilisateur
Journaux
Afficher
Cartes
Ajouter, Modifier et Supprimer des cartes
Gestion des plugiciels
Ajouter et Supprimer des plugiciels
208
Gestion utilisateur
Utilisateur
Un utilisateur peut effectuer seulement des tâches limitées. Le tableau ci-dessous présente
l'accessibilité d'un utilisateur:
Fonction
Rôle d'administrateur
Gestion de groupe
Lecture seule
Gestion de la détection
Pas d'accès
Gestion de l'inventaire d'imprimantes
Lecture seule
Insérer des paramètres d'imprimante
Le mot de passe de l'imprimante et les noms de communauté SNMP
ne seront pas visibles à l'utilisateur
Gestion des rapports
Exécuter et créer des rapports personnalisés
Gestion des alertes
Pas d'accès
Gestion de paramètres d'application
Afficher seulement les paramètres d'application
Gestion de modèle
Pas d'accès
Gestion d'outil de mise à jour logicielle
Pas d'accès
Gestion de groupe d'utilisateurs
Pas d'accès
Journaux
Pas d'accès
Cartes
Affichage uniquement
Gestion des plugiciels
Affichage uniquement
Gestion utilisateur
209
Configuration de l'authentification Active Directory (AD) à partir
de l'OMPM
Si vous n'avez pas réglé l'Active Directory (AD) pendant l'installation, vous pouvez alors le configurer à
partir de l'OMPM. L'option de Configuration ADS de la fenêtre Utilisateurs est activée si vous êtes un
utilisateurs disposant des privilèges d'administration.
Pour configurer l'AD, respectez les étapes suivantes:
1 Dans la fenêtre Utilisateurs, cliquez sur ADS Configuration (Configuration ADS).
Figure 17-1. Fenêtre Utilisateurs
210
Gestion utilisateur
Figure 17-2. Fenêtre de Configuration ADS
2 Saisir le Nom de Domaine ADS.
3 Saisir le Contrôleur de Domaine ADS.
4 Saisir le Numéro du Port ADS.
5 Cliquez sur OK.
Si l'état de connexion est réussi, un message «ADS Configuration Success»(Réussite de la Configuration
ADS) s'affiche; sinon un message «Unable to connect to ADS domain controller» (Impossible de se
connecter au contrôleur de domaine ADS). Please check the configuration details' (Veuillez vérifier les
détails de configuration)’ s'affiche.
Gestion utilisateur
211
Figure 17-3. Configuration ADS
REMARQUE: Pour plus de détails sur le réglage de l'authentification Active Directory (AD), voir
Réglage de l'Authentification du Active Directory (AD).
Activation / Désactivation des paramètres de Single Sign-on (SSO)
La case à cocher 'Utiliser Single Sign-on' n'est visible et n'apparaîtra sélectionné que si vous avez
configuré SSO lors de l'installation. Si vous désactivez SSO, les utilisateurs ne seront pas capables de
voir la case à cocher 'Utiliser les identifiants de connexion Windows' à la page de connexion et seront
donc incapables d'accéder à OMPM en utilisant SSO. La réactivation utilisera les paramètres configurés
précédemment.
REMARQUE: Désactivation de l'authentification Active DirectoryLDAP va désactiver automatiquement les
paramètres de SSO.
212
Gestion utilisateur
Gestion des Utilisateurs dans l'OMPM
Vous pouvez avoir des utilisateurs OMPM et des utilisateurs AD qui coexistent dans le même système.
Pour gérer les utilisateurs, respectez les étapes suivantes:
Dans le panneau de navigation, cliquez sur Application Settings->Users
(Réglage d'Application -> Utilisateurs).
Figure 17-4.
Fenêtre Utilisateurs
Gestion utilisateur
213
REMARQUE: L'adresse e-mail n'est pas associée à un groupe AD.
La grille de données affiche les colonnes suivantes:
Champ
Description
Nom
Affiche le nom de l'utilisateur OMPM ou de l'utilisateur AD ou du groupe AD.
Créé le
Affiche la date/l'heure à laquelle l'utilisateur (AD/OMPM) ou le Groupe AD a été ajouté
à l'OMPM.
Rôle
Affiche le rôle de l'utilisateur.
Adresse E-mail
Affiche l'adresse e-mail de l'utilisateur.
Type d'Utilisateur
Affiche le type d'utilisateur - l'utilisateur OMPM ou l'utilisateur AD.
214
Gestion utilisateur
Ajout d'un utilisateur
Ajouter un Utilisateur OMPM
Pour ajouter un utilisateur, suivez les étapes suivantes:
1 Dans le panneau de navigation, cliquez sur Paramètrages d'application Utilisateurs.
2 Dans la fenêtre qui apparaît, cliquez sur Nouvel utilisateur.
Figure 17-5. Fenêtre d'ajout de nouvel utilisateur
3 Dans la fenêtre qui apparaît, saisissez Nom de connexion, Prénom, Nom, Adresse de messagerie
et Adresse.
Gestion utilisateur
215
4 Dans la liste déroulante Rôle, sélectionnez le rôle.
5 Cliquez sur Soumettre.
Ajouter un Utilisateur AD/Groupe à l'OMPM
Un utilisateur AD ne peut se connecter à l'OMPM que si l'utilisateur est déjà ajouté à l'OMPM ou si
l'un des groupes/utilisateurs appartient à un OMPM précédemment ajouté.
Vous ne pouvez ajouter des utilisateur AD que si vous avez configuré avec succès l'authentification AD.
Pour ajouter un utilisateur, respectez les étapes suivantes:
1 Dans le panneau de navigation, cliquez sur Application Settings->Users
(Réglage d'Application -> Utilisateurs).
Figure 17-6. Fenêtre Utilisateurs
2 Dans la fenêtre qui s'affiche, cliquez sur New User (Nouveau Utilisateur).
216
Gestion utilisateur
Figure 17-7.
Fenêtre Utilisateurs
REMARQUE: Si une authentification AD n'est pas configurée, l'ADS ne sera pas cité dans le champ User
Type (Type d'Utilisateur).
3 Dans la liste déroulante User Type (Type d'Utilisateur), sélectionnez utilisateur AD.
Gestion utilisateur
217
Figure 17-8. Fenêtre Utilisateurs
4 Dans la zone de texte Look for User or Group (Rechercher Utilisateur ou Groupe), saisissez une
chaîne de recherche.
REMARQUE: Vous pouvez rechercher un nom d'utilisateur ou de groupe dans le composant recherche
«Look for a User or Group (Rechercher un Utilisateur ou un Groupe). Une chaîne de recherche peut contenir un
caractère de substitution'*' (astérisque) ayant au moins deux caractères le précédant ou le suivant.
REMARQUE: Le bouton de recherche est activé lorsque l'utilisateur saisit au moins deux caractères dans
la zone de texte Look for User or Group (Rechercher un Utilisateur ou un Groupe).
5 Cliquez sur Search (Rechercher).
La fenêtre d'authentification AD s'affiche.
Figure 17-9. Fenêtre d'Authentification ADS
218
Gestion utilisateur
REMARQUE: Remarque : Si l'utilisateur connecté est un utilisateur OMPM, la boîte de dialogue de
l'authentification invite l'utilisateur à saisir le nom de l'utilisateur et le mot de passe Par ailleurs, si l'utilisateur
connecté est un utilisateur AD, la boîte de dialogue invite l'utilisateur à saisir le mot de passe pour le nom
d'utilisateur correspondant.
•
Si l'authentification des références de l'utilisateur AD n'est pas réussie, le message suivant
s'affiche: 'Impossible d'authentifier l'utilisateur AD '<nom d'utilisateur>'. Vérifiez les journaux
du système pour plus de détails."
Figure 17-10.
•
Message d'avertissement
Après une authentification réussie, tous les résultats correspondants sont affichés sur la grille
des données.
Figure 17-11.
Fenêtre Utilisateurs
Gestion utilisateur
219
La grille de données affiche les colonnes suivantes:
Champ
Description
Nom d'utilisateur ou Nom de groupe
Affiche le nom de l'utilisateur AD ou du groupe AD.
Prénom
Affiche le prénom de l'utilisateur.
Patronyme
Affiche le patronyme de l'utilisateur.
Adresse e-mail
Affiche l'adresse e-mail de l'utilisateur.
6 Sélectionnez la case à cocher correspondante à l'utilisateur/au groupe qui veut être ajouté à l'OMPM.
7 Dans la liste déroulante Role (Rôle),sélectionnez le rôle.
8 Cliquez sur Submit (Envoyer).
Figure 17-12. Fenêtre de Message
220
Gestion utilisateur
Actualisation d'un utilisateur
Mettre à jour un Utilisateur OMPM
Pour actualiser un utilisateur existant, suivez les étapes suivantes:
1 Dans la fenêtre des utilisateurs, sélectionnez l'utilisateur que vous voulez mettre à jour, puis cliquez
sur Actualiser.
Figure 17-13. Actualisation d'un utilisateur
2 Dans la fenêtre qui apparaît, actualisez les champs requis.
3 Cliquez sur Soumettre.
Gestion utilisateur
221
REMARQUE: Le mot de passe par défaut pour un nouvel utilisateur est welcome. Lors de la première connexion,
il est nécessaire de changer ce mot de passe grâce à une boîte de dialogue qui apparaît avant la fenêtre
de licence.
REMARQUE: En cliquant sur le bouton Réinitialiser le mot de passe, vous pouvez réinitialiser le mot de passe au
mot de passe par défaut. Pour changer le mot de passe par défaut, reconnectez-vous à OMPM.
REMARQUE: Pour reconfigurer le mot de passe administrateur à sa valeur par défaut, rendez-vous dans le
dossier <OMPM Install directory>\Dell Printers\OpenManage\OMPMv2.0\server et double-cliquez sur le fichier
AdminPasswordReset.jar.
Mettre à jour des Utilisateurs AD dans l'OMPM
L'utilisateur/groupe AD peut être mis à jour à travers la fenêtre Utilisateurs. La mise à jour d'un
utilisateur AD dans un OMPM n'affecte pas le serveur AD Seul le rôle de l'utilisateur/groupe AD peut
être mis à jour.
Pour mettre à jour un utilisateur, respectez les étapes suivantes:
1 Dans la fenêtre Users (Utilisateurs), cliquez sur le lienUpdate (Mettre à jour) correspondant à
l'utilisateur AD ou à la colonne du groupe sur la grille de données.
Figure 17-14.
222
Fenêtre Gestion des Utilisateurs
Gestion utilisateur
Figure 17-15.
Fenêtre Gestion des Utilisateurs
2 Dans la liste déroulante Role (Rôle),sélectionnez le rôle pour l'utilisateur/groupe.
3 Cliquez sur Submit (Envoyer).
Le rôle de l'utilisateur/groupe AD est mis à jour.
La fenêtre Utilisateurs affiche l'utilisateur/groupe mis à jour avec leur rôle respectif.
Suppression d'un utilisateur
Pour supprimer un utilisateur, respectez les étapes suivantes:
1 Dans la fenêtre Users (Utilisateurs), sélectionnez l'utilisateur que vous désirez supprimer, et cliquez
sur Delete (Supprimer).
Figure 17-16. Supprimer un utilisateur
2 Dans la boîte de dialogue qui s'affiche, cliquez sur Yes (Oui).
L'utilisateur/groupe sélectionné est supprimé à partir de l'OMPM DB.
REMARQUE: La suppression d'un utilisateur de l'OMPM n'affecte pas le serveur AD.
Gestion utilisateur
223
224
Gestion utilisateur
18
Nettoyage DB
OpenManage Printer Manager (OMPM) conserve un historique quotidien des données pour les deux
dernières années au maximum. Le nettoyage de la base de données (DB) est le processus de
suppression des informations non utilisées de la base de données. La fonction Nettoyage DB vous
permet de supprimer des données indésirables de la base de données OMPM et d'améliorer la
performance d'OMPM.
Nettoyage DB
225
Opération de reprise
Une opération de reprise est le processus de résumé et de suppression des données détaillées de la base
de données. Une opération de reprise s'exécute quotidiennement pour résumer les données par minute
et par heure en données de niveau quotidien, après quoi les données horaires sont supprimées. De la
même façon, toutes les données quotidiennes sont résumées en données mensuelles, mais les données
quotidiennes ne sont pas supprimées de la base de données. Durant le nettoyage de la base de
données, les journaux d'audit et système sont nettoyés ensemble, mais les résumés sont conservés.
OMPM, par défaut, conserve les informations quotidiennes durant un an et les informations
mensuelles de façon permanente, jusqu'à ce que vous les supprimiez.
Planification d'un nettoyage de base de données
En utilisant la fonction Nettoyage DB, vous pouvez planifier des nettoyages. Nettoyer la base de
données réduit le nombre d'enregistrements dans la base de données, rendant les requêtes vers la base
des imprimantes plus rapides.Le nettoyage de la base de données peut être programmé à trois périodes
différentes, comme suit:
•
•
Mensuelle
Une fois
•
Maintenant
•
Plus tard
Planification d'un nettoyage de base de données de mensuel
Pour programmer un nettoyage de la base de données mensuel, exécutez les étapes suivantes:
1 Dans le panneau navigation, cliquez sur Paramètres de l'application? Nettoyage DB.
226
Nettoyage DB
Figure 18-1. Fenêtre Nettoyage DB
2 Dans la fenêtre qui s'affiche, saisissez le nom.
3 cliquez sur la boîte déroulante Programmer une tâche et sélectionnez Mensuel.Sélectionnez la case
d'option à côté de Maintenant.
4 Dans la section Options de programme,de la case Programmation d'un Nettoyage de la DB
mensuel par jour, et sélectionnez le jour souhaité.
5 Dans la section Options de programme , du champ At , sélectionnez le temps en heures (hrs) et
minutes (mins).
6 Pour supprimer les données obsolètes par rapport à un mois particulier, cliquez sur Supprimer les
éléments obsolètes et sélectionnez le mois requis.
7 Dans le champ Notes de programme, saisissez les notes pour le nettoyage des bases de données.
8 Cliquez sur OK.
Nettoyage DB
227
Planification d'un nettoyage de base de données de instantané
Pour programmer un nettoyage de la base de données instantané, exécutez les étapes suivantes:
1 Dans le panneau de navigation, cliquez sur Paramètres d'application Nettoyage DB.
Figure 18-2. Nettoyage de DB instantané
2 Dans la fenêtre qui s'affiche, saisissez le nom.
3 Cliquez sur la boîte déroulante Programmer un tâche et sélectionnez Une fois. Deux options
s'affichent juste en-dessous de la boîte déroulante Programmer une tâche.
4 Sélectionnez la case d'option à côté de. Maintenant.
5 Pour supprimer les données obsolètes par rapport à un mois particulier, cliquez sur Supprimer les
éléments obsolètes et sélectionnez le mois requis.
6 Cliquez sur OK.
228
Nettoyage DB
Planification d'un nettoyage de base de données à une date ultérieure
Pour programmer un nettoyage de base de données, suivez les étapes suivantes:
1 Dans le panneau de navigation, cliquez sur Paramètres d'application Nettoyage DB.
Figure 18-3. Programmer le Nettoyage de DB à une date ultérieure
Nettoyage DB
229
2 Dans la fenêtre qui s'affiche, saisissez le nom.
3 Cliquez sur la boîte déroulante Programmer un tâche et sélectionnez Une fois. Deux options
s'affichent juste en-dessous de la boîte déroulante Programmer une tâche.
4 Sélectionnez de nouveau le bouton radio à une date ultérieure.
5 Dans la section Options de programme, de la case Programmer un Nettoyage de DB, sélectidate
du programme.
6 Dans la section Options de programme, du champ At, sélectionnez le temps en heures (hrs) et
minutes (mins).
7 Pour supprimer les données obsolètes par rapport à un mois particulier, cliquez sur Supprimer les
éléments obsolètes et sélectionnez le mois requis.
8 Dans le champ Notes de programme, saisissez les notes pour le nettoyage des bases de données.
9 Cliquez sur OK.
230
Nettoyage DB
19
Sauvegarde DB
OpenManage Printer Manager (OMPM) fournit une sauvegarde de la base de données. En utilisant la
fonction de sauvegarde de base de données, vous pouvez effectuer des sauvegardes de la base de
données. La sauvegarde de la DB se trouve dans le dossier <OMPM Install directory>\Dell
Printers\OpenManage\OMPMv2.0\server\<jboss- dir>\rdmfconfig\backup.
Le moteur de sauvegarde de la base de données crée un répertoire distinct dans le dossier <OMPM
Install directory>\Dell Printers\OpenManage\OMPMv2.0\server\<jboss-dir>\rdmfconfig\backup\
devicemanagement_<Timestamp>.
REMARQUE: Chaque dossier contenu dans le dossier de backup est intitulé devicemanagement _<Timestamp>.
REMARQUE: Les fichiers Server.backup, ClientDB et StaticClientDB et les dossiers LocationMaps, Plugiciels et
Modèles d'alerte sont enregistrés dans le dossier devicemanagement_<Timestamp>.
Sauvegarde DB
231
Planification des paramètres de sauvegarde de la base
de données
Vous pouvez planifier des paramètres de sauvegarde de la base de données pour un profil de sauvegarde
spécifique. En planifiant la sauvegarde de la base de données, vous pouvez enregistrer la sauvegarde de
la base de données automatiquement dans OMPM.
Planification des paramètres de sauvegarde quotidienne de la base de données
Pour planifier des paramètres quotidiens, suivez les étapes suivantes:
1 Dans le panneau de navigation, cliquez sur Paramètreages d’application Sauvegarde DB.
Figure 19-1.
Sauvegarde quotienne de DB
2 Dans la fenêtre qui apparaît, saisissez le nom.
3 Cliquez sur la liste déroulante Programmation de la tâche et sélectionnez Quotidien.
4 Dans la section Options de programme , du champ At , sélectionnez le temps en heures (hrs) et
minutes (mins).
5 Dans le champ Notes de programme , saisissez les notes pour la sauvegarde des bases de données.
232
Sauvegarde DB
6 Cliquez sur OK.
Planification des paramètres de sauvegarde hebdomadaire de la base de données
Pour planifier des paramètres hebdomadaires, suivez les étapes suivantes:
Figure 19-2. Sauvegarde hebdomadaire de DB
1 Dans le champ Nom, saisissez le nom.
2 Depuis le menu déroulant Programmation de la tâche, sélectionnez Hebdomadaire.
3 Sélectionnez le temps en heures (hrs) et minutes (mins) dans les champs correspondants.
4 Dans la liste déroulante Planification d'une tâche hebdomadaire, cochez la case pour le jour requis
de la semaine.
5 Dans le champ Remarques, saisissez vos notes le cas échéant pour référence.
6 Cliquez sur OK.
Sauvegarde DB
233
Planification de paramètres de sauvegarde mensuelle de la base de données
Pour planifier des paramètres mensuels, suivez les étapes suivantes:
Figure 19-3. Sauvegarde mensuelle de DB
1 Dans le champ Nom, saisissez le nom.
2 Depuis le menu déroulant Programmation de la tâche, sélectionnez Mensuel.
3 Sélectionnez le temps en heures (hrs) et minutes (mins) dans les champs correspondants.
4 Dans la section Options du programme, Dans le champ Programmer un Nettiyage BD mensuel,
sélectionnez le jour souhaité.
5 Dans la section Options du programme, dans le champ Le, sélectionnez le temps du programme en
heures (hrs) et en minutes (mins) dans les champs respectifs.
6 Dans le champ Remarques, saisissez les remarques pour la sauvegarde de la base de données.
7 Cliquez sur OK.
234
Sauvegarde DB
Planification les paramètres de sauvegarde de la base de données instantanément
Pour programmer la sauvegarde instantanément, exécutez les étapes suivantes:
1 Dans le panneau navigation, cliquez sur Paramètres d'application Sauvegarde de BD.
Figure 19-4. Sauvegarde de la DB instantanément
2 Dans la fenêtre qui s'ouvre, saisissez le nom.
3 Cliquez sur la boîte déroulante Programmer un tâche et sélectionnez Une fois. Deux options
s'affichent juste en-dessous de la boîte déroulante Programmer une tâche.
4 Sélectionnez la case d'option à côté de Maintenant.
5 Cliquez sur OK.
Sauvegarde DB
235
Planification les paramètres de sauvegarde de la base de données à une date ultérieure
Pour programmer la sauvegarde instantanément, exécutez les étapes suivantes:
1 Dans le panneau navigation, cliquez sur Paramètres d'application Sauvegarde de BD.
Figure 19-5. Sauvegarde de la DB à une date ultérieure
2 Dans la fenêtre qui s'ouvre, saisissez le nom.
3 Cliquez sur la boîte déroulante Programmer un tâche et sélectionnez Une fois. Deux options
s'affichent juste en-dessous de la boîte déroulante Programmer une tâche.
4 Sélectionnez la case d'option à côté de Date ultérieure.
5 Dans la section Options du programme, de la planification de sauvegarde sur la boîte, sélectionnez
le jour souhaité.
6 Dans la section Options du programme, dans le champ Le, sélectionnez le temps du programme en
heures (hrs) et en minutes (mins) dans les champs respectifs.
7 Dans le champ Remarques, saisissez les remarques pour la sauvegarde de la base de données.
236
Sauvegarde DB
8 Cliquez sur OK.
Restauration de Sauvegarde DB
Afin de restaurer les données de sauvegarde de DB, suivez les étapes suivantes:
1 Fermez toutes les fenêtres de l'interface utilisateur OMPM.
2 Placez le dossier de sauvegarde OMPM sur la machine locale.
REMARQUE: Par défaut OMPM place les dossiers de sauvegarde dans le dossier <OMPM Install
directory>\Dell Printers\OpenManage\OMPMv2.0\server\<jboss-dir>\rdmfconfig\backup\
devicemanagement_<Timestamp>.
3 Ouvrez une invite de commande et changer de répertoire pour <OMPM Install directory>\Dell
Printers\OpenManage\OMPMv2.0\server.
4 Exécutez le lot avec la syntaxe suivante: Restore.bat <backup folder path>.
Exemple: Restore.bat C:\Program Files\Dell Printers\OpenManage\OMPMv2.0\server\<jboss-dir>\
rdmfconfig\backup\devicemanagement_02-03-2011 14-02.
REMARQUE: Le script de restauration stoppe et redémarre les services OMPM et nécessite quelques minutes
pour s'exécuter.
REMARQUE: La sauvegarde de BD couvre également la sauvegarde des configurations, des programmes, des
modèles et des plugiciels d'alerte, pouvant être restaurés dans une autre installation OMPM.
Sauvegarde DB
237
238
Sauvegarde DB
20
Gérer des plugiciels
La fonction Plugiciels vous permet d'ajouter des fonctions et capacités supplémentaires à l 'OMPM. En
utilisant la fonction Plugiciels vous pouvez ajouter des plugiciels et supprimer des plugiciels du
Gestionnaire d'Imprimante OpenManage (OMPM).
REMARQUE: Seul un utilisateur de l'OMPM ayant des privilèges administratifs peut accéder à l'ajout et à la
suppression de plugiciels.
Gérer des plugiciels
239
Ajouter un plugiciel
Pour ajouter un plugiciel, exécutez les étapes suivantes:
1 Dans le panneau de navigation, cliquez sur Accueil Paramètres d'application Gérer
des Plugiciels.
Figure 20-1. Gérer des plugiciels
2 Dans la fenêtre qui s'ouvre, cliquez sur Télécharger.. dans le champ Sélectionner un plugiciel pour
parcourir et télécharger un plugiciel avec une extension « .zip ». Lors du téléchargement du plugiciel,
le nom du plugiciel s'affiche dans le champ Sélectionner un plugiciel.
REMARQUE: Le fichier « .zip » ne doit pas être protégé par un mot de passe ni chiffré.
3 Cliquez sur Ajouter un plugiciel pour ajouter le plugiciel sélectionné à l'OMPM. Les détails du
plugiciel comprenant le nom, la version et la date d'installation sont affichés dans la liste
des Plugiciels.
240
Gérer des plugiciels
Supprimer un plugiciel
Pour supprimer un plugiciel, exécutez les étapes suivantes:
1 Dans le panneau de navigation, cliquez sur Accueil Paramètres d'application Gérer
des Plugiciels.
2 Dans la fenêtre qui s'affiche, identifiez le plugiciel que vous voulez supprimer, dans la liste
des Plugiciels.
3 Cliquez sur
l'icône correspondant au plugiciel à supprimer. Les détails du plugiciel seront
suprimés de l'OMPM.
NOTE: For further information regarding managing plugins refer to Gérer des plugiciels in Foire Aux Questions.
Gérer des plugiciels
241
242
Gérer des plugiciels
21
Dépannage
Un code d'erreur est une réponse à un évènement problématique dans l'application. Les codes d'erreur
fournissent des informations à propos d'une erreur qui s'est produite dans l'application. Selon la
sévérité d'un évènement et son impact sur l'application, les codes d'erreur sont classés comme critiques
et avertissements.
Cette section liste des codes d'erreur générés dans OpenManage Printer Manager (OMPM) ainsi que le
niveau de sévérité.
REMARQUE: Lorsque vous ouvrez l'URL d'OMPM dans le navigateur, l'écran de connexion OMPM n'apparaît
pas. Au lieu de quoi le navigateur vous demande de télécharger un composant Flash. Téléchargez le plus récent
plugin Flash pour navigateur depuis le site Adobe.
REMARQUE: Toutes les imprimantes ne sont pas détectées durant la phase de recherche. Ceci est dû au temps
de réponse trop long de l'imprimante ou encore à un défaut de réseau causant une expiration de session dans
OMPM. Le temps d'expiration de session pendant la recherche peut être augmenté en changeant la valeur de
DiscTimeoutInSecs dans le dossier KEY_LOCAL_MACHINE\SOFTWARE\Dell\OMPMv2\Config. Cette valeur est de
10 secondes par défaut. Il est important de noter que le processus de recherche sera ralentit après
l'augmentation de la valeur de temps d'expiration étant donné que OMPM attendra la réponse plus longtemps
avant d'envoyer la requête.
REMARQUE: Si vous ne voyez pas les modifications publiées dans l'interface utilisateur OMPM après avoir
effectué une mise à niveau vers une nouvelle version, videz le cache du navigateur et accédez à nouveau à
l'URL OMPM.
REMARQUE: Si vous recevez le message d'erreur «Impossible de se connecter avec le serveur. Veuillez
essayer après quelques temps », puis vider le cache de navigateur. Si vous utilisez le navigateur IE, alors
appliquer les paramètres suivants:
a
Sélectionnez Outils Options Internet.
b
Dans la section 'Historique de Navigation' de la fenêtre 'Options Internet' qui s'affiche, cliquez
sur Paramètres.
c
Dans la section 'Vérifier pour les versions plus récentes des pages stockées' de la fenêtre 'Fichiers
Internet temporaires et Paramètres de l'historique' qui s'affiche, sélectionnez «À chaque fois que
je visite la page Web » et cliquez sur OK.
d
Redémarrez le navigateur, puis lancer OMPM.
Si vous utilisez un autre navigateur soutenu par OMPM, assurez-vous que vous faites des changements
similaires aux paramètres de votre navigateur.
Dépannage
243
REMARQUE: Lorsque vous accédez à OMPM via IE sur un système d'exploitation Windows 2012 R2 et si vous
n'arriver pas à vous connecter à OMPM, vous devez alors ajouter le site OMPM dans l'option 'Paramètres
d'affichage de compatibilité' trouvée dans l'IE. Vous pourriez avoir à ajouter ce paramètre à chaque fois que
vous redémarrez votre système.
244
Dépannage
Liste de codes d'erreur
Code d'erreur Message d'erreur
Sévérité
Solution
1001
Unable to start the Server.
Critique
Arrêtez et démarrez le service OMPM depuis la
machine sur laquelle OMPM est installé. Pour
Redémarrer les Services OMPM, allez dans le
dossier <OMPM Install directory>\Dell
Printers\OpenManage\OMPMv2.0\server.
Cliquez droit sur RestartServices.bat et
sélectionnez Run as administrator.
1002
Unable to start the Client.
Critique
Arrêtez et démarrez le service OMPM depuis la
machine sur laquelle OMPM est installé. Pour
Redémarrer les Services OMPM, allez dans le
dossier <OMPM Install directory>\Dell
Printers\OpenManage\OMPMv2.0\server.
Cliquez droit sur RestartServices.bat et
sélectionnez Run as administrator.
1003
OMPM Client is unable to
connect to Server.
Critique
Arrêtez et démarrez le service OMPM depuis la
machine sur laquelle OMPM est installé. Pour
Redémarrer les Services OMPM, allez dans le
dossier <OMPM Install directory>\Dell
Printers\OpenManage\OMPMv2.0\server.
Cliquez droit sur RestartServices.bat et
sélectionnez Run as administrator.
1004
Server is unable to connect
to Database.
Critique
Arrêtez et démarrez le service OMPM depuis la
machine sur laquelle OMPM est installé. Pour
Redémarrer les Services OMPM, allez dans le
dossier <OMPM Install directory>\Dell
Printers\OpenManage\OMPMv2.0\server.
Cliquez droit sur RestartServices.bat et
sélectionnez Run as administrator.
1005
No messages from client in
last 30 minutes.
Critique
Arrêtez et démarrez le service OMPM depuis la
machine sur laquelle OMPM est installé. Pour
Redémarrer les Services OMPM, allez dans le
dossier <OMPM Install directory>\Dell
Printers\OpenManage\OMPMv2.0\server.
Cliquez droit sur RestartServices.bat et
sélectionnez Run as administrator.
Dépannage
245
Code d'erreur Message d'erreur
Sévérité
Solution
1006
Impossible de se connecter Critique
au serveur. Veuillez réessayer
dans quelques instants.
Dans le navigateur, ignorez le proxy du serveur
OMPM. Vous pouvez contourner le serveur proxy
en saisissant l'adresse IP du serveur OMPM dans
la zone d'exception proxy présente dans le
navigateur. Accédez au portail et vérifiez si le
problème est résolu. Si le problème persiste,
arrêtez puis démarrez le service OMPM et
réessayez d'accéder au portail au bout de
2 à 3 minutes.
1007
Client is unable to connect
to Database.
Critique
Contrôlez la base de données client et libsqlite30.dll dans le dossier <OMPM Install directory>\
Dell Printers\OpenManage\OMPMv2.0\ client
dossier. Réinstallez le logiciel OMPM si ces fichiers
sont indisponibles.
1008
Client is unable to retrieve
information from printer
template in local repository.
Critique
Enregistrez le gabarit pour l'imprimante en
utilisant le widget du gabarit Se référer
Enregistrement de nouveaux modeles.
1009
Unable to retrieve printer
information from
local repository.
Critique
Arrêtez et démarrez le service OMPM depuis la
machine sur laquelle OMPM est installé. Pour
Redémarrer les Services OMPM, allez dans le
dossier <OMPM Install directory>\Dell
Printers\OpenManage\OMPMv2.0\server.
Cliquez droit sur RestartServices.bat et
sélectionnez Run as administrator.
1010
Unable to retrieve
application configuration
from local repository.
Critique
Arrêtez et démarrez le service OMPM depuis la
machine sur laquelle OMPM est installé. Pour
Redémarrer les Services OMPM, allez dans le
dossier <OMPM Install directory>\Dell
Printers\OpenManage\OMPMv2.0\server.
Cliquez droit sur RestartServices.bat et
sélectionnez Run as administrator.
1011
Unable to store printer
information into the
local repository.
Critique
Arrêtez et démarrez le service OMPM depuis la
machine sur laquelle OMPM est installé.Pour
Redémarrer les Services OMPM, allez dans le
dossier <OMPM Install directory>\Dell
Printers\OpenManage\OMPMv2.0\server.
Cliquez droit sur RestartServices.bat et
sélectionnez Run as administrator.
246
Dépannage
Code d'erreur Message d'erreur
Sévérité
Solution
1012
Unable to store application
configuration into the
local repository.
Critique
Arrêtez et démarrez le service OMPM depuis la
machine sur laquelle OMPM est installé. Pour
Redémarrer les Services OMPM, allez dans le
dossier <OMPM Install directory>\Dell
Printers\OpenManage\OMPMv2.0\server.
Cliquez droit sur RestartServices.bat et
sélectionnez Run as administrator.
1013
Unable to issue command to Critique
the client.
Arrêtez et démarrez le service OMPM depuis la
machine sur laquelle OMPM est installé. Pour
Redémarrer les Services OMPM, allez dans le
dossier <OMPM Install directory>\Dell
Printers\OpenManage\OMPMv2.0\server.
Cliquez droit sur RestartServices.bat et
sélectionnez Run as administrator.
2001
Unable to connect to printer Avertissement Vérifiez la version SNMP de l'imprimante en
<IP> using SNMP (during
utilisant le serveur Internet incorporé et confirmez
discovery) with SNMP
le numéro de version. Assurez-vous que le nom
version <X>.
communautaire de lecture de l'imprimante est
public. Paramétrez le port SNMP sur 61.
2002
Status polling could not start Avertissement Vérifiez la version SNMP de l'imprimante en
utilisant le serveur Internet incorporé et confirmez
for <IP> printer. Printer is
le numéro de version. Assurez-vous que le nom
offline or down.
communautaire de lecture de l'imprimante est
public. Paramétrez le port SNMP sur 61.
2003
Unable to retrieve parameter Avertissement Vérifiez la version SNMP de l'imprimante en
<X> using SNMP from
utilisant le serveur Internet incorporé et confirmez
printer <IP>.
le numéro de version. Assurez-vous que le nom
communautaire de lecture de l'imprimante est
public. Paramétrez le port SNMP sur 61.
2004
Unable to retrieve web page Avertissement Vérifiez si la même page est accessible sur le
<URL> from printer <IP>.
navigateur. Si la page est visible alors redémarrez
l'imprimante et le service OMPM.
2005
Unable to retrieve parameter Avertissement Vérifiez que le nom d'utilisateur et le mot de passe
<Y> using web request from
du serveur incorporé sont correctement
printer <IP>.
paramétrés dans le Paramétrage de
la Connexion widget.
Dépannage
247
Code d'erreur Message d'erreur
Sévérité
Solution
2006
Unable to set value of <X> Avertissement Vérifiez l'accès SNMP en écriture sur
on parameter <X> using
l'imprimante. Vérifiez que le port SNMP est activé
SNMP on printer <IP>.
et paramétré sur 161. Assurez-vous que la
communauté d'écriture SNMP est identique à ce
qui est paramétré dans le widget Paramètres de
connexion d'OMPM.
2007
Unable to set value of <X> Avertissement Vérifiez que le nom d'utilisateur et le mot de passe
on parameter <X> using
du serveur incorporé sont correctement
web request on
paramétrés dans le Paramétrage de la
printer <IP>.
Connexion widget.
2008
Une erreur s'est produite lors Avertissement Rafraîchissez le widget. Si le problème persiste,
du chargement du widget.
Arrêtez et démarrez le service OMPM depuis a
machine sur laquelle OMPM est installé. Pour
Redémarrer les Services OMPM, allez dans le
dossier <OMPM Install directory>\Dell
Printers\OpenManage\OMPMv2.0\server.
Cliquez droit sur RestartServices.bat et
sélectionnez Run as administrator.
1014
Impossible de se connecter à Critique
partir d'une autre machine
(distante) machine. Ceci est
dû au non exposition du port
8080 depuis la machine
d'hébergement OMPM.
3001
Veuillez sélectionner une
heure dans le futur.
D’information Modifiez l'heure de planification pour qu'elle
intervienne dans le futur.
2009
Impossible d'actualiser
les paramètres.
Avertissement Arrêtez et démarrez le service OMPM à partir de la
machine sur laquelle OMPM est installé. Pour
Redémarrer les Services OMPM, allez dans le
dossier <OMPM Install directory>\Dell
Printers\OpenManage\OMPMv2.0\server.
Cliquez droit sur RestartServices.bat et
sélectionnez Run as administrator.
248
Dépannage
Sur la machine où OMPM est installé, désactivez
le pare-feu ou ouvrez le port 8080 pour l'accès à
partir d'autres machines. Assurez-vous que le nom
de la machine est unique sur le réseau local.
Code d'erreur Message d'erreur
Sévérité
Solution
2010
Impossible d'extraire les
informations sur
l'imprimante depuis le
référentiel local.
Avertissement Rafraîchissez le widget. Si le problème persiste,
Arrêtez et démarrez le service OMPM depuis a
machine sur laquelle OMPM est installé. Pour
Redémarrer les Services OMPM, allez dans le
dossier <OMPM Install directory>\Dell
Printers\OpenManage\OMPMv2.0\server.
Cliquez droit sur RestartServices.bat et
sélectionnez Run as administrator.
2011
Impossible de synchroniser Avertissement Rafraîchissez le widget. Si le problème persiste,
les données de l'imprimante.
Arrêtez et démarrez le service OMPM depuis a
machine sur laquelle OMPM est installé. Pour
Redémarrer les Services OMPM, allez dans le
dossier <OMPM Install directory>\Dell
Printers\OpenManage\OMPMv2.0\server.
Cliquez droit sur RestartServices.bat et
sélectionnez Run as administrator.
2012
Impossible d'appliquer les
données actualisées de
l'imprimante.
Avertissement Rafraîchissez le widget. Si le problème persiste,
Arrêtez et démarrez le service OMPM depuis a
machine sur laquelle OMPM est installé. Pour
Redémarrer les Services OMPM, allez dans le
dossier <OMPM Install directory>\Dell
Printers\OpenManage\OMPMv2.0\server.
Cliquez droit sur RestartServices.bat et
sélectionnez Run as administrator.
2013
Impossible d'ajouter
le groupe.
Avertissement Rafraîchissez le widget. Si le problème persiste,
Arrêtez et démarrez le service OMPM depuis a
machine sur laquelle OMPM est installé. Pour
Redémarrer les Services OMPM, allez dans le
dossier <OMPM Install directory>\Dell
Printers\OpenManage\OMPMv2.0\server.
Cliquez droit sur RestartServices.bat et
sélectionnez Run as administrator.
2014
Impossible de modifier
le groupe.
Avertissement Rafraîchissez le widget et vérifiez si le groupe a
déjà été supprimé par un autre utilisateur.
2015
Impossible de supprimer
le(s) groupe(s).
Avertissement Rafraîchissez le widget et vérifiez si le groupe a
déjà été supprimé par un autre utilisateur.
Dépannage
249
Code d'erreur Message d'erreur
Sévérité
Solution
2016
Impossible d'ajouter
l'imprimante ou les
imprimantes au groupe.
Avertissement Rafraîchissez le widget et vérifiez si l'imprimante
glissée est déjà membre du groupe.
2017
Impossible de retrouver des
informations de groupe à
partir du référentiel local.
Avertissement Arrêtez et démarrez le service OMPM à partir de la
machine sur laquelle OMPM est installé. Pour
Redémarrer les Services OMPM, allez dans le
dossier <OMPM Install directory>\Dell
Printers\OpenManage\OMPMv2.0\server.
Cliquez droit sur RestartServices.bat et
sélectionnez Run as administrator Réessayer
d'accéder au portail au bout de 2 à 3 minutes.
2018
Un groupe du même nom
existe déjà.
Avertissement Veuillez modifier le nom et réessayer.
2019
Impossible de créer / générer Avertissement Rafraîchissez le widget et vérifiez si un rapport
le rapport.
personnalisé sous le même nom existe déjà.
2020
Impossible d'actualiser
le rapport.
Avertissement Rafraîchissez le widget et vérifiez si le rapport
personnalisé a déjà été supprimé par un
autre utilisateur.
2021
Impossible de générer
le rapport.
Avertissement Rafraîchissez le widget et vérifiez si le rapport
personnalisé a déjà été supprimé par un
autre utilisateur.
REMARQUE: Si le navigateur se bloque lorsque vous sélectionnez l'option Générer un rapport, permettant le
lancement d'popups sur le navigateur.
2022
Impossible de retrouver des
informations de groupe à
partir du référentiel local.
Avertissement Arrêtez et démarrez le service OMPM à partir de la
machine sur laquelle OMPM est installé. Pour
Redémarrer les Services OMPM, allez dans le
dossier <OMPM Install directory>\Dell
Printers\OpenManage\OMPMv2.0\server.
Cliquez droit sur RestartServices.bat et
sélectionnez Run as administratorRéessayer
d'accéder au portail au bout de 2 à 3 minutes.
2023
Un rapport sous le même
nom existe déjà.
Avertissement Veuillez modifier le nom et réessayer.
2024
Impossible de télécharger
le fichier.
Avertissement Veuillez réessayer.
250
Dépannage
Code d'erreur Message d'erreur
Sévérité
Solution
2025
Impossible de planifier
la détection.
Avertissement Arrêtez et démarrez le service OMPM à partir de la
machine sur laquelle OMPM est installé. Pour
Redémarrer les Services OMPM, allez dans le
dossier <OMPM Install directory>\Dell
Printers\OpenManage\OMPMv2.0\server.
Cliquez droit sur RestartServices.bat et
sélectionnez Run as administratorRéessayer
d'accéder au portail au bout de 2 à 3 minutes.
2026
Impossible de démarrer
la détection.
Avertissement Arrêtez et démarrez le service OMPM à partir de la
machine sur laquelle OMPM est installé. Pour
Redémarrer les Services OMPM, allez dans le
dossier <OMPM Install directory>\Dell
Printers\OpenManage\OMPMv2.0\server.
Cliquez droit sur RestartServices.bat et
sélectionnez Run as administrator Réessayer
d'accéder au portail au bout de 2 à 3 minutes.
2027
Une détection est déjà en
cours d'exécution. Veuillez
réessayer ultérieurement.
Avertissement Une seule détection peut s'exécuter à la fois.
Utilisez les options de planification pour exécuter
la détection ultérieurement.
2028
Unable to register the
template as corresponding
file <X> is missing.
Avertissement Sur la machine où est installé OMPN vérifiez dans
<OMPM Install directory>\Dell
Printers\OpenManage\OMPMv2.0\server\<jbossdir>\rdmfconfig\template les droits en écriture du
groupe d'utilisateurs. Accordez l'autorisation et
réessayez l'étape d'enregistrement.
2029
Unable to register the
Critique
template as the required tool
<X> is missing.
Sur la machine où est installé OMPN vérifiez dans
le dossier <OMPM Install directory>\Dell
Printers\OpenManage\OMPMv2.0\cli ent s'il se
trouve un outil nommé templateregistration.exe.
Si le problème persiste, réinstallez le logiciel.
Dépannage
251
Code d'erreur Message d'erreur
Sévérité
2030
Impossible de transférer
le gabarit.
Avertissement Dans le navigateur, ignorez le proxy du serveur
OMPM. Vous pouvez contourner le serveur proxy
en entrant l'adresse IP du serveur OMPM dans la
zone d'exception proxy présentée par le navigateur.
Accédez au portail et vérifiez si le problème est
résolu. Si le problème persiste, arrêtez puis
démarrez le service OMPM et réessayez d'accéder
au portail au bout de 2 à 3 minutes. Vérifiez si la
taille du fichier transféré outrepasse la stratégie IT.
Contactez l'administrateur du réseau pour aller au
delà de cette limite.
2031
Impossible d'actualiser
le gabarit.
Avertissement Arrêtez et démarrez le service OMPM à partir de la
machine sur laquelle OMPM est installé. Pour
Redémarrer les Services OMPM, allez dans le
dossier <OMPM Install directory>\Dell
Printers\OpenManage\OMPMv2.0\server.
Cliquez droit sur RestartServices.bat et
sélectionnez Run as administrator Réessayer
d'accéder au portail au bout de 2 à 3 minutes.
1015
Impossible d'enregistre
le gabarit.
Critique
2032
Impossible d'actualiser les
paramètres SNMP et EWS.
Avertissement Arrêtez et démarrez le service OMPM à partir de la
machine sur laquelle OMPM est installé. Pour
Redémarrer les Services OMPM, allez dans le
dossier <OMPM Install directory>\Dell
Printers\OpenManage\OMPMv2.0\server.
Cliquez droit sur RestartServices.bat et
sélectionnez Run as administrator Réessayer
d'accéder au portail au bout de 2 à 3 minutes.
252
Dépannage
Solution
Arrêtez et démarrez le service OMPM à partir de la
machine sur laquelle OMPM est installé. Pour
Redémarrer les Services OMPM, allez dans le
dossier <OMPM Install directory>\Dell
Printers\OpenManage\OMPMv2.0\server.
Cliquez droit sur RestartServices.bat et
sélectionnez Run as administrator Réessayer
d'accéder au portail au bout de 2 à 3 minutes.
Code d'erreur Message d'erreur
Sévérité
Solution
2033
Impossible de retrouver les
informations de groupe à
partir du référentiel local.
Avertissement Arrêtez et démarrez le service OMPM à partir de la
machine sur laquelle OMPM est installé. Pour
Redémarrer les Services OMPM, allez dans le
dossier <OMPM Install directory>\Dell
Printers\OpenManage\OMPMv2.0\server.
Cliquez droit sur RestartServices.bat et
sélectionnez Run as administrator Réessayer
d'accéder au portail au bout de 2 à 3 minutes.
2034
Impossible d'actualiser
les paramètres.
Avertissement Arrêtez et démarrez le service OMPM à partir de la
machine sur laquelle OMPM est installé. Pour
Redémarrer les Services OMPM, allez dans le
dossier <OMPM Install directory>\Dell
Printers\OpenManage\OMPMv2.0\server.
Cliquez droit sur RestartServices.bat et
sélectionnez Run as administrator Réessayer
d'accéder au portail au bout de 2 à 3 minutes.
1016
Unable to locate default
tools in <Path>
for performing
firmware upgrade.
Critique
Sur la machine où OMPM est installé vérifiez si le
dossier <OMPM Install directory>\Dell
Printers\OpenManage\OMPMv2.0\tools est vide.
Si le dossier outils est vide, ajoutez une exception
au logiciel de détection antivirus pour ce dossier et
réinstallez le logiciel si nécessaire.
1017
Unable to locate tool <X>
in <Path> for performing
firmware upgrade.
Critique
Sur la machine où OMPM est installé copiez les
outils de mise à niveau du firmware personnalisé
depuis le fournisseur de l'imprimante vers le
dossier <OMPM Install directory>\Dell
Printers\OpenManage\OMPMv2.0\tools
et réessayez.
2035
Unable to locate firmware
file <X> in <Path>
for performing
firmware upgrade.
Avertissement Sur la machine où OMPM est installé vérifiez
l'autorisation d'accès en écriture à <OMPM
Install directory>\Dell Printers\OpenManage\
OMPMv2.0\server\<jboss-dir>\rdmfconfig\
firmware pour le compte du groupe d'utilisateurs.
Accordez l'autorisation si le problème persiste.
2036
Unable to perform firmware Avertissement Résolvez l'erreur sur l'imprimante et réessayez. Si
upgrade on <IP> as the
nous utilisons la commande nc vérifiez si le port
printer is not in a ready state.
LPD est paramétré sur 9100 sur le serveur Internet
incorporé de l'imprimante.
Dépannage
253
Code d'erreur Message d'erreur
Sévérité
2037
Impossible de planifier la
mise à niveau du firmware.
Avertissement Arrêtez et démarrez le service OMPM à partir de la
machine sur laquelle OMPM est installé. Pour
Redémarrer les Services OMPM, allez dans le
dossier <OMPM Install directory>\Dell
Printers\OpenManage\OMPMv2.0\server.
Cliquez droit sur RestartServices.bat et
sélectionnez Run as administrator Réessayer
d'accéder au portail au bout de 2 à 3 minutes.
2038
Impossible d'ajouter l'outil
de firmware.
Avertissement Arrêtez et démarrez le service OMPM à partir de la
machine sur laquelle OMPM est installé. Pour
Redémarrer les Services OMPM, allez dans le
dossier <OMPM Install directory>\Dell
Printers\OpenManage\OMPMv2.0\server.
Cliquez droit sur RestartServices.bat et
sélectionnez Run as administrator Réessayer
d'accéder au portail au bout de 2 à 3 minutes.
2039
Impossible de retrouver des
informations de groupe à
partir du référentiel local.
Avertissement Arrêtez et démarrez le service OMPM à partir de la
machine sur laquelle OMPM est installé. Pour
Redémarrer les Services OMPM, allez dans le
dossier <OMPM Install directory>\Dell
Printers\OpenManage\OMPMv2.0\server.
Cliquez droit sur RestartServices.bat et
sélectionnez Run as administrator Réessayer
d'accéder au portail au bout de 2 à 3 minutes.
2040
Impossible d'extraire des
informations de gabarit à
partir du référentiel local.
Avertissement Arrêtez et démarrez le service OMPM à partir de la
machine sur laquelle OMPM est installé. Pour
Redémarrer les Services OMPM, allez dans le
dossier <OMPM Install directory>\Dell
Printers\OpenManage\OMPMv2.0\server.
Cliquez droit sur RestartServices.bat et
sélectionnez Run as administrator. Réessayer
d'accéder au portail au bout de 2 à 3 minutes.
254
Dépannage
Solution
Code d'erreur Message d'erreur
Sévérité
Solution
2041
Impossible d'extraire les
informations sur
l'imprimante à partir du
référentiel local.
Avertissement Arrêtez et démarrez le service OMPM à partir de la
machine sur laquelle OMPM est installé. Pour
Redémarrer les Services OMPM, allez dans le
dossier <OMPM Install directory>\Dell
Printers\OpenManage\OMPMv2.0\server.
Cliquez droit sur RestartServices.bat et
sélectionnez Run as administrator. Réessayer
d'accéder au portail au bout de 2 à 3 minutes.
1018
Impossible de localiser un
outil de mise à
niveau quelconque.
Critique
Sur la machine où OMPM est installé vérifiez si le
dossier <OMPM Install directory>\Dell
Printers\OpenManage\OMPMv2.0\to ols est vide.
Si le dossier outils est vide, ajoutez une exception
au logiciel de détection antivirus pour ce dossier et
réinstallez le logiciel si nécessaire.
1019
Impossible de transférer le
fichier de mise à niveau
du firmware.
Critique
Dans le navigateur, ignorez le proxy du serveur
OMPM. Vous pouvez contourner le serveur proxy
en entrant l'adresse IP du serveur OMPM dans la
zone d'exception proxy présentée par le navigateur.
Accédez au portail et vérifiez si le problème est
résolu. Si le problème persiste, arrêtez puis
démarrez le service OMPM et réessayez d'accéder
au portail au bout de 2 à 3 minutes. Vérifiez si la
taille du fichier transféré outrepasse la stratégie IT.
Contactez l'administrateur du réseau pour aller au
delà de cette limite.
3002
Veuillez associer un outil de
firmware existant pour ce
modèle d'imprimante en
utilisant le bouton Ajout
d'outil de firmware.
D’information NA
2042
Impossible d'actualiser l'outil Avertissement Arrêtez et démarrez le service OMPM à partir de la
de firmware.
machine sur laquelle OMPM est installé. Pour
Redémarrer les Services OMPM, allez dans le
dossier <OMPM Install directory>\Dell
Printers\OpenManage\OMPMv2.0\server.
Cliquez droit sur RestartServices.bat et
sélectionnez Run as administrator. Réessayer
d'accéder au portail au bout de 2 à 3 minutes.
Dépannage
255
Code d'erreur Message d'erreur
Sévérité
Solution
3003
Impossible d'associer 2 outils D’information Veuillez actualiser l'entrée pour ce gabarit.
de firmware au
même gabarit.
2043
Unable to send email alert
<X> for Printer <IP> .
Avertissement Testez par la commande ping le serveur pour
vérifier que le serveur SMTP est accessible.
Vérifiez si la protection d'accès est activée dans le
logiciel de détection antivirus. Contactez
l'administrateur du réseau si le problème persiste.
2044
Impossible d'ajouter la
configuration d'alerte.
Avertissement Arrêtez et démarrez le service OMPM à partir de la
machine sur laquelle OMPM est installé. Pour
Redémarrer les Services OMPM, allez dans le
dossier <OMPM Install directory>\Dell
Printers\OpenManage\OMPMv2.0\server.
Cliquez droit sur RestartServices.bat et
sélectionnez Run as administrator. Réessayer
d'accéder au portail au bout de 2 à 3 minutes.
2045
Impossible d'actualiser la
configuration d'alerte.
Avertissement Rafraîchissez le widget. Si le problème persiste,
Arrêtez et démarrez le service OMPM depuis a
machine sur laquelle OMPM est installé. Pour
Redémarrer les Services OMPM, allez dans le
dossier <OMPM Install directory>\Dell
Printers\OpenManage\OMPMv2.0\server.
Cliquez droit sur RestartServices.bat et
sélectionnez Run as administrator. Réessayer
d'accéder au portail au bout de 2 à 3 minutes.
2046
Impossible de supprimer la
configuration d'alerte.
Avertissement Rafraîchissez le widget. Si le problème persiste,
Arrêtez et démarrez le service OMPM depuis a
machine sur laquelle OMPM est installé. Pour
Redémarrer les Services OMPM, allez dans le
dossier <OMPM Install directory>\Dell
Printers\OpenManage\OMPMv2.0\server.
Cliquez droit sur RestartServices.bat et
sélectionnez Run as administrator. Réessayer
d'accéder au portail au bout de 2 à 3 minutes.
256
Dépannage
Code d'erreur Message d'erreur
Sévérité
Solution
2047
Impossible d'actualiser la
configuration SMTP.
Avertissement Arrêtez et démarrez le service OMPM à partir de la
machine sur laquelle OMPM est installé. Pour
Redémarrer les Services OMPM, allez dans le
dossier <OMPM Install directory>\Dell
Printers\OpenManage\OMPMv2.0\server.
Cliquez droit sur RestartServices.bat et
sélectionnez Run as administrator. Réessayer
d'accéder au portail au bout de 2 à 3 minutes.
2048
Unable to retrieve SMTP
configuration from
local repository.
Avertissement Arrêtez et démarrez le service OMPM à partir de la
machine sur laquelle OMPM est installé. Pour
Redémarrer les Services OMPM, allez dans le
dossier <OMPM Install directory>\Dell
Printers\OpenManage\OMPMv2.0\server.
Cliquez droit sur RestartServices.bat et
sélectionnez Run as administrator. Réessayer
d'accéder au portail au bout de 2 à 3 minutes.
1020
Local Trap handler service
not running.
Critique
1021
SMTP authentication failed. Critique
2049
Impossible d'extraire les
Avertissement Arrêtez et démarrez le service OMPM à partir de la
informations sur l'utilisateur
machine sur laquelle OMPM est installé. Pour
à partir du référentiel local.
Redémarrer les Services OMPM, allez dans le
dossier <OMPM Install directory>\Dell
Printers\OpenManage\OMPMv2.0\server.
Cliquez droit sur RestartServices.bat et
sélectionnez Run as administrator. Réessayer
d'accéder au portail au bout de 2 à 3 minutes.
Désactivez le service gestionnaire d'interruption
Windows et démarrez ensuite le service
gestionnaire d'interruption Net-SNMP. Ces
services se trouvent sur le panneau de
configuration des services. Vous pouvez y accéder
en tapant services.msc à l'invite de commande.
Arrêtez et démarrez le service OMPM à partir de la
machine sur laquelle OMPM est installé. Pour
Redémarrer les Services OMPM, allez dans le
dossier <OMPM Install directory>\Dell
Printers\OpenManage\OMPMv2.0\server.
Cliquez droit sur RestartServices.bat et
sélectionnez Run as administrator. Réessayer
d'accéder au portail au bout de 2 à 3 minutes.
Dépannage
257
Code d'erreur Message d'erreur
Sévérité
Solution
2050
Impossible d'extraire les
Avertissement Arrêtez et démarrez le service OMPM à partir de la
informations sur l'utilisateur
machine sur laquelle OMPM est installé. Pour
à partir du référentiel local.
Redémarrer les Services OMPM, allez dans le
dossier <OMPM Install directory>\Dell
Printers\OpenManage\OMPMv2.0\server.
Cliquez droit sur RestartServices.bat et
sélectionnez Run as administrator. Réessayer
d'accéder au portail au bout de 2 à 3 minutes.
2051
Une alerte sous le même
Avertissement
nom existe déjà. Veuillez
modifier le nom et réessayer.
2052
Impossible de recevoir des
alertes des
interruptions SNMP.
2053
Impossible d'appliquer les
Avertissement Arrêtez et démarrez le service OMPM à partir de la
paramètres de configuration.
machine sur laquelle OMPM est installé. Pour
Redémarrer les Services OMPM, allez dans le
dossier <OMPM Install directory>\Dell
Printers\OpenManage\OMPMv2.0\server.
Cliquez droit sur RestartServices.bat et
sélectionnez Run as administrator. Réessayer
d'accéder au portail au bout de 2 à 3 minutes.
2054
Impossible de retrouver des
informations de groupe à
partir du référentiel local.
Avertissement Arrêtez et démarrez le service OMPM à partir de la
machine sur laquelle OMPM est installé. Pour
Redémarrer les Services OMPM, allez dans le
dossier <OMPM Install directory>\Dell
Printers\OpenManage\OMPMv2.0\server.
Cliquez droit sur RestartServices.bat et
sélectionnez Run as administrator. Réessayer
d'accéder au portail au bout de 2 à 3 minutes.
2055
Impossible d'actualiser
les paramètres.
Avertissement Arrêtez et démarrez le service OMPM à partir de la
machine sur laquelle OMPM est installé. Pour
Redémarrer les Services OMPM, allez dans le
dossier <OMPM Install directory>\Dell
Printers\OpenManage\OMPMv2.0\server.
Cliquez droit sur RestartServices.bat et
sélectionnez Run as administrator. Réessayer
d'accéder au portail au bout de 2 à 3 minutes.
258
Dépannage
Avertissement Sur la machine exécutant le serveur OMPM,
désactivez le pare-feu ou ajoutez une exception de
port UDP 162.
Code d'erreur Message d'erreur
Sévérité
Solution
2056
Impossible d'extraire la
Avertissement Arrêtez et démarrez le service OMPM à partir de la
configuration de l'application
machine sur laquelle OMPM est installé. Pour
depuis le référentiel local.
Redémarrer les Services OMPM, allez dans le
dossier <OMPM Install directory>\Dell
Printers\OpenManage\OMPMv2.0\server.
Cliquez droit sur RestartServices.bat et
sélectionnez Run as administrator. Réessayer
d'accéder au portail au bout de 2 à 3 minutes.
2057
Impossible d'actualiser la
planification detection.
Avertissement Arrêtez et démarrez le service OMPM à partir de la
machine sur laquelle OMPM est installé. Pour
Redémarrer les Services OMPM, allez dans le
dossier <OMPM Install directory>\Dell
Printers\OpenManage\OMPMv2.0\server.
Cliquez droit sur RestartServices.bat et
sélectionnez Run as administrator. Réessayer
d'accéder au portail au bout de 2 à 3 minutes.
2058
Impossible d'actualiser la
planification de mise à
niveau du firmware.
Avertissement Arrêtez et démarrez le service OMPM à partir de la
machine sur laquelle OMPM est installé. Pour
Redémarrer les Services OMPM, allez dans le
dossier <OMPM Install directory>\Dell
Printers\OpenManage\OMPMv2.0\server.
Cliquez droit sur RestartServices.bat et
sélectionnez Run as administrator. Réessayer
d'accéder au portail au bout de 2 à 3 minutes.
2059
Impossible d'actualiser la
Avertissement Arrêtez et démarrez le service OMPM à partir de la
planification du nettoyage de
machine sur laquelle OMPM est installé. Pour
la base de données.
Redémarrer les Services OMPM, allez dans le
dossier <OMPM Install directory>\Dell
Printers\OpenManage\OMPMv2.0\server.
Cliquez droit sur RestartServices.bat et
sélectionnez Run as administrator. Réessayer
d'accéder au portail au bout de 2 à 3 minutes.
Dépannage
259
Code d'erreur Message d'erreur
Sévérité
Solution
2060
Impossible d'actualiser la
Avertissement Arrêtez et démarrez le service OMPM à partir de la
planification de la sauvegarde
machine sur laquelle OMPM est installé. Pour
de la base de données.
Redémarrer les Services OMPM, allez dans le
dossier <OMPM Install directory>\Dell
Printers\OpenManage\OMPMv2.0\server.
Cliquez droit sur RestartServices.bat et
sélectionnez Run as administrator.Réessayer
d'accéder au portail au bout de 2 à 3 minutes.
2061
Impossible de supprimer la
ou les tâche(s) planifiée(s).
2062
Impossible d'extraire les
Avertissement Rafraîchissez le widget. Si le problème persiste,
Arrêtez et démarrez le service OMPM depuis a
informations de planification
machine sur laquelle OMPM est installé. Pour
à partir du référentiel local.
Redémarrer les Services OMPM, allez dans le
dossier <OMPM Install directory>\Dell
Printers\OpenManage\OMPMv2.0\server.
Cliquez droit sur RestartServices.bat et
sélectionnez Run as administrator. Réessayer
d'accéder au portail au bout de 2 à 3 minutes.
2063
Impossible d'enregistrer le
fichier journal.
260
Dépannage
Avertissement Rafraîchissez le widget. Si le problème persiste,
Arrêtez et démarrez le service OMPM depuis a
machine sur laquelle OMPM est installé. Pour
Redémarrer les Services OMPM, allez dans le
dossier <OMPM Install directory>\Dell
Printers\OpenManage\OMPMv2.0\server.
Cliquez droit sur RestartServices.bat et
sélectionnez Run as administrator. Réessayer
d'accéder au portail au bout de 2 à 3 minutes.
Avertissement Vérifiez qu'il existe suffisamment d'espace sur la
machine ainsi que le droit d'accès au dossier en
écriture pour le groupe d'utilisateurs. Si le
problème persiste, arrêtez et démarrez le service
OMPM depuis la machine sur laquelle OMPM est
installé. Pour Redémarrer les Services OMPM,
allez dans le dossier <OMPM Install directory>\
Dell Printers\OpenManage\OMPMv2.0\server.
Cliquez droit sur RestartServices.bat et
sélectionnez Run as administrator. Réessayer
d'accéder au portail au bout de 2 à 3 minutes.
Code d'erreur Message d'erreur
Sévérité
Solution
2064
Impossible d'ajouter
l'utilisateur.
Avertissement Arrêtez et démarrez le service OMPM à partir de la
machine sur laquelle OMPM est installé. Pour
Redémarrer les Services OMPM, allez dans le
dossier <OMPM Install directory>\Dell
Printers\OpenManage\OMPMv2.0\server.
Cliquez droit sur RestartServices.bat et
sélectionnez Run as administrator. Réessayer
d'accéder au portail au bout de 2 à 3 minutes.
2065
Impossible de mettre à jour
les coordonnées
de l'utilisateur.
Avertissement Rafraîchissez le widget. Si le problème persiste,
arrêtez et démarrez le service OMPM depuis la
machine sur laquelle OMPM est installé. Pour
Redémarrer les Services OMPM, allez dans le
dossier <OMPM Install directory>\Dell
Printers\OpenManage\OMPMv2.0\server.
Cliquez droit sur RestartServices.bat et
sélectionnez Run as administrator.. Réessayer
d'accéder au portail au bout de 2 à 3 minutes.
2066
Impossible de
supprimer l'utilisateur.
Avertissement Rafraîchissez le widget. Si le problème persiste,
Arrêtez et démarrez le service OMPM depuis a
machine sur laquelle OMPM est installé. Les
raccourcis Démarrage de services OMPM et Arrêt
de services OMPM sont situés dans le Démarrer
menu. Clic droit sur le raccourcis et sélectionnez
Exécuter en tant qu'administrateur. Clic droit sur
le raccourcis et sélectionnez Exécuter en tant
qu'administrateur. Réessayer d'accéder au portail
au bout de 2 à 3 minutes.
2067
Impossible de réinitialiser le Avertissement Rafraîchissez le widget. Si le problème persiste,
mot de passe de l'utilisateur.
Arrêtez et démarrez le service OMPM depuis a
machine sur laquelle OMPM est installé. Pour
Redémarrer les Services OMPM, allez dans le
dossier <OMPM Install directory>\Dell
Printers\OpenManage\OMPMv2.0\server.
Cliquez droit sur RestartServices.bat et
sélectionnez Run as administrator. Réessayer
d'accéder au portail au bout de 2 à 3 minutes.
Dépannage
261
Code d'erreur Message d'erreur
Sévérité
2068
Vous ne pouvez pas
supprimer votre
propre compte.
Avertissement Aucun.
2069
Impossible d'extraire les
Avertissement Arrêtez et démarrez le service OMPM à partir de la
machine sur laquelle OMPM est installé. Pour
informations sur l'utilisateur
à partir du référentiel local.
Redémarrer les Services OMPM, allez dans le
dossier <OMPM Install directory>\Dell
Printers\OpenManage\OMPMv2.0\server.
Cliquez droit sur RestartServices.bat et
sélectionnez Run as administrator.Réessayer
d'accéder au portail au bout de 2 à 3 minutes.
2070
Un utilisateur avec le même Avertissement
nom d'utilisateur existe déjà.
Veuillez modifier le nom de
connexion et réessayer.
2071
Unable to perform
DB Cleanup.
Avertissement Arrêtez et démarrez le service OMPM à partir de la
machine sur laquelle OMPM est installé. Pour
Redémarrer les Services OMPM, allez dans le
dossier <OMPM Install directory>\Dell
Printers\OpenManage\OMPMv2.0\server.
Cliquez droit sur RestartServices.bat et
sélectionnez Run as administrator.Réessayer
d'accéder au portail au bout de 2 à 3 minutes.
2072
Could not schedule
DB Cleanup.
Avertissement Arrêtez et démarrez le service OMPM à partir de la
machine sur laquelle OMPM est installé. Pour
Redémarrer les Services OMPM, allez dans le
dossier <OMPM Install directory>\Dell
Printers\OpenManage\OMPMv2.0\server.
Cliquez droit sur RestartServices.bat et
sélectionnez Run as administrator.Réessayer
d'accéder au portail au bout de 2 à 3 minutes.
262
Dépannage
Solution
Code d'erreur Message d'erreur
Sévérité
Solution
1022
Unable to perform
DB Backup.
Critique
Arrêtez et démarrez le service OMPM à partir de la
machine sur laquelle OMPM est installé. Pour
Redémarrer les Services OMPM, allez dans le
dossier <OMPM Install directory>\Dell
Printers\OpenManage\OMPMv2.0\server.
Cliquez droit sur RestartServices.bat et
sélectionnez Run as administrator. Réessayer
d'accéder au portail au bout de 2 à 3 minutes.
1023
Could not schedule
DB Backup.
Critique
Arrêtez et démarrez le service OMPM à partir de la
machine sur laquelle OMPM est installé. Pour
Redémarrer les Services OMPM, allez dans le
dossier <OMPM Install directory>\Dell
Printers\OpenManage\OMPMv2.0\server.
Cliquez droit sur RestartServices.bat et
sélectionnez Run as administrator.Réessayer
d'accéder au portail au bout de 2 à 3 minutes.
1024
Impossible d'appliquer
la licence.
Critique
Arrêtez et démarrez le service OMPM à partir de la
machine sur laquelle OMPM est installé. Pour
Redémarrer les Services OMPM, allez dans le
dossier <OMPM Install directory>\Dell
Printers\OpenManage\OMPMv2.0\server.
Cliquez droit sur RestartServices.bat et
sélectionnez Run as administrator. Réessayer
d'accéder au portail au bout de 2 à 3 minutes.
2073
La clé de licence entrée saisie Avertissement None
n'est pas valide.
Veuillez réessayer.
2074
Votre licence OMPM a
expiré. Visitez <xxxxx>
pour demander une clé de
licence gratuite. Vous
recevrez une clé de licence
d'ici 3 à 5 jours.
Avertissement None
Dépannage
263
Code d'erreur Message d'erreur
Sévérité
Solution
2075
Vous disposez de X jours
Avertissement None
restants pour utiliser la
version d'évaluation. Visitez
<xxxxx> pour demander
une clé de licence gratuite.
Vous recevrez une clé de
licence d'ici 3 à 5 jours.
2076
Impossible de sauvegarder les Avertissement Arrêtez et démarrez le service OMPM à partir de la
préférences de l'utilisateur.
machine sur laquelle OMPM est installé. Pour
Redémarrer les Services OMPM, allez dans le
dossier <OMPM Install directory>\Dell
Printers\OpenManage\OMPMv2.0\server.
Cliquez droit sur RestartServices.bat et
sélectionnez Run as administrator. Réessayer
d'accéder au portail au bout de 2 à 3 minutes.
2077
Échec de la connexion
utilisateur.
1025
Impossible d'installer les pré Critique
requis de VC++ 2008.
Essayez de désinstaller et de réinstaller le logiciel.
1026
Impossible d'installer les pré Critique
requis de PostGreSQL.
Essayez de désinstaller et de réinstaller le logiciel.
1027
Impossible d'installer les pré Critique
requis de Java run time.
Essayez de désinstaller et de réinstaller le logiciel.
1028
Impossible d'annuler
Critical
l'inscription du service JBoss.
Dans le panneau de configuration du service,
vérifiez si le service Jboss est encore actif.
1029
Échec de configuration
du client.
Critique
Essayez de désinstaller et de réinstaller le logiciel.
1030
Impossible d'installer le
service JBoss.
Critique
Essayez de désinstaller et de réinstaller le logiciel.
264
Dépannage
Avertissement Vérifiez que le nom d'utilisateur et le mot de passe
fournis sont corrects. Si le problème persiste, à
partir de la machine sur laquelle OMPM est en
cours d'exécution, vérifiez que le service
PostGreSQL est activé dans le panneau de
configuration du service. Si ce n'est pas le cas,
démarrez le service PostGreSQL et redémarrez le
service OMPM en utilisant les raccourcis Arrêt et
Démarrage sous le menu Démarrer.
Code d'erreur Message d'erreur
Sévérité
Solution
1031
Impossible de
démarrer JBoss.
Critique
Essayez de désinstaller et de réinstaller le logiciel.
1032
Vous devez être connecté
avec des droits
d'administrateur pour
installer ce logiciel.
Critique
1033
Le port sélectionné est utilisé Critique
par une autre application.
Veuillez sélectionner un
autre port.
En utilisant la commande netstat vérifiez si le
port sélectionné est utilisé par une autre
application quelconque. Assurez-vous que les ports
sont libres en fermant l'application ou le service
correspondant utilisant le port.
1034
Impossible de supprimer le
service OMPM.
Critique
À partir de la machine sur laquelle OMPM est
installé, fermez toutes les instances d'l'interface
utilisateur OMPM et stoppez le service OMPM.
Pour Redémarrer les Services OMPM, allez dans
le dossier <OMPM Install directory>\Dell
Printers\OpenManage\OMPMv2.0\server.
Cliquez droit sur RestartServices.bat et
sélectionnez Run as administrator. Procédez à
présent à la désinstallation.
1035
Impossible de supprimer le
service d'interruption.
Critique
Dans le panneau de configuration du service,
vérifiez que le service d'interruption Net-SNMP
est encore actif. Si c'est le cas, stoppez le service.
1036
Impossible de supprimer la
base de données OMPM.
Critique
À partir de la machine sur laquelle OMPM est
installé, fermez toutes les instances d'l'interface
utilisateur OMPM et stoppez le service OMPM.
Pour Redémarrer les Services OMPM, allez dans
le dossier <OMPM Install directory>\Dell
Printers\OpenManage\OMPMv2.0\server.
Cliquez droit sur RestartServices.bat et
sélectionnez Run as administrator.Procédez à
présent à la désinstallation.
1037
Impossible d'enregistrer le
service d'interruption.
Critique
Essayez de désinstaller et de réinstaller le logiciel.
Dépannage
265
Code d'erreur Message d'erreur
Sévérité
Solution
1038
Impossible de créer la base
de données OMPM.
Critique
Dans le panneau de configuration du service,
vérifiez que le service PostGreSQL est
opérationnel. Si ce n'est pas le cas, démarrez le
service. Si le problème persiste, supprimez
l'installation courante de PostGreSQL et
réinstallez OMPM.
1039
Impossible de démarrer le
service OMPM.
Critique
Essayez de désinstaller et de réinstaller le logiciel.
1040
Échec de connexion à la base Critique
de données en utilisant ce
mot de passe. Veuillez entrer
le mot de passe correct
pour terminer
l'installation d'OMPM.
1041
Le port xxxx est utilisé par
Critique
une autre application.
Veuillez vous assurer que le
port n'est utilisé par aucune
autre application.
L'installation va maintenant
être interrompue.
En utilisant la commande netstat vérifiez si le
port xxxx est utilisé par une autre application
quelconque. Assurez-vous que les ports sont libres
en fermant l'application ou le service
correspondant utilisant le port.
1042
La base de données
Critique
PostGreSQL n'est pas
correctement installée. Le
service PostGreSQL n'est pas
enregistré sur le système.
Veuillez réinstaller
postGreSQL et ensuite
installer OMPM.
Vérifiez si les instances précédentes de
PostGreSQL sont complètement supprimées.
Supprimez le répertoire utilisateur et de données
PostGreSQL après la désinstallation de
PostGreSQL et réinstallez ensuitel PostGreSQL.
1043
Le service PostGreSQL n'est Critique
pas actif. Veuillez démarrer le
service PostGreSQL avant de
continuer l'installation.
Veuillez presser Oui après le
démarrage du service
PostGreSQL sinon
pressez Non pour
annuler l'installation.
À partir du panneau de configuration du service
sur la machine où OMPM est installé, vérifiez si le
service PostGreSQL est opérationnel. Démarrez le
service PostGreSQL et réessayez. Recherchez dans
les journaux Application Event des erreurs liées à
PostGreSQL et prenez les mesures appropriées.
266
Dépannage
Code d'erreur Message d'erreur
Sévérité
Solution
1044
Échec lors de l'établissement Critique
de la connexion d'OMPM à
la base de données. Vérifiez
que le serveur PostGreSQL
est opérationnel. Veuillez
sélectionner Oui pour
continuer l'installation
ou Non pour
annuler l'installation.
À partir du panneau de configuration du service
sur la machine où OMPM est installé, vérifiez si le
service PostGreSQL est opérationnel. Démarrez le
service Start PostGreSQL et réessayez.
1045
Échec de dépôt de la base de Critique
données lors de la
désinstallation d'OMPM. La
base de données est en cours
d'utilisation, veuillez fermer
toutes les instances
d'interface utilisateur (UI)
d'OMPM. Veuillez
sélectionner Oui pour
réessayer de supprimer la
base de données ou Non
pour continuer la
désinstallation.
À partir de la machine sur laquelle OMPM est
installé, fermez toutes les instances d'l'interface
utilisateur OMPM et stoppez le service OMPM.
Pour Redémarrer les Services OMPM, allez dans
le dossier <OMPM Install directory>\Dell
Printers\OpenManage\OMPMv2.0\server.
Cliquez droit sur RestartServices.bat et
sélectionnez Run as administrator.Procédez à
présent à la désinstallation.
1046
Le service JBoss n'est pas
Critique
correctement installé. Le
service JBoss n'est pas
enregistré sur le système.
Pressez Oui pour réessayer ou
Non pour continuer avec le
reste de l'installation.
Essayez de désinstaller et de réinstaller le logiciel.
1047
Le service JBoss n'est pas
Critique
opérationnel. Pressez Oui
pour réessayer de démarrer le
service ou Non pour
continuer avec le reste
de l'installation.
Essayez de désinstaller et de réinstaller le logiciel.
Dépannage
267
Code d'erreur Message d'erreur
1048
268
Sévérité
Le service OMPM n'est pas Critique
opérationnel. Pressez Oui
pour réessayer de démarrer le
service ou Non pour
continuer avec le reste
de l'installation.
Dépannage
Solution
Essayez de désinstaller et de réinstaller le logiciel.
22
Foire Aux Questions
Ce chapitre répertorie les solutions aux problèmes et inquiétudes que les utilisateurs pourraient avoir
pendant l'utilisation de l'OMPM.
La FAQ est organisé en fonction du contexte. Par exemple, pour voir la FAQ concernant les Alertes,
faites défiler jusqu'à la section Alertes de ce chapitre.
Foire Aux Questions
269
Alerte Modèles
1 « J' ai ajouté un nouveau modèle mais je ne vois pas le modèle dans l'OMPM ».
Réponse: Pour rectifier le problème, exécutez les étapes suivantes:
a
Veillez à ce que le modèle se trouve dans le dossier <OMPM Install directory>\Dell
Printers\OpenManage\OMPMv2.0\ alert_templates>.
b
Veillez à ce que le fichier du modèle ait une extension .txt.
c
Si l'OMPM est en cours d'utilisation, réactualisez l'écran d'alerte puis ajoutez/mettez à jour une
configuration d'alerte.
2 « J'ai modifié un modèle existant dans le dossier « alert_templates », mais je ne vois pas les
modifications du modèle dans l'OMPM ».
Réponse: Pour rectifier le problème, exécutez les étapes suivantes :
a
Si l'OMPM est en cours d'utilisation, réactualisez l'écran d'alerte puis ajoutez/mettez à jour une
configuration d'alerte.
b
Copiez le modèle à partir du dossier « alert_templates » sur le Bureau, modifiez et sauvegardez le
modèle puis écrasez le modèle existant dans le dossier « alert_templates ».
3 « J'ai modifié un modèle existant et changé l'adresse e-mail du système, mais je ne vois pas le modèle
dans l'OMPM ».
Réponse: Pour rectifier le problème, exécutez les étapes suivantes:
270
a
Si l'adresse e-mail a été modifiée et sauvegardée dans l'OMPM pour une configuration d'alerte
particulière alors la valeur sauvegardée s'affichera.
b
Supprimez les configurations d'alertes prématurées, réactualisez l'écran d'alerte et ajoutez une
nouvelle configuration d'alerte pour utiliser l'adresse e-mail du système mise à jour.
Foire Aux Questions
4 « J'ai supprimé un modèle existant par erreur du dossier et j'ai des alertes configurées
avec ce modèle ».
Réponse: Pour rectifier le problème, exécutez les étapes suivantes:
a
Les alertes par e-mail ultérieures ne seront pas envoyées.
b
Les nouvelles alertes ne peuvent pas être configurées avec ce modèle.
c
Le format du modèle supprimé ne peut pas être récupéré.
d
Supprimez les configurations existantes associées à ce modèle, créez le même modèle et ajoutezle à l'OMPM.
5 « J'ai ajouté une chaîne de langage prise en charge par l'OMPM à mon modèle, mais les chaînes
s'affichent soit sous forme de cases soit sous forme de données chiffrées ou ne s'affichent pas du tout
dans l'OMPM ».
Réponse: Pour rectifier le problème, exécutez les étapes suivantes:
a
Pendant la création ou la modification de modèles, veillez à ce que le modèle soit sauvegardé
avec le chiffrement UTF-8.
b
Veillez à avoir le paquet de langage approprié installé dans votre système.
6 « J'ai mis à niveau l'OMPM, mais je ne vois pas les écrans des alertes les plus récentes ».
Réponse: Pour rectifier le problème, exécutez les étapes suivantes:
a
Effacez le cache de votre navigateur, fermez le navigateur puis exécutez l'OMPM.
b
Veillez à ce que le dossier suivant soit présent: <OMPM Install directory>\ Dell
Printers\OpenManage\OMPMv2.0\alert_templates>
c
•
Si oui, redémarrez votre machine.
•
Sinon, la mise à niveau a échoué.
Essayez de désinstaller et de réinstaller l'OMPM.
7 « Je veux pouvoir créer une nouvelle variable ou en modifier une déjà existante et lui associer
une valeur ».
Réponse: L'OMPM ne fournit pas cette fonction. Vous pouvez uniquement utiliser les valeurs
prédéfinies disponibles.
Foire Aux Questions
271
8 « J'ai utilisé une valeur prédéfinie mais je ne vois pas de valeur ni une valeur différentes dans
le message ».
Réponse: Ceci pourrait être dû à l'une ou toutes les raisons suivantes:
•
La variable utilisée ne correspondant pas exactement à la variable de l'OMPM prédéfinie.
•
La variable n'est pas utilisée dans le contexte prévu.
•
Ce paramètre n'a pas de valeur.
9 « J'ai configuré une alerte, mais je n'ai pas encore reçu de message ».
Réponse: Ceci pourrait être dû à l'une ou toutes les raisons suivantes:
•
Le modèle n'existe pas dans le dossier <OMPM Install directory>\Dell
Printers\OpenManage\OMPMv2.0\alert_templates>
•
Le paramètre de configuration SMTP n'est pas configuré ni sauvegardé
•
Les paramètres SMTP sont incorrects
•
La politique de votre organisation ne vous permet pas d'envoyer des messages à partir d'un
outil tiers
•
Mails peuvent être en file d'attente et sous réserve de numériser selon la politique d'entreprise
•
Identifiant système d'e-mail peut être répertorié dans la liste de spam de votre échange
de courrier
•
Contactez votre administrateur de courrier
10 « J'ai utilisé un modèle d'alerte du ticket d'incidents personnalisé cependant je vois des valeurs
différentes ou ne vois aucune valeur pour des variables prédéfinies dans le courrier généré
par le système ».
Réponse: Ceci pourrait être dû à l'une ou toutes les raisons suivantes:
272
•
Le type d'alerte sélectionné ne correspond pas au modèle d'alerte du ticket d'incidents
•
La variable n'est pas utilisée dans le contexte prévu
•
Ce paramètre ne dispose pas de valeur
Foire Aux Questions
Gérer des plugiciels
1 « Lorsque j'ajoute un plugiciel, l'OMPM affiche l'erreur " Impossible de décompresser
le fichier".
Réponse: Ceci pourrait être dû à l'une ou toutes les raisons suivantes:
•
L'extension du fichier compressé n'est pas « .zip »
•
Le fichier compressé n'est pas créé en utilisant l'utilitaire de compression de fichier Windows par
défaut ou WinZip
•
Le fichier compressé est protégé par un mot de passe ou est chiffré
•
Le fichier compressé pourrait être corrompu
•
Le fichier n'est pas compressé avec une compression normale
2 " Lorsque j'ajoute un plugiciel, l'OMPM affiche l'erreur 'Le dossier du plugiciel
existe déjà ..".
Réponse: Ceci pourrait être dû aux raisons suivantes:
•
Le fichier compressé créé contient un nom de dossier correspondant à un autre dossier de
plugiciel ayant été précédemment chargé dans l'OMPM.
3 "Lorsque j'ajoute un plugiciel, l'OMPM affiche l'erreur 'Fichier de configuration
XML invalid ..".
Réponse: Ceci pourrait être dû à l'une ou toutes les raisons suivantes:
•
Le fichier XML ne se conforme pas au schéma du plugiciel de l'OMPM
•
Syntaxe/formatage XML, balises manquants
•
Le fichier XML peut être corrompu
4 " Lorsque j'ajoute un plugiciel, l'OMPM affiche l'erreur fichiers introuvables..é".
Réponse: Ceci pourrait être dû à l'une ou toutes les raisons suivantes:
•
Les chemins de fichiers ne correspondent pas au répertoire du plugiciel dans la configuration
du plugiciel
•
Dossier du plugiciel de l'utilisateur manquant
•
Dossiers manquants dans le répertoire du plugiciel de l'utilisateur
•
Entrées de chemins manquantes dans le fichier de configuration XML
Foire Aux Questions
273
5 « J'ai ajouté un plugiciel dans l'OMPM, mais je ne le vois pas ».
Réponse: Ceci pourrait être dû à l'une ou toutes les raisons suivantes:
•
L'emplacement du menu dans le fichier de configuration du plugiciel ne correspond pas aux
titres du menu de navigation de l'OMPM
•
Aucune autorisation pour voir ce plugiciel
6 « J'ai ajouté une chaîne de langage prise en charge par l'OMPM dans le Titre et l'Emplacement du
menu dans le fichier de configuration du plugiciel, mais je ne la vois pas dans l'OMPM ».
Réponse: Ceci pourrait être dû à l'une ou toutes les raisons suivantes:
•
Le fichier de configuration du plugiciel ne possède pas l'en-tête UTF-8 XML
•
Le fichier de configuration du plugiciel n'a pas été sauvegardé avec le chiffrement UTF-8
•
Le paquet de langage approprié n'est pas installé dans votre système
7 « Mon plugiciel possède des chaînes de langages prises en charge par l'OMPM, mais l'OMPM ne les
charge pas ».
Réponse: Ceci pourrait être dû à l'une ou toutes les raisons suivantes:
•
Le plugiciel devrait pouvoir charger son propre groupe de ressources
•
Le plugiciel ne pouvait pas extraire l'Id de langue de l'OMPM
•
Le paquet de langue approprié n'est pas installé dans votre système
8 "J'ai mis à niveau l'OMPM, mais je ne vois pashe les écrans Gérer des plugiciels".
Réponse: Ceci pourrait être dû à l'une ou toutes les raisons suivantes:
274
•
Vous devez effacer le cache de votre navigateur. Fermez le navigateur et exécutez l'OMPM
•
Vous n'êtes pas un administrateur dans OMPM
•
Essayez de désinstaller et de réinstaller OMPM
Foire Aux Questions
Single Sign-on
1 Comment puis-je configurer mon navigateur pour supporter single sign-on?
Réponse: Single sign-on n'est pas compatible avec tous les navigateurs Web. Il est compatible avec IE
6+, Chrome et Mozilla Firefox. Les versions de navigateurs recommandées sont IE 8 +, Chrome v29 et
Mozilla Firefox v21. Suivez ces étapes sur les versions recommandées du navigateur.
La configuration de IE
a
Lancer IE.
b
Ouvrir Options Internet, Outils Options Internet.
c
Sélectionner l'onglet Sécurité Intranet local et cliquer sur le bouton Sites.
Figure 22-1. Intranet local
d
Cliquer sur le bouton Avancé et entrer le site web de OMPM indiqué sur la figure ci-dessous et
cliquez sur le bouton Ajouter.
Foire Aux Questions
275
Figure 22-2. Intranet local - Ajouter un site web
REMARQUE: OMPM-Hostname est le nom d'hôte du système sur lequel OMPM est installé.
276
e
Cliquer Fermer pour fermer les boîtes de dialogue et revenir à l'onglet Sécurité.
f
Cliquer sur le bouton Personnaliser le niveau… et faire défiler jusqu'au menu Authentification
utilisateur.
g
Sélectionner l'option Connexion automatique uniquement dans la zone intranet comme le
montre la figure ci-dessous et cliquer sur OK pour revenir à l'onglet Sécurité.
Foire Aux Questions
Figure 22-3. Les paramètres de sécurité - Zone Intranet local
h
Aller à l'onglet Avancé et faire défiler jusqu'au menu Sécurité.
i
Sélectionner l'option Activer l'authentification Windows intégrée* comme le montre la figure
ci-dessous et cliquer sur OK pour appliquer les paramètres.
Foire Aux Questions
277
Figure 22-4. Options Internet
278
Foire Aux Questions
j
Fermer IE et le relancer pour que les paramètres prennent effet.
Configuration de Mozilla Firefox
a
Lancer Firefox.
b
Entrer about:config dans la barre d'adresse.
c
Entrer la chaîne de filtre negotiate dans la barre d'adresse.
d
Définir les préférences pour network.negotiate comme le montre la figure ci-dessous:
Figure 22-5. Les Préférences de - Firefox
Configuration de Chrome
Il n'y a pas de configuration spécifique pour le navigateur Chrome.
Foire Aux Questions
279
2 Comment puis-je comprends les champs de single sign-on?
Réponse: Pour comprendre les champs Single Sign-On, cliquez sur ce lien
http://technet.microsoft.com/enus/ library/bb742433.aspx. Contactez votre administrateur de domaine
pour plus d'informations.
3 Qu'est-ce qu'un fichier keytab? Comment puis-je obtenir ce fichier?
Réponse: keytab est un fichier contenant des paires de Kerberos directeurs et les clés chiffrées
provenant du mot de passe Kerberos. Vous pouvez utiliser ce fichier pour se connecter à Kerberos sans
être invité à taper un mot de passe.
Vous devez obtenir ce fichier de la part de votre administrateur de domaine. Pour comprendre Keytabs,
cliquez sur ce lien, http://technet.microsoft.com/enus/ library/bb742433.aspx. Contactez votre
administrateur de domaine pour plus d'informations.
4 Qu'est-ce que c'est l'erreur "l'utilisateur ADS n'est pas ajouté à OMPM." ?
Réponse: L'administrateur de OMPM doit vous ajouter à la base de données d'utilisateurs de OMPM
avant que vous puissiez vous connecter et accéder aux fonctionnalités de OMPM. Voir la section Ajout
d'utilisateurs ADS dans la section Gestion utilisateur.
5 Qu'est-ce que c'est l'erreur "Impossible d'authentifier l'utilisateur ADS." ?
Réponse: Cette erreur peut être due à l'une des raisons suivantes:
280
•
Vous n'etes pas en train d'accéder à l'Url de OMPM en utilisant le nom d'hôte de ce genre,
http://Hostname:<Port>/OMPM/OMPM.html. Le 'Hostname' doit être le nom d'hôte sur
lequel OMPM est installé et 'host name-IP address mapping entry' doit être ajouté dans le fichier
'hosts' qui se trouve sur votre machine Windows à l'emplacement
'%systemroot%\system32\drivers\etc\hosts'.
•
Le navigateur Web authentifie en utilisant NTLM au lieu de Kerberos. Cliquer sur ces liens pour
résoudre ce problème, http://technet.microsoft.com/en-us/library/cc779070(v=ws.10).aspx,
http://support.microsoft.com/kb/299838, http://support.microsoft.com/kb/908209.
•
Le navigateur Web peut ne pas avoir été configuré pour SSO. Voir la question 1 pour plus de
détails.
•
les paramètres de Single Sign-on peuvent ne pas avoir été correctement configuré. Voir les
questions 2 et 3. Contacter votre administrateur de domaine pour plus de détails concernant la
configuration de single sign-on.
Foire Aux Questions
•
Vous n'avez pas le mis à jour 45 nécessaire de Java Runtime Environment (JRE), JRE 7, si vous
avez installé OMPM sur systèmes d'exploitation Windows Server 2012 R2 ou Windows 8.1
Enterprise . Vous devez mettre à jour à la version nécessaire de JRE si vous avez JRE déjà installé
ou installer la dernière version de OMPM qui comprend cette mise à jour.
6 Comment puis-je configurer single sign-on si j'ai sauté à l'installation OMPM?
Réponse: Veuillez noter que parmi les pré-requis de cette installation est de configurer l' Active
Directory Service'. Voir la section Configuration de l'authentification Active Directory (AD) à partir de
l'OMPM pour plus de détails.
Avant de procéder à cette configuration, vous devez être averti que les services OMPM seront fermées
et les utilisateurs accédant à ce service seront incapables de le faire. Il est fortement recommandé de
sauvegarder votre travail, de quitter l'application OMPM et de fermer tous les navigateurs ouverts.
Pour configurer SSO à partir de la ligne de commande, procédez comme suit:
a
Ouvrir une invite de commande en tant qu'administrateur.
b
Remplacer le répertoire par le répertoire de serveur OMPM "<OMPM Install
directory>\Dell Printers\OpenManage\OMPMv2.0\server".
c
Exécuter ce script batch avec les options de ligne de commande suivantes:
SetupSSO.bat <Kerberos Domain Controller Name> <Kerberos Realm> <Principal Name>
"<Absolute-path-to-keytab-file>"
Reporter aux questions 2 et 3 ci-dessus pour comprendre les options de configuration.
d
Attendre le script pour qu'il termine la configuration et quitte.
Le navigateur Web lance OMPM automatiquement et vous devriez voir la case ci-dessous si la
configuration est réussie.
7 J'ai configuré SSO à l'installation. Puis-je activer ou désactiver cette fonction à partir de OMPM?
Réponse: Oui, vous pouvez activer ou désactiver SSO à partir de OMPM si vous avez configuré SSO à
l'installation. Pour désactiver SSO, Ouvrir une session OMPM et le panneau d'accès de navigation
Application Settings Users ADS Configuration. Vous devriez voir une case Utiliser Single Sign-on
qui sera activé; décocher la case pour désactiver la fonctionnalité Single Sign-on . Vous pouvez
continuer à accéder au OMPM en entrant votre nom d'utilisateur et mot de passe dans la page de
connexion.
Foire Aux Questions
281
L'activation de SSO à partir de OMPM va ré-utiliser les paramètres SSO qui sont déjà configurés. Voir
la question 6 pour savoir comment mettre à jour les paramètres de SSO.
282
Foire Aux Questions
FILE LOCATION: E:\Celstream\OMPM v2.7e Celstream 2013Dec23\Working\Other Languages\French\Source\OMPM_User
Guide_FR\French User GuideIX.fm
Index
A
Connexions, 163
Mise à jour des, 164
Mise à jour des paramètres, 164
Affichage
état de l’imprimante, 68
Aide
Panneau, 59
D
Alertes, 175
Configuration, 176
Format, 191
SMTP, 190
SMTP / e-mail, 190
Suppression, 191
DB, 231
de reprise, 226
Nettoyage, 225
Planification sauvegarde, 232
Programmation nettoyage, 229
Aperçu general
Personnaliser les colonnes d’aperçu, 74
Aperçu général, 67
Affichage, 68
États des imprimantes, 70
Informations de l’imprimante, 76
Opérations, 71
Personnaliser, 74
Personnaliser les colonnes d’aperçu, 74
Personnaliser les cycles d’interrogation, 75
Détection, 135
fichier CSV, 144
IP unique, 139
masque de sous-réseau, 142
plage IP, 141
Programmation, 145
F
Firmware
Associer, 170
Mettre, 174
C
Cartes, 107
Ajout et suppression d’imprimantes, 116
fonctionnement, 108
G
Groupes, 97
Ajouter des imprimantes, 101
Configuration, 195
Ajouter un groupe, 99
Appliquer, 196
Bloquer une, 103
Copie de paramètres, 196
Modifier, 103
DELL CONFIDENTIAL – PRELIMINARY
1/14/14
FOR PROOF ONLY
Index
283
FILE LOCATION: E:\Celstream\OMPM v2.7e Celstream 2013Dec23\Working\Other Languages\French\Source\OMPM_User
Guide_FR\French User GuideIX.fm
Supprimer, 103, 105
Types, 97
Masquage et affichage, 55
Panel, 53
Raccourcis, 55
Zone de contenu, 56
J
Journaux, 203
Affichage, 204
Sauvegarde, 206
O
OMPM
Architecture, 13
Désinstallation, 48
Installation, 23
M
Maps
Operations, 108
P
Mettre à niveau
Mise à niveau, 174
Planifications, 199
Actualisation, 200
Suppression, 202
Modèles, 149
Composants, 150
Enregistrement, 160
Mettre, 162
Types, 150
Plugiciels
Ajouter, 240
FAQ, 273
Supprimer, 241
Modèles d'alertes
FAQ, 270
Modèles d’alertes
Création et installation, 180
échantillons, 187
Type d’alerte de cartographie avec modèle
d’alerte personnalisé, 185
Utilisation, 179
Rapports, 117
Génération, 126
S
Single Sign-on, 17
FAQ, 275
Paramétrer, 35
N
Navigation, 51
Barre de titre, 52
284
R
DELL CONFIDENTIAL – PRELIMINARY 1/14/14
FOR PROOF ONLY
Index
FILE LOCATION: E:\Celstream\OMPM v2.7e Celstream 2013Dec23\Working\Other Languages\French\Source\OMPM_User
Guide_FR\French User GuideIX.fm
U
Utilisateur, 207
Actualisation, 221
Ajout, 215
Rôles, 208
Suppression, 223
DELL CONFIDENTIAL – PRELIMINARY 1/14/14
FOR PROOF ONLY
Index
285
FILE LOCATION: E:\Celstream\OMPM v2.7e Celstream 2013Dec23\Working\Other Languages\French\Source\OMPM_User
Guide_FR\French User GuideIX.fm
DELL CONFIDENTIAL – PRELIMINARY 1/14/14
FOR PROOF ONLY
286
Index
">
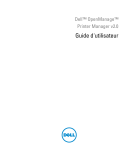
Public link updated
The public link to your chat has been updated.


