Epson STYLUS C40 Manuel du propriétaire
PDF
Скачать
Документ
R4C705 FR html.bk Proof Sign-off: T.Ishiguri H.Kimura K. Norum gloss.FM 4/6/01 Rev.C A5 size Glossaire Les définitions suivantes s’appliquent spécifiquement aux imprimantes. Application Programme vous permettant d’effectuer des tâches particulières, comme du traitement de texte ou des prévisions financières. ASCII Acronyme de “ American Standard Code for Information Interchange ”. Système de codage normalisé permettant d’affecter un code numérique à chaque lettre ou symbole. Bandes Lignes horizontales apparaissant parfois sur les graphiques imprimés. Cela se produit quand la tête d’impression est mal alignée. Voir aussi “MicroWeave”. Bit Contraction de “ binary digit ”. Valeur binaire (0 ou 1) représentant la plus petite unité d’information utilisée par une imprimante ou un ordinateur. Buses Tubes très fins situés dans la tête d’impression à travers lesquels l’encre est projetée sur la page. La qualité d’impression diminue lorsque les buses de la tête d’impression sont colmatées. Cartouche d’encre Réservoir contenant l’encre nécessaire à l’impression. Câble d’interface Câble raccordant l’ordinateur à l’imprimante. Caractères par pouce (cpi) Unité de mesure de la taille des caractères parfois aussi appelée pas. ColorSync Logiciel pour Macintosh dont le but est de vous aider à obtenir des tirages couleur WYSIWYG (what you see is what you get). Ce logiciel imprime les couleurs telles que vous les voyez à l’écran. Correspondance des couleurs Méthode de traitement des données couleur grâce à laquelle les couleurs imprimées respectent de manière aussi fidèle que possible celles affichées à l'écran. Divers logiciels de correspondance des couleurs sont disponibles. Couleurs soustractives Couleurs produites par des pigments qui absorbent certaines composantes du spectre de la lumière et en réfléchissent d’autres. Voir aussi “CMJN”. -1 R L R4C705 FR html.bk gloss.FM 4/6/01 Rev.C A5 size Proof Sign-off: T.Ishiguri H.Kimura K. Norum CMJN Acronyme de cyan (bleu-vert), magenta, jaune et noir. Encres de couleur utilisées pour créer le système soustractif de représentation des couleurs imprimées. cpi Voir l’entrée “Câble d’interface”. Défaut (valeur par) Valeur ou paramètre qui entre en vigueur chaque fois que le matériel est mis sous tension, réinitialisé ou initialisé. Demi-tons Motifs de points noirs ou colorés utilisés pour reproduire une image. Détails plus fin Paramètre du logiciel d’impression permettant d’ajuster automatiquement la netteté et la clarté des impressions, notamment du texte. N’oubliez pas que ce paramètre augmente le temps nécessaire à l’impression. Diffusion d’erreur Paramètre de tramage qui mélange des points colorés individuels aux couleurs des points environnants pour créer l’aspect des couleurs naturelles. En mélangeant des points colorés, l’imprimante restitue des couleurs d’excellente qualité et des dégradés très fins. Cette méthode est idéale pour l’impression de graphiques détaillés ou d’images de type photographie. DMA Acronyme de “ Direct Memory Access ” (accès direct à la mémoire). Méthode de transfert de données qui n’utilise pas l’unité centrale de l’ordinateur et autorise une communication directe entre un ordinateur et des périphériques (comme des imprimantes) ou entre périphériques. dpi Acronyme de “ Dots per inch ” (points par pouce). Unité de mesure de la résolution. Voir aussi “Résolution”. ESC/P Acronyme de “ EPSON Standard Code for Printers ”. Langage de commande utilisé par votre ordinateur pour contrôler votre imprimante. Ce langage est commun à toutes les imprimantes EPSON et est pris en charge par la plupart des applications fonctionnant sur les ordinateurs individuels. ESC/P 2 Version améliorée du langage de commande d’imprimante ESC/P. Les commandes effectuées à l’aide de ce langage procurent des fonctionnalités identiques à celles des imprimantes à laser telles que les polices dimensionnables et l’impression améliorée des graphiques. File d’attente Si votre imprimante est connectée à un réseau, les travaux d’impression en attente qui sont envoyés à l’imprimante alors que celle-ci est occupée sont stockés dans une file d’attente d’impression jusqu’à ce qu’ils puissent être imprimés. -2 R4C705 FR html.bk Proof Sign-off: T.Ishiguri H.Kimura K. Norum gloss.FM 4/6/01 Rev.C A5 size ICM (Image Color Matching) Méthode de traitement des couleurs utilisée par Windows 95, 98 et 2000 grâce à laquelle les couleurs imprimées respectent de manière aussi fidèle que possible celles affichées à l'écran. Initialisation Rétablissement des valeurs par défaut (série de paramètres prédéfinis) de l’imprimante. Cela se produit à chaque mise sous tension ou réinitialisation de l’imprimante. Interface Connexion entre un ordinateur et une imprimante. Une interface parallèle transmet les données octet par octet, c'est-à-dire par groupe de 8 bits, alors qu'une interface série transmet les données bit par bit. Interface parallèle Voir “Interface série”. Impression rapide Mode d'impression dans lequel la tête d’impression imprime les images dans les deux sens dans un mouvement de va et vient. Cela permet une impression plus rapide. Interface série Voir “Interface série”. Interface USB Acronyme de “ Universal Serial Bus ” (bus série universel). Interface universelle permettant à un utilisateur de connecter à l’ordinateur des périphériques tels qu’un clavier, une souris, une imprimante, et ce jusqu’à 127 périphériques. Les concentrateurs USB permettent l’utilisation de ports supplémentaires. Voir aussi “Interface série”. Impression économique Mode d’impression permettant d’économiser de l’encre en utilisant moins de points pour imprimer les images. Imprimante locale Imprimante connectée directement à un ordinateur par un câble d’interface. Jet d’encre Méthode d’impression par laquelle chaque lettre ou symbole est imprimé par projection précise de l’encre sur le papier. Juxtaposition (de points) Méthode d’impression par laquelle les points sont organisés selon un modèle ordonné. Cette option est adaptée à l’impression d’images faites de couleurs unies comme des schémas ou des graphiques. -3 R L R4C705 FR html.bk gloss.FM 4/6/01 Rev.C A5 size Proof Sign-off: T.Ishiguri H.Kimura K. Norum Lecteur Périphérique de mémoire, tel que lecteur de CD-ROM, disque dur ou lecteur de disquette. Sous Windows, une lettre est affectée à chaque lecteur pour en faciliter la gestion. Logiciel d’impression Le logiciel d’impression livré avec votre imprimante comprend un pilote d'imprimante et des utilitaires d'impression. Le pilote vous permet de choisir entre divers paramètres pour obtenir les meilleurs résultats d’impression. Les utilitaires vous permettent de contrôler l’imprimante et de la maintenir dans un état de fonctionnement optimal. Voir aussi “pilote” et “Test de fonctionnement”. Luminosité Définit le caractère clair ou sombre d’une image. Mémoire Partie du système électronique de l’imprimante utilisée pour stocker des informations (données). Certaines informations sont fixes et servent à contrôler le fonctionnement de l’imprimante. Les informations envoyées de l’ordinateur à l’imprimante sont stockées en mémoire temporairement. Voir aussi “RAM” et “ROM”. Mémoire tampon Partie de la mémoire de l’imprimante utilisée pour stocker les données avant leur impression. MicroWeave Mode d’impression par lequel les images sont imprimées avec un pas plus fin pour réduire la probabilité d’apparition de bandes et produire des images de qualité laser. Voir aussi “Buses”. Monochrome Impression utilisant une seule couleur, habituellement le noir. Niveaux de gris Échelle de nuances de gris allant du noir au blanc. Utilisée pour représenter les couleurs quand l’impression se fait en noir et blanc. Octet Unité d’information constituée de huit bits. pilote Programme envoyant des instructions à un périphérique d’ordinateur pour lui indiquer ce qu'il doit faire. Par exemple, votre pilote d’impression reçoit des données d'impression de votre logiciel de traitement de texte et envoie à l'imprimante des instructions d'impression. L'ensemble formé par le pilote d'imprimante et les utilitaires d'impression forme ce que l'on appelle le “ logiciel d'impression ”. Voir aussi “Logiciel d’impression”. pilote d’impression Voir “pilote”. -4 R4C705 FR html.bk Proof Sign-off: T.Ishiguri H.Kimura K. Norum gloss.FM 4/6/01 Rev.C A5 size Police Style de caractères désigné par un nom de famille. Port Canal d’interface par lequel les données sont transmises entre appareils. RAM Acronyme de “ Random Access Memory ” (mémoire vive). Partie de la mémoire de l’imprimante qui est utilisée comme tampon et également comme espace de stockage de caractères définis par l’utilisateur. Les données de la RAM sont perdues dès que l’imprimante est mise hors tension. Réinitialisation Rétablissement de la configuration par défaut de l’imprimante en la mettant hors tension puis sous tension. Résolution Nombre de points par pouce (dpi) utilisés pour représenter une image. ROM Acronyme de “ Read Only Memory ” (mémoire morte). Partie de la mémoire de l’imprimante qui peut être lue mais qui ne peut pas être utilisée pour stocker des données. Les informations contenues dans la ROM sont conservées lorsque l’imprimante est mise hors tension. RVB Acronyme de rouge, vert et bleu. Couleurs de base utilisées par le tube cathodique de votre écran d’ordinateur pour créer des images couleur selon le principe du système additif. Spool Première étape de l’impression au cours de laquelle le logiciel d’impression convertit les données d’impression en codes lisibles par l’imprimante. Ces données sont envoyées au serveur d’impression ou directement à l’imprimante Spool manager Programme qui convertit les données d’impression en codes compréhensibles par l’imprimante. Voir aussi “Spool”. sRGB Méthode de gestion des couleurs utilisée pour conserver une cohérence des couleurs entre divers périphériques conformes à la norme sRGB. Status Monitor Programme permettant de contrôler l’état de l’imprimante. Support Matériau sur lequel les données sont imprimées : papier ordinaire, papiers spéciaux, transparents, enveloppes, etc. -5 R L R4C705 FR html.bk gloss.FM 4/6/01 Rev.C A5 size Proof Sign-off: T.Ishiguri H.Kimura K. Norum Test de fonctionnement Méthode de contrôle du fonctionnement de l’imprimante. Quand vous lancez ce test, l’imprimante imprime la version de sa mémoire morte (ROM), la page de code, le code compteur d’encre et un motif de vérification des buses. Utilitaires Ensemble de programmes qui vous permettent de surveiller et d’entretenir votre imprimante. L'ensemble formé par le pilote d'imprimante et les utilitaires d'impression forme ce que l'on appelle le “ logiciel d'impression ”. Voir aussi “Logiciel d’impression”. Utilitaires d’impression Voir “Test de fonctionnement”. WYSIWYG Acronyme de “ What-you-see-is-what-you-get ” (tel écran, tel écrit). Terme utilisé pour décrire les impressions qui apparaissent à l'écran exactement telles qu’elles sont imprimées. Zone imprimable Zone d’une page sur laquelle l’imprimante peut effectivement imprimer. En raison des marges, cette zone est inférieure au format physique de la page. -6 R4C705 FR html.bk Proof Sign-off: T.Ishiguri H.Kimura K. Norum softw.FM 8/9/01 Rev.C A5 size Impression sous Windows Présentation du logiciel d’impression Le logiciel d’impression livré avec votre imprimante comprend un pilote d'impression et des utilitaires d'impression. Le pilote vous permet de choisir entre divers paramètres pour obtenir les meilleurs résultats d’impression. Les utilitaires vous permettent de contrôler l’imprimante et de la maintenir dans un état de fonctionnement optimal. Les paramètres du pilote d’impression et les utilitaires figurent dans les menus du logiciel d’impression représentés ci-dessous. Menu Paramètres et utilitaires Principal Support, Couleur, Mode, Aperçu avant impression Papier Taille papier, Copies, Orientation, Zone imprimable Disposition Echelle, Multi-Pages, Filigrane Utilitaire EPSON Status Monitor 3, Vérification des buses, Nettoyage des têtes, Alignement des têtes, Vitesse et progression Si vous rencontrez des problèmes lors de l’utilisation du logiciel d’impression, reportez-vous au guide HTML de dépannage pour obtenir de l’aide en cliquant sur Support technique dans le menu Principal du logiciel d’impression. -7 R L R4C705 FR html.bk softw.FM 8/9/01 Rev.C A5 size Proof Sign-off: T.Ishiguri H.Kimura K. Norum Pour en savoir plus Pour avoir plus d'informations sur l'utilisation du logiciel d'impression , reportez-vous aux sections “Définition des paramètres du menu Principal”, “Définition des paramètres du menu Papier” ou “Définition des paramètres du menu Disposition”. Pour avoir plus d'informations sur l'utilisation des utilitaires, reportez-vous à la section“Emploi des utilitaires d’impression”. Remarque : Les options du logiciel d’impression à votre disposition dépendent de la version de Windows sous laquelle vous travaillez. L’aide en ligne propose davantage d’informations sur le logiciel d’impression. Reportez-vous à la section “S'informer grâce à l'aide en ligne” pour avoir des instructions sur la façon d’accéder à l’aide. Ouverture du logiciel d'impression Vous pouvez accéder au logiciel d'impression depuis la plupart des applications Windows, à partir du menu Démarrer ou à partir de la barre des tâches de Windows. Lorsque vous accédez au logiciel d’impression à partir d’une application Windows, les paramètres que vous définissez s’appliquent uniquement à l’application en cours. Lorsque vous accédez au logiciel d’impression à partir du menu Démarrer ou à partir de la barre des tâches, les paramètres que vous définissez s’appliquent à l’ensemble des applications Windows. Reportez-vous à la section appropriée ci-dessous. -8 R4C705 FR html.bk Proof Sign-off: T.Ishiguri H.Kimura K. Norum softw.FM 8/9/01 Rev.C A5 size À partir des applications Windows Effectuez les étapes ci-dessous pour ouvrir le logiciel d’impression. 1. Dans le menu Fichier, cliquez sur Imprimer ou sur Mise en page. 2. Dans la boîte de dialogue qui s’affiche, cliquez sur Imprimante, Configuration, Options ou Propriétés (selon votre application, vous devrez cliquer sur plusieurs de ces boutons). Le logiciel d’impression s’ouvre. À partir du menu Démarrer Effectuez les étapes ci-dessous pour ouvrir le logiciel d’impression. 1. Cliquez sur Démarrer, pointez Paramètres, puis cliquez sur Imprimantes. 2. Sous Windows Me, 98 et 95, sélectionnez votre imprimante et cliquez sur Propriétés dans le menu Fichier. Sous Windows 2000, sélectionnez votre imprimante et cliquez sur Options d'impression dans le menu Fichier. Le logiciel d’impression s’ouvre. À partir de la barre des tâches Cliquez sur l'icône en forme d'imprimante dans la barre des tâches, puis sélectionnez Paramètres de l'imprimante. -9 R L R4C705 FR html.bk softw.FM 8/9/01 Rev.C A5 size Proof Sign-off: T.Ishiguri H.Kimura K. Norum Définition des paramètres du menu Principal Vous pouvez définir les paramètres Support, Couleur, Mode et Aperçu avant impression dans le menu Principal. Reportez-vous à la section appropriée ci-dessous. Définition du paramètre Support Le paramètre Support détermine les autres paramètres disponibles ; vous devez toujours le définir en premier. Dans le menu Principal, sélectionnez le paramètre Support correspondant au papier qui est chargé dans l’imprimante. Pour connaître le type de support que vous utilisez, recherchez votre support dans la liste ci-dessous et repérez le type (en gras) sous lequel il est énuméré. Pour certains supports, le paramètre Support offre plusieurs possibilités. -10 R4C705 FR html.bk Proof Sign-off: T.Ishiguri H.Kimura K. Norum softw.FM 8/9/01 Rev.C A5 size Papier ordinaire Papier ordinaire Enveloppes Papier blanc Premium pour jet d’encre S041214 Papier couché 360 dpi Papier couché 360 dpi A4 (100 f.) S041059 Papier transfert T-shirt A4 (10 f.) S041154 Papier couché qualité photo Papier couché qualité photo Plus A4 (100 f.) S041554 Papier adhésif qualité photo A4 (10 f.) S041106 Cartes de vœux qualité photo 127 × 203 mm (avec enveloppes) S041148 Papier mat épais 167 g/m2 Papier mat épais A4 (20 f.) S041256 Papier mat épais A4 (20 f.) + CD-ROM PAEFS00 15 Papier photo épais 194 g/m2 Papier photo A4 (20 f.) S041140 Papier photo 10 × 15 avec bords prédécoupés S041134 -11 R L R4C705 FR html.bk softw.FM 8/9/01 Rev.C A5 size Proof Sign-off: T.Ishiguri H.Kimura K. Norum Papier photo épais 10 × 15 sans bords prédécoupésS041255 Papier photo épais 20 × 30 (20 f.) S041254 Papier photo panoramique 210 × 594 (10 f.) S041145 Cartes de visite (Papier photo A4) + CD-ROM PAEF000 3 Film glacé qualité photo Film glacé qualité photo A4 (15 f.) S041071 Film glacé qualité photo Letter S041072 Film glacé qualité photo A6 (10 f.) S041107 Photo stickers A6 16 (5 f.) + CD-ROM PAEF000 6 Photo stickers A6 4 (5 f.) + CD-ROM PAEF001 1 Photo stickers A6 16 (5 f.) PAEF000 8 Transparents pour jet d’encre Transparents A4 (30 f.) S041063 Remarque : La disponibilité des supports varie selon les pays. Pour obtenir les dernières informations sur les supports disponibles dans votre région, contactez le service clientèle d’EPSON. Reportez-vous à la section “Services clientèle régionaux” pour avoir plus de détails. -12 R4C705 FR html.bk Proof Sign-off: T.Ishiguri H.Kimura K. Norum softw.FM 8/9/01 Rev.C A5 size Définition du paramètre Mode Les options du paramètre Mode du menu Principal vous donnent trois niveaux de contrôle sur le logiciel d’impression, comme indiqué ci-dessous. Automatique Ce mode procure le moyen d’impression le plus rapide et le plus facile. Reportez-vous à la section “Utilisation du mode Automatique” pour avoir plus de détails. PhotoEnhance Ce mode propose divers paramètres de correction d’image particulièrement adaptés aux photographies. Reportez-vous à la section “Utilisation du mode PhotoEnhance” pour avoir plus de détails. Avancé Ce mode vous permet d’effectuer des choix dans une liste de paramètres prédéfinis ou personnalisés adaptés au type de document que vous voulez imprimer. Lorsque le mode Avancé est sélectionné, le bouton Plus d’options est activé et vous permet d’accéder à la boîte de dialogue Plus d’options. Reportez-vous à la section “Utilisation du mode Avancé” pour avoir plus de détails. Outre la définition de paramètres de Mode complets qui affectent globalement la qualité d'impression, vous pouvez aussi modifier certains aspects de l’impression en utilisant les menus Papier et Disposition. Pour plus de détails, reportez-vous aux sections “Définition des paramètres du menu Papier” ou “Définition des paramètres du menu Disposition”. -13 R L R4C705 FR html.bk softw.FM 8/9/01 Rev.C A5 size Proof Sign-off: T.Ishiguri H.Kimura K. Norum Utilisation du mode Automatique Quand l’option Automatique est sélectionnée dans la zone Mode du menu Principal, le logiciel d’impression définit tous les paramètres détaillés en fonction des options actuellement sélectionnées pour les paramètres Support et Couleur. Pour définir le paramètre Couleur, reportez-vous à la section “Définition du paramètre Couleur”. Pour définir le paramètre Support, reportez-vous à la section “Définition du paramètre Support”. Remarque : ❏ Selon le choix effectué dans la liste Support (si l’option Automatique est sélectionnée), un curseur apparaît sous la case d'option Avancé et vous permet de choisir Qualité ou Vitesse. Choisissez Qualité quand celle-ci compte plus que la vitesse. ❏ La plupart des applications Windows ont des paramètres de format de papier et de mise en page prioritaires sur ceux du logiciel d’impression. Toutefois, si votre application ne propose pas ces paramètres, contrôlez les paramètres du menu Papier du logiciel d’impression. -14 R4C705 FR html.bk Proof Sign-off: T.Ishiguri H.Kimura K. Norum softw.FM 8/9/01 Rev.C A5 size Utilisation du mode PhotoEnhance Ce mode propose un grand choix de paramètres de correction d’image que vous pouvez appliquer à vos photos avant de les imprimer. PhotoEnhance ne modifie pas l’original. Remarque : ❏ Ce mode n’est accessible que pour l’impression de données couleur 16 bits, 24 bits ou 32 bits. ❏ L’impression avec PhotoEnhance risque d’augmenter le temps d’impression selon votre ordinateur et la quantité de données contenues dans votre image. Vous pouvez sélectionner les paramètres suivants. Standard Correction standard de l’image pour la plupart des photos. Essayez ce paramètre en premier. Portrait Idéal pour les photos de personnes. Paysage Idéal pour les paysages (montagnes, ciel, océans). -15 R L R4C705 FR html.bk softw.FM 8/9/01 Rev.C A5 size Proof Sign-off: T.Ishiguri H.Kimura K. Norum Atténuation Ce paramètre applique un flou artistique à vos photographies. Sépia Donne à vos photos un aspect bistre. Le choix de PhotoEnhance donne accès à la case à cocher Appareil photo numérique. Cochez cette case lorsque vous imprimez des photos prises avec un appareil photo numérique, afin de donner à vos tirages l’aspect lisse et naturel des photographies prises avec un appareil photo traditionnel. Utilisation du mode Avancé Si vous cochez la case d’option Avancé dans la zone Mode, la liste Config. personnalisée s’affiche et vous permet de sélectionner une configuration prédéfinie adaptée à l’impression de textes et de graphiques ou une méthode de correspondance de couleurs. Vous pouvez aussi créer et enregistrer vos propres paramètres personnalisés. Pour avoir plus de détails sur la création de vos propres paramètres personnalisés, reportez-vous à la section “Définition des paramètres avancés”. -16 R4C705 FR html.bk Proof Sign-off: T.Ishiguri H.Kimura K. Norum softw.FM 8/9/01 Rev.C A5 size Par défaut, vous pouvez sélectionner les configurations suivantes : Configuration prédéfinie Description ICM Cette méthode adapte automatiquement les couleurs de l’impression à celles de l’écran. ICM signifie correspondance automatique des couleurs (Image Color Matching). sRGB Cette méthode permet d’obtenir une bonne correspondance des couleurs avec d’autres périphériques utilisant le système sRGB. Quand vous sélectionnez un paramètre personnalisé, d’autres paramètres comme Qualité, Tramage et Calibration EPSON sont définis automatiquement. Ces changements de configuration se répercutent sur l’affichage sur le côté gauche du menu Principal. Effectuez les opérations suivantes pour sélectionner une configuration personnalisée. 1. Sélectionnez l’option Avancé dans la zone Mode du menu Principal. 2. Dans la liste Config. personnalisée, choisissez l’option la mieux adaptée au type de document ou d’image que vous souhaitez imprimer. 3. Avant d’imprimer, pensez à contrôler les paramètres Support et Couleur qui peuvent être affectés par la configuration personnalisée sélectionnée. Pour plus de détails, reportez-vous aux sections “Définition du paramètre Support” ou “Définition du paramètre Couleur”. -17 R L R4C705 FR html.bk softw.FM 8/9/01 Rev.C A5 size Proof Sign-off: T.Ishiguri H.Kimura K. Norum Définition des paramètres avancés Les paramètres de la boîte de dialogue Plus d’options vous donnent un contrôle total sur l’environnement d’impression. Utilisez-les pour essayer de nouvelles idées d’impression ou pour régler avec précision une gamme de paramètres d’impression adaptés à vos besoins. Si vous êtes satisfait de votre nouvelle configuration, vous pouvez lui attribuer un nom et l’ajouter à la liste Config. personnalisée du menu Principal. Suivez les instructions de cette section pour définir les paramètres avancés. Remarque : Les copies d'écrans du logiciel d’impression présentées dans cette procédure se rapportent à Windows 98 et 95. Sous Windows Me et 2000, leur aspect est légèrement différent. 1. Sélectionnez le mode Avancé dans le menu Principal puis cliquez sur le bouton Plus d’options. La boîte de dialogue Plus d’options s’affiche. -18 Proof Sign-off: T.Ishiguri H.Kimura K. Norum R4C705 FR html.bk softw.FM 8/9/01 Rev.C A5 size 2. Sélectionnez un paramètre Support correspondant au support chargé dans l'imprimante. Pour plus de détails, reportez-vous à la section “Définition du paramètre Support”. 3. Dans la zone Couleur, cochez l’option Couleur ou Noire. 4. Spécifiez un paramètre Qualité d’impression. 5. Définissez d’autres paramètres selon les besoins. Pour plus de détails, consultez l’aide en ligne. Remarque : ❏ Le paramètre PhotoEnhance affecte uniquement les images, non les textes ou les graphiques. Ainsi, si l’option Monochrome est sélectionnée dans la liste Ton (activée lorsque l’option PhotoEnhance est cochée), seules les images du document seront imprimées en monochrome. Le texte ou les graphiques couleur de ce document seront imprimés en couleur. ❏ Certaines options peuvent être désactivées en fonction des options choisies pour Support, Couleur et Qualité d’impression. 6. Cliquez sur OK pour appliquer vos réglages et revenir au menu Principal. Si vous souhaitez revenir au menu Principal sans appliquer vos réglages, cliquez sur Annuler. Pour enregistrer vos paramètres avancés, poursuivez à la section suivante. -19 R L R4C705 FR html.bk softw.FM 8/9/01 Rev.C A5 size Proof Sign-off: T.Ishiguri H.Kimura K. Norum Enregistrement et suppression de vos paramètres Pour enregistrer vos paramètres personnalisés dans la liste Config. personnalisée, cliquez sur Enregistrer dans la boîte de dialogue Plus d'options. La boîte de dialogue Personnalisé apparaît. Saisissez un nom unique pour vos paramètres dans la zone Nom et cliquez sur Enregistrer. Votre configuration sera ajoutée à la liste Config. personnalisée. Remarque : ❏ Les noms des configurations prédéfinies ou des méthodes de correspondance de couleur fournies par EPSON ne peuvent être appliqués à vos configurations personnalisées. ❏ Les configurations et méthodes de correspondance de couleur prédéfinies ne peuvent pas être supprimées de la liste Config. personnalisée. Pour supprimer une configuration de la liste Config. personnalisée, sélectionnez son nom dans la boîte de dialogue Personnalisé puis cliquez sur Effacer. -20 Proof Sign-off: T.Ishiguri H.Kimura K. Norum R4C705 FR html.bk softw.FM 8/9/01 Rev.C A5 size Utilisation de vos paramètres enregistrés Pour utiliser vos configurations enregistrées, sélectionnez Avancé dans la zone Mode du menu Principal, puis sélectionnez votre configuration dans la liste Config. personnalisée. Si vous modifiez les paramètres Support ou Couleur lorsque l’une de vos configurations personnalisées est sélectionnée dans la liste Config. personnalisée, la sélection affichée dans la liste revient sur Config. personnalisée. La modification n’a aucune incidence sur la configuration personnalisée précédemment sélectionnée. Pour revenir à votre configuration personnalisée, resélectionnez-la simplement dans la liste. Définition du paramètre Couleur Pour définir le paramètre Couleur, cliquez sur Couleur pour imprimer en couleur ou sur Noire pour imprimer en noir et blanc ou en niveaux de gris. -21 R L R4C705 FR html.bk softw.FM 8/9/01 Rev.C A5 size Proof Sign-off: T.Ishiguri H.Kimura K. Norum Aperçu avant l'impression Pour avoir un aperçu de votre document avant de l'imprimer, cochez la case Aperçu avant impression dans le menu Principal. -22 R4C705 FR html.bk Proof Sign-off: T.Ishiguri H.Kimura K. Norum softw.FM 8/9/01 Rev.C A5 size Lorsque vous envoyez un travail d’impression à l’imprimante, la fenêtre EPSON Aperçu avant impression s’ouvre et vous permet d’effectuer des modifications avant l’impression. La barre d’outils EPSON Aperçu avant impression contient plusieurs boutons-icônes qui vous permettent d’effectuer les fonctions suivantes. Glisser Déposer Ce bouton vous permet de sélectionner et de déplacer des filigranes. Zoom Ce bouton vous permet d’augmenter ou de diminuer la taille de la page visualisée. Ajusté à l’écran Ce bouton vous permet d’ajuster la taille de la page visualisée de façon qu’elle tienne dans la fenêtre. Sélectionnez cette option si vous voulez voir toute la page d’un seul coup. Zoom maximum Ce bouton vous permet d’afficher la page avec le niveau de zoom le plus élevé possible. -23 R L R4C705 FR html.bk softw.FM 8/9/01 Rev.C A5 size Proof Sign-off: T.Ishiguri H.Kimura K. Norum Zone imprimable Oui/Non Pour afficher ou masquer les lignes délimitant la zone imprimable. L’imprimante ne peut imprimer que ce qui se trouve à l’intérieur de cette zone. Filigrane Ce bouton vous permet d’ouvrir la boîte de dialogue Filigrane, dans laquelle vous pouvez ajouter des filigranes au document et modifier tout paramètre du filigrane en cours. Valeurs initiales du filigrane Cliquez sur ce bouton pour rétablir la configuration des paramètres de filigrane qui était en vigueur lors de l’ouverture de la boîte de dialogue EPSON Aperçu avant impression. Si aucune modification n’a été effectuée, cette fonction n’est pas disponible. Page précédente Ce bouton vous permet d’afficher la page qui précède celle en cours de visualisation. S’il n’y a aucune page précédente, cette caractéristique n’est pas disponible. Page suivante Ce bouton affiche la page suivante du document. S'il n'y a aucune page suivante, cette fonctionnalité n'est pas disponible. Vous pouvez aussi manipuler le document visualisé de l’une des manières suivantes : ❏ Sélectionner et visualiser des pages individuelles. ❏ Réduire ou agrandir la taille de la fenêtre d’aperçu. ❏ Agrandir le document en aperçu. Pour cela, cliquez sur Visualiser puis sur Agrandir pour ouvrir la fenêtre Agrandir qui agrandit la zone du document affiché en aperçu délimitée par un cadre rouge. En faisant glisser le cadre rouge, vous pouvez agrandir n’importe quelle partie du document. -24 R4C705 FR html.bk Proof Sign-off: T.Ishiguri H.Kimura K. Norum softw.FM 8/9/01 Rev.C A5 size ❏ Afficher les pages individuelles qui composent un poster. La fenêtre Poster s’ouvre automatiquement lorsque vous envoyez un travail d’impression après avoir sélectionné l’option Poster dans la zone Multi-Pages du menu Disposition. À partir de cette fenêtre, vous pouvez visualiser les pages individuelles qui constituent un poster. Vous pouvez aussi ouvrir cette boîte de dialogue en cliquant sur Visualiser puis sur Poster. ❏ Appliquer des filigranes. Le filigrane que vous sélectionnez est affiché sur l'image en aperçu. Pour plus d'informations sur la personnalisation des filigranes, reportez-vous à la section “Paramètres Filigrane”. ❏ Indiquer les pages du document que vous souhaitez imprimer. Pour ajouter ou supprimer une page, cliquez sur l'icône en forme de page dans la liste située sur la gauche de la fenêtre d'aperçu, puis utilisez les commandes dans le menu Options d'impression. Les commandes du menu Options d'impression sont les suivantes : Ajouter page Cliquez sur cette option pour ajouter les pages Sélectionnées à la liste des pages à imprimer. Exclure page Cliquez sur cette option pour supprimer les pages Sélectionnées de la liste des pages à imprimer. Après la visualisation du document, cliquez sur Imprimer pour lancer l'impression ou sur Annuler pour l'annuler. -25 R L R4C705 FR html.bk softw.FM 8/9/01 Rev.C A5 size Proof Sign-off: T.Ishiguri H.Kimura K. Norum Définition des paramètres du menu Papier Utilisez les paramètres du menu Papier pour changer le format du papier, définir le nombre de copies ou d’autres paramètres relatifs aux copies, préciser l’orientation du papier et ajuster la zone imprimable. Vous pouvez définir les paramètres suivants dans le menu Papier : -26 Taille papier Choisissez le format de papier que voulez utiliser. Vous pouvez aussi ajouter un format de papier personnalisé. Copies Choisissez le nombre de copies à imprimer. Vous pouvez choisir Assemblées pour imprimer un jeu à la fois ou Ordre inversé pour imprimer vos documents en sens inverse en commençant par la dernière page. Orientation Choisissez Portrait (vertical) ou Paysage (horizontal) pour modifier l’orientation de l’impression. Si vous souhaitez imprimer plus près du bord inférieur de la page, cochez la case Rotation 180°. R4C705 FR html.bk Proof Sign-off: T.Ishiguri H.Kimura K. Norum softw.FM 8/9/01 Zone imprimable Rev.C A5 size Utilisez les options de la Zone imprimable pour ajuster la zone totale disponible pour l’impression. Pour centrer l’image imprimée, sélectionnez Centrée. Pour agrandir la zone imprimable, sélectionnez Maximale. Remarque : ❏ La qualité d’impression peut décliner sur les bords du tirage lorsque l’option Maximale est sélectionnée pour la Zone imprimable. Avant d’imprimer des travaux de fort volume avec cette option, imprimez une page pour contrôler la qualité. ❏ Quand l'option Maximale est sélectionnée pour la Zone imprimable, vérifiez que le papier chargé est bien plat. Définition des paramètres du menu Disposition Dans le menu Disposition, vous pouvez définir les paramètres Impression proportionnelle, Multi-Pages et Filigrane. Reportez-vous à la section appropriée ci-dessous. -27 R L R4C705 FR html.bk softw.FM 8/9/01 Rev.C A5 size Proof Sign-off: T.Ishiguri H.Kimura K. Norum Paramètre Impression proportionnelle Utilisez les options du paramètre Impression proportionnelle du menu Disposition pour ajuster le format imprimé de votre document. Vous pouvez sélectionner les paramètres suivants. -28 Zoom Agrandit ou réduit proportionnellement la taille de votre document pour qu’il s’adapte au format de papier choisi dans la liste Taille du papier. Personnalisée Permet d’agrandir ou de réduire manuellement une image. Cliquez sur les flèches de la zone Proportion pour choisir une valeur entre 10% et 400%. R4C705 FR html.bk Proof Sign-off: T.Ishiguri H.Kimura K. Norum softw.FM 8/9/01 Rev.C A5 size Paramètres Multi-Pages Si vous cochez la case Multi-Pages, vous pouvez choisir l’option N-pages ou Poster. Reportez-vous à la section appropriée ci-dessous. Paramètre N-pages Pour imprimer deux ou quatre pages de votre document sur une seule feuille de papier, sélectionnez le paramètre N-pages dans la zone Multi-Pages du menu Disposition. Après avoir sélectionné N-pages, vous pouvez choisir l’une des options suivantes : 2 Pages 4 Pages Permet d’imprimer 2 ou 4 pages de votre document sur la même feuille de papier. -29 R L R4C705 FR html.bk softw.FM 8/9/01 Rev.C A5 size Proof Sign-off: T.Ishiguri H.Kimura K. Norum Ordre des pages Ouvre la boîte de dialogue Organisation, qui vous permet de spécifier l’ordre dans lequel les pages seront imprimées sur la feuille de papier. Certains paramètres peuvent être inaccessibles en fonction du choix effectué pour le paramètre Orientation du menu Papier. Encadrement page Imprime un cadre autour des page imprimées sur la feuille de papier. Définition du paramètre Poster Une page d’un document peut être agrandie pour couvrir 4, 9 ou 16 feuilles. Pour imprimer une image de la taille d’une affiche, sélectionnez le paramètre Poster dans la zone Multi-Pages. -30 R4C705 FR html.bk Proof Sign-off: T.Ishiguri H.Kimura K. Norum softw.FM 8/9/01 Rev.C A5 size Pour définir le mode d’impression de votre poster, cliquez sur le bouton Configuration poster. La boîte de dialogue Configuration du poster s’ouvre. Vous pouvez définir les paramètres suivants : Imprimer les marques de coupe Cochez cette case pour activer l'impression de marques de coupe. Guides de recouvrement Fait se chevaucher légèrement les images et imprime des guides de recouvrement pour un alignement plus précis. Lignes d'adjustement Imprime des lignes de coupe pour vous aider à découper les pages. Si vous ne souhaitez imprimer que certaines parties du poster et non sa totalité, cliquez sur les parties que vous ne souhaitez pas imprimer puis sur OK pour fermer la boîte de dialogue Configuration du poster. -31 R L R4C705 FR html.bk softw.FM 8/9/01 Rev.C A5 size Proof Sign-off: T.Ishiguri H.Kimura K. Norum Paramètres Filigrane Pour imprimer un filigrane sur votre document, cliquez dans la boîte de liste Filigrane du menu Disposition, et choisissez un filigrane. -32 Proof Sign-off: T.Ishiguri H.Kimura K. Norum R4C705 FR html.bk softw.FM 8/9/01 Rev.C A5 size Vous pouvez aussi ajouter vos propres filigranes à base de texte ou d’image à la liste Filigrane. Pour ajouter un filigrane, cliquez sur le bouton Personnalisé. La boîte de dialogue suivante s’ouvre. Référez-vous à la section appropriée ci-dessous pour terminer la création d’un filigrane personnalisé. Création d’un filigrane constitué d’une image : Pour créer un filigrane constitué d’une image, procédez comme indiqué ci-dessous. 1. Sélectionnez Image BMP. 2. Cliquez sur le bouton Parcourir pour indiquer le fichier bitmap que vous voulez utiliser, puis sur OK. 3. Donnez un nom à votre filigrane dans la zone Filigrane, puis cliquez sur Enregistrer. Cliquez sur OK pour revenir au menu Disposition. -33 R L R4C705 FR html.bk softw.FM 8/9/01 Rev.C A5 size Proof Sign-off: T.Ishiguri H.Kimura K. Norum Création d’un filigrane constitué d’un texte Pour créer un filigrane constitué d’un texte, procédez comme indiqué ci-dessous. 1. Sélectionnez Texte. 2. Saisissez votre texte dans la zone Texte. Le texte donnera son nom au filigrane. 3. Si vous voulez modifier le nom du filigrane, saisissez un nouveau nom dans la zone Filigrane, puis cliquez sur Enregistrer. Cliquez sur OK pour revenir au menu Disposition. Réglage de l’aspect des filigranes Pour régler l’aspect des filigranes imprimés, procédez comme suit. 1. Sélectionnez un filigrane dans lq boîte de liste Filigrane du menu Disposition. 2. Cliquez sur le bouton Configuration filigrane. La boîte de dialogue suivante s’ouvre. -34 Proof Sign-off: T.Ishiguri H.Kimura K. Norum R4C705 FR html.bk softw.FM 8/9/01 Rev.C A5 size 3. Vérifiez que le filigrane voulu est sélectionné dans la boîte de liste Filigrane, puis réglez les paramètres Couleur, Position, Densité, Taille, Police, Style de police et Angle (pour plus de détails, consultez l’aide en ligne). Le résultat de vos réglages est visible dans l’aperçu du filigrane, sur le côté gauche de la boîte de dialogue. 4. Lorsque vos réglages sont terminés, cliquez sur OK. Emploi des utilitaires d’impression Les utilitaires d’impression EPSON vous permettent de contrôler l’état actuel de l’imprimante et d’effectuer des opérations de maintenance de l’imprimante à partir de votre ordinateur. Pour vous servir des utilitaires, cliquez sur l’onglet Utilitaire dans la fenêtre du logiciel d'impression, et cliquez sur le bouton de l'utilitaire choisi. Pour savoir comment accéder au logiciel d’impression, reportez-vous à la section “Ouverture du logiciel d'impression”. -35 R L R4C705 FR html.bk softw.FM 8/9/01 Rev.C A5 size Proof Sign-off: T.Ishiguri H.Kimura K. Norum Remarque : ❏ La lettre entre parenthèses qui suit le nom de l’utilitaire indique le raccourci clavier de cet utilitaire. Pour l’ouvrir à l’aide du raccourci, appuyez simultanément sur la touche Alt et sur la touche représentant la lettre indiquée. ❏ N’utilisez pas les utilitaires Vérification des buses, Nettoyage des têtes ou Alignement des têtes si l’imprimante est connectée à votre ordinateur via un réseau. ❏ N’utilisez pas les utilitaires Vérification des buses, Nettoyage des têtes ou Alignement des têtes lorsqu’une impression est en cours, faute de quoi vos tirages pourraient être tachés. Reportez-vous à la section appropriée ci-dessous. EPSON Status Monitor 3 EPSON Status Monitor 3 vous donne des informations sur l'état de l'imprimante, comme la quantité d'encre restante, et contrôle les erreurs d'imprimante. Cet utilitaire n’est disponible que lorsque les deux conditions suivantes sont réunies : ❏ L'imprimante est reliée directement à l'ordinateur hôte par le port parallèle ou le port USB. ❏ Votre système est configuré pour prendre en charge les communications bidirectionnelles. -36 R4C705 FR html.bk Proof Sign-off: T.Ishiguri H.Kimura K. Norum softw.FM 8/9/01 Rev.C A5 size Vérification des buses L’utilitaire de vérification des buses contrôle l’encrassement des buses de la tête d’impression. Exécutez-le lorsque vous constatez une baisse de la qualité d’impression ainsi qu’après chaque nettoyage pour vérifier que les buses ont bien été nettoyées. Si résultat du test indique qu’un nettoyage est nécessaire, vous pouvez accéder à l’utilitaire Nettoyage des têtes directement depuis l’utilitaire Vérification des buses. Pour plus de détails, reportez-vous à la section “Contrôle des buses de la tête d’impression”. Nettoyage des têtes L’utilitaire Nettoyage des têtes nettoie la tête d’impression. Vous pouvez avoir besoin de la nettoyer si vous notez une baisse de la qualité d’impression. Lancez d’abord l’utilitaire Vérification des buses pour savoir si la tête a besoin d’être nettoyée. Vous pouvez accéder à l’utilitaire Vérification des buses depuis l’utilitaire Nettoyage des têtes. Pour plus de détails, reportez-vous à la section “Nettoyage de la tête d’impression”. Alignement des têtes L’utilitaire Alignement des têtes aligne la tête d’impression. Si vous notez un mauvais alignement des lignes verticales sur vos tirages, cet utilitaire vous permettra de réaligner la tête d’impression. Lorsque vous exécutez l’utilitaire Alignement des têtes, l’imprimante imprime un motif de test qui vous permet de vérifier l’alignement de la tête. -37 R L R4C705 FR html.bk softw.FM 8/9/01 Rev.C A5 size Proof Sign-off: T.Ishiguri H.Kimura K. Norum Voici des échantillons d’impression. Pour chacun des motifs de la feuille de test imprimée, choisissez la ligne verticale la mieux alignée. Pour chacun des motifs, sélectionnez le numéro de ligne correspondant dans la liste déroulante appropriée de la boîte de dialogue Alignement des têtes d’impression, puis cliquez sur Terminer pour que les nouveaux paramètres prennent effet. -38 Proof Sign-off: T.Ishiguri H.Kimura K. Norum R4C705 FR html.bk softw.FM 8/9/01 Rev.C A5 size Remarque : Si vous ne trouvez aucune ligne correctement alignée, sélectionnez le numéro de celle dont l’alignement est le meilleur et cliquez sur Réalignement. Les lignes sélectionnées seront réinitialisées en position centrale (n° 8) et la feuille du test d’alignement sera de nouveau imprimée. -39 R L R4C705 FR html.bk softw.FM 8/9/01 Rev.C A5 size Proof Sign-off: T.Ishiguri H.Kimura K. Norum Vitesse et progression Vous pouvez effectuer des réglages relatifs à la vitesse et à la progression de l’impression dans cette boîte de dialogue. Les options disponibles sont énumérées ci-dessous. Remarque : Les options du logiciel d’impression à votre disposition dépendent du modèle d'imprimante et de la version de Windows sous laquelle vous travaillez. Copies rapides Pour imprimer rapidement plusieurs exemplaires de votre document, sélectionnez Copies rapides. La vitesse est augmentée car l’espace du disque dur est utilisé comme un cache pendant l’impression de plusieurs exemplaires de votre document. -40 R4C705 FR html.bk Proof Sign-off: T.Ishiguri H.Kimura K. Norum softw.FM 8/9/01 Rev.C A5 size EPSON Printer Port Pour les modèles d'imprimante qui utilisent un port parallèle, vous pouvez accélérer le transfert des données en sélectionnant EPSON Printer Port. Les utilisateurs d'un port parallèle peuvent encore accroître la vitesse d'impression en activant le transfert DMA, comme cela est expliqué à la section “Activation du transfert DMA”. Toujours envoyer au spouleur les données au format RAW (pour Windows 2000) Cochez cette case pour que les utilisateurs travaillant sous Windows NT puissent envoyer au spoule des documents en utilisant le format RAW plutôt que le format EMF (les applications fonctionnant sous Windows NT utilisent le format EMF par défaut). Essayez d’utiliser cette option si les documents spoulés au format EMF ne s’impriment pas correctement. L’envoi de données au format RAW demande des ressources moins importantes que l’envoi au format EMF, c’est pourquoi certains problèmes (“ Mémoire insuffisante/Espace disque insuffisant pour imprimer ”, “ Vitesse limitée ”, etc.) peuvent être résolus en cochant la case Toujours envoyer au spouleur au format RAW. Remarque : Quand vous envoyez des données au format RAW, la progression de l’impression est affichée dans la barre de progression mais ne correspond pas forcément à la progression réelle de l’impression. -41 R L R4C705 FR html.bk softw.FM 8/9/01 Rev.C A5 size Proof Sign-off: T.Ishiguri H.Kimura K. Norum Préférences du contrôle Cliquez sur ce bouton pour ouvrir la boîte de dialogue Préférences du contrôle, dans laquelle vous pouvez définir les paramètres de l'utilitaire EPSON Status Monitor 3. Vous pouvez définir les paramètres suivants : Sélectionner les notifications Affiche les paramètres actuels concernant la notification d’erreur. Cochez les cases correspondant aux types d’erreur pour lesquels vous souhaitez être averti. Cochez aussi la case Alerte si vous souhaitez être prévenu des messages d'erreur par une alerte sonore. Remarque : Cliquez sur le bouton Défaut pour ramener tous les paramètres de la zone Sélectionner les notifications à leur valeur par défaut. -42 R4C705 FR html.bk Proof Sign-off: T.Ishiguri H.Kimura K. Norum softw.FM 8/9/01 Rev.C A5 size Sélectionner l’icône du raccourci Cochez la case à cocher Icône du raccourci et choisissez un type d’icône à placer en tant qu’icône de raccourci dans la barre des tâches de Windows. Vous pouvez cliquer sur l’icône de raccourci dans la barre des tâches pour ouvrir EPSON Status Monitor 3, ou cliquer sur l’icône avec le bouton droit pour accéder à certains utilitaires d’impression. Autoriser le contrôle des imprimantes partagées Cochez cette case pour autoriser le contrôle d’une imprimante partagée par d’autres ordinateurs. S'informer grâce à l'aide en ligne Votre logiciel d'impression dispose d'un système d'aide en ligne très complet qui vous donne des instructions relatives à l'impression, aux réglages du pilote et aux utilitaires. Reportez-vous à la section appropriée ci-dessous. Aide en ligne à partir de votre application Ouvrez le menu Fichier et choisissez Imprimer ou Mise en page de l’impression. Cliquez ensuite sur Imprimante, Configuration, Options ou Propriétés (selon votre application, vous pourrez avoir à cliquer sur plusieurs de ces boutons). Cliquez sur le bouton Aide en bas du menu Principal, Papier, Disposition ou Utilitaire pour obtenir une aide sur les éléments de chacun de ces menus. Vous pouvez aussi obtenir une aide spécifique pour chaque élément d'un menu en cliquant sur l’élément avec le bouton droit de la souris puis en cliquant sur Qu'est-ce que c'est ? . -43 R L R4C705 FR html.bk softw.FM 8/9/01 Rev.C A5 size Proof Sign-off: T.Ishiguri H.Kimura K. Norum Aide à partir du menu Démarrer de Windows Cliquez sur le bouton Démarrer, pointez Programmes et Epson (sous Windows 98 et 95) ou Imprimantes EPSON (sous Windows Me et 2000), puis cliquez sur Aide pour EPSON Stylus C40 Series ou sur Aide pour EPSON Stylus C20 Series. La fenêtre Rubriques d’aide s’ouvre. -44 Proof Sign-off: T.Ishiguri H.Kimura K. Norum R4C705 FR html.bk Statw.FM 8/9/01 Rev.C A5 size Contrôle de l’état de l’imprimante et gestion des travaux d’impression Utilisation de la barre de progression Quand vous lancez une impression, la barre de progression illustrée ci-dessous s’affiche sur votre écran. Cette barre montre la progression de l’impression en cours et donne des informations sur l’état de l’imprimante quand la communication bidirectionnelle est établie entre l’imprimante et l’ordinateur. Elle affiche aussi des conseils utiles pour une meilleure impression ainsi que des messages d’erreur. Reportez-vous à la section appropriée ci-dessous. Contrôle de l’état de l’imprimante et gestion des travaux d’impression -45 R L R4C705 FR html.bk Statw.FM 8/9/01 Rev.C A5 size Proof Sign-off: T.Ishiguri H.Kimura K. Norum Conseils d'impression EPSON Des conseils pour obtenir les meilleurs résultats de votre logiciel d’impression EPSON s’affichent dans la zone de texte au bas de la fenêtre de la barre de progression. Un nouveau conseil apparaît toutes les 30 secondes. Pour avoir plus de détails sur le conseil affiché, cliquez sur le bouton Détails. Messages d’erreur En cas de problème pendant l'impression, un message d'erreur apparaît dans la zone de texte en haut de la fenêtre de la barre de progression. Pour obtenir des informations plus détaillées, cliquez sur Support Technique pour accéder au manuel HTML de dépannage. Quand il n'y a plus d'encre ou presque, le bouton Comment faire apparaît sous la zone de texte. Cliquez sur Comment faire et l’utilitaire EPSON Status Monitor 3 vous guidera pas à pas tout au long de la procédure de remplacement de cartouche. -46 Contrôle de l’état de l’imprimante et gestion des travaux d’impression Proof Sign-off: T.Ishiguri H.Kimura K. Norum R4C705 FR html.bk Statw.FM 8/9/01 Rev.C A5 size Emploi de l’utilitaire EPSON Spool Manager L’utilitaire EPSON Spool Manager est similaire au Gestionnaire d’impression de Windows. S’il reçoit deux ou plusieurs travaux à la fois, il les conserve dans l’ordre de leur arrivée (pour des imprimantes en réseau, on appelle cela une file d’attente d’impression). Quand un travail atteint le début de la file d’attente, l’utilitaire EPSON Spool Manager lance l’impression de ce travail. À partir du Spool Manager, vous pouvez afficher des informations sur l’état de l’impression des travaux qui ont été envoyés à l’imprimante. Vous pouvez aussi annuler, suspendre et relancer des travaux d’impression sélectionnés. Remarque : EPSON Spool Manager n’est pas disponible pour Windows 2000. Après avoir lancé une impression, le bouton EPSON Stylus C40 Series ou EPSON Stylus C20 Series apparaît dans la barre des tâches. Cliquez sur ce bouton pour ouvrir l’utilitaire EPSON Spool Manager. Utilisation d’EPSON Status Monitor 3 L’utilitaire EPSON Status Monitor 3 affiche des informations détaillées concernant l’état de l’imprimante. Contrôle de l’état de l’imprimante et gestion des travaux d’impression -47 R L R4C705 FR html.bk Statw.FM 8/9/01 Rev.C A5 size Proof Sign-off: T.Ishiguri H.Kimura K. Norum Remarque : Avant d’utiliser EPSON Status Monitor 3, lisez son fichier LISEZMOI. Pour ouvrir ce fichier, cliquez sur Démarrer, pointez Programmes puis EPSON ou Imprimantes EPSON, puis cliquez sur Lisezmoi EPSON Stylus C40 Series ou sur EPSON Stylus C20 Series. Ouverture de l’utilitaire EPSON Status Monitor 3 Il y a deux façons d’accéder à l’utilitaire EPSON Status Monitor 3. ❏ Double-cliquez sur l’icône de raccourci en forme d’impression dans la barre des tâches de Windows. Pour avoir plus de détails sur la création de paramètres personnalisés pour cette icône, reportez-vous à la section “Préférences du contrôle”. ❏ Ouvrez la fenêtre du logiciel d’impression, cliquez sur l’onglet Utilitaire, puis sur le bouton EPSON Status Monitor 3. Lorsque vous accédez à EPSON Status Monitor 3, la fenêtre suivante s’affiche. Informations affichées dans l’utilitaire EPSON Status Monitor 3 EPSON Status Monitor 3 fournit les informations suivantes. -48 Contrôle de l’état de l’imprimante et gestion des travaux d’impression Proof Sign-off: T.Ishiguri H.Kimura K. Norum R4C705 FR html.bk Statw.FM 8/9/01 Rev.C A5 size ❏ État courant : EPSON Status Monitor 3 fournit des informations détaillées sur l’état de l’imprimante, une illustration et des messages d’état. Quand il n'y a plus d'encre ou presque, le bouton Comment faire s’affiche dans la fenêtre EPSON Status Monitor 3. Cliquez sur ce bouton Comment faire pour afficher les instructions pour le remplacement des cartouches et déplacer la tête d’impression en position de remplacement de cartouche. ❏ Niveaux d'encre : EPSON Status Monitor 3 indique par une illustration la quantité d'encre restante et donne une estimation du nombre de pages qui peuvent être imprimées. Pour la cartouche couleur, c’est le niveau de l’encre la plus utilisée qui détermine le niveau affiché pour toutes les couleurs. ❏ Support technique Vous pouvez accéder au manuel HTML de dépannage à partir d’EPSON Status Monitor 3. Si vous rencontrez un problème, cliquez sur Support technique dans la fenêtre d’EPSON Status Monitor 3. Contrôle de l’état de l’imprimante et gestion des travaux d’impression -49 R L R4C705 FR html.bk Statw.FM 8/9/01 -50 Rev.C A5 size Proof Sign-off: T.Ishiguri H.Kimura K. Norum Contrôle de l’état de l’imprimante et gestion des travaux d’impression R4C705 FR html.bk Proof Sign-off: T.Ishiguri H.Kimura K. Norum Rev.C Softm.FM 8/9/01 A5 size Impression avec un Macintosh Présentation du logiciel d’impression Le logiciel d’impression livré avec votre imprimante comprend un pilote et des utilitaires d'impression. Le pilote vous permet de choisir entre divers paramètres pour obtenir les meilleurs résultats d’impression. Les utilitaires vous permettent de contrôler l’imprimante et de la maintenir dans un état de fonctionnement optimal. Les paramètres et utilitaires du logiciel d’impression s’affichent dans les zones de dialogue suivantes. Zone de dialogue Paramètres et utilitaires Imprimer Support, Mode, Copies, Pages, Encre Format d’impression Taille papier, Orientation, Rotation 180°, Recto-verso, Echelle, Zone imprimable Disposition Zoom, Filigrane, Multi-Pages, Ordre Utilitaire EPSON Status Monitor 3, Vérification des buses, Nettoyage des têtes, Alignement des têtes, Configuration (zone de dialogue) L’accès à ces zones de dialogue se fait comme indiqué ci-dessous. Zone de dialogue Comment y accéder Imprimer Cliquez sur Imprimer dans le menu Fichier de votre application ou cliquez sur Options dans la zone de dialogue Format d’impression. Format d’impression Cliquez sur Format d’impression dans le menu Fichier de votre application Disposition Cliquez sur l’icône Disposition dialogue Imprimer. dans la zone de -51 R L R4C705 FR html.bk Softm.FM 8/9/01 Rev.C A5 size Utilitaire Proof Sign-off: T.Ishiguri H.Kimura K. Norum Cliquez sur l’icône Utilitaire dans la zone de dialogue Imprimer ou Format d’impression Vous pouvez aussi accéder aux zones de dialogue ci-dessous à partie de la zone de dialogue Imprimer. Zone de dialogue Comment y accéder Impression de fond Cliquez sur l’icône Impression de fond dans la zone de dialogue Imprimer. Prévisualiser Cliquez sur l ’icône Prévisualiser dans la zone de dialogue Imprimer puis cliquez sur Prévisualiser. Enregistrer Cliquez sur l ’icône Prévisualiser dans la zone de dialogue Imprimer jusqu’à ce que le bouton Imprimer se transforme en bouton Enregistrer. En plus des informations relatives au logiciel d’impression données par ce guide, vous pouvez avoir des renseignements plus détaillés en cliquant sur l’icône d’aide dans l’une des zones de dialogue du logiciel d’impression. En cas de problème lors de l’utilisation du logiciel d’impression, consultez le site Web du support technique EPSON. Pour accéder au site Web à partir du CD-ROM du logiciel d’impression, insérez ce dernier dans le lecteur et double-cliquez sur l’icône Site Web du Support technique dans le dossier EPSON. -52 Proof Sign-off: T.Ishiguri H.Kimura K. Norum R4C705 FR html.bk Softm.FM 8/9/01 Rev.C A5 size Définitions des paramètres de la zone de dialogue Imprimer Vous pouvez définir les paramètres Support, Mode, Encre, Copies et Pages dans la zone de dialogue Imprimer. À partir de cette zone de dialogue, vous pouvez aussi accéder à d’autres zones de dialogue à partir desquelles vous pouvez définir l’heure d’impression, prévisualiser le document avant impression et enregistrer les données d’impression. Reportez-vous à la section appropriée ci-dessous. Définition du paramètre Support Le paramètre Support détermine les autres paramètres disponibles ; vous devez toujours le définir en premier. Dans la zone de dialogue Imprimer, sélectionnez le paramètre Support qui correspond au papier chargé dans l’imprimante. Pour connaître le type de support que vous utilisez, recherchez votre support dans la liste ci-dessous et repérez le type (en gras) sous lequel il est énuméré. Pour certains supports, le paramètre Support offre plusieurs possibilités. -53 R L R4C705 FR html.bk Rev.C Softm.FM 8/9/01 A5 size Proof Sign-off: T.Ishiguri H.Kimura K. Norum Papier ordinaire Papier ordinaire Enveloppes Papier blanc Premium pour jet d’encre S041214 Papier couché 360 dpi Papier couché 360 dpi A4 (100 f.) S041059 Papier transfert T-shirt A4 (10 f.) S041154 Papier couché qualité photo Papier couché qualité photo Plus A4 (100 f.) S041554 S041557 Cartes jet d’encre qualité photo A6 (50 f.) S041054 Papier adhésif qualité photo A4 (10 f.) S041106 Cartes de vœux qualité photo 127 × 203 mm (avec enveloppes) S041148 Papier mat épais 167 g/m2 Papier mat épais A4 (20 f.) S041256 Papier mat épais Letter A4 (20 f.) + CD-ROM PAEFS00 15 Papier photo épais 194 g/m2 Papier photo A4 (20 f.) -54 S041140 R4C705 FR html.bk Proof Sign-off: T.Ishiguri H.Kimura K. Norum Softm.FM 8/9/01 Papier photo 10 × 15 avec bords prédécoupés Rev.C A5 size S041134 Papier photo épais 10 × 15 sans bords prédécoupésS041255 Papier photo épais 20 × 30 (20 f.) S041254 Papier photo panoramique 210 × 594 (10 f.) S041145 Cartes de visite (Papier photo A4) + CD-ROM PAEFS00 03 Film glacé qualité photo Film glacé qualité photo A4 (15 f.) S041071 Film glacé qualité photo A6 (10 f.) S041107 Photo stickers A6 16 (5 f.) + CD-ROM PAEFS00 06 Photo stickers A6 4 (5 f.) + CD-ROM PAEFS00 11 Photo stickers A6 16 (5 f.) PAEFS00 08 Transparents pour jet d’encre Transparents A4 (30 f.) S041063 Remarque : La disponibilité des supports spéciaux varie selon les pays. Pour obtenir les dernières informations sur les supports disponibles dans votre région, contactez le service clientèle d’EPSON. Reportez-vous à la section “Services clientèle régionaux” pour avoir plus de détails. -55 R L R4C705 FR html.bk Softm.FM 8/9/01 Rev.C A5 size Proof Sign-off: T.Ishiguri H.Kimura K. Norum Définition du paramètre Mode Les options du paramètre Mode du menu Principal vous donnent trois niveaux de contrôle sur le logiciel d’impression, comme indiqué ci-dessous : Automatique Ce mode procure le moyen d’impression le plus rapide et le plus facile. Reportez-vous à la section “Utilisation du mode Automatique” pour avoir plus de détails. PhotoEnhance Ce mode propose divers paramètres de correction d’image particulièrement adaptés aux photographies. Reportez-vous à la section “Utilisation du mode PhotoEnhance” pour avoir plus de détails. Avancé Ce mode vous permet d’effectuer des choix dans une liste de paramètres prédéfinis ou personnalisés adaptés au type de document que vous voulez imprimer. Lorsque le mode Avancé est sélectionné, le bouton Plus d’options est activé et vous permet d’accéder à la zone de dialogue Plus d’options. Reportez-vous à la section “Utilisation du mode Avancé” pour avoir plus de détails. Outre les paramètres Mode qui affectent globalement la qualité d'impression, vous pouvez aussi modifier certains aspects de l’impression à l’aide des paramètres Format d’impression et Disposition de la zone de dialogue Format d’impression. Pour plus de détails, reportez-vous aux sections “Définition des paramètres de la zone de dialogue Format d’impression” ou “Définition des paramètres de la zone de dialogue Disposition”. -56 Proof Sign-off: T.Ishiguri H.Kimura K. Norum R4C705 FR html.bk Softm.FM 8/9/01 Rev.C A5 size Utilisation du mode Automatique Quand l'option Automatique est sélectionnée dans la zone Mode de la zone de dialogue Imprimer, le logiciel d’impression définit tous les paramètres détaillés en fonction des paramètres courants Support et Encre. Pour définir le paramètre Encre, reportez-vous à la section “Définition du paramètre Encre”. Pour définir le paramètre Support, reportez-vous à la section “Définition du paramètre Support”. Remarque : En mode Automatique, selon le support sélectionné dans la liste Support, un curseur s’affiche à droite des options de la zone Mode et vous permet de faire un choix entre la Qualité ou la Vitesse. Choisissez Qualité quand cette caractéristique compte plus que la vitesse. Utilisation du mode PhotoEnhance Ce mode propose un grand choix de paramètres de correction d’image que vous pouvez appliquer à vos photos avant de les imprimer. PhotoEnhance ne modifie pas l’original. -57 R L R4C705 FR html.bk Softm.FM 8/9/01 Rev.C A5 size Proof Sign-off: T.Ishiguri H.Kimura K. Norum Remarque : ❏ Ce mode n’est accessible que pour l’impression de données couleur 32 bits. ❏ L’impression avec PhotoEnhance risque d’augmenter le temps d’impression selon votre ordinateur et la quantité de données contenues dans votre image. Vous pouvez sélectionner les paramètres suivants. Standard Correction standard de l’image pour la plupart des photos. Essayez ce paramètre en premier. Portrait Idéal pour les photos de personnes. Paysage Idéal pour les paysages (montagnes, ciel, océans). Atténuation Ce paramètre applique un flou artistique à vos photographies. Sépia Donne à vos photos un aspect bistre. Le choix de PhotoEnhance donne accès à la case à cocher Appareil photo numérique. Cochez cette case lorsque vous imprimez des photos prises avec un appareil photo numérique, afin de donner à vos tirages l’aspect lisse et naturel des photographies prises avec un appareil photo traditionnel. -58 R4C705 FR html.bk Proof Sign-off: T.Ishiguri H.Kimura K. Norum Softm.FM 8/9/01 Rev.C A5 size Utilisation du mode Avancé Si vous cochez la case d’option Avancé dans la zone Mode, la liste Configuration personnalisée s’affiche et vous permet de sélectionner une configuration prédéfinie adaptée à l’impression de textes et de graphiques ou la méthode de correspondance de couleurs ColorSync. Vous pouvez aussi créer et enregistrer vos propres paramètres personnalisés. Pour avoir plus de détails sur la création de vos propres paramètres personnalisés, reportez-vous à la section “Définition des paramètres avancés”. Par défaut, vous pouvez sélectionner les configurations suivantes : Méthode de correspondance des couleurs Description ColorSync Cette méthode adapte automatiquement les couleurs de l’impression à celles de l’écran. Lorsque vous sélectionnez une configuration personnalisée, d’autres paramètres comme Qualité, Tramage et Encre sont définis automatiquement. Ces modifications se répercutent sur l’affichage présenté à gauche de la zone de dialogue Imprimer. Effectuez les opérations suivantes pour sélectionner une configuration personnalisée. -59 R L R4C705 FR html.bk Softm.FM 8/9/01 Rev.C A5 size Proof Sign-off: T.Ishiguri H.Kimura K. Norum 1. Sélectionnez Avancé comme paramètre de Mode dans la zone de dialogue Imprimer. Cela active la liste des configurations personnalisées située à droite de la case d’option Avancé. 2. Dans la liste Configuration personnalisée, choisissez l’option la mieux adaptée au type de document ou d’image que vous souhaitez imprimer. 3. Vérifiez les paramètres Support et Encre dans la zone de dialogue Imprimer. Pour plus de détails, reportez-vous aux sections “Définition du paramètre Encre” ou “Définition du paramètre Support”. Définition des paramètres avancés Les paramètres de la zone de dialogue Plus d’options vous donnent un contrôle total sur l’environnement d’impression. Utilisez-les pour essayer de nouvelles idées d’impression ou pour régler avec précision une gamme de paramètres d’impression adaptés à vos besoins. Si vous êtes satisfait de vos nouveaux paramètres, vous pouvez leur attribuer un nom et les ajouter à la liste Configuration personnalisée de la zone de dialogue Imprimer. Effectuez les opérations suivantes pour définir et enregistrer des paramètres Avancés. -60 Proof Sign-off: T.Ishiguri H.Kimura K. Norum R4C705 FR html.bk Softm.FM 8/9/01 Rev.C A5 size 1. Sélectionnez Avancé comme paramètre de Mode dans la zone de dialogue Imprimer, puis cliquez sur le bouton Plus d’options. La zone de dialogue Plus d’options s’affiche. 2. Sélectionnez un Paramètre Support correspondant au support chargé dans l'imprimante. Pour plus de détails, reportez-vous à la section “Définition du paramètre Support”. 3. Dans la zone Encre, cochez l’option Couleur ou Noire . 4. Spécifiez un paramètre Qualité d’impression. 5. Définissez d’autres paramètres selon les besoins. Pour plus de détails, consultez l’aide en ligne. Remarque : ❏ Le paramètre PhotoEnhance affecte uniquement les images, non les textes ou les graphiques. Ainsi, si l’option Monochrome est sélectionnée dans la liste Ton (activée lorsque l’option PhotoEnhance est cochée), seules les images du document seront imprimées en monochrome. Le texte ou les graphiques couleur de ce document seront imprimés en couleur. -61 R L R4C705 FR html.bk Softm.FM 8/9/01 Rev.C A5 size Proof Sign-off: T.Ishiguri H.Kimura K. Norum ❏ Certaines options peuvent être désactivées en fonction des options choisies pour Support, Encre et Qualité d’impression. 6. Cliquez sur OK pour appliquer vos réglages et revenir à la zone de dialogue Imprimer. Si vous souhaitez revenir au menu Principal sans appliquer vos réglages, cliquez sur Annuler. Pour enregistrer vos paramètres avancés, poursuivez à la section suivante. Enregistrement et suppression de vos paramètres Pour enregistrer vos paramètres personnalisés dans la liste Configuration personnalisée, cliquez sur Enregistrer dans la zone de dialogue Plus d'options. La zone de dialogue Personnalisé s’affiche. Dans la zone de texte Nom, saisissez un nom unique (jusqu’à 16 caractères) pour votre configuration et cliquez sur Enregistrer. Votre configuration sera ajoutée à la liste Configuration personnalisée. Vous pouvez enregistrer jusqu’à 10 configurations personnalisées différentes. Remarque : ❏ Les noms des configurations prédéfinies ou des méthodes de correspondance de couleur fournies par EPSON ne peuvent être appliqués à vos configurations personnalisées. ❏ Les configurations et méthodes de correspondance des couleurs prédéfinies ne peuvent pas être supprimées de la liste Configuration personnalisée. -62 R4C705 FR html.bk Proof Sign-off: T.Ishiguri H.Kimura K. Norum Softm.FM 8/9/01 Rev.C A5 size Pour supprimer une configuration de la liste Configuration personnalisée, sélectionnez son nom dans la zone de dialogue Personnalisé puis cliquez sur Effacer. Utilisation de vos paramètres enregistrés Pour utiliser vos configurations enregistrées, sélectionnez Avancé dans la zone Mode de la zone de dialogue Imprimer, puis sélectionnez votre configuration dans la liste Configuration personnalisée. Si vous modifiez les paramètres Support ou Encre lorsque l’une de vos configurations personnalisées est sélectionnée dans la liste Configuration personnalisée, la sélection affichée dans la liste revient sur Configuration personnalisée. La modification n’a aucune incidence sur le paramètre personnalisé précédemment sélectionné. Pour revenir à votre configuration personnalisée, resélectionnez-la simplement dans la liste. Définition du paramètre Copies Pour définir le paramètre Copies, saisissez le nombre d’exemplaires que vous voulez imprimer dans la zone de texte Copies. Définition du paramètre Pages Pour définir le paramètre Pages, sélectionnez Toutes ou De - à. Si vous sélectionnez De - à, saisissez les numéros de page appropriés dans les zones de texte adéquates. Définition du paramètre Encre Pour définir le paramètre Encre, cliquez sur Couleur pour imprimer en couleur ou sur Noire pour imprimer en noir et blanc ou en niveaux de gris. -63 R L R4C705 FR html.bk Softm.FM 8/9/01 Rev.C A5 size Proof Sign-off: T.Ishiguri H.Kimura K. Norum Définition de l’heure d’impression Vous pouvez indiquer l’heure souhaitée de début de l’impression. Procédez comme suit. 1. Cliquez sur le bouton Impression de fond dans la zone de dialogue Imprimer. La zone de dialogue Impression de fond s’affiche. 2. Si nécessaire, sélectionnez l’option Oui pour l’impression de fond. 3. Sélectionnez l’option Urgent, Normal, Imprimer à, ou Bloquer pour l’Heure d’impression. Si vous sélectionnez Imprimer à, utilisez les flèches situées à côté des zones date et heure pour indiquer l’heure de début d’impression souhaitée. Remarque : Veillez à ce que l’ordinateur et l’imprimante soient allumés à la date et à l’heure indiquées. 4. Cliquez sur OK. La zone de dialogue Impression de fond se ferme. 5. Dans la zone de dialogue Imprimer, vérifiez que les paramètres affichés correspondent bien à vos souhaits, puis cliquez sur Imprimer. -64 Proof Sign-off: T.Ishiguri H.Kimura K. Norum R4C705 FR html.bk Softm.FM 8/9/01 Rev.C A5 size Remarque : Vous pouvez vérifier ou modifier la priorité des travaux d’impression à l’aide de l’utilitaire EPSON Monitor3. Reportez-vous à la section “Utilisation d’EPSON Monitor3” pour avoir plus de détails. Aperçu avant l'impression Cette fonction vous permet de visualiser votre document avant de lancer son impression. Pour afficher un aperçu d’un document, procédez comme suit. 1. Définissez vos paramètres dans le pilote d’impression. Prévisualiser dans la zone de dialogue 2. Cliquez sur l’icône Imprimer. Le bouton Imprimer se transforme en bouton Prévisualiser. Remarque : Utilisez le bouton Prévisualiser pour parcourir les modes Impression, Prévisualisation et Enregistrement. Cliquez sur l’icône pour sélectionner le mode souhaité. Pour avoir plus d’informations sur le mode d’enregistrement de fichier, reportez-vous à la section “Enregistrement des données d’impression dans un fichier”. -65 R L R4C705 FR html.bk Softm.FM 8/9/01 Rev.C A5 size Proof Sign-off: T.Ishiguri H.Kimura K. Norum 3. Cliquez sur le bouton Prévisualiser. La zone de dialogue Prévisualiser s’ouvre et affiche un aperçu de votre document. La zone de dialogue Prévisualiser comporte plusieurs boutons dotés d’une icône que vous pouvez utiliser pour effectuer les fonctions suivantes : Sélection Ce bouton vous permet de sélectionner, de déplacer et de redimensionner des filigranes. Zoom Ce bouton vous permet d’augmenter ou de diminuer la taille de la page visualisée. Marges visibles/ cachées Pour afficher ou masquer les lignes délimitant la zone imprimable. L’imprimante ne peut imprimer que ce qui se trouve à l’intérieur de cette zone. Filigrane Ce bouton vous permet d’ouvrir la zone de dialogue Filigrane, dans laquelle vous pouvez modifier tout paramètre du filigrane en cours. Ajouter page Ces boutons vous permettent d’ajouter ou de supprimer des pages sélectionnées de la liste des pages à imprimer. Exclure page -66 Proof Sign-off: T.Ishiguri H.Kimura K. Norum R4C705 FR html.bk Softm.FM 8/9/01 Rev.C A5 size 4. Si l’aperçu vous convient, cliquez sur Imprimer. Sinon, cliquez sur Annuler. Les zones de dialogue Prévisualiser et Imprimer se ferment et conservent les paramètres d’impression courants. Si vous souhaitez apporter d’autres modifications aux paramètres d’impression, rouvrez la zone de dialogue Imprimer. Enregistrement des données d’impression dans un fichier Vous pouvez enregistrer les données d’impression dans un fichier à l’aide de l’icône Enregistrement de la zone de dialogue Imprimer. Cette fonction vous permettra d’imprimer le document ultérieurement en utilisant les paramètres d’impression enregistrés en double-cliquant simplement sur le fichier correspondant. Procédez comme suit. Remarque : Utilisez le bouton Prévisualiser pour parcourir les modes Impression, Prévisualisation et Enregistrement. Cliquez sur l’icône pour sélectionner le mode souhaité. 1. Définissez vos paramètres dans le pilote d’impression. 2. Cliquez sur l’icône Prévisualiser dans la zone de dialogue Imprimer jusqu’à ce que le bouton Imprimer se transforme en bouton Enregistrer. -67 R L R4C705 FR html.bk Softm.FM 8/9/01 Rev.C A5 size Proof Sign-off: T.Ishiguri H.Kimura K. Norum 3. Cliquez sur le bouton Enregistrer. La zone de dialogue suivante s’ouvre. 4. Sélectionnez l’emplacement où vous souhaitez enregistrer le document, tapez un nom de fichier dans la zone de texte Enregistrer sous et cliquez sur Enregistrer. 5. Lorsque vous voulez imprimer le document, double-cliquez sur le fichier pour ouvrir EPSON Monitor3, vérifiez que vous avez sélectionné le bon fichier puis cliquez sur le bouton Reprise pour envoyer les données à l’imprimante. Définition des paramètres de la zone de dialogue Format d’impression Dans la zone de dialogue Format d’impression, vous pouvez modifier la taille et l’orientation du papier, choisir une impression recto-verso, une rotation de 180° du document, une réduction ou un agrandissement du tirage et un ajustement de la zone imprimable. -68 R4C705 FR html.bk Proof Sign-off: T.Ishiguri H.Kimura K. Norum Softm.FM 8/9/01 Rev.C A5 size Sélectionnez Format d’impression dans le menu Fichier de votre application. La zone de dialogue Format d’impression s’affiche. Dans la zone de dialogue Format d’impression, vous pouvez définir les paramètres suivants : Taille papier Choisissez le format de papier que voulez utiliser. Si vous voulez définir une taille de papier personnalisée, reportez-vous à la section “Définition d’un format de papier personnalisé”. Orientation Choisissez Portrait (vertical) ou Paysage (horizontal) pour modifier l’orientation de l’impression. Si vous souhaitez imprimer plus près du bord inférieur de la page, cochez la case Rotation 180°. Echelle Pour réduire ou agrandir la taille de votre image entre 25 % et 400 %. Zone imprimable Utilisez les options du paramètre Zone imprimable pour ajuster la zone totale disponible pour l’impression avec chargeur. Pour centrer l’image imprimée, sélectionner Centrée. Pour agrandir la zone imprimable, sélectionnez Maximale. N’utilisez pas cette option avec des enveloppes. Remarque : La qualité d’impression peut décliner sur les bords du tirage lorsque l’option Maximale est sélectionnée pour la Zone imprimable. Avant d’imprimer des travaux de fort volume avec cette option, imprimez une page pour contrôler la qualité. Si vous sélectionnez Maximale, vérifiez que le papier présent dans le chargeur n’est pas incurvé. -69 R L R4C705 FR html.bk Softm.FM 8/9/01 Rev.C A5 size Proof Sign-off: T.Ishiguri H.Kimura K. Norum Définition d’un format de papier personnalisé Vous pouvez définir un format de papier personnalisé. Pour cela, vous pouvez créer un nouveau format de papier, ou baser votre format de papier personnalisé sur un format préexistant. Reportez-vous à la section appropriée ci-dessous. Création d’un nouveau format de papier Si aucun des formats de papier prédéfinis figurant dans la liste Taille papier ne vous convient, définissez un format papier personnalisé en procédant comme indiqué ci-dessous. 1. Dans la zone de dialogue Format d’impression, cliquez sur Personnalisée. La zone de dialogue suivante s'ouvre. -70 Proof Sign-off: T.Ishiguri H.Kimura K. Norum R4C705 FR html.bk Softm.FM 8/9/01 Rev.C A5 size 2. Pour définir un nouveau format de papier, cliquez sur Nouveau. La zone de dialogue s’actualise pour vous permettre de saisir un nom pour la nouvelle taille. 3. Tapez un nom unique pour le format papier dans la liste Taille papier. 4. Indiquez l’unité de mesure en pouces ou cm. 5. Entrez la largeur et la hauteur du papier en saisissant le texte dans la zone appropriée. 6. Indiquez la valeur des marges en les saisissant dans les zones d’entrée correspondantes ou en manipulant l’image en aperçu. 7. Cliquez sur OK. Vous revenez à la zone de dialogue Format d’impression. Vous pouvez définir jusqu’à 100 format papier. Les noms de format de papier que vous créez s’affichent dans la liste Taille papier de la zone de dialogue Format d’impression. -71 R L R4C705 FR html.bk Softm.FM 8/9/01 Rev.C A5 size Proof Sign-off: T.Ishiguri H.Kimura K. Norum Pour effacer un format de papier personnalisé, cliquez sur Personnalisée dans la zone de dialogue Format d’impression, sélectionnez-la dans la liste de la zone de dialogue Taille papier personnalisée, et cliquez sur Effacer. Copie d’un format de papier préexistant utiisé comme modèle Procédez comme suit pour copier un format de papier existant afin de l’utiliser comme modèle. 1. Sélectionnez le format de papier existant à copier et cliquez sur Copier. 2. Indiquez l’unité de mesure en pouces ou cm. 3. Indiquez la valeur des marges en les saisissant dans les zones d’entrée correspondantes ou en manipulant l’image en aperçu. 4. Cliquez sur OK. -72 Proof Sign-off: T.Ishiguri H.Kimura K. Norum R4C705 FR html.bk Softm.FM 8/9/01 Rev.C A5 size Définition des paramètres de la zone de dialogue Disposition Vous pouvez modifier la disposition de page de votre document à l’aide des paramètres du pilote d’impression figurant dans la zone de dialogue Disposition. Pour ouvrir cette zone de dialogue, cliquez sur Imprimer dans le menu fichier de votre application puis sur le bouton Disposition dans la zone de dialogue Imprimer. La zone de dialogue Disposition vous permet d’adapter automatiquement la taille de votre document à celle du papier, imprimer deux ou quatre pages sur une seule feuille de papier, imprimer des images au format poster en agrandissant une page pour couvrir plusieurs feuilles, placer des filigranes sur les documents ou indiquer l’ordre d’impression. Reportez-vous à la section appropriée ci-dessous. -73 R L R4C705 FR html.bk Softm.FM 8/9/01 Rev.C A5 size Proof Sign-off: T.Ishiguri H.Kimura K. Norum Définition du paramètre Zoom Vous pouvez agrandir ou réduire proportionnellement la taille de l’image afin qu’elle tienne dans une taille de papier sélectionnée. Pour cela, sélectionnez la case à cocher Zoom puis indiquez la taille du papier dans la liste Taille papier. Paramètre Filigrane Pour imprimer un filigrane sur votre document, sélectionnez la case à cocher Filigrane dans la zone de dialogue Disposition. Sélectionnez dans la liste le filigrane que vous voulez imprimer, puis indiquez sa position, sa taille, sa couleur et son intensité. Vous pouvez modifier la position et la taille du filigrane en le faisant glisser avec la souris dans la fenêtre d’aperçu sur la gauche. Vous pouvez aussi ajouter à la liste Filigrane vos propres filigranes à base de texte ou d’image. Procédez comme suit. -74 Proof Sign-off: T.Ishiguri H.Kimura K. Norum R4C705 FR html.bk Softm.FM 8/9/01 Rev.C A5 size 1. Cliquez sur le bouton Ajout/Efface à côté de la liste Filigrane. La zone de dialogue suivante s’ouvre. 2. Pour utiliser un fichier image comme filigrane, cliquez sur le bouton Ajouter Image. Indiquez le fichier image souhaité, puis cliquez sur Ouvrir. Pour créer un filigrane à base de texte, cliquez sur le bouton Ajouter texte. Tapez le texte dans la zone Texte, sélectionnez une police et un style de texte, puis cliquez sur OK. -75 R L R4C705 FR html.bk Softm.FM 8/9/01 Rev.C A5 size Proof Sign-off: T.Ishiguri H.Kimura K. Norum 3. Le nom du fichier image ou le texte du filigrane s’affiche dans la liste Filigrane de la zone de dialogue Filigrane. Pour modifier le nom d’un filigrane image, cliquez sur son nom dans la liste, puis tapez un nouveau nom. Lorsqu’un filigrane texte est sélectionné dans la liste Filigrane, vous pouvez modifier le texte ainsi que la police et le style en cliquant sur le bouton Texte. 4. Cliquez sur OK pour ajouter votre filigrane à la liste Filigrane dans la zone de dialogue Disposition. Paramètre Multi-Pages Si vous cochez la case Multi-Pages, vous pouvez choisir l’option N-pages ou Poster. Reportez-vous à la section appropriée ci-dessous. -76 R4C705 FR html.bk Proof Sign-off: T.Ishiguri H.Kimura K. Norum Softm.FM 8/9/01 Rev.C A5 size Paramètre N-pages Pour imprimer deux ou quatre pages de votre document sur une seule feuille de papier, sélectionnez le paramètre N-pages dans la zone Multi-Pages du menu Disposition. Après avoir sélectionné N-pages, vous pouvez choisir l’une des options suivantes : 2 Pages 4 Pages Permet d’imprimer 2 ou 4 pages de votre document sur la même feuille de papier. Ordre page Permet de choisir l’ordre dans lequel les pages seront imprimées sur la feuille de papier. Encadrement Imprime un cadre autour des page imprimées sur la feuille de papier. -77 R L R4C705 FR html.bk Softm.FM 8/9/01 Proof Sign-off: T.Ishiguri H.Kimura K. Norum Rev.C A5 size Définition du paramètre Poster Une page d’un document peut être agrandie pour couvrir 4, 9 ou 16 feuilles. Pour imprimer une image de la taille d’une affiche, sélectionnez le paramètre Poster dans la zone Multi-Pages. Vous pouvez définir les paramètres suivants : -78 1 page couvre xx feuilles Indique sur combien de feuilles de papier la page du document agrandi doit s’imprimer. Vous pouvez sélectionner 4, 9 ou 16 pages. Guides de recouvrement Fait se chevaucher légèrement les images et imprime des guides de recouvrement pour un alignement plus précis. Lignes de coupe Imprime des lignes de coupe pour vous aider à découper les pages. Sélection des panneaux Cliquez sur les panneaux que vous ne souhaitez pas imprimer puis sur OK pour imprimer les autres panneaux. Proof Sign-off: T.Ishiguri H.Kimura K. Norum R4C705 FR html.bk Softm.FM 8/9/01 Rev.C A5 size Si vous ne souhaitez imprimer que certaines parties de l'affiche et non sa totalité, cliquez sur Sélection des panneaux, puis sur les parties que vous ne souhaitez pas imprimer et enfin sur OK. Seuls les panneaux sur lesquels vous n’avez pas cliqué seront imprimés. Définition du paramètre Ordre Vous pouvez définir l’ordre d’impression des pages. Pour imprimer plusieurs exemplaires de votre document, sélectionnez Assemblées pour imprimer un jeu complet de document à la fois. Sélectionnez Ordre inversé pour imprimer vos documents en ordre inversé, c’est-à-dire en commençant par la dernière page. Emploi des utilitaires d’impression Les utilitaires d’impression EPSON vous permettent de contrôler l’état actuel de l’imprimante et d’effectuer des opérations de maintenance de l’imprimante à partir de votre ordinateur. -79 R L R4C705 FR html.bk Softm.FM 8/9/01 Rev.C A5 size Proof Sign-off: T.Ishiguri H.Kimura K. Norum Pour accéder aux utilitaires, cliquez sur l’icône Utilitaire dans la zone de dialogue Imprimer ou Format d’impression, puis cliquez sur le bouton correspondant à l’utilitaire que vous voulez utiliser. Remarque : N’utilisez pas les utilitaires Vérification des buses, Nettoyage des têtes ou Alignement des têtes lorsqu’une impression est en cours, faute de quoi vos tirages pourraient être tachés. Reportez-vous à la section appropriée ci-dessous. EPSON StatusMonitor L’utilitaire StatusMonitor surveille l’état de l’imprimante. S’il détecte une erreur d’impression, il vous en informe par un message d’erreur. Vous pouvez aussi l’utiliser pour vérifier la quantité d’encre restante avant l’impression. -80 R4C705 FR html.bk Proof Sign-off: T.Ishiguri H.Kimura K. Norum Softm.FM 8/9/01 Rev.C A5 size Pour utiliser StatusMonitor, cliquez sur le bouton EPSON StatusMonitor dans la zone de dialogue Utilitaire. Pour plus de détails, reportez-vous à la section “Utilisation d’EPSON StatusMonitor”. Vérification des buses L’utilitaire de vérification des buses contrôle l’encrassement des buses de la tête d’impression. Exécutez-le lorsque vous constatez une baisse de la qualité d’impression ainsi qu’après chaque nettoyage pour vérifier que les buses ont bien été nettoyées. Si le résultat du test indique qu’un nettoyage est nécessaire, vous pouvez accéder à l’utilitaire Nettoyage des têtes directement depuis l’utilitaire Vérification des buses. Pour plus de détails, reportez-vous à la section “Contrôle des buses de la tête d’impression”. Nettoyage des têtes L’utilitaire Nettoyage des têtes nettoie la tête d’impression. Vous pouvez avoir besoin de la nettoyer si vous notez une baisse de la qualité d’impression. Lancez d’abord l’utilitaire Vérification des buses pour savoir si la tête a besoin d’être nettoyée. Pour plus de détails, reportez-vous à la section “Nettoyage de la tête d’impression”. Alignement des têtes L’utilitaire Alignement des têtes aligne la tête d’impression. Employez-le si vous remarquez un décalage des lignes verticales ou horizontales. Pour vous servir de cet utilitaire, suivez les indications qui s’affichent sur l’écran. Lorsque vous exécutez l’utilitaire Alignement des têtes, l’imprimante imprime un motif de test qui vous permet de vérifier l’alignement des têtes. -81 R L R4C705 FR html.bk Softm.FM 8/9/01 Rev.C A5 size Proof Sign-off: T.Ishiguri H.Kimura K. Norum Voici des échantillons d’impression. Pour chacun des motifs de la feuille de test imprimée, choisissez la ligne verticale la mieux alignée. Pour chacun des motifs, sélectionnez le numéro de ligne correspondant dans la liste déroulante appropriée de la zone de dialogue Alignement des têtes d’impression, puis cliquez sur Terminer pour que les nouveaux paramètres prennent effet. Remarque : Si vous ne trouvez aucune ligne correctement alignée, sélectionnez le numéro de celle dont l’alignement est le meilleur et cliquez sur Réalignement. Les lignes sélectionnées seront réinitialisées en position centrale (n° 8) et la feuille du test d’alignement sera de nouveau imprimée. Configuration Ce bouton ouvre la zone de dialogue Configuration, dans laquelle vous pouvez modifier la manière utilisée par StatusMonitor pour vous prévenir des changements d’état de l’imprimante. Pour plus de détails, reportez-vous à la section “Utilisation de la zone de dialogue Paramètres de configuration”. -82 Proof Sign-off: T.Ishiguri H.Kimura K. Norum R4C705 FR html.bk Softm.FM 8/9/01 Rev.C A5 size S'informer grâce à l'aide en ligne Votre logiciel d'impression dispose d'un système d'aide en ligne très complet qui vous donne des instructions relatives à l'impression, aux réglages du pilote et aux utilitaires. Pour accéder à l’aide en ligne, sélectionnez Imprimer ou Format d'impression dans le menu Fichier de votre application. Cliquez ensuite sur le bouton Aide. -83 R L R4C705 FR html.bk Softm.FM 8/9/01 -84 Rev.C A5 size Proof Sign-off: T.Ishiguri H.Kimura K. Norum Proof Sign-off: T.Ishiguri H.Kimura K. Norum R4C705 FR html.bk Statm.FM 8/9/01 Rev.C A5 size Contrôle de l’état de l’imprimante et gestion des travaux d’impression Utilisation d’EPSON StatusMonitor EPSON StatusMonitor surveille l’imprimante. S’il détecte une erreur d’impression, il vous en informe par un message d’erreur. Quand il n'y a plus d'encre ou presque, un bouton Comment faire apparaît. Cliquez sur Comment faire et l’utilitaire EPSON StatusMonitor vous guidera pas à pas tout au long de la procédure de remplacement des cartouches. Vous pouvez aussi l’utiliser pour vérifier les niveaux d’encre avant l’impression. Une fois ouvert, EPSON StatusMonitor affiche la quantité d’encre qui restait au moment de son ouverture. Pour mettre à jour les informations relatives au niveau d’encre, cliquez sur le bouton Mise à jour. Contrôle de l’état de l’imprimante et gestion des travaux d’impression -85 R L R4C705 FR html.bk Statm.FM 8/9/01 Rev.C A5 size Proof Sign-off: T.Ishiguri H.Kimura K. Norum Accès à EPSON StatusMonitor Pour accéder à EPSON StatusMonitor, procédez comme suit. 1. Cliquez sur Imprimer ou sur Format d’impression dans le menu Fichier de votre application. La zone de dialogue Imprimer s’affiche. 2. Cliquez sur l’icône StatusMonitor ou sur l’icône Utilitaire puis sur le bouton EPSON StatusMonitor dans la zone de dialogue Utilitaire. La zone de dialogue StatusMonitor s’affiche. Utilisation de la zone de dialogue Paramètres de configuration Pour modifier le mode de surveillance de votre imprimante par StatusMonitor, ou le mode de gestion des travaux d’impression par votre imprimante, procédez comme suit. 1. Cliquez sur Imprimer ou sur Format d’impression dans le menu Fichier de votre application. -86 Contrôle de l’état de l’imprimante et gestion des travaux d’impression R4C705 FR html.bk Proof Sign-off: T.Ishiguri H.Kimura K. Norum Statm.FM 8/9/01 2. Cliquez sur l’icône Rev.C A5 size Utilitaire. 3. Cliquez sur le bouton Configuration. La zone de dialogue Paramètres de configuration s’affiche. Dans la zone de dialogue Paramètres de configuration, vous pouvez définir les paramètres suivants : Notification d’erreur Choisissez la méthode qu’utilisera EPSON StatusMonitor pour vous prévenir en cas d’erreur. Attention Choisissez la méthode qu’utilisera EPSON StatusMonitor pour vous prévenir si un message d’avertissement s’avérait nécessaire. Dossier temporaire d'impression Indiquez le dossier dans lequel les données d’impression seront provisoirement spoulées. Dossier temporaire pour la copie rapide Indiquez le dossier dans lequel seront temporairement stockées les données d’impression pour exemplaires multiples. Contrôle de l’état de l’imprimante et gestion des travaux d’impression -87 R L R4C705 FR html.bk Statm.FM 8/9/01 Rev.C A5 size Proof Sign-off: T.Ishiguri H.Kimura K. Norum Les données sont sauvées sur le disque puis envoyées à l’imprimante. Lorsque vous sélectionnez cette case à cocher, les données d’image sont stockées provisoirement sur le disque dur, ce qui empêche l’apparition de bandes horizontales sur vos tirages contenant des images. L’ordinateur envoie ensuite les données d’image à l’imprimante en bloc et non sous forme de bandes rectangulaires. Veuillez corriger les erreurs avant de démarrer l’impression. Sélectionnez cette case à cocher pour que l’imprimante effectue une recherche d’erreur avant de commencer à imprimer. Veuillez vérifier le niveau d’encre avant de démarrer l'impression. Sélectionnez cette case à cocher pour que l’imprimante vérifie les niveaux d’encre avant de commencer à imprimer. Utilisation d’EPSON Monitor3 Après avoir envoyé un travail d’impression à l’imprimante, vous pouvez utiliser l’utilitaire EPSON Monitor3 pour vérifier, annuler ou modifier la priorité des travaux d’impression mis en file d’attente. Cet utilitaire montre aussi l’état du travail en cours d’impression. Utilisation d’EPSON Monitor3 Pour accéder à EPSON Monitor3, procédez comme suit. 1. Tout d’abord, activez l’Impression de fond dans le sélecteur ou dans la zone de dialogue Impression de fond. 2. Envoyez un travail d’impression à l’imprimante. -88 Contrôle de l’état de l’imprimante et gestion des travaux d’impression R4C705 FR html.bk Proof Sign-off: T.Ishiguri H.Kimura K. Norum Statm.FM 8/9/01 Rev.C A5 size 3. Sélectionnez EPSON Monitor3 dans le menu Applications à l’extrémité droite de la barre de menu. La zone de dialogue EPSON Monitor3 s’affiche. Remarque : Vous pouvez aussi ouvrir EPSON Monitor3 en double-cliquant sur l’icône EPSON Monitor3 dans le dossier Extensions. Gestion des travaux d’impression à l’aide d’EPSON Monitor3 À l’aide d’EPSON Monitor3, vous pouvez gérer les travaux d’impression comme indiqué ci-dessous : ❏ Utilisez les boutons ci-dessous pour suspendre, poursuivre et supprimer des travaux d’impression. Sélectionnez le travail d’impression que vous voulez gérer puis cliquez sur le bouton approprié. Suspendre Suspend l’impression et conserve le travail d’impression en cours sur le dessus de la file d’attente d’impression Poursuivre Poursuit l’impression Contrôle de l’état de l’imprimante et gestion des travaux d’impression -89 R L R4C705 FR html.bk Statm.FM 8/9/01 Rev.C A5 size Supprimer Proof Sign-off: T.Ishiguri H.Kimura K. Norum Arrête l’impression et supprime le travail d’impression de la file d’attente ❏ Pour arrêter l’impression, cliquez sur Bloquer la file d’attente. Pour reprendre l’impression, cliquez sur Démarrer la file d’attente. ❏ Utilisez les boutons ci-dessous pour lancer les utilitaires d’impression. Nettoyage de la tête d’impressio n Lance l’utilitaire de nettoyage de la tête d’impression StatusMonit or Lance EPSON StatusMonitor, qui affiche les niveaux d’encre ❏ Double-cliquez sur un fichier dans la liste pour en afficher un aperçu (cette fonction est désactivée lorsque vous imprimez le fichier de commandes ESC/P). ❏ Double-cliquez sur Copies pour modifier le nombre d’exemplaires demandé pour le travail d’impression sélectionné. -90 Contrôle de l’état de l’imprimante et gestion des travaux d’impression Proof Sign-off: T.Ishiguri H.Kimura K. Norum R4C705 FR html.bk Statm.FM 8/9/01 Rev.C A5 size ❏ Cliquez sur la flèche Détails pour ouvrir en bas de la zone de dialogue EPSON Monitor3, un volet supplémentaire semblable à celui représenté ci-dessous. Le volet affiche des informations détaillées sur les paramètres du logiciel d’impression du document sélectionné. Modification de la priorité des travaux d’impression Pour modifier la priorité des travaux d’impression dans une file d’attente, procédez comme suit. Remarque : Vous pouvez aussi modifier la priorité des travaux dont l’heure d’impression avait été définie précédemment dans la zone de dialogue Impression de fond du logiciel d’impression. 1. Dans la colonne Nom du document, sélectionnez le travail d’impression dont vous voulez modifier la priorité. Contrôle de l’état de l’imprimante et gestion des travaux d’impression -91 R L R4C705 FR html.bk Statm.FM 8/9/01 Rev.C A5 size Proof Sign-off: T.Ishiguri H.Kimura K. Norum 2. Cliquez sur la flèche Détails pour ouvrir en bas de la zone de dialogue EPSON Monitor3, un volet supplémentaire semblable à celui représenté ci-dessous. 3. Dans la liste Priorité, sélectionnez Urgent, Normal, Suspendre ou Heure d’impression. Remarque : Si vous sélectionnez Heure d’impression, une zone de dialogue s’ouvre et vous pouvez y indiquer une date et une heure pour l’impression du document. Veillez à ce que l'imprimante et l'ordinateur soient allumés à l'heure indiquée. -92 Contrôle de l’état de l’imprimante et gestion des travaux d’impression R4C705 FR html.bk Proof Sign-off: T.Ishiguri H.Kimura K. Norum paper.FM 4/6/01 Rev.C A5 size Comment faire Manipulation du papier Chargement de papier ordinaire Effectuez les opérations suivantes pour charger du papier ordinaire. 1. Dépliez le plateau de sortie. Ensuite, abaissez le taquet du guide latéral gauche et faites coulisser le guide de façon que l’espace entre les deux guides soit légèrement supérieur à la largeur de votre papier. 2. Déramez une pile de papier et taquez-la sur une surface plate pour égaliser les bords. 3. Chargez la pile de papier en orientant la surface imprimable vers le haut et en appuyant le bord droit du papier contre le guide latéral droit du bac d’alimentation. Puis faites glisser le guide latéral gauche contre le bord gauche du papier. Veillez à ce que la pile de papier soit chargée sous les pattes internes des guides latéraux. Manipulation du papier -93 R L R4C705 FR html.bk Rev.C paper.FM 4/6/01 A5 size Proof Sign-off: T.Ishiguri H.Kimura K. Norum Remarque : ❏ Laissez suffisamment de place devant l'imprimante pour que le papier puisse être éjecté sans problème. ❏ Chargez toujours le papier dans le bac d’alimentation en le présentant par le petit côté. ❏ Veillez à ce que la pile de papier ne dépasse pas le repère fléché matérialisé à l’intérieur du guide latéral. Chargement de papiers spéciaux et autres supports La plupart des papiers ordinaires vous donneront de bons résultats. Toutefois, la qualité obtenue avec les papiers couchés et glacés sera meilleure car ils absorbent moins d’encre. EPSON propose des supports spéciaux spécialement conçus pour l’encre utilisée dans les imprimantes à jet d’encre EPSON. Il est d’ailleurs recommandé d’utiliser les supports spéciaux distribués par EPSON pour garantir des résultats de bonne qualité. Reportez-vous à la section “Types de supports” pour connaître la liste complète de ces produits. Quand vous chargez des supports spéciaux distribués par EPSON, commencez par lire la notice livrée avec ces supports et gardez à l’esprit les indications ci-dessous. c -94 Important : Les feuilles de nettoyage fournies avec les supports spéciaux EPSON ne doivent pas être utilisées avec cette imprimante. En effet, la fonction de nettoyage qu’elles remplissent est inutile avec ce type d’impression. De plus, la feuille pourrait provoquer un bourrage. Manipulation du papier Proof Sign-off: T.Ishiguri H.Kimura K. Norum R4C705 FR html.bk paper.FM 4/6/01 Rev.C A5 size ❏ Placez le papier dans le chargeur en orientant la face imprimable vers le haut. La notice fournie avec le support indique la face imprimable. Certains supports présentent un coin coupé permettant d’identifier la direction de chargement, comme le montre l’illustration suivante. Remarque : Si vous avez agrandi la zone imprimable en activant l’option Maximale du paramètre Zone imprimable du logiciel d’impression, le coin coupé des papiers spéciaux risque de tacher vos tirages. ❏ Veillez à ce que la pile de papier ne dépasse pas la flèche matérialisée sur la face interne du guide latéral gauche. ❏ Veillez à ce que la pile de papier soit chargée sous les pattes internes des guides latéraux. Manipulation du papier -95 R L R4C705 FR html.bk paper.FM 4/6/01 Rev.C A5 size Proof Sign-off: T.Ishiguri H.Kimura K. Norum ❏ Si le papier est incurré, aplatissez-le ou recourbez-le légèrement dans l’autre sens avant de le charger. Vous risquez de tacher vos impressions en essayant d’imprimer sur du papier courbé, notamment si l’option Maximale est sélectionnée pour la Zone imprimable. ❏ Si vous voulez imprimer sur le verso d’une carte alors que l’option Maximale est sélectionnée pour le paramètre Zone imprimable, aplatissez cette carte ou recourbez-la légèrement dans le sens opposé avant de la charger. -96 Manipulation du papier R4C705 FR html.bk Proof Sign-off: T.Ishiguri H.Kimura K. Norum paper.FM 4/6/01 Rev.C A5 size Capacité de chargement des supports spéciaux EPSON Reportez-vous au tableau suivant pour déterminer la capacité de chargement en supports spéciaux EPSON. Type de support Capacité de chargement Papier couché et Papier couché qualité photo 360 dpi Jusqu’à 10 feuilles. Cartes jet d’encre qualité photo, cartes de visite et cartes de vœux Jusqu’à 30 cartes. Placez toujours la feuille de protection fournie* sous les cartes. Film glacé qualité photo Jusqu'à 20 feuilles pour le papier de format A4 et Letter. Une feuille à la fois pour le papier de format A6. Placez toujours une feuille de protection* ou une feuille de papier ordinaire sous le film glacé. Transparents Jusqu’à 10 feuilles. Papier adhésif qualité photo Une feuille à la fois. Papier photo Jusqu’à 20 feuilles de papier photo 4 × 6". Placez toujours une feuille de protection sous la pile de papier photo. Une feuille à la fois pour le papier photo 200 × 300 mm. Photo Stickers 16 et Photo Stickers 4 Une feuille à la fois. Papier photo panoramique et Papier transfert Une feuille à la fois. Papier mat épais Jusqu’à 20 feuilles. Placez toujours une feuille de protection sous la pile de papier mat épais. * Prenez garde de ne pas imprimer sur les feuilles de protection placées sous les supports spéciaux. Remarque : Veillez à ce que la pile de papier soit chargée sous les pattes internes des guides latéraux. Manipulation du papier -97 R L R4C705 FR html.bk paper.FM 4/6/01 Rev.C A5 size Proof Sign-off: T.Ishiguri H.Kimura K. Norum Conservation du papier photo EPSON Prenez en compte les points suivants pour la conservation du papier photo. ❏ Replacez le papier inutilisé dans son emballage d’origine dès que vous avez fini d’imprimer et évitez de le conserver dans des endroits exposés à de fortes températures, à l’humidité ou à la lumière directe du soleil. ❏ EPSON recommande de conserver les tirages dans un sac plastique hermétique et de les placer à l’abri de fortes températures, de l’humidité ou de la lumière directe du soleil. Chargement d'enveloppes Pour imprimer sur des enveloppes, veuillez tenir compte des points suivants : ❏ Vous pouvez charger jusqu'à 10 enveloppes à la fois dans le bac d’alimentation. Remarque : La qualité du pliage et l’épaisseur des enveloppes varient beaucoup. Si l’épaisseur totale de la pile d’enveloppes dépasse 10 mm, aplatissez-les une à une avant de charger la pile. Si la qualité diminue avec des enveloppes empilées, chargez-les une à une. -98 Manipulation du papier Proof Sign-off: T.Ishiguri H.Kimura K. Norum R4C705 FR html.bk paper.FM 4/6/01 Rev.C A5 size ❏ Chargez les enveloppes par le bord à rabat, en orientant la face portant le rabat vers le bas, comme illustré ci-dessous. ❏ N’utilisez pas d’enveloppes recourbées ou pliées. ❏ Aplatissez l’enveloppe avant de la charger. ❏ Évitez aussi les enveloppes trop fines, qui pourraient se recourber pendant l’impression. ❏ Dans le logiciel d’impression, sélectionnez Papier ordinaire comme Support. Manipulation du papier -99 R L R4C705 FR html.bk paper.FM 4/6/01 -100 Rev.C A5 size Manipulation du papier Proof Sign-off: T.Ishiguri H.Kimura K. Norum Proof Sign-off: T.Ishiguri H.Kimura K. Norum R4C705 FR html.bk Netwk.FM 8/9/01 Rev.C A5 size Installation en réseau de votre imprimante Sous Windows Me, 98 et 95 Cette section décrit comment configurer votre imprimante pour qu’elle puisse être utilisée par d’autres utilisateurs du réseau. Vous devez d’abord configurer l’imprimante comme imprimante partagée sur l’ordinateur auquel elle est connectée. Vous devez ensuite ajouter l'imprimante à chaque ordinateur susceptible d'y accéder par le réseau. Remarque : Cette section vous indique comment utiliser votre imprimante en tant qu’imprimante partagée sur un réseau. Pour connecter votre imprimante sur un réseau directement, sans la configurer comme imprimante partagée, consultez votre administrateur de réseau. Configuration de votre imprimante comme imprimante partagée Pour partager une imprimante avec d’autres ordinateurs du réseau, procédez comme suit pour configurer l’ordinateur auquel l’imprimante est connectée. 1. Cliquez sur Démarrer, pointez sur Paramètres, puis cliquez sur Panneau de configuration. 2. Double-cliquez sur l’icône Réseau. 3. Cliquez sur le bouton Partage de fichiers et d’imprimantes. Installation en réseau de votre imprimante -101 R L R4C705 FR html.bk Netwk.FM 8/9/01 Rev.C A5 size Proof Sign-off: T.Ishiguri H.Kimura K. Norum 4. Cochez la case Permettre à d’autres utilisateurs d’utiliser mes imprimantes et cliquez sur OK. 5. Dans la boîte de dialogue Réseau, cliquez sur OK. 6. Dans le Panneau de configuration, double-cliquez sur l’icône Imprimantes. Remarque : ❏ Si une boîte de dialogue s’affiche et vous demande le CD-ROM de Windows 98 ou 95, insérez ce CD-ROM dans le lecteur de CD-ROM et suivez les messages qui s’affichent. ❏ Si une boîte de dialogue vous demandant de redémarrer votre ordinateur s’affiche, faites-le. Puis ouvrez le dossier Imprimantes et reprenez à l’étape 7. 7. Sélectionnez votre imprimante dans le dossier Imprimantes et cliquez sur Partager dans le menu Fichier. -102 Installation en réseau de votre imprimante Proof Sign-off: T.Ishiguri H.Kimura K. Norum R4C705 FR html.bk Netwk.FM 8/9/01 Rev.C A5 size 8. Sélectionnez Partagé en tant que, saisissez les informations nécessaires et cliquez sur OK. Accès à l’imprimante par le réseau Pour utiliser votre imprimante à partir d'autres ordinateurs du réseau, vous devez d'abord l'ajouter à chaque ordinateur susceptible d'y accéder. Procédez comme suit. Remarque : Votre imprimante doit être configurée comme une ressource partagée sur l’ordinateur auquel elle est directement connectée avant que vous puissiez y accéder depuis un autre ordinateur. Pour avoir des instructions, reportez-vous à la section “Configuration de votre imprimante comme imprimante partagée”. 1. Cliquez sur Démarrer, pointez sur Paramètres, puis cliquez sur Imprimantes. 2. Double-cliquez sur l’icône Ajout d’imprimante. L’écran Assistant Ajout d’imprimante s’affiche. Installation en réseau de votre imprimante -103 R L R4C705 FR html.bk Netwk.FM 8/9/01 Rev.C A5 size Proof Sign-off: T.Ishiguri H.Kimura K. Norum 3. Cliquez sur Suivant. 4. Cliquez sur Imprimante réseau, puis cliquez sur Suivant. 5. Sur l'écran suivant, cliquez sur Parcourir. 6. Double-cliquez sur l'icône de l'ordinateur directement connecté à l'imprimante. Cliquez ensuite sur l’icône de l’imprimante appropriée. 7. Cliquez sur OK et suivez les instructions qui s’affichent. -104 Installation en réseau de votre imprimante R4C705 FR html.bk Proof Sign-off: T.Ishiguri H.Kimura K. Norum Netwk.FM 8/9/01 Rev.C A5 size Remarque : Pour surveiller l'état d'une imprimante partagée, vous devez installer EPSON Status Monitor 3 sur chaque ordinateur susceptible d'accéder à l'imprimante. Reportez-vous à la section “Installation d'EPSON Status Monitor 3” pour avoir des instructions. Installation d'EPSON Status Monitor 3 Pour surveiller l'état d'une imprimante accessible sur un réseau, vous devez installer EPSON Status Monitor 3 sur chaque ordinateur susceptible d'accéder à l'imprimante. Procédez comme suit. 1. Insérez le CD-ROM du logiciel d’impression dans le lecteur approprié. Si la boîte de dialogue du programme d'installation ne s'affiche pas, double-cliquez sur le programme EPsetup.exe du CD-ROM. 2. Sélectionnez Installation EPSON Status Monitor 3, et cliquez sur . 3. Suivez les messages qui s’affichent. Sous Windows 2000 Cette section décrit comment configurer votre imprimante pour qu’elle puisse être utilisée par d’autres utilisateurs du réseau. Remarque : Cette section ne concerne que les utilisateurs de réseaux de petite taille. Si vous êtes sur un réseau de plus grande envergure et que vous souhaitez partager votre imprimante, consultez votre administrateur de réseau. Installation en réseau de votre imprimante -105 R L R4C705 FR html.bk Netwk.FM 8/9/01 Rev.C A5 size Proof Sign-off: T.Ishiguri H.Kimura K. Norum Vous devez d’abord configurer l’imprimante comme imprimante partagée sur l’ordinateur auquel elle est connectée. Vous devez ensuite ajouter l'imprimante à chaque ordinateur susceptible d'y accéder par le réseau. Configuration de votre imprimante comme imprimante partagée Pour partager une imprimante avec d’autres ordinateurs du réseau, procédez comme suit pour configurer l’ordinateur auquel l’imprimante est connectée. 1. Cliquez sur Démarrer, pointez sur Paramètres, puis cliquez sur Imprimantes. 2. Cliquez avec le bouton droit sur l'icône correspondant à votre imprimante, puis cliquez sur Partage. 3. Sélectionnez Partagé en tant que, puis saisissez un nom pour l'imprimante partagée. -106 Installation en réseau de votre imprimante Proof Sign-off: T.Ishiguri H.Kimura K. Norum R4C705 FR html.bk Netwk.FM 8/9/01 Rev.C A5 size Remarque : N'utilisez pas d'espace ou de trait d'union pour le nom d'imprimante. Si vous voulez que Windows 2000 télécharge automatiquement les pilotes d'imprimante sur les ordinateurs qui n'exécutent pas Windows 2000, cliquez sur Pilotes supplémentaires et sélectionnez l'environnement et le système d'exploitation des autres ordinateurs. Cliquez sur OK pour installer les pilotes supplémentaires. 4. Cliquez sur OK ou sur Fermer si vous avez installé des pilotes supplémentaires. Accès à l’imprimante par le réseau Pour utiliser votre imprimante à partir d'autres ordinateurs du réseau, vous devez d'abord l'ajouter à chaque ordinateur susceptible d'y accéder. Procédez comme suit. Installation en réseau de votre imprimante -107 R L R4C705 FR html.bk Netwk.FM 8/9/01 Rev.C A5 size Proof Sign-off: T.Ishiguri H.Kimura K. Norum Remarque : Votre imprimante doit être configurée comme une ressource partagée sur l’ordinateur auquel elle est directement connectée avant que vous puissiez y accéder depuis un autre ordinateur. Pour avoir des instructions, reportez-vous à la section “Configuration de votre imprimante comme imprimante partagée”. 1. Cliquez sur Démarrer, pointez Paramètres, puis cliquez sur Imprimantes. 2. Double-cliquez sur l’icône Ajout d’imprimante. L’écran Assistant Ajout d’imprimante s’affiche. 3. Cliquez sur Suivant. 4. Cliquez sur Imprimante réseau, puis cliquez sur Suivant. 5. Sur l'écran suivant, cliquez sur Suivant. -108 Installation en réseau de votre imprimante Proof Sign-off: T.Ishiguri H.Kimura K. Norum R4C705 FR html.bk Netwk.FM 8/9/01 Rev.C A5 size 6. Double-cliquez sur l'icône de l'ordinateur directement connecté à l'imprimante. Cliquez ensuite sur l’icône de l’imprimante appropriée. 7. Cliquez sur Suivant et suivez les instructions qui s’affichent. Remarque : ❏ En fonction du système d'exploitation et de la configuration de l'ordinateur auquel l'imprimante est raccordée, l'Assistant Ajout d'imprimante peut vous inviter à installer le pilote d'imprimante à partir du CD-ROM du logiciel d'impression. Dans ce cas, cliquez sur le bouton Disquette fournie et suivez les instructions qui s'affichent à l'écran. ❏ Pour surveiller l'état d'une imprimante partagée, vous devez installer EPSON Status Monitor 3 sur chaque ordinateur susceptible d'accéder à l'imprimante. Reportez-vous à la section “Installation d'EPSON Status Monitor 3” pour avoir des instructions. Installation d'EPSON Status Monitor 3 Pour surveiller l'état d'une imprimante accessible sur un réseau, vous devez installer EPSON Status Monitor 3 sur chaque ordinateur susceptible d'accéder à l'imprimante. Procédez comme suit. Installation en réseau de votre imprimante -109 R L R4C705 FR html.bk Netwk.FM 8/9/01 Rev.C A5 size Proof Sign-off: T.Ishiguri H.Kimura K. Norum 1. Insérez le CD-ROM du logiciel d’impression dans le lecteur approprié. Si la boîte de dialogue du programme d'installation ne s'affiche pas, double-cliquez sur le programme EPsetup.exe du CD-ROM. 2. Sélectionnez Installation EPSON Status Monitor 3, et cliquez sur . 3. Suivez les messages qui s’affichent. Sur Macintosh Cette section décrit comment configurer votre imprimante pour qu’elle puisse être utilisée sur un réseau AppleTalk. En configurant votre imprimante en tant qu’imprimante partagée, vous la connectez au réseau et vous permettez à d’autres ordinateurs de l’utiliser. Vous devez d’abord configurer l’imprimante comme imprimante partagée sur l’ordinateur auquel elle est connectée. Vous devez ensuite spécifier le chemin d’accès réseau de ces ordinateurs à l’imprimante et installer le logiciel d’impression sur ces ordinateurs. Configuration de votre imprimante comme imprimante partagée Pour partager une imprimante avec d’autres ordinateurs sur un réseau AppleTalk, procédez comme suit pour configurer l’ordinateur auquel l’imprimante est connectée. 1. Mettez l’imprimante sous tension. -110 Installation en réseau de votre imprimante R4C705 FR html.bk Proof Sign-off: T.Ishiguri H.Kimura K. Norum Netwk.FM 8/9/01 Rev.C A5 size 2. Choisissez Sélecteur dans le menu Pomme et cliquez sur l’icône correspondant à votre imprimante. Sélectionnez ensuite le port auquel l’imprimante est connectée. 3. Cliquez sur le bouton Configuration. La zone de dialogue Configuration de partage d’imprimante s’affiche. 4. Cochez la case Partager cette imprimante, puis tapez le nom de l’imprimante et le mot de passe si nécessaire. 5. Cliquez sur OK. Le nom de l’imprimante partagée s’affiche dans la liste des ports du Sélecteur. 6. Fermez le Sélecteur. Installation en réseau de votre imprimante -111 R L R4C705 FR html.bk Netwk.FM 8/9/01 Rev.C A5 size Proof Sign-off: T.Ishiguri H.Kimura K. Norum Accès à l’imprimante par le réseau Pour accéder à votre imprimante à partir d’autres ordinateurs du réseau, procédez comme suit pour chaque ordinateur devant avoir accès à l’imprimante. 1. Mettez l’imprimante sous tension. 2. Installez le logiciel d’impression à partir du CD-ROM. 3. Choisissez le Sélecteur dans le menu Pomme. Cliquez ensuite sur l’icône d’imprimante appropriée et sélectionnez le port d’imprimante que vous voulez utiliser dans la liste intitulée Sélectionnez un port. Remarque : Seules les imprimantes connectées à votre zone AppleTalk actuelle sont disponibles. -112 Installation en réseau de votre imprimante R4C705 FR html.bk Proof Sign-off: T.Ishiguri H.Kimura K. Norum Netwk.FM 8/9/01 Rev.C A5 size Si la zone de dialogue suivante s’affiche, entrez le mot de passe pour l’imprimante et cliquez sur OK. 4. Sélectionnez le cercle d’option Impression de fond approprié pour activer ou désactiver cette caractéristique. 5. Fermez le Sélecteur. Installation en réseau de votre imprimante -113 R L R4C705 FR html.bk Netwk.FM 8/9/01 -114 Rev.C A5 size Proof Sign-off: T.Ishiguri H.Kimura K. Norum Installation en réseau de votre imprimante R4C705 FR html.bk Proof Sign-off: T.Ishiguri H.Kimura K. Norum ink.FM 8/9/01 Rev.C A5 size Remplacement des cartouches d’encre Remplacement d’une cartouche d’encre Vous pouvez remplacer une cartouche d’encre en utilisant le panneau de contrôle de l’imprimante ou l’utilitaire Status Monitor. Pour plus de détails, veuillez vous reporter à la section appropriée ci-dessous. w Attention : ❏ Conservez les cartouches hors de portée des enfants. Ne les laissez pas manipuler les cartouches ou en boire le contenu. ❏ Manipulez les cartouches d’encre usagée avec précaution, l’orifice pouvant être légèrement taché d’encre. En cas de contact de l’encre avec la peau, nettoyez énergiquement la région à l’eau et au savon. En cas de contact avec les yeux, rincez-les abondamment avec de l’eau. Si une gêne ou des problèmes de vision subsistent après un nettoyage approfondi, consultez immédiatement un médecin. c Important : ❏ Nous vous recommandons d'utiliser des cartouches d'origine EPSON. La garantie EPSON ne pourra s’appliquer si votre imprimante est détériorée par suite de l’utilisation de produits non fabriqués par EPSON. ❏ Laissez l’ancienne cartouche dans l’imprimante tant que vous n’avez pas de cartouche de rechange, sinon l’encre présente dans les buses de la tête d’impression risque de sécher. ❏ Ne remplissez pas les cartouches. Remplacement des cartouches d’encre -115 R L R4C705 FR html.bk Rev.C ink.FM 8/9/01 A5 size Proof Sign-off: T.Ishiguri H.Kimura K. Norum Remarque : ❏ Vous ne pouvez pas poursuivre l’impression si l’une des cartouches est vide, même si l’autre ne l’est pas. Remplacez la cartouche vide avant de poursuivre l’impression. ❏ Outre son utilisation pour l’impression des documents, de l’encre est aussi consommée pendant le nettoyage de la tête d’impression et pendant le cycle d’auto-nettoyage effectué à la mise sous tension de l’imprimante et pendant le chargement du circuit en encre lors de l’installation de la cartouche dans l’imprimante. Pour plus d’informations sur les cartouches d’encre, reportez-vous à la section “Lors de la manipulation des cartouches d’encre”. Utilisation du panneau de contrôle de l’imprimante Les voyants lumineux de l’imprimante vous indiquent à quel moment prévoir une cartouche de rechange et à quel moment remplacer une cartouche vide. Le tableau ci-dessous décrit l’état des voyants de votre imprimante et les mesures à prendre en conséquence. Voyants Action Procurez-vous une cartouche d'encre de rechange noire (T013) ou couleur (T014). Remplacez la cartouche d’encre noire ou couleur vide. Pour savoir quelle cartouche est vide, utilisez EPSON Status Monitor 3 (pour Windows) ou EPSON StatusMonitor (pour Macintosh). -116 Remplacement des cartouches d’encre Proof Sign-off: T.Ishiguri H.Kimura K. Norum R4C705 FR html.bk ink.FM 8/9/01 Rev.C A5 size Pour remplacer une cartouche d’encre à l’aide de la touche de maintenance b, procédez comme suit : 1. Vérifiez que l’imprimante est sous tension. Le voyant Marche/Arrêt P doit être allumé sans clignoter. 2. Ouvrez le capot de l’imprimante. 3. Appuyez sur la touche de maintenance b. La tête d’impression se déplace vers la position de remplacement de cartouche d'encre noire ou couleur, le voyant Marche/Arrêt P commence à clignoter et le voyant d’erreur b commence à clignoter ou reste allumé. Lorsque les deux cartouches sont vides, la tête d'impression se déplace d'abord sur la position de remplacement de la cartouche d'encre noire. Une fois la cartouche d’encre noire remplacée, appuyez de nouveau sur la touche de maintenance b pour passer à la position de remplacement de la cartouche d’encre couleur. Remplacement des cartouches d’encre -117 R L R4C705 FR html.bk Rev.C ink.FM 8/9/01 A5 size c Proof Sign-off: T.Ishiguri H.Kimura K. Norum Important : ❏ Ne déplacez pas la tête d’impression à la main car cela pourrait détériorer l’imprimante. Utilisez toujours la touche de maintenance b pour la déplacer. ❏ Lors du remplacement des cartouches d'encre, prenez garde de ne pas toucher au détecteur de cartouche représenté ci-dessous. 4. Ouvrez le levier de la cartouche d'encre, retirez la cartouche et jetez-la. Ne la démontez pas et ne tentez pas de la remplir. -118 Remplacement des cartouches d’encre R4C705 FR html.bk Proof Sign-off: T.Ishiguri H.Kimura K. Norum ink.FM 8/9/01 w Rev.C A5 size Attention : Si vous avez de l’encre sur les mains, lavez-les à l’eau et au savon. En cas de contact avec les yeux, rincez-les abondamment avec de l’eau. Si une gêne ou des problèmes de vision subsistent après un nettoyage approfondi, consultez immédiatement un médecin. 5. Retirez la cartouche de son emballage protecteur. Ensuite, retirez uniquement le ruban adhésif jaune de la cartouche. c Important : ❏ Avant d’installer la cartouche, vous devez retirer la bande de scellement jaune, faute de quoi la cartouche serait inutilisable et vous ne pourriez pas imprimer. ❏ Si vous avez installé une cartouche d’encre sans retirer la bande jaune, vous devez retirer la cartouche et en installer une nouvelle. Veillez à retirer la bande jaune, puis installez la nouvelle cartouche dans l’imprimante. ❏ Ne retirez pas la partie bleue de la bande de scellement en haut de la cartouche ; sinon la tête d’impression pourrait se colmater et empêcher toute impression. ❏ Afin d’éviter toute fuite d’encre, ne retirez pas la bande de scellement située sous la cartouche. Remplacement des cartouches d’encre -119 R L R4C705 FR html.bk Rev.C ink.FM 8/9/01 A5 size Proof Sign-off: T.Ishiguri H.Kimura K. Norum 6. Placez la cartouche d'encre dans le porte-cartouche. Ne forcez pas pour insérer la cartouche. 7. Fermez le levier de la cartouche d'encre jusqu'à ce qu'elle s’enclenche en place. Si vous remplacez les deux cartouches, appuyez sur la touche de maintenance b pour passer à la position de remplacement de la cartouche d'encre couleur, et remplacez celle-ci comme expliqué ci-dessus. c Important : Lorsque vous retirez une cartouche d’encre de l’imprimante, vous devez en installer une autre immédiatement. Si aucune cartouche n’est installée dans l’imprimante, la tête d’impression risque de sécher et d’empêcher toute impression. 8. Lorsque le remplacement des cartouches est terminé, fermez le capot de l'imprimante. -120 Remplacement des cartouches d’encre R4C705 FR html.bk Proof Sign-off: T.Ishiguri H.Kimura K. Norum ink.FM 8/9/01 Rev.C A5 size 9. Appuyez sur la touche de maintenance b. L’imprimante déplace la tête d’impression et commence à charger son circuit d’alimentation en encre. Cette opération dure environ trente secondes. Une fois le circuit d’alimentation en encre chargé, la tête d’impression revient à sa position initiale, le voyant Marche/Arrêt P cesse de clignoter et reste allumé et le voyant d’erreur b s’éteint. c Important : Le voyant Marche/Arrêt P clignote tout au long du chargement de l’encre. Ne mettez jamais l’imprimante hors tension pendant la durée du clignotement, faute de quoi le chargement de l’encre serait interrompu. 10. Fermez le capot de l’imprimante. Utilisation de Status Monitor Vous pouvez contrôler les niveaux d'encre restant depuis votre ordinateur et suivre les instructions affichées à l’écran pour remplacer une cartouche qui est vide ou va bientôt l’être à l’aide d’EPSON Status Monitor 3 (Windows) ou EPSON StatusMonitor (Macintosh). Lorsqu’une cartouche est vide ou presque, cliquez sur le bouton Comment faire dans la fenêtre EPSON Status Monitor. Suivez les instructions qui s’affichent. Remplacement des cartouches d’encre -121 R L R4C705 FR html.bk Rev.C ink.FM 8/9/01 A5 size Proof Sign-off: T.Ishiguri H.Kimura K. Norum Pour avoir plus d'informations sur l'utilisation de Status Monitor, reportez-vous à la section“Utilisation d’EPSON Status Monitor 3” pour Windows, ou “Utilisation d’EPSON StatusMonitor” pour Macintosh. Contrôle de l’alimentation en encre Sous Windows Vous pouvez contrôler la quantité d’encre restante dans les cartouches à l’aide de l’utilitaire Epson Status Monitor 3 ou de la barre de progression. Pour plus de détails, veuillez vous reporter à la section appropriée ci-dessous. EPSON Status Monitor 3 Ouvrez l’utilitaire EPSON Status Monitor 3 de l’une des façons suivantes. ❏ Double-cliquez sur l’icône de raccourci en forme d’imprimante dans la barre des tâches de Windows. Pour ajouter une icône de raccourci à la barre des tâches, reportez-vous à la section “Préférences du contrôle”. ❏ Ouvrez la fenêtre du logiciel d’impression, cliquez sur l’onglet Utilitaire, puis sur le bouton EPSON Status Monitor 3. -122 Remplacement des cartouches d’encre R4C705 FR html.bk Proof Sign-off: T.Ishiguri H.Kimura K. Norum ink.FM 8/9/01 Rev.C A5 size Un graphique illustrant la quantité d’encre restante s’affiche. Remarque : Pour la cartouche couleur, c’est le niveau de l’encre la plus utilisée qui détermine le niveau affiché pour toutes les couleurs. Barre de progression La boîte de dialogue de la barre de progression s’affiche automatiquement lorsque vous lancez un travail d’impression. Elle vous informe sur le niveau d’encre restant. Remplacement des cartouches d’encre -123 R L R4C705 FR html.bk Rev.C ink.FM 8/9/01 A5 size Proof Sign-off: T.Ishiguri H.Kimura K. Norum Sur Macintosh Vous pouvez contrôler la quantité d’encre restante dans les cartouches à l’aide de StatusMonitor. Procédez comme suit. 1. Cliquez sur Imprimer ou sur Format d’impression dans le menu Fichier de votre application. La zone de dialogue Imprimer s’affiche. 2. Cliquez sur le bouton Utilitaire , puis sur le bouton EPSON StatusMonitor dans la boîte de dialogue Utilitaire. Un graphique illustrant la quantité d’encre restante s’affiche. Remarque : ❏ Le graphique affiche la quantité d’encre qui restait lors de la première ouverture d’EPSON StatusMonitor. Pour mettre à jour les informations relatives au niveau d’encre, cliquez sur le bouton Mise à jour. ❏ Pour la cartouche couleur, c’est le niveau de l’encre la plus utilisée qui détermine le niveau affiché pour toutes les couleurs. -124 Remplacement des cartouches d’encre R4C705 FR html.bk Proof Sign-off: T.Ishiguri H.Kimura K. Norum maint.FM 8/9/01 Rev.C A5 size Maintenance Contrôle des buses de la tête d’impression S’il vous semble que l’image imprimée devient pâle ou qu’il manque des points, vous pourrez identifier la source du problème en effectuant une vérification des buses de la tête d’impression. Vous pouvez contrôler les buses depuis votre ordinateur à l’aide de l’utilitaire Vérification des buses du logiciel d’impression, ou directement depuis l’imprimante à l’aide des touches du panneau de contrôle. Emploi de l’utilitaire Vérification des buses Référez-vous à la section appropriée ci-dessous pour l’emploi de l’utilitaire Vérification des buses. Remarque : Ne lancez pas l’utilitaire Vérification des buses pendant l’impression pour ne pas tacher vos sorties papier. Sous Windows Effectuez les étapes ci-dessous pour utiliser l’utilitaire Vérification des buses. 1. Veillez à ce que du papier de format A4 ou Letter soit chargé dans le bac d’alimentation. 2. Cliquez avec le bouton droit sur l'icône en forme d'imprimante dans la barre des tâches, puis sélectionnez Vérification des buses. Ou ouvrez le logiciel d'impression, puis cliquez sur l'onglet Utilitaire et sur le bouton Vérification des buses. Maintenance -125 R L R4C705 FR html.bk Rev.C maint.FM 8/9/01 A5 size Proof Sign-off: T.Ishiguri H.Kimura K. Norum 3. Suivez les instructions qui s’affichent. Sur Macintosh Effectuez les étapes ci-dessous pour utiliser l’utilitaire de Vérification des buses. 1. Accédez à la zone de dialogue Imprimer ou Format d’impression, cliquez sur l’icône Utilitaire puis cliquez sur le bouton Vérification des buses dans la zone de dialogue Utilitaire. 2. Suivez les messages qui s’affichent. Utilisation des touches du panneau de contrôle. Suivez les étapes ci-dessous pour effectuer la vérification des buses de la tête d’impression à l’aide des touches de panneau de contrôle. 1. Mettez l’imprimante hors tension. 2. Veillez à ce que du papier de format A4 ou Letter soit chargé dans le bac d’alimentation. 3. Maintenez la touche de maintenance b et la touche Marche/Arrêt P enfoncées pendant trois secondes environ. -126 Maintenance R4C705 FR html.bk Proof Sign-off: T.Ishiguri H.Kimura K. Norum maint.FM 8/9/01 Rev.C A5 size 4. Dans un premier temps, relâchez seulement la touche Marche/Arrêt P. Lorsque la vérification des buses commence, relâchez la touche de maintenance b. L’imprimante imprime une page de test donnant des informations sur la version de la mémoire morte de votre imprimante (ROM), le code du compteur d’encre et un motif de vérification des buses. Des échantillons sont reproduits ci-dessous. Échantillon correct La tête d’impression a besoin d’être nettoyée Si l’impression de la page de vérification des buses n’est pas satisfaisante, c’est que l’imprimante présente un problème. Il peut s’agir d’une buse bouchée ou d’une tête mal alignée. Reportez-vous à la section “Nettoyage de la tête d’impression” pour avoir des détails sur le nettoyage de la tête d’impression. Pour avoir plus d'informations sur l’alignement de la tête d’impression, reportez-vous à la section “Alignement de la tête d’impression”. Maintenance -127 R L R4C705 FR html.bk Rev.C maint.FM 8/9/01 A5 size Proof Sign-off: T.Ishiguri H.Kimura K. Norum Nettoyage de la tête d’impression S’il vous semble que l’image imprimée pâlit ou qu’il manque des points, vous pourrez résoudre ces problèmes en nettoyant la tête d’impression, ce qui garantit une bonne diffusion de l’encre. Vous nettoyez la tête depuis votre ordinateur avec l’utilitaire Nettoyage des têtes du logiciel d’impression, ou depuis l’imprimante avec les touches du panneau de contrôle. Remarque : ❏ Le nettoyage de la tête utilise les encres noire et couleur. Pour ne pas en gaspiller, n’effectuez cette opération que si la qualité diminue, si l’impression est floue ou si les couleurs sont incorrectes ou absentes. ❏ Lancez d’abord l’utilitaire Vérification des buses pour savoir si la tête a besoin d’être nettoyée. Cela économise l’encre. ❏ Lorsque le voyant d’erreur b clignote ou reste allumé, vous ne pouvez pas nettoyer la tête d’impression. Commencez par remplacer la cartouche usagée. ❏ Ne lancez pas l’utilitaire Nettoyage des têtes ou Vérification des buses pendant l’impression pour ne pas tacher vos sorties papier. Emploi de l’utilitaire Nettoyage des têtes Référez-vous à la section appropriée ci-dessous pour l’emploi de l’utilitaire Nettoyage des têtes. Sous Windows Suivez les étapes ci-dessous pour nettoyer la tête d’impression à l’aide de l’utilitaire Nettoyage des têtes. 1. Veuillez vérifier que l'imprimante est sous tension et que le voyant d’erreur b est éteint. -128 Maintenance R4C705 FR html.bk Proof Sign-off: T.Ishiguri H.Kimura K. Norum maint.FM 8/9/01 Rev.C A5 size Remarque : Si le voyant d’erreur b clignote ou reste allumé, vous ne pouvez pas nettoyer la tête d’impression. Commencez par remplacer la cartouche usagée. 2. Cliquez avec le bouton droit sur l'icône en forme d'imprimante dans la barre des tâches, puis sélectionnez Nettoyage des têtes. Vous pouvez également ouvrir le logiciel d’impression, puis cliquez sur l'onglet Utilitaire et sur le bouton Nettoyage des têtes. 3. Suivez les messages qui s’affichent. Le voyant Marche/Arrêt P clignote pendant la durée du cycle de nettoyage. c Important : Ne mettez jamais l’imprimante hors tension lorsque le voyant Marche/Arrêt P clignote, faute de quoi l’imprimante pourrait être endommagée. 4. Quand le voyant Marche/Arrêt P cesse de clignoter, cliquez sur Imprimer le motif de contrôle des buses dans la boîte de dialogue Nettoyage des têtes pour vérifier que la tête est propre et pour réinitialiser le cycle de nettoyage. Maintenance -129 R L R4C705 FR html.bk Rev.C maint.FM 8/9/01 A5 size Proof Sign-off: T.Ishiguri H.Kimura K. Norum Des motifs de vérification des buses sont reproduits ci-dessous : Échantillon correct La tête d’impression a besoin d’être nettoyée Si la page de vérification des buses ne s'imprime pas correctement, vous devrez recommencer le nettoyage de la tête et imprimer de nouveau le motif de vérification des buses. Si la qualité d’impression ne s’est pas améliorée après avoir répété cette procédure quatre ou cinq fois, mettez l’imprimante hors tension et attendez toute une nuit. Effectuez un autre test de vérification des buses, ainsi qu'un nouveau nettoyage de la tête, si nécessaire. Si la qualité ne s’est toujours pas améliorée, il se peut que l’une des cartouches d’encre (ou les deux) soit ancienne ou endommagée et ait besoin d’être remplacée. Pour remplacer une cartouche d’encre avant qu’elle ne soit vide, reportez-vous à la section “La qualité ne s'est pas améliorée après un nettoyage de la tête”. Si la qualité d’impression n’est toujours pas satisfaisante après remplacement des cartouches, contactez votre revendeur. Remarque : Pour maintenir une bonne qualité d'impression, il est conseillé d'imprimer quelques pages au moins une fois par mois. -130 Maintenance R4C705 FR html.bk Proof Sign-off: T.Ishiguri H.Kimura K. Norum maint.FM 8/9/01 Rev.C A5 size Sur Macintosh Suivez les étapes ci-dessous pour nettoyer la tête d’impression à l’aide de l’utilitaire Nettoyage des têtes. 1. Veuillez vérifier que l'imprimante est sous tension et que le voyant d’erreur b est éteint. 2. Accédez au logiciel d’impression et cliquez sur le bouton Utilitaire, puis sur le bouton Nettoyage des têtes. 3. Suivez les messages qui s’affichent. Le voyant Marche/Arrêt P clignote pendant la durée du cycle de nettoyage. c Important : Ne mettez jamais l’imprimante hors tension lorsque le voyant Marche/Arrêt P clignote, faute de quoi l’imprimante pourrait être endommagée. 4. Quand le voyant P Marche/Arrêt cesse de clignoter, cliquez sur le bouton Confirmation dans la boîte de dialogue Nettoyage des têtes pour imprimer un motif de vérification des buses et réinitialiser le cycle de nettoyage. Utilisez le motif de vérification pour vérifier que la tête est propre. Si la qualité d’impression ne s’est pas améliorée après avoir répété cette procédure quatre ou cinq fois, mettez l’imprimante hors tension et attendez toute une nuit. Effectuez un autre test de vérification des buses, ainsi qu'un nouveau nettoyage de la tête, si nécessaire. Si la qualité ne s’est toujours pas améliorée, il se peut que l’une des cartouches d’encre (ou les deux) soit ancienne ou endommagée et ait besoin d’être remplacée. Pour remplacer une cartouche d’encre, veuillez vous reporter à la section “La qualité ne s'est pas améliorée après un nettoyage de la tête”. Maintenance -131 R L R4C705 FR html.bk Rev.C maint.FM 8/9/01 A5 size Proof Sign-off: T.Ishiguri H.Kimura K. Norum Si la qualité d’impression n’est toujours pas satisfaisante après remplacement des cartouches, contactez votre revendeur. Remarque : Pour maintenir une bonne qualité d'impression, il est conseillé d'imprimer quelques pages au moins une fois par mois. Utilisation des touches du panneau de contrôle Suivez les étapes ci-dessous pour nettoyer la tête d’impression à l’aide des touches de panneau de contrôle. 1. Veuillez vérifier que le voyant Marche/Arrêt P est allumé et que le voyant d’erreur b est éteint. Maintenez la touche de maintenance b enfoncée pendant trois à six secondes. Remarque : ❏ Si le voyant d’erreur b clignote ou est allumé, vous ne pouvez pas nettoyer la tête d'impression et la procédure de remplacement de cartouche sera lancée. Pour ne pas remplacer de cartouche à ce moment là, appuyez de nouveau sur la touche de maintenance b pour ramener la tête d’impression en position initiale. -132 Maintenance R4C705 FR html.bk Proof Sign-off: T.Ishiguri H.Kimura K. Norum maint.FM 8/9/01 Rev.C A5 size ❏ Si vous relâchez la touche de maintenance b au bout d'un temps inférieur à trois secondes, le papier avancera. Si vous la maintenez enfoncée plus de six secondes, la tête d'impression se déplacera vers la position de remplacement des cartouches. Appuyez de nouveau sur la touche de maintenance b pour éjecter le papier ou ramener la tête d'impression à sa position initiale, puis répétez l'étape 1. L’imprimante lance le nettoyage de la tête d’impression et le voyant P Marche/Arrêt commence à clignoter. c Important : Ne mettez jamais l’imprimante hors tension lorsque le voyant Marche/Arrêt P clignote, faute de quoi l’imprimante pourrait être endommagée. 2. Quand le voyant P cesse de clignoter, imprimez un motif de vérification des buses pour vérifier que la tête est propre et réinitialiser le cycle de nettoyage. Si la qualité d’impression ne s’est pas améliorée après avoir répété cette procédure quatre ou cinq fois, mettez l’imprimante hors tension et attendez toute une nuit. Effectuez un autre test de vérification des buses, ainsi qu'un nouveau nettoyage de la tête, si nécessaire. Maintenance -133 R L R4C705 FR html.bk Rev.C maint.FM 8/9/01 A5 size Proof Sign-off: T.Ishiguri H.Kimura K. Norum Si la qualité ne s'est toujours pas améliorée, il se peut que l'une des cartouches d'encre (ou les deux) soit ancienne ou endommagée et ait besoin d'être remplacée. Pour remplacer une cartouche d'encre avant qu'elle ne soit vide, reportez-vous à la section “La qualité ne s'est pas améliorée après un nettoyage de la tête”. Si la qualité d’impression n’est toujours pas satisfaisante après remplacement des cartouches, contactez votre revendeur. Remarque : Pour maintenir une bonne qualité d'impression, il est conseillé d'imprimer quelques pages au moins une fois par mois. Alignement de la tête d’impression Si vous remarquez un décalage des lignes verticales, servez-vous de l’utilitaire Alignement des têtes du logiciel d’impression, pour résoudre ce problème depuis votre ordinateur. Reportez-vous à la section appropriée ci-dessous. Remarque : Ne lancez pas l’utilitaire Alignement des têtes pendant une impression pour ne pas tacher vos sorties papier. Sous Windows Suivez les étapes ci-dessous pour aligner la tête d’impression à l’aide de l’utilitaire Alignement des têtes. 1. Vérifiez que vous avez chargé du papier de format A4 ou Letter dans le bac d’alimentation. -134 Maintenance R4C705 FR html.bk Proof Sign-off: T.Ishiguri H.Kimura K. Norum maint.FM 8/9/01 Rev.C A5 size 2. Cliquez avec le bouton droit sur l'icône en forme d'imprimante dans la barre des tâches, puis sélectionnez Alignement des têtes. Vous pouvez égqlement ouvrir le logiciel d’impression, puis cliquez sur l'onglet Utilitaire et sur le bouton Alignement des têtes. 3. Suivez les instructions qui s’affichent pour aligner la tête d’impression. Sur Macintosh Suivez les étapes ci-dessous pour aligner la tête d’impression à l’aide de l’utilitaire Alignement des têtes. 1. Vérifiez que vous avez chargé du papier de format A4 ou Letter dans le bac d’alimentation. 2. Accédez au logiciel d’impression et cliquez sur le bouton Utilitaire, puis sur le bouton Alignement des têtes. 3. Suivez les instructions qui s’affichent pour aligner la tête d’impression. Nettoyage de l’imprimante Pour maintenir votre imprimante dans un état de fonctionnement optimal, nettoyez-la soigneusement plusieurs fois par an comme suit. 1. Débranchez le cordon d’alimentation de l’imprimante. 2. Retirez tout le papier du bac d’alimentation. 3. À l’aide d’une brosse douce, éliminez soigneusement toute trace de poussière et de saleté du bac d’alimentation. Maintenance -135 R L R4C705 FR html.bk Rev.C maint.FM 8/9/01 A5 size Proof Sign-off: T.Ishiguri H.Kimura K. Norum 4. Si le boîtier extérieur ou l’intérieur du bac d’alimentation sont sales, nettoyez-les avec un chiffon propre et doux imprégné de détergent doux. Maintenez le capot de l’imprimante fermé pour que l’eau ne pénètre pas à l’intérieur. 5. Si l’intérieur de l’imprimante était accidentellement taché d’encre, nettoyez-le avec un chiffon humide. w Attention : Veillez à ne pas toucher aux engrenages situés à l’intérieur de l’imprimante. c Important : ❏ Prenez garde de ne pas essuyer le rail de guidage de la tête d'impression. ❏ N’utilisez pas d’alcool ni de dissolvant pour nettoyer l’imprimante. En effet, ces produits chimiques risquent d’endommager les composants et le boîtier de l’imprimante ❏ Veillez à ne pas renverser d’eau sur le mécanisme de l’imprimante ni sur ses composants électroniques. ❏ N’utilisez pas de brosse dure ou abrasive. ❏ Ne vaporisez pas de lubrifiant à l’intérieur de l’imprimante. Des huiles inappropriées pourraient endommager le mécanisme. Contactez votre revendeur ou un technicien qualifié si vous pensez qu’une lubrification est nécessaire. -136 Maintenance R4C705 FR html.bk Proof Sign-off: T.Ishiguri H.Kimura K. Norum maint.FM 8/9/01 Rev.C A5 size Transport de l’imprimante Si vous devez transporter l’imprimante, replacez-la soigneusement dans son carton d’origine (ou dans un carton similaire aux dimensions adaptées) avec des matériaux de protection, comme indiqué ci-dessous. Procédez comme suit. 1. Ouvrez le capot de l’imprimante et vérifiez que la tête d’impression est en position initiale (à l’extrême droite). Si elle ne l’est pas, mettez l’imprimante sous tension et attendez jusqu’à ce que la tête d’impression revienne en position initiale. Fermez le capot, puis mettez l'imprimante hors tension et débranchez-la. c Important : Laissez les cartouches en place pendant le transport de l’imprimante pour ne pas risquer de l’endommager. 2. Débranchez le câble d’interface de l’imprimante. 3. Retirez tout le papier du bac d’alimentation ainsi que le guide. 4. Ouvrez de nouveau le capot de l’imprimante. Fixez le support de cartouche d’encre à l’imprimante avec du ruban adhésif comme illustré ci-dessous, puis refermez le capot. 5. Rentrez le plateau de sortie. Maintenance -137 R L R4C705 FR html.bk Rev.C maint.FM 8/9/01 A5 size Proof Sign-off: T.Ishiguri H.Kimura K. Norum 6. Fixez les matériaux de protection de chaque côté de l’imprimante. 7. Replacez l’imprimante et le cordon d’alimentation dans leur emballage d’origine. 8. Maintenez l’imprimante à plat pendant le transport. Mise à jour et désinstallation des logiciels Reportez-vous à cette section pour la mise à niveau du système d’exploitation Windows, pour la mise à jour du logiciel d’impression sous Windows Me ou Windows 2000, ou pour la désinstallation du pilote d’impression de Windows ou Macintosh. Mise à jour vers Windows Me ou 98 Si vous avez mis à niveau le système d’exploitation de votre ordinateur en passant de Windows 95 à Windows Me ou 98, vous devez désinstaller votre logiciel d’impression puis le réinstaller. Reportez-vous à la section “Désinstallation du pilote d’impression” pour avoir des instructions. Mise à jour du logiciel d’impression sous Windows Me ou 2000 Lorsque vous mettez à jour le logiciel d’impression sous Windows Me ou 2000, veillez à désinstaller le logiciel d’impression précédent avant d’installer le nouveau. La mise à jour échouera si vous tentez l’installation sur l’ancien logiciel d’impression. Reportez-vous à la section “Désinstallation du pilote d’impression” pour avoir des détails sur la désinstallation du logiciel d'impression. -138 Maintenance R4C705 FR html.bk Proof Sign-off: T.Ishiguri H.Kimura K. Norum maint.FM 8/9/01 Rev.C A5 size Désinstallation du pilote d’impression Pour Windows 1. Mettez l’imprimante hors tension et débranchez le câble côté imprimante. 2. Cliquez sur Démarrer et sélectionnez Paramètres, puis cliquez sur Panneau de configuration. 3. Double-cliquez sur l’icône Ajout/Suppression de programmes et sélectionnez EPSON Logiciel imprimante dans la liste. Cliquez ensuite sur le bouton Ajouter/Supprimer. 4. Sélectionnez l'icône EPSON Stylus C40 Series ou EPSON Stylus C20 Series et cliquez sur OK. 5. Cliquez sur OK. Remarque : Si l’imprimante est connectée via un port USB sous Windows Me ou 98, vous devez aussi désinstaller un composant USB supplémentaire. Sélectionnez EPSON Imprimantes USB dans la liste de l'utilitaire Ajout/Suppression de programmes, puis cliquez sur le bouton Ajouter/Supprimer et cliquez sur OK lorsqu'un message vous invite à redémarrer l'ordinateur. Si EPSON Imprimantes USB n'apparaît pas dans la liste Ajout/Suppression de programmes, double-cliquez sur EPUSBUN.EXE et EPUBLUN.EXE dans le CD-ROM du logiciel d'impression, puis suivez les instructions qui s'affichent à l'écran. Pour Macintosh 1. Mettez votre Macintosh sous tension et insérez le CD-ROM du logiciel dans le lecteur. Le logiciel d’impression EPSON se lance automatiquement. Maintenance -139 R L R4C705 FR html.bk Rev.C maint.FM 8/9/01 A5 size Proof Sign-off: T.Ishiguri H.Kimura K. Norum 2. Si une seule icône Installer s’affiche, double-cliquez dessus. Si des dossiers séparés contenant des icônes Installation pour plusieurs langues s’affichent, double-cliquez sur le dossier de votre langue de travail puis sur l’icône Installation qu’il contient. 3. Après l’écran initial, cliquez sur Continuer. La zone de dialogue suivante s’affiche. 4. Sélectionnez Désinstaller dans le menu déroulant en haut et à gauche, puis cliquez sur Désinstaller. -140 Maintenance R4C705 FR html.bk Proof Sign-off: T.Ishiguri H.Kimura K. Norum Rev.C speed.FM 8/9/01 A5 size Augmentation de la vitesse d'impression Suivez les instructions de cette section pour augmenter la vitesse d'impression de votre imprimante. Conseils généraux Tout comme l'impression en haute résolution nécessite un temps de traitement plus long qu'en faible résolution, l'impression en couleur prend plus de temps qu'en noir et blanc car le volume des données d'un document couleur est beaucoup plus important. C'est pourquoi il est important de faire preuve de discernement lorsque vous souhaitez imprimer en couleur à une vitesse élevée. Même si votre document requiert la résolution la plus élevée et une utilisation extensive des couleurs, par exemple pour l'impression d'un document composite bon à reproduire incluant des photographies en couleur, il est encore possible d'optimiser la vitesse d'impression en ajustant d'autres paramètres. Toutefois, ne perdez pas de vue que la modification de certains paramètres en vue d'augmenter la vitesse peut se répercuter défavorablement sur la qualité. Le tableau suivant montre les facteurs antagonistes qui affectent à la fois la vitesse et la qualité d’impression (l’augmentation de m’un se traduit par la diminution de l’autre). Qualité d'impression Vitesse d'impression Plus faible Plus élevée Plus élevée Plus faible Menu ou boîte de dialogue Paramètres du logiciel d'impression Qualité d'impression Economie, Normal Photo Boîte de dialogue Plus d'options Vitesse rapide Activée Désactivée Détails plus fins Désactivé Activé -141 R L R4C705 FR html.bk speed.FM 8/9/01 Rev.C A5 size Caractéristiques des données -142 Proof Sign-off: T.Ishiguri H.Kimura K. Norum Taille de l'image Petite Grande Résolution Faible Élevée – R4C705 FR html.bk Proof Sign-off: T.Ishiguri H.Kimura K. Norum Rev.C speed.FM 8/9/01 A5 size Le tableau ci-dessous montre les facteurs qui n'agissent que sur la vitesse d'impression. Vitesse d'impression Plus élevée Plus faible Menu ou boîte de dialogue Noire Couleur Boîte de dialogue Plus d'options, Menu Principal (Windows), Zone de dialogue Imprimer (Macintosh) Miroir horizontal* Désactivé Activé Boîte de dialogue Plus d'options Assemblées* Désactivé Activé Ordre inversé* Désactivé Activé Menu Papier (Windows), Zone de dialogue Disposition (Macintosh) Caractéristiques Nombre de des données couleurs Niveaux de gris** Quadrich ormie – Configuration matérielle Performances du système Plus élevées Plus faibles – Espace libre sur DD Important Faible Mémoire libre Importante Faible Applications en cours d'exéc. Une Plusieurs Mémoire virtuelle Pas utilisée Utilisée Paramètres du logiciel d'impression État. des logiciels Couleur (Windows) / Encre (Macintosh) – * Varie en fonction du logiciel d'impression et de l'application que vous utilisez. ** “ Niveaux de gris ” signifie que l'encre noire n'est utilisée que pour imprimer diverses nuances de gris qui vont du noir pur au blanc pur. -143 R L R4C705 FR html.bk speed.FM 8/9/01 Rev.C A5 size Proof Sign-off: T.Ishiguri H.Kimura K. Norum Utilisation de la boîte de dialogue Vitesse et Progression (Windows seulement) Les utilisateurs de Windows peuvent définir certains paramètres de vitesse dans la boîte de dialogue Vitesse et Progression. Cliquez sur le bouton Vitesse et Progression du menu Utilitaire du logiciel d’impression. La boîte de dialogue suivante s'ouvre. Les paramètres liés à la vitesse d'impression sont énumérés ci-dessous. Remarque : Les options du logiciel d’impression à votre disposition dépendent de la version de Windows sous laquelle vous travaillez. Copies rapides Pour imprimer rapidement plusieurs exemplaires de votre document, sélectionnez Copies rapides. La vitesse est augmentée car l’espace du disque dur est utilisé comme un cache pendant l’impression de plusieurs exemplaires de votre document. -144 R4C705 FR html.bk Proof Sign-off: T.Ishiguri H.Kimura K. Norum speed.FM 8/9/01 Rev.C A5 size EPSON Printer Port Pour les modèles utilisant un port parallèle, cochez cette case pour activer le port intitulé EPSON printer port, optimisé pour les imprimantes EPSON, au lieu du port imprimante par défaut de Windows. Cela accélère la vitesse du transfert des données vers les imprimantes EPSON. Les utilisateurs d'un port parallèle peuvent encore accroître la vitesse d'impression en activant le transfert DMA, comme cela est expliqué ci-dessous. Activation du transfert DMA Si votre ordinateur est équipé d'un port parallèle prenant en charge le mode ECP, vous pouvez activer le transfert DMA pour accélérer l'impression. Reportez-vous au manuel de votre ordinateur pour savoir si ce dernier prend en charge le mode ECP et le transfert DMA. Pour savoir si vous devez activer le transfert DMA, comparez le message affiché sous la case à cocher EPSON Printer Port au tableau suivant, et effectuez l’action recommandée. Message Action Transfert rapide (DMA) activé. Le transfert DMA est déjà activé. Cliquez sur OK pour fermer la boîte de dialogue. Pour un transfert de données plus rapide, utilisez le Transfert DMA. Suivez les instructions données sous le tableau pour activer le Transfert DMA. -145 R L R4C705 FR html.bk speed.FM 8/9/01 Proof Sign-off: T.Ishiguri H.Kimura K. Norum Rev.C A5 size Message Action (Aucun message) Le paramétrage de votre port parallèle ne permet pas le transfert DMA. Cependant, si vous réglez ce paramètre sur ECP ou Enhanced dans la configuration du BIOS de votre ordinateur, vous pourrez peut-être utiliser le transfert DMA. Consultez le manuel ou le constructeur de votre ordinateur pour avoir plus d’informations. Une fois le réglage du port parallèle modifié, suivez la procédure ci-dessous pour activer le transfert DMA. Remarque : Avant d’exécuter le programme de configuration du BIOS, désinstallez le logiciel d’impression en cliquant sur l’icône Ajout/Suppression de programmes dans le Panneau de configuration. Après avoir exécuté le programme de configuration du BIOS, réinstallez le logiciel d’impression. Pour activer le transfert DMA, suivez cette procédure. 1. Double-cliquez sur l’icône Poste de travail du Bureau, puis sur Panneau de configuration. 2. Double-cliquez sur l’icône Système puis cliquez sur l’onglet Gestionnaire de périphériques. 3. Double-cliquez sur l’icône Ports (COM et LPT) puis sur l’icône LPT1. Si votre imprimante est connectée à un autre port que LPT1, double-cliquez sur l’icône du port approprié. -146 Proof Sign-off: T.Ishiguri H.Kimura K. Norum R4C705 FR html.bk speed.FM 8/9/01 Rev.C A5 size 4. Cliquez sur l’onglet Ressources, puis décochez la case Utiliser les paramètres automatiques. Notez les valeurs des plages Entrée/Sortie affichées dans la zone Paramètre. 5. Sélectionnez une configuration de base dans la zone Paramètres basée sur une liste utilisant les mêmes plages Entrée/Sortie que celles que vous avez notées à l’étape 4, et vérifiez que le canal DMA (accès mémoire direct) et les numéros IR (requêtes d’interruption) sont alloués et affichés. Vérifiez également que la zone Liste de périphériques en conflit indique Pas de conflit. 6. Cliquez sur OK pour enregistrer les paramètres. 7. Rouvrez la boîte de dialogue Vitesse et Progression pour vérifier si le transfert DMA a été activé. Remarque : Avec certains ordinateurs vous ne pourrez pas utiliser le transfert DMA, même après avoir effectué la procédure précédente. Consultez le fabricant de votre ordinateur pour savoir si ce dernier peut ou non prendre en charge le transfert DMA. -147 R L R4C705 FR html.bk speed.FM 8/9/01 -148 Rev.C A5 size Proof Sign-off: T.Ishiguri H.Kimura K. Norum R4C705 FR html.bk Proof Sign-off: T.Ishiguri H.Kimura K. Norum trble.FM 8/9/01 Rev.C A5 size Dépannage Diagnostic du problème Si vous éprouvez des difficultés à imprimer lorsque l’imprimante est connectée via l’interface USB, il est possible que le problème soit lié à votre connexion USB. Pour avoir plus de détails, reportez-vous à la section “Correction des problèmes USB”. Si votre problème n’est pas lié à l’interface USB, le dépannage de l'imprimante se fait en deux étapes simples : commencer par localiser le problème, puis appliquer des solutions adaptées jusqu’à ce que le problème soit résolu. Les informations dont vous avez besoin pour diagnostiquer et résoudre la plupart des problèmes courants vous sont procurées par l’utilitaire de dépannage, le panneau de contrôle de l’imprimante, l’utilitaire EPSON Status Monitor ou en exécutant un contrôle de fonctionnement de l’imprimante. Reportez-vous à la section appropriée ci-dessous. Si vous rencontrez un problème spécifique concernant la qualité d’impression, un problème d’impression non lié à la qualité, un problème d’alimentation du papier, ou encore si l’imprimante n’imprime pas du tout, reportez-vous à la section appropriée dans ce chapitre. Pour résoudre un problème, il est possible que vous deviez annuler l’impression. Pour plus de détails, reportez-vous à la section “Annulation de l’impression”. -149 R L R4C705 FR html.bk trble.FM 8/9/01 Rev.C A5 size Proof Sign-off: T.Ishiguri H.Kimura K. Norum Dépannage en ligne Vous pouvez employer l’utilitaire de dépannage en ligne pour diagnostiquer et résoudre la plupart des problèmes que vous pouvez rencontrer. Reportez-vous à la section appropriée ci-dessous. Utilisateurs de Windows Le manuel HTML de dépannage vous propose des conseils pour vous aider à résoudre tout type de problème que vous pourriez rencontrer dans l’utilisation de votre imprimante. Lorsque vous rencontrez un problème, vous pouvez accéder à l’utilitaire de dépannage de l’une des manières suivantes : ❏ Depuis le menu Démarrer de Windows Cliquez sur Démarrer, pointez sur Programmes puis EPSON, et cliquez sur Dépannage ES C40 C20. ❏ À partir de Status Monitor 3 Cliquez sur Support technique dans la boîte de dialogue Status Monitor 3. ❏ À partir du pilote d’impression Cliquez sur Support technique dans le menu Principal du pilote d’impression. Si votre problème ne peut être résolu à l’aide de l’utilitaire de dépannage, demandez l’aide du support technique en cliquant sur le lien Site Web du Support Technique dans l’utilitaire de dépannage. -150 R4C705 FR html.bk Proof Sign-off: T.Ishiguri H.Kimura K. Norum trble.FM 8/9/01 Rev.C A5 size Utilisateurs de Macintosh Le site Web du Support technique EPSON fournit une assistance pour les problèmes qui ne peuvent être résolus à l’aide des informations de dépannage contenues dans la documentation de votre imprimante. Pour accéder au Support technique, insérez le CD-ROM dans le lecteur approprié et double-cliquez sur l’icône du site Web du Support technique dans la fenêtre EPSON. Voyants d’erreur Grâce aux voyants du panneau de contrôle de votre imprimante, vous pouvez identifier aisément les problèmes les plus courants. Si votre imprimante cesse de fonctionner et que les voyants sont allumés ou clignotent, reportez-vous au tableau ci-dessous pour diagnostiquer le problème, puis suivez les solutions proposées. Voyants Problème et solution Fin de papier Aucun papier n’est chargé dans l’imprimante. Mettez du papier dans le bac d’alimentation, puis appuyez sur la touche de maintenance b. L’impression reprend et le voyant s’éteint. Bourrage papier Du papier est resté coincé dans l’imprimante. Appuyez sur la touche de maintenance b pour éjecter le papier. Si l’erreur persiste, ouvrez le capot de l’imprimante et retirez tout le papier se trouvant à l’intérieur, notamment toute feuille pliée. Replacez ensuite du papier dans le bac d’alimentation puis appuyez sur la touche de maintenance b pour reprendre l’impression. -151 R L R4C705 FR html.bk trble.FM 8/9/01 Rev.C A5 size Proof Sign-off: T.Ishiguri H.Kimura K. Norum Niveau d’encre faible La cartouche d’encre noire ou couleur est presque vide. Procurez-vous une cartouche d'encre de rechange noire (T013) ou couleur (T014). Pour savoir quelle cartouche est presque vide, vérifiez le niveau de l’encre à l’aide d’EPSON Status Monitor 3 (Windows) ou d’EPSON StatusMonitor (Macintosh). Pas d’encre La cartouche d’encre noire ou couleur est vide ou n’est pas installée. Remplacez la cartouche d’encre noire (T013) ou couleur (T014) par une nouvelle. Reportez-vous à la section “Remplacement d’une cartouche d’encre” pour avoir plus de détails. Erreur chariot Le chariot de la tête d’impression est coincé par du papier ou un autre corps étranger et ne peut reprendre sa position initiale. Mettez l’imprimante hors tension. Ouvrez le capot de l’imprimante et retirez manuellement tout papier ou autre élément bloquant du circuit d’alimentation en papier. Enfin, remettez l’imprimante sous tension. Si l’erreur persiste, contactez votre revendeur. Erreur inconnue Une erreur non répertoriée s’est produite. -152 Mettez l’imprimante hors tension et contactez votre revendeur. R4C705 FR html.bk Proof Sign-off: T.Ishiguri H.Kimura K. Norum trble.FM 8/9/01 Rev.C A5 size EPSON Status Monitor L’utilitaire Status Monitor affiche des messages d’état et une illustration graphique indiquant l’état courant de l’imprimante. En cas de problème pendant l’impression, un message d’erreur apparaît dans la barre de progression. Quand il n’y a plus d’encre, cliquez sur le bouton Comment faire dans la fenêtre de Status Monitor ou la barre de progression et EPSON Status Monitor vous guidera pas à pas tout au long de la procédure de remplacement de cartouche. Exécution d’un contrôle de fonctionnement de l’imprimante Si vous n’arrivez pas à déterminer la source du problème, l’exécution d’un contrôle de fonctionnement de l’imprimante peut vous aider à déterminer si le problème vient de l’imprimante ou de l’ordinateur. Pour imprimer une page de contrôle du fonctionnement de l'imprimante, effectuez les opérations suivantes. 1. Vérifiez que l’imprimante et l’ordinateur sont hors tension. 2. Débranchez le câble du connecteur d’interface de l’imprimante. -153 R L R4C705 FR html.bk trble.FM 8/9/01 Rev.C A5 size Proof Sign-off: T.Ishiguri H.Kimura K. Norum Si vous utilisez une interface parallèle, commencez par débloquer les clips latéraux du connecteur d’interface et retirez le fil de masse si nécessaire. Puis débranchez le câble du connecteur d’interface de l’imprimante. 3. Veillez à ce que du papier de format A4 ou Letter soit chargé dans le bac d’alimentation. 4. Maintenez enfoncée la touche de maintenance b et appuyez sur la touche Marche/Arrêt P pour mettre l’imprimante sous tension. Dans un premier temps, relâchez seulement la touche Marche/Arrêt P. Lorsque l’impression de la page de contrôle commence, relâchez la touche de maintenance b. L’imprimante imprime une page de contrôle de fonctionnement indiquant la version de la mémoire ROM de l’imprimante, le code du compteur d’encre et un motif de vérification des buses. -154 Proof Sign-off: T.Ishiguri H.Kimura K. Norum R4C705 FR html.bk trble.FM 8/9/01 Rev.C A5 size Comparez la qualité de la page de contrôle imprimée avec celle de l’échantillon ci-dessous. S’il n’y a pas de problème de qualité, l’imprimante est en état de marche et le problème vient probablement des paramètres du logiciel d’impression, des paramètres de l’application, du câble d’interface (vérifiez que le vôtre est blindé) ou de l’ordinateur. Si l’impression de la page de contrôle n’est pas satisfaisante, c’est que l’imprimante présente un problème. Par exemple, si des bandes apparaissent sur le motif de vérification comme représenté ci-dessous, il peut s’agir d’une buse encrassée ou d’une tête d'impression mal alignée. -155 R L R4C705 FR html.bk trble.FM 8/9/01 Rev.C A5 size Proof Sign-off: T.Ishiguri H.Kimura K. Norum Problèmes de qualité d’impression Si vous rencontrez des problèmes de qualité d'impression, cliquez tout d'abord sur “<As_test.htm>Impression d’un test”. Comparez ensuite votre test à l’illustration suivante. Cliquez sur la légende de l’illustration qui ressemble le plus à votre impression. “Bandes horizontales” “Décalage vertical ou bandes” “Bandes horizontales” “Décalage vertical ou bandes” “Discontinuité des couleurs” “Couleurs incorrectes ou manquantes” “Impressions floues ou tachées” Bandes horizontales Essayez une ou plusieurs de ces solutions : -156 Proof Sign-off: T.Ishiguri H.Kimura K. Norum R4C705 FR html.bk trble.FM 8/9/01 Rev.C A5 size ❏ Vérifiez que la face imprimable du papier chargé dans le bac d’alimentation est orientée vers le haut. ❏ Exécutez l’utilitaire Nettoyage des têtes pour nettoyer les buses encrassées. Les utilisateurs de Windows Me, 98 ou 95 peuvent lancer l’“<As_head.htm>Utilitaire Nettoyage des têtes” maintenant. ❏ Annulez tous les paramètres avancés en sélectionnant l’option Automatique pour le paramètre Mode dans le menu Principal du pilote d’impression (Windows) ou la zone de dialogue Imprimer (Macintosh). ❏ Examinez le voyant d’erreur b. Si le voyant clignote, remplacez la cartouche correspondante. Reportez-vous à la section “Remplacement d’une cartouche d’encre” pour avoir plus de détails. ❏ Vérifiez que l’option Maximale n’est pas sélectionnée pour le paraméntre du pilote d’impression. Quand cette option est activée, des bandes peuvent apparaître dans la zone étendue. ❏ Vérifiez que le Support sélectionné dans le pilote d’impression correspond à celui chargé dans l’imprimante. ❏ Vérifiez que la case MicroWeave est cochée lorsqu'elle est accessible dans la boîte de Plus d'options. Pour Windows, reportez-vous à la section “Définition des paramètres avancés” pour avoir plus de détails. Pour le Macintosh, reportez-vous à la section “Définition des paramètres avancés”. Décalage vertical ou bandes Essayez une ou plusieurs de ces solutions : ❏ Vérifiez que la face imprimable du papier chargé dans le bac d’alimentation est orientée vers le haut. -157 R L R4C705 FR html.bk trble.FM 8/9/01 Rev.C A5 size Proof Sign-off: T.Ishiguri H.Kimura K. Norum ❏ Exécutez l’utilitaire Alignement des têtes. Les utilisateurs de Windows Me, 98 ou 95 peuvent lancer l’“<As_alig.htm>Utilitaire Alignement des têtes” maintenant. ❏ Désactivez l’option Vitesse rapide dans la boîte de dialogue Plus d’options. Pour Windows, reportez-vous à la section “Définition des paramètres avancés” pour avoir plus de détails. Pour le Macintosh, reportez-vous à la section “Définition des paramètres avancés”. ❏ Exécutez l’utilitaire Nettoyage des têtes pour nettoyer les buses encrassées. Les utilisateurs de Windows Me, 98 ou 95 peuvent lancer l’“<As_head.htm>Utilitaire Nettoyage des têtes” maintenant. ❏ Vérifiez que le Support sélectionné dans le logiciel d’impression correspond à celui chargé dans l’imprimante. ❏ Vérifiez que la case MicroWeave est cochée lorsqu'elle est accessible dans la boîte Plus d'options. Pour Windows, reportez-vous à la section “Définition des paramètres avancés” pour avoir plus de détails. Pour le Macintosh, reportez-vous à la section “Définition des paramètres avancés”. Discontinuité des couleurs Essayez une ou plusieurs de ces solutions : ❏ Vérifiez que votre papier n’est ni endommagé, ni sale, ni trop ancien. Vérifiez aussi que la face imprimable du papier chargé dans le bac d’alimentation est orientée vers le haut. ❏ Exécutez l’utilitaire Nettoyage des têtes pour nettoyer les buses encrassées. Les utilisateurs de Windows Me, 98 ou 95 peuvent lancer l’“<As_head.htm>Utilitaire Nettoyage des têtes” maintenant. -158 Proof Sign-off: T.Ishiguri H.Kimura K. Norum R4C705 FR html.bk trble.FM 8/9/01 Rev.C A5 size ❏ Examinez le voyant d’erreur b . Si le voyant clignote, remplacez la cartouche correspondante. Voir “Remplacement d’une cartouche d’encre”. ❏ Réglez les paramètres de couleur dans votre application ou dans la boîte de dialogue Plus d’options du logiciel d’impression. Pour obtenir des instructions, reportez-vous à la section “Définition des paramètres avancés” pour Windows ou à la section “Définition des paramètres avancés” pour Macintosh. ❏ Annulez tous les paramètres et sélectionnez l’option Automatique pour le paramètre Mode dans le menu Principal du logiciel d’impression (Windows) ou la zone de dialogue Imprimer (Macintosh). ❏ Vérifiez que le Support sélectionné dans le logiciel d’impression correspond à celui chargé dans l’imprimante. Couleurs incorrectes ou manquantes Essayez une ou plusieurs de ces solutions : ❏ Réglez le paramètre Couleur (Windows) ou Encre (Macintosh) du logiciel d’impression sur Couleur. Pour obtenir des instructions, reportez-vous à la section “Utilisation du mode Automatique” pour Windows ou à la section “Utilisation du mode Automatique” pour Macintosh. ❏ Réglez les paramètres de couleur dans votre application ou dans la boîte de dialogue Plus d’options du logiciel d’impression. Pour obtenir des instructions, reportez-vous à la section “Définition des paramètres avancés” pour Windows ou à la section “Définition des paramètres avancés” pour Macintosh. -159 R L R4C705 FR html.bk trble.FM 8/9/01 Rev.C A5 size Proof Sign-off: T.Ishiguri H.Kimura K. Norum ❏ Exécutez l’utilitaire Nettoyage des têtes. Les utilisateurs de Windows Me, 98 ou 95 peuvent lancer l’“<As_head.htm>Utilitaire Nettoyage des têtes” maintenant. Si les couleurs sont toujours mauvaises ou manquantes, remplacez la cartouche d’encre couleur. Si le problème persiste, remplacez la cartouche d’encre noire. Reportez-vous à la section “Remplacement d’une cartouche d’encre”. ❏ N’utilisez pas une cartouche au delà de la date imprimée sur l’emballage. Il est par ailleurs nécessaire de remplacer les cartouches si l'imprimante n'a pas été utilisée pendant une longue période. Reportez-vous à la section “Remplacement d’une cartouche d’encre”. Impressions floues ou tachées Essayez une ou plusieurs de ces solutions : ❏ Vérifiez que vous utilisez le pilote d'imprimante approprié pour votre imprimante. ❏ N'utilisez que du papier recommandé par EPSON. ❏ Vérifiez que l’imprimante est placée sur une surface plane et stable sensiblement plus grande que la base de l’imprimante. L'imprimante ne fonctionnera pas correctement si elle est placée dans une position inclinée. ❏ Vérifiez que votre papier n’est ni endommagé, ni sale, ni trop ancien. Vérifiez aussi que la face imprimable du papier chargé dans le bac d’alimentation est orientée vers le haut. ❏ Vérifiez que le papier est sec et que la face imprimable est orientée vers le haut. Vérifiez aussi que vous utilisez un type de papier adapté. Reportez-vous à la section “Papier” pour les spécifications. -160 Proof Sign-off: T.Ishiguri H.Kimura K. Norum R4C705 FR html.bk trble.FM 8/9/01 Rev.C A5 size ❏ Annulez tous les paramètres avancés en sélectionnant l’option Automatique pour le paramètre Mode dans le menu Principal du logiciel d’impression (Windows) ou la zone de dialogue Imprimer (Macintosh). ❏ Si le papier est recourbé vers la face imprimable, aplatissez-le ou incurvez-le légèrement dans l’autre sens. ❏ Retirez les feuilles du bac de sortie au fur et à mesure, notamment si vous utilisez des transparents. ❏ Si vous imprimez sur du papier glacé ou sur des transparents, placez une feuille de protection (ou une feuille de papier ordinaire) sous la pile, ou chargez les feuilles une à une. ❏ Exécutez l’utilitaire Nettoyage des têtes. Les utilisateurs de Windows Me, 98 ou 95 peuvent lancer l’“<As_head.htm>Utilitaire Nettoyage des têtes” maintenant. ❏ Exécutez l’utilitaire Alignement des têtes. Les utilisateurs de Windows Me, 98 ou 95 peuvent lancer l’“<As_alig.htm>Utilitaire Alignement des têtes” maintenant. ❏ Chargez et éjectez du papier sec plusieurs fois. Si le problème persiste, de l’encre a pu couler dans l’imprimante ; essuyez l’intérieur de l’imprimante avec un chiffon propre et doux. -161 R L R4C705 FR html.bk Rev.C trble.FM 8/9/01 A5 size Proof Sign-off: T.Ishiguri H.Kimura K. Norum w Attention : Veillez à ne pas toucher les engrenages situés à l’intérieur de l’imprimante. c Important : Prenez garde de ne pas essuyer le rail de guidage de la tête d'impression. La qualité ne s'est pas améliorée après un nettoyage de la tête Si la qualité de vos tirages reste faible même après avoir nettoyé et aligné la tête d'impression plusieurs fois, une cartouche d'encre, si ce n'est les deux, est peut-être trop ancienne et doit être remplacée. Pour remplacer une cartouche d'encre avant que Status Monitor vous prévienne qu'elle est vide, utilisez le panneau de contrôle de l'imprimante comme indiqué ci-dessous. 1. Vérifiez que l’imprimante est sous tension. Le voyant Marche/Arrêt P doit être allumé sans clignoter. 2. Ouvrez le capot de l'imprimante. 3. Maintenez la touche de maintenance b enfoncée pendant 6 secondes. La tête d'impression se déplace vers la position de remplacement de la cartouche d'encre noire. -162 R4C705 FR html.bk Proof Sign-off: T.Ishiguri H.Kimura K. Norum trble.FM 8/9/01 c Rev.C A5 size Important : ❏ Ne déplacez pas la tête d’impression à la main car cela pourrait détériorer l’imprimante. Utilisez toujours la touche de maintenance b pour la déplacer. ❏ Lors du remplacement des cartouches d'encre, prenez garde de ne pas toucher au détecteur de cartouche représenté ci-dessous. 4. Si vous voulez remplacer la cartouche d'encre noire, ouvrez le levier de la cartouche, retirez la cartouche de l'imprimante et jetez-la. Si vous ne voulez remplacer que la cartouche d'encre couleur, appuyez de nouveau sur la touche de maintenance b sans ouvrir le levier de la cartouche d'encre noire. La tête d'impression se déplace vers la position de remplacement de la cartouche d'encre couleur. Ouvrez le levier de la cartouche et retirez celle-ci de l'imprimante. w Attention : Si vous avez de l’encre sur les mains, lavez-les à l’eau et au savon. En cas de contact avec les yeux, rincez-les abondamment avec de l’eau. Si une gêne ou des problèmes de vision subsistent après un nettoyage approfondi, consultez immédiatement un médecin. Ne la démontez pas et ne tentez pas de la remplir. -163 R L R4C705 FR html.bk trble.FM 8/9/01 Rev.C A5 size Proof Sign-off: T.Ishiguri H.Kimura K. Norum 5. Retirez la cartouche de son emballage protecteur. Ensuite, retirez uniquement le ruban adhésif jaune de la cartouche. 6. Placez la cartouche d'encre dans le porte-cartouche. Ne forcez pas pour insérer la cartouche. 7. Fermez le levier de la cartouche d'encre jusqu'à ce qu'elle se verrouille en place. Si vous remplacez les deux cartouches, appuyez sur la touche de maintenance b pour passer à la position de remplacement de la cartouche d'encre couleur, et remplacez celle-ci comme expliqué ci-dessus. 8. Lorsque le remplacement des cartouches est terminé, fermez le capot de l'imprimante. 9. Appuyez sur la touche de maintenance b. L’imprimante déplace la tête d’impression et charge son circuit d’alimentation en encre. Cette opération dure environ trente secondes. Une fois le circuit d’alimentation en encre chargé, la tête d’impression revient à sa position initiale, le voyant Marche/Arrêt Pcesse de clignoter et reste allumé et le voyant d’erreur b s’éteint. Problèmes d’impression non liés à la qualité d’impression Si l’un des problèmes suivants s’est produit, essayez les solutions proposées pour ce problème. Caractères déformés ou incorrects Essayez une ou plusieurs de ces solutions : -164 R4C705 FR html.bk Proof Sign-off: T.Ishiguri H.Kimura K. Norum trble.FM 8/9/01 Rev.C A5 size ❏ Vérifiez que vous utilisez le pilote d’impression approprié pour votre imprimante. ❏ Sélectionnez votre imprimante comme imprimante par défaut sous Windows. ❏ Les utilisateurs de Windows Me, 98 et 95 peuvent supprimer tous les travaux d’impression bloqués à partir du Spool Manager. Pour avoir des instructions, reportez-vous à la section “Emploi de l’utilitaire EPSON Spool Manager”. ❏ Mettez hors tension l’imprimante et l’ordinateur. Vérifiez que le connecteur du câble de l’imprimante est inséré à fond. Marges incorrectes Essayez une ou plusieurs de ces solutions : ❏ Contrôlez le paramétrage des marges de votre application. Vérifiez que les marges sont comprises dans la zone imprimable de la page. Reportez-vous à la section “Papier” pour les spécifications. ❏ Contrôlez les paramètres du menu Papier (Windows) ou de la boîte de dialogue Format d'impression (Macintosh). Vérifiez qu’ils sont adaptés au format de votre papier. Image inversée Désactivez l’option Miroir Horizontal du pilote d’impression, ou l’option “ Miroir ” de votre application. Pour avoir des instructions, reportez-vous à l’aide en ligne du logiciel d’impression ou de votre application. Les utilisateurs de Macintosh peuvent se reporter à la section “Définition des paramètres avancés” pour avoir plus de détails. -165 R L R4C705 FR html.bk trble.FM 8/9/01 Rev.C A5 size Proof Sign-off: T.Ishiguri H.Kimura K. Norum Impression de pages blanches Essayez une ou plusieurs de ces solutions : ❏ Vérifiez que vous utilisez le pilote d’impression approprié pour votre imprimante. ❏ Les utilisateurs de Windows peuvent s’assurer que leur imprimante est sélectionnée comme imprimante par défaut. ❏ Contrôlez les paramètres du menu Papier (Windows) ou de la zone de dialogue Format d'impression (Macintosh). Vérifiez qu’ils sont adaptés au format de votre papier. ❏ Exécutez l’utilitaire Nettoyage des têtes pour nettoyer les buses encrassées. Les utilisateurs de Windows Me, 98 ou 95 peuvent lancer l’“<As_head.htm>Utilitaire Nettoyage des têtes” maintenant. Après avoir essayé une ou plusieurs de ces solutions, exécutez un contrôle de fonctionnement de l'imprimante pour vérifier vos résultats. Reportez-vous à la section “Exécution d’un contrôle de fonctionnement de l’imprimante” pour avoir plus de détails. Taches d’encre au bas de la page Si le papier est recourbé vers la face imprimable, aplatissez-le ou incurvez-le légèrement dans l’autre sens. L’impression est trop lente Essayez une ou plusieurs de ces solutions : ❏ Vérifiez que le paramètre Support du logiciel d’impression est correct. Pour obtenir des instructions, reportez-vous à la section “Définition du paramètre Support” pour Windows ou à la section “Définition du paramètre Support” pour Macintosh. -166 R4C705 FR html.bk Proof Sign-off: T.Ishiguri H.Kimura K. Norum trble.FM 8/9/01 Rev.C A5 size ❏ Sélectionnez Automatique pour le paramètre Mode dans le menu Principal du logiciel d’impression (Windows) ou dans la zone de dialogue Imprimer (Macintosh) et placez le curseur sur Vitesse. Pour obtenir des instructions, reportez-vous à la section “Utilisation du mode Automatique” pour Windows ou à la section “Utilisation du mode Automatique” pour Macintosh. ❏ Fermez toutes les applications que vous n’utilisez pas. ❏ Si vous avez effectué une mise à niveau de Windows 95 vers Windows 98, désinstallez le logiciel d'impression en cliquant sur l'icône Ajout/Suppression de programmes dans le Panneau de configuration, puis réinstallez le logiciel. ❏ Pour les modèles d'imprimante prenant en charge le port parallèle, vous pouvez activer le transfert DMA si votre ordinateur prend en charge le mode ECP. Voir “Activation du transfert DMA”. L’alimentation du papier est incorrecte Si l’un des problèmes suivants s’est produit, essayez les solutions proposées pour ce problème. Le papier n’avance pas Retirez la pile de papier et vérifiez que : ❏ Le papier n’est ni recourbé ni froissé. ❏ Le papier n’est pas trop vieux. Reportez-vous aux instructions fournies avec le papier pour avoir plus d’informations. ❏ Le papier passe bien sous les pattes à l'intérieur des guides latéraux. -167 R L R4C705 FR html.bk trble.FM 8/9/01 Rev.C A5 size Proof Sign-off: T.Ishiguri H.Kimura K. Norum ❏ Le nombre de feuilles dans la pile de papier ne dépasse pas la limite spécifiée pour ce support. Reportez-vous à la section “Capacité de chargement des supports spéciaux EPSON” pour avoir plus de détails. ❏ La hauteur de la pile de papier ne dépasse pas la flèche du guide latéral gauche. ❏ Le papier n’est pas coincé à l’intérieur de l’imprimante. S’il l’est, dégagez-le. ❏ Les cartouches d'encre ne sont pas vides. Remplacez-les si nécessaire. Voir “La qualité ne s'est pas améliorée après un nettoyage de la tête”. Après avoir essayé les solutions indiquées ci-dessus, chargez de nouveau le papier. Vérifiez que vous avez respecté toutes les instructions fournies avec le papier. Consultez également la section de ce guide consacrée à la manipulation du papier. Entraînement de plusieurs pages à la fois ❏ Veillez à ce que la pile de papier ne dépasse pas la flèche matérialisée sur la face interne du guide latéral gauche. ❏ Veillez à ce que la pile de papier soit chargée sous les pattes internes des guides latéraux. ❏ Vérifiez que le guide latéral gauche est bien appuyé contre le bord gauche du papier. ❏ Si le papier est recourbé ou plié, aplatissez-le ou recourbez-le légèrement dans l’autre sens. ❏ Retirez la pile de papier et vérifiez que le papier n’est pas trop fin. Voir “Papier”. Aérez la pile de papier pour séparer les feuilles, puis rechargez le papier. -168 Proof Sign-off: T.Ishiguri H.Kimura K. Norum R4C705 FR html.bk trble.FM 8/9/01 Rev.C A5 size ❏ Si un trop grand nombre d’exemplaires de votre document s’impriment, contrôlez le paramètre Copies dans le menu Papier (Windows) ou dans la zone de dialogue Imprimer (Macintosh) du logiciel d’impression ainsi que dans votre application. Pour obtenir des instructions, reportez-vous à la section “Définition des paramètres du menu Papier” pour Windows ou à la section “Définitions des paramètres de la zone de dialogue Imprimer” pour Macintosh. Le papier provoque un bourrage Eteignez l'ordinateur, puis appuyez sur la touche de maintenance b pour éjecter le papier coincé. Si l’erreur persiste, ouvrez le capot de l’imprimante et retirez tout le papier se trouvant à l’intérieur, notamment toute feuille pliée. Replacez ensuite du papier dans le bac d’alimentation puis appuyez sur la touche de maintenance b pour reprendre l’impression. Remarque : Si vous ne parvenez pas à retirer facilement un objet étranger par vous-même, ne forcez pas et ne démontez pas l’imprimante. Appelez votre revendeur et demandez-lui conseil. Si les bourrages papier sont fréquents, vérifiez que : ❏ Le papier est lisse et ne comporte ni courbure ni plis. ❏ Le papier est de bonne qualité et est chargé avec la face imprimable dirigée vers le haut. ❏ La pile de papier a été aérée avant chargement. ❏ La pile de papier passe bien sous les pattes à l'intérieur des guides latéraux. ❏ La hauteur de la pile de papier ne dépasse pas la flèche du guide latéral gauche. -169 R L R4C705 FR html.bk trble.FM 8/9/01 Rev.C A5 size Proof Sign-off: T.Ishiguri H.Kimura K. Norum ❏ Le nombre de feuilles dans la pile de papier ne dépasse pas la limite spécifiée pour ce support. Reportez-vous à la section “Capacité de chargement des supports spéciaux EPSON” pour avoir plus de détails. ❏ La position du guide latéral gauche est adaptée à votre papier. ❏ Vérifiez que l’imprimante est placée sur une surface plane et stable sensiblement plus grande que la base de l’imprimante. L'imprimante ne fonctionnera pas correctement si elle est placée dans une position inclinée. Le papier n’est que partiellement éjecté ou est froissé Essayez une ou plusieurs de ces solutions : ❏ Si le papier n'est pas complètement éjecté, appuyez sur la touche de maintenance b, puis ouvrez le capot de l’imprimante et retirez le papier. Contrôlez aussi le paramètre Taille papier dans votre application et dans le logiciel d’impression. ❏ Si le papier est froissé lorsqu’il sort, il se peut qu’il soit humide ou trop fin. Chargez une nouvelle pile de papier. Remarque : Conservez le papier inutilisé dans son emballage d’origine et dans un endroit sec. Reportez-vous à la section “Papier” pour les spécifications. Rien ne s’imprime Si aucune impression ne se produit, vérifiez l’état des voyants de votre imprimante, puis essayez les solutions énumérées. -170 Proof Sign-off: T.Ishiguri H.Kimura K. Norum R4C705 FR html.bk trble.FM 8/9/01 Rev.C A5 size Tous les voyants sont éteints Essayez une ou plusieurs de ces solutions : ❏ Appuyez sur la touche Marche/Arrêt P pour vous assurer que l’imprimante est sous tension. ❏ Mettez l’imprimante hors tension et vérifiez que le cordon d’alimentation est bien branché. ❏ Vérifiez que votre prise de courant fonctionne et qu’elle n’est pas commandée par un interrupteur ou une minuterie. Les voyants se sont allumés puis éteints La tension de l’imprimante peut ne pas correspondre à celle délivrée par la prise. Mettez l’imprimante hors tension et débranchez-la immédiatement. Ensuite, contrôlez les indications figurant sur les étiquettes de l’imprimante. Si la tension ne correspond pas, NE REBRANCHEZ PAS L’IMPRIMANTE. Contactez votre revendeur. Seul le voyant Marche/Arrêt est allumé Essayez une ou plusieurs de ces solutions : ❏ Mettez hors tension l’imprimante et l’ordinateur. Vérifiez que le connecteur du câble d’interface de l’imprimante sont insérés à fond. ❏ Vérifiez que tous les matériaux d’emballage ont été retirés. ❏ Mettez hors tension l’imprimante et l’ordinateur et débranchez le câble d’interface. Puis, imprimez une page de test de bon fonctionnement. Voir “Exécution d’un contrôle de fonctionnement de l’imprimante”. -171 R L R4C705 FR html.bk trble.FM 8/9/01 Rev.C A5 size Proof Sign-off: T.Ishiguri H.Kimura K. Norum Si la page de test s’imprime correctement, vérifiez que le logiciel d’impression et votre application sont bien installés. ❏ Si vous essayez d’imprimer une image trop grande, votre ordinateur n’a peut-être pas assez de mémoire pour cette opération. Essayez d’imprimer une image plus petite. ❏ Les utilisateurs de Windows Me, 98 et 95 peuvent supprimer tous les travaux d’impression bloqués à partir du Spool Manager. Pour avoir des instructions, reportez-vous à la section “Emploi de l’utilitaire EPSON Spool Manager”. ❏ Si vous utilisez Windows NT 4.0, essayez de désinstaller EPSON Printer Port. Cliquez sur Démarrer, pointez Programmes puis EPSON Imprimantes, et cliquez sur Désinstaller EPSON Printer Port. Suivez les messages qui s’affichent. ❏ Si l’imprimante fait entendre le même bruit que lors d’une impression, mais sans résultat, exécutez l’utilitaire Nettoyage des têtes. Les utilisateurs de Windows Me, 98 ou 95 peuvent lancer l’“<As_head.htm>Utilitaire Nettoyage des têtes” maintenant. Si les solutions précédentes sont infructueuses, remplacez les cartouches d’encre. Reportez-vous à la section “Remplacement d’une cartouche d’encre” pour avoir des instructions. Le voyant d’erreur clignote ou reste allumé Utilisez EPSON Status Monitor 3 (pour Windows) ou EPSON StatusMonitor (pour Macintosh) pour trouver la cause de l’erreur, puis essayez une ou plusieurs des solutions suivantes : ❏ Si le voyant d'erreur b est allumé et que du papier est coincé, retirez tout le papier coincé dans l'imprimante. -172 R4C705 FR html.bk Proof Sign-off: T.Ishiguri H.Kimura K. Norum trble.FM 8/9/01 Rev.C A5 size ❏ Si le voyant d’erreur b est allumé et qu’il n’y a pas de papier chargé, placez du papier dans le bac d’alimentation. ❏ Si le voyant d’erreur b clignote, il ne reste presque plus d’encre. Procurez-vous une cartouche de remplacement du type approprié. Pour savoir quelle cartouche est vide, reportez-vous à la section “Remplacement d’une cartouche d’encre”. ❏ Si le voyant d’erreur b est allumé et qu’il n’y a plus d’encre, remplacez la cartouche d’encre appropriée. Pour savoir quelle cartouche est vide, reportez-vous à la section “Remplacement d’une cartouche d’encre”. Le voyant d’erreur est allumé et le voyant Marche/Arrêt clignote Procédez comme suit. 1. Appuyez sur la touche de maintenance b, puis retirez le papier de l’imprimante. 2. Mettez l’imprimante hors tension. Vérifiez qu’il ne reste aucun objet ou morceau de papier à l’intérieur de l’imprimante. Retirez-les le cas échéant. Vérifiez aussi qu’il y a assez de place autour de l’orifice d’aération situé à l’arrière de l’imprimante pour que la ventilation s’effectue correctement. Retirez tout objet gênant l’aération. Enfin, remettez l’imprimante sous tension. Remarque : Si vous ne parvenez pas à retirer facilement un objet étranger par vous-même, ne forcez pas et ne démontez pas l’imprimante. Appelez votre revendeur et demandez-lui conseil. 3. Si l’erreur persiste, contactez votre revendeur. -173 R L R4C705 FR html.bk trble.FM 8/9/01 Rev.C A5 size Proof Sign-off: T.Ishiguri H.Kimura K. Norum Correction des problèmes USB Si vous éprouvez des difficultés à utiliser votre imprimante avec une connexiopn USB, vérifiez si votre problème est énuméré ci-dessous, puis effectuez les actions recommandées. Connexions USB Les câbles et connexions USB peuvent parfois être la source de problèmes USB. Essayez ces solutions : ❏ Utilisez le câble USB (C83623✽) recommandé à la section “Configuration du système”. ❏ Pour obtenir les meilleurs résultats, raccordez directement l'imprimante au port USB de l'ordinateur. Si vous devez utiliser plusieurs concentrateurs USB, nous vous recommandons de raccorder l'imprimante au concentrateur de premier niveau. Systèmes d'exploitation Windows Votre ordinateur doit être un modèle sur lequel Windows Me, 98 ou 2000 est préinstallé, ou sur lequel Windows 98 était préinstallé et a ensuite été mis à niveau vers Windows Me. Il est possible que vous ne puissiez pas installer ou exécuter le pilote d’impression USB sur un ordinateur qui ne répond pas à ces spécifications, ou qui n’est pas équipé d’un port USB intégré. Pour avoir plus de détails sur votre ordinateur, contactez votre revendeur. -174 Proof Sign-off: T.Ishiguri H.Kimura K. Norum R4C705 FR html.bk trble.FM 8/9/01 Rev.C A5 size Installation du logiciel d'impression Une installation incorrecte ou incomplète du logiciel d'impression peut conduire à des problèmes USB. Prenez note des éléments suivants et effectuez les vérifications recommandées pour garantir une installation correcte. Vérification de l'installation du logiciel d'impression pour Windows 2000 Si vous utilisez Windows 2000, vous devez suivre les étapes indiquées dans le Guide d'installation fourni avec votre imprimante pour installer le logiciel d'impression, faute de quoi le pilote universel de Microsoft risque d'être installé à la place. Pour vérifier si le pilote universel a été installé, suivez les étapes ci-dessous. 1. Ouvrez le dossier Imprimantes et cliquez avec le bouton droit sur l'icône correspondant à votre imprimante. 2. Cliquez sur Options d'impression dans le menu contextuel qui s'affiche, puis cliquez avec le bouton droit n'importe où dans la fenêtre du pilote. Si l'option A propos de figure dans le menu contextuel qui s'affiche, cliquez dessus. Si une zone de message comportant la mention "Pilote d'imprimante Unidrv" s'affiche, vous devez réinstaller le logiciel d'impression conformément aux indications du Guide d'installation. Si l'option A propos de n'apparaît pas, le logiciel d'impression a été installé correctement. Remarque : Si la boîte de dialogue Signature numérique non trouvée s'affiche pendant le processus d'installation, cliquez sur Oui. Si vous cliquez sur Non, vous devrez réinstaller le logiciel d'impression. -175 R L R4C705 FR html.bk trble.FM 8/9/01 Rev.C A5 size Proof Sign-off: T.Ishiguri H.Kimura K. Norum Vérification du logiciel d'impression pour Windows Me et 98 Si vous avez annulé l’installation du pilote plug-and-play sous Windows Me ou 98 avant la fin de la procédure, le pilote pour imprimqnte USB ou le logiciel d’impression risquent d’être mal installés. Suivez les directives ci-dessous pour vous assurer que le pilote et le logiciel d'impression sont correctement installés. Remarque : Les écrans représentés dans cette section se rapportent à Windows 98. Sous Windows Me, leur aspect peut être légèrement différent. 1. Cliquez sur le bouton Démarrer, pointez Paramètres, puis cliquez sur Imprimantes. Vérifiez que l'icône correspondant à votre imprimante apparaît dans la fenêtre Imprimantes. Sélectionnez votre imprimante et cliquez sur Propriétés dans le menu Fichier. -176 Proof Sign-off: T.Ishiguri H.Kimura K. Norum R4C705 FR html.bk trble.FM 8/9/01 Rev.C A5 size 2. Cliquez sur l'onglet Détails. Si la mention EPUSBx: (EPSON Stylus C40 Series ou EPSON Stylus C20 Series) est affichée dans la boîte de liste Imprimer vers, le pilote d'imprimante USB et le logiciel d'impression sont correctement installés. Si le port adéquat n'est pas affiché, passez à l'étape suivante. 3. Cliquez avec le bouton droit sur l’icône Poste de travail du Bureau, puis cliquez sur Propriétés. 4. Cliquez sur l’onglet Gestionnaire de périphériques. -177 R L R4C705 FR html.bk trble.FM 8/9/01 Rev.C A5 size Proof Sign-off: T.Ishiguri H.Kimura K. Norum Si les pilotes sont correctement installés, EPSON Imprimantes USB doit apparaître dans l’onglet Gestionnaire de périphériques. Si EPSON Imprimantes USB ne figure pas dans le menu Gestionnaire de périphériques, cliquez sur le signe plus (+) à côté de Autres périphériques pour identifier les périphériques installés. Si USB Printer, EPSON Stylus C40 Series ou EPSON Stylus C20 Series apparaît sous Autres périphériques, le logiciel d'impression n'est pas installé correctement. Passez à l'étape 5. Si ni USB Printer ni EPSON Stylus C40 Series, ni EPSON Stylus C20 Series n’apparaissent sous la rubrique Autres périphériques, cliquez sur Actualiser ou débranchez le câble USB de l’imprimante, puis rebranchez-le. Dès que vous avez confirmé que ces éléments apparaissent, passez à l'étape 5. -178 Proof Sign-off: T.Ishiguri H.Kimura K. Norum R4C705 FR html.bk trble.FM 8/9/01 Rev.C A5 size 5. Dans la rubrique Autres périphériques, cliquez sur USB Printer ou sur EPSON Stylus C40 Series ou EPSON Stylus C20 Series puis cliquez sur Supprimer. Cliquez ensuite sur OK. Lorsque la boîte de dialogue suivante s'affiche, cliquez sur OK, puis de nouveau sur OK pour fermer la boîte de dialogue Propriétés Système. 6. Désinstallez le logiciel d'impression comme expliqué à la section “Désinstallation du pilote d’impression”. Mettez ensuite l'imprimante hors tension, redémarrez l'ordinateur et réinstallez le logiciel d'impression conformément aux indications de la feuille d’installation fourni avec l'imprimante. -179 R L R4C705 FR html.bk trble.FM 8/9/01 Rev.C A5 size Proof Sign-off: T.Ishiguri H.Kimura K. Norum Annulation de l’impression Si vous rencontrez des problèmes en cours d’impression, il est possible que vous deviez annuler l'impression. Pour cela, suivez les instructions données dans la section appropriée ci-dessous. Sous Windows Me, 98 et 95 Il est possible d’annuler l’impression en utilisant la barre de progression ou EPSON Spool Manager. Reportez-vous à la section appropriée ci-dessous. Utilisation de la barre de progression Quand vous envoyez un travail d’impression à l’imprimante, la barre de progression s’affiche sur votre écran. Cliquez sur le bouton Stop pour annuler l’impression. -180 Proof Sign-off: T.Ishiguri H.Kimura K. Norum R4C705 FR html.bk trble.FM 8/9/01 Rev.C A5 size Emploi de l’utilitaire EPSON Spool Manager L’utilitaire EPSON Spool Manager est similaire au Gestionnaire d’impression de Windows. S’il reçoit deux ou plusieurs travaux à la fois, il les conserve dans l’ordre de leur arrivée (pour des imprimantes en réseau, on appelle cela une file d’attente d’impression). Quand un travail atteint le début de la file d’attente, l’utilitaire EPSON Spool Manager lance l’impression de ce travail. Vous pouvez annuler des travaux d’impression à partir de Spool Manager. Vous pouvez aussi afficher des informations d’état relatives aux travaux d’impression qui ont été envoyés à l’imprimante, ainsi que suspendre, reprendre ou redémarrer des travaux d’impression sélectionnés. Après avoir lancé une impression, un bouton EPSON Stylus C40 Series, ou EPSON Stylus C20 Series apparaît dans la barre des tâches. Cliquez sur ce bouton pour ouvrir l’utilitaire EPSON Spool Manager. Pour annuler un travail d’impression, sélectionnez le travail dans la liste, puis cliquez sur Annuler. -181 R L R4C705 FR html.bk trble.FM 8/9/01 Rev.C A5 size Proof Sign-off: T.Ishiguri H.Kimura K. Norum Sous Windows 2000 Quand vous envoyez un travail d’impression à l’imprimante, la barre de progression s’affiche sur votre écran. Cliquez sur le bouton Stop pour annuler l’impression. Sur Macintosh Avec un Macintosh, la procédure d’annulation d’un travail d’impression varie selon que l’impression de fond est activée ou désactivée. Reportez-vous à la section appropriée ci-dessous. Lorsque l’impression de fond est activée Effectuez les opérations suivantes pour annuler un travail d’impression. 1. Sélectionnez EPSON Monitor3 dans le menu Applications. -182 Proof Sign-off: T.Ishiguri H.Kimura K. Norum R4C705 FR html.bk trble.FM 8/9/01 Rev.C A5 size 2. Appuyez sur la touche Marche/Arrêt P pour mettre l’imprimante hors tension. 3. Cliquez sur le nom du document en cours d’impression dans la liste Nom du document, puis cliquez sur le bouton Stop pour annuler l’impression. Lorsque l’impression de fond est désactivée Effectuez les opérations suivantes pour annuler un travail d’impression. 1. Appuyez sur la touche Marche/Arrêt P pour mettre l’imprimante hors tension. 2. Maintenez enfoncée la touche Commande J de votre clavier et appuyez sur la touche point (.) pour annuler l’impression. -183 R L R4C705 FR html.bk trble.FM 8/9/01 Rev.C A5 size -184 Proof Sign-off: T.Ishiguri H.Kimura K. Norum R4C705 FR html.bk Proof Sign-off: T.Ishiguri H.Kimura K. Norum Custo.FM 4/6/01 Rev.C A5 size Support technique Site Web du Support technique Le Site Web du Support technique EPSON fournit une assistance pour les problèmes qui ne peuvent être résolus à l’aide des informations de dépannage contenues dans la documentation de votre imprimante. Si vous disposez d’un navigateur Web et pouvez vous connecter à Internet, le site est accessible à l’adresse : Pour EPSON Stylus C40UX/C40SX http://support.epson.net/StylusC40/ Pour EPSON Stylus C20UX/C20SX http://support.epson.net/StylusC20/ Services clientèle régionaux Si votre produit EPSON ne fonctionne pas correctement et que vous ne pouvez résoudre vos problèmes à l’aide des informations de dépannage contenues dans ce manuel, appelez le service clientèle. Si le service clientèle pour votre région n’est pas cité ci-dessous, contactez le revendeur de votre matériel. Pour nous permettre de vous aider bien plus rapidement, merci de nous fournir les informations ci-dessous: ❏ Numéro de série du produit (l’étiquette portant le numéro de série se trouve habituellement au dos de l’appareil). ❏ Modèle Support technique -185 R L R4C705 FR html.bk Proof Sign-off: T.Ishiguri H.Kimura K. Norum Rev.C Custo.FM 4/6/01 A5 size ❏ Version du logiciel (pour connaître le numéro de version, cliquez sur À propos de, Informations de version , ou sur un bouton similaire dans le logiciel du produit). ❏ Marque et modèle de votre ordinateur ❏ Nom et version de votre système d’exploitation ❏ Nom et version des logiciels que vous utilisez habituellement avec votre produit Sélectionnez votre pays : -186 “Germany” “Hungary” “France” “Norway” “Yugoslavia” “Austria” “Slovac Republic” “Spain” “Sweden” “Greece” “Netherlands ” “Czek. Republic” “United Kingdom” “Republic of Ireland” “Italy” “Turkey” “Belgium” “Poland” “Denmark” “Croatia” “Cyprus” “Luxemburg” “Bulgaria” “Finland” “Macedonia ” “Portugal” “Switzerland” “Romania” “Slovenia” “Estonia” “Latvia” “Lithuania” “Israel” “Middle East” “South Africa” “Bosnia Herzgovina” “Argentin a” “Chile” “Costa Rica” “Peru” “USA (Latin America) ” “Brazil” “Colombi a” “Mexico” “Venezue la” “USA” Support technique R4C705 FR html.bk Proof Sign-off: T.Ishiguri H.Kimura K. Norum Custo.FM 4/6/01 Rev.C A5 size Germany Tel. Hotline: 0180/52 34 110 Kaufberatung: 0180/52 34 150 www.epson.de France Support Technique EPSON France, 0 821 017 017 (2,21 F la minute) Ouvert du lundi au samedi de 9h00 à 20h00 sans interruption http://www.epson.fr/support/selfhelp/french.htm pour accéder à l'AIDE EN LIGNE. http://www.epson.fr/support/services/index.shtml pour accéder aux SERVICES du support technique. Centres de maintenance AJACCIO CIM Tél : 04.95.23.73.73 Le Stiletto - Lot N° 5 Fax : 04.95.23.73.70 20090 AJACCIO AMIENS Tél : 03.22.22.05.04 FMA Fax : 03.22.22.05.01 13, rue Marc Sangnier 8000 AMIENS ANNECY (td) Tél : 04.50.10.21.30 MAINTRONIC Fax : 04.50.10.21.31 Parc des Glaisins Immeuble Prosalp 14, rue Pré Paillard 74940 ANNECY Le Vieux Support technique -187 R L R4C705 FR html.bk Rev.C Custo.FM 4/6/01 A5 size Proof Sign-off: T.Ishiguri H.Kimura K. Norum AVIGNON Tél : 04.32.74.33.50 MAINTRONIC Fax : 04.32.74.05.89 Anthéa, rue du Mourelet ZI de Courtine III 84000 AVIGNON BASTIA (td) Tél : 04.95.30.65.01 CIM Fax : 04.95.30.65.01 Immeuble Albitreccia Avenue du Maichione 20200 LUPINO BAYONNE (td) Tél : 05.59.57.30.35 MAINTRONIC Fax : 05.59.57.30.36 Espace Arga Le Forum - Bât 33 64100 BAYONNE BORDEAUX Tél : 05.56.34.85.16 FMA Fax : 05.56.47.63.18 Parc d'activités Chemin Long Allée James Watt - Immeuble Space 3 33700 MERIGNAC BORDEAUX Tél : 05.57.10.67.67 MAINTRONIC Fax : 05.56.69.98.10 11/19 rue Edmond Besse Immeuble Rive Gauche 33300 BORDEAUX BOURGES (td) Tél : 02.48.67.00.38 BEGELEC Fax : 02.48.67.98.88 18, avenue du 11 Novembre 18000 BOURGES BREST Tél : 02.98.42.01.29 FMA Fax : 02.98.02.17.24 8, rue Fernand Forest 29850 GOUESNOU -188 Support technique R4C705 FR html.bk Proof Sign-off: T.Ishiguri H.Kimura K. Norum Custo.FM 4/6/01 Rev.C A5 size CAEN Tél : 02.31.71.22.10 MAINTRONIC Fax : 02.31.71.22.19 Rue de Bellevue ZI Est 14650 CARPIQUET CAEN Tél : 02.31.84.80.82 TMS Fax : 02.31.84.80.83 17, rue des Métiers 14123 CORMELLES LE ROYAL CLERMONT Tél : 04.73.28.59.60 FMA Fax : 04.73.28.59.65 14, rue Léonard de Vinci Bât H - ZI La Pardieu 63000 CLERMONT FERRAND DIJON Tél : 03.80.51.17.17 FMA Fax : 03.80.51.23.00 60, rue du 14 Juillet Parc des Grands Crus 21300 CHENOVE GRENOBLE (td) Tél : 04.38.37.01.19 FMA Fax : 04.76.44.78.92 2 rue Mayencin 38400 ST MARTIN D'HERES GRENOBLE Tél : 04.76.25.87.87 MAINTRONIC Fax : 04.76.25.88.10 Les Akhesades Bât B. Rue Irène Joliot Curie 38320 EYBENS LE HAVRE Tél : 02.32.74.27.44 FMA Fax : 02.35.19.05.35 33, bd de Lattre de Tassigny 76600 LE HAVRE Support technique -189 R L R4C705 FR html.bk Rev.C Custo.FM 4/6/01 A5 size Proof Sign-off: T.Ishiguri H.Kimura K. Norum LE MANS Tél : 02.43.77.18.20 BEGELEC Fax : 02.43.77.18.28 117, rue de l'Angevinière 72000 LE MANS LILLE Tél : 03.20.71.47.30 FMA Fax : 03.20.61.07.90 99 rue Parmentier - Bât A 59650 VILLENEUVE D’ASCQ LILLE Tél : 03.20.19.04.10 MAINTRONIC Fax : 03.20.19.04.19 Synergie Park 9, avenue Pierre et Marie Curie 59260 LEZENNES LIMOGES Tél : 05.55.10.36.75 MAINTRONIC Fax : 05.55.77.44.00 43 rue Cruveilher 87000 LIMOGES LYON Tél : 04.78.35.38.65 FMA Fax : 04.78.35.24.99 136, chemin Moulin Carron 69130 ECULLY LYON Tél : 04.72.14.95.00 MAINTRONIC Fax : 04.78.41.81.96 9, allée du Général Benoist ZAC du Chêne 69500 BRON LYON Centre Tél : 04.72.56.94.85 MAINTRONIC Fax : 04.72.56.94.89 4, quai Jules Courmont 69002 LYON -190 Support technique R4C705 FR html.bk Proof Sign-off: T.Ishiguri H.Kimura K. Norum Custo.FM 4/6/01 Rev.C A5 size MARSEILLE Tél : 04.91.03.13.43 FMA Fax : 04.91.03.13.72 305 ZA de Mourepiane 467, Chemin du Littoral 13322 MARSEILLE CX 13 MARSEILLE Tél : 04.91.87.83.93 MAINTRONIC Fax : 04.91.87.83.94 Bât D1 - Actiparc II Chemin de St LAMBERT 13821 LA PENNE SUR HUVEAUNE METZ Tél : 03.87.76.98.30 MAINTRONIC Fax : 03.87.76.31.15 TECHNOPOLE 2000 6, rue Thomas Edison 57070 METZ MONTPELLIER Tél : 04.67.15.66.80 MAINTRONIC Fax : 04.67.22.50.91 Parc Ateliers Technologiques 2, avenue Einstein 34000 MONTPELLIER MULHOUSE (td) Tél : 03.89.61.71.25 MAINTRONIC Fax : 03.89.61.99.62 Parc d’activités Actipolis 1 CD 401 68390 SAUSHEIM MULHOUSE Tél : 03.89.61.77.88 FMA Fax : 03.89.31.05.25 106, rue des Bains 68390 SAUSHEIM NANCY Tél : 03.83.44.44.00 FMA Fax : 03.83.44.10.20 3 rue du Bois Chêne le Loup 54500 VANDOEUVRE CEDEX Support technique -191 R L R4C705 FR html.bk Rev.C Custo.FM 4/6/01 A5 size Proof Sign-off: T.Ishiguri H.Kimura K. Norum NANTES Tél : 02.28.03.10.73 FMA Fax : 02.28.03.10.71 1105 avenue Jacques Cartier Bât B4 44800 ST HERBLAIN NANTES Tél : 02 51 85 22 70 MAINTRONIC Fax : 02 51 85 22 71 5 rue du Tertre 44470 CARQUEFOU NICE Tél : 04.93.14.01.70 FMA Fax : 04.93.14.01.73 329, avenue des PUGETS Bât A.2 - Le Réal 06700 ST LAURENT DU VAR NICE Tél : 04.92.91.90.90 MAINTRONIC Fax : 04.93.33.98.63 Les terriers Nord Immeuble Les Sporades 500, allée des Terriers 06600 ANTIBES NIORT Tél : 05.49.77.11.78 MAINTRONIC Fax : 05.49.77.11.73 Technopole Venise Verte Pépinière d’entreprises 3, rue Archimède 79000 NIORT ORLEANS (td) Tél : 02.38.83.50.23 FMA Fax : 02.38.83.50.25 21, bd Marie Stuart 45000 ORLEANS PARIS 10ème Tél : 01.42.01.15.15 FMA Fax : 01.42.01.14.15 50 Quai de Jemmapes 75010 PARIS -192 Support technique R4C705 FR html.bk Proof Sign-off: T.Ishiguri H.Kimura K. Norum Custo.FM 4/6/01 Rev.C A5 size PARIS 12ème Tél : 01.44.68.83.01 BEGELEC Fax : 01.44.68.83.02 182, rue de Charenton 75012 PARIS PARIS 13ème Tél : 01.44.06.99.44 MAINTRONIC Fax : 01.44.24.05.06 Immeuble Berlier 15, rue JB Berlier 75013 PARIS PARIS 14ème Tél : 01.45.45.57.65 FMA Fax : 01.45.39.48.86 63, rue de Gergovie 75014 PARIS PARIS EST (td) Tél : 01.60.06.02.02 BEGELEC Fax : 01.60.06.02.60 3, allée Jean Image 77200 TORCY PARIS NORD Tél : 01.40.85.98.08 FMA Fax : 01.47.92.00.85 30, av. du vieux Chemin de St Denis 92390 VILLENEUVE LA GARENNE PARIS SUD Tél : 01.64.46.44.01 BEGELEC Fax : 01.69.28.83.22 Immeuble Femto 1, avenue de Norvège 91953 LES ULIS PAU Tél : 05.59.40.24.00 MAINTRONIC Fax : 05.59.40.24.25 375, bd Cami Sallié 64000 PAU Support technique -193 R L R4C705 FR html.bk Rev.C Custo.FM 4/6/01 A5 size Proof Sign-off: T.Ishiguri H.Kimura K. Norum REIMS Tél : 03.26.97.80.07 FMA Fax : 03.26.49.00.95 Parc technologique H. Farman 12, allée Fonck 51100 REIMS RENNES Tél : 02.23.20.25.25 FMA Fax : 02.23.20.04.15 59 bd d'Armorique Square de la Mettrie 35700 RENNES RENNES Tél : 02.99.23.62.23 MAINTRONIC Fax : 02.99.23.62.20 Parc d’affaires de la Bretèche Bât 2 35760 RENNES ST GREGOIRE ROUEN Tél : 02.35.59.68.69 TMS Fax : 02.35.59.68.70 ZI de la Vatine 31, rue A. Aron 76130 MONT ST AIGNAN STRASBOURG Tél : 03.88.55.38.18 FMA Fax : 03.88.55.41.55 Parc d’activités Point Sud 3C rue du Fort 67118 GEISPOSHEIM STRASBOURG Tél : 03.88.77.23.24 MAINTRONIC Fax : 03.88.77.25.02 Parc d’activités 10, rue Jean Monnet 67201 ECKOLSHEIM -194 Support technique R4C705 FR html.bk Proof Sign-off: T.Ishiguri H.Kimura K. Norum Custo.FM 4/6/01 Rev.C A5 size TOULON (td) Tél : 04.94.63.02.87 FMA Fax : 04.94.63.42.55 64 route de Capelane ZA la Capelane Parc Burotel 83140 SIX FOURS TOULOUSE Tél : 05.61.00.54.22 FMA Fax : 05.61.00.52.01 Buroplus - BP 365 31313 LABEGE CEDEX TOULOUSE Tél : 05.61.73.11.41 MAINTRONIC Fax : 05.61.73.80.06 7, avenue de l’Europe 31520 RAMONVILLE ST AGNE TOURS Tél : 02.47.25.10.60 BEGELEC Fax : 02.47.25.10.72 25, rue des Granges Galand ZI des Granges Galand 37550 ST AVERTIN TROYES (td) Tél : 03.25.49.78.96 BEGELEC Fax :03.25.49.78.97 15, rue des Epingliers 10120 St ANDRE LES VERGERS VALENCIENNES Tél : 03.27.46.58.58 TMS Fax : 03.27.46.58.59 83, rue de Famars 59300 VALENCIENNES Spain EPSON IBÉRICA, S.A. Avda. Roma 18-26, 08290 Cerdanyola, Barcelona, España Tel.: 34.93.5821500 Support technique -195 R L R4C705 FR html.bk Rev.C Custo.FM 4/6/01 A5 size Proof Sign-off: T.Ishiguri H.Kimura K. Norum Fax: 34.93.5821555 SOPORTE TÉCNICO 902.404142 Fax Soporte Técnico no. 34 935 821 516 [email protected] www.epson.es www.epson.es/support/ SERVICIOS OFICIALES DE ASISTENCIA TÉCNICA EPSON -196 POBLA CION PROV INCI A EMPRESA TELEFON O FAX DIRECCION CP ALBAC ETE ALBA CETE DEPARTAMENTO TÉCNICO INFORMÁTICO S.A.L. 967/50.6 9.10 967/50.6 9.09 C/ FRANCISCO PIZARRO, 13 BAJOS 02004 ALICA NTE ALIC ANTE RPEI 96/510.2 0.53 96/511.4 1.80 C/ EDUARDO LANGUCHA, 17 BAJOS 03006 ALMER IA ALME RIA MASTER KIT S.A. 950/62.1 3.77 950/27.6 8.28 C/SIERRA ALHAMILLA Ed.Celulosa,1,2ªpl. 04007 OVIED O ASTU RIAS COMERCIAL EPROM, S.A. 98/523.0 4.59 98/527.3 0.19 AV. DE LAS SEGADAS, 5 BAJOS 33006 OVIED O ASTU RIAS LABEL MICROHARD, S.L. 98/511.3 7.53 98/511.3 7.53 C/. FERNÁNDEZ DE OVIEDO, 38, BJO. 33012 BADAJ OZ BAD AJOZ INFOMEC S.C. 924/24.1 9.19 924/22.9 0.36 C/ VICENTE DELGADO ALGABA, 10 06010 BADAJ OZ BAD AJOZ PAITRON BADAJOZ 902/24.2 0.24 924/24.1 8.97 AV. Mª AUXILIADORA, 7 06011 MÉRID A BAD AJOZ PAITRON MÉRIDA 924/37.1 6.06 924/37.1 5.91 C/ PUERTO RICO, 2 06800 PALMA DE M. BALE ARES BALEAR DE INSTALACIONES Y MANT. SL 971/24.6 4.55 971/24.5 1.02 C/ MANACOR, 82 A BAJOS 07006 BARCE LONA BARC ELON A BS MICROTEC MANT. INFORMÁTIC S.L. 93/243.1 3.23 93/340.3 8.24 C/. PALENCIA, 45 08027 Support technique R4C705 FR html.bk Proof Sign-off: T.Ishiguri H.Kimura K. Norum Rev.C Custo.FM 4/6/01 A5 size BARCE LONA BARC ELON A MADE S.A. BARCELONA 93/423.0 0.48 93/423.3 8.93 C/ RICART, 33 08004 BARCE LONA BARC ELON A MICROVIDEO 93/265.1 5.75 93/265.4 4.58 AVDA DIAGONAL, 296 08013 CERDA NYOLA BARC ELON A OFYSAT S.L. 93/580.8 7.87 93/580.8 9.96 C/ FONTETES, 3-5, Local 1 08290 BARCE LONA BARC ELON A RIFÉ ELECTRÓNICA S.A. 93/453.1 2.40 93/323.6 4.70 C/ ARIBAU, 81 08036 SANT BOI BARC ELON A SELTRON S.L. 93/652.9 7.70 93/630.8 1.04 C/ INDUSTRIA, 4446 08830 GRAN OLLERS BARC ELON A SIC INFORMÁTICA 93/870.1 2.00 93/870.1 2.62 C/ ÁNGEL GUIMERÁ, 16 08400 MANR ESA BARC ELON A TELESERVICIO 93/873.5 6.23 93/877.0 0.34 AV. TUDELA, 44 08240 BURG OS BURG OS MANHARD S.L. 947/22.1 1.09 947/22.0 9.19 AVDA CASTILLALEÓN, 46 09006 CÁCE RES CÁC ERES PAITRON CÁCERES 902/21.4 0.21 927/21.3 9.99 C/ GABINO MURIEL, 1 10001 PTO.SA NTA.Mª . CÁDI Z ELSE INFORMÁTICA S.L. 956/87.5 3.48 956/87.2 5.07 ANGLADA,PAR.9,E D.B1 BIS. EL PALMAR 11500 JEREZ CÁDI Z NEW SERVICE S.L. 956/18.3 8.38 956/18.5 5.85 C/ ASTA, 18 11404 LAS PALMA S CAN ARIA S MEILAND 928/29.2 2.30 928/23.3 8.92 C/ NÉSTOR DE LA TORRE, 3 OFIC.1 35006 LAS PALMA S CAN ARIA S G.B. CANARIAS SERVICIOS, S.L. 902/11.4 7.54 928/25.4 1.21 C/. PÍO CORONADO, 88, LOCAL A 35012 SANTA NDER CANT ABRI A INFORTEC, S.C. 942/23.5 4.99 942/23.9 8.42 C/. JIMÉNEZ DÍAZ, 1 39007 CASTEL LÓN CAST ELLÓ N INFORSAT S.L. 964/22.9 4.01 964/22.9 4.05 C/ CRONISTA REVEST, 30 BAJOS 12005 ALCAZ AR CIUD AD REAL GRUPO DINFOR ALCÁZAR 926/54.5 5.62 926/54.5 7.67 C/ DR. BONARDELL, 37 13600 CIUDA D REAL CIUD AD REAL GRUPO DINFOR C. REAL 926/25.4 2.25 926/23.0 4.94 C/. TOLEDO, 34 13003 Support technique -197 R L R4C705 FR html.bk Rev.C Custo.FM 4/6/01 -198 A5 size Proof Sign-off: T.Ishiguri H.Kimura K. Norum CÓRD OBA CÓR DOB A SETESUR ANDALUCIA S.L. 957/48.5 8.46 957/48.5 8.54 C/ REALEJO, 6 (PASAJE) 14002 GIRON A GIRO NA PROJECTES COMTECH, S.L. 972/24.1 1.35 972/40.1 1.85 PLAZA DE LA ASUNCION, 35 17005 GRAN ADA GRA NAD A INTELCO ASISTENCIA TÉCNICA S.L. 958/13.2 1.79 958/13.2 2.09 C/ PRIMAVERA, 20 18008 SAN SEBAST IAN GUIP UZC OA ELECTRÓNICA GUIPUZCOANA 943/46.8 6.40 943/45.5 7.01 C/ BALLENEROS, 4 BAJOS 20011 HUELV A HUEL VA AVITELSAT HUELVA 959/54.3 8.82 959/54.3 7.07 C/. CONDE DE LÓPEZ MUÑOZ, 32 21006 JAEN JAEN OFIMÁTICA JAEN S.L. 953/28.0 1.44 953/28.1 0.77 C/ ORTEGA NIETO, 20 POL.OLIVARES 23009 LA CORU ÑA LA COR UÑA HARDTEC GALICIA 981/23.7 9.54 981/24.7 6.92 AV. LOS MALLOS, 87, BJO. B 15007 LOGR OÑO LA RIOJ A REYMAR, S.L. 941/24.2 6.11 941/25.0 3.12 C/. ALBIA DE CASTRO, 10 26003 LEÓN LEÓN MACOISAT, S.L. 987/26.2 5.50 987/26.2 9.52 AV. FERNÁNDEZ LADREDA, 27, BJO. 24005 LEÓN LEÓN PROSYSTEM 987/22.1 1.97 987/24.8 8.97 C/. JUAN DE LA COSA, 14 24009 TORRE FARRE RA LLEID A RICOMACK S.A. 973/75.1 5.33 973/75.1 6.21 POL. IND. DEL SEGRIÀ, S/N 25126 MADRI D MAD RID GRUPO PENTA S.A. 91/543.7 3.03 91/543.5 3.04 C/ BLASCO DE GARAY, 63 28015 MADRI D MAD RID MADE S.A. MADRID 91/570.6 2.92 91/570.6 5.71 C/ ROSA DE SILVA ,4 28020 MADRI D MAD RID MICROMA S.A. 91/304.6 8.00 91/327.3 9.72 C/ STA. LEONOR,61 28037 MADRI D MAD RID SETECMAN S.L. 91/571.5 4.06 91/572.2 2.40 C/ INFANTA MERCEDES , 31 1º 28020 MADRI D MAD RID BS MICROTEC MADRID, S.L. 91/300.5 2.82 91/300.5 2.83 C/ MOTA DEL CUERVO, 26, LOCAL 28043 MADRI D MAD RID TEDUIN S.A. 91/327.5 3.00 91/327.0 5.00 C/ALBALÁ, 10 28037 MÁLA GA MÁL AGA COVITEL MÁLAGA 95/231.6 2.50 95/233.9 8.50 C/ CERAMISTAS, 8.P.IND.SAN RAFAEL 29006 MURCI A MUR CIA RED TECNICA EUROPEA, S.L. 968/27.1 8.27 968/27.0 2.47 AV. RONDA DE LEVANTE, 43, BJO. 30008 Support technique R4C705 FR html.bk Proof Sign-off: T.Ishiguri H.Kimura K. Norum Rev.C Custo.FM 4/6/01 A5 size PAMPL ONA NAV ARRA INFORMÉTRICA IRUÑA , S.L. 948/27.9 8.12 948/27.9 2.89 ERMITAGAÑA, 1 BAJOS 31008 VIGO PONT EVED RA SERVICIOS INFORMÁTICOS DEL ATLÁNTICO S.L 986/26.6 2.80 986/28.1 3.83 C/ PÁRROCO JOSÉ OTERO, 3 36206 SALAM ANCA SALA MAN CA EPROM-1 923/18.5 8.28 923/18.6 9.98 C/ GUADALAJARA, 911 37003 SEVILL A SEVIL LA AMJ TECNOLAN, S.L. 95/491.5 7.91 95/491.5 2.14 AV.CJAL.ALBERTO JNEZ.BEC.,6,AC. D 41009 SEVILL A SEVIL LA AVITELSAT SEVILLA 95/492.3 3.93 95/463.5 8.73 C/ ESPINOSA Y CARCEL 31 41005 TARRA GONA TARR AGO NA TGI (TECNOLOGIA I GESTIÓ INFORM. S.L.) 977/23.5 6.11 977/21.2 5.12 AV. FRANCESC MACIÀ, 8 D BAIXOS 43002 VALEN CIA VALE NCIA ATRON INGENIEROS S.A. 96/385.0 0.00 96/384.9 2.07 C/ HÉROE ROMEU, 8B 46008 VALEN CIA VALE NCIA GINSA INFORMÁTICA S.A. 96/362.2 1.15 96/393.2 6.96 C/ ERNESTO FERRER, 16 B 46021 VALLA DOLID VALL ADO LID VIG* PRINT 983/20.7 6.12 983/30.9 5.05 BAILARÍN VICENTE ESCUDERO, 2 47005 BILBAO VIZC AYA DATA SERVICE, S.L. 94/446.7 9.86 94/446.7 9.87 C/ MATICO,29 48007 BILBAO VIZC AYA ATME BILBAO 94/441.9 1.98 94/427.6 3.12 C/ RODRÍGUEZ ARIAS, 69-71 GC 48013 ZARAG OZA ZARA GOZ A OFYSAT, S.L. 976/30.4 0.10 976/32.0 3.73 C/ ANTONIO SANGENÍS, 16 50050 ZARAG OZA ZARA GOZ A INSTRUMENTACIÓN Y COMPONENTES S.A. 976/01.3 3.00 976/01.0 9.77 ED.EXPO ZARAGOZA,CRTA. MADRID,S/N KM.315, N-3, PTA. 1 50014 United Kingdom EPSON (UK) Ltd. Campus 100, Maylands Avenue, Hemel Hempstead, Hertfordshire HP2 7TJ United Kingdom Tel.: +44 (0) 1442 261144 Support technique -199 R L R4C705 FR html.bk Rev.C Custo.FM 4/6/01 A5 size Proof Sign-off: T.Ishiguri H.Kimura K. Norum Fax: +44 (0) 1422 227227 www.epson.co.uk Stylus Products Warranty & Support 08705 133 640 Scanner Products Warranty & Support 08702 413 453 Sales 0800 220 546 Republic of Ireland Stylus Products Warranty & Support 01 679 9016 Other Products Warranty & Support 01 679 9015 Sales 1 800 409 132 www.epson.co.uk Italy EPSON Italia s.p.a. Viale F.lli Casiraghi, 427 20099 Sesto San Giovanni (MI) Tel.: 02.26.233.1 -200 Support technique R4C705 FR html.bk Proof Sign-off: T.Ishiguri H.Kimura K. Norum Rev.C Custo.FM 4/6/01 A5 size Fax: 02.2440750 Assistenza e Servizio Clienti TECHNICAL HELPDESK 02.29400341 www.epson.it ELENCO CENTRI ASSISTENZA AUTORIZZATI EPSON AEM SERVICE S.R.L. DATA SERVICE S.R.L. Via Verolengo, 20 Via S. Allende, 22a QUICK COMPUTER SERVICE 00167 ROMA Tel : 06-66018020 50018 SCANDICCI (FI) Viale Louise Pasteur, 23 a/b/c Fax : 06-66018052 Tel : 055-250752 70124 BARI Fax : 055-254111 Tel : 080-5044351 Fax : 080-5618810 A.T.E.S. ELETTRONICA S.R.L. ELECTRONIC ASSISTANCE CENTRE QUICK COMPUTER SERVICE Via Lulli, 28/b Via Bazzini, 17 Via P. Manerba, 12 10148 TORINO 20131 MILANO 71100 FOGGIA Tel : 011-2202525 Tel : 02-70631407 Tel : 0881-331123 Fax : 011-2204280 Fax : 02-70631301 Fax : 0881-339133 A.T.S. S.N.C. ELETTRONICA CAROLINA ALOISIO & C. S.A.S. RAVEZZI ANGELO HARDWARE SERVICE 47037 RIMINI 40127 BOLOGNA Via Generale Arimondi, 99 Tel : 051-515313 90143 PALERMO Fax : 051-513241 Tel : 091-308118 Via della Repubblica, 35 a/b/c Via Avogadro, 6/10 Tel : 0541-373686 Fax : 0541-374844 Fax : 091-6263484 A.T.S. S.N.C. GSE S.R.L. Via Carbonia, 14 Via Rimassa, 183r 09125 CAGLIARI 13129 GENOVA Tel : 070-657955 Tel : 010-5536076 Fax : 070-659755 Fax : 010-5536113 REGA ELETTRONICA S.N.C. Via Gentileschi, 25/27 56123 PISA Tel : 050-560151 Fax : 050-560135 Support technique -201 R L R4C705 FR html.bk Rev.C Custo.FM 4/6/01 A5 size Proof Sign-off: T.Ishiguri H.Kimura K. Norum C.A.M.U. S.N.C. HARD SERVICE S.R.L. Via Grandi, 4 Z.A.3 Via del progresso, 2 33170 PORDENONE Tel : 0434-572949 Fax : 0434-573005 35010 PERAGA DI VIGONZA (PD) S.T.E. S.N.C. di Ciarrocchi A.& C. Via Settimo Torinese, 5 Tel : 049-8933951 65016 MONTESILVANO (PE) Fax : 049-8933948 Tel : 085-4453664 Fax : 085-4456860 COMPUTER LAB S.N.C. INFORMAINT S.N.C. TECMATICA S.R.L. Via Prunizzedda, 94 Via S. Bargellini, 4 Via Quaranta, 29 07100 SASSARI 00157 ROMA 20141 MILANO Tel / Fax: 079-290953 Tel : 06-4395264 Tel : 02-5391224 Fax : 06-43534628 Fax : 02-5695198 COMPUTER LAB S.N.C. JAM S.R.L. TECNOASSIST S.N.C. Piazza Principale, 9 Via Roma, 44/d Via Pelizza da Volpedo, 1 39040 ORA* AUER (BOLZANO) 22046 MERONE (CO) 20092 CINISELLO BALSAMO (MI) Tel : 0471-810502 Tel : 031-618605 Fax : 0471-811051 Fax : 031-618606 LYAN S.N.C. TECNOASSIST S.N.C. Via Vercelli, 35 S.S. 230 Via C. Cattaneo, 9 Tel : 02-6174175 Fax : 02-6127926 COMPUTER LAB S.N.C. Via F.lli Calvi, 4 Tel : 035-4243216 13030 VERCELLI Loc. Caresanablot Fax : 035-238424 Tel : 0161/235254 24122 BERGAMO 21013 GALLARATE (VA) Tel : 0331-791560 Fax : 0331-793882 Fax : 0161/235255 COMPUTER SERVICE 2 S.N.C. MEDIEL S.N.C. TECNOASSIST S.N.C. Via Ugo Bassi, 34 Via F.lli Rosselli 20 Via Divisione Acqui, 70 98123 MESSINA 20016 PERO - Loc. Cerchiate (MI) 25127 BRESCIA Tel : 090-695962 / 695988 Tel : 030-3733325 Fax : 090-694546 Fax: 030-3733130 -202 Support technique Tel : 02-33913363 Fax : 02-33913364 R4C705 FR html.bk Proof Sign-off: T.Ishiguri H.Kimura K. Norum Rev.C Custo.FM 4/6/01 A5 size COMPUTER SERVICE 2 S.N.C. MEDIEL S.N.C. filiale di Catania TECNO STAFF S.R.L. Via V.Guindani, 10 Via Novara, 9 00199 ROMA 26100 CREMONA 95125 CATANIA (CT) Tel : 06-8606173 Tel/Fax : 0372-435861 Tel : 095-7169125 Fax : 06-86200117 Via Vivaldi, 19 Fax : 095-7160889 COMPUTER SERVICE 2 S.N.C. MICROTECNICA S.N.C. TECNO STAFF S.R.L. Via P. Savani, 12/C Via Lepanto, 83 43100 PARMA 80125 NAPOLI Tel : 0521-941887 Tel : 081-2394460 06087 PONTE S.GIOVANNI (PG) Fax : 0521-940757 Fax : 081-5935521 Tel : 075-5997381 Via A.Manzoni, 263/265 Fax : 075-5999623 COMPUTER SERVICE 2 S.N.C. PRINTER SERVICE S.R.L. TUSCIA TECNO STAFF S.R.L. Via Mantovana, 127/D Via U. Boccioni, 25/27 Via Cardarelli, 14 37137 VERONA Tel : 0761-270603 Tel : 045/8622929 88048 S.Eufemia LAMEZIA TERME (CZ) Fax : 045/8625007 Tel : 0968-419276 01100 VITERBO Fax : 0761-274594 Fax : 0968-419109 CONERO DATA S.A.S. Via della Repubblica, 7 60020 SIROLO (AN) Tel/Fax : 0719331175 QUAIZ S.N.C. Via San Paolo, 5/h Loc. Badia a Settimo 50018 SCANDICCI (FI) Tel : 055-720561 Fax : 055-720180 Portugal EPSON Portugal, S.A. Rua do Progresso, 471 - 1º - Perafita - Apartado 5132 4458 - 901 Perafita Codex Tel.: 22.999.17.00 Support technique -203 R L R4C705 FR html.bk Rev.C Custo.FM 4/6/01 A5 size Fax: 22.999.17.90 TECHNICAL HELPDESK 808 200015 www.epson.pt Austria Tel. Hotline: 0714/39 00 112 Kaufberatung: 0714/39 00 113 www.epson.at Netherlands EPSON Support Center BeNeLux TECHNICAL HELPDESK 043 3515752 www.epson.nl Belgium EPSON Support Center BeNeLux TECHNICAL HELPDESK 070 222082 www.epson.be Denmark Warranty & Support 80 88 11 27 Sales -204 Support technique Proof Sign-off: T.Ishiguri H.Kimura K. Norum R4C705 FR html.bk Proof Sign-off: T.Ishiguri H.Kimura K. Norum Custo.FM 4/6/01 Rev.C A5 size 38 48 71 37 www.epson.dk Finland Warranty & Support 0800 523 010 Sales (09) 8171 0083 www.epson.fi Croatia RECRO d.d. Trg Sportova 11 10000 Zagreb Tel.: 00385 1 3650774 Fax: 00385 1 3650798 Email: [email protected] [email protected] Macedonia DIGIT COMPUTER ENGINEERING 3 Makedonska brigada b.b upravna zgrada R. Konkar 91000 Skopje Support technique -205 R L R4C705 FR html.bk Rev.C Custo.FM 4/6/01 A5 size Proof Sign-off: T.Ishiguri H.Kimura K. Norum Tel.: 00389 91 463896 oppure 00389 91 463740 Fax: 00389 91 465294 E-mail: [email protected] REMA COMPUTERS Str. Kozara, 64-B-111000 Skopje Tel.: 00389 91 118 159 oppure 00389 91 113 637 Fax: 00389 91 214 338 E-mail: [email protected] oppure [email protected] Slovenia REPRO LJUBLJANA d.o.o. Smartinska 106 1000 Ljubljana Tel.: 00386 1 5853417 Fax: 00386 1 5400130 E-mail: [email protected] Luxemburg EPSON Support Center BeNeLux -206 Support technique R4C705 FR html.bk Proof Sign-off: T.Ishiguri H.Kimura K. Norum Custo.FM 4/6/01 Rev.C A5 size TECHNICAL HELPDESK 0032 70 222082 www.epson.be Switzerland EXCOM AG, Moosacherstrasse 6, 8820 Wädenswil Tel.: 157 60 16 www.excom.ch Hungary R.A. Trade Kft. Petöfi Sandor u. 64 H-2040 Budaör Tel.: 0036.23.415.317 Fax: 0036.23.417.310 Slovac Republic Print Trade spol. s.r.o. Cajkovskeho 8 SK-98401 Lucenec Tel.: 00421.863.4331517 Fax: 00421.863.4325656 Email: [email protected] www.printtrade.sk Support technique -207 R L R4C705 FR html.bk Rev.C Custo.FM 4/6/01 A5 size Czek. Republic EPRINT s.r.o. Stresovicka 49 CZ-16200 Praha 6 Tel. :00420.2.20180610 Fax:00420.2.20180611 Email: [email protected] Norway Warranty & Support 800 11 828 Sales 23 16 21 24 www.epson.no Sweden Warranty & Support 08 445 12 58 Sales 08 519 92 082 www.epson.se Yugoslavia BS PPROCESOR d.o.o. -208 Support technique Proof Sign-off: T.Ishiguri H.Kimura K. Norum R4C705 FR html.bk Proof Sign-off: T.Ishiguri H.Kimura K. Norum Custo.FM 4/6/01 Rev.C A5 size Hazdi Nikole Zivkovica 2 Beograd-F.R. Tel.: 00381 111 328 44 88 Fax: 00381 11 328 18 70 E-mail: [email protected]; [email protected] [email protected] Greece POULIADIS ASSOCIATES CORP. 142, Sygrou Avenue 176 71 Athens Tel.: 0030 1 9242072 Fax: 0030 1 9241066 E-mail: [email protected] Turkey ROMAR PAZARLAMA SANAYI VE TICARET A.S. Rihtim Cad. Tahir Han No. 201 Karaköy 80030 Istanbul Tel.: 0090 212 252 08 09 (ext:205) Fax: 0090 212 252 08 04 Support technique -209 R L R4C705 FR html.bk Rev.C Custo.FM 4/6/01 A5 size Proof Sign-off: T.Ishiguri H.Kimura K. Norum E-mail: [email protected] PROSER ELEKTRONIK SANAYI VE TICARET LIMITEDN SIRKETI Inönü Caddesi, Teknik Han, No 72 Kat 3, Gümüssuyü Istanbul Tel.: 0090 212 252 15 75 Fax: 0090 212 244 54 79 Email: [email protected] DATAPRO BILISIM HIZMETLERI SAN VE TICARET LTD.STI Gardenya Plaza 2, 42-A Blok Kat:20 Atasehir Istanbul Tel.: 0090 216 4554770 Fax: 0090 216 4554766 E-mail: [email protected] Cyprus INFOTEL LTD. CTC House Athalassa P.O.BOX 16116 2086 Nicosia CYPRUS Tel.: 00357 2 573310 -210 Support technique R4C705 FR html.bk Proof Sign-off: T.Ishiguri H.Kimura K. Norum Custo.FM 4/6/01 Rev.C A5 size Fax: 00357 2 487784 E-mail: [email protected]; [email protected] Poland FOR EVER Sp. z.o.o. Ul. Frankciska Kawy 44 PL- 01-496 Warszawa Tel.: 0048.22.638.9782 Fax: 0048. 22.638.9786 Email: [email protected] Bulgaria PROSOFT 6. Al Jendov Str. BG-1113 Sofia Tel.: 00359.2.730.231 Fax: 00359.2.9711049 Email: [email protected] Romania MB Distribution S.R. L. 162, Barbu Vacarescu Blvd. Sector 2 RO-71422 Bucharest Support technique -211 R L R4C705 FR html.bk Rev.C Custo.FM 4/6/01 A5 size Tel.: 0040.1.2300314 Fax: 0040.1.2300313 Email: [email protected] Estonia Kulbert Ltd. Saeveski 2 EE-0012 Tallinn Tel.: 00372.6.722299 Fax: 00372-6-722349 CHS Eesti AS Pärnu mnt. 142a EE-11317 Tallinn Tel.: (372)6504900 Fax.: (372)650 4916 www.chs.ee Latvia Sim.S.S Jsc Basteja boulv. 14 LV-1602 Riga Tel.: 00371.7.280380 Fax: 00371.7.820175 -212 Support technique Proof Sign-off: T.Ishiguri H.Kimura K. Norum R4C705 FR html.bk Proof Sign-off: T.Ishiguri H.Kimura K. Norum Custo.FM 4/6/01 Rev.C A5 size Email: [email protected] Soft-Tronik Riga Ltd. Terbatas 78 LV-1001 Riga Tel.: 00317.2.292943 Fax: 00317.7.310169 Email: [email protected] CHS Riga Kalnciema 12a LV-1084 Riga Tel.: (371) 7602051 Tel.: (371) 7613887 Lithuania Baltic Amadeus Akademijos 4 LT-2600 Vilnius Tel.: 00370.2.729913 Fax: 00370.2.729909 Email: [email protected] Intac Ltd. Jasinskio 15 Support technique -213 R L R4C705 FR html.bk Rev.C Custo.FM 4/6/01 A5 size Proof Sign-off: T.Ishiguri H.Kimura K. Norum LT-2600 Vilnius Tel.: 00370.2.223623 Fax: 00370.2.223620 Email: [email protected] www.intac.lt Israel Warranty & Support 04 8 560 380 www.epson.com Middle East Warranty & Support + 971 (0) 4 352 44 88 or 351 77 77 www.epson.com Email Warranty & Support: [email protected] South Africa Warranty & Support (011) 444 8278 / 91 or 0800 600 578 For details of EPSON Express centres and Service Repair centres http://www.epson.co.za/support/index.htm Sales -214 Support technique R4C705 FR html.bk Proof Sign-off: T.Ishiguri H.Kimura K. Norum Custo.FM 4/6/01 Rev.C A5 size (011) 262 9200 or 0800 00 5956 www.epson.co.za/ Bosnia Herzgovina RECOS d.o.o. Vilsonovo setaliste 10 71000 Sarajevo Tel.: 00387 33 657 389 Fax: 00387 33 659 461 E-mail: [email protected] oppure [email protected] Argentina EPSON ARGENTINA S.A. Avenida Belgrano 964/970 (1092), Buenos Aires Tel.: (54 11) 4346-0300 Fax: (54 11) 4346-0333 www.epson.com.ar Brazil EPSON DO BRASIL LTDA. Av. Tucunaré, 720 Tamboré Barueri, São Paulo, SP 06460-020 Support technique -215 R L R4C705 FR html.bk Rev.C Custo.FM 4/6/01 A5 size Proof Sign-off: T.Ishiguri H.Kimura K. Norum Tel.: (55 11) 7296-6100 Fax: (55 11) 7295-5624 www.epson.com.br Chile EPSON CHILE, S.A. La Concepción 322 Providencia, Santiago Tel.: (56 2) 236-2453 Fax: (56 2) 236-6524 www.epson.cl Colombia EPSON COLOMBIA, LTDA. Diagonal 109 No. 15-49 Bogotá, Colombia Tel.: (57 1) 523-5000 Fax: (57 1) 523-4180 www.epson.com.co Costa Rica EPSON COSTA RICA, S.A Embajada Americana, 200 Sur y 300 Oeste San José, Costa Rica -216 Support technique R4C705 FR html.bk Proof Sign-off: T.Ishiguri H.Kimura K. Norum Custo.FM 4/6/01 Rev.C A5 size Tel.: (50 6) 296-6222 Fax: (50 6) 296-6046 www.epsoncr.com Mexico EPSON MÉXICO, S.A. de C.V. Av. Sonora #150 México, 06100, DF Tel.: (52 5) 211-1736 Fax: (52 5) 533-1177 www.epson.com.mx Peru EPSON PERÚ, S.A. Av. Del Parque Sur #400 San Isidro, Lima, Perú Tel.: (51 1) 224-2336 Fax: (51 1) 476-4049 www.epson.com Venezuela EPSON VENEZUELA, S.A. Calle 4 con Calle 11-1 La Urbina Sur Caracas, Venezuela Support technique -217 R L R4C705 FR html.bk Custo.FM 4/6/01 Rev.C A5 size Tel.: (58 2) 240-1111 Fax: (58 2) 240-1128 www.epson.com.ve USA (Latin America) EPSON LATIN AMERICA 6303 Blue Lagoon Dr., Ste. 390 Miami, FL 33126 Tel.: (1 305) 265-0092 Fax: (1 305) 265-0097 USA EPSON AMERICA, INC 3840 Kilroy Airport Way Long Beach, CA 90806 Tel.: (1 562) 981-3840 Fax: (1 562) 290-5051 www.epson.com -218 Support technique Proof Sign-off: T.Ishiguri H.Kimura K. Norum Proof Sign-off: T.Ishiguri H.Kimura K. Norum R4C705 FR html.bk Safe.FM 4/6/01 Rev.C A5 size Informations produits Consignes de sécurité Consignes de sécurité importantes Veuillez lire l’intégralité des consignes données dans cette section avant d’utiliser votre imprimante. Veillez également à suivre les avertissements et consignes repérés sur l’imprimante. Installation de l’imprimante Respectez les consignes suivantes lors de l’installation de l’imprimante : ❏ Veillez à ne pas obstruer ou recouvrir les ouvertures ménagées dans le boîtier de l’imprimante. ❏ Utilisez uniquement le type de source d’alimentation indiqué sur l’étiquette de l’imprimante. ❏ Reliez tous les appareils à des prises d’alimentation correctement mises à la terre. Évitez l’utilisation de prises de courant reliées au même circuit que les photocopieurs ou les systèmes de climatisation qui sont fréquemment arrêtés et mis en marche. ❏ Évitez d’utiliser des prises de courant commandées par un interrupteur mural ou une temporisation automatique. ❏ Placez l’ensemble du système informatique à l’écart des sources potentielles de parasites électromagnétiques telles que les haut-parleurs ou les bases fixes des téléphones sans fil. Consignes de sécurité -219 R L R4C705 FR html.bk Safe.FM 4/6/01 Rev.C A5 size Proof Sign-off: T.Ishiguri H.Kimura K. Norum ❏ N’utilisez pas un cordon d’alimentation endommagé ou usé. ❏ Si vous utilisez un prolongateur électrique avec l’imprimante, veillez à ce que l’ampérage maximum des périphériques reliés au prolongateur ne dépasse pas celui du cordon. De même, veillez à ce que l’ampérage total des périphériques branchés sur la prise de courant ne dépasse pas le courant maximum que celle-ci peut supporter. ❏ N’essayez pas de réparer vous-même l’imprimante. ❏ Débranchez l’imprimante et faites appel à un technicien de maintenance qualifié dans les circonstances suivantes : Le cordon d’alimentation ou sa fiche est endommagé ; du liquide a coulé dans l’imprimante ; l’imprimante est tombée ou le boîtier a été endommagé ; l’imprimante ne fonctionne pas normalement ou ses performances ont changé de manière sensible. ❏ Si vous devez utiliser l’imprimante en Allemagne, le réseau électrique de l'immeuble doit être protégé par un disjoncteur de 10/16 Ampères pour assurer une protection adéquate contre les courts-circuits et les surintensités. Remarque à l’attention des utilisateurs germanophones: Bei Anschluss des Druckers an die Stromversorgung muss sichergestellt werden, dass die Gebäudeinstallation mit einer 10 A- oder 16 A-Sicherung abgesichert ist. Lors du choix d’un emplacement pour l’imprimante Respectez les consignes suivantes pour le choix d’un emplacement pour l’imprimante : -220 Consignes de sécurité Proof Sign-off: T.Ishiguri H.Kimura K. Norum R4C705 FR html.bk Safe.FM 4/6/01 Rev.C A5 size ❏ Placez l’imprimante sur une surface plate et stable sensiblement plus grande que la base de l’imprimante. L’imprimante ne fonctionnera pas correctement si elle est placée dans une position inclinée. ❏ Laissez suffisamment de place devant l'imprimante pour que le papier puisse être éjecté sans problème. ❏ Évitez les emplacements soumis à des variations rapides de température et d’humidité. Maintenez aussi l’imprimante à l’écart du rayonnement solaire direct, des fortes lumières et des sources de chaleur. ❏ Évitez les emplacements exposés à la poussière, aux chocs et aux vibrations. ❏ Laissez suffisamment de place autour de l’imprimante pour permettre une ventilation satisfaisante. ❏ Placez l’imprimante à proximité d’une prise de courant permettant un débranchement facile du cordon d’alimentation. Lors de l’utilisation de l’imprimante Respectez les consignes suivantes lors de l’utilisation de l’imprimante : ❏ N'insérez aucun objet à travers les orifices du boîtier de l’imprimante. ❏ Veillez à ne pas renverser de liquide sur l’imprimante. ❏ N’introduisez pas vos mains dans l’imprimante et ne touchez pas les cartouches d’encre au cours de l’impression. ❏ Ne déplacez pas la tête d’impression à la main pour ne pas risquer d’endommager l’imprimante. Consignes de sécurité -221 R L R4C705 FR html.bk Safe.FM 4/6/01 Rev.C A5 size Proof Sign-off: T.Ishiguri H.Kimura K. Norum ❏ Mettez toujours l’imprimante hors tension à l’aide de la touche Marche / Arrêt P. Lorsque cette touche est enfoncée, le voyant Marche/Arrêt P clignote. Ne débranchez pas l’imprimante et ne coupez pas le courant au niveau de sa prise d’alimentation tant que le voyant Marche/Arrêt P clignote. ❏ Avant de transporter l’imprimante, assurez-vous que la tête d’impression est à sa position initiale (à l’extrême droite) et que les cartouches d’encre sont en place. Lors de la manipulation des cartouches d’encre Respectez les consignes suivantes pour la manipulation des cartouches d’encre : ❏ Conservez les cartouches hors de portée des enfants. Ne les laissez pas manipuler les cartouches ou en boire le contenu. ❏ Manipulez les cartouches d’encre usagée avec précaution, l’orifice pouvant être légèrement taché d’encre. En cas de contact de l’encre avec la peau, nettoyez énergiquement la région à l’eau et au savon. Si une gêne ou des problèmes de vision subsistent après un nettoyage approfondi, consultez immédiatement un médecin. ❏ Ne secouez pas les cartouches d’encre, afin d’éviter tout risque de fuite. ❏ Installez la cartouche d’encre immédiatement après l’avoir retirée de son emballage. Une cartouche restée longtemps déballée avant utilisation peut produire une impression de qualité inférieure. ❏ N’utilisez pas une cartouche au delà de la date imprimée sur l’emballage. Pour obtenir les meilleurs résultats, utilisez les cartouches d’encre dans les six mois qui suivent leur installation. -222 Consignes de sécurité R4C705 FR html.bk Proof Sign-off: T.Ishiguri H.Kimura K. Norum Safe.FM 4/6/01 Rev.C A5 size ❏ Ne démontez pas les cartouches et n’essayez pas de les remplir d’encre, afin d’éviter toute détérioration de la tête. ❏ Lorsque vous apportez à l’intérieur d’un local une cartouche d’encre précédemment stockée dans un endroit froid, laissez-la à tempérqture ambiante pendant trois heures au moins avant de l’utiliser. ❏ Stockez les cartouches d’encre dans un endroit frais et sombre. ❏ Chaque fois que la cartouche est mise en place, un peu d’encre est consommée car l’imprimante effectue automatiquement un test de fiabilité. ❏ Si vous retirez une cartouche d’encre pour la réutiliser ultérieurement, protégez la zone d’alimentation en encre contre les salissures et la poussière et stockez-la dans le même environnement que l’imprimante. L'orifice d'alimentation en encre possède une valve qui rend inutile la présence d'un couvercle ou d’un capuchon, mais nécessite toutefois certaines précautions de manipulation pour éviter de tacher des éléments que la cartouche viendrait à toucher. Ne touchez pas l’orifice d’alimentation en encre de la cartouche, ni la zone qui l’entoure. Conformité ENERGY STAR® En sa qualité de partenaire ENERGY STAR®, EPSON garantit que ce produit répond aux directives du programme ENERGY STAR® pour l’économie d’énergie. Le programme international ENERGY STAR® pour le matériel de bureau est un programme de partenariat volontaire avec les constructeurs de matériels informatiques et bureautiques pour promouvoir l’introduction d’ordinateurs, de moniteurs, d’imprimantes, de télécopieurs et de copieurs à faible consommation d’énergie dans le cadre d’un effort visant à limiter la pollution atmosphérique. Consignes de sécurité -223 R L R4C705 FR html.bk Rev.C Safe.FM 4/6/01 A5 size Proof Sign-off: T.Ishiguri H.Kimura K. Norum Indications Attention, Important et Remarques w c Attention avertissement à suivre à la lettre pour éviter des blessures corporelles. Important mise en garde à respecter pour éviter d’endommager votre équipement. Remarques informations importantes et conseils utiles sur le fonctionnement de votre imprimante. -224 Consignes de sécurité Proof Sign-off: T.Ishiguri H.Kimura K. Norum R4C705 FR html.bk Parts.FM 4/6/01 Rev.C A5 size Éléments de l’imprimante et fonctions du panneau de contrôle Éléments de l’imprimante 1. Guide papier : soutient le papier chargé dans le bac d’alimentation. 2. Guides latéraux : permettent de maintenir le papier droit pendant le chargement. Réglez la position du guide latéral gauche à la largeur de votre papier. 3. Capot : protège le mécanisme d’impression. Ne l'ouvrez que pour installer ou remplacer des cartouches. 4. Bac d’alimentation : reçoit le papier vierge et permet son entraînement automatique au cours de l’impression. -225 R L R4C705 FR html.bk Parts.FM 4/6/01 Rev.C A5 size Proof Sign-off: T.Ishiguri H.Kimura K. Norum 5. Plateau de sortie : reçoit le papier éjecté. 1. Leviers de verrouillage des cartouches d’encre : maintiennent les cartouches d’encre en place. Ne soulevez ces leviers que pour installer ou remplacer des cartouches. 2. Tête d’impression : projette l’encre sur la page. 3. panneau de contrôle : contrôle différentes fonctions de l’imprimante. Pour plus de détails, reportez-vous à la section suivante. panneau de contrôle Touches Touche -226 Fonction R4C705 FR html.bk Proof Sign-off: T.Ishiguri H.Kimura K. Norum Parts.FM 4/6/01 Rev.C A5 size Met l’imprimante sous tension et hors tension. Efface la mémoire de l’imprimante si vous appuyez deux fois dessus pendant que l’imprimante est sous tension. Marche/Arrêt Pour mettre l'imprimante hors tension, maintenez la touche Marche/Arrêt P enfoncée jusqu'à ce que le voyant s'éteigne. Charge ou éjecte le papier si vous appuyez et relâchez la toucheen moins de trois secondes. Relance l’impression en cas d’appui après une erreur fin de papier. Maintenance Déclenche le nettoyage de la tête d’impression après enfoncelent de la touche pendant de 3 secondes lorsque le voyant d’erreur b est éteint. Déplace la tête d'impression en position de remplacement des cartouches lorsqu’il n’y a plus d’encre et remplit le circuit d'encre de l'imprimante après un changement de cartouche. Déplace la tête d'impression en position de remplacement de cartouche d'encre si la touche est enfoncée pendant six secondes lorsque le voyant d'erreur b est éteint. Voyants Voyant Description Marche/arrêt Clignote lorsque l’imprimante reçoit des données, pendant l’impression, le remplacement d’une cartouche d’encre, le chargement du circuit d’alimentation en encre ou le nettoyage de la tête d’impression. Allumé lorsque l’imprimante est sous tension. -227 R L R4C705 FR html.bk Parts.FM 4/6/01 Rev.C A5 size Proof Sign-off: T.Ishiguri H.Kimura K. Norum Allumé lorsque l’imprimante n’a plus de papier. Mettez du papier dans le bac d’alimentation, puis appuyez sur la touche de maintenance b pour reprendre l’impression. Erreur S’allume en cas de bourrage papier. Retirez tout le papier du bac d’alimentation, puis remettez-le en place. Si le voyant continue de clignoter, mettez l’imprimante hors tension et retirez avec soin tout papier coincé dans l’imprimante. Clignote lorsque la cartouche d’encre noire ou couleur est presque vide. Allumé lorsque la cartouche d’encre noire ou couleur est vide. Remplacez la cartouche d’encre noire (T013) ou la cartouche d’encre couleur (T014). Clignote lorsque la tête d'impression se déplace vers la position de remplacement des cartouches. -228 R4C705 FR html.bk Proof Sign-off: T.Ishiguri H.Kimura K. Norum Optn.FM 8/9/01 Rev.C A5 size Options et consommables Options Vous pouvez utiliser les options et les consommables suivants pour votre imprimante. Câbles d’interface EPSON fournit les câbles d’interface suivants pour votre imprimante. Toutefois, vous pouvez utiliser n’importe quel câble d’interface répondant à ces caractéristiques. Consultez le manuel de votre ordinateur pour plus d’informations. ❏ Câble d’interface parallèle (blindé) C83602✽, avec connecteur D-SUB 25 broches (côté ordinateur) et connecteur 36 broches Amphenol de la série 57 (côté imprimante). ❏ Câble d’interface USB (blindé) C83623✽ avec connecteur série A à 4 broches (ordinateur) et connecteur série B à 4 broches (imprimante). Remarque : ❏ L’astérisque (✽) remplace le dernier chiffre du numéro de référence, qui varie selon le pays. ❏ Selon votre localisation géographique, ce câble peut ne pas être fourni. c Important : Utilisez de préférence les câbles d’interface cités ci-dessus. L’utilisation d’autres câbles non couverts par la garantie EPSON peut être la cause de dysfonctionnements de l’imprimante. -229 R L R4C705 FR html.bk Optn.FM 8/9/01 Rev.C A5 size Proof Sign-off: T.Ishiguri H.Kimura K. Norum Consommables Vous pouvez utiliser les cartouches et supports spéciaux EPSON suivants pour votre imprimante. Cartouches d’encre Vous pouvez utiliser les cartouches d’encre suivantes. Cartouche d’encre noire T013 Cartouche d’encre couleur T014 Remarque : La référence des cartouches d’encre varie selon le pays. Types de supports EPSON vous propose des supports spéciaux particulièrement bien adaptés aux imprimantes à jet d’encre pour des résultats de première qualité. Remarque : Pour obtenir les dernières informations sur les supports disponibles dans votre région, contactez le service clientèle d’EPSON. Reportez-vous à la section “Services clientèle régionaux” pour avoir plus de détails. -230 R4C705 FR html.bk Proof Sign-off: T.Ishiguri H.Kimura K. Norum Rev.C Optn.FM 8/9/01 A5 size Papier ordinaire Papier blanc Premium pour jet d’encre A4 S041214 Papier couché 360 dpi Papier couché 360 dpi A4 (100 f.) S041059 Papier transfert T-shirt A4 (10 f.) S041154 Papier couché qualité photo Plus Papier couché qualité photo Plus A4 (100 f.) S041554 Papier couché qualité photo Cartes jet d’encre qualité photo A6 (50 f.) S041054 Papier adhésif qualité photo (10 f.) S041106 Cartes de vœux qualité photo 5 × 8" (avec enveloppes) S041148 Papier mat épais 167 g/m2 Papier mat épais A4 (20 f.) S041256 Papier mat épais A4 (20 f.) + CD-ROM PAEFS003 -231 R L R4C705 FR html.bk Optn.FM 8/9/01 Rev.C A5 size Proof Sign-off: T.Ishiguri H.Kimura K. Norum Papier photo épais 194 g/m2 Papier photo A4 (20 f.) S041140 Papier photo 10 × 15 avec bords prédécoupés S041134 Papier photo 10 × 15 sans bords prédécoupés S041255 Papier photo 20 × 30 (20 f.) S041254 Papier photo panoramique 210 × 594 (10 f.) S041145 Cartes de visite (Papier photo A4) + CD-ROM PAEFS0015 Film glacé qualité photo Film glacé qualité photo A4 (15 f.) S041071 Film glacé qualité photo A6 (10 f.) S041107 Photo stickers A6 16 (5 f.) + CD-ROM PAEFS0006 Photo stickers A6 4 (5 f.) + CD-ROM PAEFS0011 Photo stickers A6 16 (5 f.) PAEFS0008 Transparents pour jet d’encre Transparents A4 (30 f.) Remarque : La disponibilité des supports varie selon les pays. -232 S041063 R4C705 FR html.bk Proof Sign-off: T.Ishiguri H.Kimura K. Norum spec.FM 8/9/01 Rev.C A5 size Caractéristiques techniques de l’imprimante Impression Méthode d’impressionJet d’encre à la demande Configuration des buses Monochrome (noir) 48 buses Couleur (cyan, magenta, jaune) 45 buses (15 [chaque couleur] × 3) Résolution EPSON Stylus C40UX/C40SX Maximum 1440 ppp × 720 ppp EPSON Stylus C20UX/C20SX Maximum 720 ppp × 720 ppp Direction d’impression Bidirectionnelle avec recherche logique Mémoire tampon en 12 Ko entrée Vitesse d'impression EPSON Stylus C40UX/C40SX 8 ppm EPSON Stylus C20UX/C20SX 6,5 ppm Caractéristiques techniques de l’imprimante -233 R L R4C705 FR html.bk Rev.C spec.FM 8/9/01 A5 size Proof Sign-off: T.Ishiguri H.Kimura K. Norum Papier Remarque : La qualité des marques ou types de papier pouvant être changée par le fabricant sans préavis, EPSON ne peut garantir la qualité d’aucun papier de marque autre que EPSON. Procédez toujours à des essais avant d’acheter de grandes quantités de papier ou d’imprimer des travaux de volume important. Papier Feuilles simples: -234 Format A4 (210 mm × 297 mm) A5 (148 mm × 210 mm) A6 (105 mm × 148 mm) Letter (216 mm × 279 mm) Half letter (139,7 mm × 215,9 mm) Legal (216 mm × 356 mm) Executive (184,2 mm × 266,7 mm) Types de papier Papier ordinaire, papiers spéciaux distribués par EPSON Épaisseur (papier ordinaire) 0,08 mm à 0,11 mm (0,003 à 0,004 pouce) Grammage (papier ordinaire) 64 g/m² (17 lb) à 90 g/m² (24 lb) Caractéristiques techniques de l’imprimante R4C705 FR html.bk Proof Sign-off: T.Ishiguri H.Kimura K. Norum spec.FM 8/9/01 Rev.C A5 size Enveloppes: Format N° 10 (104,8 mm × 241 mm) DL (110 mm × 220 mm) C6 (114 mm × 162 mm) Types de papier Papier ordinaire, papier avion Épaisseur 0,16 mm à 0,52 mm (0,006 à 0,02 pouce) Grammage 45 g/m² (12 lb) à 75 g/m² (20 lb) Cartes : Format 5 ×8” (127 mm × 203 mm) 8 × 10” (203 mm × 254 mm) Types de papier Papiers spéciaux distribués par EPSON Transparents, film glacé, papier glacé : Format A4 (210 mm × 297 mm) Letter (216 mm × 279 mm) A6 (105 mm × 148 mm) pour le film glacé Types de papier Papiers spéciaux distribués par EPSON Papier adhésif : Format A4 (210 mm × 297 mm) Types de papier Papiers spéciaux distribués par EPSON Papier photo : Format A4 (210 mm × 297 mm) Letter (216 mm × 279 mm) Panoramique (210 mm × 594 mm) 100 mm × 150 mm 200 mm × 300 mm 113,6 mm × 175,4 mm Types de papier Papiers spéciaux distribués par EPSON Caractéristiques techniques de l’imprimante -235 R L R4C705 FR html.bk Rev.C spec.FM 8/9/01 A5 size Proof Sign-off: T.Ishiguri H.Kimura K. Norum Stickers photo : Format A6 (105 mm × 148 mm) avec 4 ou 16 cadres Types de papier Papiers spéciaux distribués par EPSON Papier mat épais : Format A4 (210 mm × 297 mm) Letter (216 mm × 279 mm) Types de papier Papiers spéciaux distribués par EPSON Remarque : ❏ Du papier de mauvaise qualité peut diminuer la qualité d’impression et provoquer des bourrages ou d’autres problèmes. Si vous rencontrez des difficultés, choisissez du papier de qualité supérieure. ❏ Ne chargez pas du papier courbé ou plié. ❏ Utilisez le papier dans des conditions normales : Température de 15 à 25°C Humidité relative de 40 à 60% ❏ Le film glacé qualité photo EPSON et le papier adhésif doivent être conservés dans les conditions suivantes : Température de 15 à 30°C Humidité relative de 20 à 60% -236 Caractéristiques techniques de l’imprimante R4C705 FR html.bk Proof Sign-off: T.Ishiguri H.Kimura K. Norum Rev.C spec.FM 8/9/01 A5 size Zone imprimable Feuilles simples (y compris format panoramique) et cartes A B-L B-R C Enveloppes A B-L B-R C A: La marge supérieure minimale est de 3,0 mm. Si vous chargez plusieurs feuilles de film glacé qualité photo EPSON, cette marge est de 30,0 mm. B-L : La marge gauche minimale est de 3,0 mm. B-R : La marge droite minimale est de 3,0 mm. Caractéristiques techniques de l’imprimante -237 R L R4C705 FR html.bk Rev.C spec.FM 8/9/01 A5 size C: Proof Sign-off: T.Ishiguri H.Kimura K. Norum La marge inférieure minimale est de 14,0 mm. Certaines couleurs peuvent ne pas s'imprimer correctement près de la marge inférieure minimale. Dans ce cas, essayez d'augmenter la marge inférieure. ✽: Vous pouvez ramener la marge inférieure minimale à 3 mm en sélectionnant Maximale comme option de Zone imprimable dans le menu Papier du logiciel d’impression (Windows) ou dans la zone de dialogue Format d’impression (Macintosh). Toutefois, la qualité peut décliner dans la zone imprimée gagnée sur la marge inférieure. Avant d’imprimer des documents volumineux en utilisant cette option, imprimez une page pour vérifier la qualité. Remarque : Chargez toujours le papier dans le bac d’alimentation en le présentant par le petit côté. Chargez les enveloppes en les présentant par le côté avec le rabat en premier et orienté vers le bas. Cartouches d’encre -238 Caractéristiques techniques de l’imprimante R4C705 FR html.bk Proof Sign-off: T.Ishiguri H.Kimura K. Norum spec.FM 8/9/01 Rev.C A5 size Cartouche d’encre noire (T013) Couleur Noire Capacité d’impression* 330 pages, comparable à un taux de couverture de 3,5% selon la norme ECMA (ISO10561) à 360 ppp, ou 210 pages, avec un taux de couverture théorique de 5%, sauf pour la première cartouche d'encre. Durée de vie des cartouches 2 ans à partir de la date de fabrication (6 mois au plus après déballage, à 25°C Température Stockage: -20 à 40°C 1 mois à 40°C Transport : -30 à 60°C 1 mois à 40°C 120 heures à 60°C Gel :** -16°C Dimensions 19,8 mm (L) × 52,7 mm (P) × 38,5 mm (H) Caractéristiques techniques de l’imprimante -239 R L R4C705 FR html.bk Rev.C spec.FM 8/9/01 A5 size Proof Sign-off: T.Ishiguri H.Kimura K. Norum Cartouche d’encre couleur (T014) Couleur Cyan, magenta et jaune Capacité d’impression* 150 pages, avec un taux de couverture de 5% pour chaque couleur CMJ (15% en tout), sauf pour la première cartouche d'encre Durée de vie des cartouches 2 ans à partir de la date de fabrication (6 mois au plus après déballage, à 25°C Température Stockage : -20 à 40°C 1 mois à 40°C Transport : -30 à 60°C 1 mois à 40°C 120 heures à 60°C Gel :** -18°C Dimensions 42,9 mm (L) × 52,7 mm (P) × 38,5 mm (H) * Le chiffre indiqué est basé sur une impression continue après remplacement de la cartouche d’encre. La capacité d’impression réelle peut varier en fonction de l’utilisation de l’imprimante et de la fréquence d’exécution de la fonction de nettoyage de la tête d’impression. ** À 25°C, l’encre dégèle en 3 heures environ. c Important : ❏ EPSON recommande l’utilisation des cartouches d’encre de marque EPSON. La garantie EPSON ne pourra s’appliquer si votre imprimante est détériorée par suite de l’utilisation de produits non fabriqués par EPSON. ❏ N’utilisez pas une cartouche dont la date de péremption indiquée sur l’emballage est dépassée. -240 Caractéristiques techniques de l’imprimante R4C705 FR html.bk Proof Sign-off: T.Ishiguri H.Kimura K. Norum spec.FM 8/9/01 Rev.C A5 size Caractéristiques mécaniques Méthode d’alimentation en papier Friction Trajet du papier Bac d’alimentation, introduction par le haut Capacité du bac d’alimentation 100 feuilles de papier au maximum à 65,8 g/m² Dimensions Stockage Largeur : 424 mm Profondeur : 229 mm Hauteur : 172 mm Impression Largeur : 424 mm Profondeur : 460 mm Hauteur : 277 mm Poids 2,8 kg sans les cartouches d’encre Caractéristiques techniques de l’imprimante -241 R L R4C705 FR html.bk Proof Sign-off: T.Ishiguri H.Kimura K. Norum Rev.C spec.FM 8/9/01 A5 size Caractéristiques électriques Tension d’entrée Modèle 120 V Modèle 220-240 V 99 à 132 V 198 à 264 V Fréquence nominale 50 à 60 Hz Fréquence d’entrée 49,5 à 60,5 Hz Intensité nominale Consommation électrique 0,4 A 0,2 A Environ 16 W (format Letter ISO10561) Environ 4 W en mode veille Remarque : Vérifiez la tension d’alimentation de l’imprimante sur l’étiquette située à l’arrière de l’imprimante. -242 Caractéristiques techniques de l’imprimante R4C705 FR html.bk Proof Sign-off: T.Ishiguri H.Kimura K. Norum spec.FM 8/9/01 Rev.C A5 size Environnement Température En fonctionnement : 10 à 35°C Stockage : -20 à 40°C 1 mois à 40°C Transport :* -20 à 60°C 120 heures à 60°C Humidité En fonctionnement : 20 à 80% HR Stockage :*,** 5 à 85% HR * Dans le conditionnement d’origine ** Sans condensation Normes et conformité Modèle européen : Directive basse tension 73/23/EEC EN 60950 Directive CEM 89/336/EEC EN 55022 Class B EN 55024 EN 61000-3-2 EN 61000-3-3 Caractéristiques techniques de l’imprimante -243 R L R4C705 FR html.bk Rev.C spec.FM 8/9/01 A5 size Proof Sign-off: T.Ishiguri H.Kimura K. Norum Configuration du système Pour l'utilisation de l'imprimante Reportez-vous à la section appropriée ci-dessous pour connaître les configurations minimale et recommandée nécessaires pour utiliser les imprimantes EPSON Stylus C40UX, C40SX, C20UX et C20SX. Pour Windows Pour utiliser les imprimantes Stylus C40UX et C20UX, votre ordinateur doit être un modèle sur lequel Microsoft® Windows® Me, Windows® 98 ou Windows® 2000 est préinstallé, ou sur lequel Windows 98 était préinstallé et a ensuite été mis à niveau vers Windows Me. L'ordinateur doit être équipé d'un port USB et l'imprimante doit être raccordée au moyen d'un câble standard USB blindé. Pour utiliser les imprimantes C40SX et C20SX, vous devez travailler sous Microsoft Windows Me, 98, 95 ou 2000 et l'imprimante doit être raccordée à l'aide d'un câble parallèle blindé à paires torsadées. Votre ordinateur doit également avoir la configuration suivante. Configuration système minimale Configuration recommandée Pentium 150 MHz pour Windows Me Processeur Pentium 150 MHz ou plus puissant pour Windows ?e. Pentium pour Windows 95 et 95. Pentium pour Windows 98 et Windows 95 Processeur Pentium 133 MHz pour Windows 2000 Processeur Pentium 133 MHz ou supérieur pour Windows 2000 32 Mo de RAM pour Windows Me 64 Mo RAM pour Windows Me 16 Mo de RAM pour Windows 98 et 95 64 Mo de RAM ou plus pour Windows 98 et 95 64 Mo de RAM pour Windows 2000 64 Mo de RAM ou plus pour Windows 2000 -244 Caractéristiques techniques de l’imprimante R4C705 FR html.bk Proof Sign-off: T.Ishiguri H.Kimura K. Norum spec.FM 8/9/01 20 Mo d’espace disque disponible pour Windows Me, 98 et 95 40 Mo d’espace disque disponible pour Windows 2000 Écran VGA Rev.C A5 size 50 Mo d’espace disque disponible pour Windows Me, 98 et 95 100 Mo d’espace disque disponible pour Windows 2000 Écran VGA ou supérieur Le revendeur de votre ordinateur peut vous aider à mettre à jour votre système si celui-ci ne répond pas à la configuration exigée. Pour Macintosh Pour relier l'imprimante EPSON Stylus C40UX à un ordinateur Apple® Macintosh®, vous devez utiliser un câble USB. Votre ordinateur doit également avoir la configuration système suivante. Configuration système minimale Configuration recommandée Mac OS 8.1 Mac OS 9.0 ou plus récent 6 Mo de mémoire libre 13 Mo de mémoire libre ou plus 6 Mo de mémoire libre lorsque l’impression de fond est en active. 23 Mo de mémoire libre ou plus lorsque m’impression de fond est en active. Remarque : ❏ La quantité de mémoire libre dépend du nombre et du type des applications ouvertes. Pour connaître la quantité de mémoire disponible, sélectionnez A propos de votre Macintosh dans le menu Pomme et prenez connaissance de la taille mémoire (affichée en Koctets) sous “ Mémoire disponible ” (1.024 Ko = 1 Mo). ❏ La configuration mémoire indiquée ci-dessus se rapporte à une impression sur du papier de format Letter. La configuration nécessaire peut varier en fonction du format du papier, du type d’application que vous utilisez et de la complexité du document que vous voulez imprimer. Caractéristiques techniques de l’imprimante -245 R L R4C705 FR html.bk Rev.C spec.FM 8/9/01 A5 size Proof Sign-off: T.Ishiguri H.Kimura K. Norum En plus de ces exigences relatives au système et à la mémoire, vous devrez disposer de 10 Mo d’espace libre sur le disque dur pour installer le logiciel d’impression. Pour imprimer, vous avez également besoin d’un espace libre supplémentaire sur le disque égal à environ deux fois la taille du fichier que vous voulez imprimer. Pour l'utilisation du Guide de référence en ligne Reportez-vous à la section appropriée ci-dessous pour connaître la configuration système minimale nécessaire pour utiliser le Guide de référence en ligne. Pour Windows Système d'exploitation Microsoft Windows Me, 98, 95 ou 2000 CPU Processeur Pentium 150 MHz (pour Windows Me) i486/66 MHz (pour Windows 98) (Pentium ou supérieur recommandé) i486/25 MHz (pour Windows 95) (Pentium ou supérieur recommandé) Pentium 133 MHz pour Windows 2000 Mémoire 16 Mo de RAM pour Windows 98 et 95 (32 Mo ou plus recommandés) 32 Mo de RAM pour Windows Me et 2000 -246 Espace libre requis sur le disque dur 5 Mo pour installer le Guide de référence Lecteur de CD-ROM Double vitesse (quadruple vitesse ou supérieure recommandée) Affichage 640 × 480 pixels ou 800 × 600 pixels en couleurs 16 bits ou 32 bits 45 Mo pour installer Microsoft Internet Explorer Caractéristiques techniques de l’imprimante R4C705 FR html.bk Proof Sign-off: T.Ishiguri H.Kimura K. Norum spec.FM 8/9/01 Navigateur Rev.C A5 size Navigateur Web (Microsoft Internet Explorer 4.0 ou supérieur recommandé) Pour Macintosh Système d'exploitation Système 7.5.1 (Système 7.6 ou plus récent recommandé) Mémoire 16 Mo (32 Mo ou plus recommandés) Espace libre requis sur le disque dur 4 Mo pour installer le Guide de référence 15 Mo pour installer Microsoft Internet Explorer Lecteur de CD-ROM Double vitesse (quadruple vitesse ou supérieure recommandée) Affichage 640 × 480 pixels ou 800 × 600 pixels en couleurs 16 bits ou 32 bits Navigateur Navigateur Web (Microsoft Internet Explorer 4.0 ou supérieur recommandé) Caractéristiques techniques de l’imprimante -247 R L R4C705 FR html.bk spec.FM 8/9/01 Rev.C A5 size -248 Proof Sign-off: T.Ishiguri H.Kimura K. Norum Caractéristiques techniques de l’imprimante Proof Sign-off: T.Ishiguri H.Kimura K. Norum R4C705 FR html.bk HTML.TOC 8/9/01 Rev.C A5 size Glossaire Impression sous Windows Présentation du logiciel d’impression Pour en savoir plus Ouverture du logiciel d'impression Définition des paramètres du menu Principal Définition du paramètre Support Définition du paramètre Mode Aperçu avant l'impression Définition des paramètres du menu Papier Définition des paramètres du menu Disposition Paramètre Impression proportionnelle Paramètres Multi-Pages Paramètres Filigrane Emploi des utilitaires d’impression EPSON Status Monitor 3 Vérification des buses Nettoyage des têtes Alignement des têtes Vitesse et progression S'informer grâce à l'aide en ligne Aide en ligne à partir de votre application Aide à partir du menu Démarrer de Windows Contrôle de l’état de l’imprimante et gestion des travaux d’impression Utilisation de la barre de progression Conseils d'impression EPSON Messages d’erreur Emploi de l’utilitaire EPSON Spool Manager Utilisation d’EPSON Status Monitor 3 Ouverture de l’utilitaire EPSON Status Monitor 3 Informations affichées dans l’utilitaire EPSON Status Monitor 3 -249 R L R4C705 FR html.bk HTML.TOC 8/9/01 Rev.C A5 size Proof Sign-off: T.Ishiguri H.Kimura K. Norum Impression avec un Macintosh Présentation du logiciel d’impression Définitions des paramètres de la zone de dialogue Imprimer Définition du paramètre Support Définition du paramètre Mode Définition de l’heure d’impression Aperçu avant l'impression Enregistrement des données d’impression dans un fichier Définition des paramètres de la zone de dialogue Format d’impression Définition d’un format de papier personnalisé Définition des paramètres de la zone de dialogue Disposition Définition du paramètre Zoom Paramètre Filigrane Paramètre Multi-Pages Définition du paramètre Ordre Emploi des utilitaires d’impression EPSON StatusMonitor Vérification des buses Nettoyage des têtes Alignement des têtes Configuration S'informer grâce à l'aide en ligne Contrôle de l’état de l’imprimante et gestion des travaux d’impression Utilisation d’EPSON StatusMonitor Accès à EPSON StatusMonitor Utilisation de la zone de dialogue Paramètres de configuration Utilisation d’EPSON Monitor3 Utilisation d’EPSON Monitor3 Gestion des travaux d’impression à l’aide d’EPSON Monitor3 Modification de la priorité des travaux d’impression Comment faire -250 Proof Sign-off: T.Ishiguri H.Kimura K. Norum R4C705 FR html.bk HTML.TOC 8/9/01 Rev.C A5 size Manipulation du papier Chargement de papier ordinaire Chargement de papiers spéciaux et autres supports Capacité de chargement des supports spéciaux EPSON Conservation du papier photo EPSON Chargement d'enveloppes Installation en réseau de votre imprimante Sous Windows Me, 98 et 95 Configuration de votre imprimante comme imprimante partagée Accès à l’imprimante par le réseau Sous Windows 2000 Configuration de votre imprimante comme imprimante partagée Accès à l’imprimante par le réseau Sur Macintosh Configuration de votre imprimante comme imprimante partagée Accès à l’imprimante par le réseau Remplacement des cartouches d’encre Remplacement d’une cartouche d’encre Utilisation du panneau de contrôle de l’imprimante Utilisation de Status Monitor Contrôle de l’alimentation en encre Sous Windows Sur Macintosh Maintenance Contrôle des buses de la tête d’impression Emploi de l’utilitaire Vérification des buses Utilisation des touches du panneau de contrôle. Nettoyage de la tête d’impression Emploi de l’utilitaire Nettoyage des têtes Utilisation des touches du panneau de contrôle Alignement de la tête d’impression Sous Windows Sur Macintosh -251 R L R4C705 FR html.bk HTML.TOC 8/9/01 Rev.C A5 size Proof Sign-off: T.Ishiguri H.Kimura K. Norum Nettoyage de l’imprimante Transport de l’imprimante Mise à jour et désinstallation des logiciels Mise à jour vers Windows Me ou 98 Mise à jour du logiciel d’impression sous Windows Me ou 2000 Désinstallation du pilote d’impression Augmentation de la vitesse d'impression Conseils généraux Utilisation de la boîte de dialogue Vitesse et Progression (Windows seulement) Dépannage Diagnostic du problème Dépannage en ligne Voyants d’erreur EPSON Status Monitor Exécution d’un contrôle de fonctionnement de l’imprimante Problèmes de qualité d’impression Bandes horizontales Décalage vertical ou bandes Discontinuité des couleurs Couleurs incorrectes ou manquantes Impressions floues ou tachées La qualité ne s'est pas améliorée après un nettoyage de la tête Problèmes d’impression non liés à la qualité d’impression Caractères déformés ou incorrects Marges incorrectes Image inversée Impression de pages blanches Taches d’encre au bas de la page L’impression est trop lente L’alimentation du papier est incorrecte Le papier n’avance pas Entraînement de plusieurs pages à la fois Le papier provoque un bourrage Le papier n’est que partiellement éjecté ou est froissé -252 Proof Sign-off: T.Ishiguri H.Kimura K. Norum R4C705 FR html.bk HTML.TOC 8/9/01 Rev.C A5 size Rien ne s’imprime Tous les voyants sont éteints Les voyants se sont allumés puis éteints Seul le voyant Marche/Arrêt est allumé Le voyant d’erreur clignote ou reste allumé Le voyant d’erreur est allumé et le voyant Marche/Arrêt clignote Correction des problèmes USB Connexions USB Systèmes d'exploitation Windows Installation du logiciel d'impression Annulation de l’impression Sous Windows Me, 98 et 95 Sous Windows 2000 Sur Macintosh Support technique Site Web du Support technique Services clientèle régionaux Informations produits Consignes de sécurité Consignes de sécurité importantes Installation de l’imprimante Lors du choix d’un emplacement pour l’imprimante Lors de l’utilisation de l’imprimante Lors de la manipulation des cartouches d’encre Indications Attention, Important et Remarques Éléments de l’imprimante et fonctions du panneau de contrôle Éléments de l’imprimante panneau de contrôle Options et consommables Options Consommables -253 R L R4C705 FR html.bk HTML.TOC 8/9/01 Rev.C A5 size Proof Sign-off: T.Ishiguri H.Kimura K. Norum Caractéristiques techniques de l’imprimante Impression Papier Papier Zone imprimable Cartouches d’encre Cartouche d’encre noire (T013) Cartouche d’encre couleur (T014) Caractéristiques mécaniques Caractéristiques électriques Environnement Normes et conformité Configuration du système Pour l'utilisation de l'imprimante Pour l'utilisation du Guide de référence en ligne Index -254 Proof Sign-off: T.Ishiguri H.Kimura K. Norum R4C705 FR html.bk HTML.IX 8/9/01 Rev.C A5 size Index A Aide en ligne Macintosh, 83 Windows, 43 B Bac d’alimentation, 225 Boîte de dialogue Personnalisé Windows, 20 Bourrage papier, 169 C Câbles, 229 Câbles d’interface, 229 Capot, 225 Caractéristiques, 233, 234, 241, 242, 243 Caractéristiques de zone imprimable, 237 Cartes jet d’encre, 97, 230 Cartouches d’encre, 122, 230 Remplacement, 116, 121 Spécifications, 238 Chargement du papier, 93, 94, 98 Configuration système requise, 244, 245, 246 Conseils d’impression, 45, 122 Consommables, 230 D Définition de l’heure d’impression, 64 Dépannage Bourrage papier, 169 Messages d’erreur, 149 Support technique, 185 E Enregistrement de paramètres Macintosh, 62 Windows, 20 -255 R L R4C705 FR html.bk HTML.IX 8/9/01 Rev.C A5 size Proof Sign-off: T.Ishiguri H.Kimura K. Norum Enveloppes, 98, 237 EPSON Monitor3, 88 EPSON Spool Manager, 47 EPSON StatusMonitor (Macintosh), 85 F Feuilles de nettoyage, 94 Film glacé, 97, 230 Film glacé qualité photo, 94, 230 Fonction Aperçu Macintosh, 65 Windows, 22 G Glossaire, 1 Guide papier, 225 Guides latéraux, 225 I Impression de fond, 64, 88 Impression multi-pages Macintosh, 77, 78 Windows, 29, 30 Imprimante, 135, 137, 225 Caractéristiques, 241 Informations relatives à la sécurité, 219, 223, 224 L Leviers des cartouches d’encre, 226 Logiciel d’impression pour Macintosh, 79, 85 Logiciel d’impression pour Windows, 7, 8, 35, 138 M Mise à jour du pilote, 138 N Nettoyage, 128, 135 Nettoyage de la tête, 126, 128 Notification d’erreur Macintosh, 86 -256 Proof Sign-off: T.Ishiguri H.Kimura K. Norum R4C705 FR html.bk HTML.IX 8/9/01 Rev.C A5 size Windows, 42 O Options, 229 P Panneau de commande, 226, 227 Nettoyage de la tête d’impression, 126 Remplacement des cartouches d’encre, 116 Vérification des buses, 126 Panneau de contrôle, 226 Papier, 93, 94, 98, 230 Caractéristiques, 234 Papier adhésif, 97, 230 Papier couché, 97, 230 Papier glacé qualité photo, 94, 230 Papier mat épais 167 g/m2, 97, 230 Papier photo, 97, 230 Papier photo glacé Premium, 94, 230 Papier spécial, 94 Papier transfert, 97, 230 Paramètre Automatique Macintosh, 57 Windows, 14 Paramètre ColorSync (Macintosh), 59 Paramètre Couleur Windows, 21 Paramètre Echelle Macintosh, 69 Paramètre Encre Macintosh, 63 Paramètre Filigrane Macintosh, 74 Windows, 32 Paramètre ICM, 17 Paramètre Impression proportionnelle Windows, 28 Paramètre Qualité d’impression Macintosh, 61 Windows, 19 Paramètres avancés Macintosh, 60 Windows, 18 -257 R L R4C705 FR html.bk HTML.IX 8/9/01 Rev.C A5 size Paramètres de configuration, 87 Paramètres Orientation Macintosh, 68 Windows, 26 Paramètres personnalisés Macintosh, 59 Windows, 16 Paramètres PhotoEnhance Macintosh, 57 Windows, 15 Paramètre sRGB, 17 Paramètre Support Macintosh, 53 Windows, 10 Paramètres Vitesse et progression, 144 Paramètre Zone imprimable Macintosh, 68 Windows, 26 Photo stickers, 97, 230 Pilotes supplémentaires, 106 Plateau de sortie, 226 R Résolution, 233 S Spécifications, 238 Spool Manager, 47 Status Monitor Macintosh, 85 Windows, 47 Support, 94, 230 Support technique, 185 Surveillance de l’impression, 42 T Taille papier personnalisée Macintosh, 70 Windows, 26 Tête d’impression, 125, 128, 134, 226 Touches, 226 Transfert DMA, 144 -258 Proof Sign-off: T.Ishiguri H.Kimura K. Norum Proof Sign-off: T.Ishiguri H.Kimura K. Norum R4C705 FR html.bk HTML.IX 8/9/01 Rev.C A5 size Transparents, 97, 230 U Utilitaire Alignement des têtes d’impression, 134 Utilitaires Macintosh, 79 Windows, 35 V Vérification des buses, 125, 126 Vitesse d'impression, augmentation Windows, 141 Vitesse d’impression, augmentation, 144 Voyants, 151, 227 Z Zone de dialogue Disposition (Macintosh), 73 Zone de dialogue Format d’impression, 68 Zone de dialogue Personnalisé Macintosh, 62 Zoom Macintosh, 74 Windows, 28 -259 R L R4C705 FR html.bk HTML.IX 8/9/01 Rev.C A5 size -260 Proof Sign-off: T.Ishiguri H.Kimura K. Norum Proof Sign-off: <tantoname> <leadername> <editorname> R HTML Home Rev. 1.0 _______ _______ _______ A5 size 8/9/01 h_home.mif Pass 0 Bienvenue dans le Guide de référence EPSON Ce Guide de référence est votre guide en ligne pour l’imprimante EPSON STYLUS C40UX/C40SX/C20UX/C20SX. En cliquant sur les liens situés sur la gauche de cet écran, vous pouvez obtenir des informations sur les points suivants. Impression sous Windows Comment imprimer en utilisant le logiciel d’impression sous Windows Impression avec un Macintosh Comment imprimer en utilisant le logiciel d’impression pour Macintosh Comment faire Instructions simples, étape par étape, pour de nombreuses tâches courantes Dépannage Solutions à des problèmes que vous pouvez rencontrer Informations produits Informations générales concernant votre imprimante Droits d’auteur et marques 1 Proof Sign-off: <tantoname> <leadername> <editorname> _______ _______ _______ R HTML Help Rev. 1.0 A5 size 8/9/01 h_help.mif Pass 0 Aide du Guide de référence Comment vous déplacer dans ce guide Ce Guide de référence utilise des liens pour faciliter la navigation. Quand vous déplacez le pointeur de la souris sur un de ces liens, il prend la forme d’une main. Vous pouvez alors cliquer sur ce lien pour accéder à la rubrique correspondante ou à des informations plus détaillées. Les liens inclus dans le corps de ce guide apparaissent sous forme de texte en couleur ou souligné. De plus, vous retrouverez, tout au long de ce Guide, les aides à la navigation présentées cidessous. Table des matières Utilisez la table des matières placée sur la gauche de l’écran pour accéder à n’importe quelle section de ce guide. Cliquez sur une entrée principale pour afficher les rubriques qu’elle contient et cliquez sur une rubrique pour atteindre la page correspondante. Début Cliquez pour revenir à la page d’accueil. Index Cliquez pour atteindre l’index. Rechercher Cliquez pour afficher la fenêtre de recherche, dans laquelle vous pouvez trouver des rubriques à l’aide de mots clés. Glossaire Cliquez pour atteindre le glossaire. Retour Cliquez pour revenir à la dernière page affichée. Haut Cliquez pour revenir au début de la page en cours. Précédent Cliquez pour afficher la rubrique précédente de la série. Suivant Cliquez pour afficher la rubrique suivante de la série. 1 L HTML Help Rev. 1.0 A5 size 8/9/01 h_help.mif Pass 0 Proof Sign-off: <tantoname> <leadername> <editorname> _______ _______ _______ Impression d’une rubrique Pour imprimer la page en cours, cliquez sur Imprimer dans le menu Fichier de votre explorateur. Dépannage d’affichage Si l’affichage de votre écran n’est pas satisfaisant, essayez de cliquer sur le bouton Rafraîchir (ou Actualiser) de votre explorateur. 2 Proof Sign-off: <tantoname> <leadername> <editorname> _______ _______ _______ R HTML Help Rev. 1.0 A5 size 8/9/01 h_help.mif Pass 0 3 Proof Sign-off: <tantoname> <leadername> <editorname> _______ _______ _______ R HTML Copy Rev. 1.0.0 A5 size 8/9/01 h_copy.mif Pass 0 Droits d’auteur et marques Tous droits réservés. Aucune partie de ce manuel ne peut être reproduite, stockée dans un système documentaire ou transmise sous quelque forme ou de quelque manière que ce soit, électronique, mécanique, par photocopie, enregistrement ou autre, sans l'accord préalable écrit de SEIKO EPSON CORPORATION. Les informations contenues dans la présente notice sont exclusivement destinées à l'utilisation de cette imprimante EPSON. EPSON ne pourra être tenu responsable de l'utilisation de ces informations avec d'autres imprimantes. Ni SEIKO EPSON CORPORATION ni ses filiales ne pourront être tenues responsables envers l'acquéreur de ce produit ou envers de tiers, des dommages, pertes, frais ou dépenses encourus par l'acquéreur ou les tiers à la suite des événements suivants : accident, mauvaise utilisation ou abus de ce produit, modifications, réparations ou altérations illicites de ce produit ou (sauf aux États-Unis) non respect au sens strict des consignes d'utilisation et de maintenance de SEIKO EPSON CORPORATION. EPSON EPSON CORPORATION ne pourra être tenu responsable des dommages ou problèmes survenus par suite de l'utilisation de produits optionnels ou consommables autres que ceux désignés par SEIKO EPSON CORPORATION comme étant des Produits d’origine EPSON ou des Produits approuvés par EPSON. SEIKO EPSON CORPORATION ne pourra être tenu responsable des dommages résultant des interférences électromagnétiques se produisant à la suite de l'utilisation de câbles d'interface autres que ceux désignés par SEIKO EPSON CORPORATION comme étant des Produits approuvés par EPSON. EPSON est une marque déposée et EPSON Stylus est un nom de marque de SEIKO EPSON CORPORATION. 1 L HTML Copy Rev. 1.0.0 A5 size 8/9/01 h_copy.mif Pass 0 Proof Sign-off: <tantoname> <leadername> <editorname> _______ _______ _______ Microsoft et Windows sont des marques déposées de Microsoft Corporation. Avis général : Les autres noms de produit utilisés dans cette notice sont donnés uniquement à titre d'identification et peuvent être des noms de marque de leur détenteur respectif. EPSON dénie toute responsabilité vis-à-vis de ces marques. Copyright© 2001 SEIKO EPSON CORPORATION, Nagano, Japon. 2 Proof Sign-off: <tantoname> <leadername> <editorname> _______ _______ _______ R HTML Copy Rev. 1.0.0 A5 size 8/9/01 h_copy.mif Pass 0 3 Supported guides: Reference ONLY R Win Installer Rev. 1.0 A5 size 8/9/01 h_lang.mif This appears on the main installer screen. Please translate. Guide en ligne This appears on the main installer screen. Please translate. Copyright (c) SEIKO EPSON CORPORATION 2001 1.00Fr Specifies the font for the text in the Copyright notice. Please do not change. Arial This appears on a button on the main installer screen. Please translate. Afficher le Guide de référence This appears on a button on the main installer screen. Please translate. Installer le Guide de référence This appears on a button on the main installer screen. Please translate. Quitter Specifies the font for the text on the installer buttons. Please do not change. Times New Roman This appears in the title bar of the main installer screen. Please do not change this. EPSON 1 L Win Installer Rev. 1.0 A5 size 8/9/01 Supported guides: Reference ONLY h_lang.mif This error message appears if installation is attempted in an unsupported OS. Please translate. Ce programme ne peut être utilisé avec ce système d’exploitation . This appears in the background of the installation program. Please translate everything except the product name. Installation de EPSON STYLUS C40UX/C40SX/C20UX/C20SX This appears on the Install/Uninstall menu in Add/Remove Programs in the Windows Control Panel. Please translate everything except the abbreviated product name. This string is limited to 40 characters or less. Guide ES C40 C20 This appears on the Uninstall icon. Please translate everything except the abbreviated product name. This string is limited to 40 characters or less. Désinstaller Guide ES C40 C20 This appears on the Readme text icon. Please translate everything except the abbreviated product name. This string is limited to 40 characters or less. Lisezmoi Guide ES C40 C20 This error message is displayed when a problem occurs during installation. Please translate. Ce programme nécessite un écran VGA ou une résolution supérieure. 2 Supported guides: Reference ONLY R Win Installer Rev. 1.0 A5 size 8/9/01 h_lang.mif This error message is displayed when a problem occurs when viewing or installing from the CD-ROM. Please translate. Pour pouvoir fonctionner, ce programme nécessite un explorateur Web tel que Microsoft Internet ou Netscape Navigator. This error message is displayed when a problem occurs when installing from a floppy disk. Please translate. Pour pouvoir fonctionner, ce programme nécessite un explorateur Web tel que Microsoft Internet ou Netscape Navigator. This appears in the progress indicator while copying files. Please translate. Copie des fichiers de programmes en cours... This appears in the progress indicator when installation is nearing completion. Please translate. Création des dossiers et icônes de programmes en cours... This appears in the progress indicator when installation is complete. Please translate. L’installation est terminée. This message is displayed when installation is complete. Please translate. L’installation est terminée. Pour afficher le Guide de référence, double-cliquez sur l’icône du programme installée dans le groupe de programmes EPSON. 3 L Win Installer Rev. 1.0 A5 size 8/9/01 Supported guides: Reference ONLY h_lang.mif This is the first part of an error message which is displayed when a target directory cannot be created. Please translate. Impossible de créer un répertoire sous This is the second part of an error message which is displayed when a target directory cannot be created. Please translate. Veuillez vérifier que l’accès en écriture est autorisé pour ce répertoire. This is the first part of an error message which is displayed when a general file transfer error occurs. Please translate. Erreur générale de transfert de fichier. Veuillez contrôler l’emplacement de destination et réessayez. This is the second part of an error message which is displayed when a general file transfer error occurs. Please translate. Code d’erreur : This is the third part of an error message which is displayed when a general file transfer error occurs. Please translate. Fichiers concernés : This is the first part of an error message which is displayed when there is not enough space on the hard disk. Please translate. Espace disque insuffisant. This is the second part of an error message which is displayed when there is not enough space on the hard disk. Please translate. Veuillez libérer de l'espace disque ou définir l’emplacement de destination 4 Supported guides: Reference ONLY R Win Installer Rev. 1.0 A5 size 8/9/01 h_lang.mif This is the third part of an error message which is displayed when there is not enough space on the hard disk. Please translate. sur un autre disque. 5 Supported guides: Reference ONLY R Mac Installer Rev. 1.0 A5 size 8/9/01 h_inst.mif This appears on the main installer screen. Please translate. Guide en ligne This appears on the main installer screen. Please translate. Copyright (c) SEIKO EPSON CORPORATION 2001 1.00Fr Specifies the font for the text in the Copyright notice. Please do not change. Arial This is the product name, which appears in the background on the main installer screen. Please do not translate it. EPSON STYLUS C40UX/C40SX/C20UX/C20SX This appears on a button on the main installer screen. Please translate. Afficher le Guide de référence This appears on a button on the main installer screen. Please translate. Installer le Guide de référence This appears on a button on the main installer screen. Please translate. Quitter Specifies the font for the text on the installer buttons. Please do not change. Times 1 L Mac Installer Rev. 1.0 A5 size 8/9/01 Supported guides: Reference ONLY h_inst.mif This appears on a button in the "Select Browser" dialog box. Please translate. Sélectionner This appears on a button in the "Select Browser" dialog box. Please translate. Sélectionner autre This appears on a button in the "Select Browser" dialog box. Please translate. Afficher le chemin complet This appears on a button in the "Select Browser" dialog box. Please translate. Annuler This appears on a button in the "Select Browser" dialog box. Please translate. Sélectionner un navigateur par défaut: This appears on a button in the "Select Browser" dialog box. Please translate. OK This error message is displayed when a problem occurs when viewing or installing from the CD-ROM. Please translate. Pour pouvoir fonctionner, ce programme nécessite un explorateur Web tel que Microsoft Internet ou Netscape Navigator. 2 Supported guides: Reference ONLY R Mac Installer Rev. 1.0 A5 size 8/9/01 h_inst.mif This error message is displayed when a problem occurs after installation. Please translate. Pour pouvoir fonctionner, ce programme nécessite un explorateur Web tel que Microsoft Internet ou Netscape Navigator. This appears in the installation dialog box. Please translate. Installer This appears in the installation dialog box. Please translate. Éjecter This appears in the installation dialog box. Please translate. Bureau This appears in the installation dialog box. Please translate. Nouveau This appears in the installation dialog box. Please translate. Nom du dossier de destination : This is displayed in the progress indicator while copying files. Please translate. Copie des fichiers de programmes en cours... 3 L Mac Installer Rev. 1.0 A5 size 8/9/01 Supported guides: Reference ONLY h_inst.mif This is displayed in the progress indicator when installation is complete. Please translate. L’installation est terminée. Pour afficher le Guide de référence, double-cliquez sur l’icône du programme installée dans le dossier EPSON STYLUS C40UX/C40SX/C20UX/C20SX. This is the version information for this product. Please translate. Programme d’installation version 2.3.0 Copyright(c) SEIKO EPSON CORPORATION 2000 This is an error message which is displayed when there is not enough space on the hard disk. Please translate. Espace disque insuffisant. Veuillez libérer de l’espace disque ou indiquer un autre disque comme emplacement de destination. This is the first part of an error message which is displayed when a general file transfer error occurs. Please translate. Erreur générale de transfert de fichier. Veuillez contrôler l’emplacement de destination et réessayez. This is the second part of an error message which is displayed when a general file transfer error occurs. Please translate. Code d’erreur : This error message is displayed when any online guide cannot be opened. Please translate. Ouverture impossible. 4 Supported guides: Reference ONLY R Mac Installer Rev. 1.0 A5 size 8/9/01 h_inst.mif This error message is displayed when there is no available browser in the user’s computer. Please translate. Impossible de trouver le navigateur. Veuillez sélectionner un navigateur. This error message is displayed when an HTML page cannot be opened. Please translate. Fichier non trouvé. This is displayed as a submenu on the Apple Menu. Please translate. À propos du programme d’installation... This is displayed as a submenu on the Apple Menu. Please translate. Quitter This is used for the icon label. Please translate. Afficher le Guide de référence 5 R HTML Titles 2 Rev. 1.0 Proof Sign-off: <tantoname> <leadername> <editorname> A5 size 8/9/01 h_ttl2.mif 1. Début 2. Aide 3. Glossaire 4. Index 5. Haut 6. Précédent 7. Suivant 8. Retour 9. Rechercher 10. Saisissez un mot clé et cliquez sur Rechercher : 11. La recherche s’effectue dans l’index et renvoie une liste d’occurrences. La recherche s’effectue indépendamment de la casse du mot clé. 12. Résultats de la recherche 13. Cliquez sur le texte de la colonne de droite pour atteindre cette section, ou cliquez sur le bouton Retour pour lancer une nouvelle recherche. 14. Résultats de la recherche pour le mot clé : 15. Guide de référence 16. Erreur : cette fonction n’est pas disponible sur Macintosh. 17. 1.00Fr 1 Proof Sign-off: tantoname leadername editorname _______ _______ _______ R (EPL-4000, etc.) Rev. 1.0 A5 size 8/9/01 h_auto2.mif Pass 0 <As_nozl.htm>Utilitaire Vérification des buses Cliquez sur le bouton Démarrer ci-dessous pour ouvrir l’utilitaire Vérification des buses, ou cliquez sur le bouton Précédent du navigateur pour revenir à l’écran précédent sans ouvrir l’utilitaire. Pour EPSON STYLUS C40UX/C40SX: NOZZLE2, AS1 Démarrer Pour EPSON STYLUS C20UX/C20SX: NOZZLE2, AS2 Démarrer </As_nozl.htm> <As_head.htm>Utilitaire Nettoyage des têtes Cliquez sur le bouton Démarrer ci-dessous pour ouvrir l’utilitaire Nettoyage des têtes, ou cliquez sur le bouton Précédent du navigateur pour revenir à l’écran précédent sans ouvrir l’utilitaire. Pour EPSON STYLUS C40UX/C40SX: CLEAN2, AS1 Démarrer Pour EPSON STYLUS C20UX/C20SX: 1 L (EPL-4000, etc.) Rev. 1.0 A5 size 8/9/01 h_auto2.mif Pass 0 Proof Sign-off: tantoname leadername editorname _______ _______ _______ CLEAN2, AS2 Démarrer </As_head.htm> <As_alig.htm>Utilitaire Alignement des têtes Cliquez sur le bouton Démarrer ci-dessous pour ouvrir l’utilitaire Alignement des têtes, ou cliquez sur le bouton Précédent du navigateur pour revenir à l’écran précédent sans ouvrir l’utilitaire. Pour EPSON STYLUS C40UX/C40SX: CARIBR2, AS1 Démarrer Pour EPSON STYLUS C20UX/C20SX: CARIBR2, AS2 Démarrer </As_alig.htm> <As_test.htm>Impression d’un test Effectuez un test d’impression de cette page pour comparer le résultat imprimé des deux images ci-dessous aux images de la page précédente. Avant de lancer l’impression, assurez-vous que l’imprimante est sous tension et que du papier est chargé dans le bac d’alimentation. 2 Proof Sign-off: tantoname leadername editorname _______ _______ _______ R (EPL-4000, etc.) Rev. 1.0 A5 size 8/9/01 h_auto2.mif Pass 0 Effectuez les opérations suivantes pour imprimer une page de test : 1. Cliquez sur Imprimer dans le menu Fichier de votre navigateur. 2. Vérifiez que votre imprimante est sélectionnée comme imprimante par défaut, puis cliquez sur OK ou sur Imprimer. 3. Vérifiez que les illustrations du test s’impriment correctement. 4. Cliquez sur Précédent pour revenir à la page précédente. </As_test.htm> 3 L (EPL-4000, etc.) Rev. 1.0 A5 size 8/9/01 h_auto2.mif Pass 0 Proof Sign-off: tantoname leadername editorname _______ _______ _______ This is a special product name for use with the printer driver. Please do not translate. AS1 EPSON Stylus C40 Series AS2 EPSON Stylus C20 Series 4 Proof Sign-off: tantoname leadername editorname _______ _______ _______ R (EPL-4000, etc.) Rev. 1.0 A5 size 8/9/01 h_auto2.mif Pass 0 5 Problem Solver Installer Rev. 1.0 A5 size 8/9/01 h_psolv2.mif Pass 0 This appears in the background of the installation program. Please translate everything except the product name. Installation du dépannage EPSON STYLUS C40UX/C40SX/ C20UX/C20SX This appears on the Install/Uninstall menu in Add/Remove Programs in the Windows Control Panel. Please translate everything except the abbreviated product name. This string is limited to 40 characters or less. Dépannage ES C40 C20 This appears on the Uninstall icon. Please translate everything except the abbreviated product name. This string is limited to 40 characters or less. Désinstaller Dépannage ES C40 C20 Specifies the product name in the registry. Please do not change. EPSON STYLUS C40 Series EPSON STYLUS C20 Series 1 R ">
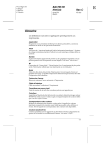
Публичная ссылка обновлена
Публичная ссылка на ваш чат обновлена.
