X-Sign Mode de diffusion Manuel d’utilisation Droits d’auteur Copyright 2019 BenQ Corporation. Tous droits réservés. Aucune partie de cette publication ne peut être reproduite, transmise, transcrite, stockée sur un système d’archivage ou traduite dans une langue ou un langage informatique, sous aucune forme ou par aucun moyen électronique, mécanique, magnétique, optique, chimique, manuel ou autre, sans l’autorisation écrite préalable de BenQ Corporation. Tous les autres logos, produits ou noms de société mentionnés dans ce manuel peuvent être des marques déposées ou des copyrights de leurs sociétés respectives, et sont utilisés à titre d’information seulement. Décharge de responsabilité BenQ Corporation n’assure aucune représentation ou garantie, expresse ou implicite, quant au contenu de cette publication et refuse en particulier toute garantie, aptitude à la commercialisation ou adéquation à un usage particulier. Par ailleurs, BenQ Corporation se réserve le droit de réviser cette publication et d’apporter de temps à autre des modifications au contenu de la présente publication sans obligation de préavis envers quiconque. Ce manuel d’utilisation vise à fournir les informations les plus à jour et exactes aux clients, et donc tout le contenu peut être modifié de temps à autre sans préavis. Veuillez visiter http://businessdisplay.benq.com/ pour la dernière version de ce manuel. 2 Sommaire Premier établissement ............................................................................................................... 4 Enregistrer un nouveau compte en tant qu’administrateur ................................................................... 4 Accéder à X-Sign Manager ............................................................................................................................ 6 Créer un nouveau compte pour les utilisateurs normaux .................................................................... 8 Vérification du compte ................................................................................................................................. 10 Mode de diffusion dans X-Sign Manager ..............................................................................11 Présentation de la diffusion ......................................................................................................................... 11 Lier les appareils ............................................................................................................................................ 12 Gestion des tags ............................................................................................................................................. 15 Créer un tag après la liaison d’un appareil ........................................................................................................................... 15 Créer un tag avant la liaison d’un appareil ............................................................................................................................ 16 Modifier les tags .......................................................................................................................................................................... 19 Mise à jour des équipements IFP ............................................................................................................... 21 Publier des messages .................................................................................................................................... 22 Utiliser Définir la planification ................................................................................................................................................. 22 Utiliser Ajouter une interruption ........................................................................................................................................... 24 Gestion de planification de l’IFP (Historique) ......................................................................................... 27 Rapport des appareils ................................................................................................................................... 29 3/4/19 3 Premier établissement Enregistrer un nouveau compte en tant qu’administrateur Avec BenQ IAM (Identify and Access Management), vous pouvez gérer tous vos services BenQ (y compris X-Sign Manager) dans un seul compte. Suivez les étapes ci-dessous pour enregistrer un compte et vous connecter à X-Sign Manager. 1. Aller au site Web de BenQ Service : https://service-portal.benq.com/login. Les navigateurs suggérés sont Chrome, Firefox. 2. Si vous êtes administrateur, cliquez sur Inscription pour enregistrer un compte administrateur pour l’entreprise. Si vous êtes un utilisateur, demandez à l’administrateur de votre entreprise (personnel informatique) de créer un compte utilisateur pour vous. Après avoir reçu le compte, cliquez sur Connexion directement après avoir vérifié votre adresse e-mail. 3. Après avoir cliqué sur Inscription, vous verrez le message suivant. En tant qu’administrateur, cliquez sur Continuer. 4 Premier établissement 4. Remplissez les champs suivants et cliquez sur Envoyer pour créer un nouveau compte administrateur. • Pour l’ID de compte, entrez une valeur comprise entre 4 et 20 caractères. Seuls les chiffres (0-9), les lettres majuscules et minuscules (A-Z, a-z) et les caractères spéciaux suivants (-)(.)(_) sont autorisés dans l’ID de compte et le nom. • Le mot de passe doit être une combinaison de caractères alphanumériques et doit avoir entre 6 et 12 caractères. Les mots de passe comme « 2945678 » (uniquement des chiffres), « eduabsc » (uniquement des lettres), « 12ab » (moins de 6 caractères), et « 12abcd345678efg » (plus de 12 caractères) sont inacceptables. • Les majuscules et les minuscules n’ont pas besoin d’être tapées de la même manière chaque fois que vous entrez le mot de passe. Premier établissement 5 Accéder à X-Sign Manager Avant de commencer, assurez-vous que vous avez un compte valide qui a été enregistré. 1. Aller au site Web de BenQ Service : https://service-portal.benq.com/login. Connectez-vous et choisissez X-Sign. 6 Premier établissement 2. Cliquez sur Connexion pour accéder à la page X-Sign Manager. Premier établissement 7 Créer un nouveau compte pour les utilisateurs normaux 1. En tant qu’administrateur pour créer un nouveau compte pour les utilisateurs normaux, allez au site Web du service BenQ : https://ams.benq.com. Les navigateurs suggérés sont Chrome, Firefox. 2. Connectez-vous et choisissez IAM. 3. Cliquez sur Créer un nouveau compte pour continuer. 8 Premier établissement 4. Remplissez les champs suivants. Assurez-vous d’entrer la bonne adresse e-mail et d’activer le service X-Sign. Cliquez sur Envoyer pour créer un nouveau compte. 5. Le compte a été créé et un e-mail de vérification est envoyé au nouveau propriétaire du compte. Premier établissement 9 Vérification du compte 1. Les utilisateurs recevant des e-mails de vérification doivent cliquer sur le lien de vérification dans l’e-mail dans les 72 heures. Le compte ne peut être créé que par l’administrateur (personnel informatique) sur BenQ IAM. Les utilisateurs ne peuvent pas créer un compte par eux-mêmes. 2. Après avoir cliqué sur le lien, vous verrez un message indiquant que l’e-mail e a été vérifié. 3. Cliquez sur Connexion pour accéder à X-Sign Manager. Pour plus d’informations sur la connexion, consultez Accéder à X-Sign Manager à la page 6. 10 Premier établissement Mode de diffusion dans X-Sign Manager Avec X-Sign Manager, vous pouvez définir le mode de diffusion à distance sur les IFP BenQ. Présentation de la diffusion Lors de la connexion, sélectionnez Broadcast (Diffuser) > IFP Equipment Management (Gestion des équipements IFP). Vous verrez trois parties principales, comme décrit dans le tableau ci-dessous : 2 3 1 1. Élément Onglet Appareil Description Vous pouvez vérifier les appareils/tags ici et voir les détails dans l’onglet Fonctionnement. : Créer un tag : Trier par ordre décroissant : Supprimer un tag 2. Onglet Modifier Vous pouvez modifier les appareils/tags en choisissant les boutons dans cette zone. : Définir la planification : Modifier l'appareil 3. Onglet Fonctionnement : Ajouter une interruption : Inspecter un rapport Vous pouvez voir le contenu correspondant lorsque vous changez les appareils/tags les onglets Appareil. Premier établissement 11 Lier les appareils 1. Pour lier un nouvel appareil à X-Sign Manager, sélectionnez Broadcast (Diffuser) > IFP Equipment Management (Gestion des équipements IFP). 2. Sélectionnez Add a New Device (Ajouter un nouvel appareil). 12 Premier établissement 3. Sur l’IFP, cliquez sur BroadcastSetting pour démarrer l’appli. 4. Entrez l’ID de l’affichage indiqué sur l'IFP dans l’ID de l’appareil sur la page Manager. Puis entrez le nom de l’appareil. Premier établissement 13 Assurez-vous que l’IFP est connecté à Internet et qu’il est configuré sur le fuseau horaire approprié. 5. L’IFP est correctement associé avec X-Sign Manager lorsque l’état de l’appareil indique « Pairing success » (Association réussie) et le nom de l’appareil s’affiche correctement. 14 Premier établissement Gestion des tags Vous pouvez créer des tags pour regrouper des appareils. Créer un tag après la liaison d’un appareil 1. Créez un tag en cliquant sur . 2. Entrez le nom du tag, sélectionnez le(s) appareil(s) correspondant(s) et cliquez sur Confirmer. Premier établissement 15 3. Le tag « New School_2 » est créé avec succès. Créer un tag avant la liaison d’un appareil 1. Vous pouvez également créer un nouveau tag avant qu’un appareil ne soit associé à X-Sign Manager. 16 Premier établissement 2. Sélectionnez Add a New Device (Ajouter un nouvel appareil). Entrez l’ID de l’appareil indiqué sur l’IFP et entrez le nom de l’appareil. Cliquez sur Modifier pour choisir un tag. 3. Cliquez sur OK pour confirmer. Un appareil peut être placé dans plusieurs tags. Premier établissement 17 4. Un message d’avertissement apparaîtra. Cliquez sur Confirmer pour continuer. 5. Cliquez sur Terminer pour terminer l’action. 18 Premier établissement Modifier les tags 1. Vous pouvez modifier les tags en sélectionnant le nom de l’appareil, puis en cliquant sur . 2. Cliquez sur Modifier pour continuer. Choisissez le tag et cliquez sur OK. Premier établissement 19 3. Un message d’avertissement apparaîtra. Cliquez sur Confirmer pour continuer. 4. Cliquez sur Envoyer pour terminer l’action. 20 Premier établissement Mise à jour des équipements IFP 1. Pour mettre à jour l’appareil, cliquez sur IFP Equipment update (Mise à jour des équipements IFP). 2. Sélectionnez l’appareil que vous voulez mettre à jour, puis cliquez sur Mise à jour. Mettez à jour le logiciel de l’appareil à la dernière version avant de l’associer à X-Sign Manager. Premier établissement 21 Publier des messages Vous pouvez publier des messages en utilisant Définir la planification interruption ou Ajouter une selon vos besoins. Ajouter une interruption permet une publication rapide, remettant votre message immédiatement. C’est utilisé lorsque vous devez transmettre des messages urgents. Définir la planification utilise une structure de calendrier, transmettant votre message à une date donnée ou à une heure précise. Utiliser Définir la planification 1. Choisissez le tag ou l’appareil pour lequel vous voulez définir la planification, puis cliquez sur pour aller à la page de gestion de la planification. Vous pouvez publier votre message sur tous les appareils ou sur des tags spécifiques. 22 Premier établissement 2. Vous pouvez définir la planification en sélectionnant la date et l’heure. La fenêtre Définir la planification apparaîtra. 3. Vous pouvez modifier le contenu en remplissant les champs suivants. 1 2 3 1. 2. Élément Contenu du texte Style Description Saisissez le message que vous voulez partager. Personnalisez le style en créant votre propre module. Vous pouvez ajouter plus de styles en choisissant le plus à droite. Premier établissement 23 3. Durée • Définissez la date et l'heure auxquelles vous voulez partager le message. • Vous pouvez définir la date de fin et choisir de répéter par jour ou par semaine. 4. Une fois la configuration définie, cliquez sur Confirmer. 5. Vous verrez la planification sur la page de gestion de planification. Utiliser Ajouter une interruption 1. Choisissez le tag ou l’appareil auquel vous voulez ajouter l’interruption, puis cliquez sur Vous pouvez publier votre message sur tous les appareils ou sur des tags spécifiques. 24 Premier établissement . 2. Vous pouvez modifier le contenu en remplissant les champs suivants. 1 2 3 1. 2. 3. Élément Contenu du texte Style Play length (Durée de lecture) Description Saisissez le message que vous voulez partager. Personnalisez le style en créant votre propre module. Vous pouvez ajouter plus de styles en choisissant le plus à droite. Sélectionnez le temps d’'affichage. 3. Vous pouvez créer votre propre module en choisissant le type et en sélectionnant le réglage du style. Cliquez sur Enregistrer pour continuer. Premier établissement 25 4. Une fois la configuration définie, cliquez sur Confirmer. Vous trouverez le message interrompu sur l’IFP. 5. Vous pouvez fermer la diffusion en appuyant sur la zone du message interrompu. Appuyez ici 6. Un message apparaîtra. Cliquez sur Confirmer pour fermer la diffusion. L’interruption nouvellement créée écrasera la précédente. 26 Premier établissement Gestion de planification de l’IFP (Historique) Vous pouvez vérifier et modifier votre historique de diffusion en sélectionnant IFP Schedule Management (Gestion de planification de l’IFP). 1. Sélectionnez le type (planification ou interruption) que vous voulez vérifier. Vous pouvez récupérer ou modifier l’élément sélectionné. Récupérer Modifier Afficher le processus 2. Après avoir cliqué sur , vous verrez un avertissement dans une fenêtre contextuelle. Cliquez sur Confirmer si vous voulez récupérer la planification ou l’interruption. Premier établissement 27 3. Après avoir cliqué sur , vous verrez une fenêtre de modification. Cliquez sur Confirmer une fois toutes les modifications définies. 4. Si vous voulez supprimer une planification ou une interruption, vous pouvez également cliquer sur le bouton Supprimer. 5. Vous verrez un message dans une fenêtre contextuelle. Cliquez sur Confirmer si vous voulez supprimer la planification ou l’interruption. 28 Premier établissement Rapport des appareils 1. Pour accéder au rapport d’activité des appareils, cliquez sur Device Report (Rapport des appareils). 2. Choisissez Tag / Equipment (Tag / Équipement) et Date range (Plage de données), puis cliquez sur Exporter le rapport. 3. Le rapport est exporté sous forme de fichier csv. Vous pouvez l’ouvrir avec Microsoft Excel. 4. Vous pouvez également exporter le rapport en cliquant sur . Premier établissement 29 ">
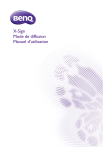
Enlace público actualizado
El enlace público a tu chat ha sido actualizado.
