R
R4C5090_R
Rev. C
Proof Sign-off:
KOW M.Arai K.Nishi
K.Nishi
J.Hoadley
A5 size
9/14/00
Front.fm
Pass 0
®
C82378✽
Serveur d’impression Externe
EpsonNet 10/100 Base Tx
Tous droits réservés. La reproduction, l’enregistrement ou la diffusion de tout ou partie de
ce manuel, sous quelle que forme que ce soit, électronique, mécanique, photographique,
sonore ou autre, sans l’autorisation expresse de SEIKO EPSON CORPORATION est interdite.
Les informations fournies dans ce manuel ne s’appliquent qu’à ce produit EPSON. EPSON
décline toute responsabilité en cas d’utilisation de ces informations pour d’autres produits.
SEIKO EPSON CORPORATION et ses filiales ne peuvent être tenus responsables des
préjudices, pertes ou dommages encourus ou subis par l’acheteur de ce produit ou des parties
tierces, à la suite d’un accident, d’une mauvaise utilisation ou d’une utilisation non prévue
de ce produit, ou résultant de modifications, réparations ou transformations non autorisées,
ou (excepté pour les Etats-Unis d’Amérique) de la non observation stricte des instructions
d’exploitation ou de maintenance transmises par SEIKO EPSON CORPORATION.
SEIKO EPSON CORPORATION ne peut être tenu responsable des dommages ou des
problèmes survenant à la suite de l’utilisation d’options ou de consommables autres que des
produits EPSON ou des produits agréés par SEIKO EPSON CORPORATION.
EPSON et EPSON ESC/P sont des marques déposées et EPSON ESC/P 2 et EPSON Stylus
sont des marques de SEIKO EPSON CORPORATION.
NetWare et Novell sont des marques de Novell, Inc.
Apple, Macintosh, AppleShare, LaserWriter, AppleTalk, LocalTalk, EtherTalk,
OpenTransport et Kanji-Talk sont des marques de Apple Computer, Inc.
PostScript est une marque déposée de Adobe Systems, Inc.
Unix est une marque déposée de X/Open Company Limited aux Etats-Unis et dans d’autres
pays.
IBM, OS/2, OS/2 Warp, WebExplorer, NetFinity, AIX sont des marques de IBM Corp.
LANDesk, NetPort sont des marques de Intel Corp.
Microsoft, Windows, Windows 95, Windows NT, Internet Explorer, ActiveX sont des
marques déposée de Microsoft Corp.
SPARC, SunOS, Solaris, Java sont des marques de Sun Microsystems, Inc.
SCO UNIX, SCO UnixWare sont des marques déposées de The Santa Cruz Operation, Inc.
HP, HP-UX, PCL, HPGL sont des marques déposées de Hewlett-Packard Company.
Remarque générale : les autres noms de produits ne sont utilisés dans ce guide qu’à titre
d’identification et peuvent être des marques de leurs détenteurs respectifs. EPSON renonce à tout droit
sur ces marques.
Copyright © 2000 par SEIKO EPSON CORPORATION, Nagano, Japon.
Manuel de l’Administrateur
L
R4C5090_R
Rev. C
A5 size
9/14/00
Front.fm
Pass 0
Proof Sign-off:
KOW M.Arai K.Nishi
K.Nishi
J.Hoadley
Déclaration de conformité FCC (Commission Fédérale des Communications)
Pour les utilisateurs européens
Ce produit est conforme aux exigences de la communauté européenne, en accord avec la
Directive CE 89/336/CEE.
L’adaptateur secteur, modèle A120H est conforme aux exigences de la communauté
européenne, en accord avec les Directives CE 73/23/CEE et 89/336/CEE.
ii
Proof Sign-off:
KOW M.Arai K.Nishi
K.Nishi
J.Hoadley
R
R4C5090_R Update
Rev. B
A5 size
9/14/00
UPDATE.FM
Pass 0
Important
Remarques sur la mise à jour du pilote d’impression
pour les utilisateurs de Windows
Lorsque vous équipez votre imprimante d’un adaptateur réseau
modèle C82378✽, certaines commandes de votre pilote
d’impression risquent de ne pas fonctionner correctement. Les
problèmes que vous êtes susceptible de rencontrer sont
répertoriés ci-dessous :
❏ Vous ne pouvez pas lancer une impression lorsque certains
ports d’imprimante sont sélectionnés.
❏ Le menu Principal des propriétés du pilote d’impression
n’affiche pas la quantité d’encre restante.
❏ Le démarrage de l’utilitaire EPSON Status Monitor 3 n’est pas
possible depuis le menu Principal des propriétés du pilote
d’impression.
Pour éviter ces problèmes, veillez à actualiser votre pilote
d’impression une fois son installation ou sa réinstallation
effectuée. Pour ce faire, lancez Update.exe depuis le CD-ROM
des logiciels livré avec l’adaptateur réseau et le dossier suivant.
\UPDATER\UPDATE.EXE
iii
Proof Sign-off:
KOW M.Arai K.Nishi
K.Nishi
J.Hoadley
R
R4C5090_R
Rev. C
A5 size
9/14/00
ADM.TOC
Pass 0
Table des matières
Important
Remarques sur la mise à jour du pilote d’impression pour les
utilisateurs de Windows . . . . . . . . . . . . . . . . . . . . . . . . . . . . . . . iii
Introduction
Contenu du produit . . . . . . . . . . . . . . . . . . . . . . . . . . . . . . . . . . . . . 3
Fonctionnalité de l’adaptateur réseau . . . . . . . . . . . . . . . . . . . . . . 4
Imprimantes EPSON supportant l’adaptateur réseau . . . . . . . . . 4
Environnement de fonctionnement . . . . . . . . . . . . . . . . . . . . . . . . 5
Systèmes d’exploitation et protocoles réseau acceptés. . . . 5
A propos des logiciels . . . . . . . . . . . . . . . . . . . . . . . . . . . . . . . . . . . . 7
Configuration de l’adaptateur réseau. . . . . . . . . . . . . . . . . . . . . . . 8
Chapitre 1 Installation
Fonctionnement de l’adaptateur réseau. . . . . . . . . . . . . . . . . . . . . 1-1
Voyants d’état . . . . . . . . . . . . . . . . . . . . . . . . . . . . . . . . . . . . . . 1-2
Bouton Feuille d’état . . . . . . . . . . . . . . . . . . . . . . . . . . . . . . . . 1-2
Connecteurs réseau . . . . . . . . . . . . . . . . . . . . . . . . . . . . . . . . . 1-3
Connexion au réseau. . . . . . . . . . . . . . . . . . . . . . . . . . . . . . . . . . . . . 1-5
Initialisation de l’adaptateur réseau . . . . . . . . . . . . . . . . . . . . . . . . 1-7
Chapitre 2 Installation du logiciel de configuration simplifiée
Démarrage du logiciel de configuration simplifiée à partir du
CD-ROM. . . . . . . . . . . . . . . . . . . . . . . . . . . . . . . . . . . . . . . . . . . . . 2-2
Démarrage du logiciel de configuration simplifiée à partir du
menu Démarrer . . . . . . . . . . . . . . . . . . . . . . . . . . . . . . . . . . . . . . . 2-6
iv
L
R4C5090_R
Rev. C
A5 size
9/14/00
ADM.TOC
Pass 0
Proof Sign-off:
KOW M.Arai K.Nishi
K.Nishi
J.Hoadley
Chapitre 3 Paramétrage de l’adresse IP
Paramétrage de l’adresse IP à l’aide de EpsonNet
WinAssist/MacAssist . . . . . . . . . . . . . . . . . . . . . . . . . . . . . . . . . 3-2
Paramétrage de l’adresse IP à l’aide des commandes arp/ping 3-7
Modification de l’adresse IP à l’aide de EpsonNet WebAssist . 3-10
Chapitre 4 Paramétrages pour NetWare
Présentation générale . . . . . . . . . . . . . . . . . . . . . . . . . . . . . . . . . . . .
Configuration nécessaire . . . . . . . . . . . . . . . . . . . . . . . . . . . .
A propos des modes . . . . . . . . . . . . . . . . . . . . . . . . . . . . . . . .
Instructions pour l’utilisation de NetWare . . . . . . . . . . . . .
Utilisation du Serveur d’impression en mode Bindery
(NetWare 3.1x/4.1x) . . . . . . . . . . . . . . . . . . . . . . . . . . . . . . . . . .
Configuration pour NetWare à l’aide de EpsonNet
WinAssist . . . . . . . . . . . . . . . . . . . . . . . . . . . . . . . . . . . . . . .
Utilisation en mode Serveur d’impression NDS
(NetWare 4.1x/5) . . . . . . . . . . . . . . . . . . . . . . . . . . . . . . . . . . . . .
Configuration pour NetWare à l’aide de EpsonNet
WinAssist . . . . . . . . . . . . . . . . . . . . . . . . . . . . . . . . . . . . . . .
Utilisation du mode Imprimante distante
(NetWare 3.1x/4.1x/5) . . . . . . . . . . . . . . . . . . . . . . . . . . . . . . . .
Création d’un environnement imprimante à l’aide de
PCONSOLE . . . . . . . . . . . . . . . . . . . . . . . . . . . . . . . . . . . . .
Création d’un environnement imprimante à l’aide du
mode Bindery . . . . . . . . . . . . . . . . . . . . . . . . . . . . . . . . . . .
Création d’un environnement imprimante à l’aide du
mode NDS . . . . . . . . . . . . . . . . . . . . . . . . . . . . . . . . . . . . . .
Configuration pour NetWare à l’aide de EpsonNet
WinAssist . . . . . . . . . . . . . . . . . . . . . . . . . . . . . . . . . . . . . . .
Passerelle EpsonNet NDPS . . . . . . . . . . . . . . . . . . . . . . . . . . . . . . .
Caractéristiques de la passerelle EpsonNet NDPS . . . . . . .
Guide d’installation et d’utilisation . . . . . . . . . . . . . . . . . . .
Utilisation de la passerelle Novell NDPS (NetWare 5). . . . . . . .
Présentation générale des paramétrages . . . . . . . . . . . . . . .
Création d’un environnement imprimante . . . . . . . . . . . . .
Création d’un Gestionnaire NDPS . . . . . . . . . . . . . . . . . . . .
Création d’un Agent imprimante . . . . . . . . . . . . . . . . . . . . .
v
4-1
4-1
4-2
4-3
4-5
4-5
4-12
4-12
4-20
4-21
4-25
4-28
4-33
4-37
4-38
4-39
4-39
4-40
4-41
4-42
4-42
Proof Sign-off:
KOW M.Arai K.Nishi
K.Nishi
J.Hoadley
R
R4C5090_R
Rev. C
A5 size
9/14/00
ADM.TOC
Pass 0
Configuration pour NetWare à l’aide de EpsonNet
WinAssist . . . . . . . . . . . . . . . . . . . . . . . . . . . . . . . . . . . . . . . 4-45
Configuration de l’imprimante sur un poste de travail
client. . . . . . . . . . . . . . . . . . . . . . . . . . . . . . . . . . . . . . . . . . . . 4-48
Configuration pour NetWare à l’aide de EpsonNet WebAssist. 4-50
Instructions d’utilisation d’un réseau commuté . . . . . . . . . . . . . . 4-53
Utilisation d’un réseau commuté dans chaque mode. . . . . 4-54
Lorsque le destinataire des appels est un serveur
principal. . . . . . . . . . . . . . . . . . . . . . . . . . . . . . . . . . . . . . . . . 4-55
Chapitre 5 Paramétrages sous Windows 98/95
Impression avec TCP/IP via EpsonNet Direct Print . . . . . . . . . . 5-1
Impression avec NetBEUI . . . . . . . . . . . . . . . . . . . . . . . . . . . . . . . . 5-2
Configuration pour une impression NetBEUI à l’aide de
EpsonNet WinAssist . . . . . . . . . . . . . . . . . . . . . . . . . . . . . . 5-2
Configuration pour une impression NetBEUI à l’aide de
EpsonNet WebAssist . . . . . . . . . . . . . . . . . . . . . . . . . . . . . . 5-5
Configuration de l’imprimante . . . . . . . . . . . . . . . . . . . . . . . 5-9
Chapitre 6 Paramétrages pour Windows 2000/NT
Impression à l’aide de TCP/IP . . . . . . . . . . . . . . . . . . . . . . . . . . . . 6-2
Impression via le port standard TCP/IP sous
Windows 2000 . . . . . . . . . . . . . . . . . . . . . . . . . . . . . . . . . . .6-2
Impression via le port LPR sous Windows NT 4.0. . . . . . . 6-6
Impression via le port LPR sous Windows NT 3.51 . . . . . . 6-8
Impression à l’aide de NetBEUI . . . . . . . . . . . . . . . . . . . . . . . . . . . 6-12
Configuration pour une impression NetBEUI à l’aide de
EpsonNet WinAssist . . . . . . . . . . . . . . . . . . . . . . . . . . . . . . 6-12
Configuration pour une impression NetBEUI à l’aide de
EpsonNet WebAssist . . . . . . . . . . . . . . . . . . . . . . . . . . . . . . 6-15
Configuration de l’imprimante . . . . . . . . . . . . . . . . . . . . . . . 6-19
Utilisation de la commande NET USE . . . . . . . . . . . . . . . . . 6-20
Impression à l’aide de IPP (Windows 2000 uniquement) . . . . . . 6-23
Configuration pour une impression IPP à l’aide de
EpsonNet WinAssist . . . . . . . . . . . . . . . . . . . . . . . . . . . . . . 6-23
vi
L
R4C5090_R
Rev. C
A5 size
9/14/00
ADM.TOC
Pass 0
Proof Sign-off:
KOW M.Arai K.Nishi
K.Nishi
J.Hoadley
Configuration pour une impression IPP à l’aide de
EpsonNet WebAssist . . . . . . . . . . . . . . . . . . . . . . . . . . . . . 6-25
Configuration de l’imprimante . . . . . . . . . . . . . . . . . . . . . . . 6-27
Chapitre 7 Paramétrages pour Macintosh
Configuration pour une impression AppleTalk à l’aide de
EpsonNet MacAssist . . . . . . . . . . . . . . . . . . . . . . . . . . . . . . . . . . 7-2
Configuration pour une impression AppleTalk à l’aide de
EpsonNet WinAssist . . . . . . . . . . . . . . . . . . . . . . . . . . . . . . . . . . 7-5
Configuration pour une impression AppleTalk à l’aide de
EpsonNet WebAssist . . . . . . . . . . . . . . . . . . . . . . . . . . . . . . . . . . 7-9
Chapitre 8 Paramétrages pour OS/2
Impression avec TCP/IP . . . . . . . . . . . . . . . . . . . . . . . . . . . . . . . . . 8-2
Impression avec NetBEUI . . . . . . . . . . . . . . . . . . . . . . . . . . . . . . . . 8-6
Chapitre 9 Paramétrages pour UNIX
Filtres lpr . . . . . . . . . . . . . . . . . . . . . . . . . . . . . . . . . . . . . . . . . . . . . .
Configuration de différentes versions d’UNIX à l’aide de
la commande lpr . . . . . . . . . . . . . . . . . . . . . . . . . . . . . . . . . . . . .
Configuration sous SunSoft Solaris 2.4 ou version
ultérieure . . . . . . . . . . . . . . . . . . . . . . . . . . . . . . . . . . . . . . .
Configuration sous SunOS 4.1.4 ou version ultérieure . . .
Configuration sous IBM AIX 3.2.5 ou version ultérieure
et 4.1.3 ou version ultérieure . . . . . . . . . . . . . . . . . . . . . .
Configuration sous HP-UX 9.05 ou version ultérieure . . .
Configuration sous SCO UNIX 4.2 ou version ultérieure
(Open Server). . . . . . . . . . . . . . . . . . . . . . . . . . . . . . . . . . . .
vii
9-1
9-2
9-3
9-4
9-5
9-6
9-7
Proof Sign-off:
KOW M.Arai K.Nishi
K.Nishi
J.Hoadley
R
R4C5090_R
Rev. C
A5 size
9/14/00
ADM.TOC
Pass 0
Chapitre 10 Utilitaire de configuration EpsonNet
EpsonNet WinAssist . . . . . . . . . . . . . . . . . . . . . . . . . . . . . . . . . . . . . 10-1
Barre de menus . . . . . . . . . . . . . . . . . . . . . . . . . . . . . . . . . . . . . 10-3
Paramètres optionnels . . . . . . . . . . . . . . . . . . . . . . . . . . . . . . . 10-4
Menus Configuration. . . . . . . . . . . . . . . . . . . . . . . . . . . . . . . . 10-7
EpsonNet MacAssist . . . . . . . . . . . . . . . . . . . . . . . . . . . . . . . . . . . . . 10-21
Boîte de dialogue EpsonNet MacAssist . . . . . . . . . . . . . . . . 10-21
Menus Configuration. . . . . . . . . . . . . . . . . . . . . . . . . . . . . . . . 10-22
EpsonNet WebAssist. . . . . . . . . . . . . . . . . . . . . . . . . . . . . . . . . . . . . 10-26
Ecran d’ouverture. . . . . . . . . . . . . . . . . . . . . . . . . . . . . . . . . . .10-26
Ecrans d’informations . . . . . . . . . . . . . . . . . . . . . . . . . . . . . . . 10-29
Ecrans de configuration. . . . . . . . . . . . . . . . . . . . . . . . . . . . . . 10-30
Ecrans optionnels . . . . . . . . . . . . . . . . . . . . . . . . . . . . . . . . . . .10-36
Mise à jour du microprogramme . . . . . . . . . . . . . . . . . . . . . . . . . . 10-38
Installation du fichier de mise à jour. . . . . . . . . . . . . . . . . . . 10-38
Mise à jour du microprogramme à l’aide de EpsonNet
WinAssist . . . . . . . . . . . . . . . . . . . . . . . . . . . . . . . . . . . . . . . 10-39
Chapitre 11 Utilitaire EpsonNet Direct Print
Environnement . . . . . . . . . . . . . . . . . . . . . . . . . . . . . . . . . . . . . . . . . 11-1
Installation de EpsonNet Direct Print . . . . . . . . . . . . . . . . . . . . . . 11-2
Configuration de l’imprimante . . . . . . . . . . . . . . . . . . . . . . . . . . . . 11-3
Ajout d’une imprimante située sur le même segment . . . . 11-4
Ajout d’une imprimante située au-delà d’un routeur. . . . . 11-6
Ajout d’une imprimante depuis le dossier Imprimantes . . 11-8
Configuration du port d’impression . . . . . . . . . . . . . . . . . . . . . . . 11-10
Windows 98/95/NT 4.0 . . . . . . . . . . . . . . . . . . . . . . . . . . . . . 11-10
Windows 2000. . . . . . . . . . . . . . . . . . . . . . . . . . . . . . . . . . . . . . 11-12
Désinstallation de EpsonNet Direct Print . . . . . . . . . . . . . . . . . . . 11-14
viii
L
R4C5090_R
Rev. C
A5 size
9/14/00
ADM.TOC
Pass 0
Proof Sign-off:
KOW M.Arai K.Nishi
K.Nishi
J.Hoadley
Chapitre 12 EPSON Status Monitor 2 (Windows uniquement)
Environnement nécessaire à EPSON Status Monitor 2. . . . . . . .
Installation de EPSON Status Monitor 2 . . . . . . . . . . . . . . . . . . . .
Sélection d’une imprimante à contrôler . . . . . . . . . . . . . . . . . . . .
Paramétrages relatifs à Status Monitor . . . . . . . . . . . . . . . . . . . . .
Démarrage de EPSON Status Monitor 2 . . . . . . . . . . . . . . . . . . . .
Sous Windows 98/95/2000/NT 4.0 . . . . . . . . . . . . . . . . . . .
Sous Windows NT 3.51. . . . . . . . . . . . . . . . . . . . . . . . . . . . . .
Fonctions de base . . . . . . . . . . . . . . . . . . . . . . . . . . . . . . . . . . . . . . .
Fenêtre principale . . . . . . . . . . . . . . . . . . . . . . . . . . . . . . . . . .
Ajout d’imprimantes réseau non installées . . . . . . . . . . . . .
Informations détaillées sur l’état de l’imprimante . . . . . . .
Paramétrage des Préférences du contrôle . . . . . . . . . . . . . .
Icône de contrôle en arrière-plan et fenêtre d’Alerte d’état . . . .
Icône de contrôle en arrière-plan . . . . . . . . . . . . . . . . . . . . .
Fenêtre d’Alerte d’état . . . . . . . . . . . . . . . . . . . . . . . . . . . . . .
Arrêt du contrôle . . . . . . . . . . . . . . . . . . . . . . . . . . . . . . . . . . . . . . .
Désinstallation de EPSON Status Monitor 2 . . . . . . . . . . . . . . . .
Sous Windows 98/95/2000/NT 4.0 . . . . . . . . . . . . . . . . . . .
Sous Windows NT 3.51. . . . . . . . . . . . . . . . . . . . . . . . . . . . . .
Conseils pratiques pour l’utilisation de EPSON Status
Monitor 2 . . . . . . . . . . . . . . . . . . . . . . . . . . . . . . . . . . . . . . . . . . . .
Contrôle du trafic par paquets sur le réseau . . . . . . . . . . . .
Contrôle des imprimantes au-delà des routeurs . . . . . . . .
A propos des imprimantes réseau non installées . . . . . . . .
12-2
12-7
12-10
12-11
12-12
12-12
12-12
12-13
12-16
12-21
12-22
12-27
12-28
12-28
12-30
12-31
12-33
12-33
12-34
12-35
12-35
12-35
12-36
Chapitre 13 Utilitaire EpsonNet Internet Print
Environnement . . . . . . . . . . . . . . . . . . . . . . . . . . . . . . . . . . . . . . . . .
Installation de EpsonNet Internet Print . . . . . . . . . . . . . . . . . . . .
Configuration de l’imprimante à l’aide de EpsonNet
Internet Print. . . . . . . . . . . . . . . . . . . . . . . . . . . . . . . . . . . . . . . . .
Sous Windows 98/95 . . . . . . . . . . . . . . . . . . . . . . . . . . . . . . .
Windows NT 4.0 . . . . . . . . . . . . . . . . . . . . . . . . . . . . . . . . . . .
Fenêtre d’Alerte d’état . . . . . . . . . . . . . . . . . . . . . . . . . . . . . . . . . . .
Désinstallation de EpsonNet Internet Print . . . . . . . . . . . . . . . . .
ix
13-2
13-2
13-3
13-3
13-8
13-12
13-13
Proof Sign-off:
KOW M.Arai K.Nishi
K.Nishi
J.Hoadley
R
R4C5090_R
Rev. C
A5 size
9/14/00
ADM.TOC
Pass 0
Chapitre 14 Utilitaire Printer Status Page
Environnement . . . . . . . . . . . . . . . . . . . . . . . . . . . . . . . . . . . . . . . . . 14-2
Configuration de l’imprimante . . . . . . . . . . . . . . . . . . . . . . . . . . . . 14-3
Gestion des imprimantes depuis un navigateur. . . . . . . . . . . . . . 14-5
Accès à la Page du serveur d’impression . . . . . . . . . . . . . . . 14-5
Page de la file d’impression . . . . . . . . . . . . . . . . . . . . . . . . . . 14-7
Page d’état de l’imprimante . . . . . . . . . . . . . . . . . . . . . . . . . . . . . . . 14-8
Menu Summary (Résumé) . . . . . . . . . . . . . . . . . . . . . . . . . . . 14-10
Menu Network (Réseau) . . . . . . . . . . . . . . . . . . . . . . . . . . . . . 14-12
Chapitre 15 Dépannage
Problèmes généraux . . . . . . . . . . . . . . . . . . . . . . . . . . . . . . . . . . . . . 15-1
Problèmes liés à votre environnement réseau. . . . . . . . . . . . . . . . 15-5
Environnement NetWare . . . . . . . . . . . . . . . . . . . . . . . . . . . . 15-5
Environnement Macintosh . . . . . . . . . . . . . . . . . . . . . . . . . . .15-7
Environnement Windows 98/95 . . . . . . . . . . . . . . . . . . . . . . 15-8
Environnement Windows NT . . . . . . . . . . . . . . . . . . . . . . . . 15-9
Problèmes liés à l’utilisation de EPSON Status
Monitor 2 . . . . . . . . . . . . . . . . . . . . . . . . . . . . . . . . . . . . . . . . . . . . 15-11
Annexe A Installation des protocoles
Installation des protocoles TCP/IP sous Windows . . . . . . . . . . . A-1
Sous Windows 98/95 . . . . . . . . . . . . . . . . . . . . . . . . . . . . . . . . A-1
Sous Windows 2000 . . . . . . . . . . . . . . . . . . . . . . . . . . . . . . . . . A-4
Sous Windows NT 4.0 . . . . . . . . . . . . . . . . . . . . . . . . . . . . . . . A-6
Sous Windows NT 3.51 . . . . . . . . . . . . . . . . . . . . . . . . . . . . . . A-8
Sous Macintosh (avec Transport ouvert) . . . . . . . . . . . . . . . A-10
Sous Macintosh (sans Transport ouvert) . . . . . . . . . . . . . . . A-10
Installation du protocole NetBEUI . . . . . . . . . . . . . . . . . . . . . . . . . A-11
Sous Windows 98/95 . . . . . . . . . . . . . . . . . . . . . . . . . . . . . . . . A-11
Sous Windows 2000 . . . . . . . . . . . . . . . . . . . . . . . . . . . . . . . . . A-12
Sous Windows NT 4.0 . . . . . . . . . . . . . . . . . . . . . . . . . . . . . . . A-13
Sous Windows NT 3.51 . . . . . . . . . . . . . . . . . . . . . . . . . . . . . . A-14
x
L
R4C5090_R
Rev. C
A5 size
9/14/00
ADM.TOC
Pass 0
Proof Sign-off:
KOW M.Arai K.Nishi
K.Nishi
J.Hoadley
Annexe B Désinstallation de EpsonNet WinAssist
Sous Windows 98/95/2000/NT 4.0 . . . . . . . . . . . . . . . . . . . . . . . B-1
Sous Windows NT3.51. . . . . . . . . . . . . . . . . . . . . . . . . . . . . . . . . . . B-1
Annexe C Caractéristiques techniques
Environnement . . . . . . . . . . . . . . . . . . . . . . . . . . . . . . . . . . . . . . . . .
Logiciel réseau . . . . . . . . . . . . . . . . . . . . . . . . . . . . . . . . . . . . . . . . .
Caractéristiques relatives à l’interface. . . . . . . . . . . . . . . . . . . . . .
Normes. . . . . . . . . . . . . . . . . . . . . . . . . . . . . . . . . . . . . . . . . . . . . . . .
Fiabilité. . . . . . . . . . . . . . . . . . . . . . . . . . . . . . . . . . . . . . . . . . . . . . . .
Normes pour l’Adaptateur secteur . . . . . . . . . . . . . . . . . . . . . . . .
Index
xi
C-1
C-1
C-2
C-3
C-3
C-4
Proof Sign-off:
KOW M.Arai K.Nishi
K.Nishi
J.Hoadley
R
R4C5090_R
Rev. C
A5 size
9/14/00
Intro.fm
Pass 0
Introduction
Le Serveur d’impression externe EpsonNet 10/100 Base Tx est
une combinaison de matériel et de logiciels permettant de
connecter directement au réseau une imprimante EPSON équipée
d’une carte d’interface parallèle. Il suffit d’installer l’adaptateur
réseau sur le connecteur d’interface parallèlle de l’imprimante,
puis de connecter celle-ci n’importe où sur le réseau.
Remarques :
❏ Ce manuel est conçu pour les administrateurs résea u: de
nombreuses étapes décrites ici requièrent une connaissance
approfondie des réseaux et des droits d’administrateur. Le terme
« administrateur résea u» se réfère à la personne responsable de la
maintenance du réseau client.
❏ Dans ce manuel, le terme « adaptateur résea u» s’applique au
Serveur d’impression externe EpsonNet 10/100 Base Tx référencé
C82378✽.
Quand il se connecte au réseau, l’adaptateur réseau sélectionne
automatiquement l’interface appropriée. Il supporte de plus les
protocoles réseau IEEE 802.2, IEEE 802.3, Ethernet II et Ethernet
SNAP.
Etant donné que l’adaptateur réseau supporte de multiples
protocoles et détecte automatiquement celui de votre réseau, il
vous est possible d’imprimer depuis les applications Microsoft®
Windows®, Apple® Macintosh®, UNIX et IBM® OS/2.
Le logiciel EpsonNet WinAssist ou MacAssist, fourni avec
l’adaptateur réseau, permet de configurer facilement et
rapidement l’imprimante pour une utilisation avec des protocoles
autres que TCP/IP tels que IPX/SPX™, TCP/IP, EtherTalk®,
NetBEUI et NetBIOS.
Introduction
1
L
R4C5090_R
Rev. C
A5 size
9/14/00
Intro.fm
Pass 0
Proof Sign-off:
KOW M.Arai K.Nishi
K.Nishi
J.Hoadley
Remarque :
Le logiciel de configuration prépare l’adaptateur réseau à fonctionner
uniquement avec les protocoles qui existent sur votre réseau. Cela
n’implique cependant pas que vous puissiez utiliser tous les protocoles
mentionnés ci-dessus dans votre réseau ou système d’exploitation. Les
protocoles utilisés par l’adaptateur dépendent des systèmes
d’exploitation et de la configuration du réseau.
Les paragraphes "Important" et "Remarque"
c
Les paragraphes Important doivent être suivis afin d’éviter tout
risque d’endommagement de votre équipement.
Les Remarques contiennent des informations importantes et des
conseils utiles pour le bon fonctionnement de l’adaptateur réseau.
2
Introduction
R
R4C5090_R
Rev. C
Proof Sign-off:
KOW M.Arai K.Nishi
K.Nishi
J.Hoadley
A5 size
9/14/00
Intro.fm
Pass 0
Contenu du produit
L’emballage de votre adaptateur doit contenir les éléments
suivants :
❏ L’adaptateur réseau C82378✽ (l’utilitaire EpsonNet
WebAssist est pré-installé)
❏ Le CD-ROM des logiciels, comprenant :
-- EpsonNet WinAssist
-- EpsonNet MacAssist
-- EpsonNet WebAssist
-- EpsonNet Direct Print
-- EpsonNet Internet Print
-- EpsonNet WebManager
-- EPSON Status Monitor 2
-- Stylus Photo 750 (pilote d’impression pour Macintosh)
-- Stylus Photo 1200 (pilote d’impression pour Macintosh)
-- Le Manuel de l’Administrateur (en PDF)
-- Acrobat Reader
Remarque :
Lorsque vous utilisez les imprimantes Stylus Photo 750 et
Stylus Photo 1200 équipées de l’adaptateur réseau sous Macintosh,
utilisez les pilotes d’impression fournis sur le CD-ROM.
❏ Un adaptateur secteur et un câble
c
Important :
❏ Pour connecter l’adaptateur réseau au secteur, n’utilisez que
l’adaptateur fourni.
❏ Pour utiliser l’adaptateur réseau avec une imprimante
EPSON hôte, une connexion au réseau est nécessaire. Pour
ce faire, utilisez un câble blindé à paire torsadée Catégorie 5.
Introduction
3
L
R4C5090_R
Rev. C
A5 size
9/14/00
Intro.fm
Pass 0
Proof Sign-off:
KOW M.Arai K.Nishi
K.Nishi
J.Hoadley
Fonctionnalité de l’adaptateur réseau
❏ L’installation de l’adaptateur réseau sur votre imprimante
vous permet de réaliser des impressions à faible coût.
❏ L’adaptateur réseau sélectionne automatiquement le mode
10BaseT ou le mode 100BaseTX lorsqu’il est connecté à un
réseau. Il supporte le port 100 Base bidirectionnel, le port 100
Base semi-duplex, et le port 10 Base semi-duplex.
❏ Comme l’adaptateur réseau supporte le serveur proxy de la
MIB imprimante, les paramètres SNMP tels que la
communauté SNMP, l’interruption IP et l’interruption IPX
sont disponibles via les logiciels EpsonNet WinAssist et
WebAssist.
Imprimantes EPSON supportant l’adaptateur réseau
L’adaptateur réseau peut être installé sur les imprimantes à jet
d’encre EPSON suivantes.
❏ Stylus COLOR 760/860/880/1160
❏ Stylus Photo 750/870/1200/1270/2000P
4
Introduction
Proof Sign-off:
KOW M.Arai K.Nishi
K.Nishi
J.Hoadley
R
R4C5090_R
Rev. C
A5 size
9/14/00
Intro.fm
Pass 0
Environnement de fonctionnement
Systèmes d’exploitation et protocoles réseau acceptés
Pour obtenir de plus amples informations, reportez-vous aux
chapitres énumérés ci-dessous :
r Chapitre 4
❏ NetWare 3.1x / 4.1x / 5
Mode Bindery pour NetWare 3.1x
NDS et le mode d’émulation Bindery pour NetWare 4.1x et
IntranetWare
NDS, Système basé sur les files d’attente, et NDPS pour
NetWare 5
r Chapitre 5
❏ Windows 98/95
TCP/IP (Impression via EpsonNet Direct Print)
NetBEUI
IPP
❏ Windows 2000/NT 4.0/3.51
TCP/IP (LPR)
NetBEUI
IPP (sauf Windows NT 3.51)
r Chapitre 6
❏ Macintosh
Système 7.5.x, Mac OS 7.6.x, 8.x, 9.x
Protocole AppleTalk
r Chapitre 7
❏ OS/2Warp 3 / 4 (OS/2Warp Connect
r Chapitre 8
et OS/2Warp Server)
TCP/IP (lprportd)
NetBEUI
Introduction
5
L
R4C5090_R
Rev. C
A5 size
9/14/00
Intro.fm
Pass 0
Proof Sign-off:
KOW M.Arai K.Nishi
K.Nishi
J.Hoadley
r Chapitre 9
❏ UNIX
Sun OS 4.1.4 ou version ultérieure : SPARC
SunSoft Solaris 2.4 ou version ultérieure : SPARC et x86
SCO UNIX 4.2 ou version ultérieure
SCO UnixWare 2.01 ou version ultérieure
HP/UX 9.05 ou version ultérieure
IBM AIX 3.2.5 ou version ultérieure et 4.1.3 ou version
ultérieure
lpr, ftp: Filtrage (TCP/IP)
6
Introduction
Proof Sign-off:
KOW M.Arai K.Nishi
K.Nishi
J.Hoadley
R
R4C5090_R
Rev. C
A5 size
9/14/00
Intro.fm
Pass 0
A propos des logiciels
❏ EpsonNet WinAssist
Logiciel de configuration pour les administrateurs sous
Windows vous permettant de configurer l’adaptateur réseau
pour une impression TCP/IP, NetWare, NetBEUI,
AppleTalk, IPP et SNMP. L’utilisation du logiciel EpsonNet
WinAssist Easy Setup (logiciel de configuration simplifiée),
vous permet de configurer facilement l’adaptateur réseau
pour une impression TCP/IP et NetBEUI.
❏ EpsonNet MacAssist
Logiciel de configuration pour les administrateurs sous
Macintosh vous permettant de configurer l’adaptateur réseau
pour une impression TCP/IP et AppleTalk.
❏ EpsonNet WebAssist
Vous pouvez démarrer EpsonNet WebAssist à partir du
logiciel EpsonNet WinAssist ou MacAssist, ou en saisissant
l’adresse IP de l’adaptateur réseau comme pour l’URL dans
votre Explorateur. Il s’agit d’un logiciel pour le Web vous
permettant de configurer l’adaptateur réseau pour une
impression TCP/IP, NetWare, NetBEUI, AppleTalk, IPP et
SNMP.
❏ EpsonNet WebManager
Logiciel fonctionnant sur un navigateur Web permettant aux
administrateurs réseau de contrôler facilement les
périphériques réseau.
❏ EpsonNet Direct Print
Logiciel permettant des impressions TCP/IP sous Windows
98/95/2000/NT 4.0.
❏ EpsonNet Internet Print
Logiciel permettant l’impression via Internet en utilisant le
protocole IPP (Internet Printing Protocol) sous Windows 98/
95/NT 4.0.
Introduction
7
L
R4C5090_R
Rev. C
A5 size
9/14/00
Intro.fm
Pass 0
Proof Sign-off:
KOW M.Arai K.Nishi
K.Nishi
J.Hoadley
❏ EPSON Status Monitor 2
Logiciel livré avec votre pilote d’impression. Il vous fournit
des informations sur l’état courant de votre imprimante.
❏ Printer Status Page (Page d’état de l’imprimante)
Un ensemble de pages web personnalisées pour des
impressions Internet sous Windows 2000. Il est livré avec
votre pilote d’impression pour Windows 2000.
Configuration de l’adaptateur réseau
Pour configurer l’adaptateur réseau, vous devez suivre les étapes
ci-dessous. Pour obtenir de plus amples informations,
reportez-vous à la documentation indiquée.
1. Installez l’adaptateur réseau dans l’imprimante. Reportezvous au Chapitre 1.
2. Installez EpsonNet WinAssist ou MacAssist. Consultez le
complément d’informations fourni avec le CD-ROM. Vous
pouvez également utiliser le logiciel EpsonNet Easy Setup
(logiciel de configuration simplifiée) pour configurer
l’adaptateur réseau sans avoir à installer le logiciel EpsonNet
WinAssist. Pour plus de détails, reportez-vous au Chapitre 2.
3. Définissez l’adresse IP de l’adaptateur réseau. Pour plus de
détails, reportez-vous au Chapitre 3.
4. Configurez l’adaptateur réseau à l’aide des logiciels
EpsonNet WinAssist, MacAssist ou WebAssist et préparez
l’imprimante. Voir le chapitre correspondant à votre
environnement.
5. Utilisez EpsonNet Direct Print pour obtenir une impression
TCP/IP. Pour plus de détails, reportez-vous au Chapitre 11.
8
Introduction
Proof Sign-off:
KOW M.Arai K.Nishi
K.Nishi
J.Hoadley
R
R4C5090_R
Rev. C
A5 size
9/14/00
Intro.fm
Pass 0
6. Utilisez EPSON Status Monitor 2 pour contrôler l’état de
l’imprimante. Pour plus de détails, reportez-vous au
Chapitre 12.
7. Utilisez EpsonNet Internet Print pour imprimer avec IPP
(Internet Printing Protocol). Pour plus de détails,
reportez-vous au Chapitre 13.
8. Utilisez Printer Status Page pour contrôler l’état de
l’imprimante via Internet. Pour plus de détails, reportez-vous
Chapitre 14.
Introduction
9
R
R4C5090_R
Rev. C
Proof Sign-off:
KOW M.Arai K.Nishi
K.Nishi
J.Hoadley
A5 size
9/14/00
Start.fm
Pass 0
Chapitre 1
1
Installation
Ce chapitre explique comment installer et utiliser l’adaptateur
réseau.
Fonctionnement de l’adaptateur réseau
Les voyants et la feuille d’état fournissent des informations
importantes sur le fonctionnement et la configuration de
l’adaptateur réseau.
Connecteur RJ-45
bouton Feuille
d’état
Connecteur DC-IN
voyants d’état
Installation
1-1
L
R4C5090_R
Rev. C
A5 size
9/14/00
Proof Sign-off:
KOW M.Arai K.Nishi
K.Nishi
J.Hoadley
Start.fm
Pass 0
Voyants d’état
L’adaptateur réseau possède deux voyants d’état qui indiquent
son état courant lorsque vous mettez l’imprimante sous tension,
lors de son fonctionnement normal, et lorsque des erreurs
surviennent. Ces deux voyants sont de couleur rouge et verte.
Lorsqu’ils clignotent simultanément, ils sont couleur orange. Le
voyant relatif aux Données est de couleur verte.
Les voyants d’état vous donne les indications suivantes :
Voyant Etat
Voyant des
Données
Etat
Vert
Allumé
Connexion 10M
Vert
Clignotant
Réception de données
via la connexion 10M
Orange
Allumé
Connexion 100M
Orange
Clignotant
Réception de données
via la connexion 100M
Rouge
Allumé
Initialisation
Rouge clignotant
Allumé
Erreur
Rouge et vert clignotant en alternance
Mode de mise à jour du
microprogramme
Bouton Feuille d’état
Pour initialiser l’adaptateur réseau lors de sa première utilisation,
après l’avoir installé ou réinstallé, mettez l’imprimante sous
tension en maintenant le bouton Feuille d’état enfoncé pendant
environ vingt secondes. Ce laps de temps dépend du modèle
d’imprimante utilisée. Pour obtenir de plus amples informations,
reportez-vous au Guide de l’utilisateur.
1-2
Installation
R
R4C5090_R
Rev. C
Proof Sign-off:
KOW M.Arai K.Nishi
K.Nishi
J.Hoadley
A5 size
9/14/00
Start.fm
Pass 0
Avant de démarrer la configuration de l’adaptateur, veillez à
appuyer sur le bouton Feuille d’état et à le maintenir enfoncé pour
imprimer une feuille d’état. Celle-ci contient des informations
importantes relative à la configuration actuelle, au numéro de
série, et à l’adresse MAC par exemple. Ces informations vous
seront utiles pour configurer l’adaptateur.
Il vous est impossible d’imprimer une feuille d’état si
l’imprimante est en cours d’impression, si elle est hors ligne, ou
si elle n’est pas prête à imprimer.
Remarque :
Si la feuille d’état ne s’imprime pas, assurez-vous que l’imprimante est
en ligne et qu’aucun travail d’impression n’est en cours, puis attendez
une minute. Si celle-ci ne s’imprime toujours pas, mettez l’imprimante
hors tension et attendez que les voyants d’état s’éteignent avant de la
remettre sous tension.
c
Important :
Après avoir mis votre imprimante hors tension, attendez que les
voyants d’état s’éteignent avant de la remettre sous tension ;
sinon l’adaptateur réseau risque de ne pas fonctionner
correctement.
Connecteurs réseau
L’adaptateur réseau peut détecter le type de câble qui lui est relié.
Aucun réglage matériel ou logiciel n’est donc nécessaire pour
spécifier le type de câble.
Connecteur RJ-45 :
Connectez un câble blindé à paire torsadée Catégorie 5 au
connecteur RJ-45 de l’adaptateur réseau. Vous pouvez utiliser ce
câble pour une connexion aux réseaux 10BaseT et 100BaseTX.
Connecteur DC-IN :
Branchez l’adaptateur secteur au connecteur DC-IN de
l’adaptateur réseau.
Installation
1-3
1
L
R4C5090_R
Rev. C
A5 size
9/14/00
Start.fm
Pass 0
c
Proof Sign-off:
KOW M.Arai K.Nishi
K.Nishi
J.Hoadley
Important :
❏ Pour éviter tout dysfonctionnement et pour connecter
l’adaptateur réseau, vous devez utiliser un câble blindé à
paire torsadée Catégorie 5.
❏ Vous devez utiliser l’adaptateur secteur fourni.
1-4
Installation
R
R4C5090_R
Rev. C
Proof Sign-off:
KOW M.Arai K.Nishi
K.Nishi
J.Hoadley
A5 size
9/14/00
Start.fm
Pass 0
Connexion au réseau
1
Pour installer l’adaptateur réseau dans votre imprimante,
procédez comme indiqué ci-dessous.
c
Important :
❏ Ne placez aucun objet sur l’adaptateur réseau.
❏ Laissez suffisamment d’espace autour de l’adaptateur pour
faciliter son fonctionnement.
1. Vérifiez que l’imprimante est hors tension.
2. Branchez l’adaptateur réseau dans le connecteur d’interface
parallèle de l’imprimante. Veillez à bien insérer les clips
métalliques à chaque extrémité du connecteur, jusqu’au clic
de mise en place.
3. Insérez l’une des extrémités du câble réseau au connecteur
RJ-45 de l’adaptateur et l’autre extrémité au réseau.
c
Important :
Pour éviter tout dysfonctionnement et pour connecter
l’adaptateur réseau, vous devez utiliser un câble blindé à
paire torsadée Catégorie 5.
Remarques :
❏ Par défaut, l’adresse IP de l’adaptateur réseau est
"192.168.192.168". Cette adresse privée peut toutefois être
source de conflits sur le réseau. Avant de connecter l’adaptateur
au réseau et pour éviter ces conflits, vous devez vous assurer
que cette adresse IP n’est pas déjà utilisée sur le réseau. Dans
le cas contraire, mettez hors tension le périphérique possédant
la même adresse , puis modifiez l’adresse par défaut de
l’adaptateur réseau. Pour obtenir de plus amples informations
sur le paramétrage de l’adresse IP, reportez-vous au chapitre 3.
❏ Veillez à ne pas connecter ou déconnecter le câble réseau lorsque
l’imprimante est sous tension.
Installation
1-5
L
R4C5090_R
Rev. C
A5 size
9/14/00
Start.fm
Pass 0
Proof Sign-off:
KOW M.Arai K.Nishi
K.Nishi
J.Hoadley
❏ Assurez-vous d’utiliser un HUB pour connecter l’adaptateur
au réseau.
4. Branchez l’adaptateur secteur au connecteur DC-IN de
l’adaptateur réseau. Veillez à utiliser l’adaptateur fourni.
w
Attention :
Lorsque vous installez ou désinstallez l’adaptateur réseau,
vous devez mettre l’imprimante hors tension et débrancher
l’adaptateur secteur de la prise afin d’éviter tout risque
d’électrocution.
5. Branchez le cordon d’alimentation à une prise de terre
conforme.
6. Mettez l’imprimante sous tension.
7. Pour initialiser l’adaptateur réseau lors de sa première
utilisation, après l’avoir installée ou réinstallée, mettez
l’imprimante sous tension en maintenant le bouton Feuille
d’état enfoncé pendant environ vingt secondes.
Remarque :
Certaines imprimantes requièrent plus de 30 secondes pour
initialiser l’adaptateur réseau après son installation.
8. Pour imprimer une feuille d’état, appuyez sur le bouton
Feuille d’état et maintenez-le enfoncé.
Si une feuille d’état s’imprime, l’adaptateur réseau est
correctement installé.
c
1-6
Important :
Après avoir mis votre imprimante hors tension, attendez que
les voyants d’état s’éteignent avant de la remettre sous
tension ou de déconnecter l’adaptateur réseau de
l’imprimante ; sinon celui-ci risque de ne pas fonctionner
correctement.
Installation
Proof Sign-off:
KOW M.Arai K.Nishi
K.Nishi
J.Hoadley
R
R4C5090_R
Rev. C
A5 size
9/14/00
Start.fm
Pass 0
Initialisation de l’adaptateur réseau
L’initialisation de l’adaptateur réseau doit être effectuée dans les
cas suivants :
❏ A la première mise sous tension de l’imprimante, une fois
l’adaptateur réseau installé.
❏ Lorsque le logiciel ne reconnaît pas l’adaptateur réseau du fait
d’un conflit causé par une mauvaise configuration de
l’adaptateur.
❏ Si vous avez oublié le mot de passe du logiciel de
configuration.
Pour initialiser l’adaptateur réseau, procédez comme indiqué
ci-dessous :
1. Assurez-vous que l’imprimante équipée de l’adaptateur
réseau est hors tension.
2. En maintenant le bouton Feuille d’état enfoncé, mettez
l’imprimante sous tension.
3. Maintenez ce bouton enfoncé pendant environ vingt secondes
jusqu’à ce que le voyant d’état rouge et le voyant vert des
données s’allument. Ces voyants indiquent que l’adaptateur
réseau est en cours d’initialisation.
4. Une fois l’initialisation terminée, appuyez sur le bouton
Feuille d’état pour imprimer une feuille d’état. Contrôlez les
informations fournies sur cette feuille.
Installation
1-7
1
Proof Sign-off:
KOW M.Arai K.Nishi
K.Nishi
J.Hoadley
R
R4C5090_R
Rev. C
A5 size
9/14/00
Easy.fm
Pass 0
Chapitre 2
Installation du logiciel de configuration
simplifiée
A l’aide du protocole TCP/IP ou NetBEUI, vous pouvez utiliser
le logiciel EpsonNet WinAssist Easy Setup (logiciel de
configuration simplifiée) pour paramétrer l’imprimante en vue
de son utilisation sur le réseau.
Si le logiciel EpsonNet WinAssist est installé sur votre ordinateur,
vous pouvez accéder à EpsonNet WinAssist Easy Setup à partir
du menu Démarrer. Dans le cas contraire, vous pouvez y accéder
directement à partir du CD-ROM. Reportez-vous aux pages
suivantes pour accéder à la section appropriée.
Remarques :
❏ Assurez-vous que le protocole TCP/IP est installé dans votre
ordinateur. Pour une impression NetBEUI, vérifiez que le protocole
NetBEUI est installé dans l’ordinateur. Pour installer les protocoles
nécessaires, reportez-vous à l’Annexe A, “Installation des
protocoles”.
❏ Avant de vous reporter à la section appropriée, vous devez définir
l’adresse IP de l’adaptateur réseau ou vous connecter au Serveur
NetWare.
Installation du logiciel de configuration simplifiée
2-1
2
L
R4C5090_R
Rev. C
A5 size
9/14/00
Easy.fm
Pass 0
Proof Sign-off:
KOW M.Arai K.Nishi
K.Nishi
J.Hoadley
Démarrage du logiciel de configuration simplifiée à
partir du CD-ROM
Pour lancer EpsonNet WinAssist Easy Setup à partir du
CD-ROM, procédez comme indiqué ci-dessous :
1. Insérez le CD-ROM des logiciels dans son lecteur.
2. Le programme d’installation EPSON démarre
automatiquement.
Dans le cas contraire, cliquez sur Démarrer, puis sur
Exécuter. Saisissez D:\EPSETUP et cliquez sur OK. (Si
nécessaire, remplacez la lettre D par celle de votre lecteur.)
3. Double-cliquez sur Run EpsonNet WinAssist Easy Setup
(Lancer EpsonNet WinAssist Easy Setup).
La boîte de dialogue EpsonNet WinAssist Easy Setup s’ouvre.
Cliquez sur Next (Suivant).
4. Lisez le message d’autorisation d’utilisation et cliquez sur
Next (Suivant).
2-2
Installation du logiciel de configuration simplifiée
Proof Sign-off:
KOW M.Arai K.Nishi
K.Nishi
J.Hoadley
R
R4C5090_R
Rev. C
A5 size
9/14/00
Easy.fm
Pass 0
5. Sélectionnez l’imprimante cible et cliquez sur Next (Suivant).
2
6. Choisissez ou non l’utilisation du service de partage au réseau
Microsoft et cliquez sur Next (Suivant). Si vous avez choisi
No (Non), passez à l’étape 9.
Installation du logiciel de configuration simplifiée
2-3
L
R4C5090_R
Rev. C
A5 size
9/14/00
Easy.fm
Pass 0
Proof Sign-off:
KOW M.Arai K.Nishi
K.Nishi
J.Hoadley
7. Confirmez le nom de l’hôte (nom NetBIOS). Changez-le si
nécessaire. Cliquez sur Next (Suivant) pour poursuivre la
procédure.
8. Spécifiez ou non l’utilisation de l’impression TCP/IP et
cliquez sur Next (Suivant). Si vous avez sélectionné No
(Non), passez à l’étape 10.
2-4
Installation du logiciel de configuration simplifiée
R
R4C5090_R
Rev. C
Proof Sign-off:
KOW M.Arai K.Nishi
K.Nishi
J.Hoadley
A5 size
9/14/00
Easy.fm
Pass 0
9. Sélectionnez Auto ou Manual (Manuel). La sélection du
mode Auto, active l’option DHCP. Si vous souhaitez définir
l’adresse IP manuellement, sélectionnez Manual et saisissez
cette adresse. Cliquez sur Next (Suivant).
2
Remarque :
Pour utiliser le serveur DHCP, celui-ci doit être installé sur votre
ordinateur et être correctement paramétré. Pour obtenir des
informations détaillées, consultez l’aide en ligne de votre système
d’exploitation.
10. Validez vos paramètres et cliquez sur Send (Envoyer).
Si un mot de passe a été défini pour l’adaptateur réseau, la
boîte de dialogue Mot de passe s’ouvre. Saisisez votre mot de
passe (20 caractères maximum) et cliquez sur OK pour
l’enregistrer. Suivez les instructions fournies à l’écran.
c
Important :
Deux ou trois minutes sont nécessaires pour l’envoi de
nouveaux paramètres vers l’adaptateur réseau. Ne mettez
l’imprimante hors tension que lorsqu’un message vous le
demandant s’affiche sur l’écran.
Installation du logiciel de configuration simplifiée
2-5
L
R4C5090_R
Rev. C
A5 size
9/14/00
Easy.fm
Pass 0
Proof Sign-off:
KOW M.Arai K.Nishi
K.Nishi
J.Hoadley
Démarrage du logiciel de configuration simplifiée à
partir du menu Démarrer
Si le logiciel EpsonNet WinAssist est déjà installé dans votre
ordinateur, vous pouvez lancer EpsonNet WinAssist Easy Setup
à partir du menu Démarrer.
Cliquez sur Démarrer, pointez sur Programmes et sur
EpsonNet WinAssist, puis cliquez sur EpsonNet EasySetup. La
boîte de dialogue EpsonNet WinAssist Easy Setup s’ouvre.
Cliquez sur Suivant, puis passez à l’étape 4 de la section
“Démarrage du logiciel de configuration simplifiée à partir du
CD-ROM”, page 2-2 pour obtenir de plus amples informations
sur EpsonNet WinAssist Easy Setup.
2-6
Installation du logiciel de configuration simplifiée
Proof Sign-off:
KOW M.Arai K.Nishi
K.Nishi
J.Hoadley
R
R4C5090_R
Rev. C
A5 size
9/14/00
Setip.fm
Pass 0
Chapitre 3
Paramétrage de l’adresse IP
Pour utiliser l’adaptateur réseau avec le protocole TCP/IP, vous
devez lui affecter une adresse IP à l’aide du logiciel EpsonNet
WinAssist ou EpsonNet MacAssist, ou des commandes arp/ping.
L’adresse IP doit être définie dans les cas suivants :
❏ Pour configurer l’adaptateur réseau à l’aide de EpsonNet
WebAssist (le logiciel pré-installé dans l’adaptateur )
❏ Pour utiliser une imprimante distante (LPR sur IP) depuis
NetWare 5
❏ Pour imprimer sur TCP/IP (via EpsonNet Direct Print)
depuis Windows 98/95/2000/NT 4.0
❏ Pour imprimer sur TCP/IP (port LPR) depuis
Windows 2000/NT 4.0/NT 3.51
❏ Pour imprimer sur TCP/IP (port lpr) depuis OS/2 Warp
ou UNIX
❏ Pour imprimer sur Internet à l’aide du logiciel EpsonNet
Internet Print depuis Windows 98/95/NT 4.0
❏ Pour imprimer sur Internet depuis Windows 2000
❏ Pour gérer les imprimantes par TCP/IP à l’aide de EpsonNet
WebManager
Paramétrage de l’adresse IP
3-1
3
L
R4C5090_R
Rev. C
A5 size
9/14/00
Setip.fm
Pass 0
Proof Sign-off:
KOW M.Arai K.Nishi
K.Nishi
J.Hoadley
Paramétrage de l’adresse IP à l’aide de EpsonNet
WinAssist/MacAssist
Cette section vous explique comment définir l’adresse IP de
l’adaptateur réseau à l’aide de EpsonNet WinAssist ou MacAssist.
Remarques :
❏ Vérifiez que les protocoles TCP/IP sont installés dans votre
ordinateur. Pour obtenir de plus amples informations,
reportez-vous à la section “Installation des protocoles TCP/IP sous
Windows”, page A-1.
❏ L’adaptateur réseau est défini par défaut sur l’adresse IP
"192.168.192.168". Cette adresse privée peut toutefois être source
de conflits sur le réseau. Avant de connecter l’adaptateur au réseau
et pour éviter ces conflits, vous devez vous assurer que cette adresse
IP n’est pas déjà utilisée sur le réseau. Dans le cas contraire, mettez
hors tension le périphérique possédant la même adresse, puis
modifiez l’adresse par défaut de l’adaptateur réseau. Demandez à
l’Administrateur réseau qu’il vous indique l’adresse IP, le masque
de sous-réseau et la passerelle par défaut.
❏ Pour définir l’adresse IP sous OS/2 et UNIX, utilisez les
commandes arp et ping. Pour de plus amples détails, reportez-vous
à la section “Paramétrage de l’adresse IP à l’aide des commandes
arp/ping”, page 3-7.
Pour définir l’adresse IP, procédez comme indiqué ci-dessous.
Les copies d’écran utilisées dans cette section représentent le
système d’exploitation Windows 95 fonctionnant avec le logiciel
EpsonNet WinAssist. Elles peuvent donc être différentes pour
d’autres systèmes d’exploitation, toutefois les instructions sont
les mêmes, sauf avis contraire.
1. Assurez-vous que les protocoles nécessaires sont installés sur
votre ordinateur.
3-2
Paramétrage de l’adresse IP
Proof Sign-off:
KOW M.Arai K.Nishi
K.Nishi
J.Hoadley
R
R4C5090_R
Rev. C
A5 size
9/14/00
Setip.fm
Pass 0
Si vous utilisez Windows 98/95/2000/NT, le protocole
TCP/IP doit être installé. Si vous utilisez Macintosh,
AppleTalk doit être installé.
2. Mettez l’imprimante sous tension équipée de l’adaptateur
réseau .
3. Démarrez EpsonNet WinAssist ou MacAssist.
Sous Windows 98/95/2000/NT 4.0 : Cliquez sur Démarrer,
pointez sur Programmes, puis sur EpsonNet WinAssist, et
cliquez ensuite sur EpsonNet WinAssist.
Sous Windows NT 3.51 : Double-cliquez sur l’icône
EpsonNet WinAssist dans le groupe EpsonNet WinAssist.
Sous Macintosh : Double-cliquez sur l’icône EpsonNet
MacAssist.
4. Sélectionnez l’imprimante pour laquelle vous souhaitez
définir l’adresse IP, puis cliquez sur Configuration ou
double-cliquez sur l’imprimante.
Remarques :
❏ Si vous avez connecté au réseau plusieurs imprimantes, vous
pouvez les différencier par leur adresse MAC en consultant la
feuille d’état.
Paramétrage de l’adresse IP
3-3
3
L
R4C5090_R
Rev. C
A5 size
9/14/00
Setip.fm
Pass 0
Proof Sign-off:
KOW M.Arai K.Nishi
K.Nishi
J.Hoadley
❏ Vous pouvez rechercher des imprimantes sur d’autres segments
à l’aide de l’option Search Options (Options de
recherche) du menu Outils de EpsonNet WinAssist. Pour
de plus amples informations, reportez-vous à la section
“Paramètres optionnels”, page 10-4.
5. Cliquez sur l’onglet TCP/IP pour afficher le menu
correspondant.
Remarque :
L’Administrateur réseau doit confirmer toutes les modifications
apportées lors du paramétrage de l’adresse IP.
6. Pour définir l’adresse IP, sélectionnez Auto ou Manual
(Manuel) comme mode d’acquisition de l’adresse IP. La
sélection du mode Auto, active l’option DHCP. Si vous
souhaitez définir l’adresse IP manuellement, sélectionnez
Manual (Manuel).
3-4
Paramétrage de l’adresse IP
Proof Sign-off:
KOW M.Arai K.Nishi
K.Nishi
J.Hoadley
R
R4C5090_R
Rev. C
A5 size
9/14/00
Setip.fm
Pass 0
Remarques :
❏ Le mode par défaut est Auto. La sélection du mode Auto, active
l’option DHCP. Pour utiliser le serveur DHCP, celui-ci doit
être installé sur votre ordinateur et être correctement
paramétré. Pour obtenir des instructions détaillées, consultez
l’aide en ligne de votre système d’exploitation.
❏ Si aucun serveur DHCP n’est installé dans votre ordinateur ou
sur le réseau, l’adaptateur réseau utilise l’adresse
"192.168.192.168" comme adresse IP par défaut.
❏ Si le mode Auto est sélectionné dans Get IP address
(Obtenir une adresse IP), vous devez modifier le
paramétrage du port de l’imprimante à chaque mise sous tension
de celle-ci. Pour l’impression sous TCP/IP, nous vous
recommandons de sélectionner Manual (Manuel) et de
définir l’adresse IP manuellement.
7. Lorsque vous sélectionnez le mode Manual (Manuel),
définissez l’adresse IP, le masque de sous-réseau et la
passerelle par défaut. Assurez-vous de ne pas définir une
adresse susceptible d’entrer en conflit avec d’autres
périphériques du réseau.
Remarques :
❏ Les valeurs par défaut de l’adresse IP, du masque de sous-réseau
et de la passerelle par défaut sont respectivement
192.168.192.168, 255.255.255.0 et 255.255.255.255.
❏ Si un serveur ou un routeur fait usage de passerelle, entrez
l’adresse IP du serveur ou du routeur comme adresse de la
passerelle. Dans le cas contraire, conservez les valeurs par
défaut.
❏ La case à cocher Set by PING (Définir par Ping) n’est pas
active. Pour définir l’adresse IP à l’aide des commandes arp et
ping, conservez les valeurs par défaut.
Paramétrage de l’adresse IP
3-5
3
L
R4C5090_R
Rev. C
A5 size
9/14/00
Setip.fm
Pass 0
Proof Sign-off:
KOW M.Arai K.Nishi
K.Nishi
J.Hoadley
8. Dès que ces paramétrages ont été effectués, cliquez sur OK.
La boîte de dialogue Mot de passe s’ouvre.
9. Saisissez votre mot de passe (20 caractères maximum), puis
cliquez sur OK pour enregistrer votre saisie. Si vous le
saisissez pour la première fois, cliquez d’abord sur Change
(Modifier), puis saisissez-le. Pour obtenir de plus amples
informations sur les mots de passe, reportez-vous à la section
“A propos des mots de passe”, page 10-7 pour EpsonNet
WinAssist ou à la section “A propos des mots de passe”, page
10-22 pour EpsonNet MacAssist.
Suivez les instructions fournies à l’écran. Une fois la mise à
jour terminée, réactivez la configuration en sélectionnant
Refresh (Actualiser) dans le menu Affichage (pour
WinAssist), ou en quittant puis en redémarrant MacAssist
(pour MacAssist).
c
Important :
Deux ou trois minutes sont nécessaires pour l’envoi de
nouveaux paramètres vers l’adaptateur réseau. Ne mettez
l’imprimante hors tension que lorsqu’un message vous le
demandant s’affiche sur l’écran.
10. Imprimez une feuille d’état pour vérifier la nouvelle adresse
IP.
3-6
Paramétrage de l’adresse IP
Proof Sign-off:
KOW M.Arai K.Nishi
K.Nishi
J.Hoadley
R
R4C5090_R
Rev. C
A5 size
9/14/00
Setip.fm
Pass 0
Paramétrage de l’adresse IP à l’aide des
commandes arp/ping
Sous UNIX ou OS/2, utilisez la commande arp pour définir
l’adresse IP de l’adaptateur réseau et la commande ping pour
vérifier que vous l’avez correctement paramétrée. Ces
commandes existent également sous Windows 98/ 95/2000/NT,
si le protocole de communication TCP/IP a été correctement
installé.
Pour définir l’adresse à l’aide des commandes arp et ping,
sélectionnez l’adresse IP par défaut (192.168.192.168) et vérifiez
que l’adaptateur réseau figure sur le même segment que
l’ordinateur hôte.
Avant de poursuivre, il vous faut :
❏ Une adresse IP valide de l’adaptateur réseau. Assurez-vous
auprès de l’Administrateur de votre réseau que l’adresse IP
ne crée pas de conflit avec un autre périphérique du réseau.
Si vous êtes l’Administrateur, choisissez une adresse non
conflictuelle dans votre sous-réseau.
❏ L’adresse MAC (matériel Ethernet) de l’adaptateur réseau. Il
s’agit du numéro de série de l’adaptateur réseau, immuable
et vérifiable sur une feuille d’état.
Vérification du réseau local (LAN)
Il faut d’abord vérifier que l’adaptateur réseau est accessible
depuis l’hôte.
1. Définissez la passerelle par défaut de l’hôte sur lequel vous
allez configurer l’adaptateur réseau.
Si un serveur ou un routeur fait usage de passerelle, saisissez
son adresse. Dans le cas contraire, saisissez l’adresse IP de
votre ordinateur en guise d’adresse de passerelle.
Paramétrage de l’adresse IP
3-7
3
L
R4C5090_R
Rev. C
A5 size
9/14/00
Setip.fm
Pass 0
Proof Sign-off:
KOW M.Arai K.Nishi
K.Nishi
J.Hoadley
2. L’adresse IP par défaut de l’adaptateur réseau est
"192.168.192.168". Vérifiez que l’adaptateur est accessible
depuis la ligne de commande en procédant à un test :
ping 192.168.192.168
3. Si l’adaptateur réseau est accessible, vous devez obtenir un
résultat proche du suivant (le message exact varie selon le
système d’exploitation et le paramètre Time peut être
différent) :
64 bytes from 192:168:192:168:icmp_seq=0. Time=34.ms
4. Si l’adaptateur est inaccessible, vous obtiendrez, un message
proche de celui-ci :
PING 192:168:192:168:56 data bytes
jusqu’à ce que vous appuyiez sur Ctrl-C, auquel cas le
message suivant risque d’apparaître :
192:168:192:168 PING Statistics
3 packets transmitted, 0 packets received,
100% packet loss
Là aussi, la teneur exacte du message peut varier selon le
système d’exploitation. Si vous ne parvenez pas à contrôler
l’adresse IP de l’adaptateur réseau, vérifiez les points
suivants :
❏ L’adresse dans la commande ping est correcte.
❏ La connexion Ethernet entre l’adaptateur réseau et l’hôte
est correcte et tous les hubs, routeurs, etc. sont activés.
❏ L’adaptateur réseau fonctionne normalement (voyant
rouge éteint, voyant vert ou orange allumé).
3-8
Paramétrage de l’adresse IP
Proof Sign-off:
KOW M.Arai K.Nishi
K.Nishi
J.Hoadley
R
R4C5090_R
Rev. C
A5 size
9/14/00
Setip.fm
Pass 0
Paramétrage et contrôle de la nouvelle adresse IP
Pour définir la nouvelle adresse IP communiquée par votre
Administrateur réseau, utilisez la commande arp, suivie de
l’argument -s (création d’une entrée ARP).
Remarque :
Dans l’exemple qui suit, nous supposerons que l’adresse MAC de
l’adaptateur réseau est 00:00:48:93:00:00 (hexadécimale), et que
l’adresse IP d’affectation est 192.168.100.201 (décimale). Lorsque vous
procéderez à votre propre saisie, remplacez les données de l’exemple par
les vôtres.
1. Sur la ligne de commande, saisissez :
Exemple : arp -s 192.168.100.201 00-00-48-93-00-00
2. Contrôlez la nouvelle adresse IP en procédant à un test :
Exemple : ping 192.168.100.201
3. L’adaptateur réseau devrait désormais répondre à cette
commande. Si ce n’est pas le cas, il s’agit peut-être d’une
erreur de frappe. Vérifiez-le et procédez à une nouvelle
tentative. Si toutes les tentatives échouent, réinitialisez
l’adaptateur réseau et essayez à nouveau.
4. Imprimez une feuille d’état pour vérifier que la nouvelle
adresse IP a bien été affectée à l’adaptateur réseau.
Remarque :
Lorsque vous paramétrez ainsi l’adresse IP, vous ne pouvez modifier
les paramètres du masque de sous-réseau où de la passerelle. Pour
changer ces paramètres, vous devez utiliser EpsonNet WinAssist
sous Windows (98,95, 2000 ou NT) ou EpsonNetMacAssist sous
Macintosh ou encore EpsonNet WebAssist.
Paramétrage de l’adresse IP
3-9
3
L
R4C5090_R
Rev. C
A5 size
9/14/00
Setip.fm
Pass 0
Proof Sign-off:
KOW M.Arai K.Nishi
K.Nishi
J.Hoadley
Modification de l’adresse IP à l’aide de EpsonNet
WebAssist
Après avoir configuré l’adaptateur réseau pour TCP/IP à l’aide
de EpsonNet WinAssist, MacAssist ou des commandes
arp/ping, vous pouvez modifier l’adresse IP ou d’autres
paramètres à l’aide de EpsonNet WebAssist (l’utilitaire
fonctionnant sur votre navigateur).
Remarques :
❏ Votre ordinateur doit être équipé d’un navigateur Web.
❏ Le protocole TCP/IP doit être correctement installé sur votre
ordinateur et sur l’adaptateur réseau.
❏ N’utilisez pas simultanément EpsonNet WinAssist/MacAssist et
EpsonNet WebAssist.
❏ L’utilisation de certains caractères dépend de votre navigateur. Pour
de plus amples informations, consultez la documentation du
navigateur ou de votre système d’exploitation.
Pour modifier l’adresse IP à l’aide de EpsonNet WebAssist,
procédez comme indiqué ci-dessous :
1. Mettez sous tension l’imprimante équipée de l’adaptateur
réseau .
2. Démarrez EpsonNet WebAssist selon l’une des deux
méthodes suivantes :
❏ Démarrez EpsonNet WinAssist ou EpsonNet MacAssist.
Dans la liste qui apparaît, cliquez sur l’imprimante à
configurer, puis sur le bouton Launch Browser
(EpsonNet WebAssist).
3-10
Paramétrage de l’adresse IP
Proof Sign-off:
KOW M.Arai K.Nishi
K.Nishi
J.Hoadley
R
R4C5090_R
Rev. C
A5 size
9/14/00
Setip.fm
Pass 0
❏ Sans démarrer EpsonNet WinAssist ou MacAssist,
ouvrez le navigateur et saisissez directement l’adresse IP
de l’adaptateur réseau.
http: //adresse IP de l’adaptateur réseau/
Exemple : http: //192.168.100.201/
3. Cliquez sur TCP/IP situé sous Network (Réseau) dans le menu
Configuration pour afficher les paramètres TCP/IP sur
l’écran.
Remarque :
L’Administrateur réseau doit confirmer toutes les modifications
apportées lors du paramétrage de l’adresse IP.
4. Pour définir l’adresse IP, sélectionnez Auto ou Manual
(Manuel) comme mode d’acquisition de l’adresse IP. La
sélection du mode Auto active l’option DHCP. Si vous
souhaitez définir l’adresse IP manuellement, sélectionnez
Manual (Manuel).
Remarque :
Pour utiliser le serveur DHCP, celui-ci doit être installé sur votre
ordinateur et correctement paramétré. Pour obtenir des instructions
détaillées, consultez l’aide en ligne de votre système d’exploitation.
Paramétrage de l’adresse IP
3-11
3
L
R4C5090_R
Rev. C
A5 size
9/14/00
Setip.fm
Pass 0
Proof Sign-off:
KOW M.Arai K.Nishi
K.Nishi
J.Hoadley
5. Lorsque vous sélectionnez le mode Manual (Manuel),
définissez l’adresse IP, le masque de sous-réseau et la
passerelle par défaut. Assurez-vous de ne pas définir une
adresse susceptible d’entrer en conflit avec d’autres
périphériques du réseau.
Remarques :
❏ Les valeurs par défaut du masque de sous-réseau et de la
passerelle par défaut sont respectivement 255.255.255.0 et
255.255.255.255.
❏ Si un serveur ou un routeur fait usage de passerelle, entrez
l’adresse IP du serveur ou du routeur comme adresse de la
passerelle. Dans le cas contraire, conservez les valeurs par
défaut.
6. Cliquez sur le bouton SUBMIT (Envoyer) et entrez le mot de
passe pour mettre à jour les paramètres. Utilisez le même mot
de passe pour EpsonNet WinAssist, MacAssist et WebAssist.
Pour obtenir de plus amples informations sur les mots de
passe, reportez-vous à la section “Mot de passe”, page 10-37.
7. Avant de sortir du navigateur ou d’adresser des travaux
d’impression, attendez que le message "Configuration change
is complete" ("Configuration terminée !") apparaisse, puis
suivez les instructions fournies à l’écran pour réinitialiser
l’imprimante.
Remarque :
La nouvelle adresse IP ne sera disponible qu’après avoir réinitialisé
l’imprimante. Saisissez l’adresse IP, puis redémarrez EpsonNet
WebAssist.
3-12
Paramétrage de l’adresse IP
R
R4C5090_R
Rev. C
Proof Sign-off:
KOW M.Arai K.Nishi
K.Nishi
J.Hoadley
A5 size
9/14/00
Setnw.fm
Pass 0
Chapitre 4
Paramétrages pour NetWare
Ce chapitre vous fournit les explications nécessaires à la
configuration de l’adaptateur réseau sous NetWare. Vous devez
préalablement configurer votre imprimante pour un
environnement NetWare, puis configurer l’adaptateur réseau à
l’aide de EpsonNet WinAssist.
4
Présentation générale
Configuration nécessaire
❏ Environnement serveur
NetWare 3.1/3.11/3.12 (Bindery)
NetWare 4.1/4.11 (NDS, émulation de Bindery)
IntranetWare (NDS, émulation de Bindery)
NetWare 5 (NDS, Système de file d’attente, Passerelle
NDPS® 2.0)
❏ Environnement client
L’environnement client doit être reconnu par NetWare.
Les clients peuvent ainsi utiliser le pilote d’impression installé
sur l’adaptateur réseau.
Paramétrages pour NetWare
4-1
L
R4C5090_R
Rev. C
A5 size
9/14/00
Setnw.fm
Pass 0
Proof Sign-off:
KOW M.Arai K.Nishi
K.Nishi
J.Hoadley
A propos des modes
Vous pouvez choisir l’un des modes suivants : Serveur
d’impression, Imprimante distante ou Veille. Nous vous
recommandons le mode Serveur d’impression, sauf si le nombre
d’utilisateurs connectés dépasse le nombre de connexions
autorisées.
Les caractéristiques des modes sont décrites ci-dessous.
Mode Serveur d’impression (NDS/Serveur d’impression de
Bindery) :
❏ Impression directe à grande vitesse
❏ Utilisation du compte utilisateur NetWare
❏ Possibilité de connecter simultanément jusqu’à 8 serveurs
de fichiers
❏ Possibilité d’enregistrer jusqu’à 32 files d’attente
d’impression
Mode Imprimante distante :
❏ Un compte utilisateur NetWare non requis.
❏ Un serveur d’impression est requis pour le contrôle de
l’imprimante distante.
❏ Possibilité de connecter jusqu’à 16 imprimantes pour
NetWare 3.1x, et jusqu’à 255 imprimantes pour NetWare
4.1x, IntranetWare et NetWare 5.
Remarque :
Lorsque vous mettez l’imprimante sous tension, l’accès au compte
utilisateur se fait temporairement en mode Imprimante distante. Si
aucun accès au compte utilisateur n’est disponible, mettez
l’imprimante sous tension avant que le client ne se connecte au
réseau.
4-2
Paramétrages pour NetWare
R
R4C5090_R
Rev. C
Proof Sign-off:
KOW M.Arai K.Nishi
K.Nishi
J.Hoadley
A5 size
9/14/00
Setnw.fm
Pass 0
Mode Veille (mode par défaut/paramètre usine) :
Le mode Attente est le mode par défaut. Avec ce mode, toutes
les fonctions relatives à NetWare sont arrêtées. Vous devez le
choisir lorsque vous n’utilisez pas l’adaptateur réseau dans
un environnement NetWare.
Instructions pour l’utilisation de NetWare
Impression d’un fichier texte
En fonction de l’environnement client, un problème de
conversion, de réacheminement ou d’espace entre les
caractères apparaît lorsque vous imprimez un fichier texte en
utilisant la commande NPRINT sous NetWare ou DOS.
Limites de PCONSOLE
Lorsque vous utilisez l’adaptateur réseau en mode Serveur
d’impression, l’écran d’état du serveur d’impression n’est pas
disponible avec PCONSOLE .
Bindery et NDS
❏ Le chemin du contexte Bindery peut être confirmé à partir de
la console du serveur grâce à la commande SET BINDERY
CONTEXT.
❏ S’il n’a pas été défini, où si vous souhaitez utiliser
l’environnement d’impression d’un autre contexte depuis un
client non-NDS, vous devez obligatoirement spécifier le
contexte de Bindery. Utilisez la commande SET BINDERY
CONTEXT dans le fichier AUTOEXEC.NCF pour le définir.
Paramétrages pour NetWare
4-3
4
L
R4C5090_R
Rev. C
A5 size
9/14/00
Setnw.fm
Pass 0
Proof Sign-off:
KOW M.Arai K.Nishi
K.Nishi
J.Hoadley
❏ Si vous utilisez le client Novell pour Windows 95/98 version
3.00 ou le client Novell pour Windows NT version 4.50, vous
ne pouvez pas utiliser le mode Serveur d’impression de la
bindery avec EpsonNet WinAssist. Pour configurer
l’adaptateur réseau en mode Bindery, utilisez le client Novell
IntranetWare ou EpsonNet WebAssist.
Consultez la documentation pour NetWare 4.1x ou NetWare 5
pour obtenir de plus amples informations.
Protocole de routage IPX "NLSP"
Il est possible de sélectionner le protocole de routage IPX
"NLSP" à l’aide de NetWare 4.1x ou ultérieur ; toutefois,
l’adaptateur réseau ne reconnaissant pas le protocole "NLSP",
les communications sont gérées par le protocole RIP/SAP.
Vous pouvez sélectionner le protocole de routage à partir de
a) NLSP avec compatibilité RIP/SAP ou b) uniquement RIP/
SAP. Si vous supprimez la liaison RIP ou SAP lorsque NLSP
avec compatibilité RIP/SAP est sélectionné, l’adaptateur
réseau ne pourra communiquer avec le serveur de fichiers et
NDS. (Reportez-vous au sections “Protocoles” et “Liaisons”
de l’utilitaire INETCFG de NetWare.)
Délai de reconnaissance de l’adaptateur réseau
Après avoir mis l’imprimante sous tension, il faut deux
minutes environ au serveur NetWare pour reconnaître
l’adaptateur réseau. Une feuille d’état imprimée pendant ce
délai indiquerait des informations erronées.
Type de trame
Le même type de trame doit être utilisé pour le serveur
NetWare et le routeur IPX d’un même réseau. Si vous utilisez
plusieurs types de trame sur un même réseau, liez-les aux
serveurs NetWare et aux routeurs IPX.
4-4
Paramétrages pour NetWare
R
R4C5090_R
Rev. C
Proof Sign-off:
KOW M.Arai K.Nishi
K.Nishi
J.Hoadley
A5 size
9/14/00
Setnw.fm
Pass 0
Pour NetWare 5
Le protocole IPX doit être installé (lié) sur le serveur
NetWare 5.
A propos des modes
Si le mode dans lequel vous êtes connecté est différent du
mode défini pour l’adaptateur réseau, un message apparaît
lorsque vous essayez de le configurer pour NetWare. Si vous
ne souhaitez pas modifier les paramètres existants, cliquez
sur Cancel (Annuler) et connectez-vous au mode défini pour
l’adaptateur réseau.
Utilisation du Serveur d’impression en mode Bindery
(NetWare 3.1x/4.1x)
Cette section contient les instructions nécessaires à l’utilisation de
l’adaptateur réseau en mode Serveur d’impression sous
NetWare 3.1x/4.1x/IntranetWare avec émulation de Bindery.
Configuration pour NetWare à l’aide de EpsonNet
WinAssist
Configurez l’adaptateur réseau à l’aide de EpsonNet WinAssist.
Remarque :
Les clients Novell 32 bits ou IntranetWare doivent être installés sur
votre ordinateur. N’utilisez pas le client Novell pour Windows 95/98
version 3.00 ni le client Novell pour Windows NT version 4.50.
1. Mettez l’imprimante équipée de l’adaptateur réseau sous
tension.
2. A partir de n’importe quel client NetWare, connectez-vous au
serveur NetWare cible avec les droits d’Administrateur via la
connexion Bindery.
Paramétrages pour NetWare
4-5
4
L
R4C5090_R
Rev. C
A5 size
9/14/00
Setnw.fm
Pass 0
Proof Sign-off:
KOW M.Arai K.Nishi
K.Nishi
J.Hoadley
3. Démarrez EpsonNet WinAssist depuis le menu Démarrer.
4. Cliquez sur IPX. Sélectionnez dans la liste l’imprimante que
vous souhaitez configurer, puis cliquez sur Configuration.
Remarques :
❏ Si vous avez connecté plusieurs imprimantes sur un même
réseau, vous pouvez les différencier grâce à leur adresse MAC
en consultant la feuille d’état.
❏ Si l’adresse IP est définie comme adresse IP par défaut, il se peut
que le modèle de l’imprimante n’apparaisse pas.
❏ Si aucune imprimante n’apparaît dans le groupe IPX, vérifiez
que l’imprimante est bien sous tension. Si c’est le cas, vérifiez
qu’elle se trouve bien dans le même segment que l’ordinateur.
❏ Vous pouvez rechercher des imprimantes dans d’autres
segments à l’aide de l’option Search Options (IPX) (Options
de recherche) (IPX)) dans le menu Outils de EpsonNet
WinAssist. Pour plus d’informations, reportez-vous à la section
“Search Options-IPX (Options de recherche-IPX)”, page 10-6.
5. Cliquez sur l’onglet NetWare pour effectuer les
paramétrages.
4-6
Paramétrages pour NetWare
Proof Sign-off:
KOW M.Arai K.Nishi
K.Nishi
J.Hoadley
R
R4C5090_R
Rev. C
A5 size
9/14/00
Setnw.fm
Pass 0
Remarque :
Si l’environnement sur lequel vous êtes connecté est différent de la
configuration actuelle de l’adaptateur réseau, un message apparaît.
Suivez les instructions fournies à l’écran.
6. Effectuez les paramétrages suivants pour définir le mode
Serveur d’impression/Bindery.
4
use NetWare (utiliser Netware) :
Cochez cette case lorsque vous utilisez NetWare. Cette case
apparaît en grisé quand NetWare ne peut pas être utilisé et
quand le protocole IPX n’est pas supporté par l’adaptateur
réseau.
Mode :
Sélectionnez Printserver / Bindery (Serveur d’impression/
Bindery).
Frame type (Type de trame) :
Sélectionnez Auto. N’en sélectionnez pas d’autres.
Tree name (Nom de l’arborescence) :
Laissez en l’état.
Paramétrages pour NetWare
4-7
L
R4C5090_R
Rev. C
A5 size
9/14/00
Setnw.fm
Pass 0
Proof Sign-off:
KOW M.Arai K.Nishi
K.Nishi
J.Hoadley
Context (Contexte) :
Laissez en l’état.
Primary fileserver name (Nom du serveur de fichiers
principal) :
Sélectionnez le serveur de fichiers auquel se connecte le
serveur d’impression.
Printserver name (Nom du serveur d’impression) :
Sélectionnez le serveur d’impression. Vous pouvez
également créer un nouveau serveur d’impression en entrant
un nom (47 caractères maximum).
Printserver password (Mot de passe du serveur
d’impression) :
Tapez un mot de passe, de 20 caractères au plus, que vous
utiliserez lors d’une connexion de l’adaptateur réseau au
serveur d’impression. Pour obtenir de plus amples détails sur
la saisie d’un mot de passe, consultez la documentation de
NetWare. La saisie d’un mot de passe n’est habituellement
pas nécessaire.
Re-input password (Confirmation du mot de passe) :
Saisissez à nouveau le mot de passe.
Polling interval (Fréquence d’interrogation) :
Paramétrez la fréquence d’interrogation entre 5 et 90
secondes. Consultez la documentation de NetWare pour
obtenir de plus amples informations sur le paramétrage de la
fréquence d’interrogation. Vous n’avez pas, en général, à
modifier cette fréquence.
Bouton Print Queue Configuration (Configuration de la file
d’attente d’impression) :
Définissez la file d’attente d’impression. Reportez-vous à
l’étape suivante pour obtenir de plus amples détails. Si vous
avez déjà affecté la file d’attente avec PCONSOLE,
NWADMIN, ou EPSON Net!2 (une version antérieure de
l’utilitaire de configuration), vous devrez à ce stade l’affecter
de nouveau.
4-8
Paramétrages pour NetWare
Proof Sign-off:
KOW M.Arai K.Nishi
K.Nishi
J.Hoadley
R
R4C5090_R
Rev. C
A5 size
9/14/00
Setnw.fm
Pass 0
7. Effectuez les paramétrages suivants pour la configuration de
la file d’attente d’impression.
Vous pouvez sélectionner ou créer une file d’attente
d’impression à assigner à l’adaptateur réseau. La boîte de
dialogue suivante s’ouvre lorsque vous cliquez sur
Configuration de la file d’attente d’impression dans le
menu Serveur d’impression.
4
Queue name (Nom de la file d’attente) :
A l’aide du bouton Parcourir, vous pouvez afficher le nom de
la file d’attente affectée à l’adaptateur réseau.
Browse (Parcourir) :
Affiche la hiérarchie des serveurs de fichiers connectés. Vous
pouvez sélectionner, créer ou supprimer des files d’attente.
❏ Sélection d’une file d’attente :
Cliquez sur la file d’attente, puis cliquez sur OK pour la
sélectionner.
❏ Création d’une file d’attente :
Cliquez avec le bouton droit de la souris sur le serveur de
fichiers pour lequel vous souhaitez créer une file
d’attente, puis sélectionnez Create Queue (Créer file
d’attente). Saisissez le nom de la file d’attente (47
caractères maximum).
Paramétrages pour NetWare
4-9
L
R4C5090_R
Rev. C
A5 size
9/14/00
Setnw.fm
Pass 0
Proof Sign-off:
KOW M.Arai K.Nishi
K.Nishi
J.Hoadley
❏ Suppression d’une file d’attente :
A l’aide du bouton droit de la souris sélectionnez la file
d’attente d’impression que vous souhaitez supprimer,
puis sélectionnez Delete Queue (Supprimer file
d’attente).
Queue list box (Liste des files d’attente) :
Liste des files d’attente affectées au serveur d’impression.
Bouton Add (Ajouter) :
Permet d’ajouter une file d’attente au serveur d’impression.
Sélectionnez la file d’attente à l’aide du bouton Parcourir,
puis cliquez sur le bouton Add (Ajouter).
Bouton Remove (Supprimer) :
Supprime une file d’attente de la liste.
8. Une fois ces paramétrages effectués, cliquez sur OK. La boîte
de dialogue Mot de passe s’ouvre.
9. Saisissez votre mot de passe (20 caractères maximum) puis
cliquez sur OK pour enregistrer les paramètres. Si vous
saisissez un mot de passe pour la première fois, cliquez sur
Change (Modifier) et saisissez-le. Pour obtenir de plus
amples informations, reportez-vous à la section “A propos
des mots de passe”, page 10-7.
Suivez les instructions fournies à l’écran. Une fois la mise à
jour terminée, réactivez la configuration en sélectionnant
Refresh (Actualiser) dans le menu Affichage.
c
4-10
Important :
Deux ou trois minutes sont nécessaires pour l’envoi de
nouveaux paramètres vers l’adaptateur réseau. Ne mettez
l’imprimante hors tension que lorsqu’un message vous le
demandant s’affiche sur l’écran.
Paramétrages pour NetWare
Proof Sign-off:
KOW M.Arai K.Nishi
K.Nishi
J.Hoadley
R
R4C5090_R
Rev. C
A5 size
9/14/00
Setnw.fm
Pass 0
Remarques :
❏ Etant donné que les nouveaux paramètres sont envoyés vers
l’adaptateur réseau, vous devez attendre l’affichage du message
pour mettre l’imprimante hors tension.
❏ Les objets imprimantes (PRO) sont automatiquement créés
lors de la sauvegarde des paramètres à l’aide de EpsonNet
WinAssist. Pour modifier le nom de l’imprimante, utilisez
PCONSOLE ou NWADMIN.
4
Paramétrages pour NetWare
4-11
L
R4C5090_R
Rev. C
A5 size
9/14/00
Setnw.fm
Pass 0
Proof Sign-off:
KOW M.Arai K.Nishi
K.Nishi
J.Hoadley
Utilisation en mode Serveur d’impression NDS
(NetWare 4.1x/5)
Cette section fournit des instructions relatives à l’utilisation de
l’adaptateur réseau en mode Serveur d’impression sous
NetWare 4.1x, IntranetWare ou NetWare 5 en mode NDS.
Configuration pour NetWare à l’aide de EpsonNet
WinAssist
Configurez l’adaptateur réseau à l’aide de EpsonNet WinAssist.
Remarque :
Assurez-vous que l’un des clients suivants est installé sur votre
ordinateur : client 32 Novell, client IntranetWare Novell ou client
Novell.
1. Mettez sous tension l’imprimante équipée de l’adaptateur
réseau .
2. A partir de n’importe quel client NetWare, connectez-vous en
tant qu’Administrateur dans le contexte cible de
l’arborescence NDS.
3. Démarrez EpsonNet WinAssist depuis le menu Démarrer.
4-12
Paramétrages pour NetWare
Proof Sign-off:
KOW M.Arai K.Nishi
K.Nishi
J.Hoadley
R
R4C5090_R
Rev. C
A5 size
9/14/00
Setnw.fm
Pass 0
4. Cliquez sur IPX. Dans la liste qui s’affiche, sélectionnez
l’imprimante à configurer, puis cliquez sur Configuration.
4
Remarques :
❏ Si vous avez connecté au réseau plusieurs imprimantes, vous
pouvez les différencier par leur adresse MAC en consultant la
feuille d’état.
❏ Si l’adresse IP est définie comme adresse par défaut, il se peut
que le modèle de l’imprimante n’apparaisse pas.
❏ Si aucune imprimante n’apparaît dans le groupe IPX, vérifiez
que l’imprimante est sous tension. Si c’est le cas, vérifiez que
l’imprimante se trouve dans le même segment que l’ordinateur.
❏ Vous pouvez rechercher des imprimantes sur d’autres segments
en paramétrant l’option Search Options (IPX) (Options de
recherche (IPX)) du menu Outils de EpsonNet WinAssist.
Pour de plus amples informations, reportez-vous à la section
“Search Options-IPX (Options de recherche-IPX)”, page 10-6.
5. Cliquez sur l’onglet NetWare pour effectuer les
paramétrages.
Remarque :
Si l’environnement sur lequel vous êtes connecté diffère de la
configuration courante de l’adaptateur réseau, un message apparaît.
Suivez les instructions fournies à l’écran.
Paramétrages pour NetWare
4-13
L
R4C5090_R
Rev. C
A5 size
9/14/00
Setnw.fm
Pass 0
Proof Sign-off:
KOW M.Arai K.Nishi
K.Nishi
J.Hoadley
6. Effectuez les paramétrages du mode Serveur
d’impression NDS énumérés ci-dessous.
use NetWare (utiliser Netware) :
Cochez cette case lorsque vous utilisez NetWare. Cette case
apparaît en grisé quand NetWare ne peut pas être utilisé et
quand le protocole IPX n’est pas supporté par l’adaptateur
réseau.
Mode :
Sélectionnez Printserver/NDS (Serveur d’impression/NDS).
Frame type (Type de trame) :
Sélectionnez Auto uniquement.
Remarques pour NDS :
❏ Avant d’effectuer les paramétrages du serveur d’impression
dans la partie droite de l’écran, vous devez indiquer le nom de
l’arborescence et du contexte.
❏ Avant d’effectuer le paramétrage NDS, assurez-vous que le
client Novell est installé sur l’ordinateur.
4-14
Paramétrages pour NetWare
Proof Sign-off:
KOW M.Arai K.Nishi
K.Nishi
J.Hoadley
R
R4C5090_R
Rev. C
A5 size
9/14/00
Setnw.fm
Pass 0
❏ Consultez la documentation de NetWare pour connaître le
nombre de caractères pouvant être définis et leur disponibilité.
Tree name (Nom de l’arborescence) :
Cliquez sur Browse (Parcourir) et sélectionnez l’arborescence
NDS.
Context (Contexte) :
Cliquez sur Browse (Parcourir) et sélectionnez le contexte
NDS.
Bouton Browse (Parcourir) :
Affiche toute l’arborescence NDS. Sélectionnez le contexte
NDS. Le contexte ainsi sélectionné et le nom de son
arborescence apparaissent dans la boîte de texte
correspondante. Les différents éléments du serveur
d’impression restent en grisé tant que l’arborescence et le
contexte n’ont pas été sélectionnés.
Primary fileserver name (Nom du serveur de fichiers
principal) :
Laisser en l’état.
Printserver name (Nom du serveur d’impression) :
Les serveurs d’impression appartenant au contexte spécifié
apparaissent dans la liste. Sélectionnez le vôtre. Vous pouvez
également créer un nouveau serveur d’impression en
saisissant un nom (47 caractères maximum).
Printserver password (Mot de passe du serveur
d’impression :
Entrez un mot de passe (20 caractères maximum) à utiliser
lorsque l’adaptateur réseau se connecte au serveur
d’impression. Pour obtenir de plus amples détails sur la saisie
d’un mot de passe, consultez la documentation de NetWare.
La saisie d’un mot de passe n’est habituellement pas
nécessaire.
Re-input password (Confirmation du mot de passe) :
Saisissez à nouveau le mot de passe.
Paramétrages pour NetWare
4-15
4
L
R4C5090_R
Rev. C
A5 size
9/14/00
Setnw.fm
Pass 0
Proof Sign-off:
KOW M.Arai K.Nishi
K.Nishi
J.Hoadley
Polling interval (Fréquence d’interrogation) :
Paramétrez la fréquence d’interrogation entre 5 et 90
secondes. Consultez la documentation de NetWare pour
obtenir de plus amples informations sur le paramétrage de la
fréquence d’interrogation. Vous n’avez pas en général à
modifier cette fréquence.
Bouton Print Queue Configuration (Configuration de file
d’attente d’impression) :
Définissez la file d’attente d’impression en fonction des
informations de la section suivante. Si vous avez déjà affecté
la file à l’aide de PCONSOLE, NWADMIN ou EPSON Net!2
(version antérieure de l’utilitaire de configuration), vous
devez recommencer l’opération.
7. Effectuez les paramétrages de configuration de la file
d’attente d’impression suivants :
Vous pouvez sélectionner ou créer une file d’attente à affecter
à l’adaptateur réseau. La boîte de dialogue suivante s’ouvre
lorsque vous cliquez sur le bouton Print Queue
Configuration (Configuration de la file d’attente).
4-16
Paramétrages pour NetWare
Proof Sign-off:
KOW M.Arai K.Nishi
K.Nishi
J.Hoadley
R
R4C5090_R
Rev. C
A5 size
9/14/00
Setnw.fm
Pass 0
Remarque :
Vous pouvez également effectuer les paramétrages de file d’attente
pour un contexte supérieur à celui spécifié dans la boîte de texte
NDS Context (Contexte NDS). Vous devez, pour cela, posséder des
droits d’accès Administrateur pour le contexte dans lequel vous
souhaitez créer la file d’attente.
4
Queue name (Nom de la file d’attente) :
A l’aide du bouton Parcourir, vous pouvez afficher le nom de
la file d’attente affectée à l’adaptateur réseau.
Format : nom de la file d’attente.OU.O (OU pour l’unité
organisationnelle et O pour l’organisation)
Paramétrages pour NetWare
4-17
L
R4C5090_R
Rev. C
A5 size
9/14/00
Setnw.fm
Pass 0
Proof Sign-off:
KOW M.Arai K.Nishi
K.Nishi
J.Hoadley
Browse (Parcourir) :
Affiche l’arborescence NDS spécifiée dans le paramètre NDS.
Vous pouvez sélectionner, créer ou supprimer des files
d’attente.
❏ Sélection d’une file d’attente
Cliquez sur la file d’attente puis sur OK pour la
sélectionner.
❏ Création d’une file d’attente
Cliquez avec le bouton droit de la souris pour sélectionner
le contexte dans lequel vous souhaitez créer une file
d’attente, puis sélectionnez Create Queue (Créer file
d’attente). Saisissez le nom de la file d’attente (47
caractères maximum), puis sélectionnez un serveur sur
lequel créer la file d’attente. La file d’attente sera créée
dans le volume SYS du serveur de fichiers. Si vous
souhaitez créer une file d’attente dans un autre volume,
utilisez PCONSOLE ou NWADMIN.
❏ Suppression d’une file d’attente
Cliquez avec le bouton droit de la souris pour sélectionner
la file d’attente que vous souhaitez supprimer, puis
sélectionnez Delete Queue (Supprimer file d’attente).
Queue list box (Liste des files d’attente) :
Liste les files d’attente affectées au serveur d’impression.
Bouton Add (Ajouter) :
Permet d’ajouter une file d’attente au serveur d’impression.
Sélectionnez la file d’attente, puis cliquez sur le bouton Add
(Ajouter).
Bouton Remove (Supprimer) :
Supprime une file d’attente de la liste.
8. Une fois ces paramétrages effectués, cliquez sur OK. La boîte
de dialogue Mot de passe s’ouvre.
4-18
Paramétrages pour NetWare
R
R4C5090_R
Rev. C
Proof Sign-off:
KOW M.Arai K.Nishi
K.Nishi
J.Hoadley
A5 size
9/14/00
Setnw.fm
Pass 0
9. Saisissez votre mot de passe (20 caractères maximum) puis
cliquez sur OK pour enregistrer les paramètres. Si vous
saisissez un mot de passe pour la première fois, cliquez sur
Change (Modifier) et saisissez-le. Pour obtenir de plus
amples informations, reportez-vous à la section “A propos
des mots de passe”, page 10-7.
Suivez les instructions fournies à l’écran. Une fois la mise à
jour terminée, réactivez la configuration en sélectionnant
Refresh (Actualiser) dans le menu Affichage.
c
Important :
Deux ou trois minutes sont nécessaires pour l’envoi de
nouveaux paramètres vers l’adaptateur réseau. Ne mettez
l’imprimante hors tension que lorsqu’un message vous le
demandant s’affiche sur l’écran.
Remarques :
❏ Etant donné que les nouveaux paramètres sont envoyés vers
l’adaptateur réseau, vous devez attendre l’affichage du message
pour mettre l’imprimante hors tension.
❏ Lors de la sauvegarde des paramètres à l’aide de EpsonNet
WinAssist, les objets imprimantes (PRO) sont
automatiquement créés au format présenté ci-dessous. Pour
modifier le nom de l’imprimante, utilisez PCONSOLE ou
NWADMIN.
nom du serveur d’impression_ P0
Paramétrages pour NetWare
4-19
4
L
R4C5090_R
Rev. C
A5 size
9/14/00
Setnw.fm
Pass 0
Proof Sign-off:
KOW M.Arai K.Nishi
K.Nishi
J.Hoadley
Utilisation du mode Imprimante distante (NetWare
3.1x/4.1x/5)
Cette section contient des instructions relatives à l’utilisation
de l’adaptateur réseau en mode Imprimante distante sous
NetWare 3.1x, 4.1x, 5 ou IntranetWare.
Vous devez tout d’abord créer un environnement imprimante à
l’aide de PCONSOLE ou NWADMIN (Outils de l’Administrateur
NetWare). Pour créer un environnement imprimante,
reportez-vous à la section correspondante.
❏ NetWare 3.1x
“Création d’un environnement imprimante à l’aide de
PCONSOLE”, page 4-21.
❏ NetWare 4.1x/IntranetWare
“Création d’un environnement imprimante à l’aide du mode
Bindery”, page 4-25.
❏ NetWare 4.1x/IntranetWare/NetWare 5
“Création d’un environnement imprimante à l’aide du mode
NDS”, page 4-28.
Remarque :
Assurez-vous que le client 32 Novell ou le client IntranetWare Novell
est installé sur votre ordinateur.
4-20
Paramétrages pour NetWare
Proof Sign-off:
KOW M.Arai K.Nishi
K.Nishi
J.Hoadley
R
R4C5090_R
Rev. C
A5 size
9/14/00
Setnw.fm
Pass 0
Création d’un environnement imprimante à l’aide de
PCONSOLE
Pour créer un environnement imprimante avec PCONSOLE, les
utilisateurs de NetWare 3.1x doivent procéder comme indiqué
ci-dessous.
Création de files d’attente d’impression sur un serveur de
fichiers
1. A partir de tout client NetWare, connectez-vous sur le réseau
avec les droits Administrateur.
2. Démarrez PCONSOLE. A partir de l’écran Available Options
(Options disponibles), sélectionnez Print Queue
Information (Informations sur la file d’attente), puis
appuyez sur la touche Entrée.
3. Appuyez sur la touche Inser de votre clavier et saisissez le
nom de la file d’attente, puis appuyez sur Entrée.
Remarque :
Informez vos clients du nom de la file d’attente que vous définissez
ici, car il leur sera nécessaire pour utiliser l’imprimante.
Paramétrages pour NetWare
4-21
4
L
R4C5090_R
Rev. C
A5 size
9/14/00
Setnw.fm
Pass 0
Proof Sign-off:
KOW M.Arai K.Nishi
K.Nishi
J.Hoadley
4. Dans la liste Print Queue (File d’attente d’impression),
sélectionnez la file d’attente que vous venez de spécifier et
appuyez sur Entrée. Dans la liste Print Queue Information
(Informations sur la file d’attente), sélectionnez Queue Users
(Utilisateurs de la file d’attente) et appuyez sur Entrée.
Sélectionnez ensuite EVERYONE (Tous). Si EVERYONE
n’apparaît pas dans la liste, appuyez sur Inser, puis
sélectionnez EVERYONE dans la liste des utilisateurs de files
d’attente.
Création d’un serveur d’impression
1. Dans l’écran Available Options (Options disponibles),
sélectionnez Print Server Information (Informations sur le
serveur d’impression) et appuyez sur Entrée.
2. Appuyez sur la touche Inser de votre clavier et saisissez le
nom du serveur d’impression, puis appuyez sur Entrée.
Notez le nom du serveur d’impression, il vous sera utile
ultérieurement.
4-22
Paramétrages pour NetWare
Proof Sign-off:
KOW M.Arai K.Nishi
K.Nishi
J.Hoadley
R
R4C5090_R
Rev. C
A5 size
9/14/00
Setnw.fm
Pass 0
3. Dans la liste Print Server (Serveur d’impression), sélectionnez
le nom que vous avez défini, puis appuyez sur Entrée.
Dans la liste Print Server Information (Informations sur le
serveur d’impression), sélectionnez Print Server
Configuration (Configuration du serveur d’impression),
puis appuyez sur Entrée.
4
4. Sélectionnez Printer Configuration (Configuration de
l’imprimante) dans le menu Print Server Configuration
(Configuration du serveur d’impression), puis appuyez sur
Entrée.
Paramétrages pour NetWare
4-23
L
R4C5090_R
Rev. C
A5 size
9/14/00
Setnw.fm
Pass 0
Proof Sign-off:
KOW M.Arai K.Nishi
K.Nishi
J.Hoadley
5. Dans la liste Configured Printers (Imprimantes configurées),
sélectionnez Not Installed (Non installée) (Numéro de
port = 0), puis appuyez sur Entrée.
6. Dans l’écran Printer configuration (Configuration de
l’imprimante), saisissez le nom de l’imprimante. Mettez en
surbrillance Type et appuyez sur Entrée. Sélectionnez
Remote Parallel, LPT1 pour le mode Imprimante distante.
Remarque :
Assurez-vous de sélectionner Remote Parallel, LPT1 pour le
mode d’imprimante distante.
4-24
Paramétrages pour NetWare
Proof Sign-off:
KOW M.Arai K.Nishi
K.Nishi
J.Hoadley
R
R4C5090_R
Rev. C
A5 size
9/14/00
Setnw.fm
Pass 0
7. Appuyez sur Echap, puis sur Entrée pour enregistrer les
modifications.
8. Appuyez sur Echap.
9. Sélectionnez Queues Serviced by Printer (Files d’attente
desservies par l’imprimante) dans le menu Print Server
Configuration (Configuration du serveur d’impression), puis
appuyez sur Entrée.
4
10. Sélectionnez l’imprimante que vous souhaitez utiliser dans la
liste Defined Printers (Imprimantes sélectionnées), puis
appuyez sur Entrée.
11. Appuyez sur la touche Inser du clavier et affectez une file
d’attente au port du serveur d’impression, depuis la liste
Available Queues (Files d’attente disponibles).
12. Précisez le niveau de priorité de 1 à 10 (1 représentant le
niveau de priorité le plus élevé).
13. Appuyez sur Echap pour quitter PCONSOLE.
Passez maintenant à la section “Configuration pour NetWare à
l’aide de EpsonNet WinAssist”, page 4-33.
Création d’un environnement imprimante à l’aide du
mode Bindery
Pour créer l’environnement imprimante sous NetWare 4.1x et
IntranetWare en émulation Bindery, procédez comme indiqué
ci-dessous.
Paramétrages pour NetWare
4-25
L
R4C5090_R
Rev. C
A5 size
9/14/00
Setnw.fm
Pass 0
Proof Sign-off:
KOW M.Arai K.Nishi
K.Nishi
J.Hoadley
Remarques :
❏ Attribuez si nécessaire des droits d’administrateur aux utilisateurs.
❏ Pour définir la file d’attente et le serveur d’impression, utilisez
PCONSOLE plutôt que NWAdmin.
1. Mettez sous tension l’imprimante équipée de l’adaptateur
réseau .
2. A partir de n’importe quel client NetWare, connectez-vous au
serveur en tant que SUPERVISEUR via la connexion Bindery.
Remarque :
Si le client s’est connecté en mode NDS, appuyez sur la touche F4
pendant le lancement de PCONSOLE pour passer en mode Bindery.
3. Démarrez PCONSOLE. Dans l’écran Available Options
(Options disponibles), sélectionnez Print Queues (Files
d’attente d’impression), puis appuyez sur Entrée.
Appuyez sur la touche Inser du clavier et saisissez le nom de
la file d’attente, puis appuyez sur Entrée.
Remarque :
Informez vos clients du nom de la file d’attente que vous définissez
ici, car il leur sera nécessaire pour utiliser l’imprimante.
4. Dans la liste Print Queue (File d’attente d’impression),
sélectionnez la file d’attente que vous venez de spécifier et
appuyez sur Entrée. Dans la liste Print Queue Information
(Informations sur la file d’attente), sélectionnez Queue Users
(Utilisateurs de la file d’attente) et appuyez sur Entrée.
Sélectionnez ensuite EVERYONE (Tous). Si EVERYONE
n’apparaît pas dans la liste, appuyez sur Inser, puis
sélectionnez EVERYONE dans la liste des utilisateurs de files
d’attente.
4-26
Paramétrages pour NetWare
Proof Sign-off:
KOW M.Arai K.Nishi
K.Nishi
J.Hoadley
R
R4C5090_R
Rev. C
A5 size
9/14/00
Setnw.fm
Pass 0
5. Dans l’écran Available Options (Options disponibles),
sélectionnez Print Servers (Serveurs d’impression), puis
appuyez sur Entrée. Appuyez sur Inser et saisissez le nom du
serveur d’impression, puis appuyez sur Entrée.
6. Appuyez sur Echap pour quitter PCONSOLE et vous
déconnecter du serveur.
7. Connectez-vous au serveur en tant qu’Administrateur, via
une connexion NDS.
4
8. Lancez NWAdmin.
9. Pour créer l’objet Imprimante, cliquez sur le container désigné
en tant que contexte Bindery ; sélectionnez Create (Créer)
dans le menu Objet, puis Printer (Imprimante). Saisissez le
nom de l’imprimante, puis cliquez sur Create.
10. Pour affecter la file d’attente, double-cliquez sur l’icône de
l’objet Imprimante (créé à l’étape 9). La boîte de dialogue
Printer (Imprimante) s’ouvre.
11. Cliquez sur Assignments (Affectations), puis sur Add
(Ajouter). Dans la liste des files d’attente, sélectionnez la file
créée à l’étape 3, puis cliquez sur OK.
12. Dans la boîte de dialogue Printer (Imprimante), cliquez sur
Configuration, puis sélectionnez Parallel (Parallèle) dans le
menu déroulant du Printer type (Type d’imprimante).
13. Cliquez sur Communication. La boîte de dialogue Parallel
Communication (Communication parallèle) s’ouvre.
14. Sélectionnez le port LPT1 ; cochez la case Polled (Testé) pour
les interruptions ; cochez ensuite Manual load (Remote
from Print Server) (Chargement manuel (Distant du
serveur d’impression) pour le type de connexion, puis
cliquez sur OK.
Paramétrages pour NetWare
4-27
L
R4C5090_R
Rev. C
A5 size
9/14/00
Setnw.fm
Pass 0
Proof Sign-off:
KOW M.Arai K.Nishi
K.Nishi
J.Hoadley
15. Cliquez sur OK dans la boîte de dialogue Printer
(Imprimante).
16. Pour affecter l’imprimante, double-cliquez sur l’icône de
l’objet Imprimante (créé à l’étape 5). La boîte de dialogue Print
Server (Serveur d’impression) s’ouvre.
17. Cliquez sur Assignments (Affectations), puis sur Add
(Ajouter). Dans la liste des objets imprimante, sélectionnez
l’objet Imprimante, créé à l’étape 9, puis cliquez sur OK.
18. Dans la boîte de dialogue du serveur d’impression,
sélectionnez l’imprimante choisie, puis cliquez sur le bouton
Printer Number (Numéro de l’imprimante) pour définir le
n° de l’imprimante (de 0 à 15). Cliquez sur OK.
19. Pour confirmer les objets définis, double-cliquez sur l’icône
de l’objet Serveur d’impression, puis cliquez sur Print Layout
(Imprimer une page de garde) pour vérifier la connexion
entre le serveur d’impression, la file d’attente et l’imprimante.
Passez maintenant à la section “Configuration pour NetWare à
l’aide de EpsonNet WinAssist”, page 4-33.
Création d’un environnement imprimante à l’aide du
mode NDS
Pour créer un environnement Imprimante à l’aide de NWADMIN
sous NetWare 4.1x, Intranet Ware, et NetWare 5 en mode NDS,
procédez comme indiqué ci-dessous :
1. Mettez sous tension l’imprimante équipée de l’adaptateur
réseau.
2. A partir de n’importe quel client NetWare, connectez-vous en
tant qu’Administrateur au contexte choisi de l’arborescence
NDS.
3. Démarrez Nwadmin (outil de l’Administrateur).
4-28
Paramétrages pour NetWare
R
R4C5090_R
Rev. C
Proof Sign-off:
KOW M.Arai K.Nishi
K.Nishi
J.Hoadley
A5 size
9/14/00
Setnw.fm
Pass 0
4. Créez une imprimante :
Cliquez sur l’icône du contexte et sélectionnez Create
(Créer) dans le menu Object (Objet), puis Printer
(Imprimante). Saisissez le nom de l’imprimante, puis cliquez
sur Create.
4
5. Créez un serveur d’impression :
Cliquez sur l’icône du contexte et sélectionnez Create dans
le menu Object (Objet), puis Print Server (Serveur
d’impression). Saisissez le nom du serveur d’impression,
puis cliquez sur Create.
6. Créez une file d’attente d’impression :
Cliquez sur l’icône du contexte et sélectionnez Create dans
le menu Object (Objet), puis Print Queue (File d’attente
d’impression). Saisissez le nom de la file d’attente et
sélectionnez son volume, puis cliquez sur Create.
Double-cliquez sur Print queue object (Objet File d’attente
d’impression) et enregistrez l’utilisateur.
Paramétrages pour NetWare
4-29
L
R4C5090_R
Rev. C
A5 size
9/14/00
Setnw.fm
Pass 0
Proof Sign-off:
KOW M.Arai K.Nishi
K.Nishi
J.Hoadley
Remarque :
Informez vos clients du nom de la file d’attente que vous définissez
ici, car il leur sera nécessaire pour utiliser l’imprimante.
7. Double-cliquez sur l’icône de l’objet imprimante dans l’écran
NetWare Administrator (Administrateur NetWare).
4-30
Paramétrages pour NetWare
Proof Sign-off:
KOW M.Arai K.Nishi
K.Nishi
J.Hoadley
R
R4C5090_R
Rev. C
A5 size
9/14/00
Setnw.fm
Pass 0
8. La boîte de dialogue Printer (Imprimante) s’ouvre. Cliquez
sur Assignments (Affectations), puis sur Add (Ajouter).
4
9. Dans la liste des files d’attente, sélectionnez la file créée à
l’étape 6 puis cliquez sur OK.
10. Cliquez sur Configuration, puis sélectionnez
Other/Unknown (Autre/Inconnu) dans la boîte de texte
Printer type (Type d’imprimante), puis cliquez sur OK.
Paramétrages pour NetWare
4-31
L
R4C5090_R
Rev. C
A5 size
9/14/00
Setnw.fm
Pass 0
Proof Sign-off:
KOW M.Arai K.Nishi
K.Nishi
J.Hoadley
11. Double-cliquez sur l’icône de l’objet Serveur d’impression
dans l’écran NetWare Administrator (Administrateur
NetWare).
12. Dans la boîte de dialogue du serveur d’impression qui
s’affiche, cliquez sur Assignments (Affectations) puis sur
Add (Ajouter).
4-32
Paramétrages pour NetWare
Proof Sign-off:
KOW M.Arai K.Nishi
K.Nishi
J.Hoadley
R
R4C5090_R
Rev. C
A5 size
9/14/00
Setnw.fm
Pass 0
13. Dans la liste des objets Imprimantes, sélectionnez l’objet
Imprimante que vous souhaitez affecter, puis cliquez sur OK.
14. Retournez à l’écran de l’étape 12, puis cliquez sur le bouton
Printer Number (Numéro de l’imprimante) pour définir le
n° de l’imprimante (de 0 à 254).
4
15. Pour confirmer les objets, double-cliquez sur l’icône de l’objet
Serveur d’impression, puis cliquez sur Print Layout
(Imprimer page de garde) pour vérifier la connexion entre
le serveur d’impression, la file d’attente et l’imprimante.
Pour de plus amples informations, consultez la documentation de
NetWare.
Passez maintenant à la section suivante “Configuration pour
NetWare à l’aide de EpsonNet WinAssist”, page 4-33.
Configuration pour NetWare à l’aide de EpsonNet
WinAssist
Pour configurer l’adaptateur réseau à l’aide de EpsonNet
WinAssist, procédez comme indiqué ci-dessous.
1. Mettez sous tension l’imprimante équipée de l’adaptateur
réseau .
2. De n’importe quel client NetWare, connectez-vous au serveur
NetWare choisi, en tant qu’Administrateur ou Superviseur.
Paramétrages pour NetWare
4-33
L
R4C5090_R
Rev. C
A5 size
9/14/00
Setnw.fm
Pass 0
Proof Sign-off:
KOW M.Arai K.Nishi
K.Nishi
J.Hoadley
3. Chargez le serveur d’impression depuis la console du serveur
de fichiers sur lequel est défini le volume de la file
d’impression.
>LOAD PSERVER nom du serveur d’impression défini à
l’aide de PCONSOLE ou NWAdmin
4. Lancez EpsonNet WinAssist depuis le menu Démarrer.
5. Cliquez sur IPX. Dans la liste qui s’affiche, sélectionnez
l’imprimante à configurer, puis cliquez sur Configuration.
Remarques :
❏ Si vous avez connecté au réseau plusieurs imprimantes, vous
pouvez les différencier par leur adresse MAC en consultant la
feuille d’état.
❏ Si l’adresse IP est définie comme adresse IP par défaut, il se peut
que le modèle de l’imprimante n’apparaisse pas.
❏ Si aucune imprimante n’apparaît dans le groupe IPX, vérifiez
que l’imprimante est sous tension. Si c’est le cas, vérifiez que
l’imprimante se trouve dans le même segment que l’ordinateur.
❏ Vous pouvez rechercher des imprimantes sur d’autres segments
en paramétrant l’option Search Options (IPX) (Options de
recherche (IPX)) du menu Outils de EpsonNet WinAssist.
Pour de plus amples informations, reportez-vous à la section
“Search Options-IPX (Options de recherche-IPX)”, page 10-6.
4-34
Paramétrages pour NetWare
Proof Sign-off:
KOW M.Arai K.Nishi
K.Nishi
J.Hoadley
R
R4C5090_R
Rev. C
A5 size
9/14/00
Setnw.fm
Pass 0
6. Cliquez sur l’onglet NetWare pour effectuer les
paramétrages.
Remarque :
Si l’environnement de connexion diffère de la configuration actuelle
de l’adaptateur réseau, un message apparaît. Suivez les instructions
fournies à l’écran.
7. Effectuez les paramétrages suivants pour le mode Remote
printer (Imprimante distante).
4
E
use NetWare (utiliser Netware) :
Cochez cette case lorsque vous utilisez NetWare. Cette case
apparaît en grisé quand NetWare ne peut pas être utilisé et
quand le protocole IPX n’est pas supporté par l’adaptateur
réseau.
Mode :
Sélectionnez Remote printer (Imprimante distante).
Frame type (Type de trame) :
Sélectionnez Auto uniquement.
Paramétrages pour NetWare
4-35
L
R4C5090_R
Rev. C
A5 size
9/14/00
Setnw.fm
Pass 0
Proof Sign-off:
KOW M.Arai K.Nishi
K.Nishi
J.Hoadley
Tree name (Nom de l’arborescence) :
Laissez en l’état.
Context (Contexte) :
Laissez en l’état.
Primary printserver name (Nom du serveur d’impression
principal) :
Saisissez le nom du serveur d’impression créé à l’aide de
PCONSOLE ou de NWADMIN.
Printer port number (Numéro du port imprimante) :
Spécifiez le numéro de port attribué au serveur d’impression
à l’aide de PCONSOLE ou de NWADMIN.
8. Une fois ces paramétrages effectués, cliquez sur OK. La boîte
de dialogue Mot de passe s’ouvre.
9. Saisissez votre mot de passe (20 caractères maximum) puis
cliquez sur OK pour enregistrer les paramètres. Si vous
saisissez un mot de passe pour la première fois, cliquez sur
Change (Modifier) et saisissez-le. Pour obtenir de plus
amples informations, reportez-vous à la section “A propos
des mots de passe”, page 10-7.
Suivez les instructions fournies à l’écran. Une fois la mise à
jour terminée, réactivez la configuration en sélectionnant
Refresh (Actualiser) dans le menu Affichage.
c
Important :
Deux ou trois minutes sont nécessaires pour l’envoi de
nouveaux paramètres vers l’adaptateur réseau. Ne mettez
l’imprimante hors tension que lorsqu’un message vous le
demandant s’affiche sur l’écran.
Remarque :
Etant donné que les nouveaux paramètres sont envoyés vers
l’adaptateur réseau, vous devez attendre l’affichage du message pour
mettre l’imprimante hors tension.
4-36
Paramétrages pour NetWare
Proof Sign-off:
KOW M.Arai K.Nishi
K.Nishi
J.Hoadley
R
R4C5090_R
Rev. C
A5 size
9/14/00
Setnw.fm
Pass 0
Passerelle EpsonNet NDPS
La nouvelle architecture d’impression Novell Distributed Print
Services (NDPS) remplace le système d’impression basé sur file
d’attente de Novell, et permet de fait une prise en charge exclusive
des différentes marques d’imprimantes. Grâce à l’utilisation de
NDPS les administrateurs peuvent gérer de manière centralisée
les ressources d’impression réseau, atteindre facilement des
performances élevées et réduire la complexité des impressions
réseau pour les utilisateurs.
NDPS ajoute trois nouvelles classes d’objets au NDS : NDPS
Broker (Interrogation NDPS), NDPS Manager (Gestionnaire
NDPS) et NDPS Printer Agent (Agent Imprimante NDPS). Les
Agents Imprimantes sont le centre du NDPS, et chacun d’eux
représente une imprimante. Les Agents Imprimantes sont créés
par le NDPS Manager. Ils sont immédiatement utilisables en tant
qu’imprimantes publiques ou peuvent être configurés en tant
qu’imprimantes à accès contrôlé en les ajoutant à l’arborescence
NDS. Une imprimante publique est un agent imprimante
accessible à tous les utilisateurs du réseau. Si une imprimante
publique n’est pas enregistrée en tant qu’objet NDS, vous
n’obtiendrez pas l’intégralité des services, tel que la sécurité et les
fonctions de gestion. Une imprimante à accès contrôlé est un objet
NDS et bénéficie de tous les avantages des services réseaux.
La passerelle EpsonNet NDPS est un utilitaire permettant aux
imprimantes EPSON d’être utilisées dans un environnement
NDPS, et leur assure les fonctions d’impression et de vérification
d’état. Au cas où les imprimantes ne sont pas reconnues par le
gestionnaire NDPS, la plupart d’entre elles peuvent fournir des
informations sur leur configuration, leur état et des messages
d’alerte sur demande. Avec l’utilitaire Passerelle EpsonNet NDPS
les utilisateurs bénéficient de la plupart des avantages de NDPS.
Paramétrages pour NetWare
4-37
4
L
R4C5090_R
Rev. C
A5 size
9/14/00
Setnw.fm
Pass 0
Proof Sign-off:
KOW M.Arai K.Nishi
K.Nishi
J.Hoadley
Caractéristiques de la passerelle EpsonNet NDPS
L’utilitaire Passerelle EpsonNet NDPS possède les caractérisques
suivantes :
❏ La passerelle EpsonNet NDPS supporte les types de
connexions qui suivent :
La passerelle EpsonNet NDPS, supporte les imprimantes
distantes, y compris celles utilisant la technologie basée sur
file d’attente, et celle configurées en mode RP disponible dans
un environnement IPX ou en mode LPR disponible dans un
environnement TCP/IP.
Dans ce manuel, les imprimantes utilisant la technologie
basée sur file d’attente, les imprimantes distantes configurées
en mode RP dans un environnement IPX et les imprimantes
distantes configurées en mode LPR dans un environnement
TCP/IP sont référencées Imprimantes Basées sur file
d’attente, Imprimantes distantes et Imprimantes LPR.
Remarque :
La plupart des imprimantes réseau supportent le protocole
Imprimante Distante de Novell et sont appelées imprimantes RP.
LPR est un protocole d’impression sous UNIX utilisé par les
imprimantes réseau en environnement TCP/IP pour la gestion des
files d’attente des travaux à imprimer.
❏ La passerelle EpsonNet NDPS fournit l’utilitaire de création
automatique d’un Agent Imprimante.
La création automatique d’un Agent Imprimante permet de
détecter et de configurer automatiquement les imprimantes
réseau telles que les imprimantes à accès publiques pour une
utilisation immédiate.
❏ La passerelle EpsonNet NDPS permet l’installation
automatique du pilote d’impression à partir du poste de
travail
4-38
Paramétrages pour NetWare
Proof Sign-off:
KOW M.Arai K.Nishi
K.Nishi
J.Hoadley
R
R4C5090_R
Rev. C
A5 size
9/14/00
Setnw.fm
Pass 0
La passerelle EpsonNet NDPS vous permet de télécharger des
pilotes d’impression vers le RMS (Resource Management
Service) service de gestion des ressources via l’outil
d’installation de pilote de EpsonNet NDPS. Une fois ce
téléchargement vers le RMS effectué, les clients peuvent
installer automatiquement les imprimantes EPSON
supportées sur leur poste de travail. Cette fonction est
supportée sous les environnements Windows 95, Windows98
et Windows NT 4.0.
❏ La passerelleEpsonNet NDPS supporte la fonction de retour
d’information bidirectionnelle.
La passerelle EpsonNet NDPS supporte la communication
bidirectionnelle entre le poste client et les imprimantes. Elle
permet l’échange d’informations en temps réel telles que l’état
des travaux et de l’imprimante, ainsi que des informations sur
la quantité, d’encre, de toner et de papier restante.
❏ La passerelle EpsonNet NDPS assure la complète prise en
charge des impressions IP et des impressions IPX.
Guide d’installation et d’utilisation
Consultez le manuel au format PDF ou HTML inclus dans ce
CD-ROM pour obtenir un guide complet sur l’installation et
l’utilisation de la passerelle EpsonNet NDPS.
Utilisation de la passerelle Novell NDPS (NetWare 5)
Cette section contient des instructions relatives à l’impression à
l’aide des Services d’impressions distribuées (NDPS®) sous
Novell® NetWare® 5. NDPS constitue une nouvelle génération
de services d’impression pour NetWare 5.
Remarques :
❏ L’installation automatique de NDPS n’est pas supportée.
Paramétrages pour NetWare
4-39
4
L
R4C5090_R
Rev. C
A5 size
9/14/00
Setnw.fm
Pass 0
Proof Sign-off:
KOW M.Arai K.Nishi
K.Nishi
J.Hoadley
❏ NDPS ne permet pas d’imprimer les pages bannières.
❏ L’utilitaire Status Monitor 2 ne peut pas être utilisé avec
NetWare 5 sous Windows NT 4.0.
❏ Pour obtenir des informations détaillées sur NDPS, consultez la
documentation en ligne de NetWare 5.
Avant de poursuivre, vérifiez les points suivants :
❏ Lorsque vous installez NetWare 5, installez également "IPX"
("IP" est installé par défaut).
❏ Lorsque vous utilisez l’adaptateur réseau en mode Bindery
(en mode Serveur d’impression ou en mode Imprimante
distante), vous devez utiliser PCONSOLE.EXE pour créer des
objets de liaison, tels que Serveur d’impression ou File
d’attente d’impression. PCONSOLE.EXE n’étant pas livré
avec NetWare 5, vous devez vous le procurer auprès de
Novell.
Présentation générale des paramétrages
Pour utiliser l’adaptateur réseau avec le système d’impression
NDPS, suivez les indications de base énumérées ci-dessous. Vous
trouverez les procédures détaillées dans les sections suivantes.
1. Sélectionnez le type de connexion et créez un environnement
d’impression pour le serveur et pour les clients.
2. Créez un objet de gestion NDPS pour l’Administrateur
NetWare.
3. Créez un Agent imprimante pour l’Administrateur NetWare.
4. Configurez l’adaptateur réseau à l’aide de EpsonNet
WinAssist.
5. Définissez l’imprimante sur les postes de travail clients.
4-40
Paramétrages pour NetWare
Proof Sign-off:
KOW M.Arai K.Nishi
K.Nishi
J.Hoadley
R
R4C5090_R
Rev. C
A5 size
9/14/00
Setnw.fm
Pass 0
L’environnement et les paramétrages effectués, ainsi que les
outils utilisés diffèrent en fonction des types de connexion et
d’imprimante choisis. Vous pouvez créer un Gestionnaire NDPS
et un Agent imprimante pour l’Administrateur NetWare, ou
partiellement via la console du serveur. Pour plus de détails,
reportez-vous à la documentation en ligne de NetWare 5.
Création d’un environnement imprimante
1. Sélectionnez un type de connexion parmi : Distante (rprinter
sur IPX), Distante (LPR sur IP) ou Basée sur File d’attente.
2. Installez (liez) les protocoles suivants sur le serveur, en
fonction du type de connexion utilisé.
❏ Pour une connexion Distante (rprinter sur IPX), installez
IPX
❏ Pour une connexion Distante (LPR sur IP), installez
TCP/IP
❏ Pour une connexion basée sur File d’attente, installez IPX
3. Installez les logiciels clients appropriés sur les postes de
travail clients et assurez-vous que NDPS est également
installé.
4. Installez les pilotes d’impression sur les postes de travail
clients. Consultez la documentation de l’imprimante pour
connaître la procédure d’installation.
Remarques :
❏ N’installez pas de pilotes d’impression via le serveur NetWare.
❏ N’ajoutez pas d’imprimantes et n’installez pas de pilotes
d’impression à l’aide de Novell Print Manager
(NWPMW32.EXE).
Paramétrages pour NetWare
4-41
4
L
R4C5090_R
Rev. C
A5 size
9/14/00
Setnw.fm
Pass 0
Proof Sign-off:
KOW M.Arai K.Nishi
K.Nishi
J.Hoadley
Création d’un Gestionnaire NDPS
1. Lancez l’Administrateur NetWare (NWADMN32.EXE) sur le
poste client.
L’écran principal de l’outil de recherche s’affiche.
2. Pour créer un Gestionnaire NDPS, cliquez sur l’icône du
contexte, puis sélectionnez Create (Créer) dans le menu
Objet.
3. Dans la liste, sélectionnez NDPS Manager (Gestionnaire
NDPS).
4. Saisissez le nom du Gestionnaire NDPS dans le champ
correspondant.
5. Parcourez le serveur résident pour choisir l’emplacement du
gestionnaire NDPS.
6. Parcourez le volume de la base de données pour choisir
l’emplacement de la base de données du Gestionnaire NDPS.
7. Cliquez sur Create (Créer).
Le gestionnaire NDPS apparaît dans la fenêtre principale du
navigateur.
8. Saisissez LOAD NDPSM (Charger NDPSM ) sur la console
serveur, puis sélectionnez le Gestionnaire NDPS que vous
venez de créer.
Création d’un Agent imprimante
Une fois le Gestionnaire NDPS créé, créez les Agents imprimante,
pour les imprimantes à accès public ou à accès contrôlé. La
méthode de création d’un Agent imprimante diffère selon le type
d’imprimante choisi. Les indications suivantes concernent les
imprimantes à accès public et à accès contrôlé.
4-42
Paramétrages pour NetWare
Proof Sign-off:
KOW M.Arai K.Nishi
K.Nishi
J.Hoadley
R
R4C5090_R
Rev. C
A5 size
9/14/00
Setnw.fm
Pass 0
❏ Imprimantes à accès public :
Ce sont les imprimantes NDPS accessibles par tous les
utilisateurs du réseau, sans lien avec un objet NDS. Les
utilisateurs peuvent choisir et lancer leurs travaux sur l’une
des imprimantes à accès public accessibles à partir de leur
poste de travail. Toutefois, ces imprimantes ne bénéficient pas
de tous les services, tels que la sécurité et la notification
d’événements sur les travaux.
❏ Imprimantes à accès contrôlé :
Ce sont les imprimantes ajoutées à l’arborescence NDS par
l’Administrateur NetWare. Elles ne sont disponibles aux
utilisateurs que via la liste des objets NDS, et bénéficient de
tous les avantages NDS, en particulier en terme de sécurité et
de fonctions de gestion.
1. Sélectionnez le type d’accès de l’imprimante : accès public ou
contrôlé.
2. Créez une imprimante à accès public. Passez à l’étape 3 si vous
souhaitez créer une imprimante à accès contrôlé.
Dans l’Administrateur NetWare, double-cliquez sur le
Gestionnaire NDPS que vous avez créé. Cliquez sur le bouton
Printer Agent List (Liste des Agents imprimante), puis sur
New (Nouveau). Saisissez le nom de l’Agent imprimante,
puis sélectionnez Novell Printer Gateway (Passerelle de
l’imprimante Novell) comme type de passerelle. Cliquez sur
OK. Passez à l’étape 4.
3. Créez une imprimante à accès contrôlé.
Dans l’Administrateur NetWare, sélectionnez l’icône du
contexte. Dans le menu Objet, sélectionnez, Create (Créer),
puis NDPS Printer (Imprimante NDPS). Saisissez le nom de
l’Agent imprimante, puis sélectionnez Create a new Printer
Agent (Créer un nouvel Agent imprimante), cliquez
ensuite sur Create. Sélectionnez le Gestionnaire NDPS
nouvellement créé, puis Novell Printer Gateway comme
type de passerelle. Cliquez sur OK.
Paramétrages pour NetWare
4-43
4
L
R4C5090_R
Rev. C
A5 size
9/14/00
Setnw.fm
Pass 0
Proof Sign-off:
KOW M.Arai K.Nishi
K.Nishi
J.Hoadley
4. Sélectionnez Aucun pour le type d’imprimante, et Novell
Port Handler (Gestionnaire de port Novell) pour le type de
gestionnaire de port, puis cliquez sur OK.
5. Sélectionnez le type de connexion, et configurez les
paramètres correspondants selon les indications suivantes :
❏ Pour la connexion distante (rpinter sur IPX)
Imprimer une feuille d’état de l’adaptateur réseau et
configurez les paramètres correspondants (énoncés
ci-après).
Port Type (Type de port) : Sélectionnez LPT1.
SAP Name (Nom du SAP) : Saisissez le nom du serveur
d’impression principal.
Printer Number (Numéro de l’imprimante) : Saisissez le
numéro de l’imprimante.
Network (Réseau) : Saisissez l’adresse réseau.
Node (Noeud) : Saisissez l’adresse MAC.
Interrupt (Interruption) : Sélectionnez None (Aucun).
❏ Pour la connexion distante (LPR sur IP)
IP Adress (Adresse IP) : Saisissez l’adresse IP de
l’adaptateur réseau. Vous pouvez confirmer l’adresse IP
en consultant la feuille d’état.
❏ Pour la connexion basée sur file d’attente
Queue Name( Nom de la file d’attente) : Saisissez le nom
de la file d’attente utilisée par l’adaptateur réseau lorsque
la connexion est basée sur la file d’attente (en mode
Serveur d’impression ou en mode Imprimante distante).
Queue User Name (Nom de la file d’attente de
l’utilisateur) : Saisissez un nom pour l’utilisateur
possédant les droits d’accès à la file d’attente
susmentionnée.
Password (Mot de passe) : Saisissez le mot de passe que
l’utilisateur de la file d’attente utilise pour se connecter au
serveur.
6. Sélectionnez None (Aucun) pour le pilote d’impression.
4-44
Paramétrages pour NetWare
Proof Sign-off:
KOW M.Arai K.Nishi
K.Nishi
J.Hoadley
R
R4C5090_R
Rev. C
A5 size
9/14/00
Setnw.fm
Pass 0
7. Confirmez l’Agent imprimante que vous venez de créer.
Dans l’administrateur NetWare, double-cliquez sur NDPS
Manager object (objet Gestionnaire NDPS), puis cliquez sur
le bouton Printer Agent List (Liste des agents imprimante).
Vérifiez que l’état de l’Agent imprimante nouvellement créé
est "Idle" ("Inactif").
Remarque :
Si vous avez sélectionné Distante (rprinter sur IPX), configurez
l’adaptateur réseau à l’aide de EpsonNet WinAssist, comme décrit
dans la section qui suit, puis imprimez une feuille d’état.
Passez à l’étape suivante si votre choix s’est porté sur Distante
(rpinter sur IPX).
Passez à la section “Configuration de l’imprimante sur un poste
de travail client”, page 4-48 si votre choix s’est porté sur Distante
(LPR sur IP) ou sur Basée sur file d’attente.
Configuration pour NetWare à l’aide de EpsonNet
WinAssist
Si l’imprimante dispose d’une connexion Distante (rprinter sur
IPX), procédez comme indiqué ci-dessous.
Remarques :
❏ Les paramétrages suivants ne sont pas nécessaires si l’imprimante
dispose d’une connexion Distante (LPR sur IP) ou d’une connexion
basée sur file d’attente.
❏ Assurez-vous que l’un des clients suivants est installé sur votre
ordinateur : Novell Client 32, Novell IntranetWare Client ou
Novell Client.
1. Mettez l’imprimante équipée de l’adaptateur réseau sous
tension.
2. Connectez-vous en tant qu’Administrateur au serveur
NetWare cible, à partir de n’importe quel client NetWare.
Paramétrages pour NetWare
4-45
4
L
R4C5090_R
Rev. C
A5 size
9/14/00
Setnw.fm
Pass 0
Proof Sign-off:
KOW M.Arai K.Nishi
K.Nishi
J.Hoadley
3. Lancez EpsonNet WinAssist depuis le menu Démarrer.
4. Cliquez sur IPX. Dans la liste qui s’affiche, sélectionnez
l’imprimante à configurer, puis cliquez sur Configuration.
Remarques :
❏ Si vous avez connecté plusieurs imprimantes sur un même
réseau, vous pouvez les différencier grâce à leur adresse MAC
figurant sur la feuille d’état.
❏ Si l’adresse IP est définie comme adresse IP par défaut, il se peut
que le modèle de l’imprimante n’apparaisse pas.
❏ Si aucune imprimante n’apparaît dans le groupe IPX, vérifiez
que l’imprimante est bien sous tension. Si c’est le cas, vérifiez
qu’elle se trouve bien dans le même segment que l’ordinateur.
❏ Vous pouvez rechercher des imprimantes dans d’autres
segments à l’aide de l’option Search Options (IPX) (Options
de recherche) (IPX)) dans le menu Outils de EpsonNet
WinAssist. Pour plus d’informations, reportez-vous à la section
“Search Options-IPX (Options de recherche-IPX)”, page 10-6.
5. Cliquez sur l’onglet NetWare pour effectuer les
paramétrages suivants.
4-46
Paramétrages pour NetWare
R
R4C5090_R
Rev. C
Proof Sign-off:
KOW M.Arai K.Nishi
K.Nishi
J.Hoadley
A5 size
9/14/00
Setnw.fm
Pass 0
Remarque :
Si l’environnement de connexion diffère de la configuration actuelle
de l’adaptateur réseau, un message apparaît. Suivez les instructions
fournies à l’écran.
4
use NetWare (utiliser Netware) :
Cochez cette case lorsque vous utilisez NetWare. Cette case
apparaît en grisé quand NetWare ne peut pas être utilisé et
quand le protocole IPX n’est pas supporté par l’adaptateur
réseau.
Mode :
Sélectionnez Remote printer (Imprimante distante).
Frame type (Type de trame) :
Sélectionnez Auto uniquement.
Tree name (Nom de l’arborescence) :
Laissez en l’état.
Context (Contexte) :
Laissez en l’état.
Paramétrages pour NetWare
4-47
L
R4C5090_R
Rev. C
A5 size
9/14/00
Setnw.fm
Pass 0
Proof Sign-off:
KOW M.Arai K.Nishi
K.Nishi
J.Hoadley
Primary printserver name (Nom du serveur d’impression
principal) :
Saisissez le nom SAP (47 caractères maximum), créé selon les
indications fournies à la page 4-44.
Printer port number (Numéro du port imprimante) :
Saisissez le numéro de port attribué au serveur d’impression
(de 0 à 254), défini selon les indications fournies à la page 4-44.
6. Une fois ces paramétrages effectués, cliquez sur OK.
La boîte de dialogue Mot de passe s’ouvre.
7. Saisissez votre mot de passe (20 caractères maximum) puis
cliquez sur OK pour enregistrer les paramètres. Si vous
saisissez un mot de passe pour la première fois, cliquez sur
Change (Modifier) et saisissez-le. Pour obtenir de plus
amples informations, reportez-vous à la section “A propos
des mots de passe”, page 10-7.
Suivez les instructions fournies à l’écran. Une fois la mise à
jour terminée, réactivez la configuration en sélectionnant
Refresh (Actualiser) dans le menu Affichage.
c
Important :
Deux ou trois minutes sont nécessaires pour l’envoi de
nouveaux paramètres vers l’adaptateur réseau. Ne mettez
l’imprimante hors tension que lorsqu’un message vous le
demandant s’affiche sur l’écran.
Configuration de l’imprimante sur un poste de travail
client
Après avoir configuré l’adaptateur réseau, vous devez
paramétrer l’imprimante sur les postes de travail clients.
Remarque :
N’ajoutez pas d’imprimantes et n’installez pas de pilotes d’impression
qui fonctionnent sous Novell Print Manager (NWPMW32.EXE).
4-48
Paramétrages pour NetWare
Proof Sign-off:
KOW M.Arai K.Nishi
K.Nishi
J.Hoadley
R
R4C5090_R
Rev. C
A5 size
9/14/00
Setnw.fm
Pass 0
1. Installez le pilote d’impression.
2. Dans la boîte de dialogue des propriétés de l’imprimante,
modifiez les Ports en spécifiant les points suivants
❏ Pour des imprimantes à accès public :
L’Agent imprimante que vous avez créé dans
"imprimantes NDPS à accès public" sous Network Group
(Groupe d’accès).
❏ Pour des imprimantes à accès contrôlé :
L’agent imprimante que vous avez créé dans
l’arborescence NDPS.
4
Pour plus de détails, consultez la documentation en ligne de
Novell.
Paramétrages pour NetWare
4-49
L
R4C5090_R
Rev. C
A5 size
9/14/00
Setnw.fm
Pass 0
Proof Sign-off:
KOW M.Arai K.Nishi
K.Nishi
J.Hoadley
Configuration pour NetWare à l’aide de EpsonNet
WebAssist
Vous pouvez configurer l’adaptateur réseau pour NetWare à
l’aide de EpsonNet WebAssist.
Remarques :
❏ EpsonNet WebAssist ne permet pas de créer un serveur
d’impression, une file d’attente ou une imprimante. Ils doivent avoir
été créés avant l’utilisation de EpsonNet WebAssist.
❏ Votre ordinateur doit être équipé d’un navigateur Web.
❏ TCP/IP doit être correctement configuré pour l’ordinateur et
l’adaptateur réseau.
❏ N’utilisez pas simultanément EpsonNet WinAssist/MacAssist et
EpsonNet WebAssist sur l’imprimante.
❏ En fonction de votre navigateur, certains caractères ne peuvent être
utilisés. Pour de plus amples informations, consultez les manuels
du navigateur et du système d’exploitation utilisés.
1. Mettez l’imprimante équipée de l’adaptateur réseau sous
tension.
2. Lancez EpsonNet WebAssist selon l’une des deux méthodes
suivantes :
❏ Démarrez EpsonNet WinAssist ou EpsonNet MacAssist.
Dans la liste qui s’affiche, cliquez sur l’imprimante que
vous souhaitez configurer et cliquez sur le bouton
Launch Browser (EpsonNet WebAssist).
❏ Sans démarrez EpsonNet WinAssist ou MacAssist,
ouvrez le navigateur et saisissez directement l’adresse IP
de l’adaptateur réseau.
http: //adresse IP de l’adaptateur réseau/
4-50
Paramétrages pour NetWare
R
R4C5090_R
Rev. C
Proof Sign-off:
KOW M.Arai K.Nishi
K.Nishi
J.Hoadley
A5 size
9/14/00
Setnw.fm
Pass 0
3. Cliquez sur NetWare sous le critère Network (Réseau) dans
le menu, afin d’afficher l’écran relatif aux paramètres
NetWare.
4
4. Pour utiliser NetWare, choisissez Enable (Activer).
Remarque :
Si l’option Disable (Désactiver) est affichée, toutes les fonctions
liées à NetWare s’arrêtent. Sélectionnez Disable pour réduire les
coûts d’appels téléphoniques.
5. L’option Auto est affiché pour le critère Frame Type (Type
de trame).
6. Sélectionnez le Mode.
❏ Sélectionnez NDS Print Server (Serveur d’impression
NDS) pour NetWare 4.1x ou NetWare 5 en mode NDS.
❏ Sélectionnez Bindery Print Server (Serveur d’impression
Bindery) pour NetWare 3.1x ou NetWare 4.1x en mode
Bindery.
Paramétrages pour NetWare
4-51
L
R4C5090_R
Rev. C
A5 size
9/14/00
Setnw.fm
Pass 0
Proof Sign-off:
KOW M.Arai K.Nishi
K.Nishi
J.Hoadley
❏ Sélectionnez Remote Printer (Imprimante distante)
pour Imprimante distante sous NetWare 3.1x, NetWare
4.1x ou NetWare 5.
❏ Sélectionnez Standby (Attente) si vous n’utilisez pas
NetWare, ou en cas de problème lors du paramétrage de
NetWare sur Enable (Activer).
7. En mode NDS, saisissez le nom de l’arborescence NDS (31
caractères maximum) et le contexte NDS sans "." au début (255
caractères maximum). N’entrez aucune information pour ces
paramètres si vous utilisez le mode Imprimante Distante.
8. Lorsque vous sélectionnez le mode NDS Print Server (Serveur
d’impression NDS) ou Bindery Print Server (Serveur
d’impression Bindery), effectuez les paramétrages relatifs au
serveur d’impression.
Primary fileserver Name (Nom du serveur de fichiers
principal) :
Si vous êtes en mode Serveur d’impression Bindery, saisissez
le nom du serveur de fichiers auquel se connecte le serveur
d’impression (47 caractères maximum).
Print Server Name (Nom du serveur d’impression) :
Saisissez le nom du serveur d’impression (47 caractères
maximum).
Polling interval (Fréquence d’interrogation) :
Paramétrez la fréquence d’interrogation entre 5 et 90
secondes. Vous n’avez pas en général à modifier cette
fréquence.
Netware Password (Mot de passe NetWare) :
Entrez un mot de passe (20 caractères maximum) permettant
à l’adaptateur réseau de se connecter au serveur
d’impression. Vous n’avez pas en général à modifier ce
paramètre.
9. Si vous sélectionnez le mode Remote Printer (Imprimante
distante), effectuez les paramétrages correspondants.
4-52
Paramétrages pour NetWare
Proof Sign-off:
KOW M.Arai K.Nishi
K.Nishi
J.Hoadley
R
R4C5090_R
Rev. C
A5 size
9/14/00
Setnw.fm
Pass 0
Primary Printserver Name (Nom du serveur d’impression
principal) :
Entrez le nom du serveur d’impression (47 caractères
maximum).
Printer Port Number (Numéro du port imprimante) :
Sélectonnez le même numéro de port que celui défini pour le
serveur d’impression.
10. Cliquez sur SUBMIT (Envoyer) et saisissez le mot de passe
nécessaire à la mise à jour des paramètres. Le même mot de
passe est requis pour EpsonNet WinAssist, MacAssist et
WebAssist. Pour de plus amples informations concernant le
paramétrage du mot de passe, reportez-vous à la section “Mot
de passe”, page 10-37.
11. La mise à jour est terminée lorsque le message “Configuration
change is complete!” (“Configuration terminée !”) s’affiche
sur l’écran. Ne quittez pas le navigateur Web, et ne lancez
aucune impression avant l’apparition de ce message. Puis,
suivez les instructions qui s’affichent à l’écran pour
réinitialiser l’imprimante.
Instructions d’utilisation d’un réseau commuté
Cette section fournit des explications sur l’utilisation d’un réseau
commuté.
Remarque :
Le serveur principal décrit dans ce manuel est un serveur temporel
principal qui alloue du temps aux différents postes de travail du réseau.
Paramétrages pour NetWare
4-53
4
L
R4C5090_R
Rev. C
A5 size
9/14/00
Setnw.fm
Pass 0
Proof Sign-off:
KOW M.Arai K.Nishi
K.Nishi
J.Hoadley
Utilisation d’un réseau commuté dans chaque mode
Mode Serveur d’impression
Vous devez utiliser une connexion dédiée.
En mode Serveur d’impression, étant donné que
l’interrogation est assurée par le serveur de fichiers, aucune
réponse indirecte du routeur n’est possible. Une connexion
commuté n’est donc pas possible dans ce cas.
Mode Imprimante distante
En mode Imprimante distante, l’utilisation d’un routeur
disposant d’une fonction de réponse indirecte permet
l’installation du serveur principal sur un réseau commuté.
Toutefois, lorsque le serveur est indisponible, des appels
inutiles sont effectués. Pour cette raison, nous recommandons
l’utilisation d’une connexion dédiée.
Pour utiliser un réseau commuté, reportez-vous aux
indications suivantes.
4-54
Paramétrages pour NetWare
R
R4C5090_R
Rev. C
Proof Sign-off:
KOW M.Arai K.Nishi
K.Nishi
J.Hoadley
A5 size
9/14/00
Setnw.fm
Pass 0
Lorsque le destinataire des appels est un serveur
principal
Pour les réseaux locaux disposant de serveurs de fichiers :
File
server
Primary file server
(primary print server)
Dial-up
router
Dial-up
router
Printer
Local network
Remote network
4
❏ A la mise sous tension
Le serveur local de fichiers étant appelé avant le serveur
principal, une liaison commutée est générée. Cette situation
ne provoque aucun problème, puisque la liaison commutée
n’est générée que lors de la mise sous tension.
❏ Lorsque l’adaptateur réseau n’est pas correctement configuré
Le serveur local de fichiers étant appelé avant le serveur
principal, une liaison commutée est générée. Cet appel est
répété toutes les 5 minutes environ. Pour éviter cette situation,
configurez correctement l’adaptateur réseau.
❏ En fonctionnement normal (en attente)
Un "chien de garde" SPX est envoyé, en fonction des règles du
protocole NetWare. Pour éviter les appels, utilisez un routeur
avec fonction de réponse indirecte.
❏ En fonctionnement normal (impression)
Un appel est généré lors du transfert des données
d’impression, ce qui ne cause pas de problème puisqu’il s’agit
d’un appel spécifique au réseau commuté.
Paramétrages pour NetWare
4-55
L
R4C5090_R
Rev. C
A5 size
9/14/00
Proof Sign-off:
KOW M.Arai K.Nishi
K.Nishi
J.Hoadley
Setnw.fm
Pass 0
❏ Lorsque le serveur principal est indisponible en cours de
fonctionnement
Un appel est généré à chaque tentative de connexion avec le
serveur principal. Du fait que ce phénomène est attribuable à
la fonction de reconnexion automatique, mettez l’imprimante
équipée de l’adaptateur réseau hors tension puis sous tension.
❏ Lorsque le serveur de fichiers du réseau local est indisponible
Si le serveur de fichiers du réseau local est indisponible,
NetWare peut ne pas être utilisable sur le réseau local. Dans
ce cas, le protocole NetWare pour l’adaptateur réseau n’est
pas non plus disponible et aucun autre appel n’est généré.
Lorsque le serveur de fichiers du réseau local est à nouveau
disponible, l’adaptateur réseau l’est automatiquement.
Pour les réseaux locaux sans serveur de fichiers :
Dial-up
router
Printer
Local network
Primary file server
(primary print server)
Dial-up
router
Remote network
En fonction de la configuration du routeur, le protocole NetWare
peut être utilisé sans serveur de fichiers sur le réseau local. Ce cas
de figure s’inscrit dans les cinq possibilités décrites plus haut.
4-56
Paramétrages pour NetWare
R
R4C5090_R
Rev. C
Proof Sign-off:
KOW M.Arai K.Nishi
K.Nishi
J.Hoadley
A5 size
9/14/00
Setnw.fm
Pass 0
Pour les réseaux locaux disposant d’un serveur principal
Même lorsqu’un serveur principal est installé sur le réseau local,
il se peut, en fonction de la configuration, qu’un appel inutile soit
généré.
Les problèmes énoncés ci-dessous se produisent à la fois en mode
Serveur d’impression et en mode Imprimante distante.
Primary file server
(primary print server)
Printer
Dial-up
router
Local network
File server
(print server)
Dial-up
router
4
Remote network
❏ A la mise sous tension
Aucun appel n’est généré dans la mesure où l’accès se fait
uniquement auprès du serveur principal.
❏ Lorsque l’adaptateur réseau est incorrectement configuré
Aucun appel n’est généré dans la mesure où l’accès se fait
uniquement auprès du serveur principal. Toutefois, si le
serveur de fichiers/serveur d’impression distant est
incorrectement configuré en tant que serveur principal, un
appel non souhaité peut être généré. Pour éviter ce problème,
modifiez les paramétrages.
❏ En fonctionnement normal (en attente/en impression)
Aucun appel n’est généré dans la mesure où l’accès se fait
uniquement auprès du serveur principal.
Paramétrages pour NetWare
4-57
L
R4C5090_R
Rev. C
A5 size
9/14/00
Setnw.fm
Pass 0
Proof Sign-off:
KOW M.Arai K.Nishi
K.Nishi
J.Hoadley
❏ Si le serveur est indisponible en cours de fonctionnement
Aucun appel n’est généré malgré les différentes tentatives de
connexion au serveur principal. Toutefois, si le routeur est
réglé pour transmettre des données SAP (Find Nearest
Server/Localiser le serveur le plus proche), des appels non
souhaités peuvent être générés. Pour éviter ce problème,
mettez l’imprimante hors tension puis sous tension, ou
n’autorisez pas le routeur à transmettre des données SAP
(Find Nearest Server).
4-58
Paramétrages pour NetWare
Proof Sign-off:
KOW M.Arai K.Nishi
K.Nishi
J.Hoadley
R
R4C5090_R
Rev. C
A5 size
9/14/00
Setw.fm
Pass 0
Chapitre 5
Paramétrages sous Windows 98/95
Ce chapitre vous indique comment réaliser des impressions
TCP/IP (LPR) et NetBEUI sous Windows 98 et Windows 95.
Systèmes supportés
Les systèmes supportés sont les suivants :
❏ Impression à partir de EpsonNet Direct Print (TCP/IP)
❏ Microsoft Windows Network (NetBEUI)
❏ Internet Printing Protocol (IPP). Pour plus de détails,
reportez-vous au Chapitre 13, “Utilitaire EpsonNet Internet
Print.”
Impression avec TCP/IP via EpsonNet Direct Print
Windows 98/95 ne supportant pas l’impression LPR,
l’impression standard TCP/IP est impossible. Toutefois,
l’impression TCP/IP devient possible à l’aide de l’utilitaire
EpsonNet Direct Print. Pour obtenir de plus amples informations,
reportez-vous à la section Chapitre 11, “Utilitaire EpsonNet
Direct Print.”
Paramétrages sous Windows 98/95
5-1
5
L
R4C5090_R
Rev. C
A5 size
9/14/00
Proof Sign-off:
KOW M.Arai K.Nishi
K.Nishi
J.Hoadley
Setw.fm
Pass 0
Impression avec NetBEUI
Cette section vous explique comment configurer l’adaptateur
réseau pour une impression NetBEUI à l’aide de EpsonNet
WinAssist ou WebAssist.
Remarque :
Assurez-vous que le protocole NetBEUI et que Client pour les réseaux
Microsoft sont installés sur votre ordinateur. Pour obtenir de plus
amples instructions, reportez-vous à la section “Installation du
protocole NetBEUI”, page A-11.
Configuration pour une impression NetBEUI à l’aide de
EpsonNet WinAssist
l’adaptateur réseau peut être utilisé avec les valeurs par défaut de
NetBEUI. Utilisez EpsonNet WinAssist ou WebAssist pour
modifier ces valeurs. Les valeurs par défaut utilisées pour une
impression NetBEUI sont les suivantes :
Paramètres
Valeur par défaut
Nom NetBIOS
EPxxxxxx
Nom du groupe
WORKGROUP
Nom du périphérique
EPSON
Pour configurer l’adaptateur réseau pour une impression
NetBEUI, procédez comme indiqué ci-dessous.
Remarques :
❏ TCP/IP ou IPX doit être installé sur votre ordinateur.
❏ Avant de procéder aux étapes suivantes, vous devez paramétrer
l’adresse IP de l’adaptateur réseau ou être connecté au contexte NDS
du Serveur NetWare en tant qu’Administrateur.
5-2
Paramétrages sous Windows 98/95
Proof Sign-off:
KOW M.Arai K.Nishi
K.Nishi
J.Hoadley
R
R4C5090_R
Rev. C
A5 size
9/14/00
Setw.fm
Pass 0
1. Mettez l’imprimante équipée de l’adaptateur réseau sous
tension.
2. Lancez EpsonNet WinAssist à partir du menu Démarrer.
3. Dans la liste qui s’affiche, sélectionnez l’imprimante que vous
souhaitez configurer, puis cliquez sur Configuration ou
double-cliquez sur l’imprimante.
5
Remarques :
❏ Si vous avez connecté au réseau plusieurs imprimantes, vous
pouvez les différencier par leur adresse MAC en consultant la
feuille d’état.
❏ Si l’adresse IP est définie comme adresse IP par défaut, le modèle
de l’imprimante peut ne pas apparaître.
❏ Vous pouvez rechercher des imprimantes sur d’autres segments
en paramétrant l’option Search Options (Options de
recherche) du menu Outils de EpsonNet WinAssist. Pour
de plus amples informations, reportez-vous à la section
“Paramètres optionnels”, page 10-4.
Paramétrages sous Windows 98/95
5-3
L
R4C5090_R
Rev. C
A5 size
9/14/00
Setw.fm
Pass 0
Proof Sign-off:
KOW M.Arai K.Nishi
K.Nishi
J.Hoadley
4. Cliquez sur l’onglet NetBEUI, puis effectuez les paramétrages
suivants.
use NetBEUI (utiliser NetBEUI) :
Cochez cette case lorsque vous utilisez NetBEUI. Cette case
apparaît en grisé lorsque le protocole NetBEUI n’est pas
supporté par l’adaptateur réseau.
NetBIOS name (Nom NetBIOS) :
Saisissez le nom NetBIOS de l’imprimante (15 caractères
maximum). Le nom NetBIOS est le nom de l’ordinateur sur le
réseau (nom unique). Le nom par défaut est "EPxxxxxx"
(xxxxxx sont les 6 derniers chiffres de l’adresse MAC).
Workgroup name (Nom du groupe) :
Entrez le nom du groupe de travail ou celui du domaine (15
caractères maximum) utilisé dans l’environnement réseau de
Windows.
Device name (Nom du périphérique) :
Entrez le nom de l’imprimante (12 caractères maximum).
LPT1, LPT2, LPT3 ou COM ne peuvent pas être utilisés.
5-4
Paramétrages sous Windows 98/95
R
R4C5090_R
Rev. C
Proof Sign-off:
KOW M.Arai K.Nishi
K.Nishi
J.Hoadley
A5 size
9/14/00
Setw.fm
Pass 0
5. Une fois ces paramétrages effectués, cliquez sur OK. La boîte
de dialogue Mot de passe s’ouvre.
6. Saisissez votre mot de passe (jusqu’à 20 caractères), puis
cliquez sur OK pour enregistrer les paramètres. Si vous entrez
le mot de passe pour la première fois, cliquez sur Change
(Modifier), puis définissez un mot de passe. Pour de plus
amples informations sur la sélection d’un mot de passe,
reportez-vous à la section “A propos des mots de passe”, page
10-7.
Suivez les instructions fournies à l’écran. Une fois la mise à
jour terminée, réactivez la configuration en sélectionnant
Refresh (Actualiser) dans le menu Affichage.
c
Important :
Deux ou trois minutes sont nécessaires pour l’envoi de
nouveaux paramètres vers l’adaptateur réseau. Ne mettez
l’imprimante hors tension que lorsqu’un message vous le
demandant s’affiche sur l’écran.
Configuration pour une impression NetBEUI à l’aide de
EpsonNet WebAssist
Remarques :
❏ Votre ordinateur doit être équipé d’un navigateur Web.
❏ TCP/IP doit être correctement configuré sur l’ordinateur et
l’adaptateur réseau.
❏ Ne faites pas fonctionner simultanément EpsonNet WinAssist et
EpsonNet WebAssist.
❏ En fonction de votre navigateur Web, certains caractères ne doivent
pas être utilisés. Pour de plus amples informations, consultez la
documentation de votre navigateur et de votre système
d’exploitation.
Paramétrages sous Windows 98/95
5-5
5
L
R4C5090_R
Rev. C
A5 size
9/14/00
Setw.fm
Pass 0
Proof Sign-off:
KOW M.Arai K.Nishi
K.Nishi
J.Hoadley
1. Mettez l’imprimante équipée de l’adaptateur réseau sous
tension.
2. Démarrez EpsonNet WebAssist en suivant l’une des deux
méthodes décrites ci-dessous :
❏ Démarrez EpsonNet WinAssist. Dans la liste qui apparaît,
cliquez sur l’imprimante que vous souhaitez configurer,
puis cliquez sur le bouton Launch Browser (EpsonNet
WebAssist).
❏ Sans démarrer EpsonNet WinAssist, ouvrez le navigateur
et entrez directement l’adresse IP de l’adaptateur réseau.
http: //adresse IP de l’adaptateur réseau/
3. Cliquez sur NetBEUI sous le critère Network (Réseau) du
menu Configuration pour afficher l’écran relatif aux
paramètres NetBEUI.
NetBEUI :
Sélectionnez Enable (Activer). Si Disable (Désactiver) est
affiché, toutes les fonctions correspondantes de NetBEUI sont
arrêtées.
5-6
Paramétrages sous Windows 98/95
Proof Sign-off:
KOW M.Arai K.Nishi
K.Nishi
J.Hoadley
R
R4C5090_R
Rev. C
A5 size
9/14/00
Setw.fm
Pass 0
NetBIOS Name (Nom NetBIOS) :
Saisissez le nom NetBIOS de l’imprimante (15 caractères
maximum). Le nom NetBIOS est le nom de l’ordinateur sur le
réseau (nom unique). Le nom par défaut est "EPxxxxxx"
(xxxxxx sont les 6 derniers chiffres de l’Adresse MAC).
Workgroup name (Nom du groupe) :
Saisissez le nom du groupe de travail ou du domaine (15
caractères maximum) utilisé dans l’environnement réseau de
Windows.
Device name (Nom du périphérique) :
Saisissez le nom de l’imprimante (12 caractères maximum).
LPT1, LPT2, LPT3, ou COM ne peuvent pas être utilisés.
4. Cliquez sur SUBMIT (Envoyer) et saisissez le mot de passe
pour mettre à jour les paramètres. Utilisez le même mot de
passe pour EpsonNet WinAssist, MacAssist, et WebAssist.
Pour de plus amples informations sur la sélection d’un mot
de passe, reportez-vous à la section “Mot de passe”, page
10-37.
Paramétrages sous Windows 98/95
5-7
5
L
R4C5090_R
Rev. C
A5 size
9/14/00
Setw.fm
Pass 0
Proof Sign-off:
KOW M.Arai K.Nishi
K.Nishi
J.Hoadley
5. L’affichage sur l’écran du message “Configuration change is
complete!” ("Changement de configuration terminé!") vous
indique la fin de la mise à jour. Ne quittez pas le navigateur
Web et ne soumettez pas de travaux d’impression avant
l’apparition de ce message. Suivez les instructions fournies à
l’écran pour réinitialiser l’imprimante.
5-8
Paramétrages sous Windows 98/95
R
R4C5090_R
Rev. C
Proof Sign-off:
KOW M.Arai K.Nishi
K.Nishi
J.Hoadley
A5 size
9/14/00
Setw.fm
Pass 0
Configuration de l’imprimante
Cette section vous explique comment configurer une imprimante
équipée d’un adaptateur réseau.
1. Cliquez sur Démarrer, pointez sur Paramètres, puis cliquez
sur Imprimantes.
2. Dans la fenêtre Imprimante, double-cliquez sur Ajout
d’imprimante.
3. Cliquez sur le bouton Imprimante réseau, puis cliquez sur
Suivant.
4. Cliquez sur le bouton Browse (Parcourir) et sélectionnez le
chemin réseau dans la liste qui apparaît. Si la recherche est
impossible, entrez le message suivant dans le chemin réseau
ou dans la boîte de dialogue des files d’attente.
\\Nom NetBIOS de l’adaptateur réseau\
Nom de périphérique de l’adaptateur réseau
5. La fenêtre Add Printer wizard (Assistant Ajout
d’imprimante) s’affiche. Suivez les instructions fournies à
l’écran pour configurer votre imprimante.
Paramétrages sous Windows 98/95
5-9
5
L
R4C5090_R
Rev. C
A5 size
9/14/00
Setw.fm
Pass 0
Proof Sign-off:
KOW M.Arai K.Nishi
K.Nishi
J.Hoadley
Remarque :
Si l’Assistant Ajout d’imprimante vous demande de choisir entre
Keep existing driver (Conserver l’imprimante existante)
ou Replace existing driver (Remplacer l’imprimante
existante), choisissez la deuxième option.
5-10
Paramétrages sous Windows 98/95
Proof Sign-off:
KOW M.Arai K.Nishi
K.Nishi
J.Hoadley
R
R4C5090_R
Rev. C
A5 size
9/14/00
SETNT.FM
Pass 0
Chapitre 6
Paramétrages pour Windows 2000/NT
Ce chapitre vous indique comment réaliser des impressions
TCP/IP et NetBEUI sous Windows 2000, Windows NT 4.0,
Windows NT 3.51 et des impressions IPP sous Windows 2000.
Systèmes supportés
Les systèmes supportés sont les suivants :
❏ Windows 2000 Server et Windows 2000 Professional
❏ Windows NT Server & Workstation 4.0/3.51
❏ Port LPR (TCP/IP)
6
❏ Microsoft Windows Network (NetBEUI)
❏ IPP (Internet Printing Protocol)
Pour Windows 2000, reportez-vous à la section “Impression
à l’aide de IPP (Windows 2000 uniquement)”, page 6-23.
Pour Windows NT 4.0, reportez-vous au Chapitre 13,
“Utilitaire EpsonNet Internet Print.”
Paramétrages pour Windows 2000/NT
6-1
L
R4C5090_R
Rev. C
A5 size
9/14/00
SETNT.FM
Pass 0
Proof Sign-off:
KOW M.Arai K.Nishi
K.Nishi
J.Hoadley
Impression à l’aide de TCP/IP
Cette section vous explique comment configurer l’imprimante
pour une utilisation en environnement TCP/IP.
Remarques :
❏ Si vous n’avez pas attribué d’adresse IP à l’adaptateur réseau,
reportez-vous à la section “Paramétrage de l’adresse IP à l’aide de
EpsonNet WinAssist/MacAssist”, page 3-2 pour plus
d’instructions.
❏ Assurez-vous que le protocole TCP/IP est installé sur votre
ordinateur. Pour obtenir de plus amples instructions, reportez-vous
à la section “Installation des protocoles TCP/IP sous Windows”,
page A-1.
Impression via le port standard TCP/IP sous Windows 2000
Pour connecter une imprimante réseau TCP/IP sous Windows
2000 à votre ordinateur via le port standard TCP/IP, procédez
comme indiqué ci-dessous.
Configuration de l’imprimante
1. Assurez-vous que l’imprimante est sous tension.
2. Cliquez sur Démarrer, pointez sur Paramètres, puis cliquez
sur Imprimantes.
3. Double-cliquez sur Ajout d’imprimante pour faire
apparaître la fenêtre Assistant Ajout d’imprimante, puis
cliquez sur Suivant.
4. Cliquez sur Local printer (Imprimante locale), décochez la
case Automatically detect my Plug and Play printer
(Détection automatique et installation de l’imprimante
Plug-and-Play), puis cliquez sur Next (Suivant).
6-2
Paramétrages pour Windows 2000/NT
Proof Sign-off:
KOW M.Arai K.Nishi
K.Nishi
J.Hoadley
R
R4C5090_R
Rev. C
A5 size
9/14/00
SETNT.FM
Pass 0
Remarque :
Vous devez impérativement décocher cette case car l’imprimante est
directement reliée au réseau et non à un ordinateur équipé de
Windows 2000.
6
Paramétrages pour Windows 2000/NT
6-3
L
R4C5090_R
Rev. C
A5 size
9/14/00
SETNT.FM
Pass 0
Proof Sign-off:
KOW M.Arai K.Nishi
K.Nishi
J.Hoadley
5. Cliquez sur le bouton Create a new port (Créer un
nouveau port), puis sélectionnez Standard TCP/IP Port
(Port TCP/IP standard) dans la liste qui apparaît. Cliquez
ensuite sur Next (Suivant).
6. Saisissez l’adresse IP de l’adaptateur réseau, puis cliquez sur
Next (Suivant).
6-4
Paramétrages pour Windows 2000/NT
Proof Sign-off:
KOW M.Arai K.Nishi
K.Nishi
J.Hoadley
R
R4C5090_R
Rev. C
A5 size
9/14/00
SETNT.FM
Pass 0
7. La boîte de dialogue suivante apparaît en cas d’erreur.
Cliquez sur le bouton Standard, puis sélectionnez EPSON
Network Printer (Imprimante réseau EPSON).
6
8. Pour terminer la configuration de l’imprimante, suivez les
instructions fournies à l’écran.
Paramétrages pour Windows 2000/NT
6-5
L
R4C5090_R
Rev. C
A5 size
9/14/00
SETNT.FM
Pass 0
Proof Sign-off:
KOW M.Arai K.Nishi
K.Nishi
J.Hoadley
Impression via le port LPR sous Windows NT 4.0
Pour connecter une imprimante réseau TCP/IP sous Windows
NT 4.0 à votre ordinateur via le port LPR, procédez comme
indiqué ci-dessous.
Configuration de l’imprimante
1. Assurez-vous que l’imprimante est sous tension.
2. Cliquez sur Démarrer, pointez sur Paramètres, puis cliquez
sur Imprimantes.
3. Double-cliquez sur l’icône Ajout d’imprimante, puis cliquez
sur le bouton Cet ordinateur et ensuite sur Suivant.
4. Cliquez sur Ajouter un port dans la boîte de dialogue
Assistant d’ajout d’une imprimante).
5. Dans la liste Ports d’impression disponibles, sélectionnez Port
LPR, puis cliquez sur Nouveau Port.
Remarque :
L’utilisation du port réseau Lexmark TCP/IP est impossible avec
l’adaptateur réseau.
6. Saisissez l’adresse IP de l’adaptateur réseau dans la première
boîte de texte. Cliquez sur OK pour revenir à la boîte de
dialogue Ports d’imprimante.
7. Suivez les instructions fournies à l’écran pour installer le
pilote d’impression.
6-6
Paramétrages pour Windows 2000/NT
Proof Sign-off:
KOW M.Arai K.Nishi
K.Nishi
J.Hoadley
R
R4C5090_R
Rev. C
A5 size
9/14/00
SETNT.FM
Pass 0
Remarque :
Si l’Assistant Ajout d’imprimante vous demande de choisir entre
Keep existing driver (Conserver l’imprimante existante)
ou Replace existing driver (Remplacer l’imprimante
existante), choisissez la deuxième option.
6
Paramétrages pour Windows 2000/NT
6-7
L
R4C5090_R
Rev. C
A5 size
9/14/00
SETNT.FM
Pass 0
Proof Sign-off:
KOW M.Arai K.Nishi
K.Nishi
J.Hoadley
Impression via le port LPR sous Windows NT 3.51
Pour connecter une imprimante réseau TCP/IP sous Windows
NT 3.51 à votre ordinateur via le port LPR, procédez comme
indiqué ci-dessous.
Configuration de l’imprimante
Remarque :
Avant de procéder au paramétrage de l’imprimante, vous devez installer
les pilotes d’impression appropriés.
1. Assurez-vous que l’imprimante est sous tension.
2. Dans le menu Imprimante du Gestionnnaire d’impression,
sélectionnez Create Printer (Créer imprimante).
3. Saisissez le nom de l’imprimante et sélectionnez le pilote
d’impression.
4. Si vous souhaitez utiliser l’imprimante en environnement
réseau, cochez la case Share this printer on the network
(Partager cette imprimante sur le réseau), et saisissez le
nom de partage et le site.
Share Name (Nom de partage) : Saisissez le nom de
l’imprimante partagée.
Location (Site) : Il n’est pas nécessaire de saisir le site du fait
que celui-ci est considéré comme un commentaire.
6-8
Paramétrages pour Windows 2000/NT
Proof Sign-off:
KOW M.Arai K.Nishi
K.Nishi
J.Hoadley
R
R4C5090_R
Rev. C
A5 size
9/14/00
SETNT.FM
Pass 0
5. Dans le menu déroulant Print to (Imprimer vers), sélectionnez
Other (Autre).
6. Dans la boîte de dialogue Print Destinations (Destinations
d’impression), sélectionnez LPR Port (Port LPR) dans la liste
Available Print Monitors (Moniteurs d’impression
disponibles), puis cliquez sur OK.
7. Dans la boîte de dialogue Add LPR compatible printer (Ajout
d’imprimante LPR compatible), saisissez l’adresse IP de
l’adaptateur réseau et le nom de l’imprimante, puis cliquez
sur OK.
Paramétrages pour Windows 2000/NT
6-9
6
L
R4C5090_R
Rev. C
A5 size
9/14/00
SETNT.FM
Pass 0
Proof Sign-off:
KOW M.Arai K.Nishi
K.Nishi
J.Hoadley
8. La configuration de l’imprimante est terminée lorsque le
message “IP address : printer name” ("Adresse IP : nom de
l’imprimante") s’affiche dans la zone Print to (Imprimer vers)
de la boîte de dialogue Create Printer (Créer imprimante).
Remarque :
Communiquez le nom de l’imprimante partagée à vos clients pour qu’elle
puisse être utilisée sur le réseau.
Changement du type d’accès au gestionnaire de file
d’attente
La création d’une imprimante partagée sur un serveur
Windows 3.51, définie pour utiliser un système de fichiers NTFS,
vous oblige à modifier les droits d’accès au gestionnaire de file
d’attente.
1. Démarrez le Gestionnaire de fichiers et pointez sur
\WINNT35\SYSTEM32\SPOOL\PRINTERS.
2. Dans le menu Security (Sécurité), sélectionnez Permissions
(Autorisations).
6-10
Paramétrages pour Windows 2000/NT
Proof Sign-off:
KOW M.Arai K.Nishi
K.Nishi
J.Hoadley
R
R4C5090_R
Rev. C
A5 size
9/14/00
SETNT.FM
Pass 0
3. Changez le type d’accès en passant de Everyone à ADD &
READ (RWX)(RX) (Tout le monde à Ajouter et Lire
(RWX)(RX)), puis cliquez sur OK.
6
Paramétrages pour Windows 2000/NT
6-11
L
R4C5090_R
Rev. C
A5 size
9/14/00
Proof Sign-off:
KOW M.Arai K.Nishi
K.Nishi
J.Hoadley
SETNT.FM
Pass 0
Impression à l’aide de NetBEUI
Cette section vous explique comment configurer l’adaptateur
réseau pour une impression NetBEUI à l’aide de EpsonNet
WinAssist ou WebAssist.
Remarque :
Pour imprimer à l’aide de NetBEUI sous Windows 2000, l’installation
du protocole NetBEUI et Client pour les réseaux Microsoft sur votre
ordinateur est impérative ; il en va de même pour l’installation du
protocole NetBEUI et de Workstation sous Windows NT 4.0/3.51. Pour
obtenir de plus amples instructions, reportez-vous à la section
“Installation du protocole NetBEUI”, page A-11.
Configuration pour une impression NetBEUI à l’aide de
EpsonNet WinAssist
l’adaptateur réseau peut être utilisé avec les valeurs par défaut de
NetBEUI. Utilisez EpsonNet WinAssist ou WebAssist pour
modifier ces valeurs. Les valeurs par défaut utilisées pour une
impression NetBEUI sont les suivantes ;
Paramètres
Valeur par défaut
Nom NetBIOS
EPxxxxxx
Nom du groupe
WORKGROUP
Nom du périphérique
EPSON
Pour configurer l’adaptateur réseau pour une impression
NetBEUI, procédez comme indiqué ci-dessous.
Remarques :
❏ TCP/IP ou IPX doivent être installés sur votre ordinateur.
❏ Avant de procéder aux étapes suivantes, vous devez paramétrer
l’adresse IP de l’adaptateur réseau ou être connecté au contexte NDS
du Serveur NetWare en tant qu’Administrateur.
6-12
Paramétrages pour Windows 2000/NT
Proof Sign-off:
KOW M.Arai K.Nishi
K.Nishi
J.Hoadley
R
R4C5090_R
Rev. C
A5 size
9/14/00
SETNT.FM
Pass 0
1. Mettez l’imprimante équipée de l’adaptateur réseau sous
tension.
2. Lancez EpsonNet WinAssist.
Sous Windows 2000/NT 4.0 : Cliquez sur Démarrer, pointez
sur Programmes, EpsonNet WinAssist, puis cliquez sur
EpsonNet WinAssist.
Sous Windows NT 3.51 : Double-cliquez sur l’icône
EpsonNet WinAssist dans le groupe EpsonNet WinAssist.
3. Dans la liste qui apparaît, sélectionnez l’imprimante à
configurer, puis cliquez sur Configuration ou double-cliquez
sur l’imprimante.
6
Remarques :
❏ Si vous avez connecté au réseau plusieurs imprimantes, vous
pouvez les différencier par leur adresse MAC en consultant la
feuille d’état.
❏ Si l’adresse IP est définie comme adresse IP par défaut, le modèle
de l’imprimante peut ne pas apparaître.
Paramétrages pour Windows 2000/NT
6-13
L
R4C5090_R
Rev. C
A5 size
9/14/00
SETNT.FM
Pass 0
Proof Sign-off:
KOW M.Arai K.Nishi
K.Nishi
J.Hoadley
❏ Vous pouvez rechercher des imprimantes sur d’autres segments
en paramétrant l’option Search Options (Options de
recherche) du menu Outils de EpsonNet WinAssist. Pour
de plus amples informations, reportez-vous à la section
“Paramètres optionnels”, page 10-4.
4. Cliquez sur l’onglet NetBEUI, puis effectuez les paramétrages
suivants.
use NetBEUI (utiliser NetBEUI) :
Cochez cette case lorsque vous utilisez NetBEUI. Cette case
apparaît en grisé lorsque le protocole NetBEUI n’est pas
supporté par l’adaptateur réseau.
NetBIOS name (Nom NetBIOS) :
Saisissez le nom NetBIOS de l’imprimante (15 caractères
maximum). Le nom NetBIOS est le nom de l’ordinateur sur le
réseau (nom unique). Le nom par défaut est "EPxxxxxx"
(xxxxxx sont les 6 derniers chiffres de l’adresse MAC).
6-14
Paramétrages pour Windows 2000/NT
R
R4C5090_R
Rev. C
Proof Sign-off:
KOW M.Arai K.Nishi
K.Nishi
J.Hoadley
A5 size
9/14/00
SETNT.FM
Pass 0
Workgroup name (Nom du groupe) :
Entrez le nom du groupe de travail ou celui du domaine (15
caractères maximum) utilisé dans l’environnement réseau de
Windows.
Device name (Nom du périphérique) :
Entrez le nom de l’imprimante (12 caractères maximum).
LPT1, LPT2, LPT3 ou COM ne peuvent pas être utilisés.
5. Une fois ces paramétrages effectués, cliquez sur OK. La boîte
de dialogue Mot de passe s’ouvre.
6. Saisissez votre mot de passe (20 caractères maximum), puis
cliquez sur OK pour enregistrer les paramètres. Si vous entrez
le mot de passe pour la première fois, cliquez sur Change
(Modifier), puis définissez un mot de passe. Pour de plus
amples informations sur la sélection d’un mot de passe,
reportez-vous à la section “A propos des mots de passe”, page
10-7.
Suivez les instructions fournies à l’écran. Une fois la mise à
jour terminée, réactivez la configuration en sélectionnant
Refresh (Actualiser) dans le menu Affichage.
c
Important :
Deux ou trois minutes sont nécessaires pour l’envoi de
nouveaux paramètres vers l’adaptateur réseau. Ne mettez
l’imprimante hors tension que lorsqu’un message vous le
demandant s’affiche sur l’écran.
Configuration pour une impression NetBEUI à l’aide de
EpsonNet WebAssist
Vous pouvez paramétrer l’adaptateur réseau pour une
impression NetBEUI à l’aide de EpsonNet WebAssist.
Remarques :
❏ Votre ordinateur doit être équipé d’un navigateur Web.
Paramétrages pour Windows 2000/NT
6-15
6
L
R4C5090_R
Rev. C
A5 size
9/14/00
SETNT.FM
Pass 0
Proof Sign-off:
KOW M.Arai K.Nishi
K.Nishi
J.Hoadley
❏ TCP/IP doit être correctement configuré sur l’ordinateur et
l’adaptateur réseau.
❏ Ne faites pas fonctionner simultanément EpsonNet WinAssist et
EpsonNet WebAssist.
❏ En fonction de votre navigateur Web, certains caractères ne doivent
pas être utilisés. Pour de plus amples informations, consultez la
documentation de votre navigateur et de votre système
d’exploitation.
1. Mettez l’imprimante équipée de l’adaptateur réseau sous
tension.
2. Démarrez EpsonNet WebAssist en suivant l’une des deux
méthodes décrites ci-dessous :
❏ Démarrez EpsonNet WinAssist. Dans la liste qui apparaît,
cliquez sur l’imprimante que vous souhaitez configurer,
puis cliquez sur le bouton Launch Browser (EpsonNet
WebAssist).
❏ Sans démarrer EpsonNet WinAssist, ouvrez le navigateur
et entrez directement l’adresse IP de l’adaptateur réseau.
http: //adresse IP de l’adaptateur réseau/
6-16
Paramétrages pour Windows 2000/NT
Proof Sign-off:
KOW M.Arai K.Nishi
K.Nishi
J.Hoadley
R
R4C5090_R
Rev. C
A5 size
9/14/00
SETNT.FM
Pass 0
3. Cliquez sur NetBEUI sous le critère Network (Réseau) du
menu Configuration pour afficher l’écran relatif aux
paramètres NetBEUI.
NetBEUI :
Sélectionnez Enable (Activer). Si Disable (Désactiver) est
affiché, toutes les fonctions correspondantes de NetBEUI sont
arrêtées.
NetBIOS Name (Nom NetBIOS) :
Saisissez le nom NetBIOS de l’imprimante (15 caractères
maximum). Le nom NetBIOS est le nom de l’ordinateur sur le
réseau (nom unique). Le nom par défaut est "EPxxxxxx"
(xxxxxx sont les 6 derniers chiffres de l’Adresse MAC).
Workgroup name (Nom du groupe) :
Saisissez le nom du groupe de travail ou du domaine ( 15
caractères maximum) utilisé dans l’environnement réseau de
Windows.
Device name (Nom du périphérique) :
Saisissez le nom de l’imprimante (12 caractères maximum).
LPT1, LPT2, LPT3 et COM ne peuvent pas être utilisés.
Paramétrages pour Windows 2000/NT
6-17
6
L
R4C5090_R
Rev. C
A5 size
9/14/00
SETNT.FM
Pass 0
Proof Sign-off:
KOW M.Arai K.Nishi
K.Nishi
J.Hoadley
4. Cliquez sur SUBMIT (Envoyer) et saisissez le mot de passe
pour mettre à jour les paramètres. Utilisez le même mot de
passe pour EpsonNet WinAssist, MacAssist, et WebAssist.
Pour de plus amples informations sur la sélection d’un mot
de passe, reportez-vous à la section “Mot de passe”, page
10-37.
5. L’affichage sur l’écran du message “Configuration change is
complete!” ("Changement de configuration terminé!") vous
indique la fin de la mise à jour. Ne quittez pas le navigateur
Web et ne soumettez pas de travaux d’impression avant
l’apparition de ce message. Suivez les instructions fournies à
l’écran pour réinitialiser l’imprimante.
6-18
Paramétrages pour Windows 2000/NT
R
R4C5090_R
Rev. C
Proof Sign-off:
KOW M.Arai K.Nishi
K.Nishi
J.Hoadley
A5 size
9/14/00
SETNT.FM
Pass 0
Configuration de l’imprimante
Cette section vous explique comment configurer une imprimante.
Sous Windows 2000
1. Cliquez sur Démarrer, pointez sur Paramètres, puis cliquez
sur Imprimantes.
2. Double-cliquez sur Ajout d’imprimante pour afficher la
fenêtre Assistant Ajout d’imprimante, puis cliquez sur
Suivant.
3. Sélectionnez le bouton Imprimante réseau, puis cliquez sur
Suivant.
4. Sélectionnez Entrer le nom de l’imprimante, ou cliquez sur
le bouton Suivant pour rechercher une imprimante.
5. Entrez ce qui suit dans la boîte de texte Nom ou cliquez sur
Suivant pour rechercher une imprimante.
\\nom NetBIOS de l’adaptateur réseau\nom de périphérique de
l’adaptateur réseau
6. Pour configurer l’imprimante, suivez les instructions fournies
à l’écran.
Sous Windows NT 4.0
1. Cliquez sur Démarrer, pointez sur Paramètres, puis cliquez
sur Imprimantes.
2. Double-cliquez sur Ajout d’imprimante.
3. Sélectionnez le bouton Serveur d’imprimante réseau, puis
cliquez sur Suivant. La boîte de dialogue connexion à une
imprimante s’ouvre.
Paramétrages pour Windows 2000/NT
6-19
6
L
R4C5090_R
Rev. C
A5 size
9/14/00
SETNT.FM
Pass 0
Proof Sign-off:
KOW M.Arai K.Nishi
K.Nishi
J.Hoadley
4. Sélectionnez l’imprimante que vous souhaitez configurer
dans la liste Imprimantes partagées. Si celle-ci n’y figure
pas, entrez la commande suivante dans la boîte de texte
Imprimante :
\\nom NetBIOS de l’adaptateur réseau\nom de périphérique de
l’adaptateur réseau
5. Pour configurer l’imprimante, suivez les instructions fournies
à l’écran.
Sous Windows NT 3.51
1. Dans la boîte de dialogue principale, double-cliquez sur
Gestionnaire d’impression, puis sélectionnez Se
connecter à l’imprimante dans le menu Imprimante.
2. Sélectionnez l’imprimante à configurer dans la liste
Imprimantes partagées, puis cliquez sur OK. Si celle-ci n’y
figure pas, entrez la commande suivante dans la boîte de texte
Imprimante :
\\nom NetBIOS de l’adaptateur réseau\nom de périphérique de
l’adaptateur réseau
3. Pour configurer l’imprimante, suivez les instructions fournies
à l’écran.
Utilisation de la commande NET USE
Si vous utilisez NetBIOS pour vous connecter au serveur
d’impression interne sous Windows NT Server, il est
recommandé d’utiliser la commande NET USE, comme décrit
ci-dessous :
1. Vérifiez que les services suivants sont installés.
6-20
Paramétrages pour Windows 2000/NT
Proof Sign-off:
KOW M.Arai K.Nishi
K.Nishi
J.Hoadley
R
R4C5090_R
Rev. C
A5 size
9/14/00
SETNT.FM
Pass 0
Sous Windows 2000 :
Dans le panneau de configuration, double-cliquez sur
Connexions réseau et accès à distance et cliquez avec le
bouton droit de la souris sur l’icône Connexions au réseau
local, puis sélectionnez Propriétés. Vérifiez que Client pour
les réseaux Microsoft figure dans la liste des composants.
Sous Windows NT 4.0 :
Dans le panneau de configuration, double-cliquez sur
Réseau et vérifiez que Serveur ou Workstation figure dans
le menu Services.
Sous Windows NT 3.51 :
Dans le panneau de configuration, double-cliquez sur
Réseau et vérifiez que Serveur ou Workstation figure dans
la liste des logiciels réseau installés.
6
Paramétrages pour Windows 2000/NT
6-21
L
R4C5090_R
Rev. C
A5 size
9/14/00
SETNT.FM
Pass 0
Proof Sign-off:
KOW M.Arai K.Nishi
K.Nishi
J.Hoadley
2. Ouvrez la ligne de commande de Windows NT et saisissez la
commande suivante.
NET USE port imprimante: \\nom NetBIOS de l’adaptateur
réseau\nom de périphérique de l’adaptateur réseau
3. A partir du serveur, paramétrez l’imprimante en tant
qu’imprimante partagée.
4. Pour utiliser l’imprimante, les utilisateurs doivent
sélectionner le port imprimante énuméré à l’étape 2.
Sous Windows 98/95 :
Ouvrez les Propriétés de l’imprimante de destination, puis
sélectionnez le port dans la boîte de dialogue Détails.
Sous Windows 2000/NT 4.0 :
Ouvrez les Propriétés de l’imprimante de destination, puis
sélectionnez le port dans la boîte de dialogue Ports.
Sous Windows NT 3.51 :
Sélectionnez l’imprimante dans le Gestionnaire d’impression,
puis les propriétés dans le menu Imprimante. Dans la liste de
la boîte de dialogue Imprimer vers, sélectionnez le port de
destination.
6-22
Paramétrages pour Windows 2000/NT
Proof Sign-off:
KOW M.Arai K.Nishi
K.Nishi
J.Hoadley
R
R4C5090_R
Rev. C
A5 size
9/14/00
SETNT.FM
Pass 0
Impression à l’aide de IPP (Windows 2000
uniquement)
Cette section vous indique comment réaliser des impressions à
l’aide du protocole IPP (Internet Printing Protocol) sous Windows
2000. Vous devez au préalable définir la valeur de l’URL IPP pour
l’imprimante à l’aide de EpsonNet Win Assist ou WebAssist, puis
configurer l’imprimante via l’Assistant Ajout d’imprimante.
Configuration pour une impression IPP à l’aide de
EpsonNet WinAssist
1. Mettez l’imprimante équipée de l’adaptateur réseau sous
tension.
2. Démarrez EpsonNet WinAssist depuis le menu Démarrer.
3. Dans la liste qui apparaît, sélectionnez l’imprimante à
configurer, puis cliquez sur Configuration ou double-cliquez
sur l’imprimante.
Remarques :
❏ Si vous avez connecté au réseau plusieurs imprimantes, vous
pouvez les différencier par leur adresse MAC en consultant la
feuille d’état.
Paramétrages pour Windows 2000/NT
6-23
6
L
R4C5090_R
Rev. C
A5 size
9/14/00
SETNT.FM
Pass 0
Proof Sign-off:
KOW M.Arai K.Nishi
K.Nishi
J.Hoadley
❏ Si l’adresse IP est définie comme adresse IP par défaut, le modèle
de l’imprimante peut ne pas apparaître.
❏ Vous pouvez rechercher des imprimantes sur d’autres segments
en paramétrant l’option Search Options (Options de
recherche) du menu Outils de EpsonNet WinAssist. Pour
de plus amples informations, reportez-vous à la section
“Paramètres optionnels”, page 10-4.
4. Cliquez sur l’onglet IPP, et effectuez les paramétrages
suivants.
IPP URL :
Affiche la valeur IPP URL de l’imprimante.
http://adresse IP de l’imprimante:631/nom de l’imprimante
Printer Name (Nom de l’imprimante) :
Saisissez le nom de l’imprimante à utiliser pour une
impression IPP (127 caractères maximum).
6-24
Paramétrages pour Windows 2000/NT
R
R4C5090_R
Rev. C
Proof Sign-off:
KOW M.Arai K.Nishi
K.Nishi
J.Hoadley
A5 size
9/14/00
SETNT.FM
Pass 0
Location (Site) :
Saisissez le nom du site de l’imprimante (64 caractères
maximum).
5. Une fois ces paramétrages effectués, cliquez sur OK. La boîte
de dialogue Mot de passe s’ouvre.
6. Saisissez votre mot de passe (20 caractères maximum), puis
cliquez sur OK pour enregistrer les paramètres. Si vous entrez
le mot de passe pour la première fois, cliquez sur Change
(Modifier), puis définissez un mot de passe. Pour de plus
amples informations sur la sélection d’un mot de passe,
reportez-vous à la section “A propos des mots de passe”, page
10-7.
Suivez les instructions fournies à l’écran. Une fois la mise à
jour terminée, réactivez la configuration en sélectionnant
Refresh (Actualiser) dans le menu Affichage.
c
Important :
Deux ou trois minutes sont nécessaires pour l’envoi de
nouveaux paramètres vers l’adaptateur réseau. Ne mettez
l’imprimante hors tension que lorsqu’un message vous le
demandant s’affiche sur l’écran.
Configuration pour une impression IPP à l’aide de
EpsonNet WebAssist
Vous pouvez également paramétrer l’adaptateur réseau pour une
impression IPP à l’aide de EpsonNet WebAssist.
Remarques :
❏ Votre ordinateur doit être équipé d’un navigateur Web.
❏ TCP/IP doit être correctement configuré sur l’ordinateur et sur
l’adaptateur réseau.
❏ Ne faites pas fonctionner simultanément EpsonNet WinAssist et
EpsonNet WebAssist.
Paramétrages pour Windows 2000/NT
6-25
6
L
R4C5090_R
Rev. C
A5 size
9/14/00
SETNT.FM
Pass 0
Proof Sign-off:
KOW M.Arai K.Nishi
K.Nishi
J.Hoadley
❏ En fonction de votre navigateur Web, certains caractères ne doivent
pas être utilisés. Pour de plus amples informations, consultez la
documentation de votre navigateur et de votre système
d’exploitation.
1. Mettez sous tension l’imprimante équipée de l’adaptateur
réseau.
2. Démarrez EpsonNet WebAssist en suivant l’une des deux
méthodes décrites ci-dessous :
❏ Démarrez EpsonNet WinAssist. Dans la liste qui apparaît,
cliquez sur l’imprimante que vous souhaitez configurer,
puis cliquez sur le bouton Launch Browser (EpsonNet
WebAssist).
❏ Sans démarrer EpsonNet WinAssist, ouvrez le navigateur
et entrez directement l’adresse IP du Serveur
d’impression interne.
http://adresse IP de l’adaptateur réseau/
3. Cliquez sur IPP sous le critère Network (Réseau) du menu
Configuration pour afficher l’écran relatif aux paramètres
IPP.
6-26
Paramétrages pour Windows 2000/NT
R
R4C5090_R
Rev. C
Proof Sign-off:
KOW M.Arai K.Nishi
K.Nishi
J.Hoadley
A5 size
9/14/00
SETNT.FM
Pass 0
IPP URL :
Affiche la valeur IPP URL de l’imprimante.
http://adresse IP de l’imprimante : 631/nom de l’imprimante
Printer Name (Nom de l’imprimante) :
Saisissez le nom de l’imprimante à utiliser pour une
impression IPP (127 caractères maximum).
Location (Site) :
Saisissez le nom du site de l’imprimante (64 caractères
maximum)
4. Cliquez sur SUBMIT (Envoyer) et saisissez le mot de passe
pour mettre à jour les paramètres. Utilisez le même mot de
passe pour EpsonNet WinAssist, MacAssist, et WebAssist.
Pour de plus amples informations sur la sélection d’un mot
de passe, reportez-vous à la section “Mot de passe”, page
10-37.
5. L’affichage sur l’écran du message “Configuration change is
complete!” ("Changement de configuration terminé!") vous
indique la fin de la mise à jour. Ne quittez pas le navigateur
Web et ne soumettez pas de travaux d’impression avant
l’apparition de ce message. Suivez les instructions fournies à
l’écran pour réinitialiser l’imprimante.
Configuration de l’imprimante
1. Cliquez sur Démarrer, pointez sur Paramètres, puis cliquez
sur Imprimantes.
2. Double-cliquez sur Ajout d’imprimante pour afficher la
fenêtre Assistant Ajout d’imprimante, puis cliquez sur
Suivant.
3. Cliquez sur le bouton Imprimante réseau, puis cliquez sur
Suivant.
Paramétrages pour Windows 2000/NT
6-27
6
L
R4C5090_R
Rev. C
A5 size
9/14/00
SETNT.FM
Pass 0
Proof Sign-off:
KOW M.Arai K.Nishi
K.Nishi
J.Hoadley
4. Sélectionnez le bouton Se connecter à une imprimante sur
Internet ou sur votre application intranet.
5. Entrez la valeur URL de l’imprimante de destination à l’aide
de la commande énumérée ci-dessous. Cette valeur doit
correspondre à la valeur URL sélectionnée dans la page de
configuration IPP de EpsonNet WebAssist.
http://adresse IP de l’imprimante:631/nom de l’imprimante
Exemple : http://192.168.100.201:631/EPSON_IPP_Printer
6. Pour installer le pilote d’impression, suivez les instructions
fournies à l’écran.
6-28
Paramétrages pour Windows 2000/NT
Proof Sign-off:
KOW M.Arai K.Nishi
K.Nishi
J.Hoadley
R
R4C5090_R
Rev. C
A5 size
9/14/00
SETM.FM
Pass 0
Chapitre 7
Paramétrages pour Macintosh
Ce chapitre vous indique comment configurer l’adaptateur
réseau pour une impression TCP/IP ou AppleTalk sous un
environnement Macintosh à l’aide de EpsonNet MacAssist ou
WinAssist.
Systèmes supportés
Les systèmes supportés sont les suivants :
❏ Macintosh OS
Système 7.5.x
Mac OS 7.6.x, 8.x. 9.x
❏ Pilote réseau Apple
Pilote AppleTalk 58.x (EtherTalk Phase II)
OpenTransport 1.0.8, 1.1 ou ultérieur (EtherTalk Phase II)
❏ Pilote d’impression Apple LaserWriter 8
❏ Pilote d’impression EPSON
❏ Pilote EPSONScript
Pilote EPSONScript, Utilitaire EPSONScript
Remarque :
Lorsque vous travaillez sur un Macintosh équipé d’une carte réseau,
n’utilisez pas le logiciel EPSON Namer pour modifier le nom de
l’imprimante. Préférez les logiciels EpsonNet WinAssist/MacAssist/
WebAssist.
Paramétrages pour Macintosh
7-1
7
L
R4C5090_R
Rev. C
A5 size
9/14/00
SETM.FM
Pass 0
Proof Sign-off:
KOW M.Arai K.Nishi
K.Nishi
J.Hoadley
Configuration pour une impression AppleTalk à
l’aide de EpsonNet MacAssist
Utilisez EpsonNet MacAssist pour configurez l’adaptateur
réseau, comme indiqué ci-dessous :
1. Mettez sous tension l’imprimante équipée de l’adaptateur
réseau.
2. Double-cliquez sur l’icône EpsonNet MacAssist.
3. Dans la liste qui apparaît, sélectionnez l’imprimante que vous
souhaitez configurer et cliquez sur Configuration.
Remarques :
❏ Si vous avez connecté au réseau plusieurs imprimantes, vous
pouvez les différencier par leur adresse MAC en consultant la
feuille d’état.
❏ Comme pour les ordinateurs équipés du système d’exploitation
Windows, vous pouvez rechercher des imprimantes dans
d’autres zones, en modifiant le paramètre Zone dans la boîte de
dialogue des options. Pour obtenir de plus amples informations,
reportez-vous à la section “Boîte de dialogue EpsonNet
MacAssist”, page 10-21.
7-2
Paramétrages pour Macintosh
Proof Sign-off:
KOW M.Arai K.Nishi
K.Nishi
J.Hoadley
R
R4C5090_R
Rev. C
A5 size
9/14/00
SETM.FM
Pass 0
4. Les boîtes de texte IP Address Configuration (Configuration
de l’adresse IP) et AppleTalk Configuration (Configuration
d’AppleTalk) s’affichent sur l’écran.
Remarque :
Pour obtenir de plus amples informations sur la configuration de
l’adresse IP, reportez-vous à la section “Paramétrage de l’adresse IP
à l’aide de EpsonNet WinAssist/MacAssist”, page 3-2.
5. Dans la boîte de dialogue Configuration d’AppleTalk,
effectuez les paramétrages suivants :
Printer name (Nom de l’imprimante) :
Saisissez le nom de l’imprimante (32 caractères maximum).
Le nom par défaut s‘établit comme suit.
Imprimante Niveau 1 : Epson-xxxxxx
Imprimante Niveau 2 ou 3 : Nom d’imprimante-xxxxxx
(xxxxxx sont les 6 derniers chiffres de l’adresse MAC)
Entity type (Type d’entité) :
Saisissez EPSONLQ2 comme Type d’entité pour obtenir une
correspondance exacte entre le pilote d’impression et
l’imprimante.
Paramétrages pour Macintosh
7-3
7
L
R4C5090_R
Rev. C
A5 size
9/14/00
SETM.FM
Pass 0
Proof Sign-off:
KOW M.Arai K.Nishi
K.Nishi
J.Hoadley
Zone name (Nom de zone) :
Sélectionnez la zone réseau dans laquelle vous souhaitez
positionner l’imprimante.
Network Number Set (Numéro de réseau) :
Sélectionnez Auto ou Manual (Manuel) . Auto est en général
recommandé.
Network Number for Manual Mode (Numéro de réseau en
mode Manuel) :
Si vous avez sélectionné Manual (Manuel), entrez le numéro
de réseau pour une valeur comprise entre 0 et 65534.
6. Une fois les paramètres effectués, cliquez sur Send
(Envoyer). La boîte de dialogue Password (Mot de passe)
s’ouvre.
7. Saisissez votre mot de passe (20 caractères maximum), puis
cliquez sur OK pour enregistrer les paramètres. Si vous entrez
le mot de passe pour la première fois, cliquez sur Change
(Modifier), puis définissez un mot de passe. Pour de plus
amples informations sur la sélection d’un mot de passe,
reportez-vous à la section “A propos des mots de passe”, page
10-22.
Dès que la mise à jour est terminée, réactivez la configuration.
Pour cela, quittez EpsonNet MacAssist, puis redémarrez-le.
c
7-4
Important :
Deux ou trois minutes sont nécessaires pour l’envoi de
nouveaux paramètres vers l’adaptateur réseau. Ne mettez
l’imprimante hors tension que lorsqu’un message vous le
demandant s’affiche sur l’écran.
Paramétrages pour Macintosh
Proof Sign-off:
KOW M.Arai K.Nishi
K.Nishi
J.Hoadley
R
R4C5090_R
Rev. C
A5 size
9/14/00
SETM.FM
Pass 0
Configuration pour une impression AppleTalk à
l’aide de EpsonNet WinAssist
Pour configurer l’adaptateur réseau sous Windows à l’aide de
EpsonNet WinAssist, procédez comme indiqué ci-dessous.
Remarque :
Avant de procéder aux étapes suivantes, vous devez paramétrer l’adresse
IP de l’adaptateur réseau ou être connecté au contexte NDS du Serveur
NetWare en tant qu’Administrateur.
1. Mettezsous tension l’imprimante équipée de l’adaptateur
réseau.
2. Démarrez EpsonNet WinAssist.
Sous Windows 2000/NT 4.0 : Cliquez sur Démarrer, pointez
sur Programmes, EpsonNet WinAssist, puis cliquez sur
EpsonNet WinAssist.
Sous Windows NT 3.51 : Double-cliquez sur l’icône
EpsonNet WinAssist dans le groupe EpsonNet WinAssist.
Paramétrages pour Macintosh
7-5
7
L
R4C5090_R
Rev. C
A5 size
9/14/00
SETM.FM
Pass 0
Proof Sign-off:
KOW M.Arai K.Nishi
K.Nishi
J.Hoadley
3. Dans la liste qui apparaît, sélectionnez l’imprimante à
configurer, puis cliquez sur Configuration ou double-cliquez
sur l’imprimante.
Remarques :
❏ Si vous avez connecté au réseau plusieurs imprimantes, vous
pouvez les différencier par leur adresse MAC en consultant la
feuille d’état.
❏ Si l’adresse IP est définie comme adresse IP par défaut, le modèle
de l’imprimante peut ne pas apparaître.
❏ Vous pouvez rechercher des imprimantes sur d’autres segments
en paramétrant l’option Search Options (Options de
recherche) du menu Outils de EpsonNet WinAssist. Pour
de plus amples informations, reportez-vous à la section
“Paramètres optionnels”, page 10-4.
7-6
Paramétrages pour Macintosh
Proof Sign-off:
KOW M.Arai K.Nishi
K.Nishi
J.Hoadley
R
R4C5090_R
Rev. C
A5 size
9/14/00
SETM.FM
Pass 0
4. Cliquez sur l’onglet AppleTalk et effectuez les paramétrages
suivants.
use AppleTalk (utiliser AppleTalk) :
Cochez cette case lorsque vous utilisez AppleTalk. Cette case
apparaît en grisé lorsque le protocole AppleTalk n’est pas
supporté par l’adaptateur réseau.
Printer name (Nom de l’imprimante) :
Saisissez le nom de l’imprimante (32 caractères maximum).
Le nom par défaut s‘établit comme suit.
Imprimante Niveau 1 : Epson-xxxxxx
Imprimante Niveau 2 ou 3 : Nom d’imprimante-xxxxxx
(xxxxxx sont les 6 derniers chiffres de l’adresse MAC)
Zone name (Nom de zone) :
Entrez le nom de la zone réseau dans laquelle vous souhaitez
positionner l’imprimante (32 caractères maximum). Pour
sélectionner la zone automatiquement, choisissez l’option
Auto pour le paramètre Network number set (Numéro de
réseau) et saisissez un astérisque (✽) dans la boîte de texte
Zone name (Nom de zone).
Paramétrages pour Macintosh
7-7
7
L
R4C5090_R
Rev. C
A5 size
9/14/00
SETM.FM
Pass 0
Proof Sign-off:
KOW M.Arai K.Nishi
K.Nishi
J.Hoadley
Entity type (Type d’entité) :
EPSONLQ2 doit s’afficher. Pour cela, cliquez sur le bouton
Entity configuration (Configuration d’entité) et saisissez
EPSONLQ2.
Bouton Entity configuration (Configuration d’entité) :
Cliquez sur ce bouton et saisissez EPSONLQ2.
Network number set (Numéro de réseau) :
Sélectionnez Auto ou Manual (Manuel). Auto est en général
recommandé.
Network number for manual Mode (Numéro de réseau en
mode Manuel) :
Si vous avez sélectionné Manual (Manuel), entrez une
valeur comprise entre 0 et 65534 pour le numéro de réseau.
5. Une fois ces paramétrages effectués, cliquez sur OK. La boîte
de dialogue Mot de passe s’ouvre.
6. Saisissez votre mot de passe (20 caractères maximum), puis
cliquez sur OK pour enregistrer les paramètres. Si vous entrez
le mot de passe pour la première fois, cliquez sur Change
(Modifier), puis définissez un mot de passe. Pour de plus
amples informations sur la sélection d’un mot de passe,
reportez-vous à la section “A propos des mots de passe”, page
10-7.
Suivez les instructions fournies à l’écran. Une fois la mise à
jour terminée, réactivez la configuration en sélectionnant
Refresh (Actualiser) dans le menu Affichage.
c
7-8
Important :
Deux ou trois minutes sont nécessaires pour l’envoi de
nouveaux paramètres vers l’adaptateur réseau. Ne mettez
l’imprimante hors tension que lorsqu’un message vous le
demandant s’affiche sur l’écran.
Paramétrages pour Macintosh
Proof Sign-off:
KOW M.Arai K.Nishi
K.Nishi
J.Hoadley
R
R4C5090_R
Rev. C
A5 size
9/14/00
SETM.FM
Pass 0
Configuration pour une impression AppleTalk à
l’aide de EpsonNet WebAssist
Vous pouvez paramétrer l’adaptateur réseau pour une
impression AppleTalk à l’aide de EpsonNet WebAssist, après lui
avoir attribué une adresse IP selon les indications fournies au
chapitre 3.
Remarques :
❏ Votre ordinateur doit être équipé d’un navigateur Web.
❏ TCP/IP doit être correctement configuré sur l’ordinateur et
l’adaptateur réseau.
❏ Ne faites pas fonctionner simultanément EpsonNet WinAssist et
EpsonNet WebAssist.
❏ En fonction de votre navigateur Web, certains caractères ne doivent
pas être utilisés. Pour de plus amples informations, consultez la
documentation de votre navigateur et de votre système
d’exploitation.
1. Mettez sous tension l’imprimante équipée de l’adaptateur
réseau.
2. Démarrez EpsonNet WebAssist en suivant l’une des deux
méthodes décrites ci-dessous :
❏ Démarrez EpsonNet WinAssist ou EpsonNet MacAssist.
Dans la liste qui apparaît, sélectionnez l’imprimante que
vous souhaitez configurer, puis cliquez sur le bouton
EpsonNet WebAssist.
❏ Sans démarrer EpsonNet WinAssist, ouvrez le navigateur
et saisissez directement l’adresse IP de l’adaptateur
réseau.
http://adresse IP de l’adaptateur réseau/
Paramétrages pour Macintosh
7-9
7
L
R4C5090_R
Rev. C
A5 size
9/14/00
SETM.FM
Pass 0
Proof Sign-off:
KOW M.Arai K.Nishi
K.Nishi
J.Hoadley
3. Cliquez sur AppleTalk sous le critère Network (Réseau) du
menu Configuration pour afficher l’écran relatif aux
paramètres AppleTalk.
AppleTalk :
Sélectionnez Enable (Activer).
Printer name (Nom de l’imprimante) :
Saisissez le nom de l’imprimante (32 caractères maximum).
Le nom par défaut s‘établit comme suit.
Imprimante Niveau 1 : Epson-xxxxxx
Imprimante Niveau 2 ou 3 : Nom d’imprimante-xxxxxx
(xxxxxx sont les 6 derniers chiffres de l’adresse MAC)
Entity type (Type d’entité) :
Saisissez EPSONLQ2 comme Type d’entité pour obtenir une
correspondance exacte entre le pilote d’impression et
l’imprimante.
Zone name (Nom de zone) :
Entrez le nom de la zone réseau (32 caractères maximum)
dans laquelle vous souhaitez positionner l’imprimante. Pour
sélectionner la zone automatiquement, choisissez l’option
Auto pour le paramètre Network number set (Numéro de
réseau) et saisissez un astérisque (✽) dans la boîte de texte
Zone name (Nom de zone).
7-10
Paramétrages pour Macintosh
Proof Sign-off:
KOW M.Arai K.Nishi
K.Nishi
J.Hoadley
R
R4C5090_R
Rev. C
A5 size
9/14/00
SETM.FM
Pass 0
Network number set (Numéro de réseau) :
Sélectionnez Auto ou Manual (Manuel). Auto est en général
recommandé.
Network number for manual Mode (Numéro de réseau en
mode Manuel) :
Si vous avez sélectionné Manual (Manuel), entrez une
valeur comprise entre 0 et 65534 pour le numéro de réseau.
4. Cliquez sur SUBMIT (Envoyer) et saisissez le mot de passe
pour mettre à jour les paramètres. Utilisez le même mot de
passe pour EpsonNet WinAssist, MacAssist et WebAssist.
Pour de plus amples informations sur la sélection d’un mot
de passe, reportez-vous à la section “Mot de passe”, page
10-37.
5. L’affichage sur l’écran du message “Configuration change is
complete!” ("Changement de configuration terminé!") vous
indique la fin de la mise à jour. Ne quittez pas le navigateur
Web et ne soumettez pas de travaux d’impression avant
l’apparition de ce message. Suivez les instructions fournies à
l’écran pour réinitialiser l’imprimante.
Paramétrages pour Macintosh
7-11
7
Proof Sign-off:
KOW M.Arai K.Nishi
K.Nishi
J.Hoadley
R
R4C5090_R
Rev. C
A5 size
9/14/00
SETOS.FM
Pass 0
Chapitre 8
Paramétrages pour OS/2
Ce chapitre vous indique comment configurer et utiliser
l’adaptateur réseau avec un système IBM OS/2, comprenant OS/
2 Warp3 et 4 (OS/2 Warp Connect et OS/2 Warp Server).
Système supportés
Les systèmes supportés sont les suivants :
❏ OS/2 Warp3, OS/2 Warp4
❏ TCP/IP (lprportd)
❏ NetBEUI
Le protocole IBM OS/2 NetBIOS doit être installé.
8
Paramétrages pour OS/2
8-1
L
R4C5090_R
Rev. C
A5 size
9/14/00
SETOS.FM
Pass 0
Proof Sign-off:
KOW M.Arai K.Nishi
K.Nishi
J.Hoadley
Impression avec TCP/IP
Vous trouverez dans cette section des explications concernant
l’impression TCP/IP à l’aide du port LPR supporté par
OS/2 standard.
1. Double-cliquez sur le dossier OS/2, puis sur le dossier
System Setup (Configuration système), et enfin sur l’icône
TCP/IP Configuration (Configuration TCP/IP).
2. Cliquez sur l’onglet Printing (Impression).
8-2
Paramétrages pour OS/2
Proof Sign-off:
KOW M.Arai K.Nishi
K.Nishi
J.Hoadley
R
R4C5090_R
Rev. C
A5 size
9/14/00
SETOS.FM
Pass 0
3. Entrez l’adresse IP de l’adaptateur réseau dans la zone
Remote print server (Serveur d’impression à distance), puis
le nom de ce serveur dans la deuxième zone. Entrez une
valeur égale ou supérieure à 1 dans la zone Maximum number
of LPD ports (Nombre maximum de ports LPD).
4. Cliquez sur l’onglet Autostart (Auto-démarrage).
8
Paramétrages pour OS/2
8-3
L
R4C5090_R
Rev. C
A5 size
9/14/00
SETOS.FM
Pass 0
Proof Sign-off:
KOW M.Arai K.Nishi
K.Nishi
J.Hoadley
5. Dans la liste Services to autostart (Services Autostart),
sélectionnez lprportd. Cochez la case Autostart service, puis
cliquez sur le bouton Detached (Séparé).
6. Enregistrez les paramètres définis dans la boîte de dialogue
TCP/IP Configuration (Configuration TCP/IP), puis relancez
votre ordinateur.
Configuration de l’imprimante
1. Dans le dossier OS/2, double-cliquez sur Template
(Modèle).
2. Pour créer une imprimante, faites glisser l’icône Printer
(Imprimante) sur le bureau.
3. Double-cliquez sur cette icône.
8-4
Paramétrages pour OS/2
Proof Sign-off:
KOW M.Arai K.Nishi
K.Nishi
J.Hoadley
R
R4C5090_R
Rev. C
A5 size
9/14/00
SETOS.FM
Pass 0
4. Dans le menu Contrôle, sélectionnez Properties (Propriétés),
puis cliquez sur l’onglet Output Port (Port de sortie).
5. Dans la liste Ports de sortie, sélectionnez un port allant de
\PIPE\LPD0 à \PIPE\LPDn (n représentant le chiffre
maximum de ports LPD). La boîte de dialogue
\PIPE\LPD -Settings (Paramètres \PIPE\LPD) s’ouvrira.
6. Entrez l’adresse IP de l’adaptateur réseau dans la zone LPD
server (Serveur LPD ). Puis entrez le nom de l’imprimante
définie à l’étape n° 2 dans la zone LPD printer (Imprimante
LPD).
Paramétrages pour OS/2
8-5
8
L
R4C5090_R
Rev. C
A5 size
9/14/00
SETOS.FM
Pass 0
Proof Sign-off:
KOW M.Arai K.Nishi
K.Nishi
J.Hoadley
7. Refermez l’icône Imprimante pour sortir.
Impression avec NetBEUI
Pour configurer une imprimante équipée de l’adaptateur réseau,
procédez comme indiqué ci-dessous :
1. Assurez-vous que IBM OS/2 NetBIOS est installé sur votre
ordinateur.
2. Pour créer une imprimante, double-cliquez sur l’icône de
l’imprimante de destination pour ouvrir la boîte de dialogue
Properties (Propriétés). Cliquez ensuite sur l’onglet Output
Port (Port de sortie).
3. Sélectionnez le port.
4. Connectez l’imprimante à l’aide de la ligne de commande.
Exemple : Connectez l’imprimante à LPT1.
net use LPT1 : \\ le nom NetBIOS de l’adaptateur réseau \le nom
de périphérique de l’adaptateur réseau
Remarque :
Pour modifier le nom NetBIOS et le nom de périphérique, utilisez
EpsonNet WinAssist ou WebAssist sous Windows 98/95/2000/ ou
NT.
8-6
Paramétrages pour OS/2
Proof Sign-off:
KOW M.Arai K.Nishi
K.Nishi
J.Hoadley
R
R4C5090_R
Rev. C
A5 size
9/14/00
SETU.FM
Pass 0
Chapitre 9
Paramétrages pour UNIX
Ce chapitre vous explique comment configurer l’imprimante sous
les différentes versions du système d’exploitation UNIX en
utilisant la commande lpr.
L’adaptateur réseau supporte un grand nombre de commandes
UNIX standard et peut être configuré depuis un ordinateur hôte
sans utilitaire de configuration spécifique.
L’adaptateur réseau est capable de fonctionner comme une
imprimante à distance dans les systèmes utilisant Ethernet
TCP/IP conjointement avec le protocole d’impression à distance
lpr ou ftp standard (file transfer protocol).
Remarque :
Cet adaptateur réseau n’assurant pas la conversion des données en
langage de commande imprimante, un pilote d’impression
et un filtre sont donc nécessaires pour chaque système.
Filtres lpr
Les filtres pour lpr sont contrôlés par le nom donné à l’imprimante
distante. Lors de la configuration d’une entrée d’imprimante lpr,
il faut fournir :
❏ le nom de l’imprimante locale (pour sa redirection)
❏ le nom d’hôte de la station vers laquelle l’impression est
envoyée
❏ le nom de l’imprimante distante (nom du port imprimante sur
la station distante)
Paramétrages pour UNIX
9-1
9
L
R4C5090_R
Rev. C
A5 size
9/14/00
Proof Sign-off:
KOW M.Arai K.Nishi
K.Nishi
J.Hoadley
SETU.FM
Pass 0
C’est ce dernier nom qui est utilisé par l’adaptateur réseau pour
déterminer les filtres utilisés.
De nombreux noms d’imprimantes distantes peuvent être définis,
tous redirigés vers la même imprimante équipée de l’adaptateur
réseau, chacune avec un nom local différent. Différents types de
travaux d’impression, envoyés à différents noms d’imprimante,
s’imprimeront sur la même imprimante, à travers le même
adaptateur réseau, mais en utilisant différents filtres.
Les options de nom d’imprimante distante utilisées pour appeler
les filtres sont les suivantes :
lpb
Fichiers binaires (aucun filtre)
lpa
Fichiers ASCII (retour-chariot en fin de
ligne)
lpbf
Fichier binaire avec avance papier en
fin de fichier
lpaf
Fichier ASCII avec avance papier en fin
de fichier
Toutes les autres options de nom d’imprimante distante seront
traitées comme lpb.
L’exemple suivant envoie un fichier texte, "txtfile", par lpr, avec
une avance papier en fin de fichier :
% lpr -plpaf txtfile
Configuration de différentes versions d’UNIX à l’aide
de la commande lpr
L’impression sous les versions d’UNIX énumérées ci-dessous est
possible grâce à l’utilisation de la commande lpr.
9-2
Paramétrages pour UNIX
R
R4C5090_R
Rev. C
Proof Sign-off:
KOW M.Arai K.Nishi
K.Nishi
J.Hoadley
A5 size
9/14/00
SETU.FM
Pass 0
SunSoft Solaris 2.4 ou ultérieur
SunOS 4.1.4 ou ultérieur
IBM AIX 3.2.5 ou ultérieur et 4.1.3 ou ultérieur
HP-UX 9.05 ou ultérieur
SCO UNIX 4.2 ou ultérieur
Configuration sous SunSoft Solaris 2.4 ou version
ultérieure
Dans les étapes suivantes, remplacez HOSTNAME par le nom
sous lequel l’imprimante équipée de l’adaptateur réseau sera
reconnue, et Rprinter par le nom que vous souhaitez lui attribuer.
1. Ajoutez l’adresse IP et le nom de l’imprimante hôte dans le
fichier \etc\hosts.
Par exemple :
22.33.44.55 HOSTNAME
2. Enregistrez le nom de l’hôte en tant que serveur d’impression.
Par exemple :
lpsystem -t bsd HOSTNAME
3. Créez l’imprimante.
Par exemple :
lpadmin -p Rprinter -s HOSTNAME\aux-T unknown-1
any
9
4. Activez l’imprimante pour les tâches d’impression.
Par exemple :
accept Rprinter
enable Rprinter
5. Imprimez un fichier à l’aide de la commande lp.
Par exemple :
lp -d Rprinter Print-File-Name
Paramétrages pour UNIX
9-3
L
R4C5090_R
Rev. C
A5 size
9/14/00
SETU.FM
Pass 0
Proof Sign-off:
KOW M.Arai K.Nishi
K.Nishi
J.Hoadley
Configuration sous SunOS 4.1.4 ou version ultérieure
Dans les étapes suivantes, remplacez HOSTNAME par le nom
sous lequel l’imprimante équipée de l’adaptateur réseau sera
reconnue, et Rprinter par le nom que vous souhaitez lui attribuer.
1. Ajoutez l’adresse IP et le nom de l’imprimante hôte dans le
fichier \etc\hosts.
Par exemple :
22.33.44.55 HOSTNAME
2. Créez un répertoire d’impression différée.
Par exemple :
mkdir\var\spool\lpd\PRIFx
3. Ajoutez la commande de l’imprimante dans le fichier
\etc\printcap.
Par exemple :
Rprinter |
SC860:lp=:rm=HOSTNAME:rp=aux:sd=/var/spool/lpd/
PRIFx
4. Imprimez un fichier à l’aide de la commande lpr.
Par exemple :
lpt -s -PRPrinter Print-File-Name
c
9-4
Important :
Sans l’option -s, les fichiers d’une taille supérieure à 1 Mo
risquent de ne pas être imprimés.
Paramétrages pour UNIX
R
R4C5090_R
Rev. C
Proof Sign-off:
KOW M.Arai K.Nishi
K.Nishi
J.Hoadley
A5 size
9/14/00
SETU.FM
Pass 0
Configuration sous IBM AIX 3.2.5 ou version ultérieure et
4.1.3 ou version ultérieure
Dans les étapes suivantes, remplacez HOSTNAME par le nom
sous lequel l’imprimante équipée de l’adaptateur réseau sera
reconnue, et Rprinter par le nom que vous souhaitez lui attribuer.
1. Ajoutez l’adresse IP et le nom de l’imprimante hôte dans le
fichier /etc/hosts.
Par exemple :
22.33.44.55 HOSTNAME
2. Lancez smit.
Par exemple :
smit printer
3. Définissez le nom de l’imprimante (par exemple : Rprinter)
dans :
"Manage Remote Printer"
"Client Services"
"Remote Printer Queues"
"NAME of queue to add".
Définissez le nom de l’hôte (par exemple : HOSTNAME)
dans :
9
"DESTINATION HOST for remote jobs".
Définissez le nom du port (par exemple : aux) dans :
"Name of QUEUE on remote printer".
4. Imprimez un fichier à l’aide de la commande lpr.
Par exemple :
lpr -PRPrinter Print-File-Name
Paramétrages pour UNIX
9-5
L
R4C5090_R
Rev. C
A5 size
9/14/00
SETU.FM
Pass 0
Proof Sign-off:
KOW M.Arai K.Nishi
K.Nishi
J.Hoadley
Configuration sous HP-UX 9.05 ou version ultérieure
Dans les étapes suivantes, remplacez HOSTNAME par le nom
sous lequel l’imprimante équipée de l’adaptateur réseau sera
reconnue, et Rprinter par le nom que vous souhaitez lui attribuer.
1. Ajoutez l’adresse IP et le nom d’hôte dans le fichier
/etc/hosts.
Par exemple :
22.33.44.55 HOSTNAME
2. Fermez le service d’impression.
Par exemple :
lpshut
3. Créez l’imprimante.
Par exemple :
lpadmin -pRPrinter -v/dev/null -mrmodel
-ormHOSTNAME -orpaux
4. Relancez le service d’impression.
Par exemple :
lpshed
5. Activez l’imprimante pour les tâches d’impression.
Par exemple :
accept Rprinter
enable Rprinter
6. Imprimez un fichier à l’aide de la commande lp.
Par exemple :
lp -DRPrinter Print-File-Name
9-6
Paramétrages pour UNIX
R
R4C5090_R
Rev. C
Proof Sign-off:
KOW M.Arai K.Nishi
K.Nishi
J.Hoadley
A5 size
9/14/00
SETU.FM
Pass 0
Configuration sous SCO UNIX 4.2 ou version ultérieure
(Open Server)
Dans les étapes suivantes, remplacez HOSTNAME par le nom
sous lequel l’imprimante équipée de l’adaptateur réseau sera
reconnue, et Rprinter par le nom que vous souhaitez lui attribuer.
1. Ajoutez l’adresse IP et le nom d’hôte dans le fichier
/etc/hosts.
Par exemple :
22.33.44.55 HOSTNAME
2. Lancez rlpconf pour enregistrer l’imprimante.
Par exemple :
rlpconf
3. Entrez le nom de l’imprimante.
Par exemple :
Please enter the printer name (q to quit):RPrinter
4. Désignez le type de l’imprimante comme Imprimante
distante.
Par exemple :
Is Rprinter a remote printer or a local printer (r/l)? r
9
5. Saisissez le nom de l’hôte de l’Imprimante distante.
Par exemple :
Please enter the name of the remote host that
Rprinter
is attached to:
HOSTNAME
Printer RPrinter is connected to host HOSTNAME
6. Confirmez les entrées effectuées.
Paramétrages pour UNIX
9-7
L
R4C5090_R
Rev. C
A5 size
9/14/00
SETU.FM
Pass 0
Proof Sign-off:
KOW M.Arai K.Nishi
K.Nishi
J.Hoadley
Par exemple :
Is this correct?(y/n)y
7. Précisez que le protocole étendu Remote Line Printer -RLP(qui est valide lorsque le serveur d’impression est du type
SCO-UNIX) ne sera pas utilisé.
Par exemple :
If HOSTNAME currently runs SCO OpenServer
Release 5 or above, it can support the extended
remote line printer protocol. Do you want to turn
on the "extended RLP protocol" support flag?
If you are not sure, answer "n"? (y/n)[n]n
8. Précisez ou non si l’imprimante créée devient l’imprimante
du système par défaut.
Par exemple :
Would you like this to be the system default printer?
(y/n)y
9. Imprimez un fichier à l’aide de la commande lpr.
Par exemple :
lpr -d RPrinter Print-File-Name
9-8
Paramétrages pour UNIX
R
R4C5090_R
Rev. C
Proof Sign-off:
KOW M.Arai K.Nishi
K.Nishi
J.Hoadley
A5 size
9/14/00
SETU.FM
Pass 0
Utilisation de la commande ftp
Les commandes ftp sont communes à tous les systèmes UNIX.
Les programmes ftp utilisent des interfaces communes à tous les
systèmes UNIX.
Vous trouverez ci-dessous un exemple d’impression à l’aide de
la commande ftp (les entrées utilisateur sont soulignées).
ftp> open 22.33.44.55
Connected to 22.33.44.55
220 PR-Ifx(22.33.44.55) ftp server ready.
Name:
331 Password Required for (No Name).
Password:
230 User logged in.
200 Type set to I.
ftp> put binary file
200 PORT command successful.
9
150 Opening data connection for binary_file
226 Transfer complete
ftp> bye
Paramétrages pour UNIX
9-9
R
R4C5090_R
Rev. C
Proof Sign-off:
KOW M.Arai K.Nishi
K.Nishi
J.Hoadley
A5 size
9/14/00
Epnet.fm
Pass 0
Chapitre 10
Utilitaire de configuration EpsonNet
Ce chapitre vous explique les fonctions des logiciels EpsonNet
WinAssist, MacAssist et WebAssist.
EpsonNet WinAssist
Vous trouverez dans cette section une description des différents
paramètres disponibles dans la boîte de dialogue EpsonNet
WinAssist.
Tree View (Affichage de l’arborescence) :
L’affichage de l’arborescence des serveurs d’impression offre
trois catégories de visualisation : ALL, IPX et IP. La sélection
par défaut est ALL. Lorsque vous sélectionnez une catégorie,
les informations concernant l’adaptateur réseau de cette
catégorie sont affichées dans la liste des informations. Si vous
sélectionnez "EPSON PrintServer", la liste concernant cette
catégorie est affichée dans la liste des informations.
Utilitaire de configuration EpsonNet
10-1
10
L
R4C5090_R
Rev. C
A5 size
9/14/00
Epnet.fm
Pass 0
Proof Sign-off:
KOW M.Arai K.Nishi
K.Nishi
J.Hoadley
List View (Affichage de la liste) :
Les informations concernant l’adaptateur réseau de la
catégorie sélectionnée sont affichées dans cette liste : le
modèle de l’imprimante, les adresses MAC, IP, de réseau ainsi
que le nom du serveur d’impression s’affichent. Lorsque vous
cliquez sur le titre d’un élément, la liste s’affiche en ordre
croissant ou décroissant selon l’élément sélectionné.
Remarque :
La catégorie IPX ne s’affiche que si vous utilisez IPX pour NetWare
(protocole de communication) et que vous vous êtes connecté en tant
que Superviseur au serveur NetWare ou au contexte NDS.
Bouton Configuration :
Dans la liste des informations, sélectionnez l’imprimante que
vous souhaitez configurer, puis cliquez sur le bouton
Configuration pour configurer l’adaptateur réseau.
Bouton Launch Browser (EpsonNet WebAssist) :
Dans la liste des informations, sélectionnez l’imprimante que
vous souhaitez configurer, puis cliquez sur le bouton Launch
Browser (EpsonNet WebAssist). EpsonNet WebAssist
lancera la configuration de l’adaptateur réseau.
10-2
Utilitaire de configuration EpsonNet
R
R4C5090_R
Rev. C
Proof Sign-off:
KOW M.Arai K.Nishi
K.Nishi
J.Hoadley
A5 size
9/14/00
Epnet.fm
Pass 0
Barre de menus
EpsonNet WinAssist contient les menus et sous-menus suivants :
Menu Device (Interface réseau) :
❏ Configuration
Permet de configurer l’adaptateur réseau sélectionné.
❏ Launch Browser (EpsonNet WebAssist)
Démarre EpsonNet WebAssist pour vous permettre de
configurer l’adaptateur réseau sélectionné. EpsonNet
WebAssist est un utilitaire fonctionnant sur un navigateur.
❏ Close (Fermer)
Ferme EpsonNet WinAssist.
Menu View (Affichage) :
❏ Refresh (Actualiser)
Met à jour les dernières informations en relançant la recherche
des imprimantes disponibles.
Menu Tool (Outils) :
❏ Timeout (Délai)
Fixe la valeur du délai d’attente. Pour de plus amples
informations, reportez-vous à la section suivante "Paramètres
optionnels".
❏ Search Options (Options de recherche)
Configure les options de recherche avec IP ou IPX. Pour de
plus amples informations, reportez-vous à la section suivante
"Paramètres optionnels".
❏ Firmware update (Mise à jour du microprogramme)
Permet de mettre à jour le microprogramme et WebAssist en
spécifiant le fichier de mise à jour et le serveur d’impression
de destination. Pour de plus amples informations,
reportez-vous à la section “Mise à jour du microprogramme”,
page 10-38.
Utilitaire de configuration EpsonNet
10-3
10
L
R4C5090_R
Rev. C
A5 size
9/14/00
Epnet.fm
Pass 0
Proof Sign-off:
KOW M.Arai K.Nishi
K.Nishi
J.Hoadley
Menu Help (Aide) :
❏ Help Topic (Rubriques d’aide)
Affiche l’aide en ligne de EpsonNet WinAssist.
❏ About EpsonNet WinAssist (A propos de EpsonNet
WinAssist)
Affiche les informations sur le copyright et la version de
EpsonNet WinAssist.
Paramètres optionnels
Cette section présente les paramètres optionnels du menu Outils.
Ces paramètres permettent de définir le délai d’attente et les
options de recherche. Pour activer ces paramètres, vous devez
redémarrer EpsonNet WinAssist.
Remarque :
Pour obtenir de plus amples informations sur la fonction de mise à jour
du microprogramme, reportez-vous à la section “Mise à jour du
microprogramme”, page 10-38.
Time-out (Délai)
Fixe le laps de temps avant l’interruption de la communication
(entre 2 et 120 secondes). Une erreur de communication intervient
si ce délai est dépassé. La valeur par défaut est de 6 secondes.
10-4
Utilitaire de configuration EpsonNet
R
R4C5090_R
Rev. C
Proof Sign-off:
KOW M.Arai K.Nishi
K.Nishi
J.Hoadley
A5 size
9/14/00
Epnet.fm
Pass 0
Search Options-IP (Options de recherche-IP)
Le menu Search Options-IP (Options de recherche-IP) de
EpsonNet WinAssist permet de rechercher les serveurs
d’impression sur d’autres segments.
Paramètres
Explications
Search effectiveness of
the specific address Vérifier l’existence de
l’adresse spécifiée
L’activation de cette fonction permet de
rechercher un adaptateur réseau situé au-delà
d’un routeur.
Text box - Boîte de texte Saisissez l’adresse IP (de 0 à 255) de l’adaptateur
réseau recherché, selon la syntaxe ci-dessous :
Classe A : Valeur.255.255.255
Classe B : Valeur.Valeur.255.255
Classe C: Valeur.Valeur.Valeur.255
List box - Liste
Affiche les adresses IP enregistrées.
Bouton Add - Ajouter
Enregistre les adresses IP (20 adresses maximum).
Ne pas ajouter l’adresse locale.
Bouton Delete Supprimer
Permet de supprimer une adresse IP de la liste.
OK
Enregistre les paramètres.
Cancel - Annuler
Permet d’annuler toutes les modifications
effectuées.
Utilitaire de configuration EpsonNet
10-5
10
L
R4C5090_R
Rev. C
A5 size
9/14/00
Proof Sign-off:
KOW M.Arai K.Nishi
K.Nishi
J.Hoadley
Epnet.fm
Pass 0
Search Options-IPX (Options de recherche-IPX)
Le menu Search Options-IPX (Options de recherche-IPX) de
EpsonNet WinAssist permet de rechercher les serveurs
d’impression sur d’autres segments.
Remarques :
❏ Pour utiliser cette option, vous devez vous connecter en tant que
Superviseur au serveur NetWare.
❏ Si vous utilisez un réseau commuté, supprimez les adresses inutiles
de la liste Select Search Address (Sélection d’adresses à rechercher),
afin d’éviter des facturations excessives.
10-6
Paramètres
Explications
Search effectiveness of the
specific address - Vérifier
l’existence de l’adresse
spécifiée
Pour éviter la génération d’informations
inutiles et réduire la durée d’affichage,
cochez cette case et sélectionnez les
réseaux cibles.
All Network Address - Toutes
les adresses réseau
Affiche toutes les adresses actuelles du
réseau.
Select Search Address Sélection d’adresses à
rechercher
Affiche les adresses réseau à rechercher.
Bouton Add - Ajouter
Sélectionnez une adresse dans Toutes les
adresses réseau, puis cliquez sur Ajouter
pour l’ajouter à Sélection d’adresses à
rechercher (256 adresses maximum).
Utilitaire de configuration EpsonNet
R
R4C5090_R
Rev. C
Proof Sign-off:
KOW M.Arai K.Nishi
K.Nishi
J.Hoadley
A5 size
9/14/00
Epnet.fm
Pass 0
Bouton Remove Supprimer
Supprime une adresse de la liste Sélection
d’adresses à rechercher.
OK
Enregistre les paramètres.
Cancel - Annuler
Annule toutes les modifications effectuées.
Menus Configuration
A propos des mots de passe
Un mot de passe est nécessaire pour configurer l’adaptateur
réseau. Si vous cliquez sur OK dans la boîte de dialogue des
paramètres ou si vous cliquez sur le bouton Return to default
(Valeurs par défaut), la boîte de dialogue Password (Mot de
passe) s’affiche.
1. Pour saisir ou modifier le mot de passe en cours d’utilisation,
cliquez sur Change (Modifier).
2. Dans la boîte de dialogue Administrator password (Mot de
passe de l’Administrateur), entrez un mot de passe (20
caractères maximum) et cliquez sur OK. Les mots de passe
tiennent compte de la casse utilisée (majuscules/minuscules).
Remarques :
❏ Vous pouvez utiliser le même mot de passe pour EpsonNet
WinAssist, MacAssist et WebAssist.
Utilitaire de configuration EpsonNet
10-7
10
L
R4C5090_R
Rev. C
A5 size
9/14/00
Proof Sign-off:
KOW M.Arai K.Nishi
K.Nishi
J.Hoadley
Epnet.fm
Pass 0
❏ Le nouveau mot de passe n’étant valide qu’après envoi des
données à l’adaptateur réseau, utilisez l’ancien mot de passe
immédiatement après votre saisie.
❏ Si vous avez oublié le mot de passe, vous devez réinitialiser
l’adaptateur réseau. Pour obtenir de plus amples instructions,
reportez-vous à la section “Initialisation de l’adaptateur
réseau”, page 1-7.
Menu Informations
Le menu Informations présente tous les paramètres de
l’adaptateur réseau.
10-8
Paramètres
Explications
MAC address - Adresse
MAC
Affiche l’adresse MAC de l’adaptateur
réseau.
Vous pouvez vérifier cette adresse en
consultant une feuille d’état
Hardware version Version du matériel
Affiche la version matérielle de l’adaptateur
réseau.
Utilitaire de configuration EpsonNet
Proof Sign-off:
KOW M.Arai K.Nishi
K.Nishi
J.Hoadley
R
R4C5090_R
Rev. C
A5 size
9/14/00
Epnet.fm
Pass 0
Software version - Version
du logiciel
Affiche la version logicielle de l’adaptateur
réseau.
Printer model - Modèle
d’imprimante
Affiche le nom du modèle de l’imprimante.
Return to default - Valeurs
par défaut
Rétablit les valeurs par défaut des paramètres
de l’adaptateur réseau.
OK
Met les paramètres à jour.
Cancel - Annuler
Annule toutes les modifications effectuées.
Help - Aide
Accède à l’aide en ligne.
Menu TCP/IP
Pour configurer l’adaptateur réseau pour une impression TCP/
IP, effectuez les paramétrages appropriés à partir du menu TCP/
IP. Pour obtenir de plus amples détails, reportez-vous au chapitre
3.
10
Utilitaire de configuration EpsonNet
10-9
L
R4C5090_R
Rev. C
A5 size
9/14/00
Proof Sign-off:
KOW M.Arai K.Nishi
K.Nishi
J.Hoadley
Epnet.fm
Pass 0
10-10
Paramètres
Explications
Get IP address - Obtenir
une adresse IP
Sélectionnez la méthode d’acquisition des
adresses IP : Auto ou Manual (Manuel). Le
paramètre par défaut est Auto.
Set by PING - Définir par
PING
Non disponible.
IP address - Adresse IP
Définissez l’adresse IP de l’adaptateur réseau.
Prenez garde à ne pas affecter une adresse
déjà utilisée, et veillez à ce qu’elle n’entre pas
en conflit avec celles des autres périphériques
du réseau.
Subnet mask - Masque de
sous réseau
Définissez le masque de sous-réseau de
l’adresse IP.
Default gateway Passerelle par défaut
Définissez l’adresse de la passerelle.
OK
Met les paramètres à jour.
Cancel - Annuler
Annule toutes les modifications effectuées.
Help - Aide
Accède à l’aide en ligne.
Utilitaire de configuration EpsonNet
Proof Sign-off:
KOW M.Arai K.Nishi
K.Nishi
J.Hoadley
R
R4C5090_R
Rev. C
A5 size
9/14/00
Epnet.fm
Pass 0
Menu Serveur d’impression - NetWare
Le menu NetWare vous permet de configurer la carte réseau pour
le mode Serveur d’impression. Pour obtenir de plus amples
détails, reportez-vous au chapitre 4.
Paramètres
Explications
use NetWare (utiliser
NetWare)
Cochez cette case lorsque vous utilisez
NetWare.
Mode
Sélectionnez le mode.
Frame type - Type de
trame
Vous devez sélectionner Auto.
Tree name - Nom de
l’arborescence
Définissez le nom de l’arborescence NDS.
Context - Contexte
Définissez le contexte NDS.
Primary file server name Nom du serveur principal
de fichiers
Sélectionnez le serveur auquel se connecte le
serveur d’impression, s’il est en mode Bindery.
Print server name - Nom
du serveur d’impression
Sélectionnez ou saisissez le nom du serveur
d’impression.
Print server password - Mot
de passe du serveur
d’impression
Saisissez le mot de passe nécessaire à la
connexion du serveur d’impression.
Re-Input password Confirmer mot de passe
Saisissez de nouveau le mot de passe.
Utilitaire de configuration EpsonNet
10-11
10
L
R4C5090_R
Rev. C
A5 size
9/14/00
Proof Sign-off:
KOW M.Arai K.Nishi
K.Nishi
J.Hoadley
Epnet.fm
Pass 0
Polling interval Fréquence
d’interrogation
Fixez la fréquence d’interrogation en
secondes.
Print Queue Configuration
- Configuration de la file
d’attente
Définissez les paramètres de la file d’attente
d’impression.
OK
Met les paramètres à jour.
Cancel - Annuler
Annule toutes les modifications effectuées.
Help - Aide
Accède à l’aide en ligne.
Boîte de dialogue Queue Configuration (Configuration de la
file d’attente)
La boîte de dialogue représentée ci-dessous apparaît lorsque vous
cliquez sur le bouton Configuration de la file d’attente dans le
menu Serveur d’impression.
10-12
Paramètres
Explications
Queue name - Nom de la
file d’attente
Affiche le nom de la file d’attente affectée au
serveur d’impression en la parcourant.
Browse - Parcourir
Cliquez sur le bouton Parcourir pour
sélectionner, créer ou supprimer la file.
Queue list box - Liste des
files d’attente
Enumère les files d’attente.
Utilitaire de configuration EpsonNet
Proof Sign-off:
KOW M.Arai K.Nishi
K.Nishi
J.Hoadley
R
R4C5090_R
Rev. C
A5 size
9/14/00
Epnet.fm
Pass 0
Add - Ajouter
Ajoute une file d’attente.
Remove
Supprime une file d’attente.
OK
Met les paramètres à jour.
Cancel
Annule toutes les modifications effectuées.
10
Utilitaire de configuration EpsonNet
10-13
L
R4C5090_R
Rev. C
A5 size
9/14/00
Proof Sign-off:
KOW M.Arai K.Nishi
K.Nishi
J.Hoadley
Epnet.fm
Pass 0
Menu Imprimante distante - NetWare
Si vous sélectionnez le mode Imprimante distante, le menu
suivant apparaît. Pour plus de détails, reportez-vous au
chapitre 4.
10-14
Paramètres
Explications
use NetWare (utiliser
NetWare)
Cochez cette case lorsque vous utilisez
NetWare.
Mode
Sélectionnez le mode.
Frame type - Type de
trame
Vous devez sélectionner Auto.
Tree name - Nom de
l’arborescence
Laissez en l’état.
Context - Contexte
Laissez en l’état.
Primary print server name
- Nom du serveur
principal d’impression
Entrez le nom du serveur principal
d’impression.
Printer port number Numéro du port de
l’imprimante
Entrez le numéro du port de l’imprimante.
Utilitaire de configuration EpsonNet
Proof Sign-off:
KOW M.Arai K.Nishi
K.Nishi
J.Hoadley
R
R4C5090_R
Rev. C
A5 size
9/14/00
Epnet.fm
Pass 0
OK
Met les paramètres à jour.
Cancel - Annuler
Annule toutes les modifications effectuées.
Help - Aide
Accède à l’aide en ligne.
Menu NetBEUI
Pour configurer l’adaptateur réseau pour une impression
NetBEUI, effectuez les paramétrages appropriés à partir du menu
NetBEUI. Pour obtenir de plus amples détails, reportez-vous aux
chapitres 5 et 6.
10
Paramètres
Explications
use NetBEUI (utiliser
NetBEUI)
Cochez cette case lorsque vous utilisez
NetBEUI.
NetBIOS name - Nom
NetBIOS
Saisissez le nom NetBIOS de l’imprimante (15
caractères maximum). Prenez garde à ne pas
utiliser de nom déjà affecté, et veillez à ce qu’il
n’entre pas en conflit avec celui
d’autres périphériques du réseau.
Utilitaire de configuration EpsonNet
10-15
L
R4C5090_R
Rev. C
A5 size
9/14/00
Proof Sign-off:
KOW M.Arai K.Nishi
K.Nishi
J.Hoadley
Epnet.fm
Pass 0
Paramètres
Explications
Workgroup name - Nom
du groupe de travail
Saisissez le nom du groupe de travail ou du
domaine utilisé par l’environnement réseau
Windows (15 caractères maximum).
Device name - Nom du
périphérique
Entrez le nom du périphérique (12 caractères
maximum). N’utilisez pas LPT1, LPT2, LPT3 ni
COM.
OK
Met les paramètres à jour.
Cancel - Annuler
Annule toutes les modifications effectuées.
Help - Aide
Accède à l’aide en ligne.
Menu AppleTalk
Pour configurer l’adaptateur réseau pour une impression
AppleTalk, effectuez les paramétrages appropriés à partir du
menu AppleTalk. Pour obtenir de plus amples détails,
reportez-vous au chapitre 7.
10-16
Utilitaire de configuration EpsonNet
Proof Sign-off:
KOW M.Arai K.Nishi
K.Nishi
J.Hoadley
R
R4C5090_R
Rev. C
A5 size
9/14/00
Epnet.fm
Pass 0
Paramètres
Explications
use AppleTalk (utiliser
AppleTalk)
Cochez cette case lorsque vous utilisez
AppleTalk.
Printer name - Nom de
l’imprimante
Saisissez le nom de l’imprimante.
Zone name - Nom de la
zone
Saisissez le nom de la zone réseau.
Entity type - Type d’entité
Affiche le type d’entité de l’imprimante.
Entity configuration Configuration de l’entité
Saisissez EPSONLQ2 comme type d’entité.
Network number set Numéro réseau
Sélectionnez la méthode d’acquisition du
numéro réseau.
Network number for
manual mode - Numéro
de réseau en mode
manuel
Après avoir sélectionné Manual (Manuel),
saissisez le numéro de réseau.
OK
Met les paramètres à jour.
Cancel - Annuler
Annule toutes les modifications effectuées.
Help - Aide
Accède à l’aide en ligne.
10
Utilitaire de configuration EpsonNet
10-17
L
R4C5090_R
Rev. C
A5 size
9/14/00
Proof Sign-off:
KOW M.Arai K.Nishi
K.Nishi
J.Hoadley
Epnet.fm
Pass 0
Menu IPP
Pour configurer l’adaptateur réseau pour une impression IPP,
effectuez les paramétrages appropriés à partir du menu IPP.
Paramètres
Explications
IPP URL
Affiche l’URL de l’imprimante pour une
impression IPP.
Format : http:// adresse IP de l’adaptateur
réseau : 631/ nom de l’imprimante définie
ci-dessous
Exemple : http://192.168.100.201:631/
EPSON_IPP_Imprimante.
Printer name - Nom de
l’imprimante
Saisissez le nom de l’imprimante à utiliser pour
une impression IPP (127 caractères maximum).
Exemple : EPSON_IPP_Imprimante
10-18
Location - Site
Saisissez le nom de l’emplacement physique
de l’imprimante (64 caractères maximum).
OK
Met les paramètres à jour.
Cancel - Annuler
Annule toutes les modifications effectuées.
Utilitaire de configuration EpsonNet
Proof Sign-off:
KOW M.Arai K.Nishi
K.Nishi
J.Hoadley
R
R4C5090_R
Rev. C
A5 size
9/14/00
Paramètres
Explications
Help - Aide
Accède à l’aide en ligne.
Epnet.fm
Pass 0
Menu SNMP
Pour configurer l’adaptateur réseau pour une impression SNMP,
effectuez les paramétrages appropriés à partir du menu SNMP.
Paramètres
Explications
Read Only - Lecture seule
Le terme "public" est toujours affiché.
Read/Write Lecture/Ecriture
Saisissez le nom de la communauté
Lecture/Ecriture (jusqu’à 32 caractères).
enable IP Trap 1 or/and 2
- active l’interruption IP 1
ou/et 2
Active ou Désactive l’interruption IP 1 ou/et
IP2.
Address - Adresse
Saisissez l’adresse IP du serveur à laquelle
l’interruption est transmise.
Community Communauté
Saisissez le nom de la communauté (32
caractères maximum).
Utilitaire de configuration EpsonNet
10
10-19
L
R4C5090_R
Rev. C
A5 size
9/14/00
Proof Sign-off:
KOW M.Arai K.Nishi
K.Nishi
J.Hoadley
Epnet.fm
Pass 0
Paramètres
Explications
enable IPX Trap 1 or/and
2 - active l’interruption IPX
1 ou/et 2
Active ou Désactive l’interruption IPX 1 ou/et
IPX 2.
Address - Adresse
Saisissez l’adresse réseau et le numéro de
noeud (Adresse MAC) du serveur à laquelle
l’interruption est transmise.
Format : Adresse réseau : Numéro de noeud
Exemple : si l’adresse réseau est A7E00BB0
(hexadécimal) et le numéro de noeud
000048930000 (hexadécimal), l’adresse sera
A7E00BB0:000048930000.
10-20
Community Communauté
Saisissez le nom de la communauté (32
caractères maximum).
OK
Met les paramètres à jour.
Cancel - Annuler
Annule toutes les modifications effectuées.
Help - Aide
Accède à l’aide en ligne.
Utilitaire de configuration EpsonNet
R
R4C5090_R
Rev. C
Proof Sign-off:
KOW M.Arai K.Nishi
K.Nishi
J.Hoadley
A5 size
9/14/00
Epnet.fm
Pass 0
EpsonNet MacAssist
Boîte de dialogue EpsonNet MacAssist
Vous trouverez dans cette section une description des différents
paramètres disponibles dans la boîte de dialogue EpsonNet
MacAssist.
List box (Liste) :
La boîte de texte Liste contient les informations concernant le
modèle de l’imprimante, les adresses MAC et IP, ainsi que le
nom du serveur d’impression.
Option :
Permet de définir le délai d’attente utilisé par EpsonNet
MacAssist pour les communications (entre 3 et 99 secondes).
La valeur par défaut est de 5 secondes.
Utilitaire de configuration EpsonNet
10-21
10
L
R4C5090_R
Rev. C
A5 size
9/14/00
Epnet.fm
Pass 0
Proof Sign-off:
KOW M.Arai K.Nishi
K.Nishi
J.Hoadley
En cliquant sur Select Zone (Sélectionner zone), vous
pouvez ajouter une zone de recherche des adaptateurs
réseaux sur une zone particulière. Les adaptateurs réseaux
appartenant à cette zone sont affichés dans la Liste et vous
pouvez modifier leurs paramètres. Les zones appartenant à
l’environnement du réseau sont affichées dans la liste Zone.
Les zones sur lesquelles effectuer les recherches sont affichées
dans la liste Recherche. Les listes Zone et Recherche ne
peuvent afficher plus de 2000 zones. Les nouveaux
paramètres prendront effet après le redémarrage de
EpsonNet MacAssist.
Bouton Launch Browser (EpsonNet WebAssist) :
Sélectionnez l’imprimante à configurer, puis cliquez sur le
bouton Launch Browser (EpsonNet WebAssist). EpsonNet
WebAssist lance alors la configuration de l’adaptateur réseau.
EpsonNet MacAssist se ferme automatiquement au
démarrage du navigateur.
Bouton Configuration :
Sélectionnez l’imprimante à configurer, puis cliquez sur ce
bouton pour configurer l’adaptateur réseau à l’aide de
EpsonNet MacAssist.
Bouton Quit (Quitter) :
Permet de quitter EpsonNet MacAssist.
Menus Configuration
A propos des mots de passe
Un mot de passe est nécessaire pour configurer l’adaptateur
réseau. Lorsque vous cliquez sur OK dans la boîte de dialogue des
paramètres ou lorsque vous cliquez sur le bouton Return to
default (Valeurs par défaut), la boîte de dialogue du mot de
passe s’ouvre.
10-22
Utilitaire de configuration EpsonNet
Proof Sign-off:
KOW M.Arai K.Nishi
K.Nishi
J.Hoadley
R
R4C5090_R
Rev. C
A5 size
9/14/00
Epnet.fm
Pass 0
1. Pour définir ou modifier un mot de passe, cliquez sur
Change (Modifier).
2. Dans la boîte de dialogue Administrator password (Mot de
passe de l’Administrateur), saisissez un mot de passe (20
caractères maximum), puis cliquez sur OK. Les mots de passe
tiennent compte de la casse utilisée (majuscules/minuscules).
Remarques :
❏ Le mot de passe est utilisé pour EpsonNet WinAssist,
MacAssist et WebAssist.
❏ Le nouveau mot de passe n’étant valide qu’après envoi des
données à la carte réseau, utilisez l’ancien mot de passe
immédiatement après votre saisie.
❏ Si vous avez oublié le mot de passe, vous devez réinitialiser la
carte réseau. Pour obtenir de plus amples instructions,
reportez-vous à la section “Initialisation de l’adaptateur
réseau”, page 1-7.
10
Utilitaire de configuration EpsonNet
10-23
L
R4C5090_R
Rev. C
A5 size
9/14/00
Proof Sign-off:
KOW M.Arai K.Nishi
K.Nishi
J.Hoadley
Epnet.fm
Pass 0
Menu EpsonNet MacAssist
La boîte de dialogue représentée ci-dessous vous permet
d’effectuer le paramétrage de l’adresse IP et d’AppleTalk. Pour
obtenir plus de détails, reportez-vous à la section "Paramétrage
de l’adresse IP" au chapitre 3 et à la section "Paramétrages sous
Macintosh" au chapitre 7.
Configuration de l’adresse IP :
10-24
Paramètres
Explications
IP Address Setting Paramétrage de
l’adresse IP
Sélectionnez la méthode d’acquisition d’une
adresse IP.
IP Address - Adresse IP
Saississez l’adresse IP de l’adaptateur réseau.
Subnet Mask - Masque de
sous-réseau
Saisissez le masque de sous-réseau de
l’adresse IP.
Default Gateway Passerelle par défaut
Saisissez la passerelle.
Utilitaire de configuration EpsonNet
R
R4C5090_R
Rev. C
Proof Sign-off:
KOW M.Arai K.Nishi
K.Nishi
J.Hoadley
A5 size
9/14/00
Epnet.fm
Pass 0
Configuration AppleTalk :
Paramètres
Explications
Printer Name - Nom de
l’imprimante
Saisissez le nom de l’imprimante liée à
l’adaptateur réseau.
Entity Type - Type d’entité
Affiche le type d’entité de l’imprimante.
Saisissez EPSONLQ2 pour définir le type d’entité
de l’imprimante.
Zone Name - Nom de
zone
Sélectionnez la zone AppleTalk.
Network Number Set Numéro de réseau
Précisez la méthode de définition du numéro
de réseau AppleTalk.
Network Number for
Manual Mode - Numéro
de réseau en mode
Manuel
Entrez le numéro de réseau.
Return to Default - Valeurs
par défaut
Rétablit les valeurs par défaut des paramètres
de configuration réseau de l’adaptateur
réseau.
Send - Envoyer
Met les paramètres à jour.
Cancel - Annuler
Annule toutes les modifications effectuées.
10
Utilitaire de configuration EpsonNet
10-25
L
R4C5090_R
Rev. C
A5 size
9/14/00
Epnet.fm
Pass 0
Proof Sign-off:
KOW M.Arai K.Nishi
K.Nishi
J.Hoadley
EpsonNet WebAssist
Vous trouverez dans cette section une description des fonctions
de EpsonNet WebAssist.
Ecran d’ouverture
A partir du navigateur, tout utilisateur peut accéder à l’écran
ci-dessous en entrant l’adresse IP de l’adaptateur réseau comme
URL.
10-26
Utilitaire de configuration EpsonNet
R
R4C5090_R
Rev. C
Proof Sign-off:
KOW M.Arai K.Nishi
K.Nishi
J.Hoadley
A5 size
9/14/00
Epnet.fm
Pass 0
Index
Home - Page d’accueil
Connexion à l’écran d’ouverture.
Help - Aide
Connexion à l’aide en ligne.
About WebAssist - A
propos de WebAssist
Connexion aux informations sur les droits
d’auteur et la version de EpsonNet
WebAssist.
Link to EPSON Connexion à EPSON
Connexion au site Web EPSON.
Favorite - Favoris
Connexion au site Web préalablement
défini par l’Administrateur.
Menu
Informations
Général
Affiche les informations sur l’adaptateur
réseau.
NetWare
Affiche les informations sur NetWare.
TCP/IP
Affiche les informations sur TCP/IP.
AppleTalk
Affiche les informations sur AppleTalk.
NetBEUI
Affiche les informations sur NetBEUI.
IPP
Affiche les informations sur IPP.
SNMP
Affiche les informations sur SNMP.
Configuration - Réseau
NetWare
Configurez les paramètres applicables
pour NetWare.
TCP/IP
Configurez les paramètres/méthodes
souhaités pour TCP/IP.
AppleTalk
Configurez les paramètres souhaités pour
AppleTalk.
NetBEUI
Configurez les paramètres souhaités pour
NetBEUI.
IPP
Configurez les paramètres souhaités pour
IPP.
Utilitaire de configuration EpsonNet
10-27
10
L
R4C5090_R
Rev. C
A5 size
9/14/00
Proof Sign-off:
KOW M.Arai K.Nishi
K.Nishi
J.Hoadley
Epnet.fm
Pass 0
SNMP
Configurez les paramètres souhaités pour
SNMP.
Configuration - Options
10-28
Administrator Administrateur
Entrez le nom de l’administrateur et un lien
vers un site Web favori.
Reset - Réinitialiser
Réinitialise l’adaptateur réseau et rétablit
les paramètres par défaut.
Password - Mot de
passe
Définit le mot de passe utile pour
sauvegarder les paramètres.
Update Home Page Mise à jour de la Page
d’accueil
Met à jour EpsonNet WebAssist.
EPSON logo - Logo
EPSON
Connexion au site Web EPSON.
Utilitaire de configuration EpsonNet
R
R4C5090_R
Rev. C
Proof Sign-off:
KOW M.Arai K.Nishi
K.Nishi
J.Hoadley
A5 size
9/14/00
Epnet.fm
Pass 0
Ecrans d’informations
L’écran d’informations générales contient les informations de
base relatives à l’adaptateur réseau et à l’état actuel de
l’imprimante.Informations générales
Paramètres
Explications
Administrator Name - Nom
de l’Administrateur
Indique le nom de l’Administrateur de
l’adaptateur réseau.
Interface Card Model
Name - Modèle de la carte
d’interface
Le modèle de l’adaptateur réseau.
MAC Address - Adresse
MAC
Indique l’adresse MAC de l’adaptateur
réseau. Cette adresse permet
d’identifier l’adaptateur réseau.
Hardware Version - Version
du matériel
Indique la version matérielle de
l’adaptateur réseau.
Software Version - Version
du logiciel
Indique la version logicielle de
l’adaptateur réseau.
Model Name - Modèle
Indique le modèle de l’imprimante liée à
l’adaptateur réseau.
Status - Etat
Un voyant lumineux indique l’état. Le
voyant vert indique que l’imprimante est
désactivée ou en cours d’impression ; le
voyant jaune que le niveau de toner ou
de papier est faible ; et, le voyant rouge
qu’il n’y plus de papier ou de toner, que
le papier est bloqué, que le capot est
ouvert ou qu’une erreur est survenue.
Bouton Refresh - Actualiser
Mets à jour l’état de l’imprimante.
10
Remarques :
❏ L’état de l’imprimante n’est pas mis à jour automatiquement.
Pour afficher les informations les plus récentes, appuyez sur le
bouton Refresh (Actualiser).
Utilitaire de configuration EpsonNet
10-29
L
R4C5090_R
Rev. C
A5 size
9/14/00
Proof Sign-off:
KOW M.Arai K.Nishi
K.Nishi
J.Hoadley
Epnet.fm
Pass 0
❏ Pour obtenir plus de détails sur les écrans d’informations relatif
à NetWare, TCP/IP, AppleTalk, NetBEUI, IPP et SNMP,
reportez-vous à la section “Ecrans de configuration”, page
10-30.
Ecrans de configuration
NetWare
Configuration de base NetWare
10-30
Paramètres
Explications
NetWare
Activez ou désactivez NetWare.
Frame Type - Type de trame
Auto est affiché pour le type de trame.
Mode
Sélectionnez le mode NetWare
approprié.
NDS Tree Name - Nom de
l’arborescence NDS
Saisissez le nom de l’arborescence NDS
(31 caractères maximum) si le mode
choisi est le mode Serveur d’impression
NDS.
NDS Context - Contexte
NDS
Entrez le contexte NDS (255 caractères
maximum) si le mode choisi est le mode
Serveur d’impression NDS.
Utilitaire de configuration EpsonNet
R
R4C5090_R
Rev. C
Proof Sign-off:
KOW M.Arai K.Nishi
K.Nishi
J.Hoadley
A5 size
9/14/00
Epnet.fm
Pass 0
Mode Serveur d’impression
Paramètres
Explications
Primary File Server Name Nom du serveur de fichiers
principal
Si le mode choisi est le mode Serveur
d’impression Bindery, saisissez le nom du
serveur de fichiers principal (47
caractères maximum), auquel est
connecté le serveur d’impression.
Print Server Name - Nom du
serveur d’impression
Saisissez le nom du serveur d’impression
(47 caractères maximum).
Polling Interval - Fréquence
d’interrogation
Indiquez la fréquence d’interrogation en
secondes.
NetWare Password - Mot de
passe NetWare
Si nécessaire, saisissez le mot de passe
utilisé lors de la connexion au serveur
d’impression (20 caractères maximum).
Mode Imprimante distante
Paramètres
Explications
Primary Print Server Name - Entrez le nom du serveur d’impression
Nom du serveur d’impression principal (47 caractères maximum).
principal
Printer Port Number Numéro du port
imprimante
Entrez le numéro du port de
l’imprimante.
Bouton SUBMIT - ENVOYER
Enregistre les modifications apportées.
10
Utilitaire de configuration EpsonNet
10-31
L
R4C5090_R
Rev. C
A5 size
9/14/00
Epnet.fm
Pass 0
Proof Sign-off:
KOW M.Arai K.Nishi
K.Nishi
J.Hoadley
TCP/IP
Paramètres
Explications
Get IP Address - Obtenir
l’adresse IP
Permet de sélectionner la méthode
d’acquisition de l’adresse IP : Auto ou
Manual (Manuel). Lorsque Auto est
sélectionné, l’option DHCP est
accessible. Pour utiliser le serveur DHCP,
il doit être installé sur votre ordinateur et
correctement paramétré. Pour obtenir
de plus amples instructions,
reportez-vous à l’aide en ligne de votre
système d’exploitation.
Pour définir l’adresse IP manuellement,
sélectionnez Manual (Manuel).
10-32
IP Address - Adresse IP
Entrez l’adrese IP de l’adaptateur de
réseau si le mode Manuel est
sélectionné. Assurez-vous que l’adresse
IP n’entre pas en conflit avec un autre
périphérique du réseau.
Subnet Mask - Masque
sous-réseau
Sélectionnez le masque de sous-réseau.
Default Gateway Passerelle par défaut
Définissez l’adresse de la passerelle par
défaut, si nécessaire.
Bouton SUBMIT - ENVOYER
Enregistre les modifications apportées.
Utilitaire de configuration EpsonNet
R
R4C5090_R
Rev. C
Proof Sign-off:
KOW M.Arai K.Nishi
K.Nishi
J.Hoadley
A5 size
9/14/00
Epnet.fm
Pass 0
AppleTalk
Paramètres
Explications
AppleTalk
Activez ou désactivez AppleTalk.
Printer Name - Nom de
l’imprimante
Entrez le nom de l’imprimante liée à
l’adaptateur réseau (32 caractères
maximum).
Entity Type - Type d’entité
Affiche le type d’entité de l’imprimante.
Saisissez EPSONLQ2 pour définir le type
d’entité de l’imprimante.
Zone Name - Nom de zone
La zone est automatiquement
sélectionnée lorsque vous saisissez "✽"
comme Nom de zone et sélectionnez
Auto pour le Numéro de réseau.
Network Number Set Numéro de réseau
Sélectionnez Auto ou Manual. Auto est en
général recommandé.
Network Number for
Manual Mode - Numéro de
réseau en mode Manuel
Précisez le numéro de réseau si vous avez
sélectionné le mode Manual (Manuel)
pour définir le Numéro de réseau.
Bouton SUBMIT - ENVOYER
Enregistre les modifications apportées.
NetBEUI
Paramètres
Explications
NetBEUI
Activez ou Désactivez NetBEUI.
NetBIOS Name - Nom
NetBIOS
Saisissez le nom NetBIOS de l’imprimante,
nom de l’ordinateur sur le réseau (15
caractères maximum). Veillez à ne pas
attribuer un nom déjà utilisé sur le réseau.
Workgroup Name - Nom du
groupe de travail
Entrez le nom du groupe de travail ou du
domaine (15 caractères maximum).
Device Name - Nom du
périphérique
Entrez le nom du périphérique (12
caractères maximum). LPT1, LPT2, LPT3
ou COM ne peuvent pas être utilisés.
Bouton SUBMIT - ENVOYER
Enregistre les modifications apportées.
Utilitaire de configuration EpsonNet
10-33
10
L
R4C5090_R
Rev. C
A5 size
9/14/00
Epnet.fm
Pass 0
Proof Sign-off:
KOW M.Arai K.Nishi
K.Nishi
J.Hoadley
IPP
Effectuez les paramétrages énumérés ci-dessous avant de
configurer l’imprimante pour une impression IP sous
Windows 2000 ou à l’aide de EpsonNet Internet Print sous
Windows 98/95/NT 4.0. Pour obtenir de plus amples
informations sur EpsonNet Internet Print, reportez-vous au
chapitre 13.
Paramètres
Explications
URL IPP
Affiche l’URL de l’imprimante pour une
impression IPP.
Format : http:// l’adresse IP de
l’imprimante:631/ Nom de l’imprimante
(sélectionnée plus bas)
Exemple : http://192.168.100.201:631/
EPSON_IPP_Imprimante
Printer Name - Nom de
l’imprimante
Saisissez le nom de l’imprimante pour une
utilisation sur Internet (127 caractères
maximum).
Exemple : EPSON_IPP_Imprimante
10-34
Location - Site
Saisissez le nom de l’emplacement
physique de l’imprimante (64 caractères
maximum).
Bouton SUBMIT - ENVOYER
Enregistre les modifications apportées.
Utilitaire de configuration EpsonNet
R
R4C5090_R
Rev. C
Proof Sign-off:
KOW M.Arai K.Nishi
K.Nishi
J.Hoadley
A5 size
9/14/00
Epnet.fm
Pass 0
SNMP
Communauté
Paramètres
Explications
Community Communauté
Affiche le nom de la communauté.
Read Only - Lecture seule
Le terme "public" est toujours affiché.
Read/Write Lecture/Ecriture
Indiquez le nom de la communauté
Lecture/Ecriture (32 caractères
maximum).
Bouton SUBMIT - ENVOYER
Enregistre les modifications apportées.
Interruption IP
Paramètres
Explications
Trap - Interruption
Activez ou désactivez l’interruption.
Adress - Adresse
Saisissez l’adresse IP du serveur à laquelle
l’interruption est transmise.
Community Name - Nom
de la communauté
Entrez le nom de la communauté (32
caractères maximum).
Bouton SUBMIT - ENVOYER
Enregistre les modifications apportées.
Interruption IPX
Paramètres
Explications
Trap - Interruption
Activez ou désactivez l’interruption.
Adress - Adresse
Entrez l’adresse réseau et le numéro de
noeud du serveur (MAC Address)
l’interruption est transmise.
Format: Adresse réseau : Numéro de
noeud
Exemple : si l’adresse réseau est
A7E00BB0 (hexadécimal) et le numéro
de noeud 000048930000 (hexadécimal),
l’adresse sera A7E00BB0:000048930000.
Community Name - Nom
de la communauté
Entrez le nom de la communauté
(jusqu’à 32 caractères).
Utilitaire de configuration EpsonNet
10-35
10
L
R4C5090_R
Rev. C
A5 size
9/14/00
Epnet.fm
Pass 0
Bouton SUBMIT - ENVOYER
Proof Sign-off:
KOW M.Arai K.Nishi
K.Nishi
J.Hoadley
Enregistre les modifications apportées.
Ecrans optionnels
Administrateur
Pour vous connecter au site Web, indiqué dans cet écran,
cliquez sur Favorite (Favoris) (vous pouvez changer ce nom)
dans le menu Index.
Paramètres
Explications
Administrator Name - Nom
de l’Administrateur
Saisissez le nom de l’Administrateur (128
caractères maximum).
Favorite Name - Nom favori
Saisissez le nom du lien (20 caractères
maximum), qui sera affiché dans le menu
Index.
Favorite URL - URL favorite
Saisissez une URL (64 caractères
maximum).
Description
Saisissez toute description relative à l’URL
spécifiée ci-dessus (64 caractères
maximum).
Bouton SUBMIT - ENVOYER
Enregistre les modifications apportées.
Remarque :
Les liens à ftp ne sont pas supportés.
10-36
Utilitaire de configuration EpsonNet
R
R4C5090_R
Rev. C
Proof Sign-off:
KOW M.Arai K.Nishi
K.Nishi
J.Hoadley
A5 size
9/14/00
Epnet.fm
Pass 0
Réinitialiser
Vous pouvez réinitialiser l’adaptateur réseau ou rétablir ses
paramètres par défaut.
Paramètres
Explications
Bouton RESET - Réinitialiser
Correspond à une mise hors, puis sous
tension de l’imprimante. Cliquez sur ce
bouton pour mettre à jour les
modifications.
Bouton RETURN TO DEFAULT
- Valeurs par défaut
Rétablit les paramètres par défaut de
l’adaptateur réseau.
Mot de passe
Le mot de passe défini ici permet de protéger les
paramétrages. Il vous sera demandé en cas de modification
ou de mise à jour de ces paramètres. Les mots de passe
tiennent compte de la casse utilisée (majuscules/minuscules).
Il n’existe pas de mot de passe par défaut.
Paramètres
Explications
Old Password - Ancien mot
de passe
Saisissez l’ancien mot de passe.
New Password -Nouveau
mot de passe
Saisissez le nouveau mot de passe (20
caractères maximum).
Re-input Password -Ressaisir
le mot de passe
Ressaisissez le mot de passe.
Bouton SUBMIT - ENVOYER
Enregistre les modifications apportées.
Remarques :
❏ Vous pouvez utiliser le même mot de passe pour EpsonNet
WinAssist, MacAssist et WebAssist.
❏ Si vous avez oublié le mot de passe, vous devez réinitialiser
l’adaptateur réseau. Pour obtenir de plus amples instructions,
reportez-vous à la section “Initialisation de l’adaptateur
réseau”, page 1-7.
Utilitaire de configuration EpsonNet
10-37
10
L
R4C5090_R
Rev. C
A5 size
9/14/00
Proof Sign-off:
KOW M.Arai K.Nishi
K.Nishi
J.Hoadley
Epnet.fm
Pass 0
Mise à jour de la Page d’accueil
Remarque :
La mise à jour de la Page d’accueil n’est nécessaire que lorsque
EpsonNet WebAssist a été altéré.
Paramètres
Explications
Filename - Nom du fichier
Installez le CD-ROM fourni et cliquez sur
le bouton Parcourir pour sélectionner le
fichier EPS1**E.pac, ou saisissez le nom du
fichier ainsi que la totalité du chemin.
Bouton Browse - Parcourir
Cliquez sur ce bouton pour rechercher le
fichier.
Bouton UPDATE - Mise à jour
Permet la mise à jour du fichier
sélectionné dans Filename (Nom du
fichier).
Mise à jour du microprogramme
Vous pouvez actualiser le microprogramme ainsi qu’EpsonNet
WebAssist en spécifiant le fichier de mise à jour et le serveur
d’impression de destination. Avant d’effectuer la mise à jour du
microprogramme, vous devez au préalable obtenir et installer le
fichier de mise à jour.
Remarque :
La fonction de mise à jour du microprogramme n’est à utiliser qu’en cas
de problèmes avec le microprogramme en cours d’utilisation et/ou avec
EpsonNet WebAssist. Si vous rencontrez des difficultés lors de la mise
à jour, contactez votre revendeur EPSON.
Installation du fichier de mise à jour
Lancez le programme d’installation du fichier de mise à jour.
Suivez les instructions fournies à l’écran.
10-38
Utilitaire de configuration EpsonNet
Proof Sign-off:
KOW M.Arai K.Nishi
K.Nishi
J.Hoadley
R
R4C5090_R
Rev. C
A5 size
9/14/00
Epnet.fm
Pass 0
Mise à jour du microprogramme à l’aide de EpsonNet
WinAssist
Pour actualiser le microprogramme à l’aide du logiciel EpsonNet
WinAssist, procédez comme indiqué ci-dessous :
1. Cliquez sur Démarrer, pointez sur Programmes et sur
EpsonNet WinAssist, puis cliquez sur EpsonNet WinAssist.
2. Dans le menu Outils, cliquez sur Firmware update (Mise à
jour du microprogramme). La boîte de dialogue Software
version (Version du logiciel) s’ouvre.
3. Sélectionnez le nom et la version du logiciel du serveur
d’impression. Cliquez sur OK.
10
Utilitaire de configuration EpsonNet
10-39
L
R4C5090_R
Rev. C
A5 size
9/14/00
Epnet.fm
Pass 0
Proof Sign-off:
KOW M.Arai K.Nishi
K.Nishi
J.Hoadley
Si vous souhaitez effectuer l’installation à partir d’une
disquette ou d’un autre dossier de votre disque dur, cliquez
sur Select files separately (Sélectionnez les fichiers
séparément). A l’aide des boutons Browse (Parcourir) des
menus Firmware (Microprogramme) et Information page
(Page d’informations), sélectionnez les fichiers appropriés,
puis cliquez sur OK. La sélection peut s’effectuer séparément.
10-40
Utilitaire de configuration EpsonNet
Proof Sign-off:
KOW M.Arai K.Nishi
K.Nishi
J.Hoadley
R
R4C5090_R
Rev. C
A5 size
9/14/00
Epnet.fm
Pass 0
4. Sélectionnez le serveur d’impression approprié dans la liste
Available print servers (Serveurs d’impression disponibles),
puis cliquez sur Add (Ajouter).
Si le fichier spécifié est en mode mise à jour, il ne figurera pas
sur cette liste. Dans ce cas, cliquez sur Select separately
(Sélectionner séparément) et saisissez l’adresse IP du
serveur d’impression. Cliquez sur OK.
5. Cliquez sur Start (Démarrer) pour actualiser le serveur
d’impression. Suivez les instructions fournies à l’écran.
10
Utilitaire de configuration EpsonNet
10-41
Proof Sign-off:
KOW M.Arai K.Nishi
K.Nishi
J.Hoadley
R
R4C5090_R
Rev. C
A5 size
9/14/00
EPDCT.FM
Pass 0
Chapitre 11
Utilitaire EpsonNet Direct Print
EpsonNet Direct Print est un utilitaire supportant l’impression
TCP/IP (LPR) sous Windows 98, Windows 95, Windows 2000 et
Windows NT 4.0.
Avec EpsonNet Direct Print, vous pouvez accéder à une
imprimante située sur le même segment et à une imprimante
située au-delà d’un routeur. Vous pouvez sélectionner parmi trois
modes d’impression : Impression LPR Standard (LPR standard
printing), Impression LPR étendue (LPR extension printing), et
Impression à haute vitesse (High-speed printing).
Environnement
Système requis
❏ IBM PC/AT ou compatible sous Windows 98/95/2000/
NT 4.0
❏ Pentium 200 MHz (Pentium II ou ultérieur recommandé)
❏ 32 Mo ou plus de RAM
❏ 20 Mo ou plus d’espace disque disponible sur le disque dur
11
Utilitaire EpsonNet Direct Print
11-1
L
R4C5090_R
Rev. C
A5 size
9/14/00
EPDCT.FM
Pass 0
Proof Sign-off:
KOW M.Arai K.Nishi
K.Nishi
J.Hoadley
Installation de EpsonNet Direct Print
Pour installer EpsonNet Direct Print, procédez comme indiqué
ci-dessous. Assurez-vous de l’installer sur un ordinateur connecté
au réseau.
Remarque :
Si EpsonNet Direct Print version 1 est installé sur votre ordinateur, il
est impératif de le désinstaller avant d’installer la version 2 (le
programme d’installation vous guidera dans le processus de
désinstallation d’une version antérieure de EpsonNet Direct Print).
1. Insérez le CD-ROM des logiciels, fourni avec l’adaptateur
réseau, dans son lecteur.
2. L’écran Programme d’installation EPSON s’ouvre
automatiquement.
Si l’écran d’installation n’apparaît pas automatiquement,
cliquez sur Démarrer et Exécuter. Saisissez ensuite
D:\EPSETUP.EXE et cliquez sur OK. (Si nécessaire, remplacez
la lettre D par celle représentant votre lecteur.)
3. Double-cliquez sur Installer EpsonNet Direct Print; ou
sélectionnez Installer EpsonNet Direct Print, puis cliquez sur
la flèche située en haut à droite.
4. Suivez les instructions fournies à l’écran pour procéder à
l’installation.
5. Une fois celle-ci terminée, redémarrez l’ordinateur.
Votre ordinateur est à présent configuré pour imprimer avec LPR
via EpsonNet Direct Print. Consultez la section suivante pour
configurer l’imprimante.
11-2
Utilitaire EpsonNet Direct Print
Proof Sign-off:
KOW M.Arai K.Nishi
K.Nishi
J.Hoadley
R
R4C5090_R
Rev. C
A5 size
9/14/00
EPDCT.FM
Pass 0
Configuration de l’imprimante
Lorsque vous configurez une imprimante pour une impression
LPR, vous pouvez ajouter aussi bien une imprimante située sur
le même segment qu’une imprimante située au-delà d’un routeur.
Remarques :
❏ Assurez-vous que l’ordinateur est connecté au réseau et que
TCP/IP est correctement configuré.
❏ Vous devez configurer une adresse IP autre que l’adresse par défaut
"192.168.192.168", sinon l’imprimante n’apparaîtra pas dans
l’icône du groupe Epson_lpr. Pour ce faire, reportez-vous au
chapitre 2 ou 3.
❏ L’utilitaire EPSON Status Monitor 2, livré avec les cartes
d’interface C82362✽/C82363✽/C82364✽ version logicielle 1.x, et
les imprimantes EPL-N2700/N4000, permet l’utilisation des
imprimantes EPSON TCP/IP. Ces imprimantes peuvent coexister
avec les imprimantes lpr ajoutées avec EpsonNet Direct Print.
❏ Les fonctions de contrôle des travaux d’impression telles que
Cancel Printing (Annuler l’impression) et Purge Print Jobs
(Purger les documents d’impression) sont disponibles lorsque
vous double-cliquez sur l’icône de l’imprimante dans le dossier
Imprimantes. Toutefois, l’impression ne sera pas totalement
annulée, si un document est en cours d’impression.
11
Utilitaire EpsonNet Direct Print
11-3
L
R4C5090_R
Rev. C
A5 size
9/14/00
EPDCT.FM
Pass 0
Proof Sign-off:
KOW M.Arai K.Nishi
K.Nishi
J.Hoadley
Ajout d’une imprimante située sur le même segment
Pour ajouter une imprimante située sur le même segment,
procédez comme indiqué ci-dessous :
1. Sous Windows 98/95/NT 4.0 : Double-cliquez sur l’icône
Voisinage réseau.
Sous Windows 2000 : Double-cliquez sur l’icône Favoris
réseau. Double-cliquez sur l’icône Tout le réseau, cliquez
sur Contenu entier, et double-cliquez sur l’icône
EpsonPeripheralNetwork.
2. Cliquez avec le bouton droit de la souris sur l’icône Epson_lpr
et sélectionnez Properties (Propriétés). La boîte de dialogue
Epson_lpr Properties (Propriétés de Epson_lpr) s’ouvre.
3. Cochez la case Local Segment (Segment local) et cliquez
sur OK.
11-4
Utilitaire EpsonNet Direct Print
Proof Sign-off:
KOW M.Arai K.Nishi
K.Nishi
J.Hoadley
R
R4C5090_R
Rev. C
A5 size
9/14/00
EPDCT.FM
Pass 0
4. Double-cliquez sur l’icône Epson_lpr, pour afficher toutes les
imprimantes disponibles sur le même segment que votre
imprimante.
5. Double-cliquez sur l’imprimante de destination.
6. Suivez les instructions qui s’affichent dans la fenêtre Add
Printer wizard (Assistant Ajout d’imprimante). S’il vous est
demandé d’installer le pilote d’impression, procédez à cette
installation en vous reportant aux instructions fournies dans
le guide de l’utilisateur livré avec l’imprimante.
Remarque :
Si l’assistant vous demande de choisir entre Keep existing driver
(Conserver le pilote existant) ou Replace existing driver
(Remplacer le pilote existant), choisissez la deuxième option.
11
Utilitaire EpsonNet Direct Print
11-5
L
R4C5090_R
Rev. C
A5 size
9/14/00
EPDCT.FM
Pass 0
Proof Sign-off:
KOW M.Arai K.Nishi
K.Nishi
J.Hoadley
Ajout d’une imprimante située au-delà d’un routeur
Pour ajouter une imprimante située au-delà d’un routeur,
procédez comme indiqué ci-dessous :
1. Sous Windows 98/95/NT 4.0 : Double-cliquez sur l’icône
Voisinage réseau.
Sous Windows 2000 : Double-cliquez sur l’icône Favoris
réseau. Double-cliquez sur l’icône Tout le réseau, cliquez
sur Contenu entier, et double-cliquez sur l’icône
EpsonPeripheralNetwork.
2. Cliquez avec le bouton droit de la souris sur l’icône Epson_lpr
et sélectionnez Properties (Propriétés). La boîte de dialogue
Epson_lpr Properties (Propriétés de Epson_lpr) s’ouvre.
3. Cochez la case Specific Network Segment (Segment
réseau spécifique) et entrez l’adresse IP et le masque de
sous-réseau de l’imprimante que vous cherchez, puis cliquez
sur OK.
11-6
Utilitaire EpsonNet Direct Print
Proof Sign-off:
KOW M.Arai K.Nishi
K.Nishi
J.Hoadley
R
R4C5090_R
Rev. C
A5 size
9/14/00
EPDCT.FM
Pass 0
4. Double-cliquez sur l’icône Epson_lpr, pour afficher les
imprimantes disponibles.
5. Double-cliquez sur l’imprimante de destination.
6. Suivez les instructions qui s’affichent dans la fenêtre Add
Printer wizard (Assistant Ajout d’imprimante). S’il vous est
demandé d’installer le pilote d’impression, procédez à cette
installation en vous reportant aux instructions fournies dans
le guide de l’utilisateur livré avec l’imprimante.
Remarque :
Si l’assistant vous demande de choisir entre Keep existing driver
(Garder le pilote existant) ou Replace existing driver
(Remplacer le pilote existant), choisissez la deuxième option.
11
Utilitaire EpsonNet Direct Print
11-7
L
R4C5090_R
Rev. C
A5 size
9/14/00
EPDCT.FM
Pass 0
Proof Sign-off:
KOW M.Arai K.Nishi
K.Nishi
J.Hoadley
Ajout d’une imprimante depuis le dossier Imprimantes
Pour ajouter une imprimante depuis le dossier Imprimantes,
procédez comme indiqué ci-dessous :
1. Sous Windows 98/95/NT 4.0 : Double-cliquez sur l’icône
Voisinage réseau.
Sous Windows 2000 : Double-cliquez sur l’icône Favoris
réseau. Double-cliquez sur l’icône Tout le réseau, cliquez
sur Contenu entier, et double-cliquez sur l’icône
EpsonPeripheralNetwork.
2. Cliquez avec le bouton droit de la souris sur l’icône Epson_lpr
et sélectionnez Properties (Propriétés). La boîte de dialogue
Epson_lpr Properties (Propriétés de Epson_lpr) s’ouvre.
3. Sélectionnez Local Segment (Segment local) pour
rechercher une imprimante sur le même segment, ou Specific
Network Segment (Segment réseau spécifique) et
saisissez l’adresse IP et le masque de sous-réseau de
l’imprimante pour rechercher une imprimante située au-delà
du routeur. Cliquez sur OK.
4. Cliquez sur Démarrer, pointez sur Paramètres, puis cliquez
sur Imprimantes.
5. Dans le dossier Imprimantes, double-cliquez sur Ajout
d’imprimante pour lancer l’Assistant Ajout d’imprimante.
6. Sélectionnez Imprimante réseau (Windows 98/95/2000) ou
Serveur d’impression réseau (Windows NT 4.0), puis
cliquez sur Suivant.
7. Sous Windows 98/95 : Cliquez sur le bouton Parcourir, puis
double-cliquez sur Epson_lpr.
11-8
Utilitaire EpsonNet Direct Print
Proof Sign-off:
KOW M.Arai K.Nishi
K.Nishi
J.Hoadley
R
R4C5090_R
Rev. C
A5 size
9/14/00
EPDCT.FM
Pass 0
Sous Windows 2000 : Sélectionnez Entrer le nom de
l’imprimante, ou cliquez sur le bouton Suivant pour
rechercher une imprimante, puis cliquez sur Suivant.
Double-cliquez sur EpsonPeripheralNetwork.
Sous Windows NT 4.0 : Dans la liste des imprimantes
partagées, double-cliquez sur EpsonPeripheralNetwork.
8. Sélectionnez l’imprimante voulue dans la liste située sous
Epson_lpr ou EpsonPeripheralNetwork puis cliquez sur
OK.
9. Suivez les instructions fournies à l’écran pour installer le
pilote d’impression.
Remarque :
Si l’assistant vous demande de choisir entre Keep existing driver
(Conserver le pilote existant) ou Replace existing driver
(Remplacer le pilote existant), assurez-vous de cliquer sur le
bouton Replace existing driver.
11
Utilitaire EpsonNet Direct Print
11-9
L
R4C5090_R
Rev. C
A5 size
9/14/00
EPDCT.FM
Pass 0
Proof Sign-off:
KOW M.Arai K.Nishi
K.Nishi
J.Hoadley
Configuration du port d’impression
Pour configurer le port d’impression, reportez-vous à la section
appropriée en consultant les pages suivantes. La vitesse
d’impression dépend des choix effectués.
Windows 98/95/NT 4.0
Pour configurer le port d’impression, procédez comme indiqué
ci-dessous :
1. Cliquez sur Démarrer, pointez sur Paramètres, puis cliquez
sur Imprimantes.
2. Cliquez avec le bouton droit de la souris sur l’imprimante de
destination et sélectionnez Propriétés.
3. Sous Windows 98/95 : Sélectionnez l’onglet Détails et cliquez
sur le bouton Configuration du port. La boîte de dialogue
EPSON LPR Port (Port EPSON LPR) s’ouvre.
Sous Windows 2000/NT 4.0 : Sélectionnez l’onglet Ports et
cliquez sur le bouton Configurer Port. La boîte de dialogue
EPSON LPR Port (Port EPSON LPR) s’ouvre.
11-10
Utilitaire EpsonNet Direct Print
Proof Sign-off:
KOW M.Arai K.Nishi
K.Nishi
J.Hoadley
R
R4C5090_R
Rev. C
A5 size
9/14/00
EPDCT.FM
Pass 0
4. Sélectionnez les options pour le port de votre choix parmi :
LPR standard printing (Impression standard LPR) :
Cochez la case LPR Printing (Impression LPR) et sélectionnez
l’option Standard Printing (Impression standard). Les
données d’impression sont stockées sur l’ordinateur avant
d’être envoyées à l’imprimante réseau de destination.
LPR enhanced printing (Impression LPR étendue) :
Cochez la case LPR Printing (Impression LPR) et sélectionnez
l’option Enhanced Printing (Impression étendue). Dans ce
mode, les données sont envoyées à l’imprimante réseau de
destination sans être totalement stockées. L’impression est
plus rapide qu’en mode standard.
High-speed printing (Impression rapide) :
Sélectionnez l’option High-Speed Printing (Impression
rapide). Dans ce mode, les données sont envoyées à
l’imprimante réseau de destination sans être totalement
stockées. C’est le mode le plus rapide. Cette option n’est pas
disponible si l’imprimante ne la supporte pas.
Utilitaire EpsonNet Direct Print
11-11
11
L
R4C5090_R
Rev. C
A5 size
9/14/00
EPDCT.FM
Pass 0
Proof Sign-off:
KOW M.Arai K.Nishi
K.Nishi
J.Hoadley
5. Cochez la case Notify when printing completed
(Notification en fin d’impression) pour faire apparaître un
message sur l’écran, lorsque l’impression est terminée.
6. Cliquez sur OK.
Windows 2000
Pour configurer le port d’impression, procédez comme indiqué
ci-dessous :
1. Double-cliquez sur l’icône Favoris réseau.
2. Double-cliquez sur l’icône Tout le réseau, cliquez sur
Contenu entier, et double-cliquez sur l’icône Périphérique
réseau Epson.
3. Double-cliquez sur l’icône Epson_lpr.
4. Cliquez avec le bouton droit de la souris sur l’imprimante de
destination et cliquez sur Propriétés. La boîte de dialogue
EPSON LPR Port (Port EPSON LPR) s’ouvre.
11-12
Utilitaire EpsonNet Direct Print
R
R4C5090_R
Rev. C
Proof Sign-off:
KOW M.Arai K.Nishi
K.Nishi
J.Hoadley
A5 size
9/14/00
EPDCT.FM
Pass 0
5. Sélectionnez les options pour le port de votre choix parmi :
LPR standard printing (Impression standard LPR) :
Cochez la case LPR Printing (Impression LPR) et sélectionnez
l’option Standard Printing (Impression standard). Les
données d’impression sont stockées sur l’ordinateur avant
d’être envoyées à l’imprimante réseau de destination.
LPR enhanced printing (Impression LPR étendue) :
Cochez la case LPR Printing (Impression LPR) et sélectionnez
l’option Enhanced Printing (Impression étendue). Dans ce
mode, les données sont envoyées à l’imprimante réseau de
destination sans être totalement stockées. L’impression est
plus rapide qu’en mode standard.
High-speed printing (Impression rapide) :
Sélectionnez l’option High-Speed Printing (Impression
rapide). Dans ce mode, les données sont envoyées à
l’imprimante réseau de destination sans être totalement
stockées. C’est le mode le plus rapide. Cette option n’est pas
disponible si l’imprimante ne la supporte pas.
6. Cochez la case Notify when printing completed
(Notification en fin d’impression) pour faire apparaître un
message sur l’écran, lorsque l’impression est terminée.
7. Cliquez sur OK.
11
Utilitaire EpsonNet Direct Print
11-13
L
R4C5090_R
Rev. C
A5 size
9/14/00
EPDCT.FM
Pass 0
Proof Sign-off:
KOW M.Arai K.Nishi
K.Nishi
J.Hoadley
Désinstallation de EpsonNet Direct Print
Pour désinstaller EpsonNet Direct Print, procédez comme
indiqué ci-dessous :
1. Cliquez sur Démarrer, pointez sur Paramètres, puis cliquez
sur Panneau de configuration.
2. Double-cliquez sur l’icône Ajout/Suppression de
programmes.
3. Sélectionnez EpsonNet Direct Print et cliquez sur le bouton
Ajout/Suppression (Windows 98/95/NT 4.0) ou
Modifier/Supprimer (Windows 2000).
4. Cliquez sur Oui pour désinstaller EpsonNet Direct Print.
5. Après la désinstallation, redémarrez l’ordinateur.
11-14
Utilitaire EpsonNet Direct Print
R
R4C5090_R
Rev. C
Proof Sign-off:
KOW M.Arai K.Nishi
K.Nishi
J.Hoadley
A5 size
9/14/00
STM2.FM
Pass 0
Chapitre 12
EPSON Status Monitor 2 (Windows
uniquement)
EPSON Status Monitor 2 est un utilitaire de contrôle de
l’imprimante. Il vous fournit des informations sur son état
courant, la quantité de toner disponible et vous alerte en cas
d’erreur.
Pour de plus amples informations concernant l’utilisation de
Status Monitor, consultez son aide en ligne.
Avant d’utiliser Status Monitor, lisez attentivement le fichier
README (LISEZ-MOI) de EPSON Status Monitor 2, situé dans
le dossier EPSON ou le groupe EPSON. Ce fichier contient les
informations les plus récentes relatives à Status Monitor.
12
EPSON Status Monitor 2 (Windows uniquement)
12-1
L
R4C5090_R
Rev. C
A5 size
9/14/00
Proof Sign-off:
KOW M.Arai K.Nishi
K.Nishi
J.Hoadley
STM2.FM
Pass 0
Environnement nécessaire à EPSON Status Monitor 2
Protocoles
Les protocoles nécessaires à l’utilisation de EPSON Status
Monitor 2 dépendent du système d’exploitation et du type
d’imprimante. Le tableau ci-dessous présente les imprimantes
selon quatre catégories : imprimantes locales, imprimantes LPR
utilisant le protocole TCP/IP (généralement en environnement
réseau Windows NT), imprimantes NetWare utilisant le
protocole Novell IPX/SPX en environnement NetWare et
imprimantes partagées Windows. Ce tableau vous aidera à
déterminer le protocole à installer en fonction de votre système
d’exploitation et du type d’imprimante. Reportez-vous ensuite à
la section correspondante.
Imprimante
locale
Imprimante
LPR
(TCP/IP)
Imprimante
NetWare
(IPX/SPX)
Imprimantes
partagées
Windows
Windows
98
LPT
EPSON LPR1
NetWare3
LPT
Windows
95
LPT
EPSON LPR1
NetWare3
LPT
Windows
2000
Windows
NT4.0
LPT
TCP/IP & LPR2
NetWare3
LPR2 & LPT
Windows
NT 3.51
Indisponible
TCP/IP & LPR2
NetWare3
LPR2 & LPT
EPSON LPR1 = EpsonNet Direct Print
LPR2 = Protocole Windows NT LPR
NetWare3 = Protocoles nécessaires déjà installés
12-2
EPSON Status Monitor 2 (Windows uniquement)
A5 size
9/14/00
Imprimante LPR
avec l’adaptateur
réseau
EPSON LPR
Imprimante
locale
R
R4C5090_R
Rev. C
Proof Sign-off:
KOW M.Arai K.Nishi
K.Nishi
J.Hoadley
Windows 98/95/
2000/NT 4.0
STM2.FM
Pass 0
Imprimante NetWare
avec le protocole IPX/SPX
Windows 98/95/
2000/NT 4.0/3.51
Serveur NetWare
Windows 98/95/
2000/NT 4.0/3.51
Imprimantes Windows partagées
Remarques :
❏ Pour configurer l’adaptateur réseau pour une impression TCP/IP,
reportez-vous au chapitre 2 ou 3. Pour le configurer pour une
impression NetWare, consultez la documentation NetWare.
❏ Si vous configurez plusieurs adaptateurs réseau sur une même file
d’attente, Status Monitor ne pourra gérer l’imprimante affectée à
cette file d’attente.
❏ Novell NetWare Client32 pour Windows 95 et IntranetWare Client
pour Windows NT sont disponibles.
Reportez-vous à “Imprimante locale”, page 12-4, “Imprimante
LPR”, page 12-4, “Imprimantes partagées Windows”, page 12-5,
et “Imprimante NetWare”, page 12-6, selon votre cas.
12
EPSON Status Monitor 2 (Windows uniquement)
12-3
L
R4C5090_R
Rev. C
A5 size
9/14/00
Proof Sign-off:
KOW M.Arai K.Nishi
K.Nishi
J.Hoadley
STM2.FM
Pass 0
Imprimante locale
Connectez directement l’imprimante sur le port imprimante de
votre ordinateur.
Windows 98/95/
2000
Windows NT 4.0
Windows NT 3.51
Support
Bi-directionnel
nécessaire.
Pas de
paramétrage
particulier.
Non supporté.
Sous Windows 98/95/2000 :
Vous devez définir le support bi-directionnel dans la boîte de
dialogue des propriétés de l’imprimante. Cliquez sur l’onglet
Détails, puis sur Paramètres de la file d’attente. Cliquez
ensuite sur l’option Activer le port bi-directionnel pour cette
imprimante. Sous Windows 2000, cliquez sur l’onglet Ports et
cochez la case Activer la gestion du mode bidirectionnel.
Remarque :
Pour contrôler une imprimante locale sous Windows 98/95, utilisez le
port imprimante LPT1.
Imprimante LPR
Les imprimantes LPR utilisent LPR sur TCP/IP comme suite de
protocoles ; il est donc nécessaire d’installer les deux protocoles
pour pouvoir contrôler une imprimante LPR par Status Monitor.
Pour se connecter à une imprimante réseau et la partager sans
utiliser de serveur, procédez comme indiqué ci-dessous :
Sous Windows 98/95 :
Vous devez configurer l’imprimante à l’aide de EpsonNet Direct
Print. Reportez-vous à la section “Configuration de
l’imprimante”, page 11-3.
12-4
EPSON Status Monitor 2 (Windows uniquement)
R
R4C5090_R
Rev. C
Proof Sign-off:
KOW M.Arai K.Nishi
K.Nishi
J.Hoadley
A5 size
9/14/00
STM2.FM
Pass 0
Sous Windows 2000/NT 4.0/NT 3.51 :
Vous devez configurer l’imprimante pour l’impression TCP/IP.
Reportez-vous à la section “Impression à l’aide de TCP/IP”, page
6-2. Epson Status Monitor 2 peut aussi contrôler les imprimantes
lpr ajoutées avec EpsonNet Direct Print. Reportez-vous à la
section “Configuration de l’imprimante”, page 11-3.
Imprimantes partagées Windows
Pour contrôler une imprimante partagée à partir du poste client
via le serveur, sélectionnez Allow monitoring of shared printer
(Autoriser surveillance d’imprimante partagée) dans la boîte
de dialogue Imprimantes partagées Windows lorsque vous
installez EPSON Status Monitor 2 sur le serveur.
➀Le port utilisé pour le contrôle varie d’un système à l’autre.
➁L’environnement doit pouvoir imprimer sur une
imprimante partagée.
Consultez le fichier LISEZ-MOI (README) pour obtenir de
plus amples informations sur les imprimantes partagées
Windows supportées.
LPT1
TCP/IP-LPR
Windows 98/95
Supporté
Non supporté
Windows 2000/
NT 4.0/3.51
Supporté
Supporté
12
EPSON Status Monitor 2 (Windows uniquement)
12-5
L
R4C5090_R
Rev. C
A5 size
9/14/00
STM2.FM
Pass 0
Proof Sign-off:
KOW M.Arai K.Nishi
K.Nishi
J.Hoadley
Imprimante NetWare
Vous pouvez utiliser l’imprimante réseau via le serveur NetWare.
Pour ce faire, vérifiez les indications suivantes :
❏ Connectez l’imprimante à une file d’attente de Bindery ou
NDS sous Windows 98/95/2000/NT 4.0/NT 3.51.
❏ Sous Windows 95, utilisez IntranetWare Client32 Version 1.12
ou ultérieure. Utilisez IntranetWare Client sous Windows
NT. Utilisez la version du logiciel Client Novell la plus récente
pour Windows 98.
❏ Consultez le fichier LISEZ-MOI (README) de EPSON Status
Monitor 2 pour obtenir de plus amples informations sur le
support de NDS.
❏ En mode Imprimante distante, configurez le numéro de port
sur 0.
❏ Consultez la documentation NetWare, pour obtenir de plus
amples informations sur les protocoles d’impression
NetWare.
Pour utiliser votre imprimante en environnement NetWare,
connectez-vous à la file d’attente d’impression qui lui est assignée
avant d’installer EPSON Status Monitor 2.
1. Cliquez sur Démarrer, pointez sur Paramètres, puis cliquez
sur Imprimantes.
2. Cliquez sur Ajout d’imprimante.
3. Sélectionnez Imprimante réseau, puis cliquez sur Suivant.
4. Double-cliquez sur le serveur de fichiers NetWare gérant la
file d’attente assignée à votre imprimante.
12-6
EPSON Status Monitor 2 (Windows uniquement)
R
R4C5090_R
Rev. C
Proof Sign-off:
KOW M.Arai K.Nishi
K.Nishi
J.Hoadley
A5 size
9/14/00
STM2.FM
Pass 0
5. La liste des files d’attente gérées par ce serveur apparaît.
Sélectionnez la file d’attente appropriée et cliquez sur OK. (Si
le pilote d’impression n’est pas installé, une boîte de dialogue
vous demande de le sélectionner.)
6. Définissez le paramètre par défaut de l’imprimante, puis
cliquez sur Suivant.
7. Cliquez sur Terminer.
Installation de EPSON Status Monitor 2
Remarque :
Quittez toutes les autres applications actives (telles que les protections
contre les virus) avant d’installer EPSON Status Monitor 2. Consultez
si nécessaire la documentation de votre application ou de Windows.
Remarque à l’attention des utilisateurs de Windows 2000/NT 4.0
et NT 3.51 :
Avant de procéder à l’installation de votre application, vérifiez que vous
possédez les droits d’Administrateur, nécessaires à la connexion.
1. Insérez le CD-ROM livré avec l’adaptateur réseau dans son
lecteur.
2. Double-cliquez sur Installer EPSON Status Monitor 2.
Remarque :
Si l’écran n’apparaît pas automatiquement, cliquez sur Démarrer
et Exécuter (Windows 98/95/2000/NT4.0); ou choisissez
Exécuter dans le menu Fichier du Gestionnaire de programmes
(Windows NT 3.51). Saisissez ensuite D:\SETUP et cliquez sur OK.
(Si nécessaire, remplacez la lettre D par celle représentant votre
lecteur.)
3. Lisez les instructions fournies à l’écran et cliquez sur Suivant.
EPSON Status Monitor 2 (Windows uniquement)
12-7
12
L
R4C5090_R
Rev. C
A5 size
9/14/00
STM2.FM
Pass 0
Proof Sign-off:
KOW M.Arai K.Nishi
K.Nishi
J.Hoadley
4. Cliquez sur Suivant ou, si vous souhaitez modifier le
répertoire de destination, cliquez sur Parcourir et
sélectionnez-le.
5. Sélectionnez le(s) type(s) d’imprimante que vous souhaitez
contrôler et cliquez sur Suivant. Les types d’imprimante
pouvant être contrôlées et les protocoles nécessaires pour le
faire varient d’un système à l’autre.
Windows 2000/NT 4.0
N’apparaît pas sous
Windows NT 3.51
N’apparaît pas sous
Windows 98/95
6. Si vous êtes l’administrateur d’impression, sélectionnez
Monitor (Contrôler) pour contrôler les imprimantes réseau
dont les pilotes ne sont pas installés sur cet ordinateur.
Choisissez Do not monitor (Ne pas contrôler) uniquement
si le trafic réseau pose problème. Cliquez sur Next (Suivant).
12-8
EPSON Status Monitor 2 (Windows uniquement)
R
R4C5090_R
Rev. C
Proof Sign-off:
KOW M.Arai K.Nishi
K.Nishi
J.Hoadley
A5 size
9/14/00
STM2.FM
Pass 0
Remarque à l’attention des utilisateurs de
Windows 2000/NT 4.0 et NT 3.51 :
Avant de procéder à l’installation de votre application, vérifiez que
vous possédez les droits d’Administrateur nécessaires pour la
connexion.
7. Pour les imprimantes Netware, connectées au réseau
uniquement :
Dans l’écran présenté ci-dessous, définissez le nombre de
noeuds entre 0 et 15, puis cliquez sur Next (Suivant). Cette
option n’est disponible que si le protocole IPX/SPX est
installé dans l’ordinateur et que si vous avez sélectionné
Monitor NetWare printers (Contrôler imprimantes
NetWare) à l’étape 5.
c
Important :
Si vous avez établi une liaison avec des routeurs dans un
environnement NetWare, ils risquent de générer
automatiquement un appel au prochain noeud et en fonction du
nombre de noeuds que vous avez défini, le coût de la connexion
vous sera facturée. Pour éviter cela et maintenir le trafic réseau
au coût minimum, définissez le nombre de noeuds avec soin. Pour
plus d’informations, reportez-vous à la section “Contrôle des
imprimantes au-delà des routeurs”, page 12-35.
EPSON Status Monitor 2 (Windows uniquement)
12-9
12
L
R4C5090_R
Rev. C
A5 size
9/14/00
STM2.FM
Pass 0
Proof Sign-off:
KOW M.Arai K.Nishi
K.Nishi
J.Hoadley
8. Sélectionnez Allow monitoring (Autoriser le contrôle) pour
contrôler les imprimantes partagées Windows. Sélectionnez
Do not allow monitoring (Ne pas autoriser le contrôle)
dans le cas contraire. Cliquez sur Next (Suivant).
Remarque à l’attention des utilisateurs de Win 98/95 :
L’écran présenté ci-dessous n’apparaît pas sous Windows 98/95.
9. Vérifiez les paramètres actuels et cliquez sur Next (Suivant).
Le programme d’installation démarre l’installation des
fichiers nécessaires. Suivez les instructions fournies à l’écran.
10. Lorsque la boîte de dialogue Setup Complete (Installation
terminée) apparaît, choisissez Yes (Oui) et cliquez sur Finish
(Terminer) pour relancer Windows.
Sélection d’une imprimante à contrôler
Avant de contrôler une imprimante LPR à l’aide de EPSON Status
Monitor 2, vous devez la sélectionner dans votre système
d’exploitation. En fonction de votre système d’exploitation,
reportez-vous aux sections correspondantes : Windows 98/95,
“Configuration de l’imprimante”, page 11-3 ; Windows 2000,
“Impression via le port standard TCP/IP sous Windows 2000”,
page 6-2 ; NT 4.0, “Impression via le port LPR sous Windows NT
4.0”, page 6-6 ; et NT 3.51, “Impression via le port LPR sous
Windows NT 3.51”, page 6-8.
12-10
EPSON Status Monitor 2 (Windows uniquement)
Proof Sign-off:
KOW M.Arai K.Nishi
K.Nishi
J.Hoadley
R
R4C5090_R
Rev. C
A5 size
9/14/00
STM2.FM
Pass 0
Remarque :
L’imprimante ne peut apparaître à l’écran que si l’adresse IP de
l’adaptateur réseau a été définie. Pour obtenir de plus amples
informations sur le paramétrage de l’adresse IP de l’adaptateur réseau,
reportez-vous au Chapitre 3, “Paramétrage de l’adresse IP.”
Paramétrages relatifs à Status Monitor
Pour modifier les paramètres relatifs à EPSON Status Monitor 2,
procédez comme indiqué ci-dessous :
1. Ouvrez la boîte de dialogue Exécuter dans le menu Démarrer
ou dans le Panneau de Configuration, selon votre système.
Saisissez le chemin d’accès au répertoire dans lequel vous
avez installé Status Monitor, suivi de Setup. Cliquez ensuite
sur OK.
Si vous avez installé le programme dans le répertoire ESM2
du disque C, saisissez C:\ESM2\SETUP.
Remarque :
Si vous avez installé le programme sur un répertoire différent de
ESM2, saisissez le chemin d’accès à ce répertoire. Si vous avez par
exemple installé le programme sur le lecteur C, saisissez
C:\[path]\SETUP. Si nécessaire, remplacez la lettre C par celle de
votre lecteur.
12
2. Suivez les instructions fournies à l’écran.
EPSON Status Monitor 2 (Windows uniquement)
12-11
L
R4C5090_R
Rev. C
A5 size
9/14/00
STM2.FM
Pass 0
Proof Sign-off:
KOW M.Arai K.Nishi
K.Nishi
J.Hoadley
Remarque à l’attention des utilisateurs de Windows 2000, NT 4.0
et NT 3.51 :
Les utilisateurs peuvent personnaliser leurs paramètres sans affecter
ceux des autres utilisateurs.
Démarrage de EPSON Status Monitor 2
Sous Windows 98/95/2000/NT 4.0
Double-cliquez sur l’icône de Status Monitor située à droite de la
barre des tâches.
Vous pouvez aussi lancer EPSON Status Monitor 2 en cliquant
sur Démarrer, puis en pointant sur Programmes et en cliquant
ensuite sur EPSON Status Monitor 2.
Sous Windows NT 3.51
Double-cliquez sur l’icône de EPSON Status Monitor 2 située sur
l’écran.
12-12
EPSON Status Monitor 2 (Windows uniquement)
R
R4C5090_R
Rev. C
Proof Sign-off:
KOW M.Arai K.Nishi
K.Nishi
J.Hoadley
A5 size
9/14/00
STM2.FM
Pass 0
Remarque :
Vous pouvez aussi lancer EPSON Status Monitor 2 depuis le Groupe
Epson dans le Gestionnaire de programmes.
Fonctions de base
Cette section vous présente les fonctions de base de EPSON Status
Monitor 2.
1. Cliquez sur une imprimante dans la fenêtre de EPSON Status
Monitor 2. La liste Installed Printers (Imprimantes installées)
indique l’état actuel de toutes les imprimantes EPSON dont
les pilotes d’impression sont installés dans votre ordinateur.
Pour obtenir de plus amples informations sur la fenêtre Status
Monitor, reportez-vous à la section “Fenêtre principale”, page
12-16.
EPSON Status Monitor 2 (Windows uniquement)
12-13
12
L
R4C5090_R
Rev. C
A5 size
9/14/00
STM2.FM
Pass 0
Proof Sign-off:
KOW M.Arai K.Nishi
K.Nishi
J.Hoadley
2. Cliquez sur l’icône d’état de l’imprimante pour obtenir des
informations détaillées sur cette imprimante (reportez-vous
à la section “Fenêtre principale”, page 12-16). Cliquez sur
l’icône Préférences du contrôle pour définir les divers
paramètres (reportez-vous à la section “Paramétrage des
Préférences du contrôle”, page 12-27).
Préférences
du contrôle
Etat de
l’imprimante
3. Après avoir vérifié l’état de l’imprimante et avoir défini les
paramètres relatifs aux préférences du contrôle, cliquez sur
OK pour fermer la boîte de dialogue.
Pour plus de détails, reportez-vous
à la page 12-23.
Pour plus de détails,
reportez-vous à la page 12-27.
12-14
EPSON Status Monitor 2 (Windows uniquement)
Proof Sign-off:
KOW M.Arai K.Nishi
K.Nishi
J.Hoadley
R
R4C5090_R
Rev. C
A5 size
9/14/00
STM2.FM
Pass 0
Remarque :
Si vous cochez la case Monitor this printer (Surveiller cette
imprimante) dans la boîte de dialogue Préférences du contrôle, un
message d’alerte apparaît selon les conditions définies dans la boîte de
dialogue Alerte d’état. Pour de plus amples détails, reportez-vous à la
section “Icône de contrôle en arrière-plan et fenêtre d’Alerte d’état”, page
12-28.
12
EPSON Status Monitor 2 (Windows uniquement)
12-15
L
R4C5090_R
Rev. C
A5 size
9/14/00
STM2.FM
Pass 0
Proof Sign-off:
KOW M.Arai K.Nishi
K.Nishi
J.Hoadley
Fenêtre principale
La fenêtre principale fournit des informations sur l’état actuel des
imprimantes. La couleur de l’icône de l’imprimante change selon
son état.
Icône de
l’imprimante :
Vert
Jaune
Rouge
Grisée
12-16
Signification :
Prête à imprimer.
Prête à imprimer, mais l’imprimante a
détecté un problème potentiel.
Impossible d’imprimer : un problème est
survenu.
Impossible de contrôler l’imprimante.
EPSON Status Monitor 2 (Windows uniquement)
R
R4C5090_R
Rev. C
Proof Sign-off:
KOW M.Arai K.Nishi
K.Nishi
J.Hoadley
A5 size
9/14/00
STM2.FM
Pass 0
Menus
Menu Imprimante
Ce menu fournit des informations détaillées sur le statut de
l’imprimante et des travaux d’impression pour toute imprimante
sélectionnée dans la liste Imprimantes installées. Cliquez sur
Printer Status (Etat de l’imprimante) pour obtenir des détails
sur l’imprimante ou Job Status (Etat des travaux) pour des
détails sur les travaux d’impression en attente. Cliquez sur Select
Paper Memory (Choix du type de papier mémorisé) pour
ouvrir la boîte de dialogue Sélection du type de papier mémorisé,
à partir de laquelle vous pouvez choisir le type de papier sur
lequel imprimer. Cette commande n’est pas disponible sur toutes
les imprimantes. Cliquez sur Close (Fermer) pour fermer Status
Monitor.
Menu Affichage
Ce menu permet de contrôler la présentation et le contenu de la
fenêtre EPSON Status Monitor 2 et de la liste Imprimantes
installées. Vous pouvez afficher ou masquer la barre d’état et la
barre d’outils et choisir la taille des icônes de la liste Imprimantes
installées. Si vous cliquez sur l’option List (Liste) de ce menu, seul
le nom et l’icône de l’imprimante s’affichent dans la liste des
imprimantes installées. Si vous cliquez sur l’option Details
(Détails), l’état de l’imprimante et le nombre de travaux en cours
s’affichent en plus du nom de l’imprimante. Cliquez sur Refresh
(Actualiser) pour mettre à jour les informations de cette liste.
12
EPSON Status Monitor 2 (Windows uniquement)
12-17
L
R4C5090_R
Rev. C
A5 size
9/14/00
STM2.FM
Pass 0
Proof Sign-off:
KOW M.Arai K.Nishi
K.Nishi
J.Hoadley
Menu Paramètres
Le menu Paramètres permet de régler les fonctions de contrôle en
arrière-plan de Status Monitor et d’ajouter ou de supprimer des
imprimantes de la liste des imprimantes installées. Sélectionnez
une imprimante dans cette liste et cliquez sur Monitoring
Preferences (Préférences du contrôle) pour activer ou
désactiver son contrôle, ainsi que pour définir les préférences
associées. Cliquez sur Add Printer (Ajouter une imprimante)
pour ajouter une nouvelle imprimante à la liste ou sur Delete
Printer (Supprimer une imprimante) pour supprimer
l’imprimante sélectionnée. Pointez sur Background Monitoring
(Contrôle en arrière-plan) pour définir quand activer ou
désactiver la fonction de contrôle en arrière-plan. Cliquez sur
Select background monitoring icon (Choisir une icône de
contrôle d’imprimante) pour spécifier le type d’icône
d’imprimante affiché dans la barre des tâches quand le contrôle
est actif.
Menu Aide
Choisissez Help Topics (Rubriques d’aide) dans ce menu pour
afficher l’aide en ligne de EPSON Status Monitor 2. Cliquez sur
About (A propos de) pour afficher le numéro de version et le
copyright de Status Monitor.
12-18
EPSON Status Monitor 2 (Windows uniquement)
R
R4C5090_R
Rev. C
Proof Sign-off:
KOW M.Arai K.Nishi
K.Nishi
J.Hoadley
A5 size
9/14/00
STM2.FM
Pass 0
Barre d’outils
Vous pouvez également accéder à de nombreuses commandes
disponibles dans les menus du Status Monitor en cliquant
directement sur leurs boutons dans la barre d’outils. Lorsque
vous placez le pointeur de la souris sur l’un de ces boutons, le
nom de la commande correspondante apparaît brièvement et une
explication de cette commande est affichée dans la barre d’état,
située en haut de la fenêtre de Status Monitor.
Remarque à l’attention des utilisateurs de Windows 2000, NT 4.0
et NT 3.51 :
L’option Etat des travaux n’est pas disponible.
Remarques :
❏ Fermez la liste des imprimantes quand vous n’en avez plus besoin :
cette fenêtre pèse sur les ressources système si elle reste ouverte.
❏ Si vous modifiez le paramètre du port imprimante (Print to the
following port ou Print to) (Imprimer en utilisant le port
suivant ou Imprimer vers) dans le pilote d’impression, quittez
EPSON Status Monitor 2 comme indiqué à la section “Arrêt du
contrôle”, page 12-31, puis relancez-le.
Liste Imprimantes installées
Cette liste affiche des informations concernant les imprimantes
EPSON reliées à l’ordinateur via le réseau et dont les pilotes
d’impression sont installés sur le système. Pour modifier les
informations affichées dans cette liste, reportez-vous à la section
“Menu Affichage”, page 12-17.
12
EPSON Status Monitor 2 (Windows uniquement)
12-19
L
R4C5090_R
Rev. C
A5 size
9/14/00
STM2.FM
Pass 0
Proof Sign-off:
KOW M.Arai K.Nishi
K.Nishi
J.Hoadley
Nom de l’imprimante
Fournit le nom des imprimantes installées. Vous pouvez ajouter
ou supprimer des imprimantes destinées à être contrôlées en
choisissant Add Printer (Ajouter une imprimante) ou Delete
Printer (Supprimer une imprimante) dans le menu Paramètres.
Pour économiser les ressources de l’ordinateur et diminuer le
trafic réseau, supprimez les imprimantes qui n’ont pas besoin
d’être contrôlées (le pilote d’impression demeurant malgré tout
dans votre ordinateur).
Etat
Affiche une brève description sur l’état actuel de l’imprimante.
Nombre de travaux
Affiche le nombre de travaux d’impression en attente d’exécution
à partir d’une imprimante spécifique.
Ce nombre n’est pas affiché pour les imprimantes partagées
Windows.
Remarque :
Vous pouvez réorganiser la liste des imprimantes en cliquant sur les
titres des colonnes Printer Name (Nom de l’imprimante), Status
(Etat) et Job Count (Nombre de travaux).
Liste Imprimantes réseau non installées
Cette liste affiche les imprimantes EPSON et autres imprimantes
dont les pilotes d’impression ne sont pas installés.
Remarque :
Pour que cette liste apparaisse, vous devez cocher la case Monitor
(Contrôler) dans la boîte de dialogue Contrôle imprimante réseau lors
de l’installation de Status Monitor.
Pour pouvoir contrôler les imprimantes réseau dont les pilotes ne
sont pas installés sur votre ordinateur, ajoutez-les comme décrit
à la page suivante.
12-20
EPSON Status Monitor 2 (Windows uniquement)
Proof Sign-off:
KOW M.Arai K.Nishi
K.Nishi
J.Hoadley
R
R4C5090_R
Rev. C
A5 size
9/14/00
STM2.FM
Pass 0
Chemin
de l’imprimante : Affiche le chemin réseau de l’imprimante.
Etat :
Affiche l’état actuel de l’imprimante.
Modèle :
Affiche le modèle de l’imprimante réseau.
Remarque à l’attention des utilisateurs de Windows 2000, NT 4.0,
et NT 3.51 :
Pour pouvoir utiliser cette fonction vous devez vous connecter en tant
qu’Administrateur réseau.
Remarque :
Supprimez les imprimantes qui apparaissent dans cette liste, mais qui
ne sont pas toujours connectées au réseau, et les imprimantes dont
Status Monitor ne peut pas obtenir l’état, car elles utilisent inutilement
des ressources système. Pour supprimer une imprimante, sélectionnezla et cliquez sur Delete Printer (Supprimer une imprimante) dans
le menu Paramètres.
Ajout d’imprimantes réseau non installées
Pour contrôler une imprimante réseau non installée, vous devez
au préalable l’ajouter à la liste Imprimantes réseau non installées.
Pour ce faire, procédez comme indiqué ci-dessous :
1. Cliquez sur la liste Imprimantes réseau non installées.
EPSON Status Monitor 2 (Windows uniquement)
12-21
12
L
R4C5090_R
Rev. C
A5 size
9/14/00
STM2.FM
Pass 0
Proof Sign-off:
KOW M.Arai K.Nishi
K.Nishi
J.Hoadley
2. Cliquez sur Add Printer (Ajouter une imprimante) dans le
menu Paramètres.
3. Entrez le chemin d’accès ou l’adresse IP de l’imprimante. Si
vous ne connaissez ni l’un ni l’autre, cliquez sur Browse
(Parcourir) pour sélectionner l’imprimante voulue sur le
réseau.
Remarque sur l’utilisation de Browse (Parcourir) pour ajouter
une imprimante :
La fenêtre Browse for Printer (Rechercher une imprimante) affiche la
configuration du réseau. Ne sélectionnez pas d’imprimante que vous ne
pouvez pas contrôler.
Windows 98/95
Windows 2000/NT 4.0/3.51
Informations détaillées sur l’état de l’imprimante
Si vous désirez obtenir des informations précises sur une
imprimante, faites un clic droit sur celle-ci et sélectionnez Printer
Status (Etat de l’imprimante), ou sélectionnez-la, puis cliquez
sur Printer Status dans le menu Imprimantes. La fenêtre Etat de
l’imprimante qui apparaît comporte trois menus. Vous pouvez
passer d’un menu à l’autre en cliquant sur les onglets
correspondants situés en haut de cette fenêtre.
12-22
EPSON Status Monitor 2 (Windows uniquement)
R
R4C5090_R
Rev. C
Proof Sign-off:
KOW M.Arai K.Nishi
K.Nishi
J.Hoadley
A5 size
9/14/00
STM2.FM
Pass 0
Menu Etat actuel
Si un problème survient, la solution la plus probable apparaît
dans la boîte de texte contenant le message de dépannage (4).
1
3
4
2
Cette capture
d’écran concerne la
Stylus Color 1520.
1. Icône de
l’imprimante :
Affiche graphiquement l’état de
l’imprimante.
2. Bouton de
Remplacement de la
cartouche d’encre :
Explique comment remplacer une
cartouche d’encre vide. Suivez les
instructions fournies à l’écran.
3. Boîte de texte des
messages sur l’état
actuel de
l’imprimante :
Décrit l’état actuel de l’imprimante
sélectionnée.
4. Boîte de texte des
messages de
dépannage :
Explique comment résoudre les
problèmes que vous êtes susceptible de
rencontrer. Si vous ne parvenez pas à les
résoudre en suivant les instructions
énumérées ici, reportez-vous à la
section Dépannage de l’imprimante
concernée.
12
EPSON Status Monitor 2 (Windows uniquement)
12-23
L
R4C5090_R
Rev. C
A5 size
9/14/00
STM2.FM
Pass 0
Proof Sign-off:
KOW M.Arai K.Nishi
K.Nishi
J.Hoadley
Menu Consommables
(Séries EPSON Stylus COLOR/EPSON Stylus Photo)
Les informations présentent dans ce menu varient selon
l’imprimante contrôlée.
Menu Consommables pour
EPSON Stylus COLOR 1520.
12-24
Menu Consommables pour
EPSON Stylus COLOR 3000.
Encre couleur restante :
Affiche la quantité d’encre couleur
restante.
Encre noire restante :
Affiche la quantité d’encre noire restante.
Papier restant :
Affiche la quantité approximative de
papier restant. Cette fonction n’est
disponible que sur certaines imprimantes.
Vérifiez le format papier
avant d’imprimer :
Définit si le format papier est vérifié avant
l’impression. Cette fonction n’est
disponible que sur certaines imprimantes.
EPSON Status Monitor 2 (Windows uniquement)
R
R4C5090_R
Rev. C
Proof Sign-off:
KOW M.Arai K.Nishi
K.Nishi
J.Hoadley
A5 size
9/14/00
STM2.FM
Pass 0
Menu Consommables (Séries EPL)
Les informations présentent dans ce menu varient selon
l’imprimante contrôlée.
Papier restant :
Affiche le format du papier et la quantité
restante dans chaque source d’alimentation
papier.
Toner restant :
Affiche la quantité de toner restante.
12
EPSON Status Monitor 2 (Windows uniquement)
12-25
L
R4C5090_R
Rev. C
A5 size
9/14/00
Proof Sign-off:
KOW M.Arai K.Nishi
K.Nishi
J.Hoadley
STM2.FM
Pass 0
Menu Information imprimante
Ce menu fournit des informations sur l’imprimante sélectionnée
et ses options.
1
2
Menu Information
imprimante pour
l’imprimante
EPL-N2000.
Liste :
12-26
1. Printer Resources
(Ressources
imprimante) :
Fournit des informations sur l’imprimante et
le serveur d’impression.
2. Details (Détails) :
Donne des détails sur le produit
sélectionné dans la liste Printer Resources.
EPSON Status Monitor 2 (Windows uniquement)
R
R4C5090_R
Rev. C
Proof Sign-off:
KOW M.Arai K.Nishi
K.Nishi
J.Hoadley
A5 size
9/14/00
STM2.FM
Pass 0
Paramétrage des Préférences du contrôle
Pour effectuer des paramétrages de contrôle particuliers pour une
imprimante, faites un clic droit sur celle-ci et sélectionnez
Monitoring Preferences (Préférences du contrôle), ou
sélectionnez-la, puis cliquez sur Monitoring Preferences dans le
menu Paramètres. La fenêtre Préférences du contrôle s’ouvre.
Remarque à l’attention des utilisateurs de Windows 2000, NT 4.0
et NT 3.51 :
Les paramétrages relatifs aux Préférences du contrôle effectués sur un
ordinateur n’affectent pas ceux effectués sur un autre ordinateur.
1
2
3
12
EPSON Status Monitor 2 (Windows uniquement)
12-27
L
R4C5090_R
Rev. C
A5 size
9/14/00
STM2.FM
Pass 0
Proof Sign-off:
KOW M.Arai K.Nishi
K.Nishi
J.Hoadley
Paramétrages :
1. Monitoring Interval
(Fréquence de
contrôle) :
Détermine la fréquence à laquelle Status
Monitor contrôle l’état d’une nouvelle
imprimante, de Short (Court) (toutes les 2
secondes) à Long (toutes les 60 secondes).
Le paramètre par défaut est 10 secondes.
2. Background Monitoring
(Contrôle en
arrière-plan) :
Si ce n’est pas le cas, cochez la case
Monitor this printer (Contrôler cette
imprimante) pour contrôler l’imprimante
sélectionnée.
3. Status Alert (Alerte
d’état) :
Détermine les conditions dans lesquelles la
fenêtre d’Alerte d’état s’ouvre. Reportezvous à la section “Fenêtre d’Alerte d’état”,
page 12-30 pour plus de détails.
Icône de contrôle en arrière-plan et fenêtre d’Alerte
d’état
Lorsque vous cochez la case Monitor this printer (Contrôler
cette imprimante) dans la boîte de dialogue Préférences du
contrôle, EPSON Status Monitor 2 contrôle l’imprimante
sélectionnée. L’icône de contrôle en arrière-plan change de
couleur selon l’état de celle-ci, et la fenêtre d’Alerte d’état s’ouvre
selon les conditions choisies dans cette même boîte de dialogue.
Icône de contrôle en arrière-plan
Après l’installation de EPSON Status Monitor 2, une icône en
forme d’imprimante controlée en arrière-plan apparaît dans la
barre des tâches.
Un double-clic sur cette icône ouvre la fenêtre de EPSON Status
Monitor 2. Un clic droit ouvre un menu local dans lequel on peut
choisir d’afficher la fenêtre d’Alerte d’état au-dessus des autres
fenêtres du bureau et de désactiver la fonction de contrôle en
arrière-plan.
12-28
EPSON Status Monitor 2 (Windows uniquement)
Proof Sign-off:
KOW M.Arai K.Nishi
K.Nishi
J.Hoadley
R
R4C5090_R
Rev. C
A5 size
9/14/00
STM2.FM
Pass 0
L’icône de contrôle en arrière plan change de couleur selon l’état
de l’imprimante :
Icône de l’imprimante : Signification :
Vert
Prête à imprimer.
Jaune
Prête à imprimer, mais l’imprimante a
détecté un problème potentiel.
Rouge
Impossible d’imprimer : un problème est
survenu.
Grisée
Impossible de contrôler l’imprimante.
Remarque :
Si vous désactivez la fonction de contrôle, l’icône disparaît de la barre
des tâches et la fenêtre Alerte d’état ne s’ouvrira pas. Vous pouvez
relancer le contrôle d’imprimante en arrière-plan en cliquant sur
Monitor now (Contrôler maintenant) dans le menu Paramètres
(comme illustré ci-dessous) et en sélectionnant Monitor this printer
(Contrôler cette imprimante) dans la boîte de dialogue Préférences
du contrôle, selon les indications fournies à la section “Paramétrage des
Préférences du contrôle”, page 12-27.
12
EPSON Status Monitor 2 (Windows uniquement)
12-29
L
R4C5090_R
Rev. C
A5 size
9/14/00
STM2.FM
Pass 0
Proof Sign-off:
KOW M.Arai K.Nishi
K.Nishi
J.Hoadley
Fenêtre d’Alerte d’état
La fenêtre Alerte d’état s’ouvre au-dessus de l’icône de contrôle
lorsque les conditions définies dans la boîte de dialogue
Préférences du contrôle sont réunies. Cliquez sur le nom de
l’imprimante, puis sur Printer Status (Etat de l’imprimante)
dans le menu Imprimante pour ouvrir le menu Etat actuel.
Pour obtenir de plus amples détails sur le menu Etat actuel,
reportez-vous à la section “Menu Etat actuel”, page 12-23.
12-30
EPSON Status Monitor 2 (Windows uniquement)
R
R4C5090_R
Rev. C
Proof Sign-off:
KOW M.Arai K.Nishi
K.Nishi
J.Hoadley
A5 size
9/14/00
STM2.FM
Pass 0
Arrêt du contrôle
EPSON Status Monitor 2 contrôle automatiquement la ou les
imprimante(s) sélectionnée(s). Pour arrêter le contrôle d’une
imprimante, procédez comme indiqué ci-dessous :
1. Double-cliquez sur l’icône de EPSON Status Monitor 2 situé
en bas de votre bureau ou dans la barre des tâches.
Windows 95/98/2000/NT 4.0
Double-cliquez
NT 3.51
Double-cliquez
2. Cliquez sur Settings (Paramètres), pointez sur Background
monitoring (Contrôle en arrière-plan), puis cliquez sur
Stop monitoring now (Arrêter le contrôle).
12
EPSON Status Monitor 2 (Windows uniquement)
12-31
L
R4C5090_R
Rev. C
A5 size
9/14/00
STM2.FM
Pass 0
Proof Sign-off:
KOW M.Arai K.Nishi
K.Nishi
J.Hoadley
3. Cliquez sur Printer (Imprimante) puis sur Close (Fermer).
Remarque :
Vous pouvez relancer Status Monitor en cliquant sur Monitor from
restart (Contrôler au redémarrage) ou sur Monitor now
(Contrôler maintenant) dans le menu Paramètres. Si vous arrêtez
le contrôle et fermez EPSON Status Monitor 2, l’icône de contrôle en
arrière-plan disparaît de la barre des tâches de Windows
95/98/2000/NT 4.0, mais reste sur le bureau de Windows NT 3.51. Pour
relancer Status Monitor, reportez-vous à la section “Démarrage de
EPSON Status Monitor 2”, page 12-12.
12-32
EPSON Status Monitor 2 (Windows uniquement)
Proof Sign-off:
KOW M.Arai K.Nishi
K.Nishi
J.Hoadley
R
R4C5090_R
Rev. C
A5 size
9/14/00
STM2.FM
Pass 0
Désinstallation de EPSON Status Monitor 2
Pour désinstaller EPSON Status Monitor 2 de votre ordinateur,
procédez comme indiqué ci-dessous.
c
Important :
Avant de désintaller EPSON Status Monitor 2, quittez les autres
programmes tels que les programmes anti-virus.
Remarque à l’attention des utilisateurs de Windows 2000, NT 4.0,
et NT 3.51 :
Vous devez vous connecter en tant qu’Administrateur.
Sous Windows 98/95/2000/NT 4.0
1. Fermez EPSON Status Monitor 2 selon les instructions
fournies à la section “Arrêt du contrôle”, page 12-31.
2. Cliquez sur Démarrer dans la barre des tâches, pointez
Paramètres, puis cliquez sur Panneau de Configuration.
3. Double-cliquez sur Ajout/Suppression de Programmes.
4. Cliquez sur EPSON Status Monitor 2, puis sur le bouton
Ajouter/Supprimer (Windows 98/95/NT 4.0) ou sur le
bouton Modifier/Supprimer (Windows 2000).
5. Suivez les instructions fournies à l’écran.
12
EPSON Status Monitor 2 (Windows uniquement)
12-33
L
R4C5090_R
Rev. C
A5 size
9/14/00
STM2.FM
Pass 0
Proof Sign-off:
KOW M.Arai K.Nishi
K.Nishi
J.Hoadley
Sous Windows NT 3.51
1. Double-cliquez sur Epson dans Program Manager
(Gestionnaire de Programmes).
2. Double-cliquez sur EPSON Status Monitor 2 Uninstall
(Désinstallation de EPSON Status Monitor 2).
3. Suivez les instructions fournies à l’écran.
Remarque à l’attention des utilisateurs de NT 4.0 & 3.51 :
Si vous essayez de désinstaller EPSON Status Monitor 2 tout en
utilisant IntranetWare Client pour NT sous Windows NT 3.51/4.0, le
message "Impossible de terminer l’opération car EPSON Status
Monitor 2 est en fonctionnement. Quittez EPSON Status Monitor 2,
puis réinstalllez-le." peut apparaître et le programme de désinstallation
peut s’arrêter. Dans ce cas, supprimez les fichiers indiqués ci-dessous
du répertoire où se trouve EPSON Status Monitor 2, puis supprimez le
programme lui-même. La suppression de ces fichiers ne perturbe pas le
fonctionnement de Novel IntranetWare Client pour NT.
12-34
EPSON Status Monitor 2 (Windows uniquement)
Proof Sign-off:
KOW M.Arai K.Nishi
K.Nishi
J.Hoadley
R
R4C5090_R
Rev. C
A5 size
9/14/00
STM2.FM
Pass 0
Fichiers :
NETWIN16.DLL, CLNWIN16.DLL, LOCWIN16.DLL,
NCPWIN16.DLL, NWIPXSPX.DLL, CLXWIN16.DLL,
CALWIN16.DLL
Conseils pratiques pour l’utilisation de EPSON Status
Monitor 2
Contrôle du trafic par paquets sur le réseau
L’ordinateur sur lequel est installé EPSON Status Monitor 2
communique avec l’imprimante à travers le réseau. S’il y a trop
d’ordinateurs contrôleurs et d’imprimantes contrôlées, le trafic
augmente et peut ralentir le réseau. Limitez leur nombre pour
éviter la surcharge.
Il peut être intéressant, pour limiter le trafic réseau, de désigner
un administrateur unique d’imprimantes, qui contrôlera toutes
les imprimantes du réseau et permettra aux autres utilisateurs de
contrôler les imprimantes qu’ils utilisent habituellement.
La fréquence de contrôle affecte aussi le trafic réseau.
Diminuez-la pour les imprimantes les plus lointaines sur le
réseau.
Contrôle des imprimantes au-delà des routeurs
Si vous contrôlez des imprimantes NetWare situées au-delà de
routeurs commutés dans un réseau à large zone, le coût des
connexions risque d’être élevé. Soyez attentif à la configuration
du réseau et définissez soigneusement les noeuds sur les réseaux
NetWare.
12
EPSON Status Monitor 2 (Windows uniquement)
12-35
L
R4C5090_R
Rev. C
A5 size
9/14/00
STM2.FM
Pass 0
Proof Sign-off:
KOW M.Arai K.Nishi
K.Nishi
J.Hoadley
Si vous définissez un ou plusieurs noeuds pour un réseau
NetWare, les paquets de recherche franchissent les routeurs.
Même s’il n’y a pas d’imprimante à contrôler au-delà des routeurs
commutés, des appels seront générés, augmentant le coût
d’utilisation de la ligne. Si vous ne contrôlez pas d’imprimante au
delà des routeurs, mettez à 0 le nombre de noeuds durant
l’installation de Status Monitor. Pour redéfinir le nombre de
noeuds, réinstallez Status Monitor selon les instructions fournies
à la section “Installation de EPSON Status Monitor 2”, page 12-7.
A propos des imprimantes réseau non installées
Le menu Imprimantes réseau non installées affiche les
imprimantes dont les pilotes n’ont pas été installés sur votre
ordinateur. La possibilité de contrôler des imprimantes sans en
installer le pilote est particulièrement intéressante pour les
administrateurs réseau.
12-36
EPSON Status Monitor 2 (Windows uniquement)
Proof Sign-off:
KOW M.Arai K.Nishi
K.Nishi
J.Hoadley
R
R4C5090_R
Rev. C
A5 size
9/14/00
Epint.fm
Pass 0
Chapitre 13
13
Utilitaire EpsonNet Internet Print
EpsonNet Internet Print est un utilitaire qui permet l’impression
à travers Internet en utilisant IPP (Internet Printing Protocol).
Puisque l’adaptateur réseau supporte IPP, il est possible
d’imprimer ou de configurer l’imprimante depuis les systèmes
d’exploitation Windows 98, Windows 95 et Windows NT4.0
disposant d’un accès à Internet. Il est aussi possible d’imprimer
via un serveur proxy.
Avant d’utiliser EpsonNet Internet Print, ne manquez pas de lire
le fichier README (LISEZ-MOI) situé dans le dossier EpsonNet
Internet Print. Ce fichier contient les plus récentes informations
sur EpsonNet Internet Print.
Remarque :
EPSON Status Monitor 2 est un utilitaire qui contrôle l’imprimante et
donne des informations sur son état courant. Parce qu’il ne supporte pas
IPP, les imprimantes connectées à Internet ne peuvent être contrôlées
par EPSON Status Monitor 2 (ou EPSON Status Monitor 3). Si vous
utilisez EpsonNet Internet Print sur un ordinateur équipé de EPSON
Status Monitor 3, un message d’erreur de communication peut
apparaître lorsque vous désirez afficher les propriétés de l’imprimante.
Pour éviter cela, cliquez sur l’onglet Options dans la boîte de dialogue
Propriétés de l’imprimante et cliquez sur l’option Configuration
manuelle des options de l’imprimante.
Utilitaire EpsonNet Internet Print
13-1
L
R4C5090_R
Rev. C
A5 size
9/14/00
Epint.fm
Pass 0
Proof Sign-off:
KOW M.Arai K.Nishi
K.Nishi
J.Hoadley
Environnement
Systèmes d’exploitation
❏ Windows 98, Windows 95 ou Windows NT 4.0 Serveur et
Workstation
❏ Un processeur Intel x86 ou compatible
Produits supportés
❏ Serveurs d’impression EPSON qui acceptent IPP (EpsonNet
Internet Print est livré avec les adaptateurs réseaux, les
imprimantes et les cartes d’interface qui supportent IPP)
Installation de EpsonNet Internet Print
Pour installer EpsonNet Internet Print, procédez comme indiqué
ci-dessous :
1. Assurez-vous que le protocole TCP/IP est installé et que
l’ordinateur et l’imprimante possèdent une adresse IP valide.
2. Insérez le CD-ROM des logiciels, fourni avec l’adaptateur
réseau, dans son lecteur.
3. L’écran du programme d’installation EPSON s’ouvre
automatiquement.
Si cet écran n’apparaît pas, cliquez sur Démarrer et sur
Exécuter. Saisissez D:\EPSETUP et cliquez sur OK.
(Remplacez la lettre D par celle correspondant à votre lecteur
de CD-ROM, si nécessaire.)
4. Double-cliquez sur Installer EpsonNet Internet Print ; ou
sélectionnez Installer EpsonNet Internet Print et cliquez sur
la flèche située en haut à droite.
13-2
Utilitaire EpsonNet Internet Print
Proof Sign-off:
KOW M.Arai K.Nishi
K.Nishi
J.Hoadley
R
R4C5090_R
Rev. C
A5 size
9/14/00
Epint.fm
Pass 0
5. Suivez les instructions fournies à l’écran pour terminer
l’installation.
13
6. Une fois l’installation terminée, redémarrez l’ordinateur.
Configuration de l’imprimante à l’aide de EpsonNet
Internet Print
EpsonNet Internet Print permet d’imprimer sur Internet à l’aide
du protocole IPP. Pour configurer l’imprimante, procédez comme
indiqué ci-dessous.
Remarque :
Il est impératif d’effectuer les paramétrages IPP appropriés à l’aide de
EpsonNet WebAssist (pour ce faire, reportez-vous à la section “IPP”,
page 10-34), car vous devrez saisir l’URL IPP que vous avez définie
dans l’écran de configuration IPP de EpsonNet WebAssist, lors la
procédure énumérée ci-dessous.
Sous Windows 98/95
1. Assurez-vous que TCP/IP est correctement installé et
configuré et que l’ordinateur et l’imprimante possèdent une
adresse IP valide.
2. Vérifiez que les paramètres IPP sont correctement définis
dans EpsonNet WebAssist. Pour obtenir de plus amples
instructions sur la configuration de IPP, reportez-vous à la
section “IPP”, page 10-34.
3. Pour lancer EpsonNet Internet Print, cliquez sur Démarrer,
pointez sur Programmes et sur EpsonNet Internet Print,
puis cliquez sur Ajouter le port EpsonNet Internet Print.
Utilitaire EpsonNet Internet Print
13-3
L
R4C5090_R
Rev. C
A5 size
9/14/00
Epint.fm
Pass 0
Proof Sign-off:
KOW M.Arai K.Nishi
K.Nishi
J.Hoadley
4. L’écran suivant apparaît. L’adresse que vous définissez ici
deviendra le port pour l’impression Internet. Effectuez alors
les paramétrages énumérés ci-dessous.
Enter Printer URI (Entrer l’URI de l’imprimante) :
Entrez l’URI de l’imprimante de destination (49 caractères
maximum). Cette URI doit correspondre à l’URL IPP dans
l’écran de configuration IPP de EpsonNet WebAssist.
N’utilisez pas les caractères suivants :| \ [ ] { } < > # " `.
Format : http://l’adresse IP de l’imprimante/le nom de
l’imprimante
Exemple : http://192.168.100.201/EPSON_IPP_Imprimante
Use Proxy (Utiliser Proxy) :
Si vous utilisez un serveur proxy, cochez cette case et saisissez
le nom du serveur Proxy et le numéro de port. Toutes les
communications transitent alors par le serveur proxy.
Enter Proxy Server Name (Entrer le nom du serveur Proxy) :
Saisissez le nom ou l’adresse IP du serveur proxy. Vous
pouvez entrer 256 caractères maximum, mais seuls 127 sont
disponibles. N’utilisez pas les caractères suivants :
| \ [ ] { } < > # " `.
13-4
Utilitaire EpsonNet Internet Print
R
R4C5090_R
Rev. C
Proof Sign-off:
KOW M.Arai K.Nishi
K.Nishi
J.Hoadley
A5 size
9/14/00
Epint.fm
Pass 0
Port Number (Numéro de port) :
Saisisez le numéro de port du serveur proxy (de 0 à 65535).
Get Printer Attributes (Acquérir les caractéristiques de
l’imprimante) :
Lorsque vous cochez cette case et cliquez sur OK, EpsonNet
Internet Print entre en communication avec l’imprimante et
obtient des informations. Il peut donc se passer quelques
minutes avant qu’un message n’apparaisse. Ce paramètre
n’est disponible que lorsqu’un port est créé.
Get status every 20 sec. (Obtenir le statut de l’imprimante
toutes les 20 secondes) :
Cochez cette case si vous souhaitez recevoir des mises à jour
sur l’état de l’imprimante à intervalles réguliers (toutes les 5
secondes pendant l’impression et toutes les 20 secondes en
attente). Si vous cochez cette case, un message apparaît si une
erreur se produit pendant l’impression. Vous pouvez
également vérifier l’état de l’imprimante en double-cliquant
sur l’icône de l’imprimante.
Bouton OK :
Enregistre les paramètres.
Bouton Cancel (Annuler) :
Annule toutes les modifications effectuées.
Remarques :
❏ Les paramétrages effectués ci-dessous peuvent être modifiés une
fois la configuration de l’imprimante effectuée. Dans la boîte de
dialogue Propriétés de l’imprimante, cliquez sur l’onglet Ports,
puis sur le bouton Configurer le port pour apporter vos
modifications.
❏ N’oubliez pas que lorsque vous cochez la case Get status
every 20 sec (Obtenir le statut de l’imprimante toutes
les 20 secondes) alors que vous vous connectez à Internet
par le réseau commuté, cela peut augmenter sensiblement votre
facture téléphonique.
Utilitaire EpsonNet Internet Print
13-5
13
L
R4C5090_R
Rev. C
A5 size
9/14/00
Epint.fm
Pass 0
Proof Sign-off:
KOW M.Arai K.Nishi
K.Nishi
J.Hoadley
❏ Lorsque vous cochez la case Get Printer Attributes
(Acquérir les caractéristiques de l’imprimante) et que
vous cliquez sur OK, un message d’erreur peut apparaître.
Vérifiez que l’imprimante est sous tension et qu’elle est
correctement connectée au réseau.
❏ Si l’imprimante n’est pas sous tension ou s’il y a un problème
réseau, la case Get status every 20 sec (Obtenir le statut
de l’imprimante toutes les 20 secondes) est
automatiquement désactivée. Si cela se produit, vérifiez que
l’imprimante est sous tension et qu’elle est correctement
connectée au réseau, puis cochez de nouveau la case Get status
every 20 sec (Obtenir le statut de l’imprimante toutes
les 20 secondes).
5. Cliquez sur OK pour enregistrer les paramètres.
6. Lorsqu’un message apparaît pour confirmer que la
configuration est correcte, cliquez sur OK pour faire
apparaître l’Assistant Ajout d’imprimante, puis cliquez sur
Next (Suivant).
Remarque :
Si vous cliquez sur Cancel (Annuler), vous pourrez néanmoins
ajouter l’imprimante ultérieurement, en lançant l’Assistant Ajout
d’imprimante et en suivant les étapes ci-dessous.
7. Cliquez sur l’option Local printer (Imprimante locale), puis
sur Next (Suivant).
8. Sélectionnez le pilote d’impression et cliquez sur Next
(Suivant).
13-6
Utilitaire EpsonNet Internet Print
Proof Sign-off:
KOW M.Arai K.Nishi
K.Nishi
J.Hoadley
R
R4C5090_R
Rev. C
A5 size
9/14/00
Epint.fm
Pass 0
Si la boîte de dialogue suivante apparaît, sélectionnez l’option
Replace existing drive (Remplacer le pilote existant), puis
cliquez sur Next (Suivant).
9. Sélectionnez le port ajouté à l’aide de EpsonNet Internet Print
dans la section précédente. Cliquez sur Next (Suivant).
10. Suivez les instructions fournies à l’écran. Si une boîte de
dialogue vous demandant d’installer EPSON Status Monitor
2 ou EPSON Status Monitor 3 s’ouvre, cliquez sur Cancel
(Annuler) et terminez l’installation.
Utilitaire EpsonNet Internet Print
13-7
13
L
R4C5090_R
Rev. C
A5 size
9/14/00
Epint.fm
Pass 0
Proof Sign-off:
KOW M.Arai K.Nishi
K.Nishi
J.Hoadley
Remarques :
❏ Si vous supprimez le port que vous avez défini dans l’onglet Détails
des propriétés de l’imprimante, vous ne pouvez plus réutiliser le nom
du port supprimé comme nouveau port (URI de l’imprimante) sauf
si vous redémarrez l’ordinateur.
❏ Si vous utilisez EPSON Status Monitor 3 et imprimez depuis
EpsonNet Internet Print, le message "Erreur de communication"
apparaît. Vous pouvez supprimer ce message en décochant la case
Monitor the Printing Status (Contrôler l’état de
l’imprimante) dans le menu Utilitaire des propriétés de
l’imprimante.
Windows NT 4.0
1. Assurez-vous que TCP/IP est correctement installé et
configuré et que l’ordinateur et l’imprimante possèdent une
adresse IP valide.
2. Vérifiez que les paramètres IPP sont correctement définis
dans EpsonNet WebAssist. Pour obtenir de plus amples
instructions sur la configuration de IPP, reportez-vous à la
section “IPP”, page 10-34.
3. Cliquez sur Démarrer, pointez sur Paramètres, puis cliquez
sur Imprimantes.
4. Double-cliquez sur l’icône Ajout d’imprimante et cliquez sur
Suivant.
5. Cliquez sur l’option Cet ordinateur puis sur Suivant.
13-8
Utilitaire EpsonNet Internet Print
Proof Sign-off:
KOW M.Arai K.Nishi
K.Nishi
J.Hoadley
R
R4C5090_R
Rev. C
A5 size
9/14/00
Epint.fm
Pass 0
6. Cliquez sur le bouton Ajouter un port et sélectionnez EPSON
IPP Port (Port EPSON IPP) dans la liste qui apparaît. Cliquez
ensuite sur le bouton New Port (Nouveau port).
7. L’écran suivant apparaît. L’adresse que vous définissez ici
deviendra le port pour l’impression Internet. Effectuez alors
les paramétrages énumérés ci-dessous.
Utilitaire EpsonNet Internet Print
13-9
13
L
R4C5090_R
Rev. C
A5 size
9/14/00
Epint.fm
Pass 0
Proof Sign-off:
KOW M.Arai K.Nishi
K.Nishi
J.Hoadley
Enter Printer URI (Entrer l’URI de l’imprimante) :
Entrez l’URI de l’imprimante de destination (49 caractères
maximum). Cette URI doit correspondre à l’URL IPP dans
l’écran de configuration IPP de EpsonNet WebAssist.
N’utilisez pas les caractères suivants :| \ [ ] { } < > # " `.
Format : http://l’adresse IP de l’imprimante/le nom de
l’imprimante
Exemple : http://192.168.100.201/EPSON_IPP_Imprimante
Use Proxy (Utiliser Proxy) :
Si vous utilisez un serveur proxy, cochez cette case et saisissez
le nom du serveur Proxy et le numéro de port. Toutes les
communications transitent alors par le serveur proxy.
Enter Proxy Server Name (Entrer le nom du serveur Proxy) :
Saisissez le nom ou l’adresse IP du serveur proxy (256
caractères maximum). N’utilisez pas les caractères suivants :
|\[]{}<>#"`
Port Number (Numéro de port) :
Saisissez le numéro de port du serveur proxy (de 0 à 65535).
Get Printer Attributes (Acquérir les caractéristiques de
l’imprimante toutes les 20 secondes) :
Lorsque vous cochez cette case et cliquez sur OK, EpsonNet
Internet Print entre en communication avec l’imprimante et
obtient des informations. Il peut donc se passer quelques
minutes avant qu’un message n’apparaisse. Ce paramètre
n’est disponible que lorsqu’un port est créé.
13-10
Utilitaire EpsonNet Internet Print
R
R4C5090_R
Rev. C
Proof Sign-off:
KOW M.Arai K.Nishi
K.Nishi
J.Hoadley
A5 size
9/14/00
Epint.fm
Pass 0
Get status every 20 sec. (Obtenir le statut de l’imprimante
toutes les 20 secondes) :
Cochez cette case si vous souhaitez recevoir des mises à jour
sur l’état de l’imprimante à intervalles réguliers (toutes les 5
secondes pendant l’impression et toutes les 20 secondes en
attente). Si vous cochez cette case, un message apparaît si une
erreur se produit pendant l’impression. Vous pouvez
également vérifier l’état de l’imprimante en double-cliquant
sur l’icône de l’imprimante.
Bouton OK :
Enregistre les paramètres.
Bouton Cancel (Annuler) :
Annule toutes les modifications effectuées.
Remarques :
❏ Les paramétrages effectués peuvent être modifiés une fois la
configuration de l’imprimante effectuée. Dans la boîte de
dialogue Propriétés de l’imprimante, cliquez sur l’onglet Ports,
puis sur le bouton Configurer le port pour apporter vos
modifications.
❏ N’oubliez pas que lorsque vous cochez la case Get status
every 20 sec (Obtenir le statut de l’imprimante toutes
les 20 secondes) alors que vous vous connectez à Internet
par le réseau commuté, cela peut augmenter sensiblement votre
facture téléphonique.
❏ Lorsque vous cochez la case Get Printer Attributes
(Acquérir les caractéristiques de l’imprimante) et
cliquez sur OK, un message d’erreur peut apparaître. Vérifiez
que l’imprimante est sous tension et qu’elle est correctement
connectée au réseau.
Utilitaire EpsonNet Internet Print
13-11
13
L
R4C5090_R
Rev. C
A5 size
9/14/00
Epint.fm
Pass 0
Proof Sign-off:
KOW M.Arai K.Nishi
K.Nishi
J.Hoadley
❏ Si l’imprimante n’est pas sous tension ou s’il y a un problème
réseau, la case Get status every 20 sec (Obtenir le statut
de l’imprimante toutes les 20 secondes) est
automatiquement désactivée. Si cela se produit, vérifiez que
l’imprimante est sous tension et qu’elle est correctement
connectée au réseau, puis cochez de nouveau la case Get status
every 20 sec (Obtenir le statut de l’imprimante toutes
les 20 secondes).
8. Cliquez sur OK pour enregistrer les paramètres.
9. Sélectionnez le pilote d’impression et suivez les instructions
fournies à l’écran pour l’installer.
Si une boîte de dialogue vous demandant d’installer EPSON
Status Monitor 2 ou EPSON Status Monitor 3 s’ouvre, cliquez
sur Cancel (Annuler) et terminez l’installation.
Remarque :
Lorsque vous utilisez EPSON Status Monitor 3 et que vous
imprimez depuis EpsonNet Internet Print, le message "Erreur de
communication" apparaît. Pour supprimer ce message, cliquez avec
le bouton droit de la souris sur l’icône de l’imprimante, sélectionnez
Document Defaults (Valeurs par défaut du document)
et l’onglet Utility (Utilitaire). Puis, décochez la case Monitor the
Printing Status (Contrôler l’état de l’imprimante).
Fenêtre d’Alerte d’état
Si vous avez cochez la case Get status every 20 sec. (Obtenir le
statut de l’imprimante toutes les 20 secondes), l’utilitaire
EpsonNet Internet Print met à jour l’état de l’imprimante IPP.
La fenêtre d’Alerte d’état apparaît si l’imprimante n’a plus de
papier, de toner ou d’encre, si un bourrage papier est survenu, si
le capot est ouvert, ou si l’imprimante est hors ligne.
13-12
Utilitaire EpsonNet Internet Print
Proof Sign-off:
KOW M.Arai K.Nishi
K.Nishi
J.Hoadley
R
R4C5090_R
Rev. C
A5 size
9/14/00
Epint.fm
Pass 0
EpsonNet Internet Print vérifie l’état de l’imprimante toutes les 5
secondes pendant l’impression et toutes les 20 secondes en
attente. Si vous ne voulez pas vérifier l’état de l’imprimante,
décochez la case Get status every 20 sec. (Obtenir le statut de
l’imprimante toutes les 20 secondes), dans la boîte de dialogue
EpsonNet Internet Print.
Désinstallation de EpsonNet Internet Print
Pour désinstaller EpsonNet Internet Print, procédez comme
indiqué ci-dessous :
1. Cliquez sur Démarrer, pointez sur Paramètres, puis cliquez
sur Panneau de configuration.
2. Double-cliquez sur l’icône Ajout/Suppression de
Programmes.
3. Sélectionnez EpsonNet Internet Print et cliquez sur le bouton
Ajouter/Supprimer.
4. Le message “Etes-vous sûr de vouloir supprimer ’EpsonNet
Internet Print’ ainsi que tous ses composants ?” s’affiche sur
l’écran. Cliquez sur Oui.
Utilitaire EpsonNet Internet Print
13-13
13
Proof Sign-off:
KOW M.Arai K.Nishi
K.Nishi
J.Hoadley
R
R4C5090_R
Rev. C
A5 size
9/14/00
Psp.fm
Pass 0
Chapitre 14
Utilitaire Printer Status Page
Vous trouverez dans cette section une description de l’utilitaire
Printer Status Page et l’Impression sur Internet de Windows 2000.
L’utilitaire Printer Status Page consiste en un ensemble de pages
Web personnalisées pour Impressions sur Internet de Microsoft
Windows 2000. Il permet de contrôler l’état de l’imprimante et la
configuration réseau d’une imprimante EPSON Internet.
L’utilitaire Impressions sur Internet de Microsoft vous permet
d’imprimer depuis Windows 2000 Server et Windows 2000
Professionnel vers des serveurs d’impression Windows 2000 en
utilisant une URL. Vous pouvez rechercher les imprimantes sur
votre réseau, les gérer et visualiser l’état de leurs travaux
d’impression à l’aide d’un navigateur.
Printer Status Page est livré avec les pilotes d’impression EPSON
pour Windows 2000. Lorsque vous installez ces pilotes, l’utilitaire
Printer Status Page est installé simultanément. Notez que son
écran d’affichage est différent selon l’imprimante contrôlée.
Remarque :
L’utilisation de Printer Status Page requiert des privilèges réseau et une
bonne connaissance de celui-ci. Si vous avez besoin d'aide, contactez
votre administrateur réseau.
Utilitaire Printer Status Page
14-1
14
L
R4C5090_R
Rev. C
A5 size
9/14/00
Psp.fm
Pass 0
Proof Sign-off:
KOW M.Arai K.Nishi
K.Nishi
J.Hoadley
Environnement
Serveur
❏ Windows 2000 Server et Windows 2000 Professionnel avec
Internet Information Service (IIS - Service informations
Internet) Version 5.0 ou ultérieure
Client
❏ Windows 2000 Server et Windows 2000 Professionnel
❏ Internet Explorer version 4.01 ou ultérieure avec Service
Pack 2
❏ Affichage en 256 couleurs ou plus
Cartes d’interface
❏ C82362✽, C82363✽ et C82364✽ avec logiciel version 2.0 ou
ultérieure
Carte réseau
❏ Adaptateur réseau parallèle C82378✽
Imprimantes
❏ Consultez la documentation de l’imprimante pour savoir si
elle supporte Printer Status Page.
14-2
Utilitaire Printer Status Page
Proof Sign-off:
KOW M.Arai K.Nishi
K.Nishi
J.Hoadley
R
R4C5090_R
Rev. C
A5 size
9/14/00
Psp.fm
Pass 0
Configuration de l’imprimante
Cette section décrit l’environnement système requis pour
l’utilitaire Printer Status Page et la procédure à suivre pour
configurer l’imprimante. Le port standard de Windows 2000
permet de connecter un serveur d’impression Windows 2000 à
des imprimantes réseau utilisant le protocole TCP/IP. Il faut donc
installer le protocole Internet (TCP/IP) sur le serveur et
configurer l’imprimante pour TCP/IP. Pour l’installer,
reportez-vous à la section “Sous Windows 2000”, page A-4.
L’environnement requis pour Printer Status Page est le suivant :
Serveur et client
❏ Internet Information Service (IIS - Service informations
Internet) doit être installé sous Windows 2000. Pour le
vérifier, double-cliquez sur l’icône Ajout/Suppression de
programmes dans le Panneau de configuration et cliquez sur
le bouton Ajout/Suppression de composants Windows,
puis sur le bouton Composants. Dans la boîte de dialogue
qui s’affiche, vérifiez que Internet Information Service (IIS)
est sélectionné.
❏ Internet Explorer 4.01 ou plus doit être installé.
❏ L’ordinateur doit être connecté au réseau et TCP/IP doit être
correctement configuré.
Imprimante
Vous devez configurer l’imprimante que vous désirez contrôler
avec Printer Status Page.
1. Assurez-vous que l’imprimante est connectée au réseau et
que TCP/IP est correctement configuré pour l’imprimante.
Utilitaire Printer Status Page
14-3
14
L
R4C5090_R
Rev. C
A5 size
9/14/00
Psp.fm
Pass 0
Proof Sign-off:
KOW M.Arai K.Nishi
K.Nishi
J.Hoadley
2. Installez le pilote d’impression EPSON en utilisant l’Assistant
Ajout d’imprimante. Lorsque vous l’installez sous Windows
2000, Printer Status Page est simultanément installé. Pour
l’installer, reportez-vous aux remarques suivantes et à la
section “Impression via le port standard TCP/IP sous
Windows 2000”, page 6-2.
Remarques :
❏ Installez les pilotes d’impression en utilisant l’Assistant Ajout
d’imprimante, et non pas en exécutant Setup.exe, car cette
dernière commande n’installe pas l’utilitaire Printer Status
Page. Vous trouverez le pilote d’impression dans le CD-ROM
fourni avec votre imprimante.
❏ Utilisez le port Standard TCP/IP.
❏ Lorsque la boîte de dialogue Partage d’imprimante apparaît lors
de l’installation, sélectionnez l’option Partager comme.
❏ Consultez votre revendeur EPSON au cas où le pilote
d’impression pour Windows 2000 n’est pas dans le CD-ROM
fourni avec votre imprimante.
14-4
Utilitaire Printer Status Page
Proof Sign-off:
KOW M.Arai K.Nishi
K.Nishi
J.Hoadley
R
R4C5090_R
Rev. C
A5 size
9/14/00
Psp.fm
Pass 0
Gestion des imprimantes depuis un navigateur
Cette section vous explique comment gérer les imprimantes
depuis un navigateur.
14
Accès à la Page du serveur d’impression
Pour accéder à la Page du serveur d’impression, qui liste toutes
les imprimantes du serveur, entrez l’une des commandes
suivantes :
❏ http://nom d’hôte du serveur (nom DNS)/imprimantes
❏ http://nom de l’ordinateur du serveur (nom WINS)/
imprimantes
❏ http://adresse IP du serveur/imprimantes
Exemple : http://hv100/imprimantes
Utilitaire Printer Status Page
14-5
L
R4C5090_R
Rev. C
A5 size
9/14/00
Proof Sign-off:
KOW M.Arai K.Nishi
K.Nishi
J.Hoadley
Psp.fm
Pass 0
La page suivante apparaît, fournissant les informations
répertoriées ci-dessous.
;
14-6
Paramètres
Explications
Nom
Nom de la file d’impression de l’imprimante
partagée. En cliquant sur le nom de la file
d’impression, vous pouvez accéder à la Page de
la file d’impression.
Etat
Etat de la file d’impression.
Site
Site spécifié au moment de l’ajout de
l’imprimante.
Travaux
Nombre de travaux d’impression actuellement
dans la file d’impression.
Modèles
Modèle de l’imprimante.
Commentaire
Commentaires spécifiés au moment de l’ajout de
l’imprimante.
Utilitaire Printer Status Page
Proof Sign-off:
KOW M.Arai K.Nishi
K.Nishi
J.Hoadley
R
R4C5090_R
Rev. C
A5 size
9/14/00
Psp.fm
Pass 0
Page de la file d’impression
Lorsque vous cliquez sur le nom de l’imprimante dans la Page du
serveur d’impression, la page suivante apparaît. Vous pouvez
gérer l’impression depuis le menu situé sur la gauche. Pour plus
d’informations sur ces menus, consultez l’aide en ligne de
Windows 2000. Cliquez sur "Device Status" ("Etat du
périphérique") pour afficher l’utilitaire Printer Status Page.
Utilitaire Printer Status Page
14-7
14
L
R4C5090_R
Rev. C
A5 size
9/14/00
Psp.fm
Pass 0
Proof Sign-off:
KOW M.Arai K.Nishi
K.Nishi
J.Hoadley
Page d’état de l’imprimante
Pour accéder à la Page d’état de l’imprimante, procédez à l’une
des deux étapes suivantes :
❏ Cliquez sur le lien "Device Status" ("Etat du
périphérique") dans la Page de la file d’impression.
❏ Sélectionnez l’imprimante de destination dans le dossier
Imprimantes de Windows 2000, puis cliquez sur le lien
"Get More Info" ("Plus d’informations").
Remarque :
La présentation de l’écran et les paramètres répertoriés ci-dessous
diffèrent selon l’imprimante utilisée.
.
14-8
Utilitaire Printer Status Page
R
R4C5090_R
Rev. C
Proof Sign-off:
KOW M.Arai K.Nishi
K.Nishi
J.Hoadley
A5 size
9/14/00
Psp.fm
Pass 0
Paramètres
Explications
Printer image Image de
l’imprimante
Affiche l’image de l’état courant de l’imprimante.
Status message Message d’état
Affiche des informations sur l’état courant de
l’imprimante.
Summary Résumé
Affiche des informations sur les consommables
(toner, encre, etc.) et le papier restant dans
l’imprimante.
Network Réseau
Affiche des informations sur le réseau de
l’imprimante.
Utilitaire Printer Status Page
14
14-9
L
R4C5090_R
Rev. C
A5 size
9/14/00
Proof Sign-off:
KOW M.Arai K.Nishi
K.Nishi
J.Hoadley
Psp.fm
Pass 0
Menu Summary (Résumé)
Ce menu contient des informations sur les consommables et sur
le papier utilisé.
Remarque :
Les paramètres répertoriés ci-dessous diffèrent selon l’imprimante
utilisée.
Imprimante à jet d’encre
Paramètres
Explications
Paper - Papier
Device - Bac
Nom de la souce d’alimentation papier.
Size - Format
Format du papier chargé dans la source
d’alimentation papier.
Type
Type du papier chargé dans la source
d’alimentation papier.
Remaining Paper Papier restant
Le papier restant est indiqué par une barre
verte. La barre devient rouge à mesure que
la quantité de papier diminue, si le papier
est chargé dans un bac. S’il est chargé sur
un plateau, elle ne change pas de couleur.
Ink - Encre
14-10
Black - Noir
Affiche la quantité d’encre noire restante.
Une icône d’alerte apparaît lorsque le
niveau d’encre noire est bas, et une icône
d’erreur apparaît lorsqu’il n’y a plus d’encre.
Color - Couleur
Affiche la quantité d’encre couleur
restante. Une icône d’alerte apparaît
lorsque le niveau d’encre couleur est bas, et
une icône d’erreur apparaît lorsqu’il n’y a
plus d’encre couleur.
Utilitaire Printer Status Page
R
R4C5090_R
Rev. C
Proof Sign-off:
KOW M.Arai K.Nishi
K.Nishi
J.Hoadley
A5 size
9/14/00
Psp.fm
Pass 0
Page d’impression
Paramètres
Explications
Paper - Papier
Device - Bac
Nom de la souce d’alimentation papier.
Size - Format
Format du papier chargé dans la source
d’alimentation papier.
Type
Type du papier chargé dans la source
d’alimentation papier.
Remaining Paper Papier restant
Le papier restant est indiqué par une barre
verte. La barre devient rouge à mesure que
la quantité de papier diminue, si le papier
est chargé dans un bac. S’il est chargé sur
un plateau, elle ne change pas de couleur.
Toner
Le toner restant est indiqué par une barre
verte. L’icône de toner clignote lorsque le
niveau de toner est bas. Pour les
imprimantes couleur le niveau de toner
couleur restant est également indiqué.
Photoconductor
Unit Life Etat d’usure du bloc
photoconducteur
Si le bloc photoconducteur est séparé de la
cartouche de toner, une barre d’usure
apparaît. Cette barre n’apparaît pas si le
bloc photoconducteur est solidaire de la
cartouche.
Fuser Oil Roll Rouleau huileur
Indique l’usure du rouleau huileur.
N’apparaît que sur les imprimantes couleur.
Waste Toner
Collector Collecteur de toner
usagé
Indique la quantité de toner usagé
disponible dans le collecteur.N’apparaît
que sur les imprimantes couleur.
Utilitaire Printer Status Page
14-11
14
L
R4C5090_R
Rev. C
A5 size
9/14/00
Proof Sign-off:
KOW M.Arai K.Nishi
K.Nishi
J.Hoadley
Psp.fm
Pass 0
Menu Network (Réseau)
Ce menu contient les informations suivantes. Cliquez sur l’onglet
approprié pour afficher les paramètres voulus.
14-12
Paramètres
Explications
Ethernet
Affiche les informations du serveur
d’impression, telles que le modèle de
l’imprimante, la version logicielle et
matérielle du serveur d’impression, et le type
de couche physique de la carte
d’interface.
NetWare
Affiche les paramètres NetWare du serveur
d’impression.
AppleTalk
Affiche les paramètres AppleTalk du serveur
d’impression.
TCP/IP
Affiche les paramètres TCP/IP du serveur
d’impression.
NetBEUI
Affiche les paramètres NetBEUI du serveur
d’impression.
SNMP
Affiche les paramètres SNMP du serveur
d’impression.
Utilitaire Printer Status Page
Proof Sign-off:
KOW M.Arai K.Nishi
K.Nishi
J.Hoadley
R
R4C5090_R
Rev. C
A5 size
9/14/00
Trble.fm
Pass 0
Chapitre 15
Dépannage
Problèmes généraux
15
Configuration de l’adaptateur réseau impossible ou
Impression sur le réseau impossible.
Cause
Que faire
Paramètres imprimante ou
réseau incorrects.
Essayez d’abord d’imprimer une
feuille d’état en cliquant sur le bouton
Feuille d’état, selon les indications du
Chapitre 1.
Sinon, positionnez le mode Interface
du Panneau de contrôle sur Auto ou
Option. Si la feuille d’état s’imprime,
vérifiez les paramètres réseau.
Impossible d’ouvrir EpsonNet WinAssist.
Cause
Que faire
Vous avez ajouté ou
supprimé des protocoles
après l’installation de
EpsonNet WinAssist.
Désinstallez, puis réinstallez EpsonNet
WinAssist.
Dépannage
15-1
L
R4C5090_R
Rev. C
A5 size
9/14/00
Proof Sign-off:
KOW M.Arai K.Nishi
K.Nishi
J.Hoadley
Trble.fm
Pass 0
Le message “Impossible d’utiliser TCP/IP”s’affiche à
l’ouverture de EpsonNet WinAssist.
Cause
Que faire
TCP/IP n’est pas installé
sur l’ordinateur.
Installez le protocole TCP/IP.
L’adresse IP de l’ordinateur
est incorrecte.
Définissez l’adresse IP de
l’ordinateur.
Il n’y a pas de serveur
DHCP, mais DHCP est
sélectionné dans le
paramètre Obtenir l’adresse
IP.
Installez un serveur DHCP ou modifiez
les paramètres de l’option Obtenir
l’adresse IP dans le menu TCP/IP.
Le message “Impossible de terminer la communication des
données de configuration" s’affiche à l’envoi des paramètres à
l’adaptateur réseau.
Cause
Que faire
Ce problème peut survenir
si vous utilisez un routeur
commuté.
Ouvrez une ligne de commande à
partir de l’ordinateur où EpsonNet
WinAssist/MacAssist est installé, puis
entrez la commande suivante :
Format : >ROUTE_ADD_L’adresse IP
de l’adaptateur réseau_ l’adresse IP de
l’ordinateur (Le "souligné bas"
représente un espace)
Exemple : >ROUTE ADD
192.168.192.168 22.33.44.55.
15-2
Dépannage
Proof Sign-off:
KOW M.Arai K.Nishi
K.Nishi
J.Hoadley
R
R4C5090_R
Rev. C
A5 size
9/14/00
Trble.fm
Pass 0
Impossible d’effectuer les paramétrages à l’aide de EpsonNet
WebAssist.
Cause
Que faire
L’adresse IP de l’adaptateur
réseau n’a pas été définie.
Définissez l’adresse IP de l’adaptateur
réseau à l’aide de EpsonNet WinAssist,
MacAssist, ou de la commande ping,
comme indiqué au chapitre 3. Vous
pouvez vérifier l’adresse IP en
consultant une feuille d’état.
Impossible de définir l’adresse IP avec les commandes arp/
ping.
Cause
Que faire
Le câble réseau est
déconnecté.
Connectez-le et vérifiez également
l’environnement réseau.
L’adresse du routeur est
définie comme passerelle
par défaut.
Définissez temporairement l’adresse IP
de votre ordinateur comme passerelle
par défaut. Rendez-lui ensuite sa
valeur d’origine.
Dépannage
15-3
15
L
R4C5090_R
Rev. C
A5 size
9/14/00
Proof Sign-off:
KOW M.Arai K.Nishi
K.Nishi
J.Hoadley
Trble.fm
Pass 0
Le modèle de l’imprimante et l’adresse IP n’apparaissent pas
dans la boîte de dialogue EpsonNet WinAssist.
Cause
Que faire
Si l’adresse IP est définie
comme adresse IP par
défaut, les paramètres
ci-dessus peuvent ne pas
apparaître.
Définissez une adresse IP valide.
Mettez à jour l’état en sélectionnant
(Refresh) Actualiser dans le menu
Affichage.
Augmentez le délai en sélectionnant
Timeout (Délai) dans le menu Outils,
ce qui ralentira sensiblement EpsonNet
WinAssist.
L’utilisation du réseau commuté risque de générer une
facturation supplémentaire.
Cause
Que faire
NetWare est paramétré sur
Enable (Activer) alors que
vous ne l’utilisez pas.
Paramétrez NetWare sur Disable
(Désactiver) dans l’écran NetWare de
EpsonNet WebAssist.
Comment obtenir une adresse IP :
Adressez-vous au Centre d’information réseau de votre pays. Pour de
plus amples informations, demandez à votre Administrateur.
15-4
Dépannage
R
R4C5090_R
Rev. C
Proof Sign-off:
KOW M.Arai K.Nishi
K.Nishi
J.Hoadley
A5 size
9/14/00
Trble.fm
Pass 0
Problèmes liés à votre environnement réseau
Environnement NetWare
Transmission des données d’impression complète mais rien
ne s’imprime.
Cause
Que faire
Les utilisateurs ne sont
peut-être pas enregistrés ou
l’adaptateur réseau n’est
pas connecté au serveur
NetWare.
Assurez-vous que les utilisateurs sont
bien enregistrés dans la file d’attente et
dans le serveur d’impression, et que
l’adaptateur réseau est bien connecté
au serveur NetWare. Pour de plus
amples informations sur le mode
Serveur d’impression ou le mode
Imprimante distante, reportez-vous au
Chapitre 4 ou à votre guide NetWare.
EpsonNet WinAssist ne démarrera pas.
Cause
Que faire
Microsoft NetWare
Directory Service est
installé sur votre
ordinateur.
Si vous utilisez le service NDS, utilisez
Novell NetWare Client32.
Dépannage
15-5
15
L
R4C5090_R
Rev. C
A5 size
9/14/00
Proof Sign-off:
KOW M.Arai K.Nishi
K.Nishi
J.Hoadley
Trble.fm
Pass 0
Le démarrage de EpsonNet WinAssist est long.
Cause
Que faire
Le service Novell Client est
installé.
Dans le Panneau de contrôle,
double-cliquez sur Network
(Réseau), puis sur l’adaptateur réseau
approprié. Supprimez les éléments
attachés à IPX pour le délier.
Les imprimantes ne s’affichent pas dans la boîte de dialogue
de EpsonNet WinAssist.
Cause
Que faire
L’imprimante est hors
tension.
Mettez l’imprimante sous tension.
L’imprimante n’est pas sur
le même segment que
l’ordinateur sur lequel est
installé EpsonNet
WinAssist.
Pour rechercher des adaptateurs
réseaux sur d’autres segments, utilisez
la fonction Search Options (Options
de recherche) de EpsonNet
WinAssist.
Le type de trame Ethernet
lié à IPX serveur du
NetWare ne correspond pas
à celui défini pour
l’adaptateur réseau.
Définissez le même type de trame
Ethernet pour l’adaptateur réseau.
15-6
Dépannage
R
R4C5090_R
Rev. C
Proof Sign-off:
KOW M.Arai K.Nishi
K.Nishi
J.Hoadley
A5 size
9/14/00
Trble.fm
Pass 0
Environnement Macintosh
Les imprimantes n’apparaissent pas dans le Sélecteur.
Cause
Que faire
EtherTalk n’a pas été
sélectionné dans le tableau
de bord Network
(Réseau) ou AppleTalk.
❑ Pour les modèles sans Transport
ouvert :
Sélectionnez EtherTalk dans le
tableau de bord Network
(Réseau).
15
❑ Pour les modèles avec Transport
ouvert :
Sélectionnez Ethernet dans le
tableau de bord AppleTalk et
vérifiez que l’option AppleTalk
est active dans le Sélecteur.
Vérifiez également l’équipement
réseau, y compris le câble du hub.
Dépannage
15-7
L
R4C5090_R
Rev. C
A5 size
9/14/00
Proof Sign-off:
KOW M.Arai K.Nishi
K.Nishi
J.Hoadley
Trble.fm
Pass 0
Environnement Windows 98/95
Impossible d’ouvrir le fichier et d’imprimer avec les
imprimantes Stylus sous Windows 98/95.
Cause
Que faire
Le Gestionnaire
d’impression n’est pas
activé.
Dans la boîte de dialogue EPSON Spool
Manager’s Queue Setup (Gestion des
files d’attente EPSON), sélectionnez
Spool to local printer (Imprimante
locale), puis cochez la case Use Print
Manager for this port (Utiliser
gestionnaire d’impression).
L’impression en mode Serveur d’impression NDS ou
Imprimante Distante NDS ne fonctionne pas correctement
sous Windows 98/95.
Cause
Que faire
Il est peut-être impossible
d’imprimer correctement
dans les conditions
suivantes :
Ouvrez la boîte de dialogue des
propriétés de l’imprimante de
destination. Cliquez sur Capture
Printer Port (Capturer un port
d’imprimante) dans le menu Ports.
Définissez le port LPT comme nom de
périphérique \\(nom du
serveur)\(nom de la file d’attente) et
comme chemin d’accès, puis cliquez
sur OK.
❑ En utilisant une file
d’attente NDS sous
Windows 95 (version OSR
2.1 avec support USB)
15-8
Dépannage
R
R4C5090_R
Rev. C
Proof Sign-off:
KOW M.Arai K.Nishi
K.Nishi
J.Hoadley
A5 size
9/14/00
Trble.fm
Pass 0
La boîte de dialogue de connexions commutées s’affiche lors
d’une impression avec TCP/IP via EpsonNet Direct Print.
Cause
Que faire
Une ligne téléphonique ou
un modem a été sélectionné
pour une connexion
Internet (pour Internet
Explorer 4.0x).
L’impression reprendra après la
fermeture de la boîte de dialogue mais
ce message sera affiché à chaque
impression aussi longtemps que le
paramètre n’aura pas été modifié.
Environnement Windows NT
Impression impossible pour le client avec TCP/IP via
Windows NT Server 3.51 (NTFS).
Cause
Que faire
Le type d’accès n’a pas été
modifié.
Vous devez modifier le type d’accès
dans le répertoire PRINTERS du
serveur NT :
\\WINNT35\system32\spool\Imprimantes. Reportez-vous à la section
“Changement du type d’accès au
gestionnaire de file d’attente”, page
6-10.
Dépannage
15-9
15
L
R4C5090_R
Rev. C
A5 size
9/14/00
Proof Sign-off:
KOW M.Arai K.Nishi
K.Nishi
J.Hoadley
Trble.fm
Pass 0
Seul l’Administrateur peut imprimer via Windows NT Server
4.0/3.51
Cause
Que faire
Create Owner
(Propriétaire) a été
supprimé de la liste des
autorisations
d’impression, ou est défini
sur Print (Imprimer) ou No
Access (Accès
indisponible)
Cliquez sur Ajout dans la boîte de
dialogue des autorisations
d’impression pour ajouter Create
Owner (Propriétaire), ou
définissez-le sur Manage
Documents (Paramètre par
défaut).
La boîte de dialogue de connexions commutées s’affiche lors
d’une impression avec TCP/IP via EpsonNet Direct Print.
Cause
Que faire
Une ligne téléphonique ou
un modem a été sélectionné
pour une connexion
Internet (pour Internet
Explorer 4.0x).
L’impression reprendra après la
fermeture de la boîte de dialogue mais
ce message sera affiché à chaque
impression aussi longtemps que le
paramètre n’aura pas été modifié.
15-10
Dépannage
Proof Sign-off:
KOW M.Arai K.Nishi
K.Nishi
J.Hoadley
R
R4C5090_R
Rev. C
A5 size
9/14/00
Trble.fm
Pass 0
Problèmes liés à l’utilisation de EPSON Status
Monitor 2
Le menu d’Etat actuel affiche "Erreur de communication"
Cause
Que faire
L’imprimante est hors
tension.
Vérifiez le branchement et remettez
l’imprimante sous tension.
L’imprimante effectue un
autotest ou s’initialise.
Mettez-la hors tension pour
interrompre l’autotest puis remettez-la
sous tension. Attendez la fin de
l’initialisation.
Plusieurs ordinateurs
contrôlent une seule
imprimante et celle-ci ne
peut répondre à tous en
même temps.
Diminuez le nombre d’ordinateurs
surveilants ou allongez l’intervalle de
contrôle dans la boîte de dialogue
Préférences du contrôle.
Reportez-vous aux sections
“Paramétrage des Préférences du
contrôle”, page 12-27 et “Conseils
pratiques pour l’utilisation de EPSON
Status Monitor 2”, page 12-35.
L’imprimante n’est pas
prête.
Assurez-vous que l’imprimante est
prête à imprimer. Pour plus de détails,
reportez-vous au guide de
l’imprimante.
Dépannage
15-11
15
L
R4C5090_R
Rev. C
A5 size
9/14/00
Proof Sign-off:
KOW M.Arai K.Nishi
K.Nishi
J.Hoadley
Trble.fm
Pass 0
Une erreur système survient et les imprimantes NetWare ne
peuvent pas être contrôlées sous Windows NT 4.0 quand Allow
monitoring (Permettre le contrôle) est sélectionné pour
contrôler les imprimantes Windows partagées.
Cause
Que faire
Il s’agit d’un bogue identifié
du système d’exploitation.
Installez Service Pack 2 ou ultérieur
avant de contrôler les imprimantes
partagées sous Windows NT 4.0.
Les imprimantes NetWare ne peuvent pas être contrôlées sous
Windows NT 4.0 quand Allow monitoring (Permettre le
contrôle ) est sélectionné pour contrôler les imprimantes
Windows partagées sous Windows NT 4.0/3.51.
Cause
Que faire
La configuration de EPSON
Status Monitor 2 est
incorrecte.
Double-cliquez sur Services du
Panneau de contrôle et interrompez
l’agent EPSON Printer Status puis
redémarrez EPSON Status Monitor 2 et
relancez le service. Répétez cette
procédure pour chaque connexion à
Windows NT 4.0/3.51.
15-12
Dépannage
Proof Sign-off:
KOW M.Arai K.Nishi
K.Nishi
J.Hoadley
R
R4C5090_R
Rev. C
A5 size
9/14/00
Trble.fm
Pass 0
Contrôle des imprimantes Netware impossible.
Cause
Que faire
Vous utilisez EpsonNet
WinAssist.
Vous ne pouvez pas utiliser EPSON
Status Monitor 2 et EpsonNet
WinAssist simultanément. Quittez
WinAssist et utilisez EPSON Status
Monitor 2. Avant d’utiliser WinAssist,
quittez EPSON Status Monitor 2.
Le numéro du port de
l’imprimante n’est pas
défini sur 0 en mode
Imprimante Distante.
Utilisez l’outil de contrôle NetWare
pour définir le numéro du port sur 0.
Les serveurs d’impression NetWare ne peuvent être contrôlés
au-delà des routeurs.
Cause
Que faire
Le nombre de noeuds est
défini sur 0.
Modifiez le nombre de noeuds selon les
indications de la section “Paramétrages
relatifs à Status Monitor”, page 12-11.
Reportez-vous également à la section
“Conseils pratiques pour l’utilisation
de EPSON Status Monitor 2”, page
12-35.
Dépannage
15-13
15
L
R4C5090_R
Rev. C
A5 size
9/14/00
Proof Sign-off:
KOW M.Arai K.Nishi
K.Nishi
J.Hoadley
Trble.fm
Pass 0
Contrôle des imprimantes NDS impossible.
Cause
Que faire
Vous n’utilisez pas un client
Novell.
Sous Windows NT, utilisez Novell
IntranetWare Client. Sous Windows
95, utilisez Novell IntranetWare Client
32 Version 1.12 ou ultérieure. Sous
Windows 98, utilisez un Client Novell
récent.
Sous Windows NT 3.51, impossible de trouver une
imprimante existante.
Cause
Que faire
Vous vous êtes peut-être
connecté au réseau avant
que les modules réseau
n’aient été complètement
chargés.
Procédez à une nouvelle tentative de
connexion. Pour éviter ce problème au
démarrage du système, ne vous
connectez au réseau que lorsque l’accès
au disque dur est terminé.
15-14
Dépannage
Proof Sign-off:
KOW M.Arai K.Nishi
K.Nishi
J.Hoadley
R
R4C5090_R
Rev. C
A5 size
9/14/00
Trble.fm
Pass 0
L’information d’état ne correspond pas à l’état réel de
l’imprimante
Cause
Que faire
EPSON Status Monitor 2
contrôle l’imprimante à
intervalles réguliers définis
dans la boîte de dialogue
Préférences du contrôle. Un
intervalle trop long peut
générer des erreurs.
Cliquez sur Refresh (Actualiser) dans
le menu Affichage pour mettre à jour
les informations.
Si l’affichage des anciennes données
par Status Monitor vous semble trop
fréquent, diminuez l’intervalle de
contrôle dans la boîte de dialogue
Préférences du contrôle.
Attendez le prochain contrôle de
EPSON Status Monitor 2.
Dépannage
15-15
15
L
R4C5090_R
Rev. C
A5 size
9/14/00
Proof Sign-off:
KOW M.Arai K.Nishi
K.Nishi
J.Hoadley
Trble.fm
Pass 0
Contrôle des imprimantes partagées Windows impossible.
Cause
Que faire
Vous devez configurer
EPSON Status Monitor 2
pour contrôler les
imprimantes partagées
Windows.
Faites un clic droit sur Voisinage
réseau puis sur Propriétés. Vérifiez
que Partage de fichiers et
d’imprimantes réseau Microsoft
figure dans la liste des composants
installés.
Vérifiez que EPSON Status Monitor 2
est installé sur l’ordinateur hôte de
l’imprimante partagée Windows et que
celle-ci est configurée pour être
contrôlée.
15-16
Dépannage
Proof Sign-off:
KOW M.Arai K.Nishi
K.Nishi
J.Hoadley
R
R4C5090_R
Rev. C
A5 size
9/14/00
Prtcl.fm
Pass 0
Annexe A
Installation des protocoles
Installation des protocoles TCP/IP sous Windows
Cette section vous décrit comment installer le protocole TCP/IP
sur tous les systèmes d’exploitation le supportant.
A
Remarque :
L’Administrateur réseau doit confirmer toutes les modifications
effectuées lors du paramétrage de l’adresse IP.
Sous Windows 98/95
1. Cliquez sur Démarrer, pointez sur Paramètres, puis cliquez
sur Panneau de configuration.
Installation des protocoles
A-1
L
R4C5090_R
Rev. C
A5 size
9/14/00
Prtcl.fm
Pass 0
Proof Sign-off:
KOW M.Arai K.Nishi
K.Nishi
J.Hoadley
2. Double-cliquez sur l’icône Réseau et vérifiez que TCP/IP
figure dans la liste des composants réseau installés depuis le
menu Configuration.
3. Si celui-ci n’y figure pas, cliquez sur Add (Ajouter).
4. Sélectionnez Protocol (Protocole), puis cliquez sur Add
(Ajouter).
A-2
Installation des protocoles
Proof Sign-off:
KOW M.Arai K.Nishi
K.Nishi
J.Hoadley
R
R4C5090_R
Rev. C
A5 size
9/14/00
Prtcl.fm
Pass 0
5. Sélectionnez Microsoft dans la liste Manufacturers
(Fabricants) et TCP/IP dans la liste Network protocols
(Protocoles réseau). Cliquez ensuite sur OK.
A
6. Double-cliquez sur TCP/IP dans le menu Configuration pour
ouvrir la boîte de dialogue TCP/IP Properties (Propriétés
TCP/IP). Effectuez les paramétrages nécessaires tels que le
paramétrage de l’adresse IP.
Installation des protocoles
A-3
L
R4C5090_R
Rev. C
A5 size
9/14/00
Prtcl.fm
Pass 0
Proof Sign-off:
KOW M.Arai K.Nishi
K.Nishi
J.Hoadley
Sous Windows 2000
1. Cliquez sur Démarrer, pointez sur Paramètres, puis cliquez
sur Connexions réseau et accès à distance. L’écran
Connexions réseau et accès à distance s’ouvre.
2. Faites un clic droit sur la connexion réseau souhaitée, puis
cliquez sur Propriétés.
3. Si Internet Protocol (TCP/IP) (Protocole Internet (TCP/IP))
ne figure pas dans la liste des composants installés, cliquez
sur Install (Installer).
A-4
Installation des protocoles
Proof Sign-off:
KOW M.Arai K.Nishi
K.Nishi
J.Hoadley
R
R4C5090_R
Rev. C
A5 size
9/14/00
Prtcl.fm
Pass 0
4. Cliquez sur Protocol (Protocole), puis sur Add (Ajouter).
A
5. Dans la boîte de dialogue Select Network Protocol
(Sélectionner Protocole réseau), cliquez sur Internet
Protocol (TCP/IP) (Protocole Internet (TCP/IP)), puis sur
OK.
Installation des protocoles
A-5
L
R4C5090_R
Rev. C
A5 size
9/14/00
Prtcl.fm
Pass 0
Proof Sign-off:
KOW M.Arai K.Nishi
K.Nishi
J.Hoadley
6. Vérifiez que la case correspondante est cochée.
Double-cliquez ensuite sur Internet Protocol (TCP/IP) et
définissez correctement l’adresse IP, le masque de
sous-réseau, etc...
Sous Windows NT 4.0
1. Cliquez sur Démarrer, pointez sur Paramètres, puis cliquez
sur Panneau de configuration.
2. Double-cliquez sur l’icône Réseau dans le Panneau de
configuration.
3. Cliquez sur l’onglet Protocols (Protocoles) pour vérifier que
TCP/IP Protocol (Protocole TCP/IP) figure dans la liste des
protocoles réseau. Si ce n’est pas le cas, cliquez sur Add
(Ajouter) et sélectionnez TCP/IP Protocol. Suivez les
instructions fournies à l’écran.
A-6
Installation des protocoles
Proof Sign-off:
KOW M.Arai K.Nishi
K.Nishi
J.Hoadley
R
R4C5090_R
Rev. C
A5 size
9/14/00
Prtcl.fm
Pass 0
4. Cliquez sur l’onglet Services pour vérifier que Microsoft
TCP/IP Printing (Impression TCP/IP Microsoft) figure dans
la liste des services réseau. Si ce n’est pas le cas, cliquez sur
Add (Ajouter) et sélectionnez Microsoft TCP/IP Printing.
Suivez les instructions fournies à l’écran.
A
5. Pour poursuivre l’installation du protocole TCP/IP,
définissez l’adresse IP lorsque la boîte de dialogue des
propriétés TCP/IP Microsoft s’ouvre.
Remarque :
Pour connaître le nom des adresses IP déjà utilisées sur le réseau,
cliquez sur l’onglet Protocols (Protocoles) dans la boîte de
dialogue Réseau, sélectionnez TCP/IP Protocol (Protocole
TCP/IP), puis cliquez sur le bouton Properties (Propriétés).
6. Une fois l’installation terminée, validez les paramètres tels
que l’adresse IP pour vérifier que leur paramétrage a bien été
effectué.
Installation des protocoles
A-7
L
R4C5090_R
Rev. C
A5 size
9/14/00
Prtcl.fm
Pass 0
Proof Sign-off:
KOW M.Arai K.Nishi
K.Nishi
J.Hoadley
Sous Windows NT 3.51
1. Double-cliquez sur l’icône Réseau dans le Panneau de
configuration.
2. Si Microsoft TCP/IP Printing (Impression TCP/IP
Microsoft)ne figure pas dans la liste des logiciels et des
adaptateurs réseau, cliquez sur Add Software (Ajouter
logiciel).
3. Sélectionnez TCP/IP Protocol and related components
(Protocole TCP/IP et composants connexes), puis cliquez
sur Continue (Continuer).
A-8
Installation des protocoles
Proof Sign-off:
KOW M.Arai K.Nishi
K.Nishi
J.Hoadley
R
R4C5090_R
Rev. C
A5 size
9/14/00
Prtcl.fm
Pass 0
4. Cochez les cases Connectivity Utilities (Utilitaires de
connectivité) et TCP/IP Network Printing Support (Support
d’impression réseau TCP/IP) et cliquez sur Continue
(Continuer).
A
5. Lorsque la boîte de dialogue Configuration TCP/IP s’ouvre,
définissez l’adresse IP.
Installation des protocoles
A-9
L
R4C5090_R
Rev. C
A5 size
9/14/00
Prtcl.fm
Pass 0
Proof Sign-off:
KOW M.Arai K.Nishi
K.Nishi
J.Hoadley
Remarque :
Pour connaître le nom des adresses IP déjà utilisées sur le réseau,
sélectionnez TCP/IP Protocol (Protocole TCP/IP) dans la boîte
de dialogue Paramétrages réseau. Cliquez sur le bouton Configure
(Configurer) pour ouvrir la boîte de dialogue Configuration
TCP/IP.
6. Une fois l’installation terminée, validez les paramètres tels
que l’adresse IP pour vérifier que leur paramétrage a bien été
effectué.
Sous Macintosh (avec Transport ouvert)
Pour définir ou contrôler l’adresse IP, procédez comme indiqué
ci-dessous :
1. Double-cliquez sur le Tableau de bord AppleTalk, puis
vérifiez que Ethernet a bien été sélectionné.
2. Double-cliquez sur le Tableau de bord TCP/IP.
3. Définissez l’adresse IP et les autres paramètres nécessaires.
Sous Macintosh (sans Transport ouvert)
Pour définir ou contrôler l’adresse IP, procédez comme indiqué
ci-dessous :
1. Double-cliquez sur le Tableau de bord Réseau et sélectionnez
EtherTalk.
2. Double-cliquez sur le Tableau de bord MacTCP et vérifiez
qu’une adresse IP a bien été définie.
3. Si celle-ci n’a pas été définie, cliquez sur le bouton Détails et
effectuez les paramétrages nécessaires. Puis, définissez
l’adresse IP dans la boîte de dialogue MacTCP.
A-10
Installation des protocoles
R
R4C5090_R
Rev. C
Proof Sign-off:
KOW M.Arai K.Nishi
K.Nishi
J.Hoadley
A5 size
9/14/00
Prtcl.fm
Pass 0
Installation du protocole NetBEUI
Cette section vous explique comment installer le protocole
NetBEUI sur tous les systèmes d’exploitation le supportant. Pour
obtenir une impression NetBEUI sous Windows 98/95/2000, il
est impératif d’installer le protocole NetBEUI et le logiciel Client
pour réseaux Microsoft sur votre ordinateur ; sous Windows NT
4.0/3.51, il est impératif d’installer le protocole NetBEUI et le
logiciel Workstation.
A
Sous Windows 98/95
1. Pour installer le logiciel Client pour réseaux Microsoft :
Double-cliquez sur Réseau dans le Panneau de
configuration, puis vérifiez que Client pour réseaux
Microsoft figure dans la liste des composants réseau installés
du menu Configuration.
2. Si celui-ci n’y figure pas, cliquez sur le bouton Ajouter.
Sélectionnez Client et cliquez sur Ajouter.
3. Sélectionnez Microsoft dans la liste des fabricants et Client
pour réseaux Microsoft dans la liste des clients réseaux, puis
cliquez sur OK.
4. Pour installer le protocole NetBEUI :
Double-cliquez sur Réseau dans le Panneau de
configuration, puis vérifiez que NetBEUI figure dans la liste
des composants réseau installés du menu Configuration.
5. Si celui-ci n’y figure pas, cliquez sur le bouton Ajouter.
Sélectionnez Protocole et cliquez sur Ajouter.
6. Dans la boîte de dialogue Sélectionner Protocole réseau,
sélectionnez Microsoft dans la liste des fabricants et NetBEUI
dans la liste des protocoles réseau, puis cliquez sur OK.
Installation des protocoles
A-11
L
R4C5090_R
Rev. C
A5 size
9/14/00
Prtcl.fm
Pass 0
Proof Sign-off:
KOW M.Arai K.Nishi
K.Nishi
J.Hoadley
Sous Windows 2000
1. Cliquez sur Démarrer, pointez sur Paramètres, puis cliquez
sur Connexions réseau et accès à distance. L’écran
Connexions réseau et accès à distance s’ouvre.
2. Faites un clic droit sur la connexion réseau à partir de laquelle
vous souhaitez installer et activer NetBEUI, puis cliquez sur
Propriétés.
3. Si NetBEUI protocol (Protocole NetBEUI) ne figure pas dans
la liste des composants installés, cliquez sur Install (Installer).
Remarque :
Vérifiez également que le logiciel Client pour réseaux Microsoft
est installé.
4. Cliquez sur Protocol (Protocole), puis cliquez sur Add
(Ajouter).
A-12
Installation des protocoles
Proof Sign-off:
KOW M.Arai K.Nishi
K.Nishi
J.Hoadley
R
R4C5090_R
Rev. C
A5 size
9/14/00
Prtcl.fm
Pass 0
5. Dans la boîte de dialogue Sélectionner Protocole réseau,
cliquez sur NetBEUI protocol (Protocole NetBEUI), puis
cliquez sur OK.
6. Vérifiez que la case NetBEUI est cochée, puis cliquez sur OK.
Sous Windows NT 4.0
Remarque :
Vérifiez que Workstation est installé dans le menu Services.
1. Double-cliquez sur l’icône Réseau dans le Panneau de
configuration. Cliquez sur l’onglet Protocols (Protocoles), et
vérifiez que NetBEUI Protocol (Protocole NetBEUI) figure
dans la liste des protocoles réseau.
2. Si celui-ci n’y figure pas, cliquez sur Add (Ajouter).
Installation des protocoles
A-13
A
L
R4C5090_R
Rev. C
A5 size
9/14/00
Prtcl.fm
Pass 0
Proof Sign-off:
KOW M.Arai K.Nishi
K.Nishi
J.Hoadley
3. Sélectionnez NetBEUI Protocol (Protocole NetBEUI), puis
cliquez sur OK.
Sous Windows NT 3.51
Remarque :
Vérifiez que le logiciel Workstation figure dans la liste des logiciels
réseau installés.
1. Double-cliquez sur l’icône Réseau dans le Panneau de
configuration pour ouvrir la boîte de dialogue Network
Settings (Paramétrages réseau). Vérifiez que NetBEUI
Protocol (Protocole NetBEUI) figure dans la liste des logiciels
réseau installés.
A-14
Installation des protocoles
Proof Sign-off:
KOW M.Arai K.Nishi
K.Nishi
J.Hoadley
R
R4C5090_R
Rev. C
A5 size
9/14/00
Prtcl.fm
Pass 0
2. Si celui-ci n’y figure pas, cliquez sur Add Software (Ajouter
logiciel). Sélectionnez NetBEUI Protocol (Protocole
NetBEUI) dans le menu déroulant Network software (Logiciel
réseau), puis cliquez sur Continue (Continuer) pour ajouter
NetBEUI.
A
Installation des protocoles
A-15
R
R4C5090_R
Rev. C
Proof Sign-off:
KOW M.Arai K.Nishi
K.Nishi
J.Hoadley
A5 size
9/14/00
Unins.fm
Pass 0
Annexe B
Désinstallation de EpsonNet WinAssist
Pour désinstaller EpsonNet WinAssist, procédez comme indiqué
ci-dessous.
Sous Windows 98/95/2000/NT 4.0
1. Cliquez sur Démarrer, pointez sur Paramètres, puis cliquez
sur Panneau de Configuration.
B
2. Double-cliquez sur l’icône Ajout/Suppression de
Programmes.
3. Sélectionnez EpsonNet WinAssist et cliquez sur le
bouton Ajouter/Supprimer (sous Windows 98/95/NT 4.0)
ou sur le bouton Modifier/Supprimer (sous Windows 2000).
4. A l’apparition du message "Etes-vous certain de vouloir
supprimer complètement EpsonNet WinAssist et tous ses
composants?", cliquez sur Oui.
Sous Windows NT3.51
1. Double-cliquez sur l’icône Désinstaller dans la fenêtre
EpsonNet WinAssist.
2. A l’apparition du message "Etes-vous certain de vouloir
supprimer complètement EpsonNet WinAssist et tous ses
composants?", cliquez sur Oui.
3. Le message "Désinstallation effectuée avec succès" apparaît à
l’écran. Cliquez sur OK.
Désinstallation de EpsonNet WinAssist
B-1
R
R4C5090_R
Rev. C
Proof Sign-off:
KOW M.Arai K.Nishi
K.Nishi
J.Hoadley
A5 size
9/14/00
Spec.fm
Pass 0
Annexe C
Caractéristiques techniques
Environnement
Température de
fonctionnement :
de 5° à 35° C
Température de stockage :
de 30° à 70° C
Humidité relative en
fonctionnement :
de 20% à 80%
Humidité relative de
stockage :
de 5% à 95%
Résistance aux vibrations en
fonctionnement :
0.4 G (de 5 HZ à 50 HZ)
Résistance aux vibrations
au stockage :
1 G (de 5 HZ à 50 HZ)
Résistance aux chocs :
C
4G
Logiciel réseau
NetWare 3.1x, 4.1x, ou 5
EtherTalk (AppleTalk)
TCP/IP
NetBEUI
IPP
Caractéristiques techniques
C-1
L
R4C5090_R
Rev. C
A5 size
9/14/00
Proof Sign-off:
KOW M.Arai K.Nishi
K.Nishi
J.Hoadley
Spec.fm
Pass 0
Caractéristiques relatives à l’interface
Interface parallèle
L’adaptateur réseau supporte le port parallèle bi-directionnel
(Nibble et ECP).
Courant électrique : IEEE 1284
Interface réseau
L’adaptateur réseau supporte les ports 10 Base-T et 100 Base-TX.
C-2
Connecteurs :
Spécification RJ-45 (ISO/IEC8802-3
12.6 MDI)
Courant électrique :
Caractéristiques du signal ISO/IEC
8802-3 12.5.3
Caractéristiques techniques
R
R4C5090_R
Rev. C
Proof Sign-off:
KOW M.Arai K.Nishi
K.Nishi
J.Hoadley
A5 size
9/14/00
Spec.fm
Pass 0
Normes
EMC :
FCC partie 15 sous-partie B Classe B
CSA C108.8 Classe B
CISPR Pub.22 Classe B
CEE :
Directive EMC 89/336/CEE
EN 55022 Classe B
EN 50082-1
IEC 60801-2
IEC 60801-3
IEC 60801-4
AS/NZS 3548 Classe B
C
Fiabilité
MTBF :
10 000 heures (sous tension, 100%
prête)
MTTR :
N/A (Remplacement)
Caractéristiques techniques
C-3
L
R4C5090_R
Rev. C
A5 size
9/14/00
Proof Sign-off:
KOW M.Arai K.Nishi
K.Nishi
J.Hoadley
Spec.fm
Pass 0
Normes pour l’Adaptateur secteur
Normes de sécurité :
UL1950
CSA C22.2 No.950
IEC 950
GS Mark
EN60950
AS/NZS3260
EMC :
FCC partie 15 sous-partie B Classe B
EN 55022 Clases B
EN 61000-3-2
EN 61000-3-3
EN 50082-1
IEC 60801-2
IEC 60801-3
IEC 60801-4
AS/NZS 3548 Classe B
C-4
Caractéristiques techniques
Proof Sign-off:
KOW M.Arai K.Nishi_______
K.Nishi
_______
J.Hoadley
_______
R
R4C5090_R
Rev. C
A5 size
9/14/00
ADM.IX
Pass 0
Index
Numériques
D
100BASE-TX 4
Délai d’attente 10-21
Désinstallation
EpsonNet Direct Print 11-14
EpsonNet Internet
Print 13-13
EpsonNet WinAssist B-1
EPSON Status
Monitor 2 12-33 –12-34
Device name (Nom du périphérique) 5-4, 5-7, 6-15, 6-17
A
Accès à Printer Status Page 14-8
Adresse IP 3-1, 3-5, 3-10
Agent imprimante NDPS 4-42
AppleTalk 7-3, 7-7, 7-10
arp 3-7, 3-9
B
Bouton
Configuration 10-22
Feuille d’état 1-2
C
Commande
ftp 9-9
NET USE 6-20
Configuration 10-2
Configuration de la file
d’attente d’impression 4-9
Configuration sous différentes
versions d’UNIX 9-3–9-8
Connecteur RJ-45 1-3
Connecteurs réseau 1-3
E
Ecrans optionnels 10-36
Emulation Bindery 4-3, 4-5
Entity configuration (Configuration d’entité) 7-8
Entity type (Type d’entité) 7-3,
7-8, 7-10
Environnement de
fonctionnement 5
Epson_lpr 11-5, 11-7
EpsonNet
Direct Print 11-1
Internet Print 13-1
MacAssist 3-2, 7-2, 10-21
WebAssist 3-10, 4-50, 5-5,
6-15, 6-25, 7-9, 10-26
WinAssist 3-2, 4-5, 4-12, 4-33,
4-45, 5-2, 6-12, 7-5, 10-1
EpsonNet WebAssist 7-9
IN-1
L
R4C5090_R
Rev. C
A5 size
9/14/00
Proof Sign-off:
KOW M.Arai K.Nishi_______
K.Nishi
_______
J.Hoadley
_______
ADM.IX
Pass 0
Etat
feuille 1-2
voyants 1-2
IPP (Internet Printing Protocol)
10-34, 13-1
(Windows 2000) 6-23
F
L
Feuille d’état
bouton 1-2
Filtres LPR 9-1
Fonctionnement de l’adaptateur
réseau 1-1
Frame type (Type de trame) 4-7,
4-14, 4-35 , 4-47
Launch Browser (EpsonNet
WebAssist) 3-10 , 4-50, 5-6, 6-16,
6-26, 10-2 , 10-22
LEDs 1-1
G
Gestionnaire de file
d’attente 6-10
Gestionnaire NDPS 4-42
I
Icône imprimante 12-16
Impression via Internet
Windows 98/95 13-3
Windows NT 4.0 13-8
Imprimante 4
Imprimantes
à accès contrôlé 4-43 , 4-49
à accès public 4-43, 4-49
Initialisation 1-7
Installation
EpsonNet Direct Print 11-2
EpsonNet Internet Print 13-2
EPSON Status
Monitor 2 12-7
IntranetWare 4-5, 4-12, 4-20
IN-2
M
MAC Address (Adresse MAC)
10-8, 10-29
Mise à jour de la Page d’accueil
10-38
Mode
Imprimante distante 4-2,
4-20, 4-45 , 4-54
Serveur d’impression 4-2,
4-5, 4-12, 4-51, 4-54
Mot de passe pour
EpsonNet MacAssist 10-22
EpsonNet WebAssist 10-37
EpsonNet WinAssist 10-7
N
NDPS 4-39
NDS 4-3
context (contexte) 4-15, 4-52
Tree name (Nom de l’arborescence) 4-15, 4-52
NetBEUI 5-4, 5-6, 6-12, 6-17 , 8-6
onglet 6-14
Proof Sign-off:
KOW M.Arai K.Nishi_______
K.Nishi
_______
J.Hoadley
_______
NetBIOS name (Nom NetBIOS) 5-4, 5-7, 6-14, 6-17
NetWare
3.1x 4-5, 4-20
4.1x 4-5, 4-12, 4-20
5 4-12 , 4-20, 4-39
onglet 4-6, 4-13, 4-35, 4-46
Network Number for Manual
Mode (Numéro de réseau en
mode Manuel) 7-4, 7-8, 7-11
Network Number Set (Numéro
de réseau) 7-4, 7-8, 7-11
O
Option 10-21
P
Paramétrage de l’adresse IP 3-2,
3-7
Paramètres optionnels 10-4
Passerelle par défaut 3-5, 3-12
PCONSOLE 4-3, 4-21, 4-40
ping 3-8
Polling Interval (Fréquence
d’interrogation) 4-8, 4-16, 4-52
Port lpr 3-1, 6-6, 6-8
Primary fileserver name
(Serveur de fichiers
principal) 4-8, 4-15, 4-52
Primary printserver name (Nom
du serveur d’impression
principal) 4-36, 4-48, 4-53
Printer model (Modèle
d’imprimante) 10-9
R
R4C5090_R
Rev. C
A5 size
9/14/00
ADM.IX
Pass 0
Printer port number (Numéro
du port imprimante) 4-48, 4-53
Printer Status Page 14-1
Print Queue Configuration
(Configuration de la file
d’attente) 4-16
Printserver Name (Nom du serveur d’impression) 4-8, 4-15, 4-52
Printserver password (Mot de
passe du serveur d’impression)
4-8, 4-15
Protocole
IEEE 802.2 1
NetBEUI A-11
TCP/IP A-1
Protocoles 5
R
Réinitialiser 10-37
Réseau commuté 4-53
Return to default (Valeurs par
défaut) 10-9, 10-25 , 10-37
Routeur 3-5, 3-12
S
SAP Name (Nom du SAP) 4-44
Search Options-IP (Options de
recherche-IP) 10-5
Search Options-IPX (Options
de recherche IPX) 10-6
SNMP 4, 10-35
Communauté 10-35
Interruption IP 10-35
Interruption IPX 10-35
IN-3
L
R4C5090_R
Rev. C
A5 size
9/14/00
Proof Sign-off:
KOW M.Arai K.Nishi_______
K.Nishi
_______
J.Hoadley
_______
ADM.IX
Pass 0
Sous-réseau
masque 3-5, 3-12
Status (Etat) 10-29
T
TCP/IP 3-1, 5-1, 6-2, 8-2
Time-out (Délai) 10-4
Type du câble de connexion
100BASE-TX 4
U
Utilisation de l’adaptateur
réseau avec
Macintosh 7-1
NetWare 4-1
OS/2 8-1
UNIX 9-1
Windows 2000/NT 6-1
Windows 98/95 5-1
W
Workgroup name (Nom du
groupe) 5-4, 5-7, 6-15, 6-17
Z
Zone name (Nom de zone)
7-7, 7-10
IN-4
7-4,
R
R4C5090_R
Rev. C
Proof Sign-off:
KOW M.Arai K.Nishi
K.Nishi
J.Hoadley
A5 size
9/14/00
MARKET.FM
Pass 0
SITES MARKETING - EPSON DANS LE MONDE
Epson America, Inc.
EPSON UK LTD.
3840 Kilroy Airport Way
Long Beach, CA 90806-2469
Phone: (562) 981-3840
Fax: (562) 290-5220
Campus 100, Maylands Avenue,
Hemel Hempstead, Herts,
HP2 7TJ, U.K.
Phone: (+44) 01442 261144
Fax: (+44) 01442 227227
EPSON DEUTSCHLAND GmbH
EPSON FRANCE S.A.
Zülpicher Straße 6,
40549 Düsseldorf Germany
Phone: (0211) 56030
Fax: (0211) 5047787
68 bis, rue Marjolin
92300, Levallois-Perret, France
Phone: 33.1.40.87.37.37
Telex: 610657
EPSON AUSTRALIA PTY. LTD.
EPSON SINGAPORE PTE. LTD.
70 GIBBES STREET,
CHATSWOOD 2067 NSW.
Phone: 2-9903-9000
Fax: 2-9903-9177
No. 1 Temasek Avenue #36-00
Millenia Tower, Singapore 039192
Phone: (065) 33 77 911
Fax: (065) 33 41 185
EPSON HONG KONG LTD.
EPSON TAIWAN TECHNOLOGY &
TRADING LTD.
Rooms 4706-10, 47/F,
China Resources Bldg.,
26 Harbour Road, Wanchai, Hong Kong
Phone: 2585-4300
Fax: 2827-7083
10F, No. 287 Nanking E. Road, Sec. 3,
Taipei, Taiwan, R.O.C.
Phone: (02) 717-7360
Fax: (02) 712-9164
EPSON ITALIA S.p.A.
EPSON IBERICA S.A.
V.le F.lli Casiraghi 427
20099 Sesto S.Giovanni
MI, Italy
Phone: 2-262331
Fax: 2-2440750
Av. de Roma, 18-26
08290 Cerdanyola del Valles
Barcelona, Spain
Phone: 582. 15.00
Fax: 582. 15.55
SEIKO EPSON CORPORATION
(Hirooka Office)
EPSON PORTUGAL, S.A.
80 Harashinden, Hirooka
Shiojiri-shi, Nagano-ken
399-0785 Japan
R. do Progresso, 471, 1° Perafita
4460 Matosinhos, Portugal
Phone: (02) 996 14 02
Fax: (02) 996 14 11
Octobre 1999
">
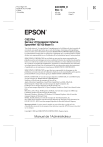
Публичная ссылка обновлена
Публичная ссылка на ваш чат обновлена.