FRANÇAIS GUIDE DE L'UTILISATEUR H500 Pour utiliser votre P-touch en toute sécurité, lisez d'abord le Guide d'installation rapide. Lisez ce Guide de l’utilisateur avant de commencer à utiliser votre P-touch. Conservez ce Guide de l’utilisateur à portée de main pour pouvoir vous y référer en cas de besoin. Consultez notre site http://solutions.brother.com/ pour obtenir une assistance sur nos produits et consulter le FAQ (forum aux questions). INTRODUCTION MODIFICATION D’UNE ÉTIQUETTE IMPRESSION D’ÉTIQUETTES UTILISATION DE LA MÉMOIRE DE FICHIERS UTILISATION DES LOGICIELS P-TOUCH RÉINITIALISATION ET ENTRETIEN DÉPANNAGE ANNEXE Version 0 FRE MODIFICATION D’UNE ÉTIQUETTE...................................................... 3 Saisie et édition de texte ............................................................................................... 3 Saisie de texte depuis le clavier.............................................................................. 3 Utilisation du Rappel texte ...................................................................................... 3 Suppression de la mémoire de Rappel texte .......................................................... 3 Ajout d’une nouvelle ligne ...................................................................................... 4 Ajout d’un nouveau bloc.......................................................................................... 4 Déplacement du curseur......................................................................................... 4 Insertion de texte .................................................................................................... 4 Suppression de texte .............................................................................................. 4 Saisie de symboles ....................................................................................................... 5 Saisie de symboles à l’aide de la fonction Symbole ............................................... 5 Saisie d'icônes .............................................................................................................. 7 Saisie d'icônes à l’aide de la fonction Icône ........................................................... 7 Saisie de caractères accentués .................................................................................... 8 Définition des attributs de caractères ............................................................................ 9 Définition des attributs de caractères par étiquette................................................. 9 Définition des attributs de caractères pour chaque ligne ...................................... 10 Définition du Style auto ......................................................................................... 13 Définition du cadre ...................................................................................................... 13 Définition de la longueur de l’étiquette ........................................................................ 17 Définition de la longueur de l’étiquette.................................................................. 17 Utilisation de modèles ................................................................................................. 18 Utilisation de modèles – Exemple de création d’une étiquette de suivi ................ 18 Utilisation de mises en page de blocs......................................................................... 22 Utilisation de mises en page de bloc .................................................................... 22 Création d’une étiquette de code-barres..................................................................... 25 Configuration des paramètres de codes-barres et saisie de données de codes-barres ......................................................................................................... 26 Modification et suppression d’un code-barres ...................................................... 28 IMPRESSION D’ÉTIQUETTES ............................................................. 29 Prévisualisation des étiquettes.................................................................................... 29 Impression d’une étiquette .......................................................................................... 29 Impression de plusieurs copies............................................................................. 30 Étiquettes à numérotation automatique ................................................................ 30 Impression en miroir ............................................................................................. 32 Options de coupe du ruban......................................................................................... 32 Réglage de la longueur de l’étiquette.......................................................................... 34 Application des étiquettes ........................................................................................... 35 Impression depuis la collection d’étiquettes ................................................................ 35 Impression d’une étiquette à partir de la collection d’étiquettes enregistrée dans la P-touch ..................................................................................................... 35 INTRODUCTION Table des matières 1 2 3 4 5 6 7 8 1 INTRODUCTION UTILISATION DE LA MÉMOIRE DE FICHIERS ................................... 38 Stockage d’une étiquette dans la mémoire ..................................................................38 Ouverture d’un fichier d’étiquette stocké......................................................................38 Impression d’un fichier d’étiquette stocké ....................................................................39 Suppression d’un fichier d’étiquette stocké..................................................................39 UTILISATION DES LOGICIELS P-TOUCH........................................... 40 Utilisation de P-touch Editor.........................................................................................40 Utilisation de P-touch Editor (pour Windows®) ......................................................40 Utilisation de P-touch Editor (pour Macintosh) ......................................................44 Mise à jour de P-touch Editor ................................................................................46 Téléchargement d'une nouvelle catégorie de collection d'étiquettes (Windows® seulement) ................................................................................................48 Téléchargement d’une nouvelle catégorie de collection d’étiquettes sur votre P-touch ...................................................................................................49 RÉINITIALISATION ET ENTRETIEN .................................................... 52 Réinitialisation de la P-touch........................................................................................52 Rétablissement de la valeur par défaut des données à l'aide du clavier de la P-touch ..................................................................................................................52 Réinitialisation des données à l'aide de la touche Menu .......................................52 Maintenance.................................................................................................................53 Nettoyage de l’unité principale...............................................................................53 Nettoyage de la tête d’impression .........................................................................53 Nettoyage du coupe-ruban ....................................................................................53 DÉPANNAGE ........................................................................................ 54 Quoi faire et quand.......................................................................................................54 Messages d’erreur .......................................................................................................56 ANNEXE................................................................................................ 59 Spécifications ...............................................................................................................59 2 MODIFICATION D’UNE ÉTIQUETTE Saisie de texte depuis le clavier Le clavier de votre P-touch peut s’utiliser comme un clavier de traitement de texte standard. Pour connaître le nom et l'emplacement de chaque touche, consultez le « Guide d'installation rapide ». Utilisation du Rappel texte Lors de la saisie d'un caractère, la P-touch se souvient des séquences de caractères commençant par le caractère saisi d’après l'historique de toutes les séquences de caractères imprimés jusqu’à présent et affiche une liste d’options à sélectionner. 1 Entrez « c ». 2 La P-touch affiche le dernier mot imprimé commençant par la lettre « c », comme « configuration ». 3 Appuyez sur la touche OK pour afficher d’autres choix de mots correspondant au caractère saisi. Appuyez sur la touche ou pour sélectionner le mot souhaité. 4 Appuyez sur la touche OK ou Entrée. Le mot sélectionné apparaîtra alors sur la ligne de texte. MODIFICATION D’UNE ÉTIQUETTE Saisie et édition de texte Il est possible de modifier les paramètres de Rappel texte en appuyant sur la touche Menu. Suppression de la mémoire de Rappel texte 1 1 Appuyez sur la touche Menu. 2 Sélectionnez « Rappel texte » à l'aide de la touche touche OK ou Entrée. 3 Sélectionnez « Effacer la mémoire » à l'aide de la touche la touche OK ou Entrée. 4 Le message « Effacer toute la mémoire du rappel texte ? » s'affiche. 5 Appuyez sur la touche OK ou Entrée. Toutes les options de texte présentes dans la mémoire sont effacées. 2 ou et appuyez sur sur la 3 ou et appuyez sur sur 4 5 6 7 8 Saisie et édition de texte 3 MODIFICATION D’UNE ÉTIQUETTE Ajout d’une nouvelle ligne • Pour mettre fin à la ligne de texte en cours et commencer une nouvelle ligne, appuyez sur la touche Entrée. Une marque de retour de chariot apparaît à la fin de la ligne et le curseur se déplace au début de la nouvelle ligne. • Le nombre maximum de lignes de texte pouvant être saisies dépend de la largeur du ruban. Au maximum 7 lignes pour le ruban de 24 mm, 5 lignes pour le ruban de 18 mm, 3 lignes pour le ruban de 12 mm, 2 lignes pour le ruban de 9 mm et de 6 mm et 1 ligne pour le ruban de 3,5 mm. • Si vous appuyez sur Entrée alors qu’il y a déjà sept lignes, un message d’erreur s'affiche. • Pour modifier l’attribut de caractères de chaque ligne, consultez la section « Définition des attributs de caractères pour chaque ligne » à la page 10. Ajout d’un nouveau bloc • Pour créer un nouveau bloc de texte/lignes sur la droite du texte actuel, appuyez sur la touche Shift, puis sur la touche Entrée. Le curseur passe au début du bloc suivant. Cinq blocs au maximum peuvent être saisis sur une étiquette. Déplacement du curseur • Appuyez sur la touche , , ou pour déplacer le curseur d’un espace ou d’une ligne. • Pour déplacer le curseur vers le début ou la fin de la ligne en cours, appuyez sur la touche Shift, puis sur ou . • Pour déplacer le curseur vers le début ou la fin du texte, appuyez sur la touche Shift, puis sur la touche ou . Insertion de texte • Pour insérer un texte supplémentaire entre des lignes de texte existantes, déplacez le curseur à droite de l’endroit où vous souhaitez insérer du texte, puis saisissez le texte correspondant. Le nouveau texte est inséré à gauche du curseur. Suppression de texte Suppression d’un caractère à la fois • Pour effacer un caractère d’une ligne de texte existante, déplacez le curseur à droite de la position à partir de laquelle vous voulez effacer le texte, puis appuyez sur la touche Retour arrière. Le caractère situé à gauche du curseur est effacé chaque fois que vous appuyez sur la touche Retour arrière. Si vous maintenez la touche Retour arrière enfoncée, les caractères à gauche du curseur sont effacés les uns après les autres. 4 Saisie et édition de texte Utilisez la touche Effacer pour effacer tout le texte d'un seul coup. 1 Appuyez sur la touche Effacer. Les options d’effacement s’affichent. 2 À l’aide de la touche ou , sélectionnez « Txt seulement » pour effacer tout le texte en conservant les paramètres de mise en forme actuels, ou sélectionnez « Feed Only » pour effacer tout le texte et les paramètres de mise en forme. Appuyez sur la touche Esc pour revenir à l’écran de saisie de texte, sans effacer (ou supprimer) le texte ou la mise en forme. 3 MODIFICATION D’UNE ÉTIQUETTE Suppression de tout le texte en même temps Appuyez sur la touche OK ou Entrée. Tout le texte est supprimé. Tous les paramètres de mise en forme sont également supprimés si « Feed Only » était sélectionné. Saisie de symboles En plus des symboles disponibles sur le clavier, la fonction de symbole vous permet d’accéder à d’autres symboles (dont les caractères ASCII étendus et internationaux). Pour entrer un symbole, utilisez la fonction Symbole (voir ci-dessous). Vous pouvez également appuyer sur la touche Shift, puis sur une touche du clavier pour entrer le symbole imprimé sur le coin supérieur droit de la touche sélectionnée. Saisie de symboles à l’aide de la fonction Symbole 1 Appuyez sur la touche Symbole. Une liste de catégories de symboles et de symboles appartenant à cette catégorie apparaît. Le dernier symbole entré est sélectionné dans la liste affichée. 2 3 2 Sélectionnez une catégorie de symbole (Ponctuation,Mathématique, etc.) à l’aide de la touche ou , puis appuyez sur la touche OK ou Entrée. 3 Sélectionnez un symbole à l'aide de la touche , , touche OK ou Entrée. Le symbole choisi est inséré dans la ligne de texte. ou 1 , puis appuyez sur la 4 5 6 Lors de la sélection de symboles : • Appuyez sur les touches Shift et Symbole pour revenir à la page précédente. • Appuyez sur la touche Symbole pour passer à la page suivante. Saisie de symboles 7 8 5 MODIFICATION D’UNE ÉTIQUETTE Appuyez sur la touche Esc pour revenir à l’étape précédente. Liste des symboles Catégorie Ponctuation Parenth/flèch Mathématique Devises/Unités (Nombre) [Nombre] 6 Saisie de symboles Symboles Pour saisir une icône, utilisez la fonction Icône (voir ci-dessous). Saisie d'icônes à l’aide de la fonction Icône 1 Appuyez sur la touche Icône. Une liste de catégories d'icônes et d'icônes appartenant à cette catégorie s'affiche. La dernière icône saisie est sélectionnée dans la liste affichée. 2 Sélectionnez une catégorie d'icône (Signe, Entreprise, etc.) à l’aide de la touche ou , puis appuyez sur la touche OK ou Entrée. 3 Sélectionnez une icône à l'aide de la touche , , ou touche OK ou Entrée. L'icône sélectionnée est insérée dans la ligne de texte. MODIFICATION D’UNE ÉTIQUETTE Saisie d'icônes , puis appuyez sur la Lors de la sélection d'une icône : • Appuyez sur les touches Shift et Icône pour revenir à la page précédente. • Appuyez sur la touche Icône pour passer à la page suivante. Appuyez sur la touche Esc pour revenir à l’étape précédente. Liste d'icônes Catégorie Icônes Signe 1 Électrique 2 Comm données/ AV 3 4 Entreprise 5 Professionnel 6 Événement 7 Véhicule 8 Saisie d'icônes 7 MODIFICATION D’UNE ÉTIQUETTE Catégorie Icônes Personnel Nature/Terre Graphique L'aspect des symboles affichés dans le tableau peut être légèrement différent sur l’écran LCD et après impression. Saisie de caractères accentués La P-touch peut afficher et imprimer un jeu de caractères accentués, tels que les caractères spécifiques à d’autres langues. 1 Entrez le caractère que vous voulez accentuer. Le mode Maj peut être utilisé avec la fonction Accent. 2 Appuyez sur la touche Accent. Le caractère saisi se transforme alors en caractère accentué. 3 Appuyez plusieurs fois sur la touche Accent jusqu’à ce que le caractère accentué souhaité soit sélectionné, ou sélectionnez-le à l’aide de la touche ou . L’ordre des caractères accentués qui apparaissent à l’écran dépend de la langue sélectionnée sur l’écran LCD. 4 Appuyez sur la touche OK ou Entrée. Le caractère accentué choisi est inséré dans la ligne de texte. • Appuyez sur la touche Esc pour revenir à l’étape précédente. • Consultez le tableau Liste des caractères accentués pour voir la liste de tous les caractères accentués disponibles. 8 Saisie de caractères accentués Caractère a A c C d D e E g G i I k K l L Caractères accentués Caractère n N o O r R s S t T u U y Y z Z Caractères accentués MODIFICATION D’UNE ÉTIQUETTE Liste des caractères accentués Définition des attributs de caractères Définition des attributs de caractères par étiquette À l’aide de la touche Police, vous pouvez sélectionner une police et appliquer des attributs de taille, de largeur, de style, de ligne et d’alignement. 1 1 Appuyez sur la touche Police. Les paramètres actuels s’affichent. 2 Sélectionnez un attribut à l’aide de la touche cet attribut à l’aide de la touche ou . 3 Appuyez sur la touche OK ou Entrée pour appliquer les paramètres. 2 ou , puis définissez une valeur pour Les nouveaux paramètres ne seront PAS appliqués si vous n’appuyez pas sur la touche OK ou Entrée. 3 4 5 6 7 8 Définition des attributs de caractères 9 MODIFICATION D’UNE ÉTIQUETTE • Appuyez sur la touche Esc pour revenir à l’étape précédente. • Appuyez sur la touche Espace pour rétablir la valeur par défaut de l’attribut sélectionné. • Consultez le tableau Options de paramétrage pour voir tous les paramètres disponibles. • Les petits caractères peuvent être difficiles à lire quand certains styles sont appliqués (par exemple, Ombre + Italique). Définition des attributs de caractères pour chaque ligne Quand une étiquette est composée de deux lignes de texte ou davantage, vous pouvez définir différentes valeurs d’attributs des caractères (police, taille, largeur, style, ligne et alignement) pour chaque ligne. Utilisez la touche , , ou pour déplacer le curseur sur la ligne dans laquelle vous souhaitez modifier l’attribut de caractère. Appuyez ensuite sur la touche Shift et sur la touche Police pour afficher les attributs ( sur l’écran indique que vous appliquez désormais cet attribut uniquement à cette ligne spécifique). Quand des valeurs d’attribut différentes sont définies pour chaque ligne, la valeur s’affiche sous la forme ***** lorsque vous appuyez sur la touche Police. Lorsque vous changez le paramètre sur cet écran à l’aide de la touche ou , le même changement est appliqué à toutes les lignes de l’étiquette. 10 Définition des attributs de caractères Attribut Police Valeur Valeur BEL (Belgique) BRU (Bruxelles) ATL (Atlanta) US (États-Unis) ADM (Adams) LA (Los Angeles) SGO (San Diego) Résultat BRN (Brunei) SOF (Sofia) FLO (Floride) GER (Allemagne) CAL (Calgary) LGO (Letter Gothic) Auto Taille Résultat HEL (Helsinki) MODIFICATION D’UNE ÉTIQUETTE Options de paramétrage Quand le mode Auto est sélectionné, le texte est automatiquement adapté afin de pouvoir être imprimé dans la plus grande taille possible pour chaque largeur de ruban. 18pt 1 48pt 12pt 42pt 9pt 2 3 4 36pt 6pt 5 6 24pt 7 8 Définition des attributs de caractères 11 MODIFICATION D’UNE ÉTIQUETTE Attribut Largeur Valeur Résultat Valeur x2 x 2/3 x 3/2 x 1/2 Résultat x1 Style Normal I+Gras (Italique gras) Gras (Gras) I+Cont (Contour italique) Cont. (Contour) I+Omb (Ombre italique) Ombr (Ombre) I+Solid (Italique plein) Solid (Plein) Vrticl (Vertical) Italiq (Italique) OFF Ligne Soulig (Souligné) Barré (Barré) Aligner (Alignement) Gau. Droite Centre Justif (Justifier) • La taille de police réellement imprimée dépend de la largeur du ruban, du nombre de caractères et du nombre de lignes saisies. Une fois que les caractères ont atteint une taille minimum, la police sélectionnée passe par défaut à une police personnalisée basée sur le style Helsinki. Cela permet d’imprimer des étiquettes avec la plus petite taille de texte possible sur des étiquettes étroites ou multi-lignes. • La taille de 6 points ne s'imprime qu'avec la police Helsinki et avec aucun autre type de police. • Les valeurs par défaut apparaissent en gras. 12 Définition des attributs de caractères Lorsque l'attribut « Taille » de la touche Police est réglé sur « Auto » et que l'attribut « Long. » de la touche Étiquette est réglé sur une longueur spécifique, vous pouvez sélectionner la manière de réduire la taille du texte pour qu’il s’adapte à la longueur de l’étiquette. 1 Appuyez sur la touche Menu, sélectionnez « Style auto » à l'aide de la touche , puis appuyez sur la touche OK ou Entrée. 2 Choisissez le style à l’aide de la touche ou ou . Lorsque « Taille du texte » est sélectionné, la taille totale du texte est modifiée pour que le texte tienne dans l´étiquette. Quand « Largeur du texte » est sélectionné, la largeur du texte est réduite à la taille du paramètre « x 1/2 ». (Si une réduction plus importante de la taille est nécessaire afin de mieux adapter le texte à la longueur de l’étiquette sélectionnée, la taille totale du texte sera modifiée après avoir réduit la largeur du texte selon le paramètre « x 1/2 ».) 3 MODIFICATION D’UNE ÉTIQUETTE Définition du Style auto Appuyez sur la touche OK ou Entrée pour appliquer le paramètre. • Appuyez sur la touche Esc pour revenir à l’étape précédente. • Appuyez sur la touche Espace pour régler le style à sa valeur par défaut (« Taille du texte »). Définition du cadre 1 2 Appuyez sur la touche Cadre. Les paramètres actuels s’affichent. Choisissez le cadre à l’aide de la touche ou . 1 Vous pouvez aussi sélectionner le cadre directement en tapant son numéro à l'aide des touches numériques. 2 Appuyez sur la touche OK ou Entrée pour appliquer les paramètres. 4 3 Les nouveaux paramètres ne seront PAS appliqués si vous n’appuyez pas sur la touche OK ou Entrée. 5 6 • Appuyez sur la touche Esc pour revenir à l’étape précédente. • Appuyez sur la touche Espace pour rétablir la valeur par défaut de l’attribut sélectionné. • Consultez le tableau Cadres pour afficher une liste des cadres disponibles. Définition du cadre 7 8 13 MODIFICATION D’UNE ÉTIQUETTE Cadres Attribut Valeur Résultat Valeur OFF 16 01 17 02 18 03 19 04 20 05 21 06 22 07 23 08 24 09 25 10 26 11 27 12 28 13 29 14 30 15 31 Cadre 14 Définition du cadre Résultat Résultat Valeur Résultat MODIFICATION D’UNE ÉTIQUETTE Attribut Valeur 32 50 33 51 34 52 35 53 36 54 37 55 38 56 39 57 40 58 41 59 42 60 43 61 44 62 45 63 3 46 64 4 47 65 48 66 Cadre 1 2 5 6 7 49 67 8 Définition du cadre 15 MODIFICATION D’UNE ÉTIQUETTE Attribut Valeur Résultat Valeur 68 84 69 85 70 86 71 87 72 88 73 89 74 90 75 91 76 92 77 93 78 94 79 95 80 96 81 97 82 98 83 99 Cadre 16 Définition du cadre Résultat Définition de la longueur de l’étiquette Vous pouvez régler la longueur de l’étiquette entre 30 mm et 300 mm. 1 Appuyez sur la touche Étiquette. 2 Sélectionnez « Long. » à l’aide de la touche la touche ou . 3 Appuyez sur la touche OK ou Entrée. ou , puis réglez la valeur à l’aide de • Appuyez sur la touche Esc pour revenir à l’étape précédente. • Appuyez sur la touche Espace pour rétablir la valeur par défaut. • Quand Auto est sélectionné, la longueur de l’étiquette est automatiquement adaptée à la longueur du texte saisi. MODIFICATION D’UNE ÉTIQUETTE Définition de la longueur de l’étiquette 1 2 3 4 5 6 7 8 Définition de la longueur de l’étiquette 17 MODIFICATION D’UNE ÉTIQUETTE Utilisation de modèles Vous pouvez créer rapidement et facilement des étiquettes à des fins diverses, comme des onglets de dossiers, des étiquettes d’équipement, des porte-noms, etc. Il vous suffit de sélectionner une mise en page parmi les modèles, de saisir le texte et d’appliquer la mise en forme souhaitée. Vous pouvez également utiliser des symboles, des icônes et des caractères accentués dans les modèles. Utilisation de modèles – Exemple de création d’une étiquette de suivi 1 Appuyez sur la touche Modèles. Le dernier modèle utilisé s’affiche. 2 Sélectionnez un modèle à l’aide de la touche 3 Appuyez sur la touche OK ou Entrée. 4 Sélectionnez un attribut à l’aide de la touche ou , puis définissez une valeur pour cet attribut à l’aide de la touche ou . 5 Appuyez sur la touche OK ou Entrée. ou . L’écran Régl. Code barre ne s’affiche que lorsqu’une mise en page contenant un code-barres est sélectionnée. 6 Sélectionnez un attribut à l’aide de la touche ou , puis définissez une valeur pour cet attribut à l’aide de la touche ou . L’attribut « Chif.Cont » (chiffre de contrôle) n'est disponible que pour les protocoles CODE39, I-2/5 et CODABAR. 7 Appuyez sur la touche OK ou Entrée. L’écran de saisie du texte du modèle s’affiche. Vous pouvez utiliser le mode Maj lors de la saisie de texte. 18 Utilisation de modèles Saisissez le texte, puis appuyez sur la touche OK ou Entrée. Répétez l’opération pour chaque champ de texte. Une fois tous les champs de texte saisis, le menu d’impression s'affiche lorsque l’on appuie sur la touche OK ou Entrée. 9 Sélectionnez « Imprimer » à l'aide de la touche OK ou Entrée pour afficher l'écran Copies. ou , puis appuyez sur la touche • Cliquez sur « Modifier » pour changer les données du texte ou les paramètres de style. • Sélectionnez « Enregistrer » pour enregistrer l’étiquette dans la mémoire des fichiers. Pour la mémoire de fichiers, consultez « UTILISATION DE LA MÉMOIRE DE FICHIERS » à la page 38. • Sélectionnez « Annuler » pour quitter la fonction Modèle. • Sélectionnez « Options d'impression » pour régler les paramètres d'impression. 10 Sélectionnez le nombre de copies à imprimer à l’aide de la touche ou ou entrez-le directement à l’aide des touches numériques. 11 Appuyez sur la touche OK ou Entrée pour imprimer les étiquettes. « Impr. en cours... Copies » s'affiche pendant l'impression des étiquettes. • Appuyez sur la touche Esc pour revenir à l’étape précédente. • Dans les écrans Style et Régl. Code barre, appuyez sur la touche Espace pour rétablir la valeur par défaut de l’attribut sélectionné. • Consultez le tableau Modèles pour afficher la liste des modèles disponibles. • Si la largeur de la cassette à ruban actuelle ne correspond pas à la largeur définie pour la mise en page sélectionnée, un message d’erreur s’affiche dès que vous essayez d’imprimer l’étiquette. Appuyez sur la touche Esc ou sur une autre touche pour effacer le message d’erreur, puis insérez une cassette de ruban de largeur appropriée. • Si le nombre de caractères saisis dépasse la limite, le message « Texte trop long ! » s’affiche dès que vous appuyez sur la touche OK ou Entrée. Appuyez sur la touche Esc ou sur une autre touche pour effacer le message d’erreur, puis modifiez le texte en réduisant le nombre de caractères. MODIFICATION D’UNE ÉTIQUETTE 8 1 2 3 4 5 6 7 8 Utilisation de modèles 19 MODIFICATION D’UNE ÉTIQUETTE Modèles Attribut Valeur Détails Drapeau 1 (12 mm x 90 mm) Drapeau 2 (12 mm x 90 mm) Nappe 1 (Faire tourner et répéter) Nappe 2 (Faire tourner et répéter) Nom du modèle (24 mm x 39 mm) (18 mm x 39 mm) Dalle (VRT) (12 mm x 70 mm) Classeur 1 Classeur 2 Onglet de dossier Onglet de séparation (Dossier suspendu) (24 mm x 219 mm) (18 mm x 219 mm) (12 mm x 82 mm) (12 mm x 42 mm) Étiquette de suivi (18 mm x 70 mm) 20 Utilisation de modèles Valeur MODIFICATION D’UNE ÉTIQUETTE Attribut Détails Corbeille (18 mm x 76 mm) Étiquette d'équipement (18 mm x 58 mm) Etiquette d'adresse 1 (24 mm x 70 mm) Nom du modèle Etiquette d'adresse 2 (18 mm x 70 mm) Badge Nom 1 (24 mm x 72 mm) Badge Nom 2 (18 mm x 72 mm) Tranche boîte CD 1 Tranche boîte CD 2 1 (6 mm x 113 mm) 2 (3,5 mm x 113 mm) 3 4 5 6 7 8 Utilisation de modèles 21 MODIFICATION D’UNE ÉTIQUETTE Utilisation de mises en page de blocs Vous pouvez créer rapidement et facilement des étiquettes à l'aide de mises en page de blocs prédéfinies. Il vous suffit de sélectionner une mise en page parmi les mises en page de blocs, de saisir le texte et d’appliquer la mise en forme souhaitée. Utilisation de mises en page de bloc 1 Appuyez sur la touche Mises en page blocs. 2 Sélectionnez une largeur de ruban à l’aide de la touche 3 Appuyez sur la touche OK ou Entrée. Si la largeur du ruban reste la même, la dernière mise en page de blocs sélectionnée s’affiche. Lorsque la largeur de ruban est modifiée, la mise en page par défaut pour la nouvelle largeur de ruban s’affiche. 4 Sélectionnez une mise en page de blocs à l’aide de la touche 5 Appuyez sur la touche OK ou Entrée. 6 Sélectionnez un attribut à l’aide de la touche ou , puis définissez une valeur pour cet attribut à l’aide de la touche ou . Appuyez sur la touche Espace pour rétablir la valeur par défaut de l’attribut sélectionné. 7 Appuyez sur la touche OK ou Entrée. L’écran de saisie de texte pour la mise en page de bloc s’affiche. Vous pouvez utiliser le mode Maj lors de la saisie de texte. 8 22 Saisissez le texte, puis appuyez sur la touche OK ou Entrée. Répétez l’opération pour chaque champ de texte. Une fois tous les champs de texte renseignés, appuyez sur OK ou Entrée pour afficher le menu d’impression. Utilisation de mises en page de blocs ou . ou . Sélectionnez « Imprimer » à l'aide de la touche OK ou Entrée pour afficher l'écran Copies. ou , puis appuyez sur la touche • Cliquez sur « Modifier » pour changer les données du texte ou les paramètres de style. • Sélectionnez « Enregistrer » pour enregistrer l’étiquette dans la mémoire des fichiers. Pour la mémoire de fichiers, consultez « UTILISATION DE LA MÉMOIRE DE FICHIERS » à la page 38. • Sélectionnez « Annuler » pour quitter la fonction Mises en page de blocs. • Cliquez sur « Modifier mise en page » pour utiliser une autre mise en page. • Sélectionnez « Options d'impression » pour régler les paramètres d'impression. 10 Sélectionnez le nombre de copies à imprimer à l’aide de la touche ou ou entrez-le directement à l’aide des touches numériques. 11 Appuyez sur la touche OK ou Entrée pour imprimer les étiquettes. « Impr. en cours... Copies » s’affiche pendant l’impression des étiquettes. MODIFICATION D’UNE ÉTIQUETTE 9 • Appuyez sur la touche Esc pour revenir à l’étape précédente. • Consultez le tableau Mises en page de blocs pour afficher la liste des mises en pages de blocs disponibles. • Si la largeur de la cassette à ruban actuelle ne correspond pas à la largeur définie pour la mise en page sélectionnée, un message d’erreur s’affiche dès que vous essayez d’imprimer l’étiquette. Appuyez sur la touche Esc ou sur une autre touche pour effacer le message d’erreur, puis insérez une cassette de ruban de largeur appropriée. 1 2 Mises en page de blocs Attribut Valeur 3 Détails 4 2LigneA 24mm 5 6 2LigneB 7 3Ligne 8 Utilisation de mises en page de blocs 23 MODIFICATION D’UNE ÉTIQUETTE Attribut Valeur 1+2LigneA 1+2LigneB 24mm 1+3Ligne 1+4Ligne 1+5Ligne 2LigneA 2LigneB 3Ligne 18mm 1+2LigneA 1+2LigneB 1+3Ligne 1+4Ligne 1+5Ligne 24 Utilisation de mises en page de blocs Détails Valeur Détails 2LigneA 2LigneB 12mm 3Ligne 1+2Ligne 2LigneA 9mm MODIFICATION D’UNE ÉTIQUETTE Attribut 2LigneB 1+2Ligne 6mm 1+2Ligne Création d’une étiquette de code-barres La fonction Code bar. vous permet de créer des étiquettes de codes-barres utilisées avec les caisses enregistreuses, les systèmes de contrôle des stocks et d’autres systèmes de lecture des codes-barres, voire même des étiquettes d’inventaire dans un système de gestion des ressources. • La P-touch n’est pas conçu exclusivement pour créer des étiquettes de codes à barres. Vérifiez toujours que le lecteur de codes-barres peut lire les étiquettes de codesbarres. • Pour obtenir de meilleurs résultats, imprimez les étiquettes de codes-barres à l’encre noire sur du ruban blanc. Il est possible que certains lecteurs de codes-barres ne puissent pas lire les étiquettes de codes-barres créées à l’aide d’un ruban ou d’encre coloré. • Dans la mesure du possible, utilisez le paramètre « Grand » pour « Largeur ». Il est possible que certains lecteurs de codes-barres ne puissent pas lire les étiquettes de codes-barres créées avec le paramètre « Petit ». • Imprimer en continu un grand nombre d’étiquettes avec des codes-barres peut faire surchauffer la tête d’impression et donc affecter la qualité de l’impression. 1 2 3 4 5 6 7 8 Création d’une étiquette de code-barres 25 MODIFICATION D’UNE ÉTIQUETTE Configuration des paramètres de codes-barres et saisie de données de codes-barres 1 Appuyez sur la touche Code-barres. Une étiquette peut contenir au maximum cinq codes-barres. 2 Sélectionnez un attribut à l’aide de la touche cet attribut à l’aide de la touche ou . ou , puis définissez une valeur pour Les caractères peuvent ne pas apparaître sous le code-barres même quand « Activé » est sélectionné pour « Sous# » selon la largeur du ruban utilisé, le nombre de lignes saisi ou les paramètres de style de caractères actuels. 3 Appuyez sur la touche OK ou Entrée pour appliquer les paramètres. Les nouveaux paramètres ne seront PAS appliqués si vous n’appuyez pas sur la touche OK ou Entrée. 4 Entrez les données des codes-barres. Vous pouvez entrer des caractères spéciaux dans le code-barres lorsque vous utilisez les protocoles CODE39, CODE128, CODABAR et GS1-128. Si vous n’utilisez pas de caractères spéciaux, passez à l’étape 7. 5 Appuyez sur la touche Symbole. Une liste des caractères disponibles pour le protocole actif s’affiche. 6 Sélectionnez un caractère à l’aide de la touche ou , puis appuyez sur la touche OK ou Entrée pour insérer le caractère dans les données de code-barres. 7 Appuyez sur la touche OK ou Entrée pour insérer le codebarres dans l'étiquette. Le code-barres s’affiche sur l’écran de saisie du texte. • L’attribut « Chif.Cont » (chiffre de contrôle) n'est disponible que pour les protocoles CODE39, I-2/5 et CODABAR. • Appuyez sur la touche Esc pour revenir à l’étape précédente. • Appuyez sur la touche Espace pour rétablir la valeur par défaut de l’attribut sélectionné. • Consultez le tableau des Paramètres des codes-barres pour afficher la liste des paramètres disponibles. 26 Création d’une étiquette de code-barres Attribut Valeur CODE39, CODE128, EAN-8, EAN-13, GS1-128 (UCC/EAN-128), UPC-A, UPC-E, I-2/5 (ITF), CODABAR Protocole Petit Largeur Grand Sous# (caractères imprimés sous le code-barres) Activé Désactivé Désactivé Chif.Cont (chiffre de contrôle) MODIFICATION D’UNE ÉTIQUETTE Paramètres des codes-barres Activé (uniquement disponible pour les protocoles CODE39, I-2/5 et CODABAR) Liste des caractères spéciaux CODE39 Code 1 2 3 4 5 6 7 Caractère spécial (ESPACE) CODABAR Code 1 2 3 4 5 6 Caractère spécial 1 2 3 4 5 6 7 8 Création d’une étiquette de code-barres 27 MODIFICATION D’UNE ÉTIQUETTE CODE128, GS1-128 (UCC/EAN-128) Code Caractère spécial Code Caractère spécial Code Caractère spécial 1 (ESPACE) 25 49 DC3 2 26 50 DC4 3 27 51 NAK 4 28 52 SYN 5 29 NUL 53 ETB 6 30 54 CAN 7 31 SOH 55 EM 8 32 STX 56 SUB 9 33 ETX 57 ESC 10 34 EOT 58 11 35 ENQ 59 FS 12 36 ACK 60 13 37 BEL 61 GS 14 38 BS 62 15 39 HT 63 RS 16 40 LF 64 17 41 VT 65 US 18 42 FF 66 DEL 19 43 CR 67 FNC3 20 44 SO 68 FNC2 21 45 SI 69 FNC4 22 46 DLE 70 FNC1 23 47 DC1 24 48 DC2 Modification et suppression d’un code-barres • Pour modifier des paramètres et données de codes-barres, placez le curseur sous la marque du code-barres sur l’écran de saisie des données, puis ouvrez l’écran Régl. Code barre. Consultez la section « Configuration des paramètres de codes-barres et saisie de données de codes-barres » à la page 26. • Pour supprimer un code-barres d’une étiquette, positionnez le curseur à droite de la marque du code-barres sur l’écran de saisie des données, puis appuyez sur la touche Retour arrière. 28 Création d’une étiquette de code-barres IMPRESSION D’ÉTIQUETTES La fonction de Prévisualisation vous permet de vérifier la mise en page de l’étiquette et le type du ruban installé avant d’imprimer. 1 Appuyez sur la touche Prévisualisation. Une image de l’étiquette s’affiche à l’écran. 1. La barre indique la position de la partie actuellement affichée de l'étiquette. 2. La largeur du ruban de la cassette installée et la longueur de l'étiquette sont indiquées comme suit : Largeur du ruban x longueur de l'étiquette 3. Les informations relatives à la cassette de ruban installée sont 1 3 2 détectées et indiquées. La première ligne indique la couleur des caractères et la deuxième ligne indique la couleur du ruban. Appuyez sur la touche ou pour faire défiler l’aperçu vers la gauche ou la droite. Appuyez sur la touche ou pour modifier le grossissement de l’aperçu. IMPRESSION D’ÉTIQUETTES Prévisualisation des étiquettes • Appuyez sur la touche Esc, OK ou Entrée pour revenir à l’écran de saisie de texte. • Pour faire défiler l’aperçu vers la gauche ou vers la droite, appuyez sur la touche Shift puis sur la touche ou . • Pour imprimer l’étiquette directement à partir de l’écran de prévisualisation, appuyez sur la touche Imprimer ou ouvrez l’écran des options d’impression et sélectionnez une option d’impression. Consultez la section « Impression d’une étiquette » ci-dessous pour en savoir plus. • L’aperçu avant impression est une image générée de l’étiquette et peut différer de l’étiquette réelle imprimée. • La couleur des caractères et la couleur du ruban ne peuvent pas être détectées pour certaines cassettes de ruban. Impression d’une étiquette 1 Après avoir saisi et mis en forme le texte, vous pouvez imprimer vos étiquettes. Les options d’impression incluent l’impression de copies individuelles et multiples, la numérotation séquentielle et l’impression en miroir. • Ne tirez pas sur l’étiquette qui sort de la fente de sortie du ruban. Cela provoquerait en effet la décharge du ruban encreur avec le ruban, et rendrait le ruban inutilisable. • Ne bloquez pas la fente de sortie du ruban pendant l’impression ou l’avance du ruban. Cela provoquerait en effet un bourrage du ruban. • Assurez-vous qu’il reste suffisamment de ruban lorsque vous imprimez plusieurs étiquettes en continu. Si vous manquez de ruban, réduisez le nombre de copies, imprimez une seule étiquette à la fois ou remplacez la cassette de ruban. • Un ruban rayé indique la fin de la cassette. Si cela arrive lors de l’impression, appuyez sur la touche Alimentation pour mettre la P-touch hors tension. Vous risquez d’endommager la P-touch si vous essayez d’imprimer avec une cassette de ruban vide. Prévisualisation des étiquettes 2 3 4 5 6 7 8 29 IMPRESSION D’ÉTIQUETTES Impression de plusieurs copies Cette fonction vous permet d’imprimer jusqu’à 99 exemplaires de la même étiquette. 1 Vérifiez que la cassette de ruban appropriée a été insérée et qu’elle est prête à imprimer. 2 Appuyez sur la touche Imprimer et sélectionnez le nombre de copies à imprimer à l’aide de la touche ou , ou entrez-le directement à l’aide des touches numériques. Maintenez la touche copies. 3 ou enfoncée pour modifier rapidement le nombre de Appuyez sur la touche OK ou Entrée. « Impr. en cours... Copies » s’affiche pendant l’impression des étiquettes. Si vous sélectionnez une option de coupe automatique lors de l'impression de plusieurs copies d'une étiquette, un message s'affiche pour vous inviter à confirmer si vous voulez que chaque étiquette soit coupée après impression. Pour désactiver l'affichage du message, appuyez sur la touche Menu, sélectionnez « Pause découpe » à l'aide de la touche ou , puis appuyez sur la touche OK ou Entrée. Sélectionnez « Dés. » à l'aide de la touche ou et appuyez sur la touche OK ou Entrée. • Appuyez sur la touche Esc pour revenir à l’étape précédente. • Les chiffres affichés à l’écran pendant l’impression indiquent le « décompte/nombre de copies définies ». • Appuyez sur la touche Espace lors de la définition du nombre de copies pour rétablir la valeur par défaut qui est 01. Retirez les étiquettes dès qu'elles sont coupées pour qu'elles ne restent pas dans la fente de sortie du ruban. Étiquettes à numérotation automatique À l’aide de la fonction de numérotation, vous pouvez créer un jeu d’étiquettes numérotées de façon séquentielle à partir d’un format unique d’étiquette. (Jusqu'à 99 étiquettes peuvent être numérotées.) 1 Vérifiez que la cassette de ruban appropriée a été insérée et qu’elle est prête à imprimer. 2 Appuyez sur la touche Options d’impression et sélectionnez « Numérotat. » à l'aide de la touche ou . 3 Appuyez sur la touche OK ou Entrée. Pour appliquer la numérotation automatique à un code-barres, sélectionnez-le ici. Après avoir choisi le code-barres, vous serez invité à entrer le nombre d’étiquettes à imprimer (étape 6). 30 Impression d’une étiquette Déplacez le curseur sur le premier caractère à incrémenter dans la séquence de numérotation, puis appuyez sur la touche OK ou Entrée. 5 Déplacez le curseur sur le dernier caractère à incrémenter dans la séquence de numérotation, puis appuyez sur la touche OK ou Entrée. Le nombre d’étiquettes à imprimer s’affiche. 6 Sélectionnez le nombre d’étiquettes à imprimer à l’aide de la touche ou , ou saisissez-le directement à l’aide de la touche numérique. IMPRESSION D’ÉTIQUETTES 4 Maintenez la touche ou enfoncée pour modifier rapidement le nombre de copies. 7 Appuyez sur la touche OK ou Entrée. Les étiquettes sont imprimées. Alors que chaque étiquette s’imprime, le nombre de copies imprimées est affiché. • Appuyez sur la touche Esc pour revenir à l’étape précédente. • Les chiffres affichés à l’écran pendant l’impression indiquent le « décompte/nombre de copies ». • Appuyez sur la touche Espace lors de la sélection du nombre de copies pour rétablir la valeur par défaut qui est 01. • La numérotation automatique peut également s’appliquer aux codes-barres. Lorsqu’un code-barres contient une séquence de numérotation automatique, aucun autre champ de l’étiquette ne peut contenir une autre séquence de numérotation automatique. • La partie automatiquement numérotée de l’étiquette est incrémentée après l’impression de chaque étiquette. • Une seule séquence de numérotation automatique peut être utilisée dans une étiquette. • Tout autre symbole ou caractère non alphanumérique dans la séquence de numérotation automatique est ignoré. • Une séquence de numérotation automatique ne peut contenir que cinq caractères au maximum. 1 2 • Les lettres et les nombres augmentent comme indiqué ci-dessous : 01...90... AB...ZA... ab...za... A0A1...A9B0... Des espaces (affichés sous la forme de tirets de soulignement « _ » dans l’exemple ci-dessous) peuvent être utilisés pour ajuster l’espacement entre les caractères ou pour contrôler le nombre de chiffres à imprimer. _910...9900... _ZAA...ZZAA... 1_92_0...9_90_0... 3 Impression d’une étiquette 31 4 5 6 7 8 IMPRESSION D’ÉTIQUETTES Impression en miroir À l’aide de la fonction d’impression en miroir, il est possible de créer des étiquettes dont le texte est imprimé à l’envers, de sorte qu’elles puissent être lues de l’autre côté si apposées sur une vitre ou tout autre matériau transparent. 1 Vérifiez que la cassette de ruban appropriée a été insérée et qu’elle est prête à imprimer. 2 Appuyez sur la touche Options d’impression et sélectionnez « Miroir » à l'aide de la touche ou . 3 Appuyez sur la touche OK ou Entrée. Le message « Imprimer OK ? » s’affiche. 4 Appuyez sur la touche OK ou Entrée. « Impr. en cours... Copies » s’affiche pendant l’impression des étiquettes. • Appuyez sur la touche Esc pour revenir à l’étape précédente. • Le texte doit être imprimé sur un ruban transparent si la fonction d’impression en miroir est utilisée. • Les fonctions de numérotation automatique et de copie ne peuvent pas être utilisées avec la fonction d’impression en miroir. Options de coupe du ruban Les options de coupe du ruban vous permettent de spécifier comment les étiquettes seront avancées et coupées lors de leur impression. En particulier, les options « Chaîne » et « Non coupé » permettent de réduire notablement la quantité de ruban gaspillée grâce à l'utilisation de marges plus petites et à l'élimination des parties vierges coupées entre les étiquettes. 1 Appuyez sur la touche Étiquette. 2 Sélectionnez « Option Coupe » à l’aide de la touche l’aide de la touche ou . 3 Appuyez sur la touche OK ou Entrée pour appliquer les paramètres. ou , puis réglez la valeur à Les nouveaux paramètres ne seront PAS appliqués si vous n’appuyez pas sur la touche OK ou Entrée. • Appuyez sur la touche Esc pour revenir à l’étape précédente. • Consultez le tableau Options de coupe du ruban pour afficher la liste de tous les paramètres disponibles. 32 Options de coupe du ruban Paramètres Grnde marge Petite marge Description Coupe automatiquement le ruban après l’impression de chaque étiquette en laissant une marge de 24,5 mm à chaque extrémité. Coupe automatiquement un morceau de ruban vierge avant d’imprimer la première étiquette, puis coupe le ruban après l’impression de chaque étiquette en laissant une marge de 2 mm à chaque extrémité des étiquettes. • Coupe automatiquement un morceau de ruban vierge avant d’imprimer la première étiquette, puis coupe le ruban après l’impression de chaque étiquette en laissant une marge de 2 mm à chaque extrémité des Chaîne étiquettes. • Le ruban n’est pas avancé et coupé après l’impression de la dernière étiquette. Appuyez sur la touche Avance&Coup pour entraîner et couper le ruban. • Sélectionnez ce paramètre pour imprimer plusieurs copies d'une étiquette lorsque vous ne voulez pas couper chaque étiquette après son impression ou lorsque vous utilisez un ruban textile ou d'autres rubans spéciaux qui ne peuvent être coupés par le coupe-ruban du P-touch. • Une fois l'étiquette imprimée, le ruban n'est ni Non coupé entraîné, ni coupé. • Appuyez sur la touche Avance&Coup pour entraîner et couper le ruban. • Lorsque vous utilisez des rubans spéciaux qui ne peuvent pas être coupés par le coupe-ruban du P-touch, retirez la cassette de ruban du P-touch et coupez l'étiquette avec des ciseaux. Exemple ABC 24,5mm ABC 24,5mm ABC 2mm ABC IMPRESSION D’ÉTIQUETTES Options de coupe du ruban 2mm 24,5mm ABC 2mm ABC 2mm 24,5mm ABC AB 24,5mm 4mm 1 2 3 4 5 6 7 8 Options de coupe du ruban 33 IMPRESSION D’ÉTIQUETTES Paramètres Description Exemple • Sélectionner ce paramètre lors de l’utilisation • Lorsque plusieurs copies sont imprimées d’un ruban spécial. en une fois : • Lorsque vous utilisez du ruban textile, sélectionnez l'option de coupe « Non coupé » avant d'imprimer. Après l’impression, retirez la ABC ABC ABC cassette de ruban du P-touch et coupez le 24,5mm 4mm 4mm ruban avec des ciseaux. • Lorsqu'une étiquette est imprimée deux fois : Ruban spécial 1 2 ABC ABC 24,5mm 26,5mm 1. 1re impression 2. 2e impression Réglage de la longueur de l’étiquette Vous pouvez régler la longueur de l’étiquette imprimée selon une plage de réglage de -3 à +3. 1 Appuyez sur la touche Réglage. 2 Sélectionnez « Long. étiquet. » à l’aide de la touche ou , puis définissez la valeur à l’aide de la touche ou . 3 Appuyez sur la touche OK ou Entrée pour appliquer le paramètre. • Appuyez sur la touche Esc pour revenir à l’étape précédente. • Appuyez sur la touche Espace pour rétablir la valeur par défaut. • Un niveau correspond à environ 1 % de la longueur totale de l'étiquette. 34 Réglage de la longueur de l’étiquette 1 Si nécessaire, découpez l’étiquette imprimée à la forme et à la longueur souhaitées à l’aide de ciseaux, etc. 2 Décollez le support envers de l’étiquette. 3 Positionnez l’étiquette et appuyez fermement de haut en bas avec un doigt afin de l’appliquer. IMPRESSION D’ÉTIQUETTES Application des étiquettes • La plupart des rubans TZe sont munis d'un support envers pratique que l'on peut casser puis décoller. Pour l’ôter, il vous suffit de plier l’étiquette dans le sens de la longueur, avec le texte tourné vers l’intérieur, afin d’exposer les bords internes du support envers. Décollez ensuite le support envers, un morceau à la fois. • Les étiquettes peuvent avoir des difficultés à adhérer aux surfaces humides, sales ou irrégulières. Les étiquettes peuvent facilement se décoller de ce genre de surfaces. • Veillez à lire les instructions fournies avec les rubans textiles ou fortement adhésifs ou d’autres rubans spéciaux et respectez toutes les précautions mentionnées. • Nous vous recommandons d'utiliser des ciseaux pour couper le tube thermorétractable. Impression depuis la collection d’étiquettes Impression d’une étiquette à partir de la collection d’étiquettes enregistrée dans la P-touch La liste de la page suivante montre les nombreuses étiquettes enregistrées dans votre collection d’étiquettes. L’impression de ces étiquettes préconçues vous fait gagner du temps. Pour télécharger de nouveaux modèles d'étiquette, visitez le Brother Solutions Center à l'adresse : http://solutions.brother.com Pour plus de détails, consultez « Téléchargement d'une nouvelle catégorie de collection d'étiquettes (Windows® seulement) » à la page 48. 1 Appuyez sur la touche Collection d’étiquettes. 2 Sélectionnez la langue de l’étiquette à imprimer à l’aide de la touche ou , puis appuyez sur la touche OK ou Entrée. La langue peut être sélectionnée parmi les langues suivantes : « Allemand », « Anglais (États-Unis) », « Anglais (Royaume-Uni) », « Croate », « Danois », « Espagnol (Espagne) », « Espagnol (États-Unis) », « Finnois », « Français », « Français (Canada) », « Hongrois », « Italien », « Néerlandais », « Norvégien », « Polonais », « Portugais », « Portugais (Brésil) », « Roumain », « Slovaque », « Slovène », « Suédois », « Tchèque », « Turc » ou « Autres ». Si vous téléchargez une collection d'étiquettes pour une langue qui n'est pas prédéfinie dans la P-touch, la mention « Autres » s'affiche à la fin des langues disponibles. Pour utiliser ces étiquettes, sélectionnez « Autres ». Application des étiquettes 1 2 3 4 5 6 7 8 35 IMPRESSION D’ÉTIQUETTES 3 Sélectionnez la catégorie à l'aide de la touche ou , puis appuyez sur la touche OK ou Entrée. Consultez la Liste des collections d’étiquettes pour afficher toutes les étiquettes disponibles. 4 La première image d’étiquette s'affiche. Sélectionnez une étiquette à l'aide de la touche ou , puis appuyez sur la touche OK ou Entrée. Pour ajouter l’étiquette à vos « Favoris», sélectionnez « Ajouter aux favoris » à l’aide de la touche ou , puis appuyez sur la touche OK ou Entrée pour enregistrer l’image de l’étiquette sélectionnée dans la catégorie Favoris. L’enregistrement des images d’étiquette que vous utilisez le plus souvent vous permet de les afficher facilement et rapidement dès que nécessaire. 5 Sélectionnez « Imprimer » à l'aide de la touche ou , puis appuyez sur la touche OK ou Entrée. Seul un ruban de 12 mm, 18 mm ou 24 mm peut être utilisé pour la collection d'étiquettes. 6 Sélectionnez le nombre de copies à imprimer à l’aide de la touche le directement à l’aide des touches numériques. 7 Appuyez sur la touche OK ou Entrée pour imprimer les étiquettes. « Impr. en cours... Copies » s’affiche pendant l’impression des étiquettes. Liste des collections d’étiquettes Catégorie Fichiers Signal. Bureau * Les étiquettes ne sont présentées qu’à des fins d’illustration. 36 Impression depuis la collection d’étiquettes Étiquette ou , ou entrez- Étiquette Communication IMPRESSION D’ÉTIQUETTES Catégorie Attention Vente * Les étiquettes ne sont présentées qu’à des fins d’illustration. 1 2 3 4 5 6 7 8 Impression depuis la collection d’étiquettes 37 UTILISATION DE LA MÉMOIRE DE FICHIERS Vous pouvez stocker jusqu’à 50 de vos étiquettes les plus utilisées dans la mémoire des fichiers. Chaque étiquette est stockée dans un fichier, vous permettant de récupérer rapidement et facilement l’étiquette dont vous avez besoin. Quand la mémoire des fichiers est pleine, vous devrez écraser l’un des fichiers stockés chaque fois que vous voulez enregistrer un nouveau fichier. Stockage d’une étiquette dans la mémoire 1 Après avoir saisi le texte et mis en forme l’étiquette, appuyez sur la touche Fichier et sélectionnez « Enregistrer » à l'aide de la touche ou . 2 Appuyez sur la touche OK ou Entrée. Un numéro de fichier s’affiche. Si une étiquette est déjà stockée dans le numéro de fichier, le texte de l'étiquette s'affiche également. 3 Sélectionnez un numéro de fichier à l’aide de la touche ou , puis appuyez sur la touche OK ou Entrée pour enregistrer l’étiquette dans le numéro de fichier sélectionné. Le fichier est enregistré et l’écran revient à l’écran de saisie du texte. Si un fichier est déjà stocké dans le numéro sélectionné, les données sont écrasées par le fichier que vous essayez d’enregistrer. • Appuyez sur la touche Esc pour revenir à l’étape précédente. • Vous pouvez enregistrer jusqu’à 280 caractères dans un fichier. Le nombre de caractères pouvant être enregistrés peut toutefois varier, par exemple lors de la saisie de symboles. • Pour enregistrer une étiquette créée à l’aide de modèles ou de mises en page de blocs, consultez la section « Utilisation de modèles » à la page 18 ou « Utilisation de mises en page de blocs » à la page 22. Ouverture d’un fichier d’étiquette stocké 1 Appuyez sur la touche Fichier et sélectionnez « Ouvrir » à l'aide de la touche ou . 2 Appuyez sur la touche OK ou Entrée. Le numéro de fichier d’une étiquette stockée s’affiche. Le texte de l’étiquette est également affiché pour identifier l’étiquette. 3 Sélectionnez un numéro de fichier à l’aide de la touche ou , puis appuyez sur la touche OK ou Entrée pour ouvrir le fichier sélectionné. Le fichier s’ouvre et apparaît sur l’écran de saisie du texte. Appuyez sur la touche Esc pour revenir à l’étape précédente. 38 Stockage d’une étiquette dans la mémoire 1 Appuyez sur la touche Fichier et sélectionnez « Imprimer » à l'aide de la touche ou . 2 Appuyez sur la touche OK ou Entrée. Le numéro de fichier de l'étiquette stockée s’affiche. Le texte de l’étiquette est également affiché pour identifier l’étiquette. 3 Sélectionnez un numéro de fichier à l’aide de la touche ou , puis appuyez sur la touche Imprimer, OK ou Entrée pour afficher l'écran Copies. 4 Sélectionnez le nombre de copies à imprimer à l’aide de la touche le directement à l’aide des touches numériques. 5 Appuyez sur la touche OK ou Entrée pour imprimer les étiquettes. « Impr. en cours... Copies » s’affiche pendant l’impression des étiquettes. ou , ou entrez- UTILISATION DE LA MÉMOIRE DE FICHIERS Impression d’un fichier d’étiquette stocké • Appuyez sur la touche Esc pour revenir à l’étape précédente. • Le message « Pas de texte ! » s’affiche quand vous essayez d’imprimer un fichier ne contenant pas de texte. Suppression d’un fichier d’étiquette stocké 1 Appuyez sur la touche Fichier et sélectionnez « Supprimer » à l'aide de la touche ou . 2 Appuyez sur la touche OK ou Entrée. Le numéro de fichier de l'étiquette stockée s’affiche. Le texte de l’étiquette est également affiché pour identifier l’étiquette. 1 3 Sélectionnez un numéro de fichier à l’aide de la touche touche OK ou Entrée. Le message « Supprimer ? » s’affiche. 3 4 Appuyez sur la touche OK ou Entrée pour supprimer le fichier. Le fichier est supprimé et l’écran revient à l’écran de saisie du texte. ou , puis appuyez sur la Appuyez sur la touche Esc pour annuler la suppression du fichier et revenir à l’écran précédent. 2 4 5 6 7 8 Impression d’un fichier d’étiquette stocké 39 UTILISATION DES LOGICIELS P-TOUCH Pour utiliser votre P-touch avec votre ordinateur, vous devez installer P-touch Editor et le pilote d'imprimante. Pour plus d'informations sur l'installation des logiciels P-touch, reportezvous au Guide de démarrage rapide. Utilisation de P-touch Editor Reportez-vous aux procédures ci-dessous pour le système d'exploitation de votre ordinateur. Dans les copies d'écran, la mention « XX-XXXX » représente le numéro de modèle du P-touch. Pour télécharger les dernières versions du pilote d'imprimante et des logiciels, visitez le site web Brother Solutions Center : http://solutions.brother.com Utilisation de P-touch Editor (pour Windows®) Lancement de P-touch Editor 1 40 Pour Windows Vista®/Windows® 7 À partir du bouton Démarrer, cliquez sur [Tous les programmes][Brother P-touch]-[P-touch Editor 5.1]. Au lancement de P-touch Editor, indiquez si vous voulez créer une nouvelle mise en page ou ouvrir une mise en page existante. Utilisation de P-touch Editor • Vous pouvez aussi lancer P-touch Editor à l'aide d'un raccourci si vous avez choisi de créer des raccourcis au moment de l'installation. • Icône de raccourci sur le bureau : double-cliquez pour lancer P-touch Editor • Icône de raccourci dans la barre de lancement rapide : cliquez pour lancer P-touch Editor • Pour changer le mode de fonctionnement de P-touch Editor au lancement, cliquez sur [Outils]-[Options] dans la barre de menu de P-touch Editor pour afficher la boîte de dialogue [Options]. Sélectionnez [Options générales] et le paramètre souhaité dans la zone de liste [Opérations] sous [Configuration du démarrage]. Le paramètre par défaut est [Afficher une nouvelle vue]. 2 UTILISATION DES LOGICIELS P-TOUCH Pour Windows® 8 Cliquez sur [P-touch Editor 5.1] dans l'écran [Accueil]/[Applications] ou doublecliquez sur [P-touch Editor 5.1] sur le bureau. Au lancement de P-touch Editor, indiquez si vous voulez créer une nouvelle mise en page ou ouvrir une mise en page existante. Sélectionnez une option dans l'écran. 4 3 1 2 1 1. Pour créer une nouvelle mise en page, cliquez sur le bouton [Nouvelle mise en page]. 2. Pour créer une nouvelle mise en page à l'aide d'une mise en page prédéfinie, sélectionnez le bouton de la catégorie souhaitée. 3. Pour relier une mise en page prédéfinie à une base de données, cochez la case en regard de [Connexion base de données]. 4. Pour ouvrir une mise en page existante, cliquez sur [Ouvrir]. 2 3 4 5 6 7 8 Utilisation de P-touch Editor 41 UTILISATION DES LOGICIELS P-TOUCH Modes d'utilisation P-touch Editor possède trois modes d'utilisation différents : le mode [Express], le mode [Professional] et le mode [Snap]. Vous pouvez facilement passer d'un mode à l'autre à l'aide des boutons de sélection de mode. [Express] Ce mode vous permet de créer rapidement et facilement des mises en page contenant du texte et des images. L'écran du mode [Express] est expliqué ci-dessous. 1 2 4 6 7 1. 2. 3. 4. 5. 6. 7. 42 Barre de menus Barre de commandes Barre d'outils Dessin/Édition Barre des propriétés Fenêtre Mise en page Fenêtre Base de données Boutons de sélection de mode Utilisation de P-touch Editor 3 5 1 2 3 4 5 8 UTILISATION DES LOGICIELS P-TOUCH [Professional] Ce mode vous permet de créer des mises en page à l'aide d'une palette étendue d'outils et d'options avancées. L'écran du mode [Professional] est expliqué ci-dessous. 6 7 1. 2. 3. 4. 5. 6. 7. 8. Barre de menus Barre d'outils standard Palette des propriétés Barre d'outils Dessin/Édition Fenêtre Mise en page Fenêtre Base de données Boutons de sélection de mode Barre latérale 1 2 3 4 5 6 7 8 Utilisation de P-touch Editor 43 UTILISATION DES LOGICIELS P-TOUCH [Snap] Ce mode vous permet de capturer la totalité ou une partie du contenu de l'écran de votre ordinateur, de l'imprimer en tant qu'image et de l'enregistrer pour une utilisation ultérieure. 1 Cliquez sur le bouton de sélection de mode [Snap]. La boîte de dialogue [Description du mode Snap] s'affiche. 2 Cliquez sur [OK]. La palette du mode [Snap] s'affiche. • Si vous cochez la case [Ne plus afficher cette boîte de dialogue] dans la boîte de dialogue [Description du mode Snap], vous basculerez la prochaine fois sur le mode [Snap] sans que la boîte de dialogue ne s'affiche. • Pour Windows Vista® / Windows® 7 Vous pouvez aussi lancer P-touch Editor dans le mode [Snap] en cliquant sur le bouton Démarrer -[Tous les programmes]-[Brother P-touch]-[P-touch Editor 5.1 (Mode Snap)]. • Pour Windows® 8 Vous pouvez aussi lancer P-touch Editor dans le mode [Snap] en cliquant sur [P-touch Editor 5.1 (Mode Snap)] sur l'écran [Accueil]/[Applications]. Utilisation de P-touch Editor (pour Macintosh) Lancement de P-touch Editor 1 Double-cliquez sur l'icône [P-touch Editor] sur le bureau. La méthode suivante peut être également utilisée pour lancer P-touch Editor. Double-cliquez sur [Macintosh HD] - [Applications] - [P-touch Editor], puis sur l'îcône de l'application [P-touch Editor]. P-touch Editor se lance. Modes d'utilisation Mode Standard Ce mode vous permet de créer facilement des étiquettes comportant du texte et des images. La fenêtre de mise en page se compose des sections suivantes : 44 Utilisation de P-touch Editor 4 3 UTILISATION DES LOGICIELS P-TOUCH 1 2 5 1. 2. 3. 4. 5. Barre de commandes Barre d'outils Dessin/Édition Inspecteur Fenêtre Mise en page Fenêtre Base de données Mode Snap Avec ce mode, vous pouvez capturer l'écran, l'imprimer en tant qu'image et l'enregistrer pour une utilisation future. Pour lancer le mode Snap, procédez comme suit : 1 Lorsque vous cliquez sur [Mode Snap], la boîte de dialogue [Description du mode Snap] s'affiche. Cliquez sur [OK]. 1 2 3 Si vous sélectionnez [Ne plus afficher cette boîte de dialogue], vous basculerez directement dans le mode Snap la prochaine fois. 4 5 6 2 7 Le mode Snap s'affiche. 8 Utilisation de P-touch Editor 45 UTILISATION DES LOGICIELS P-TOUCH Mise à jour de P-touch Editor Vous pouvez effectuer une mise à niveau vers la dernière version à l'aide du logiciel P-touch Update Software. Dans les étapes suivantes, nous utiliserons XX-XXXX. « XX-XXXX » doit être interprété comme le nom de votre P-touch. • Vous devez être connecté à Internet pour lancer le logiciel P-touch Update Software. • Le logiciel et le contenu de ce manuel pourraient donc être différents. • Lors de l’installation du logiciel P-touch Update Software, une icône s'installe sur le bureau pour faciliter votre tâche. • Ne coupez pas l'alimentation électrique lors d'un transfert de données ou d'une mise à jour du logiciel. Mise à jour du logiciel P-touch Editor Software (pour Windows®) Pour utiliser le logiciel P-touch Update Software, il est nécessaire de l’installer à partir du CD-ROM fourni. Vous pouvez aussi télécharger le logiciel à partir du site Brother Solutions Center (http://solutions.brother.com). 1 Pour Windows Vista®/Windows® 7 Double-cliquez sur l'icône [P-touch Update Software]. La méthode suivante peut être également utilisée pour lancer le logiciel P-touch Update Software. Cliquez sur le bouton Démarrer, puis sélectionnez [Tous les programmes] - [Brother P-touch] - [P-touch Update Software]. Pour Windows® 8 Cliquez sur [P-touch Update Software] sur l'écran [Accueil]/[Applications] ou doublecliquez sur [P-touch Update Software] sur le bureau. 2 46 Cliquez sur l'icône [Mise à jour des logiciels de l’ordinateur]. Utilisation de P-touch Editor UTILISATION DES LOGICIELS P-TOUCH 3 Sélectionnez [Imprimante] et [Langue], cochez la case en regard de P-touch Editor, puis cliquez sur [Installer]. Un message s'affiche pour indiquer que l'installation est terminée. Mise à jour du logiciel P-touch Editor Software (pour Macintosh) Pour utiliser le logiciel P-touch Update Software, vous pouvez le télécharger à partir du site Brother Solutions Center (http://solutions.brother.com). Les utilisateurs Macintosh peuvent accéder à cette URL directement en cliquant sur l'icône sur votre CD-ROM. 1 Double-cliquez sur l'icône [P-touch Update Software]. La méthode suivante peut être également utilisée pour lancer le logiciel P-touch Update Software. Double-cliquez sur [Macintosh HD] - [Applications] [P-touch Update Software], puis sur l'icône de l'application [P-touch Update Software]. 2 Cliquez sur l'icône [Mise à jour des logiciels de l’ordinateur]. 1 2 3 4 5 6 7 8 Utilisation de P-touch Editor 47 UTILISATION DES LOGICIELS P-TOUCH 3 Sélectionnez [Imprimante] et [Langue], cochez la case en regard de P-touch Editor, puis cliquez sur [Installer]. Un message s'affiche pour indiquer que l'installation est terminée. Téléchargement d'une nouvelle catégorie de collection d'étiquettes (Windows® seulement) À l'aide du logiciel P-touch Update Software, vous pouvez télécharger des catégories supplémentaires de collections d'étiquettes dans votre P-touch. De plus, vous pouvez également mettre à niveau la dernière version du logiciel grâce à cet outil. • Pour utiliser le logiciel P-touch Update Software, il est nécessaire de l’installer à partir du CD-ROM fourni. • Consultez le « Guide d’Installation rapide » pour en savoir plus sur l'installation du logiciel. • Vous devez être connecté à Internet pour lancer le logiciel P-touch Update Software. • Les modèles des collections d’étiquettes ne peuvent pas être modifiés. • Le logiciel et le contenu de ce manuel pourraient donc être différents. • Lors de l’installation du logiciel P-touch Update Software, une icône s'installe sur le bureau pour faciliter votre tâche. Pour vérifier les nouveaux modèles de collections d’étiquettes, double-cliquer sur l’icône pour lancer le logiciel. 48 Téléchargement d'une nouvelle catégorie de collection d'étiquettes (Windows® seulement) L’explication suivante correspond à Windows® 7. Dans les étapes suivantes, nous utiliserons XX-XXXX. « XX-XXXX » doit être interprété comme le nom de votre P-touch. 1 Mettez la P-touch sous tension et branchez le câble USB. 2 Double-cliquez sur l'icône [P-touch Update Software]. La méthode suivante peut être également utilisée pour lancer le logiciel P-touch Update Software. Cliquez sur le bouton Démarrer, puis sélectionnez [Tous les programmes] - [Brother P-touch] - [P-touch Update Software]. 3 Cliquez sur l'icône [Mise à jour de l’appareil]. 4 Sélectionnez l'[Imprimante], vérifiez que le message [L’appareil est correctement connecté.] est affiché, puis cliquez sur [OK]. UTILISATION DES LOGICIELS P-TOUCH Téléchargement d’une nouvelle catégorie de collection d’étiquettes sur votre P-touch 1 2 3 4 5 6 7 8 Téléchargement d'une nouvelle catégorie de collection d'étiquettes (Windows® seulement) 49 UTILISATION DES LOGICIELS P-TOUCH 5 Sélectionnez la [Langue], cocher la case en regard de la collection d’étiquettes à télécharger, puis cliquez sur [Transférer]. Ne mettez pas la P-touch hors tension et ne débranchez pas le câble pendant un transfert de données. 6 Vérifiez le contenu à mettre à jour, puis cliquez sur [Démarrer] pour lancer la mise à jour. 7 L’écran sur la droite s’affiche sur votre ordinateur pendant la mise à jour du logiciel. L’écran figurant à droite s’affiche sur l’écran LCD du P-touch. Ne mettez pas la P-touch hors tension pendant le processus de mise à jour. 8 5 Cliquez sur [OK] pour terminer la mise à jour. L’affichage retourne à l’écran de saisie dès que la mise à jour est terminée. 50 Téléchargement d'une nouvelle catégorie de collection d'étiquettes (Windows® seulement) . UTILISATION DES LOGICIELS P-TOUCH • Les catégories de collection d’étiquettes nouvellement téléchargées sont ajoutées à la « Catégorie » correspondante. • Un astérisque « * » apparaît à la fin de la catégorie nouvellement ajoutée. • Les collections d’étiquettes téléchargées peuvent être supprimées à l’aide de la procédure suivante. 1. Appuyez sur la touche Collection d’étiquettes. 2. Sélectionnez la langue à l'aide de la touche ou et appuyez sur la touche OK ou Entrée. 3. Sélectionnez la catégorie à l'aide de la touche ou et appuyez sur la touche OK ou Entrée. 4. Appuyez sur la touche Effacer. • Si la collection d’étiquettes téléchargée a été enregistrée dans les « Favoris », elle sera également supprimée de cet emplacement. • Il est impossible de supprimer des étiquettes individuelles dans chaque « Catégorie ». • Lorsque vous sélectionnez « Tél. nouv étiquettes », l'invite « Connecter PC et exécuter P-touch Update Software » s'affiche. • Si vous téléchargez une collection d'étiquettes pour une langue qui n'est pas prédéfinie dans la P-touch, la langue pour ces étiquettes sera enregistrée sous le nom « Autres ». 1 2 3 4 5 6 7 8 Téléchargement d'une nouvelle catégorie de collection d'étiquettes (Windows® seulement) 51 RÉINITIALISATION ET ENTRETIEN Réinitialisation de la P-touch Vous pouvez réinitialiser la mémoire interne de votre P-touch si vous souhaitez effacer tous les fichiers d’étiquettes enregistrés ou si votre P-touch ne fonctionne pas bien. Rétablissement de la valeur par défaut des données à l'aide du clavier de la P-touch La réinitialisation de la P-touch effacera tous les paramètres de texte, de mise en forme et d’options, ainsi que les fichiers d’étiquettes stockés. Les paramètres de langue et d’unité seront également effacés. Pour réinitialiser toutes les étiquettes et paramètres personnalisés Mettez la P-touch hors tension. Maintenez les touches Shift et Retour arrière enfoncées. Tout en maintenant les touches Shift et Retour arrière enfoncées, appuyez une fois sur la touche Alimentation, puis relâchez les touches Shift et Retour arrière. Relâchez la touche Alimentation en premier. Pour réinitialiser les paramètres personnalisés (Les collections d’étiquettes stockées dans les Favoris ne sont pas réinitialisées.) Mettez la P-touch hors tension. Maintenez les touches Shift et R enfoncées. Tout en maintenant les touches Shift et R enfoncées, appuyez une fois sur la touche Alimentation, puis relâchez les touches Shift et R. Relâchez la touche Alimentation en premier. Réinitialisation des données à l'aide de la touche Menu Appuyez sur la touche Menu, sélectionnez « Réinitialiser » à l'aide de la touche ou , puis appuyez sur la touche OK ou Entrée. Sélectionnez la méthode de réinitialisation à l'aide de la touche ou et appuyez sur la touche OK ou Entrée. Valeur Réinitialiser paramètres Effacer tout contenu Paramètres par défaut 52 Réinitialisation de la P-touch Détails Les étiquettes téléchargées ne sont PAS effacées. Les autres données sont effacées et les valeurs d'usine de tous les paramètres sont rétablies. Les étiquettes téléchargées sont effacées. Le contenu de la mémoire des fichiers est également effacé. Les autres données ne sont PAS effacées et les paramètres ne sont PAS réinitialisés. Les valeurs d'usine de toutes les étiquettes et paramètres personnalisés sont rétablies. La P-touch doit être nettoyée régulièrement afin de préserver ses performances et sa durée de vie. Vous devez toujours retirer les piles et débrancher l’adaptateur secteur avant de nettoyer la P-touch. Nettoyage de l’unité principale Essuyez toute poussière ou marque sur l’unité principale avec un chiffon doux et sec. Utilisez un tissu légèrement humidifié avec de l’eau pour éliminer les marques tenaces. N’utilisez aucun diluant, benzène, alcool ou autre solvant organique. Ces produits pourraient en effet déformer le boîtier ou endommager l’aspect de votre P-touch. RÉINITIALISATION ET ENTRETIEN Maintenance Nettoyage de la tête d’impression Des stries ou une mauvaise qualité d’impression des caractères indiquent généralement que la tête d’impression est sale. Nettoyez la tête d’impression à l’aide d’un coton-tige ou de la cassette de nettoyage de la tête d’impression en option (TZe-CL4). 1. Tête d’impression 1 • Ne touchez pas la tête d’impression directement à mains nues. • Reportez-vous aux instructions fournies avec la cassette de nettoyage de la tête d’impression pour savoir comment l’utiliser. Nettoyage du coupe-ruban De l’adhésif de ruban peut s’accumuler sur la lame du coupe-ruban après une utilisation répétée et émousser la lame, ce qui peut entraîner un bourrage du ruban au niveau du coupe-ruban. 1 2 • Environ une fois par an, nettoyez la lame du couperuban en utilisant un coton-tige légèrement humidifié avec de l’alcool isopropylique (alcool à friction). • Ne touchez pas la lame du coupe-ruban à mains nues. 3 4 5 6 7 8 Maintenance 53 DÉPANNAGE Quoi faire et quand... Problème L’écran « se bloque » ou la P-touch ne fonctionne pas normalement. L’écran reste blanc après la mise sous tension. Les messages de l’écran LCD s’affichent dans une langue étrangère. L’étiquette ne s’imprime pas après avoir appuyé sur la touche Imprimer. L’étiquette ne s’imprime pas correctement. Le ruban encreur est séparé du rouleau encreur. La P-touch s’arrête lors de l’impression de l’étiquette. 54 Quoi faire et quand... Solution • Consultez la section « Réinitialisation de la P-touch » à la page 52 et réinitialisez la mémoire interne pour restaurer les paramètres d’origine. Si la réinitialisation de la P-touch ne résout pas le problème, débranchez l’adaptateur secteur et retirez les piles pendant plus de dix minutes. • Vérifiez que les piles sont bien installées et que l’adaptateur secteur (fourni), exclusivement conçu pour votre P-touch, est bien branché. • Vérifiez que la batterie Li-ion rechargeable est complètement rechargée. • Consultez le Guide d'installation rapide pour sélectionner votre langue. • Vérifiez que le texte a bien été saisi, que la cassette à ruban est correctement installée et qu’il reste suffisamment de ruban. • Si le ruban est courbé, coupez la portion courbée et faites passer le ruban par la fente de sortie du ruban. • Si le ruban est coincé, retirez la cassette à ruban et tirez le ruban coincé puis coupez-le. Vérifiez que l’extrémité du ruban passe par le guide-ruban et réinstallez la cassette à ruban. • Retirez la cassette à ruban et replacez-la en appuyant fermement jusqu’à entendre un clic. • Si la tête d’impression est sale, nettoyez-la à l’aide d’un coton-tige ou de la cassette optionnelle de nettoyage de la tête d’impression (TZe-CL4). • Si le ruban encreur est cassé, remplacez la cassette à ruban. Sinon, 1 ne coupez pas le ruban et retirez la cassette, puis enroulez le ruban encreur desserré sur la bobine comme illustré sur la figure. 1. Bobine • Remplacez la cassette lorsque le ruban rayé apparaît, car cela indique que vous avez atteint l’extrémité du ruban. • Remplacez toutes les piles ou branchez l’adaptateur secteur directement sur la P-touch. Bourrage du ruban impossible à éliminer après mise en application des conseils de dépannage. Lors de l'impression de plusieurs copies d'une étiquette, un message s'affiche pour vous inviter à confirmer si vous voulez que chaque étiquette soit coupée après impression. Solution • Vérifiez que le paramètre Option de coupe n’est pas réglé sur « Chaîne » ou sur « Non coupé » car le ruban ne sera pas entraîné après l’impression de l’étiquette. • Alternativement, appuyez sur la touche Avance&Coup pour entraîner et couper le ruban. • Veuillez contacter notre service clientèle. DÉPANNAGE Problème L’étiquette ne se coupe pas automatiquement. • Ce message s'affiche car les étiquettes coupées ne doivent pas rester dans la fente de sortie du ruban. Pour désactiver l'affichage du message, appuyez sur la touche Menu, sélectionnez « Pause découpe » à l'aide de la touche ou , puis appuyez sur la touche OK ou Entrée. 1 2 3 4 5 6 7 8 Quoi faire et quand... 55 DÉPANNAGE Messages d’erreur Lorsqu’un message d’erreur apparaît à l’écran, suivez les instructions ci-dessous. Message Adaptateur incorrect connecté ! Batterie faible ! Remplacer batterie ! Recharger batterie Liion ! Li-ion endom Utiliser autre src alim! Refroid unité Att. XX min avant redémar! Err. de coupe ! Insérer cassette ! Texte plein ! Pas de texte ! Cause/Solution Un adaptateur secteur incompatible est connecté. Utilisez un adaptateur secteur approprié. Les piles installées commencent à faiblir. Les piles installées sont presque déchargées. Le niveau de la batterie est faible. Rechargez la batterie au lithiumion. La batterie Li-ion est endommagée. Utilisez un adaptateur secteur ou une autre batterie. Erreur due à une température élevée. Le coupe-ruban est fermé lorsque vous essayez d’imprimer ou de faire avancer le ruban. Mettez votre P-touch hors tension, puis rallumez-la avant de continuer. Si le ruban est entortillé dans le coupe-ruban, retirez le ruban avec soin. Aucune cassette à ruban n’est installée lorsque vous essayez d’imprimer ou de prévisualiser une étiquette, ou encore de faire avancer le ruban. Installez une cassette à ruban avant de continuer. Le nombre maximum de caractères a déjà été saisi. Modifiez le texte en réduisant le nombre de caractères. Aucun texte, symbole ou code-barres n’est saisi lorsque vous essayez d’imprimer ou de prévisualiser une étiquette. Saisissez des données avant de continuer. Le nombre maximum de lignes a déjà été saisi. Limiter le nombre de lignes à sept. Limite de ligne! Max 7 lignes Les valeurs saisies pour la longueur du ruban, les copies multiples Valeur incorrecte ! Cassette changée ! Largeur de bande Max 5 lignes Largeur de bande Max 3 lignes 56 Messages d’erreur ou la fonction de numérotation sont incorrectes. Saisissez une valeur valide pour ce paramètre. La cassette de ruban sélectionnée pour l'impression ne correspond pas à la cassette installée dans la P-touch. Il y a plus de cinq lignes de texte lorsque vous appuyez sur la touche Imprimer ou Prévisualisation avec un ruban de 18 mm. Limiter le nombre de lignes à cinq ou remplacer la cassette par une cassette plus grande. Il y a plus de trois lignes de texte lorsque vous appuyez sur la touche Imprimer ou Prévisualisation avec un ruban de 12 mm. Limitez le nombre de lignes à trois ou utilisez une cassette à ruban plus grande. Largeur de bande Max 1 ligne Limite de longueur ! Max 5 blocs Limite de longueur ! Insérer cassette de 24mm ! Insérer cassette de 18mm ! Insérer cassette de 12mm ! Insérer cassette de 9mm ! Insérer cassette de 6mm ! Insérer cassette de 3,5mm ! Trop de texte pour mise en p ! Texte trop long ! Mémoire pleine ! Contrôler # des chiffres entrés ! Cause/Solution Il y a plus de deux lignes de texte lorsque vous appuyez sur la touche Imprimer ou Prévisualisation avec un ruban de 9 mm ou de 6 mm. Limitez le nombre de lignes à deux ou utilisez une cassette à ruban plus grande. Il y a plus d'une ligne de texte lorsque vous appuyez sur la touche Imprimer ou Prévisualisation avec un ruban de 3,5 mm. Limitez le nombre de lignes à une ou utilisez une cassette à ruban plus grande. Il y a déjà cinq blocs de texte. Limitez le nombre de blocs à cinq. La longueur de l’étiquette à imprimer avec le texte saisi est supérieure à 1 m. Modifiez le texte afin que la longueur de l'étiquette soit inférieure à 1 m. Aucune cassette de ruban de 24 mm n'est installée lorsque le modèle ou les mises en page de blocs pour ruban de 24 mm ont été sélectionnés. Installez une cassette de ruban de 24 mm. Aucune cassette de ruban de 18 mm n'est installée lorsque le modèle ou les mises en page de blocs pour ruban de 18 mm ont été sélectionnés. Installez une cassette de ruban de 18 mm. Aucune cassette de ruban de 12 mm n'est installée lorsque le modèle ou les mises en page de blocs pour ruban de 12 mm ont été sélectionnés. Installez une cassette de ruban de 12 mm. Aucune cassette de ruban de 9 mm n'est installée lorsque le modèle ou les mises en page de blocs pour ruban de 9 mm ont été sélectionnés. Installez une cassette de ruban de 9 mm. Aucune cassette de ruban de 6 mm n'est installée lorsque le modèle ou les mises en page de blocs pour ruban de 6 mm ont été sélectionnés. Installez une cassette de ruban de 6 mm. Aucune cassette de ruban de 3,5 mm n'est installée lorsque le modèle ou les mises en page de blocs pour ruban de 3,5 mm ont été sélectionnés. Installez une cassette de ruban de 3,5 mm. Vous avez déjà saisi le nombre maximum de caractères pour la mise en page sélectionnée. Modifiez le texte en réduisant le nombre de caractères ou utilisez une autre mise en page. La longueur de l’étiquette à imprimer à partir du texte saisi est supérieure au paramètre de longueur défini. Modifiez le texte afin de l’adapter à la longueur définie ou modifiez le paramètre de longueur. Il n’y a pas suffisamment de mémoire interne de disponible lorsque vous essayez d’enregistrer un fichier d’étiquettes. Supprimez les fichiers qui ne sont pas nécessaires afin d’augmenter la mémoire disponible pour le nouveau fichier d’étiquettes. Le nombre de chiffres saisis dans les données de codes-barres ne correspond pas au nombre de chiffres définis dans les paramètres des codes-barres. Saisissez un nombre de chiffres correct. Messages d’erreur DÉPANNAGE Message Largeur de bande Max 2 lignes 1 2 3 4 5 6 7 8 57 DÉPANNAGE Message Cause/Solution Entrer A, B, C ou D au Les données de codes-barres saisies ne contiennent pas le code de démarrage/arrêt exigé (A, B, C ou D requis au début et à la fin des début ou à la fin ! données de codes-barres pour le protocole CODABAR). Saisissez correctement les données de codes-barres. Maximum de 5 codes Il y a déjà cinq codes-barres dans les données de texte lorsque vous essayez d’insérer un nouveau code-barres. Vous pouvez utiliser au barre / étiquette ! maximum cinq codes-barres dans chaque étiquette. La taille du texte est trop importante. Sélectionnez une option de Texte trop haut ! taille différente. La longueur du ruban définie à l'aide du paramètre de longueur de Sélectionnez une autre option de coupe! ruban est inférieure à la longueur totale des marges gauche et droite appliquées pour l’option de coupe « Grnde marge ». Sélectionnez une option de coupe différente. Le capot arrière est ouvert. Fermez le capot lors de l'impression. Fermez le capot ! Ruban installé non compatible avec appareil ! Catégorie pleine ! Un ruban incompatible avec la P-touch a été installé. Utilisez un ruban compatible. La mémoire disponible pour les catégories est pleine. Pour augmenter la quantité de mémoire disponible, supprimez tous les fichiers d’étiquettes enregistrés dont vous n’avez plus besoin en mettant chacun de ces fichiers en surbrillance et en appuyant sur la touche OK. Une étiquette qui existe déjà est ajoutée à la catégorie Favoris de la collection d’étiquettes. Existe déjà dans les favoris ! Dossier Favoris vide ! Le dossier Favoris d’une collection d’étiquettes est vide. Aucune cassette de ruban n'a été installée ou le ruban de la cassette Insérer cassette installée présente une largeur de 9 mm ou moins lors de l'impression correspondante! Erreur système 01 ! System Error 02! 58 Messages d’erreur à partir de la collection d'étiquettes. Si un tube thermorétractable est installé, vous essayez d'imprimer une étiquette qui ne peut pas être imprimée sur ce type de support. Installez une cassette qui convient. Veuillez contacter notre service clientèle. Veuillez contacter notre service clientèle. ANNEXE ANNEXE Spécifications Unité principale Élément Affichage Affichage de caractères Contraste écran Impression Méthode d’impression Tête d’impression Hauteur d’impression Vitesse d’impression Cassette à ruban Nombre de lignes Options de coupe Spécification 2 lignes de 16 caractères et zone de guidage (128 points x 64 points) 5 niveaux (+2, +1, 0, -1, -2) Transfert thermique 128 points/180 ppp 18,0 mm max. (avec ruban de 24 mm)*1 Adaptateur secteur : 30 mm/s maximum. Piles : 20 mm/s maximum. La vitesse d'impression réelle dépend des conditions. Cassette de ruban TZe standard (largeurs de 3,5 mm, 6 mm, 9 mm, 12 mm, 18 mm, 24 mm) Ruban de 24 mm : 1 à 7 lignes ; Ruban de 18 mm : 1 à 5 lignes ; Ruban de 12 mm : 1 à 3 lignes ; Ruban de 9 mm : 1 à 2 lignes ; Ruban de 6 mm : 1 à 2 lignes ; Ruban de 3,5 mm : 1 ligne Grande marge, Petite marge, Chaîne, Aucune coupe, Ruban spécial Mémoire Taille mémoire tampon 2800 caractères maximum Stockage des fichiers 50 fichiers maximum Autres caractéristiques Modèles Collection d'étiquettes, Modèle, Mise en page de bloc 1 2 *1 La taille réelle des caractères peut être inférieure à la hauteur d’impression maximale. 3 4 5 6 7 8 Spécifications 59 ANNEXE Élément Bloc d’alimentation Alimentation Mise hors tension automatique Taille Dimensions Poids Autre Température de fonctionnement/ humidité Spécification Six piles alcalines « AA » (LR6), six piles rechargeables Ni-MH « AA » (HR6)*2 Batterie Li-ion (BA-E001)*3, adaptateur secteur (AD-E001)*3. Six piles alcalines « AA » (LR6)/six piles rechargeables Ni-MH « AA » (HR6) : 20 min. Batterie Li-ion (BA-E001) : 30 min. Adaptateur secteur (AD-E001) : 60 min. Environ 121,8 mm (L) x 245 mm (P) x 90,6 mm (H) Environ 830 g (sans la cassette de ruban et les piles) 10 °C - 35 °C / humidité 20 % - 80 % (sans condensation) Température humide maximale : 27 °C *2 Visitez le site http://solutions.brother.com/ pour obtenir des informations récentes sur les piles recommandées. *3 Option pour H500. 60 Spécifications ">
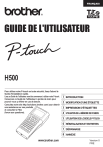
Link pubblico aggiornato
Il link pubblico alla tua chat è stato aggiornato.