Brother PT-E500 P-touch Manuel utilisateur
PDF
Télécharger
Document
GUIDE DE L'UTILISATEUR PT-E500 GUIDE DE L'UTILISATEUR SYSTÈME D 'É T ÉLECTRO I Q U E TA G E NIQUE PT-E500 Afin d’utiliser votre système d’étiquetage P-touch en toute sécurité, lisez d’abord le Guide d’installation rapide. Lisez attentivement ce guide avant de commencer à utiliser votre système d'étiquetage P-touch. Conservez ce guide dans un endroit pratique pour pouvoir vous y référer ultérieurement. Veuillez visiter notre site Web au support.brother.com où vous pourrez obtenir de l'assistance technique et des réponses aux questions fréquemment posées. 1 INTRODUCTION 2 MODIFICATION D’UNE ÉTIQUETTE 3 IMPRESSION D’ÉTIQUETTES 4 UTILISATION DE LA MÉMOIRE DE FICHIER 5 UTILISATION DES LOGICIELS P-TOUCH 6 RÉINITIALISATION ET MAINTENANCE 7 DÉPANNAGE 8 ANNEXE www.brother.ca Version A CAN FRE INTRODUCTION Table des matières MODIFICATION D’UNE ÉTIQUETTE ............................................................. 4 Sélection d’un type d’application d’étiquetage ...................................................................... 4 GÉNÉRAL ....................................................................................................................... 4 DALLE............................................................................................................................. 4 NAPPE ............................................................................................................................ 4 DRAPEAU CÂBLE .......................................................................................................... 5 TABLEAU CONNEX ....................................................................................................... 5 BLOC RACCORDEMT.................................................................................................... 6 Tube thermorétractable................................................................................................... 6 Paramétrage de Cross-ID ............................................................................................... 6 Saisie et modification de texte .............................................................................................. 7 Saisie de texte à partir du clavier .................................................................................... 7 Ajout d’une nouvelle ligne ............................................................................................... 7 Ajout d’un nouveau bloc.................................................................................................. 7 Déplacement du curseur ................................................................................................. 7 Insertion de texte............................................................................................................. 7 Suppression de texte ...................................................................................................... 7 Saisie de symboles ............................................................................................................... 8 Saisie de symboles à l’aide de la fonction Symbole ....................................................... 8 Saisie de caractères définis par l'utilisateur à l’aide de la fonction Symbole .................. 9 Utilisation de l’historique des symboles (Mise à jour symboles) ..................................... 9 Saisie de caractères accentués .......................................................................................... 10 Définition des attributs de caractères.................................................................................. 11 Définition des attributs de caractères par étiquette....................................................... 11 Définition des attributs de caractères par ligne ............................................................. 11 Définition du style automatique ..................................................................................... 12 Définition de cadres ............................................................................................................ 12 Options de coupe de ruban ................................................................................................ 13 IMPRESSION D’ÉTIQUETTES ..................................................................... 15 Aperçu de l’étiquette ........................................................................................................... 15 Impression d’une étiquette.................................................................................................. 15 Impression d’une seule page ........................................................................................ 16 Impression d’une plage de pages ................................................................................. 16 Impression de copies multiples ..................................................................................... 16 Application des étiquettes ................................................................................................... 17 UTILISATION DE LA MÉMOIRE DE FICHIER.............................................. 18 Enregistrement d’une étiquette dans la mémoire ............................................................... 18 Ouverture d’un fichier d’étiquette enregistré ....................................................................... 18 Impression d’un fichier d’étiquette enregistré ..................................................................... 19 Suppression d’un fichier d’étiquette enregistré ................................................................... 19 UTILISATION DES LOGICIELS P-TOUCH ................................................... 20 Utilisation de P-touch Editor................................................................................................ 20 Utilisation de P-touch Editor (pour Windows)................................................................ 20 2 INTRODUCTION Utilisation de P-touch Editor (pour Mac) ........................................................................24 Mise à jour de P-touch Editor ........................................................................................26 Utilisation de P-touch Transfer Manager (pour Windows)...................................................28 Comment utiliser P-touch Transfer Manager.................................................................28 Transfert du modèle d’étiquette vers P-touch Transfer Manager ..................................29 Utilisation de P-touch Transfer Manager .......................................................................30 Transfert de modèles ou d'autres données depuis l'ordinateur vers le système d'étiquetage P-touch ......................................................................................................32 Sauvegarde de modèles ou d'autres données enregistrées sur le système d'étiquetage P-touch ......................................................................................................36 Suppression de toutes les données du système d'étiquetage P-touch .........................37 Utilisation des données transférées vers le système d'étiquetage P-touch ........................38 Image de caractère défini par l'utilisateur ......................................................................38 Impression du modèle transféré ....................................................................................38 Utilisation des données de base de données transférées .............................................40 Suppression des données transférées ..........................................................................43 Utilisation de P-touch Library ..............................................................................................45 Démarrage de P-touch Library ......................................................................................45 Ouverture et modification de modèles ...........................................................................46 Impression de modèles..................................................................................................47 Recherche de modèles ou d'autres données ................................................................47 RÉINITIALISATION ET MAINTENANCE .......................................................49 Réinitialisation du système d'étiquetage P-touch ................................................................49 Réinitialisation des données aux réglages d'usine à l'aide du clavier du système d'étiquetage P-touch ......................................................................................................49 Réinitialisation des données à l'aide de la touche Menu ...............................................49 Entretien ..............................................................................................................................50 Nettoyage de l’appareil ..................................................................................................50 Nettoyage de la tête d’impression .................................................................................50 Nettoyage du coupe-ruban ............................................................................................50 DÉPANNAGE .................................................................................................51 Que faire lorsque.................................................................................................................51 Messages d’erreur...............................................................................................................53 ANNEXE .........................................................................................................56 1 Caractéristiques techniques ................................................................................................56 Symboles.............................................................................................................................58 Caractères accentués .........................................................................................................59 Attribut de caractère ............................................................................................................60 Cadres.................................................................................................................................62 Codes-barres.......................................................................................................................62 Tableau de réglage des codes-barres ...........................................................................62 Liste des caractères spéciaux .......................................................................................63 Remarques concernant l'utilisation de P-touch Transfer Manager (pour Windows) ...................................................................................................................64 Remarques concernant la création de modèles ............................................................64 Remarques concernant le transfert de modèles............................................................64 Remarques concernant le transfert de données autres que des modèles ....................65 2 3 4 5 6 7 8 3 MODIFICATION D’UNE ÉTIQUETTE Sélection d’un type d’application d’étiquetage Vous pouvez sélectionner six types d'applications d'étiquetage. GÉNÉRAL Les étiquettes imprimées dans ce mode peuvent servir à différents usages. Dans ce mode, vous pouvez définir les éléments suivants. • Long. étiquette : Auto, 25 mm - 999 mm • Orientation : (horizontale), (verticale) Horizontal ABCDE Vertical A B C D E Lorsque le mode GÉNÉRAL est sélectionné, vous pouvez appuyer sur la touche Maj puis sur la touche Entrée pour ajouter un nouveau bloc. DALLE Les étiquettes imprimées dans ce mode peuvent servir à identifier différentes plaques. Le bloc de texte est espacé de manière uniforme sur une seule étiquette. Dans ce mode, vous pouvez définir les éléments suivants. • Long. étiquette : 50 mm, 25 mm - 999 mm • N° de blocs: 1, 1 - 5 • Orientation : (horizontale), (verticale) 1 bloc 2 blocs NAPPE Les étiquettes imprimées dans ce mode peuvent être enroulées autour d’un câble ou d’un fil. Nous recommandons l’utilisation du ruban d’identification flexible ou du ruban autolaminant pour les étiquettes de type Nappe. Dans le mode NAPPE, le texte est imprimé comme indiqué dans les illustrations. Vous pouvez préciser les éléments suivants. • UdM : Dia(Ø) (diamètre personnalisé), Longr (longueur personnalisée), CAT5/6, CAT6A, COAX, AWG, Rot.90 • Valeur : selon l’UdM • Répété: Activé, Désac. • Cross-ID: Désac., Activé Standard Rot.90 Texte : entrez une ou plusieurs lignes de données. Si vous utilisez du ruban ID flexible : • Lorsque vous enroulez des étiquettes autour d'objets cylindriques, le diamètre de l'objet (1) 1 doit être d'au moins 3 mm. • Les extrémités de l'étiquette qui se chevauchent ou le drapeau (2) doivent faire au moins 5 mm. 2 En cas d’utilisation d’un ruban auto-laminant : • Le texte est imprimé horizontalement. • Lorsque vous insérez le ruban auto-laminant et que vous sélectionnez le e type NAPPE, vous pouvez spécifier les éléments suivants. - Long. étiquette : Auto, 25 mm - 300 mm - Décalage V. (Ajuste la position verticale) : -7, -6, -5, -4, -3, -2, -1, 0, +1, +2, +3, +4, +5, +6, +7 - Cross-ID : Désac., Activé 4 Sélection d’un type d’application d’étiquetage Les étiquettes imprimées dans ce mode peuvent être enroulées autour d’un câble ou d’un fil et les extrémités de l’étiquette sont collées ensemble de manière à former un drapeau. Le texte de ces étiquettes est imprimé aux deux extrémités de l’étiquette et un espace blanc est laissé au centre, dans la partie qui s’enroule sur le câble. Dans ce mode, vous pouvez définir les éléments suivants. 1 1. Drapeau d'au moins 15 mm • Disposition : (le même texte est imprimé sur chaque bloc.), (deux textes différents sont imprimés sur chaque bloc.) • Long. drapeau : 30 mm, 10 mm - 200 mm • Diamètre câble : 6,0 mm, 3,0 mm - 90,0 mm • Orientation : (horizontale), (verticale) • Cross-ID : Désac., Activé Horizontal MODIFICATION D’UNE ÉTIQUETTE DRAPEAU CÂBLE Vertical Longueur Circon- Longueur drapeau férence drapeau câble Longueur Circon- Longueur drapeau férence drapeau câble • Vous pouvez entrer jusqu’à deux codes à barres lorsque est sélectionné en mise en page de drapeau. • Nous recommandons l'emploi de ruban ID flexible pour les étiquettes drapeaux destinées aux câbles. TABLEAU CONNEX Les étiquettes imprimées dans ce mode peuvent servir à identifier différents types de tableaux. Dans ce mode, vous pouvez définir les éléments suivants. • Longueur bloc : 15,0 mm, 5,0 mm - 300,0 mm • N° de blocs: 4, 1 - 99 • Séparateur : (crochet), (tiret), (ligne), (gras), (cadre), (aucun) • Orientation : (horizontale), (verticale) • Inverser: Dés., Activé • Avancé: Dés., Activé La longueur des blocs est ajustée de manière indépendante lorsque « Avancé » est réglé sur « Activé ». 1 2 3 4 1A-B01 1A-B02 1A-B03 5 Longueur bloc Longueur bloc Longueur bloc 6 • Aucune marge: Dés., Activé Réglez les marges gauche et droite de l'étiquette sur zéro. « Avancé » et « Aucune marge » ne peuvent pas être définis en même temps sur « Activé ». Sélection d’un type d’application d’étiquetage 7 8 5 MODIFICATION D’UNE ÉTIQUETTE BLOC RACCORDEMT Les étiquettes imprimées dans ce mode peuvent servir à identifier un type de connexion électrique souvent utilisé en téléphonie. Chaque bloc d'une étiquette peut contenir trois lignes. Dans ce mode, vous pouvez définir les éléments suivants. • Largeur module : 200 mm, 50 mm - 300 mm • Type de bloc: 4 pairs, 2 pairs, 3 pairs, 5 pairs, Vide • Type séquence : (aucune), (horizontale), (chaîne) • Valeur départ: ---, 1 - 99999 • Lorsque « Vide » est sélectionné dans « Type de bloc », « Type séquence » est réglé sur Aucune. • Lorsque le « Type séquence » est Aucune, « --- » est affiché comme « Valeur départ » et vous ne pouvez pas spécifier une valeur. Les options Horizontal et Chaîne permettent par contre de spécifier une « Valeur départ » de 1 à 99999. Tube thermorétractable Si vous utilisez un tube thermorétractable, l'écran de réglage TUBE THERMORÉTR s'affiche lorsqu'on appuie sur l'une des touches de type d'application d'étiquetage. • Long. étiquette : Auto, 25 mm - 999 mm La longueur d'impression maximale est toutefois de 500 mm si vous utilisez un tube thermorétractable d'une largeur de 5,8 mm ou 8,8 mm. Texte : entrez une ou plusieurs lignes de données. Lors de l’utilisation du tube thermorétractable : • Il est impossible d'imprimer des cadres. • Les parties de certains caractères décoratifs peuvent être rognées lorsqu'une ligne est coupée. • Les caractères imprimés peuvent être de plus petite taille si vous utilisez un ruban TZe. Paramétrage de Cross-ID Lors de l’impression d’étiquettes Cross-ID, utilisez les touches Nappe et Drapeau câble. 1 Appuyez sur la touche Nappe ou Drapeau câble. 2 Sélectionnez « Cross-ID » à l’aide de la touche ou . 3 Sélectionnez « Activé » pour paramétrer Cross-ID en utilisant la touche ou . 4 1 ligne : entrez le texte et insérez « / » ou « \ » à l’endroit où vous voulez appliquer Cross-ID. 2 lignes ou plus : vous pouvez appliquer Cross-ID entre les lignes en appuyant sur la touche Entrée pour créer une autre ligne. Par exemple : 1 ligne 2 lignes ou plus 6 Sélection d’un type d’application d’étiquetage Saisie de texte à partir du clavier • Le clavier de votre système d'étiquetage P-touch s'utilise comme un clavier de traitement de texte standard. Ajout d’une nouvelle ligne • Pour terminer la ligne actuelle de texte et pour commencer une nouvelle ligne, appuyez sur la touche Entrée. Une marque de retour apparaît à l’extrémité de la ligne et le curseur se déplace vers le début de la nouvelle ligne. • Nombre maximum de lignes - Ruban de 24 mm : 7 lignes - Ruban de 18 mm : 5 lignes - Ruban de 12 mm : 3 lignes - Ruban de 9 mm et 6 mm : 2 lignes - Ruban de 3,5 mm : 1 ligne MODIFICATION D’UNE ÉTIQUETTE Saisie et modification de texte Ajout d’un nouveau bloc • Lorsque GÉNÉRAL est sélectionné, vous pouvez créer un nouveau bloc de 99 lignes maximum. Pour créer un nouveau bloc de texte/lignes à droite de votre texte, appuyez sur la touche Maj, puis appuyez sur la touche Entrée. Le curseur se déplace vers le début du nouveau bloc. Pour les autres types d’application d’étiquetage, vous pouvez définir le nombre de blocs en appuyant sur une touche d’application d’étiquetage. Pour certains types applications d’étiquetage, cela n’est pas nécessaire. Déplacement du curseur • Appuyez sur la touche , , ou pour déplacer le curseur d’un espace ou d’une ligne. • Pour faire défiler le curseur au début ou à la fin de la ligne actuelle, appuyez sur la touche Maj puis appuyez sur la touche ou . • Pour déplacer le curseur au début du bloc précédent ou suivant, appuyez sur la touche Maj puis sur ou . Insertion de texte • Pour insérer du texte supplémentaire dans une ligne de texte existante, déplacez le curseur sur le caractère à la droite de la position où vous souhaitez commencer l’insertion de texte, puis entrez le texte supplémentaire. Le nouveau texte est inséré à la gauche du curseur. 2 Suppression de texte 3 Suppression d’un caractère à la fois • Pour supprimer un caractère dans une ligne de texte existante, déplacez le curseur sur le caractère à la droite de la position où vous souhaitez commencer la suppression de texte, puis appuyez sur la touche Retour arrière. Le caractère situé à gauche du curseur est supprimé chaque fois que vous appuyez sur la touche Retour arrière. Si vous maintenez la touche Retour arrière enfoncée, les caractères à gauche du curseur sont supprimés en continu. 1 4 5 6 7 8 Saisie et modification de texte 7 MODIFICATION D’UNE ÉTIQUETTE Suppression de tout le texte à la fois Utilisez la touche Effacer pour supprimer tout le texte à la fois. 1 Appuyez sur la touche Effacer. Les options de Suppression s’affichent. 2 À l’aide de la touche ou , sélectionnez « Txt seulement » pour supprimer tout le texte tout en conservant les réglages de format actuels, ou sélectionnez « Txt&Format » pour supprimer tout le texte et les réglages de format. • Appuyez sur la touche Esc (Échap) pour revenir à l’écran de saisie de texte, sans effacer (ou supprimer) le texte ou le format. • Lorsque « Txt&Format » est sélectionné, l'ensemble du texte est effacé et le système d'étiquetage P-touch revient aux réglages par défaut. 3 Appuyez sur la touche OK ou Entrée. Tout le texte est supprimé. Tous les réglages de format sont également supprimés si l’option « Txt&Format » est sélectionnée. Saisie de symboles En plus des symboles disponibles sur le clavier, différents symboles (y compris les caractères internationaux, ASCII étendus et les caractères définis par l'utilisateur 1) sont disponibles avec la fonction de symbole. Pour entrer un symbole, utilisez la fonction Symbole (voir ci-dessous). Vous pouvez aussi appuyer sur la touche Maj, puis appuyer sur une touche du clavier pour entrer le symbole imprimé sur le coin en haut à droite de la touche sélectionnée. Les options «Symboles» (à l'exclusion des caractères définis par l'utilisateur) pouvant être sélectionnées sont présentées en annexe. (Voir page 58) Pour utiliser les caractères définis par l'utilisateur, transférez l'image bitmap vers le système d'étiquetage P-touch à l'aide de P-touch Transfer Manager. *1 Une image bitmap d'un caractère créé par l'utilisateur non préinstallé sur le système d'étiquetage P-touch. Saisie de symboles à l’aide de la fonction Symbole 1 Appuyez sur la touche Symbol. Une liste des catégories de symboles et des symboles dans cette catégorie s’affiche. Le dernier symbole saisi est sélectionné dans la liste affichée. 2 Sélectionnez une catégorie de symbole (Ponctuation, Mathématique, etc.) à l'aide de la touche 8 Saisie de symboles ou puis appuyez sur la touche OK ou Entrée. , , ou touche OK ou Entrée. Le symbole sélectionné est inséré dans la ligne de texte. , puis appuyez sur la Lors de la sélection de symbole : • Appuyez sur la touche Maj et la touche Symbol pour revenir à la page précédente. • Appuyez sur la touche Symbol pour aller à la page suivante. Appuyez sur la touche Esc (Échap) pour revenir à l’étape précédente. Saisie de caractères définis par l'utilisateur à l’aide de la fonction Symbole Avant d'utiliser les images de caractères définis par l'utilisateur, transférez les images vers le système d'étiquetage P-touch à l'aide de P-touch Transfer Manager. Pour P-touch Transfer Manager, reportez-vous à « Utilisation de P-touch Transfer Manager (pour Windows) » à la page 28. MODIFICATION D’UNE ÉTIQUETTE 3 Sélectionnez un symbole à l'aide de la touche 1 Appuyez sur la touche Symbol. Une liste des catégories de symboles et des symboles dans cette catégorie s’affiche. Si le caractère défini par l'utilisateur a été transféré, « Personnalisé » s'affiche également. Le dernier symbole saisi est sélectionné dans la liste affichée. 2 Sélectionnez « Personnalisé » à l'aide de la touche OK ou Entrée. ou , puis appuyez sur la touche 3 Sélectionnez une image de caractère défini par l'utilisateur à l'aide de la touche , puis appuyez sur la touche OK ou Entrée. L'image sélectionnée est insérée dans la ligne de texte. ou • Lorsque vous sélectionnez un symbole, appuyez sur la touche Symbol pour accéder à la page suivante. • L'image de caractère défini par l'utilisateur qui a été insérée s'affiche sous la forme d'un symbole de caractère défini par l'utilisateur en surbrillance ( ) dans l'écran de saisie de texte. • Pour afficher l'image de caractère défini par l'utilisateur dans l'écran de saisie de texte, déplacez le curseur vers l'image et appuyez sur la touche Symbol. 1 2 Appuyez sur la touche Esc (Échap) pour revenir à l’étape précédente. 3 4 Utilisation de l’historique des symboles (Mise à jour symboles) Vous pouvez créer votre propre catégorie de symboles à l’aide de l’historique des symboles (Mise à jour symboles). L’« Histoire » apparaît en premier lors de la sélection des symboles pour vous aider à localiser rapidement les symboles souhaités. Il n'est pas possible d'ajouter les caractères définis par l'utilisateur à l'historique des symboles (Mise à jour symboles) même s'ils sont été transférés vers le système d'étiquetage P-touch. Saisie de symboles 5 6 7 8 9 MODIFICATION D’UNE ÉTIQUETTE 1 Appuyez sur la touche Menu, sélectionnez « Avancé » à l'aide de la touche puis appuyez sur la touche OK ou Entrée. ou 2 Sélectionnez « Historique symboles » à l'aide de la touche ou , puis appuyez sur la touche OK ou Entrée. Sélectionnez ensuite « Activée » pour créer votre catégorie personnelle à l'aide de la touche ou . 3 Appuyez sur la touche OK ou Entrée pour appliquer les réglages. L’écran revient à l’écran de saisie de texte. 4 Entrez le symbole que vous souhaitez ajouter à votre historique. Reportez-vous à « Saisie de symboles à l’aide de la fonction Symbole » à la page 8 pour plus d’informations. 5 Appuyez sur la touche Symbol. L’« Histoire » apparaît, y compris le symbole entré à l’étape 4. • Il est possible d’ajouter jusqu’à 30 symboles à l’« Histoire ». Le symbole le plus ancien est supprimé de la catégorie lorsque plus de 30 symboles ont été ajoutés à l'« Histoire ». • Pour arrêter d’utiliser l’historique des symboles (Mise à jour symboles), sélectionnez « Désactivée » dans l’écran « Mise à jour symboles ». Saisie de caractères accentués Le système d'étiquetage P-touch peut afficher et imprimer un jeu de caractères accentués, tels que les caractères spécifiques à d’autres langues. Les «Caractères accentués» pouvant être sélectionnés sont présentés en annexe. (Voir page 59) 1 Saisissez le caractère que vous souhaitez changer pour un caractère accentué. Le mode majuscules peut être utilisé avec la fonction Accent. 2 Appuyez sur la touche Accent. Le caractère que vous avez entré va être changé en un caractère accentué. 3 Appuyez sur la touche Accent à plusieurs reprises jusqu’à ce que le caractère accentué souhaité soit sélectionné, ou sélectionnez-le à l’aide de la touche ou . L’ordre des caractères accentués affichés varie en fonction de la langue d’affichage sélectionnée. 4 Appuyez sur la touche OK ou Entrée. Le caractère accentué sélectionné est inséré dans la ligne de texte. Appuyez sur la touche Esc (Échap) pour revenir à l’étape précédente. 10 Saisie de caractères accentués Définition des attributs de caractères par étiquette En appuyant sur la touche Style, vous pouvez sélectionner une police et appliquer la taille, la largeur, le style, la ligne et les attributs d'alignement. Les options «Attribut de caractère» pouvant être sélectionnées sont présentées en annexe. (Voir page 60) 1 Appuyez sur la touche Style. Les réglages actuels sont affichés. 2 Sélectionnez un attribut à l’aide de la touche cet attribut à l’aide de la touche ou . ou , puis définissez une valeur pour 3 Appuyez sur la touche OK ou Entrée pour appliquer les réglages. Les nouveaux réglages ne s’appliquent PAS si vous n’appuyez pas sur la touche OK ou Entrée. MODIFICATION D’UNE ÉTIQUETTE Définition des attributs de caractères • Appuyez sur la touche Esc (Échap) pour revenir à l’étape précédente. • Appuyez sur la touche Espace pour activer la valeur par défaut de l’attribut sélectionné. • Les petits caractères peuvent être difficiles à lire quand certains styles sont appliqués (par exemple, Ombré + Italique). • Certaines applications d’étiquetage ne permettent pas de changer la valeur de Style. Dans un tel cas, est affiché dans l’aperçu du côté droit de l’écran. Définition des attributs de caractères par ligne Quand une étiquette est constituée de deux ou plusieurs lignes de texte, vous pouvez définir pour chaque ligne des valeurs d'attributs de caractères (police, taille, largeur, style et alignement) différentes. Déplacez le curseur sur la ligne sur laquelle vous voulez modifier l'attribut de caractère à l'aide de la touche , , ou . Ensuite, appuyez sur la touche Maj, puis appuyez sur la touche Style pour afficher les attributs. ( qui s'affiche sur l'écran indique que vous êtes en train d'appliquer l'attribut pour cette ligne spécifique uniquement.) 1 Lorsque différentes valeurs d'attributs sont définies pour chaque ligne, la valeur s'affiche sous la forme ***** lorsque vous appuyez sur la touche Style. Lorsque vous changez le réglage sur l'écran en utilisant la touche ou , la même modification s'appliquera à toutes les lignes de l'étiquette. 2 3 4 5 6 7 8 Définition des attributs de caractères 11 MODIFICATION D’UNE ÉTIQUETTE Définition du style automatique Lorsque le paramètre « Taille » de la touche Style est réglé sur « Auto » et que la longueur de l'étiquette est définie sur une longueur spécifique, vous pouvez sélectionner comment réduire la taille du texte pour qu'elle s'adapte à la longueur de l'étiquette. 1 Appuyez sur la touche Menu, sélectionnez « Avancé » à l'aide de la touche puis appuyez sur la touche OK ou Entrée. 2 Sélectionnez « Style auto » à l'aide de la touche ou OK ou Entrée. 3 Sélectionnez le style à l’aide de la touche ou ou , , puis appuyez sur la touche . • Lorsque « Taille du texte » est sélectionné, la taille du texte totale est modifiée pour qu’elle s’adapte à la longueur de l’étiquette. • Lorsque « Largeur du texte » est sélectionné, le réglage x 1/2 est appliqué à la largeur du texte. (S’il est nécessaire de réduire davantage la taille pour adapter le texte à la longueur de l’étiquette sélectionnée, la taille totale du texte sera modifiée après avoir réduit la largeur du texte en appliquant le réglage x 1/2.) 4 Appuyez sur la touche OK ou Entrée pour appliquer les réglages. • Appuyez sur la touche Esc (Échap) pour revenir à l’étape précédente. • Appuyez sur la touche Espace pour que le style soit réglé sur le paramètre par défaut (« Taille du texte »). Définition de cadres Vous pouvez sélectionner le cadre de l’étiquette à l’aide de la touche Style. Les «Cadres» pouvant être sélectionnés sont présentés en annexe. (Voir page 62) 1 Appuyez sur la touche Style. Les réglages actuels sont affichés. 2 Sélectionnez un attribut à l'aide de la touche ou jusqu'à ce que « Cadre » soit sélectionné, puis sélectionnez un cadre à l'aide de la touche ou . 3 Appuyez sur la touche OK ou Entrée pour appliquer les réglages. Les nouveaux réglages ne s’appliquent PAS si vous n’appuyez pas sur la touche OK ou Entrée. • Appuyez sur la touche Esc (Échap) pour revenir à l’étape précédente. • Appuyez sur la touche Espace pour activer la valeur par défaut de l’attribut sélectionné. 12 Définition de cadres Les options de coupe du ruban vous permettent de spécifier la manière dont le ruban est alimenté et coupé lors de l'impression d'étiquettes. En particulier, les options « Chaîne » et « Non coupé » réduisent considérablement la quantité de ruban gaspillé en utilisant de plus petites marges et en éliminant les sections vides entre les étiquettes. 1 Appuyez sur la touche Menu. 2 Sélectionnez « Option Coupe » à l'aide de la touche touche OK ou Entrée. 3 Définissez la valeur à l'aide de la touche Entrée pour appliquer les réglages. ou ou , puis appuyez sur la , puis appuyez sur la touche OK ou Les nouveaux réglages ne s’appliquent PAS si vous n’appuyez pas sur la touche OK ou Entrée. MODIFICATION D’UNE ÉTIQUETTE Options de coupe de ruban • Appuyez sur la touche Esc (Échap) pour revenir à l’étape précédente. • Reportez-vous au options du tableau de Coupe du ruban pour consulter la liste de tous les réglages disponibles. Options de coupe de ruban Paramètre Description Grnde marge Découpe automatiquement le ruban après chaque impression d'étiquette, avec une marge de 24,5 mm à chaque extrémité. Ce réglage peut uniquement être sélectionné lorsque GÉNÉRAL est sélectionné. Petite marge Chaîne Découpe automatiquement un morceau de ruban vierge avant d'imprimer la première étiquette, puis découpe le ruban après chaque impression d'étiquette en laissant une marge de 2 mm aux deux extrémités de chaque étiquette. • Découpe automatiquement un morceau de ruban vierge avant d'imprimer la première étiquette, puis découpe le ruban après chaque impression d'étiquette en laissant une marge de 2 mm aux deux extrémités de chaque étiquette. • Après l'impression de la dernière étiquette, le ruban n'est pas avancé ni découpé. Appuyez sur la touche Feed & Cut (Avance&Coup) pour faire avancer et découper le ruban. Exemple ABC ABC 24,5 mm 24,5 mm ABC ABC 2 mm 2 mm 24,5 mm 1 2 ABC ABC 2 mm 2 mm 24,5 mm 3 4 5 6 7 8 Options de coupe de ruban 13 MODIFICATION D’UNE ÉTIQUETTE Paramètre Non coupé Ruban spécial Description Exemple • Sélectionnez ce réglage lorsque vous imprimez plusieurs copies d'une étiquette et que vous ne ABC AB souhaitez pas que les étiquettes soient 24,5 mm 4 mm découpées après chaque impression, ou lorsque vous utilisez du ruban textile ou d'autres rubans spéciaux qui ne peuvent pas être découpés à l'aide du coupe-ruban du système d'étiquetage P-touch. • Après l'impression de l'étiquette, le ruban n'est pas avancé ni découpé. • Appuyez sur la touche Feed & Cut (Avance&Coup) pour faire avancer et découper le ruban. • Lorsque vous utilisez des rubans spéciaux qui ne peuvent pas être découpés à l'aide du coupe-ruban du système d'étiquetage P-touch, retirez la cassette à ruban du système d'étiquetage P-touch et utilisez des ciseaux pour découper le ruban. • Sélectionnez ce paramètre lorsque vous utilisez • Lorsque plusieurs copies sont imprimées un ruban spécial. à la fois : • Lorsque vous utilisez du ruban textile, choisissez « Non coupé » pour « Option Coupe » avant l'impression. Après l'impression, retirez la ABC ABC ABC cassette à ruban du système d'étiquetage 24,5 mm 4 mm 4 mm P-touch et utilisez des ciseaux pour découper le ruban. • Lors de l’utilisation du tube thermorétractable, • Lorsqu'une étiquette choisissez « Ruban spécial » pour « Option est imprimée deux fois : Coupe » avant l'impression. Après l'impression, 1 2 retirez la cassette du tube thermorétractable du système d'étiquetage P-touch et utilisez des ABC ABC ciseaux pour découper le ruban. 24,5 mm 26,5 mm 1. 1ère impression 2. 2e impression 14 Options de coupe de ruban IMPRESSION D’ÉTIQUETTES Vous pouvez afficher un aperçu de la page en cours et vérifier la disposition avant l’impression. 1 Appuyez sur la touche Aperçu. Une image de l’étiquette s’affiche à l’écran. 1. La barre indique la position de la partie de l'étiquette actuellement affichée. 2. La largeur de ruban de la cassette à ruban installée et la longueur de l'étiquette sont indiquées comme suit : Largeur du ruban x Longueur de l'étiquette 3. Les informations relatives à la cassette de ruban 1 3 2 installée sont détectées et indiquées. La première ligne indique la couleur du caractère et la seconde ligne indique la couleur du ruban. Appuyez sur la touche ou pour faire défiler l’aperçu vers la gauche ou la droite. Appuyez sur la touche ou pour modifier l’agrandissement de l’aperçu. IMPRESSION D’ÉTIQUETTES Aperçu de l’étiquette • Appuyez sur la touche Esc (Échap), OK ou Entrée pour revenir à l'écran de saisie de texte. • Pour faire défiler l’aperçu vers la gauche ou la droite, appuyez sur la touche Maj puis appuyez sur la touche ou . • Pour imprimer l’étiquette directement à partir de l’écran d’aperçu, appuyez sur la touche Imprimer ou ouvrez l’écran des options d’impression et sélectionnez une option. Consultez la section « Impression d’une étiquette » à la page 15 pour obtenir des informations détaillées. • L’aperçu avant impression est une image générée de l’étiquette, et peut différer de l’étiquette réelle lors de l’impression. • La couleur du caractère et la couleur du ruban ne peuvent pas être détectées lorsque vous utilisez certaines cassettes à ruban. Impression d’une étiquette Les étiquettes peuvent être imprimées une fois que le texte est saisi et que le formatage est défini. • Ne tirez pas sur l’étiquette qui sort de la fente de sortie du ruban. Cela peut amener le ruban d’encre à se décharger sur le ruban et rendre le ruban inutilisable. • Ne bloquez pas la fente de sortie du ruban pendant l’impression ou lors de l’alimentation du ruban. Cela pourrait bloquer le ruban. • Veillez à vérifier qu’il reste suffisamment de ruban si vous imprimez plusieurs étiquettes en continu. Si le ruban ne suffit pas, réglez un nombre plus réduit de copies ou imprimez une seule étiquette à la fois ou encore remplacez la cassette à ruban. • Un ruban rayé indique la fin de la cassette de ruban. Si cela arrive lors de l'impression, appuyez sur la touche Alimentation pour mettre le système d'étiquetage P-touch hors tension. Si vous essayez d’imprimer alors que la cassette de ruban est vide, vous risquez d’endommager le système d'étiquetage P-touch. Aperçu de l’étiquette 1 2 3 4 5 6 7 8 15 IMPRESSION D’ÉTIQUETTES Impression d’une seule page Appuyez sur la touche Imprimer pour lancer l'impression. Impression d’une plage de pages Lorsqu’il y a plusieurs pages, vous pouvez préciser la plage de pages à imprimer. 1 Appuyez sur la touche Imprimer. L’écran vous permettant d’indiquer la plage s’affiche. 2 Sélectionnez « Tout », « Courant » ou « Plage » à l'aide de la touche avez sélectionné « Tout » ou « Courant », passez à l’étape 4. ou . Si vous 3 Indiquez la première et la dernière page. Les pages en blanc ne sont pas imprimées. 4 Appuyez sur la touche OK ou Entrée pour imprimer. Impression de copies multiples En utilisant cette fonction, vous pouvez imprimer jusqu’à 99 copies de la même étiquette. 1 Assurez-vous que la cassette de ruban appropriée est insérée et prête pour l’impression. 2 Appuyez sur la touche Maj, puis sur la touche Imprimer pour afficher l’écran Copies, sélectionnez ensuite le nombre de copies à imprimer à l’aide de la touche entrez un nombre à l’aide des touches numériques. Maintenez la touche ou ou , ou enfoncée pour changer rapidement le nombre de copies. 3 Appuyez sur la touche OK ou Entrée. «Impr. en cours... Copies» s'affiche lors de l'impression des étiquettes. Si vous sélectionnez une option de découpe automatique lors de l'impression de copies multiples d'une étiquette, un message s'affiche pour vérifier si vous souhaitez que les étiquettes soient découpées après chaque impression. Pour désactiver l'affichage du message, appuyez sur la touche Menu, sélectionnez «Avancé» à l'aide de la touche ou , puis appuyez sur la touche OK ou Entrée. « Pause découpe » à l'aide de la touche ou , puis appuyez sur la touche OK ou Entrée. Sélectionnez « Dés. » à l'aide de la touche ou , puis appuyez sur la touche OK ou Entrée. • Appuyez sur la touche Esc (Échap) pour revenir à l’étape précédente. • Les chiffres indiqués à l’écran lors de l’impression indiquent le « décompte/nombre de copies défini ». • En appuyant sur la touche Espace lors du réglage du nombre de copies, vous réinitialiserez la valeur à 01, la valeur par défaut. • Lorsque le message « Appuyer Imprimer pour découper ruban et continuer » s’affiche, appuyez sur la touche Imprimer. Si vous souhaitez que le ruban soit coupé après chaque impression d'étiquette, utilisez « Option Coupe ». Pour plus de détails, consultez la section « Options de coupe de ruban » à la page 13. • Pour imprimer une étiquette créée à l'aide d'un modèle transféré, reportez-vous à la section « Utilisation des données transférées vers le système d'étiquetage P-touch » à la page 38. 16 Impression d’une étiquette 1 Si nécessaire, ajustez la forme et la longueur de l’étiquette imprimée avec des ciseaux ou autre. etc. 2 Retirez le dos de l’étiquette. 3 Placez l’étiquette, puis appuyez fermement de haut en bas avec votre doigt pour fixer l’étiquette. • Le dos de certains types de rubans peut être pré-coupé pour le rendre plus facile à retirer. Pour retirer le dos, il suffit de plier l’étiquette dans sa longueur avec le texte tourné vers l’intérieur, afin d’exposer les bords intérieurs du dos. Ensuite, retirez le dos une partie à la fois. • Les étiquettes peuvent être difficiles à fixer sur des surfaces qui sont humides, sales ou irrégulières. Les étiquettes peuvent facilement se décoller de ces surfaces. • Assurez-vous de lire les instructions fournies avec les rubans textiles, les rubans adhésifs extra résistants ou d’autres rubans spéciaux et respectez toutes les précautions indiquées dans les instructions. • Veuillez utiliser des ciseaux pour couper le tube thermorétractable. IMPRESSION D’ÉTIQUETTES Application des étiquettes 1 2 3 4 5 6 7 8 Application des étiquettes 17 UTILISATION DE LA MÉMOIRE DE FICHIER Vous pouvez enregistrer jusqu’à 99 de vos étiquettes les plus fréquemment utilisées dans la mémoire de fichier. Chaque étiquette est enregistrée sous la forme d’un fichier, ce qui vous permet de récupérer rapidement et facilement votre étiquette en cas de besoin. • Lorsque la mémoire de fichier est pleine, chaque fois que vous enregistrez un fichier, vous devez écraser un de vos fichiers existants. • Vous pouvez vérifier l'espace disponible dans la mémoire de fichier en procédant comme suit. Appuyez sur la touche Menu, sélectionnez « Utilisation » à l'aide de la touche ou , puis appuyez sur la touche OK ou Entrée. Sélectionnez « Contenu local » à l'aide de la touche ou puis appuyez sur la touche OK ou Entrée. * L'espace disponible affiché dans « Disponible : XXXX car. » peut être différent de l'espace disponible réel. Enregistrement d’une étiquette dans la mémoire 1 Après avoir saisi le texte et formaté l'étiquette, appuyez sur la touche Fichier. Si une ou plusieurs étiquettes sont transférées, un écran s'affiche pour sélectionner « Fichiers locaux » ou « Modèles transférés » lorsque vous appuyez sur la touche Fichier. Sélectionnez « Fichiers locaux ». 2 Sélectionnez « Enregistrer » à l'aide de la touche ou , puis appuyez sur la touche OK ou Entrée. Un numéro de fichier s’affiche. Un texte d’étiquette s’affiche également si une étiquette a déjà été enregistrée sous ce numéro de fichier. 3 Sélectionnez un numéro de fichier à l'aide de la touche ou , puis appuyez sur la touche OK ou Entrée. Si un fichier est déjà enregistré sous le numéro sélectionné, les données seront écrasées par le fichier que vous tentez d’enregistrer. 4 Entrez le nom de fichier, puis appuyez sur la touche OK ou Entrée. Le fichier est sauvegardé et l’écran revient à l’écran de saisie de texte. Appuyez sur la touche Esc (Échap) pour revenir à l’étape précédente. Ouverture d’un fichier d’étiquette enregistré 1 Appuyez sur la touche Fichier. Si une ou plusieurs étiquettes sont transférées, un écran s'affiche pour sélectionner « Fichiers locaux » ou « Modèles transférés » lorsque vous appuyez sur la touche Fichier. Sélectionnez « Fichiers locaux ». 2 Sélectionnez « Ouvrir » à l'aide de la touche ou , puis appuyez sur la touche OK ou Entrée. Le numéro du fichier de l’étiquette enregistrée s’affiche. Le texte de l’étiquette s’affiche également pour identifier l’étiquette. 3 Sélectionnez un numéro de fichier à l’aide de la touche ou , puis appuyez sur la touche OK ou Entrée pour ouvrir le fichier sélectionné. Le fichier est ouvert et s’affiche sur l’écran de saisie de texte. Appuyez sur la touche Esc (Échap) pour revenir à l’étape précédente. 18 Enregistrement d’une étiquette dans la mémoire Pour imprimer une étiquette créée à l'aide d'un modèle transféré, reportez-vous à la section « Utilisation des données transférées vers le système d'étiquetage P-touch » à la page 38. 1 Appuyez sur la touche Fichier. 2 Sélectionnez « Imprimer » à l'aide de la touche ou , puis appuyez sur la touche OK ou Entrée. Le numéro du fichier de l’étiquette enregistrée s’affiche. Le texte de l’étiquette s’affiche également pour identifier l’étiquette. 3 Sélectionnez un numéro de fichier à l’aide de la touche ou , puis appuyez sur la touche Imprimer, OK ou Entrée. • Impression d’une seule page : Une seule page est imprimée immédiatement. • Impression d’une plage de pages : L’écran vous permettant d’indiquer la plage s’affiche. Sélectionnez « Tout » ou « Plage » à l'aide de la touche ou , puis appuyez sur la touche OK ou Entrée. UTILISATION DE LA MÉMOIRE DE FICHIER Impression d’un fichier d’étiquette enregistré Si vous sélectionnez « Plage », indiquez la première et la dernière page. • Appuyez sur la touche Esc (Échap) pour revenir à l’étape précédente. • Le message « Pas de texte ! » s’affiche lorsque vous essayez d’imprimer un fichier qui ne contient aucun texte. • Lorsque le message « Appuyer Imprimer pour découper ruban et continuer » s'affiche, appuyez sur la touche Imprimer. Si vous souhaitez que le ruban soit coupé après chaque impression d'étiquette, utilisez « Option Coupe ». Pour plus de détails, consultez la section « Options de coupe de ruban » à la page 13. Suppression d’un fichier d’étiquette enregistré Pour supprimer une étiquette à l'aide du modèle transféré, reportez-vous à « Suppression des données transférées » à la page 43. 1 Appuyez sur la touche Fichier. 1 2 Sélectionnez « Supprimer » à l'aide de la touche 2 ou , puis appuyez sur la touche OK ou Entrée. Le numéro du fichier de l’étiquette enregistrée s’affiche. Le texte de l’étiquette s’affiche également pour identifier l’étiquette. 3 Sélectionnez un numéro de fichier à l’aide de la touche touche OK ou Entrée. Le message « Supprimer ? » s’affiche. ou , puis appuyez sur la 3 4 5 6 4 Appuyez sur la touche OK ou Entrée pour supprimer le fichier. Appuyez sur la touche Esc (Échap) pour annuler la suppression du fichier et revenir à l’écran précédent. Impression d’un fichier d’étiquette enregistré 7 8 19 UTILISATION DES LOGICIELS P-TOUCH Utilisation de P-touch Editor Pour pouvoir utiliser votre système d'étiquetage P-touch sur votre ordinateur, vous devez installer P-touch Editor et le pilote d'imprimante. Pour plus d'informations sur la façon d'installer les logiciels P-touch, consultez le Guide d'installation rapide. Reportez-vous aux procédures ci-dessous en fonction du système d'exploitation de votre ordinateur. Dans les captures d'écran, « XX-XXXX » s'affiche pour représenter le numéro de modèle du système d'étiquetage P-touch. Pour télécharger les derniers pilotes et logiciels, visitez le site Web de soutien Brother à l’adresse : support.brother.com. Utilisation de P-touch Editor (pour Windows) Lancement de P-touch Editor 1 Pour Windows 7 Depuis le bouton Démarrer, cliquez sur [Tous les programmes]-[Brother P-touch][P-touch Editor]. Lorsque P-touch Editor démarre, sélectionnez si vous souhaitez créer une nouvelle mise en page ou ouvrir une mise en page existante. Pour Windows 8.1 Cliquez sur [P-touch Editor] sur l'écran [Accueil]/[Applications] ou double-cliquez sur [P-touch Editor] sur le bureau. Lorsque P-touch Editor démarre, sélectionnez si vous souhaitez créer une nouvelle mise en page ou ouvrir une mise en page existante. Pour Windows 10 Depuis le bouton Démarrer, sélectionnez [Toutes les applications] et cliquez sur [P-touch Editor] sous [Brother P-touch], ou double-cliquez sur [P-touch Editor] sur le bureau. Lorsque P-touch Editor démarre, sélectionnez si vous souhaitez créer une nouvelle mise en page ou ouvrir une mise en page existante. 20 Utilisation de P-touch Editor 2 Sélectionnez une option sur l'écran. 4 3 1 5 UTILISATION DES LOGICIELS P-TOUCH • Vous pouvez également lancer P-touch Editor en utilisant des raccourcis, si vous avez choisi de créer des raccourcis lors de l’installation. • Icône de raccourci sur le bureau : double-cliquez pour démarrer P-touch Editor • Icône de raccourci dans la barre de lancement rapide : double-cliquez pour démarrer P-touch Editor • Pour préciser le mode de fonctionnement de P-touch Editor lors de son lancement, cliquez sur [Outils]-[Options] dans la barre de menus P-touch Editor pour afficher la boîte de dialogue [Options]. Sur le côté gauche, sélectionnez l'en-tête [Options générales] puis le réglage souhaité dans la zone de liste [Opérations] sous [Configuration du démarrage]. Le réglage par défaut est [Afficher une nouvelle vue]. 2 1. Pour créer une nouvelle mise en page, cliquez sur le bouton [Nouvelle mise en page]. 2. Pour créer une nouvelle mise en page en utilisant une mise en page prédéfinie, sélectionnez le bouton de catégorie souhaité. 3. Pour connecter une mise en page prédéfinie à une base de données, cochez la case en regard de [Connexion base de données]. 4. Pour ouvrir une mise en page existante, cliquez sur [Ouvrir]. 5. Pour ouvrir l'application afin de créer facilement des étiquettes destinées à la gestion d'équipement électriques, cliquez sur le bouton [Assistant d’étiquetage de câbles]. 1 2 3 4 5 6 7 8 Utilisation de P-touch Editor 21 UTILISATION DES LOGICIELS P-TOUCH Modes de fonctionnement P-touch Editor utilise trois modes de fonctionnement différents : mode [Express], mode [Professional] et mode [Snap]. Vous pouvez facilement basculer entre les modes en utilisant les boutons de sélection de mode. Mode [Express] Ce mode vous permet de créer de manière rapide et facile des mises en page incluant texte et images. L'écran du mode [Express] est décrit ci-dessous. 1 2 3 4 6 7 1. 2. 3. 4. 5. 6. 7. 22 Barre de menus Barre de commande Barre d’outils de dessin/d’édition Barre de propriétés Fenêtre de mise en page Fenêtre Base de données Boutons de sélection de mode Utilisation de P-touch Editor 5 1 2 3 4 5 8 6 7 1. 2. 3. 4. 5. 6. 7. 8. UTILISATION DES LOGICIELS P-TOUCH Mode [Professional] Ce mode vous permet de créer des mises en page en utilisant une large gamme d'outils et d'options avancés. L'écran du mode [Professional] est décrit ci-dessous. Barre de menus Barre d’outils standard Palettes de propriétés Barre d’outils de dessin/d’édition Fenêtre de mise en page Fenêtre Base de données Boutons de sélection de mode Barre verticale 1 2 3 4 5 6 7 8 Utilisation de P-touch Editor 23 UTILISATION DES LOGICIELS P-TOUCH Mode [Snap] Ce mode vous permet de capturer le contenu de l'écran de votre ordinateur en totalité ou en partie, de l’imprimer sous forme d’image et de l’enregistrer en vue d’une utilisation ultérieure. 1 Cliquez sur le bouton de sélection du mode [Snap]. La boîte de dialogue [Description du mode Snap] s'affiche. 2 Cliquez sur [OK]. La palette du mode [Snap] s'affiche. • Si vous sélectionnez la case à cocher [Ne plus afficher cette boîte de dialogue] dans la boîte de dialogue [Description du mode Snap], vous passerez la prochaine fois au mode [Snap] sans afficher la boîte de dialogue. • Pour Windows 7 Vous pouvez également démarrer P-touch Editor en mode [Snap] en cliquant sur le menu Démarrer -[Tous les programmes]-[Brother P-touch]-[P-touch Editor (Mode Snap)]. • Pour Windows 8.1 / Windows 10 Vous pouvez également démarrer P-touch Editor en mode [Snap] en cliquant sur [P-touch Editor (Mode Snap)] sur l'écran [Accueil]/[Applications]. Utilisation de P-touch Editor (pour Mac) Lancement de P-touch Editor 1 Double-cliquez sur l'icône [P-touch Editor] sur le bureau. La méthode suivante peut également être utilisée pour lancer P-touch Editor. Double-cliquez sur [Macintosh HD] - [Applications] - [P-touch Editor] puis sur l'icône de l'application [P-touch Editor]. P-touch Editor démarre. 24 Utilisation de P-touch Editor 1 2 4 3 UTILISATION DES LOGICIELS P-TOUCH Modes de fonctionnement Mode Standard Ce mode permet de créer aisément des étiquettes contenant du texte et des images. La fenêtre de mise en page est composée des sections suivantes : 5 * L’écran peut être différent selon la version de P-touch Editor. 1. 2. 3. 4. 5. Barre de commande Barre d’outils de dessin/d’édition Inspecteur Fenêtre de mise en page Fenêtre Base de données Mode Snap (P-touch Editor 5.1 uniquement) Ce mode vous permet de capturer l'écran, de l’imprimer sous forme d’image et de l’enregistrer en vue d’une utilisation ultérieure. Pour lancer le mode Snap, procédez comme suit. 1 Lorsque vous cliquez sur [Mode Snap], la boîte de 1 dialogue [Description du mode Snap] s'affiche. Cliquez sur [OK]. 2 Si vous sélectionnez [Ne plus afficher cette boîte de dialogue], vous accéderez par la suite directement au mode Snap. 3 4 5 6 2 Le mode Snap démarre. 7 8 Utilisation de P-touch Editor 25 UTILISATION DES LOGICIELS P-TOUCH Mise à jour de P-touch Editor Le logiciel peut être mis à jour vers la dernière version disponible à l’aide de P-touch Update Software. Dans les étapes suivantes, nous utiliserons XX-XXXX. Considérez « XX-XXXX » comme le nom de votre système d'étiquetage P-touch. • Vous devez être connecté à Internet pour lancer le logiciel P-touch Update Software. • Le logiciel et le contenu de ce manuel peuvent être différents. • Lors de l’installation du logiciel P-touch Update Software, une icône sera installée sur votre poste de travail. • Ne mettez pas l’appareil hors tension lors du transfert de données ou de la mise à jour du logiciel. Mise à jour de P-touch Editor Software (pour Windows) Pour utiliser le logiciel P-touch Update Software, vous devez l’installer à partir du CD-ROM fourni. Vous pouvez également télécharger le logiciel à partir du site Web de soutien Brother (support.brother.com). 1 Pour Windows 7 Double-cliquez sur l'icône [P-touch Update Software]. La méthode suivante peut également être utilisée pour lancer le logiciel P-touch Update Software. Cliquez sur le bouton Démarrer, puis sélectionnez [Tous les programmes] - [Brother P-touch] - [P-touch Update Software]. Pour Windows 8.1 / Windows 10 Cliquez sur [P-touch Update Software] sur l'écran [Accueil]/ [Applications] ou double-cliquez sur [P-touch Update Software] sur le bureau. 2 Cliquez sur l'icône [Mise à jour des logiciels de l'ordinateur]. 26 Utilisation de P-touch Editor UTILISATION DES LOGICIELS P-TOUCH 3 Sélectionnez les options [Imprimante] et [Langue], sélectionnez la case à cocher en regard de P-touch Editor puis cliquez sur [Installer]. Un message s'affiche pour indiquer que l'installation est terminée. 1 2 3 4 5 6 7 8 Utilisation de P-touch Editor 27 UTILISATION DES LOGICIELS P-TOUCH Utilisation de P-touch Transfer Manager (pour Windows) Cette application vous permet de transférer des modèles ainsi que d'autres données vers le système d'étiquetage P-touch et d'effectuer des sauvegardes de vos données sur l'ordinateur. Cette fonction n'est pas prise en charge par les ordinateurs Macintosh. Certaines restrictions s'appliquent aux modèles pouvant être transférées vers le système d'étiquetage P-touch. Pour plus de détails, consultez la section « Remarques concernant l'utilisation de P-touch Transfer Manager (pour Windows) » à la page 64. Comment utiliser P-touch Transfer Manager 1 Créez ou ouvrez un modèle à l'aide de P-touch Editor. • Préparez P-touch Editor et ouvrez/modifiez le modèle. P. 20 • Mettez à jour P-touch Editor si nécessaire. P. 26 • Remarques concernant l'utilisation de P-touch Transfer Manager (pour Windows) P. 64 2 Transférez le modèle vers P-touch Transfer Manager. • Transfert du modèle d’étiquette vers P-touch Transfer Manager P. 29 3 Transférez le modèle vers le système d'étiquetage P-touch à l'aide de P-touch Transfer Manager. • Utilisation de P-touch Transfer Manager P. 30 • Transfert de modèles ou d'autres données depuis l'ordinateur vers le système d'étiquetage P-touch P. 32 4 Imprimez (sans passer par un ordinateur) le modèle qui avait été transféré vers le système d'étiquetage P-touch. • Impression du modèle transféré P. 38 28 Utilisation de P-touch Transfer Manager (pour Windows) Les modèles d'étiquettes créés dans P-touch Editor doivent d'abord être transférés vers P-touch Transfer Manager. 1 Dans P-touch Editor, ouvrez le modèle d'étiquette à transférer. 2 Cliquez sur [Fichier] - [Transférer Modèle] - [Aperçu]. Vous pouvez vérifier un aperçu du modèle imprimé avant d'envoyer le modèle créé au système d'étiquetage P-touch et de l'imprimer. 3 Si le modèle affiché ne présente pas de problème, cliquez sur [Transférer Modèle]. P-touch Transfer Manager démarre. Vous pouvez également démarrer P-touch Transfer Manager en procédant comme suit. • Pour Windows 7 Depuis le bouton Démarrer, cliquez sur [Tous les programmes] - [Brother P-touch] [P-touch Tools] - [P-touch Transfer Manager]. UTILISATION DES LOGICIELS P-TOUCH Transfert du modèle d’étiquette vers P-touch Transfer Manager • Pour Windows 8.1 Cliquez sur [P-touch Transfer Manager] sur l'écran [Accueil] / [Applications]. • Pour Windows 10 Depuis le bouton Démarrer, sélectionnez [Toutes les applications], puis cliquez sur [P-touch Transfer Manager] sous [Brother P-touch]. 1 2 3 4 5 6 7 8 Utilisation de P-touch Transfer Manager (pour Windows) 29 UTILISATION DES LOGICIELS P-TOUCH Utilisation de P-touch Transfer Manager Lorsque P-touch Transfer Manager démarre, la fenêtre principale s'affiche. Vous pouvez également démarrer P-touch Transfer Manager à partir de P-touch Editor. Cliquez sur [Fichier] - [Transférer Modèle] - [Transférer]. 1 2 3 5 4 6 1. Barre de menus Permet d'accéder à diverses commandes qui sont regroupées sous chaque titre de menu ([Fichier], [Edition], [Affichage], [Outils] et [Aide]) selon leurs fonctions. 2. Barre d’outils Permet d'accéder aux commandes fréquemment utilisées. 3. Sélecteur d'imprimante Permet de sélectionner vers quelle imprimante ou quel système d'étiquetage P-touch les données seront transférées. Lorsque vous sélectionnez un système d'étiquetage P-touch, seules les données qui peuvent être envoyées au système d'étiquetage P-touch sélectionné sont affichées dans la liste de données. 4. Liste des dossiers Affiche une liste de dossiers et le système d'étiquetage P-touch. Lorsque vous sélectionnez un dossier, les modèles du dossier sélectionné s'affichent dans la liste des modèles. Si vous sélectionnez un système d'étiquetage P-touch, les modèles actuels et les autres données stockés dans le système d'étiquetage P-touch s'affichent. 5. Liste des modèles Affiche la liste des modèles dans le dossier sélectionné. 6. Prévisualisation Affiche un aperçu des modèles dans la liste des modèles. 30 Utilisation de P-touch Transfer Manager (pour Windows) Icône Nom du bouton Transférer (uniquement pour P-touch Transfer Manager) Sauvegarder Fonction Permet de transférer les modèles et d'autres données depuis l'ordinateur vers le système d'étiquetage P-touch. (uniquement pour P-touch Transfer Manager) Permet de récupérer les modèles et d'autres données enregistrées sur le système d'étiquetage P-touch et de les enregistrer sur l'ordinateur. Ouvrir Permet d'ouvrir le modèle sélectionné. Imprimer (uniquement pour P-touch Library) Permet d'imprimer le modèle d'étiquette sélectionné à l'aide du système d’étiquetage P-touch. Rechercher Permet de rechercher des modèles ou d'autres données enregistrées dans P-touch Library. Style d’affichage Permet de modifier le style d'affichage du fichier. UTILISATION DES LOGICIELS P-TOUCH Description des icônes de la barre d'outils 1 2 3 4 5 6 7 8 Utilisation de P-touch Transfer Manager (pour Windows) 31 UTILISATION DES LOGICIELS P-TOUCH Transfert de modèles ou d'autres données depuis l'ordinateur vers le système d'étiquetage P-touch Utilisez la procédure suivante pour transférer des modèles, des bases de données et des images depuis l'ordinateur vers le système d'étiquetage P-touch. 1 Démarrez P-touch Transfer Manager en procédant comme suit. Pour Windows 7 Depuis le bouton Démarrer, cliquez sur [Tous les programmes] - [Brother P-touch] [P-touch Tools] - [P-touch Transfer Manager]. Pour Windows 8.1 Cliquez sur [P-touch Transfer Manager] sur l'écran [Accueil] / [Applications]. Pour Windows 10 Depuis le bouton Démarrer, sélectionnez [Toutes les applications], puis cliquez sur [P-touch Transfer Manager] sous [Brother P-touch]. 2 Connectez l'ordinateur et le système d'étiquetage P-touch avec le câble USB et mettez le système d'étiquetage P-touch sous tension. Le nom du modèle du système d'étiquetage P-touch s’affiche dans la liste des dossiers. Si vous sélectionnez un système d'étiquetage P-touch dans la liste des dossiers, les modèles actuels et les autres données stockés dans le système d'étiquetage P-touch s'affichent. 3 Sélectionnez le système d'étiquetage P-touch vers lequel vous souhaitez transférer le modèle et les autres données. Avant de transférer les données, vérifiez que l'ordinateur et le système d'étiquetage P-touch sont correctement connectés au moyen d'un câble USB et que le système d'étiquetage P-touch est sous tension. 32 Utilisation de P-touch Transfer Manager (pour Windows) [Nouveau], puis créez un nouveau dossier. Dans l'exemple ci-dessus, le dossier [Transférer] est créé. UTILISATION DES LOGICIELS P-TOUCH 4 Cliquez avec le bouton droit de la souris sur le dossier [Configurations], sélectionnez 5 Faites glisser le modèle ou les autres données que vous souhaitez transférer et placezles dans le nouveau dossier. Spécification de la fonction de transfert Type de données Modèle Base de données Image (caractère défini par l'utilisateur) Nombre maximum d'éléments transférables Détails sur les restrictions • Chaque modèle peut contenir 50 objets au maximum. 99 • Chaque objet peut contenir 7 lignes au maximum. • Seuls les fichiers *.csv peuvent être transférés. 99 • Chaque fichier *.csv peut contenir 256 champs et 65000 enregistrements au maximum. • Seuls les fichiers *.bmp peuvent être transférés. • Les fichiers *.bmp monochromes sont 99 recommandés. • La limite de taille est 2048 × 2048 pixels. • Il est possible de recadrer les images larges. Vous pouvez vérifier l'espace disponible dans la mémoire de fichier de transfert en procédant comme suit. Appuyez sur la touche Menu, sélectionnez « Utilisation » à l'aide de la touche ou , puis appuyez sur la touche OK ou Entrée. Sélectionnez « Contenu transféré » à l'aide de la touche ou puis appuyez sur la touche OK ou Entrée. * L'espace disponible affiché dans « Disponible : X.XXMB » peut être différent de l'espace disponible réel. 1 2 3 4 5 6 7 8 Utilisation de P-touch Transfer Manager (pour Windows) 33 UTILISATION DES LOGICIELS P-TOUCH Vous pouvez afficher les modèles et les autres données en sélectionnant le dossier dans le dossier [Configurations], en sélectionnant [Tout le contenu] ou en sélectionnant l'une des catégories sous [Filtre], par exemple [Mises en page]. Lors du transfert de plusieurs modèles ou d'autres données, faites glisser tous les fichiers que vous souhaitez transférer et placez-les dans le nouveau dossier. Un numéro de clé est affecté à chaque fichier (emplacement de mémoire dans le système d'étiquetage P-touch) lors du placement dans le nouveau dossier. 6 Pour modifier le numéro de clé affecté à un élément, faites un clic droit sur l'élément, sélectionnez [Code d'affectation], puis sélectionnez le numéro de clé souhaité. • Un numéro de clé est affecté à toutes les données transférées vers le système d'étiquetage P-touch. • Si le modèle ou les autres données transférés vers le système d'étiquetage P-touch ont le même numéro de clé qu'un autre modèle déjà enregistré dans le système d'étiquetage P-touch, le nouveau modèle écrasera l'ancien. Vous pouvez vérifier les affectations de numéros de clé des modèles enregistrés dans le système d'étiquetage P-touch en sauvegardant les modèles ou les autres données (consulter la section « Sauvegarde de modèles ou d'autres données enregistrées sur le système d'étiquetage P-touch » à la page 36). • Si la mémoire du système d'étiquetage P-touch est saturée, supprimez un ou plusieurs modèles de la mémoire rémanente du système d'étiquetage P-touch (consulter la section « Sauvegarde de modèles ou d'autres données enregistrées sur le système d'étiquetage P-touch » à la page 36). 34 Utilisation de P-touch Transfer Manager (pour Windows) sur l'élément souhaité et entrez le nouveau nom. 8 Sélectionnez le dossier contenant les modèles ou les autres données à transférer, puis cliquez sur [Transférer]. Un message de confirmation s’affiche. UTILISATION DES LOGICIELS P-TOUCH 7 Pour modifier le nom des modèles ou des autres données qui seront transférés, cliquez Vous pouvez également transférer des éléments individuels vers le système d'étiquetage P-touch. Sélectionnez le modèle ou les autres données à transférer, puis cliquez sur [Transférer]. 9 Cliquez sur [OK]. Les modèles ou les autres données sélectionnés sont transférés vers le système d'étiquetage P-touch. Pour imprimer des données qui ont été transférées vers le système d'étiquetage P-touch, vous devez faire passer l'appareil du mode Transfert au mode Normal. Mettez le système d'étiquetage P-touch hors tension, puis à nouveau sous tension. 1 2 3 4 5 6 7 8 Utilisation de P-touch Transfer Manager (pour Windows) 35 UTILISATION DES LOGICIELS P-TOUCH Sauvegarde de modèles ou d'autres données enregistrées sur le système d'étiquetage P-touch Procédez comme suit pour récupérer les modèles ou les autres données enregistrées sur le système d'étiquetage P-touch et les enregistrer sur l'ordinateur. • Les modèles ou les autres données sauvegardés ne peuvent pas être modifiés sur l'ordinateur. • Selon le modèle de système d'étiquetage P-touch, il peut arriver que les modèles ou les autres données sauvegardés depuis le modèle de système d'étiquetage P-touch ne puissent pas être transférés vers un autre modèle de système d'étiquetage P-touch. 1 Connectez l'ordinateur et le système d'étiquetage P-touch et mettez sous tension le système d'étiquetage P-touch. Le nom du modèle du système d'étiquetage P-touch s'affiche dans la liste des dossiers. Si vous sélectionnez un système d'étiquetage P-touch dans la liste des dossiers, les modèles actuels et les autres données stockés dans le système d'étiquetage P-touch s'affichent. 2 Sélectionnez le système d'étiquetage P-touch à partir duquel effectuer la sauvegarde, puis cliquez sur [Sauvegarder]. Un message de confirmation s'affiche. 3 Cliquez sur [OK]. Un nouveau dossier est créé sous le système d'étiquetage P-touch dans la liste des dossiers. Le nom de dossier est basé sur la date et l'heure de la sauvegarde. Tous les modèles et les autres données enregistrées sur le système d'étiquetage P-touch sont transférés vers le nouveau dossier et enregistrés sur l'ordinateur. 36 Utilisation de P-touch Transfer Manager (pour Windows) Utilisez la procédure suivante pour supprimer tous les modèles et les autres données enregistrées sur le système d'étiquetage P-touch. 1 Connectez l'ordinateur et le système d'étiquetage P-touch et mettez sous tension le système d'étiquetage P-touch. Le nom du modèle s’affiche dans la liste des dossiers. 2 Faites un clic droit sur votre modèle, puis sélectionnez [Effacer tout]. UTILISATION DES LOGICIELS P-TOUCH Suppression de toutes les données du système d'étiquetage P-touch Un message de confirmation s'affiche. 3 Cliquez sur [OK]. Tous les modèles et les autres données enregistrées sur le système d'étiquetage P-touch sont supprimés. 1 2 3 4 5 6 7 8 Utilisation de P-touch Transfer Manager (pour Windows) 37 UTILISATION DES LOGICIELS P-TOUCH Utilisation des données transférées vers le système d'étiquetage P-touch Vous pouvez utiliser un modèle, une base de données ou une image de caractère défini par l'utilisateur qui ont été transférés depuis l'ordinateur pour créer ou imprimer l'étiquette. Pour supprimer les données transférées, consultez la section « Suppression des données transférées » à la page 43. Image de caractère défini par l'utilisateur Pour saisir l'image, reportez-vous à la section « Saisie de symboles » à la page 8. Impression du modèle transféré Une mise en page d'étiquette créée à l'aide de P-touch Editor (fichier *.lbx) peut être transférée vers le système d'étiquetage P-touch où vous pouvez l'utiliser comme modèle pour l'impression d'étiquettes. Les modèles peuvent être modifiés ou imprimés en utilisant un texte provenant d'une base de données, ou en saisissant le texte directement. • Avant de modifier un modèle, transférez le modèle vers le système d'étiquetage P-touch. • Une fois que le transfert des données vers le système d'étiquetage P-touch est terminé, mettez l'appareil hors tension, puis à nouveau sous tension. Lorsque le modèle ne contient pas d'objet à modifier 1 Appuyez sur la touche Fichier, sélectionnez « Modèles transférés » à l'aide de la touche ou , puis appuyez sur la touche OK ou Entrée. « Modèles transférés » s'affiche si un modèle est transféré. 2 Sélectionnez le modèle à imprimer à l'aide de la touche touche OK ou Entrée. ou Lorsque le modèle est lié à une base de données, l'icône supérieur droit de l'écran. puis appuyez sur la apparaît dans l'angle 3 Appuyez sur la touche Imprimer pour lancer l’impression. Lorsque le modèle contient un objet à modifier Si nécessaire, il est possible de modifier temporairement le modèle. Le modèle ne peut toutefois pas être enregistré après avoir été modifié. Lorsque le modèle n'est pas lié à une base de données, l'étiquette sera prête à être imprimée une fois que vous aurez sélectionné le modèle d'étiquette et saisi le texte dans chacun des champs. Lorsque le modèle est lié à une base de données, un seul enregistrement ou une plage d'enregistrements dans la base de données liée au modèle peut être imprimé(e). • La procédure suivante permet d'imprimer un seul enregistrement de base de données. La base de données n'est pas modifiée. • Vous ne pouvez pas ajouter ou supprimer un saut de ligne. 1 Appuyez sur la touche Fichier, sélectionnez « Modèles transférés » à l'aide de la touche ou , puis appuyez sur la touche OK ou Entrée. « Modèles transférés » s'affiche si un modèle est transféré. 38 Utilisation des données transférées vers le système d'étiquetage P-touch touche OK ou Entrée. ou puis appuyez sur la Lorsque le modèle est lié à une base de données, l'icône supérieur droit de l'écran. apparaît dans l'angle 3 Sélectionnez « Modif étiqu (non enreg) » à l'aide de la touche ou sur la touche OK ou Entrée. Les objets qui peuvent être modifiés s'affichent. , puis appuyez 4 Sélectionnez l'objet à modifier à l'aide de la touche ou puis appuyez sur la touche OK ou Entrée. Lorsque le modèle n'est pas lié à une base de données : Le contenu de l'objet sélectionné s'affiche. Modifiez l'objet puis appuyez sur la touche OK ou Entrée. Lorsque le modèle est lié à une base de données : Le premier enregistrement de la base de données s'affiche. Modifiez l'objet puis appuyez sur la touche OK ou Entrée. UTILISATION DES LOGICIELS P-TOUCH 2 Sélectionnez le modèle à modifier à l'aide de la touche 5 Appuyez sur la touche Imprimer pour lancer l'impression. Lorsque le modèle lié à la base de données a été modifié : • Si un objet non lié à la base de données a été modifié, vous pouvez appuyer sur la touche Esc (Échap) pour revenir à l'étape 3, puis sélectionner « Imprimer depuis BdD » pour imprimer une plage sélectionnée depuis la base de données. Pour sélectionner la plage à imprimer, reportez-vous aux étapes 3 à 5 dans la section « Lorsque le modèle est lié à la base de données et ne sera pas modifié ». • Si un objet lié à la base de données a été modifié, le contenu modifié est supprimé si vous sélectionnez « Imprimer depuis BdD ». Vous devez donc imprimer le modèle en appuyant juste sur la touche Imprimer tel qu'indiqué à l'étape 5 ci-dessus. Lorsque le modèle est lié à la base de données et ne sera pas modifié • La procédure suivante permet d'imprimer plusieurs enregistrements de la base de données. La base de données n'est pas modifiée. • Lorsque vous imprimez une plage d'enregistrements de base de données, le texte ne peut pas être modifié. 1 Appuyez sur la touche Fichier, sélectionnez « Modèles transférés » à l'aide de la touche ou , puis appuyez sur la touche OK ou Entrée. 2 « Modèles transférés » s'affiche si un modèle est transféré. 2 Sélectionnez le modèle à imprimer à l'aide de la touche touche OK ou Entrée. ou 1 puis appuyez sur la 3 4 Lorsque le modèle est lié à une base de données, l'icône supérieur droit de l'écran. 3 Sélectionnez « Imprimer depuis BdD » à l'aide de la touche la touche OK ou Entrée. Le contenu de la base de données lié au modèle s'affiche. apparaît dans l'angle ou puis appuyez sur 5 6 7 8 Utilisation des données transférées vers le système d'étiquetage P-touch 39 UTILISATION DES LOGICIELS P-TOUCH 4 Sélectionnez le premier enregistrement dans la plage que vous souhaitez à imprimer à l'aide de la touche appuyez sur la touche OK ou Entrée. , , ou puis 5 Sélectionnez le dernier enregistrement dans la plage que vous souhaitez imprimer à l'aide de la touche , , ou , puis appuyez sur la touche Imprimer, OK ou Entrée pour lancer l'impression. Une fois la plage spécifiée, les enregistrements sélectionnés sont mis en surbrillance. • Appuyez sur la touche Esc (Échap) pour revenir à l’étape précédente. • Le nombre maximum de caractères pouvant être imprimés pour un modèle transféré est de 1500 caractères. Le nombre maximum de caractères diminue toutefois en cas d'ajout de sauts de ligne ou de blocs. Utilisation des données de base de données transférées Une base de données convertie en un fichier *.csv peut être transférée vers le système d'étiquetage P-touch. Les données d'une base de données transférée sans modèle peuvent être importées dans chaque type d'application d'étiquetage. Les données de la base de données sont importées en fonction du nombre de blocs et de pages définis pour chaque type d'application d'étiquetage. Reportez-vous à la section « Sélection d'un type d'application d'étiquetage » dans le Guide d'installation rapide pour plus de détails sur la configuration du nombre de blocs et de pages pour chaque type d'application d'étiquetage. • Avant de modifier une base de données, transférez la base de données vers le système d'étiquetage P-touch. • Si une base de données et un modèle sont liés et transférés ensemble, la base de données peut uniquement utiliser ce modèle. • Si la plage de base de données sélectionnée est supérieure au nombre de blocs et de pages défini, les données seront importées jusqu'à ce que le nombre maximum de blocs et de pages soit atteint. • Si le nombre de blocs et de pages défini est supérieur à la plage de base de données sélectionnée, l'opération se termine quand toute la base de données a été importée. L'impression des blocs et des pages restants sera vierge, sans aucune donnée. Les résultats d'impression s'affichent pour chaque type d'application d'étiquetage lors de l'importation des bases de données pour les exemples suivants. Exemple 1 : number name type length Block No. Exemple 2 : number nameb type length Block No. 1A-B01 1A-B02 1A-B03 1A-B04 1A-B05 1A-B06 1A-B07 1A-B08 1A-B09 40 AA AB AC AD AE AF AG AH AI a a b c d e f g h i 10 #008 20 #009 30 #010 40 #011 50 #012 60 #013 70 #014 80 #015 90 #016 Utilisation des données transférées vers le système d'étiquetage P-touch 1A-B01 1A-B02 1A-B03 1A-B04 1A-B05 1A-B06 1A-B07 1A-B08 1A-B09 AA AB AC AD AE AF AG AH AI a b c d e f g h i 10 #008 20 #009 30 #010 40 #011 50 #012 60 #013 70 #014 80 #015 90 #016 Méthode d'importation des données GÉNÉRAL TABLEAU CONNEX BLOC Pour chaque bloc RACCORDEMT séparément AC AD AA a AB b * Lorsque 2 blocs sont définis par page * Lorsque 2 blocs sont définis par page a AB b AA AB AC AD AA a AB b b b b AA AB AB AB AD a a a AC AA AA AA AB AD AD AD AA AC AC AC DRAPEAU CÂBLE Pour chaque page séparément Pour chaque page séparément Pour chaque bloc séparément Pour chaque bloc séparément AB AB AB AB NAPPE AA AA AA AA Les données sont importées en fonction du nombre de blocs et de pages défini DALLE Pour chaque page séparément AUTOPour chaque page LAMINANTE séparément Résultat d'impression pour Résultat d'impression pour l'exemple 1 l'exemple 2 (un champ par (deux champs par enregistrement enregistrement sélectionné) sélectionné) AA AA AB AB AA AA a a AA AB AC AD AA a AB b AA AG AA AB AC AA a AB AD AE AF b AC c AB AH AC AD AE AF AA AD a d AB b AC UTILISATION DES LOGICIELS P-TOUCH Type d’application d’étiquetage c 1 Appuyez sur la touche Base données, sélectionnez la base de données à utiliser, puis appuyez sur la touche OK ou Entrée. Le premier enregistrement de la base de données sélectionnée s'affiche. • Si l'enregistrement sélectionné n'est pas modifié dans un certain délai lors de l'affichage de la base de données, le contenu de l'enregistrement s'affiche au bas de l'écran. Le contenu de l'enregistrement ne s'affiche toutefois pas si l'enregistrement contient 9 caractères ou moins. • Lorsque vous appuyez sur la touche Aperçu, les propriétés de l'enregistrement s'affichent. • Lors de la définition de la plage, la ligne des « noms de champ » (première ligne de données) ne peut pas être sélectionnée. 1 (après environ 1 seconde) 2 3 4 5 2 Sélectionnez le premier enregistrement dans la plage que vous souhaitez insérer, puis appuyez sur la touche OK ou Entrée. L'enregistrement sélectionné s'affiche en surbrillance. 6 7 8 Utilisation des données transférées vers le système d'étiquetage P-touch 41 UTILISATION DES LOGICIELS P-TOUCH 3 Sélectionnez le dernier enregistrement dans la plage que vous souhaitez insérer, puis appuyez sur la touche OK ou Entrée. La plage sélectionnée s'affiche en surbrillance. Le contenu de la base de données sélectionnée s'affiche. Recherche dans la base de données Lorsque vous sélectionnez un enregistrement de base de données à utiliser dans un modèle ou à ajouter à une étiquette, vous pouvez rechercher les enregistrements contenant des caractères spécifiques ou un nombre spécifique. La recherche procède vers la droite après la première chaîne de caractères répondant aux critères. Ensuite, les enregistrements de base de données font l'objet d'une recherche dans la même direction que l'ordre d'importation pour le type d'étiquette. La ligne de « noms de champ » est également comprise dans la recherche. Les caractères de recherche possibles incluent les majuscules et les minuscules (y compris les caractères accentués), les nombres et les symboles supérieurs affichés sur les touches. 1 Appuyez sur la touche Base données, sélectionnez la base de données à utiliser, puis appuyez sur la touche OK ou Entrée. Le premier enregistrement de la base de données sélectionnée s'affiche. 2 Saisissez le premier caractère (par exemple « B ») que vous souhaitez rechercher. Exemple : si vous saisissez « B », les champs font l'objet d'une recherche de chaînes de caractères contenant « B » à partir du premier champ. Si une chaîne de caractères contenant « B » est trouvée, le curseur se déplace jusqu'à ces données et « B » est mis en surbrillance. En outre, « B » est enregistré dans la mémoire interne. Si aucune chaîne de caractères contenant le caractère recherché « B » n'est trouvée, le curseur demeure à sa position actuelle sans bouger, et le caractère « B » n'est pas enregistré dans la mémoire interne. 3 Saisissez le second caractère (par exemple « R ») que vous souhaitez rechercher. Ensuite, si vous saisissez « R », les champs font l'objet d'une recherche de chaînes de caractères contenant « BR » à partir du champ suivant. Si une chaîne de caractères contenant « BR » est trouvée, le curseur se déplace jusqu'à ces données et « BR » est mis en surbrillance. En outre, « BR » est enregistré dans la mémoire interne. 42 Utilisation des données transférées vers le système d'étiquetage P-touch UTILISATION DES LOGICIELS P-TOUCH 4 Continuez la recherche dans la base de données en utilisant la même procédure. • Si le caractère que vous recherchez est contenu dans plusieurs champs de la base de données, appuyez sur la touche Base données pour passer au champ suivant contenant le caractère. Le caractère est mis en surbrillance dans le champ. • Appuyez sur la touche Retour arrière pour supprimer le dernier caractère de recherche saisi. Le curseur se déplace jusqu'au champ contenant les caractères de recherche restants. Suppression des données transférées Utilisez la procédure suivante pour supprimer les données transférées. Vous ne pouvez pas supprimer plusieurs éléments à la fois. Chaque élément doit être supprimé séparément. Image de caractère défini par l'utilisateur sur le texte 1 Appuyez sur la touche Symbol, sélectionnez « Personnalisé » à l'aide de la touche ou , puis appuyez sur la touche OK ou Entrée. 2 Sélectionnez le caractère défini par l'utilisateur à supprimer à l'aide de la touche , puis appuyez sur la touche Effacer. Le message « Supprimer ? » s’affiche. ou 3 Appuyez sur la touche OK ou Entrée. L'image du caractère défini par l'utilisateur sélectionnée est supprimée et l'image suivante est sélectionnée. Si nécessaire, supprimez le caractère suivant. Modèle A 1 Appuyez sur la touche Fichier, sélectionnez « Modèles transférés » à l'aide de la touche ou , puis appuyez sur la touche OK ou Entrée. 2 Sélectionnez le modèle à supprimer à l'aide de la touche touche OK ou Entrée. 3 Sélectionnez « Supprimer » à l'aide de la touche OK ou Entrée. Le message « Supprimer ? » s’affiche. ou ou puis appuyez sur la 1 , puis appuyez sur la touche 2 4 Appuyez sur la touche OK ou Entrée. Le modèle sélectionné est supprimé et le modèle suivant est sélectionné. Si nécessaire, supprimez le modèle suivant. 3 4 5 6 7 8 Utilisation des données transférées vers le système d'étiquetage P-touch 43 UTILISATION DES LOGICIELS P-TOUCH Données de la base de données 1 Appuyez sur la touche Base données. 2 Sélectionnez la base de données à supprimer à l'aide de la touche appuyez sur la touche Effacer. Le message « Supprimer ? » s’affiche. 3 Appuyez sur la touche OK ou Entrée. ou puis Le modèle sélectionné est supprimé et la base de données suivante est sélectionnée. Si nécessaire, supprimez la base de données suivante. 44 Utilisation des données transférées vers le système d'étiquetage P-touch P-touch Library vous permet d'imprimer des modèles ou de gérer des modèles et d'autres données. Démarrage de P-touch Library Pour Windows 7 Depuis le bouton Démarrer, cliquez sur [Tous les programmes] - [Brother P-touch] [P-touch Tools] - [P-touch Library]. Pour Windows 8.1 Cliquez sur [P-touch Library] sur l'écran [Accueil] / [Applications]. Pour Windows 10 Depuis le bouton Démarrer, sélectionnez [Toutes les applications], puis cliquez sur [P-touch Library] sous [Brother P-touch]. UTILISATION DES LOGICIELS P-TOUCH Utilisation de P-touch Library Lorsque P-touch Library démarre, la fenêtre principale s'affiche. 1 2 4 3 5 1. Barre de menus Permet d'accéder à toutes les commandes disponibles qui sont regroupées sous chaque titre de menu ([Fichier], [Edition], [Affichage], [Outils] et [Aide]) selon leurs fonctions. 2. Barre d’outils Permet d'accéder aux commandes fréquemment utilisées. 3. Liste des dossiers Affiche une liste des dossiers. Lorsque vous sélectionnez un dossier, les modèles ou les autres données du dossier sélectionné s'affichent dans la liste des modèles. 4. Liste des modèles Affiche la liste des modèles ou des autres données dans le dossier sélectionné. 5. Prévisualisation Affiche un aperçu des modèles ou des autres données sélectionnées dans la liste des modèles. 1 2 3 4 5 6 7 8 Utilisation de P-touch Library 45 UTILISATION DES LOGICIELS P-TOUCH Description des icônes de la barre d'outils Icône Nom du bouton Ouvrir Imprimer (uniquement pour P-touch Library) Fonction Permet d'ouvrir le modèle sélectionné. Permet d'imprimer le modèle d'étiquette sélectionné à l'aide du système d’étiquetage P-touch. Rechercher Permet de rechercher des modèles ou d'autres données enregistrées dans P-touch Library. Style d’affichage Permet de modifier le style d'affichage du fichier. Ouverture et modification de modèles Sélectionnez le modèle à ouvrir ou à modifier, puis cliquez sur [Ouvrir]. Le programme associé au modèle est démarré et vous pouvez modifier le modèle. Le programme qui démarre dépend du type de fichier sélectionné. Par exemple, si vous sélectionnez un modèle P-touch, P-touch Editor démarre. 46 Utilisation de P-touch Library UTILISATION DES LOGICIELS P-TOUCH Impression de modèles Sélectionnez le modèle à imprimer, puis cliquez sur [Imprimer]. Le modèle est imprimé à l'aide du système d'étiquetage P-touch connecté. Recherche de modèles ou d'autres données Vous pouvez rechercher des modèles ou d'autres données enregistrées dans P-touch Library. 1 Cliquez sur [Rechercher]. La boîte de dialogue [Rechercher] s’affiche. 1 2 3 4 5 6 7 8 Utilisation de P-touch Library 47 UTILISATION DES LOGICIELS P-TOUCH 2 Spécifiez les critères de recherche. Les critères de recherche suivants sont disponibles. Paramètre Paramètres multiples Nom Type Taille Date Détails Détermine le mode de recherche du programme quand plusieurs critères sont spécifiés. Si vous sélectionnez [ET], le programme recherche les fichiers satisfaisant à l’ensemble des critères. Si vous sélectionnez [OU], le programme recherche les fichiers satisfaisant à l'un des critères. Permet de rechercher un modèle ou d'autres données en spécifiant le nom de fichier. Permet de rechercher un modèle ou d'autres données en spécifiant le type de fichier. Permet de rechercher un modèle ou d'autres données en spécifiant la taille de fichier. Permet de rechercher un modèle ou d'autres données en spécifiant la date de fichier. 3 Cliquez sur [Lancer la recherche]. La recherche démarre. 4 Fermez la boîte de dialogue [Rechercher]. Vous pouvez confirmer les résultats de la recherche en cliquant sur [Résultats de la recherche] dans la liste des dossiers. Vous pouvez enregistrer des modèles ou d'autres données dans P-touch Library en les faisant glisser et en les déposant dans le dossier [Tout le contenu] ou la liste des dossiers. Vous pouvez également configurer P-touch Editor de manière à enregistrer automatiquement des modèles dans P-touch Library en procédant comme suit. 1. Dans le menu P-touch Editor, sélectionnez [Outils]-[Options]. 2. Dans la boîte de dialogue [Options], cliquez sur [Configuration enregistrement] dans l'onglet [Options générales]. 3. Sélectionnez le calendrier d'enregistrement des modèles créés avec P-touch Editor, puis cliquez sur [OK]. 48 Utilisation de P-touch Library RÉINITIALISATION ET MAINTENANCE Vous pouvez réinitialiser la mémoire interne de votre système d'étiquetage P-touch si vous souhaitez effacer tous les fichiers d'étiquettes enregistrés ou si le système d'étiquetage P-touch ne fonctionne pas correctement. Réinitialisation des données aux réglages d'usine à l'aide du clavier du système d'étiquetage P-touch Tous les textes, les réglages de format, les paramètres et les fichiers d’étiquette enregistrés sont effacés lorsque vous réinitialisez le système d’étiquetage P-touch. Les réglages de langue et d’unité seront également effacés. Pour réinitialiser tous les paramètres d'étiquettes et les paramètres personnalisés Mettez hors tension le système d'étiquetage P-touch. Appuyez et maintenez enfoncées les touches Maj et Retour arrière. Tout en maintenant enfoncées les touches Maj et Retour arrière, appuyez une fois sur la touche Alimentation puis relâchez les touches Maj et Retour arrière. RÉINITIALISATION ET MAINTENANCE Réinitialisation du système d'étiquetage P-touch Relâchez la touche Alimentation avant de relâcher l’autre touche. Pour réinitialiser tous les paramètres personnalisés Mettez hors tension le système d'étiquetage P-touch. Appuyez et maintenez enfoncées les touches Maj et R. Tout en maintenant enfoncées les touches Maj et R, appuyez une fois sur la touche Alimentation puis relâchez les touches Maj et R. Relâchez la touche Alimentation avant de relâcher l’autre touche. Réinitialisation des données à l'aide de la touche Menu Appuyez sur la touche Menu, sélectionnez « Réinitialiser » à l'aide de la touche ou , puis appuyez sur la touche OK ou Entrée. Sélectionnez la méthode de réinitialisation à l'aide de la touche ou et appuyez sur la touche OK ou Entrée. Valeur Réinitialiser paramètres Effacer tout contenu Paramètres par défaut Détails Les données transférées (modèles, bases de données et caractères définis par l'utilisateur) et le contenu de la mémoire de fichier ne sont PAS effacés. Les autres données sont effacées et tous les paramètres réglés en usine sont rétablis. Les données transférées (modèles, bases de données et caractères définis par l'utilisateur) et le contenu de la mémoire de fichier sont effacés. Les autres données ne sont PAS effacées et les paramètres ne sont PAS réinitialisés. Les paramètres réglés en usine sont rétablis pour toutes les étiquettes et les paramètres personnalisés. 1 2 3 4 5 6 7 8 Réinitialisation du système d'étiquetage P-touch 49 RÉINITIALISATION ET MAINTENANCE Entretien Votre système d'étiquetage P-touch doit être nettoyé régulièrement afin de préserver ses performances et sa durée de vie. Retirez toujours les piles et débranchez l'adaptateur secteur avant de nettoyer le système d'étiquetage P-touch. Nettoyage de l’appareil Essuyez la poussière et les traces se trouvant sur l’appareil principal à l’aide d’un chiffon doux et sec. Utilisez un chiffon légèrement humide pour essuyer les marques difficiles à enlever. N’utilisez pas de diluant, benzène, alcool ou tout autre solvant organique. Ces produits pourraient en effet déformer le boîtier ou endommager l’aspect de votre système d'étiquetage P-touch. Nettoyage de la tête d’impression Des rayures ou des caractères de mauvaise qualité sur les étiquettes imprimées indiquent généralement que la tête d’impression est sale. Nettoyez la tête d’impression à l’aide d’un coton-tige ou de la cassette de nettoyage de tête d’impression en option (TZe-CL4). 1. Tête d’impression • Ne touchez pas directement la tête d’impression avec vos mains. • Reportez-vous aux instructions fournies avec la cassette de nettoyage de la tête d’impression pour savoir comment l’utiliser. Nettoyage du coupe-ruban Le produit adhésif peut s’accumuler sur les lames suite à un usage répété et émousser la lame, ce qui peut amener le ruban à se coincer. • Environ une fois par an, nettoyez la lame du coupe-ruban à l’aide d’un coton-tige imbibé d’alcool isopropylique (alcool à friction). • Ne touchez pas le coupe-ruban directement avec vos mains nues. 50 Entretien 1 DÉPANNAGE Problème L'écran « se bloque » ou le système d'étiquetage P-touch ne fonctionne pas normalement. Rien ne s’affiche à l’écran après la mise sous tension. Les messages LCD (ACL) s’affichent dans une langue étrangère. L’étiquette ne s’imprime pas après avoir appuyé sur la touche Imprimer. L’étiquette ne s’imprime pas correctement. Le ruban d’encre est séparé du rouleau d’encre. Le système d'étiquetage P-touch s'arrête lors de l'impression de l'étiquette. L'étiquette n'est pas découpée automatiquement. Solution Reportez-vous à « Réinitialisation du système d'étiquetage P-touch » à la page 49 et rétablissez les réglages initiaux de la mémoire interne. Si la réinitialisation du système d'étiquetage P-touch ne résout pas le problème, débranchez l’adaptateur secteur et retirez les piles pendant plus de 10 minutes. • Vérifiez que les piles sont bien installées et que l’adaptateur secteur (fourni), exclusivement conçu pour votre système d'étiquetage P-touch (fourni) est bien branché. • Vérifiez que la batterie rechargeable li-ion est complètement chargée. Reportez-vous au « Guide d'installation rapide » pour sélectionner la langue souhaitée. • Vérifiez que le texte a été saisi et que la cassette est correctement installée et qu’il y a suffisamment de ruban. • Si le ruban est plié, coupez la partie pliée et faites passer le ruban à travers la fente de sortie du ruban. • Si le ruban est coincé, retirez la cassette de ruban, puis retirez le ruban coincé et coupez-le. Vérifiez que l’extrémité du ruban passe bien par le guide-ruban avant de réinstaller la cassette. • Enlevez la cassette et réinstallez-la, en appuyant fermement jusqu’à ce qu’elle s’enclenche. • Si la tête d’impression est sale, nettoyez-la à l’aide d’un cotontige ou de la cassette de nettoyage de tête d’impression en option (TZe-CL4). Si le ruban d’encre est cassé, remplacez la cassette de ruban. Sinon, ne coupez 1 pas le ruban et retirez la cassette, puis enroulez le ruban d’encre desserré sur la bobine, tel qu’indiqué sur l’illustration. 1. Bobine • Remplacez la cassette de ruban si des rayures sont visibles sur le ruban, cela indique que vous avez atteint la fin du ruban. • Remplacez toutes les piles ou branchez l’adaptateur secteur directement sur le système d'étiquetage P-touch. DÉPANNAGE Que faire lorsque... 1 2 3 • Vérifiez que le paramètre Option de découpe n'est pas défini sur « Non coupé » ou « Chaîne », car le ruban ne sera pas chargé après l'impression de l'étiquette. Sinon, appuyez sur la touche Feed & Cut (Avance&Coup) pour faire avancer et découper le ruban. 4 5 6 7 8 Que faire lorsque... 51 DÉPANNAGE Problème Erreur de blocage du ruban qui ne peut pas être dégagé après l'application de la procédure de dépannage. Lors de l'impression de copies multiples d'une étiquette, un message s'affiche pour confirmer si vous souhaitez que les étiquettes soient découpées après chaque impression. Je ne connais pas le numéro de version du logiciel du système d'étiquetage P-touch. 52 Que faire lorsque... Solution Veuillez communiquer avec le service à la clientèle Brother. Reportez-vous au Guide d'installation rapide pour obtenir les coordonnées du service. Le message s'affiche parce que les étiquettes découpées ne doivent pas rester dans la fente de sortie du ruban. Pour désactiver l'affichage du message, appuyez sur la touche Menu, sélectionnez « Pause découpe » à l'aide de la touche ou , puis appuyez sur la touche OK ou Entrée. Vous pouvez vérifier comme suit le numéro de version et les autres informations concernant le logiciel. Appuyez sur la touche Menu, sélectionnez « Infos version » à l'aide de la touche ou , puis appuyez sur la touche OK ou Entrée. Lorsqu’un message d’erreur apparaît à l’écran, suivez les instructions fournies ci-dessous. Message Adaptateur incorrect connecté ! Batterie faible ! Remplacer batterie ! Recharger batterie Li-ion ! Li-ion endom Utiliser autre src alim! Cause/Solution Un adaptateur secteur incompatible est connecté. Utilisez un adaptateur secteur approprié (AD-E001). Les piles installées sont faibles. Les piles en place sont sur le point de s’épuiser. La batterie est faible. Veuillez recharger la batterie lithium-ion. La batterie li-ion est endommagée. Utilisez un adaptateur secteur (AD-E001), des piles alcalines de type AA (LR6) ou des piles Ni-MH rechargeables de type AA (HR6). Refroid unité Att. XX Erreur de température élevée. Veuillez patienter après le message min avant redémar! puis réessayez. Err. de coupe ! Le coupe-ruban s’est fermé lorsque vous avez essayé d’imprimer ou d’avancer le ruban. Mettez le système d’étiquetage P-touch hors tension, puis à nouveau sous tension avant de continuer. Lorsque le ruban est tordu dans le coupe-ruban, retirez le ruban. Insérer cassette ! Il n’y a pas de cassette installée lorsque vous essayez d’imprimer ou de prévisualiser une étiquette, ou d’avancer le ruban. Installez une cassette de ruban avant de continuer. Texte plein ! Le nombre maximum de caractères permis a déjà été saisi. Modifiez le texte et utilisez moins de caractères. Pas de texte ! Il n’y a pas de texte, de symbole ou de donnée de code-barres saisi lorsque vous essayez d’imprimer ou de prévisualiser une étiquette. Entrez les données avant de continuer. Valeur incorrecte ! La valeur indiquée pour le réglage de la longueur du ruban, des copies multiples ou de la fonction de numérotation n'est pas valide. Entrez une valeur valide pour le réglage. Cassette changée ! La cassette à ruban sélectionnée pour l'impression est différente de la cassette à ruban installée sur le système d'étiquetage P-touch. Limite de ligne! Max Le nombre maximum de lignes permis a déjà été saisi. Limitez le 7 lignes nombre de lignes à sept. Largeur de bande Il y a plus de cinq lignes de texte lorsque vous appuyez sur la touche Max 5 lignes Imprimer ou Aperçu en utilisant un ruban de 18 mm. Limitez le nombre de lignes à cinq ou remplacez la cassette par une cassette plus grande. Largeur de bande Il y a plus de trois lignes de texte lorsque vous appuyez sur la touche Max 3 lignes Imprimer ou Aperçu en utilisant un ruban de 12 mm. Limitez le nombre de lignes à trois, ou installez une cassette de ruban plus large. Largeur de bande Il y a plus de deux lignes de texte lorsque vous appuyez sur la Max 2 lignes touche Imprimer ou Aperçu en utilisant un ruban de 9 mm ou 6 mm. Limitez le nombre de lignes à deux, ou installez une cassette de ruban plus large. Largeur de bande Il y a plus d'une ligne de texte lorsque vous appuyez sur la touche Max 1 ligne Imprimer ou Aperçu en utilisant un ruban de 3,5 mm. Limitez le nombre à une ligne, ou installez une cassette de ruban plus large. Messages d’erreur DÉPANNAGE Messages d’erreur 1 2 3 4 5 6 7 8 53 DÉPANNAGE Message Cause/Solution Limite de longueur ! Capacité de bloc maximum dépassée. Limitez le nombre de blocs à Max 99 blocs 99. Limite de longueur ! La longueur de l’étiquette à imprimer à partir du texte saisi dépasse 1 m. Modifiez le texte de sorte que la longueur de l’étiquette soit inférieure à 1 m. Insérer cassette de Une cassette à ruban de 24 mm n'est pas installée alors que l'option 24mm ! Modèle ou Mises en page de bloc pour ruban de 24 mm est sélectionnée. Installez une cassette à ruban de 24 mm. Insérer cassette de Une cassette à ruban de 18 mm n'est pas installée alors que l'option 18mm ! Modèle ou Mises en page de bloc pour ruban de 18 mm est sélectionnée. Installez une cassette à ruban de 18 mm. Insérer cassette de Une cassette à ruban de 12 mm n'est pas installée alors que l'option 12mm ! Modèle ou Mises en page de bloc pour ruban de 12 mm est sélectionnée. Installez une cassette à ruban de 12 mm. Insérer cassette de Une cassette à ruban de 9 mm n'est pas installée alors que l'option 9mm ! Modèle ou Mises en page de bloc pour ruban de 9 mm est sélectionnée. Installez une cassette à ruban de 9 mm. Insérer cassette de Une cassette à ruban de 6 mm n'est pas installée alors que l'option 6mm ! Modèle ou Mises en page de bloc pour ruban de 6 mm est sélectionnée. Installez une cassette à ruban de 6 mm. Insérer cassette de Une cassette à ruban de 3,5 mm n'est pas installée alors que 3,5mm ! l'option Modèle ou Mises en page de bloc pour ruban de 3,5 mm est sélectionnée. Installez une cassette à ruban de 3,5 mm. Insérer cassette Un tube thermorétractable de 23,6 mm n'est pas installé alors que tube HS 23,6mm ! le modèle pour tube thermorétractable de 23,6 mm est sélectionné. Installez un tube thermorétractable de 23,6 mm. Insérer cassette Un tube thermorétractable de 17,7 mm n'est pas installé alors que tube HS 17,7mm ! le modèle pour tube thermorétractable de 17,7 mm est sélectionné. Installez un tube thermorétractable de 17,7 mm. Insérer cassette Un tube thermorétractable de 11,7 mm n'est pas installé alors que tube HS 11,7mm ! le modèle pour tube thermorétractable de 11,7 mm est sélectionné. Installez un tube thermorétractable de 11,7 mm. Insérer cassette Un tube thermorétractable de 8,8 mm n'est pas installé alors que le tube HS 8,8mm ! modèle pour tube thermorétractable de 8,8 mm est sélectionné. Installez un tube thermorétractable de 8,8 mm. Insérer cassette Un tube thermorétractable de 5,8 mm n'est pas installé alors que le tube HS 5,8mm ! modèle pour tube thermorétractable de 5,8 mm est sélectionné. Installez un tube thermorétractable de 5,8 mm. Texte trop long ! La longueur de l’étiquette à imprimer en utilisant le texte saisi est plus longue que le réglage de la longueur. Modifiez le texte pour qu’il s’adapte à la longueur définie ou modifiez le réglage de la longueur. Mémoire pleine ! La mémoire interne disponible n’est pas suffisante lorsque vous essayez d’enregistrer un fichier d’étiquette. Supprimez tous les fichiers inutiles afin de libérer de la mémoire pour le nouveau fichier d’étiquette. Contrôler # des Le nombre de chiffres saisis dans les données de code-barres ne chiffres entrés ! correspond pas au nombre de chiffres figurant dans les réglages de code-barres. Entrez le bon nombre de chiffres. 54 Messages d’erreur Cause/Solution Messages d’erreur DÉPANNAGE Message Entrer A, B, C ou D Les données de code-barres saisies ne comprennent pas le code au début ou à la fin ! de départ/arrêt nécessaire (le code A, B, C, ou D est requis au début et à la fin des données de code-barres pour le protocole CODABAR). Entrez correctement les données de code-barres. Maximum de 5 Cinq codes-barres sont déjà entrés dans les données de texte codes barre / lorsque vous essayez d’entrer un nouveau code-barres. Vous étiquette ! pouvez utiliser jusqu’à cinq codes-barres sur chaque étiquette. Vous pouvez entrer jusqu’à deux codes à barres lorsque est sélectionné en mise en page de drapeau. Texte trop haut ! La taille du texte est trop grande. Sélectionnez une option de taille différente. System Error 02! Veuillez communiquer avec le service à la clientèle Brother. Reportez-vous au Guide d'installation rapide pour obtenir les coordonnées du service. Sélectionnez une Le réglage de longueur du ruban est inférieur à la longueur totale des autre option de marges de gauche et de droite appliquée pour l’option de coupe coupe! « Grnde marge ». Vous devez sélectionner une autre option de coupe. Fermez le capot ! Le couvercle arrière est ouvert. Fermez le couvercle lors de l'impression. Ruban installé non Un ruban incompatible avec le système d'étiquetage P-touch a été compatible avec installé. Utilisez un ruban compatible. appareil ! Limite longueur ! Maximum dépassé. Vous pouvez entrer jusqu’à 297 lignes dans Max 297 lignes par l’ensemble de la page et des blocs. étiquette Fonction bloc non Avec ce réglage, vous ne pouvez pas ajouter ni supprimer de blocs. autorisée! Limite de ligne!Max La disposition BLOC RACCORDEMT permet d’imprimer jusqu’à 3 3 lignes lignes par bloc. Cette fonctionrequiert Des cassettes d’au moins 9 mm de largeur doivent être utilisées ruban9mm ou + large! avec la disposition BLOC RACCORDEMT. Type séquencedoit Le texte ne peut pas être modifié lorsque vous réglez le type de être Aucunependant séquence à Horizontal ou Backbone (Chaîne) avec la disposition édition! BLOC RACCORDEMT. Aucune BdDtrouvée ! La touche Base données sur le système d'étiquetage P-touch a été enfoncée alors qu'il n'y a pas de fichier de base de données enregistré sur le système d'étiquetage P-touch. Aucune donnée ! Vous avez tenté d'ouvrir un fichier de base de données qui ne contient aucune donnée dans la fonction de base de données du système d'étiquetage P-touch. Err code-barres! Vous avez tenté d'imprimer les étiquettes de codes-barres à partir d'une base de données. Le système d'étiquetage P-touch affiche ce message lorsque la plage sélectionnée de la base de données inclut des caractères/ nombres non valides qui ne sont pas pris en charge par le protocole de codes-barres. Limite de ligne! Le paramètre Ruban autolaminant permet d’imprimer jusqu’à 2 Max 2 lignes lignes. 1 2 3 4 5 6 7 8 55 ANNEXE Caractéristiques techniques Appareil principal Composant Affichage Affichage de caractères Contraste de l’écran Impression Méthode d’impression Tête d’impression Hauteur d’impression Vitesse d’impression Caractéristiques techniques 15 caractères x 2 lignes et orientations (128 points x 64 points) 5 niveaux (+2, +1, 0, -1, -2) Transfert thermique 128 points/180 ppp 18,0 mm max. (lors de l'utilisation de ruban 24 mm)*1 Adaptateur secteur : maximum 30 mm/ sec. Batteries : maximum 20 mm/sec. La vitesse d'impression réelle peut varier en fonction des conditions. Cassette à ruban/tube Cassette à ruban Brother TZe (largeurs de 3,5 mm, 6 mm, 9 mm, 12 mm, 18 mm, 24 mm) Cassette à ruban Brother HGe (largeurs de 6 mm, 9 mm, 12 mm, 18 mm, 24 mm) Cassette tube Brother HSe (largeurs de 5,8 mm, 8,8 mm, 11,7 mm, 17,7 mm, 23,6 mm) Nombre de lignes Ruban de 24 mm : 1 à 7 lignes ; ruban de 18 mm : 1 à 5 lignes ; ruban de 12 mm : 1 à 3 lignes ; ruban de 9 mm : 1 à 2 lignes ; ruban de 6 mm : 1 à 2 lignes ; ruban de 3,5 mm : 1 ligne Option de coupe Grande marge, Petite marge, Chaîne, Pas de découpe, Ruban spécial Mémoire (fichiers locaux) Taille du tampon Maximum 18297 caractères mémoire Stockage de fichiers Maximum 99 fichiers Mémoire (transférée) Stockage de fichiers Maximum 99 modèles, bases de données et images chacun (total de 6 Mo) Alimentation Alimentation Six piles alcalines « AA » (LR6)*2, six piles Ni-MH rechargeables « AA » (HR6)*2, *3, batterie Li-ion (BA-E001), adaptateur secteur (AD-E001). Mise hors tension Six piles alcalines « AA » (LR6)/six piles Ni-MH rechargeables automatique « AA » (HR6) : 20 min. Batterie Li-ion (BA-E001) : 30 min. Adaptateur secteur (AD-E001) : 60 min. (Utilisez la touche Menu pour modifier le réglage de mise hors tension automatique pour la pile Li-ion ou l'adaptateur secteur.) 56 Caractéristiques techniques Caractéristiques techniques Environ 125,8 mm (L) x 249,9 mm (P) x 94,1 mm (H) Environ 920 g (sans la cassette et les piles) ANNEXE Composant Taille Dimensions Poids Autre Température/humidité de fonctionnement 10 °C - 35 °C (50 °F - 95 °F) / humidité de 20 % - 80 % (sans condensation) Température humide maximale : 27° C (80,6 ° F) *1 La taille des caractères réelle peut être inférieure à la hauteur maximale d’impression. *2 Non inclus. *3 Visitez notre site à support.brother.com pour obtenir les dernières informations concernant les piles recommandées. 1 2 3 4 5 6 7 8 Caractéristiques techniques 57 ANNEXE Symboles Catégorie Symboles Ponctuation Comm données Audio/Visuel Électrique Flèches Sécurité Interdit Parenthèses Mathématique Grec Exposant/ Indice Puces Devise Divers Les symboles indiqués dans le tableau peuvent être légèrement différents lors de l'affichage à l’écran ACL du système d’étiquetage P-touch et lors de l'impression. 58 Symboles Caractère Caractères accentués Caractère a n A N c o C O d r D R e s E S g t G T i u I U k y K Y l z L Z Caractères accentués ANNEXE Caractères accentués 1 2 3 4 5 6 7 8 Caractères accentués 59 ANNEXE Attribut de caractère Attribut Police Valeur LGO (Letter Gothic) HEL (Helsinki) Résultat Valeur CAL (Calgary) BEL (Belgium) BRU (Brussels) ATL (Atlanta) US (US) LA (Los Angeles) SGO (San Diego) ADM (Adams) FLO (Florida) GER (Germany) Auto Taille BRN (Brunei) SOF (Sofia) Lorsque l’option Auto est sélectionnée, le texte est automatiquement ajusté pour s’imprimer dans la plus grande taille disponible selon chaque largeur de ruban. 18 pts 48pt 12 pts 42 pts 9 pts 36 pts 6 pts 24 pts Largeur x2 x 2/3 x 3/2 x 1/2 x1 60 Attribut de caractère Résultat Valeur Normal Gras (Gras) Style Cont. (Contour) Ombr (Ombre) Solid (Solide) OFF Ligne Aligner (Alignement) Résultat Valeur Résultat Italiq (Italique) I+Gras (Italique gras) I+Cont (Contour italique) I+Omb (Ombre italique) I+Solid (Italique solide) ANNEXE Attribut Soulig (Souligné) Barré (Barré) Gau. Droite Centre Justif (Justifier) • La taille réelle de la police imprimée dépend de la largeur du ruban, du nombre de caractères et du nombre de lignes d’entrée. Une fois qu’un caractère a atteint la taille minimale, la police sélectionnée passera par défaut à la police personnalisée, basée sur le style Helsinki. Cela permet d’imprimer des étiquettes en utilisant le plus petit texte possible sur les étiquettes étroites ou multilignes. • Tout le texte en 6 points est imprimé en Helsinki à l’exception du réglage par défaut. 1 2 3 4 5 6 7 8 Attribut de caractère 61 ANNEXE Cadres Attribut Valeur Résultat Valeur Dés. 4 1 5 2 6 3 7 Cadre Résultat Codes-barres Tableau de réglage des codes-barres Attribut Protocole Largeur Sous# (caractères imprimés sous le code-barres) Chif.Cont (Chiffre de contrôle) 62 Cadres Valeur CODE39, CODE128, EAN-8, EAN-13, GS1-128 (UCC/EAN-128), UPC-A, UPC-E, I-2/5 (ITF), CODABAR Petit Grand Activé Dés. Dés. Activé (uniquement disponible pour le CODE39, I-2/5 et les protocoles CODABAR) ANNEXE Liste des caractères spéciaux CODE39 CODABAR Caractère spécial Caractère spécial (ESPACE) CODE128, GS1-128 (UCC / EAN-128) Caractère spécial Caractère spécial (ESPACE) NUL SOH STX ETX EOT ENQ ACK BEL BS HT LF VT FF CR SO SI DLE DC1 DC2 Caractère spécial DC3 DC4 NAK SYN ETB CAN EM SUB ESC FS GS RS US DEL FNC3 FNC2 FNC4 FNC1 1 2 3 4 5 6 7 8 Codes-barres 63 ANNEXE Remarques concernant l'utilisation de P-touch Transfer Manager (pour Windows) Certaines fonctions de P-touch Editor 5.1 n'étant pas disponibles avec le système d'étiquetage P-touch, gardez à l'esprit les points suivants lorsque vous créez des modèles à l'aide de P-touch Editor 5.1. Vous pouvez vérifier un aperçu du modèle imprimé avant de transférer le modèle créé vers le système d'étiquetage P-touch. Consultez la section « Transfert du modèle d’étiquette vers P-touch Transfer Manager » à la page 29 pour obtenir des informations détaillées. Remarques concernant la création de modèles • 14 polices sont chargées sur le système d'étiquetage P-touch. Une partie du texte du modèle transféré vers le système d'étiquetage P-touch est imprimé à l'aide de polices et de tailles de caractères similaires à ceux chargés sur le système d'étiquetage P-touch. L'étiquette imprimée peut par conséquent différer de l'image du modèle créé dans P-touch Editor. • Selon le réglage de l'objet texte, la taille des caractères peut être automatiquement réduite ou une partie du texte peut ne pas être imprimée. Si cela se produit, modifiez le réglage de l'objet texte. • Bien que les styles de caractère puissent être appliqués à des caractères individuels avec P-touch Editor, les styles peuvent uniquement être appliqués à un bloc de texte dans le cas du système d'étiquetage P-touch. En outre, certains styles de caractères ne sont pas disponibles sur le système d'étiquetage P-touch. • Un champ de numérotation spécifié avec P-touch Editor ne sera pas transféré. • Les arrière-plans spécifiés avec P-touch Editor ne sont pas compatibles avec le système d'étiquetage P-touch. • Les objets d'heure et de date utilisant le paramètre « A l'impression » sur P-touch Editor ne seront pas imprimés. • Une mise en page P-touch Editor utilisant la fonction d'impression divisée (agrandissant l'étiquette et l'imprimant sur 2 étiquettes ou plus) ne peut pas être transférée. • Seules les sept premières lignes de texte saisies dans un champ de base de données sont lues par le système d'étiquetage P-touch. • Les champs dépassant de la zone d'impression peuvent ne pas être imprimés complètement. Remarques concernant le transfert de modèles • L'étiquette imprimée peut différer de l'image qui apparaît dans la zone Aperçu de P-touch Transfer Manager. • Si un code-barres non chargé sur le système d'étiquetage P-touch doit être transféré vers le système d'étiquetage P-touch, le code-barres sera converti en une image s'il s'agit d'un code-barres 2D. L'image du code-barres converti ne peut pas être modifiée. Si le codebarres est un code-barres unidimensionnel contenant un protocole de code-barres non compatible avec le système d'étiquetage P-touch, une erreur se produit et le modèle ne peut pas être transféré. • Tous les objets transférés qui ne peuvent pas être modifiés par le système d'étiquetage P-touch sont convertis en images. • Les objets groupes seront convertis en un bitmap unique à partir duquel les données ne peuvent pas être modifiées depuis le clavier du système d'étiquetage P-touch. 64 Remarques concernant l'utilisation de P-touch Transfer Manager (pour Windows) • Si le nombre ou l'ordre des champs dans une base de données est modifié, et que seule la base de données (fichier *.csv) est transférée pour la mise à jour, il peut arriver que la base de données ne soit pas correctement liée au modèle. En outre, la première ligne des données du fichier transféré doit être reconnue par le système d'étiquetage P-touch en tant que « noms de champ ». • Les logos, symboles et graphiques téléchargés sur le système d'étiquetage P-touch sont automatiquement mis à l'échelle (jusqu'à 8 tailles) comme la police résidente ou tout symbole résident dans la bibliothèque. ANNEXE Remarques concernant le transfert de données autres que des modèles 1 2 3 4 5 6 7 8 Remarques concernant l'utilisation de P-touch Transfer Manager (pour Windows) 65 ">
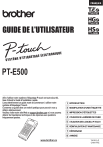
Lien public mis à jour
Le lien public vers votre chat a été mis à jour.