Brother MFC-580 Manuel du propriétaire
PDF
Télécharger
Document
MFC-580 Guide d’installation rapide MERCI ! … D’AVOIR ACHETÉ CET APPAREIL BROTHER. LES EXCELLENTS RÉSULTATS ET L’AISANCE AVEC LAQUELLE CET APPAREIL RÉALISE UN TRÈS GRAND NOMBRE DE TÂCHES NE MANQUERA PAS DE VOUS IMPRESSIONNER. Version B Sinon, si vous n’arrivez pas résoudre un problème : Consultez la section Questions et réponses (Frequently Asked Questions) du site Web Brother à : URL: http://solutions.brother.com Numéro de téléphone du service clientèle Brother : 08 92 68 41 09 (2,21FF/mn) Suivez ces instructions simples en respectant leur ordre. Pour plus de détails, consultez votre Manuel de l’utilisateur et le CD-ROM. 1 2 Éléments fournis Cartouches d’encre Noyau filtre pour câble bidirectionnel IEEE 1284 Serre-câble A. Ouvrez le panneau de commande en le tirant vers l’avant (1), et soulevez le couvercle supérieur vers l’arrière (2). Support document Noyau filtre pour câble USB Retirer la barre de protection jaune Capot supérieur Capot du panneau de commande Support papier Cordon d’alimentation secteur Câble de raccordement au réseau téléphonique Support de stock de cartes B. Retirez la barre de protection jaune de l’appareil. Support document métallique Plateau d’éjection CD-ROM Manuel de l’utilisateur Guide d’installation rapide C. Fermez le couvercle supérieur puis fermez le panneau de commande. Conservez les pièces d’emballage pour tout transport ultérieur car un emballage incorrect pourrait annuler votre garantie. 3 4 Installez le cordon secteur et le câble de raccordement au réseau téléphonique 1 Ne jetez pas la barre de protection jaune. Vous en aurez besoin si, à l’avenir, vous souhaitez transporter l’appareil. Si vous partagez une ligne téléphonique avec un téléphone externe ou un poste supplémentaire, effectuez le branchement comme indiqué ci-dessous. Barre de protection jaune Si vous partagez une ligne téléphonique avec un répondeur externe (REP), effectuez le branchement comme il est indiqué ci-dessous. Cordon d’alimentation secteur 2 Téléphone externe Poste supplémentaire REP REP Câble de raccordement au réseau téléphonique Remarque : Si vous utilisez un répondeur externe, sélectionnez “REP” comme mode de réception – voir étape 9 à la page 3 de ce guide. Finissez de lire ce guide avant de connecter le câble parallèle ou le câble USB. 5 6 Fixation des bacs et des extensions A. C. Plateau d’éjection Support papier Rallonge A4 LTR Chargez le papier A. Ventilez bien le papier. Vérifiez que le papier est face imprimée dessus. Sans forcer, insérez le papier afin que son bord supérieur s’aligne sur la ligne de guidage de format du papier et afin que son niveau ne dépasse pas la ligne de guidage du papier. Repère de hauteur de pile B. D. Ligne de guidage de format du papier (Exemple pour un papier A4) Support document métallique B. Réglez les dispositifs de guidage en fonction de la largeur du papier. Support document Guide-Papier Veuillez fixer les bacs pour éviter les bourrages et maintenir la qualité de l’impression. Page 1 Remarque : Le chargeur peut contenir jusqu’à 100 feuilles de papier de 75 g/m2. Pour plus de détails voir les Spécifications Papier dans le Guide de l’utilisateur. 7 Installation des cartouches d’encre A. Vérifiez que l’appareil est sous tension (pour ce, branchez le cordon d’alimentation de secteur). L’écran affiche : • L’encre aura mouillé le fond du couvercle d’expédition blanc et il y a de ce fait risque de taches ; il est donc impératif d’essuyer le fond avant de poser le couvercle. • Ne jetez pas le couvercle d’expédition blanc car vous en aurez besoin, à l’avenir, si vous souhaitez transporter l’appareil. VERIF. CARTOUCHE B. Ouvrez le panneau de commande en le tirant vers l’avant (1), et soulevez le couvercle supérieur vers l’arrière (2). Au bout de quelques secondes, la tête d’impression se déplace vers la gauche sur sa position de remplacement. C. Poussez sur les quatre couvercles des cartouches d’encre couleur jusqu’à leur éjection. Puis retirez le couvercle d’expédition blanc en le tirant vers l’avant puis en le soulevant. Capot supérieur Capot du panneau de commande Couvercle d’expédition blanc Couvercles des Cartouches d’encre AVERTISSEMENT Si de l’encre pénètre dans les yeux, rincez immédiatement à l’eau et en cas d’irritation, faites appel à un médecin. Couvercle d’expédition blanc F. Chaque couleur a sa propre position. Insérez les cartouches selon les couleurs des couvercles des cartouches d’encre. Insérez tout d’abord la cartouche d’encre noire et appuyez sur le couvercle jusqu’à ce qu’il s’enclenche. Nous vous recommandons d’installer les cartouches d’encre, de gauche à droite, dans l’ordre suivant : Noir, Cyan, Jaune, Magenta. D. Ouvrez le sac de la cartouche d’encre noire et sortez la cartouche d’encre. E. Retirez soigneusement la bande d’étanchéité sur la partie inférieure de la cartouche d’encre. Retirez la bande en la décollant vers l’arrière. Important Pour ne pas renverser d’encre et ne pas tacher vos mains et vos vêtements, décollez la bande d’étanchéité lentement et sans forcer. Ne touchez pas l’ouverture d’encre sur la cartouche ou la bande retirée. G. Répétez les étapes D à F pour installer chacune des cartouches d’encre couleur. Retirez la bande en la décollant vers l’arrière ! Ne touchez pas cette pièce. H. Après l’installation des cartouches d’encre, fermez le couvercle supérieur et le panneau de commande jusqu’à ce qu’ils s’enclenchent. Votre MFC démarre alors un cycle de “nettoyage de tête” qui dure environ quatre minutes. Vérifiez qu’il y a suffisamment de papier dans le chargeur multi-usage. L’écran affiche NETTOYAGE. Après le cycle de nettoyage, l’écran affiche APP. MARCHE. Ouverture I. Appuyez sur la touche qualité des blocs couleur”. 8 Fax Mono Marche et passez à l’étape 8 “Vérifiez l’alignement et la Vérification de l’alignement et de la qualité des blocs couleur L’appareil lance l’impression de la feuille de contrôle de la qualité de l’impression FEUILLE DE VERIFICATION DE QUALITE D’IMPRESSION (uniquement lors de l’installation initiale des cartouches d’encre). ETAPE A: Vérification qualité bloc couleur ETAPE B: Vérification de l’alignement L’écran affiche : L’écran affiche : A l’aide de cette feuille imprimée, vérifiez la qualité et l’alignement en suivant les étapes A et B. Vérifiez la qualité des quatre blocs couleur imprimés sur la feuille. (NOIR/CYAN/JAUNE/MAGENTA). Si la qualité est bonne pour toutes les couleurs, appuyez sur 1 (OUI) afin de passer à l’ETAPE B. —OU— Si des lignes horizontales blanches apparaissent sur certains blocs couleur, appuyez sur 2 (NON). ETAPE “A” OK? ETAPE “B” OK? 1.OUI 2.NON 1.OUI 2.NON OK Vérifiez l’impression d’essai 600DPI et 1200DPI pour voir si le N° 5 correspond le mieux à l’échantillon OK ( 0 ). Si le N° 5 correspond le mieux, appuyez sur 1 (OUI)—OU— Echantillon OK Mauvais NE PAS sélectionner L’écran vous demande si la qualité d’impression est bonne pour chacune des couleurs. } } 600 ppp 1200 ppp NOIR OK? 1.OUI 2.NON Appuyez sur 2 (NON) pour chaque couleur présentant une anomalie. L’écran affiche : DEMAR.NETTOYAGE? Si un autre numéro d’impression d’essai correspond mieux en 600DPI ou en 1200DPI, appuyez sur 2 (NON) pour en faire la sélection. Pour 600DPI, saisissez le numéro de l’impression qui correspond le mieux à l’échantillon 0 (1-8). REGLAGE 600 PPP 1.OUI 2.NON Appuyez sur 1 (OUI) pour lancer le cycle de nettoyage des couleurs de l’appareil. Après le nettoyage, appuyez sur la touche Fax Mono Marche. L’appareil lance à nouveau l’impression de la feuille de contrôle de la qualité de l’impression FEUILLE DE VERIFICATION DE QUALITE D’IMPRESSION et retourne à la première étape de l’ETAPE A. Page 2 CHOIX MEILLEUR # Pour 1200DPI, saisissez le numéro de l’impression qui correspond le mieux à l’échantillon 0 (1-8). REGLAGE 1200 PPP CHOIX MEILLEUR # Panneau de commande MFC-580 Touches de navigation Vous pouvez imprimer une liste des opérations de base en appuyant sur Rapports, 1 . * Permet d’avoir accès au menu * Permet d’aller au niveau de menu suivant * Permet d’accepter une option * Permet de parcourir le niveau en cours du menu * Permet de revenir au niveau précédent du menu * Permet de passer au niveau suivant du menu * Permet de quitter le menu 9 Sélectionner un mode de réception Sélectionnez le mode qui répond le mieux à vos besoins. A. Appuyez sur Menu/Set, 2 , 1 , 2 . ou pour sélectionner le mode FAX, B. Appuyez sur FAX/TEL, REPONDEUR EXT., MANUEL, puis appuyez sur Menu/Set. 10 Utiliser avec une ligne réservée à la télécopie. Chaque appel est intercepté comme une télécopie. FAX/TEL (avec téléphone externe) Permet de recevoir des télécopies et des appels téléphoniques sur une seule ligne. L’appareil intercepte tous les appels et reçoit les télécopies ou déclenche des pseudo-sonneries pour vous prévenir des appels vocaux. REPONDEUR EXT. (avec répondeur externe) Utiliser avec un répondeur automatique externe (REP). Le répondeur intercepte tous les appels et conserve les messages vocaux. Les télécopies sont imprimées. MANUEL (avec téléphone externe) Vous contrôlez la ligne de téléphone et devez donc répondre à tous les appels vous-même. 11 Programmez l’identité du poste Votre appareil MFC affiche la date et l’heure qui sont imprimées sur tous les fax que vous envoyez. Enregistrez votre nom ainsi que le numéro de fax qui seront imprimés sur toutes les pages de fax que vous envoyez. A. Appuyez sur Menu/Set, A. Appuyez sur Menu/Set, 1 , 2 . 2.DATE/HEURE C. Appuyez sur Arrêt/Sortie. FAX Réglez la date et l’heure . 3 3.ID STATION ANNEE:XX B. Entrez les deux derniers chiffres de l’année et appuyez sur Menu/Set. , 1 FAX: B. Entrez votre numéro de télécopie, et appuyez sur Menu/Set. MOIS:XX NOM: C. Entrez les deux chiffres du mois et appuyez sur Menu/Set. JOUR:XX D. Entrez les deux chiffres du jour et appuyez sur Menu/Set. HEURE:XX:XX E. Entrez l’heure au format 24 heures et appuyez sur Menu/Set. F. Appuyez sur Arrêt/Sortie. Remarque : Si vous ne pouvez pas continuer, appuyez sur Arrêt/Sortie et recommencez depuis l’étape A. C. Saisissez votre nom en vous servant du pavé numérique et du tableau ci-dessous, puis appuyez sur Menu/Set. Utilisez la flèche droite pour créer des espaces. Appuyez sur la touche une fois 2 3 4 5 6 7 8 9 A D G J M P T W deux fois trois fois quatre fois cinq fois B E H K N Q U X C F I L O R V Y 2 3 4 5 6 S 8 Z A D G J M 7 T 9 D. Appuyez sur Arrêt/Sortie. Pour plus de détails, voir la section Comment entrer du texte du Manuel de l’utilisateur. Remarque : Si vous ne pouvez pas continuer, appuyez sur Arrêt/Sortie et recommencez depuis l’étape A. Pour plus de détails, voir la section Paramètres du mode de réception du manuel de l’utilisateur. Comment améliorer la qualité d’impression S’il y a des traces horizontale comme celles-ci, nettoyez la tête d’impression. Si les caractères et les lignes s’entassent ainsi, vérifiez l’alignement. (Voir le chapitre Nettoyage de la tête d’impression dans le Guide de l’utilisateur ou consultez notre site Internet http://solutions.brother.com) (Voir le chapitre Contrôle de la qualité d’impression dans le Guide de l’utilisateur ou consultez notre site Internet http://solutions.brother.com) Page 3 Configuration du MFC et du PC pour qu’ils fonctionnent ensemble Version B Avant de commencer • Vous devez installer le matériel et les pilotes Brother avant de pouvoir utiliser votre MFC comme imprimante et scanner à partir de n’importe quelle application Windows®. • Procurez-vous le câble convenant à l’interface que vous prévoyez d’utiliser (parallèle ou USB). • Si vous rencontrez des problèmes lors de l’installation, consultez notre site Internet : http://solutions.brother.com Utilisez exclusivement des câbles d’interface parallèle répondant à la norme IEEE 1284 et/ou un câble USB dont la longueur ne dépasse pas 1,8 mètres. Suivez les instructions de ce guide pour votre système d’exploitation et l’interface utilisée. Utilisateurs de Windows® 95/98/98SE/Me/2000 AVANT DE CONTINUER, IL CONVIENT DE VERIFIER QUE LES INSTRUCTIONS D’INSTALLATION DES PAGES 1 A 3 ONT ETE OBSERVEES Etape 1. Débranchez le MFC du secteur et de l’ordinateur si vous aviez déjà connecté le câble d’interface. Etape 2. Mettez votre ordinateur sous tension. Pour Windows® 2000 Professional, vous devez avoir ouvert une session en tant qu’Administrateur. Etape 3. Insérez le CD-ROM dans le lecteur. 1. Insérez le CD-ROM contenant la suite de logiciels MFC dans votre lecteur. 2. Cliquez sur votre langue. Le menu principal du CD-ROM apparaît. (Si, après avoir inséré le CD-ROM dans le lecteur de CD-ROM, aucune fenêtre ne s’affiche, utilisez l’Explorateur Windows® pour exécuter le programme setup.exe se trouvant dans le répertoire racine du CD-ROM Brother.) 6. La fenêtre d’installation de l’Assistant InstallShield apparaît brièvement, suivie de la fenêtre PaperPort®. Cliquez sur Oui. 3. Cliquez sur Installer le logiciel. 4. Cliquez sur MFC Software Suite sous Application principale. Veuillez voir la remarque *1. 5. Cliquez sur Installer. 7. Quand la fenêtre d’installation de PaperPort® affiche votre Nom et votre Société, vous pouvez les modifier ou les accepter. Cela fait, cliquez sur Suivant. 8. Lorsque la fenêtre Choisissez la destination affiche le chemin d’installation des fichiers PaperPort®, vous pouvez changer ou accepter ce chemin. Cela fait, cliquez sur Suivant. 9. Quand l’écran Inscrivez-vous aujourd’hui apparaît, cliquez sur Suivant. Il s’agit de l’enregistrement de PaperPort®. Suivez les instructions. Pour parallèle Pour USB 10. Quand la fenêtre d’installation de la suite de logiciels MFC apparaît, cliquez sur Suivant pour lancer cette installation. Veuillez voir la remarque *2. 11. Quand la fenêtre Type d’installation 12. La fenêtre Câble de connexion apparaît, sélectionnez Standard, et cliquez sur Suivant. Les fichiers d’application seront alors copiés sur votre ordinateur. *1 La suite de logiciels MFC comprend le pilote d’imprimante, le pilote de scanner, ScanSoft™ PaperPort®, ScanSoft™ TextBridge®, le logiciel PC-FAX, l’application de configuration à distance et des polices TrueType. PaperPort® est une application de gestion de documents qui permet de visualiser des documents numérisés. ScanSoft™ TextBridge®, quant à lui, est une application de reconnaissance de caractères intégrée à PaperPort® qui convertit les images en texte afin de l’insérer dans votre logiciel de traitement de texte par défaut. s’affiche. *2 Si un message d’erreur apparaît pendant le processus d’installation ou si vous avez déjà installé la suite de logiciels MFC ou MFL Pro, il faudra au préalable que vous désinstalliez ces produits. En partant du menu Démarrer, sélectionnez Programmes, Brother, Brother MFL Pro, Désinstallation, et suivez les instructions à l’écran. Page 4 12345678901234 12345678901234 12345678901234 12345678901234 12345678901234567890123456789012123456789012345678 12345678901234 12345678901234 12345678901234567890123456789012123456789012345678 12345678901234567890123456789012123456789012345678 12345678901234 12345678901234567890123456789012123456789012345678 12345678901234 12345678901234567890123456789012123456789012345678 12345678901234 12345678901234 12345678901234567890123456789012123456789012345678 12345678901234567890123456789012123456789012345678 12345678901234 12345678901234567890123456789012123456789012345678 12345678901234 12345678901234567890123456789012123456789012345678 12345678901234 12345678901234567890123456789012123456789012345678 12345678901234 12345678901234 12345678901234 12345678901234 12345678901234 Passez à la PAGE SUIVANTE *3 Même si vous sélectionnez Non, vous pourrez lancer le Brother Control Centre ultérieurement pour utiliser la touche Scan to. Voir la section Chargement automatique du Brother Control Centre, au chapitre 13 dans le manuel de l’utilisateur sur le CDROM. Etape 4. Utilisateurs de câbles parallèles A. B. C. Connectez le MFC à votre PC avec le câble parallèle. Raccorder le noyau filtre et le serre-câble au câble d’interface parallèle. Connectez le câble d’interface parallèle au port correspondant sur le MFC et enclenchez les fixations métalliques. Connectez le câble d’interface au port imprimante de l’ordinateur et fixez-le avec les deux vis. Pour connaître l’emplacement du port parallèle imprimante sur votre ordinateur, consultez le manuel de l’utilisateur qui l’accompagne. Etape 5. Mettez le MFC sous tension en branchant le cordon d’alimentation au secteur. Etape 6. L’installation du pilote Brother démarre automatiquement. Suivez les instructions à l’écran. (Utilisateurs de Windows® 95/98/98SE/Me) 1. Dans la fenêtre Câble de connexion, cliquez sur Suivant. 2. 3. Cliquez sur Oui pour charger le Brother Control Centre lors de chaque démarrage de Windows®. Le Brother Control Centre s’affiche sous forme d’icône dans la barre des tâches. Si vous cliquez sur Non, la touche Scan to du MFC est désactivée. Veuillez voir la remarque *3. (Utilisateurs de Windows® 2000 Professional) Lorsque cet écran apparaît, cliquez sur Terminer et patientez pendant que le PC redémarre Windows® et continue l’installation. Les pilotes PC fax, imprimante et scanner Brother sont désormais installés, et l’installation est terminée. 1. Dans la fenêtre Câble de connexion, cliquez sur Suivant. 2. Quand cet écran apparaît, cliquez sur Terminer et patientez pendant que le PC redémarre Windows® et continue l’installation. 3. Lorsque la boîte de dialogue Signature numérique non trouvée apparaît, cliquez sur Oui pour installer le pilote. 4. Cliquez sur Oui pour charger le Brother Control Centre lors de chaque démarrage de Windows®. Le Brother Control Centre s’affiche sous forme d’icône dans la barre des tâches. Si vous cliquez sur Non, la touche Scan to du MFC est désactivée. Veuillez voir la remarque *3. Les pilotes PC fax, imprimante et scanner Brother sont désormais installés, et l’installation est terminée. Etape 4. Mettez le MFC sous tension en branchant le cordon d’alimentation au secteur. Etape 5. Raccordez le noyau filtre et le serre-câble au câble USB, puis raccordez le MFC à votre PC par le biais du câble USB. (L’écran d’installation prendra quelques secondes avant de s’afficher.) Etape 6. L’installation du pilote Brother démarre automatiquement. Suivez les instructions à l’écran. (Utilisateurs de Windows® 2000 Professional) Utilisateurs de câbles USB (Utilisateurs de Windows® 98/98SE/Me) 1. 4. Dans la fenêtre de l’Assistant Ajout d’imprimante, sélectionnez BRUSB: USB Printer Port, et cliquez sur Suivant. Si la page de test s’imprime correctement, cliquez sur Oui. Si vous cliquez sur Non, suivez les messages à l’écran pour résoudre le problème. 2. 5. Acceptez le nom de l’imprimante par défaut en sélectionnant Oui et cliquez sur Suivant. Sélectionnez Oui pour redémarrer l’ordinateur, et cliquez sur Terminer. 3. 6. Sélectionnez Oui (recommandé), et cliquez sur Terminer. Une page de test s’imprimera pour que vous puissiez vérifier la qualité d’impression. Cliquez sur Oui pour charger le Brother Control Centre lors de chaque démarrage de Windows®. Le Brother Control Centre s’affiche sous forme d’icône dans la barre des tâches. Si vous cliquez sur Non, la touche Scan to du MFC est désactivée. Veuillez voir la remarque *3. Les pilotes PC fax, imprimante et scanner Brother sont désormais installés, et l’installation est terminée. Page 5 1. Lorsque la boîte de dialogue Signature numérique non trouvée apparaît, cliquez sur Oui pour installer le pilote. 2. Sélectionnez Terminer pour redémarrer votre ordinateur. 3. Cliquez sur Oui pour charger le Brother Control Centre lors de chaque démarrage de Windows®. Le Brother Control Centre s’affiche sous forme d’icône dans la barre des tâches. Si vous cliquez sur Non, la touche Scan to du MFC est désactivée. Veuillez voir la remarque *3. Les pilotes PC fax, imprimante et scanner Brother sont désormais installés, et l’installation est terminée. Utilisateurs de Windows NT® Workstation Version 4.0 AVANT DE CONTINUER, IL CONVIENT DE VERIFIER QUE LES INSTRUCTIONS D’INSTALLATION DES PAGES 1 A 3 ONT ETE OBSERVEES Etape 1. Assurez-vous que votre ordinateur est en marche. A. B. C. Mettez le MFC sous tension en branchant le cordon d’alimentation au secteur. Etape 4. Suivez les instructions qui s’affichent à l’écran. (Même étape que pour les utilisateurs de Windows® 95/98/98SE/Me/2000 Etape 3. , 1-11) Vous devez avoir ouvert une session en tant qu’Administrateur. Etape 2. Etape 3. 12. Sélectionnez Oui pour redémarrer Connectez le MFC à votre PC avec le câble parallèle. l’ordinateur, et cliquez sur Terminer. Raccorder le noyau filtre et le serre-câble au câble d’interface parallèle. Connectez le câble d’interface parallèle au port correspondant sur le MFC et enclenchez les fixations métalliques. Connectez le câble au port Imprimante de l’ordinateur et fixez-le avec les deux vis. Pour connaître l’emplacement du port parallèle imprimante sur votre ordinateur, consultez le manuel de l’utilisateur qui l’accompagne. 13. Cliquez sur Oui pour charger le Brother Control Centre lors de chaque démarrage de Windows®. Le Brother Control Centre s’affiche sous forme d’icône dans la barre des tâches. Si vous cliquez sur Non, la touche Scan to du MFC est désactivée. Veuillez voir la remarque *3. Les pilotes PC fax, imprimante et scanner Brother sont désormais installés, et l’installation est terminée. Utilisateurs du Pilote QuickDraw® sur les systèmes d’exploitation Apple® Macintosh® 8.6/9.0/9.0.4/9.1 AVANT DE CONTINUER, IL CONVIENT DE VERIFIER QUE LES INSTRUCTIONS D’INSTALLATION DES PAGES 1 A 3 ONT ETE OBSERVEES Etape 1. Le cordon d’alimentation du MFC doit être débranché et le Macintosh sous tension. Etape 3. Redémarrez votre Macintosh pour qu’il reconnaisse le nouveau pilote. Etape 4. Raccordez le noyau filtre et le serre-câble au câble USB. Etape 5. Connectez le MFC à votre Macintosh avec le câble USB, et mettez le MFC sous tension en branchant son cordon d’alimentation. Etape 6. Sélectionnez l’imprimante. Votre MFC NE DOIT PAS être connecté au Macintosh Etape 2. Insérez le CD-ROM dans votre lecteur. Installation de la suite de logiciels MFC 1. Lorsque la fenêtre apparaît, doublecliquez sur MFC Software Suite Installer. 2. Cliquez sur votre langue pour installer les pilotes d’imprimante et de scanner. Une fois l’installation terminée, l’écran vous invite à redémarrer votre Macintosh. Sélectionnez votre langue 1. 2. Dans le menu “Pomme”, ouvrez le Sélecteur. Cliquez sur l’icône MFL Pro Colour que vous avez installée. A droite du Sélecteur, sélectionnez l’imprimante que vous souhaitez utiliser. Fermez le Sélecteur. Les pilotes PC fax, imprimante et scanner Brother sont désormais installés, et l’installation est terminée. Contenu du CD-ROM Windows® Ce CD-ROM propose toute une gamme d’informations (Pour Windows®) Macintosh® Installer le logiciel Pour installer les pilotes d’imprimante et de scanner ainsi que les divers utilitaires. Manuels Pour visualiser le Manuel de l’utilisateur et le reste de la documentation. Brother Solutions Center Connectez-vous sur le Brother Solutions Centre, le site Web de service et assistance technique pour votre appareil Brother. Autres informations Autres informations. Ce CD-ROM propose toute une gamme d’informations (Pour Macintosh®) Page 6 MFC Software Suite Installer Pour installer les pilotes d’imprimante et de scanner ainsi que les divers utilitaires. ReadMe! Fichier contenant des informations importantes et des conseils de dépistage de panne. Documents Pour afficher le manuel de l’utilisateur ainsi que d’autres documents. ">
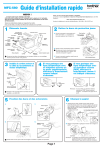
Lien public mis à jour
Le lien public vers votre chat a été mis à jour.