Brother MFC-9125CN Color Fax Guide d'installation rapide
PDF
Télécharger
Document
Guide d’installation rapide Commencer MFC-9125CN Merci d’avoir choisi Brother, votre soutien est important et votre activité compte beaucoup pour nous. Votre produit Brother est conçu et fabriqué selon les meilleures normes afin d’offrir une performance fiable en toutes circonstances. Avant d’utiliser l’appareil, lisez ce Guide d’installation rapide pour obtenir les instructions sur les procédures d’installation et de configuration adéquates. Pour afficher le Guide d’installation rapide dans d’autres langues, visitez le site http://solutions.brother.com/. AVERTISSEMENT AVERTISSEMENT signale une situation potentiellement dangereuse susceptible d’entraîner des blessures physiques graves, voire mortelles. IMPORTANT IMPORTANT signale une situation potentiellement dangereuse susceptible d’endommager l’équipement ou de compromettre son fonctionnement. Remarque Les notes vous indiquent comment vous devriez réagir face à une situation ou vous donnent des astuces sur le fonctionnement de certaines fonctions avec d’autres caractéristiques. Guide de l’utilisateur Guide Utilisateur Réseau Fait référence au Guide de l’utilisateur ou au Guide Utilisateur - Réseau sur le CD-ROM qui est fourni. 1 Déballage de l’appareil et vérification des composants Guide de l’utilisateur CD-ROM Guide d’installation rapide Réceptacle d’encre usagée (pré-installé) Courroie (pré-installée) Page d’enregistrement du produit (États-Unis uniquement) Cordon d’alimentation secteur Cordon de ligne téléphonique Tambour et cartouches de toner de démarrage (noir, cyan, magenta et jaune) CAN-FRE Version 0 1 AVERTISSEMENT • Votre appareil est emballé dans des sacs en plastique. Pour éviter tout risque d’étouffement, gardez ces sacs hors de portée des bébés et des enfants. • L’appareil est lourd et pèse 50,5 lb (22,9 kg) environ. Pour éviter toute blessure, soyez au moins deux pour soulever l’appareil. Veillez à ne pas vous coincer les doigts lorsque vous reposez l’appareil. Remarque Laissez un espace minimum autour de l’appareil comme illustré. 15,7 po (400 mm) 4 po (100 mm) 4 po (100 mm) 4,7 po (120 mm) Remarque • Le contenu de la boîte peut varier d’un pays à l’autre. • Conservez tous les emballages d’origine et la boîte si, pour une quelconque raison, vous devez réexpédier votre appareil. • Le câble d’interface n’est pas un accessoire standard. Procurez-vous le câble d’interface adéquat selon l’interface que vous voulez utiliser (USB ou réseau). Câble USB • Assurez-vous d’utiliser un câble USB 2.0 (type A/B) dont la longueur ne dépasse pas 6 pieds (2 mètres). • NE branchez PAS le câble d’interface à ce stade. Le branchement du câble d’interface se fait pendant le processus d’installation de MFL-Pro. • Si vous utilisez un câble USB, veillez à le brancher au port USB de votre ordinateur et non à un port USB d’un clavier ou d’un concentrateur USB non alimenté. Câble réseau Utilisez un câble à paire torsadée direct de catégorie 5 (ou plus) pour le réseau Ethernet Rapide 10BASE-T ou 100BASE-TX. 2 Si nécessaire, collez les étiquettes fournies sur le panneau de commande de votre appareil. 3 2 Retrait de l’appareil de l’emballage a IMPORTANT • Conservez tous les emballages d’origine et la boîte si, pour une quelconque raison, vous devez réexpédier votre appareil. 3 Installation du tambour et des cartouches d’encre Déballez les quatre unités du tambour et des cartouches d’encre et secouez-les légèrement à l’horizontale plusieurs fois afin de répartir l’encre. • NE branchez pas le cordon d’alimentation secteur à ce stade. b a b Retirez le couvercle protecteur en tirant sur la languette comme illustré. Retirez l’emballage protecteur recouvrant l’appareil. Ouvrez le capot supérieur en relevant la poignée a. Remarque 1 Ne touchez pas la surface du film d’emballage. Elle peut contenir de la poudre de toner qui peut tacher votre peau et vos vêtements. IMPORTANT c 4 Retirez l’emballage protecteur à l’intérieur de l’appareil. Pour éviter tout problème de qualité d’impression, NE touchez PAS la surface du tambour. c Faites glisser les quatre unités du tambour et des cartouches d’encre dans l’appareil comme illustré. Assurez-vous de faire correspondre la couleur de cartouche d’encre avec l’étiquette couleur sur l’appareil. a 4 Chargement de papier dans le bac à papier Retirez complètement le bac à papier de l’appareil. C M b Y K C - Cyan Y - Jaune M - Magenta K - Noir d Tout en appuyant sur le levier vert du guide papier a, déplacez les guides papier en fonction de la taille du papier chargé dans le bac. Assurez-vous que les guides sont bloqués dans les fentes. Fermez le capot supérieur de l’appareil. c Ventilez bien les feuilles afin d’éviter les bourrages et les défauts d’alimentation. 5 d 5 Placez le papier dans le bac et vérifiez qu’il n’atteint pas le repère de chargement maximum de papier a. Le côté à imprimer doit être orienté vers le bas. Connexion du cordon d’alimentation et de la ligne téléphonique IMPORTANT NE branchez PAS le câble d’interface à ce stade. a Vérifiez que l’interrupteur marche/arrêt de l’appareil est éteint. Branchez le cordon d’alimentation secteur à l’appareil. IMPORTANT Assurez-vous que les guides papier touchent les bords du papier pour qu’il soit correctement entraîné. e Replacez le bac à papier dans l’appareil. Assurez-vous qu’il soit complètement inséré dans l’appareil. b c f Dépliez le volet du support papier a pour éviter que le papier ne sorte du bac de sortie. 1 6 Branchez le cordon d’alimentation secteur à une prise de courant. Allumez l’interrupteur marche/arrêt. Branchez le cordon de ligne téléphonique. Branchez une extrémité du cordon de ligne téléphonique à la prise de l’appareil portant la mention LINE et l’autre extrémité à une prise murale modulaire. IMPORTANT Le cordon de ligne téléphonique DOIT être branché à la prise de l’appareil portant la mention LINE. AVERTISSEMENT L’appareil doit être relié à la terre à l’aide d’une fiche à 3-broches. L’appareil étant relié à la terre via la prise de courant, vous êtes protégé contre d’éventuels risques d’électrocution sur le réseau téléphonique en laissant le cordon d’alimentation branché à l’appareil lorsque vous le connectez à une ligne téléphonique. Vous êtes également protégé si vous déplacez l’appareil en débranchant tout d’abord la ligne téléphonique, puis le cordon d’alimentation. Remarque Si vous partagez une ligne téléphonique avec un téléphone externe, connectez-le comme illustré ci-dessous. Avant de brancher le téléphone externe, retirez le capuchon protecteur a de la prise EXT. sur l’appareil. 1 2 1 1 Téléphone supplémentaire 2 Téléphone externe Remarque Si vous partagez une ligne téléphonique avec un répondeur téléphonique externe, connectez-le comme illustré ci-dessous. Avant de brancher le répondeur téléphonique externe, retirez le capuchon protecteur a de la prise EXT. sur l’appareil. 1 Réglez le mode de réception sur Tél ext/rép si vous utilisez un répondeur externe. Voir Choix du mode de réception correct à la page 9. Pour plus de détails, reportez-vous à la section Branchement d’un répondeur téléphonique externe (REP) du chapitre 7 du Guide de l’utilisateur. 7 6 a Sélection de la langue de votre choix (si nécessaire) Appuyez sur Menu, 0, 0. Initial Setup 0.Local Language (Réglage init.) (0.Langue locale) b c 8 Appuyez sur a ou b pour sélectionner la langue de votre choix. Appuyez sur OK. Appuyez sur Arrêt/Sortie. 7 Choix du mode de réception correct Le mode de réception correct dépend des périphériques externes et des services d’abonnement téléphonique (messagerie vocale, sonnerie spéciale, etc.) que vous utilisez (ou utiliserez) sur la même ligne que l’appareil Brother. Utiliserez-vous un numéro à sonnerie spéciale pour la réception de télécopies ? Brother utilise le terme de « Sonnerie spéciale », mais il se peut que les opérateurs téléphoniques utilisent d’autres noms pour ce service, par exemple Sonnerie personnalisée, RingMaster, Personalized Ring, Teen Ring, Ident-A-Call et Smart Ring. Voir Sonnerie spéciale au chapitre 7 du Guide de l’utilisateur pour savoir comment configurer votre appareil avec cette fonction. Utiliserez-vous une messagerie vocale sur la même ligne téléphonique que votre appareil Brother ? Si la fonction de messagerie vocale est installée sur la même ligne téléphonique que votre appareil Brother, la messagerie vocale et l’appareil Brother risquent d’être en conflit lors de la réception d’appels entrants. Voir Messagerie vocale au chapitre 7 du Guide de l’utilisateur pour savoir comment configurer votre appareil avec ce service. Utiliserez-vous un répondeur sur la même ligne téléphonique que votre appareil Brother ? Le répondeur externe répond automatiquement à chaque appel. Les messages vocaux sont stockés sur le répondeur externe et les messages de télécopie sont imprimés. Sélectionnez Tél ext/rép comme mode de réception. Voir les instructions ci-dessous. Utiliserez-vous votre appareil Brother sur une ligne de télécopie dédiée ? Votre appareil traite automatiquement chaque appel comme s’il s’agissait d’une télécopie. Sélectionnez le mode de réception Fax seulement. Voir les instructions ci-dessous. Utiliserez-vous votre appareil Brother sur la même ligne que votre téléphone ? Souhaitez-vous recevoir des appels vocaux et des télécopies automatiquement ? Le mode de réception Fax/Tél est utilisé pour partager l’appareil Brother et votre téléphone sur la même ligne téléphonique. Sélectionnez le mode de réception Fax/Tél. Voir les instructions ci-dessous. Remarque importante : vous ne pouvez pas recevoir de messages vocaux sur la messagerie vocale ou un répondeur lorsque vous sélectionnez le mode Fax/Tél. Prévoyez-vous de recevoir très peu de télécopies ? Sélectionnez le mode de réception Manuel. Vous contrôlez la ligne téléphonique et devez répondre à chaque appel vous-même. Voir les instructions ci-dessous. Pour plus de détails, reportez-vous à la section Utilisation des modes de réception au chapitre 6 du Guide de l’utilisateur. a Appuyez sur Menu, 0, 1. Réglage init. 1.Mode réponse b c Appuyez sur a ou b pour sélectionner le mode de réception. Appuyez sur OK. Appuyez sur Arrêt/Sortie. 9 8 Réglage du contraste ACL (si nécessaire) Si vous avez des difficultés à lire l’écran ACL, essayez de changer le réglage du contraste. a Appuyez sur Menu, 1, 6. Prog. Général 6.Contraste ACL b 10 Il est conseillé de mémoriser vos nom et numéro de télécopieur. Ces informations s’imprimeront sur toutes les télécopies que vous enverrez. a b Appuyez sur a pour augmenter le contraste. Appuyez sur Menu, 0, 3. Entrez votre numéro de télécopieur (20 chiffres maximum) sur le pavé numérique, puis appuyez sur OK. — OU — Appuyez sur b pour diminuer le contraste. c Appuyez sur OK. Appuyez sur Arrêt/Sortie. 9 a b Appuyez sur Menu, 0, 2. (Par exemple, entrez 1 1 pour 2011.) Entrez les deux chiffres du mois sur le pavé numérique, puis appuyez sur OK. Date et heure Mois:03 d (Par exemple, entrez 0 3 pour le mois de mars.) Entrez les deux chiffres du jour sur le pavé numérique, puis appuyez sur OK. Date et heure Jour:25 e (Par exemple, entrez 2 5.) Entrez l’heure, en format 24 heures, sur le pavé numérique, puis appuyez sur OK. Date et heure Heure:15:25 (Par exemple, entrez 1 5, 2 5 pour indiquer 15:25.) f 10 d Id station Fax: Entrez votre numéro de téléphone (20 chiffres maximum) sur le pavé numérique, puis appuyez sur OK. (Si vos numéros de téléphone et de télécopieur sont identiques, entrez une nouvelle fois le numéro.) Id station Tél: À l’aide du pavé numérique, entrez votre nom (20 caractères maximum), puis appuyez sur OK. Id station Nom: Entrez les deux derniers chiffres de l’année sur le pavé numérique, puis appuyez sur OK. Date et heure Année:2011 c c Réglage de la date et de l’heure L’appareil affiche l’heure ; si vous définissez l’identifiant de la station, il ajoute la date et l’heure à chaque télécopie que vous envoyez. Appuyez sur Arrêt/Sortie. Définition de l’identifiant de la station Remarque • Le tableau suivant explique comment entrer votre nom. • Si vous voulez entrer un caractère qui se trouve sur la même touche que le caractère précédent, appuyez sur c afin de déplacer le curseur vers la droite. • Si vous êtes trompé de lettre et que vous vous voulez la modifier, appuyez sur d ou sur c pour amener le curseur sur le caractère incorrect, puis appuyez sur Effacer/Retour. Pression sur la touche 2 3 4 5 6 7 8 9 Une fois Deux fois Trois fois Quatre fois Cinq fois A D G J M P T W B E H K N Q U X C F I L O R V Y 2 3 4 5 6 S 8 Z A D G J M 7 T 9 Pour plus de détails, reportez-vous à la section Saisie de texte du Guide de l’utilisateur. e Appuyez sur Arrêt/Sortie. Remarque Si vous vous êtes trompé et que vous voulez recommencer, appuyez sur Arrêt/Sortie, puis reprenez à l’étape a. (États-Unis uniquement) La loi de 1991 sur la protection des utilisateurs de téléphones interdit à quiconque d’utiliser un ordinateur ou un appareil électronique pour envoyer des messages par l’intermédiaire d’un télécopieur téléphonique, sauf si ces messages contiennent clairement, dans une marge située en haut ou en bas de chaque page transmise, ou sur la première page de la transmission, la date et l’heure de leur envoi, ainsi que l’identification de la société, de toute autre entité ou de la personne qui envoie les messages et le numéro de téléphone des appareils à l’origine de l’envoi ou de ces sociétés, autres entités ou personnes. Pour programmer ces informations sur votre appareil, reportez-vous à Réglage de la date et de l’heure à la page 10 et à Définition de l’identifiant de la station à la page 10. \ 11 Rapport de transmission de télécopies Votre appareil Brother est équipé d’un rapport de vérification de transmission. Vous pouvez l’utiliser pour obtenir la confirmation de l’envoi d’une télécopie. Ce rapport affiche le nom ou le numéro de télécopie du correspondant, la date, l’heure et la durée de la transmission, le nombre de pages transmises, et indique si la transmission a réussi ou non. Pour utiliser la fonction de rapport de transmission de télécopies, reportez-vous à la section Impression de rapports au chapitre 11 du Guide de l’utilisateur. 12 Réglage du mode de numérotation par tonalités ou par impulsions (Canada uniquement) Votre appareil est configuré pour utiliser un service de numérotation par tonalités. Si vous utilisez un service de numérotation par impulsions (rotatif), vous devez modifier le mode de numérotation. a b c Appuyez sur Menu, 0, 4. Appuyez sur b ou sur a pour sélectionner Impuls. (ou Tonal.). Appuyez sur OK. Appuyez sur Arrêt/Sortie. 11 13 Composition du préfixe La configuration de la composition du préfixe active la composition automatique d’un numéro prédéfini avant chaque numéro de télécopie composé. Par exemple, si votre système téléphonique nécessite la composition d’un 9 pour un numéro extérieur, cette configuration permet de composer automatiquement un 9 pour chaque télécopie que vous envoyez. a b 15 Envoi de la page d’enregistrement du produit et de test (ÉtatsUnis uniquement) Vous pouvez aussi enregistrer votre produit en ligne grâce au lien d’enregistrement du CD-ROM ou à la page Web http://www.brother.com/registration/. a Appuyez sur Menu, 0, 5 (pour le Canada, appuyez sur 6). Remplissez la page d’enregistrement du produit et de test. Entrez votre préfixe (5 chiffres maximum) sur le pavé numérique, puis appuyez sur OK. Remarque • Vous pouvez utiliser les chiffres 0 à 9, #, l et !. (Appuyez sur Tonalité pour afficher « ! ».) Vous ne pouvez pas utiliser « ! » avec d’autres chiffres ou lettres. Si votre système téléphonique nécessite un rappel à pause temporisée (signal crochet commutateur), appuyez sur Tonalité pour entrer la pause. • Vous ne pouvez pas utiliser # et l si le mode de numérotation par impulsions est activé. (Canada uniquement) c b Appuyez sur Arrêt/Sortie. 14 Placez la page, face vers le haut, dans le chargeur automatique de documents, ou face vers le bas sur la vitre du scanner. Heure d’été automatique Vous pouvez régler l’appareil de manière à ce qu’il adopte automatiquement l’heure d’été. Il avancera automatiquement d’une heure au printemps et reculera d’une heure à l’automne. a Appuyez sur Menu, 1, 4. Prog. Général 4.H avancée auto b c Appuyez sur a ou sur b pour sélectionner Activé (ou Désactivé). Appuyez sur OK. Appuyez sur Arrêt/Sortie. c Assurez-vous que le voyant (TÉLÉCOPIER) s’allume en bleu. d e Composez le numéro de télécopieur gratuit 1 877 268-9575. Appuyez sur Mono Marche ou sur Couleur Marche. Remarque Vous recevrez une télécopie de confirmation de l’enregistrement de votre produit. 12 Utilisateurs de l’interface USB Windows®, allez à la page 14 Macintosh, allez à la page 18 Windows®, allez à la page 20 Macintosh, allez à la page 25 Remarque Pour Windows Server® 2003/ 2008, reportez-vous au Guide Utilisateur - Réseau sur le CD-ROM. Windows® Macintosh Réseau câblé Pour le réseau câblé Macintosh Windows® USB 16 Choix du type de connexion 13 USB Windows® Utilisateurs de l’interface USB (Windows® XP/XP Professionnel x64 Edition/Windows Vista®/ Windows® 7) 17 a Avant l’installation Assurez-vous que votre ordinateur est allumé et que vous êtes connecté avec des droits d’administrateur. 18 a IMPORTANT Installation de MFL-Pro Suite Introduisez le CD-ROM fourni dans votre lecteur de CD-ROM. Si l’écran du nom du modèle apparaît, sélectionnez votre appareil. Si l’écran de sélection des langues apparaît, sélectionnez la langue de votre choix. • NE branchez PAS le câble USB à ce stade. • Le cas échéant, fermez les programmes en cours d’exécution. • L’écran peut varier selon le système d’exploitation. • Le CD-ROM fourni inclut ScanSoft™ PaperPort™ 11SE. Ce logiciel supporte Windows® XP (SP2 ou supérieur), XP Professionnel x64 Edition, Windows Vista® et Windows® 7. Mettez à jour vers le Service Pack Windows® le plus récent avant d’installer MFL-Pro Suite. b Éteignez et débranchez l’appareil de la prise de courant et débranchez-le de votre ordinateur, si le câble d’interface est déjà installé. Remarque Si l’écran Brother n’apparaît pas automatiquement, allez à Poste de travail (Ordinateur), double-cliquez sur l’icône du CD-ROM, puis sur -Start.exe. b c 14 Le menu principal du CD-ROM s’affiche. Cliquez sur Installation initiale. Cliquez sur Installer le logiciel MFL-Pro Suite. USB Remarque Windows® g • Pour les utilisateurs de Windows Vista® et de Windows® 7, lorsque l’écran Contrôle de compte d’utilisateur apparaît, cliquez sur Autoriser ou sur Oui. Remarque Si vous souhaitez installer le pilote PS (pilote BR-Script de Brother), sélectionnez Installation personnalisée, puis suivez les instructions à l’écran. Lorsque l’écran Choisissez les fonctions s’affiche, vérifiez la présence du Driver d’impression PS, puis suivez les instructions à l’écran. h d e f Lorsque la fenêtre du Contrat de licence de ScanSoft™ PaperPort™ 11SE s’affiche, cliquez sur Oui si vous acceptez le Contrat de licence du logiciel. i L’installation de ScanSoft™ PaperPort™ 11SE commence automatiquement et est suivie de l’installation de MFL-Pro Suite. Macintosh Windows® USB • Si l’installation ne se poursuit pas automatiquement, ouvrez de nouveau le menu principal en éjectant puis en réinsérant le CD-ROM ou en cliquant deux fois sur le programme Start.exe à partir du dossier racine, et poursuivez à partir de l’étape c pour installer MFL-Pro Suite. Sélectionnez Branchement local, puis cliquez sur Suivant. L’installation se poursuit. Si vous ne souhaitez pas consulter l’état de l’appareil et les notifications d’erreur de votre ordinateur, désélectionnez Activer Contrôleur d’état, puis cliquez sur Suivant. Lorsque cet écran apparaît, passez à l’étape suivante. Lorsque la fenêtre du Contrat de licence du logiciel Brother MFL-Pro Suite s’affiche, cliquez sur Oui si vous acceptez le Contrat de licence du logiciel. 15 USB 19 Branchement du câble USB IMPORTANT Windows® 20 a • Veuillez NE PAS raccorder l’appareil à un port USB du clavier ou à un concentrateur USB non alimenté. Branchement du cordon d’alimentation Branchez le cordon d’alimentation secteur à une prise de courant. Allumez l’interrupteur marche/arrêt. • Branchez directement l’appareil à votre ordinateur. a L’installation se poursuit automatiquement. Les écrans d’installation s’affichent les uns après les autres. Retirez l’étiquette recouvrant le connecteur de l’interface USB. IMPORTANT N’essayez PAS d’annuler quelque écran que ce soit pendant l’installation. L’affichage de tous les écrans peut prendre quelques secondes. Remarque Sous Windows Vista® et Windows® 7, quand cette fenêtre s’affiche, cliquez sur la case à cocher puis cliquez sur Installer afin de réaliser l’installation correctement. b Insérez le câble USB dans le connecteur USB de l’appareil identifié par le symbole . Branchez ensuite le câble à votre ordinateur. b 16 Lorsque l’écran Enregistrement en ligne s’affiche, faites votre sélection et suivez les instructions à l’écran. Une fois le processus d’enregistrement terminé, fermez votre navigateur Web pour revenir à cette fenêtre. Cliquez ensuite sur Suivant. USB a Cliquez sur Terminer pour redémarrer votre ordinateur. Après avoir redémarré l’ordinateur, vous devez ouvrir une session avec des droits d’administrateur. Remarque Pilote d’imprimante XML Paper Specification Printer Driver XML Paper Specification Printer Driver est le pilote d’imprimante le mieux adapté à Windows Vista® et Windows® 7 pour l’impression à partir d’applications utilisant des documents au format XML Paper Specification. Veuillez télécharger le pilote le plus récent via le centre de solutions Brother (Brother Solutions Center) à l’adresse http://solutions.brother.com/. Macintosh Windows® USB 21 Fin de l’installation et redémarrage Windows® Remarque Si un message d’erreur s’affiche pendant l’installation du logiciel, exécutez le Diagnostic d’installation dans démarrer/Tous les programmes/Brother/ MFC-XXXX (où MFC-XXXX correspond au nom de votre modèle). b Si cet écran apparaît, choisissez le paramètre de mise à jour du micrologiciel et cliquez sur OK. Remarque La mise à jour du micrologiciel nécessite un accès Internet. Terminer L’installation est maintenant terminée. 17 USB Macintosh Utilisateurs de l’interface USB (Mac OS X 10.4.11 - 10.6.x) 17 a Avant l’installation b Insérez le câble USB dans le connecteur USB de l’appareil identifié par le symbole . Branchez ensuite le câble à votre ordinateur. Assurez-vous que votre appareil est raccordé à l’alimentation et que votre ordinateur Macintosh est allumé. Vous devez avoir ouvert une session avec des droits d’administrateur. IMPORTANT Pour obtenir les tout derniers pilotes et informations sur le système Mac OS X que vous utilisez, visitez le site http://solutions.brother.com/. 18 Branchement du câble USB 19 a IMPORTANT Installation de MFL-Pro Suite Introduisez le CD-ROM fourni dans votre lecteur de CD-ROM. • Veuillez NE PAS raccorder l’appareil à un port USB du clavier ou à un concentrateur USB non alimenté. • Branchez directement l’appareil à votre Macintosh. a Retirez l’étiquette recouvrant le connecteur de l’interface USB. b Double-cliquez sur l’icône Start Here OSX. Suivez les instructions à l’écran. Remarque • Veuillez vous reporter au Guide Utilisateur Logiciel sur le CD-ROM si vous souhaitez installer le pilote PS (pilote BR-Script de Brother). • L’installation peut prendre quelques minutes pour s’exécuter. 18 USB c Suivez les instructions à l’écran jusqu’à ce que cet écran apparaisse. Choisissez l’appareil dans la liste, puis cliquez sur OK. Macintosh Lorsque Presto! PageManager est installé, la fonction ROC est ajoutée dans le Brother ControlCenter2. Vous pouvez facilement numériser, partager et classer des photos et des documents à l’aide de Presto! PageManager. Sur l’écran Support Brother, cliquez sur Presto! PageManager et suivez les instructions à l’écran. d Lorsque cet écran apparaît, cliquez sur Suivant. Remarque Lorsque l’écran Support Brother apparaît, faites votre choix et suivez les instructions qui apparaissent à l’écran. Terminer Macintosh Windows® USB 20 Téléchargez et installez Presto! PageManager L’installation est maintenant terminée. L’installation de MFL-Pro Suite est terminée. Passez à l'étape 20 à la page 19. 19 Réseau câblé Windows® Utilisateurs de l’interface réseau câblée (Windows® XP/XP Professionnel x64 Edition/Windows Vista®/ Windows® 7) 17 a Avant l’installation Assurez-vous que votre ordinateur est allumé et que vous êtes connecté avec des droits d’administrateur. 18 a IMPORTANT Branchement du câble réseau Branchez le câble de l’interface réseau au connecteur LAN identifié par le symbole puis branchez-le à un port libre de votre concentrateur. • Le cas échéant, fermez les programmes en cours d’exécution. • Les écrans peuvent varier selon le système d’exploitation. • Le CD-ROM fourni inclut ScanSoft™ PaperPort™ 11SE. Ce logiciel supporte Windows® XP (SP2 ou supérieur), XP Professionnel x64 Edition, Windows Vista® et Windows® 7. Mettez à jour vers le Service Pack Windows® le plus récent avant d’installer MFL-Pro Suite. IMPORTANT Si vous utilisez un logiciel de pare-feu personnel (autre que le Pare-feu Windows®), ou bien des applications anti-logiciels espions ou antivirus, désactivez temporairement ces programmes pendant la durée de l’installation. b 20 Débranchez l’appareil de la prise de courant. 19 a Branchement du cordon d’alimentation Branchez le cordon d’alimentation secteur à une prise de courant. Allumez l’interrupteur marche/arrêt. , Réseau câblé 20 a Windows® Remarque Installation de MFL-Pro Suite • Si l’installation ne se poursuit pas automatiquement, ouvrez de nouveau le menu principal en éjectant puis en réinsérant le CD-ROM ou en double-cliquant sur le programme Start.exe à partir du dossier racine, et poursuivez à partir de l’étape c pour installer MFL-Pro Suite. Introduisez le CD-ROM fourni dans votre lecteur de CD-ROM. Si l’écran du nom du modèle apparaît, sélectionnez votre appareil. Si l’écran de sélection des langues apparaît, sélectionnez la langue de votre choix. • Pour les utilisateurs de Windows Vista® et de Windows® 7, lorsque l’écran Contrôle de compte d’utilisateur apparaît, cliquez sur Autoriser ou sur Oui. b c Le menu principal du CD-ROM s’affiche. Cliquez sur Installation initiale. Cliquez sur Installer le logiciel MFL-Pro Suite. d e f Lorsque la fenêtre du Contrat de licence de ScanSoft™ PaperPort™ 11SE s’affiche, cliquez sur Oui si vous acceptez le Contrat de licence du logiciel. Windows® Macintosh Réseau câblé Remarque Si l’écran Brother n’apparaît pas automatiquement, allez à Poste de travail (Ordinateur), double-cliquez sur l’icône du CD-ROM, puis sur -Start.exe. L’installation de ScanSoft™ PaperPort™ 11SE commence automatiquement et est suivie de l’installation de MFL-Pro Suite. Lorsque la fenêtre du Contrat de licence du logiciel Brother MFL-Pro Suite s’affiche, cliquez sur Oui si vous acceptez le Contrat de licence du logiciel. 21 Réseau câblé g Windows® Sélectionnez Connexion réseau câblée, puis cliquez sur Suivant. Remarque • Vous pouvez obtenir l’adresse IP de votre appareil et le nom du nœud en imprimant la liste de configuration réseau. Voir Impression de la liste de configuration réseau à la page 27. • Si l’appareil n’a pas encore été détecté sur le réseau, la fenêtre suivante apparaît. Remarque Si vous souhaitez installer le pilote PS (pilote BR-Script de Brother), sélectionnez Installation personnalisée, puis suivez les instructions à l’écran. Lorsque l’écran Choisissez les fonctions s’affiche, vérifiez la présence du Driver d’impression PS, puis suivez les instructions à l’écran. h Vérifiez vos paramètres réseau en suivant les instructions à l’écran. • Si l’adresse IP de l’appareil n’a pas encore été configurée pour l’utilisation sur votre réseau, la fenêtre suivante apparaît. Lorsque cet écran s’affiche, sélectionnez Changez les paramètres de port du pare-feu pour permettre la connexion réseau et continuez l’installation. (Recommandé) puis cliquez sur Suivant. Cliquez sur OK, puis sur Configuration de l’adresse. Entrez une adresse IP pour votre appareil appropriée à votre réseau en suivant les instructions à l’écran. ® i 22 Si vous n’utilisez pas le Pare-feu Windows , reportez-vous au Guide de l’utilisateur de votre logiciel pour obtenir des informations sur l’ajout des ports réseau suivants. Pour la numérisation réseau, ajoutez le port UDP 54925. Pour la réception PC-FAX en réseau, ajoutez le port UDP 54926. Si les problèmes de votre connexion réseau persistent, ajoutez le port UDP 137. Si l’appareil a été configuré pour votre réseau, sélectionnez votre appareil dans la liste, puis cliquez sur Suivant. j Si vous ne souhaitez pas consulter l’état de l’appareil et les notifications d’erreur de votre ordinateur, désélectionnez Activer Contrôleur d’état, puis cliquez sur Suivant. Réseau câblé k L’installation des pilotes Brother est lancée automatiquement. Les écrans d’installation s’affichent les uns après les autres. IMPORTANT N’essayez PAS d’annuler quelque écran que ce soit pendant l’installation. L’affichage de tous les écrans peut prendre quelques secondes. Windows® 21 a Fin de l’installation et redémarrage Cliquez sur Terminer pour redémarrer votre ordinateur. Après avoir redémarré l’ordinateur, vous devez ouvrir une session avec des droits d’administrateur. Remarque Sous Windows Vista® et Windows® 7, quand cette fenêtre s’affiche, cliquez sur la case à cocher puis cliquez sur Installer afin de réaliser l’installation correctement. l Lorsque l’écran Enregistrement en ligne s’affiche, faites votre sélection et suivez les instructions à l’écran. Une fois le processus d’enregistrement terminé, fermez votre navigateur Web pour revenir à cette fenêtre. Cliquez ensuite sur Suivant. Si un message d’erreur s’affiche pendant l’installation du logiciel, exécutez le Diagnostic d’installation dans démarrer/Tous les programmes/Brother/ MFC-XXXX LAN (où MFC-XXXX correspond au nom de votre modèle). b Si cet écran apparaît, choisissez le paramètre de mise à jour du micrologiciel et cliquez sur OK. Windows® Macintosh Réseau câblé Remarque Remarque La mise à jour du micrologiciel nécessite un accès Internet. 23 Réseau câblé 22 Installation de MFL-Pro Suite sur d’autres ordinateurs (si nécessaire) Si vous souhaitez utiliser l’appareil avec plusieurs ordinateurs installés sur le réseau, installez MFL-Pro Suite sur chaque ordinateur. Passez à l'étape 20 à la page 21. Remarque Licence réseau (Windows®) Ce produit inclut une licence PC pour 5 utilisateurs maximum. Cette licence prend en charge l’installation de MFL-Pro Suite, y compris ScanSoft™ PaperPort™ 11SE, sur un maximum de 5 ordinateurs sur le réseau. Si vous souhaitez que ScanSoft™ PaperPort™ 11SE soit installé sur plus de 5 ordinateurs, veuillez acheter le pack Brother NL-5 qui est un pack de contrat de licence pour plusieurs PC (jusqu’à 5 utilisateurs supplémentaires). Pour acheter le pack NL-5, contactez votre revendeur Brother agréé ou le service à la clientèle de Brother. Terminer L’installation est maintenant terminée. Remarque Pilote d’imprimante XML Paper Specification Printer Driver XML Paper Specification Printer Driver est le pilote d’imprimante le mieux adapté à Windows Vista® et Windows® 7 pour l’impression à partir d’applications utilisant des documents au format XML Paper Specification. Veuillez télécharger le pilote le plus récent via le centre de solutions Brother (Brother Solutions Center) à l’adresse http://solutions.brother.com/. 24 Windows® Réseau câblé Macintosh Utilisateurs de l’interface réseau câblée (Mac OS X 10.4.11 - 10.6.x) 17 a 19 Avant l’installation Assurez-vous que votre appareil est raccordé à l’alimentation et que votre ordinateur Macintosh est allumé. Vous devez avoir ouvert une session avec des droits d’administrateur. a Installation de MFL-Pro Suite Introduisez le CD-ROM fourni dans votre lecteur de CD-ROM. IMPORTANT 18 a b Branchement du câble réseau Branchez le câble de l’interface réseau au connecteur LAN identifié par le symbole puis branchez-le à un port libre de votre concentrateur. Double-cliquez sur l’icône Start Here OSX. Suivez les instructions à l’écran. , Windows® Macintosh Réseau câblé Pour obtenir les tout derniers pilotes et informations sur le système Mac OS X que vous utilisez, visitez le site http://solutions.brother.com/. Remarque • Veuillez vous reporter au Guide Utilisateur Réseau sur le CD-ROM si vous souhaitez installer le pilote PS (pilote BR-Script de Brother). • L’installation peut prendre quelques minutes pour s’exécuter. c Suivez les instructions à l’écran jusqu’à ce que cet écran apparaisse. Choisissez l’appareil dans la liste, puis cliquez sur OK. Remarque Si l’appareil n’a pas encore été détecté sur le réseau, vérifiez vos paramètres réseau. 25 Réseau câblé Remarque Si cet écran apparaît, cliquez sur OK. • Saisissez un nom pour votre Macintosh dans Nom d’affichage (15 caractères maximum), puis cliquez sur OK. Passez à l’étape d. Macintosh 20 Téléchargez et installez Presto! PageManager Lorsque Presto! PageManager est installé, la fonction ROC est ajoutée dans le Brother ControlCenter2. Vous pouvez facilement numériser, partager et classer des photos et des documents à l’aide de Presto! PageManager. Sur l’écran Support Brother, cliquez sur Presto! PageManager et suivez les instructions à l’écran. • Si vous souhaitez utiliser la touche NUMÉRISER de l’appareil pour numériser via le réseau, cliquez sur la case à cocher Enregistrez votre ordinateur avec la fonction « Numériser vers » sur la machine. • Le nom saisi s’affiche sur l’écran ACL de l’appareil lorsque vous appuyez sur (NUMÉRISER) et que vous sélectionnez une option de numérisation. (Pour plus d’informations, reportez-vous à la section Numérisation réseau dans le Guide Utilisateur - Logiciel sur le CD-ROM.) d Lorsque cet écran apparaît, cliquez sur Suivant. Remarque Lorsque l’écran Support Brother apparaît, faites votre choix et suivez les instructions qui apparaissent à l’écran. L’installation de MFL-Pro Suite est terminée. Passez à l'étape 20 à la page 26. 26 21 Installation de MFL-Pro Suite sur d’autres ordinateurs (si nécessaire) Si vous souhaitez utiliser l’appareil avec plusieurs ordinateurs installés sur le réseau, installez MFL-Pro Suite sur chaque ordinateur. Passez à l'étape 19 à la page 25. Terminer L’installation est maintenant terminée. Pour les utilisateurs réseau Gestion via le Web (navigateur Web) Impression de la liste de configuration réseau Le serveur d’impression Brother est doté d’un serveur Web vous permettant de contrôler son état ou de modifier des paramètres de configuration via le protocole HTTP (Hyper Text Transfer Protocol). Vous pouvez imprimer la liste de configuration réseau pour vérifier les paramètres réseau actuels. Pour imprimer la liste de configuration réseau : Remarque • Le nom d’utilisateur est « admin » et le mot de passe par défaut est « access ». Vous pouvez modifier ce mot de passe à l’aide d’un navigateur Web. • Nous recommandons d’utiliser Microsoft® Internet Explorer® 6.0 (ou plus récente) ou Firefox 1.0 (ou plus récente) pour Windows® et Safari 4.0/5.0 pour Macintosh. Vérifiez également que JavaScript et les témoins sont activés, quel que soit le navigateur utilisé. Pour utiliser un navigateur Web, vous devez connaître l’adresse IP du serveur d’impression. L’adresse IP du serveur d’impression est indiquée dans la liste de configuration réseau. a b Ouvrez le navigateur. Entrez http://adresse_ip_imprimante/ dans la barre d’adresse de votre navigateur (où « adresse_ip_imprimante » est l’adresse IP de l’imprimante ou le nom du serveur d’impression). Par exemple : http://192.168.1.2/ a b Mettez l’appareil sous tension et attendez qu’il soit Prêt. Appuyez sur Rapports. Appuyez sur b ou sur a pour sélectionner Config réseau. Sélect ab ou OK 6.Config réseau c Appuyez sur OK. L’appareil imprime les paramètres réseau actuels. Restauration des paramètres réseau à leurs valeurs par défaut Pour restaurer tous les paramètres réseau du serveur d’impression/de numérisation interne à leurs valeurs par défaut, veuillez suivre les étapes ci-dessous. a b Veillez à ce que l’appareil ne soit pas en fonctionnement, puis déconnectez tous les câbles de l’appareil (sauf le cordon d’alimentation). Appuyez sur Menu, 5, 0. Réseau 0.Réinit. réseau c d e Appuyez sur 1 pour sélectionner Init. Appuyez sur 1 pour sélectionner Oui. L’appareil va redémarrer, reconnectez les câbles une fois terminé. Voir le chapitre 11 du Guide Utilisateur Réseau. 27 Options et consommables Options L’appareil est équipé de l’accessoire en option suivant. Vous pouvez étendre les fonctions de l’appareil en ajoutant cet élément. Pour plus d’informations sur la mémoire SO-DIMM compatible, visitez le site http://solutions.brother.com/. Pour installer la mémoire SO-DIMM, reportez-vous au Guide l’utilisateur ou visitez le site http://solutions.brother.com/. Mémoire SO-DIMM Vous pouvez augmenter la capacité mémoire en installant un module mémoire (SO-DIMM 144 broches). Si un remplacement de consommable s’avère nécessaire, une erreur sera signalée sur l’écran ACL du panneau de commande. Pour plus d’informations sur les consommables de votre appareil, visitez le site http://www.brother.com/original/ ou communiquez avec votre point de vente. 1 28 Cartouches d’encre Tambours TN-210C/TN-210M/TN-210Y/TN-210BK DR-210CL 1 Courroie (BU-200CL) Réceptacle d’encre usagée (WT-200CL) Contient un ensemble de trois tambours couleur et un tambour noir. Vous devez remplacer les quatre tambours en même temps. Marques de commerce Le logo Brother est une marque déposée de Brother Industries, Ltd. Brother est une marque déposée de Brother Industries, Ltd. Microsoft, Windows, Windows Server, Outlook et Internet Explorer sont des marques commerciales de Microsoft Corporation aux États-Unis et/ou dans d’autres pays. Windows Vista est une marque déposée ou une marque de commerce de Microsoft Corporation aux États-Unis et dans d’autres pays. Apple, Macintosh, Safari et TrueType sont des marques de commerce d’Apple Inc. et sont des marques déposées aux États-Unis et dans d’autres pays. Nuance, le logo Nuance, PaperPort et ScanSoft sont des marques commerciales ou déposées de Nuance Communications, Inc. ou de ses filiales aux États-Unis et dans d’autres pays. Toutes les marques de commerce et tous les noms de produit des sociétés qui apparaissent sur les produits Brother, les documents liés à ceux-ci et sur tous les autres matériaux sont les marques de commerce ou les marques déposées de leurs sociétés respectives. Avis de rédaction et de publication Le présent manuel décrivant le produit et ses attributs les plus récents a été rédigé et publié sous la supervision de Brother Industries, Ltd. Le contenu du présent manuel et les caractéristiques du produit peuvent faire l’objet de modifications sans préavis. La société Brother se réserve le droit d’apporter des modifications sans préavis aux caractéristiques et aux informations contenues dans les présentes. Elle ne saurait être tenue responsable de quelque dommage que ce soit (y compris des dommages consécutifs) résultant de la confiance accordée aux informations présentées, y compris, mais sans limitation, aux erreurs typographiques ou autres, par rapport à la publication. Droit d’auteur et licence ©2011 Brother Industries, Ltd. Ce produit inclut le logiciel développé par les vendeurs suivants : ©1983-1998 PACIFIC SOFTWORKS, INC. Ce produit inclut le logiciel « KASAGO TCP/IP » développé par ELMIC WESCOM, Inc. ©2011 Devicescape Software, Inc. ">
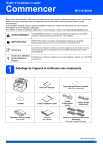
Lien public mis à jour
Le lien public vers votre chat a été mis à jour.