Brother MFC-8220 Monochrome Laser Fax Guide d'installation rapide
PDF
Herunterladen
Dokument
Configuration de l'appareil Windows® Interface USB Étape 1 Interface USB Windows® Réseau Réseau Pour obtenir le pilote le plus récent et trouver les meilleures solutions à vos questions ou problèmes d'ordre technique, accédez directement au Centre de solutions de Brother Solutions Center au moyen du pilote ou visitez le site Web à l’adresse http://solutions.brother.com Conservez le présent « Guide de configuration rapide », le Guide de l'utilisateur et le CD-ROM en lieu sûr et facile d'accès pour une consultation rapide à tout moment. Pour les administrateurs Configuration terminée ! Installation du pilote et du logiciel Installation du pilote et du logiciel Macintosh® Étape 2 Windows NT® 4.0 Interface parallèle Windows® Interface parallèle Configuration de l'appareil Macintosh® MFC-8220 Guide de configuration rapide Vous devez configurer le matériel et installer les pilotes Brother avant de pouvoir utiliser votre MFC comme imprimante, télécopieur et numériseur. Pour cela, veuillez lire les instructions d'installation présentées dans ce « Guide de configuration rapide ». Avertissement Signale des avertissements à observer afin d'écarter toute blessure corporelle possible. Astuce Signale des précautions à observer pour assurer une utilisation correcte et éviter toute détérioration du MFC. Guide de l'utilisateur Indique des remarques et Indique les renvois au Guide de l'utilisateur. des astuces utiles à se rappeler lors de l'utilisation du MFC. ■ Mise en route Contenu de l'emballage 1 2 MFC 7 8 3 9 4 5 10 Guide de configuration rapide 11 6 5 1. Panneau de commande 2. Combiné du téléphone 3. Plateau de sortie de l’alimentateur 6. Bac à papier 7. Plateau de l’alimentateur automatique de documents 4. Rabat du plateau de sortie (feuilles face 8. Couvercle du panneau de commande 9. Plateau de sortie du papier (feuilles face vers le bas) avec rallonge (rabat de support) 5. Plateau d’introduction manuelle 10.Couvercle avant 11.Interrupteur d'alimentation automatique de documents Support de l’alimentateur automatique de documents Support de sortie de l’alimentateur automatique de documents Cordon du téléphone CD-ROM Pour Windows® Pour Macintosh® vers le bas) Ensemble du bloc tambour Guide de l'utilisateur Cordon d’alimentation (y compris la cartouche d'encre) Combiné de téléphone Cordon en spirale du combiné Feuille de test Accessoire bon de commande (États-Unis seulement) (États-Unis/Canada seulement) Le contenu de l'emballage peut différer d'un pays à l'autre. Conservez l'ensemble du carton et tout le matériel d'emballage. ■ Le câble d'interface n'est pas compris dans l'accessoire standard. Procurez-vous le câble convenant à l'interface que vous prévoyez utiliser (parallèle ou USB). ■ Dans le cas d'une interface parallèle, utilisez un câble d'interface bidirectionnel blindé d’une longueur maximale de 6 pi (2 mètres) et répondant à la norme IEEE 1284. ■ Pour une interface USB : utilisez exclusivement un câble d'interface USB à haut débit d’une longueur maximale 6 pi (2 mètres). ■ Assurez-vous d'utiliser un câble homologué « Hi-Speed USB 2.0' » si votre ordinateur est doté d’une interface « Hi-Speed USB 2.0 ». ■ Si votre ordinateur possède une interface USB 1.1, vous pouvez connecter le MFC. ■ Lorsque vous déplacez le MFC, saisissez les alvéoles situées sous la machine comme illustré. . 1 Panneau de commande 1 2 11 10 9 3 4 8 7 6 5 1. Touches d'impression 5. Touches de télécopie et de téléphone 9. Clavier de composition 2. Écran à cristaux liquides (ACL) 6. Marche 10. Motion 3. Touches de mode 7. Arrêt/Sortie 11. Monotouches 4. Touches de navigation 8. Touches de copie (réglages temporaires) Pour plus de détails sur le panneau de commande, reportez-vous à la rubrique « Description du panneau de commande » dans le chapitre 1 du Guide de l'utilisateur. 2 Table des matières Étape 1 Configuration de l’appareil 1. 2. 3. 4. 5. 6. 7. 8. 9. 10. Étape 2 Fixation des supports................................................................................................. 4 Installation du combiné .............................................................................................. 4 Installation du bloc tambour ...................................................................................... 5 Chargez le papier dans le bac à papier..................................................................... 6 Installation du cordon de la ligne téléphonique et du cordon d'alimentation....... 7 Définition de la date et de l'heure .............................................................................. 8 Définition de l'identifiant de poste............................................................................. 9 Sélection du mode de réception.............................................................................. 10 Sélection de la langue de préférence (Canada uniquement) ................................ 11 Transmission du formulaire d'enregistrement du produit et de la feuille d'essai (États-Unis seulement) ............................................................................................. 11 Installation du pilote et du logiciel CD-ROM fourni (MFL-Pro Suite)..................................................................................12 Pour les utilisateurs d’un câble d’interface USB (Pour Windows® 98/98SE/Me/2000 Professionnel/XP)..............................................14 Pour les utilisateurs de Windows® 98/98SE/Me uniquement...................................17 ■ Pour les utilisateurs de Windows® 2000 Professionnel uniquement ..........19 ■ Pour les utilisateurs de Windows® XP uniquement ......................................23 Pour les utilisateurs d’un câble d’interface parallèle (Pour Windows® 95/98/98SE/Me/2000 Professionnel/XP).........................................26 ■ Utilisateurs de Windows® 95/98/98SE/Me uniquement.................................29 ■ Pour les utilisateurs de Windows® 2000 Professionnel uniquement ..........31 ■ Pour les utilisateurs de Windows® XP uniquement ......................................35 Utilisateurs de Windows NT® Poste de travail version 4.0 (Utilisateurs d'un câble d'interface parallèle) ............................................................38 Pour les utilisateurs de l’interface réseau NC-9100h en option (Pour Windows® 95/98/98SE/Me/NT/2000 Professionnel/XP)...................................41 Pour les utilisateurs d'un câble d'interface USB.......................................................46 ■ Mac OS® 8.6 à 9.2 .............................................................................................46 ■ Mac OS® X 10.1/10.2.1-10.3 ou versions supérieures ...................................48 Pour les utilisateurs de l'interface réseau NC-9100h en option...............................50 ■ Mac OS® 8.6 à 9.2 .............................................................................................50 ■ Mac OS® X 10.1/10.2.1-10.3 ou versions supérieures ...................................52 ■ Pour les Administrateurs Organisation des chapitres du Guide de l'utilisateur réseau (NC-9100h)...............54 Installation de l'utilitaire de configuration de BRAdmin Professional (Utilisateurs de Windows® uniquement) ..................................................................55 Web BRAdmin...............................................................................................................55 Configuration de votre adresse IP, du masque sous-réseau et de la passerelle à l’aide du logiciel BRAdmin Professional (pour les utilisateurs Windows® uniquement) ................................................................................................................56 Options ..........................................................................................................................57 Consommables de rechange.......................................................................................57 3 Étape 1 Configuration de l’appareil 1 Fixation des supports NE branchez PAS le câble d'interface à ce stade. Branchez-le de l'installation du pilote. 1 Mettez en place l’alimentateur automatique de documents. Support de l’alimentateur automatique de documents 2 Ouvrez le couvercle du panneau de commande en le soulevant vers l'arrière. Panneau de commande 3 Mettez en place le support de l’alimentateur automatique de documents. Support de sortie de l’alimentateur automatique de documents 4 4 Refermez le couvercle du panneau de commande. 2 Installation du combiné 1 \ Reliez une extrémité du cordon en spirale au MFC et l'autre au combiné. Inclinez plusieurs la fois la cartouche d'un côté à l'autre pour en répartir l'encre de façon uniforme. 4 Introduisez le bloc tambour dans l'appareil (jusqu'à ce qu'il s'enclenche). 5 Refermez le couvercle avant de l'appareil. Windows® Interface USB Ouvrez le couvercle avant du numériseur en appuyant sur le bouton de déblocage du couvercle avant. Windows® Interface parallèle 1 3 Configuration de l'appareil Installation du bloc 3 tambour Bouton de déblocage du couvercle avant Windows® Réseau Déballez le bloc tambour. Retirez les éléments de protection. Macintosh® Interface USB Bloc tambour Macintosh® Réseau Élément de protection Pour les administrateurs 2 Windows NT® 4.0 Interface parallèle Couvercle avant 5 Étape 1 Configuration de l'appareil Chargez le papier dans 4 le bac à papier 1 2 3 Ventilez bien les feuilles afin d'éviter les bourrages et les défauts d'alimentation. 4 Chargez le papier dans le bac à papier. Vérifiez que les feuilles sont bien à plat dans le bac et ne dépasse pas le repère de niveau maximal. Retirez complètement le bac à papier de l'appareil. Jusqu à ce niveau. Appuyez sur le levier de déblocage des guide-papier et ajustez-les à la largeur du papier. Vérifiez que les guide-papier sont fermement positionnés dans les fentes du bac. Levier de déblocage du guide-papier 5 Réinsérez le bac bien à fond et dépliez le rabat de support avant de d’utiliser le MFC. Rabat de support Pour le papier au format Légal (Juridique), appuyez sur le bouton universel de déblocage des guide-papier et tirez sur la partie arrière du bac à papier pour la faire sortir. Bouton universel de libération des guide-papiers Pour plus de détails, consultez la rubrique « Quelques détails sur les divers types de papier » dans le chapitre 2 du Guide de l'utilisateur. 6 Si votre MFC partage la ligne téléphonique avec un téléphone externe, établissez le branchement comme illustré ci-dessous. Configuration de l'appareil Installation du cordon de 5 la ligne téléphonique et du cordon d'alimentation Assurez-vous que l'interrupteur d'alimentation est désactivé. Branchez le cordon d'alimentation sur le MFC. Windows® Interface parallèle 1 Windows® Interface USB Pour l'instant, NE branchez PAS le câble parallèle ou USB. 2 Branchez le cordon d'alimentation dans la prise CA murale. Activez l'interrupteur d'alimentation. Windows NT® 4.0 Interface parallèle Si votre MFC partage la ligne téléphonique avec un répondeur téléphonique externe, établissez le branchement comme illustré ci-dessous. Réglez le mode de réception sur Tél ext/rép. Pour plus de détails, consultez la section "Connexion du MFC" du chapitre 1 dans le Guide de l'utilisateur. RÉP Branchez une extrémité du cordon de la ligne téléphonique sur la prise du MFC repérée par LINE (Ligne) et l'autre sur une prise murale modulaire. Macintosh® Interface USB 3 Windows® Réseau Cordon d'alimentation Macintosh® Réseau RÉP Avertissement Pour les administrateurs ■ Le MFC doit être mis à la terre à l'aide d'une prise triphasée (à trois broches). ■ Puisque la prise d'alimentation assure la mise à la terre du MFC, laissez celui-ci sous tension au moment de le brancher sur la ligne téléphonique afin de vous protéger contre tout risque d’électrocution. De même, avant de déplacer l'appareil, protégez-vous contre les décharges électriques en débranchant d'abord la ligne téléphonique, puis le cordon d'alimentation. 7 Étape 1 Configuration de l'appareil Régler Clavier de composition Arrêt/Sortie Menu 6 Définition de la date et de l'heure Le MFC affiche la date et l'heure et les imprime sur toutes les télécopies sortantes. 1 2 3 4 6 Appuyez sur Menu. Appuyez sur . Appuyez sur . Saisissez les deux derniers chiffres de l'année à l'aide du clavier, puis appuyez sur Régler. Date/Heure Jour:01 (p. ex., entrez 0, 1.) 7 Date/Heure Année:2004 Saisissez les deux chiffres du mois à l'aide du clavier, puis appuyez sur Régler. Date/Heure Mois:03 (p. ex., entrez 0, 3 pour le mois de mars.) 8 Saisissez l'heure au format de 24 heures à l'aide du clavier, puis appuyez sur Régler. Date/Heure Heure:15:25 (p. ex., entrez 0, 4 pour l'année 2004.) 5 Saisissez les deux chiffres du jour à l'aide du clavier numérique, puis appuyez sur Régler. (p. ex., entrez 1, 5, 2, 5 pour indiquer 3 h 25 de l'après-midi) 8 Appuyez sur Arrêt/Sortie. Si vous souhaitez répéter la procédure à partir de la première étape, appuyez sur la touche Arrêt/Sortie. Entrez votre numéro de téléphone (20 chiffres max.) à l'aide du clavier. Ensuite, appuyez sur Régler. (Si les numéros de votre téléphone et de votre télécopieur sont identiques, insérez ce numéro deux fois.) Id station Tél:_ caractère précedent, appuyez sur déplacer le curseur vers la droite. Appuyez sur la touche 2 3 4 5 6 7 8 9 Une fois A D G J M P T W Deux fois Trois fois B E H K N Q U X C F I L O R V Y pour Quatre fois Windows® Interface parallèle Entrez votre numéro de télécopieur (20 chiffres max.) à l'aide du clavier. Ensuite, appuyez sur Régler. Windows® Interface USB ■ Reportez-vous au tableau suivant pour la saisie des caractères alphabétiques. ■ Si vous devez taper un caractère qui se trouve sur la même touche que le 2 3 4 5 6 S 8 Z Windows NT® 4.0 Interface parallèle . Pour plus de détails à ce sujet, reportezvous à la section "Définition de l'identifiant de poste" du chapitre 4 dans le guide de l'utilisateur. 7 Windows® Réseau Appuyez sur Appuyez sur Arrêt/Sortie. Macintosh® Interface USB . Id station Fax:_ 5 Id station Nom:_ Appuyez sur Menu. Appuyez sur Entrez votre nom (20 lettres max.) à l’aide du clavier, puis appuyez sur Régler. Macintosh® Réseau 1 2 3 4 6 Pour les administrateurs Vous devez enregistrer vos nom et numéro de télécopieur pour les faire imprimer sur toutes les pages de vos télécopies. Configuration de l'appareil 7 Définition de l'identifiant de poste 9 Étape 1 Configuration de l'appareil Régler Clavier de composition Arrêt/Sortie Menu 8 Sélection du mode de réception Un téléphone externe ou un répondeur téléphonique externe est-il connecté à votre MFC? Oui Non Utilisez-vous la fonction de messagerie vocale de votre répondeur téléphonique externe ? Souhaitez-vous recevoir des télécopies automatiquement ? Non Vous contrôlez la ligne téléphonique et devez répondre à chaque appel vousmême. Oui Oui Manuel Non Utilisez-vous le MFC uniquement pour sa fonction de télécopie ? Oui Fax seulement Le MFC traite automatiquement chaque appel comme télécopie entrante. Non Fax/Tél Le MFC contrôle la ligne et répond automatiquement à tous les appels. Si l'appel n'est pas une télécopie, il sonnera pour vous inviter à prendre l’appel. Tél ext/rép Le répondeur téléphonique externe répond automatiquement à tous les appels. Les messages vocaux sont enregistrés sur le répondeur externe alors que les télécopies sont imprimées. 10 Il existe quatre modes de réception possibles : Fax seulement, Fax/Tél, Manuel et Tél ext/rép. 4 Appuyez soit sur ou sur sélectionner le mode souhaité. 1 2 3 5 6 Appuyez sur Régler. Appuyez sur Menu. Appuyez sur . Appuyez sur . pour Appuyez sur Arrêt/Sortie. Pour plus de détails, consultez la section «Réglage de la réception» du chapitre 5 dans le Guide de l'utilisateur. Appuyez sur Menu. Appuyez sur . Appuyez sur . 1 Remplissez le formulaire d'enregistrement du produit et imprimez la feuille d'essai. 2 Placez la feuille face imprimée dessous dans l’alimentateur automatique de documents. Sélectionnez votre langue de préférence (Anglais ou Français) en utilisant ou , puis appuyez sur Régler. Configuration de l'appareil 1 2 3 4 Transmission du formulaire d'enregistrement du 10 produit et de la feuille d'essai (États-Unis seulement) Windows® Interface USB Sélection de la langue de 9 préférence (Canada uniquement) Windows® Réseau Windows NT® 4.0 Interface parallèle Appuyez sur Arrêt/Sortie. 3 Entrez le numéro de télécopieur : 1-877-268-9575. 4 Appuyez sur Marche. Macintosh® Interface USB Assurez-vous que le voyant vert (Télécopieur) est bien allumé. Macintosh® Réseau Vous recevrez une télécopie d’accusé de réception en retour. Vous pouvez également enregistrer votre produit en ligne à l'aide du lien « On-Line Registration » (Enregistrement en ligne) sur le CD-ROM d'installation ou, si vous le préférez, visitez le site Web à l’adresse www.registermybrother.com. Pour les administrateurs 5 Windows® Interface parallèle Langue locale Anglais Passez à la page suivante pour installer le pilote 11 Étape 2 Installation du pilote et du logiciel CD-ROM fourni (MFL-Pro Suite) Le CD-ROM accompagnant le MFC vous offre une grande variété de renseignements. Installer le logiciel Installez les pilotes de l'imprimante et du numériseur, l'application PC-FAX Envoi/Réception et d’autres utilitaires, dont PaperPort® et TextBridge® ROC. Enregistrement en ligne Accédez à la page Web d'enregistrement des produits Brother pour enregistrer votre MFC de façon rapide et facile (accès Internet requis) Documentation Consultez le Guide de l'utilisateur et d'autres documents en format PDF. (Visualiseur compris) Soutien Brother Consultez la liste des adresses du Service à la clientèle Brother pour trouver le centre de réparation agréé Brother le plus proche. Aide Conseils utiles. Start Here (Démarrer Ici) Installez les pilotes d'impression, de numérisation, l'application PC-FAX Envoi/Réception et Presto!® PageManager® pour Mac OS® 8.6 à 9.2 Start Here OS X (Démarrer OS X Ici) Installez les pilotes d'impression, de numérisation, l'application PC-FAX Envoi/Réception et Presto!® PageManager® pour Mac OS® 10.1/10.2.1-10.3 ou version supérieure (la numérisation n’est pas prise en charge par le système Mac OS® 10.1). Read Me ! (Lisez-moi !) Ce fichier contient des renseignements et des conseils de dépannage essentiels. Documentation Consultez le Guide de l'utilisateur et d'autres documents en format PDF. Brother Solutions Center Le Brother Solutions Center est un site Web pratique. Vous pouvez y accéder en tout temps pour consulter la gamme des produits Brother, la Foire aux questions, la rubrique des conseils utiles pour votre MFC. Vous pouvez également télécharger des guides d’utilisation électronique ou les dernières mises à jour des pilotes. (Accès Internet requis). Enregistrement en ligne Accédez à la page Web d'enregistrement des produits Brother pour enregistrer votre MFC de façon rapide et facile (accès Internet requis). 12 Étape 2 Installation du pilote et du logiciel Windows® Interface USB Configuration de l'appareil Suivez les instructions présentées sur cette page pour installer le système d'exploitation et le câble d'interface. Windows® Interface parallèle Utilisateurs d’un câble d’interface USB ............................Allez à la page 14 (Pour Windows® 98/98SE/Me/2000 Professionnel/XP) Windows NT® 4.0 Interface parallèle Utilisateurs d’un cable d’interface parallèle.......................Allez à la page 26 (Pour Windows® 95/98/98SE/Me/2000 Professionnel/XP) Utilisateurs de Windows NT® Poste de travail v. 4.0 ........... Allez à la page 38 (Utilisateurs d'un câble d'interface parallèle) Windows® Réseau Utilisateurs de l’interface réseau NC-9100h en option ........Allez à la page 41 (Pour Windows® 95/98/98SE/Me/NT/2000 Professionnel/XP) Macintosh® Interface USB Utilisateurs d'un câble d’interface USB ■ Mac OS® 8.6 à 9.2...................................................... Allez à la page 46 ■ Mac OS® X 10.1/10.2.1-10.3 ou versions supérieures..... Allez à la page 48 Macintosh® Réseau Pour les utilisateurs de l'interface réseau NC-9100h en option ■ Mac OS® 8.6 à 9.2...................................................... Allez à la page 50 ■ Mac OS® X 10.1/10.2.1-10.3 ou versions supérieures..... Allez à la page 52 Pour les administrateurs Pour les administrateurs............................................. Allez à la page 54 13 Étape 2 Installation du pilote et du logiciel Pour les utilisateurs d’un câble d’interface USB (Pour Windows® 98/98SE/Me/2000 Professionnel/XP) Assurez-vous d'avoir bien suivi les instructions données à l'étape 1 de la rubrique « Configuration de l'appareil » aux pages 4 à 11. 1 Mettez le MFC hors tension, débranchez-le de la prise murale CA et déconnectez-le du PC, si le câble d'interface est déjà installé. 2 Mettez votre PC sous tension. (Les utilisateurs de Windows® 2000 Professionnel/XP doivent ouvrir la séance en tant qu'administrateur.) 3 Insérez le CD-ROM pour Windows® fourni avec le MFC dans le lecteur de CD-ROM. Si l'écran de choix de la langue apparaît, sélectionnez votre langue de préférence. 5 Le progiciel MFL-Pro Suite regroupe les logiciels suivants : pilote pour imprimante, pilote pour numériseur, ScanSoft® PaperPort®, ScanSoft®Text Bridge®, PCFAX, Configuration à distance et True Type (polices). PaperPort® est une application de gestion de documents permettant de visualiser les documents numérisés. ScanSoft® TextBridge® est intégré dans PaperPort®. Il s'agit d'un logiciel de reconnaissance optique des caractères (ROC), capable de convertir des images en texte afin de les insérer dans votre logiciel de traitement de texte par défaut. 6 4 Cliquez sur MFL-Pro Suite dans le menu Application principale. Cliquez sur Installer. Le menu principal du CD-ROM apparaît à l'écran. Cliquez sur Installer le logiciel. Si cette fenêtre n'apparaît pas, servez-vous de l'Explorateur Windows® pour exécuter le programme setup.exe depuis le dossier racine du CD-ROM. Lorsque l'écran suivant apparaît, cliquez sur OK pour installer les mises à jour de Windows ®. Vous pourrez être amené à redémarrer votre PC après l'installation des mises à jour. Dans ce cas, l'installation reprendra automatiquement. Si l'installation est interrompue, rouvrez le menu d'installation en cliquant deux fois sur le programme setup.exe dans le dossier racine sur le CD-ROM fourni par Brother. Ensuite, reprenez l'installation à partir de l'étape 4. 14 Lorsque la fenêtre Configuration de PaperPort 8.0 SE s'affiche, cliquez sur Suivant. 8 Après avoir lu et accepté l'accord de licence de ScanSoft®, saisissez vos coordonnées d'utilisateur et cliquez sur Suivant. 0 Lorsque l'écran Enregistrement en ligne PaperPort 8.0 SE s'affiche, faites votre sélection et suivez les instructions données à l'écran. B Cliquez sur Terminer pour achever l'installation. C À l'affichage de la fenêtre Brother MFL-Pro Suite Installation, cliquez sur Suivant. Sélectionnez Par défaut et cliquez sur Suivant. Cliquez sur Installer. L'installation de PaperPort® démarre sur votre PC. Au cas où vous obtiendriez un message d'erreur ou que MFL-Pro Suite serait déjà installé, désinstallez le progiciel. Dans le menu Démarrer, sélectionnez Programmes, Brother, MFL-Pro Suite MFC-8220, Désinstaller et suivez les instructions données à l'écran. Pour les administrateurs 9 A Installation du pilote et du logiciel 7 Windows® Interface USB Configuration de l'appareil Étape Suite… 15 Étape 2 Installation du pilote et du logiciel Pour les utilisateurs d’un câble d’interface USB (Pour Windows® 98/98SE/Me/2000 Professionnel/XP) D À l'affichage de la fenêtre de l'accord de licence, cliquez sur Oui. E Sélectionnez Interface Local, puis cliquez sur Suivant. F Sélectionnez Standard, puis cliquez sur Suivant. Les fichiers d'application seront copiés et installés sur votre PC. Si vous souhaitez installer le pilote PS Brother (PostScript®), sélectionnez Personnalisé et suivez les instructions à l’écran. Lorsque l'écran Sélection des composantes apparaît, cochez Pilote d'imprimante PS, puis continuez de suivre les instructions à l'écran. 16 Utilisateurs de Windows® 98/98SE/Me ➝ Allez à la page 17 Utilisateurs de Windows® 2000 Professionnel ➝ Allez à la page 19 ® Utilisateurs de Windows XP ➝ Allez à la page 23 Configuration de l'appareil Étape Pour les utilisateurs de Windows® 98/98SE/Me uniquement L'écran d'installation apparaît au bout de quelques secondes. L'installation des pilotes Brother se lance automatiquement. Suivez les instructions présentées à l'écran. H Sélectionnez BRUSB: USB Printer Port, puis cliquez sur Suivant. I Acceptez le nom d'imprimante par défaut en sélectionnant Oui, puis cliquez sur Suivant. J Sélectionnez Oui (recommandé), puis cliquez sur Terminer. Une page d'essai sera imprimée pour vous permettre de vérifier la qualité d'impression. K Si l'essai d'impression est satisfaisant, cliquez sur Oui. Si vous cliquez sur Non, suivez les invites d'écran pour corriger le problème. Si le fichier LISEZ-MOI illustré à l'étape L apparaît, fermez-le puis cliquez sur Terminer après l'impression de la page. Suite… Pour les administrateurs À l'affichage de cet écran, branchez une extrémité du câble d'interface USB sur votre PC et l'autre sur le MFC. Branchez le cordon d’alimentation du MFC sur une prise CA murale. Activez l'interrupteur d'alimentation. Installation du pilote et du logiciel G Windows® Interface USB Assurez-vous d'avoir bien suivi les étapes 1 à F indiquées aux pages 14 à 16. 17 Étape 2 Installation du pilote et du logiciel Pour les utilisateurs d’un câble d’interface USB (Pour Windows® 98/98SE/Me/2000 Professionnel/XP) L Le fichier README. WRI va s'afficher. Veuillez-vous reporter à ce fichier pour obtenir des informations relatives au dépannage, puis refermez-le pour continuer l'installation. M Cochez l’option Enregistrement en ligne, puis cliquez sur Suivant. N Cliquez sur Terminer pour redémarrer votre ordinateur. O Une fois l'ordinateur redémarré, cliquez sur Oui pour que le Control Center soit chargé à chaque démarrage de Windows®. Le Control Center apparaît sous forme d'une icône dans la barre de tâches. Si vous cliquez sur Non, la touche Numérisation se désactive. ■ Si, à l'étape M, vous avez coché la case, l'écran d'inscription en ligne affiche alors. Veuillez remplir le formulaire d'inscription avant de procéder à l'étape O. ■ Si vous avez sélectionné Non, vous pourrez lancer le Brother Control Center ultérieurement afin de pouvoir utiliser la touche Numérisation en cliquant deux fois sur l'icône Smart UI du bureau. En agissant ainsi, l'icône Brother Control Center sera affichée dans la barre de tâches. Reportez-vous à la section « Chargement automatique du Brother Control Center » dans le chapitre 4 de la documentation (Guide d'utilisation du logiciel) qui se trouve sur le CD-ROM. Les pilotes Brother de PC-FAX, de l'imprimante et du numériseur sont maintenant installés et l’installation est terminée. 18 Configuration de l'appareil Pour les utilisateurs de Windows® 2000 Professionnel uniquement À l'affichage de cet écran, branchez une extrémité du câble d'interface USB sur votre PC et l'autre sur le MFC. Branchez le cordon d’alimentation du MFC sur une prise CA murale. Activez l'interrupteur d'alimentation. I Le fichier README. WRI va s'afficher. Veuillez-vous reporter à ce fichier pour obtenir des informations relatives au dépannage, puis refermez-le pour continuer l'installation. J Cochez l’option Enregistrement en ligne, puis cliquez sur Suivant. K Cliquez sur Terminer pour redémarrer votre ordinateur. Installation du pilote et du logiciel G Windows® Interface USB Assurez-vous d'avoir bien suivi les étapes 1 à F indiquées aux pages 14 à 16. L'écran d'installation apparaît au bout de quelques secondes. L'installation des pilotes Brother se lance automatiquement. Suivez les instructions présentées à l'écran. Lorsque la boîte de dialogue Signature numérique non trouvée s'affiche, cliquez sur Oui pour installer le pilote. Suite… Pour les administrateurs H 19 Étape 2 Installation du pilote et du logiciel Pour les utilisateurs d’un câble d’interface USB (Pour Windows® 98/98SE/Me/2000 Professionnel/XP) L Une fois l'ordinateur redémarré, cliquez sur Oui pour que le Control Center soit chargé à chaque démarrage de Windows®. Le Control Center apparaît sous forme d'une icône dans la barre de tâches. Si vous cliquez sur Non, la touche Numérisation se désactive. Installation du pilote natif de Brother M Cliquez sur Démarrer, sélectionnez Paramètreset et puis Imprimantes. Cliquez sur Ajout d’imprimante. L'Assistant d'ajout d'imprimante démarre. Lorsque cet écran apparaît, cliquez sur Suivant. N Désélectionnez Détection automatique et installation de l'imprimante Plug-andPlay, puis cliquez sur Suivant. O Sélectionnez USBXXX sur la fenêtre déroulante comme port d'imprimante, puis cliquez sur Suivant. .. Si vous avez sélectionné Non, vous pourrez lancer le Brother Control Center ultérieurement afin de pouvoir utiliser la touche Numérisation en cliquant deux fois sur l'icône Smart UI du bureau. En agissant ainsi, l'icône Brother Control Center sera affichée dans la barre de tâches. Reportezvous à la section « Chargement automatique du Brother Control Center » dans le chapitre 4 de la documentation (Guide d'utilisation du logiciel) qui se trouve sur le CD-ROM. Un pilote d'imprimante universel de base a été installé avec la suite de logiciels MFL-PRO certifiée pour l'utilisation avec les systèmes d'exploitation Windows®. Brother offre également un pilote d'imprimante complet (pilote natif) qui recèle plus de fonctions que le pilote universel de base. Par contre, ce pilote ne comprend pas de certificat Windows®. Pour installer le pilote natif de Brother, passez à l'étape M. Pour plus de détails sur les fonctionnalités, reportez-vous au chapitre 2 du Guide de l'utilisateur. 20 Configuration de l'appareil Q Parcourez le CD-ROM. Sélectionnez le dossier qui porte le nom de votre pays ou langue, puis cliquez sur Ouvrir. Sélectionnez le dossier W2K et cliquez sur Ouvrir. Sélectionnez le dossier Addprt et cliquez sur Ouvrir. S Sélectionnez dans la liste de machines le modèle que vous souhaitez installer et cliquez sur Suivant. Assurez-vous de sélectionner une imprimante USB. U Le modèle en cours d'installation apparaîtra à l'écran. Sélectionnez Oui ou Non si vous souhaitez utilisez ce pilote d’imprimante comme pilote par défaut. Ensuite, cliquez sur Suivant. V Si cet écran s'affiche, sélectionnez Ne pas partager cette imprimante, puis cliquez sur Suivant. Cliquez sur Ouvrir. Assurez-vous que X:\CANFRE\W2K\Addprt est affiché dans la fenêtre, puis cliquez sur OK (X:\ représente la lettre du lecteur de CDROM). Pour les administrateurs R T Windows® Interface USB Cliquez sur Disque fourni.... Installation du pilote et du logiciel P Suite… 21 Étape 2 Installation du pilote et du logiciel Pour les utilisateurs d’un câble d’interface USB (Pour Windows® 98/98SE/Me/2000 Professionnel/XP) W Sélectionnez Oui et Suivant pour imprimer une page d'essai. X Lorsque cet écran apparaît, cliquez sur Terminer. Y Lorsque la boîte de dialogue Signature numérique non trouvée s'affiche, cliquez sur Oui. Z Si l'essai d'impression est satisfaisant, cliquez sur OK. Deux pilotes d'imprimante Brother figureront dans la liste de sélection d'imprimantes. Le pilote dont le nom de modèle est suivi du terme « Imprimante' » (p. ex., Brother MFC8220 Imprimante) correspond au pilote natif de Brother. Les pilotes natifs de Brother sont désormais installés. La procédure d'installation est terminée. 22 Configuration de l'appareil Pour les utilisateurs de Windows® XP uniquement À l'affichage de cet écran, branchez une extrémité du câble d'interface USB sur votre PC et l'autre sur le MFC. Branchez le cordon d’alimentation du MFC sur une prise CA murale. Activez l'interrupteur d'alimentation. H Le fichier README.WRI va s'afficher. Veuillez-vous reporter à ce fichier pour obtenir des informations relatives au dépannage, puis refermez-le pour continuer l'installation. I Cochez l’option Enregistrement en ligne, puis cliquez sur Suivant. J Cliquez sur Terminer pour redémarrer votre ordinateur. Installation du pilote et du logiciel L'écran d'installation apparaît au bout de quelques secondes. L'installation des pilotes Brother se lance automatiquement. Les écrans s'ouvrent les uns après les autres. Merci de bien vouloir patienter. Suite… Pour les administrateurs G Windows® Interface USB Assurez-vous d'avoir bien suivi les étapes 1 à F indiquées aux pages 14 à 16. 23 Étape 2 Installation du pilote et du logiciel Pour les utilisateurs d’un câble d’interface USB (Pour Windows® 98/98SE/Me/2000 Professionnel/XP) M Sélectionnez USBXXX sur la fenêtre déroulante comme port d'imprimante, puis cliquez sur Suivant. N Cliquez sur Disque fourni.... O Parcourez le CD-ROM. Sélectionnez le dossier qui porte le nom de votre pays ou langue, puis cliquez sur Ouvrir. Sélectionnez le dossier WXP et cliquez sur Ouvrir. Sélectionnez le dossier Addprt et cliquez sur Ouvrir. P Cliquez sur Ouvrir. Un pilote d'imprimante universel de base a été installé avec la suite de logiciels MFL-PRO certifiée pour l'utilisation avec les systèmes d'exploitation Windows®. Brother offre également un pilote d'imprimante complet (pilote natif) qui recèle plus de fonctions que le pilote universel de base. Par contre, ce pilote ne comprend pas de certificat Windows®. Pour installer le pilote natif de Brother, passez à l'étape K. Pour plus de détails sur les fonctionnalités, reportez-vous au chapitre 2 du Guide de l'utilisateur. Installation du pilote natif de Brother K Cliquez sur Démarrer puis sélectionnez Imprimantes et télécopieurs. Cliquez sur Ajouter une imprimante. L'Assistant d'ajout d'imprimante démarre. Lorsque cet écran apparaît, cliquez sur Suivant. Les étapes à exécuter pour accéder à la commande Ajouter une imprimante peuvent différer selon la version Windows® XP utilisée. Veuillez vous reporter au guide d’utilisation de votre système d’exploitation Windows® XP. L 24 Désélectionnez Détection et installation automatique de l'imprimante Plug-andPlay, puis cliquez sur Suivant. Configuration de l'appareil R Sélectionnez dans la liste de machines le modèle que vous souhaitez installer et cliquez sur Suivant. Assurez-vous de sélectionner une imprimante USB. S Le modèle en cours d'installation apparaîtra à l'écran. Sélectionnez Oui ou Non si vous souhaitez utilisez ce pilote d’imprimante comme pilote par défaut. Ensuite, cliquez sur Suivant. U Sélectionnez Oui et Suivant pour imprimer une page d'essai. V Lorsque cet écran apparaît, cliquez sur Terminer. W Lorsque cet écran apparaît, cliquez sur Continuer. Windows® Interface USB Assurez-vous que X:\CANFRE\WXP\Addprt est affiché dans la fenêtre, puis cliquez sur OK (X:\ représente la lettre du lecteur de CD-ROM). Installation du pilote et du logiciel Q Deux pilotes d'imprimante Brother figureront dans la liste de sélection « Imprimantes ». Le pilote dont le nom de modèle est suivi du terme « Imprimante' » (p. ex., Brother MFC8220 Imprimante) correspond au pilote natif de Brother. Si cet écran s'affiche, sélectionnez Ne pas partager cette imprimante, puis cliquez sur Suivant. Les pilotes natifs de Brother sont désormais installés. La procédure d'installation est terminée. Pour les administrateurs T 25 Étape 2 Installation du pilote et du logiciel Pour les utilisateurs d’un câble d’interface parallèle (Pour Windows® 95/98/98SE/Me/2000 Professionnel/XP) Assurez-vous d'avoir bien suivi les instructions données à l'étape 1 de la rubrique « Configuration de l'appareil » aux pages 4 à 11. 1 Mettez le MFC hors tension, débranchez-le de la prise murale CA et déconnectez-le du PC, si le câble d'interface est déjà installé. 2 Mettez votre PC sous tension. (Les utilisateurs de Windows® 2000 Professionnel/XP doivent ouvrir la séance en tant qu'administrateur.) 3 Insérez le CD-ROM pour Windows® fourni avec le MFC dans le lecteur de CD-ROM. Si l'écran de choix de la langue apparaît, sélectionnez votre langue de préférence. 4 Le menu principal du CD-ROM apparaît à l'écran. Cliquez sur Installer le logiciel. Si cette fenêtre n'apparaît pas, servez-vous de l'Explorateur Windows® pour exécuter le programme setup.exe depuis le dossier racine du CD-ROM. 5 Cliquez sur MFL-Pro Suite dans le menu Application principale. Le progiciel MFL-Pro Suite regroupe les logiciels suivants : pilote pour imprimante, pilote pour numériseur, ScanSoft® PaperPort®, ScanSoft®Text Bridge®, PCFAX, Configuration à distance et True Type (polices). PaperPort® est une application de gestion de documents permettant de visualiser les documents numérisés. ScanSoft® TextBridge® est intégré dans PaperPort®. Il s'agit d'un logiciel de reconnaissance optique des caractères (ROC), capable de convertir des images en texte afin de les insérer dans votre logiciel de traitement de texte par défaut. 6 Cliquez sur Installer. Lorsque l'écran suivant apparaît, cliquez sur OK pour installer les mises à jour de Windows ®. Vous pourrez être amené à redémarrer votre PC après l'installation des mises à jour. Dans ce cas, l'installation reprendra automatiquement. Si l'installation est interrompue, rouvrez le menu d'installation en cliquant deux fois sur le programme setup.exe dans le dossier racine sur le CD-ROM fourni par Brother. Ensuite, reprenez l'installation à partir de l'étape 4. 26 Configuration de l'appareil 8 Après avoir lu et accepté l'accord de licence de ScanSoft®, saisissez vos coordonnées d'utilisateur et cliquez sur Suivant. 0 Lorsque l'écran Enregistrement en ligne PaperPort 8.0 SE s'affiche, faites votre sélection et suivez les instructions données à l'écran. B Cliquez sur Terminer pour achever l'installation. C À l'affichage de la fenêtre Brother MFL-Pro Suite Installation, cliquez sur Suivant. Sélectionnez Par défaut et cliquez sur Suivant. Cliquez sur Installer. L'installation de PaperPort® démarre sur votre PC. Au cas où vous obtiendriez un message d'erreur ou que MFL-Pro Suite serait déjà installé, désinstallez le progiciel. Dans le menu Démarrer, sélectionnez Programmes, Brother, MFL-Pro Suite MFC-8220, Désinstaller et suivez les instructions données à l'écran. Pour les administrateurs 9 A Windows® Interface parallèle Lorsque la fenêtre Configuration de PaperPort 8.0 SE s'affiche, cliquez sur Suivant. Installation du pilote et du logiciel 7 Suite… 27 Étape 2 Installation du pilote et du logiciel Pour les utilisateurs d'un câble d’interface parallèle (Pour Windows® 95/98/98SE/Me/2000 Professionnel/XP) D À l'affichage de la fenêtre de l'accord de licence, cliquez sur Oui. E Sélectionnez Interface Local, puis cliquez sur Suivant. F Sélectionnez Standard, puis cliquez sur Suivant. Les fichiers d'application seront copiés sur votre PC. Si vous souhaitez installer le pilote PS Brother (PostScript®), sélectionnez Personnalisé et suivez les instructions à l’écran. Lorsque l'écran Sélection des composantes apparaît, cochez Pilote d'imprimante PS, puis continuez de suivre les instructions à l'écran. 28 Utilisateurs de Windows® 95/98/98SE/Me ➝ Allez à la page 29 Utilisateurs de Windows® 2000 Professionnel ➝ Allez à la page 31 ® Utilisateurs de Windows XP ➝ Allez à la page 35 Configuration de l'appareil Utilisateurs de Windows® 95/98/98SE/Me uniquement À l'affichage de cet écran, branchez une extrémité du câble d'interface parallèle sur votre PC et l'autre sur le MFC. Branchez le cordon d’alimentation du MFC sur une prise CA murale. Activez l'interrupteur d'alimentation. H Cliquez sur Suivant. I Le fichier README. WRI va s'afficher. Veuillez-vous reporter à ce fichier pour obtenir des informations relatives au dépannage, puis refermez-le pour continuer l'installation. J Cochez l’option Enregistrement en ligne, puis cliquez sur Suivant. • NE branchez PAS le cordon d’alimentation avant la connexion du câble d’interface parallèle. Sinon, vous risquez d’endommager votre MFC. Installation du pilote et du logiciel G Windows® Interface parallèle Assurez-vous d'avoir bien suivi les étapes 1 à F indiquées aux pages 26 à 28. . Pour les administrateurs Suite… 29 Étape 2 Installation du pilote et du logiciel Pour les utilisateurs d'un câble d’interface parallèle (Pour Windows® 95/98/98SE/Me/2000 Professionnel/XP) K Cliquez sur Terminer pour redémarrer votre ordinateur. L Une fois l'ordinateur redémarré, l'installation des pilotes Brother se lance automatiquement. Suivez les instructions présentées à l'écran. M Cliquez sur Oui pour que le Brother MFLPro Control Center soit chargé à chaque démarrage de Windows®. Le Control Center apparaît sous forme d'une icône dans la barre de tâches. Si vous cliquez sur Non, la touche Numérisation se désactive. ■ Si, à l’étape J, vous avez coché la case, l’écran d’inscription en ligne affiche alors. Veuillez remplir le formulaire d’inscription avant de procéder à l’étape M. ■ Si vous avez sélectionné Non, vous pourrez lancer le Brother Control Center ultérieurement afin de pouvoir utiliser la touche Numérisation en cliquant deux fois sur l'icône Smart UI du bureau. En agissant ainsi, l'icône Brother Control Center sera affichée dans la barre de tâches. Reportez-vous à la section « Chargement automatique du Brother Control Center » dans le chapitre 4 de la documentation (Guide d'utilisation du logiciel) qui se trouve sur le CD-ROM. Les pilotes Brother de PC-FAX, de l'imprimante et du numériseur sont désormais installés. L’installation est terminée. 30 Configuration de l'appareil Pour les utilisateurs de Windows® 2000 Professionnel uniquement H Cliquez sur Suivant. I Le fichier README. WRI va s'afficher. Veuillez-vous reporter à ce fichier pour obtenir des informations relatives au dépannage, puis refermez-le pour continuer l'installation. J Cochez l’option Enregistrement en ligne, puis cliquez sur Suivant. • NE branchez PAS le cordon d’alimentation avant la connexion du câble d’interface parallèle. Sinon, vous risquez d’endommager votre MFC. Suite… Pour les administrateurs À l'affichage de cet écran, branchez une extrémité du câble d'interface parallèle sur votre PC et l'autre sur le MFC. Branchez le cordon d’alimentation du MFC sur une prise CA murale. Activez l'interrupteur d'alimentation. Installation du pilote et du logiciel G Windows® Interface parallèle Assurez-vous d'avoir bien suivi les étapes 1 à F indiquées aux pages 26 à 28. 31 Étape 2 Installation du pilote et du logiciel Pour les utilisateurs d'un câble d’interface parallèle (Pour Windows® 95/98/98SE/Me/2000 Professionnel/XP) K Cliquez sur Terminer pour redémarrer votre ordinateur. Un pilote d'imprimante universel de base a été installé avec la suite de logiciels MFL-PRO certifiée pour l'utilisation avec les systèmes d'exploitation Windows®. L Une fois l'ordinateur redémarré, l'installation des pilotes Brother se lance automatiquement. Suivez les instructions présentées à l'écran. Brother offre également un pilote d'imprimante complet (pilote natif) qui recèle plus de fonctions que le pilote universel de base. Par contre, ce pilote ne comprend pas de certificat Windows®. Pour installer le pilote natif de Brother, passez à l'étape O. M Lorsque la boîte de dialogue Signature numérique non trouvée s'affiche, cliquez sur Oui pour installer le pilote. Pour plus de détails sur les fonctionnalités, reportez-vous au chapitre 2 du Guide de l'utilisateur. Installation du pilote natif de Brother N 32 O Cliquez sur Démarrer et sélectionnez Paramètres, puis Imprimantes. Cliquez sur Ajout d’imprimante. L'Assistant d'ajout d'imprimante démarre. Lorsque cet écran apparaît, cliquez sur Suivant. P Désélectionnez Détection automatique et installation de l'imprimante Plug-andPlay, puis cliquez sur Suivant. Cliquez sur Oui pour que le Control Center soit chargé à chaque démarrage de Windows®. Le Control Center apparaît sous forme d'une icône dans la barre de tâches. Si vous cliquez sur Non, la touche Numérisation se désactive. ■ Si, à l’étape J, vous avez coché la case, l’écran d’inscription en ligne affiche alors. Veuillez remplir le formulaire d’inscription avant de procéder à l’étape N. ■ Si vous avez sélectionné Non, vous pourrez lancer le Brother Control Center ultérieurement afin de pouvoir utiliser la touche Numérisation en cliquant deux fois sur l'icône Smart UI du bureau. En agissant ainsi, l'icône Brother Control Center sera affichée dans la barre de tâches. Reportez-vous à la section « Chargement automatique du Brother Control Center » dans le chapitre 4 de la documentation (Guide d'utilisation du logiciel) qui se trouve sur le CD-ROM. Configuration de l'appareil Assurez-vous que X:\CANFRE\W2K\Addprt est affiché dans la fenêtre, puis cliquez sur OK (X:\ représente la lettre du lecteur de CD-ROM). V Sélectionnez dans la liste de machines le modèle que vous souhaitez installer et cliquez sur Suivant. Windows® Interface parallèle U Cliquez sur Disque fourni.... Assurez-vous de ne pas sélectionner une imprimante USB. S Parcourez le CD-ROM. Sélectionnez le dossier qui porte le nom de votre pays ou langue, puis cliquez sur Ouvrir. Sélectionnez le dossier W2K et cliquez sur Ouvrir. Sélectionnez le dossier Addprt et cliquez sur Ouvrir. T Cliquez sur Ouvrir. W Le modèle en cours d'installation apparaîtra à l'écran. Sélectionnez Oui ou Non si vous souhaitez utilisez ce pilote d’imprimante comme pilote par défaut. Ensuite, cliquez sur Suivant. Suite… Pour les administrateurs R Sélectionnez le port d’imprimante BMFC (Brother MFL Port) dans la zone déroulante, puis cliquez sur Suivant. Installation du pilote et du logiciel Q 33 Étape 2 Installation du pilote et du logiciel Pour les utilisateurs d'un câble d’interface parallèle (Pour Windows® 95/98/98SE/Me/2000 Professionnel/XP) X Y Si cet écran s'affiche, sélectionnez Ne pas partager cette imprimante, puis cliquez sur Suivant. Sélectionnez Oui et Suivant pour imprimer une page d'essai. \ Si l'essai d'impression est satisfaisant, cliquez sur OK. Deux pilotes d'imprimante Brother figureront dans la liste de sélection d'imprimantes. Le pilote dont le nom de modèle est suivi du terme « Imprimante' » (p. ex., Brother MFC8220 Imprimante) correspond au pilote natif de Brother. Les pilotes natifs de Brother sont désormais installés. La procédure d'installation est terminée. 34 Z Lorsque cet écran apparaît, cliquez sur Terminer. [ Lorsque la boîte de dialogue Signature numérique non trouvée s'affiche, cliquez sur Oui. Configuration de l'appareil Pour les utilisateurs de Windows® XP uniquement Assurez-vous d'avoir bien suivi les étapes 1 à F indiquées aux pages 26 à 28. À l'affichage de cet écran, branchez une extrémité du câble d'interface parallèle sur votre PC et l'autre sur le MFC. Branchez le cordon d’alimentation du MFC sur une prise CA murale. Activez l'interrupteur d'alimentation. H Le fichier README. WRI va s'afficher. Veuillez-vous reporter à ce fichier pour obtenir des informations relatives au dépannage, puis refermez-le pour continuer l'installation. I Cochez l’option Enregistrement en ligne, puis cliquez sur Suivant. J Lorsque cet écran apparaît, cliquez sur Terminer. Patientez pendant que le PC redémarre Windows® et continue l'installation. • NE branchez PAS le cordon d’alimentation avant la connexion du câble d’interface parallèle. Sinon, vous risquez d’endommager votre MFC. Installation du pilote et du logiciel Windows® Interface parallèle G . Suite… Pour les administrateurs L'installation des pilotes Brother se lance automatiquement. Les écrans s'ouvrent les uns après les autres. Merci de bien vouloir patienter. 35 Étape 2 Installation du pilote et du logiciel Pour les utilisateurs d'un câble d’interface parallèle (Pour Windows® 95/ 98/98SE/Me/2000 Professionnel/XP) Un pilote d'imprimante universel de base a été installé avec la suite de logiciels MFL-PRO certifiée pour l'utilisation avec les systèmes d'exploitation Windows®. M Sélectionnez le port d’imprimante BMFC (Port MFL Brother) dans la zone déroulante, puis cliquez sur Suivant. N Cliquez sur Disque fourni. O Parcourez le CD-ROM. Sélectionnez le dossier qui porte le nom de votre pays ou langue, puis cliquez sur Ouvrir. Sélectionnez le dossier WXP et cliquez sur Ouvrir. Sélectionnez le dossier Addprt et cliquez sur Ouvrir. P Cliquez sur Ouvrir. Brother offre également un pilote d'imprimante complet (pilote natif) qui recèle plus de fonctions que le pilote universel de base. Par contre, ce pilote ne comprend pas de certificat Windows®. Pour installer le pilote natif de Brother, passez à l'étape K. Pour plus de détails sur les fonctionnalités, reportez-vous au chapitre 2 du Guide de l'utilisateur. Installation du pilote natif de Brother K Cliquez sur Démarrer puis sélectionnez Imprimantes et télécopieurs. Cliquez sur Ajout d’imprimante. L'Assistant d'ajout d'imprimante démarre. Lorsque cet écran apparaît, cliquez sur Suivant. Les étapes à exécuter pour accéder à la commande Ajouter une imprimante peuvent différer selon la version Windows® XP utilisée. Veuillez vous reporter au guide d’utilisation de votre système d’exploitation Windows® XP. L 36 Désélectionnez Détection et installation automatique de l'imprimante Plug-andPlay, puis cliquez sur Suivant. Configuration de l'appareil Sélectionnez dans la liste de machines le modèle que vous souhaitez installer et cliquez sur Suivant. Sélectionnez Oui et Suivant pour imprimer une page d'essai. V Lorsque cet écran apparaît, cliquez sur Terminer. W Lorsque cet écran apparaît, cliquez sur Continuer. Assurez-vous de ne pas sélectionner une imprimante USB. S T Le modèle en cours d'installation apparaîtra à l'écran. Sélectionnez Oui ou Non si vous souhaitez utilisez ce pilote d’imprimante comme pilote par défaut. Ensuite, cliquez sur Suivant. Si cet écran s'affiche, sélectionnez Ne pas partager cette imprimante, puis cliquez sur Suivant. Windows® Interface parallèle R U Deux pilotes d'imprimante Brother figureront dans la liste de sélection d'imprimantes. Le pilote dont le nom de modèle est suivi du terme « Imprimante' » (p. ex., Brother MFC8220 Imprimante) correspond au pilote natif de Brother. Les pilotes natifs de Brother sont désormais installés. La procédure d'installation est terminée. Pour les administrateurs Assurez-vous que X:\CANFRE\WXP\Addprt est affiché dans la fenêtre, puis cliquez sur OK (X:\ représente la lettre du lecteur de CD-ROM). Installation du pilote et du logiciel Q 37 Étape 2 Installation du pilote et du logiciel Utilisateurs de Windows NT® Poste de travail version 4.0 (Utilisateurs d'un câble d'interface parallèle) Assurez-vous d'avoir bien suivi les instructions données à l'étape 1 de la rubrique « Configuration de l'appareil » aux pages 4 à 11. 1 Mettez votre PC sous tension. Vous devez ouvrir la séance en tant qu'administrateur. 2 Branchez une extrémité du câble d'interface parallèle sur votre PC et l'autre sur le MFC. Si cette fenêtre n'apparaît pas, servez-vous de l'Explorateur Windows® pour exécuter le programme setup.exe depuis le dossier racine du CD-ROM. 6 • NE branchez PAS le cordon d’alimentation avant la connexion du câble d’interface parallèle. Sinon, vous risquez d’endommager votre MFC. 3 Le progiciel MFL-Pro Suite regroupe les logiciels suivants : pilote pour imprimante, pilote pour numériseur, ScanSoft® PaperPort®, ScanSoft®Text Bridge®, PCFAX, Configuration à distance et True Type (polices). PaperPort® est une application de gestion de documents permettant de visualiser les documents numérisés. ScanSoft® TextBridge® est intégré dans PaperPort®. Il s'agit d'un logiciel de reconnaissance optique des caractères (ROC), capable de convertir des images en texte afin de les insérer dans votre logiciel de traitement de texte par défaut. Branchez le cordon d’alimentation du MFC sur une prise CA murale. Activez l'interrupteur d'alimentation. 7 4 5 38 Cliquez sur MFL-Pro Suite dans le menu Application principale. Cliquez sur Installer. Insérez le CD-ROM pour Windows® fourni avec le MFC dans le lecteur de CD-ROM. Si l'écran de choix de la langue apparaît, sélectionnez votre langue de préférence. Le menu principal du CD-ROM apparaît à l'écran. Cliquez sur Installer le logiciel. Lorsque l'écran suivant apparaît, cliquez sur OK pour installer les mises à jour de Windows ®. Vous pourrez être amené à redémarrer votre PC après l'installation des mises à jour. Dans ce cas, l'installation reprendra automatiquement. Si l'installation ne continue pas automatiquement, rouvrez le menu d'installation en cliquant deux fois sur le programme setup.exe sur le CD-ROM. Ensuite, reprenez l'installation à partir de l'étape 5. Configuration de l'appareil Après avoir lu et accepté l'accord de licence de ScanSoft®, saisissez vos coordonnées d'utilisateur et cliquez sur Suivant. 0 A Sélectionnez Par défaut et cliquez sur Suivant. Cliquez sur Installer. L'installation de PaperPort® démarre sur votre PC. Lorsque l'écran Enregistrement en ligne PaperPort 8.0 SE s'affiche, faites votre sélection et suivez les instructions données à l'écran. C Cliquez sur Terminer pour achever l'installation. D À l'affichage de la fenêtre Brother MFL-Pro Suite Installation, cliquez sur Suivant. Windows NT® 4.0 Interface parallèle 9 B Au cas où vous obtiendriez un message d'erreur ou que MFL-Pro Suite serait déjà installé, désinstallez le logiciel. Dans le menu Démarrer, sélectionnez Programmes, Brother, MFL-Pro Suite MFC-8220, Désinstaller et suivez les instructions données à l'écran. Suite… Pour les administrateurs Lorsque la fenêtre Configuration de PaperPort 8.0 SE s'affiche, cliquez sur Suivant. Installation du pilote et du logiciel 8 39 Étape 2 Installation du pilote et du logiciel Pour les utilisateurs de Windows NT® Poste de travail version 4.0 (Utilisateurs d'un câble d'interface parallèle) E À l'affichage de la fenêtre de l'accord de licence, cliquez sur Oui si vous acceptez d'être lié par les dispositions de cet accord et passez à l'écran suivant. F Sélectionnez Interface Local, puis cliquez sur Suivant. G Lorsque la fenêtre de configuration apparaît, sélectionnez Standard, puis cliquez sur Suivant. Si vous souhaitez installer le pilote PS Brother (PostScript®), sélectionnez Personnalisé et suivez les instructions à l’écran. Lorsque l'écran Sélection des composantes apparaît, cochez Pilote d'imprimante PS, puis continuez de suivre les instructions à l'écran. H 40 Le fichier README. WRI va s'afficher. Veuillez-vous reporter à ce fichier pour obtenir des informations relatives au dépannage, puis refermez-le pour continuer l'installation. I Cochez l’option Enregistrement en ligne, puis cliquez sur Suivant. J Cliquez sur Terminer pour redémarrer votre ordinateur. K Une fois l'ordinateur redémarré, cliquez sur Oui pour que le Control Center soit chargé à chaque démarrage de Windows®. Le Control Center apparaît sous forme d'une icône dans la barre de tâches. Si vous cliquez sur Non, la touche Numérisation se désactive. ■ Si, à l’étape I, vous avez coché la case, l’écran d’inscription en ligne affiche alors. Veuillez remplir le formulaire d’inscription avant de procéder à l’étape K. ■ Si vous avez sélectionné Non, vous pourrez lancer le Brother Control Center ultérieurement afin de pouvoir utiliser la touche Numérisation en cliquant deux fois sur l'icône Smart UI du bureau. En agissant ainsi, l'icône Brother Control Center sera affichée dans la barre de tâches. Reportez-vous à la section « Chargement automatique du Brother Control Center » dans le chapitre 4 de la documentation (Guide d'utilisation du logiciel) qui se trouve sur le CD-ROM. Les pilotes Brother de PC-FAX, de l'imprimante et du numériseur sont désormais installés. L’installation est terminée. Configuration de l'appareil Pour les utilisateurs de l’interface réseau NC-9100h en option (Pour Windows® 95/98/98SE/Me/NT/2000 Professionnel/XP) Assurez-vous d'avoir bien suivi les instructions données à l'étape 1 de la rubrique « Configuration de l'appareil » aux pages 4 à 11. Si cette fenêtre n'apparaît pas, servez-vous de l'Explorateur Windows® pour exécuter le programme setup.exe depuis le dossier racine du CD-ROM. 6 3 Mettez votre PC sous tension. (Les utilisateurs de Windows® 2000 Professionnel/XP et Windows NT ® 4.0 doivent ouvrir la séance en tant qu'administrateur.) 4 Insérez le CD-ROM pour Windows® fourni avec le MFC dans le lecteur de CD-ROM. Si l'écran de choix de la langue apparaît, sélectionnez votre langue de préférence. Cliquez sur MFL-Pro Suite dans le menu Application principale. Le progiciel MFL-Pro Suite regroupe les logiciels suivants : pilote pour imprimante, pilote pour numériseur, ScanSoft® PaperPort®, ScanSoft®Text Bridge®, PCFAX (logiciel) et True Type (polices). PaperPort® est une application de gestion de documents permettant de visualiser les documents numérisés. ScanSoft® TextBridge® est intégré dans PaperPort®. Il s'agit d'un logiciel de reconnaissance optique des caractères (ROC), capable de convertir des images en texte afin de les insérer dans votre logiciel de traitement de texte par défaut. Windows NT® 4.0 Interface parallèle Branchez le câble d’interface réseau sur l’imprimante, puis sur un des ports de votre concentrateur. Branchez le cordon d’alimentation du MFC sur une prise CA murale. Activez l'interrupteur d'alimentation. Le menu principal du CD-ROM apparaît à l'écran. Cliquez sur Installer le logiciel. Windows® Réseau 2 5 Suite… Pour les administrateurs Vérifiez que la carte Réseau NC-9100h (impression en réseau/serveur de télécopies) est installée sur le MFC. (Consultez la rubrique « Accessoires optionnels » du chapitre 13 dans le Guide de l'utilisateur.) Installation du pilote et du logiciel 1 41 Étape 2 Installation du pilote et du logiciel Pour les utilisateurs de l’interface réseau NC-9100h en option (Pour Windows® 95/98/98SE/Me/NT/2000 Professionnel/XP) 7 Cliquez sur Installer. Lorsque l'écran suivant apparaît, cliquez sur OK pour installer les mises à jour de Windows ®. Vous pourrez être amené à redémarrer votre PC après l'installation des mises à jour. Dans ce cas, l'installation reprendra automatiquement. Si l'installation est interrompue, rouvrez le menu d'installation en cliquant deux fois sur le programme setup.exe dans le dossier racine sur le CD-ROM fourni par Brother. Ensuite, reprenez l'installation à partir de l'étape 5. 8 9 42 0 Sélectionnez Par défaut et cliquez sur Suivant. A Cliquez sur Installer. L'installation de PaperPort® démarre sur votre PC. B Lorsque l'écran Enregistrement en ligne PaperPort 8.0 SE s'affiche, faites votre sélection et suivez les instructions données à l'écran. C Cliquez sur Terminer pour achever l'installation. Lorsque la fenêtre Configuration de PaperPort 8.0 SE s'affiche, cliquez sur Suivant. Après avoir lu et accepté l'accord de licence de ScanSoft®, saisissez vos coordonnées d'utilisateur et cliquez sur Suivant. Configuration de l'appareil G Si un message d'erreur apparaît à ce stade de la procédure d'installation, vous devrez désinstaller le logiciel MFL-Pro Suite. Dans le menu Démarrer, sélectionnez Programmes, Brother, MFL-Pro Suite MFC-8220, Désinstaller et suivez les instructions données à l'écran. F À l'affichage de la fenêtre de l'accord de licence, cliquez sur Oui. Si vous souhaitez installer le pilote PS Brother (PostScript®), sélectionnez Personnaliser et suivez les instructions à l’écran. Lorsque l'écran Sélection des composantes apparaît, cochez Pilote d'imprimante PS, puis continuez de suivre les instructions à l'écran. H Sélectionnez Rechercher le réseau de l'appareil et choisir dans une liste d'appareil reconnu sur le reseau. [Recommandé], puis cliquez sur Suivant. Sélectionnez Interface Réseau, puis cliquez sur Suivant. Lorsque l'écran suivant s’affiche, cliquez sur OK. Suite… Pour les administrateurs E Sélectionnez Standard, puis cliquez sur Suivant. Les fichiers d'application seront copiés sur votre PC. Windows® Réseau À l'affichage de la fenêtre Brother MFL-Pro Suite Installation, cliquez sur Suivant. Installation du pilote et du logiciel D 43 Étape 2 Installation du pilote et du logiciel Pour les utilisateurs de l’interface réseau NC-9100h en option (Pour Windows® 95/98/98SE/Me/NT/2000 Professionnel/XP) I Si le MFC est « non configuré » pour votre réseau : Sélectionnez APIPA ou le périphérique « non configuré » dans la liste et cliquez sur Suivant. → Reportez-vous à J L Cliquez sur Suivant. Si le MFC est configuré pour votre réseau : Sélectionnez le MFC dans la liste, puis cliquez sur Suivant. → Reportez-vous à M Pour de plus amples renseignements sur la configuration d'un réseau, reportez-vous à la rubrique « Pour les administrateurs » du présent guide ou du Guide d'utilisation de la carte Réseau NC-9100h sur le CD-ROM. Utilisateurs de Windows®98/98SE/Me/2000/XP ➝ Reportez-vous à M Utilisateurs de Windows®95/NT ➝ Reportez-vous à P J Cliquez sur Configurez l’adresse IP. K Tapez l’adresse IP qui convient à votre réseau, puis cliquez sur OK. (Par ex., tapez 192.168.0.105) M Sélectionnez Oui, puis cliquez sur Suivant pour configurer l’option Numérisation en réseau. N Cliquez sur Suivant ou saisissez le nom que vous souhaitez voir afficher sur l’afficheur CL pour votre PC, puis cliquez sur Suivant. Le nom par défaut est le nom de votre PC. Afin d’éviter de recevoir des documents non désires, créez un NIP de quatre chiffres. Attendez que la fenêtre s’ouvre. 44 Configuration de l'appareil P Cochez l’option Enregistrement en ligne, puis cliquez sur Suivant. Q Cliquez sur Terminer pour redémarrer votre ordinateur. R Une fois l'ordinateur redémarré, cliquez sur Oui pour que le Control Center soit chargé à chaque démarrage de Windows®. Le Control Center apparaît sous forme d'une icône dans la barre de tâches. Si vous cliquez sur Non, la touche Numérisation se désactive. ■ Si, à l’étape P, vous avez coché la case, l’écran d’inscription en ligne affiche alors. Veuillez remplir le formulaire d’inscription avant de procéder à l’étape R. ■ Si vous avez sélectionné Non, vous pourrez lancer le Brother Control Center ultérieurement afin de pouvoir utiliser la touche Numérisation en cliquant deux fois sur l'icône Smart UI du bureau. En agissant ainsi, l'icône Brother Control Center sera affichée dans la barre de tâches. Reportez-vous à la section « Chargement automatique du Brother Control Center » dans le chapitre 4 de la documentation (Guide d'utilisation du logiciel) qui se trouve sur le CD-ROM. Windows® Réseau Le fichier README. WRI va s'afficher. Veuillez-vous reporter à ce fichier pour obtenir des informations relatives au dépannage, puis refermez-le pour continuer l'installation. Installation du pilote et du logiciel Pour les utilisateurs de Windows® 98/ 98SE/Me/2000 Les pilotes Brother de PC-FAX, de l'imprimante et du numériseur sont désormais installés. L’installation est terminée. Les utilisateurs de Windows® 95/98/98SE/ Me/NT/2000 sont invité à suivre étape Q. Pour les utilisateurs de Windows® 95/NT Les pilotes Brother de PC-FAX et de l'imprimante sont désormais installés. L’installation est terminée. La fonction de numérisation réseau n'est pas prise en charge sous Windows® 95 ou NT. Pour les utilisateurs de Windows® XP uniquement Les pilotes Brother de PC-FAX, de l'imprimante et du numériseur sont désormais installés. L’installation est terminée. Pour les administrateurs O 45 Étape 2 Installation du pilote et du logiciel Pour les utilisateurs d'un câble d'interface USB Mac OS® 8.6 à 9.2 Assurez-vous d'avoir bien suivi les instructions données à l'étape 1 de la rubrique « Configuration de l'appareil » aux pages 4 à 11. 1 2 3 4 5 46 Mettez le MFC hors tension, débranchez-le de la prise murale CA et déconnectez-le de votre ordinateur Macintosh® si vous avez déjà installé un câble d'interface. 6 Suivez les instructions affichées à l’écran, puis redémarrez votre Macintosh®. 7 Branchez le câble d'interface USB à votre Macintosh® et reliez-le au MFC. Veillez à NE PAS connecter le MFC au port USB du clavier ni à un concentrateur USB non alimenté. Mettez votre Macintosh® sous tension. Insérez le CD-ROM pour Macintosh® fourni avec le MFC dans le lecteur de CD-ROM. 8 Branchez le cordon d’alimentation du MFC sur une prise CA murale. Activez l'interrupteur d'alimentation. 9 Dans le menu Pomme, ouvrez le Sélecteur. Double-cliquez sur l'icône Start Here (Démarrer ici) pour installer les pilotes de l'imprimante, du numériseur et du PC-FAX Envoi/Réception. Si l'écran de choix de la langue apparaît, sélectionnez votre langue de préférence. Cliquez sur la mention Installer figurant à côté du progiciel MFL-Pro Suite pour votre pays. Configuration de l'appareil Cliquez sur l'icône LaserWriter 8 que vous venez d'installer. Du côté droit du Sélecteur, sélectionnez l'imprimante désirée. Refermez le Sélecteur. Pour installer le logiciel Presto!® PageManager®, cliquez sur l’icône Installer PageManager et suivez les instructions données à l'écran. Vous pouvez facilement numériser, partager et classer des photos et des documents grâce à Presto!® PageManager®. Presto!® PageManager® est désormais installé. La procédure d'installation est terminée. Pour les administrateurs A Macintosh® Interface USB Les pilotes Brother PC-FAX Envoi/ Réception, Imprimante et Numériseur sont désormais installés. Installation du pilote et du logiciel 0 47 Étape 2 Installation du pilote et du logiciel Pour les utilisateurs d'un câble d'interface USB Mac OS® X 10.1/10.2.1-10.3 ou versions supérieures Assurez-vous d'avoir bien suivi les instructions données à l'étape 1 de la rubrique « Configuration de l'appareil » aux pages 4 à 11. 1 Mettez le MFC hors tension, débranchez-le de la prise murale CA et déconnectez-le de votre ordinateur Macintosh® si vous avez déjà installé un câble d'interface. 7 Branchez le câble d'interface USB à votre Macintosh® et reliez-le au MFC. Veillez à NE PAS connecter le MFC au port USB du clavier ni à un concentrateur USB non alimenté. 2 3 4 5 6 48 Mettez votre Macintosh® sous tension. Insérez le CD-ROM pour Macintosh® fourni avec le MFC dans le lecteur de CD-ROM. Double-cliquez sur l'icône Start Here OS X pour installer le pilote de l'imprimante, le pilote du numériseur, le pilote du Brother PC-FAX Envoi/Réception et le programme Configuration à distance. Si l'écran de choix de la langue apparaît, sélectionnez votre langue de préférence. (Le système d'exploitation Mac OS® 10.1 ne prend pas en charge la numérisation.) 8 Branchez le cordon d’alimentation du MFC sur une prise CA murale. Activez l'interrupteur d'alimentation. 9 Sélectionnez Applications dans le menu Aller. 0 Ouvrez le dossier Utilities. Cliquez sur la mention Installer figurant à côté du progiciel MFL-Pro Suite. Suivez les instructions affichées à l’écran, puis redémarrez votre Macintosh®. Configuration de l'appareil Cliquez sur Ajouter imprimante.... C Sélectionnez USB. D Sélectionnez votre machine, puis cliquez sur Ajouter. Sélectionnez Quitter Centre d'impression dans le menu du Centre d'impression. Le pilotes Brother de l’imprimante, du numériseur, le module Brother PC-FAX Envoi/Réception et le programme Configuration à distance sont désormais installés. La procédure d'installation est terminée. F Pour installer le logiciel Presto!® PageManager®, cliquez sur l’icône Installer PageManager et suivez les instructions données à l'écran. Macintosh® Interface USB B E Vous pouvez facilement numériser, partager et classer des photos et des documents grâce à Presto!® PageManager®. Presto!® PageManager® est désormais installé. La procédure d'installation est terminée. Pour les administrateurs Ouvrez l'icône du Print Center. Installation du pilote et du logiciel A 49 Étape 2 Installation du pilote et du logiciel Pour les utilisateurs de l'interface réseau NC-9100h en option Mac OS® 8.6 à 9.2 Assurez-vous d'avoir bien suivi les instructions données à l'étape 1 de la rubrique « Configuration de l'appareil » aux pages 4 à 11. 1 Vérifiez que la carte Réseau NC-9100h (impression en réseau/serveur de télécopies) est installée sur le MFC. (Consultez la rubrique « Accessoires optionnels » du chapitre 13 dans le Guide de l'utilisateur.) 2 Mettez le MFC hors tension, débranchez-le de la prise murale CA et déconnectez-le de votre ordinateur Macintosh® si vous avez déjà installé un câble d'interface. 3 4 5 50 6 Cliquez sur la mention Installer figurant à côté du progiciel MFL-Pro Suite pour votre pays. 7 Suivez les instructions affichées à l’écran, puis redémarrez votre Macintosh®. 8 Branchez le câble d’interface réseau sur l’imprimante, puis sur un des ports de votre concentrateur. 9 Branchez le cordon d’alimentation du MFC sur une prise CA murale. Activez l'interrupteur d'alimentation. Mettez votre Macintosh® sous tension. Insérez le CD-ROM pour Macintosh® fourni avec le MFC dans le lecteur de CD-ROM. Cliquez deux fois sur l'icône Start Here (Démarrer ici) pour installer les pilotes de l'imprimante, du numériseur et du PC-FAX Envoi/Réception. Si l'écran de choix de la langue apparaît, sélectionnez votre langue de préférence. Configuration de l'appareil Déroulez le menu de la Pomme et ouvrez le Sélecteur. A Cliquez sur l'icône Brother Laser (AT), puis sélectionnez BRN_xxxxxx_P1. Cliquez sur Installer. La série des « xxxxxx » correspond aux six chiffres de l’adresse Ethernet. Sélectionnez le modèle voulu et cliquez sur OK. Refermez le Sélecteur. Macintosh® Réseau Guide de l’utilisateur de réseau -Chapitre 7 sur le CD-ROM. L’installation est terminé. Pour les administrateurs B Installation du pilote et du logiciel 0 51 Étape 2 Installation du pilote et du logiciel Pour les utilisateurs de l'interface réseau NC-9100h en option Mac OS® X 10.1/10.2.1-10.3 ou versions supérieures Assurez-vous d'avoir bien suivi les instructions données à l'étape 1 de la rubrique « Configuration de l'appareil » aux pages 4 à 11. 1 Vérifiez que la carte Réseau NC-9100h (impression en réseau/serveur de télécopies) est installée sur le MFC. (Consultez la rubrique « Accessoires optionnels » du chapitre 13 dans le Guide de l'utilisateur.) 2 Mettez le MFC hors tension, débranchez-le de la prise murale CA et déconnectez-le de votre ordinateur Macintosh® si vous avez déjà installé un câble d'interface. 3 4 5 52 6 Cliquez sur la mention Installer figurant à côté du progiciel MFL-Pro Suite. 7 Suivez les instructions affichées à l’écran, puis redémarrez votre Macintosh®. 8 Branchez le câble d’interface réseau sur l’imprimante, puis sur un des ports de votre concentrateur. 9 Branchez le cordon d’alimentation du MFC sur une prise CA murale. Activez l'interrupteur d'alimentation. 0 Sélectionnez Applications dans le menu Aller. Mettez votre Macintosh® sous tension. Insérez le CD-ROM pour Macintosh® fourni avec le MFC dans le lecteur de CD-ROM. Cliquez deux fois sur le dossier Start Here OS X afin d'installer le pilote de l'imprimante et le programme Configuration à distance. Si l'écran de choix de la langue apparaît, sélectionnez votre langue de préférence. Configuration de l'appareil A Ouvrez le dossier Utilities. B Ouvrez l'icône du Print Center. E Sélectionnez BRN_xxxxxx_P1, puis cliquez sur le bouton Ajouter. Guide de l’utilisateur de réseau -Chapitre 7 sur le CD-ROM. D Sélectionnez AppleTalk. Sélectionnez Quitter Centre d'impression dans le menu du Centre d'impression. L’installation est terminé. Pour les utilisateurs de Mac OS® 10.2.2 ou d'une version supérieure Pour une description détaillée de Configuration simple du réseau, veuillez vous reporter au Guide de l’utilisateur de réseau, chapitre 7, sur le CD-ROM. Macintosh® Réseau Cliquez sur le bouton Ajouter imprimante.... Pour les administrateurs F C Installation du pilote et du logiciel La série des « xxxxxx » correspond aux six chiffres de l’adresse Ethernet. 53 ■ Pour les Administrateurs Cette section concerne l'utilisation de l’imprimante sur un réseau doté de la carte réseau NC9100h optonnelle. Un administrateur devra être responsable de la configuration de l'imprimante à l'aide des étapes suivantes : Organisation des chapitres du Guide de l'utilisateur réseau (NC-9100h) Windows® 95/98/ME D'égal à égal (Peer-to-Peer) TCP/IP Chapitre 3 Impression d'égal à égal (Peer-to-Peer) NetBIOS Chapitre 4 Impression d'égal à égal (Peer-to-Peer) NetBIOS Impression Internet de Brother TCP/IP Chapitre 5 Configuration de l'impression Internet pour Windows® Logiciel de réseau IPX/SPX Chapitre 6 Impression au moyen du logiciel de réseau Novell Netware D'égal à égal (Peer-to-Peer) TCP/IP Chapitre 2 Impression TCP/IP NetBIOS Chapitre 4 Impression d'égal à égal (Peer-to-Peer) NetBIOS DLC/LLC Chapitre 8 Impression DLC Impression Internet de Brother TCP/IP (NT® 4.0 uniquement) Chapitre 5 Configuration de l'impression Internet pour Windows® Logiciel de réseau IPX/SPX Chapitre 6 Impression au moyen du logiciel de réseau Novell Netware D'égal à égal (Peer-to-Peer) (Windows® 2000 uniquement) TCP/IP Chapitre 2 Impression TCP/IP NetBIOS Chapitre 4 Impression d'égal à égal (Peer-to-Peer) NetBIOS DLC/LLC Chapitre 8 Impression DLC TCP/IP Chapitre 2 Impression TCP/IP Impression Internet de Brother TCP/IP Chapitre 5 Configuration de l'impression Internet pour Windows® Logiciel de réseau IPX/SPX Chapitre 6 Impression au moyen du logiciel de réseau Novell Netware UNIX/Linux TCP/IP Chapitre 1 Impression UNIX Macintosh® AppleTalk Chapitre 7 Apple talk (Impression Ether Talk TCP/IP) TCP/IP Chapitre 7 Apple talk (Impression Ether Talk TCP/IP) Configuration simple du réseau Chapitre 7 Configuration simple du réseau TCP/IP Chapitre 2 Impression TCP/IP NetBIOS Chapitre 4 Impression d'égal à égal (Peer-to-Peer) NetBIOS Windows NT® Windows® 2000/XP IPP (Protocole d'impression Internet) Server OS2 Warp Serveur Réseau (LAN) 54 Configuration de l'appareil Installation de l'utilitaire de configuration de BRAdmin Professional (Utilisateurs de Windows® uniquement) Cliquez sur l'icône Installer le logiciel à l'écran du menu. Cliquez sur Applications réseau pour l’option NC-9100h. 4 Cliquez sur BRAdmin Professional et suivez les instructions affichées à l'écran. Windows® Interface parallèle 2 3 Windows NT® 4.0 Interface parallèle Insérez le CD-ROM fourni pour Windows® dans votre lecteur de CD-ROM. L'écran d'accueil apparaîtra automatiquement. Suivez les instructions affichées à l'écran. Windows® Réseau 1 Windows® Interface USB L'utilitaire de logiciel BRAdmin Professional est conçu pour gérer les dispositifs de Brother connectés au réseau comme les imprimantes adaptées à une utilisation en réseau et/ou les périphériques multifonction pouvant être utilisés dans un environnement de réseau local (LAN). BRAdmin Professional peut également être utilisé pour gérer les périphériques d'autres fabricants dont les produits prennent en charge le protocole SNMP (Simple Network Management Protocol). Pour plus d'information sur BRAdmin Professional, visitez le site http://solutions.brother.com Macintosh® Réseau Macintosh® Interface USB Le mot de passe par défaut qui permet d'accéder au serveur de l'imprimante est « accès ». Si vous le désirez, changez ce mot de passe dans BRAdmin Professional ou dans un de vos navigateurs web. Web BRAdmin La compagnie Brother a également développé Web BRAdmin, un utilitaire pour logiciel de réseau d'entreprise permettant la gestion des périphériques Brother et autres dispositifs compatibles SNMP dans des environnements LAN/WAN plus importants. Pour les administrateurs Ce logiciel est basé sur le serveur Web et nécessite l'installation de Microsoft Internet Information Server et le logiciel client Java de la société Sun. Pour en apprendre plus sur le logiciel Web BRAdmin ou pour le télécharger, veuillez visiter le site à l’adresse http:// solutions.brother.com/webbradmin 55 Configuration de votre adresse IP, du masque sous-réseau et de la passerelle à l’aide du logiciel BRAdmin Professional (pour les utilisateurs Windows® uniquement) 1 2 Démarrez BRAdmin Professional et sélectionnez TCP/IP. 3 Cliquez deux fois sur le nouveau périphérique. 4 Entrez l'Adresse IP, le Masque sousréseau et la Passerelle, puis cliquez sur le bouton OK. 5 L'information sur l'adresse sera sauvegardée sur l'imprimante. Sélectionnez Rechercher les périphériques actifs dans le menu Périphériques. BRAdmin effectuera automatiquemen une recherche sur les nouveaux périphériques. Le mot de passe par défaut qui permet d'accéder au serveur de l'imprimante est « accès ». Si vous le désirez, changez ce mot de passe dans BRAdmin Professional ou dans un de vos navigateurs web. 56 Configuration de l'appareil Options Le MFC est doté des accessoires suivants en option. Ils vous permettent d'élargir ses fonctionnalités. Ensemble du bac inférieur Mémoire DIMM Le serveur d'imprimante/télécopieur réseau en option (Network Print/FAX Server) (NC-9100h) transforme votre MFC en un Centre multifonction réseau, offrant une capacité d'impression réseau, de télécopies PC réseau et de numérisation réseau. Windows NT® 4.0 Interface parallèle Pour plus de détails, consultez la section Le second bac à papier inférieur peut contenir jusqu'à 250 feuilles, ce qui donne « Carte mémoire » au chapitre 23 du Guide une capacité de contenance totale de 500 de l'utilisateur. feuilles. Windows® Interface parallèle Windows® Interface USB LT-5000 Serveur pour imprimante/ télécopieur réseau NC-9100h Cartouche d'encre DR-510 TN-540/TN-570 Macintosh® Interface USB Bloc tambour Windows® Réseau Consommables de rechange Pour les administrateurs Macintosh® Réseau TN-540 : Jusqu'à 3 500 pages format Jusqu'à 20 000 pages format Lettre ; Lettre ; rendement calculé d'après rendement calculé d'après une couverture une couverture de 5 %. de 5 %. TN-570 : Jusqu'à 6 700 pages format Lettre ; rendement calculé d'après une couverture de 5 %. 57 Marques de commerce Le logo Brother est une marque de commerce déposée de Brother Industries, Ltd. Brother est une marque de commerce déposée de Brother Industries, Ltd. Multi-Function Link est une marque de commerce déposée de Brother International Corporation. © Copyright 2004 Brother Industries, Ltd. Tous droits réservés. Windows, Microsoft et Windows NT sont des marques de commerce déposées de Microsoft aux États-Unis et dans d'autres pays. Macintosh, QuickDraw, iMac et iBook sont des marques de commerce ou des marques de commerce déposées d'Apple Computer. Inc. Postscript et Postscript Level 3 sont des marques de commerces ou des marques de commerces enregistrées de la société Adobe Systems Incorporated. PaperPort et TextBridge sont des marques de commerce déposées de ScanSoft, Inc. Presto! PageManager est une marque de commerce déposée de NewSoft Technology Corporation. Toutes les sociétés dont le logiciel est cité dans ce manuel disposent de contrats de licence de logiciel spécifiques à ses programmes propriétaires. Tous les autres noms de marques et de produits cités dans ce manuel sont des marques de commerce déposées de leurs sociétés respectives. Avis de rédaction et de publication Le présent guide décrivant le produit et ses fonctionnalités les plus récentes a été rédigé et publié sous la supervision de Brother Industries Ltd. Veuillez noter que le contenu de ce guide et les caractéristiques du produit peuvent faire l'objet de modification sans préavis. La société Brother se réserve le droit d'apporter des modifications sans préavis aux caractéristiques et aux informations contenues dans les présentes. Elle ne saurait être tenue responsable des dommages (y compris des dommages consécutifs) résultant de la confiance accordée aux informations présentées, y compris mais non de façon limitative, des erreurs typographiques ou autres relativement à la publication. Ce produit est prévu pour une utilisation dans un environnement professionnel. ©2004 Brother Industries, Ltd. Version A ">
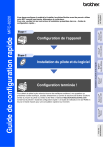
Öffentlicher Link aktualisiert
Der öffentliche Link zu Ihrem Chat wurde aktualisiert.