Brother MFC-620CN Manuel utilisateur
PDF
Descarregar
Documento
Installation de l'appareil Etape 1 Installation des pilotes et logiciels Pour les utilisateurs réseau Pour obtenir les pilotes les plus récents et pour trouver la meilleure réponse à votre problème ou à votre question, accédez directement au "Brother Solutions Center" (Centre de Solutions Brother) à partir du pilote ou allez à http://solutions.brother.com Conservez ce “guide d'installation rapide”, le guide de l'utilisateur et les CD-ROM fournis dans un endroit commode pour pouvoir à tout moment les consulter facilement et rapidement. Réseau Macintosh® Mac OS® 8.6 - 9.2 L'installation est terminée! Mac OS® X Etape 2 Réseau Windows® Windows® Installation de l'appareil Installation des pilotes et logiciels Guide d'installation rapide MFC-210C MFC-410CN MFC-620CN Pour pouvoir utiliser l'appareil, vous devez programmer le matériel et installer le pilote. Pour vous aider à commencer à configurer l’appareil et installer les pilotes et les logiciels, veuillez lire ce guide d'installation rapide et suivre ces instructions simples. Version A ■ Avertissement Avertissements devant être respectés pour éviter d'éventuelles blessures. Conseil Précautions devant être respectées pour utiliser correctement l'appareil et pour ne pas l'endommager. Notes et astuces utiles à se rappeler lorsqu'on utilise l'appareil. Guide de l'utilisateur Référence au guide de l'utilisateur. ■ Comment commencer Composants du carton Guide d'installation rapide CD-ROM Guide de l'utilisateur (Pour la Belgique) (Pour la Suisse) (Pour la Belgique) Cordon de ligne téléphonique (Pour la Suisse) Cordon d'alimentation Noir Magenta Jaune Cyan (LC900BK) (LC900M) (LC900Y) (LC900C) Cartouches d’encre Les composants dans le carton peuvent être différents d'un pays à l'autre. Conservez tous les matériaux d'emballage et le carton. Si vous branchez l’appareil par le biais USB: ■ Le câble d'interface n'est pas un accessoire standard. Veuillez acheter un câble d’interface USB 2.0 qui convient à votre système. ■ Veuillez à utililser un câble d’interface USB 2.0 ne mesurant pas plus de 2 mètres de long. ■ Votre appareil présente une interface full speed USB 2.0. Cette interface est compatible avec Hi-Speed USB 2.0; toutefois, le taux maximum de transfert de données sera de 12 Mbits/s. L’appareil peut aussi être raccordé à un ordinateur muni d'une interface USB 1.1. 1 Panneau de commande (Pour le MFC-210C et le MFC-410CN) 1. Touches fax et téléphone 5. Touche Copy Options 9. Touche Stop/Exit 2. Touche de gestion encre 6. Touche Menu/Set 10. Touches de navigation 3. Pavé numérique 7. Touche Fax Resolution 11. Ecran à cristaux liquides (LCD) 4. Touches mode 8. Touches marche 12. Touche Veille Pour plus de détails sur le panneau de commande, voir "Vue d’ensemble du panneau de commande" dans le chapitre 1 du guide de l’utilisateur. (Pour le MFC-620CN) 1. Touches Téléphone et TAD 5. Touche Copy Options 9. Touche Stop/Exit 2. Touche de gestion encre 6. Touche Menu/Set 10. Touche Veille 3. Pavé numérique 7. Touche Fax Resolution 11. Touches de navigation 4. Touches mode 8. Touches marche 12. Ecran à cristaux liquides (LCD) Pour plus de détails sur le panneau de commande, voir "Vue d’ensemble du panneau de commande" dans le chapitre 1 du guide de l’utilisateur. 2 Table des matières Etape 1 Installation de l'appareil 1. 2. 3. 4. 5. 6. 7. 8. 9. 10. 11. Etape 2 Dépose des protections .................................................................................... 4 Chargement du papier ....................................................................................... 4 Installation de la ligne téléphonique et du cordon d'alimentation ................ 5 Installation des Cartouches d'Encre ................................................................ 6 Contrôle de la qualité de l’impression ............................................................. 8 Sélection de votre langue.................................................................................. 8 Configuration de la date et de l’heure.............................................................. 9 Réglage de l'ID Station ...................................................................................... 9 Sélection du mode de réception (MFC-210C, MFC-410CN uniquement) .... 10 Sélection du mode de réception (MFC-620CN uniquement) ........................10 Configuration du TAD (MFC-620CN uniquement) ......................................... 11 Installation des pilotes et logiciels CD-ROM fourni “MFL-Pro Suite”........................................................................ 12 Pour les utilisateurs d’un câble d'interface USB ■ For Windows® 98/98SE/Me/2000 Professional/XP ...........................................14 Pour les utilisateurs d’un câble d’interface réseau (MFC-410CN, MFC-620CN uniquement) ■ For Windows® 98/98SE/Me/2000 Professional/XP ...........................................17 Pour les utilisateurs d’un câble d'interface USB .................................... 20 ■ Pour Mac OS® X 10.2.4 ou version plus récente..............................................20 ■ Pour Mac OS® 8.6 à 9.2 ......................................................................................23 Pour les utilisateurs d’un câble d’interface réseau (MFC-410CN, MFC-620CN uniquement)................................................... 25 ■ Pour Mac OS® X 10.2.4 ou version plus récente..............................................25 ■ Pour Mac OS® 8.6 à 9.2 ......................................................................................28 ■ Pour les utilisateurs réseau (MFC-410CN, MFC-620CN uniquement) Guide de l'utilisateur en réseau, chapitre Carte ............................................... 30 Rétablissement des configurations réseau par défaut du fabricant .............. 30 Installation de l'utilitaire de configuration BRAdmin Professional (Windows® uniquement) ................................................................................... 31 Saisie de l'adresse IP, du masque de sous-réseau et de la passerelle à l'aide de BRAdmin Professional (Windows® uniquement) ............................ 32 ■ Consommables et Options Consommables.................................................................................................... 33 Option ................................................................................................................... 33 3 Etape 1 Installation de l'appareil 1 Dépose des protections 1 3 Retirez le support papier et dépliez le volet du support papier. Support papier Enlevez la bande de protection. Ne raccordez PAS le câble USB. Le câble USB est raccordé lorsqu'on installe le pilote. Volet du support papier Utilisez le volet du support papier pour feuille de papier Lettre, Légal et A4. 4 Déployez en éventail la pile de papier pour éviter les bourrages et les mauvaises alimentations. 5 Sans forcer, insérez le papier dans le bac à papier, la face imprimée tournée vers le bas et le bord avant en premier. Assurez-vous que le papier est à plat dans le bac et est en dessous du repère maximum. 2 Chargement du papier Vous pouvez charger jusqu'à 100 feuilles de papier de 80 g/m2. Pour plus de détails, voir “A propos du papier” au chapitre 1 du guide de l’utilisateur. 1 2 Sortez complètement le bac à papier de l’appareil et enlevez le bac de sortie papier. ■ Vérifiez que les guides-papier latéraux touchent les bords du papier. ■ Prenez soin de ne pas pousser le papier trop loin; il peut soulever à l’arrière du bac et entraîner des problèmes de l’alimentation du papier. Appuyez sur le guide-papier et faites-le glisser pour l'adapter à la largeur du papier. Guide-papier latéral 6 4 Remettez le couvercle du bac et poussez le bac à papier fermement dans l’appareil. 1 Si vous partagez une ligne téléphonique avec un téléphone externe, raccordez-le comme indiqué ci-dessous. Installation de l'appareil Installation de la ligne 3 téléphonique et du cordon d'alimentation <Suisse> Raccordez le cordon d'alimentation. Windows® Adaptateur (pour la Suisse) (pour la Belgique) <Belgique> Raccordez le cordon de la ligne téléphonique. Raccordez une extrémité du cordon de la ligne téléphonique à la prise sur l’appareil, marquée LINE et l'autre extrémité à une prise téléphonique murale. Réseau Windows® 2 (pour la Belgique) Ne raccordez PAS encore le câble USB. Placez le mode de réception sur "TAD externe" si vous disposez d’un répondeur externe. (MFC-210C, MFC-410CN uniquement) Pour plus de détails, voir “Branchement d’un appareil externe à votre appareil” au annexe du guide de l'utilisateur. Mac OS® 8.6 - 9.2 (pour la Suisse) Mac OS® X Si vous partagez une ligne téléphonique avec un répondeur externe, raccordez-le comme indiqué ci-dessous. <Suisse> TAD Adaptateur TAD Pour les utilisateurs réseau ■ L’appareil doit être équipé d'une prise raccordée à la terre. ■ Comme l’appareil est raccordé à la terre par une prise de courant, vous pouvez vous protéger contre les risques électriques sur le réseau téléphonique en maintenant l’alimentation allumée lorsque vous raccordez l’appareil à une ligne téléphonique. De même, vous pouvez vous protéger lorsque vous souhaitez transporter l’appareil, en débranchant d'abord la ligne téléphonique et ensuite, le cordon d'alimentation. Réseau Macintosh® Avertissement <Belgique> TAD TAD 5 Etape 1 Installation de l'appareil Installation des 4 Cartouches d'Encre 4 Enlevez la cartouche d'encre. 5 Enlevez avec précaution le capuchon inférieur. Avertissement Si de l'encre est projetée dans les yeux, lavez-les immédiatement avec de l'eau et, en cas d'irritation, consultez un médecin. 1 Vérifiez que l'appareil est sous tension. L’écran affiche: Sans cartouche 2 Soulevez le capot du scanner à partir de côté droit de l’appareil jusqu'à ce qu'il soit verrouillé dans la position ouverte. Ne touchez PAS la zone indiquée sur l’illustration ci-dessous. Capot du scanner Ouverture 3 Enlevez les protections. Si le couvercle de la cartouche s’enlève lorsque vous ouvrez l’emballage, la cartouche ne sera pas endommagée. Conservez la cartouche d’encre en position verticale lorsque vous l’insérez dans la fente. OK Ne jetez pas les protections. Vous en aurez besoin pour transporter l'appareil. 6 7 Soulevez le capot du scanner pour le déverrouiller. Sans forcer, poussez le support de capot du scanner en bas et refermez le capot du scanner. Si Installer apparaît à l'écran après l'installation des cartouches d'encre, vérifiez que les cartouches d'encre sont installées correctement. L’appareil nettoyera le système de tube d’encre pour être utilisé pour la première fois. Ce processus ne se produira qu’une fois, lors de la première installation des cartouches d’encre. Le processus de nettoyage durera jusqu’à quatre minutes environ. L’écran affiche: Initialisation Approx 4 minutes Installation de l'appareil Windows® Réseau Windows® OK Mac OS® X (A) Mac OS® 8.6 - 9.2 (B) • NE retirez PAS les cartouches d’encre si elles n’ont pas besoin d’être remplacées. Si vous les enlevez, la quantité d'encre diminuera, et l'appareil ne connaîtra pas la quantité d'encre restant dans la cartouche. • NE secouez PAS les cartouches d'encre. En cas de taches d’encre sur la peau ou les vêtements, lavez immédiatement au savon ou au détergent. • Veillez à NE PAS insérer et sortir trop fréquemment les cartouches. Le faire entraînerait une fuite d’encre au niveau de la cartouche. • NE démontez PAS ou NE modifiez PAS la cartouche d’encre car l’encre risque de s’échapper de la cartouche. • Les appareils à jet d’encre de Brother sont conçus pour fonctionner avec une encre aux spécifications particulières pour un niveau de performances optimales lorsqu’ils sont utilisés avec des cartouches d’encre Brother d'origine. Brother ne peut garantir ces performances optimales si de l’encre ou des cartouches d’encre de spécifications différentes sont utilisées. Par conséquent, Brother déconseille l’utilisation de cartouches autres que les cartouches Brother d’origine avec cet appareil, ainsi que le remplissage de cartouches vides avec de l’encre provenant d’autres sources. Si la tête d’impression ou d’autres pièces de cet appareil sont endommagées à la suite de l’utilisation d’encre ou de cartouches d’encre autres que les produits Brother d’origine, en raison de l’incompatibilité ou de la mauvaise adéquation de ces produits avec votre appareil, toute réparation rendue nécessaire ne sera pas couverte par la garantie. Réseau Macintosh® Appuyez fermement sur la cartouche d’encre jusuqu’à ce que le crochet se rabatte. Vérifiez que la couleur de fente (A) corresponde à la couleur de cartouche (B), comme indiqué sur le schéma ci-dessous. ■ Si vous mélangez les couleurs, en installant une cartouche d'encre à la mauvaise position, vous devrez effectuer plusieurs nettoyages de la tête d'impression après avoir corrigé l'installation de la cartouche. (Voir “Nettoyage de la tête d’impression” au chapitre 11 Dépistage des pannes et entretien normal du guide de l’utilisateur.) ■ Lorsque vous avez ouvert une cartouche d'encre, installez-la dans l'appareil et utilisez-la pendant les six mois suivant l'installation. Utilisez toute cartouche d’encre non ouverte avant la date d’expiration qui figure sur la boîte. Pour les utilisateurs réseau 6 7 Etape 1 Installation de l'appareil Contrôle de la qualité de 5 l’impression 1 6 A la fin du cycle de nettoyage, l'affiche à cristaux liquides indique; Noir OK? 1.Oui 2.Non Placer papier & Après avoir sélectionné 1 (Oui) ou 2 (Non) pour le noir et la couleur, l’écran indique: Appuyer Start 2 3 L’écran vous demande si la qualité d’impression est OK pour le noir et la couleur. Appuyez sur 1 ou sur 2 sur le pavé numérique. Vérifiez que le papier est chargé dans le bac à papier. Appuyez sur Colour Start. L'appareil commence à imprimer la PAGE DE CONTROLE DE LA QUALITE DE L'IMPRESSION (uniquement pendant l'installation de la cartouche d'encre initiale). Démar.nettoyage? 1.Oui 2.Non Appuyer sur 1 (Oui), ensuite l’appareil commence le nettoyage des couleurs. Une fois le nettoyage terminé, appuyez sur Colour Start. L’appareil commence à imprimer la PAGE DE CONTROLE DE LA QUALITE DE L’IMPRESSION à nouveau et revient à l’étape 3. Vérifiez la qualité des quatre blocs de couleur, composés de lignes courtes, imprimés sur la feuille. (NOIR/ CYAN/ JAUNE/ MAGENTA) Contrôle de la qualité de l'impression La langue affichée dépends du pays. 1. Vérifiez la qualité des blocs à quatre couleurs formés par les lignes courtes. 2. Si toutes les lignes courtes sont claires et visibles, la qualité est acceptable. Sélectionnez (Oui). S'il y a des lignes courtes qui manquent, sélectionnez (Non) pour commencer le processus de nettoyage des couleurs et suivez les invites sur l'écran LCD. Evitez de toucher la surface imprimée du papier immédiatement après l’impression car il se peut que la surface ne soit pas tout à fait sèche et salisse vos doigts. 4 L’écran affiche: Qualité OK? 1.Oui 2.Non 5 Si toutes les lignes sont claires et visibles, appuyer sur 1 sur le pavé numérique pour terminer le contrôle de la qualité. ---OU--Si vous remarquez qu’il manque des petites lignes, appuyez sur 2 sur le pavé numérique et passez à 6. OK 8 Mauvais Sélection de votre langue (Suisse : Allemand, 6 Français, Anglais. Belgique : Néerlandais, Français, Anglais) Vous pouvez choisir la langue d’affichage des messages sur l’écran LCD. 1 2 3 4 Appuyez sur la touche Menu/Set. Appuyez sur la touche 0. Appuyez sur la touche 0. Appuyez sur ▲ ou sur ▼ pour sélectionnner votre langue d’affichage puis confirmez avec Menu/Set. Année:2004 (par exemple, tapez 0 4 pour 2004.) 5 Tapez les deux chiffres du mois sur le pavé numérique, puis appuyez sur Menu/Set. 5 (par exemple, tapez 0 3 pour le mois de mars.) Tapez votre numéro de fax (20 chiffres au maximum) sur le pavé numérique, puis appuyez sur Menu/Set. Utilisez le pavé numérique pour saisir votre nom (20 caractères max.), puis appuyez sur Menu/Set. Nom: ■ Référez-vous au tableau suivant pour saisir votre nom. ■ Si vous devez entrer 2 ou plus de caractères à la fois à partir de la même Tapez les deux chiffres du jour sur le pavé numérique, puis appuyez sur Menu/Set. Jour:01 touche, utilisez la touche de navigation pour déplacer le curseur vers la droite. (par exemple, tapez 0 1.) 7 Tapez l'heure suivant un format des 24 heures sur le pavé numérique, puis appuyez sur la touche Menu/Set. Heure:15:25 (par exemple, tapez 1 5, 2 5 pour 3 heures 25 de l'après-midi.) 8 Appuyez sur Stop/Exit. Si vous voulez répéter l’opération de saisie, appuyez sur Stop/Exit pour recommencer à partir de l’étape 1. Installation de l'appareil Appuyez sur 3. Fax: Mois:03 6 Appuyez sur 0. Windows® Tapez les deux derniers chiffres de l'année sur le pavé numérique, puis appuyez sur Menu/Set. Appuyez sur Menu/Set. Réseau Windows® Appuyez sur 2. 1 2 3 4 Mac OS® X Appuyez sur 0. Vous devez mettre en mémoire votre nom et le numéro de fax pour qu'ils puissent être imprimés sur toutes les pages de fax que vous envoyez. Appuyez sur la touche 2 3 4 5 6 7 8 9 Une fois Deux fois Trois fois Quatre fois A D G J M P T W B E H K N Q U X C F I L O R V Y 2 3 4 5 6 S 8 Z Mac OS® 8.6 - 9.2 Appuyez sur Menu/Set. 8 Réglage de l'ID Station Réseau Macintosh® 1 2 3 4 Configuration de la date et de l’heure Pour plus de détails, voir "Configuration de l’ID Station" au chapitre 2 du guide de l'utilisateur. 6 Appuyez sur Stop/Exit. Pour les utilisateurs réseau 7 Si vous voulez répéter l’opération de saisie, appuyez sur Stop/Exit pour recommencer à partir de l’étape 1. 9 Etape 1 Installation de l'appareil Sélection du mode de 9 réception (MFC-210C, MFC-410CN uniquement) Sélection du mode de 10 réception (MFC-620CN uniquement) Il existe quatre modes de réception: Fax, Fax/Tél, Manuel et Tél/Rép.Ext. Il existe trois modes de réception possible: Fax, Fax/Tél et Manuel. Connectez-vous un téléphone externe ou un répondeur externe au MFC? Souhaitez-vous recevoir un fax automatiquement? Oui Non Utilisez-vous la fonction message vocal de votre répondeur externe? Non Oui Fax Non Le MFC répond automatiquement à tous les appels comme s’il s’agissait de fax. Voulez-vous que le MFC réponde à tous les appels? Oui Utilisez-vous le MFC uniquement pour les appels fax? Oui Non Manuel Vous contrôlez la ligne téléphonique et vous devez répondre vousmême à tous les appels. Oui Tél/Rép.Ext Votre répondeur externe (TAD) répond automatiquement à tous les appels. Les messages vocaux sont mémorisés sur le répondeur externe. Les fax sont imprimés. 1 2 3 4 Appuyez sur Menu/Set. 5 6 Appuyez sur Menu/Set. Appuyez sur 0. Appuyez sur 1. Appuyez sur ▲ ou sur ▼ pour sélectionner le mode. Appuyez sur Stop/Exit. Pour plus de détails, voir "Configuration de la réception" au chapitre 4 du guide de l'utilisateur. 10 Vous contrôlez la ligne téléphonique et vous devez répondre vous-même à tous les appels. Fax Le MFC répond automatiquement à tous les appels comme s’il s’agissait de fax. Fax/Tél Le MFC contrôle la ligne et répond automatiquement à tous les appels. Si l'appel n'est pas un fax, le téléphone émet une sonnerie pour vous demander de prendre l'appel. Non Manuel Fax/Tél Le MFC contrôle la ligne et répond automatiquement à tous les appels. Si l'appel n'est pas un fax, une sonnerie vous demandera de prendre l'appel. 1 2 3 4 Appuyez sur Menu/Set. 5 6 Appuyez sur Menu/Set. Appuyez sur 0. Appuyez sur 1. Appuyez sur ▲ ou sur ▼ pour sélectionner le mode. Appuyez sur Stop/Exit. Pour plus de détails, voir "Configuration de la réception" au chapitre 4 du guide de l'utilisateur. Configuration du TAD (MFC-620CN uniquement) Installation de l'appareil 11 Vous devez enregistrer un message annonce afin de pouvoir utiliser le mode TAD. 1 Enregistrement d’un message annonce de TAD (MESSAGE TAD). Mode TAD actif. Appuyez sur et maintenez-le enfoncé jusqu’à ce qu’il s’allume et que l’écran affiche: Réseau Windows® 2 Windows® Voir “Enregistrement d’un message annonce de TAD” au chapitre 7 du guide de l’utilisateur. TAD:Rép. actif Témoin Mac OS® X Si le mode TAD est sur ON, il prend la priorité sur le réglage Mode de réception. Le TAD numérique intégral répond aux appels vocaux. Si l’appel est un fax, vous pouvez recevoir un fax automatiquement. Pour plus de détails, reportez-vous à “TAD” au chapitre 7 du guide de l’utilisateur. Pour les utilisateurs réseau Réseau Macintosh® Mac OS® 8.6 - 9.2 Continuez à l’étape 2, Installation des pilotes et logiciels 11 Etape 2 Installation des pilotes et logiciels CD-ROM fourni “MFL-Pro Suite” Le CD-ROM comprend les éléments suivants: Installez le logiciel MFL-Pro Vous pouvez installer le logiciel MFL-Pro Suite et les pilotes multifonctions. Installez les applications en option Vous pouvez installer les utilitaires de logiciel MFL-Pro Suite supplémentaires. Documentation*1 Vous pouvez accéder au guide de l’utilisateur et aux autres documents au format PDF (lecteur compris). MFL-Pro Suite comprend le pilote d’imprimante, le pilote de scanner, ScanSoft ® PaperPort ® 9.0SE, ScanSoft ® OmniPage® et les polices True Type®. PaperPort ® 9.0SE est une application de gestion de documents qui permet d’afficher les documents numérisés. ScanSoftt ® OmniPage®, qui est intégré dans PaperPort ® 9.0SE est une application OCR qui convertit une image en texte et qui l’insère dans votre traitement de texte par défaut. Enregistrement en ligne Vous serez dirigé vers la page Web d'enregistrement des produits Brother pour un enregistrement rapide de votre appareil. Brother Solutions Center Liaisons de renseignement de contact et de site Web de Brother offrant les nouvelles les plus récentes et des informations d’assistance. Réparez MFL-Pro Suite Si des erreurs se produisent lors de l’installation de MFL-Pro Suite, vous pouvez utiliser cette fonction pour rétablir et réinstaller le logiciel automatiquement. Start Here Vous pouvez installer le pilote d’imprimante, le pilote de scanner et Presto!® PageManager® pour Mac OS® 8.6 - 9.2. Start Here OSX Vous pouvez installer le pilote d’imprimante, le pilote de scanner, le programme de configuration à distance et Presto!® PageManager® pour Mac OS® 10.2.4 ou version plus récente. Readme! Vous pouvez obtenir des informations importantes ainsi que des conseils pour le dépannage. Documentation*1 Vous pouvez accéder au guide de l’utilisateur et aux autres documents au format PDF. *1 Le guide de l’utilisateur sur le CD-ROM comprend les guides d’utilisation du logiciel et de l’utilisateur en réseau pour les fonctions disponibles lors du raccordement à un ordinateur (par exemple, Impression et Numérisation). 12 Brother Solutions Center Vous pouvez accéder au "Brother Solutions Center" (Centre de Solutions Brother) qui est un site Web donnant des informations sur les produits Brother, y compris une réponse aux questions fréquemment posées (FAQ), des guides de l’utilisateur, des mises à jour de pilotes et des conseils pour utiliser au mieux votre appareil. On-Line Registration Vous serez dirigé vers la page Web d'enregistrement des produits Brother pour un enregistrement rapide de votre appareil. Etape 2 Installation des pilotes et logiciels Installation de l'appareil Suivez les instructions sur cette page pour votre système d'exploitation et votre câble d'interface. Windows® Pour les utilisateurs d'un câble d'interface USB ■ Windows® 98/98SE/Me/2000 Professional/XP... Allez à la page 14 Réseau Windows® Pour les utilisateurs d’un câble d’interface réseau (MFC-410CN, MFC-620CN uniquement) ■ Windows® 98/98SE/Me/2000 Professional/XP... Allez à la page 17 Mac OS® X Pour les utilisateurs d'un câble d'interface USB ■ Mac OS® X 10.2.4 ou version plus récente ... Allez à la page 20 Mac OS® 8.6 - 9.2 Pour les utilisateurs d'un câble d'interface USB ■ Mac OS® 8.6 à 9.2 ...................................... Allez à la page 23 Pour les utilisateurs réseau Réseau Macintosh® Pour les utilisateurs d’un câble d’interface réseau (MFC-410CN, MFC-620CN uniquement) ■ Mac OS® X 10.2.4 ou version plus récente ... Allez à la page 25 ■ Mac OS® 8.6 à 9.2 ...................................... Allez à la page 28 Pour les utilisateurs réseau .......................... Allez à la page 30 (MFC-410CN, MFC-620CN uniquement) 13 Etape 2 Installation des pilotes et logiciels Pour les utilisateurs d’un câble d'interface USB (Pour Windows® 98/98SE/Me/2000 Professional/XP) Vérifiez que vous avez exécuté les instructions de l'étape 1 "Installation de l'appareil", pages 4 - 11. Si vous utilisez Windows® 2000 Professional: 2 Pour avoir accès aux fonctions de PhotoCapture Center™ à partir de votre ordinateur, il se peut que vous ayez tout d'abord à installer une mise à jour de Windows® 2000. Allumez votre ordinateur. (Pour Windows® 2000 Professional/XP, vous devez vous connecter en tant qu'administrateur.) 3 Insérez le CD-ROM fourni dans votre lecteur de CD-ROM. Si l’écran de nom de modèle apparaît, sélectionnez votre appareil. Si l'écran des langues s'affiche, sélectionnez votre langue. 4 Le menu principal du CD-ROM s’affiche. Cliquez sur Installez le logiciel MFL-Pro. La mise à jour Windows® 2000 est comprise avec les programmes d’installation de MFL-Pro Suite. Pour installer la mise à jour, suivez les étapes cidessous: 1. Suivez les étapes d'installation de 1 à 4. 2. Cliquez sur OK pour démarrer l'installation de la mise à jour. 3. Une fois instruit, cliquez sur OK pour redémarrer votre PC. 4. Après le redémarrage du PC, l'installation de MFL-Pro Suite se poursuit automatiquement. ■ Si l'installation ne se poursuit pas automatiquement, ouvrez à nouveau le menu d’installation de MFL-Pro Suite en éjectant puis en réinsérant le disque CD-ROM ou double cliquez sur le programme setup.exe à partir du répertoire racine, et continuez à partir de l'étape 4 pour installer MFL-Pro Suite. ■ Assurez-vous qu’il n’y a pas de cartes mémoire insérées dans le lecteur de média de l’appareil. ■ Brother vous conseille de brancher l’appareil directement à votre ordinateur. ■ Veuillez fermer toutes les applications en marche avant l’installation de MFL-Pro Suite. 1 Si vous voyez l'écran suivant, cliquez sur OK pour installer les mises à jour Windows®. Une fois les mises à jour installées, il se peut que votre PC redémarre. Ensuite l’installation se poursuivra automatiquement. Débranchez l'appareil de la prise de courant et de votre ordinateur, si vous l'avez déjà connecté à un câble d'interface. (pour la Suisse) (pour la Belgique) 14 Si cette fenêtre ne s’affiche pas, utilisez Windows® Explorer pour exécuter le programme setup.exe à partir du répertoire racine sur le CD-ROM Brother. Si l'installation ne se poursuit pas automatiquement, ouvrez à nouveau le menu principal en éjectant puis en réinsérant le disque CD-ROM ou en double-cliquant sur le programme setup.exe à partir du répertoire racine, et continuez à partir de l'étape 4 pour installer MFL-Pro Suite. Installation de l'appareil Après avoir lu et accepté le contrat de licence ScanSoft® PaperPort® 9.0SE, cliquez sur Oui. 6 L’installation de PaperPort® 9.0SE sera démarrée automatiquement et sera suivie de l’installation du logiciel MFL-Pro Suite. 7 Lorsque la fenêtre Contrat de licence Brother du logiciel MFL-Pro Suite s'affiche, cliquez sur Oui, si vous acceptez le contrat de licence de logiciel. 9 Lorsque cet écran apparaît, raccordez le câble d'interface USB à votre PC et ensuite, raccordez-le à l'appareil. Sélectionnez Branchement local, puis cliquez sur Suivant. L’installation continuera. 3. Guidez soigneusement le câble USB dans la tranchée comme indiqué cidessous, en suivant la tranchée autour et vers l’arrière de l’appareil. Avertissement Pour les utilisateurs réseau 8 Pour brancher le câble USB à l’appareil: 1. Ouvrez le capot du scanner à sa position ouverte. 2. Branchez le câble USB dans la prise USB, marquée avec un symbole. Vous trouverez la prise USB au-dessus et à gauche des fentes des cartouches d’encre comme indiqué ci-dessous. Installation des pilotes et logiciels Windows® 5 Vérifiez que le câble ne limite pas la fermeture du capot, ou qu’il peut y avoir une erreur. NE raccordez PAS l'appareil à un port USB sur un clavier ou un hub USB non alimenté. A suivre... 15 Etape 2 Installation des pilotes et logiciels Pour les utilisateurs d’un câble d'interface USB (Pour Windows® 98/98SE/Me/2000 Professional/XP) 0 Soulevez le capot du scanner pour le déverrouiller. Sans forcer, poussez le support de capot du scanner en bas et refermez le capot du scanner. A Allumez l'appareil en branchant le cordon d'alimentation. (pour la Suisse) (pour la Belgique) Il faudra quelques secondes pour que l'écran d'installation s'affiche. L'installation des pilotes Brother démarrera automatiquement. Les écrans d'installation s'affichent les uns après les autres, veuillez patienter. 16 B Une fois l'écran d'enregistrement en ligne Brother et ScanSoft ouvert, effectuez votre sélection et suivez les instructions qui s'affichent. C Cliquez sur Terminer pour relancer votre ordinateur. D Après le redémarrage de l’ordinateur, le diagnostic d’installation sera exécuté automatiquement et la fenêtre des résultats d’installation s’affiche. En cas d’échec de l’installation, essayez d’installer à nouveau à l’aide de l’option Réparer MFL-Pro Suite dans le menu principal. Sélectionnez Réparez MFL-Pro Suite et suivez les instructions qui s’affichent à l'écran. Le MFL-Pro Suite, les pilotes de l'imprimante et du scanner Brother ont été installés et l'installation est maintenant terminée. Installation de l'appareil Pour les utilisateurs d’un câble d’interface réseau (MFC-410CN, MFC-620CN uniquement) (Windows® 98/98SE/Me/2000 Professional/XP) 3. Guidez soigneusement le câble réseau dans la tranchée comme indiqué cidessous, en suivant la tranchée autour et vers l’arrière de l’appareil. Avertissement Vérifiez que le câble ne limite pas la fermeture du capot, ou qu’il peut y avoir une erreur. Si votre câble USB n’est pas équipé du noyau de filtre RF, vous pouvez brancher un câble USB et un câble LAN en même temps. 3 Allumez l'appareil en branchant le cordon d'alimentation. (pour la Suisse) (pour la Belgique) 4 Allumez votre ordinateur. (Pour Windows® 2000 Professional/XP, vous devez vous connecter en tant qu'administrateur.) 5 Insérez le CD-ROM fourni dans votre lecteur de CD-ROM. Si l’écran de nom de modèle apparaît, sélectionnez votre appareil. Si l'écran des langues s'affiche, sélectionnez votre langue. 6 Le menu principal du CD-ROM s’affiche. Cliquez sur Installez le logiciel MFL-Pro. Si cette fenêtre ne s’affiche pas, utilisez Windows® Explorer pour exécuter le programme setup.exe à partir du répertoire racine sur le CD-ROM Brother. Réseau Windows® Raccordez le câble réseau à l’appareil et ensuite raccordez-le à un port libre sur votre concentrateur. Pour brancher le câble d’interface réseau à l’appareil: 1. Ouvrez le capot du scanner à sa position ouverte. 2. Branchez le câble réseau dans la prise LAN, marquée avec un symbole. Vous trouverez la prise LAN au-dessus et à gauche des fentes des cartouches d’encre comme indiqué ci-dessous. Soulevez le capot du scanner pour le déverrouiller. Sans forcer, poussez le support de capot du scanner en bas et refermez le capot du scanner. Pour les utilisateurs réseau 1 2 Installation des pilotes et logiciels Avant de commencer l’installation, si vous utilisez un logiciel pare-feu personnel, désactivez-le. Quand vous êtes sûr de pouvoir imprimer, vous pouvez relancer votre pare-feu personnel. Windows® Vérifiez que vous avez exécuté les instructions de l'étape 1 "Installation de l'appareil", pages 4 - 11. A suivre... 17 Etape 2 Installation des pilotes et logiciels Pour les utilisateurs d’un câble d’interface réseau (MFC-410CN, MFC-620CN uniquement) (Pour Windows® 98/98SE/Me/2000 Professional/XP) Si vous voyez l'écran suivant, cliquez sur OK pour installer les mises à jour Windows®. Une fois les mises à jour installées, il se peut que votre PC redémarre. Ensuite l’installation se poursuivra automatiquement. Si l'installation ne se poursuit pas automatiquement, ouvrez à nouveau le menu principal en éjectant puis en réinsérant le disque CD-ROM ou double-cliquez sur le programme setup.exe à partir du répertoire racine, et continuez à partir de l'étape 6 pour installer MFL-Pro Suite. 7 0 Sélectionnez Branchement de réseau, puis cliquez sur Suivant. A L'installation des pilotes Brother démarre automatiquement. Les écrans d'installation s'affichent les uns après les autres, veuillez patienter. B Si votre appareil est configuré pour votre réseau, sélectionnez l’appareil sur la liste puis cliquez sur Suivant. Après avoir lu et accepté le contrat de licence ScanSoft® PaperPort® 9.0SE, cliquez sur Oui. Cette fenêtre ne s’affiche pas s’il y a seulement un appareil raccordé au réseau, dans ce cas il est sélectionné automatiquement. Si l’appareil n’a pas encore été configuré pour être utilisé sur votre réseau, la fenêtre Configurez l’adresse IP s’affiche. Tapez l’adresse IP respective pour votre réseau et suivant les instructions qui s’affichent à l’écran. 18 8 L’installation de PaperPort® 9.0SE sera démarrée automatiquement et sera suivie de l’installation du logiciel MFL-Pro Suite. 9 Lorsque la fenêtre Contrat de licence Brother du logiciel MFL-Pro Suite s'affiche, cliquez sur Oui si vous acceptez le contrat de licence de logiciel. C Une fois l'écran d'enregistrement en ligne Brother et ScanSoft ouvert, effectuez votre sélection et suivez les instructions qui s'affichent. Installation de l'appareil Après le redémarrage de l’ordinateur, le diagnostic d’installation sera exécuté automatiquement et la fenêtre des résultats d’installation s’affiche. Pour les installations de réseau, la sélection Réparer MFL-Pro Suite dans le menu principal n’est pas prise en charge. Le MFL-Pro Suite, le pilote de l'imprimante réseau et le pilote de scanner réseau Brother ainsi que le PhotoCapture Center™ réseau ont été installés et l'installation est maintenant terminée. Réseau Windows® E Pour les utilisateurs réseau Cliquez sur Terminer pour relancer votre ordinateur. Installation des pilotes et logiciels D 19 Etape 2 Installation des pilotes et logiciels Pour les utilisateurs d’un câble d'interface USB Pour Mac OS® X 10.2.4 ou version plus récente Vérifiez que vous avez exécuté les instructions de l'étape 1 "Installation de l'appareil", pages 4 - 11. Pour les utilisateurs Mac OS® X 10.2.0 à 10.2.3, veuillez effectuer la mise à niveau avec Mac OS® X 10.2.4 ou une version plus récente. (Pour les dernières informations concernant Mac OS® X, consultez le site: http://solutions.brother.com) 1 6 Suivez les instructions qui s'affichent à l'écran et redémarrez votre Macintosh®. 7 Après la fenêtre DeviceSelector apparaît, branchez le câble d’interface USB à votre Macintosh® et puis à l’apapreil. Débranchez l'appareil de la prise de courant et à partir de Macintosh® si vous l'avez déjà connecté à un câble d'interface. (pour la Suisse) (pour la Belgique) 2 3 Allumez votre Macintosh®. 4 Double-cliquez sur l’icône Start Here OSX pour installer le pilote de l'imprimante, le pilote de scanner et le programme d'installation à distance. Si l'écran des langues s'affiche, sélectionnez votre langue. 5 20 Insérez le CD-ROM fourni dans votre lecteur de CD-ROM. Cliquez sur MFL-Pro Suite pour l'installer. La fenêtre DeviceSelector n’apparaît pas, si le câble d’interface USB a été branché avant le redémarrage de votre Macintosh® ou si vous écrassez une version précédemment installée du logiciel de Brother.Si vous vous affrontez à ce problème, continuez avec l’installaltion en sautant l’étape 10 et puis voyez le guide d’utilisation du logiciel au chapitre 8, pour plus de détails en sélectionnant quel appareil sera relié par ControlCenter2.0. Pour brancher le câble USB à l’appareil: 1. Ouvrez le capot du scanner à sa position ouverte. 2. Branchez le câble USB dans la prise USB, marquée avec un symbole. Vous trouverez la prise USB au-dessus et à gauche des fentes des cartouches d’encre comme indiqué ci-dessous. Installation de l'appareil Sélectionnez Applications dans le menu Aller. B Ouvrez le dossier Utilitaires. C Ouvrez l'icône Print Center. D Cliquez sur Ajouter. Avertissement Vérifiez que le câble ne limite pas la fermeture du capot, ou qu’il peut y avoir une erreur. NE raccordez PAS l'appareil à un port USB sur un clavier ou un hub USB non alimenté. 8 Soulevez le capot du scanner pour le déverrouiller. Sans forcer, poussez le support de capot du scanner en bas et refermez le capot du scanner. 9 Allumez l'appareil en branchant le cordon d'alimentation. Mac OS® X A Installation des pilotes et logiciels 3. Guidez soigneusement le câble USB dans la tranchée comme indiqué cidessous, en suivant la tranchée autour et vers l’arrière de l’appareil. (pour la Suisse) (pour la Belgique) Sélectionnez USB, puis cliquez sur OK. Pour les utilisateurs réseau 0 Continued... 21 Etape 2 Installation des pilotes et logiciels Pour les utilisateurs d’un câble d'interface USB E Sélectionnez USB. F Sélectionnez MFC-XXXX (XXXX étant le nom de votre modèle), puis cliquez sur Ajouter. H Pour installer Presto!® PageManager®, cliquez sur l’icône Presto! PageManager et suivez les instructions qui s’affichent à l’écran. Vous pouvez facilement numériser, partager et organiser vos photos et vos documents à l'aide de Presto! ® PageManager®. Presto!® PageManager® a été installé et l'installation est désormais terminée. G Sélectionnez Quitter Configuration d'imprimante dans le menu Configuration d'imprimante. Le MFL-Pro Suite, le pilote de l'imprimante, le pilote de scanner et le programme de configuration à distance de Brother ont été installés et l'installation est maintenant terminée. 22 Installation de l'appareil Pour Mac OS® 8.6 à 9.2 (pour la Belgique) 2 3 Allumez votre Macintosh®. 4 Double-cliquez sur l'icône Start Here pour installer les pilotes d'imprimante et de scanner. Si l'écran des langues s'affiche, sélectionnez votre langue. Insérez le CD-ROM fourni dans votre lecteur de CD-ROM. Suivez les instructions qui s'affichent à l'écran et redémarrez votre Macintosh®. 7 Raccordez le câble d’interface USB à votre Macintosh®, et ensuite raccordez-le à l’appareil. Pour brancher le câble USB à l’appareil: 1. Ouvrez le capot du scanner à sa position ouverte. 2. Branchez le câble USB dans la prise USB, marquée avec un symbole. Vous trouverez la prise USB au-dessus et à gauche des fentes des cartouches d’encre comme indiqué ci-dessous. 3. Guidez soigneusement le câble USB dans la tranchée comme indiqué cidessous, en suivant la tranchée autour et vers l’arrière de l’appareil. 5 Mac OS® X (pour la Suisse) 6 Mac OS® 8.6 - 9.2 Débranchez l'appareil de la prise de courant et à partir de Macintosh® si vous l'avez déjà connecté à un câble d'interface. Cliquez sur MFL-Pro Suite pour l'installer. Avertissement Vérifiez que le câble ne limite pas la fermeture du capot, ou qu’il peut y avoir une erreur. Pour les utilisateurs réseau 1 Installation des pilotes et logiciels Vérifiez que vous avez exécuté les instructions de l'étape 1 "Installation de l'appareil", pages 4 - 11. NE raccordez PAS l'appareil à un port USB sur un clavier ou un hub USB non alimenté. Continued... 23 Etape 2 Installation des pilotes et logiciels Pour les utilisateurs d’un câble d'interface USB 8 Soulevez le capot du scanner pour le déverrouiller. Sans forcer, poussez le support de capot du scanner en bas et refermez le capot du scanner. 9 Allumez l'appareil en branchant le cordon d'alimentation. B Pour installer Presto!® PageManager®, cliquez sur l’icône Presto! PageManager et suivez les instructions qui s’affichent à l’écran. (pour la Suisse) (pour la Belgique) 0 A A partir du menu Apple®, ouvrez le Sélecteur. Cliquez sur l’icône Brother Ink. A droite du Sélecteur, sélectionnez l’appareil que vous souhaitez imprimer. Fermez le Sélecteur. Le pilote d’imprimante et le pilote de scanner de Brother sont installés. 24 Vous pouvez facilement numériser, partager et organiser vos photos et vos documents à l'aide de Presto! ® PageManager®. Presto!® PageManager® a été installé et l'installation est désormais terminée. Installation de l'appareil Pour les utilisateurs d’un câble d’interface réseau (MFC-410CN, MFC-620CN uniquement) Pour Mac OS® X 10.2.4 ou version plus récente Vérifiez que vous avez exécuté les instructions de l'étape 1 "Installation de l'appareil", pages 4 - 11. 1 Débranchez l'appareil de la prise de courant et à partir de Macintosh® si vous l'avez déjà connecté à un câble d'interface. 6 Suivez les instructions qui s'affichent à l'écran et redémarrez votre Macintosh®. 7 Après la fenêtre DeviceSelector apparaît, branchez le câble d’interface réseau à votre Macintosh® et puis à l’appareil. (pour la Suisse) 5 Double-cliquez sur l’icône Start Here OSX pour installer le pilote de l'imprimante et le programme de la configuration à distance. Si l'écran des langues s'affiche, sélectionnez votre langue. Cliquez sur MFL-Pro Suite pour l'installer. La fenêtre DeviceSelector n’apparaît pas, si vous avez aussi branché un câble d’interface USB à l’appareil avant le redémarrage de votre Macintosh® ou si vous écrassez une version précédemment installée du logiciel de Brother. Si vous vous affrontez à ce problème, continuez en sautant l’étape 10 à 12, puis voyez le guide d’utilisation du logiciel au chapitre 8, pour plus de détails en sélectionnant quel appareil sera relié par ControlCenter2.0. Mac OS® 8.6 - 9.2 Insérez le CD-ROM fourni dans votre lecteur de CD-ROM. Pour brancher le câble d’interface réseau à l’appareil: 1. Ouvrez le capot du scanner à sa position ouverte. 2. Branchez le câble réseau dans la prise LAN, marquée avec un symbole. Vous trouverez la prise LAN au-dessus et à gauche des fentes des cartouches d’encre comme indiqué ci-dessous. Réseau Macintosh® 4 Allumez votre Macintosh®. Pour les utilisateurs réseau 2 3 Installation des pilotes et logiciels (pour la Belgique) Continued... 25 Etape 2 Installation des pilotes et logiciels Pour les utilisateurs d’un câble d’interface réseau (MFC-410CN, MFC-620CN uniquement) 3. Guidez soigneusement le câble réseau dans la tranchée comme indiqué cidessous, en suivant la tranchée autour et vers l’arrière de l’appareil. A Cliquez parcourir. B Sélectionnez le nom de votre modèle, et puis cliquerz sur OK. Alors cliquez à nouveau sur OK pour fermer DeviceSelector. C Sélectionnez Applications dans le menu Aller. D Ouvrez le dossier Utilitaires. Avertissement Vérifiez que le câble ne limite pas la fermeture du capot, ou qu’il peut y avoir une erreur. Si votre câble USB n’est pas équipé du noyau de filtre RF, vous pouvez brancher un câble USB et un câble LAN en même temps. 8 9 Soulevez le capot du scanner pour le déverrouiller. Sans forcer, poussez le support de capot du scanner en bas et refermez le capot du scanner. Allumez l'appareil en branchant le cordon d'alimentation. (pour la Suisse) (pour la Belgique) 0 26 Sélectionnez réseau, puis cliquez sur OK. Installation de l'appareil Cliquez sur le bouton Ajouter. Sélectionnez Quitter Configuration d'imprimante dans le menu Configuration d'imprimante. L'installation est désormais terminée. Voir le guide de l'utilisateur en réseau, chapitre 5 sur le CD-ROM pour plus d'informations sur le branchement de l’appareil à un réseau Macintosh®. G Effectuez la sélection indiquée ci-dessous. H Sélectionnez Brother MFC-XXXX (XXXX étant le nom de votre modèle) (BRN_xxxxxx_P1), puis cliquez sur le bouton Ajouter. Réseau Macintosh® F I Pour les utilisateurs réseau Ouvrez l'icône Print Center. Installation des pilotes et logiciels E xxxxxx sont les six derniers chiffres de l'adresse Ethernet. Guide de l'utilisateur en réseau, chapitre 5 sur le CD-ROM. 27 Etape 2 Installation des pilotes et logiciels Pour les utilisateurs d’un câble d’interface réseau (MFC-410CN, MFC-620CN uniquement) Pour Mac OS® 8.6 à 9.2 Vérifiez que vous avez exécuté les instructions de l'étape 1 "Installation de l'appareil", pages 4 - 11. 1 Débranchez l'appareil de la prise de courant et à partir de Macintosh® si vous l'avez déjà connecté à un câble d'interface. (pour la Suisse) (pour la Belgique) 2 3 Allumez votre Macintosh®. 4 Double-cliquez sur l'icône Start Here pour installer les pilotes d'imprimante et de scanner. Si l'écran des langues s'affiche, sélectionnez votre langue. Insérez le CD-ROM fourni dans votre lecteur de CD-ROM. 6 Suivez les instructions qui s'affichent à l'écran et redémarrez votre Macintosh®. 7 Raccordez le câble d’interface réseau à l’appareil et ensuite raccordez-le à un port libre sur votre concentrateur. Pour brancher le câble d’interface réseau à l’appareil: 1. Ouvrez le capot du scanner à sa position ouverte. 2. Branchez le câble réseau dans la prise LAN, marquée avec un symbole. Vous trouverez la prise LAN au-dessus et à gauche des fentes des cartouches d’encre comme indiqué ci-dessous. 3. Guidez soigneusement le câble réseau dans la tranchée comme indiqué cidessous, en suivant la tranchée autour et vers l’arrière de l’appareil. 5 Cliquez sur MFL-Pro Suite pour l'installer. Avertissement Vérifiez que le câble ne limite pas la fermeture du capot, ou qu’il peut y avoir une erreur. Si votre câble USB n’est pas équipé du noyau de filtre RF, vous pouvez brancher un câble USB et un câble LAN en même temps. 28 Installation de l'appareil Soulevez le capot du scanner pour le déverrouiller. Sans forcer, poussez le support de capot du scanner en bas et refermez le capot du scanner. 9 Allumez l'appareil en branchant le cordon d'alimentation. (pour la Suisse) (pour la Belgique) Ouvrez le Sélecteur dans le menu Apple. A Cliquez sur l'icône Brother Ink (IP) puis sélectionnez BRN_xxxxxx. Fermez le Sélecteur. Pour les utilisateurs réseau Réseau Macintosh® 0 Installation des pilotes et logiciels 8 ■ xxxxxx sont les six derniers chiffres de l'adresse Ethernet. ■ Voir le guide de l'utilisateur en réseau, chapitre 5 sur le CD-ROM pour plus d'informations sur le branchement de l’appareil à un réseau Macintosh®. L'installation est désormais terminée. 29 ■ Pour les utilisateurs réseau Cette section se rapporte à l’utilisation de l’appareil dans un réseau (MFC-410CN, MFC-620CN uniquement). Un administrateur doit installer l'appareil par le biais des étapes suivantes. Guide de l'utilisateur en réseau, chapitre Carte Windows® 98/Me Poste à poste TCP/IP Chapitre 4 Impression en réseau sous Windows® Windows® 2000/XP Poste à poste TCP/IP Chapitre 4 Impression en réseau sous Windows® Macintosh® TCP/IP Chapitre 5 Impression en réseau sous Macintosh® Serveur OS2 Warp, serveur LAN TCP/IP Chapitre 4 Impression en réseau sous Windows® Rétablissement des configurations réseau par défaut du fabricant Pour rétablir tous les paramètres réseau de serveur interne d’impression/numérisation aux paramètres par défaut du fabricant, suivez les étapes ci-dessous. 30 1 Vérifiez que l’appareil ne fonctionne pas, puis débranchez tous les câbles de l’appareil (sauf le câble d’alimentation). 2 3 4 5 Appuyez sur Menu/Set, 5, 0. Appuyez sur 1 pour sélectionner Init.. Appuyez sur 1 pour sélectionner Oui. L’appareil redémarrera, branchez à nouveau des câbles une fois que c’est complet. Installation de l'appareil Installation de l'utilitaire de configuration BRAdmin Professional (Windows® uniquement) 2 Cliquez sur l’icône Installez les applications en option sur l’écran de menu principal. 3 Cliquez sur BRAdmin Professional et suivez les instructions qui s'affichent à l'écran. Réseau Windows® Insérez le CD-ROM fourni dans votre lecteur de CD-ROM. L'écran d'ouverture s'affiche automatiquement. Suivez les instructions qui s’affichent à l'écran. Réseau Macintosh® Mac OS® 8.6 - 9.2 Mac OS® X 1 Windows® L'utilitaire BRAdmin Professional est conçu pour gérer votre réseau Brother connecté aux périphériques tels que les périphériques multifonctions réseau-prêt et/ou les imprimantes réseau-prêt dans un environnement LAN (Réseau local). BRAdmin Professional peut également servir à gérer les périphériques d'autres fabricants dont les produits prennent en charge le protocole SNMP (Simple Network Management Protocol). Pour plus d'informations sur BRAdmin Professional, consultez le site Web http://solutions.brother.com Pour les utilisateurs réseau Le mot de passe par défaut pour le serveur d’imprimante est “access”. Vous pouvez utiliser BRAdmin Professional pour changer ce mot de passe. 31 ■ Pour les utilisateurs réseau Saisie de l'adresse IP, du masque de sous-réseau et de la passerelle à l'aide de BRAdmin Professional (Windows® uniquement) 1 Démarrez le logiciel BRAdmin Professional, et sélectionnez TCP/IP. 3 Double-cliquez sur le nouveau périphérique. 2 Sélectionnez Rechercher les périphériques actifs dans le menu Périphériques. Le logiciel BRAdmin recherche automatiquement les nouveaux périphériques. 4 Entrez l'Adresse IP, le Masque de sousréseau et la Passerelle, puis cliquez sur le bouton OK. 5 Les informations de l'adresse seront enregistrées sur l'appareil. Le mot de passe par défaut pour le serveur d’imprimante est “access”. Vous pouvez utiliser BRAdmin Professional pour changer ce mot de passe. 32 ■ Consommables et Options Consommables Cartouche d’encre Noir Magenta Jaune Cyan LC900BK LC900M LC900Y LC900C Option Le serveur d’impression/numérisation sans fil externe (802.11b) est disponible en option pour les MFC de Brother. Serveur d’impression/ numérisation sans fil externe NC-2200w Le serveur d’impression/numérisation sans fil externe en option (NC-2200w) offre les moyens d’impression de réseau et de numérisation de réseau sans fil. ■ Demande le câble USB 2.0 (n’est pas fourni). ■ Prend en charge Mac OS® x 10.2.4 ou version plus récente. ■ Vous pouvez affecter la touche scan seulement à un seul ordinateur raccordé au réseau. 33 Marques commerciales Le logo Brother est une marque déposée de Brother Industries, Ltd. Brother est une marque déposée de Brother Industries, Ltd. Multi-Function Link est une marque déposée de Brother International Corporation. © Copyright 2004 Brother Industries, Ltd. Tous droits réservés. Windows et Microsoft sont des marques déposées de Microsoft aux Etats-Unis et dans d’autres pays. Macintosh et True Type sont des marques déposées d’Apple Computer, Inc. PaperPort et OmniPage OCR sont des marques déposées de ScanSoft, Inc. Presto! PageManager est une marque déposée de NewSoft Technology Corporation. Chaque société dont le titre logiciel est mentionné dans ce manuel dispose d’un accord de licence logiciel spécifique pour ses programmes privés. Tous les autres noms de marques et de produits mentionnés dans ce manuel sont des marques déposées de leurs sociétés respectives. Rédaction et publication Ce manuel a été rédigé et publié sous le contrôle de Brother Industries Ltd., et il couvre les dernières descriptions et spécifications de produits. Le contenu de ce manuel et les spécifications de ce produit peuvent être modifiés sans préavis. Brother se réserve le droit de modifier, sans préavis, les spécifications et les informations figurant dans ce présent manuel et ne sera pas responsable des préjudices (y compris des préjudices indirects) résultant des informations présentées ici, entre autres, sans pour autant s'y limiter, des erreurs typographiques et d’autres erreurs concernant le manuel. Ce produit doit être utilisé dans un environnement professionnel. ©2004 Brother Industries, Ltd. SWI/BEL-FRE LF58330011 ">
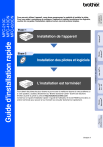
Link público atualizado
O link público para o seu chat foi atualizado.