ENFOCUS SOFTWARE INSTANT PDF 08 Manuel du propriétaire
PDF
Télécharger
Document
Guide de démarrage © 2009 Enfocus NV. Tous droits réservés. Enfocus est une société EskoArtwork. CertifiedPDF est une marque déposée d'Enfocus NV., en instance de brevet. Enfocus PitStop Professional, Enfocus PitStop Server, Enfocus Instant PDF, Enfocus StatusCheck, Enfocus CertifiedPDF.net, Enfocus Instant Barcode, Enfocus Neo, Enfocus PDF Workflow Suite, Enfocus LightSwitch, Enfocus FullSwitch, Enfocus PowerSwitch, Enfocus SwitchClient et Enfocus SwitchScripter sont des noms de produits d'Enfocus NV. Acrobat et PostScript sont des marques commerciales d'Adobe Systems Incorporated. Macintosh, Mac, Mac OS et ColorSync sont des marques d'Apple Computer, Inc., déposées aux États-Unis et dans d'autres pays. Windows, Windows 2000 et Windows XP sont des marques déposées de Microsoft Corporation. PANTONE® et les autres marques de Pantone, Inc. sont la propriété de Pantone, Inc. Ce produit et son utilisation sont sous licence Markzware sous le Brevet américain No. 5,963,641. Toutes les autres marques et tous les autres noms de produits sont des marques commerciales ou des marques déposées de leurs détenteurs respectifs. Les caractéristiques techniques, les conditions d'utilisation et les descriptions des produits et des services peuvent faire l'objet de modifications sans préavis. ENFOCUS INSTANT PDF Guide de démarrage rapide 3 Table des matières 5. Introduction 5. Configuration requise 5. Installation de Instant PDF 7. Démarrage et configuration Instant PDF 8. Importation d'une File de création PDF 9. Souscription à une spécification basée sur une File de création PDF de CertifiedPDF.net 11. Création d'un document Certified PDF dans Adobe InDesign CS2 ou CS3 14. Création d'un document Certified PDF dans Adobe Illustrator CS2 ou CS3 18. Création d'un document Certified PDF dans QuarkXPress 7 ou 8 21. Création d'un document Certified PDF par impression sur une imprimante virtuelle 22. Autres caractéristiques d'Instant PDF 4 ENFOCUS INSTANT PDF Guide de démarrage rapide 5 ENFOCUS INSTANT PDF Guide de démarrage rapide Introduction L'utilisation d'Instant PDF est le meilleur moyen d'exploiter sans délai les flux de production Certified PDF, et vous trouverez dans ce Guide de démarrage rapide les informations nécessaires pour vous familiariser en un clin d'œil — quasi-"instantanément"— avec Instant PDF. Pour vous mettre au travail sans tarder avec la copie du module Instant PDF que vous venez de recevoir : 1 Installer Instant PDF 2 Créer et configurer une File de création PDF 3 Utiliser la File de création PDF pour créer des documents Certified PDF sans défaut et prêts pour la sortie à partir de diverses applications. Ce sont là les bases d'Instant PDF. Ce Guide de démarrage rapide contient des instructions pas à pas pour vous aider à exécuter ces tâches. Pour obtenir une description détaillée de l'ensemble des fonctionnalités et concepts d'Instant PDF, reportez-vous au Guide de démarrage rapide ou à l'Aide en ligne. Configuration requise Consultez le programme d'installation d'Instant PDF et le site Web d'Enfocus La configuration requise est décrite dans le programme d'installation. Elle figure également dans les pages Produits du site Web d'Enfocus (www.enfocus.com). Installation de Instant PDF Mise à niveau à partir de versions précédentes d' Instant PDF Les éventuelles versions précédentes d'Instant PDF sont détectées et désinstallées par le programme d'installation d'Instant PDF. Les préférences et les files de création PDF existantes sont conservées. Les files de création PDF créées dans la version Instant PDF 4.x sont automatiquement mises à jour et converties en files de création PDF Instant PDF 08 : • Les propriétés déjà présentes dans les files de création PDF Instant PDF 4.x sont également préservées. Toutes les propriétés, sauf celles propres à Quark XPress 6.5 qui ne sont plus prises en charge dans Instant PDF 08. 6 ENFOCUS INSTANT PDF Guide de démarrage rapide • De nouvelles propriétés sont ajoutées, mais elles sont désactivées par défaut. Lorsque vous activez de nouvelles catégories, les paramètres par défaut sont suggérés. Par exemple, vous obtiendrez la situation suivante pour QuarkXPress 8 : l'exportation PDF directe et l'exportation PS sont toutes deux autorisées, l'exportation PDF directe est recommandée et les paramètres sont dans les deux cas dérivés du Profil PDF. Pour la catégorie Postscript vers PDF, les versions actuelles d'Acrobat Distiller sont prioritaires par rapport à la nouvelle version (Acrobat Distiller 9) - qui est marquée par défaut comme 'non autorisée'. Vous voudrez peut-être vérifier et corriger la configuration des files de création PDF mises à niveau après l'installation d'Instant PDF 08. Par exemple, si vous mettez à niveau vers la version 08 une file de création PDF qui autorisait un seul outil de conversion PostScript - PDF (Acrobat Distiller 6), cette file ne sera pas valide et l'imprimante virtuelle correspondante sera supprimée. Vous pouvez choisir d'autoriser un autre outil de conversion PostScript - PDF ou sélectionner une autre méthode de création des Certified PDF. • Lorsque vous créez une nouvelle file de création PDF Enfocus, les catégories seront toutes activées par défaut (en particulier celles introduites dans Instant PDF 08). Acrobat Distiller 9 sera autorisé par défaut et il constituera l'outil de prédilection. Installation de Instant PDF : 1 Insérez le DVD d'Enfocus Software dans votre lecteur de DVD. Une fenêtre présente le contenu du DVD. Le programme d'installation se lance automatiquement sous Microsoft Windows. 2 Vous pouvez également télécharger Instant PDF à partir du site Web Enfocus Software (www.enfocus.com). 3 Double-cliquez sur l'icône du programme d'installation dans le dossier Installers. 4 Suivez les instructions d'installation à l'écran. ENFOCUS INSTANT PDF Guide de démarrage rapide 7 Démarrage et configuration Instant PDF • Désélectionnez l'option Toujours afficher l'Assistant de configuration si vous ne souhaitez pas que l'Assistant Enfocus Instant PDF Configuration apparaisse la prochaine fois que vous lancerez Instant PDF. 3 Cliquez sur Suivant et introduisez vos informations personnelles. Configuration d'Instant PDF La première fois que vous lancez Instant PDF après son installation, vous êtes invité à configurer le programme. Pour l'essentiel, vous devez décliner vos coordonnées personnelles et vos informations de compte CertifiedPDF.net, si elles sont disponibles. Pour lancer et configurer Instant PDF : 1 Choisissez une des options suivantes : • Sous Microsoft Windows, sélectionnez Démarrer > Tous les programmes > Enfocus Instant PDF 08. • Sous Mac OS, choisissez Applications > Enfocus Instant PDF 08 > Instant PDF. Les informations fournies ici serviront plus tard à Instant PDF et au flux de production Certified PDF. Par exemple, votre nom et votre adresse électronique seront automatiquement insérés dans chaque File de création PDF que vous créerez. Certaines des informations seront également exploitées dans le rapport de contrôle en amont. 4 Cliquez sur Suivant et choisissez une des options suivantes : 5 Si vous êtes déjà membre de la communauté CertifiedPDF.net, mentionnez vos informations de compte CertifiedPDF.net, c'est-à-dire l'adresse électronique et le mot de passe sous lesquels vous vous connectez à CertifiedPDF.net. • Si vous souhaitez adhérer à CertifiedPDF.net, cliquez sur le bouton Adhérer. • Si vous ne souhaitez pas (encore) devenir membre de CertifiedPDF.net, vous pouvez ne rien indiquer dans cette boîte de dialogue. L'Assistant Enfocus Instant PDF Configuration apparaît. 2 Choisissez une des options suivantes : • Laissez l'option Toujours afficher l'Assistant de configuration cochée si vous souhaitez pouvoir contrôler, et au besoin modifier, vos coordonnées personnelles ou vos informations de compte CertifiedPDF.netla prochaine fois que vous lancerez Instant PDF. 8 ENFOCUS INSTANT PDF Guide de démarrage rapide 6 Cliquez sur Suivant. 7 Si vous le souhaitez, vous pouvez sélectionner l'option Afficher le guide de démarrage rapide. Le Guide de démarrage rapide Instant PDF est disponible au format PDF. Il vous permet d'exploiter Instant PDF sans délai, en vous apprenant à : • Installer Instant PDF • Créer et configurer une File de création PDF • Utiliser la File de création PDF pour créer des documents Certified PDF sans défaut et prêts pour la sortie à partir de diverses applications. 8 Lorsque vous importez une fFile de création PDF dans Instant PDF, voici ce qui se produit : • La File de création PDF importée est ajoutée à la liste des File de création PDF de la fenêtre Instant PDF principale. • Si nécessaire, le nom de la File de création PDF est rendu unique, ce dont vous êtes averti par un message. • Si vous avez importé une File de création PDF originaire de CertifiedPDF.net, l'état CertifiedPDF.net de la File de création PDF est vérifié. • Si la File de création PDF importée n'est pas valide, un message vous en avertit et l'Éditeur de files de création PDF Enfocus s'ouvre pour vous permettre de corriger les erreurs de configuration. Cliquez sur Terminé. Importation d'une File de création PDF Utilisation d'une File de création PDF provenant d'un tiers Il peut arriver que vous receviez une File de création PDF de quelqu'un à qui vous devez fournir des documents Certified PDF. Il peut s'agir d'un collègue, d'un client ou d'un fournisseur, comme un imprimeur. Ces personnes peuvent avoir créé une File de création PDF, vous l'avoir envoyée et vous avoir demandé de créer vos Document PDF en utilisant cette File de création PDF particulière. Auquel cas, vous pouvez importer la File de création PDF dans Instant PDF. Procédez comme suit pour importer une File de création PDF dans Instant PDF : 1 Dans la fenêtre Instant PDF principale, cliquez sur le bouton Files de création PDF afin d'afficher la liste des File de création PDF. 2 Choisissez File de création PDF > Importer. 3 Sélectionnez la File de création PDF à importer. Le nom de fichier d'une file de création PDF est suivi de l'extension *.epq. 4 Cliquez sur Ouvrir. ENFOCUS INSTANT PDF Guide de démarrage rapide 9 5 Sélectionnez l'une des options suivantes et cliquez sur OK. • Installez la file importée comme nouvelle file de création PDF. • Synchronisez la file de création PDF installée et sélectionnez la File de création PDF à synchroniser. Les deux fFile de création PDF sont fusionnées. La File de création PDF est importée et ajoutée à la liste des File de création PDF. Vous pouvez aussi importer une File de création PDF en double-cliquant sur le fichier de File de création PDF (*.EPQ) dans l'Explorateur Windows ou dans le Finder sous Mac OS. • Si vous avez installé la File de création PDF importée comme nouvelle File de création PDF, vous pouvez contrôler, et si nécessaire, changer les propriétés de la File de création PDF. Dans ce cas, cliquez sur Oui pour ouvrir l'Éditeur de files de création PDF Enfocus. Souscription à une spécification basée sur une File de création PDF de CertifiedPDF.net Création d'une File de création PDF par souscription à une spécification Vous pouvez créer une File de création PDF en souscrivant à une Spécification contenant cette File de création PDF sur CertifiedPDF.net. Vous pouvez le faire à partir d'Instant PDF, pour autant que vous soyez membre de la communauté CertifiedPDF.net. La File de création PDF de la Spécification sera installée dans votre version locale d'Instant PDF, mais vous serez tenu informé des éventuels changements survenus dans la File de création PDF correspondante dans la Spécification de CertifiedPDF.net. De plus, votre File de création PDF locale sera synchronisée avec son pendant sur CertifiedPDF.net. Procédez comme suit pour créer une File de création PDF par souscription à une Spécification basée sur une File de création PDF de CertifiedPDF.net : 1 Choisissez Fichier > Préférences > CertifiedPDF.net > Adhésion et vérifiez que votre adresse électronique et votre mot de passe sont corrects. 10 ENFOCUS INSTANT PDF Guide de démarrage rapide Cette adresse électronique et ce mot de passe sont ceux que vous utilisez pour vous connecter à CertifiedPDF.net. Si vous n'êtes pas encore membre de CertifiedPDF.net, vous pouvez cliquer sur le bouton Adhérer. L'adhésion à CertifiedPDF.net en tant que Membre souscrivant est un service gratuit. 2 Dans la fenêtre Instant PDF principale, cliquez sur le bouton Files de création PDF afin d'afficher la liste des File de création PDF. 3 Cliquez sur le bouton Créer ou choisissez File de création PDF > Créer. 4 Sélectionnez S'abonner à une spécification de CertifiedPDF.net et cliquez sur OK. 5 Sélectionnez la Spécification qui contient la File de création PDF de votre choix et cliquez sur S'abonner. Vous ne pouvez souscrire qu'à des Spécifications contenant une File de création PDF. Si vous sélectionnez une Spécification qui ne contient pas de File de création PDF, le bouton S'abonner apparaît estompé indiquant qu'il n'est pas disponible. Vous pouvez, bien sûr, toujours souscrire à ces Spécifications par la voie normale, c'est-à-dire vous rendre sur www.certifiedpdf.net, souscrire à une Spécification ne contenant pas de File de création PDF et télécharger et installer différents éléments de cette Spécification, comme un Profil PDF et un ou plusieurs Script d'Actions. Vous pourrez alors utiliser ces éléments pour créer et configurer une nouvelle File de création PDF par vousmême. Pour de plus amples informations, consultez le manuel de l'utilisateur de CertifiedPDF.net. La File de création PDF sera installée et elle apparaîtra dans votre liste de File de création PDF Enfocus dans la fenêtre Instant PDF principale. Son état est défini sur Actualisée avec CertifiedPDF.net. Il vous sera demandé si vous souhaitez contrôler et, au besoin, changer les propriétés de la File de création PDF. Dans ce cas, cliquez sur Oui pour ouvrir l'Éditeur de files de création PDF Enfocus. ENFOCUS INSTANT PDF Guide de démarrage rapide 11 conséquences de chacune des options sélectionnées. C'est donc généralement le destinataire du Document PDF, c'est-à-dire l'imprimeur ou l'éditeur, qui crée des présélections et les diffuse auprès des créateurs de Document PDF. Création d'un document Certified PDF dans Adobe InDesign CS2 ou CS3 Par où commencer ? Vous pouvez utiliser Instant PDF en tant que plug-in d'Adobe InDesign CS2 ou CS3, ce qui implique que vous configuriez la File de création PDF pour qu'elle s'intègre dans Adobe InDesign CS2 ou CS3. Vous pourrez ainsi enregistrer votre fichier Adobe InDesign en tant que document Certified PDF par l'intermédiaire de cette File de création PDF. • Vous pouvez automatiquement emprunter les paramètres PDF au Profil PDF utilisé par votre File de création PDF, auquel cas, il vous suffit de suivre les instructions de Définition d'une File de création PDF pour Adobe InDesign CS2 ou CS3. Si vous définissez une File de création PDF à utiliser avec Adobe InDesign CS2 ou CS3, vous avez le choix entre deux possibilités : Création et enregistrement dans un fichier séparé d'une présélection d'impression ou d'une présélection PDF Adobe InDesign • Lorsque vous imprimez vos documents source originaux ou créez un fichier PDF, vous devez toujours utiliser un certain nombre d'options PDF ou de paramètres d'impression pour obtenir la sortie souhaitée. Ces paramètres peuvent être enregistrés ou exportés dans un fichier en vue d'une réutilisation future. Vous pouvez ainsi les mettre à la disposition des prestataires de services, clients ou créateurs de Document PDF, mais aussi les utiliser dans votre File de création PDF Enfocus. Vous pouvez utiliser les présélections d'impression ou les présélections PDF d'Adobe InDesign dans votre File de création PDF Enfocus, auquel cas, vous devez d'abord suivre les instructions de Création et enregistrement dans un fichier séparé d'une présélection d'impression ou d'une présélection PDF Adobe InDesign. Cette option est intéressante si vous utilisez chaque paramètre spécifique de votre flux de production PDF. Bien sûr, la création de présélections requiert un certain degré d'expertise technique ainsi qu'une bonne compréhension de la signification et des Dans Adobe InDesign, les paramètres liés à l'impression ou aux PDF sont appelés présélections : 12 ENFOCUS INSTANT PDF Guide de démarrage rapide • • Présélections d'impression(Adobe Indesign CS2), que vous utilisez dans la boîte de dialogue Imprimer lorsque vous créez des PostScript (puis PDF) (Fichier > Imprimer). Présélections PDF Adobe, que vous utilisez lorsque vous exportez vos documents Adobe InDesign CS2 ou CS3 en PDF (Fichier > Exporter). Procédez comme suit pour créer une présélection d'impression ou une présélection PDF Adobe InDesign et l'enregistrer dans un fichier séparé : 1 Choisissez une des options suivantes dans Adobe InDesign CS2 ou CS3 : • Choisissez Fichier > Préréglages PDF Adobe > Définir. • Choisissez Fichier > Préréglages d'impression > Définir. (Adobe Indesign CS2) 2 Si nécessaire, créez une présélection ou modifiez-en une. 3 Enregistrez le fichier de présélections dans le dossier de votre choix : • Enregistrez la présélection d'impression dans un fichier *.prst. • Une présélection PDF s'enregistre dans un fichier *.joboptions. Pour de plus amples informations sur la création des présélections PDF, consultez la documentation ou l'Aide d'Adobe InDesign. 4 Suivez les instructions de Définition d'une File de création PDF pour Adobe InDesign CS2 ou CS3 et liez le fichier de présélections à la File de création PDF. Définition d'une File de création PDF pour Adobe InDesign CS2 ou CS3 Avant de pouvoir utiliser la commande Enregistrer en tant que Certified PDF du menu Fichier d'Adobe InDesign, vous devez définir une File de création PDF contenant les paramètres appropriés pour Adobe InDesign CS2 ou CS3. Procédez comme suit pour configurer une File de création PDF à utiliser avec Adobe InDesign CS2 ou CS3 : 1 Dans la fenêtre Instant PDF principale, cliquez sur le bouton Files de création PDF afin d'afficher la liste des File de création PDF. 2 Sélectionnez une File de création PDF dans la liste et cliquez sur le bouton Modifier. ENFOCUS INSTANT PDF Guide de démarrage rapide 13 Vérifiez que le mode Avancé de l'Éditeur de files de création PDF Enfocus est activé : vous devriez avoir accès au bouton Standard. Si ce n'est pas le cas, cliquez sur le bouton Avancé. Exportation PS (PostScript) 4 Cliquez sur la catégorie Adobe InDesign CS2 ou Adobe InDesign CS3. Les options utilisables sont les suivantes : 5 Sélectionnez l'option Autoriser une intégration Adobe InDesign CS2 ou Autoriser une intégration Adobe InDesign CS3. 3 6 Si vous avez sélectionné Exportation PS (PostScript) comme première méthode de création de documents PDF pour Adobe InDesign CS2, un fichier PostScript est d'abord créé. • Paramètres empruntés au Profil PDF de la File de création PDF. • Paramètres d'un fichier de présélections d'impression Adobe InDesign CS2 (*.prst). Suivez les instructions de la zone Aide pour définir, par ordre de priorité, la manière dont vous allez créer des Document PDF à partir de Adobe InDesign CS2 ou CS3 : • Exportation PDF directe • Exportation PS (PostScript) Exportation PDF directe Si vous avez sélectionné Exportation PDF directe comme première méthode de création de Document PDF, vous pouvez aussi indiquer quelles options d'exportation PDF vous utiliserez au moment d'enregistrer votre fichier Adobe InDesign dans un document Certified PDF : Vérifiez les catégories Imprimante virtuelle et PostScript vers PDF et assurez-vous que ces propriétés ont également été correctement configurées. Enregistrement d'un document Adobe InDesign CS2 ou CS3 au format Certified PDF Instant PDF ajoute un article de menu au menu Fichier d'Adobe InDesign. Celui-ci vous permet de créer des documents Certified PDF à partir d'Adobe InDesign, en une seule étape conviviale. • Paramètres empruntés au Profil PDF de la File de création PDF Création d'un document Certified PDF dans Adobe InDesign CS2 ou CS3 : • Paramètres d'un fichier de présélections PDF Adobe InDesign (*.joboptions) 1 Ouvrez votre document Adobe InDesign prêt pour la sortie. 14 ENFOCUS INSTANT PDF Guide de démarrage rapide 2 Choisissez Fichier > Enregistrer en tant que Certified PDF. 3 Sélectionnez une File de création PDF dans la liste des files de création PDF Enfocus de la boîte de dialogue Enfocus Instant PDF. La description de la File de création PDF apparaît sous l'onglet Paramètres d'impression. Cliquez sur l'onglet d'aperçu de la file de création PDF pour obtenir un aperçu des paramètres de la File de création PDF. 4 Délimitez la plage de pages à imprimer dans le champ Pages. Suivez les conseils de la zone Aide. Création d'un document Certified PDF dans Adobe Illustrator CS2 ou CS3 Par où commencer ? Vous pouvez utiliser Instant PDF en tant que plug-in d'Adobe Illustrator CS2 ou CS3, ce qui implique que vous configuriez la File de création PDF pour qu'elle s'intègre dans Adobe Illustrator. Vous pourrez ainsi enregistrer votre fichier Adobe Illustrator en tant que document Certified PDF par l'intermédiaire de cette File de création PDF. Si vous définissez une File de création PDF à utiliser avec Adobe Illustrator, vous avez le choix entre deux possibilités : • 5 Cliquez sur OK. Un nouveau job est lancé dans Instant PDF pour votre document Adobe InDesign. Selon les paramètres de votre File de création PDF, le document peut être enregistré directement au format Certified PDF. Il se peut aussi que vous deviez procéder à certaines actions préalables, comme saisir un nom de fichier ou réviser le document contrôlé. Vous pouvez utiliser les présélections d'impression ou les présélections PDF d'Adobe Illustrator dans votre File de création PDF Enfocus, auquel cas, vous devez d'abord suivre les instructions de Création et enregistrement dans un fichier séparé d'une présélection d'impression ou d'une présélection PDF Adobe Illustrator. Cette option est intéressante si vous utilisez chaque paramètre spécifique de votre flux de production PDF. Bien sûr, la création de présélections requiert un certain degré d'expertise technique ainsi qu'une bonne compréhension de la signification et des ENFOCUS INSTANT PDF Guide de démarrage rapide 15 conséquences de chacune des options sélectionnées. C'est donc généralement le destinataire du Document PDF, c'est-à-dire l'imprimeur ou l'éditeur, qui crée des présélections et les diffuse auprès des créateurs de Document PDF. • Vous pouvez automatiquement emprunter les paramètres PDF au Profil PDF utilisé par votre File de création PDF, auquel cas, il vous suffit de suivre les instructions de Définition d'une File de création PDF pour Adobe Illustrator CS2 ou CS3. Création et enregistrement dans un fichier séparé d'une présélection d'impression ou d'une présélection PDF Adobe Illustrator Lorsque vous imprimez vos documents source originaux ou créez un fichier PDF, vous devez toujours utiliser un certain nombre d'options PDF ou de paramètres d'impression pour obtenir la sortie souhaitée. Ces paramètres peuvent être enregistrés ou exportés dans un fichier en vue d'une réutilisation future. Vous pouvez ainsi les mettre à la disposition des prestataires de services, clients ou créateurs de Document PDF, mais aussi les utiliser dans votre File de création PDF Enfocus. Dans Adobe Illustrator, les paramètres liés à l'impression ou aux PDF sont appelés présélections : • Présélections d'impression (Adobe Indesign CS2), que vous utilisez dans la boîte de dialogue Imprimer lorsque vous créez des fichiers PostScript (puis PDF) (Fichier > Imprimer). • Présélections Adobe PDF, que vous utilisez lorsque vous enregistrez vos documents Adobe Illustrator au format PDF (Fichier > Enregistrer sous, passez le type ou le format à Adobe PDF). Procédez comme suit pour créer une présélection d'impression Adobe Illustrator ou une présélection Adobe PDF et l'enregistrer dans un fichier séparé : 1 Choisissez une des options suivantes dans Adobe Illustrator : • Choisissez Modifier > Préréglages PDF Adobe > Créer. • Choisissez Modifier > Préréglages d'impression > Créer. (Adobe Illustrator CS2) 2 Si nécessaire, créez une présélection ou modifiez-en une. 3 Enregistrez le fichier de présélections dans le dossier de votre choix : • Enregistrez la présélection d'impression dans un fichier. 16 ENFOCUS INSTANT PDF Guide de démarrage rapide • Une présélection PDF s'enregistre dans un fichier *.joboptions. Pour de plus amples informations sur la création des présélections PDF, consultez la documentation ou l'Aide d'Adobe Illustrator. 4 Suivez les instructions de Définition d'une File de création PDF pour Adobe Illustrator CS2 ou CS3 et liez le fichier de présélections à la File de création PDF. Définition d'une File de création PDF pour Adobe Illustrator CS2 ou CS3 Avant de pouvoir utiliser la commande Enregistrer en tant que Certified PDF du menu Fichier d'Adobe Illustrator, vous devez définir une File de création PDF contenant les paramètres appropriés pour Adobe Illustrator. Procédez comme suit pour configurer une File de création PDF à utiliser avec Adobe Illustrator CS2 ou CS3 : 1 Dans la fenêtre Instant PDF principale, cliquez sur le bouton Files de création PDF afin d'afficher la liste des File de création PDF. 2 Sélectionnez une File de création PDF dans la liste et cliquez sur le bouton Modifier. 3 Vérifiez que le mode Avancé de l'Éditeur de files de création PDF Enfocus est activé : vous devriez avoir accès au bouton Standard. Si ce n'est pas le cas, cliquez sur le bouton Avancé. 4 Cliquez sur la catégorie Adobe Illustrator CS2 ou Adobe Illustrator CS3. 5 Sélectionnez l'option Autoriser une intégration Adobe Illustrator CS2 ou Autoriser une intégration Adobe Illustrator CS2. 6 Suivez les instructions de la zone Aide pour définir, par ordre de priorité, la manière dont vous allez créer des Document PDF à partir d'Adobe Illustrator : • Exportation PDF directe • Exportation PS (PostScript) Exportation PDF directe Si vous avez sélectionné Exportation PDF directe comme première méthode de création de Document PDF, vous pouvez aussi indiquer quelles présélections d'exportation PDF vous utiliserez au moment d'enregistrer votre fichier Adobe Illustrator dans un document Certified PDF : • Paramètres empruntés au Profil PDF de la File de création PDF • Paramètres d'un fichier de présélections PDF Adobe Illustrator (*.joboptions) ENFOCUS INSTANT PDF Guide de démarrage rapide 17 Exportation PS (PostScript) 3 Si vous avez sélectionné Exportation PS (PostScript) comme première méthode de création de documents PDF pour Adobe Illustrator CS2, un fichier PostScript est d'abord créé. La description de la File de création PDF apparaît sous l'onglet Paramètres d'impression. Cliquez sur l'onglet d'aperçu de la file de création PDF pour obtenir un aperçu des paramètres de la File de création PDF. Les options utilisables sont les suivantes : • Paramètres empruntés au Profil PDF de la File de création PDF. • Paramètres d'un fichier de présélections d'impression Adobe Illustrator CS2. Vérifiez les catégories Imprimante virtuelle et PostScript vers PDF et assurez-vous que ces propriétés ont également été correctement configurées. Enregistrement d'un document Adobe Illustrator CS2 ou CS3 au format Certified PDF Instant PDF ajoute un article de menu au menu Fichier d'Adobe Illustrator. Celui-ci vous permet de créer des documents Certified PDF à partir d'Adobe Illustrator, en une seule étape conviviale. Création d'un document Certified PDF dans Adobe Illustrator CS2 ou CS3 : 1 Ouvrez votre document Adobe Illustrator prêt pour la sortie. 2 Choisissez Fichier > Enregistrer en tant que Certified PDF. Sélectionnez une File de création PDF dans la liste des files de création PDF Enfocus de la boîte de dialogue Enfocus Instant PDF. Suivez les conseils de la zone Aide. 4 Cliquez sur OK. Un nouveau job est lancé dans Instant PDF pour votre document Adobe Illustrator. Selon les paramètres de votre File de création PDF, le document peut être enregistré directement au format Certified PDF. Il se peut aussi que vous deviez procéder à certaines actions préalables, comme saisir un nom de fichier ou réviser le document contrôlé. 18 ENFOCUS INSTANT PDF Guide de démarrage rapide Création d'un document Certified PDF dans QuarkXPress 7 ou 8 ou l'éditeur, qui crée des styles de sortie d'impression ou de styles de sortie PDF et les diffuse auprès des créateurs de Document PDF. • Par où commencer ? Vous pouvez utiliser Instant PDF en tant que plug-in d'QuarkXPress 7 ou 8, ce qui implique que vous configuriez la File de création PDF pour qu'elle s'intègre dans QuarkXPress. Vous pourrez ainsi enregistrer votre fichier QuarkXPress en tant que document Certified PDF par l'intermédiaire de cette File de création PDF. Si vous définissez une File de création PDF à utiliser avec QuarkXPress, vous avez le choix entre deux possibilités : • Vous pouvez utiliser les styles de sortie d'impression ou les styles de sortie PDF pour QuarkXPress dans votre File de création PDF Enfocus. Cette option est intéressante si vous utilisez chaque paramètre spécifique de votre flux de production PDF. Bien sûr, la création de styles de sortie d'impression ou de styles de sortie PDF pour QuarkXPress requiert un certain degré d'expertise technique ainsi qu'une bonne compréhension de la signification et des conséquences de chacune des options sélectionnées. C'est donc généralement le destinataire du Document PDF, c'est-à-dire l'imprimeur Vous pouvez automatiquement emprunter les paramètres PDF au Profil PDF utilisé par votre File de création PDF, auquel cas, il vous suffit de suivre les instructions de Définition d'une File de création PDF pour QuarkXPress 7 ou 8. Si vous souhaitez utiliser les styles de sortie d'impression ou de styles de sortie PDF de QuarkXPress, vous devez procéder aux opérations suivantes : 1 Exporter QuarkXPress les styles de sortie PDF dans un fichier ou 2 Exporter les styles de sortie QuarkXPress dans un fichier Exporter QuarkXPress les styles de sortie PDF dans un fichier Pour utiliser les styles de sortie PDF pour QuarkXPress dans une File de création PDF Enfocus, sélectionnez Exportation PDF directe comme première mode de création PDF. Vous configurez ces styles de sortie PDF dans QuarkXPress, vous les exportez dans un fichier (*.XML), puis vous liez ce fichier à votre File de création PDF. Pour exporter des styles de sortie PDF QuarkXPress dans un fichier : 1 Dans QuarkXPress, choisissez Modifier > Styles de sortie. Créer > PDF ENFOCUS INSTANT PDF Guide de démarrage rapide 19 2 Entrez un nom et spécifiez les paramètres appropriés pour votre sortie PDF, puis cliquez sur OK. 3 Sélectionnez ce style de sortie PDF et choisissez Exporter. Le fichier est de type ".XML". Exporter les styles de sortie QuarkXPress dans un fichier Pour utiliser les styles de sortie PDF pour QuarkXPress dans une File de création PDF Enfocus, sélectionnez Exportation PS (PostScript) comme première mode de création PDF. Vous configurez ces styles de sortie d'impression dans QuarkXPress, vous les exportez dans un fichier (*.XML), puis vous liez ce fichier à votre File de création PDF. Définition d'une File de création PDF pour QuarkXPress 7 ou 8 Avant de pouvoir utiliser la commande Enregistrer en tant que Certified PDF du menu Fichier de QuarkXPress, vous devez définir une File de création PDF contenant les paramètres appropriés pour QuarkXPress. Lorsque vous créez un document Certified PDF à partir de QuarkXPress, vous avez le choix entre deux mécanismes : • Exportation PDF directe : QuarkXPress enregistre directement le document en PDF. • Exportation PostScript vers PDF : QuarkXPress crée d'abord un fichier PostScript en tâche de fond. Ce fichier PostScript est transféré automatiquement à Instant PDF. Pour exporter des styles de sortie d'impression QuarkXPress dans un fichier : 1 Dans QuarkXPress, choisissez Modifier > Styles de sortie. Créer > Imprimer 2 Entrez un nom et spécifiez les paramètres appropriés pour votre sortie PS, puis cliquez sur OK. 3 Sélectionnez ce style de sortie d'impression et choisissez Exporter. Le fichier est de type ".XML". Procédez comme suit pour configurer une File de création PDF à utiliser avec QuarkXPress 7 ou 8 : 1 Dans la fenêtre Instant PDF principale, cliquez sur le bouton Files de création PDF afin d'afficher la liste des File de création PDF. 2 Sélectionnez une File de création PDF dans la liste et cliquez sur le bouton Modifier. 20 ENFOCUS INSTANT PDF Guide de démarrage rapide 3 4 5 Vérifiez que le mode Avancé de l'Éditeur de files de création PDF Enfocus est activé : vous devriez avoir accès au bouton Standard. Si ce n'est pas le cas, cliquez sur le bouton Avancé. Cliquez sur la catégorie QuarkXPress 7 ou QuarkXPress 8. Sélectionnez l'option Autoriser une intégration QuarkXPress 7 ou Autoriser une intégration QuarkXPress 8. 6 Suivez les instructions de la zone Aide pour définir, par ordre de priorité, la manière dont vous allez créer des Document PDF à partir d'QuarkXPress : • Exportation PDF directe • Exportation PS (PostScript) Exportation PDF directe Si vous avez sélectionné Exportation PDF directe comme première méthode de création de Document PDF, vous pouvez aussi indiquer quels styles de sortie PDF vous utiliserez au moment d'enregistrer votre fichier QuarkXPress dans un document Certified PDF : • • Paramètres empruntés au Profil PDF de la File de création PDF. Paramètres d'un fichier de styles de sortie PDF pour QuarkXPress (*.XML). Exportation PS (PostScript) Si vous avez sélectionné Exportation PS (PostScript) comme première méthode de création de documents PDF, un fichier PostScript est d'abord créé. Les options utilisables sont les suivantes : • Paramètres empruntés au Profil PDF de la File de création PDF. • Paramètres d'un fichier de styles de sortie d'impression pour QuarkXPress (*.XML). Vérifiez les catégories Imprimante virtuelle et PostScript vers PDF et assurez-vous que ces propriétés ont également été correctement configurées. Enregistrement d'un document QuarkXPress 7 ou 8 au format Certified PDF Instant PDF ajoute un article de menu au menu Fichier d'QuarkXPress. Celui-ci vous permet de créer des documents Certified PDF à partir d'QuarkXPress, en une seule étape conviviale. Création d'un document Certified PDF dans QuarkXPress 7 ou 8 : 1 Ouvrez votre document QuarkXPress prêt pour la sortie. 2 Choisissez Fichier > Enregistrer en tant que Certified PDF. ENFOCUS INSTANT PDF Guide de démarrage rapide 21 3 Sélectionnez une File de création PDF dans la liste des files de création PDF Enfocus de la boîte de dialogue Enfocus Instant PDF. La description de la file de création PDF apparaît sous l'onglet Paramètres d'impression. Cliquez sur l'onglet d'aperçu de la file de création PDF pour obtenir un aperçu des paramètres de la File de création PDF. 4 Délimitez la plage de pages à imprimer dans le champ Pages. Suivez les conseils de la zone Aide. 5 Cliquez sur OK. Un nouveau job est lancé dans Instant PDF pour votre document QuarkXPress. Selon les paramètres de votre File de création PDF, le document peut être enregistré directement au format Certified PDF. Il se peut aussi que vous deviez procéder à certaines actions préalables, comme saisir un nom de fichier ou réviser le document contrôlé. Création d'un document Certified PDF par impression sur une imprimante virtuelle Qu'est-ce qu'une imprimante virtuelle ? Une imprimante virtuelle est l'un des avatars d'une File de création PDF Enfocus. Lorsque vous créez ou modifiez une File de création PDF, vous pouvez choisir de présenter la File de création PDF sous forme d'imprimante virtuelle. Si vous le faites, le nom de la File de création PDF sera aussi le nom de l'imprimante virtuelle tel qu'il apparaît dans la liste Imprimantes et télécopieurs du Panneau de configuration (Windows) ou dans la Liste des imprimantes (Mac OS). Impression sur une imprimante virtuelle Vous pouvez créer un document Certified PDF en imprimant sur une imprimante virtuelle. Vous pouvez le faire à partir de n'importe quelle application sous Windows ou sous Mac OS, exactement comme si vous imprimiez sur une imprimante normale. La différence est toutefois de taille. En effet, votre fichier va passer par un flux complet de création de documents PDF qui débouchera sur l'assurance de qualité offerte par un document Certified PDF. Cependant, vous préférerez peutêtre utiliser une autre méthode dans les applications pour 22 ENFOCUS INSTANT PDF Guide de démarrage rapide lesquelles Instant PDF peut servir de plug-in : Adobe InDesign, QuarkXPress et Adobe Acrobat. • Importer des fichiers PostScript ou PDF existants pour les convertir en documents Certified PDF ; Procédez comme suit pour créer un document Certified PDF par impression sur une imprimante virtuelle : • Créer et configurer des nouvelles File de création PDF • Modifier et gérer des File de création PDF ; • Synchroniser vos File de création PDF avec CertifiedPDF.net • Publier des File de création PDF sous forme de Spécification sur CertifiedPDF.net • Livrer automatiquement des documents Certified PDF par courrier électronique ou FTP, ou à un serveur Enfocus PowerSwitch 1 Ouvrez votre document original dans son application native. 2 Choisissez Fichier > Imprimer. 3 Sélectionnez une File de création PDF, présentée comme imprimante virtuelle, dans votre liste d'imprimantes. 4 Vérifiez les paramètres d'impression spécifiques de votre application native, modifiez-les au besoin, et cliquez sur Imprimer. Autres caractéristiques d'Instant PDF Vous trouverez une description détaillée de ces tâches, ainsi que les instructions correspondantes, dans : • le Manuel de l'utilisateur Instant PDF au format PDF. Sélectionnez Aide > Documentation en ligne > Manuel de l'utilisateur (PDF) dans la fenêtre principale d'Instant PDF ; • l'aide d'Instant PDF. Sélectionnez Aide > Documentation en ligne > Aide Instant PDF dans la fenêtre principale d'Instant PDF. Instant PDF permet également de : • • Contrôler automatiquement vos Document PDF en amont via l'attribution d'un Profil PDF à une File de création PDF ; Corriger ou modifier automatiquement vos Document PDFs via l'ajout d'un ou de plusieurs Script d'Actions à une File de création PDF ; Enfocus Kortrijksesteenweg 1095 9051 Gent Belgium T: +32 9 216 92 11 F: +32 9 216 92 12 [email protected] www.enfocus.com Enfocus Inc. 721 Crossroads Court Vandalia, Ohio 45377 United States Sales: (888)-ENFOCUS T: +1 800 676 1775 F: +1 937 454 1702 [email protected] www.enfocus.com ">
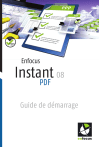
Lien public mis à jour
Le lien public vers votre chat a été mis à jour.



