ENFOCUS SOFTWARE PITSTOP SERVER 09 Manuel utilisateur
PDF
Télécharger
Document
Manuel de l'utilisateur Enfocus PitStop Server Sommaire 1. Droits d'auteur...................................................................4 2. À propos du manuel de l'utilisateur.........................................5 3. Mise en route d'Enfocus PitStop Server......................................6 3.1 Installation d'Enfocus PitStop Server......................................................6 Pour installer PitStop Server à partir du DVD........................................6 Pour installer PitStop Server à partir du site Web d'Enfocus....................6 3.2 Démarrage d'Enfocus PitStop Server.......................................................6 3.3 Enregistrement de PitStop Server...........................................................7 3.4 Configuration d'Enfocus PitStop Server....................................................7 4. Présentation d'Enfocus PitStop Server......................................8 5. Création d'un dossier actif.....................................................9 5.1 Dossiers actifs valides.........................................................................9 5.2 Résumé.........................................................................................10 6. Configuration d'un dossier....................................................11 6.1 Pour créer une configuration de base :..................................................11 7. Ajout de Scripts d'Actions et/ ou d'un Profil PDF..........................12 7.1 Pour ajouter un ou plusieurs Scripts d'Actions à un dossier actif :.................12 Pour ajouter un Profil PDF à un dossier actif :.....................................12 8. Certified PDF.....................................................................13 8.1 À propos de Certified PDF....................................................................13 8.2 Action sur les documents entrants avant traitement.................................13 Documents non Certified PDF entrants :.............................................13 Documents Certified PDF entrants :...................................................13 8.3 Autoriser le retour à une version précédente..........................................13 9. Gestion des couleurs...........................................................15 9.1 Gestion des couleurs spécifique au dossier actif......................................15 9.2 Définition des paramètres généraux de gestion des couleurs dans les préférences.15 10. Polices...........................................................................16 10.1 Dossiers de polices spécifiques de dossiers actifs....................................16 10.2 Préférences de polices......................................................................16 11. Notification par message électronique....................................17 11.1 Activation d'une notification par message électronique dans un dossier actif.17 11.2 Préférences de messagerie.................................................................17 Serveur SMTP sortant.....................................................................17 Informations personnelles..............................................................17 Administrateur de PitStop Server ....................................................18 2 Table des matières Test de la notification par message électronique.................................18 12. Exécution des Jobs via PitStop Server......................................19 12.1 Placement de fichiers ou de dossiers dans le dossier d'entrée....................19 Fréquence de contrôle du contenu d'un dossier d'entrée......................19 Création de sous-dossiers du dossier d'entrée....................................19 13. Surveillance des Jobs actifs..................................................20 13.1 Pour trier les Jobs actifs....................................................................20 13.2 Pour suspendre tous les Jobs actifs.....................................................20 13.3 Pour reprendre tous les Jobs actifs......................................................20 13.4 Pour supprimer des Jobs actifs...........................................................21 14. Consultation des Jobs terminés dans l'onglet Historique.............22 14.1 Journalisation de l'historique.............................................................22 14.2 Gestion de la liste Historique.............................................................22 14.3 Exportation de l'historique...............................................................22 14.4 Statistiques...................................................................................22 14.5 Fichier journal des événements spéciaux.............................................23 3 Enfocus PitStop Server 1. Droits d'auteur © 2009 Enfocus NV tous droits réservés. Enfocus est une société EskoArtwork. Certified PDF est une marque déposée d'Enfocus NV ; en instance de brevet. Enfocus PitStop Pro, Enfocus PitStop Server, Enfocus Instant PDF, Enfocus StatusCheck, Enfocus CertifiedPDF.net, Enfocus Instant Barcode, Enfocus PitStop Extreme, Enfocus PDF Workflow Suite, Enfocus LightSwitch, Enfocus FullSwitch, Enfocus PowerSwitch, Enfocus SwitchClient et Enfocus SwitchScripter sont des noms de produits d'Enfocus NV. Acrobat, Distiller, InDesign, Illustrator, Photoshop, FrameMaker, PDFWriter, PageMaker, le logo Adobe, le logo Acrobat et PostScript sont des marques d'Adobe Systems Incorporated. Macintosh, Mac, Mac OS et ColorSync sont des marques d'Apple Computer, Inc., déposées aux États-Unis et dans d'autres pays. Windows, Windows 2000, Windows XP et Windows Vista sont des marques déposées de Microsoft Corporation. Les couleurs PANTONE® affichées ici sont susceptibles de ne pas correspondre aux normes identifiées PANTONE. Pour obtenir la couleur exacte, consultez les derniers manuels de référence de couleurs PANTONE. PANTONE® et les autres marques commerciales de Pantone, Inc. sont la propriété de Pantone, Inc. © Pantone, Inc., 2006. OPI est une marque d'Aldus Corporation. Quark, QuarkXPress, QuarkXTensions, XTensions et le logo XTensions entre autres, sont des marques de Quark, Inc. et de toutes ses filiales, déposées auprès de l'Office américain des marques et brevets et dans de nombreux autres pays. Ce produit et son utilisation sont sous licence Markzware sous le Brevet américain No. 5,963,641. Toutes les autres marques et tous les autres noms de produits sont des marques commerciales ou des marques déposées de leurs détenteurs respectifs. Les caractéristiques techniques, conditions d'utilisation et descriptions des produits et des services peuvent faire l'objet de modifications sans préavis. 2. À propos du manuel de l'utilisateur 2. À propos du manuel de l'utilisateur Prenez quelques minutes pour consulter ce Manuel de l'utilisateur. Vous y trouverez les informations nécessaires pour vous familiariser en un clin d'œil avec PitStop Server. La marche à suivre avant de commencer à traiter les Jobs avec PitStop Server est la suivante : • • • • Installez le logiciel (reportez-vous à Installation d'Enfocus PitStop Server à la page 6, et à "Installation d'Enfocus PitStop Server", dans le Manuel de référence PitStop Server) Enregistrez-vous ou exécutez le logiciel en mode d'évaluation (reportez-vous à Enregistrement de PitStop Server à la page 7, et à "Enregistrement d'Enfocus PitStop Server", dans le Manuel de référence PitStop Server) Configurez un dossier actif (reportez-vous à Création d'un dossier actif à la page 9, et à "Configuration des dossiers actifs", dans le Manuel de référence PitStop Server) Vérifiez si les préférences définies correspondent à vos besoins (reportez-vous à "Préférences d'Enfocus PitStop Server", dans le Manuel de référence PitStop Server). Vous serez alors en mesure de placer des fichiers dans le dossier d'entrée et de surveiller l'état d'avancement des Jobs (reportez-vous à "Jobs actifs dans Enfocus PitStop Server", dans le Manuel de référence PitStop Server). Les fichiers d'entrée seront traités et les fichiers de sortie aboutiront dans les dossiers de sortie correspondants. L'historique fournira un aperçu synthétique de tous les Jobs pour lesquels la journalisation dans l'historique avait été activée (reportez-vous à "Historique d'Enfocus PitStop Server", dans le Manuel de référence PitStop Server). Enfocus PitStop Server 3. Mise en route d'Enfocus PitStop Server 3.1 Installation d'Enfocus PitStop Server Pour installer PitStop Server à partir du DVD 1. Insérez le DVD Enfocus dans votre lecteur de DVD. 2. L'animation en Flash se lance automatiquement sous Microsoft Windows si la fonction de lecture automatique est activée pour ce lecteur de DVD. Sous Mac OS, vous devez ouvrir le DVD et double-cliquer sur l'animation Flash "Start". 3. Une animation Flash vous guide dans la procédure d'installation. 4. Suivez les instructions d'installation à l'écran. Pour installer PitStop Server à partir du site Web d'Enfocus 1. Rendez-vous sur le site Web d'Enfocus (www.enfocus.com). 2. Téléchargez le programme d'installation d'Enfocus PitStop Server depuis le site. 3. Lancez le programme d'installation. 4. Suivez les instructions d'installation à l'écran. 3.2 Démarrage d'Enfocus PitStop Server L'application PitStop Server peut servir à définir et à modifier des dossiers actifs, à surveiller les Jobs actifs et à consulter l'historique des Jobs. Il est possible d'accéder aux Tableaux de bord Profils PDF et Scripts d'Actions ainsi qu'à l'Aide. Le traitement proprement dit est effectué par des composants logiciels qui s'exécutent en arrière-plan, et est géré par PitStop Server Watchdog. Lors du démarrage, Enfocus PitStop Server vérifiera si Enfocus PitStop Server Watchdog s'exécute. Si cela n'est pas le cas, vous pourrez lancer Enfocus PitStop Server Watchdog et donc le traitement des fichiers. Lorsque vous quittez Enfocus PitStop Server, vous pouvez choisir de continuer à traiter les fichiers. Autrement dit, il n'est pas nécessaire d'exécuter PitStop Server pour traiter les fichiers. 3. Mise en route d'Enfocus PitStop Server 3.3 Enregistrement de PitStop Server Lors du démarrage initial d'Enfocus PitStop Server, une boîte de dialogue apparaît vous proposant les options suivantes : • • Vous pouvez utiliser la version d'évaluation d'Enfocus PitStop Server pendant 30 jours. Vous pouvez utiliser PitStop Server dans sa version sous licence et enregistrée. Pour enregistrer Enfocus PitStop Server, vous avez besoin d'une clef de produit. Cette clef vous est remise à l'achat d'Enfocus PitStop Server. Vous devez avoir enregistré Enfocus PitStop Server pour pouvoir bénéficier des mises à niveau et d'une assistance technique gratuite. 3.4 Configuration d'Enfocus PitStop Server Lors de l'installation d'Enfocus PitStop Server, il peut être opportun de définir l'utilisateur d'Enfocus WatchDog et ses droits, de verrouiller l'interface utilisateur, etc. Il est aussi possible de configurer Enfocus PitStop Server en tant que Service sous Windows. Pour de plus amples informations, consultez les chapitres "Introduction" et "Concept" du Guide de reférence PitStop Server. Enfocus PitStop Server 4. Présentation d'Enfocus PitStop Server La zone de travail de PitStop Server est essentiellement constituée d'une boîte de dialogue principale dotée de trois onglets : l'onglet Dossiers actifs, l'onglet En cours et l'onglet Historique. L'onglet Dossiers actifs opère en interaction avec l'Éditeur de dossiers actifs. Vous pouvez l'utiliser pour créer et gérer vos dossiers actifs. L'onglet En cours fournit un aperçu général des Jobs actifs tandis que l'onglet Historique contient un résumé de tous les Jobs terminés. 5. Création d'un dossier actif 5. Création d'un dossier actif Tous les dossiers actifs définis apparaissent dans l'onglet Dossiers actifs de PitStop Server, qui donne une indication de leur état actuel, de leur niveau de priorité et du nombre de fichiers en attente. Dans le cas d'une mise à niveau d'une version antérieure de PitStop Server, les dossiers actifs existants sont convertis et affichés dans les listes de dossiers actifs. Les principales actions sur les dossiers actifs peuvent être exécutées à l'aide des boutons alignés au-dessus de la liste des dossiers actifs : • • Vous pouvez créer un dossier actif en cliquant sur le bouton . L'Éditeur de dossiers actifs s'ouvre. Vous pouvez modifier un dossier actif existant en le sélectionnant dans la liste des dossiers actifs et en cliquant sur le bouton . Vous pouvez aussi faire un double-clic sur un dossier actif de la liste. L'Éditeur de dossiers actifs s'ouvre également. • Le bouton Dupliquer permet de produire une copie d'un dossier existant, afin de créer un nouveau dossier actif, réplique du dossier original. Il est également possible de supprimer, d'exporter et d'importer des dossiers actifs. L'exportation et l'importation de dossiers actifs vous permet de déplacer des dossiers actifs ou d'en créer une copie sur un autre ordinateur. Un Contrôle-clic (clic du bouton droit) sur la liste des dossiers actifs ou sur un dossier actif particulier donne accès à un menu contextuel, proposant des raccourcis vers les actions les plus pertinentes. 5.1 Dossiers actifs valides Pour que les fichiers puissent être traités par un dossier actif, celui-ci doit être à la fois valide et sélectionné. Vous pouvez définir l'état de votre dossier actif dans l'onglet Dossiers actifs. Pour rendre un dossier actif valide : 1. Définissez le nom du dossier actif et donnez-en une description dans la catégorie Générales de l'Éditeur de dossiers actifs. 2. Définissez toutes les propriétés des différentes catégories. 3. Consultez un aperçu des paramètres et des erreurs dans le Résumé. 4. Retournez aux catégories correspondantes ou au Tableau des préférences pour corriger les éventuelles erreurs. Répétez les points 3 et 4 jusqu'à ce que toutes les erreurs aient été corrigées. 5. Sélectionnez le dossier actif dans la catégorie Générales à l'aide de l'option Sélectionner le dossier actif, et définissez son niveau de Priorité. Enfocus PitStop Server 6. Choisissez une option de journalisation pour l'historique. Si vous ne spécifiez rien dans l'Éditeur de dossiers actifs, l'option par défaut des préférences globales sera utilisée. 7. Cliquez sur OK 5.2 Résumé Le Résumé fournit un aperçu de tous les paramètres, avertissements et erreurs. Ces avertissements et erreurs peuvent être liés à des problèmes de configuration, qu'un ajustement des paramètres de la catégorie correspondante de l'Éditeur de dossiers actifs permettra de résoudre. Il peut aussi s'agir de problèmes généraux, qui devront être corrigés dans le Tableau des préférences de PitStop Server. 6. Configuration d'un dossier 6. Configuration d'un dossier La première étape de la configuration d'un dossier actif consiste à créer le dossier d'entrée et les dossiers de sortie. Vous pouvez définir un ou plusieurs de ces dossiers manuellement, mais le plus facile est de les créer tous à l'intérieur d'un dossier de base sélectionné, à l'aide de la fonction Créer une configuration de base. 6.1 Pour créer une configuration de base : 1. Dans l'Éditeur de dossiers actifs, accédez à la catégorie "Dossiers". 2. Cliquez sur le bouton Créer une configuration de base. 3. Sélectionnez "Créer tous les sous-dossiers", pour définir des dossiers avancés, ou "Créer un ensemble minimal de sous-dossiers", pour définir uniquement les dossiers de base. 4. Choisissez une des options suivantes : • • Accédez au dossier existant que vous souhaitez utiliser comme dossier de base. Accédez à l'emplacement où vous souhaitez créer un nouveau dossier et cliquez sur "Nouveau dossier". Le nouveau dossier apparaît sous un nom temporaire, auquel vous pouvez substituer un nom plus évocateur, par exemple "dossier_actif_01". 5. Sélectionnez le nouveau dossier ou le dossier existant et cliquez sur OK. 6. Selon votre choix, la catégorie Dossiers sera définie en mode Simple ou Avancé. Enfocus PitStop Server 7. Ajout de Scripts d'Actions et/ ou d'un Profil PDF Les Scripts d'Actions et les Profils PDF constituent le "carburant" du processus de contrôle en amont. 7.1 Pour ajouter un ou plusieurs Scripts d'Actions à un dossier actif : 1. Dans l'Éditeur de dossiers actifs, accédez à la catégorie "Scripts d'Actions et Profils PDF". 2. Cliquez sur le bouton + sous les Scripts d'Actions sélectionnés pour ouvrir la boîte de dialogue Sélectionner le Script d'Actions. 3. Sélectionnez un ou plusieurs Scripts d'Actions à ajouter, soit À partir de la base de données, soit À partir du fichier. Vous pouvez sélectionner plusieurs Scripts d'Actions à la fois en maintenant la touche Majuscule ou la touche Ctrl (Windows) ou Pomme (Mac OS) enfoncée pendant que vous cliquez. 4. Cliquez sur OK. Les Scripts d'Actions choisis s'ajoutent au bas de la liste des Scripts d'Actions sélectionnés. Le nom du Script d'Actions, sa description et son emplacement sont indiqués. Les Scripts d'Actions apparaissent dans cette liste dans l'ordre dans lequel ils s'exécuteront sur les documents PDF : le Script d'Actions en tête de liste est le premier à s'exécuter. 5. Si nécessaire, changez l'ordre des Scripts d'Actions. Pour ce faire, sélectionnez un Script d'Actions et cliquez sur le bouton Déplacer vers le haut ( ) ou Déplacer vers le bas ( ). Pour ajouter un Profil PDF à un dossier actif : 1. Dans l'Éditeur de dossiers actifs, accédez à la catégorie "Scripts d'Actions et Profils PDF". 2. Cliquez sur le bouton + sous le Profil PDF sélectionné pour ouvrir la boîte de dialogue Sélectionner le Profil PDF. 3. Sélectionnez un Profil PDF à ajouter, soit À partir de la base de données, soit À partir du fichier. 4. Cliquez sur OK. Le nom du Profil PDF, sa description et son emplacement sont indiqués. 8. Certified PDF 8. Certified PDF 8.1 À propos de Certified PDF Garantie de qualité, la technologie Enfocus Certified PDF supprime toute ambiguïté et garantit une communication précise à chaque étape du flux de production PDF. Certified PDF assure le contrôle en amont d'un document PDF avec le profil de contrôle en amont adéquat et intègre le rapport de contrôle en amont et le profil de contrôle en amont au fichier PDF. 8.2 Action sur les documents entrants avant traitement Documents non Certified PDF entrants : Si l'option choisie est "Conserver l'état du document inchangé" ou "Rendre le document non Certified PDF", les documents qui n'étaient pas certifiés restent non certifiés. Si l'option choisie est "Rendre le document Certified PDF à l'aide du Profil de contrôle du dossier actif", le document PDF sera certifié d'après le Profil de contrôle défini dans le dossier actif. Documents Certified PDF entrants : Si l'option choisie est "Rendre le document non Certified PDF", le document PDF ne sera plus certifié. Si l'option choisie est "Conserver l'état du document inchangé", le document PDF reste certifié. Le Profil de contrôle défini dans le dossier actif sera utilisé par défaut en lieu et place du Profil de contrôle incorporé. Si l'option "Transformer le Profil Certified PDF en Profil de contrôle du dossier actif" est désélectionnée, le document Certified PDF conserve son Profil de contrôle incorporé. Si l'option choisie est "Rendre le document Certified PDF à l'aide du Profil de contrôle du dossier actif", le document PDF sera certifié d'après le Profil de contrôle défini dans le dossier actif. Cependant, si l'option "Si le document entrant est un document Certified PDF : conserver le profil de contrôle Certified PDF d'origine" est sélectionnée, le document Certified PDF conserve son Profil de contrôle incorporé. 8.3 Autoriser le retour à une version précédente Avec le flux de production Certified PDF, vous pouvez bénéficier d'un robuste mécanisme de retour en arrière. Vous pouvez ainsi revenir à n'importe quel stade antérieur du flux de production Certified PDF et comparer différentes versions de votre document PDF. Dans les faits toutefois, Enfocus PitStop Server vous ne conservez qu'un seul fichier PDF physique. Si vous désactivez cette option, vous ne pourrez plus revenir en arrière sur vos documents ; en revanche, vous réduirez la taille des fichiers. Cette option ne s'applique qu'aux documents Certified PDF ; elle n'apparaît donc pas pour l'option "Rendre le document non Certified PDF". 9. Gestion des couleurs 9. Gestion des couleurs La gestion des couleurs peut être définie à différents niveaux. Dans un premier temps, Enfocus PitStop Server cherche la gestion des couleurs dans les Scripts d'Actions et/ou dans le Profil PDF. Si aucune gestion des couleurs n'y est définie, les paramètres de gestion des couleurs du dossier actif sont utilisés. Si ceux-ci ne sont pas définis, les paramètres généraux de gestion des couleurs spécifiés dans les préférences sont utilisés. 9.1 Gestion des couleurs spécifique au dossier actif Vous pouvez indiquer dans l'Éditeur de dossiers actifs que vous souhaitez outrepasser les préférences de gestion des couleurs spécifiques de ce dossier actif : 1. Dans l'Éditeur de dossiers actifs, accédez à la catégorie "Gestion des couleurs". 2. Activez Remplacer les paramètres de couleur généraux. 3. Indiquez si vous souhaitez utiliser les mêmes paramètres pour tous les objets, ou si vous voulez définir des paramètres différents de ceux des autres objets pour les images. 4. Indiquez, soit pour tous les objets, soit pour les images et les autres objets : • • • si vous voulez ou non appliquer la gestion des couleurs ; quel profil employer pour les espaces Gris, RVB, CMJN et Lab ; quel projet de rendu utiliser. 5. Si vous voulez utiliser des profils ICC différents pour la cible et pour la source, activez cette option et indiquez quels profils employer. 9.2 Définition des paramètres généraux de gestion des couleurs dans les préférences 1. Ouvrez les Préférences 2. Sélectionnez la catégorie Gestion des couleurs. 3. Indiquez si vous souhaitez utiliser les mêmes paramètres pour tous les objets, ou si vous voulez définir des paramètres différents de ceux des autres objets pour les images. 4. Indiquez, soit pour tous les objets, soit pour les images et les autres objets : • • • si vous voulez ou non appliquer la gestion des couleurs ; quel profil employer pour les espaces Gris, RVB, CMJN et Lab ; quel projet de rendu utiliser. 5. Si vous voulez utiliser des profils ICC différents pour la cible et pour la source, activez cette option et indiquez quels profils employer. Enfocus PitStop Server 10. Polices PitStop Server recherche par défaut les polices disponibles dans les dossiers de polices du système. Des dossiers de polices peuvent par ailleurs être définis dans les préférences de PitStop Server, celles-ci devenant dès lors utilisables pour tous les dossiers actifs. Il est également possible de définir des dossiers de polices pour un dossier actif spécifique. On pourra ainsi, par exemple, créer un dossier actif pour un client particulier et réserver l'utilisation de dossiers de polices spécifiques à ce seul dossier actif. Le bouton Modifier offre un raccourci permettant d'accéder aux paramètres de polices dans les préférences. 10.1 Dossiers de polices spécifiques de dossiers actifs 1. Dans l'Éditeur de dossiers actifs, accédez à la catégorie "Polices". 2. Cliquez sur le bouton "Ajouter". 3. Allez dans le dossier Polices et cliquez sur OK. 10.2 Préférences de polices Pour définir les dossiers de polices à utiliser pour tous les dossiers actifs : 1. Dans les Préférences, accédez à la catégorie Polices. ou • Dans l'Éditeur de dossiers actifs, allez dans la catégorie "Polices" et cliquez sur le bouton "Modifier". 2. Cliquez sur le bouton "Ajouter". 3. Allez dans le dossier Polices et cliquez sur OK. 11. Notification par message électronique 11. Notification par message électronique Vous pouvez configurer PitStop Server de manière à ce qu'il envoie un message électronique à vous-même ou à toute personne concernée par le résultat du traitement. Vous pouvez demander qu'un message électronique soit envoyé chaque fois qu'un document PDF est traité ou seulement selon la nature du résultat du traitement. 11.1 Activation d'une notification par message électronique dans un dossier actif 1. Ouvrez l'Éditeur de dossiers actifs. 2. Affichez les propriétés de Notification par message électronique. 3. Sélectionnez un ou plusieurs cas de figure dans lesquels un message électronique doit être envoyé, en fonction du résultat du traitement (Succès, Erreur, ...). Un seul message sera envoyé pour chaque Job. 4. Configurez le message à envoyer. Il est, par exemple, possible de joindre le rapport de contrôle en amont au message électronique. 5. Complétez l'adresse électronique des personnes à prévenir. 6. Cliquez sur OK. 11.2 Préférences de messagerie Serveur SMTP sortant Un message électronique de notification ne peut être envoyé que si les préférences de messagerie ont été définies. Vous pouvez accéder aux Préférences de messagerie, soit par la catégorie E-mail de l'Éditeur de dossiers actifs (en cliquant sur le bouton Modifier dans les préférences de messagerie) ou à partir des Préférences de la catégorie E-mail. Les nom et port du serveur SMTP doivent être définis. Dans un environnement SMTP sécurisé, un nom d'utilisateur et un mot de passe sont également nécessaires. Informations personnelles Les Informations personnelles des destinataires des messages électroniques de notification doivent également être définies. Pour accéder aux Informations personnelles, cliquez sur le bouton Informations personnelles de la catégorie E-mail de l'Éditeur de dossiers actifs. Vous Enfocus PitStop Server pouvez aussi ouvrir directement le Tableau des préférences et accéder à la catégorie Informations personnelles. Administrateur de PitStop Server Dans les Préférences de messagerie, vous pouvez indiquer à qui PitStop Server doit envoyer une notification par message électronique si un événement particulier se produit ou si un ou plusieurs fichiers ne peuvent être traités (par exemple, parce qu'un fichier est altéré, que l'espace sur le disque est insuffisant, etc.). Test de la notification par message électronique Après avoir défini les préférences de messagerie, vous pouvez procéder à un test pour vous assurer que la notification par message électronique fonctionne correctement. 1. Ouvrez l'Éditeur de dossiers actifs. 2. Affichez les propriétés de Notification par message électronique. 3. Spécifiez votre adresse électronique dans le champ. 4. Cliquez sur le bouton "Envoyer une notification de test". Un message électronique test est envoyé à l'adresse que vous avez indiquée. 12. Exécution des Jobs via PitStop Server 12. Exécution des Jobs via PitStop Server 12.1 Placement de fichiers ou de dossiers dans le dossier d'entrée Lorsque vous déposez un fichier sur le dossier d'entrée, il est soumis au traitement par le dossier actif. Fréquence de contrôle du contenu d'un dossier d'entrée La présence de fichiers entrants dans un dossier d'entrée est contrôlée à une certaine fréquence. Celle-ci dépend de l'intervalle de temps défini dans la catégorie Traitement des Préférences. Le contenu du dossier d'entrée est contrôlé par défaut toutes les 10 secondes. Création de sous-dossiers du dossier d'entrée Si vous créez des sous-dossiers dans le dossier d'entrée (soit en déposant des dossiers sur le dossier d'entrée, soit en créant manuellement ces sous-dossiers), la manière dont ceux-ci sont traités dépend de la catégorie "Traitement" de l'Éditeur de dossiers actifs. Option Résultat Ne pas traiter les Seuls les fichiers "à la racine" du sous-dossiers du dossier dossier d'entrée sont traités. Les d'entrée fichiers des sous-dossiers sont ignorés. Traiter les sous-dossiers, en conservant la structure de dossiers Les fichiers des sous-dossiers sont traités. Les fichiers de sortie sont organisés dans la même structure de sous-dossiers dans le ou les dossiers de sortie. Traiter les sous-dossiers, en aplatissant la structure de dossiers Les fichiers des sous-dossiers sont traités. Tous les fichiers de sortie sont placés "à la racine" du ou des dossiers de sortie. Supprimer les Les sous-dossiers vides après sous-dossiers vides du traitement sont supprimés. dossier d'entrée Entrée et sortie Enfocus PitStop Server 13. Surveillance des Jobs actifs L'onglet Dossiers actifs vous permet de voir le nombre de Jobs en file d'attente de traitement via un dossier actif spécifique. Toutefois, si vous souhaitez surveiller des Jobs individuels, vous pouvez utiliser l'onglet Progression. Tous les Jobs actifs peuvent être surveillés dans l'onglet Progression de PitStop Server. Vous pouvez voir pour chaque Job : • • • • • le nom du Job ; il s'agit du nom du fichier d'entrée ; le dossier actif qui traite le Job ; l'étape en cours ; l'état d'avancement de cette étape ; diverses informations supplémentaires. 13.1 Pour trier les Jobs actifs Vous pouvez trier les Jobs actifs de la liste. 1. Ouvrez l'onglet Progression dans PitStop Server 2. Cliquez sur l'intitulé de la colonne à utiliser comme critère de tri des Jobs actifs. 3. Pour alterner entre un tri ascendant et descendant, cliquez de nouveau sur le même intitulé. 13.2 Pour suspendre tous les Jobs actifs 1. Ouvrez l'onglet Progression dans PitStop Server 2. Cliquez sur le bouton pour mettre tous les Jobs en suspens. 13.3 Pour reprendre tous les Jobs actifs 1. Ouvrez l'onglet Progression dans PitStop Server 2. Cliquez sur le bouton pour reprendre le traitement de tous les Jobs en suspens. 13. Surveillance des Jobs actifs 13.4 Pour supprimer des Jobs actifs 1. Ouvrez l'onglet Progression dans PitStop Server 2. Sélectionnez un ou plusieurs Jobs actifs. 3. Cliquez le bouton pour supprimer le ou les Jobs sélectionnés. Enfocus PitStop Server 14. Consultation des Jobs terminés dans l'onglet Historique Un Job terminé apparaît dans l'onglet Historique pour autant que la journalisation soit activée pour le dossier actif. L'onglet Historique de PitStop Server fournit un aperçu de tous les travaux terminés et indique notamment le nom du Job de sortie, le nom du dossier actif, la date, l'état du contrôle en amont ainsi que tout événement particulier qui aurait pu se produire. 14.1 Journalisation de l'historique La Journalisation de l'historique active ou désactive la fonction de journalisation des données du fichier traité, qui apparaîtront donc ou non dans l'onglet Historique. La Journalisation de l'historique peut être désactivée dans la catégorie Générales de l'Éditeur de dossiers actifs. Si la Journalisation de l'historique est définie sur "Utiliser les préférences générales", le dossier actif utilisera le paramètre défini pour l'option à cocher "Journaliser l'historique" de la catégorie Journalisation du Tableau des préférences de PitStop Server. 14.2 Gestion de la liste Historique Les Filtres en haut de liste vous permettent de définir quels Jobs vous souhaitez voir en les triant d'après différents critères (date, nom du fichier, état du contrôle en amont, ...). Vous pouvez ainsi obtenir une vue synthétique de tous les Jobs d'un client spécifique ou d'un dossier actif particulier, focaliser la recherche sur tous les Jobs ayant généré des erreurs, etc. Vous pouvez aussi effectuer un tri d'après le critère de la colonne sélectionnée en cliquant sur l'intitulé de cette colonne. 14.3 Exportation de l'historique Vous pouvez exporter les informations de l'historique dans un fichier pour archivage, étude statistique, etc., en cliquant sur le bouton Exporter tabulé (TXT), avec ou sans détail, ou en XML. . Ce fichier peut être au format texte 14.4 Statistiques Les statistiques vous permettent de contrôler le nombre de fichiers traités par dossier actif, les durées de traitement, la pagination moyenne des Jobs, etc. 14. Consultation des Jobs terminés dans l'onglet Historique Pour ouvrir les statistiques, cliquez sur le bouton . 14.5 Fichier journal des événements spéciaux Vous pouvez ouvrir le Fichier journal des événements spéciaux en cliquant sur le bouton . Celui-ci affiche tous les Jobs qui n'ont pu être traités pour une quelconque raison, par exemple, parce que le fichier PDF était altéré. Le Fichier journal des événements spéciaux affiche également les erreurs sans rapport avec un Job, par exemple, si des éléments du serveur proprement dit sont manquants, si Enfocus PitStop Server n'a pu accéder à un dossier parce que des droits ont été modifiés, etc. Enfocus PitStop Server L'index A H Activation Enfocus PitStop Server 7 Activer dossier actif 9 Administrateur de PitStop Server 17 Historique journalisation 22 onglet Historique 22 C Jobs J Certified PDF 13 Jobs actifs 20 Jobs actifs 20 D L Dossier actif activation 9 configuration d'un dossier 11 contrôle du dossier d'entrée 19 dossiers actifs valides 9 dossiers de polices 16 dupliquer 9 gestion des couleurs 15 gestion des sous-dossiers 19 notification par message électronique 17 nouveau 9 priorité 9 Scripts d'Actions et Profil PDF 12 Dossier d'entrée 11 Dossiers contrôle des dossiers d'entrée 19 dossiers de polices 16 gestion des sous-dossiers 19 structure des dossiers 11 Dossiers de sortie 11 Duplication d'un dossier actif 9 Listes d'actions 12 E Enfocus PitStop Server Activation 7 N Notification par message électronique 17 Nouveau dossier actif 9 P PitStop Server Monitor 8 Polices 16 Préférences dossiers de polices 16 gestion des couleurs 15 paramètres de messagerie 17 Priorité 9 Profil PDF 12 Progression 20 R Résumé 10 S Statistiques 22 G Gestion des couleurs 15 ">
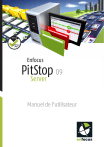
Lien public mis à jour
Le lien public vers votre chat a été mis à jour.


