ENFOCUS SOFTWARE PITSTOP CONNECT 09 Manuel utilisateur
PDF
Herunterladen
Dokument
09 09 Manuel de l'utilisateur Enfocus PitStop Connect Sommaire 1. Droits d'auteur...................................................................4 2. Introduction......................................................................5 2.1 Bienvenue dans PitStop Connect...........................................................5 2.2 Utilisation de l'aide de PitStop Connect..................................................5 3. Installation et exécution de PitStop Connect...............................7 3.1 Préparation à l'exécution de PitStop Connect............................................7 Recherche du programme d'installation à partir du DVD des produits........7 Téléchargement du programme d'installation à partir d'Internet..............7 Installation de PitStop Connect.........................................................7 3.2 Première exécution de PitStop Connect...................................................7 3.3 Licence...........................................................................................8 Création d'un compte d'activation....................................................8 Démarrage d'une évaluation...........................................................9 Activation des licences..................................................................10 Déplacement des licences entre les ordinateurs...................................11 4. Utilisation de PitStop Connect................................................12 4.1 Composants d'application PitStop Connect..............................................12 Présentation de la fenêtre principale................................................12 Menu........................................................................................14 5. Création d'un projet Connecteur............................................16 5.1 Création d'un nouveau projet..............................................................16 Pour créer un nouveau projet.........................................................16 5.2 Définition des propriétés de projet.......................................................17 Propriétés de définition.................................................................17 Propriétés de fenêtre.....................................................................17 Propriétés de contrôle en amont......................................................17 Propriétés de couleur....................................................................18 Propriétés de livraison..................................................................19 5.3 Pour créer un Connecteur PitStop........................................................20 6. Gestion des projets de Connecteur..........................................22 6.1 Pour supprimer un projet...................................................................22 6.2 Pour dupliquer un projet...................................................................22 6.3 Pour modifier un projet....................................................................23 7. Utilisation d'un Connecteur PitStop........................................24 7.1 Mise en route...................................................................................24 Pour installer un Connecteur PitStop................................................24 7.2 Composants de Connecteur PitStop.......................................................24 Présentation de la fenêtre.............................................................24 2 Table des matières Menu........................................................................................24 7.3 Utilisation d'un Connecteur PitStop pour créer et envoyer un PDF certifié......25 Pour déposer un fichier sur un Connecteur........................................25 7.4 Livraison d'autres fichiers...................................................................25 7.5 Traitement des erreurs.......................................................................26 Pour signaler les erreurs de contrôle en amont...................................26 8. Rubriques avancées............................................................27 8.1 Distribution de Connecteurs PitStop......................................................27 8.2 A propos des profils de contrôle en amont.............................................27 Téléchargement d'un profil de contrôle en amont...............................27 Création de profils de contrôle de amont...........................................27 8.3 À propos des Scripts d'Actions.............................................................27 Pour télécharger un Script d'Actions.................................................28 Création de Scripts d'Actions..........................................................28 8.4 A propos de Enfocus Switch...............................................................28 3 Enfocus PitStop Connect 1. Droits d'auteur © 2010 Enfocus NV tous droits réservés. Enfocus est une société EskoArtwork. Certified PDF est une marque déposée d'Enfocus NV ; en instance de brevet. Enfocus PitStop Connect, Enfocus PitStop Pro, Enfocus PitStop Server, Enfocus Instant PDF, Enfocus StatusCheck, Enfocus CertifiedPDF.net, Enfocus Instant Barcode, Enfocus PitStop Extreme, Enfocus PDF Workflow Suite, Enfocus LightSwitch, Enfocus FullSwitch, Enfocus PowerSwitch, Enfocus SwitchClient et Enfocus SwitchScripter sont des noms de produits de Enfocus NV. Acrobat, Distiller, InDesign, Illustrator, Photoshop, FrameMaker, PDFWriter, PageMaker, le logo Adobe, le logo Acrobat et PostScript sont des marques d'Adobe Systems Incorporated. Macintosh, Mac, Mac OS et ColorSync sont des marques d'Apple Computer, Inc., déposées aux Etats-Unis et dans d'autres pays. Windows, Windows 2000, Windows XP et Windows Vista sont des marques déposées de Microsoft Corporation. Les couleurs PANTONE® affichées ici ne correspondent peut-être pas aux normes identifiées par PANTONE. Consultez les publications relatives aux couleurs PANTONE actuelles pour avoir une idée précise des couleurs. PANTONE® et les autres marques Pantone, Inc. sont la propriété de Pantone, Inc. ©Pantone, Inc., 2006. OPI est une marque d'Aldus Corporation. Quark, QuarkXPress, QuarkXTensions, XTensions et le logo XTensions, entre autres, sont des marques de Quark, Inc. et de toutes les sociétés affiliées entrant en ligne de compte, Reg. U.S. Pat. & Tm. Off. et dans de nombreux autres pays. Ce produit et son utilisation sont proposés sous licence de Markzware, conformément au brevet américain No. 5,963,641. Toutes les autres marques et tous les autres noms de produits sont des marques commerciales ou des marques déposées de leurs détenteurs respectifs. Les caractéristiques techniques, conditions d'utilisation et descriptions des produits et des services peuvent faire l'objet de modifications sans préavis. 2. Introduction 2. Introduction 2.1 Bienvenue dans PitStop Connect Merci de l'intérêt que vous portez à Enfocus PitStop Connect. PitStop Connect a été créé car il existait une demande pour une méthode simple et conviviale permettant de créer et de livrer des PDF certifiés. Nous nous efforçons de proposer des produits conviviaux et faciles à maîtriser. Si vous pensez que nous pouvons améliorer le produit, la documentation, notre site Web ou tout autre aspect susceptible de vous faciliter la vie, n'hésitez pas à nous faire part de vos commentaires. A propos des Connecteurs PitStop Un Connecteur PitStop est un outil simple qui vous permet de livrer facilement vos PDF certifiés. Vous n'avez besoin d'aucune application spéciale pour exécuter un Connecteur PitStop. Les Connecteurs PitStop assurent le contrôle en amont des fichiers PDF que vous déposez sur eux. Après le contrôle en amont, les fichiers sont livrés à une destination prédéfinie. Vous pouvez utiliser les Connecteurs PitStop sous Windows et sous Mac OS. Livraison de PDF certifiés PitStop Connect est une application Enfocus qui vous permet de configurer et de créer des Connecteurs PitStop. PitStop Connect vous permet de créer des Connecteurs en utilisant vos propres paramètres spécifiques. Vous pouvez ensuite distribuer vos Connecteurs aux responsables créatifs afin qu'ils puissant facilement créer et livrer des PDF certifiés. 2.2 Utilisation de l'aide de PitStop Connect Affichage de l'aide Choisissez Aide > Aide de PitStop Connect (html) dans le menu de l'application Enfocus PitStop Connect pour afficher le Manuel de l'utilisateur PitStop Connect. Le contenu de l'aide de PitStop Connect s'affiche dans votre navigateur Web par défaut. Base de connaissances La Base de connaissances contient des articles qui contiennent les réponses aux questions fréquentes, des solutions, ainsi que des trucs et astuces. Pour accéder à la base de connaissances, allez à : www.enfocus.com/kboverview.php. Enfocus PitStop Connect Assistance Si vous ne pouvez pas trouver la réponse à votre question dans l'aide de PitStop Connect ou sur le Web, vous pouvez vous adresser à l'équipe de support Enfocus. Avant de poser votre question, veuillez : • Consulter la documentation du produit (Manuel de l'utilisateur PitStop Connect) et les ressources en ligne disponibles sur www.enfocus.com (base de connaissances, bibliothèque d'application). • Demander l'avis de vos pairs dans le groupe d'utilisateurs Enfocus. • Enregistrer votre produit. Nous saurons ainsi qui vous êtes et quels produits vous utilisez. Pour vous adresser au Support Enfocus : remplissez et envoyer le formulaire "report a problem" (signaler un problème), qui se trouve sur le Web à http://www.enfocus.com/reportaproblem.php. 3. Installation et exécution de PitStop Connect 3. Installation et exécution de PitStop Connect 3.1 Préparation à l'exécution de PitStop Connect Configuration système requise Pour consulter la configuration système sur le site Web de Enfocus (http://www.enfocus.com), sélectionnez Produits > PitStop Connect > Configuration requise Recherche du programme d'installation à partir du DVD des produits 1. Insérez le DVD dans le lecteur de DVD de votre système 2. Sous Windows : l'assistant DVD apparaît et affiche le contenu du DVD. Suivez les étapes indiquées dans l'assistant pour trouver le programme d'installation 3. Sous Mac OS : recherche l'application du programme d'installation "PitStop Connect Installer". Téléchargement du programme d'installation à partir d'Internet Pour télécharger la dernière version du programme d'installation : 1. Rendez-vous sur le site Web Enfocus et passez à la section Product > PitStop Connect . 2. Téléchargez le programme d'installation approprié pour votre système d'exploitation. 3. Recherchez le programme d'installation à l'emplacement où vous l'avez enregistré sur votre ordinateur. Installation de PitStop Connect 1. Double-cliquez sur le programme d'installation pour le lancer. 2. Suivez les étapes que le programme d'installation vous indique. Remarque: Vous devez disposer des droits d'administrateur pour installer et obtenir une licence pour PitStop Connect. Autrement dit, vous ne pouvez pas exécuter ces tâches si vous êtes connecté avec un compte utilisateur limité. 3.2 Première exécution de PitStop Connect Pour exécuter PitStop Connect, vous devez disposer d'une clé de licence afin de concéder l'application sous licence. Enfocus PitStop Connect 3.3 Licence À partir de la fenêtre À propos d'Enfocus PitStop Connect, vous pouvez : • démarrer une évaluation de 30 jours (voir Démarrage d'une évaluation à la page 9), • activer votre licence (voir Activation des licences à la page 10), • désactiver votre licence, • réparer votre licence. Pour faciliter la configuration, l'ordinateur sur lequel votre version de PitStop Connect est exécutée doit être en ligne et disposer d'un accès à Internet complet pendant l'exécution des tâches de gestion de licence. Cependant, si l'ordinateur que vous utilisez ne dispose pas d'un accès complet à Internet, vous pouvez quand même exécuter les tâches de gestion de licence hors ligne si vous : • avez accès à une messagerie Internet et pouvez utiliser un navigateur Web installé sur un autre ordinateur • pouvez copier sur l'ordinateur que vous utilisez un fichier inclus dans un message reçu par courrier électronique (par exemple, à l'aide d'un lecteur de mémoire flash USB ou d'un réseau interne). Avant de pouvoir activer ou désactiver les licences, vous devez configurer un compte d'activation à partir du site Web Enfocus (http://www.enfocus.com/CreateAccount). Création d'un compte d'activation 1. Rendez-vous sur http://www.enfocus.com/CreateAccount. 2. Entrez les informations appropriées dans les champs. 3. Si vous voulez recevoir des nouvelles d'Enfocus ou être contacté par un partenaire agréé Enfocus, sélectionnez les deux cases à cocher du bas ; dans le cas contraire, désélectionnez-les. 4. Cliquez sur Créer mon compte. 5. Au bout de quelques minutes, vérifiez votre messagerie pour voir si vous avez reçu un message d'Enfocus concernant l'activation de votre nouveau compte. Remarque: Si vous n'avez pas reçu ce message, vous devrez peut-être vérifier également vos dossier de spam dans votre programme de courrier électronique. 6. Une fois que vous avez reçu ce message, ouvrez-le et cliquez sur le lien afin de confirmer votre adresse électronique. 3. Installation et exécution de PitStop Connect Vous recevez normalement un message vous indiquant que votre compte a été confirmé avec succès dans votre navigateur Web par défaut. Démarrage d'une évaluation Une fois que vous avez créé et confirmé votre compte d'activation (voir Création d'un compte d'activation à la page 8), vous pouvez démarrer une évaluation de 30 jours pour votre copie de PitStop Connect. Nous attirons votre attention sur le fait que la version d'évaluation de PitStop Connect ne vous autorise pas à utiliser des Connecteurs sur un système autre que celui qui les a générés. En d'autres termes, vous pouvez uniquement utiliser les Connecteurs sur l'ordinateur où est installé PitStop Connect. • Si l'ordinateur sur lequel votre version de PitStop Connect est exécutée est connecté à Internet, vous pouvez démarrer l'évaluation de 30 jours à partir de cet ordinateur. Reportez-vous à Démarrage d'une évaluation en ligne à la page 9 • Dans le cas contraire, vous devez créer un fichier de demande d'activation d'évaluation et utiliser un ordinateur connecté à Internet pour le charger sur un serveur d'activation. Démarrage d'une évaluation en ligne Vous pouvez démarrer une évaluation de 30 jours en ligne si l'ordinateur sur lequel votre copie de PitStop Connect est installée est connecté à Internet. Pour démarrer une évaluation de 30 jours, procédez comme suit : 1. Allez dans l'onglet Essai de la fenêtre À propos d'Enfocus PitStop Connect et cliquez sur Démarrer l'évaluation. Cette opération ouvre l'Assistant d'activation de licence (sur un PC) ou l'Assistance d'activation de licence (sur un Mac). 2. Cliquez sur Suivant (sur un PC) ou sur Continuer (sur un Mac) dans le premier écran de la boîte de dialogue Assistant/Assistance d'activation de licence. 3. Sélectionnez Activation en ligne et cliquez sur Suivant / Continuer. 4. Entrez le nom et le mot de passe de votre compte d'activation et cliquez sur Suivant / Continuer. Remarque: Si vous n'avez pas encore créé un compte d'activation, cliquez sur le lien Créer un nouveau compte Enfocus dans l'Assistant/Assistance et reportez-vous à Création d'un compte d'activation à la page 8 pour consulter les instructions. Lorsque vous cliquez sur Suivant / Continuer, une barre d'état apparaît pendant que le système communique avec le serveur d'activation. Vous ne devez pas annuler ou fermer l'Assistant/Assistance. Un message apparaît pour indiquer que l'évaluation est lancée et que vous pouvez maintenant utiliser le ou les produits sur votre ordinateur. 5. Cliquez sur Terminer / Terminé. Enfocus PitStop Connect Vous voyez le nombre de jours restants pour l'évaluation sans l'onglet Essai de la fenêtre À propos d'Enfocus PitStop Connect. Activation des licences Une fois que vous avez créé et confirmé votre compte d'activation (voir Création d'un compte d'activation à la page 8), vous pouvez commencer à activer les licences à l'aide des clés de produit de votre logiciel. Les clés de produits sont fournies par les magasins en ligne ou les fichiers de clés de produit que vous recevez de Enfocus ; vous pouvez aussi les trouver à l'intérieur des boîtes de produit. Remarque: Les fichiers de clé de produit sont des fichiers HTML. Vous pouvez double-cliquer sur ces fichiers afin de voir les clés qu'ils contiennent. • Si l'ordinateur sur lequel votre version de PitStop Connect est exécutée est connecté à Internet, vous pouvez obtenir les licences correspondant aux clés de produit et les activer à partir de cet ordinateur. Reportez-vous à Activation en ligne à la page 10 • Dans le cas contraire, vous devez créer un fichier de demande d'activation et utiliser un ordinateur connecté à Internet pour le charger sur un serveur d'activation. Activation en ligne Vous pouvez activer votre ou vos clefs de produit si l'ordinateur sur lequel vous allez utiliser votre logiciel est connecté à Internet. Pour activer une clef de produit en ligne, procédez comme suit : 1. Ouvrez l'Assistant d'activation de licence (sur un PC) ou l'Assistance d'activation de licence (sur un Mac) en procédant comme suit : • allez dans l'onglet Essai de la fenêtre À propos d'Enfocus PitStop et cliquez sur Activer, • allez dans Aide > Licence > Activer . 2. Cliquez sur Suivant (sur un PC) ou sur Continuer (sur un Mac) dans le premier écran de la boîte de dialogue Assistant/Assistance d'activation de licence. 3. Sélectionnez Activation en ligne et cliquez sur Suivant / Continuer. 4. Entrez la clé de produit dans les champs prévus à cet effet. Le curseur passe automatiquement au champ suivant à mesure que vous tapez. 5. Cliquez sur Suivant / Continuer. 6. Entrez le nom et le mot de passe de votre compte d'activation et cliquez sur Suivant / Continuer. Remarque: 3. Installation et exécution de PitStop Connect Si vous n'avez pas encore créé un compte d'activation, cliquez sur le lien Créer un nouveau compte Enfocus dans l'Assistant/Assistance et reportez-vous à Création d'un compte d'activation à la page 8 pour consulter les instructions. Lorsque vous cliquez sur Suivant / Continuer, une barre d'état apparaît pendant que le système communique avec le serveur d'activation. Vous ne devez pas annuler ou fermer l'Assistant/Assistance. Un message apparaît pour indiquer que l'activation est terminée et que vous pouvez maintenant utiliser le ou les produits sur votre ordinateur. 7. Cliquez sur Terminer / Terminé. Le produit et la licence apparaissent dans l'onglet Licence de la fenêtre À propos d'Enfocus PitStop Connect (précédemment l'onglet Essai). Déplacement des licences entre les ordinateurs Pour déplacer les licences d'un ordinateur à l'autre, procédez comme suit : 1. Désactivez sur l'ordinateur les licences que vous n'allez plus utiliser. 2. Copiez les clefs de produit sur l'ordinateur qui va utiliser les licences. 3. Sur l'ordinateur qui va acquérir les licences, activez-les à l'aide du fichier de clefs de produit. Reportez-vous à Activation des licences à la page 10. Enfocus PitStop Connect 4. Utilisation de PitStop Connect PitStop Connect vous permet de générer les Connecteurs que vous allez utiliser pour créer et livrer des PDF certifiés. Vous spécifiez les paramètres d'un Connecteur dans un projet Connecteur. Vous pouvez définir plusieurs Connecteurs PitStop. 4.1 Composants d'application PitStop Connect Présentation de la fenêtre principale Lorsque vous lancez PitStop Connect, le programme s'affiche dans sa fenêtre principale : La fenêtre principale contient les éléments suivants : • la barre d'outils (voir Barre d'outils à la page 12) • la liste de projets (voir Liste de projets Connecteur à la page 13) • la zone des propriétés de projet (voir Propriétés de projet Connecteur à la page 14) Voir aussi l'entrée portant sur le Menu à la page 14. Barre d'outils La partie supérieure de la fenêtre principale propose la barre d'outils PitStop Connect, qui comporte plusieurs boutons d'outils : Le tableau ci-dessous présente les boutons d'outils, ainsi que leurs fonctions : 4. Utilisation de PitStop Connect Bouton Nom Nouveau projet Connecteur Supprimer un projet Connecteur Dupliquer Fonction Permet de créer un projet Connecteur. Ce nouveau projet Connecteur apparaît dans la liste des projets Connecteur. Permet de supprimer le projet Connecteur sélectionné. Permet de dupliquer le projet Connecteur sélectionné. La copie prend le nom "NomProjetInitial copy". Créer le connecteur Permet de créer les Connecteurs définis par le projet Connecteur. Deux Connecteurs seront créés ; un pour Windows et un autre pour Mac OS. Liste de projets Connecteur Dans PitStop Connect, vous pouvez définir plusieurs projets Connecteur PitStop. La partie gauche de la fenêtre d'application principale propose la liste des projets : Sélectionnez un projet dans la liste pour en afficher les propriétés dans la zone Propriétés du projet Connecteurs (voir aussi Propriétés de projet Connecteur à la page 14). Menu contextuel Cliquez avec le bouton droit de la souris ou appuyez sur la touche control et cliquez sur le un projet de la liste pour utiliser le menu contextuel. Le tableau qui suivi présente les actions disponibles à partir du menu contextuel : Elément de menu contextuel Fonction Nouveau Permet de créer un nouveau projet Connecteur PitStop. Ce nouveau projet Connecteur apparaît dans la liste des projets Connecteur. Supprimer Permet de supprimer le projet sélectionné. Dupliquer Permet de dupliquer le projet sélectionné. La copie prend le nom "NomProjetInitial copy". Enfocus PitStop Connect Elément de menu contextuel Créer le connecteur Fonction Permet de créer le Connecteur PitStop défini par le projet. Propriétés de projet Connecteur La zone centrale de la fenêtre de l'application principale PitStop Connect propose les propriétés de projet. Sélectionnez un projet Connecteur dans la liste de projets Connecteur (voir aussi Liste de projets Connecteur à la page 13) pour afficher et modifier toutes les propriétés de ce projet : Les propriétés sont divisées en cinq catégories. La table qui suit présente ces catégories de propriétés : Catégorie Définition Fenêtre Contrôle en amont Couleur Livraison Propriétés Propriétés permettant d'identifier le Connecteur PitStop. Nom du Connecteur obtenu, icône pour Mac OS et Windows (*.png). Si aucune icône n'est définie, l'icône par défaut est utilisée. Propriétés pour la fenêtre principale du Connecteur PitStop. Titre, description, lien Web et image d'arrière-plan. Propriétés qui déterminent le profil de contrôle en amont à utiliser pour certifier le PDF et, en option, le Script d'Actions à appliquer. Propriétés de la gestion des couleurs. Profils ICC source et cible pour Gris, RVB, CMJN et Lab. Propriétés qui déterminent le mode de livraison du fichier. Deux méthodes de livraison sont possibles : Enfocus Switch et FTP. Les propriétés incluent : serveur, port, utilisateur et connexion. Reportez-vous également à Définition des propriétés de projet à la page 17. Menu Le menu d'application PitStop Connect propose les éléments suivants : PitStop Connect Sélectionnez Quitter PitStop Connect (Mac OS) ou (Windows) pour fermer l'application. Sélectionnez Préférences... pour modifier les préférences de PitStop Connect. 4. Utilisation de PitStop Connect Fichier Le tableau ci-dessous répertorie les options disponibles dans la section Fichier du menu : Option de menu Fonction Nouveau Permet de créer un nouveau projet Connecteur PitStop. Ce nouveau projet Connecteur apparaît dans la liste des projets Connecteur. Dupliquer Permet de dupliquer le projet sélectionné. La copie prend le nom "NomProjetInitial copy". Supprimer Permet de supprimer le projet sélectionné. Créer le connecteur Permet de créer le Connecteur PitStop défini par le projet. Aide Choisissez Aide de PitStop Connect (html) ou sur Base de connaissances pour passer notamment aux fichiers d'aide de PitStop Connect. Enfocus PitStop Connect 5. Création d'un projet Connecteur Avant de créer un Connecteur, vous devez définir un projet Connecteur. Vous Disposez de deux méthodes. Vous pouvez créer un nouveau projet Connecteur ou vous pouvez dupliquer un projet existant et le modifier. Une fois que vous avez défini les propriétés du projet, vous pouvez créer un Connecteur PitStop. Reportez vous également aux sections suivantes : • Création d'un nouveau projet à la page 16 • Pour dupliquer un projet à la page 22 • Pour modifier un projet à la page 23 • Définition des propriétés de projet à la page 17 • Pour créer un Connecteur PitStop à la page 20 5.1 Création d'un nouveau projet Pour créer un nouveau Connecteur PitStop, vous devez d'abord créer un nouveau projet Connecteur. Dans ce projet, vous spécifiez tous les paramètres voulus pour le Connecteur. Une fois que vous avez créé le projet, vous pouvez le convertir en Connecteur PitStop (voir aussi Pour créer un Connecteur PitStop à la page 20). Les projets Connecteur sont stockés automatiquement sur votre système, dans le dossier de prise en charge des applications utilisateur pour PitStop Connect. Les modifications apportées à un projet sont enregistrées immédiatement. Remarque: Le dossier des applications utilisateur se trouvent à cet emplacement : • /Users/<utilisateur>/Library/Application Support/Enfocus/PitStop Connect (Mac OS) • /Users/<utilisateur>/AppData/Roaming/Enfocus/PitStop Connect (Windows Vista, Windows 7) • /Documents and Settings/<utilisateur>/Application Data/Enfocus/PitStop Connect (Windows XP, Windows Server 2003) Pour créer un nouveau projet Pour créer un nouveau projet PitStop Connect, effectuez l'une des procédures suivantes : • • • Cliquez sur le bouton dans la barre d'outils PitStop Connect Cliquez avec le bouton droit de la souris/Appuyez sur le bouton Command et cliquez sur la liste des projets Connecteur (voir Liste de projets Connecteur à la page 13), puis choisissez Nouveau dans le menu contextuel Choisissez Fichier > Nouveau dans le menu de l'application 5. Création d'un projet Connecteur Remarque: Une fois que vous avez créé un nouveau projet PitStop Connect, vous pouvez commencer à en définir les propriétés (voir aussi Définition des propriétés de projet à la page 17). 5.2 Définition des propriétés de projet Dans les propriétés de projet PitStop Connect, vous pouvez définir les propriétés suivantes pour votre projet : • Définition (voir aussi Propriétés de définition à la page 17) • Fenêtre (voir aussi Propriétés de fenêtre à la page 17) • Contrôle en amont (voir aussi Propriétés de contrôle en amont à la page 17) • Couleur (voir aussi Propriétés de couleur à la page 18) • Livraison (voir aussi Propriétés de livraison à la page 19) Propriétés de définition Les propriétés de définition sont nécessaires pour identifier le Connecteur PitStop. Ces propriétés déterminent le nom de votre Connecteur ainsi que l'icône d'application voulue. 1. Entrez le nom du Connecteur dans le champ Nom. 2. Spécifiez une icône d'application pour le Connecteur dans le champ Icône. Cliquez sur Parcourir... afin de sélectionner un fichier *.png sur votre système. Propriétés de fenêtre Les propriétés de fenêtres s'appliquent à la fenêtre principale de votre Connecteur PitStop. Ces propriétés déterminent l'aspect de votre Connecteur. 1. Entrez le titre de la fenêtre Connecteur principale dans le champ Titre. 2. Entrez des informations plus spécifiques sur votre Connecteur dans le champ Description. 3. Entrez un URL dans le champ Lien. Vous pouvez cliquer sur ce lien Web dans la fenêtre Connecteur principale. 4. Spécifiez une image d'arrière-plan pour votre Connecteur PitStop dans le champ Arrière-plan. Cliquez sur Parcourir... afin de sélectionner un fichier image (*.png) sur votre système. Propriétés de contrôle en amont Les propriétés de contrôle en amont vous permettent de déterminer le ou les Scripts d'Actions et le profil de contrôle en amont que vous utilisez pour le contrôle en amont. Vous pouvez soit télécharger des Scripts d'Actions et des profils de contrôle en amont à partir du site Web d'Enfocus, soit les créer à l'aide de PitStop Pro, PitStop Extreme ou PitStop Server. Reportez vous également aux sections suivantes : Enfocus PitStop Connect • • À propos des Scripts d'Actions à la page 27 A propos des profils de contrôle en amont à la page 27 1. Dans la zone Sélectionner le Script d'Actions, cliquez sur le bouton vos Scripts d'Actions à la liste. pour ajouter votre ou Remarque: Utilisez le bouton pour supprimer un Script d'Actions de la liste. Utilisez les boutons et les pour déplacer le Script d'Actions sélectionné d'une position vers le haut ou vers le bas dans la liste. Ces Scripts d'Actions s'exécutent dans l'ordre où ils apparaissent dans la liste. Cet ordre peut revêtir une certaine importance et toute modification risque de générer des résultats différents. 2. Dans la zone Sélectionner le Script d'Actions, cliquez sur le bouton pour ajouter votre profil de contrôle en amont voulu à la liste. Cette étape est obligatoire. Vous ne pouvez pas créer de Connecteur sans sélectionner un Profil de contrôle en amont. Remarque: Utilisez le bouton pour supprimer un profil de contrôle en amont. 3. Désactivez l'option Effectuer un enregistrement Certified intégral (aucun retour vers les sessions antérieures) si vous souhaitez activer le retour. 4. Activez l'option Autoriser l'indicateur de fichiers si vous voulez que l'utilisateur de votre Connecteur puisse signaler l'échec du contrôle en amont. Propriétés de couleur Les propriétés de couleur sont utilisées pour la gestion des couleurs. 1. Sélectionnez l'option Ne pas utiliser pour les images les mêmes paramètres que pour les autres objets si vous voulez utiliser des paramètres de gestion des couleurs distincts pour les images et les autres objets. Dans ce cas, vous répétez les étapes suivantes pour les onglets Imageset Autres objets. 2. Assurez-vous que l'option Activer la gestion des couleurs si vous voulez utiliser la gestion des couleurs et poursuivre l'exécution des tâches suivantes : a) Dans la zone Source, choisissez les profils ICC voulus pour Gris, RVB, CMJN et Lab. Remarque: Vous pouvez, si vous le voulez, activer l'option Le projet d'impression a priorité sur les profils ICC sélectionnés. b) Vous pouvez, si vous le voulez, activer l'option Utiliser un profil ICC autre que le profil source et choisir les profils ICC voulus pour Gris, RVB, CMJN et Lab dans la zone Cible. 5. Création d'un projet Connecteur Remarque: Vous pouvez, si vous le voulez, activer l'option Le projet d'impression a priorité sur les profils ICC sélectionnés. c) Choisissez un moteur CMM à partir de la liste Moteur CMM. Vous pouvez choisir l'une des options suivantes : • CMM Adobe (à télécharger à partir du site Web Adobe) • CMM du système • Little CMM d) Choisissez un projet de rendu pour réindexer les couleurs à partir de la liste Projet de rendu. Vous pouvez choisir l'une des options de réindexation suivantes : • Objet défini • Colorimétrique relatif : remplace les couleurs à l'extérieur de la gamme par des couleurs ayant la même clarté, mais une saturation différente. • Colorimétrique absolu : rattache les couleurs extérieures à la gamme à une couleur située à la limite de la gamme. Les couleurs qui ne peuvent pas être affichées dans la gamme de couleurs cible seront perdues. • Saturation : ajuste toutes les couleurs en fonction de la saturation la plus lumineuse possible. La saturation (également appelée chroma) restera la même, mais certaines couleurs apparaîtront plus claires ou plus sombres. • Perceptif : réajuste la gamme d'origine à l'intérieur de la gamme de l'espace colorimétrique de destination, mais préserve la relation entre les couleurs. Propriétés de livraison Les propriétés de livraison permettent de spécifier le mode de livraison des fichiers déposés sur un Connecteur. 1. Activez l'option Autoriser les fichiers non PDF si vous êtes prêt à accepter tous les types de fichier (et pas seulement ceux au format PDF). Les fichiers non PDF ne feront l'objet d'aucun contrôle en amont avant la livraison. 2. Activez l'option Compresser si vous souhaitez que les fichiers soient compressés avant la livraison. 3. Activez l'option Utiliser le mot de passe pour chiffrer le fichier compressé avec le mot de passe indiqué dans le champ Mot de passe. 4. Dans la liste Méthode de livraison, sélectionnez Enfocus Switch ou FTP, en fonction de la méthode de livraison préférée. 5. Spécifiez le nom DNS du serveur dans le champ Serveur. Incluez le nom de domaine. Remarque: • Exemple de livraison Switch : "SwitchServer.enfocus.com". • • Exemple de livraison FTP : "ftp.enfocus.com". La saisie d'une adresse IP est également possible. Enfocus PitStop Connect 6. Spécifiez le Port. • Switch : Spécifiez le port que le serveur Switch utilise pour sa connexion client. • FTP : Spécifiez le port que le serveur FTP utilise. Port par défaut : 21. 7. Dans la liste Type de connexion, sélectionnez l'une des options suivantes : • Utiliser les informations d'identification indiquées ci-dessus : continuez pour entrer les données de connexion spécifiques dans les champs Utilisateur et Mot de passe. Le Connecteur ne vous demandera pas d'indiquer l'utilisateur pour un nom d'utilisateur ou un mot de passe. • Demander uniquement le mot de passe : continuez pour entrer le nom d'utilisateur spécifique dans le champ Utilisateur. Le Connecteur demandera à l'utilisateur d'indiquer le mot de passe. • Demander le nom d'utilisateur et le mot de passe : le Connecteur demandera à l'utilisateur de saisir un nom d'utilisateur et un mot de passe pour se connecter. 8. Précisez les paramètres Répertoire ou Point d'envoi : a) Si vous optez pour la méthode de livraison FTP, indiquez le Répertoire dans lequel le fichier doit être placé. Cliquez sur le bouton Parcourir... et sélectionnez un répertoire de votre système ou entrez un répertoire dans le champ. Activez le Mode passif, si vous voulez utiliser le mode passif pour vous connecter au serveur FTP. b) Si vous choisissez la méthode de livraison Enfocus Switch, sélectionnez le Point d'envoi dans la liste. Si le point d'envoi souhaité ne figure pas dans la liste, cliquez sur le bouton Actualiser pour actualiser la liste. 9. Vous pouvez éventuellement activer l'option Effectuer un enregistrement Certified intégral (aucun retour vers les sessions antérieures). 10. Indiquez les actions que vous souhaitez autoriser : • Activez l'option Autoriser la validation sur des fichiers si vous souhaitez autoriser votre client à valider en cas d'erreurs de contrôle en amont. • Activez l'option Autoriser la livraison des fichiers PDF non certifiés OK si vous êtes disposé à accepter les fichiers dont le rapport de contrôle en amont contient des erreurs. 5.3 Pour créer un Connecteur PitStop Une fois que vous avez défini toutes les propriétés du projet Connector, vous pouvez créer un Connecteur PitStop. Pour créer un Connecteur PitStop, effectuez l'une des procédures suivantes : • Sélectionnez le projet Connecteur et cliquez sur le bouton Connect dans la barre d'outils PitStop 5. Création d'un projet Connecteur • Cliquez avec le bouton droit de la souris/Appuyez sur le bouton Commande et cliquez sur un projet dans la liste des projets Connecteur, puis choisissez Créer le connecteur dans le menu contextuel. • Sélectionnez le projet Connecteur et choisissez Fichier > Créer le connecteur dans le menu d'application Remarque: Si certains champs de propriété n'ont pas été renseignés (correctement), le message suivant s'affiche : "Les erreurs suivantes se sont produites dans votre projet Connecteur : <erreurs>. Il est donc impossible de créer le Connecteur.". Dans ce cas, lisez attentivement les instructions affichées dans la boîte de dialogue, cliquez sur OK et corrigez les problèmes. Lorsque vous créez un Connecteur, vous créez en fait deux fichiers : un Connecteur à utiliser sous Windows et un autre pour Mac OS. Enfocus PitStop Connect 6. Gestion des projets de Connecteur Vos projets de Connecteur actuels sont affichés dans la liste des projets de Connecteur (voir aussi Liste de projets Connecteur à la page 13). Les projets Connecteur sont stockés automatiquement sur votre système, dans le dossier de prise en charge des applications utilisateur pour PitStop Connect. Les modifications apportées à un projet sont enregistrées immédiatement. Remarque: Le dossier des applications utilisateur se trouvent à cet emplacement : • /Users/<utilisateur>/Library/Application Support/Enfocus/PitStop Connect (Mac OS) • /Users/<utilisateur>/AppData/Roaming/Enfocus/PitStop Connect (Windows Vista, Windows 7) • /Documents and Settings/<utilisateur>/Application Data/Enfocus/PitStop Connect (Windows XP, Windows Server 2003) Vous pouvez effectuer les opérations suivantes sur vos projets Connecteur : • Supprimer (voir Pour supprimer un projet à la page 22) • Dupliquer (voir Pour dupliquer un projet à la page 22) • Modifier (voir Pour modifier un projet à la page 23) Vous pouvez également créer un nouveau projet (voir aussi Pour créer un nouveau projet à la page 16). 6.1 Pour supprimer un projet Pour supprimer un projet Connecteur, effectuez l'une des procédures suivantes : • • • Sélectionnez le projet dans la liste des projets et cliquez sur le bouton Supprimer dans la barre d'outils PitStop Connect. Cliquez avec le bouton droit de la souris ou appuyez sur la touche Control et cliquez sur le projet dans la liste des projets, puis choisissez Supprimer dans le menu contextuel. Sélectionnez le projet dans la liste des projets, puis choisissez Fichier > Supprimer . 6.2 Pour dupliquer un projet Pour dupliquer un projet Connecteur, effectuez l'une des procédures suivantes : • Sélectionnez le projet dans la liste des projets et cliquez sur le bouton Dupliquer la barre d'outils PitStop Connect. dans 6. Gestion des projets de Connecteur • Cliquez avec le bouton droit de la souris ou appuyez sur la touche Control et cliquez sur le projet dans la liste des projets, puis choisissez Dupliquer dans le menu contextuel. • Sélectionnez le projet dans la liste des projets, puis choisissez Fichier > Dupliquer . 6.3 Pour modifier un projet Pour modifier un projet Connecteur : 1. Sélectionnez le projet dans la liste des projets. 2. Modifiez les propriétés voulues. Reportez-vous à Définition des propriétés de projet à la page 17. Remarque: Les projets PitStop Connect sont enregistrés automatiquement. Enfocus PitStop Connect 7. Utilisation d'un Connecteur PitStop 7.1 Mise en route Pour installer un Connecteur PitStop Pour installer un Connecteur PitStop 1. Télécharger le Connecteur PitStop et placez-le sur votre bureau. 2. Le Connecteur PitStop est maintenant prêt pour utilisation. Remarque: Vous pouvez utiliser les Connecteurs PitStop sous Windows et sous Mac OS. Prenez soin d'installer la version correcte. Pour désinstaller un Connecteur PitStop, il vous suffit de le supprimer de votre bureau. 7.2 Composants de Connecteur PitStop Présentation de la fenêtre Lorsque vous double-cliquez sur un Connecteur PitStop, vous en affichez la fenêtre principale. La fenêtre principale contient normalement un titre, une description courte et un lien Web : Vous pouvez glisser et déposer des fichiers PDF dans la fenêtre principale. Ces fichiers font ensuite l'objet d'un contrôle en amont avant d'être livrés à votre éditeur ou votre imprimeur. Menu Le menu Connecteur PitStop propose les éléments suivants : 7. Utilisation d'un Connecteur PitStop Déposer Permet d'ouvrir un fichier que le Connecteur va traiter. Cette action revient à rechercher un PDF dans le Finder ou dans l'Explorateur, puis à le glisser et le déposer sur le Connecteur. Quitter Permet de fermer le Connecteur. Aide Permet d'accéder aux fichiers d'aide du Connecteur PitStop ou rendez-vous sur la page d'accueil Enfocus. 7.3 Utilisation d'un Connecteur PitStop pour créer et envoyer un PDF certifié Un Connecteur PitStop vous permet de créer et d'envoyer des PDF certifiés. Vous créez les Connecteurs PitStop en utilisant des paramètres spécifiques pour le contrôle en amont et la livraison afin de garantir que ce fichier PDF sera prêt pour l'impression. Vous commencez avec votre propre PDF, que vous déposez sur le Connecteur PitStop. Le Connecteur assure le contrôle en amont et la gestion des couleurs, et il livre vos fichiers à votre imprimeur ou à votre éditeur. Pour déposer un fichier sur un Connecteur Si vous voulez que le Connecteur traite votre fichier PDF, vous devez y déposer ce fichier. Vous disposez pour ce faire de plusieurs méthodes : • • • Recherchez votre fichier PDF dans le Finder ou dans l'Explorateur et déposez-le sur l'icône du Connecteur. Double-cliquez sur l'icône du Connecteur pour ouvrir sa fenêtre principale. Déposez votre fichier PDF sur cette fenêtre. Double-cliquez sur l'icône du Connecteur pour ouvrir sa fenêtre principale. Dans le menu Connecteur, choisissez Déposer et sélectionnez votre fichier PDF. Remarque: Une fois que vous avez déposé votre fichier sur le Connecteur, vous devrez peut-être entrer un nom d'utilisateur et/ou un mot de passe pour le livrer. 7.4 Livraison d'autres fichiers Si le créateur du Connecteur PitStop l'a autorisé, il est possible de livrer des fichiers autres que des fichiers PDF à l'aide d'un Connecteur PitStop. Les autres types de fichiers peuvent inclure des fichiers PDF qui ne peuvent pas être certifiés et des fichiers natifs. Si le type de fichier que vous avez déposé sur le Connecteur n'est pas autorisé, un message d'erreur est affiché. Enfocus PitStop Connect 7.5 Traitement des erreurs Il se peut que vous receviez un message d'erreur lorsque vous déposez un fichier sur le Connecteur. Si vous recevez une erreur de contrôle en amont, vous pourrez peut-être livrer quand même votre fichier. S'il s'agit d'une erreur de configuration, vous devez préalablement la corriger. Erreurs de configuration Les erreurs de configuration suivantes peuvent se produire : • Connexion au serveur Enfocus Switch impossible • Connexion au serveur FTP impossible • La limite des licences client a été atteinte • Le point d'envoi n'est plus actif Dans tous les cas mentionnés ci-dessus, vous devez contacter votre imprimeur/éditeur et lui faire part du message d'erreur reçu. Si le système a renvoyé le message d'erreur suivant : • Le mot de passe n'a pas été indiqué ou est incorrect Saisissez le mot de passe correct et continuez la procédure. Erreurs de contrôle en amont Si vous recevez une erreur de contrôle en amont, effectuez l'une des opérations suivantes : • Cliquez sur Annuler. Corrigez les erreurs dans le fichier source ou corrigez votre fichier PDF à l'aide de PitStop Pro (voir www.enfocus.com > Produits > PitStop Pro pour de plus amples informations). Déposez le fichier nouveau ou corrigé sur le Connecteur. • Cliquez sur Indicateur... pour signaler la ou les erreurs de contrôle en amont (voir aussi Pour signaler les erreurs de contrôle en amont à la page 26). • Cliquez sur Continuer pour passer à la livraison du fichier (cette opération est possible uniquement si elle est autorisé par le créateur du Connecteur). Pour signaler les erreurs de contrôle en amont Si les résultats du contrôle en amont signalent des erreurs, un message d'erreur s'affiche. Pour signaler ces erreurs de contrôle en amont, vous pouvez procéder comme suit : 1. Cliquez sur Indicateur... 2. Vous pouvez aussi, si vous le voulez, fournir des informations sur la raison de l'indicateur. 3. Confirmez votre indicateur personnel. 8. Rubriques avancées 8. Rubriques avancées 8.1 Distribution de Connecteurs PitStop Un Connecteur PitStop se compose d'un seul fichier, que vous pouvez placer dans n'importe quel répertoire de l'ordinateur de l'utilisateur. Par exemple, le bureau peut se révéler fort pratique. Vous pouvez distribuer des Connecteurs PitStop de différentes façons : • • • FTP Site Web CD-ROM 8.2 A propos des profils de contrôle en amont Le "contrôle en amont" est le processus qui consiste à vérifier la conformité d'un document PDF à divers critères afin de s'assurer que ce document PDF répond à toutes les exigences de sortie ou de publication. Par nature, ces critères varient en fonction du procédé de sortie ou de publication. L'ensemble des critères de conformité à un procédé particulier compose ce qu'on appelle un Profil de contrôle en amont. Téléchargement d'un profil de contrôle en amont Vous pouvez télécharger un profil de contrôle en amont à partir du site Web de Enfocus : 1. Allez à www.enfocus.com > Support > Preflight Profiles. 2. Téléchargez le profil de contrôle en amont voulu. Création de profils de contrôle de amont Vous pouvez créer vos propres profils de contrôle en amont ou modifier les profils existants en utilisant Enfocus PitStop Pro, PitStop Extreme, PitStop Server ou PitStop Connect. Allez à www.enfocus.com > Produits pour en savoir plus sur ces produits Enfocus. 8.3 À propos des Scripts d'Actions Un Script d'Actions est une série de tâches séquentielles enregistrées dans un même fichier. Il peut avoir pour objet, par exemple, de substituer une couleur ou de modifier des objets. Lorsque vous utilisez les Script d'Actions, les tâches sont exécutées selon la séquence définie. Vous pouvez Enfocus PitStop Connect enregistrer les Script d'Actions et les réutiliser, ce qui vous permet de gagner du temps pour les tâches répétitives. Pour télécharger un Script d'Actions Vous pouvez télécharger des Scripts d'Actions à partir du site Web de Enfocus : 1. Allez à www.enfocus.com > Support > Action Lists. 2. Téléchargez le Script d'Actions voulu. Création de Scripts d'Actions Pour créer vos propres Scripts d'Actions, vous devez utiliser Enfocus PitStop Pro ou PitStop Extreme. Allez à www.enfocus.com > Produits pour en savoir plus sur ces produits Enfocus. Consultez également le manuel Scripts d'Actions. 8.4 A propos de Enfocus Switch En utilisant Enfocus Switch, vous pouvez facilement intégrer un contrôle en amont, une correction et une certification automatiques des fichiers PDF dans un flux de production élargi. Enfocus Switch est capable de recevoir du travail automatiquement via courriel ou FTP, ou bien directement à partir de PitStop Connect, de trier et d'acheminer les travaux en fonction du type de fichier ou du nom des conventions, et d'automatiser une gamme complète d'applications de publication professionnelle de clés. Cela permet une intégration sans heurt de la technologie de contrôle en amont de Enfocus avec la création de fichier PDF, la conversion de la couleur, l'optimisation de l'image, les outils d'imposition et de vérification. Il vous suffit d'intégrer Adobe Acrobat Distiller, Enfocus PitStop Server, QuarkXPress et diverses autres applications de publication clé dans vos flux. Il existe trois variantes Switch : LightSwitch, FullSwitch et PowerSwitch. Rendez-vous sur www.enfocus.com > Produits > Switch pour en savoir plus sur ce produit Enfocus. Index L'index Aide 5 Livraison autres fichiers 25 erreurs 26 C M Connecteur composants 24 créer 20 déposer un fichier 25 distribution 27 installation 24 menu 24 présentation de la fenêtre 24 utilisation 24, 25 Mise en route 24 A E Enfocus Switch à propos de 28 Erreurs Contrôle en amont 26 indicateur 26 traiter 26 Espace de travail 12, 13, 14 barre d'outils 12 liste de projets 13 menu 14 présentation 12 propriétés de projet 14 Essai 9 début 9 en ligne 9 I Installation 7, 24 Connecteur 24 PitStop Connect 7 rechercher le programme d'installation 7 télécharger le programme d'installation 7 Introduction 5 P PitStop Connect aide 5 composants d'application 12 évaluation 9 exécuter 7 installation 7 introduction 5 menu d'application 14 présentation de la fenêtre principale 12 utilisation 12 Profils de contrôle en amont à propos de 27 créer 27 télécharger 27 projet Connecteur créer 16 dupliquer 22 éditer 23 gérer 22 liste de projets 13 nouveau 16 propriétés 14, 17, 18, 19 Propriétés de contrôle en amont 17 Propriétés de couleur 18 Propriétés de définition 17 Propriétés de fenêtre 17 Propriétés de livraison 19 supprimer 22 R Rubriques avancées 27 L S Licence 8, 10, 11 activation 8, 10 déplacement 11 Scripts d'Actions à propos de 27 créer 28 télécharger 28 ">
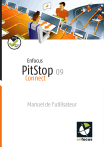
Öffentlicher Link aktualisiert
Der öffentliche Link zu Ihrem Chat wurde aktualisiert.


