ENFOCUS SOFTWARE PITSTOP WORKGROUP MANAGER 10 Manuel utilisateur
PDF
Télécharger
Document
Workgroup Manager Manuel de l'utilisateur Enfocus PitStop Workgroup Manager Sommaire 1. Droits d'auteur...................................................................4 2. A propos de Enfocus PitStop Workgroup Manager.........................5 3. Gestion des licences.............................................................6 3.1 Création d'un compte d'activation.........................................................7 3.2 Activation des licences........................................................................7 Activation en ligne........................................................................8 3.3 Désactivation de licences....................................................................9 Désactivation en ligne....................................................................9 4. Utilisateurs et Groupes.........................................................11 4.1 Utilisateurs......................................................................................11 4.2 Groupes.........................................................................................12 4.3 Edition des paramètres de groupe........................................................14 Définition des utilisateurs dans un groupe.........................................15 Configuration de la distribution des préréglages..................................15 5. Surveillance des utilisateurs de PitStop Workgroup Manager..........17 6. Utilisation de PitStop Workgroup Manager dans PitStop Pro..........18 6.1 Utilisation d'une licence flottante à partir de Workgroup Manager...............18 6.2 Préréglages distribués dans PitStop Pro.................................................18 Structure des dossiers...................................................................19 7. Annexe : Autres fonctions de gestion de licence.........................21 7.1 Activation hors ligne..........................................................................21 Première activation hors ligne.........................................................21 Création d'une demande d'activation...............................................22 Chargement de la demande d'activation et téléchargement du fichier de réponse.23 Chargement du fichier de réponse d'activation...................................24 7.2 Désactivation hors ligne.....................................................................24 Création d'une demande de désactivation.........................................25 Chargement de la demande de désactivation et téléchargement du fichier de réponse.26 Chargement de la réponse de désactivation.......................................26 7.3 Réparation de licences.......................................................................27 Réparation en ligne......................................................................27 Réparation hors ligne...................................................................28 7.4 Déplacement des licences entre les ordinateurs......................................30 7.5 Conseils et dépannage......................................................................30 Messages d'erreur - Le problème est-il local ou se trouve-t-il sur le serveur Web ?.30 Erreur pendant l'activation / la désactivation / la réparation.................30 Si la désactivation échoue..............................................................31 Erreur lors du traitement du fichier de réponse...................................31 2 Table des matières Problèmes d'activation en ligne......................................................31 Si le programme se bloque.............................................................31 Utilisation prudente des utilitaires de surveillance du système de fichiers.32 3 Enfocus PitStop Workgroup Manager 1. Droits d'auteur © 2010 Enfocus NV tous droits réservés. Enfocus est une société EskoArtwork. Certified PDF est une marque déposée d'Enfocus NV en instance de brevet. Enfocus PitStop Pro, Enfocus PitStop Workgroup Manager, Enfocus PitStop Server, Enfocus PitStop Connect, Enfocus Instant PDF, Enfocus StatusCheck, Enfocus CertifiedPDF.net, Enfocus Instant Barcode, Enfocus PitStop Extreme, Enfocus PDF Workflow Suite, Enfocus LightSwitch, Enfocus FullSwitch, Enfocus PowerSwitch, Enfocus SwitchClient et Enfocus SwitchScripter sont des noms de produits d'Enfocus NV. Acrobat, Distiller, InDesign, Illustrator, Photoshop, FrameMaker, PDFWriter, PageMaker, le logo Adobe, le logo Acrobat et PostScript sont des marques d'Adobe Systems Incorporated. Macintosh, Mac, Mac OS et ColorSync sont des marques d'Apple Computer, Inc., déposées aux États-Unis et dans d'autres pays. Windows, Windows 2000, Windows XP, Windows Vista et Windows 7 sont des marques déposées de Microsoft Corporation. Les couleurs PANTONE® affichées ici ne correspondent pas obligatoirement à des normes identifiées par PANTONE. Consultez les publications PANTONE actuelles pour obtenir les couleurs appropriées. PANTONE® et les autres marques commerciales de Pantone, Inc. sont la propriété de Pantone, Inc. © Pantone, Inc., 2006. OPI est une marque d'Aldus Corporation. Quark, QuarkXPress, QuarkXTensions, XTensions et le logo XTensions entre autres, sont des marques de Quark, Inc. et de toutes ses filiales, déposées auprès de l'Office américain des marques et brevets et dans de nombreux autres pays. Ce produit et son utilisation sont sous licence Markzware sous le Brevet américain No. 5 963 641. Toutes les autres marques et tous les autres noms de produits sont des marques commerciales ou des marques déposées de leurs détenteurs respectifs. Les caractéristiques techniques, les conditions d'utilisation et les descriptions des produits et des services peuvent faire l'objet de modifications sans préavis. 2. A propos de Enfocus PitStop Workgroup Manager 2. A propos de Enfocus PitStop Workgroup Manager Enfocus PitStop Workgroup Manager est un outil qui permet d'assurer la gestion centralisée des produits PitStop Pro dans un environnement de groupe de travail, et de prendre des décisions centralisées sur certaines politiques spécifiques, par exemple les profils Preflight à autoriser pour un groupe de travail donné. Les tâches principales de PitStop Workgroup Manager sont les suivantes : • Distribution des ressources, en particulier Profils Preflight, Listes d'actions, Impositions d'étude, .... Reportez-vous à Configuration de la distribution des préréglages à la page 15 • Mise en œuvre des politiques : limiter les produits desktop. Reportez-vous à Configuration de la distribution des préréglages à la page 15 Remarque: Il est possible de définir une distribution et des restrictions différentes pour des groupes d'utilisateurs différents. Reportez-vous à Utilisateurs et Groupes à la page 11 • Distribution et gestion des licences flottantes. Reportez-vous à Gestion des licences à la page 6 • Surveillance des utilisateurs connectés à Enfocus PitStop Workgroup Manager. Reportez-vous à Surveillance des utilisateurs de PitStop Workgroup Manager à la page 17 La fonctionnalité PitStop Workgroup Manager est réservée aux clients qui utilisent une licence flottante à partir de PitStop Workgroup Manager. Enfocus PitStop Workgroup Manager 3. Gestion des licences PitStop Workgroup Manager vous permet d'activer et de désactiver les licences flottantes pour Enfocus PitStop Pro 10. Les licences flottantes sont attribuées à un utilisateur du réseau pour la période pendant laquelle l'utilisateur se sert de l'application. Lorsqu'il ferme l'application, la licence flottante est libérée et elle peut être employée par un autre utilisateur. Par exemple, si vous disposez de 5 licences flottantes, un maximum de 5 utilisateurs peuvent se servir de l'application en même temps. L'onglet Licence indique le type de licence, son statut et la période de licence Toute licence ainsi gérée de votre logiciel fait appel à une combinaison de numéros d'identification uniques, qui repose sur votre configuration matérielle et sur les clés de produit de votre logiciel. Pour assurer une configuration optimale, l'ordinateur sur lequel vous utilisez PitStop Workgroup Manager doit être en ligne avec un accès complet à Internet. Cependant, si l'ordinateur que vous utilisez ne dispose pas d'un accès complet à Internet, vous pouvez effectuer une activation hors ligne lorsque vous respectez les conditions suivantes : • vous disposez d'un accès à une messagerie Internet et vous pouvez utiliser un navigateur Web • vous pouvez copier un fichier reçu par courrier électronique sur l'ordinateur que vous utilisez (à l'aide d'une unité de mémoire flash USB, d'une disquette, d'un réseau interne, etc.). 3. Gestion des licences Avant de pouvoir activer ou désactiver les licences, vous devez configurer un compte d'activation sur le site Web Enfocus. Remarque: Dans Enfocus PitStop Workgroup Manager, vous pouvez uniquement activer les clés de licence flottante. Les clés de produits uniques et les licences de volume ne sont pas prises en charge dans Workgroup Manager. Une fois que les licences sont activées dans Workgroup Manager, les utilisateurs peuvent se servir de ces licences flottantes à partir de leur propre ordinateur. Reportez-vous à Utilisation de PitStop Workgroup Manager dans PitStop Pro à la page 18 3.1 Création d'un compte d'activation 1. Allez sur le site Web d'activation : • Si votre ordinateur est connecté à Internet, allez à http://www.enfocus.com/CreateAccount ou cliquez sur le lien hypertexte Créer un nouveau compte Enfocus dans l'assistant d'activation. • Si votre ordinateur n'est pas connecté à Internet, allez à http://www.enfocus.com/CreateAccount sur un autre ordinateur. 2. Entrez les informations appropriées dans les champs. 3. Si vous voulez recevoir des nouvelles de Enfocus ou communiquer avec un Partenaire certifié de Enfocus, laissez les deux cases du bas cochées ; dans le cas contraire, désélectionnez-les. 4. Cliquez sur Créer mon compte. 5. Au bout de quelques minutes, vérifiez que vous avez reçu de Enfocus un message électronique concernant l'activation de votre nouveau compte. 6. Lorsque vous voyez le message, ouvrez-le et cliquez sur le lien pour confirmer votre adresse électronique. Vous devriez voir apparaître dans le navigateur Web par défaut un message indiquant que votre compte a été confirmé. 3.2 Activation des licences Une fois que vous avez créé et confirmé votre compte d'activation (voir Création d'un compte d'activation à la page 7), vous pouvez commencer à activer les licences en utilisant les clés de produit de votre logiciel. Enfocus PitStop Workgroup Manager Les clés de produits sont accessibles à partir de boutiques en lignes, elles peuvent également être extraites des fichiers de clef de produit que vous recevez de Enfocus ou elles se trouvent à l'intérieur des boîtes de produit. Remarque: Les fichiers de clé de produit sont des fichiers HTML. Vous pouvez double-cliquer sur ces fichiers pour voir les clés de produit qu'ils contiennent. • Si l'ordinateur qui exécute PitStop Workgroup Manager est connecté à Internet, vous pouvez obtenir les licences correspondant aux clés de produit et les activer à partir de cet ordinateur spécifique. Reportez-vous à Activation en ligne à la page 8. • Dans le cas contraire, vous devez créer un fichier de demande d'activation et utiliser un ordinateur connecté à Internet pour le charger sur un serveur d'activation. Reportez-vous à Activation hors ligne à la page 21. Activation en ligne Vous pouvez activer votre ou vos clés de produit en ligne si l'ordinateur sur lequel vous allez utiliser votre logiciel est connecté à Internet. Pour activer un produit en ligne, suivez les étapes suivantes : 1. Dans la fenêtre principale de Enfocus PitStop Workgroup Manager, cliquez surActiver... Cette opération ouvre l'Assistant d'activation de licence (PC) ou l'Assistance d'activation de licence (Mac). 2. Cliquez sur Suivant (PC) ou sur Continuer (Mac) dans le premier écran de la boîte de dialogue Assistant/Assistance d'activation de licence. 3. Sélectionnez Activation en ligne et cliquez sur Suivant / Continuer. 4. Dans l'écran Vos clés de produit, entrez la clé de produit dans les champs prévus à cet effet. Le curseur passe automatiquement au champ suivant lorsque vous effectuez la saisie. Cliquez ensuite sur Suivant / Continuer. 5. Entrez le nom et le mot de passe de votre compte d'activation et cliquez sur Suivant / Continuer. Remarque: Vous avez normalement créé ce compte d'activation dans Création d'un compte d'activation à la page 7. Si vous n'avez pas encore créé un compte d'activation, cliquez sur le lien Créer un nouveau compte Enfocus dans l'Assistant/Assistance et consultez Création d'un compte d'activation à la page 7 pour instructions. Lorsque vous cliquez sur Suivant / Continuer, une barre d'état apparaît pendant que le système communique avec le serveur d'activation. Vous ne devez pas annuler ou fermer l'utilitaire. Un message apparaît pour indiquer que l'activation est terminée et que vous pouvez maintenant utiliser le ou les produits sur votre ordinateur. 3. Gestion des licences 6. Cliquez sur Terminer . 7. Lorsque le programme vous demande de confirmer le redémarrage des services de licence (PC uniquement), cliquez sur Oui. L'accès aux licences est interrompu temporairement au redémarrage des services. Le produit et sa licence apparaissent dans l'onglet Licence de Enfocus PitStop Workgroup Manager. 3.3 Désactivation de licences A l'instar de l'activation des licences, la désactivation des licences peut être effectuée en ligne et hors ligne. Vous devez désactiver une licence pour la déplacer sur un autre ordinateur. Désactivation en ligne Pour désactiver une licence en ligne, suivez les étapes suivantes : 1. Lancez Enfocus PitStop Workgroup Manager. 2. Dans Enfocus PitStop Workgroup Manager, cliquez sur les licences à désactiver. Vous pouvez aussi appuyer sur CTRL+A (PC) ou sur Command+A (Mac) pour les sélectionner toutes. 3. Cliquez sur Désactiver... 4. Cliquez sur Suivant / Continuer dans le premier écran de la boîte de dialogue Assistant/Assistance de désactivation de licence. 5. Sélectionnez Désactivation en ligne et cliquez sur Suivant / Continuer. Une barre de progression est affichée pendant que l'ordinateur communique avec le serveur d'activation. 6. Un fichier de clé de produit (HTML) est créé. Ce fichier vous sera nécessaire afin d'activer la licence pour cette clef de produit sur un autre ordinateur. a) Cliquez sur Enregistrer sous / Sélectionner... pour enregistrer le fichier. b) Dans la boîte de dialogue Sauvegarder sous, naviguez jusqu'à l'emplacement voulu, entrez le nom du fichier et cliquez sur Enregistrer. Pensez à noter l'emplacement et le nom du fichier pour référence ultérieure. 7. Revenez dans la boîte de dialogue Enregistrer la clef de produit et cliquez sur Suivant / Continuer. 8. Un message apparaît pour indiquer que la désactivation est terminée. Cliquez sur Terminer . 9. Lorsque le programme vous demande de confirmer le redémarrage des services de licence (PC uniquement), cliquez sur Oui. L'accès aux licences est interrompu temporairement au redémarrage des services. Enfocus PitStop Workgroup Manager La licence n'apparaît plus dans l'onglet Licence de Enfocus PitStop Workgroup Manager. 4. Utilisateurs et Groupes 4. Utilisateurs et Groupes Lorsque vous définissez des utilisateurs et des groupes, vous pouvez distribuer différents préréglages et/ou limiter l'accès à certains préréglages, pour différents groupes d'utilisateurs de votre groupe de travail. Dans l'onglet Groupes, vous définissez tous les préréglages à distribuer et les types de préréglages à limiter au jeu distribué. Reportez-vous à Edition des paramètres de groupe à la page 14 4.1 Utilisateurs Dans l'onglet Utilisateurs, vous pouvez ajouter des utilisateurs, sur la base de leur nom de connexion au réseau. • Pour ajouter des utilisateurs, cliquez sur le bouton +, entrez les noms d'utilisateur à ajouter, en les séparant par un espace, une virgule ou un point-virgule, et cliquez sur OK. Remarque: Enfocus PitStop Workgroup Manager Si un nom d'utilisateur doit contenir un espace, une virgule ou un point-virgule, vous l'indiquez en ajoutant une barre oblique inverse devant cet espace, cette virgule ou ce point-virgule. • Pour supprimer un ou plusieurs utilisateurs, sélectionnez-les dans la liste et cliquez sur le bouton -. Remarque: Puisque vous pouvez définir des paramètres "génériques" à l'aide de l'option "Inclure Tous les utilisateurs", il est inutiles de spécifier tous les utilisateurs dont PitStop Workgroup Manager doit gérer les paramètres PitStop Pro. Il peut être suffisant de lister uniquement les utilisateurs spécifiques dont les paramètres de préréglages PitStop Pro ne doivent pas être influencés par PitStop Workgroup Manager. Remarque: Vous pouvez également ajouter des utilisateurs dans l'onglet Monitor. Cette procédure permet d'ajouter des utilisateurs qui sont connectés ou se sont récemment connectés à PitStop Workgroup Manager. Reportez-vous à Surveillance des utilisateurs de PitStop Workgroup Manager à la page 17 4.2 Groupes L'onglet Groupes affiche la liste de tous les groupes définis. Lorsque vous sélectionnez un groupe, un récapitulatif de ses paramètres s'affiche à droite. 4. Utilisateurs et Groupes • Cliquez sur le bouton Ajouter nouveau groupe , entrez le nom du groupe et cliquez sur OK pour créer un • Sélectionnez un groupe dans la liste et cliquez sur le bouton Dupliquer double du groupe pour créer un • Sélectionnez un groupe dans la liste et cliquez sur le bouton Supprimer complètement le groupe pour supprimer • Sélectionnez un groupe dans la liste et cliquez sur le bouton Editer le groupe ; vous pouvez aussi double-cliquer sur le groupe dans la liste, pour ouvrir l'Editeur de gestion de groupes. Reportez-vous à Edition des paramètres de groupe à la page 14 Remarque: Une fois que vous avez installé Enfocus PitStop Workgroup Manager, le système définit deux groupes et un utilisateur : un groupe "Administrateur" qui contient uniquement l'utilisateur "Admin", et un groupe "Preflight" qui contient tous les utilisateurs. Il s'agit d'exemples de groupes et aucun préréglage n'est défini pour ces groupes. Vous pouvez utiliser ces exemples en tant que base pour définir vos propres groupes ; vous pouvez également les supprimer pour créer vos propres groupes. Enfocus PitStop Workgroup Manager 4.3 Edition des paramètres de groupe Vous pouvez définir 2 éléments dans les paramètres de groupe : 1. Les utilisateurs du groupe. Reportez-vous à Définition des utilisateurs dans un groupe à la page 15 4. Utilisateurs et Groupes 2. Les préréglages à distribuer aux membres du groupe, ainsi que le type des préréglages pour lesquels les utilisateurs du groupe ne doivent pas avoir accès à leurs préréglages standard et locaux. Reportez-vous à Configuration de la distribution des préréglages à la page 15 Définition des utilisateurs dans un groupe Vous disposez de deux méthodes pour définir les utilisateurs dans un groupe : • Réglez Inclure les utilisateurs sur "Tous les utilisateurs" et indiquez les utilisateurs (ou les groupes) que vous voulez exclure du groupe • Réglez Inclure les utilisateurs sur "Ces utilisateurs et groupes" et indiquez les utilisateurs (ou les groupes) que vous voulez inclure dans le groupe Même dans ce cas, vous pouvez indiquer les utilisateurs ou les groupes à exclure. Pour gérer la liste Inclure ou Exclure : • Cliquez sur le bouton Ajouter un utilisateur pour ajouter un utilisateur de la liste des utilisateurs connus dans la liste Inclure ou Exclure. • Cliquez sur le bouton Ajouter un groupe connus dans la liste Inclure ou Exclure. • Sélectionnez un utilisateur ou un groupe, et cliquez sur le bouton Supprimer l'utilisateur ou le groupe de la liste Inclure ou Exclure. pour ajouter un groupe de la liste des groupes pour retirer Configuration de la distribution des préréglages Vous définissez les restrictions et la distribution des préréglages dans la partie inférieure de l'Editeur de gestion de groupes 1. Définissez les préréglages que PitStop Workgroup Manager doit distribuer à tous les utilisateurs du groupe : a) Cliquez sur le bouton Ajouter le dossier pour ajouter le chemin d'un dossier dans la liste, par navigation. Tous les préréglages trouvés dans ce dossier (et dans ses sous-dossiers) seront distribués. Remarque: Lorsque vous distribuez un dossier qui contient des sous-dossiers, vous pouvez ajouter une structure de dossiers aux préréglages du Gestionnaire de préréglages. Reportez-vous à Structure des dossiers à la page 19 b) Cliquez sur le bouton Ajouter des fichiers la liste et les distribuer, par navigation. pour ajouter des fichiers de préréglages à c) Sélectionnez le chemin d'un fichier ou d'un dossier et cliquez sur le bouton Supprimer pour le retirer de la liste d) Sélectionnez le chemin d'un fichier ou d'un dossier et cliquez sur le bouton Editer le chemin pour redéfinir le chemin en naviguant jusqu'au fichier ou au dossier correct. Enfocus PitStop Workgroup Manager 2. Sélectionnez le type de préréglages auquel vous voulez appliquer une restriction. Par exemple, si vous sélectionnez Listes d'actions, les utilisateurs connectés à PitStop Workgroup Manager ont tous accès aux Listes d'actions distribuées par PitStop Workgroup Manager. Toutes les listes d'actions standard et locales sont cachées. Pour de plus amples informations sur la façon dont les préréglages distribués seront affichés dans le Gestionnaire de préréglages de PitStop Pro, voir Préréglages distribués dans PitStop Pro à la page 18. 5. Surveillance des utilisateurs de PitStop Workgroup Manager 5. Surveillance des utilisateurs de PitStop Workgroup Manager L'onglet Monitor affiche un aperçu des utilisateurs qui ont récemment établi une connexion à PitStop Workgroup Manager. Vous voyez pour chaque utilisateur son nom d'utilisateur et l'heure de sa dernière connexion. La colonne Connu indique si l'utilisateur est ou non déjà indiqué dans la Liste des utilisateurs. Vous pouvez ajouter un utilisateur à la Liste des utilisateurs (voir Utilisateurs à la page 11) en choisissant Ajouter à la Liste des utilisateurs dans le menu contextuel. Dans le menu contextuel, vous pouvez également désélectionner l'Historique des derniers utilisateurs connectés. Enfocus PitStop Workgroup Manager 6. Utilisation de PitStop Workgroup Manager dans PitStop Pro A partir de PitStop Pro, la connexion à PitStop Workgroup Manager comprend deux étapes : • L'obtention d'une licence flottante à partir de PitStop Workgroup Manager. Reportez-vous à Utilisation d'une licence flottante à partir de Workgroup Manager à la page 18 • Les préréglages distribués par PitStop Workgroup Manager sont disponibles dans le Gestionnaire de préréglages de PitStop Pro. Reportez-vous à Préréglages distribués dans PitStop Pro à la page 18 6.1 Utilisation d'une licence flottante à partir de Workgroup Manager Pour utiliser une licence flottante à partir de Enfocus PitStop Workgroup Manager dans PitStop Pro : 1. Assurez-vous que vous disposez d'une clé de licence contenant les licences flottantes activés dans PitStop Workgroup Manager. Reportez-vous à Gestion des licences à la page 6 2. Dans PitStop Pro, ouvrez les Préférences Enfocus en choisissant Editer > Préférences > Préférences Enfocus ; vous pouvez aussi utiliser le raccourci Alt+Ctrl+K 3. Ouvrez la catégorie Licences 4. Entrez l'adresse de l'ordinateur sur lequel Enfocus PitStop Workgroup Manager est exécuté. Vous pouvez entrer l'adresse IP ou le nom du serveur. 5. Si l'ordinateur est accessible par un port autre que le port par défaut, désactivez Utiliser le port par défaut et entrez le numéro de port à utiliser. 6. Cliquez sur OK Si des licences flottantes sont disponibles pour PitStop Workgroup Manager, l'une de ces licences sera utilisée. Une licence flottante sera demandée à chaque fois que vous démarrez PitStop Pro. La licence flottante sera libéré quand vous fermez PitStop Pro ou que vous modifiez l'adresse du serveur de licence. 6.2 Préréglages distribués dans PitStop Pro Si vous êtes connecté à PitStop Workgroup Manager et que vous êtes membre d'un groupe, vous pouvez voir et utiliser les préréglages distribués pour ce groupe. Les préréglages distribués sont affichés dans le Gestionnaire de préréglages correspondant : par exemple, si les préréglages du profil Preflight sont distribués, le Gestionnaire de préréglages du panneau Traitement Enfocus - Preflight affiche ces profils Preflight dans le groupe de base de données PitStop Workgroup Manager. 6. Utilisation de PitStop Workgroup Manager dans PitStop Pro Si le type de préréglage n'est pas limité aux préréglages distribués, la base de données "PitStop PitStop Workgroup Manager" est affichée avec les autres bases de données (Favoris, Fichiers récents, Standard, Local, ...). Le Gestionnaire de préréglages pour les profils Preflight peut être similaire à cet exemple : Si la fonction Restriction est activée, seule la base de données Enfocus PitStop Workgroup Manager est affichée. Si les préréglages de la base de données PitStop PitStop Workgroup Manager se trouvent dans la catégorie Favoris, les Favoris sont également affichés. Si la fonction Limiter les préréglages disponibles aux préréglages distribués est réglée sur Profils Preflight dans PitStop Workgroup Manager, le Gestionnaire de préréglages pour les profils Preflight dans PitStop Pro peut être similaire à l'exemple suivant : Remarque: La structure de dossiers montrée dans la base de données PitStop Workgroup Manager est définie par la structure des dossiers distribués. Reportez-vous à Structure des dossiers à la page 19 Structure des dossiers Les préréglages distribués sont placés dans une base de données Enfocus PitStop Workgroup Manager. Enfocus PitStop Workgroup Manager Cependant, vous pouvez ajouter une structure de dossiers dans cette base de données, en sélectionnant les dossiers qui contiennent des sous-dossiers dans la liste Chemins des préréglages à distribuer (voir Configuration de la distribution des préréglages à la page 15) . N'oubliez pas les points suivants : • Si vous distribuez un Fichier, le préréglage se fera au niveau supérieur de Enfocus PitStop Workgroup Manager • Si vous distribuez un Dossier, le contenu du dossier sera au niveau supérieur de Enfocus PitStop Workgroup Manager. Le nom du dossier n'est pas affiché. • Si un dossier distribué contient des sous-dossiers, ces sous-dossiers sont montrés dans Enfocus PitStop Workgroup Manager Dans cet exemple, la liste de distribution contient 3 entrées : 1 fichier et 2 dossiers. Le fichier et les dossiers (avec leur contenu) sont affichés en haut, et le résultat dans le Gestionnaire de préréglages au-dessous : Vous pouvez voir que : • le fichier unique PDF_X-4 plus.ppp est placé au niveau supérieur • Le fichier PDF to Web v3.0.ppp dans Company Profiles est placé au niveau supérieur • Les sous-dossiers de Company Profiles et Ghent Workgroup sont placés en tant que sous-niveaux de Enfocus PitStop Workgroup Manager 7. Annexe : Autres fonctions de gestion de licence 7. Annexe : Autres fonctions de gestion de licence 7.1 Activation hors ligne Si l'ordinateur sur lequel vous allez utiliser votre logiciel N'est PAS connecté à Internet, vous devez activer votre ou vos clés de produit hors ligne. Pour activer un produit hors ligne, suivez les étapes suivantes : 1. Créez le fichier de demande d'activation à l'Assistant / Assistance d'activation de licence et copiez-le sur un ordinateur doté d'un accès complet à Internet. Reportez-vous à Création d'une demande d'activation à la page 22. 2. Chargez le fichier de demande d'activation, téléchargez le fichier de réponse et copiez ce fichier sur l'ordinateur avec le logiciel Enfocus à activer. Reportez-vous à Chargement de la demande d'activation et téléchargement du fichier de réponse à la page 23. 3. Sur cet ordinateur, utilisez l'Assistant / Assistance d'activation de licence pour activer votre logiciel. Reportez-vous à Chargement du fichier de réponse d'activation à la page 24. Première activation hors ligne Lorsque vous activez votre logiciel fors ligne, vous devez exécuter la procédure d'activation deux fois pour garantir la bonne configuration de Enfocus PitStop Workgroup Manager : • la première fois pour configurer Enfocus PitStop Workgroup Manager avec les données fournies par le serveur Enfocus Activation, • la deuxième fois pour activer vraiment le logiciel. Lorsque vous activez le logiciel en ligne, vous devez uniquement effectuer l'activation puisque cette configuration est exécutée automatiquement au moment de l'activation. Remarque: Si vous exécutez une première activation hors ligne, l'activation échoue lorsque vous chargez le fichier de résultat. Cela est normal. Enfocus PitStop Workgroup Manager Cliquez sur Suivant (PC) / Continuer (Mac) pour exécuter la deuxième activation hors ligne. Les activations hors ligne suivantes devraient normalement fonctionner correctement puisque votre système envoie les informations de configuration correctes. Création d'une demande d'activation Pour créer un fichier de demande d'activation, suivez les étapes suivantes : 1. Dans l'onglet Licence de Enfocus PitStop Workgroup Manager, cliquez surActiver... Cette opération ouvre l'Assistant d'activation de licence (PC) ou l'Assistance d'activation de licence (Mac). 2. Cliquez sur Suivant (PC) ou sur Continuer (Mac) dans le premier écran de la boîte de dialogue Assistant/Assistance d'activation de licence. 3. Sélectionnez Activation hors ligne et cliquez sur Suivant / Continuer. 4. Conservez Etape 1 : Créez une demande d'activation sélectionné et cliquez sur Suivant / Continuer. 5. Dans l'écran Vos clés de produit, entrez la clé de produit dans les champs prévus à cet effet. Le curseur passe automatiquement au champ suivant lorsque vous effectuez la saisie. Cliquez ensuite sur Suivant / Continuer. 6. Entrez le nom de votre compte d'activation et cliquez sur Suivant / Continuer. Remarque: Vous avez normalement créé ce compte d'activation dans Création d'un compte d'activation à la page 7. 7. Annexe : Autres fonctions de gestion de licence Si vous n'avez pas encore créé de compte d'activation, allez à http://www.enfocus.com/CreateAccount sur un ordinateur connecté à Internet et consultez Création d'un compte d'activation à la page 7 pour instructions. 7. Enregistrez le fichier de demande d'activation. a) Cliquez sur Enregistrer sous (PC) ou sur Sélectionner... (Mac). b) Dans la fenêtre qui s'affiche, recherchez l'emplacement voulu et cliquez sur Enregistrer. Remarque: Par défaut, le fichier de demande d'activation porte le nom requestactivate.xml. 8. Un message s'affiche pour indiquer que l'étape 1 de l'activation hors ligne est terminée. Cliquez sur Terminer . 9. Copiez le fichier de demande d'activation sur un ordinateur doté d'un accès à Internet en utilisant la méthode possible de votre choix (clé USB, disquette, réseau, etc.). Chargement de la demande d'activation et téléchargement du fichier de réponse Une fois que vous avez copié le fichier de demande d'activation sur un ordinateur doté d'un accès complet à Internet, suivez les étapes suivantes : 1. Démarrez un navigateur Web sur cet ordinateur et allez à http://www.enfocus.com/Licensing. 2. Dans la page Web, sélectionnez Activation hors ligne du produit et cliquez sur Continuer. 3. Naviguez jusqu'au fichier de demande d'activation que vous avez copié sur cet ordinateur et cliquez sur Continuer. 4. Entrez le mot de passe de votre compte d'activation dans le champ Mot de passe : (votre Nom de compte devrait être entré automatiquement) et cliquez sur Continuer. 5. Assurez-vous que les informations sur le produit figurant dans le fichier de demande d'activation sont correctes et cliquez sur Continuer. 6. Le site Web génère un fichier de réponse (response.xml). En fonction du niveau de sécurité de votre navigateur Web, le fichier de réponse est téléchargé automatiquement ou il peut être bloqué. S'il est bloqué, cliquez sur le lien direct pour le télécharger. Important: VOUS NE DEVEZ PAS cliquer sur le message d'avertissement placé en haut de la fenêtre du navigateur, puis revenir à la page précédente afin de réessayer de télécharger le fichier. Si vous effectuez cette procédure, le fichier téléchargé sera corrompu. Enfocus PitStop Workgroup Manager 7. Copiez une nouvelle fois le fichier de réponse sur l'ordinateur exécutant Enfocus PitStop Workgroup Manager et allez sur cet ordinateur. Chargement du fichier de réponse d'activation Revenez à l'ordinateur exécutant Enfocus PitStop Workgroup Manager et suivez les étapes suivantes pour charger le fichier de réponse d'activation : 1. Dans la fenêtre principale de Enfocus PitStop Workgroup Manager, cliquez une nouvelle fois sur Activer... pour ouvrir l'Assistant / Assistance d'activation de licence. 2. Cliquez sur Suivant / Continuer dans le premier écran de la boîte de dialogue Assistant/Assistance d'activation de licence. 3. Sélectionnez une nouvelle fois Activation hors ligne et cliquez sur Suivant / Continuer. 4. Sélectionnez Etape 2 : Chargez une réponse d'activation et cliquez sur Suivant / Continuer. 5. Naviguez jusqu'au fichier de réponse que vous avez copié à partir de l'ordinateur doté d'un accès complet à Internet et cliquez sur Suivant / Continuer. Attention: Sélectionnez le fichier de réponse que vous avez téléchargé à partir du site Web (response.xml) et NON le fichier de demande d'activation que vous avez chargé. Une barre d'état est affichée pendant que le système traite le fichier de réponse, puis un message apparaît pour indiquer que l'activation est terminée et que vous pouvez maintenant utiliser le ou les produits sur votre ordinateur. 6. Cliquez sur Terminer . 7. Lorsque le programme vous demande de confirmer le redémarrage des services de licence (PC uniquement), cliquez sur Oui. L'accès aux licences est interrompu temporairement au redémarrage des services. Le produit et sa licence apparaissent dans Enfocus PitStop Workgroup Manager. 7.2 Désactivation hors ligne La désactivation hors ligne fonctionne selon les mêmes principes que l'activation hors ligne : 1. Vous créez une demande de désactivation hors ligne et vous la copiez sur un ordinateur doté d'un accès à Internet. Reportez-vous à Création d'une demande de désactivation à la page 25. 2. Vous chargez cette demande sur le serveur d'activation et vous téléchargez un fichier de réponse de désactivation. Reportez-vous à Chargement de la demande de désactivation et téléchargement du fichier de réponse à la page 26. 7. Annexe : Autres fonctions de gestion de licence 3. Vous copiez ce fichier de réponse sur l'ordinateur doté de Enfocus PitStop Workgroup Manager et vous le chargez sur PitStop Workgroup Manager. Reportez-vous à Chargement de la réponse de désactivation à la page 26. Création d'une demande de désactivation Pour créer un fichier de demande de désactivation, suivez les étapes suivantes : 1. Lancez Enfocus PitStop Workgroup Manager. 2. Dans l'onglet Licence de Enfocus PitStop Workgroup Manager, cliquez sur les licences à désactiver. Vous pouvez aussi appuyer sur CTRL+A (PC) ou sur Command+A (Mac) pour les sélectionner toutes. 3. Cliquez sur Désactiver... 4. Cliquez sur Suivant / Continuer dans le premier écran de la boîte de dialogue Assistant/Assistance de désactivation de licence. 5. Sélectionnez Désactivation hors ligne et cliquez sur Suivant / Continuer. 6. Conservez Etape 1 : Créez une demande de désactivation sélectionné et cliquez sur Suivant / Continuer. 7. Enregistrez le fichier de demande de désactivation. a) Cliquez sur Enregistrer sous (PC) / Sélectionner... (Mac). b) Dans la fenêtre qui s'affiche, recherchez l'emplacement voulu et cliquez sur Enregistrer. Remarque: Par défaut, le fichier de demande de désactivation porte le nom requestdeactivate.xml. 8. Un message s'affiche pour indiquer que l'étape 1 de la désactivation hors ligne est terminée. Cliquez sur Terminer . Les licences sélectionnées passent à l'état Désactivé dans PitStop Workgroup Manager jusqu'à la fin de la procédure de désactivation, puis elles sont supprimées. 9. Lorsque le programme vous demande de confirmer le redémarrage des services de licence (PC uniquement), cliquez sur Oui. L'accès aux licences est interrompu temporairement au redémarrage des services. Enfocus PitStop Workgroup Manager 10. Copiez le fichier de demande de désactivation sur un ordinateur doté d'un accès à Internet en utilisant la méthode possible de votre choix (clé USB, disquette, réseau, etc.). Chargement de la demande de désactivation et téléchargement du fichier de réponse Une fois que vous avez copié le fichier de demande de désactivation sur un ordinateur doté d'un accès complet à Internet, suivez les étapes suivantes : 1. Démarrez un navigateur Web sur cet ordinateur et allez à http://www.enfocus.com/Licensing. 2. Dans la page Web, sélectionnez Désactivation hors ligne du produit et cliquez sur Continuer. 3. Naviguez jusqu'au fichier de demande de désactivation que vous avez copié sur cet ordinateur et cliquez sur Continuer. 4. Assurez-vous que les informations sur le produit figurant dans le fichier de demande de désactivation sont correctes et cliquez sur Continuer. 5. Le site Web génère un fichier de réponse (response.xml). En fonction du niveau de sécurité de votre navigateur Web, le fichier de réponse est téléchargé automatiquement ou il peut être bloqué. S'il est bloqué, cliquez sur le lien direct pour le télécharger. Important: VOUS NE DEVEZ PAS cliquer sur le message d'avertissement placé en haut de la fenêtre du navigateur, puis revenir à la page précédente afin de réessayer de télécharger le fichier. Si vous effectuez cette procédure, le fichier téléchargé sera corrompu. 6. Copiez une nouvelle fois le fichier de réponse sur l'ordinateur exécutant Enfocus PitStop Workgroup Manager et allez sur cet ordinateur. Chargement de la réponse de désactivation Revenez à l'ordinateur exécutant Enfocus PitStop Workgroup Manager et suivez les étapes suivantes pour charger le fichier de réponse de désactivation : 1. Dans l'onglet Licence de Enfocus PitStop Workgroup Manager, cliquez sur la ou les licences pour les désactiver une nouvelle fois. 2. Cliquez sur Désactiver... pour ouvrir l'Assistant / Assistance d'activation de licence. 3. Cliquez sur Suivant / Continuer dans le premier écran de la boîte de dialogue Assistant/Assistance de désactivation de licence. 4. Sélectionnez Désactivation hors ligne et cliquez sur Suivant / Continuer. 5. Sélectionnez Etape 2 : Chargez une réponse de désactivation et cliquez sur Suivant / Continuer. 6. Naviguez jusqu'au fichier de réponse que vous avez copié à partir de l'ordinateur doté d'un accès complet à Internet et cliquez sur Suivant / Continuer. 7. Annexe : Autres fonctions de gestion de licence Attention: Sélectionnez le fichier de réponse que vous avez téléchargé à partir du site Web (response.xml) et NON le fichier de demande de désactivation que vous avez chargé. Une barre d'état est affichée pendant que le système traite le fichier de réponse. 7. Un fichier de clé de produit (HTML) est créé. Ce fichier vous sera nécessaire afin d'activer la licence pour cette clef de produit sur un autre ordinateur. a) Cliquez sur Enregistrer sous / Sélectionner... pour enregistrer le fichier. b) Dans la boîte de dialogue Sauvegarder sous, naviguez jusqu'à l'emplacement voulu, entrez le nom du fichier et cliquez sur Enregistrer. Pensez à noter l'emplacement et le nom du fichier pour référence ultérieure. 8. Cliquez sur Suivant / Continuer. Un message apparaît pour indiquer que la désactivation est terminée. 9. Cliquez sur Terminer . 10. Lorsque le programme vous demande de confirmer le redémarrage des services de licence (PC uniquement), cliquez sur Oui. L'accès aux licences est interrompu temporairement au redémarrage des services. La licence n'apparaît plus dans Enfocus PitStop Workgroup Manager. 7.3 Réparation de licences Les licences sont liées à des caractéristiques d'identification des composants matériels intégrés dans votre ordinateur. Une licence peut se casser si la configuration matérielle de votre ordinateur subit d'importantes modifications (par exemple, vous ajoutez de la mémoire ET le disque dur tombe en panne ET votre carte réseau tombe en panne, etc.). Si plus de trois éléments de la configuration matérielle de l'ordinateur changent en même temps, les licences sont résiliées et déclarées comme étant cassées. A l'instar des opérations d'activation et de désactivation des licences, la réparation peut être effectuée en ligne ou hors ligne. Réparation en ligne Pour réparer votre ou vos licences cassées, suivez les étapes suivantes : 1. Lancez Enfocus PitStop Workgroup Manager. 2. Dans l'onglet Licence de Enfocus PitStop Workgroup Manager : • Si une seule licence est cassée, sélectionnez-la et cliquez sur Réparer... • Si plusieurs licences sont cassées, sélectionnez-en une et cliquez sur Réparer tout... Enfocus PitStop Workgroup Manager 3. Cliquez sur Suivant / Continuer dans le premier écran de la boîte de dialogue Assistant/Assistance de réparation de licence. 4. Sélectionnez Réparation en ligne et cliquez sur Suivant / Continuer. Une barre d'état est affichée pendant que le système communique avec le serveur d'activation. Un message apparaît pour indiquer que la réparation est terminée et que vous pouvez maintenant utiliser le ou les produits sur votre ordinateur. 5. Cliquez sur Terminer . 6. Lorsque le programme vous demande de confirmer le redémarrage des services de licence (PC uniquement), cliquez sur Oui. L'accès aux licences est interrompu temporairement au redémarrage des services. Réparation hors ligne Pour réparer des licences cassées sur un ordinateur ne disposant pas d'un accès à Internet, suivez la procédure générale permettant d'effectuer une activation ou une désactivation hors ligne. Création d'une demande de réparation Pour créer la demande de réparation, suivez les étapes suivantes : 1. Lancez Enfocus PitStop Workgroup Manager. 2. Dans l'onglet Licence de Enfocus PitStop Workgroup Manager : • Si une seule licence est cassée, sélectionnez-la et cliquez sur Réparer... • Si plusieurs licences sont cassées, sélectionnez-en une et cliquez sur Réparer tout... 3. Cliquez sur Suivant / Continuer dans le premier écran de la boîte de dialogue Assistant/Assistance de réparation de licence. 4. Sélectionnez Réparation hors ligne et cliquez sur Suivant / Continuer. 5. Conservez Etape 1 : Créez une demande de réparation sélectionné et cliquez sur Suivant / Continuer. 6. Enregistrez le fichier de demande de réparation. a) Cliquez sur Enregistrer sous (PC) / Sélectionner... (Mac). b) Dans la fenêtre qui s'affiche, recherchez l'emplacement voulu et cliquez sur Enregistrer. Remarque: Par défaut, le fichier de demande de réparation porte le nom requestrepair.xml. 7. Un message s'affiche pour indiquer que l'étape 1 de la réparation hors ligne est terminée. Cliquez sur Terminer . 8. Copiez ce fichier sur un ordinateur doté d'un accès à Internet en utilisant la méthode possible de votre choix (clé USB, disquette, réseau, etc.). 7. Annexe : Autres fonctions de gestion de licence Chargement de la demande de réparation et téléchargement du fichier de réponse Une fois que vous avez copié le fichier de demande de réparation sur un ordinateur doté d'un accès complet à Internet, suivez les étapes suivantes : 1. Démarrez un navigateur Web sur cet ordinateur et allez à http://www.enfocus.com/Licensing. 2. Dans la page Web, sélectionnez Réparation hors ligne et cliquez sur Continuer. 3. Naviguez jusqu'au fichier de demande de réparation que vous avez copié sur cet ordinateur et cliquez sur Continuer. 4. Assurez-vous que les informations sur le produit figurant dans le fichier de demande de réparation sont correctes et cliquez sur Continuer. 5. En fonction du niveau de sécurité de votre navigateur Web, le fichier de réponse (response.xml) est téléchargé automatiquement ou il peut être bloqué. S'il est bloqué, cliquez sur le lien direct pour télécharger le fichier de réponse. Important: VOUS NE DEVEZ PAS cliquer sur le message d'avertissement placé en haut de la fenêtre du navigateur, puis revenir à la page précédente afin de réessayer de télécharger le fichier. Si vous effectuez cette procédure, le fichier téléchargé sera corrompu. 6. Copiez une nouvelle fois le fichier de réponse sur l'ordinateur exécutant Enfocus PitStop Workgroup Manager et allez sur cet ordinateur. Chargement de la réponse de réparation Revenez à l'ordinateur exécutant Enfocus PitStop Workgroup Manager et suivez les étapes suivantes pour charger le fichier de réponse de désactivation : 1. Dans l'onglet Licence de Enfocus PitStop Workgroup Manager, cliquez sur Réparer... pour ouvrir l'Assistant / Assistance de réparation de licence. 2. Cliquez sur Suivant / Continuer dans le premier écran de la boîte de dialogue Assistant/Assistance de réparation de licence. 3. Sélectionnez Réparation hors ligne et cliquez sur Suivant / Continuer. 4. Sélectionnez Etape 2 : Chargez une réponse de réparation et cliquez sur Suivant / Continuer. 5. Naviguez jusqu'au dossier contenant le fichier de réponse que vous avez copié à partir de l'ordinateur doté d'un accès complet à Internet et cliquez sur Suivant / Continuer. Attention: Sélectionnez le fichier de réponse que vous avez téléchargé à partir du site Web (response.xml) et NON le fichier de demande de réparation que vous avez chargé. Une barre d'état est affichée pendant que le système traite le fichier de réponse. Un message apparaît ensuite pour indiquer que la réparation est terminée. 6. Cliquez Terminer. Enfocus PitStop Workgroup Manager 7. Lorsque le programme vous demande de confirmer le redémarrage des services de licence (PC uniquement), cliquez sur Oui. L'accès aux licences est interrompu temporairement au redémarrage des services. 7.4 Déplacement des licences entre les ordinateurs Pour déplacer les licences d'un ordinateur à l'autre, procédez comme suit : 1. Désactivez sur l'ordinateur les licences que vous n'allez plus utiliser. Reportez-vous à Désactivation de licences à la page 9. 2. Copiez les clefs de produit sur l'ordinateur qui va utiliser les licences. 3. Sur l'ordinateur qui va acquérir les licences, activez-les à l'aide du fichier de clefs de produit. Reportez-vous à Activation des licences à la page 7. 7.5 Conseils et dépannage Cette section propose des conseils et des informations de dépannage qui vous aideront à utiliser le logiciel si vous obtenez des résultats inattendus. Messages d'erreur - Le problème est-il local ou se trouve-t-il sur le serveur Web ? Si vous recevez un message d'erreur lorsque vous manipulez des licences (ce qui arrive rarement), la présence d'un ID incident indique que l'erreur se trouve sur le serveur Web. L'absence d'un ID incident indique que le problème est local. Par exemple, "Erreur lors de la réponse de l'activation/désactivation/réparation. ID incident : 1443" indique qu'il existe un problème sur le serveur Web. Erreur pendant l'activation / la désactivation / la réparation Si vous obtenez le message d'erreur : "Erreur lors de l'activation/désactivation/réparation", vérifiez la version de votre service de licence FNP : 7. Annexe : Autres fonctions de gestion de licence Enfocus PitStop Workgroup Manager est compatible avec le service de licence FNP sur Mac et sur PC. La version de votre service de licence FNP et la version de Enfocus PitStop Workgroup Manager doivent correspondre. Si la désactivation échoue Si la désactivation de vos licences échoue, avec pour résultat des licences inactives, vous devez normalement pouvoir les nettoyer en les désactivant une nouvelle fois. Erreur lors du traitement du fichier de réponse Si votre désactivation, votre réparation ou votre activation hors ligne échoue après le chargement du fichier de réponse que vous avez téléchargé à partir du site Web d'activation, il se peut que vous ayez téléchargé le fichier deux fois. Cette situation peut se produire lorsque votre navigateur bloque automatiquement les téléchargements et que vous cliquez sur le message de sécurité placé en haut de la fenêtre du navigateur, puis que vous revenez à la page précédente afin de réessayer de télécharger le fichier. Cette opération génère un second fichier de réponse corrompu, qui va entraîner l'échec de l'activation / la désactivation / la réparation. Si vous constatez ce problème, adressez-vous à votre représentant du service client. Pour éviter ce problème au téléchargement suivant d'un fichier de réponse, vous devez soit modifier les réglages de sécurité de votre navigateur, soit cliquer sur le lien direct dans la page de téléchargement. Voir également : • Chargement de la demande d'activation et téléchargement du fichier de réponse à la page 23 • Chargement de la demande de désactivation et téléchargement du fichier de réponse à la page 26 • Chargement de la demande de réparation et téléchargement du fichier de réponse à la page 29 Problèmes d'activation en ligne Lorsque vous effectuez une activation en ligne, si Enfocus PitStop Workgroup Manager ne peut pas accéder à Internet, vous êtes invité à entrer des informations relatives au serveur proxy. • Si vous disposez d'un serveur proxy, entrez les informations requises et réessayez. • Si vous ne disposez pas d'un serveur proxy, votre connexion présente un autre problème. Si le programme se bloque Si Enfocus PitStop Workgroup Manager se bloque lorsque vous le lancez, ou si d'autres applications License Server qui utilisent les licences gérées se bloquent lorsque vous les lancez, le problème peut être le suivant : Enfocus PitStop Workgroup Manager • le système local sur lequel l'application Enfocus a été lancée n'a pas été redémarré alors qu'il aurait dû l'être. Si vous recevez un message vous invitant à redémarrer pendant l'installation, veillez à le faire. • un autre programme utilisant les licences gérées par Enfocus PitStop Workgroup Manager s'est planté ou il est verrouillé par le système de licence. Ce problème survient uniquement si le gestionnaire de licence n'est pas configuré correctement. Dans les deux cas, le redémarrage de l'ordinateur sur lequel vous avez chargé l'application et/ou PitStop Workgroup Manager devrait normalement résoudre le problème. Utilisation prudente des utilitaires de surveillance du système de fichiers Le logiciel PitStop Workgroup Manager consigne ses informations de configuration essentielles dans une zone spéciale du système de fichiers appelée stockage approuvé. Cette zone de l'ordinateur peut sembler vide alors qu'elle ne l'est pas. Si vous utilisez un utilitaire de surveillance du système de fichiers tels que Radmind sur Macintosh, il peut supprimer la configuration placée dans la zone de stockage approuvé en pensant qu'elle est vide. Veillez à configurer l'utilitaire de surveillance de sorte qu'il exclue ces répertoires des opérations de surveillance/nettoyage/remplacement. Système d'exploitation Emplacement du stockage approuvé OS X sur Macintosh /Library/Preferences/FLEXnet Publisher/FLEXnet Windows XP sur PC \Documents and Settings\All Users\Application Data\FLEXnet Windows Vista sur PC \ProgramData\FLEXnet ">
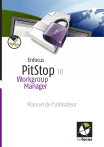
Lien public mis à jour
Le lien public vers votre chat a été mis à jour.


