ENFOCUS SOFTWARE INSTANT PDF 09 Manuel utilisateur
PDF
Download
Document
InstantPDF.book Page 1 Thursday, July 1, 2010 1:46 PM Manuel de l'utilisateur InstantPDF.book Page 2 Thursday, July 1, 2010 1:46 PM © 2010 Enfocus NV tous droits réservés. Enfocus est une société EskoArtwork. Certified PDF est une marque déposée d'Enfocus NV ; en instance de brevet. Enfocus PitStop Pro, Enfocus PitStop Server, Enfocus PitStop Connect, Enfocus Instant PDF, Enfocus StatusCheck, Enfocus CertifiedPDF.net, Enfocus Instant Barcode, Enfocus PitStop Extreme, Enfocus PDF Workflow Suite, Enfocus LightSwitch, Enfocus FullSwitch, Enfocus PowerSwitch, Enfocus SwitchClient, Enfocus SwitchScripter et Enfocus Browser sont des noms de produits d'Enfocus NV. Acrobat, Distiller, InDesign, Illustrator, Photoshop, FrameMaker, PDFWriter, PageMaker, le logo Adobe, le logo Acrobat et PostScript sont des marques d'Adobe Systems Incorporated. Macintosh, Mac, Mac OS et ColorSync sont des marques d'Apple Computer, Inc., déposées aux États-Unis et dans d'autres pays. Windows, Windows 2000, Windows XP et Windows Vista sont des marques déposées de Microsoft Corporation. Les couleurs PANTONE® affichées ici ne correspondent peut-être pas aux normes identifiées par PANTONE. Consultez les publications relatives aux couleurs PANTONE actuelles pour avoir une idée précise des couleurs. PANTONE® et les autres marques Pantone, Inc. sont la propriété de Pantone, Inc. ©Pantone, Inc., 2006. OPI est une marque d'Aldus Corporation. Quark, QuarkXPress, QuarkXTensions, XTensions et le logo XTensions entre autres, sont des marques de Quark, Inc. et de toutes ses filiales, déposées auprès de l'Office américain des marques et brevets et dans de nombreux autres pays. Ce produit et son utilisation sont sous licence Markzware sous le Brevet américain No. 5,963,641. Toutes les autres marques et tous les autres noms de produits sont des marques commerciales ou des marques déposées de leurs détenteurs respectifs. Les caractéristiques techniques, conditions d'utilisation et descriptions des produits et des services peuvent faire l'objet de modifications sans préavis. InstantPDF.book Page 3 Thursday, July 1, 2010 1:46 PM Manuel de l’utilisateur Enfocus Instant PDF 3 Table des matières Chapitre 1 : Mise en route .....................................................................................11 Documentation Instant PDF ........................................................................ 12 Utilisation de l'Aide Instant PDF .................................................................. 12 Configuration requise ............................................................................... 15 Installation d'Instant PDF........................................................................... 15 Démarrage et configuration d'Instant PDF ..................................................... 16 Installation de files de création PDF prédéfinies.............................................. 17 Achat et enregistrement d'Enfocus Instant PDF ............................................... 17 Assistance .............................................................................................. 18 Définition des préférences Instant PDF.......................................................... 19 Préférences > Informations personnelles....................................................... 19 Préférences > Langue................................................................................20 Préférences > Messages .............................................................................20 Préférences > Mises à jour ......................................................................... 21 Préférences > Unités ................................................................................. 21 Préférences > Adhésion CertifiedPDF.net ....................................................... 22 Préférences > Synchroniser avec CertifiedPDF.net ............................................ 22 Préférences > Emplacement des jobs............................................................ 23 Préférences > Traitement des jobs ............................................................... 23 Préférences > Gestion des couleurs des jobs...................................................24 Préférences > Historique............................................................................25 Préférences > Emplacement de l'aide ...........................................................26 Préférences > Applications .........................................................................26 Préférences > Serveur de messagerie ............................................................ 27 InstantPDF.book Page 4 Thursday, July 1, 2010 1:46 PM 4 Chapitre 2 : Création de documents Certified PDF ....................................................... 31 Compréhension du processus de création PDF ................................................ 32 Création de documents PDF par la manière traditionnelle : essai et erreur............ 32 Création de documents PDF par la manière Enfocus : une seule étape pour produire un fichier PDF prêt pour la sortie .....................................................................35 Qu'est-ce qu'une file de création PDF Enfocus ? ..............................................36 Visualisation des files de création PDF .......................................................... 37 Création d'un document au format Certified PDF dans QuarkXPress 7 ou 8 ............39 Création d'un document au format Certified PDF dans Adobe InDesign CS3, CS4 ou CS5 40 Création d'un document au format Certified PDF dans Adobe Illustrator CS3, CS4 ou CS5 41 Création d'un document Certified PDF dans Adobe Acrobat 8 ou 9.......................42 Création d'un document Certified PDF sous Mac OS X ........................................43 Création d'un document Certified PDF à partir de fichiers PostScript ou PDF ......... 44 Création d'un document Certified PDF par impression sur une imprimante virtuelle45 Chapitre 3 : Contrôle en amont de documents PDF......................................................49 Contrôle en amont .................................................................................. 50 Profils de contrôle en amont ...................................................................... 51 Rapport de contrôle en amont ....................................................................52 Chapitre 4 : Utilisation des Scripts d'Actions.............................................................. 57 Définition et utilité d'un Script d'Actions...................................................... 58 Types d'actions ....................................................................................... 59 Les Scripts d'Actions en pratique ................................................................. 61 Automatisation........................................................................................63 InstantPDF.book Page 5 Thursday, July 1, 2010 1:46 PM Manuel de l’utilisateur Enfocus Instant PDF Chapitre 5 : 5 Utilisation de documents Certified PDF..................................................... 67 À propos de Certified PDF .......................................................................... 68 Contrôle en amont garanti ........................................................................ 68 Cohérence des documents..........................................................................70 Responsabilités ....................................................................................... 71 Explication du flux de production Certified PDF............................................... 72 Qu'est-ce qu'un document Certified PDF Enfocus ? .......................................... 74 Identification de l'utilisateur Certified PDF..................................................... 74 Etat du document Certified PDF ................................................................... 75 Lancement d'un flux de production Certified PDF pour un document PDF .............76 Contrôle de l'état Certified PDF d'un document PDF ......................................... 77 Consultation du rapport de contrôle en amont d'un document Certified PDF .........79 Consultation du rapport de modifications..................................................... 80 Consultation des sessions d'édition.............................................................. 81 Chapitre 6 : Gestion des jobs.................................................................................85 Qu'est-ce qu'un job ? .............................................................................. 86 Affichage des jobs ................................................................................... 86 Explication du traitement des jobs.............................................................. 88 Création d'un job .................................................................................... 89 Annulation d'un job ................................................................................ 90 Interruption et reprise d'un job ................................................................. 90 Suppression d'un job ................................................................................ 91 Enregistrement de fichiers PDF ou de jobs entiers ........................................... 91 Révision d'un document PDF ......................................................................92 InstantPDF.book Page 6 Thursday, July 1, 2010 1:46 PM 6 Chapitre 7 : Création et modification de files de création PDF ........................................ 97 Création d'une file de création PDF Enfocus .................................................. 98 Modification d'une file de création PDF Enfocus............................................. 99 Emploi de variables lors de la configuration de files de création PDF .................. 101 Propriétés des files de création PDF.............................................................102 Informations..........................................................................................103 Auteur ................................................................................................. 104 Gestion des couleurs............................................................................... 105 Verrouillage .......................................................................................... 105 Nom de fichier ...................................................................................... 108 PostScript vers PDF ................................................................................. 109 Options de sortie .................................................................................... 110 QuarkXPress 7 ou 8 ...................................................................................111 Adobe InDesign CS3, CS4 ou CS5 .................................................................. 113 Adobe Illustrator CS3, CS4 ou CS5................................................................. 115 Imprimante virtuelle................................................................................ 116 Mac OS X ............................................................................................... 118 Fichier existant....................................................................................... 118 Correction.............................................................................................. 119 Contrôle en amont .................................................................................. 121 Révision................................................................................................ 122 Enregistrer............................................................................................. 123 E-mail..................................................................................................125 FTP.......................................................................................................126 Enfocus PowerSwitch ............................................................................... 127 Résumé ................................................................................................128 Chapitre 8 : Gestion des files de création PDF ........................................................... 131 Importation d'une file de création PDF ........................................................ 132 Exportation d'une file de création PDF ......................................................... 133 Duplication d'une file de création PDF .........................................................134 Suppression d'une file de création PDF ........................................................135 Tri des files de création PDF de la liste des files de création PDF ........................136 InstantPDF.book Page 7 Thursday, July 1, 2010 1:46 PM Manuel de l’utilisateur Enfocus Instant PDF Chapitre 9 : 7 Utilisation et gestion des files de création PDF de CertifiedPDF.net.................139 Qu'est-ce que CertifiedPDF.net ?................................................................ 140 Contrôle de l'état CertifiedPDF.net de votre file de création PDF dans Instant PDF..142 Synchronisation d'une file de création PDF avec CertifiedPDF.net.......................144 Chargement et publication d'une file de création PDF sur CertifiedPDF.net.......... 149 Souscription à une spécification basée sur une file de création PDF de CertifiedPDF.net 152 Index.............................................................................................................................155 InstantPDF.book Page 8 Thursday, July 1, 2010 1:46 PM 8 InstantPDF.book Page 9 Thursday, July 1, 2010 1:46 PM Chapitre 1 InstantPDF.book Page 10 Thursday, July 1, 2010 1:46 PM InstantPDF.book Page 11 Thursday, July 1, 2010 1:46 PM Manuel de l'utilisateur Enfocus Instant PDF # Chapitre 1 : Mise en route À propos de ce chapitre Rubriques Ce chapitre vous place directement sur la bonne piste après votre achat d'Instant PDF. Il explique comment installer Instant PDF et les files de création PDF prédéfinies et comment choisir vos préférences. Vous y trouverez également un aperçu des différents éléments de documentation d'Instant PDF ainsi que des instructions succinctes sur l'utilisation de l'aide Instant PDF. Dans ce chapitre : • Documentation Instant PDF 12 • Utilisation de l'Aide Instant PDF 12 • Configuration requise 15 • Installation d'Instant PDF 15 • Démarrage et configuration d'Instant PDF 16 • Installation de files de création PDF prédéfinies 17 • Achat et enregistrement d'Enfocus Instant PDF 17 • Assistance 18 • Définition des préférences Instant PDF 19 • Préférences > Informations personnelles 19 • Préférences > Langue 20 • Préférences > Messages 20 • Préférences > Mises à jour 21 • Préférences > Unités 21 • Préférences > Adhésion CertifiedPDF.net 22 • Préférences > Synchroniser avec CertifiedPDF.net 22 • Préférences > Emplacement des jobs 23 • Préférences > Traitement des jobs 23 • Préférences > Gestion des couleurs des jobs 24 • Préférences > Historique 25 • Préférences > Emplacement de l'aide 26 • Préférences > Applications 26 • Préférences > Serveur de messagerie 27 InstantPDF.book Page 12 Thursday, July 1, 2010 1:46 PM # Running H/F 1 Documentation Instant PDF Utilisation de l'Aide Instant PDF Manuel de l'utilisateur Instant PDF Accès à l'Aide Instant PDF Le Manuel de l'utilisateur Instant PDF explique les principaux concepts d'Instant PDF et fournit des instructions pas à pas sur utilisation d'Instant PDF. Vous en apprendrez également davantage sur les autres technologies Enfocus intégrées dans Instant PDF, dont les Profils de contrôle en amont, les Scripts d'Actions et Certified PDF. Vous pouvez accéder à l'Aide Instant PDF de plusieurs manières : Toutes les informations du Manuel de l'utilisateur Instant PDF sont également disponibles dans l'Aide en ligne. Procédez comme suit pour accéder au Manuel de l'utilisateur Instant PDF : Dans la fenêtre Instant PDF principale, choisissez Aide > Documentation > Manuel de l'utilisateur (PDF). Le manuel de l'utilisateur s'ouvre dans Adobe Acrobat ou Adobe Reader. Sous Mac OS X, il peut aussi s'ouvrir dans Preview ou toute autre application associée au format PDF. Reportez-vous également à : • "Préférences > Emplacement de l'aide" , page 26 • À partir d'Instant PDF ; • À partir du rapport de contrôle en amont. Procédez comme suit pour accéder à l'Aide Instant PDF à partir d'Instant PDF : Choisissez une des options suivantes : • Dans la fenêtre Instant PDF principale, choisissez Aide > Documentation > Aide Instant PDF (HTML). • Cliquez sur le bouton Aide ( ) dans la zone Aide numéro un des fenêtres Instant PDF. Procédez comme suit pour accéder à l'Aide Instant PDF à partir du rapport de contrôle en amont : • Cliquez sur le point d'interrogation ( ) qui précède l'erreur ou l'avertissement dans le rapport de contrôle en amont. La rubrique d'aide correspondante apparaît dans votre navigateur. Elle indique la cause du message d'erreur renvoyé dans le rapport de contrôle en amont et suggère des solutions. Documentation connexe Vous pouvez trouver une documentation y afférente dans la section Resources de CertifiedPDF.net : 1 Rendez-vous sur www.certifiedPDF.net. 2 Cliquez sur Ressources > Aide. Recherche de la rubrique d'aide appropriée Dans la fenêtre Instant PDF principale, choisissez Aide > Documentation > Aide Instant PDF (HTML). Comme vous le constatez, la fenêtre Aide se répartit en deux panneaux : • Le panneau Navigation à gauche. Vous pouvez y voir les onglets Sommaire, Index et Rechercher ainsi que les titres des volumes de l'Aide : Aide au démarrage rapide, Aide Enfocus Instant PDF et Aide du rapport de contrôle en amont. • Le cadre Rubrique à droite. Vous pouvez y lire le texte de la rubrique d'aide proprement dite. InstantPDF.book Page 13 Thursday, July 1, 2010 1:46 PM Manuel de l'utilisateur Enfocus Instant PDF # Vous pouvez retrouver rapidement la rubrique d'aide recherchée de plusieurs manières : Recherche d'une rubrique d'aide par un ensemble de mots-clefs • Recherche d'une rubrique d'aide par son intitulé (Sommaire) • Recherche d'une rubrique d'aide par un mot-clef (Index) • Recherche d'une rubrique d'aide par un ensemble de mots-clefs (Rechercher) Vous pouvez utiliser la fonction Rechercher de l'Aide Instant PDF pour retrouver toutes les rubriques qui contiennent des mots spécifiques. Faites comme si vous recherchiez une page Web à l'aide d'un moteur de recherche sur Internet. Procédez comme suit : 1 Cliquez sur l'onglet Rechercher en haut de l'onglet Navigation. 2 Dans le champ Rechercher, tapez le ou les mots que vous souhaitez trouver dans la rubrique recherchée. Suivez ces quelques conseils : • Vous pouvez lancer la recherche sur plusieurs mots à la fois. Tapez-les simplement dans le champ Rechercher, en les séparant par des espaces. Par exemple, pour trouver des informations sur la synchronisation d'une file de création PDF, tapez synchronisation et file. • Évitez les caractères spéciaux et les signes de ponctuation. Par exemple, ne tapez pas "synchronisation" + "file", mais juste synchronisation file. • La recherche renvoie toujours pour résultat des rubriques contenant exactement les mots que vous avez tapés dans le champ Rechercher. Si la rubrique recherchée ne figure pas dans la liste des rubriques trouvées, essayez à nouveau en changeant l'orthographe ou en utilisant le singulier ou le pluriel. Exemples : Recherche d'une rubrique d'aide par son intitulé Pour rechercher une rubrique d'aide par son intitulé, faites comme si vous consultiez la table des matières d'un manuel d'utilisation imprimé. Procédez comme suit : 1 Cliquez sur l'onglet Sommaire en haut du panneau Navigation. 2 Cliquez sur un titre du panneau Navigation. La rubrique correspondante apparaît dans le panneau Rubrique. Recherche d'une rubrique d'aide par un mot-clef Pour rechercher une rubrique d'aide d'après un mot-clé, faites comme si vous consultiez l'index d'un manuel d'utilisation imprimé. L'index est une liste de mots-clefs classés par ordre alphabétique. Procédez comme suit : 1 Cliquez sur l'onglet Index en haut du panneau Navigation. 2 Cliquez sur la première lettre du mot-clef recherché. Le mot-clef correspondant apparaît dans le panneau Navigation. 3 Cliquez sur l'entrée d'index dont vous souhaitez consulter la rubrique d'aide. Recherchez Plutôt que... synchroniser synchroniser e-mail email QuarkXPress Quark Xpress 3 Sélectionnez le volume de l'aide dans lequel vous souhaitez rechercher ces mots. Si vous ne savez pas où la rubrique recherchée se trouve, sélectionnez Tous les volumes. 4 Cliquez sur le bouton Rechercher. Les rubriques trouvées sont répertoriées sous l'onglet Navigation : InstantPDF.book Page 14 Thursday, July 1, 2010 1:46 PM # Running H/F 1 • Les rubriques sont triées par ordre décroissant de pertinence. • Les titres des rubriques sont précédés d'un chiffre. Cette sorte de cotation décernée à la rubrique reflète le nombre d'occurrences des mots recherchés. Si les mots recherchés apparaissent dans le titre principal de la rubrique, celle-ci aura probablement une cote de 100 et apparaîtra en tête de liste. • Si vous avez cherché des mots dans Tous les volumes, le volume de l'aide dans lequel la rubrique a été trouvée est mentionné à la suite du titre. 5 Cliquez sur le titre de la rubrique de votre choix pour consulter la rubrique d'aide correspondante. Navigation dans les rubriques d'aide Des aides à la navigation figurent dans le haut du panneau Rubrique. Vous pouvez les utiliser pendant la consultation des rubriques d'aide : • Cliquez sur le bouton d'affichage du sommaire ( ) pour voir le chapitre et le volume de l'Aide Instant PDF où la rubrique est décrite. Les chapitre et volume correspondants de l'onglet Sommaire sont développés. Vous pouvez ainsi, par exemple, consulter des rubriques du même chapitre qui traitent du même sujet. • Cliquez sur les boutons Rubrique précédente ( ) et Rubrique suivante ( ) pour parcourir les rubriques dans l'ordre de leur présentation dans l'onglet Sommaire. C'est un peu comme si vous feuilletiez les pages d'un livre. • Juste au-dessus du titre principal de chaque rubrique, vous pouvez voir un lien hypertexte qui renvoie à la rubrique "supérieure". Ces liens hypertextes sont des "pistes" pour la navigation. Ils indiquent le chemin parcouru dans la hiérarchie de l'Aide Instant PDF. Un clic sur une piste de navigation vous renvoie au titre du chapitre. Les "pistes de navigation" au-dessus du titre de la rubrique indiquent où vous vous trouvez dans la hiérarchie de l'Aide Instant PDF. InstantPDF.book Page 15 Thursday, July 1, 2010 1:46 PM Manuel de l'utilisateur Enfocus Instant PDF Configuration requise Rendez-vous sur le site Web d'Enfocus La configuration système requise figure dans les pages Produits du site Web d'Enfocus (www.enfocus.com). # Installation d'Instant PDF Procédez comme suit pour installer Instant PDF : 1 Insérez le DVD d'Enfocus Software dans votre lecteur de DVD. Une fenêtre présente le contenu du DVD. Le programme d'installation se lance automatiquement sous Microsoft Windows. 2 Vous pouvez également télécharger Instant PDF à partir du site Web d'Enfocus (www.enfocus.com). 3 Double-cliquez sur l'icône du programme d'installation dans le dossier Installers. 4 Suivez les instructions d'installation à l'écran. InstantPDF.book Page 16 Thursday, July 1, 2010 1:46 PM # Running H/F 1 Démarrage et configuration d'Instant PDF 4 Cliquez sur Suivant et choisissez une des options suivantes : 5 Si vous êtes déjà membre de la communauté CertifiedPDF.net, mentionnez vos informations de compte CertifiedPDF.net, c'est-à-dire l'adresse électronique et le mot de passe sous lesquels vous vous connectez à CertifiedPDF.net. • Si vous souhaitez adhérer à CertifiedPDF.net, cliquez sur le bouton Adhérer. • Si vous ne souhaitez pas (encore) devenir membre de CertifiedPDF.net, vous pouvez ne rien indiquer dans cette boîte de dialogue. 6 Cliquez sur Terminé. Configuration d'Instant PDF La première fois que vous lancez Instant PDF après son installation, vous êtes invité à configurer le programme. Pour l'essentiel, vous devez décliner vos coordonnées personnelles et vos informations de compte CertifiedPDF.net, si elles sont disponibles. Procédez comme suit pour lancer et configurer Instant PDF : 1 Choisissez une des options suivantes : • Sous Microsoft Windows, sélectionnez Démarrer > Tous les programmes > Enfocus Instant PDF 09. • Sous Mac OS, choisissez Applications > Enfocus > Enfocus Instant PDF 09 > Instant PDF. L'Assistant Enfocus Instant PDF Configuration apparaît. 2 Choisissez une des options suivantes : • Laissez l'option Toujours afficher l'Assistant de configuration cochée si vous souhaitez pouvoir contrôler, et au besoin modifier, vos coordonnées personnelles ou vos informations de compte CertifiedPDF.net la prochaine fois que vous lancerez Instant PDF. • Désélectionnez l'option Toujours afficher l'Assistant de configuration si vous ne souhaitez pas que l'Assistant Configuration d'Enfocus Instant PDF apparaisse la prochaine fois que vous lancerez Instant PDF. 3 Cliquez sur Suivant et introduisez vos informations personnelles. Les informations fournies ici serviront plus tard à Instant PDF et au flux de production Certified PDF. Par exemple, votre nom et votre adresse électronique seront automatiquement insérés dans chaque file de création PDF que vous créerez. Certaines des informations seront également exploitées dans le rapport de contrôle en amont. Reportez-vous également à : • "Définition des préférences Instant PDF" , page 19 • "Utilisation et gestion des files de création PDF de CertifiedPDF.net" , page 139 InstantPDF.book Page 17 Thursday, July 1, 2010 1:46 PM Manuel de l'utilisateur Enfocus Instant PDF Installation de files de création PDF prédéfinies # Achat et enregistrement d'Enfocus Instant PDF Files de création PDF créées par Enfocus Version d'évaluation Instant PDF s'installe avec un certain nombre de files de création PDF prédéfinies. Ces files de création PDF sont utilisables d'emblée avec Instant PDF. Vous pouvez avoir installé la version d'évaluation d'Instant PDF, disponible pendant 30 jours à l'essai, et vous souhaitez acheter une clé de produit. Vous pouvez pour ce faire accéder à la page de commande de notre site Web à partir de votre version d'évaluation d'Instant PDF. Files de création PDF créées par des tiers Enfocus n'a pas le monopole des files de création PDF ; elles peuvent aussi avoir été créées par des tiers. Par exemple, le Ghent PDF Workgroup peut avoir publié des files de création PDF prêtes à l'emploi sur CertifiedPDF.net. Vous pouvez installer des files de création PDF prédéfinies dans Instant PDF pour pouvoir commencer le travail sans attendre. Deux méthodes sont possibles : • Par Importation d'une file de création PDF, reportez-vous à la page 132 • Par Souscription à une spécification basée sur une file de création PDF de CertifiedPDF.net, reportez-vous à la page 152 Reportez-vous également à : • www.ghentpdfworkgroup.org • www.certifiedPDF.net Procédez comme suit pour acheter une clé de produit d'Instant PDF : 1 Lancez Instant PDF. 2 Choisissez Aide > Acheter maintenant. 3 Suivez les instructions de notre site Web. Enregistrement d'Instant PDF Pour la procédure d'enregistrement, vous êtes invité à fournir à Enfocus Software des informations d'utilisateur et de produit attestant que vous avez acheté Instant PDF. Vous avez besoin d'une clé de produit pour enregistrer Instant PDF. Cette clé vous est remise à l'achat d'Instant PDF. Vous devez avoir enregistré Instant PDF pour pouvoir bénéficier des mises à niveau et d'une assistance technique gratuite. Vous pouvez vous inscrire en ligne : Procédez comme suit pour enregistrer Instant PDF en ligne : 1 Lancez Instant PDF. 2 Choisissez Aide > Support > Enregistrement en ligne. 3 Remplissez le formulaire d'enregistrement en ligne. 4 Cliquez sur Enregistrer. Reportez-vous également à : • "Assistance" , page 18. InstantPDF.book Page 18 Thursday, July 1, 2010 1:46 PM Running H/F 1 # Assistance Informations à fournir au support technique Si vos produits Enfocus sont enregistrés, vous avez droit à une assistance technique gratuite. Lorsque vous prenez contact avec l'assistance clientèle d'Enfocus, il est important que vous puissiez fournir certaines informations sur votre système informatique et sur le ou les produits Enfocus utilisés. Pour vous y aider, nous avons inclus ces informations dans la boîte de dialogue À propos d'Instant PDF, accessible par le menu Aide. Vous pouvez facilement copier ces informations et les coller dans un fichier texte ou dans un courrier électronique que vous pouvez envoyer à notre assistance-clientèle. Consultation de la base de connaissances Enfocus La base de connaissances Enfocus contient une masse d'informations sur des thèmes plus spécialisés ou sur des questions d'actualité. Les articles de la base de connaissances sont organisés par produit Enfocus. Vous pouvez y effectuer des recherches par mots-clés. Pour consulter la base de connaissances Enfocus : • Dans Instant PDF, choisissez Aide > Support > Recherche Base de connaissances (Windows), ou Aide > Rechercher dans la base de connaissances (Mac OS X). ou • Rendez-vous sur le site Web Enfocus (www.enfocus.com) et choisissez Support > Knowledge Base. Rapport de problème Nos développeurs et notre équipe de contrôle qualité mettent tout en oeuvre pour que nos logiciels et leur documentation répondent aux meilleures normes. Il n'est toutefois pas exclu que vous rencontriez un problème en utilisant Instant PDF. Si le cas se présente, vous pouvez en faire part à notre assistance clientèle. Notre support technique accordera une attention immédiate à votre problème et fera de son mieux pour vous aider en vous fournissant les dernières informations et une assistance concrète. Pour signaler un problème : 1 Choisissez Aide > Support > En cas de problème (Windows), ou Aide > En cas de problème (Mac OS X). 2 Remplissez le formulaire en ligne et cliquez sur Envoyer. InstantPDF.book Page 19 Thursday, July 1, 2010 1:46 PM Manuel de l'utilisateur Enfocus Instant PDF Définition des préférences Instant PDF # Préférences > Informations personnelles Catégories de préférences Nom et informations de contact Procédez comme suit pour accéder aux préférences Instant PDF : Par informations personnelles, on entend votre nom et les données de contact de votre société, avec un message éventuel. Il est important que vous fournissiez autant d'informations personnelles que possible car elles figureront dans les documents Certified PDF que vous allez créer. En cas de question, les destinataires de vos documents PDF sauront comment vous contacter. 1 Dans la fenêtre Instant PDF principale, choisissez Fichier > Préférences (Windows), ou Instant PDF > Préférences (Mac OS X). 2 Cliquez sur les catégories de votre choix et indiquez vos préférences respectives : • Préférences > Informations personnelles • Préférences > Langue • Préférences > Messages • Préférences > Mises à jour • Préférences > Unités • Préférences > Adhésion CertifiedPDF.net • Préférences > Synchroniser avec CertifiedPDF.net • Préférences > Emplacement des jobs • Préférences > Traitement des jobs • Préférences > Gestion des couleurs des jobs • Préférences > Historique • Préférences > Emplacement de l'aide • Préférences > Applications • Préférences > Serveur de messagerie Procédez comme suit pour introduire vos informations personnelles dans les préférences : Choisissez Fichier > Préférences > Informations personnelles (Windows), ou Instant PDF > Préférences > Informations personnelles (Mac OS X), et remplissez le formulaire. InstantPDF.book Page 20 Thursday, July 1, 2010 1:46 PM # Running H/F 1 Préférences > Langue Préférences > Messages Langue de l'interface utilisateur d'Instant PDF Activation et désactivation de tous les messages Vous pouvez choisir la langue dans laquelle vous souhaitez afficher l'interface utilisateur d'Instant PDF. Vous recevrez des messages en cours d'utilisation d'Instant PDF. Par exemple, si vous sélectionnez une file de création PDF et que vous cliquez sur le bouton Supprimer, un message vous demandera de confirmer. Vous pouvez désactiver l'affichage de certains de ces messages en cliquant sur l'option Ne plus afficher ce message de leur boîte de dialogue respective. Procédez comme suit pour choisir la langue de l'interface utilisateur d'Instant PDF : Choisissez Fichier > Préférences > Langue (Windows), ou Instant PDF > Préférences > Langue (Mac OS X), et sélectionnez la langue de votre choix. Il est possible de désactiver certains messages en cliquant sur l'option correspondante de la boîte de dialogue. Vous pouvez spécifier le comportement de tous les messages dans les préférences Instant PDF : soit tous activés, soit tous désactivés. Procédez comme suit pour activer ou désactiver tous les messages : Choisissez Fichier > Préférences > Messages (Windows), ou Instant PDF > Préférences > Messages (Mac OS X), et suivez les instructions de la zone Aide. InstantPDF.book Page 21 Thursday, July 1, 2010 1:46 PM Manuel de l'utilisateur Enfocus Instant PDF Préférences > Mises à jour Mise à jour d'Instant PDF Instant PDF peut vérifier automatiquement, à intervalles réguliers, si des mises à jour sont disponibles. Vous pouvez définir vous-même la fréquence de ces vérifications. Procédez comme suit pour définir la fréquence de vérifications des mises à jour : Préférences > Unités Unités de mesure dans Instant PDF et dans le rapport de contrôle en amont Vous pouvez sélectionner une unité de mesure par défaut. Vous l'utiliserez dans l'Éditeur de files de création PDF, par exemple pour définir le format de la zone de fond perdu comme option de sortie, mais elle servira aussi dans le rapport de contrôle en amont. 1 Choisissez Fichier > Préférences > Mises à jour (Windows), ou Instant PDF > Préférences > Mises à jour (Mac OS X). 2 Indiquez à quel intervalle vous souhaitez qu'Instant PDF vérifie la disponibilité d'une mise à jour : 1 Choisissez Fichier > Préférences > Unités (Windows), ou Instant PDF > Préférences > Unités (Mac OS X). • Si vous sélectionnez "de temps en temps", vous ne recevrez un message que lorsqu'Instant PDF ne sera plus à jour. 2 Sélectionnez une unité de mesure. • Si vous sélectionnez Manuellement, vous recevrez un message à chaque fois, qu'Instant PDF soit à jour ou obsolète. Vous pouvez toujours vérifier la disponibilité de mises à jour pour Instant PDF en choisissant Aide > Vérifier les mises à jour. # Procédez comme suit pour définir l'unité de mesure par défaut : Reportez-vous également à : • "Options de sortie" , page 110 InstantPDF.book Page 22 Thursday, July 1, 2010 1:46 PM # Running H/F 1 Préférences > Adhésion CertifiedPDF.net Préférences > Synchroniser avec CertifiedPDF.net Informations utilisateur de CertifiedPDF.net Fréquence de synchronisation Vous pouvez vous rendre sur le site Web CertifiedPDF.net à partir d'Instant PDF. Vous pouvez vouloir accéder à ce site pour différentes raisons : Si vous êtes membre de la communauté CertifiedPDF.net et que vous utilisez une file de création PDF qui tire son origine d'une spécification publiée sur CertifiedPDF.net, vous pouvez facilement synchroniser cette file de création PDF. La synchronisation d'une file de création PDF implique toujours le téléchargement de cette file de création PDF à partir de la spécification publiée sur CertifiedPDF.net et l'application de ses paramètres à la file de création PDF locale. Cette opération s'effectue essentiellement en arrière-plan. • Pour synchroniser vos files de création PDF locales avec les files de création PDF correspondantes de CertifiedPDF.net ; • Pour envoyer vos files de création PDF sur le site CertifiedPDF.net et les publier dans une spécification PDF ; • Pour devenir membre de CertifiedPDF.net. Vous devez pour ce faire avoir complété vos informations d'utilisateur CertifiedPDF.net (adresse électronique et mot de passe) dans les préférences. Procédez comme suit pour définir les préférences de votre compte CertifiedPDF.net : 1 Choisissez Fichier > Préférences > Adhésion CertifiedPDF.net (Windows), ou Instant PDF > Préférences > Adhésion CertifiedPDF.net (Mac OS X). 2 Choisissez une des options suivantes : • Si vous souhaitez devenir membre de CertifiedPDF.net, cliquez sur Adhérer. • Si vous souhaitez d'abord découvrir CertifiedPDF.net, cliquez sur Visiter CertifiedPDF.net. • Si vous êtes déjà membre de CertifiedPDF.net, saisissez l'adresse électronique et le mot de passe de votre compte CertifiedPDF.net et cliquez sur OK. Reportez-vous également à : • www.certifiedPDF.net • "Utilisation de documents Certified PDF" , page 67 • "Utilisation et gestion des files de création PDF de CertifiedPDF.net" , page 139 • "Souscription à une spécification basée sur une file de création PDF de CertifiedPDF.net" , page 152 Vous pouvez spécifier la fréquence à laquelle vous souhaitez qu'Instant PDF vérifie la présence, sur le site Web CertifiedPDF.net, de mises à jour des files de création PDF dans les spécifications auxquelles vous avez souscrit. Procédez comme suit pour définir vos préférences relatives à la synchronisation des files de création PDF avec CertifiedPDF.net : 1 Choisissez Fichier > Préférences > Synchroniser (Windows), ou Instant PDF > Préférences > Synchroniser (Mac OS X). 2 Sélectionnez la fréquence à laquelle vous souhaitez qu'Instant PDF vérifie la disponibilité de mises à jour pour la file de création PDF. Si vous ne souhaitez pas qu'Instant PDF vérifie automatiquement la disponibilité de mises à jour des files de création PDF à intervalles réguliers, vous pouvez cocher Manuellement. Vous pouvez alors synchroniser cette file de création PDF à un moment plus opportun, simplement en sélectionnant la file de création PDF et en cliquant sur le bouton Synchroniser ou en choisissant File de création PDF > Synchroniser. Reportez-vous également à : • Utilisation et gestion des files de création PDF de CertifiedPDF.net > "Synchronisation d'une file de création PDF avec CertifiedPDF.net" , page 144 InstantPDF.book Page 23 Thursday, July 1, 2010 1:46 PM Manuel de l'utilisateur Enfocus Instant PDF Préférences > Emplacement des jobs Stockage des jobs Vous pouvez définir le dossier dans lequel les jobs doivent être stockés. Les sous-dossiers suivants seront créés automatiquement : • Dossier Actif pour les en-cours • Dossier Échec • Dossier Réussite Procédez comme suit pour spécifier le dossier de stockage des jobs : 1 Choisissez Fichier > Préférences > Emplacement des jobs (Windows), ou Instant PDF > Préférences > Emplacement des jobs (Mac OS X). 2 Choisissez une des options suivantes : • Cliquez sur Par défaut pour stocker les jobs dans le dossier par défaut. • Cliquez sur Parcourir pour sélectionner le dossier de votre choix. Vérifiez que vous disposez de suffisamment d'espace sur le disque choisi pour le stockage des jobs. Reportez-vous également à : • "Préférences > Historique" , page 25 # Préférences > Traitement des jobs Interaction d'Instant PDF avec d'autres applications Instant PDF est un logiciel autonome, qui peut néanmoins, dans la plupart des cas, interagir avec d'autres applications pendant le traitement des jobs : • Vous pouvez utiliser Acrobat Distiller au stade de la création des PDF dans votre flux de production. • Vous pouvez utiliser Instant PDF comme plug-in d'InDesign, Adobe Illustrator, QuarkXPress ou Adobe Acrobat, ce qui vous permet d'enregistrer vos documents au format Certified PDF par une file de création Enfocus PDF. Vous pouvez aussi imprimer vers une file de création PDF présentée comme imprimante virtuelle. • Le document PDF peut être ouvert automatiquement pour révision dans Adobe Acrobat, Adobe Reader ou tout autre logiciel de lecture PDF. Dans la plupart des cas, vous pouvez spécifier ce qui doit advenir dans les applications respectives au stade correspondant du flux de production. Procédez comme suit pour définir les préférences de traitement des jobs : Choisissez Fichier > Préférences > Traitement des jobs (Windows), ou Instant PDF > Préférences > Traitement des jobs (Mac OS X) et suivez les instructions à l'écran. Reportez-vous également à : • Création et modification de files de création PDF > "QuarkXPress 7 ou 8" , page 111 > "Adobe InDesign CS3, CS4 ou CS5" , page 113 > "Adobe Illustrator CS3, CS4 ou CS5" , page 115 > "Imprimante virtuelle" , page 116 > "PostScript vers PDF" , page 109 > "Fichier existant" , page 118 InstantPDF.book Page 24 Thursday, July 1, 2010 1:46 PM # • Running H/F 1 Création de documents Certified PDF > "Création d'un document au format Certified PDF dans QuarkXPress 7 ou 8" , page 39 > "Création d'un document au format Certified PDF dans Adobe InDesign CS3, CS4 ou CS5" , page 40 > "Création d'un document au format Certified PDF dans Adobe Illustrator CS3, CS4 ou CS5" , page 41 > "Création d'un document Certified PDF dans Adobe Acrobat 8 ou 9" , page 42 > "Création d'un document Certified PDF à partir de fichiers PostScript ou PDF" , page 44 > "Création d'un document Certified PDF par impression sur une imprimante virtuelle" , page 45 Préférences > Gestion des couleurs des jobs La gestion des couleurs en bref Les systèmes de gestion des couleurs (CMS) ont pour fonction de concilier les capacités colorimétriques des différents périphériques d'entrée (scanners, appareils photo numériques) ou de sortie (imprimantes ou presses) afin d'assurer des couleurs constantes à la création, à l'affichage et à l'impression. Idéalement, ils font en sorte que les couleurs visibles à l'écran correspondent exactement à celles de la sortie finale. Grâce à eux, des applications, moniteurs et systèmes d'exploitation différents peuvent afficher les couleurs d'une manière cohérente. Emploi des profils ICC pour la conversion des couleurs Les profils ICC (International Color Consortium) permettent de réduire, voire d'éliminer, les différences entre les capacités colorimétriques des périphériques. Vous pouvez y avoir recours chaque fois que des conversions de couleurs sont opérées lors d'un contrôle en amont et des corrections. Un profil ICC est une description mathématique de l'espace chromatique utilisé par un périphérique particulier. Tous les objets de vos documents PDF, par exemple, le texte, les illustrations et les photos, peuvent être associés à un profil ICC pour un espace colorimétrique donné (gamme de gris, RVB ou CMJN). On dit aussi qu'ils sont "balisés". Vous pouvez sélectionner un profil ICC pour chaque espace colorimétrique dans les préférences Instant PDF. Si vous souhaitez établir des paramètres différents pour les images et pour les autres objets, sélectionnez "Utiliser d'autres paramètres pour les images que pour les objets". Le panneau sous-jacent affichera ensuite deux onglets, un pour les images et un pour les autres objets. InstantPDF.book Page 25 Thursday, July 1, 2010 1:46 PM Manuel de l'utilisateur Enfocus Instant PDF Cependant, vous pouvez également utiliser des Profils de contrôle en amont ou des Scripts d'Actions dans lesquels des profils ICC ont été spécifiés. En pareil cas, les profils ICC des Profils de contrôle en amont ou Scripts d'Actions respectifs auront la priorité sur ceux que vous auriez sélectionnés dans les préférences Instant PDF. Procédez comme suit pour définir les préférences de gestion des couleurs : 1 Choisissez Fichier > Préférences > Gestion des couleurs des jobs (Windows), ou Instant PDF > Préférences > Gestion des couleurs des jobs (Mac OS X). 2 Si vous souhaitez établir des paramètres différents pour les images et pour les autres objets, sélectionnez "Utiliser d'autres paramètres pour les images que pour les objets". Le panneau sous-jacent affichera ensuite deux onglets, un pour les images et un pour les autres objets Préférences > Historique Limitation du nombre de jobs dans la liste Historique Vous pouvez limiter le nombre de jobs conservés dans la liste Historique. Vous pouvez spécifier : • Le nombre maximum de jobs à conserver dans la liste ; • Le nombre maximum de jours qu'un job doit être conservé dans la liste. Procédez comme suit pour définir les préférences des jobs dans la liste Historique : Choisissez Fichier > Préférences > Historique (Windows), ou Instant PDF > Préférences > Historique (Mac OS X) et suivez les instructions à l'écran. Reportez-vous également à : 3 Cliquez sur la case d'option Activer la gestion des couleurs. • Gestion des jobs > "Affichage des jobs" , page 86 4 Sélectionnez les profils ICC source pour les modèles colorimétriques de votre choix. • "Préférences > Emplacement des jobs" , page 23 5 Si vous voulez utiliser d'autre profils ICC pour la cible, cochez la case et sélectionnez les profils ICC. 6 Sélectionnez le moteur CMM que vous souhaitez utiliser. Reportez-vous également à : • Le site Web du ICC : www.color.org • "Gestion des couleurs" , page 105 # InstantPDF.book Page 26 Thursday, July 1, 2010 1:46 PM # Running H/F 1 Préférences > Emplacement de l'aide Préférences > Applications Emploi d'applications associées à Instant PDF Aide multivolume L'Aide d'Instant PDF se compose de l'Aide d'Enfocus Instant PDF, laquelle présente toutes les informations du Manuel de l'utilisateur sous la forme de rubriques d'aide en ligne. Instant PDF fournit un plug-in ou une XTension pour les applications suivantes : • QuarkXPress 7 et 8 • Adobe InDesign CS3, CS4 et CS5 • Adobe Illustrator CS3, CS4 et CS5 • Adobe Reader 8 ou 9 l'aide de votre ordinateur ; • Adobe Acrobat 8 ou 9 • l'aide de CertifiedPDF.net ; • choix automatique. Il utilise les versions d'Acrobat Distiller suivantes pour la création PDF : Vous pouvez choisir quelle version de l'aide utiliser : • L'aide du rapport de contrôle en amont sur CertifiedPDF.net est mise à jour régulièrement. Cette option est donc à privilégier. Procédez comme suit pour définir les préférences de l'aide du rapport de contrôle en amont : Choisissez Fichier > Préférences > Emplacement de l'aide (Windows), ou Instant PDF > Préférences > Emplacement de l'aide (Mac OS X) et suivez les instructions à l'écran. Reportez-vous également à : • "Utilisation de l'Aide Instant PDF" , page 12 • Acrobat Distiller 9 • Acrobat Distiller 8 Vous pouvez spécifier l'emplacement des fichiers programmes respectifs de chacune de ces applications. Procédez comme suit pour définir les préférences des applications : Choisissez Fichier > Préférences > Applications (Windows), ou Instant PDF > Préférences > Applications (Mac OS X) et suivez les instructions à l'écran. Reportez-vous également à : • Création de documents Certified PDF > "Création d'un document au format Certified PDF dans QuarkXPress 7 ou 8" , page 39 > "Création d'un document au format Certified PDF dans Adobe InDesign CS3, CS4 ou CS5" , page 40 > "Création d'un document au format Certified PDF dans Adobe Illustrator CS3, CS4 ou CS5" , page 41 > "Création d'un document Certified PDF dans Adobe Acrobat 8 ou 9" , page 42 InstantPDF.book Page 27 Thursday, July 1, 2010 1:46 PM Manuel de l'utilisateur Enfocus Instant PDF Préférences > Serveur de messagerie Paramètres de serveur SMTP Vous pouvez configurer une file de création PDF qui livre automatiquement les documents Certified PDF par courrier électronique. Si vous choisissez cette option, vous devez définir vos préférences, c'est-à-dire compléter les champs du nom d'hôte, du numéro de port, du nom d'utilisateur et du mot de passe du serveur SMTP pour votre courrier sortant. Si aucun nom d'utilisateur ni mot de passe ne sont requis, ne remplissez pas ces champs. Par exemple : • Serveur SMTP sortant : mail-out.server.com • Numéro de port : 25 Ces informations figurent dans votre programme de messagerie. En cas de doute, renseignez-vous auprès de votre administrateur système. Procédez comme suit pour définir les préférences de courrier électronique : Choisissez Fichier > Préférences > Serveur de messagerie (Windows), ou Instant PDF > Préférences > Serveur de messagerie (Mac OS X) et suivez les instructions à l'écran. Reportez-vous également à : • Création et modification de files de création PDF > "E-mail" , page 125 # InstantPDF.book Page 28 Thursday, July 1, 2010 1:46 PM # Running H/F 1 InstantPDF.book Page 29 Thursday, July 1, 2010 1:46 PM Chapitre 2 InstantPDF.book Page 30 Thursday, July 1, 2010 1:46 PM InstantPDF.book Page 31 Thursday, July 1, 2010 1:46 PM Manuel de l'utilisateur Enfocus Instant PDF # Chapitre 2 : Création de documents Certified PDF À propos de ce chapitre Rubriques Ce chapitre traite de votre tâche principale dans Instant PDF : créer des documents Certified PDF via une file de création PDF Enfocus. Il donne également un aperçu du processus de création PDF avec ou sans Instant PDF et explique ce que sont les files de création PDF. Dans ce chapitre : • Compréhension du processus de création PDF 32 • Création de documents PDF par la manière traditionnelle : essai et erreur 32 • Création de documents PDF par la manière Enfocus : une seule étape pour produire un fichier PDF prêt pour la sortie 35 • Qu'est-ce qu'une file de création PDF Enfocus ? 36 • Visualisation des files de création PDF 37 • Création d'un document au format Certified PDF dans Adobe InDesign CS3, CS4 ou CS5 40 • Création d'un document au format Certified PDF dans Adobe Illustrator CS3, CS4 ou CS5 41 • Création d'un document au format Certified PDF dans QuarkXPress 7 ou 8 39 • Création d'un document Certified PDF dans Adobe Acrobat 8 ou 9 42 • Création d'un document Certified PDF sous Mac OS X 43 • Création d'un document Certified PDF à partir de fichiers PostScript ou PDF 44 • Création d'un document Certified PDF par impression sur une imprimante virtuelle 45 InstantPDF.book Page 32 Thursday, July 1, 2010 1:46 PM # Running H/F 1 Compréhension du processus de création PDF Des approches différentes tendant vers un même but Quelle que soit la manière dont vous créez un document PDF, votre but ultime reste le même : obtenir un document PDF prêt pour la sortie, par la voie la plus efficace. "Prêt pour la sortie" signifie que vous, ou le destinataire de votre document PDF, pourrez publier ce document PDF, sur le Web, sur papier, sur CD-ROM ou sur un support quelconque. La voie "la plus efficace" signifie que le processus de création PDF doit être fluide, rapide et convivial. Vous souhaitez consacrer (perdre) le moins de temps possible aux manipulations suivantes : • Définition des options des différents programmes qui régissent la qualité de votre document PDF ; • Contrôle, révision, modification, voire re-création de votre document PDF pour le conformer à la sortie. Cet objectif, vous pouvez l'atteindre en utilisant Instant PDF pour créer vos documents PDF. Il est important, pour pouvoir utiliser Instant PDF le plus efficacement possible, que vous ayez une bonne compréhension de la manière dont les documents PDF peuvent être créés, et de ce qui se passe "en coulisses" de ce processus. Création de documents PDF par la manière traditionnelle : essai et erreur Enregistrement au format PDF Voyons la manière conventionnelle de créer des documents PDF. La plupart des applications à l'heure actuelle, par exemple les traitements de texte, les programmes PAO ou les logiciels de graphisme, disposent d'une fonction Enregistrer en tant que PDF qui convertit le fichier source en document PDF. Bouton Convertir en Adobe PDF Dans certains programmes, un bouton Convertir en Adobe PDF est même prévu spécialement à cette fin. Ce bouton peut se présenter comme suit : . À première vue, la création de documents PDF est un processus simple, opéré en une seule étape : un clic sur un bouton ou l'enregistrement au format PDF. Ce n'est toutefois pas toujours le cas. En général, votre document est en fait imprimé dans un fichier PostScript (temporaire). Ce fichier est soumis à Acrobat Distiller, puis seulement converti en fichier PDF. Création de documents PDF pas à pas Cette section décrit les deux flux de création PDF différents : Certains préfèrent ne pas utiliser le bouton Convertir en Adobe PDF ou la fonction Enregistrer au format PDF et privilégient une approche pas à pas : • Création de documents PDF par la manière traditionnelle : essai et erreur 1 Ils impriment le fichier source dans un fichier PostScript. • Création de documents PDF par la manière Enfocus : une seule étape pour produire un fichier PDF prêt pour la sortie 2 Ils ouvrent ce fichier dans Acrobat Distiller et le convertissent en fichier PDF. Ce mode de création des documents PDF est un processus en plusieurs étapes, toutes truffées de pièges. Flux PDF conventionnel Lorsque vous créez un document PDF, vous faites plus que le créer : • Vous souhaitez vous assurer que le document PDF convient pour ce à quoi il est destiné. Par conséquent, vous révisez votre document PDF et essayez, dans la mesure du possible, d'en corriger les erreurs éventuelles. InstantPDF.book Page 33 Thursday, July 1, 2010 1:46 PM Manuel de l'utilisateur Enfocus Instant PDF • Lorsque le document PDF vous convient, vous pouvez le "livrer", c'est-à-dire l'enregistrer à un endroit donné ou l'envoyer à quelqu'un d'autre. 1 Vous créez votre fichier source dans une application native, par exemple, un traitement de texte, un programme PAO ou un logiciel de graphisme. 2 Vous imprimez votre fichier source dans un fichier PostScript. 4 Dans Acrobat Distiller, vous pouvez vérifier et définir les Options de job ou les Options Adobe PDF telles que la résolution graphique et la compression, la compatibilité PDF, l'incorporation ou l'encapsulation en jeu partiel des polices ou les paramètres de couleur. Vous sélectionnez le fichier PostScript que vous venez de créer et vous le convertissez en fichier PDF. 5 Vous pouvez ouvrir et réviser le document PDF dans Adobe Acrobat. Vous pouvez procéder à un contrôle visuel du document PDF et vous assurer qu'il est prêt pour la sortie. Certains problèmes sautent aux yeux. Par exemple, une police de votre document PDF peut ne pas donner l'effet escompté ou des graphismes, en couleur à l'origine, peuvent avoir été convertis en noir et blanc. D'autres, en revanche, sont invisibles. Vous ne pouvez donc avoir la certitude que votre document PDF est prêt pour la sortie. 6 Si vous constatez des problèmes dans votre document PDF, vous pouvez abandonner le fichier, en détecter la cause et recréer le document PDF. La solution ne va pas toujours de soi car plusieurs paramètres incorrects peuvent se combiner, éventuellement dans des logiciels différents. • Un flux de création PDF conventionnel se déroule comme suit : Conventional PDF creation workflow 1 Dans votre application native, vous sélectionnez une imprimante PostScript dans votre liste d'imprimantes et vous contrôlez les propriétés du Format d'impression (par exemple, la taille du papier, l'orientation de la page, la résolution graphique, l'échelle, etc.). Acrobat Distiller, associé au pilote AdobePS, est un exemple d'imprimante PostScript. 3 Vous pouvez devoir vérifier le ou les fichiers source. # 2 3 4 5 6 7 8 PDF • Vous pouvez devoir changer les propriétés du Format d'impression de votre imprimante PostScript. • Vous pouvez devoir sélectionner un pilote d'imprimante différent pour la création du fichier PostScript. • Il se peut que vous deviez modifier les Options Adobe PDF dans Acrobat Distiller 8 ou 9. InstantPDF.book Page 34 Thursday, July 1, 2010 1:46 PM # Running H/F 1 Vous pouvez devoir répéter plusieurs fois les étapes 2 à 6 jusqu'à ce que votre document PDF semble au point. 7 Si votre document PDF paraît correct à l'écran, vous pouvez le publier, par exemple, sur le Web, sur papier ou sur CD-ROM. 8 Cela dit, ce n'est pas parce qu'il paraît correct à l'écran que votre document PDF publié répondra nécessairement à vos critères de qualité. Par exemple, le document PDF peut contenir des couleurs RVB, alors qu'il est destiné à un tirage offset. Si c'est le cas, les exemplaires imprimés finiront au rebut et tout le processus devra être repris à zéro. InstantPDF.book Page 35 Thursday, July 1, 2010 1:46 PM Manuel de l'utilisateur Enfocus Instant PDF # Création de documents PDF par la manière Enfocus : une seule étape pour produire un fichier PDF prêt pour la sortie Création d'un document Certified PDF en une étape Une fois que vous avez installé Instant PDF et créé ou importé les files de création PDF Enfocus de votre choix, la création de documents PDF prêts pour la sortie se résume à une seule étape. De plus, votre document PDF est un document Certified PDF. Vous pouvez donc compter que les éventuels problèmes de sortie seront détectés et corrigés. Creating a Certified PDF document using a PDF Queue Original document Avec Instant PDF, vous créez un document Certified PDF en procédant comme suit : 1 PDF Queue Vous "envoyez" simplement votre fichier source à une file de création PDF Enfocus. Certified PDF document Cela peut s'effectuer de plusieurs manières : • À l'aide d'une imprimante virtuelle, en imprimant votre fichier source sur une file de création PDF Enfocus ; • Avec XTension QuarkXPress ou le plug-in pour Adobe InDesign CS3, Adobe InDesign CS4, Adobe InDesign CS5, Adobe Illustrator CS3, Adobe Illustrator CS4, Adobe Illustrator CS5 ou Adobe Acrobat, en sélectionnant une file de création PDF Enfocus et en enregistrant votre fichier source comme fichier Certified PDF. • PDF PDF FTP En important un fichier PDF ou PostScript existant dans Instant PDF. Étapes du traitement La création d'un document Certified PDF via une file de création PDF Enfocus requiert que vous mettiez en route un flux de production Certified PDF. Les étapes de ce processus complet sont les suivantes : 1 2 Général > Auteur : Un flux de production Certified PDF est mis en route pour le document PDF. Des métadonnées sont ajoutées au document PDF : votre nom, celui de votre société et vos informations de contact. Création de PDF : Le document PDF est généré. 3 Traitement > Correction : Le document PDF peut être corrigé par un ou plusieurs Scripts d'Actions. 4 Traitement > Contrôle en amont : Le document PDF subit un contrôle en amont à l'aide d'un Profil approprié. Celui-ci vérifie diverses propriétés du document PDF et peut en corriger certaines, le cas échéant. 5 Traitement > Révision : Vous pouvez, si nécessaire, réviser le document PDF dans Adobe Acrobat ou Adobe Reader. InstantPDF.book Page 36 Thursday, July 1, 2010 1:46 PM # 6 Running H/F 1 Livraison : Le document PDF est enregistré en un endroit spécifique d'où il peut être automatiquement envoyé à son destinataire par courrier électronique ou par FTP. Qu'est-ce qu'une file de création PDF Enfocus ? La file de création PDF Enfocus : un flux de création de documents Certified PDF complet doublé d'une d'assurance qualité Une file de création PDF Enfocus est un flux de création de documents Certified PDF complet doublé d'une d'assurance qualité. Vous pouvez créer une file de création PDF Enfocus dans Instant PDF, qui convertit vos documents source, en une seule étape, en documents Certified PDF prêts pour la sortie. "Prêt pour la sortie" signifie conforme aux paramètres prédéfinis fournis par le destinataire du document PDF. La file de création PDF exécute automatiquement toutes les étapes intermédiaires de la création PDF et du processus d'assurance qualité : 1 Ajout d'informations sur le document PDF dans le document PDF proprement dit ; 2 Création, non pas d'un document PDF ordinaire, mais d'un document Certified PDF ; 3 Correction du document PDF par exécution de Scripts d'Actions Enfocus ; 4 Contrôle en amont du document PDF à l'aide d'un Profil de contrôle en amont ; 5 Possibilité de révision par vous-même du document PDF ; 6 Livraison du document Certified PDF par enregistrement à un emplacement spécifique ou envoi au destinataire par courrier électronique ou FTP. Reportez-vous également à : • "Création et modification de files de création PDF" , page 97 • "Utilisation et gestion des files de création PDF de CertifiedPDF.net" , page 139 InstantPDF.book Page 37 Thursday, July 1, 2010 1:46 PM Manuel de l'utilisateur Enfocus Instant PDF Visualisation des files de création PDF À propos de la liste des files de création PDF # Boutons de commande des files de création PDF Les boutons de commande des files de création PDF apparaissent sur la barre d'outils, dans la liste des files de création PDF. Enfocus Instant PDF La liste des files de création PDF est l'une des deux vues de la fenêtre Instant PDF principale. La liste des files de création PDF est visible à plusieurs moments : • Lorsque vous démarrez Instant PDF ; • Lorsque vous choisissez File de création PDF > Afficher la liste des files de création PDF ; • Lorsque vous cliquez sur le bouton Files de création PDF ; Ces boutons servent aux fonctions usuelles : Bouton Vous pouvez vous servir de la liste des files de création PDF pour consulter des informations sur les files de création PDF installées sur votre ordinateur et pour les gérer. Files de création PD F Jobs Cliquez sur le bouton Jobs pour afficher les listes de jobs. Reportez-vous à : "Affichage des jobs" , page 86 Nouveau Cliquez sur le bouton Créer pour créer une file de création PDF Enfocus. Reportez-vous à : "Création et modification de files de création PDF" , page 97 Éléments de la liste des files de création PDF La liste des files de création PDF comporte les éléments suivants : • Boutons de commande des files de création PDF • La liste des files de création PDF • La zone d'information sur les files de création PDF • La zone Aide Utilité Cliquez sur le bouton Files de création PDF pour afficher la liste des files de création PDF ainsi que des informations sur la file de création PDF de votre choix. Modifier Cliquez sur le bouton Modifier pour changer les propriétés d'une file de création PDF sélectionnée. Reportez-vous à : "Création et modification de files de création PDF" , page 97 InstantPDF.book Page 38 Thursday, July 1, 2010 1:46 PM Running H/F 1 # Bouton Utilité Supprimer Cliquez sur le bouton Supprimer pour faire disparaître de la liste une file de création PDF dont vous n'avez plus l'usage. Reportez-vous à : Gestion des files de création PDF > "Suppression d'une file de création PDF" , page 135 Synchronise r La zone d'information sur les files de création PDF La zone d'information sur les files de création PDF se trouve à droite de la liste des files de création PDF. Enfocus Instant PDF Cliquez sur le bouton Synchroniser si vous souhaitez appliquer la file de création CertifiedPDF.net. Reportez-vous à : Utilisation et gestion des files de création PDF de CertifiedPDF.net > "Synchronisation d'une file de création PDF avec CertifiedPDF.net" , page 144 La liste des files de création PDF La liste des files de création PDF Enfocus se trouve dans la partie gauche de la fenêtre Instant PDF principale. Elle fournit divers détails sur la file de création PDF sélectionnée. Par exemple : • L'état de la file de création PDF ; • La description de la file de création PDF, telle qu'elle a été fournie par l'auteur de la file de création PDF ; • Le résumé des paramètres de la file de création PDF. Enfocus Instant PDF Reportez-vous également à : La liste des files de création PDF contient toutes les files de création PDF présentes sur votre ordinateur. Vous pouvez trier cette liste ou sélectionner une file de création PDF à modifier ou à gérer. Reportez-vous également à : • "Création et modification de files de création PDF" , page 97 • "Gestion des files de création PDF" , page 131 • "Tri des files de création PDF de la liste des files de création PDF" , page 136 • "Utilisation et gestion des files de création PDF de CertifiedPDF.net" , page 139 • Création et modification de files de création PDF > "Contrôle de l'état de configuration d'une file de création PDF : valide, partiellement valide ou non valide" , page 99 • "Contrôle de l'état CertifiedPDF.net de votre file de création PDF dans Instant PDF" , page 142 InstantPDF.book Page 39 Thursday, July 1, 2010 1:46 PM Manuel de l'utilisateur Enfocus Instant PDF # Création d'un document au format Certified PDF dans QuarkXPress 7 ou 8 La zone Aide La zone Aide se trouve au bas de la fenêtre Instant PDF principale. Enfocus Instant PDF À faire au préalable Avant de pouvoir commencer à utiliser la création Certified PDF en une étape dans QuarkXPress, vous devez configurer une file de création PDF à utiliser avec QuarkXPress. Reportez-vous à : La zone Aide fournit des instructions spécifiques ou des informations succinctes sur les boutons ou options désignés par le pointeur. Vous pouvez accéder aux informations plus complètes de la rubrique d'aide correspondante en cliquant sur le bouton Aide ( ). Reportez-vous également à : • "Documentation Instant PDF" , page 12 • Création et modification de files de création PDF > "QuarkXPress 7 ou 8" , page 111 • "Préférences > Applications" , page 26 Enregistrement d'un document QuarkXPress comme document Certified PDF Instant PDF ajoute une option au menu Fichier de QuarkXPress. Celle-ci vous permet de créer des documents Certified PDF à partir de QuarkXPress, en une seule étape conviviale. Procédez comme suit pour créer un document Certified PDF dans QuarkXPress : 1 Ouvrez votre document QuarkXPress prêt pour la sortie. 2 Choisissez Fichier > Enregistrer en tant que Certified PDF. 3 Sélectionnez une file de création PDF dans la liste des files de création PDF Enfocus de la boîte de dialogue Enfocus Instant PDF. La description de la file de création apparaît sous l'onglet Paramètres d'impression. Cliquez sur l'onglet d'aperçu de la file de création PDF pour obtenir un aperçu des paramètres de la file de création PDF. 4 Délimitez la plage de pages à imprimer dans le champ Pages. Suivez les conseils de la zone Aide. InstantPDF.book Page 40 Thursday, July 1, 2010 1:46 PM # 5 Running H/F 1 Cliquez sur OK. Un nouveau job est lancé dans Instant PDF pour votre document QuarkXPress. Selon les paramètres de votre file de création PDF, le document peut être enregistré directement au format Certified PDF. Il se peut aussi que vous deviez procéder à certaines actions préalables, comme saisir un nom de fichier ou réviser le document contrôlé. Création d'un document au format Certified PDF dans Adobe InDesign CS3, CS4 ou CS5 À faire au préalable Avant de pouvoir commencer à utiliser la création Certified PDF en une étape dans Adobe InDesign, vous devez configurer une file de création PDF à utiliser avec Adobe InDesign. Reportez-vous à : • Création et modification de files de création PDF > "Adobe InDesign CS3, CS4 ou CS5" , page 113 • "Préférences > Applications" , page 26 Enregistrement d'un document Adobe InDesign au format Certified PDF Instant PDF ajoute une option au menu Fichier d'Adobe InDesign. Celle-ci vous permet de créer des documents Certified PDF à partir d'Adobe InDesign, en une seule étape conviviale. Procédez comme suit pour créer un document Certified PDF dans Adobe InDesign : 1 Ouvrez votre document Adobe InDesign prêt pour la sortie. 2 Choisissez Fichier > Enregistrer en tant que Certified PDF. 3 Sélectionnez une file de création PDF dans la liste des files de création PDF Enfocus de la boîte de dialogue Enfocus Instant PDF. La description de la file de création PDF apparaît sous l'onglet Paramètres d'impression. Cliquez sur l'onglet d'aperçu de la file de création PDF pour obtenir un aperçu des paramètres de la file de création PDF. 4 Délimitez la plage de pages à imprimer dans le champ Pages. Suivez les conseils de la zone Aide. InstantPDF.book Page 41 Thursday, July 1, 2010 1:46 PM Manuel de l'utilisateur Enfocus Instant PDF 5 Cliquez sur OK. Un nouveau job est lancé dans Instant PDF pour votre document Adobe InDesign. Selon les paramètres de votre file de création PDF, le document peut être enregistré directement au format Certified PDF. Il se peut aussi que vous deviez procéder à certaines actions préalables, comme saisir un nom de fichier ou réviser le document contrôlé. # Création d'un document au format Certified PDF dans Adobe Illustrator CS3, CS4 ou CS5 À faire au préalable Avant de pouvoir commencer à utiliser la création Certified PDF en une étape dans Adobe Illustrator, vous devez configurer une file de création PDF à utiliser avec Adobe Illustrator. Reportez-vous à : • Création et modification de files de création PDF > "Adobe Illustrator CS3, CS4 ou CS5" , page 115 • "Préférences > Applications" , page 26 Enregistrement d'un document Adobe Illustrator au format Certified PDF Instant PDF ajoute une option au menu Fichier d'Adobe Illustrator. Celle-ci vous permet de créer des documents Certified PDF à partir d'Adobe Illustrator, en une seule étape conviviale. Procédez comme suit pour créer un document Certified PDF dans Adobe Illustrator : 1 Ouvrez votre document Adobe Illustrator prêt pour la sortie. 2 Choisissez Fichier > Enregistrer en tant que Certified PDF. 3 Sélectionnez une file de création PDF dans la liste des files de création PDF Enfocus de la boîte de dialogue Enfocus Instant PDF. La description de la file de création PDF apparaît sous l'onglet Paramètres d'impression. Cliquez sur l'onglet d'aperçu de la file de création PDF pour obtenir un aperçu des paramètres de la file de création PDF. 4 Délimitez la plage de pages à imprimer dans le champ Pages. Suivez les conseils de la zone Aide. InstantPDF.book Page 42 Thursday, July 1, 2010 1:46 PM # 5 Running H/F 1 Cliquez sur OK. Un nouveau job est lancé dans Instant PDF pour votre document Adobe Illustrator. Selon les paramètres de votre file de création PDF, le document peut être enregistré directement au format Certified PDF. Il se peut aussi que vous deviez procéder à certaines actions préalables, comme saisir un nom de fichier ou réviser le document contrôlé. Création d'un document Certified PDF dans Adobe Acrobat 8 ou 9 Insertion de documents PDF non certifiés dans le flux de production Instant PDF vous permet aussi de convertir des fichiers de documents PDF ordinaires en documents Certified PDF plus fiables, et ce, même en n'ayant pas accès aux fichiers source. Cette possibilité offre de nombreux avantages. Prenons l'exemple d'un imprimeur à qui un graphiste envoie un document non certifié. Il a intérêt à en tirer un document Certified PDF pour des raisons évidentes : • Le document est automatiquement contrôlé en amont avec le Profil de contrôle en amont approprié. • Toutes les modifications apportées au document après sa certification peuvent être retracées. L'imprimeur ne peut donc plus être tenu pour responsable d'une sortie erronée. Enregistrement d'un document PDF existant au format Certified PDF Instant PDF ajoute l'option Enregistrer au format Certified PDF au menu Fichier d'Adobe Acrobat. Procédez comme suit pour créer un document Certified PDF dans Adobe Acrobat : 1 Ouvrez le document pour lequel vous souhaitez mettre en route le flux Certified PDF dans Adobe Acrobat. 2 Choisissez Fichier > Enregistrer en tant que Certified PDF. 3 Sélectionnez une file de création PDF dans la liste des files de création PDF Enfocus de la boîte de dialogue Enfocus Instant PDF. La description de la file de création apparaît sous l'onglet Paramètres d'impression. Cliquez sur l'onglet Résumé pour obtenir un aperçu des paramètres de la file de création PDF. InstantPDF.book Page 43 Thursday, July 1, 2010 1:46 PM Manuel de l'utilisateur Enfocus Instant PDF Un nouveau job est lancé dans Instant PDF. Selon les paramètres de votre file de création PDF, le document peut être enregistré directement au format Certified PDF. Il se peut aussi que vous deviez procéder à certaines actions préalables, comme saisir un nom de fichier ou réviser le document contrôlé. Reportez-vous également à : • "Préférences > Applications" , page 26 • Création et modification de files de création PDF > "Imprimante virtuelle" , page 116 > "PostScript vers PDF" , page 109 # Création d'un document Certified PDF sous Mac OS X Impression sur une imprimante virtuelle Vous créez un document Certified PDF dans Mac OS X en imprimant sur une file de création PDF. Cette file de création PDF est présentée comme une imprimante virtuelle ; créer un document Certified PDF est donc aussi simple que d'imprimer sur une imprimante normale. La différence est toutefois de taille. En effet, votre fichier va passer par un flux complet de création de documents PDF qui débouchera sur l'assurance de qualité offerte par un document Certified PDF. Une autre méthode reste toutefois possible dans les applications où Instant PDF est disponible sous forme de plug-in, notamment : Adobe InDesign, Adobe Illustrator, QuarkXPress et Adobe Acrobat. Reportez-vous également à : • "Création d'un document au format Certified PDF dans QuarkXPress 7 ou 8" , page 39 • "Création d'un document au format Certified PDF dans Adobe InDesign CS3, CS4 ou CS5" , page 40 • "Création d'un document au format Certified PDF dans Adobe Illustrator CS3, CS4 ou CS5" , page 41 • "Création d'un document Certified PDF dans Adobe Acrobat 8 ou 9" , page 42 • "Création d'un document Certified PDF par impression sur une imprimante virtuelle" , page 45 InstantPDF.book Page 44 Thursday, July 1, 2010 1:46 PM # Running H/F 1 Création d'un document Certified PDF à partir de fichiers PostScript ou PDF Certification de documents existants Avec Instant PDF, vous pouvez convertir vos fichiers PostScript ou PDF existants en documents Certified PDF fiables. Par exemple, si vous recevez régulièrement des fichiers PostScript de concepteurs ou d'autres sources, une seule étape suffit pour les convertir en documents Certified PDF. Comment convertir des documents PostScript et PDF ? Vous pouvez utiliser la commande Jobs > Créer d'Instant PDF pour générer de nouveaux documents Certified PDF à partir de fichiers PostScript ou PDF. Autre possibilité, vous pouvez faire glisser un fichier PostScript ou PDF sur l'icône de l'application Instant PDF ou son raccourci. Instant PDF démarre alors automatiquement et lance la conversion du document PostScript ou PDF en document Certified PDF. Procédez comme suit pour certifier des documents PostScript et PDF : 1 Cliquez sur le bouton Jobs de la barre d'outils Instant PDF. 2 Choisissez Job > Créer. 3 Localisez le fichier PostScript ou PDF pour lequel vous souhaitez lancer un flux de production Certified PDF et cliquez sur Ouvrir. Le fichier apparaît dans la liste En-cours. 4 Sélectionnez le job dans la liste En-cours et cliquez sur le bouton Sélectionner une file de création PDF. 5 Sélectionnez une file de création PDF et cliquez sur OK. Un nouveau job est lancé dans Instant PDF. Selon les paramètres de votre file de création PDF, le document peut être enregistré directement au format Certified PDF. Il se peut aussi que vous deviez procéder à certaines actions préalables, comme saisir un nom de fichier ou réviser le document contrôlé. InstantPDF.book Page 45 Thursday, July 1, 2010 1:46 PM Manuel de l'utilisateur Enfocus Instant PDF Création d'un document Certified PDF par impression sur une imprimante virtuelle Qu'est-ce qu'une imprimante virtuelle ? Une imprimante virtuelle est l'un des avatars d'une file de création PDF Enfocus. Lorsque vous créez ou modifiez une file de création PDF, vous pouvez choisir de présenter la file de création PDF sous forme d'imprimante virtuelle. Si vous le faites, le nom de la file de création PDF sera aussi le nom de l'imprimante virtuelle tel qu'il apparaît dans la liste Imprimantes et télécopieurs du Panneau de configuration (Windows) ou dans la Liste des imprimantes (Mac OS). File de création PDF Enfocus représentée comme une imprimante virtuelle sous Windows File de création PDF Enfocus représentée comme une imprimante virtuelle sous Mac OS X # Impression sur une imprimante virtuelle Vous pouvez créer un document Certified PDF en imprimant sur une imprimante virtuelle. Vous pouvez le faire à partir de n'importe quelle application sous Windows ou sous Mac OS, exactement comme si vous imprimiez sur une imprimante normale. La différence est toutefois de taille. En effet, votre fichier va passer par un flux complet de création de documents PDF qui débouchera sur l'assurance de qualité offerte par un document Certified PDF. Une autre méthode reste toutefois possible dans les applications où Instant PDF est disponible sous forme de plug-in, notamment : Adobe InDesign CS3, CS4 et CS5, Adobe Illustrator CS3, CS4 et CS5, QuarkXPress 7 et 8, et Adobe Acrobat 8 et 9. Procédez comme suit pour créer un document Certified PDF par impression sur une imprimante virtuelle : 1 Ouvrez votre document original dans son application native. 2 Choisissez Fichier > Imprimer. 3 Sélectionnez une file de création PDF, présentée comme imprimante virtuelle, dans votre liste d'imprimantes. 4 Vérifiez les paramètres d'impression spécifiques de votre application native, modifiez-les au besoin, et cliquez sur Imprimer. Reportez-vous également à : • "Création d'un document au format Certified PDF dans QuarkXPress 7 ou 8" , page 39 • "Création d'un document au format Certified PDF dans Adobe InDesign CS3, CS4 ou CS5" , page 40 • "Création d'un document au format Certified PDF dans Adobe Illustrator CS3, CS4 ou CS5" , page 41 • "Création d'un document Certified PDF dans Adobe Acrobat 8 ou 9" , page 42 • Création et modification de files de création PDF > "Imprimante virtuelle" , page 116 InstantPDF.book Page 46 Thursday, July 1, 2010 1:46 PM # Running H/F 1 InstantPDF.book Page 47 Thursday, July 1, 2010 1:46 PM Chapitre 3 InstantPDF.book Page 48 Thursday, July 1, 2010 1:46 PM InstantPDF.book Page 49 Thursday, July 1, 2010 1:46 PM Manuel de l'utilisateur Enfocus Instant PDF Chapitre 3 : Contrôle en amont de documents PDF À propos de ce chapitre Rubriques Le Profil de contrôle en amont est un élément essentiel de toute file de création PDF Enfocus. La file de création PDF utilise un Profil de contrôle en amont pour soumettre vos documents PDF au "contrôle en amont", c'est-à-dire détecter les erreurs et, le cas échéant, les corriger. Le résultat de ce contrôle est présenté dans un rapport de contrôle en amont. Dans ce chapitre : Ce chapitre explique les concepts-clés à la base du contrôle en amont et illustre ce qu'il advient au stade du contrôle en amont de votre flux de production Certified PDF. • Contrôle en amont 50 • Profils de contrôle en amont 51 • Rapport de contrôle en amont 52 # InstantPDF.book Page 50 Thursday, July 1, 2010 1:46 PM # Running H/F 1 Contrôle en amont Définition du contrôle en amont La notion de contrôle en amont fait référence au langage de l'aviation. Avant tout décollage, il est de la responsabilité du pilote de déterminer si son appareil est apte à prendre l'air. Il doit, pour ce faire, procéder à un certain nombre de contrôles ou vérifications préalables. Le contrôle en amont des documents PDF revient à peu près au même : le " commandant de bord", c'est-à-dire la personne qui crée ou traite un document PDF, doit s'assurer, avant de livrer celui-ci, qu'il est, non pas " paré au décollage", mais "prêt pour la sortie". "Prêt pour la sortie" signifie que le document PDF est "bon pour le service". Par exemple : • que le document PDF destiné à être imprimé sur une presse offset quadrichrome contient uniquement des couleurs CMJN et que toutes les polices nécessaires sont présentes ; • que le document PDF destiné à être consulté en ligne contient uniquement des images RVB. Par ailleurs, toute propriété d'un document PDF avérée non conforme aux exigences du Profil de contrôle en amont peut être signalée comme "posant problème", et être éventuellement corrigée dans le cadre du même processus. Mécanisme de contrôle en amont Comment opère exactement le contrôle en amont dans une file de création PDF Enfocus ? Le stade du contrôle en amont d'un flux de production Certified PDF se déroule généralement comme suit : 1 Le document PDF est soumis à un contrôle en amont par rapport à un Profil de contrôle en amont. 2 Un certain nombre de problèmes peuvent être détectés, dont beaucoup seront corrigés automatiquement. 3 Les problèmes détectés et corrigés sont mentionnés dans un rapport de contrôle en amont. L'étape suivante du flux de production est celle de la révision. À ce stade, vous pouvez examiner le rapport de contrôle en amont et inspecter visuellement le document PDF. Reportez-vous également à : • "Profils de contrôle en amont" , page 51 • Création et modification de files de création PDF > "Contrôle en amont" , page 121 > "Révision" , page 122 InstantPDF.book Page 51 Thursday, July 1, 2010 1:46 PM Manuel de l'utilisateur Enfocus Instant PDF Profils de contrôle en amont Profil de contrôle en amont : élément-clé d'une file de création PDF Le Profil de contrôle en amont est un élément-clé de toute file de création PDF : la file de création PDF a besoin d'un Profil de ce type pour soumettre les documents PDF au contrôle en amont. Un Profil de contrôle en amont est un ensemble de critères auxquels un document PDF doit répondre pour être prêt pour la sortie. Chacun de ces critères correspond à une propriété donnée du document PDF. Une propriété peut, par exemple, avoir trait aux couleurs RVB. Le fait, pour le document PDF, de contenir des objets en couleurs RVB peut ou non être un critère du Profil de contrôle en amont. Pour chaque critère du Profil de contrôle en amont, vous pouvez spécifier : • S'il doit ou non être contrôlé ; • Comment une propriété non conforme du document PDF doit être signalée dans le rapport de contrôle en amont : à titre d'informations ou comme une erreur. De plus, certains critères offrent également la possibilité de corriger les propriétés non conformes. Par exemple, le Profil de contrôle en amont peut convertir automatiquement toutes les couleurs RVB du document PDF en CMJN. Utilisation des Profils de contrôle en amont L'utilisation d'un Profil de contrôle en amont dans Instant PDF se résume à trouver un Profil de contrôle en amont existant et à l'affecter à une file de création PDF. Une file de création PDF doit toujours être associée à un Profil de contrôle en amont. En l'absence de Profil de contrôle en amont, une file de création PDF n'a aucune validité. Instant PDF ne permet pas de créer ou de modifier des Profils de contrôle en amont. Vous avez besoin, pour ce faire, d'Enfocus PitStop Pro ou d'Enfocus PitStop Server. Vous pouvez également télécharger des Profils de contrôle en amont depuis notre site Web. # Reportez-vous également à : • Création et modification de files de création PDF > "Contrôle en amont" , page 121 • www.enfocus.com pour de plus amples informations sur Enfocus PitStop Pro ou Enfocus PitStop Server • www.enfocus.com/support/pdfprofileslist.php pour télécharger des Profils de contrôle en amont depuis notre site Web InstantPDF.book Page 52 Thursday, July 1, 2010 1:46 PM Running H/F 1 # Rapport de contrôle en amont Degrés de gravité des problèmes : définition Le résultat d'un contrôle en amont vous est présenté dans un rapport de contrôle en amont. Le rapport de contrôle en amont est un document PDF. Il répertorie toutes les propriétés du document PDF dont le contrôle a révélé qu'elles n'étaient pas conformes aux paramètres spécifiés dans le Profil de contrôle en amont. Ces propriétés non conformes ne sont pas seulement signalées ; elles sont aussi étiquetées dans le rapport de contrôle en amont. L'étiquette indique le degré de gravité respectif. Dans le Profil de contrôle en amont : Degré de gravité dans un rapport de contrôle en amont : Signification Consigner à titre informatif Attention La propriété non conforme peut ne pas être un problème au sens strict, mais quelque chose dont il convient que vous soyez informé. Signaler une erreur Corriger ce problème Erreur Fixe contrôle en amont spécifiques pour ce périphérique de sortie particulier. Dans ce cas, les couleurs RVB ne constituent pas vraiment un problème. Vous devez toutefois savoir quels documents PDF contiennent des objets ou du texte en couleurs RVB car vous savez que ces documents sont destinés à un tirage sur une presse offset à un stade ultérieur. Vous pourriez utiliser deux files de création PDF Enfocus distinctes, avec des Profils de contrôle en amont différents, pour créer et contrôler ces documents PDF : • Une file de création PDF avec un Profil de contrôle en amont pour l'imprimante laser, qui signale les couleurs RVB à titre d'informations ; • Une file de création PDF avec un Profil de contrôle en amont pour la presse offset, qui signale les couleurs RVB comme une erreur. Reportez-vous également à : La propriété doit être telle qu'elle est spécifiée dans le Profil de contrôle en amont. Un document PDF contenant des erreurs n'est pas prêt pour la sortie. Le problème a été résolu de la manière prévue dans le Profil de contrôle en amont. Degrés de gravité des problèmes : exemple Supposons que certains de vos documents contiennent des couleurs RVB. Pour commencer, vous voulez créer des documents PDF, via une file de création PDF, pour produire des épreuves, par exemple sur une imprimante laser. Cette file de création PDF peut utiliser un PPD et un Profil de • "Duplication d'une file de création PDF" , page 134 Consultation d'un rapport de contrôle en amont Vous pouvez consulter le rapport de contrôle en amont au stade de la révision du flux de production Certified PDF. Si le document PDF contrôlé présente des écarts par rapport au Profil de contrôle en amont, le rapport de contrôle en amont peut s'afficher automatiquement par-dessus le document PDF proprement dit. Reportez-vous également à : • Gestion des jobs > "Révision d'un document PDF" , page 92 • Création et modification de files de création PDF > "Révision" , page 122 InstantPDF.book Page 53 Thursday, July 1, 2010 1:46 PM Manuel de l'utilisateur Enfocus Instant PDF # Interprétation des rapports de contrôle en amont Utilisation du rapport de contrôle en amont : symboles à hyperliens Chapitres des rapports Le rapport de contrôle en amont répertorie toutes les propriétés du document PDF contrôlé qui s'écartent des paramètres spécifiés dans le Profil de contrôle en amont. Être informé sur les problèmes (potentiels) est déjà une bonne chose en soi. Le rapport de contrôle en amont peut toutefois aller plus loin ; il peut servir à les corriger. Le rapport de contrôle en amont généré par Instant PDF est un document PDF subdivisé en plusieurs chapitres : Chapitre Contenu Erreurs et avertissements problèmes (potentiels) d'après le Profil de contrôle en amont sélectionné Informations générales sur le fichier informations sur le document PDF, telles que le titre, l'auteur, le profil utilisé, le format de données, etc. Informations sur Certified Workflow Moment où le flux Certified PDF a été lancé, Profil de contrôle en amont utilisé pour contrôler le document PDF et indication que le Profil de contrôle en amont de la file de création PDF était identique ou non au Profil de contrôle en amont du document Certified PDF, le cas échéant Informations sur les polices Toutes les polices utilisées dans le document PDF, avec indication de leurs attributs (type de police, incorporée ou encapsulée en jeu partiel, etc.) Informations sur les couleurs Tous les espaces colorimétriques (RVB, CMJN, etc.) utilisés dans le document PDF, avec des informations complémentaires si nécessaire Informations sur les images toutes les images du document PDF, avec des informations supplémentaires (par exemple, la résolution physique et effective, la page, l'orientation, les fonctions de couleurs personnalisées, etc.) Informations sur l'OPI Utilisation de l'OPI dans le document PDF Les entrées du rapport de contrôle en amont sont précédées d'une indication de gravité (Erreur, Attention ou Corrigé), mais s'accompagnent aussi des symboles suivants qui sont des hyperliens : Symbol e Signification et fonction Cliquez sur ce symbole pour consulter la rubrique de l'aide en ligne consacrée à ce problème particulier. Vous y trouverez une description détaillée de la cause du problème, ainsi que des instructions pour le résoudre et éviter qu'il ne se reproduise. Cliquez sur ce symbole pour visualiser le premier objet ou texte du document PDF présentant cette propriété non conforme. Reportez-vous également à : • Gestion des jobs > "Révision d'un document PDF" , page 92 • "Utilisation de documents Certified PDF" , page 67 InstantPDF.book Page 54 Thursday, July 1, 2010 1:46 PM # Running H/F 1 InstantPDF.book Page 55 Thursday, July 1, 2010 1:46 PM Chapitre 4 InstantPDF.book Page 56 Thursday, July 1, 2010 1:46 PM InstantPDF.book Page 57 Thursday, July 1, 2010 1:46 PM Manuel de l'utilisateur Enfocus Instant PDF # Chapitre 4 : Utilisation des Scripts d'Actions À propos de ce chapitre Rubriques Vous pouvez ajouter des Scripts d'Actions à vos files de création PDF de manière à automatiser les corrections ou les changements à apporter aux documents PDF. Ce chapitre explique ce que sont les Scripts d'Actions, à quoi ils servent et comment vous pouvez les utiliser. Il vous donne également une idée de ce qu'un Script d'Actions peut faire en pratique. Dans ce chapitre : • Définition et utilité d'un Script d'Actions 58 • Types d'actions 59 • Les Scripts d'Actions en pratique 61 • Automatisation 63 InstantPDF.book Page 58 Thursday, July 1, 2010 1:46 PM # Running H/F 1 Définition et utilité d'un Script d'Actions Qu'est-ce qu'un Script d'Actions ? Un Script d'Actions est une série d'actions Enfocus regroupées sous une commande unique afin d'exécuter automatiquement des tâches dans un document PDF. Un Script d'Actions s'apparente aux "macros" d'autres applications. Plusieurs actions Enfocus sont possibles : • Sélection d'objets (par exemple, des couleurs, des polices, des images, etc.) ; • Changement, ajout ou suppression d'objets ; • Vérification des propriétés d'un document PDF ; • Récolte d'informations dans un document PDF. Pour pouvoir créer des Scripts d'Actions, vous avez besoin d'Enfocus PitStop Pro, mais vous pouvez également inclure un ou plusieurs Scripts d'Actions existants dans votre file de création PDF Enfocus. Vous pouvez aussi télécharger des Scripts d'Actions depuis notre site Web. Reportez-vous également à : • "Types d'actions" , page 59 • Création et modification de files de création PDF > "Correction" , page 119 • www.enfocus.com pour de plus amples informations sur Enfocus PitStop Pro • www.enfocus.com/support/actionlistlib/ actionlist-index.php pour télécharger des Scripts d'Actions Pourquoi utiliser des Scripts d'Actions ? Vous pouvez utiliser des Scripts d'Actions dans une file de création PDF Enfocus pour plusieurs raisons : • Vous n'utilisez pas Enfocus PitStop Pro pour modifier vos documents PDF. • Vous souhaitez vous épargner des tâches répétitives. • Vous voulez intégrer la correction de vos documents PDF dans votre flux de création PDF. C'est qu'en général, il ne suffit pas de créer le document PDF. La plupart du temps, vous voudrez en vérifier le contenu et vous constaterez que certaines corrections seront nécessaires pour le rendre prêt pour la sortie. Encore faut-il que vous disposiez du logiciel requis pour modifier des documents PDF. Ou peut-être possédez vous les outils de retouche PDF, mais certaines séquences de tâches sont à effectuer soit plusieurs fois dans le même document PDF, soit une seule fois mais dans un grand nombre de documents PDF. Le recours à un ou plusieurs Scripts d'Actions vous permet de vous éviter ces tâches répétitives. De plus, vous pouvez intégrer ces Scripts d'Actions dans vos files de création PDF Enfocus et ainsi être sûr que toutes les corrections seront apportées automatiquement dans vos documents PDF avant qu'ils ne soient soumis à un contrôle en amont. Reportez-vous également à : • Création et modification de files de création PDF > "Correction" , page 119. InstantPDF.book Page 59 Thursday, July 1, 2010 1:46 PM Manuel de l'utilisateur Enfocus Instant PDF Types d'actions Pourquoi dois-je savoir ce que sont les types d'actions ? Dans Instant PDF, vous pouvez seulement utiliser un ou plusieurs Scripts d'Actions en les intégrant dans vos files de création PDF. Vous ne pouvez ni les créer ni les modifier. Vous avez besoin, pour ce faire, d'Enfocus PitStop Pro. Il est toutefois important que vous compreniez bien certaines choses : • Ce qu'un Script d'Actions peut faire ; • Quels types d'actions peuvent être inclus dans un Script d'Actions ; • Quels types d'actions peuvent, ou ne peuvent, être utilisés dans les Scripts d'Actions destinés aux files de création PDF. Que sont les types d'actions ? # Coup d'œil sur un Script d'Actions dans Enfocus PitStop Pro Un Script d'Actions se compose d'une série d'actions permettant de voir comment les actions sont présentées et organisées par type. Lors de la création ou de la modification d'un Script d'Actions dans Enfocus PitStop Pro, toutes les actions sont organisées par type, ce qui permet de les trouver aisément. Sélections Avant de pouvoir changer quoi que se soit dans un document PDF, vous devez bien sûr le sélectionner. Tout ce qui est sélectionnable dans un document PDF apparaît dans la catégorie Sélections, avec les opérateurs logiques "ET", "PAS" et "OU". Modifications La liste des modifications contient pratiquement tout ce que des outils d'édition PDF professionnels, tels qu'Enfocus PitStop Pro peuvent faire, notamment : La fonction type d'un Script d'Actions est de sélectionner quelque chose dans le document PDF pour le changer en quelque chose d'autre. • ajout d'objets ou de numéros de page ; • changement d'un grand nombre de propriétés, y compris les zones de page ; Par exemple, vous sélectionnez le ton direct "vert société" pour le remplacer par un "gris société". Cette substitution peut s'effectuer dans l'ensemble du document PDF, comme elle peut aussi s'appliquer à d'autres documents PDF. • conversions colorimétriques ; • suppression d'objets ; • rotation et mise à l'échelle de contenus de page ; Un Script d'Actions vous permet de le faire, et il est capable de bien d'autres choses encore. Il peut comporter les types d'actions suivants : • modifications relatives aux polices et aux couleurs. • Sélections : Sélection d'objets (par exemple, des couleurs, des polices, des images, etc.) ; Contrôles • Modifications : Changement, ajout ou suppression d'objets ; • Contrôles : Vérification des propriétés d'un document PDF ; • Informations : Récolte d'informations dans un document PDF. Les Scripts d'Actions ne changent pas nécessairement les documents PDF. Ils peuvent aussi être créés pour contrôler diverses propriétés de documents PDF ou détecter des objets ou éléments spécifiques. Par exemple, un Script d'Actions peut vérifier des propriétés relatives aux polices d'un document PDF ou en détecter les pages vierges. InstantPDF.book Page 60 Thursday, July 1, 2010 1:46 PM # Running H/F 1 Les contrôles ne sont toutefois pas autorisés dans les Scripts d'Actions que vous souhaitez intégrer dans des files de création PDF. La raison en est que les documents PDF qui sont traités par une file de création PDF Enfocus sont toujours soumis au contrôle en amont d'un Profil de contrôle en amont. Pour résumer, toute file de création PDF obéit aux principes suivants : • Un Script d'Actions d'une file de création PDF peut uniquement sélectionner et modifier les propriétés d'un document PDF. • Le Profil de contrôle en amont vérifie les propriétés d'un document PDF et remédie aux éventuels problèmes. Si un Script d'Actions d'une file de création PDF contient des contrôles, ils seront ignorés. Vous en serez informé par un message lorsque le document PDF parviendra au stade de la correction du flux de création Certified PDF. Informations Les Scripts d'Actions peuvent aussi récolter les informations contenues dans les documents PDF. Il peut s'agir d'informations sur les polices, les couleurs, l'OPI, etc. Les chapitres correspondants figureront dans le rapport de contrôle en amont. Reportez-vous également à : • "Définition et utilité d'un Script d'Actions" , page 58 InstantPDF.book Page 61 Thursday, July 1, 2010 1:46 PM Manuel de l'utilisateur Enfocus Instant PDF # Les Scripts d'Actions en pratique Exemples pratiques de Scripts d'Actions Voyons quelques exemples de Scripts d'Actions. Leur but est de vous donner une idée de la manière dont opèrent les Script d'Actions en pratique. Les exemples sont les suivants : • Compensation de la chasse • Ajout de repères d'impression Compensation de la chasse Supposons des documents PDF ou des cahiers presque prêts à imprimer. La page doit être imprimée recto verso, pliée et rognée. Vous voulez être sûr que le foliotage, proche du bord de page, ne risque pas de disparaître au rognage. En effet, lorsque des pages sont pliées pour la piqûre à cheval, la zone imprimée se décale légèrement vers l'extérieur. Dans le langage de l'édition, on parle de chasse. Plus un cahier contient de pages, plus le décalage des feuillets intérieurs sera important. La chasse décale la zone imprimée des pages intérieures vers l'extérieur, au point que le foliotage imprimé en bord de page peut disparaître au rognage. Vous pouvez toutefois compenser la chasse en intégrant un Script d'Actions dans votre file de création PDF. Ce Script d'Actions peut effectuer les opérations suivantes : • Décaler la zone imprimée des pages de gauche (numérotées pair) de 5 mm vers la droite (plus proche de la reliure) ; • Décaler la zone imprimée des pages de droite (numérotées impair) de 5 mm vers la gauche (plus proche de la reliure) ; • Ne pas toucher à la première page (qui n'est normalement pas numérotée). A B C Le changement de mise en page décale la zone imprimée des pages intérieures (B et C) vers la reliure pour compenser la chasse, mais laisse la première page (A) intacte. InstantPDF.book Page 62 Thursday, July 1, 2010 1:46 PM # Running H/F 1 Ajout de repères d'impression Supposons que vous souhaitiez créer des documents PDF comportant des repères d'impression : • Traits de coupe • Marques de repérage • Bandes de contrôle des couleurs. Certains programmes de création, de PAO ou d'édition professionnels permettent d'imprimer des documents comportant des marques d'impression. D'autres cependant n'offrent pas cette possibilité. Parfois enfin, vous recevez des documents PDF générés sans trait de coupe ni marque de repérage ni bande de contrôle. Vous pouvez simplement ajouter des marques d'impression dans vos documents PDF en intégrant un Script d'Actions dans votre file de création PDF. B A Airborne C Airborne Enfocus Software - Customer Support 1 2 1. Document (PDF) original sans repère d'impression. 2. Document PDF dans lequel un Script d'Actions a ajouté traits de coupe (A), marques de repérage (B) et bandes de contrôle (C). InstantPDF.book Page 63 Thursday, July 1, 2010 1:46 PM Manuel de l'utilisateur Enfocus Instant PDF Automatisation Ainsi que l'explique la section "Définition et utilité d'un Script d'Actions" , page 58, vous pouvez utiliser des Scripts d'Actions pour automatiser certaines tâches répétitives. Vous pouvez intégrer ces Scripts d'Actions dans votre file de création PDF de manière à ce que tous les documents PDF créés via cette file de création PDF soient automatiquement corrigés. Si toutefois le nombre de documents PDF auquel vous souhaitez appliquer le ou les mêmes Scripts d'Actions est particulièrement important, il peut être intéressant de pousser l'automatisation plus loin. En effet, vous devrez à chaque fois répéter les opérations suivantes : • ouvrir séparément chaque document PDF ; • exécuter un ou plusieurs Scripts d'Actions ; • fermer et enregistrer le document PDF. Ainsi, l'exécution des Scripts d'Actions risque de devenir en elle-même une tâche répétitive, susceptible d'être automatisée. Enfocus PitStop Server permet de pousser plus loin l'automatisation des tâches de traitement PDF. Cette application autonome vous permet de créer ce qu'on appelle des dossiers actifs. Dans ces dossiers actifs, vous pouvez inclure un ou plusieurs Scripts d'Actions, ainsi qu'un Profil de contrôle en amont. Le Profil de contrôle en amont et le ou les Script d'Actions seront exécutés automatiquement dès que les documents PDF arriveront dans un dossier d'entrée sélectionné par vous. Enfocus LightSwitch, Enfocus FullSwitch et Enfocus PowerSwitch proposent une automatisation plus poussée. Les fonctionnalités sont pilotées par un éditeur de flux visuel et elles sont prises en charge par les robustes outils d'automatisation intégrés dans tous les produits Switch. Pour de plus amples informations sur Enfocus PitStop et les produits Enfocus Switch, consultez notre site Web à www.enfocus.com. # InstantPDF.book Page 64 Thursday, July 1, 2010 1:46 PM # Running H/F 1 InstantPDF.book Page 65 Thursday, July 1, 2010 1:46 PM Chapitre 5 InstantPDF.book Page 66 Thursday, July 1, 2010 1:46 PM InstantPDF.book Page 67 Thursday, July 1, 2010 1:46 PM Manuel de l'utilisateur Enfocus Instant PDF Chapitre 5 : Utilisation de documents Certified PDF À propos de ce chapitre Rubriques Ce chapitre couvre tous les aspects de Certified PDF dans Instant PDF. Partant d'une explication détaillée des avantages d'un flux de production Certified PDF, il explique comment créer des documents Certified PDF à l'aide d'Instant PDF. Dans ce chapitre : • À propos de Certified PDF 68 • Contrôle en amont garanti 68 • Cohérence des documents 70 • Responsabilités 71 • Explication du flux de production Certified PDF 72 • Qu'est-ce qu'un document Certified PDF Enfocus ? 74 • Identification de l'utilisateur Certified PDF 74 • Etat du document Certified PDF 75 • Lancement d'un flux de production Certified PDF pour un document PDF 76 • Contrôle de l'état Certified PDF d'un document PDF 77 • Consultation du rapport de contrôle en amont d'un document Certified PDF 79 • Consultation du rapport de modifications 80 • Consultation des sessions d'édition 81 # InstantPDF.book Page 68 Thursday, July 1, 2010 1:46 PM # Running H/F 1 À propos de Certified PDF Contrôle en amont garanti Qu'est-ce que Certified PDF ? Questions de contrôle en amont Certified PDF est un concept de flux de production PDF développé par Enfocus en réponse aux demandes des clients, avec la participation active de spécialistes du secteur. Le "contrôle en amont" est le processus qui consiste à vérifier la conformité d'un document PDF à divers critères afin de s'assurer que ce document PDF répond à toutes les exigences de sortie ou de publication. Par nature, ces critères varient en fonction du procédé de sortie ou de publication. L'ensemble des critères de conformité à un procédé particulier compose ce qu'on appelle un Profil de contrôle en amont. La réponse à trois grandes questions Le concept de document Certified PDF a été conçu pour répondre à trois questions cruciales que se pose la majorité des utilisateurs au moment de mettre en place un flux de production PDF : Utilisation des Profils de contrôle en amont • Comment garantir qu'un document PDF a été correctement contrôlé en amont avec un profil de contrôle en amont spécifique ? • Comment maintenir la cohérence entre les documents source et le document PDF lorsque des changements (mineurs) sont apportés au document PDF tout au long du flux de production ? Enfocus PitStop Pro et Enfocus PitStop Server, par exemple, vous permettent de créer un Profil de contrôle en amont qui vérifie la conformité de votre document PDF avec différents critères, notamment en ce qui concerne les couleurs et les polices utilisées. De plus, vous pouvez utiliser le Profil de contrôle en amont pour corriger certains problèmes dans vos documents PDF. • Comment minimiser les risques tout en maintenant la clarté sur les responsabilités lors de la modification d'un document PDF avant sa sortie finale ? Le contrôle en amont dans votre flux de production Reportez-vous également à : • "Contrôle en amont garanti" , page 68 • "Cohérence des documents" , page 70 • "Responsabilités" , page 71 Idéalement, tout document PDF devrait subir le contrôle en amont le plus tôt possible dans le flux de production, c'est-à-dire dès le moment de sa création. Cela est particulièrement vrai si le document PDF est appelé à passer du fournisseur du document PDF (créateur du document PDF) au destinataire du document PDF (par exemple, un service d'édition ou d'impression). Beaucoup de temps (et d'argent) peut ainsi être gagné pour peu que l'on détecte les problèmes du document PDF avant qu'il ne quitte le fournisseur du document PDF. C'est d'autant plus le cas si le fichier PDF est envoyé vers un lieu différent. Contrôle en amont dans un flux de production Certified PDF Un flux de production Certified PDF vient en soutien du processus de contrôle en amont de la manière suivante : InstantPDF.book Page 69 Thursday, July 1, 2010 1:46 PM Manuel de l'utilisateur Enfocus Instant PDF • En offrant au fournisseur du document PDF une manière simple et optimisée de contrôler le document PDF avec le Profil de contrôle en amont fourni par le destinataire du document PDF. • En incluant le Profil de contrôle en amont et le rapport de contrôle en amont correspondant dans le document PDF. De cette manière, aucun doute ne peut subsister sur l'état de contrôle en amont du document PDF. • En offrant une interface utilisateur conviviale qui permet au destinataire du document PDF de vérifier que le document a bien été contrôlé en amont avec le Profil approprié, fourni par ses soins. Toutes ces caractéristiques présentent un double avantage : • elles motivent le fournisseur du document PDF à effectivement soumettre ses documents PDF à un contrôle en amont ; • elles réduisent sensiblement le nombre de problèmes dans les fichiers reçus des fournisseurs de documents PDF. Reportez-vous également à : • "Cohérence des documents" , page 70 • "Responsabilités" , page 71 • "Explication du flux de production Certified PDF" , page 72 # InstantPDF.book Page 70 Thursday, July 1, 2010 1:46 PM # Running H/F 1 Cohérence des documents Questions relatives à la modification des PDF Les outils d'édition PDF, tels qu'Enfocus PitStop Pro, sont très pratiques pour apporter des corrections de dernière minute aux documents PDF. Ils font gagner du temps et de l'argent en évitant de devoir retourner à l'application d'origine pour recréer le document PDF. Parfois, il est même plus efficace d'effectuer la modification directement dans le document PDF. Enfocus PitStop Pro, par exemple, permet d'effectuer des changements colorimétriques globaux dans l'ensemble d'un document PDF. PDF editing in a non-Certified workflow Source document PDF version 1 PDF editing Risques liés à la modification des PDF Modifier un PDF n'est pas sans risque. Dès que vous changez et enregistrez un document PDF, vous en créez une version différente de la version d'origine, créée à l'aide d'un traitement de texte ou d'un logiciel de PAO. Difficiles à gérer, ces incohérences peuvent donner lieu à des problèmes lors de l'archivage ou en cas de republication du document. PDF version 2 PDF editing Modification des PDF par la manière conventionnelle PDF version 3 Dans un flux PDF conventionnel, le document PDF passe par les mains de différents intervenants, qui tous peuvent le modifier si nécessaire. Le document PDF original est remplacé par la version modifiée et il n'existe aucune manière efficace de retracer les changements opérés dans les différentes versions du fichier, et encore moins d'en retrouver les auteurs. Modification des PDF dans un flux Certified PDF • Le flux de production Certified PDF met en place un mécanisme qui contribue à réduire les problèmes de cohérence entre les documents : Il conserve ces changements à l'intérieur du document Certified PDF ; • Il assure un nouveau contrôle en amont après la modification afin de garantir que le document PDF reste prêt pour la sortie. • Il journalise tous les changements apportés à un document Certified PDF ; InstantPDF.book Page 71 Thursday, July 1, 2010 1:46 PM Manuel de l'utilisateur Enfocus Instant PDF # Responsabilités Introduction au rapport de modifications Le rapport de modifications est un rapport de contrôle en amont basé sur les informations consignées, que l'utilisateur peut consulter. Questions des responsabilités Si la cohérence entre le document PDF et les fichiers source est très importante, vous pouvez vous servir du rapport de modifications pour changer les fichiers source en conséquence. Outre qu'elle introduit des incohérences, toute modification apportée à un document PDF créé par quelqu'un d'autre peut jeter le trouble sur les responsabilités quant au résultat final. Références aux fichiers source Dans le même objectif, un document Certified PDF peut aussi conserver une référence au(x) fichier(s) source ayant servi à créer le document PDF. Cette référence vous permet de vous assurer que le fichier source n'a pas été modifié depuis la création du document PDF. Reportez-vous également à : Bon nombre d'imprimeurs, de prestataires de services, etc. sont extrêmement réticents à modifier les documents de leurs clients. Ils craignent en effet de devoir assumer une responsabilité en cas de problèmes. Or, ceux-ci peuvent ne rien avoir à voir avec la correction minime apportée. Responsabilités dans un flux de production Certified PDF • "Contrôle en amont garanti" , page 68 Le flux de production Certified PDF lève toute ambiguïté sur la question des responsabilités : • "Responsabilités" , page 71 • • "Consultation du rapport de modifications" , page 80 Il fournit un journal complet de toutes les modifications apportées à un document PDF. • Il garde trace du processus d'édition PDF en indiquant qui a appliqué quel changement et à quel moment ; • La mise en place d'un robuste mécanisme de retour vous permet de revenir aisément à un "instantané", c'est-à-dire une version antérieure enregistrée de votre document PDF. • Vous avez la possibilité de comparer visuellement deux de ces instantanés pour en déceler et en examiner les différences. Le mécanisme de retour et les fonctions de comparaison visuelle nécessitent Enfocus PitStop Pro. En tout état de cause, même si vous ne pouvez pas bénéficier de ces fonctions, d'autres personnes qui visualiseront le document Certified PDF à un stade ultérieur du processus, pourront toujours s'en servir pour réviser les changements apportés par vous. Reportez-vous également à : • "Contrôle en amont garanti" , page 68 • "Cohérence des documents" , page 70 InstantPDF.book Page 72 Thursday, July 1, 2010 1:46 PM # • Running H/F 1 "Consultation du rapport de modifications" , page 80 Explication du flux de production Certified PDF InstantPDF.book Page 73 Thursday, July 1, 2010 1:46 PM Manuel de l'utilisateur Enfocus Instant PDF Principes d'un flux de production Certified PDF Le flux Certified PDF est basé sur les principes suivants : • Contrôle en amont garanti • Principe des Enregistrements successifs • Robuste Mécanisme de retour L'illustration montre comment un document PDF subit un contrôle en amont et devient un document Certified PDF après chaque session d'édition. PDF editing in a Certified PDF workflow Source document PDF version 1 PDF editing & preflighting Enregistrements successifs Dans le flux de production Certified PDF, toutes les modifications apportées à un document Certified PDF sont consignées par session et enregistrées dans un rapport de modifications. Par ailleurs, les documents Certified PDF modifiés peuvent faire l'objet d'enregistrements incrémentiels. En l'occurrence, les changements apportés, par exemple, à la version 3, peuvent être enregistrés "par-dessus" les changements de la version 2. Dans les faits toutefois, vous ne conservez qu'un seul fichier PDF physique. Le principe de l'enregistrement incrémentiel évite à votre document Certified PDF de gonfler exagérément au fil des modifications. Adobe Acrobat enregistre uniquement les modifications apportées au cours des sessions successives. Preflight report PDF PDF version 2 PDF editing & preflighting Preflight report Mécanisme de retour Le flux de production Certified PDF vous permet également de bénéficier d'un robuste mécanisme de retour. Chaque fois que quelqu'un modifiera votre document Certified PDF à un stade ultérieur (dans Enfocus PitStop Pro, par exemple), un "instantané" sera inclus dans le fichier. Cet instantané est comme une "image" de l'état du document PDF au moment où il a été enregistré. Vous pouvez ainsi revenir à n'importe quel stade antérieur du flux de production Certified PDF et comparer différentes versions de votre document PDF. Dans les faits toutefois, vous ne conservez qu'un seul fichier PDF physique. Reportez-vous également à : • "Qu'est-ce qu'un document Certified PDF Enfocus ?" , page 74 • "Lancement d'un flux de production Certified PDF pour un document PDF" , page 76 PDF PDF version 3 # InstantPDF.book Page 74 Thursday, July 1, 2010 1:46 PM # Running H/F 1 Qu'est-ce qu'un document Certified PDF Enfocus ? Introduction aux métadonnées Tout document PDF normal contient des métadonnées, c'est-à-dire des informations sur le document proprement dit. La boîte de dialogue Résumé du document d'Adobe Acrobat, par exemple, contient les métadonnées suivantes : • Titre, sujet et auteur du document PDF ; • Créateur : l'application native dans lequel le document d'origine a été créé ; • Producteur : le pilote d'imprimante avec lequel le document PDF a été généré. • Version PDF • Le format de page Identification de l'utilisateur Certified PDF Un document Certified PDF Enfocus peut contenir deux formes d'identification de l'utilisateur : • Informations personnelles • Informations système Chacune a sa propre utilité. Informations personnelles Par informations personnelles, on entend votre nom et les données de contact de votre société, avec un message éventuel. Ces informations permettent de vous contacter en cas de question sur une modification ou une action de contrôle en amont effectuée sur le document PDF. Métadonnées Certified PDF Un document Certified PDF Enfocus peut être enrichi des métadonnées suivantes : • une référence à un ou plusieurs documents source sur lesquels le document PDF est basé ; • un profil de contrôle en amont ; • un rapport de contrôle en amont ; • l'identification de l'utilisateur et du système ; • un rapport de modifications, répertoriant l'ensemble des modifications apportées au document PDF par session d'édition (le temps pendant lequel le document PDF a été ouvert, modifié et enregistré) ; • Un commentaire de session Informations système Les informations système identifient la personne qui a enregistré Instant PDF et fournissent des détails sur votre système d'exploitation, votre réseau et votre ordinateur. Ces informations ne peuvent être modifiées ; elles constituent donc un moyen fiable de retracer les responsabilités. Si des personnes revendiquent ou déclinent la responsabilité d'une modification apportée au document PDF, les informations système constituent une preuve irréfutable. Ces informations sont utilisées dans le rapport de modifications pour indiquer qui a apporté quels changements au cours d'une session donnée. Reportez-vous également à : Procédez comme suit pour changer ou consulter vos informations personnelles : • "À propos de Certified PDF" , page 68 1 • "Explication du flux de production Certified PDF" , page 72 Dans la fenêtre Instant PDF principale, choisissez Fichier > Préférences > Informations personnelles. 2 Si nécessaire, introduisez vos informations personnelles et cliquez sur OK pour enregistrer les modifications. Reportez-vous également à : • "Consultation du rapport de modifications" , page 80 InstantPDF.book Page 75 Thursday, July 1, 2010 1:46 PM Manuel de l'utilisateur Enfocus Instant PDF Etat du document Certified PDF Reportez-vous également à : • "Qu'est-ce qu'un document Certified PDF Enfocus ?" , page 74 Bouton Etat • Instant PDF ajoute un bouton d'état Certified PDF dédié à la barre d'outils Fichier d'Adobe Acrobat et d'Adobe Reader. "Explication du flux de production Certified PDF" , page 72 • "Contrôle de l'état Certified PDF d'un document PDF" , page 77 Ce bouton indique l'état du document et permet d'obtenir des informations plus détaillées. Explication des états Ce bouton change d'après l'état du document PDF avec lequel vous travaillez : Bouto n Signification Le document PDF en cours n'est pas un document Certified PDF. Le document PDF en cours est un document Certified PDF qui a satisfait au contrôle en amont ; le document PDF est donc exempt d'erreur. Cliquez sur ce bouton pour voir l'état du document. Le document PDF en cours est un document Certified PDF qui n'a pas satisfait au contrôle en amont. Plusieurs causes sont possibles : • Le document PDF contient des erreurs. ou • Le Profil Certified PDF incorporé dans le document PDF ne correspond pas à un Profil de contrôle en amont de la base de données des Profils de contrôle en amont, c'est-à-dire ceux dont vous pouvez voir la liste dans le panneau Enfocus Traitement - Contrôle en amont. Le Profil de contrôle en amont correspondant dans la base de données des Profils de contrôle en amont a peut-être été modifié ou supprimé. Cliquez sur ce bouton pour voir l'état du document. # InstantPDF.book Page 76 Thursday, July 1, 2010 1:46 PM # Running H/F 1 Lancement d'un flux de production Certified PDF pour un document PDF Création de documents Certified PDF avec Instant PDF Lorsque vous créez un document PDF via l'une des options disponibles dans Instant PDF (par exemple, les plug-ins pour Adobe InDesign, Adobe Illustrator ou QuarkXPress ou via une imprimante virtuelle), vous démarrez automatiquement un flux de production Certified PDF pour ce document. Documents PDF existants Vous pouvez aussi faire entrer des documents PDF existants dans un flux de production Certified PDF. Lorsque vous lancez un flux de production Certified PDF pour un document PDF, vous "estampillez" ce document PDF en fournissant les informations nécessaires pour le faire bénéficier des avantages du flux Certified PDF pour ce document PDF spécifique. Une fois que vous avez lancé un flux de production Certified PDF pour un document PDF, toute modification apportée à ce document est "enregistrée" par session d'édition et peut être retracée dans le rapport de modifications. Reportez-vous également à "Consultation du rapport de modifications" , page 80. Procédez comme suit pour lancer un flux de production Certified PDF pour un document existant si vous ne disposez pas d'Adobe Acrobat : 1 Cliquez sur le bouton Jobs dans la fenêtre Instant PDF principale. 2 Choisissez Job > Créer. Vous pouvez aussi faire glisser un fichier PostScript ou PDF sur l'icône de l'application Instant PDF ou son raccourci. Instant PDF démarre alors automatiquement et lance la conversion du document PostScript ou PDF en document Certified PDF. 3 Localisez le document PDF que vous souhaitez certifier, sélectionnez-le et cliquez sur OK. Le fichier apparaît dans la liste En-cours. 4 Sélectionnez le job dans la liste En-cours et cliquez sur le bouton Sélectionner une file de création PDF. 5 Sélectionnez une file de création PDF et cliquez sur OK. Le job est traité et vous pouvez suivre l'avancement du traitement dans la zone Informations relatives au job. 6 Si nécessaire, exécutez toutes les actions supplémentaires demandées par la file de création PDF dans la zone Informations relatives au job (par exemple, fournir un nom pour le fichier de sortie ou réviser le document). InstantPDF.book Page 77 Thursday, July 1, 2010 1:46 PM Manuel de l'utilisateur Enfocus Instant PDF Une fois le traitement terminé, le fichier de sortie est devenu un document Certified PDF. Procédez comme suit pour lancer un flux de production Certified PDF pour un document existant à partir d'Adobe Acrobat : # Contrôle de l'état Certified PDF d'un document PDF Affichage de l'état 1 Ouvrez le document dans Adobe Acrobat. 2 Choisissez Fichier > Enregistrer en tant que Certified PDF. Instant PDF vous permet de vérifier l'état Certified PDF d'un document et du Profil de contrôle en amont qui lui est associé. 3 Sélectionnez une file de création PDF et cliquez sur OK. L'état Certified PDF global de vos documents dépend de l'état du Profil de contrôle en amont. Le document est présenté à Instant PDF comme un nouveau job. Exécutez les actions (éventuellement) indiquées dans la zone Informations relatives au job (par exemple, nommer le fichier ou le réviser). Procédez comme suit pour consulter l'état d'un document : 1 Ouvrez le document PDF dans Adobe Acrobat. 2 Cliquez sur le bouton Etat ( ou selon l'état du document) de la barre d'outils Fichier. Reportez-vous également à : • "À propos de Certified PDF" , page 68 • "Explication du flux de production Certified PDF" , page 72 La boîte de dialogue Etat Enfocus Certified PDF apparaît. • "Explication du traitement des jobs" , page 88 Informations d'état • "Création d'un job" , page 89 • "Révision d'un document PDF" , page 92 L'onglet Etat de la boîte de dialogue Etat Enfocus Certified PDF fournit les informations suivantes : • Nom, auteur et date du Profil certifié de contrôle en amont ; • État du Profil certifié de contrôle en amont ; • État du document Certified PDF. États des Profils certifiés de contrôle en amont. Instant PDF identifie l'état du Profil de contrôle en amont incorporé dans le document PDF en le comparant aux Profils de contrôle en amont de votre base de données de Profils de contrôle en amont, c'est-à-dire ceux dont vous pouvez voir la liste dans le panneau Enfocus Traitement Contrôle en amont. Le Profil certifié de contrôle en amont incorporé peut ou non correspondre à l'un des Profils de contrôle en amont de votre base de données. Les Profils de contrôle en amont correspondent lorsque les conditions suivantes sont remplies : InstantPDF.book Page 78 Thursday, July 1, 2010 1:46 PM # • • Running H/F 1 Les Profils de contrôle en amont créés dans des versions antérieures d'Enfocus PitStop Pro doivent comporter les mêmes paramètres, à l'exception des différences entre "Faire" et "Faire et consigner". • • "Etat du document Certified PDF" , page 75 Les Profils de contrôle en amont créés par la version actuelle d'Enfocus PitStop Pro doivent comporter les mêmes paramètres pour Problèmes à détecter et Rapporter en tant que. Les différences de paramètres de correctifs ne sont pas prises en compte. • "Consultation du rapport de contrôle en amont d'un document Certified PDF" , page 79 • "Consultation du rapport de modifications" , page 80 Le Profil certifié de contrôle en amont ne peut présenter que l'un des deux états suivants : • Il correspond à un Profil de contrôle en amont de la base de données des Profils de contrôle en amont. • Il ne correspond à aucun Profil de contrôle en amont de la base de données des Profils de contrôle en amont. Cela peut être dû au fait que la base de données des Profils de contrôle en amont ne contient aucun Profil de contrôle en amont de ce nom, ou que les paramètres du Profil de contrôle en amont sont différents. La base de données des Profils de contrôle en amont contient tous les Profils de contrôle en amont utilisés par les files de création PDF de votre système. Si Enfocus StatusCheck est également installé sur votre ordinateur, tout Profil de contrôle en amont du dossier StatusCheck est aussi pris en compte. Explication des états des documents Certified PDF Votre document Certified PDF peut avoir l'un des états suivants : • Votre document PDF n'est pas un document Certified PDF parce qu'il n'est associé à aucun Profil de contrôle en amont. • Votre document PDF est associé a un Profil de contrôle en amont, mais n'a pas encore subi de contrôle en amont, ou il a été modifié depuis le dernier contrôle en amont. • Votre document PDF a subi un contrôle en amont, mais le rapport de contrôle en amont contient des erreurs. Votre document PDF a satisfait au contrôle en amont. Reportez-vous également à : InstantPDF.book Page 79 Thursday, July 1, 2010 1:46 PM Manuel de l'utilisateur Enfocus Instant PDF Consultation du rapport de contrôle en amont d'un document Certified PDF Version texte Tous les documents Certified PDF contiennent des informations sur le dernier contrôle en amont subi. Ces informations sont conservées sous forme textuelle dans le rapport de contrôle en amont. Celui-ci fournit la liste complète des messages d'erreur, d'avertissement et de correction générés pendant le contrôle en amont. Il vous permet de vérifier le contenu d'un document, après sa création et son contrôle en amont, sans devoir réexécuter le Profil de contrôle en amont. Lorsque vous créez un document PDF avec Instant PDF, vous avez accès à la version PDF du rapport de contrôle en amont, qui contient largement plus d'informations et de liens hypertextes renvoyant à l'Aide du rapport de contrôle en amont. Employez de préférence cette version si vous avez la possibilité de consulter le rapport sous forme de document PDF. La version texte sert surtout lorsque seul StatusCheck est installé. Consultation du rapport de contrôle en amont Procédez comme suit pour consulter la version texte du rapport de contrôle en amont d'un document Certified PDF : 1 Ouvrez le document Certified PDF dans Adobe Acrobat. 2 Cliquez sur le bouton Etat ( ou selon l'état du document) de la barre d'outils Fichier. La boîte de dialogue Etat Enfocus Certified PDF apparaît. 3 Cliquez sur l'onglet Rapport de contrôle en amont. Reportez-vous également à : • "Contrôle en amont garanti" , page 68 • "Rapport de contrôle en amont" , page 52 # InstantPDF.book Page 80 Thursday, July 1, 2010 1:46 PM # Running H/F 1 Consultation du rapport de modifications Toutes les modifications sont consignées Le mécanisme Certified PDF d'Instant PDF garde la trace de chaque session d'édition de tout document Certified PDF. Toutes les modifications apportées au document PDF sont consignées par ordre chronologique dans le document PDF. Méthodes de journalisation Deux modes de consignation sont possibles selon l'outil avec lequel la modification a été apportée : • • Si vous modifiez votre document PDF avec l'un des plug-ins conformes Enfocus Certified PDF, par exemple Enfocus PitStop Pro, les modifications sont immédiatement enregistrées dans le rapport de modifications. Le rapport de modifications contient une entrée détaillée pour chacune des modifications. Si vous modifiez votre document PDF avec des outils d'édition PDF tiers, non conformes, Instant PDF intercepte les modifications et les consigne. Le rapport de modifications ne contiendra toutefois pas les détails relatifs aux changements et ne vous dira rien sur le produit avec lequel ils ont été apportés. Consultation du rapport de modifications Procédez comme suit pour consulter le rapport de modifications d'un document Certified PDF : 1 Ouvrez le document PDF dans Adobe Acrobat. 2 Cliquez sur le bouton Etat ( ou selon l'état du document) de la barre d'outils Fichier. La boîte de dialogue Etat Enfocus Certified PDF apparaît. 3 Cliquez sur l'onglet Rapport de modifications. Le rapport de modifications apparaît. Il affiche la liste des modifications qui ont été apportées dans le document. Interprétation du rapport de modifications Selon le produit utilisé pour apporter les modifications dans le document Certified PDF, le rapport de modifications peut afficher plus ou moins d'informations. Généralement, les modifications sont consignées dans le format suivant : "Abréviation du produit : description de la modification (n° de page)" Par exemple, si quelqu'un a effacé une image à l'aide d'Enfocus PitStop Pro, le message suivant va apparaître dans le rapport de modifications : "PP : Supprimer la sélection (Page 5)" Les abréviations suivantes identifient les produits Enfocus dans le rapport de modifications : • IP : Instant PDF • PP : PitStop Pro • CW : Enfocus Certified PDF • PS : PitStop Server • PEX : PitStop Extreme • PCO : PitStop Connector InstantPDF.book Page 81 Thursday, July 1, 2010 1:46 PM Manuel de l'utilisateur Enfocus Instant PDF Consultation des sessions d'édition À propos des sessions Le mécanisme Certified PDF d'Instant PDF vous permet de consulter l'historique de votre document PDF. Vous pouvez, en d'autres termes, afficher une liste chronologique de toutes les sessions d'édition subies par votre document Certified PDF. Une session regroupe toutes les modifications apportées entre deux enregistrements successifs du document. Liste des sessions La liste chronologique des sessions contient les informations suivantes : • Le produit Certified PDF qui a "estampillé" la session ; • La personne ou société responsable de la session ; • L'heure et la date de fin de la session. Procédez comme suit pour afficher la liste des sessions d'édition : 1 Ouvrez le document PDF dans Adobe Acrobat. 2 Cliquez sur le bouton Etat ( ou selon l'état du document) de la barre d'outils Fichier. La boîte de dialogue Etat Enfocus Certified PDF apparaît. 3 Cliquez sur l'onglet Sessions. La liste des sessions apparaît. Elle affiche l'historique du document. # InstantPDF.book Page 82 Thursday, July 1, 2010 1:46 PM # Running H/F 1 InstantPDF.book Page 83 Thursday, July 1, 2010 1:46 PM Chapitre 6 InstantPDF.book Page 84 Thursday, July 1, 2010 1:46 PM InstantPDF.book Page 85 Thursday, July 1, 2010 1:46 PM Manuel de l'utilisateur Enfocus Instant PDF Chapitre 6 : Gestion des jobs À propos de ce chapitre Rubriques Ce chapitre explique comment vous pouvez superviser le processus de création PDF dans Instant PDF, et ce, par l'intermédiaire des jobs. Dans ce chapitre : Instant PDF organise les documents que vous lui soumettez dans une liste de jobs. En gérant les jobs de cette liste, vous pouvez encore étendre votre maîtrise du processus de création PDF. • Qu'est-ce qu'un job ? 86 • Affichage des jobs 86 • Explication du traitement des jobs 88 • Création d'un job 89 • Annulation d'un job 90 • Interruption et reprise d'un job 90 • Suppression d'un job 91 • Enregistrement de fichiers PDF ou de jobs entiers 91 • Révision d'un document PDF 92 # InstantPDF.book Page 86 Thursday, July 1, 2010 1:46 PM # Running H/F 1 Qu'est-ce qu'un job ? Affichage des jobs Visualisation du processus de création PDF À propos de la liste des jobs Chaque fois que vous créez un document PDF avec Instant PDF, un job est généré. La liste des jobs est l'une des deux vues de la fenêtre Instant PDF principale. La liste des jobs est visible à plusieurs moments : Un job représente l'ensemble des actions qui s'exécutent lorsque vous utilisez Instant PDF pour générer un document Certified PDF. Le job est votre premier moyen de gestion du processus de création PDF. • Lorsque vous lancez un nouveau job ; • Lorsque vous choisissez Job > Afficher la liste des jobs ; • Lorsque vous cliquez sur le bouton Jobs de la barre d'outils. Fonctionnement des jobs Les jobs envoyés dans une file de création PDF apparaissent dans la vue Liste des jobs. Les jobs étendent votre maîtrise du processus de création PDF : • Ils vous permettent de suivre les différentes étapes du processus de création PDF. La liste des jobs vous permet de consulter des informations sur les en-cours ou sur les jobs traités récemment. • Si nécessaire, vous pouvez vous en servir pour suspendre ou abandonner le processus de création PDF. Composantes de la liste des jobs La liste des jobs comporte les éléments suivants : Reportez-vous également à : • "Affichage des jobs" , page 86 • "Création d'un job" , page 89 • "Annulation d'un job" , page 90 • "Interruption et reprise d'un job" , page 90 • Les boutons de commande des jobs • La Liste des jobs • La zone Informations relatives au job • La zone Aide Les boutons de commande des jobs Les boutons de commande des jobs apparaissent sur la barre d'outils lorsque vous consultez la liste des jobs. Enfocus Instant PDF InstantPDF.book Page 87 Thursday, July 1, 2010 1:46 PM Manuel de l'utilisateur Enfocus Instant PDF Ces boutons servent aux fonctions usuelles : Bouton Files de créatio n PDF • Utilité Cliquez sur le bouton Files de création PDF pour afficher la liste des files de création PDF. Reportez-vous à : "Visualisation des files de création PDF" , page 37 La zone d'information sur les jobs se trouve à droite de la liste des jobs. Enfocus Instant PDF Jobs Repren dre Annuler La liste Historique contient les jobs terminés ainsi que les jobs annulés. Vous pouvez cliquer sur un élément de la liste pour savoir si le job a été traité jusqu'au bout ou non (échec). La zone Informations relatives au job Cliquez sur le bouton Jobs pour afficher les listes des jobs. Suspen dre Cliquez sur le bouton Suspendre pour interrompre momentanément le traitement d'un job. Reportez-vous à : "Interruption et reprise d'un job" , page 90 Cliquez sur le bouton Reprendre pour poursuivre le traitement d'un job interrompu. Reportez-vous à : "Interruption et reprise d'un job" , page 90 Cliquez sur le bouton Annuler pour abandonner le traitement d'un job. Le job annulé est transféré dans la liste Historique. Reportez-vous à : "Annulation d'un job" , page 90 Elle fournit divers détails sur le job sélectionné. Par exemple : • Informations élémentaires, tel que le nom du job ; • Étape atteinte dans le flux de production ; • Toute action à entreprendre. La Liste des jobs Reportez-vous également à : La liste Jobs se trouve dans la partie gauche de la fenêtre Instant PDF principale. • Enfocus Instant PDF "Révision d'un document PDF" , page 92 La zone Aide La zone Aide se trouve au bas de la fenêtre Instant PDF principale. Enfocus Instant PDF Elle est organisée en deux sous-listes : • # La liste En-cours contient les jobs en cours de traitement ainsi que les jobs suspendus. Vous pouvez cliquer sur un élément de cette liste pour le voir progresser. InstantPDF.book Page 88 Thursday, July 1, 2010 1:46 PM # Running H/F 1 La zone Aide fournit des instructions spécifiques ou des informations succinctes sur les boutons ou options désignés par le pointeur. Vous pouvez accéder aux informations plus complètes de la rubrique d'aide correspondante en cliquant sur le bouton Aide ( ). Reportez-vous également à : • "Documentation Instant PDF" , page 12 Explication du traitement des jobs Étapes du traitement Une étape du traitement indique le stade atteint par le job dans le processus de création PDF en cours. Vous pouvez voir le job en cours de traitement progresser dans la zone Informations relatives au job. Si la file de création PDF d'un job particulier est connue, vous pouvez aussi voir l'étape du traitement en cours et le nombre total d'étapes. Par exemple, la zone Informations relatives au job pourrait afficher : "Étape 2 sur 4 : Contrôle en amont". Les paramètres de la file de création PDF déterminent quelles étapes sont incluses dans le processus de création PDF. Étapes demandant une action Pour la plupart des jobs, vous n'aurez pas à intervenir ; les jobs que vous envoyez sont automatiquement traités par Instant PDF. Pour certaines files de création PDF en revanche, vous aurez à exécuter une ou plusieurs actions pour finir le job. Par exemple, vous pouvez devoir fournir un nom de fichier pour le document PDF produit, indiquer quelle file de création PDF doit être utilisée ou encore réviser le document PDF. Dans ce cas, la zone Informations relatives au job affiche la marche à suivre pour exécuter l'action. InstantPDF.book Page 89 Thursday, July 1, 2010 1:46 PM Manuel de l'utilisateur Enfocus Instant PDF Création d'un job Différentes méthodes de création de jobs • Faites glisser un fichier PostScript ou PDF sur l'icône de l'application Instant PDF ou son raccourci. 2 Sélectionnez une file de création PDF avec laquelle traiter le job en cours. 3 Suivez les instructions de la zone Informations relatives au job pour terminer le traitement : • Enregistrement dans un dossier ; • Messages de confirmation si le fichier existe déjà ; • Envoi d'un e-mail de pièce jointe trop volumineuse ; • Révision (reportez-vous à Révision d'un document PDF). Vous pouvez créer des jobs de plusieurs manières : • Directement, à partir de la fenêtre Instant PDF, par la commande Créer de la vue Liste des jobs. Reportez-vous à Création de jobs à partir de la vue Liste des jobs. • Directement, en faisant glisser un fichier PostScript ou PDF sur l'icône de l'application Instant PDF ou sur son raccourci. • Indirectement, en imprimant sur une imprimante virtuelle, ou en utilisant l'XTension QuarkXPress ou le plug-in pour Adobe InDesign, Adobe Illustrator ou Adobe Acrobat. Reportez-vous également à : • Création de documents Certified PDF > "Création d'un document au format Certified PDF dans QuarkXPress 7 ou 8" , page 39 > "Création d'un document au format Certified PDF dans Adobe InDesign CS3, CS4 ou CS5" , page 40 "Création d'un document au format Certified PDF dans Adobe Illustrator CS3, CS4 ou CS5" , page 41 > "Création d'un document Certified PDF dans Adobe Acrobat 8 ou 9" , page 42 > "Création d'un document Certified PDF sous Mac OS X" , page 43 > "Création d'un document Certified PDF par impression sur une imprimante virtuelle" , page 45 Création de jobs à partir de la vue Liste des jobs Vous pouvez créer un document Certified PDF à partir de la fenêtre Instant PDF. Procédez comme suit pour créer un job : 1 Choisissez une des options suivantes : • Choisissez Job > Créer, sélectionnez un fichier PostScript ou PDF et cliquez sur Ouvrir. Reportez-vous également à : • "Annulation d'un job" , page 90 • "Interruption et reprise d'un job" , page 90 • "Révision d'un document PDF" , page 92 # InstantPDF.book Page 90 Thursday, July 1, 2010 1:46 PM # Running H/F 1 Annulation d'un job Interruption et reprise d'un job Pourquoi annuler un job ? Interruption de jobs Si vous craignez que les résultats d'un job ne soient pas acceptables, vous pouvez l'annuler. Il peut arriver que vous souhaitiez suspendre un job en cours. Admettons, par exemple, que vous ayez atteint le stade de la révision dans le processus de création PDF. Vous constatez alors que le document contient des erreurs impossibles à corriger dans le PDF. Vous n'avez d'autre possibilité que d'annuler le job pour résoudre le problème dans les documents source. Par exemple, si vous avez envoyé un grand nombre de jobs au traitement et que vous devez terminer d'abord un job spécifique, vous pouvez mettre en suspens les jobs du début de la liste En-cours pour traiter en priorité les jobs situés plus bas dans la liste. Vous pouvez aussi annuler un job si une erreur grave survient. Procédez comme suit pour interrompre un job : Procédez comme suit pour annuler un job : La Liste des jobs apparaît. 1 Cliquez sur le bouton Jobs de la fenêtre Instant PDF principale. La Liste des jobs apparaît. 1 Cliquez sur le bouton Jobs de la fenêtre Instant PDF principale. 2 Sélectionnez le job que vous souhaitez suspendre dans la liste En-cours. 3 Cliquez sur le bouton Suspendre de la barre d'outils Instant PDF. 2 Sélectionnez le job que vous souhaitez annuler dans la liste En-cours. 3 Cliquez sur le bouton Annuler de la barre d'outils Instant PDF. Reprise de jobs 4 Cliquez sur OK pour confirmer. Vous pouvez reprendre le traitement d'un job interrompu. Le job annulé est transféré dans la liste Historique. Procédez comme suit pour reprendre un job : Reportez-vous également à : • "Interruption et reprise d'un job" , page 90 • "Suppression d'un job" , page 91 1 Cliquez sur le bouton Jobs de la fenêtre Instant PDF principale. La Liste des jobs apparaît. 2 Sélectionnez le job que vous souhaitez reprendre dans la liste En-cours. 3 Cliquez sur le bouton Reprendre de la barre d'outils Instant PDF. Reportez-vous également à : • "Annulation d'un job" , page 90 InstantPDF.book Page 91 Thursday, July 1, 2010 1:46 PM Manuel de l'utilisateur Enfocus Instant PDF Suppression d'un job # Enregistrement de fichiers PDF ou de jobs entiers Suppression de jobs de la liste Historique Les jobs terminés ou annulés sont conservés dans la liste Historique. En les sélectionnant dans la liste, vous pouvez obtenir de plus amples informations à leur sujet : • Le job a-t-il été traité jusqu'au bout ou a-t-il échoué ? • Si le job a échoué, à quel stade du processus de création Certified PDF un problème est-il survenu ? Qu'est-ce qui est enregistré ? Vous pouvez sélectionner un job dans la liste Historique et enregistrer le job entier ou simplement le fichier PDF dans un dossier séparé. Enregistrer un job revient en fait à créer un dossier contenant tous les fichiers relatifs à ce job, notamment : • Le Profil de contrôle en amont utilisé dans la file de création PDF ; Cette liste peut être nettoyée automatiquement à intervalles réguliers. Vous pouvez aussi choisir de limiter le nombre de jobs dans les Préférences Instant PDF. Vous pouvez aussi faire disparaître un job de la liste en le supprimant. • Les Scripts d'Actions éventuellement utilisés dans la file de création PDF ; • Le fichier Certified PDF qui a été généré ; • Le rapport de contrôle en amont du document Certified PDF ; Procédez comme suit pour supprimer un job de la liste Historique : • Le fichier PPD (PostScript Printer Description) utilisé pour créer le document PDF ; Cliquez sur le bouton Jobs de la fenêtre Instant PDF principale. • Tous les fichiers de paramètres PDF utilisés, par exemple, les Options Adobe PDF, les présélections Adobe InDesign, les styles d'impression QuarkXPress ou les options d'exportation PDF. 1 La Liste des jobs apparaît. 2 Sélectionnez le job que vous souhaitez supprimer de la liste Historique. 3 Choisissez Historique > Supprimer le job. Le job est supprimé de la liste Historique. Pourquoi enregistrer un fichier PDF ou un job ? Reportez-vous également à : L'enregistrement d'un job ou d'un seul fichier PDF peut s'avérer utile dans les situations suivantes : • "Préférences > Historique" , page 25 • • "Affichage des jobs" , page 86 Le job a échoué à cause d'erreurs détectées dans le document PDF que vous n'avez pu résoudre. Ainsi, bien que le job ait échoué, vous conservez un document Certified PDF, même s'il n'est pas prêt pour la sortie. Vous pouvez envoyer ce document PDF à une personne mieux à même de corriger l'erreur, par exemple dans PitStop Professional ou PitStop Server. • Vous pouvez vouloir contacter l'assistance technique Enfocus pour lui soumettre un problème particulier. Auquel cas, l'assistance technique aura besoin de tous les fichiers pertinents. InstantPDF.book Page 92 Thursday, July 1, 2010 1:46 PM # Running H/F 1 Révision d'un document PDF Procédez comme suit pour enregistrer le job ou le fichier PDF dans un dossier spécifié : 1 2 Dans la fenêtre Instant PDF principale, cliquez sur le bouton Jobs afin d'afficher la liste des jobs. Sélectionnez, dans la liste Historique, le job que vous souhaitez enregistrer ou celui qui contient le fichier PDF dont vous avez besoin. Vous pouvez voir le nom du fichier PDF dans la zone Informations relatives au job. Le fichier PDF prend le même nom (ou numéro) que le job, suivi de l'extension ".pdf". Présentation de l'étape de révision Les files de création PDF peuvent être configurées pour inclure une étape de révision dans chacun des jobs qui leur sont soumis. L'étape de révision vous permet de passer le document en revue avant qu'il ne soit enregistré, envoyé par courrier électronique ou publié sur un site FTP. La révision est l'occasion de détecter un éventuel problème dans le document avant qu'Instant PDF ne le transfère automatiquement vers la destination de sortie. Dans la pratique, un job envoyé à une file de création PDF prévoyant une étape de révision est mis en suspens jusqu'à ce que vous le révisiez et l'acceptiez ou le refusiez. Si un job doit être révisé, sa zone Informations relatives au job affiche les informations suivantes : 3 Choisissez une des options suivantes : • Cliquez sur le bouton Enregistrer le PDF sous pour enregistrer uniquement le fichier PDF. • Cliquez sur le bouton Enregistrer le job en tant que pour enregistrer tous les fichiers du job dans un dossier séparé. 4 Saisissez un nom et un emplacement pour le job ou pour le seul fichier PDF, puis cliquez sur Enregistrer. • L'étape en cours est Révision du fichier PDF créé et l'état est Attend que vous entriez des données. • Les résultats du contrôle en amont sont affichés et trois boutons sont disponibles : Réviser, Refuser PDF et annuler job et Accepter PDF et continuer. Révision, acceptation et refus de documents Le mécanisme de révision Instant PDF opère en deux étapes : 1 Vous révisez le document PDF qui a été créé par Instant PDF. Si le document PDF contient des erreurs ou des avertissements, le rapport de contrôle en amont apparaît automatiquement ; vous disposez d'une base fiable pour retracer automatiquement n'importe quel problème. 2 Après avoir tiré vos propres conclusions des messages du rapport de contrôle en amont, vous pouvez accepter ou refuser le document. Si vous acceptez le document, le traitement du job reprend normalement ; le document est enregistré ou transféré conformément aux paramètres de la file de création PDF. InstantPDF.book Page 93 Thursday, July 1, 2010 1:46 PM Manuel de l'utilisateur Enfocus Instant PDF Si vous refusez le document, le job est automatiquement annulé et le document PDF n'est pas enregistré. • Comment réviser un document PDF ? Si la file de création PDF prévoit une étape de révision, le job est automatiquement mis en suspens après le contrôle en amont ; il restera suspendu jusqu'à ce que vous acceptiez ou refusiez le document. Sélectionnez le job en attente de révision dans la liste En-cours d'Instant PDF. La zone Informations relatives au job vous informe que le job est en attente de révision. 2 Cliquez sur le bouton Réviser de la zone Informations relatives au job. Adobe Acrobat ou une autre visionneuse de PDF s'ouvre. Le document PDF créé s'affiche avec son rapport de contrôle en amont (dans Adobe Acrobat, ce dernier s'affiche uniquement si une erreur de contrôle en amont a été détectée). 3 Vérifiez le rapport de contrôle en amont, ainsi que le document proprement dit. Si vous avez besoin de plus amples informations sur un message spécifique du rapport, cliquez sur le bouton Aide du rapport de contrôle en amont. 4 Choisissez une des options suivantes : • Si vous êtes satisfait de la qualité du document, cliquez sur Accepter PDF et continuer. Si le document contient des erreurs, vous pouvez cliquer sur Décider plus tard pour d'abord examiner les erreurs et les avertissements du rapport de contrôle en amont. Si vous ne pouvez résoudre vous-même les erreurs du document PDF, cliquez sur Refuser PDF et annuler job. Lorsque vous effectuez une révision dans Adobe Acrobat 8 ou 9, vous pouvez également choisir d'accepter, de rejeter ou de décider plus tard à l'aide du Révision Instant PDF de la barre d'outils Fichier d'Adobe Acrobat. Procédez comme suit pour réviser un document : 1 # Reportez-vous également à : • "Contrôle en amont de documents PDF" , page 49 • Création et modification de files de création PDF > Modification d'une file de création PDF Enfocus > "Révision" , page 122 InstantPDF.book Page 94 Thursday, July 1, 2010 1:46 PM # Running H/F 1 InstantPDF.book Page 95 Thursday, July 1, 2010 1:46 PM Chapitre 7 InstantPDF.book Page 96 Thursday, July 1, 2010 1:46 PM InstantPDF.book Page 97 Thursday, July 1, 2010 1:46 PM Manuel de l'utilisateur Enfocus Instant PDF Chapitre 7 : Création et modification de files de création PDF À propos de ce chapitre Rubriques La file de création PDF Enfocus est le coeur d'Instant PDF. Vous "envoyez" toujours vos documents à une file de création PDF, laquelle les convertit en documents Certified PDF. Ce document explique en détail comment procéder pour définir une file de création PDF et configurer correctement chacune de ses propriétés, organisées par catégories. Dans ce chapitre : • Création d'une file de création PDF Enfocus 98 • Modification d'une file de création PDF Enfocus 99 • Emploi de variables lors de la configuration de files de création PDF 101 • Propriétés des files de création PDF 102 • Informations 103 • Auteur 104 • Gestion des couleurs 105 • Verrouillage 105 • Nom de fichier 108 • PostScript vers PDF 109 • Options de sortie 110 • QuarkXPress 7 ou 8 111 • Adobe InDesign CS3, CS4 ou CS5 113 • Adobe Illustrator CS3, CS4 ou CS5 115 • Imprimante virtuelle 116 • Mac OS X 118 • Fichier existant 118 • Correction 119 • Contrôle en amont 121 • Révision 122 • Enregistrer 123 • E-mail 125 • FTP 126 • Enfocus PowerSwitch 127 • Résumé 128 # InstantPDF.book Page 98 Thursday, July 1, 2010 1:46 PM # Running H/F 1 Création d'une file de création PDF Enfocus • Pour contrôler ou modifier n'importe laquelle des propriétés de la file de création PDF, cliquez sur le bouton Avancé. 5 Sélectionnez et modifiez les propriétés de votre choix. Plusieurs manières de créer une file de création PDF Enfocus Suivez les instructions de la zone Aide et des rubriques d'aide correspondantes. Vous pouvez y accéder en cliquant sur le bouton Aide ( ). Elles vous aideront à configurer correctement la file de création PDF. Il existe plusieurs manières de créer une file de création PDF Enfocus : • Création d'une nouvelle file de création PDF par vous-même • "Importation d'une file de création PDF" , page 132 • "Duplication d'une file de création PDF" , page 134 • "Souscription à une spécification basée sur une file de création PDF de CertifiedPDF.net" , page 152 Création d'une nouvelle file de création PDF par vous-même Lorsque vous créez une nouvelle file de création PDF, vous devez configurer séparément chacune de ses propriétés. Ce peut être par exemple le cas, si vous souhaitez créer une file de création PDF totalement nouvelle et publier cette file de création PDF sur CertifiedPDF.net. Procédez comme suit pour créer une nouvelle file de création PDF par vous-même : 1 Dans la fenêtre Instant PDF principale, cliquez sur le bouton Files de création PDF afin d'afficher la liste des files de création PDF. 2 Cliquez sur le bouton Créer ou choisissez File de création PDF > Créer. 3 Sélectionnez Mettre en place une file de création PDF et cliquez sur OK. Vous venez d'accéder à l'Éditeur de files de création PDF. 4 Choisissez une des options suivantes : • Pour contrôler ou modifier les principales propriétés de la file de création PDF, cliquez sur le bouton Standard. 6 Cliquez sur OK lorsque vous avez terminé. Reportez-vous également à : • "Modification d'une file de création PDF Enfocus" , page 99 • "Propriétés des files de création PDF" , page 102 • "Contrôle de l'état de configuration d'une file de création PDF : valide, partiellement valide ou non valide" , page 99 InstantPDF.book Page 99 Thursday, July 1, 2010 1:46 PM Manuel de l'utilisateur Enfocus Instant PDF Modification d'une file de création PDF Enfocus Contrôle de l'état de configuration d'une file de création PDF : valide, partiellement valide ou non valide L'état de configuration d'une file de création PDF Enfocus indique si toutes les propriétés de cette file de création PDF ont été ou non configurées correctement. Une file de création PDF peut prendre différents états de configuration : • File de création PDF valide • File de création PDF partiellement valide • File de création PDF non valide File de création PDF valide Une file de création PDF Enfocus est valide si les propriétés suivantes au moins ont été configurées correctement ou spécifiées : • La file de création PDF doit avoir un nom. • Une méthode de création PDF au moins doit être sélectionnée. • Un Profil de contrôle en amont doit être affecté à la file de création PDF. • Une méthode de livraison au moins doit être configurée correctement. File de création PDF partiellement valide Une file de création PDF Enfocus est partiellement valide si une de ses propriétés non essentielles a été mal configurée. Vous pourrez créer et fournir des documents Certified PDF par l'une des méthodes de création PDF mais pas par l'autre. Par exemple, vous pouvez avoir configuré les propriétés requises pour l'intégration avec Adobe InDesign et sélectionné l'option d'utilisation des présélections, mais avoir omis de spécifier un fichier de présélections PDF (*.pdfs ou *.joboptions). La file de création PDF peut toutefois être partiellement valide si d'autres méthodes de création PDF sont configurées correctement, par exemple QuarkXPress ou Imprimante virtuelle. # File de création PDF non valide Une file de création PDF Enfocus est non valide si au moins une des propriétés clés de la file de création PDF n'est pas sélectionnée ou configurée correctement. Par exemple, il se peut qu'aucun Profil de contrôle en amont n'ait été sélectionné. Procédez comme suit pour vérifier l'état de configuration d'une file de création PDF : 1 Cliquez sur le bouton Files de création PDF de la fenêtre Instant PDF principale. 2 Sélectionnez une file de création PDF dans la liste. 3 Contrôlez l'état de la file de création PDF dans la zone d'informations. 4 Si la file de création PDF n'est pas valide, cliquez sur le bouton Modifier la file de création PDF. 5 Dans l'Éditeur de files de création PDF, cliquez sur le bouton Advanced. 6 Regardez dans la partie inférieure gauche de l'Éditeur de files de création PDF. Vous y trouverez des instructions pour corriger les éventuelles erreurs de configuration. 7 Vérifiez l'état de configuration des catégories de propriétés et corrigez-les. Symbole Signification et fonction signe moins (-) La catégorie n'a pas été activée. signe plus (+) La catégorie a été activée et configurée correctement. points d'exclamation (!!!) La catégorie n'a pas été configurée correctement. Cliquez sur cette catégorie et résolvez le problème. Emploi de l'Éditeur de files de création PDF : modes d'édition avancé et standard Vous pouvez sélectionner une ou plusieurs propriétés d'une file de création PDF Enfocus et les modifier. Vous utilisez pour ce faire l'Éditeur de files de création PDF. InstantPDF.book Page 100 Thursday, July 1, 2010 1:46 PM # Running H/F 1 L'Éditeur de files de création PDF propose deux modes d'édition : • Un mode d'édition standard. Choisissez ce mode pour visualiser ou modifier les propriétés principales d'une file de création PDF. Parmi ces propriétés principales, vous trouverez les catégories suivantes : Informations, Contrôle en amont, Révision, Enregistrement et Envoi. • Un mode d'édition avancé. Choisissez ce mode pour afficher toutes les propriétés d'une file de création PDF. Procédez comme suit pour accéder à l'Éditeur de files de création PDF : 1 Dans la fenêtre Instant PDF principale, cliquez sur le bouton Files de création PDF afin d'afficher la liste des files de création PDF. 2 Sélectionnez une file de création PDF dans la liste et cliquez sur le bouton Modifier. 3 Choisissez une des options suivantes : • Pour contrôler ou modifier les principales propriétés de la file de création PDF, cliquez sur le bouton Standard. • Pour contrôler ou modifier n'importe laquelle des propriétés de la file de création PDF, cliquez sur le bouton Avancé. Reportez-vous également à : • "Propriétés des files de création PDF" , page 102 • "Création d'une nouvelle file de création PDF par vous-même" , page 98 InstantPDF.book Page 101 Thursday, July 1, 2010 1:46 PM Manuel de l'utilisateur Enfocus Instant PDF # Emploi de variables lors de la configuration de files de création PDF Emploi de variables : quand et pourquoi ? Au lieu de décliner à chaque fois ces informations dans un champ donné, vous pouvez utiliser des variables. Le texte de la variable sera automatiquement complété le moment venu, par exemple lors de la création ou de l'enregistrement du fichier PDF. Lorsque vous définissez ou configurez une file de création PDF, vous devez parfois introduire certaines données. Ces données : • peuvent varier, par exemple, la date et l'heure de création du document PDF ; • peuvent être déjà disponibles et connues d'Instant PDF, par exemple, votre nom d'utilisateur et celui de votre société. Vous pouvez employer ces variables dans les situations suivantes : Variable Signification Exemple Utilité %User Company% Nom de la société qui a enregistré Instant PDF. Vaut "<Trial>" si Instant PDF n'est pas encore enregistré, et "<Empty>" si le nom de la société n'a pas été mentionné au moment de l'enregistrement. Enfocus Composer le nom de fichier du document PDF généré. Reportez-vous à : Propriétés des files de création PDF > "Nom de fichier" , page 108 %Nom du document actuel% Nom du document source original. Document1 %User Name% Nom de l'utilisateur enregistré d'Instant PDF. Vaut "<Trial>" si Instant PDF n'est pas encore enregistré. Jean Dupont %Time% L'heure qu'il est. 09_50_29 (pour 9 heures, 50 minutes, 29 secondes) %Unique ID% Numéro séquentiel destiné à rendre le nom (de fichier) unique. 123 %Date% Date du jour dans un format acceptable pour la langue de travail. 6 mai 2004 InstantPDF.book Page 102 Thursday, July 1, 2010 1:46 PM Running H/F 1 # Variable Signification Exemple Utilité %Temp% Chemin d'accès complet au dossier des fichiers temporaires de l'utilisateur actuel. C:\Documents and Settings\ jdupont\Local Settings\Temp • Spécifier le dossier de destination des fichiers PDF enregistrés. %Program Files% Chemin d'accès complet au dossier des programmes de l'utilisateur actuel. C:\Program Files • Spécifier l'application dans laquelle les fichiers PDF prêts doivent être ouverts. Reportez-vous à : Propriétés des files de création PDF > "Enregistrer" , page 123 %System Disk Nom complet du disque système C:\ %My Documents% Chemin d'accès complet au dossier des documents de l'utilisateur actuel. C:\Documents and Settings\ jdupont\Mes documents %Desktop% Chemin d'accès complet au bureau de l'utilisateur actuel. C:\Documents and Settings\ jdupont\Bureau Structure d'une variable Une variable se compose d'un nom et d'une valeur : • • Le nom de la variable correspond à ce que vous pouvez voir dans la liste lorsque vous sélectionnez une variable. La valeur de la variable correspond à ce par quoi elle a été remplacée. Elle s'affiche sous le nom de la variable pour vous donner une idée de son utilisation. Propriétés des files de création PDF Aperçu des propriétés des files de création PDF Le tableau ci-dessus fournit un aperçu de toutes les propriétés d'une file de création PDF que vous pouvez spécifier ou modifier avec l'Éditeur de files de création PDF. Vous pouvez les modifier toutes en mode avancé, mais seulement certaines en mode standard. Les propriétés modifiables en mode standard sont indiquées séparément. Catégorie Propriété Généralités Informations Modifiable en mode standard x Auteur Gestion des couleurs Verrouillage Informations relatives au job Nom de fichier x InstantPDF.book Page 103 Thursday, July 1, 2010 1:46 PM Manuel de l'utilisateur Enfocus Instant PDF Catégorie Propriété Création PDF PostScript vers PDF Informations Modifiable en mode standard Options de sortie Saisie ou modification du nom et de la description d'une file de création PDF QuarkXPress 7 ou 8 Procédez comme suit : Adobe InDesign CS3, CS4 ou CS5 1 Dans la fenêtre Instant PDF principale, cliquez sur le bouton Files de création PDF afin d'afficher la liste des files de création PDF. 2 Sélectionnez une file de création PDF dans la liste et cliquez sur le bouton Modifier. Mac OS X 3 Cliquez sur la catégorie Informations. Fichier existant 4 Saisissez ou modifiez le Nom et la Description de la file de création PDF, en suivant les instructions affichées à l'écran dans la zone Aide. Adobe Illustrator CS3, CS4 ou CS5 Imprimante virtuelle Traitement Livraison Résumé # Correction Contrôle en amont x Révision x Enregistrer x E-mail x FTP x Enfocus Switch x Si une ou plusieurs des propriétés de cette catégorie sont verrouillées, reportez-vous à "Verrouillage" , page 105. Nom Le nom qui apparaît dans ce champ de texte est identique au nom de la file de création PDF tel qu'il s'affiche partout ailleurs dans Instant PDF : • Dans la liste des files de création PDF de la fenêtre Instant PDF principale ; • Dans la liste des files de création PDF que vous pouvez voir lorsque vous imprimez ou enregistrez votre document original à destination de l'une des files de création PDF, à partir d'une application ; • Le nom de l'imprimante virtuelle qui a été créée pour la file de création PDF. InstantPDF.book Page 104 Thursday, July 1, 2010 1:46 PM # Running H/F 1 Si vous le souhaitez, vous pouvez donner à la file de création PDF un nom plus évocateur pour vous-même comme pour les personnes qui utiliseront la file de création PDF. Si vous utilisez une file de création PDF de CertifiedPDF.net, mieux vaut peut-être ne pas modifier le nom de la file de création PDF. Si vous voulez malgré tout changer le nom de cette file de création PDF, veillez à ce que vous-même et les personnes qui vont utiliser cette file de création PDF puissent toujours se rappeler qu'il s'agit d'une file de création PDF de CertifiedPDF.net. Vous pourriez, par exemple, mentionner le nom de la file CertifiedPDF.net originale dans la description de la file de création PDF. Description La description de la file de création PDF peut être toute information que vous souhaitez partager avec les personnes qui vont utiliser cette file de création PDF. Vous verrez également cette description lorsque vous sélectionnerez cette file de création PDF dans la liste de la fenêtre Instant PDF principale. Version d'Instant PDF minimum requise pour pouvoir utiliser cette file de création Cette option vous permet de définir la version minimum d'Instant PDF dans laquelle cette file de création PDF peut être utilisée. Si la file de création PDF contient des paramètres non pris en charge par cette version (car elle a été créée dans une version plus récente), elle ne peut pas être lue, que cette option soit définie ou non. Pour la version 08, il convient d'effectuer l'entrée au format "08" ou "08, mise à jour 1". Vous trouverez le numéro de version dans l'onglet Assistance du volet À propos de d'Enfocus Instant PDF. Auteur Saisie ou modification des détails de l'auteur d'une file de création PDF Procédez comme suit : 1 Dans la fenêtre Instant PDF principale, cliquez sur le bouton Files de création PDF afin d'afficher la liste des files de création PDF. 2 Sélectionnez une file de création PDF dans la liste et cliquez sur le bouton Modifier. 3 Vérifiez que vous vous trouvez dans le mode Avancé de l'Éditeur de files de création PDF. Vous devez voir le bouton Standard. Si ce n'est pas le cas, cliquez sur le bouton Avancé. 4 Cliquez sur la catégorie Auteur. 5 Indiquez votre nom, celui de votre société et vos informations de contact, en suivant les instructions affichées à l'écran dans la zone Aide. Si une ou plusieurs des propriétés de cette catégorie sont verrouillées, reportez-vous à "Verrouillage" , page 105. Auteur = créateur de la file de création PDF L'auteur d'une file de création PDF est la personne qui crée et configure cette file de création PDF. Vous pouvez introduire votre nom, celui de votre société et vos informations de contact à cet endroit. Ainsi, les utilisateurs de la file de création PDF sauront comment vous atteindre s'ils ont des questions ou en cas de problèmes. Si vous utilisez une spécification de CertifiedPDF.net avec une file de création PDF, vous trouverez des informations de contact très détaillées dans la spécification proprement dite. InstantPDF.book Page 105 Thursday, July 1, 2010 1:46 PM Manuel de l'utilisateur Enfocus Instant PDF Gestion des couleurs Désactiver la gestion des couleurs Si l'option Désactiver la gestion des couleurs est sélectionnée, les profils ICC ne seront pas utilisés pour la conversion des couleurs. Dans ce cas, les règles de conversion PostScript par défaut s'appliqueront. Si la gestion des couleurs est activée dans le Profil de contrôle en amont, elle aura priorité sur cette option. Utiliser les préférences générales d'Instant PDF Si cette option est sélectionnée, le système utilisera les profils ICC provenant des préférences générales d'Instant PDF pour la conversion des couleurs. Cependant, si la gestion des couleurs est activée dans le Profil de contrôle en amont, elle aura priorité sur cette option. Reportez-vous également à : • "Préférences > Gestion des couleurs des jobs" , page 24 # Verrouillage Manières de verrouiller les propriétés d'une file de création PDF Vous pouvez verrouiller une ou plusieurs propriétés d'une file de création PDF afin d'empêcher les utilisateurs de cette file de création PDF d'en modifier les propriétés par inadvertance ou de manière incorrecte. Il existe plusieurs façons de verrouiller les propriétés d'une file de création PDF : • Verrouillage de propriétés individuelles d'une file de création PDF • Verrouillage de propriétés "en plus" d'autres propriétés • Verrouillage d'un ensemble de propriétés Verrouillage de propriétés individuelles d'une file de création PDF Lorsque vous verrouillez les propriétés d'une file de création PDF, vous êtes invité à décliner un mot de passe. Vous-même, ainsi que les utilisateurs de la file de création PDF, devrez mentionner ce mot de passe pour pouvoir en déverrouiller à nouveau les propriétés. Des icônes cadenas à proximité d'une propriété indiquent si elle est verrouillée ou déverrouillée : Icône Signification La propriété est déverrouillée. La propriété est verrouillée. Procédez comme suit pour verrouiller ou déverrouiller des propriétés individuelles d'une file de création PDF : 1 Dans la fenêtre Instant PDF principale, cliquez sur le bouton Files de création PDF afin d'afficher la liste des files de création PDF. 2 Sélectionnez une file de création PDF dans la liste et cliquez sur le bouton Modifier. InstantPDF.book Page 106 Thursday, July 1, 2010 1:46 PM # Running H/F 1 3 Vérifiez que vous vous trouvez dans le mode Avancé de l'Éditeur de files de création PDF. Vous devez voir le bouton Standard. Si ce n'est pas le cas, cliquez sur le bouton Avancé. 4 Sélectionnez la catégorie de propriétés qui vous intéresse. 5 Cliquez sur le cadenas à côté de la propriété que vous souhaitez verrouiller ou déverrouiller. Si vous verrouillez ou déverrouillez la propriété pour la première fois, vous êtes invité à saisir un mot de passe et à cliquer sur OK. 6 Verrouillez ou déverrouillez la propriété de votre choix. 7 Si nécessaire, cliquez sur d'autres catégories et verrouillez ou déverrouillez-en les propriétés respectives. 8 Cliquez sur OK lorsque vous avez terminé. • Les propriétés pertinentes pour vous, en tant qu'affilié d'une association professionnelle, imprimeur ou éditeur. Soyez tout de même prudent lorsque vous appliquez un ensemble de propriétés verrouillées à une file de création PDF dont certaines propriétés sont déjà verrouillées. Les paramètres du nouvel ensemble de propriétés verrouillées vont en effet se substituer aux propriétés déjà verrouillées de la file de création PDF. Supposons une file de création PDF, appelée "Annonces CMJN", dont plusieurs propriétés sont déjà verrouillées. Si vous appliquez un ensemble de verrous à cette file de création PDF, Voici ce qui peut se produire : Propriété File de création PD F "Annonces CMJN" Ensemble de propriétés verrouillées Résultat A Déverrouillé Verrouillé Verrouillé B Verrouillé Déverrouillé Déverrouillé C Verrouillé Verrouillé Verrouillé Verrouillage de propriétés "en plus" d'autres propriétés D Déverrouillé Non spécifiée Déverrouillé Il peut arriver que plusieurs propriétés de votre file de création PDF soient déjà verrouillées. Vous avez alors deux possibilités : E Verrouillé Non spécifiée Verrouillé • Déverrouiller quelques-unes de ces propriétés ; Procédez comme suit pour verrouiller ou déverrouiller un ensemble de propriétés : • Verrouiller d'autres propriétés "en plus" de celles qui le sont déjà. 1 Dans la fenêtre Instant PDF principale, cliquez sur le bouton Files de création PDF afin d'afficher la liste des files de création PDF. 2 Sélectionnez une file de création PDF dans la liste et cliquez sur le bouton Modifier. 3 Vérifiez que vous vous trouvez dans le mode Avancé de l'Éditeur de files de création PDF. Vous devez voir le bouton Standard. Si ce n'est pas le cas, cliquez sur le bouton Avancé. 4 Cliquez sur la catégorie Verrouillage. 5 Sélectionnez un Ensemble de verrouillage et lisez le texte en Description pour savoir quelles catégories de propriétés vont être verrouillées. 6 Cliquez sur Définir les verrous. La marche à suivre est la même que pour verrouiller ou déverrouiller des propriétés individuelles d'une file de création PDF. Vous devez évidemment connaître le mot de passe des propriétés déjà verrouillées. Verrouillage d'un ensemble de propriétés Au lieu de verrouiller ou déverrouiller séparément les propriétés d'une file de création PDF, vous pouvez verrouiller ou déverrouiller un ensemble de ces propriétés : • Toutes les propriétés ; • Aucune propriété ; InstantPDF.book Page 107 Thursday, July 1, 2010 1:46 PM Manuel de l'utilisateur Enfocus Instant PDF 7 Cliquez sur OK. # InstantPDF.book Page 108 Thursday, July 1, 2010 1:46 PM # Running H/F 1 Nom de fichier Noms des documents PDF Vous pouvez définir la manière dont sont construits les noms donnés aux documents PDF générés par la file de création PDF : • Utilisation du nom spécifié • Toujours demander Procédez comme suit pour configurer le mode de dénomination des fichiers PDF par une file de création PDF : • Un préfixe ; • Un suffixe ; • Une ou plusieurs variables. Le préfixe ou suffixe peut être tout élément textuel à inclure dans le nom de fichier du document PDF. Vous pouvez inclure une référence : • Au nom de la file de création PDF par laquelle le document PDF a été créé ; • Au nom du Profil de contrôle en amont par rapport auquel le document PDF a subi le contrôle en amont. 1 Dans la fenêtre Instant PDF principale, cliquez sur le bouton Files de création PDF afin d'afficher la liste des files de création PDF. Ce mode de dénomination de vos documents PDF peut s'avérer particulièrement commode si vous utilisez une file de création PDF ou un Profil de contrôle en amont issus d'une spécification de CertifiedPDF.net. 2 Sélectionnez une file de création PDF dans la liste et cliquez sur le bouton Modifier. Exemple 3 Vérifiez que vous vous trouvez dans le mode Avancé de l'Éditeur de files de création PDF. Vous devez voir le bouton Standard. Si ce n'est pas le cas, cliquez sur le bouton Avancé. 4 Cliquez sur la catégorie Nom de fichier. 5 Sélectionnez l'option appropriée, en suivant les instructions affichées à l'écran dans la zone Aide : • Combinez les blocs élémentaires de l'option Utilisation du nom spécifié, et utilisez les variables, pour composer les noms des fichiers des documents générés. • Toujours demander Si cette propriété est verrouillée, reportez-vous à "Verrouillage" , page 105. Utilisation du nom spécifié Sélectionnez l'option Utiliser nom spécifié si vous souhaitez générer automatiquement les noms de fichiers de vos documents PDF au fur et à mesure que ces documents PDF sont créés par la file de création PDF. Vous pouvez définir la syntaxe du nom de fichier, c'est-à-dire les blocs élémentaires dont sera composé le nom de votre document PDF. Vous pouvez utiliser les éléments suivants : Un fichier pourrait prendre comme nom : CMJN_brochure14042004.PDF, où nous pouvons distinguer les blocs élémentaires suivants : Nom de fichier CMJN_ Brochure Syntaxe CMJN_ %File_name% %Date% PDF Préfix e Variable 14042004 PDF Variable Extension Toujours demander Sélectionnez l'option Toujours demander si vous souhaitez saisir manuellement un nom de fichier pour chacun des documents PDF générés par la file de création PDF. Cette option n'est toutefois pas la plus indiquée si vous devez générer de grandes quantités de documents PDF. Reportez-vous également à : • "Emploi de variables lors de la configuration de files de création PDF" , page 101 • "Enregistrer" , page 123 InstantPDF.book Page 109 Thursday, July 1, 2010 1:46 PM Manuel de l'utilisateur Enfocus Instant PDF PostScript vers PDF Conversion de fichiers PostScript en documents Certified PDF à l'aide d'une file de création PDF Enfocus Vous pouvez vous servir d'une file de création PDF pour convertir vos fichiers PostScript en documents Certified PDF. Cette méthode est similaire à la méthode traditionnelle de création de documents PDF par Acrobat Distiller : 1 Vous créez un fichier PostScript de votre document original. Dans ce processus, vous utilisez un pilote d'imprimante, par exemple, Adobe PDF. 2 Acrobat Distiller convertit le fichier PostScript en PDF en appliquant des paramètres de conversion spécifiques (appelés "Options Adobe PDF" dans Acrobat Distiller 8 et 9). Si vous activez la file de création PDF pour la conversion de fichiers PostScript en fichiers PDF, vous pouvez aussi définir les paramètres de conversion : • Utilisation d'un fichier d'options Adobe PDF (*.joboptions) • Emprunt des paramètres PDF d'Acrobat Distiller au Profil de contrôle en amont Procédez comme suit pour configurer une file de création PDF pour la conversion du PostScript en PDF : 1 Dans la fenêtre Instant PDF principale, cliquez sur le bouton Files de création PDF afin d'afficher la liste des files de création PDF. 2 Sélectionnez une file de création PDF dans la liste et cliquez sur le bouton Modifier. 3 Vérifiez que vous vous trouvez dans le mode Avancé de l'Éditeur de files de création PDF. Vous devez voir le bouton Standard. Si ce n'est pas le cas, cliquez sur le bouton Avancé. 4 Cliquez sur la catégorie PostScript vers PDF. 5 Sélectionnez l'option Autoriser la conversion PostScript vers PDF. 6 # Configurez la file de création PDF pour la conversion du PostScript en PDF, en suivant les instructions affichées à l'écran dans la zone Aide. Si une ou plusieurs des propriétés de cette catégorie sont verrouillées, reportez-vous à "Verrouillage" , page 105. Utilisation d'un fichier d'options Adobe PDF (*.joboptions) Les Options Adobe PDF sont ce qu'on appelle couramment les Options de job d'Acrobat Distiller. Elles représentent la même chose, à savoir l'ensemble des paramètres utilisés par Acrobat Distiller pour convertir les fichiers PostScript en PDF. Les Options Adobe PDF d'Acrobat Distiller 8 et 9 étaient appelées Options de job dans les versions antérieures. Utiliser un fichier d'options Adobe PDF (*.joboptions) dans votre file de création PDF revient en fait à exécuter Acrobat Distiller. Il est important de vérifier minutieusement ces paramètres car ils déterminent la qualité de vos documents PDF. Vous pouvez vérifier les Options Adobe PDF dans Acrobat Distiller. Emprunt des paramètres PDF d'Acrobat Distiller au Profil de contrôle en amont Votre file de création PDF utilise toujours un Profil de contrôle en amont pour effectuer le contrôle en amont des documents PDF, c'est-à-dire pour vérifier un certain nombre de propriétés de ce document PDF et en corriger les éventuels problèmes. En cela, le Profil de contrôle en amont est déterminant pour la qualité de votre document PDF. Dès lors, il se peut que vous préfériez emprunter les options PDF d'Acrobat Distiller au Profil de contrôle en amont. Dans ce cas, certaines propriétés vérifiées du Profil de contrôle en amont seront détectées et adaptées en conséquence dans les options PDF d'Acrobat Distiller. InstantPDF.book Page 110 Thursday, July 1, 2010 1:46 PM # Running H/F 1 Options de sortie Exemple : emprunt des paramètres de sous-échantillonnage d'un Profil de contrôle en amont Supposons que vous vouliez limiter la résolution maximale des images de votre document PDF à 300 points par pouce (ppp). Vous pouvez associer à votre file de création PDF un Profil de contrôle en amont qui exécute les actions suivantes : 1 Contrôle de la résolution des images de vos documents PDF ; 2 Sous-échantillonnage à 300 ppp des images de résolution supérieure. Ce paramètre peut être automatiquement emprunté au Profil de contrôle en amont et défini en conséquence dans les options PDF d'Acrobat Distiller. Propriété vérifiée d'un Profil de contrôle en amont Emprunt des options PDF à un Profil de contrôle en amont Vous pouvez configurer une file de création PDF pour Adobe InDesign CS3, CS4 ou CS5, Adobe Illustrator CS3, CS4 ou CS5, ou QuarkXPress 7 ou 8, et sélectionner l'option permettant d'extraire les options PDF du Profil de contrôle en amont associé. Ces paramètres PDF peuvent être les suivants : • Styles de sortie ou Styles de sortie d'impression de QuarkXPress 7 ou 8 • Présélections PDF d'Adobe InDesign CS3, CS4 ou CS5 • Présélections PDF d'Adobe Illustrator CS3, CS4 ou CS5 Si vous le faites, vous pouvez aussi sélectionner et définir les options de sortie suivantes : • Double page • Repères d'impression • Fond perdu Option correspondante transposée dans Acrobat Distiller Pour de plus amples informations sur les doubles pages, les repères d'impression et le fond perdu, consultez la documentation ou l'Aide d'Adobe InDesign, d'Adobe Illustrator ou de QuarkXPress. Reportez-vous également à : • Création de documents Certified PDF > "Compréhension du processus de création PDF" , page 32 • "QuarkXPress 7 ou 8" , page 111 • "Adobe InDesign CS3, CS4 ou CS5" , page 113 Procédez comme suit pour définir les options de sortie pour Adobe InDesign, Adobe Illustrator et QuarkXPress : • "Adobe Illustrator CS3, CS4 ou CS5" , page 115 1 • "Imprimante virtuelle" , page 116 Dans la fenêtre Instant PDF principale, cliquez sur le bouton Files de création PDF afin d'afficher la liste des files de création PDF. 2 Sélectionnez une file de création PDF dans la liste et cliquez sur le bouton Modifier. 3 Vérifiez que vous vous trouvez dans le mode Avancé de l'Éditeur de files de création PDF. Vous devez voir le bouton Standard. Si ce n'est pas le cas, cliquez sur le bouton Avancé. 4 Cliquez sur la catégorie Options de sortie. InstantPDF.book Page 111 Thursday, July 1, 2010 1:46 PM Manuel de l'utilisateur Enfocus Instant PDF 5 Sélectionnez les options de sortie de votre choix et définissez au besoin le format de la zone de fond perdu. Si une ou plusieurs des propriétés de cette catégorie sont verrouillées, reportez-vous à "Verrouillage" , page 105. 6 Cliquez sur OK. Reportez-vous également à : • "Préférences > Unités" , page 21 • "QuarkXPress 7 ou 8" , page 111 • "Adobe InDesign CS3, CS4 ou CS5" , page 113 • "Adobe Illustrator CS3, CS4 ou CS5" , page 115 # QuarkXPress 7 ou 8 Par où commencer ? Vous pouvez utiliser Instant PDF en tant que plug-in de QuarkXPress 7 ou 8, ce qui implique que vous configuriez la file de création PDF pour qu'elle s'intègre dans QuarkXPress. Cela fait, vous pourrez enregistrer votre fichier QuarkXPress dans un document Certified PDF par l'intermédiaire de cette file de création PDF. Si vous définissez une file de création PDF à utiliser avec QuarkXPress, vous avez le choix entre deux possibilités : • Vous pouvez utiliser les styles de sortie d'impression ou les styles de sortie PDF pour QuarkXPress dans votre file de création PDF Enfocus. Cette option est intéressante si vous utilisez chaque paramètre spécifique de votre flux de production PDF. Bien sûr, la création de styles de sortie d'impression ou de styles de sortie PDF pour QuarkXPress requiert un certain degré d'expertise technique ainsi qu'une bonne compréhension de la signification et des conséquences de chacune des options sélectionnées. C'est donc généralement le destinataire du document PDF, c'est-à-dire l'imprimeur ou l'éditeur, qui crée des styles de sortie ou les styles de sortie PDF et les diffuse auprès des créateurs de documents PDF. • Vous pouvez automatiquement emprunter les options PDF au Profil de contrôle en amont utilisé par votre file de création PDF, auquel cas il vous suffit de suivre les instructions de Définition d'une file de création PDF pour QuarkXPress 7 ou 8. Si vous souhaitez utiliser les styles de sortie d'impression ou de styles de sortie PDF de QuarkXPress, vous devez procéder aux opérations suivantes : 1 Exporter les styles de sortie PDF pour QuarkXPress dans un fichier ou 2 Exporter les styles de sortie d'impression pour QuarkXPress dans un fichier InstantPDF.book Page 112 Thursday, July 1, 2010 1:46 PM # Running H/F 1 Exporter les styles de sortie PDF pour QuarkXPress dans un fichier Définition d'une file de création PDF pour QuarkXPress 7 ou 8 Vous pouvez utiliser les styles de sortie PDF QuarkXPress dans une file de création PDF Enfocus si vous sélectionnez Exportation PDF directe comme premier mode de création PDF. Vous configurez ces styles de sortie PDF dans QuarkXPress, vous les exportez dans un fichier (*.XML), puis vous liez ce fichier à votre file de création PDF. Avant de pouvoir utiliser la commande Enregistrer sous Certified PDF du menu Fichier de QuarkXPress, vous devez définir une file de création PDF contenant les paramètres appropriés pour QuarkXPress. Pour exporter des styles de sortie PDF pour QuarkXPress dans un fichier : • Exportation PDF directe : QuarkXPress enregistre directement le document en PDF. • Exportation PostScript vers PDF : QuarkXPress crée d'abord un fichier PostScript en tâche de fond. Ce fichier PostScript est transféré automatiquement à Instant PDF. 1 Dans QuarkXPress, choisissez Modifier > Styles de sortie. Nouveau > PDF 2 Entrez un nom et spécifiez les paramètres appropriés pour votre sortie PDF, puis cliquez sur OK. 3 Sélectionnez ce style de sortie PDF et choisissez Exporter pour l'enregistrer dans le dossier de votre choix. Le fichier est de type ".XML". Exporter les styles de sortie d'impression pour QuarkXPress dans un fichier Vous pouvez utiliser les styles de sortie d'impression pour QuarkXPress dans une file de création PDF Enfocus si vous sélectionnez Exportation PS (PostScript) comme mode de création PDF de prédilection. Vous configurez ces styles de sortie d'impression dans QuarkXPress, vous les exportez dans un fichier (*.XML), puis vous liez ce fichier à votre file de création PDF. Lorsque vous créez un document Certified PDF à partir de QuarkXPress, vous avez le choix entre deux mécanismes : Procédez comme suit pour configurer une file de création PDF à utiliser avec QuarkXPress 7 ou 8 : 1 Dans la fenêtre Instant PDF principale, cliquez sur le bouton Files de création PDF afin d'afficher la liste des files de création PDF. 2 Sélectionnez une file de création PDF dans la liste et cliquez sur le bouton Modifier. 3 Vérifiez que vous vous trouvez dans le mode Avancé de l'Éditeur de files de création PDF. Vous devez voir le bouton Standard. Si ce n'est pas le cas, cliquez sur le bouton Avancé. 4 Cliquez sur la catégorie QuarkXPress 7. 5 Sélectionnez l'option Autoriser une intégration QuarkXPress 7 ou Autoriser une intégration QuarkXPress 8. 6 Suivez les instructions de la zone Aide pour définir, par ordre de priorité, la manière dont vous allez créer des documents PDF à partir de QuarkXPress : • Exportation PDF directe • Exportation PS (PostScript) Pour exporter des styles de sortie d'impression pour QuarkXPress dans un fichier : 1 2 3 Dans QuarkXPress, choisissez Modifier > Styles de sortie. Nouveau > Imprimer Entrez un nom et spécifiez les paramètres appropriés pour votre sortie PS, puis cliquez sur OK. Sélectionnez ce style de sortie d'impression et choisissez Exporter pour l'enregistrer dans le dossier de votre choix. Le fichier est de type ".XML". Si une ou plusieurs des propriétés de cette catégorie sont verrouillées, reportez-vous à "Verrouillage" , page 105. InstantPDF.book Page 113 Thursday, July 1, 2010 1:46 PM Manuel de l'utilisateur Enfocus Instant PDF Adobe InDesign CS3, CS4 ou CS5 Exportation PDF directe Si vous avez sélectionné Exportation PDF directe comme première méthode de création de documents PDF, vous pouvez aussi indiquer quelles options d'exportation PDF vous utiliserez au moment d'enregistrer votre fichier QuarkXPress dans un document Certified PDF : • Paramètres empruntés au Profil de contrôle en amont de la file de création PDF ; • Paramètres d'un fichier de styles de sortie PDF pour QuarkXPress (*.XML). Exportation PS (PostScript) Si vous avez sélectionné Exportation PS (PostScript) comme première méthode de création de documents PDF, un fichier PostScript est d'abord créé via une imprimante virtuelle. Par où commencer ? Vous pouvez utiliser Instant PDF en tant que plug-in d'Adobe InDesign CS3, CS4 ou CS5, ce qui implique que vous configuriez la file de création PDF pour qu'elle s'intègre dans Adobe InDesign CS3, CS4 ou CS5. Vous pourrez ensuite enregistrer votre fichier Adobe InDesign dans un document Certified PDF via cette file de création PDF. Si vous définissez une file de création PDF à utiliser avec Adobe InDesign CS3, CS4 ou CS5, vous avez le choix entre deux possibilités : • Vous pouvez utiliser des présélections PDF d'Adobe InDesign dans votre file de création PDF Enfocus, auquel cas vous devez d'abord suivre les instructions de Création et enregistrement d'une présélection PDF Adobe InDesign dans un fichier séparé. Cette option est intéressante si vous utilisez chaque paramètre spécifique de votre flux de production PDF. Bien sûr, la création de présélections requiert un certain degré d'expertise technique ainsi qu'une bonne compréhension de la signification et des conséquences de chacune des options sélectionnées. C'est donc généralement le destinataire du document PDF, c'est-à-dire l'imprimeur ou l'éditeur, qui crée des présélections et les diffuse auprès des créateurs de documents PDF. • Vous pouvez automatiquement emprunter les options PDF au Profil de contrôle en amont utilisé par votre file de création PDF, auquel cas il vous suffit de suivre les instructions de Configuration d'une file de création PDF pour Adobe InDesign CS3, CS4 ou CS5. Les options utilisables sont les suivantes : • Paramètres empruntés au Profil de contrôle en amont de la file de création PDF ; • Paramètres d'un fichier de styles de sortie d'impression pour QuarkXPress (*.XML). Vérifiez les catégories Imprimante virtuelle et PostScript vers PDF et assurez-vous que ces propriétés ont également été correctement configurées. Reportez-vous également à : • Création et modification de files de création PDF > "PostScript vers PDF" , page 109 > "Options de sortie" , page 110 > "Imprimante virtuelle" , page 116 • "Création d'un document au format Certified PDF dans QuarkXPress 7 ou 8" , page 39 • "Préférences > Applications" , page 26 # InstantPDF.book Page 114 Thursday, July 1, 2010 1:46 PM # Running H/F 1 Création et enregistrement d'une présélection PDF Adobe InDesign dans un fichier séparé Lorsque vous imprimez vos documents source originaux ou créez un fichier PDF, vous devez toujours utiliser un certain nombre d'options PDF pour obtenir la sortie souhaitée. Ces paramètres peuvent être enregistrés ou exportés dans un fichier en vue d'une réutilisation future. Vous pouvez ainsi les mettre à la disposition des prestataires de services, clients ou créateurs de documents PDF, mais aussi les utiliser dans votre file de création PDF Enfocus. Dans Adobe InDesign, les options PDF sont appelées présélections : • Présélections PDF, que vous utilisez lorsque vous exportez vos documents Adobe InDesign en PDF (Fichier > Exporter). Procédez comme suit pour configurer une file de création PDF à utiliser avec Adobe InDesign CS3, CS4 ou CS5 : 1 Dans la fenêtre Instant PDF principale, cliquez sur le bouton Files de création PDF afin d'afficher la liste des files de création PDF. 2 Sélectionnez une file de création PDF dans la liste et cliquez sur le bouton Modifier. 3 Vérifiez que vous vous trouvez dans le mode Avancé de l'Éditeur de files de création PDF. Vous devez voir le bouton Standard. Si ce n'est pas le cas, cliquez sur le bouton Avancé. 4 Cliquez sur la catégorie Adobe InDesign CS3, Adobe InDesign CS4 ou Adobe InDesign CS5. 5 Sélectionnez l'option Allow Adobe InDesign CS3 integration (Autoriser l'intégration Adobe InDesign CS3), Allow Adobe InDesign CS4 integration (Autoriser l'intégration Adobe InDesign CS4) ou Allow Adobe InDesign CS5 integration (Autoriser l'intégration Adobe InDesign CS5). Procédez comme suit pour créer une présélection PDF Adobe InDesign et l'enregistrer dans un fichier séparé : 1 Dans Adobe InDesign CS3, CS4 ou CS5, sélectionnez File (Fichier) > Adobe PDF Presets (Présélections Adobe PDF) > Définir. 2 Si nécessaire, créez une présélection ou modifiez-en une. 3 Enregistrez le fichier de présélections dans le dossier de votre choix : • Une présélection PDF s'enregistre dans un fichier *.joboptions. Pour de plus amples informations sur la création des présélections PDF, consultez la documentation ou l'Aide d'Adobe InDesign. Configuration d'une file de création PDF pour Adobe InDesign CS3, CS4 ou CS5 Avant de pouvoir utiliser la commande Enregistrer au format Certified PDF du menu Fichier d'Adobe InDesign, vous devez définir une file de création PDF contenant les paramètres appropriés pour Adobe InDesign. Si une ou plusieurs des propriétés de cette catégorie sont verrouillées, reportez-vous à "Verrouillage" , page 105. Vérifiez les catégories Imprimante virtuelle et PostScript vers PDF et assurez-vous que ces propriétés ont également été correctement configurées. Reportez-vous également à : • Création et modification de files de création PDF > "PostScript vers PDF" , page 109 > "Options de sortie" , page 110 > "Imprimante virtuelle" , page 116 • "Création d'un document au format Certified PDF dans Adobe InDesign CS3, CS4 ou CS5" , page 40 • "Préférences > Applications" , page 26 InstantPDF.book Page 115 Thursday, July 1, 2010 1:46 PM Manuel de l'utilisateur Enfocus Instant PDF Adobe Illustrator CS3, CS4 ou CS5 Par où commencer ? # enregistrés ou exportés dans un fichier en vue d'une réutilisation future. Vous pouvez ainsi les mettre à la disposition des prestataires de services, clients ou créateurs de documents PDF, mais aussi les utiliser dans votre file de création PDF Enfocus. Vous pouvez utiliser Instant PDF en tant que plug-in d'Adobe Illustrator CS3, CS4 ou CS5, ce qui implique que vous configuriez la file de création PDF pour qu'elle s'intègre dans Adobe Illustrator. Vous pourrez ensuite enregistrer votre fichier Adobe Illustrator dans un document Certified PDF via cette file de création PDF. • Si vous définissez une file de création PDF à utiliser avec Adobe Illustrator CS3, CS4 ou CS5, vous avez le choix entre deux possibilités : Procédez comme suit pour créer une présélection d'impression ou une présélection PDF Adobe Illustrator et l'enregistrer dans un fichier séparé : • • Vous pouvez utiliser des présélections PDF d'Adobe Illustrator dans votre file de création PDF Enfocus, auquel cas vous devez d'abord suivre les instructions de Création et enregistrement d'une présélection PDF Adobe Illustrator dans un fichier séparé. Cette option est intéressante si vous utilisez chaque paramètre spécifique de votre flux de production PDF. Bien sûr, la création de présélections requiert un certain degré d'expertise technique ainsi qu'une bonne compréhension de la signification et des conséquences de chacune des options sélectionnées. C'est donc généralement le destinataire du document PDF, c'est-à-dire l'imprimeur ou l'éditeur, qui crée des présélections et les diffuse auprès des créateurs de documents PDF. Vous pouvez automatiquement emprunter les options PDF au Profil de contrôle en amont utilisé par votre file de création PDF, auquel cas il vous suffit de suivre les instructions de Configuration d'une file de création PDF pour Adobe Illustrator CS3, CS4 ou CS5. Création et enregistrement d'une présélection PDF Adobe Illustrator dans un fichier séparé Lorsque vous imprimez vos documents source originaux ou créez un fichier PDF, vous devez toujours utiliser un certain nombre d'options PDF ou de paramètres d'impression pour obtenir la sortie souhaitée. Ces paramètres peuvent être Dans Adobe Illustrator, les options PDF sont appelées présélections : Présélections PDF, que vous utilisez lorsque vous exportez vos documents Adobe Illustrator en PDF (Fichier > Exporter). 1 Dans Adobe Illustrator, choisissez Edit (Edition) > Adobe PDF Presets (Présélections Adobe PDF) (Windows) ou File (Fichier) > Adobe PDF Presets (Présélections Adobe PDF) > Define (Définir) (Mac OS X). • Si nécessaire, créez une présélection ou modifiez-en une. 2 Enregistrez le fichier de présélections dans le dossier de votre choix : • Une présélection PDF s'enregistre dans un fichier *.joboptions. Pour de plus amples informations sur la création de présélections PDF, consultez la documentation ou l'Aide d'Adobe Illustrator. 3 Suivez les instructions de Configuration d'une file de création PDF pour Adobe Illustrator CS3, CS4 ou CS5 et liez le fichier de présélections à la file de création PDF. Configuration d'une file de création PDF pour Adobe Illustrator CS3, CS4 ou CS5 Avant de pouvoir utiliser la commande Enregistrer au format Certified PDF du menu Fichier d'Adobe Illustrator, vous devez définir une file de création PDF contenant les paramètres appropriés pour Adobe Illustrator. InstantPDF.book Page 116 Thursday, July 1, 2010 1:46 PM # Running H/F 1 Imprimante virtuelle Procédez comme suit pour configurer une file de création PDF à utiliser avec Adobe Illustrator CS3, CS4 ou CS5 : 1 Dans la fenêtre Instant PDF principale, cliquez sur le bouton Files de création PDF afin d'afficher la liste des files de création PDF. 2 Sélectionnez une file de création PDF dans la liste et cliquez sur le bouton Modifier. 3 Vérifiez que vous vous trouvez dans le mode Avancé de l'Éditeur de files de création PDF. Vous devez voir le bouton Standard. Si ce n'est pas le cas, cliquez sur le bouton Avancé. 4 Cliquez sur la catégorie Adobe Illustrator CS3, Adobe Illustrator CS4 ou Adobe Illustrator CS5. 5 Sélectionnez l'option Allow Adobe Illustrator CS3 integration (Autoriser l'intégration Adobe Illustrator CS3), Allow Adobe Illustrator CS4 integration (Autoriser l'intégration Adobe Illustrator CS4) ou Allow Adobe Illustrator CS5 integration (Autoriser l'intégration Adobe Illustrator CS5). Si une ou plusieurs des propriétés de cette catégorie sont verrouillées, reportez-vous à "Verrouillage" , page 105. Vérifiez les catégories Imprimante virtuelle et PostScript vers PDF et assurez-vous que ces propriétés ont également été correctement configurées. Reportez-vous également à : • Création et modification de files de création PDF > "PostScript vers PDF" , page 109 > "Options de sortie" , page 110 > "Imprimante virtuelle" , page 116 • "Création d'un document au format Certified PDF dans Adobe Illustrator CS3, CS4 ou CS5" , page 41 • "Préférences > Applications" , page 26 Présentation d'une file de création PDF comme imprimante virtuelle Vous pouvez permettre à Instant PDF de présenter la file de création PDF comme imprimante virtuelle. La file de création PDF apparaîtra comme une "imprimante" dans la liste Imprimantes et télécopieurs (Windows) ou sur le bureau (Mac OS). Il vous suffira alors, pour créer les documents Certified PDF, d'imprimer sur cette imprimante virtuelle à partir de n'importe quelle application sous Windows ou dans Mac OS. Une autre méthode reste toutefois possible Mac OS X ou dans les applications où Instant PDF est disponible sous forme de plug-in. Voir : • "Création d'un document au format Certified PDF dans QuarkXPress 7 ou 8" , page 39 • "Création d'un document au format Certified PDF dans Adobe InDesign CS3, CS4 ou CS5" , page 40 • "Création d'un document au format Certified PDF dans Adobe Illustrator CS3, CS4 ou CS5" , page 41 • "Création d'un document Certified PDF dans Adobe Acrobat 8 ou 9" , page 42 Procédez comme suit pour configurer une file de création PDF à utiliser comme imprimante virtuelle : 1 Dans la fenêtre Instant PDF principale, cliquez sur le bouton Files de création PDF afin d'afficher la liste des files de création PDF. 2 Sélectionnez une file de création PDF dans la liste et cliquez sur le bouton Modifier. 3 Vérifiez que vous vous trouvez dans le mode Avancé de l'Éditeur de files de création PDF. Vous devez voir le bouton Standard. Si ce n'est pas le cas, cliquez sur le bouton Avancé. 4 Cliquez sur la catégorie Imprimante virtuelle. 5 Sélectionnez l'option Autoriser l'imprimante virtuelle. InstantPDF.book Page 117 Thursday, July 1, 2010 1:46 PM Manuel de l'utilisateur Enfocus Instant PDF 6 Sélectionnez un fichier PPD (PostScript Printer Description), en suivant les instructions affichées à l'écran dans la zone Aide. Si une ou plusieurs des propriétés de cette catégorie sont verrouillées, reportez-vous à "Verrouillage" , page 105. Nom de l'imprimante virtuelle Le nom de l'imprimante virtuelle tel qu'il apparaît dans la liste Imprimantes et télécopieurs (Windows) ou sur le bureau (Mac OS) est identique au nom de la file de création PDF représentée par l'imprimante virtuelle. Ne modifiez pas ce nom en dehors d'Instant PDF car la file de création PDF risque de devenir non valide et de ne plus fonctionner correctement. Pilotes d'imprimantes, PPD et files de création Instant PDF Lorsque vous créez et configurez une file de création PDF Enfocus, vous pouvez choisir de la présenter comme imprimante virtuelle et d'utiliser un PPD spécifique pour la conversion du PostScript en PDF. Il est important que vous compreniez bien ce dont les pilotes d'imprimante et les PPD sont capables. En effet, ils contribuent largement à la qualité et à la bonne présentation de votre document PDF. Description des fichiers PPD (PostScript Printer Description) Une imprimante PostScript possède non seulement un pilote d'imprimante, mais aussi un PPD, abréviation de PostScript Printer Description (description d'imprimante PostScript). Un PPD décrit les fonctionnalités spécifiques de votre imprimante PostScript et les rend accessibles à votre application native. Par exemple : les polices, les formats papier, la résolution, les couleurs et les options de finition, telles que l'agrafage et le tri. Imaginons une imprimante laser à grand volume capable d'imprimer recto verso dans une boîte aux lettres et d'agrafer les jeux de pages. Grâce au PPD, toutes ces options peuvent être sélectionnées au moment de l'impression. Elles sont présentées par le PPD dans une interface utilisateur graphique. Les imprimantes PostScript utilisent les fichiers PPD pour déterminer comment vous imprimez votre document. Si vous n'imprimez pas avec le bon PPD, votre document risque de ne pas s'imprimer correctement. Il se peut aussi que vous ne disposiez pas de toutes les fonctionnalités voulues au moment de l'impression. Sous Microsoft Windows, un pilote d'imprimante PostScript est toujours lié à un PPD. Sur Macintosh, vous pouvez associer des PPD différents à un même pilote d'imprimante. Acrobat Distiller (Adist5.ppd) est un exemple de PPD. Vous pouvez trouver ce PPD sur le site Web d'Adobe. Reportez-vous également à : Pilotes d'imprimante Toute imprimante installée sur votre ordinateur est associée à un pilote. Un pilote est un utilitaire qui permet à vos applications, par exemple un programme de création ou de conception (graphique), de commander l'imprimante. En gros, un pilote d'imprimante est nécessaire pour transférer correctement les données de vos applications jusqu'à l'imprimante. AdobePS est un exemple de pilote d'imprimante PostScript. # • Création et modification de files de création PDF > "PostScript vers PDF" , page 109 > "Création d'un document Certified PDF par impression sur une imprimante virtuelle" , page 45 InstantPDF.book Page 118 Thursday, July 1, 2010 1:46 PM # Running H/F 1 Mac OS X Enregistrement au format Certified PDF dans Mac OS X Vous pouvez autoriser la création PDF par Mac OS X dans votre file de création PDF. Les utilisateurs de la file de création PDF pourront alors enregistrer leurs documents originaux dans des documents Certified PDF à partir de n'importe quelle application sous Mac OS X. Procédez comme suit pour configurer une file de création PDF à utiliser avec Mac OS X : Fichier existant Importation de fichiers PDF ou PostScript existants Vous pouvez configurer la file de création PDF de manière à importer des fichiers PostScript ou PDF existants dans cette file de création PDF. Procédez comme suit : Procédez comme suit pour configurer une file de création PDF pour l'importation de fichiers PDF ou PostScript existants : 1 Dans la fenêtre Instant PDF principale, cliquez sur le bouton Files de création PDF afin d'afficher la liste des files de création PDF. Dans la fenêtre Instant PDF principale, cliquez sur le bouton Files de création PDF afin d'afficher la liste des files de création PDF. 2 Sélectionnez une file de création PDF dans la liste et cliquez sur le bouton Modifier. Sélectionnez une file de création PDF dans la liste et cliquez sur le bouton Modifier. 3 Vérifiez que vous vous trouvez dans le mode Avancé de l'Éditeur de files de création PDF. Vous devez voir le bouton Standard. Si ce n'est pas le cas, cliquez sur le bouton Avancé. Vérifiez que vous vous trouvez dans le mode Avancé de l'Éditeur de files de création PDF. Vous devez voir le bouton Standard. Si ce n'est pas le cas, cliquez sur le bouton Avancé. 4 Cliquez sur la catégorie Fichier existant. 4 Cliquez sur la catégorie Mac OS X. 5 5 Sélectionnez Autoriser la création d'un PDF pour Mac OS X. Sélectionnez les options requises, en suivant les instructions affichées à l'écran dans la zone Aide. 1 2 3 Si l'option de cette catégorie est verrouillée, reportez-vous à "Verrouillage" , page 105. Si une ou plusieurs des propriétés de cette catégorie sont verrouillées, reportez-vous à "Verrouillage" , page 105. Reportez-vous également à : Importation de fichiers PDF existants • Il se peut que vous disposiez déjà de fichiers PDF ou que vous receviez des fichiers PDF venus d'ailleurs, que vous devez "convertir" en fichiers Certified PDF prêts pour la sortie. Vous ne pouvez, ou ne voulez pas, ouvrir les fichiers source de ces documents PDF pour les recréer par une file de création PDF. Dans des cas comme ceux-ci, vous pouvez autoriser l'importation de fichiers PDF existants dans une file "Création d'un document Certified PDF sous Mac OS X" , page 43 InstantPDF.book Page 119 Thursday, July 1, 2010 1:46 PM Manuel de l'utilisateur Enfocus Instant PDF de création PDF. La file de création PDF effectue au moins un contrôle en amont du document PDF à l'aide d'un Profil de contrôle en amont et corrige les erreurs éventuelles. La file de création PDF peut aussi : 1 Corriger les éventuelles erreurs du document PDF en utilisant un ou plusieurs Scripts d'Actions ou correctifs actifs du Profil de contrôle en amont ; 2 Présenter le document PDF à la révision avant de le livrer en tant que document Certified PDF. Importation de fichiers PostScript existants Si vous autorisez l'importation de fichiers PostScript existants dans une file de création PDF, vous utilisez Instant PDF un peu comme vous le feriez d'Acrobat Distiller : 1 Vous importez (ou ouvrez) un fichier PostScript dans Instant PDF. 2 Vous convertissez le fichier PostScript en fichier Certified PDF. La principale différence est que vous n'obtiendrez pas un document PDF ordinaire, mais un document Certified PDF, contrôlé et amont et prêt pour la sortie. Reportez-vous également à : • "PostScript vers PDF" , page 109 • "Compréhension du processus de création PDF" , page 32 # Correction Correction de documents PDF à l'aide de Scripts d'Actions Lorsque le document PDF a été créé par une file de création PDF, vous pouvez vous assurer de sa qualité technique dans les étapes suivantes du processus : 1 Correction 2 Contrôle en amont 3 Révision : inspection visuelle du document PDF dans Adobe Acrobat, Adobe Reader ou toute application de votre choix. Le premier de ces stades d'assurance qualité est la correction. Elle peut être automatisée grâce à un ou plusieurs Scripts d'Actions Enfocus. Un Script d'Actions est une série d'actions Enfocus regroupées sous une commande unique afin d'exécuter automatiquement des tâches (correctrices) dans un document PDF. Ce stade est facultatif : vous pouvez affecter un ou plusieurs Scripts d'Actions à une file de création PDF si vous le souhaitez, mais vous n'y êtes pas obligé. Vous ne pouvez pas créer des Scripts d'Actions dans Instant PDF (vous avez besoin, pour ce faire, d'Enfocus PitStop Pro), mais vous pouvez les inclure dans votre flux de production en les affectant à une file de création PDF. Procédez comme suit pour ajouter un ou plusieurs Scripts d'Actions à une file de création PDF : 1 Dans la fenêtre Instant PDF principale, cliquez sur le bouton Files de création PDF afin d'afficher la liste des files de création PDF. 2 Sélectionnez une file de création PDF dans la liste et cliquez sur le bouton Modifier. 3 Vérifiez que vous vous trouvez dans le mode Avancé de l'Éditeur de files de création PDF. Vous devez voir le bouton Standard. Si ce n'est pas le cas, cliquez sur le bouton Avancé. 4 Cliquez sur la catégorie Correction. 5 Cliquez sur le bouton + pour ouvrir la boîte de dialogue Sélectionner le Script d'Actions. 6 Sélectionnez un ou plusieurs Scripts d'Actions à ajouter, soit À partir de la base de données, soit À partir du fichier. InstantPDF.book Page 120 Thursday, July 1, 2010 1:46 PM # 7 8 Running H/F 1 Cliquez sur OK. Les Scripts d'Actions de votre choix sont ajoutés au bas de la liste des Scripts d'Actions à appliquer au fichier PDF. Les Scripts d'Actions apparaissent dans cette liste dans l'ordre dans lequel ils s'exécuteront sur les documents PDF. Le Script d'Actions en tête de liste est le premier à s'exécuter. Si nécessaire, changez l'ordre des Scripts d'Actions. Pour ce faire, sélectionnez un Script d'Actions et cliquez sur le bouton Déplacer vers le haut ( ) ou Déplacer vers le bas ( ). Si une ou plusieurs des propriétés de cette catégorie sont verrouillées, reportez-vous à "Verrouillage" , page 105. Où puis-je trouver des Scripts d'Actions ? Si vous souhaitez ajouter des Scripts d'Actions à votre file de création PDF, voici où vous pouvez en trouver : À partir de la base de données La base de données contient des Scripts d'Actions prédéfinis et des Scripts d'Actions déjà disponibles dans la base de données des Scripts d'Actions Enfocus. Ils sont installés sur le disque dur de votre ordinateur en même temps qu'Instant PDF. La base de données des Scripts d'Actions Enfocus peut aussi être utilisée et mise à jour par d'autres produits Enfocus, notamment Enfocus PitStop Pro (version 7.0 ou ultérieure) et Enfocus PitStop Server (version 4.0 ou ultérieure). Autrement dit, si vous créez un Script d'Actions avec PitStop Pro, il apparaîtra également dans la liste A partir de la base de données de la boîte de dialogue Sélectionner le Script d'Actions. La liste Global contient les Scripts d'Actions disponibles pour tous les utilisateurs de l'ordinateur. La liste Local n'est disponible que pour l'utilisateur actuel. À partir du fichier Vous pouvez utiliser les Scripts d'Actions à partir d'un autre emplacement sur le disque dur de votre ordinateur ou sur un lecteur réseau si, par exemple, quelqu'un vous a envoyé un Script d'Actions par courrier électronique. L'extension par défaut d'un fichier de Script d'Actions est *.eal. Le bouton Parcourir vous permet de sélectionner le Script d'Actions recherché. Bibliothèque de Scripts d'Actions Enfocus Vous pouvez également trouver des Scripts d'Actions sur la page Enfocus Action List Library du site Web d'Enfocus : www.enfocus.com > Support > Scripts d'Actions - Plus d'infos > Téléchargez > Action Lists. Vous pouvez aussi accéder à cette page à partir d'Instant PDF : choisissez Aide > Ressources en ligne > Bibliothèque de Scripts d'Actions, ou cliquez sur l'hyperlien Vous trouverez des Scripts d'Actions supplémentaires dans la bibliothèque étendue de Scripts d'Actions, dans la fenêtre Sélectionner un Script d'Actions. Sélectionnez un Script d'Actions ou la totalité de la bibliothèque de Scripts d'Actions Enfocus et téléchargez l'archive. Extrayez ou développez les Scripts d'Actions du fichier archive dans un dossier, puis cliquez à nouveau sur le bouton + dans l'Éditeur de files de création PDF pour ajouter les Scripts d'Actions à votre file de création PDF. Reportez-vous également à : • "Utilisation des Scripts d'Actions" , page 57 • "Contrôle en amont de documents PDF" , page 49 • "Contrôle en amont" , page 121 • www.enfocus.com > Produits > Enfocus PitStop Pro InstantPDF.book Page 121 Thursday, July 1, 2010 1:46 PM Manuel de l'utilisateur Enfocus Instant PDF Contrôle en amont Contrôle en amont de documents PDF à l'aide de Profils de contrôle en amont La correction et la modification des documents PDF peuvent être automatisées grâce à un ou plusieurs Scripts d'Actions. Le stade suivant dans la recherche d'assurance de qualité technique de vos documents PDF est le contrôle en amont. Pour soumettre les documents PDF au contrôle en amont, vous affectez un Profil de contrôle en amont à votre file de création PDF. Un Profil de contrôle en amont est un ensemble de critères auxquels un document PDF doit répondre pour être considéré comme apte à la sortie. Le Profil de contrôle en amont spécifie, pour chaque critère : • S'il doit ou non être contrôlé ; • Comment une propriété non conforme du document PDF doit être signalée dans le rapport de contrôle en amont : à titre d'informations ou comme une erreur. Par ailleurs, un Profil de contrôle en amont peut corriger automatiquement certains des problèmes (potentiels) détectés dans le document PDF. Le stade du contrôle en amont est obligatoire ; une file de création PDF sans Profil de contrôle en amont n'est pas une file de création PDF valide. Vous ne pouvez pas créer un Profil de contrôle en amont dans Instant PDF (vous avez besoin, pour ce faire, d'Enfocus PitStop Pro, Enfocus PitStop Server ou Enfocus PitStop Automate), mais vous pouvez les inclure dans votre flux de production en les affectant à une file de création PDF. Procédez comme suit pour ajouter un Profil de contrôle en amont à une file de création PDF : 1 Dans la fenêtre Instant PDF principale, cliquez sur le bouton Files de création PDF afin d'afficher la liste des files de création PDF. 2 Sélectionnez une file de création PDF dans la liste et cliquez sur le bouton Modifier. 3 Cliquez sur la catégorie Contrôle en amont. # 4 Cliquez sur le bouton + pour ouvrir la boîte de dialogue Sélectionner un Profil de contrôle en amont. 5 Sélectionnez le profil que vous souhaitez utiliser (À partir de la base de données ou À partir du fichier). 6 Cliquez sur OK. Le nom du Profil de contrôle en amont est indiqué avec sa description. Si une ou plusieurs des propriétés de cette catégorie sont verrouillées, reportez-vous à "Verrouillage" , page 105. Où puis-je trouver des Profils de contrôle en amont ? Si vous souhaitez ajouter un Profil de contrôle en amont à votre file de création PDF, voici où vous pouvez en trouver : À partir de la base de données La base de données contient des Profils de contrôle en amont prédéfinis et des Profils de contrôle en amont déjà disponibles dans la base de données des Profils de contrôle en amont Enfocus. Ils sont installés sur le disque dur de votre ordinateur en même temps qu'Instant PDF. La base de données des Profils de contrôle en amont Enfocus peut également être utilisée et mise à jour par d'autres produits Enfocus, notamment Enfocus PitStop Pro (version 7.0 ou ultérieure) et Enfocus PitStop Server (version 4.0 ou ultérieure). Autrement dit, si vous créez un Profil de contrôle en amont avec PitStop Pro, il apparaîtra aussi dans la liste A partir de la base de données de la boîte de dialogue Sélectionner un Profil de contrôle en amont. La liste Global contient les Profils de contrôle en amont disponibles pour tous les utilisateurs de l'ordinateur. La liste Local n'est disponible que pour l'utilisateur actuel. À partir du fichier Vous pouvez utiliser les Profils de contrôle en amont à partir d'un autre emplacement sur le disque dur de votre ordinateur ou sur un lecteur réseau si, par exemple, quelqu'un vous a envoyé un tel Profil par courrier électronique. L'extension par défaut du nom de fichier d'un Profil de contrôle en amont est *.ppp. InstantPDF.book Page 122 Thursday, July 1, 2010 1:46 PM # Running H/F 1 Le bouton Parcourir vous permet de sélectionner le Profil de contrôle en amont recherché. Bibliothèque de Profils de contrôle en amont Enfocus Vous pouvez également trouver des Profils de contrôle en amont sur la page Enfocus Preflight Profiles Library du site Web d'Enfocus : www.enfocus.com > Support > Download > Preflight Profiles. Vous pouvez également accéder à cette page à partir d'Instant PDF : choisissez Aide > Ressources en ligne > Bibliothèque de Profils de contrôle en amont, ou cliquez sur l'hyperlien Vous trouverez des Profils PDF supplémentaires dans la bibliothèque étendue de Profils de contrôle en amont, dans la fenêtre Sélectionner un Profil de contrôle en amont. 1 Sélectionnez un Profil de contrôle en amont ou la totalité de la bibliothèque de Profils de contrôle en amont Enfocus et téléchargez l'archive. Extrayez ou développez les Profils de contrôle en amont dans un dossier, puis cliquez à nouveau sur le bouton + dans l'Éditeur de files de création PDF pour ajouter le Profil de contrôle en amont à votre file de création PDF. • "Utilisation des Scripts d'Actions" , page 57 • "Contrôle en amont de documents PDF" , page 49 • www.enfocus.com > Produits > Enfocus PitStop Pro Révision Révision avant livraison La révision du document PDF est le stade final du processus d'assurance qualité PDF : 1 Le document PDF peut avoir été corrigé par un ou plusieurs Scripts d'Actions. 2 Le document PDF a été soumis à un contrôle en amont par rapport à un Profil de contrôle en amont. 3 Vous pouvez réviser le document Certified PDF avant de le livrer. Réviser un document PDF peut signifier, par exemple, que vous ouvriez ce document PDF dans Adobe Acrobat ou Adobe Reader pour le soumettre à une inspection visuelle. Certains problèmes (potentiels) du document PDF peuvent toutefois ne pas sauter aux yeux à l'écran. C'est pourquoi un outil d'édition PDF tel qu'Enfocus PitStop Pro vous permet de voir "à l'intérieur" du document PDF. Procédez comme suit pour configurer une file de création PDF pour la révision : 1 Dans la fenêtre Instant PDF principale, cliquez sur le bouton Files de création PDF afin d'afficher la liste des files de création PDF. 2 Sélectionnez une file de création PDF dans la liste et cliquez sur le bouton Modifier. 3 Cliquez sur la catégorie Révision. 4 Sélectionnez l'option Réviser le fichier PDF avant livraison et spécifiez ce qui doit se produire lorsqu'un travail a besoin d'être révisé : • Suspendre • Ouverture automatique Si une ou plusieurs des propriétés de cette catégorie sont verrouillées, reportez-vous à "Verrouillage" , page 105. InstantPDF.book Page 123 Thursday, July 1, 2010 1:46 PM Manuel de l'utilisateur Enfocus Instant PDF Enregistrer Suspendre Vous pouvez choisir de suspendre un document PDF si vous, ou n'importe quel autre utilisateur de la file de création PDF, souhaitez pouvoir réviser le document PDF à votre meilleure convenance. Ce peut être intéressant si vous êtes sur le point de créer un grand nombre de documents PDF. Vous pourrez ainsi réviser un lot de documents PDF à intervalles réguliers. Après avoir subi le contrôle en amont, les documents PDF restent dans la liste En-cours de la fenêtre Instant PDF principale avec l'état Suspendu. Vous pouvez alors réviser ces documents PDF. Selon le résultat de la révision, plusieurs possibilités s'offrent à vous : • Éditeur de files de création PDF - Mode Standard ou Avancé Vous pouvez spécifier où et quand le fichier Certified PDF doit être enregistré une fois qu'il est prêt pour la sortie. Les options disponibles pour l'enregistrement du document Certified PDF dépendent de l'endroit où vous vous trouvez : • Définition des options d'enregistrement dans le mode Standard de l'Éditeur de files de création PDF • Définition des options d'enregistrement dans le mode Avancé de l'Éditeur de files de création PDF Approbation des documents PDF et reprise du traitement ; • Refus et annulation des documents PDF ; • Report de la révision du document PDF. Ouverture automatique Vous pouvez choisir d'ouvrir automatiquement le document PDF après qu'il a subi le contrôle en amont. Vous pouvez sélectionner l'option Ouvrir automatiquement si vous devez créer des documents PDF urgents, qui doivent être révisés sans attendre. Après le contrôle en amont, le document PDF est ouvert dans l'application que vous indiquez dans les Préférences Instant PDF, par exemple, Adobe Acrobat ou Adobe Reader. # Définition des options d'enregistrement dans le mode Standard de l'Éditeur de files de création PDF Procédez comme suit : 1 Dans la fenêtre Instant PDF principale, cliquez sur le bouton Files de création PDF afin d'afficher la liste des files de création PDF. 2 Sélectionnez une file de création PDF dans la liste et cliquez sur le bouton Modifier. 3 Vérifiez que vous vous trouvez dans le mode Standard de l'Éditeur de files de création PDF. Vous devez voir le bouton Avancé. Si ce n'est pas le cas, cliquez sur le bouton Standard. Si une ou plusieurs des propriétés de cette catégorie sont verrouillées, reportez-vous à "Verrouillage" , page 105. 4 Cliquez sur le bouton Enregistrer. 5 Spécifiez : • Ce à quoi le Nom de fichier des documents PDF doit ressembler ; • Le Dossier dans lequel les documents PDF doivent être enregistrés. InstantPDF.book Page 124 Thursday, July 1, 2010 1:46 PM Running H/F 1 # Nom de fichier 5 Indiquez à quel endroit vous souhaitez que les documents PDF générés par cette file de création PDF soient enregistrés. Vous avez le choix entre les options suivantes : • Utiliser le dossier spécifié • Toujours demander • Ouvrir dans l'application Reportez-vous à "Nom de fichier" , page 108 Dossier Vous pouvez spécifier à quel endroit les documents PDF générés par cette file de création PDF doivent être enregistrés. Vous avez le choix entre les options suivantes : • • Utiliser le dossier spécifié. Sélectionnez cette option si vous souhaitez enregistrer tous les documents PDF générés par cette file de création PDF dans le même dossier. Cliquez sur Parcourir pour sélectionner le dossier de sortie de la file de création PDF. Vous pouvez aussi définir le chemin d'accès à ce dossier à l'aide de variables. Pour ce faire, cliquez sur Variables et utilisez les variables appropriées. Toujours demander. Sélectionnez cette option si vous souhaitez sélectionner un dossier pour chaque document PDF généré par la file de création PDF. Cette option n'est manifestement pas la plus indiquée si vous devez créer de grandes quantités de documents PDF. Définition des options d'enregistrement dans le mode Avancé de l'Éditeur de files de création PDF Procédez comme suit : 1 Dans la fenêtre Instant PDF principale, cliquez sur le bouton Files de création PDF afin d'afficher la liste des files de création PDF. 2 Sélectionnez une file de création PDF dans la liste et cliquez sur le bouton Modifier. 3 Vérifiez que vous vous trouvez dans le mode Avancé de l'Éditeur de files de création PDF. Vous devez voir le bouton Standard. Si ce n'est pas le cas, cliquez sur le bouton Avancé. Utiliser le dossier spécifié Sélectionnez l'option Utiliser le dossier spécifié si vous souhaitez enregistrer tous les documents PDF générés par cette file de création PDF dans le même dossier. Cliquez sur Parcourir pour sélectionner le dossier de sortie de la file de création PDF. Vous pouvez aussi définir le chemin d'accès à ce dossier à l'aide de variables. Pour ce faire, cliquez sur Variables et utilisez les variables appropriées. Toujours demander Sélectionnez l'option Toujours demander si vous souhaitez sélectionner un dossier pour chaque document PDF généré par la file de création PDF. Cette option n'est manifestement pas la plus indiquée si vous devez créer de grandes quantités de documents PDF. Ouvrir dans l'application Vous ne voudrez pas toujours enregistrer votre document Certified PDF et l'envoyer à un destinataire par courrier électronique ou FTP. D'autres destinations sont possibles. Par exemple, vous pouvez vouloir imprimer automatiquement le document PDF dès qu'il aura été enregistré. Si c'est le cas, procédez comme suit : 1 Sélectionnez Ouvrir dans l'application. 2 Cliquez sur le bouton Parcourir et sélectionnez l'exécutable ou l'application dans lequel vous souhaitez ouvrir le document Certified PDF. Vous pouvez aussi définir le chemin d'accès à ce dossier à l'aide de variables. Pour ce faire, cliquez sur Variables et utilisez les variables appropriées. Si une ou plusieurs des propriétés de cette catégorie sont verrouillées, reportez-vous à "Verrouillage" , page 105. 4 Cliquez sur la catégorie Enregistrement. Reportez-vous également à : • "Emploi de variables lors de la configuration de files de création PDF" , page 101 InstantPDF.book Page 125 Thursday, July 1, 2010 1:46 PM Manuel de l'utilisateur Enfocus Instant PDF • "Emploi de l'Éditeur de files de création PDF : modes d'édition avancé et standard" , page 99 • "Nom de fichier" , page 108 # E-mail Livraison de documents Certified PDF par courrier électronique Vous pouvez configurer la file de création PDF pour envoyer les documents Certified PDF par courrier électronique à un ou plusieurs destinataires. Procédez comme suit : 1 Dans la fenêtre Instant PDF principale, cliquez sur le bouton Files de création PDF afin d'afficher la liste des files de création PDF. 2 Sélectionnez une file de création PDF dans la liste et cliquez sur le bouton Modifier. 3 Vérifiez que vous vous trouvez dans le mode Avancé de l'Éditeur de files de création PDF. Vous devez voir le bouton Standard. Si ce n'est pas le cas, cliquez sur le bouton Avancé. 4 Cliquez sur la catégorie E-mail. Si une ou plusieurs des propriétés de cette catégorie sont verrouillées, reportez-vous à "Verrouillage" , page 105. 5 Sélectionnez l'option Livrer par courrier électronique. 6 Saisissez l'adresse électronique du destinataire du message : • Vous pouvez indiquer plusieurs destinataires en séparant les adresses par une virgule. Par exemple : [email protected], [email protected], [email protected] • Vous pouvez saisir l'adresse électronique directe (ex. : [email protected]) ou une adresse qualifiée (ex. : "Jean Dupont <[email protected]>"). 7 En suivant les instructions de la zone Aide, configurez la file de création PDF de manière à ce que les documents Certified PDF soient envoyés par courrier électronique. Vous avez le choix entre les options suivantes : • Configure message e-mail • Modification des préférences de courrier électronique InstantPDF.book Page 126 Thursday, July 1, 2010 1:46 PM # Running H/F 1 FTP Configure message e-mail Vous pouvez configurer la présentation par défaut de vos messages électroniques. Cliquez sur le bouton Configurer le message électronique et définissez les éléments suivants : • Objet Il peut toujours s'agir du même texte fixe ou variable. Si vous souhaitez un texte variable, cliquez sur le bouton Variable et sélectionnez les variables dont vous souhaitez composer votre texte d'objet. • Message Vous pouvez taper un corps de message standard ou utiliser des variables. • Pièces jointes. Décidez si vous voulez annexer le document Certified PDF et le rapport de contrôle en amont au courrier électronique. • Livraison de documents Certified PDF par FTP Plutôt que de les envoyer par courrier électronique, vous pouvez transférer vos documents Certified PDF par FTP. FTP est l'abréviation de File Transfer Protocol (protocole de transfert de fichiers). Envoyer des fichiers par FTP est comparable à les copier vers un dossier d'un lecteur de réseau différent. Les fichiers sont transférés d'un serveur à un autre, avec cette différence que le serveur du destinataire n'est pas un serveur de fichiers ordinaire, mais un serveur FTP. En gros, voici ce que cela signifie : • Un serveur FTP possède un nom caractéristique, qui peut être une adresse IP (Internet Protocol), comme 168.192.2.1, ou une URL (Uniform Resource Locator), comme ftp.enfocus.com. • Il se peut que vous deviez décliner un nom d'utilisateur et un mot de passe pour accéder au serveur FTP. Taille maximale des pièces jointes. Indiquez celle-ci et précisez ce qui doit se passer si ce plafond est dépassé. Modification des préférences de courrier électronique Vérifiez que le nom d'hôte et le port du serveur SMTP pour votre courrier sortant ont été configurés correctement dans les Préférences du serveur de messagerie d'Instant PDF. Vérifiez aussi que les Préférences Infos personnelles d'Instant PDF, et plus particulièrement votre nom et votre adresse électronique, ont été remplies correctement. Ces informations serviront pour le champ De de votre message électronique. FTP a pour principal avantage sur le courrier électronique de ne pas surcharger le serveur de messagerie. FTP est donc préférable dans le cas de documents PDF volumineux ou si vous, ou les créateurs PDF, envoyez beaucoup de documents PDF. Procédez comme suit pour configurer une file de création PDF pour la livraison de documents Certified PDF par FTP : 1 Dans la fenêtre Instant PDF principale, cliquez sur le bouton Files de création PDF afin d'afficher la liste des files de création PDF. Reportez-vous également à : • "Préférences > Serveur de messagerie" , page 27 2 Sélectionnez une file de création PDF dans la liste et cliquez sur le bouton Modifier. • "Préférences > Informations personnelles" , page 19 3 • "Emploi de variables lors de la configuration de files de création PDF" , page 101 Vérifiez que vous vous trouvez dans le mode Avancé de l'Éditeur de files de création PDF. Vous devez voir le bouton Standard. Si ce n'est pas le cas, cliquez sur le bouton Avancé. • "FTP" , page 126 4 Cliquez sur la catégorie FTP. Si une ou plusieurs des propriétés de cette catégorie sont verrouillées, reportez-vous à "Verrouillage" , page 105. InstantPDF.book Page 127 Thursday, July 1, 2010 1:46 PM Manuel de l'utilisateur Enfocus Instant PDF 5 Sélectionnez l'option Livrer par FTP et spécifiez au moins le Nom du serveur. Il peut s'agir d'une adresse IP ou d'une URL, par exemple, 168.192.2.1 ou ftp.enfocus.com. Vous pouvez aussi préciser : • Le Port serveur, si nécessaire ; • Choisissez le mode Actif ou Passif pour FTP. Consultez les instructions détaillées à l'écran. Spécification d'un nom d'utilisateur et d'un mot de passe Vous pouvez entrer un Nom d'utilisateur et un Mot de passe dans l'Éditeur de files de création si vous imposez à ceux qui accéderont au serveur FTP de s'identifier. Si le serveur exige un nom d'utilisateur et un mot de passe et que ces informations n'ont pas été entrées dans l'Éditeur de files de création, le système vous invite à entrer le Nom d'utilisateur et le Mot de passe appropriés dans la vue Jobs lorsque le job doit être livré. Vous pouvez alors choisir de mémoriser ce nom d'utilisateur et ce mot de passe. Cependant, si le paramètre Nom d'utilisateur et mot de passe est verrouillé, la livraison échoue. Enfocus PowerSwitch Livraison de documents Certified PDF à Enfocus PowerSwitch Plutôt que de les envoyer par courrier électronique ou par FTP, vous pouvez transférer vos documents à Enfocus PowerSwitch. Enfocus PowerSwitch est le cœur de la famille de produits Enfocus Switch. Avec ses outils complets de script et de métadonnées, vous pouvez créer un flux de production plus intelligent et plus évolué capable de s'intégrer en mode transparent aux technologies tierces. La combinaison du client du groupe de travail avec Enfocus PowerSwitch permet aux membres de votre équipe de soumettre les travaux et d'en assurer le suivi à partir de leur poste de travail. Procédez comme suit pour configurer une file de création PDF pour la livraison de documents Certified PDF à Enfocus PowerSwitch : 1 Dans la fenêtre Instant PDF principale, cliquez sur le bouton Files de création PDF afin d'afficher la liste des files de création PDF. 2 Sélectionnez une file de création PDF dans la liste et cliquez sur le bouton Modifier. 3 Vérifiez que vous vous trouvez dans le mode Avancé de l'Éditeur de files de création PDF. Vous devez voir le bouton Standard. Si ce n'est pas le cas, cliquez sur le bouton Avancé. 4 Cliquez sur la catégorie Enfocus PowerSwitch. Reportez-vous également à : • "Préférences > Serveur de messagerie" , page 27 # Si une ou plusieurs des propriétés de cette catégorie sont verrouillées, reportez-vous à "Verrouillage" , page 105. 5 Sélectionnez l'option Livrer à un serveur Enfocus PowerSwitch et spécifiez au moins le Nom du serveur. Il peut s'agir d'une adresse IP ou d'une URL, par exemple, 168.192.2.1 ou powerswitch.enfocus.com. 6 Vous pouvez aussi préciser : • le Port de serveur. Si vous n'entrez aucun Port, le système utilise le port par défaut (51008) • Nom d'utilisateur et mot de passe • Point d'envoi InstantPDF.book Page 128 Thursday, July 1, 2010 1:46 PM # Running H/F 1 Consultez les instructions détaillées à l'écran. Spécification d'un nom d'utilisateur et d'un mot de passe Vous pouvez entrer un Nom d'utilisateur et un Mot de passe dans l'Éditeur de files de création. Si aucune combinaison nom d'utilisateur-mot de passe n'est entrée dans l'Éditeur de files de création, le système vous invite à entrer le Nom d'utilisateur et le Mot de passe appropriés dans la vue Jobs lorsque le job doit être livré. Vous pouvez alors choisir de mémoriser ce nom d'utilisateur et ce mot de passe. Cependant, si le paramètre Nom d'utilisateur et mot de passe est verrouillé, la livraison échoue. Point d'envoi Le point de flux et d'envoi définit l'emplacement où le Certified PDF pénètre dans PowerSwitch. Vous pouvez sélectionner l'option "Toujours demander" ou vous pouvez définir un point d'envoi spécifié. Si vous choisissez "Toujours demander", l'utilisateur devra rechercher et sélectionner un point d'envoi dans le serveur Enfocus PowerSwitch. Le bouton Parcourir permet de définir un point d'envoi spécifié. Cette opération permet d'assurer la connexion au serveur Enfocus PowerSwitch, en utilisant les informations définies (Nom du serveur, Port, Nom d'utilisateur et Mot de passe). Lorsque vous sélectionnez un point d'envoi, seuls les points d'envoi auxquels l'utilisateur actif peut accéder sont montrés. Il faut donc entrer un Nom d'utilisateur et un Mot de passe corrects pour sélectionner un flux et un point d'envoi Vous ne pouvez pas utiliser les points d'envoi qui exigent l'entrée de métadonnées ; ces derniers ne seront donc pas visibles dans le cadre de la recherche. Résumé Configuration d'une file de création PDF en bref Le Résumé de file de création PDF vous donne un aperçu succinct de la manière dont la file de création PDF a été configurée. Il comporte les sections suivantes : • La section Présentation explique ce que la file de création PDF va faire, c'est-à-dire quelles méthodes de création et de livraison seront appliquées. • La section Paramètres affiche toutes les propriétés de la file de création PDF et indique comment ces propriétés ont été définies. Vous pouvez faire défiler le résumé pour vérifier ces paramètres, ou utiliser ces informations pour le dépannage ou lorsque vous contactez l'assistance-clientèle Enfocus. InstantPDF.book Page 129 Thursday, July 1, 2010 1:46 PM Chapitre 8 InstantPDF.book Page 130 Thursday, July 1, 2010 1:46 PM InstantPDF.book Page 131 Thursday, July 1, 2010 1:46 PM Manuel de l'utilisateur Enfocus Instant PDF Chapitre 8 : Gestion des files de création PDF À propos de ce chapitre Rubriques L'utilisation d'une file de création PDF dans Instant PDF est rarement un processus unique. Vous pouvez employer plus d'une file de création PDF et en échanger avec vos collègues, qu'ils soient créateurs ou destinataires de PDF. Ce chapitre montre comment gérer des files de création PDF multiples. Dans ce chapitre : • Importation d'une file de création PDF 132 • Exportation d'une file de création PDF 133 • Duplication d'une file de création PDF 134 • Suppression d'une file de création PDF 135 • Tri des files de création PDF de la liste des files de création PDF 136 # InstantPDF.book Page 132 Thursday, July 1, 2010 1:46 PM # Running H/F 1 Importation d'une file de création PDF • Vous pouvez synchroniser la file de création PDF existante avec la file de création PDF importée. Vous devrez ensuite sélectionner la file de création PDF à synchroniser dans la liste. Cette file de création PDF sera "fusionnée" avec la file de création PDF importée. Si certaines des propriétés des deux files de création PDF ont été configurées différemment, les paramètres de la file de création PDF importée sont prioritaires. Les scénarios suivants sont possibles : Utilisation d'une file de création PDF provenant d'un tiers Il peut arriver que vous receviez une file de création PDF de quelqu'un à qui vous devez fournir des documents Certified PDF. Il peut s'agir d'un collègue, d'un client ou d'un fournisseur, comme un imprimeur. Ces personnes peuvent avoir créé une file de création PDF, vous l'avoir envoyée et vous avoir demandé de créer vos documents PDF en utilisant cette file de création PDF particulière. Auquel cas, vous pouvez importer la file de création PDF dans Instant PDF. Propriété File de création PDF existante File de création PDF importée Résultat après mise à jour 1 Spécifiée comme A Spécifiée comme B B Lorsque vous importez une file de création PDF dans Instant PDF, voici ce qui se produit : 2 Non spécifiée Spécifiée comme A A 3 Spécifiée comme A Non spécifiée A • La file de création PDF importée est ajoutée à la liste des files de création PDF de la fenêtre Instant PDF principale. • Si nécessaire, le nom de la file de création PDF est rendu unique, ce dont vous êtes averti par un message. • Si vous avez importé une file de création PDF originaire de CertifiedPDF.net, l'état CertifiedPDF.net de la file de création PDF est vérifié. • Si la file de création PDF importée n'est pas valide, un message vous en avertit et l'Éditeur de files de création PDF Enfocus s'ouvre pour vous permettre de corriger les erreurs de configuration. Synchronisation d'une file de création PDF par réimportation Vous pouvez réimporter une file de création PDF, c'est-à-dire importer une file de création PDF déjà présente dans votre liste de files de création PDF. Si vous le faites, vous avez le choix entre les options suivantes : • Vous pouvez installer la file de création PDF importée comme nouvelle file de création PDF. Son nom sera alors rendu unique. Supposons, par exemple, que les propriétés de révision des files de création PDF aient été paramétrées différemment : File de création PDF Propriété de révision File de création PDF existante Suspendre le fichier PDF avant la livraison File de création PDF importée Ouvrir automatiquement le PDF dans Adobe Acrobat ou Adobe Reader Si la file de création PDF existante est synchronisée, le paramètre de la file de création PDF importée est conservé : Ouvrir automatiquement le PDF dans Adobe Acrobat ou Adobe Reader. Il n'est pas nécessaire de réimporter une file de création PDF CertifiedPDF.net pour la synchroniser. L'état CertifiedPDF.net est automatiquement contrôlé de sorte qu'un clic sur un bouton suffit à synchroniser votre file de création PDF avec CertifiedPDF.net. Reportez-vous à "Synchronisation d'une file de création PDF avec CertifiedPDF.net" , page 144. InstantPDF.book Page 133 Thursday, July 1, 2010 1:46 PM Manuel de l'utilisateur Enfocus Instant PDF Exportation d'une file de création PDF Procédez comme suit pour importer une file de création PDF dans Instant PDF : 1 Dans la fenêtre Instant PDF principale, cliquez sur le bouton Files de création PDF afin d'afficher la liste des files de création PDF. 2 Choisissez File de création PDF > Importer. 3 Sélectionnez la file de création PDF à importer. Le nom de fichier d'une file de création PDF est suivi de l'extension *.epq. 4 Cliquez sur Ouvrir. 5 Sélectionnez l'une des options suivantes et cliquez sur OK. • Installez la file importée comme nouvelle file de création PDF. • Synchronisez la file de création PDF installée et sélectionnez la file de création PDF à synchroniser. Les deux files de création PDF sont fusionnées. La file de création PDF est importée et ajoutée à la liste des files de création PDF. Vous pouvez aussi importer une file de création PDF en double-cliquant sur le fichier de file de création PDF (*.EPQ) dans l'Explorateur Windows ou dans le Finder sous Mac OS. 6 Si vous avez installé la file de création PDF importée comme nouvelle file de création PDF, vous pouvez contrôler, et si nécessaire, changer les propriétés de la file de création PDF. Dans ce cas, cliquez sur Oui pour ouvrir l'Éditeur de files de création PDF Enfocus. # Enregistrement d'une file de création PDF dans un fichier *.EPQ séparé Exporter une file de création PDF signifie enregistrer cette file de création PDF dans un fichier séparé. Le nom de fichier de la file de création PDF exportée prend l'extension *.EPQ. Vous pouvez vouloir exporter une file de création PDF pour différentes raisons : Par exemple : • Pour créer une copie de sauvegarde de la file de création PDF ; • Pour partager la file de création PDF avec d'autres utilisateurs, par exemple, un prestataire de services ou tout autre fournisseur de documents PDF. Le fichier EPQ de la file de création PDF exportée contiendra tous les fichiers pertinents pour la file de création PDF, notamment un Profil de contrôle en amont et les éventuels Scripts d'Actions. Si vous exportez la file de création PDF pour la mettre à la disposition d'autres personnes, il peut être prudent de sécuriser certaines des propriétés de cette file de création PDF par un mot de passe. Vous pouvez aussi distribuer votre file de création PDF et la rendre accessible à d'autres utilisateurs d'Instant PDF en la publiant comme spécification sur CertifiedPDF.net. Procédez comme suit pour exporter une file de création PDF : 1 Dans la fenêtre Instant PDF principale, cliquez sur le bouton Files de création PDF afin d'afficher la liste des files de création PDF. Reportez-vous également à : • "Modification d'une file de création PDF Enfocus" , page 99 2 Sélectionnez la file de création PDF que vous souhaitez exporter. • "Exportation d'une file de création PDF" , page 133 3 Choisissez File de création PDF > Exporter. 4 • "Tri des files de création PDF de la liste des files de création PDF" , page 136 Spécifiez le nom de fichier de la file de création PDF et le dossier de destination de la file de création PDF. • "Contrôle de l'état CertifiedPDF.net de votre file de création PDF dans Instant PDF" , page 142 5 Cliquez sur Enregistrer. InstantPDF.book Page 134 Thursday, July 1, 2010 1:46 PM # Running H/F 1 Duplication d'une file de création PDF Reportez-vous également à : • Création et modification de files de création PDF > "Verrouillage" , page 105. • "Importation d'une file de création PDF" , page 132 • "Chargement et publication d'une file de création PDF sur CertifiedPDF.net" , page 149 Création d'une nouvelle file de création PDF à partir d'une file existante Vous pouvez dupliquer une file de création PDF Enfocus pour créer rapidement une nouvelle file basée sur une file existante. Il vous est ainsi possible de créer un grand nombre de files de création PDF similaires. Cela peut être pratique si, par exemple, vous voulez publier le même document source en utilisant plusieurs supports : Web, CD-ROM et offset. Vous pourriez créer une file de création PDF dédiée pour chacun de ces médias. Chacune de ces files de création PDF peut partager les mêmes informations utilisateur et les mêmes méthodes de livraison, mais porter des noms différents et appliquer des Profils de contrôle en amont spécifiques. Vous pourriez aussi ajouter automatiquement un préfixe au nom de fichier des documents PDF, selon le médium auquel ils sont destinés. Par exemple : Les documents destinés : prendraient le nom de fichier : à la file de création PDF Web www*.pdf à la file de création PDF CD-ROM cd*.pdf à la file de création PDF offset presse*.pdf Dans l'exemple ci-dessus, l'approche serait la suivante : 1 Vous créez une file de création PDF Enfocus originale, soit de toutes pièces, soit à partir de CertifiedPDF.net. 2 Vous dupliquez la file de création PDF originale. 3 Vous changez le nom, le Profil de contrôle en amont et le mode de dénomination des fichiers PDF (préfixe) de la deuxième file de création PDF. 4 Vous répétez les points 2 et 3 pour la troisième file. InstantPDF.book Page 135 Thursday, July 1, 2010 1:46 PM Manuel de l'utilisateur Enfocus Instant PDF Suppression d'une file de création PDF Procédez comme suit pour dupliquer une file de création PDF Enfocus : 1 Cliquez sur le bouton Files de création PDF de la fenêtre Instant PDF principale. 2 Sélectionnez la file de création PDF à dupliquer. 3 Choisissez File de création PDF > Dupliquer. Une nouvelle file de création PDF est créée. Cette file de création PDF a les mêmes propriétés que la file originale. Soyez particulièrement attentif aux propriétés suivantes : File de création PDF d'origine File de création PDF dupliquée Nom Nom d'origine, précédé de "Copie de" Synchronisée avec une file de création PDF de CertifiedPDF.net Synchronisée avec la même file de création PDF de CertifiedPDF.net Publiée sur CertifiedPDF.net Publiée selon la même spécification de CertifiedPDF.net Vous pouvez au besoin modifier certaines propriétés de la file de création PDF dupliquée. Pour ce faire, sélectionnez la file de création PDF et cliquez sur le bouton Edition. Reportez-vous également à : • "Modification d'une file de création PDF Enfocus" , page 99 • "Création d'une file de création PDF Enfocus" , page 98 # Suppression d'une file de création PDF de la liste des files de création PDF Une file de création PDF supprimée disparaît de votre liste des files de création PDF dans la fenêtre Instant PDF principale. Elle est également effacée physiquement du disque dur de votre ordinateur. Si vous supprimez une file de création PDF originaire de CertifiedPDF.net, il vous est demandé si vous souhaitez vous désabonner de la spécification correspondante sur CertifiedPDF.net. Procédez comme suit pour supprimer une file de création PDF : 1 Dans la fenêtre Instant PDF principale, cliquez sur le bouton Files de création PDF afin d'afficher la liste des files de création PDF. 2 Sélectionnez la file de création PDF que vous souhaitez supprimer. 3 Choisissez File de création PDF > Supprimer. Vous êtes invité à confirmer votre intention de supprimer la file de création PDF. Si vous supprimez une file de création PDF venant d'une spécification de CertifiedPDF.net à laquelle vous avez souscrit, il vous est aussi demandé si vous souhaitez vous désabonner de cette spécification. 4 Si telle est votre intention, sélectionnez l'option de désouscription de CertifiedPDF.net pour la spécification correspondante. Vous ne serez plus informé des mises à jour de la spécification. 5 Cliquez sur Oui pour confirmer. Reportez-vous également à : • "Utilisation et gestion des files de création PDF de CertifiedPDF.net" , page 139 InstantPDF.book Page 136 Thursday, July 1, 2010 1:46 PM # Running H/F 1 Tri des files de création PDF de la liste des files de création PDF Possibilités de tri des files de création PDF de la liste des files de création PDF Vous pouvez trier les files de création PDF que vous voyez dans la liste des files de création PDF de la fenêtre Instant PDF principale. Plusieurs méthodes sont possibles : • Tri automatique des files de création PDF. La liste des files de création PDF est automatiquement triée alphabétiquement, c'est-à-dire dans l'ordre des noms des files de création PDF. • Tri manuel, en sélectionnant des files de création PDF et en les déplaçant vers le haut ou le bas de la liste. Procédez comme suit pour trier la liste des files de création PDF : 1 Dans la fenêtre Instant PDF principale, cliquez sur le bouton Files de création PDF afin d'afficher la liste des files de création PDF. 2 Choisissez une des options suivantes : • Pour conserver les files de création PDF triées automatiquement par ordre alphabétique, choisissez File de création PDF > Trier alphabétiquement. • Pour trier les files de création PDF dans l'ordre de votre choix, choisissez File de création PDF > Trier manuellement. Sélectionnez une file de création PDF dans la liste et choisissez File de création PDF > Déplacer la file de création PDF vers le haut ou Déplacer la file de création PDF vers le bas. InstantPDF.book Page 137 Thursday, July 1, 2010 1:46 PM Chapitre 9 InstantPDF.book Page 138 Thursday, July 1, 2010 1:46 PM InstantPDF.book Page 139 Thursday, July 1, 2010 1:46 PM Manuel de l'utilisateur Enfocus Instant PDF Chapitre 9 : Utilisation et gestion des files de création PDF de CertifiedPDF.net À propos de ce chapitre Rubriques CertifiedPDF.net est un site Web destiné aux utilisateurs professionnels de documents PDF. Vous pouvez y trouver des files de création PDF Enfocus publiées dans des spécifications PDF. Ce chapitre propose une introduction succincte à CertifiedPDF.net et explique comment Instant PDF et CertifiedPDF.net peuvent interagir. Dans ce chapitre : • Qu'est-ce que CertifiedPDF.net ? 140 • Contrôle de l'état CertifiedPDF.net de votre file de création PDF dans Instant PDF 142 • Synchronisation d'une file de création PDF avec CertifiedPDF.net 144 • Chargement et publication d'une file de création PDF sur CertifiedPDF.net 149 • Souscription à une spécification basée sur une file de création PDF de CertifiedPDF.net 152 # InstantPDF.book Page 140 Thursday, July 1, 2010 1:46 PM # Running H/F 1 Qu'est-ce que CertifiedPDF.net ? CertifiedPDF.net : une ressource en ligne pour les spécifications PDF CertifiedPDF.net est une ressource en ligne pour les Spécifications PDF. Ressource en ligne CertifiedPDF.net est un site Web destiné aux utilisateurs professionnels de documents PDF. Le but premier de CertifiedPDF.net est de proposer une plate-forme centralisée où les professionnels des arts graphiques peuvent s'échanger des spécifications PDF. Son intégration avec les produits Enfocus vous permet de vous tenir en permanence à jour avec les modifications apportées à ces spécifications. CertifiedPDF.net fournit un éventail de ressources utiles telles que des livres blancs, des trucs et astuces et une base de données regorgeant de solutions et d'explications sur le retour d'informations obtenu de votre rapport de contrôle en amont. Spécifications PDF Une spécification PDF est un ensemble de fichiers mis à la disposition du créateur PDF pour lui permettre de fournir des documents conformes aux attentes de leur destinataire. Les spécifications peuvent contenir les éléments suivants : • Une file de création PDF ; Le destinataire des documents PDF crée et publie ses spécifications sur CertifiedPDF.net. Le créateur des documents PDF utilise les spécifications de CertifiedPDF.net. Communauté CertifiedPDF.net CertifiedPDF.net est un site Web public, accessible à tout un chacun. N'importe qui peut se rendre sur le site Web et parcourir librement la liste des spécifications. Vous pouvez également voir qui sont les membres contribuants de CertifiedPDF.net ou jeter un œil sur les ressources disponibles. Si vous décider de faire un usage efficace de CertifiedPDF.net, vous pouvez adhérer à la communauté CertifiedPDF.net. Vous pouvez vous inscrire : • En tant que Membre souscrivant • En tant que Membre contribuant Membre souscrivant Les membres souscrivant, ou "souscripteurs", sont généralement des utilisateurs qui créent et fournissent des documents PDF. Une fois inscrit en qualité de membre souscrivant, vous pouvez télécharger des spécifications PDF et y souscrire. Vous pouvez gérer vos spécifications sur CertifiedPDF.net ; chaque fois que l'une de ces spécifications sera actualisée, vous en serez automatiquement informé. CertifiedPDF.net est gratuit pour les membres souscrivants. • un profil de contrôle en amont ; • Listes d'actions • description des fichiers PPD (PostScript Printer Description) • des styles d'impression ou des options d'exportation PDF QuarkXPress 7 ou 8 ; • de destinataires de documents PDF, tels que des imprimeurs et des éditeurs ; • des présélections PDF Adobe InDesign CS3, CS4 ou CS5 ; • des associations professionnelles. • des présélections PDF Adobe Illustrator CS3, CS4 ou CS5 ; • des options Adobe PDF (*.joboptions) ; • des profils ICC ; • Documentation Membre contribuant Les membres contribuants, ou "contributeurs" sont ceux qui créent les spécifications et les publient sur CertifiedPDF.net. Il s'agit généralement : Les membres contribuants paient d'une annuité le droit de publier leurs spécifications sur CertifiedPDF.net. Reportez-vous également à : • www.CertifiedPDF.net InstantPDF.book Page 141 Thursday, July 1, 2010 1:46 PM Manuel de l'utilisateur Enfocus Instant PDF • "Préférences > Adhésion CertifiedPDF.net" , page 22 • "Préférences > Synchroniser avec CertifiedPDF.net" , page 22 • "Contrôle de l'état CertifiedPDF.net de votre file de création PDF dans Instant PDF" , page 142 • "Synchronisation d'une file de création PDF avec CertifiedPDF.net" , page 144 • "Chargement et publication d'une file de création PDF sur CertifiedPDF.net" , page 149 # InstantPDF.book Page 142 Thursday, July 1, 2010 1:46 PM Running H/F 1 # Contrôle de l'état CertifiedPDF.net de votre file de création PDF dans Instant PDF États CertifiedPDF.net Vous pouvez contrôler l'état CertifiedPDF.net de votre file de création PDF dans la fenêtre Instant PDF principale. Sélectionnez une file de création PDF dans la liste des files de création PDF ; son état est indiqué dans la zone Informations : Symbole Impossible de vérifier l'état de synchronisation avec CertifiedPDF.net L'état de la file de création PDF dans Instant PDF ne peut être vérifié par rapport à la file de création PDF correspondante de CertifiedPDF.net car la connexion entre Instant PDF et le site Web CertifiedPDF.net n'est pas établie. Plusieurs causes sont possibles : • Votre ordinateur n'a pas accès à Internet. • Vous ne pouvez pas vous connecter à CertifiedPDF.net. Vous n'êtes peut-être pas encore membre de la communauté CertifiedPDF.net ou l'adresse électronique ou le mot de passe indiqué dans les Préférences Instant PDF est incorrect. État CertifiedPDF.net Actualisée avec CertifiedPDF.net Voyant vert Reportez-vous également à : Pas encore actualisée avec CertifiedPDF.net Voyant rouge Voyant jaune Voyant gris • Qu'est-ce que CertifiedPDF.net ? > "Communauté CertifiedPDF.net" , page 140 • "Préférences > Adhésion CertifiedPDF.net" , page 22 Impossible de vérifier l'état de synchronisation avec CertifiedPDF.net Pas encore synchronisée avec CertifiedPDF.net Pas encore synchronisée avec CertifiedPDF.net Actualisée avec CertifiedPDF.net Votre file de création PDF dans Instant PDF est à jour avec la file de création PDF correspondante sur CertifiedPDF.net. Il n'est pas nécessaire de synchroniser avec CertifiedPDF.net. Pas encore actualisée avec CertifiedPDF.net La file de création PDF sélectionnée dans Instant PDF doit être synchronisée car une nouvelle version de cette file de création PDF a été publiée dans une spécification de CertifiedPDF.net. Reportez-vous à "Synchronisation d'une file de création PDF avec CertifiedPDF.net" , page 144. La comparaison entre votre file de création PDF dans Instant PDF et une file de création PDF correspondante sur CertifiedPDF.net ne peut s'effectuer. Plusieurs causes sont possibles : • La file de création PDF n'est pas issue de CertifiedPDF.net. La file de création PDF a peut-être été importée dans Instant PDF mais n'est pas (encore) publiée sur CertifiedPDF.net. Vous pouvez synchroniser cette file de création PDF en la réimportant dans Instant PDF. • La file de création PDF a été téléchargée au départ de CertifiedPDF.net et installée dans Instant PDF, mais la spécification contenant la file de création PDF correspondante n'est plus disponible sur CertifiedPDF.net. Celui qui a publié la spécification peut avoir supprimé ou "dépublié" la file de création PDF. Une spécification "dépubliée" ne peut plus être vue et modifiée que par celui qui l'avait publiée. Elle n'est plus disponible pour les membres souscrivants du côté public du site Web. InstantPDF.book Page 143 Thursday, July 1, 2010 1:46 PM Manuel de l'utilisateur Enfocus Instant PDF Reportez-vous également à : • "Préférences > Synchroniser avec CertifiedPDF.net" , page 22 • Importation d'une file de création PDF > "Synchronisation d'une file de création PDF par réimportation" , page 132 • "Synchronisation d'une file de création PDF avec CertifiedPDF.net" , page 144 # InstantPDF.book Page 144 Thursday, July 1, 2010 1:46 PM # Running H/F 1 Synchronisation d'une file de création PDF avec CertifiedPDF.net Synchronisation de files de création PDF : de la file de création CertifiedPDF.net à la file de création PDF locale Si vous êtes membre de la communauté CertifiedPDF.net et que vous utilisez une file de création PDF issue de CertifiedPDF.net, vous pouvez facilement synchroniser cette file de création PDF. La synchronisation d'une file de création PDF implique le téléchargement de la file de création PDF à partir de CertifiedPDF.net et l'application de ses paramètres à la file de création PDF locale. Cette opération s'effectue toutefois essentiellement en arrière-plan. L'état CertifiedPDF.net des deux files de création PDF est comparé au cours du processus de synchronisation : • • L'état de votre "file de création PDF locale", c'est-à-dire la file de création PDF que vous utilisez dans Instant PDF et qui provient de CertifiedPDF.net. l s'agit de l'état de la file de création PDF lorsque vous l'avez synchronisée ou téléchargée pour la dernière fois. L'état de la "file de création CertifiedPDF.net", c'est-à-dire la file de création PDF publiée sur CertifiedPDF.net et qui correspond à votre file de création PDF locale. Votre file de création PDF locale doit être synchronisée si son état tel qu'il était lorsque vous l'avez synchronisée ou téléchargée pour la dernière fois diffère de celui de la file de création PDF de CertifiedPDF.net. En d'autres termes, la synchronisation d'une file de création PDF opère toujours dans le même sens : de la file de création CertifiedPDF.net vers votre file de création PDF locale. Comment synchroniser vos files de création PDF ? Procédez comme suit : Synchronizing a PDF Queue CertifiedPDF.net PDF Queue Instant PDF Synchronisation d'une file de création PDF : de CertifiedPDF.net vers votre file de création PDF locale dans Instant PDF InstantPDF.book Page 145 Thursday, July 1, 2010 1:46 PM Manuel de l'utilisateur Enfocus Instant PDF 1 Dans la fenêtre Instant PDF principale, sélectionnez la file de création PDF que vous souhaitez synchroniser avec CertifiedPDF.net. 2 Choisissez une des options suivantes : • Cliquez sur le bouton Synchroniser . • Choisissez File de création PDF > Synchroniser. # Le site CertifiedPDF.net est contacté et votre file de création PDF locale est synchronisée avec la dernière version en date sur CertifiedPDF.net. InstantPDF.book Page 146 Thursday, July 1, 2010 1:46 PM # Running H/F 1 Synchroniser des files de création PDF = fusionner les files de création PDF La synchronisation de votre file de création PDF locale va "fusionner" les paramètres de ses propriétés avec les paramètres de la file de création CertifiedPDF.net. Votre file de création PDF locale et la file de création CertifiedPDF.net vont, pour ainsi dire, être superposées. Property 1 Option A Option B Property 2 La règle générale d'application lorsque vous synchronisez votre file de création PDF locale avec CertifiedPDF.net est que "c'est la file de création CertifiedPDF.net qui gagne". Autrement dit, les paramètres de la file de création PDF de CertifiedPDF.net sont prioritaires par rapport à votre file de création PDF locale, à quelques exceptions près. Voici ce qui peut se produire : 1 2 CertifiedPDF.net Queue Property 1 Option A Vous téléchargez et installez une file de création PDF de CertifiedPDF.net le lundi. Elle devient une file de création PDF locale dans Instant PDF. Appelons-la, la file de création PDF locale version 1 (v1). Option B Property 2 Local PDF Queue Le mardi, vous modifiez votre file de création PDF locale. Cela n'a aucune incidence sur la file de création PDF correspondante de CertifiedPDF.net. La version de votre file de création PDF locale devient la v2. Property 1 Option A Votre file de création PDF locale est donc plus récente que la file de création PDF correspondante de CertifiedPDF.net. Une synchronisation n'est toutefois pas nécessaire. En effet, la file de création PDF de CertifiedPDF.net (v1) n'a pas changé entre temps. 3 Voilà néanmoins que, le mercredi, la file de création PDF de CertifiedPDF.net est actualisée. Une nouvelle version de la file de création PDF est publiée le même jour, à savoir la file de création CertifiedPDF.net v2. 4 Vous synchronisez votre file de création PDF locale avec CertifiedPDF.net le jeudi. Option B Property 2 Synchronized local PDF Queue La synchronisation de votre file de création PDF locale avec la file de création CertifiedPDF.net superpose leurs propriétés. Le résultat de la synchronisation peut être différent selon que certaines propriétés de votre file de création PDF locale ou de la file de création CertifiedPDF.net étaient ou non verrouillées. Les scénarios suivants sont possibles : • Les propriétés ne sont pas verrouillées : ni celles de votre file de création PDF locale ni celles de la file de création CertifiedPDF.net • Propriétés verrouillées dans la file de création CertifiedPDF.net InstantPDF.book Page 147 Thursday, July 1, 2010 1:46 PM Manuel de l'utilisateur Enfocus Instant PDF • Propriétés verrouillées de la file de création PDF locale # InstantPDF.book Page 148 Thursday, July 1, 2010 1:46 PM # Running H/F 1 Les propriétés ne sont pas verrouillées : ni celles de votre file de création PDF locale ni celles de la file de création CertifiedPDF.net Toutes les propriétés changées de A en B dans la nouvelle version (v2) de la file de création CertifiedPDF.net sont basculées sur B dans votre file de création PDF locale. Donc : • • Si vous avez changé les propriétés de votre file de création PDF locale en C avant la synchronisation (et que vous ne les avez pas verrouillées), elles seront à nouveau réglées sur B après la synchronisation. Les propriétés que vous avez changées en C dans votre file de création PDF locale, mais qui n'ont pas été modifiées dans la file de création CertifiedPDF.net v2 sont conservées. Elles vaudront toujours C après la synchronisation. Propriétés verrouillées dans la file de création CertifiedPDF.net Les propriétés verrouillées dans la file de création CertifiedPDF.net ont toujours la préséance. Peu importe, autrement dit, que les propriétés de votre file de création PDF locale aient été changées ou verrouillées sous un mot de passe local. Si vous synchronisez votre file de création PDF locale, ses propriétés seront toujours remplacées par les propriétés correspondantes, verrouillées dans la file de création CertifiedPDF.net. Propriétés verrouillées de la file de création PDF locale Vous pouvez télécharger et installer une file de création CertifiedPDF.net dans Instant PDF, puis modifier et verrouiller un certain nombre de propriétés de cette file de création PDF locale. Par exemple, vous pouvez souhaiter modifier les propriétés de transfert par FTP ou par courrier électronique et les verrouiller. Si vous synchronisez cette file de création PDF locale, voici ce qui va se produire : • Si la propriété correspondante de la file de création CertifiedPDF.net n'a pas été verrouillée, les paramètres de la propriété (verrouillée) de votre file de création PDF locale sont conservés. • Si la propriété correspondante de la file de création CertifiedPDF.net a été verrouillée, les paramètres de la propriété (verrouillée) de votre file de création PDF locale sont remplacés. Reportez-vous également à : • "Préférences > Adhésion CertifiedPDF.net" , page 22 • "Préférences > Synchroniser avec CertifiedPDF.net" , page 22 • Création et modification de files de création PDF > "Contrôle de l'état de configuration d'une file de création PDF : valide, partiellement valide ou non valide" , page 99 • Utilisation et gestion des files de création PDF de CertifiedPDF.net > "Qu'est-ce que CertifiedPDF.net ?" , page 140 • "Contrôle de l'état CertifiedPDF.net de votre file de création PDF dans Instant PDF" , page 142 InstantPDF.book Page 149 Thursday, July 1, 2010 1:46 PM Manuel de l'utilisateur Enfocus Instant PDF Chargement et publication d'une file de création PDF sur CertifiedPDF.net Qu'entend-on par chargement et publication sur CertifiedPDF.net ? 5 • Dans une nouvelle spécification ; • Dans une spécification existante. Cliquez sur Modifier la spécification sur CertifiedPDF.net. 6 Procédez comme suit sur CertifiedPDF.net : • Complétez les données relatives à la spécification. N'oubliez pas de cliquer sur le bouton Enregistrer les données de la spécification lorsque vous aurez terminé. Publier une file de création PDF Enfocus sur CertifiedPDF.net signifie la rendre disponible au public, sous forme de spécification. Les autres membres de CertifiedPDF.net peuvent donc souscrire à cette spécification. Vous pouvez envoyer votre file de création PDF à partir d'Instant PDF et la publier sur CertifiedPDF.net : # Il est important que vous fournissiez des informations les plus détaillées possibles sur votre spécification. Vous-même, les autres membres contribuants et les membres souscrivants (potentiels), pourrez alors retrouver rapidement les spécifications recherchées en utilisant ces informations comme critères de recherche. Vous devez être membre contribuant de CertifiedPDF.net pour pouvoir y envoyer et y publier des spécifications. Procédez comme suit pour envoyer et publier votre file de création PDF sur CertifiedPDF.net : 1 Dans la fenêtre Instant PDF principale, sélectionnez la file de création PDF que vous souhaitez envoyer et publier sur CertifiedPDF.net. 2 Choisissez File de création PDF > Charger. 3 Cliquez sur le bouton Charger. Au cours de cette opération, la file de création PDF est "emballée" dans une spécification sur CertifiedPDF.net, sans être pour autant disponible publiquement. Les autres membres ne peuvent pas encore voir cette spécification ni dès lors y souscrire. 4 Choisissez une des options suivantes : • Sélectionnez Charger en tant que nouvelle spécification et donnez un nom à la spécification. • Sélectionnez Charger sous une spécification existante, sélectionnez une spécification et, si nécessaire, changez son numéro de version. • Cliquez sur le bouton Charger. • Vous pouvez cliquer sur le bouton Ajouter un fichier ou Ajouter de la documentation, localiser le fichier à ajouter et inclure une brève description. Lorsque vous ajoutez un fichier de spécification, n'oubliez pas de InstantPDF.book Page 150 Thursday, July 1, 2010 1:46 PM # Running H/F 1 sélectionner le type de fichier avant de cliquer sur le bouton Enregistrer. Les autres utilisateurs pourront ainsi retrouver cette spécification en se basant sur le type de fichier qu'elle contient. 7 Dans Instant PDF, cliquez sur Publier la spécification sur CertifiedPDF.net. 8 Vous pouvez effectuer les manipulations suivantes sur CertifiedPDF.net : • Tapez un Message de publication dans ce champ. Les membres souscrivants, nouveaux et existants, pourront lire ce message de publication. Si vous publiez une spécification que vous avez "dépubliée" pour pouvoir la modifier, vous pouvez ajouter une courte note décrivant les modifications à cet endroit. • Sélectionnez cette option pour envoyer un e-mail d'invitation aux souscripteurs potentiels. 9 Cliquez sur le bouton Publier. 10 Si vous avez sélectionné l'option d'invitation par e-mail, cliquez sur le lien hypertexte pour rédiger l'invitation et l'envoyer. Un nouveau message est créé dans votre messagerie électronique par défaut. Ce message contient un lien hypertexte vers votre spécification publiée. Indiquez les destinataires, adaptez le corps du message et envoyez l'invitation si nécessaire. Comme vous pouvez le constater, l'état de votre spécification sur CertifiedPDF.net est à présent public : les autres membres de CertifiedPDF.net peuvent souscrire à cette spécification, télécharger la file de création PDF et l'installer dans leur version d'Instant PDF. 11 Dans Instant PDF, cliquez sur OK pour fermer la boîte de dialogue Charger la file de création PDF Enfocus. Reportez-vous également à : • "Utilisation et gestion des files de création PDF de CertifiedPDF.net" , page 139 • www.certifiedpdf.net > Ressources > Aide InstantPDF.book Page 151 Thursday, July 1, 2010 1:46 PM Manuel de l'utilisateur Enfocus Instant PDF # Publier, puis exporter Une fois votre file de création PDF publiée dans une spécification sur CertifiedPDF.net, il vous reste à renvoyer les personnes dont vous recevez les documents PDF (les "créateurs PDF"), à cette spécification. Ils peuvent souscrire à cette spécification et utiliser la file de création PDF pour créer et livrer leurs documents Certified PDF. Telle est en tout cas la procédure standard. Publish, distribute, synchronize Dans certains cas cependant, vous préférerez distribuer votre file de création PDF "hors connexion", sans passer par CertifiedPDF.net mais en utilisant, par exemple, un CD-ROM. Auquel cas, procédez comme suit : 1 Chargez la file de création PDF dans une spécification sur CertifiedPDF.net et publiez la spécification. 2 Téléchargez cette file de création PDF publiée de CertifiedPDF.net et distribuez-la aux créateurs PDF sur un support autre que CertifiedPDF.net, par exemple, un CD-ROM. Les créateurs PDF reçoivent cette file de création PDF, l'importent et l'installent dans leur version d'Instant PDF. 3 CertifiedPDF.net 1 2 3 2 Local PDF Queue 1 Local PDF Queue 2 Les files de création PDF installées chez les créateurs PDF resteront synchronisées avec CertifiedPDF.net. Les files de création PDF publiées d'abord sur CertifiedPDF.net, et ensuite exportées, restent synchronisées avec CertifiedPDF.net. Reportez-vous également à : • "Préférences > Adhésion CertifiedPDF.net" , page 22 • "Préférences > Synchroniser avec CertifiedPDF.net" , page 22 • Modification d'une file de création PDF Enfocus > "Contrôle de l'état de configuration d'une file de création PDF : valide, partiellement valide ou non valide" , page 99 • "Exportation d'une file de création PDF" , page 133 • Utilisation et gestion des files de création PDF de CertifiedPDF.net > "Qu'est-ce que CertifiedPDF.net ?" , page 140 InstantPDF.book Page 152 Thursday, July 1, 2010 1:46 PM # Running H/F 1 Souscription à une spécification basée sur une file de création PDF de CertifiedPDF.net 5 Vous ne pouvez souscrire qu'à des spécifications contenant une file de création PDF. Si vous sélectionnez une spécification qui ne contient pas de file de création PDF, le bouton S'abonner apparaît estompé indiquant qu'il n'est pas disponible. Vous pouvez, bien sûr, toujours souscrire à ces spécifications par la voie normale, c'est-à-dire vous rendre sur www.certifiedpdf.net, souscrire à une spécification ne contenant pas de file de création PDF et télécharger et installer différents éléments de cette spécification, comme un Profil de contrôle en amont et un ou plusieurs Scripts d'Actions. Vous pourrez alors utiliser ces éléments pour créer et configurer une nouvelle file de création PDF par vous-même. Pour de plus amples informations, consultez le manuel de l'utilisateur de CertifiedPDF.net. Création d'une file de création PDF par souscription à une spécification Vous pouvez créer une file de création PDF en souscrivant à une spécification contenant cette file de création PDF sur CertifiedPDF.net. Vous pouvez le faire à partir d'Instant PDF, pour autant que vous soyez membre de la communauté CertifiedPDF.net. La file de création PDF de la spécification sera installée dans votre version locale d'Instant PDF, mais vous serez tenu informé des éventuels changements survenus dans la file de création PDF correspondante dans la spécification de CertifiedPDF.net. De plus, votre file de création PDF locale sera synchronisée avec son pendant sur CertifiedPDF.net. Procédez comme suit pour créer une file de création PDF par souscription à une spécification basée sur une file de création PDF de CertifiedPDF.net : 1 Choisissez Fichier > Préférences > CertifiedPDF.net > Adhésion et vérifiez que votre adresse électronique et votre mot de passe sont corrects. Cette adresse électronique et ce mot de passe sont ceux que vous utilisez pour vous connecter à CertifiedPDF.net. Si vous n'êtes pas encore membre de CertifiedPDF.net, vous pouvez cliquer sur le bouton Adhérer. L'adhésion à CertifiedPDF.net en tant que membre souscrivant est un service gratuit. 2 Dans la fenêtre Instant PDF principale, cliquez sur le bouton Files de création PDF afin d'afficher la liste des files de création PDF. 3 Cliquez sur le bouton Créer ou choisissez File de création PDF > Créer. 4 Sélectionnez S'abonner à une spécification de CertifiedPDF.net et cliquez sur OK. Sélectionnez la spécification qui contient la file de création PDF de votre choix et cliquez sur S'abonner. La file de création PDF sera installée et elle apparaîtra dans votre liste de files de création PDF Enfocus dans la fenêtre Instant PDF principale. Son état est défini sur Actualisée avec CertifiedPDF.net. Il vous sera demandé si vous souhaitez contrôler et, au besoin, changer les propriétés de la file de création PDF. Dans ce cas, cliquez sur Oui pour ouvrir l'Éditeur de files de création PDF Enfocus. Reportez-vous également à : • Création d'une file de création PDF Enfocus > "Création d'une nouvelle file de création PDF par vous-même" , page 98 • "Utilisation et gestion des files de création PDF de CertifiedPDF.net" , page 139 InstantPDF.book Page 153 Thursday, July 1, 2010 1:46 PM Chapitre 10 InstantPDF.book Page 154 Thursday, July 1, 2010 1:46 PM InstantPDF.book Page 155 Thursday, July 1, 2010 1:46 PM Manuel de l’utilisateur Enfocus Instant PDF 155 Index Signes et symboles !!! (points d'exclamation ) à côté d'une catégorie dans l'Éditeur de files de création PDF en mode Avancé 99 + (signe plus) à côté d'une catégorie dans l'Éditeur de files de création PDF en mode Avancé 99 - (signe moins) à côté d'une catégorie dans l'Éditeur de files de création PDF en mode Avancé 99 Adobe Illustrator CS3, CS4 ou CS5 conditions préalables à la création de documents Certified PDF 41 configuration d'une file de création PDF à utiliser avec ~ 115 création d'un document Certified PDF 41 enregistrement et liaison de styles PDF 115 style PDF, voir présélection utilisation d'Instant PDF comme plug-in de ~ 115 Adobe InDesign CS3, CS4 ou CS5 conditions préalables à la création de documents Certified PDF 40 configuration d'une file de création PDF à utiliser avec ~ 113 A abandon d'un job 90 accès création d'un document Certified PDF 40 création de documents Certified PDF 40 enregistrement et liaison de styles PDF 114 manuel de l'utilisateur (PDF) 12 style PDF, voir présélection Éditeur de files de création PDF Enfocus 100 utilisation d'Instant PDF comme plug-in de ~ 113 à l'aide à partir d'Instant PDF 12 à l'aide à partir du rapport de contrôle en amont 12 achat d'Instant PDF 17 actualisée avec CertifiedPDF.net état CertifiedPDF.net d'une file de création PDF 142 Adobe Acrobat 8 et 9 création de documents Certified PDF 42 affichage fichier du rapport de modifications 80 Files de création PDF 37 jobs 86 journal historique du document 81 liste des sessions d'édition d'un document Certified PDF 81 rapport de contrôle en amont 52, 79 sessions d'édition 81 version texte du rapport de contrôle en amont d'un document Certified PDF 79 InstantPDF.book Page 156 Thursday, July 1, 2010 1:46 PM 156 Index Aide accès à partir d'Instant PDF 12 accès à partir du rapport de contrôle en amont 12 C catégories recherche d'une rubrique d'~ d'après son titre 13 propriétés dans l'Éditeur de files de création PDF 102 recherche d'une rubrique d'~ par mot-clef 13 préférences 19 Aide Instant PDF accès 12 annulation jobs 90 annulation de jobs 90 applications associées à Instant PDF 26 assistance appel à l'~ Enfocus 18 auteur d'une file de création PDF modification 104 automatisation des tâches exécution automatique de scripts d'actions 63 utilisation des dossiers actifs 63 avertissements activation et désactivation 20 certification documents PDF existants 44 documents PostScript et PDF 44 Certified PDF conversion de documents non Certified PDF 42 création dans Adobe Acrobat 8 ou 9 42 création dans Adobe Illustrator CS3, CS4 ou CS5 41 création dans Adobe InDesign CS3, CS4 ou CS5 40 création dans QuarkXPress 7 ou 8 39 création par impression sur une imprimante virtuelle 45 création à partir de fichiers PostScript et PDF 44 création à partir de fichiers PostScript ou PDF 44 définition 68, 74 métadonnées 74 état du Profil de contrôle en amont 77 états des profils 77 Certified PDF contrôle de l'état ~ d'un document 77 définition 68 identification de l'utilisateur 74 B état du document 75, 78 Base d'informations techniques consultation 18 base de connaissances consultation 18 CertifiedPDF.net contrôle de l'état ~ d'une file de création PDF 142 devenir membre de la communauté ~ 140 définition 140 préférences, devenir membre 22 spécifications, définition 140 InstantPDF.book Page 157 Thursday, July 1, 2010 1:46 PM Manuel de l’utilisateur Enfocus Instant PDF changement du nom d'une file de création PDF 103 157 correction de documents PDF ajout de Scripts d'Actions à une file de création PDF 119 cohérence des documents dans un flux de production Certified PDF 70 Création d'une file de création PDF 98 conditions préalables par vous-même 98 à la création d'un document Certified PDF dans Adobe Illustrator CS3, CS4 ou CS5 41 à la création d'un document Certified PDF dans Adobe InDesign CS3, CS4 ou CS5 40 à partir d'une file existante 134 à partir de CertifiedPDF.net 152 création de documents Certified PDF à la création d'un document Certified PDF dans QuarkXPress 7 ou 8 39 dans Adobe Acrobat 8 ou 9 42 dans Adobe Illustrator CS3, CS4 ou CS5 41 configuration d'une file de création PDF 99 dans Adobe InDesign CS3, CS4 ou CS5 40 dans Mac OS\ X 43 configuration requise 15 dans QuarkXPress 7 ou 8 39 consultation 18 Impression sur une imprimante virtuelle 45 Base d'informations techniques 18 consultation de vos informations personnelles dans un document Certified PDF 74 à partir de de documents PostScripts ou PDF : 44 création de documents PDF manière conventionnelle 32 contrôle en amont ajout d'un Profil de contrôle en amont à une file de création PDF 121 manière Enfocus 35 création de nouveaux jobs 89 dans un flux de production Certified PDF 68 définition 50 explication du mécanisme 50 garanti 68 questions 68 utilisation de Profils de contrôle en amont 121 contrôle en amont garanti dans un flux de production Certified PDF 68 contrôles type d'action dans un script d'actions 59 conversion de fichiers PostScript et PDF en documents Certified PDF 44 copie Files de création PDF 134 D dans InDesign CS3, CS4 ou CS5 voir Adobe InDesign CS3, CS4 ou CS5 degrés de gravité exemple 52 degrés de gravité des erreurs définition 52 exemple 52 degrés de gravité des problèmes définition 52 exemple 52 InstantPDF.book Page 158 Thursday, July 1, 2010 1:46 PM 158 Index description d'une file de création PDF changement 104 documentation Instant PDF présentation 12 documents non Certified PDF conversion en documents Certified PDF 42 documents PDF création de ~ dans Adobe Illustrator CS3, CS4 ou CS5 41 création de ~ dans Adobe InDesign CS3, CS4 ou CS5 40 E e-mail configuration d'une file de création PDF pour la livraison des documents PDF par ~ 125 préférences 126 eal : Enfocus Action List voir Scripts d'Actions Enfocus PitStop Server, Enfocus PowerSwitch 63 enregistrement création de ~ dans Mac OS X 43 d'un document au format Certified PDF dans Adobe Acrobat 8 ou 9 42 création de ~ par impression sur une imprimante virtuelle 45 d'un document au format Certified PDF dans Adobe Illustrator CS3, CS4 ou CS5 41 création de ~ par la manière conventionnelle 32 d'un document au format Certified PDF dans Adobe InDesign CS3, CS4 ou CS5 40 création de ~ par la manière Enfocus 35 création de ~ à partir de fichiers PostScript 44 création~ dans QuarkXPress 7 ou 8 39 dossier d'enregistrement des documents PDF générés, configuration dans la file de création PDF 124 dossiers actifs utilisation 63 duplication d'une file de création PDF 135 d'un document au format Certified PDF dans Mac OS X 118 d'un document au format Certified PDF dans QuarkXPress 7 ou 8 39 d'une file de création PDF dans un fichier *.EPQ séparé 133 enregistrement d'Instant PDF en ligne 17 enregistrement de jobs dans un dossier spécifié 91 déverrouillage ensemble de propriétés d'une file de création PDF 106 propriétés d'une file de création PDF 105 enregistrement du fichier PDF uniquement 91 enregistrement et liaison présélection PDF Adobe Illustrator CS3, CS4 ou CS5 115 Présélection PDF Adobe InDesign CS3, CS4 ou CS5 114 styles de sortie PDF pour QuarkXPress 7 ou 8 112 ensemble de propriétés d'une file de création PDF verrouillage et déverrouillage 106 InstantPDF.book Page 159 Thursday, July 1, 2010 1:46 PM Manuel de l’utilisateur Enfocus Instant PDF erreurs et avertissements explication dans les rubriques d'aide 26 exportation configuration d'une file de création PDF pour l'~ directe à partir de QuarkXPress 7 ou 8 113 Files de création PDF 133 exportation PDF configuration d'une file de création PDF pour l'~ à partir de QuarkXPress 7 ou 8 113 Exportation PDF directe configuration d'une file de création PDF pour l'~ à partir de QuarkXPress 7 ou 8 113 exportation PS (PostScript) configuration d'une file de création PDF pour l'~ à partir de QuarkXPress 7 ou 8 113 fichiers PostScript conversion en documents Certified PDF par une file de création PDF 109 importation en vue de leur conversion en documents Certified PDF 89 fichiers PDF existants configuration d'une file de création PDF en vue de l'importation de ~ 118 conversion de ~ en documents Certified PDF 44 importation en vue de leur conversion en documents Certified PDF 89 lancement d'un flux de production Certified PDF pour ~ 76 fichiers PostScript existants configuration d'une file de création PDF en vue de l'importation de ~ 119 importation de ~ en vue de leur conversion en documents Certified PDF 89 File de création F voir file de création PDF fichier d'options Adobe PDF (*.joboptions) utilisation d'un ~ dans une file de création PDF 109 fichier d'options PDF (*.joboptions) utilisation des ~ dans une file de création PDF 109 Fichier PDF enregistrement du ~ d'un job uniquement 91 fichier PPD (PostScript Printer Description) sélection pour configurer les propriétés de l'imprimante virtuelle d'une file de création PDF 117 fichier EPQ enregistrement d'une file de création PDF dans un ~ séparé 133 159 InstantPDF.book Page 160 Thursday, July 1, 2010 1:46 PM 160 Index File de création PDF file de création PDF non valide ajout de Scripts d'Actions 119 contrôle de l'état de configuration d'une file de création PDF 99 boutons de commande 37 définition 99 changement du nom ou de la description 103 configuration pour l'exportation directe des PDF à partir de QuarkXPress 7 ou 8 113 file de création PDF partiellement valide 99 consultation de la liste des files de création PDF 37 file de création PDF valide contrôle de l'état de configuration d'une file de création PDF 99 création d'une nouvelle ~ 98 création d'une nouvelle ~ par vous-même 98 files de création PDF sous forme de liste 38 création d'une nouvelle ~ à partir d'une file existante 134 flux de production création d'une nouvelle ~ à partir de CertifiedPDF.net 152 créées par des tiers 17 créées par Enfocus 17 lancement d'un ~ Certified PDF pour un document 76 flux de production Certified PDF cohérence des documents 70 duplication 134, 135 contrôle en amont dans un ~ 68 définition 36 définition 68 exportation 133 enregistrements incrémentiels 73 importation 132, 133 explication 72 modification 99 lancement d'un ~ pour un document 76 non valide 99 modification de documents PDF 70 partiellement valide 99 principes 73 propriétés 102 responsabilité dans un ~ 71 présentation comme imprimante virtuelle 116 présentation des propriétés 102 flux de production PDF conventionnel 32 Publication sur CertifiedPDF.net 149 suppression 135 FTP tri de la liste des files de création PDF 136 configuration d'une file de création PDF pour la livraison des documents PDF par FTP 126 utilisation des options du job 109 utilisation du fichier d'options Adobe PDF (*.joboptions) 109 fusion de files de création PDF synchronisation 146 valide 99 verrouillage et déverrouillage des propriétés 105, 106 zone Informations 38 G Gestion des couleurs 105 InstantPDF.book Page 161 Thursday, July 1, 2010 1:46 PM Manuel de l’utilisateur Enfocus Instant PDF informations personnelles dans un document Certified PDF H historique du document affichage 81 affichage 74 changement 74 informations système dans les documents Certified PDF 74 I installation Enfocus Instant PDF 15 identification de l'utilisateur files de création PDF prédéfinies 17 Certified PDF 74 Instant PDF Illustrator voir Adobe Illustrator CS3, CS4 ou CS5 importation configuration d'une file de création PDF en vue de l'~ de fichiers PDF existants 118 configuration d'une file de création PDF en vue de l'~ de fichiers PostScript existants 119 fichiers PostScript ou PDF existants 89 Files de création PDF 133 impossible d'effectuer une vérification auprès de CertifiedPDF.net état CertifiedPDF.net d'une file de création PDF 142 impression sur une imprimante virtuelle comme mode de création d'un document Certified PDF 45 imprimante 116 imprimante virtuelle définition 45 impression sur une ~ comme mode de création d'un document Certified PDF 45 présentation d'une file de création PDF comme ~ 116 informations type d'action dans un script d'actions 60 achat 17 enregistrement 17 interprétation rapport de contrôle en amont 53 Rapport de modifications 80 interruption de documents PDF à réviser 123 jobs 90 161 InstantPDF.book Page 162 Thursday, July 1, 2010 1:46 PM 162 Index liste de l'historique des jobs J suppression d'un job 91 jobs annulation 90 boutons de commande 86 liste des files de création PDF 38 affichage 37 création de nouveaux ~ 89 dans la fenêtre Instant PDF principale, explication 37 définition 86 tri 136 enregistrement dans un dossier spécifié 91 enregistrement du fichier PDF uniquement 91 interruption 90 liste des files de création PDF de la fenêtre Instant PDF principale explication 37 liste 87 liste Historique de la fenêtre Instant PDF principale 91 méthodes de création de nouveaux ~ 89 raisons de les abandonner 90 reprise 90 suppression 91 zone Informations 87 jobs dans la fenêtre Instant PDF principale affichage 86 journal historique du document affichage 81 liste des jobs dans la fenêtre Instant PDF principale affichage 86 liste Historique suppression de jobs 91 Listes d'actions ajout à une file de création PDF 119 coup d'œil à l'intérieur 59 définition 58 en pratique 61 exemples 61 où en trouver 120, 121 raisons d'utiliser les ~ 58 livraison des documents Certified PDF L par courrier électronique 125 par FTP 126 lancement à PowerSwitch 127 flux de production Certified PDF 76 flux de production Certified PDF pour un document PDF 76 Instant PDF 16 langue changement de la ~ de l'interface utilisateur Instant PDF 20 limitation du nombre de jobs de la liste Historique 25 M Mac OS\ X configuration d'une file de création PDF à utiliser avec ~ 118 création d'un document Certified PDF 43 InstantPDF.book Page 163 Thursday, July 1, 2010 1:46 PM Manuel de l’utilisateur Enfocus Instant PDF Manuel voir Manuel de l'utilisateur manuel de l'utilisateur (PDF) N navigation dans les rubriques d'aide 14 accès 12 Membre contribuant de CertifiedPDF.net nom changement du ~ d'une file de création PDF 103 qui 140 configuration du mode de dénomination des fichiers PDF dans une file de création PDF 108 messages de l'imprimante virtuelle 117 activation et désactivation 20 saisie des informations relatives à l'utilisateur dans les préférences 19 mises à jour vérification des ~ 21 nouveaux jobs mode de dénomination des fichiers configuration du ~ des documents PDF générés dans une file de création PDF 108 création 89 nouvelle file de création PDF création d'une ~ par vous-même 98 modification création à partir d'une file existante 134 documents PDF, approche conventionnelle 70 création à partir de CertifiedPDF.net 152 Files de création PDF 99 modification de documents PDF approche conventionnelle 70 dans un flux de production Certified PDF 70 O questions 70 options de job modifications type d'action dans un script d'actions 59 mécanisme d'enregistrements incrémentiels dans un flux de production Certified PDF 73 mécanisme de retour dans les documents Certified PDF 73 métadonnées de documents Certified PDF 74 de documents PDF ordinaires 74 méthodes de journalisation dans un flux de production Certified PDF 80 163 emprunt au Profil de contrôle en amont 109 utilisation des ~ dans une file de création PDF 109 voir aussi fichier d'options Adobe PDF options de sortie double page 110 fond perdu 110 repères d'impression 110 options PDF Acrobat Distiller (*.joboptions) emprunt au Profil de contrôle en amont 109 emprunt au Profil de contrôle en amont, exemple 110 InstantPDF.book Page 164 Thursday, July 1, 2010 1:46 PM 164 Index options PDF Distiller (*.joboptions) emprunt au Profil de contrôle en amont 109 emprunt au Profil de contrôle en amont, exemple 110 ouverture des documents PDF automatique pour la révision, configuration d'une file de création PDF 123 dans une application, configuration d'une file de création PDF 124 PostScript vers PDF configuration d'une file de création PDF pour la conversion du PostScript en PDF 109 PowerSwitch configuration d'une file de création PDF pour la livraison des documents PDF par PowerSwitch 127 PPD voir PostScript Printer Description ppp voir Profil de contrôle en amont : ajout à une file de création PDF P processus de création PDF, explication 32 paramètres d'exportation PDF pour l'exportation PDF directe : emprunt à un fichier de styles de sortie PDF QuarkXPress 7 ou 8 (*.XML) 113 pour l'exportation PS (PostScript) : emprunt à un fichier de styles de sortie d'impression pour QuarkXPress 7 ou 8 (*.XML) 113 paramètres de serveur SMTP préférences 27 pas encore actualisée avec CertifiedPDF.net état CertifiedPDF.net d'une file de création PDF 142 pas encore synchronisée avec CertifiedPDF.net état CertifiedPDF.net d'une file de création PDF 142 pilotes d'imprimante définition 117 plus à jour avec CertifiedPDF.net état CertifiedPDF.net d'une file de création PDF 142 points d'exclamation (!!!) à côté d'une catégorie dans l'Éditeur de files de création PDF en mode Avancé 99 Profil de contrôle en amont ajout à une file de création PDF 121 définition 51 options de niveau d'erreur 52 prédéfinis 51 Profils PDF voir Profils de contrôle en amont propriétés d'une file de création PDF 105 ni dans votre file de création PDF locale ni dans la file de création CertifiedPDF.netCertifiedPDF.net 148 présentation 102 verrouillage et déverrouillage 105 verrouillées dans la file de création CertifiedPDF.net, synchronisation des files de création PDF 148 verrouillées dans la file de création PDF locale, synchronisation des files de création PDF 148 InstantPDF.book Page 165 Thursday, July 1, 2010 1:46 PM Manuel de l’utilisateur Enfocus Instant PDF préférences 165 QuarkXPress 7 ou 8 conditions préalables à la création de documents Certified PDF 39 Aide du rapport de contrôle en amont 26 Applications 26 création d'un document Certified PDF 39 catégories 19 emprunt des paramètres d'exportation PDF à un fichier de styles de sortie PDF (*.XML). 113 changement des ~ de courrier électronique 126 Compte CertifiedPDF.net 22 contrôle des mises à jour 21 emprunt des paramètres à un fichier de styles de sortie d'impression (*.XML). 113 devenir membre de la communauté CertifiedPDF.net 22 enregistrement et liaison de styles de sortie d'impression 112 envoi d'e-mail 27 historique des jobs 25 enregistrement et liaison de styles de sortie PDF 112 informations utilisateur 19 utilisation d'Instant PDF comme plug-in de ~ 111 Langue 20 QXP Synchroniser 22 voir QuarkXPress traitement des jobs 23 unités 21 présélection utilisation d'une ~ d'impression Illustrator ou d'une ~ PDF dans une file de création PDF 115 utilisation d'une ~ d'impression InDesign ou d'une ~ PDF dans une file de création PDF 114 R rapport interprétation 53 rapport d'erreurs 52 PS voir fichiers PostScript rapport de contrôle en amont affichage 52 degrés de gravité des problèmes 52 explication des erreurs et avertissements dans les rubriques d'aide 26 Q qpj : fichier de styles de sortie d'impression pour QuarkXPress 7 ou 8 voir QuarkXPress 7 ou 8 : emprunt des paramètres d'exportation PDF à un fichier de styles de sortie d'impression qpo : fichier de styles de sortie PDF pour QuarkXPress 7 ou 8 voir QuarkXPress 7 ou 8 : emprunt des paramètres à un fichier de styles de sortie PDF QuarkXPress création d'un document Certified PDF 39 interprétation 53 symboles à hyperliens 53 Rapport de modifications dans un flux de production Certified PDF 71 interprétation 80 rapport de problèmes 52 recherche rubrique d'aide, d'après le titre 13 rubrique d'aide, par mot-clé 13 InstantPDF.book Page 166 Thursday, July 1, 2010 1:46 PM 166 Index reprise jobs interrompus 90 responsabilité dans un flux de production Certified PDF 71 références aux fichiers source dans un flux de production Certified PDF 71 réimportation File de création PDF 132 résumé des propriétés de la file de création PDF 128 révision acceptation ou refus de documents PDF 92 configuration d'une file de création PDF pour la ~ 122 document PDF 93 mise en suspens de documents PDF 123 ouverture automatique des documents PDF à réviser 123 étape du traitement des jobs 92 souscription devenir membre de la communauté CertifiedPDF.net 140 à une spécification basée sur une file de création PDF de CertifiedPDF.net 152 spécifications sur CertifiedPDF.net définition 140 Style PDF (Adobe Illustrator CS3, CS4 ou CS5) voir présélection Style PDF (Adobe InDesign CS3, CS4 ou CS5) voir présélection Styles de sortie PDF enregistrement et liaison dans QuarkXPress 7 ou 8 112 suppression de files de création PDF à partir de la liste des files de création PDF 135 Files de création PDF 135 jobs de la liste des jobs 91 jobs de la liste Historique 91 synchronisation S d'une file de création PDF par réimportation 132 sessions ~ d'édition dans un flux Certified PDF 81 signalement de problèmes avec Instant PDF 18 signe moins (-) à côté d'une catégorie dans l'Éditeur de files de création PDF en mode Avancé 99 signe plus (+) à côté d'une catégorie dans l'Éditeur de files de création PDF en mode Avancé 99 synchronisation de files de création PDF de la file de création CertifiedPDF.net à la file de création PDF locale 144 définition de la fréquence 22 propriétés non verrouillées 148 propriétés verrouillées dans la file de création CertifiedPDF.net 148 propriétés verrouillées de la file de création PDF locale 148 sélections type d'action dans un script d'actions 59 InstantPDF.book Page 167 Thursday, July 1, 2010 1:46 PM Manuel de l’utilisateur Enfocus Instant PDF 167 verrouillage T de propriétés "en plus" d'autres propriétés 106 ensemble de propriétés d'une file de création PDF 106 traitement des Jobs explication 88 propriétés individuelles d'une file de création PDF 105 tri files de création PDF dans la liste 136 vérification état Certified PDF d'un document 77 types d'action (dans les scripts d'actions) état de la configuration d'une file de création PDF 99 définition 59 U X unité de mesure sélection d'une ~ par défaut 21 XPress voir QuarkXPress Utilisation d'un profil de contrôle en amont dans un flux de production Certified PDF 68 dans une file de création PDF 51 utilisation de la valeur spécifiée dossier, configuration des options d'enregistrement d'une file de création PDF 124 nom, configuration du mode de dénomination des fichiers PDF d'une file de création PDF 108 Z zone Aide dans la fenêtre Instant PDF principale 39, 87 Éditeur de files de création PDF mode Standard ou Avancé 123 Éditeur de files de création PDF Enfocus V accès 100 mode Standard ou Avancé 123 variables structure 102 utilisation de ~ lors de la configuration d'une file de création PDF 101 Éditeur de files de création PDF Enfocus en mode Avancé 123 Éditeur de files de création PDF Enfocus en mode Standard 123 étapes du traitement définition 35, 88 InstantPDF.book Page 168 Thursday, July 1, 2010 1:46 PM 168 Index état ~ Certified PDF d'un document 77 ~ CertifiedPDF.net d'une file de création PDF 142 ~ de configuration d'une file de création PDF 99 bouton dans Adobe Acrobat 75 du document de fichiers Certified PDF 75, 78 Profil de contrôle en amont ~ de documents Certified PDF 77 état de la configuration d'une file de création PDF vérification 99 état du document de documents Certified PDF 75, 78 état du Profil de contrôle en amont de documents Certified PDF 77 InstantPDF.book Page 169 Thursday, July 1, 2010 1:46 PM InstantPDF.book Page 170 Thursday, July 1, 2010 1:46 PM Enfocus Kortrijksesteenweg 1095 9051 Gand Belgique Tél. : +32 9 216 92 11 Fax : +32 9 216 92 12 [email protected] www.enfocus.com Enfocus Inc. 8535 Gander Creek Drive Miamisburg, OH 45342 États-Unis T : +1 800 676 1775 F : +1 937 454 1702 [email protected] www.enfocus.com ">
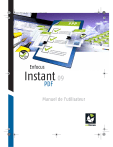
Public link updated
The public link to your chat has been updated.



