ENFOCUS SOFTWARE PitStop Pro 09 Manuel utilisateur
PDF
Télécharger
Document
Manuel de l'utilisateur Enfocus PitStop Pro Sommaire 1. Droits d'auteur..................................................................10 2. Mise en route....................................................................11 2.1 Documentation PitStop Pro..................................................................11 Manuel de l'utilisateur PitStop Pro....................................................11 Le Manuel de référence PitStop Pro...................................................11 Pour accéder à la documentation PitStop Pro......................................11 2.2 Configuration requise.........................................................................11 Vérification de la configuration requise sur le site Web d'Enfocus :..........11 2.3 Installation de PitStop Pro..................................................................12 PitStop Pro et Adobe Acrobat...........................................................12 2.4 Démarrage de PitStop Pro...................................................................12 Pour démarrer PitStop Pro..............................................................12 Première utilisation de PitStop Pro 09...............................................12 Dépannage : PitStop Professional n'est pas accessible dans Adobe Acrobat.13 2.5 Licence..........................................................................................13 Création d'un compte d'activation...................................................14 Démarrage d'une évaluation..........................................................14 Activation des licences..................................................................15 Déplacement des licences entre les ordinateurs...................................17 2.6 Assistance.......................................................................................17 Assistance technique gratuite..........................................................17 Signalement d'un problème...........................................................17 3. Présentation de la zone de travail de PitStop Pro.......................19 3.1 Présentation de la zone de travail de PitStop Pro dans Adobe Acrobat...........19 Où trouver les menus de PitStop Pro.................................................19 Où trouver les barres d'outils de PitStop Pro.......................................19 3.2 Choix de la langue de l'interface de PitStop Pro......................................20 Procédez comme suit pour choisir la langue de l'interface utilisateur de PitStop Pro :.20 3.3 Paramètres d'affichage PitStop Pro.......................................................21 Affichage d'un document PDF en mode tracé......................................21 Affichage ou masquage des annotations...........................................22 Accélération de l'affichage des images à l'aide d'images alternées..........22 3.4 Espaces de travail............................................................................24 Panneau Espace de travail Enfocus...................................................24 Utilisation des espaces de travail.....................................................25 3.5 Gestionnaire de présélection Enfocus....................................................27 Bases de données de présélection...................................................27 Gestion des présélections..............................................................29 2 Table des matières 4. Utilisation de documents PDF................................................33 4.1 Copier-coller d'attributs d'un objet......................................................33 À propos du copier-coller des attributs d'un objet..............................33 Copier-coller des attributs d'un objet...............................................33 4.2 Annulation et rétablissement d'actions.................................................33 À propos de l'annulation et du rétablissement d'actions :....................33 Annulation et rétablissement d'une action........................................34 4.3 Mesure de la distance entre deux points...............................................34 Remplacement d'un objet.............................................................35 4.4 Affichage d'attributs d'objet..............................................................35 Affichage d'attributs d'objets en utilisant l'outil Pipette.......................35 Utilisation d'Enfocus Inspecteur......................................................36 4.5 Dispositions de conception................................................................37 Barre d'outils Disposition de conception...........................................37 Panneau de disposition de conception Enfocus..................................39 Utilisation des dispositions de conception.........................................39 Définition de la disposition de conception........................................42 Zones de page.............................................................................42 Utilisation des guides...................................................................45 Zones.......................................................................................46 4.6 Utilisation des couches.....................................................................48 A propos des couches...................................................................48 Modifier les paramètres de la couche dans Enfocus Inspecteur..............48 5. Utilisation de documents Certified PDF....................................50 5.1 Concept de flux de production PDF.......................................................50 5.2 Explication du flux de production Certified PDF......................................50 Flux de production PDF conventionnel.............................................50 Le flux de production Certified PDF : enregistrements incrémentiels........50 Mécanisme de retour....................................................................51 5.3 Qu'est-ce qu'un document Enfocus Certified PDF ?..................................52 Métadonnées Acrobat...................................................................52 métadonnées Enfocus...................................................................52 5.4 état Certified PDF d'un document PDF..................................................52 Contrôle de l'état Certified PDF d'un document PDF.............................52 Aspects de l'état du Profil Certified PDF.............................................53 5.5 Définition de l'identification de l'utilisateur Certified PDF.........................54 Deux types d'identification de l'utilisateur........................................54 Définition de l'identification personnelle..........................................54 Affichage des informations système.................................................54 5.6 Lancement d'un flux de production Certified PDF pour un document PDF.....55 Annotation d'un document PDF......................................................55 Lancement d'un flux de production Certified PDF................................55 5.7 Contrôle en amont et vérification........................................................56 3 Enfocus PitStop Pro 5.8 Contrôle Certified PDF.......................................................................56 5.9 Vérification du document source original..............................................57 Vérification du document source original..........................................57 5.10 Comparaison des profils certifiés de contrôle en amont...........................58 Panneau Enfocus Comparaison de contrôle en amont..........................58 Configuration de la configuration de comparaison de profils de contrôle en amont.59 5.11 Fourniture d'un document Certified PDF avec des informations relatives au job.60 À propos des informations relatives au job........................................60 Fourniture d'un document Certified PDF avec des informations relatives au job.60 5.12 Ajout d'un commentaire de session....................................................60 Ajout d'un commentaire de session.................................................61 5.13 Consultation du fichier du rapport de modifications................................61 À propos du fichier du rapport de modifications.................................61 Consultation du fichier du rapport de modifications............................61 5.14 Consultation de l'historique du document............................................61 Consultation de l'historique du document.........................................62 Enregistrement d'instantanés.........................................................62 Comparaison de sessions...............................................................63 5.15 Enregistrement d'un document Certified PDF optimisé............................66 Qu'est-ce qu'un document Certified PDF "optimisé" ?.........................66 Enregistrement d'un document Certified PDF optimisé.........................67 5.16 Recherche de mises à jour de spécifications sur CertifiedPDF.net...............67 CertifiedPDF.net : ressource en ligne de spécifications PDF....................67 Communauté CertifiedPDF.net........................................................68 Recherche de mises à jour de spécifications......................................68 Définition des préférences de mise à jour.........................................69 Consultation de l'état de votre compte CertifiedPDF.net.......................69 6. Contrôle en amont et vérification des documents PDF.................70 6.1 Exécution d'un contrôle en amont.......................................................70 Gestion des profils de contrôle en amont..........................................70 Pour exécuter un contrôle en amont................................................70 Différence entre un contrôle en amont standard et certifié....................71 6.2 Propriétés des documents PDF............................................................72 Catégories de propriétés................................................................72 6.3 Rapport de problèmes......................................................................72 Définition des degrés de gravité des problèmes..................................72 Degrés de gravité des problèmes : exemple........................................73 6.4 Modification ou création d'un profil de contrôle en amont........................73 6.5 Ajout du Scripts d'Actions aux profils de contrôle en amont......................74 À propos de l'ajout de Scripts d'Actions à des profils de contrôle en amont.74 Ajout de Scripts d'Actions à un profil de contrôle en amont...................74 6.6 Verrouillage d'un profil de contrôle en amont........................................75 À propos du verrouillage...............................................................75 4 Table des matières Verrouillage d'un profil de contrôle en amont par un mot de passe........75 6.7 Utilisation de l'Enfocus Navigateur.......................................................76 Navigation dans les erreurs, les avertissements, les correctifs et les échecs.76 Utilisation de l'Enfocus Navigateur...................................................76 6.8 Consultation et interprétation des rapports...........................................78 Contenu d'un rapport...................................................................78 Pour consulter et interpréter un rapport...........................................79 6.9 Rapport annoté..............................................................................80 A propos des rapports annotés.......................................................80 Création de rapports annotés.........................................................80 Affichage et interprétation d'un rapport...........................................80 Supprimer les informations du rapport.............................................80 6.10 Contrôle en amont automatique........................................................81 Enfocus PitStop Server...................................................................81 Enfocus Switch............................................................................81 7. Édition d'objets.................................................................82 7.1 Sélection d'objets.............................................................................82 Outils de sélection d'objets............................................................82 Sélection d'un objet spécifique.......................................................82 Sélection d'un objet.....................................................................82 Sélection d'objets similaires...........................................................83 7.2 Masquage et affichage d'objets sélectionnés..........................................84 Raisons pour masquer des objets....................................................84 Masquage d'une sélection d'objets.................................................84 Affichage de tous les objets masqués...............................................85 7.3 Modification de l'ordre d'empilage d'objets...........................................85 Objets empilés............................................................................85 Modification de l'ordre d'empilage des objets...................................85 7.4 Remplacement d'un objet..................................................................85 À propos du remplacement d'objets................................................85 Remplacement d'un objet.............................................................86 7.5 Modification ou suppression des infos OPI des objets...............................86 À propos d'OPI............................................................................86 Modification ou suppression des infos OPI des objets..........................86 7.6 Modification de la transparence d'objets...............................................87 Modification de la transparence d'objets..........................................87 Suppression de la transparence......................................................87 7.7 Modification de la couleur d'objets texte ou dessin au trait.......................88 Changez la couleur et spécifiez les attributs du fond et du contour.........88 Attributs de fond.........................................................................88 Attributs de contour.....................................................................89 Modification de la couleur d'objets texte ou dessin au trait..................89 Conversion d'une couleur en utilisant Enfocus Transformer la palette des couleurs.91 5 Enfocus PitStop Pro 7.8 Utilisation des échantillons de l'utilisateur............................................92 Utilisation des échantillons de l'utilisateur........................................92 Créer des échantillons de l'utilisateur...............................................92 Application d'une couleur des échantillons de l'utilisateur à du texte ou à des objets.92 Supprimer des couleurs des échantillons de l'utilisateur......................93 7.9 Rotation d'un objet..........................................................................93 Point d'origine de la rotation.........................................................93 Rotation d'un objet avec la souris (glisser-déplacer)............................93 Rotation d'un objet avec spécification d'un angle de rotation...............95 7.10 Mise à l'échelle d'un objet................................................................95 Mise à l'échelle d'un objet avec la souris (glisser-déplacer)..................95 7.11 Déplacement d'un objet....................................................................97 Déplacement d'un objet ou d'une copie d'un objet avec la souris (glisser-déplacer).97 7.12 Inclinaison d'un objet.....................................................................100 À propos de l'inclinaison..............................................................100 Inclinaison d'un objet.................................................................100 7.13 Transformation d'un objet avec spécification de valeurs exactes................102 Transformation d'un objet avec spécification de valeurs exactes............102 7.14 Création de nouvelles formes............................................................103 Création d'ellipses et de rectangles.................................................103 Création d'une nouvelle forme......................................................104 7.15 Création d'un tracé.........................................................................105 Création d'un nouveau tracé.........................................................105 7.16 Édition d'un tracé..........................................................................106 Modification d'un tracé...............................................................106 7.17 Ajout ou suppression d'un point d'ancrage...........................................107 Raisons de l'ajout ou de la suppression de points d'ancrage................107 Ajout d'un point d'ancrage...........................................................107 Suppression d'un point d'ancrage..................................................108 7.18 Masquage d'objets.........................................................................109 Masquage d'un objet..................................................................109 7.19 Affichage des propriétés d'une image en pixels.....................................110 Propriétés d'une image en pixels....................................................110 Affichage des propriétés d'une image en pixels.................................110 7.20 Rééchantillonnage d'images en pixels................................................110 À propos du rééchantillonnage......................................................110 Raisons pour sous-échantillonner une image....................................110 Méthodes d'interpolation..............................................................111 Rééchantillonnage moyen.............................................................111 Sous-échantillonnage par rapport à un pixel.....................................111 Rééchantillonnage bicubique.........................................................111 Rééchantillonnage bilinéaire..........................................................111 Rééchantillonnage B-Spline bicubique.............................................111 6 Table des matières Rééchantillonnage d'une image unique...........................................111 Pour rééchantillonner plusieurs images............................................112 7.21 Compression d'images en pixels.........................................................112 À propos de la compression...........................................................112 Méthodes de compression.............................................................112 Filtres ASCII................................................................................112 Compression d'une image unique...................................................113 7.22 Affichage des statistiques des objets sélectionnés..................................113 À propos des statistiques..............................................................113 Affichage des statistiques des objets sélectionnés...............................113 7.23 Affichage des informations de tramage sur un objet...............................114 À propos des informations de tramage.............................................114 Affichage des informations de tramage d'un objet..............................114 7.24 Sélection de texte...........................................................................114 Texte ou segments de texte ?.........................................................114 Sélection d'un segment de texte séparé...........................................115 Sélection de plusieurs segments de texte adjacents............................115 Sélection de plusieurs segments de texte non adjacents......................116 Sélection de segments de texte aux propriétés similaires.....................116 Sélection du texte d'une seule ligne de texte.....................................117 Sélection de texte sur plusieurs lignes d'un paragraphe.......................117 7.25 Modification d'une ligne de texte séparée...........................................118 Création ou modification d'une ligne de texte séparée........................118 7.26 Modification d'un paragraphe...........................................................118 Paragraphes comme entités logiques...............................................118 Modification d'un paragraphe de texte............................................119 7.27 Modification de texte vertical............................................................120 À propos du texte vertical.............................................................120 Modification d'une ligne de texte verticale.......................................120 7.28 Modification des propriétés typographiques d'un texte...........................121 Qu'entend-on par propriétés typographiques ?..................................121 Modification des propriétés typographiques du texte..........................121 7.29 Conversion de texte en contours........................................................122 À propos de la conversion de texte en contours.................................122 Raisons pour convertir du texte en contours.....................................122 Implications de la conversion du texte en contours............................122 Conversion du texte en contours.....................................................123 7.30 Fractionnement de segments de texte................................................124 Fractionnement d'un segment de texte en mots ou caractères..............124 Fractionnement d'un segment de texte...........................................124 7.31 Placement de documents PDF dans des documents PDF..........................124 À propos du placement de documents PDF dans des documents PDF......124 Pour placer un document PDF dans un document PDF, procédez comme suit :.125 7 Enfocus PitStop Pro 7.32 Édition de formes..........................................................................126 À propos des formes....................................................................126 Modification de formes................................................................126 Modifier des objets individuels à l'intérieur d'une forme.....................126 Modifier forme elle-même et/ou tout son contenu.............................127 7.33 Édition de documents PDF2Go...........................................................128 Couches dessin au trait (LW) et demi-tons (CT)...................................128 Modification de documents PDF2Go................................................128 8. Changements globaux........................................................131 8.1 Changements Globaux......................................................................131 Gestion des changements globaux..................................................131 Pour effectuer un Changement Global..............................................131 8.2 Changements Globaux en pratique.....................................................132 Exemples de Changements Globaux................................................132 8.3 Changement de la taille, de la position ou de l'orientation du contenu de page.133 Manipulation du contenu de page..................................................133 Déplacement du contenu de page..................................................133 Mise à l'échelle du contenu de page...............................................134 Mise à dimension du contenu de page............................................134 Mise à l'échelle de la page entière..................................................135 Inversion du contenu de page.......................................................135 Rotation du contenu de page........................................................136 8.4Suppressiondutexteoudesobjetssituésàl'intérieurouàl'extérieurd'unelimitesélectionnée.137 À propos de la suppression d'objets : exemple pratique......................137 Suppression d'objets à l'intérieur ou à l'extérieur d'une zone sélectionnée.137 8.5 Ajout de texte...............................................................................138 À propos de l'ajout de texte..........................................................138 Variables..................................................................................138 Structure d'une variable...............................................................139 9. Automatisation des tâches avec des Scripts d'Actions.................140 9.1 À propos des Scripts d'Actions............................................................140 Automatisation des tâches répétitives.............................................140 Exemple : modification des propriétés d'objets au trait.......................140 9.2 Types d'actions...............................................................................142 À propos des types d'actions.........................................................142 Sélections.................................................................................142 Modifications.............................................................................142 Contrôles..................................................................................142 Informations.............................................................................142 9.3 Exécution d'un Script d'Actions..........................................................143 Gestion des Scripts d'Actions.........................................................143 Pour exécuter un Script d'Actions...................................................143 9.4 Création ou modification d'un Script d'Actions......................................143 8 Table des matières Pour créer ou modifier un Script d'Actions........................................145 Instructions de création de Scripts d'Actions.....................................145 Pour créer ou modifier un Script d'Actions.......................................146 Création d'un Script d'Actions par enregistrement..............................147 9.5 Verrouillage d'un Script d'Actions......................................................148 À propos du verrouillage..............................................................148 Pour verrouiller un Script d'Actions par mot de passe.........................148 9.6 Scripts d'Actions par l'exemple..........................................................149 Exemple de Script d'Actions..........................................................149 Exemple : Création d'un Script d'Actions qui change la mise en page.....149 9.7 Utilisation des QuickRuns..................................................................151 À propos des QuickRuns................................................................151 Quand utiliser les QuickRuns ?.......................................................152 Pour créer un QuickRun................................................................152 Utilisation d'un QuickRun.............................................................153 Gestion des QuickRuns.................................................................153 9.8 Automatisation..............................................................................154 Enfocus PitStop Server.................................................................154 Enfocus Switch...........................................................................154 9 Enfocus PitStop Pro 1. Droits d'auteur © 2009 Enfocus NV tous droits réservés. Enfocus est une société EskoArtwork. Certified PDF est une marque déposée d'Enfocus NV ; en instance de brevet. Enfocus PitStop Pro, Enfocus PitStop Server, Enfocus Instant PDF, Enfocus StatusCheck, Enfocus CertifiedPDF.net, Enfocus Instant Barcode, Enfocus PitStop Extreme, Enfocus PDF Workflow Suite, Enfocus LightSwitch, Enfocus FullSwitch, Enfocus PowerSwitch, Enfocus SwitchClient et Enfocus SwitchScripter sont des noms de produits d'Enfocus NV. Acrobat, Distiller, InDesign, Illustrator, Photoshop, FrameMaker, PDFWriter, PageMaker, le logo Adobe, le logo Acrobat et PostScript sont des marques d'Adobe Systems Incorporated. Macintosh, Mac, Mac OS et ColorSync sont des marques d'Apple Computer, Inc., déposées aux États-Unis et dans d'autres pays. Windows, Windows 2000, Windows XP et Windows Vista sont des marques déposées de Microsoft Corporation. Les couleurs PANTONE® affichées ici sont susceptibles de ne pas correspondre aux normes identifiées PANTONE. Pour obtenir la couleur exacte, consultez les derniers manuels de référence de couleurs PANTONE. PANTONE® et les autres marques commerciales de Pantone, Inc. sont la propriété de Pantone, Inc. © Pantone, Inc., 2006. OPI est une marque d'Aldus Corporation. Quark, QuarkXPress, QuarkXTensions, XTensions et le logo XTensions entre autres, sont des marques de Quark, Inc. et de toutes ses filiales, déposées auprès de l'Office américain des marques et brevets et dans de nombreux autres pays. Ce produit et son utilisation sont sous licence Markzware sous le Brevet américain No. 5,963,641. Toutes les autres marques et tous les autres noms de produits sont des marques commerciales ou des marques déposées de leurs détenteurs respectifs. Les caractéristiques techniques, conditions d'utilisation et descriptions des produits et des services peuvent faire l'objet de modifications sans préavis. 2. Mise en route 2. Mise en route 2.1 Documentation PitStop Pro Manuel de l'utilisateur PitStop Pro Le Manuel de l'utilisateur PitStop Pro explique les concepts à la base de PitStop Pro et fournit des instructions détaillées sur la meilleure manière d'utiliser PitStop Pro. Il vous en dira plus sur les autres technologies Enfocus intégrées dans PitStop Pro, dont les profils de commande en amont, à la lumière d'un exemple et Certified PDF. Toutes les informations du Manuel de l'utilisateur PitStop Pro sont également disponibles sous forme d'Aide en ligne. Le Manuel de référence PitStop Pro Le Manuel de référence PitStop Pro donne des informations détaillées sur des paramètres et des options spécifiques. Il doit servir de référence pour consulter des paramètres spécifiques. Pour accéder à la documentation PitStop Pro Choisissez Aide > Aide des modules externes > Aide Enfocus PitStop Pro et sélectionnez la documentation appropriée. 2.2 Configuration requise La configuration requise est décrite dans le programme d'installation. Elle figure également dans les pages Produits du site Web d'Enfocus. Vérification de la configuration requise sur le site Web d'Enfocus : 1. Rendez-vous à l'adresse www.enfocus.com et choisissez Produits > PitStop Pro > Plus d'infos . 2. Cliquez sur Configuration requise dans la section Assistance technique. Enfocus PitStop Pro 2.3 Installation de PitStop Pro PitStop Pro et Adobe Acrobat PitStop Pro est un plug-in pour Adobe Acrobat Professional. Vous devez donc fermer Adobe Acrobat avant d'installer PitStop Pro. Pour démarrer PitStop Pro : 1. Choisissez une des options suivantes : • • placez le CD-ROM ou le DVD d'Enfocus Software dans le lecteur de CD-ROM/DVD-ROM ; Téléchargez PitStop Pro à partir du site Web Enfocus Software (www.enfocus.com). Remarque: Si vous installez PitStop Pro à partir d'un DVD ou d'un CD-ROM, vérifiez sur le site Web d'Enfocus que vous possédez la version la plus récente. Des mises à jour peuvent être disponibles. 2. Sélectionnez le produit Enfocus à installer. 3. Si nécessaire, double-cliquez sur le programme d'installation. 4. Suivez les instructions d'installation affichées à l'écran. 2.4 Démarrage de PitStop Pro Pour démarrer PitStop Pro PitStop Pro est un plug-in pour Adobe Acrobat. Vous devez donc le lancer à partir d'Adobe Acrobat. 1. Démarrez Adobe Acrobat. 2. Ouvrez un document PDF. 3. Cliquez sur n'importe quel bouton de l'une des barres d'outils de PitStop Pro. Première utilisation de PitStop Pro 09 Lorsque vous utilisez PitStop Pro 09 pour la première fois après l'installation, la fenêtre À propos d'Enfocus PitStop Pro s'ouvre. Cette fenêtre propose des informations sur le logiciel et vous permet de démarrer une évaluation ou d'activer votre copie de PitStop Pro 09. À propos de L'onglet À propos de indique la version de votre logiciel et les informations de contact pour Enfocus, et il vous permet d'afficher le copyright (en cliquant sur le bouton Voir les copyrights). 2. Mise en route Essai L'onglet Essai vous permet de démarrer une évaluation ou d'activer votre logiciel, et il propose les informations de licence qui vous concernent à l'issue de l'activation. • Cliquez sur le bouton Activer pour ouvrir l'Assistant d'activation de licence qui vous aidera à activer votre logiciel. Reportez-vous à Activation des licences à la page 15. Remarque: Vous pouvez également activer votre licence à votre convenance en sélectionnant Aide > Aide des modules externes > Aide d'Enfocus PitStop Pro > Licence > Activer . • Cliquez sur le bouton Démarrer l'évaluation pour ouvrir l'Assistant d'activation de licence qui vous aidera à démarrer l'évaluation de votre logiciel. Assistance L'onglet Assistance propose des informations sur votre système que vous devrez transmettre à l'assistance technique d'Enfocus en cas de problème avec votre logiciel. Pour copier et coller ces informations, commencez par les copier à l'aide du bouton Copier dans le Presse-papiers, puis collez-les dans un fichier texte ou dans le corps d'un courrier électronique. Dépannage : PitStop Professional n'est pas accessible dans Adobe Acrobat Si vous lancez Adobe Acrobat et que vous ne voyez pas apparaître les barres d'outils ou les menus de PitStop Pro ( Plug-ins > Enfocus ), effectuez les vérifications suivantes : • Vous avez peut-être maintenu la touche MAJ enfoncée immédiatement après le démarrage d'Adobe Acrobat. Si c'est le cas, Adobe Acrobat s'est lancé sans charger aucun module externe. • Choisissez Édition > Préférences > Générales > Démarrage et vérifiez que l'option Utiliser uniquement des plug-ins certifiés de la zone Démarrage de l'application n'est pas sélectionnée. 2.5 Licence À partir de la fenêtre À propos d'Enfocus PitStop Pro, vous pouvez : • démarrer une évaluation de 30 jours (voir Démarrage d'une évaluation à la page 14), • activer votre licence (voir Activation des licences à la page 15), • désactiver votre licence (reportez-vous au Manuel de référence PitStop Pro pour de plus amples informations), • réparer votre licence (reportez-vous au Manuel de référence PitStop Pro pour de plus amples informations). Pour faciliter la configuration, l'ordinateur sur lequel votre copie de PitStop Pro est exécutée doit être en ligne et disposer d'un accès à Internet complet pendant l'exécution des tâches de gestion de licence. Cependant, si l'ordinateur que vous utilisez ne dispose pas d'un accès complet à Internet, vous pouvez exécuter les tâches de gestion de licence hors ligne si vous : Enfocus PitStop Pro • avez accès à une messagerie Internet et pouvez utiliser un navigateur Web installé sur un autre ordinateur • pouvez copier sur l'ordinateur que vous utilisez un fichier inclus dans un message reçu par courrier électronique (à l'aide d'un lecteur de mémoire flash USB, d'une disquette, d'un réseau interne...). Pour de plus amples informations sur les procédures hors ligne, reportez-vous au Manuel de référence PitStop Pro. Avant de pouvoir activer ou désactiver les licences, vous devez configurer un compte d'activation à partir du site Web Enfocus (http://www.enfocus.com/CreateAccount). Création d'un compte d'activation 1. Rendez-vous sur http://www.enfocus.com/CreateAccount. 2. Entrez les informations appropriées dans les champs. 3. Si vous voulez recevoir des nouvelles d'Enfocus ou être contacté par un partenaire agréé Enfocus, sélectionnez les deux cases à cocher du bas ; dans le cas contraire, désélectionnez-les. 4. Cliquez sur Créer mon compte. 5. Au bout de quelques minutes, vérifiez votre messagerie pour voir si vous avez reçu un message d'Enfocus concernant l'activation de votre nouveau compte. Remarque: Si vous n'avez pas reçu ce message, vous devrez peut-être vérifier également vos dossier de spam dans votre programme de courrier électronique. 6. Une fois que vous avez reçu ce message, ouvrez-le et cliquez sur le lien afin de confirmer votre adresse électronique. Vous recevez normalement un message vous indiquant que votre compte a été confirmé avec succès dans votre navigateur Web par défaut. Démarrage d'une évaluation Une fois que vous avez créé et confirmé votre compte d'activation (voir Création d'un compte d'activation à la page 14), vous pouvez démarrer une évaluation de 30 jours pour votre copie de PitStop Pro. • Si l'ordinateur sur lequel votre copie de PitStop Pro est exécutée est connectée à Internet, vous pouvez démarrer l'évaluation de 30 jours à partir de cet ordinateur. Reportez-vous à Démarrage d'une évaluation en ligne à la page 15. • Dans le cas contraire, vous devez créer un fichier de demande d'évaluation et utiliser un ordinateur connecté à Internet pour le charger sur un serveur d'activation. Reportez-vous au Manuel de référence PitStop Pro pour de plus amples informations. 2. Mise en route Démarrage d'une évaluation en ligne Vous pouvez démarrer une évaluation de 30 jours en ligne sur l'ordinateur sur lequel votre copie de PitStop Pro est installée est connectée à Internet. Pour démarrer une évaluation de 30 jours, procédez comme suit : 1. Allez dans l'onglet Essai de la fenêtre À propos d'Enfocus PitStop Pro et cliquez sur Démarrer l'évaluation. Cette opération ouvre l'Assistant d'activation de licence (sur un PC) ou l'Assistance d'activation de licence (sur un Mac). 2. Cliquez sur Suivant (sur un PC) ou sur Continuer (sur un Mac) dans le premier écran de la boîte de dialogue Assistant/Assistance d'activation de licence. 3. Sélectionnez Activation en ligne et cliquez sur Suivant / Continuer. 4. Entrez le nom et le mot de passe de votre compte d'activation et cliquez sur Suivant / Continuer. Remarque: Vous avez normalement créé ce compte d'activation dans Création d'un compte d'activation à la page 14. Si vous n'avez pas encore créé un compte d'activation, cliquez sur le lien Créer un nouveau compte Enfocus dans l'Assistant/Assistance et reportez-vous à Création d'un compte d'activation à la page 14 pour consulter les instructions. Lorsque vous cliquez sur Suivant / Continuer, une barre d'état apparaît pendant que le système communique avec le serveur d'activation. Vous ne devez pas annuler ou fermer l'Assistant/Assistance. Un message apparaît pour indiquer que l'évaluation est lancée et que vous pouvez maintenant utiliser le ou les produits sur votre ordinateur. 5. Cliquez sur Terminer / Terminé. Vous voyez le nombre de jours restants pour l'évaluation sans l'onglet Essai de la fenêtre À propos d'Enfocus PitStop Pro. Activation des licences Une fois que vous avez créé et confirmé votre compte d'activation (voir Création d'un compte d'activation à la page 14), vous pouvez commencer à activer les licences à l'aide des clés de produit de votre logiciel. Les clés de produits sont fournies par les magasins en ligne ou les fichiers de clés de produit que vous recevez d'Enfocus ; vous pouvez aussi les trouver à l'intérieur des boîtes de produit. Remarque: Les fichiers de clé de produit sont des fichiers HTML. Vous pouvez double-cliquer sur ces fichiers afin de voir les clés qu'ils contiennent. Enfocus PitStop Pro • Si l'ordinateur sur lequel votre copie de PitStop Pro est exécutée est connectée à Internet, vous pouvez obtenir les licences correspondant aux clés de produit et les activer à partir de cet ordinateur. Reportez-vous à Activation en ligne à la page 16. • Dans le cas contraire, vous devez créer un fichier de demande d'activation et utiliser un ordinateur connecté à Internet pour le charger sur un serveur d'activation. Reportez-vous au Manuel de référence PitStop Pro pour de plus amples informations. Activation en ligne Vous pouvez activer votre ou vos clefs de produit si l'ordinateur sur lequel vous allez utiliser votre logiciel est connecté à Internet. Pour activer une clef de produit en ligne, procédez comme suit : 1. Ouvrez l'Assistant d'activation de licence (sur un PC) ou l'Assistance d'activation de licence (sur un Mac) en procédant comme suit : • allez dans l'onglet Essai de la fenêtre À propos d'Enfocus PitStop Pro et cliquez sur Activer, • sélectionnez Aide > Aide des modules externes > Aide d'Enfocus PitStop Pro > Licence > Activer . 2. Cliquez sur Suivant (sur un PC) ou sur Continuer (sur un Mac) dans le premier écran de la boîte de dialogue Assistant/Assistance d'activation de licence. 3. Sélectionnez Activation en ligne et cliquez sur Suivant / Continuer. 4. Dans l'écran Vos clefs de produit, choisissez le nombre de clefs de produit que vous devez activer et cliquez sur Suivant / Continuer. 5. En fonction de la sélection effectuée à l'étape précédente : a) Si vous avez choisi J'ai une clef de produit, entrez la clef de produit dans les champs prévus à cet effet. Le curseur passe automatiquement au champ suivant à mesure que vous tapez. b) Si vous avez choisi J'ai plusieurs clefs de produit, entrez chaque clef de produit sur une ligne, en la faisant suivre d'une virgule. c) Cliquez ensuite sur Suivant / Continuer. 6. Entrez le nom et le mot de passe de votre compte d'activation et cliquez sur Suivant / Continuer. Remarque: Vous avez normalement créé ce compte d'activation dans Création d'un compte d'activation à la page 14. Si vous n'avez pas encore créé un compte d'activation, cliquez sur le lien Créer un nouveau compte Enfocus dans l'Assistant/Assistance et reportez-vous à Création d'un compte d'activation à la page 14 pour consulter les instructions. 2. Mise en route Lorsque vous cliquez sur Suivant / Continuer, une barre d'état apparaît pendant que le système communique avec le serveur d'activation. Vous ne devez pas annuler ou fermer l'Assistant/Assistance. Un message apparaît pour indiquer que l'activation est terminée et que vous pouvez maintenant utiliser le ou les produits sur votre ordinateur. 7. Cliquez sur Terminer / Terminé. Le produit et la licence apparaissent dans l'onglet Licence de la fenêtre À propos d'Enfocus PitStop Pro (précédemment l'onglet Essai). Déplacement des licences entre les ordinateurs Pour déplacer les licences d'un ordinateur à l'autre, procédez comme suit : 1. Désactivez sur l'ordinateur les licences que vous n'allez plus utiliser. Reportez-vous au Manuel de référence PitStop Pro pour de plus amples informations. 2. Copiez les clefs de produit sur l'ordinateur qui va utiliser les licences. 3. Sur l'ordinateur qui va acquérir les licences, activez-les à l'aide du fichier de clefs de produit. Reportez-vous à Activation des licences à la page 15. 2.6 Assistance Assistance technique gratuite Si vos produits Enfocus sont enregistrés, vous avez droit à une assistance technique gratuite afin de garantir le bon fonctionnement de vos produits. Lorsque vous prenez contact avec l'assistance clientèle d'Enfocus, il est important que vous puissiez fournir certaines informations sur votre système informatique et sur le ou les produits Enfocus utilisés. Pour vous y aider, nous avons inclus ces informations dans la boîte de dialogue À propos de PitStop Pro, accessible via le menu Aide. Vous pouvez facilement copier ces informations et les coller dans un fichier texte ou dans un courrier électronique, que vous pouvez envoyer à l'assistance-clientèle d'Enfocus. En outre, vous pouvez consulter la base de connaissances ou rapporter un problème via la section Assistance du site Web d'Enfocus. Vous pouvez également vous adresser à votre spécialiste ou revendeur local. Vous trouverez la liste complète des spécialistes et revendeurs locaux sur le site Web d'Enfocus, à http://www.enfocus.com Signalement d'un problème 1. Choisissez Aide > À propos des modules externes > À propos d'Enfocus PitStop Pro . La boîte de dialogue À propos d'Enfocus PitStop Pro apparaît. Enfocus PitStop Pro 2. Cliquez sur l'onglet Assistance. Celui-ci fournit toutes les informations sur la version de PitStop Pro installée sur votre système et sur la configuration de celui-ci. 3. Cliquez sur Copier dans le Presse-papiers. 4. Collez les informations dans un fichier texte ou dans le corps du message électronique à envoyer à : [email protected]. 3. Présentation de la zone de travail de PitStop Pro 3. Présentation de la zone de travail de PitStop Pro 3.1 Présentation de la zone de travail de PitStop Pro dans Adobe Acrobat Où trouver les menus de PitStop Pro Menus intégrés Comme dans les versions précédentes, les menus de PitStop Pro sont intégrés à ceux d'Adobe Acrobat. C'est notamment le cas des menus Édition, Outils ou Fenêtre. Les menus de PitStop Pro sont faciles à reconnaître. Ils commencent tous par le mot "Enfocus", par exemple, Édition > Préférences > Préférences Enfocus PitStop Pro . Menus dédiés Certains menus sont toutefois dédiés à PitStop Pro. Vous les trouverez dans la barre des menus d'Adobe Acrobat : • Certified PDF • Plug-ins > Enfocus PitStop Pro Menus contextuels Si l'outil Sélectionner les objets est activé, le menu contextuel, accessible via un Ctrl-clic ou un clic droit, affiche les options et les actions de PitStop Pro relatives à la sélection actuelle. Par exemple, si un objet texte est sélectionné, vous pouvez choisir "convertir en contours" dans le menu contextuel. Où trouver les barres d'outils de PitStop Pro Les barres d'outils de PitStop Pro se trouvent à côté ou en-dessous des barres d'outils d'Adobe Acrobat. Pour afficher ou masquer une barre d'outils Enfocus, choisissez Affichage > Barres d'outils , et sélectionnez une barre d'outils précédée du mot "Enfocus", par exemple, Enfocus Tableaux de bord. Enfocus PitStop Pro A. Barre d'outils Fichier d'Adobe Acrobat B. Barre d'outils Enfocus Édition C. Enfocus Espace de travail et Paramètres d'affichage D. Barre d'outils Disposition de conception Enfocus E. Barre d'outils Enfocus QuickRun F. Barre d'outils Enfocus Tableaux de bord G. Barre d'outils Enfocus Annuler et Rétablir Vous pouvez sélectionner un outil en cliquant sur son bouton respectif. Le triangle noir inversé à droite de certains de ces boutons signifie que d'autres outils sont disponibles "derrière" celui-ci. Pour sélectionner un de ces outils "sous-jacents", cliquez sur le triangle et choisissez l'outil. Si vous employez régulièrement l'un de ces outils "sous-jacents", vous pouvez cliquer sur le triangle et sélectionner Afficher les sous-options. 3.2 Choix de la langue de l'interface de PitStop Pro Tout comme dans les versions multilingues d'Adobe Acrobat, vous pouvez définir la langue de l'interface utilisateur de PitStop Pro. Vous pouvez afficher l'ensemble des menus et des boîtes de dialogue de PitStop Pro dans la langue de votre choix. Procédez comme suit pour choisir la langue de l'interface utilisateur de PitStop Pro : Vous pouvez définir la langue dans Préférences > Préférences Enfocus PitStop Pro > Langue Vous devrez redémarrer Adobe Acrobat pour appliquer la nouvelle langue sélectionnée. 3. Présentation de la zone de travail de PitStop Pro 3.3 Paramètres d'affichage PitStop Pro Affichage d'un document PDF en mode tracé Qu'est-ce que le mode tracé ? Un document PDF peut s'afficher en deux modes différents : • Mode aperçu. Il s'agit du mode d'affichage normal des documents PDF dans Adobe Acrobat. Les pages, les objets et le texte du document PDF s'affichent à l'écran exactement tels qu'ils s'imprimeront. • Mode tracé Un document PDF affiché en mode tracé se présente comme suit : • • Seul le contour des objets est visible. Le texte peut être affiché en contour, sur fond noir, ou "grisé", c-à-d qu'il est représenté à l'écran une barre grise plutôt que par les caractères individuels. Vous pouvez sélectionner cette option dans les Préférences d'Enfocus PitStop. Illustration 1: Mode tracé d'un document PDF : seuls les contours des objets sont visibles (A) et le texte peut être grisé (B). Quand employer le mode tracé ? Il peut être préférable d'afficher le document PDF en mode tracé pour plusieurs raisons : • • • Pour voir et sélectionner des objets (partiellement) recouverts par d'autres objets. Reportez-vous également à Modification de l'ordre d'empilage d'objets à la page 85 Pour voir et modifier des masques. Reportez-vous également à Masquage d'objets à la page 109 Pour accélérer l'affichage des pages si elles contiennent des images bitmap volumineuses ou en grand nombre. Affichage d'un document PDF en mode aperçu ou en mode tracé 1. Ouvrez un document PDF. Enfocus PitStop Pro 2. Cliquez sur le bouton Afficher le mode tracé tracé. pour alterner entre le mode aperçu et le mode Affichage ou masquage des annotations Documents PDF annotés Un document PDF peut contenir des annotations, lesquelles peuvent avoir été créées dans Adobe Acrobat ou un module externe. Vous pouvez afficher ce document PDF avec ou sans ses annotations. Le bouton Masquer les annotations simultanément toutes les annotations. permet d'afficher ou de masquer Illustration 2: Document PDF avec ses annotations visibles (A) et invisibles (B). Affichage ou masquage de toutes les annotations d'un document 1. Assurez-vous qu'aucune annotation n'est sélectionnée par l'outil Main 2. Cliquez sur le bouton Masquer les annotations invisibles. d'Adobe Acrobat. pour rendre les annotations visibles ou Accélération de l'affichage des images à l'aide d'images alternées Affichage d'images alternées en basse résolution Si vous travaillez avec des documents PDF contenant des images haute résolution, vous souhaiterez sans doute les afficher plus rapidement dans Adobe Acrobat. Pour cela, cliquez sur le bouton Accélérateur d'affichage d'image , pour autant que le document PDF contienne des images 3. Présentation de la zone de travail de PitStop Pro alternées de résolution inférieure. Si ce n'est pas le cas, vous pouvez aisément insérer des images alternées à l'aide d'un Script d'Actions. Illustration 3: Accélération de l'affichage des images désactivée Illustration 4: Accélération de l'affichage des images activée : l'image haute résolution est affichée : un aperçu basse résolution de l'image est affiché. Création d'images alternées dans un document PDF 1. Ouvrez le document PDF contenant les images haute résolution. 2. Choisissez Fenêtre > Afficher Enfocus Panneau de script d'actions . 3. Dans le tableau de bord Script d'Actions et Profils de contrôle, cliquez sur Gérer > Nouveau . 4. Complétez les Informations générales du Script d'Actions. 5. Cliquez sur le bouton pour ajouter une nouvelle action. 6. Dans la boîte de dialogue Nouveau type d'action, sélectionnez la modification Ajouter les images alternées. 7. Cliquez sur Ajouter. 8. Définissez les attributs de l'action dans l'Éditeur de Scripts d'Actions Enfocus : • • Précisez la résolution des images alternées. Précisez si les images alternées doivent s'afficher en couleurs RVB. 9. Cliquez sur OK. 10. Dans le tableau de bord Script d'Actions et Profils de contrôle, sélectionnez l'option Document, puis cliquez sur Exécuter. Accélération de l'affichage des images Cliquez sur le bouton Accélérateur d'affichage d'image de la barre d'outils Enfocus PitStop Boutons d'affichage pour basculer entre l'affichage des images haute résolution et l'affichage des images basse résolution. Enfocus PitStop Pro 3.4 Espaces de travail Un espace de travail vous permet de personnaliser l'interface utilisateur de PitStop Pro (par exemple, en affichant ou masquant les panneaux Enfocus), afin de que vous puissiez voir exactement les informations voulues. Les espaces de travail incluent également d'autres paramètres provenant d'Adobe Acrobat et d'Enfocus PitStop Pro, par exemple, la position des fenêtres, les paramètres d'affichage et de couleur, la disposition des conceptions, etc. Vous pouvez utiliser les espaces de travail par défaut ou vous pouvez créer des espaces de travail adaptés au différentes tâches que vous effectuez avec PitStop Pro. Vous pouvez aussi passer rapidement d'un espace de travail à l'autre. Panneau Espace de travail Enfocus Le Panneau Espace de travail Enfocus vous permet de gérer vos espaces de travail. Pour l'ouvrir : • Sélectionnez Fenêtre > Afficher Panneau d'espace de travail Enfocus... • Utilisez le raccourci Alt + Ctrl + W (Windows), o Option + Commande + W (Mac). • Cliquez sur le bouton Espace de travail Enfocus dans la barre d'outils. Gestion des espaces de travail Dans le panneau Espaces de travail, vous pouvez gérer vos espaces de travail à l'aide du Gestionnaire de présélection : voir Gestionnaire de présélection Enfocus à la page 27 Ce Gestionnaire de présélection permet d'organiser, rechercher, dupliquer et gérer vos espaces de travail. Espaces de travail par défaut PitStop Pro contient trois espaces de travail par défaut, qui vous permettent de commencer immédiatement votre travail. 3. Présentation de la zone de travail de PitStop Pro Masquer PitStop Pro Cet espace de travail masque la plus grande partie possible de l'interface utilisateur PitStop Pro. Il vous permet d'utiliser Adobe Acrobat sans interférence inutile de PitStop Pro. Edition manuelle Cet espace de travail ouvre les tableaux de bord qui servent normalement à éditer les fichiers PDF (par exemple, l'Inspecteur de PitStop). Traitement Cet espace de travail ouvre le panneau Enfocus Traitement et propose les paramètres qui sont normalement utilisés pour l'exécution de tâches de traitement semi-automatiques (par exemple, le contrôle en amont d'un document). Utilisation des espaces de travail Création d'un espace de travail Pour créer de toutes pièces un espace de travail, procédez comme suit : 1. Cliquez avec le bouton droit dans le Panneau d'espace de travail Enfocus et sélectionnez Nouveau > Nouveau... Cette opération ouvre l'Éditeur d'espace de travail Enfocus. 2. Entrez un Nom d'espace de travail. 3. Pour chacune des Catégories, choisissez les Paramètres que vous voulez utiliser et leurs valeurs. Remarque: Vous pouvez également saisir les paramètres à partir de votre interface Acrobat / PitStop Pro actuelle et les utiliser dans votre espace de travail : Enfocus PitStop Pro • cliquez sur le bouton et sélectionnez Saisir toutes les catégories afin de saisir tous les paramètres actuels pour votre espace de travail. • sélectionnez une catégorie, cliquez sur et sélectionnez Saisir la catégorie actuelle afin de saisir les paramètres actuels relatifs à cette catégorie (par exemple, tous les paramètres d'affichage Acrobat). 4. Une fois que vous avez terminé, cliquez sur OK. Votre nouvel espace de travail est enregistré en tant qu'espace de travail Local. Édition d'un espace de travail 1. Si l'espace de travail que vous voulez éditer est un espace de travail Standard, vous devez commencer par le faire glisser dans la base de données Locale afin de le dupliquer ici. 2. Dans la base de données Locale, double-cliquez sur l'espace de travail à éditer. Cette opération l'ouvre dans l'Éditeur d'espace de travail Enfocus. 3. Éditez l'espace de travail selon vos besoins. 4. Une fois que vous avez terminé, cliquez sur OKpour effectuer l'enregistrement dans la base de données Locale. Application d'un espace de travail Pour utiliser un espace de travail dans le cadre de votre travail actuel : • • Sélectionnez l'espace de travail voulu dans le Panneau de disposition de conception Enfocus et cliquez sur le bouton Appliquer. Dans votre barre d'outils, cliquez sur la flèche placée à côté du bouton Espace de travail Enfocus et sélectionnez l'espace de travail à utiliser. 3. Présentation de la zone de travail de PitStop Pro • Sélectionnez l'espace de travail dans le menu Fenêtre > Espace de travail Enfocus . Sélection d'un espace de travail de démarrage Pour utiliser un espace de travail par défaut au prochain démarrage d'Acrobat Professional : 1. Sélectionnez l'espace de travail dans le Panneau d'espace de travail Enfocus. 2. Cliquez sur le bouton d'action démarrage. et choisissez Appliquer l'espace de travail sélectionné au Vous pouvez voir l'espace de travail de démarrage sélectionné au bas du panneau. 3.5 Gestionnaire de présélection Enfocus Vous utilisez le Gestionnaire de présélection lorsque vous pouvez enregistrer, créer, gérer ou sélectionner des paramètres dans PitStop Pro. Une présélection peut être un espace de travail, une disposition de conception, un Script d'Actions, un changement global ou un Profil de contrôle en amont. Le Gestionnaire de présélection est utilisé dans les panneaux correspondants. Ces derniers sont tous désignés sous le terme "Présélection" dans ce document. Bases de données de présélection Vous pouvez voir trois bases de données, Favoris, Standard et Local. Vous pouvez ajouter des catégories / bases de données dans les Préférences Enfocus PitStop Pro ou directement dans le Gestionnaire de présélection. Reportez-vous à Création d'une base de données à la page 28Guide de référence PitStop Pro ou au Manuel de référence PitStop Pro pour plus d'informations. Enfocus PitStop Pro Favoris Cette base de données contient les raccourcis renvoyant aux présélections dans la base de données Standard et / ou Local que vous avez ajoutées à vos favoris. Pour ajouter une présélection à vos favoris, reportez-vous à Ajout d'une présélection à vos favoris à la page 29. Standard Cette base de données contient les présélections par défaut installées avec PitStop Pro. Remarque: Vous pouvez modifier ces présélections, mais vous ne pouvez pas enregistrer une présélection modifiée dans la base de données Standard. Si vous voulez enregistrer une présélection modifiée, dupliquez-la d'abord de la base de données Standard vers la base de données Local, puis modifiez le doublon. Local Cette base de données contient les présélections que vous avez modifiées ou créées, et auxquelles vous seul pouvez accéder. Vous pouvez modifier et renommer ces présélections à votre convenance. Vous pouvez également les organiser en groupes (voir Tri et groupement de présélections à la page 30). Création d'une base de données Vous pouvez importer un dossier existant sur votre disque dur ou dans un dossier partagé sous la forme d'une base de données dans le Gestionnaire de présélection, soit dans les préférences Enfocus PitStop Pro, soit directement à partir du Gestionnaire de présélection. 1. Cliquez avec le bouton droit sur le Gestionnaire de présélection et sélectionnez Nouveau > Nouvelle base de données... 2. Une fenêtre de navigateur s'ouvre ; sélectionnez le dossier que vous voulez importer en tant que base de données et cliquez sur OK. Vous pouvez voir ce dossier sous la forme d'une base de données dans le Gestionnaire de présélection. Si ce dossier contient des sous-dossiers et / ou des espaces de travail, vous pouvez également les voir en tant que groupes dans le Gestionnaire de présélection. Affichage des propriétés d'une base de données importée 1. Une fois que vous avez importé une base de données, cliquez dessus avec le bouton droit dans le souris dans le Gestionnaire de présélection et choisissez Afficher les propriétés... Cette opération ouvre la boîte de dialogue Propriétés. 3. Présentation de la zone de travail de PitStop Pro 2. Si nécessaire, utilisez la boîte de dialogue Propriétés pour : • changer le Nom d'affichage de la base de données (son nom dans le panneau), • naviguer jusqu'à un autre dossier à utiliser comme base de données, • définir la base de données comme étant en Lecture seule ou la rendre de nouveau modifiable. 3. Cliquez sur OK pour enregistrer vos modifications. Actualisation du panneau Le panneau Gestionnaire de présélection est actualisé automatiquement, mais vous pouvez l'actualiser manuellement dans certains cas spécifiques (par exemple, si les responsables de l'assistance technique d'Enfocus vous y invitent). • Cliquez sur le bouton d'action et sélectionnez Actualiser. Gestion des présélections Création d'une nouvelle présélection Pour créer une nouvelle présélection, vous pouvez • cliquer sur le bouton d'action présélection • cliquer sur le bouton d'action et choisir Nouveau à partir de ... pour créer une nouvelle présélection à partir d'une présélection existante. et choisir Nouveau pour créer de toutes pièces une nouvelle La liste des présélections existante apparaît et vous pouvez sélectionner la présélection que vous voulez utiliser comme point de départ de la nouvelle présélection. • cliquer sur le bouton d'action et choisir Nouveau à partir de la sélection pour créer une nouvelle présélection à partir de la présélection sélectionnée. • cliquer sur le bouton d'action et choisir Nouveau à partir du fichier pour créer une nouvelle présélection à partir d'un fichier de présélection sur disque. Ajout d'une présélection à vos favoris Pour ajouter une présélection à vos favoris, vous pouvez au choix : • La faire glisser dans la base de données Favoris. • Cliquer dessus avec le bouton droit et sélectionner Ajouter aux favoris. • La sélectionner, cliquer sur le bouton d'action et choisir Ajouter aux favoris. Enfocus PitStop Pro Tri et groupement de présélections Vous pouvez uniquement trier les présélections de type Favoris et Local. Les présélections de type Standard ont un ordre fixe. • Pour monter ou descendre une présélection dans la structure de l'arborescence, vous pouvez au choix : • la faire glisser vers le haut ou vers le bas, • la sélectionner, cliquer sur le bouton d'action Déplacer vers le bas. et choisir Déplacer vers le haut ou • Pour conserver le tri alphabétique des présélections, cliquez sur la flèche du filtre et sélectionnez Conserver le tri. • Pour créer un groupe : a) Sélectionnez la base de données (ou le groupe) dans laquelle vous voulez créer votre groupe. b) Cliquez sur le bouton d'action et sélectionnez Nouveau groupe.... c) Donnez un nom à votre groupe. Recherche d'une présélection Pour rechercher une présélection, vous pouvez parcourir les bases de données ou utiliser le filtre placé en haut du panneau. 1. Cliquez sur la flèche placée dans le filtre pour effectuer la recherche en fonction du nom de la présélection ou de la description de la présélection. 2. Entrez le texte à rechercher dans le filtre. Vous pouvez utiliser la croix bleue pour supprimer le texte à rechercher à l'issue de la recherche. Remarque: Vos recherches antérieures sont enregistrées dans le filtre. 3. Présentation de la zone de travail de PitStop Pro Suppression d'une présélection Vous pouvez uniquement supprimer les présélections des bases de données Local et Favoris. • Cliquez avec le bouton droit sur la présélection et sélectionnez Supprimer. • Sélectionnez la présélection, cliquez sur le bouton d'action et choisissez Supprimer. Remarque: Vous pouvez également supprimer des groupes. Cette opération supprime toutes les présélections figurant dans ce groupe. Importation d'une présélection 1. Cliquez avec le bouton droit sur le Gestionnaire de présélection et sélectionnez Importer/Exporter > Importer... 2. Une fenêtre de navigateur s'ouvre et vous pouvez sélectionner le fichier que vous voulez importer. Remarque: Le fichier à sélectionner dépend du panneau dans lequel vous utilisez le Gestionnaire de présélection : .ppws pour les espaces de travail, .eal pour les Scripts d'Actions, etc. Cette opération ajoute la présélection à vos paramètres Locaux. Importation d'un groupe de présélection 1. Cliquez avec le bouton droit sur le Gestionnaire de présélection et sélectionnez Importer/Exporter > Importer la hiérarchie... 2. Une fenêtre de navigateur s'ouvre et vous pouvez sélectionner le dossier contenant les fichiers de présélection que vous voulez importer. Cette opération ajoute les présélections importées dans un groupe (portant le même nom que le dossier sélectionné) dans votre dossier de présélections Local. Exportation d'une présélection 1. Cliquez avec le bouton droit sur la présélection que vous voulez exporter et sélectionnez Importer/Exporter > Exporter... 2. Enregistrez la présélection sous la forme d'un fichier à l'emplacement voulu. Remarque: Le type de fichier dépend du panneau dans lequel vous utilisez le Gestionnaire de présélection : .ppws pour les espaces de travail, .eal pour les Scripts d'Actions, etc. Enfocus PitStop Pro Vous pouvez maintenant distribuer votre présélection en mettant le fichier à la disposition d'autres. Exportation d'un groupe de présélection 1. Cliquez avec le bouton droit sur le groupe de présélection que vous voulez exporter et sélectionnez Importer/Exporter > Exporter la hiérarchie... 2. Enregistrez le groupe à l'emplacement voulu. Cette opération crée un dossier contenant un fichier pour chaque présélection du groupe. 4. Utilisation de documents PDF 4. Utilisation de documents PDF 4.1 Copier-coller d'attributs d'un objet À propos du copier-coller des attributs d'un objet Vous pouvez aisément copier les attributs d'un objet et les appliquer en tout ou partie à un autre objet de votre document PDF. Ces attributs peuvent concerner les fonds et contours, mais aussi le texte, la transparence et le prépresse. Illustration 5: Copier-coller des attributs de fond d'une partie d'objet Copier-coller des attributs d'un objet 1. Cliquez sur l'outil Copier et coller les attributs Le curseur devient . . 2. Tout en maintenant enfoncée la touche CONTRÔLE (CTRL) (Windows) ou Commande ( (Macintosh), cliquez sur l'objet dont vous voulez copier les attributs. Le curseur devient ) . Les attributs copiés apparaissent sélectionnés dans la fenêtre Enfocus Utilitaires. 3. Effacez au besoin les attributs que vous ne souhaitez pas coller. 4. Cliquez sur l'objet sur lequel vous voulez coller les attributs sélectionnés. 4.2 Annulation et rétablissement d'actions À propos de l'annulation et du rétablissement d'actions : Vous pouvez revenir sur n'importe quelle action non encore enregistrée que vous avez effectuée à l'aide des outils de PitStop Pro. Une "action" peut être une modification, mais aussi la sélection d'un ou plusieurs objets. Enfocus PitStop Pro Deux boutons permettent d'annuler des actions : Bouton Annule Utilité Uniquement les modifications. Lorsque vous avez apporté de nombreux changements et éventuellement effectué des sélections entre-temps. Par exemple : sélectionner un texte, le déplacer sur la page et en changer la police et la couleur. Sélectionner une image, la mettre à l'échelle et la placer sous le texte. Les modifications et Lorsque vous avez effectué de nombreuses sélections, les sélections. parfois très complexes, par exemple dans le mode tracé d'Enfocus ( ). Ou lorsque vous avez sélectionné un grand nombre d'objets et qu'une fausse manœuvre vient de vous faire perdre votre sélection. Vous pouvez répéter une ou plusieurs actions que vous venez d'annuler. Remarque: Si vous travaillez sur des documents Certified PDF, vous pouvez annuler des actions même après que le fichier aura été enregistré. Annulation et rétablissement d'une action Procédez comme suit pour annuler ou rétablir vos dernières actions : 1. Choisissez Édition > Annuler [action] ou cliquez sur l'un des boutons Annuler ou . Le nom de votre dernière action apparaît dans la commande du menu. Par exemple, si vous avez déplacé un objet, la commande du menu sera Annuler Déplacer. 2. Pour rétablir une action qui vient d'être annulée, choisissez, Édition > Rétablir [action] ou cliquez sur l'un des boutons Rétablir ou . 4.3 Mesure de la distance entre deux points Vous pouvez mesurer la distance entre deux points dans l'espace de travail de votre document PDF. Par exemple, pour aligner des objets ou vérifier leur position ou leur taille. Vous pouvez combiner l'outil Mesurer et Enfocus Inspecteur pour mesurer une distance donnée. 4. Utilisation de documents PDF Remplacement d'un objet 1. À l'aide de l'outil Sélectionner les objets , sélectionnez le nouvel objet, c'est-à-dire l'objet que vous voulez utiliser pour remplacer l'autre. 2. Choisissez Édition > Copier . 3. Sélectionnez l'ancien objet, c'est-à-dire l'objet à remplacer. 4. Choisissez Édition > Remplacer . L'objet copié remplacera l'ancien objet, dont il reprendra exactement la taille, les proportions et la position. 4.4 Affichage d'attributs d'objet Affichage d'attributs d'objets en utilisant l'outil Pipette Avec l'outil Pipette • • • • , vous pouvez consulter les attributs suivants de n'importe quel objet : Type d'objet Espace colorimétrique Paramètres de couleur Paramètres de surimpression Affichage des attributs d'un objet 1. Cliquez sur l'outil Pipette . 2. Cliquez sur un texte ou un objet quelconque du document PDF. Enfocus PitStop Pro La boîte de dialogue Utilitaire affiche les attributs du texte ou de l'objet sélectionné. Utilisation d'Enfocus Inspecteur Avec Enfocus Inspecteur, vous pouvez afficher et modifier certains attributs de n'importe quel objet : • • • • • • • Fond et Contour : couleur, surimpression, largeur du contour, etc. Paramètres du texte : police, taille, etc. Propiétés de l'image : résolution, compression, etc. Prépresse : couches, projet d'impression, OPI, etc. Séparations : sélections utlisées, remappage, vernis, etc. Position : position, mise à l'échelle, etc. Résumé A. Catégories Enfocus Inspecteur B. Sous-catégories Enfocus Inspecteur C. Attributs du texte ou de l'objet sélectionné D. Bouton Réduire E. Bouton déroulant Afficher ou modifier un attribut dans l'Enfocus Inspecteur Pour afficher ou modifier un attribut dans l'Enfocus Inspecteur, procédez comme suit : 1. Cliquez sur l'outil Sélectionner les objets 2. Choisissez Fenêtre > Afficher Enfocus Inspecteur pour afficher Enfocus Inspecteur. 3. Cliquez sur un texte ou un objet quelconque du documentPDF. 4. Choisissez la catégorie ou la sous-catégorie appropriée 5. Si nécessaire, modifiez l'attribut ou le paramètre 4. Utilisation de documents PDF Modifier des objets avec le menu déroulant de l'Enfocus Inspecteur Le menu déroulant contient plusieurs actions génériques, relatives à la catégorie sélectionnée dans l'Inspecteur. Par exemple, dans la catégorie Fond, le menu déroulant contient "Convertir en..." actions. 1. Cliquez sur l'outil Sélectionner les objets 2. Choisissez Fenêtre > Afficher Enfocus Inspecteur pour afficher Enfocus Inspecteur. 3. Cliquez sur un texte ou un objet quelconque du documentPDF. 4. Choisissez la catégorie ou la sous-catégorie appropriée 5. Cliquez sur le bouton Déroulant 6. Choisissez l'action que vous souhaitez dans le menu déroulant. Réduction d'Enfocus Inspecteur Enfocus Inspecteur peut être réduit, pour que seules les catégories soient visibles, en cliquant sur le bouton Réduire. Dans ce cas, le bouton Réduire se transforme en bouton Agrandir. Sélectionner une catégorie ou cliquer sur le bouton Agrandir permet d'agrandir Enfocus Inspecteur. 4.5 Dispositions de conception Une disposition de conception comprend des zones de page, des guides et des zones spéciales sur la page (par exemple, la zone de saisie sécurisée près de la zone de rogne ou l'emplacement des trous sur la marge centrale), qui sont tracés sur votre document qui faciliter la mise en page. Vous pouvez aussi, si nécessaire, les appliquer à votre conception (par exemple, pour modifier les zones de page). Barre d'outils Disposition de conception La barre d'outils Disposition de conception propose les boutons Disposition de conception, Afficher les lumières douces transparentes et Afficher les zones de pages. Bouton Disposition de conception Le bouton Disposition de conception : • est gris lorsqu'aucun document n'est ouvert (qu'une disposition de conception soit ou non sélectionnée), Enfocus PitStop Pro • est marqué d'une croix rouge lorsqu'un document est ouvert alors qu'aucune disposition de conception n'est sélectionnée, • est marqué d'une croix verte lorsqu'un document est ouvert et qu'une disposition de conception est sélectionnée. Cliquez sur la flèche placée à côté du bouton pour : • choisir une disposition de conception, • la modifier (voir Édition d'une disposition de conception à la page 40) • l'appliquer à la page actuelle (voir Application d'une disposition de conception à une page à la page 41), • l'appliquer au document entier (voir Application d'une disposition de conception au document entier à la page 41), • la centrer (voir ), • afficher ou masquer le panneau Disposition de conception Enfocus (voir Panneau de disposition de conception Enfocus à la page 39). Bouton Afficher les lumières douces transparentes Le bouton Afficher les lumières douces transparentes vous permet de mettre en surbrillance toutes les lumières douces transparentes (zones de page, guides et zones spéciales) que la disposition de conception sélectionnée a tracées sur votre document. Par défaut, les lumières douces transparentes sont surlignées dans les couleurs que vous avez choisies dans les préférences (pour les guides et les zones), mais vous pouvez changer ces couleurs pour chaque disposition de conception. 4. Utilisation de documents PDF Bouton Afficher les zones de page Le bouton Afficher les zones de page vous permet de montrer toutes les zones de page que que la disposition de conception sélectionnée a tracées sur votre document. Les zones de page sont montrées dans les couleurs que vous avez choisies dans les préférences. Panneau de disposition de conception Enfocus Le Panneau de disposition de conception Enfocus vous permet de gérer vos dispositions de conception. Pour l'ouvrir : • Sélectionnez Fenêtre > Afficher Panneau de disposition de conception Enfocus... • Utilisez le raccourci Alt + Ctrl + E (Windows), o Option + Commande + E (Mac). • Cliquez sur le bouton Disposition de conception Enfocus dans la barre d'outils. Vous utilisez le Gestionnaire de présélection pour gérer vos dispositions de conception. Pour de plus amples informations, reportez-vous à la section Gestionnaire de présélection Enfocus à la page 27. Dispositions de conception par défaut PitStop Pro contient différentes dispositions de conception par défaut, qui vous permettent de commencer immédiatement votre travail. • Modèle de publicité A4 • Modèle de verso de brochure • Modèle de recto de brochure • Modèle de jaquette de DVD • Modèle lettre US Utilisation des dispositions de conception Création d'une disposition de conception Pour créer de toutes pièces une disposition de conception, procédez comme suit : Enfocus PitStop Pro 1. Cliquez avec le bouton droit dans le Panneau de disposition de conception Enfocus et sélectionnez Nouveau > Nouveau... Cette opération ouvre l'Éditeur de disposition de conception Enfocus. 2. Entrez le nom de votre nouvelle disposition de conception sous Nom du modèle. 3. Pour chacune des Types de lumières douces dans la partie droite ( Zones de page, Guides et Zones), choisissez les Paramètres que vous voulez utiliser et leurs valeurs. Reportez-vous à Définition de la disposition de conception à la page 42 4. Cliquez sur Actions dans la partie droite pour ajouter des Scripts d'Actions et / ou des Modifications globales dans votre disposition de conception. Lorsque vous appliquez une disposition de conception, les Scripts d'Actions et les Changements globaux spécifiés sont exécutés sur la page actuelle une fois que les zones de page ont été ajustées. 5. Une fois que vous avez terminé, cliquez sur OK. Votre nouvelle disposition de conception est enregistrée sous la forme d'une disposition de conception Locale. Édition d'une disposition de conception 1. Si la disposition de conception que vous voulez éditer est une disposition de conception Standard, vous devez commencer par la faire glisser dans la base de données Locale afin de la dupliquer ici. 2. Dans la base de données Locale, double-cliquez sur la disposition de conception à éditer. Cette opération l'ouvre dans l'Éditeur de disposition de conception Enfocus. 3. Éditez la disposition de conception selon vos besoins. Reportez-vous à Définition de la disposition de conception à la page 42 4. Une fois que vous avez terminé, cliquez sur OKpour effectuer l'enregistrement dans la base de données Locale. Activation d'une disposition de conception Pour voir une disposition de conception au premier plan de votre document, vous devez l'activer. Remarque: Cette opération ne modifie pas votre document. Pour modifier votre document en fonction des spécifications figurant dans une disposition de conception, vous devez appliquer cette dernière. Reportez-vous à Application d'une disposition de conception à une page à la page 41 ou Application d'une disposition de conception au document entier à la page 41. Pour activer une disposition de conception : 4. Utilisation de documents PDF • Sélectionnez la disposition de conception voulue dans le Panneau de disposition de conception • Enfocus et cliquez sur le bouton Activer. Dans votre barre d'outils : a) cliquez sur la flèche placée à côté du bouton Disposition de conception Enfocus sélectionnez la disposition de conception Enfocus à appliquer, b) cliquez sur le bouton Afficher les lumières douces transparentes et . Centrage d'une disposition de conception Pour centrer votre disposition de conception dans votre document : 1. Assurez-vous que le mode d'édition est activé. 2. Puis, au choix : • sélectionnez la disposition de conception voulue dans le Panneau de disposition de conception Enfocus et cliquez sur le bouton Au centre. • cliquez sur la flèche placée à côté du bouton Disposition de conception Enfocus dans votre barre d'outils et sélectionnez Centrer "nom de la disposition de conception". Application d'une disposition de conception à une page L'application d'une disposition de conception au document entier revient en fait à modifier le document par rapport aux spécifications de la disposition de conception. Remarque: Pour voir simplement une disposition de conception au premier plan de votre document sans modifier ce dernier, vous devez l'activer (voir Activation d'une disposition de conception à la page 40). Pour appliquer une disposition de conception à la page actuelle : • Sélectionnez la disposition de conception voulue dans le Panneau de disposition de conception • Enfocus et cliquez sur le bouton Appliquer à la page. Dans votre barre d'outils, cliquez sur la flèche placée à côté du bouton Disposition de conception Enfocus et sélectionnez Appliquer "disposition de conception" à la page. Application d'une disposition de conception au document entier L'application d'une disposition de conception au document entier revient en fait à modifier le document par rapport aux spécifications de la disposition de conception. Remarque: Pour voir simplement une disposition de conception au premier plan de votre document sans modifier ce dernier, vous devez l'activer (voir Activation d'une disposition de conception à la page 40). Pour appliquer une disposition de conception au document entier : • Sélectionnez la disposition de conception voulue dans le Panneau de disposition de conception Enfocus et cliquez sur le bouton Appliquer au document. Enfocus PitStop Pro • Dans votre barre d'outils, cliquez sur la flèche placée à côté du bouton Disposition de conception Enfocus et sélectionnez Appliquer "disposition de conception" au document. Définition de la disposition de conception Une disposition de conception se compose des éléments suivants : • Un nom • Une description • des zones de page. Reportez-vous à Zones de page à la page 42 • des guides. Reportez-vous à Utilisation des guides à la page 45 • des zones. Reportez-vous à Zones à la page 46 • des actions. Reportez-vous à Automatisation des tâches avec des Scripts d'Actions à la page 140 Zones de page Définition des zones de page Lorsque vous concevez un document et créez un PDF, celui-ci comporte un certain nombre de zones de page. Les zones de page sont des rectangles imaginaires encadrant les différents 4. Utilisation de documents PDF éléments de la page, ainsi que la page elle-même. Il s'agit d'une sorte de description "en coulisses" de la disposition de votre document PDF. Normalement, vous ne pouvez pas voir ces zones de page lorsque vous affichez le document PDF dans Adobe Acrobat. Sauf si toutefois : • • vous sélectionnez explicitement cette option dans les Préférences d'Adobe Acrobat (Catégorie Affichage des pages) ; Vous utilisez PitStop Pro ou un autre outil d'édition PDF. Visualisation d'informations extérieures à la zone de cadrage La norme PDF 1.3 proposait comme nouveauté la possibilité de définir un document contenant des informations en dehors de sa zone de rogne. Pour le professionnel des arts graphiques, il peut s'agir d'un fond perdu, de marques de repérage et d'autres repères d'impression ou bandes de contrôle. Avec l'outil Afficher les zones de page , vous pouvez aisément prévisualiser les informations situées au-delà de la zone de rogne finale de votre document. Ces informations se définissent dans l'application qui a servi à créer le fichier PDF d'origine, par exemple, Adobe InDesign ou Quark XPress. Une fois rendus visibles par PitStop Pro, ces éléments peuvent être modifiés, ajoutés ou supprimés comme n'importe quel autre objet graphique. Certains documents PDF sont générés sans fond perdu, marques de repérage ni autres repères d'impression ou bandes de contrôle. Lorsque vous cliquez sur le bouton Afficher les zones de page dans ces documents, la page apparaît identique (à part un fin filet de rogne sur les bords de l'image). Affichage des zones de rogne et du fond perdu d'un document PDF 1. Ouvrez un document PDF. Adobe Acrobat affiche le document PDF en entier. 2. Cliquez sur le bouton Afficher les zones de page . Acrobat affiche la page sur l'intégralité de la zone de support. Vous pouvez voir les éléments suivants : • • • • • la zone de rogne ; les éventuels traits de coupe ; les éventuels repères de cadrage et d'impression ; l'éventuel fond perdu ; les éventuelles barres de contrôle des couleurs. Enfocus PitStop Pro A. Traits de coupe B. Zone de rogne C. Marques de repérage D. Fond perdu E. Zone de support Configuration des zones de page 1. Sélectionnez Disposition de prépresse. Cette option vous permet de définir toutes les zones de page. Lorsque vous sélectionnez Disposition de l'affichage à l'écran, vous disposez d'un ensemble limité d'options permettant de définir la zone de support, la zone de cadrage et la zone d'image. 2. Définissez la zone de rogne • Utilisez Ajuster sur les repères de découpe détectés pour détecter les traits de coupe et les employer afin de définir la zone de rogne. Lorsque vous cliquez sur le bouton Édition, vous pouvez définir la couleur (100% en CMJN, couleur de repérage, une couleur spécifique) des traits de coupe. • Utilisez Identique à la zone de rogne existante pour conserver la zone de rogne provenant du document PDF original • Réglez la Taille de la zone de rogne sur un format papier prédéfini, ou sélectionnez Personnalisé pour définir la largeur et la hauteur de votre choix. 3. Définissez la zone de fond perdu • Réglez la zone de fond perdu sur Absent si vous ne voulez pas définir de zone de fond perdu. Sinon, réglez-la sur Présent 4. Utilisation de documents PDF • Utilisez Ajuster sur les repères de fondu détectés pour détecter les repères de fondu et les employer afin de définir la zone de fond perdu. Lorsque vous cliquez sur le bouton Édition, vous pouvez définir la couleur (100% en CMJN, couleur de repérage, une couleur spécifique) des repères de fondu. • Définissez la marge à utiliser en fonction de la zone de rogne, en choisissant une marge gauche, droite, haut et bas, ou en choisissant la même distance sur tous les côtés, à l'aide des boutons Marge à rogner • Si vous définissez une marge gauche, droite haut et bas, vous pouvez utiliser l'option Miroir sur les pages paires pour intervertir la marge gauche et la marge droite sur les pages paires. 4. Définissez la zone de support • Définissez la marge à utiliser en fonction de la zone de rogne, en choisissant une marge gauche, droite, haut et bas, ou en choisissant la même distance sur tous les côtés, à l'aide des boutons Marge à rogner • Si vous définissez une marge gauche, droite haut et bas, vous pouvez utiliser l'option Miroir sur les pages paires pour intervertir la marge gauche et la marge droite sur les pages paires. 5. Définissez la zone de cadrage et la zone d'image • Absent : pas de zone de rogne / d'image • Identique à zone de rogne • Identique à zone de support • Ajuster sur visible (zone d'image uniquement) : règle la zone d'image sur la zone de limite du contenu de page inclus dans la zone de cadrage ou, s'il n'y a pas de zone de cadrage, dans la zone de support Utilisation des guides Gestion des guides • Cliquez sur le bouton + pour ajouter un nouveau guide • Cliquez sur le bouton - pour supprimer le guide sélectionné • Cliquez sur le champ Couleur pour définir la couleur du guide sélectionné • Changez le nom d'un guide dans le champ Nom Pour définir un guide Lorsque vous sélectionnez un guide dans la liste, vous pouvez en modifier les paramètres sous-jacents • Orientation : Vertical ou Horizontal • Par rapport à : la zone de page utilisée comme référence Enfocus PitStop Pro • Point d'ancrage : le point de référence sur la zone de page. Haut/Centre/Bas pour les guides en mode Horizontal, Gauche/Centre/Droite pour les guides en mode Vertical. • Décalage : distance à partir du point de référence. La valeur est positive dans le mode Haut/Droite et négative dans le mode Bas/Gauche. • Miroir sur les pages paires (guides verticaux uniquement) : renverse le guide horizontalement sur la ligne centrale de la zone de cadrage dans les pages paires • Couleur : la couleur de la représentation pour le guide Zones Vous pouvez utiliser les zones afin de définir une zone de sécurité et une zone de saisie sécurisée, ainsi que pour toute autre zone spécifique (trous, etc.) Zone de sécurité et zone de saisie sécurisée La zone de sécurité n'est pas vraiment une zone de page au sens strict du mot : ce type de zone de page n'est pas stocké dans le document PDF. La zone de sécurité est une zone visuelle un peu plus petite que la zone de rogne. Elle contient tout le texte ou les autres objets qui doivent toujours être visibles sur le document imprimé et finalisé. La zone située entre la zone de sécurité et la zone de rogne est appelée zone de saisie sécurisée : elle ne doit pas contenir de texte ni d'objets, sauf si ces objets sont destinés à servir de fond perdu. A. Zone de support B. Zone de rogne C. Zone de saisie sécurisée D. Zone de sécurité La zone de sécurité est destinée à compenser d'éventuels défauts de finition : • • Les pages peuvent être découpées légèrement en dehors des traits de coupe et plutôt vers "l'intérieur" des pages. Le texte ou les objets risquent alors d'être coupés par accident. Les pages peuvent être perforées et l'emplacement des trous peut correspondre à celui du texte ou d'un objet trop proche du bord de la page. Gestion des zones • Cliquez sur le bouton + pour ajouter une nouvelle zone. • Cliquez sur le bouton - pour supprimer la zone sélectionnée. 4. Utilisation de documents PDF • Cliquez sur le champ Couleur pour définir la couleur de la zone sélectionnée • Changez le nom d'une zone dans le champ Nom Pour définir une zone Lorsque vous sélectionnez une zone dans la liste, vous pouvez en modifier les paramètres ci-dessous • Forme : Bordure, Rectangle ou Cercle • Position de la disposition de conception : position et taille de la zone, en fonction de sa taille • Miroir sur les pages paires :renverse les zones horizontalement sur la ligne centrale de la zone de cadrage dans les pages paires • Mode de dessin : Montre la zone sous la forme d'une lumière douce transparente, la rend invisible ou la montre sous la forme d'une zone opaque. • Couleur : la couleur de la représentation pour la zone • Mise en évidence : Vous pouvez mettre en évidence les objets texte et non texte s'ils sont totalement inclus dans la zone, ou même s'ils sont dans la zone sélectionnée, la chevauchent ou la recouvrent. Définition d'une zone de bordure Une zone de Bordure utilise les zones de pages existantes. Elle permet, par exemple, de définir une zone de sécurité sur la case de rogne. • Sélectionnez Par rapport à et sélectionnez une zone de page qui servira à baser la zone sur cette zone de page. Sélectionnez Entre les zones de page et choisissez deux zones de page afin de définir la zone intermédiaire. • Lorsque vous utilisez Par rapport à, vous pouvez définir en tant que zone la zone complète placée en dehors ou à l'intérieur d'une zone de page, à l'aide de l'option Zone complète à l'intérieur de la zone ou Zone complète à l'extérieur de la zone • Pour définir une zone spécifique, sélectionnez Zone • Réglez sur À l'extérieur de la zone et réglez la taille afin de définir une zone à l'extérieur de la zone de page sélectionnée, ou • Réglez sur À l'extérieur de la zone et réglez la taille afin de définir une zone à l'extérieur de la zone de page sélectionnée, ou • Réglez sur À l'intérieur de la zone et réglez la taille afin de définir une zone à l'intérieur de la zone de page sélectionnée, ou • Réglez sur Centré sur la zone et réglez la taille afin de définir une bordure centrée sur le bord de la zone de page sélectionnée Définition d'une zone rectangulaire 1. Dans Par rapport à, sélectionnez la zone de page sur laquelle vous voulez baser la position du rectangle. 2. Définissez le Coin de la zone de page à utiliser comme point de référence. Enfocus PitStop Pro 3. Entrez la distance de Décalage et la Taille pour le rectangle. 4. Entrez la distance de la marge de sécurité La marge de sécurité est indiquée sous la forme d'un trait discontinu à l'extérieur de la zone du rectangle. Définition d'une zone circulaire Vous pouvez notamment utiliser les zones circulaires pour signaler la position des trous et perforations. 1. Dans Par rapport à, sélectionnez la zone de page sur laquelle vous voulez baser la position du cercle. 2. Définissez le Coin de la zone de page à utiliser comme point de référence. 3. Entrez le décalage du Point central et leRayon du cercle. 4. Entrez la distance de la marge de sécurité La marge de sécurité est indiquée sous la forme d'un trait discontinu à l'extérieur de la zone du cercle. 4.6 Utilisation des couches A propos des couches Dans PDF 1.5, des objets peuvent être attribués à une ou pusieurs couches. Une couche peut être rendue visible ou invisible, et imprimable ou non. Les paramètres des couches peuvent être modifiés avec un script d'actions, ou dans Enfocus Inspecteur. Modifier les paramètres de la couche dans Enfocus Inspecteur L'Enfocus Inspecteur permet d'afficher et de modifier les paramètres de la couche pour un objet. Pour afficher les paramètres de la couche, procédez comme suit 1. Cliquez sur l'outil Sélectionner les objets 2. Choisissez Fenêtre > Afficher Enfocus Inspecteur pour afficher Enfocus Inspecteur. 3. Cliquez sur un texte ou un objet quelconque du documentPDF. 4. Choisissez la catégorie Prépresse et la sous-catégorie Couches L'expression de la visibilité affiche maintenant à quelles couches appartient l'objet sélectionné. 4. Utilisation de documents PDF Pour supprimer les paramètres de la couche pour l'objet sélectionné, procédez comme suit 1. Choisissez Fenêtre > Afficher Enfocus Inspecteur pour afficher Enfocus Inspecteur. 2. Sélectionnez la catégorie Prépresse et la sous-catégorie Couches, puis cliquez sur le bouton Déroulant pour ouvrir le menu déroulant 3. Choisissez Rendre toujours visible pour supprimer l'objet de toutes les couches Pour supprimer les paramètres de la couche de l'objet sélectionné, procédez comme suit 1. Choisissez Fenêtre > Afficher Enfocus Inspecteur pour afficher Enfocus Inspecteur. 2. Sélectionnez la catégorie Prépresse et la sous-catégorie Couches, puis cliquez sur le bouton Déroulant pour ouvrir le menu déroulant 3. Choisissez Attribuer à la couche pour attribuer l'objet à la couche sélectionnée, le supprimant de toutes les autres 4. Choisissez une couche dans la liste, ou choisissez Nouvelle couche pour créer une nouvelle couche. Enfocus PitStop Pro 5. Utilisation de documents Certified PDF 5.1 Concept de flux de production PDF Certified PDF est un concept de flux de production PDF développé par Enfocus Software en réponse aux demandes des clients et avec la participation active des spécialistes du secteur. Le concept Certified PDF a été conçu pour répondre à trois questions cruciales que se posent la majorité des utilisateurs lors de la mise en place d'un flux de production PDF : • • • Comment garantir qu'un document PDF a été correctement contrôlé en amont avec un profil de contrôle en amont spécifique ? Comment maintenir la cohérence entre les documents source et le document PDF lorsque des changements (mineurs) sont apportés au document PDF tout au long du flux de production ? Comment minimiser les risques et les responsabilités lorsqu'un document PDF d'un client est modifié avant sa sortie finale ? Vous trouverez des informations plus élaborées sur le concept et le flux de production Certified PDF dans le Manuel de référence PitStop Pro. 5.2 Explication du flux de production Certified PDF Flux de production PDF conventionnel Dans un flux PDF conventionnel, le document PDF passe par les mains de différents intervenants, qui tous peuvent le modifier si nécessaire. Le document PDF original est remplacé par la version modifiée. Le flux de production Certified PDF : enregistrements incrémentiels 5. Utilisation de documents Certified PDF Dans le flux de production Certified PDF, toutes les modifications apportées à un document PDF sont consignées par session et enregistrées dans un rapport de modifications. Par ailleurs, les documents PDF modifiés peuvent faire l'objet d'enregistrements incrémentiels. En l'occurrence, les changements apportés, par exemple, à la version 3, peuvent être enregistrés "par-dessus" les changements de la version 2. Dans les faits toutefois, vous ne conservez qu'un seul fichier PDF physique. Grâce au principe de l'enregistrement incrémentiel, la taille de votre document PDF n'augmente pas nécessairement de manière démesurée. Adobe Acrobat se contente en effet d'enregistrer uniquement les modifications apportées au cours des sessions successives. La différence de taille peut apparaître nettement si vous effacez un grand nombre d'objets, ceux-ci étant conservés en plusieurs versions. Vous pouvez toutefois réduire de nouveau la taille de votre document Certified PDF, en utilisant la fonction Enregistrer en tant que d'Adobe Acrobat et en cliquant sur le bouton Enregistrement intégral certifié. Vous conserverez un document Certified PDF contenant des informations historiques sur les sessions de modifications antérieures, mais vous ne pourrez plus enregistrer des instantanés de ces sessions ni revenir à un précédent état de votre document Certified PDF par le mécanisme de retour. Mécanisme de retour Avec le flux de production Certified PDF, vous pouvez bénéficier d'un robuste mécanisme de retour en arrière. Chaque fois que vous enregistrez votre document Certified PDF en choisissant Fichier > Enregistrer (ou par la combinaison CTRL+s), un "instantané" est inclus dans le fichier. Cet instantané est comme une "image" de l'état du document PDF au moment où il a été enregistré. Vous pouvez ainsi revenir à n'importe quel stade antérieur du flux de production Certified PDF et comparer différentes versions de votre document PDF. Dans les faits toutefois, vous ne conservez qu'un seul fichier PDF physique. Remarque: Il n'est pas possible d'enregistrer des instantanés ni de revenir à un précédent état par le mécanisme de retour avec les documents Certified PDF "optimisés". Voir aussi Enregistrement Enfocus PitStop Pro d'un document Certified PDF optimisé à la page 66 et Enregistrement d'instantanés à la page 62. 5.3 Qu'est-ce qu'un document Enfocus Certified PDF ? Métadonnées Acrobat Tout document PDF normal contient des métadonnées, c'est-à-dire des informations sur le document proprement dit. La boîte de dialogue Propriétés du document d'Adobe Acrobat, par exemple, inclut les métadonnées suivantes : • • • • • • • dates de création et de modification du document PDF ; l'application avec laquelle le document PDF a été créé ; la version de PDF ; Taille de fichier ; le nom et le chemin d'accès du fichier PDF ; le nombre de pages ; Le format de page métadonnées Enfocus Un document Certified PDF Enfocus peut être enrichi des métadonnées suivantes : • • • • • • une référence à un ou plusieurs documents source sur lesquels le document PDF est basé ; un profil de contrôle en amont ; un rapport de contrôle en amont ; l'identification de l'utilisateur et du système ; un rapport de modifications, répertoriant l'ensemble des modifications apportées au document PDF par session d'édition (le temps pendant lequel le document PDF a été ouvert, modifié et enregistré) ; Commentaires de session 5.4 état Certified PDF d'un document PDF Contrôle de l'état Certified PDF d'un document PDF 1. Ouvrez un document PDF. 2. Vérifiez le bouton État Certified PDF situé sur la barre d'outils Fichier d'Adobe Acrobat. Le bouton indique l'état Certified PDF de votre document PDF de la façon suivante : Bouton Signification Action Le document PDF en cours n'est pas Cliquez sur ce bouton pour lancer (encore) un document Certified PDF. le flux de production Certified PDF. 5. Utilisation de documents Certified PDF Bouton Signification Action Le document PDF en cours est un Cliquez sur ce bouton pour ouvrir flux de production Certified PDF qui le panneau Certified PDF d'Enfocus. n'a pas satisfait au contrôle en amont ni à la vérification. Plusieurs causes sont possibles : • Le document PDF a été contrôlé en amont avec des erreurs. • Le profil de contrôle en amont ne correspond pas à la comparaison de profils de contrôle en amont. • Le document PDF ou le profil de contrôle en amont sélectionné été modifié depuis le dernier contrôle en amont. • Le document original a été modifié Le document PDF en cours est un Cliquez sur ce bouton pour ouvrir document Certified PDF qui a le panneau Certified PDF d'Enfocus. satisfait au contrôle en amont et à la vérification. • Le profil de contrôle en amont Certified correspond à la comparaison de profils de contrôle en amont. • Le document PDF a été contrôlé en amont sans erreurs. Aspects de l'état du Profil Certified PDF L'État Certified PDF est déterminé par différents aspects. Dès qu'un aspect possède l'état "pas OK", l'état Certified PDF général n'est pas OK non plus (rouge). Si tous les aspects ont l'état "OK" ou "indéterminé" (par exemple, si aucun document original n'est défini), l'état Certified PDF est "OK" • Contrôle en amont : vérification du document sur la base d'un Profil de contrôle en amont. Reportez-vous à Contrôle Certified PDF à la page 56 • Documents originaux : référence aux documents originaux, afin de contrôler les modifications apportées à ces derniers. Reportez-vous à Vérification du document source original à la page 57 Enfocus PitStop Pro • Comparaison des profils certifiés de contrôle en amont : La configuration de comparaison de profil permet de définir le nombre de profils de contrôle en amont autorisés. La Comparaison des profils certifiés de contrôle en amont permet de vérifier si le Profil de contrôle en amont utilisé pour le document Certified PDF correspond à un Profil de contrôle en amont figurant dans cette liste. Reportez-vous à Comparaison des profils certifiés de contrôle en amont à la page 58 5.5 Définition de l'identification de l'utilisateur Certified PDF Remarque: Les Informations personnelles ne peuvent pas être modifiées si un document PDF est inclus dans un flux de production Certified PDF. Les Informations personnelles doivent donc être définies avant le démarrage d'un flux de production Certified PDF. Deux types d'identification de l'utilisateur Un document Enfocus Certifed PDF peut contenir deux types d'identification de l'utilisateur : informations personnelles et informations système. Chacune a sa propre utilité. • Par informations personnelles, on entend votre nom et les données de contact de votre société, avec un message éventuel. Vous pouvez fournir ces informations pour pouvoir être contacté en cas de question sur une modification ou une action de contrôle en amont effectuée sur le document PDF. • Les informations système identifient la personne qui a enregistré PitStop Pro et fournissent des détails sur votre système d'exploitation, votre réseau et votre ordinateur. Ces informations ne peuvent être modifiées ; elles constituent donc un moyen fiable de retracer les responsabilités. Si des personnes revendiquent ou déclinent la responsabilité d'une modification apportée au document PDF, les informations système constituent une preuve irréfutable. Ces informations sont utilisées dans le rapport de modifications pour indiquer qui a apporté quels changements au cours d'une session donnée. Définition de l'identification personnelle 1. Choisissez Certified PDF > Afficher Enfocus Panneau de Profils PDF . 2. Ouvrez la catégorie Infos Certified PDF en cliquant sur le bouton + 3. Cliquez sur le bouton Édition. 4. Saisissez vos informations personnelles. Fournissez autant d'informations que possible. Un message est facultatif. 5. Cliquez sur OK. Affichage des informations système 1. Choisissez Certified PDF > Afficher Enfocus Panneau de Profils PDF . 2. Ouvrez la catégorie Infos Certified PDF en cliquant sur le bouton + 5. Utilisation de documents Certified PDF 3. Cliquez sur le bouton Édition. 4. Cliquez sur l'onglet Système. 5. Si vous avez installé plusieurs produits Enfocus, sélectionnez Enfocus PitStop Pro dans la liste Programme. 6. Cliquez sur OK. 5.6 Lancement d'un flux de production Certified PDF pour un document PDF Annotation d'un document PDF Lorsque vous lancez un flux de production Certified PDF pour un document PDF, vous "estampillez" ce document PDF en fournissant les informations nécessaires pour le faire bénéficier des avantages du flux Certified PDF. Une fois que vous avez lancé un flux de production Certified PDF pour un document PDF, toute modification apportée à ce document est "enregistrée" par session d'édition et peut être retracée dans le rapport de modifications. Illustration 6: Lancement d'un flux de production Certified PDF pour un document PDF Lancement d'un flux de production Certified PDF 1. Ouvrez le document PDF pour lequel vous souhaitez lancer le flux de production Certified PDF. 2. Choisissez Certified PDF > Démarrer le rapport de modifications , puis cliquez sur le bouton Démarrer le rapport de modifications dans le panneau Certified PDF d'Enfocus ou sur le bouton . Remarque: Si vous avez apporté des modifications à votre document PDF, enregistrez-le avant de lancer le flux de production Certified PDF. Si vous ne l'avez pas enregistré, un avertissement s'affichera et vous invitera à le faire. Le flux de production Certified PDF a maintenant démarré pour ce document PDF. 3. Cliquez sur OK. Enfocus PitStop Pro 5.7 Contrôle en amont et vérification Le bouton Contrôle et amont et vérifier du panneau Certified PDF vérifie tous les aspects du flux de production Certified PDF : • Le document PDF fait l'objet d'un contrôle en amont à l'aide du Profil de contrôle en amont sélectionné. • Les Documents originaux seront vérifiés • Le Profil de contrôle en amont sélectionné est vérifié dans la catégorie Comparaison des profils certifiés de contrôle en amont • Les Certificats sont vérifiés afin d'en contrôler la conformité Certified PDF 2 5.8 Contrôle Certified PDF Dans la catégorie Contrôle en amont du panneau Certified PDF, vous pouvez définir le Profil de contrôle en amont à utiliser, visualiser le résultat du contrôle en amont, effectuer le contrôle en amont du document, etc. Dans le coin supérieur droit de la catégorie Contrôle en amont, l'état est montré pour le Contrôle en amont uniquement (sans les autres aspects Certified PDF comme les Documents originaux et la Comparaison des profils de contrôle en amont). Pour de plus amples informations sur le contrôle en amont, reportez-vous à la section Contrôle en amont et vérification des documents PDF à la page 70. Contrôle en amont Si le document n'a pas encore fait l'objet d'un contrôle en amont ou si le document ou le Profil de contrôle en amont a changé, vous pouvez utiliser le bouton Contrôle en amont pour exécuter un Contrôle en amont, sans vérifier aucun des autres aspects du flux de production Certified PDF Afficher les résultats Si le document PDF a fait l'objet d'un contrôle en amont, vous pouvez consulter le Rapport de contrôle en amont en cliquant sur le bouton Afficher les résultats. 5. Utilisation de documents Certified PDF Profil de contrôle en amont Le champ Profil de contrôle en amont montre le Profil de contrôle en amont sélectionné. Pour le supprimer, cliquez sur le bouton Effacer. Vous pouvez sélectionner un Profil de contrôle en amont en cliquant sur le bouton Sélectionner. • Vous pouvez sélectionner un Profil de contrôle en amont A partir de la base de données, qui va montrer les mêmes bases de données que dans le Panneau Profile de contrôle en amont • Si le Profil de contrôle en amont est placé sur votre ordinateur sous la forme d'un fichier (par exemple, si vous l'avez reçu par courrier électronique), vous pouvez sélectionner A partir du fichier et Parcourir pour ce fichier. 5.9 Vérification du document source original Vous pouvez ajouter dans votre document Certified PDF des références à un ou plusieurs fichiers source sur lesquels le fichier PDF est basé. Le destinataire du PDF dispose ainsi d'un moyen pratique pour rechercher les fichiers source respectifs, mais cela vous permet également de vérifier si ces fichiers source ont changé depuis le moment où le flux de production Certified PDF a commencé pour ce document PDF. En effet, si vous voulez "synchroniser" le fichier source avec le document PDF modifié, vous utiliserez le rapport de modifications pour appliquer les modifications du document PDF dans le document source. Il est alors crucial de savoir que vous travaillez dans la version correcte du document source. Dans le coin supérieur droit de la catégorie Contrôle en amont, l'état est montré pour le Contrôle en amont uniquement (sans les autres aspects Certified PDF comme les Documents originaux et la Comparaison des profils de contrôle en amont). Vérification du document source original Dans la catégorie Documents originaux du Panneau Certified PDF, vous pouvez définir les documents originaux et en visualiser l'état. • Cliquez sur le bouton + et recherchez la référence que vous voulez ajouter à un document original. • • Sélectionnez une référence et cliquez sur le bouton - pour la supprimer Sélectionnez un document original dans la liste pour consulter les détails relatifs à la date de création, la date de modification et le type. • Vérifiez l'état d'un document original dans la colonne État. Enfocus PitStop Pro • • • Si l'état du document source est "Identique", cela signifie que le document source n'a pas changé depuis le lancement du flux de production Certified PDF. Vous pouvez appliquer les modifications répertoriées dans le fichier du rapport de modifications au document source. Si l'état du document source est "Différent", cela signifie que le document source a changé depuis le moment où un flux de production Certified PDF a été lancé pour le document PDF. Vérifiez, si possible, les différentes versions du document source avant de synchroniser l'un de ces documents source avec le document PDF. Si l'état du document source est "Manquant", cela signifie que le document source a été déplacé, renommé ou supprimé. Sélectionnez le document source manquant et cliquez sur Parcourir. Recherchez le document source correspondant à son nouvel emplacement ou avec son nouveau nom et cliquez sur Ouvrir. Le document source réapparaît dans la liste avec l'état "Identique" ou "Différent". 5.10 Comparaison des profils certifiés de contrôle en amont Dans la catégorie Comparaison des profils certifiés de contrôle en amont du panneau Certified PDF, vous pouvez définir la configuration de la comparaison des profils à utiliser et visualiser le résultat de cette comparaison. Dans le coin supérieur droit de la catégorie Contrôle en amont, l'état est montré pour le Contrôle en amont uniquement (sans les autres aspects Certified PDF comme les Documents originaux et la Comparaison des profils de contrôle en amont). Cliquez sur le bouton Modifier pour ouvrir le panneau Comparaison des profils de contrôle en amont Enfocus Panneau Enfocus Comparaison de contrôle en amont Le Panneau Enfocus Comparaison de contrôle en amont vous permet de gérer vos configurations de comparaison de profils de contrôle en amont, à l'aide du Gestionnaire de présélection Enfocus. Reportez-vous à Gestionnaire de présélection Enfocus à la page 27 • Sélectionnez une configuration de comparaison de profils de contrôle en amont et cliquez sur Sélectionner pour comparer le profil de Contrôle Certified PDF à cette configuration • Cliquez sur Effacer pour supprimer la sélection Double-cliquez sur une configuration pour ouvrir le panneau Configuration de comparaison des profils de contrôle en amont afin de la changer. Reportez-vous à Configuration de la configuration de comparaison de profils de contrôle en amont à la page 59 • • Cliquez le bouton d'action et sélectionnez Nouveau afin de créer une nouvelle configuration dans le panneau Configuration de comparaison des profils de contrôle en amont. Reportez-vous 5. Utilisation de documents Certified PDF à Configuration de la configuration de comparaison de profils de contrôle en amont à la page 59 Configuration de la configuration de comparaison de profils de contrôle en amont • Changez le nom de la configuration dans le champ Nom • Cliquez sur le bouton + pour sélectionner un profil de contrôle en amont à partir du Gestionnaire de présélection et ajoutez-le à la configuration actuelle Remarque: Pour que le profil de contrôle en amont corresponde à la configuration de comparaison des profils de contrôle en amont, les noms de profil de contrôle en amont doivent être identiques. Le nom du profil de contrôle en amont est le nom stocké dans le profil de contrôle en amont, et non le nom de fichier du profil de contrôle en amont (*.ppp). • Cliquez sur le bouton - pour supprimer le profil de contrôle en amont sélectionné de la configuration • Si l'option Des profils de contrôle en amont plus stricts sont autorisés est définie, le profil de contrôle en amont correspond également s'il est plus strict que l'un des profils de contrôle en amont de la configuration. Remarque: Plus strict signifie qu'un nombre plus élevé de critères est défini ou que le degré de rapport de ces critères est plus élevé (par exemple, Erreur au lieu d'Avertissement). Enfocus PitStop Pro 5.11 Fourniture d'un document Certified PDF avec des informations relatives au job À propos des informations relatives au job Les documents Certified PDF peuvent être fournis avec des informations relatives au job. Les informations relatives au job peuvent comprendre n'importe quel type d'informations sur le document PDF que vous souhaitez partager avec la personne qui recevra ce document. Parmi celle-ci, citons par exemple : • • Nom, adresse de l'entreprise et informations de contact de la personne à laquelle le document PDF est (finalement) destiné. Remarques supplémentaires dont le destinataire du document PDF doit prendre connaissance. Il peut s'agir, par exemple, des détails qui règlent l'impression du document PDF ou son emploi ultérieur. Fourniture d'un document Certified PDF avec des informations relatives au job 1. Dans le panneau Certified PDF d'Enfocus, ouvrez la catégorie Infos Certified PDF. 2. Cliquez sur le bouton Édition pour ouvrir la fenêtre Infos Certified PDF d'Enfocus 3. Sélectionnez sur l'onglet Informations relatives au job. Remarque: Vous pouvez uniquement modifier les informations personnelles figurant dans le panneau Infos Certified PDF d'Enfocus avant de démarrer le flux de production Certified PDF. Reportez-vous à Définition de l'identification de l'utilisateur Certified PDF à la page 54 4. Spécifiez le nom, l'adresse de l'entreprise et les informations de contact du destinataire du document PDF. 5. Dans la zone de texte Message, tapez les commentaires ou les remarques complémentaires pour le destinataire du document PDF. 6. Cliquez sur OK. 5.12 Ajout d'un commentaire de session Le mécanisme Certified PDF de PitStop Pro vous permet d'améliorer la qualité de votre flux de production PDF en ajoutant des commentaires au rapport de modifications. Avant d'envoyer votre document PDF à l'éditeur, par exemple, vous pouvez expliquer les modifications que vous y avez apportées. 5. Utilisation de documents Certified PDF Vous pouvez ajouter des commentaires par session d'édition. Une session désigne le temps pendant lequel le document PDF a été ouvert, modifié et enregistré. Ajout d'un commentaire de session 1. Choisissez Fichier > Signer et enregistrer Enfocus . 2. Ajout d'un nouveau commentaire de session 3. Cliquez sur OK. 5.13 Consultation du fichier du rapport de modifications À propos du fichier du rapport de modifications Le mécanisme Certified PDF de PitStop Pro garde la trace de chaque session d'édition de tout document Certified PDF. Toutes les modifications apportées au document PDF sont consignées par ordre chronologique dans le document PDF. Deux modes de consignation sont possibles selon l'outil avec lequel la modification a été apportée : • • Si vous modifiez votre document PDF avec l'un des plug-ins conformes Enfocus Certified PDF, par exemple Enfocus PitStop Pro ou Enfocus Instant PDF, les modifications sont immédiatement enregistrées dans le fichier du rapport de modifications. Le fichier du rapport de modifications contient une entrée détaillée pour chacune des modifications. Si vous modifiez votre document PDF avec des outils d'édition PDF tiers, non conformes, PitStop Pro intercepte les modifications et les consigne. Le rapport de modifications ne contiendra toutefois pas les détails relatifs aux changements et ne vous dira rien sur le produit avec lequel ils ont été apportés. Consultation du fichier du rapport de modifications Sélectionnez Certified PDF > Afficher le rapport de modifications . Le rapport de modifications apparaît. Le rapport de modifications est un fichier PDF montrant toutes les modifications intervenues par session. 5.14 Consultation de l'historique du document Le mécanisme Certified PDF de PitStop Pro vous permet de consulter l'historique de votre document PDF. Vous pouvez, en d'autres termes, afficher une liste chronologique de toutes les sessions d'édition effectuées sur votre document Certified PDF. La liste chronologique des sessions contient les informations suivantes : • • le produit Certified PDF qui a "estampillé" la session ; la personne ou société responsable de la session ; Enfocus PitStop Pro • l'heure et la date de fin de la session ; Consultation de l'historique du document 1. Choisissez Certified PDF > Afficher l'historique . 2. Double-cliquez sur l'une des sessions pour afficher tous les détails disponibles sur cette session. 3. Cliquez sur l'onglet Utilisateur ou Système pour afficher les informations correspondant à cette session particulière. 4. Cliquez sur Fermer. Enregistrement d'instantanés Explication des instantanés et du mécanisme de retour Dans un flux de production Certified PDF, un document PDF peut passer par plusieurs sessions d'édition et entre les mains de divers utilisateurs. Un document Certified PDF peut "mémoriser" toutes les modifications effectuées pendant une session donnée et stocker les informations relatives à ces modifications par session ("de façon incrémentielle") lorsque vous enregistrez votre document PDF. Cette manière de gérer et d'enregistrer les modifications présente un gros avantage : vous savez exactement quelles modifications ont été effectuées dans quelle session, et par qui elles ont été effectuées. De plus, ces modifications peuvent vous être présentées sous la forme d'un " instantané" : une vue de l'état du document PDF au moment où il a été sauvegardé à la fin d'une session. Qui plus est : vous pouvez non seulement afficher l'état du document PDF dans une session d'édition antérieure donnée, mais également enregistrer cet instantané dans un document PDF distinct. Ce mécanisme est appelé mécanisme de retour. Lors de l'édition de documents PDF, il vous est peut-être déjà arrivé d'effectuer "la modification en trop", c'est-à-dire d'effectuer une modification, d'enregistrer le document PDF et de vous apercevoir après coup que le résultat ne correspond pas au résultat escompté. Cela n'est pas un problème dans un flux de production Certified PDF : vous pouvez restaurer n'importe quel état d'un document PDF enregistré au préalable, à condition d'avoir enregistré le document Certified PDF avec Fichier > Signer et enregistrer Enfocus (ou CTRL+Maj+s). Remarque: Il n'est pas possible d'enregistrer des instantanés ni de revenir à un précédent état par le mécanisme de retour avec les documents Certified PDF "optimisés". Reportez-vous à Enregistrement d'un document Certified PDF optimisé à la page 66. Affichage d'un instantané Pour afficher des instantanés d'un document Certified PDF, plusieurs options s'offrent à vous : • • vous pouvez Enregistrement d'un instantané à la page 63 sous un autre nom et l'ouvrir comme un document PDF standard ; vous pouvez Comparaison de sessions à la page 63 5. Utilisation de documents Certified PDF Enregistrement d'un instantané Un instantané est une représentation visuelle de l'état d'un document PDF au moment où il a été enregistré après une session d'édition. Vous enregistrez un instantané pour revenir à une ancienne version de votre document PDF. Toutefois, vous n'êtes pas obligé d'enregistrer cet instantané à la fin de chaque session. Vous pouvez simplement sélectionner une session dans une liste et enregistrer son instantané à n'importe quelle étape de votre flux de production. Considérons l'exemple suivant. Vous avez créé un document Certified PDF dans lequel vous utilisez uniquement un texte noir et un ton direct. Le document a été conçu pour être imprimé sur une presse offset. À un certain stade du flux de production, cependant, vous voulez également imprimer ce document PDF sur une presse numérique quadrichromie. Vous remplacez par conséquent le ton direct par son équivalent CMJN dans tout votre document PDF. Vous pouvez, à cet effet, utiliser Enfocus PitStop Pro, par exemple. La dernière version de votre document PDF contiendra alors uniquement des couleurs CMJN. Mais vous devez ensuite réimprimer ce document PDF sur une presse offset en utilisant le ton direct. Dans ce cas, il vous suffit de sélectionner une version qui possède encore les tons directs, d'enregistrer son instantané dans un document PDF distinct et d'envoyer ce fichier PDF à votre imprimante offset. Enregistrement d'un instantané 1. Ouvrez un document Certified PDF. 2. Choisissez Certified PDF > Afficher l'historique . 3. Sélectionnez dans la liste la session dont vous voulez enregistrer un instantané. 4. Cliquez sur Enregistrer l'instantané pour enregistrer un instantané de votre document PDF tel qu'il était à la fin de la session sélectionnée. 5. Saisissez un nom descriptif pour votre instantané et cliquez sur Enregistrer. 6. Si nécessaire, répétez les étapes 2 à 4 pour enregistrer d'autres instantanés. 7. Cliquez sur Fermer. Comparaison de sessions À propos de la comparaison de sessions À un moment donné de votre flux de production PDF, vous avez la possibilité de comparer deux versions de votre document Certified PDF. Cette fonctionnalité est utile notamment pour détecter des modifications mineures. Pour ce faire, deux options s'offrent à vous : • comparer des instantanés de ces versions visuellement (côte à côte) Comparaison de sessions visuellement en les affichant côte à côte à la page 64 ; Enfocus PitStop Pro • comparer leurs rapports de modifications respectifs. Reportez-vous à Pour comparer des sessions avec le rapport de modifications à la page 65 Remarque: Vous ne pouvez pas comparer des sessions dans des documents Certified PDF "optimisés". Reportez-vous à Enregistrement d'un document Certified PDF optimisé à la page 66. Comparaison de sessions visuellement en les affichant côte à côte Une comparaison visuelle de deux versions de votre document PDF permet d'avoir un aperçu immédiat des modifications visibles. L'idée consiste à sélectionner deux sessions et à cliquer sur le bouton Comparaison visuelle. PitStop Pro génère alors deux instantanés affichant l'état du document PDF à la fin de chaque session et présente ces instantanés côte à côte à l'écran. 5. Utilisation de documents Certified PDF 1. Choisissez Certified PDF > Afficher l'historique. 2. Sélectionnez deux sessions dans la liste des sessions. Le bouton Visuellement (côte à côte) est activé. 3. Cliquez sur Visuellement (côte à côte). PitStop Pro compare les deux versions et les affiche côte à côte sur l'écran en indiquant les différences. Pour comparer des sessions avec le rapport de modifications Vous pouvez également utiliser le journal des modifications pour comparer deux versions de votre document Certified PDF. Cette procédure est recommandée si vous savez que les modifications effectuées sont à peine visibles à l'écran. Ces modifications peuvent concerner, par exemple, des paramètres de surimpression ou de recouvrement, ou des objets en couches (masqués). 1. Choisissez Certified PDF > Afficher l'historique . 2. Sélectionnez deux sessions dans la liste des sessions. Le bouton Utilisation du rapport de modifications est activé. 3. Cliquez sur Utilisation du rapport de modifications. Le premier instantané est ouvert et l'e Navigateur du rapport de modifications Enfocus Certified PDF apparaît. 4. Sélectionnez l'une des modifications dans la liste. Le document affiche l'emplacement des modifications en ajoutant une lumière douce transparente à l'objet. Enfocus PitStop Pro Remarque: Vous pouvez changer la couleur de la lumière douce transparente dans les Préférences. Choisissez Edition > Préférences > Enfocus StatusCheck et cliquez sur le rectangle coloré de la bichromie principale. 5. Cliquez sur le bouton Basculer pour afficher tour à tour le premier et le second instantané. Le Navigateur du rapport de modifications affiche uniquement les modifications relatives à la page actuelle du document. Si vous passez à une autre page du document PDF, le Navigateur du rapport de modifications rectifie la liste des modifications en fonction de la nouvelle page. 5.15 Enregistrement d'un document Certified PDF optimisé Qu'est-ce qu'un document Certified PDF "optimisé" ? Un document Certified PDF "optimisé" est un document Certified PDF dont la taille de fichier a été réduite. Si vous modifiez et enregistrez un document Certified PDF, vous pourrez constater que sa taille a augmenté. La raison paraît évidente : toutes les modifications apportées au cours d'une session sont stockés dans le document Certified PDF. Ainsi, même si vous effectuez des actions dont on pourrait s'attendre à ce qu'elles allègent le fichier PDF (suppression d'objets ou sous-échantillonnage d'images, par exemple), le fait d'enregistrer le document PDF en augmente en fait la taille. Cette augmentation peut en outre être plus importante, en fonction du type d'action effectuée et du nombre de sessions d'édition ouvertes par vous. Si la taille du fichier constitue, ou risque de constituer, un problème, vous pouvez "optimiser" votre document Certified PDF par la fonction Enregistrer en tant que d'Adobe Acrobat, ce qui permet d'alléger le fichier. Vous conserverez un document Certified PDF comportant des informations historiques sur les sessions de modifications antérieures, mais vous ne pourrez plus : • enregistrer des instantanés d'une ou plusieurs sessions antérieures ; 5. Utilisation de documents Certified PDF • • revenir à un précédent état de votre document Certified PDF par le mécanisme de retour ; comparer les sessions. Reportez vous également aux sections suivantes : • • • Mécanisme de retour à la page 51 Enregistrement d'instantanés à la page 62 Comparaison de sessions à la page 63 Enregistrement d'un document Certified PDF optimisé 1. Ouvrez le document Certified PDF dans Adobe Acrobat. 2. Choisissez Fichier > Enregistrer sous . 3. Cliquez sur l'un des boutons suivants : • Copier et Enregistrer. Cette option crée une copie du document Certified PDF. Vous pouvez choisir cette option pour enregistrer votre document Certified PDF à un autre emplacement. La taille du fichier PDF augmente légèrement, mais vous conservez la possibilité d'utiliser les instantanés et le mécanisme de retour. • Enregistrement intégral certifié. Cette option crée un document Certified PDF optimisé : la taille du fichier se réduit fortement mais vous ne pouvez plus enregistrer les instantanés ni revenir à un état précédent du document PDF. Les informations historiques sur les sessions de modifications antérieures sont toutefois maintenues. • Enregistrer une copie non certifiée. Cette option crée un document PDF ordinaire, "non certifié". La taille du fichier se réduit fortement, mais vous perdez tous les avantages inhérents aux documents Certified PDF. 5.16 Recherche de mises à jour de spécifications sur CertifiedPDF.net CertifiedPDF.net : ressource en ligne de spécifications PDF CertifiedPDF.net est une ressource en ligne de spécifications PDF. Voir Ressource en ligne à la page 67 et Spécifications PDF à la page 67. Ressource en ligne CertifiedPDF.net est un site Web destiné aux utilisateurs professionnels de documents PDF. Le but premier de CertifiedPDF.net est de fournir aux professionnels des arts graphiques ayant un hub central d'échanger des spécifications PDF. Grâce à l'intégration avec les produits de bureau d'Enfocus, vous restez à jour avec les modifications apportées à ces spécifications. CertifiedPDF.net fournit également un éventail de ressources utiles telles que des livres blancs, des trucs et astuces et une base de données regorgeant de solutions et d'explications sur le retour d'informations obtenu de votre rapport de contrôle en amont. Spécifications PDF Une spécification PDF est un ensemble de fichiers mis à la disposition du créateur PDF pour lui permettre de fournir des documents conformes aux attentes de leur destinataire. Une spécification peut contenir les éléments suivants : Enfocus PitStop Pro • • • • • • • • • une file de création PDF ; un profil de contrôle en amont ; Listes d'actions des fichiers PPD (PostScript Printer Description) ; des styles d'impression QuarkXPress ; des présélections d'impression Adobe InDesign CS ou des présélections PDF (appelées respectivement styles d'imprimante et styles PDF dans Adobe InDesign 2.x) ; des options Adobe PDF (*.joboptions) ; des profils ICC ; Documentation Le destinataire du document PDF crée et publie les spécifications sur CertifiedPDF.net. Le créateur des documents PDF utilise les spécifications de CertifiedPDF.net. Communauté CertifiedPDF.net CertifiedPDF.net est un site Web public, accessible à tout un chacun. N'importe qui peut se rendre sur le site Web et parcourir librement la liste des spécifications. Vous pouvez également voir qui sont les membres contribuant de CertifiedPDF.net ou jeter un œil sur les ressources disponibles. Si vous décidez de faire un usage efficace de CertifiedPDF.net, vous pouvez adhérer à la communauté CertifiedPDF.net. Vous pouvez vous inscrire : • • En tant que Membre souscrivant à la page 68 En tant que Membre contribuant à la page 68 Membre souscrivant Les membres souscrivant, ou "souscripteurs", sont généralement des utilisateurs qui créent et fournissent des documents PDF. Une fois inscrit en qualité de membre souscrivant, vous pouvez télécharger des spécifications PDF et y souscrire. Vous pouvez gérer vos spécifications sur CertifiedPDF.net et vous serez également informé automatiquement si une des ces spécifications est mise à jour. CertifiedPDF.net est gratuit pour les membres souscrivant. Membre contribuant Les membres contribuant, ou "contributeurs" sont ceux qui créent les spécifications et les publient sur CertifiedPDF.net. Il s'agit généralement : • • de destinataires de documents PDF, tels que des imprimeurs et des éditeurs ; des associations professionnelles. Les membres contribuant paient d'une annuité le droit de publier leurs spécifications sur CertifiedPDF.net. Recherche de mises à jour de spécifications Si vous êtes abonné à une ou plusieurs spécifications via CertifiedPDF.net, PitStop Pro peut procéder à la recherche automatique des mises à jour des spécifications. Vous serez alors informé des éventuelles mises à jour et bénéficierez ainsi des versions les plus récentes des spécifications. Il est également possible de définir l'intervalle entre les différentes recherches. 5. Utilisation de documents Certified PDF Pour afficher l'état d'une spécification à laquelle vous êtes abonné dans PitStop Pro, utilisez le bouton CertifiedPDF.net selon l'état : de la barre d'outils Adobe Acrobat. Ce bouton change de couleur Couleur du bouton État CertifiedPDF.net Signification À jour Toutes les spécifications auxquelles vous vous êtes abonné sur CertifiedPDF.net sont confirmées et n'ont pas changé depuis la dernière installation des fichiers de ces spécifications. Non inscrit Vous ne vous êtes pas encore inscrit sur CertifiedPDF.net. Assurez-vous que vous disposez d'un compte CertifiedPDF.net, puis choisissez Edition > Préférences > Préférences Enfocus Certified PDF > CertifiedPDF.net et fournissez vos Nom d'utilisateur et Mot de passe CertifiedPDF.net. Non confirmé Il existe sur CertifiedPDF.net des spécifications auxquelles vous êtes abonné, mais qui ont été modifiées entre-temps. Accédez à CertifiedPDF.net et lisez la note sur les modifications. Installez, si nécessaire, les fichiers et la documentation à jour de la spécification et cliquez sur Confirmer dans la colonne Actions. Définition des préférences de mise à jour 1. Choisissez Édition > Préférences > Enfocus StatusCheck et cliquez sur la catégorie CertifiedPDF.net. 2. Saisissez votre nom d'utilisateur et votre mot de passe. Le nom d'utilisateur est l'adresse de courrier électronique fournie lors de l'inscription via CertifiedPDF.net. 3. Sélectionnez l'intervalle de recherche des mises à jour des spécifications. 4. Cliquez sur OK. Consultation de l'état de votre compte CertifiedPDF.net • Cliquez sur le bouton CertifiedPDF.net . PitStop Pro vérifie si votre compte CertifiedPDF.net est à jour. Enfocus PitStop Pro 6. Contrôle en amont et vérification des documents PDF 6.1 Exécution d'un contrôle en amont Vous pouvez exécuter un contrôle en amont à partir du panneau Enfocus Panneau de traitement - Contrôle en amont ou, dans un flux de production Certified PDF, Certified PDF Pour ouvrir le panneau Enfocus Panneau de traitement - Contrôle en amont, vous pouvez • cliquer sur le bouton Enfocus Panneau de traitement - Contrôle en amont • sélectionner Plug-ins > Enfocus PitStop Pro > Afficher Enfocus Panneau de traitement et cliquer sur le bouton Contrôle en amont • utiliser le raccourci Enfocus Panneau de traitement, Alt+Ctrl+P et cliquer sur le bouton Contrôle en amont Gestion des profils de contrôle en amont Dans le panneau Enfocus Traitement - Contrôle en amont, vous pouvez gérer vos Profils de contrôle en amont à l'aide du Gestionnaire de présélection Enfocus. Reportez-vous à Gestionnaire de présélection Enfocus à la page 27 La modification ou la création d'un Profil de contrôle en amont est effectuée dans l'Editeur de Profil de contrôle en amont. Reportez-vous à Modification ou création d'un profil de contrôle en amont à la page 73 Pour exécuter un contrôle en amont 1. Ouvrez le panneau Enfocus Traitement - Contrôle en amont en cliquant sur le bouton Enfocus Traitement - Contrôle en amont 2. Sélectionnez un profil de contrôle en amont dans le Gestionnaire de présélection 3. Définissez la plage de pages sur laquelle vous voulez exécuter le contrôle en amont 4. Si vous voulez inclure le contrôle en amont dans le flux de production Certified PDF, sélectionnez Contrôle Certified PDF. Reportez-vous également à Différence entre un contrôle en amont standard et certifié à la page 71 Si le document n'est pas encore inclus dans un flux de production Certified PDF, vous pouvez choisir cette option et exécuter le contrôle en amont pour démarrer le flux de production Certified PDF. Reportez-vous à Utilisation de documents Certified PDF à la page 50 Remarque: Un Contrôle Certified PDF est toujours exécuté sur l'ensemble du document. Lorsque vous choisissez Contrôle Certified PDF, les options de sélection de page ne sont pas disponibles. 6. Contrôle en amont et vérification des documents PDF 5. Cliquez sur le bouton Exécuter Enfocus PitStop Pro exécute le contrôle en amont sur les pages sélectionnées, à l'aide du profil de contrôle en amont sélectionné. À l'issue de l'opération, l'Enfocus Navigateur montre toutes les erreurs, il vous permet de redémarrer le contrôle en amont, il vous suggère des solutions, etc. Reportez-vous à Utilisation de l'Enfocus Navigateur à la page 76 Différence entre un contrôle en amont standard et certifié Pour exécuter un contrôle en amont sur votre document PDF, vous pouvez effectuer un Contrôle en amont Certified PDF à la page 71 ou ne pas l'effectuer (Contrôle en amont standard à la page 71). Contrôle en amont standard Un contrôle en amont standard ne modifie pas l'état Certifié du document PDF : Si, au moment du contrôle en amont, Alors le document PDF n'est pas un document le document PDF restera "non certifié". Certified PDF le document PDF est un document Certified PDF Le profil de contrôle en amont incorporé dans le document Certified PDF ne sera pas supprimé, même si vous contrôlez le document PDF en amont avec un profil de contrôle en amont différent dans l'Enfocus Panneau de traitement. Contrôle en amont Certified PDF Un contrôle en amont Certified PDF contrôle et modifie le statut Certified PDF du document PDF de la manière suivante : Si, au moment du contrôle en amont, Alors le document PDF n'est pas un document Vous serez invité à signaler si vous souhaitez lancer un flux de production Certified PDF pour ce document Certified PDF PDF. le document PDF est un document Certified PDF Le document PDF possède déjà un profil de contrôle en amont incorporé. PitStop Pro vérifie si le profil de contrôle en amont que vous avez sélectionné dans l'Enfocus Panneau de traitement est le même que le profil de contrôle en amont sélectionné : Si les profils de contrôle en amont correspondent, le document PDF est soumis à un contrôle en amont. Si les profils de contrôle en amont ne correspondent pas, vous serez invité à signaler si vous souhaitez utiliser le profil de contrôle en amont que vous venez Enfocus PitStop Pro Si, au moment du contrôle en amont, Alors de sélectionner dans l'Enfocus Panneau de traitement au lieu du Profil certifié de contrôle en amont. 6.2 Propriétés des documents PDF Catégories de propriétés Avec l'Éditeur de profil de contrôle en amont Enfocus, vous pouvez accéder à un grand nombre de propriétés des documents PDF et les contrôler. Ces propriétés ont été subdivisées en un certain nombre de catégories, qui sont présentées dans l'Éditeur de profil de contrôle en amont Enfocus. Un contrôle en amont vérifie et corrige ces propriétés d'un document PDF. Quelques exemples de catégories de propriétés : • • • • • • • • • • • • • Format numérique du document Sécurité Pages Polices Couleur Images OPI Texte Trait Transparence Annotations Métadonnées PDF/X 6.3 Rapport de problèmes Définition des degrés de gravité des problèmes Si l'une des propriétés d'un document PDF n'est pas conforme aux critères du profil de contrôle en amont, le fait est consigné dans le rapport de contrôle en amont ainsi que dans l'Enfocus Navigateur. Vous pouvez indiquer comment ces écarts doivent être signalés : • • • comme un "Avertissement" ; Comme un "Indicateur" ; comme une "Erreur". Ces mentions indiquent le degré de gravité du "problème" détecté. Si une propriété n'est pas conforme, vous pouvez déterminer la gravité du problème : 6. Contrôle en amont et vérification des documents PDF • Vous pouvez étiqueter les propriétés non conformes comme un "Avertissement" si elles ne constituent pas un réel problème au sens strict, mais juste quelque chose dont vous souhaitez être informé. • Vous pouvez étiqueter les propriétés non-conformes par un Indicateur si elles peuvent être de vrais problèmes (traités comme des erreurs), sauf si l'utilisateur signale le problème, établissant que ce n'est pas un réel problème pour ce document particulier. Dans ce cas, il sera traité comme un avertissement. • Vous pouvez étiqueter les propriétés non conformes par une "Erreur" si vous souhaitez qu'elles soient spécifiées comme telles dans le profil de contrôle en amont avant leur envoi à la sortie. Degrés de gravité des problèmes : exemple Supposons que certains des documents PDF avec lesquels vous travaillez contiennent des couleurs RVB. Vous pouvez, dans un premier temps, en tirer une épreuve sur un périphérique de sortie composite, telle qu'une imprimante laser. Dans ce cas, les couleurs RVB ne constituent pas vraiment un problème. Il vous faut néanmoins savoir quels documents PDF contiennent des objets en couleurs RVB car ces documents peuvent être destinés à un tirage sur une presse offset à un stade ultérieur. Vous pourriez dès lors employer deux profils de contrôle en amont différents pour le contrôle en amont de ces documents PDF : • Un profil de contrôle en amont pour l'imprimante laser, qui signale les couleurs RVB par un • "Avertissement". Un profil de contrôle en amont pour la presse offset, qui signale les couleurs RVB par une "Erreur". 6.4 Modification ou création d'un profil de contrôle en amont 1. Ouvrez l'Enfocus Editeur de Profils de contrôle, en créant un nouveau Profil de contrôle en amont ou en éditant un profil de contrôle en amont existant. 2. Dans la catégorie Généralités, vérifiez et, au besoin, changez les Propriétés du profil de contrôle en amont : Nom, Auteur, Société et Description du profil de contrôle en amont. 3. Cliquez sur la catégorie Traitement. Les Propriétés de traitement font référence aux correctifs qui doivent ou non être appliqués, et aux informations que vous souhaitez voir figurer dans le rapport de contrôle en amont. Par exemple, vous pouvez choisir de consigner les correctifs et faire figurer les pages d'informations suivantes dans le rapport de contrôle en amont : • • • • • • Polices Images Couleur OPI Zones de page Projet d'impression Par ailleurs, vous pouvez activer ou désactiver l'ensemble des correctifs du profil de contrôle en amont. En effet, un profil de contrôle en amont Enfocus ne se limite pas au seul contrôle Enfocus PitStop Pro en amont des documents PDF. Il peut aussi corriger les problèmes détectés. Vous pouvez toutefois également créer un profil de contrôle en amont dans lequel vous spécifiez un certain nombre de correctifs, puis désactiver ces correctifs. Vous pouvez le faire si vous souhaitez simplement contrôler les documents PDF sans les modifier tout de suite, en remettant peut-être cela à plus tard. 4. Dans la catégorie Traitement, sélectionnez ou définissez les éléments suivants : • si nécessaire, Désactiver et/ou Consigner les correctifs ; • Si nécessaire, désactivez l'indicateur • • les Pages à afficher dans le rapport de contrôle en amont ; les Profils ICC source et cible des espaces colorimétriques respectifs. 5. Cliquez sur une catégorie de problèmes dans la liste. 6. Cochez l'option Activer de cette catégorie. 7. Sélectionnez une ou plusieurs propriétés ou problèmes potentiels à contrôler. Remarque: L'aide intégrée au bas de l'Éditeur de profil de contrôle en amont Enfocus fournit des informations de fond sur chaque contrôle ou correctif. 8. Spécifiez la manière de résoudre le problème, le cas échéant. 9. Sélectionnez la manière (avertissement, indicateur ou erreur) dont le problème détecté doit être répertorié dans le processus de contrôle en amont. 10. Répétez les étapes 7 à 11 pour chaque problème potentiel à contrôler et à corriger. 11. Cliquez sur OK. 6.5 Ajout du Scripts d'Actions aux profils de contrôle en amont À propos de l'ajout de Scripts d'Actions à des profils de contrôle en amont Avant d'effectuer un contrôle en amont d'un document PDF, vous pouvez vouloir d'abord modifier ce document PDF. Vous pouvez aussi souhaiter utiliser des Scripts d'Actions pour procéder à un certain nombre de Changements Globaux. Par exemple, vous pouvez disposer d'un certain nombre de Scripts d'Actions servant à corriger ou modifier les couleurs d'un document PDF. Plutôt que d'exécuter séparément ces Scripts d'Actions puis d'ensuite procéder au contrôle en amont, il peut être plus judicieux d'inclure ces Scripts d'Actions au profil de contrôle en amont. Vous faites alors d'une pierre deux coups : • • Les Scripts d'Actions du profil de contrôle en amont s'exécutent en premier. Le profil de contrôle en amont contrôle les propriétés sélectionnées du document PDF et corrige les éventuels problèmes. Ajout de Scripts d'Actions à un profil de contrôle en amont 1. Ouvrez le panneau Enfocus Traitement - Contrôle en amont. 6. Contrôle en amont et vérification des documents PDF 2. Double-cliquez sur le Profil de contrôle en amont que vous voulez modifier. L'Éditeur de profil de contrôle en amont Enfocus s'ouvre. 3. Cliquez sur la catégorie Scripts d'Actions. 4. Sélectionnez Activer Scripts d'Actions. 5. Cliquez sur le bouton et sélectionnez un Script d'Actions avec lequel contrôler les propriétés ou corriger les problèmes. 6. Si vous ajoutez plusieurs Scripts d'Actions, les boutons l'ordre d'exécution de ces Scripts d'Actions. et vous permettent de définir Remarque: Deux ou plusieurs Scripts d'Actions peuvent donner des résultats différents selon l'ordre dans lequel ils sont exécutés. Il est recommandé d'effectuer un essai préalable. 7. Cliquez sur OK. 6.6 Verrouillage d'un profil de contrôle en amont À propos du verrouillage Vous pouvez sécuriser votre profil de contrôle en amont, en tout ou partie, par un mot de passe destiné à empêcher que ses paramètres puissent être modifiés par d'autres. Cette mesure peut même s'imposer lorsque le profil de contrôle en amont est partagé par un grand nombre d'utilisateurs. Vous pouvez verrouiller le profil de contrôle en amont par un mot de passe au moment de sa création, mais vous pouvez aussi lui attribuer un mot de passe ultérieurement. Un mot de passe peut se composer comme suit : • • • Majuscules et minuscules Tout caractère du clavier Espaces Verrouillage d'un profil de contrôle en amont par un mot de passe 1. Ouvrez le panneau Enfocus Traitement - Contrôle en amont. 2. Double-cliquez sur le Profil de contrôle en amont que vous voulez modifier. L'Éditeur de profil de contrôle en amont Enfocus s'ouvre. 3. Cliquez sur la catégorie Verrouillage de l'Éditeur de Profils de contrôle Enfocus. 4. Sélectionnez un niveau de restriction. Enfocus PitStop Pro Niveau de restriction Signification Non verrouillé Aucun des paramètres du profil de contrôle en amont ne sera verrouillé. N'importe qui peut modifier n'importe quel paramètre. Partiellement verrouillé Tout est verrouillé, à l'exception des actions que vous autorisez à utiliser les options ci-dessous Verrouillé • Désactiver tous les correctifs • Désactiver la signature • Autres paramètres de traitement. Rien ne peut être modifié. Vous ne pouvez que sélectionner le profil de contrôle en amont et l'exécuter dans le document PDF. 5. Indiquez un mot de passe et confirmez-le. 6. Cliquez sur Appliquer. 6.7 Utilisation de l'Enfocus Navigateur Navigation dans les erreurs, les avertissements, les correctifs et les échecs Lorsque vous exécutez un Script d'Actions ou un profil de contrôle en amont dans votre document PDF, un certain nombre de propriétés du document PDF sont contrôlées, et éventuellement, corrigées. Il est bien sûr intéressant de connaître l'issue de ce contrôle et de savoir exactement ce qui a été corrigé ou modifié. L'Enfocus Navigateur peut vous y aider. Selon vos Préférences Enfocus, il peut ou non apparaître directement après l'exécution d'un Script d'Actions ou d'un profil de contrôle en amont. L'Enfocus Navigateur : • affiche la liste des Erreurs et des Avertissements d'un contrôle en amont ; • affiche les Correctifs qui ont été automatiquement apportés lors de l'exécution d'un Script d'Actions ou d'un profil de contrôle en amont ; • affiche la liste des problèmes qui n'ont pu être résolus (Échecs) ; met en évidence et vous permet de parcourir les objets modifiés ou susceptibles de poser des problèmes ; propose des solutions à des problèmes spécifiques et des modes de correction interactifs ; vous permet de consulter le rapport de contrôle en amont ou rapport d'actions. • • • Utilisation de l'Enfocus Navigateur 1. Exécutez un contrôle en amont ou un Script d'Actions sur votre document. L'Enfocus Navigateur apparaît. 2. Cliquez sur le signe plus (+) d'une section que vous souhaitez développer : • Résultats à la page 77 6. Contrôle en amont et vérification des documents PDF • • • • Navigateur d'objets à la page 77 Solutions à la page 78 Signature à la page 78 Rapport à la page 78 Résultats Vous pouvez cliquer sur le signe plus (+) pour développer les catégories Erreurs, Avertissements, Correctifs ou Échecs. Cliquez sur une erreur, un avertissement, un correctif ou un échec pour afficher de plus amples informations à son sujet et, si possible, voir l'objet posant problème en bichromie. Illustration 7: Objet en bichromie : image dont l'image alternée a été supprimée. Navigateur d'objets Vous pouvez vous servir du Navigateur d'objets pour examiner, un par un, les objets posant problème ou susceptibles d'en poser. Vous pouvez cliquer sur le bouton ou pour voir l'objet ou problème précédent ou suivant. Au besoin, vous pouvez aussi changer les paramètres de bichromie. Vous pouvez, si vous le souhaitez, utiliser le Navigateur d'objets en combinaison avec Enfocus Inspecteur pour obtenir plus de détails sur un problème particulier ou pour corriger le problème immédiatement. Supposons, par exemple, que vous obteniez une erreur signalant trois images à la résolution trop élevée dans votre document PDF. Vous pouvez procéder comme suit : 1. Affichez les images en question en bichromie dans le Navigateur d'objets. 2. Choisissez Fenêtre > Afficher Enfocus Inspecteur ou cliquez sur le bouton Afficher l'inspecteur pour afficher Enfocus Inspecteur. 3. Dans Enfocus Inspecteur, cliquez sur la catégorie Image > Propriétés pour afficher la résolution actuelle de l'image sélectionnée. Enfocus PitStop Pro 4. Cliquez sur l'onglet Rééchantillonner et abaissez la résolution des images à la valeur requise. 5. Cliquez sur Redémarrer le contrôle en amont dans l'Enfocus Navigateur de manière à actualiser la liste des Erreurs, Avertissements et Correctifs. Solutions Le document PDF peut présenter des problèmes qui n'ont pas été résolus automatiquement par le profil de contrôle en amont. Le correctif approprié de la plupart de ces problèmes figure dans la rubrique Solutions, où vous pouvez décider de corriger les objets problématiques, soit collectivement soit individuellement. Par exemple, il se peut que votre document PDF contienne des annotations, et que ces annotations soient signalées par un avertissement. Vous n'avez pas utilisé un profil de contrôle en amont qui supprime toutes les annotations parce que vous souhaitiez en conserver certaines. Vous pouvez alors utiliser le Navigateur d'objets pour afficher les annotations de votre document PDF et les mettre en bichromie pour décider lesquelles vous pouvez supprimer. Signature Si une propriété est définie sur Indicateur dans le profil du PDF, la propriété non-conforme deviendra une erreur dans le rapport. Cependant, vous pouvez décider que l'erreur n'est pas vraiment un problème pour le travail ou le flux de production. Une telle propriété sera traitée comme un avertissement. 1. Dans l'Enfocus Navigateurr, ouvrez la section Indicateur en cliquant sur le bouton + 2. Vous devez entrer une remarque sur la raison pour laquelle vous signalez une erreur 3. Choisissez une des options suivantes : • Définissez l'option Appliquer à à tous les objets problèmes pour signaler tous les problèmes en une fois. • Définissez l'option Appliquer à à l'objet actuel, et utilisez le navigateur d'objets pour choisir l'objet spécifique et l'erreur que vous souhaitez signaler. 4. Cliquez sur le bouton Indicateur. Rapport Vous pouvez afficher un rapport détaillé de tous les Erreurs, Avertissements, Correctifs et Échecs. Choisissez une présentation pour votre rapport et cliquez sur Afficher le rapport. Reportez-vous également à Consultation et interprétation des rapports à la page 78 6.8 Consultation et interprétation des rapports Contenu d'un rapport Vous pouvez exécuter un Script d'Actions ou un profil de contrôle en amont pour vérifier et modifier votre document PDF. Si vous le souhaitez, vous pouvez consulter un rapport de ces 6. Contrôle en amont et vérification des documents PDF actions. Le rapport créé par PitStop Pro est également un document PDF. Il peut contenir les sections suivantes : Chapitre Contenu Erreurs, avertissements et Problèmes (potentiels) d'après le profil de contrôle en amont correctifs sélectionné et les modifications apportées dans le document PDF Informations générales sur le fichier Propriétés du document PDF, telles que la version PDF, le titre, l'auteur, etc., ainsi que les informations concernant la sécurité Informations sur les polices Toutes les polices utilisées dans le document PDF, avec indication de leurs attributs (type de police, incorporée ou encapsulée en jeu partiel, etc.) Informations sur les images Toutes les images du document PDF, avec des informations supplémentaires (par exemple, la résolution physique et effective, la page, l'orientation, les fonctions de couleurs personnalisées, etc.) Informations sur l'OPI Utilisation de l'OPI dans le document PDF Informations sur les couleurs Tous les espaces colorimétriques (RVB, CMJN, etc.) utilisés dans le document PDF, avec des informations complémentaires si nécessaire Informations PDF2Go Informations sur les couches dans les documents PDF2Go Reportez-vous également à Édition de documents PDF2Go à la page 128 Pour consulter et interpréter un rapport 1. Exécutez un contrôle en amont ou un Script d'Actions sur votre document. L'Enfocus Navigateur apparaît. 2. Cliquez sur le signe plus (+) pour développer la section Rapport. 3. Choisissez une présentation pour votre rapport et cliquez sur Afficher le rapport. Le rapport apparaît et la première page affiche une liste des erreurs, avertissements et correctifs. 4. À l'aide de l'Outil Main d'Adobe Acrobat, effectuez l'une des opérations suivantes : • Cliquez sur la loupe située à côté d'une erreur, d'un avertissement ou d'un correctif pour sélectionner l'objet correspondant et le mettre en évidence dans le document PDF. Vous pouvez, si vous le souhaitez, utiliser le Navigateur d'objets en combinaison avec Enfocus Inspecteur pour obtenir plus de détails sur un problème particulier ou pour corriger le problème immédiatement. • Cliquez sur l'icône d'informations située à côté d'une erreur, d'un avertissement ou d'un correctif pour afficher la rubrique d'aide. Il se peut qu'une boîte de dialogue Enfocus PitStop Pro apparaisse, vous demandant où vous souhaitez afficher la rubrique d'aide (Ouvrir lien). Dans ce cas, sélectionnez Dans le Navigateur Web. 6.9 Rapport annoté A propos des rapports annotés Un rapport annoté est une association du rapport et du document d'origine. Il offre la possibilité de naviguer à travers le rapport de contrôle en amont dans Acrobat Reader ou dans un navigateur, sans utiliser aucun logiciel Enfocus. Un rapport annoté est une association du document d'origine et des informations du rapport. Les informations du rapport sont intégrées dans le document d'origine comme plusieurs remarques ou signets, permettant une navigation facile vers les erreurs et avertissements. Création de rapports annotés Les rapports annotés sont des rapports standards, créés avec Rapport annoté comme type de mise en page. Cette mise en page peut être définie soit dans les préférences Enfocus PitStop Pro, soit dans l'Enfocus Navigateur. Reportez-vous à Utilisation de l'Enfocus Navigateur à la page 76 Affichage et interprétation d'un rapport 1. Exécutez un contrôle en amont ou un Script d'Actions sur votre document. L'Enfocus Navigateur apparaît. 2. Cliquez sur le signe plus (+) sous Windows, ou sur le triangle sous Mac, pour agrandir la section Rapport. 3. Sélectionnez la mise en page Rapport annoté et cliquez sur Afficher le rapport. Le rapport annoté s'affiche. Le profil de contrôle en amont utilisé, le nombre d'avertissements et d'erreurs, le nom du fichier d'origine et la date et l'heure du contrôle en amont sont affichés dans une remarque en haut de la première page. 4. Utilisez les boutons plus et moins dans les signets pour les agrandir ou les réduire 5. Cliquez sur un avertissement ou une erreur pour le mettre en évidence dans le document 6. Cliquez sur le signet Arrêt de la bichromie pour supprimer toute bichromie Supprimer les informations du rapport Dans un rapport annoté, vous pouvez supprimer les informations du rapport, vous permettant d'obtenir à nouveau le document sous sa forme d'origine. 1. Ouvrez le rapport annoté 2. Choisissez Fichier > Enfocus Supprimer les infos du rapport 6. Contrôle en amont et vérification des documents PDF 6.10 Contrôle en amont automatique Enfocus PitStop Server Si vous devez contrôler un grand nombre de documents PDF par rapport à un profil de contrôle en amont spécifique, vous avez la possibilité d'automatiser le processus. PitStop Server prend en charge le contrôle en amont automatique des documents PDF. Vous pouvez créer des dossiers actifs, y inclure un profil de contrôle en amont donné et, si nécessaire, des Scripts d'Actions (reportez-vous également au chapitre Automatisation des tâches avec des Scripts d'Actions à la page 140). PitStop Server surveille alors à intervalles réguliers un dossier d'entrée défini par l'utilisateur, afin de contrôler automatiquement chaque document PDF inséré Les documents PDF valides et non valides sont automatiquement dirigés vers leur dossier respectif, éventuellement avec un rapport de contrôle en amont. Pour de plus amples informations sur PitStop Server, consultez notre site Web : www.enfocus.com. Enfocus Switch En utilisant Enfocus Switch, vous pouvez facilement intégrer un contrôle en amont, une correction et une certification automatiques des fichiers PDF dans un flux de production élargi. Enfocus Switch est capable de recevoir du travail automatiquement via courriel ou FTP, de trier et d'acheminer les travaux en fonction du type de fichier ou du nom des conventions, et d'automatiser une gamme complète d'applications de publication professionnelle de clés. Cela permet une intégration sans heurt de la technologie de contrôle en amont de Enfocus avec la création de fichier PDF, la conversion de la couleur, l'optimisation de l'image, les outils d'imposition et de vérification. Pour plus informations sur Enfocus Switch, visitez notre site Web à l'adresse : www.enfocus.com . Enfocus PitStop Pro 7. Édition d'objets 7.1 Sélection d'objets Outils de sélection d'objets Pour sélectionner un objet dans votre document PDF, vous pouvez utiliser l'un des deux outils de sélection : • L'outil Sélectionner les objets • L'outil Sélectionner les objets similaires Sélection d'un objet spécifique L'outil Sélectionner les objets fonctionne presque de la même façon en mode aperçu et en mode d'affichage filaire. La seule différence est qu'en mode d'affichage filaire, vous pouvez uniquement sélectionner les dessins au trait et les images vectorielles sur leur contours. A. En mode aperçu, vous pouvez cliquer n'importe où dans un objet pour le sélectionner. B. En mode d'affichage filaire, vous ne pouvez sélectionner un objet qu'en cliquant sur ses contours. Sélection d'un objet À l'aide de l'outil Sélectionner les objets , cliquez sur l'objet ou tracez un rectangle en pointillé, également appelé cadre de sélection ou contour de limite, autour de l'objet en faisant glisser la souris. Illustration 8: Cadre de sélection tracé autour de l'objet pour sélectionner l'intégralité de l'image. 7. Édition d'objets • • • Si vous sélectionnez un objet au trait ou une image en pixels, son contour apparaît par-dessus l'objet avec les points d'ancrage (pour les dessins au trait). Si vous avez activé la poignée de sélection centrale dans les préférences de PitStop Pro, un point d'origine apparaît également au centre de la zone de limite de l'objet, comme dans le graphique ci-dessus. Si vous sélectionnez du texte, un contour apparaît le long de sa ligne de base avec une ancre supplémentaire à gauche de la ligne de texte. Ces ancres ne sont pas actives ; vous ne pouvez pas les utiliser pour redimensionner l'objet. Si vous double-cliquez sur un segment de texte, toute la ligne de texte logique est sélectionnée. Si vous cliquez sur un tracé composé, seul le segment du tracé sur lequel vous avez cliqué est sélectionné. Si vous double-cliquez sur un tracé composé, l'objet est entièrement sélectionné. A. Un seul clic sur un tracé composé. B. Double-clic sur un tracé composé pour sélectionner l'objet entièrement. • Vous pouvez sélectionner un objet masqué en cliquant sur la portion (invisible) de l'objet en dehors du masque. L'ordre des objets est conservé. En d'autres termes, lorsque vous cliquez, vous sélectionnez un rectangle invisible (masqué) superposé, et non un objet visible sous-jacent. Il est possible de sélectionner le masque proprement dit en cliquant sur son contour (invisible). Si vous déplacez le pointeur sur un masque invisible, le pointeur sera inversé. Un double-clic sur le masque sélectionne tout le groupe du masque. Si vous double-cliquez sur une image masquée, le premier masque appartenant à l'image est sélectionné. Sélection d'objets similaires L'outil Sélectionner les objets similaires vous permet de sélectionner plusieurs objets ayant les mêmes attributs sur la même page. Cet outil peut s'avérer utile si vous souhaitez modifier des objets similaires dans votre document PDF. 1. Cliquez sur l'outil Sélectionner les objets similaires . 2. Sélectionnez un objet dans votre document PDF. Il peut s'agir d'un graphique complet ou partiel, ou d'un segment de texte. Enfocus PitStop Pro 3. Enfocus Inspecteur s'ouvre et affiche les attributs propres à l'objet sélectionné. 4. Si nécessaire, désélectionnez une ou plusieurs propriétés pour étendre votre sélection. 5. Pour sélectionner des objets similaires, choisissez une des options suivantes : • • Cliquez sur le bouton Sélectionner les objets similaires. Double-cliquez sur l'objet sélectionné. Tous les objets similaires, c'est-à-dire les objets avec les mêmes attributs sélectionnés, seront sélectionnés. 7.2 Masquage et affichage d'objets sélectionnés Raisons pour masquer des objets Une fois que vous avez sélectionné un ou plusieurs objets, qu'il s'agisse de texte, de dessins au trait ou d'images en pixels, vous pouvez masquer la sélection. Cela peut être utile, par exemple, si vous souhaitez modifier des objets qui sont difficiles à sélectionner parce qu'ils sont recouverts partiellement ou complètement par d'autres objets. Les objets masqués ne seront pas visibles en mode tracé. Vous pouvez masquer des objets un par un et faire en sorte que tous les objets masqués redeviennent visibles en même temps. Reportez-vous également à Affichage d'un document PDF en mode tracé à la page 21. Masquage d'une sélection d'objets 1. À l'aide de l'outil Sélectionner les objets , sélectionnez un ou plusieurs objets. 7. Édition d'objets 2. Choisissez Édition > Masquer la sélection avec PitStop Hide Selection . Affichage de tous les objets masqués Choisissez Edition > PitStop Afficher tout , ou sélectionnez Afficher tout dans le menu contextuel. 7.3 Modification de l'ordre d'empilage d'objets Objets empilés Votre document PDF peut contenir des objets qui sont placés les uns par-dessus les autres. Si vous souhaitez modifier l'un des objets sous-jacents, vous pouvez être obligé de l'amener d'abord au premier plan. Dans ces situations, PitStop Pro vous permet de changer l'ordre d'empilage des objets. Illustration 9: Modification de l'ordre d'empilage des objets : l'arrière-plan rouge de la moitié supérieure de la page a été amené au premier plan. Modification de l'ordre d'empilage des objets 1. Sélectionnez l'objet que vous voulez amener au premier plan ou envoyer à l'arrière-plan. 2. Choisissez Édition > Enfocus Ordre des objets et sélectionnez l'une des options : • En avant ou En arrière déplace l'objet sélectionné respectivement vers le haut ou vers le bas de la pile. • Premier plan ou Arrière-plan déplace l'objet sélectionné au-dessus ou au-dessous de la pile. 7.4 Remplacement d'un objet À propos du remplacement d'objets PitStop Pro vous permet de remplacer un objet par un autre objet dans une seule opération de copier-coller. Le nouvel objet adoptera automatiquement la même taille et la même position Enfocus PitStop Pro que l'objet qu'il remplace. Il adoptera également les proportions de l'objet précédent. Il en résultera un objet rectangulaire "déformé". A. Copiez un objet B. Sélectionnez l'objet à remplacer C. Collez le nouvel objet sur l'ancien et redimensionnez-le en une seule étape Remplacement d'un objet 1. À l'aide de l'outil Sélectionner les objets , sélectionnez le nouvel objet, c'est-à-dire l'objet que vous voulez utiliser pour remplacer l'autre. 2. Choisissez Édition > Copier . 3. Sélectionnez l'ancien objet, c'est-à-dire l'objet à remplacer. 4. Choisissez Édition > Remplacer . L'objet copié remplacera l'ancien objet, dont il reprendra exactement la taille, les proportions et la position. 7.5 Modification ou suppression des infos OPI des objets À propos d'OPI Si votre document PDF contient des objets avec des infos OPI (Open Prepress Interface), vous pouvez changer ou supprimer ces informations à l'aide d'Enfocus Inspecteur. Modification ou suppression des infos OPI des objets 1. À l'aide de l'outil Sélectionner les objets , choisissez Fenêtre > Afficher Enfocus Inspecteur. 2. Sélectionnez dans votre document PDF un objet pour lequel vous souhaitez modifier les infos OPI. 3. Cliquez sur Prépresse > OPI afin d'afficher les infos OPI de l'objet sélectionné. 4. Choisissez une des options suivantes : 7. Édition d'objets • Pour modifier les infos OPI, placez votre pointeur dans la zone Nom de fichier, effectuez les modifications requises et cliquez sur Changer. Vous pouvez, par exemple, changer le nom de fichier ou le tracé de l'image. • Choisissez Supprimer les informations OPI dans le menu déroulant. 7.6 Modification de la transparence d'objets Vous pouvez rendre des objets transparents ou changer leurs paramètres de transparence. Vous pouvez par ailleurs supprimer la transparence d'un objet sélectionné ou d'une page entière. Modification de la transparence d'objets 1. Choisissez Fenêtre > Afficher Enfocus Inspecteur pour afficher Enfocus Inspecteur. 2. Cliquez sur la catégorie Fond et contour > Transparence . 3. Sélectionnez l'objet dont vous voulez changer la transparence. 4. Choisissez une des options suivantes : • Pour changer la transparence, déplacez le curseur Contour alpha ou Fond alpha. • Si vous rendez un texte transparent, vous pouvez sélectionner l'option Texte en défonce. Les encres des objets sous-jacents, si présents, seront alors détourées sur les autres sélections. Pour changer la façon dont les couleurs des objets transparents situés sur le dessus se fondent avec les couleurs des objets sous-jacents, ajoutez les méthodes de fondu requises. Sélectionnez une ou plusieurs méthodes de fondu dans la liste Disponible et cliquez sur Ajouter ou Remplacer pour les transférer dans la liste Sélectionnée. Le RIP appliquera les méthodes de fondu dans l'ordre où elles apparaissent dans la liste Sélectionné : s'il ne peut pas appliquer la méthode de fondu qui se trouve au début de la liste, il essaiera d'appliquer la seconde, et ainsi de suite... • Remarque: Pour plus d'informations sur les méthodes de fondu, rendez-vous sur le site Web d'Adobe (www.adobe.com) ou reportez-vous à l'Aide ou à la documentation de votre programme de conception (Adobe InDesign, QuarkXPress...). Suppression de la transparence 1. Choisissez Fenêtre > Afficher Enfocus Inspecteur pour afficher Enfocus Inspecteur. 2. Cliquez sur la catégorie Fond et contour > Transparence . 3. Accédez à la page qui contient les objets transparents et, si nécessaire, sélectionnez le ou les objets transparents. 4. Sélectionnez l'option dans le menu déroulant pour supprimer la transparence des objets sélectionnés ou de la page. Enfocus PitStop Pro Remarque: Vous pouvez également utiliser un Script d'Actions ou un profil de contrôle en amont pour supprimer la transparence. 7.7 Modification de la couleur d'objets texte ou dessin au trait Changez la couleur et spécifiez les attributs du fond et du contour. Vous pouvez changer la couleur de fond ou de contour d'objets texte ou dessin au trait dans vos documents PDF. Vous pouvez choisir une couleur dans le même espace colorimétrique, dans un espace différent ou dans les échantillons de l'utilisateur. Une fois que vous avez sélectionné un objet, vous pouvez également spécifier ses attributs de fond ou de contour. Voir Attributs de fond à la page 88 et Attributs de contour à la page 89. Attributs de fond Si vous devez spécifier la couleur de fond de polygones ou de boucles, vous pourrez sélectionner l'attribut de fond (normal) Fond ou Fond mixte. Les polygones et les boucles, à la différence des autres formes de dessin au trait, sont des tracés composés avec des lignes qui se coupent. Pour déterminer si un point fait ou non partie de la forme, différentes règles peuvent être appliquées : la règle standard ou la règle pair-impair (EO). Ces règles déterminent la méthode de remplissage de la forme. A. Polygone avec fond mixte B. Polygone avec fond standard C. Boucle avec fond mixte D. Boucle avec fond standard La règle pair-impair est basée sur une ligne fictive tracée entre un point situé à l'intérieur du contour de la forme (x) et un point (y) situé à l'extérieur du contour. Si cette ligne croise la ligne 7. Édition d'objets de la forme un nombre impair de fois, la zone de la forme dans laquelle se trouve le point (x) est remplie. Si le nombre d'intersections est pair, la zone n'est pas remplie. Attributs de contour Les dessins au trait, tout comme les textes, sont constitués de tracés. La forme d'un tracé est appelée contour et un contour peut avoir les attributs suivants : • Épaisseur. L'épaisseur d'un contour est généralement exprimée en points. • Couleur. • Pointillé. Le pointillé permet de créer des traits discontinus. Vous devez alors spécifier la longueur des segments de ligne et l'espace (intervalle) qui les sépare. • Style d'extrémité. Le style d'extrémité détermine l'aspect du contour à l'extrémité d'un tracé. • Style de jonction. Le style de jonction détermine l'aspect du contour aux points d'angle d'un tracé. • Limite de pointe. La limite de pointe désigne la limite à partir de laquelle une jonction passe d'une forme pointue à une forme biseautée. Vous pouvez calculer la limite de pointe en divisant la longueur de la pointe par l'épaisseur du contour. Si la longueur de la pointe est égale à x fois l'épaisseur du contour (x étant un nombre donné), la jonction sera biseautée. Supposons que l'épaisseur de contour d'une ligne soit égale à 2 pt. et la limite de pointe à 4. Dès que la longueur de la pointe sera égale à 8 pt., le sommet de l'angle sera taillé obliquement pour donner une jonction biseautée. Logiquement, une limite de pointe de 1 sera toujours une jonction biseautée, car la longueur de pointe est toujours supérieure à l'épaisseur de contour. Pour pourvoir obtenir des angles "plus pointus", augmentez la limite de pointe. Évidemment, la limite de pointe ne s'applique pas aux jonctions dont le style a déjà été défini sur rond ou biseau. Modification de la couleur d'objets texte ou dessin au trait 1. À l'aide de l'outil Sélectionner les objets ou de l'outil Sélectionner les objets similaires , cliquez sur les objets texte ou dessin au trait dont vous voulez changer la couleur. Vous pouvez utiliser l'outil Sélectionner les objets similaires objets texte ou dessin au trait de même couleur sur la page. pour sélectionner tous les 2. Choisissez Fenêtre > Afficher Enfocus Inspecteur pour afficher Enfocus Inspecteur. 3. Cliquez sur la catégorie Fond et Contour et assurez-vous que Fond ou Contour est sélectionné. Enfocus Inspecteur affiche les paramètres de couleur actuels des objets sélectionnés. 4. Pour changer la couleur des objets texte ou dessin au trait sélectionnés, cliquez sur la catégorie Couleur de fond ou Couleur de contour et effectuez l'une des opérations suivantes : • Pour modifier la couleur dans le même espace colorimétrique (par exemple, CMJN), déplacez la glissière correspondante vers la gauche ou vers la droite, ou tapez un pourcentage dans la zone de texte. 5. Pour modifier la couleur en changeant d'espace colorimétrique (gris, RVB, CMJN, ton direct), cliquez sur l'option correspondante dans le menu déroulant et, si nécessaire, déplacez les glissières vers la gauche ou vers la droite, ou tapez le pourcentage dans la zone de texte. Enfocus PitStop Pro Remarque: La conversion d'une couleur dans Enfocus Inspecteur est réalisée en utilisant les profils de couleur définis dans les préférences. La conversion d'une couleur sur la base de profils de couleur spécifiques peut être réalisée dans la fenêtre Conversion de couleur. Reportez-vous au Manuel de référence PitStop Pro pour de plus amples informations. • Pour changer la couleur en un ton direct, cliquez sur Convertir en ton direct dans le menu déroulant. Dans le Sélecteur de ton direct, sélectionnez une bibliothèque de couleurs et un ton direct, puis cliquez sur OK. • Pour utiliser une des couleurs des échantillons de l'utilisateur, cliquez sur Sélecteur de ton dans le menu déroulant. Sélectionnez une couleur dans les échantillons de l'utilisateur et cliquez sur OK. Si nécessaire, vous pouvez maintenant spécifier les attributs de fond et/ou de contour des objets sélectionnés. 6. Cliquez sur la catégorie Fond/Contour. 7. Dans la sous-catégorie Contour, spécifiez les attributs du contour : • Spécifiez l'épaisseur de contour. • Sélectionnez un style d'extrémité et un style de jonction. Style d'extrémité Style de jonction Icône Icône Signification Signification Extrémité aboutée Jonction en pointe Extrémité arrondie Jonction arrondie Extrémité en saillie Jonction biseautée , définissez la Limite de pointe. • Si vous avez sélectionné un style de jonction en pointe • Si vous voulez créer un trait discontinu, cliquez sur le bouton Trait discontinu , puis spécifiez la longueur des tirets dans les zones On et celle des intervalles entre les tirets dans les zones Off. Si nécessaire, déplacez les tirets en spécifiant une Phase. 7. Édition d'objets A B 8. Si vous avez choisi de remplir un polygone ou une boucle, sélectionnez Fond ou Fond mixte. Conversion d'une couleur en utilisant Enfocus Transformer la palette des couleurs La conversion d'une couleur dans Enfocus Inspecteur est réalisée en utilisant les profils de couleur définis dans les préférences. Cependant, pour une conversion de couleur correcte basée sur des profils de couleur spécifiques, Enfocus Transformer la palette des couleurs peut être utilisé. Convertir une couleur avec le panneau Enfocus Convertir la couleur 1. À l'aide de l'outil Sélectionner les objets ou de l'outil Sélectionner les objets similaires , cliquez sur les objets texte ou dessin au trait dont vous voulez changer la couleur. Vous pouvez utiliser l'outil Sélectionner les objets similaires objets texte ou dessin au trait de même couleur sur la page. pour sélectionner tous les 2. Choisissez Fenêtre > Afficher Enfocus Transformer la palette des couleurs pour afficher Enfocus Transformer la palette des couleurs. 3. Déterminez si vous souhaitez convertir le fond, le contour ou les deux 4. Sélectionnez en quel espace colorimétrique vous souhaitez convertir la couleur. 5. Si nécessaire, modifiez le Profil ICC source. Seuls les profils de l'espace colorimétrique source sont disponibles. Remarque: Pour les objets gris, vous pouvez également choisir des profils CMJN, pour traiter le gris comme le noir CMJN. 6. Définissez le Profil ICC cible. Seuls les profils de l'espace colorimétrique cible sont disponibles. 7. Définissez le projet de rendu à utiliser. 8. Cliquer surConvertir Utilisation de profils DeviceLink Dans Enfocus Transformer la palette des couleurs, vous pouvez utiliser des profils DeviceLink au lieu de profils ICC. Les profils DeviceLink sont des profils spécifiques du périphérique, pour convertir les couleurs d'un espace colorimétrique à un autre, sans devoir d'abord les convertir en LAB ou autre espace colorimétrique indépendant du périphérique. Puisque les profils DeviceLink ont un espace colorimétrique source et destination défini, vous pouvez sélectionner uniquement les profils DeviceLink correspondant à l'espace colorimétrique Enfocus PitStop Pro source et destination dans le champ "Source". Le champ Profil cible sera désactivé si un profil DeviceLink est sélectionné. 7.8 Utilisation des échantillons de l'utilisateur Utilisation des échantillons de l'utilisateur PitStop Pro vous permet d'utiliser des échantillons de l'utilisateur. Ces échantillons de l'utilisateur sont une liste ou une base de données de couleurs que vous utilisez fréquemment. Vous pouvez : • • • Créer des échantillons de l'utilisateur de couleurs nouvelles ou existantes Appliquer des couleurs des échantillons de l'utilisateur au texte ou à des objets de vos documents PDF Supprimer des couleurs des échantillons de l'utilisateur Vous pouvez créer des échantillons de l'utilisateur avec les couleurs que vous réutilisez fréquemment dans votre environnement. Vous pouvez même créer de nouvelles couleurs et les ajouter à vos échantillons de l'utilisateur. Les échantillons de l'utilisateur peuvent contenir n'importe quel espace colorimétrique défini dans PDF 1.3, y compris des tons directs et des espaces colorimétriques tels que DeviceN et Patterns. Créer des échantillons de l'utilisateur 1. À l'aide de l'outil Sélectionner les objets , cliquez dans le document PDF sur un texte ou un objet de la couleur de celle que vous voulez ajouter à vos échantillons de l'utilisateur. 2. Choisissez Fenêtre > Afficher Enfocus Inspecteur pour afficher Enfocus Inspecteur. Enfocus Inspecteur apparaît et affiche les paramètres de couleur actuels du texte ou de l'objet sélectionné. 3. Si nécessaire, changez la couleur à l'aide des glissières ou sélectionnez un autre modèle colorimétrique (Gris, RVB ou CMJN) ou ton direct. 4. Dans le menu déroulant, cliquez sur Ajouter une couleur aux échantillons de l'utilisateur. 5. Dans la boîte de dialogue qui s'affiche, attribuez un nom à la couleur, puis cliquez sur OK. La couleur spécifiée est maintenant enregistrée dans vos échantillons de l'utilisateur et pourra être réutilisée ultérieurement. Application d'une couleur des échantillons de l'utilisateur à du texte ou à des objets Dès lors que vous avez stocké une couleur dans vos échantillons de l'utilisateur, vous pouvez l'appliquer aux objets ou au texte de votre document PDF. Procédez comme suit : 1. À l'aide de l'outil Sélectionner les objets , cliquez dans le document PDF sur un objet texte ou dessin au trait auquel vous souhaitez appliquer une couleur de vos échantillons de l'utilisateur. 7. Édition d'objets 2. Choisissez Fenêtre > Afficher Enfocus Inspecteur pour afficher Enfocus Inspecteur. 3. Cliquez sur la catégorie Fond et contour, et sélectionnez Sélecteur de ton dans le menu déroulant. 4. Sélectionnez Échantillons de l'utilisateur en tant que bibliothèque de couleurs 5. Sélectionnez une couleur dans les échantillons de l'utilisateur et cliquez sur OK. 6. Si nécessaire, ajustez la couleur sélectionnée à l'aide des glissières dans Enfocus Inspecteur. Supprimer des couleurs des échantillons de l'utilisateur Vous pouvez facilement supprimer des couleurs des échantillons de l'utilisateur, par exemple, les couleurs dont vous ne vous servirez plus. Procédez comme suit : 1. À l'aide de l'outil Sélectionner les objets document PDF. , sélectionnez du texte ou un objet dans le 2. Choisissez Fenêtre > Afficher Enfocus Inspecteur pour afficher Enfocus Inspecteur. 3. Cliquez sur la catégorie Fond et contour, et sélectionnez Sélecteur de ton dans le menu déroulant. 4. Sélectionnez Échantillons de l'utilisateur en tant que bibliothèque de couleurs 5. Dans la liste, sélectionnez la couleur à supprimer. 6. Cliquez sur Supprimer. 7. Cliquez sur Annuler. 7.9 Rotation d'un objet Point d'origine de la rotation Si vous faites pivoter un objet, il est important de connaître la position de l'axe autour duquel cet objet pivotera. Cet axe est indiqué par le point d'origine . Vous pouvez faire pivoter un objet de deux façons : • • En le faisant glisser, voir Rotation d'un objet avec la souris (glisser-déplacer) à la page 93 En spécifiant un angle de rotation en degrés, à l'aide d'Enfocus Inspecteur. Voir Rotation d'un objet avec spécification d'un angle de rotation à la page 95 Rotation d'un objet avec la souris (glisser-déplacer) 1. Choisissez Fenêtre > Afficher Enfocus Inspecteur pour afficher Enfocus Inspecteur. 2. À l'aide de l'outil Sélectionner les objets pivoter. , sélectionnez l'objet que vous souhaitez faire Enfocus PitStop Pro 3. Cliquez sur l'outil Faire pivoter la sélection . Enfocus Inspecteur change en conséquence. 4. Si nécessaire, changez la Contrainte angulaire (utilisée lorsque vous appuyez sur MAJ en faisant pivoter l'objet) ou la Couleur du réticule dans Enfocus Inspecteur. Vous pouvez changer la Couleur du réticule en cliquant sur la charte de couleurs et en sélectionnant une couleur différente. Remarque: La zone Retour numérique affiche des informations exactes sur l'opération de rotation que vous êtes sur le point d'effectuer. 5. Cliquez sur l'objet sélectionné. Le point d'origine de l'objet, autour duquel il pivotera, est indiqué. Illustration 10: Le point d'origine se trouve au centre de l'objet sélectionné. 6. Choisissez une des options suivantes : • Pour faire pivoter l'objet sélectionné autour de son point central, faites-le glisser en suivant un mouvement circulaire. Illustration 11: Rotation d'un objet autour de son point central. 7. Édition d'objets • Double-cliquez sur une autre position pour déplacer le point d'origine. Déplacez le pointeur hors du point central et faites glisser la souris dans un mouvement circulaire pour faire pivoter l'objet autour de son nouveau point d'origine. Illustration 12: Rotation d'un objet autour de son point d'origine placé à l'extérieur de l'objet. • Maintenez la touche MAJenfoncée en faisant glisser la souris pour faire pivoter l'objet selon des angles fixes. Vous pouvez définir cet angle dans la catégorie Retour numérique de la boîte de dialogue Enfocus Inspecteur. • Maintenez la touche ALT (Windows) ou Option (Macintosh) enfoncée en faisant glisser la souris pour créer une copie pivotée de l'objet sélectionné. Rotation d'un objet avec spécification d'un angle de rotation Reportez-vous à Transformation d'un objet avec spécification de valeurs exactes à la page 102. 7.10 Mise à l'échelle d'un objet Vous pouvez mettre à l'échelle un objet pour l'agrandir ou le réduire horizontalement ou verticalement, ou dans les deux directions simultanément. Vous pouvez également utiliser l'outil de mise à l'échelle de la sélection pour changer la forme d'un objet ou pour créer une copie mise à l'échelle de l'objet sélectionné. Vous pouvez mettre à l'échelle un objet de deux façons : • • En le faisant glisser En spécifiant un facteur d'échelle à l'aide d'Enfocus Inspecteur Reportez-vous également à Transformation d'un objet avec spécification de valeurs exactes à la page 102. Mise à l'échelle d'un objet avec la souris (glisser-déplacer) 1. Choisissez Fenêtre > Afficher Enfocus Inspecteur pour afficher Enfocus Inspecteur. Enfocus PitStop Pro 2. À l'aide de l'outil Sélectionner les objets , sélectionnez l'objet que vous souhaitez mettre à l'échelle. Cliquez sur l'objet ou tracez un rectangle en pointillé (cadre de sélection) autour de l'objet. Illustration 13: Cadre de sélection tracé autour de l'objet pour sélectionner l'intégralité de l'image. 3. Cliquez sur l'outil Mettre la sélection à l'échelle . Enfocus Inspecteur change en conséquence. 4. Si nécessaire, modifiez la Couleur du réticule dans Enfocus Inspecteur. Remarque: La zone Retour numérique affiche des informations exactes sur l'opération de mise à l'échelle que vous êtes sur le point d'effectuer. 5. Cliquez sur l'objet sélectionné. Le point d'origine de l'objet, à partir duquel il sera mis à l'échelle, est indiqué. Illustration 14: Le point d'origine se trouve au centre de l'objet sélectionné. 6. Choisissez une des options suivantes : 7. Édition d'objets • Pour mettre à l'échelle l'objet sans respect des proportions, faites glisser l'objet sélectionné dans une direction quelconque. Illustration 15: La mise à l'échelle d'un objet change le rapport hauteur-largeur de l'objet sans conserver les proportions. • Double-cliquez sur une autre position de l'objet pour déplacer le point d'origine. Faites ensuite glisser la souris pour mettre à l'échelle l'objet avec son nouveau point d'origine. Vous pouvez, par exemple, placer le point d'origine sur l'un des coins d'un objet rectangulaire pour maintenir les deux côtés de l'objet à une position fixe lors de la mise à l'échelle. Illustration 16: Mise à l'échelle d'un objet avec un point d'origine autre que le point central de l'objet. • Maintenez la touche MAJ enfoncée en faisant glisser la souris pour conserver les proportions lors de la mise à l'échelle de l'objet, c'est-à-dire pour conserver le rapport hauteur-largeur de l'objet d'origine. • Maintenez la touche ALT (Windows) ou Option (Macintosh) enfoncée en faisant glisser la souris pour créer une copie mise à l'échelle de l'objet sélectionné. 7.11 Déplacement d'un objet Vous pouvez sélectionner un objet dans un document PDF et déplacer cet objet vers un nouvel emplacement. Vous pouvez déplacer un objet de deux façons : • • En le faisant glisser En spécifiant une distance et une direction spécifiques à l'aide d'Enfocus Inspecteur. Vous pouvez utiliser les guides magnétisés pour aligner les objets déplacés. Déplacement d'un objet ou d'une copie d'un objet avec la souris (glisser-déplacer) 1. Choisissez Fenêtre > Afficher Enfocus Inspecteur pour afficher Enfocus Inspecteur. Enfocus PitStop Pro 2. A l'aide de l'outil Sélectionner les objets , sélectionnez l'objet que vous souhaitez déplacer. Vous pouvez maintenir la touche MAJenfoncée et cliquer sur le bouton gauche de la souris pour sélectionner plusieurs objets. 3. Cliquez sur l'outil Déplacer la sélection ou Commande ( Le pointeur ou maintenez la touche CONTRÔLE (CTRL) (Windows) ) (Macintosh) enfoncée. prend la forme suivante : . Enfocus Inspecteur change en conséquence. 4. Si nécessaire, modifiez les Unités de mesure dans les Préférences d'Enfocus PitStop Pro. Remarque: La zone Retour numérique affiche des informations exactes sur le déplacement que vous êtes sur le point d'effectuer. 5. Choisissez une des options suivantes : • Faites glisser l'objet sélectionné vers un nouvel emplacement. Illustration 17: Déplacement de l'objet sélectionné vers un nouvel emplacement avec la souris (glisser-déplacer). 7. Édition d'objets • Maintenez la touche MAJenfoncée et faites glisser l'objet sélectionné horizontalement ou verticalement. Illustration 18: Le fait de maintenir la touche MAJenfoncée en faisant glisser la souris permet de déplacer l'objet sur un axe vertical ou horizontal fixe. • Maintenez la touche ALT (Windows) ou Option (Macintosh) enfoncée en faisant glisser la souris pour créer une copie de l'objet au nouvel emplacement. Illustration 19: Maintenez la touche ALT (Windows) ou Option (Macintosh) enfoncée en faisant glisser la souris pour créer une copie de l'objet à son nouvel emplacement. Enfocus PitStop Pro 7.12 Inclinaison d'un objet À propos de l'inclinaison Lorsque vous inclinez un objet, il est mis de biais, comme si vous poussiez les angles d'un cadre rectangulaire pour le transformer en parallélogramme. Illustration 20: L'inclinaison d'un objet rectangulaire transforme ce dernier en parallélogramme Inclinaison d'un objet 1. À l'aide de l'outil Sélectionner les objets , sélectionnez l'objet que vous souhaitez incliner. Cliquez sur l'objet ou tracez un rectangle en pointillé (cadre de sélection) autour de l'objet. Illustration 21: Rectangle en pointillé tracé autour de l'objet pour sélectionner l'intégralité de l'image. 2. Cliquez sur l'outil Incliner la sélection . Le point d'origine de l'objet, à partir duquel il sera incliné, est indiqué. Illustration 22: Le point d'origine se trouve au centre de l'objet sélectionné. 7. Édition d'objets Enfocus Inspecteur change en conséquence. 3. Si nécessaire, changez la Contrainte angulaire (utilisée lorsque vous appuyez sur MAJ en inclinant l'objet) ou la Couleur du réticule dans la zone Retour numérique d'Enfocus Inspecteur. Remarque: La zone Retour numérique affiche des informations exactes sur l'action d'inclinaison que vous êtes sur le point d'effectuer. 4. Choisissez une des options suivantes : • • Pour incliner l'objet en conservant le point central comme point d'origine, faites glisser l'objet dans une direction quelconque. Pour supprimer le point d'origine, double-cliquez sur une autre position à l'intérieur ou à l'extérieur de l'objet. Faites ensuite glisser la souris pour incliner l'objet en utilisant son nouveau point d'origine. Par exemple, pour créer un parallélogramme à partir d'un objet rectangulaire, placez le point d'origine sur l'un des coins de l'objet. Illustration 23: Placement du point d'origine sur les coins d'un objet pour créer un parallélogramme à partir d'un objet rectangulaire. • Maintenez la touche MAJenfoncée en faisant glisser la souris pour limiter le mouvement d'inclinaison à un angle fixe (contrainte angulaire), par exemple, 15°. Vous pouvez définir cet angle dans la catégorie Retour numérique d'Enfocus Inspecteur. Illustration 24: Inclinaison d'un objet selon des angles fixes, définis dans les Préférences. • Maintenez la touche ALT (Windows) ou Option (Macintosh) enfoncée en faisant glisser la souris pour incliner une copie de l'objet sélectionné. Enfocus PitStop Pro 7.13 Transformation d'un objet avec spécification de valeurs exactes Si vous voulez transformer un objet avec une précision plus grande que celle obtenue avec la souris (méthode glisser-déplacer) et l'un des outils de transformation Déplacer , Pivoter , Incliner ou Mettre à l'échelle , vous devez utiliser Enfocus Inspecteur. Enfocus Inspecteur vous permet de transformer n'importe quel objet de votre document PDF en spécifiant des valeurs exactes. La transformation d'un objet peut inclure une ou plusieurs des actions suivantes : • • • • • déplacement mise à l'échelle étirement inversion rotation Transformation d'un objet avec spécification de valeurs exactes 1. À l'aide de l'outil Sélectionner les objets transformer. , sélectionnez l'objet que vous souhaitez 2. Choisissez Fenêtre > Afficher Enfocus Inspecteur pour afficher Enfocus Inspecteur. 3. Cliquez sur la catégorie Position. 4. Choisissez une des options suivantes : • • Déplacez ou mettez à l'échelle l'objet sélectionné en changeant les valeurs dans la zone Position et taille : Zone Signification Inférieure gauche Distance entre le point inférieur gauche de l'objet et le coin inférieur gauche de la page Taille Hauteur et/ou largeur Supérieure droite Distance entre le point supérieur droit de l'objet et le coin inférieur gauche de la page Étendez ou faites pivoter l'objet sélectionné en changeant les valeurs dans la zone Proportions et angle : Zone Valeur Résultat Proportions >1 Étirement vertical (h > l) <1 Étirement horizontal (h < l) 7. Édition d'objets • Zone Valeur Résultat Angle positif Rotation dans le sens des aiguilles d'une montre négatif rotation dans le sens inverse des aiguilles d'une montre Mettez à l'échelle, faites pivoter ou inversez l'objet sélectionné en changeant les valeurs et en cliquant sur les boutons dans la zone Transformations numériques : Pour... Procédez comme suit : Mettre un objet à l'échelle Choisissez une des options suivantes : Entrez une valeur dans la zone pourcentage et cliquez sur . Choisissez Echelle 50% ou Echelle 200% dans le menu déroulant. Faire pivoter un objet Choisissez une des options suivantes : Entrez une valeur dans la zone Degrés et cliquez sur . Choisissez Rotation à 90° dans le sens inverse des aiguilles d'une montre ou Rotation à 90° dans le sens des aiguilles d'une montre dans le menu déroulant. Inverser un objet Choisissez une des options suivantes : Cliquez sur pour inverser l'objet horizontalement. Cliquez sur pour inverser l'objet verticalement. 7.14 Création de nouvelles formes Création d'ellipses et de rectangles PitStop Pro vous permet de modifier des objets existants, mais également de dessiner de nouvelles formes élémentaires telles que des ellipses ou des rectangles. Vous pouvez, par exemple, dessiner un rectangle ou une ellipse autour d'un fragment de texte pour mettre le texte en évidence. Enfocus PitStop Pro Remarque: Si vous devez créer plusieurs nouvelles formes avec des propriétés de fond et de contour identiques, vous pouvez commencer pas définir ces dernières comme propriétés par défaut. Création d'une nouvelle forme 1. Cliquez sur l'outil Créer un nouveau rectangle ou sur l'outil Créer une nouvelle ellipse . 2. Positionnez le pointeur sur une page du document PDF et choisissez une des options suivantes : • Pour dessiner un nouveau rectangle ou une nouvelle ellipse, faites glisser la souris en diagonale. • Pour dessiner un carré ou un cercle, maintenez la touche MAJenfoncée en faisant glisser la souris. Pour dessiner un rectangle ou une ellipse en partant du centre, et non du côté de la forme, maintenez la touche ALT(Windows) ou Option(Macintosh) enfoncée en faisant glisser la souris. • A. Lorsque vous dessinez en partant du côté, les côtés de la forme conservent une position fixe sur les axes x et y. B. Lorsque vous dessinez à partir du centre, le point central est maintenu dans une position fixe. • Pour dessiner un carré ou un cercle en partant du centre, maintenez les touches MAJ et ALT (Windows) ou Option(Macintosh) enfoncées en faisant glisser la souris. 7. Édition d'objets 7.15 Création d'un tracé Vous pouvez créer de nouveaux tracés dans votre document PDF en sélectionnant simplement l'outil Créer un nouveau tracé et en cliquant dans le document. De nouveaux points d'ancrage et segments seront ajoutés à chaque clic. Vous pouvez créer un tracé ouvert ou fermé. Création d'un nouveau tracé 1. Cliquez sur l'outil Créer un nouveau tracé . 2. Si nécessaire, choisissez Fenêtre > Afficher Enfocus Inspecteur pour afficher Enfocus Inspecteur. 3. Positionnez le pointeur dans le document PDF à l'endroit où vous voulez créer le premier point d'ancrage et cliquez. 4. Positionnez le pointeur à l'endroit où le premier segment doit se terminer et cliquez de nouveau. Vous avez maintenant tracé un segment entre les deux points d'ancrage. A. A. Premier point d'ancrage B. B. Segment C. C. Point central D. D. Second point d'ancrage et pointeur 5. Cliquez à d'autres emplacements pour ajouter de nouveaux points d'ancrage et créer ainsi d'autres segments. Remarque: Pour créer un segment courbe, cliquez à un endroit, maintenez le bouton de la souris enfoncé et faites glisser la souris. 6. Pour terminer le tracé, choisissez une des options suivantes : Enfocus PitStop Pro • Cliquez sur un outil autre que Créer un nouveau tracé • Appuyez sur ECHAP. • Cliquez sur Fermer le tracé dans Enfocus Inspecteur. 7.16 Édition d'un tracé PitStop Pro vous permet de modifier la forme d'un tracé d'un objet au trait. Il vous suffit de sélectionner un ou plusieurs points d'ancrage dans le tracé et de déplacer ces points d'ancrage ou leurs points de direction. Modification d'un tracé 1. Cliquez sur l'outil Modifier un tracé . 2. Cliquez sur l'objet au trait dans lequel vous voulez modifier un tracé. Les points d'ancrage du tracé deviennent visibles, mais ne sont pas encore sélectionnés. Illustration 25: Les points d'ancrage sont visibles, mais pas encore sélectionnés. 3. Choisissez une des options suivantes : • Cliquez une seconde fois sur un point d'ancrage spécifique. • Maintenez la touche MAJ enfoncée et cliquez une seconde fois sur un certain nombre de points d'ancrage. Tracez un rectangle en pointillé (cadre de sélection) autour d'un ou plusieurs points d'ancrage. • Les points d'ancrage seront sélectionnés uniquement si vous cliquez dessus une seconde fois ou si vous tracez un cadre de sélection autour de ces points. Un point d'ancrage sélectionné apparaîtra plus grand et ses points de direction deviendront visibles. 7. Édition d'objets A. Points d'ancrage visibles qui ne sont pas sélectionnés B. Points d'ancrage sélectionnés avec leurs points de direction et lignes de direction visibles 4. Faites glisser le point d'ancrage ou son point de direction jusqu'à la position requise pour changer la forme du segment. Illustration 26: Déplacement d'un point de direction avec la souris (glisser-déplacer) pour changer la forme d'un segment. 7.17 Ajout ou suppression d'un point d'ancrage Raisons de l'ajout ou de la suppression de points d'ancrage Vous pouvez ajouter ou supprimer des points d'ancrage dans n'importe quel tracé d'un objet au trait : • • Si vous ajoutez des points d'ancrage (voir Ajout d'un point d'ancrage à la page 107), vous pourrez mieux contrôler la forme du tracé. Si vous supprimez des pints d'ancrage (voir Suppression d'un point d'ancrage à la page 108), vous simplifierez le segment du tracé et modifierez automatiquement la forme du tracé. Ajout d'un point d'ancrage 1. Cliquez sur l'outil Ajouter un point d'ancrage . 2. Cliquez sur l'objet au trait auquel vous voulez ajouter un point d'ancrage. 3. Cliquez sur un segment du tracé à l'emplacement où vous voulez ajouter le point d'ancrage. Enfocus PitStop Pro De nouveaux points d'ancrage seront ajoutés au segment, à chaque clic. Illustration 27: Ajout d'un nouveau point d'ancrage (A) à un segment de tracé. Suppression d'un point d'ancrage 1. Cliquez sur l'outil Supprimer un point d'ancrage . 2. Cliquez sur l'objet au trait duquel vous souhaitez supprimer un point d'ancrage. 3. Cliquez sur le point d'ancrage à supprimer. Le point d'ancrage correspondant apparaît sélectionné (et affiche ses points de direction, le cas échéant), puis disparaît. La forme du tracé est alors modifiée. Illustration 28: La suppression d'un point d'ancrage d'un segment de tracé change la forme du tracé. 7. Édition d'objets 7.18 Masquage d'objets Vous pouvez créer un masque sur un ou plusieurs objets dans votre document PDF et libérer un masque existant. Masquage d'un objet 1. Sélectionnez au moins un objet dans votre document PDF et un objet au trait ou un segment de texte pour créer le masque. Illustration 29: Sélection de deux objets pour le masquage. 2. Choisissez Edition > Masque Enfocus > Créer . Le contour de l'objet supérieur est utilisé pour masquer les objets sous-jacents. Illustration 30: Création du masque avec l'objet supérieur. Enfocus PitStop Pro 7.19 Affichage des propriétés d'une image en pixels Propriétés d'une image en pixels Si votre document PDF inclut des images en pixels, vous pouvez les sélectionner et afficher leurs propriétés, notamment leur taille, leur résolution, leur compression et des informations sur l'utilisation de la couleur. Affichage des propriétés d'une image en pixels 1. À l'aide de l'outil Sélectionner les objets , sélectionnez une image en pixels. 2. Choisissez Fenêtre > Afficher Enfocus Inspecteur pour afficher Enfocus Inspecteur. 3. Cliquez sur Image > Propriétés pour afficher les propriétés de l'image en pixels sélectionnée. 7.20 Rééchantillonnage d'images en pixels À propos du rééchantillonnage Le rééchantillonnage consiste à changer le nombre de pixels et les dimensions des pixels d'une image. Vous pouvez ainsi changer la taille (de fichier), mais également la qualité d'une image, soit dans le sens positif, soit dans le sens négatif : • Vous pouvez sous-échantillonner une image, ce qui en réduit la taille mais aussi la qualité. • Vous pouvez rééchantillonner une image et en augmenter le nombre de pixels. De nouveaux pixels sont ajoutés en fonction des valeurs de couleur des pixels existants. Vous pouvez sélectionner l'une des options suivantes : • • Rééchantillonnage d'une image unique à la page 111 Pour rééchantillonner plusieurs images à la page 112 Raisons pour sous-échantillonner une image Vous pouvez être amené à sous-échantillonner une image pour différentes raisons : • • • Pour augmenter la vitesse de traitement lors de l'édition ou de l'impression de documents PDF contenant des images en pixels. Pour ajuster la résolution d'images (ppp) à leur linéature de sortie finale exprimée en lignes par pouce (lpi). Pour publier vos documents PDF sur Internet. Règle générale à utiliser pour spécifier la résolution optimale : 7. Édition d'objets linéature (par exemple, 150 lpi) x 2 = résolution d'image (300 ppp) Méthodes d'interpolation Le rééchantillonnage, c'est-à-dire l'ajout ou la suppression de pixels, peut se faire de plusieurs façons, techniquement appelées méthodes d'interpolation. Pour rééchantillonner une image, vous devez sélectionner une des méthodes d'interpolation suivantes : • • • • • Rééchantillonnage moyen à la page 111 Sous-échantillonnage par rapport à un pixel à la page 111 Rééchantillonnage bicubique à la page 111 Rééchantillonnage bilinéaire à la page 111 Rééchantillonnage B-Spline bicubique à la page 111 Rééchantillonnage moyen Le rééchantillonnage moyen consiste à calculer la moyenne des pixels dans une zone d'échantillonnage. La zone entière est ensuite remplacée par la couleur de pixel moyenne, à la résolution spécifiée. Sous-échantillonnage par rapport à un pixel Le sous-échantillonnage par rapport à un pixel consiste à utiliser un pixel au centre de la zone d'échantillonnage comme point de référence. Les pixels avoisinants prennent la valeur de ce pixel central. En fait, le pixel central remplace toute la zone à la résolution spécifiée. Le sous-échantillonnage par rapport à un pixel est plus rapide que le sous-échantillonnage, mais il donne des images moins lisses et régulières. Rééchantillonnage bicubique Le rééchantillonnage bicubique est une méthode lente, mais plus précise qui donne les gradations tonales les plus régulières. La valeur des nouveaux pixels est calculée sur la base d'une moyenne pondérée des valeurs du groupe de pixels correspondant de l'image originale. L'interpolation est faite entre 16 pixels de l'image originale avec une légère augmentation de la netteté. Rééchantillonnage bilinéaire Le rééchantillonnage bilinéaire est une méthode d'interpolation de qualité moyenne qui utilise l'interpolation pondérée entre 4 pixels de l'image originale. Rééchantillonnage B-Spline bicubique Le rééchantillonnage B-Spline bicubique est une interpolation bicubique modifiée avec une plus forte augmentation de la netteté ; il est recommandé pour le suréchantillonnage. Le sous-échantillonnage bicubique donne généralement de meilleurs résultats que le simple calcul de la moyenne utilisé pour le sous-échantillonnage moyen. Rééchantillonnage d'une image unique 1. À l'aide de l'outil Sélectionner les objets , sélectionnez une image en pixels. 2. Choisissez Fenêtre > Afficher Enfocus Inspecteur , puis cliquez sur la catégorie Image > Rééchantillonner . Enfocus PitStop Pro 3. Choisissez une des options suivantes : • Pour sous-échantillonner une image, sélectionnez Rééchantillon. au-delà de et spécifiez la résolution limite en ppp. Seules les images avec une résolution supérieure ou égale à cette résolution limite seront sous-échantillonnées. • Pour rééchantillonner une image, cliquez sur la case à cocher Rééchantillon. au-delà de pour la désactiver. 4. Sélectionnez une méthode de rééchantillonnage (interpolation) et spécifiez la résolution (ppp) que vous voulez obtenir au final. 5. Cliquez sur Appliquer. Pour rééchantillonner plusieurs images Reportez-vous à Changements globaux à la page 131 7.21 Compression d'images en pixels À propos de la compression Vous pouvez compresser les images en pixels dans votre document PDF pour réduire la taille de votre fichier PDF. À cet effet, vous devez sélectionner une méthode de compression (voirMéthodes de compression à la page 112) et, si nécessaire, un filtre ASCII (voir Filtres ASCII à la page 112). Méthodes de compression Vous pouvez choisir l'une des méthodes de compression suivantes : • • Compression JPEG à la page 112 Compression ZIP à la page 112 Compression JPEG La méthode de compression JPEG convient plus particulièrement aux images couleur ou en gamme de gris. L'image type pour laquelle une compression JPEG est conseillée est une photographie demi-tons. Ce type d'image contient plus d'informations (plus de détails) que ce qui peut être reproduit à l'écran ou sur papier. Dès lors, il est logique de supprimer les informations qui ne peuvent pas être affichées. Une perte de qualité d'image n'est toutefois pas à exclure car cette méthode de compression supprime des informations. On parle de méthode de réduction avec perte de qualité. Il n'en reste pas moins que la compression JPEG réduit sensiblement la taille des fichiers. Compression ZIP La compression ZIP réduira la taille de l'image sans perte d'informations (compression sans perte). Filtres ASCII Lors de la compression d'images, vous pouvez sélectionner un filtre ASCII pour encoder les données de l'image dans le document PDF sous la forme de texte brut (ASCII). Il se peut que vous souhaitiez utiliser l'encodage ASCII pour transmettre vos documents PDF via des canaux dans lesquels seuls 7. Édition d'objets les caractères ASCII sont autorisés. Cette procédure est notamment requise dans certaines applications de messagerie électronique, bien que la plupart des logiciels utilisés aujourd'hui gèrent les documents non ASCII correctement. Si vous devez encoder les images de votre document PDF au format ASCII, vous pouvez sélectionner un des filtres ASCII suivants : • • ASCII Hex, qui peut doubler la taille des données de l'image ASCII 85, qui augmente la taille des données de l'image d'environ 25 % Compression d'une image unique 1. À l'aide de l'outil Sélectionner les objets , sélectionnez une image en pixels. 2. Choisissez Fenêtre > Afficher Enfocus Inspecteur , puis cliquez sur la catégorie Image > Compresser . 3. Sélectionnez une méthode de compression : JPEG ou ZIP. 4. Si vous sélectionnez la compression JPEG, sélectionnez un niveau de qualité. Plus le niveau de qualité est élevé, plus les détails de l'image sont préservés, mais plus la taille de votre fichier PDF est importante. 5. Si nécessaire, sélectionnez un filtre ASCII. 6. Cliquez sur Appliquer. 7.22 Affichage des statistiques des objets sélectionnés À propos des statistiques Vous pouvez sélectionner un ou plusieurs objets dans votre document PDF et afficher des informations statistiques sur ces objets, par exemple : • • • • Le nombre de points d'ancrage sur un tracé Le nombre de caractères sur une ligne de texte Le nombre d'octets dans une image Le nombre de dégradés dans un objet Affichage des statistiques des objets sélectionnés 1. À l'aide de l'outil Sélectionner les objets , sélectionnez un ou plusieurs objets. 2. Choisissez Fenêtre > Afficher Enfocus Inspecteur . 3. Cliquez sur la catégorie Statistiques d'Enfocus Inspecteur pour afficher les statistiques des tracés, segments de texte et/ou images en pixels sélectionnés. 4. Si nécessaire, modifiez votre sélection dans la zone Sélection : • Cliquez sur Tout sélectionner pour sélectionner tous les objets de la page. Enfocus PitStop Pro • • Pour sélectionner tout le texte sur une ligne de texte, double-cliquez sur la ligne ou cliquez sur Etendre la sélection. Cela peut être utile si le texte a été fractionné en mots ou en caractères. Pour sélectionner un objet au trait complet constitué de tracés composés, double-cliquez sur l'un de ses tracés ou cliquez sur Etendre la sélection. 7.23 Affichage des informations de tramage sur un objet À propos des informations de tramage Vous pouvez sélectionner un objet dans votre document PDF et afficher les informations de tramage correspondantes, notamment : • • • • • le type et le nom de trame ; la fonction de transfert ; la fréquence et l'angle de trame ; les trames précises utilisées ou non ; la fonction de ton direct. Affichage des informations de tramage d'un objet 1. À l'aide de l'outil Sélectionner les objets , sélectionnez un objet. 2. Choisissez Fenêtre > Afficher Enfocus Inspecteur pour afficher Enfocus Inspecteur. 3. Cliquez sur la catégorie Prépresse > Tramage . 7.24 Sélection de texte Texte ou segments de texte ? Plusieurs outils de PitStop Pro vous permettent de sélectionner du texte ou un segment de texte d'un document PDF. Par segment de texte, on entend : • • • une ligne de texte ; un mot ; un caractère unique. Illustration 31: Segments de texte : une ligne (A), un mot (B) ou des caractères séparés (C). 7. Édition d'objets La manière dont vous sélectionnez le texte ou le segment de texte dépend de ce que vous souhaitez faire avec ce texte sélectionné. Ainsi, vous pouvez : • • sélectionner du texte si vous souhaitez changer le texte proprement dit ; sélectionner un segment de texte si vous souhaitez le déplacer sur la page ou en modifier les attributs typographiques (corps, famille de polices, style, espacement entre les mots ou les caractères). Plusieurs possibilités s'offrent à vous : • • • • • • Sélection d'un segment de texte séparé à la page 115 Sélection de plusieurs segments de texte adjacents à la page 115 Sélection de plusieurs segments de texte non adjacents à la page 116 Sélection de segments de texte aux propriétés similaires à la page 116 Sélection du texte d'une seule ligne de texte à la page 117 Sélection de texte sur plusieurs lignes d'un paragraphe à la page 117 Sélection d'un segment de texte séparé Avec l'outil Sélectionner les objets , cliquez sur le texte que vous souhaitez modifier. Une même ligne de texte peut déjà être scindée en mots ou caractères. Pour sélectionner la ligne de texte en entier, choisissez une des options suivantes : • • double-cliquez sur le texte ; faites glisser le pointeur sur la ligne de texte pour la sélectionner. Illustration 32: Sélection par glissement d'une ligne de texte scindée en caractères. Sélection de plusieurs segments de texte adjacents Avec l'outil Sélectionner les objets segments de texte adjacents. , faites glisser le pointeur pour sélectionner plusieurs Illustration 33: Sélection par glissement de plusieurs segments de texte adjacents. Enfocus PitStop Pro Sélection de plusieurs segments de texte non adjacents 1. Avec l'outil Sélectionner les objets , sélectionnez un segment de texte séparé. 2. En maintenant la touche MAJ enfoncée, sélectionnez d'autres segments de texte. Illustration 34: Sélection de segments de texte non adjacents. Sélection de segments de texte aux propriétés similaires Certains segments de texte de votre document PDF peuvent présenter des propriétés similaires. Par exemple, les titres d'un même niveau peuvent être composés dans la même police et dans le même corps. Vous pouvez vouloir sélectionner ces titres pour modifier l'une de leurs propriétés, par exemple, la couleur du texte. Illustration 35: Sélection de segments de texte aux propriétés similaires. Procédez comme suit : 1. Avec l'outil Sélectionner les objets , sélectionnez un segment de texte. 2. Si nécessaire, cliquez sur le bouton Afficher l'inspecteur pour afficher Enfocus Inspecteur. 7. Édition d'objets 3. Dans Enfocus Inspecteur, sélectionnez les propriétés identiques devant être communes à l'autre texte, par exemple, la police et le corps, mais pas l'espacement. 4. Cliquez sur Sélectionner les objets similaires. Tout le texte présentant les mêmes propriétés est à présent sélectionné. Sélection du texte d'une seule ligne de texte À l'aide de l'outil Modifier une ligne de texte • • • • , effectuez une des opérations suivantes : Faites glisser pour sélectionner le texte d'une ligne de texte. Pour sélectionner un mot, double-cliquez sur ce mot. Pour sélectionner une ligne de texte complète, triple-cliquez sur un mot. Pour sélectionner plusieurs mots adjacents, double-cliquez sur le premier mot, maintenez la touche MAJ enfoncée et cliquez sur le dernier caractère du dernier mot. Illustration 36: Sélection du texte d'une seule ligne de texte. Sélection de texte sur plusieurs lignes d'un paragraphe Avec l'outil Modifier un paragraphe plusieurs lignes. , faites glisser pour sélectionner un texte composé sur Illustration 37: Sélection de plusieurs phrases d'un paragraphe. Enfocus PitStop Pro 7.25 Modification d'une ligne de texte séparée Vous pouvez créer de nouvelles lignes de texte ou retravailler des lignes existantes. Cette possibilité est particulièrement utile pour apporter des modifications mineures, comme corriger une coquille. Illustration 38: Modification d'une ligne de texte séparée Création ou modification d'une ligne de texte séparée 1. Cliquez sur l'outil Modifier une ligne de texte Le pointeur devient . . 2. Choisissez une des options suivantes : • • Cliquez sur la ligne de texte à modifier ou sélectionnez-la en glissant et apportez les modifications requises. Cliquez à un endroit quelconque de la page et tapez la nouvelle ligne de texte. 7.26 Modification d'un paragraphe Paragraphes comme entités logiques Si vous devez apporter des modifications importantes à du texte qui s'étend sur plusieurs lignes, mieux vaut employer l'outil Modifier un paragraphe . Vous pouvez employer cet outil de manière à sélectionner le texte comme une "entité logique". Une entité logique de texte est généralement une unité délimitée par deux signes de ponctuation ou espaces, ou présentant 7. Édition d'objets des propriétés typographiques différentes. Vous pouvez aussi l'utiliser pour ajouter un nouveau paragraphe à votre document PDF. Illustration 39: Modification d'un paragraphe Modification d'un paragraphe de texte 1. Cliquez sur l'outil Modifier un paragraphe Le pointeur devient . . 2. Choisissez une des options suivantes : • • Cliquez sur le paragraphe que vous souhaitez retravailler, ou sélectionnez-le et apportez les modifications requises. Cliquez à un endroit quelconque de la page et tapez le nouveau paragraphe. Le paragraphe que vous venez de modifier ou de créer apparaît dans un cadre rouge muni d'une poignée d'ancrage dans le coin inférieur gauche. Enfocus PitStop Pro 3. Si nécessaire, faites glisser le cadre rouge ou redimensionnez-le de manière à changer la position du paragraphe sélectionné. Illustration 40: Mise en position du paragraphe par déplacement de la poignée d'ancrage de son cadre. Illustration 41: Redimensionnement du cadre de paragraphe. 7.27 Modification de texte vertical À propos du texte vertical Vous pouvez utiliser l'outil Modifier une ligne de texte verticale modifications à une ligne de texte orientée à la verticale. pour apporter des Illustration 42: Ligne de texte verticale. Modification d'une ligne de texte verticale 1. Sélectionnez l'outil Modifier une ligne de texte verticale Le curseur devient . . 2. Choisissez une des options suivantes : • • Cliquez sur la ligne de texte verticale à modifier ou sélectionnez-la par glissement, puis apportez les modifications requises. Cliquez à un endroit quelconque de la page et tapez la nouvelle ligne de texte verticale. 7. Édition d'objets 7.28 Modification des propriétés typographiques d'un texte Qu'entend-on par propriétés typographiques ? On distingue plusieurs propriétés typographiques : • • • • • • le nom de la famille de polices, par exemple, Times-Roman ; le corps de caractère, par exemple, 10 points (pt) ; le style typographique, par exemple, Times-Bold ; le type de la police, par exemple, Adobe Type 1, TrueType ou OpenType ; les espacements entre les mots et les caractères ; l'alignement du paragraphe. Modification des propriétés typographiques du texte 1. Choisissez Fenêtre > Afficher Enfocus Inspecteur pour afficher Enfocus Inspecteur, et cliquez ensuite sur la catégorie Texte. 2. Sélectionnez le texte par l'un des outils suivants : • Sélectionner les objets ou Sélectionner les objets similaires • L'outil Modifier une ligne de texte ; ou Modifier un paragraphe Comme vous le constatez, Enfocus Inspecteur change selon l'outil utilisé pour sélectionner le texte. 3. Choisissez une des options suivantes : • • Pour changer la police du texte sélectionné, cliquez sur Sélecteur de polices, sélectionnez une police de la page, du document ou de votre ordinateur et cliquez sur OK. Si nécessaire, réglez le corps, l'espacement des caractères ou des mots. Enfocus PitStop Pro • Pour modifier l'alignement du texte, sélectionnez l'outil Modifier un paragraphe tool et cliquez dans le texte. Sélectionnez Alignement de paragraphe dans Enfocus Inspecteur. Illustration 43: Paragraphe aligné à gauche Illustration 44: Paragraphe justifié 7.29 Conversion de texte en contours À propos de la conversion de texte en contours Convertir du texte en contours signifie transformer ses caractères en tracés composés. En lieu et place des caractères de texte, vous obtenez une représentation graphique de ces caractères. Illustration 45: Texte Illustration 46: Texte converti en contours Raisons pour convertir du texte en contours Vous souhaiterez convertir du texte en contours pour plusieurs raisons : • • pour être sûr que votre texte s'imprimera exactement "tel quel" ; si vous ne pouvez pas incorporer la police, par exemple, du fait de restrictions liées à la licence du fondeur. Implications de la conversion du texte en contours Plusieurs éléments sont à prendre en considération avant de convertir du texte en contours : • Une fois converti, votre texte sera composé d'un ensemble de tracés et non plus de caractères ; vous ne pourrez plus le retravailler ou en changer les propriétés typographiques. Par exemple, il ne sera plus possible de corriger des coquilles, d'appliquer une famille de polices différente ou de changer le corps de caractères. 7. Édition d'objets • Il n'est pas nécessaire de convertir le texte en contours si vous souhaitez simplement en modifier le fond ou les contours. Sélectionnez votre texte, cliquez sur la catégorie Fond et contour d'Enfocus Inspecteur, sélectionnez Fond ou Contour et définissez la couleur respective. Illustration 47: Texte doté d'une couleur de fond et de contour. • La conversion du texte en contours n'a de sens que pour les grandes lettres, pas pour les petits caractères qui composent, par exemple, le corps du texte. Un texte converti en contours ne s'affiche ou ne s'imprime pas bien dans les petits corps ; il peut apparaître légèrement plus gras sur le papier ou plus haché à l'écran. Illustration 48: Texte Illustration 49: Texte converti en contours Conversion du texte en contours 1. Avec l'outil Sélectionner les objets du texte dans le document PDF. ou Sélectionner les objets similaires , sélectionnez 2. Choisissez Fenêtre > Afficher Enfocus Inspecteur pour afficher Enfocus Inspecteur. 3. Cliquez sur la catégorie Texte. 4. ChoisissezConvertir le texte en contours dans le menu déroulant. Remarque: Vous pouvez aussi utiliser un Changement Global ou un Script d'Actions pour convertir l'ensemble du texte de votre document PDF en contours. Enfocus PitStop Pro 7.30 Fractionnement de segments de texte Fractionnement d'un segment de texte en mots ou caractères Vous pouvez fractionner un segment de texte en mots ou en caractères. Illustration 50: Segment de texte (A) fractionné en mots (B) et en caractères (C). Vous pouvez fractionner un segment de texte pour en extraire un mot ou un caractère que vous souhaitez transformer (inclinaison, pivotement, mise à l'échelle). Illustration 51: Segment de texte fractionné en mots et inclinaison du premier mot. Fractionnement d'un segment de texte 1. Choisissez Fenêtre > Afficher Enfocus Inspecteur pour afficher Enfocus Inspecteur, et cliquez ensuite sur la catégorie Texte. 2. Avec l'outil Sélectionner les objets fractionner. , sélectionnez un ou plusieurs segments de texte à 3. Cliquez sur Fractionner en mots ou sur Fractionner en caractères dans le menu déroulant. 7.31 Placement de documents PDF dans des documents PDF À propos du placement de documents PDF dans des documents PDF Vous pouvez placer des pages de documents PDF dans un autre document PDF. par exemple, pour une imposition manuelle ou pour placer plusieurs pages d'un ou de plusieurs documents PDF sur une page d'un autre document PDF. 7. Édition d'objets Les documents PDF placés deviennent des "formes" et vous pouvez les manipuler à l'aide de l'outil Modifier forme. Pour placer un document PDF dans un document PDF, procédez comme suit : 1. Ouvrez un document PDF ou choisissez Fichier > Nouveau pour créer un nouveau document PDF vierge. 2. Choisissez Edition > Enfocus Placer PDF . 3. Cliquez sur Parcourir et sélectionnez le document PDF "source". Le document PDF "source" est celui que vous allez placer dans votre document PDF actuel. 4. Si le document PDF contient plusieurs pages, spécifiez la page dans la zone Utiliser la page. Un aperçu de la page sélectionnée est affiché. 5. Sélectionnez la zone de page du document PDF source que vous souhaitez utiliser. 6. Choisissez une des options suivantes pour spécifier l'endroit où vous allez placer le PDF : • À l'aide de l'outil Créer un nouveau rectangle tool ou de l'outil Sélectionner une zone rectangulaire tool , dessinez un rectangle sur la page où vous voulez placer le PDF, puis sélectionnez Saisir la zone de la sélection à partir des options du bouton Saisir . • À l'aide de l'outil Sélectionner les objets , sélectionnez un objet dans votre document PDF et sélectionnez Saisir la zone de la sélection à partir des options du bouton Saisir . • À partir des options du bouton Saisir sélectionnez une zone de page. • Spécifiez ou corrigez les coordonnées dans la boîte de dialogue Placer PDF. , choisissez Saisir la zone de la zone de page et 7. Sélectionnez la position du point d'ancrage du PDF placé. 8. Sélectionnez une option de mise à l'échelle et, si nécessaire, Verrouiller les proportions pour mettre à l'échelle la page du PDF placé en conservant les proportions. 9. Si nécessaire, sélectionnez l'option Supprimer le ou les objet(s) sélectionné(s). Cela peut être utile, par exemple, si votre document PDF inclut des emplacements réservés. 10. Cliquez sur OK. Enfocus PitStop Pro 7.32 Édition de formes À propos des formes Les formes sont des cadres rectangulaires dans votre document PDF qui contiennent des objets, par exemple, une image ou un PDF placé. Ces formes et les objets qu'elles contiennent ne peuvent pas être modifiés de la même façon que les objets ordinaires de votre document PDF. Par exemple, vous pouvez sélectionner un objet ordinaire et le déplacer vers une position quelconque sur la page de votre document PDF. Un objet dans une forme ne peut être déplacé qu'à l'intérieur de la forme ; vous pouvez donc utiliser la forme pour cadrer l'objet. A. Objet déplacé en dehors d'un rectangle ordinaire. B. Objet déplacé à l'intérieur d'une forme : l'objet est cadré. Modification de formes Modifier une forme peut signifier : • • Modifier des objets individuels à l'intérieur d'une forme à la page 126 Modifier forme elle-même et/ou tout son contenu à la page 127 Modifier des objets individuels à l'intérieur d'une forme Vous avez la possibilité de modifier les différents objets inclus dans une forme. Par exemple, si vous avez placé un document PDF à l'intérieur d'un autre document PDF, vous pouvez avoir besoin de déplacer des objets ou de modifier le texte dans le PDF placé. Vous pouvez procéder de la même façon que pour modifier des documents PDF standard, par exemple : • Utilisez l'outil Sélectionner les objets pour sélectionner des objets ou des segments de texte dans la forme et utilisez l'outil Déplacer la sélection de la forme, indiquée par une bordure jaune. pour les déplacer à l'intérieur 7. Édition d'objets • Utilisez l'outil Modifier un texte dans une forme. ou Modifier un paragraphe pour modifier le texte Modifier forme elle-même et/ou tout son contenu À l'aide de l'outil Modifier forme • , effectuez l'une des opérations suivantes : Sélectionnez la forme ou le contenu de la forme en procédant comme suit : Action Résultat Simple-clic Sélectionne la forme uniquement CTRL + clic (Windows) ou + clic (Macintosh) Sélectionne la forme et son contenu ALT + clic Sélectionne tout le contenu, mais pas la forme MAJ + l'une des combinaisons de touches Sélectionne plusieurs formes et/ou contenus ci-dessus • Pour déplacer le contenu à l'intérieur de la forme, cliquez dessus, maintenez la touche CONTRÔLE(CTRL) (Windows) ou Commande( l'emplacement voulu. • ) (Macintosh) enfoncée et faites-le glisser à Pour cadrer le contenu, cliquez dessus, maintenez la touche CONTRÔLE (CTRL) (Windows) ou Commande ( ) (Macintosh) enfoncée et faites-le glisser au-delà des limites de la forme. Vous pouvez également laisser le contenu "en l'état" et redimensionner la forme. A. Cadrage du contenu de la forme réalisé en faisant glisser la souris au-delà des limites de la forme B. Cadrage du contenu de la forme réalisé en redimensionnant la forme • Pour sortir le contenu de la forme et le placer à un autre emplacement sur la page, coupez et collez le contenu. Enfocus PitStop Pro 7.33 Édition de documents PDF2Go Couches dessin au trait (LW) et demi-tons (CT) Les documents PDF2Go sont constitués de couches dessin au trait (LW) et de couches demi-tons (CT). PitStop Pro vous permet de changer les couleurs dans la couche dessin au trait (LW) de ces documents PDF. Par exemple, vous pouvez faire correspondre la couleur d'une zone sélectionnée dans une couche dessin au trait (LW) avec une couleur spécifique dans la couche demi-tons. Vous pouvez utiliser au choix deux outils spécifiques. Illustration 52: Outils PitStop Pro dédiés à la modification de documents PDF2Go. Remarque: Vous pouvez modifier la couche demi-tons (CT) via l'option Modifier une image standard d'Adobe Acrobat. Modification de documents PDF2Go 1. Ouvrez un document PDF2Go. 2. Choisissez Fenêtre > Afficher Enfocus Inspecteur pour afficher Enfocus Inspecteur. 3. Cliquez sur l'outil Sélectionner les objets Le pointeur se change en pipette . . 4. Cliquez n'importe où dans le document PDF : 7. Édition d'objets • Si vous avez cliqué sur la couche LW, la boîte de dialogue Enfocus Inspecteur affichera à la fois la couleur source et la couleur cible. Illustration 53: Boîte de dialogue Enfocus Inspecteur lorsque vous avez cliqué sur la couche LW : la couleur source (A) et la couleur cible (B) sont affichées. • Si vous avez cliqué sur la couche CT, la boîte de dialogue Enfocus Inspecteur affichera uniquement la couleur de la sélection courante : vous ne pourrez retoucher les couleurs que dans la couche LW des documents PDF2Go. 5. Cliquez sur la couleur que vous voulez changer dans la couche dessin au trait (LW). La couleur (source) sélectionnée apparaîtra dans la zone Sélection d'Enfocus Inspecteur. 6. Maintenez la touche ALT(Windows) ou Option(Macintosh) enfoncée et cliquez sur une couleur cible, c'est-à-dire la couleur dans laquelle vous voulez transformer la couleur sélectionnée. Vous pouvez cliquer sur une couleur d'une couche CT ou LW. La couleur cible sélectionnée apparaît dans la zone Remplacer par d'Enfocus Inspecteur. 7. Si nécessaire, changez la couleur cible en déplaçant les glissières. 8. Sélectionnez un paramètre de Surimpression. 9. Choisissez une des options suivantes : • • • Pour remplacer la couleur source par la couleur cible dans tout le document, cliquez sur Remplacer dans le document. Pour remplacer la couleur source par la couleur cible sur la page en cours uniquement, cliquez sur Remplacer dans la page. Pour remplacer la couleur source par la couleur cible dans une zone spécifique, effectuez un zoom avant sur la zone et dessinez la zone à l'aide de l'outil Sélectionner une zone Enfocus PitStop Pro rectangulaire ou de l'outil Sélectionner une zone polygonale sur Remplacer dans la zone. . Cliquez ensuite 8. Changements globaux 8. Changements globaux La fonction de changements globaux permet de modifier un aspect spécifique (couleur, police, ...) dans l'ensemble du document PDF, sur des pages spécifiques ou dans une sélection. Pour ce faire, PitStop Pro contient pour les tâches les plus courantes une sélection de changements globaux prédéfinis, que vous pouvez configurer ou modifier en fonction de vos exigences. 8.1 Changements Globaux L'exécution d'un changement global peut être effectuée à partir du panneau Enfocus Panneau de traitement - Changement global Pour ouvrir le panneau Enfocus Panneau de traitement - Changement global, vous pouvez • cliquer sur le bouton Enfocus Panneau de traitement - Changement global • sélectionner Plug-ins > Enfocus PitStop Pro > Afficher Enfocus Panneau de traitement et cliquer sur le bouton Changement global • utiliser le raccourci Enfocus Panneau de traitement, Alt+Ctrl+P et cliquer sur le bouton Changement global Gestion des changements globaux Dans le panneau Enfocus Traitement - Changements globaux, vous pouvez gérer vos Changements globaux à l'aide du Gestionnaire de présélection Enfocus. Reportez-vous à Gestionnaire de présélection Enfocus à la page 27 Remarque: Contrairement à ce qui se passe dans les autres panneaux, vous NE pouvez PAS créer de toutes pièces un nouveau changement global dans le panneau Changements global. Vous pouvez en revanche dupliquer un changement global standard existant La modification ou la création d'un changement global est effectuée dans l'Editeur de changement global. L'Editeur de changement global change en fonction du type de changement global que vous modifiez. Pour effectuer un Changement Global 1. Cliquez sur le bouton Enfocus Traitement - Changement global . Le panneau Enfocus Changement Global s'affiche, montrant une liste de Changements Globaux. 2. Choisissez une des options suivantes : • Cliquez sur la catégorie Tous pour afficher tous les Changements Globaux. Enfocus PitStop Pro • Cliquez sur une catégorie spécifique, par exemple Page, Image ou Texte, pour afficher les Changements Globaux classés par catégorie. • Entrez un mot de passe ou une partie de mot de passe dans la zone Filtre pour afficher uniquement les Changements Globaux pertinents. Par exemple, entrez échelle pour afficher les Changements Globaux concernant l'échelle. 3. Sélectionnez un Changement Global dans la liste. 4. Une fois parvenu à la partie d'Exécution, sélectionnez la plage de pages auxquelles vous souhaitez appliquer le Changement Global. 5. Indiquez si vous avez besoin d'un rapport. 6. Cliquez sur le bouton Exécuter si vous voulez appliquer le Changement global sans créer ou modifier de paramètre. Dans le cas contraire, double-cliquez sur le Changement global pour ouvrir l'Editeur de changement global et configurez votre Changement global. 7. Sélectionnez les options requises et spécifiez les paramètres des Changements Globaux. 8. Vérifiez que tous les paramètres sont corrects d'après la description du Changement Global fournie par le champ État. 9. Cliquez sur Exécuter ou sur Enregistrer et exécuter pour appliquer le Changement Global au document PDF ouvert à ce moment. 10. Gardez le panneau Enfocus Changement global ouvert et vérifiez le résultat du Changement Global dans votre document PDF. 11. Choisissez une des options suivantes : • Si le résultat ne convient pas, choisissez Édition > Annuler l'exécution du Changement Global ou cliquez sur le bouton Annuler global. • . Corrigez les paramètres du Changement Si le résultat convient et que vous voulez utiliser ce Changement global à l'avenir également, Enregistrez le Changement global, sélectionnez-le dans le panneau Changement global, cliquez sur le bouton d'action et choisissez Enregistrer un script d'actions. Entrez le nom et la description du Script d'Actions et cliquez sur OK. 8.2 Changements Globaux en pratique Exemples de Changements Globaux Examinons le mode opératoire des Changements Globaux à la lumière de quelques exemples : • • Changement de la taille, de la position ou de l'orientation du contenu de page à la page 133 Suppression du texte ou des objets situés à l'intérieur ou à l'extérieur d'une limite sélectionnée à la page 137 Les exemples fournis montrent les documents PDF avant et après l'application des Changements Globaux. Pour pouvoir réaliser ces Changements Globaux, décrits à titre d'exemple, vous devez 8. Changements globaux savoir comment créer un Changement Global. Reportez-vous à Changements Globaux à la page 131. 8.3 Changement de la taille, de la position ou de l'orientation du contenu de page Manipulation du contenu de page PitStop Pro vous permet d'effectuer différentes manipulations sur le contenu des pages : • • • • • • Déplacement du contenu de page à la page 133 Mise à l'échelle du contenu de page à la page 134 Mise à dimension du contenu de page à la page 134 Mise à l'échelle de la page entière à la page 135 Inversion du contenu de page à la page 135 Rotation du contenu de page à la page 136 Déplacement du contenu de page Supposons que vous vouliez faire tenir votre document PDF (au format Lettre US d'origine) sur un papier A4 ordinaire, et ce, sans changer la mise en page de votre document. PitStop Pro vous Enfocus PitStop Pro permet de modifier la position physique du contenu de pages paires ou impaires dans l'ensemble de votre document PDF en indiquant de nouvelles valeurs pour les axes horizontal X et vertical Y. Illustration 54: Déplacement du contenu de page le long des axes horizontal X et vertical Y. Mise à l'échelle du contenu de page Supposons un document PDF au format A4 (210 x 297 mm). Vous souhaitez conserver la taille de page telle quelle, mais le contenu de page doit être rendu plus étroit. Vous souhaitez aussi déplacer le contenu de page vers le coin supérieur droit de la zone de cadrage. Illustration 55: Mise à l'échelle du contenu de page et déplacement vers le coin supérieur gauche de la zone de cadrage. Mise à dimension du contenu de page Supposons que vous souhaitiez changer l'échelle du contenu de page de manière à l'étirer aux dimensions d'une zone de page donnée, par exemple, une zone de rogne. Vous pouvez mettre 8. Changements globaux le contenu de page à l'échelle de cette zone de page et, si nécessaire, ajouter des marges supplémentaires. Illustration 56: Mise à l'échelle du contenu de page aux dimensions de la zone de rogne (A). Mise à l'échelle de la page entière Supposons un document PDF au format A4 (210 x 297 mm) dans lequel vous devez mettre à l'échelle les zones de page et le contenu de page pour un nouveau format Lettre US (8,5 x 11"). Deux opérations seront probablement nécessaires lors de la mise à l'échelle : • Mise à l'échelle proportionnelle du contenu de page, pour éviter de déformer le texte et les objets • Mise à l'échelle non proportionnelle des zones de page, étant donné qu'une page A4 n'a pas les mêmes proportions (rapport largeur/hauteur) qu'une page au format Lettre US. Illustration 57: Mise à l'échelle de la page entière et conversion de format du contenu de page, du A4 (A) au Lettre US (B). Inversion du contenu de page Vous pouvez inverser le contenu de page d'un document PDF en le faisant pivoter autour d'un axe imaginaire. Enfocus PitStop Pro A. Inversion horizontale (gauche/droite) du contenu de page : autour d'un axe vertical B. Inversion verticale (haut/bas) du contenu de page : autour d'un axe horizontal Rotation du contenu de page Vous pouvez utiliser la fonctionnalité standard d'Adobe Acrobat pour faire pivoter une ou plusieurs pages du document PDF. Dans ce cas, tant la page que son contenu vont pivoter. Pour ne faire pivoter que le contenu de page, vous pouvez employer le Changement Global Pivoter le contenu de page. Par exemple, vous pouvez avoir modifié d'abord la zone de cadrage ou la zone de support, puis vouloir faire pivoter le contenu pour l'ajuster de nouveau à la "page". Illustration 58: Rotation du contenu avec conservation de l'orientation. 8. Changements globaux 8.4 Suppression du texte ou des objets situés à l'intérieur ou à l'extérieur d'une limite sélectionnée À propos de la suppression d'objets : exemple pratique Vous pouvez délimiter une zone de votre document PDF et supprimer tout le texte ou tous les objets (traits, images ou dégradés) situés à l'intérieur ou à l'extérieur de cette zone. Supposons, par exemple, que l'en-tête de chaque page de votre document PDF contienne un folio sur fond d'élément au trait dégradé. Vous souhaitez supprimer l'élément au trait dégradé sans perdre pour autant la numérotation. Illustration 59: Suppression de l'élément au trait dégradé à l'intérieur de, et en chevauchement sur, la zone sélectionnée, avec conservation du texte. Suppression d'objets à l'intérieur ou à l'extérieur d'une zone sélectionnée 1. Dans votre document PDF, tracez une zone rectangulaire sur la page à l'aide de l'outil Sélectionner une zone rectangulaire . 2. Cliquez sur le bouton Enfocus Traitement - Changement global . 3. Sélectionnez le changement global Supprimer les graphiques dans la catégorie Supprimer et double-cliquez dessus. 4. Cliquez sur le bouton Saisir et sélectionnez Saisir la zone de la sélection Enfocus PitStop Pro 5. Sélectionnez l'option qui supprime les objets situés à l'intérieur ou à l'extérieur d'une zone sélectionnée. 6. Pour inclure les segments de texte ou d'objets en chevauchement, sélectionnez l'option En chevauchement. 7. Sélectionnez les objets (Texte, Image, Trait et Dégradé) que vous souhaitez supprimer. 8. Cliquez sur Enregistrer pour revenir au panneau Enfocus Traitement - Changement global 9. Sélectionnez la plage de pages dans laquelle vous souhaitez appliquer le Changement Global. 10. Indiquez si vous avez besoin d'un rapport. 11. Cliquez sur le bouton Exécuter ouvert à ce moment. pour appliquer le Changement Global au document PDF 8.5 Ajout de texte À propos de l'ajout de texte Vous pouvez automatiquement ajouter du texte aux pages de vos documents PDF. Cela peut être : • • texte fixe, par exemple, un en-tête ou un pied de page ; texte variable, par exemple, un folio ou l'indication de la date et de l'heure. Reportez-vous à Variables à la page 138 Variables Les variables permettent d'ajouter à un document PDF du texte qui peut : • • varier, par exemple, des folios ou l'indication de la date et de l'heure ; être déjà disponible et connu de PitStop Pro, par exemple, votre nom d'utilisateur et celui de votre société. En utilisant des variables, vous évitez de devoir déclarer à chaque fois ces informations dans un champ donné. Le texte de la variable sera complété automatiquement au moment où vous exécuterez le Changement Global. Vous pouvez employer ces variables dans les situations suivantes : Variable Signification Résultat type %Nom du document actuel% Nom du document PDF. dita.pdf %Tracé du document complet% Nom du document PDF avec son C:\Documents and chemin d'accès complet. Settings\jdupont\Local Settings\Temp %Time% Heure de votre fuseau horaire. 09:50:29 (signifie 9h50 et 29 secondes) 8. Changements globaux Variable Signification Résultat type %UTC time% Heure en temps universel coordonné (UTC). UTC est un synonyme de GMT (Greenwich Mean Time). 08:50:29 (signifie 8h50 et 29 secondes) %Date% Date du jour dans un format acceptable pour la langue de travail. 25 janvier 2008 %UTC date% Date en temps universel coordonné (UTC). UTC est un synonyme de GMT (Greenwich Mean Time). 25 janvier 2008 %User Company% Nom de la société qui a EskoArtwork enregistré PitStop Pro. Vaut "<Trial>" si PitStop Pro n'est pas encore enregistré, et "<Empty>" si le nom de la société n'a pas été mentionné au moment de l'enregistrement. %User Name% Nom de l'utilisateur qui a Jean Dupont enregistré PitStop Pro. Vaut "<Trial>" si PitStop Pro n'est pas encore enregistré. %page number% Numéro de la page. %padded page number% Numéro de la page précédé par 000004 des zéros. %page count% Nombre total de pages du document PDF. Page x sur 12 %padded page count% Nombre total de pages du document PDF, précédé par des zéros. Page 00000x sur 000012 %Nom du document% Nom du document PDF. dita 4 Structure d'une variable Une variable se compose d'un nom et d'une valeur : • • Le nom de la variable correspond à ce que vous pouvez voir dans la liste lorsque vous sélectionnez une variable. La valeur de la variable correspond à ce par quoi elle a été remplacée. Elle s'affiche sous le nom de la variable pour vous donner une idée de son utilisation. Enfocus PitStop Pro 9. Automatisation des tâches avec des Scripts d'Actions 9.1 À propos des Scripts d'Actions Automatisation des tâches répétitives PitStop Pro sert essentiellement à modifier les documents PDF. Exemple de tâche : changer le texte (ou sa mise en forme) ou des objets. Certaines séquences de tâches sont à effectuer soit plusieurs fois dans le même document PDF, soit une seule fois mais dans un grand nombre de documents PDF. Il est possible d'alléger de telles tâches récurrentes en les regroupant dans un Script d'Actions. Une fois créé, un Script d'Actions peut se réutiliser à volonté. PitStop Pro exécute automatiquement les tâches successives décrites dans la séquence. Ces Scripts d'Actions peuvent en outre être réutilisés dans d'autres produits Enfocus : • • • Dans une file de création PDF dans Enfocus Instant PDF Dans un dossier actif, avec Enfocus PitStop Server Dans une spécification sur CertifiedPDF.net Exemple : modification des propriétés d'objets au trait Supposons, par exemple, un objet au trait figurant dans plusieurs documents PDF. Vous souhaitez en modifier les propriétés suivantes dans chacune de ses instances dans les documents PDF : • Couleurs de fond de certaines zones de l'objet. • Lignes de l'objet plus fines qu'une épaisseur de trait donnée. Illustration 60: Changement de plusieurs propriétés d'un objet dans plusieurs documents PDF. Un tel travail suppose un certain nombre de tâches séquentielles. Ces tâches individuelles peuvent être regroupées en un Script d'Actions unique, qui pourra s'appliquer à une plage de pages donnée d'un ou plusieurs documents PDF ou à des documents PDF complets. Illustration Action 1. Sélection de la couleur de fond d'un objet. 9. Automatisation des tâches avec des Scripts d'Actions Illustration Action 2. Changement de la couleur de fond sélectionnée de l'objet. 3. Sélection d'une autre couleur de fond pour l'objet. 4. Suppression de la couleur de fond sélectionnée d'un objet. 5. Sélection des lignes d'un objet présentant une épaisseur de trait donnée. 6. Changement de l'épaisseur de trait sélectionnée. Enfocus PitStop Pro 9.2 Types d'actions À propos des types d'actions La fonction type d'un Script d'Actions est de sélectionner quelque chose dans le document PDF pour le changer en quelque chose d'autre. Par exemple, vous sélectionnez le ton direct "vert société" pour le remplacer par un "gris société". Les possibilités d'un Script d'Actions ne s'arrêtent toutefois pas là. Il peut définir les types d'actions suivants : • • • • Sélections à la page 142 Modifications à la page 142 Contrôles à la page 142 Informations à la page 142 Sélections Avant de pouvoir changer quoi que se soit dans un document PDF, vous devez bien sûr le sélectionner. Tout ce qui est sélectionnable dans un document PDF apparaît dans la catégorie Sélections, avec les opérateurs logiques "AND", "NOT" et "OR". Modifications La liste des modifications contient presque tout ce que des outils d'édition PDF professionnels tels que PitStop Pro peuvent faire, notamment : • • • • • • ajout d'objets ou de numéros de page ; changement d'un grand nombre de propriétés, y compris les zones de page ; conversions colorimétriques ; suppression d'objets ; rotation et mise à l'échelle de contenus de page ; modifications relatives aux polices et aux couleurs. Contrôles Les Scripts d'Actions ne changent pas nécessairement les documents PDF. Ils peuvent aussi être créés pour contrôler diverses propriétés de documents PDF ou détecter des objets ou éléments spécifiques. Par exemple, un Script d'Actions peut vérifier des propriétés relatives aux polices d'un document PDF ou en détecter les pages vierges. Chaque action de "contrôle" ou de "détection" peut être consignée comme un "avertissement", un "indicateur" ou une "erreur" dans le rapport. Informations Les Scripts d'Actions peuvent aussi récolter les informations contenues dans les documents PDF. Il peut s'agir d'informations sur les polices, les couleurs, l'OPI, etc. Les chapitres correspondants figureront dans le rapport. 9. Automatisation des tâches avec des Scripts d'Actions 9.3 Exécution d'un Script d'Actions L'exécution d'un Scripts d'Actions peut être effectuée à partir du panneau Enfocus Traitement - Scripts d'Actions Pour ouvrir le panneau Enfocus Traitement - Scripts d'Actions, vous pouvez • cliquer sur le bouton Enfocus Traitement - Contrôle en amont • sélectionner Plug-ins > Enfocus PitStop Pro > Afficher Enfocus Panneau de traitement et cliquer sur le bouton Scripts d'Actions • utiliser le raccourci Enfocus Panneau de traitement, Alt+Ctrl+P et cliquer sur le bouton Scripts d'Actions Gestion des Scripts d'Actions Dans le panneau Enfocus Traitement - Scripts d'Actions, vous pouvez gérer vos Scripts d'Actions à l'aide du Gestionnaire de présélection Enfocus. Reportez-vous à Gestionnaire de présélection Enfocus à la page 27 La modification ou la création d'un Script d'Actions est effectuée dans l'Éditeur de Scripts d'Actions. Reportez-vous à Création ou modification d'un Script d'Actions à la page 143 Pour exécuter un Script d'Actions 1. Ouvrez le panneau Enfocus Traitement - Scripts d'Actions en cliquant sur le bouton Enfocus Traitement - Scripts d'Actions 2. Sélectionnez un Script d'Actions dans le Gestionnaire de présélection 3. Définissez la plage de pages sur laquelle vous voulez exécuter le Script d'Actions 4. Définissez si vous voulez voir les résultats du Script d'Actions dans l'Enfocus Navigateur 5. Cliquez sur le bouton Exécuter Enfocus PitStop Pro exécute le Script d'Actions sur les pages sélectionnées. À l'issue de l'opération, l'Enfocus Navigateur montre toutes les modifications et erreurs, il vous permet de redémarrer le Script d'Actions, il vous suggère des solutions, etc. Reportez-vous à Utilisation de l'Enfocus Navigateur à la page 76 9.4 Création ou modification d'un Script d'Actions Lorsque vous créez un nouveau Script d'Actions ou que vous en modifiez un, l'Éditeur de Scripts d'Actions Enfocus s'ouvre. Enfocus PitStop Pro L'Éditeur de Scripts d'Actions contient • Informations générales et informations de verrouillage • Un script d'actions dans la partie gauche • Les attributs caractéristiques de l'action sélectionnée, des informations générales ou des informations de verrouillage si elles sont sélectionnées • Les boutons suivants dans la partie inférieure gauche de la fenêtre : Ajouter une action dans le Script d'Actions Supprimer l'action sélectionnée du Script d'Actions Monter l'action sélectionnée dans le Script d'Actions Descendre l'action sélectionnée dans le Script d'Actions Démarrer l'enregistrement Reportez-vous à Création d'un Script d'Actions par enregistrement à la page 147 9. Automatisation des tâches avec des Scripts d'Actions Arrêter l'enregistrement Reportez-vous à Création d'un Script d'Actions par enregistrement à la page 147 Pour créer ou modifier un Script d'Actions Un Script d'Actions peut se créer ou se modifier de différentes manières : • "Manuellement", à l'aide de l'Éditeur de Scripts d'Actions Enfocus. Cela signifie que vous ajoutez ou modifiez les actions (sélections, modifications et opérateurs) de votre Script d'Actions une par une. Reportez-vous à Pour créer ou modifier un Script d'Actions à la page 146 • par enregistrement, à l'aide du bouton Démarrer l'enregistrement de l'Éditeur de Scripts d'Actions Enfocus. Ce mode de création d'un Script d'Actions est très intuitif : vous ouvrez un document PDF et vous enregistrez un certain nombre de tâches au fur et à mesure que vous les effectuez. Dès que vous arrêtez l'enregistrement, les actions s'ajoutent à votre Script d'Actions. Reportez-vous à Création d'un Script d'Actions par enregistrement à la page 147 Vous pouvez également apporter des changements globaux et les enregistrer sous la forme de Scripts d'Actions à l'aide du bouton Enregistrer sous Script d'Actions. Reportez-vous à Changements globaux à la page 131 Vous pouvez télécharger des exemples de la Bibliothèque de Scripts d'Actions Enfocus de notre site Web et les adapter à vos besoins. Rendez-vous sur le site www.enfocus.com et lancez une recherche sur Scripts d'action. • • Une fois votre Script d'Actions prêt, vous pouvez aussi l'ajouter à un profil de contrôle en amont. Instructions de création de Scripts d'Actions Un Script d'Actions se crée de la manière suivante : 1. Vous effectuez une ou plusieurs sélections. 2. Vous spécifiez des opérateurs (AND, NOT, OR) pour vos sélections. 3. Vous définissez les modifications requises pour les sélections. Lorsque vous créez des Scripts d'Actions, veillez à respecter les recommandations suivantes : • Les changements ne s'appliquent qu'aux sélections. Par conséquent, vérifiez d'abord que les sélections définies dans votre Script d'Actions sont correctes. Si vous n'avez effectué aucune sélection, certains changements risquent de s'appliquer à votre document PDF tout entier (par exemple, les polices) ou aucun changement ne s'appliquera. • Les opérateurs (AND, NOT, OR) ne doivent pas se définir entre deux ou plusieurs sélections, mais après celles-ci (notation polonaise inversée). Ces opérateurs s'appliquent aux sélections qui précèdent. • AND, NOT, OR sont des opérateurs logiques ; ils doivent être utilisés suivant une logique stricte. Par exemple, pour sélectionner les polices Times-Roman (Adobe Type 1) et Times New Roman (TrueType), vous ne devez pas employer l'opérateur AND, mais l'opérateur OR (une police ne peut être à la fois du Times-Roman et du Times New Roman). Vous emploierez Enfocus PitStop Pro par exemple l'opérateur AND pour sélectionner tout le texte composé en Times-Roman et de couleur bleue. Votre Script d'Actions se présenterait alors comme suit : Sélectionner la police Times-Roman Sélectionner la couleur de fond (RVB : 100 % Bleu) AND Changer la police en Times-Bold • Les opérateurs OR et AND ne s'appliquent qu'aux deux sélections précédentes. Par conséquent, pour opérer plus de deux sélections, vous devez insérer plusieurs opérateurs aux endroits appropriés dans la "pile" des sélections. Par exemple, pour sélectionner les polices Times-Roman (Adobe Type 1), Times New Roman (TrueType) et leurs variantes en gras, votre Script d'Actions doit se présenter comme suit : Sélectionner la police Times-Roman Sélectionner la police Times-Bold OR Sélectionner la police Times New Roman OR Sélectionner la police Times New Roman, Bold OR • L'opérateur NOT ne s'applique qu'à la sélection précédente et peut servir à exclure un élément d'une sélection. Contrairement aux opérateurs OR et AND, l'opérateur NOT ne requiert qu'une seule sélection. Par exemple, pour changer toutes les polices d'un document PDF en Times-Bold, sauf le Times-Roman, votre Script d'Actions doit se présenter comme suit : Sélectionner la police Times-Roman NOT Changer la police en Times-Bold Dans l'exemple ci-dessus, le Script d'Actions change toutes les polices du document PDF en Times-Bold, mais conserve le Times-Roman (normal). Pour créer ou modifier un Script d'Actions 1. Ouvrez le panneau Enfocus Traitement - Scripts d'Actions en cliquant sur le bouton Enfocus Traitement - Scripts d'Actions 2. Double-cliquez sur un Script d'Actions existant pour le modifier, ou cliquez sur le bouton d'action et sélectionnez Nouveau pour créer un nouveau Script d'Actions. L'Éditeur de Scripts d'Actions Enfocus s'ouvre. 3. Sélectionnez Informations générales et définissez le nom du Script d'Actions, votre nom, votre société et une description du Script d'Actions. 4. Cliquez sur le bouton pour ajouter des actions au Script d'Actions. Pour trouver rapidement l'action voulue : • Cliquez sur le bouton de l'un des types d'actions : Sélections, Modifications, Contrôles ou Informations. Remarque: Vous pouvez maintenir enfoncée la touche CONTRÔLE (CTRL) (Windows) ou Commande ( ) (Macintosh) et cliquer sur plusieurs types d'actions, par exemple, pour voir les actions de types Sélections et Modifications. • Cliquez sur une catégorie spécifique, par exemple, Page, Image ou Texte, pour voir les actions organisées par catégorie. 9. Automatisation des tâches avec des Scripts d'Actions • Cliquez sur la catégorie Tous pour afficher tous les Changements Globaux et tapez un mot-clef, ou une partie de mot-clef, dans le champ Filtre pour n'afficher que les actions pertinentes. Par exemple, tapez échelle pour limiter la liste aux actions relatives à la mise à l'échelle. 5. Sélectionnez une action dans la liste et cliquez sur Ajouter. Dans l'Éditeur de Scripts d'Actions Enfocus, définissez ou spécifiez les attributs de l'action. 6. Sélectionnez une action dans la liste et • cliquez sur le bouton pour la supprimer du Script d'Actions • cliquez sur le bouton En haut ou En bas sélectionnée dans le Script d'Actions. pour monter ou descendre l'action Remarque: Deux ou plusieurs Scripts d'Actions peuvent donner des résultats différents selon l'ordre dans lequel ils sont exécutés. Il est recommandé d'effectuer un essai préalable. • modifiez les attributs de l'action sélectionnée dans le panneau de droite. Remarque: Si vous souhaitez modifier les attributs de plusieurs actions, ne cliquez pas sur OK après avoir modifié une action. Sélectionnez simplement une autre action dont vous souhaitez modifier les attributs. Les changements apportés s'appliqueront dès que vous sélectionnerez une autre action. Si vous cliquez sur OK, l'Éditeur de Scripts d'Actions Enfocus se ferme et vous retournez au panneau Enfocus Traitement - Scripts d'Actions. 7. Cliquez sur OK. Création d'un Script d'Actions par enregistrement 1. Ouvrez un document PDF (type) dans lequel vous exécuterez les actions à enregistrer. 2. Choisissez Fenêtre > Afficher Enfocus Panneau de script d'actions . 3. Cliquez sur Gérer > Nouveau . L'Éditeur de Scripts d'Actions Enfocus s'ouvre. 4. Complétez les Informations générales du Script d'Actions : nom du Script d'Actions, votre nom et celui de votre société, et une description du Script d'Actions. 5. Cliquez sur le bouton de démarrage de l'enregistrement Le bouton de démarrage de l'enregistrement . apparaît estompé et le bouton d'arrêt de l'enregistrement devient disponible. À partir de cet instant, toutes les actions que vous exécutez à l'aide des outils de PitStop Pro sont enregistrées. Enfocus PitStop Pro Remarque: N'utilisez que des outils et commandes de PitStop Pro pour exécuter les actions. Toutes les opérations exécutées à l'aide d'outils d'Adobe Acrobat ou d'autres modules externes ne sont pas enregistrées. 6. Choisissez les commandes et exécutez les actions que vous souhaitez enregistrer. 7. Pour arrêter l'enregistrement, cliquez sur le bouton d'arrêt de l'enregistrement . 8. Cliquez sur OK. 9.5 Verrouillage d'un Script d'Actions À propos du verrouillage Vous pouvez protéger votre Script d'Actions, en tout ou en partie, par un mot de passe destiné à empêcher que d'autres puissent le modifier. Cette mesure peut même s'imposer lorsque le Script d'Actions est partagé par un grand nombre d'utilisateurs. Vous pouvez verrouiller le Script d'Actions par un mot de passe au moment de sa création, mais vous pouvez aussi lui attribuer un mot de passe ultérieurement. Un mot de passe peut se composer comme suit : • • • Majuscules et minuscules Tout caractère du clavier Espaces Pour verrouiller un Script d'Actions par mot de passe 1. Ouvrez le panneau Enfocus Traitement - Scripts d'Actions en cliquant sur le bouton Enfocus Traitement - Scripts d'Actions 2. Sélectionnez un Script d'Actions et double-cliquez dessus. 3. Sélectionnez Informations de verrouillage. 4. Sélectionnez le verrouillage approprié. • Sélectionnez Non verrouillé si tous les utilisateurs peuvent modifier ce Script d'Actions • Sélectionnez Partiellement verrouillé afin de permettre à tous les utilisateurs d'exécuter le Script d'Actions et de visualiser les actions du Script d'Actions. Vous et les autres utilisateurs pourrez voir les actions individuelles du Script d'Actions et leurs attributs respectifs, sans toutefois pouvoir les modifier. Il peut être utile de permettre aux utilisateurs de voir les actions d'un Script d'Actions afin qu'ils aient une idée précise de ce que le Script d'Actions peut faire. • Sélectionnez Verrouillé pour permettre aux utilisateurs d'exécuter le Script d'Actions uniquement. Ils devront entrer le mot de passe pour pouvoir visualiser ou modifier les actions du Script d'Actions. 9. Automatisation des tâches avec des Scripts d'Actions 5. Indiquez un mot de passe et confirmez-le. 6. Cliquez sur OK. 9.6 Scripts d'Actions par l'exemple Exemple de Script d'Actions Examinons le mode opératoire des Scripts d'Actions à la lumière d'un exemple : Le but de cet exemple est de montrer quelles sélections effectuer, quels opérateurs employer et quels changements appliquer. Cet exemple montre les documents PDF avant et après l'application du Script d'Actions et décrivent les sélections et changements nécessaires à l'obtention du résultat voulu. Pour pouvoir créer ce Script d'Actions type, vous devez savoir comment procéder pour ajouter des sélections, des changements et des opérateurs. Une description pas à pas de la création d'un Script d'Actions est fournie à la section Création ou modification d'un Script d'Actions à la page 143. Exemple : Création d'un Script d'Actions qui change la mise en page Donné : documents PDF de cahiers présentant une chasse Supposons des documents PDF ou des cahiers presque prêts à imprimer. Les pages doivent être imprimées recto verso, pliées et rognées. Vous voulez être sûr que le foliotage, proche du bord de page, ne risque pas de disparaître au rognage. En effet, lorsque des pages sont pliées pour la piqûre à cheval, la zone imprimée se décale légèrement vers l'extérieur. Dans le langage de l'édition, on parle de chasse. Plus un cahier contient de pages, plus le décalage des feuillets intérieurs sera important. Illustration 61: La chasse décale la zone imprimée des pages intérieures vers l'extérieur, au point que le foliotage imprimé en bord de page peut disparaître au rognage. Vous pouvez toutefois compenser cette chasse en créant un Script d'Actions qui exécute les actions suivantes : • Décaler la zone imprimée des pages de gauche (numérotées pair) de 5 mm vers la droite ; Enfocus PitStop Pro • • Décaler la zone imprimée des pages de droite (numérotées impair) de 5 mm vers la gauche (plus proche de la reliure) ; Ne pas toucher à la première page (par exemple, parce qu'elle n'est normalement pas numérotée). Illustration 62: Le changement de mise en page décale la zone imprimée des pages intérieures (B et C) vers la reliure pour compenser la chasse, mais laisse la première page (A) intacte. Pour créer un Script d'Actions qui change la mise en page d'un document PDF 1. Avec l'Éditeur de Scripts d'Actions Enfocus, créez un Script d'Actions comme ci-dessous : Sélectionner les pages impaires Sélectionner les objets à l'intérieur de la zone (attributs : Utiliser la zone de rogne. Sélectionner les objets à l'intérieur de la zone) AND Sélectionner la première page NOT AND Déplacer le contenu de page (horizontal : 5,0 mm, vertical : 0,0 mm) Sélectionner les pages paires Sélectionner les objets à l'intérieur de la zone (Attributs : Utiliser la zone de rogne. Sélectionner les objets à l'intérieur de la zone) AND Déplacer le contenu de page (horizontal : – 5,0 mm, vertical : 0,0 mm) 2. Cliquez sur le bouton d'étirement de la taille de la page toute la zone de support et visualiser : • • • • • pour afficher les pages sur la zone de rogne ; les éventuels traits de coupe ; les éventuelles marques de repérage ; l'éventuel fond perdu ; les éventuelles barres de contrôle des couleurs. 3. Dans Enfocus Panneau de traitement, sélectionnez le Script d'Actions correspondant et cliquez sur Exécuter. PitStop Pro applique le Script d'Actions par étapes successives : Étape Action 1 Sélectionner les pages impaires 2 Sélectionner les objets à l'intérieur de la zone Dans le panneau Attributs, spécifiez : Utiliser la zone de rogne. Sélectionner les objets à l'intérieur de la zone. 9. Automatisation des tâches avec des Scripts d'Actions Étape Action Pour de plus amples informations sur les zones de page, reportez-vous à la section Zones de page à la page 42. 3 AND 4 Sélectionner la première page 5 NOT Vous utilisez l'opérateur NOT pour exclure la première page de votre sélection, celle-ci devant rester inchangée. 6 AND Vous utilisez l'opérateur AND à ce stade pour combiner les sélections des étapes 1 et 2, en excluant l'étape 4. 7 Déplacer le contenu de page de 5,0 mm horizontalement Ce changement décale le contenu de page de 5 mm vers la gauche. 8 Sélectionner les pages paires 8 Sélectionner les objets à l'intérieur de la zone Dans le panneau Attributs, spécifiez : Utiliser la zone de rogne. Sélectionner les objets à l'intérieur de la zone. 9 AND 10 Déplacer le contenu de page de – 5,0 mm horizontalement Ce changement décale le contenu de page de 5 mm vers la droite. 9.7 Utilisation des QuickRuns À propos des QuickRuns Un QuickRun regroupe une série de Scripts d'Actions et un profil de contrôle en amont sous une seule et même commande. Il s'apparente aux "séquences de macros" d'autres applications. Un QuickRun peut contenir les éléments suivants : • • plusieurs Scripts d'Actions un profil de contrôle en amont Enfocus PitStop Pro Remarque: Vous pouvez combiner des Scripts d'Actions et un profil de contrôle en amont dans des dossiers actifs avec Enfocus PitStop Server. Quand utiliser les QuickRuns ? Dans certains cas, vous aurez à exécuter plusieurs Scripts d'Actions dans un document PDF, puis appliquer un profil de contrôle en amont pour le contrôle en amont de ce document PDF. Cette opération peut en outre devoir être répétée, pas uniquement dans un seul document PDF, mais plusieurs fois ou dans plusieurs documents PDF. Plutôt que d'exécuter les Scripts d'Actions individuels et le profil de contrôle en amont de manière séquentielle, il est préférable de les regrouper dans un QuickRun. Pour créer un QuickRun 1. Cliquez sur le bouton Configurer le QuickRun . 2. Dans la boîte de dialogue Configurer le QuickRun, cliquez sur le bouton champ QuickRuns. situé sous le Un nouveau QuickRun, <non défini>, apparaît dans la liste des QuickRuns et un bouton dédié s'affiche dans la barre d'outils QuickRuns. 3. Attribuez un nom à votre QuickRun. 4. Pour ajouter un ou plusieurs Scripts d'Actions, cliquez sur le bouton Exécuter Scripts d'Actions. situé sous le champ 5. Choisissez une des options suivantes : • • Pour ajouter des Scripts d'Actions de votre base de données de Scripts d'Actions, choisissez A partir de la base de données, puis choisissez un ou plusieurs Scripts d'Actions. Vous pouvez sélectionner plusieurs Scripts d'Actions en maintenant enfoncée la touche CONTROL (CTRL) (Windows) ou Commande ( ) (Macintosh). Pour ajouter un Script d'Actions présent sur un disque dur ou un lecteur réseau, sélectionnez A partir du fichier et cliquez sur Parcourir. Sélectionnez le fichier du Script d'Actions (*.eal) et cliquez sur Ouvrir. 6. Cliquez sur OK. Les Scripts d'Actions apparaissent dans le champ Exécuter Scripts d'Actions. 7. Si vous avez ajouté plusieurs Scripts d'Actions, cliquez sur le bouton Déplacer vers le haut ou Déplacer vers le bas d'Actions. pour définir l'ordre de la séquence d'exécution des Scripts Remarque: Vérifiez soigneusement la séquence des Scripts d'Actions car le résultat peut être différent selon l'ordre dans lequel les Scripts d'Actions sont exécutés. Il est recommandé de faire un essai préalable en exécutant les Scripts d'Actions séparément afin de voir quelle séquence donne le résultat escompté. 9. Automatisation des tâches avec des Scripts d'Actions 8. Si nécessaire, cliquez sur le bouton QuickRun. pour ajouter un profil de contrôle en amont au 9. Choisissez une des options suivantes : • • Pour ajouter un profil de contrôle en amont de votre base de données de profils de contrôle en amont, sélectionnez A partir de la base de données, et choisissez un profil de contrôle en amont. Pour ajouter un profil de contrôle en amont présent sur un disque dur ou un lecteur réseau, sélectionnez A partir du fichier et cliquez sur Parcourir. Sélectionnez le fichier du (*.ppp) et cliquez sur Ouvrir. 10. Cliquez sur OK. 11. Si nécessaire, sélectionnez Contrôle Certified PDF afin de lancer un flux de production Certified PDF pour vos documents PDF. 12. Si nécessaire, sélectionnez un Script d'Actions ou un Profil de contrôle en amont et cliquez sur le bouton pour le supprimer du QuickRun 13. Si nécessaire, sélectionnez un Script d'Actions ou un Profil de contrôle en amont et cliquez sur le bouton en amont. pour le modifier dans l'Éditeur de script d'actions ou de profil de contrôle 14. Définissez la plage de pages à laquelle vous voulez appliquer le QuickRun ou cliquez sur Sélection. 15. Si nécessaire, sélectionnez Afficher les résultats. Les résultats sont affichés dans l'Enfocus Navigateur 16. Cliquez sur OK. Utilisation d'un QuickRun 1. Ouvrez un document PDF. 2. Cliquez sur le bouton de votre choix dans la barre d'outils QuickRuns. Lorsque le QuickRun a terminé, un rapport de l'Enfocus Navigateur peut s'afficher, selon vos préférences Enfocus PitStop. Voir aussi Utilisation de l'Enfocus Navigateur à la page 76 et Consultation et interprétation des rapports à la page 78 Gestion des QuickRuns Vous pouvez modifier l'ordre de vos QuickRuns ainsi que supprimer les QuickRuns devenus inutiles. Procédez comme suit : 1. Cliquez sur le bouton Configurer le QuickRun . Enfocus PitStop Pro 2. Sélectionnez un QuickRun et choisissez une des options suivantes : • • Pour supprimer un QuickRun, cliquez sur le bouton . Pour déplacer un QuickRuns vers le haut ou vers le bas dans la liste, cliquez respectivement sur le bouton ou . Veuillez noter que le bouton dédié du QuickRun déplacé change lui aussi dans la barre d'outils QuickRuns. Amenez votre pointeur sur le bouton respectif pour voir son nom apparaître dans l'infobulle. 9.8 Automatisation Enfocus PitStop Server Ainsi qu'expliqué dans l'introduction de ce chapitre, vous pouvez utiliser les Scripts d'Actions pour automatiser les tâches répétitives. Vous pouvez grouper ces tâches dans un Script d'Actions et appliquer ce Script d'Actions à un ou plusieurs documents PDF. Si toutefois le nombre de documents PDF auquel vous souhaitez appliquer le ou les mêmes Scripts d'Actions est particulièrement important, il peut être intéressant de pousser l'automatisation plus loin. En effet, vous devrez à chaque fois répéter les opérations suivantes : • • • ouvrir séparément chaque document PDF ; exécuter un ou plusieurs Scripts d'Actions fermer et enregistrer le document PDF. Cette tâche en elle-même risque de devenir répétitive et dès lors susceptible d'être automatisée. PitStop Server permet d'élargir l'automatisation des tâches de traitement PDF. Avec cette application autonome, vous pouvez créer ce qu'on appelle des dossiers actifs. Dans ces dossiers actifs, vous pouvez inclure un ou plusieurs Scripts d'Actions, voire un profil de contrôle en amont. Ces Scripts d'Actions et leurs profils de contrôle en amont seront exécutés automatiquement dès que des documents PDF arriveront dans le dossier d'entrée défini par l'utilisateur. Enfocus Switch En utilisant Enfocus Switch, vous pouvez facilement intégrer un contrôle en amont, une correction et une certification automatiques des fichiers PDF dans un flux de production élargi. Enfocus Switch est capable de recevoir du travail automatiquement via courriel ou FTP, de trier et d'acheminer les travaux en fonction du type de fichier ou du nom des conventions, et d'automatiser une gamme complète d'applications de publication professionnelle de clés. Cela permet une intégration sans heurt de la technologie de contrôle en amont de Enfocus avec la création de fichier PDF, la conversion de la couleur, l'optimisation de l'image, les outils d'imposition et de vérification. Index L'index A accélération de l'affichage des images 22, 23 accès à l'aide à partir de PitStop Professional 11 affichage 21, 22, 35, 42, 43, 61, 62, 78, 84, 85, 110, 113, 114, 131 alternées images basse résolution 22 annotations 22 attributs d'images en pixels 110 attributs d'un objet 35 Changement Global 131 document PDF en mode tracé 21 fichier du rapport de modifications 61 fond perdu 42 informations de tramage d'un objet 114 informations extérieures à la zone de cadrage 43 instantanés 62 journal historique du document 61 marques de repérage 42 mode aperçu 21 mode tracé 21 objets 84 objets invisibles 85 objets sélectionnés 84 plus rapide des images 22 propriétés d'une image en pixels 110 rapports 78 statistiques d'objets 113, 114 statistiques d'objets sélectionnés 113 taille de l'image 110 toutes les annotations d'un document PDF 22 zone de rogne 42 zones de page 42 affichage des images accélération 22 Aide accès à partir de PitStop Professional 11 ajout commentaire de session 61 points d'ancrage 107 raisons 107 scripts d'actions à un Profil PDF 74 texte par un Changement Global 138 annotation d'un document PDF 55 annotations affichage 22 masquage 22 annulation actions 33, 34 aperçu d'un document PDF 21 appel d'objets vers l'avant 85 assistance appel à l'~ 17 assistance technique appel à l'~ 17 attributs d'un objet affichage 35 copier-coller 33 définition des ~ de fond et de contour 88 attributs de contour définition 88 attributs de fond définition 88 fond ou fond mixte 88 automatisation contrôle en amont 81 tâches exécution automatique de scripts d'actions 154 utilisation de Scripts d'Actions 140 utilisation des dossiers actifs 154 avertissements degré de gravité des problèmes 72 B barres d'outils PitStop Professional où les trouver 19 C catégories de problèmes dans l'Éditeur de Profils PDF d'Enfocus 72 catégories de problèmes 72 CertifiedPDF.net définition 67 devenir membre de la communauté ~ 68 membre contribuant 68 recherche de spécifications mises à jour 67 Spécification définition 67 changement couleur du texte ou des dessins au trait 88 informations OPI des objets 86 mise en page d'un document 149, 150 ordre d'empilement des objets 85 orientation du contenu de page 133 position du contenu de page 133 propriétés typographiques d'un texte 121 taille du contenu de page 133 transparence d'objets 87 Changements globaux création 131 chasse 149 Enfocus PitStop Pro commentaire de session ajout 60 modification 60 comparaison instantanés 63 instantanés fusionnés dans un même document 65 sessions à l'aide du rapport de modifications 65 sessions d'édition d'un document Certified PDF 63 visuelle des sessions en côte à côte 64 compression d'images en pixels 112 Compression JPEG 112 Compression ZIP définition 112 configuration requise 11 consultation état certifié du flux de production 52 journal historique du document 61 rapport de modifications d'un document Certified PDF 61 contenu d'un rapport de contrôle en amont 78 contenu de page changement 133 changement de l'orientation 133 changement de la position 34, 133 inversion 135 manipulation 133 Contenu optionnel Voir couches 48 contours conversion de texte en ~ 122 contrôle en amont standard ou certifié 71 contrôle en amont certifié ou standard 71 Contrôle en amont Certified PDF définition 71 contrôle en amont standard 71 contrôles type d'action dans un script d'actions 142 copie non certifiée d'un document PDF enregistrement 67 copier et enregistrer enregistrement d'une copie d'un document Certified PDF 67 copier-coller attributs d'un objet 33 couche dessin au trait (LW) de documents PDF2Go 128 couches 48 couches demi-tons (CT) de documents PDF2Go 128 couleurs constitution d'échantillons de l'utilisateur 92 du texte ou des dessins au trait changement 88 création formes 103 images alternées dans un document PDF 23 ligne de texte séparée 118 Listes d'actions 143, 145 principes 145 modèles de cadrage de pages 44 nouveaux tracés 105 création (a continué) nouvelles formes 104 Profils PDF 73 QuickRun 152 script d'actions de toutes pièces 146 scripts d'actions par enregistrement 147 scripts d'actions qui changent la mise en page d'un document PDF 150 CT Voir couche demi-ton 128 D degrés de gravité des erreurs définition 72 exemple 73 degrés de gravité des problèmes définition 72 exemple 73 dépannage PitStop Professional n'est pas accessible dans Adobe Acrobat 13 déplacement contenu de page 133 objets 97 objets (par glissement) 97 dessin ellipses 103 rectangles 103 document Certified PDF définition 52 enregistrement d'un ~ en tant que 66 enregistrement d'une copie 67 introduction d'informations relatives au job dans un ~ 60 optimisé 66 document Certified PDF optimisé définition 66 document original vérification 57 documentation PitStop Professional présentation 11 documents PDF2GoTM modification 128 dossiers actifs utilisation 154 E échantillons de l'utilisateur constitution 92 utilisation 92 ellipses dessin 103 enregistrement copies non certifiées d'un document PDF 67 document Certified PDF optimisé 66, 67 instantanés 62, 63 enregistrement intégral certifié optimisation de votre document Certified PDF 67 Index état certifié du flux de production 52 consultation 52 état Certified PDF d'un document PDF vérification 52 état du flux de production certifié consultation 52 états des profils Certified PDF 58 exécution contrôle en amont 70 exemples Listes d'actions modification des propriétés d'objets au trait 140 Script d'Actions création d'un Script d'Actions qui change la mise en page d'un document PDF 149 H historique du document affichage 61 I Indicateur 78 J journal historique du document affichage 61, 62 consultation 61 L F fichier du rapport de modifications affichage 61 Filtres ASCII emploi de ~ pour comprimer les images 112 flux de production Certified PDF enregistrements incrémentiels 50 explication 50 flux de production PDF concept 50 conventionnel 50 flux de production PDF conventionnel illustration et description 50 foliotage ajout 138 changement 138 fond mixte attributs de fond 88 fond perdu affichage 42 format de sortie affichage 42 formes création 103 manipulation d'objets dans des ~ 126 fractionnement segments de texte en mots ou caractères 124 G gestion QuickRuns 153 guides insertion 45 réglage 45 utilisation 45 Guides 45 lancement flux de production Certified PDF pour un document PDF 55 PitStop Professional 12 langue changement de la ~ de l'interface utilisateur de PitStop Professional 20 Listes d'actions changement de la mise en page 149 concept 140 création 143, 146 exemples 149 instructions de création 145 pour changer la mise en page 149 verrouillage 148 verrouillage par mot de passe 148 LW Voir couche dessin au trait 128 M manipulation contenu de page 133 formes 127 Manuel voir Manuel de l'utilisateur 11 manuel de l'utilisateur (PDF) accès 11 marques de repérage affichage 42 masquage annotations 22 objets 84, 109 raisons 84 objets sélectionnés 84 toutes les annotations d'un document PDF 22 mécanisme de retour d'un document Certified PDF 51 membre contribuant de CertifiedPDF.net 68 membre de CertifiedPDF.net contribution 68 souscription 68 Enfocus PitStop Pro menus PitStop Professional contexte ~ 19 menus dédiés 19 menus intégrés 19 où les trouver 19 métadonnées 52 Métadonnées Acrobat 52 métadonnées Enfocus 52 méthodes d'interpolation 111 méthodes de compression 112 méthodes de fondu (transparence) sélection 87 mise à l'échelle contenu de page 134 mise aux dimensions du contenu de page 134 objets 95 objets par glissement 95 page entière d'un document PDF 135 mise en page changement à l'aide d'un script d'actions 149 mise en page d'un document changement 150 mises à jour via CertifiedPDF.net vérification 68 mode tracé définition 21 quand l'utiliser 21 modèles de cadrage de pages création 44 modification commentaire de session 60 documents PDF2Go 128 ligne de texte séparée 118 lignes de texte verticales 120 modifier les paramètres de la couche 48 paragraphe de texte 118 paragraphes de texte 119 Profils PDF 73 texte vertical 120 tracés 106 modifications type d'action dans un script d'actions 142 mot de passe pour verrouiller un Profil PDF 75 pour verrouiller un script d'actions 148 N navigateur d'objets de l'Enfocus Navigateur utilisation 77 navigation dans les erreurs avertissements correctifs et échecs 76 nouveaux tracés création 105 O objets affichage 84 affichage des propriétés utilisation de l'outil Pipette 35 affichage des statistiques 113, 114 appel vers l'avant 85 changement de l'ordre d'empilement 85 copier-coller d'attributs 33 déplacement (par glissement) 97 déplacement (par saisie de valeurs exactes) 102 étirement 102 inclinaison 100 inversion 102 masquage 84, 109 mise à l'échelle (par glissement) 95 mise à l'échelle (par saisie de valeurs exactes) 102 remplacement 85 renvoi vers l'arrière 85 rotation (par glissement) 93 rotation (par saisie de valeurs exactes) 102 sélection 82 suppression 137 objets empilés changement de l'ordre d'empilement 85 opérateur AND emploi dans les scripts d'actions 145 opérateur NOT emploi dans les scripts d'actions 145, 146 opérateur OR emploi dans les scripts d'actions 145 opérateurs emploi dans les scripts d'actions (AND OR NOT) 145 orientation du contenu de page changement 133 Outil de cadrage utilisation 44 outils de sélection d'objets 82 P paramètre actualisation des options de préférences 69 identification de l'utilisateur Certified PDF 54 identification personnelle 54 pipette affichage des propriétés des objets 35 PitStop Pro installation 12 PitStop Professional contexte ~ 19 menus dédiés 19 menus intégrés 19 PitStop Server 81, 154 placement de documents PDF dans des documents PDF 124 Index point d'ancrage ajout/suppression 107 polices changement des propriétés 121 restrictions liées à la licence 122 position du contenu de page changement 133 préférences langue 20 profils ICC vérification 110 Profils PDF options de niveau d'erreur 72 verrouillage par mot de passe 75 propriétés affichage utilisation de l'outil Pipette 35 propriétés des documents PDF 72 propriétés des objets affichage 35 propriétés PDF groupes 72 propriétés typographiques définition 121 Q QuickRuns création 152 quand l'utiliser 152 utilisation 151, 153 R rapport d'erreurs 72 rapport de contrôle en amont contenu 78 génération 70 interprétation 78 rapport de problèmes 72 rapports affichage et interprétation 79, 80 contrôle en amont génération 70 interprétation 78 rectangles dessin 103 rééchantillonnage plusieurs images 112 une seule image 111 rééchantillonnage B-Spline bicubique définition 111 rééchantillonnage bicubique définition 111 rééchantillonnage bilinéaire définition 111 rééchantillonnage d'images en pixels 110 rééchantillonnage moyen définition 111 réglage guides 45 remplacement objets 85 renvoi d'objets vers l'arrière 85 restrictions liées à la licence polices 122 rétablissement actions 34 rognage affichage du ~ d'un document PDF 43 rotation contenu de page 136 objets 93 objets par glissement 93 objets par spécification d'un angle de rotation 95 S sécurité verrouillage d'un Profil PDF par mot de passe 75 verrouillage d'un script d'actions par mot de passe 148 sélection objets 82 objets similaires 83 plusieurs segments de texte adjacents 115 plusieurs segments de texte non adjacents 116 segment de texte séparé 115 segments de texte aux propriétés similaires 116 texte 114 texte d'une seule ligne de texte 117 texte sur plusieurs lignes d'un paragraphe 117 un objet spécifique 82 sélections type d'action dans un script d'actions 142 sessions d'édition d'un document Certified PDF comparaison 63 signalement de problèmes 17 sous-échantillonnage d'images raisons 110 sous-échantillonnage simple définition 111 souscription devenir membre de la communauté CertifiedPDF.net 68 membre de CertifiedPDF.net 68 spécifications PDF sur CertifiedPDF.net 67 spécifications sur CertifiedPDF.net définition 67 vérification des mises à jour de ~ 68 statistiques affichage 113 statistiques d'objets 113, 114 affichage 113, 114 structure d'une variable 139 suppression objets situés à l'intérieur ou à l'extérieur d'une zone sélectionnée 137 Enfocus PitStop Pro suppression (a continué) point d'ancrage 107 points d'ancrage 107 raisons 107 transparence 87 T tâches automatisation par les dossiers actifs 154 taille du contenu de page changement 133 texte contre segments 114 conversion en contours 122 édition d'un paragraphe 118 grisé 21 modification d'une ligne de texte séparée 118 vertical (modification) 120 texte grisé mode tracé 21 texte vertical modification 120 tracés création 105 modification 106 transformation objets par saisie de valeurs exactes 102 transparence d'objets changement 87 types d'action (dans les scripts d'actions) définition 142 V variables définition 138 structure 139 vérification configuration requise sur le site Web d'Enfocus 11 document original 57 document source original 57 état Certified PDF d'un document PDF 52 état du compte CertifiedPDF.net 69 spécifications mises à jour sur CertifiedPDF.net 67 verrouillage Listes d'actions 148 Profils PDF 75 Z zone de rogne affichage 42 zone de saisie sécurisée définition 46 zone de sécurité définition 46 zone de travail de PitStop Professional dans Adobe Acrobat 19 zone sélectionnée suppression d'objets 137 zones de page affichage 42 définition 42 ">
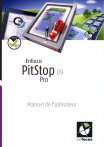
Lien public mis à jour
Le lien public vers votre chat a été mis à jour.

