OKI MC573dn Manuel du propriétaire
Vous trouverez ci-dessous de brèves informations pour MC573 ES5473 MFP. Ce multifonction offre des fonctions de copie, de numérisation et d'impression. Il peut être connecté à un réseau local sans fil et offre des paramètres de configuration pour le fax, l'e-mail et le réseau. Consultez le manuel pour des informations détaillées sur la configuration et l'utilisation.
PDF
Télécharger
Document
MC573/ ES5473 MFP Mode d’emploi Table des matières Paramètres réseau .................................................................................................................................... 50 Paramètres e-mail ...................................................................................................................................... 52 Test d'impression ....................................................................................................................................... 54 1 Avant de commencer ................................................................................... 5 Connexion à un réseau local sans fil (Uniquement lorsque le module du réseau local sans fil est monté) ......................................................................................................................................... 56 Précautions relatives à la sécurité .................................................................................................6 Avant la connexion à un réseau local sans fil ............................................................................................ 56 Précautions générales ...................................................................................................................7 Activation de la connexion du réseau local sans fil .................................................................................... 57 A propos de ce manuel ..................................................................................................................9 Connexion à un point d'accès (Infrastructure) ........................................................................................... 60 A propos des descriptions ............................................................................................................................9 2 Configuration de [Enabling Default Gateway (Activation de la passerelle par défaut)] .............................. 73 Marques déposées et informations supplémentaires ..................................................................11 Connexion à une machine directement (Mode AP) ................................................................................... 75 Licence ........................................................................................................................................13 Installer un pilote et un logiciel sur un ordinateur ....................................................................... 79 Pour Windows ............................................................................................................................................ 79 Installation .................................................................................................. 14 Pour Mac OS X .......................................................................................................................................... 82 Conditions requises de l'installation .............................................................................................15 3 Environnement d'installation .......................................................................................................................15 Opérations de base ....................................................................................86 Espace d'installation ...................................................................................................................................16 Nom des composants ................................................................................................................. 87 Vérification des accessoires ........................................................................................................18 Vue avant ................................................................................................................................................... 87 Déballage et installation de la machine .......................................................................................19 Vue arrière ................................................................................................................................................. 88 A l'intérieur de la machine .......................................................................................................................... 89 Installation de l'équipement optionnel ..........................................................................................23 Opérations de base sur le volet de l'opérateur ........................................................................... 90 Installation du module du réseau local sans fil ...........................................................................................23 Installation d'un bac supplémentaire ..........................................................................................................24 Noms et fonctions ...................................................................................................................................... 90 Configuration du pilote d'imprimante ..........................................................................................................26 Nom et fonctions sur le panneau tactile ..................................................................................................... 91 Connecter une ligne téléphonique ...............................................................................................28 Saisie des caractères ................................................................................................................................. 93 Réglage de l'angle du volet de l'opérateur ................................................................................................. 95 Connecter une ligne publique (Si utilisée uniquement pour les fax) ...........................................................28 Mise en marche/arrêt de la machine .......................................................................................... 96 Connecter une ligne publique (Si connexion d'un téléphone à la machine) ...............................................29 Mise en marche de la machine .................................................................................................................. 96 Connecter le téléphone IP optique .............................................................................................................30 Connexion à l'environnement ADSL ...........................................................................................................31 Arrêt de la machine .................................................................................................................................... 97 Connecter un PBX, un téléphone fixe ou un téléphone d'affaires ..............................................................32 Chargement du papier ................................................................................................................ 99 Connecter en tant que téléphone d'extension ............................................................................................32 À propos des types de papier qui peuvent être chargés ............................................................................ 99 Connecter un bloc d'accord CS au téléphone numérique ..........................................................................33 Chargement du papier dans le bac 1/2/3 ................................................................................................. 102 Connexion du code d'alimentation ...............................................................................................34 Chargement du papier dans le bac MF .................................................................................................... 103 Stockage du papier .................................................................................................................................. 105 Connexion d'un câble du réseau local/câble USB .......................................................................36 Chargement d'un document ...................................................................................................... 106 Connexion d'un câble du réseau local ........................................................................................................36 Connexion d'un câble USB .........................................................................................................................38 A propos des documents pouvant être configurés ................................................................................... 106 Chargement du papier dans le bac ..............................................................................................40 Installation dans l'ADF ............................................................................................................................. 107 Installation de la vitre à document ........................................................................................................... 109 Vérification des informations de configuration .............................................................................42 Installer cette machine .................................................................................................................43 4 Réglage de la langue ..................................................................................................................................43 Copie .......................................................................................................... 110 Copie en cours ........................................................................................................................... 111 Réglage de la date et de l'heure .................................................................................................................45 Annuler une copie ......................................................................................................................112 Configuration du mot de passe d'administrateur ........................................................................................47 Spécifier le nombre de copies ....................................................................................................113 Configuration Fax .......................................................................................................................................49 -2- Descriptions des écrans pour la copie .......................................................................................114 Précautions à prendre lors du remplacement des consommables .......................................................... 161 Remplacement des cartouches de toner ................................................................................................. 162 5 Numériser ..................................................................................................117 Remplacement du tambour image ........................................................................................................... 166 Envoyer des données numérisées comme pièce jointe de courriel ...........................................118 Remplacement simultané du tambour image et de la cartouche de toner ............................................... 170 Avant d'utiliser la fonction Numériser vers courriel ................................................................................... 118 Nettoyage de chaque pièce de la machine ............................................................................... 174 Saisie de l'adresse électronique pour envoyer un e-mail ......................................................................... 119 Nettoyage de la vitre pour documents ..................................................................................................... 174 Enregistrer des données numérisées dans un dossier partagé ................................................121 Nettoyage de la tête DEL ......................................................................................................................... 175 Créer un dossier partagé dans un ordinateur ...........................................................................................121 9 Enregistrer un (profil) de destination .......................................................................................................122 Comment utiliser la fonction Numériser vers un dossier partagé .............................................................123 En cas de bourrage papier ....................................................................................................... 178 Annuler la numérisation .............................................................................................................124 Si le code erreur est « 370 », « 371 », « 372 » ........................................................................................ 178 Si le code erreur est « 380 », « 381 », « 382 », « 385 », « 389 » ............................................................ 183 Descriptions des écrans pour la numérisation ...........................................................................125 Si le code d'erreur est « 390 » ................................................................................................................. 187 Écran Numérisation vers courriel .............................................................................................................125 Si le code erreur est « 391 », « 392 », « 393 » ........................................................................................ 190 Écran Scan vers un dossier partagé ........................................................................................................128 6 Si le code d'erreur est « 409 » ................................................................................................................. 192 En cas de bourrage de document ............................................................................................. 197 Imprimer .................................................................................................... 132 Si un document est visible dans le chemin du papier .............................................................................. 197 Imprimer à partir d'un ordinateur (Windows) ..............................................................................133 Si un document est invisible dans le chemin du papier ........................................................................... 198 Pour le pilote d'imprimante PCL Windows ................................................................................................133 Problèmes de copie .................................................................................................................. 200 Pour le pilote d'imprimante PS Windows ..................................................................................................134 Impossible de copier ................................................................................................................................ 200 Impression depuis un ordinateur (Mac OS X) ............................................................................136 Problèmes de numérisation ...................................................................................................... 202 Annuler une tâche d'impression ................................................................................................137 Impossible de numériser .......................................................................................................................... 202 À propos des écrans et des fonctions de chaque pilote d'imprimante .......................................138 Problèmes d'impression ............................................................................................................ 203 Pilote d'imprimante PCL Windows ............................................................................................................138 Impossible d'imprimer .............................................................................................................................. 203 Pilote d'imprimante Windows PS ..............................................................................................................140 Problèmes de télécopie ............................................................................................................ 205 Pilote d'imprimante PS Mac OS X ............................................................................................................142 Impossible d'envoyer un fax ..................................................................................................................... 205 Descriptions des écrans pour l'impression ................................................................................147 7 Impossible de recevoir un fax .................................................................................................................. 207 Si un message d'erreur s'affiche sur le volet de l'opérateur ..................................................... 208 Fax ............................................................................................................. 148 Liste des messages d'erreur .................................................................................................................... 208 Opérations de base des fonctions de fax ..................................................................................149 Saisie du numéro de fax pour l'envoi d'un fax ..........................................................................................149 10 Gestion/ Spécifications du fonctionnement ...........................................219 Annulation d'une transmission de fax .......................................................................................................150 Modification du mot de passe d'administrateur ......................................................................... 220 Configuration pour les réceptions ..............................................................................................152 Sauvegarde de la consommation d'énergie avec la fonction Économie d'énergie ................... 221 Configurer le mode de réception ..............................................................................................................152 Définissez la durée de la période d'inactivité avant de saisir le mode Économie d'énergie .................... 221 DRD ..........................................................................................................................................................154 Configuration de la durée de la période d'inactivité avant de saisir le mode Veille .................................. 222 Réglage du temps d'attente entre un appel entrant et la réception (Temps d'attente de la réponse) .......155 Restrictions dans la fonction Économie d'énergie ................................................................................... 222 Opération de Réception ............................................................................................................................156 Éteindre automatiquement la machine (Mise hors tension automatique) ................................................ 223 Descriptions des écrans pour le fax ...........................................................................................157 Configuration de la durée de la période d'inactivité avant le fonctionnement de la Mise hors tension autom. 224 L'écran de Fax ..........................................................................................................................................157 8 Dépannage ................................................................................................177 Spécifications ............................................................................................................................ 225 Entretien ................................................................................................... 160 Spécifications générales .......................................................................................................................... 225 Remplacement des consommables ...........................................................................................161 -3- Spécifications de la photocopieuse ..........................................................................................................226 Spécifications du Fax ................................................................................................................................226 Spécifications du scanneur .......................................................................................................................227 Spécifications d'impression ......................................................................................................................227 Spécifications du réseau ...........................................................................................................................228 Spécifications du réseau local sans fil (Option) ........................................................................................229 Contact Us ....................................................................................................... 230 -4- 1 Avant de commencer Précautions relatives à la sécurité Précautions générales A propos de ce manuel Marques déposées et informations supplémentaires Licence 1. Avant de commencer Précautions relatives à la sécurité Cette rubrique donne des instructions supplémentaires dont l'ignorance ou le non respect peuvent entrainer des blessures graves ou la mort. Elle donne des informations supplémentaires dont l'ignorance peut causer des blessures graves. -6- 1. Avant de commencer Précautions générales Déconnectez la fiche électrique régulièrement et nettoyez les bases des broches ainsi que l'espace situé entre ces dernières. Si vous laissez la fiche électrique connectée à la prise de courant pendant une longue période, la poussière finit par s'incruster dans les bases des broches. Un court-circuit pourrait alors survenir et causer un incendie. Ne touchez pas à l'interrupteur de sécurité situé à l'intérieur de la machine. Un survoltage pourrait survenir, et vous risquez d'être électrocuté. Par ailleurs, l'aiguille indiquant la vitesse pourrait se déplacer et provoquer des blessures. Ne videz pas le toner renversé à l'aide d'un aspirateur électrique. Le nettoyage de la couche de toner avec l'aspirateur risque de produire une flamme causée par des étincelles provenant de contacts électriques ou autres. Si le toner se verse sur le sol ou ailleurs, enlevez doucement la tâche à l'aide d'un chiffon humide ou de tout autre étoffe tout en prenant soin de na pas éparpiller le toner. Évitez d'utiliser un spray hautement combustible à proximité de la machine. Certaines pièces internes de la machine chauffent intensément et sont susceptibles de s'enflammer. Si le couvercle commence à extrêmement chauffer, si la machine se met à produire de la fumée ou une odeur ; ou alors si vous entendez un bruit étrange, déconnectez la fiche électrique de la prise de courant, et contactez votre fournisseur. Risque d'incendie. Évitez d'insérer des objets dans le trou d'aération. Risque d'électrocution, d'incendie ou de blessure. Si un liquide tel que de l'eau s'infiltre dans la machine, déconnectez la fiche électrique de la prise de courant et contactez votre fournisseur. Risque d'incendie. Évitez de placer un verre d'eau ou tout autre objet au-dessus de la machine. Risque d'électrocution ou d'incendie. Ne laissez pas l'urine d'un animal domestique ou tout autre liquide s'infiltrer dans la machine. De même, évitez de laisser la machine se mouiller. Risque d'électrocution ou d'incendie. Si un trombone ou tout autre corps étranger tombe à l'intérieur de la machine, débranchez-là et retirez l'objet. Risque d'électrocution, d'incendie ou de blessure. Lorsque le couvercle de la machine est ouvert, ne touchez pas à l'unité de fusion. Risque de brûlure. Respectez scrupuleusement les instructions du manuel d'utilisateur relatives à tout type d'opération à effectuer sur la machine ou à son démontage. Risque d'électrocution, d'incendie ou de blessure. Ne jetez ni la cartouche de toner ni le tambour d'image au feu. Le toner pourrait se répandre et causer des brûlures. Si la machine se renverse ou si son couvercle est endommagé, déconnectez la fiche électrique de la prise de courant et contactez votre fournisseur. Risque d'électrocution, d'incendie ou de blessure. Respectez scrupuleusement les instructions du manuel d'utilisateur relatives à la connexion du cordon d'alimentation, des câbles ou du fil de masse. Risque d'incendie. -7- 1. Avant de commencer L' opération faisant usage d'un UPS (alimentation électrique ininterrompue) ou d'un convertisseur n'est pas garantie. N'utilisez pas une alimentation électrique ininterrompue ou un inverseur. Risque d'incendie. Ne vous approchez pas de la pièce qui permet de sortir les documents imprimés lors de l'allumage de la machine ou lorsque l'impression est en cours. Risque de blessure. Ne touchez pas un écran à cristaux liquides cassé. Risque de blessure. Si le liquide (cristal liquide) provenant de l'écran à cristaux liquides se verse dans vos yeux ou dans votre bouche, rincez la partie touchée abondamment avec de l'eau. Demandez conseil à un médecin si nécessaire. Ne démontez ni le tambour d'image ni la cartouche de toner et ne les ouvrez pas de force. Vous risquez d'inhaler le toner répandu, ou ce dernier pourrait vous salir les mains ou les vêtements. -8- 1. Avant de commencer A propos de ce manuel A propos des descriptions Les signes, les symboles, les illustrations et autres descriptions sont contenus dans ce manuel. Dans cette partie, vous trouverez diverses informations sur le manuel. Lisez ces rubriques avant d'utiliser le manuel. • A propos des marques • Avis de non-responsabilité • A propos des symboles Des efforts ont été fournis pour s'assurer que les informations contenues dans ce document soient complètes, exactes et mises à jour. Le fabricant décline toute responsabilité sur les conséquences des erreurs dépassant son contrôle. Par ailleurs, le fabricant ne peut garantir que le remplacement du logiciel et du matériel par ceux fabriqués par d'autres entreprises, et dont nous avons fait mention dans ce manuel, n'affectera en aucune manière l'applicabilité des informations contenues dans le document. La référence faite aux produits fabriqués par d'autres entreprises ne renvoie pas nécessairement à une approbation de ce matériel d'une autre origine par le fabricant. • A propos des illustrations Sauf mention contraire, le présent manuel utilise les captures d'écran des écrans suivants. • Pour Windows : Windows 7 • Pour Mac OS X : Mac OS X 10.9 Le nom du modèle peut être [OKI MFP (OKI MFP)]. Tous les efforts possibles ont été fournis pour donner des informations exactes dans ce document, et lui permettre d'aider l'utilisateur autant que possible. Toutefois, nous ne donnons aucune garantie, expresse ou implicite, quant à la précision ou la complétude des informations contenues dans le manuel. Il est possible que la description diffère selon votre système d'exploitation, votre modèle ou votre version. A propos des marques • Droits d'auteur du manuel Ce manuel utilise les signes suivants. Tous droits réservés par la société Oki Data Corporation. Aucune partie de ce document ne doit être reproduite sous une forme quelconque ou par un moyen quelconque sans une permission écrite de la société Oki Data Corporation. Symbole Signification Indique les précautions à prendre et les restrictions permettant un bon fonctionnement de la machine. Assurez-vous de les lire afin de pouvoir utiliser la machine correctement. © 2016 Oki Data Corporation Donne des informations utiles pour la mise en route de la machine. Vous devez les lire. • Composition du manuel • Mode d'emploi (PDF) ------ Stocké dans le DVD-ROM fourni avec la machine. • Manuel avancé (PDF) ------ Téléchargez ce manuel à partir du site Web Oki data et rapportez-vous à lui. Indique un thème de référence. Lisez cette rubrique lorsque vous avez besoin de plus d'informations. • Manuel en ligne ------ Peut être consulté sur le site Web Oki Data. Indique un thème associé. Lisez cette rubrique lorsque vous avez besoin d'informations associées. • A propos des descriptions A propos des symboles • Utilisation du manuel (Guide des fonctions avancées) Cette section décrit les symboles et leur signification dans le manuel. Symbole Illustration (nom du bouton) -9- Signification Indique un bouton (nom du bouton) sur le panneau opérateur de la machine. 1. Avant de commencer Symbole Signification [] Indique un nom de menu, celui d'un élément, une option ou d'autres éléments qui s'affichent sur l'écran d'affichage du panneau de commande. Indique un menu, une fenêtre ou le nom d'une boite de dialogue qui s'affiche sur l'écran d'un ordinateur. Vous pouvez facilement les distinguer lors des descriptions ou des illustrations de certaines procédures. "" Indique un message sur l'écran d'affichage ou un texte saisi. Indique le nom d'un fichier sur un ordinateur. Indique le titre du thème d'une destination de lien. <> Indique une touche sur le clavier de l'ordinateur. > Indique comment afficher le menu nécessaire de la machine ou de l'ordinateur. A propos des illustrations Les illustrations de MC573 sont utilisées dans le présent manuel comme exemples. Les illustrations de l'écran d'affichage sur le panneau de commande utilisées dans ce manuel s'affichent avec les paramètres d'usine par défaut. Les descriptions contenues dans ce manuel pourraient varier en fonction du modèle dont vous disposez. - 10 - 1. Avant de commencer Marques déposées et informations supplémentaires TYPE DE CABLE LONGUEUR (MÈTRE) OKI est une marque déposée d'Oki Electric Industry Co., Ltd. Courant 1,8 ENERGY STAR est une marque de commerce de United States Environmental Protection Agency. USB 5,0 LAN 10.0 Téléphone 3,0 Microsoft, Windows, Windows Server et Windows Vista et Internet Explorer sont des marques déposées de Microsoft Corporation. AME BLINDAGE Apple, Macintosh, Mac et Mac OS sont des marques déposées d’Apple Inc. iPad, iPhone, iPod, iPod touch et Safari sont des marques déposées d'Apple Inc. aux ÉtatsUnis et dans d'autres pays. • ENERGY STAR Les pays cibles du programme ENERGY STAR sont les États-Unis, le Canada et le Japon. Le programme ne s'applique pas aux autres pays. Ce produit est conforme à ENERGY STAR v2.0 uniquement. AirPrint et le logo AirPrint sont des marques de commerce d'Apple Inc. • PREMIERS SECOURS D'URGENCE Faites attention à la poudre de toner : Google, Google Docs, Android, et Gmail sont des marques déposées de Google Inc. Google Cloud Print est une marque déposée de Google Inc. Adobe, Illustrator, Photoshop, PostScript et Reader sont des marques déposées ou des marques déposées de Adobe Systems Incorporated aux Etats-Unis et dans d'autres pays. FeliCa est une marque déposée de Sony Corporation. Si elle est avalée, donner de petits volumes d'eau froide et appelez les services médicaux. NE PAS faire vomir. Si elle est inhalée, déplacer la personne dans un endroit ouvert pour qu'elle ait de l'air frais. Appelez les services médicaux. Si elle a atteint les yeux, laver à grande eau au moins 15 minutes en gardant les yeux ouverts. Appelez les services médicaux. Les épandages doivent être traités à l'eau froide et au savon pour réduire les risques de tacher la peau ou les vêtements. MIFARE est une marque déposée des semiconducteurs NXP. Les autres noms de produit et noms de marques sont des marques de commerce enregistrées ou des marques de commerce de leurs propriétaires. Ce produit est conforme aux directives européennes 2014/30/EU (EMC), 2014/35/EU (LVD), 2014/53/EU (RED), 2009/125/EC (ErP) et 2011/65/EU (RoHS), relatives à l'harmonisation des lois des pays membres de l’Union Européenne en matière de compatibilité électromagnétique, de basse tension, d'équipement radio et de télécommunication, de produits consommateurs d'énergie, de limitation de l'utilisation de certaines substances dangereuses dans les équipements électriques et électroniques. Les câbles suivants ont été utilisés pour évaluer ce produit pour la directive EMC 2014/30/ EU et des configurations différentes pourraient affecter cette conformité. - 11 - 1. Avant de commencer • INFORMATIONS ENVIRONNEMENTALES - 12 - 1. Avant de commencer Licence • Mise à disposition de la licence Open Source Le logiciel Open source ci-dessous utilise également Google Cloud Print. La licence Open Source se présente ainsi qu'il suit. json-c Ce produit contient un logiciel mis au point par le projet Heimdal. Copyright (c) 1995 - 2008 Kungliga Tekniska Högskolan Copyright (c) 2009-2012 Eric Haszlakiewicz Toute personne ayant obtenu un exemplaire de ce logiciel ainsi que la documentation y associée (le "Logiciel") a l'autorisation, de manière gratuite, de commercialiser le Logiciel sans restriction, notamment sans limitation des droits d'utilisation, de copie, de modification, de fusion, de publication, de distribution, de sous-licence, et/ou de vente des exemplaires du logiciel; et de permettre aux personnes à qui le Logiciel est fourni d'en faire autant, si les conditions ci-après sont réunies: L'avis de droit d'auteur ci-dessus et l'autorisation doivent être inclus dans tous les exemplaires ou les fractions substantielles du Logiciel. LE LOGICIEL EST FOURNI « TEL QUEL », SANS AUCUNE GARANTIE, EXPRESSE OU IMPLICITE, NOTAMMENT, MAIS SANS RESTRICTION, LES GARANTIES DE QUALITÉ MARCHANDE, DE FIABILITÉ POUR UNE APPLICATION PARTICULIÈRE ET LA PRÉVENTION DE LA CONTREFACON. LES AUTEURS OU LES DÉTENTEURS DES DROITS D'AUTEUR NE SERONT EN AUCUNE MANIÈRE TENUS POUR RESPONSABLES DE TOUTE RÉCLAMMATION, DE DOMMAGES OU DE RESPONSABILITÉS D'UNE AUTRE NATURE, QUE CE SOIT DANS LE CADRE DE L'EXÉCUTION D'UN CONTRAT, EN CAS DE DÉLIT OU AUTRE, ÉMANANT, EXTÉRIEUR À OU EN RAPPORT AVEC LE LOGICIEL OU SON UTILISATION OU D'AUTRES COMMERCIALISATIONS DE CELUI-CI. (Institut Royal de Technologie, Stockholm, Suède). Tous droits réservés. La redistribution et l'utilisation des formes en source et en binaire, avec ou sans modification, sont autorisées à condition que les conditions suivantes soient remplies : 1 Les redistributions du code source doivent impérativement conserver l'avis de droit d'auteur ci-dessus, cette liste de conditions ainsi que la clause de nonresponsabilité ci-dessous. 2 En ce qui concerne les redistributions sous forme binaire, l'avis de droit d'auteur ci-dessus, la liste des conditions à remplir et la clause de nonresponsabilité doivent impérativement figurer sur la documentation et/ou tout autre matériel fourni lors de la distribution. Copyright (c) 2004, 2005 Metaparadigm Pte Ltd Toute personne ayant obtenu un exemplaire de ce logiciel ainsi que la documentation y associée (le "Logiciel") a l'autorisation, de manière gratuite, de commercialiser le Logiciel sans restriction, notamment sans limitation des droits d'utilisation, de copie, de modification, de fusion, de publication, de distribution, de sous-licence, et/ou de vente des exemplaires du logiciel; et de permettre aux personnes à qui le Logiciel est fourni d'en faire autant, si les conditions ci-après sont réunies: L'avis de droit d'auteur ci-dessus et l'autorisation doivent être inclus dans tous les exemplaires ou les fractions substantielles du Logiciel. LE LOGICIEL EST FOURNI « TEL QUEL », SANS AUCUNE GARANTIE, EXPRESSE OU IMPLICITE, NOTAMMENT, MAIS SANS RESTRICTION, LES GARANTIES DE QUALITÉ MARCHANDE, DE FIABILITÉ POUR UNE APPLICATION PARTICULIÈRE ET LA PRÉVENTION DE LA CONTREFACON. LES AUTEURS OU LES DÉTENTEURS DES DROITS D'AUTEUR NE SERONT EN AUCUNE MANIÈRE TENUS POUR RESPONSABLES DE TOUTE RÉCLAMMATION, DE DOMMAGES OU DE RESPONSABILITÉS D'UNE AUTRE NATURE, QUE CE SOIT DANS LE CADRE DE L'EXÉCUTION D'UN CONTRAT, EN CAS DE DÉLIT OU AUTRE, ÉMANANT, EXTÉRIEUR À OU EN RAPPORT AVEC LE LOGICIEL OU SON UTILISATION OU D'AUTRES COMMERCIALISATIONS DE CELUI-CI. 3 Ni le nom de l'Institut ni ceux de ses collaborateurs ne doivent en aucun cas être utilisés pour l'homologation ou la promotion des produits dérivés de ce logiciel sans l'obtention préalable de leur permission. CE LOGICIEL EST FOURNI PAR L'INSTITUT ET SES COLLABORATEURS « TEL QUEL ». PAR AILLEURS, ILS DECLINENT TOUTE RESPONSABILITÉ SUR TOUTE GARANTIE EXPRESSE OU IMPLICITE, NOTAMMENT, MAIS SANS RESTRICTION, SUR LES GARANTIES IMPLICITES DE VALEUR MARCHANDE ET DE FIABILITÉ POUR UNE APPLICATION PARTICULIÈRE. L'INSTITUT OU SES COLLABORATEURS NE SERONT EN AUCUNE MANIÈRE TENUS POUR RESPONSABLES DE DOMMAGES DIRECTS, INDIRECTS, SECONDAIRES, SPÉCIAUX, EXEMPLAIRES OU CONSÉCUTIFS (NOTAMMENT, MAIS SANS RESTRICTION, EN CE QUI CONCERNE L'ACQUISITION DE BIENS OU DE SERVICES DE SUBSTITUTION; L'IMPOSSIBILITE D'UTILISATION, LA PERTE DE DONNÉES OU DE PROFITS; OU LA PERTE D'EXPLOITATION) MÊME CAUSÉS ET SELON TOUTE THÉORIE DE RESPONSABILITÉ, QUE CE SOIT DANS LE CADRE D'UN CONTRAT, RESPONSABILITÉ OBJECTIVE, OU EN CAS DE DÉLIT (NOTAMMENT EN CAS DE NÉGLIGENCE OU AUTRE) ÉMANANT D'UNE QUELCONQUE MANIÈRE DE L'UTILISATION DE CE LOGICIEL, MÊME DANS LE CAS OU L'ON A ÉTÉ PRÉVENU DE LA POSSIBILITÉ DE DOMMAGES DE CETTE NATURE. - 13 - 2 Installation Conditions requises de l'installation Vérification des accessoires Déballage et installation de la machine Installation de l'équipement optionnel Connecter une ligne téléphonique Connexion du code d'alimentation Connexion d'un câble du réseau local/câble USB Chargement du papier dans le bac Vérification des informations de configuration Installer cette machine Connexion à un réseau local sans fil (Uniquement lorsque le module du réseau local sans fil est monté) Installer un pilote et un logiciel sur un ordinateur 2. Installation Conditions requises de l'installation Environnement d'installation Installez la machine dans l'environnement suivant. Température ambiante: 10°C à 32°C • Environnement d'installation Humidité ambiante : 20% à 80% RH (humidité relative) • Espace d'installation Température maximale à thermomètre mouillé : 25°C • Empêchez la condensation avec précaution. Elle pourrait provoquer un dysfonctionnement. • Si le lieu d'installation est humide à 30% RH ou moins, utilisez un humidificateur ou un tapis antistatique. • Selon l'environnement d'installation, les bruits relatifs au fonctionnement peuvent être plus importants. Si le bruit vous dérange, nous vous suggérons d'installer la machine dans un endroit éloigné de vous ou dans une autre pièce. • • • • • • • • • - 15 - N'installez pas la machine dans une endroit soumis à des températures élevée ou dans une endroit proche d'un feu. N'installez pas la machine dans un endroit où peuvent se produire des réactions chimiques (par exemple dans un laboratoire). N'installez pas la machine près de l'alcool, des diluants ou autres solvants inflammables. N'installez pas la machine dans un endroit à la portée de petits enfants. N'installez pas la machine dans un endroit instable (tel qu'un support instable ou un endroit incliné). N'installez pas la machine dans un endroit où le taux d'humidité et la poussière sont élevés, ou dans un endroit où la machine est directement exposée à la lumière du soleil. N'installez pas la machine dans un environnement où elle est exposée à l'air salin ou aux gaz corrosifs. N'installez pas la machine dans un endroit où elle est exposée de fortes vibrations. N'installez pas la machine dans un endroit où son évent est bloqué. 2. Installation Espace d'installation • • • • • • Installez la machine sur une surface plane suffisamment large pour accueillir les pieds de la machine. N'installez pas cette machine directement sur une moquette épaisse ou sur un tapis. N'installez pas cette machine dans une pièce fermée ou autres endroits avec une mauvaise circulation et ventilation. Si vous utilisez continuellement cette machine dans une petite pièce pour une période prolongée, assurez-vous de ventiler la pièce. N'installez pas cette machine près d'une source qui émet des champs magnétiques fortes ou des bruits. N'installez pas cette machine près d'un moniteur ou d'une télévision. Portez cette machine en tenant ses deux côtés et en l'inclinant légèrement vers l'arrière. Laissez suffisamment d'espace autour de la machine, comme indiqué sur les figures cidessous. • Vue supérieure - 16 - 2. Installation • Vue latérale • Vue latérale (lorsque le bac supplémentaire est installé) - 17 - 2. Installation Vérification des accessoires La cartouche de toner du démarreur n'est pas installé dans le modèle ES. Installez la cartouche de toner incluse dans cette machine. Reportez-vous à "Remplacement du tambour image". Vérifiez que vous disposez de tous les éléments indiqués ci-dessous. • Software DVD-ROM Risque de blessure. Soulevez cette machine à 2, car elle a un poids d'environ 31 kg. Assurez-vous d'utiliser les consommables fournis en premier. Si d'autres consommables sont utilisés en premier, la durée de vie peut ne pas être indiquée correctement ou les consommables fournis peuvent ne pas être appliqués. • Cordon d'alimentation • Corps principal • Câble téléphonique • Levier d'enveloppe Le levier d'enveloppe est fixé au bac MF. Utilisez le levier d'enveloppe si l'enveloppe se froisse après l'impression. Pour les instructions, rapportez-vous à "Impression sur enveloppes (Guide des fonctions avancées)". • Quatre tambours (noir, cyan, magenta et jaune) • Quatre cartouches de toner de démarrage (noir, cyan, magenta et jaune) • Les câbles du réseau local et les câbles USB ne sont pas inclus dans le package. Préparez séparément le câble adapté à votre environnement de connexion. • Des matériaux d'emballage et de protection sont fournis pour le transport de la machine. Ne jetez pas les matériaux d'emballage car ils peuvent être réutilisées. Pour les modèles MC, les cartouches de toner de démarrage seront installées dans les tambours, lesquels sont mis en place dans la machine avant l'expédition. - 18 - 2. Installation 2 Déballage et installation de la machine Levez la machine et placez-la à l'endroit où elle doit être installée. Cette section explique comment sortir la machine de son emballage et l'installer. Risque de blessure. Soulevez cette machine à 2, car elle a un poids d'environ 31 kg. • Manipulez le tambour image avec précaution (le cylindre vert) car il est fragile. • N'exposez pas le tambour image directement à la lumière du soleil ou à une forte lumière (environ 1 500 lux ou plus). Même sous une lumière ambiante, ne pas laisser le tambour image pendant 5 minutes ou plus. • Des matériaux d'emballage et de protection sont fournis pour le transport de cette machine. Ne pas les jeter et les conserver pour une utilisation future. 1 Retirez la machine du carton, puis retirez les accessoires, les matériaux de protection ainsi que le sac plastique de la machine. N'ouvrez pas le scanneur jusqu'à l'étape 4. - 19 - 3 Retirez les matériaux de protection,les bandes de protection, la feuille de protection et les paquets de déshydratants. 4 Tenez la poignée (B) pour ouvrir le scanneur. 2. Installation 5 Appuyez sur le bouton (A) et ouvrez entièrement le bac de sortie (a) jusqu'à son arrêt. 6 Pincez le bout du levier bleu de la cartouche de toner et tournez-le vers l'avant jusqu'à ce que le bout s'aligne sur l'ergot de la cartouche. Faites pivoter les leviers des 4 cartouches de toner. 7 Tirez les leviers de verrouillage sur l'unité de fusion vers vous pour déverrouiller. 8 Tenez la poignée de l'unité de fusion et sortez-la de la machine en la soulevant. En retirant l'unité de fusion, veillez à ne pas le cogner la tête LED. Un dysfonctionnement peut survenir si vous fermez le couvercle supérieur sans avoir au préalable tourné le levier bleu. Assurez-vous de tourner le levier bleu jusqu'à ce que la partie supérieure s'aligne sur l'ergot de l'arrière de la cartouche de toner. - 20 - 2. Installation 9 10 Poussez le levier bleu sur l'unité de fusion et retirez le stoppeur de sécurité orange et le film. 11 Poussez les leviers de verrouillage du four pour verrouiller. 12 Fermez le bac de sortie (a) lentement et poussez le centre du bac de sortie pour confirmation. Tenez la poignée de l'unité de fusion et alignez l'unité de fusion aux rainures derrière les cartouches de toner, placez l'unité de fusion dans la machine. En réglant l'unité de fusion, veillez à ne pas le cogner la tête LED. Lorsque le message d'erreur informant que le bac de sortie est ouvert ne s'affiche pas, assurez-vous que le bac de sortie est bien fermé. - 21 - 2. Installation 13 Tenez la poignée (B) pour fermer le scanneur. - 22 - 2. Installation Installation de l'équipement optionnel Installation du module du réseau local sans fil Installez le module du réseau local sans fil lorsque vous voulez utilisez une connexion sans fil. Cette section décrit comment installer l'équipement optionnel. Après l'installation, assurez-vous de changer les paramètres du réseau local sans fil de [DISABLE (DÉSACTIVER)] à [ENABLE (ACTIVER)] sur le panneau de commande. • Installation du module du réseau local sans fil • Installation d'un bac supplémentaire • Configuration du pilote d'imprimante 1 Vérifiez que la machine est éteinte et le cordon d'alimentation et tous les câbles sont débranchés. L'installation du module du réseau local sans fil avec la machine mise sous tension peut causer un dysfonctionnement de la machine et du module du réseau local sans fil. 2 - 23 - Ouvrez le couvercle du module du réseau local sans fil. 2. Installation 3 Éjectez le connecteur du couvercle et connectez-le avec le module du réseau local sans fil. Installation d'un bac supplémentaire Fixez le bac supplémentaire lorsque l'augmentation du nombre de feuilles ou de papier à configurer est nécessaire. Vous pouvez installer jusqu’à 2 bacs. Configurez le nombre de bacs sur le pilote d'imprimante après les avoir installés. Numéro de modèle N36501 4 Installez le module du réseau local sans fil sur la machine. Risque de blessure. 5 Soulevez cette machine à 2, car elle a un poids d'environ 31 kg. Fermez le couvercle du module du réseau local sans fil. 1 Vérifiez que la machine est éteinte et le cordon d'alimentation et tous les câbles sont débranchés. L'installation du bac supplémentaire avec la machine mise sous tension peut causer un dysfonctionnement de la machine et du bac supplémentaire. Allez à "Connexion du code d'alimentation". Fixer le Module sans fil ne peut pas connecter la machine au réseau local sans fil. Activez les paramètres sans fil aux étapes dans "Connexion à un réseau local sans fil (Uniquement lorsque le module du réseau local sans fil est monté)". - 24 - 2. Installation 2 Si vous voulez installer deux bacs supplémentaires, fixez-les ensemble avec des pièces de verrou. 3 Empilez lentement les documents de la machine sur le bac supplémentaire en alignant les côtés arrière et leurs côtés droits. 4 - 25 - Vissez la machine et le bac supplémentaire avec les pièces de verrou. 2. Installation 4 Configuration du pilote d'imprimante Saisissez le nombre de bacs, puis cliquez sur [OK]. Lorsque le bac supplémentaire est installé, assurez-vous de configurer le nombre de bacs après l'installation du pilote d'imprimante. Pour les informations sur l'installation du pilote d'imprimante, voir "Installer un pilote et un logiciel sur un ordinateur". • Pour suivre cette procédure, vous devez vous connecter à l'ordinateur en tant qu'administrateur. • Si votre MAC OS applique les conditions suivantes, vous obtenez automatiquement les informations sur l'option installée, et il ne vous est pas demandé de configurer le pilote d'imprimante. - Lorsque l'équipement optionnel est installé avant le pilote d'imprimante - Lorsque la machine est connectée à un réseau sur Bonjour - Lorsque la machine est connectée via une interface USB • Configuration du bac(s) supplémentaire(s) pour le pilote d'imprimante Windows PCL 1 2 Cliquez sur [Démarrer], puis sélectionnez [Périphériques et imprimantes]. 3 Sélectionnez l'onglet [Options du périphérique]. Cliquez avec le bouton droit sur l'icône [OKI MC573 (OKI MC573)], puis sélectionnez [OKI MC573 PCL6 (OKI MC573 PCL6)] dans [Printer properties (Propriétés de l'imprimante)]. Si vous utilisez une connexion réseau TCP/IP, cliquez sur [Get Printer Settings (Obtenir les paramètres de l'imprimante)] pour configurer automatiquement le nombre de bacs. • Configuration du bac(s) supplémentaire(s) pour le pilote d'imprimante Windows PS 1 2 - 26 - Cliquez sur [Démarrer], puis sélectionnez [Périphériques et imprimantes]. Cliquez avec le bouton droit sur l'icône [OKI MC573 (OKI MC573)], puis sélectionnez [OKI MC573 PS (OKI MC573 PS)] dans [Printer properties (Propriétés de l'imprimante)]. 2. Installation 3 4 3 4 5 Sélectionnez l’onglet [Paramètres du périphérique]. Sélectionnez [Obtenir automatiquement les options installées] pour [Options installables], puis cliquez sur [Configuration]. Lorsque vous utilisez la connexion USB, sélectionnez le nombre total de bacs pour [Bacs disponibles] dans [Options installables]. 5 Cliquez sur [OK]. • Configuration du bac(s) supplémentaire(s) pour le pilote d'imprimante Mac OS X 1 2 Sélectionnez [Préférences du système] dans le menu Apple. Cliquez sur [Printers & Scanners (Imprimantes & Scanneurs)]. - 27 - Sélectionnez la machine, puis cliquez sur [Options et Fournitures]. Sélectionnez l'onglet [Options (Options)]. Sélectionnez le nombre total de bacs pour [Bac disponible] et cliquez sur [OK]. 2. Installation Connecter une ligne téléphonique Connecter une ligne publique (Si utilisée uniquement pour les fax) Cette rubrique explique comment connecter un câble téléphonique pour les transmissions de fax. La méthode de connexion de la ligne téléphonique varie selon votre environnement. Connectez le câble téléphonique adaptée à votre environnement en vous reportant aux illustrations présentées dans le présent manuel. Installez le câble téléphonique dans la fraisure de la machine de sorte qu'il soit bien fixé. 1 Brancher une extrémité du câble (a) téléphonique inclus dans le connecteur (b) de LIGNE de la machine, et l'autre extrémité dans une ligne publique (analogique) (c). Gardez le couvercle du « connecteur TEL » inséré. • Utilisez toujours un câble téléphonique fourni avec la machine. L'utilisation d'un autre câble téléphonique peut causer un dysfonctionnement. • Si une transmission ou une réception de fax échoue, réglez [Super G3 (Super G3)] sur [OFF (DÉSACTIVÉ)]. • Vous pouvez directement connecter une ligne ISDN. Pour ce faire, utilisez un adaptateur de terminal (AT) et branchez le au connecteur de ligne de la machine. • Connecter une ligne publique (Si utilisée uniquement pour les fax) • Connecter une ligne publique (Si connexion d'un téléphone à la machine) • Connecter le téléphone IP optique • Connexion à l'environnement ADSL • Connecter un PBX, un téléphone fixe ou un téléphone d'affaires • Connecter en tant que téléphone d'extension • Connecter un bloc d'accord CS au téléphone numérique - 28 - 2. Installation 3 Connecter une ligne publique (Si connexion d'un téléphone à la machine) 1 Un téléphone connecté à la machine est appelé téléphone externe. Brancher une extrémité du câble (a) téléphonique inclus dans le connecteur (b) de LIGNE de la machine, et l'autre extrémité dans une ligne publique (analogique) (c). 2 Branchez le câble téléphonique (f) raccordé au téléphone externe au connecteur TEL (e) de la machine. Retirez le couvercle du connecteur téléphonique (d). - 29 - 2. Installation Connecter le téléphone IP optique • Un seul téléphone à la fois peut être connecté à la machine. • Ne connectez pas le téléphone à la machine e parallèle. Si vous connectez le téléphone à la machine en parallèle, les problèmes suivants surviennent, ce qui empêche la machine de fonctionner correctement. - Si vous décrochez le combiné du téléphone connecté en parallèle lorsque la machine envoie ou reçoit un fax, l'image de fax peut être corrompu ou une erreur de communication peut survenir. - Si l'appel entrant est un appel vocal, le téléphone peut sonner avec un retard ou s'arrêter à mi-chemin, et si l'appel entrant est un fax, la machine pourrait ne pas recevoir de fax. • Si vous connectez un téléphone avec la fonction Fax, désactivez la fonction fax du téléphone (désactivez la réception de Fax) avant de l'utiliser. En cas de l'interconnexion directe, il faut travailler séparément. Contacter l'opérateur du téléphone. 1 Branchez le câble téléphonique (a) fourni qui est connecté au dispositif 2 3 Retirez le couvercle du connecteur téléphonique. optique (téléphone IP) (d) au connecteur de LIGNE (b) de la machine. Branchez le câble téléphonique (e) raccordé à un téléphone externe au connecteur TEL (c) de la machine. • Si une numérotation de fax échoue, réglez la ligne PBX sur [ON (ACTIVÉ)]. Installation de l'utilisateur (Guide des fonctions avancées) • Si une transmission ou une réception de fax échoue, réglez [Super G3] sur [Désactivé]. Installation de l'utilisateur (Guide des fonctions avancées) - 30 - 2. Installation Connexion à l'environnement ADSL • Si une numérotation de fax échoue, réglez la ligne PBX sur [ON (ACTIVÉ)]. En dehors du câble téléphonique inclus, un câble téléphonique de même type est nécessaire. Installation de l'utilisateur (Guide des fonctions avancées) • Si une transmission ou une réception de fax échoue, réglez [Super G3] sur [Désactivé]. Installation de l'utilisateur (Guide des fonctions avancées) 1 Branchez une extrémité du câble (a) téléphonique inclus dans le connecteur (b) de LIGNE de la machine, et l'autre extrémité sur séparateur de ligne téléphonique (e). Si vous utilisez un modem ADSL de type séparateur de ligne téléphonique intégré, branchez le câble téléphonique inclus (a) connecté au modem (f) au connecteur de LIGNE (b) de la machine. 2 Connectez le séparateur de ligne téléphonique (e) au modem ADSL (f) avec un câble téléphonique (g) et branchez un autre câble téléphonique (h) sur la ligne publique (analogue) (c). 3 4 Retirez le couvercle du connecteur téléphonique. Branchez le câble téléphonique (i) raccordé à un téléphone externe au connecteur TEL (d) de la machine. - 31 - 2. Installation Connecter un PBX, un téléphone fixe ou un téléphone d'affaires 1 Branchez le câble téléphonique (a) fourni qui est connecté à la ligne publique 2 Branchez le câble téléphonique (f) connecté à un périphérique de contrôle tel qu'un autocommutateur privé (e) dans le connecteur (d) de la machine. Connecter en tant que téléphone d'extension (analogique) (c) dans le connecteur LIGNE (b) de la machine. 1 Branchez le câble téléphonique connecté à un périphérique de contrôle tel 2 Si vous utilisez une ligne téléphonique pour le fax et le téléphone, branchez le câble téléphonique du téléphone externe au connecteur de TEL (b). qu'un autocommutateur privé dans le connecteur de LIGNE (a) de la machine. Si vous connectez un autocommutateur privé (PBX), configurez la ligne PBX sur [ON (ACTIVÉ)]. Configuration du fax (Guide des fonctions avancées) • Le téléphone domicile est un commutateur simple pour l'usage domestique, qui connecte plusieurs téléphones avec une ou deux lignes téléphoniques, ce qui vous permet d'utiliser l'extension et les téléphones d'extension. • Le téléphone professionnel est un commutateur simple, qui reçoit trois ou plusieurs lignes téléphoniques avec lesquelles de nombreux téléphones peuvent être partagés, autorisant ainsi les téléphones d'extension ou à d'autres usages. - 32 - 2. Installation Connecter un bloc d'accord CS au téléphone numérique 1 Branchez le câble téléphonique (a) fourni qui est connecté à la ligne publique 2 3 Retirez le couvercle du connecteur téléphonique. (analogique) (c) dans le connecteur LIGNE (b) de la machine. Branchez le câble téléphonique (f) connecté au décodeur ou au téléviseur numérique (e) dans le connecteur (d) de la machine. - 33 - 2. Installation Connexion du code d'alimentation Un incendie ou un choc électrique pourrait survenir. L'alimentation électrique doit répondre aux critères suivants. CA : 110 à 127V CA (Plage 99 à 140V CA) / 220 à 240V CA (Plage 198 à 264V CA) • Fréquence : 50/60 Hz ± 2% • • Si le courant est instable, utiliser un régulateur de tension. • • La consommation d'énergie maximale de la machine est 1240 W (120V AC) / 1270 W (230V AC). Vérifiez que l'alimentation électrique est suffisante. • • Utiliser un UPS (alimentation électrique ininterrompue) ou un convertisseur n'est pas garanti. N'utilisez pas d'alimentation électrique sans coupure (onduleur) ni d'inverseur. • • • • • • • • • • • • • • - 34 - Assurez-vous de mettre cette machine hors tension avant de brancher et de débrancher le cordon d'alimentation et le fil de terre. Assurez-vous de connecter le fil de terre sur la borne de terre désignée. Si cette machine ne peut être mise à la terre, contactez votre fournisseur. Assurez-vous de ne pas connecter le fil de terre à un tuyau d'eau, un tuyau à gaz ou une ligne téléphonique, ou à un paratonnerre. Assurez-vous de brancher la borne de terre avant de brancher le cordon d'alimentation sur la prise de courant. Assurez-vous également de débrancher le cordon d'alimentation de la prise de courant avant de débrancher le fil de terre. Assurez-vous de brancher ou de débrancher le cordon d'alimentation en tenant la prise électrique. Branchez fermement le cordon d'alimentation sur la prise de courant. Ne branchez ni débranchez le cordon d'alimentation avec les mains mouillées. Installez le cordon d'alimentation dans un endroit où elle ne sera pas piétinée et ne placez rien sur le cordon d'alimentation. Ne tordez ni nouez le cordon d'alimentation. N'utilisez pas de cordon d'alimentation endommagé. Ne surchargez pas la prise de courant. Ne connectez pas les cordons d'alimentation de cette machine et d'autres produits électriques à la même prise de courant. Si le cordon d'alimentation de cette machine est connecté à la même prise de courant que d'autres produits électriques, en particulier une machine de conditionnement d'air, un copieur ou une déchiqueteuse, cette machine peut mal fonctionner en raison des bruits électriques. Si vous devez brancher le cordon d'alimentation de cette machine sur une prise de courant comme d'autres produits, utilisez un filtre de bruits disponible dans le commerce ou un transformateur de coupure de bruit. Utilisez le cordon d'alimentation inclus dans cette machine et branchez-le directement sur la prise de courant. N'utilisez pas les cordons d'alimentation d'autres appareils pour cette machine. N'utilisez pas de rallonge électrique. Si vous devez utiliser une rallonge électrique, utilisez une rallonge de 15A ou plus. L'utilisation d'une rallonge électrique peut causer le dysfonctionnement de cette machine en raison d'une chute de la tension CA. N'éteignez pas cette machine et ne débranchez pas le cordon d'alimentation pendant l'impression. Si vous n'utilisez pas cette machine pendant une période prolongée comme les congés, les voyages, ou pour d'autres raisons, débranchez le cordon d'alimentation. N'utilisez pas le cordon d'alimentation inclus dans cette machine pour d'autres produits. 2. Installation 1 Branchez le cordon d'alimentation sur le connecteur d'alimentation. 2 Branchez le cordon d'alimentation sur la prise de courant. - 35 - 2. Installation Connexion d'un câble du réseau local/câble USB Connexion d'un câble du réseau local Lorsque vous utilisez la machine dans une connexion réseau câblée ou vous connectez via un câble USB, connectez le câble aux étapes suivantes. Câble LAN n'est pas fourni. • Connexion d'un câble du réseau local 1 Préparez un câble de réseau local (classe 5e ou plus, câbles en toron, droit) et 2 3 Vérifiez que la machine et l'ordinateur sont hors-tension. un concentrateur. • Connexion d'un câble USB - 36 - Ouvrez le couvercle de l'interface sur le côté arrière de la machine en appuyant sur sa partie centrale. 2. Installation 4 Insérez une extrémité du câble du réseau local dans le connecteur d'interface réseau. 5 Passez le câble du réseau local sous l'onglet et fermez le couvercle de l'interface. 6 Insérez l'autre extrémité du câble de réseau local dans le concentrateur. Allez à la procédure pour "Chargement du papier dans le bac". - 37 - 2. Installation Connexion d'un câble USB N'insérez pas le câble USB dans le connecteur de l'interface réseau. Elle pourrait provoquer un dysfonctionnement. Aucun câble USB n'est fourni. 1 Préparez un câble USB. Si vous souhaitez vous connecter en mode USB 2.0 haut débit, utilisez un câble USB 2.0 haut débit. Cette machine ne prend pas en charge USB 3.0. 2 3 4 5 Passez le câble USB sous l'onglet et fermez le couvercle de l'interface. 6 Insérez l'autre extrémité du câble USB dans le connecteur d'interface USB de l'ordinateur. Vérifiez que la machine et l'ordinateur sont hors-tension. Ouvrez le couvercle de l'interface sur le côté arrière de la machine en appuyant sur sa partie centrale. Insérez une extrémité du câble USB dans le connecteur d'interface USB de la machine. - 38 - 2. Installation Pour Windows, n'insérez pas l'autre extrémité du câble USB dans l'ordinateur tant que l'instruction ne s'affiche pas à l'écran lorsque l'installation du pilote est en cours. Allez à la procédure pour "Chargement du papier dans le bac". - 39 - 2. Installation Chargement du papier dans le bac 3 Glissez le stoppeur de papier (b) dans la longueur du papier à charger. 4 Ventilez une pile de papier et alignez les bords du papiers. 5 Charger le papier avec la face à imprimer vers le bas. La procédure lors du chargement du papier dans le bac 1 est utilisée comme exemple. La même procédure s'applique aux bacs 2/3 (en option). Pour plus de détails sur le papier disponible, voir « À propos des types de papier qui peuvent être chargés». 1 2 Retirez la cassette papier. Ne chargez pas le papier au-delà de la " " marque inscrite sur le guide papier. Glissez le guide papier (a) dans la largeur du papier à charger. 6 - 40 - Fixez bien le papier chargé à l'aide du guide papier. 2. Installation 7 Remplacez la cassette de papier dans la machine. Poussez le bac à papier jusqu'à ce qu'il s'arrête. - 41 - 2. Installation Vérification des informations de configuration • Paramètres e-mail Pour utiliser les fonctions qui nécessitent l'envoi et la réception d'e-mails tels que les fonctions Numériser vers e-mail et Fax Internet, les informations suivantes sont requises. La première fois que la machine est mise sous tension, « Configuration simplifiée » s'affiche. L'écran vous invite à entrer les informations. Vérifiez au préalable les informations requises sur la feuille d'informations de configuration ci-dessous. Élément Si vous sautez ces paramètres la première fois que la machine est mise sous tension, vous pouvez configurer les informations plus tard sur le panneau de commande ou l'ordinateur. • Mot de passe Admin. « 999999 » est réglé par défaut. Il est recommandé de changer le mot de passe d'administrateur pour protéger votre sécurité. Élément Mot de passe Admin. Description Valeur de configuration Le mot de passe administrateur pour la machine. Vous pouvez utiliser de 6 à 12 caractères. Veillez à ne pas oublier le mot de passe défini. Adresse du serveur de messagerie Configurez l’adresse IP ou le nom d’hôte pour le serveur SMTP. Vous pouvez entrer jusqu'à 64 caractères. Port SMTP Définissez le numéro du port SMTP. Chiffrement SMTP Configurez [None (Aucun)], [SMTP (SMTP)], ou [STARTTLS (STARTTLS)]. Définir l'adresse de l'expéditeur (De) Il apparaît lors de l'envoi du courriel. Paramètres de réception Configurez [POP3 (POP3)], [SMTP (SMTP)], ou [Disable (Désactiver)]. Si [POP3 (POP3)] est sélectionné, vérifiez l'adresse du serveur POP3. Méthode d'authentification Configurez [No Authentication (Pas d'authent.)], [SMTP Auth (Authentification SMTP)], ou [POP Before SMTP (POP avant SMTP)]. Si [SMTP Auth (Authentification SMTP)] ou [POP Before SMTP (POP avant SMTP)] est sélectionné, vérifiez le nom d'utilisateur et le mot de passe. (Authentification SMTP / POP avant SMTP) Méthode d'authentification : Nom d'utilisateur Définissez un nom d'utilisateur pour l'authentification. Vous pouvez enregistrer jusqu’à 64 caractères. (Authentification SMTP / POP avant SMTP) Méthode d'authentification : Mot de passe Définir un mot de passe pour l'authentification. Vous pouvez enregistrer jusqu’à 64 caractères. • Réglages Fax Pour utiliser la fonction fax, les informations suivantes sont nécessaires. Élément Description Numéro de fax Configurez le numéro de fax de cette machine. Vous pouvez entrer jusqu'à 20 chiffres. ID de l'expéditeur Configurez les informations sur l'expéditeur. Vous pouvez entrer jusqu'à 22 caractères. Valeur de configuration • Paramètres réseau Pour connecter la machine au réseau à l'aide d'un câble du réseau local, les informations suivantes sont nécessaires. Élément Adresse IP Description Valeur de configuration Configurez l'adresse IP de la machine. Masque de sous-réseau Configurez un masque de sous-réseau. Passerelle par défaut Configurez une adresse de passerelle. Serveur DNS (Primaire) Configurez l'adresse IP pour un serveur DNS primaire. Serveur DNS (Secondaire) Configurez l'adresse IP pour un serveur DNS secondaire. Serveur WINS (Primaire) Configure l'adresse IP pour le serveur primaire WINS. Serveur WINS (Secondaire) Configure l'adresse IP pour le serveur secondaire WINS. - 42 - Description Valeur de configuration 2. Installation Installer cette machine Réglage de la langue La première fois que la machine est mise sous tension ou lorsque les paramètres sont initialisés, [Easy Setup (Config. Simplifiée)] s'affiche. Suivez les instructions à l'écran pour configurer les informations requises. Vous pouvez sauter la configuration en appuyant sur [Skip>> (Sauter>>)]. 1 Appuyez sur le commutateur d'alimentation sur le panneau de commande pendant une seconde pour allumer la machine. Lorsque la machine est allumée, le voyant DEL de l'interrupteur s'éclaire. Les étapes les plus simples sont indiquées ici. • Réglage de la langue • Réglage de la date et de l'heure • Configuration du mot de passe d'administrateur • Configuration Fax • Paramètres réseau • Paramètres e-mail 2 • Test d'impression Lorsque l'écran de sélection de la langue dans [Easy Setup (Config. Simplifiée)] s'affiche, appuyez sur la langue que vous souhaitez utiliser. Appuyez sur [ - 43 - ][ ] pour passer entre les écrans. 2. Installation 3 Sélectionnez la disposition du clavier désirée. 4 Appuyez sur [Close (Fermer)]. L'écran passe automatiquement en 7 secondes environ sans appuyer sur [Close (Fermer)]. - 44 - 5 Appuyez [Continue with default settings (Continuer les paramètres par défaut)]. 6 Vérifiez que les consommables et le câblage sont configurés et appuyez sur [Next (Suivant)]. 2. Installation Réglage de la date et de l'heure Appuyez sur [ 1 ][ ] pour passer entre les écrans. Vérifiez que l'écran [2. Date/Time Setting (2. Réglage de la date et de l'heure) ] s'affiche et appuyez sur [Next (Suivant)]. L'écran de configuration du fuseau horaire s'affiche. 3 2 Appuyez sur [Select (Sélectionner)] pour le fuseau horaire que vous souhaitez utiliser. - 45 - Définit l’heure d’été. Sélectionnez un paramètre adapte à votre environnement, puis appuyez sur [Next (Suivant)]. 2. Installation 4 Appuyez sur [Manual (Manuel)]. 7 Appuyez sur la boîte de saisie [Year (An)] une fois pour entrer l'année et appuyez sur [Next (Suivant)]. 8 Utilisez [ ] [ ] ou le clavier numérique sur le panneau de commande pour entrer l'heure actuelle de la même manière que l'entrée de la date, puis appuyez sur [Next (Suivant)]. Les valeurs de configuration sont mises à jour. 5 Entrez le mois en utilisant [ commande. ][ ] ou le clavier numérique sur le panneau de Utilisez le clavier numérique sur le panneau de commande pour entrer une valeur dans le champ avec l'icône (clavier numérique). 9 6 Appuyez sur la boîte de saisie [Day (Jour)] une fois pour entrer le jour. - 46 - Appuyez sur [Close (Fermer)]. 2. Installation Configuration du mot de passe d'administrateur L'écran passe automatiquement en 7 secondes environ sans appuyer sur [Close (Fermer)]. Le mot de passe d'administrateur par défaut est "999999", cependant, nous vous recommandons fortement de définir votre propre mot de passe d'administrateur pour empêcher l'accès non autorisé au menu "installation administrateur". 1 Vérifiez que l'écran [3. Admin Password (3. Mot de passe Admin)] s'affiche et appuyez sur [Next (Suivant)]. L'écran Configuration d'un nouveau mot de passe admin s'affiche. 2 Entrez un nouveau mot de passe d'administrateur et appuyez sur le bouton [Next (Suivant)]. • Nous vous suggérons d'écrire le mot de passe défini pour ne pas l'oublier. • Le mot de passe d'administrateur est requis lors de la modification des paramètres, etc. Notez que si vous oubliez ou perdez votre mot de passe d'administrateur, vous ne pourrez pas changer les paramètres [Admin Setup (Installation Administrateur)] ou [Easy Setup (Config. Simplifiée)]. - 47 - 2. Installation 4 Appuyez sur [Next (Suivant)]. 5 Appuyez sur [Close (Fermer)]. • Définissez le mot de passe d'administrateur en utilisant 6 à 12 caractères alphanumériques. • Le mot de passe est sensible à la casse. Les valeurs de configuration sont mises à jour. L'écran passe automatiquement en 7 secondes environ sans appuyer sur [Close (Fermer)]. 3 Entrez à nouveau le mot de passe pour confirmer. - 48 - 2. Installation Configuration Fax 2 Utilisez le clavier numérique sur le panneau de commande pour entrer le numéro de fax et appuyez sur [Next (Suivant)]. 3 Entrez les informations sur l'expéditeur (nom de l'expéditeur) et appuyez sur [Next (Suivant)] sur le panneau tactile. Les valeurs de configuration sont mises à jour. Si vous ne voulez pas utiliser la fonction fax, appuyez sur [Skip>> (Sauter>>)] pour aller à Paramètres réseau. 1 Vérifiez que l'écran [4. Fax Setting (Réglages Fax)] s'affiche et appuyez sur [Next (Suivant)]. L'écran vous invitant à entrer le numéro de fax s'affiche. - 49 - 2. Installation Paramètres réseau Les informations configurées ici sont envoyées à un tiers qui reçoit votre fax. Puisque les paramètres réseau sont requis lors de l'utilisation de la fonction d'impression, la fonction fax et la fonction de numérisation, vous êtes supposé régler les paramètres réseau ici. (Uniquement pour les clients qui utilisent la fonction réseau) 1 Vérifiez que l'écran [5. Network Setting (5. Paramètres réseau)] s'affiche, et appuyez sur [Next (Suivant)] pour la connexion avec un câble du réseau local. Pour la connexion sans fil, il n'est pas nécessaire de configurer le réseau ici. Appuyez sur [Skip>> (Ignorer>>)] deux fois et allez à Test d'impression. Les paramètres de la connexion sans fil sont exécutés quand la [Easy Setup (Config. Simplifiée)] est terminée. 4 Appuyez sur [Close (Fermer)]. L'écran passe automatiquement en 7 secondes environ sans appuyer sur [Close (Fermer)]. 2 - 50 - Vérifiez que le câblage est bien terminé. 2. Installation 3 Définir une adresse IP. Appuyez sur [Auto (Auto)]. • Attendez que la mise à jour des paramètres soit terminée. • L'écran passe automatiquement en 7 secondes environ sans appuyer sur [Close (Fermer)]. Lors de la configuration manuelle, vérifiez les valeurs suivantes spécifiées par votre fournisseur ou votre administrateur réseau. • Adresse IP • Masque sous-réseau • Passerelle par défaut • Serveur DNS (Primaire) • Serveur DNS (Secondaire) • Serveur WINS (Primaire) • Serveur WINS (Secondaire) 4 Appuyez sur [Close (Fermer)] sur l'écran suivant qui s'affiche après la mise à jour de la configuration. - 51 - 2. Installation Paramètres e-mail 2 Entrez l'adresse du serveur de messagerie et appuyez sur [Next (Suivant)] sur le panneau tactile. 3 Utilisez le clavier numérique sur le panneau de commande pour entrer le port SMTP et appuyez sur [Next (Suivant)]. Les paramètres e-mail sont requis lors de l'utilisation de "Numériser vers courriel", "Fax Internet", et "Numériser vers Serveur Fax". Avant de configurer, remplissez les "Vérification des informations de configuration" avec les informations requises. • Préparez une adresse électronique spécifiée pour cette machine. Si vous n'avez pas d'adresse courriel utilisée par cette machine, vous pouvez en obtenir en établissant un contrat avec un fournisseur ou par d'autres moyens. • Réglez les "Paramètres réseau" avant d'utiliser cette fonction. • Si vous souhaitez recevoir ou imprimer des fichiers joints par courriel qui sont envoyés à cette machine, sélectionnez [POP3 (POP3)] ou [SMTP (SMTP)] pour qu'ils correspondent votre environnement de configuration de courriel. • Si vous ne voulez pas utiliser des fonctions qui nécessitent des paramètres e-mail, appuyez sur [Skip>> (Sauter>>)] et allez à Test d'impression. 1 Vérifiez que l'écran [6. E-mail Setting (6. Paramètres e-mail) ] s'affiche et appuyez sur [Next (Suivant)]. L'écran vous invitant à entrer l'adresse du serveur de messagerie s'affiche. - 52 - 2. Installation 4 Sélectionnez le chiffrement SMTP. Si [POP3 (POP3)] est sélectionné, entrez l'adresse du serveur POP3. 5 Entrez l'adresse de l'expéditeur et appuyez sur [Next (Suivant)] sur le panneau tactile. 7 Sélectionnez la méthode d'authentification. Si [SMTP Auth (Authentification SMTP)] ou [POP Before SMTP (POP avant SMTP)] est sélectionné, entrez le nom d'utilisateur et le mot de passe, puis appuyez sur [Next (Suivant)]. 6 Configurez le protocole de réception. - 53 - 2. Installation 8 Définir s'il faut envoyer un courrier test. Test d'impression Pour envoyer un courrier test, entrez une adresse destinataire pouvant recevoir. Si vous ne voulez pas imprimer la page test, appuyez sur [Skip>> (Sauter>>)]. La Config. Simplifiée est terminée et l'écran d'accueil s'affiche. 1 Vérifiez que l'écran [7. Print Test (7. Test d'impression) ] s'affiche et appuyez sur [Next (Suivant)]. L'écran de test d'impression s'affiche. 9 Après la mise à jour des paramètres, appuyez sur [Close (Fermer)]. L'écran change automatiquement environ 7 secondes sans appuyer sur [Close (Fermer)]. - 54 - 2. Installation 2 3 Cliquez sur [Print Test (Test d'impression)]. 4 Vérifiez que la carte de menu est imprimée et appuyez sur [Close (Fermer)]. 5 Appuyez sur [Complete (Terminer)]. La Config. Simplifiée est terminée et l'écran d'accueil s'affiche. Appuyez sur [Yes (Oui)]. Vous pouvez changer les paramètres de [Device Settings (Paramètres périphérique)] > [Easy Setup (Config. Simplifiée)] en haut de l'écran d'accueil quand vous le souhaitez. - 55 - 2. Installation Connexion à un réseau local sans fil (Uniquement lorsque le module du réseau local sans fil est monté) Avant la connexion à un réseau local sans fil La connexion du réseau local sans fil est désactivée par défaut. Pour utiliser la connexion du réseau local sans fil, activez Sans fil dans Installation Administrateur. • (Infrastructure) sans fil et (Mode AP) sans fil ne peuvent être activés en même temps. • Si la machine est utilisée dans un environnement de réseau sans fil, la machine ne passe pas en mode Veille profonde mais en mode Veille. • Ne placez pas de produits électriques qui émettent des ondes radio faibles (tels que les micro-ondes ou les téléphones numériques sans cordon) près de la machine. • Avant la connexion à un réseau local sans fil • La vitesse de communication d'une connexion du réseau local sans fil peut être plus lente qu'un réseau local câblé ou une connexion USB selon l'environnement. Si vous souhaitez imprimer des données importantes en tant que photo, il est recommandé de les imprimer avec une connexion à réseau local câblé ou USB. • Activation de la connexion du réseau local sans fil • Connexion à un point d'accès (Infrastructure) • Configuration de [Enabling Default Gateway (Activation de la passerelle par défaut)] • Connexion à une machine directement (Mode AP) Connexion à un point d'accès Avant de connecter cette machine à un point d'accès du réseau local sans fil, vérifiez les éléments suivants. 1 Vérifiez si votre point d'accès du réseau local sans fil correspond aux exigences suivantes. Normes : IEEE 802.11 a/b/g/n Méthode d'accès : Mode Infrastructure - 56 - 2. Installation 2 Vérifiez si le point d'accès du réseau local sans fil prend en charge WPS. Activation de la connexion du réseau local sans fil S'il ne prend pas en charge WPS, vérifiez le SSID et la clé de chiffrement en vous référant au manuel d'instructions inclus dans le point d'accès du réseau local sans fil ou autre document. 1 2 • UN SSID est également appelé nom de réseau ESSID ou ESS-ID. • Une clé de chiffrement est également appelée clé de réseau, clé de sécurité, mot de passe ou clé prépartagée. Connexion à une machine directement Vous pouvez utiliser la machine comme un point d’accès sans fil pour connecter directement les périphériques sans fil (ordinateurs, tablettes, smartphones, etc.). Vérifiez ce qui suit. 1 Vérifiez si vos périphériques sans fil correspondent aux exigences suivantes. Normes : IEEE 802.11 b/g/n Sécurité : WPA2-PSK(AES) 2 Vérifiez si vos dispositifs sans fil prennent en charge WPS-PBC (boutonpoussoir). Si vous n'êtes pas certain que le dispositif prend en charge WPS-PBC, effectuez une connexion manuelle après la mise sous tension de la machine. - 57 - Vérifiez que la machine est mise sous tension. Appuyez sur [Device Settings (Paramètres du périphérique)] en haut sur l'écran d'accueil. 2. Installation 3 4 Appuyez sur [ ] une fois et sur [Admin Setup (Installation de l’administrateur)]. Le nom de l'administrateur et le mot de passe par défaut installés en usine sont respectivement "admin" et "999999". Le mot de passe d'administrateur est changé dans Config. Simplifiée, entrez le mot de passe mis à jour. Entrer le mot de passe d'administrateur puis appuyer sur [OK (OK)]. 5 6 - 58 - Sur l'écran de connexion de l'administrateur, appuyez sur [OK (OK)]. Appuyez sur [ ] une fois et sur [User Install (Installation de l’utilisateur)]. 2. Installation 7 Appuyez sur [ fil)]. ] ou [ 11 12 ] plusieurs fois et sur [Wireless Module (Module sans Appuyez sur le bouton d'alimentation pour mettez la machine. Appuyez sur "Oui" si "Voulez-vous installer le réseau sans fil ?" s'affiche. Et allez à "Connexion à un point d'accès (Infrastructure)". 8 9 10 Appuyez sur [Enable (Activé)]. Appuyez sur [Back (Retour)] jusqu'à ce que l'écran d'accueil s'affiche. Appuyez sur le bouton d'alimentation pour éteindre la machine. - 59 - 2. Installation Connexion à un point d'accès (Infrastructure) Si l'écran suivant s'affiche, sélectionnez [Oui], puis procédez à l'étape 6. • Installez cette machine en place avec une bonne vue et près d'un point d'accès sans fil. (Nous suggérons que la distance entre la machine et le dispositif sans fil soit de 30 m ou moins.) • S'il y a du métal, de l'aluminium ou un mur en béton renforcé entre la machine et les points d'accès du réseau local sans fil, les connexions peuvent être difficiles à établir. • L'utilisation à l'extérieur de IEEE802.11a (W52/W53) est interdite par la Loi sur les émissions radio. Utilisez IEEE802.11a (W52/W53) à l'intérieur uniquement. • Connexion avec WPS Si un point d'accès du réseau local sans fil prend en charge WPS, vous pouvez facilement connecter le réseau local sans fil à l'aide du bouton WPS. • Sélection d'un point d'accès du réseau local sans fil depuis le volet de l'opérateur pour la connexion Si un point d'accès du réseau sans fil ne prend pas en charge WPS, vous pouvez spécifier un point d'accès du réseau local sans fil à utiliser à partir des points d'accès du réseau local sans fil que l'imprimante détecte pour établir une connexion. • Configuration manuelle à partir du volet de l'opérateur pour la connexion Configurez manuellement les informations sur le point d'accès du réseau local sans fil (SSID, méthode de chiffrement et clé de chiffrement) pour connecter le réseau local sans fil. Connexion avec WPS Si un point d'accès du réseau local sans fil prend en charge WPS, vous pouvez facilement connecter le réseau local sans fil à l'aide du bouton de configuration facile (bouton WPS). Pour ce faire, procédez comme suit. 1 Vérifiez la position du bouton WPS en se référant au manuel d'instructions 2 Vérifiez que le point d'accès du réseau local sans fil démarrent et fonctionnent correctement. 3 Allumez l’appareil. inclus dans un point d'accès du réseau local sans fil ou autre document. - 60 - 4 Appuyez sur [Device Settings (Paramètres périphérique)] sur le panneau tactile. 5 Appuyez sur [ ] une fois et sur [Wireless(Infrastructure) Setting (Paramétrage sans fil(infrastructure))]. 2. Installation 6 Entrez le nom et le mot de passe d'administrateur et appuyez sur [OK (OK)]. Le nom de l'administrateur et le mot de passe par défaut installés en usine sont respectivement "admin" et "999999". 8 Si Votre environnement nécessite de configurer l'adresse IP, etc. manuellement, appuyez sur [Network Setting (Paramètres réseau)]. Si vous n'avez pas besoin de configurer manuellement, allez à l'étape 12. 9 Appuyez sur [Manual (Manuel)] sur l'écran [Wireless (infrastructure) settings (Paramétrage sans fil(infrastructure))]. Le message suivant s'affiche pour environ 5 secondes. 7 Appuyez sur [Enable (Activer)]. - 61 - 2. Installation 10 Suivez les instructions à l'écran pour configurer l'adresse IP, le masque de sous-réseau, la passerelle par défaut et DHCP v6. 12 Appuyez sur [Automatic setup (WPS) (Configuration automatique (WPS))]. 13 Appuyez sur [WPS-PBC]. Consultez votre fournisseur ou l'administrateur réseau à propos de la valeur de configuration. 11 Appuyez sur [Close (Fermer)] lorsque les paramètres sans fil (infrastructure) sont terminés. L'écran passe automatiquement en quelque temps sans appuyer sur [Close (Fermer)]. - 62 - 2. Installation 14 Appuyez sur [Oui]. Lorsque le message suivant s'affiche, appuyez sur [Close (Fermer)]. La machine se met à rechercher les points d'accès du réseau local sans fil. L'écran suivant s'affiche pour environ 2 minutes, pendant lesquelles vous devez appuyez et maintenir le bouton WPS pour le point d'accès du réseau local sans fil pendant quelques secondes. • Si l'écran suivant s'affiche, répéter la procédure depuis l'étape 13. • [Chevauchement] s'affiche lorsque les boutons poussoirs sont enfoncés pratiquement 'au même moment au niveau de deux ou plusieurs points d'accès du réseau local sans fil, et que la connexion n'est pas établie. Patienter quelques instants et réessayer. Vous pouvez utiliser le panneau lorsque WPS est en cours. - 63 - 2. Installation 15 Si la marque de l'antenne s'affiche dans le coin supérieur droit de l'écran d'accueil, la connexion est correctement établie. • UN SSID est également appelé nom de réseau ESSID, ou ESS-ID. • Une clé de chiffrement est également appelée clé de réseau, clé de sécurité, mot de passe ou clé prépartagée. 2 Vérifiez que le point d'accès du réseau local sans fil démarrent et fonctionnent correctement. 3 Allumez l’appareil. Si l'écran suivant s'affiche, sélectionnez [Oui], puis procédez à l'étape 6. Le signe de l'antenne peut ne pas s'afficher sur certains écrans tels que l'écran supérieur de copie. Sélection d'un point d'accès du réseau local sans fil depuis le volet de l'opérateur pour la connexion 4 Si un point d'accès du réseau local sans fil ne prend pas en charge WPS, vous pouvez spécifier un point d'accès du réseau local sans fil à utiliser à partir des points d'accès du réseau local sans fil que la machine détecte pour établir une connexion. Dans ce cas, vous devez entrer une clé de chiffrement. 1 Vérifiez le SSID et la clé de chiffrement en se référant au manuel d'instructions inclus dans le point d'accès du réseau local sans fil ou autre document et notez les informations. WPA-EAP et WPA2-EAP peuvent être configurés sur le panneau tactile. Configurez-les à partir de la page Web de cette machine. Ouvrez la page Web de cette machine (Guide des fonctions avancées) - 64 - Appuyez sur [Device Settings (Paramètres périphérique)] sur le panneau tactile. 2. Installation 5 6 Appuyez sur [ ] une fois et sur [Wireless(Infrastructure) Setting (Paramétrage sans fil(infrastructure))]. Entrez le nom et le mot de passe d'administrateur et appuyez sur [OK (OK)]. Le nom de l'administrateur et le mot de passe par défaut installés en usine sont respectivement "admin" et "999999". Le message suivant s'affiche pour environ 5 secondes. - 65 - 7 Appuyez sur [Enable (Activer)]. 8 Si Votre environnement nécessite de configurer l'adresse IP, etc. manuellement, appuyez sur [Network Setting (Paramètres réseau)]. Si vous n'avez pas besoin de configurer manuellement, allez à l'étape 12. 2. Installation 9 Appuyez sur [Manual (Manuel)] sur l'écran [Wireless (infrastructure) settings (Paramétrage sans fil(infrastructure))]. L'écran passe automatiquement en quelque temps sans appuyer sur [Close (Fermer)]. 12 10 Appuyez sur [Choix du réseau sans fil]. Suivez les instructions à l'écran pour configurer l'adresse IP, le masque de sous-réseau, la passerelle par défaut et DHCP v6. Consultez votre fournisseur ou l'administrateur réseau à propos de la valeur de configuration. 11 Appuyez sur [Close (Fermer)] lorsque les paramètres sans fil (infrastructure) sont terminés. La machine se met à rechercher les points d'accès du réseau local sans fil. Veuillez patienter quelques instants. - 66 - 2. Installation 13 Sélectionnez un point d'accès du réseau local sans fil, puis appuyez sur [Sélectionner]. • Élément 15 Si seul le message [Configuration manuelle] est affiché, ou le SSID du point d'accès du réseau local sans fil que vous souhaitez utiliser n'est pas inclus dans la liste, configurez en suivant la procédure dans "Configuration manuelle à partir du volet de l'opérateur pour la connexion". La clé de chiffrement varie en fonction du point d'accès ou de la sécurité du réseau local sans fil. Si [WPA Pre-shared Key (Clé pré-partagée WPA)] s'affiche Élément • Description Sécurité WPA/WPA2-PSK Clé de chiffrement Entrez la clé pré-partagée. Si [WEP Key (Clé WEP)] s'affiche Élément Description Sécurité WEP Clé de chiffrement Entrer la clé WEP. Désactiver Clé de chiffrement Aucune entrée n'est requise. Si le SSID affiché est le même que le SSID vérifié à l'étape 1, appuyez sur [Yes (Oui)]. Si "La connexion a échoué" s'affiche, répétez la procédure depuis l'étape 5. Entrez la clé de chiffrement vérifiée à l'étape 1 et appuyez sur [OK (OK)]. • Description Sécurité Lorsque "Connexion réussie." s'affiche, appuyez sur [Close (Fermer)]. L'écran de saisie de la clé de chiffrement adapté pour la méthode de chiffrement du point d'accès du réseau sans fil est affiché. 14 Si aucune des deux cases ci-dessus ne s'applique - 67 - 2. Installation 16 Si la marque de l'antenne s'affiche dans le coin supérieur droit du panneau tactile, la connexion est correctement établie. • UN SSID est également appelé nom de réseau ESSID, ou ESS-ID. • Une clé de chiffrement est également appelée clé de réseau, clé de sécurité, mot de passe ou clé prépartagée. 2 Vérifiez que le point d'accès du réseau local sans fil démarrent et fonctionnent correctement. 3 Allumez l’appareil. Si l'écran suivant s'affiche, sélectionnez [Oui], puis procédez à l'étape 6. Le signe de l'antenne peut ne pas s'afficher sur certains écrans tels que l'écran supérieur de copie. Configuration manuelle à partir du volet de l'opérateur pour la connexion 4 Configurez manuellement les informations sur le point d'accès du réseau local sans fil (SSID, méthode de chiffrement et clé de chiffrement) pour connecter le réseau local sans fil. 1 Vérifiez la clé de chiffrement SSID et la sécurité en vous rapportant au manuel d'instructions inclus dans le point d'accès du réseau local sans fil ou autre document et notez les informations. Si la méthode de chiffrement est WPA-EAP et WPA2-EAP, configurez la page Web de cette machine. Pour plus d'informations, ouvrez la page Web de cette machine et cliquez sur [Admin Setup] > [Network] > [Wireless Setting] > [Manual Setup]. Ouvrez la page Web de cette machine (Guide des fonctions avancées) - 68 - Appuyez sur [Device Settings (Paramètres périphérique)] sur le panneau tactile. 2. Installation 5 6 Appuyez sur [ ] une fois et sur [Wireless(Infrastructure) Setting (Paramétrage sans fil(infrastructure))]. Entrez le nom et le mot de passe d'administrateur et appuyez sur [OK (OK)]. Le nom de l'administrateur et le mot de passe par défaut installés en usine sont respectivement "admin" et "999999". Le message suivant s'affiche pour environ 5 secondes. - 69 - 7 Appuyez sur [Enable (Activer)]. 8 Si Votre environnement nécessite de configurer l'adresse IP, etc. manuellement, appuyez sur [Network Setting (Paramètres réseau)]. Si vous n'avez pas besoin de configurer manuellement, allez à l'étape 12. 2. Installation 9 Appuyez sur [Manual (Manuel)] sur l'écran [Wireless (infrastructure) settings (Paramétrage sans fil(infrastructure))]. L'écran passe automatiquement en quelque temps sans appuyer sur [Close (Fermer)]. 12 10 Suivez les instructions à l'écran pour configurer l'adresse IP, le masque de sous-réseau, la passerelle par défaut et DHCP v6. Consultez votre fournisseur ou l'administrateur réseau à propos de la valeur de configuration. 11 Appuyez sur [Close (Fermer)] lorsque les paramètres sans fil (infrastructure) sont terminés. - 70 - Appuyez sur [Choix du réseau sans fil]. 2. Installation 15 La machine se met à rechercher les points d'accès du réseau local sans fil. Veuillez patienter quelques instants. 13 Sélectionnez la méthode de chiffrement cochée à l'étape 1, puis appuyez sur [Next (Suivant)]. Appuyez sur [Configuration manuelle]. La clé de chiffrement varie en fonction du point d'accès ou de la sécurité du réseau local sans fil. 16 La procédure dépend de la méthode de chiffrement sélectionné à l'étape 15. Si vous sélectionnez [WPA/WPA2-PSK (WPA/WPA2-PSK)], sélectionnez [TKIP/AES (TKIP/AES)], et appuyez sur [Next (Suivant)]. Entrez la clé pré-partagée par la suite et sélectionnez [Next (Suivant)]. Si vous sélectionnez [WPA2-PSK (WPA2-PSK)], sélectionnez [AES (AES)], et appuyez sur [Next (Suivant)]. Entrez la clé pré-partagée par la suite et sélectionnez [Next (Suivant)]. Si vous sélectionnez [WEP (WEP)], entrez la clé WEP, et appuyez sur [Next (Suivant)]. 14 Entrez le SSID coché à l'étape 1 et appuyez sur [Next (Suivant)]. Le SSID est sensible à la casse. Entrez correctement le SSID. - 71 - 2. Installation 17 18 Si le contenu affiché est le même que celui coché à l'étape 1, appuyez sur [Yes (Oui)]. Si la marque de l'antenne s'affiche dans le coin supérieur droit du panneau tactile, la connexion est correctement établie. Il faut environ 30 secondes pour que la machine détecte le point d'accès du réseau local sans fil. Lorsque l'écran indique que la connexion est établie, appuyez sur [Close (Fermer)]. Si l'écran indique la connexion a échoué, appuyez sur [Close (Fermer)] et allez à l'étape 5. Le signe de l'antenne peut ne pas s'afficher sur certains écrans tels que l'écran supérieur de copie. • Si la connexion du réseau local sans fil est instable Si la connexion du réseau local sans fil est instable, lisez les avertissements dans "Avant la connexion à un réseau local sans fil", puis changez les positions de la machine et le point d'accès du réseau local sans fil. Si vous ne trouvez pas de solution même après avoir lu les mesures de précaution, rapprochez la machine et le point d'accès du réseau local sans fil. - 72 - 2. Installation Configuration de [Enabling Default Gateway (Activation de la passerelle par défaut)] 3 Appuyez sur [ ] une fois et sur [Admin Setup (Installation de l’administrateur)]. 4 Entrer le mot de passe d'administrateur puis appuyer sur [OK (OK)]. Pour utiliser simultanément un réseau local câblé et un réseau local sans fil, seules les interfaces dont la passerelle par défaut est activée peuvent communiquer avec les périphériques hors du segment. Définir uniquement lors de la communication avec la périphérique en dehors du segment utilisant LAN sans fil. [Enabling Default Gateway (Activation de la passerelle par défaut)] est réglé sur [Wired (Par câble)] par défaut. Si la machine est connectée au réseau à l'aide d''un câble LAN, vous n'avez pas besoin de cette opération. 1 2 Vérifiez que la machine est mise sous tension. Appuyez sur [Device Settings (Paramètres du périphérique)] en haut sur l'écran d'accueil. - 73 - 2. Installation 7 Appuyez sur [Network Setup (Configuration réseau)]. 8 Appuyez sur [Network Setting (Paramètres réseau)]. Le nom de l'administrateur et le mot de passe par défaut installés en usine sont respectivement "admin" et "999999". Le mot de passe d'administrateur est changé dans Config. Simplifiée, entrez le mot de passe mis à jour. 5 6 Sur l'écran de connexion de l'administrateur, appuyez sur [OK (OK)]. Appuyez sur [ ] une fois et sur [Network Menu (Menu Réseau)]. - 74 - 2. Installation 9 Appuyez sur [Enabling Default Gateway (Activation de la passerelle par défaut)]. Connexion à une machine directement (Mode AP) [Enabling Default Gateway (Activation de la passerelle par défaut)] est configuré a une [Wireless(Infrastructure) (Sans fil(infrastructure))]. Le réseau local (Mode AP) sans fil connecte directement les périphériques (ordinateurs, tablettes, smartphones, etc.) à la machine sans utiliser un point d’accès du réseau local sans fil. • S'il y a du métal, de l'aluminium ou un mur en béton renforcé entre la machine et les périphériques sans fil, les connexions peuvent être difficiles à établir. • Vous pouvez connecter jusqu'à quatre périphériques à la machine via le réseau local sans fil (mode AP). Le cinquième périphérique sera rejeté. • Connexion automatique (bouton-poussoir) Si vos périphériques sans fil prennent en charge WPS-PBC (bouton-poussoir), vous pouvez le connecter à l'appareil à l'aide du bouton WPS. • Config. manuelle Si vos périphériques sans fil ne prennent pas en charge WPS-PBC (bouton-poussoir), vous pouvez entrer le [SSID (SSID)] et le [Password (Mot de passe)] de la machine dans vos périphériques sans fil pour établir la connexion au réseau local (Mode AP) sans fil. Connexion automatique (bouton-poussoir) Appuyez sur [Enabling Default Gateway (Activation de la passerelle par défaut)] pour basculer entre [Wired (Par câble)] et [Wireless(Infrastructure) (Sans fil(infrastructure))]. 10 Si vos périphériques sans fil prennent en charge WPS-PBC (bouton-poussoir), vous pouvez le connecter à l'appareil à l'aide du bouton WPS. Appuyez sur [Back (Retour)] jusqu'à ce que l'écran d'accueil s'affiche. 1 Confirmez la position du bouton WPS sur votre périphérique sans fil en 2 Allumez l’appareil. utilisant le manuel joint au périphérique. Si le message "Voulez-vous installer le réseau sans fil ?" s'affiche, cochez la case [Do not show next time. (Ne plus demander.)] et appuyez sur [No (Non)]. - 75 - 3 Appuyez sur [Device Settings (Paramètres périphérique)] sur le panneau tactile. 4 Appuyez sur [Admin Setup (Installation de l'administrateur)]. 2. Installation 5 Entrez le nom et le mot de passe d'administrateur et appuyez sur [OK (OK)]. 6 7 8 Appuyez sur [Network Menu (Menu réseau)]. 9 Le nom de l'administrateur et le mot de passe par défaut installés en usine sont respectivement "admin" et "999999". Appuyez sur [Enable (Activer)]. Appuyez sur [Network Setup (Config réseau)]. Appuyez sur [Wireless(AP Mode) Setting (Paramètres (Mode AP) sans fil)]. 10 Le message ci-dessous s'affiche pendant environ cinq secondes. - 76 - Appuyez sur [Automatic connection (push-button) (Connexion automatique (bouton-poussoir))]. 2. Installation 11 1 Appuyez sur [Yes (Oui)]. Allumez l’appareil. Si le message "Voulez-vous installer le réseau sans fil ?" s'affiche, cochez la case [Do not show next time. (Ne plus demander.)] et appuyez sur [No (Non)]. 12 Démarrez le fonctionnement du (bouton-poussoir) WPS-PBC sur votre périphérique sans fil pour connecter la machine. Lorsque l'écran suivant s'affiche, la configuration du réseau local sans fil est terminée. En cas d’échec de connexion, suivez les étapes présentées à la section « Configuration manuelle » pour réessayer. Configuration manuelle Si vos périphériques sans fil ne prennent pas en charge WPS-PBC (bouton-poussoir), vous pouvez entrer le [SSID (SSID)] et le [Password (Mot de passe)] de la machine dans vos périphériques sans fil pour établir la connexion au réseau local sans fil. - 77 - 2 Appuyez sur [Device Settings (Paramètres périphérique)] sur le panneau tactile. 3 Appuyez sur [Admin Setup (Installation de l’administrateur)] sur le panneau tactile. 4 Entrez le nom et le mot de passe d'administrateur et appuyez sur [OK (OK)]. 5 6 7 Appuyez sur [Network Menu (Menu réseau)]. Le nom de l'administrateur et le mot de passe par défaut installés en usine sont respectivement "admin" et "999999". Appuyez sur [Network Setup (Config réseau)]. Appuyez sur [Wireless(AP Mode) Setting (Paramètres (Mode AP) sans fil)]. 2. Installation 9 Le message ci-dessous s'affiche pendant environ cinq secondes. 8 Appuyez sur [Manual Setup (Configuration manuelle)]. Appuyez sur [Enable (Activer)]. - 78 - 10 Vérifiez le [SSID (SSID)] et le [Password (Mot de passe)] de la machine. 11 Entrez le [SSID (SSID)] et le [Password (Mot de passe)] que vous avez vérifié à l’étape 10 pour connecter la machine et votre périphérique sans fil. 2. Installation Installer un pilote et un logiciel sur un ordinateur Pour Windows Connectez la machine et l'ordinateur via un réseau ou un câble USB et démarrez l'installation. Installez le pilote d'imprimante, le pilote du scanner, le pilote de fax, etc. à partir du « DVDROM du logiciel » sur l'ordinateur. Un autre logiciel d'utilitaire peut être installé simultanément. Vérifiez l'état de cette machine avant l'installation. • Cette machine est allumée. • Pour Windows • Pour la connexion réseau, cette machine est connectée au réseau via un câble du réseau local sans fil et les informations requises telles que l'adresse IP sont déjà configurées. • Pour Mac OS X 1 2 Insérez le « DVD-ROM de logiciel » inclus dans l'ordinateur. Lorsque [Auto Play (Lecture auto)] s'affiche, cliquez sur [Run setup.exe (Exécuter setup.exe)]. Si la boîte de dialogue [User Account Control (Contrôle du compte de l'utilisateur)] s'affiche, cliquez sur [Yes (Oui)]. 3 4 - 79 - Sélectionnez une langue dans la liste déroulante. Lisez l'accord de licence, puis cliquez sur [Accept (Accepter)]. 2. Installation 5 Lisez [Environment advice (Conseils sur l'environnement)], puis cliquez sur [Next (Suivant)]. 6 Sélectionnez [Network (Réseau)] ou [USB connection (Connexion USB)] selon la méthode de connexion de la machine et l'ordinateur, puis cliquez sur [Next (Suivant)]. 8 Cliquez sur [Install Optional Software (Installer le logiciel optionnel)]. Si la boîte de dialogue [Windows Security Alert (Alerte de sécurité Windows)] s’affiche, cliquez sur [Allow access (Autoriser l’accès)]. 7 Sélectionnez le nom du modèle de la machine, puis cliquez sur [Next (Suivant)]. L'installation démarre. Le logiciel suivant est installé. • Le pilote d'imprimante PCL6 (Y compris l'extension du réseau et l'utilitaire Color Swatch) • Pilote de scanneur • ActKey • FAQ Installez d'autres logiciels à partir de la fonction Installation personnalisée. Installation du logiciel (Guide des fonctions avancées) 9 Assurez-vous que le logiciel est bien installé, puis cliquez sur [Printing Test (Test d'impression)]. Sélectionnez l'imprimante pour le test d'impression test et cliquez sur [Printing Test (Test d'impression)]. Assurez-vous que le test d'impression a réussi, puis cliquez sur [OK (OK)]. - 80 - 2. Installation 10 11 Cliquez sur [Complete (Terminé)]. Cliquez sur [Next (Suivant)]. Si la boîte de dialogue suivante s'affiche, cliquez sur [Yes (Oui)]. - 81 - 2. Installation 12 Cliquez sur [Exit (Quitter)]. Pour Mac OS X Cette section décrit comment installer le pilote d'imprimante PS et le pilote du scanneur. Pour l'installation des utilitaires, voir ce qui suit. Installation du logiciel (Guide des fonctions avancées) • Installez le pilote du scanneur Mac OS X 1 Assurez-vous que la machine et un ordinateur sont connectés et que la machine est allumée, puis insérez le « DVD-ROM de logiciel » inclus dans l'ordinateur. - 82 - 2 3 Double-cliquez sur l'icône [OKI] sur le bureau. 4 Cliquez sur [Continue (Continuer)]. [Drivers (Pilotes)] > [Scanner (Scanneur)] > Double-cliquez sur [Installer for OSX (Installateur pour OSX)]. 2. Installation 5 Vérifiez que le contenu est affiché, puis cliquez sur [Continue (Continuer)]. 6 7 Lisez l'accord de licence, puis cliquez sur [Continue (Continuer)]. Cliquez sur [Agree (Accepter)]. 8 Cliquez sur [Install (Installer)]. 9 Entrez le nom et le mot de passe de l'administrateur et cliquez sur [Install Software (Installer le logiciel)]. 10 - 83 - Pour changer le lieu d'installation du pilote, cliquez sur [Change Install Location (Changer le lieu d'installation)]. Cliquez sur [Continue Installation (Continuer l'installation)]. 2. Installation 11 Cliquez sur [Restart (Redémarrer)]. 6 Sélectionnez [System Preferences (Préférences du système)] dans le menu Apple. 7 8 Cliquez sur [Printers & Scanners (Imprimantes & Scanneurs)]. Cliquez sur [+]. Sélectionnez [Add Printer or Scanner... (Ajouter une imprimante ou un scanner...)] lorsque le menu est affiché. • Installez le pilote d'imprimante Mac OS X PS Lorsque l'installation est terminée, imprimez la page test à l'étape 15. 1 Assurez-vous que la machine et un ordinateur sont connectés et que la 2 3 4 Insérez le « DVD-ROM de logiciel » dans l'ordinateur. 5 Entrez le nom d'administrateur, puis cliquez sur [OK (OK)]. 9 10 machine est allumée. Cliquez sur [Default (Défaut)]. Sélectionnez la machine , puis sélectionnez [OKI MC573 PS] est affiché sous [Use (Utiliser)]. Double-cliquez sur l'icône [OKI] sur le bureau. Types de nom [Drivers (Pilotes)] > [PS (PS)] > Double-cliquez sur [Installer for OSX (Installateur pour OSX)]. Suivez les instructions à l'écran pour terminer l'installation. - 84 - Affiché dans la connexion Liste des méthodes Réseau OKI-MC573 (6 derniers chiffres de l'adresse MAC) Bonjour USB OKI DATA CORP MC573 USB 2. Installation 13 Pour changer le nom, entrez un nouveau nom dans [Name: (Nom :)]. Assurez-vous que la machine est ajoutée à [Printers (Imprimantes)] et que [OKI MC573 PS (OKI MC573 PS)] est affiché pour [Kind (Nature)]. Si [OKI MC573 PS (OKI MC573 PS)] n'est pas affiché pour [Kind (Nature)] correctement, cliquez sur [- (-)], supprimez la machine dans [Printers (Imprimantes)], puis recommencez les étapes 8 à 12. 11 12 14 15 Cliquez sur [Add (Ajouter)]. Si l'écran de confirmation pour l'équipement optionnel s'affiche, cliquez sur [OK (OK)]. - 85 - Cliquez sur [Open Print Queue... (Ouvrir la queue d'impression...)]. Sélectionnez [Print Test Page (Imprimer la page des tests)] à partir du menu [Printer (Imprimante)]. 3 Opérations de base Nom des composants Opérations de base sur le volet de l'opérateur Mise en marche/arrêt de la machine Chargement du papier Chargement d'un document Cette section décrit les opérations de base de cette machine. 3. Opérations de base Nom des composants Vue avant La rubrique décrit le nom de chaque composant. • Vue avant • Vue arrière • A l'intérieur de la machine Symbole Nom Chargeur automatique de document (ADF) Alimente automatiquement le document sur le bac à documents vers l'unité du scanner. b Bac à document Utilisez ceci pour lire plusieurs feuilles de document automatiquement. c Scanneur Scan le document automatiquement. d Panneau de commande C'est le panneau pour faire fonctionner l'imprimante. Vous pouvez trouver l'écran tactile et les boutons de fonctionnement sur le panneau. Opérations de base sur le volet de l'opérateur - 87 - Description a e Port USB Port pour insérer une mémoire USB. f Bac MF (Bac multifonction) Des enveloppes et différentes tailles et épaisseurs de papier peuvent être imprimées. g Bouton Ouvrir Appuyez sur ce bouton pour déverrouiller lors de l'ouverture du bac de sortie. h Support de papier Dessinez ce support lors de la configuration du papier de format long dans le bac MP. i Levier d'enveloppe Utiliser cet élément pour l'impression sur enveloppe. Pour les instructions, rapportez-vous à "Impression sur enveloppes (Guide des fonctions avancées)". 3. Opérations de base Vue arrière Symbole Nom Description Symbole Nom Description j Vitre pour documents Charger le document qui est impossible de définir sur le plateau de document. a Connecteur téléphonique Insérez le câble du téléphone externe lors de l'utilisation du fax. k Couvercle de la vitre à document Couverture qui contient le jeu de documents sur la vitre d'exposition. b Connecteur de ligne Insérez le câble téléphonique fourni lors de l'utilisation du fax. l Couvercle du module du réseau local sans fil Couvrir la partie d'installation du module LAN sans fil. c Bac de sortie arrière Ouvrez-le lorsque vous imprimez sur du papier épais, des enveloppes, etc. Le papier sera imprimé avec le côté imprimé vers le haut. d Connecteur d'alimentation Insérez le code d'alimentation fourni. e Couvercle du connecteur d'interface Couvre la zone d'interface. f Connecteur de l'interface de réseau Insérez un câble LAN lorsque l'appareil est connecté à un ordinateur à l'aide du câble LAN. g Connecteur de l'interface USB Insérez un câble USB lorsque l'appareil est connecté à un ordinateur à l'aide du câble USB. Symbole Nom Description m Bac de sortie Les impressions sont stockées ici. Ouvrir lors du changement de consommables. n Bac 1 Chargez le papier à imprimer. - 88 - 3. Opérations de base A l'intérieur de la machine Symbole Nom Description a Tête DEL LED qui expose la partie d'impression à la lumière. Si les impressions présentent des bandes verticales ou des flous autour des lettres, nettoyez la tête LED. b Four Fixer le toner sur le papier. c Cartouche de toner / Tambour (J : jaune) d Cartouche de toner / Tambour image (M: magenta) e Cartouche de toner / Tambour (C : cyan) f Cartouche de toner / Tambour image (N: noir) Les cartouches de toner contiennent du toner qui est utilisé pour l'impression. Le tambour d'image forme des lettres et des images. Les cartouches de toner et les tambours d'image sont des consommables. Lorsque le message sur l'écran LCD vous invite à changer, veuillez les remplacer en conséquence. - 89 - 3. Opérations de base Opérations de base sur le volet de l'opérateur Noms et fonctions Cette section indique les noms et les fonctions des composants du volet de l'opérateur. Cette section décrit le panneau de commande de la machine. • Noms et fonctions • Nom et fonctions sur le panneau tactile • Saisie des caractères • Réglage de l'angle du volet de l'opérateur N° - 90 - Nom Fonction 1 Panneau tactile Vous permet de sélectionner ou de choisir un élément en appuyant sur l'icône affichée. 2 Bouton ACCUEIL/AIDE Affiche l'écran d'accueil. 3 Bouton COPIER Affiche l'écran de la fonction Copier. 4 Bouton NUMÉRISER Affiche l'écran de la fonction Numériser. 5 Bouton IMPRIMER Affiche l'écran de la fonction d'impression. 6 Bouton FAX Affiche l'écran de la fonction Fax. 7 Indicateur de DONNÉES EN MÉMOIRE S'allume lorsque des données sont en mémoire. 8 Bouton ÉTAT Affiche l'écran du menu d'état. Clignote/s'éclaire s'il y a une erreur. Vous pouvez vérifier la quantité restante de consommables et l'état de communication par fax. 9 Bouton EFFACER Effacer la valeur saisie. 10 Bouton DÉMARRER Démarre la copie, la numérisation, la télécopie ou l'impression depuis une mémoire USB. 11 Bouton ARRÊTER Annule la copie, les transmissions de fax ou autres tâches. 12 Bouton ÉCONOMIE D’ÉNERGIE Accède au mode d'économie d'énergie ou le quitte. En mode Économie d'énergie, s'allume en vert; en mode veille, elle clignote en vert (toutes les 3 secondes); en mode Veille profonde, elle clignote en vert (toutes les 6 secondes). 13 Bouton ALIMENTATION Activé ou déactivé la machine. 14 Clavier numérique Entre les numéros et les symboles. 3. Opérations de base Nom et fonctions sur le panneau tactile • Lors du réglage de l'angle du volet de l'opérateur, prenez soin de ne pas introduire vos mains entre la machine et le volet de l'opérateur. Risque de blessure. Lorsque cette machine s'allume, l'écran d'accueil s'affiche sur le panneau tactile. • N'appuyez pas fortement sur le panneau tactile et ne le poussez pas avec un objet pointu. Cela pourrait l'endommager et entrainer un dysfonctionnement. • Écran d'accueil L'image à l'écran affiche les réglages d'usine par défaut. L'écran qui apparaît lorsque la machine est allumée et prête à être utilisée peut être changé de [Device Settings (Paramètres périphérique)] > [Admin Setup (Installation Administrateur)] > [Manage Unit (Gestion de l'unité)] > [Default Mode (Mode par défaut)] sur le panneau tactile. Élément 1 Zone du bouton immobile 2 Zone du guide de fonctionnement et du titre Description Affiche les boutons qui apparaissent sur l'écran à tout moment. Affiche les éléments suivants. • [MACRO DE TÂCHE] • [Paramètres de fonction] • [Paramètres du périphérique] • [RÉINITIALISER] • [Déconnexion] • signe de l'antenne : s'affiche lorsque le réseau local sans fil est activé. • [ ] Seuls les boutons disponibles s'affichent sur le menu sélectionné. - 91 - Affiche le titre de l'écran en cours et fournit un guide destiné aux éventuelles opérations. 3. Opérations de base Élément 3 Zone principale Description Élément Appuyez pour utiliser les fonctions de copie. Description 2 Zone du guide de fonctionnement et du Affiche le titre de l'écran en cours et fournit un guide destiné aux titre éventuelles opérations. 3 Étiquettes des onglets Affiche les étiquettes pour les onglets. Appuyez sur les étiquettes pour basculer entres les onglets. Si un paramètre est modifié à partir du paramètre de défaut, s'affiche. 4 Zone principale Affiche un aperçu des copies qui seront effectuées avec les réglages actuels. Le paramètre en cours s'affiche sur chaque bouton. <A propos des marques sur chaque bouton> : Indique que le paramètre est modifié à partir du paramètre par défaut. : Indique que la page suivante existe. / : Indique que le paramètre est allumé ou éteint. Appuyez pour utiliser les fonctions de numérisation. Appuyez pour utiliser les fonctions d'impression. Appuyez pour utiliser les fonctions de télécopie. Les étapes et les fonctions suivantes sont affichées. • Changement des consommables et entretien (Cartouches de toner, tambours d'image, courroies, unités de fusion) • Maintenance et entretien de l'unité (Rouleaux d'alimentation, tête LED, tête de scanneur) Vous pouvez entrer une valeur dans le champ avec • Mode d'affichage de l'écran de chaque fonction Les descriptions suivantes utilisent la touche [Basique] de la fonction de copie à titre d'exemple. Descriptions des écrans pour la copie Descriptions des écrans pour la numérisation Descriptions des écrans pour l'impression Descriptions des écrans pour le fax Élément 1 Zone du bouton immobile Description Affiche les boutons qui apparaissent sur l'écran à tout moment. Seuls les boutons disponibles s'affichent sur le menu sélectionné. - 92 - affiché en utilisant le clavier numérique. 3. Opérations de base Élément Saisie des caractères Bouton Retourner Insère un saut de ligne. Ce bouton s'affiche lorsque vous entrez un texte de courriel. 6 Bouton gauche/bouton droit/bouton haut/bouton bas Déplace le curseur à gauche, à droite, en haut ou en bas. 7 Touche de verrouillage Permets de saisir la majuscule ou la minuscule. 8 Bouton du mode d'entrée Permets de changer le mode de saisie (type de caractère) pour saisir le texte. • Saisie à l'aide du panneau tactile • Saisie à l'aide du clavier numérique Saisie à l'aide du panneau tactile Lorsque vous saisissez des caractères pendant la modification d'un élément, l'écran de saisie suivant s'affiche. Description 5 Le clavier QWERTY configuré par défaut peut être changé par le clavier AZERTY. Pour changer le clavier AZERTY, sélectionnez [Manage Unit (Gestion)] > [Keyboard Layout (Disposition du clavier)] > [AZERTY (AZERTY)] sur le panneau tactile. Vous pouvez saisir des majuscules et des minuscules, des numéros et des symboles. • A propos de l'écran de saisie Le nombre de boutons dans l'écran d'entrée diffère selon la saisie. • Saisie de caractères 1 2 Appuyez sur le panneau tactile. Lorsque la saisie est terminée, appuyez sur [OK] ou sur [Suivant]. Pour entrer un signe diacritique, appuyez et maintenez un bouton de caractère avec [...] indiqué. Lorsqu'un signe diacritique apparaît, appuyez sur le caractère à entrer. L'écran suivant affiche une image lorsque vous appuyez sur le bouton "a". Élément Description 1 Champ de saisie de texte Affiche les caractères saisis. 2 Le nombre de caractères saisis/ le nombre maximum de caractères qui peut être saisi Indique le nombre maximum de caractères à saisir et le nombre de caractères saisi. 3 Bouton Retour arrière Efface un caractère situé juste avant le curseur. 4 Panneau de caractères Saisie les caractères. Le type de caractère varie selon le mode de saisie. • Changer le mode de saisie (Nombres 1 - 93 - Appuyez sur [Alpha] ou [Symbol]. caractères alphabétiques) 3. Opérations de base [RU] peut s'afficher s'il s'agit du russe, et [EL] s'il s'agit du grec. Pour les autres langues, seuls [Alpha] et [Symbole] peuvent s'afficher. • Changer le mode de saisie (Majuscule 1 Il est impossible de saisir l'alphabet. Veuillez saisir l'alphabet avec l'écran tactile. Minuscule) Appuyez le bouton pour saisir les majuscules et les minuscules. • Supprimer un caractère saisi 1 Utilisez le bouton bouton (retour arrière) sur le panneau de commande ou le (EFFACER) sur le panneau de commande. Le caractère placé avant le curseur ( ) est supprimé. • Pour supprimer un caractère saisi, déplacez le curseur à droite du caractère. Pour déplacer le curseur, appuyez sur [ ], [ ], [ ], ou [ ]. • Pour effacer les caractères que vous avez entrés dans une rangée, maintenez le le bouton (EFFACER). bouton (retour arrière) ou Saisie à l'aide du clavier numérique Vous pouvez entrer les numéros étiquetés sur chaque touche. - 94 - 3. Opérations de base Réglage de l'angle du volet de l'opérateur Le panneau de commande peut être incliné pour améliorer la visibilité. 1 Tenez le haut centre du panneau de commande et tirez-le vers l'avant. Pour réinstaller le panneau de commande dans sa position initiale, tirez le panneau de commande jusqu'à ce qu'il s'arrête et poussez lentement. - 95 - 3. Opérations de base Mise en marche/arrêt de la machine Mise en marche de la machine Cette section décrit comment mettre en marche et arrêter la machine. • Mise en marche de la machine • Arrêt de la machine 1 Vérifiez qu’aucun document n’est placé sur la vitre pour documents ou l'ADF 2 Appuyez sur le commutateur d'alimentation pendant environ une seconde. et le couvercle de ce dernier est fermé. Lorsque la machine est allumée, le voyant DEL de l'interrupteur s'éclaire. - 96 - 3. Opérations de base 3 L'écran d'accueil s'affiche lorsque la machine est prête. Arrêt de la machine • Vérifiez que la machine ne reçoit pas de données avant l'arrêt. • Appuyez et maintenez l'interrupteur pendant 5 secondes ou plus pour forcer l'arrêt de la machine. Utilisez cette méthode uniquement si un problème survient. Pour le dépannage de cette machine, reportez-vous à "Dépannage". 1 Appuyez sur le commutateur d'alimentation pendant environ une seconde. Le "système va s'éteindre". Le message "Veuillez confirmer l'état quand la LED d'état clignote." est affiché sur le panneau tactile et le voyant DEL du commutateur d'alimentation clignote à environ une seconde d'intervalle. - 97 - 3. Opérations de base Après un certain temps, la machine s'éteint automatiquement, de même que le voyant DEL du commutateur d'alimentation. Ce que vous devez faire si vous n'utilisez pas cette machine pendant une période de temps prolongée Si vous n'utilisez pas cette machine pour une période de temps prolongée du fait de congés, voyages ou autres raisons, débranchez le cordon d'alimentation de la prise. Cette machine n'a pas de pannes fonctionnelles si le cordon d'alimentation est débranché pour une période de temps prolongée (quatre semaines ou plus). - 98 - 3. Opérations de base Chargement du papier À propos des types de papier qui peuvent être chargés • Types de papier disponibles Cette rubrique présente les différentes informations sur le papier qui peut être chargé dans le bac à papier de cette machine. • A propos des formats de papier, du grammage et du nombre de feuilles pouvant être chargées Pour définir le type de papier et le grammage appuyez sur [Device Settings (Paramètres du périphérique)] > [Paper Setup (Config papier)] et appuyez sur le bac que vous souhaitez utiliser, puis sélectionnez [Media Type (Type de support)] ou [Media Weight (Grammage)]. • Papier recommandé Types de papier disponibles • À propos des types de papier qui peuvent être chargés Pour une impression de haute qualité, veillez à utiliser les types de papier pris en charge qui répondent aux exigences, telles que le matériel, le grammage ou la finition de surface du papier. Utiliser du papier d'impression pour photo numérique. • Chargement du papier dans le bac 1/2/3 • Chargement du papier dans le bac MF • Stockage du papier Si vous imprimez sur du papier qui n'est pas recommandé par OKI Data, vérifiez soigneusement la qualité de l'impression et le mouvement du papier à l'avance pour vous assurer qu'il n' y a aucun problème. - 99 - 3. Opérations de base • Papier ordinaire Type de papier • Étiquette Format de papier (mm) (Les valeurs en parenthèses sont des formats en pouce.) Grammage du papier Type de papier 64 à 220 g/m2 (17 à 58 lb) Pour l'impression recto-verso, 64 à 176 g/m2 (17 à 47 lb) Format de papier (mm) (Les valeurs en parenthèses sont des formats en pouce.) A4 210 x 297 A5 148 x 210 A6 105 x 148 B5 182 x 257 B6 128 x 182 B6 Half 64 x 182 Letter 215,9 x 279,4 (8,5 x 11) Legal 13 215,9 x 330,2 (8,5 x 13) Papier à impression partielle Sujet du papier ordinaire 64 à 220 g/m2 (17 à 58 lb) Legal 13,5 215,9 x 342,9 (8,5 x 13,5) Papier couleur Sujet du papier ordinaire 64 à 220 g/m2 (17 à 58 lb) Legal 14 215,9 x 355,6 (8,5 x 14) Executive 184,2 x 266,7 (7,25 x 10,5) Instruction (5,5 x 8,5) 8,5" SQ (8,5 x 8,5) Folio (210 x 330 mm) 210 x 330 16K (184 x 260 mm) 184 x 260 16K (195 x 270 mm) 195 x 270 16K (197 x 273 mm) 197 x 273 Index Card (3 x 5) 4x6pouce (4 x 6) 5x7pouce (5 x 7) Format personnalisé Largeur : 64 à 216 Longueur : 90 à 1321 Format de papier (mm) (Les valeurs en parenthèses sont des formats en pouce.) Monarch 98,4 x 190,5 (3,875 x 7,5) Com-9 98,4 x 225,4 (3,875 x 8,875) Com-10 104,8 x 241,3 (4,125 x 9,5) DL 110 x 220 (4,33 x 8,66) C5 162 x 229 (6,4 x 9) 210 x 297 Letter 215,9 x 279,4 (8,5 x 11) 0,1 à 0,2 mm • Autre type de papier Type de papier Si vous installez du papier large ou plus étroit de 148 mm (5,8 pouces), l'impression est ralentie. Format de papier (mm) (Les valeurs en parenthèses sont des formats en pouce.) Grammage du papier A propos des formats de papier, du grammage et du nombre de feuilles pouvant être chargées Les formats et les types de papier disponibles, la capacité du bac sont les suivants. • Bac 1 Format de papier disponible A4 A5 A6*1 B5 B6*1 Letter Legal (13 pouces) Legal (13,5 pouces) Legal (14 pouces) Executive Statement*1 8,5" SQ (8,5 x 8,5 pouces) Folio (210 x 330 mm) 16K (184 x 260 mm) 16K (195 x 270 mm) 16K (197 x 273 mm) Taille personnalisée*2 64 à 220 g/m2 (17 à 58 lb) • Enveloppe Type de papier A4 Grammage du papier Grammage du papier Les enveloppes doivent être produites à partir du papier 85g/ m2(24 Ib), et leurs volets doivent être rabattus. Capacité du bac 250 feuilles (si le grammage est de 80 g/m2) Grammage du papier Léger (64 à 74 g/m2) Moyen-Léger (75 à 82 g/m2) Moyen (83 à 90 g/m2) Moyen-Lourd (91 à 104 g/m2) Lourd (105 à 120 g/m2) Ultra Lourd1 (121 à 176 g/m2) *1 Le papier ne peut pas être utilisé pour l'impression recto-verso. *2 Largeur : 100 à 216 mm (3,9 à 8,5 pouces), Longueur : 148 à 356 mm (5,8 à 14 pouces) - 100 - 3. Opérations de base • Bac 2/3 (Optionnel) Format de papier disponible A4 A5 B5 Letter Legal (13 pouces) Legal (13,5 pouces) Legal (14 pouces) Executive 8.5 SQ (8,5 x 8,5 pouces) Folio (210 x 330 mm) 16K (184 x 260 mm) 16K (195 x 270 mm) 16K (197 x 273 mm) Taille personnalisée*1 *1 Le papier ne peut pas être utilisé pour l'impression recto-verso. *2 Largeur : 64 à 216 mm (2,5 à 8,5 pouces), Longueur : 90 à 1.321 mm (3,5 à 52 pouces) Capacité du bac 530 feuilles (si le grammage est de 80 g/m2) Grammage du papier Léger (64 à 74 g/m2) Moyen-Léger (75 à 82 g/m2) Moyen (83 à 90 g/m2) Moyen-Lourd (91 à 104 g/m2) Lourd (105 à 120 g/m2) Ultra Lourd 1 (121 à 176 g/m2) Papier recommandé La machine prend en charge une diversité de supports d'impression, y compris une gamme de grammages et de formats de papier. Cette section décrit comment choisir et utiliser les supports. Pour obtenir un meilleur rendement, utilisez un papier ordinaire de 75 à 90 g/ m2papier ordinaire prévu pour être utilisé dans les copieurs et les imprimantes laser. L’utilisation de papier très gaufré, ou de papier grenu, très rugueux n’est pas recommandée. Le papier préimprimé peut être utilisé, mais l’encre ne doit pas causer de maculages lors de son exposition à la haute température de l’unité de fusion lors de l’impression. • Enveloppes Les enveloppes ne doivent pas être tordues, enroulées ou avoir subi toutes autres déformations. Elles doivent comporter également des rabats rectangulaires dont la colle reste intacte lorsqu’elle est soumise à la fusion par pression du cylindre chaud qu’utilise ce type d’imprimante. Les enveloppes à fenêtre ne sont pas adaptées. *1 Largeur : 148 à 216 mm (5,8 à 8,5 pouces), Longueur : 210 à 356 mm (8,3 à 14 pouces) • Bac MF Format de papier disponible A4 A5 A6*1 B5 B6*1 B6 Half*1 Letter Legal (13 pouces) Legal (13,5 pouces) Legal (14 pouces) Executive Statement*1 8.5 SQ (8,5 x 8,5 pouces) Folio (210 x 330 mm) 16K (184 x 260 mm) 16K (195 x 270 mm) 16K (197 x 273 mm) Index card (3x5 pouces)*1 4x6inch*1 5x7inch*1 Taille personnalisée*2 Com-9*1 Com-10*1 Monarch*1 DL*1 C5*1 Capacité du bac 100 feuilles (si le grammage est de 80 g/m2) 10 feuilles (enveloppes) Grammage du papier • Etiquettes Léger (64 à 74 g/m2) Moyen-Léger (75 à 82 g/m2) Moyen (83 à 90 g/m2) Moyen-Lourd (91 à 104 g/m2) Lourd (105 à 120 g/m2) Ultra Lourd1 (121 à 176 g/m2) Ultra Lourd2 (177 à 220 g/m2) Les étiquettes doivent être également adaptées aux photocopieurs et imprimantes laser, dans lesquelles la feuille de support des étiquettes est entièrement couverte d’étiquettes. Les autres types d’étiquettes risquent d’abîmer l’imprimante, étant donné que les étiquettes se décolleraient durant l’impression. - 101 - 3. Opérations de base Chargement du papier dans le bac 1/2/3 4 Ventilez une pile de papier et alignez les bords du papiers. 5 Charger le papier avec la face à imprimer vers le bas. La procédure lors du chargement du papier dans le bac 1 est utilisée à titre d'exemple et la même procédure s'applique au bac 2/3 (optionnel). 1 Retirez la cassette papier. Ne chargez pas le papier au-delà de la " 2 Glissez le guide papier (a) dans la largeur du papier à charger. 6 3 " marque inscrite sur le guide papier. Glissez le stoppeur de papier (b) dans la longueur du papier à charger. - 102 - Fixez bien le papier chargé à l'aide du guide papier. 3. Opérations de base 7 Poussez le bac à papier jusqu'à ce qu'il s'arrête. Chargement du papier dans le bac MF • N'appuyez pas sur le papier et ne tenez pas le papier pour le retirer pendant l'impression sur du papier distribué à partir du bac MF. Pour arrêter l'impression, ouvrez le bac de sortie. Pour les instructions sur comment retirer le papier, voir "En cas de bourrage papier". • Si vous ouvrez et fermez le bac MF vigoureusement, le rouleau d'alimentation du papier du bac MF peut tomber et bloquer le papier chargé. Si le rouleau d'alimentation papier du bac MF est tombé, soulevez-le avant de charger le papier. 8 1 Ouvrez le bac MF vers l'avant en insérant votre doigt dans la fraisure avant. 2 Retirez le support du papier en le tenant par la partie centrale. Appuyer sur [Device Settings (Paramètres du périphérique)] sur le panneau tactile. 9 10 11 Appuyez sur [Paper Setup (Configuration du papier)]. 12 Appuyez sur [Back (Retourner)] jusqu'à ce que l'écran d'accueil s'affiche. Appuyez sur le bac dans lequel le papier est chargé. Réglez [Paper Size (Format de papier)], [Media Type (Type de support)] et [Media Weight (Grammage Papier)]. - 103 - 3. Opérations de base 3 5 Ouvrez le support secondaire. Assurez-vous que le rouleau d'alimentation du papier reste dans la bonne position. Si le rouleau d'alimentation du papier est tombé, poussez-le vers le haut et installez-le. 4 6 Ajustez le guide de chargement de papier manuel à la largeur du papier à charger. Insérez le papier avec la face à imprimer vers le haut jusqu'à ce que le bord touche l'entrée de chargement du papier. Ne chargez pas le papier au-delà de la " marque ". Lorsque l'imprimante est en mode d'économie d'énergie, appuyez sur le bouton sortir du mode. - 104 - (Économie d'énergie) pour 7 Réglez [Paper Size (Format de papier)], [Media Type (Type de support)] et [Media Weight (Grammage Papier)] sur l'écran de configuration du papier. 8 Appuyez sur [Close (Fermer)]. 3. Opérations de base Stockage du papier • Ne chargez pas le papier de formats, types ou grammages différents. Stockez le papier dans les conditions suivantes pour en préserver la qualité. • Lorsque vous ajoutez des feuilles de papier, retirez le papier chargé dans le bac MF, rassemblez le lot entier de feuilles et alignez les bords des feuilles pour les charger. • À l'intérieur d'une armoire ou dans un autre endroit sec et sombre • N'insérez pas des objets autres que du papier dans le bac MP. • Sur une surface plane • Température: 20°C • Humidité : 50 % HR (humidité relative) Ne rangez pas le papier dans les endroits indiqués ci-dessous : • Directement sur le sol • Où le papier est directement exposé à la lumière du soleil • À proximité de l'intérieur d'une paroi extérieure • Sur une surface inégale • Dans un endroit où de l'électricité statique est susceptible d'être générée • Où la température augmente en flèche et change rapidement • À proximité d'une machine, d'un climatiseur, d'un chauffage ou d'un conduit • Ne déballez pas le papier avant son utilisation. • Ne laissez pas le papier déballé pendant une longue période. Le faire peut entrainer des problèmes d'impression. • Selon le support d'impression, l'environnement, les conditions de stockage, la qualité d'impression peut se détériorer ou les imprimés peuvent être enroulés. - 105 - 3. Opérations de base Chargement d'un document A propos des documents pouvant être configurés • A propos du lieu de configuration d'un document Chargez un document dans l'ADF ou sur la vitre pour documents lors de la copie, la numérisation ou la télécopie. Cette section décrit comment charger le document dans cette machine. • A propos des documents pouvant être configurés • ADF • Installation dans l'ADF Format numérisable • Installation de la vitre à document Capacité en papier A4, A5, A6, B5, B6, Letter, Legal 13/13.5/14, Executive, Statement, 8.5 SQ, Folio 50 feuilles (80 g/m2) ou augmentation maximum de 5 mm (0,2 pouces) Grammage du papier 60 à 105 g/m2 (16 à 28 lb) • Vitre à document Format numérisable Épaisseur des documents A4, A5, A6, B5, B6, Letter, Executive, Statement, 8.5 SQ Jusqu'à 20 mm La fonction Numérisation recto-verso n'est pas disponible pour le format A6. Pour les documents utilisant des bandes adhésives, de l'encre ou du fluide correcteur, vérifiez qu'ils sont complètement secs avant de les charger. • À propos des documents qui ne peuvent pas être installés dans l'ADF Vous ne pouvez pas charger les documents suivants dans l'ADF. Installez le document sur la vitre à document. • Des documents avec trous ou déchirures • Documents pliés ou endommagés • Les documents avec les lignes pliées ou mal courbées, ou les documents enroulés • Des documents humides • Des documents collés du fait de l'électricité statique • Des documents carbones • Des feuilles en étoffe, métal, des films OHP • Documents agrafés, épinglés, à bande ou avec des feuillets autoadhésifs • Des documents collés ensembles ou avec colle • Des documents brillants - 106 - 3. Opérations de base • Des documents couchés Installation dans l'ADF • Documents toujours mouillés avec de l'encre ou du correcteur liquide Observez les directives suivantes afin d'éviter d'endommager la vitre pour documents. Ne poussez pas une pile de documents sur le couvercle de l'ADF. Le rouleau d'alimentation de document de l'ADF risque de tomber et bloquer le chemin de chargement des documents. • N'appuyez pas sur la vitre pour documents, lorsque vous copiez un document épais. • Placez doucement un document lourd. • Ne chargez pas un document qui a des saillies anguleuses. 1 Ouvrez le couvercle de l'ADF. 2 Poussez le rouleau d'introduction de documents dans le couvercle de l'ADF. • À propos de la zone numérisable Les textes ou les images situés à 2 mm des bords du papier standard ne peuvent être numérisés. - 107 - 3. Opérations de base 3 Fermez le couvercle de l'ADF. 4 Chargez un document face dessus dans l'ADF. Si [Direction (Orientation)] est réglée sur [Portrait (Portrait)], placez le document de sorte que son bord supérieur soit poussé dans l'ADF en premier. 5 Si [Direction (Orientation)] est réglée sur [Landscape (Paysage)], placez le document de sorte que son bord gauche soit poussé dans l'ADF en premier. Alignez le guide document sur la largeur du document. • Si des problèmes liés à l'introduction de documents surviennent souvent lorsque les documents sont envoyés à partir de l'ADF, réduisez le nombre de pages de documents à installer. • Des documents allant jusqu'à 50 feuilles (80 g/m2) et 5 mm de hauteur peuvent être chargés sans considération de la taille. • Si des documents à charger sur l'ADF sont enroulés, ajustez les guides de document pour les adapter à la largeur du document. - 108 - 3. Opérations de base Installation de la vitre à document N'appuyez pas la vitre pour documents avec force. 1 2 Ouvrez le couvercle de la vitre pour documents. Placez un document face dessous sur la vitre pour documents. Si [Direction (Orientation)] est réglé sur [Portrait (Portrait)], alignez le bord supérieur du document avec le coin supérieur gauche de la vitre. 3 Fermez doucement le capot de la vitre pour documents. Ne fermez pas le couvercle du document vigoureusement. Le rouleau d'alimentation de document de l'ADF risque de tomber et bloquer le chemin de chargement des documents. Si [Direction (Orientation)] est réglé sur [Landscape (Paysage)], alignez le bord droit du document avec le coin supérieur gauche de la vitre. Si le rouleau d'alimentation de document de l'ADF tombe, ouvrez et fermez le couvercle de l'ADF. - 109 - 4 Copie Copie en cours Annuler une copie Spécifier le nombre de copies Descriptions des écrans pour la copie 4. Copie Copie en cours 1 Paramètres de copie avancés (Guide des fonctions avancées) Appuyez sur [Copy (Copier)] sur le panneau tactile ou sur le bouton (COPIER) sur le panneau de commande. Le panneau d'affichage tactile passe à l'écran supérieur de copie. 4 2 3 Chargez un document dans l'ADF ou sur la vitre pour documents. Définissez les paramètres de copie si nécessaire. Fonctions utiles (Guide des fonctions avancées) Pour une meilleure finition (Guide des fonctions avancées) Paramètres de couleur (Guide des fonctions avancées) - 111 - Appuyez sur le bouton (DÉMARRER). 4. Copie Annuler une copie La copie peut être annulée avant l'affichage du message qui indique sa fin. 1 Appuyez sur le bouton (STOP) pendant la numérisation du document. - 112 - 4. Copie 4 Spécifier le nombre de copies 1 Appuyez sur [Copy (Copier)] sur le panneau tactile ou sur le bouton 2 3 Chargez un document dans l'ADF ou sur la vitre pour documents. Entrez le nombre de copies à l'aide du clavier numérique ou les boutons numériques. Si vous avez entré avec l'écran tactile, appuyez sur [OK (OK)]. (COPIER) sur le panneau de commande. Appuyez sur la partie numérique de Copies sur l'écran tactile. • Vous pouvez entrer un nombre de copies compris entre 1 et 999. • Si vous entrez une valeur incorrecte, appuyez sur [Clear (Effacer)] sur le panneau tactile ou sur le bouton (EFFACER) sur le panneau de commande, puis entrez la valeur correcte. 5 Appuyez sur le bouton (DÉMARRER). Trier chaque ensemble par ordre de page (Trier) (Guide des fonctions avancées) - 113 - 4. Copie Descriptions des écrans pour la copie Élément 9 Description Affiche les rubriques d'aide. • Onglet [Copie] 10 Copies Spécifie le nombre de copies à effectuer. • Onglet [Basique] Élément Description 1 Zone du bouton immobile 2 Zone du guide de fonctionnement et du Affiche le titre de l'écran en cours et fournit un guide destiné aux titre éventuelles opérations. Affiche les boutons qui apparaissent sur l'écran à tout moment. 3 Étiquettes des onglets Affiche les étiquettes pour les onglets. Appuyez sur les étiquettes pour basculer entres les onglets. 4 Zone principale Affiche un aperçu des copies qui seront effectuées avec les réglages actuels. 5 Boutons de raccourci Affiche les boutons de raccourci pour l'utilisation de certaines fonctions de copie. L'image à l'écran affiche les réglages d'usine par défaut. Les boutons de raccourci sur l'écran peuvent être personnalisés pour s'adapter à vos besoins. Rapportez-vous à la section "Comment personnaliser le panneau tactile (Guide des fonctions avancées)". 6 Param. Fonction Affiche les paramètres actuels. La configuration peut être modifiée pour certaines fonctions. 7 Paramètres du périphérique Spécifie différents paramètres tels que les paramètres de l'administrateur. 8 Réinitialiser Remmène les paramètres à leur valeur par défaut pour la tâche de copie en cour. Élément - 114 - Description 1 Alimentation papier Spécifie le bac de réglage du papier de copie. 2 Copie recto-verso Fait des copies sur les deux faces du papier. 3 N-en-1 Combinaison de plusieurs pages sur une seule feuille de papier. 4 Zoom Spécifie la valeur de zoom pour les agrandissements et réductions des copies. 5 Orientation Spécifie l'orientation selon le document, Bord long en haut ou Bord long à gauche. 6 Format de numérisation Spécifie le format de numérisation selon la taille du document. 7 Enregistrer vers Macro tâche Enregistre les paramètres actuels sous la macro de tâche. 4. Copie • Onglet [Avancé] Élément • Onglet [Paramètres d'image] Description 1 Numérisation continue Numérise plusieurs ensembles de documents dans une seule tâche de copie. 2 Taille mixte Numérise plusieurs documents de même largeur mais de longueurs différentes dans l'ADF, pour qu'ils soient copiés sur leurs formats de respectifs. 1 Paramètres de l'image Spécifie les paramètres d'image suivants : Type de document, Suppression de l'arrière-plan, Suppression de la transparence, Densité, Contraste, Teinte, Saturation, et RVB. 3 Trier Classe plusieurs lots de copies dans le même ordre que celui du document. 2 Mode couleur Spécifie le mode couleur pour la copie d'un document. 3 Effacer les bords Élimine une ombre noire visible autour des bords de l'image numérisée lors de la numérisation d'un livre par exemple. 4 Répéter Copie à répétition du même document sur une face de la feuille de papier (2/4/fois). 5 Marge Spécifie la marge du haut, bas, droit, ou gauche de la copie imprimée. 6 Copie carte d'identité Permet de copier les deux faces d'une carte d'identité, tel qu'un permis de conduire, sur une seule face de la feuille de papier. 7 Saut de pages blanches Saute les pages blanches lors de la copie. Élément - 115 - Description 4 Résolution Spécifie la résolution pour la numérisation d'un document. 5 Filigrane Appose un texte lors de la copie. 4. Copie • Écran [Param. Fonction] Élément Description 1 Configuration de la zone d'affichage 1 Affiche les paramètres actuels pour les éléments affichés. 2 Configuration de la zone d'affichage 2 Affiche une liste de paramètres non affichés dans la zone 1 d'affichage des paramètres. - 116 - 5 Numériser Envoyer des données numérisées comme pièce jointe de courriel Enregistrer des données numérisées dans un dossier partagé Annuler la numérisation Descriptions des écrans pour la numérisation 5. Numériser Envoyer des données numérisées comme pièce jointe de courriel Avant d'utiliser la fonction Numériser vers courriel Si la machine est configurée à partir de [Easy Setup (Configuration simplifiée)] > [E-mail Setting (Param. courriel)], sautez Avant d'utiliser le Scan vers e-mail. Si les informations ne sont pas configurées, configurez via la procédure suivante. Cette section décrit comment envoyer des données numérisées en tant que pièce jointe de courriel. 1 Vérifiez les informations relatives à l'e-mail en suivant les étapes dans « 2 Appuyer sur [Device Settings (Paramètres du périphérique)] sur le panneau tactile. 3 4 Appuyez sur [Easy Setup (Configuration simplifiée)]. • Avant d'utiliser la fonction Numériser vers courriel • Saisie de l'adresse électronique pour envoyer un e-mail • Spécifier une destination depuis le carnet d'adresses ou la liste de groupe (Guide des fonctions avancées) • Spécifier une destination à l'aide du Bouton One-Touch (Guide des fonctions avancées) • Spécifier une destination dans l'historique de transmission (Guide des fonctions avancées) • Spécifier un serveur LDAP de recherche de destinataire (Guide des fonctions avancées) Vérification des informations de configuration». Entrez le nom et le mot de passe d'administrateur et appuyez sur [OK (OK)]. • Envoyer l'adresse de l'expéditeur (Guide des fonctions avancées) • Définir l'adresse de réponse (Guide des fonctions avancées) Le nom de l'administrateur et le mot de passe par défaut installés en usine sont respectivement « admin » et « 999999 ». Le mot de passe d'administrateur est changé après l'installation de la machine, entrez le mot de passe mis à jour. • Enregistrement d'un modèle d'e-mail (Guide des fonctions avancées) • Utilisation d'un modèle d'e-mail (Guide des fonctions avancées) • Enregistrer les données de transmission (Guide des fonctions avancées) • Vérification des résultats de Scan vers e-mail (Guide des fonctions avancées) 5 Appuyez sur [Skip>> (Sauter>>)] de manière répétée pour afficher [E-mail Setting (Param. courriel)]. 6 7 Appuyez sur [Next (Suivant)]. Suivez les instructions à l'écran pour entrer les informations vérifiées à l'étape 1. Configuration d'email (Page Web) (Guide des fonctions avancées) - 118 - 5. Numériser Saisie de l'adresse électronique pour envoyer un e-mail 1 Appuyez sur [Scan (Numériser)] sur le panneau tactile ou sur le bouton 2 3 Chargez un document dans l'ADF ou sur la vitre pour documents. Appuyez sur [Manual Input (Saisie manuelle)]. 6 Entrez une adresse de courriel. (NUMÉRISER) sur le panneau de commande. Appuyez sur [Numériser vers courriel]. Si le contrôle d'accès est activé et l'adresse courriel de l'utilisateur qui se connecte actuellement est enregistrée, l'adresse courriel de l'utilisateur est automatiquement saisie dans [To (À)]. 4 5 Vérifiez que l'onglet [Numériser vers courriel] est sélectionné. Pour sélectionner [Cc] ou [Bcc], appuyez plusieurs fois sur [À]. - 119 - Vous pouvez entrer jusqu'à 80 caractères. 5. Numériser 7 Définissez les paramètres de numérisation si nécessaire. 8 9 Appuyez sur [OK (OK)]. Appuyez sur le bouton (DÉMARRER). Spécifier une destination depuis le carnet d'adresses ou la liste de groupe (Guide des fonctions avancées) Spécifier une destination à l'aide du Bouton One-Touch (Guide des fonctions avancées) Spécifier une destination dans l'historique de transmission (Guide des fonctions avancées) Spécifier un serveur LDAP de recherche de destinataire (Guide des fonctions avancées) - 120 - 5. Numériser Enregistrer des données numérisées dans un dossier partagé Créer un dossier partagé dans un ordinateur Cette section décrit comment enregistrer les données numérisées dans un dossier partagé sur le réseau. Si vous crééz un dossier partagé dans les étapes suivantes, tous les utilisateurs dont les comptes sont configurés sur votre ordinateur peuvent accéder au dossier partagé. Créer un dossier partagé dans un ordinateur dans lequel le document numérisé est enregistré. • Créer un dossier partagé dans un ordinateur • Enregistrer un (profil) de destination • Comment utiliser la fonction Numériser vers un dossier partagé 1 Cliquez sur [Start (Démarrer)] sur la barre des tâches de Windows, faites un 2 Vérifiez le nom [Computer name (Nom de l'ordinateur)]. 3 4 5 Fermez la fenêtre. 6 Cliquez sur l'onglet [Sharing (Partage)], puis sur [Advanced Sharing (Partage avancé)]. 7 Cochez la case [Share this folder (Partager ce dossier)], puis cliquez sur [Permissions (Autorisations)]. 8 Cochez la case [Allow (Autoriser)] de [Change (Modifier)] dans [Permissions for Everyone (Autorisations pour tout le monde)], puis cliquez sur [OK (OK)]. clic droit [Computer (Ordinateur)], puis cliquez sur [Properties (Propriétés)]. • Changer un (profil) de destination à partir du volet de l'opérateur (Guide des fonctions avancées) • Supprimer un (profil) de destination à partir du volet de l'opérateur (Guide des fonctions avancées) • Tableaux des éléments de configuration du profil (Guide des fonctions avancées) 9 10 - 121 - Vous avez besoin du nom de l'ordinateur que vous vérifiez lorsque vous enregistrez la destination dans la machine. Écrivez-le. Créer un dossier dans lequel les documents sont enregistrés sur l'ordinateur. Faites un clic droit sur le dossier créé, puis cliquez sur [Properties (Propriétés)]. Cliquez sur [OK (OK)]. Cliquez sur [Close (Fermer)] pour fermer l'écran propriétés. 5. Numériser Enregistrer un (profil) de destination Créez un dossier partagé et enregistrez dans la machine comme destinataire. S'il n'y a pas de serveur DNS sur le réseau, vous ne pouvez pas spécifier l'ordinateur avec le nom de l'ordinateur (le nom de l'ordinateur de destination de la transmission). Dans ce cas, utiliser l'adresse IP de l'ordinateur à enregistrer. Vous pouvez enregistrer jusqu’à 50 profils. Exemple : 1 2 7 8 Appuyez sur [Paramètres périphérique] sur le panneau tactile. Appuyez une fois sur [ ], puis sur [Profile (Profils)]. 192.168.0.3 partager Appuyez sur [Suivant]. Entrez le nom d'utilisateur et le mot de passe dans [User Name (Nom d'utilisateur)] et dans [Password (Mot de passe)]. • Si la gestion du domaine est exécutée, entrer "nom_utilisateur@nom_domaine". • Si la gestion du domaine est exécutée et vous ne parvenez pas à établir une connexion même après avoir entré "nom_utilisateur@nom_domaine", supprimer @nom_domaine". • Par ailleurs, accéder à la page Web de cette machine, sélectionnez [Installation de l'administrateur] > [Menu réseau], puis configurez le nom de domaine NetBIOS dans [nom du groupe de travail] dans [NBT]. - Pour le nom de domaine, vérifiez avec votre administrateur réseau. 9 10 11 3 4 5 6 Sélectionnez un numéro, puis appuyez sur [Enregistrer]. Entrez un nom de profil, puis appuyez sur [Suivant]. Sélectionnez un paramètre, puis appuyez sur [Suivant]. Entrez les valeurs du nom de l'ordinateur de destination de la transmission et le nom du dossier partagé dans " nom de l'ordinateur de destination de la transmission le format nom du dossier partagé". Exemple : PC1 partager - 122 - Appuyez sur [Close (Fermer)]. Configurez d'autres éléments le cas échéant. Appuyez sur [OK]. 5. Numériser Comment utiliser la fonction Numériser vers un dossier partagé Les données numérisées sont converties en fichier PDF, JPEG, TIFF, ou XPS et sont ensuite envoyées vers le dossier partagé. PDF est configuré par les réglages d'usine. Connectez la machine à un réseau et créez un dossier partagé dans l'ordinateur avant d'utiliser la fonction Numériser vers Dossier partagé. Connexion d'un câble du réseau local/câble USB Connexion à un réseau local sans fil (Uniquement lorsque le module du réseau local sans fil est monté) Créer un dossier partagé dans un ordinateur La procédure suivante utilise les paramètres d'usine par défaut. 1 Appuyez sur [Scan (Numériser)] sur le panneau tactile ou sur le bouton 2 3 4 Chargez un document dans l'ADF ou sur la vitre pour documents. (NUMÉRISER) sur le panneau de commande. Appuyez sur [Scan vers un dossier partagé]. Appuyez sur [Sélectionner profil]. Si un profil n'est pas affiché, créez le profil. Enregistrer un (profil) de destination 5 Sélectionnez un profil. Activez [Preview (Aperçu)] sur l'onglet [Advanced (Avancées)] pour afficher l'image numérisée. 6 7 Définissez les paramètres de numérisation si nécessaire. Appuyez sur le bouton (DÉMARRER). - 123 - 5. Numériser Annuler la numérisation Vous pouvez annuler la numérisation lorsqu'un message s'affiche pour vous informer que la numérisation est en cours. 1 Appuyez sur le bouton (ARRÊTER) du panneau de commande. - 124 - 5. Numériser Descriptions des écrans pour la numérisation Écran Numérisation vers courriel • Onglet [Scan To E-mail (Numérisation vers courriel)] Cette section décrit les éléments de l'écran. • Écran Numérisation vers courriel • Écran Scan vers un dossier partagé • Écran Numériser vers un ordinateur (Guide des fonctions avancées) • Écran Numériser vers mémoire USB (Guide des fonctions avancées) Élément - 125 - Description 1 Zone de destination Sélectionnez une destination d'adresse courriel. L'adresse courriel sélectionnée s'affiche dans cette zone. Si au moins 1 destination est indiquée, vous pouvez appuyez sur [Afficher tout] pour modifier, ajouter ou supprimer une destination. 2 Boutons de raccourci Affiche les boutons de raccourci pour l'utilisation de certaines fonctions de numérisation. L'image à l'écran affiche les réglages d'usine par défaut. Les boutons de raccourci sur l'écran peuvent être personnalisés pour s'adapter à vos besoins. Rapportez-vous à la section "Comment personnaliser le panneau tactile (Guide des fonctions avancées)". 3 Boutons Une touche Affiche les destinations attribuées aux boutons Une touche. Appuyez sur un bouton pour ajouter la destination. 4 Param. Fonction Affiche les paramètres actuels. La configuration peut être modifiée pour certaines fonctions. 5. Numériser • Onglet [Basic (Basique)] Élément 9 Description Affiche les rubriques d'aide. • Onglet [Advanced (Avancé)] Élément Description 1 Carnet d'adresse Affiche les adresses courriel enregistrées dans le carnet d'adresse. Sélectionnez une adresse courriel comme destination dans le carnet d’adresse. 2 Liste groupe Affiche une liste de groupes dans laquelle les adresses courriel sont enregistrées. Sélectionnez un groupe comme destination depuis la liste de groupes. 3 Historique Tx Affiche l'historique de la transmission. Sélectionnez une destination dans l'historique de transmission. 4 Entrée manuelle Entrez manuellement une adresse courriel à utiliser comme destination. 5 LDAP Rechercher une adresse courriel dans le serveur LDAP à utiliser comme destination. Il existe deux méthodes de recherche : La recherche simple et la recherche avancée. 6 Mode couleur Spécifie le mode couleur pour la numérisation d'un document. 7 Format de numérisation Spécifie le format de numérisation lors de la numérisation d'un document. 8 Enregistrer vers Macro tâche Enregistre les paramètres actuels sous la macro de tâche. Élément - 126 - Description 1 Numérisation recto-verso Spécifie la numérisation recto-verso. Configurez cette fonction lors de la numérisation des deux faces d'un document. 2 Orientation Spécifie l'orientation des images. 3 Tailles mixtes Numérise des documents de formats différents. 4 Configuration E-mail Spécifie une adresse courriel comme destination de réponse. Si le destinataire répond à un courriel reçu, la réponse est envoyée à l'adresse courriel spécifiée ici. Spécifie l'objet du courriel. Spécifie le texte du courriel. 5 Nom du fichier Spécifie un nom de fichier pour le fichier numérisé. S'il n'est pas indiqué, le fichier sera nommé selon les réglages d'usine par défaut. 6 Numérisation continue Numérise plusieurs documents en une seule tâche. 5. Numériser Élément • [Function Settings (Paramètres de fonction)] > Onglet [Destination (Destination)] Description 7 Aperçu Spécifie l'aperçu des images numérisées. 8 Saut de pages blanches Ignore les pages blanches pendant la numérisation. Ajouter, modifier ou supprimer une destination d'envoi d'un document. • Onglet [Image Settings (Paramètres d'image)] • [Function Settings (Paramètres de fonction)] > Onglet [Scan Setting (Paramètres de numérisation)] Élément 1 Description Paramètres d'image Spécifie les paramètres d'image suivants : type de document, résolution, suppression de l'arrière-plan, suppression de la transparence, contraste, teinte, saturation et RVB. 2 Format de fichier Spécifie un format de fichier pour le fichier numérisé. 3 PDF sécurisé Crée un fichier numérisé chiffré (protégé par un mot de passe). Cette fonction est disponible uniquement lorsque le format de fichier est réglé sur PDF ou HC-PDF. 4 Taux de compression Spécifie un niveau de compression pour le fichier numérisé. 5 Effacer les bords Élimine une ombre noire qui apparaît sur les bords du fichier numérisé lors de la numérisation, par exemple un livre. - 127 - 5. Numériser Élément Description 1 Configuration de la zone d'affichage 1 Affiche les paramètres actuels pour les éléments affichés. 2 Configuration de la zone d'affichage 2 Affiche la liste des paramètres non définis par les éléments affichés dans la zone 1 d'affichage des paramètres. Écran Scan vers un dossier partagé • Écran [Scan To Shared Folder (Scan vers un dossier partagé)] Élément Zone de profil Sélectionner un profil de destination dans [Sélectionner profil]. Le profil sélectionné s'affiche dans cette zone. 2 Boutons de raccourci Affiche les boutons de raccourci pour l'utilisation de certaines fonctions de numérisation. L'image à l'écran affiche les réglages d'usine par défaut. La configuration peut être modifiée dans Paramètres de l'administrateur. 3 Boutons Une touche Affiche les destinations attribuées aux boutons Une touche. Appuyez sur un bouton pour ajouter la destination. 4 Param. Fonction Affiche les paramètres actuels. La configuration peut être modifiée pour certaines fonctions. 5 - 128 - Description 1 Affiche les rubriques d'aide. 5. Numériser • Onglet [Basic (Basique)] Élément • Onglet [Advanced (Avancé)] Élément Description 1 Mode couleur Spécifie le mode couleur pour la numérisation d'un document. 2 Format de numérisation Spécifie le format de numérisation lors de la numérisation d'un document. 3 Numérisation recto-verso Spécifie la numérisation recto-verso. Configurez cette fonction lors de la numérisation des deux faces d'un document. 4 Orientation Spécifie l'orientation des images. 5 Tailles mixtes Numérise des documents de formats différents. 6 Macro de tâche Enregistre les paramètres actuels sous la macro de tâche. - 129 - Description 1 Nom du fichier Spécifie un nom de fichier pour le fichier numérisé. S'il n'est pas indiqué, le fichier sera nommé selon les réglages d'usine par défaut. 2 Sous-dossier Spécifie un sous-dossier dans lequel sera numérisé le document. S'il n'est pas indiqué, les données numérisées seront enregistrées dans le dossier racine. 3 Numérisation continue Numérise plusieurs documents en une seule tâche. 4 Aperçu Spécifie l'aperçu des images numérisées. 5 Saut de pages blanches Ignore les pages blanches pendant la numérisation. 5. Numériser • Onglet [Image Settings (Paramètres d'image)] • [Function Settings (Paramètres de fonction)] > Onglet [Profile (Profil)] Supprimer un profil sélectionné dans l'onglet [Profil]. • [Function Settings (Paramètres de fonction)] > Onglet [Scan Setting (Paramètres de numérisation)] Élément 1 Description Paramètres de l'image Spécifie les paramètres d'image suivants : Densité, Type de document, Suppression de l'arrière-plan, Suppression de la transparence, Contraste, Teinte, Saturation, et RVB 2 Format de fichier Spécifie un format de fichier pour le fichier numérisé. 3 PDF sécurisé Crée un fichier numérisé chiffré (protégé par un mot de passe). Cette fonction est disponible uniquement lorsque le format de fichier est réglé sur PDF ou HC-PDF. 4 Taux de compression Spécifie un niveau de compression pour le fichier numérisé. 5 Effacer les bords Élimine une ombre noire qui apparaît sur les bords du fichier numérisé lors de la numérisation, par exemple un livre. Élément 1 - 130 - Configuration de la zone d'affichage 1 Description Affiche les paramètres actuels pour les éléments affichés. 5. Numériser Élément 2 Configuration de la zone d'affichage 2 Description Affiche la liste des paramètres non définis par les éléments affichés dans la zone 1 d'affichage des paramètres. - 131 - 6 Imprimer Imprimer à partir d'un ordinateur (Windows) Impression depuis un ordinateur (Mac OS X) Annuler une tâche d'impression À propos des écrans et des fonctions de chaque pilote d'imprimante Descriptions des écrans pour l'impression "WordPad" pour Windows et "TextEdit" pour Mac OS X sont utilisés comme exemple. Les écrans et les étapes peuvent être différents selon l'application. 6. Imprimer Imprimer à partir d'un ordinateur (Windows) Pour le pilote d'imprimante PCL Windows 1 2 3 4 • Pour le pilote d'imprimante PCL Windows • Pour le pilote d'imprimante PS Windows - 133 - Ouvrez le fichier pour imprimer. Sélectionnez [Imprimer] à partir du menu [Fichier]. Sélectionnez le pilote d'imprimante. Cliquez sur [Préférences]. 6. Imprimer 5 Changez les paramètres dans chaque onglet selon vos besoins. Pour le pilote d'imprimante PS Windows 1 2 3 4 6 7 Cliquez sur [OK]. Cliquez sur [Imprimer] dans l'écran [Imprimer]. - 134 - Ouvrez le fichier pour imprimer. Sélectionnez [Imprimer] à partir du menu [Fichier]. Sélectionnez le pilote d'imprimante PS. Cliquez sur [Préférences]. 6. Imprimer 5 Changez les paramètres dans chaque onglet selon vos besoins. 6 7 Cliquez sur [OK (OK)]. Cliquez sur [Imprimer] dans l'écran [Imprimer]. - 135 - 6. Imprimer 5 Impression depuis un ordinateur (Mac OS X) Changez les paramètres sur chaque panneau selon vos besoins. Vous pouvez régler un format de papier, un bac papier, un grammage et un type de support avec le pilote d'imprimante. 1 2 Ouvrez le fichier pour imprimer. 3 4 Sélectionnez la machine dans [Printer (Imprimante)]. Sélectionnez [Imprimer] à partir du menu [Fichier]. Sélectionnez le format du papier dans [Paper Size (Format papier)]. Si les détails de configuration ne sont pas affichés dans la boîte de dialogue d'impression pour Mac OS X 10.8.5 à 10.11, cliquez sur [Show Details (Afficher les détails)] au bas de la boîte de dialogue. 6 - 136 - Cliquez sur [Imprimer]. 6. Imprimer Annuler une tâche d'impression · Pour Mac OS X Vous pouvez annuler une tâche d'impression en supprimant la tâche dans la liste de tâches affichées sur le panneau de commande. • Les pages qui sont prêtes à être imprimées sur cette machine ne peuvent pas être annulées. • Si le panneau tactile indique que l'impression est en cours pendant un long moment, supprimez la tâche d'impression à partir de l'ordinateur. 1 2 3 4 5 Appuyez sur le bouton (ÉTAT) du panneau de commande. 1 Sélectionnez [System Preferences (Préférences du Système)] dans le menu 2 3 4 Cliquez sur [Printers & Scanners (Imprimantes & Scanneurs)]. 5 6 7 Sélectionnez le nom du fichier que vous voulez annuler l'impression. Apple. Double-cliquez sur l'icône de l'imprimante. Cliquez sur [Open Print Queue... (Ouvrir la queue d'impression...)]. Appuyez sur l’onglet [Informations sur le périphérique]. Appuyez sur [Job Lists (Liste des travaux)]. Sélectionnez la tâche à supprimer et appuyez sur [Supprimer]. Appuyez sur [Yes (Oui)] sur l'écran de confirmation. • Annuler l'impression à partir d'un ordinateur Si vous envoyez une grande quantité de données depuis un ordinateur par accident, vous pouvez annuler l'impression sur l'ordinateur. · Pour Windows 1 Cliquez sur [Start (Démarrer)], puis sélectionnez [Devices and Printers 2 Faites un clic droit sur l'icône Imprimante, puis sélectionnez [See print jobs (Voir les travaux d'impression)]. 3 4 5 Sélectionnez le nom du fichier que vous voulez annuler l'impression. (Périphériques et imprimantes)]. Appuyez sur la touche <Delete (Supprimer)> du clavier. Vérifiez l'affichage sur le panneau de commande de la machine. Lorsque "Traitement ..." ou "Données présentes." est affiché, annuler l'impression sur le panneau de commande de la machine. - 137 - Cliquez . Vérifiez l'affichage sur le panneau de commande de la machine. 6. Imprimer À propos des écrans et des fonctions de chaque pilote d'imprimante Pilote d'imprimante PCL Windows • Onglet [Configuration] Cette section décrit les écrans et les fonctions des pilotes d'imprimante. • Pilote d'imprimante PCL Windows • Pilote d'imprimante Windows PS • Pilote d'imprimante PS Mac OS X Élément 1 - 138 - Paramètres de pilote Description Enregistre vos paramètres. 2 Mise en page Affiche une image échantillon pour la mise en page réglée. 3 Supports Spécifie le format de papier, le type de support, le grammage, la méthode d'alimentation papier ou d'autres paramètres. 4 Mode de finition Spécifie l'impression de plusieurs pages, l'impression des brochures, l'impression des affiches et d'autres paramètres. 5 Impression recto verso (Recto-Verso) Spécifie ce paramètre lorsque vous souhaitez exécuter l'impression recto-verso. 6 Orientation Spécifie l'orientation de l'impression. 7 Paramètres couleur Permet de commuter entre l'impression couleur et monochrome. 8 Économie de toner Réduit la densité de l'impression pour économiser le toner. 9 À propos de Affiche la version du pilote d'imprimante. 10 Par défaut Réinitialise les paramètres de l'onglet à leurs paramètres par défaut. 6. Imprimer • Onglet [Options de travail] Élément • Onglet [Étendre] Description 1 Qualité Spécifie la résolution pour l'impression. 2 Échelle Spécifie le taux d'agrandissement/de réduction pour l'impression. 3 Copies Spécifie le nombre de copies à imprimer. 1 Filigranes Spécifie le moment où vous souhaitez imprimer des timbres. 4 Type de travail Spécifie le type d'impression. 2 Superpositions 5 Avancé Configure d'autres paramètres d'impression. Définit quand imprimer les formats d'impression enregistrés vers l'imprimante avant les superpositions. 6 Par défaut Réinitialisez chaque valeur de réglage dans l'onglet à sa valeur de réglage par défaut. 3 Polices Spécifie les polices TrueType et les polices d'imprimante. 4 Authentification de l'utilisateur Spécifie l'authentification de l'utilisateur. Élément - 139 - Description 6. Imprimer • Onglet [Papier/Qualité] Pilote d'imprimante Windows PS • Onglet [Mise en page] Élément Élément Description 1 Orientation Spécifie l'orientation de l'impression. 2 Impression recto verso Spécifie ce paramètre lorsque vous souhaitez exécuter l'impression recto-verso. 3 Ordre des pages Spécifie l'ordre des pages à imprimer. 4 Format de page Spécifie le nombre de pages imprimées sur une feuille de papier et l'impression de brochures. 5 Mise en page Affiche une image échantillon pour la mise en page réglée. 6 Avancé Vous permet de configurer les paramètres détaillés pour la qualité d'impression et un format de papier. - 140 - Description 1 Sélection du bac Change le bac d'introduction du papier. 2 Couleur Sélectionne Couleur ou Noir sur Blanc. 3 Avancé Vous permet de configurer les paramètres détaillés pour la qualité d'impression et un format de papier. 6. Imprimer • Onglet [Options de travail] Élément 6 Avancé Description Configure d'autres options d'impression. 7 Authentification de l'utilisateur Spécifie l'authentification de l'utilisateur. 8 À propos de Affiche la version du pilote d'imprimante. 9 Par défaut Réinitialise les paramètres de l'onglet à leurs paramètres par défaut. • Onglet [Couleur] Élément Description 1 Qualité Spécifie la résolution pour l'impression. Si vous configurez [Économie de toner], la densité d'impression diminue pour enregistrer le toner. 2 Type de travail Spécifie le type de tâche et le numéro de copies à imprimer.[Job Type Option (Option de Job Type)] peut être utilisée si [Store to Shared (Stocker dans Shared Job)] ou [Private Print (Impression privée)] est sélectionné.Si vous cochez la case [Collate (Assembler)], plusieurs documents seront imprimés en unités de copies. 3 Ajuster à page Élément Si vous cochez la case [Redimensionner le document pour le faire tenir dans la page d'impression], un document est imprimé sur du papier de format différent de celui du document. Mode couleur Spécifie le réglage des couleurs pour l'impression en couleur. 2 Économie de toner Économise le toner pendant l'impression. 3 Avancé Définit d'autres paramètres d'impression. Nuancier de couleurs Utilitaire OKI Nuancier de couleurs. Par défaut Réinitialise les paramètres de l'onglet à leurs paramètres par défaut. 4 Filigranes Spécifie le moment où vous souhaitez imprimer des timbres. 4 5 Superpositions Définit quand imprimer les formats d'impression enregistrés vers l'imprimante avant les superpositions. 5 - 141 - Description 1 6. Imprimer • Panneau [Correspondance de couleurs] Pilote d'imprimante PS Mac OS X • Panneau [Mise en page] Élément Élément Description 1 Pages par feuille Sélectionne le nombre de pages imprimées sur une feuille de papier. 2 Orientation mise en page Spécifie la mise en page appliquée lors de l'impression de plusieurs pages sur une seule feuille de papier. 3 Bordure Spécifie un type de limite. 4 Recto-verso Spécifie le moment de l'impression recto-verso. 5 Orientation page inversée Quand vous cochez cette case, l'orientation d'une page à imprimer est inversée. 6 Inverser gauche/droite Quand vous cochez cette case, l'image à imprimer bascule de gauche à droite. Description 1 ColorSync Spécifie la fonction ColorSync. 2 Dans l'imprimante Exécute la correspondance de couleurs avec cette machine. 3 Profil Spécifie un profil. • Panneau [Manipulation du papier] Élément 1 - 142 - Assembler les pages Description Cochez cette case pour imprimer en unités de copie. 6. Imprimer Élément • Panneau [Page de couverture] Description 2 Pages à imprimer Spécifie les pages à imprimer. 3 Ordre des pages Spécifie l'ordre des pages à imprimer. 4 Échelle pour proportionner le format de Imprime pour proportionner le format du papier. Un document papier pourrait ne pas être imprimé correctement en fonction de la configuration. Agrandit ou réduit un document pour qu'il s'aligne sur le format du papier de sortie. 5 Format de papier de destination Sélectionne le format de papier de sortie lorsque vous cochez la case [Échelle pour proportionner le format de papier]. 6 Échelle inférieure uniquement Réduit uniquement un document pour le proportionner au format de papier de sortie. • Panneau [Alimentation papier] Élément Élément Description 1 Toutes les pages de Spécifie le bac d'introduction du papier. Si vous spécifiez [Auto sélection], un bac est automatiquement sélectionné. 2 Première page à partir de Sélectionnez ces paramètres pour imprimer uniquement la première page du bac spécifié. 3 Pages restantes à partir de Sélectionnez ces paramètres pour imprimer les pages restantes du bac spécifié. - 143 - Description 1 Imprimer la page de couverture Spécifie l'impression de la couverture. 2 Type de page de couverture Spécifie une chaîne lors de l'impression de la couverture. 3 Informations de facturation Cette fonction n'est pas disponible. 6. Imprimer • Panneau [Couleur] Élément • Panneau [Options d'impression] Description 1 Nuances de gris Indique l'utilisation de l'impression monochrome. 2 Couleur Indique l'alignement sur le mode couleur pour l'impression en couleur. Élément 1 - 144 - Qualité1, Qualité2, Alimentation, Papier Description Spécifie la qualité d'impression, l'économie de toner, le type de papier, etc. 6. Imprimer • Panneau [Authentification de l'utilisateur] • Panneau [Secure Print (Impression sécurisée)] Élément Description 1 Utiliser l'authentification de l'utilisateur Cochez cette case si vous configurez l'authentification de l'utilisateur lors de l'impression. 2 Nom d'utilisateur Le nom d'utilisateur pour l'authentification de l'utilisateur. 3 Mot de passe Le mot de passe pour l'authentification de l'utilisateur. 4 Type d'authentification Spécifiez un type d'authentification à utiliser. 5 Compte Spécifiez un nom et un type de compte. Élément [Authentication type (Type d'authentification)], [Summary Account (Compte)] peuvent être activés à partir du menu Apple, sélectionnez [System Preferences (Préférences système)] > [Printers & Scanners (Imprimantes & Scanneurs)], sélectionnez le périphérique et activez-le sous l'onglet [Options (Options)] de [Options & Supplies (Options & Fournitures)]. - 145 - Description 1 Type de travail Spécifie le type de tâche. [Job Type Option (Option de Job Type)] peut être utilisée si [Secure as Shared Job (Sécuriser en tant que travail partagé)] ou [Private Print (Impression privée)] est sélectionnée. 2 Option Type de travail Spécifiez un nom de tâche à afficher sur le panneau de commande et le mot de passe requis lors de l'impression. 6. Imprimer • Panneau [Niveaux de consommables] Élément 1 Consommables Description Affiche la quantité restante de consommables. Le panneau [Supply Levels (Niveaux d'approvisionnement)] peut ne pas s'afficher selon l'environnement. - 146 - 6. Imprimer Descriptions des écrans pour l'impression Élément Élément Description Affiche les boutons qui apparaissent sur l'écran à tout moment. Description 1 Zone du bouton fixe Affiche les boutons qui apparaissent sur l'écran à tout moment. 2 Zone du guide de fonctionnement et du Affiche le titre de l'écran en cours et fournit un guide destiné aux titre éventuelles opérations. 3 Alimentation du papier Spécifie le bac pour l'installation du papier de copie. 4 Recto-verso Imprime des deux côtés du papier. 1 Zone du bouton immobile 2 Zone du guide de fonctionnement et du Affiche le titre de l'écran en cours et fournit un guide destiné aux titre éventuelles opérations. 5 Adapter Imprime en réglant le format de la page pour l'adapter au papier sélectionné. 3 Zone principale Affiche les boutons de raccourci pour l'utilisation de certaines fonctions d'impresion. 6 Mode couleur Spécifie le mode couleur pour copier un document. 4 [Shared Print (Shared Print)] Imprime les documents partagés enregistrés sur la machine. 5 [Private Print (Impression privée)] Imprime les documents privés enregistrés sur la machine. 9 Copies Spécifie le nombre de copies à effectuer. 6 [Imprimer depuis la clé USB] Imprime les données d'impression enregistrées directement dans la clé USB. 10 Réinitialiser Retourne les paramètres pour la tâche de copie actuelle aux paramètres par défaut. 7 [Google Cloud Print] Imprime manuellement des données d'impression reçues de Google Cloud Print. 11 Paramètres du périphérique Spécifie les différents paramètres tels que les paramètres de l'administrateur. 8 [Hors ligne] Basculee cette machine hors ligne. 9 [RÉINITIALISER] Retourne les paramètres pour la tâche d'impression actuelle aux paramètres par défaut. 10 [Paramètres du périphérique] Spécifie différents paramètres tels que les paramètres de l'administrateur. 11 [En ligne] Bascule cette machine en ligne. - 147 - 7 Enregistrer une macro de tâche Enregistrer les paramètres actuels vers la macro de tâche. 8 Sélectionner le fichier à imprimer Sélectionnez les fichiers à imprimer. 7 Fax Opérations de base des fonctions de fax Configuration pour les réceptions Descriptions des écrans pour le fax 7. Fax Opérations de base des fonctions de fax Saisie du numéro de fax pour l'envoi d'un fax Cette section décrit les opérations de base lors de l’envoi et la réception d’une télécopie. 1 Appuyez sur [Fax/Internet Fax (Fax/Fax Internet)] sur le panneau tactile ou sur 2 Chargez un document dans l'ADF ou sur la vitre pour documents. le bouton (FAX) sur le panneau de commande. • Saisie du numéro de fax pour l'envoi d'un fax • À propos de la fonction de numérotation (Guide des fonctions avancées) • Spécifier une destination à partir du répertoire téléphonique (Guide des fonctions avancées) • Spécifier une destination à l'aide du Bouton One-Touch (Guide des fonctions avancées) • Spécifier une destination depuis Historique de transmission et Historique de réception (Guide des fonctions avancées) • Supprimer une destination spécifiée (Guide des fonctions avancées) • Afficher une image en aperçu (Guide des fonctions avancées) • Annulation d'une transmission de fax • Réception d’un fax (Guide des fonctions avancées) • Priorité format papier (Guide des fonctions avancées) • Vérification de l'état de communication/historique de transmission et de réception (Guide des fonctions avancées) • Éléments sur le Rapport de Transmission et Réception du journal (Guide des fonctions avancées) Lors de la numérisation d'un document avec cette machine, le document dans l'ADF est prioritaire. Vérifiez qu'aucun document ne se trouve dans l'ADF pendant l'utilisation de la vitre pour documents. - 149 - 7. Fax 3 Appuyez sur [Fax]. Annulation d'une transmission de fax • Annulation lors de la transmission • Annulation d'une transmission réservée Annulation lors de la transmission Vous pouvez annuler une transmission de fax lorsqu'un message s'affiche et la numérisation est en cours. 1 4 5 6 Appuyez sur le bouton (ARRÊTER). Appuyez sur [Manual Dial (Composition manuelle)]. Entrez le numéro du destinataire, puis appuyez sur [OK (OK)]. Modifiez les paramètres si nécessaire. • Les paramètres par défaut pour l'envoi d'un fax sont les suivants. [Scan Size (Taille de numérisation)] : A4 ou Letter Annulation d'une transmission réservée [Résolution]: Normal [Densité]: 0 • Vous pouvez changer les paramètres par défaut en appuyant sur [Device Settings (Paramètres du périphérique)] > [Admin Setup (Configuration admin.)] sur le panneau tactile. Si vous sélectionnez la diffusion, la tâche de diffusion est annulée. Configuration du fax (Guide des fonctions avancées) • Activez [Preview (Aperçu)] sur l'ongelt [Advanced (Avancées)] pour afficher l'image à envoyer. 7 Appuyez sur le bouton (DÉMARRER). - 150 - 1 Appuyez sur [Fax/Internet Fax (Fax/Fax Internet)] sur le panneau tactile ou sur 2 3 4 Appuyez sur [Fax]. le bouton (FAX) sur le panneau de commande. Appuyez sur l'onglet [Fax en cours : voir/annuler]. Appuyez sur [Supprimer] pour annuler une tâche. 7. Fax Une tâche envoyée est affichée en haut de la liste. 5 Appuyez sur [Oui] sur l'écran de confirmation. - 151 - 7. Fax Configuration pour les réceptions Configurer le mode de réception Le [Fax Ready Mode (Mode Fax prêt)] est défini par les réglages d'usine par défaut. Cette section décrit différents paramètres lors de la réception d’un fax. Changez les paramètres selon votre environnement. • [Fax Ready Mode (Mode Fax prêt)] : Sélectionnez ce mode si vous utilisez cette machine pour le fax uniquement. • Configurer le mode de réception • DRD • [Tel/Fax Ready Mode (Mode Tél/Fax prêt)] : Sélectionnez ce mode si vous voulez recevoir les appels téléphoniques et les télécopies avec la détection automatique par la machine. • Configurer un bac pour l'impression des documents reçus (Guide des fonctions avancées) • Réglage du temps d'attente entre un appel entrant et la réception (Temps d'attente de la • [Ans/Fax Ready Mode (Mode Rép/Fax prêt)] : Sélectionnez ce mode si vous utilisez la fonction du répondeur d'un téléphone externe ainsi que la fonction fax de la machine. réponse) • Opération de Réception • [Tel Ready Mode (Mode Tél prêt)] : Sélectionnez ce mode si vous utilisez le téléphone externe connecté à l’appareil. • Configuration d'une méthode d'impression lorsqu'une image reçue dépasse le format de papier (Guide des fonctions avancées) • [DRD (DRD)] : Si vous utilisez la fonction de détection de sonnerie distinctive (DRD) fournie par la compagnie de télécommunication. Reportez-vous à "DRD". • Impression recto verso (Guide des fonctions avancées) • Configuration pour pouvoir écouter le son du moniteur de la ligne (Guide des fonctions avancées) 1 2 • Transfert d'un fax vers un autre numéro de fax (Guide des fonctions avancées) • Définir quand sonner le téléphone externe (Mode de priorité du tél) (Guide des fonctions avancées) • Configuration du mode Détection de Fax (Guide des fonctions avancées) • Configuration du minuteur T/F (Guide des fonctions avancées) • Configuration du mode TAD (Guide des fonctions avancées) • Bloquer Fax indésirables (Guide des fonctions avancées) • Prévisualiser un fax reçu (Guide des fonctions avancées) - 152 - Vérifiez que la machine est mise sous tension. Appuyez sur [Device Settings (Paramètres du périphérique)] en haut sur l'écran d'accueil. 7. Fax 3 Appuyez sur [ ] une fois pour changer les écrans et appuyez sur [Admin Setup (Configuration admin.)]. 4 Entrer le mot de passe d'administrateur puis appuyer sur [OK (OK)]. Le nom de l'administrateur et le mot de passe par défaut installés en usine sont respectivement « admin » et « 999999 ». 5 Sur le journal de l'administrateur à l'écran, appuyez sur [OK (OK)]. - 153 - 6 Appuyez sur [ ] une fois pour changer les écrans et appuyez sur [User Install (Installation de l'utilisateur)]. 7 Appuyez sur [ ] une fois pour changer les écrans et appuyez sur [Reception Mode (Mode de réception)]. 7. Fax 8 Sélectionnez un mode approprié pour votre environnement. DRD Ce mode permet à l’appareil de détecter une sonnerie donnée activée sur la ligne téléphonique. Dans ce mode, l’appareil distingue le type DRD de l’expéditeur. L’appareil répond uniquement lorsqu’il correspond au type DRD enregistré. Il existe plusieurs types de modèle de sonnerie DRD. La durée de la sonnerie en MARCHE et de la sonnerie sur ARRÊT est différente. Cela dépend du code du pays. Veuillez saisir le code du pays et le type DRD pour la sonnerie DRD qui vous convient. Vous pouvez enregistrer jusqu'à quatre types DRD. Code pays : à l'exception de la Nouvelle Zélande, de l'Australie et de Hong Kong (Ce modèle s'applique au DRD des États-Unis.) Type 1 : 2 sec MARCHE - 4 sec ARRÊT répété Type 2 : 0,8 sec MARCHE - 0,4 sec ARRÊT - 0,8 sec MARCHE - 4 sec ARRÊT répété 9 Type 3 : 0,4 sec MARCHE - 0,2 sec ARRÊT - 0,4 sec MARCHE - 0,2 sec ARRÊT - 0,8 sec MARCHE - 4 sec ARRÊT répété Appuyez sur [Back (Retourner)] jusqu'à ce que l'écran d'accueil s'affiche. Type 4 : 0,3 sec MARCHE - 0,2 sec ARRÊT - 1 sec MARCHE - 0,2 sec ARRÊT - 0,3 sec MARCHE - 4 sec ARRÊT répété Code pays : Nouvelle Zélande (cette sonnerie est appliquée au DRD de la Nouvelle Zélande.) Type 1 : 0,4 sec MARCHE - 0,2 sec ARRÊT - 0,4 sec MARCHE - 2 sec ARRÊT répété Type 2 : 0,4 sec MARCHE - 2,6 sec ARRÊT répété Type 3 : 0,4 sec MARCHE - 0,2 sec ARRÊT - 0,4 sec MARCHE - 0,2 sec ARRÊT - 0,4 sec MARCHE - 1,4 sec ARRÊT répété Type 4 : 0,4 sec MARCHE - 0,8 sec ARRÊT - 0,4 sec MARCHE - 1,4 sec ARRÊT répété Code pays : Australie (cette sonnerie s'applique au DRD de l'Australie.) Type 1 : 0,4 sec MARCHE - 0,2 sec ARRÊT - 0,4 sec MARCHE - 2 sec ARRÊT répété Type 2 : 0,2 sec MARCHE - 0,4 sec ARRÊT - 0,2 sec MARCHE - 0,4 sec ARRÊT - 0,2 sec MARCHE - 1,6 sec ARRÊT répété - 154 - 7. Fax Code pays : Hong Kong (cette sonnerie s'applique au DRD de Hong Kong.) Réglage du temps d'attente entre un appel entrant et la réception (Temps d'attente de la réponse) Type 1 : 1,2 sec MARCHE - 3 sec ARRÊT répété Type 2 : 0,4 sec MARCHE - 0,2 sec ARRÊT - 0,4 sec MARCHE - 0,2 sec ARRÊT - 0,8 sec MARCHE - 0,4 sec ARRÊT répété La valeur de réglage par défaut est de 1 Anneau. Changez la valeur si les fax ne peuvent pas être reçus. Type 3 : 0,5 sec MARCHE - 0,5 sec ARRÊT - 1 sec MARCHE - 0,5 sec ARRÊT - 0,5 sec MARCHE - 3 sec ARRÊT répété - 155 - 1 2 3 Appuyez sur [Paramètres périphérique] sur le panneau tactile. 4 5 6 7 Sélectionnez [Paramètres Fax]. 8 Appuyez sur [Précédent] jusqu'à ce que l'écran d'accueil apparaisse. Appuyez sur ou plusieurs fois et sur [Admin Setup (Config admin)]. Entrez le nom et le mot de passe d'administrateur et appuyez sur [OK (OK)]. Le nom de l'administrateur et le mot de passe par défaut installés en usine sont respectivement « admin » et « 999999 ». Sélectionnez [Autres paramètres]. Appuyez sur [Ring Response (Réponse avec sonnerie)]. Sélectionnez un délai d'attente. 7. Fax Lors de la connexion d'un répondeur (Mode Rép/Fax prêt) Opération de Réception Si [Ans/Fax Ready Mode (Mode rép./fax prêt)] est configuré, vous pouvez utiliser un répondeur et du fax. Connectez un répondeur à l'avance. L'opération de réception varie en fonction du mode de réception de fax spécifié. Le mode de réception de fax est réglé sur [Fax Ready Mode (Mode fax prêt)] par défaut et l'appareil reçoit automatiquement les fax. Lorsque vous changez le mode de réception du fax, vérifiez le comportement de la réception en suivant les instructions ci-dessous. Pour plus d'information sur la manière de brancher un répondeur, voir "Connecter une ligne téléphonique". L' indicateur (État) sur le panneau de commande est allumé pendant la réception d'un fax et "Réception de fax ..." est affiché. • Réception d’un fax Le répondeur sonne, une réponse est affichée et la réception du fax démarre automatiquement. Lors de la réception d'appels et de fax (Mode Tél/Fax prêt) • Réception d'un appel Le répondeur sonne, une réponse est affichée et un enregistrement du message démarre. Si [Tel/Fax Ready Mode (Mode tél/fax prêt)] est configuré, vous pouvez utiliser un téléphoneet du fax. Pour recevoir des appels, vous devez connecter à l'avance un téléphone à la machine. L'appareil détecte automatiquement un appel vocal ou un fax. Lors de l'utilisation normale du téléphone (Mode Tél prêt) Si vous utilisez souvent le téléphone connecté à la machine, le [Tel Ready Mode (Mode tél. prêt)] est recommandé. Pour plus de détails sur la connexion d'un appareil téléphonique, voir "Connecter une ligne téléphonique". • Réception d’un fax La réception du fax démarre automatiquement. • Réception d'un appel Lors de la réception d'un appel, le téléphone se met à sonner. • Réception d'un appel Lors de la réception d'un appel, le téléphone se met à sonner. 1 Lorsque le téléphone commence à sonner, décrochez le combiné. 2 Lorsque vous recevez un fax, appuyez • Réception d’un fax Lorsque vous recevez un signal, le téléphone externe se met à sonner. 1 2 Vous pouvez répondre à l'appel. sur (Démarrer). • Si vous recevez souvent des appels, il est recommandé [OK (OK)] dans le [Tel Priority Mode (Mode priorité Téléphone)]. Définir quand sonner le téléphone externe (Mode de priorité du tél) (Guide des fonctions avancées) • Si le téléphone connecté est localisé à distance, vous pouvez faire passer la machine à la commande de réception de fax en composant le numéro de commutation à distance sur le téléphone. Demande d'une réception de fax à partir d'un téléphone à distance (Retirer le numéro de commutation à distance) (Guide des fonctions avancées) - 156 - Lorsque le téléphone commence à sonner, décrochez le combiné. Appuyez sur le bouton (DÉMARRER). 7. Fax Descriptions des écrans pour le fax L'écran de Fax • Onglet [Fax] Cette section décrit les éléments de l'écran. • L'écran de Fax • Écran de Fax Internet (Guide des fonctions avancées) Élément Zone de destination Sélectionnez une destination de Fax. La destination de Fax sélectionnée s'affiche dans cette zone. Si au moins 1 destination est indiquée, vous pouvez appuyez sur [Afficher tout] pour modifier, ajouter ou supprimer une destination. 2 Boutons de raccourci Affiche les boutons de raccourci pour l'utilisation des fonctions FAX. L'image à l'écran affiche les réglages d'usine par défaut. Les boutons de raccourci sur l'écran peuvent être personnalisés pour s'adapter à vos besoins. Rapportez-vous à la section "Comment personnaliser le panneau tactile (Guide des fonctions avancées)" 3 Boutons Une touche Affiche les destinations attribuées aux boutons Une touche. Appuyez sur un bouton pour ajouter la destination. 4 Param. Fonction Affiche les paramètres actuels. La configuration peut être modifiée pour certaines fonctions. 5 - 157 - Description 1 Affiche les rubriques d'aide. 7. Fax • Onglet [Basique] Élément • Onglet [Avancé] Élément Description 1 Numérotation manuelle Entrez manuellement un numéro de Fax à utiliser comme destination. 2 Numérotation rapide Affiche les destinations enregistrées dans liste des numéros rapides. Sélectionnez une destination dans la liste des numéros rapides. 3 Liste groupe Affiche une liste de groupes dans laquelle les destinations de Fax sont enregistrées. Sélectionnez un groupe comme destination depuis la liste de groupes. Description 1 Densité Règle un niveau de densité de numérisation. 2 Numérisation recto-verso Spécifie la numérisation recto-verso. Configurez cette fonction lors de la numérisation des deux faces d'un document. 3 Numérisation continue (Vitre) Numérise plusieurs documents en une seule tâche à l'aide de la vitre pour documents. 4 Numérisation continue (ADF) Numérise plusieurs documents en une seule tâche à l'aide de l'ADF. 5 Aperçu Affiche les images de fax à envoyer sur le panneau tactile. Effacer les bords Élimine une ombre noire qui apparaît sur les bords du fichier numérisé lors de la numérisation, par exemple un livre. 4 Recomposer Affiche une liste de destinations récemment utilisées. Sélectionnez une destination dans les enregistrements récents. 6 5 Décrochage Envoi un Fax lors du décrochage. Appelez la destination et envoyez manuellement un Fax lorsque vous entendez une tonalité (bip) de réception en provenance de la machine de destination. 7 Suppression de l'arrière-plan Supprime l'arrière-plan. 8 Fonction de com. Spécifie les paramètres suivants : TTI, Sélec. TTI, Transmettre la confirmation, Tx différé, Interrogation F-code, F-code Tx. 6 Résolution Spécifie la résolution pour la numérisation d'un document. 7 Format de numérisation Spécifie le format de numérisation lors de la numérisation d'un document. 8 Enregistrer vers Macro tâche Enregistre les paramètres actuels sous la macro de tâche. - 158 - 7. Fax • Onglet [Fax en cours : voir/annuler] Annule une transmission ou visualise les détails de la tâche en cours. • [Param. Fonction] > Onglet [Paramètre scan] • [Paramètres de la fonction] > Onglet [Destination] Ajouter, modifier ou supprimer une destination d'envoi d'un Fax. Élément - 159 - Description 1 Configuration de la zone d'affichage 1 Affiche les paramètres actuels pour les éléments affichés. 2 Configuration de la zone d'affichage 2 Affiche la liste des paramètres non définis par les éléments affichés dans la zone 1 d'affichage des paramètres. 8 Entretien Remplacement des consommables Nettoyage de chaque pièce de la machine Cette section décrit comment entretenir la machine pour la garder confortable et prolonger sa durée de vie. 8. Entretien Remplacement des consommables Précautions à prendre lors du remplacement des consommables Cette section décrit comment remplacer les consommables. Prendre les précautions suivantes lors du remplacement des cartouches d'encre. • Précautions à prendre lors du remplacement des consommables • Remplacement des cartouches de toner • Remplacement du tambour image Ne jetez pas le toner ou la cartouche de toner au feu. Le toner risque de se répandre et de causer des brûlures. • Remplacement simultané du tambour image et de la cartouche de toner Évitez de conserver une cartouche d'encre dans un endroit exposé aux flammes. Elle pourrait s'enflammer et causer un incendie ou des brûlures. Ne videz pas le toner renversé à l'aide d'un aspirateur électrique. Le nettoyage de la couche de toner avec l'aspirateur risque de produire une flamme causée par des étincelles provenant de contacts électriques ou autres. Si le toner se verse sur le sol ou ailleurs, enlever la tâche à l'aide d'un chiffon humide ou de tout autre étoffe. Certaines pièces situées à l'intérieur de la machine chauffent intensément. Ne touchez pas les emplacements autour de l'étiquette « ATTENTION CHALEUR INTENSE ». Risque de brûlure. Gardez les cartouches de toner hors de portée des enfants. Si un enfant avale accidentellement du toner, consultez immédiatement un médecin. En cas d'inhalation du toner, rincez-vous la bouche abondamment avec de l'eau et dirigez-vous vers un endroit exposé à l'air libre. Demandez conseil à un médecin si nécessaire. Si le toner se verse sur vos mains ou sur une autre partie de votre corps, lavez cette zone soigneusement avec de l'eau et du savon. En cas de contact avec les yeux, rincez-les immédiatement avec une grande quantité d'eau. Demandez conseil à un médecin si nécessaire. - 161 - 8. Entretien Remplacement des cartouches de toner Lorsque le message "[Toner [COLOR] bas" où ([COLOR] signifie C (cyan), M (magenta), Y (jaune) ou K (noir)) s'affiche à l'écran, préparez une cartouche de toner de remplacement. S'il vous arrive d'avaler du toner, recrachez-là aussitôt. Demandez conseil à un médecin si nécessaire. Lorsque le message « Toner [COLOR (COULEUR)] vide » s'affiche et l'impression s'arrête, remplacez la cartouche de toner. Pendant la manipulation d'un lot de papier ou lors du remplacement des cartouches de toner, assurez-vous de ne pas vous salir les mains ou les vêtements avec du toner. Si le toner se verse sur vos vêtements, lavez-les à l'eau froide. Si le toner devient chaud du fait du lavage à l'eau chaude ou à l'aide d'autres méthodes, elle laissera une tâche indélébile sur le tissu. Même si les cartouches de toner cyan (bleu), magenta (rouge) ou jaune sont épuisées, vous pouvez imprimer en noir et blanc en sélectionnant [Monochrome] ou [Nuances de gris]. Cependant, veuillez remplacer rapidement la cartouche de toner après son épuisement, car cela pourrait endommager le tambour. Évitez de démonter le tambour image ou la cartouche de toner. Vous risquez d'inhaler le toner répandu, ou ce dernier pourrait vous salir les mains ou les vêtements. • Ayez une nouvelle cartouche de toner en réserve, car la qualité d'impression diminue après plus d'un an après la rupture du sceau. Stockez les cartouches de toner vides dans un sac en prenant soin de ne pas éparpiller le toner. • Si vous remplacez la cartouche de toner/le tambour en cours d'utilisation, la consommation de toner ne sera pas comptée normalement. • En ouvrant et fermant le bac de sortie après que le message « Il n'y a plus de toner [COLOR (COULEUR)] », s'affiche, vous pouvez imprimer. Veuillez remplacer la cartouche de toner, sinon vous pourriez endommager le tambour. • La poudre de toner pourrait se répandre si vous retirez la cartouche avant que le toner ne soit épuisé. • Utilisez les consommables Oki Data originaux pour assurer une performance optimale des produits. • Les frais pour les services de résolution de problèmes causés par l'utilisation de consommables autres que les consommables authentiques Oki Data sont encourus, peu importe la garantie ou le contrat de maintenance. (Bien que l'utilisation de consommables non authentiques ne cause pas toujours des problèmes, utilisez-les avec grande précaution.) 1 2 - 162 - Préparez les nouvelles cartouches de toner. Tenez la poignée (B) et ouvrez entièrement le scanner (a). 8. Entretien 3 6 Appuyez sur le bouton (A) et ouvrez entièrement le bac de sortie (b). Levez la cartouche de toner (d) par le côté droit et retirez-la de la machine. Risque de brûlure. Risque de brûlure. L'unité de fusion est extrêmement chaude. Ne la touchez pas. Ne jetez jamais les cartouches de toner utilisées dans un feu. Ils pourraient exploser et le toner qui se trouve à l'intérieur pourrait s'envoler et provoquer des brûlures. En retirant les consommables, veillez à ne pas cogner la tête LED. 4 5 Identifiez une cartouche de toner vide par sa couleur d'étiquette. Pincez le bout du levier bleu (c) de la cartouche de toner et tournez-le vers vous jusqu'à ce que le bout s'aligne sur l'ergot de la cartouche. 7 - 163 - Prendre une nouvelle cartouche. 8. Entretien 8 Secouez-la à plusieurs reprises verticalement et horizontalement. N'insérez pas la cartouche de toner sans ôter l'adhésif. 9 10 Retirez la bande (e) de la cartouche de toner. Insérez une cartouche de toner neuve (d) et alignez son côté gauche (f) avec la saillie (g) sur le tambour d'image de sorte que la cartouche de toner et les étiquettes de couleur du tambour d'image s'alignent. Puis insérez doucement le côté droit en place. - 164 - 8. Entretien 11 Tenez la cartouche, pincez le bout du levier bleu (c) de la cartouche de toner et tournez-le vers l'avant jusqu'à ce que le bout s'aligne sur l'ergot de la cartouche. Évitez d'utiliser des dissolvants, à l'instar de l'alcool méthylique ou des diluants. Car ils endommagent la partie supérieure de la DEL. • Si vous fermez le bac de sortie sans tourner le levier bleu lors de l'installation de la cartouche de toner dans le tambour, un dysfonctionnement peut survenir. Assurez-vous de tourner le levier bleu jusqu'à ce que la partie supérieure s'aligne sur l'ergot de l'arrière de la cartouche de toner. 13 Fermez le bac de sortie (b) lentement et poussez le centre du bac de sortie pour confirmation. 14 Tenez la poignée (B) pour fermer le scanneur (a). • Si la cartouche de toner n'est pas correctement insérée, la qualité de l'impression risque de se détériorer. 12 Nettoyez délicatement les lentilles de la tête DEL à l'aide d'un chiffon doux. Ne fermez pas le scanner vigoureusement. Le rouleau d'alimentation de document de l'ADF risque de tomber et bloquer le chemin de chargement des documents. Si le rouleau d'alimentation de document de l'ADF tombe, ouvrez et fermez le couvercle de l'ADF. - 165 - 8. Entretien 15 Veuillez recycler les cartouches de toner. Remplacement du tambour image Lorsque le message "Tambour image [COLOR] proche fin de vie" s'affiche à l'écran, préparez un tambour image de remplacement. Si vous continuez l'impression, le message "Vie tambour image [COLOR]" s'affiche et l'impression s'arrête. Pour vous débarrasser de cartouches de toner vides, mettez-les dans des sacs en polyéthylène ou dans tout autre emballage et assurez-vous de respecter la réglementation ou les instructions appliquées dans votre lieu de résidence. Lorsque le message "Installez le tambour image neuf" s'affiche et que l'impression s'arrête, remplacez le tambour image. Lorsque vous utilisez du papier A4 (impression simplex), le cycle de remplacement estimé du tambour image est approximativement de 30.000 pages. Cette estimation suppose le respect des conditions d'utilisation standard (trois pages sont imprimées à la fois). Imprimer une page à la fois réduit la durée de vie du tambour approximativement de moitié. • Le nombre réel de pages que l'on peut imprimer avec le tambour image dépend de la manière dont l'on utilise la machine. Il pourrait correspondre à moins de la moitié de l'estimation ci-dessus compte tenu des conditions d'impression. • La qualité des impressions peut se détériorer 1 an après le déballage de la cartouche de toner. Remplacez la cartouche de toner par une cartouche neuve. • Bien que l'ouverture et la fermeture du bac de sortie puissent prolonger la durée de vie du tambour pour un certain temps, il est recommandé de le remplacer aussitôt après l'affichage de « Installer un tambour neuf » s'affiche. • Lorsque [Device Settings (Paramètres périphérique)] > [Admin Setup (Installation Administrateur)] > [Manage Unit (Gestion de l'unité)] > [System Setup (Installation du système)] > [Near Life Status (État de fin de vie)] sur le panneau tactile est réglé sur [Disable (Désactiver)], le message "Tambour [COLOR] en fin de vie" ne s'affiche pas. • Utilisez les consommables Oki Data originaux pour assurer une performance optimale des produits. • Les frais pour les services de résolution de problèmes causés par l'utilisation de consommables autres que les consommables authentiques Oki Data sont encourus, peu importe la garantie ou le contrat de maintenance. (Bien que l'utilisation de consommables non authentiques ne cause pas toujours des problèmes, utilisez-les avec grande précaution.) Cette section décrit comment remplacer le tambour image si vous souhaitez continuer à utiliser la cartouche toner. • Si vous utilisez un nouveau tambour avec les cartouches de toner en cours d'utilisation, l'indication de la quantité restante des cartouches de toner ne s'affiche pas correctement. Les messages "[COLOR] Tambour image proche de fin de vie" ou "[COLOR] Vie tambour image" peuvent également être affichés juste après le remplacement. • Manipulez le tambour image avec précaution (le cylindre vert) car il est fragile. • N'exposez pas le tambour image directement à la lumière du soleil ou à une forte lumière (environ 1 500 lux ou plus). Même sous une lumière ambiante, ne pas laisser le tambour image pendant 5 minutes ou plus. Vous pouvez régler à quel moment afficher le message "Tambour [COLOR] en fin de vie". Appuyez sur [Device Settings (Paramètres périphérique)] > [Admin Setup (Installation Administrateur)] > [User Install (Installation de - 166 - 8. Entretien l'utilisateur)] > [Drum Near Life Timing (Temporisation pour la fin de vie du tambour)] sur le panneau tactile pour changer les paramètres. Les valeurs disponibles vont de 500 à 3.000 (en incréments de 500). En retirant les consommables, veillez à ne pas cogner la tête LED. 1 2 Préparez un tambour image neuf. Tenez la poignée (B) et ouvrez entièrement le scanner (a). 6 3 Appuyez sur le bouton (A) et ouvrez entièrement le bac de sortie (b). 4 5 Identifiez le tambour image en fin de vie par la couleur de son étiquette. Retirez le tambour d'image (c) de la machine et placez le tambour d'image sur une surface plate. - 167 - Tenez la cartouche, pincez le bout du levier bleu (d) de la cartouche de toner et tournez-le vers vers vous jusqu'à ce que le bout s'aligne sur l'ergot de la cartouche. 8. Entretien 7 Levez la cartouche de toner (e) par le côté droit et retirez-la du tambour d'image. 8 Sortez un tambour d'image neuf de son emballage et placez-le sur une surface plate. 9 et l'étiquette de couleur du tambour d'image s'alignent. Puis insérez doucement le côté droit en place. 12 Retirez le paquet de déshydratant. 10 Retirez le couvercle de toner. 11 Insérez la cartouche de toner (e) retirée à l'étape 7 et alignez son côté gauche (f) avec la saillie (g) sur le tambour d'image de sorte que la cartouche de toner Tenez la cartouche, pincez le bout du levier bleu (d) de la cartouche de toner et tournez-le vers l'avant jusqu'à ce que le bout s'aligne sur l'ergot de la cartouche. Si vous fermez le bac de sortie sans tourner le levier bleu lors de l'installation de la cartouche de toner dans le tambour, un dysfonctionnement peut survenir. Assurez-vous de tourner le levier bleu jusqu'à ce que la partie supérieure s'aligne sur l'ergot de l'arrière de la cartouche de toner. - 168 - 8. Entretien 13 Vérifiez la couleur de l'étiquette du tambour d'image neuf et placez le tambour dans la machine. Ne fermez pas le scanner vigoureusement. Le rouleau d'alimentation de document de l'ADF risque de tomber et bloquer le chemin de chargement des documents. Si le rouleau d'alimentation de document de l'ADF tombe, ouvrez et fermez le couvercle de l'ADF. En réglant les consommables, veillez à ne pas les cogner la tête LED. 14 16 Fermez le bac de sortie (b) lentement et poussez le centre du bac de sortie pour confirmation. Recyclez les tambours image. Si vous devez jeter un tambour, mettez-le dans un sac en plastique ou dans un conteneur similaire et jetez-le conformément aux réglementations ou aux directives de votre municipalité. 15 Tenez la poignée (B) pour fermer le scanneur (a). - 169 - 8. Entretien 3 Remplacement simultané du tambour image et de la cartouche de toner Appuyez sur le bouton (A) et ouvrez entièrement le bac de sortie (b). Risque de brûlure. Cette section décrit comment remplacer le tambour et la cartouche d'encre en même temps. L'unité de fusion est extrêmement chaude. Ne la touchez pas. • Manipulez le tambour image avec précaution (le cylindre vert) car il est fragile. • N'exposez pas le tambour image directement à la lumière du soleil ou à une forte lumière (environ 1 500 lux ou plus). Ne laissez pas le tambour image exposé pendant 5 minutes ou plus, même s'il se trouve dans une pièce éclairée. 1 2 Préparez un tambour image et une cartouche de toner neufs. Tenez la poignée (B) et ouvrez entièrement le scanner (a). 4 5 - 170 - Identifiez une cartouche de toner vide par sa couleur d'étiquette. Retirez le tambour d'image (c) de la machine et placez-le sur une surface plate. 8. Entretien 8 Retirez le couvercle du toner. 9 Sortez une cartouche de toner neuve de son emballage. En retirant les consommables, veillez à ne pas cogner la tête LED. Risque de brûlure. 10 Secouez la cartouche plusieurs fois verticalement et horizontalement. 11 Retirez la bande (d) de la cartouche de toner. 12 Insérez une cartouche de toner neuve (e) et alignez son côté gauche (f) avec la saillie (g) sur le tambour d'image de sorte que la cartouche de toner et Ne jetez jamais le tambour ou la cartouche de toner au feu. Ils pourraient exploser et le toner qui se trouve à l'intérieur pourrait s'envoler et provoquer des brûlures. 6 Sortez un tambour d'image neuf de son emballage et placez-le sur la surface plate. 7 Retirez le paquet de déshydratant. - 171 - 8. Entretien l'étiquette de couleur du tambour d'image s'alignent. Puis insérez doucement le côté droit en place. Si vous fermez le bac de sortie sans tourner le levier bleu lors de l'installation de la cartouche de toner dans le tambour, un dysfonctionnement peut survenir. Assurez-vous de tourner le levier bleu jusqu'à ce que la partie supérieure s'aligne sur l'ergot de l'arrière de la cartouche de toner. 14 Vérifiez la couleur de l'étiquette d'un tambour d'image neuf et placez le tambour dans la machine. En réglant les consommables, veillez à ne pas les cogner la tête LED. Pour la méthode d'installation, reportez-vous à "Remplacement des cartouches de toner". 13 Tenez la cartouche, pincez le bout du levier bleu (h) de la cartouche de toner et tournez-le vers l'avant jusqu'à ce que le bout s'aligne sur l'ergot de la cartouche. 15 - 172 - Fermez le bac de sortie (b) lentement et poussez le centre du bac de sortie pour confirmation. 8. Entretien 16 Tenez la poignée (B) pour fermer le scanneur (a). Ne fermez pas le scanner vigoureusement. Le rouleau d'alimentation de document de l'ADF risque de tomber et bloquer le chemin de chargement des documents. Si le rouleau d'alimentation de document de l'ADF tombe, ouvrez et fermez le couvercle de l'ADF. 17 Veuillez recycler les tambours d'image et les cartouches de toner. Si vous devez jeter un tambour, mettez-le dans un sac en plastique ou dans un conteneur similaire et jetez-le conformément aux réglementations ou aux directives de votre municipalité. - 173 - 8. Entretien Nettoyage de chaque pièce de la machine Nettoyage de la vitre pour documents Nettoyez la vitre une fois par mois pour conserver la qualité des impressions. Cette section décrit comment nettoyer la machine et ses pièces. N'utilisez pas du benzine, des diluants ou de l'alcool. Ils risquent d'endommager les pièces en plastique de la machine. • Nettoyage de la surface de la machine (Guide des fonctions avancées) • Nettoyage de la vitre pour documents • Nettoyage des rouleaux d'introduction de documents (Guide des fonctions avancées) 1 Ouvrez le couvercle de la vitre pour documents. 2 Nettoyez soigneusement la plaquette de fixation du document (a) et la vitre à document (b) à l'aide d'un tissu doux légèrement trempé dans l'eau et essorez correctement. • Nettoyage des rouleaux d'alimentation papier (Bac 1/Bac 2/Bac 3) (Guide des fonctions avancées) • Nettoyage des rouleaux d'alimentation papier (Bac MP) (Guide des fonctions avancées) • Nettoyage de la tête DEL - 174 - 8. Entretien Nettoyage de la tête DEL Si la surface de la vitre et le support de documents sont très sales, essuyez-les délicatement avec un chiffon doux préalablement imbibée de détergent neutre et bien essorée, puis réessuyez-les avec un autre chiffon doux que vous aurez au préalable mouillé avec de l'eau et bien essoré. 3 Nettoyez la tête LED si des lignes verticales apparaissent, les images son floues ou la périphérie des lettres est irrégulière sur les imprimés. Fermez le couvercle de la vitre à documents. • N'utilisez pas des dissolvants tels que l'alcool méthylique ou des diluants car ils peuvent endommager la tête DEL. • N'exposez pas le tambour image directement à la lumière du soleil ou à une forte lumière (environ 1 500 lux ou plus). Même sous une lumière ambiante, ne pas laisser le tambour image pendant 5 minutes ou plus. Ne fermez pas le couvercle à document vigoureusement.Le rouleau d'alimentation de document de l'ADF risque de tomber et bloquer le chemin de chargement des documents. Si le rouleau d'alimentation de document de l'ADF tombe, ouvrez et fermez le couvercle de l'ADF. 1 - 175 - Tenez la poignée (B) et ouvrez entièrement le scanner (a). 8. Entretien 2 Appuyez sur le bouton (A) et ouvrez entièrement le bac de sortie (b). 4 Fermez le bac de sortie (b) lentement et poussez le centre du bac de sortie pour confirmation. 5 Tenez la poignée (B) pour fermer le scanneur (a). Risque de brûlure. L'unité de fusion est extrêmement chaude. Ne la touchez pas. 3 Ne fermez pas le scanner vigoureusement. Le rouleau d'alimentation de document de l'ADF risque de tomber et bloquer le chemin de chargement des documents. Nettoyez légèrement les quatre lentilles des têtes LED avec un tissu doux. Si le rouleau d'alimentation de document de l'ADF tombe, ouvrez et fermez le couvercle de l'ADF. - 176 - 9 Dépannage En cas de bourrage papier En cas de bourrage de document Problèmes de copie Problèmes de numérisation Problèmes d'impression Problèmes de télécopie Si un message d'erreur s'affiche sur le volet de l'opérateur 9. Dépannage En cas de bourrage papier Si le code erreur est « 370 », « 371 », « 372 » Cette section décrit comment procéder en cas de bourrage papier. Vérifiez le code erreur sur le volet de l’opérateur et reportez-vous à la page correspondante. 1 Si les documents sont installés dans l'ADF ou sur la vitre à document, retirez- 2 Tenez la poignée (B) et ouvrez entièrement le scanner (a). les. • Si le code erreur est « 370 », « 371 », « 372 » • Si le code erreur est « 380 », « 381 », « 382 », « 385 », « 389 » • Si le code d'erreur est « 390 » • Si le code erreur est « 391 », « 392 », « 393 » • Si le code d'erreur est « 409 » - 178 - 9. Dépannage 3 Appuyez sur le bouton (A) et ouvrez entièrement le bac de sortie (b). 5 Recouvrez les tambours retirés à l'aide de papier afin de ne pas les exposer à la lumière. 6 Retirez lentement le papier coincé en tirant sur le bord du papier. Risque de brûlure. L'unité de fusion est extrêmement chaude. Ne la touchez pas. 4 Retirez les quatre tambours de la machine et placez le tambour d'image sur une surface plate. En retirant les consommables, veillez à ne pas cogner la tête LED. - 179 - 9. Dépannage 7 Si le papier reste coincé dans l'unité de fusion, appuyez sur le levier de débourrage (c) sur l'unité de fusion et tirez lentement le papier coincé vers vous. 8 Replacez les leviers de verrouillage (d) sur les deux côtés de l'unité de fusion vers vous. 9 Tenez la poignée de l'unité de fusion et sortez-la de la machine en la soulevant. En retirant l'unité de fusion, veillez à ne pas le cogner la tête LED. 10 - 180 - Tournez leviers de verrouillage (e) des deux côtés de la courroie vers vous et retirez la courroie en tenant les leviers de verrouillage. 9. Dépannage 11 12 Retirez lentement le papier coincé en tirant sur le bord du papier. 13 Tournez les leviers de verrouillage (e) sur les deux côtés de la courroie vers l'avant. 14 Tenez la poignée de l'unité de fusion et placez l'unité de fusion dans la machine. Tenez les leviers de verrouillage de la courroie et placez la courroie dans la machine. En réglant l'unité de fusion, veillez à ne pas le cogner la tête LED. - 181 - 9. Dépannage 15 Replacez les leviers de verrouillage (d) sur les deux côtés de l'unité de fusion. 16 Remplacez les quatre tambours dans la machine 17 Fermez le bac de sortie (b) lentement et poussez le centre du bac de sortie pour confirmation. 18 Tenez la poignée (B) pour fermer le scanneur (a). En réglant les consommables, veillez à ne pas les cogner la tête LED. Ne fermez pas le scanner vigoureusement. Le rouleau d'alimentation de document de l'ADF risque de tomber et bloquer le chemin de chargement des documents. Si le rouleau d'alimentation de document de l'ADF tombe, ouvrez et fermez le couvercle de l'ADF. - 182 - 9. Dépannage 3 Si le code erreur est « 380 », « 381 », « 382 », « 385 », « 389 » 1 2 Si les documents sont installés dans l'ADF ou sur la vitre à document, retirez- Appuyez sur le bouton (A) et ouvrez entièrement le bac de sortie (b). Risque de brûlure. les. L'unité de fusion est extrêmement chaude. Ne la touchez pas. Tenez la poignée (B) et ouvrez entièrement le scanner (a). 4 Retirez les quatre tambours de la machine et placez le tambour d'image sur une surface plate. En retirant les consommables, veillez à ne pas cogner la tête LED. - 183 - 9. Dépannage 5 Recouvrez les tambours retirés à l'aide de papier afin de ne pas les exposer à la lumière. 6 Retirez lentement le papier coincé en tirant sur le bord du papier. - 184 - 7 Si le papier reste coincé dans l'unité de fusion, appuyez sur le levier de débourrage (c) sur l'unité de fusion et tirez lentement le papier coincé vers vous. 8 Replacez les leviers de verrouillage (d) sur les deux côtés de l'unité de fusion vers vous. 9 Tenez la poignée de l'unité de fusion et sortez-la de la machine en la soulevant. 9. Dépannage En retirant l'unité de fusion, veillez à ne pas le cogner la tête LED. 10 Vérifiez qu’il ne reste pas de papier à l’intérieur de la machine. 11 Tenez la poignée de l'unité de fusion et placez l'unité de fusion dans la machine. En réglant l'unité de fusion, veillez à ne pas le cogner la tête LED. - 185 - 12 Replacez les leviers de verrouillage (d) sur les deux côtés de l'unité de fusion. 13 Remettez les quatre tambours dans l'imprimante. 9. Dépannage En réglant les consommables, veillez à ne pas les cogner la tête LED. Ne fermez pas le scanner vigoureusement. Le rouleau d'alimentation de document de l'ADF risque de tomber et bloquer le chemin de chargement des documents. Si le rouleau d'alimentation de document de l'ADF tombe, ouvrez et fermez le couvercle de l'ADF. 14 Fermez le bac de sortie (b) lentement et poussez le centre du bac de sortie pour confirmation. 15 Tenez la poignée (B) pour fermer le scanneur (a). - 186 - 9. Dépannage Si le code d'erreur est « 390 » 1 3 Tenez la poignée (B) et ouvrez entièrement le scanner (a). 4 Appuyez sur le bouton (A) et ouvrez entièrement le bac de sortie (b). Si les documents sont installés dans l'ADF ou sur la vitre à document, retirezles. Risque de brûlure. 2 S’il y a du papier dans le bac MF, retirez-le. L'unité de fusion est extrêmement chaude. Ne la touchez pas. 5 - 187 - Retirez les quatre tambours de la machine et placez le tambour d'image sur une surface plate. 9. Dépannage 7 Ouvrez le couvercle transparent (c) à l'intérieur de la machine, retirez le papier coincé lentement en tirant sur le bord du papier. 8 Remettez les quatre tambours dans l'imprimante. En retirant les consommables, veillez à ne pas cogner la tête LED. 6 Recouvrez les tambours retirés à l'aide de papier afin de ne pas les exposer à la lumière. En réglant les consommables, veillez à ne pas les cogner la tête LED. - 188 - 9. Dépannage 9 Fermez le bac de sortie (b) lentement et poussez le centre du bac de sortie pour confirmation. Ne fermez pas le scanner vigoureusement. Le rouleau d'alimentation de document de l'ADF risque de tomber et bloquer le chemin de chargement des documents. Si le rouleau d'alimentation de document de l'ADF tombe, ouvrez et fermez le couvercle de l'ADF. 10 Lorsque vous chargez le papier dans le bac MF, chargez-le avec la face d'impression orientée vers le haut. 11 Tenez la poignée (B) pour fermer le scanneur (a). - 189 - 9. Dépannage Si le code erreur est « 391 », « 392 », « 393 » Si le papier ne se coince pas, il se peut que l'alimentation du papier ait échoué. Réduisez les feuilles de papier chargées dans le bac, vérifiez les positions des guides papier et le stoppeur papier dans le bac pour vous assurer que le papier est correctement chargé. Un bourrage papier s'est produit lors de l'alimentation en papier depuis un des bacs à papier. Si le bourrage papier se produit fréquemment, nettoyez les rouleaux d'alimentation papier. Pour plus de détails, reportez-vous à "Nettoyage des rouleaux d'alimentation papier (Bac 1/Bac 2/Bac 3) (Guide des fonctions avancées)". 3 Remplacez la cassette de papier dans la machine. 4 Tenez la poignée (B) et ouvrez entièrement le scanner (a). Cette procédure utilise le bac 1 à titre d'exemple. 1 2 Retirez la cassette papier du bac indiqué. Retirez le papier coincé. - 190 - 9. Dépannage 5 Appuyez sur le bouton (A) et ouvrez entièrement le bac de sortie (b). 6 Fermez le bac de sortie (b) lentement et poussez le centre du bac de sortie pour confirmation. 7 Tenez la poignée (B) pour fermez le scanneur (a). Ne fermez pas le scanner vigoureusement. Le rouleau d'alimentation de document de l'ADF risque de tomber et bloquer le chemin de chargement des documents. Si le rouleau d'alimentation de document de l'ADF tombe, ouvrez et fermez le couvercle de l'ADF. L'ouverture et la fermeture du bac de sortie permet de démarrer l'impression. - 191 - 9. Dépannage 3 Si le code d'erreur est « 409 » 1 Fermez le bac de sortie arrière (b). Appuyez sur le bouton (A) et ouvrez entièrement le bac de sortie (d). Risque de brûlure. L'unité de fusion est extrêmement chaude. Ne la touchez pas. 2 4 Tenez la poignée (B) et ouvrez entièrement le scanner (c). Retirez les quatre tambours de la machine et placez le tambour d'image sur une surface plate. En retirant les consommables, veillez à ne pas cogner la tête LED. - 192 - 9. Dépannage 5 Recouvrez les tambours retirés à l'aide de papier afin de ne pas les exposer à la lumière. 6 Retirez lentement le papier coincé en tirant sur le bord du papier. - 193 - 7 Si le papier reste coincé dans l'unité de fusion, appuyez sur le levier de débourrage (e) sur l'unité de fusion et tirez lentement le papier coincé vers vous. 8 Replacez les leviers de verrouillage (f) sur les deux côtés de l'unité de fusion vers vous. 9 Tenez la poignée de l'unité de fusion et sortez-la de la machine en la soulevant. 9. Dépannage 11 Retirez lentement le papier coincé en tirant sur le bord du papier. 12 Tenez les leviers de verrouillage de la courroie et placez la courroie dans la machine. En retirant l'unité de fusion, veillez à ne pas le cogner la tête LED. 10 Tournez leviers de verrouillage (g) des deux côtés de la courroie vers vous et retirez la courroie en tenant les leviers de verrouillage. - 194 - 9. Dépannage 13 Tournez les leviers de verrouillage (g) sur les deux côtés de la courroie vers l'avant. 14 Tenez la poignée de l'unité de fusion et placez l'unité de fusion dans la machine. En réglant l'unité de fusion, veillez à ne pas le cogner la tête LED. 15 Replacez les leviers de verrouillage (f) sur les deux côtés de l'unité de fusion. 16 Remettez les quatre tambours dans l'imprimante. En réglant les consommables, veillez à ne pas les cogner la tête LED. - 195 - 9. Dépannage 17 Fermez le bac de sortie (d) lentement et poussez le centre du bac de sortie pour confirmation. 18 Tenez la poignée (B) pour fermer le scanneur (c). Ne fermez pas le scanner vigoureusement. Le rouleau d'alimentation de document de l'ADF risque de tomber et bloquer le chemin de chargement des documents. Si le rouleau d'alimentation de document de l'ADF tombe, ouvrez et fermez le couvercle de l'ADF. - 196 - 9. Dépannage En cas de bourrage de document Si un document est visible dans le chemin du papier Cette section décrit comment procéder en cas de bourrage de document. 1 Ouvrez le couvercle de l'ADF (a). 2 Tirez le document vers le haut. • Si un document est visible dans le chemin du papier • Si un document est invisible dans le chemin du papier Les notes autocollantes et les étiquettes jointes aux documents peuvent causer un bourrage de document. Lorsque vous utilisez l’ADF, retirez les notes autocollantes ou les étiquettes du document. Si les étiquettes ne peuvent pas être retirées, utilisez la vitre à document. 3 Fermez le couvercle de l'ADF (a). Retirez le document du bac à document et fermez le couvercle de l'ADF. Autrement, les documents peuvent se déchirer ou être pliés. - 197 - 9. Dépannage Si un document est invisible dans le chemin du papier 1 2 4 Ouvrez le capot interne (b). 5 Si vous pouvez voir le bord du document bloqué, retirez-le doucement. 6 Si le bord du document coincé sous le bac à document (c) est visible, soulevez le bac à document et tirez doucement le document pour le retirer. Ouvrez le couvercle de l'ADF (a). Retirez le document coincé. Passez à l'étape 4 si vous ne pouvez pas retirer le document coincé. N'essayez pas de retirer le document en forçant. 3 Si vous parvenez à retirer le document, passez à l'étape 8. - 198 - 9. Dépannage 7 Si vous êtes parvenu à retirer le document, fermez le capot interne. 8 Fermez lentement le couvercle de l'ADF. Retirez le document du bac à document et fermez le couvercle de l'ADF. Autrement, les documents peuvent se déchirer ou être pliés. En cas d'erreur lors de la copie, celle-ci est annulée. - 199 - 9. Dépannage Problèmes de copie Impossible de copier • Impossible de copier Cette section décrit les problèmes avec la fonction de copie. Point à vérifier Si vous ne parvenez pas à résoudre un problème en utilisant les solutions suivantes, contactez votre fournisseur. • Impossible de copier • La copie est différente de l'original (Guide des fonctions avancées) Solution La machine est-elle sous tension ? Allumez l’appareil. La machine est-elle réinitialisée ? Attendez que l'initialisation soit terminée. Le document est-il correctement chargé ? Chargez correctement le document. Le bac contient-il du papier ? Chargez du papier dans le bac. Vérifiez que la cassette pour papier est correctement installée sur la machine. Le bac contient-il la taille de papier appropriée à votre document ? Chargez le papier de taille appropriée au document. • Autres problèmes (Copie) (Guide des fonctions avancées) Le bac papier peut-il être sélectionné Sur le panneau tactile, appuyez sur si l'[Alimentation papier] est [Device Settings (Paramètres du configurée sur [Automatique] ? périphérique)], sélectionnez [Paper Setup (Configuration du papier)] > [Select Tray (Sélectionner le bac)] > [Copy (Copier)] > le bac papier dans lequel le papier utilisé est chargé, puis sélectionnez [ON (ACTIVÉ)] ou [ON(Prior) (ACTIVÉ (Antérieur))]. Est-ce-que le papier chargé est compatible avec une impression recto-verso ? La copie recto-verso ne peut s'effectuer selon le format du papier, le type de document ou le poids du document. Chargez le papier approprié pour l'impression recto-verso et configurez correctement le format du papier, le type de document et le poids du document. Le type de support du bac papier est- Si [Alimentation papier] est configuré il configuré sur [Normal] ou [Recyclé] sur [Auto], configurez le type de ? papier pour le bac papier sur [Ordinaire] ou [Recyclé]. Y a-t-il un bourrage papier ? Vérifiez la présence d'un message d'erreur et retirez tout papier coincé. Y a t-il une cartouche de toner vide ? Remplacez la cartouche de toner vide avec une cartouche de toner neuve. Le tambour image a-t-il atteint sa fin Remplacez le tambour image par un de vie ? tambour image neuf. - 200 - Référence Mise en marche de la machine - Chargement d'un document Chargement du papier Chargement du papier Spécifier le bac d'introduction du papier (Alimentation papier) (Guide des fonctions avancées) Chargement du papier Chargement du papier En cas de bourrage papier Remplacement des cartouches de toner Remplacement du tambour image 9. Dépannage Point à vérifier Solution L'unité de fusion a-t-elle atteint sa fin Remplacez l'unité de fusion par une de vie ? neuve. La courroie a-t-elle atteint sa fin de vie ? Remplacement de la courroie (Guide des fonctions avancées) - Une erreur est-elle survenue ? Trouvez une solution à l'erreur. Une autre tâche est-elle en cours ? Commencez la copie une fois la tâche accomplie. Liste des messages d'erreur Une tâche d'impression par un autre Attendez que l'impression soit ordinateur ou un autre périphérique accomplie. est-elle en cours ? - Une télécopie est-elle envoyée en temps réel ? - Attendez que la transmission soit complète. Le mode de numérisation en continu Sélectionnez [Numérisation terminée] est-il activé ? sur l'écran d'affichage. La machine est-elle hors ligne ? Appuyez sur le bouton (IMPRIMER), et sélectionnez [Online (En ligne)]. Êtes-vous autorisé à faire des copies Entrez le PIN autorisé ou le nom ? d'utilisateur et mot de passe. Point à vérifier Remplacement de l'unité de fusion (Guide des fonctions avancées) Remplacez l'a courroie par une courroie neuve. Y a-t-il des couvercles de la machine Fermez tous les couvercles. ouverts ? • Impossible de copier des documents taille mixte. Référence Point à vérifier Solution Avez-vous appuyé sur Réduire ou Agrandir ? Le format papier spécifié n'est pas chargé dans les bacs. Spécifiez un bac d'introduction du papier. Ou spécifiez manuellement un rapport de zoom. Configurez [Taille mixte] sur [ACTIVÉ]. Le format votre document est-elle pris en charge pour faire des copies de formats différents ? Utilisez des formats de documents pris en charge pour la copie de formats différents. Référence Copie de documents de tailles différentes (Taille mixte) (Guide des fonctions avancées) Copie de documents de tailles différentes (Taille mixte) (Guide des fonctions avancées) Les formats de papier requis sont-ils Chargez le papier de format requis chargés ? dans chaque bac papier. Les bacs à papier doivent être configurés sur [ON (ACTIVÉ)] ou [ON(Prior) (ACTIVÉ (Antérieur))] dans [Device Settings (Paramètres du périphérique)] > [Paper Setup (Configuration du papier)] > [Select Tray (Sélectionner le bac)] > [Copy (Copier)] sur le panneau tactile. Activation du mode Numérisation continue (Numérisation continue) (Guide des fonctions avancées) • Impossible de trier les copies Point à vérifier - Solution L'option [Trier] est-elle configurée sur Configurez [Trier] sur [ACTIVÉ]. [DÉSACTIVÉ] ? Activer le contrôle d'accès (Guide des fonctions avancées) La mémoire est-elle pleine ? • Impossible de changer les rapports de copie Le message [Cannot found Spécifiez un bac d'introduction du appropriate paper size. Please papier. Ou spécifiez manuellement un confirm paper of tray. (Impossible de rapport de zoom. trouver le format papier approprié. Veuillez confirmer la configuration papier des bacs.)] est-il affiché ? Solution L'option [Taille mixte] est-elle configurée sur [DÉSACTIVÉ] ? Référence Effectuer des copies agrandies ou réduites (Zoom) (Guide des fonctions avancées) Effectuer des copies agrandies ou réduites (Zoom) (Guide des fonctions avancées) - 201 - Réduisez le nombre de pages du document. Vérifiez l'espace libre dans la mémoire. Supprimez les tâches inutiles dans la mémoire. Référence Trier chaque ensemble par ordre de page (Trier) (Guide des fonctions avancées) Vérification de l'espace libre dans la mémoire/lecteur du disque dur (Guide des fonctions avancées) 9. Dépannage Problèmes de numérisation Impossible de numériser Cette section décrit les problèmes avec la fonction de numérisation. Point à vérifier La machine est-elle hors tension ? Solution Référence Allumez l’appareil. Mise en marche de la machine Le câble est-il branché à la machine ? Vérifiez les branchements des câbles et branchez-les correctement. Si vous ne parvenez pas à résoudre un problème en utilisant les solutions suivantes, contactez votre fournisseur. Le câble est-il endommagé ? Remplacez le câble. • Impossible de numériser Le paramètre du réseau est-il correct Paramétrez correctement le réseau. ? • Problèmes Scan vers e-mail (Guide des fonctions avancées) Une erreur est-elle survenue ? • E-mail/Fax Internet/Code erreur du Serveur Fax (Guide des fonctions avancées) • Problèmes Scan vers ordinateur (Guide des fonctions avancées) • Impossible d'enregistrer des fichiers dans un dossier de réseau (Guide des fonctions avancées) • Problèmes de connexion au réseau (Numériser) (Guide des fonctions avancées) • Problèmes de connexion au réseau LAN sans fil (Si le module du Réseau LAN sans fil est adapté) (Numériser) (Guide des fonctions avancées) - 202 - Suivez les instructions affichées sur l'écran de la machine. Si vous utilisez la fonction Numériser vers PC, reportez-vous à "Problèmes Scan vers ordinateur (Guide des fonctions avancées)". Connexion d'un câble du réseau local/câble USB Connexion d'un câble du réseau local/câble USB Liste des messages d'erreur Problèmes Scan vers ordinateur (Guide des fonctions avancées) 9. Dépannage Problèmes d'impression Impossible d'imprimer • Commun à Windows et Mac OS X Cette section décrit les problèmes avec l’impression à partir d’un ordinateur. Cause Solution Référence La machine est en mode veille ou en Appuyez sur le bouton mode Veille profonde. (ÉCONOMIE D'ÉNERGIE) pour entrer l'état de veille. • Si vous ne parvenez pas à résoudre un problème en utilisant les solutions suivantes, contactez votre fournisseur. • Pour les problèmes provoqués par une application, contactez le développeur de l'application. La machine est éteinte. Sauvegarde de la consommation d'énergie avec la fonction Économie d'énergie Allumez l’appareil. Mise en marche de la machine Un câble du réseau local ou un câble Vérifiez que le câble est correctement USB est débranché. branché à la machine et à l'ordinateur. • Impossible d'imprimer • Problèmes de connexion au réseau (Imprimer) (Guide des fonctions avancées) • Problèmes de connexion au réseau LAN sans fil (Si le module du Réseau LAN sans fil est adapté) (Imprimer) (Guide des fonctions avancées) Il y a peut-être un problème avec le câble. Remplacez le câble par un câble neuf. - La machine est hors ligne. Appuyez sur le bouton (IMPRIMER), et sélectionnez [Online (En ligne)]. Un message d'erreur est affiché sur le panneau tactile. Vérifiez les messages d'erreur affichés sur le panneau tactile ou appuyez sur [? (?)] sur le panneau tactile. Le paramètre de l'interface est désactivé. Si les paramètres de la machine et l'environnement de connexion au réseau sont constants, vérifiez que les paramètres de l'interface que vous utilisez sur le panneau tactile. • Problèmes de connexion USB (Guide des fonctions avancées) - 203 - Connexion d'un câble du réseau local/câble USB Il y a un problème avec la fonction d'impression. Vérifiez que la carte du menu peut être imprimée. L'interrupteur d'alimentation du voyant DEL clignote rapidement à environ 0,3 secondes d'intervalles. Un dysfonctionnement est survenu dans la machine. Débranchez immédiatement le cordon d'alimentation, puis contactez votre fournisseur. - Liste des messages d'erreur Connexion d'un câble du réseau local/câble USB Connexion à un réseau local sans fil (Uniquement lorsque le module du réseau local sans fil est monté) Vérification des informations de la machine (Guide des fonctions avancées) - 9. Dépannage • Pour Windows Cause Solution Référence La machine n'est pas définie comme Définissez la machine comme imprimante par défaut. imprimante par défaut. Faites un clic droit sur l'icône [OKI MC573 * (OKI MC573 *)] sur le dossier [Devices and Printers (Appareils et imprimantes)], puis sélectionnez [Set as Default Printer (Définir comme imprimante par défaut)]. * Indique le type de pilote. (ex. PCL6/ PS/XPS/FAX) Le port de sortie du pilote d'imprimante est incorrect. Sélectionnez le port de sortie du câble du réseau local ou du câble USB. La machine traite des données provenant d'une autre interface. Attendez que l'impression soit accomplie. "Temporisation Données reçues" s'affiche sur le panneau tactile et la machine n'imprime pas. Appuyez sur [Device Settings (Paramètres du périphérique)], sélectionnez [Admin Setup (Configuration admin.)] > [Print Setup (Configuration de l'impression)] > [Print menu (Menu Imprimer)] > [Printer Adjust (Réglage de l'imprimante)] > [Timeout Injob (Attente Opérateur (PS))] sur le panneau tactile, puis sélectionnez une période plus longue. Le réglage d'usine par défaut est de 40 secondes. Si la tâche n'est pas imprimée avec le messgae "Données incorrectes reçues" affiché, la langue d'émulation sélectionnée peut ne pas correspondre à cette machine (modèle). Assurez-vous que le pilote d'imprimante que vous utilisez prend en charge ce modèle de machine. - - 204 - 9. Dépannage Problèmes de télécopie Impossible d'envoyer un fax • Impossible d'envoyer un Fax Cette section décrit les problèmes liés à la fonction de fax. Point à vérifier Avez-vous envoyé la bonne procédure ? Si vous ne parvenez pas à résoudre un problème en utilisant les solutions suivantes, contactez votre fournisseur. Solution Référence Vérifiez la procédure, puis réessayez. Saisie du numéro de fax pour l'envoi d'un fax Avez-vous indiqué le nombre correct Si vous utilisez une numérotation de télécopies ? rapide, imprimez la liste de numérotation rapide et vérifiez l'enregistrement. • Impossible d'envoyer un fax Saisie du numéro de fax pour l'envoi d'un fax Spécifier une destination à partir du répertoire téléphonique (Guide des fonctions avancées) • Impossible de recevoir un fax • Impossible d'envoyer ou de recevoir un fax (Guide des fonctions avancées) • Autres problèmes (Fax) (Guide des fonctions avancées) Spécifier une destination à l'aide du Bouton One-Touch (Guide des fonctions avancées) • Codes d'erreur de fax (Guide des fonctions avancées) Spécifier une destination depuis Historique de transmission et Historique de réception (Guide des fonctions avancées) Avez-vous indiqué le type de numérotation approprié ? Indiquez le type de numérotation approprié pour votre région. Appuyez sur [Device Settings (Paramètres périphérique)] sur l'écran tactile, sélectionnez [Admin Setup (Installation Administrateur)]> [User Install (Installation de l'utilisateur)] et définissez la valeur en fonction de votre environnement dans [MF (Tone)/ DP (Pulse) (MF (Tonalité) / DP (Pulse))]. Un problème est-il survenu au Demandez au destinataire de niveau de la machine du destinataire préparer sa machine pour la ? réception. Le code erreur [23 (23)] est-il marqué sur le journal Transmission/ Réception ? - 205 - Appuyez sur [Device Settings (Paramètres du périphérique)] sur le panneau tactile, sélectionnez [Admin Setup (Configuration admin.)] > [User Install (Installation de l’utilisateur)], puis réglez [MF(Tone)/DP(Pulse) (MF(Tonalité)/DP(Impulsion))] selon votre environnement. Installation de l'utilisateur (Guide des fonctions avancées) - Vérification des informations de la machine (Guide des fonctions avancées) Installation de l'utilisateur (Guide des fonctions avancées) 9. Dépannage Point à vérifier Le code erreur [26 (26)] est-il marqué sur le journal Transmission/ Réception ? Solution • Un document ne peut être numérisé pendant la transmission de la mémoire Référence Appuyez sur [Device Settings (Paramètres du périphérique)] sur le panneau tactile, sélectionnez [Admin Setup (Configuration admin.)] > [Fax Setup (Installation du fax)] > [Fax Setting (Paramètres fax)], puis changez les paramètres pour [PBX Line (Ligne PBX)]. Point à vérifier Vérification des informations de la machine (Guide des fonctions avancées) Configuration de l'administrateur (Guide des fonctions avancées) • Vous ne pouvez pas envoyer un document de façon continue Point à vérifier Avez-vous chargé correctement le document dans l'ADF ? Solution Référence Chargez le document après avoir aligné le bord de tête. Chargement d'un document Solution Avez-vous indiqué le type de numérotation approprié ? Indiquez le type de numérotation approprié pour votre région. Appuyez sur [Device Settings (Paramètres périphérique)] sur l'écran tactile, sélectionnez [Admin Setup (Installation Administrateur)]> [User Install (Installation de l'utilisateur)] et définissez la valeur en fonction de votre environnement dans [MF (Tone)/ DP (Pulse) (MF (Tonalité) / DP (Pulse))]. Le document est-il correctement chargé ? Chargez correctement le document. Référence Chargement d'un document - La ligne du destinataire est-elle occupée ? - Attendez que la ligne se libère et essayez à nouveau. • Impossible d'envoyer un Fax manuellement Point à vérifier Avez-vous raccroché avant d'appuyer sur le bouton (DÉMARRER) ? Solution Appuyez sur le bouton (DÉMARRER) en premier. La mémoire est-elle pleine ? Vérifiez la transmission réservée. Imprimez les documents reçus avec la transmission confidentielle. Supprimez les documents enregistrés dans la boîte du panneau d'affichage. Supprimez les documents enregistrés dans Réception sécurisée. Référence Chargement d'un document Envoi à une date et une heure précises (Tx différé) (Guide des fonctions avancées) Impression d'un document reçu dans la boîte confidentielle de cette machine (Guide des fonctions avancées) Configuration de la réception sécurisée (Guide des fonctions avancées) Installation de l'utilisateur (Guide des fonctions avancées) Avez-vous composé le bon numéro ? Composez le bon numéro. Chargez correctement le document. Réception d'un document enregistré dans une boîte de panneau d'affichage par Fax (interrogation F-code) (Guide des fonctions avancées) • Après composition, même si vous avez appuyé sur le bouton (DÉMARRER), la machine ne peut pas envoyer de fax Point à vérifier Solution Le document est-il correctement chargé ? Référence Envoi d'un fax après un appel (Transmission manuelle) (Guide des fonctions avancées) - 206 - 9. Dépannage Impossible de recevoir un fax • Impossible de recevoir un Fax Point à vérifier Solution Avez-vous indiqué le mode de réception approprié ? Vérifiez le mode de réception. Le bac contient-il du papier ? Chargez du papier. Y a-t-il un bourrage papier ? Vérifiez la présence d'un message d'erreur et retirez tout papier coincé. Un câble de téléphone est-il correctement branché à la machine et à la ligne de téléphone ? Branchez le câble du téléphone correctement. La mémoire est-elle pleine ? Vérifiez la transmission réservée. Vérifiez si le papier est coincé ou sort. Référence Configurer le mode de réception Chargement du papier En cas de bourrage papier Connecter une ligne téléphonique Annulation d'une transmission de fax En cas de bourrage papier Imprimez les documents reçus avec la transmission confidentielle. Supprimez les documents enregistrés dans la boîte du panneau d'affichage. Supprimez les documents enregistrés dans Réception sécurisée. Impression d'un document reçu dans la boîte confidentielle de cette machine (Guide des fonctions avancées) Configuration de la réception sécurisée (Guide des fonctions avancées) • Impossible de recevoir une télécopie manuellement Point à vérifier Avez-vous raccroché avant d'appuyer sur le bouton (DÉMARRER) ? Solution Appuyez sur le bouton (DÉMARRER) en premier. Référence Configurer le mode de réception • La réception de l'interrogation Fcode n'est pas disponible Point à vérifier L'expéditeur a t-il stocké un document d'interrogation dans une boîte d'affichage ? Solution Référence Demandez à l'expéditeur de stocker le document d'interrogation. - 207 - 9. Dépannage Si un message d'erreur s'affiche sur le volet de l'opérateur Liste des messages d'erreur Attendre un moment. Initialisation du réseau ... Si une erreur survient dans cette machine, un message d'erreur et/ou un code d'erreur (un numéro à 3 chiffres) s'affiche sur le panneau tactile et (ÉTAT) clignote ou s'éclaire sur le panneau de commande. Le réseau est en cours d'initialisation. Attendez pendant un moment que la machine se connecte au réseau. Appuyez sur [Details (Détails)] et corrigez l'erreur suivant les instructions à l'écran. Vérification du système de fichiers Le système de fichiers dans la mémoire Flash est en cours de vérification. Attendez un moment. Une inspection est requise. Erreur PU Flash Éteignez la machine puis rallumez-la. Si la même erreur survient, contactez votre fournisseur. Une inspection est requise. Erreur de communication PU Éteignez la machine puis rallumez-la. Si la même erreur survient, contactez votre fournisseur. Mode hors ligne Appuyez sur [Print (Imprimer)] > [Online (En ligne)] sur le panneau tactile. Le bouton machine passe en ligne. (ÉTAT) s'éteint lorsque la Données présentes. Les données ne sont pas imprimées. Patientez un instant et si le message ne disparait pas, vérifiez les données. • Liste des messages d'erreur Suppression des données. La tâche a été annule ou l'utilisateur n'est pas autorisé. Patientez un moment. Préchauffage. La machine ajuste la température de l'unité de fusion. Attendez un moment. En cours de préparation ... L'enregistrement des couleurs et la densité sont ajustés. Attendez un moment. - 208 - 9. Dépannage Veuillez patientez. Maintenance en cours. Tambour d'image proche de fin de vie. Les programmes sur cette machine sont en cours de mise à jour. N'éteignez pas la machine jusqu'à la fin de la mise à jour. La machine redémarre automatiquement à la fin de la mise à jour. Le tambour d'image indiqué sur l'écran est presque en fin de vie. Préparez un tambour d'image neuf. C : Cyan (bleu), M : Magenta (rouge), J : Jaune, N : Noir Unité de fusion proche de fin de vie. Toner bas. L'unité de fusion est presque en fin de vie. Préparez une unité de fusion neuve. Le toner indiqué sur l'écran est bas. Préparez une cartouche de toner neuve. Courroie proche de fin de vie. Déchets de toner usagé pleine. Remplacez par une cartouche de toner neuve. La courroie est presque en fin de vie. Préparez une courroie neuve. Poubelle toner pleine. Remplacez la cartouche de toner par une neuve. C: Cyan (bleu), M : Magenta (rouge), J : Jaune, N : Noir Durée de vie unité de fusion. Installez une unité de fusion neuve. Toner C non recommandé. L'unité de fusion a atteint sa fin de vie. Remplacez l'unité de fusion par une neuve. Une cartouche de toner C optimale (Cyan, bleu) n'est pas installée. Utilisez une cartouche de toner qui correspond à votre machine. Durée de vie courroie. Installez une courroie neuve. Toner M non recommandé. La courroie a atteint sa fin de vie. Remplacez la courroie par une neuve. Une cartouche de toner M optimale (Magenta, rouge) n'est pas installée. Utilisez une cartouche de toner qui correspond à votre machine. Toner vide. Remplacez par une cartouche de toner neuve. Toner J non recommandé. Le toner indiqué sur l'écran est vide. Remplacez la cartouche de toner vide par une neuve. C : Cyan (bleu), M : Magenta (rouge), J : Jaune, N : Noir Une cartouche de toner Y optimale (Jaune) n'est pas installée. Utilisez une cartouche de toner qui correspond à votre machine. Cartouche de toner non installée. Toner N non recommandé. Une cartouche de toner couleur indiquée sur l'écran n'est pas installée. Installez la cartouche de toner. C : Cyan (bleu), M : Magenta (rouge), J : Jaune, N : Noir Une cartouche de toner N optimale (Noire) n'est pas installée. Utilisez une cartouche de toner qui correspond à votre machine. Durée de vie tambour d'image. Installez un tambour d'image neuf. Erreur postscript Le tambour d'image indiqué sur l'écran a atteint sa fin de vie. Remplacez le tambour d'image par un neuf. C : Cyan (bleu), M : Magenta (rouge), J : Jaune, N : Noir Une erreur de postscript est survenue. Vérifiez les données. - 209 - 9. Dépannage [TRAY (BAC)] vide. Erreur lecture/écriture disque Pas de papier chargé dans le bac indiqué. Chargez le papier. Une erreur est survenue dans le système de fichiers. Appuyez sur [Close (Fermer)]. Mémoire du Disque Pleine. Erreur Flash La mémoire dans le système de fichiers est pleine. Supprimer les fichiers inutiles. Une erreur est survenue lors de la mise à jour du micrologiciel. Contactez l'administrateur. Le système de fichiers est protégé en écriture. Données d'impression incorrectes reçues. Le fichier que vous essayez d'écrire est protégé en écriture. Contactez l'administrateur de l'appareil. Des données d'impression ou des données de transmission de PC fax incorrectes ont été reçues. Pour effacer le message, appuyez sur [Close (Fermer)]. Si vous avez réalisé l'impression privée, les données ont été supprimées car elles étaient incomplètes. Imprimez à nouveau. Mémoire de page insuffisante pour assembler. Les données reçues ont été éliminées car le type de tâche est restreint. Une erreur de mémoire insuffisante est survenue pendant l'impression en assemblage. Réduisez le nombre de pages à imprimer. Les données dont le type de tâche n'est pas définie dans les paramètres du type de tâche acceptable ont été reçues. Les données ont été éliminées sans être traitées. Sélectionnez un type de tâche défini dans les paramètres du type de tâche acceptable pour [Job Type (Type de tâche)] du pilote d'imprimante et imprimez à nouveau. Mémoire insuffisante. Erreur : 014 Une erreur de mémoire pleine est survenue pendant la réception des données de PC Fax. Appuyez sur [Close (Fermer)]. À propos des écrans et des fonctions de chaque pilote d'imprimante Demande manuelle. Utilisateur non autorisé, tâche annulée. Imprimez sur du papier alimenté manuellement. Chargez du papier dans le bac MP. Une tâche non autorisée a été envoyée ou un utilisateur non autorisé a essayé d'imprimer ou d'envoyer un fax. Les données ont été supprimées. Contactez votre administrateur pour utiliser cette machine. Changez papier [TRAY]. Suppression du fichier ... Le format et le type de papier chargés dans la machine ne correspondent pas à ceux indiqués sur l'écran. Utilisez le même format et type de papier sélectionnés sur l'application. Les fichiers de document sont supprimés. Attendez un moment. Changez le Bac à papier MP. Espace de données supprimées plein Le format ou le type de papier chargés dans le bac MF ne correspondent pas à ceux indiqués sur l'écran. Rassurezvous que le format et le type de papier chargé dans le bac MF correspondent à ceux indiqués sur l'application. L'espace pour les fichiers sensés être supprimés est plein. Effacer les fichiers. Attendre un moment. Écriture de la configuration du réseau ... Les fichiers enregistrés expirés ont été supprimés. Les paramètres de réseau pour cette machine sont modifiés. Les nouveaux paramètres sont en cours de stockage. Attendez un moment. Les fichiers d'impression privée dont la période de stockage a expiré ont été automatiquement supprimés. - 210 - 9. Dépannage Attendre un moment. Initialisation du réseau ... Toner J non recommandé.Erreur : 550, 554, 614, 620 Les paramètres de réseau pour cette machine sont initialisés. Patientez un moment. La cartouche de toner J (Jaune) installée n'est pas optimale. Nous vous recommandons d'utiliser une cartouche de toner optimale. [TRAY] de papier est vide. Configurez [MEDIA_SIZE]. Erreur : 490, 491, 492, 493, 494 Toner N non recommandé.Erreur : 553, 557, 617, 623 Pas de papier chargé dans le bac indiqué. Chargez le papier de format affiché. La cartouche de toner N (Noire) installée n'est pas optimale. Nous vous recommandons d'utiliser une cartouche de toner optimale. La cassette du [TRAY] est manquante. Ouvrir et fermer la cassette indiquée. Erreur : 440, 441, 430, 431, 432 Toner non installé. Erreur : 610, 611, 612, 613 Le bac n'est pas installé. Installez la cassette. Si la cassette est déjà insérée, retirez-la et insérez-la à nouveau. Une cartouche de toner couleur indiquée sur l'écran n'est pas installée. Installez la cartouche de toner. C : Cyan (bleu), M : Magenta (rouge), J : Jaune, N : Noir Mémoire insuffisante. Erreur : 420 Les données sont trop compliquées. Une erreur de mémoire pleine est survenue pendant le traitement. Réduisez le volume des données d'impression. Erreur capteur du tambour d'image. Vérifiez le tambour d'image. Erreur : 540, 541, 542, 543 Déchets de toner usagé pleine. Remplacez par une cartouche de toner neuve. Erreur : 414, 415 Une erreur du capteur de toner est survenue dans le tambour d'image indiqué à l'écran. Désinstallez le tambour d'image, puis installez-le à nouveau. Si le message persiste, désinstallez la cartouche de toner et réinstallez-la. Si la cartouche de toner n'est pas installée, installez-la. C : Cyan (bleu), M : Magenta (rouge), J : Jaune, N : Noir La poubelle de toner usagé de la cartouche de toner est pleine. L'ouverture et la fermeture du bac de sortie peut faire reprendre l'impression pendant un moment, mais peuvent endommager le tambour d'image. Remplacez la cartouche de toner par une neuve le plus tôt possible. Y : Jaune, M : Magenta (rouge) Plusieurs feuilles de papier ont été chargées. Réinstallez le papier dans le [TRAY (BAC)]. Erreur : 401 Toner vide. Remplacez par une cartouche de toner neuve. Erreur : 410, 411, 412, 413 Le bac indiqué a alimenté plusieurs feuilles de papier en même temps. Retirez la cassette du bac, puis chargez le papier à nouveau. La cartouche indiquée ne contient plus de toner. L'ouverture et la fermeture du bac de sortie peut faire reprendre l'impression pendant un moment, mais peuvent endommager le tambour d'image. Remplacez la cartouche de toner par une neuve le plus tôt possible. C : Cyan (bleu), M : Magenta (rouge), J : Jaune, N : Noir Erreur du format papier. Réinstallez le papier dans le [TRAY (BAC)]. Erreur : 400 Une erreur du format de papier est survenue dans le bac indiqué. Assurez-vous que le format de papier chargé dans le bac correspond au paramètre [Paper Size (Format papier)] configuré sur le panneau de commande. Chargez du papier selon le format de papier et la direction définie. Pour reprendre l'impression, ouvrez et fermez le bac sortie. Si le paramètre défini sur le panneau de commande est erroné, annulez premièrement l'impression,réglez le format de papier correct dans [Paper Size (Format de papier)] sur le panneau de commande et imprimez à nouveau. Assurez-vous que la cassette n'alimente pas plusieurs feuilles de papier en même temps après le démarrage de l'impression. Si cela se produit, retirez le papier puis chargez celui-ci correctement. Toner C non recommandé. Erreur : 552, 556, 616, 622 La cartouche de toner C (Cyan, bleu) installée n'est pas optimale. Nous vous recommandons d'utiliser une cartouche de toner optimale. Toner M non recommandé.Erreur : 551, 555, 615, 621 La cartouche de toner M (Magenta, rouge) installée n'est pas optimale. Nous vous recommandons d'utiliser une cartouche de toner optimale. - 211 - 9. Dépannage Bourrage papier survenu. Ouvrez le bac de sortie pour retirer le papier. Erreur : 390 Durée de vie tambour d'image. Installez un tambour d'image neuf. Erreur : 680, 681, 682, 683 Le papier coincé via le chemin d'alimentation du papier dans le bac MF. Retirez le papier coincé. Si le bord du papier coincé n'est pas visible, ouvrez le bac de sortie et retirez le papier. L'impression s'est arrêtée car le tambour d'image indiqué à l'écran a atteint sa fin de vie. Remplacez par un tambour d'image neuf pour imprimer. C : Cyan (bleu), M : Magenta (rouge), J : Jaune, N : Noir Bourrage papier survenu. Retirez la cassette du [TRAY (BAC)] puis retirez le papier. Erreur : 391, 392, 393 Durée de vie unité de fusion. Installez une unité de fusion neuve. Erreur : 354 Un papier coincé via le chemin d'alimentation du papier dans le bac indiqué. Retirez la cassette puis retirez le papier. Si plusieurs feuilles de papier sont alimentées en même temps, retirez le papier et rechargez le papier. Assurez-vous que les stoppeurs papier sont installés dans la bonne position. L'unité de fusion a atteint sa fin de vie. Remplacez l'unité de fusion par une neuve. L'ouverture et la fermeture du bac de sortie peut faire reprendre l'impression pendant un moment. Remplacez par une neuve le plus tôt possible pour maintenir la qualité d'impression. Bourrage papier sous le tambour d'image ou autour de l'unité de fusion. Veuillez retirer le papier. Erreur : 380, 381, 382, 385, 389 Durée de vie courroie. Installez une courroie neuve. Erreur : 355 La courroie a atteint sa fin de vie. Remplacez la courroie par une neuve. L'ouverture et la fermeture du bac de sortie peut faire reprendre l'impression pendant un moment. Remplacez par une neuve le plus tôt possible pour maintenir la qualité d'impression. Bourrage papier à l'intérieur de la machine. Ouvrez le bac de sortie et retirez le papier coincé. Bourrage papier sous la courroie ou dans l'unité de fusion. Veuillez retirer le papier. Erreur : 370, 371, 372 Poubelle toner usagé pleine. Installez une courroie neuve. Erreur : 356 Bourrage papier à l'intérieur de la machine. Ouvrez le bac de sortie et retirez le papier coincé. La poubelle de toner usagé de la courroie est pleine. Remplacez la courroie par une neuve. L'ouverture et la fermeture du bac de sortie peut faire reprendre l'impression pendant un moment. Remplacez par une neuve le plus tôt possible pour maintenir la qualité d'impression. Durée de vie tambour d'image. Installez un tambour d'image neuf. Erreur : 350, 351, 352, 353 Cartouche de toner mal installée. Erreur : 544, 545, 546, 547 Le tambour d'image indiqué sur l'écran a atteint sa fin de vie. Remplacez le tambour d'image par un neuf. L'ouverture et la fermeture du bac de sortie peut faire reprendre l'impression pendant un moment. Remplacez par une neuve le plus tôt possible. C : Cyan (bleu), M : Magenta (rouge), J : Jaune, N : Noir Une cartouche de toner couleur indiquée sur l'écran n'est pas installée. Assurez-vous que le levier sur la cartouche de toner est entièrement tourné et que la bande de protection est retirée. C : Cyan (bleu), M : Magenta (rouge), J : Jaune, N : Noir Le tambour d'image n'est pas correctement installé. Vérifiez le tambour d'image. Erreur : 340, 341,342, 343 Durée de vie tambour d'image. Installez un tambour d'image neuf. Erreur : 560, 561, 562, 563, 564, 565, 566, 567 Le tambour d'image indiqué n'est pas correctement installé. Retirez et réinstallez le tambour d'image. C : Cyan (bleu), M : Magenta (rouge), J : Jaune, N : Noir Le tambour d'image indiqué sur l'écran a atteint sa fin de vie. Remplacez le tambour d'image par un neuf. C : Cyan (bleu), M : Magenta (rouge), J : Jaune, N : Noir - 212 - 9. Dépannage L'unité de fusion n'est pas correctement installée. Réinstallez l'unité de fusion. Erreur : 320 Erreur du voyant du scanneur, vérifiez le voyant. Le volume du scanneur est bas. Contactez votre fournisseur. L'unité de fusion n'est pas correctement installée. Retirez et réinstallez l'unité de fusion. Allumer/Éteindre Erreur de transport <1> La courroie n'est pas correctement installée. Réinstallez la courroie. Erreur : 330 La courroie n'est pas correctement installée. Retirez et réinstallez la courroie. Une erreur est survenue dans le transport du scanneur. Éteignez la machine puis rallumez-la. Si la même erreur survient, contactez votre fournisseur. [COVER (COUVERCLE)] ouvert. Erreur : 310 Mémoire USB pleine Le couvercle indiqué est ouvert. Fermez le couvercle. Erreur : 310 Le bac de sortie. La fonction Numériser vers mémoire USB a été annulée car la mémoire USB est pleine. Vérifiez l'espace libre dans la mémoire USB. Allumer/Éteindre L'écriture vers la mémoire USB a échoué. Éteignez la machine puis rallumez-la. Si la même erreur survient, contactez votre fournisseur. La mémoire USB est protégée en écriture. Déverrouillez la protection. Mémoire USB déconnectée. Une inspection est requise. La mémoire USB a été retirée pendant la fonction Numériser vers mémoire USB. Connectez la mémoire USB et réessayez. Éteignez la machine puis rallumez-la. Si la même erreur survient, contactez votre fournisseur. La connexion au PC a échoué. Annulation ... Aucun ordinateur de destination n'a été trouvé pour la fonction Numériser vers l'ordinateur. Assurez-vous que l'ordinateur est allumé et enregistrable. Pour effacer le message, appuyez sur [Close (Fermer)]. Le bouton Annuler a été appuyé pendant la copie. La tâche de copie est en cours d'annulation. Attendez un moment. Problèmes Scan vers ordinateur (Guide des fonctions avancées) Le couvercle du distributeur de document automatique (ADF) est ouvert. Mémoire insuffisante pendant la réception. Le couvercle de l'ADF du scanneur est ouvert. Fermez le couvercle. Une erreur de mémoire pleine est survenue pendant la réception de fax. Vérifiez que l'espace mémoire est libre. Bourrage document survenu. Ouvrez le couvercle du distributeur de document automatique (ADF) sur le scanneur pour vérifier. Erreur de communication Papier coincé dans l'ADF du scanneur. Ouvrez le couvercle de l'ADF et retirez le papier coincé. Une erreur est survenue pendant la transmission ou la réception du fax. Téléphone Le téléphone externe est en cours d'utilisation. Utilisez le périphérique après avoir mis fin à l'appel en cours. - 213 - 9. Dépannage Erreur transmission de fichier La connexion au serveur a échoué. Une erreur telle qu'un dysfonctionnement du serveur ou la déconnexion d'un câble du réseau local est survenue pendant la fonction Numériser vers dossier partagé. Vérifiez la connexion réseau. Pour effacer le message, appuyez sur [Close (Fermer)]. La connexion au serveur de fichier a échoué. Vérifiez les paramètres du serveur. L'entrée dans le répertoire a échoué. La connexion au répertoire du serveur FTP a échoué. Vérifiez les paramètres du serveur. Veuillez vérifier les paramètres SMTP. Impossible de se connecter au serveur SMTP. Vérifiez les paramètres réseau. La modification du type de transfert de données a échoué. Veuillez vérifier les paramètres POP3. La transmission de fichier a échoué car le type de transfert de fichier n'est pas accepté par le serveur FTP. Changez le type de transfert de fichier FTP par « binaire ». Impossible de se connecter au serveur POP3. Vérifiez les paramètres réseau. L'écriture de fichier a échoué. La connexion au serveur SMTP a échoué. Les fichiers envoyés à l'aide de la fonction Numériser vers dossier partagé ne pouvaient pas être écrits. Vérifiez les droits d'accès pour le dossier partagé. Une tentative de connexion au serveur SMTP a donné lieu à une erreur d'authentification. Vérifiez les paramètres réseau. Destination FTP pleine. Authentification SMTP. Non pris en charge Le serveur SMTP ne prend pas en charge le système d'authentification. Vérifiez les paramètres réseau. L'espace mémoire du serveur FTP est réduit. Supprimez les fichiers inutiles et assurez-vous que l'espace est libre. La mémoire disponible pour la réception de fax peut être courte ou les faxes reçues avec la fonction Réception Sécurisée peuvent ne pas être imprimées. Vérifiez les images d'aperçu et supprimez les fichiers inutiles pour assurer l'espace libre. La connexion au serveur POP3 a échoué. Changez le nom du fichier. Une tentative de connexion au serveur POP3 a donné lieu à une erreur d'authentification. Vérifiez les paramètres réseau. Le nom de fichier spécifié n'est pas acceptable. Vérifiez les paramètres du serveur FTP et changez le nom du fichier. L'obtention de la cible IP a échoué. Veuillez vérifier les paramètres DHCP. Le protocole de communication du périphérique n'est pas pris en charge. Le serveur DHCP ne peut être détecté. Vérifiez la connexion réseau. Le serveur ne prend pas en charge CIFS ou FTP. Vérifiez les paramètres du serveur. Veuillez vérifier les paramètres DNS. Vérifiez le nom de partage du réseau. Impossible de se connecter au serveur DNS. Vérifiez la connexion réseau. Le nom du dossier partagé du réseau n'est pas correcte. Vérifiez le nom du dossier. Veuillez vérifier les paramètres du serveur. Impossible de se connecter au serveur de fichier. Vérifiez les paramètres réseau. - 214 - 9. Dépannage Insérez une clé USB. Une inspection est requise. Erreur SIP Tentative de Numériser vers mémoire USB ou d'imprimer à partir d'une clé USB avec la clé USB insérée. Insérez une clé USB. Éteignez la machine puis rallumez-la. Si la même erreur survient, contactez votre fournisseur. Erreur base de données du journal des tâches La cassette du [TRAY (BAC)] est manquante. Une erreur d'accès à la base de données est survenue lors de l'écriture ou de la lecture du registre de tâche. Éteindre et rallumer la machine peut résoudre le problème. Pour effacer le message, appuyez sur [Close (Fermer)]. La cassette dans le bac indiqué est retirée. Installez la cassette. Erreur de restriction d'accès. L'impression monochrome a été réalisée en raison de la limitation d'impression couleur. Mémoire tampon du journal des tâches pleine (Supprimer les anciens journaux) Tous les anciens journaux de tâche ont été supprimés car la mémoire tampon du journal de tâche était pleine. Une tâche d'impression en couleur a été convertie en tâche d'impression mono en raison d'un utilisateur non autorisé. Contactez votre administrateur pour l'impression en couleur. Une erreur de décodage est survenue. Vérifiez les données d'image. Une erreur est survenue dans les données d'image envoyées à cette machine. Vérifiez les données d'image. Erreur de restriction d'accès. Les données ont été supprimées en raison de la limitation d'impression couleur. Le procédé a été annulé car pas d'espace libre sur le périphérique. Libérez suffisamment d'espace mémoire en réduisant l'utilisation et réessayez. Une tâche d'impression en couleur a été supprimée en raison d'un utilisateur non autorisé. Contactez votre administrateur pour l'impression en couleur. Les données de traitement ont été annulées car la mémoire est pleine. Appuyez sur le bouton (État) et vérifiez si les données d'impression restent sur la machine. Supprimer les données s'il reste des données. Les données d'impression privées restantes peuvent être supprimées uniquement par quelqu'un qui a défini le mot de passe et l'administrateur. Si une erreur se produit lors de la numérisation ou de la télécopie, modifiez les paramètres de numérisation pour éviter que la quantité de données ne soit trop importante. Erreur de restriction d'accès. Données supprimées à cause des restrictions d'impression. Une tâche d'impression a été supprimée en raison d'un utilisateur non autorisé. Contactez votre administrateur pour l'impression. Périphérique USB incompatible connecté. Retirez le périphérique USB connecté. Le processus a été annulé par une erreur de périphérique. Après l'entretien ou le changement de périphérique, veuillez réessayer. Un périphérique USB non pris en charge est connecté. Retirez le périphérique USB. Les données de traitement ont été annulées car une erreur est survenue sur le périphérique. Contactez votre fournisseur. Veuillez retirer le périphérique USB connecté. Le périphérique USB n'a pas été reconnu. Accès refusé au PC. Veuillez vérifier le PC. Le périphérique USB connecté n'a pas été reconnu. Retirez le périphérique USB. La connexion à l'ordinateur a échoué pendant la fonction Numériser vers un ordinateur. Vérifiez les paramètres sur l'ordinateur. Veuillez retirer le concentrateur USB. Le concentrateur USB est connecté. Problèmes Scan vers ordinateur (Guide des fonctions avancées) Un concentrateur USB est connecté. Retirez le concentrateur USB. Cette machine ne prend pas en charge le concentrateur USB. - 215 - 9. Dépannage Suppression des données. Erreur capteur du tambour d'image. Cette machine est à cours de toner couleur. Les données d'impression en couleur sont en cours de suppression. Patientez un moment. L'erreur du capteur est survenue dans le tambour d'image indiqué à l'écran. Désinstallez le tambour d'image, puis installez-le à nouveau. Si le message persiste, désinstallez la cartouche de toner et réinstallez-la. Cartouche de toner couleur vide. Travail annulé. Le bac de sortie arrière est ouvert, par conséquent l'impression recto-verso est désactivée. Code d'erreur : 581 Ce message indique que le travail d'impression couleur a été annulé car les toners autres que le noir sont vides. Appuyez sur [Close (Fermer)] pour quitter la fenêtre d'état. L'impression recto-verso a échoué car le bac de sortie arrière est ouvert. Fermez à nouveau le bac et le bac de sortie arrière. Erreur PDF Le fichier PDF est endommagé. Vérifiez le fichier. L'impression s'est arrêtée. Le bac de sortie arrière était ouvert pendant l'impression. Ouvrez le bac de sortie. Code d'erreur : 409 Le bac de sortie arrière a été déplacé pendant l'impression. Fermez le bac de sortie arrière et retirez le papier coincé resté à l'intérieur de la machine. Le fichier PDF est protégé par un mot de passe. Le fichier PDF est protégé par un mot de passe. La temporisation d'attente du menu est désactivée. L'impression est désactivée sauf pour l'USB. Videz la mémoire tampon de la page et activez la temporisation dans le menu. Un mot de passe valide est requis pour imprimer le document. Ce PDF nécessite une authentification. La temporisation d'attente est désactivée. Appuyez sur [Device Settings (Paramètres périphérique)], sélectionnez [Admin Setup (Installation Administrateur)] > [Print Setup (Configuration de l'impression)] > [Print menu (Menu Imprimer)] > [Printer Adjust (Réglage de l'imprimante)] > [Timeout Injob (Temporisation du travail)] sur le panneau tactile, puis sélectionnez une valeur de temporisation d'impression prolongée. Pas de communication avec le serveur SNTP. L'obtention du temps actuel à partir du serveur SNTP a échoué. Vérifiez le serveur. Mémoire insuffisante pendant la réservation de transmission de fax. Mémoire USB déconnectée. Une erreur de mémoire insuffisante est survenue pendant la fonction Numériser vers un fax. Effectuez les opérations suivantes et augmentez la mémoire disponible. • Vérifiez la transmission réservée. • Imprimez les documents reçus avec la réception confidentielle. • Supprimez les documents stockés dans la boîte du panneau d'affichage et les images reçues en utilisant la Réception sécurisée. La mémoire USB a été retirée pendant l'impression à partir de la mémoire USB. Ne retirez pas la mémoire USB pendant l'impression. Impossible d'ouvrir le fichier. Le fichier spécifié n'a pas pu être ouvert. Vérifiez le fichier. Impossible de lire le fichier. Les fichiers n'ont pas pu être lus. Vérifiez le périphérique où les fichiers sont stockés. - 216 - 9. Dépannage Mémoire insuffisante. Suppression à partir de Google Cloud Print. Une erreur de mémoire insuffisante est survenue pendant la réception de fax. Effectuez les opérations suivantes et augmentez la mémoire disponible. • Vérifiez la transmission réservée. • Vérifiez si le papier est coincé ou sort. • Imprimez les documents reçus avec la réception confidentielle. • Supprimez les documents stockés dans la boîte du panneau d'affichage et les images reçues en utilisant la Réception sécurisée. Cette machine est en cours de suppression dans le service Google Cloud Print. Attendez un moment. Attention, consommable inconnu détecté. Allez à "Diagnostics des pannes" du Manuel d'Utilisateur pour restaurer opération. Erreur : 709 Vous pouvez utiliser n'importe quel consommable dans votre machine, mais vous devez accepter les risques liés à l'utilisation de consommables non authentiques. Si l'utilisation de consommables entraîne l'endommagement du produit ou son dysfonctionnement, ces dommages ou effets sur le produit ne sont pas couverts par la garantie. Pour accepter ces risques ou restaurer la fonction ; La réception de courriel a été annulée. La réception de l'e-mail a été annulée car le format de l'e-mail n'est pas pris en charge ou le fichier joint est trop large. Vérifiez le format et la taille du fichier joint. (1) Coupez l'alimentation de l'imprimante. (2) Appuyez et maintenez le bouton marche. Les paramètres sans fil sont incomplets. (EFFACER) et mettez l'appareil en (3) Après le démarrage, relâchez le bouton (EFFACER). Les valeurs erronées sont réglées ou les articles restent non réglés dans les paramètres du réseau local sans fil. Vérifiez les paramètres sans fil. Remarque : L'historique de l'opération sera enregistré dans l'appareil. Non connecté au point d'accès sans fil. Remplacez le tambour d'image. [PAGES (PAGES)] Pages restantes. Aucun point d'accès du réseau local sans fil n'a été trouvé. Assurez-vous que le point d'accès est activé. Déconnectez puis reconnectez le réseau local sans fil. Le tambour d'image indiqué sur l'écran a atteint sa fin de vie. Remplacez le tambour d'image par un neuf. C : Cyan (bleu), M : Magenta (rouge), J : Jaune, N : Noir Le démarrage sans fil a échoué. Temporisation des données de réception. Éteignez la machine, vérifiez que le module du réseau local sans fil est correctement installé et redémarrez la machine. Si l'erreur persiste, contactez votre fournisseur. Les données n'ont pas été reçues pendant une certaine période de temps. Appuyez sur [Device Settings (Paramètres périphérique)], sélectionnez [Admin Setup (Installation Administrateur)] > [Print Setup (Configuration de l'impression)] > [Print menu (Menu Imprimer)] > [Printer Adjust (Réglage de l'imprimante)] > [Timeout Injob (Temporisation du travail)] sur le panneau tactile, puis sélectionnez une valeur de temporisation d'impression prolongée. Erreur mise à jour du micrologiciel Veuillez réessayer. Si le réseau ne fonctionne pas, essayez la mise à jour du micrologiciel sur l'USB. Adresse IPv4 en conflit. Veuillez changer l'adresse IPv4. La mise à jour du micrologiciel a échoué. Répétez la mise à jour. L'adresse IP attribuée à cette machine est doublée avec celle d'un autre périphérique. Vérifiez les adresses IP et attribuez une autre adresse IP. Enregistrement avec Google Cloud Print. Ne coupez pas l'alimentation jusqu'à ce que l'enregistrement soit terminé. Les pages blanches ont été détectées sur toutes les pages. Vérifiez l'installation du document. Cette machine est en cours d'enregistrement dans le service Google Cloud Print. Attendez un moment. Les pages numérisées sont toutes blanches. Retournez le document. - 217 - 9. Dépannage L'impression recto a été réalisée car les paramètres du papier ne permettaient pas l'impression recto-verso. L'impression recto-verso n'est pas disponible sur le papier spécifié. Vérifiez le format et l'épaisseur du papier. Appuyez sur [Close (Fermer)]. Changer la langue. Le fonctionnement du panneau est désactivé. La langue d'affichage en cours de modification. Attendez un moment. Le changement de langue a échoué. Num d'erreur : %CODE% Le changement des langues d'affichage a échoué. Appuyez sur le bouton alimentation pour éteindre la machine, puis rallumez-la. Anomalie détectée dans la base de données interne. Les données doivent être supprimées. Après avoir appuyé sur [Format (Format)], les données seront supprimées, puis redémarrez. La base de données ne peut être restaurée. Pour supprimer la base de données, appuyez sur [Format (Format)]. Impossible d'imprimer car votre solde de compte récapitulatif est de 0. Nom d'utilisateur pour l'impression : [USERNAME (NOM D'UTILISATEUR)] Nom de compte récapitulatif pour solde insuffisant : [ACCOUNTNAME (NOM DE COMPTE)] Pour poursuivre la tâche d'impression, augmentez le solde et sélectionnez [Start (Démarrer)]. Pour augmenter le solde, contactez l'administrateur du périphérique. Pour annuler la tâche d'impression, sélectionnez [Cancel (Annuler)]. Le nombre de tâches d'impression dépasse la limite. Aucune autre tâche d'impression n'est autorisée. Contactez votre administrateur. - 218 - 10 Gestion/ Spécifications du fonctionnement Modification du mot de passe d'administrateur Sauvegarde de la consommation d'énergie avec la fonction Économie d'énergie Spécifications Cette section décrit comment gérer la machine et ses spécifications. 10. Gestion/ Spécifications du fonctionnement Modification du mot de passe d'administrateur Il est recommandé de changer le mot de passe d'administrateur pour protéger votre sécurité. Définissez le mot de passe d'administrateur en utilisant 6 à 12 caractères alphanumériques. Veillez à ne pas oublier le mot de passe défini. 1 2 3 Appuyez sur [Paramètres du périphérique] sur le panneau tactile. 4 Appuyez sur l'unité)]. ou plusieurs fois et appuyez sur [Manage Unit (Gestion de 5 Appuyez sur admin)]. ou plusieurs fois et sur [Admin Password (Mot de passe 6 7 8 Entrez un nouveau mot de passe, puis appuyez sur [OK]. Appuyez sur ou plusieurs fois et sur [Admin Setup (Config admin)]. Entrez le nom et le mot de passe d'administrateur et appuyez sur [OK (OK)]. Le nom de l'administrateur et le mot de passe par défaut installés en usine sont respectivement « admin » et « 999999 ». Saisissez à nouveau le mot de passe. Appuyez sur [OK]. - 220 - 10. Gestion/ Spécifications du fonctionnement Sauvegarde de la consommation d'énergie avec la fonction Économie d'énergie Définissez la durée de la période d'inactivité avant de saisir le mode Économie d'énergie La machine dispose de trois modes d'économie d'énergie : Le mode Économie d'énergie, le mode Veille et le mode Veille profonde. En mode Économie d'énergie, l'écran d'affichage s'éteint et le témoin d'économie d'énergie s'éclaire ou clignote. Appuyez sur le bouton d'énergie. (ÉCONOMIE D’ÉNERGIE) pour entrer en mode Économie Si la machine reste inactive pendant un certain temps (1 minute par les réglages d'usine), elle se met automatiquement en mode Économie d'énergie. Si la machine reste inactive pendant un certain temps (15 minute par les réglages d'usine) en mode Économie d'énergie, elle se met en mode Veille ou en mode Veille profonde. • Pour plus de détails sur comment changer le temps d'inactivité avant d'entrer en mode Économie d'énergie, voir « Définissez la durée de la période d'inactivité avant de saisir le mode Économie d'énergie». • Pour plus de détails sur comment changer la durée de la période d'inactivité avant d'entrer en mode Veille, voir "Configuration de la durée de la période d'inactivité avant de saisir le mode Veille". Appuyez sur le bouton (ÉCONOMIE D’ÉNERGIE) pour récupérer du mode Économie d'énergie. La machine récupère également du mode Économie d'énergie, lorsque certaines données sont reçues à partir d'un ordinateur ou d'un autre appareil, ou un document est configuré. • Définissez la durée de la période d'inactivité avant de saisir le mode Économie d'énergie • Configuration de la durée de la période d'inactivité avant de saisir le mode Veille • Restrictions dans la fonction Économie d'énergie • Éteindre automatiquement la machine (Mise hors tension automatique) • Configuration de la durée de la période d'inactivité avant le fonctionnement de la Mise hors tension autom. - 221 - 1 2 3 Appuyez sur [Paramètres périphérique] sur le panneau tactile. 4 Appuyez sur l'unité)]. 5 6 7 Appuyez sur [Économie d'énergie]. Appuyez sur ou plusieurs fois et sur [Admin Setup (Config admin)]. Entrez le nom et le mot de passe d'administrateur et appuyez sur [OK (OK)]. Le nom de l'administrateur et le mot de passe par défaut installés en usine sont respectivement « admin » et « 999999 ». ou plusieurs fois et appuyez sur [Manage Unit (Gestion de Appuyez sur [Délai de la fonction d'économie d'énergie]. Sélectionnez le temps de transition. 10. Gestion/ Spécifications du fonctionnement Configuration de la durée de la période d'inactivité avant de saisir le mode Veille 1 2 3 Restrictions dans la fonction Économie d'énergie La machine ne se met pas en mode Veille dans les cas suivants. Appuyez sur [Paramètres périphérique] sur le panneau tactile. Appuyez sur ou • Lorsqu'une erreur survient sur la machine • Lorsqu'une transmission de fax retardée est configurée plusieurs fois et sur [Admin Setup (Config admin)]. • Lorsqu'une transmission de télécopie est en attente d'une recomposition Entrez le nom et le mot de passe d'administrateur et appuyez sur [OK (OK)]. • Le contrôle d'accès dans les paramètres de contrôle d'accès est activé et la carte locale IC ou la carte IC LDAP dans la Méthode d'authentification est activée. Le nom de l'administrateur et le mot de passe par défaut installés en usine sont respectivement « admin » et « 999999 ». Elle ne se met pas en mode Veille profonde dans les cas suivants. 4 Appuyez sur l'unité)]. 5 6 7 Appuyez sur [Économie d'énergie]. Exemple : Une connexion est établie avec Telnet ou un FTP. Appuyez sur [mode veille]. Lorsque le temps de transition pour se mettre en mode Veille ou en mode Veille profonde depuis le mode Économie d'énergie s'écoule et la connexion est désactivée, la machine se met en mode Veille. ou plusieurs fois et appuyez sur [Manage Unit (Gestion de • IPSec est désactivé • Une connexion TCP est établie Sélectionnez le temps de transition. • La réception du courriel est activée • Le réseau local sans fil est activé • Google Cloud Print est activé • LLTD est activé • L'adresse globale IPv6 est attribuée En mode Veille profonde, vous pouvez utiliser les protocoles suivants pour imprimer. • NBT En mode veille profonde, vous ne pouvez ni rechercher ni configurer avec les fonctions ou les protocoles suivants. • NBT En mode Veille, les protocoles suivants avec la fonction client ne fonctionnent pas. • Alerte par courriel*2 • Recouvrement SNMP • WINS*1 • SNTP*2 - 222 - 10. Gestion/ Spécifications du fonctionnement *1 *2 Éteindre automatiquement la machine (Mise hors tension automatique) Le temps écoulé en mode Veille profonde n'est pas inclus dans les intervalles de mise à jour de WINS. Les mises à jour régulières de WINS ne sont pas exécutées en mode Veille profonde, ce qui entraine certainement la suppression des noms enregistrés dans le serveur WINS. La machine est équipée de la fonction Mise hors tension automatique. qui permet d'éteindre automatiquement la machine si elle n'est pas utilisée pendant une certaine période de temps. Le temps écoulé en mode Veille profonde n'est pas inclus dans les intervalles d'alerte par courriel et les intervalles de mise à jour du serveur NTP. Il existe trois options pour le paramètre Mise hors tension autom. et [Auto Config (Config. auto)] est réglé par les paramètres par défaut. Dans un environnement de réseau où des paquets considérables sont envoyés, la machine passe automatiquement du mode Veille profonde au mode Veille et répond. • [Auto Config (Config. auto)] : La machine s'éteint automatiquement si elle n'est pas utilisée pendant une certaine période de temps sauf si elle est dans les conditions suivantes. En outre, si le terminal qui effectue les recherches avec Bonjour, telles que Mac ou iPhone, est connecté a même réseau, la machine passe automatiquement du mode Veille profonde au mode Veille et s'active. - Un câble réseau est connecté au connecteur d'interface réseau. - Un câble téléphonique est connecté au connecteur de ligne. La machine passe automatiquement au mode Veille profonde après une certaine période. - Le réseau local sans fil est activé. • [Enable (Activer)] : Si vous n'utilisez pas la machine pendant une certaine période, elle s'éteint automatiquement. • [Disable (Désactiver)] : Désactivez la fonction de Mise hors tension autom. La machine ne s'éteint pas automatiquement. La machine ne s'éteint pas automatiquement dans les cas suivants. • Lorsqu'une erreur survient • Lorsqu'une transmission de fax retardée est réservée • Lorsqu'une transmission de télécopie est en attente d'une recomposition Suivez les étapes pour changer la configuration Mise hors tension autom. - 223 - 1 2 3 Appuyez sur [Paramètres périphérique] sur le panneau tactile. 4 Appuyez sur l'utilisateur)]. 5 Appuyez sur [Configuration énergie]. Appuyez sur ou plusieurs fois et sur [Admin Setup (Config admin)]. Entrez le nom et le mot de passe d'administrateur et appuyez sur [OK (OK)]. Le nom de l'administrateur et le mot de passe par défaut installés en usine sont respectivement « admin » et « 999999 ». ou plusieurs fois et sur [User Install (Installation de 10. Gestion/ Spécifications du fonctionnement 6 7 Appuyez sur [Mise hors tension auto.]. Configuration de la durée de la période d'inactivité avant le fonctionnement de la Mise hors tension autom. Sélectionnez la valeur. - 224 - 1 2 3 Appuyez sur [Paramètres périphérique] sur le panneau tactile. 4 Appuyez sur l'unité)]. 5 6 7 Appuyez sur [Économie d'énergie]. Appuyez sur ou plusieurs fois et sur [Admin Setup (Config admin)]. Entrez le nom et le mot de passe d'administrateur et appuyez sur [OK (OK)]. Le nom de l'administrateur et le mot de passe par défaut installés en usine sont respectivement « admin » et « 999999 ». ou plusieurs fois et appuyez sur [Manage Unit (Gestion de Appuyez sur [Délai hors tension auto.]. Sélectionnez le temps de transition. 10. Gestion/ Spécifications du fonctionnement Spécifications Spécifications générales Cette section décrit les spécifications de la machine. Modèle MFP MC573/ES5473 MFP • Spécifications générales Numéro du modèle N36401A/N36401B Élément MC573/ES5473 MFP • Spécifications de la photocopieuse CPU • Spécifications du Fax Mémoire DDR3 32bit 1GB • Spécifications du scanneur ROM 3 GB • Spécifications d'impression Poids (consommables inclus) Environ 31 kg Dimensions (W x D x H) 427 x 576 x 472 mm Alimentation N36401A : 110V - 127V CA +/-10% N36401B : 220V - 240V CA +/-10% • Spécifications du réseau • Spécifications du réseau local sans fil (Option) Consommation Conditions de fonctionnement Processeur ARM (667MHz) Fonctionnement typique N36401A : 670 W / N36401B : 640 W Attente 100 W Pointe N36401A : 1240 W / N36401B : 1270 W Mode Économie énergie Moins de 20 W Mode veille Moins de 7,8 W Mode Veille profonde Moins de 1,5 W Mode Mise hors tension autom. Moins de 0,5 W Fonctionnement Température:10 - 32°C, Humidité : 20 - 80% RH Attente Température: 0 - 43°C, Humidité : 10 - 90% RH Interface USB 2.0 Ethernet 10BASE-T/100BASE-TX/1000BASE-T, Hôte USB x 2 IEEE802.11 b/g/n/a Réseau local sans fil (Option) Affichage Panneau tactile en couleur 7 pouces, WVGA (800 x 480) Système d'exploitation pris en charge Windows 10/Windows 2016/Windows 8,1/Windows Server 2012 R2/ Windows 8/Windows Server 2012/Windows 7/Windows Vista/ Windows Server 2008 R2/Windows Server 2008 Mac OS X 10.8.5 à 10.11 Durée de vie de l'appareil 5 ans ou 420000 feuilles Environnement de stockage Température: -10 a 43 degré Humidité relative : 10 a 90% *La durée de vie de l'appareil dépend des conditions d'utilisation du client. - 225 - 10. Gestion/ Spécifications du fonctionnement Spécifications de la photocopieuse Élément Taille de document Délai première copie ADF MC573/ES5473 MFP Élément A4, A5, A6, B5, B6, Letter, Legal 13/13.5/14, Executive, Statement, 8.5 SQ, Folio * Le papier A6 n'est pas disponible pour la numérisation recto-verso. Comptabilité MC573/ES5473 MFP ITU-T G3/Super G3 Méthode de compression MH, MR, MMR, JBIG Vitesse du modem Jusqu'à 33,6 Kbps Lignes PSTN, PBX Interface de ligne RJ11 x 2 (Ligne/TEL) Vitre pour documents A4, A5, A6, B5, B6, B6 Half, Letter, Executive, Statement, 8.5 SQ, 16K (197 x 273 mm, 195 x 270 mm, 184 x 260 mm), Index Card, 4 x 6 pouces, 5 x 7 pouces, Enveloppes Couleur 12 secondes Vitesse de transmission Environ 2 secondes/page (ITU-T n°1, JBIG, Normal) Mono 12 secondes Taille de la mémoire du document stocké 256 MB Jusqu’à 999 Capacité de stockage du document Jusqu'à 8192 pages (ITU-T n°1, MMR, Normal) Couleur Jusqu'à 30 cpm Résolution Monochrome Jusqu'à 30 cpm Copies Vitesse de copie Spécifications du Fax - 226 - Normal 8 points x 3,85 ligne/mm Fin 8 points x 7,7 ligne/mm Photo 8 points x 7,7 ligne/mm Extra-fin 8 points x 15,4 ligne/mm 10. Gestion/ Spécifications du fonctionnement Spécifications du scanneur Élément Spécifications d'impression MC573/ES5473 MFP Type Vitre pour documents avec fonction ADF Capteur d'image Couleur CIS Source lumineuse DEL Résolution de numérisation 600 x 600 ppp, 600 x 300 ppp Épaisseur des documents 64 - 105 g/m2 (17 - 28 lb) ADF Vitre pour documents 20 mm Capacité du document ADF 50 feuilles (80 g/m2) et épaisseur totale inférieure ou égale à 5 mm Zone de numérisation ADF Recto : Jusqu'à 216 × 356 mm (8,5 x 14 pouces) Recto-Verso : Jusqu'à 216 × 356 mm (8,5 x 14 pouces) Vitesse de numérisation Élément Vitre pour documents 216 x 297 mm (8,5 x 11,7 pouces) ou moins Couleur Environ 30 pages/minute (A4, 600 x 300 ppp, ADF recto) Mono Environ 30 pages/minute (A4, 600 x 600 ppp, ADF recto) - 227 - MC573/ES5473 MFP Méthode d'impression Méthode d'enregistrement électrophotographique à sec à DEL (diode électroluminescente) Langage de description de page PostScript 3, PCL5c, PCL6 (XL), EPSON FX, IBM ProPrinter, XPS, PDF (v1.7 ou version précédente) Polices résidentes PCL : 91 polices de caractères européennes PS : 80 polices de caractères européennes Résolution 1 200 x 1 200 ppp, 600 x 600 ppp Couleur Jaune, magenta, cyan, noir Vitesse d'impression • A4 Recto : Jusqu'à 30 ppm Recto-Verso : Jusqu'à 16 ppm (monochrome), 14 ppm (couleur) • Letter Recto : Jusqu'à 31 ppm Recto-Verso : Jusqu'à 16 ppm (monochrome), 14 ppm (couleur) Délai première impression Couleur Env. 7,5 secondes (A4) Monochrome Env. 7,5 secondes (A4) Format de papier Bac 1 Legal 13/13.5/14, Letter, Executive, A4, A5, A6, B5, B6, Statement, 8.5 SQ, Folio, 16K (197 x 273 mm, 195 x 270 mm, 184 x 260 mm), Taille personnalisée Bac supplémentaire (optionnel) Legal 13/13.5/14, Letter, Executive, A4, A5, B5, 8.5 SQ, Folio, 16K (197 x 273 mm, 195 x 270 mm, 184 x 260 mm), Taille personnalisée Bac MF Legal 13/13.5/14, Letter, Executive, A4, A5, A6, B5, B6, B6 Half, Statement, 8.5 SQ, Folio, Index card (3x5 pouces), 4 x 6 inches, 5 x 7 inches, Bannière jusqu'à 1321 mm (52 pouces), 16K (197 x 273 mm, 195 x 270 mm, 184 x 260 mm), C5, DL, Com-9, Com10, Monarch, Taille personnalisée Impression recto verso Legal 13/13.5/14, Letter, Executive, A4, A5, B5, 8.5 SQ, Folio, 16K (197 x 273 mm, 195 x 270 mm, 184 x 260 mm), Taille personnalisée Format personnalisé • Bac 1 100 - 216 mm (W), 148 - 356 mm (L) (3,9 - 8,5 pouces (W), 5,8 14,0 pouces (L)) • Bac supplémentaire (optionnel) 148 - 216 mm (W), 210 - 356 mm (L) (5,8 - 8,5 pouces (W), 8,2 14,0 pouces (L)) • Bac MF 64 - 216 mm (W), 90 - 1321 mm (L) (2,5 - 8,5 pouces (W), 3,5 - 52 pouces (L)) • Recto-Verso 148 - 216 mm (W), 210 - 356 mm (L) (5,8 - 8,5 pouces (W), 8,2 14,0 pouces (L)) Type de supports Papier ordinaire (64 g/m2- 220 g/m2), Enveloppes, Étiquette Méthode de remplissage Alimentation automatique à partir du bac 1, bac MF et le bac supplémentaire (optionnel) Alimentation manuelle à partir du bac MF 10. Gestion/ Spécifications du fonctionnement Élément Capacité de chargement du papier MC573/ES5473 MFP Spécifications du réseau • Bac 1 250 feuilles (moins de 80 g/m2), épaisseur totale inférieure ou égale à 25 mm. • Bac MF 100 feuilles (inférieur à 80 g/m2) et épaisseur totale de 10 mm ou moins, 10 enveloppes (85 g/m2). • Bac supplémentaire (optionnel) 530 feuilles de papier Standard /80 g/m2 et épaisseur totale inférieure ou égale à 53 mm. Méthode de sortie Bac de sortie/Bac de sortie arrière Capacité de sortie du papier • Bac de sortie 150 feuilles (moins de 80 g/m2) • Bac de sortie arrière 100 feuilles (moins de 80 g/m2) Zone d'impression garantie 6,35 mm ou plus depuis le bord du papier (non applicable aux supports spéciaux tels que les enveloppes) Précision d'impression Début de l'impression : ± 2 mm, obliquité du papier : ± 1 mm/100 mm Expansion de l'image : ± 1 mm/100 mm (80 g/m2) Durée de chauffe • Depuis l'allumage 35 secondes (à température ambiante 25°C, tension nominale) • À partir du mode Veille 38 secondes (à température ambiante 25°C, tension nominale) Conditions de l'environnement d'utilisation • En fonctionnement 10 - 32°C / Humidité relative de 20 - 80% (température maximale du bulbe humide de 25°C, température maximale du bulbe sec de 2°C) • Au repos 0 - 43°C/ Humidité relative de 10 - 90% (température maximale du bulbe humide de 26,8°C, température maximale du bulbe sec de 2°C) Conditions de garantie de la qualité d'impression • Plage de fonctionnement Température 10°C, humidité 20 à 80% HR Température 32°C, humidité 20 à 60% HR Humidité 20% HR, température 10 à 32°C Humidité 80% HR, température 10 à 27°C • Plage de qualité garantie en pleine couleur Température 17 à 27°C, humidité 50 à 70% HR Consommables Cartouches de toner, tambours d'image, courroie, unité de fusion Élément - 228 - MC573/ES5473 MFP Interface Ethernet 10BASE-T/100BASE-TX/1000BASE-T, IEEE802.11 a/b/g/n Réseau local sans fil Protocole TCP/IPv4, TCP/IPv6, NetBIOS sur TCP, LPR, Port9100, IPP, FTP, HTTP, TELNET, SMTP, POP3, SNMPv1/v3, DHCP, DHCPv6, DNS, DDNS, UPnP, WINS, Bonjour, SNTP, LLTD, Web Services Discovery (WSD), SSL/TLS, IPSec, CIFS, SMB (Version 1.0), LDAPv3 Kerberos,IEEE802.1X, AirPrint, Google Cloud Print 10. Gestion/ Spécifications du fonctionnement suivantes : (1) cet appareil ne doit pas causer d’interférences et (2) cet appareil doit accepter toutes les interférences, y compris celles qui pourraient provoquer un fonctionnement non souhaitable de cet appareil. Spécifications du réseau local sans fil (Option) Élément MC573/ES5473 MFP Norme de réseau local sans fil IEEE802.11a/b/g/n conformité (2,4 GHz/5 GHz) Sécurité Désactiver, WEP, WPA-PSK, WPA2-PSK, WPA-EAP, WPA2-EAP Le présent appareil est conforme aux la partie 15 des règles de la FCC et CNR d’Ubdustrie Canada applicables aux appareils radio exempts de licence. L’exploitation est autorisée aux deux conditions suivantes : (1) I’appareil ne doit pas produire de brouillage, et (2) I’utilisateur de I’appareil doit accepter tout brouillage radioélectrique subi, même si le brouillage est susceptible d’en compromettre le fonctionnement. Déclarations de réseau local sans fil réglementaires - Conformité FCC Cet appareil numérique de classe [B] est conforme à la norme ICES-003 du Canada. - Conformité IC Cet appareil numérique de la classe [B] est conforme à la norme NMB-003 du Canada. - Déclaration de conformité Europe-CE. Attention (FCC/IC) : Conformité FCC La bande 5,15-5,25GHz est réservée uniquement aux fonctionnements d’intérieur. AVERTISSEMENT FCC La bande 5 150-5 250 MHz est restreints à une utilisation à l’intérieur. Les changements ou modifications non explicitement approuvés par la partie responsable de la conformité pourraient annuler l'autorité de l'utilisateur pour utiliser cet équipement. Cet équipement est conforme aux limites d’exposition aux radiations fixées pour un environnement non contrôlé et respecte les directives d’exposition aux radiofréquences (RF) FCC ainsi que le CNR-102 relatif aux règles d’exposition aux es radiofréquences (RF) IC. Cet équipement doit être installé et utilisé avec le radiateur placé à au moins 20cm ou plus du corps. Remarque : Cet équipement a été testé et jugé conforme aux limites pour un appareil numérique de classe B, conformément à la section 15 du règlement du FCC. Ces limites ont été conçues pour fournir une protection raisonnable contre les interférences nocives dans une installation résidentielle. Cet équipement génère, utilise et peut émettre des ondes radioélectriques et, s'il n'est pas installé et utilisé conformément aux instructions, il peut causer des interférences nuisibles aux communications radio. Cependant, il n'existe aucune garantie contre ces interférences dans une installation particulière. En cas d'interférences avec la réception radiophonique ou télévisuelle, qui peuvent être vérifiées en éteignant l'équipement, puis en le rallumant, l'utilisateur peut tenter de résoudre le problème de l'une des façons suivantes : Cet équipement est conforme aux limites d’exposition aux rayonnements énoncées pour un environnement non contrôlé et respecte les règles les radioélectriques (RF) de la FCC lignes directrices d'exposition et d’exposition aux fréquences radioélectriques (RF) CNR-102 de l’IC. Cet équipement doit être installé et utilisé en gardant une distance de 20 cm ou plus entre le dispositif rayonnant et le corps. Déclaration de conformité Europe-CE - Réorientez ou changez l’antenne réceptrice de place. - Augmentez la distance séparant l'équipement du récepteur. - Branchez l’appareil sur un circuit différent de celui du récepteur. Cet équipement est conforme aux exigences fondamentales de la Directive de l'Union européenne 2014/53/EU. - Consultez le fournisseur de l'appareil ou un réparateur radio/TV expérimenté pour obtenir de l’aide. La fonctionnalité des télécommunications de ce produit peut être utilisé dans ces pays de l’UE et de l'AELE : Autriche, Belgique, Bulgarie, Chypre, République tchèque, Danemark, Estonie, Finlande, France, Allemagne, Grèce, Hongrie, Islande, Irlande, Italie, Lettonie, Liechtenstein, Lituanie, Luxembourg, Malte, Pays-Bas, Norvège, Pologne, Portugal, Roumanie , République slovaque, Slovénie, Espagne, Suède, Suisse, Turquie et RoyaumeUni. Ce transmetteur ne doit pas être placé ou utilisé avec une autre antenne ou un autre transmetteur. Conformité IC Cet appareil est conforme à la section 15 des règles de la FCC et le standard RSS de l’Industrie de Canada exempt de licence. L’opération est soumise aux deux conditions - 229 - Contact Us Italia www.oki.com/it Singapore www.oki.com/sg/ Français www.oki.com/fr Malaysia www.oki.com/my/ Deutschland www.oki.com/de ประเทศไทย www.oki.com/th/printing/ United Kingdom www.oki.com/uk Australia www.oki.com/au/ Ireland www.oki.com/ie New Zealand www.oki.com/nz/ España www.oki.com/es United States www.oki.com/us/ Portuguesa www.oki.com/pt Canada www.oki.com/ca/ Sverige www.oki.com/se Brasil www.oki.com/br/printing Danmark www.oki.com/dk México www.oki.com/mx/ Norge www.oki.com/no Argentina www.oki.com/la/ Suomi www.oki.com/fi Colombia www.oki.com/la/ Nederland www.oki.com/nl Other countries www.oki.com/printing/ België/Belgique www.oki.com/be Österreich www.oki.com/at Schweiz/Suisse/Svizzera www.oki.com/ch Polska www.oki.com/pl Česká www.oki.com/cz Slovenská www.oki.com/sk Magyarország www.oki.com/hu Россия www.oki.com/ru Україна www.oki.com/ua Türkiye'ye www.oki.com/tr Serbia www.oki.com/rs Croatia www.oki.com/hr Greece www.oki.com/gr Romania www.oki.com/ro OKI Europe www.oki.com/eu 46472403EE Rev5 ">
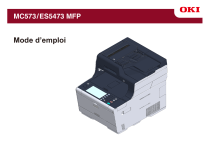
Lien public mis à jour
Le lien public vers votre chat a été mis à jour.
Caractéristiques clés
- Copie, numérisation et impression multifonctionnelles
- Connexion réseau local sans fil (module optionnel)
- Configuration facile des paramètres réseau et e-mail
- Fonction de fax intégrée
- Chargez facilement le papier dans le bac.
- Envoyez des données numérisées comme pièce jointe de courriel.
Questions fréquemment posées
Consultez la section "Connexion à un réseau local sans fil" du manuel pour les instructions détaillées.
Référez-vous à la section "Configuration Fax" du manuel.
Consultez la section "Réglage de la date et de l'heure" du manuel.
Reportez-vous à la section «Chargement du papier» du manuel.