OKI MC363DNWMC363DN Manuel utilisateur
PDF
Télécharger
Document
Guide de l'utilisateur MC363dn/MC363dnw PRÉFACE Tout a été mis en œuvre pour que les informations contenues dans ce document soient complètes, précises et à jour. Le fabricant décline toute responsabilité quant aux conséquences d’erreurs échappant à son contrôle. Le fabricant ne peut en outre garantir que les changements éventuellement apportés aux logiciels et matériels mentionnés dans ce guide par leurs fabricants respectifs n’affectent pas la validité de ces informations. Les références faites dans ce document à des logiciels d’autre provenance ne constituent pas un accord de la part du fabricant. Toutes les mesures ont été prises pour que ce document vous apporte une aide précieuse, toutefois nous ne pouvons garantir qu’il traite dans son intégralité toutes les informations contenus. Les derniers pilotes et manuels sont disponibles sur le site Web : http://www.oki.com/printing/ Copyright © 2016. Oki Data Corporation Tous droits réservés. OKI est une marque déposée d'Oki Electric Industry Co., Ltd. Energy Star est une marque de United States Environmental Protection Agency (Agence de protection de l’environnement des États-Unis). Microsoft, MS-DOS et Windows sont des marques déposées de Microsoft Corporation. Apple, Macintosh, Mac et Mac OS sont des marques d’Apple Inc. D’autres noms de produits et noms de fabriques sont des marques déposées ou marques déposées de leur propriétaire. AirPrintTM AirPrint logoTM iPad® iPhone® iPod® iPod touch® iPad, iPhone, iPod et iPod touch sont des marques commerciales d'Apple Inc, enregistrées auxÉtats-Unis et dans d'autres pays. AirPrint et le logo AirPrint sont des marques commerciales d'Apple Inc. En tant que participant au programme Energy Star, le fabricant certifie que ce produit est conforme aux directives d’économie d’énergie émanant de cet organisme. Ce produit est conforme aux directives européennes 2014/30/EU(EMC), 2014/ 35/EU(LVD), 1999/5/EC (R&TTE), 2009/125/EC (ErP) et 2011/65/EU(RoHS), relatives à l'harmonisation des lois des pays membres de l’Union Européenne en matière de compatibilité électromagnétique, de basse tension, d'équipement radio et de télécommunication, de produits consommateurs d'énergie, de limitation de l'utilisation de certaines substances dangereuses dans les équipements électriques et électroniques. Les câbles suivants ont été utilisés pour évaluer ce produit et obtenir la conformité avec la directive EMC 2014/30/EU ; d'autres configurations peuvent avoir une incidence sur cette conformité. TYPE DE CÂBLE LONGUEUR (MÈTRE) Alimentation 1,8 USB 5,0 LAN (Réseau local) 7,0 Téléphone 7,0 Préface > 2 ÂME BLINDAGE PREMIERS SOINS D'URGENCE Soyez prudent avec la poudre de toner : En cas d’ingestion, administrer de petites quantités d’eau fraîche et faire appel à un médecin. NE PAS tenter de faire vomir le patient. En cas d’inhalation, emmener le patient au grand air. Faire appel à un médecin. En cas de contact avec les yeux, rincer abondamment les yeux à l’eau froide pendant au moins 15 minutes, en maintenant les paupières ouvertes avec les doigts. Faire appel à un médecin. Les éclaboussures doivent être traitées avec de l’eau froide et du savon pour éviter les taches sur la peau ou les vêtements. FABRICANT OKI Data Corporation, 4-11-22 Shibaura, Minato-ku, Tokyo 108-8551, Japon IMPORTATEUR VERS L'UE/REPRÉSENTANT AGRÉÉ OKI Europe Limited Blays House Wick Road Egham Surrey, TW20 0HJ Royaume Uni Pour toute question d'ordre général, sur les ventes et sur le support, contactez votre distributeur local. i.com/pri nt .ok w in w g/ w INFORMATIONS RELATIVES À L’ENVIRONNEMENT Premiers soins d'urgence > 3 Ce produit contient le logiciel développé par le projet Heimdal. Copyright (c) 1995 - 2008 Kungliga Tekniska Högskolan (Institut Royal de Technologie, Stockholm, Suède). Tous droits réservés. La redistribution et l'utilisation des formes en source et en binaire, avec ou sans modification, sont autorisées à condition que les conditions suivantes soient remplies : 1. Les redistributions du code source doivent conserver la notice de copyright ci-dessus, cette liste de conditions et l'avertissement suivant. 2. Les redistributions sous forme binaire doivent reproduire la notice de copyright cidessus, cette liste de conditions et la renonciation suivante dans la documentation et/ ou d'autres matériaux fournis avec la distribution. 3. Ni le nom de l'Institut, ni les noms de ses collaborateurs ne peuvent être utilisés pour avaliser ou promouvoir des produits dérivés de ce logiciel sans autorisation spécifique écrite au préalable. CE LOGICIEL EST FOURNI PAR L'INSTITUT ET SES COLLABORATEURS « TEL QUEL » ET TOUTE GARANTIE EXPLICITE OU IMPLICITE, Y COMPRIS, MAIS SANS S'Y LIMITER, LES GARANTIES IMPLICITES DE QUALITE MARCHANDE ET D'ADÉQUATION A UN USAGE PARTICULIER SONT EXCLUES. EN AUCUN CAS L'INSTITUT OU SES COLLABORATEURS NE SERA RESPONSABLE DES DOMMAGES DIRECTS, INDIRECTS, SPÉCIAUX, EXEMPLAIRES OU INDIRECTS (Y COMPRIS, MAIS SANS S'Y LIMITER, L'ACQUISITION DE BIENS OU DE SERVICES, LA PERTE D'UTILISATION, DE DONNÉES OU DE PROFITS, OU L'INTERRUPTION DES AFFAIRES) SOIT LA CAUSE ET LA THÉORIE DE LA RESPONSABILITÉ, QUE CE SOIT DANS UN CONTRAT, LA RESPONSABILITÉ ABSOLUE OU (DONT LA NÉGLIGENCE OU AUTRE) PROVENANT DE TOUTE FAÇON DE L'UTILISATION DE CE LOGICIEL, MÊME SI INFORMÉ DE LA POSSIBILITE DE TELS DOMMAGES. Informations relatives à l’environnement > 4 CONTENU Préface . . . . . . . . . . . . . . . . . . . . . . . . . . . . . . . . . . . . . . . . . . . . . . . . . . .2 Premiers soins d'urgence . . . . . . . . . . . . . . . . . . . . . . . . . . . . . . . . . . . . .3 Fabricant . . . . . . . . . . . . . . . . . . . . . . . . . . . . . . . . . . . . . . . . . . . . . . . . . .3 Importateur vers l'UE/représentant agréé . . . . . . . . . . . . . . . . . . . . . . . .3 Informations relatives à l’environnement . . . . . . . . . . . . . . . . . . . . . . . .3 Contenu . . . . . . . . . . . . . . . . . . . . . . . . . . . . . . . . . . . . . . . . . . . . . . . . . . .5 Remarques, mises en garde et avertissements . . . . . . . . . . . . . . . . . . . .8 À propos de ce guide . . . . . . . . . . . . . . . . . . . . . . . . . Suite de documentation . . . . . . . . . . . . . . . . . . . . . . Objet de ce guide . . . . . . . . . . . . . . . . . . . . . . . . . . Utilisation en ligne . . . . . . . . . . . . . . . . . . . . . . . . . . Impression de pages . . . . . . . . . . . . . . . . . . . . . . . . . . . . . . . . . . . . . . . Introduction . . . . . . . . . . . . . . . . . . . . . . . . . . . . . Vue d'ensemble. . . . . . . . . . . . . . . . . . . . . . . . . . Vue de face . . . . . . . . . . . . . . . . . . . . . . . . . . Vue arrière . . . . . . . . . . . . . . . . . . . . . . . . . . . Panneau de commande . . . . . . . . . . . . . . . . . . . . Pavé numérique, passage d’un caractère à un autre Changement de la langue d’affichage. . . . . . . . . . . . . . . . . . . . . . . . . . . . . . . . . . . . . .11 . . . . . . . . . . . . .13 . . . . . . . . . . . . .13 . . . . . . . . . . . . .14 . . . . . . . . . . . . .15 . . . . . . . . . . . . .17 . . . . . . . . . . . . .17 . . . . . . . . . . . . . . . . . . . . . . . . . . . . . . .9 ........... 9 ........... 9 . . . . . . . . . . .10 . . . . . . . . . . .10 Mise en route. . . . . . . . . . . . . . . . . . . . . . . . . . . . . . . . . . . . . . . . . . . . . .18 Mise sous tension de votre appareil . . . . . . . . . . . . . . . . . . . . . . . . . . . . .18 Mise hors tension de votre appareil . . . . . . . . . . . . . . . . . . . . . . . . . . . . .19 Lorsque l'appareil ne va pas etre utilise pendant une longue periode . . . .19 Mode économie d’énergie . . . . . . . . . . . . . . . . . . . . . . . . . . . . . . . . . . . .20 Mode veille . . . . . . . . . . . . . . . . . . . . . . . . . . . . . . . . . . . . . . . . . . . . . .21 Mise hors tension automatique . . . . . . . . . . . . . . . . . . . . . . . . . . . . . . . .22 Installation de pilotes et d'utilitaires . . . . . . . . . . . . . . . . . . . . . . . . . . . .23 Windows - Pilotes du scanner et de l’imprimante. . . . . . . . . . . . . . . . . .24 Mac - pilote d'imprimante. . . . . . . . . . . . . . . . . . . . . . . . . . . . . . . . . .25 Pilote de télécopieur . . . . . . . . . . . . . . . . . . . . . . . . . . . . . . . . . . . . .26 Outil de configuration . . . . . . . . . . . . . . . . . . . . . . . . . . . . . . . . . . . .27 Utilitaire ActKey . . . . . . . . . . . . . . . . . . . . . . . . . . . . . . . . . . . . . . . .28 Recommandations concernant le Bacs . . . . . . . . . . . . . . . . . . . . Bac multifonction . . . . . . . . . . . Bac de sortie . . . . . . . . . . . . . . Bac de sortie arrière . . . . . . . . . Recto verso . . . . . . . . . . . . . . . papier . . . . . . . ............ ............ ............ ............ ............ . . . . . . . . . . . . . . . . . . . . . . . . . . . . . . . . . . . . .30 . . . . . . . . . . . . .31 . . . . . . . . . . . . .32 . . . . . . . . . . . . .32 . . . . . . . . . . . . .32 . . . . . . . . . . . . .32 Chargement du papier. . . . . . . . . . . . . . . . . . . . . . . Bacs . . . . . . . . . . . . . . . . . . . . . . . . . . . . . . . . . . Bac multifonction . . . . . . . . . . . . . . . . . . . . . . . . . Configuration des paramètres du bac. . . . . . . . . . . . Enregistrement des formats personnalisés . . . . . . . . . . . . . . . . . . . . . . . . . . . . . . . . . . . . . . . .33 . . . . . . . . . . . .33 . . . . . . . . . . . .36 . . . . . . . . . . . .36 . . . . . . . . . . . .37 Authentification de l’utilisateur et contrôle d’accès . Authentication PIN. . . . . . . . . . . . . . . . . . . . . . . . . . Ouverture d’une session sur l’appareil . . . . . . . . . . Fermeture d’une session sur l’appareil . . . . . . . . . . Authentification par nom d’utilisateur et mot de passe . Ouverture d’une session sur l’appareil . . . . . . . . . . Fermeture d’une session sur l’appareil . . . . . . . . . . Opération depuis l’ordinateur . . . . . . . . . . . . . . . . . . . . . . . . . . . . . . . . . . . . . . . . . . . . . . . . Contenu > 5 . . . . . . . . . . . . . . . . .38 . . . . . . . . . . .38 . . . . . . . . . . .38 . . . . . . . . . . .38 . . . . . . . . . . .38 . . . . . . . . . . .38 . . . . . . . . . . .38 . . . . . . . . . . .39 Fonctionnement . . . . . . . . . . . . . . . . . . . . . . . . . Opérations multitâches . . . . . . . . . . . . . . . . . . . Chargement de documents . . . . . . . . . . . . . . . . . Configuration des documents . . . . . . . . . . . . . Zone numérisable . . . . . . . . . . . . . . . . . . . . . Positionnement des documents dans l’ADF . . . . Positionnement des documents sur la vitre . . . . . . . . . . . . . . . . . . . . . . . . . . . . . . . . . . . . . . . . . . . . . . . . . . . .42 . . . . . . . . . . . . .43 . . . . . . . . . . . . .44 . . . . . . . . . . . . .44 . . . . . . . . . . . . .44 . . . . . . . . . . . . .45 . . . . . . . . . . . . .46 Copie . . . . . . . . . . . . . . . . . . . . . . . . . . . . . . . . . . . . . . . . . . . . . . . . . . . .47 Fonctionnement de base . . . . . . . . . . . . . . . . . . . . . . . . . . . . . . . . . . . .47 Augmentation du nombre de photocopies. . . . . . . . . . . . . . . . . . . . . . .48 Fonctionnement avancé . . . . . . . . . . . . . . . . . . . . . . . . . . . . . . . . . . . . .48 Réinitialisation des paramètres de copie. . . . . . . . . . . . . . . . . . . . . . . . . .51 Réinitialisation automatique . . . . . . . . . . . . . . . . . . . . . . . . . . . . . . . .51 Utilisation de la touche reset/logout (Réinitialiser/Fermer la session). . . .51 Numérisation. . . . . . . . . . . . . . . . . . . . . . . . . . . . . . . . . . . . . . . . . . . . . .52 Installation de pilotes de scanneur (PiloteTWAIN/WIA/ICA) . . . . . . . . . . . .52 Procédure d'installation . . . . . . . . . . . . . . . . . . . . . . . . . . . . . . . . . . .52 Utilisation du logiciel ActKey . . . . . . . . . . . . . . . . . . . . . . . . . . . . . . . .57 Configuration pour utiliser la numérisation WSD . . . . . . . . . . . . . . . . . . . .58 Procédure d'installation . . . . . . . . . . . . . . . . . . . . . . . . . . . . . . . . . . .58 Méthodes de numérisation . . . . . . . . . . . . . . . . . . . . . . . . . . . . . . . . . . .59 Numérisation vers la messagerie électronique. . . . . . . . . . . . . . . . . . . . . .61 Scan vers un dossier partagé . . . . . . . . . . . . . . . . . . . . . . . . . . . . . . . . .65 Numérisation vers une mémoire USB. . . . . . . . . . . . . . . . . . . . . . . . . . . .68 Scan vers ordinateur . . . . . . . . . . . . . . . . . . . . . . . . . . . . . . . . . . . . . . .70 Connexion via USB . . . . . . . . . . . . . . . . . . . . . . . . . . . . . . . . . . . . . .71 Connexion via un réseau . . . . . . . . . . . . . . . . . . . . . . . . . . . . . . . . . .71 Connexion de la numérisation WSD . . . . . . . . . . . . . . . . . . . . . . . . . . .72 Remote Scan . . . . . . . . . . . . . . . . . . . . . . . . . . . . . . . . . . . . . . . . . . . .73 Mode de numérisation simple . . . . . . . . . . . . . . . . . . . . . . . . . . . . . . .74 Mode Scan Manuel. . . . . . . . . . . . . . . . . . . . . . . . . . . . . . . . . . . . . . .74 Mode de numérisation sécurisée (pour la connexion réseau). . . . . . . . . .76 Mode de numérisation sécurisée (pour la connexion USB) . . . . . . . . . . .77 Gestion de profils . . . . . . . . . . . . . . . . . . . . . . . . . . . . . . . . . . . . . . . . .79 Ajout d’un nouveau profil réseau . . . . . . . . . . . . . . . . . . . . . . . . . . . . .79 Suppression d’un profil réseau . . . . . . . . . . . . . . . . . . . . . . . . . . . . . .80 Gestion du carnet d'adresses . . . . . . . . . . . . . . . . . . . . . . . . . . . . . . . . .81 Configuration des adresses électroniques de l’expéditeur et du destinataire de la réponse (de/réponse à). . . . . . . . . . . . . . . . . . . . . .81 Création de modèles de courrier électronique . . . . . . . . . . . . . . . . . . . .82 Ajout d’une adresse électronique au carnet d’adresses. . . . . . . . . . . . . .83 Suppression d’une adresse électronique du carnet d’adresses . . . . . . . . .83 Modification d’une adresse électronique du carnet d’adresses . . . . . . . . .84 Ajout d'une entrée de groupe dans le carnet d'adresses . . . . . . . . . . . . .84 Suppression d'une entrée de groupe d'adresses du carnet d'adresses . . .85 Modification d'une entrée de groupe d'adresses du carnet d'adresses . . .85 Impression . . . . . . . . . . . . . . . . . . . . . . . . . . . . . . . Listes des tâches . . . . . . . . . . . . . . . . . . . . . . . . . . Impression depuis la clef USB . . . . . . . . . . . . . . . . . Fonctionnement de base . . . . . . . . . . . . . . . . . . Fonctionnement avancé . . . . . . . . . . . . . . . . . . . Basculer en ligne/hors-ligne . . . . . . . . . . . . . . . . . . Imprimer avec AirPrint . . . . . . . . . . . . . . . . . . . . . . Produits concernés . . . . . . . . . . . . . . . . . . . . . . Comment imprimer . . . . . . . . . . . . . . . . . . . . . . . . . . . . . . . . . . . . . . . . . . . . . . . . . . . . . . . . . . . . . . . . . . . . . .86 . . . . . . . . . . . .86 . . . . . . . . . . . .87 . . . . . . . . . . . .87 . . . . . . . . . . . .88 . . . . . . . . . . . .89 . . . . . . . . . . . .89 . . . . . . . . . . . .89 . . . . . . . . . . . .89 Télécopie . . . . . . . . . . . . . . . . . . . . . . . . . . . . . . . . . . . . . . . . . . . . . . . . .90 Envoi d’une télécopie depuis le MFP . . . . . . . . . . . . . . . . . . . . . . . . . . . . .90 Contenu > 6 Fonctionnement de base . . . . . . . . . . . . . . . . . . . . . . . . . . . . . Fonctionnement avancé . . . . . . . . . . . . . . . . . . . . . . . . . . . . . . Réception de télécopie . . . . . . . . . . . . . . . . . . . . . . . . . . . . . . . Gestion du carnet téléphonique. . . . . . . . . . . . . . . . . . . . . . . . . . . Ajout d'une entrée de numéro abrégé à l'annuaire téléphonique . . Ajout d'une entrée de groupe au répertoire téléphonique . . . . . . . Suppression d'une entrée de numéro abrégé du répertoire téléphonique . . . . . . . . . . . . . . . . . . . . . . . . . . . . . . . . . . . . . Suppression d'une entrée de groupe de numéros du répertoire téléphonique . . . . . . . . . . . . . . . . . . . . . . . . . . . . . . . . . . . . . Modification d’une entrée de numéro rapide . . . . . . . . . . . . . . . . Modification d’une entrée de groupe de numéros. . . . . . . . . . . . . Enregistrement d’une entrée du journal des transmissions ou des réceptions. . . . . . . . . . . . . . . . . . . . . . . . . . . . . . . . . . . . . . . Télécopie par Internet . . . . . . . . . . . . . . . . . . . . . . . . . . . . . . . . . Envoi d’une télécopie depuis votre PC . . . . . . . . . . . . . . . . . . . . Réception de télécopies par Internet . . . . . . . . . . . . . . . . . . . . . Ajout de numéros de télécopieur au répertoire téléphonique. . . . . Ajout de nouveaux groupes au répertoire téléphonique . . . . . . . . Importation et exportation de numéros de télécopie . . . . . . . . . . . . . . . . . . . . . . . . . . . . . .90 . .91 . 100 . 103 . 103 . 104 . . . . 104 . . . . 104 . . . . 105 . . . . 105 . . . . . . . . . . . . . . . . . . . . . . 105 . 106 . 106 . 109 . 110 . 110 . 111 Fonctions communes aux opérations de copie, télécopie et numérisation . . . . . . . . . . . . . . . . . . . . . . . . . . . . . . . . . . . . . . . . . . . .112 Mode de numérisation continue. . . . . . . . . . . . . . . . . . . . . . . . . . . . . . . 112 Maintenance . . . . . . . . . . . . . . . . . . . . . . . . . . . . . . Remplacement des consommables . . . . . . . . . . . . . Remplacement de la cartouche de toner. . . . . . . . Remplacement du tambour photoconducteur . . . . Remplacement de la courroie de transfert . . . . . . Remplacement de l’unité de fusion . . . . . . . . . . . Nettoyage . . . . . . . . . . . . . . . . . . . . . . . . . . . . . . ...du boîtier . . . . . . . . . . . . . . . . . . . . . . . . . . . ...de la tête DEL . . . . . . . . . . . . . . . . . . . . . . . . ...du parcours du papier dans le chargeur . . . . . . ...de la face inférieure du chargeur . . . . . . . . . . . ...de la vitre . . . . . . . . . . . . . . . . . . . . . . . . . . . . . . . . . . . . . . . . . . . . . . . . . . . . . . . . . . . . . . . . . . . . . . . . . . .113 . . . . . . . . . . . . 113 . . . . . . . . . . . . 113 . . . . . . . . . . . . 118 . . . . . . . . . . . . 118 . . . . . . . . . . . . 121 . . . . . . . . . . . . 123 . . . . . . . . . . . . 123 . . . . . . . . . . . . 123 . . . . . . . . . . . . 125 . . . . . . . . . . . . 125 . . . . . . . . . . . . 126 Procédures de mise à niveau . . . . . . . . . . . . . . . . . . . . . . Bac à papier supplémentaire. . . . . . . . . . . . . . . . . . . . . . . Définition des options de périphériques du pilote. . . . . . . Module du réseau local sans fil . . . . . . . . . . . . . . . . . . . . . Connexion au Réseau local sans fil (Mode Infrastructure) . Connexion au Réseau local sans fil (Mode AP). . . . . . . . . . . . . . . . . . .127 . . . . . . . . . . 127 . . . . . . . . . . 128 . . . . . . . . . . 129 . . . . . . . . . . 130 . . . . . . . . . . 134 Résolution des problèmes . . . . . . . . . . . . . . . . . . . . . . . . . Vérification du statut de la machine. . . . . . . . . . . . . . . . . . Vérification du statut de l’appareil et de la tâche . . . . . . . . . Verification du temoin del dans l’interrupteur d’alimentation. Suppression des bourrages de papier. . . . . . . . . . . . . . . . . Dans la section chargeur du scanner… . . . . . . . . . . . . . . Dans la section imprimante… . . . . . . . . . . . . . . . . . . . . Que faire si la qualité de l'impression n'est pas satisfaisante. Que faire si la qualité de la copie n'est pas satisfaisante. . . . Liste de contrôle des problèmes liés au télécopieur . . . . . . . . . . . . . . . . .135 . . . . . . . . . . 135 . . . . . . . . . . 135 . . . . . . . . . . 135 . . . . . . . . . . 136 . . . . . . . . . . 136 . . . . . . . . . . 137 . . . . . . . . . . 144 . . . . . . . . . . 146 . . . . . . . . . . 146 Avant la mise au rebut de la machine . . . . . . . . . . . . . . . . . . . . . . . . . .148 Caractéristiques . . . . . . . . . . . . . . . . . . . . . . . . . . . . . . . . . . . . . . . . . .149 Index . . . . . . . . . . . . . . . . . . . . . . . . . . . . . . . . . . . . . . . . . . . . . . . . . . .152 Oki détails du contact . . . . . . . . . . . . . . . . . . . . . . . . . . . . . . . . . . . . . .153 Contenu > 7 REMARQUES, MISES EN GARDE ET AVERTISSEMENTS REMARQUE Cette indication fournit des informations supplémentaires complétant le texte. ATTENTION ! Cette indication donne des informations supplémentaires à respecter pour éviter des dysfonctionnements de la machine. AVERTISSEMENT ! Cette indication donne des informations supplémentaires à respecter pour éviter tout risque d’accident corporel. Pour garantir la protection de votre produit et vous assurer de bénéficier de toutes ses fonctionnalités, ce modèle a été conçu pour fonctionner uniquement avec les cartouches de toner d'origine. Toute autre cartouche de toner risque de ne pas fonctionner du tout, même si elle est décrite comme étant « compatible ». Si elle fonctionne, les performances du produit et la qualité de l'impression risquent d'être moindres. L'utilisation de produits non authentiques pourrait annuler votre garantie. Les spécifications pourront faire l'objet de modifications sans préavis. Toutes marques déposées reconnues. Remarques, mises en garde et avertissements > 8 À PROPOS DE CE GUIDE REMARQUE Les images figurant dans ce manuel peuvent inclure des fonctions optionnelles qui ne sont pas présentes sur votre produit. SUITE DE DOCUMENTATION Ce guide fait partie d'une suite de documentation en ligne et papier destinée à vous aider à vous familiariser avec votre produit et à exploiter au mieux toutes ses puissantes fonctions. Cette documentation est répertoriée ci-dessous pour référence et se trouve sur le DVD des manuels sauf mention contraire : > La Brochure sur la sécurité de l’installation fournit des informations pour utiliser votre produit en toute sécurité. Ce document papier fourni avec le produit doit être lu avant l'installation de la machine. > Le Guide d’installation explique comment déballer le produit, le connecter et le mettre sous tension. Ce document papier est fourni avec le produit. > Le Guide de l’utilisateur vous permet de vous familiariser avec votre produit et d’exploiter au mieux ses multiples fonctionnalités. Il contient également des instructions pour la résolution des problèmes et la maintenance, garantissant ainsi un fonctionnement optimal de l'imprimante. En outre, il fournit des informations sur l'ajout d'accessoires en option qui permettent de suivre l'évolution de vos besoins en impression. > Le Guide de configuration fournit des informations sur la configuration de l’appareil, du télécopieur et du réseau. > L’Aide en ligne fournit des informations en ligne, accessibles à partir du pilote de l’imprimante et de l’utilitaire. OBJET DE CE GUIDE L’objet de ce guide est de fournir des informations détaillées pour utiliser efficacement votre appareil pour imprimer, copier, numériser et télécopier. REMARQUE Le Guide de l’utilisateur est conçu en partant du principe que l’appareil est entièrement installé et configuré. Pour plus d’informations, reportez-vous au Guide d’installation et au Guide de configuration. Il est possible que la description diffère selon votre système d'exploitation, votre modèle ou votre version. À propos de ce guide > 9 UTILISATION EN LIGNE Ce guide se lit à l'écran au moyen de l'application Adobe Reader. Pour ce faire, utilisez les outils de navigation et d'affichage contenus dans Adobe Reader. De nombreuses références croisées figurent dans ce guide. Elles sont mises en évidence en bleu. Si vous cliquez sur une référence croisée, l'écran affiche instantanément la partie du manuel contenant les informations de la référence. Il vous suffit de cliquer sur le bouton l'endroit où vous vous trouviez avant. dans Adobe Reader pour revenir directement à Vous pouvez accéder à des informations spécifiques des deux façons suivantes : > Dans la liste des signets située à gauche de l'écran, cliquez sur la rubrique qui vous intéresse pour y accéder directement. (Si les signets ne sont pas disponibles, utilisez la « Contenu » à la page 5.) > Dans la liste des signets, cliquez sur Index pour accéder directement à l'index. (Si les signets ne sont pas disponibles, utilisez la « Contenu » à la page 5.) Recherchez le terme qui vous intéresse dans l'index, classé par ordre alphabétique, puis cliquez sur le numéro de page associé au terme pour y accéder directement. IMPRESSION DE PAGES Il est possible d'imprimer l'ensemble du manuel ou seulement des pages ou des sections spécifiques. Pour imprimer, procédez comme suit : 1. Dans la barre d'outils, sélectionnez Fichier > Imprimer (ou appuyez sur les touches Ctrl + P). 2. Choisissez les pages à imprimer : (a) Toutes les pages, (1), pour l'ensemble du manuel. (b) Page en cours, (2), pour la page en cours d'affichage. 1 2 3 (c) Pages de et à, (3), pour spécifier les pages à imprimer en entrant leur numéro. (d) Cliquez sur OK. À propos de ce guide > 10 INTRODUCTION Nous vous félicitons d'avoir choisi cet appareil multifonction (Multi Function Product, MFP). Sa conception intègre des fonctionnalités avancées permettant de produire rapidement des pages aux couleurs vives ou en noir et blanc, d’une grande netteté, sur une gamme de supports d’impression pour le bureau. Ce MFP vous permet de numériser instantanément des documents papier et d’envoyer l’image électronique vers différentes destinations telles que des adresses électroniques, des imprimantes, des serveurs FTP ou l’ordinateur d’un autre utilisateur du réseau. Il possède également une fonction de télécopie en « libre service » qui vous permet d’envoyer instantanément des documents vers un numéro de télécopieur. Votre MFP comprend les fonctionnalités suivantes : > Opérations multitâches pour permettre la numérisation d’un travail tout en en imprimant un autre pour assurer une productivité optimale. > La copie numérique : un panneau de commande intuitif simplifie et optimise la copie numérique. > Résolution maximale de copie 600 x 600 ppp (points par pouce). > Utilitaire Actkey qui permet au MPF de recevoir des commandes activées par une seule touche à partir d’un ordinateur connecté en local (fonction « Pull Scan »). > Scan to E-mail (Scan vers Email) : connecté à un réseau Ethernet et un serveur SMTP, ce MFP vous permet de transmettre des documents par courrier électronique via Internet. Il suffit d’appuyer sur la touche écran Courriel et de sélectionner les adresses électroniques de vos destinataires, le ou les documents sont d’abord numérisés et convertis en un fichier image, avant d’être transmis en quelques minutes. > Scan vers un dossier partagé : permet d’envoyer des documents numérisés vers un serveur ou le dossier de fichiers d’un ordinateur personnel via un intranet avec le protocole FTP (File Transfer Protocol), HTTP (Hypertext Transfer Protocol), CIFS (Common Internet File System). La fonctionnalité de numérisation pour archivage supprime le besoin de recourir au serveur de messagerie pour gérer les pièces jointes volumineuses. > Envoi de plusieurs pages : équipé du chargeur automatique de documents (ADF), le MFP permet de numériser en continu une pile de documents pouvant atteindre 50 pages. > Télécopie : un panneau de commande intuitif simplifie et accélère l’envoi direct de télécopies. > Fonctions avancées d’envoi et de réception de télécopies (possibilité de différer des envois, envoi à plusieurs destinations, envoi et réception confidentielles, interrogation, etc.). > Gestion du carnet d’adresses/de l’annuaire/des profils : cette fonctionnalité offre un moyen pratique de gérer l’ensemble des adresses électroniques et des profils (destinations d’archivage). > La technologie multiniveau ProQ/High Quality produit des tons plus subtiles et des transitions de couleur plus lisses, conférant ainsi une qualité photographique à vos documents. > Une résolution d’impression 600 x 600, 1 200 x 600 ppp (points par pouce) et la technologie ProQ/High Quality permettent de produire une image de haute qualité faisant apparaître les détails les plus fins. > Internet Protocol version 6 (IPv6). Introduction > 11 > Une technologie de traitement de la couleur, à DEL numérique, de type monopasse, pour un traitement rapide de vos pages imprimées. > Émulations PostScript 3, PCL 5C, PCL 6, IBM PPR et Epson FX pour un fonctionnement selon les normes techniques et une compatibilité avec la plupart des logiciels d’ordinateur. > Une connexion réseau selon 10Base T et 100Base TX permettant de partager cette ressource précieuse parmi les utilisateurs de votre réseau de bureau. > Peut utiliser un réseau local sans fil. (MC363dnw : Standard, MC363dn : Optionnel). > Mode d’optimisation photo permettant d’améliorer l’impression d’images photographiques (non disponible pour les lecteurs PS). > Une fonction automatique Impression recto-verso assurant une consommation économique de papier et l’impression des documents plus importants sur un support compact. En outre, les fonctions optionnelles suivantes sont également disponibles : > Un bac à papier supplémentaire permettant de charger 530 feuilles pour minimiser l’intervention de l’opérateur, ou du papier de divers grammages, comme le papier à lettre à en-tête, du papier d’autres formats ou divers supports d’impression. > De la mémoire supplémentaire permettant d’imprimer des pages plus complexes. Par exemple, l’impression haute résolution de bannières. > Quatre modes de fonction d’économie de toner (par défaut : arrêt, bas, moyen, élevé) sont disponibles lors de l’utilisation de la fonction Copier/Impression directe/Télécopie. > Peut utiliser AirPrint. Peut imprimer à partir de iPhone, iPad, iPod touch, ou d’autres dispositifs iOS sans installer des pilotes d'imprimantes. Introduction > 12 VUE D'ENSEMBLE VUE DE FACE 12 2 11 1 13 3 14 10 9 4 8 6 7 15 5 5 17 16 1. Unité ADF. 7. Manette de déverrouillage du bac multifonction. 2. Bac à papier du chargeur ADF. 8. Bouton de dégagement du bac de sortie. 3. Tableau de l’opérateur. 9. Vitre. Commandes de l’opérateur pilotées par menu et 10. Vitre du chargeur panneau LCDa. 11. Capot document. 4. Bac de sortie (face en dessous). 12. Têtes LED. Point de sortie de l’impression standard. Peut contenir jusqu’à 150 feuilles de 80 g/m². 5. Bac à papier. 13. Manettes de déverrouillage de l’unité de fusion. 14. Cartouche toner (C, M, J, N). 15. Unité ID. Bac à papier standard. Peut contenir jusqu’à 250 16. Interrupteur de courant. feuilles de 80 g/m². 17. Port clef USB. 6. Bac multifonction. Utilisé pour l’alimentation de papier à plus fort grammage, des enveloppes et d’autres supports spéciaux. Également utilisé pour l’alimentation de feuilles simples si nécessaire. a. La langue d’affichage peut être sélectionnée parmi différentes langues. (voir « Changement de la langue d’affichage » à la page 17). Introduction > 13 VUE ARRIÈRE 6 7 5 8 3 4 1 2 1. Panneau d’accès. 2. Prise secteur. 5. Bac de sortie arrière (récepteur face dessus). 3. Interface USB. 6. Connexion LINE. 4. Interface réseau.a 7. Connexion TEL. 8. Couvercle I/F du réseau local sans fil. a. L’interface réseau peut disposer d’une « prise » protectrice qui doit être retirée pour que la connexion puisse se faire. Lorsque le bac de sortie arrière est replié, les feuilles de papier sortent de l’imprimante par l’arrière et elles sont empilées face en dessus. Elle est utilisée essentiellement pour les supports d’impression épais. Lorsqu’elle est utilisée avec le bac d’alimentation multifonction, le parcours du papier à travers l’imprimante est essentiellement droit. Cela évite que le papier ne soit courbé le long de son parcours et permet d’utiliser des supports d’impression dont le grammage peut être de 220 g/m². Introduction > 14 PANNEAU DE COMMANDE 3 1 2 11 12 5 4 6 17 14 RÉF. 9 16 15 13 7 8 10 DESCRIPTION 1. Écran à cristaux liquides Permet d’afficher les instructions d’exploitation et le statut de l’appareil. 2. Manette de réglage du panneau Pour un meilleur confort d’utilisation, vous pouvez faire pivoter le panneau LCD vers le haut à partir de sa position de base. 3. Principaux boutons de fonction COPY (COPIE) : appuyez sur ce bouton pour sélectionner le mode de copie. Ce bouton vous permet de contrôler le processus de copie selon lequel les documents à copier sont numérisés dans le scanner (vitre ou ADF) et les copies sont imprimées automatiquement au niveau de l’imprimante. SCAN (NUMÉRISER) : appuyez sur ce bouton pour avoir accès à plusieurs modes d’envoi. Ce bouton permet de sélectionner et de contrôler le processus selon lequel un document est numérisé et les données numérisées sont envoyées : par courrier électronique sous forme de pièce jointe, à un ordinateur local, à un serveur, à une clé USB. Il vous permet aussi de numériser un document à partir d’un ordinateur distant. PRINT (IMPRIMER) : appuyez sur ce bouton pour sélectionner le mode d’impression. Vous pouvez ainsi sélectionner et imprimer un travail stocké, un travail d’impression crypté ou une tâche stockée sur une clé USB. Il vous permet aussi d’imprimer une liste de travaux de toutes les impressions récentes, ou de mettre la machine à l’état « hors ligne ». FAX/HOOK (TÉLÉCOPIE/DÉCROCHAGE) : appuyez sur ce bouton pour sélectionner le mode télécopie. Ce bouton vous permet de contrôler le processus selon lequel un document est numérisé, puis les données numérisées sont envoyées sous forme de fax. Si vous avez appuyé sur le bouton deux fois et le combiné du téléphone externe est remplacé, vous pouvez composer un numéro quand vous entendez la tonalité de composition. 4. RESET/LOG OUT (RÉINITIALISER/FERMER LA SESSION) : Appuyez sur ce bouton pour ramener tous les paramètres d’une fonction sélectionnée à leurs valeurs par défaut, toute tâche déjà en cours n’est pas interrompue. Dans l’écran supérieur, appuyez sur ce bouton pour fermer la session de l’utilisateur (si le contrôle d’accès est actif). 5. REDIAL/?HELP (RECOMPOSER/?AIDE) : Le dernier numéro de téléphone composé est affiché. Lorsque le voyant vert du bouton START (DÉMARRER) clignote, appuyez sur ce bouton pour afficher des informations d’aide sur l’écran à cristaux liquides. 6. Pavé numérique Utilisez ces boutons numériques pour saisir, par exemple, un nombre de copies ou un numéro de télécopieur. Les boutons * et # servent également à naviguer dans les menus des systèmes commandés par tonalités, comme les messageries vocales (si un combiné téléphonique est connecté), ou dans des codes de services verticaux. Reportez-vous à la section « Pavé numérique, passage d’un caractère à un autre » à la page 17. 7. START (DÉMARRER) : > MONO (MONO) - Ce bouton lance le processus de copie, télécopie ou numérisation en noir et blanc. > COLOR (COULEUR) - Ce bouton lance le processus de copie ou de numérisation en couleur. Le voyant vert s’allume lorsque la copie/numérisation est possible ; si le voyant n’est pas allumé, cette fonction n’est pas disponible. Par exemple, seul le bouton Mono s’allume lors d’une télécopie (la télécopie couleur est impossible). 8. STOP (ARRÊTER) : Appuyez sur ce bouton pour arrêter le processus de copie ou de numérisation. 9. BACK (PRÉCÉDENT) : Permet d’annuler la sélection et de revenir au niveau supérieur du paramètre. La touche permet également d’annuler toute saisie antérieure. Introduction > 15 RÉF. DESCRIPTION 10. POWER SAVE (ÉCONOMIE D’ÉNERGIE) : Ce bouton permet d’activer ou de désactiver le mode d’économie d’énergie, son voyant étant allumé quand le mode d’économie d’énergie est actif. Si l’appareil est passé en mode d’économie d’énergie comme l’indiquent l’écran tactile devenu noir et le voyant allumé, vous pouvez repasser en mode normal en appuyant sur le bouton POWER SAVE (ÉCONOMIE D’ÉNERGIE). 11. STATUS (STATUT) : appuyez sur ce bouton pour avoir accès à l’écran des menus du statut. Permet de vérifier les informations détaillées sur le statut de l’appareil. Ce bouton clignote/s’allume si un article de statut doit être affiché. 12. SETTING (PARAMÈTRE) : ce bouton donne accès à plusieurs options de configuration sur l’écran à cristaux liquides, notamment le menu Administrator (Administrateur), des options de profil et des paramètres de carnet d’adresses. 13. CLEAR (EFFACER) : exécute les actions suivantes en fonctions des articles entrés lorsque vous appuyez sur ce bouton : > > > > réduit une valeur ; définit une valeur sur zéro ; efface ce qui a été entré ; annule un article sélectionné. 14. Voyant DATA IN MEMORY (DONNÉES EN MÉMOIRE) Un voyant s’allume pour indiquer que des données sont stockées dans la mémoire du MFP. 15. Touches fléchées Vers le haut : déplace le curseur vers le haut. Vers le bas : déplace le curseur vers le bas. Vers la gauche : déplace le curseur vers la gauche. Permet également de revenir à l’écran précédent. Vers la droite : déplace le curseur vers la droite. Permet également de passer à l’écran suivant. 16. OK (OK) : Permet de sélectionner et de confirmer la sélection des paramètres en cours. 17. Touches de numérotation rapide à une touche : permet de composer les numéros de télécopie ou les adresses électroniques les plus fréquemment utilisés. Huit touches dans deux groupes (appuyez sur la touche SHIFT (MAJ) pour changer de groupe). Introduction > 16 PAVÉ NUMÉRIQUE, PASSAGE D’UN CARACTÈRE À UN AUTRE Les nombres, les lettres majuscules et minuscules et les symboles peuvent être entrés à l'aide du clavier. Appuyez plusieurs fois sur la touche pour passer d'un caractère à l'autre. REMARQUE Dans ce cas, vous devez ré-appuyer sur la touche en moins de deux secondes. Dans l'exemple ci-dessous, l'anglais est utilisé comme langue d'affichage : TOUCHE CARACTÈRE DISPONIBLE 1 1 -> 1 2 a -> b -> c -> 2 -> A -> B -> C 3 d -> e -> f -> 3 -> D -> E -> F 4 g -> h -> i -> 4 -> G -> H -> I 5 j -> k -> l -> 5 -> J -> K -> L 6 m -> n -> o -> 6 -> M -> N -> O 7 p -> q -> r -> s -> 7 -> P -> Q -> R -> S 8 t -> u -> v -> 8 -> T -> U -> V 9 w -> x -> y -> z -> 9 -> W -> X -> Y -> Z 0 SP (espace) -> 0 -> SP (espace) * @ -> * -> @ # . -> _ -> - -> P -> SP (espace) -> + -> ! -> “ -> $ -> % -> & -> ‘ -> ( -> ) -> , -> / -> : -> ; -> < -> = -> > -> ? -> [ -> L -> ] -> ^ -> # CHANGEMENT DE LA LANGUE D’AFFICHAGE Par défaut, le MFP utilise l’anglais pour afficher des messages et imprimer des rapports.1 Si nécessaire, cela peut être changé via le panneau de commande pour afficher Configuration Admin > Gestion > Configuration de la Langue. 1. Pour vous assurer que le produit contient les toutes dernières mises à jour du microprogramme, il convient de télécharger les fichiers de langue à partir de cet utilitaire pendant la configuration. Introduction > 17 MISE EN ROUTE MISE SOUS TENSION DE VOTRE APPAREIL 1. Branchez le cordon d'alimentation dans la prise d'alimentation secteur de votre appareil. 2. Branchez le câble d’alimentation à la prise secteur. 3. Vérifiez qu’aucun document n’est placé sur la vitre ni dans le chargeur automatique de documents (ADF) et que le capot de ce dernier est fermé. 4. Maintenez enfoncé le bouton d'alimentation environ une seconde pour la mise sous tension. L'écran d'attente de copie est affiché lorsque l’appareil est prêt. REMARQUE Mettez hors tension, et lors de la remise sous tension, appuyez sur le commutateur d'alimentation après avoir attendu quelques secondes. Mise en route > 18 MISE HORS TENSION DE VOTRE APPAREIL Veillez à suivre la procédure ci-dessous à chaque mise hors tension de l’appareil. 1. Maintenez le commutateur d'alimentation enfoncé pendant environ une seconde. REMARQUE Appuyez sur le commutateur d'alimentation moins de 5 secondes. Le message Mise hors tension en cours. Veuillez patienter. L’appareil s’éteint automatiquement. s’affiche sur le panneau de commande et le témoin de l’interrupteur d’alimentation clignote 1 fois par seconde. Puis, l’appareil s'éteint automatiquement ainsi que le témoin d'alimentation. REMARQUE Mettez hors tension, et lors de la remise sous tension, appuyez sur le commutateur d'alimentation après avoir attendu quelques secondes. LORSQUE L'APPAREIL NE VA PAS ETRE UTILISE PENDANT UNE LONGUE PERIODE Lorsque l'appareil ne va pas être utilisé pendant une longue période à cause de vacances ou d'un voyage, débranchez le cordon d'alimentation de la prise. REMARQUE L'appareil n'aura pas dysfonctionnement si vous débranchez la fiche d'alimentation pendant une longue période (plus de 4 semaines). Mise en route > 19 MODE ÉCONOMIE D’ÉNERGIE Si vous n’utilisez pas l’appareil pendant un moment, il passe en mode économie d’énergie pour contrôler la consommation d’énergie du périphérique. Pour annuler ou initialiser le mode économie d’énergie, appuyez sur le bouton POWER SAVE (ÉCONOMIE D’ÉNERGIE) sur le panneau de commande. REMARQUE Le délai par défaut pour passer en mode économie d’énergie est de 1 minute. Mise en route > 20 MODE VEILLE Votre appareil passe du mode économie d’énergie au mode veille après une durée déterminée. En mode veille, la consommation d’énergie de l’appareil est réduite au minimum. Pour annuler le mode Veille, appuyer sur la touche POWER SAVE (ÉCONOMIE D’ÉNERGIE) sur le tableau de commande. REMARQUE En cas d’erreur, l’appareil ne passe pas en mode veille et nécessite une intervention. Le délai par défaut pour passer en mode veille est de 15 minutes. Mise en route > 21 MISE HORS TENSION AUTOMATIQUE Lorsque votre appareil ne va pas être utilisé pendant une certaine période de temps, il se met automatiquement hors tension. Une fois que l’appareil s’éteint, vous devez le rallumer pour l’utiliser. L’appareil est doté de trois paramètres pour sélectionner son comportement de mise hors tension automatique. > Activé > Configuration automatique > Désactivé Activé : Lorsque votre appareil ne va pas être utilisé pendant une certaine période de temps, il se met automatiquement hors tension. Configuration automatique : L’appareil ne se mettra pas automatiquement hors tension dans les conditions suivantes. > Un câble Ethernet est branché dans la connexion d'interface réseau > La connexion sans fil est activée > Un câble téléphonique est branché dans la connexion LIGNE Désactivé : La fonction Mise hors tension automatique est désactivée. L’appareil ne s’éteindra pas automatiquement. REMARQUE Dans les cas suivants, la fonction de mise hors tension automatique est également désactivée. > Lorsqu'une erreur se produit > Lorsqu'une transmission temporisée est programmée > Lorsqu'une transmission de télécopie est en attente d'une recomposition Conformément aux paramètres usine par défaut, le délai de mise hors tension est défini sur 4 heures. Vous pouvez modifier le délai en appuyant sur la touche SETTING (PARAMÈTRES) du panneau de commande et en sélectionnant Configuration Admin > Gestion > Mise en veille > Délai de l'arrêt automatique. Conformément aux paramètres usine par défaut, la mise hors tension automatique est réglée sur Configuration automatique ou désactive. Vous pouvez modifier le paramètre en appuyant sur la touche SETTING (PARAMÈTRES) du panneau de commande et en sélectionnant Configuration Admin > Installation utilisateur > Réglage alimentation > Arrêt automatique. Mise en route > 22 INSTALLATION DE PILOTES ET D'UTILITAIRES REMARQUE Les exemples de captures utilisés ici ne représentent pas obligatoirement votre appareil, mais la procédure est identique. REMARQUE Vous devez être connecté en tant qu'administrateur ou appartenir au groupe des administrateurs pour exécuter cette procédure. Si votre ordinateur est connecté à un réseau, les paramètres de stratégie du réseau peuvent également vous empêcher d'effectuer cette procédure. Les instructions d'installation ci-dessous concernent la connexion USB. Pour plus d’informations sur la configuration de la connexion réseau, consultez le Guide de configuration. Pour la connexion sans fil, rapportez-vous à la section « Module du réseau local sans fil » à la page 129. Si vous utilisez Windows Server 2008, Server 2008 R2 ou Server 2012, il vous faudra suivre ces étapes pour assurer que le service WIA démarre en utilisant le pilote du scanner et l'utilité ActKey: REMARQUE Pour Server 2008, Server 2008 R2, Server 2012 ou Server 2012 R2, Desktop Experience doit être installé. 1. 2. Cliquez sur Démarrer > Outils d'administration > Services. Double-cliquez sur Services. 3. Double-cliquez sur Acquisition d'image Windows (WIA). 4. Dans le menu Type de démarrage, sélectionnez Automatique. 5. Sous Statut du service, cliquez sur Démarrer. 6. Cliquez sur OK. Mise en route > 23 WINDOWS - PILOTES DU SCANNER ET DE L’IMPRIMANTE Le pilote du scanner est utilisé pour le « Pull Scan », c’est-à-dire le lancement d’une numérisation à partir de votre PC via un logiciel. Comparez avec « Push Scan » où vous démarrez la numérisation en appuyant sur un bouton du panneau avant de l’imprimante multifonction. REMARQUE Le programme d'installation de pilote OKI est la méthode d'installation recommandée. REMARQUE Ne branchez pas encore le câble USB. Vous serez invité à le brancher lors de l’exécution du programme d’installation des pilotes OKI. 1. Connectez l'imprimante au port USB de votre ordinateur. 2. Mettez l'imprimante sous tension. 3. Insérez le DVD-ROM et cliquez sur Install bunch (installation) pour lancer le programme d’installation des pilotes d’Oki. 4. Suivez les instructions d’installation des pilotes qui s’affichent. Mise en route > 24 MAC - PILOTE D'IMPRIMANTE Les informations fournies dans cette section sont basées sur Mac OS X 10.9. Les autres versions semblent peut-être légèrement différentes, mais les principes sont les mêmes. 1. Insérez le DVD-ROM et lancez le programme d'installation de pilote OKI. 2. Suivez les instructions à l'écran pour installer le pilote d'imprimante. 3. Connectez l'imprimante au port USB de votre ordinateur. 4. Mettez l'imprimante sous tension. 5. Choisissez menu Apple > préférences système > Imprimantes et scanners. 6. Si l'imprimante figure déjà dans la liste des imprimantes, cliquez sur « - » pour la supprimer. REMARQUE Il s'agit d'une étape nécessaire car il est possible que Lion n'utilise pas les bons fichiers pilote d'imprimante Oki. 7. Cliquez sur « + » pour ajouter une nouvelle imprimante. 8. Vérifiez les points suivants : > L’onglet Défaut (Default) est sélectionné et votre appareil est sélectionné dans la liste. > Votre appareil est affiché sous Catégorie (Kind) « USB » dans la liste des imprimantes disponibles. > La sélection Utiliser : (Use:) correspond à votre appareil. Si « AirPrint » est affiché, sélectionnez un pilote adéquat. 9. Cliquez sur Ajouter (Add). 10. Cliquez sur Configurer... et vérifiez que les options matérielles affichées correspondent à votre appareil. REMARQUE Les options matérielles ne sont pas configurées automatiquement. 11. L'imprimante est ajoutée à la liste des imprimantes. 12. Redémarrez votre ordinateur. Mise en route > 25 PILOTE DE TÉLÉCOPIEUR Le pilote de télécopieur permet d'envoyer des télécopies directement depuis l'ordinateur sans imprimer les documents au préalable. Avec le pilote de télécopieur d'OKI, vous envoyez des données de télécopie directement à partir de l'ordinateur vers le MFP et ce dernier envoie automatiquement le document. REMARQUE Avant de pouvoir utiliser la fonction de télécopie par Internet, vous devez configurer les paramètres du serveur. Pour plus d’informations, reportez-vous au Guide de configuration. Installation du pilote de télécopieur Ce pilote est installé dans le cadre de l'assistant d'installation de pilote OKI. Mise en route > 26 OUTIL DE CONFIGURATION L’installation de l’outil de configuration est facultative. Cet outil est disponible sur le DVD dans le dossier Utilities (Utilitaires). Pour installer l’outil de configuration, suivez les instructions à l’écran. L’outil de configuration peut détecter des périphériques sur des connexions USB ou réseau. 1. Pour rechercher et installer un périphérique, sélectionnez Outils (Tools) > Enregistrer le périphérique (Register Device). 2. Sélectionnez le résultat de recherche requis et en réponse à l’invite cliquez sur Oui (Yes). L’outil de configuration permet de configurer et de gérer l’imprimante multifonction. Pour plus d’informations, reportez-vous au Guide de configuration. REMARQUE Les paramètres de réseau, tels que la configuration LDAP, ne peuvent pas être enregistrés sur le MFP à partir de l’outil de configuration. Pour de tels paramètres, utilisez le panneau de commande du MFP ou la page Web du MFP. Mise en route > 27 UTILITAIRE ACTKEY REMARQUE L’utilitaire ActKey prend en charge Windows uniquement. Le pilote du scanner doit être installé. L’utilitaire ActKey permet à l’imprimante multifonction de gérer les commandes à une seule touche à partir d’un ordinateur connecté. L’installation de l’utilitaire ActKey est facultative. Il est disponible sur le DVD dans le dossier Utilities (Utilitaires). Des informations sur l’utilisation de l’utilitaire ActKey sont disponibles à la rubrique « Remote Scan » à la page 73. Configuration de l'utilitaire ActKey 1. Installez l’utilitaire ActKey à partir du DVD : Lors de la configuration, une icône « ActKey » est placée sur le Bureau. 2. Double-cliquez sur cette icône pour ouvrir la console ActKey. 3. Sélectionnez Options (Options) > Paramètres du bouton (Button Settings). L'écran suivant s'affiche. 1 2 3 4. Sélectionnez la fonction à définir dans la section (1). 5. Définissez les paramètres de cette fonction dans la section (2). 6. Une fois les paramètres définis, cliquez sur OK (OK) (3). L’utilitaire revient à la console ActKey. Mise en route > 28 7. Pour utiliser ActKey en mode PC local (c’est-à-dire en mode push scan), il doit être défini comme le programme permettant de gérer les événements du scanner : (a) Cliquez sur Démarrer pour sélectionner Panneau de configuration. (b) Entrez Afficher les scanneurs et les appareils photo dans le Panneau de commande Rechercher. (c) Cliquez sur Afficher scanneurs et appareils photo numériques sous Dispositifs et imprimantes. (d) Sélectionnez OKI Universal WIA et cliquez sur Propriétés. Si la boîte de dialogue Contrôle de compte d'utilisateur s'affiche, cliquez sur Oui. (e) Cliquez sur l'onglet Événements (Events). (f) Sélectionnez un événement pour Sélectionner un événement (Select an event). (g) Sélectionnez la case à cocher Démarrer ce programme (Start this program) et puis sélectionnez ActKey (ActKey). (h) Répétez les étapes (f) et (g) de sorte que ActKey (ActKey) soit réglée sur tous les évènements. (i) Cliquez sur OK (OK). Mise en route > 29 RECOMMANDATIONS CONCERNANT LE PAPIER Votre MFP acceptera une diversité de supports d'impression, y compris une gamme de grammages et de formats de papier. Cette section fournit des conseils généraux sur un choix de supports et explique comment utiliser chaque type. Vous obtiendrez une performance optimale en utilisant du papier standard 75-90 g/m² conçu pour les photocopieurs et les imprimantes laser. L’utilisation de papier très gaufré, ou de papier grenu, très rugueux n’est pas recommandée. Le papier préimprimé peut être utilisé mais l’encre ne doit pas causer de maculages lors de son exposition à la haute température de l’unité de fusion lors de l’impression. Enveloppes ATTENTION ! Les enveloppes ne doivent pas être tordues, enroulées ou avoir subi toutes autres déformations. Elles doivent comporter également des rabats rectangulaires dont la colle reste intacte lorsqu’elle est soumise à la fusion par pression du cylindre chaud qu’utilise ce type d’imprimante. Les enveloppes à fenêtre ne sont pas adaptées. Étiquettes ATTENTION ! Les étiquettes doivent être également adaptées aux photocopieurs et imprimantes laser, dans lesquelles la feuille de support des étiquettes est entièrement couverte d’étiquettes. Les autres types d’étiquettes risquent d’abîmer l’imprimante, étant donné que les étiquettes se décolleraient durant l’impression. Recommandations concernant le papier > 30 BACS FORMAT DIMENSIONS GRAMMAGE (G/M²) A6a 105 x 148 mm Léger 64-74 g/m² A5 148 x 210 mm Moyen-Léger 75-82 g/m² B5 182 x 257 mm Moyen 83-104 g/m² B6a 128 x 182 mm Lourd 105-120 g/m² B6 Halfb 64 x 182 mm Ultra lourd1 121-176 g/m² 16K (184 x 260 mm) 184 x 260 mm Ultra lourd2 177-220 g/m² Executive 184,2 x 266,7 mm (7,25 x 10,5) Bac 1/2 : 64-176 g/m² 16K (195 x 270 mm) 195 x 270 mm 16K (197 x 273 mm) 197 x 273 mm A4 (A4) 210 x 297 mm Letter 215,9 x 279,4 mm (8,5 x 11) Legal (13 pouces) 215,9 x 330,2 mm (8,5 x 13) Legal (13,5 pouces) 215,9 x 342,9 mm (8,5 x 13,5) Legal (14 pouces) 215,9 x 355,6 mm (8,5 x 14) 8,5 pouces SQ 216 x 216 mm (8,5 x 8,5) Instruction 139,7 x 216 mm (5,5 x 8,5) Folio 210 x 330 mm 4x6 pouce (4 x 6) 5x7 pouce Fiche Bac MF : 64-220 g/m² Recto-Verso : 64-176 g/m² (5 x 7) (3 x 5) b Personnalisé 98,4 x 225,4 mm Enveloppe COM-9b Enveloppe COM-10 b Enveloppe monarqueb Enveloppe 104,8 x 241,3 mm 98,4 x 190,5 mm DLb 110 x 220 mm b 162 x 229 mm Enveloppe C5 a. Il est possible d’imprimer sur un papier de cette taille depuis le Bac1 ou le bac MP uniquement. b. Il est possible d’imprimer sur un papier de cette taille depuis le bac MP uniquement. Si vous avez du papier identique chargé dans un autre bac (2ème bac si vous en avez un ou bac multifonction), vous pouvez commander à l'imprimante de passer automatiquement à l'autre bac lorsque le bac actuel est épuisé. Lors de tirages depuis les applications Windows, cette fonction est activée dans les paramètres du pilote. Lors de tirages depuis d’autres systèmes, cette fonction est activée dans le Menu Impression. Recommandations concernant le papier > 31 BAC MULTIFONCTION Le bac multifonction peut accepter les mêmes formats que les bacs, mais le grammage du papier ne peut pas dépasser 220g/m². Pour les papiers très épais, utilisez le bac de sortie arrière. Ainsi, le parcours du papier dans l’imprimante est pratiquement droit. Le bac multifonction peut charger du papier dont la largeur peut varier de 64 à 216 mm et la longueur de 127,0 à 1321 mm (impression de bannières). Pour les papiers dont la longueur dépasse 356 mm (Legal14 pouces), utilisez du papier d’un grammage compris entre 90g/m² et 128 g/m² et le bac de sortie arrière. Utilisez le bac multifonction pour l’impression d’enveloppes. Il est possible de charger 10 enveloppes à la fois, sous réserve d’une profondeur d’empilage maximum de 10 mm. BAC DE SORTIE Le bac de sortie sur le haut de l'imprimante peut contenir jusqu’à 150 feuilles de 80 g/m² de papier standard et peut accepter du papier de 176 g/m². Les pages imprimées dans l'ordre de lecture (page 1 d'abord) seront triées dans l'ordre de lecture (dernière page au-dessus, face vers le bas). BAC DE SORTIE ARRIÈRE Le bac de sortie arrière de l’imprimante doit être ouverte et il convient de tirer la rallonge du bac lorsque l’empileuse doit être en service. C’est donc par là que le papier sortira après avoir suivi ce parcours, indépendamment des paramètres du pilote. REMARQUE Le bac de sortie arrière ne peut pas être utilisée pour l’impression recto-verso. Le bac de sortie arrière peut contenir 100 feuilles de 80g/m² de papier standard et peut gérer du papier de 220g/m². Utilisez toujours ce bac de sortie et le dispositif d’alimentation multifonction pour le papier dont le grammage dépasse plus de 176g/m². RECTO VERSO Impression automatique recto-verso du papier dont la gamme de formats est identique à celle du bac 2 (c.-à-d., tous les formats du bac sauf le format A6), en utilisant du papier d’un grammage compris entre 64 et 176 g/m². Recommandations concernant le papier > 32 CHARGEMENT DU PAPIER BACS 1. Retirez le bac à papier de la machine. 2. Déployez en éventail le papier à charger, sur les bords (1) et au milieu (2), pour vous assurer que toutes les feuilles sont détachées les unes des autres, puis tapotez les bords de la pile de papier sur une surface plane pour aligner les feuilles (3). 1 2 3 Chargement du papier > 33 3. Chargez le papier à en-tête face en dessous et le bord supérieur vers la partie frontale de l’imprimante comme l’indique l’illustration. a b 4. Ajustez la butée arrière (a) et les guides du papier (b) au format du papier utilisé. 5. Fermez doucement le bac à papier. 6. Définissez le format de papier approprié. Reportez-vous aux sections « Configuration des paramètres du bac » à la page 36 et « Enregistrement des formats personnalisés » à la page 37. REMARQUE Après avoir fermé le bac, l'écran de sélection du média s’affichera sur le panneau. > Ne laissez aucun espace entre le papier, les guides du papier et la butée arrière. > Ne remplissez pas trop le bac à papier. La charge du bac dépend du type de papier. > N’y placez pas de papier abîmé. > Ne chargez pas de papier de différents formats ou types. > Fermez doucement le bac à papier. Chargement du papier > 34 > Ne tirez pas le bac à papier durant l’impression (à l’exception du 2ème bac conformément aux instructions données ci-dessous). REMARQUE > Si vous avez deux bacs et que le 1er bac (supérieur) est utilisé pour l’impression, vous pouvez tirer le 2ème bac (inférieur) durant l’impression pour le recharger. Cependant, si le 2ème bac (inférieur) est utilisé pour l’impression, ne tirez pas le 1er bac (supérieur). Cela provoquerait un bourrage de papier. > Pour l’impression face en dessous, veillez à ce que le bac de sortie arrière (a) soit fermé (le papier sort par le haut de l’imprimante). La charge approximative est de 150 feuilles, en fonction du grammage du papier. > Pour l’impression face en dessus, assurez-vous que le bac de sortie arrière (a) est ouvert et que la rallonge du support du papier (b) est sortie. Le papier est empilé dans l’ordre inverse d’impression et la charge du bac à papier est d’environ 100 feuilles, en fonction du grammage. > Utilisez toujours le bac de sortie arrière pour le papier lourd (papier cartonné, etc.). a b ATTENTION ! Ne pas ouvrir ou fermer la sortie arrière du papier durant l’impression, ce qui entraînerait un bourrage de papier. Chargement du papier > 35 BAC MULTIFONCTION 1. 2. Ouvrez le bac multifonction (a). Sortez le support de papier (b). c d b a d 3. 4. 5. 6. Appuyez doucement sur la plate-forme de support du papier (c) pour vous assurer qu’elle est verrouillée. Chargez le papier et ajustez les guides du papier (d) au format du papier utilisé. > Pour l’impression recto sur du papier à en-tête, chargez le papier dans le bac multifonction, face pré-imprimée en dessus, avec le bord supérieur dans l’imprimante. > Pour l’impression recto-verso (duplex) sur du papier à en-tête, chargez le papier, face préimprimée vers le bas, le bord supérieur du papier étant placé dans le sens opposé à l’imprimante. > Les enveloppes doivent être chargées face en dessus, le bord supérieur se trouvant à gauche et le bord court étant placé dans l’imprimante. Ne sélectionnez pas l’impression recto verso sur les enveloppes. > Ne dépassez pas la charge du papier avoisinant 100 feuilles ou 10 enveloppes. La profondeur maximale de la pile de papier est de 10 mm. Appuyez sur le bouton de verrouillage du bac pour libérer la plate-forme de support du papier, de manière à soulever le papier et à assurer sa prise. Définissez le format de papier approprié. Reportez-vous aux sections « Configuration des paramètres du bac » à la page 36 et « Enregistrement des formats personnalisés » à la page 37. REMARQUE N'appuyez pas sur le papier à partir du haut et ne tirez pas le papier en le tenant pendant l'impression à partir du bac MF. Si vous voulez arrêter l'impression, ouvrez le bac de sortie. Pour les instructions sur comment retirer le papier, rapportez-vous à « Suppression des bourrages de papier » à la page 136. CONFIGURATION DES PARAMÈTRES DU BAC Lorsque vous avez chargé du papier dans le bac 1, le bac 2 (en option) ou le bac MF, vous devez enregistrer le papier chargé sur la machine. 1. Appuyez sur le bouton SETTING (PARAMÈTRE) du panneau de commande. Utilisez la flèche Bas pour faire défiler jusqu’à Paramètres papier et appuyez sur OK. 2. Utilisez les flèches pour faire défiler jusqu’au bac de papier approprié et appuyez sur OK. 3. 4. Appuyez sur OK pour sélectionner Format papier. Utilisez les flèches pour faire défiler jusqu’au format de papier chargé et appuyez sur OK. 5. 6. Utilisez la flèche Bas pour faire défiler jusqu’à Type de papier et appuyez sur OK. Chargement du papier > 36 7. 8. 9. 10. Utilisez les flèches pour faire défiler jusqu’au type de support chargé et appuyez sur OK. Utilisez la flèche Bas pour faire défiler jusqu’à Grammage papier et appuyez sur OK. Utilisez les flèches pour faire défiler jusqu’au grammage du papier chargé et appuyez sur OK. Appuyez sur la flèche Gauche pour sortir du menu. ENREGISTREMENT DES FORMATS PERSONNALISÉS Pour charger un papier au format personnalisé, vous devez enregistrer la largeur et la longueur du papier avant l’impression. Les formats proposés varient en fonction du bac à papier. BAC FORMATS PROPOSÉS Bac 1 Largeur : 105 à 216 mm (4,1 à 8,5 pouces) Longueur : 148 à 356 mm (5,8 à 14 pouces) Bac 2 (en option) Largeur : 148 à 216 mm (5,8 à 8,5 pouces) Longueur : 210 à 356 mm (8,3 à 14 pouces) Bac MF Largeur : 64 à 216 mm (2,5 à 8,5 pouces) Longueur : 127 à 1 321 mm (5 à 52 pouces) REMARQUE Pour les bacs 1 et 2, le paramètre Personnalisé peut être défini uniquement lorsque Format papier est défini sur Personnalisé. Les formats proposés pour l’impression recto verso sont les mêmes que pour le bac 2. 1. Appuyez sur le bouton SETTING (PARAMÈTRE) du panneau de commande. 2. Utilisez la flèche Bas pour faire défiler jusqu’à Paramètres papier et appuyez sur OK. 3. Utilisez les flèches pour faire défiler jusqu’au bac de papier approprié et appuyez sur OK. 4. Utilisez la flèche Bas pour faire défiler jusqu’à Personnalisé et appuyez sur OK. 5. À l’aide du clavier, entrez la largeur Largeur et la longueur Longueur du papier chargé. Appuyez sur la flèche Droite pour passer d’un chiffre à un autre. 6. Appuyez sur OK. 7. Appuyez sur la flèche Gauche pour sortir du menu. Chargement du papier > 37 AUTHENTIFICATION DE L’UTILISATEUR ET CONTRÔLE D’ACCÈS Si votre Administrateur a activé le contrôle d’accès sur l’appareil, celle-ci démarrera automatiquement en mode de contrôle d’accès. Vous ne pourrez pas l'utiliser tant que vous n'aurez pas fourni des informations de connexion valides. Si le paramètre de contrôle d’accès est : > Code PIN : vous devrez fournir un identificateur PIN (personal identification number) valide. > Nom de l’utilisateur et mot de passe : vous devrez indiquer un nom d’utilisateur et un mot de passe valides. Après avoir utilisé le scanner, vous devrez fermer votre session, en laissant le scanner en mode de contrôle d’accès afin qu’il ne puisse pas être utilisé par des personnes non autorisées. AUTHENTICATION PIN OUVERTURE D’UNE SESSION SUR L’APPAREIL 1. 2. Entrez votre code PIN sur l’imprimante à l’aide du pavé numérique du panneau de commande. Appuyez sur OK. Si l’authentification aboutit, l’écran supérieur s’affiche. FERMETURE D’UNE SESSION SUR L’APPAREIL Lorsque vous avez terminé, vous devez fermer la session sur l’appareil. 1. Appuyez sur le bouton BACK (PRÉCÉDENT) ou sur la flèche Gauche jusqu’à ce que l’écran supérieur s’affiche. 2. Appuyez sur le bouton RESET/LOGOUT (RÉINITIALISER/FERMER LA SESSION) du panneau de configuration. REMARQUE Après un certain temps, l’appareil ferme automatiquement la session des utilisateurs. AUTHENTIFICATION PAR NOM D’UTILISATEUR ET MOT DE PASSE OUVERTURE D’UNE SESSION SUR L’APPAREIL 1. Assurez-vous que Nom de l'utilisateur est sélectionné, puis appuyez sur la flèche Droite. 2. 3. 4. 5. 6. 7. Entrez votre nom. À l’aide des touches fléchées, mettez en surbrillance Terminé, puis appuyez sur OK. Assurez-vous que Mot de passe est sélectionné, puis appuyez sur OK. Saisissez votre mot de passe. À l’aide des touches fléchées, mettez en surbrillance Terminé, puis appuyez sur OK. Dans l’écran Se connecter, appuyez sur OK. Si l’authentification aboutit, l’écran supérieur s’affiche. FERMETURE D’UNE SESSION SUR L’APPAREIL Lorsque vous avez terminé, vous devez fermer la session sur l’appareil. 1. Appuyez sur le bouton BACK (PRÉCÉDENT) ou sur la flèche Gauche jusqu’à ce que l’écran supérieur s’affiche. 2. Appuyez sur le bouton RESET/LOGOUT (RÉINITIALISER/FERMER LA SESSION) du panneau de configuration. REMARQUE Après un certain temps, l’appareil ferme automatiquement la session des utilisateurs. Authentification de l’utilisateur et contrôle d’accès > 38 OPÉRATION DEPUIS L’ORDINATEUR REMARQUE Le type d’authentification spécifié sur l’ordinateur remplace celui indiqué sur l’appareil. Impression dans Windows REMARQUE Vous ne pouvez pas utiliser le pilote d’imprimante XPS pour cette fonction. Cette procédure utilise Windows 7, NotePad et le pilote d'imprimante PCL comme exemple. Les procédures et les menus peuvent varier en fonction du système d’exploitation que vous utilisez. 1. Ouvrez le fichier à imprimer. 2. Dans le menu Fichier, sélectionnez Imprimer. 3. Choisissez le pilote d’imprimante approprié dans Sélectionnez une imprimante et cliquez sur Préférences. 4. Sélectionnez l'onglet Étendre. 5. Cliquez sur Authentification de l’utilisateur. 6. Réglez Nom d'utilisateur, Mot de passe de l'utilisateur pour les informations d'authentification de l'utilisateur et Type d'authentification, Sommaire du nom de compte pour spécifier la destination de l'authentification de l'utilisateur et le type d'authentification. REMARQUE Selon les paramètres pour Options d'authentification de l’utilisateur... dans l'onglet Options du périphérique, Mot de passe, Type d'authentification, Sommaire du nom de compte et Utiliser l'authentification de l'utilisateur peut ne pas s'afficher. 7. Sélectionnez la case Utiliser Authentification utilisateur si elle s'affiche. REMARQUE Selon les paramètres pour Options d'authentification de l'utilisateur... dans l'onglet Options du périphérique, le nom d'utilisateur peut être attaché au nom de connexion. Cochez Utiliser le nom de connexion si vous utilisez le nom de connexion sur Windows comme nom d'utilisateur. 8. Entrez le nom d'utilisateur et le mot de passe. Selon les paramètres pour Options d'authentification de l'utilisateur... dans l'onglet Options du périphérique, le nom d'utilisateur peut être attaché au nom de connexion. Cochez Utiliser le nom de connexion si vous utilisez le nom de connexion sur Windows comme nom d'utilisateur. 9. Si Type d'authentification s'affiche, sélectionnez la destination de l'authentification de l'utilisateur et le type d'authentification dans la liste. > Auto : Suit la méthode de connexion à Windows. Lorsque l'utilisateur est connecté au domaine, Serveur LDAP est utilisé et lorsque l'utilisateur est connecté à l'ordinateur local, Périphérique local est utilisé comme méthode d'authentification. > Périphérique local : Authentifie avec les informations de l'utilisateur stockées dans la machine. > Serveur LDAP : Authentifie avec les informations de l'utilisateur stockées dans le serveur avec LDAP. Authentification de l’utilisateur et contrôle d’accès > 39 > Serveur Kerberos : Authentifie avec les informations de l'utilisateur stockées dans le serveur avec Kerberos. REMARQUE Le type d'authentification par défaut peut être configuré dans Options d'authentification de l'utilisateur... dans l'onglet Options du périphérique. Si Sommaire du nom de compte s'affiche, configurez un type de solde de compte (compte) à facturer pour la quantité de (points) d'impression et le nom. Si vous voulez ajouter pour chaque utilisateur et groupe auquel appartient l'utilisateur, sélectionnez un groupe à partir de Type et spécifiez le nom de groupe dans Nom. Si vous voulez ajouter pour le compte partagé utilisable par plusieurs utilisateurs, sélectionnez un compte partagé dans Type et spécifiez le nom du compte partagé dans Nom. 10. Cliquez sur OK. 11. Cliquez sur OK, puis sur Imprimer. Réglages des options d'authentification de l'utilisateur Configurez les options d'authentification de l'utilisateur du pilote d'imprimante dans l'onglet Options du périphérique ou Paramètres périphérique de l'imprimante. 1. Cliquez sur Démarrer, puis sélectionnez Périphériques et imprimantes. 2. Cliquez avec le bouton droit sur OKI MC363, puis sélectionnez OKI MC363* dans Propriétés de l'imprimante. *Type de pilote (ex. PCL6/PS) 3. Pour le pilote PCL, sélectionnez Options du périphérique et cliquez sur Options d'authentification de l'utilisateur.... Pour le pilote PS, sélectionnez Options du périphérique et étendez Options installables. 4. Spécifie les options d'authentification de l'utilisateur. > Établir les options d'authentification de l'utilisateur pour chacun : Affiche Utiliser Authentification utilisateur dans la boîte de dialogue Authentification de l’utilisateur pour définir s'il faut activer ou désactiver l'authentification de l'utilisateur. REMARQUE Si la case Établir les options d'authentification de l'utilisateur pour chacun n'est pas cochée, utiliser l'authentification utilisateur et suivez la méthode de connexion à Windows comme type d'authentification. Lorsque l'utilisateur est connecté au domaine, Serveur LDAP est utilisé et lorsque l'utilisateur est connecté à l'ordinateur local, Périphérique local est utilisé comme méthode d'authentification. > Saisir les informations d'authentification de l'utilisateur en imprimant : Affiche les paramètres d'authentification de l'utilisateur chaque fois que vous imprimez. Utilisez ce paramètre lorsque vous devez spécifier l'utilisateur réel pour chaque tâche d'impression dans l'environnement où plusieurs utilisateurs utilisent le même compte de connexion sur le même ordinateur. Cette option n'est pas disponible si la case Établir les options d'authentification de l'utilisateur pour chacun est cochée. > Sommaire du nom de compte : Active pour configurer le solde de compte pour les paramètres d'authentification de l'utilisateur. > Type d'authentification : Active pour configurer le type d'authentification pour les paramètres d'authentification de l'utilisateur. > Type d'authentification par défaut : Spécifie le type d'authentification par défaut utilisé quand le type d'authentification ne peut pas être spécifié. 5. Pour le pilote PCL, cliquez sur OK. 6. Cliquez sur OK. Authentification de l’utilisateur et contrôle d’accès > 40 Impression depuis un Mac REMARQUE Cette procédure utilise Mac OS X 10.9 comme exemple. Les procédures et les menus peuvent varier en fonction du système d’exploitation que vous utilisez. 1. Ouvrez le fichier à imprimer. 2. Dans le menu Fichier, sélectionnez Imprimer. 3. Sélectionnez le pilote d’imprimante de votre appareil. 4. Sélectionnez Authentification de l’utilisateur dans les menus Imprimante et Présélections du panneau de commande. 5. Cochez la case Utiliser l'authentification utilisateur. 6. Entrez le nom d’utilisateur dans Nom de l’utilisateur et le mot de passe dans Mot de passe. 7. Cliquez sur Imprimer. Télécopie (Windows uniquement) REMARQUE Cette procédure utilise Windows 7 et le Bloc-notes comme exemple. Les procédures et les menus peuvent varier en fonction du système d’exploitation que vous utilisez. 1. Ouvrez le fichier à envoyer en télécopie. 2. Dans le menu Fichier, sélectionnez Imprimer. 3. Sélectionnez votre appareil (pilote d’imprimante) dans Sélectionner l’imprimante et cliquez sur Préférences. 4. Dans l’onglet Configuration, cliquez sur Authentification de l’utilisateur. 5. Cochez la case Utiliser l'authentification utilisateur. 6. Entrez le nom d’utilisateur dans Nom de l’utilisateur et le mot de passe dans Mot de passe. Cliquer sur Utiliser la connexion Windows entre automatiquement votre nom de connexion dans Windows. 7. Cliquez sur OK. 8. Cliquez sur OK, puis sur Imprimer. Authentification de l’utilisateur et contrôle d’accès > 41 FONCTIONNEMENT Avec son panneau de commande intuitif, cet appareil multifonction (MFP) est conçu pour offrir une grande simplicité d'utilisation. Une fois l’appareil configuré, le fonctionnement en est très simple. REMARQUE Si votre Administrateur a activé le contrôle d’accès sur l’appareil, celle-ci démarrera automatiquement en mode de contrôle d’accès. Vous ne pourrez pas l'utiliser tant que vous n'aurez pas fourni des informations de connexion valides. Pour en savoir plus, reportez-vous à la section « Authentification de l’utilisateur et contrôle d’accès » à la page 38. Les sections suivantes indiquent comment copier, télécopier et numériser vos documents. Pour plus d’informations sur l’utilisation des options d’impression à partir du panneau de commande, reportez-vous à la section « Impression » à la page 86. Pour tout savoir sur l’utilisation de l’appareil et de tous ses accessoires en option, et imprimer vos documents efficacement, reportez-vous au Guide d’impression ainsi qu’au Guide d’impression de codes barres. Pour plus d’informations sur l’accès aux fonctions de sécurité ainsi que sur leur utilisation, veuillez vous reporter au Guide de sécurité. Fonctionnement > 42 OPÉRATIONS MULTITÂCHES Votre machine peut gérer plusieurs opérations à la fois. Le tableau ci-dessous détaille les combinaisons d'opérations possibles. Copie 2 e 1e Numérisation vers un courrier électronique/un serveur Numérisation vers une mémoire USB Transmission fax Réception fax Télécopie par Internet (Tx) Imprimer depuis la mémoire USB (impression directe) Numérisation PC (PC distant) Email à imprimer Télécopie par Internet (Rx) Imprimer Imprimer depuis le Web (impression directe) Copie Ouif Oui Oui Non Ouia Ouib Oui Ouia Ouia Numérisation vers un courrier électronique /un serveur Oui Oui Oui Non Oui Oui Oui Oui Oui Numérisation vers une mémoire USB Non Non Non Non Oui Non Non Oui Oui Transmission fax Oui Oui Oui Ouic Non Oui Oui Oui Oui Réception fax Nond Oui Oui Ouic Non Ouib Oui Ouia Ouia Imprimer depuis la mémoire USB (impression directe) Ouig Oui Oui Oui Ouia Ouib Oui None Ouia Numérisation PC (PC distant) Non Non Non Non Oui Non Non Oui Oui Email à imprimer Ouig Oui Oui Oui Oui Ouib Oui None Ouia Ouig Oui Oui Oui Ouia Ouib Oui Ouia Ouia Télécopie par Internet (Tx) Télécopie par Internet (Rx) Imprimer Imprimer depuis le Web (impression directe) a. Les données sont acceptées mais l'impression est suspendue jusqu'à la fin de la 1re opération. b. Pendant la première opération d’impression (la numérisation est terminée), la deuxième opération peut être autorisée à rechercher les fichiers dans la mémoire USB. c. L’opération est acceptée, mais elle est suspendue jusqu’à la fin de la première opération. d. La copie est activée uniquement avant le début de l’impression d’une image de télécopie reçue. e. La deuxième action n’est pas autorisée par manque de mémoire. f. La deuxième action de numérisation est activée après que la première soit terminée. La deuxième action d'impression est activée après que la première soit terminée. g. La deuxième action d'impression est activée après que la première soit terminée. Fonctionnement > 43 CHARGEMENT DE DOCUMENTS Le MFP peut numériser/copier/envoyer des documents à partir du chargeur automatique de documents (ADF) ou de la vitre. Si vous devez envoyer plusieurs pages, chargez vos documents dans le chargeur. Le chargeur peut contenir jusqu'à 50 pages. Si vous devez numériser/copier/envoyer des pages provenant de livres, de coupures de journaux, ou des feuilles de papier tordues ou roulées, placez-les sur la vitre. CONFIGURATION DES DOCUMENTS Avant d'utiliser le chargeur, assurez-vous que votre papier respecte les spécifications suivantes : > Le format des documents peut être compris entre 114,3 x 139,7 mm et 215,9 x 355,6 mm. > Le poids des documents peut être compris entre 60 et 120 g/m². > Les documents doivent être de forme carrée ou rectangulaire et en bon état (ni fragiles ni déchirés). > Les documents ne doivent pas être roulés, pliés, déchirés, maculés d'encre ou perforés. > Les documents ne doivent pas comporter d'agrafe, de trombone ou de note autocollante. > Gardez la vitre propre et ne laissez pas de document dessus. REMARQUE Pour transmettre des types de documents irréguliers, placez-les sur la vitre ou faites d'abord une copie que vous utiliserez à la place des documents à transmettre. Lors de l’envoi de télécopies, vous pouvez charger des documents uniquement au format A4, Letter ou Legal dans le chargeur et des documents ou au format A4 ou Letter sur la vitre. Il est impossible de charger des documents avec différents formats. ZONE NUMÉRISABLE Le texte ou les images situés dans la zone ombrée ne sont pas numérisés. Fonctionnement > 44 POSITIONNEMENT DES DOCUMENTS DANS L’ADF 1. Si vous avez plusieurs pages, déployez-les en éventail pour éviter les bourrages papier. Le chargeur peut contenir jusqu'à 50 pages à la fois. a b c 2. Placez le document avec le texte vers le HAUT dans l’ADF : > si le document est en mode portrait, chargez en premier le bord supérieur du document ; > Si le document est en mode paysage, chargez en premier le bord gauche du document. 3. Ajustez les guides-papier de façon à centrer le document dans le chargeur. Fonctionnement > 45 POSITIONNEMENT DES DOCUMENTS SUR LA VITRE 1. Ouvrez le capot document. 2. Placez votre document côté texte tourné vers le BAS sur la vitre : > si le document est en mode portrait, alignez le bord supérieur de la page sur le coin supérieur gauche de la vitre ; > si le document est en mode paysage, alignez le bord droit de la page sur le coin supérieur gauche de la vitre. 3. Fermez le capot document. Fonctionnement > 46 COPIE REMARQUE Si votre Administrateur a activé le contrôle d’accès sur l’appareil, celle-ci démarrera automatiquement en mode de contrôle d’accès. Vous ne pourrez pas l'utiliser tant que vous n'aurez pas fourni des informations de connexion valides. Pour en savoir plus, reportez-vous à la section « Authentification de l’utilisateur et contrôle d’accès » à la page 38. FONCTIONNEMENT DE BASE 1 2 3 4 1. Placez vos documents côté texte tourné vers le HAUT dans le chargeur ou vers le BAS sur la vitre. 2. Si nécessaire, appuyez sur la touche COPY (COPIE) (1) du panneau de commande pour afficher l’écran COPY (COPIE). REMARQUE Le mode Copie est défini par défaut par le fabricant. 3. Appuyez sur MONO (MONO) (2) pour copier vos documents en noir et blanc, ou sur COLOR (COULEUR) (3) pour copier vos documents en couleur. REMARQUE Pour annuler l’opération de copie, appuyez sur STOP (ARRÊTER) (4). Copie > 47 AUGMENTATION DU NOMBRE DE PHOTOCOPIES L’appareil est prédéfini sur 1. Si vous souhaitez augmenter le nombre de copies, indiquez ce nombre à l’aide du pavé numérique. Pour augmenter le nombre de copies : 1. Si nécessaire, appuyez sur la touche COPY (COPIE) du panneau de commande pour afficher l’écran COPY (COPIE). 2. Entrez le nombre de copies requis à l’aide du pavé numérique. L’écran confirme le nombre de copies sélectionné. REMARQUE Vous pouvez sélectionner jusqu’à 99 copies. FONCTIONNEMENT AVANCÉ Les options disponibles permettent de modifier la sortie de copie en fonction de vos besoins : 1. Appuyez sur la flèche Droite. 2. Sélectionnez le paramètre requis à l’aide de la flèche Bas et appuyez sur la touche OK ou sur la flèche Droite pour afficher les options disponibles. 3. À l’aide de la flèche Haut ou Bas, sélectionnez une valeur et appuyez sur OK. Les options sont les suivantes (les valeurs par défaut définies par le fabricant sont en gras) : FONCTION OPTION DESCRIPTION TailleScan. A4, A5, A6, B5, B6, Letter, Legal 13, Legal 13.5, Legal 14, Executive, Instruction, 8.5SQ, Folio Vous permet de sélectionner le format du document. Copie recto verso SANS(Recto), Recto -> Recto-Verso bord long, Recto -> Recto-Verso bord court, Recto-Verso -> Recto-Verso, Recto-Verso bord long -> Recto, Recto-Verso bord court -> Recto Active ou désactive la fonction duplex (recto verso). Reliure bord long, Reliure bord court Attribue la valeur LEF ou SEF à la reliure par défaut. Reliure Remarque : la numérisation recto-verso A6 n’est pas prise en charge. Condition d’affichage : La copie recto verso est définie sur Recto-Verso -> Les options Recto-Verso et Multipage ou Dupliquer sont sur Avec. Alimentation papier Auto, Bac 1 (A4), Bac 2 (A4)*, Bac MF (A4) Vous permet de définir le bac à papier pour l’impression. Auto - Sélection automatique du bac en fonction de la taille de l’image du document et/ou du paramètre d’échelle définis. * Si installé. Zoom Auto, 100 %, Zoom (25-400%), 70%(A4->A5), 78%(Leg14->Let), 81%(B5>A5, Leg13.5->Let), 84%(Leg13->Let), 86%(A4->B5), 94%(A4->Let), 97%(Let->A4), 98%(Ajuster à la page), 115%(B5->A4), 122%(A5->B5), 141%(A5->A4) Permet de dimensionner la copie en utilisant les valeurs prédéfinies ou par incréments de 1 % entre 0 % et 400 % en utilisant le clavier. Tri AVEC, SANS Avec imprime 1 copie entière/ ensemble de documents copiés plusieurs fois à la fois (par exemple pages 1,2,3,1,2,3,1,2,3,…) Sans imprime le document copié plusieurs fois page par page (par exemple pages 1,1,1,2,2,2,3,3,3,…) Copie > 48 FONCTION OPTION Paramètres d’image Densité DESCRIPTION -3, -2, -1, 0, +1, +2, +3 Ajuster densité foncé : Conserver l’intensité des couleurs et une image foncée. clair : réduire l’intensité des couleurs et produire une image plus claire. Type de document Texte, Text&Photo, Photo, Photo (Brillante) Vous permet de spécifier le type d’images sur le document. Résolution pour la couleur Normal, ExtraFin Permet de sélectionner la résolution de la numérisation. La résolution extra fine permet d’obtenir une image très détaillée, mais elle requiert davantage d’espace disque. Remarque : En mode de copie Mono, la résolution est fixée sur Extra Fine. Supp. Fond Auto, SANS, 1, 2, 3, 4, 5, 6 Vous permet de bloquer le fond en couleur de l’image (en supposant que le document ait un fond en couleur) de sorte que le fond en couleur ne soit pas imprimé. Suppression transparence SANS, Bas, Moyen, Élevé Ajuste le niveau de suppression de transparence. Remarque : Disponible uniquement lorsque « Suppression de l'arrière-plan » est réglée sur « Automatique » et le « Type de document » est « Texte » ou « Texte et Photo ». Contraste -3, -2, -1, 0, +1, +2, +3 Réglage du contraste Haut : améliorer la luminosité Bas : réduire la luminosité Teinte -3, -2, -1, 0, +1, +2, +3 Réglage de l’équilibre rouge / vert. Bas : améliorer le rouge. Haut : améliorer le vert. Saturation -3, -2, -1, 0, +1, +2, +3 Réglage de saturation. Haut : améliorer la netteté de l’image. Bas : reduire la teinte RVB Rouge : -3, -2, -1, 0, +1, +2, +3 Vert : -3, -2, -1, 0, +1, +2, +3 Bleu : -3, -2, -1, 0, +1, +2, +3 Direction Portrait, Paysage Ajuster le paramètre de contraste RVB. Utilisez les flèches pour augmenter ou diminuer les valeurs et pour passer au paramètre de couleur suivant. Permet de sélectionner l’orientation par défaut de la page. Copie > 49 FONCTION OPTION DESCRIPTION N-en-1 SANS 2-en-1 4-en-1 : verticale 4-en-1 : horizontale Vous permet d’imprimer plusieurs pages d’un document sur une seule feuille de papier. Répéter SANS x2 x4 Vous permet d’imprimer plusieurs images d’un document d’origine sur une seule feuille de papier. Copie carte d’identité AVEC, SANS Permet de sélectionner le mode copie de carte d’identité comme mode de copie par défaut. Scan continu AVEC, SANS Vous permet de continuer la numérisation d’autres documents. Vous permet de créer une seule tâche de numérisation à partir de plusieurs originaux ou feuilles individuelles. Dim mixtes AVEC, SANS Permet de charger des originaux de la même largeur mais d’une longueur différente dans l’ADF. L’orientation de la mise en page et l’ordre des images 2-en-1 sont fixes. Si vous spécifiez 4-en-1, vous pouvez spécifier une orientation horizontale ou verticale. Si vous spécifiez 2-en-1 ou 4-en-1, placez vos documents originaux dans le chargeur, activez éventuellement le mode Scan continu et utilisez la vitre de numérisation (reportez-vous à « Scan continu » à la page 50). Les formats de document suivants peuvent être choisis simultanément ; Let et Leg13/Leg13.5/Leg14, A4 et Folio. Lorsqu’il est activé, le paramètre de bac est automatique, vous ne pouvez pas spécifier un bac manuellement. Marges AVEC, SANS Permet de changer les zones des marges supérieure et gauche du document. Etendue : -25 à +25mm. Suppression bord AVEC, SANS Vous permet d’éliminer les zones périphériques du document où des ombres et des bordures faussées peuvent apparaître en cas de copie de document avec le capot ouvert (comme c’est le cas avec les livres et les magazines), ou pour d’autres usages. Etendue : 2 à 50 mm. 4. Appuyez sur la flèche Gauche ou sur la touche BACK (PRÉCÉDENT) pour revenir au menu de démarrage. 5. Si le contrôle d’accès est activé, déconnectez-vous une fois que vous avez terminé pour éviter tout accès non autorisé. Copie > 50 RÉINITIALISATION DES PARAMÈTRES DE COPIE RÉINITIALISATION AUTOMATIQUE Tous les paramètres que vous avez définis pour la copie retrouvent leur valeur par défaut si aucune opération n’est effectuée pendant une durée déterminée. Cette durée est définie par défaut sur 3 minutes. UTILISATION DE LA TOUCHE RESET/LOGOUT (RÉINITIALISER/FERMER LA SESSION) Lorsque vous appuyez sur la touche RESET/LOG OUT (RÉINITIALISER/FERMER LA SESSION), les paramètres que vous avez définis pour la copie retrouvent leur valeur par défaut. À l’issue de la copie, appuyez sur la touche RESET/LOG OUT (RÉINITIALISER/FERMER LA SESSION) pour réinitialiser les paramètres par défaut pour l’utilisateur suivant. Copie > 51 NUMÉRISATION INSTALLATION DE PILOTES DE SCANNEUR (PILOTETWAIN/WIA/ICA) Cette section explique la procédure d'installation du pilote de scanneur. Avant d'utiliser la fonction de numérisation, installez le pilote de scanneur. Vous pouvez installer en même temps le pilote TWAIN et les pilote WIA (Windows uniquement). Installez le pilote TWAIN et le pilote ICA (dédié à Mac OS X) séparément. Si vous voulez utiliser la fonction de numérisation réseau, suivez la procédure d'installation ci-dessous et enregistrez les informations de votre ordinateur puis installez le pilote de scanneur. MÉMO Lorsque vous utilisez la fonction de numérisation réseau sous Windows, veuillez installer l'utilitaire ActKey. RÉFÉRENCE Avant d'installer le manuel du pilote de scanneur, effectuez les paramétrages réseau. Pour plus de détails sur la manière de paramétrer le réseau, reportezvous à Guide de configuration. REMARQUE Lorsque vous utilisez un scanneur avec une connexion réseau sous Windows, si l'adresse IP de l'équipement est modifiée, veuillez modifier les paramètres dans la configuration réseau. Pour Mac OS X, veuillez modifier les paramètres dans les outils de paramétrage du scanneur en réseau. Pour en savoir plus, reportez-vous à Guide de configuration. PROCÉDURE D'INSTALLATION MÉMO Lorsque vous utilisez la fonction de numérisation réseau sous Windows, veuillez installer la configuration réseau. Pour Mac OS X, les outils de paramétrage du scanneur en réseau seront installés automatiquement. Pour Windows 1. Assurez-vous que votre machine et l'ordinateur sont allumés et connectés, puis insérez le « DVD-ROM du logiciel » dans l'ordinateur. 2. Cliquez sur Exécuter Setup.exe après que Jeu automatique est affiché. Si la boîte de dialogue Contrôle de compte d'utilisateur apparait, cliquez sur Oui. 3. Sélectionnez la langue, puis cliquez sur Suivant. 4. Sélectionnez le dispositif de votre machine, puis cliquez sur Suivant. 5. Lisez l'accord de licence, puis cliquez sur J'accepte. 6. Sélectionnez le bon pilote dans Logiciel, puis cliquez sur l'icône d'installation. 7. Cliquez sur Suivant, puis cliquez sur Installation personnalisée. Numérisation > 52 Si le pilote de scanneur a été installé, le programme de maintenance de configuration du pilote de scanneur est affiché. Cochez la case de Ajouter, puis cliquez sur Suivant pour passer à l'étape 8. 8. Cliquez sur Suivant (Next). 9. Cochez la case Scanneur réseau (Network scanner) et cliquez sur Suivant (Next). 10. Cochez la case Adresse IP (IP Address) ou Recherche MFP : (Search MFP) pour entrer l'adresse de la machine, puis cliquez sur Suivant (Next). Si vous souhaitez régler Adresse IP (IP Address), suivez la procédure 10. Numérisation > 53 11. Si Recherche MFP : (Search MFP) est sélectionné, sélectionnez la machine et cliquez sur Suivant (Next). 12. Entrez le nom du pilote de scanneur et cliquez sur Suivant (Next). 13. Entrez le nom de l'hôte, l'adresse IP et le numéro de port, puis cliquez sur Configurer (Configure). 14. Cliquez sur Suivant (Next). 15. Cliquez sur Suivant (Next). Numérisation > 54 16. Cliquez sur Terminer (Finish). Pour Mac OS X 1. Assurez-vous que la machine est connectée à l'ordinateur et que le commutateur d'alimentation de la machine est sur MARCHE. Puis, chargez le « DVD-ROM logiciel » dans le lecteur de l'ordinateur. 2. Double cliquez sur l'icône OKI sur le bureau. 3. Double cliquez sur Pilotes> Scanneur> Installateur pour OS X 10.8. 4. Cliquez sur Poursuivre (Continue). 5. Cliquez sur Poursuivre (Continue). 6. Vérifiez l'affichage et cliquez sur Poursuivre (Continue) s'il est bon. Numérisation > 55 7. Lisez l'accord de licence et cliquez sur Poursuivre (Continue). 8. Cliquez sur D'accord (Agree) si vous acceptez. 9. Cliquez sur Installer (Install). Pour changer l'emplacement de l'installation du pilote, cliquez sur Change Install Location (Change Install Location). 10. 11. Entrez le nom et le mot de passe de l'administrateur et cliquez sur OK. Cliquez sur Continuer l'installation (Continue Installation). 12. Cliquez sur Redémarrer (Restart). Numérisation > 56 UTILISATION DU LOGICIEL ACTKEY En utilisant ActKey, vous pouvez démarrer une tâche de numérisation avec des paramètres préréglés en un clic sur un bouton. MÉMO ActKey ne supporte pas Mac OS X. Lors de l'utilisation de la numérisation WSD, ActKey ne fonctionne pas. Lorsque ActKey est installé, la configuration réseau est elle aussi installée simultanément. RÉFÉRENCE Pour plus de détails sur la manière de démarrer une tâche de numérisation, reportez-vous à Guide de configuration. Installation du logiciel 1. Insérez le « DVD-ROM du logiciel » dans votre ordinateur. Une fenêtre s'ouvre. 2. Sélectionnez ActKey dans Logiciel. 3. Installez le logiciel comme indiqué. 4. Cliquez sur Terminer. Démarrage du logiciel 1. Cliquez sur Démarrer pour sélectionner Tous les programmes > Okidata > ActKey > ActKey. Numérisation > 57 CONFIGURATION POUR UTILISER LA NUMÉRISATION WSD Ce qui suit explique comment configurer l'ordinateur pour utiliser la fonction de numérisation WSD. Afin d'utiliser la fonction de la numérisation WSD, installez ce dispositif sur l'ordinateur. WSD Scan peut être utilisé depuis Scan vers l'Ordinateur et de Scan à Distance par le biais du réseau. Pour utiliser la numérisation WSD, la machine doit être connectée à un ordinateur sur lequel Windows Vista/ Windows7/ Windows8/ Windows10/ Windows Server 2008/ Windows Server 2008R2/ Windows Server 2012/ Windows Server 2012 R2 a été installé via le réseau. Référence Avant de démarrer la procédure suivante, assurez-vous de vérifier la connexion réseau. Pour plus de détails, voir Guide de configuration. REMARQUE Si un scanneur est utilisé via la connexion de numérisation WSD et si l'adresse IP du dispositif est modifiée, sélectionnez Uninstall à l'étape 2 de la procédure d'installation et désinstallez le scanneur, puis exécutez à nouveau la procédure d'installation. PROCÉDURE D'INSTALLATION MÉMO Lorsque vous suivez la procédure ci-dessous, le WIA est automatiquement installé comme pilote d'imprimante. REMARQUE Avant de démarrer l'installation, sélectionnez Centre Réseau et partage dans le panneau d'utilisateur et assurez-vous que la recherche réseau est activée. 1. Dans le menu Démarrer, sélectionnez Réseau (Network). Les dispositifs connectés au réseau sont affichés. 2. Cliquez avec le bouton droit de la souris sur l'icône MC363 située en dessous de Périphériques multifonction (Multifunction Devices) et sélectionnez Programme d’installation. Si la boîte de dialogue Contrôle de compte d’utilisateur s'affiche, cliquez sur Oui. Numérisation > 58 3. Lorsque que l'info-bulle indiquant que l'installation est terminée s'affiche dans la barre de tâches, cliquez sur la bulle pour vérifier les détails, puis sur Fermer (Close). Vérifiez l'installation du dispositif sur la machine comme suit. 4. Appuyez sur la touche SCAN (NUMÉRISATION) du panneau d'utilisateur. 5. Appuyez sur 6. Vérifiez que Sélectionnez un PC connecté est sélectionné et appuyez sur OK. 7. Appuyez sur 8. Assurez-vous que l'ordinateur d'installation du dispositif est affiché en tant qu'ordinateur de destination. pour sélectionner Ordinateur, puis appuyez sur OK. pour sélectionner De Scan WSD, puis sur OK. MÉMO Vous pouvez enregistrer un maximum de 50 ordinateurs. MÉTHODES DE NUMÉRISATION REMARQUE Si votre Administrateur a activé le contrôle d’accès sur l’appareil, celle-ci démarrera automatiquement en mode de contrôle d’accès. Vous ne pourrez pas l'utiliser tant que vous n'aurez pas fourni des informations de connexion valides. Pour en savoir plus, reportez-vous à la section « Authentification de l’utilisateur et contrôle d’accès » à la page 38. 1 2 3 4 1. Placez vos documents côté texte tourné vers le HAUT dans le chargeur ou vers le BAS sur la vitre. 2. Appuyez sur le bouton SCAN (NUMÉRISER) (1) sur le panneau de commande pour ouvrir l’écran Menu Scanner. Numérisation > 59 3. Sélectionnez la destination de numérisation dans les options suivantes : > Courriel > Ordinateur > Clé USB > Dossier partagé > Remote Scan REMARQUE Ordinateur : sélectionnez l’application cible dans le panneau de commande sur le MFP. Remote Scan ; sélectionnez l’application cible dans l’utilitaire sur votre PC. « Remote Scan » n'est pas indiqué quand le mode PC Scan est en mode Simple Scan. 4. Définissez les options de numérisation requises. Pour plus de détails, reportez-vous aux sections suivantes. 5. Appuyez sur MONO (MONO) (2) pour numériser votre ou vos documents en noir et blanc, ou sur COLOR (COULEUR) (3) pour les numériser en couleur. REMARQUE Pour annuler l’opération de numérisation, appuyez sur STOP (ARRÊTER) (4). Numérisation > 60 NUMÉRISATION VERS LA MESSAGERIE ÉLECTRONIQUE REMARQUE Dans les illustrations suivantes, les fonctions affichées apparaissent telles que lors d’un accès via le panneau de commande. À l’aide des options, vous pouvez entrer des informations de courrier électronique et modifier la sortie de numérisation en fonction de vos besoins : 1. Placez vos documents côté texte tourné vers le HAUT dans le chargeur ou vers le BAS sur la vitre. 2. Appuyez sur le bouton SCAN (NUMÉRISER) sur le panneau de commande pour ouvrir l’écran Menu Scanner (Scan Menu). 3. Au besoin, utilisez les flèches pour faire défiler jusqu’à Courriel (E-mail ), puis appuyez sur OK. 4. À l’aide des options, vous pouvez entrer les adresses E-mail de destination et modifier la sortie de numérisation en fonction de vos besoins. FONCTION OPTION Adresse À DESCRIPTION Menu Opération Modifier le type de destination Supprimer cette adresse Fermer la liste Cc Menu Opération Modifier le type de destination Supprimer cette adresse Fermer la liste Ccc Menu Opération Modifier le type de destination Supprimer cette adresse Fermer la liste Ajouter destinataire À: Carnet d'adresses Sélectionnez une adresse électronique dans le carnet d’adresses. Etendue : 001-300 Liste groupes Sélectionner le groupe de destinations dans la liste. Etendue : 01-20 Historique d’envoi FAX Internet Affiche la liste des courriels envoyés. Cc : Ccc : Numérisation > 61 FONCTION OPTION Ajouter destinataire À: (suite) Cc : Ccc : DESCRIPTION Saisir l’adresse LDAP Saisir un adresse électronique à l’aide du clavier logiciel. Rech. simple Utiliser le clavier logiciel pour entrer une valeur recherchée. Recherche avancée Méthode de recherche : Nom de l’utilisateur : Adresse E-mail : Recherche avancée permet d’effectuer des recherches dans le carnet d’adresses LDAP par nom d’utilisateur et/ou par adresse électronique. (suite) Paramètres de numérisation Permet d’afficher jusqu’à 100 adresses. TailleScan. A4, A5, A6, B5, B6, Letter, Legal 13, Legal 13.5, Legal 14, Executive, Instruction, 8.5SQ, Folio Permet de sélectionner le format de numérisation. Scan R/V SANS, Reliure bord long, Reliure bord court Sélectionner la position de reliure des originaux reliés. Remarque : la numérisation recto-verso A6 n’est pas prise en charge. Paramètres d’image Densité -3, -2, -1, 0, +1, +2, +3 Ajuster densité foncé : Conserver l’intensité des couleurs et une image foncée. clair : réduire l’intensité des couleurs et produire une image plus claire. Type de document Texte, Text&Photo, Photo, Photo (Brillante) Vous permet de spécifier le type d’images sur le document. Résolution 75ppp, 100ppp, 150ppp, 200ppp, 300ppp, 400ppp, 600ppp Permet de sélectionner la résolution appropriée. Supp. Fond Auto, SANS, 1, 2, 3, 4, 5, 6 Permet de bloquer une couleur de fond non souhaitée. Suppression transparence SANS, Bas, Moyen, Élevé Ajuste le niveau de suppression de transparence. Rappelons que plus la résolution est élevée, plus le fichier est volumineux. Remarque : Disponible uniquement lorsque « Suppression de l'arrièreplan » est réglée sur « Automatique » et le « Type de document » est « Texte » ou « Texte et Photo ». Contraste -3, -2, -1, 0, +1, +2, +3 Réglage du contraste Haut : améliorer la luminosité Bas : réduire la luminosité Teinte -3, -2, -1, 0, +1, +2, +3 Réglage de l’équilibre rouge / vert. Bas : améliorer le rouge. Haut : améliorer le vert. Numérisation > 62 FONCTION OPTION Paramètres de numérisation (suite) Paramètres d’image (suite) DESCRIPTION Saturation -3, -2, -1, 0, +1, +2, +3 Réglage de saturation. Haut : améliorer la netteté de l’image. Bas : reduire la teinte RVB Rouge : -3, -2, -1, 0, +1, +2, +3 Vert : -3, -2, -1, 0, +1, +2, +3 Bleu : -3, -2, -1, 0, +1, +2, +3 Répondre à Carnet d'adresses Ajuster le paramètre de contraste RVB. Utilisez les flèches pour augmenter ou diminuer les valeurs et pour passer au paramètre de couleur suivant. Sélectionnez une adresse électronique dans le carnet d’adresses. Etendue : 001-300 Saisir l’adresse LDAP Saisir un adresse électronique à l’aide du clavier logiciel. Rech. simple Utiliser le clavier logiciel pour entrer une valeur recherchée. Recherche avancée Recherche avancée permet d’effectuer des recherches dans le carnet d’adresses LDAP par nom d’utilisateur et/ ou par adresse électronique. Méthode de recherche : Nom de l’utilisateur : Adresse E-mail : Sujet du courriel Sujet Sélectionner l’objet Saisir l’adresse Texte Textes prédéfinis Saisir l’adresse Permet d’afficher jusqu’à 100 adresses. Entrer un nouveau sujet de courriel et de nouveaux modèles de texte ou modifier le sujet et les modèles par défaut. Pour plus d’informations, reportez-vous à la section « Création de modèles de courrier électronique » à la page 82. Nom de fichier Défini par l’utilisateur Utiliser le clavier logiciel pour entrer le nom de fichier approprié. Scan continu AVEC, SANS Vous permet de continuer la numérisation d’autres documents. Vous permet de créer une seule tâche de numérisation à partir de plusieurs originaux ou feuilles individuelles. Pour en savoir plus, reportez-vous à la section « Mode de numérisation continue » à la page 112. Échelle de gris AVEC, SANS Pour imprimer en nuances de gris, sélectionnez AVEC. Format de fichier Couleur : PDF unique, Multi-PDF, HC-PDF unique, Multi-HC-PDF, Multi-PDF/A, TIFF unique, Multi-TIFF, JPEG, XPS Sélectionner le format de fichier approprié. Mono (niveaux de gris) : PDF unique, Multi-PDF, HC-PDF unique, Multi-HC-PDF, Multi-PDF/A, TIFF unique, Multi-TIFF, JPEG, XPS Mono (noir et blanc) : PDF unique, Multi-PDF, Multi-PDF/ A, TIFF unique, Multi-TIFF, XPS Numérisation > 63 FONCTION OPTION DESCRIPTION Paramètres de numérisation (suite) PDF encrypté Pas crypté Crypter Compression Couleur, Echelle de gris Haut, Moyen, Bas Sélectionner le niveau de compression approprié. Suppression bord AVEC, SANS Utilisez le clavier pour entrer les paramètres de largeur. Bas, Moyen, Haut Sélectionner le niveau d’encodage approprié. Etendue : 5 à 50 mm. Historique d’envoi FAX Internet Affiche la liste des courriels envoyés. REMARQUE > Pour utiliser les fonctions de carnet d’adresses ou de liste des groupes, veillez à enregistrer les adresses électroniques à l’avance. Reportez-vous à la section « Gestion du carnet d'adresses » à la page 81. > Cet appareil vous permet d’envoyer des documents numérisés à plusieurs adresses électroniques. Pour ce faire, sélectionnez le destinataire et appuyez sur OK. Répétez l’opération pour tous les destinataires concernés. > Jusqu’à 48 caractères peuvent être entrés dans les champs Destinataire, Répondre à : et Sujet. > Si l’administrateur a défini l’authentification SMTP ou POP3, après l’envoi par courrier électronique de votre document numérisé et si aucune autre transmission n’est requise, fermez votre session. Cette opération évite un usage abusif du compte de messagerie de l’utilisateur pour envoyer des courriers électroniques. En l’absence d’opération dans les trois minutes, le système est automatiquement déconnecté. 5. Appuyez sur le bouton MONO (MONO) pour numériser votre ou vos documents en noir et blanc, ou sur le bouton SCAN (NUMÉRISER) pour numériser votre ou vos documents en couleur. REMARQUE Si vous souhaitez annuler le processus de numérisation, appuyez sur le bouton STOP (ARRÊTER) pour abandonner l’opération. En fin d’opération, l’appareil produit un signal sonore et un message de confirmation s’affiche. REMARQUE Les fonctions d’accusés de réception et d’avis de non-remise MDN (message disposition notification) et DSN (delivery status notification) peuvent être activées et désactivées par l’administrateur. 6. Si le contrôle d’accès est activé, déconnectez-vous une fois que vous avez terminé pour éviter tout accès non autorisé. Numérisation > 64 SCAN VERS UN DOSSIER PARTAGÉ REMARQUE Le MFP doit être connecté au serveur d'un réseau pour activer le réglage de Scan vers un Fichier Partagé. Pour plus d’informations, reportez-vous au Guide de configuration. Avant d'envoyer un document à un serveur de fichiers, vous devez d'abord configurer des profils afin d'accélérer le processus. Un profil contient une liste de paramètres d'archivage tels que le protocole utilisé pour l'archivage, le répertoire, le nom de fichier et les autres paramètres de numérisation. REMARQUE Vous pouvez créer et gérer des profils à l'aide du site Web ou de l'outil Setup Tool (Outil de configuration) du MFP. Vous pouvez créer jusqu'à 50 profils. Reportez-vous à la section « Gestion de profils » à la page 79. 1. 2. Placez vos documents côté texte tourné vers le HAUT dans le chargeur ou vers le BAS sur la vitre. Appuyez sur le bouton SCAN (NUMÉRISER) sur le panneau de commande pour ouvrir l’écran Menu Scanner (Scan Menu). 3. Utilisez la flèche Bas pour faire défiler jusqu’à Dossier partagé (Shared Folder) et appuyez sur OK. 4. Utilisez la flèche Bas pour faire défiler jusqu’à Choisir un profil et appuyez sur OK. La liste des profils enregistrés s’affiche. Utilisez la flèche Bas pour faire défiler jusqu’au profil souhaité et appuyez sur OK. Utilisez la flèche Bas pour faire défiler jusqu’à Paramètres de numérisation et appuyez sur OK. À l’aide des options, vous pouvez entrer des informations réseau et modifier la sortie de numérisation en fonction de vos besoins. 5. 6. FEATURE OPTION DESCRIPTION Sélectionner un profil Paramètres de numérisation TailleScan. A4, A5, A6, B5, B6, Letter, Legal 13, Legal 13.5, Legal 14, Executive, Instruction, 8.5SQ, Folio Permet de sélectionner le format de numérisation. Scan R/V SANS, Reliure bord long, Reliure bord court Sélectionner la position de reliure des originaux reliés. Remarque : la numérisation recto-verso A6 n’est pas prise en charge. Paramètres d’image Densité Ajuster densité foncé : Conserver l’intensité des couleurs et une image foncée. clair : réduire l’intensité des couleurs et produire une image plus claire. -3, -2, -1, 0, +1, +2, +3 Numérisation > 65 FEATURE OPTION Paramètres de numérisation (suite) Paramètres d’image (suite) DESCRIPTION Type de document Texte, Text&Photo, Photo, Photo (Brillante) Vous permet de spécifier le type d’images sur le document. Supp. Fond Auto, SANS, 1, 2, 3, 4, 5, 6 Vous permet de bloquer le fond en couleur de l’image (en supposant que le document ait un fond en couleur) - de sorte que le fond en couleur ne soit pas imprimé. Suppression transparence SANS, Bas, Moyen, Élevé Ajuste le niveau de suppression de transparence. Remarque : Disponible uniquement lorsque « Suppression de l'arrière-plan » est réglée sur « Automatique » et le « Type de document» est « Texte» ou « Texte et Photo». Résolution Contraste 75ppp, 100ppp, 150ppp, 200ppp, 300ppp, 400ppp, 600ppp Permet de sélectionner la résolution appropriée. -3, -2, -1, 0, +1, +2, +3 Réglage du contraste Rappelons que plus la résolution est élevée, plus le fichier est volumineux. Haut : améliorer la luminosité Bas : réduire la luminosité Teinte -3, -2, -1, 0, +1, +2, +3 Red/green balance adjustment. Bas : améliorer le rouge. Haut : améliorer le vert. Saturation -3, -2, -1, 0, +1, +2, +3 Réglage de saturation. Haut : améliorer la netteté de l’image. Bas : reduire la teinte RVB Rouge : -3, -2, -1, 0, +1, +2, +3 Vert : -3, -2, -1, 0, +1, +2, +3 Bleu : -3, -2, -1, 0, +1, +2, +3 Ajuster le paramètre de contraste RVB. Utilisez les flèches pour augmenter ou diminuer les valeurs et pour passer au paramètre de couleur suivant. Nom de fichier Défini par l’utilisateur Utiliser le clavier logiciel pour entrer le nom de fichier approprié. Sous-répertoire Défini par l’utilisateur Entrer le sous-répertoire où le document numérisé sera stocké. Scan continu AVEC, SANS Vous permet de continuer la numérisation d’autres documents. Vous permet de créer une seule tâche de numérisation à partir de plusieurs originaux ou feuilles individuelles. Pour en savoir plus, reportez-vous à la section « Mode de numérisation continue » à la page 112. Numérisation > 66 FEATURE OPTION DESCRIPTION Paramètres de numérisation (suite) Échelle de gris AVEC, SANS Pour imprimer en nuances de gris, sélectionnez AVEC. Format de fichier Couleur : PDF unique, Multi-PDF, HC-PDF unique, Multi-HC-PDF, Multi-PDF/A, TIFF unique, Multi-TIFF, JPEG, XPS Sélectionner le format de fichier approprié. Mono (niveaux de gris) : PDF unique, Multi-PDF, HC-PDF unique, Multi-HC-PDF, Multi-PDF/A, TIFF unique, Multi-TIFF, JPEG, XPS Mono (noir et blanc) : PDF unique, Multi-PDF, Multi-PDF/A, TIFF unique, Multi-TIFF, XPS PDF encrypté Pas crypté Bas, Moyen, Haut Crypter 7. Sélectionner le niveau d’encodage approprié. Compression Couleur, Echelle de gris Haut, Moyen, Bas Sélectionner le niveau de compression approprié. Journal des envois de courriel AVEC, SANS Utilisez le clavier pour entrer les paramètres de largeur. Etendue : 5 à 50 mm. Appuyez sur le bouton MONO (MONO) pour numériser votre ou vos documents en noir et blanc, ou sur le bouton COLOR (COULEUR) pour numériser votre ou vos documents en couleur. REMARQUE Si vous souhaitez annuler le processus de numérisation, appuyez sur le bouton STOP (ARRÊTER) pour abandonner l’opération. En fin d’opération, l’appareil produit un signal sonore et un message de confirmation s’affiche. 8. Si le contrôle d’accès est activé, déconnectez-vous une fois que vous avez terminé pour éviter tout accès non autorisé. Numérisation > 67 NUMÉRISATION VERS UNE MÉMOIRE USB 1. Insérez la mémoire USB dans le port USB à l'avant de la machine. 2. Placez vos documents côté texte tourné vers le HAUT dans le chargeur ou vers le BAS sur la vitre. Appuyez sur le bouton SCAN (NUMÉRISER) sur le panneau de commande pour ouvrir l’écran Menu Scanner (Scan Menu). Utilisez la flèche Bas pour faire défiler jusqu’à Clé USB (USB Memory) et appuyez sur OK. 3. 4. À l’aide des options, vous pouvez entrer un nom de fichier et modifier la sortie de numérisation en fonction de vos besoins. FONCTION OPTION DESCRIPTION TailleScan. A4, A5, A6, B5, B6, Letter, Legal 13, Legal 13.5, Legal 14, Executive, Instruction, 8.5SQ, Folio Permet de sélectionner le format de numérisation. Scan R/V SANS, Reliure bord long, Reliure bord court Sélectionner la position de reliure des originaux reliés. Remarque : la numérisation recto-verso A6 n’est pas prise en charge. Paramètres d’image Densité -3, -2, -1, 0, +1, +2, +3 Ajuster densité foncé : Conserver l’intensité des couleurs et une image foncée. clair : réduire l’intensité des couleurs et produire une image plus claire. Type de document Texte, Text&Photo, Photo, Photo (Brillante) Vous permet de spécifier le type d’images sur le document. Supp. Fond Auto, SANS, 1, 2, 3, 4, 5, 6 Vous permet de bloquer le fond en couleur de l’image (en supposant que le document ait un fond en couleur) - de sorte que le fond en couleur ne soit pas imprimé. Suppression transparence SANS, Bas, Moyen, Élevé Ajuste le niveau de suppression de transparence. Remarque : Disponible uniquement lorsque « Suppression de l'arrière-plan » est réglée sur « Automatique » et le « Type de document» est « Texte» ou « Texte et Photo». Résolution 75ppp, 100ppp, 150ppp, 200ppp, 300ppp, 400ppp, 600ppp Numérisation > 68 Permet de sélectionner la résolution appropriée. Rappelons que plus la résolution est élevée, plus le fichier est volumineux. FONCTION OPTION Paramètres d’image (suite) Contraste DESCRIPTION -3, -2, -1, 0, +1, +2, +3 Réglage du contraste Haut : améliorer la luminosité Bas : réduire la luminosité Teinte -3, -2, -1, 0, +1, +2, +3 Réglage de l’équilibre rouge / vert. Bas : améliorer le rouge. Haut : améliorer le vert. Saturation -3, -2, -1, 0, +1, +2, +3 Réglage de saturation. Haut : améliorer la netteté de l’image. Bas : reduire la teinte RVB Rouge : -3, -2, -1, 0, +1, +2, +3 Vert : -3, -2, -1, 0, +1, +2, +3 Bleu : -3, -2, -1, 0, +1, +2, +3 Ajuster le paramètre de contraste RVB. Utilisez les flèches pour augmenter ou diminuer les valeurs et pour passer au paramètre de couleur suivant. Nom de fichier Défini par l’utilisateur Utiliser le clavier logiciel pour entrer le nom de fichier approprié. Scan continu AVEC, SANS Vous permet de continuer la numérisation d’autres documents. Vous permet de créer une seule tâche de numérisation à partir de plusieurs originaux ou feuilles individuelles. Pour en savoir plus, reportez-vous à la section « Mode de numérisation continue » à la page 112. Échelle de gris AVEC, SANS Pour imprimer en nuances de gris, sélectionnez AVEC. Format de fichier Couleur : PDF unique, Multi-PDF, HC-PDF unique, MultiHC-PDF, Multi-PDF/A, TIFF unique, Multi-TIFF, JPEG, XPS Sélectionner le format de fichier approprié. Mono (niveaux de gris) : PDF unique, Multi-PDF, HC-PDF unique, MultiHC-PDF, Multi-PDF/A, TIFF unique, Multi-TIFF, JPEG, XPS Mono (noir et blanc) : PDF unique, Multi-PDF, Multi-PDF/A, TIFF unique, Multi-TIFF, XPS PDF encrypté Pas crypté Bas, Moyen, Haut Crypter Sélectionner le niveau d’encodage approprié. Compression Couleur, Echelle de gris Haut, Moyen, Bas Sélectionner le niveau de compression approprié. Suppression bord AVEC, SANS Utilisez le clavier pour entrer les paramètres de largeur. Etendue : 5 à 50 mm. 5. Appuyez sur le bouton MONO (MONO) pour numériser votre ou vos documents en noir et blanc, ou sur le bouton COLOR (COULEUR) pour numériser votre ou vos documents en couleur. REMARQUE Si vous souhaitez annuler le processus de numérisation, appuyez sur le bouton STOP (ARRÊTER) pour abandonner l’opération. 6. 7. En fin d’opération, un message de confirmation s’affiche. Retirez la mémoire USB de la machine. Si le contrôle d’accès est activé, déconnectez-vous une fois que vous avez terminé pour éviter tout accès non autorisé. Numérisation > 69 SCAN VERS ORDINATEUR Les données de numérisation peuvent être sauvegardées sur votre ordinateur local. Lorsque vous appuyez sur MONO ou COLOR , la tâche de numérisation démarre et l'utilitaire ActKey et le pilote TWAIN démarrent automatiquement. Il est possible d'envoyer le document numérisé vers une application donnée, de l'enregistrer dans un dossier donné ou de le transmettre par télécopie. Dans la connexion de numérisation WSD, vous pouvez configurer une application à partir de laquelle démarrer et un emplacement où envoyer ou stocker les documents pour chaque destinataire. La machine peut être connectée à une interface USB ou sur un réseau, mais un seul ordinateur à la fois peut être connecté. Si Mac OS X est en cours, la capture d'image et le pilote ICA démarrent automatiquement. Vous pouvez sélectionner un fichier et sauvegarder les documents numérisés qu'il comprend. REMARQUE Connectez la machine à un ordinateur par USB ou par réseau. Installez ActKey et le pilote de scanneur avant de numériser vers un ordinateur local. Si vous connectez la machine au réseau, suivez ces instructions. > Réglez le paramètre TCP/IP sur Activé. > Conformez la version IP de la machine à votre ordinateur. > Configurez le serveur DNS. > Activez les paramètres du réseau TWAIN. Si Mac OS X est en cours, vous ne pouvez numériser un document de la taille A4 fixée que sur la vitre à documents. Si Mac OS X est en cours, vous ne pouvez sauvegarder un fichier qu'en JPEG. Si Mac OS X est en cours et si vous numérisez des documents via une connexion réseau, vous devez d'abord démarrer la capture d'image. Ensuite, vous devez sélectionner la machine dans la liste affichée à gauche de l'écran de capture d'image. Pour utiliser le MFP dans la connexion de numérisation WSD, configurez ce qui suit. > Réglez le paramètre TCP/IP du MFP sur Activé. > Faites correspondre la version IP du MFP avec celle de l'ordinateur. > Activez la numérisation WSD. > Installez le MFP sur l'ordinateur. RÉFÉRENCE Pour plus de détails sur la manière d'activer le paramétrage du réseau TWAIN, reportez-vous à Guide de configuration. Pour en savoir plus sur la manière d'installer l'utilitaire ActKey, reportez-vous à Guide de configuration. Concernant la procédure d'activation de la numérisation WSD, voir Guide de configuration Concernant la procédure d'installation du MFP sur l'ordinateur, voir « Configuration pour utiliser la numérisation WSD » à la page 58. Numérisation > 70 CONNEXION VIA USB 1. Appuyez sur la touche SCAN (NUMÉRISATION) du panneau d'utilisateur. 2. Placez vos documents avec le texte tourné vers le haut dans l'ADF ou vers le bas sur la vitre à document. 3. Appuyez sur pour sélectionner Computer (Ordinateur), puis appuyez sur OK. Si le paramètre du réseau TWAIN est réglé sur Désactivé, passez à l'étape 6. 4. Vérifier que Sélectionnez un PC connecté est sélectionné, puis appuyez sur OK. 5. Appuyez sur pour sélectionner Via interface USB, puis appuyez sur OK. 6. Appuyez sur pour sélectionner Sélectionnez une application, puis appuyez sur. 7. Appuyez sur sur OK. tpour sélectionner où envoyer le document numérisé, puis appuyez Valeurs d'emplacement sélectionnables pour l'envoi : Application Dossier PC-FAX REMARQUE Si Mac OS X est en cours, vous pouvez sélectionner Dossier uniquement. 8. Appuyez sur MONO ONO ou C COLOR OLOR . MÉMO Si vous sélectionnez Application, l'application spécifiée démarre et l'image numérisée est affichée sur l'application. Si vous sélectionnez Dossier, l'image numérisée est sauvegardée dans le dossier spécifié. Si vous sélectionnez PC-Fax, l'application pour la transmission de télécopies démarre. Après avoir envoyé l'image numérisée, envoyez une télécopie avec le logiciel de transmission de télécopies sur votre ordinateur. CONNEXION VIA UN RÉSEAU 1. Appuyez sur la touche SCAN (NUMÉRISATION) du panneau d'utilisateur. 2. Placez vos documents avec le texte tourné vers le haut dans l'ADF ou vers le bas sur la vitre à document. 3. Appuyez sur 4. Vérifiez que Sélectionnez un PC connecté est sélectionné, puis appuyez sur OK. 5. Vérifiez que Choisir un profil de Scan Réseau est sélectionné, puis appuyez sur OK. 6. Appuyez sur pour sélectionner l'ordinateur que vous souhaitez, puis appuyez sur OK. 7. Appuyez sur pour sélectionner Sélectionnez une application, puis appuyez sur OK. 8. Appuyez sur sur OK. pour sélectionner où envoyer le document numérisé, puis appuyez pour sélectionner Ordinateur, puis appuyez sur OK. Numérisation > 71 9. Appuyez sur MONO ONO ou C COLOR OLOR . MÉMO Si vous sélectionnez Application, l'application spécifiée démarre et l'image numérisée est affichée sur l'application. Si vous sélectionnez Dossier, l'image numérisée est sauvegardée dans le dossier spécifié. Si vous sélectionnez PC-Fax, l'application pour la transmission de télécopies démarre. Après avoir envoyé l'image numérisée, envoyez une télécopie avec le logiciel de transmission de télécopies sur votre ordinateur. CONNEXION DE LA NUMÉRISATION WSD 1. Appuyez sur la touche SCAN (NUMÉRISATION) du panneau d'utilisateur. 2. Placez l'original sur le chargeur de document automatique ou sur la vitre du scanneur. 3. Appuyez sur 4. Assurez-vous que Sélectionnez un PC connecté est sélectionné, puis appuyez sur. 5. Appuyez sur pour sélectionner De Scan WSD, puis appuyez sur OK. 6. Appuyez sur pour sélectionner l'ordinateur de destination, puis appuyez sur OK. 7. Appuyez sur pour sélectionner Scan R/V, puis appuyez sur OK. 8. Appuyez sur 9. Appuyez sur pour sélectionner Ordinateur, puis appuyez sur OK. ou MONO ONO pour sélectionner ON ou OFF, puis sur OK. ou C COLOR OLOR . Mémo Pour démarrer la numérisation recto-verso, activez ses paramètres et placez l'original sur le chargeur de document automatique. Si vous activez la numérisation recto-verso mais placez le document sur la vitre du scanneur, vous ne pouvez pas numériser les deux côtés du document. Lorsque vous utilisez l'application du scanneur sur l'ordinateur, la numérisation se fera par le type de configuration de profil de numérisation du scanneur sur l'ordinateur, sans tenir compte de l'endroit où est placé le document ou du réglage de Scan R/V. (A6 avec numérisation d’un seul côté uniquement) Numérisation > 72 REMOTE SCAN Ceci lance le pilote du Scanner depuis une utilité installée sur le PC (ActKey, PaperPort, Image, Adobe Photoshop, etc.) et commence le balayage. Connecte l'appareil à un ordinateur par le biais d'un USB ou d'un réseau. TWAIN (connexion USB et connexion réseau) et WSD Scan sont supportés. Il y a 3 modes de fonctionnement: Mode Scan Simple, mode Scan Manuel et mode Scan Sécurisé. En mode Scan Simple, le balayage peut être démarré depuis tous les ordinateurs par le biais de l'USB, de la connexion au réseau et de WSD Scan, sans opération spéciale sur le tableaude l'opérateur. En mode Scan Manuel, le balayage peut être démarré depuis tous les ordinateurs par le biais de l'USB, de la connexion au réseau et de WSD Scan. En mode Scan Sécurisé, le balayage ne peut être démarré que par l'appareil sélectionné parmi les ordinateurs déjà enregistrés dans l'appareil par le biais de l'USB, de la connexion au réseau et de WSD Scan. Un seul ordinateur à la fois peut être connecté. MÉMO Pour la procédure suivante, ActKey sera utilisé comme exemple pour Windows et Adobe Photoshop pour Mac OS X. Les éléments de ce manuel peuvent différer en fonction de l'application que vous utilisez. REMARQUE Connectez la machine à un ordinateur par USB ou par réseau. Installer une application (ActKey, PaperPort, etc.) et un pilote de scanneur avant de démarrer une tâche de numérisation. Cette installation n'est PAS requise pour la connexion de la numérisation WSD. Si vous connectez la machine au réseau, suivez ces instructions. > Réglez le paramètre TCP/IP sur Activé. > Conformez la version IP de la machine à votre ordinateur. > Configurez le serveur DNS. > Activez les paramètres du réseau TWAIN. Lorsque vous êtes en mode de numérisation sécurisée, l'administrateur doit enregistrer à l'avance les informations de l'ordinateur pour effectuer des numérisations sécurisées à partir du panneau d'utilisateur ou du site web. Pour Mac OS X, lorsque vous effectuez une numérisation réseau pour la première fois, vous devez configurer la cible de connexion si vous utilisez un pilote. Lorsque vous utilisez le pilote pour la première fois, l'outil de sélection de la cible de connexion se lancera.Il n'est pas nécessaire de définir la cible de connexion après la première fois. Pour utiliser le MFP dans la connexion de la numérisation WSD, configurez ce qui suit. > Réglez le paramètre TCP/IP du MFP sur Activé. > Faites correspondre la version IP du MFP avec celle de l'ordinateur. > Activez la numérisation WSD. > Installez le MFP sur l'ordinateur. RÉFÉRENCE Pour plus de détails sur la manière d'installer un pilote de scanneur, reportezvous à « Installation de pilotes de scanneur (PiloteTWAIN/WIA/ICA) » à la page 52 . Numérisation > 73 MODE DE NUMÉRISATION SIMPLE REMARQUE Si vous ne pouvez pas démarrer le balayage, vérifiez si le panneau est en marche. Pour Windows 1. Placez vos documents avec le texte tourné vers le haut dans l'ADF ou vers le bas sur la vitre à document. 2. Démarrer ActKey sur votre ordinateur. 3. Cliquez sur le bouton de numérisation que vous souhaitez. La tâche de numérisation démarre. Nom du bouton de numérisation : Application1, Application2, Dossier, PC-Fax MÉMO Si vous sélectionnez Application1 ou Application2, l'application spécifiée démarre et le document numérisé est affiché sur l'application. Si vous sélectionnez Dossier, le document numérisé est sauvegardé dans le dossier spécifié. Si vous sélectionnez PC-Fax, l'application pour la transmission de télécopies démarre et le document numérisé est envoyé à l'application. Envoyez une télécopie avec le logiciel de transmission de télécopie de votre ordinateur. Pour Mac OS X 1. Placez vos documents avec le texte tourné vers le haut dans l'ADF ou vers le bas sur la vitre à document. 2. Démarrez la capture d'image sur votre ordinateur. 3. Sélectionnez l’appareil. 4. Cliquez sur un bouton de numérisation. La numérisation démarre. 5. Sélectionnez Quit Image Capture dans Image Capture. Pour WSD Scan 1. Placez vos documents avec le texte tourné vers le haut dans l'ADF ou vers le bas sur la vitre à document. 2. Démarrez n'importe quel programme de numérisation sur l'ordinateur. 3. Cliquez sur un bouton de numérisation. La numérisation du document démarre. MODE SCAN MANUEL Pour Windows 1. Appuyez sur la touche SCAN (NUMÉRISATION) du panneau d'utilisateur. 2. Placez vos documents avec le texte tourné vers le haut dans l'ADF ou vers le bas sur la vitre à document. Numérisation > 74 3. Appuyez sur pour sélectionner Remote Scan (Remote Scan), puis appuyez sur OK. 4. Assurez-vous que TWAIN est sélectionné, puis appuyez sur OK. 5. Démarrer ActKey sur votre ordinateur. 6. Cliquez sur le bouton de numérisation que vous souhaitez. La tâche de numérisation démarre. Nom du bouton de numérisation : Application1, Application2, Dossier, PC-Fax MÉMO Si vous sélectionnez Application1 ou Application2, l'application spécifiée démarre et le document numérisé est affiché sur l'application. Si vous sélectionnez Dossier, le document numérisé est sauvegardé dans le dossier spécifié. Si vous sélectionnez PC-Fax, l'application pour la transmission de télécopies démarre et le document numérisé est envoyé à l'application. Envoyez une télécopie avec le logiciel de transmission de télécopie de votre ordinateur. Pour Mac OS X 1. Appuyez sur la touche SCAN (NUMÉRISATION) du panneau d'utilisateur.. 2. Placez vos documents avec le texte tourné vers le haut dans l'ADF ou vers le bas sur la vitre à document. 3. Appuyez sur 4. Assurez-vous que TWAIN est sélectionné, puis appuyez sur OK. 5. Démarrez la capture d'image sur votre ordinateur. 6. Sélectionnez l’appareil. 7. Cliquez sur un bouton de numérisation. pour sélectionner Remote Scan, puis appuyez sur OK. La numérisation démarre. 8. Sélectionnez Quit Image Capture dans Image Capture. Pour WSD Scan 1. Appuyez sur la touche SCAN (NUMÉRISATION) du panneau d'utilisateur. 2. Placez l'original sur le chargeur de document automatique ou sur la vitre du scanneur. 3. Appuyez sur pour sélectionner Remote Scan, puis appuyez sur OK. 4. Appuyez sur pour sélectionner Scan WSD, puis appuyez sur OK. 5. Démarrez n'importe quel programme de numérisation sur l'ordinateur. 6. Cliquez sur un bouton de numérisation. La numérisation du document démarre. Numérisation > 75 MODE DE NUMÉRISATION SÉCURISÉE (POUR LA CONNEXION RÉSEAU) Pour Windows 1. Appuyez sur la touche SCAN (NUMÉRISATION) du panneau d'utilisateur. 2. Placez vos documents avec le texte tourné vers le haut dans l'ADF ou vers le bas sur la vitre à document. 3. Appuyez sur 4. Assurez-vous que TWAIN est sélectionné, puis appuyez sur OK. 5. Vérifiez que Sélectionnez un PC connecté est sélectionné, puis appuyez sur OK. 6. Vérifiez que Choisir un profil de Scan Réseau est sélectionné, puis appuyez sur OK. 7. Appuyez sur sur OK. 8. Appuyez sur 9. Démarrez ActKey sur votre ordinateur. 10. Cliquez sur un bouton de numérisation. pour sélectionner Remote Scan, puis appuyez sur OK. pour sélectionner la destination que vous souhaitez, puis appuyez ou MONO ONO C COLOR OLOR . Pour Mac OS X 1. Appuyez sur la touche SCAN (NUMÉRISATION) du panneau d'utilisateur. 2. Placez vos documents avec le texte tourné vers le haut dans l'ADF ou vers le bas sur la vitre à document. 3. Appuyez sur 4. Assurez-vous que TWAIN est sélectionné, puis appuyez sur OK. 5. Vérifiez que Sélectionnez un PC connecté est sélectionné, puis appuyez sur OK. 6. Vérifiez que Choisir un profil de Scan Réseau est sélectionné, puis appuyez sur OK. 7. Appuyez sur sur OK. 8. Appuyez sur 9. Si le Mode de numérisation sur ordinateur de votre appareil est paramétré sur Mode de numérisation sécurisée, vous devez utiliser l’outil de configuration du scanneur réseau pour configurer les paramètres suivants : pour sélectionner Remote Scan, puis appuyez sur OK. pour sélectionner la destination que vous souhaitez, puis appuyez MONO ONO ou C COLOR OLOR . >L’adresse de votre Mac doit être enregistrée avec votre appareil. >Le numéro du port utilisé pour la numérisation dot être enregistré. Ce numéro de port peut être modifié dans les paramètres « Destination de la numérisation en réseau » de votre appareil. L’Outil de configuration du scanneur réseau est installé à l'emplacement suivant : /Applications/OKIDATA/Scanner/ Démarrez l’Outil de configuration du scanneur réseau, sélectionnez votre appareil MFP et modifiez les paramètres. 10. Démarrez la capture d'image sur votre ordinateur. Numérisation > 76 11. Sélectionnez l’appareil. 12. Cliquez sur un bouton de numérisation. La numérisation démarre. 13. Sélectionnez Quit Image Capture dans Image Capture. Pour WSD Scan 1. Appuyez sur la touche SCAN (NUMÉRISATION) du panneau d'utilisateur. 2. Placez l'original sur le chargeur de document automatique ou sur la vitre du scanneur. 3. Appuyez sur pour sélectionner Remote Scan, puis appuyez sur OK. 4. Appuyez sur pour sélectionner Scan WSD, puis appuyez sur OK. 5. Démarrez n'importe quel programme de numérisation sur l'ordinateur. 6. Cliquez sur un bouton de numérisation. La numérisation du document démarre. MODE DE NUMÉRISATION SÉCURISÉE (POUR LA CONNEXION USB) Pour Windows 1. Appuyez sur la touche SCAN (NUMÉRISATION) du panneau d'utilisateur. 2. Placez vos documents avec le texte tourné vers le haut dans l'ADF ou vers le bas sur la vitre à document. 3. Appuyez sur 4. Assurez-vous que TWAIN est sélectionné, puis appuyez sur OK. 5. Vérifiez que Sélectionnez un PC connecté est sélectionné, puis appuyez sur OK. 6. Appuyez sur 7. Appuyez sur 8. ActKey démarre sur l'ordinateur. 9. Cliquez sur le bouton de numérisation. pour sélectionner Remote Scan, puis appuyez sur OK. pour sélectionner Via interface USB, puis appuyez sur OK. ou MONO ONO C COLOR OLOR . Pour Mac OS X 1. Appuyez sur la touche SCAN (NUMÉRISATION) du panneau d'utilisateur. 2. Placez vos documents avec le texte tourné vers le haut dans l'ADF ou vers le bas sur la vitre à document. 3. Appuyez sur 4. Assurez-vous que TWAIN est sélectionné, puis appuyez sur OK. 5. pour sélectionner Remote Scan, puis appuyez sur OK. Vérifiez que Sélectionnez un PC connecté est sélectionné, puis appuyez sur OK. 6. Appuyez sur 7. Appuyez sur pour sélectionner Via interface USB, puis appuyez sur OK. MONO ONO ou C COLOR OLOR . Numérisation > 77 8. Démarrez la capture d'image sur votre ordinateur. 9. Sélectionnez l’appareil. 10. Cliquez sur un bouton de numérisation. La numérisation démarre. 11. Sélectionnez Quit Image Capture dans Image Capture. Numérisation > 78 GESTION DE PROFILS AJOUT D’UN NOUVEAU PROFIL RÉSEAU Enregistrez les informations que vous avez configurées comme profil sur l’ordinateur. Nécessaire quand vous effectuez un Scan vers un Fichier Partagé avec l'ordinateur. 1. Appuyez sur la touche SETTING (PARAMÈTRE) pour ouvrir l’écran Paramètre. 2. Utilisez la flèche Bas pour faire défiler jusqu’à Liste des Profils et appuyez sur OK. 3. Sélectionnez le numéro de profil souhaité. 4. Appuyez sur la flèche Droite pour ouvrir l’écran Menu opération. À partir de ce menu, vous pouvez enregistrer ou trier des profils. 5. Lors de l’enregistrement d’un nouveau profil, appuyez sur la flèche Droite pour ouvrir l’écran Liste des Profils. 6. Vérifiez que Nom du profil est mis en surbrillance et appuyez sur la flèche Droite. 7. À l’aide des touches fléchées et du clavier logiciel, entrez un nom de profil adapté. 8. À l’aide des touches fléchées, mettez en surbrillance Terminé, puis appuyez sur OK. 9. Utilisez la flèche Bas pour faire défiler jusqu’à URL cible, puis appuyez sur la flèche Droite. 10. À l’aide des touches fléchées et du clavier logiciel, entrez le nom de l’ordinateur de destination et le nom du dossier partagé comme suit : « \\nom de l’ordinateur de destination\nom du dossier partagé ». 11. À l’aide des touches fléchées, mettez en surbrillance Terminé, puis appuyez sur OK. 12. Utilisez la flèche Bas pour faire défiler jusqu’à Nom de l’utilisateur, puis appuyez sur la flèche Droite. 13. À l’aide des touches fléchées et du clavier logiciel, entrez un nom d’utilisateur adapté. REMARQUE En cas de gestion du domaine, entrez « nom_utilisateur@nom_domaine ». 14. À l’aide des touches fléchées, mettez en surbrillance Terminé, puis appuyez sur OK. 15. Utilisez la flèche Bas pour faire défiler jusqu’à Mot de passe, puis appuyez sur la flèche Droite. 16. À l’aide des touches fléchées et du clavier logiciel, entrez un mot de passe adapté. 17. À l’aide des touches fléchées, mettez en surbrillance Terminé, puis appuyez sur OK. 18. Utilisez la flèche Bas pour faire défiler jusqu’à Nom de fichier, puis appuyez sur la flèche Droite. 19. À l’aide des touches fléchées et du clavier logiciel, entrez un nom de fichier adapté. REMARQUE Vous pouvez entrer 64 caractères au maximum. Si vous ajoutez « #n » à la fin du nom du fichier, un numéro de série est automatiquement affecté à la fin du nom des fichiers envoyés. Si vous ajoutez « #d » à la fin du nom du fichier, une date est automatiquement affectée à la fin du nom des fichiers envoyés. 20. À l’aide des touches fléchées, mettez en surbrillance Terminé, puis appuyez sur OK. Numérisation > 79 21. Au besoin, configurez d’autres articles ; par exemple : \\PC1\SalesDev 22. Appuyez sur OK pour enregistrer les paramètres et l’entrée de profil. La configuration de Scan vers un Fichier Partagé est terminée. SUPPRESSION D’UN PROFIL RÉSEAU Pour supprimer un profile réseau : 1. Appuyez sur la touche SETTING (PARAMÈTRE) pour ouvrir l’écran Paramètre 2. Utilisez la flèche Bas pour faire défiler jusqu’à Liste de profil et appuyez sur OK. 3. Sélectionnez le numéro de profil souhaité. 4. Vérifiez que Effacer est mis en surbrillance, puis appuyez sur la flèche Droite. 5. À l’invite : > appuyez sur OK pour poursuivre la suppression de l’entrée de profil, ou > utilisez la flèche Droite pour mettre en surbrillance Non, puis appuyez sur la flèche OK pour annuler. Numérisation > 80 GESTION DU CARNET D'ADRESSES CONFIGURATION DES ADRESSES ÉLECTRONIQUES DE L’EXPÉDITEUR ET DU DESTINATAIRE DE LA RÉPONSE (DE/RÉPONSE À) Il est possible de définir l’adresse électronique à partir de laquelle les messages sont envoyés et celle à laquelle les réponses sont envoyées. 1. Appuyez sur le bouton SETTING (PARAMÈTRE) du panneau de commande. 2. Utilisez la flèche Bas pour faire défiler jusqu’à Configuration Admin et appuyez sur OK. 3. À l’aide des touches fléchées et du clavier logiciel, entrez le mot de passe d’administrateur. REMARQUE Le mot de passe par défaut est « 999999 ». 4. Sélectionnez Terminé et appuyez sur OK. 5. Utilisez la flèche Bas pour faire défiler jusqu’à Paramètres scanner et appuyez sur OK. 6. Utilisez la flèche Bas pour faire défiler jusqu’à Paramètres courriel et appuyez sur OK. 7. Utilisez la flèche Bas pour faire défiler jusqu’à De / Réponse à, puis appuyez sur OK. 8. Utilisez la flèche Bas pour faire défiler jusqu’à De ou Répondre à, puis appuyez sur OK. 9. À l’aide du clavier logiciel, entrez l’adresse électronique sur 48 caractères au maximum. 10. Sélectionnez Terminé et appuyez sur OK. REMARQUE Vous pouvez sélectionner les adresses électroniques dans le carnet d’adresses. 11. Utilisez la flèche Bas pour faire défiler jusqu’à Fermer et appuyez sur OK. 12. Appuyez sur la touche RESET/LOG OUT (RÉINITIALISER/FERMER LA SESSION). Numérisation > 81 CRÉATION DE MODÈLES DE COURRIER ÉLECTRONIQUE Vous pouvez créer jusqu’à cinq modèles de courrier électronique avec une ligne de sujet et un texte différents. Enregistrement d’un sujet 1. Appuyez sur le bouton SETTING (PARAMÈTRE) du panneau de commande. 2. Utilisez la flèche Bas pour faire défiler jusqu’à Configuration Admin et appuyez sur OK. 3. À l’aide des touches fléchées et du clavier logiciel, entrez le mot de passe d’administrateur. REMARQUE Le mot de passe par défaut est « 999999 ». 4. Sélectionnez Terminé et appuyez sur OK. 5. Utilisez la flèche Bas pour faire défiler jusqu’à Paramètres scanner et appuyez sur OK. 6. Utilisez la flèche Bas pour faire défiler jusqu’à Paramètres courriel et appuyez sur OK. 7. Utilisez la flèche Bas pour faire défiler jusqu’à Modèle et appuyez sur OK. 8. Assurez-vous que Éditer le sujet est sélectionné, puis appuyez sur OK. 9. Utilisez la flèche Bas, sélectionnez un numéro d’entrée de modèle et appuyez sur OK. 10. À l’aide du clavier logiciel, entrez le sujet sur 80 caractères au maximum. 11. Sélectionnez Terminé et appuyez sur OK. Enregistrement d’un texte 1. Suivez les étapes 1 à 7 de la section « Enregistrement d’un sujet » à la page 82. 2. Utilisez la flèche Bas pour faire défiler jusqu’à Éditer le texte et appuyez sur OK. 3. À l’aide du clavier logiciel, entrez le texte sur 256 caractères au maximum. 4. Sélectionnez Terminé et appuyez sur OK. Numérisation > 82 AJOUT D’UNE ADRESSE ÉLECTRONIQUE AU CARNET D’ADRESSES Le carnet d’adresses de l’appareil peut contenir jusqu’à 300 adresses électroniques. Pour affecter une nouvelle adresse électronique dans le carnet d’adresses, procédez comme suit : 1. Appuyez sur le bouton SETTING (PARAMÈTRE) du panneau de commande. 2. Utilisez la flèche Bas pour faire défiler jusqu’à Carnet d’adresses et appuyez sur OK. 3. Appuyez sur OK pour sélectionner Adresse courriel. 4. Utilisez les flèches pour faire défiler jusqu’à l’entrée souhaitée et appuyez sur OK pour confirmer. 5. Appuyez sur OK pour sélectionner Inscrire. 6. Appuyez sur la flèche Droite pour sélectionner Nom. 7. À l'aide du clavier ou des touches fléchées et du pavé numérique à l'écran, entrez le nom. REMARQUE La longueur du nom est limitée à 16 caractères. Si vous n'entrez pas de nom, cette colonne reste vide. 8. Mettez Terminé en surbrillance, puis appuyez sur OK. 9. Utilisez la flèche Bas pour faire défiler jusqu’à Adresses courriel et appuyez sur la flèche Droite. 10. À l’aide du clavier ou des touches fléchées et du clavier logiciel, entrez la nouvelle adresse électronique. REMARQUE L'adresse est limitée à 80 caractères. 11. Mettez Terminé en surbrillance, puis appuyez sur OK. 12. Au besoin, utilisez les flèches pour faire défiler jusqu’à N° de Groupe et appuyez sur la flèche Droite. 13. Utilisez les flèches pour sélectionner le numéro de groupe auquel affecter l’adresse électronique et appuyez sur OK. La case à cocher est activée. Vous pouvez sélectionner plusieurs entrées. 14. Appuyez sur la flèche Droite pour terminer. 15. Appuyez sur OK pour confirmer. 16. Appuyez une nouvelle fois sur OK pour ajouter votre entrée au carnet d’adresses. 17. Appuyez sur la flèche Gauche pour sortir du menu. SUPPRESSION D’UNE ADRESSE ÉLECTRONIQUE DU CARNET D’ADRESSES Pour supprimer une adresse électronique du carnet d’adresses, procédez comme suit : 1. Appuyez sur le bouton SETTING (PARAMÈTRE) du panneau de commande. 2. Utilisez la flèche Bas pour faire défiler jusqu’à Carnet d’adresses et appuyez sur OK. 3. Appuyez sur OK pour sélectionner Adresse courriel. 4. Utilisez les flèches pour faire défiler jusqu’à l’entrée souhaitée et appuyez sur OK pour confirmer. 5. Utilisez les flèches pour faire défiler jusqu’à Effacer et appuyez sur OK. Numérisation > 83 6. Lorsque vous y êtes invité, sélectionnez Oui pour continuer ou Non pour annuler l’opération. 7. Appuyez sur OK. 8. Appuyez sur la flèche Gauche pour sortir du menu. MODIFICATION D’UNE ADRESSE ÉLECTRONIQUE DU CARNET D’ADRESSES Pour modifier une adresse électronique du carnet d’adresses, procédez comme suit : 1. Appuyez sur le bouton SETTING (PARAMÈTRE) du panneau de commande. 2. Utilisez la flèche Bas pour faire défiler jusqu’à Carnet d’adresses et appuyez sur OK. 3. Appuyez sur OK pour sélectionner Adresse courriel. 4. Utilisez les flèches pour faire défiler jusqu’à l’entrée souhaitée et appuyez sur OK pour confirmer. 5. Appuyez sur OK pour sélectionner Editer. 6. Modifiez les informations Nom, Adresses courriel et/ou N° de groupe, puis appuyez sur OK. 7. Appuyez sur la flèche Gauche pour sortir du menu. AJOUT D'UNE ENTRÉE DE GROUPE DANS LE CARNET D'ADRESSES La machine peut stocker jusqu'à 20 adresses de groupe. Pour ajouter une adresse de groupe au carnet d'adresses, procédez comme suit : 1. Appuyez sur le bouton SETTING (PARAMÈTRE) du panneau de commande. 2. Utilisez la flèche Bas pour faire défiler jusqu’à Carnet d’adresses et appuyez sur OK. 3. Utilisez la flèche Bas pour faire défiler jusqu’à Groupe courriel et appuyez sur OK. 4. Utilisez les flèches pour faire défiler jusqu’à l’entrée souhaitée et appuyez sur OK pour confirmer. 5. Appuyez sur OK pour sélectionner Inscrire. 6. Appuyez sur la flèche Droite pour sélectionner Nom. 7. À l'aide du clavier ou des touches fléchées et du pavé numérique à l'écran, entrez le nom. REMARQUE La longueur du nom est limitée à 16 caractères. 8. Mettez Terminé en surbrillance, puis appuyez sur OK. 9. Utilisez la flèche Bas pour faire défiler jusqu’à Numéro d’adresse et appuyez sur la flèche Droite. 10. Utilisez les flèches pour sélectionner le destinataire auquel affecter le groupe courriel et appuyez sur OK. La case à cocher est activée. Vous pouvez sélectionner plusieurs entrées. 11. Appuyez sur la flèche Droite pour terminer. 12. Appuyez sur OK pour confirmer. 13. Appuyez une nouvelle fois sur OK pour ajouter votre entrée au carnet d’adresses. 14. Appuyez sur la flèche Gauche pour sortir du menu. Numérisation > 84 SUPPRESSION D'UNE ENTRÉE DE GROUPE D'ADRESSES DU CARNET D'ADRESSES Pour supprimer une entrée de groupe d'adresses du carnet d'adresses, procédez comme suit : 1. Appuyez sur le bouton SETTING (PARAMÈTRE) du panneau de commande. 2. Utilisez la flèche Bas pour faire défiler jusqu’à Carnet d’adresses et appuyez sur OK. 3. Utilisez la flèche Bas pour faire défiler jusqu’à Groupe courriel et appuyez sur OK. 4. Utilisez les flèches pour faire défiler jusqu’à l’entrée souhaitée et appuyez sur OK pour confirmer. 5. Utilisez les flèches pour faire défiler jusqu’à Effacer et appuyez sur OK. 6. Lorsque vous y êtes invité, sélectionnez Oui pour continuer ou Non pour annuler l’opération. 7. Appuyez sur OK. 8. Appuyez sur la flèche Gauche pour sortir du menu. MODIFICATION D'UNE ENTRÉE DE GROUPE D'ADRESSES DU CARNET D'ADRESSES Pour modifier une entrée de groupe d'adresses du carnet d'adresses, procédez comme suit : 1. Appuyez sur le bouton SETTING (PARAMÈTRE) du panneau de commande. 2. Utilisez la flèche Bas pour faire défiler jusqu’à Carnet d’adresses et appuyez sur OK. 3. Utilisez la flèche Bas pour faire défiler jusqu’à Groupe courriel et appuyez sur OK. 4. Utilisez les flèches pour faire défiler jusqu’à l’entrée souhaitée et appuyez sur OK pour confirmer. 5. Appuyez sur OK pour sélectionner Editer. 6. Modifiez les informations Nom et/ou Numéro d’adresse au besoin, puis appuyez sur OK. 7. Appuyez sur la flèche Gauche pour sortir du menu. Numérisation > 85 IMPRESSION REMARQUE Si votre Administrateur a activé le contrôle d’accès sur l’appareil, celle-ci démarrera automatiquement en mode de contrôle d’accès. Vous ne pourrez pas l'utiliser tant que vous n'aurez pas fourni des informations de connexion valides. Pour en savoir plus, reportez-vous à la section « Authentification de l’utilisateur et contrôle d’accès » à la page 38. Le présent chapitre fournit des informations détaillées sur l’utilisation des options d’impression suivantes à partir du panneau de commande : > Liste des tâches ; > Imprimer depuis la clef USB ; > Basculer en ligne/hors-ligne. Pour tout savoir sur l’utilisation de l’appareil et de tous ses accessoires en option, et imprimer vos documents efficacement, reportez-vous au Guide d’impression ainsi qu’au Guide d’impression de codes barres. LISTES DES TÂCHES Vous pouvez annuler une impression en la supprimant de la liste des tâches : 1. Appuyez sur la touche PRINT (IMPRIMER) (1) du panneau de commande pour ouvrir l’écran Menu Impression (Print Menu). 1 2 3 4 2. Appuyez sur OK pour sélectionner Liste des tâches (Job Lists). 3. Utilisez les flèches pour faire défiler jusqu’à la tâche à annuler, puis appuyez sur OK. Impression > 86 IMPRESSION DEPUIS LA CLEF USB REMARQUE Systèmes de fichiers pris en charge : FAT12, FAT16, FAT32. Formats de fichiers pris en charge : JPEG, PDF (v1.7), M-TIFF (v6 Baseline), XPS, PRN (PCL, PS, XPS). Pris en charge : Jusqu’à 32 Go de mémoire USB. Non pris en charge : Hubs USB, disques durs externes USB et PDF cryptés. REMARQUE La liste des fichiers inclut jusqu’à 100 fichiers aux formats pris en charge et stockés dans la mémoire USB. Si un plus grand nombre de fichiers est stocké dans la mémoire USB, la liste des fichiers stockés risque de ne pas être correcte. Vous pouvez sélectionner et imprimer un fichier de mémoire USB à la fois. FONCTIONNEMENT DE BASE 1. Insérez la mémoire USB dans le port USB à l'avant de la machine. 2. Appuyez sur la touche PRINT (IMPRIMER) (1) du panneau de commande pour ouvrir l’écran Menu Impression (Print Menu). 1 2 3 4 3. Utilisez la flèche Bas pour faire défiler jusqu’à Imprimer depuis la clef USB (Print From USB Memory) et appuyez sur OK. 4. Vérifiez que Sélectionner le fichier à imprimer (Select Print File) est mis en surbrillance, puis appuyez sur OK. La liste des fichiers pris en charge sur la clé USB est affichée. Impression > 87 5. Si votre fichier est contenu dans un dossier : (a) utilisez les flèches pour faire défiler jusqu’au dossier adéquat et appuyez sur OK. REMARQUE Au besoin, pour afficher les informations du fichier, faites défiler jusqu’à Folder Property (Propriétés du dossier) et appuyez sur OK. 6. (b) Appuyez sur OK pour sélectionner Ouvrir le dossier. Utilisez les flèches pour faire défiler jusqu’au fichier à imprimer, puis appuyez sur OK. REMARQUE Au besoin, pour afficher les informations du fichier, faites défiler jusqu’à File Property (Propriétés du fichier) et appuyez sur OK. 7. 8. 9. Vérifiez que Choisir est mis en surbrillance, puis appuyez sur OK. Au besoin, faites défiler jusqu’à Paramètres d'impression, configurez l’impression, puis appuyez sur OK. Pour en savoir plus, reportez-vous à la section « Fonctionnement avancé » à la page 88. Appuyez sur MONO (MONO) (2) pour imprimer vos documents en noir et blanc, ou sur COLOR (COULEUR) (3) pour les imprimer en couleur. REMARQUE Pour annuler l’impression, appuyez sur STOP (ARRÊTER) (4). 10. À l’affichage du message adéquat, retirez la clé USB du port. FONCTIONNEMENT AVANCÉ Les options disponibles permettent de modifier la sortie d’impression en fonction de vos besoins : 1. Sélectionnez le paramètre requis à l’aide de la flèche Bas et appuyez sur la touche OK ou sur la flèche Droite pour afficher les options disponibles. 2. À l’aide de la flèche Haut ou Bas, sélectionnez une valeur et appuyez sur OK. Les options sont les suivantes (les valeurs par défaut définies par le fabricant sont en gras) : PARAMÈTRE VALEUR DESCRIPTION Alimentation papier Bac 1(A4), Bac MF(A4) Vous permet de définir le bac à papier pour l’impression. Copies 1 Entrez le nombre d’exemplaires d’un document à imprimer, compris entre 1 et 999. Recto-Verso SANS, Reliure bord long, Reliure bord court Sélectionnez la méthode de copie rectoverso. Remplir AVEC, SANS Permet de faire correspondre le format de la page et celui du papier. Si le format de page de votre fichier est supérieur ou inférieur à la zone d’impression réelle, le format de la page est ajusté à celui du papier. 3. Appuyez sur le bouton BACK (PRÉCÉDENT) pour revenir au menu d’impression. Impression > 88 BASCULER EN LIGNE/HORS-LIGNE Pour modifier le statut d’impression de l’appareil : 1. Appuyez sur la touche PRINT (IMPRIMER) (1) du panneau de commande pour ouvrir l’écran Menu Impression (Print Menu). 1 2 3 4 2. Utilisez la flèche Bas pour faire défiler jusqu’à Basculer en ligne/hors-ligne (Switch Online/Offline) et appuyez sur OK. 3. Utilisez les flèches pour faire défiler jusqu’à l’option souhaitée et appuyez sur OK. REMARQUE Si vous placez l’appareil sur Hors ligne, la fonction de copie est également désactivée. IMPRIMER AVEC AirPrint Les applications compatibles avec AirPrint peuvent réaliser des impressions sur des périphérique prenant en charge AirPrint. Vous n’avez même pas besoin d’installer de pilote. Touchez Imprimer, sélectionnez une périphérique compatible avec AirPrint, puis imprimez. PRODUITS CONCERNÉS > iPhone, iPad, ou iPod touch avec iOS 4.2 ou ultérieur > MAC OSX 10.8.5 ou ultérieur COMMENT IMPRIMER 1. Connexion via un réseau. AirPrint prend en charge des connexions sans fil qui utilisent le mode infrastructure. 2. Imprimez à partir d’applications telles qu’Apple iBook, E-mail, photos et Safari, etc. Appuyez sur l’icône de contrôle, et puis appuyez sur le bouton Imprimer. Sélectionnez l'imprimante, ensuite définissez les options de l'imprimante et appuyez brièvement sur le bouton « Imprimer ». Impression > 89 TÉLÉCOPIE REMARQUE Si votre Administrateur a activé le contrôle d’accès sur l’appareil, celle-ci démarrera automatiquement en mode de contrôle d’accès. Vous ne pourrez pas l'utiliser tant que vous n'aurez pas fourni des informations de connexion valides. Pour en savoir plus, reportez-vous à la section « Authentification de l’utilisateur et contrôle d’accès » à la page 38. Lors de l’envoi de télécopies, vous pouvez charger des documents uniquement au format A4, Letter ou Legal dans le chargeur et des documents ou au format A4 ou Letter sur la vitre. Il est impossible de charger des documents avec différents formats. ENVOI D’UNE TÉLÉCOPIE DEPUIS LE MFP La présente section fournit des informations détaillées sur l’envoi d’une télécopie directement depuis le MFP. FONCTIONNEMENT DE BASE 1 2 1. 2. 3. 4. 5. 3 Placez vos documents côté texte tourné vers le HAUT dans le chargeur ou vers le BAS sur la vitre. Appuyez sur FAX (TÉLÉCOPIE) (1) dans le panneau de commande pour ouvrir l’écran Mode Fax. Vérifiez que Fax est mis en surbrillance, puis appuyez sur OK. Définissez le destinataire et les propriétés d’envoi. Pour en savoir plus, reportez-vous à la section « Fonctionnement avancé » à la page 91. Appuyez sur la touche MONO (MONO) (2) pour commencer à envoyer votre ou vos documents. REMARQUE Pour annuler l’opération de télécopie, appuyez sur STOP (ARRÊTER) (3). Il est possible d’annuler un travail en cours de transmission tant qu’aucun message n’indique sa fin. Pour plus d’informations sur l’annulation d’une tâche réservée, reportez-vous à la section « Affichage/annulation du travail de télécopie » à la page 100. Lorsque vous sélectionnez une tâche de diffusion, la tâche elle-même est annulée. Pour annuler un destinataire individuel d’une tâche de diffusion, reportez-vous à la section « Suppression de destinations spécifiées » à la page 93. Les télécopies sont transmises en noir et blanc uniquement. Télécopie > 90 FONCTIONNEMENT AVANCÉ Les options disponibles permettent de modifier la sortie de télécopie en fonction de vos besoins : FONCTION OPTION DESCRIPTION Liste num. rapides Sélectionnez l’entrée de numérotation rapide requise. Vous pouvez sélectionner plusieurs entrées. Les entrées doivent être enregistrées à l’avance. Reportez-vous à la section « Ajout d'une entrée de numéro abrégé à l'annuaire téléphonique » à la page 103. Liste groupes Sélectionner le numéro de numérotation de groupe requis. Vous pouvez sélectionner plusieurs entrées. Les entrées doivent être enregistrées à l’avance. Reportez-vous à la section « Ajout d'une entrée de groupe au répertoire téléphonique » à la page 104. Saisir l’adresse Entrez le numéro de fax du destinataire, une pause et la numérotation de la tonalité en utilisant le clavier : Fax Ajouter destinataire > > Pause (appuyez deux fois sur la touche #. A P s'affiche sur l'écran) s'arrête deux secondes pendant la numérotation. Vous pouvez utiliser plusieurs pauses. Tonalité (appuyez deux fois sur la touche *. A T s'affiche sur l'écran) passe à la numérotation de tonalité si l'impulsion est sélectionnée. Utilisez les touches des flèches et le bouton OK pour sélectionner une fonction de numérotation parmi les options à l’écran : > > > Fonctions FAX - (Trait d’union) Permet d’insérer un trait d’union pour entrer un numéro de télécopie. Préfixe Permet d’insérer un préfixe préenregistré. Flash Notifie un PBX d'un commutateur vers une ligne de téléphone publique. Historique d’envoi FAX Internet Permet de sélectionner une destination parmi les dix dernières télécopies transmises. Historique réception Permet de sélectionner une destination parmi les dix dernières télécopies reçues. TailleScan. A4, Letter, Legal 13, Legal 13.5, Legal 14, Folio Permet de sélectionner le format papier en fonction de la taille du document. Résolution Normal, Fin, Super Fin, Photo Vous permet de spécifier le type d’images sur le document. Suppression de fond Auto, SANS, 1, 2, 3, 4, 5, 6 Vous permet de sélectionner la configuration de la suppression de l'arrière-plan du document (pour mieux numériser un document avec une couleur d'arrière-plan) : à ajuster automatiquement, à ajuster manuellement en 6 étapes, ou à ne pas supprimer. Densité -3, -2, -1, 0, +1, +2, +3 Ajuster densité foncé : Conserver l’intensité des couleurs et une image foncée. clair : réduire l’intensité des couleurs et produire une image plus claire. Télécopie > 91 FONCTION OPTION DESCRIPTION Fonctions FAX (suite) Scan R/V SANS, Reliure bord long, Reliure bord court Sélectionner la position de reliure des originaux reliés. Scan continu(Vitre du scanner) AVEC, SANS Vous permet de continuer la numérisation d’autres documents. Permet de créer une seule tâche de télécopie à partir de plusieurs originaux ou feuilles individuelles. Pour en savoir plus, reportez-vous à la section « Mode de numérisation continue » à la page 112. Scan continu(ADF) AVEC, SANS Vous permet de continuer la numérisation d’autres documents. Permet de créer une seule tâche de télécopie à partir de plusieurs originaux ou feuilles individuelles. Pour en savoir plus, reportez-vous à la section « Mode de numérisation continue » à la page 112. Suppression bord AVEC, SANS Efface l'ombre noire autour du bord lors de la numérisation d'un document tel qu'un livre. La gamme se situe entre 2 mm et 50 mm. TTI AVEC, SANS Imprime le nom de l’expéditeur sur l’en-tête de la télécopie envoyée. Par défaut, le nom imprimé est celui spécifié dans ID expéditeur. Sélec. TTI défini par l'utilisateur Sélectionner l’en-tête TTI défini par l’utilisateur. Remarque : TTI doit être réglé sur Avec. Rapport d’émission AVEC, SANS Sélectionner Avec pour imprimer une confirmation de télécopie après l’envoi. TX différé SANS L’envoi différé permet d’envoyer une télécopie à une date et une heure spécifiques. Date Fpolling Heure Jusqu’à cent heures d’envoi peuvent être programmées jusqu’à un mois d’avance. AVEC, SANS Pour choisir Avec, utilisez le pavé numérique pour entrer la sous-adresse de l’appareil distant. Si nécessaire, utilisez le pavé numérique pour entrer le mot de passe de l’appareil distant. F-Code TX AVEC, SANS L’envoi F Code est une fonction permettant de communiquer en utilisant une sous-adresse ou des mots de passe conformément au standard ITU-T. En créant et en enregistrant des boîtes F Code, vous pouvez effectuer des communications confidentielles et des communications sur tableau d’affichage. Utilisez le pavé numérique pour entrer la sous-adresse. Si nécessaire, utilisez le pavé numérique pour entrer le mot de passe de l’appareil distant. Remarque : jusqu’à 20 boîtes F-Code peuvent être enregistrées, jusqu’à 30 documents peuvent être stockés dans une boîte. Remarque : Polling et FPolling doivent être réglés sur Sans. Mémoire TX AVEC, SANS Télécopie > 92 Sélectionnez Sans pour activer l’envoi en temps réel, c’est-à-dire la synchronisation de l’envoi de télécopie avec la numérisation. FONCTION OPTION DESCRIPTION Fax en cours : voir/annuler Journal FAX Permet d’afficher ou d’annuler une télécopie réservée de la liste. Historique d’envoi FAX Internet Historique réception Permet de vérifier le journal des transmissions ou des réceptions et le résultat des travaux de télécopie. Chargeur manuel Si vous souhaitez envoyer plusieurs groupes de documents à partir de l’ADF ou du plateau, activez l’option « Scan continu ». Reportez-vous à la section « Mode de numérisation continue » à la page 112 pour plus de détails. Diffusion Cette fonction permet d’envoyer une télécopie à plusieurs destinataires à la fois. En combinant des numérotations abrégées et des groupes, et en entrant des adresses avec le pavé numérique, vous pouvez spécifier jusqu’à 100 destinations à la fois. REMARQUE Lorsque l’envoi en temps réel (Mémoire TX réglé sur Sans) ou Polling est exécuté pendant la diffusion de données, ils sont exécutés de préférence. Dans le cas de la fonction Polling, elle est exécutée de préférence lorsqu’une seule adresse est spécifiée. Lorsque Vérifier Dest. Multi. est activé, les numéros de destination sont affichés avant la transmission. Suppression de destinations spécifiées Il est possible d’annuler un destinataire individuel d’une tâche de diffusion. 1. Assurez-vous que le destinataire approprié est sélectionné sur l’écran de veille du télécopieur, puis appuyez sur OK. 2. Utilisez les flèches pour faire défiler jusqu’au destinataire à supprimer, puis appuyez sur OK. Une case à cocher est activée. Vous pouvez sélectionner plusieurs entrées. 3. Lorsque vous avez sélectionné tous les destinataires à supprimer, appuyez sur la flèche Droite. 4. Assurez-vous que Effacer l'adresse est sélectionné, puis appuyez sur OK. Numérotation manuelle L’appareil est configuré pour recomposer automatiquement les numéros, Si vous souhaitez modifier cette configuration, procédez comme suit : 1. Appuyez sur le bouton FAX (TÉLÉCOPIE) du panneau de commande. 2. Appuyez sur OK pour sélectionner Fax. 3. Appuyez sur OK pour sélectionner Ajouter destinataire. 4. Utilisez la flèche Bas pour faire défiler jusqu’à Historique transmission et appuyez sur OK. 5. Utilisez les flèches pour faire défiler jusqu’au destinataire souhaité et appuyez sur OK. La case à cocher est activée. Vous pouvez sélectionner plusieurs entrées. 6. Lorsque vous avez sélectionné tous les destinataires, appuyez sur la flèche Droite. Télécopie > 93 7. Appuyez sur OK pour sélectionner Terminé. 8. Appuyez sur la touche MONO (MONO) pour commencer à envoyer votre ou vos documents. Communication F-Code L’envoi F-Code est une fonction permettant de communiquer, en utilisant des sousadresses ou des mots de passe conformément au standard ITU-T. En créant des boîtes/ sous-adresses/mots de passe F-code, vous pouvez effectuer des communications sécurisées, des communications par Boîte Bulletin et des communications Polling. REMARQUE Jusqu’à 20 boîtes F-Code peuvent être enregistrées. Sous-adresse et code d’identification > Une sous-adresse est un numéro permettant de distinguer diverses boîtes F-Code qui sont définies dans la mémoire. > Un code d’identification est une clé donnant accès à une boîte sécurisée. En utilisant une sous-adresse, les fonctions suivantes peuvent être utilisées : > Communication confidentielle F-Code Lorsqu’une boîte confidentielle F-Code est définie dans l’appareil destinataire, en spécifiant la sous-adresse de sa boîte, des communications confidentielles peuvent être effectuées. Côté réception de la communication confidentielle, un document reçu ne peut pas être imprimé tant que le code d’identification spécifié n’est pas entré. Par conséquent, cette fonction est utile lors de l’envoi d’un document ayant besoin d’une protection de sécurité. Reportez-vous à : > « Envoi à l’aide d’une sous-adresse (envoi F-Code) » à la page 97. > « Impression de documents enregistrés » à la page 99. > Communication avec boîte Bulletin F-Code Lorsque la boîte Bulletin F-Code est définie dans l’appareil destinataire, en spécifiant la sous-adresse de son tableau d’affichage, un document peut être envoyé dans la boîte Bulletin ou un document stocké dans la boîte Bulletin peut être relevé (polling). (Un mot de passe peut être spécifié, si nécessaire.) Reportez-vous à : > « Envoi à l’aide d’une sous-adresse (envoi F-Code) » à la page 97. > « Réception à l’aide d’une sous-adresse (Polling F-Code) » à la page 98. > « Stockage de documents dans une boîte bulletin » à la page 98. Télécopie > 94 Enregistrement d’une boîte F-Code Pour utiliser la communication F-Code, enregistrez une boîte F-Code. Enregistrez une sousadresse dans chaque boîte F-Code. REMARQUE Veillez à enregistrer une sous-adresse. Lorsqu’un code secret est défini, seule la personne spécifique peut utiliser la boîte F-Code. 1. Appuyez sur le bouton SETTING (PARAMÈTRE) du panneau de commande. 2. Utilisez la flèche Bas pour faire défiler jusqu’à Configuration Admin et appuyez sur OK. 3. À l'aide des touches fléchées et du pavé numérique à l'écran, entrez le mot de passe d'administrateur. Mettez Entrer (Enter) en surbrillance, puis appuyez sur OK. 4. Utilisez la flèche Bas pour faire défiler jusqu’à Paramètres Fax et appuyez sur OK. 5. Utilisez la flèche Bas pour faire défiler jusqu’à Boîte F-Code et appuyez sur OK. 6. Utilisez les flèches pour faire défiler jusqu’à l’entrée souhaitée et appuyez sur OK pour confirmer. 7. Appuyez sur OK pour sélectionner Inscrire. 8. Sélectionnez un type de boîte F-Code : > Bulletin Box (Boîte Bulletin) ; reportez-vous à « Enregistrement d’une boîte Bulletin F-Code » à la page 95. > Confidential Box (Boîte confidentielle) ; reportez-vous à « Enregistrement d’une boîte confidentielle F-Code » à la page 96. Enregistrement d’une boîte Bulletin F-Code 1. Appuyez sur OK pour sélectionner Boîte bulletin. 2. Appuyez sur la flèche Droite pour sélectionner Nom de la boîte. (a) À l’aide des touches fléchées et du clavier logiciel, entrez un nom de boîte. (b) Mettez Entrer (Enter) en surbrillance puis appuyez sur OK. REMARQUE Si des caractères à simple octet sont utilisés, jusqu’à 16 caractères peuvent être enregistrés. 3. Utilisez la flèche Bas pour faire défiler jusqu’à Sous-adresse et appuyez sur la flèche Droite. (a) À l’aide du clavier, entrez une sous-adresse. (b) Mettez Entrer (Enter) en surbrillance, puis appuyez sur OK. REMARQUE Une sous-adresse peut être enregistrée en utilisant jusqu’à 20 chiffres. Les chiffres, # et * peuvent être enregistrés. Si vous faites une erreur lors de l’entrée des chiffres, appuyez sur le bouton Eff. pour supprimer des chiffres, puis entrez le bon chiffre. 4. Appuyez sur OK pour terminer. Télécopie > 95 Enregistrement d’une boîte confidentielle F-Code 1. Appuyez sur OK pour sélectionner Boîte confidentielle. 2. Appuyez sur la flèche Droite pour sélectionner Nom de la boîte. (a) À l’aide des touches fléchées et du clavier logiciel, entrez un nom de boîte. (b) Mettez Entrer (Enter) en surbrillance, puis appuyez sur OK. REMARQUE Si des caractères à simple octet sont utilisés, jusqu’à 16 caractères peuvent être enregistrés. Si des caractères à double octet sont utilisés, jusqu’à 8 caractères peuvent être enregistrés. 3. Utilisez la flèche Bas pour faire défiler jusqu’à Sous-adresse et appuyez sur la flèche Droite. (a) À l’aide du clavier, entrez une sous-adresse. (b) Mettez Entrer (Enter) en surbrillance, puis appuyez sur OK. REMARQUE Une sous-adresse peut être enregistrée en utilisant jusqu’à 20 chiffres. Les chiffres, # et * peuvent être enregistrés. Si vous faites une erreur lors de l’entrée des chiffres, appuyez sur le bouton Eff. pour supprimer des chiffres, puis entrez le bon chiffre. 4. Utilisez la flèche Bas pour faire défiler jusqu’à Code d'identification et appuyez sur la flèche Droite : (a) Enregistrez un code d’identification (4 chiffres) à l’aide du clavier numérique. REMARQUE Le code d’identification n’est pas affiché, notez-le et rangez-le en lieu sûr ! (b) 5. Appuyez sur OK. Au besoin, utilisez la flèche Bas pour faire défiler jusqu’à Durée de stockage. Appuyez sur la flèche Droite : (a) Entrez la durée de maintien nécessaire (de 00 à 31) à l’aide du pavé numérique. (b) Appuyez sur OK. REMARQUE Spécifiez une période de rétention entre 0 et 31 jours. Lorsque « 00 » est indiqué, les données sont conservées pendant une période indéfinie. La période de rétention est comprise entre 0 et 31 jours. Lorsque 0 est indiqué, les documents sont conservés pendant une période indéfinie. 6. Appuyez sur OK pour terminer. Télécopie > 96 Suppression d’une boîte F-Code REMARQUE Vous ne pouvez pas supprimer une boîte F-Code dans laquelle des documents sont stockés, elle doit être vide. 1. Appuyez sur le bouton SETTING (PARAMÈTRE) du panneau de commande. 2. Utilisez la flèche Bas pour faire défiler jusqu’à Configuration Admin et appuyez sur OK. 3. À l'aide des touches fléchées et du pavé numérique à l'écran, entrez le mot de passe d'administrateur. Mettez Terminé en surbrillance, puis appuyez sur OK. 4. Utilisez la flèche Bas pour faire défiler jusqu’à Paramétrage Fax et appuyez sur OK. 5. Utilisez la flèche Bas pour faire défiler jusqu’à Boîte F-Code et appuyez sur OK. 6. Utilisez les flèches pour faire défiler jusqu’à l’entrée souhaitée et appuyez sur OK pour confirmer. 7. Utilisez la flèche Bas pour faire défiler jusqu’à Effacer et appuyez sur OK. 8. À l’aide des touches fléchées, mettez en évidence Oui pour continuer ou Non pour annuler. 9. Appuyez sur le bouton OK pour confirmer l’exécution. Envoi à l’aide d’une sous-adresse (envoi F-Code) En entrant une sous-adresse et un code d’identification, les envois confidentiels de code-F, les envois de bulletins F-Code et les envois avec relève (Polling) F-Code peuvent être effectués. REMARQUE Avant de procéder, vérifiez que vous disposez de la sous-adresse et du code d’identification nécessaires. 1. Placez vos documents côté texte tourné vers le HAUT dans le chargeur ou vers le BAS sur la vitre. 2. Appuyez sur le bouton FAX (TÉLÉCOPIE) sur le panneau de commande pour ouvrir l’écran Fax prêt. 3. Appuyez sur OK pour sélectionner Fax. 4. Utilisez la flèche Bas pour faire défiler jusqu’à Fonctions FAX et appuyez sur OK. 5. Utilisez la flèche Bas pour faire défiler jusqu’à F-Code TX et appuyez sur OK. 6. Utilisez les flèches pour faire défiler jusqu’à Avec et appuyez sur OK. 7. À l’aide du pavé numérique, entrez la sous-adresse de la boîte qui est enregistrée dans l’appareil destinataire. 8. Mettez Entrer (Enter) en surbrillance, puis appuyez sur OK. 9. Appuyez sur la flèche Gauche pour quitter. 10. Appuyez sur OK pour sélectionner Ajouter destinataire. 11. Utilisez les flèches pour faire défiler jusqu’à la méthode de saisie de destination requise et appuyez sur OK. 12. Indiquez un destinataire. 13. Appuyez sur OK pour terminer. 14. Appuyez sur la touche MONO (MONO) pour commencer à envoyer vos documents. Télécopie > 97 Réception à l’aide d’une sous-adresse (Polling F-Code) En entrant une sous-adresse et un code d’identification, un document stocké dans la boîte bulletin de l’appareil destinataire peut être relevé (Polling). REMARQUE Avant de procéder, vérifiez que vous disposez de la sous-adresse et du code d’identification nécessaires. 1. Appuyez sur le bouton FAX (TÉLÉCOPIE) sur le panneau de commande pour ouvrir l’écran Fax prêt. 2. Appuyez sur OK pour sélectionner Fax. 3. Utilisez la flèche Bas pour faire défiler jusqu’à Fonctions FAX et appuyez sur OK. 4. Utilisez la flèche Bas pour faire défiler jusqu’à Fpolling et appuyez sur OK. 5. Utilisez les flèches pour faire défiler jusqu’à Avec et appuyez sur OK. 6. À l’aide du pavé numérique, entrez la sous-adresse de la boîte qui est enregistrée dans l’appareil expéditeur. 7. Mettez Entrer (Enter) en surbrillance, puis appuyez sur OK. 8. Appuyez sur la flèche Gauche pour quitter. 9. Appuyez sur OK pour sélectionner Ajouter destinataire. 10. Utilisez les flèches pour faire défiler jusqu’à la méthode de saisie de destination requise et appuyez sur OK. 11. Indiquez un destinataire. 12. Appuyez sur OK pour terminer. 13. Appuyez sur la touche MONO (MONO) pour commencer à recevoir vos documents. Stockage de documents dans une boîte bulletin REMARQUE Avant de procéder, vérifiez que vous avez enregistré la boîte Bulletin dans la boîte F-Code. 1. Placez vos documents côté texte tourné vers le HAUT dans le chargeur ou vers le BAS sur la vitre. 2. Appuyez sur le bouton SETTING (PARAMÈTRE) du panneau de commande. 3. Utilisez la flèche Bas pour faire défiler jusqu’à Paramètres documents stockés et appuyez sur OK. 4. Appuyez sur OK pour sélectionner Stocker. 5. Appuyez sur OK pour sélectionner Bulletin F-code. 6. Sélectionnez la boîte F-Code dans laquelle vous souhaitez stocker le document. 7. Appuyez sur OK. 8. Confirmez l'affichage Ré-écrire, et appuyez sur OK. > Ré-écrire : remplacer un document dans la boîte. 9. À l’aide des touches fléchées, mettez en évidence Oui pour continuer ou Non pour annuler. 10. Appuyez sur le bouton OK pour confirmer l’exécution. Télécopie > 98 Impression de documents enregistrés Impression de documents confidentiels reçus. REMARQUE Lorsqu’un document est reçu dans la boîte F-Code, l’avertissement de réception F-Code est imprimé. Vérifiez le numéro de boîte F-Code et imprimez le document stocké. 1. Appuyez sur le bouton SETTING (PARAMÈTRE) du panneau de commande. 2. Utilisez la flèche Bas pour faire défiler jusqu’à Paramètres documents stockés et appuyez sur OK. 3. Utilisez la flèche Bas pour faire défiler jusqu’à Imprimer et appuyez sur OK. 4. Appuyez sur OK pour sélectionner Boîte F-Code. 5. Sélectionnez la boîte F-Code stockant le document que vous souhaitez supprimer. 6. Si un code d’identification est défini, entrez le code (4 chiffres) à l’aide du pavé numérique. Appuyez sur OK. 7. Sélectionnez le numéro de fichier du document que vous souhaitez supprimer. Appuyez sur OK. 8. À l’aide des touches fléchées, mettez en évidence Oui pour continuer ou Non pour annuler. 9. Appuyez sur le bouton OK pour confirmer l’exécution. Le document qui est stocké ou reçu est imprimé. REMARQUE Les documents confidentiels reçus sont automatiquement supprimés après impression. Suppression des documents stockés 1. Appuyez sur le bouton SETTING (PARAMÈTRE) du panneau de commande. 2. Utilisez la flèche Bas pour faire défiler jusqu’à Paramètres documents stockés et appuyez sur OK. 3. Utilisez la flèche Bas pour faire défiler jusqu’à Effacer et appuyez sur OK. 4. Appuyez sur OK pour sélectionner Boîte bulletin Fcode. 5. Sélectionnez la boîte F-Code stockant le document que vous souhaitez supprimer. Appuyez sur OK. 6. Sélectionnez le numéro de fichier du document que vous souhaitez supprimer. Appuyez sur OK. 7. À l’aide des touches fléchées, mettez en évidence Oui pour continuer ou Non pour annuler. 8. Appuyez sur le bouton OK pour confirmer l’exécution. Télécopie > 99 Affichage/annulation du travail de télécopie Si vous n’avez plus besoin d’une télécopie stockée, vous pouvez l’annuler et la supprimer de la mémoire du MFP. 1. Appuyez sur Fax dans le panneau de commande pour ouvrir l’écran Mode Fax. 2. Utilisez les flèches pour faire défiler jusqu’à Fax et appuyez sur OK. 3. Utilisez la flèche Bas pour faire défiler jusqu’à Fax en cours : voir/annuler et appuyez sur OK. 4. Utilisez la flèche Bas pour faire défiler jusqu’au travail de télécopie à supprimer et appuyez sur OK. 5. Vérifiez le contenu de la tâche et appuyez sur la flèche Droite. 6. Utilisez la flèche Bas pour faire défiler jusqu’à TX en mémoire : effacer et appuyez sur OK. 7. À l’aide des touches fléchées, sélectionnez Oui pour continuer ou Non pour annuler l’opération et appuyez sur OK. REMARQUE Lorsque vous sélectionnez une tâche de diffusion, la tâche elle-même est supprimée. Pour plus d’informations sur l’annulation d’un destinataire individuel de la tâche de diffusion, reportez-vous à la section « Suppression de destinations spécifiées » à la page 93. Rapports et listes de travaux de télécopie RÉCEPTION DE TÉLÉCOPIE Le MFP est configuré pour recevoir des télécopies automatiquement. REMARQUE Si le MFP est en cours d’envoi ou de réception de fax, les fax entrants sont rejetés. Le fonctionnement de l’appareil varie en fonction du mode de réception spécifié. Lorsque l’appareil reçoit des télécopies, le voyant DATA IN MEMORY (DONNÉES EN MÉMOIRE) est allumé et les informations de l’expéditeur sont affichées à l’écran. Le voyant reste allumé lorsque les données sont stockées en mémoire. REMARQUE > Le nom de l’expéditeur et le numéro de télécopie enregistrés sur l’appareil de l’expéditeur sont affichés à l’écran. > En cas de dépassement de capacité de mémoire alors que l’appareil reçoit des données, la réception est annulée. Dans ce cas, demandez à l’expéditeur de renvoyer la télécopie. Mode Fax prêt Il s’agit du réglage d’usine par défaut. Votre appareil est réglé pour la réception automatique des télécopies. Mode Tél/Fax Lorsque l’appareil est réglé sur Mode Tél/Fax, vous pouvez recevoir des appels et des télécopies. Pour recevoir des appels, vous devez connecter un téléphone externe à l’avance. Pour plus d’informations, reportez-vous au Guide de configuration. Télécopie > 100 Réception de télécopies L’appareil démarre automatiquement la réception de télécopies. Réception d’appels Le téléphone sonne en cas d’appel. 1. Lorsque le téléphone sonne, décrochez le combiné pour parler. 2. Au besoin, appuyez sur le bouton monochrome START (DÉMARRER) et raccrochez le combiné pour recevoir des télécopies. REMARQUE EEn cas de connexion avec un téléphone grande distance, il est possible de recevoir des télécopies en appuyant sur « Numéro du récepteur distant ». Référez-vous à la page 114 du «Guide de configuration». Mode Rép/Fax Lorsque l’appareil est réglé sur Mode Rép/Fax, vous pouvez utiliser un répondeur et recevoir des télécopies automatiquement. Vous devez connecter un répondeur externe à l’avance. Pour plus d’informations, reportez-vous au Guide de configuration. REMARQUE En fonction du répondeur et de l’appareil de l’expéditeur, Mode Rép/Fax risque de ne pas bien fonctionner. Réception de télécopies L’appareil démarre automatiquement la réception de télécopies. Réception d’appels Le répondeur sonne, le message d’accueil démarre, puis l’enregistrement d’un message démarre. Mode Tél. Mode Tél. est recommandé si vous utilisez le téléphone externe connecté à l’appareil. Pour recevoir des appels, vous devez connecter un téléphone externe à l’avance. Pour plus d’informations, reportez-vous au Guide de configuration. Réception d’appels Le téléphone sonne en cas d’appel. Réception de télécopies Le téléphone sonne en cas de réception d’un signal. 1. Lorsque l’appareil sonne, décrochez le combiné. 2. Appuyez sur le bouton monochrome START (DÉMARRER) et raccrochez le combiné pour recevoir des télécopies. Télécopie > 101 DRD Ce mode permet à l’appareil de détecter une sonnerie donnée activée sur la ligne téléphonique. Dans ce mode, l’appareil distingue le type DRD de l’expéditeur. L’appareil répond uniquement lorsqu’il correspond au type DRD enregistré. Il existe plusieurs types de sonneries DRD. Les durées de la sonnerie en MARCHE et de la sonnerie sur ARRÊT sont différentes. Cela dépend du code du pays. Veuillez saisir le code du pays et le type DRD pour la sonnerie DRD qui vous convient. Vous pouvez enregistrer jusqu’à quatre types de DRD. Le code de pays : à l'exception de la Nouvelle Zélande, de l'Australie et de Hong Kong (cette sonnerie s'applique au DRD des États-Unis.) Type 1: 2 sec MARCHE - 4 sec ARRÊT répété Type 2: 0,8 sec MARCHE - 0,4 sec ARRÊT - 0,8 sec MARCHE - 4 sec ARRÊT répété Type 3: 0,4 sec MARCHE - 0,2 sec ARRÊT - 0,4 sec MARCHE - 0,2 sec ARRÊT - 0,8 sec MARCHE - 4 sec ARRÊT répété Type 4: 0,3 sec MARCHE - 0,2 sec ARRÊT - 1 sec MARCHE - 0,2 sec ARRÊT - 0,3 sec MARCHE - 4 sec ARRÊT répété Le code de pays : Nouvelle-Zélande (cette sonnerie s’applique au DRD de la Nouvelle-Zélande.) Type 1: 0,4 sec MARCHE - 0,2 sec ARRÊT - 0,4 sec MARCHE - 2 sec ARRÊT répété Type 2: 0,4 sec MARCHE - 2,6 sec ARRÊT repeat Type 3: 0,4 sec MARCHE - 0,2 sec ARRÊT - 0,4 sec MARCHE - 0,2 sec ARRÊT - 0,4 sec MARCHE - 1,4 sec ARRÊT repeat Type 4: 0,4 sec MARCHE - 0,8 sec ARRÊT - 0,4 sec MARCHE - 1,4 sec ARRÊT répété Le code de pays : Australie (cette sonnerie s'applique au DRD de l'Australie.) Type 1: 0,4 sec MARCHE - 0,2 sec OFF - 0,4 sec MARCHE - 2 sec ARRÊT répété Type 2: 0,2 sec MARCHE - 0,4 sec OFF - 0,2 sec MARCHE - 0,4 sec ARRÊT - 0,2 sec MARCHE - 1,6 sec ARRÊT répété Le code de pays : Hong Kong (cette sonnerie s'applique au DRD de Hong Kong.) Type 1: 1,2 sec MARCHE - 3 sec ARRÊT répété Type 2: 0,4 sec MARCHE - 0,2 sec ARRÊT - 0,4 sec MARCHE - 0,2 sec ARRÊT - 0,8 sec MARCHE - 0,4 sec ARRÊT répété Type 3: 0,5 sec MARCHE - 0,5 sec ARRÊT - 1 sec MARCHE - 0,5 sec ARRÊT - 0,5 sec MARCHE - 3 sec ARRÊT répété Impression des télécopies reçues L’appareil imprime automatiquement la télécopie reçue. REMARQUE > Utilisez uniquement du papier standard ou recyclé. > Les formats de papier disponibles sont A4, A5, B5, Letter, Legal13/13.5/ 14, Instruction. Les images plus grandes que le format de papier spécifié sont réduites, refusées ou imprimées sur plusieurs feuilles selon les paramètres d’impression de réception. Si l’appareil ne peut pas imprimer les télécopies reçues par manque de papier ou suite à un bourrage de papier, il stocke les données de télécopie reçues temporairement en mémoire. Lorsque le problème est résolu, l’impression démarre automatiquement. REMARQUE Pour plus d’informations sur le chargement du papier, reportez-vous à la section « Chargement du papier » à la page 33. Pour plus d’informations sur la résolution des bourrages de papier, reportezvous à la section « Procédures de mise à niveau » à la page 127. Pour vérifier l’historique de réception, reportez-vous à la section « Historique réception » à la page 93. Télécopie > 102 GESTION DU CARNET TÉLÉPHONIQUE La section suivante explique comment ajouter, supprimer ou modifier des entrées de numérotation rapide ou de groupes de numérotation rapide dans le carnet téléphonique. AJOUT D'UNE ENTRÉE DE NUMÉRO ABRÉGÉ À L'ANNUAIRE TÉLÉPHONIQUE La machine peut contenir jusqu'à 300 numéros abrégés dans le répertoire téléphonique. Pour ajouter une entrée à numérotation rapide au répertoire, procédez comme suit : 1. Appuyez sur le bouton SETTING (PARAMÈTRE) du panneau de commande. 2. Utilisez la flèche Bas pour faire défiler jusqu’à Carnet téléphonique et appuyez sur OK. 3. Appuyez sur OK pour sélectionner Numérotation rapide. 4. Utilisez les flèches pour faire défiler jusqu’à l’entrée souhaitée et appuyez sur OK pour confirmer. 5. Appuyez sur OK pour sélectionner Inscrire. 6. Appuyez sur la flèche Droite pour sélectionner Nom. 7. À l'aide du clavier ou des touches fléchées et du pavé numérique à l'écran, entrez le nom. REMARQUE La longueur du nom est limitée à 24 caractères. 8. Mettez Entrer (Enter) en surbrillance, puis appuyez sur OK. 9. Utilisez la flèche Bas pour faire défiler jusqu’à Numéro de FAX et appuyez sur la flèche Droite. 10. À l’aide du clavier, tapez le numéro de télécopie de destination. REMARQUE Le numéro est limité à 40 chiffres. Si le numéro de destination de la télécopie porte une extension, appuyez sur la touche Pause entre les numéros. Une pause sera alors observée lors de la numérotation. Si votre MFP est connecté à un PBX (autocommutateur privé), vous devrez ajouter un préfixe pour accéder à la ligne extérieure. Pour plus d’informations, reportez-vous au Guide de configuration. Si vous devez changer la méthode de numérotation pour la région, appuyez sur le bouton Tonalité pour changer les paramètres d’appel pour ce numéro particulier. Si vous faites une erreur pendant la saisie du numéro, appuyez sur le bouton Eff. pour supprimer le dernier chiffre. 11. Mettez Entrer (Enter) en surbrillance, puis appuyez sur OK. 12. Au besoin, utilisez les flèches pour faire défiler jusqu’à N° de Groupe et appuyez sur la flèche Droite. 13. Utilisez les flèches pour sélectionner le numéro de groupe auquel affecter le numéro de télécopie et appuyez sur OK. La case à cocher est activée. Vous pouvez sélectionner plusieurs entrées. REMARQUE Les numéros enregistrés dans des groupes de la fonction Speed Dial (Numérotation rapide) sont synchronisés avec ceux enregistrés dans des groupes utilisant la fonction Group No. (N° de Groupe). 14. Appuyez sur la flèche Droite pour terminer. 15. Appuyez sur OK pour confirmer. 16. Appuyez une nouvelle fois sur OK pour ajouter votre entrée au carnet téléphonique. 17. Appuyez sur la flèche Gauche pour sortir du menu. Télécopie > 103 AJOUT D'UNE ENTRÉE DE GROUPE AU RÉPERTOIRE TÉLÉPHONIQUE La machine peut stocker jusqu'à 20 paramètres de groupe de numéros. Pour ajouter une nouvelle entrée de groupe de numéros, procédez comme suit : 1. Appuyez sur le bouton SETTING (PARAMÈTRE) du panneau de commande. 2. Utilisez la flèche Bas pour faire défiler jusqu’à Carnet téléphonique et appuyez sur OK. 3. Utilisez la flèche Bas pour faire défiler jusqu’à N° de Groupe et appuyez sur OK. 4. Utilisez les flèches pour faire défiler jusqu’à l’entrée souhaitée et appuyez sur OK pour confirmer. 5. Appuyez sur OK pour sélectionner Inscrire. 6. Appuyez sur la flèche Droite pour sélectionner Nom. 7. À l'aide du clavier ou des touches fléchées et du pavé numérique à l'écran, entrez le nom. REMARQUE La longueur du nom est limitée à 16 caractères. 8. Mettez Entrer (Enter) en surbrillance, puis appuyez sur OK. 9. Utilisez la flèche Bas pour faire défiler jusqu’à Numérotation rapide et appuyez sur la flèche Droite. 10. Utilisez les flèches pour sélectionner le numéro de numérotation rapide à affecter au groupe et appuyez sur OK. La case à cocher est activée. Vous pouvez sélectionner plusieurs entrées. 11. Appuyez sur la flèche Droite pour terminer. 12. Appuyez sur OK pour confirmer. 13. Appuyez une nouvelle fois sur OK pour ajouter votre entrée au carnet téléphonique. 14. Appuyez sur la flèche Gauche pour sortir du menu. SUPPRESSION D'UNE ENTRÉE DE NUMÉRO ABRÉGÉ DU RÉPERTOIRE TÉLÉPHONIQUE Pour supprimer une entrée de numéro abrégé du répertoire téléphonique, procédez comme suit : 1. Appuyez sur le bouton SETTING (PARAMÈTRE) du panneau de commande. 2. Utilisez la flèche Bas pour faire défiler jusqu’à Carnet téléphonique et appuyez sur OK. 3. Appuyez sur OK pour sélectionner Numérotation rapide. 4. Utilisez les flèches pour faire défiler jusqu’à l’entrée souhaitée et appuyez sur OK pour confirmer. 5. Utilisez les flèches pour faire défiler jusqu’à Effacer et appuyez sur OK. 6. Lorsque vous y êtes invité, sélectionnez Oui pour continuer ou Non pour annuler l’opération. 7. Appuyez sur OK. 8. Appuyez sur la flèche Gauche pour sortir du menu. SUPPRESSION D'UNE ENTRÉE DE GROUPE DE NUMÉROS DU RÉPERTOIRE TÉLÉPHONIQUE Pour supprimer une entrée de groupe de numéros du répertoire téléphonique, procédez comme suit : 1. Appuyez sur le bouton SETTING (PARAMÈTRE) du panneau de commande. 2. Utilisez la flèche Bas pour faire défiler jusqu’à Carnet téléphonique et appuyez sur OK. 3. Utilisez la flèche Bas pour faire défiler jusqu’à N° de Groupe et appuyez sur OK. Télécopie > 104 4. Utilisez les flèches pour faire défiler jusqu’à l’entrée souhaitée et appuyez sur OK pour confirmer. 5. Utilisez les flèches pour faire défiler jusqu’à Effacer et appuyez sur OK. 6. Lorsque vous y êtes invité, sélectionnez Oui pour continuer ou Non pour annuler l’opération. 7. Appuyez sur OK. 8. Appuyez sur la flèche Gauche pour sortir du menu. MODIFICATION D’UNE ENTRÉE DE NUMÉRO RAPIDE Pour modifier une entrée de numéro rapide : 1. Appuyez sur le bouton SETTING (PARAMÈTRE) du panneau de commande. 2. Utilisez la flèche Bas pour faire défiler jusqu’à Carnet téléphonique et appuyez sur OK. 3. Appuyez sur OK pour sélectionner Numérotation rapide. 4. Utilisez les flèches pour faire défiler jusqu’à l’entrée souhaitée et appuyez sur OK pour confirmer. 5. Appuyez sur OK pour sélectionner Editer. 6. Modifiez au besoin les informations Nom, Numéro de FAX et/ou N° de groupe, puis appuyez sur OK. 7. Appuyez sur la flèche Gauche pour sortir du menu. MODIFICATION D’UNE ENTRÉE DE GROUPE DE NUMÉROS Pour modifier une entrée de groupe de numéros : 1. Appuyez sur le bouton SETTING (PARAMÈTRE) du panneau de commande. 2. Utilisez la flèche Bas pour faire défiler jusqu’à Carnet téléphonique et appuyez sur OK. 3. Utilisez la flèche Bas pour faire défiler jusqu’à N° de Groupe et appuyez sur OK. 4. Utilisez les flèches pour faire défiler jusqu’à l’entrée souhaitée et appuyez sur OK pour confirmer. 5. Appuyez sur OK pour sélectionner Editer. 6. Modifiez les informations Nom et/ou Numérotaion rapide au besoin, puis appuyez sur OK. 7. Appuyez sur la flèche Gauche pour sortir du menu. ENREGISTREMENT D’UNE ENTRÉE DU JOURNAL DES TRANSMISSIONS OU DES RÉCEPTIONS 1. 2. 3. 4. 5. 6. 7. 8. 9. Appuyez sur FAX (TÉLÉCOPIE) dans le panneau de commande pour ouvrir l’écran Mode Fax. Vérifiez que Fax est mis en surbrillance, puis appuyez sur OK. Utilisez la flèche Bas pour faire défiler jusqu’à Journal FAX et appuyez sur OK. Utilisez les flèches pour mettre en surbrillance Historique transmission ou Historique réception au choix, puis appuyez sur OK. Utilisez les flèches pour faire défiler jusqu’à l’entrée souhaitée et appuyez sur OK. Vérifiez le contenu de l’entrée et appuyez sur la flèche Droite. Appuyez sur OK pour sélectionner Inscrire dans les numéros rapides. Utilisez les flèches pour faire défiler jusqu’à l’entrée souhaitée et appuyez sur OK pour confirmer. Continuez l’enregistrement comme décrit à la rubrique « Ajout d'une entrée de numéro abrégé à l'annuaire téléphonique » à la page 103. Le numéro de télécopie est automatiquement entré. Il est inutile de l’entrer manuellement. Télécopie > 105 TÉLÉCOPIE PAR INTERNET ENVOI D’UNE TÉLÉCOPIE DEPUIS VOTRE PC REMARQUE Le pilote de télécopie doit être installé sur votre PC. Téléchargez le dernier pilote de télécopie depuis le site Web de support technique. Fonctionnement de base 1. 7. Sur le MFP : Placez vos documents côté texte tourné vers le HAUT dans le chargeur ou vers le BAS sur la vitre. Appuyez sur FAX (TÉLÉCOPIE) dans le panneau de commande pour ouvrir l’écran Mode Fax. Utilisez la flèche Bas pour faire défiler jusqu’à Fax Internet et appuyez sur OK. Définissez le destinataire et les propriétés d’envoi. Pour en savoir plus, reportezvous à la section « Fonctionnement avancé » à la page 108. Sur votre PC : Dans le menu File (Fichier) de votre application, sélectionnez Imprimer. Dans la fenêtre Sélection de l'imprimante, mettez en surbrillance l'option de pilote de télécopie. Appuyez sur le bouton Préférences pour afficher la fenêtre du pilote de télécopie. 8. Sous l'onglet Setup (Paramétrage) : 2. 3. 4. 5. 6. (a) 9. 10. Sélectionnez le format de support approprié dans le menu déroulant. (b) Définissez la résolution sur Super Fin (Ext-Fine), Fin (Fine) ou Normal. (c) Définissez l’orientation à Paysage (Landscape). Sous l'onglet Cover Sheet (Page de garde) : (a) Définissez les paramètres d'utilisation de page de garde appropriés. (b) Choisissez un format de page de garde. Sous l'onglet Sender (Expéditeur) : (a) Entrez votre nom. (b) Entrez votre numéro de télécopie. (c) Entrez des commentaires éventuels. (d) Si nécessaire, activez la case à cocher Ajouter un numéro d’appel extérieur, puis entrez le numéro d’appel extérieur approprié. Télécopie > 106 11. Sous l'onglet Recipient (Destinataire) : (a) (b) 12. 13. Cliquez sur le bouton Destinataire (Recipients...). Sélectionnez un numéro de fax dans le panneau Répertoire téléphonique du côté droit. Reportez-vous à la section « Ajout de numéros de télécopieur au répertoire téléphonique » à la page 110. (c) Appuyez sur le bouton Ajouter pour ajouter ce numéro à la liste des destinataires. (d) Répétez (b) et (c) autant de fois nécessaire pour créer la liste des destinataires. (e) Si vous devez retirer un numéro de la liste de destinataires, mettez en surbrillance le nom approprié, puis appuyez sur le bouton Effacer. (f) Une fois que vous avez terminé la liste, appuyez sur le bouton OK pour fermer la fenêtre Sélection des destinataires. Appuyez sur le bouton OK pour fermer la fenêtre du pilote de fax. Appuyez sur OK pour lancer l’envoi de votre fax. REMARQUE Pour abandonner l’opération de télécopie en cours de transmission vers le MFP, procédez comme suit : 1. Double-cliquez sur l’icône de l’imprimante dans la zone de notification. 2. Sélectionnez la tâche dans la file d’attente d’impression. 3. Dans le menu Document, sélectionnez Annuler. Lorsque la tâche est stockée dans le MFP, vous ne pouvez pas l’annuler à partir du PC, vous devez l’annuler directement à partir de l’appareil. Pour en savoir plus, reportez-vous à la section « Affichage/annulation du travail de télécopie » à la page 100. Télécopie > 107 Fonctionnement avancé Les options disponibles permettent de modifier la sortie de télécopie en fonction de vos besoins : FONCTION OPTION DESCRIPTION Fax Internet Ajouter destinataire Carnet d'adresses Cc : Sélectionnez une adresse électronique dans le carnet d’adresses. Ccc : Etendue : 001-300 À: Liste groupes Sélectionner le groupe de destinations dans la liste. Etendue : 01-20 Historique d’envoi FAX Internet Affiche la liste de courriels envoyés. Saisir l’adresse Saisir un adresse électronique à l’aide du clavier logiciel. LDAP Rech. simple Utiliser le clavier logiciel pour entrer une valeur recherchée. Recherche avancée Recherche avancée permet d’effectuer des recherches dans le carnet d’adresses LDAP par nom d’utilisateur et/ou par adresse courriel. Méthode de recherche : Nom de l’utilisateur : Adresse E-mail : Paramètres de numérisation TailleScan. A4, Letter, Legal 13, Legal 13.5, Legal 14 Permet de sélectionner le format papier en fonction de la taille du document. Densité -3, -2, -1, 0, +1, +2, +3 Ajuster densité foncé : Conserver l’intensité des couleurs et une image foncée. clair : réduire l’intensité des couleurs et produire une image plus claire. Résolution Normal, Fin, Super Fin, Photo Vous permet de spécifier le type d’images sur le document. Supp. Fond Auto, SANS, 1, 2, 3, 4, 5, 6 Vous permet de sélectionner la configuration de la suppression de l'arrière-plan du document (pour mieux numériser un document avec une couleur d'arrière-plan) : à ajuster automatiquement, à ajuster manuellement en 6 étapes, ou à ne pas supprimer. Réponse à Carnet d'adresses Sélectionnez une adresse électronique dans le carnet d’adresses. Etendue : 001-300 Saisir l’adresse LDAP Saisir un adresse électronique à l’aide du clavier logiciel. Rech. simple Utiliser le clavier logiciel pour entrer une valeur recherchée. Recherche avancée Recherche avancée permet d’effectuer des recherches dans le carnet d’adresses LDAP par nom d’utilisateur et/ou par adresse courriel. Méthode de recherche : Nom de l’utilisateur : Adresse E-mail : Télécopie > 108 FONCTION OPTION Paramètres de numérisation (suite) Sujet du courriel DESCRIPTION Sujet Sélectionner l’objet Saisir l’adresse Texte Textes prédéfinis Saisir l’adresse Entrer un nouveau sujet de courriel et de nouveaux modèles de texte ou modifier le sujet et les modèles par défaut. Pour plus de détails, reportez-vous à la section « Enregistrement d’un sujet » à la page 82. Nom de fichier Défini par l’utilisateur Utiliser le clavier logiciel pour entrer le nom de fichier approprié. Scan R/V AVEC, SANS Active ou désactive la fonction duplex (recto verso). Scan continu AVEC, SANS Vous permet de continuer la numérisation d’autres documents. Permet de créer une seule tâche de télécopie à partir de plusieurs originaux ou feuilles individuelles. Pour en savoir plus, reportez-vous à la section « Mode de numérisation continue » à la page 112. Taux de compression Haut, Moyen, Bas Sélectionner le niveau de compression approprié. Historique d’envoi FAX Internet Permet de vérifier le journal des transmissions et le résultat des travaux de télécopie par Internet. RÉCEPTION DE TÉLÉCOPIES PAR INTERNET L’appareil imprime automatiquement la télécopie reçue par Internet. Si le format du document reçu est supérieur au format A4, la machine le réduit automatiquement au format du papier du bac spécifié. Télécopie > 109 AJOUT DE NUMÉROS DE TÉLÉCOPIEUR AU RÉPERTOIRE TÉLÉPHONIQUE REMARQUE Vous pouvez enregistrer 1 000 destinataires au maximum. Pour ajouter un numéro de télécopie de destination au répertoire téléphonique, procédez comme suit : 1. Dans le menu Fichier de votre application, sélectionnez Imprimer. 2. Dans la fenêtre Sélectionner une imprimante, mettez en surbrillance l'option de pilote de télécopie. 3. Appuyez sur le bouton Préférences pour afficher la fenêtre du pilote de télécopie. 4. Cliquez sur le bouton Carnet téléphonique... (Phone book...). L'écran du répertoire téléphonique s'affiche. 5. Sélectionnez Numéro de télécopie -> Nouveau (numéro de télécopie). 6. Tapez la destination du numéro de télécopie Nom. 7. Tapez le Numéro de télécopie requis. 8. Tapez au besoin des Commentaires. 9. Appuyez sur le bouton OK pour enregistrer. AJOUT DE NOUVEAUX GROUPES AU RÉPERTOIRE TÉLÉPHONIQUE Pour ajouter un nouveau groupe au répertoire téléphonique, procédez comme suit : 1. Dans le menu Fichier de votre application, sélectionnez Imprimer. 2. Dans la fenêtre Sélectionner une imprimante, mettez en surbrillance l'option de pilote de télécopie. 3. Appuyez sur le bouton Préférences pour afficher la fenêtre du pilote de télécopie. Télécopie > 110 4. Cliquez sur le bouton Carnet téléphonique.... L'écran du répertoire téléphonique s'affiche. 5. Sélectionnez Numéro de télécopie -> Nouveau (groupe). 6. Complétez le champ Nom du groupe. 7. Tapez au besoin des Commentaires. 8. Pour ajouter des destinataires à la liste des groupes, procédez comme suit : REMARQUE Un groupe peut comporter un maximum de 100 destinataires. (a) Sélectionnez un numéro de télécopie dans le panneau Répertoire téléphonique du côté droit. REMARQUE Vous pouvez ajouter un numéro de télécopie directement en cliquant sur le bouton Nouveau (numéro de télécopie)... et en ajoutant une entrée au panneau du répertoire téléphonique. 9. (b) Appuyez sur le bouton Ajouter-> pour ajouter ce numéro à la liste de groupe. (c) Répétez les étapes (a) et (b) requises pour créer la liste de groupe. (d) Si vous devez retirer un numéro de la liste de destinataires, mettez en surbrillance le nom approprié, puis appuyez sur le bouton <-Supprimer. Une fois que vous avez terminé la liste, appuyez sur le bouton OK pour fermer la fenêtre Nouveau groupe. IMPORTATION ET EXPORTATION DE NUMÉROS DE TÉLÉCOPIE Les fonctions d'importation et d'exportation vous permettent de gérer les numéros de télécopie dans un répertoire téléphonique créé sur un autre ordinateur. REMARQUE Cette procédure utilise Windows 7 et le Bloc-notes comme exemple. Les procédures et les menus peuvent varier en fonction du système d’exploitation que vous utilisez. 1. 2. 3. 4. 5. 6. Dans Windows : Sélectionnez Démarrer > Périphériques et imprimantes. Cliquez avec le bouton droit sur l'icône de votre machine et sélectionnez Options d'impression. Dans l’onglet Configuration, cliquez sur le bouton Répertoire téléphonique. Dans le menu déroulant, cliquez sur Outil > Exporter. Dans l'écran Fichier d'exportation, entrez un nom pour le fichier et cliquez sur le bouton Enregistrer. Le répertoire téléphonique est enregistré. Pour importer le fichier du répertoire téléphonique enregistré sur l'autre ordinateur, procédez comme suit : (a) Dans le pilote de télécopie installé sur l'ordinateur sur lequel le fichier du répertoire téléphonique est importé, démarrez le répertoire téléphonique de la même manière, puis cliquez sur Outil > Importer dans le menu. (b) Dans l'écran Fichier d'importation, sélectionnez un fichier de répertoire téléphonique à importer. Lorsque vous cliquez sur le bouton Ouvrir, les données sont importées dans le répertoire téléphonique. REMARQUE L'enregistrement de groupes ne peut pas être exporté. (Les destinations incluses dans le groupe sont exportées.) Télécopie > 111 FONCTIONS COMMUNES AUX OPÉRATIONS DE COPIE, TÉLÉCOPIE ET NUMÉRISATION MODE DE NUMÉRISATION CONTINUE Si vous devez numériser, copier ou envoyer par télécopie plusieurs ensembles de documents à partir de l’ADF ou de la vitre de numérisation, activez l’option « Scan continu ». REMARQUE L’exemple ci-dessous utilise la fonction télécopie, cependant, les fonctions de numérisation et de photocopie suivent le même processus. Pour configurer le télécopieur en numérisation continue : 1. Placez vos documents côté texte tourné vers le HAUT dans le chargeur ou vers le Bas sur la vitre. 2. Appuyez sur le bouton FAX (TÉLÉCOPIE) sur le panneau de commande pour ouvrir l’écran Fax prêt. 3. Vérifiez que Fax est mis en surbrillance, puis appuyez sur OK. 4. Utilisez la flèche Bas pour faire défiler jusqu’à Fonctions FAX et appuyez sur OK. 5. Utilisez la flèche Bas pour faire défiler jusqu’à Scan continu (ADF) ou Scan continu (Vitre du scanner) et appuyez sur OK. 6. Sélectionnez ON et appuyez sur OK. 7. Appuyez sur le bouton BACK (PRÉCÉDENT) pour quitter le menu et revenir à l’écran Fax prêt. 8. Définissez les propriétés d’envoi requises. 9. Appuyez sur MONO pour lancer la numérisation du premier document. À l’issue de l’opération de numérisation en cours, l’écran affiche le message « Placez le document suivant ». Si vous avez d’autres documents à numériser, vérifiez que Départ scan est mis en surbrillance, puis appuyez sur OK pour continuer ou utilisez la flèche Bas pour sélectionner Numérisation terminée. Fonctions communes aux opérations de copie, télécopie et numérisation > 112 MAINTENANCE REMPLACEMENT DES CONSOMMABLES Pour garantir une qualité et des performances optimales pour votre matériel, utilisez uniquement des consommables d’origine de la marque originale. Les produits d’une autre marque peuvent affecter les performances de votre imprimante et annuler votre garantie. REMPLACEMENT DE LA CARTOUCHE DE TONER REMARQUE Lorsque l’écran à cristaux liquides indique COMMANDER TONER, ou si l’impression semble pâle, ouvrez d’abord le bac de sortie et essayez de secouer la cartouche plusieurs fois pour répartir uniformément la poudre du toner. Ainsi, vous obtiendrez le meilleur rendement possible de votre cartouche de toner. ATTENTION ! Pour éviter le gaspillage du toner et d’éventuelles erreurs de capteur de toner, ne remplacez pas la ou les cartouches de toner avant l’affichage du message « TONER VIDE ». Le toner qu’utilise cette imprimante est une poudre sèche très fine. Il est contenu dans quatre cartouches : une cartouche pour chaque composante : cyan, magenta, jaune et noir. Ayez une feuille de papier à portée de la main de façon à pouvoir poser la cartouche usagée lors de l’installation de la cartouche neuve. Jetez la vieille cartouche dans le sac de recyclage fourni avec la nouvelle. Conformez-vous aux réglementations et aux recommandations en vigueur relatives au recyclage des déchets. Si vous renversez de la poudre de toner, un coup de brosse l’éliminera facilement. Si ce brossage est insuffisant, utilisez un chiffon humide et froid pour enlever les résidus. N’utilisez pas d’eau chaude et n’utilisez jamais de solvants. Ces substances incrusteront les taches. AVERTISSEMENT ! Si vous inhalez du toner ou s’il entre en contact avec les yeux, buvez un peu d’eau ou rincez-vous les yeux abondamment à l’eau froide. Consultez immédiatement un médecin. Lorsque le message d'erreur « Attention, consommable inconnu détecté » s'affiche, vous pouvez utiliser tout consommable dans votre produit, mais vous devez accepter les risques relatifs à l'utilisation de consommables qui ne sont pas d'origine. Si l'utilisation de consommables entraîne l'endommagement du produit ou son dysfonctionnement, ces dommages ou effets sur le produit ne sont pas couverts par la garantie. Si en dépit des points susmentionnés, vous voulez quand même utiliser un consommable inconnu, effectuez les opérations suivantes ; 1. Coupez l'alimentation de l'imprimante. 2. Alimentez en courant en maintenant pressée la touche CLEAR (EFFACER). Maintenance > 113 3. Après le démarrage, relâchez le bouton CLEAR (EFFACER). REMARQUE L'historique de l'opération sera enregistré dans l'appareil. 1. Soulevez doucement le scanner. 2. Appuyez sur le bouton d’ouverture (a), puis ouvrez complètement le bac de sortie (b). b a AVERTISSEMENT ! Si le MFP a été mis sous tension récemment, le four sera très chaud. Une étiquette est apposée clairement sur cette partie. Ne pas toucher. 3. Notez la position des quatre cartouches. Il est essentiel de les remettre en place dans le même ordre. 1 2 3 4 1. Cartouche jaune 2. Cartouche magenta 3. Cartouche cyan 4. Cartouche noire Maintenance > 114 (a) Actionnez le collier de déverrouillage couleur de la cartouche à remplacer, en le faisant glisser entièrement vers la partie latérale droite de l’imprimante. b a (b) Soulevez l’extrémité de la cartouche de droite puis tirez la cartouche vers la droite en dégageant l’extrémité de gauche comme l’indique l’illustration, et extrayez la cartouche de toner de l’imprimante. 4. Posez doucement la cartouche sur un morceau de papier pour éviter que le toner ne fasse une marque sur votre meuble. 5. Nettoyez le haut de l’unité ID avec un chiffon propre sans peluche. 6. Retirez la cartouche neuve de sa boîte, mais n’ôtez pas son étui de protection pour le moment. Maintenance > 115 7. Agitez doucement la cartouche neuve à plusieurs reprises pour désagréger le toner et le répartir dans la cartouche de façon homogène. 8. Enlevez l'étui de protection. 9. En tenant la cartouche par sa partie centrale supérieure, abaissez-la dans l’imprimante sur le tambour photoconducteur duquel la vieille cartouche a été retirée. 10. Insérez d’abord l’extrémité gauche de la cartouche sur le dessus du tambour photoconducteur, en l’enfonçant contre le ressort sur le tambour, puis abaissez l’extrémité droite de la cartouche sur le tambour photoconducteur. 11. Appuyez doucement sur la cartouche pour vous assurer qu’elle est bien calée et faites glisser complètement le collier de couleur vers la partie latérale gauche de l’imprimante. La cartouche sera ainsi verrouillée dans son emplacement et le toner sera libéré dans le tambour photoconducteur. c b a Maintenance > 116 12. Essuyez délicatement la surface de la tête DEL avec un chiffon propre et sans peluche. 13. Fermez le bac de sortie et appuyez fermement pour le verrouiller. 14. Abaissez doucement le scanner. Maintenance > 117 REMPLACEMENT DU TAMBOUR PHOTOCONDUCTEUR Le tambour photoconducteur est fourni avec toutes les instructions nécessaires pour son remplacement. Suivez ces instructions attentivement. REMPLACEMENT DE LA COURROIE DE TRANSFERT La courroie est située sous le tambour photoconducteur. Mettez le MFP hors tension et laissez refroidir l’unité de fusion pendant environ 10 minutes avant d’ouvrir le capot. Pour plus d’informations, reportez-vous à « Mise hors tension de votre appareil » à la page 19. 1. Soulevez doucement le scanner. 2. Appuyez sur le bouton d’ouverture (a), puis ouvrez complètement le bac de sortie (b). b a AVERTISSEMENT ! Si le MFP a été mis sous tension récemment, le four sera très chaud. Une étiquette est apposée clairement sur cette partie. Ne pas toucher. 3. En tenant le tambour photoconducteur par ses poignées, soulevez-le avec les cartouches de toner et sortez-le de l'imprimante. Maintenance > 118 4. Placez le tambour photoconducteur dans un lieu sûr, en évitant son exposition directe à la chaleur et à la lumière du soleil. ATTENTION ! La surface verte du tambour photoconducteur à la base de chaque cartouche est très fragile et sensible à la lumière. Ne la touchez pas et ne l’exposez pas à l’éclairage normal du local pendant plus de 5 minutes. Si le tambour doit être extrait de l’imprimante pendant une période prolongée, enveloppez la cartouche dans un sac en plastique noir pour la tenir à l’écart de la lumière. N’exposez jamais le tambour directement à la lumière du soleil ou à l’éclairage très lumineux du local. 5. Tirez les manettes de verrouillage de chaque côté de la courroie de transfert vers le haut et l'avant de l'imprimante. a b a 6. En utilisant les manettes de verrouillage (a), soulevez la courroie (b) vers le haut et retirez-la de l'imprimante. 7. Abaissez la nouvelle courroie dans son emplacement, le mécanisme d’entraînement étant située vers l’arrière de l'imprimante. Repérez le mécanisme d’entraînement dans l’ensemble des mécanismes de l’imprimante, près du coin droit arrière de la courroie et abaissez la courroie à plat dans l’imprimante. Maintenance > 119 8. Poussez les manettes de verrouillage vers l’arrière de l'imprimante. Cette opération permet de verrouiller la courroie dans son emplacement. 9. En tenant le tambour photoconducteur par ses poignées, abaissez-le dans l’imprimante, en positionnant les ergots de chaque côté dans leur fente sur les côtés de la cavité de l’imprimante. 10. Fermez le bac de sortie et appuyez fermement pour le verrouiller. 11. Abaissez doucement le scanner. Maintenance > 120 REMPLACEMENT DE L’UNITÉ DE FUSION L’unité de fusion est située dans l’imprimante, juste derrière les cartouches de toner. AVERTISSEMENT ! Si le MFP a été mis sous tension récemment, certains composants du four seront très chauds. Manipulez le four avec d’extrêmes précautions, en le tenant uniquement par sa poignée, qui ne sera que légèrement chaude au toucher. Une étiquette de sécurité indique clairement la partie que l’on ne doit pas toucher. Mettez le MFP hors tension et laissez refroidir l’unité de fusion pendant environ 10 minutes avant d’ouvrir le capot. Pour plus d’informations, reportez-vous à « Mise hors tension de votre appareil » à la page 19. 1. Soulevez doucement le scanner. 2. Appuyez sur le bouton d’ouverture (a), puis ouvrez complètement le bac de sortie (b). b a 3. Identifiez la poignée de l’unité de fusion (a) en haut de cette dernière. a b b 4. Tirez les deux manettes de serrage de l’unité de fusion (b) vers l’avant de l’imprimante de manière à ce qu’elles soient tout à fait droites. 5. En tenant l’unité de fusion par sa poignée (a), soulevez l’unité de fusion et retirez-la de l’imprimante. Si le four est toujours chaud, placez-le sur une surface plane thermorésistante. 6. Retirez le four neuf de son conditionnement et enlevez l’emballage utilisé pour le transport. Maintenance > 121 7. En tenant le four neuf par sa poignée, assurez-vous qu’il est tourné dans le bon sens. Les manettes de serrage (b) doivent être parfaitement droites et les deux ergots de positionnement (c) doivent être orientés vers vous. b c b 8. Abaissez l’unité de fusion dans l’imprimante, en positionnant les deux ergots (c) dans leur fente située sur les côtés de la cavité de l'imprimante. 9. Poussez les deux manettes de serrage (b) vers l’arrière de l’imprimante pour verrouiller l’unité de fusion dans son emplacement. b b 10. Fermez le bac de sortie et appuyez fermement pour le verrouiller. 11. Abaissez doucement le scanner. Maintenance > 122 NETTOYAGE ATTENTION ! Utilisez un chiffon propre, humide, sans peluche pour le nettoyage. N'utilisez pas de benzine, diluants ou alcool comme agent nettoyant. ...DU BOÎTIER 1. Mettez l’imprimante hors tension. Pour en savoir plus, reportez-vous à la section « Mise hors tension de votre appareil » à la page 19. 2. Essuyez la surface de l’unité avec un chiffon légèrement humidifié avec de l’eau ou un détergent neutre. 3. Utilisez un chiffon doux pour sécher la surface de l’unité. 4. Mettez l'imprimante sous tension. ...DE LA TÊTE DEL Nettoyez les têtes DEL lorsque l’impression n’est pas nette, lorsque des lignes blanches apparaissent ou lorsque le texte est flou. Inutile de mettre l’imprimante hors tension pour nettoyer la tête. 1. Soulevez doucement le scanner. 2. Appuyez sur le bouton d’ouverture (a), puis ouvrez complètement le bac de sortie (b). b a Maintenance > 123 3. Essuyez délicatement la surface de la tête DEL avec un chiffon propre et sans peluche. ATTENTION ! N’utilisez pas d’alcool méthylique ou d’autres solvants sur la tête DEL pour ne pas endommager la surface de la lentille. 4. Fermez le bac de sortie et appuyez bien des deux côtés pour le verrouiller. 5. Abaissez doucement le scanner. Maintenance > 124 ...DU PARCOURS DU PAPIER DANS LE CHARGEUR Si vous trouvez des marques sur un document qui vient du chargeur ou si le chargeur ne charge pas correctement les documents, procédez comme suit pour le nettoyer. 1. Mettez le MFP HORS TENSION. Pour en savoir plus, reportez-vous à la section « Mise hors tension de votre appareil » à la page 19. 2. Ouvrez le capot du chargeur. 3. Humectez un chiffon doux, propre, sans peluche, puis essuyez les galets d’alimentation (1) avec le chiffon d’un côté à l’autre. 1 2 6 5 7 3 4 4. Faites tourner les galets vers l’avant avec vos doigts et répétez l’étape 3 jusqu’à ce que les galets soient bien propres. 5. Soulevez avec précaution le capot interne (2). 6. Essuyez les galets (3 et 4) avec le chiffon d’un mouvement latéral. 7. Faites tourner les galets vers l’avant avec vos doigts et répétez l’étape 6 jusqu’à ce que les galets soient bien propres. 8. Essuyez le guide (5) d’un côté à l’autre. 9. Essuyez le tapis en caoutchouc (6) et la feuille de caoutchouc (7) d’un côté à l’autre. 10. Remettez le capot interne dans sa position d’origine. 11. Fermez le capot du chargeur. ...DE LA FACE INFÉRIEURE DU CHARGEUR 1. Ouvrez le capot document. 2. Humectez un chiffon doux, propre, sans peluche et nettoyez les marques, comme indiqué. 3. Fermez le capot document. Maintenance > 125 ...DE LA VITRE Vous devez nettoyer la vitre de temps en temps pour garantir des performances et une qualité d'image optimales. 1. Ouvrez le capot document. 2. Humectez un chiffon doux, propre, sans peluche et nettoyez les marques, comme indiqué. 3. Fermez le capot document. Maintenance > 126 PROCÉDURES DE MISE À NIVEAU Cette section explique comment installer un dispositif supplémentaire dans l’appareil multifonction MFP. Elle concerne : > Bac à papier supplémentaire > Module du réseau local sans fil BAC À PAPIER SUPPLÉMENTAIRE 1. Mettez le MFP hors tension et débranchez le cordon d’alimentation. Pour en savoir plus, reportez-vous à la section « Mise hors tension de votre appareil » à la page 19. 2. Placez un bac supplémentaire à l'emplacement voulu. 3. Tout en observant les règles de sécurité, soulevez l’appareil à l’aide des guides de positionnement et placez-le sur le dessus du bac supplémentaire. Numéro de modèle : N34311A 4. Ajustez les clips de fixation comme illustré. 5. Rebranchez le câble d’alimentation et mettez le MFP sous tension. Il reste donc à ajuster le pilote d’imprimante pour exploiter pleinement les nouvelles fonctions (« Définition des options de périphériques du pilote » à la page 128). Procédures de mise à niveau > 127 DÉFINITION DES OPTIONS DE PÉRIPHÉRIQUES DU PILOTE Une fois que la nouvelle mise à niveau est réalisée, il peut être nécessaire d’actualiser le pilote d’imprimante de façon à ce que les fonctions supplémentaires soient disponibles. Des accessoires tels que des bacs papier supplémentaires ne sont utilisables que si le pilote de l’imprimante sur votre ordinateur détecte leur présence. Dans certains cas, la configuration matérielle de votre appareil est automatiquement détectée lorsque le pilote est installé. Cependant, il convient de vérifier au minimum si toutes les fonctionnalités matérielles sont répertoriées dans le pilote. Cette procédure est essentielle si vous ajoutez des fonctionnalités matérielles à votre appareil après que les pilotes ont été installés et configurés. N’oubliez pas que si votre appareil est partagé entre les utilisateurs de différents ordinateurs, le pilote doit être ajusté dans chaque ordinateur. Windows 1. Accès à la fenêtre Propriétés du pilote. (a) Ouvrez la fenêtre « Imprimantes » par le biais du menu Démarrer ou à partir du Panneau de configuration de Windows. (b) Faites un clic droit sur l’icône de cet appareil et choisissez l’option des propriétés dans le menu contextuel. 2. Sélectionnez l’onglet des périphériques. 3. Définissez les options pour les périphériques que vous venez d’installer. 4. Cliquez sur OK pour fermer la fenêtre et enregistrer vos modifications. Mac OS X 1. Ouvrez les Préférences Mac OS X (Pour Impression et Scan Mac OS X 10.8). 2. Assurez-vous que votre appareil est sélectionné. 3. Cliquez sur Options et fournitures. 4. Cliquez sur Gestionnaire. 5. Sélectionnez les options appropriées pour votre appareil et cliquez sur OK. Procédures de mise à niveau > 128 MODULE DU RÉSEAU LOCAL SANS FIL MC363dnw est fourni avec un module de réseau local sans fil, mais le module du réseau local sans fil est réglé sur Désactiver par défaut. Veuillez suivre la procédure à partir de l'étape 6 pour activer le module du réseau local sans fil. Lisez attentivement les précautions suivantes avant d'utiliser la machine dans un environnement à réseau local sans fil. > Dans un environnement à réseau local sans fil, la machine passe en mode Veille, mais pas en mode Veille profonde. > Ne placez pas d'appareils (particulièrement les fours à micro-ondes ou des téléphones numériques sans fil) qui émettent des ondes électromagnétiques faibles près de la machine. > Installez la machine près d'un point d'accès du réseau local sans fil ou d'un appareil sans fil sans obstacle entre eux (la distance doit être dans les 30 m). > Les connexions sans fil peuvent être difficiles en présence de fenêtres aux cadres en métal ou aluminium, ou de murs en béton renforcé entre la machine et le point d'accès du réseau local sans fil. > Les connexions du réseau local sans fil peuvent avoir des vitesses de transmission plus lentes, selon l'environnement, que les connexions câblées du réseau local ou les connexions USB. Nous vous recommandons d'utiliser un réseau local câblé ou une connexion USB pour imprimer de grandes quantités de données, telles que les photographies. 1. Éteignez l’appareil. 2. Ouvrez le couvercle de l'I/F du réseau local sans fil. 3. Connectez le connecteur du câble de connexion au module du réseau local sans fil. 4. Installez le module sur l'imprimante. 5. Fermez le couvercle de l'I/F du réseau local sans fil. 6. Allumez l’appareil. 7. Appuyez sur la touche SETTING (PARAMETRES) sur le panneau de commande. 8. Utilisez la flèche Bas pour faire défiler jusqu’à Configuration admin. (Admin Setup) et appuyez sur OK. Procédures de mise à niveau > 129 9. Entrez le mot de passe Admin. REMARQUE Le mot de passe par défaut est « 999999 ». 10. Appuyez sur la flèche Bas pour afficher Installation utilisateur (User Install) et appuyez sur le bouton OK. 11. Appuyez sur la flèche Bas pour afficher Module sans fil (Wireless Module) et appuyez sur le bouton OK. 12. Appuyez sur la flèche Haut pour sélectionner Activé (Enable) sans fil et appuyez sur le bouton OK. 13. Appuyez sur le bouton BACK (PRÉCÉDENT) ou sur la flèche Gauche jusqu’à ce que l’écran supérieur s’affiche. 14. Éteignez l’appareil. CONNEXION AU RÉSEAU LOCAL SANS FIL (MODE INFRASTRUCTURE) Connexion avec WPS Si le point d'accès du réseau local sans fil prend en charge WPS, la connexion du réseau local sans fil peut être facilement effectuée à l'aide du bouton de configuration facile (bouton WPS). Suivez la procédure ci-dessous pour la configuration. 1. Confirmez la position du bouton de configuration facile et le moment d'appuyer sur le bouton en vous rapportant au mode d'emploi du point d'accès du réseau local sans fil. 2. Confirmez que le point d'accès du réseau local sans fil a été activé et fonctionne normalement. 3. Mettez l'imprimante sous tension. Lorsque l'écran Réglage du réseau WiFi s'affiche, sélectionnez Oui, et appuyez sur le bouton OK. Procédures de mise à niveau > 130 4. Appuyez sur haut ou bas sur le panneau de commande pour afficher Paramétrage sans fil (infrastructure), et appuyez sur le bouton OK. 5. Entrez le mot de passe d'administrateur, pis appuyez sur le bouton OK. 6. Sélectionnez Activé, puis appuyez sur le bouton OK. 7. Appuyez sur haut ou bas sur le panneau de commande pour afficher Régler automatiquement (WPS), et appuyez sur le bouton OK. 8. Sélectionnez WPS-PBC, et appuyez sur le bouton OK. 9. Sélectionnez Oui et appuyez sur le bouton OK. 10. L'imprimante se met à chercher des points d'accès du réseau local sans fil. Pendant 2 minutes, appuyez sur le bouton de configuration facile pour le point d'accès du réseau local sans fil pendant quelques secondes. Une fois que l'écran Connexion réussie. s'affiche, il indique que la configuration du réseau local sans fil est terminée. Si Échec de la connexion. s'affiche, répétez la procédure depuis l'étape 4. Si une antenne apparaît sur le coin supérieur droit du panneau de commande, cela indique que la connexion a bien été établie. Connexion via un point d'accès du réseau local sans fil depuis le panneau de commande Si le point d'accès du réseau local sans fil ne prend pas en charge WPS, vous pouvez vous connecter en sélectionnant le point d'accès du réseau local sans fil que vous souhaitez utiliser parmi ceux que la machine a détecté. Pour ce faire, une clé de chiffrement est requise. 1. Confirmez et écrivez le SSID et la clé de chiffrement en vous rapportant au manuel d'utilisateur du point d'accès du réseau local sans fil. MEMO > UN SSID est également appelé nom de réseau ESSID ou ESS-ID. > La clé de chiffrement est également appelée clé de réseau, clé de sécurité, mot de passe ou clé pré-partagée. 2. Confirmez que le point d'accès du réseau local sans fil a été activé et fonctionne normalement. 3. Mettez l'imprimante sous tension. Lorsque l'écran Réglage du réseau WiFi s'affiche, sélectionnez Oui, et appuyez sur le bouton OK. 4. Appuyez sur haut ou bas sur le panneau de commande pour afficher Paramétrage sans fil (infrastructure), et appuyez sur le bouton OK. 5. Entrez le mot de passe d'administrateur, pis appuyez sur le bouton OK. 6. Sélectionnez Activé, puis appuyez sur le bouton OK. 7. Appuyez sur haut ou bas sur le panneau de commande pour afficher Sélection du réseau WiFi, et appuyez sur le bouton OK. 8. L'imprimante se met à chercher des points d'accès du réseau local sans fil. Veuillez patienter. Procédures de mise à niveau > 131 9. Une liste de SSID des points d'accès du réseau local sans fil disponibles s'affiche. Appuyez sur haut ou bas, sélectionnez un point d'accès du réseau local sans fil et appuyez sur le bouton OK. REMARQUE Si seul Paramètres manuels s'affiche ou le SSID du réseau local sans fil désiré n'est pas affiché, suivez la procédure dans “Connexion via une Configuration manuelle à partir du panneau de commande” pour régler les paramètres. 10. Un écran s'ouvre où vous devez saisir la clé de chiffrement appropriée à la procédure de chiffrement pour le point d'accès du réseau local sans fil sélectionné; entrez la clé de chiffrement. MEMO La clé de chiffrement diffère en fonction du point d'accès et de la sécurité du réseau local sans fil. Si le message Entrer la clé pré-partagée. s'affiche ÉLÉMENT EXPLICATION Méthode de chiffrement WPA/WPA2-PSK Clé de chiffrement Entrez la clé pré-partagée. Si le message Entrer la clé WEP. s'affiche ÉLÉMENT EXPLICATION Méthode de chiffrement WEP Clé de chiffrement Entrez la clé WEP. Autres paramètres 11. ÉLÉMENT EXPLICATION Méthode de chiffrement Désactiver Clé de chiffrement La saisie n'est pas nécessaire. Le SSID sélectionné à l'étape 9 et la méthode de chiffrement à l'étape 10 sont affichés pour la sécurité sur l'écran de confirmation. Si le SSID est le même que celui configuré à l'étape 1, sélectionnez Oui et appuyez sur le bouton OK. Une fois que l'écran Connexion réussie. s'affiche, il indique que la configuration du réseau local sans fil est terminée. Si Échec de la connexion. s'affiche, répétez la procédure depuis l'étape 4. Si une antenne apparaît sur le coin supérieur droit du panneau de commande, cela indique que la connexion a bien été établie. Connexion via la Configuration manuelle à partir du panneau de commande Configurez manuellement les informations sur le point d'accès du réseau local sans fil (SSID, méthode de chiffrement et clé de chiffrement) pour connecter le réseau local sans fil. 1. Vérifiez et écrivez le SSID, la méthode de chiffrement et la clé de chiffrement en vous référant au manuel d'utilisateur du point d'accès du réseau local sans fil. REMARQUE Lorsque la méthode de chiffrement est WPA-EAP ou WPA2-EAP, configurez à partir dela page Web. Procédures de mise à niveau > 132 MEMO > UN SSID est également appelé nom de réseau ESSID ou ESS-ID. > La clé de chiffrement est également appelée clé de réseau, clé de sécurité, mot de passe ou clé pré-partagée. 2. Confirmez que le point d'accès du réseau local sans fil a été activé et fonctionne normalement. 3. Mettez l'imprimante sous tension. Lorsque l'écran Réglage du réseau WiFi s'affiche, sélectionnez Oui, et appuyez sur le bouton OK. 4. Appuyez sur haut ou bas sur le panneau de commande pour afficher Paramétrage sans fil (infrastructure), et appuyez sur le bouton OK. 5. Entrez le mot de passe d'administrateur, pis appuyez sur le bouton OK. 6. Sélectionnez Activé, puis appuyez sur le bouton OK. 7. Appuyez sur haut ou bas sur le panneau de commande pour afficher Sélection du réseau WiFi, et appuyez sur le bouton OK. 8. L'imprimante se met à chercher des points d'accès du réseau local sans fil. Veuillez patienter. 9. Une liste de SSID des points d'accès du réseau local sans fil disponibles s'affiche. Appuyez sur haut ou bas, sélectionnez Paramètres manuels à la fin de la liste et appuyez sur le bouton OK. 10. Entrez le SSID enregistré à l'étape 1 et appuyez sur le bouton OK. REMARQUE Sensible à la casse. Veuillez le saisir correctement. 11. Sélectionnez la méthode de chiffrement confirmée à l'étape 1 et appuyez sur le bouton OK. MEMO La clé de chiffrement diffère en fonction du point d'accès et de la sécurité du réseau local sans fil. 12. Entrez la clé de chiffrement enregistrée à l'étape 1 et appuyez sur le bouton OK. 13. Appuyez sur le bouton OK. Une fois que l'écran Connexion réussie. s'affiche, il indique que la configuration du réseau local sans fil est terminée. Si Échec de la connexion. s'affiche, répétez la procédure depuis l'étape 4. Si une antenne apparaît sur le coin supérieur droit du panneau de commande, cela indique que la connexion a bien été établie. Con figurez l'adresse IP Définissez une adresse IP différente pour le réseau local sans fil de celle du réseau local câblé. Entrez le menu de configuration et réglez les paramètres via la procédure suivante. 1. Appuyez sur haut ou bas sur le panneau de commande pour afficher Paramétrage sans fil (infrastructure), et appuyez sur le bouton OK. 2. Entrez le mot de passe d'administrateur, pis appuyez sur le bouton OK. (Le mot de passe par défaut est 999999.) Procédures de mise à niveau > 133 3. Appuyez sur haut ou bas sur le panneau de commande pour afficher Configuration du réseau. 4. Auto ou Manuel dans Config adresse IP. Si Manuel est sélectionné, entrez manuellement l'adresse IPv4, le masque de sousréseau et l'adresse de passerelle. CONNEXION AU RÉSEAU LOCAL SANS FIL (MODE AP) Configuration automatique (bouton-poussoir) Si le terminal sans fil (ordinateur, tablette, smartphone, etc.) prend en charge WPS-PBC (bouton-poussoir), vous pouvez utiliser le bouton WPS pour connecter via le (mode AP) sans fil. Pour établir la connexion, suivez la procédure suivante. 1. Confirmez la position du bouton WPS dans le mode d'emploi fourni avec le terminal sans fil (ordinateur, tablette, smartphone, etc.). 2. Mettez l'imprimante sous tension. 3. Appuyez sur haut ou bas sur le panneau de commande pour afficher Paramètres sans-fil(mode AP), et appuyez sur le bouton OK. 4. Entrez le mot de passe d'administrateur, pis appuyez sur le bouton OK. (Le mot de passe par défaut est 999999.) 5. Sélectionnez Activé, puis appuyez sur le bouton OK. 6. Appuyez sur haut ou bas sur le panneau de commande pour afficher Connexion automatique (bouton-poussoir), et appuyez sur le bouton OK. 7. Sélectionnez Oui et appuyez sur le bouton OK. 8. Démarrez WPS-PBC (bouton-poussoir) sur le terminal sans fil ( ordinateur, tablette, smartphone, etc.). Connexions manuelles Si le terminal sans fil (ordinateur, tablette, smartphone, etc.) ne prend pas en charge WPSPBC (bouton-poussoir), vous pouvez saisir le SSID de la machine et le mot de passe dans le terminal sans fil (ordinateur, tablette, smartphone, etc.) pour vous connecter. Pour établir la connexion, suivez la procédure suivante. 1. Mettez l'imprimante sous tension. 2. Appuyez sur haut ou bas sur le panneau de commande pour afficher Paramètres sans-fil(mode AP), et appuyez sur le bouton OK. 3. Entrez le mot de passe d'administrateur, pis appuyez sur le bouton OK. (Le mot de passe par défaut est 999999.) 4. Sélectionnez Activé, puis appuyez sur le bouton OK. 5. Appuyez sur haut ou bas sur le panneau de commande pour afficher Paramètres manuels et appuyez sur le bouton OK. 6. Confirmez le SSID et le Mot de passe affichés sur l'imprimante. 7. Entrez le SSID et le mot de passe confirmés à l'étape 6 pour le terminal sans fil (ordinateur, tablette, smartphone, etc.). Procédures de mise à niveau > 134 RÉSOLUTION DES PROBLÈMES VÉRIFICATION DU STATUT DE LA MACHINE La touche STATUS (STATUT) du panneau de commande permet de vérifier le statut de l’appareil. La touche STATUS (STATUT) s’allume ou clignote en cas d’incident sur l’appareil. 1. Appuyez sur la touche STATUS (STATUT) du panneau de commande pour ouvrir le menu du statut. 2. Assurez-vous que Etat du multifonction est sélectionné, puis appuyez sur OK. 3. Utilisez les flèches pour faire défiler jusqu’à l’article à contrôler, puis appuyez sur OK. VÉRIFICATION DU STATUT DE L’APPAREIL ET DE LA TÂCHE Vous pouvez vérifier le statut de l’appareil, comme la durée de vie restante des consommables, et les listes des tâches à partir de la touche STATUS (STATUT). 1. Appuyez sur la touche STATUS (STATUT) du panneau de commande pour ouvrir le menu du statut. 2. Utilisez la flèche Bas pour faire défiler jusqu’à Etat du périphérique & Etat des tâches, puis appuyez sur OK. 3. Utilisez les flèches pour faire défiler jusqu’à l’article à contrôler, puis appuyez sur OK. Choisissez l'une des options suivantes : > Copie/Impression : affiche la liste des tâches de copie/d’impression actuellement stockées en mémoire sur l’appareil. > Fax en cours : voir/annuler : affiche la liste des tâches de télécopie actuellement stockées en mémoire sur l’appareil. > Etat des consommables : Affiche des informations d’état sur les consommables. > Compteur : Compteur impressions : Affiche le nombre d’impressions à partir de tous les bacs disponibles. Scanner : Affiche le nombre de pages numérisées à partir du plateau et de l’ADF. VERIFICATION DU TEMOIN DEL DANS L’INTERRUPTEUR D’ALIMENTATION Si le témoin à DEL de l'interrupteur d'alimentation clignote rapidement pendant environ 0,3 secondes, l'appareil peut présenter un dysfonctionnement. Résolution des problèmes > 135 Veuillez immédiatement débrancher le cordon ca et contactez votre revendeur. SUPPRESSION DES BOURRAGES DE PAPIER Si vous suivez les recommandations de ce guide relatives à l’utilisation des supports d’impression et si vous maintenez les supports dans de bonnes conditions avant l’utilisation, votre imprimante multifonction (MFP) devrait fonctionner normalement pendant plusieurs années. Toutefois, des bourrages de papier se produisent parfois et cette section explique comment les supprimer rapidement et simplement. Les bourrages peuvent être dus à une mauvaise alimentation du bac à papier ou peuvent survenir sur le parcours du papier dans le MFP. Lorsqu’un bourrage se produit, l’appareil s’arrête immédiatement et le voyant du statut du panneau de commande vous le signale. REMARQUE Reportez-vous également aux instructions concernant la suppression des bourrages papier en appuyant sur la touche ?HELP (AIDE) du panneau de commande à l’affichage du message d’erreur. Lors de l’impression de plusieurs pages (ou exemplaires), ne supposez pas qu’après avoir ôté une feuille visible, les autres ne seront pas arrêtées également à un autre endroit du parcours. Vous devez également les retirer pour supprimer complètement le bourrage et rétablir le fonctionnement normal de l'imprimante. DANS LA SECTION CHARGEUR DU SCANNER… Si une feuille est bien avancée dans sa sortie, il suffit de la saisir et de la tirer doucement pour l’extraire complètement. REMARQUE Si elle ne s’enlève pas aisément, ne forcez pas excessivement. Résolution des problèmes > 136 1. Soulevez le couvercle du chargeur (1). 1 2 2. Enlevez le papier détaché de l'entrée du chargeur de feuilles. 3. Si du papier est coincé dans le mécanisme d'alimentation : (a) Soulevez le mécanisme d’alimentation (2). (b) Retirez tout papier du mécanisme du chargeur. 4. Abaissez le couvercle du chargeur (1). 5. Appuyez sur le bouton STOP (ARRÊTER) pour remettre la tête du scanner dans la position correcte. DANS LA SECTION IMPRIMANTE… 1. Si une feuille est bien avancée dans sa sortie en haut de l’imprimante, il suffit de la saisir et de la tirer doucement pour l’extraire complètement de l’imprimante. Si elle ne s’enlève pas aisément, ne forcez pas excessivement. Vous pouvez la retirer par l’arrière ultérieurement. 2. Soulevez doucement le scanner. 3. Appuyez sur le bouton d’ouverture (a), puis ouvrez complètement le bac de sortie (b). b a AVERTISSEMENT ! Si le MFP a été mis sous tension récemment, le four sera très chaud. Une étiquette est apposée clairement sur cette partie. Ne pas toucher. Résolution des problèmes > 137 4. En tenant le tambour photoconducteur par ses poignées, soulevez-le avec les cartouches de toner et sortez-le de l'imprimante. 5. Posez doucement l’ensemble sur un morceau de papier pour éviter que le toner ne fasse une marque sur votre meuble et n’abîme la surface verte du tambour et le capot. ATTENTION ! La surface verte du tambour photoconducteur à la base du tambour est très fragile et sensible à la lumière. Ne la touchez pas et ne l’exposez pas à l’éclairage normal du local pendant plus de 5 minutes. Si le tambour doit être extrait de l’imprimante pendant une période prolongée, enveloppez la cartouche dans un sac en plastique noir pour la tenir à l’écart de la lumière. N’exposez jamais le tambour directement à la lumière du soleil ou à l’éclairage très lumineux du local. Résolution des problèmes > 138 6. Regardez dans l’imprimante pour vérifier si des feuilles de papier sont visibles sur une partie de la courroie. d c b a e ATTENTION ! Ne pas utiliser d’objet pointu ou abrasif pour dégager les feuilles de la courroie. Cela risque d’abîmer la surface de la courroie. (a) Pour retirer une feuille par son bout d'engagement sur le devant de la courroie (a), soulevez le capot en plastique sur le devant de l'imprimante (e), soulevez soigneusement la feuille de la courroie et tirez-la en avant, dans le logement des tambours pour l'extraire. 2 1 (b) Pour retirer une feuille de la partie centrale de la courroie (b), dégagez soigneusement la feuille de la surface de la courroie et extrayez-la. (c) Pour retirer une feuille qui vient de pénétrer dans l’unité de fusion (c), dégagez le bout arrière de la feuille de la courroie, poussez la manette à ressort de rappel de l’unité de fusion (d) vers l’avant et abaissez-la pour libérer la feuille de Résolution des problèmes > 139 l’emprise de l’unité de fusion ; extrayez la feuille par le logement des tambours. Ensuite, laissez remonter la manette à ressort de rappel. d REMARQUE Si la feuille est bien avancée dans l’unité de fusion (seul un petit bout est toujours visible), n’essayez pas de la retirer. (d) Pour retirer une feuille dans l’unité de fusion, déplacez les deux manettes de fixation (e) vers l'avant de l’imprimante pour libérer l’unité de fusion. Retirez l’unité de fusion à l’aide de la poignée (f). f e e (e) Appuyer sur la manette de dégagement (g) et tirez le papier coincé pour l’extraire de l’unité de fusion. g Résolution des problèmes > 140 (f) Remettez en place l’unité de fusion dans l’appareil et poussez les manettes de verrouillage (e) vers l’arrière de l’appareil. e e REMARQUE Vérifiez qu’il ne reste pas de papier à l’intérieur de la machine. Retirez soigneusement le papier afin qu’il ne se déchire pas. S’il se déchire, veillez à retirer tous les morceaux. 7. Si vous étiez en train d'imprimer recto-verso lorsque le bourrage est survenu, vérifiez le parcours du papier lors d'impression recto-verso : (a) Tirez les manettes de verrouillage de chaque côté de la courroie de transfert vers le haut et l'avant de l'imprimante. a b a (b) En utilisant les manettes de verrouillage (a), soulevez la courroie (b) vers le haut et retirez-la de l'imprimante. (c) Regardez dans l’imprimante pour vérifier si des feuilles de papier sont visibles sur le parcours du papier. Extrayez les feuilles que vous avez trouvées dans cette partie. Résolution des problèmes > 141 (d) Abaissez la courroie dans son emplacement, le mécanisme d’entraînement étant située vers l’arrière de l'imprimante. Repérez le mécanisme d’entraînement dans l’ensemble des mécanismes de l’imprimante, près du coin droit arrière de la courroie et abaissez la courroie à plat dans l’imprimante. (e) Poussez les manettes de verrouillage vers l’arrière de l'imprimante. Cette opération permet de verrouiller la courroie dans son emplacement. 8. En tenant le tambour photoconducteur par ses poignées, abaissez-le dans l’imprimante, en positionnant les ergots de chaque côté dans leur fente sur les côtés de la cavité de l’imprimante. 9. Abaissez le bac de sortie, mais n’appuyez pas encore dessus pour le verrouiller. Cette opération permet de protéger le tambour, en évitant son exposition excessive à l’éclairage du local pendant que vous recherchez des feuilles coincées dans les autres parties. 10. Ouvrez le bac de sortie arrière (h) et vérifiez s’il y a une feuille de papier sur le parcours arrière (i). i h > Extrayez les feuilles que vous avez trouvées dans cette partie. Résolution des problèmes > 142 > Si la feuille se trouve bien bas dans cette partie et qu’il est difficile de la retirer, il est probable qu’elle soit toujours prise dans le four. Dans ce cas, soulevez le bac de sortie et enfoncez la manette à ressort de rappel de l’unité de fusion (d). d 11. Si vous n’utilisez pas le bac de sortie arrière, fermez-le après avoir retiré le papier de cette partie. 12. Sortez le bac à papier et assurez-vous que toutes les feuilles de papier sont bien empilées, qu’elles ne sont pas abîmées et que les guides-papier sont positionnés correctement contre les bords de la pile de papier. Si le contrôle est satisfaisant, reposez le bac. 13. Fermez le bac de sortie et appuyez fermement pour le verrouiller. 14. Abaissez doucement le scanner. Une fois le bourrage éliminé, si la fonction Reprise sur bourrage est activée dans le menu Ajustement système, le MFP tente de réimprimer les pages perdues en raison de bourrages papier. Résolution des problèmes > 143 QUE FAIRE SI LA QUALITÉ DE L'IMPRESSION N'EST PAS SATISFAISANTE SYMPTÔMES CAUSES POSSIBLES MESURES À PRENDRE Des lignes blanches verticales apparaissent sur la page imprimée. La tête DEL est sale. Essuyez la tête DEL avec un chiffon doux, sans peluches. Le niveau de toner est faible. Ouvrez le bac de sortie et tapez la cartouche quelques fois pour répartir uniformément le toner restant. Si les symptômes persistent, remplacez la cartouche de toner. Des corps étrangers peuvent avoir pénétré dans le tambour photoconducteur. Remplacez la cartouche du tambour photoconducteur. Le film protecteur de la cartouche du tambour photoconducteur est sale. Essuyez le film avec un chiffon doux, sans peluches. La tête DEL est sale. Essuyez la tête DEL avec un chiffon doux, sans peluches. Le niveau de toner est faible. Ouvrez le bac de sortie et tapez la cartouche quelques fois pour répartir uniformément le toner restant. Si les symptômes persistent, remplacez la cartouche de toner. Le papier est inadapté pour l'imprimante. Utilisez le papier recommandé. La cartouche de toner n'est pas correctement positionnée. Replacez la cartouche du toner. Le niveau de toner est faible. Ouvrez le bac de sortie et tapez la cartouche quelques fois pour répartir uniformément le toner restant. Si les symptômes persistent, remplacez la cartouche de toner. Le papier est humide. Utilisez un papier qui a été stocké à la température et dans des conditions d'humidité appropriées. Le papier est inadapté pour l'imprimante. Utilisez le papier recommandé. L'épaisseur et le type du papier sont incorrects. Définissez une valeur correcte pour le type de support et le grammage papier dans le menu Papier, ou paramétrez une valeur plus élevée pour le grammage papier. Vous utilisez du papier recyclé. Définissez une valeur plus élevée pour le grammage papier dans le menu Papier. Le papier est humide ou sec. Utilisez un papier qui a été stocké à la température et dans des conditions d'humidité appropriées. Les images imprimées palissent du haut vers le bas. L'impression est claire. Images aux couleurs partiellement passées. Des traits et des points blancs apparaissent sur le document imprimé. Résolution des problèmes > 144 SYMPTÔMES CAUSES POSSIBLES MESURES À PRENDRE Des lignes verticales apparaissent. La cartouche du tambour photoconducteur est endommagée. Remplacez la cartouche du tambour photoconducteur. Le niveau de toner est faible. Ouvrez le bac de sortie et tapez la cartouche quelques fois pour répartir uniformément le toner restant. Si les symptômes persistent, remplacez la cartouche de toner. Quand l'écart est d'environ 94 mm (4 pouces), le tambour photoconducteur (le tube vert) est endommagé ou sale. Essuyez-le doucement avec un chiffon doux. Remplacez la cartouche du tambour photoconducteur si elle est endommagée. Quand l'intervalle est d'environ 30 mm (1,2 pouce), des particules de corps étrangers ont pénétré dans la cartouche du tambour photoconducteur. Ouvrez/fermez le bac de sortie et relancez l'impression. Quand l'intervalle est d'environ 86 mm (3,4 pouces), le four est endommagé. Remplacez le four. La cartouche du tambour photoconducteur a été exposée à la lumière. Remplacez la cartouche si le problème n'est pas résolu. Le papier contient de l'électricité statique. Utilisez un papier qui a été stocké à la température et dans des conditions d'humidité appropriées. Le papier utilisé est trop épais. Utilisez du papier plus fin. Le niveau de toner est faible. Ouvrez le bac de sortie et tapez la cartouche quelques fois pour répartir uniformément le toner restant. Si les symptômes persistent, remplacez la cartouche de toner. Le contour des lettres est flou. La tête DEL est sale. Essuyez la tête DEL avec un chiffon doux, sans peluches. Le toner s'enlève quand il est frotté. L'épaisseur et le type de papier sont mal paramétrés. Définissez une valeur correcte pour le type de support et le grammage papier dans le menu Papier, ou paramétrez une valeur moins élevée pour le grammage papier. Vous utilisez du papier recyclé. Définissez une valeur plus élevée pour le grammage papier dans le menu Papier. Le brillant n'est pas uniforme. L'épaisseur et le type de papier sont mal paramétrés. Définissez une valeur correcte pour le type de support et le grammage papier dans le menu Papier, ou paramétrez une valeur moins élevée pour le grammage papier. Toutes les pages ne sont pas imprimées. Le port WSD est utilisé. Changez le port au port standard TCP/IP. Des lignes horizontales et des points apparaissent parfois. Une zone blanche du papier est légèrement tachée. Résolution des problèmes > 145 QUE FAIRE SI LA QUALITÉ DE LA COPIE N'EST PAS SATISFAISANTE En plus des propositions de la section « Que faire si la qualité de l'impression n'est pas satisfaisante » à la page 144, assurez-vous que la vitre du scanner est toujours propre. Reportez-vous à la section « Nettoyage » à la page 123. LISTE DE CONTRÔLE DES PROBLÈMES LIÉS AU TÉLÉCOPIEUR En cas de problème, lisez la liste des problèmes et des solutions avant d'appeler les services d'assistance. L'appareil ne compose pas un numéro de téléphone : Vérifiez le cordon d'alimentation et la prise murale. Assurez-vous que la ligne téléphonique (ni téléphone externe ni combiné) est connectée à la prise LINE (LIGNE) située à l'arrière de la machine. Si un téléphone externe est installé, soulevez le combiné et vérifiez qu'une tonalité retentit. L'absence de tonalité peut signifier qu'un problème s'est produit au niveau de la ligne téléphonique. S'il y a une tonalité, la machine utilise peut-être une méthode de numérotation (par impulsions ou fréquences vocales) incorrecte pour votre pays. Si vous entendez d'autres tonalités que les pulsations de numérotation et si la région utilise la numérotation par impulsions, modifiez les paramètres d'appel. L'écran affiche une erreur de communication : Cela peut indiquer toutes sortes de problèmes. > La machine peut être incompatible avec la machine distante ou ne pas être en mesure d'exécuter la fonction demandée, par exemple, une interrogation ou en un envoi de télécopie confidentielle. > Il est également possible que la machine distant ne soit plus alimentée en papier ou qu'un bourrage s'y soit produit. > De mauvaises conditions de ligne téléphonique peuvent également entraîner des erreurs de communication. Essayez à nouveau d'envoyer la télécopie et vérifiez que le numéro de téléphone correct a été composé. > Si un préfixe doit être composé pour accéder à une ligne externe ou si l'appel est émis vers une destination internationale, vous devez peut-être respecter une pause après le préfixe ou l'indicatif pour indiquer à l'appareil qu'il doit attendre une tonalité. Si vous rencontrez souvent des problèmes de communication avec une machine distante en particulier, essayez de programmer le numéro à l'aide d'une touche de numérotation rapide, puis modifiez les paramètres de cette touche. > Enfin, il est possible qu'une opération de maintenance soit nécessaire sur la machine locale ou la machine distante. Essayez d'envoyer une télécopie à un autre destinataire pour vérifier la machine locale. Vous pouvez envoyer une télécopie mais l'image du document imprimé par la machine distante est de très mauvaise qualité : Si le document envoyé comporte des petits caractères, des illustrations complexes, des photos ou s'il est très clair ou très foncé, essayez de modifier les paramètres de densité des télécopies. Copiez le document sur la machine pour voir comment il sera transmis. Le problème peut être provoqué par des interférences sur la ligne téléphonique. Essayez de renvoyer le document ultérieurement. La télécopie a été envoyée, mais le message reçu était complètement vide : Assurez-vous que le document est correctement chargé avant de l’envoyer (texte vers le HAUT dans le chargeur ou vers le BAS s’il est posé sur la vitre). Image ou télécopie reçue de très mauvaise qualité : Faites une copie d'un document sur la machine locale pour vérifier si elle fonctionne bien. Si un problème persiste, contactez la personne qui a envoyé la télécopie et demandez-lui de modifier les paramètres de qualité et de densité des télécopies. Invitez-la à effectuer une copie du document sur sa machine pour vérifier que celle-ci fonctionne correctement. Demandez-lui enfin de vous renvoyer la télécopie. Résolution des problèmes > 146 La numérotation a été effectuée avec un numéro abrégé/groupe numéros, mais rien ne s'est produit : Assurez-vous que le numéro abrégé utilisé est correctement programmé. Les documents reçus ont des stries verticales alors que la machine a encore du toner : Essuyez délicatement la surface de la rangée de DEL du MFP, puis vérifiez le bon fonctionnement de l’appareil (voir « ...de la tête DEL » à la page 123). Vérifiez ensuite si le toner ou le tambour photoconducteur doit être remplacé (reportez-vous à la section « Remplacement des consommables » à la page 113). La machine est configurée pour une transmission différée mais l'envoi n'a pas eu lieu : Vérifiez la date et l’heure sur l’écran du MFP. Le MFP n’interroge pas un appareil distant. Appelez la personne qui s’occupe de l’appareil distant et assurez-vous qu’elle a chargé les documents et que son appareil est en mode de transmission par relève (interrogation). La machine est connectée à un autocommutateur privé (PBX) mais il n'est pas possible d'avoir un accès sortant : Assurez-vous que le préfixe est entré avant le numéro de téléphone pour chaque numéro composé ou programmé dans la machine. En outre, la machine doit être programmée pour un autocommutateur privé pour pouvoir fonctionner avec un autocommutateur privé (pour plus d’informations, reportez-vous au Guide de configuration). La machine répond toujours avant qu'il soit possible d'utiliser le téléphone externe : Si un téléphone externe est connecté, augmentez le délai de prise de ligne de la machine. Les télécopies reçues paraissent parfois déformées : Si le document reçu est plus large ou plus long que le papier chargé dans le bac, la machine réduit automatiquement la largeur ou la longueur du document en fonction du papier. Ce type de problème peut également être lié à des problèmes de communication. Résolution des problèmes > 147 AVANT LA MISE AU REBUT DE LA MACHINE Avant de mettre cette machine au rebut, il est recommandé d'effacer les données confidentielles enregistrées et les données enregistrées. Les données enregistrées dans la machine sont indiquées ci-dessous. > Carnet d'adresses > Répertoire téléphonique > Profil > Données enregistrées avec le bouton One Touch ou équivalent > Mot de passe de l'administrateur > Paramètres enregistrés dans différents menus > Données de fax > Données d'impression privée > Différents enregistrements > Contrôle d'accès, données de gestion de l'utilisateur (utilisateur local, cache de l'utilisateur externe LDAP, et Kerberos) 1. Appuyez sur le bouton SETTING (PARAMÈTRE) sur le panneau de commande. 2. Appuyez sur le bouton de déroulement et appuyez sur le bouton OK. 3. Entrez le mot de passe d’administrateur. 4. Sélectionnez Installation utilisateur > Eff. données privées. 5. Sélectionnez Oui et appuyez sur le bouton OK. 6. Si Etes-vous sûre ? s'affiche, sélectionnez Oui, et appuyez sur le bouton OK. 7. Si Voulez-vous vraiment ? s'affiche, sélectionnez Oui, et appuyez sur le bouton OK. Redémarrez la machine pour effacer les données. pour sélectionner Configuration Admin, REMARQUE Une fois l'action exécutée, les données effacées ne peuvent pas être restaurées. Pour annuler la suppression, sélectionnez Non à l'étape 6 ou l'étape 7. Avant la mise au rebut de la machine > 148 CARACTÉRISTIQUES Modèle MFP Numéro de modèle MC363dn/MC363dnw N34346A, N34346B ÉLÉMENT MC363dn/MC363dnw Dimensions 427 x 509 x 445 mm (L x P x H) Poids environ 29 kg Alimentation secteur 110 à 127 V c.a., 50/60Hz±2% 220 à 240 V c.a., 50/60Hz±2% Consommation de courant Arrêt : <0,5 W Veille : < 1,5 W Économie d’énergie : < 20 W Veille : 100 W En fonctionnement (moyenne) : 570 W En fonctionnement (max.) : Environnement de fonctionnement 10 à 32 °C/20 à 80 % HR (conditions optimales : 25 °C en environnement humide, 2 °C en environnement sec) Inactivité : 0 à 43 °C/10 à 90 % HR (conditions optimales : 26,8 °C en environnement humide, 2 °C en environnement sec) Environnement d'impression Bruit (niveau de pression sonore) 1170 W Couleur, 17 à 27 °C, 50 à 70 % HR Fonctionnement (Imprimer) : 52 dB (A) Fonctionnement (Copie) : 54 dB (A) Veille : Inaudible Économie d’énergie : Inaudible Caractéristiques > 149 Déclarations de réseau local sans fil réglementaires -Conformité FCC -Conformité IC -Déclaration de conformité Europe-CE. Conformité FCC AVERTISSEMENT FCC Les changements ou modifications non explicitement approuvés par la partie responsable de la conformité pourraient annuler l'autorité de l'utilisateur pour utiliser cet équipement. Remarque : Cet équipement a été testé et jugé conforme aux limites pour un appareil numérique de classe B, conformément à la section 15 du règlement du FCC. Ces limites ont été conçues pour fournir une protection raisonnable contre les interférences nocives dans une installation résidentielle. Cet équipement génère, utilise et peut émettre des ondes radioélectriques et, s'il n'est pas installé et utilisé conformément aux instructions, il peut causer des interférences nuisibles aux communications radio. Cependant, il n'existe aucune garantie contre ces interférences dans une installation particulière. En cas d'interférences avec la réception radiophonique ou télévisuelle, qui peuvent être vérifiées en éteignant l'équipement, puis en le rallumant, l'utilisateur peut tenter de résoudre le problème de l'une des façons suivantes : -Réorientez ou changez l’antenne réceptrice de place. -Augmentez la distance séparant l'équipement du récepteur. -Branchez l’appareil sur un circuit différent de celui du récepteur. -Consultez le fournisseur de l'appareil ou un réparateur radio/TV expérimenté pour obtenir de l’aide. Ce transmetteur ne doit pas être placé ou utilisé avec une autre antenne ou un autre transmetteur. Conformité IC Cet appareil est conforme à la section 15 des règles de la FCC et le standard RSS de l’Industrie de Canada exempt de licence. L’opération est soumise aux deux conditions suivantes : (1) cet appareil ne doit pas causer d’interférences et (2) cet appareil doit accepter toutes les interférences, y compris celles qui pourraient provoquer un fonctionnement non souhaitable de cet appareil. Le présent appareil est conforme aux la partie 15 des règles de la FCC et CNR d’Ubdustrie Canada applicables aux appareils radio exempts de licence. L’exploitation est autorisée aux deux conditions suivantes : (1) I’appareil ne doit pas produire de brouillage, et (2) I’utilisateur de I’appareil doit accepter tout brouillage radioélectrique subi, même si le brouillage est susceptible d’en compromettre le fonctionnement. Cet appareil numérique de classe [B] est conforme à la norme ICES-003 du Canada. Cet appareil numérique de la classe [B] est conforme à la norme NMB-003 du Canada. Attention (FCC/IC) : La bande 5,15-5,25GHz est réservée uniquement aux fonctionnements d’intérieur. La bande 5 150-5 250 MHz est restreints à une utilisation à l’intérieur. Cet équipement est conforme aux limites d’exposition aux radiations fixées pour un environnement non contrôlé et respecte les directives d’exposition aux radiofréquences (RF) FCC ainsi que le CNR-102 relatif aux règles d’exposition aux es radiofréquences (RF) IC. Cet équipement doit être installé et utilisé avec le radiateur placé à au moins 20cm ou plus du corps. Cet équipement est conforme aux limites d’exposition aux rayonnements énoncées pour un environnement non contrôlé et respecte les règles les radioélectriques (RF) de la FCC lignes directrices d'exposition et d’exposition aux fréquences radioélectriques (RF) CNR-102 de l’IC. Cet équipement doit être installé et utilisé en gardant une distance de 20 cm ou plus entre le dispositif rayonnant et le corps. Caractéristiques > 150 Déclaration de conformité Europe-CE Cet équipement est conforme aux exigences fondamentales de la Directive de l'Union européenne 1999/5/EC. La fonctionnalité des télécommunications de ce produit peut être utilisé dans ces pays de l’UE et de l'AELE : Autriche, Belgique, Bulgarie, Chypre, République tchèque, Danemark, Estonie, Finlande, France, Allemagne, Grèce, Hongrie, Islande, Irlande, Italie, Lettonie, Liechtenstein, Lituanie, Luxembourg, Malte, Pays-Bas, Norvège, Pologne, Portugal, Roumanie , République slovaque, Slovénie, Espagne, Suède, Suisse, Turquie et Royaume-Uni. Caractéristiques > 151 INDEX B O Bac multifonction formats métriques du papier ............................. 32 utilisation .......................... 36 Belt (Courroie) remplacement................. 118 Bouton Fax job view/cancel (Fax en cours: voir/annuler) ..................... 100 Opérations multitâches ......... 43 C Carnet d'adresses ajout d'une entrée de groupe ............................ 84 ajout d'une entrée de messagerie électronique.................... 83 modification d'une entrée de groupe ....................... 85 modification d'une entrée de messagerie électronique.................... 84 suppression d'une entrée de groupe ....................... 85 suppression d'une entrée de messagerie électronique.................... 83 Chargement de documents dans le chargeur ............... 44 sur la vitre ........................ 46 P Papier chargement des bacs ....... 33 chargement du papier à en-tête ........................... 34 formats de feuilles acceptés ......................... 31 types recommandés ......... 30 R Recto verso format du papier et seuils de grammage ................. 32 Répertoire téléphonique ajout d'une entrée de groupe de numéros ...... 104 ajout d'une entrée de numéro abrégé ............. 103 suppression d'une entrée de groupe de numéros ....................... 104 suppression d'une entrée de numéro abrégé ........ 104 S Synopsis de l’imprimante ...... 13 T E Toner remplacement ................ 113 Enveloppes chargement ...................... 36 U F Unité de fusion remplacement ................ 121 Fonctionnement envoi de documents par courrier électronique ...... 61 I Installation d'utilitaires ......... 23 Installation de pilotes imprimante ..................24, 25 télécopie ........................... 26 TWAIN .............................. 24 Installation de pilotes et d’ utilitaires MFP configuration de l’utilitaire Actkey ............................ 28 L Liste de contrôle des problèmes impression non satisfaisante ................. 144 Liste de vérifications des problèmes problèmes avec le fax..... 148 M Mises à niveau Bac à papier supplémentaire............. 127 N Nettoyage de la tête DEL .... 123 Index > 152 OKI DÉTAILS DU CONTACT OKI Systems (UK) Ltd. OKI Systems (Polska) Sp. z o.o OKI Europe Ltd. (Branch) Blays House Wick Road Egham Surrey TW20 0HJ Platinium Business Park II, 3rd Floor ul. Domaniewska 42 02-672 Warsaw Poland Building 7W A Tel: +44 (0) 1784 274300 Website: www.oki.com/uk Tel: +48 22 448 65 00 Fax: +48 22 448 65 01 Website: www.oki.pl E-mail: [email protected] Hotline: 0800 120066 E-mail: [email protected] OKI Systems (Czech and Slovak), s.r.o. Futurama Business Park Sokolovská 651/136D 186 00 Praha 8 Czech Republic OKI Europe Limited, Sucursal em Portugal Tel: +420 224 890158 Fax:+420 22 232 6621 Website: www.oki.cz, www.oki.sk Av. Quinta Grande, nº 53 7º D - Alfragide 2610-156 Amadora Portugal Oki Systems (Deutschland) GmbH Tel: +351 21 470 4200 Fax: +351 21 470 4201 Website: www.oki.com/pt E-mail: [email protected] Hansaallee 187 40549 Düsseldorf Tel: +49 (0) 211 / 5266-0 Fax: +49 (0) 211 59 33 45 Website: www.oki.de Email: [email protected] CEE Export Group: OKI Systems (Poland) Sp. z o.o. Platinum Business Park 2, 3rd Floor ul. Domaniewska 42, 02-672 Warsaw Poland Tel: +48 (0) 22 448 65 00 Fax: +48 (0) 22 448 65 0 Website: www.oki.pl Albania, Bosnia, Bulgaria, Croatia, Cyprus, Estonia, Greece, Israel, Latvia, Lithuania, Macedonia, Romania, Serbia, Slovenia Oki Systèmes (France) S.A. Zone Silic - Immeuble Osaka 21 rue du Jura CS 90277 94633 RUNGIS Cedex FRANCE Tél: Standard 0820 200 410 Oki Service Serviço de Apoio Técnico ao Cliente Tel: 214 727 660 E-mail: [email protected] Oki Systems (Sweden) AB Box 1193 164 26 KISTA Stockholm Sverige Tel: +46 (0) 8 634 37 00 Fax: +46 (0) 8 634 37 01 Website: www.oki.se Oki Systems (Schweiz) Baslerstrasse 15 CH-4310 Rheinfelden Support deutsch +41 61 827 94 81 Support français +41 61 827 94 82 Support italiano +41 61 827 94 73 Tel: +41 61 827 94 94 Email: [email protected] Website: www.oki.ch Oki Data Americas Inc.(United States • États-Unis) Sector B, 3rd Floor, Svyatogor-4 Business Center10/4, Letnikovskaya str.115114, Moscow 8505 Freeport Pkwy Suite 600 Irving, TX 75063 Tel: +7 495 258 6065 Fax: +7 495 258 6070 e-mail: [email protected] Website: www.oki.ru http://www.oki.com/us/printing Technical support: Tel: +7 495 564 8421 e-mail: [email protected] 5800 Hurontario Street Suite 1020 Mississauga, ON L5R 4B9 Oki Systems (Belgium) Medialaan 24 1800 Vilvoorde Helpdesk: 02-2574620 Fax: 02 2531848 Website: www.oki.be OKI Systems (Danmark) a·s OKI Systems (Italia) S.p.A. Adm.: +45 43 666 500 Fax: +45 43 666 590 E-mail: [email protected] Website: www.oki.dk Tel: +39 (0) 2 900261 Website: www.oki.it Tel: +971 4 204 5810 Website: www.oki.com/me OKI Systems Rus, LLC (Russia) Hotline 01 76 54 21 50 (n° non surtaxé) Website: www.oki.fr via Milano, 11, 20084 Lacchiarella (MI) Italy Dubai Airport Free Zone PO Box 54604 Dubai, UAE Herstedoestervej 27 2620 Albertslund Danmark Oki Data Americas Inc.(Canada • Canadá) Tél: 1-905-608-5000 Téléc: 1-905-608-5040 http://www.oki.com/ca Oki Data Americas Inc.(América Latina (OTRO)) 8505 Freeport Pkwy Suite 600 Irving, TX 75063 Tel (Español): 1-856-222-7496 1-856-222-5276 Fax: 1-856-222-5260 Email: [email protected] Oki Data de Mexico, S.A. de C.V. Mariano Escobedo #748, Piso 8 Col. Nueva Anzures C.P. 11590, México, D.F. Tel: 52-555-263-8780 Fax: 52-555-250-3501 http://www.oki.com/mx Oki détails du contact > 153 Oki Data do Brasil Informática Ltda. Av. Alfredo Egídio de Souza Aranha, 100 - 5º Andar - Bloco C Chácara Santo Antonio - São Paulo, SP - Brasil CEP: 04726-170 Tel: 55-11-3543-5500 Fax: 55-11-3444-3501 email: [email protected] http://www.oki.com/br Argentina/Chile/Paraguay/Perú/ Uruguay Oki Data Americas, Inc. OKI Data New Zealand 8 Antares Place Rosedale, Auckland, 0632 New Zealand Tel: (64) 9 477 0500 (Customer Support: 0800 778 800) Fax: (64) 9 477 0549 http://www.oki.co.nz Suite 21.03, 21st Floor Menara IGB, Mid Valley City, Lingkaran Syed Pura 59200, Kuala Lumpur, Malaysia Tel: (60) 3 2287 1177 Fax: (60) 3 2287 1166 Sucursal Argentina Ugarte 3610 Piso 4°(1605) Olivos Buenos Aires, Argentina TEL: +54 11 5288 7500 Fax: +54 11 5288 7599 Colombia/Ecuador/Venezuela/ Centroamérica y Caribe Oki Data Americas, Inc. Sucursal Colombia Bogotá Colombia TEL: +57 1 704 5159 Oki Data (Singapore) Pte. Ltd. 438A Alexandra Road #02-11/12, Lobby 3, Alexandra Technopark Singapore(119967) Tel: (65) 6221 3722 Fax: (65) 6594 0609 http://www.oki.com/sg/printing Oki Systems (Thailand) Ltd. 1168/32 Lumpini Tower, 16th Floor, Rama IV Road, Tungmahamek, Sathorn Bangkok 10120 Tel: (662) 679 9235 Fax: (662) 679 9243/245 http://www.oki.com/th/printing Oki Data(Australia) Pty Ltd. Level1 67 Epping Road, Macquarie Park NSW 2113, Australia Tel: +61 2 8071 0000 (Customer Support Tel: 1800 807 472) Fax: +61 2 8071 0010 http://www.oki.com.au Oki détails du contact > 154 4-11-22 Shibaura, Minato-ku,Tokyo 108-8551, Japan www.oki.com/printing/ Janvier 2018 46472803EE Rev4 ">
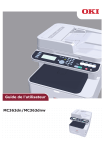
Lien public mis à jour
Le lien public vers votre chat a été mis à jour.