OKI MC760DN Manuel utilisateur
PDF
Télécharger
Document
Mode d’emploi B412dn/B432dn/B512dn/ES4132dn/ES5112dn 2015.03 45822053EE03 Table des matières Utilisation des fonctions d'impression Imprimer à partir d'un ordinateur (fonctionnement de base) Impression Pour le pilote d'imprimante PCL Windows Pour le pilote d'imprimante PS Windows Pour le pilote d'imprimante XPS Windows Pour le Pilote d'imprimante PS Mac OS X Pour le pilote d'imprimante PCL Mac OS X Annuler une tâche d'impression À propos des écrans et des fonctions des pilotes d'imprimante Pilote d'imprimante PCL Windows Pilote d'imprimante PS Windows Pilote d'imprimante XPS Windows Pilote d'imprimante PS Mac OS X Pilote d'imprimante PCL Mac OS X Imprimer avec différents paramètres depuis un ordinateur Impression sur enveloppes Impression sur des étiquettes Impression avec Format de papier modifié Impression sur du papier long Impression sur du papier de format personnalisé (Page personnalisée) Impression manuelle un à un Impression sur les deux côtés du papier (Impression recto-verso) Combinaison de plusieurs pages sur une seule feuille de papier Assembler un document de plusieurs pages en unités de copies (Impression assemblée) Imprimer à partir de la dernière page d'un document Imprimer uniquement le couvercle à partir d'un bac différent Production d'une brochure (Impression de brochure) Diviser un document pour l'imprimer sur certaines feuilles et faire une affiche Impression d'un filigrane (Filigrane) Superposition des formulaires ou des logos (Impression à superposition) Modification de la qualité d'impression (résolution) Accentuation des lignes fines Ajuster la qualité finie de l'image Sélection automatique d'un bac pour le papier spécifié Passer automatiquement à un autre bac d'alimentation de papier lorsque un bac est à court de papier. Enregistrement des paramètres fréquemment utilisés Pour le pilote d'imprimante PCL Windows Pour le pilote d'imprimante XPS Windows Pour le pilote d'imprimante Mac OS X Modification des paramètres par défaut avec un pilote d'imprimante Économie de toner Stockage des données d'impression dans l'imprimante avant l'impression Spécifier la police à utiliser Impression avec les polices de l'imprimante Impression avec les polices de l'ordinateur Définir un mot de passe pour les données d'impression (Impression avec authentification) Pour le pilote d'imprimante PCL Windows Pour le pilote d'imprimante PS Windows Sortir un document en un fichier au lieu d'imprimer Enregistrement des documents fréquemment imprimés dans l'imprimante Pour le pilote d'imprimante PCL Windows Pour le pilote d'imprimante PS Windows Imprimer sans ouvrir de fichier PDF (Impression directe PDF) Régler le ton des photos pour l'impression (Ajusteur gamma PS) Pour le pilote d'imprimante PS Windows 1 Pour le Pilote d'imprimante PS Mac OS X Impression à l'aide de l'utilitaire OKI LPR Envoi d'un fichier vers une imprimante Suppression d'une tâche d'impression inutile Vérification de l'état d'impression. Vérifier la hiérarchie du menu des fonctions d'impression (Arborescence de menu) Utilisation de Google Cloud Print A propos de Google Cloud Print Configuration de Google Cloud Print Imprimer à l'aide de Google Cloud Print Gestion de Google Cloud Print Vérification des enregistrements de Google Cloud Print Vérifier ou changer l'utilisation des paramètres de Cloud Service Supprimer les informations enregistrées Vérifier que la suppression est terminée À propos de l'importation du certificat CA du serveur Proxy Utilisation d'AirPrint À propos d'AirPrint Configuration de AirPrint Enregistrement de l'imprimante sur un ordinateur (Mac OS X) Imprimer avec AirPrint Informations de base Nom des pièces Partie avant de l'imprimante Partie arrière de l'imprimante Partie interne de l'imprimante Noms et fonctions sur le volet de l'opérateur Vérification des informations sur le périphérique et de l'état de l'appareil. Configurer ou vérifier en ouvrant la page Web de l'imprimante À propos de la page Web de l'imprimante À propos des éléments qui peuvent être définis et vérifiés Chargement de papier ou d'enveloppes À propos des types de papier pouvant être chargés et des méthodes de stockage À propos des formats de papier, du grammage et du nombre de feuilles qui peuvent être chargés Chargement du papier Charger du papier dans le bac 1 et le bac 2 Chargement dans le bac MP Chargement des enveloppes Enregistrement du format de papier, du type de support ou du grammage À propos de la sortie du papier Sauvegarde de la consommation d'énergie avec la fonction Économie d'énergie Régler le mode Économie d'énergie Ouverture de la page Web de l'imprimante à partir d'un ordinateur Utilisation du volet de l'opérateur Régler le mode Veille À propos des restrictions dans le mode Veille et le mode Veille profonde. Réduction de la consommation d'énergie par l'arrêt automatique de la machine À propos des éléments de configuration la fonction Arrêt automatique Configuration du mode Arrêt automatique Basculer l'imprimante en ligne Opération Windows Affichage des propriétés en miroir du pilote d'imprimante Windows 8.1 et Windows Server 2012 R2 Windows Vista Windows Server 2008 R2 Windows Server 2008 Affichage de l'écran de configuration du pilote d'imprimante. Windows 8.1 et Windows Server 2012 R2 2 Windows Vista Windows Server 2008 R2 Windows Server 2008 Vérification de la hiérarchie du menu de l'imprimante (Arbre de menu) Dépannage Si un message d'erreur s'affiche sur le Panneau de configuration Vérification du message d'erreur (recherche du message d'erreur) En cas de bourrage papier Si le code erreur est " 391 " ou " 392 " Si le code erreur est "380", "381", "382", "385" ou "390" (Partie interne de l'imprimante) Si le code erreur est "380", "381", "382", "385" ou "390" (Partie de sortie du papier) Si le code d'erreur est " 372 " Si vous suspectez un problème Si l'indicateur Attention ou l'indicateur Prêt s'éclaire ou clignote sur le volet de l'opérateur Si le papier dans le bac n'est pas correctement alimenté Si le papier ne peut pas être alimenté à partir du second bac (En option) Si vous ne pouvez pas imprimer à partir de Windows Informations à vérifier en premier Si le problème persiste Causes et solutions pour d'autres cas Si vous ne pouvez pas imprimer à partir de Mac OS X Informations à vérifier en premier Si le problème persiste Causes et solutions pour d'autres cas Si vous ne pouvez pas imprimer via le réseau Dans l'incapacité d'installer un pilote d'impression Si l'installation n'est pas possible via la connexion USB (Windows) Si l'installation n'est pas possible via la connexion USB (Mac OS X) En cas de problème avec l'outil Configuration En cas de panne de courant À propos des problèmes de chaque fonction Problèmes d'imprimante Problèmes avec AirPrint Problèmes avec Google Cloud Print À propose des problèmes relatifs aux résultats d'impression Liste d'exemples de problèmes Des lignes blanches verticales apparaissent Les images imprimées palissent du haut vers le bas Les images imprimées sont pâles Des points et des lignes apparaissent Des lignes verticales apparaissent Des lignes horizontales et des points apparaissent parfois Une zone blanche du papier est légèrement tachée Le contour des caractères est flou Tout le papier est légèrement teintée lors de l'impression sur enveloppe ou papier couché Le toner s'enlève quand le papier imprimé est frotté Brillance irrégulière Des points blancs ou noirs apparaissent Des salissures sont imprimées La page entière est imprimée en noir Rien n'est imprimé Des taches blanches apparaissent 3 La zone en périphérie de la page est sale L'image imprimée est déformée Autres problèmes À propos des Restrictions pour chaque SE Windows 8/Windows Server 2012/Windows 7/Windows Vista/Windows Server 2008 R2/Windows Server 2008 Windows Server 2003 Service Pack 1 Vérification et modification des paramètres de l'imprimante Les éléments du menu de configuration et fonctions de cette imprimante IMPRIMER TRAVAIL SÉCURISÉ CONFIGURATION IMPRIMER LES INFORMATIONS MENUS INSTALLATION DE L'ADMINISTRATEUR STATISTIQUES D'IMPRESSIONS AirPrint Google Cloud Print RÉGLAGE DE LA COMMUNICATION SANS FIL ACTIVER RÉSEAU CÂBLÉ Avancé Hiérarchie du menu de configuration de l'imprimante (Arborescence de menu) IMPRIMER TRAVAIL SÉCURISÉ CONFIGURATION IMPRIMER LES INFORMATIONS MENUS INSTALLATION DE L'ADMINISTRATEUR STATISTIQUES D'IMPRESSIONS AirPrint Google Cloud Print RÉGLAGE DE LA COMMUNICATION SANS FIL ACTIVER RÉSEAU CÂBLÉ Modification des paramètres généraux Utilisation de la page Web de cette imprimante Utilisation de l'outil Configuration (Windows uniquement) À propos de l'outil Configuration Installation de l'outil Configuration Enregistrement ou suppression d'une imprimante Configuration du plug-in des informations d'alerte Configuration du plug-in Paramètres réseau Clonage des paramètres de l'utilisateur Configuration du plug-in du gestionnaire de stockage Enregistrement de formulaires (Superposition de formulaires) Vérification de l'espace libre dans la mémoire Suppression des tâches inutiles de la mémoire Modification depuis le volet de l'opérateur Utilisation de l'utilitaire Network Extension (Windows uniquement) À propos de Network Extension Démarrage de Network Extension Vérification des paramètres de l'imprimante Configuration automatique des options Désinstallation de Network Extension Modification des paramètres réseau avancés Éléments des paramètres réseau TCP/IP NBT SNMP recouvrement d'imprimante SMTP (Transmission de courriel) Maintenance Sécurité Filtrage IP 4 Filtrage adresse MAC SSL/TLS SNTP Liste des tâches IEEE802.1X IPSec Ouverture de la page Web de l'imprimante à partir d'un ordinateur Utilisation de l'outil Configuration (Windows uniquement) Utilisation de l'utilitaire Configuration carte réseau avec Mac OS X Démarrage de Configuration carte réseau Recherche de l'imprimante Définition de l'adresse IP Configuration Web Quitter Configuration carte réseau Changement de la langue d'affichage sur le volet de l'opérateur Pour Windows (Configuration de la langue du volet de l'opérateur) Pour la connexion réseau Pour la connexion USB Pour Mac OS X (Configuration de la langue du panneau) Vérification des polices d'imprimante sur le volet de l'opérateur Vérification/Modification de la qualité d'image Réglage du contraste (Contraste) Réglage de la densité À propos du logiciel utilitaire inclus Installation du logiciel Installation à partir du "DVD-ROM de logiciel" Désinstallation du logiciel Liste des logiciels utilitaires Maintenance Remplacement des consommables Précautions à prendre pour le remplacement Remplacement de la cartouche de toner Estimation du cycle de remplacement pour les cartouches de toner Remplacement de la cartouche de toner Remplacement du tambour image Estimation du cycle de remplacement pour le tambour image Remplacement du tambour image Nettoyage de l'unité principale et des pièces Nettoyage de la surface de l'unité principale Nettoyage des rouleaux d'alimentation papier Bac 1 et Bac 2 (en option) Bac MP Nettoyage de la tête DEL Comment supprimer le pilote d'imprimante installé Suppression du pilote d'imprimante de l'ordinateur (Windows) Suppression du pilote d'imprimante de l'ordinateur (Mac OS X) Mise à jour du pilote d'imprimante installé Mise à jour du pilote d'imprimante (Windows) Mise à jour du pilote d'imprimante (Mac OS X) Préparations requises Installation de l'imprimante Conditions requises de l'installation Vérification des accessoires Déballer et installer l'imprimante Options d'installation (Acheteurs uniquement) Installation du second bac (En option) sur l'imprimante Installation du module du réseau local sans fil (En option) sur l'imprimante Mise sous ou hors tension de l'imprimante A propos de l'alimentation électrique 5 Mettez l'imprimante sous tension Mise hors tension de l'imprimante Si vous n'utilisez pas l'imprimante pendant une longue période Vérification des opérations par l'exécution d'un test d'impression Modification du mot de passe d'administrateur Connexion de l'imprimante à un réseau Connexion à l'aide d'un câble du réseau local (Connexion réseau) Connexion à un réseau local sans fil (En option) Connexion avec WPS Sélection d'un point d'accès du réseau local sans fil depuis le volet de l'opérateur pour la connexion Configuration manuelle à partir du volet de l'opérateur pour la connexion Vérifiez que la connexion est correctement établie Définition de l'adresse IP Obtenir automatiquement Configuration manuelle Configurer une adresse IP à l'aide du "DVD-ROM de logiciel" (Pour Windows) Obtenir automatiquement Configuration manuelle Connexion d'un ordinateur à l'imprimante via une interface USB Installation de pilotes d'imprimante sur un ordinateur Pour Windows Environnement d'exploitation Pour la connexion réseau Pour la connexion USB Pour Mac OS X Environnement d'exploitation Pour la connexion réseau Pour la connexion USB Installation d'un utilitaire sur l'ordinateur Pour votre sécurité Précautions relatives à la sécurité Précautions générales Astuces de gestion du fonctionnement Modification du mot de passe d'administrateur Modification depuis l’ordinateur Modification à partir de l'imprimante Vérification des opérations de l'imprimante. Vérification de la quantité restante de consommables Vérification depuis l’ordinateur Vérification depuis le volet de l'opérateur Vérification du nombre de pages imprimées Vérification depuis l’ordinateur Vérification depuis le volet de l'opérateur Vérification de l'état de l'imprimante et des erreurs par courriel Configurer sur Envoyer un courriel à partir de l'imprimante Configurer sur Envoyer régulièrement un courriel à partir l'imprimante Configurer sur Envoyer un courriel uniquement en cas d'erreur Vérification des informations de configuration réseau Vérification depuis l’ordinateur Vérification depuis le volet de l'opérateur Utilisation du protocole SNMP Vérification de l'état de l'imprimante en utilisant SNMPv3 À propos des éléments du menu de l'administrateur et des fonctions de l'imprimante (INSTALLATION DE L'ADMINISTEUR) CONFIG RÉSEAU CONFIGURATION USB CONFIGURATION DE L'IMPRESSION INSTALLATION PS 6 CONFIGURATION PCL INSTALLATION XPS CONFIG IBM PPR CONFIGURATION EPSON FX CONFIGURATION DU PANNEAU CONFIGURATION DE L'ALIMENTATION CONFIGURATION DU BAC AUTRES CONFIGURATIONS PARAMÈTRES MODIFIER MOT DE PASSE À propos des éléments du menu de l'administrateur et des fonctions de l'imprimante (MENU BOOT) Modification du mode de fonctionnement de l'imprimante (Émulation) Limiter les ordinateurs qui peuvent accéder à l'imprimante Limitation par les adresses IP (filtrage IP) Limitation par les adresses MAC (Filtrage d'adresse MAC) Configuration du nom d'utilisateur et de l'ID de comptabilisation de tâche vers le pilote d'imprimante (Print Job Accounting Client) Configuration de l'environnement Windows Configuration dans l'environnement Mac OS X Amélioration de la sécurité par le chiffrement de la communication sur un réseau Chiffrement de la communication avec SSL/TLS Création d'un certificat Activation des paramètres de chiffrement Utilisation de l'impression IPP Chiffrement des communications avec IPSec Configuration de l'imprimante Configuration d'un ordinateur Connexion de l'imprimante au réseau d'authentification à l'aide de IEEE802.1X Procédure d'installation de IEEE802.1X Configuration avec PEAP Configuration avec EAP-TLS Configuration du réseau selon l'environnement d'utilisation et l'application Utilisation de DHCP Configuration du serveur DHCP Configuration de l'imprimante Utilisation de l'imprimante dans un environnement IPv6 À propos d’IPv6 Vérification de l'adresse IPv6 Impression à l'aide de l'utilitaire OKI LPR Démarrer l'utilitaire OKI LPR Configuration de l'impression à distance Enregistrement d'une imprimante vers l'utilitaire OKI LPR Téléchargement d'un fichier Affichage et suppression d'une tâche Ajouter un commentaire à une imprimante enregistrée Vérification de l'état de l'imprimante enregistrée Transfert de tâches d'impression vers une imprimante enregistrée Transfert des tâches d'impression sélectionnées Transfert automatique des tâches d'impression Impression du même document à partir de plusieurs imprimantes enregistrées Ouverture de la page Web de l'imprimante enregistrée Maintenir la connexion avec une imprimante enregistrée Configurer à nouveau le numéro de port de l'utilitaire OKI LPR Désinstallation de l'utilitaire OKI LPR (Désinstaller) Comment déplacer ou transporter l'imprimante Comment déplacer l'imprimante Comment transporter l'imprimante Initialisation de la mémoire Flash et des paramètres 7 Initialisation de la mémoire Flash Initialisation des paramètres du menu Initialisation des paramètres réseau Spécifications Spécifications générales Dimensions générales (Valeurs approximatives) Spécifications de l'interface USB Spécifications réseau Spécifications du réseau local sans fil (En option) Marques déposées et informations supplémentaires 8 Utilisation des fonctions d'impression Cette rubrique présente des informations relatives à différentes façons d'imprimer en utilisant l'imprimante. Imprimer à partir d'un ordinateur (fonctionnement de base) Cette section décrit comment imprimer sur un format de papier normal en utilisant le pilote d'imprimante installé sur l'ordinateur. Imprimer avec différents paramètres depuis un ordinateur Cette section décrit comment imprimer sur différents papiers tels que les enveloppes ou papier long, réduire/agrandir la taille ou imprimer sur les deux faces du papier, et d'autres façons d'imprimer qui utilisent les fonctions de l'imprimante. Impression à l'aide de l'utilitaire OKI LPR Cette section décrit comment utiliser l'utilitaire OKI LPR. Vérification de l'état d'impression. Vous pouvez vérifier l'état de l'impression en affichant une liste de tâches d'impression qui sont envoyées à l'imprimante. Vérifier la hiérarchie du menu des fonctions d'impression (Arborescence de menu) Vous pouvez afficher la hiérarchie du menu de la fonctions d'impression. Utilisation de Google Cloud Print Cette rubrique présente Google Cloud Print et explique les paramètres de base et la gestion de celui-ci. Utilisation d'AirPrint Une présentation générale d'AirPrint et ses paramètres de base sont décrits dans cette rubrique. 9 Imprimer à partir d'un ordinateur (fonctionnement de base) Ce chapitre décrit comment imprimer à partir d'un ordinateur. Mémo Dans cette section, les applications utilisées comme exemples sont le Notepad pour Windows et TextEdit pour Mac OS X. Les descriptions dans ce guide peuvent varier selon l'application et les versions du pilote de l'imprimante. Impression Cette section décrit comment définir un format de papier, un bac d'alimentation papier et le grammage de papier à l'aide d'un pilote de l'imprimante. Annuler une tâche d'impression Cette section décrit comment annuler une tâche d'impression effectuée par l'imprimante. À propos des écrans et des fonctions des pilotes d'imprimante Pour Windows, il existe trois types de pilote d'imprimante : PCL, PS, et XPS. Pour Mac OS X, il existe deux types de pilote d'imprimante : PS et PCL. Cette section décrit les écrans et les fonctions de chaque pilote d'imprimante. 10 Impression Un pilote d'imprimante est un logiciel qui permet à l'imprimante d'imprimer selon les commandes d'impression à partir d'une application. Cette section décrit comment définir un format de papier, un bac d'alimentation papier, un grammage de papier, et d'autres paramètres en utilisant un pilote d'imprimante. Pour le pilote d'imprimante PCL Windows Pour le pilote d'imprimante PS Windows Pour le pilote d'imprimante XPS Windows Pour le Pilote d'imprimante PS Mac OS X Pour le pilote d'imprimante PCL Mac OS X 11 Pour le pilote d'imprimante PCL Windows 1. Sélectionnez [Imprimer] à partir du menu [Fichier]. 2. Sélectionnez le pilote d'imprimante PCL. 3. Cliquez sur [Préférences]. 4. Sélectionnez [Bac 1] pour [Source] sur l'onglet [Configuration]. 5. Sélectionnez [Paramètres d'impression] pour [Grammage]. 6. Cliquez sur [OK]. L'écran [Préférences d'impression] se ferme. 7. Cliquez sur [Imprimer] sur l'écran [Imprimer]. L'impression commence. 12 Pour le pilote d'imprimante PS Windows Cette section utilise comme exemple le Notepad pour décrire l'impression sur papier ordinaire A4 à partir du bac 1. 1. Sélectionnez [Imprimer] à partir du menu [Fichier]. 2. Sélectionnez le pilote d'imprimante PS. 3. Cliquez sur [Préférences]. 4. Sélectionnez [Bac 1] à partir de [Source de papier] sur l'onglet [Papier/Qualité]. 5. Cliquez sur [Avancé]. 6. Sélectionnez [Paramètre de l'imprimante] pour [Grammage de support], puis cliquez sur [OK]. 7. Cliquez sur [OK] sur l'écran [Préférences d'impression]. 8. Cliquez sur [Imprimer] sur l'écran [Imprimer]. L'impression commence. 13 Pour le pilote d'imprimante XPS Windows Cette section utilise comme exemple le Notepad pour décrire l'impression sur papier ordinaire A4 à partir du bac 1. 1. Sélectionnez [Print] à partir du menu [File]. 2. Sélectionnez le pilote d'imprimante XPS. 3. Cliquez sur [Preferences]. 4. Sélectionnez [Tray 1] pour [Source] sur l'onglet [Setup]. 5. Sélectionnez [Printer Setting] pour [Weight]. 6. Cliquez sur [OK]. L'écran [Printing Preferences] se ferme. 7. Cliquez sur [Print] sur l'écran [Print]. L'impression commence. 14 Pour le Pilote d'imprimante PS Mac OS X 1. Sélectionnez [Mise en page] à partir du menu [Fichier]. 2. Sélectionnez [A4] pour [Format de papier] et l'orientation appropriée pour [Orientation], puis cliquez sur [OK]. 3. Sélectionnez [Imprimer] à partir du menu [Fichier]. 4. Sélectionnez [Bac 1] pour [Toutes les pages à partir de] sur le panneau [Alimentation du papier]. 5. Sélectionnez [Options d'insertion] pour [Réglage des fonctions], puis sélectionnez [Paramètre d'impression] pour [Grammage de papier] sur le panneau [Fonctions de l'imprimante]. 6. Cliquez sur [Imprimer]. L'impression commence. 15 Pour le pilote d'imprimante PCL Mac OS X 1. Sélectionnez [Mise en page] à partir du menu [Fichier]. 2. Sélectionnez [A4] pour [Format de papier] et l'orientation appropriée pour [Orientation], puis cliquez sur [OK]. 3. Sélectionnez [Imprimer] à partir du menu [Fichier]. 4. Sélectionnez [Configuration] à partir du menu du panneau. 5. Sélectionnez [Bac 1] pour [Source du papier] et [Paramètres de l'imprimante] pour [Grammage de papier]. 6. Cliquez sur [Imprimer]. L'impression commence. 16 Annuler une tâche d'impression Vous pouvez annuler les données qui sont traitées par l'imprimante. Remarque Si l'impression a déjà commencé, la tâche ne peut être annulée. Pour Windows Pour Mac OS X Pour Windows 1. Cliquez sur [Démarrer], puis sélectionnez [Périphériques et imprimantes]. 2. Faites un clic droit sur l'icône, puis sélectionnez [Voir ce qui est imprimé]. > [OKI B432(*)]. *Sélectionnez le type de pilote d'imprimante requis. 3. Sélectionnez le nom du fichier correspondant à la tâche d'impression que vous souhaitez annuler. 4. Appuyez sur la touche <Supprimer> sur le clavier. 5. Vérifiez l'affichage du volet de l'opérateur. Si [TRAITEMENT] ou [DONNÉES] s'affiche, utilisez le volet de l'opérateur de l'imprimante pour annuler l'impression. 6. Appuyez sur 7. Appuyez sur (ANNULER) sur le volet de l'opérateur. ou pour sélectionner [Oui] puis appuyez sur (OK). Les données sont supprimées même lorsqu'une erreur, telle que "ERREUR DE FORMAT DE PAPIER", "BOURRAGE DE PAPIER", et "VIDE", s'affiche. Pour Mac OS X 1. Sélectionnez [Préférences du système] dans le menu Apple. 2. Cliquez sur [Imprimer & Numériser]. 3. Double-cliquez sur l'icône de l'imprimante. 4. Sélectionnez le nom du fichier correspondant à la tâche d'impression que vous souhaitez annuler. 5. Cliquez sur l'icône "Supprimer". 6. Vérifiez l'affichage du volet de l'opérateur. Si [TRAITEMENT] ou [DONNÉES] s'affiche, utilisez le volet de l'opérateur de l'imprimante pour annuler l'impression. 7. Appuyez sur 8. Appuyez sur (ANNULER) sur le volet de l'opérateur. ou pour sélectionner [Oui] puis appuyez sur (OK). Les données sont supprimées même lorsqu'une erreur, telle que "ERREUR DE FORMAT DE PAPIER", "BOURRAGE DE PAPIER", et "VIDE", s'affiche. Remarque Si l'imprimante est connectée à un ordinateur Mac via la connexion USB, les tâches d'impression ne peuvent être correctement traitées après l'annulation de l'impression depuis l'ordinateur Mac ; dans un tel cas, déconnectez et reconnectez le câble USB ou redémarrez l'imprimante. 17 À propos des écrans et des fonctions des pilotes d'imprimante Cette section décrit les écrans et les fonctions de chaque pilote d'imprimante. Pilote d'imprimante PCL Windows Pilote d'imprimante PS Windows Pilote d'imprimante XPS Windows Pilote d'imprimante PS Mac OS X Pilote d'imprimante PCL Mac OS X 18 Pilote d'imprimante PCL Windows Vous pouvez basculer entre les onglets [Mise en page], [Options de tâche] et [Étendre] pour définir les paramètres. L'onglet [Configuration] L'onglet [Options de tâche] L'onglet [Étendre] L'onglet [Configuration] Élément Description 1 Paramètres de pilote Imprime en utilisant les paramètres sélectionnés. 2 Zone d'aperçu Permet à l'utilisateur de vérifier les images qu'affiche la page d'impression et de charger le papier dans le périphérique. Pour changer les images, cliquez sur la petite icône qui s'affiche dans la zone d'aperçu. 3 Format du papier Sélectionnez un format de papier pour l'impression. Cocher la case [ Redimensionner le document à la page de l'imprimante ] vous permet d'imprimer sur du papier d'une taille différente à celle du document. Source Sélectionnez un bac à partir duquel le papier est chargé. Type de papier Sélectionnez un type de papier pour l'impression. Grammage Spécifie le grammage et le type de papier à utiliser. Options d'alimentation de papier Définissez les paramètres d'alimentation de papier de l'imprimante sur l'écran [Options d'alimentation du papier]. Mode Finition Permet de sélectionner l'impression normale, l'impression de plusieurs pages, de la brochure, de l'affiche, ou d'autres type d'impression. Options Définit les paramètres de plusieurs pages sur l'écran [Options]. 5 Impression recto-verso Spécifie le moment de l'impression recto-verso. 6 Orientation Permet de sélectionner l'orientation du document à imprimer. Cocher la case [180°] tourne le document à 180 degré pour l'impression. 7 Paramètres d'image Règle le contraste pour l'impression en monochrome sur l'écran [Détail]. 8 Économie de toner Réduit la densité de l'impression pour économiser le toner. 9 À propos de Affiche la version du pilote d'imprimante. 4 10 Par défaut Réinitialise les paramètres sur l'onglet à leur valeur par défaut. L'onglet [Options de tâche] 19 Élément Description 1 Paramètres de pilote Imprime en utilisant les paramètres sélectionnés. 2 Zone d'aperçu Permet à l'utilisateur de vérifier les images qu'affiche la page d'impression et de charger le papier dans le périphérique. Pour changer les images, cliquez sur la petite icône qui s'affiche dans la zone d'aperçu. 3 Qualité d'impression Spécifie la résolution pour l'impression. 4 Échelle Spécifie le taux d'agrandissement/de réduction pour l'impression. En cochant [Désactiver], le pilote d'imprimante notifie à l'application qu'il lui est impossible de produire des impressions agrandies ou réduites. 5 Copies Spécifie le nombre de copies à imprimer. Cochez la case [Assembler] pour imprimer plusieurs documents en unités de copies. 6 Type de tâche Spécifie le type de tâche. [Code PIN du travail] devient disponible lorsque [Impression sécurisée] ou [Enregistrer pour réimprimer] est sélectionné. Paramètre Définit les paramètres essentiels pour l'utilisation de l'impression d'authentification sur l'écran [Code PIN du d'authentification travail]. 7 Mode impression Spécifie un mode d'impression lorsque vous enregistrez des formulaires pour l'impression en superposition ou lorsque vous imprimez en utilisant les polices de l'ordinateur. 8 Avancé Modifie les paramètres avancés. 9 Par défaut Réinitialise les paramètres sur l'onglet à leur valeur par défaut. L'onglet [Étendre] Élément Description 1 Paramètres de pilote Imprime en utilisant les paramètres sélectionnés. 2 Zone d'aperçu Permet à l'utilisateur de vérifier les images qu'affiche la page d'impression et de charger le papier dans le périphérique. Pour changer les images, cliquez sur la petite icône qui s'affiche dans la zone d'aperçu. 3 Filigrane Option sélectionnée lors de l'utilisation d'un filigrane. 4 Superpositions Option sélectionnée lors de l'utilisation des superpositions. 5 Polices Spécifie les polices TrueType et les polices d'imprimante. 6 Authentification de l'utilisateur Spécifie l'authentification de l'utilisateur. 20 Pilote d'imprimante PS Windows Vous pouvez basculer entre les onglets [Mise en page], [Papier/Qualité], et [Options de tâche] pour les réglages. L'onglet [Mise en page] L'onglet [Papier/Qualité] L'onglet [Options de tâche] L'onglet [Mise en page] Élément Description 1 Orientation Spécifie l'orientation de l'impression. 2 Impression recto-verso Spécifie le moment de l'impression recto-verso. 3 Ordre des pages Spécifie un ordre de page pour l'impression du document. 4 Format de page Spécifie le nombre de pages imprimés sur une feuille de papier ou l'impression d'une brochure. Quand vous cochez la case [Dessiner les bordures], les bordures de page s'affichent pour l'impression. 5 Zone d'aperçu Affiche une image en aperçu avant impression. 6 Avancé Définit les paramètres avancés pour la qualité des impressions et le format de papier. L'onglet [Papier/Qualité] Élément Description 1 Sélection du bac Définit le bac à partir duquel le papier est chargé, le type et le grammage de papier, ainsi que d'autres paramètres. 2 Avancé Définit les paramètres avancés pour la qualité des impressions et le format de papier. L'onglet [Options de tâche] 21 Élément Description 1 Qualité d'impression Spécifie la résolution pour l'impression. Sélectionner la fonction [Économie de toner] réduit la densité d'impression pour économiser le toner. 2 Type de tâche Spécifie le type de tâche et le nombre de copies à imprimer, le taux d'agrandissement et de réduction. 3 Ajuster Cocher la case [ Redimensionner le document à la page de l'imprimante ] vous permet d'imprimer sur du papier d'une taille différente à celle du document. 4 Filigrane Option sélectionnée lors de l'utilisation d'un filigrane. 5 Superpositions Option sélectionnée lors de l'utilisation des superpositions. 6 Avancé Définit d'autres paramètres d'impression. 7 Authentification de l'utilisateur Spécifie l'authentification de l'utilisateur. 8 À propos de Affiche la version du pilote d'imprimante. 9 Par défaut Réinitialise les paramètres sur l'onglet à leur valeur par défaut. 22 Pilote d'imprimante XPS Windows Vous pouvez basculer entre les onglets [Setup] et [Job Options]. L'onglet [Setup] L'onglet [Options de tâche] L'onglet [Setup] Élément Description 1 Support Spécifie le format de papier, la méthode d'alimentation du papier, le type et le grammage, ainsi que d'autres paramètres. Les paramètres d'alimentation du papier sont définis sur l'écran [Options d'alimentation du papier] de [Options d'alimentation du papier]. 2 Mode Finition Spécifie l'impression de plusieurs pages, de la brochure, de l'affiche et d'autres paramètres. 3 Orientation Spécifie l'orientation de l'impression. 4 Impression sur les 2-faces (Recto-verso) Spécifie le moment de l'impression recto-verso. 5 Paramètres du pilote Enregistre vos paramètres. 6 À propos de Affiche la version du pilote d'imprimante. 7 Par défaut Réinitialise les paramètres sur l'onglet à leur valeur par défaut. 8 Zone d'aperçu Affiche une image en aperçu avant impression. L'onglet [Options de tâche] Élément 1 Qualité d'impression Description Spécifie la résolution pour l'impression. Sélectionner la fonction [Économie de toner] réduit la densité d'impression pour économiser le toner. 23 2 Type de tâche Spécifie le nombre de copies et les autres paramètres à imprimer. Cochez la case [Assembler] pour imprimer plusieurs documents en unités de copies. 3 Échelle Spécifie le taux d'agrandissement/de réduction pour l'impression. 4 Filigrane Option sélectionnée lors de l'utilisation d'un filigrane. 5 Sauter les pages vierges Spécifies s'il faut imprimer les pages vierges lorsque celles-ci sont incluses dans les données à imprimer. 6 Par défaut Réinitialise les paramètres sur l'onglet à leur valeur par défaut. 24 Pilote d'imprimante PS Mac OS X Vous pouvez basculer entre les panneaux [Mise en page], [Manipulation du papier], [Alimentation du papier], [Page de couverture], [Authentification de l'utilisateur] et [Fonctionnalités d'impression] pour les configuration. Panneau [Mise en page] Panneau [Manipulation du papier] Panneau [Alimentation papier] Panneau [Page de couverture] Panneau [Authentification de l'utilisateur] Panneau [Fonctionnalités de l'imprimante] Panneau [Mise en page] Élément Description 1 Pages par feuille Sélectionne le nombre de pages imprimées sur une feuille de papier. 2 Orientation mise en page Spécifie la mise en page appliquée lors de l'impression de plusieurs pages sur une seule feuille de papier. 3 Bordure Spécifie un type de limite. 4 Recto-verso Spécifie le moment de l'impression recto-verso. 5 Orientation page inversée Quand vous cochez cette case, l'orientation d'une page à imprimer est inversée. 6 Retournement horizontale Quand vous cochez cette case, l'image à imprimer bascule de gauche à droite. Panneau [Manipulation du papier] Élément Description 1 Assembler les pages Cochez cette case pour imprimer plusieurs documents en unités de copies. 2 Pages à imprimer Spécifie les pages à imprimer. 3 Ordre des pages Spécifie un ordre de pages à imprimer. 4 Échelle pour proportionner le format de papier Imprime pour proportionner le format du papier. Un document pourrait ne pas être imprimé correctement en fonction de la configuration. 5 Format de papier de destination Agrandit ou réduit un document au format du papier à imprimer. 6 Échelle inférieure uniquement Quand vous cochez cette case, le document est uniquement réduit au format du papier à imprimer. Panneau [Alimentation papier] 25 Élément Description 1 Toutes les pages à partir de Spécifie le bac à partir duquel le papier est chargé. Sélectionnez [Sélectionner automatiquement] pour sélectionner automatiquement un bac. 2 Page d'en-tête Cette option est sélectionnée quand vous imprimez seulement la page de couverture à partir du bac spécifié. 3 Pages restantes Cette page est sélectionnée quand vous imprimez seulement des pages restantes à partir du bac spécifié. Panneau [Page de couverture] Élément Description 1 Imprimer la page de couverture Spécifie l'impression de la couverture. 2 Type de page de couverture Spécifie une chaîne lors de l'impression de la couverture. 3 Informations de facturation Cette fonction n'est pas disponible. Panneau [Authentification de l'utilisateur] Élément Description 1 Utiliser l'authentification de l'utilisateur Cochez la case pour appliquer l'authentification de l'utilisateur lors de l'impression. 2 Nom d'utilisateur Il s'agit du nom de l'utilisateur à utiliser pour l'authentification de l'utilisateur. 3 Mot de passe Il s'agit du mot de passe à utiliser pour l'authentification de l'utilisateur. Panneau [Fonctionnalités de l'imprimante] Élément Description 1 Ensembles de fonctionnalités Définit une gamme de fonctionnalités. 2 Éléments de configuration Spécifie les éléments de configuration correspondant à l'ensemble des fonctionnalités. 26 Pilote d'imprimante PCL Mac OS X Vous pouvez basculer entre les panneaux [Mise en page], [Manipulation du papier], [Page de couverture], [Configuration], [Options de tâche], et [Authentification de l'utilisateur] pour les paramètres. Panneau [Mise en page] Panneau [Manipulation du papier] Panneau [Page de couverture] Panneau [Configuration] Panneau [Options de tâche] Panneau [Image] Panneau [Authentification de l'utilisateur] Panneau [Mise en page] Élément Description 1 Pages par feuille Sélectionne le nombre de pages imprimées sur une feuille de papier. 2 Orientation mise en page Spécifie la mise en page appliquée lors de l'impression de plusieurs pages sur une seule feuille de papier. 3 Bordure Spécifie un type de limite. 4 Recto-verso Non disponible avec le pilote PCL. Pour spécifier l'impression recto-verso, utilisez [Recto-verso] sur le panneau de [Configuration]. 5 Orientation page inversée Quand vous cochez cette case, l'orientation d'une page à imprimer est inversée. 6 Retournement horizontale Quand vous cochez cette case, l'image à imprimer bascule de gauche à droite. Panneau [Manipulation du papier] Élément Description 1 Assembler les pages Cochez cette case pour imprimer plusieurs documents en unités de copies. 2 Pages à imprimer Spécifie les pages à imprimer. 3 Ordre des pages Spécifie un ordre de pages à imprimer. 4 Échelle pour proportionner le format de papier Imprime pour proportionner le format du papier. Un document pourrait ne pas être imprimé correctement en fonction de la configuration. 5 Format de papier de destination Agrandit ou réduit un document au format du papier à imprimer en cochant cette case. 6 Échelle inférieure uniquement Quand vous cochez cette case, le document est uniquement réduit au format du papier à imprimer. Panneau [Page de couverture] 27 Élément Description 1 Imprimer la page de couverture Spécifie l'impression de la couverture. 2 Type de page de couverture Spécifie une chaîne lors de l'impression de la couverture. 3 Informations de facturation Cette fonction n'est pas disponible. Panneau [Configuration] Élément Description 1 Support Spécifie la méthode d'alimentation du papier, le type et le grammage du support, ainsi que d'autres paramètres. 2 Recto-Verso Spécifie le moment de l'impression recto-verso. 3 À propos de Affiche la version du pilote d'imprimante. 4 Par défaut Réinitialise les paramètres sur le panneau à leur valeur par défaut. Panneau [Options de tâche] Élément Description 1 Qualité d'impression Spécifie la résolution pour l'impression. 2 Économie de toner Spécifie la densité de l'impression pour économiser le toner. 3 Avancé Configure d'autres options d'impression. 4 Par défaut Réinitialise les paramètres sur le panneau à leur valeur par défaut. Panneau [Image] 28 Élément Description 1 Réglages manuels Spécifie la luminosité et le contraste. 2 Par défaut Réinitialise les paramètres sur le panneau à leur valeur par défaut. Panneau [Authentification de l'utilisateur] Élément Description 1 Utiliser l'authentification de l'utilisateur Cochez la case pour appliquer l'authentification de l'utilisateur lors de l'impression. 2 Nom d'utilisateur Il s'agit du nom de l'utilisateur à utiliser pour l'authentification de l'utilisateur. 3 Mot de passe Il s'agit du mot de passe à utiliser pour l'authentification de l'utilisateur. 29 Imprimer avec différents paramètres depuis un ordinateur Ce chapitre décrit comment imprimer à l'aide de différents paramètres en utilisant les fonctions de l'imprimante. Impression sur enveloppes Impression sur des étiquettes Impression avec Format de papier modifié Impression sur du papier long Impression sur du papier de format personnalisé (Page personnalisée) Impression manuelle un à un Impression sur les deux côtés du papier (Impression recto-verso) Combinaison de plusieurs pages sur une seule feuille de papier Assembler un document de plusieurs pages en unités de copies (Impression assemblée) Imprimer à partir de la dernière page d'un document Imprimer uniquement le couvercle à partir d'un bac différent Production d'une brochure (Impression de brochure) Diviser un document pour l'imprimer sur certaines feuilles et faire une affiche Impression d'un filigrane (Filigrane) Superposition des formulaires ou des logos (Impression à superposition) Modification de la qualité d'impression (résolution) Accentuation des lignes fines Ajuster la qualité finie de l'image Sélection automatique d'un bac pour le papier spécifié Passer automatiquement à un autre bac d'alimentation de papier lorsque un bac est à court de papier. Enregistrement des paramètres fréquemment utilisés Modification des paramètres par défaut avec un pilote d'imprimante Économie de toner Stockage des données d'impression dans l'imprimante avant l'impression Spécifier la police à utiliser Définir un mot de passe pour les données d'impression (Impression avec authentification) Sortir un document en un fichier au lieu d'imprimer Enregistrement des documents fréquemment imprimés dans l'imprimante Imprimer sans ouvrir de fichier PDF (Impression directe PDF) Régler le ton des photos pour l'impression (Ajusteur gamma PS) 30 Impression sur enveloppes Chargez d'abord les enveloppes dans le bac MP, puis enregistrez les paramètres de papier dans l'imprimante. Ensuite, lancez une application et définissez les paramètres d'impression à l'aide du pilote d'imprimante. Remarque L'impression sur des enveloppes n'est pas possible à partir du bac 1 et du bac 2 ( optionnel). Elles sont imprimées à partir du bac MP. L'impression est lente. Les tâches sont automatiquement supprimées lorsque le temps mis pour charger les enveloppes dépasse le délai pour chargement manuel (le paramètre d'usine par défaut est une minute) défini à partir du menu de configuration du système (lorsque le bac MP est traité comme alimentation manuelle de papier pour l'impression). Le pilote d'imprimante PS n'est pas disponible avec B412. Chargement des enveloppes Pour le pilote d'imprimante PCL Windows Pour le pilote d'imprimante PS Windows Pour le pilote d'imprimante XPS Windows Pour le Pilote d'imprimante PS Mac OS X Pour le pilote d'imprimante PCL Mac OS X Chargement des enveloppes 1. Chargez les enveloppes dans le bac MP. Chargement des enveloppes 2. Appuyez sur ou sur le volet de l'opérateur pour afficher [MENUS], puis appuyez sur [CONFIGURATION DU BAC] s'affiche. 3. Appuyez sur (OK) pour afficher [CONFIGURATION DU BAC MP]. 4. Appuyez sur (OK) pour afficher [FORMAT DE PAPIER]. 5. Appuyez sur (OK) pour faire un flash [A4]. 6. Appuyez sur ou pour afficher [Enveloppe*]. * Sélectionnez un type d'enveloppe. 7. Appuyez sur (OK) pour ajouter [*] au côté droit de la valeur indiquée. 8. Appuyez sur ou 9. Appuyez sur (OK) pour faire le flash [ORDINAIRE]. pour afficher [TYPE DE SUPPORT], puis appuyez sur (OK). 10. Appuyez sur ou 11. Appuyez sur (OK) pour ajouter [*] au côté droit de la valeur indiquée. 12. Appuyez sur ou pour afficher [GRAMMAGE DE SUPPORT],puis appuyez sur 13. Appuyez sur ou pour afficher [LOURD]. 14. Appuyez sur (OK) pour ajouter [*] au côté droit de la valeur indiquée. pour afficher [ENVELOPPE]. Flashs [MOYEN]. 15. Appuyez sur (EN LIGNE) pour sélectionner [PRÊT À IMPRIMER]. Ensuite, définissez les paramètres à partir du pilote d'imprimante. Pour le pilote d'imprimante PCL Windows 31 (OK). (OK). 1. Sélectionnez [Mise en page] à partir du menu [Fichier]. 2. Sélectionnez un format d'enveloppe pour [Format] et [Portrait] ou [Paysage] pour [Orientation], puis cliquez sur [OK]. 3. Sélectionnez [Imprimer] sur le menu [Fichier]. 4. Cliquez sur [Préférences]. 5. Sélectionnez [Bac multifonction] pour [Source] sur l'onglet [Configuration]. 6. Cliquez sur [Imprimer] sur l'écran [Imprimer]. L'impression commence. Pour le pilote d'imprimante PS Windows 1. Sélectionnez [Mise en page] à partir du menu [Fichier]. 2. Sélectionnez un format d'enveloppe pour [Format] et [Portrait] ou [Paysage] pour [Orientation], puis cliquez sur [OK]. 3. Sélectionnez [Imprimer] à partir du menu [Fichier]. 4. Cliquez sur [Préférences]. 5. Sélectionnez [Bac multifonction] pour [Source de papier] sur l'onglet [Papier/Qualité], et cliquez sur [OK]. 32 6. Cliquez sur [Imprimer] sur l'écran [Imprimer]. L'impression commence. Pour le pilote d'imprimante XPS Windows 1. Sélectionnez [Page Setup] à partir du menu [File]. 2. Sélectionnez un format d'enveloppe pour [Size] et [Portrait] ou [Landscape] pour [Orientation], puis cliquez sur [OK]. 3. Sélectionnez [Print] à partir du menu [File]. 4. Cliquez sur [Preferences]. 5. Sélectionnez [Multi Purpose Tray] pour [Source] sur l'onglet [Setup], et cliquez sur [OK]. 6. Cliquez sur [OK]. L'écran [Printing Preferences] se ferme. 7. Cliquez sur [Print] sur l'écran [Print]. L'impression commence. Pour le Pilote d'imprimante PS Mac OS X 1. Sélectionnez [Mise en page] à partir du menu [Fichier]. 33 2. Sélectionnez [Enveloppe*] pour [Format de papier] et l'orientation appropriée pour [Orientation], puis cliquez sur [OK]. *Sélectionnez un type d'enveloppe. 3. Sélectionnez [Imprimer] à partir du menu [Fichier]. 4. Sélectionnez [Bac multifonction] pour [Toutes les pages à partir de] sur le panneau [Alimentation du papier]. Mémo Pour imprimer sur des enveloppes en paysage (impression sur des enveloppes horizontales avec les volets sur le côté droit), sélectionnez l'icône d'orientation paysage pour [Orientation] sur l'écran [Mise en page]. 5. Sélectionnez [Fonctions de l'imprimante] à partir du menu du panneau. 6. Cliquez sur [Imprimer]. L'impression commence. Pour le pilote d'imprimante PCL Mac OS X 1. Sélectionnez [Mise en page] à partir du menu [Fichier]. 2. Sélectionnez [Enveloppe*] à partir de [Format de papier]. *Sélectionnez un type d'enveloppe. 3. Sélectionnez l'orientation appropriée pour [Orientation], puis cliquez sur [OK]. 4. Sélectionnez [Imprimer] à partir du menu [Fichier]. 5. Sélectionnez [Configuration] à partir du menu du panneau. 6. Sélectionnez [Bac multifonction] dans [Source de papier]. 34 Mémo Pour imprimer sur des enveloppes en paysage (impression sur des enveloppes horizontales avec les volets sur le côté droit), sélectionnez l'icône d'orientation paysage pour [Orientation] sur l'écran [Mise en page]. 7. Cliquez sur [Imprimer]. L'impression commence. 35 Impression sur des étiquettes Chargez d'abord les étiquettes dans le bac MP, puis enregistrez les paramètres de papier dans l'imprimante. Ensuite, lancez une application et définissez les paramètres d'impression à l'aide du pilote d'imprimante. Remarque L'impression sur des étiquettes n'est pas possible à partir du bac 1 et du bac 2 ( optionnel). Elles sont imprimées à partir du bac MP. L'impression est lente. Les tâches sont automatiquement supprimées lorsque le temps mis pour charger le papier dépasse le délai pour chargement manuel (le paramètre d'usine par défaut est une minute) défini à partir du menu de configuration du système. Le pilote d'imprimante PS n'est pas disponible avec B412. Charger les étiquettes Pour le pilote d'imprimante PCL Windows Pour le pilote d'imprimante PS Windows Pour le pilote d'imprimante XPS Windows Pour le Pilote d'imprimante PS Mac OS X Pour le pilote d'imprimante PCL Mac OS X Charger les étiquettes 1. Chargez les étiquettes dans le bac MP. Chargement dans le bac MP 2. Ouvrez le récepteur face dessus sur le côté arrière de l'imprimante. À propos de la sortie du papier 3. Appuyez sur sur le volet de l'opérateur pour afficher [MENUS], puis appuyez sur (OK). [CONFIGURATION DU BAC] s'affiche. 4. Appuyez sur (OK) pour afficher [CONFIGURATION DU BAC MP]. 5. Appuyez sur (OK) pour afficher [TYPE DE SUPPORT]. 6. Appuyez sur (OK) pour faire le flash [ORDINAIRE]. 7. Appuyez sur ou 8. Appuyez sur (OK) pour ajouter [*] au côté droit de la valeur indiquée. 9. Appuyez sur ou pour afficher [GRAMMAGE DE SUPPORT],puis appuyez sur 10. Appuyez sur ou pour afficher [LOURD]. 11. Appuyez sur (OK) pour ajouter [*] à l'extrémité droite de la valeur définie. pour afficher [ÉTIQUETTES]. (OK). Flashs [MOYEN]. 12. Appuyez sur (EN LIGNE) pour sélectionner [PRÊT À IMPRIMER]. Ensuite, définissez les paramètres à partir du pilote d'imprimante. Pour le pilote d'imprimante PCL Windows 1. Sélectionnez [Mise en page] à partir du menu [Fichier]. 2. Sélectionnez [A4] ou [Letter] pour [Format] et [Portrait] ou [Paysage] pour [Orientation], puis cliquez sur [OK]. 36 3. Sélectionnez [Imprimer] à partir du menu [Fichier]. 4. Cliquez sur [Préférences]. 5. Sélectionnez [Bac multifonction] pour [Source] sur l'onglet [Configuration]. 6. Cliquez sur [OK]. L'écran [Préférences d'impression] se ferme. 7. Cliquez sur [Imprimer] sur l'écran [Imprimer]. L'impression commence. Pour le pilote d'imprimante PS Windows 1. Sélectionnez [Mise en page] à partir du menu [Fichier]. 2. Sélectionnez [A4] ou [Lettre] pour [Format] et [Portrait] ou [Paysage] pour [Orientation], puis cliquez sur [OK]. 3. Sélectionnez [Imprimer] à partir du menu [Fichier]. 4. Cliquez sur [Préférences]. 5. Sélectionnez [Bac multifonction] pour [Source de papier] sur l'onglet [Papier/Qualité]. 37 6. Cliquez sur [OK]. L'écran [Préférences d'impression] se ferme. 7. Cliquez sur [Imprimer] sur l'écran [Imprimer]. L'impression commence. Pour le pilote d'imprimante XPS Windows 1. Sélectionnez [Page Setup] à partir du menu [File]. 2. Sélectionnez [A4] ou [Letter] pour [Size] et [Portrait] ou [Landscape] pour [Orientation], puis cliquez sur [OK]. 3. Sélectionnez [Print] à partir du menu [File]. 4. Cliquez sur [Preferences]. 5. Sélectionnez [Multi Purpose Tray] pour [Source] sur l'onglet [Setup]. 6. Cliquez sur [OK]. L'écran [Printing Preferences] se ferme. 7. Cliquez sur [Print] sur l'écran [Print]. L'impression commence. Pour le Pilote d'imprimante PS Mac OS X 1. Sélectionnez [Mise en page] à partir du menu [Fichier]. 2. Sélectionnez [A4] ou [Letter] pour [Format de papier] et l'orientation appropriée pour [Orientation], puis cliquez sur [OK]. 38 3. Sélectionnez [Imprimer] à partir du menu [Fichier]. 4. Sélectionnez [Alimentation du papier] dans le menu du panneau. 5. Sélectionnez [Bac multifonction]. 6. Cliquez sur [Imprimer]. L'impression commence. Pour le pilote d'imprimante PCL Mac OS X 1. Sélectionnez [Mise en page] à partir du menu [Fichier]. 2. Sélectionnez [A4] ou [Letter] pour [Format de papier] et l'orientation appropriée pour [Orientation], puis cliquez sur [OK]. 3. Sélectionnez [Imprimer] à partir du menu [Fichier]. 4. Sélectionnez [Configuration] à partir du menu du panneau. 5. Sélectionnez [Bac multifonction] dans [Source de papier]. 6. Cliquez sur [Imprimer]. L'impression commence. 39 Impression avec Format de papier modifié Vous pouvez imprimer sur du papier d'un format différent sans modifier les données d'impression. Remarque Les modifications de format de papier disponibles sont uniquement [A3 -> A4] et [B4 -> A4]. Cette fonction ne peut pas correctement fonctionner avec certaines applications. Le paramètre [Échelle] du pilote d'imprimante Windows sert à réduire la taille des données et ne convertit pas le format de papier. Le pilote d'imprimante PS n'est pas disponible avec B412. Pour le pilote d'imprimante PCL Windows Pour le pilote d'imprimante PS Windows Pour le pilote d'imprimante XPS Windows Pour le pilote d'imprimante Mac OS X Pour le pilote d'imprimante PCL Windows 1. Sélectionnez [Imprimer] à partir du menu [Fichier]. 2. Cliquez sur [Préférences]. 3. Sélectionnez le format de papier à modifier dans [Format] sur l'onglet [Configuration]. 4. Cochez la case [Redimensionner le document à la page d'impression], puis sélectionnez un format de papier à imprimer. 5. Cliquez sur [OK]. L'écran [Préférences d'impression] se ferme. 6. Cliquez sur [Imprimer] sur l'écran [Imprimer]. L'impression commence. Pour le pilote d'imprimante PS Windows 1. Sélectionnez [Imprimer] à partir du menu [Fichier]. 2. Cliquez sur [Préférences]. 3. Cochez la case [Redimensionner le document à la page d'impression] dans l'onglet [Options de tâche], puis sélectionnez un format de papier à imprimer. 40 4. Cliquez sur [OK]. L'écran [Préférences d'impression] se ferme. 5. Cliquez sur [Imprimer] sur l'écran [Imprimer]. L'impression commence. Pour le pilote d'imprimante XPS Windows 1. Sélectionnez [Print] à partir du menu [File]. 2. Cliquez sur [Preferences]. 3. Cliquez sur [Paper Feed Options] sur l'onglet [Setup]. L'écran [Paper Feed Options] s'affiche. 4. Cochez la case [Resize document to fit printer page], puis sélectionnez un format de papier à imprimer. 5. Cliquez sur [OK]. L'écran [Paper Feed Options] se ferme. 6. Cliquez sur [OK]. L'écran [Printing Preferences] se ferme. 7. Cliquez sur [Print] sur l'écran [Print]. L'impression commence. 41 Pour le pilote d'imprimante Mac OS X 1. Sélectionnez [Imprimer] à partir du menu [Fichier]. 2. Sélectionnez [Manipulation du papier] dans le menu du panneau. Mémo Si les détails de paramètres ne s'affichent pas dans la boîte de dialogue de Mac OS X 10,7 à 10,9, cliquez sur [Afficher les détails] en bas de la boîte de dialogue. 3. Cochez la case [Ajuster au format de papier]. 4. Sélectionnez un format de papier à utiliser dans [Destination du format de papier]. 5. Modifiez d'autres paramètres le cas échéant, puis cliquez sur [Imprimer]. L'impression commence. 42 Impression sur du papier long Du papier avec une longueur supérieure à 356 mm (papier long) est chargé dans le bac MP. Ouvrez le pilote d'imprimante sur votre ordinateur et enregistrez le format de papier. Sélectionnez le format de papier enregistré lors de l'impression. Vous pouvez définir les paramètres pour l'impression sur du papier ayant une longueur supérieure à 356 mm à partir du bac MP. [Format de papier disponible] Largeur : 86 à 216 mm Longueur : 140 à 1321 mm Remarque Veillez à définir le format de papier de sorte que la longueur soit supérieure à la largeur. Lors de l'impression sur du papier ayant une longueur qui dépasse 356 mm, utilisez le récepteur face dessus pour la sortie. Il est possible que cette fonction ne soit pas disponible dans certaines applications. Le pilote d'imprimante PS n'est pas disponible avec B412. Chargement du papier Pour le pilote d'imprimante PCL Windows Pour le pilote d'imprimante PS Windows Pour le pilote d'imprimante Mac OS X Chargement du papier 1. Charger du papier long dans le bac MP. Chargement dans le bac MP 2. Ouvrez le récepteur face dessus sur le côté arrière de l'imprimante. 3. Appuyez sur (EN LIGNE) pour sélectionner [PRÊT À IMPRIMER]. Ensuite, définissez les paramètres à partir du pilote d'imprimante. Pour le pilote d'imprimante PCL Windows 1. Cliquez sur [Démarrer], puis sélectionnez [Périphériques et imprimantes]. 2. Faire un clic droit sur l'icône [OKI B432], puis sélectionnez [Préférences d'impression]. > [OKI B432(PCL)]. 3. Cliquez sur [Options d'alimentation de papier] sur l'onglet [Configuration]. 4. Cliquez sur [Format personnalisé] sur l'écran [Options d'alimentation du papier]. 5. Saisissez les informations dans [Nom], [Largeur], et [Longueur] sur l'écran [Format personnalisé]. 43 6. Cliquez sur [Ajouter]. Le format de papier créé est ajouté en bas de la liste à partir de laquelle vous pouvez sélectionner un format de papier pour [Format] dans l'onglet [Configuration]. Vous pouvez enregistrer jusqu'à 32 formats de papier. 7. Cliquez sur [OK]. L'écran [Format personnalisé] se ferme. 8. Cliquez sur [OK]. L'écran [Options d'alimentation de papier] se ferme. 9. Cliquez sur [OK]. L'écran [Préférences d'impression] se ferme. 10. Ouvrez un fichier à imprimer à partir d'une application. 11. Sélectionnez le format de papier pour le papier long enregistré, puis lancez l'impression. Pour le pilote d'imprimante PS Windows 1. Cliquez sur [Démarrer], puis sélectionnez [Périphériques et imprimantes]. 2. Faites un clic droit sur l'icône [OKI B432], puis sélectionnez [Préférences d'impression] > [OKI B432(PS)]. 3. Cliquez sur [Avancé] sur l'onglet [Mise en page]. 4. Cliquez sur [Format de papier], puis sélectionnez [Format de page personnalisé PostScript]. 44 L'écran [Format de page personnalisé PostScript] s'affiche. 5. Entrez les valeurs dans [Largeur] et [Hauteur]. 6. Cliquez sur [OK]. L'écran [Options avancées d'OKI B432(PS)] se ferme. 7. Cliquez sur [OK]. L'écran [Options avancées d'OKI B432(PS)] se ferme. 8. Cliquez sur [OK]. L'écran [Préférences d'impression d'OKI B432(PS)] se ferme. 9. Ouvrez un fichier à imprimer à partir d'une application. 10. Sélectionnez le format de papier pour le papier long enregistré, puis lancez l'impression. Remarque Si l'impression sur du papier grand format n'est pas correctement effectuée avec le pilote d'imprimante PS, le réglage [Qualité] sur [Normal] peut résoudre le problème. Pour le pilote d'imprimante Mac OS X 1. Sélectionnez [Mise en page] à partir du menu [Fichier]. 2. Sélectionnez [Gérer le format personnalisé] dans [Format de papier]. 3. Cliquez sur [+] pour ajouter un élément à la liste des formats de papier personnalisés. 4. Double-cliquez sur [Sans titre], puis entrez un nom de format de papier long. 5. Entrez les valeurs dans [Largeur] et [Hauteur]. 6. Cliquez sur [OK]. 7. Sélectionnez [Imprimer] à partir du menu [Fichier]. 8. Modifiez d'autres paramètres le cas échéant, puis lancez l'impression à partir du menu du panneau. 45 Impression sur du papier de format personnalisé (Page personnalisée) Vous pouvez définir votre format de papier et l'utiliser comme formats de papier prédéfinis. Ouvrez le pilote d'imprimante sur votre ordinateur et enregistrez les informations de papier (format, etc.) du format personnalisé chargé. Sélectionnez le format de papier enregistré lors de l'impression. Format de papier disponible Bac 1 Largeur: 100 à 216 mm, Longueur: 148 à 356 mm Bac 2 (En option) Largeur: 148 à 216 mm, Longueur: 210 à 356 mm Bac MP Largeur: 86 à 216 mm, Longueur: 140 à 1321 mm Remarque Veillez à définir le format de papier de sorte que la longueur soit supérieure à la largeur. Lors de l'impression sur du papier ayant une longueur qui dépasse 356 mm, utilisez le récepteur face dessus pour la sortie. Il est possible que cette fonction ne soit pas disponible dans certaines applications. Si l'impression sur du papier grand format n'est pas correctement effectuée avec le pilote d'imprimante PS, le réglage [Qualité] sur [Normal] peut résoudre le problème. Le pilote d'imprimante PS n'est pas disponible avec B412. Chargement du papier Pour le pilote d'imprimante PCL Windows Pour le pilote d'imprimante PS Windows Pour le pilote d'imprimante Mac OS X Chargement du papier 1. Chargez du papier. 2. Indiquer la sortie du papier. 3. Appuyez sur (EN LIGNE) pour sélectionner [PRÊT À IMPRIMER]. Ensuite, définissez les paramètres à partir du pilote d'imprimante. Pour le pilote d'imprimante PCL Windows 1. Cliquez sur [Démarrer], puis sélectionnez [Périphériques et imprimantes]. 2. Faire un clic droit sur l'icône [OKI B432], puis sélectionnez [Préférences d'impression]. > [OKI B432(PCL)]. 3. Cliquez sur [Options d'alimentation de papier] sur l'onglet [Configuration]. 4. Cliquez sur [Format personnalisé] sur l'écran [Options d'alimentation du papier]. 46 5. Saisissez les informations dans [Nom], [Largeur], et [Longueur] sur l'écran [Format personnalisé]. 6. Cliquez sur [Ajouter]. Le format de papier créé est ajouté en bas de la liste à partir de laquelle vous pouvez sélectionner un format de papier pour [Format] dans l'onglet [Configuration]. Vous pouvez enregistrer jusqu'à 32 formats de papier. 7. Cliquez sur [OK]. L'écran [Format personnalisé] se ferme. 8. Cliquez sur [OK]. L'écran [Options d'alimentation de papier] se ferme. 9. Cliquez sur [OK]. L'écran [Préférences d'impression] se ferme. 10. Ouvrez un fichier à imprimer à partir d'une application. 11. Sélectionnez le format de papier enregistré, puis lancez l'impression. Pour le pilote d'imprimante PS Windows 1. Cliquez sur [Démarrer], puis sélectionnez [Périphériques et imprimantes]. 2. Faites un clic droit sur l'icône [OKI B432], puis sélectionnez [Préférences d'impression] > [OKI B432(PS)]. 3. Cliquez sur [Avancé] sur l'onglet [Mise en page]. 4. Cliquez sur [Format de papier], puis sélectionnez [Format de page personnalisé PostScript] dans la liste déroulante. 47 5. Entrez les valeurs dans [Largeur] et [Hauteur]. 6. Cliquez sur [OK]. L'écran [Format de page personnalisé PostScript] se ferme. 7. Cliquez sur [OK]. L'écran [Options avancées d'OKI B432(PS)] se ferme. 8. Cliquez sur [OK]. L'écran [Préférences d'impression d'OKI B432(PS)] se ferme. 9. Ouvrez un fichier à imprimer à partir d'une application. 10. Sélectionnez le format de papier pour le papier enregistré, puis lancez l'impression. Pour le pilote d'imprimante Mac OS X Remarque Avec Mac OS X, vous pouvez saisir les tailles personnalisées qui dépassent la gamme imprimable. Toutefois, dans un tel cas, les impressions ne sont pas correctement effectuées. Saisissez les valeurs qui figurent entre la gamme imprimable. 1. Ouvrez un fichier à imprimer sur l'ordinateur. 2. Sélectionnez [Mise en page] à partir du menu [Fichier]. 3. Sélectionnez [Gérer les formats personnalisés] dans [Format de papier]. 4. Cliquez sur [+] pour ajouter un élément à la liste des formats de papier personnalisés. 5. Double-cliquez sur [Sans titre], puis entrez un nom de format de papier personnalisé. 6. Entrez les valeurs dans [Largeur] et [Hauteur]. 7. Cliquez sur [OK]. Le papier créé s'affiche au bas de la liste [Format de papier] sur le panneau [Mise en page]. 8. Cliquez sur [OK]. 9. Sélectionnez [Imprimer] à partir du menu [Fichier]. 48 10. Modifiez d'autres paramètres le cas échéant, puis lancez l'impression à partir du menu du panneau. 49 Impression manuelle un à un Vous pouvez imprimer une feuille à la fois en chargeant du papier dans le bac MF. Un message vous invitant à charger du papier dans le bac MF s'affiche sur l'écran d'affichage figurant sur le volet de l'opérateur chaque fois que vous imprimez une page. Remarque Le pilote d'imprimante PS n'est pas disponible avec B412. Chargement du papier Pour le pilote d'imprimante PCL Windows Pour le pilote d'imprimante PS Windows Pour le pilote d'imprimante XPS Windows Pour le Pilote d'imprimante PS Mac OS X Pour le pilote d'imprimante PCL Mac OS X Chargement du papier 1. Charger du papier dans le bac MF. 2. Indiquer la sortie du papier. Pour le pilote d'imprimante PCL Windows 1. Sélectionnez [Imprimer] à partir du menu [Fichier]. 2. Cliquez sur [Préférences]. 3. Sélectionnez [Bac multifonction] dans [Source] sur l'onglet [Configuration]. 4. Cliquez sur [Options d'alimentation du papier]. 5. Cochez la case [Utilisation du bac multifonction en mode manuel], puis cliquez sur [OK]. 6. Modifiez les autres paramètres si nécessaire, puis cliquez sur [OK]. L'écran [Préférences d'impression] se ferme. 7. Cliquez sur [Imprimer] sur l'écran [Imprimer]. L'impression commence. Lorsque l'impression est terminée, un message vous invitant à charger du papier dans le bac MF s'affiche sur l'écran d'affichage figurant sur le volet de l'opérateur. 8. Appuyez sur (EN LIGNE) sur le volet de l'opérateur. L'impression commence. Lorsque vous imprimez un document de plusieurs pages, le même message s'affiche à chaque impression. 50 Pour le pilote d'imprimante PS Windows 1. Sélectionnez [Imprimer] à partir du menu [Fichier]. 2. Cliquez sur [Préférences]. 3. Sélectionnez [Bac multifonction] pour [Source de papier] sur l'onglet [Papier/Qualité]. 4. Cliquez sur [Préférences]. 5. Sélectionnez [Oui] pour [Bac multifonction utilisé en mode manuel] 6. Modifiez les autres paramètres si nécessaire, puis cliquez sur [OK]. L'écran [Préférences d'impression] se ferme. 7. Cliquez sur [Imprimer] sur l'écran [Imprimer]. L'impression commence. Lorsque l'impression est terminée, un message vous invitant à charger du papier dans le bac MF s'affiche sur l'écran d'affichage figurant sur le volet de l'opérateur. 8. Appuyez sur (EN LIGNE) sur le volet de l'opérateur. L'impression commence. Lorsque vous imprimez un document de plusieurs pages, le même message s'affiche à chaque impression. Pour le pilote d'imprimante XPS Windows 1. Sélectionnez [Print] à partir du menu [File]. 51 2. Cliquez sur [Preferences]. 3. Sélectionnez [Multipurpose Tray] dans [Source] sur l'onglet [Setup]. 4. Cliquez sur [Options]. 5. Cochez la case [Use MP tray as manual feed], puis cliquez sur [OK]. 6. Modifiez les autres paramètres si nécessaire, puis cliquez sur [OK]. L'écran [Printing Preferences] se ferme. 7. Cliquez sur [Print] sur l'écran [Print]. L'impression commence. Lorsque l'impression est terminée, un message vous invitant à charger du papier dans le bac MF s'affiche sur l'écran d'affichage figurant sur le volet de l'opérateur. 8. Appuyez sur (EN LIGNE) sur le volet de l'opérateur. L'impression commence. Lorsque vous imprimez un document de plusieurs pages, le même message s'affiche à chaque impression. Pour le Pilote d'imprimante PS Mac OS X 1. Sélectionnez [Imprimer] à partir du menu [Fichier]. 2. Sélectionnez [Alimentation du papier] dans le menu du panneau. 3. Sélectionnez [Toutes les pages à partir de], puis sélectionnez [Bac multifonction]. 4. Sélectionnez [Fonctions de l'imprimante] à partir du menu du panneau. 5. Sélectionnez [Insérez Options] dans [Ensemble de fonctionnalités]. 6. Cochez la case [Bac multifonction utilisé en mode manuel]. 52 7. Modifiez d'autres paramètres le cas échéant, puis cliquez sur [Imprimer]. L'impression commence. Lorsque l'impression est terminée, un message vous invitant à charger du papier dans le bac MF s'affiche sur l'écran d'affichage figurant sur le volet de l'opérateur. 8. Appuyez sur (EN LIGNE) sur le volet de l'opérateur. L'impression commence. Lorsque vous imprimez un document de plusieurs pages, le même message s'affiche à chaque impression. Pour le pilote d'imprimante PCL Mac OS X Comme exemple, cette section décrit l'impression qui utilise TextEdit. 1. Sélectionnez [Imprimer] à partir du menu [Fichier]. 2. Sélectionnez [Configuration] à partir du menu du panneau. Mémo Si les détails de paramètres ne s'affichent pas dans la boîte de dialogue de Mac OS X 10,7 à 10,9, cliquez sur [Afficher les détails] en bas de la boîte de dialogue. 3. Sélectionnez [Bac multifonction] pour [Source de papier]. 4. Cliquez sur [Afficher les options]. 5. Cochez la case [ Chargez manuellement à partir d'un bac multifonction ] sur l'écran [Options d'impression]. 6. Modifiez d'autres paramètres le cas échéant, puis cliquez sur [Imprimer]. L'impression commence. Lorsque l'impression est terminée, un message vous invitant à charger du papier dans le bac MF s'affiche sur l'écran d'affichage figurant sur le volet de l'opérateur. 7. Appuyez sur (EN LIGNE) sur le volet de l'opérateur. L'impression commence. Lorsque vous imprimez un document de plusieurs pages, le même message s'affiche à chaque impression. 53 Impression sur les deux côtés du papier (Impression recto-verso) Vous pouvez imprimer sur les deux faces d'une feuille de papier. L'impression recto-verso est disponible pour les formats de papier suivants : A4, B5, Letter, Legal (13 pouces), Legal (13,5 pouces), Legal (14 pouces), Executive, 16K (184 x 260 mm), 16K (195 x 279 mm), 16K (197 x 273 mm), et format personnalisé. Le format personnalisé est présenté dans le tableau suivant. Élément Largeur Longueur Bac 1 182 à 216 mm 257 à 356 mm Bac 2 182 à 216 mm 257 à 356 mm Bac MP 182 à 216 mm 257 à 356 mm L'impression recto-verso est disponible pour le grammage de papier suivant. Grammage de papier 60 à 120g/m 2 Remarque Il est possible que cette fonction ne soit pas disponible dans certaines applications. Il est impossible de faire sortir les impressions du récepteur face dessus. Le pilote d'imprimante PS n'est pas disponible avec B412. Pour le pilote d'imprimante PCL Windows Pour le pilote d'imprimante PS Windows Pour le pilote d'imprimante XPS Windows Pour le Pilote d'imprimante PS Mac OS X Pour le pilote d'imprimante PCL Mac OS X Pour le pilote d'imprimante PCL Windows 1. Sélectionnez [Imprimer] à partir du menu [Fichier]. 2. Cliquez sur [Préférences]. 3. Sélectionnez [Bord long] ou [Bord court] dans [Impression recto verso] sur l'onglet [Configuration]. 4. Modifiez les autres paramètres si nécessaire, puis cliquez sur [OK]. L'écran [Préférences d'impression] se ferme. 5. Cliquez sur [Imprimer] sur l'écran [Imprimer]. L'impression commence. Pour le pilote d'imprimante PS Windows 1. Ouvrez un fichier à imprimer sur l'ordinateur. 54 2. Sélectionnez [Imprimer] à partir du menu [Fichier]. 3. Cliquez sur [Préférences]. 4. Sélectionnez [Retourner sur les bords longs] ou [Retourner sur les bords courts] sous [Imprimer sur les deux faces] sur l'onglet [Mise en page]. 5. Modifiez les autres paramètres si nécessaire, puis cliquez sur [OK]. L'écran [Préférences d'impression] se ferme. 6. Cliquez sur [Imprimer] sur l'écran [Imprimer]. L'impression commence. Pour le pilote d'imprimante XPS Windows 1. Sélectionnez [Print] à partir du menu [File]. 2. Cliquez sur [Preferences]. 3. Sélectionnez [Long Edge] ou [Short Edge] dans [2-Sided Printing] sur l'onglet [Setup]. 4. Modifiez les autres paramètres si nécessaire, puis cliquez sur [OK]. L'écran [Printing Preferences] se ferme. 5. Cliquez sur [Print] sur l'écran [Print]. L'impression commence. Pour le Pilote d'imprimante PS Mac OS X 1. Sélectionnez [Imprimer] à partir du menu [Fichier]. 2. Sélectionnez [Mise en page] dans le menu du panneau. 3. Sélectionnez [Reliure bord long] ou [Reliure bord court] pour [Recto-verso]. 55 4. Modifiez d'autres paramètres le cas échéant, puis cliquez sur [Imprimer]. L'impression commence. Pour le pilote d'imprimante PCL Mac OS X 1. Sélectionnez [Imprimer] à partir du menu [Fichier]. 2. Sélectionnez [Configuration] à partir du menu du panneau. 3. Sélectionnez [Reliure bord long] ou [Reliure bord court] dans [Recto-Verso]. 4. Modifiez d'autres paramètres le cas échéant, puis cliquez sur [Imprimer]. L'impression commence. 56 Combinaison de plusieurs pages sur une seule feuille de papier Vous pouvez imprimer les données de plusieurs pages sur une seule face d'une feuille de papier en utilisant une taille réduite. Remarque Cette fonction réduit la taille des données d'impression, ce qui rend le centre de la feuille inexact ou l'impression légère. Modifier les valeurs des marges de reliure rend les marges sur les autres côtés supérieures, car la page entière est réduite en taille pour l'impression en fonction de la largeur de la marge de reliure. Le pilote d'imprimante PS n'est pas disponible avec B412. Pour le pilote d'imprimante PCL Windows Pour le pilote d'imprimante PS Windows Pour le pilote d'imprimante XPS Windows Pour le pilote d'imprimante Mac OS X Pour le pilote d'imprimante PCL Windows 1. Sélectionnez [Imprimer] à partir du menu [Fichier]. 2. Cliquez sur [Préférences]. 3. Sélectionnez [n-jusqu'à] (n indique le nombre de pages à imprimer sur chaque feuille) pour [Mode Terminée] sur l'onglet [Configuration]. 4. Cliquez sur [Options]. 5. Régler [Bordures de page], [Mise en page], et [ Marge de reliure]. La marge de reliure peut être réglée à 0, à 30 mm en haut, en bas, à droite et ou à gauche. 6. Modifiez les autres paramètres si nécessaire, puis cliquez sur [OK]. L'écran [Préférences d'impression] se ferme. 7. Cliquez sur [Imprimer] sur l'écran [Imprimer]. L'impression commence. Pour le pilote d'imprimante PS Windows 57 1. Sélectionnez [Imprimer] à partir du menu [Fichier]. 2. Cliquez sur [Préférences]. 3. Sélectionnez [Pages par feuille] sur l'onglet [Mise en page]. Remarque Les fonctionnalités [Dessiner Bordures] et [Page par feuille] ne sont pas disponibles avec Windows Server 2003. Mémo Sélectionnez [Dessiner les Bordures] si nécessaire. La mise en page peut également être modifiée via [Avancé] > [Mise en page Pages par feuille]. 4. Modifiez les autres paramètres si nécessaire, puis cliquez sur [OK]. L'écran [Préférences d'impression] se ferme. 5. Cliquez sur [Imprimer] sur l'écran [Imprimer]. L'impression commence. Pour le pilote d'imprimante XPS Windows 1. Sélectionnez [Print] à partir du menu [File]. 2. Cliquez sur [Preferences]. 3. Sélectionnez [n-jusqu'à] (n indique le nombre de pages à imprimer sur chaque feuille) pour [Finishing Mode] sur l'onglet [Setup]. 4. Cliquez sur [Preferences]. 5. Régler [Page Borders], [Page layout], et [Bind Margin]. 58 La marge de reliure peut être réglée à 0, à 30 mm en haut, en bas, à droite et ou à gauche. 6. Modifiez les autres paramètres si nécessaire, puis cliquez sur [OK]. L'écran [Printing Preferences] se ferme. 7. Cliquez sur [Print] sur l'écran [Print]. L'impression commence. Pour le pilote d'imprimante Mac OS X 1. Sélectionnez [Imprimer] à partir du menu [Fichier]. 2. Sélectionnez [Mise en page] dans le menu du panneau. Mémo Si les détails de paramètres ne s'affichent pas dans la boîte de dialogue de Mac OS X 10,7 à 10,9, cliquez sur [Afficher les détails] en bas de la boîte de dialogue. 3. Sélectionnez le nombre de pages à imprimer sur chaque feuille dans [Pages par feuille]. 4. Réglez chaque paramètre sur [Bordure] et [Orientation mise en page]. 5. Modifiez d'autres paramètres le cas échéant, puis cliquez sur [Imprimer]. L'impression commence. 59 Assembler un document de plusieurs pages en unités de copies (Impression assemblée) Vous pouvez imprimer une tâche d'impression à plusieurs pages en unités de copies. Remarque Arrêtez la fonction Assembler de l'application. Le pilote d'imprimante PS n'est pas disponible avec B412. Pour le pilote d'imprimante PCL Windows Pour le pilote d'imprimante PS Windows Pour le pilote d'imprimante XPS Windows Pour le Pilote d'imprimante PS Mac OS X Pour le pilote d'imprimante PCL Mac OS X Pour le pilote d'imprimante PCL Windows 1. Sélectionnez [Imprimer] à partir du menu [Fichier]. 2. Cliquez sur [Préférences]. 3. Entrez le nombre de copies d'impression dans [Copies] sur l'onglet [Options de tâches], puis cochez la case [Assembler]. 4. Modifiez les autres paramètres si nécessaire, puis cliquez sur [OK]. L'écran [Préférences d'impression] se ferme. 5. Cliquez sur [Imprimer] sur l'écran [Imprimer]. L'impression commence. Pour le pilote d'imprimante PS Windows 1. Sélectionnez [Imprimer] à partir du menu [Fichier]. 2. Cliquez sur [Préférences]. 3. Entrez le nombre de copies d'impression dans [Copies] sur l'onglet [Options de tâches], puis cochez la case [Assembler]. 60 4. Modifiez les autres paramètres si nécessaire, puis cliquez sur [OK]. L'écran [Préférences d'impression] se ferme. 5. Cliquez sur [Imprimer] sur l'écran [Imprimer]. L'impression commence. Pour le pilote d'imprimante XPS Windows 1. Sélectionnez [Print] à partir du menu [File]. 2. Cliquez sur [Preferences]. 3. Entrez le nombre de copies d'impression dans [Copies], puis cochez la case [Collate] sur l'onglet [Job Options]. 4. Modifiez les autres paramètres si nécessaire, puis cliquez sur [OK]. L'écran [Printing Preferences] se ferme. 5. Cliquez sur [Print] sur l'écran [Print]. L'impression commence. Pour le Pilote d'imprimante PS Mac OS X 1. Sélectionnez [Imprimer] à partir du menu [Fichier]. 2. Sélectionnez [Manipulation du papier] dans le menu du panneau ou décochez la case [Pages assemblées] sur l'écran [Imprimer], puis entrez le nombre de copies dans [Copies]. 61 3. Sélectionnez [Fonctions de l'imprimante] dans le menu du panneau, puis cochez la case [Assembler] dans l'ensemble de fonctionnalité [Options de tâche]. Mémo L'impression est effectuée sans utiliser la mémoire de l'imprimante lorsque [Manipulation du papier] est sélectionné dans le menu du panneau et la case [Assembler pages] est cochée. 4. Modifiez d'autres paramètres le cas échéant, puis cliquez sur [Imprimer]. L'impression commence. Pour le pilote d'imprimante PCL Mac OS X 1. Sélectionnez [Imprimer] à partir du menu [Fichier]. 2. Entrez le nombre de copies dans [Copies]. 3. Sélectionnez [Manipulation du papier] dans le menu du panneau. 4. Cochez la case [Assembler les pages]. 5. Modifiez d'autres paramètres le cas échéant, puis cliquez sur [Imprimer]. L'impression commence. 62 Imprimer à partir de la dernière page d'un document Vous pouvez imprimer dans l'ordre décroissant ou croissant des pages. Lorsque vous imprimez dans l'ordre décroissant sur le récepteur face dessus, les imprimés sont empilés dans l'ordre croissant. Remarque Cette fonction est disponible avec le pilote d'imprimante PCL/XPS Windows. Si le récepteur face dessus n'est pas ouvert, les imprimés sont envoyés dans le récepteur face dessous. Le pilote d'imprimante PS n'est pas disponible avec B412. Pour le pilote d'imprimante PS Windows Pour le pilote d'imprimante Mac OS X Pour le pilote d'imprimante PS Windows 1. Sélectionnez [Imprimer] à partir du menu [Fichier]. 2. Sélectionnez [De l'avant vers l'arrière] ou [De l'arrière vers l'avant] dans [Ordre de page] sur l'onglet [Mise en page]. 3. Modifiez les autres paramètres si nécessaire, puis cliquez sur [OK]. L'écran [Préférences d'impression] se ferme. 4. Cliquez sur [Imprimer] sur l'écran [Imprimer]. L'impression commence. Pour le pilote d'imprimante Mac OS X 1. Sélectionnez [Imprimer] à partir du menu [Fichier]. 2. Sélectionnez [Manipulation du papier] dans le menu du panneau. 3. Sélectionnez [Normal] ou [Inverse] à partir de [Ordre de page]. 4. Modifiez d'autres paramètres le cas échéant, puis commencer à imprimer. 63 Imprimer uniquement le couvercle à partir d'un bac différent Vous pouvez introduire la première page d'un travail d'impression dans un bac et les pages restantes dans un autre. Remarque Cette fonction n'est pas disponible avec le pilote d'imprimante PS Windows et le pilote d'imprimante Mac OS X PCL. Le pilote d'imprimante PS n'est pas disponible avec B412. Pour le pilote d'imprimante PCL Windows Pour le pilote d'imprimante XPS Windows Pour le Pilote d'imprimante PS Mac OS X Pour le pilote d'imprimante PCL Windows 1. Sélectionnez [Imprimer] à partir du menu [Fichier]. 2. Cliquez sur [Préférences]. 3. Cliquez sur [Options d'alimentation de papier] sur l'onglet [Configuration]. 4. Cochez la case [Utiliser une source différente pour la première page]. 5. Sélectionnez un bac papier dans [Alimentation du papier], et cliquer sur [OK]. Sélectionnez un type de support dans [Grammage] si nécessaire. 6. Modifiez les autres paramètres si nécessaire, puis cliquez sur [OK]. L'écran [Préférences d'impression] se ferme. 7. Cliquez sur [Imprimer] sur l'écran [Imprimer]. L'impression commence. Pour le pilote d'imprimante XPS Windows 1. Sélectionnez [Page Setup] dans le menu [File]. 2. Cliquez sur [Preferences]. 3. Cliquez sur [Paper Feed Options] dans [Media] sur l'onglet [Setup]. 64 4. Cochez la case [Use different source for first page]. 5. Sélectionnez un bac papier dans [Source], puis cliquez sur [OK]. Sélectionnez un type de support dans [Weight] si nécessaire. 6. Modifiez les autres paramètres si nécessaire, puis cliquez sur [OK]. L'écran [Printing Preferences] se ferme. 7. Cliquez sur [Print] sur l'écran [Print]. L'impression commence. Pour le Pilote d'imprimante PS Mac OS X 1. Sélectionnez [Imprimer] à partir du menu [Fichier]. 2. Sélectionnez [Alimentation du papier] dans le menu du panneau. 3. Sélectionnez [Première page à partir de], puis sélectionnez un bac pour charger la première page et un bac pour charger les pages restantes. 4. Modifiez d'autres paramètres le cas échéant, puis cliquez sur [Imprimer]. L'impression commence. 65 Production d'une brochure (Impression de brochure) Remarque Cette fonction ne peut pas correctement fonctionner avec certaines applications. Cette fonction n'est pas disponible avec le pilote d'imprimante Mac OS X. Le pilote d'imprimante PS n'est pas disponible avec B412. Pour le pilote d'imprimante PCL Windows Pour le pilote d'imprimante PS Windows Pour le pilote d'imprimante XPS Windows Pour le pilote d'imprimante PCL Windows 1. Sélectionnez [Imprimer] à partir du menu [Fichier]. 2. Cliquez sur [Préférences]. 3. Sélectionnez [Brochure] pour [Mode terminée] sur l'onglet [Configuration]. 4. Cliquez sur [Options]. 5. Indiquez [Signature], [2 pages], [De droite à gauche], et [Marge de reliure] sur l'écran [Brochure] si nécessaire. 6. Cliquez sur [OK] pour fermer l'écran [Brochure]. 7. Modifiez les autres paramètres si nécessaire, puis cliquez sur [OK]. L'écran [Préférences d'impression] se ferme. 8. Cliquez sur [Imprimer] sur l'écran [Imprimer]. L'impression commence. Remarque Si vous ne parvenez pas à utiliser impression [Brochure], sélectionnez [Démarrer]> [Périphériques et imprimantes], cliquez-droit sur l'icône [OKI B432], sélectionnez [Propriétés de l'imprimante]> [OKI B432 (PCL)]> sur l'onglet [Avancé ], puis cocher la case 66 [Activer les fonctions d'impression avancées]. Les filigranes ne peuvent correctement être imprimés avec impression [Brochure]. Mémo Exemple : Produire une brochure A5 en utilisant le papier A4. Sélectionnez [A4] pour [Format] dans [Options de tâche]. Pour produire une brochure avec pli droit (une brochure avec reliure sur le côté droit lorsque la première page est tournée vers le haut), sélectionnez [Sur le bord droit] pour [Bord de reliure de la brochure] dans [Options avancées]. Pour le pilote d'imprimante PS Windows 1. Sélectionnez [Imprimer] à partir du menu [Fichier]. 2. Cliquez sur [Préférences]. 3. Sélectionnez [Brochure] pour [Format de page] sur l'onglet [Mise en page]. 4. Sélectionnez [Dessiner les Bordures] si nécessaire. Remarque La fonction [Dessiner les bordures] n'est pas disponible avec Windows Server 2003. 5. Cliquez sur [Préférences], puis sélectionnez un format de papier dans [Format de papier] à utiliser pour l'impression en cours. Remarque La fonction [Bord de reliure de la brochure] n'est pas disponible avec Windows Server 2003. Si vous ne parvenez pas à utiliser impression [Brochure], sélectionnez [Démarrer]> [Périphériques et imprimantes], cliquezdroit sur l'icône [OKI B432], sélectionnez [Propriétés de l'imprimante]> [OKI B432(PS)]> sur l'onglet [Avancé ], puis cocher la case [Activer les fonctions d'impression avancées]. Les filigranes ne peuvent correctement être imprimés avec impression [Brochure]. Si les données PostScript sont générées avec une application, la spécification d'impression de la brochure ne peut correctement fonctionner. Savoir si ce problème peut être évité dépend de l'application. Vérifiez le manuel de votre application. Par exemple, avec Adobe Acrobat ou Adobe Reader,, il est possible que l'impression correcte de la brochure se fasse en cochant la case "Imprimer comme images" dans les paramètres avancés figurant dans la boîte de dialogue d'impression. 67 Mémo Exemple : Produire une brochure A5 en utilisant le papier A4. Sélectionnez [A4] pour [Format] dans [Options de tâche]. Pour produire une brochure avec pli droit (une brochure avec reliure sur le côté droit lorsque la première page est tournée vers le haut), sélectionnez [Sur le bord droit] pour [Bord de reliure de la brochure] dans [Options avancées]. 6. Cliquez sur [OK] pour fermer l'écran [Options avancées]. 7. Modifiez les autres paramètres si nécessaire, puis cliquez sur [OK]. L'écran [Préférences d'impression] se ferme. 8. Cliquez sur [Imprimer] sur l'écran [Imprimer]. L'impression commence. Pour le pilote d'imprimante XPS Windows 1. Sélectionnez [Print] à partir du menu [File]. 2. Cliquez sur [Preferences]. 3. Sélectionnez [Booklet] pour [Finishing Mode] sur l'onglet [Setup]. 4. Indiquez [Signature], [2 pages], [Right to Left], et [Bind Margin] sur l'écran [Booklet] si nécessaire. 5. Cliquez sur [OK] pour fermer l'écran [Booklet]. 6. Modifiez les autres paramètres si nécessaire, puis cliquez sur [OK]. L'écran [Printing Preferences] se ferme. 7. Cliquez sur [Print] sur l'écran [Print]. L'impression commence. Remarque Si vous ne parvenez pas à utiliser impression [Brochure], sélectionnez [Démarrer]> [Périphériques et imprimantes], cliquez-droit sur l'icône [OKI B432], sélectionnez [Propriétés de l'imprimante]> [OKI B432(XPS)] > sur l'onglet [Avancé ], puis cocher la case 68 [Activer les fonctions d'impression avancées]. Les filigranes ne peuvent correctement être imprimés avec impression [Brochure]. Si les données PostScript sont générées avec une application, la spécification d'impression de la brochure ne peut correctement fonctionner. Savoir si ce problème peut être évité dépend de l'application. Vérifiez le manuel de votre application. Par exemple, avec Adobe Acrobat ou Adobe Reader il est possible que l'impression correcte de la brochure se fasse en cochant la case [Imprimer comme images] dans les paramètres avancés figurant dans la boîte de dialogue d'impression. Mémo Exemple : Produire une brochure A5 en utilisant le papier A4. Sélectionnez [A4] pour [Format] dans [Options de tâche]. 69 Diviser un document pour l'imprimer sur certaines feuilles et faire une affiche Diviser un document d'une seule page en plusieurs parties et les imprimer sur plusieurs feuilles de papier. En rassemblant les feuilles imprimées séparément, vous pouvez créer une grande affiche. Remarque Cette fonction n'est pas disponible si vous utilisez le réseau IPP. Cette fonction n'est pas disponible avec le pilote d'imprimante PS Windows et les pilotes d'imprimante Mac OS X. Cette fonction est désactivée lors d'une impression d'authentification chiffrée à partir d'un ordinateur client qui partage l'imprimante via le serveur d'impression. Pour le pilote d'imprimante PCL Windows Pour le pilote d'imprimante XPS Windows Pour le pilote d'imprimante PCL Windows 1. Sélectionnez [Imprimer] à partir du menu [Fichier]. 2. Cliquez sur [Préférences]. 3. Sélectionnez [Impression d'affiche] pour [Mise en page] sur l'onglet [Configuration]. 4. Cliquez sur [Options]. 5. Définissez les valeurs pour [Agrandir], [Ajouter Repères d'enregistrement], et [Ajouter chevauchement] si nécessaire, puis appuyez sur [OK]. Pour faire une affiche au format A3 en utilisant deux feuilles de papier A4, sélectionnez [A4] pour le format de papier, puis sélectionnez [2] pour [Zoom]. 6. Cliquez sur [OK] pour fermer l'écran [Impression d'affiche]. 7. Modifiez les autres paramètres si nécessaire, puis cliquez sur [OK]. L'écran [Préférences d'impression] se ferme. 8. Cliquez sur [Imprimer] sur l'écran [Imprimer]. L'impression commence. 70 Mémo Si cette fonction n'est pas disponible avec le pilote d'imprimante PCL Windows, sélectionnez [Démarrer]> [Périphériques et imprimantes], cliquez avec le bouton droit sur l'icône [OKI B432], puis sélectionnez [Propriétés de l'imprimante]> [OKI B432 (PCL)]> l'onglet [Avancé]> [Processeur d'impression]> [OPLAPP3]> [OK]. Pour le pilote d'imprimante XPS Windows 1. Sélectionnez [Print] à partir du menu [File]. 2. Cliquez sur [Preferences]. 3. Sélectionnez [Poster Print] pour [Layout] sur l'onglet [Setup]. 4. Cliquez sur [Preferences]. 5. Définissez les valeurs pour [Enlarge], [Add Registration Marks], et [Add Overlap] si nécessaire, puis appuyez sur [OK]. Pour faire une affiche au format A3 en utilisant deux feuilles de papier A4, sélectionnez [A4] pour le format de papier, puis sélectionnez [2] pour [Zoom]. 6. Cliquez sur [OK] pour fermer l'écran [Poster Print]. 7. Modifiez les autres paramètres si nécessaire, puis cliquez sur [OK]. L'écran [Printing Preferences] se ferme. 8. Cliquez sur [Print] sur l'écran [Print]. L'impression commence. 71 Impression d'un filigrane (Filigrane) Vous pouvez imprimer un filigrane de texte, comme "échantillon" ou "Confidentiel" sur le contenu imprimé à partir d'une application. Remarque Cette fonction n'est pas disponible avec le pilote d'imprimante Mac OS X. Les filigranes ne peuvent correctement être imprimés pour l'impression de brochure. Le pilote d'imprimante PS n'est pas disponible avec B412. Pour le pilote d'imprimante PCL Windows Pour le pilote d'imprimante PS Windows Pour le pilote d'imprimante XPS Windows Pour le pilote d'imprimante PCL Windows 1. Sélectionnez [Imprimer] à partir du menu [Fichier]. 2. Cliquez sur [Préférences]. 3. Cliquez sur [Filigranes] sur l'onglet [Étendre]. 4. Cliquez sur [Nouveau]. 5. Saisissez le texte dans [Texte] sur l'écran [Filigranes], puis réglez [Police], [Taille], et d'autres paramètres. 72 6. Vérifiez que le filigrane à imprimer est sélectionné, puis appuyez [OK]. L'écran [Filigranes] se ferme. 7. Modifiez les autres paramètres si nécessaire, puis cliquez sur [OK]. L'écran [Préférences d'impression] se ferme. 8. Cliquez sur [Imprimer] sur l'écran [Imprimer]. L'impression commence. Pour le pilote d'imprimante PS Windows 1. Sélectionnez [Imprimer] à partir du menu [Fichier]. 2. Cliquez sur [Préférences]. 3. Cliquez sur [Filigranes] sur l'onglet [Options de tâche]. 4. Cliquez sur [New]. 5. Saisissez le texte dans [Texte] sur l'écran [Filigranes], puis réglez [Police], [Taille], et d'autres paramètres. 73 6. Vérifiez que le filigrane à imprimer est sélectionné, puis appuyez [OK]. L'écran [Filigranes] se ferme. 7. Modifiez les autres paramètres si nécessaire, puis cliquez sur [OK]. L'écran [Préférences d'impression] se ferme. 8. Cliquez sur [Imprimer] sur l'écran [Imprimer]. L'impression commence. Pour le pilote d'imprimante XPS Windows 1. Sélectionnez [Print] à partir du menu [File]. 2. Cliquez sur [Preferences]. 3. Cliquez sur [Watermarks] sur l'onglet [Job Options]. 4. Cliquez sur [New]. 5. Saisissez le texte dans [Text] sur l'écran [Watermarks], puis réglez [Font], [Size], et d'autres paramètres. 74 6. Cliquez sur [OK]. 7. Vérifiez que le filigrane à imprimer est sélectionné, puis appuyez [OK]. L'écran [Filigranes] se ferme. 8. Modifiez les autres paramètres si nécessaire, puis cliquez sur [OK]. L'écran [Préférences d'impression] se ferme. 9. Cliquez sur [Imprimer] sur l'écran [Imprimer]. L'impression commence. 75 Superposition des formulaires ou des logos (Impression à superposition) Les formulaires et les logos peuvent être enregistrés dans l'imprimante pour l'impression à superposition. Créez les formulaires à utiliser et enregistrez-les dans l'imprimante à l'avance. Remarque Cette fonction n'est pas disponible avec le pilote d'imprimante Mac OS X. Vous devez avoir les droits d'administrateur de l'ordinateur lorsque vous travaillez avec le pilote d'imprimante PS Windows. Cette fonction est disponible avec le mode Impression Raster du pilote d'imprimante PCL. Le pilote d'imprimante PS n'est pas disponible avec B412. Mémo Vous pouvez créer un formulaire et l'enregistrer dans l'imprimante à l'avance. Enregistrement de formulaires (Superposition de formulaires) Pour le pilote d'imprimante PCL Windows Pour le pilote d'imprimante PS Windows Pour le pilote d'imprimante PCL Windows 1. Sélectionnez [Imprimer] à partir du menu [Fichier]. 2. Cliquez sur [Préférences]. 3. Cliquez sur [Superposition] sur l'onglet [Étendre]. 4. Cochez la case [Imprimer avec Superpositions actives] sur l'écran [Superpositions], puis cliquez sur [Définir des superpositions]. 5. Entrez un nom dans [Nom de superposition], puis entrez l'ID du formulaire que vous avez enregistré avec le plug-in de gestionnaire de stockage dans [ID]. Enregistrement de formulaires (Superposition de formulaires) 76 Mémo Une superposition est un groupe de formulaires. Vous pouvez enregistrer trois ID (Fichiers formulaires) en une superposition. Les formulaires, ou superposition, sont superposés dans l'ordre d'enregistrement. 6. Pour [Imprimer sur les pages], sélectionnez les pages auxquelles appliquer l'option superposition. Pour appliquer une option superposition en spécifiant les pages, sélectionnez [PERSONNALISÉ], puis entrez les pages auxquelles appliquer l'option superposition dans [Pages personnalisées]. 7. Cliquez sur [Ajouter]. 8. Cliquez sur [Fermer]. 9. Sélectionnez une superposition à utiliser à partir des superpositions définies, puis cliquez sur [Ajouter]. 10. Cliquez sur [OK]. 11. Modifiez les autres paramètres si nécessaire, puis cliquez sur [OK]. L'écran [Préférences d'impression] se ferme. 12. Cliquez sur [Imprimer] sur l'écran [Imprimer]. L'impression commence. Pour le pilote d'imprimante PS Windows 1. Cliquez sur [Démarrer], puis sélectionnez [Périphériques et imprimantes]. 2. Faites un clic droit sur l'icône [OKI B432(PS)], puis sélectionnez [Préférences d'impression]. 3. Cliquez sur [Superposition] sur l'onglet [Options de tâche], puis sélectionnez [Utiliser superposition]. 4. Cliquez sur [Nouveau]. 5. Entrez le nom du formulaire que vous avez enregistré avec le plug-in de gestionnaire de stockage dans [Nom du formulaire], puis cliquez sur [Ajouter]. 6. Entrez un nom dans [Nom de superposition], puis sélectionnez à partir de [Imprimer sur des pages] les pages auxquelles la superposition est appliquée. Pour appliquer une option superposition en spécifiant 77 les pages, sélectionnez [Personnalisé], puis entrez les pages auxquelles appliquer l'option superposition dans [Pages personnalisées]. Mémo Entrez un nom dans [Nom de superposition], puis sélectionnez à partir de [Imprimer sur des pages] les pages auxquelles la superposition est appliquée. Pour appliquer une option superposition en spécifiant les pages, sélectionnez [Personnalisé], puis entrez les pages auxquelles appliquer l'option superposition dans [Pages personnalisées]. 7. Cliquez sur [OK]. 8. Sélectionnez une superposition à utiliser à partir des superpositions définies, puis cliquez sur [Ajouter]. 9. Cliquez sur [OK]. 10. Modifiez les autres paramètres si nécessaire, puis cliquez sur [OK]. L'écran [Préférences d'impression] se ferme. 11. Cliquez sur [Imprimer] sur l'écran [Imprimer]. L'impression commence. 78 Modification de la qualité d'impression (résolution) Vous pouvez modifier la qualité d'impression pour l'adapter à vos besoins. Remarque Si vous définissez [Fine / Détail (1200x1200)] ou [Fine / Détail (1200x1200)], vous ne pourrez être en mesure d'imprimer les fichiers complexes. Dans ce cas, utilisez [Normal]. Le processus d'impression est également effectué sur l'ordinateur. L'utilisation d'un ordinateur ayant une vitesse de traitement plus élevée peut réduire le temps d'impression. Le pilote d'imprimante PS n'est pas disponible avec B412. Pour le pilote d'imprimante PCL Windows Pour le pilote d'imprimante PS Windows Pour le pilote d'imprimante XPS Windows Pour le Pilote d'imprimante PS Mac OS X Pour le pilote d'imprimante PCL Mac OS X Pour le pilote d'imprimante PCL Windows 1. Sélectionnez [Imprimer] à partir du menu [Fichier]. 2. Cliquez sur [Préférences]. 3. Modifiez [Qualité] sur l'onglet [Options de tâche]. 4. Modifiez les autres paramètres si nécessaire, puis cliquez sur [OK]. L'écran [Préférences d'impression] se ferme. 5. Cliquez sur [Imprimer] sur l'écran [Imprimer]. L'impression commence. Pour le pilote d'imprimante PS Windows 1. Sélectionnez [Imprimer] à partir du menu [Fichier]. 2. Cliquez sur [Préférences]. 3. Modifiez [Qualité] sur l'onglet [Options de tâche]. 79 4. Modifiez les autres paramètres si nécessaire, puis cliquez sur [OK]. L'écran [Préférences d'impression] se ferme. 5. Cliquez sur [Imprimer] sur l'écran [Imprimer]. L'impression commence. Pour le pilote d'imprimante XPS Windows 1. Sélectionnez [Print] à partir du menu [File]. 2. Cliquez sur [Preferences]. 3. Modifiez [Quality] sur l'onglet [Job Options]. 4. Modifiez les autres paramètres si nécessaire, puis cliquez sur [OK]. L'écran [Printing Preferences] se ferme. 5. Cliquez sur [Print] sur l'écran [Print]. L'impression commence. Pour le Pilote d'imprimante PS Mac OS X 1. Sélectionnez [Imprimer] à partir du menu [Fichier]. 2. Sélectionnez [Options de tâche] dans [Configuration des fonctions] sur le panneau [Fonctions de l'imprimante]. 3. Modifiez [Qualité]. 4. Modifiez d'autres paramètres le cas échéant, puis cliquez sur [Imprimer]. L'impression commence. Pour le pilote d'imprimante PCL Mac OS X 1. Sélectionnez [Imprimer] à partir du menu [Fichier]. 2. Sélectionnez un niveau de qualité d'impression à partir de [Qualité d'impression]. 80 3. Sélectionnez [Options de tâche] dans le menu du panneau. 4. Sélectionnez une valeur à définir dans [Qualité d'impression]. 5. Modifiez d'autres paramètres le cas échéant, puis cliquez sur [Imprimer]. L'impression commence. 81 Accentuation des lignes fines Vous pouvez imprimer plus nettement des lignes fines et des petits caractères. Cette fonction est activée par défaut. Remarque Cette fonction n'est pas disponible avec le pilote d'imprimante XPS de Windows et le pilote d'imprimante PCL de Mac OS X. Le pilote d'imprimante PS n'est pas disponible avec B412. Pour le pilote d'imprimante PCL Windows Pour le pilote d'imprimante PS Windows Pour le Pilote d'imprimante PS Mac OS X Pour le pilote d'imprimante PCL Windows 1. Sélectionnez [Imprimer] à partir du menu [Fichier]. 2. Cliquez sur [Préférences]. 3. Cliquez sur [Avancé] sur l'onglet [Options de tâche]. 4. Configurez [Ajustez les lignes ultra fines] sur [Activé]. 5. Modifiez les autres paramètres si nécessaire, puis cliquez sur [OK]. L'écran [Préférences d'impression] se ferme. 6. Cliquez sur [Imprimer] sur l'écran [Imprimer]. L'impression commence. Pour le pilote d'imprimante PS Windows 1. Sélectionnez [Imprimer] à partir du menu [Fichier]. 2. Cliquez sur [Préférences]. 3. Cliquez sur [Avancé] sur l'onglet [Options de tâche]. 82 4. Cochez la case [Ajuster les lignes ultra fines], puis cliquez sur [OK]. 5. Modifiez les autres paramètres si nécessaire, puis cliquez sur [OK]. L'écran [Préférences d'impression] se ferme. 6. Cliquez sur [Imprimer] sur l'écran [Imprimer]. L'impression commence. Pour le Pilote d'imprimante PS Mac OS X Comme exemple, cette section décrit l'impression qui utilise TextEdit. 1. Ouvrez un fichier à imprimer sur l'ordinateur. 2. Sélectionnez [Imprimer] à partir du menu [Fichier]. 3. Sélectionnez [Fonctions de l'imprimante] à partir du menu du panneau. 4. Sélectionnez [Options de tâche] dans [Ensembles de fonctionnalité]. 5. Cochez la case [Ajuster les lignes ultra fines]. 6. Modifiez d'autres paramètres le cas échéant, puis cliquez sur [Imprimer]. L'impression commence. 83 84 Ajuster la qualité finie de l'image Le résultat général de l'impression d'une image est déterminé par les paramètres du pilote d'imprimante. Continuez à modifier ces paramètres jusqu'à ce que vous obteniez votre résultat préféré. Remarque Cette fonction n'est pas disponible avec le pilote d'imprimante PS/XPS Windows et le pilote d'imprimante Mac OS X PS. Pour le pilote d'imprimante PCL Windows Pour le pilote d'imprimante PCL Mac OS X Pour le pilote d'imprimante PCL Windows 1. Sélectionnez [Imprimer] à partir du menu [Fichier]. 2. Cliquez sur [Préférences]. 3. Cliquez sur [Détail] sur l'onglet [Configuration]. 4. Modifiez les paramètres [Réglages manuels] sur l'écran [Détail], puis cliquez sur [OK]. 5. Modifiez les autres paramètres si nécessaire, puis cliquez sur [OK]. L'écran [Préférences d'impression] se ferme. 6. Cliquez sur [Imprimer] sur l'écran [Imprimer]. L'impression commence. Pour le pilote d'imprimante PCL Mac OS X 1. Sélectionnez [Imprimer] à partir du menu [Fichier]. 2. Sélectionnez [Image] à partir du menu du panneau. 3. Modifiez les paramètres [Réglages manuels] sur le panneau [Image]. 85 4. Modifiez d'autres paramètres le cas échéant, puis cliquez sur [Imprimer]. L'impression commence. 86 Sélection automatique d'un bac pour le papier spécifié Vous pouvez sélectionner automatiquement un bac (cassette papier (bac 1 ou bac 2)) ou le bac MF qui contient du papier de la même taille définie à l'aide du pilote d'imprimante. Remarque Le pilote d'imprimante PS n'est pas disponible avec B412. Assurez-vous de définir le format et le grammage de papier pour une cassette papier (bac 1 et bac 2), et pour le bac MF sur le volet de l'opérateur. Enregistrement du format de papier, du type de support ou du grammage Configurez le bac papier à utiliser Pour le pilote d'imprimante PCL Windows Pour le pilote d'imprimante PS Windows Pour le pilote d'imprimante XPS Windows Pour le Pilote d'imprimante PS Mac OS X Pour le pilote d'imprimante PCL Mac OS X Configurez le bac papier à utiliser 1. Appuyez sur ou pour afficher [MENUS],puis appuyez sur (OK). [CONFIGURATION DU BAC] s'affiche. 2. Appuyez sur ou pour afficher [CONFIGURATION DU BAC],puis appuyez sur 3. Appuyez sur ou pour afficher [CONFIGURATION DU BAC MF],puis appuyez sur 4. Appuyez sur ou pour afficher [UTILISATION DU BAC],puis appuyez sur 5. Appuyez sur ou pour afficher [BAC NORMAL]. 6. Appuyez sur (OK) pour ajouter [*] au côté droit de la valeur indiquée. 7. Appuyez sur (EN LIGNE) pour passer à [PRÊT À IMPRIMER]. Ensuite, définissez les paramètres à partir du pilote d'imprimante. Pour le pilote d'imprimante PCL Windows 1. Sélectionnez [Imprimer] à partir du menu [Fichier]. 2. Cliquez sur [Préférences]. 3. Sélectionnez [Automatique] dans [Source] sur l'onglet [Configuration]. 4. Modifiez les autres paramètres si nécessaire, puis cliquez sur [OK]. L'écran [Préférences d'impression] se ferme. 5. Cliquez sur [Imprimer] sur l'écran [Imprimer]. L'impression commence. Pour le pilote d'imprimante PS Windows 87 (OK). (OK). (OK). 1. Sélectionnez [Imprimer] à partir du menu [Fichier]. 2. Cliquez sur [Préférences]. 3. Sélectionnez [Sélectionner automatiquement] à partir de [Source de papier] sur l'onglet [Papier/Qualité]. 4. Modifiez les autres paramètres si nécessaire, puis cliquez sur [OK]. L'écran [Préférences d'impression] se ferme. 5. Cliquez sur [Imprimer] sur l'écran [Imprimer]. L'impression commence. Pour le pilote d'imprimante XPS Windows 1. Sélectionnez [Print] à partir du menu [File]. 2. Cliquez sur [Preferences]. 3. Sélectionnez [Auto] dans [Source] sur l'onglet [Setup]. 4. Modifiez les autres paramètres si nécessaire, puis cliquez sur [OK]. L'écran [Printing Preferences] se ferme. 5. Cliquez sur [Print] sur l'écran [Print]. L'impression commence. Pour le Pilote d'imprimante PS Mac OS X 1. Sélectionnez [Imprimer] à partir du menu [Fichier]. 2. Sélectionnez [Toutes les pages] pour [Sélectionner automatiquement] sur le panneau [Alimentation du papier]. 88 3. Modifiez d'autres paramètres le cas échéant, puis cliquez sur [Imprimer]. L'impression commence. Pour le pilote d'imprimante PCL Mac OS X 1. Sélectionnez [Imprimer] à partir du menu [Fichier]. 2. Sélectionnez [Configuration] à partir du menu du panneau. 3. Sélectionnez [Automatiquement] dans [Source de papier]. 4. Modifiez d'autres paramètres le cas échéant, puis cliquez sur [Imprimer]. L'impression commence. 89 Passer automatiquement à un autre bac d'alimentation de papier lorsque un bac est à court de papier. Si le papier de même format et même grammage est chargé dans les cassettes papiers (Bac 1 et Bac 2) et dans le bac MF, vous pouvez effectuer les impressions à partir d'un autre bac dans le cas où le bac spécifié est à court de papier. Remarque Le pilote d'imprimante PS n'est pas disponible avec B412. Assurez-vous de définir les mêmes valeurs (format de papier, type de support, grammage de support) pour chaque bac utilisé pour changer automatiquement le bac. Les formats de papier disponibles varient en fonction du bac. À propos des types de papier pouvant être chargés et des méthodes de stockage Configurer les bacs pour la fonction Changement automatique de bac Pour le pilote d'imprimante PCL Windows Pour le pilote d'imprimante PS Windows Pour le pilote d'imprimante XPS Windows Pour le Pilote d'imprimante PS Mac OS X Pour le pilote d'imprimante PCL Mac OS X Configurer les bacs pour la fonction Changement automatique de bac 1. Appuyez sur ou pour afficher [MENUS],puis appuyez sur (OK). [CONFIGURATION DU BAC] s'affiche. 2. Appuyez sur ou pour afficher [CONFIGURATION DU BAC],puis appuyez sur 3. Appuyez sur ou pour afficher [CONFIGURATION DU BAC MF],puis appuyez sur 4. Appuyez sur ou pour afficher [UTILISATION DU BAC],puis appuyez sur 5. Appuyez sur ou pour afficher [BAC NORMAL]. 6. Appuyez sur (OK) pour ajouter [*] au côté droit de la valeur indiquée. 7. Appuyez sur (EN LIGNE) pour passer à [PRÊT À IMPRIMER]. Ensuite, définissez les paramètres à partir du pilote d'imprimante. Pour le pilote d'imprimante PCL Windows 1. Sélectionnez [Imprimer] à partir du menu [Fichier]. 2. Cliquez sur [Préférences]. 3. Cliquez sur [Options d'alimentation de papier] sur l'onglet [Configuration]. 4. Cochez la case [Automatique] pour [Options d'alimentation du papier] 5. Cliquez sur [OK]. L'écran [Options avancées d'OKI B432(PCL)] se ferme. 6. Modifiez les autres paramètres si nécessaire, puis cliquez sur [OK]. 90 (OK). (OK). (OK). L'écran [Préférences d'impression] se ferme. 7. Cliquez sur [Imprimer] sur l'écran [Imprimer]. L'impression commence. Pour le pilote d'imprimante PS Windows 1. Sélectionnez [Imprimer] à partir du menu [Fichier]. 2. Cliquez sur [Préférences]. 3. Cliquez sur [Préférences] sur l'onglet [Mise en page]. 4. Sélectionnez [Activé] pour [Changement de bac] sur l'écran [Options avancées d'OKI B432(PS)]. 5. Cliquez sur [OK]. L'écran [Options avancées d'OKI B432(PS)] se ferme. 6. Modifiez les autres paramètres si nécessaire, puis cliquez sur [OK]. L'écran [Préférences d'impression] se ferme. 7. Cliquez sur [Imprimer] sur l'écran [Imprimer]. L'impression commence. Pour le pilote d'imprimante XPS Windows 1. Sélectionnez [Print] à partir du menu [File]. 2. Cliquez sur [Preferences]. 3. Cliquez sur [Paper Feed Options] sur l'onglet [Setup]. 4. Cochez la case [Auto] pour [Tray Change]. 91 5. Modifiez les autres paramètres si nécessaire, puis cliquez sur [OK]. L'écran [Printing Preferences] se ferme. 6. Cliquez sur [Print] sur l'écran [Print]. L'impression commence. Pour le Pilote d'imprimante PS Mac OS X 1. Sélectionnez [Imprimer] à partir du menu [Fichier]. 2. Sélectionnez [Fonctions de l'imprimante] à partir du menu du panneau. Mémo Si les détails de paramètres ne s'affichent pas dans la boîte de dialogue de Mac OS X 10,7 à 10,9, cliquez sur [Afficher les détails] en bas de la boîte de dialogue. 3. Sélectionnez [Insérer des Options] à partir des ensembles de fonctionnalités, puis cochez la case [Changement de bac]. 4. Modifiez d'autres paramètres le cas échéant, puis cliquez sur [Imprimer]. L'impression commence. Pour le pilote d'imprimante PCL Mac OS X 1. Sélectionnez [Imprimer] à partir du menu [Fichier]. 2. Sélectionnez [Configuration] à partir du menu du panneau. 3. Cliquez sur [Afficher les options]. 4. Cochez la case [Changement automatiquement de bac]. 5. Modifiez d'autres paramètres le cas échéant, puis cliquez sur [Imprimer]. L'impression commence. 92 93 Enregistrement des paramètres fréquemment utilisés Vous pouvez enregistrer les paramètres du pilote d'imprimante. Pour le pilote d'imprimante PCL Windows Pour le pilote d'imprimante XPS Windows Pour le pilote d'imprimante Mac OS X 94 Pour le pilote d'imprimante PCL Windows Remarque Cette fonction n'est pas disponible avec le pilote d'imprimante PS Windows. Enregistrement des paramètres Impression avec les paramètres enregistrés Enregistrement des paramètres 1. Cliquez sur [Démarrer], puis sélectionnez [Périphériques et imprimantes]. 2. Faites un clic droit sur l'icône [OKI B432], puis sélectionnez [Préférences d'impression]. > [OKI B432(PCL)]. 3. Définissez les paramètres d'impression à enregistrer. 4. Cliquez sur [Enregistrer] dans [Paramètres de pilote] sur l'onglet [Configuration]. 5. Spécifiez les paramètres à enregistrer, puis cliquez sur [OK]. Si vous cochez la case [Inclure les paramètres du support], le paramètre papier sur l'onglet [Configuration] est également enregistré. 6. Cliquez sur [OK] pour fermer l'écran [Préférences d'impression d'OKI B432(PCL)]. Mémo Vous pouvez enregistrer jusqu'à 14 paramètres. Impression avec les paramètres enregistrés 1. Sélectionnez [Imprimer] à partir du menu [Fichier]. 2. Cliquez sur [Préférences]. 3. Sélectionnez un paramètre à utiliser dans [Paramètres de pilote] sur l'onglet [Configuration]. 4. Modifiez les autres paramètres si nécessaire, puis cliquez sur [OK]. L'écran [Préférences d'impression] se ferme. 5. Cliquez sur [Imprimer] sur l'écran [Imprimer]. L'impression commence. 95 96 Pour le pilote d'imprimante XPS Windows Enregistrement des paramètres Impression avec les paramètres enregistrés Enregistrement des paramètres 1. Cliquez sur [Start], puis sélectionnez [Devices and Printers]. 2. Faites un clic droit sur l'icône [OKI B432], puis sélectionnez [Printing Preferences]. > [OKI B432(XPS)]. 3. Définissez les paramètres d'impression à enregistrer. 4. Cliquez sur [Save] dans [Driver Settings] sur l'onglet [Setup]. 5. Spécifiez les paramètres à enregistrer, puis cliquez sur [OK]. Si vous cochez la case [Include media settings], le paramètre papier sur l'onglet [Setup] est également enregistré. 6. Cliquez sur [OK] pour fermer l'écran [OKI B432(XPS) Printing Preferences]. Mémo Vous pouvez enregistrer jusqu'à 14 paramètres. Impression avec les paramètres enregistrés 1. Sélectionnez [Print] à partir du menu [File]. 2. Cliquez sur [Preferences]. 3. Sélectionnez un paramètre à utiliser dans [Driver Settings] sur l'onglet [Setup]. 4. Modifiez les autres paramètres si nécessaire, puis cliquez sur [OK]. L'écran [Printing Preferences] se ferme. 5. Cliquez sur [Print] sur l'écran [Print]. 97 L'impression commence. 98 Pour le pilote d'imprimante Mac OS X Enregistrement des paramètres Impression avec les paramètres enregistrés Enregistrement des paramètres 1. Ouvrez un fichier à imprimer sur l'ordinateur. 2. Sélectionnez [Imprimer] à partir du menu [Fichier]. 3. Définissez les paramètres d'impression à enregistrer. 4. Sélectionnez [Enregistrer les paramètres actuels comme prédéfinis] dans [Prédéfinis]. 5. Entrez le mot de passe du paramètre puis cliquez sur [OK]. 6. Cliquez sur [Annuler]. L'écran [Impression] se ferme. Remarque Les paramètres par défaut dans la boîte de dialogue [Configuration de la page] ne peuvent être modifiés. Sélectionnez le nom du paramètre enregistré dans [Prédéfini] lors de l'impression. L'opération des paramètres qui sont enregistrés avec un pilote d'imprimante différent ne peut être garantie. Enregistrez les paramètres avec un nom que vous pouvez distinguer. Impression avec les paramètres enregistrés 1. Sélectionnez [Imprimer] à partir du menu [Fichier]. 2. Sélectionnez un paramètre à utiliser à partir de [Prédéfini]. 3. Modifiez d'autres paramètres le cas échéant, puis cliquez sur [Imprimer]. L'impression commence. 99 Modification des paramètres par défaut avec un pilote d'imprimante Vous pouvez définir les paramètres d'impression fréquemment utilisés comme paramètres par défaut du pilote d'imprimante. Pour le pilote d'imprimante Windows Pour le pilote d'imprimante Mac OS X Pour le pilote d'imprimante Windows 1. Cliquez sur [Démarrer], puis sélectionnez [Périphériques et imprimantes]. 2. Faites un clic droit sur l'icône [OKI B432], puis sélectionnez [Propriétés d'imprimante] > [OKI B432(*)]. * Sélectionnez un type de pilote d'imprimante à utiliser. 3. Réglez les paramètres d'impression à utiliser comme paramètres par défaut du pilote d'imprimante. 4. Cliquez sur [OK]. Pour le pilote d'imprimante Mac OS X 1. Sélectionnez [Imprimer] à partir du menu [Fichier]. 2. Réglez les paramètres d'impression à utiliser comme paramètres par défaut du pilote d'imprimante. 3. Sélectionnez [Enregistrer les paramètres actuels comme prédéfinis] dans [Prédéfinis]. 4. Entrez un nom pour enregistrer les paramètres, puis cliquez sur [OK]. 5. Sélectionnez [Afficher les prédéfinis] dans [Prédéfinis]. 6. Décochez la case [Réinitialiser le menu Prédéfinis aux "Paramètres par défaut" après l'impression]. 7. Cliquez sur [OK]. 8. Sélectionnez un prédéfini qui est utilisé comme paramètres par défaut du pilote d'imprimante dans [Prédéfinis]. 9. Lancez l'impression. L'impression commence. 100 Économie de toner Vous pouvez imprimer avec moins de toner. Remarque Sélectionner la fonction Économie de toner ne garantit pas la qualité de l'impression. Le pilote d'imprimante PS n'est pas disponible avec B412. Pour le pilote d'imprimante PCL Windows Pour le pilote d'imprimante PS Windows Pour le pilote d'imprimante XPS Windows Pour le Pilote d'imprimante PS Mac OS X Pour le pilote d'imprimante PCL Mac OS X Pour le pilote d'imprimante PCL Windows 1. Sélectionnez [Imprimer] à partir du menu [Fichier]. 2. Cliquez sur [Préférences]. 3. Sélectionnez l'onglet [Configuration]. 4. Sélectionnez la quantité de toner à économiser dans [Économie de toner]. Pour le pilote d'imprimante PS Windows 1. Sélectionnez [Imprimer] à partir du menu [Fichier]. 2. Cliquez sur [Préférences]. 3. Sélectionnez l’onglet [Options de tâche]. 4. Sélectionnez la quantité de toner à économiser dans [Économie de toner]. 5. Modifiez les autres paramètres si nécessaire, puis cliquez sur [OK]. L'écran [Préférences d'impression] se ferme. 6. Cliquez sur [Imprimer] sur l'écran [Imprimer]. 101 L'impression commence. Pour le pilote d'imprimante XPS Windows 1. Sélectionnez [Print] à partir du menu [File]. 2. Cliquez sur [Preferences]. 3. Sélectionnez l’onglet [Job Options]. 4. Sélectionnez la quantité de toner à économiser dans [Toner Saving]. 5. Modifiez les autres paramètres si nécessaire, puis cliquez sur [OK]. L'écran [Printing Preferences] se ferme. 6. Cliquez sur [Print] sur l'écran [Print]. L'impression commence. Pour le Pilote d'imprimante PS Mac OS X 1. Sélectionnez [Imprimer] à partir du menu [Fichier]. 2. Sélectionnez [Options de tâche] dans [Configuration des fonctions] sur le panneau [Fonctions de l'imprimante]. 3. Sélectionnez la quantité de toner à économiser dans [Économie de toner]. 4. Modifiez d'autres paramètres le cas échéant, puis cliquez sur [Imprimer]. L'impression commence. Pour le pilote d'imprimante PCL Mac OS X 1. Sélectionnez [Imprimer] à partir du menu [Fichier]. 2. Sélectionnez [Options de tâche] dans le menu du panneau. 3. Sélectionnez la quantité de toner à économiser dans [Économie de toner]. 4. Modifiez d'autres paramètres le cas échéant, puis cliquez sur [Imprimer]. 102 L'impression commence. 103 Stockage des données d'impression dans l'imprimante avant l'impression Vous pouvez enregistrer les tâches d'impression dans la mémoire qui est intégrée dans l'imprimante. Cette action vous permet de terminer rapidement votre travail sur l'ordinateur, ce qui permet à votre ordinateur d'effectuer d'autres tâches pendant que l'imprimante fonctionne en arrière-plan. Remarque Si vous ne pouvez pas stocker les données différées en raison du manque d'espace libre dans la mémoire interne de l'imprimante, un message s'affiche pour vous informer que le système de fichiers est plein, et la tâche d'impression n'est pas exécutée. Cette fonction n'est pas disponible avec le pilote d'imprimante XPS Windows et les pilotes d'imprimante Mac OS X. Le pilote d'imprimante PS n'est pas disponible avec B412. Pour le pilote d'imprimante PCL Windows Pour le pilote d'imprimante PS Windows Pour le pilote d'imprimante PCL Windows 1. Sélectionnez [Imprimer] à partir du menu [Fichier]. 2. Cliquez sur [Préférences]. 3. Cliquez sur [Avancé] sur l'onglet [Options de tâche]. 4. Sélectionnez [File d'attente des travaux] puis sélectionnez [Activé] pour paramètre. 5. Modifiez les autres paramètres si nécessaire, puis cliquez sur [OK]. L'écran [Préférences d'impression] se ferme. 6. Cliquez sur [Imprimer] sur l'écran [Imprimer]. L'impression commence. Pour le pilote d'imprimante PS Windows 1. Sélectionnez [Imprimer] à partir du menu [Fichier]. 2. Cliquez sur [Préférences]. 3. Sélectionnez l’onglet [Options de tâche]. 4. Cliquez sur [Avancé]. 104 5. Cochez la case [File d'attente des travaux], puis cliquez sur [OK]. 6. Modifiez les autres paramètres si nécessaire, puis cliquez sur [OK]. L'écran [Préférences d'impression] se ferme. 7. Cliquez sur [Imprimer] sur l'écran [Imprimer]. L'impression commence. 105 Spécifier la police à utiliser Cette section décrit comment imprimer en utilisant les polices résidentes dans l'imprimante, et comment imprimer en utilisant les polices de l'ordinateur. Impression avec les polices de l'imprimante Impression avec les polices de l'ordinateur 106 Impression avec les polices de l'imprimante Les polices TrueType peuvent être remplacées par les polices de l'imprimante pour l'impression. Remarque La fonction Substitution de police conserve le format du document, mais ne prévoit pas reproduire le modèle de police. Si le modèle de police doit être imprimé avec précision, désactiver la fonction substitution de police. Cette fonction n'est pas disponible avec le pilote d'imprimante XPS de Windows et le pilote d'imprimante Mac OS X. Il est possible que cette fonction ne soit pas disponible dans certaines applications. Le pilote d'imprimante PS n'est pas disponible avec B412. Pour le pilote d'imprimante PCL Windows Pour le pilote d'imprimante PS Windows Pour le pilote d'imprimante PCL Windows 1. Sélectionnez [Imprimer] à partir du menu [Fichier]. 2. Cliquez sur [Préférences]. 3. Sélectionnez l’onglet [Options de tâche]. 4. Sélectionner [Vecteur] pour [Mode impression]. 5. Sélectionnez l'onglet [Étendre]. 6. Cliquez sur [Polices]. 7. Cochez la case [Substitution de police] dans [Type de sortie de police TrueType]. 8. Spécifiez la police d'imprimante à utiliser à la place des polices TrueType dans [Table de substitution de police]. 107 9. Cliquez sur [OK]. 10. Modifiez les autres paramètres si nécessaire, puis cliquez sur [OK]. L'écran [Préférences] se ferme. 11. Cliquez sur [Imprimer] sur l'écran [Imprimer]. L'impression commence. Pour le pilote d'imprimante PS Windows 1. Cliquez sur [Démarrer], puis sélectionnez [Périphériques et imprimantes]. 2. Faites un clic droit sur l'icône [OKI B432], puis sélectionnez [Propriétés d'imprimante]. > [OKI B432(PS)]. 3. Remplacez une police TrueType par une police de l'imprimante à l'aide de [Tableau de substitution de police] sur l'onglet [Paramètres de périphériques]. Pour spécifier la police, cliquez sur une police TrueType, puis sélectionnez une police de l'imprimante à utiliser pour remplacer TrueType dans la liste. 4. Cliquez sur [OK]. 5. Ouvrez un fichier à imprimer sur l'ordinateur. Comme exemple, cette section décrit l'impression qui utilise Notepad. 6. Sélectionnez [Imprimer] à partir du menu [Fichier]. 7. Cliquez sur [Préférences]. 8. Cliquez sur [Avancé] sur l'onglet [Mise en page]. 9. Sélectionnez [Remplacer par la police du périphérique] pour [Police TrueType]. 10. Cliquez sur [OK]. 11. Modifiez les autres paramètres si nécessaire, puis cliquez sur [OK]. L'écran [Préférences] se ferme. 12. Cliquez sur [Imprimer] sur l'écran [Imprimer]. L'impression commence. 108 Impression avec les polices de l'ordinateur Vous pouvez imprimer avec la même apparence de la police TrueType que sur l'écran. Remarque Cette fonction n'est pas disponible avec le pilote d'imprimante PCL/XPS Windows et les pilotes d'imprimante Mac OS X. Le pilote d'imprimante PS n'est pas disponible avec B412. Pour le pilote d'imprimante PS Windows 1. Sélectionnez [Imprimer] à partir du menu [Fichier]. 2. Cliquez sur [Préférences]. 3. Cliquez sur [Avancé] sur l'onglet [Mise en page]. 4. Sélectionnez [Téléchargez comme Softfont] pour [Police TrueType]. 5. Cliquez sur [OK]. 6. Modifiez les autres paramètres si nécessaire, puis cliquez sur [OK]. L'écran [Préférences] se ferme. 7. Cliquez sur [Imprimer] sur l'écran [Imprimer]. L'impression commence. 109 Définir un mot de passe pour les données d'impression (Impression avec authentification) Vous pouvez enregistrer une tâche d'impression dans la mémoire de l'imprimante et imprimer la tâche en saisissant le mot de passe sur le volet de l'opérateur. Cette action est nécessaire lors de l'impression des données que vous ne voulez pas exposer aux tiers. Remarque Si vous ne pouvez pas stocker les données différées en raison du manque d'espace libre dans la mémoire interne de l'imprimante, un message s'affiche pour vous informer que le système de fichiers est plein, et la tâche d'impression n'est pas exécutée. Cette fonction n'est pas disponible avec le pilote d'imprimante XPS de Windows et le pilote d'imprimante Mac OS X. Pour le pilote d'imprimante PCL Windows Pour le pilote d'imprimante PS Windows 110 Pour le pilote d'imprimante PCL Windows Configuration d'un mot de passe sur un ordinateur. Impression d'un document protégé par un mot de passe à partir de l'imprimante. Configuration d'un mot de passe sur un ordinateur. 1. Sélectionnez [Imprimer] à partir du menu [Fichier]. 2. Cliquez sur [Préférences]. 3. Sélectionnez [Sécuriser l'impression] dans [Type de tâche] sur l'onglet [Options de tâche]. 4. Entrez un nom de tâche dans [Nom de tâche] et un mot de passe dans [Mot de passe de la tâche]. Si vous cochez la case [Demander le nom de la tâche pour chaque tâche d'impression], un écran s'affiche pour demander le nom de la tâche lors de l'envoi de la tâche d'impression vers l'imprimante. Mémo Saisissez le mot de passe que vous avez inscrit dans l'imprimante lors de l'impression. 5. Cliquez sur [OK]. 6. Modifiez les autres paramètres si nécessaire, puis cliquez sur [OK]. L'écran [Préférences] se ferme. 7. Cliquez sur [Imprimer] sur l'écran [Imprimer]. La tâche d'impression est envoyée uniquement vers l'imprimante et n'est pas encore imprimée. Impression d'un document protégé par un mot de passe à partir de l'imprimante. Remarque Si vous avez oublié votre mot de passe attribué à une tâche et n'imprimez pas la tâche envoyée vers l'imprimante, celle-ci reste dans la mémoire interne. 1. Appuyez sur appuyez sur ou sur le volet de l'opérateur pour afficher [IMPRIMER LA TÂCHE SÉCURISÉE], puis (OK). 2. Vérifiez que [TÂCHE ENREGISTRÉE] s'affiche, puis appuyez sur 111 (OK). 3. Saisissez le mot de passe que vous avez inscrit sur l'ordinateur dans [Mot de passe], puis appuyez sur (OK). La recherche de tâches commence. Pour effacer une entrée incorrecte, appuyez sur Pour arrêter la recherche de tâches, appuyez sur (ANNULER) (ANNULER) 4. Vérifiez que [IMPRIMER] s'affiche, puis appuyez sur (OK). Pour annuler la tâche d'impression, sélectionnez [SUPPRIMER]. 5. Lorsque [QUANTITÉ COLLATIONNÉE] s'affiche, appuyez sur puis appuyez sur (OK). L'impression commence. 112 ou pour saisir le nombre de copies, Pour le pilote d'imprimante PS Windows Configuration d'un mot de passe sur un ordinateur. Impression d'un document protégé par un mot de passe à partir de l'imprimante. Configuration d'un mot de passe sur un ordinateur. 1. Sélectionnez [Imprimer] à partir du menu [Fichier]. 2. Cliquez sur [Préférences]. 3. Sélectionnez [Sécuriser l'impression] dans [Type de tâche] sur l'onglet [Options de tâche]. 4. Saisissez un nom de tâche dans [Nom de tâche] et un mot de passe dans [Numéro d'identification personnel (PIN)]. Si vous cochez la case [Demander le nom de la tâche pour chaque tâche d'impression], un écran s'affiche pour demander le nom de la tâche lors de l'envoi de la tâche d'impression vers l'imprimante. Mémo Saisissez le mot de passe que vous avez inscrit dans l'imprimante lors de l'impression. 5. Cliquez sur [OK]. 6. Modifiez les autres paramètres si nécessaire, puis cliquez sur [OK]. L'écran [Préférences] se ferme. 7. Cliquez sur [Imprimer] sur l'écran [Imprimer]. Impression d'un document protégé par un mot de passe à partir de l'imprimante. Remarque Si vous avez oublié votre mot de passe attribué à une tâche et n'imprimez pas la tâche envoyée vers l'imprimante, celle-ci reste dans la mémoire interne. 113 1. Appuyez sur appuyez sur ou sur le volet de l'opérateur pour afficher [IMPRIMER LA TÂCHE SÉCURISÉE], puis (OK). 2. Vérifiez que [TÂCHE ENREGISTRÉE] s'affiche, puis appuyez sur (OK). 3. Saisissez le mot de passe que vous avez inscrit sur l'ordinateur dans [Mot de passe], puis appuyez sur (OK). La recherche de tâches commence. Pour effacer une entrée incorrecte, appuyez sur Pour arrêter la recherche de tâches, appuyez sur (ANNULER) (ANNULER) 4. Vérifiez que [IMPRIMER] s'affiche, puis appuyez sur (OK). Pour annuler la tâche d'impression, sélectionnez [SUPPRIMER]. 5. Lorsque [QUANTITÉ COLLATIONNÉE] s'affiche, appuyez sur puis appuyez sur (OK). L'impression commence. 114 ou pour saisir le nombre de copies, Sortir un document en un fichier au lieu d'imprimer Vous pouvez modifier et enregistrer les données imprimées dans un fichier. Remarque Vous devez vous connecter à l'ordinateur en tant qu'administrateur. Avec Windows 7, Windows Vista et Windows Server 2008, lorsque vous sortez des données imprimées en un fichier, il est possible que vous ne soyez en mesure d'accéder au fichier que vous avez spécifié comme fichier de sortie du fait des restrictions liées à la sécurité. Dans ce cas, vous devez indiquer un dossier ou un fichier auquel peut avoir accès l'utilisateur qui effectue la tâche d'impression, par exemple, C:\Users\(Entrer le nom d'utilisateur)\Documents. Utilisation d'un pilote d'imprimante Windows. Pour le pilote d'imprimante Mac OS X Utilisation d'un pilote d'imprimante Windows. 1. Cliquez sur [Démarrer], puis sélectionnez [Périphériques et imprimantes]. 2. Faites un clic droit sur l'icône [OKI B432], puis sélectionnez [Propriétés d'imprimante] > [OKI B432(*)]. * Sélectionnez un type de pilote d'imprimante à utiliser. 3. Sélectionnez l'onglet [ Ports]. 4. Sélectionnez [FICHIER:] dans la liste de ports, puis cliquez sur [OK]. 5. Ouvrez un fichier. 6. Sélectionnez [Imprimer] à partir du menu [Fichier]. 7. Cliquez sur [Imprimer]. 8. Entrez le nom d'un fichier, puis cliquez sur [OK]. Les données imprimées sont modifiées. Pour le pilote d'imprimante Mac OS X 1. Sélectionnez [Imprimer] à partir du menu [Fichier]. 2. Cliquez sur [PDF] dans la boîte de dialogue de l'impression, puis sélectionnez un format de fichier. 115 3. Saisissez le nom d'un fichier dans [Enregistrer sous], sélectionnez une destination de sauvegarde, puis cliquez sur [Enregistrer]. Les données imprimées sont modifiées. 116 Enregistrement des documents fréquemment imprimés dans l'imprimante Enregistrer une tâche d'impression dans la mémoire interne de l'imprimante. Lors de l'impression, accédez à une tâche d'impression en saisissant le mot de passe depuis le volet de l'opérateur. L'arrêt de l'imprimante entraine la suppression les données enregistrées. Remarque Si vous ne pouvez pas stocker les données différées en raison du manque d'espace libre dans la mémoire interne de l'imprimante, un message s'affiche pour vous informer que le système de fichiers est plein, et la tâche d'impression n'est pas exécutée. Cette fonction n'est pas disponible avec le pilote d'imprimante XPS Windows et les pilotes d'imprimante Mac OS X. Pour le pilote d'imprimante PCL Windows Pour le pilote d'imprimante PS Windows 117 Pour le pilote d'imprimante PCL Windows Enregistrement des données d'impression dans l'imprimante à partir d'un ordinateur. Impression du document enregistré depuis l'imprimante. Enregistrement des données d'impression dans l'imprimante à partir d'un ordinateur. À l'aide du pilote d'imprimante, attribuez un mot de passe au fichier que vous souhaitez enregistrer dans l'imprimante. Les données qui sont envoyées comme tâche d'impression sont enregistrées dans la mémoire de l'imprimante. 1. Sélectionnez [Imprimer] à partir du menu [Fichier]. 2. Cliquez sur [Préférences]. 3. Sélectionnez l’onglet [Options de tâche]. 4. Sélectionnez [Enregistrer pour réimpression] dans [Type de tâche]. 5. Entrez un nom de tâche dans [Nom de tâche] et un mot de passe dans [Mot de passe de la tâche]. Si vous cochez la case [Demander le nom de la tâche pour chaque tâche d'impression], un écran s'affiche pour demander le nom de la tâche lors de l'envoi de la tâche d'impression vers l'imprimante. Mémo Saisissez le mot de passe que vous avez inscrit dans l'imprimante lors de l'impression. 6. Cliquez sur [OK]. 7. Modifiez les autres paramètres si nécessaire, puis cliquez sur [OK]. L'écran [Préférences] se ferme. 8. Cliquez sur [Imprimer] sur l'écran [Imprimer]. La tâche d'impression est envoyée vers l'imprimante et enregistrée dans la mémoire interne de celle-ci. À ce niveau, la tâche d'impression n'est pas encore imprimée. L'impression est effectuée à partir du volet de l'opérateur. Impression du document enregistré depuis l'imprimante. Imprimez une tâche d'impression protégée par un mot de passe, enregistrée dans la mémoire interne de l'imprimante. 1. Appuyez sur appuyez sur ou sur le volet de l'opérateur pour afficher [IMPRIMER LA TÂCHE SÉCURISÉE], puis (OK). 118 2. Vérifiez que [TÂCHE ENREGISTRÉE] s'affiche, puis appuyez sur (OK). 3. Saisissez le mot de passe que vous avez inscrit sur l'ordinateur dans [Mot de passe], puis appuyez sur (OK). La recherche de tâches commence. Pour effacer une entrée incorrecte, appuyez sur Pour arrêter la recherche de tâches, appuyez sur (ANNULER) (ANNULER) 4. Vérifiez que [IMPRIMER] s'affiche, puis appuyez sur (OK). Pour annuler la tâche d'impression, sélectionnez [SUPPRIMER]. 5. Lorsque [QUANTITÉ COLLATIONNÉE] s'affiche, appuyez sur puis appuyez sur ou (OK). L'impression commence. Vous pouvez supprimer les données d'impression enregistrées à l'aide de l'outil Configuration. Suppression des tâches inutiles de la mémoire 119 pour saisir le nombre de copies, Pour le pilote d'imprimante PS Windows Enregistrement des données d'impression dans l'imprimante à partir d'un ordinateur. Impression du document enregistré depuis l'imprimante. Enregistrement des données d'impression dans l'imprimante à partir d'un ordinateur. À l'aide du pilote d'imprimante, attribuez un mot de passe au fichier que vous souhaitez enregistrer dans l'imprimante. Les données qui sont envoyées comme tâche d'impression sont enregistrées dans la mémoire de l'imprimante. 1. Sélectionnez [Imprimer] à partir du menu [Fichier]. 2. Cliquez sur [Préférences]. 3. Sélectionnez l’onglet [Options de tâche]. 4. Sélectionnez [Enregistrer pour réimpression] dans [Type de tâche]. 5. Saisissez un nom de tâche dans [Nom de tâche] et un mot de passe dans [Numéro d'identification personnel (PIN)]. Si vous cochez la case [Demander le nom de la tâche pour chaque tâche d'impression], un écran s'affiche pour demander le nom de la tâche lors de l'envoi de la tâche d'impression vers l'imprimante. Mémo Saisissez le mot de passe que vous avez inscrit dans l'imprimante lors de l'impression. 6. Cliquez sur [OK]. 7. Modifiez les autres paramètres si nécessaire, puis cliquez sur [OK]. L'écran [Préférences] se ferme. 8. Cliquez sur [Imprimer] sur l'écran [Imprimer]. La tâche d'impression est envoyée vers l'imprimante et enregistrée dans la mémoire interne de celle-ci. À ce niveau, la tâche d'impression n'est pas encore imprimée. L'impression est effectuée à partir du volet de l'opérateur. 120 Impression du document enregistré depuis l'imprimante. Imprimez une tâche d'impression protégée par un mot de passe, enregistrée dans la mémoire interne de l'imprimante. 1. Appuyez sur appuyez sur ou sur le volet de l'opérateur pour afficher [IMPRIMER LA TÂCHE SÉCURISÉE], puis (OK). 2. Vérifiez que [TÂCHE ENREGISTRÉE] s'affiche, puis appuyez sur (OK). 3. Saisissez le mot de passe que vous avez inscrit sur l'ordinateur dans [Mot de passe], puis appuyez sur (OK). La recherche de tâches commence. Pour effacer une entrée incorrecte, appuyez sur Pour arrêter la recherche de tâches, appuyez sur (ANNULER) (ANNULER) 4. Vérifiez que [IMPRIMER] s'affiche, puis appuyez sur (OK). Pour annuler la tâche d'impression, sélectionnez [SUPPRIMER]. 5. Lorsque [QUANTITÉ COLLATIONNÉE] s'affiche, appuyez sur puis appuyez sur (OK). ou L'impression commence. Thèmes Vous pouvez supprimer les données d'impression enregistrées à l'aide de l'outil Configuration. Suppression des tâches inutiles de la mémoire 121 pour saisir le nombre de copies, Imprimer sans ouvrir de fichier PDF (Impression directe PDF) Vous pouvez envoyer un fichier PDF vers l'imprimante pour l'imprimer directement. Avec PDF Print Direct, vous pouvez omettre l'ouverture du fichier PDF à l'aide d'une application telle que Adobe Reader. Pour le pilote d'imprimante Windows (Imprimer via le pilote) Pour le pilote d'imprimante Windows (Imprimer via l'imprimante) Pour le pilote d'imprimante Mac OS X Pour le pilote d'imprimante Windows (Imprimer via le pilote) 1. Faites un Clic droit sur un fichier PDF à imprimer, puis sélectionnez [Print By Driver] dans [PDF Print Direct]. L'utilitaire PDF Print Direct démarre. 2. Sélectionnez un pilote d'imprimante dans [Select Printer]. Mémo Vérifiez que l'icône [OKI B432(*)] figure dans le dossier [Devices and Printers]. Pour configurer la fonction d'authentification de l'utilisateur avec le pilote d'imprimante sélectionné, sélectionnez [User Auth] dans le menu [Printer Setting]. 3. Pour imprimer un fichier chiffré, cochez la case [Setting password], puis saisissez le mot de passe. Si le même mot de passe doit être utilisé à nouveau, cliquez sur [Save password]. 4. Modifiez les autres paramètres si nécessaire, puis cliquez sur [OK]. Pour le pilote d'imprimante Windows (Imprimer via l'imprimante) 1. Faites un Clic droit sur un fichier PDF à imprimer, puis sélectionnez [Print By Printer] dans [PDF Print Direct]. L'utilitaire PDF Print Direct démarre. 2. Recherchez les imprimantes dans [Select Printer], puis sélectionnez une imprimante à utiliser parmi les imprimantes trouvées. Mémo Pour configurer la fonction d'authentification de l'utilisateur avec l'imprimante sélectionnée, sélectionnez [User Auth] dans le menu [Printer Setting]. Pour configurer la fonction paramètre PIN, sélectionnez [PIN Setting] dans le menu [Printer Setting]. 3. Pour imprimer un fichier chiffré, cochez la case [Setting password], puis saisissez le mot de passe. Si le même mot de passe doit être utilisé à nouveau, cliquez sur [Save password]. 4. Modifiez les autres paramètres si nécessaire, puis cliquez sur [OK]. Pour le pilote d'imprimante Mac OS X 1. Vérifiez que l'icône [OKI B432(*)] se trouve dans [Imprimer & numériser] dans [Préférences du système]. * Sélectionnez un type de pilote d'imprimante à utiliser. 2. Faites glisser l'icône sur le bureau (station d'ancrage). 3. Faites glisser un fichier à imprimer sur l'icône. L'impression commence. 122 123 Régler le ton des photos pour l'impression (Ajusteur gamma PS) Vous pouvez régler le ton d'une photo à imprimer avec la fonction réglage en demi-teinte figurant dans l'imprimante. Réglez le ton d'une photo ou d'une autre image s'il est trop vif. Remarque Cette fonction n'est pas disponible avec le pilote d'imprimante PCL Windows et le pilote d'imprimante Mac PCL. Avec Windows, le menu [Ajusteur Gamma] ou son contenu ne peut s'afficher sur l'onglet [Options de tâche] du pilote d'imprimante après l'enregistrement d'un nom de réglage en demi-teinte dans [Réglage gamma personnalisé]. Dans ce cas, redémarrez votre ordinateur. L'utilisation du réglage en demi-teinte peut ralentir la vitesse d'impression. Si vous voulez accorder la priorité à la vitesse, décochez [Réglage gamma personnalisé] pour [gamma personnalisé]. Les applications qui ont débuté avant l'enregistrement de [Nom de courbes de Gamma] doivent être redémarrées avant l'impression. Certaines applications vous permettent de spécifier la compensation d'engraissement du point et le réglage en demi-teinte lors de l'impression ou d'avoir la fonction qui inclut de tels paramètres dans un fichier EPS. Pour utiliser ces fonctions fournies par l'application, décochez [Réglage gamma personnalisé] pour [Ajusteur Gamma]. La liste "Imprimante sélectionnée" de l'Ajusteur Gamma PS affiche les noms de modèles. S'il existe plus d'une imprimante de même modèle dans le dossier [Imprimante et périphériques], la fonction [Nom de courbes de Gamma] enregistrée est appliquée à toutes les imprimantes de même modèle. Comment installer l'Ajusteur Gamma PS ? Installation à partir du "DVD-ROM de logiciel" Pour le pilote d'imprimante PS Windows Pour le Pilote d'imprimante PS Mac OS X 124 Pour le pilote d'imprimante PS Windows Enregistrement des demi-teintes réglées Impression avec une Demi-teinte réglée Enregistrement des demi-teintes réglées 1. Cliquez sur [Démarrer], puis sélectionnez [Tous les programmes] > [Okidata] > [Ajusteur Gamma PS] > [Ajusteur Gamma PS ]. 2. Sélectionnez une imprimante à partir de [Sélectionner imprimante]. 3. Cliquez sur [Nouveau]. 4. Réglez les demi-teintes Modifiez le graphique ou saisissez la valeur gamma ou la densité du ton dans la zone de texte pour ajuster les demi-teintes. 5. Saisissez un nom de paramètre dans [Nom de courbe de Gamma], puis cliquez sur [OK]. 6. Cliquez sur [Ajouter]. Le nouveau nom de réglage des demi-teintes s'affiche dans [Courbes de Gamma de l'imprimante] pour [Imprimante]. 7. Cliquez sur [Appliquer]. Une boîte de dialogue s'affiche. 8. Cliquez sur [OK]. 9. Cliquez [Quitter] pour quitter Ajusteur Gamma PS. Impression avec une Demi-teinte réglée 1. Sélectionnez [Imprimer] à partir du menu [Fichier]. 125 2. Cliquez sur [Préférences]. 3. Cochez la case [Ajusteur Gamma] sur l'onglet [Options de tâche]. 4. Sélectionnez le nom de réglage de demi-teintes enregistré. 5. Modifiez les autres paramètres si nécessaire, puis cliquez sur [OK]. L'écran [Préférences] se ferme. 6. Cliquez sur [Imprimer] sur l'écran [Imprimer]. L'impression commence. 126 Pour le Pilote d'imprimante PS Mac OS X Enregistrement des demi-teintes réglées Impression avec une Demi-teinte réglée Enregistrement des demi-teintes réglées 1. Démarrez l'Ajusteur Gamma PS 2. Cliquez sur [Nouveau]. 3. Réglez les demi-teintes Modifiez le graphique ou saisissez la valeur gamma ou la densité du ton dans la zone de texte pour ajuster les demi-teintes. 4. Saisissez un nom de paramètre dans [Nom de courbe de Gamma], puis cliquez sur [Enregistrer]. 5. Cliquez sur [Sélectionner PPD]. 6. Sélectionnez un fichier PPD pour enregistrer une demi-teinte réglée, puis cliquez sur [Ouvrir]. 7. Sélectionnez le réglage en demi-teinte créé, puis cliquez sur [Ajouter]. 8. Cliquez sur [Sauvegarder]. 9. Quittez l'Ajusteur Gamma PS. 10. Sélectionnez [Imprimer & numériser] dans [Préférences du système], retirez l'imprimante avec le réglage enregistré effectué, puis enregistrez l'imprimante à nouveau. Mémo Ne cliquez pas sur le bouton [Configurer] qui s'affiche pendant l'enregistrement de l'imprimante. Si une boîte de dialogue dans laquelle vous pouvez sélectionner une option d'imprimante s'affiche pendant l'enregistrement de l'imprimante, cliquez sur [Annuler], puis enregistrez l'imprimante à nouveau. Impression avec une Demi-teinte réglée 1. Sélectionnez [Imprimer] à partir du menu [Fichier]. 2. Sélectionnez [Fonctions de l'imprimante] à partir du menu du panneau. 3. Sélectionnez [Options de tâche] dans [Ensembles de fonctionnalité]. 4. Sélectionnez le nom enregistré de courbes de Gamma dans [Gamma personnalisé]. 127 Mémo Si les détails de paramètres ne s'affichent pas dans la boîte de dialogue de Mac OS X 10,7 à 10,9, cliquez sur [Afficher les détails] en bas de la boîte de dialogue. 5. Modifiez d'autres paramètres le cas échéant, puis cliquez sur [Imprimer]. L'impression commence. 128 Impression à l'aide de l'utilitaire OKI LPR Ce chapitre décrit comment utiliser l'imprimante connectée à un réseau à l'aide de l'utilitaire OKI LPR. Envoi d'un fichier vers une imprimante Suppression d'une tâche d'impression inutile 129 Envoi d'un fichier vers une imprimante Si une imprimante est connectée via un réseau enregistré sur l'utilitaire OKI LPR, vous pouvez télécharger les données d'impression. 1. Cliquez sur [Démarrer] sur l'ordinateur, puis sélectionnez [Tous les programmes] > [Okidata] > [Utilitaire LPR] > [Utilitaire LPR]. 2. Sélectionnez l'imprimante vers laquelle les données sont téléchargées. 3. Sélectionnez [Télécharger] dans [Impression à distance]. 4. Sélectionner un fichier et cliquez sur [Ouvrir]. Le fichier est envoyé à l'imprimante. 130 Suppression d'une tâche d'impression inutile Vous pouvez utiliser l'utilitaire OKI LPR pour supprimer des tâches d'impression inutiles. 1. Cliquez sur [Démarrer] sur l'ordinateur, puis sélectionnez [Tous les programmes] > [Okidata] > [Utilitaire LPR] > [Utilitaire LPR]. 2. Sélectionnez [État de l'imprimante] dans le menu [Impression à distance]. 3. Sélectionnez une tâche à supprimer. 4. Sélectionnez [Supprimer] dans le menu [Tâche]. 131 Vérification de l'état d'impression. Vous pouvez vérifier l'état de l'impression en affichant une liste de tâches d'impression envoyées à l'imprimante. 1. Ouvrez la page Web de l'imprimante. À propos de l'adresse IP de l'imprimante Définition de l'adresse IP Comment ouvrir la page Web ? À propos de la page Web de l'imprimante 2. Connectez-vous en tant qu'administrateur. Comment se connecter en tant qu'administrateur ? À propos de la page Web de l'imprimante 3. Sélectionnez [Liste des tâches]. Vérifier une liste de tâches d'impression envoyées à l'imprimante. 132 Vérifier la hiérarchie du menu des fonctions d'impression (Arborescence de menu) 1. Vous pouvez vérifier la hiérarchie du menu en appuyant IMPRIMER TÂCHE SÉCURISÉE TÂCHES ENREGISTRÉES CONFIGURATION DÉCOMPTE DU BAC BAC MF BAC1 BAC2 VIE DES CONSOMMABLES TONER (n.nK) TAMBOUR RÉSEAU (Si la fonction du réseau local sans fil n'est pas intégrée) ADRESSE IPV4 MASQUE DE SOUS-RÉSEAU ADRESSE DE PASSERELLE ADRESSE MAC VERSION RÉSEAU IPV6 LOCAL IPV6 GLOBAL RÉSEAU (Si la fonction du réseau local sans fil est intégrée) INFO RÉSEAU TYPE DE CONNEXION ADRESSE IPV4 MASQUE DE SOUS-RÉSEAU ADRESSE DE PASSERELLE ADRESSE MAC VERSION RÉSEAU IPV6 LOCAL IPV6 GLOBAL INFOS SUR RÉSEAU LOCAL SANS FIL VERSION DE TRANSFERT N° DE SÉRIE SSID SÉCURITÉ ÉTAT BANDE CANAL RSSI SYSTÈME NUMÉRO DE SÉRIE NUMÉRO D'INVENTAIRE NUMÉRO DE LOT VERSION DE TRANSFERT VERSION DE LA CU VERSION UI RAM MÉMOIRE FLASH 133 ou sur le volet de l'opérateur. IMPRIMER LES INFORMATIONS CONFIGURATION RÉSEAU PAGE DÉMO DEMO1 ... IMPRIMER LISTE DE FICHIERS IMPRESSION POLICE PSE IMPRESSION POLICE PCL IMPRESSION POLICE PPR IMPRESSION POLICE FX RAPPORT D'UTILISATION IMPRESSION JOURNAL D'ERREURS MENUS CONFIG BAC CONFIG BAC MP FORMAT PAPIER "A4 ou LETTER" DIMENSION X "210 MILLIMÈTRES ou 8,5 POUCES" DIMENSION Y "297 MILLIMÈTRES ou 11,0 POUCES" TYPE DE SUPPORT "ORDINAIRE" GRAMMAGE "MOYEN" UTILISATION DU BAC "SI INADAPTÉ" CONFIG BAC1 FORMAT PAPIER "A4 ou LETTER" DIMENSION X "210 MILLIMÈTRES ou 8,5 POUCES" DIMENSION Y "297 MILLIMÈTRES ou 11,0 POUCES" TYPE DE SUPPORT "ORDINAIRE" GRAMMAGE "MOYEN" CONFIG BAC2 FORMAT PAPIER "A4 ou LETTER" DIMENSION X "210 MILLIMÈTRES ou 8,5 POUCES" DIMENSION Y "297 MILLIMÈTRES ou 11,0 POUCES" TYPE DE SUPPORT "ORDINAIRE" GRAMMAGE "MOYEN" ALIMENTATION PAPIER "BAC1" CHANGEMENT BAC AUTO. "ACTIVÉ" ORDRE DES BACS "BAS" DERNIÈRE PAGE RECTO-VERSO "IGNORER LES PAGES BLANCHES" RÉGLAGE SYSTEME DÉLAI ECO ÉNERGIE "1 MIN" DURÉE VEILLE "1 MIN" DÉLAI HORS TENSION AUTO "4 HEURES" MODE ECO "ACTIVÉ" AVERTISSEMENT "EN LIGNE" CONTINUER AUTO. "DÉSACTIVÉ" DÉLAI CHARGEMENT MANUEL "60 secondes" TRAVAIL TEMPORISATION "40 secondes" TEMPORISATION LOCALE "40 secondes" TEMPORISATION SUR LE NET "90 secondes" TONER BAS "CONTINUER" RÉCUPÉRATION SUR BOURRAGE "ACTIVÉ" RAPPORT D'ERREURS "DÉSACTIVÉ" 134 VIDAGE HEXADÉCIMAL RÉGLAGE IMPRIMANTE RÉGLAGE POSITION BAC MF RÉGLER X "0.00MILLIMÈTRE" RÉGLER Y "0.00MILLIMÈTRE" RÉGLER X RV "0.00MILLIMÈTRE" RÉGLER Y RV "0.00MILLIMÈTRE" BAC1 RÉGLER X "0.00MILLIMÈTRE" RÉGLER Y "0.00MILLIMÈTRE" RÉGLER X RV "0.00MILLIMÈTRE" RÉGLER Y RV "0.00MILLIMÈTRE" BAC2 RÉGLER X "0.00MILLIMÈTRE" RÉGLER Y "0.00MILLIMÈTRE" RÉGLER X RV "0.00MILLIMÈTRE" RÉGLER Y RV "0.00MILLIMÈTRE" DÉFINITION NOIR SUR PAPIER "0" OPACITÉ "0" PARAMÈTRES SMR "0" PARAMÈTRES BG "0" NETTOYAGE DU TAMBOUR "DÉSACTIVÉ" HUMIDITÉ ÉLEVÉE MODE "DÉSACTIVÉ" MODE SILENCIEUX "DÉSACTIVÉ" INSTALLATION DE L'ADMINISTRATEUR CONFIG RÉSEAU TCP/IP "ACTIVER" NETBIOS SUR TCP "ACTIVER" CONFIG ADRESSE IP "AUTO" ADRESSE IPV4 MASQUE DE SOUS-RÉSEAU ADRESSE DE PASSERELLE WEB "ACTIVER" TELNET "DÉSACTIVER" FTP "DÉSACTIVER" IPSEC "DÉSACTIVER" SNMP "ACTIVER" ÉCHELLE DU RÉSEAU "NORMAL" RÉSEAU GIGABIT "DÉSACTIVER" DÉFINITION DE LA LIAISON AU CONCENTRATEUR "VITESSE AUTOMATIQUE" RÉGLAGES D'USINE CONFIGURATION USB USB "ACTIVER" VITESSE "480 Mbps" RÉINITIALISATION LOGICIELLE "DÉSACTIVER" NUMÉRO DE SÉRIE "ACTIVER" RÉCEPTION HORS LIGNE "DÉSACTIVER" CONFIGURATION DE L'IMPRESSION PERSONALITY "AUTO EMULATION" COPIES "1" RECTO-VERSO "DÉSACTIVÉ" RELIURE "BORD LONG" 135 CONTRÔLE SUPPORT "ACTIVER" REMPLACER A4/LT "OUI" RÉSOLUTION "600 DPI" MODE ÉCONOMIE DE TONER "DÉSACTIVÉ" ORIENTATION "PORTRAIT" LIGNES PAR PAGE "60 LIGNES ou 64 LIGNES" MODIFIER FORMAT "TAILLE CASSETTE" DIMENSION X "210 MILLIMÈTRES ou 8,5 POUCES" DIMENSION Y "297 MILLIMÈTRES ou 11,0 POUCES" PARAMÈTRES PS BAC L1 "TYPE1" PROTOCOLE NET PS "BRUT" PROTOCOLE PS USB "BRUT" CONFIGURATION PCL SOURCE DE POLICE "RÉSIDENT" N° POLICE "I0" DENSITÉ DES CARATERES "10.00 CPI" HAUTEUR DE POLICE "12.00 POINTS" JEU DE SYMBOLES "PC-8" LARGEUR D'IMPRESSION A4 "78 COLONNES" SAUT DE PAGES BLANCHES "DÉSACTIVÉ" FONCTION CR "CR" FONCTION LF "LF" MARGE D'IMPRESSION "NORMAL" RÉGLAGE DE LA LARGEUR DU CRAYON "ACTIVÉ" ID# DU BAC BAC MF "4" BAC1 "1" BAC2 "5" INSTALLATION XPS SIGNATURE NUMERIQUE "DESACTIVÉ" COMMANDE ABANDONNER "AUTO" MODE MC "ACTIVÉ" MODE DÉZIPPAGE "VITESSE" SAUT DE PAGES BLANCHES "DÉSACTIVÉ" CONFIG IBM PPR ESPACEMENT DES CARACTÈRES "10 CPI" POLICE CONDENSÉE "12CPI À 20CPI" JEU DE CARACTÈRES "JEU-2" JEU DE SYMBOLES "IBM-437" STYLE LETTER O "DÉSACTIVER" CARACTÈRE ZÉRO "NORMAL" DENSITÉ LIGNES "6 LPI" SAUT DE PAGES BLANCHES "DÉSACTIVÉ" FONCTION CR "CR" FONCTION LF "LF" LONGUEUR DE LIGNE "80 COLONNES" LONGUEUR DE PAGE "11 POUCES ou 11.7 POUCES" POSITION TOF "0.0 POUCE" MARGE GAUCHE "0.0 POUCE" 136 RÉGLÉ SUR LETTER "ACTIVER ou DÉSACTIVER" HAUTEUR DU TEXTE "MÊME" CONFIGURATION EPSON FX ESPACEMENT DES CARACTÈRES "10 CPI" JEU DE CARACTÈRES "JEU-2" JEU DE SYMBOLES "IBM-437" STYLE LETTER O "DÉSACTIVER" CARACTÈRE ZÉRO "NORMAL" DENSITÉ LIGNES "6 LPI" SAUT DE PAGES BLANCHES "DÉSACTIVÉ" FONCTION CR "CR" LONGUEUR DE LIGNE "80 COLONNES" LONGUEUR DE PAGE "11 POUCES ou 11.7 POUCES" POSITION TOF "0.0 POUCE" MARGE GAUCHE "0.0 POUCE" RÉGLÉ SUR LETTER "ACTIVER ou DÉSACTIVER" HAUTEUR DU TEXTE "MÊME" CONFIGURATION DU PANNEAU ÉTAT DE DURÉE DE VIE "ACTIVER" LED DE DURÉE DE VIE "ACTIVER" CONFIGURATION DE L'ALIMENTATION MISE HORS TENSION AUTO "CONFIG AUTO" MÉTHODE MISE SOUS TENSION "MANUELLE" CONFIGURATION DU BAC UNITÉ DE MESURE "POUCE OU MILLIMÈTRE" FORMAT PAPIER PAR DÉFAUT "A4 ou LETTER" AUTRES CONFIGURATIONS CONFIGURATION DE LA RAME TAILLE TAMPON DE RÉCEPTION "AUTO" SAUVEGARDE RESSOURCE "DÉSACTIVÉ CONFIGURATION FLASH INITIALISATION DE LA MÉMOIRE FLASH FORMATAGE "PCL" CONFIGURATION DU STOCKAGE ACTIVER INITIAL "NON" PARAMÈTRES JOURNAL DES TÂCHES ENREGISTRER JOURNAL DES TÂCHES "DÉSACTIVER" EFFACER JOURNAL TÂCHES CONFIGURATION DE LA SÉCURITÉ CONTRÔLE D'ACCÈS "DÉSACTIVER" CONFIGURATION DE LA LANGUE INITIALISER LA LANGUE CONFIGURATION DE L'ANNULATION DES TRAVAUX EN COURS COMPORTEMENT DE L'ANNULATION "COURT" AFFICHAGE REQUIS DU TRAVAIL ANNULÉ "ACTIVÉ" POSITION MISE AU POINT "OUI" DÉLAI D'ATTENTE DE L'AFFICHAGE "180" PARAMETRES REINITIALISATION ENREGISTRER LE MENU RESTAURER MENU MODIFIER LE MOT DE PASSE NOUVEAU MOT DE PASSE VERIFIER LE MOT DE PASSE 137 STATISTIQUES D'IMPRESSIONS RAPPORT D'UTILISATION "ACTIVER" RAPPORT CONSOMMABLES "DÉSACTIVER" CNT PRINCIPAL RST CNT CONSOMMABLES RST MODIFIER LE MOT DE PASSE NOUVEAU MOT DE PASSE VERIFIER LE MOT DE PASSE AirPrint Google Cloud Print IMPRIMER MANUELLEMENT SUPPRIMER INFORMATIONS ENREGISTRÉES S'INSCRIRE À GOOGLE CLOUD PRINT PARAMETRES DE GOOGLE CLOUD PRINT UTILISATION DU CLOUD SERVICE "ACTIVER" SERVEUR PRIMAIRE DNS "0.0.0.0" SERVEUR SECONDAIRE DNS "0.0.0.0" PROXY "DÉSACTIVER" SERVEUR PROXY "NULL" N° DE PORT DU PROXY "8080" ID DE L'UTILISATEUR PROXY "Null" MOT DE PASSE DU PROXY "Null" RÉGLAGE DE LA COMMUNICATION SANS FIL CONFIGURATION WPS WPS-PBC WPS-PIN SÉLECTION WIFI "Une liste de noms de points d'accès ont été trouvés dans la recherche" CONFIGURATION MANUELLE SSID SÉCURITÉ "DÉSACTIVER" TYPE DE CHIFFREMENT WPA "AES" CLÉ PRÉ-PARTAGÉE WPA EXÉCUTER RECONNEXION ACTIVER COMMUNICATIONS CÂBLÉES 138 Utilisation de Google Cloud Print Google Cloud Print est un service d'impression fourni par Google qui vous permet d'imprimer à partir d'un téléphone portable, d'un smartphone, d'un ordinateur ou d'autres périphériques réseau. Cette rubrique présente Google Cloud Print et explique les paramètres de base et la gestion de celui-ci. A propos de Google Cloud Print Configuration de Google Cloud Print Imprimer à l'aide de Google Cloud Print Gestion de Google Cloud Print 139 A propos de Google Cloud Print L'imprimante prend en charge Google Cloud Print. Avec Google Cloud Print, vous pouvez envoyer des documents ou des images vers une imprimante spécifiée à partir de n'importe quel endroit. Par exemple, vous pouvez imprimer depuis votre ordinateur à votre domicile sur une imprimante dans votre bureau, ou à partir de l'application que vous utilisez toujours avec votre imprimante à votre domicile. Ce type d'impression est facile à réaliser. Il n'est pas nécessaire d'installer des pilotes ou un logiciel de téléchargement. Pour utiliser Google Cloud Print, vous devez préparer les éléments suivants. Imprimante Lors de la configuration de Google Cloud Print, l'imprimante doit être connectée à Internet. Connexion de l'imprimante à un réseau Mémo Puisque Google Cloud Print établit des communications via Internet, il est recommandé d'employer des mesures de sécurité. Limitez les communications à partir d'Internet avec un pare-feu ou d'autres systèmes de sécurité. Modifiez le mot de passe de l'administrateur fourni par l'imprimante à partir d'une valeur par défaut. Périphériques réseau Les périphériques réseau sont des ordinateurs ou des périphériques mobiles connectés sur Internet. Configurez Google Cloud Print ou exécutez les opérations d'impression à partir d'applications prises en charge. Compte Google Ce compte est requis pour l'installation de Google Cloud Print ou l'impression à partir d'une application prise en charge. Application prise en charge Les applications qui s'exécutent sur un périphérique réseau et autorisent Google Cloud Print. Pour plus d'infos sur les systèmes d'exploitation et les applications pris en charge, visitez le site Web de Google. Le navigateur recommandé est Google Chrome. Site Web de Google (http://www.google.com/cloudprint/learn/apps.html) Réseau Utilisé entre les périphériques de réseau et le Cloud, et le Cloud et l'imprimante. Google Cloud Print ne prend pas en charge IPv6. 140 Configuration de Google Cloud Print Pour utiliser Google Cloud Print, un compte Google est requis. Cette section décrit comment enregistrer l'imprimante dans Google Cloud Print en utilisant un compte Google. Si vous possédez déjà un compte, il n'est pas nécessaire d'en créer un nouveau. Passez à l'étape 3. Mémo Pour accéder au menu [Google Cloud Print], le mot de passe de l'administrateur est requis. Bien que ce manuel décrive la procédure de configuration du serveur depuis le volet de l'opérateur, il est recommandé de configurer le serveur depuis la page Web de l'imprimante si vous pouvez utiliser à partir d'un ordinateur. Pour vérifier depuis la page Web, sélectionnez [Configuration de l'administrateur] > [Paramètres généraux du réseau] > [TCP/IP] dans "Utilisation de la page Web de cette imprimante". 1. Accédez au site Web de Google à partir d'un ordinateur, d'un smartphone ou autre périphérique mobile. Site Web de Google (https://accounts.google.com/signup) 2. Créez un compte Google en suivant les instructions à l'écran. 3. Vérifier que l'adresse IP de l'imprimante, le masque de sous-réseau et l'adresse de la passerelle sont correctement configurés. 4. Appuyez sur ou sur le volet de l'opérateur pour afficher [Google Cloud Print], puis appuyez sur 5. Appuyez sur ou pour afficher [PARAMÈTRES de Google Cloud Print] puis appuyez sur 6. Appuyez sur ou pour afficher [DNS PRINCIPAL], puis appuyez sur (OK). (OK). (OK). 7. Vérifiez la valeur de réglage du [DNS PRINCIPAL] Puisque [0.0.0.0] indique que la valeur n'est pas correctement configurée, configurez l'adresse IP qui correspond à votre environnement. Si le serveur DNS secondaire est également utilisé, activez l'affichage [DNS SECONDAIRE] à l'étape 7, puis configurez l'adresse IP. Si le serveur proxy est utilisé, activez l'affichage [PROXY] à l'étape 7, puis passez à l'étape 9. Si le serveur proxy n'est pas utilisé, passez à l'étape 17. 8. Appuyez sur ou pour afficher [ACTIVER],puis appuyez sur 9. Appuyez sur ou pour afficher [SERVEUR PROXY],puis appuyez sur (OK). (OK). 10. Entrez un nom de serveur. 11. Appuyez sur ou pour afficher [N° DU PORT DE PROXY], puis appuyez sur (OK). 12. Entrez le numéro du port du serveur proxy. 13. Appuyez sur ou pour afficher [ID UTILISATEUR PROXY], puis appuyez sur (OK). 14. Entrez l'ID de l'Utilisateur Proxy. 15. Appuyez sur ou pour afficher [MOT DE PASSE PROXY],puis appuyez sur (OK). 16. Entrez le mot de passe du proxy. Mémo Pour les valeurs de configuration, contactez votre administrateur réseau. 17. Appuyez sur (RETOUR) pour retourner au menu [Google Cloud Print]. 18. Sélectionnez l'imprimante à enregistrer dans Cloud parmi les imprimantes énumérées sur l'écran de 141 l'ordinateur, puis cliquez sur [Enregistrer sur Google Cloud Print]. 19. Lorsqu'un message s'affiche pour vous inviter à vérifier l'enregistrement sur le volet de l'opérateur, sélectionnez [OK]. 20. Lorsque l'URL pour l'authentification s'affiche sur l'écran de l'ordinateur, cliquez sur l'URL. Remarque Il y a un délai de restriction pour le processus d'inscription (authentification) (environ 10 minutes). Passez à l'étape 26 avant la fin du délai pour terminer l'inscription. Si vous ne parvenez pas à terminer avant le délai de restriction et qu'un message d'erreur s'affiche, retournez à l'étape 19 et recommencez l'inscription. 21. Lorsque l'écran de connexion au compte s'affiche, entrez les informations de compte Google, puis cliquez sur [Se connecter]. 22. Lorsque l'écran d'inscription s'affiche, cliquez sur [Terminer l'enregistrement de l'imprimante]. 23. Attendez jusqu'à le message [Terminer l'enregistrement de l'imprimante] s'affiche. 24. Lorsque le contenu de l'enregistrement et le message d'achèvement s'affichent sur le volet de l'opérateur de l'imprimante, vérifiez le message en parcourant l'écran. 25. Appuyez sur (OK) sur le volet de l'opérateur. Cette opération termine l'enregistrement. 142 Imprimer à l'aide de Google Cloud Print Cette section décrit comment sortir les documents sur imprimante à l'aide de Google Cloud Print. Remarque La qualité d'impression ne peut pas être la même comme pour une impression avec le pilote d'imprimante. Les fichiers PDF avec effets de transparence appliqués pourraient ne pas être imprimés correctement. Il se peut que les fichiers PDF chiffrés ne s'impriment pas. Impression automatique Impression manuelle Changer les paramètres d'impression Annuler l'impression Impression automatique Lorsque l'imprimante reçoit les données d'impression, elle les imprime automatiquement. 1. Vérifiez que l'imprimante est sous tension. 2. Démarrez une application qui prend en charge Google Cloud Print depuis un ordinateur ou un périphérique mobile. 3. Appuyez sur l'icône en forme de clé ou la liste déroulante dans l'application, puis sélectionnez [Imprimer] dans la liste déroulante. 4. Sélectionnez l'imprimante enregistrée sur l'écran affiché. 5. Réglez les paramètres d'impression, puis imprimez. Mémo Pour imprimer, utilisez le compte Google que vous avez utilisé pour enregistrer l'imprimante dans Google Cloud Print. Pour imprimer avec un compte Google différent, vous devez régler les paramètres de [Partage] fournis par le service Google Cloud Print. Impression manuelle Imprimez manuellement si vous ne pouvez pas imprimer automatiquement ou si vous voulez imprimer immédiatement après la réception des données. 1. Vérifiez que l'imprimante est sous tension. 2. Appuyez sur ou pour sélectionner [Google Cloud Print] puis appuyez sur 3. Appuyez sur ou pour sélectionner [Imprimer manuellement], puis appuyez sur (OK). (OK). 4. Si les données d'impression sont présentes dans le service Google Cloud Print, l'impression démarre. Mémo Pour imprimer manuellement, configurez [Utilisation du Service Cloud] pour [Activé] ou [Interrompu]. Pour plus détails sur l'[Utilisation de Cloud Service], reportez-vous à "Vérifier ou changer l'utilisation des paramètres de Cloud Service". Changer les paramètres d'impression Pour changer les paramètres d'impression, sélectionnez [Options d'alimentation du papier] sur l'écran de sélection d'imprimante qui s'affiche lorsque vous imprimez à partir d'une application prise en charge. Vous ne pouvez pas modifier les paramètres d'impression à partir de l'imprimante. 143 Annuler l'impression Pour annuler pendant l'impression, annulez depuis l'imprimante. Pour annuler avant l'impression, supprimez une tâche d'impression à partir de l'écran de gestion de Google Cloud Print. L'écran de gestion de Google Cloud Print (https://www.google.com/cloudprint) 144 Gestion de Google Cloud Print Cette section décrit comment vérifier si l'imprimante est enregistrée dans Google Cloud Print et comment modifier et supprimer les paramètres. Vérification des enregistrements de Google Cloud Print Vérifier ou changer l'utilisation des paramètres de Cloud Service Supprimer les informations enregistrées Vérifier que la suppression est terminée À propos de l'importation du certificat CA du serveur Proxy 145 Vérification des enregistrements de Google Cloud Print Vous pouvez vérifier si l'imprimante est enregistrée dans Google Cloud Print de l'une des trois façons suivantes : Vérification à partir de l'écran de gestion de Google Cloud Print Vérification à partir de la page Web Vérification depuis le volet de l'opérateur Vérification à partir de l'écran de gestion de Google Cloud Print 1. Accédez au site Web de Google à partir d'un ordinateur, d'un smartphone ou autre périphérique mobile. Site Web de Google (https://accounts.google.com) 2. Entrez les informations sur le compte Google, puis cliquez sur [Connexion]. 3. Cliquez sur [Imprimer]. Les imprimantes enregistrées s'affichent. Vérification à partir de la page Web 1. Ouvrez un navigateur web. 2. Saisissez "http://(l'adresse IP de l'imprimante)" dans la barre d'adresse, puis appuyez la touche "Entrée". À propos de l'adresse IP de l'imprimante Définition de l'adresse IP 3. Cliquez sur [Administrator Login]. Mémo Le nom d'utilisateur par défaut et le mot de passe pour [Administrator Login] sont respectivement "root" et "aaaaaa". 4. Cliquez sur [SKIP]. 5. Cliquez sur [View information]. 6. Cliquez sur [Network]. 7. Vérifiez que [Registered] s'affiche pour [Google Cloud Print]. 146 Vérification depuis le volet de l'opérateur 1. Appuyez sur ou pour afficher [Google Cloud Print] puis appuyez sur 2. Vérifiez que les quatre éléments suivants s'affichent. IMPRIMER MANUELLEMENT SUPPRIMER INFORMATIONS ENREGISTRÉES S'INSCRIRE À Google Cloud Print PARAMÈTRES DE Google Cloud Print 147 (OK). Vérifier ou changer l'utilisation des paramètres de Cloud Service Vous pouvez vérifier et modifier les paramètres de Google Cloud Print. Vérifier l'utilisation des paramètres du Cloud Service Modifier à partir de la page Web Modification depuis le volet de l'opérateur Vérifier l'utilisation des paramètres du Cloud Service 1. Ouvrez un navigateur web. 2. Saisissez "http://(l'adresse IP de l'imprimante)" dans la barre d'adresse, puis appuyez la touche "Entrée". Pour des détails sur l'adresse IP d'une imprimante, référez-vous à "Définition de l'adresse IP". 3. Cliquez sur [Administrator Login] sur l'écran supérieur. 4. Cliquez sur [SKIP]. 5. Cliquez sur [View information]. 6. Cliquez sur [Network]. 7. Cliquez sur [Google Cloud Print]. 8. Cliquez sur [Utiliser Cloud Service]. L'état de l'utilisation s'affiche. Il existe trois états d'utilisation : Activer : Vous pouvez imprimer automatiquement ou manuellement. Interrompu : Vous pouvez imprimer manuellement. Configurez cet état si vous ne souhaitez pas imprimer automatiquement. Désactiver : Vous ne pouvez pas imprimer. Configurez cet état si vous souhaitez suspendre l'utilisation de Google Cloud Print ou dans d'autres cas. Modifier à partir de la page Web Modifier l'utilisation des paramètres de Cloud Service à partir de la page Web de l'imprimante. 1. Ouvrez un navigateur web. 2. Saisissez "http://(l'adresse IP de l'imprimante)" dans la barre d'adresse, puis appuyez la touche <Enter>. Pour des détails sur l'adresse IP d'une imprimante, référez-vous à "Définition de l'adresse IP". 3. Cliquez sur [Administrator Login] sur l'écran supérieur. 4. Cliquez sur [SKIP]. 5. Cliquez sur [View information]. 6. Cliquez sur [Network]. 7. Cliquez sur [Google Cloud Print]. 8. Cliquez sur [Using Cloud Service]. 9. Modifiez les paramètres. Modification depuis le volet de l'opérateur 1. Appuyez sur ou pour afficher [Google Cloud Print] puis appuyez sur 148 (OK). 2. Appuyez sur ou pour afficher [PARAMÈTRES de Google Cloud Print] puis appuyez sur 3. Appuyez sur ou pour afficher [UTILISATION DU SERVICE CLOUD] puis appuyez sur 4. Modifiez les paramètres. 149 (OK). (OK). Supprimer les informations enregistrées Supprimez les informations au sujet de l'imprimante enregistrées dans Google Cloud Print en suivant la procédure ci-dessous. 1. Vérifiez que la machine est connectée à un ordinateur. Mémo Si vous supprimez les informations avec l'imprimante connectée à un réseau, les informations enregistrées sur l'écran de gestion de Google Cloud Print sont également supprimées au même moment. L'écran de gestion de Google Cloud Print (https://www.google.com/cloudprint) 2. Appuyez sur ou pour afficher [Google Cloud Print] puis appuyez sur 3. Appuyez sur ou pour afficher [Supprimer les informations enregistrées] puis appuyez sur 4. Sélectionnez [Oui]. 5. Lorsque la suppression est terminée, l'écran de finition s'affiche. 150 (OK). (OK). Vérifier que la suppression est terminée Vous pouvez vérifier si l'imprimante est supprimée de Google Cloud Print de l'une des trois façons suivantes : Vérification à partir de l'écran de gestion de Google Cloud Print Vérification à partir de la page Web Vérification depuis le volet de l'opérateur Si les informations d'enregistrement demeurent sur l'écran de gestion de Google Cloud Print. Si vous supprimez les informations sur l'écran de gestion de Google Cloud Print Vérification à partir de l'écran de gestion de Google Cloud Print 1. Accédez au site Web de Google à partir d'un ordinateur, d'un smartphone ou autre périphérique mobile. Site Web de Google (https://accounts.google.com) 2. Entrez les informations sur le compte Google, puis cliquez sur [Connexion]. 3. Cliquez sur [Imprimer]. Vérifiez si l'imprimante s'affiche. Vérification à partir de la page Web 1. Ouvrez un navigateur web. 2. Saisissez "http://(l'adresse IP de l'imprimante)" dans la barre d'adresse, puis appuyez la touche "Entrée". Pour des détails sur l'adresse IP d'une imprimante, référez-vous à "Définition de l'adresse IP". 3. Cliquez sur [Administrator Login] sur l'écran supérieur. 4. Cliquez sur [SKIP]. 5. Cliquez sur [View information]. 6. Cliquez sur [Network]. 7. Vérifiez que [Registered] s'affiche pour [Google Cloud Print]. Vérification depuis le volet de l'opérateur 1. Appuyez sur ou pour afficher [Google Cloud Print] puis appuyez sur (OK). 2. Vérifiez que les deux éléments, [Enregistrer dans Google Cloud Print] et [Paramètres de Google Cloud Print], s'affichent. Si les informations d'enregistrement demeurent sur l'écran de gestion de Google Cloud Print. Si vous supprimez les informations d'enregistrement en suivant la procédure dans "Suppression des informations d'enregistrement" avec l'imprimante n'étant pas connectée à un réseau, l'imprimante enregistrée peut rester sur l'écran de gestion de Google Cloud Print (https://www.google.com/cloudprint). Dans un tel cas, supprimez l'imprimante sur l'écran de gestion de Google Cloud Sprint. Si vous supprimez les informations sur l'écran de gestion de Google Cloud Print Si vous supprimez l'imprimante enregistrée sur l'écran de gestion de Google Cloud Print (https://www.google.com/cloudprint), les informations d'enregistrement restent dans l'imprimante. Dans un tel cas, supprimez les informations d'enregistrement depuis le volet de l'opérateur de la machine. 1. Appuyez sur ou pour afficher [Google Cloud Print] puis appuyez sur 151 (OK). 2. Appuyez sur sur ou pour afficher [SUPPRIMER LES INFORMATIONS ENREGISTRÉES] puis appuyez (OK). 3. Sélectionnez [Oui]. 152 À propos de l'importation du certificat CA du serveur Proxy Vous pouvez importer le certificat CA à partir de la page Web de l'imprimante (http://(l'adresse IP de l'imprimante)). Spécifiez le certificat délivré par l'organisme de certification agréé par le serveur proxy. Vous pouvez importer un fichier PEM, DER, ou PKCS#7 file. Mémo Pour des informations sur le réseau, consultez votre administrateur réseau. 153 Utilisation d'AirPrint L'utilisation d'AirPrint vous permet d'imprimer à partir d'un périphérique mobile iOS (tels que iPhone, iPad et iPod touch) ou d'un Mac sans installation d'un pilote d'imprimante. Une présentation générale d'AirPrint et ses paramètres de base sont décrits dans cette rubrique. À propos d'AirPrint Configuration de AirPrint Enregistrement de l'imprimante sur un ordinateur (Mac OS X) Imprimer avec AirPrint 154 À propos d'AirPrint L'imprimante prend en charge AirPrint. AirPrint est une fonction qui vous permet d'imprimer facilement à partir d'un périphérique mobile iOS (tels que iPhone, iPad and iPod touch) ou sur un ordinateur Mac. Les périphériques mobiles ou l'ordinateur Mac détecte automatiquement les imprimantes qui prennent en charge AirPrint sur un réseau. Avec AirPrint, vous pouvez facilement imprimer une photo, un courriel, une page Web ou d'autres affichages sur l'écran en touchant l'écran plusieurs fois. Il n'est pas nécessaire d'installer des pilotes ou un logiciel de téléchargement. Pour en savoir plus sur AirPrint, visitez le site Web d’Apple Inc. 155 Configuration de AirPrint Connectez l'imprimante à un même réseau comme un périphérique mobile. L'imprimante prend en charge le mode infrastructure. Remarque Elle ne prend pas en charge le mode ad-hoc. L'imprimante est connectée à un périphérique mobile via les points d'accès sans fil. Elle est connectée aux points d'accès à l'aide du réseau local câblé ou sans fil. Si vous souhaitez vous connecter à un réseau local sans fil (LAN), paramétrez ce dernier au préalable. Connexion à un réseau local sans fil (En option) Si un routeur ou un concentrateur est utilisé comme un point d'accès sur le réseau local câblé, connectez l'imprimante au routeur ou au concentrateur avec un câble du réseau local. Connexion à l'aide d'un câble du réseau local (Connexion réseau) Pour utiliser AirPrint sur un Mac, connectez l'imprimante à ce dernier. Pour imprimer en utilisant AirPrint, vous devez configurer les paramètres depuis le côté terminal. Allez à "Imprimer avec AirPrint". 156 Enregistrement de l'imprimante sur un ordinateur (Mac OS X) Si vous imprimez pour la première fois, vous devez ajouter une imprimante à un ordinateur. 1. Allumez l'imprimante et l'ordinateur pour établir la connexion. 2. Sélectionnez [Préférences du système] dans le menu Apple. 3. Cliquez sur [Imprimer & Numériser]. 4. Cliquez sur [+], puis sélectionnez [Imprimantes]. 5. Sélectionnez [OKI-B432-******], puis cliquez sur [Ajouter]. 6. Vérifiez que l'imprimante s'affiche dans [Imprimante], et [B432-AirPrint] s'affiche dans [Type]. 7. Fermez [Imprimer & Numériser]. 157 Imprimer avec AirPrint Pour utiliser AirPrint à partir d'un ordinateur (Mac OS X), enregistrez une imprimante sur l'ordinateur à l'avance. Enregistrement de l'imprimante sur un ordinateur (Mac OS X) Imprimer à partir d'un périphérique iOS Imprimer à partir d'un ordinateur (Mac OS X) Imprimer à partir d'un périphérique iOS 1. Ouvrez un fichier à imprimer. 2. Appuyez sur (Opération). 3. Appuyez sur (IMPRIMER). Le nom du modèle d'imprimante que vous avez le plus utilisé récemment et qui est présent sur le même réseau est affiché. Remarque Si vous imprimez pour la première fois et n'importe quel nom de modèle autre que l'imprimante s'affiche, sélectionnez l'imprimante à l'étape 4. 4. Appuyez sur [Imprimer] pour sélectionner l'imprimante. Les fonctions prises en charge par l'imprimante sont affichées. 5. Configurer les options. 6. Appuyez sur [Imprimer]. Imprimer à partir d'un ordinateur (Mac OS X) 1. Ouvrez un fichier à imprimer. 2. Sélectionnez [Imprimer] à partir du menu [Fichier]. 3. Sélectionnez [OKI-B432] dans [Imprimante]. 158 4. Configurer les options. 5. Cliquez sur [Imprimer]. 159 Informations de base Les informations de base requises pour l'utilisation de l'imprimante sont collectées. Nom des pièces Cette section fournit les noms des composants situés à l'avant, à l'arrière et à l'intérieur de l'imprimante, les noms du volet de l'opérateur et les informations connexes. Vérification des informations sur le périphérique et de l'état de l'appareil. Cette section décrit comment vérifier les informations sur le périphérique et l'état de celui-ci à partir du volet de l'opérateur, la page Web et le logiciel. Configurer ou vérifier en ouvrant la page Web de l'imprimante Cette section fournit différentes informations requises pour l'utilisation de la page Web de l'imprimante. Chargement de papier ou d'enveloppes Cette section décrit les types de papier pouvant être chargés dans un bac papier de l'imprimante, comment charger du papier et d'autres informations. Sauvegarde de la consommation d'énergie avec la fonction Économie d'énergie Cette section décrit comment configurer le mode Économie d'énergie et le mode Veille. Réduction de la consommation d'énergie par l'arrêt automatique de la machine Cette rubrique décrit les éléments de paramètres de la fonction Arrêt automatique et comment configurer ces paramètres. Basculer l'imprimante en ligne Cette section décrit comment basculer l'imprimante en ligne. Opération Windows Cette section décrit l'écran des propriétés et l'écran de configuration de l'impression du pilote d'imprimante. Vérification de la hiérarchie du menu de l'imprimante (Arbre de menu) Cette section indique le menu de configuration de l'imprimante. 160 Nom des pièces Cette section fournit les noms des composants situés à l'avant, à l'arrière et à l'intérieur de l'imprimante, les noms du volet de l'opérateur et les informations connexes. Partie avant de l'imprimante Partie arrière de l'imprimante Partie interne de l'imprimante Noms et fonctions sur le volet de l'opérateur 161 Partie avant de l'imprimante La rubrique décrit le nom de chaque composant N° Nom 1 Panneau de commande 2 Couvercle du connecteur Installation du module du réseau local sans fil (En option) sur l'imprimante 3 Interrupteur d'alimentation 4 Bac multifonction 5 Extension du bac multifonction 6 Bouton d’ouverture du capot supérieur 7 Récepteur face dessous 162 Partie arrière de l'imprimante La rubrique décrit le nom de chaque composant N° Nom 7 Capot arrière N° Nom 8 Bac face en haut. 9 Connecteur de l'alimentation 10 Connecteur de l'interface USB 11 Connecteur de l'interface réseau 163 Partie interne de l'imprimante La rubrique décrit le nom de chaque composant N° Nom 12 Capot supérieur 13 Tête DEL Nettoyage de la tête DEL 14 Four 15 Cartouche de toner Remplacement de la cartouche de toner 16 Tambour photoconducteur Remplacement du tambour image 17 Cassette papier (Bac 1) 164 Noms et fonctions sur le volet de l'opérateur Cette section indique les noms et les fonctions des composants du volet de l'opérateur. N Nom ° Fonction 1 Panneau LCD Affiche l'état de l'imprimante. 2 Boutons de défilement ", " " du menu " Affiche le mode Menu. Bouton OK Lorsque l'imprimante est en ligne ou hors ligne : Appuyez sur ce bouton pour entrer le mode Menu. 3 Dans le mode Menu, utilisez les boutons suivants pour afficher l'élément précédent ou suivant. Maintenez ce bouton pendant 2 secondes ou plus pour avancer ou retourner rapidement. En mode Menu : Ce bouton confirme la valeur sélectionnée. 4 Bouton ÉCONOMIE D'ÉNERGIE Entre ou quitte le mode Économie d'énergie. (L'indicateur s'éclaire en mode Économie d'énergie, clignote toutes les 3 secondes en mode Veille et clignote toutes les 6 secondes en mode Veille profonde.) 5 Indicateur d'alerte (rouge) ACTIVÉ : Un avertissement est délivré, mais l'impression est possible. Clignote : Une erreur est survenue; l'impression n'est pas possible. DÉSACTIVÉ : État normal. 6 Indicateur rouge (vert) ACTIVÉ : Les données peuvent être reçues (en ligne). Clignote : L'imprimante traite les données reçues. DÉSACTIVÉ : Les données ne peuvent pas être reçues (hors ligne). 7 Bouton ANNULER Appuyez brièvement sur ce bouton (moins de 2 secondes) pour supprimer les données imprimées ou reçues. 8 Bouton EN LIGNE Bascule l'imprimante entre les états En ligne et Hors ligne. Appuyez sur ce bouton pendant le mode Menu pour quitter le menu et retourner au mode En ligne. 9 Bouton PRÉCÉDENT Si vous appuyez sur ce bouton lorsqu'une catégorie du mode Menu est affichée, l'imprimante passe en ligne. Si vous appuyez sur ce bouton pendant le mode Menu, l'affichage retourne à l'écran précédent. 165 Vérification des informations sur le périphérique et de l'état de l'appareil. Vous pouvez vérifier les informations sur le périphérique et l'état de celui-c sur le volet de l'opérateur, la page Web ou le logiciel. Pour vérifier à partir du volet de l'opérateur Vérification des opérations par l'exécution d'un test d'impression Pour vérifier la page Web Remarque L'imprimante doit être connectée au réseau via TCP/IP. Configurer ou vérifier en ouvrant la page Web de l'imprimante Pour utiliser l'utilitaire OKI LPR (Windows) Remarque L'imprimante doit être connectée au réseau via TCP/IP. Vérification de l'état de l'imprimante enregistrée 166 Configurer ou vérifier en ouvrant la page Web de l'imprimante Vous pouvez configurer les paramètres réseau et les paramètres du menu de l'imprimante en utilisant la page Web. À propos de la page Web de l'imprimante Cette section fournit différentes informations requises pour l'utilisation de la page Web de l'imprimante. À propos des éléments qui peuvent être définis et vérifiés Cette section fournit ce que pouvez faire avec la page Web de l'imprimante. 167 À propos de la page Web de l'imprimante Vous pouvez configurer les paramètres du réseau et du menu pour l'imprimante à partir de la page Web. La page Web peut être utilisée pour Windows et Mac OS X. À propos de l'environnement de fonctionnement Ouverture de la page Web depuis un ordinateur Ouverture d'une session en tant qu'administrateur À propos de la fenêtre d'état À propos de l'environnement de fonctionnement L'explication suivante utilise les environnements suivants comme exemples. Imprimante : B432dn Adresse IP de l'imprimante : 192.168.0.2 Mémo Vérifiez si votre navigateur est configuré comme suit. Dans le menu [Outil], sélectionnez [Options Internet] > [Confidentialité], puis configurez les [Paramètres] sur [Moyen]. À propos de la méthode de configuration d'un réseau Amélioration de la sécurité par le chiffrement de la communication sur un réseau Ouverture de la page Web depuis un ordinateur 1. Ouvrez un navigateur Web. 2. Entrez "http:// (l'adresse IP de l'imprimante)" dans la barre d'adresse et appuyez sur la touche <Enter>. À propos de l'adresse IP de l'imprimante Définition de l'adresse IP Remarque Si l'adresse IP comporte une valeur d'un ou de deux chiffres, ne saisissez pas "0" avant la valeur . Les communications ne peuvent s'effectuer correctement. Exemple d'une saisie correcte : http://192.168.0.2/ Exemple d'une saisie incorrecte : http://192.168.000.002/ Ouverture d'une session en tant qu'administrateur Remarque Pour modifier les paramètres de l'imprimante sur le navigateur Web, vous devez vous connecter en tant qu'administrateur du périphérique. 1. Ouvrez un navigateur Web. 2. Entrez "http:// (l'adresse IP de l'imprimante)" dans la barre d'adresse et appuyez sur la touche <Enter>. À propos de l'adresse IP de l'imprimante Définition de l'adresse IP 168 3. Cliquez sur [Administrator Login]. 4. Entrez le nom d'utilisateur de l'administrateur dans [Username] et le mot de passe actuel dans [Password], puis cliquez sur [OK]. Mémo Le nom d'utilisateur et le mot de passe par sont "root" et "aaaaaa", respectivement. 5. Configurez les informations de l'imprimante qui peuvent être vérifiées sur un réseau, puis cliquez sur [OK] ou [SKIP]. Remarque Pour omettre le paramètre, cliquez sur [SKIP]. Pour ne pas l'afficher dans la prochaine connexion, cochez la case [Do not show this page again], puis cliquez sur [OK] ou [SKIP]. 6. L'écran suivant s'affiche. 169 À propos de la fenêtre d'état Vous pouvez vérifier l'état de l'imprimante sur la page Web à partir d'un ordinateur connecté au réseau. À propos de l'environnement d'exploitation pour la page Web À propos de la page Web de l'imprimante Description des fonctions N° Description 1 Affiche les informations sur l'imprimante. 2 Affiche l'état de l'imprimante avec des icônes. 3 Lorsque vous cliquez sur ce bouton, l'état de l'imprimante est mis à jour. 4 Affiche les détails sur l'état de l'imprimante. À propos des icônes d'état de l'imprimante Icône d'état de l'imprimante Signification (vert) Pas d'erreur / En ligne (jaune) Un avertissement survient (l'impression est possible) (rouge) Une erreur survient (l'impression n'est pas possible) (gris) Hors ligne Exemples d'affichage <Lorsque le papier n'est pas chargé dans le bac> <Lorsque le capot supérieur est ouvert> 170 171 À propos des éléments qui peuvent être définis et vérifiés Device Information Printer Menu Admin Setup Direct Print Job List Links Device Information Élément Description Status Affiche l'état actuel de l'imprimante. Tous les messages d'avertissements et d'erreurs qui sont apparus sur la machine s'affichent comme " Informations d'erreur". Vous pouvez également vérifier l'état de fonctionnement de chaque service de réseau, une liste d'informations de l'imprimante et l'adresse IP attribuée à l'imprimante. Tray Count Affiche le nombre d'impressions exécutées dans chaque bac. Supplies Life Affiche la quantité restante et la durée de vie des consommables. Usage Report Affiche les résultats des statistiques d'impression. Network Vous pouvez vérifier les informations générales, le statut de TCP/IP, les informations de maintenance et d'autres informations de configuration réseau. System Affiche chaque version, espace de mémoire, espace de mémoire Flash ou information système. Printer Menu Élément Description General Printer Settings Définit les informations de l'imprimante qui peuvent être vérifiées sur le réseau. Tray Configuration Définit la configuration du bac, les paramètres de l'utilisateur, le changement bac auto. et d'autres paramètres. 172 System Adjust Définit le délai de la fonction d'économie d'énergie, l'action à prendre lorsqu'une alarme est déclenché, les délais d'attente et d'autres paramètres. Admin Setup Cette fonction s'affiche seulement si vous êtes connecté en tant qu'administrateur de l'imprimante. Device PIN and User Settings (Editing) L'impression peut être contrôlée selon l'utilisateur. Config réseau Élément Description General Network Settings Configure un protocole de réseau. Sans Fil Définit les paramètres de connexion sans fil. TCP/IP Définit les informations TCP/IP. Définition de l'adresse IP Configuration du réseau selon l'environnement d'utilisation et l'application NBT Définit les informations NetBIOS sur TCP. Email Configure les paramètres de courriel. Vérification de l'état de l'imprimante et des erreurs par courriel SNMP Configure les informations SNMP. Utilisation du protocole SNMP Vérification de l'état de l'imprimante en utilisant SNMPv3 IPP Définit la fonction qui vous permet d'effectuer l'impression IPP. Utilisation de l'impression IPP IEEE802.1X Définit les informations IEEE802.1X/EAP. Connexion de l'imprimante au réseau d'authentification à l'aide de IEEE802.1X Security Protocol ON/OFF Définit le protocole de réseau et s'il faut activer ou désactiver le service de réseau IP Filtering Limite l'accès en utilisant l'adresse IP. L'accès à partir de l'extérieur de votre compagnie est également pris en charge. Cependant, cette fonction nécessite une connaissance approfondie des adresses IP. Certains paramètres peuvent causer de graves problèmes qui vous empêchent d'accéder à l'imprimante via un réseau. Limitation par les adresses IP (filtrage IP) MAC Address Filtering Limite l'accès en utilisant les adresses MAC. L'accès à partir de l'extérieur de votre compagnie est également pris en charge. Cependant, cette fonction nécessite une connaissance approfondie des adresses MAC. Certains paramètres peuvent causer de graves problèmes qui vous empêchent d'accéder à l'imprimante via un réseau. À propos de la page Web de l'imprimante Limitation par les adresses MAC (Filtrage d'adresse MAC) SSL/TLS Chiffre les communications entre un ordinateur ou un périphérique mobile (client) et l'imprimante. Chiffrement de la communication avec SSL/TLS IPSec Configure le chiffrement pour les communications entre un ordinateur (client) et la machine pour empêcher l'altération. Chiffrement des communications avec IPSec Change Network Password Modifie le mot de passe du réseau. La valeur par défaut du mot de passe se compose des six derniers chiffres de l'adresse MAC. Sécurité Maintenance Reset/Restore Redémarre et rétablit un réseau. Même si vous avez accès à la page Web à partir du navigateur après le redémarrage, elle ne s'affiche pas jusqu'à ce que le redémarrage soit terminé. La réinitialisation restaure l'adresse IP à son état par défaut, et vous perdez ainsi les informations configurées. Dans ce cas, la page Web ne peut s' afficher. Configurer ou vérifier en ouvrant la page Web de l'imprimante 173 Network Scale Le paramétrage a pour but un fonctionnement plus efficace sur le réseau. Ces paramètres sont très efficaces pour ces cas où un concentrateur doté de la fonction Spanning tree est utilisé, ou un ordinateur et l'imprimante sont connectés un à un avec un câble de dérivation. Print Setup Vous pouvez configurer les paramètres généraux d'impression. PS Setup (Not supported by B412) Vous pouvez configurer le mode d'émulation pour PS. PCL Setup Vous pouvez configurer le mode d'émulation pour PCL. XPS Setup Vous pouvez configurer le mode d'émulation pour XPS. IBM PPR Setup Vous pouvez configurer le mode d'émulation pour IBM PPR. EPSON FX Setup Vous pouvez configurer le mode d'émulation pour EPSON FX. Management Élément Description RAM Setup Définit la taille du tampon de réception de la mémoire et d'autres paramètres. Panel Setup Définit la méthode de contrôle en cas d'avertissement de fin de vie proche. SNTP Setup Définit l'heure sur l'imprimante. Power Setup Configure l'économie d'énergie. Security Setup Définit le contrôle d'accès. Tray Setup Définit la taille de la zone d'impression et d'autres paramètres. Job Cancel Setup Configure l'annulation des tâches. Change Password Modifie le mot de passe d'administrateur. Settings Modifie les valeurs définies. USB Setup Modifie les paramètres USB. Direct Print Élément Description Web Printing (Not supported Spécifie et imprime un fichier PDF. by B412) Imprimer sans ouvrir de fichier PDF (Impression directe PDF) Email Printing Imprime un fichier PDF, JPEG et TIFF s'il est joint à un courriel reçu par l'imprimante. (B412 prend en charge les fichiers TIFF uniquement.) Job List 174 Élément Description Job List Affiche une liste des tâches d'impression qui sont envoyées vers la machine. Vous pouvez supprimer les tâches inutiles. Links Élément Description Links Affiche les liens (URL) configurés par les réglages d'usine et les liens configurés par votre administrateur. Edit Links Votre administrateur peut définir tout URL. Cinq liens de support, ainsi que cinq autres peuvent être enregistrés. Introduire " http://" dans l'URL saisi. 175 Chargement de papier ou d'enveloppes Cette rubrique présente les différentes informations sur le papier qui peut être chargé dans le bac à papier de cette machine. À propos des types de papier pouvant être chargés et des méthodes de stockage À propos des formats de papier, du grammage et du nombre de feuilles qui peuvent être chargés Chargement du papier Chargement des enveloppes Enregistrement du format de papier, du type de support ou du grammage Cette section décrit comment configurer le papier chargé dans un bac papier de l'imprimante. À propos de la sortie du papier Cette section décrit comment utiliser les récepteurs face dessous et face dessus. 176 À propos des types de papier pouvant être chargés et des méthodes de stockage Selon le type, le format et le grammage de papier, les modes d'alimentation papier disponibles et les modes de sortie de papier, ainsi que les paramètres pouvant être configurés avec un pilote d'imprimante peuvent varier. À propos des formats de papier, du grammage et du nombre de feuilles qui peuvent être chargés Types de papier disponibles Pour une impression de haute qualité, veillez à utiliser les types de papier pris en charge qui répondent aux exigences, telles que le matériel, le grammage ou la finition de surface du papier. Si vous imprimez sur du papier qui n'est pas recommandé par OKI Data, vérifiez soigneusement la qualité de l'impression et le mouvement du papier à l'avance pour vous assurer qu'il n' y a aucun problème. La qualité d'impression et le mouvement du papier ne peuvent pas être garantis si le papier (support) utilisé avant l'impression est froissé ou déformé. Type Unité de format : mm (pouce) Papier ordinaire A4 210 x 297 A5 148 x 210 A6 105 x 148 B5 182 x 257 Letter 215,9 x 279,4 (8,5 x 11) Legal (13 pouces) 215,9 x 330,2 (8,5 x 13) Legal (13,5 pouces) 215,9 x 342,9 (8,5 x 13,5) Legal (14 pouces) 215,9 x 355,6 (8,5 x 14) Instruction (5,5 x 8,5) Executive 184,2 x 266,7 (7,25 x 10,5) 16K 184 x 260 mm 184 x 260 16K 195 x 270 mm 195 x 270 16K 197 x 273 mm 197 x 273 Grammage Grammage 60 à 163 g/m 2 Pour l'impression recto-verso : Grammage de papier 60 à 120g/m 2 4"x6" 5"x7" Personnalisé*1* * 2 3 Largeur : 86 à 216 Longueur : 140 à 1321 Bannière 210 x 900 mm 210 x 900 mm Bannière 215 x 900 mm 215 x 900 mm Grammage 60 à 163 g/m 2 *1: Le bac 1 prend en charge une largeur de papier comprise entre 100 et 216 mm et une longueur de papier comprise entre 148 et 356 mm. *2: Le bac 2 prend en charge une largeur de papier comprise entre 148 et 216 mm et une longueur de papier comprise entre 210 et 356 mm. *3: Le bac MF prend en charge une largeur de papier comprise entre 86 et 216 mm et une longueur de papier comprise entre 140 et 1321 mm. 215 x 1200 mm Bannière 215 x 1200 mm Enveloppe Hagaki 100 x 148 mm Oufuku Hagaki 148 x 200 mm Com-9 98,4 x 225,4 (3,875 x 8,875) Com-10 104,78 x 241,3 (4,125 x 9,5) DL 110 x 220 (4,33 x 8,66) C5 162 x 229 (6,4 x 9) Le papier des enveloppes doit être de 24-lb, et leurs rabats doivent être pliés. 177 C6 114 x 162 (4,49 x 6,38) Monarch 98,4 x 190,5 (3,875 x 7,5) Nagagata 3 120 x 235 mm Nagagata 4 90 x 205 mm Yougata 4 105 x 235 mm Personnalisé Largeur : 86 à 216 Longueur : 140 à 356 Étiquette Papier partiellement imprimé A4 210 x 297 Letter (8,5 x 11) - - 0,1 à 0,15 mm Grammage 60 à 163 g/m 2 Recommandations pour le papier Conditions de stockage du papier Recommandations pour le papier Votre imprimante peut gérer une variété de supports d'impression, y compris une gamme de grammages et de formats de papier. Cette section fournit des conseils généraux sur un choix de supports et explique comment utiliser chaque type. La meilleure performance s'obtient en utilisant le papier standard 75-90g/m 2conçu pour être utilisé dans les photocopieuses et les imprimantes laser. L’utilisation de papier très gaufré, ou de papier grenu, très rugueux n’est pas recommandée. Le papier préimprimé peut être utilisé, mais l’encre ne doit pas causer de maculages lors de son exposition à la haute température de l’unité de fusion lors de l’impression. Enveloppes Les enveloppes ne doivent être ni tordues, ni froissées ni déformées. Elles doivent comporter également des rabats rectangulaires dont la colle reste intacte lorsqu’elle est soumise à la fusion par pression du cylindre chaud qu’utilise ce type d’imprimante. Les enveloppes à fenêtre ne sont pas adaptées. Étiquettes Les étiquettes doivent être également adaptées aux photocopieurs et imprimantes laser, dans lesquelles la feuille de support des étiquettes est entièrement couverte d’étiquettes. Les autres types d’étiquettes risquent d’abîmer l’imprimante, étant donné que les étiquettes se décolleraient durant l’impression. Conditions de stockage du papier Si le papier n'est pas correctement stocké, il peut absorber l'humidité, se décolorer ou se déformer. L'impression sur ce type de papier peut affecter négativement la qualité d'impression et/ou l'alimentation papier. N'ouvrez l'emballage que si du papier est nécessaire pour l'utilisation. Stockez le papier dans les endroits indiqués ci-dessous : À l'intérieur d'une armoire ou dans un autre endroit sec et sombre Sur une surface plane Température: Humidité 20℃ : 50 % HR (humidité relative) Ne rangez pas le papier dans les endroits indiqués ci-dessous : Placer directement sur le sol Où le papier est directement exposé à la lumière du soleil À proximité de l'intérieur d'une paroi extérieure Sur une surface inégale Dans un endroit où de l'électricité statique est susceptible d'être générée Où la température augmente en flèche et change rapidement À proximité d'une imprimante, d'un climatiseur, d'un chauffage ou d'un conduit Remarque Ne laissez pas le papier déballé pendant une longue période. Le faire peut entrainer des problèmes d'impression. 178 179 À propos des formats de papier, du grammage et du nombre de feuilles qui peuvent être chargés Chargement du Bac 1 Chargement du Bac 2 Chargement dans le bac MP Chargement du Bac 1 Type Papier ordinaire *5 Format de papier disponible A4 A5 *1 A6 *1 *7 B5 Capacité du bac Valeur de configuration du grammage *3 Pilote d'imprimante Panneau de commande 250 feuilles (B412, B432, ES4132) Léger *4 Léger *4 530 feuilles (B512, ES5112) 60 à 64 g/m (dans le cas où le grammage du papier est de 80 g/m 2) Papier ordinaire Papier ordinaire Moyen-Léger Moyen-Léger Moyen Moyen Letter Legal (13 pouces) Legal (14 pouces) Instruction*1 65 à 74 g/m 2 75 à 89 g/m 2 Legal (13,5 pouces) Executive 2 90 à 104 g/m 2 *7 Moyen-Lourd 16K (184 x 260 mm) 105 à 120 g/m 16K (195 x 270 mm) 2 Moyen-Lourd 16K (197 x 273 mm) Personnalisé *1 *2 *6 *1 Le papier ne peut pas être utilisé pour l'impression recto-verso. *2 Le format disponible est 100 à 216 mm en largeur et 148 à 356 mm en longueur. (Pour B412, B432, et ES4132) / Le format disponible est 148 à 216 mm en largeur et 210 à 356 mm en longueur. (Pour B512 et ES5112) *3 Vous pouvez configurer le grammage dans [Grammage] sur le volet de l'opérateur ou avec le pilote d'imprimante. Les paramètres configurés avec le pilote d'imprimante sont prioritaires. Si [Paramètre d'imprimante] est sélectionné, dans [Grammage] avec le pilote d'imprimante, l'impression est exécutée avec les paramètres sur le volet de l'opérateur. *4 Utilisés lorsque des plis se forment sur le papier lors de l'impression sur papier ordinaire. *5 Le grammage pour l'impression recto-verso est de 60 à 120 g/m 2. *6 Le format de papier disponible pour l'impression est de 182 à 216mm en largeur et 257 à 356 mm en longueur. *7 Non disponible avec B512 et ES5112. Chargement du Bac 2 Type Papier ordinaire *5 Format de papier disponible A4 A5 *1 B5 Capacité du bac Valeur de configuration du grammage *3 Pilote d'imprimante Panneau de commande 530 feuilles Léger *4 Léger *4 (dans le cas où le grammage du papier est de 80 g/m 2) 60 à 64 g/m Letter 2 Papier ordinaire Papier ordinaire Moyen-Léger Moyen-Léger Moyen Moyen 65 à 74 g/m 2 Legal (13 pouces) Legal (13,5 pouces) 75 à 89 g/m 2 Legal (14 pouces) Executive 16K (184 x 260 mm) 90 à 104 g/m 2 16K (195 x 270 mm) Moyen-Lourd 16K (197 x 273 mm) Personnalisé *1 105 à 120 g/m *2 *6 *1 180 2 Moyen-Lourd Le papier ne peut pas être utilisé pour l'impression recto-verso. *2 Le format disponible est 148 à 216 mm en largeur et 210 à 356 mm en longueur. *3 Vous pouvez configurer le grammage dans [Grammage] sur le volet de l'opérateur ou avec le pilote d'imprimante. Les paramètres configurés avec le pilote d'imprimante sont prioritaires. Si [Paramètre d'imprimante] est sélectionné, dans [Grammage] avec le pilote d'imprimante, l'impression est exécutée avec les paramètres sur le volet de l'opérateur. *4 Utilisés lorsque des plis se forment sur le papier lors de l'impression sur papier ordinaire. *5 Le grammage pour l'impression recto-verso est de 60 à 120 g/m 2. *6 Le format de papier disponible pour l'impression est de 182 à 216mm en largeur et 257 à 356 mm en longueur. Chargement dans le bac MP Type Format de papier disponible Papier ordinaire *5 A4 A5 *1 A6 *1 Capacité du bac Valeur de configuration du grammage *3 Pilote d'imprimante Panneau de commande 100 feuilles Léger *4 Léger *4 (dans le cas où le grammage du papier est de 80 g/m 2) 60 à 64 g/m 10 feuilles B5 (si les enveloppes sont chargées) Letter Legal (13 pouces) 2 Papier ordinaire Papier ordinaire Moyen-Léger Moyen-Léger Moyen Moyen 64 à 74 g/m 2 74 à 89 g/m 2 Legal (13,5 pouces) Legal (14 pouces) 89 à 104 g/m 2 Executive Instruction*1 Moyen-Lourd 16K (184 x 260 mm) 104 à 120 g/m 16K (195 x 270 mm) 2 Moyen-Lourd 16K (197 x 273 mm) 4 x 6 pouces*1 5 x 7 pouces*1 Personnalisé *1 *2 *6 Bannière 210 x 900 mm *1 Bannière 215 x 900 mm *1 Bannière 215 x 1200 mm *1 Hagaki* 1*7 Enveloppe *1 Lourd 1 7 2 Lourd Oufuku Hagaki* * 121 à 163 g/m Com-9 Moyen-Lourd Moyen-Lourd Étiquette - Com-10 DL C5 C6 Monarch Nagagata 3 Nagagata 4 Yougata 4 Étiquette *1 A4/Letter *1 Le papier ne peut pas être utilisé pour l'impression recto-verso. *2 Le format disponible est 86 à 216 mm en largeur et 140 à 1 321 mm en longueur. *3 Vous pouvez configurer le grammage dans [Grammage] sur le volet de l'opérateur ou avec le pilote d'imprimante. Les paramètres configurés avec le pilote d'imprimante sont prioritaires. Si [Paramètre d'imprimante] est sélectionné, dans [Grammage] avec le pilote d'imprimante, l'impression est exécutée avec les paramètres sur le volet de l'opérateur. *4 Utilisés lorsque des plis se forment sur le papier lors de l'impression sur papier ordinaire. *5 Le grammage pour l'impression recto-verso est de 60 à 120 g/m 2. *6 Le format de papier disponible pour l'impression est de 182 à 216mm en largeur et 257 à 356 mm en longueur. *7 La vitesse d'impression ralentit susi le format de papier A5, A6, Postcard ou Enveloppe est utilisé, ou si le grammage est réglé sur Moyen, Moyen-Lourd ou Lourd. 181 Remarque Le récepteur face dessus n'est pas disponible en impression recto-verso. Changez la méthode de sortie pour la méthode face dessous si le papier s'enroule et empêche une sortie appropriée. Changez la méthode de sortie pour la méthode face dessus si le papier est trop froissé. 182 Chargement du papier Il existe trois méthodes d'alimentation du papier : utiliser le bac 1, le bac 2 (en option) ou le bac MF. L'impression sur du papier ordinaire est exécutée à partir du bac 1, du bac 2 (en option) ou du bac MF. les enveloppes et les étiquettes sont imprimées à partir du bac MF. Charger du papier dans le bac 1 et le bac 2 Chargement dans le bac MP 183 Charger du papier dans le bac 1 et le bac 2 La procédure suivante décrit comment charger du papier dans le bac 1 ou le bac 2. Remarque Le procédure suivante utilise le bac 1 comme exemple; la même procédure s'applique au bac 2. 1. Retirez la cassette papier. 2. Ajustez le guide papier et le stoppeur de papier au format de papier et fixez-les. Remarque Ne retirez pas le liège fixé au plateau en métal. 3. Ventilez une pile de papier et alignez les bords du papiers. 4. Charger le papier avec la face à imprimer vers le bas. Remarque Placez le papier contre la partie frontale de la cassette papier. N'appuyez pas le papier trop fort contre le stoppeur de papier (arrière) pour éviter de plier le papier. Ne chargez pas le papier au-delà de la marque " " du papier guide. B412, B432, ES4132 (épaisseur totale inférieure à environ 25 mm avec 250 feuilles de papier et un grammage de 80g/m2 ). B512, ES5112 (épaisseur totale inférieure à environ 25 mm avec 530 feuilles de papier et un grammage de 80g/m2). 184 Remarque Si le plateau en métal (1) sous le papier de la cassette papier se trouve en haut, faites-le descendre en appuyant dessus jusqu'à ce qu'il se verrouille par un clic avant d'insérer la cassette papier dans l'imprimante. L'insertion de la cassette papier sans faire descendre le plateau en métal peut causer un dysfonctionnement. Mémo Pour utiliser du papier de format A4, Legal (13 pouces), Legal (13,5 pouces), ou Legal (14 pouces) avec le bac 1, tirez le stoppeur de papier vers l'arrière de la cassette papier. Pour raccourcir la longueur du stoppeur de papier, appuyez sur celui-ci vers l'avant de la cassette papier. Pour utiliser du papier de format A4, Legal (13 pouces), ou Legal (14 pouces) avec le bac 2, déplacez le levier de verrouillage (1) dans la direction de la flèche pour déverrouiller, puis tirez vers l'arrière la partie arrière de la cassette papier. Vous pouvez également débloquer le verrou en raccourcissant la cassette papier, pour ce faire, poussez la partie arrière de la cassette papier vers l'avant. S'il s'agit d'une cassette de 530 feuilles, déverrouillez le stoppeur de papier avant de la retirer. 185 5. Insérez la cassette papier dans l'imprimante. Enregistrez le papier chargé dans l'imprimante. Allez à "Enregistrement du format de papier, du type de support ou du grammage". 186 Chargement dans le bac MP La procédure suivante décrit comment charger du papier dans le bac MP. 1. Ouvrez le bac MP. 2. Retirez le support papier. 3. Ouvrez le support secondaire. 4. Réglez le guide papier d'alimentation manuelle (1) en fonction de la largeur du papier à charger. 5. Insérez le papier avec la face à imprimer vers le haut jusqu'à ce que le bord touche l'entrée de chargement du papier. 187 Remarque Ne chargez pas le papier au-delà de la marque " marque". Enregistrez le papier chargé dans l'imprimante. Allez à "Enregistrement du format de papier, du type de support ou du grammage". Remarque Utilisez un papier qui a été stocké à la température et dans des conditions d'humidité appropriées. N'utilisez pas de papier ondulé ou froissé par l'humidité (l'utilisation de ce type de papier peut causer des plis). Ajustez le guide papier et le stoppeur de papier de sorte qu'il n'y ait pas d'espace entre le papier et eux. Ne placez par le papier trop près du papier guide ou du stoppeur de papier pour avant qu'il se pllie. marque du papier guide. Comme indiqué ci-dessous, le nombre de feuilles de papier Ne chargez pas le papier au-delà de la (grammage de 80g/m2) pouvant être chargées dans chaque bac varie selon le modèle. B412, B432, ES4132 Bac 1 : 250 feuilles Bac 2 : 530 feuilles Bac MF : 100 feuilles B512, ES5112 Bac 1 : 530 feuilles Bac 2 : 530 feuilles Bac MF : 100 feuilles Chargez le papier de sorte qu'il soit introduit dans le sens longitudinal. Ne chargez pas de papier de formats, types ou grammage différents dans le même bac. Pour ajouter du papier, retirez le papier déjà chargé, empilez-le sur le nouveau papier, puis alignez les bords de tous les papiers. Ne forcez pas l'insertion de la cassette papier. Ne retirez pas la cassette papier pendant l'impression. Ne placez pas d'objet autre que du papier d'impression dans le bac MF, ni dans le bac MF et ne forcez pas le bac MF. 188 Chargement des enveloppes Cette procédure décrit la méthode de chargement des enveloppes dans le bac MP. 1. Ouvrez le bac MP. 2. Retirez le support papier. 3. Ouvrez le support secondaire. 4. Réglez le guide papier d'alimentation manuelle (1) en fonction de la largeur du papier à charger. Direction du chargement du papier Com-9, Com-10, DL, C5, C6, Monarch 5. Insérez le papier avec la face à imprimer vers le haut jusqu'à ce que le bord touche l'entrée de chargement du papier. 189 Remarque Ne chargez pas le papier au-delà de la marque " marque". 6. Ouvrez le récepteur face dessus situé à l'arrière de l'imprimante. Remarque N'ouvrez pas le récepteur face dessus pendant l'impression. Des bourrages de papier peuvent se produire. 7. Ouvrez le récepteur face dessus. Les papiers sortent et sont empilés dans l'ordre inverse de l'impression sur le récepteur face dessus. 8. Retirez le support papier. Enregistrez le papier chargé dans l'imprimante. Allez à "Enregistrement du format de papier, du type de support ou du grammage". Pour charger du papier sur le volet de l'opérateur et configurer l'impression avec le pilote d'imprimante, passez à "Impression sur enveloppes". Remarque Utilisez un papier qui a été stocké à la température et dans des conditions d'humidité appropriées. N'utilisez pas de papier ondulé ou froissé par l'humidité (l'utilisation de ce type de papier peut causer des plis). Ajustez le guide papier et le stoppeur de papier de sorte qu'il n'y ait pas d'espace entre le papier et eux. Ne placez par le papier trop près du papier guide ou du stoppeur de papier pour avant qu'il se pllie. Comme indiqué ci-dessous, le nombre de feuilles de papier (grammage de 80g/m2) pouvant être chargées dans chaque bac varie selon le modèle. B412, B432, ES4132 Bac 1 : 250 feuilles Bac 2 : 530 feuilles 190 Bac MF : 100 feuilles B512, ES5112 Bac 1 : 530 feuilles Bac 2 : 530 feuilles Bac MF : 100 feuilles Chargez le papier de sorte qu'il soit introduit dans le sens longitudinal. Ne chargez pas de papier de formats, types ou grammage différents dans le même bac. Pour ajouter du papier, retirez le papier déjà chargé, empilez-le sur le nouveau papier, puis alignez les bords de tous les papiers. Ne forcez pas l'insertion de la cassette papier. Ne retirez pas la cassette papier pendant l'impression. Les cassettes papier ne peuvent pas contenir des enveloppes. Les plis des enveloppes peuvent causer des problèmes d'alimentation. Utilisez des enveloppes appropriées. Les plis des enveloppes ne doivent pas dépasser 2 mm. Chargez les enveloppes de sorte qu'elles soient introduites dans le sens longitudinal. Les rabats pliés peuvent causer des problèmes d'alimentation. Assurez-vous qu'il n'y ait aucun rabat plié avant l'utilisation. Ne placez pas d'objet autre que du papier d'impression dans le bac MF, ni dans le bac MF et ne forcez pas le bac MF. 191 Enregistrement du format de papier, du type de support ou du grammage Lorsque vous avez chargé du papier dans le bac 1, le bac 2 ou le bac MF, vous devez enregistrer le papier chargé dans l'imprimante. Vous devez configurer les informations à partir du volet de l'opérateur. Les formats de papier pour le bac 1, le bac 2 (en option) et le bac MF sont configurés sur [A4] dans les réglages d'usine. Pour imprimer sur du papier de format autre que A4, vous devez modifier les paramètres du format de papier sur le menu d'utilisateur en suivant la procédure ci-dessous. La procédure de configuration pour l'impression sur papier B5 à partir du bac 1 (configureer [FORMAT DE PAPIER BAC1] sur [B5]) est expliqué c-dessous. 1. Appuyez sur ou pour afficher [MENUS],puis appuyez sur 2. Affichez [CONFIGURATION DU BAC], puis appuyez sur 3. Affichez [CONFIGURATION DU BAC1], puis appuyez sur 4. Affichez [FORMAT DE PAPIER], puis appuyez sur (OK). (OK). (OK). (OK). 5. Appuyez sur ou 6. Appuyez sur (OK) pour ajouter [*] à l'extrémité droite de la valeur définie. 7. Appuyez sur ou pour afficher [TYPE DE PAPIER], puis appuyez sur 8. Appuyez sur ou pour afficher [ORDINAIRE]. 9. Appuyez sur (OK) pour ajouter [*] à l'extrémité droite de la valeur définie. 10. Appuyez sur pour afficher [B5]. (OK). (EN LIGNE) pour passer à [PRÊT À IMPRIMER]. Remarque Le format de papier peut être configuré à partir de la page Web. Les paramètres "Bac 1 Grammage" peuvent également être configurés sur [Grammage] avec le pilote d'imprimante. Les paramètres configurés avec le pilote d'imprimante sont prioritaires. Mémo Un menu où vous pouvez configurer automatiquement le papier affiché sur le volet de l'opérateur dans les cas suivants. Le papier est chargé dans le bac MF. Le bac 1 est retiré Le bac 2 est retiré ou est à court de papier 192 À propos de la sortie du papier Bac de sortie Types de papiers pris en charge Capacité Récepteur face dessous Papier ordinaire 150 feuilles Bac face en haut. (dans le cas où le grammage du papier est de 80 g/m 2) (dans le cas où le grammage du papier est de 80 g/m 2) Papier ordinaire 100 feuilles Hagaki 10 feuilles (papier épais et enveloppes) Enveloppe Étiquette Lors de l'impression recto-verso, le papier est éjecté dans le récepteur face vers le bas. Remarque N'ouvrez pas ou ne fermez pas le récepteur face vers le haut lors de l'impression. Des bourrages de papier peuvent se produire. Sortie du papier avec côté d'impression vers le bas (Récepteur face vers le bas). Sortie du papier avec côté d'impression vers le haut (Récepteur face vers le haut). Sortie du papier avec côté d'impression vers le bas (Récepteur face vers le bas). Le papier sort avec la face à imprimer vers le bas. Les papiers sortent et sont empilés dans l'ordre inverse de l'impression sur le capot supérieur. Jusqu'à 150 feuilles de papier avec un grammage de 80 g/m 2peuvent être empilées. Remarque Vérifiez que le récepteur face dessus situé à l'arrière de l'imprimante est fermé. S'il est ouvert, le papier est toujours sorti du récepteur face vers le haut. Mémo Ouvrez le support du papier pour empêcher que le papier de sortie ne glisse et ne tombe du capot supérieur. Sortie du papier avec côté d'impression vers le haut (Récepteur face vers le haut). Le papier sort avec la face à imprimer vers le haut. Les papiers sortent et sont empilés dans l'ordre inverse de l'impression sur le récepteur face dessus. Jusqu'à 100 feuilles de papier avec un grammage de 80 g/m 2peuvent être empilées. Remarque 193 Le récepteur face dessus n'est pas disponible en impression recto-verso. N'ouvrez pas le récepteur face dessus pendant l'impression. Des bourrages de papier peuvent se produire. 1. Ouvrez le récepteur face dessus sur le côté arrière de l'imprimante. 2. Ouvrez le récepteur face dessus. 3. Retirez le support papier. 194 Sauvegarde de la consommation d'énergie avec la fonction Économie d'énergie L'imprimante dispose de trois modes d'Économie d'énergie : le mode Économie d'énergie, le mode Veille et le mode Veille profonde. Si vous n'utilisez pas l'imprimante pendant une certaine période, elle se met automatiquement en mode Économie d'énergie pour économiser la consommation électrique. Vous pouvez également faire passer l'imprimante en mode Économie d'énergie en appuyant sur (ÉCONOMIE D’ÉNERGIE). Les procédures pour basculer l'imprimer sur chaque mode et les conditions pour quitter chaque mode sont indiquées dans le tableau cidessous. Mode Procédure de passage Économie de la machine à d'énergie chaque mode Mode Économie d'énergie Condition pour basculer entre chaque mode Après qu'un certain temps soit passé* *1, ou appuyez (ÉCONOMIE D’ÉNERGIE) Mode veille Mode Veille profonde *1 Après qu'un certain temps soit passé* *2 Après qu'un certain temps soit passé* *2 État de la machine Condition pour quitter chaque mode La lumière de fond sur le panneau de Le bouton l'opérateur s'éteint. Appuyez un bouton sur le panneau de l'opérateur. Les données d'impression ou d'autres données sont reçues. (ÉCONOMIE D'ÉNERGIE) est vert. Une certaine fonction*3est activée. L'écran d'affichage du volet de La touche l'opérateur s'éteint. Une certaine fonction*3est désactivé. L'écran d'affichage du volet de La touche l'opérateur s'éteint. (ÉCONOMIE D'ÉNERGIE) clignote en vert (toutes les 3 secondes). (ÉCONOMIE D'ÉNERGIE) clignote en vert (toutes les 6 secondes). Appuyez sur (ÉCONOMIE D’ÉNERGIE). Les données d'impression ou d'autres données sont reçues. Les mêmes conditions du mode Veille sont appliquées. Cependant, il existe des restrictions à respecter pour quitter le mode Veille profonde.*4. Si la machine reste inactive pendant un certain temps (1 minute par les réglages d'usine), elle se met automatiquement en mode Économie d'énergie. Pour modifier la durée de mise en mode Économie d'énergie, référez-vous à la rubrique "Régler le mode Économie d'énergie". *2 Si la machine est inactive pendant une certaine période de temps (1 minutes dans les réglages d'usine) en mode Économie d'énergie, elle passe automatiquement en mode Veille ou en mode Veille profonde. Pour modifier la durée de mise en mode Veille ou Veille profonde, référez-vous à la rubrique "Régler le mode Veille". *3 Pour plus d'informations sur la fonction applicable, reportez-vous à "Régler le mode Veille". *4 Pour plus d'informations sur les restrictions, reportez-vous à "À propos des restrictions dans le mode Veille et le mode Veille profonde.". Régler le mode Économie d'énergie Cette rubrique décrit comment régler le mode Économie d'énergie. Régler le mode Veille Cette rubrique décrit comment régler le mode Veille et passer du mode Veille à l'état de veille. À propos des restrictions dans le mode Veille et le mode Veille profonde. Cette section décrit les restrictions du pilote d'imprimante, les fonctions des utilitaires et du réseau qui s'activent lorsque l'imprimante passe en mode Veille ou en mode Veille profonde. 195 Régler le mode Économie d'énergie Si vous n'utilisez pas l'imprimante pendant une certaine période, elle se met automatiquement en mode Économie d'énergie pour économiser la consommation électrique. Cette rubrique décrit comment régler le mode Économie d'énergie. Ouverture de la page Web de l'imprimante à partir d'un ordinateur Cette section décrit comment configurer le mode Économie d'énergie depuis la page Web. Vous devez vous connecter en tant qu'administrateur pour configurer ce paramètre. Utilisation du volet de l'opérateur Cette section décrit comment configurer le mode Économie d'énergie depuis le volet de l'opérateur de l'imprimante. Vous devez saisir le mot de passe d'administrateur pour configurer ce paramètre. 196 Ouverture de la page Web de l'imprimante à partir d'un ordinateur Vous pouvez configurer le mode Économie d'énergie à partir de la page Web de l'imprimante. Définissez la durée de la période d'inactivité avant de saisir le mode Économie d'énergie. 1. Ouvrez la page Web de l'imprimante. À propos de l'adresse IP de l'imprimante Définition de l'adresse IP 2. Connectez-vous en tant qu'administrateur. Comment se connecter en tant qu'administrateur À propos de la page Web de l'imprimante 3. Cliquez sur [Printer Menu]. 4. Cliquez sur [System Adjust]. 5. Sélectionnerz le temps de transition de [Power Save Time] dans [Power Setting], puis cliquez sur [Submit]. Paramètres du temps de transition disponibles 1 minute*, 2 minutes, 3 minutes, 4 minutes, 5 minutes, * indique le paramètre d'usine par défaut. 197 10 minutes, 15 minutes, 30 minutes, 60 minutes Utilisation du volet de l'opérateur Vous pouvez définir la durée de la période d'inactivité avant d'enregistrer le mode Économie d'énergie. Une période d'inactivité plus longue avant l'entrée du mode Économie d'énergie peut réduire le temps de démarrage de l'impression. Si les données de temps ne sont pas reçues, le mode Économie d'énergie est appliqué. Définir la durée de la période d'inactivité avant l'entrée du mode Économie d'énergie Quitter le mode Économie d'énergie pour l'état de veille Définir la durée de la période d'inactivité avant l'entrée du mode Économie d'énergie 1. Appuyez sur appuyez sur ou sur le volet de l'opérateur plusieurs fois jusqu'à ce que [MENUS] s'affiche, puis (OK). 2. Appuyez sur ou plusieurs fois jusqu'à ce que [RÉGLAGE DU SYSTÈME] s'affiche, puis appuyez sur 3. Appuyez sur ou plusieurs fois pour afficher [DÉLAI FONCTION ÉCO ÉNERGIE], puis appuyez sur 4. Appuyez sur ou pour sélectionner le temps de transition, puis appuyez sur (OK). (OK). (OK). Paramètres du temps de transition disponibles [*] est ajouté à l'extrémité droite de la valeur définie. 1 minute* 2 minutes, 3 minutes, 4 minutes, 5 minutes, 10 minutes, 15 minutes, 30 minutes, 60 minutes * indique le paramètre d'usine par défaut. 5. Appuyez sur (EN LIGNE) pour passer à [PRÊT À IMPRIMER]. Quitter le mode Économie d'énergie pour l'état de veille 1. Appuyez sur (ÉCONOMIE D'ÉNERGIE) sur le volet de l'opérateur. Mémo Lorsque l'imprimante reçoit les données de l'ordinateur ou d'autres périphériques, l'imprimante retourne à l'état de veille. 198 Régler le mode Veille Lorsque le temps fixé s'écoule, l'imprimante entre en mode Veille depuis le mode Économie d'énergie. En mode veille, l'état de l'imprimante est presque identique à celui qu'elle a lorsqu'elle est hors tension. Remarque Si une erreur survient, l'imprimante n'entre pas en mode Veille. Si la connexion par réseau câblé passe à la connexion par réseau sans fil, la machine n'entre pas en mode Veille profonde, mais en mode Veille. Si la connexion par réseau sans fil passe à la connexion par réseau câblé, la machine entre en mode Veille profonde. Définir la durée de la période d'inactivité avant l'entrée du mode Veille Quitter le mode Veille ou Veille profonde pour l'état de veille Définir la durée de la période d'inactivité avant l'entrée du mode Veille 1. Appuyez sur ou sur le volet de l'opérateur plusieurs fois jusqu'à ce que [MENUS] s'affiche, puis (OK). 2. Appuyez sur ou plusieurs fois jusqu'à ce que [RÉGLAGE DU SYSTÈME] s'affiche, puis appuyez sur 3. Appuyez sur ou plusieurs fois jusqu'à ce que [DURÉE DE VEILLE] s'affiche, puis appuyez sur 4. Appuyez sur ou pour sélectionner le temps de transition, puis appuyez sur appuyez sur (OK). (OK). (OK). [*] est ajouté à l'extrémité droite de la valeur définie. Paramètres du temps de transition disponibles 1 minute*, 2 minutes, 3 minutes, 4 minutes, 5 minutes, 10 minutes, 15 minutes, 30 minutes, 60 minutes * indique le paramètre d'usine par défaut. 5. Appuyez sur (EN LIGNE) pour passer à [PRÊT À IMPRIMER]. Thèmes Mode veille À propos des restrictions dans le mode Veille et le mode Veille profonde. Quitter le mode Veille ou Veille profonde pour l'état de veille 1. Appuyez sur (ÉCONOMIE D'ÉNERGIE) sur le volet de l'opérateur. Mémo Lorsque l'imprimante reçoit les données de l'ordinateur ou d'autres périphériques, l'imprimante retourne à l'état de veille. 199 À propos des restrictions dans le mode Veille et le mode Veille profonde. Cette section décrit les restrictions lorsque l'imprimante est en mode Veille et en mode Veille profonde. Si l'imprimante affiche une erreur, l'imprimante peut ne pas entrer en mode Veille et en mode Veille profonde. En mode Veille, la fonction réseau est limitée comme suit : L'imprimante n'entre pas en mode Veille profonde L'imprimante n'entre pas en mode Veille profonde dans les cas suivants. IPSec est désactivé. Une connexion TCP est établie. Exemple : Une connexion est établie avec TELNET ou FTP. Lorsque le temps de transition pour entrer en mode Veille et en mode Veille profonde à partir du mode Économie d'énergie s'écoule et la connexion est interrompue, l'imprimante passe en mode Veille. Mémo Pour activer le mode Veille profonde, désactivez IPSec ou la réception de courriel. Impossible d'imprimer En mode Veille profonde, vous ne pouvez pas imprimer les protocoles suivants. IPv6 NBT WSDPrint Ne peut rechercher et configurer. En mode veille, vous ne pouvez pas procéder à une recherche ni spécifier de paramètres avec les fonctions ou les protocoles suivants : NBT PnP-X UPnP LLTD MIB* *Les Références avec certains MIB pris en charge ( Commande Get) sont possibles en mode Veille profonde. Les protocoles ayant la fonction Client ne fonctionnent pas. En mode Veille, les protocoles suivants avec la fonction client ne fonctionnent pas. Alerte par courriel* 2 Déroutement SNMP WINS*1 SNTP* 2 *1Le temps écoulé en mode Veille profonde n'est pas inclus dans les intervalles du délai de mise à jour WINS. Les mises à jour régulières de WINS ne sont pas exécutées en mode Veille profonde, ce qui entraine certainement la suppression des noms enregistrés dans le serveur WINS. *2Le temps écoulé en mode Veille profonde n'est pas inclus dans les intervalles du délai de notification d'alerte courriel et les intervalles du délai de mise à jour du serveur NTP. L'imprimante passe automatiquement du mode Veille profonde au mode Veille. Dans un environnement de réseau où un grand nombre de paquets sont envoyés, l'imprimante quitte automatiquement le mode Veille profonde pour le mode Veille et réagit. Par ailleurs, si un terminal qui exécute des recherches avec Bonjour, tel que Mac ou iPhone est connecté au même réseau, l'imprimante quitte automatiquement le mode Veille profonde pour le mode Veille et réagit. Lorsque le temps de transition pour entrer en mode Veille s'écoule, l'imprimante passe automatiquement en mode Veille. Lorsqu'un certain temps s'écoule après la transition, l'imprimante passe en mode Veille profonde. 200 Réduction de la consommation d'énergie par l'arrêt automatique de la machine Si vous n'utilisez pas l'imprimante pendant une certaine période, elle se met automatiquement hors tension et s'éteint. Ce chapitre décrit les éléments de paramètres de la fonction Arrêt automatique et comment configurer ces paramètres. À propos des éléments de configuration la fonction Arrêt automatique Cette section décrit trois éléments de configuration qui déterminent l'action de l'imprimante pour la mise hors tension auto. Configuration du mode Arrêt automatique Cette section décrit comment activer la mise hors tension auto. et définir le temps de transition pour une mise hors tension. 201 À propos des éléments de configuration la fonction Arrêt automatique Si vous n'utilisez pas l'imprimante pendant une certaine période, elle se met automatiquement hors tension et s'éteint. Pour réutiliser l'imprimante, mettez l'imprimante sous tension. Il existe trois éléments de Mise hors tension auto., qui détermine l'action de l'imprimante pour la mise hors tension auto. [ACTIVER] Si vous n'utilisez pas l'imprimante pendant une certaine période, elle s'éteint automatiquement. [CONFIG. AUTO] Dans les cas suivants, La mise hors tension de l'imprimante n'est pas automatique. Si une connexion câblée au réseau est établie et le câble du réseau local est connecté au connecteur d'interface réseau. Si une connexion sans fil au réseau est établie. [DÉSACTIVER] La fonction Arrêt automatique est désactivée. La mise hors tension de l'imprimante n'est pas automatique. Remarque Si une erreur survient, l'imprimante ne s'éteint pas automatiquement. 202 Configuration du mode Arrêt automatique Lorsque l'imprimante est connectée au réseau, configurez les paramètres suivants pour appliquer la mise hors tension auto. Activation du mode Arrêt automatique Définir l'e temps de transition Activation du mode Arrêt automatique 1. Appuyez sur ou sur le volet de l'opérateur plusieurs fois jusqu'à ce que [INSTALLATION DE L'ADMINISTRATEUR] s'affiche, puis appuyez sur (OK). 2. Appuyez sur ou , entrer le mot de passe d'administrateur, puis appuyez sur (OK). Le mot de passe par défaut est "aaaaaa". 3. Appuyez sur sur ou plusieurs fois jusqu'à ce que [RÉGLAGE ALIMENTATION] s'affiche, puis appuyez (OK). 4. Affichez [MISE HORS TENSION AUTO.], puis appuyez sur 5. Appuyez sur ou (OK). pour sélectionner [ACTIVER], puis appuyez sur (OK). [*] est ajouté à l'extrémité droite de la valeur définie. 6. Appuyez sur (EN LIGNE) pour passer à [PRÊT À IMPRIMER]. Définir l'e temps de transition 1. Appuyez sur appuyez sur ou sur le volet de l'opérateur plusieurs fois jusqu'à ce que [MENUS] s'affiche, puis (OK). 2. Appuyez sur ou plusieurs fois jusqu'à ce que [RÉGLAGE DU SYSTÈME] s'affiche, puis appuyez sur 3. Appuyez sur ou plusieurs fois jusqu'à ce que [DÉLAI HORS TENSION AUTO.] s'affiche, puis (OK). appuyez sur 4. Appuyez sur (OK). ou pour sélectionner le temps de transition, puis appuyez sur (OK). [*] est ajouté à l'extrémité droite de la valeur définie. Paramètres du temps de transition disponibles 1 HEURE, 2 HEURES, 3 HEURES, 4 HEURES*, 8 HEURES, 12 HEURES, * indique le paramètre d'usine par défaut. 5. Appuyez sur (EN LIGNE) pour passer à [PRÊT À IMPRIMER]. 203 18 HEURES, 24 HEURES Basculer l'imprimante en ligne L'impression n'est pas possible à partir d'un ordinateur lorsque l'imprimante est hors ligne. Faites passer l'imprimante hors ligne en ligne. 1. Appuyez sur (EN LIGNE) sur le volet de l'opérateur pour passer à [PRÊT À IMPRIMER]. 204 Opération Windows Ce chapitre décrit comment afficher l'écran des propriétés et l'écran de configuration de l'impression du pilote d'imprimante pour un système d'exploitation autre que Windows 7. Affichage des propriétés en miroir du pilote d'imprimante Affichage de l'écran de configuration du pilote d'imprimante. 205 Affichage des propriétés en miroir du pilote d'imprimante Cette section décrit comment afficher l'écran des propriétés du pilote d'imprimante pour un système d'exploitation autre que Windows 7. Windows 8.1 et Windows Server 2012 R2 Windows Vista Windows Server 2008 R2 Windows Server 2008 206 Windows 8.1 et Windows Server 2012 R2 1. Faites un clic droit sur le bouton Démarrer sur le coin inférieur gauche de l'écran, puis sélectionnez [Panneau de commande] > [Périphériques et imprimantes]. 2. Faites un clic droit sur l'icône [OKI B432], puis sélectionnez [Propriétés d'imprimante]. 207 Windows Vista 1. Cliquez sur [Démarrer] sur l'ordinateur, puis sélectionnez [Panneau de commande] > [Imprimantes]. 2. Faites un clic droit sur l'icône [OKI B432], puis sélectionnez [Propriétés]. 208 Windows Server 2008 R2 1. Cliquez sur [Démarrer], puis sélectionnez [Panneau de commande] > [Imprimantes]. 2. Faites un clic droit sur l'icône [OKI B432], puis sélectionnez [Propriétés d'imprimante]. 209 Windows Server 2008 1. Cliquez sur [Démarrer], puis sélectionnez [Panneau de commande] > [Imprimantes]. 2. Faites un clic droit sur l'icône [OKI B432], puis sélectionnez [Propriétés]. 210 Affichage de l'écran de configuration du pilote d'imprimante. Cette section décrit comment afficher l'écran de configuration du pilote d'imprimante pour un système d'exploitation autre que Windows 7. Windows 8.1 et Windows Server 2012 R2 Windows Vista Windows Server 2008 R2 Windows Server 2008 211 Windows 8.1 et Windows Server 2012 R2 1. Faites un clic droit sur le bouton Démarrer sur le coin inférieur gauche de l'écran, puis sélectionnez [Panneau de commande] > [Périphériques et imprimantes]. 2. Faites un clic droit sur l'icône [OKI B432], puis sélectionnez [Préférences d'impression]. 212 Windows Vista 1. Cliquez sur [Démarrer], puis sélectionnez [Panneau de commande] > [Imprimantes]. 2. Faites un clic droit sur l'icône [OKI B432], puis sélectionnez [Préférences d'impression]. 213 Windows Server 2008 R2 1. Cliquez sur [Démarrer], puis sélectionnez [Panneau de commande] > [Imprimantes]. 2. Faites un clic droit sur l'icône [OKI B432], puis sélectionnez [Préférences d'impression]. 214 Windows Server 2008 1. Cliquez sur [Démarrer], puis sélectionnez [Panneau de commande] > [Imprimantes]. 2. Faites un clic droit sur l'icône [OKI B432], puis sélectionnez [Préférences d'impression]. 215 Vérification de la hiérarchie du menu de l'imprimante (Arbre de menu) À propos de la Hiérarchie du menu Hiérarchie du menu de configuration de l'imprimante (Arborescence de menu) 216 Dépannage Cette catégorie décrit comment résoudre les problèmes qui surviennent lors de l'utilisation de l'imprimante. Mémo L'indicateur Attention et l'indicateur Prêt s'éclairent ou clignotent. Si l'indicateur Attention ou l'indicateur Prêt s'éclaire ou clignote sur le volet de l'opérateur Certaines restrictions s'appliquent selon le système d'exploitation sur l'ordinateur. À propos des Restrictions pour chaque SE Problèmes d'impression Problèmes d'ordinateur Si vous suspectez un problème Y-a-t'il un message ou un code d'erreur affiché sur le volet de l'opérateur ? Il y a un problème avec un pilote d'imprimante ou un utilitaire. Affiché Si vous ne pouvez pas imprimer à partir de Mac OS X Non affiché Si vous ne pouvez pas imprimer à partir de Windows Si vous ne pouvez pas imprimer via le réseau Si l'occurrence du bourrage papier est affichée Problèmes qui surviennent dans l'imprimante En cas de bourrage papier Si le papier dans le bac n'est pas correctement alimenté Si la durée de vie du consommable ou les temps de remplacement est affiché Remplacement des consommables Si un autre message est affiché Recherche de messages d'erreur Si le papier ne peut pas être alimenté à partir du second bac (En option) En cas de panne de courant À propos des problèmes de chaque fonction À propose des problèmes relatifs aux résultats d'impression Autres problèmes Impossible de résoudre ce problème Enregistrez le message d'erreur qui s'affiche actuellement. Impossible de trouver une cause Contactez votre fournisseur par téléphone. 217 Dans l'incapacité d'installer un pilote d'impression En cas de problème avec l'outil Configuration Si un message d'erreur s'affiche sur le Panneau de configuration Si une erreur survient dans l'imprimante, un message d'erreur et/ou un code d'erreur (un nombre à 3 chiffres) s'affiche sur le volet de l'opérateur. Vérification du message d'erreur (recherche du message d'erreur) Cette section décrit comment vérifier les messages d'erreur. En cas de bourrage papier Vous pouvez afficher une liste de codes d'erreurs, de messages et de descriptions d'erreurs. 218 Vérification du message d'erreur (recherche du message d'erreur) Si une erreur survient dans l'imprimante, un message d'erreur et/ou un code d'erreur (un nombre à 3 chiffres) s'affiche sur le volet de l'opérateur. L'indicateur Attention s'éclaire ou clignote. Si vous n'êtes pas sûr de comment résoudre le problème, entrez le message d'erreur ou le code d'erreur dans "Recherche de messages d'erreur" et vérifiez la cause de l'erreur et sa solution. 219 En cas de bourrage papier Assurez-vous de ne pas démonter le périphérique, car cela pourrait provoquer de la fumée ou d'autres dysfonctionnements, un choc électrique ou autres situations dangereuses. Code Message erreur Contenu Référence 372 Un bourrage de papier est survenu près de l'unité d'impression rectoverso. Ouvrez le capot arrière et retirez le papier coincé. Si le code d'erreur est " 372 " Un bourrage papier s'est produit pendant l'alimentation papier. Ouvrez le capot supérieur et retirez le papier coincé. Si le code erreur est "380", "381", "382", "385" ou "390" (Partie interne de l'imprimante) OUVRIR LE CAPOT ARRIÈRE 372: BOURRAGE PAPIER 380 OUVRIR CAPOT SUPERIEUR 380: BOURRAGE PAPIER 381 382 385 390 391 392 400 OUVRIR CAPOT SUPERIEUR Un bourrage papier s'est produit pendant l'alimentation papier. Ouvrez le capot supérieur et retirez le papier coincé. nnn : BOURRAGE PAPIER 381: Sous le tambour image Si le code erreur est "380", "381", "382", "385" ou "390" (Partie de sortie du papier) 382, 385: Près de l'unité de fixation VÉRIFIEZ LE Un bourrage papier est survenu lorsque le papier est alimenté à partir BAC du bac MF. MULTIFONCTION Ouvrez le capot supérieur et retirez le papier coincé. 390: BOURRAGE PAPIER Si le code erreur est "380", "381", "382", "385" ou "390" (Partie interne de l'imprimante) OUVRIR CAPOT SUPERIEUR Si le code erreur est " 391 " ou " 392 " nnn : BOURRAGE PAPIER OUVRIR CAPOT SUPERIEUR 400: ERREUR FORMAT PAPIER Un bourrage papier est survenu lorsque le papier est alimenté à partir du bac 1 ou du bac 2. Ouvrez le capot supérieur et retirez le papier coincé. Si le code erreur est "380", "381", "382", "385" ou "390" (Partie de sortie du papier) 391: Bac 1 392: Bac 2 Le format de papier est différent. Chargez le papier de format approprié dans le bac, puis ouvrez et fermez le capot supérieur. Si le papier reste à l'intérieur de l'imprimante, retirez-le. 220 Si le code erreur est " 391 " ou " 392 " Cette section décrit comment corriger un bourrage papier près de la cassette papier ou de la partie d'alimentation dans l'imprimante. La même méthode s'applique au bac 2. 1. Sortez la cassette papier et retirez le papier coincé. Bac 1 Bac 2 221 Si le code erreur est "380", "381", "382", "385" ou "390" (Partie interne de l'imprimante) Cette section décrit comment corriger un bourrage papier dans la partie d'alimentation papier à l'intérieur de l'imprimante. 1. Ouvrez le capot supérieur. Risque de brûlure. Ne touchez pas l'unité de fixation car elle est chaude. 2. Sortez le tambour. Remarque 222 Manipulez le tambour image (le cylindre vert) avec beaucoup de précaution, car il est fragile. Ne pas exposer le tambour image directement à la lumière du soleil ou sous une forte lumière (environ 1 500 lux ou plus). N'exposez pas la cartouche du tambour image même à l'éclairage domestique pendant 5 minutes ou plus, posez des feuilles de papier dessus pour la protéger de la lumière. Même si la cartouche du tambour image est recouverte de feuilles de papier, ne l'exposez pas pendant une heure ou plus. 3. Retirez le papier coincé si nécessaire. Si l'extrémité supérieure du papier est visible Tenez l'extrémité arrière du papier coincé, puis retirez doucement celui-ci. Si l'extrémité supérieure du papier est visible derrière le guide de résistance transparent Orientez le guide de résistance (1) vers le côté de 'unité de fixation, tenez l'extrémité supérieure du papier coincé (2) et retirez-le doucement. Si ni l'extrémité supérieure ni l'extrémité inférieure du papier n'est visible Faites glisser le papier coincé dans le sens de la flèche, tenez l'extrémité arrière du papier, puis retirez-le doucement. 223 Si l'extrémité inférieure du papier est visible Tenez l'extrémité arrière du papier coincé et retirez-le doucement. 4. Alignez les indicateurs (ABCD) à gauche et à droite du tambour avec leurs rainures de guidage également positionnées du côté gauche et du côté droit, à l'intérieur de l'imprimante, puis replacez doucement le tambour dans l'imprimante. 5. Fermez le capot supérieur. 224 225 Si le code erreur est "380", "381", "382", "385" ou "390" (Partie de sortie du papier) Cette section décrit comment corriger un bourrage papier dans la partie de sortie du papier de l'imprimante. 1. Ouvrez le capot supérieur. Risque de brûlure. Ne touchez pas l'unité de fixation car elle est chaude. 2. Sortez le tambour. Remarque 226 Manipulez le tambour image (le cylindre vert) avec beaucoup de précaution, car il est fragile. Ne pas exposer le tambour image directement à la lumière du soleil ou sous une forte lumière (environ 1 500 lux ou plus). N'exposez pas la cartouche du tambour image même à l'éclairage domestique pendant 5 minutes ou plus, posez des feuilles de papier dessus pour la protéger de la lumière. Même si la cartouche du tambour image est recouverte de feuilles de papier, ne l'exposez pas pendant une heure ou plus. 3. Retirez le papier coincé si nécessaire. Si l'extrémité arrière du papier est visible à l'intérieur de l'imprimante Tenez l'extrémité arrière du papier coincé et retirez-le doucement. Remarque Même lorsque le bourrage papier survient dans la section de sortie du papier, si le papier est visible à l'intérieur du capot supérieur, retirez le papier vers l'intérieur de l'imprimante. Ne retirez pas le papier vers l'arrière en forçant, car l'unité de fixation pourrait être endommagée. Si l'extrémité arrière du papier n'est pas visible mais son côté supérieur est visible sur la partie de sortie Si l'extrémité supérieure du papier est visible dans le récepteur face dessous Tenez l'extrémité arrière du papier, puis retirez-le doucement. Si vous ne pouvez pas retirer le papier, ouvrez le capot arrière, tenez l'extrémité arrière du papier, puis retirez-le doucement. Si l'extrémité supérieure du papier est visible dans le récepteur face dessus Tenez l'extrémité arrière du papier, puis retirez-le doucement. 227 Si vous ne pouvez pas retirer le papier, ouvrez le capot arrière, tenez l'extrémité arrière du papier, puis retirez-le doucement. Si vous ne pouvez pas retirer le papier en utilisant la méthode indiquée ci-dessus, passez à l'étape 4 sans forcer le retrait du papier. 4. Alignez les indicateurs (ABCD) à gauche et à droite du tambour avec leurs rainures de guidage également positionnées du côté gauche et du côté droit, à l'intérieur de l'imprimante, puis replacez doucement le tambour dans l'imprimante. Si vous ne pouvez pas retirer le papier, éteignez l'imprimante et recommencez. Lorsque l'imprimante redémarre, tenez l'extrémité supérieure du papier et retirez le papier. Remarque Si un bourrage papier survient lors de l'alimentation papier, vérifiez que le papier reste bien sur chaque chemin de papier. Vous devez ouvrir et fermer le capot supérieur pour annuler l'affichage d'ALARME. 228 5. Fermez le capot supérieur. 229 Si le code d'erreur est " 372 " Cette section décrit comment corriger un bourrage papier dans l'unité d'impression recto-verso de l'imprimante. 1. Ouvrez le capot supérieur. Risque de brûlure. Ne touchez pas l'unité de fixation car elle est chaude. 2. Sortez le tambour. Remarque Manipulez le tambour image (le cylindre vert) avec beaucoup de précaution, car il est fragile. 230 Ne pas exposer le tambour image directement à la lumière du soleil ou sous une forte lumière (environ 1 500 lux ou plus). N'exposez pas la cartouche du tambour image même à l'éclairage domestique pendant 5 minutes ou plus, posez des feuilles de papier dessus pour la protéger de la lumière. Même si la cartouche du tambour image est recouverte de feuilles de papier, ne l'exposez pas pendant une heure ou plus. 3. Tournez vers vous les poignées situées sur les deux côtés de l'unité de transcription pour déverrouiller. 4. Retirez l'unité de transcription. Retirez doucement l'unité de transcription de l'unité principale de l'imprimante. 5. Retirez le papier de la section d'impression recto-verso. 6. Pour replacer l'unité de transcription dans l'unité principale de l'imprimante, insérez premièrement les languettes situées sur les deux côtés de l'extrémité supérieure de l'unité de transcription dans leurs réservoirs (1) sur l'unité principale de l'imprimante. 231 7. Insérez les languettes à l'arrière de près des poignées sur les deux côtés de l'unité de transcription dans les orifices (1) de l'unité principale de l'imprimante. 8. Tournez les poignées sur les deux côtés de l'unité de transcription dans le sens de la flèche sur le côté, puis fixez l'unité de transcription à l'unité principale de l'imprimante. Remarque Ne touchez pas l'éponge du rouleau de l'unité de transcription. 9. Alignez les quatre indicateurs (ABCD) avec leurs rainures de guidage à l'intérieur de l'imprimante, puis replacez doucement le tambour image dans l'imprimante. 10. Fermez le capot supérieur. 232 Si vous suspectez un problème L'imprimante ne peut pas être mise sous tension. Référence Le cordon d'alimentation est débranché. Éteignez l'imprimante et branchez fermement le cordon d'alimentation. Mise hors tension de l'imprimante L'alimentation est coupée. Vérifiez que la sortie est alimentée et si une panne de courant est survenue. En cas de panne de courant L'imprimante ne démarre pas l'impression. Référence Une erreur est affichée. Vérifiez la recherche de message d'erreur. Le câble de l'imprimante est déconnecté. Insérez le câble de l'imprimante. - Il y a un problème avec le câble de l'imprimante. Remplacez-le par un câble de rechange, si disponible. - Il est possible que le câble de l'imprimante ou le câble du réseau local ne réponde pas à la norme. Utilisez un câble USB 2.0 ou une catégorie 5 ou plus, une paire torsadée, un câble du réseau local direct. - Il peut y avoir un problème avec la fonction d'impression de l'impression. Vérifiez que vous pouvez exécuter un test d'impression en utilisant l'imprimante. Vérification des opérations par l'exécution d'un test d'impression L'interface est désactivée. Dans les paramètres du menu de l'imprimante, configurez l'interface que vous utilisez sur [ACTIVER]. INSTALLATION DE L'ADMINISTRATEUR L'état est [Hors ligne]. Appuyez sur Vérification du message d'erreur (recherche du message d'erreur) (EN LIGNE) pour passer à [PRÊT À Basculer l'imprimante en ligne IMPRIMER]. Un pilote d'imprimante n'est pas sélectionné. Sélectionnez un pilote d'imprimante. Pour Windows, configurez sur [imprimante par défaut]. - Le port de sortie du pilote d'imprimante est incorrect. Sélectionnez le port de sortie sur lequel le câble de l'imprimante est connecté. - Le délai d'attente configuré sur l'ordinateur a expiré. Configurez une période de délai d'attente plus longue [TRAVAIL DE TEMPORISATION] sous [RÉGLAGE SYSTÈME]. - L'impression s'arrête. Référence Il y a une cassure dans le câble de l'imprimante. Remplacez le câble de l'imprimante. Un son anormal se fait entendre. L'imprimante est inclinée. Référence Posez l'imprimante sur une surface plane. Conditions requises de l'installation Des fragments de papier ou des objets étrangers sont présents Vérifiez l'intérieur de l'imprimante et retirez à l'intérieur de l'imprimante. les objets étrangers. En cas de bourrage papier Le capot supérieur est ouvert. Partie interne de l'imprimante Appuyez sur le centre du capot supérieur pour le fermer. L'imprimante ne démarre pas immédiatement l'impression. L'imprimante met du temps avant de démarrer l'impression. L'imprimante est en préchauffage pour quitter les modes Économie d'énergie, Veille ou Veille profonde. Référence Si vous configurez un délai plus long sur [DÉLAI ÉCONOMIE D'ÉNERGIE] ou [DÉLAI VEILLE] dans [RÉGLAGE SYSTÈME] sur le menu d'installation de l'imprimante, vous pouvez étendre la période de temps avant l'entrée dans le mode Économie d'énergie. Régler le mode Économie d'énergie Régler le mode Veille L'imprimante est en train Veuillez patienter quelques instants. d'ajuster la température de l'unité de fusion. - L'imprimante est en train de traiter des données provenant d'une autre interface. - Attendez que l'impression soit terminée. L'impression s'efface si vous frottez dessus avec les doigts. Lorsque les feuilles imprimées sont placées les unes 233 Référence sur les autres, leurs verso sont tachés. Les paramètres de grammage et de type du papier sont incorrects. Sélectionnez [MENUS] > [CONFIG BAC] sur le menu d'installation de l'imprimante, puis définissez les valeurs correctes dans [TYPE DE PAPIER] et [GRAMMAGE]. Alternativement, définissez une valeur de niveau un plus élevée pour [GRAMMAGE]. - Du papier recyclé est utilisé. Sélectionnez [MENUS] > [CONFIG BAC] sur le menu d'installation de l'imprimante, puis définissez une valeur de niveau un plus élevé pour [GRAMMAGE]. - 234 Si l'indicateur Attention ou l'indicateur Prêt s'éclaire ou clignote sur le volet de l'opérateur Vérification de l'état des problèmes Vérification de l'état de réception des données Vérification de l'état des problèmes Si un problème survient dans l'imprimante, l'indicateur (rouge) Attention s'éclaire ou clignote. Les états de l'indicateur - clignote et s'éclaire - sont décrits ci-dessous : ACTIVÉ :Un avertissement est délivré, mais l'impression est possible. Clignote :L'impression n'est pas possible car une erreur est survenue. DÉSACTIVÉ:État normal. À propos de l'affichage de l'erreur sur le volet de l'opérateur. Si un message d'erreur s'affiche sur le Panneau de configuration Recherche de messages d'erreur Vérification de l'état de réception des données Lorsque l'indicateur (rouge) Prêt clignote ou s'éclaire, vous pouvez vérifier l'état de réception des données de l'imprimante. Les états de l'indicateur - clignote et s'éclaire - sont décrits ci-dessous : ACTIVÉ :Prêt à recevoir les données. (en ligne) Clignote :L'imprimante traite les données reçues. DÉSACTIVÉ:N'est pas prête à recevoir les données. (hors ligne) 235 Si le papier dans le bac n'est pas correctement alimenté Mémo Si vous ne parvenez pas à résoudre un problème en utilisant les solutions suivantes, contactez votre fournisseur. Le papier reste souvent coincé. Plusieurs feuilles de papier sont introduites simultanément. Le papier est introduit en biais. Référence L'imprimante est inclinée. Posez l'imprimante sur une surface plane. Conditions requises de l'installation Le papier est trop léger ou trop lourd. Utilisez un papier approprié à l'imprimante. À propos des formats de papier, du grammage et du nombre de feuilles qui peuvent être chargés Le papier est humide ou est chargé d'électricité statique. Utilisez un papier qui a été stocké à la température et dans des conditions d'humidité appropriées. À propos des types de papier pouvant être chargés et des méthodes de stockage Le papier est humide, plié ou enroulé. Utilisez un papier approprié à l'imprimante. Arrangez le papier ondulé. À propos des types de papier pouvant être chargés et des méthodes de stockage Les bords du papier ne sont pas alignés. Alignez les bords du papier avant le chargement. À propos des types de papier pouvant être chargés et des méthodes de stockage Il n'y a qu'une seule feuille de papier dans le bac papier. Chargez plusieurs feuilles de papier dans le bac papier. À propos des types de papier pouvant être chargés et des méthodes de stockage Vous avez ajouté du papier à la pile de papiers qui se trouve déjà dans le bac papier. Retirez le papier chargé, empilez-le sur le nouveau papier, puis alignez tous les bords. À propos des types de papier pouvant être chargés et des méthodes de stockage Le papier est chargé en biais. Ajustez le stoppeur de papier et le guide papier de la cassette papier au papier. Pour le bac MF, ajustez le guide papier d'introduction manuelle au papier. Les enveloppes sont chargées dans la mauvaise direction. Chargez-les correctement. Chargement des enveloppes Vous ne pouvez pas charger du papier, des enveloppes, ou d'autres étiquettes dont le poids est compris entre 121 à 163 g/m 2 dans un bac papier. Vous ne pouvez pas imprimer sur du papier, des enveloppes, et d'autres étiquettes dont le poids est compris entre 121 à 163 g/m 2à partir d'un bac papier. Chargez ces supports dans le bac MF. À propos des formats de papier, du grammage et du nombre de feuilles qui peuvent être chargés Le papier n'est pas introduit. - Référence Le paramètre[Source] pour le pilote d'imprimante n'est pas correctement configuré. Sélectionnez la source de papier avec le papier chargé. À propos des formats de papier, du grammage et du nombre de feuilles qui peuvent être chargés Il y a une erreur dans les paramètres du menu de l'imprimante. Sélectionnez [MENUS] > [CONFIG BAC] sur le menu d'installation de l'imprimante, puis définissez le format du papier chargé dans [FORMAT DE PAPIER] (** indique le bac). Les éléments du menu de configuration et fonctions de cette imprimante Même après que le papier coincé a été retiré, l'imprimante ne fonctionne pas. L'imprimante ne peut pas être récupérée uniquement en retirant le papier coincé. Ouvrez et fermez le capot supérieur. Le papier est ondulé. Le papier est froissé. Référence Partie interne de l'imprimante Référence Le papier est Utilisez un papier qui a été stocké à la température et dans des conditions humide ou est d'humidité appropriées. chargé d'électricité statique. À propos des types de papier pouvant être chargés et des méthodes de stockage Le papier est léger. Les éléments du menu de configuration et fonctions Sélectionnez [MENUS] > [CONFIG BAC] sur le menu d'installation de l'imprimante, puis définissez une valeur d'un niveau moins élevée pour [GRAMMAGE] (** indique 236 le bac). Sélectionnez [Léger] pour [Grammage] avec le pilote d'imprimante. Le papier s'enroule autour des rouleaux de l'unité de fusion. de cette imprimante Référence Les paramètres de grammage et de type du papier sont incorrects. Sélectionnez [MENUS] > [CONFIG BAC] sur le menu d'installation de l'imprimante, puis définissez les valeurs correctes dans [TYPE DE PAPIER] et [GRAMMAGE] dans [**CONFIG] (** indique le bac). Les éléments du menu de configuration et fonctions de cette imprimante Le papier est léger. Utilisez un papier plus lourd. À propos des formats de papier, du grammage et du nombre de feuilles qui peuvent être chargés Il y a des remplissages au niveau du bord supérieur du papier. Insérez une marge au niveau du bord supérieur du papier. - Une enveloppe est froissée. Référence Le papier est humide. Utilisez un papier qui a été stocké à la température et dans des conditions d'humidité appropriées. À propos des types de papier pouvant être chargés et des méthodes de stockage Une enveloppe est imprimée sous température haute et dans des conditions d'humidité élevée. Sélectionnez [MENUS] > [RÉGLAGE IMPRESSION], puis configurez le [MODE HUMIDITÉ ÉLEVÉE] sur [ACTIVÉ]. MENUS L'enveloppe est froissée même après avoir essayé les solutions ci-dessus. Chargez une enveloppe de sorte que les rabats soient en face de l'imprimante, puis tournez l'orientation de 180 dégrées dans les préférences d'impression sur le pilote d'imprimante. À propos des écrans et des fonctions des pilotes d'imprimante 237 Si le papier ne peut pas être alimenté à partir du second bac (En option) Pour utiliser le second bac (en option); vous devez le configurer avec un pilote d'imprimante. Remarque Le second bac est affiché comme [Bac en option]. Vous devez vous connecter en tant qu'administrateur. Le pilote d'imprimante PS n'est pas disponible avec B412. Utilisation du pilote d'imprimante PCL Windows Utilisation du pilote d'imprimante PS Windows Utilisation du pilote d'imprimante XPS Windows Utilisation du pilote d'imprimante Mac OS X Utilisation du pilote d'imprimante PCL Windows 1. Cliquez sur [Démarrer], puis sélectionnez [Périphériques et imprimantes]. 2. Faites un clic droit sur l'icône [OKI B432], puis sélectionnez [B432(PCL)] dans [Propriétés d'imprimante]. 3. Entrez [2] pour [Bacs papier installés] sur l'onglet [Options du périphérique], puis cliquez sur [OK]. Mémo Si une connexion réseau TCP/IP est utilisée, cliquez sur [Obtenir les paramètres d'impression] pour configurer automatiquement le pilote d'imprimante. Utilisation du pilote d'imprimante PS Windows 1. Cliquez sur [Démarrer], puis sélectionnez [Périphériques et imprimantes]. 2. Faites un clic droit sur l'icône [OKI B432], puis sélectionnez [B432(PS)] dans [Propriétés d'imprimante]. 3. Sélectionnez [2] pour [Bacs papier installés] dans [Options installables] sur l'onglet [Paramètres du périphérique], puis cliquez sur [OK]. Mémo Si une connexion réseau TCP/IP est utilisée, sélectionnez [Obtenir automatiquement les options installées] dans [Options installables], puis cliquez sur [Configuration] pour configurer automatiquement le pilote d'imprimante. Utilisation du pilote d'imprimante XPS Windows 1. Cliquez sur [Démarrer], puis sélectionnez [Périphériques et imprimantes]. 2. Faites un clic droit sur l'icône [OKI B432], puis sélectionnez [B432(XPS)] dans [Print properties]. 3. Cochez la case [Optional Tray] sous [Installed Options] sur l'onglet [Device Options], puis cliquez sur [OK]. Mémo Si une connexion réseau TCP/IP est utilisée, cliquez sur [Obtenir les paramètres d'impression] pour configurer automatiquement le pilote d'imprimante. Utilisation du pilote d'imprimante Mac OS X 238 Pour Mac OS X, si une option a été ajoutée avant l'installation du pilote d'imprimante, les informations sur le périphérique sont automatiquement maintenues. Si une option est ajoutée après l'installation du pilote d'imprimante, configurez l'option en suivant la procédure ci-dessous. 1. Sélectionnez [Préférences du système] dans le menu Apple. 2. Cliquez sur [Imprimer & Numériser]. 3. Sélectionnez [OKI B432], puis cliquez sur [Options & Fournitures]. 4. Sélectionnez l'onglet [Pilote]. 5. Sélectionnez [2 (1 Bac en option)] pour [Bacs disponibles], puis cliquez sur [OK]. 239 Si vous ne pouvez pas imprimer à partir de Windows Pour utiliser le second bac (en option); vous devez le configurer avec un pilote d'imprimante. Remarque Pour plus d'informations sur les problèmes relatifs aux applications, contactez vos fournisseurs. Informations à vérifier en premier Cette section décrit les éléments et les solutions de vérification si vous ne parvenez pas à imprimer à partir de Windows. Si le problème persiste Cette section décrit comment résoudre les problèmes qui persistent même après la vérification des éléments et après avoir essayé les solutions à un stade précoce suite à l'impression. Causes et solutions pour d'autres cas Vous pouvez afficher une liste des autres solutions. 240 Informations à vérifier en premier Problème Si la connexion réseau a causé le problème Problème Vérifiez le voyant de LIAISON (vert). Il s'allume ou clignote lorsqu'une connexion est établie avec 1000BASE-T/100BASETX/10BASE-T. Si le voyant correspondant ne s'allume pas ou ne clignote pas, le réseau ne fonctionne pas correctement. Vérifiez le voyant d'ÉTAT (orange). Ce voyant clignote lors de la réception de données. Si le voyant ne clignote pas, le réseau ne fonctionne pas correctement. Le voyant de la liaison au concentrateur ne s'éclaire pas. Aucune réponse à Ping. Une tâche d'impression est incomplète ou annulée. Si la connexion réseau a causé le problème Vérifiez que l'imprimante est sous tension. Vérifiez que le câble est connecté à l'imprimante. Vérifiez que l'imprimante est connectée à un câble correct. Il existe deux types de câble : droit et de dérivation. Utilisez un câble droit pour connecter un concentrateur. Branchez les câbles avant de mettre l'imprimante sous tension. Si vous mettez l'imprimante sous tension avant de brancher les câbles, vous pourrez ne pas vous connecter au réseau. 241 Si le problème persiste Windows Vista Windows Server 2003 Windows Vista 1. Sélectionnez [Démarrer] > [Panneau de commande] > [Afficher l'état et les tâches du réseau] > [Gérer les connexions réseau]. 2. Double-cliquez sur [Connexion au réseau local], puis cliquez sur [Propriétés] sur l'écran [État de la connexion au réseau local]. 3. Lorsque l'écran [Contrôle du compte utilisateur] s'affiche, cliquez sur [Oui]. 4. Vérifiez que [Protocole Internet version 4 (TCP/IPv4)] s'affiche. 5. Cliquez sur [Propriété] dans [Protocole Internet version 4 (TCP/IPv4)], puis vérifiez que les valeurs pour [Adresse IP], [MASQUE SOUS-RÉSEAU], et [Passerelle par défaut] sont correctes. Lorsque vous spécifiez l'adresse IP de l'imprimante pendant la configuration, n'attribuez pas "0" au début de chaque octet. Définissez, par exemple, comme "192.169.1.2". Si l'adresse est définie comme "192.169.001.002", les données ne peuvent pas être correctement imprimées. Cette situation est due aux spécifications de Windows Vista. 6. Dans le dossier [Imprimantes], faites un clic droit sur l'icône de l'imprimante à utiliser, [Propriété], cliquez sur [Configurer le port] sur l'onglet [Ports], puis vérifiez que la valeur pour [Nom d'imprimante ou adresse IP] correspond à l'adresse IP de l'imprimante. Pour un petit réseau, configurez comme suit : [Adresse IP] Windows 192.168.0.3 Imprimante 192.168.0.2 [MASQUE SOUS-RÉSEAU] Windows 255.255.255.0 Imprimante 255.255.255.0 [Passerelle] Windows n'est pas utilisé Imprimante 0.0.0.0 Windows Server 2003 1. Sélectionnez [Démarrer] > [Panneau de commande] > [Connexion réseau]. 2. Vérifiez que [Protocole Internet Protocol (TCP/IP)] s'affiche dans [Propriété]. 3. Cliquez sur [Propriété] dans [Protocole Internet (TCP/IP)], puis vérifiez que les valeurs pour [Adresse IP], [MASQUE SOUS-RÉSEAU], et [Passerelle par défaut] sont correctes. Lorsque vous spécifiez l'adresse IP de l'imprimante pendant la configuration, n'attribuez pas "0" au début de chaque octet. Définissez, par exemple, comme "192.169.1.2". Si l'adresse est définie comme "192.169.001.002", les données ne peuvent pas être correctement imprimées. Cette situation est due aux spécifications de Windows Server 2003. 4. Dans le dossier [Imprimantes], faites un clic droit sur l'icône de l'imprimante à utiliser, [Propriété], cliquez sur [Configurer le port] sur l'onglet [Ports], puis vérifiez que la valeur pour [Nom d'imprimante ou adresse IP] correspond à l'adresse IP de l'imprimante. 5. Sur l'écran de l'utilitaire "OKI LPR", sélectionnez une imprimante à utiliser, sélectionnez [Impression à distance] > [Confirmer les connexions], puis vérifiez que la valeur pour [Adresse IP] correspond à l'adresse IP. Si "l'état de file d'attente" de l'utilitaire OKI LPR est "interrompue", sélectionnez l'imprimante interrompue, puis décochez la case [Pause] dans [Impression]. 242 Pour un petit réseau, configurez comme suit : [Adresse IP] Windows 192.168.0.3 Imprimante 192.168.0.2 [MASQUE SOUS-RÉSEAU] Windows 255.255.255.0 Imprimante 255.255.255.0 [Passerelle] Windows n'est pas utilisé Imprimante 0.0.0.0 243 Causes et solutions pour d'autres cas Impossible d'imprimer Cause Solution L'imprimante est éteinte. Mettez l'imprimante sous tension. Mettez l'imprimante sous tension L'interface est désactivée. Configurez [USB] sur [Activer] dans les paramètres du menu de l'imprimante. CONFIGURATION USB Le câble de l'imprimante est déconnecté. Insérez le câble de l'imprimante. L'état est [Hors ligne]. Appuyez sur Référence - (EN LIGNE) pour passer à Basculer l'imprimante en ligne [PRÊT À IMPRIMER]. Il y a un problème avec le câble de l'imprimante. Remplacez-le par un câble de rechange, si disponible. - Un commutateur, un tampon, un câble d'extension ou un concentrateur USB est utilisé. Connectez directement l'imprimante à l'ordinateur. - Le port de sortie du pilote d'imprimante est incorrect. Spécifiez le port de sortie sur lequel le câble de l'imprimante est connecté. - L'imprimante traite une tâche d'impression provenant d'une autre interface. Attendez que l'impression soit terminée. - Un autre pilote d'imprimante qui fonctionne lorsqu'il est connecté via une interfae USB est installé. Supprimez le pilote d'imprimante pertinent - L'espace libre dans la mémoire est insuffisante. Cause Solution Référence Les données d'impression sont complexes. Simplifiez les données d'impression. - L'impression est lente. Cause Solution Référence L'impression est traité dans l'ordinateur. Utilisez un ordinateur avec une vitesse de traitement supérieure. - [Haute qualité] ou [Fin/Détail] est sélectionné pour [Qualité] ou [Qualité d'impression]. Sélectionnez [Normal] pour [Qualité] ou [Qualité d'impression] dans le pilote d'imprimante. Les données d'impression sont complexes. Simplifiez les données d'impression. Modification de la qualité d'impression (résolution) - La configuration ne peut pas être exécutée via la connexion réseau. Impossible d'imprimer. Cause Solution Référence Il y a un problème avec la configuration ou l'impression. Reportez-vous à "Si vous ne pouvez pas imprimer via le réseau". Si vous ne pouvez pas imprimer via le réseau La configuration de la connexion au réseau est incorrecte. L'imprimante ne peut pas se connecter simultanément à un réseau local câblé et à un réseau local sans fil. Pour vous connecter à un réseau câblé, configurez la connexion au réseau sur câblé. Pour vous connecter à un réseau sans fil, configurez la connexion au réseau sur Sans fil. Connexion de l'imprimante à un réseau Une connexion n'est pas établie à un point d'accès sans fil. Vérifiez que le commutateur du point d'accès sans fil est activé, puis établissez une connexion. Connexion à l'aide d'un câble du réseau local (Connexion réseau) 244 Si vous ne pouvez pas imprimer à partir de Mac OS X Remarque Pour plus d'informations sur les problèmes relatifs aux applications, contactez vos fournisseurs. Informations à vérifier en premier Cette section décrit les éléments et les solutions de vérification si vous ne parvenez pas à imprimer à partir de Mac OS X. Si le problème persiste Cette section décrit comment résoudre les problèmes qui persistent même après la vérification des éléments et après avoir essayé les solutions à un stade précoce suite à l'impression. Causes et solutions pour d'autres cas Vous pouvez afficher une liste des autres solutions. 245 Informations à vérifier en premier Problème Si la connexion réseau a causé le problème Problème Vérifiez le voyant de LIAISON (vert). Il s'allume ou clignote lorsqu'une connexion est établie avec 1000BASE-T/100BASETX/10BASE-T. Si le voyant correspondant ne s'allume pas ou ne clignote pas, le réseau ne fonctionne pas correctement. Vérifiez le voyant d'ÉTAT (orange). Ce voyant clignote lors de la réception de données. Si le voyant ne clignote pas, le réseau ne fonctionne pas correctement. Le voyant de la liaison au concentrateur ne s'éclaire pas. Aucune réponse à Ping. Une tâche d'impression est incomplète ou annulée. Si la connexion réseau a causé le problème Vérifiez que l'imprimante est sous tension. Vérifiez que le câble est connecté à l'imprimante. Vérifiez que l'imprimante est connectée à un câble correct. Il existe deux types de câble : droit et de dérivation. Utilisez un câble droit pour connecter un concentrateur. Branchez les câbles avant de mettre l'imprimante sous tension. Si vous mettez l'imprimante sous tension avant de brancher les câbles, vous pourrez ne pas vous connecter au réseau. 246 Si le problème persiste 1. Sélectionnez [Préférences du système] dans le [Menu Apple]. 2. Sélectionnez [Réseau] à partir du menu [Afficher]. 3. Vérifiez que [Ethernet] (ou [Ethernet 1], [Ethernet 2], [USB Ethernet], [Thunderbolt Ethernet], ou d'autres options) sont affichés. 4. Sélectionnerz [Ethernet] (ou la même option à l'étape ci-dessus), puis vérifiez que [Adresse IP], [MASQUE DE SOUS-RÉSEAU], et [Routeur] sont corrects. 247 Causes et solutions pour d'autres cas L'impression est lente. Cause Solution Référence L'impression est également traitée dans l'ordinateur Mac. Utilisez un ordinateur Mac avec une vitesse de traitement supérieure. - [Haute qualité] ou [Fin/Détail] est sélectionné pour [Qualité] ou [Qualité d'impression]. Sélectionnez [Normal] pour [Qualité] ou [Qualité d'impression] dans le pilote d'imprimante. Les données d'impression sont complexes. Simplifiez les données d'impression. Modification de la qualité d'impression (résolution) - Un fichier EPS ne peut pas être imprimé en haute qualité. Cause Solution Référence Puisque le fichier de format EPS ne peut pas être reconnu par QuickDraw (Système de dessin de Mac OS X), il est imprimé à la résolution de l'écran (72 dpi). Modifiez le format PICT, TIFF ou tout autre format graphique. Utilisez le pilote d'imprimante PS. - La configuration ne peut pas être exécutée via la connexion réseau. Impossible d'imprimer. Cause Solution Référence Il y a un problème avec la configuration ou l'impression. Reportez-vous à "Si vous ne pouvez pas imprimer via le réseau". Si vous ne pouvez pas imprimer via le réseau La configuration de la connexion au réseau est incorrecte. L'imprimante ne peut pas se connecter simultanément à un réseau local câblé et à un réseau local sans fil. Pour vous connecter à un réseau câblé, configurez la connexion au réseau sur câblé. Pour vous connecter à un réseau sans fil, configurez la connexion au réseau sur Sans fil. Connexion de l'imprimante à un réseau Une connexion n'est pas établie à un point d'accès sans fil. Vérifiez que le commutateur du point d'accès sans fil est activé, puis établissez une connexion. Connexion à l'aide d'un câble du réseau local (Connexion réseau) 248 Si vous ne pouvez pas imprimer via le réseau UNIX Utilitaires UNIX Vérifiez que "l'adresse IP et le "nom d'hôte" de l'imprimante sont enregistrés dans le "fichier etc/hôtes". Lorsque vous utilisez le protocle Ip, vérifiez que le nom d'imprimante logique de l'imprimante distante (exemple : rp=lp) est enregistré dans le "fichier etc/hôtes". Les noms d'imprimante logique incluent "lp", "sjis", et "euc": "lp" est utilisé pour la configuration de la sortie de non-conversion, "sjis" est utilisé pour la sortie de conversion de JIS PostScript kanji et "euc" pour la sortie de conversion EUC PostScript kanji. Les valeurs différentes de celles indiquées ci-dessus ne sont pas valides. Pour B432dn, seul "lp" est valide en tant que nom d'imprimante logique. Lorsque vous utilisez le protocole ftp, vérifiez que la destination de sortie (Nom du répertoire logique du panneau Ethernet) est spécifiée. Les destinations de sortie incluent "lp", "sjis", et "euc": "lp" est utilisé pour la configuration de la sortie de non-conversion, "sjis" est utilisé pour la sortie de conversion de JIS PostScript kanji et "euc" pour la sortie de conversion EUC PostScript kanji. Les valeurs différentes de celles indiquées ci-dessus ne sont pas valides. Seul "Ip" est valide pour une destination de sortie. Utilitaires Vérifiez que vous pouvez détecter des imprimantes à l'aide de l'outil Configuration. Utilisation de l'outil Configuration (Windows uniquement) Vérifiez que vous pouvez détecter des imprimantes à l'aide de Network Card Setup (Mac OS X). Utilisation de l'utilitaire Configuration carte réseau avec Mac OS X Vérifiez que vous pouvez vous connecter à une imprimante à l'aide d'un navigateur Web. À propos de la page Web de l'imprimante Vérifiez que vous pouvez vous connecter à une imprimante à l'aide de TELNET. Vérifiez que vous pouvez vous connecter à une imprimante à l'aide de Ping. Dans la fenêtre d'invite de commandes Windows (Invite MS-DOS), saisissez "ping xxx.xxx.xxx.xxx" (xxx.xxx.xxx.xxx est l'adresse IP de l'imprimante), puis appuyez sur la touche <Entrée>. 249 Dans l'incapacité d'installer un pilote d'impression Ce chapitre décrit les solutions si vous ne pouvez pas installer un pilote d'imprimante lorsque l'imprimante est connectée à un ordinateur via un câble USB. Si l'installation n'est pas possible via la connexion USB (Windows) Cette section explique comment vérifier les paramètres dans un pilote d'imprimante installé dans un ordinateur exécutant Windows. Si l'installation n'est pas possible via la connexion USB (Mac OS X) Cette section explique comment vérifier les paramètres dans un pilote d'imprimante installé dans un ordinateur exécutant Mac OS X. 250 Si l'installation n'est pas possible via la connexion USB (Windows) Si une icône d'imprimante n'est pas créée dans le dossier [Imprimante]. Une icône d'imprimante est créée dans le dossier [Imprimante] mais l'imprimante n'est pas possible. Si le message d'erreur "Échec Installation du pilote d'imprimante s'affiche dans le programme d'installation Autres cas Si une icône d'imprimante n'est pas créée dans le dossier [Imprimante]. Le pilote d'imprimante n'est pas correctement installé. Réinstallez le pilote d'imprimante. Installation de pilotes d'imprimante sur un ordinateur Une icône d'imprimante est créée dans le dossier [Imprimante] mais l'imprimante n'est pas possible. Le port de la destination d'impression n'est pas correctement installé avec le pilote d'imprimante. Vérifiez les paramètres comme suit : 1. Cliquez sur [Démarrer], puis sélectionnez [Périphériques et imprimantes]. 2. Faites un clic droit sur l'icône [OKI B432], puis sélectionnez [B432(*)] dans [Propriétés d'imprimante]. * Sélectionnez un type de pilote d'imprimante à utiliser. 3. Configurez un élément dans la liste ou l'onglet [Ports] sur la valeur suivante. Pour la connexion avec un câble USB [USBxxx] Remarque Si [USBxxx] n'est pas affiché dans la liste, vérifiez que l'imprimante est mise sous tension, reconnectez le câble USB, puis recommencez les étapes 1 à 3. Si le message d'erreur "Échec Installation du pilote d'imprimante s'affiche dans le programme d'installation Vous devez configurer le pilote d'imprimante à l'aide de la fonction Plug-and-Play. Vérifiez que vous installez le pilote d'imprimante en suivant la procédure qui suit : 1. Vérifiez que l'imprimante et l'ordinateur sont hors-tension. 2. Connectez un câble USB. 3. Mettez l'imprimante sous tension. 4. Démarrez l'ordinateur. 5. Lorsque "Afficher l'assistant du nouveau matériel s'affiche, suivez les instructions à l'écran pour procéder à l'installation. Remarque Pour plus de détails, reportez-vous à "README.TXT dans le "DVD-ROM de logiciel". Autres cas Symptômes Solution Référence L'ordinateur ne prend pas en charge l'interface USB. Vérifiez que le contrôleur USB s'affiche dans le gestionnaire de périphérique. - Il est possible que le câble USB ne soit pas conforme à la norme. Utilisez un câble USB 2.0. - L'interface est désactivée. Configurez [USB] sur "ACTIVER" dans les paramètres du menu de l'imprimante. 251 CONFIGURATION USB La procédure d'installation est incorrecte. Reprennez la procédure d'installation depuis le début. - Le câble USB est débranché. Insérez le câble USB. Connexion d'un ordinateur à l'imprimante via une interface USB Il y a peut-être un problème avec le câble USB. Remplacez-le par un câble de rechange USB, si disponible. - Le concentrateur USB est utilisé. Connectez directement l'imprimante à l'ordinateur. - L'opération d'installation s'est arrêtée. Exécutez l'installation depuis le début selon la procédure. - 252 Si l'installation n'est pas possible via la connexion USB (Mac OS X) Symptômes Solution L'interface est désactivée. Configurez [USB] sur "ACTIVER" dans les paramètres du menu de l'imprimante. Il est possible que le câble USB ne soit pas conforme à la norme. Utilisez un câble USB 2.0. - La procédure d'installation est incorrecte. Reprennez la procédure d'installation depuis le début. - Le câble USB a été inséré et retiré avec un intervalle de temps court. Patientez au moins 5 secondes avant de rebrancher le câble USB après l'avoir retiré. - Le câble USB est débranché. Insérez le câble USB. Il y a peut-être un problème avec le câble USB. Remplacez-le par un câble de rechange USB, si disponible. - Le concentrateur USB est utilisé. Connectez directement l'imprimante à l'ordinateur Mac. - L'opération d'installation s'est arrêtée. Reprennez la procédure d'installation depuis le début. - L'imprimante est éteinte. Mettez l'imprimante sous tension. Mettez l'imprimante sous tension Un pilote d'imprimante n'est pas correctement installé. Réinstallez le pilote d'imprimante. Mise à jour du pilote d'imprimante (Mac OS X) L'état est [Hors ligne]. Appuyez sur Référence CONFIGURATION USB Connexion d'un ordinateur à l'imprimante via une interface USB (EN LIGNE) pour passer à [PRÊT À IMPRIMER]. 253 Basculer l'imprimante en ligne En cas de problème avec l'outil Configuration Onglet [Paramètres de l'utilisateur] Symptômes Cause Solution Référence Lorsque vous utilisez la fonction de clonage, une imprimante de destination de copie ne s'affiche pas à l'écran. Le nom du modèle de l'imprimante de destination de copie est différent. Pour cloner les paramètres d'une imprimante à une autre, le nom du modèle de ces imprimantes doit être le même, et si les noms de modèle sont différents, les paramètres ne peuvent pas être copiés. Vérifiez le nom du modèle de l'imprimante de destination de copie. Si plusieurs imprimantes sont spécifiées comme destinations de copie, le clonage peut échouer. L'authentification du mot de passe d'administrateur a échoué. Lors du clonage des paramètres, vous devez entrer le mot de passe d'administrateur pour l'imprimante. Le mot de passe d'administrateur est utilisé pour l'authentification d'une imprimante de destination de copie. Si une imprimante est authentifiée, les paramètres sont copiés vers l'imprimante, et si une imprimante n'est pas authentifiée, les paramètres ne sont pas copiés vers l'imprimante. Clonage des paramètres de l'utilisateur Clonage des paramètres de l'utilisateur Vérifiez que le mot de passe d'administrateur pour une imprimante n'est pas authentifié. Onglet [Informations d'alerte] Symptômes Cause Solution Référence Impossible d'activer une alerte sur l'écran "Paramètres du périphérique (Alerte Info)" de l'ordinateur. [Enregistrer les paramètres du journal] sur l'imprimante est désactivée. Suivez la procédure ci-dessous : ou sur le volet de l'opérateur 1. Appuyez sur pour afficher [INSTALLATION DE L'ADMINISTRATEUR] > [AUTRES CONFIGURATIONS] > [PARAMÈTRES JOURNAL TÂCHES], puis sélectionnez [ACTIVER]. 2. Cliquez sur [Mettre à jour les périphériques] sur l'écran "Paramètres du périphérique (Alerte Info)" de l'ordinateur. 254 À propos des éléments du menu de l'administrateur et des fonctions de l'imprimante (INSTALLATION DE L'ADMINISTEUR) Configuration du plug-in des informations d'alerte En cas de panne de courant Fonctionnement de l'imprimante Vous pouvez configurer une méthode de récupération lorsque l'alimentation est rétablie. Remarque Lorsque l'alimentation est rétablie, vous pouvez sélectionner une méthode de récupération en suivant la procédure suivante. Sélectionnez [INSTALLATION DE L'ADMINISTRATEUR] > [RÉGLAGE ALIMENTATION] pour afficher [RETOUR ALIMENTATION], puis sélectionnez [MANUEL] ou [VERROUILLAGE AVEC]. [MANUEL] : Mettez manuellement l'imprimante sous tension. [VERROUILLAGE AVEC] : L'état où se trouvait l'imprimante immédiatement avant qu'elle s'arrête est maintenu. Le fonctionnement qui utilise une alimentation ininterrompue (UPS) ou un inverseur interrompu n'est pas garanti. N'utilisez pas d'alimentation électrique sans coupure (onduleur) ni d'inverseur. État de l'imprimante Fonctionnement Impression en cours L'impression s'est interrompue à mi-chemin. Lorsque le courant est rétabli, lancez à nouveau l'impression. 255 À propos des problèmes de chaque fonction Ce chapitre fournit des informations et des solutions pour les problèmes suivants. Problèmes d'imprimante Problèmes avec AirPrint Problèmes avec Google Cloud Print 256 Problèmes d'imprimante Remarque Pour plus d'informations sur les problèmes relatifs aux applications, contactez vos fournisseurs. Impossible d'imprimer Cause Solution Référence L'imprimante est éteinte. Mettez l'imprimante sous tension. L'état est [Hors ligne]. Appuyez sur Le câble est déconnecté. Branchez le câble. - Il y a peut-être un problème avec le câble. Remplacez-le par un câble de rechange, si disponible. - Le port de sortie du pilote d'imprimante est incorrect. Spécifiez le port de sortie sur lequel le câble de l'imprimante est connecté. - L'icône de l'imprimante indique [Hors ligne] sous Windows. Vérifiez que l'imprimante n'est pas hors ligne. - Mettez l'imprimante sous tension (EN LIGNE) pour passer à [PRÊT À IMPRIMER]. Basculer l'imprimante en ligne 1. Faites un clic droit sur l'icône de l'imprimante, puis cliquez sur [Voir ce qui est imprimé]. 2. Ouvrez le menu [Imprimante], décochez la case [Utiliser l'imprimante hors ligne]. Une erreur PostScript s'affiche sur l'écran de l'ordinateur. Vérifiez en exécutant un test d'impression. Vérification des opérations par l'exécution d'un test d'impression Si un test d'impression peut être exécuté correctement L'espace libre de ma mémoire de l'ordinateur peut être insuffisant. Supprimez la cause de l'insuffisance de la mémoire. Si un test d'impression ne peut pas être exécuté correctement Résoudre tous problèmes avec l'imprimante ou le pilote d'imprimante. Si une erreur survient en raison des paramètres du logiciel d'application, vérifiez les paramètres en vous reportant au manuel d'instructions du logiciel d'application pertinent. - Si les paramètres d'impression pour le fichier cible sont incorrects, changez l'élément, puis relancez l'impression. - Pour imprimer les détails de l'érreur pour la vérification, vérifiez la procédure suivante en utilisant le pilote d'imprimante PS. - 1. Cliquez sur [Imprimer] dans le menu [Fichier]. 2. Cliquez sur [Préférences]. 3. Cliquez sur [Avancé] sur l'onglet [Mise en page]. 4. Sélectionnez [Oui] après avoir sélectionné [Options PostScript] > [Envoyer le gestionnaire d'erreurs PostScript]. Impossible d'imprimer (connexion réseau) Cause Solution Référence Un câble du réseau local était connecté après la mise sous tension de l'imprimante. Mettez l'imprimante hors tension, branchez un câble du réseau local, puis mettez l'imprimante sous tension. Les paramètres d'adresse IP de l'imprimante et de l'ordinateur sont incorrects. Vérifiez auprès de votre administrateur réseau. - L'état de l'imprimante est "interrompue" dans l'utilitaire OKI LPR. Dans l'utilitaire OKI LPR, sélectionnez l'imprimante, puis décochez la case "interrompue" sur le menu "Impression à distance". - Impossible d'imprimer (Connexion USB) Cause Solution Référence Un autre pilote d'imprimante qui fonctionne lorsqu'il est connecté via une interfae USB est installé. Supprimez le pilote d'imprimante pertinent - 257 Mise hors tension de l'imprimante Le concentrateur USB est utilisé. Connectez directement l'imprimante à l'ordinateur. Connexion d'un ordinateur à l'imprimante via une interface USB L'espace libre dans la mémoire est insuffisante. Cause Solution Référence Les données d'impression sont complexes. Simplifiez les données d'impression. - L'impression est lente. Cause Solution Référence Le processus d'impression est également effectué sur l'ordinateur. Utilisez un ordinateur avec une vitesse de traitement supérieure. - Les données d'impression sont complexes. Simplifiez les données d'impression. - 258 Problèmes avec AirPrint Remarque L'imprimante peut prendre quelques minutes pour se connecter au réseau après sa mise sous tension. Vérifiez que l'imprimante est connectée au réseau avant de lancer l'impression. Mettre à jour aux dernières versions de Mac OS X et iOS avant l'utilisation. Symptômes Vérifiez l'élément Solution Le message "Pas de problème avec AirPrint" s'affiche sur un périphérique iOS. L'imprimante est-elle sous tension ? Mettez l'imprimante sous tension. L'imprimante est-elle connectée au même réseau en tant que périphérique iOS ? Vérifiez que l'imprimante est affichée sur l'écran d'impression du périphérique iOS. L'imprimante est-elle sous tension ? Mettez l'imprimante sous tension. L'imprimante est-elle connectée au même réseau en tant que périphérique iOS ? Vérifiez que l'imprimante est affichée sur l'écran d'impression du périphérique iOS. Le bac contient-il du papier ? Vérifiez le message vous informant que vous êtes à court de papier. Impossible d'imprimer. Si l'imprimante est sous tension, éteignezla et rallumez-la, puis vérifiez que le problème est résolu. Référence Mise sous ou hors tension de l'imprimante Définition de l'adresse IP Si l'imprimante n'est pas affichée, vérifiez l'adresse IP. Si l'imprimante est sous tension, éteignezla et rallumez-la, puis vérifiez que le problème est résolu. Mise sous ou hors tension de l'imprimante Définition de l'adresse IP Si l'imprimante n'est pas affichée, vérifiez l'adresse IP. Vérification du message d'erreur (recherche du message d'erreur) Si l'indicateur Attention ou l'indicateur Prêt s'éclaire ou clignote sur le volet de l'opérateur Y a t-il du toner dans la cartouche de toner? Vérifiez le message vous informant que vous êtes à court de toner. Vérification du message d'erreur (recherche du message d'erreur) Si l'indicateur Attention ou l'indicateur Prêt s'éclaire ou clignote sur le volet de l'opérateur AirPrint est-il réglé sur [Activer] ? Sur l'afichage de l'imprimante, vérifiez les paramètres de [AirPrint]. Si [Désactiver] s'affiche, AirPrint n'est pas disponible. Imprimer avec AirPrint Une erreur s'affiche-t-elle ? Sur l'écran de l'imprimante, vérifiez que le message d'erreur et l'état. Vérification du message d'erreur (recherche du message d'erreur) Si l'indicateur Attention ou l'indicateur Prêt s'éclaire ou clignote sur le volet de l'opérateur 259 Problèmes avec Google Cloud Print Symptômes Vérifiez l'élément Solution Référence L'imprimante ne peut pas être enregistrée dans Google Cloud Print. - Réenregistrez-vous depuis le début. Configuration de Google Cloud Print Impossible d'imprimer. L'imprimante est-elle correctement enregistrée sur Google Cloud Print ? Enregistrez correctement l'imprimante sur Google Cloud Print. Vérification des enregistrements de Google Cloud Print Configuration de Google Cloud Print Y a -t-il une erreur avec l'état de connexion de l'imprimante ? Ouvrez la page Web de l'imprimante et vérifiez la connexion en suivant la procédure ci-dessous. Utilisez-vous un réseau interne d'entreprise ? Vérifiez que le port XMPP (5222) est ouvert. - Sélectionnez [Admin Setup] > [View Informations] > [Network] > [Google Cloud Print], puis vérifiez l'[XMPP Status] et l'[HTTP Status]. Si [Erreur (code erreur)] s'affiche, reportez-vous à "Le code erreur est affiché" dans cette rubrique. - Pour plus d'informations sur le réseau, contactez votre administrateur réseau. Même après que l'imprimante soit supprimée de Google Cloud Print, les informations d'enregistrement restent affichées sur l'écran de gestion. Avez-vous supprimé Supprimez l'imprimante sur l'écran de gestion de les informations Google Cloud Print. d'enregistrement avec l'imprimante connectée à un réseau ? Vérifier que la suppression est terminée Même après que l'imprimante soit supprimée de Google Cloud Print, les informations d'enregistrement restent dans l'imprimante. Avez-vous supprimé l'imprimante sur l'écran de gestion de Google Cloud Print. Vérifier que la suppression est terminée Supprimez les informations d'enregistrement depuis le volet de l'opérateur de l'imprimante. Un code erreur est affiché sur le panneau Si un code erreur, le code erreur (valeur alphanumérique à 8 chiffres) est affiché sur le volet de l'opérateur de l'imprimante. Vérifiez les 3 premiers chiffres ou les 2 derniers chiffres du code d'erreur et suivez la procédure de la liste de codes d'erreur. Liste de codes d'erreur Un " x " dans la liste de codes d'erreur renvoie aux caractères alphanumériques. Code erreur Solution Référence 00000000 L'imprimante fonctionne normalement. - 10axxx13 Erreur de connexion au serveur HTTP (erreur d'authentification du serveur). 10bxxx13 Accédez à la page Web (http://(Adresse IP de l'imprimante)) de l'imprimante, puis vérifiez le certificat CA importé. Alternativement, mettez à jour le microprogramme. 10cxxx13 10axxx16 Une erreur de connexion avec le serveur Proxy (erreur d'authentification du serveur). 10bxxx16 Accédez à la page Web (http://(Adresse IP de l'imprimante)) de l'imprimante, puis vérifiez le certificat CA importé. Alternativement, mettez à jour le microprogramme. 10cxxx16 103xxx83 Une erreur de connexion au serveur XMPP (erreur d'authentification du serveur). 10bxxx83 Accédez à la page Web (http://(Adresse IP de l'imprimante)) de l'imprimante, puis vérifiez le certificat CA importé. Alternativement, mettez à jour le microprogramme. 103xxx86 Une erreur de connexion avec le serveur Proxy (erreur d'authentification du serveur). 10bxxx86 Accédez à la page Web (http://(Adresse IP de l'imprimante)) de l'imprimante, puis vérifiez le certificat CA importé. Alternativement, mettez à jour le microprogramme. xxxxxx11 Une erreur avec le serveur DNS est survenue. À propos de l'importation du certificat CA du serveur Proxy À propos de l'importation du certificat CA du serveur Proxy À propos de l'importation du certificat CA du serveur Proxy À propos de l'importation du certificat CA du serveur Proxy Vérification des enregistrements de Google Cloud Print Vérifiez les paramètres du serveur DNS de l'imprimante. xxxxxx12 Échec connexion au serveur HTTP. - La connexion ne peut pas être établie à cause de votre environnement de réseau. 260 Vérifiez auprès de votre administrateur réseau. xxxxxx13 Erreur connexion du serveur HTTP. - La connexion ne peut pas être établie à cause de votre environnement de réseau. Vérifiez auprès de votre administrateur réseau. xxxxxx14 Une erreur avec le serveur DNS est survenue. Vérification des enregistrements de Google Cloud Print Vérifiez les paramètres du serveur DNS de l'imprimante ou les paramètres du nom du serveur Proxy. xxxxxx15 Échec connexion au serveur Proxy. Vérification des enregistrements de Google Cloud Print Vérifiez les paramètres du serveur Proxy de l'imprimante. Si le problème persiste, contactez votre administrateur réseau. xxxxxx16 Erreur connexion du serveur Proxy. Vérification des enregistrements de Google Cloud Print La connexion ne peut pas être établie à cause de votre environnement de réseau. Vérifiez auprès de votre administrateur réseau. xxxxxx17 Erreur d'authentification du serveur proxy. Vérification des enregistrements de Google Cloud Print Vérifiez les paramètres du serveur Proxy de l'imprimante. Si le problème persiste, contactez votre administrateur réseau. xxxxxx81 Une erreur avec le serveur DNS est survenue. Vérification des enregistrements de Google Cloud Print Vérifiez les paramètres du serveur DNS de l'imprimante. xxxxxx82 Échec connexion au serveur XMPP. - Vérifiez que le port XMPP (5222) est ouvert. Si le problème persiste, contactez votre administrateur réseau. xxxxxx83 Échec connexion au serveur XMPP. - Vérifiez que le port XMPP (5222) est ouvert. Si le problème persiste, contactez votre administrateur réseau. xxxxxx84 Une erreur avec le serveur DNS est survenue. Vérification des enregistrements de Google Cloud Print Vérifiez les paramètres du serveur DNS de l'imprimante ou les paramètres du nom du serveur Proxy. xxxxxx85 Échec connexion au serveur Proxy. Vérification des enregistrements de Google Cloud Print Vérifiez les paramètres du serveur Proxy de l'imprimante. Si le problème persiste, contactez votre administrateur réseau. xxxxxx86 Erreur de connexion avec le serveur proxy. - Vérifiez que le port XMPP (5222) est ouvert. Si le problème persiste, contactez votre administrateur réseau. xxxxxx87 Erreur d'authentification du serveur proxy. Vérifiez les paramètres du serveur Proxy de l'imprimante. Si le problème persiste, contactez votre administrateur réseau. 261 Vérification des enregistrements de Google Cloud Print À propose des problèmes relatifs aux résultats d'impression Ce chapitre décrit les causes des problèmes avec les résultats d'impression et leurs solutions. Liste d'exemples de problèmes Vous pouvez afficher une liste de problèmes avec l'impression. Cliquez sur un lien pour afficher sa rubrique. Des lignes blanches verticales apparaissent Les images imprimées palissent du haut vers le bas Les images imprimées sont pâles Des points et des lignes apparaissent Des lignes verticales apparaissent Des lignes horizontales et des points apparaissent parfois Une zone blanche du papier est légèrement tachée Le contour des caractères est flou Tout le papier est légèrement teintée lors de l'impression sur enveloppe ou papier couché Le toner s'enlève quand le papier imprimé est frotté Brillance irrégulière Des points blancs ou noirs apparaissent Des salissures sont imprimées La page entière est imprimée en noir Rien n'est imprimé Des taches blanches apparaissent La zone en périphérie de la page est sale L'image imprimée est déformée 262 Liste d'exemples de problèmes Mémo Si vous ne parvenez pas à résoudre un problème en utilisant les solutions suivantes, contactez votre fournisseur. Liste d'exemples de problèmes Des lignes blanches verticales apparaissent Les images imprimées palissent du haut vers le bas Les images imprimées sont pâles Des points et des lignes apparaissent Des lignes verticales apparaissent Des lignes horizontales et des points apparaissent parfois Une zone blanche du papier est légèrement tachée Le contour des caractères est flou Tout le papier est légèrement teintée lors de l'impression sur enveloppe ou papier couché Le toner s'enlève quand le papier imprimé est frotté Brillance irrégulière Des points blancs ou noirs apparaissent Des salissures sont imprimées La page entière est imprimée en noir Rien n'est imprimé Des taches blanches apparaissent La zone en périphérie de la page est sale L'image imprimée est déformée 263 Des lignes blanches verticales apparaissent Cause Solution Référence Les têtes DEL sont sales. Essuyez la tête DEL avec un chiffon doux, sans peluches. Nettoyage de la tête DEL Le niveau de toner est faible. Appuyez sur la cartouche de toner lorsqu'elle est fixée au tambour image. Si le problème persiste, remplacez la cartouche de toner. Remplacement de la cartouche de toner Des objets étrangers pourraient se trouver dans le tambour image. Remplacer le tambour image. Remplacement du tambour image Le film de protection contre la lumière du tambour image est sale. Essuyez le film de protection contre la lumière avec un chiffon doux. Le tambour image n'est pas correctement installé. Installez correctement le tambour image. 264 Remplacement du tambour image Les images imprimées palissent du haut vers le bas Cause Solution Référence Les têtes DEL sont sales. Essuyez la tête DEL avec un chiffon doux, sans peluches. Nettoyage de la tête DEL Le niveau de toner est faible. Appuyez sur la cartouche de toner lorsqu'elle est fixée au tambour image. Remplacez la cartouche de toner. Remplacement de la cartouche de toner Le papier est inapproprié. Utilisez le papier recommandé. À propos des types de papier pouvant être chargés et des méthodes de stockage 265 Les images imprimées sont pâles Cause Solution La cartouche image n'est pas correctement installée. Installez correctement la cartouche toner. Remplacement de la cartouche de toner Le niveau de toner est faible. Remplacez la cartouche de toner. Remplacement de la cartouche de toner Le papier est humide. Utilisez un papier qui a été stocké à la température et dans des conditions d'humidité appropriées. À propos des types de papier pouvant être chargés et des méthodes de stockage Le papier est inapproprié. Utilisez le papier recommandé. À propos des types de papier pouvant être chargés et des méthodes de stockage Le papier est inapproprié. ou sur le volet de l'opérateur, sélectionnez [MENUS] > [CONFIG Appuyez sur BAC] > sélectionnez le bac papier à utiliser, puis définissez les valeurs appropriées pour le [TYPE DE PAPIER] et le [GRAMMAGE]. Vous pouvez également définit une valeur plus élevée pour le [GRAMMAGE]. Enregistrement du format de papier, du type de support ou du grammage ou sur le volet de l'opérateur, sélectionnez [MENUS] > [CONFIG Appuyez sur BAC] > sélectionnez le bac papier à utiliser et définissez une valeur plus élevée pour le [GRAMMAGE]. Enregistrement du format de papier, du type de support ou du grammage Les paramètres du type de papier et du grammage sont incorrects. Du papier recyclé est utilisé. Référence 266 Des points et des lignes apparaissent Cause Solution Référence Le papier est humide ou sec. Utilisez un papier qui a été stocké à la température et dans des conditions d'humidité appropriées. 267 À propos des types de papier pouvant être chargés et des méthodes de stockage Des lignes verticales apparaissent Cause Solution Référence La cartouche du tambour est endommagée. Remplacer le tambour image. Remplacement du tambour image Le niveau de toner est faible. Remplacez la cartouche de toner. Remplacement de la cartouche de toner 268 Des lignes horizontales et des points apparaissent parfois Cause Solution Référence Si les intervalles entre les lignes ou les points sont d'environ 94 mm (3,7 pouces), cela signifie que le tube vert du tambour image est endommagé ou sale. Essuyez doucement le tambour à l'aide d'un chiffon mince et léger. Si les intervalles des lignes et points spnt d'environ 40 mm (1,6 pouces), des corps étrangers peuvent être présents dans le tambour d'image. Ouvrez et fermez le capot supérieur et relancez l'impression. - Si les intervalles entre les lignes ou les points sont d'environ 88 mm (3,5 pouces), l'unité de fixation est endommagée. Contactez votre fournisseur. - Le tambour image a été exposé à la lumière. Replacez le tambour image dans l'imprimante et n'utilisez pas celle-ci pendant quelques heures. Si le problème persiste, remplacez le tambour d'image. Remplacement du tambour image Remplacez le tambour s'il est endommagé. 269 Remplacement du tambour image Une zone blanche du papier est légèrement tachée Cause Solution Référence Le papier est chargé d'électricité statique. Utilisez un papier qui a été stocké à la température et dans des conditions d'humidité appropriées. À propos des types de papier pouvant être chargés et des méthodes de stockage Le papier est trop épais. Utilisez du papier plus fin. À propos des types de papier pouvant être chargés et des méthodes de stockage Le niveau de toner est faible. Remplacement de la cartouche de toner Remplacez la cartouche de toner. 270 Le contour des caractères est flou Cause Solution Référence Les têtes DEL sont sales. Essuyez la tête DEL avec un chiffon doux, sans peluches. Nettoyage de la tête DEL Le papier est inapproprié. Utilisez le papier recommandé. À propos des types de papier pouvant être chargés et des méthodes de stockage Le papier est humide. Remplacez le papier humide par du papier neuf. À propos des types de papier pouvant être chargés et des méthodes de stockage 271 Tout le papier est légèrement teintée lors de l'impression sur enveloppe ou papier couché Cause Solution Référence Il est possible que du toner adhère à la totalité de la zone d'une enveloppe ou d'un papier couché. Il ne s'agit pas d'un dysfonctionnement. - Le papier couché n'est pas recommandé. 272 Le toner s'enlève quand le papier imprimé est frotté Cause Solution Référence Les paramètres du type de papier et du grammage sont incorrects. ou sur le volet de l'opérateur, sélectionnez [MENUS] > [CONFIG BAC] Appuyez sur > sélectionnez le bac papier à utiliser, puis définissez les valeurs appropriées pour le [TYPE DE PAPIER] et le [GRAMMAGE]. Vous pouvez également définit une valeur plus élevée pour le [GRAMMAGE]. Enregistrement du format de papier, du type de support ou du grammage Du papier recyclé est utilisé. ou sur le volet de l'opérateur, sélectionnez [MENUS] > [CONFIG BAC] Appuyez sur > sélectionnez le bac papier à utiliser et définissez une valeur plus élevée pour le [GRAMMAGE]. Enregistrement du format de papier, du type de support ou du grammage 273 Brillance irrégulière Cause Solution Référence Les paramètres du type de papier et du grammage sont incorrects. ou sur le volet de l'opérateur, sélectionnez [MENUS] > [CONFIG BAC] Appuyez sur > sélectionnez le bac papier à utiliser, puis définissez les valeurs appropriées pour le [TYPE DE PAPIER] et le [GRAMMAGE]. Vous pouvez également définit une valeur plus élevée pour le [GRAMMAGE]. 274 Enregistrement du format de papier, du type de support ou du grammage Des points blancs ou noirs apparaissent Cause Solution Le papier est inapproprié. Utilisez le papier recommandé. À propos des types de papier pouvant être chargés et des méthodes de stockage Si les intervalles entre les lignes ou les points sont d'environ 94 mm (3,7 pouces), cela signifie que le tube vert du tambour image est endommagé ou sale. Essuyez doucement le tambour à l'aide d'un chiffon mince et léger. Remplacement du tambour image Remplacez le tambour s'il est endommagé. 275 Référence Des salissures sont imprimées Cause Solution Référence Le papier est humide. Remplacez le papier humide par du papier neuf. À propos des types de papier pouvant être chargés et des méthodes de stockage Le papier est inapproprié. Utilisez le papier recommandé. À propos des types de papier pouvant être chargés et des méthodes de stockage 276 La page entière est imprimée en noir Cause Solution Référence Il est possible que l'imprimante soit victime d'un dysfonctionnement. Contactez votre fournisseur. - 277 Rien n'est imprimé Cause Solution Deux feuilles de papier ou plus sont introduites simultanément. Ventilez bien une pile de papiers, puis rechangez le papier. Il est possible que l'imprimante soit victime d'un dysfonctionnement. Contactez votre fournisseur. 278 Référence Chargement du papier - Des taches blanches apparaissent Cause Solution Référence Le papier est humide. Remplacez le papier humide par du papier neuf. À propos des types de papier pouvant être chargés et des méthodes de stockage Le papier est inapproprié. Utilisez le papier recommandé. À propos des types de papier pouvant être chargés et des méthodes de stockage 279 La zone en périphérie de la page est sale Cause Solution Référence Le document n'est pas réduit à un rapport adapté au format du papier. Réduisez le document à un rapport adapté au format du papier. - 280 L'image imprimée est déformée Cause Solution Référence Le papier n'est pas correctement chargé. Ajustez le guide papier et chargez le papier. - 281 Autres problèmes Mémo Si vous ne parvenez pas à résoudre un problème en utilisant les solutions suivantes, contactez votre fournisseur. Symptômes Cause Solution Référence Rien ne s'affiche sur l'écran d'affichage après la mise sous tension de l'imprimante. Le cordon d'alimentation est débranché. Éteignez l'imprimante et branchez fermement le cordon d'alimentation. - L'alimentation est coupée. Vérifiez si l'alimentation est fournie par la prise. - L'imprimante ne fonctionne pas. Le cordon d'alimentation n'est pas fermement branché. Branchez fermement le cordon d'alimentation. - L'imprimante est éteinte. Mettez l'imprimante sous tension. L'interrupteur d'alimentation du voyant DEL clignote rapidement à environ 0,3 secondes d'intervalles. Il est possible que l'imprimante soit victime d'un dysfonctionnement. Débranchez immédiatement le cordon d'alimentation, puis contactez votre fournisseur. L'imprimante ne démarre pas l'impression. Une erreur est affichée. Vérifiez le code d'erreur et suivez les instructions à l'écran. Recherche de messages d'erreur Un câble du réseau local ou un câble USB est débranché. Branchez fermement un câble du réseau local ou un câble USB. Connexion à l'aide d'un câble du réseau local (Connexion réseau) Il y a peut-être un problème avec le câble du réseau local ou un câble USB. Utiliser un autre câble du réseau local ou un câble USB. - Un câble du réseau local ou un câble USB n'est pas conforme aux normes. Utilisez un câble USB 2.0. Mettez l'imprimante sous tension - - Utilisez un câble Gigabit Ethernet / Ethernet 10BASET/100BASE-TX. Il peut y avoir un problème avec la fonction d'impression. ou sur le volet de l'opérateur pour Appuyez sur sélectionner [INFOS SUR L'IMPRESSION] > [CONFIGRATION], puis imprimez les paramètres pour vérifier la performance d'impression. Un protocole de communication est désactivé. ou sur le volet de l'opérateur pour Appuyez sur sélectionner [INSTALLATION DE L'ADMINISTRATEUR] > [CONFIG RÉSEAU], puis activez le protocole de communication utilisé. - Le port de sortie du pilote d'imprimante est incorrect. Indiquez le port de sortie pour la connexion d'un câble du réseau local ou d'un câble USB. - Rien ne s'affiche à l'écran. L'imprimante est en mode veille ou en mode Veille profonde. Appuyez sur Les données d'impression ne sont pas envoyées. Un câble du réseau local ou un câble USB est endommagé. Branchez un nouveau câble. - Le délai d'attente configuré sur l'ordinateur a expiré. Configurez un délai plus important. - (ÉCONOMIE D'ÉNERGIE) pour IMPRIMER LES INFORMATIONS - démarrer l'imprimante. 282 Un son anormal se fait entendre. L'imprimante est inclinée. Posez l'imprimante sur une surface plane. - Des morceaux de papier ou des objets étrangers sont présents à l'intérieur de l'imprimante. Vérifiez l'intérieur de l'imprimante et retirez tout objet étranger. - Le capot supérieur est ouvert. Fermez le capot supérieur. - Un bourdonnement se fait entendre. L'imprimante imprime sur du papier léger ou épais lorsque la température interne est élevée. Il ne s'agit pas d'un dysfonctionnement. Vous pouvez poursuivre l'utilisation. - L'imprimante ne démarre pas immédiatement l'impression. L'imprimante est en préchauffage pour quitter les modes Économie d'énergie, Veille ou Veille profonde. Si vous configurez un délai plus long sur [DÉLAI ÉCONOMIE D'ÉNERGIE] ou [DÉLAI VEILLE] dans [RÉGLAGE SYSTÈME] sur le menu d'installation de l'imprimante, vous pouvez étendre la période de temps avant l'entrée dans le mode Économie d'énergie, Veille ou Veille profonde. Il est possible que l'imprimante soit en train de nettoyer le tambour. Veuillez patienter quelques instants. - L'imprimante est en train d'ajuster la Veuillez patienter quelques instants. température de l'unité de fusion. - L'imprimante est en train de traiter des données provenant d'une autre interface. Attendez que l'impression soit terminée. - L'impression s'est interrompue à michemin. La température à l'intérieur de l'imprimante s'élève en raison de l'impression continue pendant une longue période, donnant lieu au réglage de la température. Veuillez patienter quelques instants. - L'espace libre dans la mémoire est insuffisante. Les données d'impression sont complexes. Simplifiez les données d'impression. - Toutes les pages sont imprimées. Le port WSD est utilisé. Modifiez le port d'impression pour TCP/IP. - L'impression est lente. Le processus d'impression est également effectué sur l'ordinateur. Utilisez un ordinateur avec une vitesse de traitement supérieure. - Les données d'impression sont complexes. Simplifiez les données d'impression. - Il est possible que le pilote d'imprimante ne fonctionne pas correctement. Désinstallez le pilote d'imprimante et réinstallez-le. Le pilote d'imprimante ne s'affiche pas correctement. Sauvegarde de la consommation d'énergie avec la fonction Économie d'énergie Lorsque l'imprimante atteint la température appropriée, l'impression redémarre automatiquement. Comment supprimer le pilote d'imprimante installé Installation de pilotes d'imprimante sur un ordinateur L'imprimante s'éteint automatiquement. Si l'imprimante n'est pas utilisée pour une certaine période de temps (le paramètre par défaut est de 4 heures), elle s'éteint automatiquement. Cette fonction s'appelle Arrêt automatique. ou sur le volet de l'opérateur pour Appuyez sur sélectionner [INSTALLATION DE L'ADMINISTRATEUR] > [RÉGLAGE ALIMENTATION] > [MISE HORS TENSION AUTO.], puis configurez la mise hors tension auto. sur [DÉSACTIVER]. 283 Réduction de la consommation d'énergie par l'arrêt automatique de la machine À propos des Restrictions pour chaque SE Ce chapitre décrit les restrictions sur les pilotes d'imprimante et les utilitaires. Windows 8/Windows Server 2012/Windows 7/Windows Vista/Windows Server 2008 R2/Windows Server 2008 Windows Server 2003 Service Pack 1 284 Windows 8/Windows Server 2012/Windows 7/Windows Vista/Windows Server 2008 R2/Windows Server 2008 Élément Restriction Pilote L'[Aide] ne s'affiche pas. d'imprimante (PS) Description de la restriction et de la solution L'affichage de l'Aide n'est pas prise en charge. Network Extension * Tous les L'écran [Contrôle du compte utilisateur] pilotes s'affiche. d’imprimante Network Extension * Lorsqu'un installateur ou un utilitaire démarre, l'écran [Contrôle du compte utilisateur] peut apparaître. Puisque cet écran est nécessaire pour exécuter l'installateur ou l'utilitaire en tant qu'administrateur, cliquez sur [Oui]. Si vous cliquez sur [Non], l'installateur ou l'utilitaire ne démarre pas. Network Extension * L'écran [Assistant de compatibilité de programme] s'affiche. Si l'écran [Assistant de compatibilité de programme] s'affiche après l'installation (y compris si vous arrêtez l'installation avant qu'elle soit terminée), assurez-vous de cliquer sur [Ce programme est correctement installé]. Network Extension * Le message suivant s'affiche : "Une erreur est survenue pendant la désinstallation de Network Extension. Il a peut être déjà été installé. Voulez-vous retirer Network Extension de la liste des [Programmes et Fonctionnalités] ?" Le message décrit à gauche peut être affiché pendant un moment lorsque vous sélectionnez [Oui, je veux redémarrer mon ordinateur maintenant.] sur l'écran [Assistant InstallShield terminé] pendant la désinstallation et cliquez sur [Terminé], ce qui n'est pas un problème - l'ordinateur redémarre ensuite sans opération, et la désinstallation se poursuivra correctement. * Pour Network Extension ou le pilote d'imprimante (PS), les mêmes restrictions existent sur Windows Server 2008 R2. 285 Windows Server 2003 Service Pack 1 À propos des restrictions basées sur les paramètres du pare-feu Windows Sous Windows Server 2003 Service Pack 1, la fonctionnalité du pare-feu de Windows est améliorée. Les contraintes suivantes peuvent s'appliquer aux pilotes d'imprimante et aux utilitaires. Élément Restriction Description et solution Tous les Ne peut pas pilotes imprimer d’imprimante lorsque l'ordinateur qui partage le réseau est actif. Ouvrez [Par-feu Windows] > [Exceptions] sur le serveur, puis cochez la case [Fichier et partage d'imprimante]. Utilitaire OKI LPR Impossible de rechercher une imprimante. Lorsque la case [Ne pas autoriser les exceptions] est cochée dans les paramètres du pare-feu, vous ne pouvez pas rechercher une imprimante dans un segment connecté à un autre routeur. Les imprimantes connectées au même segment n'ont pas ce problème. Même si vous ne pouvez pas rechercher une imprimante, vous pouvez configurer les paramètres en saisissant directement l'adresse IP sur l'écran [Ajouter une imprimante] ou [Confirmer les connexions]. Page Web Les fenêtres Ouvrez [Bloqueur de Pop-up] > [Paramètres du bloqueur de Pop-up] dans le menu [Outils] de pop-up d'Internet Explorer, ajoutez l'adresse IP de l'imprimante à [Adresse du site Web à autoriser]. sont bloquées. Outil Impossible de Configuration rechercher une imprimante. Lorsque la case [Ne pas autoriser les exceptions] est cochée dans les paramètres du pare-feu, vous ne pouvez pas rechercher une imprimante dans un segment connecté à un autre routeur. Les imprimantes connectées au même segment n'ont pas ce problème. Même si vous ne pouvez pas rechercher une imprimante, vous pouvez sélectionner [Outils] > [Paramètres d'environnement], puis entrez directement l'adresse IP. Programme d'installation du pilote d'imprimante Lorsque la case [Ne pas autoriser les exceptions] est cochée dans les paramètres du pare-feu, vous ne pouvez pas rechercher une imprimante dans un segment connecté à un autre routeur. Les imprimantes connectées au même segment n'ont pas ce problème. Sélectionnez [Ajouter une imprimante en utilisant une adresse TCP/IP ou un nom d'hôte] et entrez directement l'adresse IP dans [Nom d'hôte ou adresse IP]. Impossible de rechercher une imprimante. 286 Vérification et modification des paramètres de l'imprimante Les informations sur les menus de configuration de cette machine, comment modifier un paramètre, le logiciel utilitaire inclus et d'autres informations sont fournies. Les éléments du menu de configuration et fonctions de cette imprimante Cette section décrit les éléments du menu de configuration de l'imprimante et leurs fonctions. Hiérarchie du menu de configuration de l'imprimante (Arborescence de menu) Vous pouvez visualiser les éléments du menu de configuration de l'imprimante selon le niveau de hiérarchie du menu. Modification des paramètres généraux Cette section décrit comment modifier un paramètre de l'imprimante. Modification des paramètres réseau avancés Cette section décrit comment modifier les paramètres réseau avancés depuis la page Web de l'imprimante, de l'outil Configuration et de Configuration carte réseau. Changement de la langue d'affichage sur le volet de l'opérateur Cette section décrit comment changer la langue qui s'affiche sur le volet de l'opérateur de l'imprimante à l'aide d'un utilitaire. Vérification des polices d'imprimante sur le volet de l'opérateur Cette section décrit comment vérifier les polices résidentes de l'imprimante. Vérification/Modification de la qualité d'image Cette section décrit comment régler la finition d'impression en réglant le contraste et la densité de l'image. À propos du logiciel utilitaire inclus Cette section décrit comment présenter des pièces du logiciel utilitaire inclus utiles lors de l'utilisation de l'imprimante. 287 Les éléments du menu de configuration et fonctions de cette imprimante Vous pouvez visualiser les éléments du menu de configuration de l'imprimante et leurs fonctions. Configurez ces fonctions sur le volet de l'opérateur. IMPRIMER TRAVAIL SÉCURISÉ Utilisez cet élément de configuration pour imprimer une tâche d'impression avec authentification. CONFIGURATION Vous pouvez vérifier les informations sur les consommables de l'imprimante, les paramètres réseau et d'autres informations. IMPRIMER LES INFORMATIONS Vous pouvez imprimer et vérifier les informations sur l'imprimante. MENUS Vous pouvez configurer le bac de l'imprimante, la fonction Mise en veille et d'autres paramètres. INSTALLATION DE L'ADMINISTRATEUR Vous pouvez activer ou désactiver chaque catégorie et configurer d'autres paramètres. Pour accéder à ce menu, le mot de passe d'administrateur est requis. STATISTIQUES D'IMPRESSIONS Vous pouvez activer ou désactiver l'impression du rapport d'utilisation, la réinitialisation du compteur du rapport et d'autres paramètres. AirPrint Activer ou désactiver AirPrint. Google Cloud Print Vous pouvez vérifier et modifier les paramètres relatifs à Google Cloud Print. RÉGLAGE DE LA COMMUNICATION SANS FIL Vous pouvez vérifier et modifier les paramètres du réseau local sans fil. ACTIVER RÉSEAU CÂBLÉ Vous pouvez vérifier et modifier les paramètres du réseau local câblé. Avancé Vous pouvez vérifier et modifier les paramètres du menu Boot. 288 IMPRIMER TRAVAIL SÉCURISÉ Vous pouvez imprimer une tâche d'impression protégée par un mot de passe pour l'impression avec authentification, envoyée à l'imprimante depuis un ordinateur. À propos de la méthode d'impression Définir un mot de passe pour les données d'impression (Impression avec authentification) Élément TÂCHES ENREGISTRÉES Description INTROUVABLE S'affiche lorsqu'il n' y a aucune tâche à imprimer. IMPRIMER SUPPRIMER Lorsqu'il y a une tâche à imprimer, vous pouvez choisir d'exécuter l'impression ou de supprimer la tâche. Pour imprimer, entrez le mot de passe, puis spécifiez le nombre de copies à imprimer. 289 CONFIGURATION Vérifiez les informations sur les consommables et les paramètres de l'imprimante. 1. Appuyez sur ou sur le volet de l'opérateur pour afficher [CONFIGURATION], puis appuyez sur 2. Appuyez sur ou pour afficher l'élément à vérifier, puis appuyez sur (OK). (OK). Vérifiez les paramètres. Élément Description DÉCOMPTE DU BAC VIE DES CONSOMMABLES RÉSEAU (Si la fonction du réseau local sans fil n'est pas intégrée) RÉSEAU (Si la fonction du réseau local sans fil est intégrée) INFO RÉSEAU INFOS SUR RÉSEAU LOCAL SANS FIL SYSTÈME BAC MP Affiche le nombre total d'impressions exécutées à partir d'un bac MF. BAC1 Affiche le nombre total d'impressions exécutées à partir du bac 1. BAC2 Affiche le nombre total d'impressions exécutées à partir du bac 2. TONER (n.nK) Affiche le niveau de toner. TAMBOUR Affiche la durée de vie restante du tambour noir. ADRESSE IPV4 Affiche l'adresse IPv4. MASQUE DE SOUS-RÉSEAU Affiche le masque de sous-réseau. ADRESSE DE PASSERELLE Affiche l'adresse de passerelle. ADRESSE MAC Affiche l'adresse MAC. VERSION RÉSEAU Affiche la version du microprogramme du réseau. IPV6 LOCAL Affiche l'adresse IPv6. IPV6 GLOBAL Affiche l'adresse IPv6. TYPE DE CONNEXION Affiche la méthode de connexion réseau. ADRESSE IPV4 Affiche l'adresse IPv4. MASQUE DE SOUS-RÉSEAU Affiche le masque de sous-réseau. ADRESSE DE PASSERELLE Affiche l'adresse de passerelle. ADRESSE MAC Affiche l'adresse MAC. VERSION RÉSEAU Affiche la version du microprogramme du réseau. IPV6 LOCAL Affiche l'adresse IPv6. IPV6 GLOBAL Affiche l'adresse IPv6. VERSION DE TRANSFERT Affiche la version du microprogramme du panneau du réseau local sans fil. N° DE SÉRIE Affiche le numéro de série du microprogramme du panneau du réseau local sans fil. SSID Affiche le SSID du périphérique de connexion. SÉCURITÉ Affiche la sécurité de la fonction du réseau local sans fil. ÉTAT Affiche l'état de la connexion sans fil. BANDE Affiche la bande passante de la connexion sans fil. CANAL Affiche le numéro de canal en cours d'utilisation. RSSI Affiche la force du signal de réception. NUMÉRO DE SÉRIE Affiche le numéro de série de l'imprimante. 290 NUMÉRO D'INVENTAIRE Affiche le numéro d'inventaire série de l'imprimante. NUMÉRO DE LOT Affiche le numéro de lot de production de l'imprimante. VERSION DE TRANSFERT Affiche la version du microprogramme. VERSION DE LA CU Affiche la version du microprogramme de l'unité de contrôle. VERSION UI Affiche la version du microprogramme de l'imprimante. RAM Affiche la capacité totale de toutes les RAM appliquées. MÉMOIRE FLASH Affiche la capacité totale de toutes les mémoires Flash. 291 IMPRIMER LES INFORMATIONS Imprimez et vérifiez les informations sur l'imprimante. 1. Appuyez sur appuyez sur 2. Appuyez sur ou sur le volet de l'opérateur pour afficher [IMPRIMER LES INFORMATIONS], puis (OK). ou pour afficher l'élément à imprimer, puis appuyez sur (OK). Les informations seront imprimées. Élément Description CONFIGURATION Imprime les informations de configuration de l'imprimante. RÉSEAU Imprime les informations du réseau. PAGE DÉMO DEMO1 Imprime la page démo. ... IMPRIMER LISTE DE FICHIERS Imprime la liste des fichiers. IMPRESSION POLICE PSE Imprime l'échantillon de police PS (à l'exception de B412). IMPRESSION POLICE PCL Imprime l'échantillon de police PCL. IMPRESSION POLICE PPR Imprime l'échantillon de police PPR. IMPRESSION POLICE FX Imprime l'échantillon de police FX. RAPPORT D'UTILISATION Imprime les résultats des statistiques d'impressions. IMPRESSION JOURNAL D'ERREURS Imprime le journal des erreurs. 292 MENUS Vous pouvez configurer les bacs et la fonction d'économie d'énergie de l'imprimante. 1. Appuyez sur ou sur le volet de l'opérateur pour afficher [MENUS], puis appuyez sur 2. Appuyez sur ou pour afficher l'élément à configurer, puis appuyez sur 3. Modifiez les paramètres, puis appuyez sur (OK). (OK). (OK). [*] est ajouté à droite de la valeur définie. 4. Appuyez sur (EN LIGNE) pour passer à [PRÊT À IMPRIMER]. CONFIG BAC Élément Réglages d'usine par défaut Description CONFIGURATION FORMAT DE DU BAC MP PAPIER A4 ou LETTER Charge le papier dans le bac MF. DIMENSION X *1 210 MILLIMÈTRES ou 8,5 POUCES DIMENSION Y*1 297 MILLIMÈTRES ou 11,0 POUCES TYPE DE PAPIER ORDINAIRE GRAMMAGE DE PAPIER MOYEN UTILISATION EN CAS DE NON DU BAC CONCORDANCE CONFIG BAC1 CONFIG BAC2 FORMAT DE PAPIER A4 ou LETTER DIMENSION X *1 210 MILLIMÈTRES ou 8,5 POUCES DIMENSION Y*1 297 MILLIMÈTRES ou 11,0 POUCES TYPE DE PAPIER ORDINAIRE GRAMMAGE DE PAPIER MOYEN FORMAT DE PAPIER A4 ou LETTER DIMENSION X *1 210 MILLIMÈTRES ou 8,5 POUCES DIMENSION Y*1 297 MILLIMÈTRES ou 11,0 POUCES TYPE DE PAPIER ORDINAIRE GRAMMAGE DE PAPIER MOYEN Charge le papier dans le bac 1. Charge le papier dans le bac 2. ALIMENTATION PAPIER BAC1 Spécifie le bac d'introduction du papier. CHANGEMENT BAC AUTO. ACTIVÉ Configure la fonction de chargement bac auto. SÉQUENCE DU BAC BAS Définit l'ordre de sélection de la fonction Sélection de bac auto. et de la fonction Chargement bac auto. 293 DERNIÈRE PAGE RECTO-VERSO *1 IGNORER LES PAGES BLANCHES Si des pages blanches sont ignorées et les données sur les pages impaires sont imprimées sur les deux côtés, la page finale est imprimée sur une seul côté. [DIMENSION X] et [DIMENSION Y] s'affichent uniquement si [PERSONNALISÉ] est sélectionné pour [FORMAT DE PAPIER]. RÉGLAGE SYSTÈME Élément Réglages d'usine par défaut Description DURÉE D'ÉCONOMIE 1 MIN D'ÉNERGIE Définit l'heure avant la transition vers le mode Économie d'énergie. DURÉE DE VEILLE 1 MIN Définit l'heure avant la transition vers le mode Veille. DÉLAI HORS TENSION AUTO. 4 HEURES Définit l'heure avant la transition vers le mode Mise hors tension auto. MODE ÉCO ACTIVÉ Si réglé sur [ACTIVÉ]: Si vous effectuez un petit nombre d'impressions, l'impression démarre même lorsque l'unité de fixation n'a pas atteint la température spécifiée. Si réglé sur [DÉSACTIVÉ]: L'impression démarre si l'unité de fixation atteint la température spécifiée. AVERTISSEMENT SUPPRESSION EN LIGNE Définit l'heure de retrait de l'affichage des avertissements à supprimer. CONTINUER AUTO. DÉSACTIVÉ Définit la récupération automatique de l'imprimante en cas de dépassement de la mémoire. DÉLAI POUR CHARGEMENT MANUEL 60 SEC Définit le temps en secondes qu'il faut à l'imprimante pour annuler une tâche lorsqu'elle est en état d'attente d'alimentation papier, pour l'impression avec alimentation manuelle. TRAVAIL DE TEMPORISATION 40 SEC Définit le temps d'attente (en secondes) de l'imprimante, de l'arrêt du traitement des données à la copie des pages. TEMPORISATION LOCALE 40 SEC Définit l'heure de maintien de l'ouverture des ports après qu'un processus soit terminé. (à l'exclusion du réseau) DÉLAI DE TEMPORISATION SUR LE NET 90 SEC Définit l'heure de maintien de l'ouverture du port du réseau après qu'un processus soit terminé. TONER BAS CONTINUER Définit l'action de l'imprimante lorsque le toner est bas. RÉCUPÉRATION APRÈS BOURRAGE ACTIVÉ Définit s'il faut relancer l'impression des pages qui n'ont pas été imprimées en raison d'un bourrage papier après que le papier ait été décoincé. RAPPORT D'ERREURS DÉSACTIVÉ Définit l'impression d'un rapport d'erreurs lorsqu'une erreur interne survient. VIDAGE HEXADÉCIMAL - Imprime les données reçues à partir de l'ordinateur dans le vidage hexadécimal. Pour terminer l'impression, éteignez l'imprimante. RÉGLAGE IMPRIMANTE Élément Réglages d'usine par défaut RÉGLAGE BAC POSITION MP Description AJUSTER X 0.00 MILLIMÈTRE Correction X : Corrige la position de toute la page d'impression dans le sens perpendiculaire à celui de l'alimentation papier. AJUSTER Y 0.00 MILLIMÈTRE Plage disponible : ±2.00 mm (en unités de 0,25 mm) RÉGLAGE X EN RECTOVERSO 0.00 MILLIMÈTRE RÉGLAGE Y EN RECTOVERSO 0.00 MILLIMÈTRE BAC1 AJUSTER X 0.00 MILLIMÈTRE AJUSTER Y 0.00 MILLIMÈTRE Correction Y : Corrige la position de toute la page d'impression dans le sens de l'alimentation papier. Plage disponible : ±2.00 mm (en unités de 0,25 mm) Correction X de l'impression recto verso : Corrige la position de la page d'impression dans le sens perpendiculaire à celui de l'alimentation papier lors de l'impression verso des impressions recto verso. Plage disponible : ±2.00 mm (en unités de 0,25 mm) Correction Y de l'impression recto verso : Corrige la position de la page d'impression dans le sens de l'alimentation papier lors de l'impression verso des impressions recto verso. Plage disponible : ±2.00 mm (en unités de 0,25 mm) 294 RÉGLAGE X EN RECTOVERSO 0.00 MILLIMÈTRE RÉGLAGE Y EN RECTOVERSO 0.00 MILLIMÈTRE BAC2 AJUSTER X 0.00 MILLIMÈTRE AJUSTER Y 0.00 MILLIMÈTRE RÉGLAGE X EN RECTOVERSO 0.00 MILLIMÈTRE RÉGLAGE Y EN RECTOVERSO 0.00 MILLIMÈTRE CONFIGURER PAPIER NOIR 0 Corrige les variations dans l'impression causées par la différence de température. Modifie la valeur en cas d'impression floue. NOIRCEUR 0 Règle la densité d'impression. PARAMÈTRES SMR 0 Corrige les variations dans les résultats d'impression causés par la température et l'humidité, ainsi que les différences dans la densité d'impression et la fréquence d'impression. Modifie les paramètres en cas d'irrégularité de la qualité de l'image. PARAMÈTRES BG 0 Corrige les variations dans les résultats d'impression causés par la température et l'humidité, ainsi que les différences dans la densité d'impression et la fréquence d'impression. Modifiez la valeur si l'arrière-plan est sombre. NETTOYAGE DU TAMBOUR DÉSACTIVÉ Définit le nettoyage du tambour avant l'impression. Ce qui pourrait améliorer la qualité de l'image. HUMIDITÉ ÉLEVÉE MODE DÉSACTIVÉ Modifie la température de fusion en tant que mesure pour empêcher que le papier se froisse. MODE SILENCIEUX DÉSACTIVÉ Applique le mode d'impression basse vitesse pour réduire le bruit de l'impression. 295 INSTALLATION DE L'ADMINISTRATEUR Vous pouvez activer/désactiver chaque catégorie et définir d'autres paramètres. Ce menu doit être uniquement utilisé par l'administrateur système. À propos des paramètres avancés À propos des éléments du menu de l'administrateur et des fonctions de l'imprimante (INSTALLATION DE L'ADMINISTEUR) 296 STATISTIQUES D'IMPRESSIONS Vous pouvez décider d'activer ou de désactiver l'impression du rapport d'utilisation, la réinitialisation du compteur du rapport et d'autres paramètres. Pour accéder à ce menu, le mot de passe d'administrateur est requis. 1. Appuyez sur appuyez sur ou sur le volet de l'opérateur pour afficher [STATISTIQUES D'IMPRESSIONS], puis (OK). 2. Entrez le mot de passe d’administrateur. Le mot de passe par défaut est "0000". 3. Appuyez sur (OK). 4. Appuyez sur ou pour afficher l'élément à configurer, puis appuyez sur 5. Appuyez sur ou pour afficher la valeur cible. 6. Modifiez les paramètres, puis appuyez sur (OK). (OK). [*] est ajouté à droite de la valeur définie. 7. Appuyez sur (EN LIGNE) pour passer à [PRÊT À IMPRIMER]. Élément Réglages d'usine par défaut Description RAPPORT D'UTILISATION ACTIVER Activer/Désactiver le rapport d'utilisation. RAPPORT DES FOURNITURES DÉSACTIVER Activer/Désactiver le rapport des fournitures. CNT PRINCIPAL RST - Réinitialise le compteur principal. CNT CONSOMMABLES RST - Réinitialise le compteur de remplacement de consommables. MODIFIER MOT DE PASSE NOUVEAU MOT DE PASSE - Modifie le mot de passe. VERIFIER LE MOT DE PASSE - 297 AirPrint Vérifiez les paramètres d'AirPrint dans l'imprimante. 1. Appuyez sur ou sur le volet de l'opérateur pour afficher [AirPrint], puis appuyez sur 2. Appuyez sur ou pour sélectionner une valeur, puis appuyez sur (OK). [*] est ajouté à droite de la valeur définie. 3. Appuyez sur Élément AirPrint (EN LIGNE) pour passer à [PRÊT À IMPRIMER]. Description ACTIVER Affiche les paramètres d'AirPrint. DÉSACTIVER (Si les paramètres sont activés, l'option de désactivation ne s'affiche pas.) 298 (OK). Google Cloud Print Vous pouvez configurer Google Cloud Print. 1. Appuyez sur ou sur le volet de l'opérateur pour afficher [Google Cloud Print], puis appuyez sur 2. Appuyez sur ou pour afficher l'élément à configurer, puis appuyez sur 3. Appuyez sur ou pour afficher la valeur cible. (OK). 4. Modifiez les paramètres, puis appuyez sur (OK). (OK). [*] est ajouté à droite de la valeur définie. 5. Appuyez sur (EN LIGNE) pour passer à [PRÊT À IMPRIMER]. Élément Réglages d'usine par défaut Description IMPRIMER MANUELLEMENT - Imprime manuellement lorsque vous souhaitez démarrer l'impression immédiatement après l'envoi des données. SUPPRIMER INFORMATIONS ENREGISTRÉES - Supprime les informations sur l'imprimante qui sont enregistrées dans Google Cloud Print. S'INSCRIRE À GOOGLE CLOUD PRINT - Enregistre les informations sur l'imprimante dans Google Cloud Print. PARAMÈTRES DE GOOGLE CLOUD PRINT UTILISATION DU SERVICE CLOUD ACTIVER Activer ou désactiver la fonction Google Cloud Print. DNS PRIMAIRE 0.0.0.0 Configure l'adresse IP du serveur DNS primaire. DNS SECONDAIRE 0.0.0.0 Définit l'adresse IP du serveur DNS secondaire. PROXY DÉSACTIVER Active ou désactive le serveur Proxy. SERVEUR PROXY (Null) Définit le nom du serveur Proxy. N° DE PORT DU PROXY 8080 Définit le numéro de port du serveur Proxy. ID UTILISATEUR PROXY (Null) Définit l'ID utilisateur Proxy. MOT DE PASSE DU PROXY (Null) Définit le mot de passe du Proxy. 299 RÉGLAGE DE LA COMMUNICATION SANS FIL Configurez un réseau local sans fil. Pour accéder à ce menu, le mot de passe d'administrateur est requis. 1. Appuyez sur ou sur le volet de l'opérateur pour afficher [RÉGLAGE DE LA COMMUNICATION SANS FIL], puis appuyez sur (OK). 2. Entrez le mot de passe d’administrateur. Le mot de passe par défaut est "aaaaaa". 3. Appuyez sur (OK). 4. Appuyez sur ou pour afficher l'élément à configurer, puis appuyez sur 5. Appuyez sur ou pour afficher la valeur cible. 6. Modifiez les paramètres, puis appuyez sur (OK). (OK). [*] est ajouté à droite de la valeur définie. 7. Appuyez sur (EN LIGNE) pour passer à [PRÊT À IMPRIMER]. Élément Réglages d'usine par défaut Description CONFIGURATION WPS-PBC WPS WPS-PIN - Exécute WPS-PBC. - Exécute WPS-PIN. SÉLECTION WIFI "Une liste de noms de points d'accès ont été trouvés dans la recherche" - Affiche une liste de noms de points d'accès trouvés dans la recherche. CONFIGURATION MANUELLE SSID - Entrez un SSID. SÉCURITÉ DÉSACTIVER Sélectionne la sécurité de la fonction du réseau local sans fil. "WPA2-EAP" peut être configuré uniquement sur la page Web. TYPE DE CRYPTAGE WPA AES Sélectionne un type de chiffrement WPA2PSK. Affiché lorsque la [SÉCURITÉ] est configurée sur "WPA2-PSK". RECONNEXION CLÉ PRÉ-PARTAGÉE WPA - Entrer la clé pré-partagée. EXÉCUTER - Exécute les modifications apportées aux paramètres de sécurité. - Exécute le redémarrage de la connexion sans fil. Affiché lorsque la [SÉCURITÉ] est configurée sur "WPA2-PSK". 300 ACTIVER RÉSEAU CÂBLÉ Vous pouvez configurer les paramètres du réseau local câblé. Pour accéder à ce menu, le mot de passe d'administrateur est requis. 1. Appuyez sur sur ou sur le volet de l'opérateur pour afficher [ACTIVER RÉSEAU CÂBLÉ], puis appuyez (OK). 2. Entrez le mot de passe d’administrateur. Le mot de passe par défaut est "aaaaaa". 3. Appuyez sur ou pour afficher [OUI] ou [NON], puis appuyez sur (OK). [*] est ajouté à droite de la valeur définie. 4. Appuyez sur Élément ACTIVER RÉSEAU CÂBLÉ (EN LIGNE) pour passer à [PRÊT À IMPRIMER]. Description Configure la connexion du réseau local câblé. Ces paramètres s'affichent uniquement lorsqu'un réseau local sans fil est activé. 301 Avancé Menu Boot À propos des éléments du menu de l'administrateur et des fonctions de l'imprimante (MENU BOOT) 302 Hiérarchie du menu de configuration de l'imprimante (Arborescence de menu) Vous pouvez visualiser les éléments du menu de configuration de l'imprimante selon le niveau de hiérarchie du menu. IMPRIMER TRAVAIL SÉCURISÉ Utilisez cet élément de configuration pour imprimer une tâche d'impression avec authentification. CONFIGURATION Vous pouvez vérifier les informations sur les consommables de l'imprimante, les paramètres réseau et d'autres informations. IMPRIMER LES INFORMATIONS Vous pouvez imprimer et vérifier les informations sur l'imprimante. MENUS Vous pouvez configurer le bac de l'imprimante, la fonction Mise en veille et d'autres paramètres. INSTALLATION DE L'ADMINISTRATEUR Vous pouvez activer ou désactiver chaque catégorie et configurer d'autres paramètres. Pour accéder à ce menu, le mot de passe d'administrateur est requis. STATISTIQUES D'IMPRESSIONS Vous pouvez activer ou désactiver l'impression du rapport d'utilisation, la réinitialisation du compteur du rapport et d'autres paramètres. AirPrint Activer ou désactiver AirPrint. Google Cloud Print Vous pouvez vérifier et modifier les paramètres relatifs à Google Cloud Print. RÉGLAGE DE LA COMMUNICATION SANS FIL Vous pouvez vérifier et modifier les paramètres du réseau local sans fil. ACTIVER RÉSEAU CÂBLÉ Vous pouvez vérifier et modifier les paramètres du réseau local câblé. 303 IMPRIMER TRAVAIL SÉCURISÉ IMPRIMER TÂCHE SÉCURISÉE TÂCHES ENREGISTRÉES 304 CONFIGURATION CONFIGURATION DÉCOMPTE DU BAC BAC MF BAC1 BAC2 VIE DES CONSOMMABLES TONER (n.nK) TAMBOUR RÉSEAU (Si la fonction du réseau local sans fil n'est pas intégrée) ADRESSE IPV4 MASQUE DE SOUS-RÉSEAU ADRESSE DE PASSERELLE ADRESSE MAC VERSION RÉSEAU IPV6 LOCAL IPV6 GLOBAL RÉSEAU (Si la fonction du réseau local sans fil est intégrée) INFO RÉSEAU TYPE DE CONNEXION ADRESSE IPV4 MASQUE DE SOUS-RÉSEAU ADRESSE DE PASSERELLE ADRESSE MAC VERSION RÉSEAU IPV6 LOCAL IPV6 GLOBAL INFOS SUR RÉSEAU LOCAL SANS FIL VERSION DE TRANSFERT N° DE SÉRIE SSID SÉCURITÉ ÉTAT BANDE CANAL RSSI SYSTÈME NUMÉRO DE SÉRIE NUMÉRO D'INVENTAIRE NUMÉRO DE LOT VERSION DE TRANSFERT VERSION DE LA CU VERSION UI RAM MÉMOIRE FLASH 305 IMPRIMER LES INFORMATIONS IMPRIMER LES INFORMATIONS CONFIGURATION RÉSEAU PAGE DÉMO DEMO1 ... IMPRIMER LISTE DE FICHIERS IMPRESSION POLICE PSE IMPRESSION POLICE PCL IMPRESSION POLICE PPR IMPRESSION POLICE FX RAPPORT D'UTILISATION IMPRESSION JOURNAL D'ERREURS 306 MENUS MENUS CONFIG BAC CONFIG BAC MP FORMAT PAPIER "A4 ou LETTER" DIMENSION X "210 MILLIMÈTRES ou 8,5 POUCES" DIMENSION Y "297 MILLIMÈTRES ou 11,0 POUCES" TYPE DE SUPPORT "ORDINAIRE" GRAMMAGE "MOYEN" UTILISATION DU BAC "SI INADAPTÉ" CONFIG BAC1 FORMAT PAPIER "A4 ou LETTER" DIMENSION X "210 MILLIMÈTRES ou 8,5 POUCES" DIMENSION Y "297 MILLIMÈTRES ou 11,0 POUCES" TYPE DE SUPPORT "ORDINAIRE" GRAMMAGE "MOYEN" CONFIG BAC2 FORMAT PAPIER "A4 ou LETTER" DIMENSION X "210 MILLIMÈTRES ou 8,5 POUCES" DIMENSION Y "297 MILLIMÈTRES ou 11,0 POUCES" TYPE DE SUPPORT "ORDINAIRE" GRAMMAGE "MOYEN" ALIMENTATION PAPIER "BAC1" CHANGEMENT BAC AUTO. "ACTIVÉ" ORDRE DES BACS "BAS" DERNIÈRE PAGE RECTO-VERSO "IGNORER LES PAGES BLANCHES" RÉGLAGE SYSTEME DÉLAI ECO ÉNERGIE "1 MIN" DURÉE VEILLE "1 MIN" DÉLAI HORS TENSION AUTO "4 HEURES" MODE ECO "ACTIVÉ" AVERTISSEMENT "EN LIGNE" CONTINUER AUTO. "DÉSACTIVÉ" DÉLAI CHARGEMENT MANUEL "60 secondes" TRAVAIL TEMPORISATION "40 secondes" TEMPORISATION LOCALE "40 secondes" TEMPORISATION SUR LE NET "90 secondes" TONER BAS "CONTINUER" RÉCUPÉRATION SUR BOURRAGE "ACTIVÉ" RAPPORT D'ERREURS "DÉSACTIVÉ" VIDAGE HEXADÉCIMAL RÉGLAGE IMPRIMANTE RÉGLAGE POSITION BAC MF RÉGLER X "0.00MILLIMÈTRE" RÉGLER Y "0.00MILLIMÈTRE" RÉGLER X RV "0.00MILLIMÈTRE" RÉGLER Y RV "0.00MILLIMÈTRE" BAC1 RÉGLER X "0.00MILLIMÈTRE" RÉGLER Y "0.00MILLIMÈTRE" RÉGLER X RV "0.00MILLIMÈTRE" 307 RÉGLER Y RV "0.00MILLIMÈTRE" BAC2 RÉGLER X "0.00MILLIMÈTRE" RÉGLER Y "0.00MILLIMÈTRE" RÉGLER X RV "0.00MILLIMÈTRE" RÉGLER Y RV "0.00MILLIMÈTRE" DÉFINITION NOIR SUR PAPIER "0" OPACITÉ "0" PARAMÈTRES SMR "0" PARAMÈTRES BG "0" NETTOYAGE DU TAMBOUR "DÉSACTIVÉ" HUMIDITÉ ÉLEVÉE MODE "DÉSACTIVÉ" MODE SILENCIEUX "DÉSACTIVÉ" Mémo "" indique les réglages d'usine par défaut. 308 INSTALLATION DE L'ADMINISTRATEUR À propos des paramètres avancés À propos des éléments du menu de l'administrateur et des fonctions de l'imprimante (INSTALLATION DE L'ADMINISTEUR) INSTALLATION DE L'ADMINISTRATEUR CONFIG RÉSEAU TCP/IP "ACTIVER" NETBIOS SUR TCP "ACTIVER" CONFIG ADRESSE IP "AUTO" ADRESSE IPV4 MASQUE DE SOUS-RÉSEAU ADRESSE DE PASSERELLE WEB "ACTIVER" TELNET "DÉSACTIVER" FTP "DÉSACTIVER" IPSEC "DÉSACTIVER" SNMP "ACTIVER" ÉCHELLE DU RÉSEAU "NORMAL" RÉSEAU GIGABIT "DÉSACTIVER" DÉFINITION DE LA LIAISON AU CONCENTRATEUR "VITESSE AUTOMATIQUE" RÉGLAGES D'USINE CONFIGURATION USB USB "ACTIVER" VITESSE "480 Mbps" RÉINITIALISATION LOGICIELLE "DÉSACTIVER" NUMÉRO DE SÉRIE "ACTIVER" RÉCEPTION HORS LIGNE "DÉSACTIVER" CONFIGURATION DE L'IMPRESSION PERSONALITY "AUTO EMULATION" COPIES "1" RECTO-VERSO "DÉSACTIVÉ" RELIURE "BORD LONG" CONTRÔLE SUPPORT "ACTIVER" REMPLACER A4/LT "OUI" RÉSOLUTION "600 DPI" MODE ÉCONOMIE DE TONER "DÉSACTIVÉ" ORIENTATION "PORTRAIT" LIGNES PAR PAGE "60 LIGNES ou 64 LIGNES" MODIFIER FORMAT "TAILLE CASSETTE" DIMENSION X "210 MILLIMÈTRES ou 8,5 POUCES" DIMENSION Y "297 MILLIMÈTRES ou 11,0 POUCES" PARAMÈTRES PS BAC L1 "TYPE1" PROTOCOLE NET PS "BRUT" PROTOCOLE PS USB "BRUT" CONFIGURATION PCL SOURCE DE POLICE "RÉSIDENT" N° POLICE "I0" DENSITÉ DES CARATERES "10.00 CPI" HAUTEUR DE POLICE "12.00 POINTS" JEU DE SYMBOLES "PC-8" LARGEUR D'IMPRESSION A4 "78 COLONNES" SAUT DE PAGES BLANCHES "DÉSACTIVÉ" 309 FONCTION CR "CR" FONCTION LF "LF" MARGE D'IMPRESSION "NORMAL" RÉGLAGE DE LA LARGEUR DU CRAYON "ACTIVÉ" ID# DU BAC BAC MF "4" BAC1 "1" BAC2 "5" INSTALLATION XPS SIGNATURE NUMERIQUE "DESACTIVÉ" COMMANDE ABANDONNER "AUTO" MODE MC "ACTIVÉ" MODE DÉZIPPAGE "VITESSE" SAUT DE PAGES BLANCHES "DÉSACTIVÉ" CONFIG IBM PPR ESPACEMENT DES CARACTÈRES "10 CPI" POLICE CONDENSÉE "12CPI À 20CPI" JEU DE CARACTÈRES "JEU-2" JEU DE SYMBOLES "IBM-437" STYLE LETTER O "DÉSACTIVER" CARACTÈRE ZÉRO "NORMAL" DENSITÉ LIGNES "6 LPI" SAUT DE PAGES BLANCHES "DÉSACTIVÉ" FONCTION CR "CR" FONCTION LF "LF" LONGUEUR DE LIGNE "80 COLONNES" LONGUEUR DE PAGE "11 POUCES ou 11.7 POUCES" POSITION TOF "0.0 POUCE" MARGE GAUCHE "0.0 POUCE" RÉGLÉ SUR LETTER "ACTIVER ou DÉSACTIVER" HAUTEUR DU TEXTE "MÊME" CONFIGURATION EPSON FX ESPACEMENT DES CARACTÈRES "10 CPI" JEU DE CARACTÈRES "JEU-2" JEU DE SYMBOLES "IBM-437" STYLE LETTER O "DÉSACTIVER" CARACTÈRE ZÉRO "NORMAL" DENSITÉ LIGNES "6 LPI" SAUT DE PAGES BLANCHES "DÉSACTIVÉ" FONCTION CR "CR" LONGUEUR DE LIGNE "80 COLONNES" LONGUEUR DE PAGE "11 POUCES ou 11.7 POUCES" POSITION TOF "0.0 POUCE" MARGE GAUCHE "0.0 POUCE" RÉGLÉ SUR LETTER "ACTIVER ou DÉSACTIVER" HAUTEUR DU TEXTE "MÊME" CONFIGURATION DU PANNEAU ÉTAT DE DURÉE DE VIE "ACTIVER" LED DE DURÉE DE VIE "ACTIVER" CONFIGURATION DE L'ALIMENTATION MISE HORS TENSION AUTO "CONFIG AUTO" MÉTHODE MISE SOUS TENSION "MANUELLE" CONFIGURATION DU BAC UNITÉ DE MESURE "POUCE OU MILLIMÈTRE" FORMAT PAPIER PAR DÉFAUT "A4 ou LETTER" 310 AUTRES CONFIGURATIONS CONFIGURATION DE LA RAME TAILLE TAMPON DE RÉCEPTION "AUTO" SAUVEGARDE RESSOURCE "DÉSACTIVÉ CONFIGURATION FLASH INITIALISATION DE LA MÉMOIRE FLASH FORMATAGE "PCL" CONFIGURATION DU STOCKAGE ACTIVER INITIAL "NON" PARAMÈTRES JOURNAL DES TÂCHES ENREGISTRER JOURNAL DES TÂCHES "DÉSACTIVER" EFFACER JOURNAL TÂCHES CONFIGURATION DE LA SÉCURITÉ CONTRÔLE D'ACCÈS "DÉSACTIVER" CONFIGURATION DE LA LANGUE INITIALISER LA LANGUE CONFIGURATION DE L'ANNULATION DES TRAVAUX EN COURS COMPORTEMENT DE L'ANNULATION "COURT" AFFICHAGE REQUIS DU TRAVAIL ANNULÉ "ACTIVÉ" POSITION MISE AU POINT "OUI" DÉLAI D'ATTENTE DE L'AFFICHAGE "180" PARAMETRES REINITIALISATION ENREGISTRER LE MENU RESTAURER MENU MODIFIER LE MOT DE PASSE NOUVEAU MOT DE PASSE VERIFIER LE MOT DE PASSE Mémo "" indique les réglages d'usine par défaut. 311 STATISTIQUES D'IMPRESSIONS STATISTIQUES D'IMPRESSIONS RAPPORT D'UTILISATION "ACTIVER" RAPPORT CONSOMMABLES "DÉSACTIVER" CNT PRINCIPAL RST CNT CONSOMMABLES RST MODIFIER LE MOT DE PASSE NOUVEAU MOT DE PASSE VERIFIER LE MOT DE PASSE Mémo "" indique les réglages d'usine par défaut. 312 AirPrint AirPrint 313 Google Cloud Print Google Cloud Print IMPRIMER MANUELLEMENT SUPPRIMER INFORMATIONS ENREGISTRÉES S'INSCRIRE À GOOGLE CLOUD PRINT PARAMETRES DE GOOGLE CLOUD PRINT UTILISATION DU CLOUD SERVICE "ACTIVER" SERVEUR PRIMAIRE DNS "0.0.0.0" SERVEUR SECONDAIRE DNS "0.0.0.0" PROXY "DÉSACTIVER" SERVEUR PROXY "NULL" N° DE PORT DU PROXY "8080" ID DE L'UTILISATEUR PROXY "Null" MOT DE PASSE DU PROXY "Null" Mémo "" indique les réglages d'usine par défaut. 314 RÉGLAGE DE LA COMMUNICATION SANS FIL RÉGLAGE DE LA COMMUNICATION SANS FIL CONFIGURATION WPS WPS-PBC WPS-PIN SÉLECTION WIFI "Une liste de noms de points d'accès ont été trouvés dans la recherche" CONFIGURATION MANUELLE SSID SÉCURITÉ "DÉSACTIVER" TYPE DE CHIFFREMENT WPA "AES" CLÉ PRÉ-PARTAGÉE WPA EXÉCUTER RECONNEXION Mémo "" indique les réglages d'usine par défaut. 315 ACTIVER RÉSEAU CÂBLÉ ACTIVER COMMUNICATIONS CÂBLÉES 316 Modification des paramètres généraux Ce chapitre décrit comment modifier un paramètre de l'imprimante. Utilisation de la page Web de cette imprimante Cette section décrit comment ouvrir la page Web de l'imprimante et modifier les paramètres de cette dernière. Utilisation de l'outil Configuration (Windows uniquement) Cette section décrit comment afficher des informations sur l'imprimante, modifier et gérer la configuration de l'imprimante via l'utilitaire Outil Configuration. Modification depuis le volet de l'opérateur Cette section décrit comment modifier les paramètres du périphérique à partir du volet de l'opérateur. Utilisation de l'utilitaire Network Extension (Windows uniquement) Cette section décrit comment vérifier les paramètres sur l'imprimante et définir la composition des options à l'aide de l'utilitaire Network Extension. 317 Utilisation de la page Web de cette imprimante Vous pouvez modifier les paramètres de la page Web de l'imprimante à partir d'un ordinateur. Modification du mot de passe d'administrateur Modification des paramètres de l'imprimante Obtenir la date automatiquement Modification du mot de passe d'administrateur Vous pouvez modifier le mot de passe d'administrateur de l'imprimante depuis la page Web. Le mot de passe d'administrateur configuré sur la page Web peut être utilisé lors de la connexion à l'imprimante depuis le volet de l'opérateur ou la page Web. Remarque Le mot de passe doit contenir entre 6 et 12 caractères alphanumériques. Le mot de passe est sensible à la casse. Le mot de passe est différent de celui de [Paramètres réseau] dans l'outil Configuration. 1. Ouvrez la page Web de l'imprimante. À propos de l'adresse IP de l'imprimante Définition de l'adresse IP Comment ouvrir la page Web À propos de la page Web de l'imprimante 2. Connectez-vous en tant qu'administrateur. Comment se connecter en tant qu'administrateur À propos de la page Web de l'imprimante 3. Sélectionnez [Admin Setup]. 4. Sélectionnez [Management] > [Change Password]. 5. Entrez un nouveau mot de passe dans [New Password]. 6. Entrez un nouveau mot de passe dans [Vérify Password]. 318 Remarque Lorsque vous entrez un mot de passe, il s'affiche en tant que " " sur l'écran. 7. Cliquez sur [Submit]. Les nouveaux paramètres prennent effet lorsque la fonction du réseau redémarre. Mémo Il n'est pas nécessaire de redémarrer l'imprimante. La prochaine fois que vous vous connectez en tant qu'administrateur, utilisez le nouveau mot de passe. Modification des paramètres de l'imprimante Vous pouvez modifier les paramètres de l'imprimante depuis la page Web. 1. Ouvrez la page Web de l'imprimante. À propos de l'adresse IP de l'imprimante Définition de l'adresse IP Comment se connecter sur la page Web À propos de la page Web de l'imprimante 2. Connectez-vous en tant qu'administrateur. Comment se connecter en tant qu'administrateur À propos de la page Web de l'imprimante 3. Modifiez les paramètres, puis cliquez sur [Submit]. Obtenir la date automatiquement Vous pouvez obtenir les informations sur la date automatiquement depuis un serveur de temps Internet et les afficher sur l'imprimante. 1. Ouvrez la page Web de l'imprimante. À propos de l'adresse IP de l'imprimante Définition de l'adresse IP Comment se connecter sur la page Web À propos de la page Web de l'imprimante 2. Connectez-vous en tant qu'administrateur. Comment se connecter en tant qu'administrateur À propos de la page Web de l'imprimante 3. Sélectionnez [Admin Setup]. 4. Sélectionnez [Management] > [SNTP Setup]. 5. Spécifiez le fuseau horaire. 6. Sélectionnez [Enable] pour [SNTP]. 319 7. Entrez le serveur NTP dans [NTP Server (Primary)]. 8. Entrez un autre serveur NTP dans [NTP Server (Secondary)] si nécessaire. 9. Cliquez sur [Submit]. Les nouveaux paramètres prennent effet lorsque la fonction du réseau redémarre. 320 Utilisation de l'outil Configuration (Windows uniquement) L'outil Configuration est un utilitaire qui vous permet d'afficher les informations sur l'imprimante, modifier et gérer les paramètres. Ce chapitre offre une présentation générale de l'outil Configuration, comment l'installer, comment configurer le plug-in et ce que vous pouvez faire avec l'outil Configuration. À propos de l'outil Configuration Cette section offre une présentation générale de l'outil Configuration. Installation de l'outil Configuration Cette section décrit comment installer l'outil Configuration. Enregistrement ou suppression d'une imprimante Cette section décrit comment enregistrer l'imprimante dans l'outil Configuration lorsque vous installez la machine pour la première fois. Configuration du plug-in des informations d'alerte Cette section décrit comment afficher un message sur un ordinateur lorsqu'une tâche d'impression ou autre tâche est terminée, à l'aide du plug-in des informations d'alerte. Configuration du plug-in Paramètres réseau Cette section décrit comment configurer l'adresse IP de votre imprimante, activer ou désactiver les paramètres (Web), et comment configurer l'affichage de la page Web à l'aide du plug-in Paramètres réseau. Clonage des paramètres de l'utilisateur Cette section décrit comment copier les paramètres de l'utilisateur vers une autre l'imprimante. Configuration du plug-in du gestionnaire de stockage Cette section décrit comment enregistrer des formes, des polices et d'autres paramètres pour l'impression à l'aide du plug-in Gestionnaire de stockage. Enregistrement de formulaires (Superposition de formulaires) Vous pouvez enregistrer autant de logos que de formes sur l'imprimante et imprimer des superpositions. Cette section décrit comment enregistrer des formes. Vérification de l'espace libre dans la mémoire Cette section décrit comment vérifier l'espace livre dans la mémoire à l'aide de l'outil Configuration. Suppression des tâches inutiles de la mémoire Vous pouvez supprimer des tâches d'impression de la mémoire à l'aide de l'outil Configuration. 321 À propos de l'outil Configuration L'outil Configuration offre les fonctions suivantes, qui permettent une configuration et une gestion simplifiés de plusieurs imprimantes. Affichage des informations sur l'imprimante Configuration des paramètres réseau de l'imprimante À propos de l'environnement de fonctionnement Liste des logiciels utilitaires Remarque Vous devez vous connecter en tant qu'administrateur de l'ordinateur pour effectuer la configuration. Certains fonctions peuvent ne pas être disponibles selon les paramètres de l'utilisateur. Dans ce cas, ouvrez une session sur l'ordinateur en tant qu'administrateur. Vous devez installer Internet Explorer 5.5 ou une version plus récente. Ce que vous pouvez faire avec l'outil Configuration Onglet [Informations sur le périphérique] Les informations sur le périphérique sont affichées Onglet [Paramètres de l'utilisateur] Enregistrement et modification des PIN, des paramètres de contrôle d'accès Copie des paramètres du gestionnaire de périphérique Plug-in [Alerte Info] Détection et modification des événements survenus dans le périphérique Plug-in [Paramètres réseau] 322 Config réseau Plug-in [Gestionnaire de stockager] L'enregistrement et la suppression des données de forme Gestion des tâches enregistrées Liste des icônes utilisées dans l'outil Configuration Nom de l'icône Description Relire les informations de ressource Recharge les paramètres de l'imprimante. Enregistrer dans le périphérique Enregistre les paramètres de l'imprimante. Retourner à la première page Retourne à la page du haut. Liste des icônes utilisées dans les plug-ins de l'outil Configuration Icône Nom de l'icône Description Annuler les modifications Annule la dernière modification. Afficher les paramètres de l'administrateur Affiche les paramètres de l'administrateur. Découvrir les périphériques Recherche à nouveau l'imprimante. Paramètres d'environnement Modifie les critères de recherche pour l'imprimante. Paramètres du périphérique Modifie l'adresse IP de l'imprimante. Redémarrer le périphérique Redémarre l'imprimante. Modifier mot de passe Modifie le mot de passe du réseau. Afficher la page Web Affiche la page Web de l'imprimante sélectionnée. Nouveau projet Crée un nouveau projet. Ouvrir un projet Ouvre un projet. Enregistrer le projet Enregistrer un projet. Enregistrer sous Enregistre le projet sous un nom. 323 Ajouter un fichier au projet Ajoute un fichier à un projet. Supprimer un fichier du projet Supprime un fichier du projet. Ouvrir une fenêtre de filtrage du fichier de macro Affiche un écran de filtrage pour les fichiers PCL. Créer un fichier à télécharger Crée un fichier de téléchargement. Envoyer le fichier à télécharger à l’imprimante Envoie un fichier de téléchargement. Envoyer les fichiers de projet à l’imprimante Envoie un projet. Envoyer un ou des fichier(s) à l'imprimante Envoie un ou des fichier(s) à l'imprimante. Ouvrir une fenêtre de gestion des tâches Affiche l'écran de contrôle des tâches. Ouvrir une fenêtre des fonctions de l'administrateur Affiche l'écran de fonction de l'administrateur. 324 Installation de l'outil Configuration Les quatre types de plug-ins suivants sont disponibles pour l'outil Configuration. Paramètres de l'utilisateur Informations sur les alertes Paramètres réseau Composant Gestionnaire de stockage 1. Insérez le "DVD-ROM de logiciel" dans l'ordinateur. Une fenêtre s'affiche. 2. Quand la fenêtre [AutoPlay] s'affiche, cliquez sur [Exécuter Setup.exe]. Mémo Si la boîte de dialogue [Contrôle du compte de l'utilisateur] s'affiche, cliquez sur [Oui]. 3. Sélectionnez une langue depuis la liste déroulante. 4. Lisez l'accord de licence, puis cliquez sur [Accepter]. 5. Cliquez sur [Suivant]. 6. Sélectionnez le modèle de l'imprimante, puis cliquez sur [Suivant]. 7. Sélectionnez [Réseau (Câblé/Sans fil)], puis cliquez sur [Suivant]. 8. Cliquez sur [Installation personnalisée]. 9. Cliquez sur [Installation séparée]. 10. Cliquez sur [Outil Configuration]. 11. Si nécessaire, sélectionnez un plug-in à installer. 12. Spécifiez le dossier dans lequel installer le logiciel. Le paramètre par défaut est "C:\Program Files\Okidata\Configuration Tool". 13. Cliquez sur [Installer]. 14. Lorsqu'un message indiquant la fin de de l'installation s'affiche, cliquez sur [Fermer]. Mémo Les plug-ins peuvent être installés plus tard. 325 Enregistrement ou suppression d'une imprimante Enregistrement d'une imprimante Suppression d'une imprimante Vérification de l'état de l'imprimante Enregistrement d'une imprimante Lorsque vous installez une nouvelle imprimante, enregistrez-la dans l'outil Configuration. 1. Cliquez sur [Démarrer], puis sélectionnez [Tous les programmes] > [Okidata] > [Outil Configuration] > [Outil Configuration]. 2. Sélectionnez [Enregistrer le périphérique] dans le menu [Outils]. Les résultats de la recherche s'affichent. 3. Sélectionnez une imprimante, puis cliquez sur [Enregistrer]. 4. Cliquez sur [Oui] sur l'écran de confirmation. Mémo Pour modifier l'étendue de recherche de votre imprimante, sélectionnez "Enregistrer le périphérique" dans le menu "Outils". Sélectionnez l'étendue de recherche, puis cliquez sur [OK]. Suppression d'une imprimante Vous pouvez supprimer une imprimante enregistrée. 1. Cliquez sur [Démarrer], puis sélectionnez [Tous les programmes] > [Okidata] > [Outil Configuration] > [Outil Configuration]. 326 2. Faites un clic droit sur l'imprimante dans [Tableau de périphériques enregistrés]. 3. Sélectionnez [Retirer le périphérique]. 4. Cliquez sur [Oui] sur l'écran de confirmation. Vérification de l'état de l'imprimante Vous pouvez vérifier l'état et les informations de l'imprimante. 1. Cliquez sur [Démarrer], puis sélectionnez [Tous les programmes] > [Okidata] > [Outil Configuration] > [Outil Configuration]. 2. Sélectionnez une imprimante dans [Tableau de périphériques enregistrés]. 3. Sélectionnez l’onglet [Informations sur le périphérique]. Mémo Lorsque l'imprimante est connectée au réseau, [État du périphérique] s'affiche. Pour actualiser les informations, cliquez sur [Mise à jour des informations du périphérique]. 327 Configuration du plug-in des informations d'alerte Vous pouvez utiliser le plug-in Alerte Info pour afficher un message sur votre ordinateur lorsqu'une tâche se termine. La fin d'une tâche est appelée "événement" dans le cadre de ce logiciel. Remarque Le plug-in Alerte Info peut être utilisé avec des périphériques connectés au réseau. Vous devez faire correspondre l'heure et le fuseau horaire de l'imprimante et ceux de l'ordinateur à l'aide de la fonction SNTP de l'imprimante. Paramètres de base Paramètres du périphérique Paramètres de filtrage Vérification des registres Paramètres de base Vous pouvez régler les paramètres de base du plug-in Alerte Info. 1. Cliquez sur [Démarrer], puis sélectionnez [Tous les programmes] > [Okidata] > [Outil Configuration] > [Outil Configuration]. 2. Sélectionnez [Alerte Info] dans le menu [Plug-in]. 3. Sélectionnez [Configuration]. 4. Modifiez les paramètres si nécessaire. 5. Cliquez sur [Mise à jour]. Paramètres du périphérique Les paramètres du plug-in Alerte Info peuvent être modifiés pour chaque périphérique. 1. Cliquez sur [Démarrer], puis sélectionnez [Tous les programmes] > [Okidata] > [Outil Configuration] > [Outil Configuration]. 2. Sélectionnez [Alerte Info] dans le menu [Plug-in]. 3. Sélectionnez [Configuration des périphériques]. 328 4. Cliquez sur [Mise à jour des périphériques]. 5. Sélectionnez le périphérique à configurer. 6. Modifiez les paramètres si nécessaire, puis cliquez sur [OK]. Paramètres de filtrage Vous pouvez configurer les conditions d'alerte d'affichage pour l'impression de documents. 1. Cliquez sur [Démarrer], puis sélectionnez [Tous les programmes] > [Okidata] > [Outil Configuration] > [Outil Configuration]. 2. Sélectionnez [Alerte Info] dans le menu [Plug-in]. 3. Sélectionnez [Paramètres de filtrage]. 4. Cliquez sur le bouton de l'événement à configurer. 5. Modifiez les paramètres si nécessaire. 6. Cliquez sur [OK]. Mémo Vous pouvez enregistrer jusqu'à 300 expéditeurs de courriel. Vérification des registres Avec un journal d'événements, vous pouvez vérifier s'il existe des enregistrements sur les imprimantes enregistrées. 1. Cliquez sur [Démarrer], puis sélectionnez [Tous les programmes] > [Okidata] > [Outil Configuration] > [Outil Configuration]. 2. Sélectionnez [Alerte Info] dans le menu [Plug-in]. 3. Sélectionnez [Journal d'affichage]. 4. Modifiez les paramètres si nécessaire. 329 5. Cliquez sur [Tableau des journaux]. Mémo Vous pouvez vérifier les détails sur les journaux enregistrés dans [Détails sur le journal]. 330 Configuration du plug-in Paramètres réseau Les paramètres pour le plug-in Paramètres réseau sont affichés lorsqu'il est installé. Vous pouvez définir l'adresse IP de votre imprimante, activer ou désactiver les paramètres du périphérique et afficher la page Web. Vous pouvez configurer un réseau à l'aide de l'outil Configuration. Avant de configurer un réseau, installez le plug-in Paramètres réseau. À propos de la méthode de configuration d'un réseau Amélioration de la sécurité par le chiffrement de la communication sur un réseau À propos des icônes À propos de l'outil Configuration Remarque Seul l'administrateur de l'ordinateur peut utiliser les fonctions des Paramètres réseau. Si vous êtes connecté à Windows avec un compte d'utilisateur différent du compte d'administrateur, le menu Paramètres réseau ne s'affiche pas. Rechercher l'imprimante sur un réseau Configuration des paramètres réseau de l'imprimante Affichage de la page Web Modification du mot de passe réseau Modification de l'ordre d'affichage des informations sur l'imprimante Rechercher l'imprimante sur un réseau Vous pouvez rechercher l'imprimante. 1. Cliquez sur [Démarrer], puis sélectionnez [Tous les programmes] > [Okidata] > [Outil Configuration] > [Outil Configuration]. 2. Sélectionnez [Paramètres réseau] dans le menu [Plug-in]. 3. Sélectionnez [Découvrir les périphériques]. Les résultats de la recherche s'affichent. 4. Spécifiez les critères de recherche si nécessaire, puis cliquez sur [OK]. Mémo Vous pouvez entrer jusqu'à 16 adresses IP. En cochant la case "Rechercher le sous-réseau local", vous pouvez rechercher les périphériques qui se trouvent sur le même segment. Pour rechercher une imprimante individuellement, vous pouvez ajouter son adresse IP. 5. Sélectionnez [Découvrir les périphériques]. 331 Les résultats de la recherche s'affichent. Remarque Si le message "Alerte sécurité Windows" apparaît lors de la recherche, cliquez sur "Autoriser l'accès". Configuration des paramètres réseau de l'imprimante 1. Cliquez sur [Démarrer], puis sélectionnez [Tous les programmes] > [Okidata] > [Outil Configuration] > [Outil Configuration]. 2. Sélectionnez [Paramètres réseau] dans le menu [Plug-in]. 3. Dans la liste des périphériques, sélectionnez l'imprimante à configurer en vous référant aux adresses IP ou aux adresses MAC. Remarque L'adresse MAC s'affiche dans Informations sur le réseau. En tant que valeur initiale, la méthode d'acquisition de l'adresse IP est configuré sur "Auto". Si un serveur DHCP est présent sur le réseau, l'adresse IP obtenue à partir du serveur s'affiche. 4. Cliquez sur (Paramètres du périphérique). 5. Entrez les informations requises, puis cliquez sur [OK]. 332 6. Entrez le mot de passe du réseau, puis cliquez sur [OK]. Remarque Le mot de passe par défaut est constitué des six derniers chiffres de l'adresse MAC mentionnée à l'étape 3. Lorsque vous entrez un mot de passe, il s'affiche en tant que " " sur l'écran. Si le mot de passe inclut une lettre de l'alphabet, entrez la majuscule et la minuscule correctement. Lorsque l'enregistrement est terminé, le message suivant s'affiche. Si l'imprimante est déjà enregistrée dans l'outil Configuration, le message suivant s'affiche et seules les informations sur l'outil Configuration sont mises à jour. 7. Cliquez sur [OK] pour redémarrer l'imprimante; lorsque le processus de redémarrage est en cours, le voyant d'état de l'imprimante devient rouge (en général vert ). Lorsque le redémarrage de l'imprimante est terminé, le voyant d'état de l'imprimante redevient vert Affichage de la page Web Cliquez sur (Affichage page Web) pour afficher la page Web de l'imprimante sélectionnée. 333 . Modification du mot de passe réseau Vous pouvez modifier le mot de passe réseau. 1. Cliquez sur [Démarrer], puis sélectionnez [Tous les programmes] > [Okidata] > [Outil Configuration] > [Outil Configuration]. 2. Sélectionnez [Paramètres réseau] dans le menu [Plug-in]. 3. Sélectionnez [Découvrir les périphériques]. La liste des résultats de recherche s'affiche. 4. Dans la liste, sélectionnez l'imprimante à configurer en vous référant aux adresses IP ou aux adresses MAC. 5. Cliquez sur (Modifier mot de passe). 6. Entrez le mot de passe actuel et le nouveau mot de passe, puis cliquez sur [OK]. Remarque Le mot de passe par défaut est constitué des six derniers chiffres de l'adresse MAC mentionnée à l'étape 4. Lorsque vous entrez un mot de passe, il s'affiche sur l'écran en tant que "******". Si le mot de passe inclut une lettre de l'alphabet, entrez la majuscule et la minuscule correctement. 7. Lorsque les paramètres sont correctement configurés, l'écran suivant s'affiche. 334 Modification de l'ordre d'affichage des informations sur l'imprimante En cliquant sur un champ d'élément (état, nom du périphérique (nom de l'imprimante), méthode d'acquisition de l'adresse IP, adresse IP, adresse MAC, sous-réseau, passerelle par défaut, nom du modèle NIC, version du programme NIC et paramètres d'activation/désactivation pour les paramètres du périphérique (Web)), vous pouvez trier les informations basées sur les valeurs de l'élément sur lequel vous avez cliqué. 335 Clonage des paramètres de l'utilisateur Vous pouvez copier les paramètres de l'utilisateur vers une autre imprimante. 1. Cliquez sur [Démarrer], puis sélectionnez [Tous les programmes] > [Okidata] > [Outil Configuration] > [Outil Configuration]. 2. Sélectionnez le périphérique de source à cloner à partir du [Tableau de périphériques enregistrés]. 3. Sélectionnez l'onglet [Paramètres de l'utilisateur]. 4. Cliquez sur [Clonage]. 5. Entrez le mot de passe d'administrateur, puis cliquez sur [OK]. Le mot de passe par défaut est "aaaaaa". 6. Sélectionnez une destination de clonage et les paramètres à cloner. 7. Cliquez sur [Exécuter]. 8. Entrez le mot de passe pour la destination de clonage, puis cliquez sur [OK]. Les résultats sont affichés. 336 Configuration du plug-in du gestionnaire de stockage Le plug-in Gestionnaire de stockage peut gérer des tâches à sauvegarder dans l'imprimante et enregistrer des formes et polices utilisées pour l'impression. Remarque La fonction de gestion des tâches ne prend pas en charge les tâches d'authentification de chiffrement. La superposition et d'autres fonctions sont prises en charge. À propos des icônes À propos de l'outil Configuration Pour utiliser le gestionnaire de stockage, vous devez installer l'outil Configuration. Installation de l'outil Configuration 337 Enregistrement de formulaires (Superposition de formulaires) Les logos et d'autres formes peuvent être enregistrés dans l'imprimante pour l'impression des superpositions. Cette section décrit comment enregistrer des formes. À propos de l'impression des superpositions Superposition des formulaires ou des logos (Impression à superposition) Pour utiliser le gestionnaire de stockage, vous devez installer l'outil Configuration. Installation de l'outil Configuration Remarque Cette fonction n'est pas disponible avec le pilote d'imprimante Windows XPS. Cette fonction n'est pas disponible avec le pilote d'imprimante Mac OS X. Pour utiliser cette fonction, vous devez être connecté en tant qu'administrateur lorsque vous utilisez le pilote d'imprimante Windows PS. Le pilote d'imprimante PS n'est pas disponible avec B412. Mémo L'exemple ci-dessous indique la procédure pour le pilote d'imprimante PS. Création d'une forme Enregistrement d'une forme dans l'imprimante à l'aide de l'outil Configuration Création d'une forme 1. Cliquez sur [Démarrer], puis sélectionnez [Périphériques et imprimantes]. 2. Faites un clic droit sur l'icône Imprimante, puis sélectionnez le pilote d'imprimante nécessaire dans [Propriétés d'imprimante]. 3. Sélectionnez l'onglet [Ports], cochez la case [FICHIER:] dans [Imprimer dans un fichier], puis cliquez sur [OK]. 4. Créer la forme à enregistrer dans l'imprimante. Passer à l'étape 9 si vous utilisez le pilote d'imprimante Windows PCL. 5. Sélectionnez [Imprimer] à partir du menu [Fichier]. 6. Cliquez sur [Préférences]. 7. Sélectionnez l'onglet [Options de travail], puis cliquez sur [Superpositions]. 8. Sélectionnez [Créer une forme]. 9. Lancez l'impression. 10. Entrez un nom de fichier pour enregistrer la forme, puis sélectionner un emplacement à enregistrer la forme. 338 11. Restaurez les paramètres originaux [Imprimer dans un fichier] sur l'onglet [Ports]. Enregistrement d'une forme dans l'imprimante à l'aide de l'outil Configuration 1. Cliquez sur [Démarrer], puis sélectionnez [Tous les programmes] > [Okidata] > [Outil Configuration] > [Outil Configuration]. 2. Sélectionnez [Gestionnaire de stockage], dans le menu [Plug-in]. 3. Cliquez sur (Nouveau projet). 4. Cliquez sur (Ajouter un fichier au projet), puis sélectionnez le fichier de forme créé. La forme est ajoutée au projet. 5. Cliquez sur le fichier de formulaire. 6. Entrez l'ID dans [ID], puis cliquez sur [OK]. Remarque Ne modifiez pas le [Volume cible] et le [Chemin local]. 7. Sélectionnez l'imprimante dans la fenêtre au bas de l'écran du plug-in Gestionnaire de stockage. 8. Cliquez sur (Envoyer le fichier de projet à l'imprimante). 9. Cliquez sur [OK]. Allez à "Superposition des formulaires ou des logos (Impression à superposition)" pour exécuter l'impression des superpositions. 339 Vérification de l'espace libre dans la mémoire Vous pouvez vérifier l'espace libre dans la mémoire. Pour utiliser le gestionnaire de stockage, vous devez installer l'outil Configuration. Installation de l'outil Configuration 1. Cliquez sur [Démarrer], puis sélectionnez [Tous les programmes] > [Okidata] > [Outil Configuration] > [Outil Configuration]. 2. Sélectionnez [Gestionnaire de stockage], dans le menu [Plug-in]. 3. Cliquez sur le nom du périphérique dans la zone de sélection du périphérique au bas de l'écran du plug-in Gestionnaire de stockage. Le stockage, la partition, le répertoire, le fichier ou d'autres informations s'affichent lors de la communication avec le périphérique. Remarque [PS] et [MIX] s'affichent séparément, mais indiquent la même partition. 340 Suppression des tâches inutiles de la mémoire Vous pouvez supprimer des tâches d'impression de la mémoire. Remarque Les tâches d'impression autorisées et chiffrées ne peuvent pas être supprimées avec le plug-in Gestionnaire de stockage. Pour utiliser le gestionnaire de stockage, vous devez installer l'outil Configuration. Installation de l'outil Configuration 1. Cliquez sur [Démarrer], puis sélectionnez [Tous les programmes] > [Okidata] > [Outil Configuration] > [Outil Configuration]. 2. Sélectionnez [Gestionnaire de stockage], dans le menu [Plug-in]. 3. Sélectionnez le nom du périphérique dans la zone de sélection du périphérique au bas de l'écran du plug-in Gestionnaire de stockage. 4. Cliquez sur (Affiche l'écran de gestion des tâches). 5. Entrez le mot de passe pour afficher une tâche d'impression exécutée par un utilisateur spécifique, puis cliquez sur [Appliquer le mot de passe de la tâche]. Mémo Pour afficher toutes les tâches d'impression, entrez le mot de passe d'administrateur, puis cliquez sur [Appliquer le mot de passe d'administrateur]. Le mot de passe d'administrateur initial est "aaaaaa". 6. Sélectionnez la tâche à supprimer, puis cliquez sur (Supprimer). 7. Cliquez sur [OK]. Mémo Même après l'impression avec authentification ou l'enregistrement des données d'impression, la tâche reste dans la partition [COMMUN], donc si vous ne la supprimez pas, elle peut occuper de l'espace dans la mémoire. 341 Modification depuis le volet de l'opérateur Cette section décrit les opérations exécutées par l'administrateur pour modifier les paramètres du périphérique à partir du volet de l'opérateur. Les détails des éléments qui peuvent être configurés par l'administrateur À propos des éléments du menu de l'administrateur et des fonctions de l'imprimante (INSTALLATION DE L'ADMINISTEUR) 1. Appuyez sur ou puis appuyez sur sur le volet de l'opérateur pour afficher [INSTALLATION DE L'ADMINISTRATEUR], (OK). 2. Entrez le mot de passe d’administrateur. Le mot de passe par défaut est "aaaaaa". 3. Appuyez sur (OK). 4. Appuyez sur ou pour afficher le menu à configurer, puis appuyez sur 5. Modifiez les paramètres, puis appuyez sur (OK). [*] est ajouté à droite de la valeur définie. 6. Appuyez sur (EN LIGNE) pour passer à [PRÊT À IMPRIMER]. 342 (OK). Utilisation de l'utilitaire Network Extension (Windows uniquement) Network Extension est un utilitaire qui vous permet de vérifier les paramètres de l'imprimante et configurer la composition des options. Dans cette section une présentation générale de Network Extension, comment démarrer Network Extension et comment l'utiliser sont décrits. À propos de Network Extension Cette section offre une présentation générale de Network Extension. Démarrage de Network Extension Cette section décrit comment démarrer Network Extension sur l'écran des propriétés de l'imprimante. Vérification des paramètres de l'imprimante Cette section décrit comment vérifier les paramètres sur l'imprimante à l'aide de l'utilitaire Network Extension. Configuration automatique des options Cette section décrit comment obtenir la composition des options de l'imprimante connecté et configurer automatiquement un pilote d'imprimante Windows à l'aide de Network Extension. Désinstallation de Network Extension Cette section décrit comment désinstaller Network Extension. 343 À propos de Network Extension Dans Network Extension, vous pouvez vérifier les paramètres de l'imprimante et définir la composition des options. Pour utiliser Network Extension, TCP/IP doit être activé. Remarque Vous devez vous connecter en tant qu'administrateur. Mémo Network Extension s'installe automatiquement lors de l'installation du pilote d'imprimante via un réseau TCP/IP. Network Extension fonctionne conjointement avec le pilote d'imprimante. N'installez pas uniquement l'utilitaire Network Extension. Network Extension ne fonctionne que lorsque e pilote d'imprimante est connecté au port OKI LPR ou au port standard TCP/IP. 344 Démarrage de Network Extension Pour utiliser Network Extension, ouvrez l'écran des propriétés de l'imprimante. 1. Cliquez sur [Démarrer], puis sélectionnez [Périphériques et imprimantes]. 2. Faites un clic droit sur l'icône de l'imprimante, puis sélectionnez [Propriétés d'imprimante] > [OKI B432(*)]. * Sélectionnez un type de pilote d'imprimante à utiliser. 345 Vérification des paramètres de l'imprimante Vous pouvez vérifier les paramètres de l'imprimante. 1. Ouvrez l'écran des propriétés de l'imprimante. Affichage des propriétés en miroir du pilote d'imprimante 2. Sélectionnez l'onglet [État]. 3. Cliquez sur [Mise à jour]. 4. Cliquez sur [OK]. 346 Configuration automatique des options Vous pouvez obtenir la composition des options de l'imprimante connectée et configurer automatiquement le pilote d'imprimante Windows PCL/XPS. 1. Cliquez sur [Démarrer], puis sélectionnez [Périphériques et imprimantes]. 2. Faites un clic droit sur l'icône de l'imprimante, puis sélectionnez [Propriétés d'imprimante] > [OKI B432(*)]. * Sélectionnez un type de pilote d'imprimante à utiliser. Affichage des propriétés en miroir du pilote d'imprimante 3. Sélectionnez l'onglet [Options du périphérique]. 4. Cliquez sur [Obtenir les paramètres de l'imprimante]. 5. Cliquez sur [OK]. 347 Désinstallation de Network Extension 1. Cliquez sur [Démarrer], puis cliquez sur [Panneau de commande] > [Programmes et Fonctionnalités]. 2. Sélectionnez [OKI Network Extension], puis cliquez sur [Désinstaller]. 3. Suivez les instructions à l'écran pour compléter la désinstallation. 348 Modification des paramètres réseau avancés Ce chapitre décrit les paramètres réseau de l'imprimante. Vous pouvez modifier les paramètres réseau depuis la page Web de l'imprimante, de l'outil Configuration et de Configuration carte réseau. Éléments des paramètres réseau Cette section décrit les éléments pouvant être configurés avec les fonctions de réseau et comment imprimer et vérifier les valeurs actuellement définies. Ouverture de la page Web de l'imprimante à partir d'un ordinateur Cette section décrit comment modifier les paramètres réseau de l'imprimante depuis la page Web sur l'ordinateur. Utilisation de l'outil Configuration (Windows uniquement) Cette section décrit comment modifier les paramètres réseau de l'imprimante à l'aide de l'outil Configuration. Utilisation de l'utilitaire Configuration carte réseau avec Mac OS X Cette section décrit comment modifier les paramètres réseau de l'imprimante à l'aide de l'utilitaire Configuration carte réseau. 349 Éléments des paramètres réseau Vous pouvez imprimer et vérifier les informations sur le réseau actuellement configurées. 1. Appuyez sur appuyez sur ou sur le volet de l'opérateur pour afficher [IMPRIMER LES INFORMATIONS], puis (OK). 2. Affichez [CONFIGURATION], puis appuyez sur 3. Affichez [RÉSEAU], puis appuyez sur (OK). (OK) pour imprimer les paramètres. TCP/IP Vous pouvez afficher une liste d'éléments de configuration relatifs à TCP/IP. NBT Vous pouvez afficher une liste d'éléments de configuration relatifs à NBT. SNMP Vous pouvez afficher une liste d'éléments de configuration relatifs au SNMP. recouvrement d'imprimante Vous pouvez afficher une liste d'éléments de configuration relatifs au recouvrement d'imprimante. SMTP (Transmission de courriel) Vous pouvez afficher une liste des éléments de configuration relatifs à la transmission courriel. Maintenance Vous pouvez afficher une liste d'éléments de configuration relatifs à l'échelle du réseau et au HUB. Sécurité Vous pouvez afficher une liste d'éléments de configuration relatifs à la sécurité. Filtrage IP Vous pouvez afficher une liste d'éléments de configuration relatifs au filtrage IP. Filtrage adresse MAC Vous pouvez afficher une liste d'informations relatives au filtrage de l'adresse MAC. SSL/TLS Vous pouvez afficher une liste d'éléments de configuration relatifs à SSL/TLS, tels que le chiffrement et un certificat. SNTP Vous pouvez afficher une liste d'éléments de configuration relatifs à SNTP. Liste des tâches Vous pouvez afficher une liste d'éléments de configuration relatifs à une liste de tâches d'impression. IEEE802.1X Vous pouvez afficher une liste d'éléments de configuration relatifs à IEEE802.1X. IPSec Vous pouvez afficher une liste d'éléments de configuration relatifs à IPSec. 350 TCP/IP Élément Réglages d'usine par Plug-in Outil Configuration défaut Configuration/Paramètres carte réseau réseau (Mac OS X) Description Paramètres de l'adresse IPv4 DHCP DHCP AUTO Définit s'il faut obtenir l'adresse IP à partir du serveur DHCP. Adresse IP Adresse IP Adresse IP 192.168.100.100 Configure l'adresse IP. Masque de sous-réseau Masque de sous-réseau Masque de sous-réseau 255.255.255.0 Configure le masque de sous-réseau. Adresse de passerelle Adresse de passerelle par défaut Adresse de passerelle par défaut 0.0.0.0 Configure l'adresse de la passerelle (routeur par défaut). 0.0.0.0 indique qu'il n'y a pas de routeur. Serveur DNS primaire - - 0.0.0.0 Configure l'adresse IP du serveur DNS primaire. Configurez ces paramètres lorsque vous utilisez le protocole SMTP (Courriel). Si vous configurez le "Nom du serveur SMTP" avec une adresse IP, vous n'avez pas besoin de configurer ces paramètres. Serveur DNS Secondaire - - 0.0.0.0 Définit l'adresse IP du serveur DNS secondaire. Configurez ces paramètres lorsque vous utilisez le protocole SMTP (Courriel). Si vous configurez le "Nom du serveur SMTP" avec une adresse IP, vous n'avez pas besoin de configurer ces paramètres. Dynamic DNS - - DÉSACTIVER Définit s'il faut enregistrer l'adresse IP ou les autres informations dans le serveur DNS lorsque ces informations ont été modifiées. Nom de domaine - - (NULL) Définit le nom de domaine de l'imprimante. Serveur WINS (Primaire) - - 0.0.0.0 Définit l'adresse IP ou le nom du serveur lorsque votre environnement Windows utilise un nom de serveur (serveur pour convertir les noms d'ordinateur en adresses IP). Serveur WINS (Secondaire) - - 0.0.0.0 Définit l'adresse IP ou le nom du serveur lorsque votre environnement Windows utilise un nom de serveur (serveur pour convertir les noms d'ordinateur en adresses IP). ID portée - (NULL) Définit l'ID portée pour WINS. Vous pouvez utiliser jusqu'à 1 à 223 caractères alphanumériques. Windows - - DÉSACTIVER Active/Déssactive la fonction d'auto-détection de Windows. Macintosh - - ACTIVER Active/Désactive la fonction d'auto-détection de Macintosh. Nom d'imprimante - "OKI" + "-" + Définit la règle pour l'affichage du nom de l'imprimante "Nom du produit" sur l'ordinateur lorsque la fonction d'auto-détection est + "-" + "les six activée. derniers chiffres de l'adresse MAC" Impression WSD - - ACTIVER Active/Désactive l'impression WSD. LLTD - - DÉSACTIVER Active/Désactive LLTD. Page Web 351 NBT Élément Réglages d'usine par défaut Description Page Web Plug-in Outil Configuration Configuration/Paramètres carte réseau réseau (Mac OS X) Nom d'imprimante abrégé - - [nom de l'imprimante] + [les six derniers chiffres de l'adresse Ethernet (alphanumériques)] Spécifiez un nom d'ordinateur en utilisant 15 caractères alphanumériques au maximum. Le nom spécifié est identifié dans NetBIOS over TCP. Le nom spécifié est affiché dans les ordinateurs réseau de Windows. Nom du groupe de travail - - PrintServer Spécifiez un nom de groupe de travail en utilisant 15 caractères alphanumériques au maximum. Le nom spécifié est affiché dans les ordinateurs réseau de Windows. Paramètres du navigateur maître - - ACTIVER Configurez l'utilisation ou non d'une fonction de navigateur principal. Commentaire - - EthernetBoard OkiLAN 9400g Spécifiez un commentaire en utilisant 48 caractères alphanumériques au maximum. Commentaire spécifié est affiché si vous sélectionnez le format d'affichage détaillé dans les ordinateurs réseau de Windows. 352 SNMP Élément Réglages d'usine par défaut Description Page Web Plug-in Outil Configuration Configuration/Paramètres carte réseau réseau (Mac OS X) Nom du contact Administrateur - - (NULL) Saisissez les informations de contact de l'administrateur système. Vous pouvez entrer jusqu'à 255 caractères demi-largeur. Nom d'imprimante - - "OKI" + "-" + "Nom du produit" + "-" + "les six derniers chiffres de l'adresse MAC" Entrez un nom pour l'imprimante. Vous pouvez entrer jusqu'à 31 caractères demi-largeur. Emplacement de l'imprimante - - (NULL) Entrez l'emplacement de l'imprimante. Vous pouvez entrer jusqu'à 255 caractères demi-largeur. Numéro d’inventaire - - (NULL) Entrez une valeur pour la gestion de l'imprimante. Vous pouvez entrer jusqu'à 32 caractères demi-largeur. Paramètres SNMP - - SNMPv3+SNMPv1 Configure la version SNMP utilisée. Nom d'utilisateur - - racine Configure le nom d'utilisateur pour SNMPv3. Vous pouvez utiliser jusqu'à 1 à 32 caractères alphanumériques. Phase secrète (Paramètres d'authentification) - - (NULL) Définit le mot de passe pour générer la clé d'authentification utilisée dans l'authentification du paquet SNMPv3. Vous pouvez utiliser jusqu'à 8 à 32 caractères alphanumériques. Algorithme (Paramètres d'authentification) - - MD5 Définit l'algorithme à utiliser pour le paquet d'authentification SNMPv3. Phrase secrète (Paramètres (Chiffrement) de confidentialité) - - (NULL) Définit le mot de passe pour générer la clé de confidentialité dans le chiffrement du paquet SNMPv3. Algorithme (Paramètres (Chiffrement) de confidentialité) - Communauté de lecture du nouveau SNMP - - publique Définit la communauté de lecture pour SNMPv1. Vous pouvez utiliser jusqu'à 15 caractères alphanumériques. Communauté d'écriture du nouveau SNMP - - publique Définit la communauté d'écriture pour SNMPv1. Vous pouvez utiliser jusqu'à 15 caractères alphanumériques. Vous pouvez utiliser jusqu'à 8 à 32 caractères alphanumériques. - DES Définit l'algorithme à utiliser pour le chiffrement du paquet SNMPv3. La valeur est réglée sur "DES". 353 recouvrement d'imprimante Élément Page Web Réglages d'usine par Plug-in Outil Configuration défaut Configuration/Paramètres carte réseau réseau (Mac OS X) Description Nom de communauté du recouvrement d'imprimante - publique Activer recouvrement #1 - 5 - DÉSACTIVER Définit l'utilisation du recouvrement d'imprimante pour TCP #1-5. Redémarrage de l'imprimante #1 - 5 - - DÉSACTIVER Définit s'il faut envoyer un message SNMP lorsque l'imprimante est redémarrée. Paquet réception illégale #1 5 - - DÉSACTIVER Définit s'il faut utiliser le recouvrement lorsque vous accédez à l'imprimante par un nom de communauté différent de celui spécifié dans "Nom de communauté du recouvrement d'imprimante". En ligne #1 5 - - DÉSACTIVER Définit s'il faut envoyer un message SNMP chaque fois que l'imprimante est EN-LIGNE. Hors ligne #1 - 5 - - DÉSACTIVER Définit s'il faut envoyer un message SNMP chaque fois que l'imprimante est HORS-LIGNE. Sortie papier #1 - 5 - - DÉSACTIVER Définit s'il faut envoyer un message SNMP lorsque l'imprimante est à court de papier. Bourrage papier #1 - 5 - - DÉSACTIVER Définit s'il faut envoyer un message SNMP lorsqu'un bourrage papier survient dans l'imprimante. Couvercle ouvert #1 - 5 - DÉSACTIVER Définit s'il faut envoyer un message SNMP chaque fois que le couvercle de l'imprimante est ouvert. Erreur imprimante #1 - 5 - - DÉSACTIVER Définit s'il faut envoyer un message SNMP lorsqu'une erreur survient dans l'imprimante. Adresse #1 5 - - 0.0.0.0 354 Définit le nom de communauté pour le recouvrement d'imprimante. Vous pouvez utiliser jusqu'à 31 caractères alphanumériques. Définit l'adresse à laquelle envoyer le recouvrement en cas d'utilisation de TCP/IP. Entrez une valeur sous le format "***.***.***.***" en utilisant des nombres décimaux. Si l'adresse IP est 0.0.0.0, le recouvrement n'est pas envoyé. Vous pouvez enregistrer jusqu'à cinq adresses au maximum. SMTP (Transmission de courriel) Élément Page Web Réglages d'usine par Plug-in Outil Configuration défaut Configuration/Paramètres carte réseau réseau (Mac OS X) Envoi SMTP - - DÉSACTIVER Définit s'il faut utiliser le SMTP (Courriel). Serveur SMTP - - (NULL) Définit le nom du serveur SMTP. Entrez un nom de domaine ou une adresse IP. Si vous utilisez un nom de domaine, vous devez configurer le DNS (Pri)(Sec). Numéro de port SMTP - - 25 Définit le numéro du port SMTP. Pour un usage général, utilisez la valeur initiale. Adresse courriel de l'imprimante - - (NULL) Définit l'adresse courriel de l'imprimante. Adresse de réponse - - (NULL) Définit l'adresse de réponse. Pour un usage général, utilisez l'adresse courriel de l'administrateur réseau. Adresse courriel 1-5 - - (NULL) Définit l'adresse de destination. Vous pouvez enregistrer jusqu'à cinq adresses au maximum. Méthode d'alerte courriel - - En cas de survenue d'un événement Définit la méthode de notification d'échec. Intervalle des alertes courriel - - 24 Définit le cycle de notification. Ces paramètres sont uniquement valides si la notification périodique est sélectionnée. Consommables (Avertissement) - - Immédiat Configure la notification d'avertissements concernant les consommables de l'imprimante (cartouche de toner, tambour image, etc.). Ces paramètres sont uniquement valides si la notification d'événements est sélectionnée. Consommables (Avertissement) - - ACTIVER Configure la notification d'avertissements concernant les consommables de l'imprimante (cartouche de toner, tambour image, etc.). Ces paramètres sont uniquement valides si la notification périodique est sélectionnée. (Erreur) consommables - - Immédiat Configure la notification d'erreurs concernant les consommables de l'imprimante (cartouche de toner, tambour image, etc.). Ces paramètres sont uniquement valides si la notification d'événements est sélectionnée. (Erreur) consommables - - ACTIVER Configure la notification d'erreurs concernant les consommables de l'imprimante (cartouche de toner, tambour image, etc.). Ces paramètres sont uniquement valides si la notification périodique est sélectionnée. Unité de maintenance (Avertissement) - - 2H 0M Configure la notification d'avertissements concernant les unités de maintenance (unité de fixation, etc.). Unité de maintenance (Avertissement) - Unité de maintenance (Erreur) - Unité de maintenance (Erreur) - Alimentation papier (Avertissement) - Description Ces paramètres sont uniquement valides si la notification d'événements est sélectionnée. - ACTIVER Configure la notification d'avertissements concernant les unités de maintenance (unité de fixation, etc.). Ces paramètres sont uniquement valides si la notification périodique est sélectionnée. - Immédiat Configure la notification d'erreurs concernant les unités de maintenance (unité de fixation, etc.). Ces paramètres sont uniquement valides si la notification d'événements est sélectionnée. - ACTIVER Configure la notification d'erreurs concernant les unités de maintenance (unité de fixation, etc.). Ces paramètres sont uniquement valides si la notification périodique est sélectionnée. - 0 H 15 M Définit les notifications d'avertissement relatifs au papier. Ces paramètres sont uniquement valides si la notification d'événements est sélectionnée. 355 Alimentation papier (Avertissement) - Alimentation papier (Erreur) - Alimentation papier (Erreur) - Papier d'impression (Avertissement) - Papier d'impression (Avertissement) - Papier d'impression (Erreur) - ACTIVER Définit les notifications d'avertissement relatifs au papier. Ces paramètres sont uniquement valides si la notification périodique est sélectionnée. - Immédiat Définit les notifications d'erreurs relatifs au papier. Ces paramètres sont uniquement valides si la notification d'événements est sélectionnée. - ACTIVER Définit les notifications d'erreurs relatifs au papier. Ces paramètres sont uniquement valides si la notification périodique est sélectionnée. - DÉSACTIVER Définit les notifications d'avertissements relatifs à l'alimentation papier. Ces paramètres sont uniquement valides si la notification d'événements est sélectionnée. - DÉSACTIVER Définit les notifications d'avertissements relatifs à l'alimentation papier. Ces paramètres sont uniquement valides si la notification périodique est sélectionnée. - 2H 0M Définit les notifications d'erreurs relatifs à l'alimentation papier. Ces paramètres sont uniquement valides si la notification d'événements est sélectionnée. Papier d'impression (Erreur) Périphérique de stockage - - ACTIVER Définit les notifications d'erreurs relatifs à l'alimentation papier. Ces paramètres sont uniquement valides si la notification périodique est sélectionnée. - - DÉSACTIVER Définit les notifications sur le stockage des erreurs du périphérique. Ces paramètres sont uniquement valides si la notification d'événements est sélectionnée. Périphérique de stockage - - ACTIVER Définit les notifications sur le stockage des erreurs du périphérique. Ces paramètres sont uniquement valides si la notification périodique est sélectionnée. Résultat d'impression (Avertissement) - Résultat d'impression (Avertissement) - Résultat d'impression (Erreur) - Résultat d'impression (Erreur) - Interface (Avertissement) - - DÉSACTIVER Configure les notifications d'avertissements concernant les échecs des résultats d'impression. Ces paramètres sont uniquement valides si la notification d'événements est sélectionnée. - ACTIVER Configure les notifications d'avertissements concernant les échecs des résultats d'impression. Ces paramètres sont uniquement valides si la notification périodique est sélectionnée. - 2H 0M Définit les notifications d'erreurs concernant les échecs des résultats d'impression. Ces paramètres sont uniquement valides si la notification d'événements est sélectionnée. - ACTIVER Définit les notifications d'erreurs concernant les échecs des résultats d'impression. Ces paramètres sont uniquement valides si la notification périodique est sélectionnée. - DÉSACTIVER Définit les notifications d'avertissements relatifs aux interfaces (réseau, etc.). Ces paramètres sont uniquement valides si la notification d'événements est sélectionnée. Interface (Avertissement) - - DÉSACTIVER Définit les notifications d'avertissements relatifs aux interfaces (réseau, etc.). Ces paramètres sont uniquement valides si la notification périodique est sélectionnée. Interface (Erreur) - - 2H 0M Définit les notifications d'erreurs relatifs aux interfaces (réseau, etc.). Ces paramètres sont uniquement valides si la notification d'événements est sélectionnée. Interface (Erreur) - - ACTIVER 356 Définit les notifications d'erreurs relatifs aux interfaces (réseau, etc.). Ces paramètres sont uniquement valides si la notification périodique est sélectionnée. Sécurité - - DÉSACTIVER Définit les notifications d'avertissements relatifs aux fonctions de sécurité. Ces paramètres sont uniquement valides si la notification d'événements est sélectionnée. Sécurité - - DÉSACTIVER Définit les notifications d'avertissements relatifs aux fonctions de sécurité. Ces paramètres sont uniquement valides si la notification périodique est sélectionnée. Autre - - 2H 0M Définit les notifications pour d'autres erreurs graves. Ces paramètres sont uniquement valides si la notification d'événements est sélectionnée. Autre - - ACTIVER Définit les notifications pour d'autres erreurs graves. Ces paramètres sont uniquement valides si la notification périodique est sélectionnée. Modèle d'imprimante (informations jointes) - - ACTIVER Définit s'il faut inclure le nom du modèle d'imprimante dans les informations sur l'imprimante qui sont écrites dans les courriels sortants. Interface réseau (Informations jointes) - - ACTIVER Définit s'il faut inclure le nom de l'interface réseau dans les informations sur l'imprimante qui sont écrites dans les courriels sortants. Numéro de série (informations jointes) - - ACTIVER Définit s'il faut inclure le numéro de série de l'imprimante dans les informations sur l'imprimante qui sont écrites dans les courriels sortants. Numéro d'inventaire (informations jointes) - - DÉSACTIVER Définit s'il faut inclure le numéro de contrôle de l'imprimante dans les informations sur l'imprimante qui sont écrites dans les courriels sortants. Nom d'imprimante (informations jointes) - - DÉSACTIVER Définit s'il faut inclure le nom du système dans les informations sur l'imprimante qui sont écrites dans les courriels sortants. Emplacement de l'imprimante (informations jointes) - - DÉSACTIVER Définit s'il faut inclure l'emplacement du système dans les informations sur l'imprimante qui sont écrites dans les courriels sortants. Adresse IP (informations jointes) - - ACTIVER Adresse MAC (informations jointes) - - DÉSACTIVER Définit s'il faut inclure l'adresse MAC dans les informations sur l'imprimante qui sont écrites dans les courriels sortants. Nom court d'imprimante (informations jointes) - - DÉSACTIVER Définit s'il faut inclure le nom court d'imprimante dans les informations sur l'imprimante qui sont écrites dans les courriels sortants. URL de l'imprimante (informations jointes) - - DÉSACTIVER Définit s'il faut inclure l'URL de l'imprimante dans les informations sur l'imprimante qui sont écrites dans les courriels sortants. Commentaire - - (NULL) Définit le commentaire à ajouter à la fin du texte du courriel sortant. Vous pouvez enregistrer jusqu'à quatre lignes. Chaque ligne peut prendre jusqu'à 63 caractères, une fois dépassée, un saut de ligne est automatiquement introduit. Méthode d'authentification - Aucun Indique s'il faut lancer une authentification SMTP. ID utilisateur SMTP - - (NULL) Définit un identifiant d'utilisateur pour l'authentification SMTP. Mot de passe SMTP - - (NULL) Définir un mot de passe pour l'authentification SMTP. Schéma de chiffrement - - Aucun Indique la méthode de cryptage du protocole d'envoi SMTP (courriel). 357 Définit s'il faut inclure l'adresse IP dans les informations sur l'imprimante qui sont écrites dans les courriels sortants. SMTP Numéro de port SMTP - - 25 Spécifie le numéro de port SMTP. Serveur POP3 - - (NULL) Spécifie le nom du serveur POP. Entrez le nom de domaine ou l'adresse IP. Assurez-vous de configurer les paramètres DNS si vous entrez un nom de domaine. ID utilisateur POP - - (NULL) Définit un identifiant d'utilisateur pour accéder au serveur POP. Mot de passe POP - - (NULL) Définit un mot de passe pour accéder au serveur POP. Schéma de chiffrement POP - - Aucun Spécifie la méthode de chiffrement de la communication POP. Numéro de port du POP - - 110 Spécifie le numéro de port pour accéder au serveur POP. Prise en charge APOP - - DÉSACTIVER Spécifie s'il faut utiliser APOP. 358 Maintenance Élément Page Web Échelle du réseau Réglages d'usine par Plug-in Outil Configuration défaut Configuration/Paramètres carte réseau réseau (Mac OS X) - - NORMAL Description Standard : Pour un usage général, utilisez cette valeur de configuration. Ces paramètres permettent un fonctionnement efficace même lorsque l'imprimante est connectée au concentrateur à l'aide d'une fonction Spanning Tree. Cependant, avec la connexion à un petit réseau local composé de plusieurs ordinateurs, l'imprimante met plus de temps à démarrer. PETIT : Cette valeur de configuration prend en charge des petits et des grands réseaux locaux avec plusieurs ordinateurs, mais peut ne pas permettre le fonctionnement efficace lorsque l'imprimante est connectée au concentrateur à l'aide de la fonction Spanning Tree. Configuration du lien hub - VITESSE Définit la vitesse et la méthode de communication avec le AUTOMATIQUE concentrateur. Pour l'usage général, configurez sur VITESSE AUTOMATIQUE. 359 Sécurité Élément Page Web Réglages d'usine par Plug-in Outil Configuration défaut Configuration/Paramètres carte réseau réseau (Mac OS X) FTP - - DÉSACTIVER Active/Désactive l'accès FTP à l'imprimante. Telnet - - DÉSACTIVER Active/Désactive l'accès TELNET à l'imprimante. Description Web Paramètres du périphérique (Numéro (Web) du port: 80) Paramètres du ACTIVER périphérique (Web) Active/Désactive l'accès du navigateur Web à l'imprimante. Web - - 80 Définit le numéro de port pour accéder à la page Web de l'imprimante. IPP (Numéro du port: 631) - ACTIVER Définit l'utilisation ou non du protocole IPP. SNMP - - ACTIVER Active/Désactive l'accès SNMP à l'imprimante. Pour un usage général, sélectionnez ACTIVER. POP - - DÉSACTIVER Définit l'utilisation ou non du protocole POP. SMTP - - 25 SNTP - - DÉSACTIVER Définit l'utilisation ou non du protocole SNTP. Ports locaux - - ACTIVER Définit l'utilisation ou non des protocoles propriétaires. POP - - 110 Définit le numéro de port pour le protocole POP. Mot de passe du réseau Modifier mot de passe Modifier mot de passe Les six derniers chiffres Modifie le mot de passe d'administrateur réseau. Vous pouvez utiliser jusqu'à 15 caractères alphanumériques. Cette valeur de configuration est sensible à la casse. Si vous perdez le mot de passe, vous ne pouvez pas modifier les paramètres. Définit le numéro de port pour le protocole SMTP. 360 Filtrage IP Élément Page Web Réglages d'usine par Plug-in Outil Configuration défaut Configuration/Paramètres carte réseau réseau (Mac OS X) Filtrage IP - - Description DÉSACTIVER Active/Désactive la fonction qui restreint l'accès basée sur l'adresse IP. Cependant, cette fonction nécessite une connaissance approfondie des adresses IP. Pour l'usage général, assurez-vous de configurer ce paramètre sur DÉSACTIVER. Si vous le configurez sur ACTIVER, l'accès à TCP/IP devient complètement indisponible, sauf si les paramètres suivants sont configurés. (Si le filtrage IP est activé, l'accès via IPv6 n'est pas disponible.) Début adresse #1 - 10 - - 0.0.0.0 Spécifie l'adresse IP pour autoriser l'accès à l'imprimante. Fin adresse #1 - 10 - - 0.0.0.0 Imprimante #1 - 10 - - DÉSACTIVER Autorise l'impression à partir d'adresses IP configurées dans la gamme d'adresse IP#1-10. Config #1 - 10 - - DÉSACTIVER Autorise la configuration de la modification des adresses IP configurées dans la gamme d'adresse IP#1-10. Configuration de l'adresse IP d'administrateur - 0.0.0.0 Vous pouvez spécifier une gamme d'adresses IP de même qu'une adresse IP individuelle. Spécifiez la gamme de l'adresse ("Début adresse" et "Fin adresse"). La saisie de 0.0.0.0 désactive la fonction du filtrage IP. Spécifie l'adresse IP de l'administrateur. Cette adresse a toujours accès à l'imprimante. Cependant, si l'administrateur utilise des paramètres qui activent l'accès à l'imprimante via un proxy, l'adresse du proxy est appliquée. Si l'adresse du proxy est appliquée, l'accès à l'imprimante est autorisée à tout utilisateur qui y accède via le proxy. Idéalement, l'administrateur accède à l'imprimante sans passer par un proxy. 361 Filtrage adresse MAC Élément Page Web Filtrage adresse MAC Réglages d'usine par Plug-in Outil Configuration défaut Configuration/Paramètres carte réseau réseau (Mac OS X) - - Description DÉSACTIVER Active/Désactive la fonction qui contrôle l'accès basée sur l'adresse MAC. Cependant, cette fonction nécessite une connaissance approfondie des adresses MAC. Pour l'usage général, assurez-vous de configurer ce paramètre sur DÉSACTIVER. Si vous le configurez sur ACTIVER, l'accès au réseau devient complètement indisponible, sauf si les paramètres suivants sont configurés. Communication à partir des adresses MAC suivantes - ACCEPTER Définit s'il faut autoriser l'accès à partir d'une adresse MAC configurée dans Accès par adresse MAC#1-50. Filtrage adresse MAC #1-50 - - 00:00:00: 00:00:00 Spécifie l'adresse MAC à autoriser (refuser) pour l'accès à l'imprimante. La saisie de 00:00:00:00:00:00 désactive la restriction. Configuration de l'adresse MAC de l'administrateur - 00:00:00: 00:00:00 Spécifie l'adresse MAC de l'administrateur. Cette adresse a toujours accès à l'imprimante. Cependant, si l'administrateur utilise des paramètres qui activent l'accès à l'imprimante via un proxy, l'adresse du proxy est appliquée. Si l'adresse du proxy est appliquée, l'accès à l'imprimante est autorisée à tout utilisateur qui y accède via le proxy. Idéalement, l'administrateur accède à l'imprimante sans passer par un proxy. 362 SSL/TLS Élément Description Page Web Réglages d'usine par Plug-in Outil Configuration défaut Configuration/Paramètres carte réseau réseau (Mac OS X) HTTP/IPP - - ACTIVER Spécifie le chiffrement de la communication HTTP/IPP. Réception FTP - - DÉSACTIVER Spécifie la réception du chiffrement via FTP. Réception SMTP - - DÉSACTIVER Spécifie la réception du chiffrement via SMTP. Sélectionnez le type de certificat à créer - - Utilisation du certificat auto-signé Génère les certificats auto-signés. Crée également des CSR envoyés à l'organisme de certification et installe les certificats délivrés par l'autorité de l'organisme de certification. Nom commun - - Certificat préinstallé L'adresse IP de l'imprimante (fixée) est utilisée pour générer les certificats auto-signés. Organisation - - (NULL) Nom de la société : Spécifiez le nom officiel de votre société. Vous pouvez entrer jusqu'à 64 caractères. Unité d'organisation - - (NULL) Section de la société : Spécifiez votre département, section, ou sous-groupe. Vous pouvez entrer jusqu'à 64 caractères. Localité - - (NULL) Nom de la ville : Spécifiez le nom de la ville ou du lieu où votre organisation est située. Vous pouvez entrer jusqu'à 128 caractères. État/Province - - (NULL) État/province : Spécifiez l'état ou la province où votre organisation est située. Vous pouvez entrer jusqu'à 128 caractères. État/Région - - (NULL) Code du pays : Entrez le code pays/région ISO en deux caractères. Vous pouvez entrer jusqu'à deux caractères (JP pour Japon, US pour les États-Unis, etc.). Méthode d'échange de clé - - RSA Définit la méthode clé à utiliser dans la communication chiffrée. Taille de la clé - - 1024 bits Définit la taille de la clé à utiliser dans la communication chiffrée. 363 SNTP Élément Réglages d'usine par défaut Description Page Web Plug-in Outil Configuration carte Configuration/Paramètres réseau (Mac OS X) réseau SNTP - - DÉSACTIVER Définit l'utilisation ou non du protocole SNTP. Serveur NTP (Primaire) - - (Null) Définit l'adresse IP du serveur NTP (primaire) à partir duquel les informations sont obtenues. Serveur NTP (Secondaire) - - (Null) Définit l'adresse IP du serveur NTP (secondaire) à partir duquel les informations sont obtenues. Fuseau horaire - - 00:00 Configure le décalage horaire par rapport à l'heure GMT. Heure d’été - - DÉSACTIVÉ Définit l'heure d'été. 364 Liste des tâches Élément Page Web Plug-in Outil Configuration Configuration/Paramètres carte réseau réseau (Mac OS X) Liste des tâches en attente et paramètres d'éléments affichés - Réglages d'usine par défaut Description (Nom du document, état de la tâche, nom de l'ordinateur, nom d'utilisateur) Sélectionnez les éléments à afficher dans la liste des tâches (données d'impression) d'impression en attente dans l'imprimante. Si vous ne faites aucune sélection, une liste s'affiche avec les éléments par défaut. 365 IEEE802.1X Élément Page Web Réglages d'usine par Plug-in Outil Configuration défaut Configuration/Paramètres carte réseau réseau (Mac OS X) IEEE 802.1X - - DÉSACTIVER Active/Désactive les fonctions IEEE 802.1X. Type EAP - - EAP-TLS Sélectionne la méthode EAP. Utilisateur EAP - - (NULL) Spécifie le nom d'utilisateur à utiliser dans EAP. Ces paramètres sont valides si EAP-TLS/PEAP est sélectionné. Vous pouvez utiliser jusqu'à 64 caractères alphanumériques. Mot de passe EAP - - (NULL) Spécifie le mot de passe pour l'utilisateur EAP. Ces paramètres sont uniquement valides si la PEAP est sélectionnée. Vous pouvez utiliser jusqu'à 64 caractères alphanumériques. Utilisez un certificat SSL/TLS pour l'authentification EAP - - DÉSACTIVER Sélectionne l'utilisation du certificat SSL/TLS pour l'authentification IEEE802.1X. Authentification serveur - Description Si le certificat SSL/TLS n'est pas installé vous ne pouvez pas sélectionner "ACTIVER". Ces paramètres sont uniquement valides si la EAP-TLS est sélectionné. - ACTIVER 366 Définit s'il faut authentifier le certificat envoyé à partir du serveur RADIUS à l'aide du certificat CA. IPSec Élément Réglages d'usine par défaut Description Page Web Plug-in Outil Configuration carte Configuration/Paramètres réseau (Mac OS X) réseau IPSec - - DÉSACTIVER Indique s'il faut utiliser IPSec. Adresse IP 1-50 - - 0.0.0.0 Indique l'hôte autorisé à communiquer par IPSec. Algorithme Chiffrement IKE - - AES-CBC 128 Indique la méthode de cryptage IKE. Algorithme Hachage IKE - - SHA-1 Indique la méthode de hachage IKE. Groupe Diffie-Hellman - - Groupe 2 Spécifie le groupe Diffie-Hellman à utiliser pour la "Proposition Phase 1". Durée de vie - - 28800 (secondes) Spécifie la durée de vie de "ISAKMP SA". Clé pré-partagée - - (NULL) Indique la clé pré-partagée. Key PFS - - NOPFS Spécifie s'il faut utiliser la clé PFS (Transfert parfait de secrets). Groupe Diffie Hellman avec activation clé PFS - - Aucun Spéficie le groupe Diffie-Hellman utilisé par la clé PFS. ESP - - Activer Indique s'il faut utiliser ESP (encapsulation de la charge utile de sécurité). Algorithme Chiffrement ESP - - AES-CBC 128 Indique l'algorithme de cryptage pour l'ESP. Algorithme Authentification ESP - - SHA-1 Indique l'algorithme d'authentification pour l'ESP. AH - - Activer Indique s'il faut utiliser AH (en-tête d'authentification). Algorithme Authentification AH - - SHA-1 Indique l'algorithme d'authentification pour l'AH. Durée de vie - - 3600 Spécifie la durée de vie de"IPSec SA". (secondes) 367 Ouverture de la page Web de l'imprimante à partir d'un ordinateur Pour utiliser la page Web de l'imprimante pour modifier les paramètres, reportez-vous à "Utilisation de la page Web de cette imprimante". 368 Utilisation de l'outil Configuration (Windows uniquement) Pour utiliser l'outil Configuration pour modifier les paramètres, reportez-vous à "Configuration du plug-in Paramètres réseau". 369 Utilisation de l'utilitaire Configuration carte réseau avec Mac OS X Configuration carte réseau est un utilitaire qui vous permet de configurer un réseau pour l'imprimante et d'afficher la page Web. Cette section offre une présentation générale de l'utilitaire Configuration carte réseau et décrit comment démarrer l'utilitaire et comment l'utiliser. Pour utiliser Configuration carte réseau, vous devez activer TCP/IP. Remarque Configurer les paramètres TCP/IP. Démarrage de Configuration carte réseau Cette section décrit comment démarrer Configuration carte réseau. Recherche de l'imprimante Cette section décrit comment rechercher une imprimante sur un réseau à l'aide de l'utilitaire Configuration carte réseau. Définition de l'adresse IP Cette section décrit comment configurer l'adresse IP de l'imprimante qui est connectée au réseau à l'aide de l'utilitaire Configuration carte réseau. Configuration Web Cette section décrit comment configurer et ouvrir la page Web de l'imprimante à l'aide de l'utilitaire Configuration carte réseau. Quitter Configuration carte réseau Cette section décrit comment quitter Configuration carte réseau. 370 Démarrage de Configuration carte réseau 1. Insérez le "DVD-ROM de logiciel" dans l'ordinateur. 2. Double-cliquez sur [OKI] > [Utilitaires] > le dossier [Configuration carte réseau]. 3. Double-cliquez sur Configuration carte réseau. 371 Recherche de l'imprimante Définition des critères de recherche de l'imprimante Configuration des conditions du délai d'attente Définition des critères de recherche de l'imprimante En cochant la case "Rechercher le sous-réseau local", vous pouvez rechercher les imprimantes qui se trouvent sur le même segment. Remarque Ces paramètres sont activés par défaut. Pour rechercher une imprimante individuellement, vous pouvez ajouter ou supprimer son adresse IP. 1. Démarrez Configuration carte réseau. Démarrage de Configuration carte réseau 2. Sélectionnez [Préférences] dans le menu [Configuration carte réseau]. 3. Cliquez sur le bouton [+], puis entrez l'adresse IP à ajouter. L'adresse enregistrée s'affiche dans la liste. Pour supprimer une adresse IP enregistrée, sélectionnez l'adresse à supprimer dans la liste, puis cliquez sur [-]. Configuration des conditions du délai d'attente Vous pouvez configurer le délai d'attente de la recherche. 1. Démarrez Configuration carte réseau. Démarrage de Configuration carte réseau 2. Sélectionnez [Préférences] dans le menu [Configuration carte réseau]. 3. Sélectionnez la période de délai d'attente. 372 373 Définition de l'adresse IP Remarque En tant que valeur initiale, la méthode d'acquisition de l'adresse IP est configuré sur "Auto". Si un serveur DHCP est présent sur le réseau, l'adresse IP obtenue à partir du serveur s'affiche. 1. Démarrez Configuration carte réseau. Démarrage de Configuration carte réseau 2. Sélectionnez une imprimante dans la liste. 3. Sélectionnez [Adresse IP] à partir du menu [Imprimante]. 4. Modifiez les paramètres si nécessaire, puis cliquez sur [Enregistrer]. 5. Entrez le mot de passe, puis cliquez sur [OK]. Le mot de passe par défaut se compose des six derniers chiffres de l'adresse MAC. Le mot de passe est sensible à la casse. La carte réseau de l'imprimante redémarre. 374 Configuration Web Démarrez Configuration carte réseau pour configurer les paramètres réseau de l'imprimante. Activation des paramètres Web Ouverture de la page Web Modification du mot de passe Activation des paramètres Web 1. Démarrez Configuration carte réseau. Démarrage de Configuration carte réseau 2. Sélectionnez une imprimante dans la liste. 3. Sélectionnez [Paramètres de la page Web] à partir du menu [Imprimante]. 4. Activez les paramètres Web, puis cliquez sur [Enregistrer]. 5. Entrez le mot de passe, puis cliquez sur [OK]. Le mot de passe par défaut se compose des six derniers chiffres de l'adresse MAC. Le mot de passe est sensible à la casse. La carte réseau de l'imprimante redémarre. Ouverture de la page Web 1. Démarrez Configuration carte réseau. Démarrage de Configuration carte réseau 2. Sélectionnez une imprimante dans la liste. 3. Sélectionnez [Afficher les pages Web de l'imprimante] à partir du menu [Imprimante]. La page Web s'ouvre et la page d'état de l'imprimante s'affiche. Modification du mot de passe Vous pouvez modifier le mot de passe en configurant l'imprimante. Remarque Le mot de passe par défaut se compose des six derniers chiffres de l'adresse MAC. Le mot de passe est sensible à la casse. 1. Démarrez Configuration carte réseau. Démarrage de Configuration carte réseau 2. Sélectionnez une imprimante dans la liste. 3. Sélectionnez [Modifier mot de passe] à partir du menu [Imprimante]. 4. Saisissez le mot de passe actuel. 5. Entrez le mot de passe deux fois pour la confirmation. 6. Cliquez sur [Sauvegarder]. 375 La carte réseau de l'imprimante redémarre. 376 Quitter Configuration carte réseau 1. Sélectionnez [Quitter Configuration carte réseau] dans le menu [Configuration carte réseau] de l'utilitaire Configuration carte réseau. 377 Changement de la langue d'affichage sur le volet de l'opérateur À l'aide d'un utilitaire, changez la langue affichée sur le volet de l'opérateur de l'imprimante. Reportez-vous à la procédure de fonctionnement adaptée à l'environnement informatique. Pour Windows (Configuration de la langue du volet de l'opérateur) Pour Mac OS X (Configuration de la langue du panneau) 378 Pour Windows (Configuration de la langue du volet de l'opérateur) Définissez la langue affichée sur le volet de l'opérateur à l'aide du "DVD-ROM de logiciel". Pour la connexion réseau Pour la connexion USB 379 Pour la connexion réseau Connectez cette imprimante à un réseau avec un câble du réseau local, puis définissez la langue d'affichage sur le volet de l'opérateur. 1. Vérifiez que l'imprimante et l'ordinateur sont connectés et que l'imprimante est mise sous tension, puis insérez le "DVD-ROM de logiciel" dans l'ordinateur. 2. Quand la fenêtre [AutoPlay] s'affiche, cliquez sur [Exécuter Setup.exe]. Mémo Si la boîte de dialogue [Contrôle du compte de l'utilisateur] s'affiche, cliquez sur [Oui]. 3. Sélectionnez une langue depuis la liste déroulante. 4. Lisez l'accord de licence, puis cliquez sur [Accepter]. 5. Cliquez sur [Suivant]. 6. Sélectionnez le nom du modèle de l'imprimante, puis cliquez sur [Suivant]. 380 7. Sélectionnez [Réseau (Câblé/Sans fil)], puis cliquez sur [Suivant]. 8. Cliquez sur [Paramètres de la langue du panneau de commande]. 9. Sélectionnez le nom du modèle de l'imprimante, puis cliquez sur [Suivant]. 10. Sélectionnez la langue à définir dans la liset déroulante [Paramètres de langue du périphérique], puis cliquez sur [Configuration]. 11. Entrez le mot de passe, puis cliquez sur [OK]. 12. Lorsqu'un message indiquant que vous avez terminé s'affiche, cliquez sur [OK]. L'imprimante redémarre. 381 382 Pour la connexion USB Connectez l'imprimante à un ordinateur avec un câble USB, puis définissez la langue d'affichage sur le volet de l'opérateur. Mémo Utilisez un câble USB2.0 d'une longueur inférieure ou égale à 5 m (une longueur inférieure ou égale à 2 m est recommandée). 1. Vérifiez que l'imprimante est éteinte et que le câble USB est débranché de l'ordinateur. 2. Mettez l'ordinateur sous tension. Insérez le " DVD-ROM de Logiciel " dans l'ordinateur. 3. Quand la fenêtre [AutoPlay] s'affiche, cliquez sur [Exécuter Setup.exe]. Mémo Si la boîte de dialogue [Contrôle du compte de l'utilisateur] s'affiche, cliquez sur [Oui]. 4. Sélectionnez une langue depuis la liste déroulante. 5. Lisez l'accord de licence, puis cliquez sur [Accepter]. 6. Cliquez sur [Suivant]. 7. Sélectionnez le nom du modèle de l'imprimante, puis cliquez sur [Suivant]. 383 8. Sélectionnez [USB], puis cliquez sur [Suivant]. 9. Connectez l'imprimante à un ordinateur avec un câble USB. 10. Cliquez sur [Paramètres de la langue du panneau de commande]. 11. Sélectionnez une imprimante, puis cliquez sur [Suivant]. 12. Sélectionnez la langue à définir, puis cliquez sur [Configuration]. 13. Entrez le mot de passe, puis cliquez sur [OK]. 384 L'imprimante redémarre. 14. Lorsqu'un message indiquant que vous avez terminé s'affiche, cliquez sur [OK]. 385 Pour Mac OS X (Configuration de la langue du panneau) Vous pouvez changer la langue d'affichage utilisée sur le volet de l'opérateur. À propos de l'environnement de fonctionnement Liste des logiciels utilitaires 1. Imprimez une carte de menu de l'imprimante. Vérifiez le numéro du "Format de langue" imprimé sur la carte de menu. Si vous utilisez une connexion TCP/IP, vérifiez l'adresse IP de l'imprimante sur la carte de menu. Comment vérifier la carte de menu Vérification depuis le volet de l'opérateur 2. Insérez le "DVD-ROM de logiciel" dans l'ordinateur. 3. Double-cliquez sur [Utilitaire] > [Configuration de la langue du panneau] > [Configuration de la langue du panneau]. 4. Sélectionnez un mode de connexion. Sélectionnez [USB] ou [TCP/IP]. Si vous sélectionnez la connexion TCP/IP, entrez l'adresse IP de l'imprimante que vous avez vérifié sur la carte de menu. 5. Cliquez sur [OK]. Une boîte de dialogue principale s'affiche. 6. Vérifiez que la valeur du "Format de langue" sur la carte de menu et la valeur affichée sur l'écran répondent aux conditions suivantes. Condition 1 : Les premiers numéros des versions correspondent. Condition 2 : La valeur de la version de langue affichée à l'écran est identique ou plus récente (supérieure) à la valeur du "Format de langue". Mémo Si la condition 1 n'est pas remplie, les paramètres de langue ne peuvent pas être téléchargées. Si vous lancez le téléchargement sans que la condition 1 ne soit remplie, une erreur s'affiche sur le volet de l'opérateur. Pour effacer l'erreur, redémarrez l'imprimante. Si la condition 1 est remplie et pas la condition 2, vous pouvez utiliser l'imprimante mais les noms de certains paramètres s'afficheront en anglais. 7. Sélectionnez une langue. 8. Cliquez sur [Télécharger]. Le fichier de configuration de la langue est envoyé à l'imprimante, et un message indiquant que la transmission est terminée s'affiche. 9. Redémarrer l’imprimante. 386 Vérification des polices d'imprimante sur le volet de l'opérateur Vous pouvez vérifier les polices d'imprimante. 1. Chargez du papier A4 dans la cassette papier. Mémo Si vous imprimez sur du papier autre que du papier A4, une partie du contenu peut pas être imprimé. 2. Appuyez sur (OK). ou sur le volet de l'opérateur pour afficher [CONFIGURATION], puis appuyez sur 3. Pour imprimer les polices utilisées dans le mode PostScript, appuyez sur ou pour afficher [IMPRIMER POLICES PSE]. Pour imprimer les polices utilisées dans le mode PCL, appuyez sur 4. Appuyez sur (OK). La liste de polices sera imprimée. 387 ou pour sélectionner [IMPRIMER POLICES PCL]. Vérification/Modification de la qualité d'image Vous pouvez régler la finition d'impression en réglant le contraste et la densité de l'image. Réglage du contraste (Contraste) Cette section décrit comment régler la luminosité et le contraste de l'image pendant l'impression. Réglage de la densité Cette section décrit comment régler la densité pendant l'impression. 388 Réglage du contraste (Contraste) Remarque Cette fonction n'est pas disponible avec le pilote d'imprimante PCL Windows. 1. Ouvrez le fichier à imprimer. 2. Sélectionnez [Imprimer] à partir du menu [Fichier]. 3. Cliquez sur [Préférences]. 4. Cliquez sur l'onglet [Configuration] > [Paramètres d'image] > [Détails]. 5. Sélectionnez les valeurs de [Luminosité] et de [Contraste], puis cliquez sur [OK]. 389 Réglage de la densité Vous pouvez modifier la densité d'impression en cinq niveaux. Si les petits caractères sont tachés ou les données d'image trop sombres, réglez la densité sur "Léger (moins)". Si les lignes fines sont inégales, réglez la densité sur "Foncé (Plus)". Remarque Cette fonction n'est pas disponible avec les pilotes d'imprimante PS et XPS. Pour donner la priorité aux paramètres du pilote d'imprimante sous Windows, sélectionnez l'élément [Intensité d'impression]. Utilisation du volet de l'opérateur Pour le pilote d'imprimante PCL Windows Pour le pilote d'imprimante PCL Mac OS X Utilisation du volet de l'opérateur 1. Appuyez sur ou sur le volet de l'opérateur pour afficher [MENUS], puis appuyez sur 2. Appuyez sur ou pour afficher [RÉGLAGE IMPRIMANTE], puis appuyez sur 3. Appuyez sur ou pour afficher [OPACITÉ], puis appuyez sur 4. Appuyez sur ou pour afficher la valeur cible. 5. Appuyez sur (OK) pour ajouter [*] au côté droit de la valeur indiquée. 6. Appuyez sur (OK). (OK). (OK). (EN LIGNE) pour passer à [PRÊT À IMPRIMER]. Pour le pilote d'imprimante PCL Windows 1. Ouvrez le fichier à imprimer. 2. Sélectionnez [Imprimer] à partir du menu [Fichier]. 3. Cliquez sur [Préférences]. 4. Cliquez sur [Avancé] sur l'onglet [Options de tâche]. 5. Sélectionnez [Intensité d'impression] dans [Élément]. 6. Sélectionnez la densité appropriée dans la liste déroulante [Paramètres], puis cliquez sur [OK]. Pour le pilote d'imprimante PCL Mac OS X 390 1. Ouvrez un fichier. 2. Sélectionnez [Imprimer] à partir du menu [Fichier]. 3. Sélectionnez [Options de travail] dans le menu du panneau, puis cliquez sur [Avancé]. 4. Réglez la [Densité], puis cliquez sur [OK]. 391 À propos du logiciel utilitaire inclus Ce chapitre décrit comment présenter des pièces du logiciel utilitaire inclus utiles lors de l'utilisation de l'imprimante. Installation du logiciel Cette section décrit comment installer le logiciel utilitaire. Reportez-vous à la procédure de fonctionnement adaptée à l'environnement informatique. Liste des logiciels utilitaires Cette section fournit une liste de logiciels utilitaires disponibles avec l'imprimante. 392 Installation du logiciel Si vous souhaitez utiliser un utilitaire, installez-le à partir du "DVD-ROM de logiciel". Vous pouvez exécuter un utilitaire directement à partir du "DVD-ROM de logiciel" et l'utiliser. Installation à partir du "DVD-ROM de logiciel" Cette section décrit comment installer un utilitaire sur un ordinateur exécutant Windows et Mac OS X. Désinstallation du logiciel Cette section décrit comment désinstaller un utilitaire. 393 Installation à partir du "DVD-ROM de logiciel" Cet utilitaire est utilisé pour connecter un réseau. Pour Windows Pour Mac OS X Pour Windows 1. Insérez le "DVD-ROM de logiciel" dans l'ordinateur. 2. Quand la fenêtre [AutoPlay] s'affiche, cliquez sur [Exécuter Setup.exe]. Mémo Si la boîte de dialogue [Contrôle du compte de l'utilisateur] s'affiche, cliquez sur [Oui]. 3. Sélectionnez une langue depuis la liste déroulante. 4. Lisez l'accord de licence, puis cliquez sur [Accepter]. 5. Cliquez sur [Suivant]. 6. Sélectionnez le modèle de l'imprimante, puis cliquez sur [Suivant]. 7. Sélectionnez [Réseau (Câblé/Sans fil)], puis cliquez sur [Suivant]. 8. Cliquez sur [Installation personnalisée]. 9. Sélectionnez l'utilitaire à installer, puis cliquez sur le bouton Installer. 10. Cliquez sur [x] au coin droit supérieur de l'écran. Pour Mac OS X Vous pouvez copier un utilitaire en glissant vers un emplacement quelconque. Vous pouvez également exécuter directement l'utilitaire à partir du "DVD-ROM de logiciel". 1. Insérez le "DVD-ROM de logiciel" dans l'ordinateur. 2. Double-cliquez sur le dossier [OKI] > [Utilitaires]. 3. Copiez le dossier de l'utilitaire à installer en le glissant-déposant à un emplacement de votre choix. Mémo Pour démarrer l'utilitaire, double-cliquez sur son icône dans le dossier. 394 Désinstallation du logiciel Si vous souhaitez supprimer un utilitaire, désinstallez-le en suivant la procédure ci-dessous. Pour Windows Pour Mac OS X Pour Windows 1. Cliquez sur [Démarrer], puis cliquez sur [Panneau de commande] > [Programmes et Fonctionnalités]. 2. Sélectionnez l'utilitaire que vous souhaitez supprimer, puis cliquez sur [Désinstaller]. 3. Suivez les instructions à l'écran pour compléter la désinstallation. Pour Mac OS X 1. Cliquez sur le dossier [Applications] sur le disque dur. 2. Faites un clic droit sur l'icône de l'utilitaire à supprimer, puis cliquez sur [Déplacer vers la corbeille]. 395 Liste des logiciels utilitaires Cette section décrit les utilitaires que vous pouvez utiliser sur l'imprimante. Pour la méthode d'utilisation des utilitaires, reportez-vous aux rubriques respectives. Utilitaires communs à Windows et Mac OS X Utilitaires Windows Utilitaires Mac OS X Utilitaires communs à Windows et Mac OS X Élément Fonction Description pertinente Ajusteur Gamma PS Imprimer Exigences du système Vous pouvez régler la densité de couleur utilisée pour les photos. Références Windows 8.1/Windows Server 2012 R2/Windows 8/Windows Server 2012/Windows 7/Windows Vista/Windows Server 2008 R2/Windows Server 2008/Windows Server 2003 Régler le ton des photos pour l'impression (Ajusteur gamma PS) Mac OS X 10.6.8 à 10.9 Print Job Accounting Client Gestion Configurez un nom d'utilisateur et l'ID utilisateur sur le pilote d'imprimante. Windows 8.1/Windows Server 2012 R2/Windows 8/Windows Server 2012/Windows 7/Windows Vista/Windows Server 2008 R2/Windows Server 2008/Windows Server 2003 Mac OS X 10.6.8 à 10.9 Configuration de la langue d'affichage/Configuration de la langue du panneau de l'imprimante Paramètres Vous pouvez changer la langue d'affichage sur le volet de l'opérateur et les menus. Configuration de l'environnement Windows Configuration dans l'environnement Mac OS X Pour Windows (Configuration de la langue du volet de l'opérateur) Pour Mac OS X (Configuration de la langue du panneau) Utilitaires Windows Liste des fonctions utilitaires Nom de l'utilitaire Élément Modification des paramètres de l'adresse IP Affichage du panneau Gestion des tâches Configurer la vérification des éléments Gestion des options Informations sur les consommables Gestion du réseau Outil Configuration OKI LPRUtilitaire Network Extension Page Web Élément Fonction Description pertinente Exigences du système Références Outil Paramètres Vous pouvez configurer les paramètres réseau Configuration pour l'imprimante et vérifier l'état de celle-ci. Vous pouvez également changer l'adresse IP. Windows 8.1/Windows Server 2012 R2/Windows 8/Windows Server 2012/Windows 7/Windows Vista/Windows Server 2008 R2/Windows Server 2008/Windows Server 2003 Utilisation de l'outil Configuration (Windows uniquement) PDF Print Direct Windows 8.1/Windows Server 2012 R2/Windows 8/Windows Server 2012/Windows 7/Windows Vista/Windows Server 2008 R2/Windows Server Imprimer sans ouvrir de fichier PDF Imprimer Imprimez un fichier PDF sans démarrer d'application. 396 2008/Windows Server 2003 (Impression directe PDF) Utilitaire OKI LPR Imprimer Vous pouvez imprimer via la connexion réseau, gérer l'impression et vérifier l'état des imprimantes. Windows 8.1/Windows Server 2012 R2/Windows 8/Windows Server 2012/Windows 7/Windows Vista/Windows Server 2008 R2/Windows Server 2008/Windows Server 2003 Impression à l'aide de l'utilitaire OKI LPR Network Extension Gestion Vous pouvez vérifier les paramètres de l'imprimante et configurer les options sur le pilote d'imprimante. Cet utilitaire est automatiquement installé lorsque le pilote d'imprimante est installé via la connexion réseau. Windows 8.1/Windows Server 2012 R2/Windows 8/Windows Server 2012/Windows 7/Windows Vista/Windows Server 2008 R2/Windows Server 2008/Windows Server 2003 Utilisation de l'utilitaire Network Extension (Windows uniquement) Ordinateurs éxécutant TCP/IP Utilitaires Mac OS X Élément Fonction pertinente Description Exigences du système Configuration carte réseau Paramètres Vous pouvez configurer un réseau. Mac OS X 10.6.8 à 10.9 397 Références Utilisation de l'utilitaire Configuration carte réseau avec Mac OS X Maintenance Cette catégorie décrit comment remplacer et nettoyer les consommables pour une utilisation plus longue et confortable de l'imprimante. Cette catégorie fournit également des explications sur la mise à jour et la suppression du pilote d'imprimante pour l'ordinateur connecté à l'imprimante. Remplacement des consommables Cette section décrit comment reconnaître les périodes de remplacement des consommables et comment les remplacer. Nettoyage de l'unité principale et des pièces Cette section décrit comment nettoyer chaque pièce de l'imprimante. Comment supprimer le pilote d'imprimante installé Cette décrit comment supprimer les pilotes d'imprimante installés sur l'ordinateur. Vous devez disposer de droits d'administrateur pour l'ordinateur afin de réaliser cette procédure. Mise à jour du pilote d'imprimante installé Cette décrit comment mettre à jour les pilotes d'imprimante installés sur l'ordinateur. Vous devez disposer de droits d'administrateur pour l'ordinateur afin de réaliser cette procédure. 398 Remplacement des consommables Cette section décrit comment remplacer les consommables. Précautions à prendre pour le remplacement Remplacement de la cartouche de toner Remplacement du tambour image 399 Précautions à prendre pour le remplacement Gardez les précautions suivantes en mémoire lors du remplacement. Ne jetez pas le toner ou la cartouche de toner au feu. Elle risque de se répandre et de causer des brûlures. Évitez de conserver une cartouche de toner dans un endroit exposé aux flammes. Elle pourrait s'enflammer et causer un incendie ou des brûlures. Évitez de nettoyer le toner renversé à l'aide d'un aspirateur électrique. Le nettoyage de la couche de toner avec l'aspirateur risque de produire une flamme causée par des étincelles provenant de contacts électriques ou autres. Si le toner se verse sur le sol ou ailleurs, enlever la tâche à l'aide d'un chiffon humide ou de tout autre étoffe. Certaines pièces situées à l'intérieur de la machine chauffent intensément. Évitez de toucher les parties environnantes de la mention " ATTENTION CHALEUR INTENSE". Risque de brûlure. Tenez les cartouches de toner hors de la portée des enfants. Si un enfant avale accidentellement du toner, consultez immédiatement un médecin. En cas d'inhalation du toner, rincezvous la bouche abondamment avec de l'eau et dirigez-vous vers un endroit exposé à l'air libre. Demandez conseil à un médecin si nécessaire. Si le toner se verse sur vos mains ou sur une autre partie de votre corps, lavez cette zone soigneusement avec de l'eau et du savon. En cas de contact avec les yeux, rincez-les immédiatement avec une grande quantité d'eau. Demandez conseil à un médecin si nécessaire. S'il vous arrive d'avaler du toner, recrachez-là aussitôt. Demandez conseil à un médecin si nécessaire. Pendant la manipulation d'un lot de papier ou lors du remplacement des cartouches de toner, assurezvous de ne pas vous salir les mains ou les vêtements avec du toner. Si le toner se verse sur vos vêtements, lavez-les à l'eau froide. Si le toner devient chaud du fait du lavage à l'eau chaude ou à l'aide d'autres méthodes, elle Évitez de démonter le tambour ou la cartouche de toner. Vous risquez d'inhaler le toner répandu et de vous salir les mains ou les vêtements. Stockez les cartouches de toner vides dans un sac en prenant soin de ne pas éparpiller le toner. 400 laissera une tâche indélébile sur le tissu. Remarque Utiliser les consommables Oki Data originaux pour assurer une performance optimale des produits. Les charges sur les services, en ce qui concerne les problèmes causés par l'utilisation de consommables différents des Oki data originaux , sont supportées sans tenir compte de la garantie ou du contrat de maintenance. (Certes l'utilisation de consommables non originaux ne cause pas toujours des problèmes, mais l'on ferait mieux de prendre toutes les précautions nécessaires lors de leur utilisation.) 401 Remplacement de la cartouche de toner Cette section décrit comment reconnaître à quel moment et comment remplacer un tambour d'image. Estimation du cycle de remplacement pour les cartouches de toner Remplacement de la cartouche de toner 402 Estimation du cycle de remplacement pour les cartouches de toner Lorsque le niveau de toner est bas, le message [TONER BAS] s'affiche sur le volet de l'opérateur--préparez une cartouche de toner de remplacement. Si vous continuez à utiliser la cartouche de toner après l'affichage du message ci-dessus, l'impression s'arrête avec le message [REMPLACER LE TONER/ 413:TONER VIDE]; remplacez la cartouche de toner dans ce cas. Selon votre environnement, les impressions peuvent devenir légères avant l'affichage des messages ci-dessus. Dans ce cas, retirez la cartouche de toner, puis vérifiez le toner à l'intérieur de la cartouche du tambour mage; si le toner est vide, remplacez la cartouche de toner par une nouvelle. Les cycles de remplacement estimés pour les cartouches de toner sont basés sur l'utilisation du papier A4 et de la densité d'impression par défaut, conformes à la norme "ISO/IEC 19752". Cartouche de toner (large) : Environ 12.000 feuilles Cartouche de toner : Environ 7.000 feuilles Lorsque la première cartouche de toner est installée dans une nouvelle cartouche de tambour, les cycles de remplacement estimés pour les cartouches de toner sont les suivants (Les valeurs ne sont pas conformes à la norme ISO/IEC19752.) : Cartouche de toner (large) : Environ 10.500 feuilles Cartouche de toner : Environ 5.500 feuilles Cette situation est due au manque de toner dans la cartouche du tambour image, et le toner est tiré de la première cartouche de toner. Si le message [VÉRIFIER CARTOUCHE TONER/ 547 : POSITION LEVIER VERR. INCORRECT] s'affiche, il se peut qu'il manque du toner sur l'unité principale de dans la cartouche de toner. Vérifiez que le bouton de la cartouche de toner ne tourne pas dans la direction de la cartouche de toner, puis appuyez doucement sur la cartouche de toner installée dans le tambour image. À propos de la norme ISO/IEC 19752 ISO/IEC 19752 est une norme conçue pour normaliser la méthode de mesure du nombre de feuilles imprimables d'une cartouche de toner. Le nombre de feuilles imprimables et les coûts de fonctionneent d'une cartouche de toner basés sur cette norme sont les valeurs obtenues pendant l'impression continue des données standard spécifiées par la norme ISO/IEC 19752 sur papier de format A4. Données standard de la norme ISO/IEC 19752 Mémo Le nombre estimé de feuilles imprimables avant l'affichage du message [REMPLACER TONER] après celui de [TONER BAS] est de 150 feuilles. (utilisation de la densité d'impression avec le modèle d'impression standard) Remarque La qualité d'impression se détériore après un an suivant le déballage de la cartouche de toner; préparez une nouvelle cartouche de toner. Même après l'affichage du message [REMPLACER TONER], vous pouvez continuer à imprimer pendant un certain temps si vous ouvrez et fermez le capot supérieure; cependant, si vous imprimez environ 100 feuilles (avec la densité d'impression dans le modèle d'impression standard), l'impression s'arrête complètement pour protéger l'imprimante et le tambour image. Puisque l'impression après l'affichage du message [REMPLACER TONER] cause le dysfonctionnement du tambour image, remplacez la cartouche de toner. Utiliser les consommables Oki Data originaux pour assurer une performance optimale des produits. L'utilisation de consommables d'autres fabricants peut réduire la qualité d'impression et/ou la performance d'autres pièces. Des frais seront encourus pour les services fournis pour les problèmes causés par l'utilisation de consommables différents des consommables authentiques d'Oki Data, que le problème soit survenu pendant la période de garantie ou la période de contrat de maintenance. 403 (Certes l'utilisation de consommables non originaux ne cause pas toujours des problèmes, mais l'on ferait mieux de prendre toutes les précautions nécessaires lors de leur utilisation.) 404 Remplacement de la cartouche de toner Remplacez la cartouche de toner. Mémo Veuillez recycler les cartouches de toner. Pour vous débarrasser de cartouches de toner vides, mettez-les dans des sacs en polyéthylène ou dans tout autre emballage et assurez-vous de respecter la réglementation ou les instructions appliquées dans votre lieu de résidence. 1. Appuyez sur le bouton [OUVRIR]. 2. Ouvrez le capot supérieur. 3. Orienter le levier bleu de la cartouche d'encre vers la flèche 4. Soulevez doucement la cartouche de toner et retirez-la. Assurez-vous de ne pas jeter les tambours usés au feu. Le toner pourrait se répandre, s'enflammer et causer des brûlures. 405 (déverouiller) jusqu'à ce qu'il s'arrête. 5. Retirez la cartouche de toner de l'emballage. 6. Secouez la cartouche de toner à plusieurs reprises verticalement et horizontalement. 7. Tnez la cartouche de toner bien droit et retirez doucement la bande. 8. Insérez la cartouche de toner dans le tambour image en poussant l'extrémité gauche contre la broche sur la partie supérieure du tambour image, puis baissez l'extrémité droite. 9. Orienter le levier bleu de la cartouche d'encre vers la flèche s'arrête. 406 flèche (Verrouiller) jusqu'à ce qu'il Remarque Si la cartouche de toner n'est pas bien fixée, la qualité d'impression peut décliner. 10. À l'aide d'un papier de soie, essuyez légèrement la surface des lentilles de la tête DEL. Remarque N'utilisez pas de solvants tels que du méthanol et du diluant. L'utilisation de ces solvants peut endommager la tête DEL. 11. Fermez le capot supérieur. 407 Remplacement du tambour image Cette section décrit comment reconnaître à quel moment et comment remplacer un tambour d'image. Estimation du cycle de remplacement pour le tambour image Remplacement du tambour image 408 Estimation du cycle de remplacement pour le tambour image Lorsque le tambour image est proche de sa fin de vie, le message [COMMANDER TAMBOUR] s'affiche sur le volet de l'opérateur, et lorsqu'il atteint sa fin de vie, le message [VIE TAMBOUR] s'affiche sur le volet de l'opérateur, et à ce moment vous devez remplacer la cartouche du tambour image par une nouvelle. Si vous poursuivez l'impression, celle-ci s'arrête lorsque le toner est bas. Lorsque vous utilisez du papier A4, le cycle de remplacement estimé du tambour image est environ de 30.000 feuilles. Cette estimation suppose le respect des conditions d'utilisation standard (trois pages sont imprimées à la fois). Imprimer une page à la fois réduit la durée de vie du tambour approximativement de moitié. En plus du nombre d'impressions par tâche d'impression, la température et l'humidité, le type de papier et la densité d'impression peuvent également affecter la vie du tambour; le nombre réel de pages imprimées peut être inférieur de moitié à celui estimé ci-dessus selon les conditions d'impression. Remarque La qualité d'impression se détériore après 1 an suivant le déballage de la cartouche de toner; préparez une nouvelle cartouche de toner. Utiliser les consommables Oki Data originaux pour assurer une performance optimale des produits. L'utilisation de consommables d'autres fabricants peut réduire la qualité d'impression et/ou la performance d'autres pièces. Des frais seront encourus pour les services fournis pour les problèmes causés par l'utilisation de consommables différents des consommables authentiques d'Oki Data, que le problème soit survenu pendant la période de garantie ou la période de contrat de maintenance. (Certes l'utilisation de consommables non originaux ne cause pas toujours des problèmes, mais l'on ferait mieux de prendre toutes les précautions nécessaires lors de leur utilisation.) Les impressions peuvent devenir temporairement légères après le remplacement du tambour image. L'impression reprend normalement après l'exécution de quelques tâches d'impression. À l'occasion, la densité d'impression peut augmenter après une longue période d'utilisation. Dans ce cas, sur le menu de l'imprimante, réglez [OPACITÉ] sur [-1] ou [-2]. Alternativement, avec le pilote d'imprimante, vous pouvez régler l'[opacité d'imprimante] sur [Léger] ou [Moyen] pour ajuster la densité d'impression. Après avoir remplacé le tambour image, retournez les paramètres à leurs valeurs d'origine. Lors du remplacement du tambour image, si vous installez la cartouche de toner déjà utilisée, le message [REMPLACER TONER] ou le message [TONER BAS] peut s'afficher--préparez une nouvelle cartouche de toner. L'écran du niveau de toner peut ne pas s'afficher clairement jusqu'au remplacement de la cartouche de toner par une nouvelle. Même après l'affichage du message [VIE TAMBOUR], vous pouvez continuer à imprimer si vous ouvrez et fermez le capot supérieur; cependant, si le toner se vide dans le tambour image ou un certain nombre de feuilles sont imprimées, l'impression s'arrête pour protéger l'imprimante. Dans ce cas, remplacez le tambour image. 409 Remplacement du tambour image Remarque Manipulez le tambour image (le cylindre vert) avec beaucoup de précaution, car il est fragile. Ne pas exposer le tambour image directement à la lumière du soleil ou sous une forte lumière (environ 1 500 lux ou plus). Même sous une lumière ambiante, ne pas laisser le tambour image pendant 5 minutes ou plus. Utiliser les consommables Oki Data originaux pour assurer une performance optimale des produits. Les charges sur les services, en ce qui concerne les problèmes causés par l'utilisation de consommables différents des Oki data originaux , sont supportées sans tenir compte de la garantie ou du contrat de maintenance. (Certes l'utilisation de consommables non originaux ne cause pas toujours des problèmes, mais l'on ferait mieux de prendre toutes les précautions nécessaires lors de leur utilisation.) 1. Appuyez sur le bouton [OUVRIR]. 2. Ouvrez le capot supérieur. Mémo Veuillez recycler les cartouches de toner. Pour vous débarrasser des tambours image et des cartouches de toner usagés, mettezles dans des sacs en polyéthylène ou dans tout autre emballage et assurez-vous de respecter la réglementation ou les instructions appliquées dans votre lieu de résidence. 3. Retirez le tambour image de l'imprimante. Assurez-vous de ne pas jeter le tambour et la cartouche de toner au feu. Le toner pourrait se répandre, s'enflammer et causer des brûlures. Retirez le tambour image doucement vers le haut. La cartouche de toner est retirée avec le tambour image. 410 4. Sortez un tambour image neuf de son emballage. 5. Retirer le gel de silice. Remarque Assurez-vous d'utiliser un tambour image neuf. Les accessoires et les tambours image pour d'autres imprimantes ne peuvent pas être utilisés. 6. Alignez les broches du tambour image (A à D) avec les rainures (A à D) à l'intérieur de l'imprimante, puis installez délicatement le tambour image dans l'imprimante. 7. Retirez le couvercle du toner (orange) du tambour image installé dans l'imprimante en appuyant sur l'onglet dans la direction de la flèche. Mémo Se débarrasser du couvercle de la cartouche d'encre comme d'un déchet incombustible. Remarque Retirez le couvercle de toner avec précaution, car du toner se trouve sur le verso. Manipulez le tambour image (le cylindre vert) avec beaucoup de précaution, car il est fragile. Ne pas exposer le tambour image directement à la lumière du soleil ou sous une forte lumière (environ 1 500 lux ou plus). N'exposez pas la cartouche du tambour image même à l'éclairage domestique pendant 5 minutes ou plus, posez des feuilles de papier dessus pour la protéger de la lumière. Même si la cartouche du tambour image est recouverte de feuilles de papier, ne l'exposez pas pendant une heure ou plus. 411 8. Installez la nouvelle cartouche de toner. À propos de la méthode d'installation de la cartouche de toner Remplacement de la cartouche de toner 9. Fermez le capot supérieur. 412 Nettoyage de l'unité principale et des pièces Cette section décrit comment nettoyer chaque composant de l'imprimante. Nettoyage de la surface de l'unité principale Nettoyage des rouleaux d'alimentation papier Nettoyage de la tête DEL 413 Nettoyage de la surface de l'unité principale Remarque N'utilisez pas de l'éther de pétrole, des diluants de peinture ou de l'alcool, car ces produits chimiques peuvent endommager les pièces en plastique et/ou le revêtement de l'imprimante. Il n'est pas nécessaire de lubrifier les composants de l'imprimante. Ne lubrifiez pas l'imprimante avec de l'huile. 1. Éteignez l’imprimante. Mise hors tension de l'imprimante 2. Nettoyez la surface de l'imprimante avec un chiffon doux préalablement mouillé avec de l'eau ou un détergent doux, puis essorez-le bien. 3. Nettpyez la surface de l'imprimante avec un chiffon sect et doux. Remarque Utilisez uniquement de l'eau ou un détergent doux. Il n'est pas nécessaire de lubrifier l'imprimante avec de l'huile. Ne lubrifiez pas l'imprimante avec de l'huile. 414 Nettoyage des rouleaux d'alimentation papier Si des bourrages papier se produisent fréquemment, nettoyez les rouleaux d'alimentation papier. Bac 1 et Bac 2 (en option) Bac MP 415 Bac 1 et Bac 2 (en option) Nettoyez le rouleau d'alimentation papier dans la cassette papier et les rouleaux qui se trouvent à l'intérieur de l'imprimante. La procédure suivante utilise le bac 1 à titre d'exemple et la même procédure s'applique au bac 2. 1. Éteignez l’imprimante. Mise hors tension de l'imprimante 2. Sortez la cassette papier de l'imprimante, puis retirez le papier. 3. Nettoyez les deux rouleaux d'alimentation papier qui se trouvent à l'intérieur de l'imprimante à l'aide d'un chiffon doux préalablement mouillé avec de l'eau et bien essoré. Remarque Utilisez uniquement de l'eau pour nettoyer. L'imprimante ne nécessite pas de lubrification. Ne lubrifiez pas l'imprimante avec de l'huile. 4. Nettoyez le rouleaux de séparation situé dans la cassette papier à l'aide d'un chiffon doux préalablement mouillé avec de l'eau et bien essoré. 416 5. Chargez du papier dans la cassette papier. 6. Insérez la cassette papier dans l'imprimante. Remarque Si le plateau en métal sous le papier dans le bac papier est levé, baissez-le jusqu'à ce qu'il se verrouille par un clic avant d'insérer le bac papier dans l'imprimante. L'insertion de la cassette papier sans faire descendre le plateau en métal peut causer un dysfonctionnement. 417 Bac MP Nettoyer les rouleaux d'alimentation de papier du bac multifonction. 1. Éteignez l’imprimante. Mise hors tension de l'imprimante 2. Ouvrez le bac MP. 3. Fermez légèrement le bac MF de sorte que les verrous (1) gauche et droit soient séparés des bras (2). 4. Déverrouillez le guide de rouleau (3) en ouvrant les bras gauche et droit vers l'extérieur. 5. Ouvrez le guide de rouleau jusqu'à ce qu'il rentre en contact avec l'unité principale. 418 6. Essuyez les rouleaux d'alimentation papier à l'aide d'un chiffon doux préalablement mouillé avec de l'eau et bien essoré. Remarque Utilisez uniquement de l'eau pour nettoyer. Il n'est pas nécessaire de lubrifier l'imprimante avec de l'huile. Ne lubrifiez pas l'imprimante avec de l'huile. 7. Fermez légèrement le bac MF. 8. Verrouillez (3) le guide de rouleau (2) en ouvrant les bras (1) gauche et droit vers l'extérieur. 9. Fermez le bac MF. 419 Nettoyage de la tête DEL Lorsque des traces blanches apparaissent sur les imprimés, les images ne sont pas imprimées, ou les caractères sont flous, nettoyez la tête DEL. Une tête DE sale peut également causer des bourrages papier. Remarque N'utilisez pas de solvants tels que le méthanol et du diluant de peinture, car ces produits chimiques peuvent endommager la tête DEL. N'exposez pas le tambour image à la lumière directe du soleil ou à une forte lumière (environ 1.500 lux ou plus). Même sous une lumière ambiante, ne pas laisser le tambour image pendant 5 minutes ou plus. 1. Mettez l'imprimante hors tension en appuyant et maintenant le bouton d'alimentation. Mise hors tension de l'imprimante 2. Appuyez sur le bouton [OUVRIR]. 3. Ouvrez le capot supérieur. Risque de brûlure. Ne touchez pas l'unité de fixation car elle est chaude. 4. Nettoyez légèrement la tête DEL à l'aide d'un papier de soie. Remarque 420 N'utilisez pas de solvants tels que le méthanol et du diluant, car ces produits chimiques peuvent endommager la tête DEL. 5. Fermez le capot supérieur. 421 Comment supprimer le pilote d'imprimante installé Cette décrit comment supprimer le pilotes d'imprimante installé sur l'ordinateur. La procédure varie en fonction de votre système d'exploitation. Remarque Les descriptions fournies dans cette section peuvent être différentes du produit réel selon la version du pilote d'imprimante, Windows ou Mac OS X. Suppression du pilote d'imprimante de l'ordinateur (Windows) Suppression du pilote d'imprimante de l'ordinateur (Mac OS X) 422 Suppression du pilote d'imprimante de l'ordinateur (Windows) Remarque Vous devez vous connecter en tant qu'administrateur. Si Windows démarre, redémarrez votre ordinateur. Pour Windows 8.1, Windows Server 2012 R2, Windows 8 et Windows Server 2012 Pour Windows 7 et Windows Server 2008 R2 Pour Windows Vista and Windows Server 2008 Pour Windows Server 2003 Pour Windows 8.1, Windows Server 2012 R2, Windows 8 et Windows Server 2012 1. Faites un clic droit sur le bouton [Démarrer] situé en bas à gauche de l'écran, puis sélectionnez [Panneau de commande]. 2. Cliquez sur [Périphériques et imprimantes]. 3. Sélectionnez une icône d'imprimante. 4. Cliquez sur [Propriétés du serveur d'impression] dans le menu. 5. Sélectionnez l'onglet [Pilotes] dans l'écran [Propriétés du serveur d'impression]. 6. Cliquez sur [Modifier les paramètres du pilote]. 423 7. Sélectionnez le nom de l'imprimante à supprimer, puis cliquez sur [Supprimer]. 8. Lorsque la boîte de dialogue [Supprimer le pilote et le package] s'affiche, sélectionnez [Supprimer le pilote et le package de pilotes.], puis cliquez sur [OK]. 9. Lorsque [Propriétés du serveur d'impression] s'affiche, cliquez sur [Oui]. Remarque Si le message "Le pilote d'imprimante spécifié est actuellement en cours d'utilisation" s'affiche, redémarrez Windows et essayez à nouveau de supprimer le pilote d'imprimante. 10. Lorsque le pilote d'imprimante a été supprimé, cliquez sur [OK]. 11. Lorsque l'affichage retourne à l'écran [Propriétés du serveur d'impression], cliquez sur [OK]. 12. Redémarrez Windows. Pour Windows 7 et Windows Server 2008 R2 1. Cliquez sur [Démarrer], puis sélectionnez [Périphériques et imprimantes]. 2. Sélectionnez l'icône de l'imprimante dans l'écran [Périphériques et imprimantes]. 3. Cliquez sur [Propriétés du serveur d'impression] dans le menu. 424 4. Sélectionnez l'onglet [Pilotes] dans l'écran [Propriétés du serveur d'impression]. 5. Cliquez sur [Modifier les paramètres du pilote]. 6. Sélectionnez le nom de l'imprimante à supprimer, puis cliquez sur [Supprimer]. 7. Lorsque la boîte de dialogue [Supprimer le pilote et le package] s'affiche, sélectionnez [Supprimer le pilote et le package de pilotes.], puis cliquez sur [OK]. 8. Lorsque la boîte de dialogue [Propriétés du serveur d'impression] s'affiche, cliquez sur [Oui]. Remarque Si le message "Le pilote d'imprimante spécifié est actuellement en cours d'utilisation" s'affiche, redémarrez Windows et essayez à nouveau de supprimer le pilote d'imprimante. 9. Lorsque le pilote d'imprimante a été supprimé, cliquez sur [OK]. 425 10. Lorsque l'affichage retourne à l'écran [Propriétés du serveur d'impression], cliquez sur [Fermer]. 11. Redémarrez Windows. Pour Windows Vista and Windows Server 2008 1. Cliquez sur [Démarrer], puis sélectionnez [Panneau de commande] > [Imprimantes]. 2. Faites un clic droit sur l'icône de l'imprimante à supprimer, puis sélectionnez [Supprimer]. 3. Lorsqu'un message de confirmation s'affiche, cliquez sur [Oui]. 4. Avec l'icône l'imprimante non sélectionnée, faites un clic droit à l'intérieur du volet, puis sélectionnez [Exécuter en tant qu'administrateur] > [Propriétés du serveur]. 5. Lorsque [Contrôle compte utilisateur] s'affiche, cliquez sur [Continuer]. 6. Sélectionnez l'onglet [Pilotes] dans la fenêtre [Propriétés du serveur d'impression]. 7. Sélectionnez l'imprimante à supprimer, puis cliquez sur [Supprimer]. Remarque Si le message "Le pilote d'imprimante spécifié est actuellement en cours d'utilisation" s'affiche, redémarrez Windows et essayez à nouveau de supprimer le pilote d'imprimante. 8. Lorsque [Supprimer le pilote et le package] s'affiche, sélectionnez [Supprimer le pilote et le package de pilotes], puis cliquez sur [OK]. 426 9. Lorsqu'un message de confirmation s'affiche, cliquez sur [Oui]. 10. Lorsque [Supprimer le pilote et le package] s'affiche, cliquez sur [Supprimer]. 11. Lorsque le pilote d'imprimante a été supprimé, cliquez sur [OK]. 12. Cliquez sur [OK] dans [Propriétés du serveur d'impression]. 13. Redémarrez Windows. Pour Windows Server 2003 1. Cliquez sur [Démarrer], puis sur [Panneau de commande] > [Imprimantes et télécopieurs]. 2. Faites un clic droit sur l'icône de l'imprimante à supprimer, puis sélectionnez [Supprimer]. Suivez les instructions de l'écran ci-après. 3. Dans le dossier [Imprimantes et télécopieurs], sélectionnez [Fichier] > [Propriétés du serveur]. 4. Sélectionnez le nom de modèle correspondant sur l'onglet [Pilotes], puis cliquez sur [Supprimer]. Remarque Network Extension, qui est installé avec un pilote d'imprimante, n'est pas supprimé avec celui-ci. Thèmes À propos de la méthode de suppression Utilisation de l'utilitaire Network Extension (Windows uniquement) 427 428 Suppression du pilote d'imprimante de l'ordinateur (Mac OS X) Remarque Vous devez vous connecter en tant qu'administrateur pour pouvoir appliquer cette procédure. 1. Sélectionnez [Préférences du système] dans le menu Apple. 2. Cliquez sur [Imprimantes & Scanners] ([Imprimer & Numériser] pour OS X 10.7 à 10.8, ou [Imprimer & Télécopier] pour OS X 10.6.8). 3. Sélectionnez un périphérique à supprimer, puis cliquez sur [-]. Lorsqu'un message de confirmation s'affiche, cliquez sur [Supprimer l'imprimante]. 4. Fermez [Imprimantes & Scanners] ([Imprimer & Numériser] pour OS X 10.7 à 10.8, ou [Imprimer & Fax] pour OS X 10.6.8). 5. Insérez le "DVD-ROM de logiciel" dans l'ordinateur. 6. Double-cliquez sur [OKI] > [Drivers] > [PS*] > [Uninstaller]. * [PCL] si vous utilisez le pilote PCL 7. Suivez les instruction à l'écran, entrez le nom et le mot de passe d'administrateur, puis cliquez sur [OK] jusqu'à ce que la procédure de désinstallation soit terminée. 8. Cliquez sur [Terminer]. 9. Retirer le "DVD-ROM de Logiciel" de l'ordinateur. 429 Mise à jour du pilote d'imprimante installé Remarque Les descriptions fournies dans cette section peuvent être différentes du produit réel selon la version du pilote d'imprimante, Windows ou Mac OS X. Mise à jour du pilote d'imprimante (Windows) Mise à jour du pilote d'imprimante (Mac OS X) 430 Mise à jour du pilote d'imprimante (Windows) Mettez à jour le pilote d'imprimante avec le "DVD-ROM de logiciel". Vérifiez les informations sur le plus récent modèle du pilote d'imprimante sur le site web Oki Data. Remarque Vous devez vous connecter en tant qu'administrateur pour pouvoir appliquer cette procédure. Si Windows démarre, redémarrez votre ordinateur. Le pilote d'imprimante PS n'est pas disponible avec B412. Pour Windows 8.1, Windows Server 2012 R2, Windows 8 et Windows Server 2012 Pour Windows 7 et Windows Server 2008 R2 Pour Windows Vista and Windows Server 2008 Pour Windows Server 2003 Pour Windows 8.1, Windows Server 2012 R2, Windows 8 et Windows Server 2012 1. Faites un clic droit sur le bouton Démarrer, en bas à gauche de l'écran, puis sélectionnez [Panneau de commande] > [Périphériques et imprimantes]. 2. Sélectionnez l'icône de l'imprimante sur l'écran [Périphériques et imprimantes]. Pour le pilote d'imprimante PCL Pour le pilote d'imprimante PCL, faites un clic droit sur l'icône de [OKI B432], puis sélectionnez [Préférences d'impression]. Cliquez sur [À propos de] sur l'onglet [Configuration]. Pour le pilote d'imprimante PS Pour le pilote d'imprimante PS, faites un clic droit sur l'icône de [OKI B432], puis sélectionnez [Préférences d'impression]. Cliquez sur [À propos de] sur l'onglet [Options de travail]. Pour le pilote d'imprimante XPS Pour le pilote d'imprimante XPS, faites un clic droit sur l'icône de [OKI B432], puis sélectionnez [Préférences d'impression]. Cliquez sur [À propos de] sur l'onglet [Configuration]. 431 3. Lorsque l'écran des informations sur la version s'affiche, notez la version et cliquez sur [OK]. 4. Supprimez le pilote d'imprimante. Suppression du pilote d'imprimante de l'ordinateur (Windows) 5. Installez le nouveau pilote d'imprimante. Pour Windows 6. Afficher l'écran des informations sur la version aux étapes 1 à 2, puis vérifiez que la version du pilote d'imprimante est mise à jour. Pour Windows 7 et Windows Server 2008 R2 1. Cliquez sur [Démarrer], puis sélectionnez [Périphériques et imprimantes]. 2. Sélectionnez l'icône de l'imprimante dans le dossier [Périphériques et imprimantes]. Pour le pilote d'imprimante PCL Pour le pilote d'imprimante PCL, faites un clic droit sur l'icône de [OKI B432], puis sélectionnez [Préférences d'impression]. Cliquez sur [À propos de] sur l'onglet [Configuration]. Pour le pilote d'imprimante PS Pour le pilote d'imprimante PS, faites un clic droit sur l'icône de [OKI B432], puis sélectionnez [Préférences d'impression] > [OKI B432 (PS)]. Cliquez sur [À propos de] sur [Options de travail]. Pour le pilote d'imprimante XPS Pour le pilote d'imprimante PS, faites un clic droit sur l'icône de [OKI B432], puis sélectionnez [Préférences d'impression] > [OKI B432 (XPS)]. Cliquez sur [À propos de] sur l'onglet [Configuration]. 432 3. Lorsque l'écran des informations sur la version s'affiche, notez la version et cliquez sur [OK]. 4. Supprimez le pilote d'imprimante. Suppression du pilote d'imprimante de l'ordinateur (Windows) 5. Installez le nouveau pilote d'imprimante. Pour Windows 6. Afficher l'écran des informations sur la version aux étapes 1 à 2, puis vérifiez que la version du pilote d'imprimante est mise à jour. Pour Windows Vista and Windows Server 2008 1. Cliquez sur [Démarrer], puis sélectionnez [Panneau de commande] > [Imprimantes]. 2. Sélectionnez l'icône de l'imprimante dans le dossier [Imprimantes]. Pour le pilote d'imprimante PCL Pour le pilote d'imprimante PCL, faites un clic droit sur l'icône de l'imprimante à mettre à jour, puis sélectionnez [Propriétés]. Cliquez sur [À propos de] sur l'onglet [Options du périphérique]. Pour le pilote d'imprimante PS Pour le pilote d'imprimante PS, faites un clic droit sur l'icône de l'imprimante à mettre à jour, puis sélectionnez [Préférences d'impression]. Cliquez sur [À propos de] sur l'onglet [Options de travail]. 433 3. Lorsque l'écran des informations sur la version s'affiche, notez la version et cliquez sur [OK]. 4. Supprimez le pilote d'imprimante. Suppression du pilote d'imprimante de l'ordinateur (Windows) 5. Installez le nouveau pilote d'imprimante. Pour Windows 6. Afficher l'écran des informations sur la version aux étapes 1 à 2, puis vérifiez que la version du pilote d'imprimante est mise à jour. Pour Windows Server 2003 1. Cliquez sur [Démarrer], puis sélectionnez [Imprimantes et télécopieurs]. 2. Sélectionnez l'icône de l'imprimante dans le dossier [Périphériques et imprimantes]. Pour le pilote d'imprimante PCL Pour le pilote d'imprimante PCL, faites un clic droit sur l'icône de [OKI B432 (PCL)], puis sélectionnez [Propriétés]. Cliquez sur [À propos de] sur l'onglet [Options du périphérique]. Pour le pilote d'imprimante PS Pour le pilote d'imprimante PS, faites un clic droit sur l'icône de l'imprimante à mettre à jour, puis sélectionnez [Préférences d'impression]. Cliquez sur [À propos de] sur l'onglet [Options de travail]. 434 3. Lorsque l'écran des informations sur la version s'affiche, notez la version et cliquez sur [OK]. 4. Faites un clic droit sur l'icône de l'imprimante à mettre à jour, puis sélectionnez [Supprimer]. Suivez les instructions de l'écran ci-après. Remarque Pour garantir une mise à jour réussie du pilote d'imprimante, supprimez tous les pilotes d'imprimante du même type que le pilote d'imprimante à mettre à jour. 5. Dans le dossier [Imprimantes et télécopieurs], sélectionnez [Fichier] > [Propriétés du serveur]. 6. Sélectionnez le nom de modèle correspondant sur l'onglet [Pilotes], puis cliquez sur [Supprimer]. 7. Redémarrez Windows. 8. Installez le nouveau pilote d'imprimante. Pour Windows Remarque Assurez-vous de vérifier que l'imprimante est sous tension. Pour Windows Server 2003, configurez avec [Ajouter une imprimante]. 9. Afficher l'écran des informations sur la version aux étapes 1 à 2, puis vérifiez que la version du pilote d'imprimante est mise à jour. 435 436 Mise à jour du pilote d'imprimante (Mac OS X) Vérifiez les informations sur le plus récent modèle du pilote d'imprimante sur le site web Oki Data. Remarque Vous devez vous connecter en tant qu'administrateur pour pouvoir appliquer cette procédure. 1. Supprimez le pilote d'imprimante. Suppression du pilote d'imprimante de l'ordinateur (Mac OS X) 2. Installez le nouveau pilote d'imprimante. Pour Mac OS X 437 Préparations requises Configurez les pramètres par défaut de votre imprimante en fonction des fonctions à utiliser. Installation de l'imprimante Options d'installation (Acheteurs uniquement) Mise sous ou hors tension de l'imprimante Vérification des opérations par l'exécution d'un test d'impression Modification du mot de passe d'administrateur Connexion de l'imprimante à un ordinateur Connexion du réseau local câblé Connexion du réseau local sans fil Connexion USB Connexion à l'aide d'un câble du réseau local (Connexion réseau) Connexion à un réseau local sans fil (En option) Connexion d'un ordinateur à l'imprimante via une interface USB Configuration pour les fonctions d'impression Installation de pilotes d'imprimante sur un ordinateur Installation d'un utilitaire sur l'ordinateur Utilisation des fonctions d'impression 438 Installation de l'imprimante Ce chapitre décrit comment déballer et installer l'imprimante. Conditions requises de l'installation Cette section décrit l'environnement où l'imprimante est installé et nécessite de l'espace. Vérification des accessoires Cette section décrit l'unité principale de l'imprimante et les accessoires inclus. Déballer et installer l'imprimante Cette section décrit sortir l'imprimante de la boîte d'emballage et la procédure à suivre après le retrait. 439 Conditions requises de l'installation Environnement d'installation Espace d'installation Environnement d'installation Installer l'imprimante dans l'environnement suivant. Température ambiante: 10℃ à 32℃ Humidité ambiante : 20% à 80% RH (humidité relative) Température maximale à thermomètre mouillé : 25℃ Remarque Empêchez la condensation avec précaution. Elle pourrait provoquer un dysfonctionnement. Si vous installez votre imprimante dans un lieu où l'humidité ambiante est inférieure ou égale à 30%, utilisez un humidificateur ou un tapis antistatique. N'installez pas cette machine dans un endroit où la température monte ou près de flammes ouvertes. N'installez pas cette machine dans un endroit où peuvent se produire des réactions chimiques (par exemple dans un laboratoire). N'installez pas cette machine près de l'alcool, des diluants ou autres solvants inflammables. N'installez pas cette machine dans un endroit à la portée des enfants. N'installez pas cette machine dans un endroit instable (tel qu'un support instable ou un endroit incliné). N'installez pas cette machine dans un endroit où le taux d'humidité et la poussière sont élevés, ou dans un endroit où la machine est directement exposée à la lumière du soleil. N'installez pas cette machine dans un environnement où elle est exposée à l'air salin ou aux gaz corrosifs. N'installez pas cette machine dans un endroit où elle est exposée de fortes vibrations. N'installez pas l'imprimante dans un endroit où son évent est bloqué. N'installez pas cette machine directement sur une moquette épaisse ou sur un tapis. N'installez pas cette machine dans une pièce fermée ou autres endroits avec une mauvaise circulation et ventilation. Si vous utilisez continuellement cette machine dans une petite pièce pour une période prolongée, assurez-vous de ventiler la pièce. N'installez pas cette machine près d'une source qui émet des champs magnétiques fortes ou des bruits. N'installez pas cette machine près d'un moniteur ou d'une télévision. Portez cette imprimante en la tenant des deux côtés. Espace d'installation Installez l'imprimante sur une surface plane suffisamment large pour accueillir les pieds de la machine. Laissez suffisamment d'espace autour de l'imprimante. Vue supérieure 440 Vue latérale Vue latérale (si la cassette à 530 feuilles es installée) Vue latérale (le second bac est installé) 441 Vérification des accessoires Vérifiez que vous disposez de tous les éléments indiqués ci-dessous. Imprimante (l'unité principale) Tambour photoconducteur Cartouche de toner de démarrage La cartouches de toner de démarrage est installée dans le tambour image qui est lui-même installé dans l'imprimante avant son expédition. Remarque La cartouche de toner de démarrage n'est pas installée dans les modèles ES. Installez la cartouche de toner fournie avec cette imprimante. Reportez-vous à "Remplacement du tambour image". Software DVD-ROM Cordon d'alimentation Âme Sac plastique noir Guide d’installation Remarque Aucun câble d'imprimante n'est fourni avec l'imprimante. Achetez séparément un câble adapté à votre ordinateur. Le tambour image et la cartouche de toner de démarrage sont montés ensemble sur l'imprimante. La boîte d'emballage, le matériel de protection et le sac plastique noir sont utilisés pour transporter l'imprimante. Ne les exposez pas et conservez-les pour une utilisation future. Mémo 442 Le manuel d'utilisateur, qui décrit les utilitaires et les fonctions utiles de l'imprimante, est stocké dans le dossier "Manuel" du DVDROM de logiciel Utilisez le manuel à titre de référence. 443 Déballer et installer l'imprimante Cette section décrit comment déballer et installer l'imprimante. Remarque Manipulez le tambour image (le cylindre vert) avec beaucoup de précaution, car il est fragile. Ne pas exposer le tambour image directement à la lumière du soleil ou sous une forte lumière (environ 1 500 lux ou plus). N'exposez pas le tambour image même à l'éclairage domestique pendant 5 minutes ou plus, posez des feuilles de papier dessus pour le protéger de la lumière. Même si le tambour image est recouvert de feuilles de papier, ne l'exposez pas pendant 1 heure ou plus. Si la cartouche de toner n'est pas bien fixée, la qualité d'impression peut être réduite. Si [TONER BAS] reste affiché sur le volet de l'opérateur même après l'installation d'une cartouche de toner, réinstallez la cartouche. Premièrement, utilisez la cartouche de toner de démarrage fournie avec l'imprimante, et lorsque l'état passe à [TONER BAS], utilisez une cartouche de toner achetée séparément. Si vous utilisez en premier une cartouche de toner de démarrage achetée séparément, vous ne pouvez plus utiliser la cartouche de toner de démarrage. Pour plus d'informations sur comment introduire du papier dans l'imprimante, reportez-vous à "Chargement du papier". 1. Retirez l'imprimante de la boîte ainsi que toutes les garnitures d'emballage et le sac en plastique de l'imprimante. Une liste d'accessoires sont emballées dans le matériel de protection. 2. Portez l'imprimante et placez-la à l'endroit où elle doit être installée. 3. Retirez les bandes de protection sur l'imprimante : deux à l'avant et une à l'arrière. 4. Retirez la feuille de papier qui se trouve à l'avant de l'imprimante. 5. Appuyez sur le bouton [OUVRIR]. 6. Ouvrez le capot supérieur. 444 7. Sortez doucement le tambour image vers le haut. Remarque Avec la cartouche de démarrage, le modèle d'impression de norme ISO/IEC19752 peut être imprimé sur environ 2.000 feuilles de papier A4. 8. Retirez l'agent déshydratant avant l'installation. 9. Alignez les broches du tambour image (A à D) avec les rainures (A à D) à l'intérieur de l'unité principale, puis réinstallez le tambour image dans l'imprimante. 10. Tournez le bouton sur le côté droit en direction de sur la cartouche de toner jusqu'à ce que le bouton arrête de tourner, tout en maintenant la surface supérieure de la cartouche de toner avec votre main pour que celle-ci ne se soulève pas. 11. Fermez le capot supérieur. 445 446 Options d'installation (Acheteurs uniquement) L'option suivante peut être installée sur l'imprimante. Second bac Module du réseau local sans fil Remarque Assurez-vous de mettre l'imprimante hors tension et de débrancher le cordon d'alimentation et tous les câbles avant d'installer l'option. L'installation de l'option avec l'imprimante mise sous tension peut causer un dysfonctionnement des deux. Installation du second bac (En option) sur l'imprimante Cette rubrique explique comment installer le second bac (en option). Installation du module du réseau local sans fil (En option) sur l'imprimante Cette section décrit comment installer le module du réseau local sans fil (en option). 447 Installation du second bac (En option) sur l'imprimante Pour charger plus de papier, installez le deuxième bac (Bac 2). Vous devez configurer le pilote après l'installation. Remarque Le pilote d'imprimante PS n'est pas disponible avec B412. Installation du deuxième bac (en option) Configuration du pilote d'imprimante Configuration du bac 2 (En option) pour le pilote d'imprimante Windows PCL Configuration du bac 2 (En option) pour le pilote d'imprimante Windows PS Configuration du bac 2 (En option) pour le pilote d'imprimante Windows XPS Configuration du bac 2 (En option) pour le pilote d'imprimante Mac OS X Installation du deuxième bac (en option) Modèle : N22204A Mémo Le second bac peut s'afficher comme [Unité d'expansion de l'alimentation papier] ou [Bac 2]. Pour plus d'informations sur les caractéristiques techniques du second bac (bac 2), reportez-vous à 'À propos des types de papier pouvant être chargés et des méthodes de stockage". 1. Mettez l'imprimante hors tension, puis débranchez le cordon d'alimentation et le câble d'imprimante. Mise hors tension de l'imprimante Remarque Si le bac est installé pendant que l'imprimante est sous tension, celle-ci pourrait mal fonctionner. 2. Soulevez l'imprimante et alignez les trois broches du second bac avec les orifices en bas de l'imprimante. 448 3. Placez doucement l'imprimante sur le second bac. Mémo Retirez le second bac dans le sens inverse de l'installation. 4. Débranchez le cordon d'alimentation et le câble débranché, puis mettez l'imprimante sous tension. Lorsque l'imprimante est mise sous tension, le voyant LED du commutateur d'alimentation est allumé. 5. Imprimez une carte de menu pour vérifiez que le second bac est bien installé. Vérification des opérations par l'exécution d'un test d'impression 6. Vérifiez que "BAC2" est imprimé dans "MENU DES SUPPORTS". Mémo 449 Si les informations sur le bac 2 ne s'affichent pas correctement dans la carte de menu, répétez la procédure de l'étape 1. Configuration du pilote d'imprimante Vérifiez le type de pilote d'imprimante installé sur votre ordinateur, puis reportez-vous à la description correspondante. Remarque Pour suivre cette procédure, vous devez vous connecter à l'ordinateur en tant qu'administrateur. Vous devez enregistrer le pilote d'imprimante à l'avance sur l'ordinateur. Installation de pilotes d'imprimante sur un ordinateur Configuration du bac 2 (En option) pour le pilote d'imprimante Windows PCL 1. Cliquez sur [Démarrer], puis sélectionnez [Périphériques et imprimantes]. 2. Faites un clic droit sur l'icône [OKI B432], puis sélectionnez le pilote d'imprimante à utiliser dans [Propriétés d'imprimante]. 3. Entrez [2] pour [Bacs papier installés] sur l'onglet [Options du périphérique], puis cliquez sur [OK]. Mémo Si vous utilisez une connexion réseau TCP/IP, cliquez sur [Obtenir les paramètres de l'imprimante] pour configurer automatiquement le pilote. Configuration du bac 2 (En option) pour le pilote d'imprimante Windows PS 1. Cliquez sur [Démarrer], puis sélectionnez [Périphériques et imprimantes]. 2. Faites un clic droit sur l'icône [OKI B432], puis sélectionnez le pilote d'imprimante à utiliser dans [Propriétés d'imprimante]. 3. Sélectionnez [Obtenir automatiquement les options installées] pour [Options iInstallables] sur l'onglet [Paramètres du périphérique], puis cliquez sur [Configuration]. Si vous utilisez une connexion USB, sélectionnez [2] pour [Bacs disponibles] dans [Options installables]. 450 4. Cliquez sur [OK]. Configuration du bac 2 (En option) pour le pilote d'imprimante Windows XPS 1. Cliquez sur [Démarrer], puis sélectionnez [Périphériques et imprimantes]. 2. Faites un clic droit sur l'icône [OKI B432], puis sélectionnez le pilote d'imprimante à utiliser dans [Printer properties]. 3. Cochez la case [Lower Cassette] sous [Installed Options] sur l'onglet [Device Options], puis cliquez sur [OK]. Configuration du bac 2 (En option) pour le pilote d'imprimante Mac OS X 1. Sélectionnez [Préférences du système] dans le menu Apple. 2. Cliquez sur [Imprimer & Numériser]. 3. Sélectionnez [OKI B432], puis cliquez sur [Options & Fournitures]. 4. Sélectionnez l'onglet [Options]. 5. Cochez la case [Bacs disponibles], puis cliquez sur [OK]. 451 452 Installation du module du réseau local sans fil (En option) sur l'imprimante L'installation du module du réseau local sans fil (en option) sur l'imprimante vous permet d'utiliser la fonction du réseau local sans fil. Remarque Le module du réseau local sans fil (en option) peut ne pas être disponible dans certains pays et régions. 1. Configurez [MODULE DU RÉSEAU SANS FIL] sur [ACTIVER] dans le MENU BOOT. À propos des éléments du menu de l'administrateur et des fonctions de l'imprimante (MENU BOOT) 2. Mettez l'imprimante hors tension, puis débranchez le cordon d'alimentation. Remarque Patientez au moins 1 minute après avoir débranché le cordon d'alimentation, puis passez à l'étape suivante. 3. Ouvrez le couvercle du connecteur en appuyant sur le bouton (1) du couvercle. 4. Connectez le connecteur (2) du câble de connexion au module du réseau local sans fil (3), puis installez le module sur l'imprimante. 5. Remettez le couvercle. 6. Sélectionnez [CONFIGURATION] > [RÉSEAU] depuis le volet de l'opérateur, puis vérifiez que [INFOS SUR LE RÉSEAU SANS FIL] s'affiche. CONFIGURATION 453 Mise sous ou hors tension de l'imprimante Ce chapitre décrit des informations importantes à propos de la source d'alimentation et comment mettre l'imprimante sous et hors tension. A propos de l'alimentation électrique Cette rubrique présente les informations importantes sur l'alimentation électrique. Mettez l'imprimante sous tension Cette rubrique explique comment connecter le cordon d'alimentation et manipuler la prise électrique. Mise hors tension de l'imprimante Cette section décrit comment mettre l'imprimante hors tension de manière normale ou forcée. Si vous n'utilisez pas l'imprimante pendant une longue période Cette section décrit les précautions à prendre si vous n'utilisez pas l'imprimante pendant une certaine période pour cause de vacances, de voyage ou pour d'autres raisons. 454 A propos de l'alimentation électrique L'alimentation électrique doit répondre aux critères suivants. AC :110 à 127 VAC (Plage 99 à 140 VAC) :220 à 240 VAC (Plage 198 à 264 VAC) Fréquence:50/60 Hz ± 2% Remarque Si le courant est instable, utiliser un régulateur de tension. La consommation maximum de l'imprimante est de 900 W. Vérifiez que l'alimentation électrique est suffisante. L' opération faisant usage d'un UPS (alimentation électrique ininterrompue) ou d'un convertisseur n'est pas garantie. N'utilisez pas une alimentation électrique ininterrompue ou un inverseur. Un incendie ou un choc électrique pourrait survenir. Assurez-vous de mettre cette machine hors tension avant de brancher et de débrancher le cordon d'alimentation et le fil de terre. Assurez-vous de connecter le fil de terre sur la borne de terre désignée. Assurez-vous de ne pas connecter le fil de terre à un tuyau d'eau, un tuyau à gaz ou une ligne téléphonique, ou à un paratonnerre. Assurez-vous de brancher la borne de terre avant de brancher le cordon d'alimentation sur la prise de courant. Assurez-vous également de débrancher le cordon d'alimentation de la prise de courant avant de débrancher le fil de terre. Assurez-vous de brancher ou de débrancher le cordon d'alimentation en tenant la prise électrique. Branchez fermement le cordon d'alimentation sur la prise de courant. Ne branchez ni débranchez le cordon d'alimentation avec les mains mouillées. Installez le cordon d'alimentation dans un endroit où elle ne sera pas piétinée et ne placez rien sur le cordon d'alimentation. Ne tordez ni nouez le cordon d'alimentation. N'utilisez pas de cordon d'alimentation endommagé. Ne surchargez pas la prise de courant. Ne connectez pas les cordons d'alimentation de cette imprimante et d'autres produits électriques à la même prise de courant. Si le cordon d'alimentation de cette machine est connecté à la même prise de courant que d'autres produits électriques, en particulier une machine de conditionnement d'air, un copieur ou une déchiqueteuse, cette imprimante peut mal fonctionner en raison des bruits électriques. Si vous devez brancher le cordon d'alimentation de cette machine sur une prise de courant comme d'autres produits, utilisez un filtre de bruits disponible dans le commerce ou un transformateur de coupure de bruit. Utilisez le cordon d'alimentation fourni et branchez-le directement sur la prise de courant. N'utilisez pas les cordons d'alimentation d'autres appareils pour cette imprimante. N'utilisez pas de rallonge électrique. Si vous devez utiliser une rallonge électrique, utilisez une rallonge de 15A ou plus. L'utilisation d'une rallonge électrique peut causer le dysfonctionnement de cette imprimante en raison d'une chute de la tension CA. N'éteignez pas cette machine et ne débranchez pas le cordon d'alimentation pendant l'impression. Si vous n'utilisez pas cette machine pendant une période prolongée comme les congés, les voyages, ou pour d'autres raisons, débranchez le cordon d'alimentation. N'utilisez pas le cordon d'alimentation fourni avec d'autres appareils. 455 Mettez l'imprimante sous tension 1. Branchez le cordon d’alimentation au connecteur d'alimentation de l'imprimante. 2. Branchez le cordon d'alimentation sur la prise d'alimentation. 3. Appuyez et maintenez le bouton d'alimentation pendant environ une seconde pour mettre l'imprimante sous tension. Lorsque l'imprimante est mise sous tension, le voyant LED du commutateur d'alimentation est allumé. Le volet de l'opérateur affiche ce qui suit, et lorsque le processus de démarrage est terminé, [PRÊT À IMPRIMER] s'affiche à l'écran. 456 Mise hors tension de l'imprimante Remarque Appuyez et maintenez le commutateur d'alimentation pendant 5 secondes pour focer l'arrêt de l'imprimante. Utilisez cette méthode uniquement si un problème survient. Pour plus d'informations sur les problèmes d'imprimante, reportez-vous à "Dépannage". 1. Appuyez sur le commutateur d'alimentation pendant environ une seconde. Le message [ARRÊT EN COURS. VEUILLEZ PATIENTER JUSU'À L'ARRÈT AUTOMATIQUE] s'affiche sur le volet de l'opérateur, et le voyant DEL du commutateur d'alimentation clignote à environ une seconde d'intervalle. Après un certain temps, l'imprimante s'arrête automatiquement et le voyant DEL du commutateur d'alimentation s'éteint. 457 Si vous n'utilisez pas l'imprimante pendant une longue période Si vous n'utilisez pas l'imprimante pendant une période prolongée comme les congés, les voyages, ou pour d'autres raisons, débranchez le cordon d'alimentation de la sortie Mémo L'imprimante n'a pas de panne de fonctionnement si le cordon d'alimentation est débranché pendant une période prolongée (4 semaines ou plus). 458 Vérification des opérations par l'exécution d'un test d'impression Imprimez une carte de menu pour vérifier si l'imprimante fonctionne correctement. Les éléments du menu de configuration et fonctions de cette imprimante 1. Chargez du papier A4 dans le bac. Remarque Si du papier autre que du papier A4 est utilisé pour réaliser un test d'impression, le contenu peut ne pas être entièrement imprimé. 2. Appuyez sur appuyez sur ou sur le volet de l'opérateur pour afficher [IMPRIMER LES INFORMATIONS], puis (OK). 3. Affichez [CONFIGURATION], puis appuyez sur (OK). Un menu de carte est imprimé. 459 Modification du mot de passe d'administrateur Il est recommandé de changer le mot de passe d'administrateur pour protéger votre sécurité. Noter le nouveau mot de passe et le conserver. Ce chapitre décrit comment modifier le mot de passe d'administrateur à partir du volet de l'opérateur de l'imprimante. Pour modifier le mot de passe d'un ordinateur, reportez-vous à la section "Modifier le mot de passe d'administrateur" dans "Utilisation de la page Web de cette imprimante". 1. Appuyez sur ou pour afficher [INSTALLATION DE L'ADMINISTRATEUR], puis appuyez sur 2. Appuyez sur ou pour entrer le mot de passe d’administrateur. (OK). Le mot de passe par défaut est "aaaaaa". 3. Appuyez sur ou pour afficher [MODIFIER MOT DE PASSE], puis appuyez sur 4. Appuyez sur ou pour entrer un nouveau mot de passe. 5. Lorsque [VÉRIFIER LE MOT DE PASSE] s'affiche, appuyez sur de passe. 6. Appuyez sur (OK). 460 ou (OK). pour entrer à nouveau le mot Connexion de l'imprimante à un réseau Ce chapitre décrit comment connecter l'imprimante à un réseau et comment configurer une adresse IP et d'autres informations sur le réseau. Remarque L'imprimante ne peut pas se connecter simultanément à un réseau local câblé et à un réseau local sans fil. Si vous utilisez un réseau local sans fil, ne connectez pas de câble de réseau local à l'imprimante. Connexion à l'aide d'un câble du réseau local (Connexion réseau) Cette section décrit comment connecter l'imprimante à un réseau via un câble du réseau local. Connexion à un réseau local sans fil (En option) Cette section décrit comment connecter l'imprimante à un réseau via un câble du réseau local sans fil. Définition de l'adresse IP Cette section décrit comment configurer une adresse IP de l'imprimante. Configurer une adresse IP à l'aide du "DVD-ROM de logiciel" (Pour Windows) Cette section décrit comment connecter l'imprimante à un réseau à l'aide du "DVD-ROM de logiciel". 461 Connexion à l'aide d'un câble du réseau local (Connexion réseau) S'il n'y a pas de serveur DHCP sur le réseau, vous devez configurer manuellement l'adresse IP sur un ordinateur ou une imprimante. Même s'il,vous est demandé de configurer une adresse IP spécifiée par votre administrteur réseau, le fournisseur de service Internet ou le fabricant du routeur, vous devez configurer l'adresse IP de l'ordinateur et de l'imprimante manuellement. Remarque Définissez tous les paramètres réseau de l'ordinateur avant cette procédure. Vous devez disposer de droits d'administrateur pour l'ordinateur. Si vous configurez manuellement une adresse IP, contactez votre administrateur réseau ou votre fournisseur de service Internet pour l'adresse IP à utiliser. Si l'adresse IP est mal configurée, il est possible que le réseau tombe en panne ou que l'accès à Internet soit désactivé. Mémo Si vous configurez un petit réseau qui se compose uniquement de l'imprimante et d'un ordinateur, configurez les adresses IP comme indiqué ci-dessous (conformément à la norme RFC1918). Pour l'ordinateur Adresse IP: 192.168.0.1 à 254 Masque de sous-réseau : 255.255.255.0 Passerelle par défaut : 0.0.0.0 (Non utilisé) Serveur DNS : Non utilisé Imprimante Configadresse IP : Manuelle Adresse IP: 192.168.0.1 à 254 (Sélectionnez une valeur différente de l'adresse IP de l'ordinateur) Masque de sous-réseau : 255.255.255.0 Passerelle par défaut : 0.0.0.0 Échelle du réseau : Petit Pour configurer [NETWORK SCALE], sélectionnez [CONFIG ADMIN] > [CONFIG RÉSEAU] > [NETWORK SCALE] > [SMALL] sur le volet de l'opérateur. 1. Préparez un câble de réseau local et un concentrateur. Préparez un câble de réseau local (classe 5 ou plus, câbles en toron, droit) et un concentrateur. <Câble du réseau local> <Concentrateur> 2. Mettez l'imprimante et l'ordinateur hors tension. Mise hors tension de l'imprimante 3. Reliez l'âme au câble de réseau local. Enroulez le câble de réseau local en une double boucle de 2 à 3 cm à partir de l'extrémité du câble, puis reliez l'âme au câble en boucle. 4. Insérez une extrémité du câble du réseau local dans le connecteur d'interface réseau (1) sur l'imprimante. 462 5. Insérez l'autre extrémité du câble du réseau local dans le concentrateur. 6. Mettez l'imprimante sous tension. 463 Connexion à un réseau local sans fil (En option) Connectez l'imprimante à un réseau à l'aide du réseau local sans fil. Remarque Le module du réseau local sans fil (en option) peut ne pas être disponible dans certains pays et régions. [Précautions] pour l'utilisation réseau local sans fil Veuillez lire attentivement les précautions avant d'utiliser l'imprimante dans un environnement du réseau local sans fil. L'imprimante ne peut pas se connecter simultanément à un réseau local câblé et à un réseau local sans fil. Si vous utilisez un réseau local sans fil, ne connectez pas de câble de réseau local à l'imprimante. Si l'imprimante est utilisée dans un environnement du réseau local, elle n'entre pas en mode Veille profonde mais en mode Veille. Ne placez pas d'appareils électriques émettant des ondes radio (tels que les micro-ondes ou les téléphones numériques sans fil) près de l'imprimante. S'il y a du métal, de l'aluminium ou un mur en béton renforcé entre l'imprimante et les points d'accès du réseau sans fil, les connexions peuvent être difficiles à établir. La vitesse de communication d'une connexion du réseau local sans fil peut être inférieure à celle d'un réseau local câblé ou d'une connexion USB selon l'environnement. Si vous souhaitez imprimer des données importantes en tant que photo, il est recommandé de les imprimer avec une connexion à réseau local câblé ou USB. Préparations pour utiliser un réseau local sans fil L'imprimante peut se connecter à un environnement du réseau local sans fil via des points d'accès sans fil (WPS pris en charge). Vérifiez que le point d'accès sans fil prenne en charge l'environnement suivant avant l'utilisation. Élément Valeur Standard IEEE 802.11 a/b/g/n Méthode d'accès Mode Infrastructure Vérification de la méthode de configuration du réseau local sans fil Vérifiez que votre point d'accès sans fil prenne en charge WPS et sélectionnez une méthode de configuration. Si WPS est pris en charge, reportez-vous à "Connexion avec WPS", si vous ne savez pas si WPS est pris en charge, reportez-vous à "Sélection d'un point d'accès du réseau local sans fil depuis le volet de l'opérateur pour la connexion". Connexion avec WPS Si un point d'accès du réseau local sans fil prend en charge WPS, vous pouvez facilement connecter le réseau local sans fil à l'aide du bouton WPS. Sélection d'un point d'accès du réseau local sans fil depuis le volet de l'opérateur pour la connexion Si un point d'accès du réseau sans fil ne prend pas en charge WPS, vous pouvez spécifier un point d'accès du réseau local sans fil à utiliser à partir des points d'accès du réseau local sans fil que l'imprimante détecte pour établir une connexion. Configuration manuelle à partir du volet de l'opérateur pour la connexion Configurez manuellement les informations sur le point d'accès du réseau local sans fil (SSID, méthode de chiffrement et clé de chiffrement) pour connecter le réseau local sans fil. Vérifiez que la connexion est correctement établie Cette rubrique décrit la procédure pour vérifier si une connexion au réseau local sans fil est correctement établie, à l'aide de l'imprimante en utilisant l'imprimante. 464 Connexion avec WPS Si une point d'accès du réseau local prend en charge WPS, vous pouvez facilement connecter le réseau local sans fil à l'aide du bouton pour une configuration simple (bouton WPS). Pour ce faire, procédez comme suit. 1. Vérifiez la position du bouton WPS en se référant au manuel d'instructions inclus dans un point d'accès du réseau sans fil ou autre document. 2. Vérifiez que le point d'accès au réseau local sans fil démarre et fonctionne correctement. 3. Mettez l'imprimante sous tension. 4. Appuyez sur ou sur le volet de l'opérateur pour afficher [RÉGLAGE DE LA COMMUNICATION SANS FIL], puis appuyez sur (OK). 5. Entrez le mot de passe de l'administrateur, puis appuyez sur (OK). Le mot de passe par défaut est "aaaaaa". 6. Appuyez sur ou pour afficher [CONFIGURATION WPS], puis appuyez sur 7. Appuyez sur ou pour afficher [WPS-PBC], puis appuyez sur 8. Sélectionnez [OUI], puis appuyez sur (OK). (OK). (OK). L'imprimante se met à rechercher les points d'accès du réseau local sans fil. Lorsque la recherche est en cours, maintenez enfoncée la touche WPS d'un point d'accès LAN sans fil pendant quelques secondes. Lorsque l'écran de fin de configuration s'affiche, la configuration du réseau local sans fil est terminée. Remarque Vous pouvez utiliser le panneau lorsque WPS est en cours. Mémo Si le message [ÉCHEC CONNEX] apparaît, répétez la procédure de l'étape 8. Si [CHEVAUCHEMENT] s'affiche, cela signifie que plusieurs boutons-poussoirs WPS sont activés à deux ou plusieurs points d'accès du réseau sans fil. Patientez quelques instants et réessayez. Thèmes Vérifiez que la connexion est correctement établie 465 Sélection d'un point d'accès du réseau local sans fil depuis le volet de l'opérateur pour la connexion Si un point d'accès du réseau sans fil ne prend pas en charge WPS, vous pouvez spécifier un point d'accès du réseau local sans fil à utiliser à partir des points d'accès du réseau local sans fil que l'imprimante détecte pour établir une connexion. Vous devez entrer la clé de chiffrement pour établir une connexion. Pour ce faire, procédez comme suit. 1. Vérifiez le SSID et la clé de chiffrement en se référant au manuel d'instructions inclus dans le point d'accès sans fil ou autre document et notez les informations. Mémo UN SSID est également appelé nom de réseau ESSID, ou ESS-ID. Une clé de chiffrement est également appelée clé de réseau, clé de sécurité, mot de passe ou clé pré-partagée. 2. Vérifiez que le point d'accès au réseau local sans fil démarre et fonctionne correctement. 3. Mettez l'imprimante sous tension. 4. Appuyez sur (OK). ou pour afficher [RÉGLAGE DE LA COMMUNICATION SANS FIL], puis appuyez sur 5. Entrez le mot de passe de l'administrateur, puis appuyez sur (OK). Le mot de passe par défaut est "aaaaaa". 6. Appuyez sur sur (OK). ou pour sélectionner [RÉGLAGE DE LA COMMUNICATION SANS FIL], puis appuyez L'imprimante se met à rechercher les points d'accès du réseau local sans fil. Veuillez patienter quelques instants. Une liste de SSID des points d'accès du réseau local sans fil valides s'affiche. 7. Appuyez sur ou pour sélectionner un point d'accès du réseau local sans fil, puis appuyez sur (OK). Remarque Si seul [CONFIGURATION MANUELLE] s'affiche, ou le SSID du point d'accès du réseau local sans fil à utiliser n'est pas inclus dans la liste, configurez en suivant la procédure dans "Configuration manuelle à partir du volet de l'opérateur pour la connexion". L'écran de saisie de la clé de chiffrement adapté pour la méthode de chiffrement du point d'accès du réseau sans fil est affiché. 8. Saisissez la clé de cryptage. Mémo La clé de chiffrement varie en fonction du point d'accès ou de la sécurité du réseau local sans fil. Si le message [ENTREZ CLÉ WPA] s'affiche Élément Description Sécurité WPA2-PSK Clé de chiffrement Entrer la clé pré-partagée. Si le message [INST SUR WEB] s'affiche Élément Description Sécurité WPA2-EAP Configurez à partir de la page Web de l'imprimante. Utilisation de la page Web de cette imprimante Si aucune des deux cases ci-dessus ne s'applique Élément Description 466 Sécurité Désactiver Clé de chiffrement Aucune entrée n'est requise. Le SSID du point d'accès du réseau local sans fil sélectionné à l'étape 7 s'affiche sur l'écran de confirmation, et l'une des méthodes de chiffrement ci-dessus est également affichée comme Sécurité. 9. Si le SSID affiché est identique à celui préparé à l'étape 1, sélectionnez [OUI], puis appuyez sur (OK). Lorsque l'écran de fin de configuration s'affiche, la configuration du réseau local sans fil est terminée. Si un écran différent apparaît, répétez la procédure de l'étape 4. Thèmes Vérifiez que la connexion est correctement établie 467 Configuration manuelle à partir du volet de l'opérateur pour la connexion Configurez manuellement les informations sur le point d'accès du réseau local sans fil (SSID, méthode de chiffrement et clé de chiffrement) pour connecter le réseau local sans fil. Pour ce faire, procédez comme suit. 1. Vérifiez le SSID et la clé de chiffrement en se référant au manuel d'instructions inclus dans le point d'accès sans fil ou autre document et notez les informations. Remarque Si la méthode de chiffrement est WPA2-EAP, configurez à partir de la page Web de l'imprimante. Configurez à partir de [Installation de l'administrateur] sur la page Web de l'imprimante. Configurer ou vérifier en ouvrant la page Web de l'imprimante Mémo UN SSID est également appelé nom de réseau ESSID, ou ESS-ID. Une clé de chiffrement est également appelée clé de réseau, clé de sécurité, mot de passe ou clé pré-partagée. 2. Vérifiez que le point d'accès au réseau local sans fil démarre et fonctionne correctement. 3. Mettez l'imprimante sous tension. 4. Appuyez sur ou pour afficher [RÉGLAGE DE LA COMMUNICATION SANS FIL], puis appuyez sur (OK). 5. Entrez le mot de passe de l'administrateur, puis appuyez sur (OK). Le mot de passe par défaut est "aaaaaa". 6. Appuyez sur ou 7. Appuyez sur pour afficher [SÉLECTION DU RÉSEAU SANS FIL], puis appuyez sur pour afficher [SÉLECTION DU RÉSEAU SANS FIL], puis appuyez sur (OK). (OK). L'imprimante se met à rechercher les points d'accès du réseau local sans fil. Veuillez patienter quelques instants. Une liste de SSID des points d'accès du réseau local sans fil valides s'affiche. 8. Appuyez sur pour afficher [CONFIGURATION MANUELLE], puis appuyez sur 9. Appuyez sur ou sur pour afficher [SSID], puis appuyez sur 10. Lorsque le message [ENTREZ SSID] s'affiche, appuyez sur 11. Saisissez le SSID, puis appuyez sur (OK). (OK). (OK). (OK). Remarque Le SSID est sensible à la casse. Entrez correctement le SSID. 12. Appuyez sur ou sur pour afficher [SÉCURITÉ], puis appuyez sur 13. Appuyez sur ou sur pour sélectionner la méthode de cryptage cochée à l'étape 1, puis appuyez sur (OK). (OK). 14. Si vous sélectionnez [DÉSACT] à l'étape 13, passez à l'étape 15. Si vous sélectionnez [WPA2-PSK] à l'étape 13, suivez la procédure ci-dessous, puis passez à l'étape 15. Appuyez sur ou sur pour afficher [TYPE CHIFFR WPA], puis appuyez sur Appuyez sur ou sur pour afficher [AES], puis appuyez sur Appuyez sur ou sur pour afficher [CLÉ PRÉPART WPA], puis appuyez sur Saisissez la clé pré-partagée, puis appuyez sur (OK). 468 (OK). (OK). (OK). Remarque Si vous sélectionnez [WPA2-EAP], procédez au réglage sur la page Web de l'imprimante. Utilisation de la page Web de cette imprimante 15. Appuyez sur ou sur pour afficher [EXECUTER], puis appuyez sur (OK). 16. Si le contenu affiché est identique à celui qui a été coché à l'étape 1, appuyez sur (OK). Mémo La clé de cryptage varie selon le point d'accès LAN sans fil ou la sécurité. L'imprimante met environ 30 secondes à détecter le point d'accès LAN sans fil. Cela termine la configuration du LAN sans fil. Si l'imprimante ne parvient pas à détecter le point d'accès LAN sans fil spécifié, [ÉCHEC CONNEX] s'affiche. Dans ce cas, il se peut que le point d'accès du réseau LAN spécifié ne fonctionne pas correctement, ou les informations saisies (le SSID, la méthode de chiffrement, la clé de chiffrement) soient incorrectes. Vérifiez. Thèmes Vérifiez que la connexion est correctement établie 469 Vérifiez que la connexion est correctement établie Cette section décrit la procédure pour la vérification d'une connexion correctement établie avec un réseau local sans fil et l'imprimante. Pour ce faire, procéder comme suit. 1. Si le signe de l'antenne est affiché sur le côté supérieur droit du volet de l'opérateur, la connexion est correctement établie. Si la connexion du réseau local sans fil est instable Si la connexion du réseau local sans fil est instable, lire les précautions dans "Connexion à un réseau local sans fil (En option)" dans ce manuel, puis changez les positions de l'imprimante et le point d'accès du réseau local sans fil. Si vous ne trouvez pas de solution après avoir lu les précautions à prendre, rapprochez les points d'accès de l'imprimante et du réseau local sans fil. 470 Définition de l'adresse IP Vous devez configurer une adresse IP sur l'imprimante pour pouvoir utiliser l'imprimante connectée au réseau. Cette section décrit comment configurer une adresse IP. Obtenir automatiquement Cette section explique comment obtenir automatiquement l'adresse IP de l'imprimante connectée à un réseau à partir d'un serveur. Configuration manuelle Cette section explique comment obtenir automatiquement l'adresse IP et d'autres informations requises sur le réseau à partir du volet de l'opérateur de l'imprimante. 471 Obtenir automatiquement Dans le menu d'utilisateur de l'imprimante, si [AUTO] est configuré pour [CONFG ADRESSE] de [CONFIG RÉSEAU] dans [INSTALLATION DE L'ADMINISTRATEUR], une adresse IP peut être automatiquement obtenue à partir du serveur simplement en connectant le réseau et en allumant l'imprimante. Si les paramètres de l'adresse IP sont réglés sur "MANUEL", vous devez les modifiez à partir du menu d'utilisateur. INSTALLATION DE L'ADMINISTRATEUR 472 Configuration manuelle Pour configurer l'adresse IP manuellement, vous devez configurer l'adresse IP, le masque de sous-réseau et l'adresse de passerelle de l'imprimante à partir du volet de l'opérateur de celle-ci. Remarque Si l'adresse IP configurée n'est pas correcte, vous pourriez ne pas vous connecter au réseau. Contactez votre administrateur réseau ou votre fournisseur de service Internet pour votre connexion pour obtenir l'adresse IP et d'autres informations à configurer sur l'imprimante. Les serveurs sur le réseau (DHCP, etc.) sont différents selon l'environnement de réseau utilisé. Contactez votre administrateur réseau, votre fournisseur de service Internet pour votre connexion Internet, ou le fabricant du routeur. Vous devez vous connecter en tant qu'administrateur pour effectuer la configuration. Mémo Pour un petit réseau tel qu'un réseau qui connecte un ordinateur et une imprimante, utilisez les paramètres suivants (selon "RFC1918"). <Côté ordinateur> Adresse IP: Toute adresse comprise dans la plage 192.168.0.1 à 254 Masque de sous-réseau : 255.255.255.0 Passerelle : 0.0.0.0 (Non utilisé) DNS : Non utilisé <Côté imprimante> Adresse IP: Toute adresse comprise dans la plage 192.168.0.1 à 254 (différente de l'adresse IP de l'ordinateur) Masque de sous-réseau : 255.255.255.0 Passerelle : 0.0.0.0 Utilisez DHCP. Ne cochez pas la case Réseau local : Petit Vous pouvez également configurer l'adresse IP, le masque de sous-réseau et l'adresse de passerelle de l'imprimante à l'aide e l'outil "Configuration" ou de "Network Card Setup". Configurer la procédure à l'aide de l'outil "Configuration" Configuration du plug-in Paramètres réseau Configurer la procédure à l'aide de "Network Card Setup" Définition de l'adresse IP 1. Appuyez sur ou pour afficher [INSTALLATION DE L'ADMINISTRATEUR], puis appuyez sur 2. Appuyez sur ou pour entrer le mot de passe de l'administrateur, puis appuyez sur (OK). (OK). Le mot de passe par défaut est "aaaaaa". 3. Appuyez sur ou sur le volet de l'opérateur pour sélectionner [CONFIG RÉSEAU], puis appuyez sur (OK). 4. Appuyez sur pour sélectionner [CONFIG ADRESSE IP], puis appuyez sur 5. Appuyez sur ou pour afficher [MANUEL], puis appuyez sur 6. Appuyez sur ou pour afficher [ADRESSE IPV4], puis appuyez sur 7. Appuyez sur ou pour configurer le premier chiffre de l'adresse IP. (OK). Maintenez le bouton pendant 2 secondes ou plus pour transférer rapidement. 8. Appuyez sur (OK). 9. Répétez les étapes 7 à 8 pour configurer tous les chiffres. Lorsque vous configurez le quatrième chiffre, [*] est ajouté à droite de la valeur définie. 10. Appuyez sur (PRÉCÉDENT). 473 (OK). (OK). 11. En suivant la même procédure utilisée pour la configuration de [IPv4], configurez le [MASQUE DE SOUS-RÉSEAU] et l'[ADRESSE DE PASSERELLE]. 12. Appuyez sur (EN LIGNE). Les valeurs de configuration sont enregistrées dans l'imprimante et la fonction du réseau redémarre. L'opération de configuration est terminée lorsque [PRÊT À IMPRIMER] s'affiche. 474 Configurer une adresse IP à l'aide du "DVD-ROM de logiciel" (Pour Windows) Vous devez configurer une adresse IP sur l'imprimante pour pouvoir utiliser l'imprimante connectée au réseau. Cette section explique comment configurer l'adresse IP de l'imprimante à l'aide du "DVD-ROM de logiciel". Obtenir automatiquement Configuration manuelle 475 Obtenir automatiquement 1. Vérifiez que l'imprimante et l'ordinateur sont connectés et que l'imprimante est mise sous tension, puis insérez le "DVD-ROM de logiciel" dans l'ordinateur. 2. Quand la fenêtre [AutoPlay] s'affiche, cliquez sur [Exécuter Setup.exe]. Mémo Si la boîte de dialogue [Contrôle du compte de l'utilisateur] s'affiche, cliquez sur [Oui]. 3. Sélectionnez une langue depuis la liste déroulante. 4. Lisez l'accord de licence, puis cliquez sur [Accepter]. 5. Cliquez sur [Suivant]. 6. Sélectionnez le nom du modèle de l'imprimante, puis cliquez sur [Suivant]. 476 7. Sélectionnez [Réseau (Câblé/Sans fil)], puis cliquez sur [Suivant]. 8. Cliquez sur [Config réseau du périphérique]. 9. Vérifiez le nom du modèle de l'imprimante, puis cliquez sur [Suivant]. 10. Sélectionnez [Auto], puis [Configuration]. 11. Entrez le mot de passe du réseau de l'imprimante, puis cliquez sur [OK]. 477 Le mot de passe du réseau est constitué des six derniers chiffres de l'adresse MAC de l'imprimante. Les paramètres seront enregistrés dans l'imprimante et la fonction du réseau redémarre. 478 Configuration manuelle 1. Vérifiez que l'imprimante et l'ordinateur sont connectés et que l'imprimante est mise sous tension, puis insérez le "DVD-ROM de logiciel" dans l'ordinateur. 2. Quand la fenêtre [AutoPlay] s'affiche, cliquez sur [Exécuter Setup.exe]. Mémo Si la boîte de dialogue [Contrôle du compte de l'utilisateur] s'affiche, cliquez sur [Oui]. 3. Sélectionnez une langue depuis la liste déroulante. 4. Lisez l'accord de licence, puis cliquez sur [Accepter]. 5. Cliquez sur [Suivant]. 6. Sélectionnez le nom du modèle de l'imprimante, puis cliquez sur [Suivant]. 479 7. Sélectionnez [Réseau (Câblé/Sans fil)], puis cliquez sur [Suivant]. 8. Cliquez sur [Config réseau du périphérique]. 9. Vérifiez le nom du modèle de l'imprimante, puis cliquez sur [Suivant]. 10. Sélectionnez [Manuelle], entrez l'[Adresse IP], le [Masque de sous-réseau], et l'[Adresse de passerelle], puis cliquez sur [OK]. 11. Entrez le mot de passe du réseau de l'imprimante, puis cliquez sur [OK]. 480 Le mot de passe du réseau est constitué des six derniers chiffres de l'adresse MAC de l'imprimante. Les paramètres seront enregistrés dans l'imprimante et la fonction du réseau redémarre. 481 Connexion d'un ordinateur à l'imprimante via une interface USB 1. Préparez un câble USB. Aucun câble USB n'est fourni avec l'imprimante. Préparez un câble USB 2.0 distinct. Mémo Si vous souhaitez vous connecter en mode USB 2.0 haut débit, utilisez un câble USB 2.0 haut débit. 2. Mettez l'imprimante et l'ordinateur hors tension. Mise hors tension de l'imprimante 3. Insérez une extrémité du câble USB sur le connecteur d'interface USB (1) sur l'imprimante. Remarque N'insérez pas le câble USB dans le connecteur de l'interface réseau. Elle pourrait provoquer un dysfonctionnement. 4. Insérez l'autre extrémité du câble USB dans le connecteur d'interface USB de l'ordinateur. Remarque Pour Windows, ne n'insérez pas l'autre extrémité du câble USB sur l'ordinateur tant que des instructions à ce propos ne s'affichent pas à l'écran lorsque l'installation du pilote d'imprimante est en cours. 482 Installation de pilotes d'imprimante sur un ordinateur Lorsque vous utilisez la fonction d'impression de l'imprimante, vous devez installer un pilote d'imprimante pris en charge par votre ordinateur. Pour Windows Cette section décrit comment installer un pilote d'imprimante qui ne prend pas en charge Windows. Pour Mac OS X Cette section décrit comment installer un pilote d'imprimante qui prend en charge Mac OS X. 483 Pour Windows Cette section décrit comment installer un pilote d'imprimante qui ne prend pas en charge Windows. Environnement d'exploitation Cette section décrit l'environnement d'exploitation du pilote d'imprimante. Pour la connexion réseau Cette section décrit la méthode d'installation qui utilise le "DVD-ROM de logiciel". Pour la connexion USB Cette section décrit la méthode d'installation qui utilise le "DVD-ROM de logiciel". 484 Environnement d'exploitation Windows 8.1/Windows 8.1 (version 64-bits)/Windows Server 2012 R2/Windows 8/Windows 8 (version 64-bits)/Windows Server 2012 Windows 7/Windows 7 (version 64-bits) Windows Vista/Windows Vista (version 64-bits) Windows Server 2008/Windows Server 2008 (version 64-bits) Windows Server 2003/Windows Server 2003 (version x64) Mémo Les descriptions dans ce manuel peuvent varier selon la version améliorée du pilote d'imprimante. 485 Pour la connexion réseau Vous pouvez sélectionner l'une des méthodes d'installation suivantes. Installation recommandée : Installe automatiquement les pilotes d'imprimante recommandés Installation personnalisée ; Installe les pilotes d'imprimante sélectionnés pour l'installation Pour la connexion réseau, vous devez configurer une adresse IP sur l'imprimante. Définition de l'adresse IP Installation du logiciel avec la fonction Installation recommandée Installation du logiciel à utiliser avec la fonction Installation personnalisée Installation du logiciel avec la fonction Installation recommandée 1. Vérifiez que l'imprimante et l'ordinateur sont connectés et que l'imprimante est mise sous tension, puis insérez le "DVD-ROM de logiciel" dans l'ordinateur. 2. Quand la fenêtre [AutoPlay] s'affiche, cliquez sur [Exécuter Setup.exe]. Mémo Si la boîte de dialogue [Contrôle du compte de l'utilisateur] s'affiche, cliquez sur [Oui]. 3. Sélectionnez une langue depuis la liste déroulante. 4. Lisez l'accord de licence, puis cliquez sur [Accepter]. 5. Cliquez sur [Suivant]. 486 6. Sélectionnez le nom du modèle de l'imprimante, puis cliquez sur [Suivant]. 7. Sélectionnez [Réseau (Câblé/Sans fil)], puis cliquez sur [Suivant]. 8. Cliquez sur [Installation recommandée]. 9. Sélectionnez le nom du modèle de l'imprimante, puis cliquez sur [Suivant]. 10. Quand l'installation est terminée, cliquez sur [Quitter]. L'installation est terminée. 487 11. Cliquez sur [x] sur le coin supérieur droit de la fenêtre [Configuration] pour la fermer. 12. Cliquez sur [Démarrer] dans le menu Windows, puis sélectionnez [Périphériques et imprimantes]. 13. Vérifier que l'icône [OKI B432] est affichée. Faites un clic droit sur l'icône [OKI B432], sélectionnez les propriétés de l'imprimante, puis vérifiez que tous les pilotes d'imprimantes s'affichent dans le sous-menu. 14. Retirer le "DVD-ROM de Logiciel" de l'ordinateur. 15. Effectuez un test d'impression depuis l'ordinateur. Mémo Pour effectuer un test d'impression, cliquez sur [Démarrer] dans le menu Windows, faites un clic droit sur l'icône [OKI B432] dans la fenêtre [Périphériques et imprimantes], sélectionnez [Propriétés d'imprimante] > [OKI B432(*)] > l'onglet [Général], puis cliquez sur [Imprimer la page des tests]. * Sélectionnez un type de pilote d'imprimante pour le test d'impression. Installation du logiciel à utiliser avec la fonction Installation personnalisée Avec l'installation personnalisée, vous pouvez sélectionner le pilote d'imprimante à utiliser, parmi les pilotes d'imprimante suivants. Pilote d'imprimante PCL Pilote d'imprimante PS Pilote d'imprimante XPS Remarque Le pilote d'imprimante PS n'est pas disponible avec B412. 1. Vérifiez que l'imprimante et l'ordinateur sont connectés et que l'imprimante est mise sous tension, puis insérez le "DVD-ROM de logiciel" dans l'ordinateur. 2. Quand la fenêtre [AutoPlay] s'affiche, cliquez sur [Exécuter Setup.exe]. Mémo Si la boîte de dialogue [Contrôle du compte de l'utilisateur] s'affiche, cliquez sur [Oui]. 3. Sélectionnez une langue depuis la liste déroulante. 488 4. Lisez l'accord de licence, puis cliquez sur [Accepter]. 5. Cliquez sur [Suivant]. 6. Sélectionnez le nom du modèle de l'imprimante, puis cliquez sur [Suivant]. 7. Sélectionnez [Réseau (Câblé/Sans fil)], puis cliquez sur [Suivant]. 8. Cliquez sur [Installation personnalisée]. 489 9. Cliquez sur [Installation séparée]. 10. Sélectionnez le pilote d'imprimante à installer. 11. Cliquez sur [Suivant]. 12. Vérifiez le nom du modèle de l'imprimante et le pilote d'imprimante, puis cliquez sur [Suivant]. L'installation démarre. 13. Cliquez sur [Terminer]. 14. Cliquez sur [x] sur le coin supérieur droit de la fenêtre [Configuration] pour la fermer. 15. Cliquez sur [Démarrer] dans le menu Windows, puis sélectionnez [Périphériques et imprimantes]. 490 16. Vérifier que l'icône [OKI B432] est affichée. Faites un clic droit sur l'icône [OKI B432], sélectionnez les propriétés de l'imprimante, puis vérifiez que tous les pilotes d'imprimantes s'affichent dans le sous-menu. 17. Retirer le "DVD-ROM de Logiciel" de l'ordinateur. 18. Effectuez un test d'impression depuis l'ordinateur. Mémo Pour effectuer un test d'impression, cliquez sur [Démarrer] dans le menu Windows, faites un clic droit sur l'icône [OKI B432] dans la fenêtre [Périphériques et imprimantes], sélectionnez [Propriétés d'imprimante] > [OKI B432(*)] > l'onglet [Général], puis cliquez sur [Imprimer la page des tests]. * Sélectionnez un type de pilote d'imprimante pour le test d'impression. 491 Pour la connexion USB Vous pouvez sélectionner l'une des méthodes d'installation suivantes. Installation recommandée : Installe automatiquement les pilotes d'imprimante recommandés Installation personnalisée ; Installe les pilotes d'imprimante sélectionnés pour l'installation Vous pouvez installer des pilotes d'imprimante collectivement. Remarque Pendant l'impression, ne débranchez ni rebranchez le câble USB. Ne débranchez ni rebranchez le câble USB pendant un court intervalle de temps. Patientez au moins 5 secondes avant de rebrancher le câble USB après l'avoir retiré. La connexion simultanée de tous les autres périphériques USB n'est pas garantie. Lorsque plusieurs imprimantes du même modèle sont connectées, elles s'affichent en tant que "****", "**** (copie 1)", et "**** (copie 2)" (**** indique le même modèle). Les numéros attribués varient selon l'ordre de connexion ou de mise sous tension des imprimantes. Lorsque vous utilisez un concentrateur USB, connectez l'imprimante à un concentrateur USB directement connecté à l'ordinateur. Le pilote d'imprimante réel peut etre différent des descriptions fournies dans ce manuel après amélioration. Vous devez vous connecter en tant qu'administrateur. Mémo Utilisez un câble d'interface USB 2.0 d'une longueur inférieure ou égale à 5 m (inférieure ou égale à 2 m est recommandée). Installation du logiciel avec la fonction Installation recommandée Installation du logiciel à utiliser avec la fonction Installation personnalisée Installation du logiciel avec la fonction Installation recommandée 1. Vérifiez que l'imprimante est éteinte et que le câble USB est débranché de l'ordinateur. 2. Mettez l'ordinateur sous tension. Insérez le "DVD-ROM de logiciel" dans l'ordinateur. 3. Quand la fenêtre [AutoPlay] s'affiche, cliquez sur [Exécuter Setup.exe]. Mémo Si la boîte de dialogue [Contrôle du compte de l'utilisateur] s'affiche, cliquez sur [Oui]. 4. Sélectionnez une langue depuis la liste déroulante. 5. Lisez l'accord de licence, puis cliquez sur [Accepter]. 492 6. Cliquez sur [Suivant]. 7. Sélectionnez le nom du modèle de l'imprimante, puis cliquez sur [Suivant]. 8. Sélectionnez [USB], puis cliquez sur [Suivant]. 9. Cliquez sur [Installation recommandée]. L'installation démarre. 493 10. Lorsqu'un message instantanée s'affiche pour la connexion de l'imprimante à l'ordinateur et la mise sous tension de l'imprimante, connectez l'imprimante à l'ordinateur avec un câble USB, puis mettez l'imprimante sous tension. Suivez les instructions à l'écran pour compléter l'installation. 11. Quand l'installation est terminée, cliquez sur [Quitter]. L'installation est terminée. 12. Cliquez sur [x] sur le coin supérieur droit de la fenêtre [Configuration] pour la fermer. 13. Cliquez sur [Démarrer] dans le menu Windows, puis sélectionnez [Périphériques et imprimantes]. 14. Vérifier que l'icône [OKI B432] est affichée. Faites un clic droit sur l'icône [OKI B432], sélectionnez les propriétés de l'imprimante, puis vérifiez que tous les pilotes d'imprimantes s'affichent dans le sous-menu. 15. Retirer le "DVD-ROM de Logiciel" de l'ordinateur. 16. Effectuez un test d'impression depuis l'ordinateur. Mémo Pour effectuer un test d'impression, cliquez sur [Démarrer] dans le menu Windows, faites un clic droit sur l'icône [OKI B432] dans la fenêtre [Périphériques et imprimantes], sélectionnez [Propriétés d'imprimante] > [OKI B432(*)] > l'onglet [Général], puis cliquez sur [Imprimer la page des tests]. * Sélectionnez un type de pilote d'imprimante pour le test d'impression. Installation du logiciel à utiliser avec la fonction Installation personnalisée 1. Vérifiez que l'imprimante est éteinte et que le câble USB est débranché de l'ordinateur. 2. Mettez l'ordinateur sous tension. Insérez le "DVD-ROM de logiciel" dans l'ordinateur. 3. Quand la fenêtre [AutoPlay] s'affiche, cliquez sur [Exécuter Setup.exe]. 494 Mémo Si la boîte de dialogue [Contrôle du compte de l'utilisateur] s'affiche, cliquez sur [Oui]. 4. Sélectionnez une langue depuis la liste déroulante. 5. Lisez l'accord de licence, puis cliquez sur [Accepter]. 6. Cliquez sur [Suivant]. 7. Sélectionnez le nom du modèle de l'imprimante, puis cliquez sur [Suivant]. 8. Sélectionnez [USB], puis cliquez sur [Suivant]. 495 9. Cliquez sur [Installation personnalisée]. 10. Cliquez sur [Installation séparée]. 11. Sélectionnez le pilote d'imprimante à installer. 12. Cliquez sur [Suivant]. L'installation démarre. 13. Lorsqu'un message instantanée s'affiche pour la connexion de l'imprimante à l'ordinateur et la mise sous tension de l'imprimante, connectez l'imprimante à l'ordinateur avec un câble USB, puis mettez l'imprimante sous tension. 496 Suivez les instructions à l'écran pour compléter l'installation. 14. Quand l'installation est terminée, cliquez sur [Terminer]. L'installation est terminée. 15. Cliquez sur [x] sur le coin supérieur droit de la fenêtre [Configuration] pour la fermer. 16. Retirer le "DVD-ROM de Logiciel" de l'ordinateur. 17. Effectuez un test d'impression depuis l'ordinateur. Mémo Pour effectuer un test d'impression, cliquez sur [Démarrer] dans le menu Windows, faites un clic droit sur l'icône [OKI B432] dans la fenêtre [Périphériques et imprimantes], sélectionnez [Propriétés d'imprimante] > [OKI B432(*)] > l'onglet [Général], puis cliquez sur [Imprimer la page des tests]. * Sélectionnez un type de pilote d'imprimante pour le test d'impression. 497 Pour Mac OS X Cette section décrit comment installer un pilote d'imprimante qui prend en charge Mac OS X. Environnement d'exploitation Cette section décrit l'environnement d'exploitation du pilote d'imprimante. Pour la connexion réseau Cette section décrit la méthode d'installation qui utilise le "DVD-ROM de logiciel". Pour la connexion USB Cette section décrit la méthode d'installation qui utilise le "DVD-ROM de logiciel". 498 Environnement d'exploitation Remarque Les descriptions dans ce manuel peuvent varier selon la version améliorée du pilote d'imprimante. Configuration minimale requise L'imprimante prend en charge les systèmes d'exploitation suivants : Mac OS X 10.6.8 à 10.9 499 Pour la connexion réseau Installation du pilote d'imprimante Enregistrement d'une imprimante avec Bonjour Enregistrement d'une imprimante avec le protocole TCP/IP Installation du pilote d'imprimante Remarque Le pilote d'imprimante PS n'est pas disponible avec B412. Mémo La procédure ci-dessous utilise l'installation du pilote PS à titre d'exemple. 1. Vérifiez que l'imprimante et l'ordinateur sont connectés et que l'imprimante est mise sous tension. [PRÊT À IMPRIMER] s'affiche sur le volet de l'opérateur lorsque le processus de démarrage est terminé. 2. Insérez le "DVD-ROM de logiciel" dans l'ordinateur. 3. Double-cliquez sur l'icône [OKI] sur le bureau. 4. Double-cliquez sur [Pilotes] > [PS] > [Installateur pour OSX]. 5. Entrez le nom et le mot de passe d'administrateur de l'ordinateur, puis cliquez sur [OK]. Suivez les instructions à l'écran pour compléter l'installation. Enregistrement d'une imprimante avec Bonjour 1. Sélectionnez [Préférences du système] dans le menu Apple de votre ordinateur. 2. Cliquez sur [Imprimer & Numériser]. 3. Cliquez sur [+]. 500 4. Cliquez sur [Par défaut]. 5. Sélectionnez une imprimante avec [Bonjour] configuré sur [Catégorie], puis vérifiez que [OKI B432(PS)] s'affiche pour [Utilisation de l'impression]. 6. Cliquez sur [Ajouter]. Mémo Le nom de l'imprimante s'affiche sous la forme "OKI-B432 (les six derniers chiffres de l'adresse MAC)". L'adresse MAC s'affiche dans les informations de configuration du réseau (Informations sur le réseau) et [Imprimantes] sur la page Web. Vérification depuis le volet de l'opérateur À propos de la page Web de l'imprimante 7. Vérifiez que le nom de l'imprimante ajoutée s'affiche dans la liste des imprimantes. 8. Vérifiez que le nom de l'imprimante ajoutée s'affiche correctement pour [Catégorie], puis fermez [Imprimer & Numériser]. Remarque 501 Avec le pilote d'imprimante PS, le nom d'imprimante ne peut pas s'afficher correctement si le pilote d'imprimante ne charge pas correctement le fichier PPD. Dans ce cas, supprimez l'imprimante en question et réenregistrez-la. 9. Cliquez sur [Ouvrir une file d'attente d'impression] pour exécuter un test d'impression. 10. Sélectionnez [Imprimer la page des tests] à partir du menu [Imprimante]. 11. Retirer le "DVD-ROM de Logiciel" de l'ordinateur. Terminez l'installation. Enregistrement d'une imprimante avec le protocole TCP/IP L'explication suivante utilise les environnements suivants comme exemples. OS Mac OS X 10.7 Imprimante B432dn Adresse IP 192.168.0.3 (ordinateur*), 192.168.0.2 (imprimante) Masque de sous-réseau 255.255.255.0 Adresse de passerelle 192.168.0.1 * Contactez votre administrateur réseau pour l'adresse IP de l'ordinateur. Remarque Si l'adresse IP configurée n'est pas correcte, vous pourriez ne pas vous connecter au réseau. Contactez votre administrateur réseau ou votre fournisseur de service Internet pour votre connexion pour obtenir l'adresse IP et d'autres informations à configurer sur l'imprimante. Les serveurs sur le réseau (DHCP, etc.) sont différents selon l'environnement de réseau utilisé. Contactez votre administrateur réseau, votre fournisseur de service Internet pour votre connexion Internet, ou le fabricant du routeur. Vous devez vous connecter en tant qu'administrateur de l'ordinateur pour effectuer la configuration. Mémo Pour un petit réseau tel qu'un réseau qui connecte un ordinateur et une imprimante, utilisez les paramètres suivants (selon "RFC1918"). Pour l'ordinateur Adresse IP: Toute adresse comprise dans la plage 192.168.0.1 à 254 Masque de sous-réseau : 255.255.255.0 Adresse de la passerelle : 0.0.0.0 (Non utilisé) DNS : Non utilisé Imprimante Adresse IP: Toute adresse comprise dans la plage 192.168.0.1 à 254 (différente de l'adresse IP de l'ordinateur) Masque de sous-réseau : 255.255.255.0 Adresse de la passerelle : 192.168.0.1 Utilisez DHCP. Ne cochez pas la case Réseau local : Petit 1. Sélectionnez [Préférences du système] dans le menu Apple de votre ordinateur. 502 2. Cliquez sur [Imprimer & Numériser]. 3. Cliquez sur [+]. 4. Cliquez sur [IP]. 5. Sélectionnez [Line Printer Daemon - LPD] pour [Protocole]. 503 6. Entrez l'adresse IP de l'imprimante, vérifiez que [OKI B432(PS)] s'affiche dans [Utilisation de l'impression], puis cliquez sur [Ajouter]. 7. Vérifiez que le nom de l'imprimante ajoutée s'affiche dans la liste des imprimantes, puis fermez [Imprimer & Numériser]. 8. Cliquez sur [Ouvrir une file d'attente d'impression] pour exécuter un test d'impression. 9. Sélectionnez [Imprimer la page des tests] à partir du menu [Imprimante]. 10. Retirer le "DVD-ROM de Logiciel" de l'ordinateur. Terminez l'installation. 504 Pour la connexion USB Environnement d'exploitation du pilote d'imprimante Installation du pilote d'imprimante Environnement d'exploitation du pilote d'imprimante Remarque Les descriptions dans ce manuel peuvent varier selon la version améliorée du pilote d'imprimante. Configuration minimale requise L'imprimante prend en charge les systèmes d'exploitation suivants : Mac OS X 10.6.8 à 10.9 Installation du pilote d'imprimante 1. Vérifiez que l'imprimante et l'ordinateur sont connectés et que l'imprimante est mise sous tension. 2. Insérez le "DVD-ROM de logiciel" dans l'ordinateur. 3. Double-cliquez sur l'icône [OKI] sur le bureau. 4. Double-cliquez sur [Pilotes] > [PS] > [Installateur pour OSX]. 5. Entrez le nom et le mot de passe d'administrateur de l'ordinateur, puis cliquez sur [OK]. Suivez les instructions à l'écran pour compléter l'installation. 6. Sélectionnez [Préférences du système] dans le menu Apple. 7. Cliquez sur [Imprimer & Numériser]. 8. Cliquez sur [+]. Remarque Si l'imprimante est déjà affichée dans [Imprimante], sélectionnez l'imprimante, puis cliquez sur [-] pour la supprimer. Puis cliquez sur [OK]. 9. Sélectionnez une imprimante avec [USB] configuré sur [Catégorie], puis vérifiez que [OKI B432(PS)] s'affiche pour [Utilisation de l'impression]. 505 10. Cliquez sur [Ajouter]. 11. Vérifiez que l'imprimante est ajoutée à [Imprimantes] et que [OKI B432(PS)] s'affiche pour [Catégorie]. Remarque SI [OKI B432(PS)] n'est pas correctement affiché pour [Catégorie], cliquez sur [-], supprimez l'imprimante de [Imprimantes] et répétez les étapes 8 à 10. 12. Fermez [Imprimer & Numériser]. 13. Cliquez sur [Ouvrir une file d'attente d'impression] pour exécuter un test d'impression. 14. Sélectionnez [Imprimer la page des tests] à partir du menu [Imprimante]. 15. Retirer le "DVD-ROM de Logiciel" de l'ordinateur. Terminez l'installation. 506 Installation d'un utilitaire sur l'ordinateur Si vous souhaitez utiliser un utilitaire, installez-le à partir du "DVD-ROM de logiciel". Installation à partir du "DVD-ROM de logiciel" Pour les utilitaires qui peuvent être utilisées pour l'imprimante, reportez-vous à ce qui suit. Liste des logiciels utilitaires 507 Pour votre sécurité Précautions relatives à la sécurité Précautions générales 508 Précautions relatives à la sécurité Cette rubrique donne des instructions supplémentaires dont l'ignorance ou le non respect peuvent entrainer des blessures graves ou la mort. Elle donne des informations supplémentaires dont l'ignorance peut causer des blessures graves. 509 Précautions générales Ne touchez pas le commutateur de sécurité situé à l'intérieur de cette machine. Risque de haute tension qui peut causer un choc électrique. En outre, un engrenage pourrait pivoter et causer des blessures. N'utilisez pas d'atomiseur inflammable près de cette machine. Certaines pièces situées à l'intérieur de la machine chauffent intensément et peuvent provoquer un incendie. Si le couvercle devient extrêmement chaud, la machine émet de la fumée ou une odeur, ou vous entendez un son étrange, débranchez la fiche électrique de la prise de courant et contactez votre fournisseur. Risque d'incendie. Si du liquide tel que de l'eau pénètre dans la machine, débranchez la fiche électrique de la prise de courant et contactez votre fournisseur. Risque d'incendie. Si vous faites tomber un trombone ou d'autres objets à l'intérieur de la machine, débranchez la fiche de la prise de courant et retirez les objets étrangers. Risque de choc électrique, d'incendie ou de blessures. Ne procédez à aucune opération ou démontage autres que ceux indiqués dans le manuel de l'utilisateur. Risque de choc électrique, d'incendie ou de blessures. Si la machine tombe ou le couvercle s'abîme, débranchez la fiche électrique de la prise de courant et contactez votre fournisseur. Risque de choc électrique, d'incendie ou de blessures. Débranchez régulièrement la fiche pour nettoyez ses broches. Si la fiche est restée branchée sur la prise de courant pour une période prolongée, la poussière adhère aux bases des broches de la fiche, ce qui peut causer un court-circuit et un incendie. Évitez de nettoyer le toner renversé à l'aide d'un aspirateur électrique. Le nettoyage de la couche de toner avec l'aspirateur risque de produire une flamme causée par des étincelles provenant de contacts électriques ou autres. Si le toner se verse sur le sol ou ailleurs, enlevez doucement la tâche à l'aide d'un chiffon humide ou de tout autre étoffe tout en prenant soin de na pas éparpiller le toner. N'insérez rien dans les évents. Risque de choc électrique, d'incendie ou de blessures. Ne placez pas de récipient rempli d'eau ou autres objets sur la machine. Risque de choc électrique ou d'incendie. Ne laissez pas les urines d'animaux domestiques ou autre liquide pénétrer la machine et la mouiller. Risque de choc électrique ou d'incendie. Lorsque le couvercle de la machine est ouvert, ne touchez pas le fusible. Risque de brûlure. Ne jetez pas la cartouche de toner ou le tambour image au feu. Le toner pourrait s'enflammer et Ne connectez pas le cordon d'alimentation, les câbles ou le câble de terre d'une autre manière que 510 causer brûlures. celle indiquée dans le manuel de l'utilisateur. Risque d'incendie. Le fonctionnement via un UPS (source électrique ininterrompue) ou des convertisseurs n'est pas garanti. Ne pas utiliser de source électrique ininterrompue ou de convertisseur. Risque d'incendie. Ne vous rapprochez pas de la sortie du papier lorsque vous mettez la machine sous tension ou pendant l'impression. Risque de blessure. 511 Astuces de gestion du fonctionnement Si vous utilisez l'imprimante connectée au réseau, vous devez gérer les informations de configuration du réseau et l'état de l'imprimante. Cette catégorie décrit les méthodes qui autorisent l'administrateur à exploiter et gérer correctement l'imprimante. Modification du mot de passe d'administrateur Cette section décrit comment modifier le mot de passe de l'administrateur depuis un ordinateur et le volet de l'opérateur. Vérification des opérations de l'imprimante. Cette section décrit comment vérifier la quantité restante de consommables, le nombre de pages imprimés, les paramètres réseau et d'autres informations sur l'état de l'imprimante. À propos des éléments du menu de l'administrateur et des fonctions de l'imprimante (INSTALLATION DE L'ADMINISTEUR) Vous pouvez activer ou désactiver chaque catégorie et configurer d'autres paramètres. Pour accéder à ce menu, le mot de passe d'administrateur est requis. À propos des éléments du menu de l'administrateur et des fonctions de l'imprimante (MENU BOOT) Cette section décrit les éléments des paramètres requis pour le démarrage de l'imprimante. Modification du mode de fonctionnement de l'imprimante (Émulation) Cette section décrit comment modifier le mode de fonctionnement de l'imprimante. Limiter les ordinateurs qui peuvent accéder à l'imprimante Ce chapitre décrit comment limiter les ordinateurs qui peuvent accéder à l'imprimante en utilisant les adresses IP ou MAC. Configuration du nom d'utilisateur et de l'ID de comptabilisation de tâche vers le pilote d'imprimante (Print Job Accounting Client) Cette section décrit comment configurer un nom d'utilisateur et l'ID de comptabilisation de tâche vers le pilote d'imprimante à l'aide de Print Job Accounting Client. Amélioration de la sécurité par le chiffrement de la communication sur un réseau Cette section décrit les mesures de sécurité qui permettent d'empêcher des fuites de données et l'altération sur Internet ou autre chemin de communication sur un réseau. Connexion de l'imprimante au réseau d'authentification à l'aide de IEEE802.1X Cette section décrit comment connecter l'imprimante à un réseau d'authentification. Configuration du réseau selon l'environnement d'utilisation et l'application Cette section décrit comment obtennir l'adresse IP de l'imprimant à partir du serveur DHCP. Impression à l'aide de l'utilitaire OKI LPR Cette section décrit l'utilitaire OKI LPR qui vous permet d'imprimer via un réseau, de gérer les tâches d'impression et de vérifier l'état de l'imprimante et d'autres opérations. Comment déplacer ou transporter l'imprimante Cette section décrit les précautions à prendre pour déplacer et transporter l'imprimante. Initialisation de la mémoire Flash et des paramètres Cette section décrit comment initialiser la mémoire et les paramètres de l'imprimante. 512 Modification du mot de passe d'administrateur Vous pouvez modifier le mot de passe d'administrateur de l'imprimante. Vous pouvez changer le mot de passe depuis un ordinateur ou le volet de l'opérateur. Modification depuis l’ordinateur Cette section décrit comment modifier le mot de passe d'administrateur à partir de la page Web. Modification à partir de l'imprimante Cette section décrit comment modifier le mot de passe d'administrateur depuis le volet de l'opérateur de l'imprimante. 513 Modification depuis l’ordinateur Vous pouvez modifier le mot de passe d'administrateur de l'imprimante à partir de la page Web. Le mot de passe d'administrateur spécifié sur la page Web est utilisé lorsque vous vous connectez à l'imprimante en tant qu'administrateur à partir de la page Web ou du volet de l'opérateur. 1. Ouvrez la page Web de l'imprimante. À propos de l'adresse IP de l'imprimante Définition de l'adresse IP Comment se connecter sur la page Web À propos de la page Web de l'imprimante 2. Connectez-vous en tant qu'administrateur. Comment se connecter en tant qu'administrateur À propos de la page Web de l'imprimante 3. Sélectionnez [Admin Setup]. 4. Sélectionnez > [Management] > [Change Password]. 5. Entrez un nouveau mot de passe dans [Nouveau mot de passe]. Mémo Le mot de passe saisi s'affiche sous la forme " " sur l'écran. Vous pouvez entrer 6 à 12 caractères alphanumériques pour le mot de passe. Le mot de passe est sensible à la casse. 6. Entrez à nouveau le mot de passe dans [Verify Password]. Le mot de passe n'est pas affiché. Écrivez le mot de passe et conservez-le dans un endroit sûr. 514 7. Cliquez sur [Submit]. Les nouveaux paramètres prennent effet lorsque la fonction du réseau de l'imprimante redémarre. Remarque Le mot de passe est différent de celui de [Paramètres réseau] dans l'outil Configuration. Mémo Il n'est pas nécessaire de redémarrer l'imprimante. La prochaine fois que vous vous connectez en tant qu'administrateur, vous pouvez utiliser le nouveau mot de passe. 515 Modification à partir de l'imprimante Vous pouvez modifier le mot de passe d'administrateur à partir de l'imprimante. 1. Appuyez sur ou puis appuyez sur sur le volet de l'opérateur pour afficher [INSTALLATION DE L'ADMINISTRATEUR], (OK). 2. Entrez le mot de passe d’administrateur. Le mot de passe par défaut est "aaaaaa". 3. Appuyez sur (OK). 4. Appuyez sur ou pour afficher [MODIFIER MOT DE PASSE], puis appuyez sur (OK). 5. Entrez un nouveau mot de passe dans [NOUVEAU MOT DE PASSE], puis appuyez sur 6. Entrez le nouveau mot de passe dans [VÉRIFIER LE MOT DE PASSE], puis appuyez sur 7. Appuyez sur (EN LIGNE) pour passer à [PRÊT À IMPRIMER]. 516 (OK). (OK). Vérification des opérations de l'imprimante. Cette section décrit comment vérifier la quantité restante de consommables, le nombre de pages imprimés, les paramètres réseau et d'autres informations sur l'état de cette machine depuis un ordinateur ou le volet de l'opérateur. Vérification de la quantité restante de consommables Cette section décrit comment vérifier la quantité de toner restante et la durée de vie du tambour image de l'imprimante. Vérification du nombre de pages imprimées Cette section décrit comment vérifier le nombre de pages imprimées par l'imprimante. Vérification de l'état de l'imprimante et des erreurs par courriel Vous pouvez configurer l'imprimante de sorte qu'elle envoie un courriel à l'administrateur en cas d'erreur. Cette section décrit comment configurer la transmission de courriel. Vérification des informations de configuration réseau Cette section décrit comment vérifier les informations de configuration du réseau de l'imprimante. Utilisation du protocole SNMP Cette section décrit comment vérifier et modifier les valeurs de configuration de l'imprimante à l'aide du gestionnaire SNMP disponible dans le commerce. Vérification de l'état de l'imprimante en utilisant SNMPv3 Cette section décrit comment gérer l'imprimante connectée au réseau grâce au gestionnaire SNMP qui prend en charge SNMPv3. 517 Vérification de la quantité restante de consommables Vous pouvez vérifier la quantité restante de consommables de l'imprimante. Vérifiez la quantité restante de consommables à partir de l'ordinateur ou du volet de l'opérateur. Pour vérifier la quantité de consommables restante, le mot de passe d'administrateur est requis. Vérification depuis l’ordinateur Cette section décrit comment vérifier la quantité restante de consommables en utilisant la page Web ou l'outil Configuration. Vérification depuis le volet de l'opérateur Cette section décrit comment vérifier la quantité de consommables restante depuis le volet de l'opérateur de l'imprimante. 518 Vérification depuis l’ordinateur Vérification à partir de la page Web Vérification à partir de l'outil Configuration Vérification avec MAC OS X Vérification à partir de la page Web Vous pouvez vérifier l'état de l'imprimante à partir de sa page Web. 1. Ouvrez la page Web de l'imprimante. À propos de l'adresse IP de l'imprimante Définition de l'adresse IP Comment se connecter sur la page Web À propos de la page Web de l'imprimante 2. Sélectionnez [View Information] > [Supplies Life], puis vérifiez la quantité restante de consommables. Vérification à partir de l'outil Configuration Vous pouvez vérifier l'état de l'imprimante à partir de l'outil Configuration. Utilisation de l'outil Configuration (Windows uniquement) 1. Cliquez sur [Démarrer], puis sélectionnez [Tous les programmes] > [Okidata] > [Outil Configuration] > [Outil Configuration]. 2. Sélectionnez l'imprimante dans [Tableau de périphériques enregistrés]. 3. Vérifiez la quantité restante de consommables sur l'onglet [Informations sur le périphérique]. Vérification avec MAC OS X Vous pouvez vérifier l'état de l'imprimante dans [Préférences du système]. 1. Sélectionnez [Préférences du système] dans le menu Apple. 2. Sélectionnez [Imprimer et numériser] dans le menu [Afficher]. 3. Sélectionnez l'imprimante, puis cliquez sur [Ouvrir la file d'attente d'impression] ou sur [Options & Fournitures]. 4. Vérifiez la quantité restante de consommables dans [Niveaux de consommables]. 519 Vérification depuis le volet de l'opérateur Vérification du panneau LCD du volet de l'opérateur Vérification par l'impression d'une carte de menu Vérification du panneau LCD du volet de l'opérateur 1. Appuyez sur ou sur le volet de l'opérateur pour afficher [CONFIGURATION], puis appuyez sur 2. Appuyez sur ou pour afficher [DUREÉ DE VIE DES CONSOMMABLES], puis appuyez sur 3. Appuyez sur ou (OK). , puis vérifiez la quantité de toner restante ou la durée de vie du tambour. Vérification par l'impression d'une carte de menu Imprimez une carte de menu sur laquelle est décrit l'état de l'imprimante. 1. Chargez du papier A4 ou Letter dans un bac. 2. Appuyez sur ou 3. Appuyez sur (OK) pour afficher [CONFIGURATION]. 4. Appuyez sur (OK). sur le volet de l'opérateur pour afficher [INFOS SUR L'IMPRESSION]. Les informations de configuration de l'imprimante sont imprimées. Thèmes À propos des éléments qui peuvent être définis et vérifiés 520 (OK). Vérification du nombre de pages imprimées Vous pouvez vérifier le nombre de pages imprimées. Vérifiez le nombre de pages imprimées à partir de l'ordinateur ou du volet de l'opérateur. Vérification depuis l’ordinateur Cette section décrit comment vérifier le nombre de pages imprimées en utilisant la page Web ou l'outil Configuration. Vérification depuis le volet de l'opérateur Cette section décrit comment vérifier le nombre de pages imprimées depuis le volet de l'opérateur de l'imprimante. 521 Vérification depuis l’ordinateur Vérification à partir de la page Web Vérification à partir de l'outil Configuration Vérification à partir de la page Web Vous pouvez vérifier l'état de l'imprimante à partir de sa page Web. 1. Ouvrez la page Web de l'imprimante. À propos de l'adresse IP de l'imprimante Définition de l'adresse IP Comment se connecter sur la page Web À propos de la page Web de l'imprimante 2. Sélectionnez [View Information] > [Tray Count], puis vérifiez le nombre de pages imprimées. Vérification à partir de l'outil Configuration Vous pouvez vérifier l'état de l'imprimante à partir de l'outil Configuration. Utilisation de l'outil Configuration (Windows uniquement) 1. Cliquez sur [Démarrer], puis sélectionnez [Tous les programmes] > [Okidata] > [Outil Configuration] > [Outil Configuration]. 2. Sélectionnez l'imprimante dans [Tableau de périphériques enregistrés]. 3. Vérifiez le nombre de pages imprimées sur l'onglet [Infos sur le périphérique]. 522 Vérification depuis le volet de l'opérateur Vérification du nombre de pages imprimées de chaque bac Vérification par l'impression d'une carte de menu Vérification du nombre de pages imprimées de chaque bac 1. Appuyez sur ou sur le volet de l'opérateur pour afficher [CONFIGURATION], puis appuyez sur (OK). 2. Pour afficher [DÉCOMPTE BAC], puis appuyez sur 3. Appuyez sur ou (OK). , puis vérifiez le nombre total de pages imprimées dans le bac à vérifier. Vérification par l'impression d'une carte de menu Imprimez une carte de menu sur laquelle est décrit l'état de l'imprimante. 1. Chargez du papier A4 ou Letter dans un bac. 2. Appuyez sur ou 3. Appuyez sur (OK) pour afficher [CONFIGURATION]. 4. Appuyez sur (OK). sur le volet de l'opérateur pour afficher [INFOS SUR L'IMPRESSION]. Les informations de configuration de l'imprimante sont imprimées. Thèmes À propos des éléments qui peuvent être définis et vérifiés 523 Vérification de l'état de l'imprimante et des erreurs par courriel Vous pouvez configurer l'imprimante de sorte qu'elle envoie un courriel de notification d'erreur si une erreur survient. Vous pouvez définir le moment de l'envoi de ces notifications. Sur une base régulière Uniquement si une erreur survient Vous pouvez configurer ces paramètres sur la page Web. L'explication suivante utilise les environnements suivants comme exemples. Imprimante : B432dn Adresse IP de l'imprimante : 192.168.0.2 Remarque Pour vérifier l'état de l'imprimante et les erreurs par courriel, vous devez enregistrer une adresse courriel et les informations du serveur dans l'imprimante. Configurer sur Envoyer un courriel à partir de l'imprimante Cette section décrit comment définir les paramètres de notification d'échec en utilisant la page Web. Configurer sur Envoyer régulièrement un courriel à partir l'imprimante Cette section décrit comment envoyer régulièrement des courriels de notification d'échec. Configurer sur Envoyer un courriel uniquement en cas d'erreur Cette section décrit comment envoyer un courriel de notification d'échec seulement en cas d'erreur. 524 Configurer sur Envoyer un courriel à partir de l'imprimante Vous pouvez configurer les paramètres de notification d'échec à l'aide de la page Web. Mémo Si vous spécifiez un nom de domaine dans [Serveur SMTP], configurez le serveur DNS dans les paramètres [TCP/IP]. Vous devez configurer le serveur de messagerie pour autoriser l'imprimante à envoyer un courriel. Pour plus de détails sur la configuration du serveur de courriel, contactez votre administrateur réseau. Si vous utilisez Internet Explorer, configurez les éléments suivants avant d'envoyer un courrier test. Dans le navigateur Web, sélectionnez [Outils] > [Options d'Internet], puis cliquez sur [Niveau personnalisé] sur l'onglet [Sécurité]. Ensuite, sélectionnez [Activer] dans [Autoriser les sites Web à demander les informations en utilisant Windows préenregistré]. 1. Ouvrez la page Web de l'imprimante. À propos de l'adresse IP de l'imprimante Définition de l'adresse IP Comment se connecter sur la page Web À propos de la page Web de l'imprimante 2. Connectez-vous en tant qu'administrateur. Comment se connecter en tant qu'administrateur À propos de la page Web de l'imprimante 3. Cliquez sur [Network Setup] sur l'onglet [Admin Setup]. 4. Sélectionnez [Email] > [Send Settings]. 5. Configurez [SMTP Send] sur [Enable] dans [STEP1. SMTP send settings]. 6. Configurez le nom de domaine ou l'adresse IP du serveur de messagerie dans [SMTP Server] dans [STEP2. Send Address Settings]. 7. Configurez l'adresse courriel attribuée à l'imprimante dans [Adresse courriel de l'imprimante]. 525 Remarque Si vous spécifiez un nom de domaine dans [SMTP Server], vous devez configurer le serveur DNS pour les paramètres [TCP/IP]. Vous devez configurer le serveur de messagerie pour autoriser l'imprimante à envoyer un courriel. Pour plus d'informations sur la configuration du serveur de messagerie, contactez votre administrateur réseau. 8. Cliquez sur [Set detail of the SMTP Protocol.] dans [STEP3. More detail settings]. S'il n'est pas nécessaire de configurer [Security Settings] et [Configure attached information], passez à l'étape 15. 9. Cliquez sur [Security settings]. 10. Sélectionnez [Authentication Method]. Si vous configurez [Authentication Method] sur [SMTP], configurez [SMTP Server UserID], [SMTP Server Password], [SMTP Encryption], et [SMTP Port Number]. Si vous configurez [Authentication Method] to [POP], configurez [POP3 Server], [POP3 UserID], [POP3 Password], [POP3 Encryption], [POP3 Port Number], et [APOP Support]. Remarque Si les paramètres sont incorrectes, la fonction de transmission de courriel ne marchera pas. Prenez vos précautions. 11. Cliquez sur [OK]. 12. Cliquez sur [Configure attached information]. 13. Sélectionnez ou entrez les informations à ajouter à la fin du message de transmission de courriel. 14. Cliquez sur [OK]. 526 15. Cliquez sur [Others]. 16. Configurez une adresse de réponse de courriel dans [Reply-To Address]. Remarque En général, configurez l'adresse IP de l'administrateur de l'imprimante. 17. Cliquez sur [OK]. 18. Cliquez sur [Submit]. Les paramètres seront enregistrés dans l'imprimante et la fonction du réseau redémarre. Mémo Une méthode d'authentification est automatiquement sélectionnée à partir des méthodes d'authentification prises en charge par le serveur de messagerie. 527 Configurer sur Envoyer régulièrement un courriel à partir l'imprimante 1. Ouvrez la page Web de l'imprimante. À propos de l'adresse IP de l'imprimante Définition de l'adresse IP Comment se connecter sur la page Web À propos de la page Web de l'imprimante 2. Connectez-vous en tant qu'administrateur. Comment se connecter en tant qu'administrateur À propos de la page Web de l'imprimante 3. Cliquez sur [Network Setup] sur l'onglet [Admin Setup]. 4. Sélectionnez [Email] > [Alert Settings]. 5. Entrez une adresse courriel pour recevoir les notifications d'échec. 6. Cliquez sur [Setting] de l'adresse courriel saisie. Mémo Si vous souhaitez appliquer les conditions de notification vers une autre adresse, cliquez sur [Copy]. Cette opération est utile lorsque vous souhaitez définir les mêmes conditions d'échec pour plusieurs destinations. 7. Sélectionnez [Periodically], puis cliquez sur [To STEP2]. 528 8. Définissez les intervalles d'envoi de courriels dans [Setting Email Alert Interval]. Mémo En cas d'échec pour la notification durant l'intervalle, aucun courriel n'est envoyé. 9. Cochez la case d'un type d'échec pour la notification dans [Setting Events Used for Sending Email Alerts]. 10. Cliquez sur [OK]. 11. Vérifiez les paramètres de notification d'échec. Pour afficher une liste Cliquez sur [View a Summary of Current Configuration]. Vérifiez les paramètres et fermez la fenêtre. Pour comparer les conditions de configuration des deux destinations. Sélectionnez une adresse à comparer dans la boîte des listes. Vérifiez les paramètres affichés. Mémo 529 Vous pouvez modifier un paramètre de condition de notification en cliquant dans le tableau des paramètres de condition. 12. Cliquez sur [Submit]. Les paramètres seront enregistrés dans l'imprimante et la fonction du réseau redémarre. 530 Configurer sur Envoyer un courriel uniquement en cas d'erreur 1. Ouvrez la page Web de l'imprimante. À propos de l'adresse IP de l'imprimante Définition de l'adresse IP Comment se connecter sur la page Web À propos de la page Web de l'imprimante 2. Connectez-vous en tant qu'administrateur. Comment se connecter en tant qu'administrateur À propos de la page Web de l'imprimante 3. Cliquez sur [Network Setup] sur l'onglet [Admin Setup]. 4. Sélectionnez [Email] > [Alert Settings]. 5. Entrez une adresse courriel pour recevoir les notifications d'échec. 6. Cliquez sur [Setting] de l'adresse courriel saisie. Mémo Si vous souhaitez appliquer les conditions de notification vers une autre adresse, cliquez sur [Copy]. Cette opération est utile lorsque vous souhaitez définir les mêmes conditions d'échec pour plusieurs destinations. 7. Sélectionnez [Upon occurrence of an event], puis cliquez sur [To STEP2]. 8. Cochez la case d'un type d'échec pour la notification dans [Setting Events Used for Sending Email 531 Alerts]. 9. Configurez le délai entre le moment où l'échec survient et l'envoi d'un courriel. Mémo Si vous configurez le délai, l'imprimante vous notifie les échecs qui persistent pendant une longue période uniquement. Si vous configurez le délai [0 Hours 0 Minutes], un courriel est immédiatement envoyé à la survenue de l'échec. 10. Cliquez sur [OK]. 11. Vérifiez les paramètres de notification d'échec. Pour afficher une liste Cliquez sur [View a Summary of Current Configuration]. Vérifiez les paramètres et fermez la fenêtre. Pour comparer les conditions de configuration des deux destinations. Sélectionnez une adresse à comparer dans la boîte des listes. Vérifiez les paramètres affichés. Mémo Vous pouvez modifier un paramètre de condition de notification en cliquant dans le tableau des paramètres de condition. 532 12. Cliquez sur [Submit]. Les paramètres seront enregistrés dans l'imprimante et la fonction du réseau redémarre. 533 Vérification des informations de configuration réseau Cette section décrit comment vérifier les informations de configuration de l'imprimante connectée au réseau à partir de votre ordinateur ou du volet de l'opérateur. Vérification depuis l’ordinateur Cette section décrit comment vérifier les informations de configuration réseau en utilisant la page Web ou l'outil Configuration. Vérification depuis le volet de l'opérateur Cette section décrit comment vérifier les informations de configuration du réseau à partir du volet de l'opérateur de l'imprimante. 534 Vérification depuis l’ordinateur Vérification à partir de la page Web Vérification à partir de l'outil Configuration Vérification à partir de la page Web Vous pouvez vérifier les informations de configuration du réseau à partir de la page Web de l'imprimante. 1. Ouvrez la page Web de l'imprimante. À propos de l'adresse IP de l'imprimante Définition de l'adresse IP Comment se connecter sur la page Web À propos de la page Web de l'imprimante 2. Cliquez sur [Network] sur l'onglet [View Information]. 3. Cliquez sur [General], puis vérifiez les informations de configuration. Vérification à partir de l'outil Configuration Vous pouvez vérifier les informations de configuration du réseau à partir de l'outil Configuration. Utilisation de l'outil Configuration (Windows uniquement) 1. Cliquez sur [Démarrer], puis sélectionnez [Tous les programmes] > [Okidata] > [Outil Configuration] > [Outil Configuration]. 2. Sélectionnez l'imprimante dans [Tableau de périphériques enregistrés]. 3. Sélectionnez [Afficher les informations] sur l'onglet [Infos sur le périphérique] > [Détails du périphérique enregistré], puis vérifiez les informations de configuration. 535 Vérification depuis le volet de l'opérateur Vous pouvez vérifier l'état de l'imprimante en effectuant un test d'impression. Imprimez les informations de configuration du réseau (Informations sur le réseau). 1. Chargez du papier A4 ou Letter dans un bac. 2. Appuyez sur ou 3. Appuyez sur (OK) pour afficher [RÉSEAU]. 4. Appuyez sur (OK). sur le volet de l'opérateur pour afficher [INFOS SUR L'IMPRESSION]. Les informations sur le réseau sont imprimées. Thèmes À propos des éléments qui peuvent être définis et vérifiés 536 Utilisation du protocole SNMP Un agent SNMP a été appliqué. Vous pouvez confirmer et modifier les paramètres avec un gestionnaire SNMP disponible dans le commerce. Les éléments de configuration qui peuvent être confirmés et modifiés avec un gestionnaire SNMP sont appelés MIB et sont pris en charge par MIB-II et le MIB privé d'Oki Data. 537 Vérification de l'état de l'imprimante en utilisant SNMPv3 Si vous utilisez un gestionnaire SNMP qui prend en charge SNMPv3, vous pouvez chiffrer la gestion de l'imprimante avec SNMP. Mémo Vous pouvez configurer ces paramètres sur la page Web. L'explication suivante utilise les environnements suivants comme exemples. Imprimante : B432dn Adresse IPv4 de l'imprimante : 192.168.0.2 1. Ouvrez la page Web de l'imprimante. À propos de l'adresse IP de l'imprimante Définition de l'adresse IP Comment se connecter sur la page Web À propos de la page Web de l'imprimante 2. Connectez-vous en tant qu'administrateur. Comment se connecter en tant qu'administrateur À propos de la page Web de l'imprimante 3. Sélectionnez [Admin Setup]. 4. Sélectionnez [Network Setup] > [SNMP] > [Setting]. 5. Sélectionnez une version à utiliser dans [STEP1. Sélectionnez Mode.], puis cliquez sur [To STEP2]. Mémo Si vous sélectionnez [SNMPv3], vous ne pouvez pas confirmer et configurer avec SNMPv1. Si vous sélectionnez [SNMPv3+v1], vous pouvez confirmez les informations avec SNMPv1 et SNMPv3, mais vous pouvez configurez uniquement avec SNMPv3. 6. Entrez le nom d'utilisateur SNMPv3 dans [Nom d'utilisateur] dans [STEP2. SNMPv3 Detail]. 7. Entrez une phrase secrète d'authentification dans [Passphrase] dans [Authentication Settings]. 538 8. Sélectionnez [Algorithm]. 9. Entrez une phrase secrète de chiffrement dans [Passphrase] dans [Privacy( Encription ) Settings]. Vous pouvez uniquement sélectionneer [DES] pour l'algorithme de chiffrement. 10. Cliquez sur [Submit]. Les paramètres seront enregistrés dans l'imprimante et la fonction du réseau redémarre. 539 Mémo Configurez "v3context" pour le nom de contexte du gestionnaire SNMP. Un agent SNMP est appliqué dans l'imprimante. Vous pouvez confirmer et modifier les paramètres de l'imprimante avec un agent SNMP disponible dans le commerce. 540 À propos des éléments du menu de l'administrateur et des fonctions de l'imprimante (INSTALLATION DE L'ADMINISTEUR) Vous pouvez activer ou désactiver chaque catégorie et configurer d'autres paramètres. 1. Appuyez sur ou puis appuyez sur sur le volet de l'opérateur pour afficher [INSTALLATION DE L'ADMINISTRATEUR], (OK). 2. Entrez le mot de passe d’administrateur. Le mot de passe par défaut est "aaaaaa". 3. Appuyez sur ou pour afficher un élément à configurer, puis appuyez sur 4. Modifiez les paramètres, puis appuyez sur (OK). [*] est ajouté au côté droit du paramètre. 5. Appuyez sur (EN LIGNE) pour passer à [PRÊT À IMPRIMER]. CONFIG RÉSEAU Vous pouvez vérifier et modifier les éléments de configuration relatifs au réseau et au serveur. CONFIGURATION USB Vous pouvez vérifier et modifier les éléments de paramètre liés à USB. CONFIGURATION DE L'IMPRESSION Vous pouvez vérifier et modifier les éléments de configuration relatifs à l'impression. INSTALLATION PS Vous pouvez vérifier et modifier les éléments de configuration relatifs au pilote d'imprimante PS. CONFIGURATION PCL Vous pouvez vérifier et modifier les éléments de configuration relatifs au pilote d'imprimante PCL. INSTALLATION XPS Vous pouvez vérifier et modifier les éléments de configuration relatifs au pilote d'imprimante XPS. CONFIG IBM PPR Vous pouvez vérifier et modifier les éléments de configuration relatifs à IBM5577. CONFIGURATION EPSON FX Vous pouvez vérifier et modifier les éléments de configuration relatifs à ESC/P. CONFIGURATION DU PANNEAU Vous pouvez vérifier et modifier les éléments de configuration relatifs au panneau. CONFIGURATION DE L'ALIMENTATION Vous pouvez vérifier et modifier les éléments de configuration relatifs à l'alimentation. CONFIGURATION DU BAC Vous pouvez vérifier et modifier les éléments de configuration relatifs aux bacs. AUTRES CONFIGURATIONS Vous pouvez vérifier et modifier les autres éléments. PARAMÈTRES Vous pouvez vérifier et modifier les éléments de configuration relatifs aux valeurs de configuration. MODIFIER MOT DE PASSE Vous pouvez vérifier et modifier les éléments de configuration relatifs aux mots de passe. 541 (OK). CONFIG RÉSEAU Élément Paramètres Paramètre par défaut Description TCP/IP ACTIVER ACTIVER Définit s'il faut activer ou désactiver TCP/IP. ACTIVER Définit s'il faut activer ou désactiver NETBIOS OVER TCP. AUTO Définit la méthode d'attribution d'une adresse IP. DÉSACTIVER NETBIOS OVER TCP ACTIVER CONFIG ADRESSE IP AUTO ADRESSE IPV4 xxx.xxx.xxx.xxx Si un câble est connecté DÉSACTIVER MANUELLE Définit une adresse IP. 169.254.XXX.XXX Si un câble n'est pas connecté 192.168.100.100 MASQUE DE SOUS-RÉSEAU xxx.xxx.xxx.xxx Définit le masque de réseau. ADRESSE DE PASSERELLE xxx.xxx.xxx.xxx Définit une adresse de passerelle (routeur par défaut). WEB ACTIVER 0.0.0.0 signifie aucun routeur. ACTIVER Définit s'il faut activer ou désactiver WEB. DÉSACTIVER Définit s'il faut activer ou désactiver TELNET. DÉSACTIVER Définit s'il faut activer ou désactiver FTP. DÉSACTIVER Cet élément est affiché et ne peut être désactivé que lorsque IPSec est réglé sur valide. ACTIVER Définit s'il faut activer ou désactiver SNMP. NORMAL [NORMAL] : L'imprimante fonctionne correctement, même si elle est connectée à un HUB avec la fonction Spanning tree. Cependant, l'imprimante prend plus de temps pour démarrer si elle est connectée à un petit réseau local composé de deux ou trois ordinateurs. DÉSACTIVER TELNET ACTIVER DÉSACTIVER FTP ACTIVER DÉSACTIVER IPSEC ACTIVER DÉSACTIVER SNMP ACTIVER DÉSACTIVER ÉCHELLE DU RÉSEAU NORMAL PETIT [PETIT] : Ces paramètres couvrent un petit réseau local composé de deux ou trois ordinateurs et un grand réseau local, mais l'imprimante peut ne pas fonctionner correctement si elle est connecté à un HUB avec la fonction Spanning tree. RÉSEAU GIGABIT ACTIVER DÉSACTIVER Définit la prise en charge du réseau giga-bit. VITESSE AUTOMATIQUE Définit la méthode de liaison concentrateur. En temps normal, sélectionnez [VITESSE AUTOMATIQUE]. DÉSACTIVER CONFIGURATION VITESSE DU LIEN HUB AUTOMATIQUE 100BASE-TX FULL 100BASE-TX HALF 10BASE-T FULL 10BASE-T HALF RÉGLAGES D'USINE EXÉCUTER Définit s'il faut initialiser le menu du réseau. 542 CONFIGURATION USB Élément Paramètres Paramètre par défaut Description USB ACTIVER ACTIVER Définit s'il faut activer ou désactiver l'interface USB. 480 Mbps Règle la vitesse de transfert maximale de l'interface USB. DÉSACTIVER VITESSE 480 Mbps 12 Mbps RÉINITIALISATION ACTIVER DÉSACTIVER Définit s'il faut activer ou désactiver la commande de réinitialisation logicielle. LOGICIELLE DÉSACTIVER NUMÉRO DE SÉRIE ACTIVER RÉCEPTION HORS LIGNE ACTIVER ACTIVER Définit s'il faut activer ou désactiver un numéro de série USB. DÉSACTIVER DÉSACTIVER DÉSACTIVER Définit s'il faut activer ou désactiver la fonction qui permet de maintenir l'imprimante dans un état où la réception est autorisée sans modification des signaux de l'interface en cas d'alarme. 543 CONFIGURATION DE L'IMPRESSION Élément Paramètres Paramètre par défaut Description PERSONNALITÉ ÉMULATION AUTO ÉMULATION AUTO Sélectionne un langage d’imprimante. 1 à 999 1 Configure le nombre de copies. ACTIVÉ DÉSACTIVÉ Configure l'impression recto-verso. BORD LONG Configure une méthode de reliure pour l'impression recto-verso. ACTIVER Définit s'il faut vérifier un format de papier. OUI Définit s'il faut basculer entre le papier A4 et le papier Letter comme décrit cidessous. PCL XPS IBM PPRⅢ XL EPSON FX ÉMULATION PS3 COPIES RECTO-VERSO DÉSACTIVÉ RELIURE BORD LONG BORD COURT VÉRIFICATION DES SUPPORTS ACTIVER DÉSACTIVER REMPLACEMENT NON A4/LT OUI Si le format de papier est réglé sur A4 dans le pilote d'imprimante mais que du papier A4 n'est pas chargé dans l'imprimante, le papier Letter est introduit à partir d'un bac pour l'impression, si le bac contient du papier Letter. Si le format de papier est réglé sur Letter dans le pilote d'imprimante mais que du papier Letter n'est pas chargé dans l'imprimante, le papier A4 est introduit à partir d'un bac pour l'impression, si le bac contient du papier A4. RÉSOLUTION 600 PPP 600 PPP Définit une résolution. DÉSACTIVÉ Définit la quantité de toner à enregistrer. PORTRAIT Définit l'orientation de l'impression. Letter: 60 LIGNES Définit le nombre de lignes par page. 1200 PPP MODE ÉCONOMIE DE TONER DÉSACTIVÉ BAS MOYEN ÉLEVÉ ORIENTATION PORTRAIT PAYSAGE LIGNES PAR PAGE 5 LIGNES à 128 LIGNES A4: 64 LIGNES MODIFIER FORMAT TAILLE CASSETTE A4 A5 TAILLE CASSETTE La valeur de configuration change pour s'adapter au format de papier dans le bac. Définit le format d'édition du papier appliqué si le format de papier n'est pas spécifié depuis l'ordinateur. Si [TAILLE CASSETTE] est sélectionné, le format de papier qui se trouve dans le bac actuellement sélectionné devient le format d'édition. A6 B5 LÉGAL 14 LÉGAL 13,5 LÉGAL 13 LETTER EXECUTIVE INSTRUCTION 16K (184x260mm) 16K (195x270mm) 16K (197x273mm) PERSONNALISÉ ENVELOPPE 544 COM-9 ENVELOPPE COM-10 MONARCH ENV ENVELOPPE DL ENVELOPPE C5 ENVELOPPE C6 4x6 POUCE 5x7 POUCE HAGAKI OUFUKU HAGAKI NAGAGATA #3 NAGAGATA #4 YOUGATA #4 DIMENSION X DIMENSION Y 86 MILLIMÈTRES à 216 MILLIMÈTRES Letter: 8,5 POUCES Définit la largeur et du format de papier personnalisé. 140 MILLIMÈTRES à 1321 MILLIMÈTRES Letter: 11,0 POUCES Définit la longueur et du format de papier personnalisé. Si vous sélectionnez [INSTALLATION DE L'ADMINISTRATEUR] > [CONFIGURATION A4: 210 DU BAC] et réglez [UNITÉ DE MESURE] sur [POUCE], la valeur est convertie en MILLIMÈTRES pouces. Si vous sélectionnez [INSTALLATION DE L'ADMINISTRATEUR] > [CONFIGURATION A4: 297 DU BAC] et réglez [UNITÉ DE MESURE] sur [POUCE], la valeur est convertie en MILLIMÈTRES pouces. 545 INSTALLATION PS Remarque Le pilote d'imprimante PS n'est pas disponible avec B412. Élément Paramètres Paramètre par défaut Description BAC L1 TYPE1 [TYPE1] : Le numéro de sélection du bac pour l'opérateur de niveau 1 commence par 1. TYPE1 TYPE2 PROTOCOLE NET PS ASCII PS-PROTOCOLE USB ASCII [TYPE2] : Le nombre se termine par 0. BRUT Spécifie un mode de protocole de communication pour les données PS à partir d'un réseau. BRUT Spécifie un mode de protocole de communication pour les données PS à partir d'un USB. BRUT BRUT 546 CONFIGURATION PCL Élément Paramètres Paramètre par défaut Description SOURCE DE POLICE RÉSIDENT RÉSIDENT Définit l'emplacement de la police à utiliser. [TÉLÉCHARGÉ] s'affiche si les polices sont téléchargées vers la RAM. N° POLICE I0 I0 Sélectionne le nombre de police à utiliser. 10.00 CPI Définit la largeur de la police. TÉLÉCHARGÉ S1 ESPACEMENT DE LA POLICE 0.44 CPI à 99.99 CPI (Unité : Caractère/pouce) S'affiche uniquement si la police sélectionnée pour [DENSITÉ DES CARACTÈRES] est une police vectorielle à espacement fixe. HAUTEUR DE POLICE 4.00 POINTS à 999.75 POINTS 12.00 POINTS Définit la hauteur de la police. (Unité : Point) S'affiche uniquement si la police sélectionnée pour [N° POLICE] est une police vectorielle à espacement proportionnel. JEU DE SYMBOLES PC-8, PC-8 Dan/Nor, PC-8 Grk, PC-8 TK, PC-775, PC-850, PC-851 Grk, PC-852, PC-8 PC-855, PC-857 TK, PC-858, PC-862 Heb, PC-864 L/A, PC-866, PC-866 Ukr, PC869, PC-1004, Pi Font, Plska Mazvia, PS Math, PS Text, Roman-8, Roman-9, Roman Ext, Serbo Croat1, Serbo Croat2, Spanish, UCS-2, Ukrainian, VN Int'l, VN Math, VN US, Win 3.0, Win 3.1 Arb, Win 3.1 L/G, Win 3.1 Blt, Win 3.1 Cyr, Win 3.1 Grk, Win 3.1 Heb, Win 3.1 L1, Win 3.1 L2, Win 3.1 L5, Wingdings, Dingbats MS, Symbol, OCR-A, OCR-B, OCRB-Subset2, HP ZIP, USPSFIM, USPSSTP, USPSZIP, Arabic-8, Bulgarian, CWI Hung, DeskTop, German, Greek-437, Greek-437 Cy, Greek-737, Greek-8, Greek-928, Hebrew NC, Hebrew OC, Hebrew-7, Hebrew-8, IBM-437, IBM850, IBM-860, IBM-863, IBM-865, ISO Dutch, ISO L1, ISO L2, ISO L4, ISO L5, ISO L6, ISO L9, ISO Swedish1, ISO Swedish2, ISO Swedish3, ISO-2 IRV, ISO-4 UK, ISO-6 ASC, ISO-10 S/F, ISO-11 Swe, ISO-14 JASC, ISO-15 Ita, ISO-16 Por, ISO17 Spa, ISO-21 Ger, ISO-25 Fre, ISO-57 Chi, ISO-60 Nor, ISO-61 Nor, ISO-69 Fre, ISO-84 Por, ISO-85 Spa, ISO-Cyr, ISO-Grk, ISO-Hebrew, Kamenicky, Legal, Math8, MC Text, MS Publish, PC Ext D/N, PC Ext US, PC Set1, PC Set2 D/N, PC Set2 US LARGEUR 78 COLONNES D'IMPRESSION 80 COLONNES A4 78 COLONNES 547 Sélectionne une table de caractères PCL. Si un jeu de symboles pour lequel la police définie pour N° Police est configurée ne peut être utilisé parce que la [SOURCE DE POLICE] ou le [N ° POLICE] change, le jeu de symboles retourne au jeu de symbole par défaut de la police. Définit le nombre de chiffres pour l'alimentation de ligne automatique sur papier A4. SAUT DE PAGES BLANCHES ACTIVÉ FONCTION CR CR DÉSACTIVÉ Permet de sélectionner s'il faut imprimer des pages blanches. CR Configure l'opération pour la réception du code CR. LF Configure l'opération pour la réception du code LF. NORMAL Définit la zone non imprimable de la page. [NORMAL] est 1/4 pouce. ACTIVÉ Corrige les lignes fines pour qu'elles aient l'air plus épaisses. Définit une valeur qui spécifie un bac avec la commande de spécification de la source de papier PCL. DÉSACTIVÉ CR+LF FONCTION LF LF LF+CR MARGE NORMAL D'IMPRESSION 1/5 POUCE 1/6 POUCE RÉGLAGE DE LA LARGEUR DU CRAYON ACTIVÉ ID# DU BAC BAC MP 1 - 59 4 BAC1 1 - 59 1 BAC2 1 - 59 5 DÉSACTIVÉ Condition d'affichage pour [BAC2] : le second bac est installé. 548 INSTALLATION XPS Élément Paramètres Paramètre par défaut SIGNATURE NUMÉRIQUE IMPRIMER MÊME DÉSACTIVÉ NG IMPRIMER UNQUEMENT OK Description Définit les fonctions Signature numérique. [IMPRIMER MÊME NG] : Si un document est falsifié, l'impression normale et un rapport d'erreur pour falsification sont imprimés. [IMPRIMER UNIQUEMENT OK] : Si un document est falsifié, seul le rapport d'erreur pour falsification est imprimé. DÉSACTIVÉ [DÉSACTIVÉ] : La vérification de la signature est exécutée. COMMANDE D'ANNULATION AUTO AUTO Configure la fonction Commande d'annulation. CHAQUE PAGE [AUTO] : Les ressources sont libérées si nécessaires. DÉSACTIVÉ [CHAQUE PAGE] : Les ressources sont libérées en unités de page selon le balisage. [DÉSACTIVÉ] : La fonction Commande d'annulation est désactivée. MODE MC ACTIVÉ ACTIVÉ DÉSACTIVÉ Configure la fonction MarkupComaptibility. [ACTIVÉ] : La fonction MarkupComaptibility est utilisée. [DÉSACTIVÉ] : La fonction MarkupComaptibility n'est pas utilisée. MODE DÉZIPPAGE AUTO VITESSE Définit la méthode de décompression du fichier XPS. VITESSE [AUTO] : Les modes basculent automatiquement en fonction du fichier. IMPRIMER [VITESSE] : La vitesse d'impression est prioritaire et la fonction de dézippage n'est pas utilisée. [IMPRESSION] : La vitesse d'impression est prioritaire et la fonction de dézippage est utilisée. SAUT DE PAGES BLANCHES ACTIVÉ DÉSACTIVÉ Permet de sélectionner s'il faut imprimer des pages blanches. DÉSACTIVÉ 549 CONFIG IBM PPR Élément Paramètres Paramètre par défaut Description ESPACEMENT DES CARACTÈRES 10 CPI 10 CPI Spécifie les espacements des caractères dans l'émulation IBM PPR. POLICES 12CPI À 20CPI CONDENSÉES 12CPI À 12CPI 12CPI À 20CPI Spécifie les espacements 12 CPI pour le mode Condensé. JEU DE CARACTÈRES ENSEMBLE-2 ENSEMBLE2 Spécifie un jeu de caractère. JEU DE SYMBOLES IBM-437, IBM-850, IBM-860, IBM-863, IBM-865, PC Set1, PC Ext US, PC Ext D/N, PC Set2 US, PC Set2 D/N, Roman-8, ISO L1, PC-8, PC-8 Dan/Nor, PC-850, Legal, ISO-2 IRV, ISO-4 UK, ISO-6 ASC, ISO-10 S/F, ISO-11 Swe, ISO-14 JASC, ISO-15 Ita, ISO16 Por, ISO-17 Spa, ISO-21 Ger, ISO-25 Fre, ISO-57 Chi, ISO-60 Nor, ISO-61 Nor, ISO-69 Fre, ISO-84 Por, ISO-85 Spa, German, Spanish, ISO Dutch, Roman Ext, ISO Swedish1, ISO Swedish2, ISO Swedish3, VN Math, VN Int'l, VN US, PS Math, PS Text, Math-8, Pi Font, MS Publish, Win 3.0, DeskTop, Win 3.1 L1, MC Text, PC-852, Win 3.1 L5, Win 3.1 L2, CWI Hung, PC-857 TK, ISO L2, ISO L5, PC-8 TK, Kamenicky, Hebrew NC, Hebrew OC, Plska Mazvia, ISO L6, Win 3.1 Heb, Win 3.1 Cyr, PC-866, Win 3.1 Grk, PC-869, PC-855, Greek-437, Greek-437 Cy, Greek-737, Greek-928, Serbo Croat2, Ukrainian, Bulgarian, PC-1004, Win 3.1 Blt, PC-775, Serbo Croat1, PC858, Roman-9, ISO L9, Greek-8, Win 3.1 L/G, PC-851 Grk, PC-8 Grk, Hebrew-7, ISO-Hebrew, Hebrew-8, PC-862 Heb, ISO-Cyr, ISO-Grk, PC-866 Ukr, ISO L4 IBM-437 Spécifie un jeu de symbole. STYLE DE LA LETTRE O ACTIVER DÉSACTIVER Indique le style qui remplace 9BH par la lettre o et 9DH par un zéro. CARACTÈRE ZÉRO NORMAL HAUTEUR DE LA LIGNE 6 LPI SAUT DE PAGES BLANCHES ACTIVÉ FONCTION CR CR 12 CPI 17 CPI 20 CPI PROPORTIONNEL ENSEMBLE-1 DÉSACTIVER NORMAL Définit si le zéro doit être barré ou pas. 6 LPI Spécifie l’interligne. DÉSACTIVÉ Permet de sélectionner s'il faut imprimer des pages blanches. CR Configure l'opération pour la réception du code CR. LF Configure l'opération pour la réception du code LF. 80 COLONNES Spécifie le nombre de caractères par ligne. 11,7 POUCES ou 11 POUCES Spécifie la longueur du papier. 0,0 POUCE Spécifie la distance à partir de l'extrémité supérieure du papier où la coupe sera faite. AVEC OBLIQUE 8 LPI DÉSACTIVÉ CR+LF FONCTION LF LF LF+CR LONGUEUR DE LA LIGNE 80 COLONNES LONGUEUR DE PAGE 11 POUCES 136 COLONNES 11,7 POUCES 12 POUCES POSITION TOF 0.0 POUCE à 1.0 POUCE 550 MARGE GAUCHE 0.0 POUCE à 1.0 POUCE 0,0 POUCE AJUSTEMENT LETTER ACTIVER DÉSACTIVER Définit le mode ou ACTIVER d'impression qui peut proportionner le papier à la zone imprimable équivalente à 11 pouces (66 lignes). HAUTEUR DU TEXTE MÊME DÉSACTIVER MÊME DIFF. Spécifie la distance à partir de l'extrémité gauche du papier où la coupe sera faite. Définit la hauteur du caractère [MÊME] La hauteur est la même indépendamment du CPI. [DIFF] La hauteur varie en fonction du CPI. 551 CONFIGURATION EPSON FX Élément Paramètres ESPACEMENT 10 CPI DES 12 CPI CARACTÈRES 17 CPI Paramètre par défaut Description 10 CPI Spécifie les espacements des caractères. ENSEMBLE2 Spécifie un jeu de caractère. 20 CPI PROPORTIONNEL JEU DE ENSEMBLE-2 CARACTÈRES ENSEMBLE-1 JEU DE SYMBOLES IBM-437, IBM-850, IBM-860, IBM-863, IBM-865, PC Set1, PC Ext US, PC Ext D/N, PC IBM-437 Set2 US, PC Set2 D/N, Roman-8, ISO L1, PC-8, PC-8 Dan/Nor, PC-850, Legal, ISO-2 IRV, ISO-4 UK, ISO-6 ASC, ISO-10 S/F, ISO-11 Swe, ISO-14 JASC, ISO-15 Ita, ISO16 Por, ISO-17 Spa, ISO-21 Ger, ISO-25 Fre, ISO-57 Chi, ISO-60 Nor, ISO-61 Nor, ISO-69 Fre, ISO-84 Por, ISO-85 Spa, German, Spanish, ISO Dutch, Roman Ext, ISO Swedish1, ISO Swedish2, ISO Swedish3, VN Math, VN Int'l, VN US, PS Math, PS Text, Math-8, Pi Font, MS Publish, Win 3.0, DeskTop, Win 3.1 L1, MC Text, PC-852, Win 3.1 L5, Win 3.1 L2, CWI Hung, PC-857 TK, ISO L2, ISO L5, PC-8 TK, Kamenicky, Hebrew NC, Hebrew OC, Plska Mazvia, ISO L6, Win 3.1 Heb, Win 3.1 Cyr, PC-866, Win 3.1 Grk, PC-869, PC-855, Greek-437, Greek-437 Cy, Greek-737, Greek-928, Serbo Croat2, Ukrainian, Bulgarian, PC-1004, Win 3.1 Blt, PC-775, Serbo Croat1, PC-858, Roman-9, ISO L9, Greek-8, Win 3.1 L/G, PC-851 Grk, PC-8 Grk, Hebrew-7, ISOHebrew, Hebrew-8, PC-862 Heb, ISO-Cyr, ISO-Grk, PC-866 Ukr, ISO L4 Spécifie un jeu de symbole. STYLE DE LA ACTIVER LETTRE O DÉSACTIVER DÉSACTIVER Indique le style qui remplace 9BH par la lettre o et 9DH par un zéro. CARACTÈRE ZÉRO NORMAL Indique si le zéro doit être barré ou non barré. HAUTEUR DE 6 LPI LA LIGNE 8 LPI 6 LPI Spécifie l’interligne. SAUT DE PAGES BLANCHES ACTIVÉ DÉSACTIVÉ Permet de sélectionner s'il faut imprimer des pages blanches. FONCTION CR CR CR Sélectionne un retour de transport dans [CR] ou [CR+LF]. LONGUEUR DE LA LIGNE 80 COLONNES 80 COLONNES Spécifie le nombre de caractères par ligne. LONGUEUR DE PAGE 11 POUCES 11,7 POUCES ou 11 POUCES Spécifie la longueur du papier. NORMAL AVEC OBLIQUE DÉSACTIVÉ CR+LF 136 COLONNES 11,7 POUCES 12 POUCES POSITION TOF 0.0 POUCE à 1.0 POUCE 0,0 POUCE Spécifie la distance à partir de l'extrémité supérieure du papier où la coupe sera faite. MARGE GAUCHE 0.0 POUCE à 1.0 POUCE 0,0 POUCE Spécifie la distance à partir de l'extrémité gauche du papier où la coupe sera faite. AJUSTEMENT ACTIVER LETTER DÉSACTIVER Définit le mode ou ACTIVER d'impression qui 552 DÉSACTIVER HAUTEUR DU TEXTE peut proportionner le papier à la zone imprimable équivalente à 11 pouces (66 lignes). MÊME MÊME DIFF. Définit la hauteur du caractère IDENT. : La hauteur est la même indépendamment du CPI. DIFF : La hauteur varie en fonction du CPI. 553 CONFIGURATION DU PANNEAU Élément Paramètres Paramètre par défaut Description ÉTAT FIN DE VIE PROCHE ACTIVER ACTIVER Définit s'il faut afficher un message si avertissement de fin vie proche apparaît. DEL EN FIN DE VIE PROCHE DÉSACTIVER ACTIVER DÉSACTIVER (tambour uniquement) ACTIVER Définit s'il faut allumer une DEL si un avertissement de fin vie proche apparaît. 554 CONFIGURATION DE L'ALIMENTATION Élément Paramètres Paramètre par défaut Description MISE HORS TENSION AUTO. ACTIVER CONFIG. AUTO Définit l'opération Mise hors tension auto. MANUELLE Définit une méthode d'alimentation après la récupération de l'alimentation CONFIG. AUTO DÉSACTIVER MÉTHODE MISE SOUS TENSION MANUELLE VERROUILLAGE AVEC 555 CONFIGURATION DU BAC Élément Paramètres Paramètre par défaut Description UNITÉ DE MESURE POUCE Letter: POUCE Définit l'unité d'un format de papier personnalisé. MILLIMÈTRE A4: MILLIMÈTRE A4 Letter: LETTER LETTER A4: A4 FORMAT PAPIER PAR DÉFAUT 556 Définit le format de papier par défaut. AUTRES CONFIGURATIONS Élément Paramètres CONFIGURATION DE LA RAME TAILLE TAMPON DE RÉCEPTION AUTO Paramètre par défaut Description AUTO Configure la taille du tampon de réception. DÉSACTIVÉ Définit la taille de la zone de sauvegarde ressource. (à l'exception de B412) 0,1 MB 0,2 MB 0,5 MB 1 MB 2 MB 4 MB SAUVEGARDE RESSOURCE AUTO DÉSACTIVÉ 0,1 MB 0,2 MB 0,5 MB 1 MB 2 MB 4 MB CONFIGURATION FLASH INITIALISATION DE LA MÉMOIRE FLASH EXÉCUTER - Initialise la mémoire flash. (Zone de mémoire Flash à initialiser 0:PCL, 1: COMMUN, 2: MIX, [disque0]) FORMATAGE PCL COMMUN PS PCL Initialise individuellement les zones de mémoire Flash. CONFIGURATION DU STOCKAGE ACTIVER INITIALISATION NON NON Définit s'il faut autoriser la modification des paramètres associés à l'initialisation de la mémoire Flash. PARAMÈTRES JOURNAL DES TÂCHES ENREGISTRER JOURNAL DES TÂCHES ACTIVER DÉSACTIVER DÉSACTIVER Définit s'il faut activer ou désactiver les journaux de tâches. EFFACER JOURNAL TÂCHES EXÉCUTER - CONFIGURATION DE LA SÉCURITÉ CONTRÔLE D'ACCÈS ACTIVER DÉSACTIVER Affiche le menu de configuration de sécurité. CONFIGURATION DE LA LANGUE INITIALISER LA LANGUE EXÉCUTER - Initialise un message de langue. CONFIGURATION DE L'ANNULATION DES TRAVAUX EN COURS ANNULER COMPORTEMENT CLÉ COURT COURT Définit l'opération lorsque vous appuyez sur le bouton d'annulation de tâche. AFFICHAGE RECHERCHE ACTIVÉ ACTIVÉ Définit l'opération de l'écran de confirmation d'annulation de tâche. POSITION MISE AU POINT OUI OUI Définit laquelle des options de configuration, "OUI" ou "NON", placer en exergue sur l'écran de confirmation d'annulation de tâche. DÉLAI D'ATTENTE AFFICHAGE 60 à 300 180 Définit la valeur de temporisation pour l'écran de confirmation d'annulation de tâche. OUI Efface les journaux de tâches enregistrées. DÉSACTIVER LONG DÉSACTIVÉ DÉSACTIVÉ NON 557 PARAMÈTRES Élément Paramètres Paramètre par défaut Description REINITIALISATION EXÉCUTER - Restaure les paramètres du menu utilisateur aux réglages d'usine par défaut. ENREGISTRER LE MENU EXÉCUTER - Enregistre les paramètres actuels du menu. RESTAURER MENU EXÉCUTER - Modifie les paramètres de menu enregistrés. 558 MODIFIER MOT DE PASSE Élément Paramètres Paramètre par défaut Description NOUVEAU MOT DE PASSE ************ - Modifie un mot de passe. Entrez un nouveau mot de passe. VERIFIER LE MOT DE PASSE ************ - Entrez à nouveau le mot de passe. 559 À propos des éléments du menu de l'administrateur et des fonctions de l'imprimante (MENU BOOT) Vous pouvez activer ou désactiver chaque catégorie et configurer d'autres paramètres. Les catégories désactivée ne sont pas affichées. 1. Éteignez l’imprimante. 2. Mettez l’imprimante sous tension tout en appuyant sur 3. Appuyez sur (OK). (OK). 4. Entrez le mot de passe d’administrateur. Le mot de passe par défaut est "aaaaaa". 5. Appuyez sur ou pour afficher un élément à configurer, puis appuyez sur 6. Modifiez les paramètres, puis appuyez sur (OK). (OK). [*] est ajouté au côté droit du paramètre. 7. Appuyez sur (EN LIGNE) pour passer à [PRÊT À IMPRIMER]. Élément Paramètres Paramètre par défaut MODULE SANS FIL ACTIVER DÉSACTIVER DÉSACTIVER Définit s'il faut activer ou désactiver le module du réseau local sans fil. ID MANUEL SIDM# 0à 9 2 Définit # qui spécifie un bac d'alimentation manuelle avec la commande de spécification de la source de papier FX/PPR. ID MANUEL2 SIDM# 0à 9 3 Définit # qui spécifie un bac d'alimentation manuelle2 avec la commande de spécification de la source de papier FX/PPR. ID BAC MF 0 à 9 SIDM# 4 Définit # qui spécifie le bac MF avec la commande de spécification de la source de papier FX/PPR. ID BAC1 SIDM# 0à 9 1 Définit # qui spécifie le bac 1 avec la commande de spécification de la source de papier FX/PPR. ID BAC2 SIDM# 0à 9 5 Définit # qui spécifie le second bac avec la commande de spécification de la source de papier FX/PPR. MENU SIDM Description Ces données s'affichent uniquement si le second bac est installé. VEROUILLAGE MENU ACTIVER VERROUILLAGE PANNEAU DÉSACTIVER DÉSACTIVER Définit s'il faut activer ou désactiver la fonction VEROUILLAGE MENU. MODE1 DÉSACTIVÉ Si cette fonction est réglée sur ACTIVER, les menus autres que [TÂCHES ENREGISTRÉES] sont masqués. MODE2 Définit s'il faut activer ou désactiver la fonction VEROUILLAGE PANNEAU. MODE1 : Seuls les boutons EN LIGNE, OK, ANNULER et ÉCONOMIE D'ÉNERGIE sont activés. DÉSACTIVÉ MODE2 : Seuls les boutons EN LIGNE et OK sont activés. DÉSACTIVÉ : Tous les boutons sont activés. CONFIGURATION DU FONCTIONNEMENT DU MENU TOUCHE HAUT/BAS TYPE NORMAL TYPE NORMAL TYPE ANCIEN Configure le fonctionnement de l'opérateur. TYPE NORMAL : affiche l'élément précédent. affiche l'élément suivant. TYPE ANCIEN : affiche l'élément suivant. affiche l'élément précédent. 560 et sur le volet de 561 Modification du mode de fonctionnement de l'imprimante (Émulation) Vous pouvez sélectionner le mode d'émulation. 1. Appuyez sur ou sur le volet de l'opérateur pour afficher [INSTALLATION DE L'ADMINISTRATEUR], puis appuyez sur (OK). 2. Entrez le mot de passe d’administrateur. Le mot de passe par défaut est "aaaaaa". 3. Appuyez sur (OK). 4. Appuyez sur ou pour sélectionner [CONFIGURATION DE L'IMPRESSION], puis appuyez sur 5. Appuyez sur ou pour sélectionner [PERSONALI]TÉ, puis appuyez sur (OK). (OK). Le voyant du mode actuellement configuré clignote. 6. Appuyez sur ou pour sélectionner le mode d'émulation, puis appuyez sur [*] est ajouté au côté droit de l'élément configuré. 7. Appuyez sur (EN LIGNE) pour sélectionner [PRÊT À IMPRIMER]. 562 (OK). Limiter les ordinateurs qui peuvent accéder à l'imprimante Ce chapitre décrit comment contrôler les ordinateurs qui peuvent accéder à l'imprimante en utilisant les adresses IP ou les adresses MAC. Limitation par les adresses IP (filtrage IP) Ce chapitre décrit comment limiter les ordinateurs qui peuvent accéder à l'imprimante en spécifiant les adresses IP. Limitation par les adresses MAC (Filtrage d'adresse MAC) Ce chapitre décrit comment limiter les ordinateurs qui peuvent accéder à l'imprimante en spécifiant les adresses MAC. 563 Limitation par les adresses IP (filtrage IP) Vous pouvez contrôler l'accès à l'imprimante en utilisant les adresses IP. Vous pouvez configurer l'autorisation pour la configuration ou l'impression à partir d'adresses IP spécifiées. Remarque Si le filtrage IP est désactivé par les réglages d'usine. La saisie d'une adresse IP incorrecte ne permet pas d'accéder à l'imprimante en utilisant le protocole IP. Configurez avec précaution. Si le filtrage IP est activé, la communication IPv6 n'est pas disponible. Mémo Vous pouvez configurer ces paramètres avec la page Web. L'explication suivante utilise les environnements suivants comme exemples. Imprimante : B432dn Adresse IP de l'imprimante : 192.168.0.2 1. Ouvrez la page Web de l'imprimante. À propos de l'adresse IP de l'imprimante Définition de l'adresse IP Comment se connecter sur la page Web À propos de la page Web de l'imprimante 2. Connectez-vous en tant qu'administrateur. Comment se connecter en tant qu'administrateur À propos de la page Web de l'imprimante 3. Sélectionnez [Admin Setup]. 4. Sélectionnez [Network Setup] > [Security] > [IP Filtering]. 5. Configurez [IP Filtering] to [Enable] in [STEP1. Sélectionnez IP Filtering Settings.]. 564 Remarque Si le filtrage IP est configuré sur [Enable], l'accès à partir d'un hôte avec une adresse IP qui ne rentre pas dans les plages définies dans [STEP2] n'est pas autorisé. 6. Définissez une plage d'adresses IP dans [STEP2. Set IP Address range.]. Remarque Entrez une plage d'hôtes autorisés à imprimer ou à configurer en utilisant les adresses IP. Utilisez des nombres d'un octet séparés par "." pour spécifier une adresse IP. Si vous entrez 0.0.0.0 pour une adresse IP, la fonction de filtrage IP est désactivée. Si les plages d'adresses IP se superposent, la plage d'adresse avec la plus grande [Priority] est privilégiée. Sans tenir compte des spécifications dans [STEP2], vous pouvez configurer les adresses des administrateurs autorisés à imprimer ou configurer dans [STEP3]. 7. Cliquez sur [Address Range Bar Display/Refresh]. Pour corriger une plage d'adresses IP, entrez les adresses IP appropriées, puis cliquez à nouveau sur [Address Range Bar Display/Refresh]. 8. Réglez la valeur dans [Administrator’s IP Address setting] dans [STEP3. Save Administrator IP Address.]. 565 Remarque Si vous accédez à l'imprimante via un proxy ou d'autres périphériques, l'adresse du périphérique par lequel vous accédez à l'imprimante s'affiche dans [Your Current Local Host/Proxy IP Address]. Pour cette raison, votre adresse hôte peut être différente de l'adresse affichée dans [Your Current Local Host/Proxy IP Address]. Si rien n'est enregistré dans [Administrator's IP Address to Register], l'accès à l'imprimante peut ne pas être autorisé selon les paramètres de [STEP2]. Si vous ne souhaitez pas enregistrer l'adresse IP de l'administrateur, laissez le champ [Administrator’s IP Address setting] vide. Mémo Si vous entrez l'adresse IP de l'administrateur dans [Administrator's IP Address setting], l'administrateur peut configurer à partir de l'hôte de l'adresse IP définie dans [Administrator's IP Address setting] même si vous avez configuré des paramètres incorrects dans [STEP2]. 9. Cliquez sur [Submit]. Les paramètres seront enregistrés dans l'imprimante et la fonction du réseau redémarre. 566 Limitation par les adresses MAC (Filtrage d'adresse MAC) Vous pouvez contrôler l'accès à l'imprimante en utilisant les adresses MAC. Vous pouvez autoriser ou rejeter l'accès provenant d'une adresse Mac spécifiée. Remarque Assurez-vous de spécifier une adresse MAC correcte. La saisie d'une adresse MAC incorrecte ne permet pas d'accéder à l'imprimante à partir d'un réseau. Configurez avec précaution. Mémo Vous pouvez configurer ces paramètres avec la page Web. L'explication suivante utilise les environnements suivants comme exemples. Imprimante : B432dn Adresse IP de l'imprimante : 192.168.0.2 1. Ouvrez la page Web de l'imprimante. À propos de l'adresse IP de l'imprimante Définition de l'adresse IP Comment se connecter sur la page Web À propos de la page Web de l'imprimante 2. Connectez-vous en tant qu'administrateur. Comment se connecter en tant qu'administrateur À propos de la page Web de l'imprimante 3. Sélectionnez [Admin Setup]. 4. Sélectionnez [Network Setup] > [Security] > [Select MAC Address Filtering]. 5. Configurez [Select MAC Address Filtering] sur [Enable] dans [STEP1. Select MAC Address Filtering Settings]. 567 6. Définissez s'il faut accepter la communication à partir d'une adresse MAC spécifiée dans [Accept (Deny)] dans [STEP2. Set Filtering MAC Address]. Remarque Entrez l'adresse MAC d'un hôte autorisé (ou rejeté) à communiquer. Utilisez des nombres d'un octet séparés par "." pour spécifier une adresse MAC. Sans tenir compte des spécifications dans [STEP2], vous pouvez configurer les adresses des administrateurs autorisés à communiquer dans [STEP3]. 7. Réglez la valeur dans [Administrator's MAC Address setting] dans [STEP3. Save Administrator MAC Address.]. Remarque Si vous accédez à l'imprimante via un proxy ou d'autres périphériques, l'adresse du périphérique par lequel vous accédez à l'imprimante s'affiche en tant que [Your Current Local Host/Proxy MAC Address]. Pour cette raison, votre adresse hôte peut être différente de l'adresse affichée dans [Your Current Local Host/Proxy MAC Address]. Si rien n'est enregistré dans [Administrator's MAC Address to Register], l'accès à l'imprimante peut ne pas être autorisé selon les paramètres de [STEP2]. Si vous ne souhaitez pas enregistrer l'adresse MAC de l'administrateur, configurez 00:00:00:00:00:00 sur le champ rempli [Administrator’s MAC Address setting]. 568 Mémo Si vous entrez l'adresse MAC de l'administrateur dans [Administrator's MAC Address setting], l'administrateur peut configurer à partir de l'hôte de l'adresse MAC définie dans [Administrator's MAC Address setting] même si vous avez configuré des paramètres incorrects dans [STEP2]. 8. Cliquez sur [Submit]. Les paramètres seront enregistrés dans l'imprimante et la fonction du réseau redémarre. 569 Configuration du nom d'utilisateur et de l'ID de comptabilisation de tâche vers le pilote d'imprimante (Print Job Accounting Client) Vous pouvez configurer un nom d'utilisateur et l'ID de comptabilisation de tâche vers le pilote d'imprimante à l'aide de Print Job Accounting Client. Avec l'historique d'impression de chaque utilisateur, vous pouvez analyser l'utilisation de l'imprimante ou empêcher l'impression de données non autorisées. Configuration de l'environnement Windows Configuration dans l'environnement Mac OS X 570 Configuration de l'environnement Windows Configuration du nom d'utilisateur et de l'ID de comptabilisation Configuration du mode contextuel Configuration de l'ID de comptabilisation pour chaque utilisateur en mode Masquer Il s'agit du logiciel Print Job Accounting Client. Vous pouvez configurer un nom d'utilisateur et un ID utilisateur vers le pilote d'imprimante. Configuration du nom d'utilisateur et de l'ID de comptabilisation de tâche vers le pilote d'imprimante (Print Job Accounting Client) Remarque SI vous mettez à jour ou réinstallez un pilote d'imprimante, le mode Comptabilisation des tâches s'active, ce qui nécessite que configuriez le mode à nouveau. Cependant, si vous utilisez la fonction qui vous permet de configurer le même mode sur tous les pilotes d'imprimante, vous n'avez pas besoin de configurer le mode à nouveau. Configuration du nom d'utilisateur et de l'ID de comptabilisation Vous pouvez configurer un nom d'utilisateur et un ID utilisateur vers le pilote d'imprimante. 1. Cliquez sur [Démarrer], puis sélectionnez [Tous les programmes] > [Okidata] > [Print Job Accounting Client] > [Modifier le mode Comptabilisation]. 2. Sélectionnez le pilote d'imprimante à configurer depuis la liste des pilotes d'imprimante. Si vous souhaitez configurer tous les pilotes d'imprimante vers le même mode, sélectionnez la case à cocher [Configurer le même mode pour tous les pilotes]. 3. Sélectionnez [Onglet], puis cliquez sur [Modifier]. Une boîte de dialogue s'affiche. 4. Cliquez sur [OK]. 5. Sélectionnez [Fermer] à partir du menu [Fichier]. 6. Cliquez sur [Démarrer], puis sélectionnez [Périphériques et imprimantes]. 7. Faites un clic droit sur l'icône de l'imprimante, puis sélectionnez [Propriétés de l'imprimante]. 8. Sélectionnez l'onglet [Options de comptabilisation], entrez le nom d'utilisateur et l'ID de compabilisation, puis cliquez sur [OK]. Configuration du mode contextuel Lorsque vous utilisez cette fonction, vous devez entrer le nom d'utilisateur et l'ID de comptabilisation chaque fois que vous démarrer une tâche d'impression. Remarque Cette fonction n'est pas disponible avec Windows8.1/Windows Server 2012 R2/Windows 8/Windows Server 2012/Windows 7/Windows Vista/Windows Server 2008 R2/Windows Server 2008. 1. Cliquez sur [Démarrer], puis sélectionnez [Tous les programmes] > [Okidata] > [Print Job Accounting Client] > [Modifier le mode Comptabilisation]. 2. Sélectionnez le pilote d'imprimante à configurer depuis la liste des pilotes d'imprimante. Si vous souhaitez configurer tous les pilotes d'imprimante vers le même mode, sélectionnez la case à cocher [Configurer le même mode pour tous les pilotes]. 3. Sélectionnez [Contextuel], puis cliquez sur [Modifier]. Une boîte de dialogue s'affiche. 4. Cliquez sur [OK]. 571 5. Sélectionnez [Fermer] à partir du menu [Fichier]. Configuration de l'ID de comptabilisation pour chaque utilisateur en mode Masquer Le gestionnaire de système peut créer et enregistrer un fichier d'ID dans lequel sont décrits à l'avance les ID de comptabilisation et les noms d'utilisateur qui sont reliés aux noms d'utilisateur pour la connexion à Windows. Les utilisateurs n'ont pas besoin d'entrer leurs noms d'utilisateur et les ID de comptabilisation lors de l'impression, car ils peuvent être identifiés avec ce logiciel. Utilisez le mode Masquer pour les imprimantes partagées. 1. Créez un fichier ID en utilisant le logiciel Notepad ou un tableur. Mémo Décrivez les informations dans un fichier ID dans l'ordre suivant. Un nom d'utilisateur de connexion (un nom d'utilisateur utilisé pour se connecter à Windows), un ID utilisateur (un ID utilisateur relié au nom d'utilisateur de connexion). Le nom d'utilisateur ne peut pas être omis. Si le nom d'utilisateur est omis, le nom de connexion est utilisé comme nom d'utilisateur. Séparez chaque élément avec une virgule. Si vous utilisez le tableur, décrivez un nom d'utilisateur, un ID de comptabilisation et un nom d'utilisateur sur chaque ligne pour chaque utilisateur. 2. Enregistrez le fichier dans le format d' extension " CSV ". 3. Cliquez sur [Démarrer], puis sélectionnez [Tous les programmes] > [Okidata] > [Print Job Accounting Client] > [Modifier le mode Comptabilisation]. 4. Sélectionnez le pilote d'imprimante à configurer depuis la liste des pilotes d'imprimante. Si vous souhaitez configurer tous les pilotes d'imprimante vers le même mode, sélectionnez la case à cocher [Configurer le même mode pour tous les pilotes]. Remarque Si vous utilisez une imprimante partagée, n'utilisez pas la fonction qui vous permet de configurer tous les pilotes d'imprimante vers le même mode. Si vous imprimez du côté du client d'une imprimante partagée, les informations de compte ne sont pas la sortie. 5. Sélectionnez [Masquer], puis cliquez sur [Modifier]. 6. Cliquez sur [OK]. 7. Sélectionnez [Importer le fichier ID] depuis le menu [Mode Masquer]. 8. Indiquez le ficher ID que vous créez à l'étape 1 et cliquez sur [Ouvrir]. 9. Effacez la case à cocher [Configurer l'ID de comptabilisation fixé pour les autres utilisateurs] depuis le menu [Mode Masquer]. 10. Sélectionnez [Fermer] à partir du menu [Fichier]. 572 Configuration dans l'environnement Mac OS X Enregistrer un identifiant d'utilisateur Enregistrement simultané d'utilisateurs multiples Changement d'un ID utilisateur et d'un nom d'utilisateur Suppression d'un ID utilisateur et d'un nom d'utilisateur Ceci est le logiciel client pour la comptabilité des impressions. Vous pouvez configurer un nom d'utilisateur et un ID utilisateur vers le pilote d'imprimante. Configuration du nom d'utilisateur et de l'ID de comptabilisation de tâche vers le pilote d'imprimante (Print Job Accounting Client) Enregistrer un identifiant d'utilisateur 1. Démarrez Print Job Accounting Client. À propos du logiciel utilitaire inclus 2. Cliquez sur [New]. 3. Entrez le nom de connexion de Mac OS X, le nouveau nom d'utilisateur, le nouvel ID utilisateur, puis cliquez sur [Save]. 4. Cliquez sur [Save]. 5. Quittez Print Job Accounting Client. Enregistrement simultané d'utilisateurs multiples Vous pouvez enregistrer simultanément plusieurs ID utilisateur et noms d'utilisateur en utilisant un fichier CSV. Mémo La procédure suivante utilise TextEdit comme exemple. 1. Démarrez TextEdit. 2. Entrez dans l'ordre le nom de connexion, l'ID utilisateur et le nom d'utilisateur, séparé par des virgules. 3. Enregistrez le fichier dans un format CSV. 4. Démarrez Print Job Accounting Client. 5. Sélectionnez [Import] dans le menu [File]. 6. Sélectionnez le ficher CSV créé à l'étape 3 et cliquez sur [Open]. 7. Cliquez sur [Save]. 8. Quittez Print Job Accounting Client. Changement d'un ID utilisateur et d'un nom d'utilisateur Vous pouvez changer un nom d'utilisateur et un ID utilisateur. 1. Démarrez Print Job Accounting Client. 573 2. Sélectionnez l'utilisateur à changer, puis cliquez sur [Edit]. 3. Entrez le nouveau ID utilisateur et le nouveau nom d'utilisateur, puis cliquez sur [Save]. 4. Cliquez sur [Save]. 5. Quittez Print Job Accounting Client. Suppression d'un ID utilisateur et d'un nom d'utilisateur Vous pouvez supprimer le nom d'utilisateur et l'ID utilisateur. 1. Démarrez Print Job Accounting Client. 2. Sélectionnez l'utilisateur à supprier, puis cliquez sur [Delete]. 3. Cliquez sur [Save]. 4. Quittez Print Job Accounting Client. 574 Amélioration de la sécurité par le chiffrement de la communication sur un réseau Vous pouvez chiffrer les communications entre l'imprimante et l'ordinateur. Cette section décrit comment chiffrer avec SSL/TLS ou IPSec. Chiffrement de la communication avec SSL/TLS Cette section décrit ce que vous pouvez faire avec SSL/TLS, comme la création d'un certificat, la configuration d'activation du chiffrement et l'impression IPP. Chiffrement des communications avec IPSec Cette section décrit comment activer IPSec pour chiffrer des communications. 575 Chiffrement de la communication avec SSL/TLS Vous pouvez chiffrer la communication entre votre ordinateur (client) et l'imprimante (chiffrement de la communication avec HTTPS). Un certificat est préinstallé dans l'imprimante et une communication HTTPS est possible. Vous pouvez configurer ces paramètres sur la page Web. Création d'un certificat Vous pouvez utiliser un certificat lors de l'envoi de données vers l'imprimante connectée à un réseau. Cette section décrit comment créer un certificat en utilisant la page Web. Activation des paramètres de chiffrement Vous devez activer le chiffrement après avoir créé un certificat. Cette section décrit comment créer activer un chiffrement certificat en utilisant la page Web. Utilisation de l'impression IPP SI vous activez l'impression IPP, vous pouvez envoyer des données d'impression vers l'imprimante via l'Internet. 576 Création d'un certificat Vous pouvez créer un certificat sur la page Web. Les certificats suivants peuvent être créés. Certificat préinstallé Certificat autosigné Certificat délivré par une autorité (création de CSR) Remarque Avant de créer un certificat, veillez à supprimer le certificat préinstallé. Si vous modifiez l'adresse IP de l'imprimante après avoir créé le certificat, celui-ci n'est plus valide. Assurez-vous de ne pas modifier l'adresse IP de l'imprimante après avoir créé un certificat. Utiliser une certificat signé Utiliser un certificat délivré par l'organisme de certification Utiliser une certificat signé 1. Ouvrez la page Web de l'imprimante. À propos de l'adresse IP de l'imprimante Définition de l'adresse IP Comment se connecter sur la page Web À propos de la page Web de l'imprimante 2. Connectez-vous en tant qu'administrateur. Comment se connecter en tant qu'administrateur À propos de la page Web de l'imprimante 3. Sélectionnez [Admin Setup]. 4. Sélectionnez [Network Setup] > [Security] > [SSL/TLS]. 5. Sélectionnez [Using self-signed Certificate] dans [STEP1. Select Certificate type]. 577 6. Entrez [Organization] et d'autres éléments. Mémo Pour changer [Key Exchange method] et [Key size], cliquez sur [Change these settings]. Les paramètres par défaut sont RSA et 1024bits. En temps normal, utilisez ces paramètres. 7. Cliquez sur [Submit]. 8. Vérifiez les entrées, puis cliquez sur [OK]. La création du certificat est terminé. 578 Utiliser un certificat délivré par l'organisme de certification 1. Ouvrez la page Web de l'imprimante. À propos de l'adresse IP de l'imprimante Définition de l'adresse IP Comment se connecter sur la page Web À propos de la page Web de l'imprimante 2. Connectez-vous en tant qu'administrateur. Comment se connecter en tant qu'administrateur À propos de la page Web de l'imprimante 3. Sélectionnez [Admin Setup]. 4. Sélectionnez [Network Setup] > [Security] > [SSL/TLS]. 5. Sélectionnez [Using a Certificate which a Certification Authority signed] dans [STEP1. Select Certificate type]. 579 6. Entrez [Organization] et d'autres éléments. Remarque Pour plus d'informations sur la délivrance d'un certificat d'entrée, suivez la procédure fournie par l'organisme de certification si [Using a Certificate which a Certification Authority signed] est sélectionné. Mémo Pour changer [Key Exchange method] et [Key size], cliquez sur [Change these settings]. Les paramètres par défaut sont RSA et 1024bits. En temps normal, utilisez ces paramètres. 7. Cliquez sur [Submit]. 8. Vérifiez les entrées, puis cliquez sur [OK]. 9. Copiez le CSR et envoyez-le à l'organisme de certification. Remarque Copiez de "----- BEGIN CERTIFICATE REQUEST -----" à "----- END CERTIFICATE REQUEST -----" dans la zone de texte. Envoyez le CSR en le collant dans la page Web, en l'envoyant en tant que fichier, en le joignant à un message de courriel ou en utilisant d'autres méthodes en fonction de l'organisme de certification. 580 10. Installez le certificat délivré par l'organisme de certification (en utilisant la page Web.) 11. Afficher l'écran de configuration du chiffrement (SSL/TLS) en suivant les étapes 1 à 4. 12. Collez le certificat délivré de "----- BEGIN CERTIFICATE -----" à "----- END CERTIFICATE -----" dans la zone de texte, puis cliquez sur [Submit]. Cette opération termine la création de la certification de l'autorité de certification. 581 Activation des paramètres de chiffrement Après avoir créé un certificat, conformez-vous à la procédure suivante pour activer le chiffrage. Si vous activez le chiffrement, la communication est immédiatement chiffrée après que les paramètres sont modifiés depuis la page Web. 1. Ouvrez la page Web de l'imprimante. À propos de l'adresse IP de l'imprimante Définition de l'adresse IP Comment se connecter sur la page Web À propos de la page Web de l'imprimante 2. Connectez-vous en tant qu'administrateur. Comment se connecter en tant qu'administrateur À propos de la page Web de l'imprimante 3. Sélectionnez [Admin Setup]. 4. Sélectionnez [Network Setup] > [Security] > [SSL/TLS]. 5. Sélectionnez [Enable] pour le protocole auquel s'applique le chiffrement. 6. Cliquez sur [Submit]. 582 Utilisation de l'impression IPP L'impression IPP vous permet de transmettre des données de tâches d'impression de l'imprimante via Internet. Activation de l'impression IPP Configurer l'imprimante comme imprimante IPP dans l'environnement Windows Configurer l'imprimante comme imprimante IPP dans l'environnement Mac OS X Exécuter l'impression IPP Activation de l'impression IPP L'impression IPP est désactivée dans les réglages d'usine. Activez l'impression IPP avant d'exécuter l'impression IPP. 1. Ouvrez la page Web de l'imprimante. À propos de l'adresse IP de l'imprimante Définition de l'adresse IP Comment se connecter sur la page Web À propos de la page Web de l'imprimante 2. Connectez-vous en tant qu'administrateur. Comment se connecter en tant qu'administrateur À propos de la page Web de l'imprimante 3. Sélectionnez [Admin Setup]. 4. Sélectionnez [Network Setup] > [IPP]. 5. Sélectionnez [Enable]. 6. Cliquez sur [Submit]. Configurer l'imprimante comme imprimante IPP dans l'environnement Windows Ajoutez l'imprimante à un ordinateur en tant qu'imprimante IPP. Systèmes d'exploitation disponibles Windows 8.1/Windows Server 2012 R2/Windows 8/Windows Server 2012/Windows 7/Windows Vista/Windows Server 2008 R2/Windows Server 2008/Windows Server 2003 Remarque IPP est désactivée dans les réglages d'usine. Pour imprimer avec IPP, ouvrez la page Web, sélectionnez > [Network Setup], puis configurez [IPP]. 1. Cliquez sur [Démarrer], puis sélectionnez [Périphériques et imprimantes] > [Ajouter une imprimante]. 2. Sélectionnez [Ajouter un réseau, une imprimante sans fil ou Bluetooth] dans l'assistant [Ajouter une imprimante]. 3. Sélectionnez [L'imprimante souhaité ne figure pas dans la liste] dans la liste des imprimantes disponibles. 4. Sélectionnez [Sélectionner une imprimante partagée par nom]. 5. Entrez "http://(L'adresse IP de l'imprimante)/ipp" ou "http://(L'adresse IP de l'imprimante)/ipp/lp", puis cliquez sur [Suivant]. 583 6. Cliquez sur [Accéder au disque]. 7. Insérez le "DVD-ROM de logiciel" dans l'ordinateur. 8. Entrez l'une des valeurs suivantes dans [Copier les fichiers du fabricant de :], puis cliquez sur [Parcourir]. Si vous installez le pilote d'imprimante PCL : " D: Pilotes EN PCL" Si vous installez le pilote d'imprimante PS : " D: Pilotes EN PS" Si vous installez le pilote d'imprimante XPS : " D: Pilotes EN XPS" Mémo Les valeurs suivantes sont des exemples de configuration du disque DVD-ROM vers un pilote D. 9. Sélectionnez le fichier INF et cliquez sur [Ouvrir]. 10. Cliquez sur [OK]. 11. Sélectionnez un modèle, puis cliquez sur [OK]. 12. Cliquez sur [Suivant]. 13. Vérifiez le nom de l'imprimante, puis cochez la case [Définir comme imprimante par défaut], puis cliquez sur [Terminer]. 14. Faites un clic droit sur l'icône [OKI B432], puis sélectionnez [Propriétés d'imprimante] > [OKI B432(*)]. 584 * Sélectionnez le type de pilote d'imprimante ajoutée. 15. Cliquez sur [Page de test d'imprimante] sur l'onglet [Général]. Si une page de test est imprimée, l'installation est terminée. Configurer l'imprimante comme imprimante IPP dans l'environnement Mac OS X Ajoutez l'imprimante à un ordinateur en tant qu'imprimante IPP. 1. Insérez le "DVD-ROM de logiciel" dans l'ordinateur, puis installez le pilote d'imprimante. À propos du logiciel utilitaire inclus 2. Sélectionnez [Préférences du système] dans le menu Apple. 3. Cliquez sur [Imprimer & Numériser]. 4. Cliquez sur [+]. 5. Cliquez sur l'onglet [IP]. 6. Sélectionnez [IPP (Protocole d'impression Internet)] depuis [Protocole]. 7. Entrez l'adresse IP de l'imprimante dans [Adresse]. 8. Entrez "ipp/Ip" dans [Queue]. 9. Cliquez sur [Ajouter]. 10. Vérifiez que l'imprimante est enregistrée dans [Imprimer & Numériser]. Exécuter l'impression IPP La procédure suivante utilise Notepad comme exemple. Les descriptions peuvent varier selon l'application que vous utilisez. 1. Ouvrez un fichier à imprimer. 2. Sélectionnez [Imprimer] à partir du menu [Fichier]. 3. Sélectionnez l'imprimante IPP créée dans [Imprimante], puis cliquez sur [Imprimer]. 585 Chiffrement des communications avec IPSec Cette section décrit comment activer IPSec pour chiffrer des communications. Configuration de l'imprimante Cette section décrit comment configurer l'imprimante pour pouvoir activer IPSec. Configuration d'un ordinateur Cette section décrit comment configurer l'ordinateur pour pouvoir activer IPSec. Vous pouvez configurer l'imprimante avant de démarrer cette opération. 586 Configuration de l'imprimante Pour activer IPSec, vous devez configurer l'imprimante en utilisant la page Web à l'avance. Remarque Si IPSec est configuré sur l'imprimante et le hôte, la communication IPSec est établie. Si IPSec n'est pas configuré sur l'ôte, la communication IPSec n'est pas établie. Prendre note des valeurs indiquées dans la procédure pour ne pas les oublier. Ces valeurs sont nécessaires lors de la configuration d'IPSec sur l'ordinateur. 1. Ouvrez la page Web de l'imprimante. À propos de l'adresse IP de l'imprimante Définition de l'adresse IP Comment se connecter sur la page Web À propos de la page Web de l'imprimante 2. Connectez-vous en tant qu'administrateur. Comment se connecter en tant qu'administrateur À propos de la page Web de l'imprimante 3. Sélectionnez [Admin Setup]. 4. Sélectionnez [Network Setup] > [Security] > [IPSec]. 5. Suivez les instructions sur l'écran pour définir les paramètres détaillés. Mémo Vous devez activer soit [AH] soit [ESP] dans les paramètres "Proposition Phase2". 6. Cliquez sur [Submit]. Les nouveaux paramètres prennent effet lorsque la fonction du réseau de l'imprimante redémarre. Remarque Si vous n'avez pas pu installer IPSec en raison d'une irrégularité des paramètres spécifiés, vous ne pas accéder à la page Web. Dans ce cas, désactivez l'IPSec du volet de l'opérateur de l'imprimante ou initialisez les paramètres réseau. 587 Configuration d'un ordinateur Mémo Configurez l'imprimante avant de configurer l'ordinateur. 1. Cliquez sur [Démarrer], puis sélectionner [Panneau de commande] > [Système et sécurité] > [Outils d'administration]. 2. Double-cliquez sur [Politique de sécurité locale]. 3. Cliquez sur [Politiques de sécurité IP sur l'ordinateur local] sur l'écran [Politique de sécurité locale]. 4. Sélectionnez [Créer une politique de sécurité IP] dans le menu [Action]. 5. Cliquez sur [Suivant] dans l'écran [Assistant politique de sécurité IP]. 6. Entrez [Nom] et [Description], puis cliquez sur [Suivant]. 7. Décochez la case [Activer la règle de réponse par défaut (versions plus récentes de Windows uniquement).], puis cliquez sur [Suivant]. 8. Cochez la case [Modifier les propriétés], puis cliquez sur [Terminer]. 9. Sélectionnez l'onglet [Général] sur l'écran [Propriétés de la nouvelle politique de sécurité IP]. 10. Cliquez sur [Paramètres]. 11. Entrez une valeur (minutes) sur [Authentifier et générer une nouvelle clé après chaque] dans l'écran [Paramètres d'échange de clé]. Remarque Spécifiez la même valeur [Durée de vie] dans les paramètres dans "Proposition Phase1"Configuration de l'imprimante". Entrez une valeur en minutes à cette étape même si [Durée de vie] est spécifié en secondes. 12. Cliquez sur [Méthodes]. 13. Cliquez sur [Ajouter] sur l'écran [Méthodes de sécurité d'échange de clé]. 14. Indiquez l' [algorithme d'intégrité], [algorithme de chiffrement], et le [groupe Diffie-Hellman]. Remarque Sélectionnez la même valeur spécifiée dans [Algorithme de sécurité IKE], [IAlgorithme KE Hash], et [Groupe Diffie-Hellman] dans les paramètres "Proposition Phase1" deConfiguration de l'imprimante". 15. Cliquez sur [OK]. 16. Cliquez sur [OK] sur l'écran [Méthodes de sécurité d'échange de clé]. 17. Cliquez sur [OK] sur l'écran [Paramètres d'échange de clé]. 18. Sélectionnez l'onglet [Règles] sur l'écran [Propriétés de la nouvelle politique de sécurité IP]. 19. Cliquez sur [Ajouter]. 20. Cliquez sur [Suivant] dans l'écran [Assistant règle de sécurité IP]. 21. Sélectionnez [Cette règle n'indique pas de tunnel] sur l'écran [Fin de tunnel], puis cliquez sur [Suivant]. 588 22. Sélectionnez [Toutes les connexions réseau] sur l'écran [Type de réseau], puis cliquez sur [Suivant]. 23. Cliquez sur [Ajouter] sur l'écran des [Listes de filtres IP]. 24. Cliquez sur [Ajouter] sur l'écran des [Listes de filtres IP]. 25. Cliquez sur [Suivant] sur l'écran de l'[Assistant Filtre IP]. 26. Cliquez sur [Suivant] sur l'écran [Description du filtre IP et propriétés en miroir] screen. 27. Cliquez sur [Suivant] sur l'écran [Source de trafic IP]. 28. Cliquez sur [Suivant] sur l'écran [Destination de trafic IP]. 29. Cliquez sur [Suivant] sur l'écran [Type de protocole IP]. 30. Cliquez sur [Terminer]. 31. Cliquez sur [OK] sur l'écran des [Listes de filtres IP]. 32. Sélectionnez un nouveau filtre IP dans la liste sur l'écran [Assistant de règle de sécurité], puis cliquez sur [Suivant]. 33. Cliquez sur [Ajouter] sur l'écran [Action du filtre]. 34. Cliquez sur [Suivant] sur l'écran [Assistant Action du filtre IP]. 35. Entrez [Nom] et [Description] sur l'écran [Nom d'action du filtre], puis cliquez sur [Suivant]. 36. Sélectionnez [Négocier la sécurité] sur l'écran [Options générales d'action du filtre] et cliquez sur [Suivant]. 37. Sélectionnez [Ne pas autoriser les communications non sécurisées.] sur l'écran [Communication avec des ordinateurs qui ne prennent pas en charge IPSec], puis cliquez sur [Suivant]. 38. Sélectionnez [PERSONNALISÉ] sur l'écran [Sécurité du trafic IP], puis cliquez sur [Paramètres]. 39. Configurez l'écran [Paramètres de méthode de sécurité personnalisée], puis cliquez sur [OK]. Remarque Configurez AH et ESP de sorte que ces paramètres soient identiques à ceux définis dans "Proposition Phase 2" dans "Configuration de l'imprimante". 40. Cliquez sur [Suivant] sur l'écran [Sécurité du trafic IP]. 41. Cochez la case [Modifier les propriétés], puis cliquez sur [Terminer]. 42. Si vous souhaitez activer la clé PFS, cochez la case [Utiliser la clé de session Transfert parfait de secret (PFS)] dans l'écran [Propriétés des actions du nouveau filtre]. 43. Si vous exécutez la communication IPSec communication avec l'adresse globale IPv6, cochez la case [Accepter les communications non sécurisées, mais toujours répondre avec IPSec]. 44. Cliquez sur [OK]. 45. Sélectionnez l'action du nouveau filtre, puis cliquez sur [Suivant]. 46. Sélectionnez la méthode d'authentification sur l'écran [Méthode d'authentification], puis cliquez sur [Suivant]. 47. Cliquez sur [Terminer]. 589 48. Sélectionnez [OK] sur l'écran [Propriétés de la nouvelle politique de sécurité IP]. 49. Sélectionnez la nouvelle politique de sécurité IP sur l'écran [Politique de sécurité locale]. 50. Sélectionnez [Attribuer] dans le menu [Action]. 51. Vérifiez que [Oui] s'affiche pour [Politique attribuée] pour la nouvelle politique de sécurité IP. 52. Cliquez sur [X] sur l'écran [Politique de sécurité locale]. 590 Connexion de l'imprimante au réseau d'authentification à l'aide de IEEE802.1X L'imprimante prend en charge l'authentification IEEE802.1X. Vous pouvez configurer l'imprimante à l'aide de cette fonction de sorte que l'accès à l'imprimante connectée au réseau soit possible uniquement à partir d'ordinateurs spécifiés. Vous pouvez configurer ces paramètres sur la page Web. Remarque Ces paramètres peuvent ne pas fonctionner correctement selon l'environnement du réseau. Procédure d'installation de IEEE802.1X Cette section décrit la procédure d'installation de IEEE802.1X sur l'imprimante. Configuration avec PEAP L'authentification EAP doit être réalisée après l'authentification de la connexion de l'ordinateur par l'activation de IEEE802.1X. Cette section décrit comment configurer PEAP, qui est un type d'authentification EAP. Configuration avec EAP-TLS L'authentification EAP doit être réalisée après l'authentification de la connexion de l'ordinateur par l'activation de IEEE802.1X. Cette section décrit comment configurer EAP-TLS, qui est un type d'authentification EAP. 591 Procédure d'installation de IEEE802.1X Avant d'installer IEEE802.1X sur l'imprimante, connectez celle-ci à un ordinateur via un concentrateur standard pour préparer l'installation. Après avoir installé IEEE802.1X, connectez l'imprimante au commutateur d'authentification. 1. Connectez l'imprimante à un ordinateur. 2. Configurez l'adresse IP utilisée pour l'installation sur l'ordinateur. 3. Configurez l'adresse IP utilisée pour l'installation sur l'imprimante. À propos de la connexion de l'imprimante à un ordinateur et comment configurer l'adresse IP de l'imprimante Connexion de l'imprimante à un réseau Définition de l'adresse IP 4. Terminez la configuration de IEEE802.1X sur l'imprimante. 5. Connectez l'imprimante à l'interrupteur d'authentification. 592 Configuration avec PEAP L'imprimante prend en charge l'authentification IEEE802.1. Configurez l'imprimante et l'ordinateur avant de suivre la procédure ci-dessous. Remarque Ces paramètres peuvent ne pas fonctionner correctement selon l'environnement du réseau. A propos de la configuration initiale et l'adresse IP Préparations requises L'explication suivante utilise les environnements suivants comme exemples. Imprimante : B432dn Adresse IP : 192.168.0.3 (l'adresse IP utilisée pour la configuration de l'ordinateur) 192.168.0.2 (l'adresse IP utilisée pour la configuration de l'imprimante) Masque de sous-réseau : 255.255.255.0 1. Ouvrez la page Web de l'imprimante. À propos de l'adresse IP de l'imprimante Définition de l'adresse IP Comment se connecter sur la page Web À propos de la page Web de l'imprimante 2. Connectez-vous en tant qu'administrateur. Comment se connecter en tant qu'administrateur À propos de la page Web de l'imprimante 3. Sélectionnez [Admin Setup]. 4. Sélectionnez [Network Setup] > [IEEE802.1X]. 5. Sélectionnez [Enable] dans [IEEE802.1X]. 6. Sélectionnez [PEAP] dans [EAP Type]. 593 7. Entrez un nom d'utilisateur dans [EAP User]. 8. Entrez un nouveau mot de passe dans [EAP Password]. 9. Sélectionnez [Authenticate Server], puis cliquez sur [Import]. Mémo Si [Not authenticate Server] est sélectionné, il n'est pas nécessaire d'importer un certificat CS. Si [Not authenticate Server] est sélectionné, la connexion au serveur d'authentification approprié n'est pas vérifié. L'éran [Import of CA Certificate] s'affiche. 10. Entrez le nom du fichier du certificat CA, puis cliquez sur [OK]. Spécifiez le certificat délivré par l'organisme de certification que le serveur RADIUS a obtenu. Vous pouvez importer un fichier PEM, DER, ou PKCS#7 file. Le certificat CA est importé vers l'imprimante. 11. Cliquez sur [Submit]. 594 Les paramètres seront enregistrés dans l'imprimante et la fonction du réseau redémarre. 12. Lorsque l'imprimante passe en ligne, mettez-la hors tension. Mise hors tension de l'imprimante 13. Connectez le câble du réseau local au connecteur de l'interface réseau sur l'imprimante. 14. Connectez le câble du réseau local au port d'authentification d'un commutateur d'authentification. 15. Mettez l'imprimante sous tension. Mettez l'imprimante sous tension 16. Vérifiez que [READY TO PRINT] s'affiche sur le volet de l'opérateur. 17. Configurez l'adresse IP de l'imprimante et d'autres paramètres selon votre environnement d'usage. 595 Configuration avec EAP-TLS L'imprimante prend en charge l'authentification IEEE802.1. Configurez l'imprimante et l'ordinateur avant de suivre la procédure ci-dessous. A propos de la configuration initiale et l'adresse IP Préparations requises L'explication suivante utilise les environnements suivants comme exemples. Imprimante : B432dn Adresse IP : 192.168.0.3 (l'adresse IP utilisée pour la configuration de l'ordinateur) 192.168.0.2 (l'adresse IP utilisée pour la configuration de l'imprimante) Masque de sous-réseau : 255.255.255.0 1. Ouvrez la page Web de l'imprimante. À propos de l'adresse IP de l'imprimante Définition de l'adresse IP Comment se connecter sur la page Web À propos de la page Web de l'imprimante 2. Connectez-vous en tant qu'administrateur. Comment se connecter en tant qu'administrateur À propos de la page Web de l'imprimante 3. Sélectionnez [Admin Setup]. 4. Sélectionnez [Network Setup] > [IEEE802.1X]. 5. Sélectionnez [Enable] dans [IEEE802.1X]. 6. Sélectionnez [EAP-TLS] from [EPA Type]. 7. Entrez un nom d'utilisateur dans [EAP User]. 8. Sélectionnez [Not use SSL/TLS Certificate for EAP authentication], puis cliquez sur [Import]. 596 Mémo En temps normal, ne sélectionnez pas [Use SSL/TLS Certificate for EAP authentication]. 9. Entrez le nom du fichier du certificat Vous pouvez uniquement importer un fichier PKCS#12. 10. Entrez le mot de passe du certificat, puis cliquez sur [OK]. Le certificat du client est importé vers l'imprimante. 11. Sélectionnez [Authenticate Server], puis cliquez sur [Import]. Mémo Si [Not authenticate Server] est sélectionné, il n'est pas nécessaire d'importer un certificat CA. Si [Not authenticate Server] est sélectionné, la connexion au serveur d'authentification approprié n'est pas vérifié. 12. Entrez le nom du fichier du certificat CA, puis cliquez sur [OK]. Spécifiez le certificat délivré par l'organisme de certification que le serveur RADIUS a obtenu. Vous pouvez importer un fichier PEM, DER, ou PKCS#7 file. Le certificat CA est importé vers l'imprimante. 13. Cliquez sur [Submit]. Les paramètres seront enregistrés dans l'imprimante et la fonction du réseau redémarre. 597 14. Lorsque l'imprimante passe en ligne, mettez-la hors tension. Mise hors tension de l'imprimante 15. Connectez le câble du réseau local au connecteur de l'interface réseau sur l'imprimante. 16. Connectez le câble du réseau local au port d'authentification d'un commutateur d'authentification. 17. Mettez l'imprimante sous tension. Mettez l'imprimante sous tension 18. Vérifiez que [READY TO PRINT] s'affiche sur le volet de l'opérateur. 19. Configurez l'adresse IP de l'imprimante et d'autres paramètres selon votre environnement d'usage. 598 Configuration du réseau selon l'environnement d'utilisation et l'application Vous pouvez obtenir l'adresse IP à partir du serveur DHCP. Remarque Vous devez disposez de droits d'administrateur de l'ordinateur pour pouvoir terminer la configuration. La saisie d'une adresse IP incorrecte peut cause une panne qui empêcherait la connexion via un réseau. Contactez votre administrateur réseau avant la configuration. Utilisation de DHCP DHCP est un protocole qui permet d'attribuer de façon dynamique une adresse IP à chaque hôte sur un réseau TCP/IP. Cette section décrit comment configurer l'imprimante et un ordinateur pour pouvoir utiliser le serveur DHCP. Utilisation de l'imprimante dans un environnement IPv6 Cette section décrit comment obtenir automatiquement l'adresse IPv6. 599 Utilisation de DHCP Cette section décrit la procédure pour l'obtention d'une adresse IP à partir du serveur DHCP. Configuration du serveur DHCP Vous pouvez attribuer une adresse IP à chaque hôte sur un réseau TCP/IP en utilisant DHCP. Cette section décrit comment configurer un serveur DHCP. Configuration de l'imprimante Cette section décrit comment configurer l'imprimante pour pouvoir utiliser le serveur DHCP. 600 Configuration du serveur DHCP DHCP est un protocole qui permet d'attribuer de façon dynamique une adresse IP à chaque hôte sur un réseau TCP/IP. Vous pouvez également configurer un masque de sous-réseau. Remarque Pour imprimer via un réseau, l'imprimante doit disposer d'une adresse IP. Pour plus d'informations sur comment attribuer une adresse IP statique, reportez-vous au manuel de votre serveur DHCP. Mémo La procédure suivante utilise Windows Server 2008 R2 à titre d'exemple. Les descriptions dans ce manuel peuvent varier selon votre système d'exploitation. 1. Cliquez sur [Démarrer], puis sélectionnez [Outils d'administration] > [Gestionnaire du serveur]. Si [DHCP] est déjà affichée dans [Outils d'administration], passez à l'étape 8. 2. Sélectionnez [Ajouter des rôles] dans [Résumé des rôles]. 3. Cliquez sur [Suivant] dans l'[Assistant ajouter rôle]. 4. Cochez la case [Serveurs DHCP], puis cliquez sur [Suivant]. 5. Configurez les paramètres en suivant les instructions de l'écran si nécessaire. 6. Vérifiez les paramètres dans l'écran [Confirmer les options d'installation], puis cliquez sur [Installer]. 7. Quand l'installation est terminée, cliquez sur [Terminer]. 8. Cliquez sur [Démarrer], puis sélectionnez [Outils d'administration] > [DHCP] pour démarrer l'assistant [DHCP]. 9. Sélectionnez un serveur à utiliser dans la liste DHCP. 10. Sélectionnez [Nouvelle étendue] dans le menu [Action]. 601 11. Définir les paramètres en suivant les instructions de l’écran dans [Assistant Nouvelle étendue] le cas échéant. Mémo Assurez-vous de définir la passerelle par défaut. Sélectionnez [Oui, je souhaite activer cette étendue maintenant] sur l'écran [Activer l'étendue]. 12. Cliquez sur [Terminer]. 13. Sélectionnez la nouvelle étendue dans la liste DHCP, puis sélectionnez [Réservation]. 14. Sélectionnez [Nouvelle Réservation] dans le menu [Action]. 15. Configurez les paramètres. 16. Cliquez sur [Ajouter]. Lorsque la réservation est terminée, l'adresse réservée s'affiche. 17. Cliquez sur [Fermer]. 18. Sélectionnez sur [Terminer] à partir du menu [Fichier]. 602 Configuration de l'imprimante Cette section décrit comment configurer l'imprimante pour utiliser DHCP. Le protocole DHCP est activé dans les réglages d'usine, et vous n'avez pas à réaliser cette procédure. Mémo La procédure suivante utilise Network Card Setup à titre d'exemple. Les descriptions dans ce manuel peuvent varier selon le logiciel que vous utilisez. 1. Insérez le "DVD-ROM de logiciel" dans l'ordinateur. 2. Quand la fenêtre [AutoPlay] s'affiche, cliquez sur [Exécuter Setup.exe]. 3. Sélectionnez une langue depuis la liste déroulante. 4. Lisez l'accord de licence, puis cliquez sur [Accepter]. 5. Cliquez sur [Suivant]. 6. Sélectionnez le nom de modèle de cette imprimante, puis cliquez sur [Suivant]. 7. Sélectionnez [Réseau (Câblé/Sans fil)], puis cliquez sur [Suivant]. 8. Cliquez sur [Config réseau du périphérique]. 9. Sélectionnez le nom de modèle de cette imprimante, puis cliquez sur [Suivant]. 10. Sélectionnez [Auto], puis [Configuration]. 11. Entrez un mot de passe de cette imprimante. 603 Utilisation de l'imprimante dans un environnement IPv6 Cette section décrit comment obtenir automatiquement l'adresse IPv6. À propos d’IPv6 Cette section décrit les protocoles pris en charge par l'imprimante. Vérification de l'adresse IPv6 Cette section décrit comment vérifier l'adresse IP automatiquement attribuée sur la page Web ou sur le volet de l'opérateur de l'imprimante. 604 À propos d’IPv6 L'imprimante prend en charge IPv6. L'imprimante obtient automatiquement l'adresse IPv6. Vous ne pouvez pas configurer manuellement l'adresse IPv6. L'imprimante prend en charge les protocoles suivants. Impression : LPD Port9100 IPP FTP Paramètre : HTTP SNMPv1/v3 La transmission SMTP, le filtrage IP, l'enregistrement WINS, le recouvrement SNMP et d'autres paramètres sont pris en charge par IPv4 uniquement. 605 Vérification de l'adresse IPv6 Une adresse IPv6 est automatiquement attribuée. L'adresse IPv6 obtenue s'affiche sur la page Web et les informations sur les paramètres réseau (Informations sur le réseau). Vérification à partir de la page Web Vérification depuis le volet de l'opérateur Vérification à partir de la page Web 1. Ouvrez la page Web de l'imprimante. À propos de l'adresse IP de l'imprimante Définition de l'adresse IP Comment se connecter sur la page Web À propos de la page Web de l'imprimante 2. Cliquez sur [View Information]. 3. Sélectionnez [Réseau] > [TCP/IP]. Vérifiez l'adresse locale et l'adresse globale du lien. Dans l'environnement indiqué dans la figure, l'adresse globale n'est pas obtenue. Mémo Si l'adresse globale s'affiche uniquement avec des zéros, votre routeur peut causer une erreur. Pour plus d'informations sur comment connecter votre ordinateur à l'imprimante avec IPv6, reportez-vous au manuel de votre ordinateur ou application. Vérification depuis le volet de l'opérateur 1. Appuyez sur ou sur le volet de l'opérateur pour afficher [CONFIGURATION], puis appuyez sur 2. Appuyez sur ou pour afficher [Réseau], puis appuyez sur 3. Appuyez sur ou (OK). (OK). , puis vérifiez l'adresse IPv6 dans [IPV6 LOCAL] et [IPV6 GLOBAL]. Thèmes Alternativement, vous pouvez vérifiez l'adresse IPv6 dans l'impression du rapport. Vérification depuis le volet de l'opérateur 606 Impression à l'aide de l'utilitaire OKI LPR Ce chapitre décrit comment utiliser l'utilitaire OKI LPR. À propos de l'installation de l'utilitaire OKI LPR Installation du logiciel Démarrer l'utilitaire OKI LPR Cette section décrit comment démarrer l'utilitaire OKI LPR. Configuration de l'impression à distance Cette section décrit comment afficher et supprimer une tâche d'impression grâce à l'utilitaire OKI LPR. Enregistrement d'une imprimante vers l'utilitaire OKI LPR Cette section décrit comment enregistrer une imprimante grâce à l'utilitaire OKI LPR. Téléchargement d'un fichier Cette section décrit comment télécharger un fichier grâce à l'utilitaire OKI LPR. Affichage et suppression d'une tâche Cette section décrit comment afficher et supprimer une tâche d'impression grâce à l'utilitaire OKI LPR. Ajouter un commentaire à une imprimante enregistrée Cette section décrit comment ajouter une imprimante enregistrée grâce à l'utilitaire OKI LPR. Vérification de l'état de l'imprimante enregistrée Cette section décrit comment vérifier l'état d'une imprimante enregistrée grâce à l'utilitaire OKI LPR. Transfert de tâches d'impression vers une imprimante enregistrée Cette section décrit comment transférer une tâche d'impression grâce à l'utilitaire OKI LPR. Impression du même document à partir de plusieurs imprimantes enregistrées Cette section décrit comment imprimer le même document à partir de plusieurs imprimantes enregistrées grâce à l'utilitaire OKI LPR. Ouverture de la page Web de l'imprimante enregistrée Cette section décrit comment ouvrir la page Web de l'imprimante enregistrée grâce à l'utilitaire OKI LPR. Maintenir la connexion avec une imprimante enregistrée Cette section décrit comment suivre l'adresse IP de l'imprimante enregistrée grâce à l'utilitaire OKI LPR. Configurer à nouveau le numéro de port de l'utilitaire OKI LPR Cette section décrit comment configurer le numéro de port de l'utilitaire OKI LPR. Désinstallation de l'utilitaire OKI LPR (Désinstaller) Cette section décrit comment désinstaller l'utilitaire OKI LPR. 607 Démarrer l'utilitaire OKI LPR Vous pouvez effectuer une tâche d'impression via un réseau, gérer des tâches d'impression et vérifiez l'état de l'imprimante à l'aide de l'utilitaire OKI LPR. Pour utiliser l'utilitaire OKI LPR, vous devez activer TCP/IP. Élément Référence 1 Imprimante enregistrée dans l'utilitaire OKI LPR Enregistrement d'une imprimante vers l'utilitaire OKI LPR 2 S'affiche lorsqu'un document est imprimé à partir de plusieurs imprimantes au même moment. Impression du même document à partir de plusieurs imprimantes enregistrées 3 Indique le nombre de tâches (données) envoyées. - 4 Indique le nombre de tâches (données) non envoyées. - 5 Indique l'état de l'imprimante de l'utilitaire OKI LPR (cet état est différent de l'état réel de l'imprimante). Vérification de l'état de l'imprimante enregistrée 6 S'affiche si [Afficher les commentaires] est sélectionné dans le menu d'options. Ajouter un commentaire à une imprimante enregistrée Remarque Vous ne pouvez pas utiliser l'utilitaire OKI LPR avec une imprimante partagée. Utilisez le port standard TCP/IP. 1. Cliquez sur [Démarrer], puis sélectionnez [Tous les programmes] > [Okidata] > [Utilitaire OKI LPR] > [Utilitaire OKI LPR]. 608 Configuration de l'impression à distance Description 1 Supprime une imprimante enregistrée dans l'utilitaire OKI LPR. 2 Télécharge un fichier vers l'imprimante. 3 Affiche ou supprime une tâche d'impression. Si plusieurs adresses sont utilisées, vous pouvez transférer manuellement une tâche à une imprimante de même modèle. 4 Affiche l'état affiché sur le panneau de l'imprimante pour que vous puissiez vérifier l'état sur l'ordinateur. 5 Interrompt une tâche. 6 Enregistre une imprimante dans l'utilitaire OKI LPR. 7 Démarre la page Web sur laquelle vous pouvez modifier les paramètres réseau pour l'imprimante ou configurer un menu. 8 Change le nom de communauté SNMP de l'imprimante. 9 Change l'adresse IP de l'imprimante et définit le transfert automatique de tâche. 609 Enregistrement d'une imprimante vers l'utilitaire OKI LPR Ajouter une imprimante à l'utilitaire OKI LPR. Remarque Vous devez disposer de droits d'administrateur. Si vous ne pouvez pas ajouter une imprimante, quittez l'utilitaire OKI LPR Utility, sélectionnez [Démarrer] > [Tous les programmes] > [Okidata] > [Utilitaire OKI LPR], faites un clic droit sur [Utilitaire OKI LPR], sélectionnez [Exécuter en tant qu'administrateur], puis démarrez l'utilitaire OKI LPR. Si un autre utilisateur est connecté en utilisant la fonction de changement d'utilisateur simplifié, une imprimante ne peut pas être ajooutée et supprimée. Vous ne pouvez pas configurer l'imprimante qui est déjà enregistrée dans l'utilitaire OKI LPR. Pour changer de port, sélectionnez [Confirmer les connexions] à partir de [Impression à distance]. 1. Démarrez l'utilitaire OKI LPR. Démarrer l'utilitaire OKI LPR 2. Sélectionnez [Ajouter imprimante] dans le menu [Impression à distance]. 3. Sélectionnez [Nom d'imprimante], et entrez l'adresse IP. Les imprimantes réseaux et les imprimantes connectées au port LPR ne s'affichent pas. 4. Pour sélectionner une imprimante du réseau, sélectionnez [Découvrir]. 5. Cliquez sur [OK]. Remarque Une imprimante s'affiche dans [Imprimante] uniquement si le pilote d'imprimante est ajouté au dossier [Imprimante et Fax]. Une imprimante ne s'affiche pas si le pilote d'imprimante est configuré sur l'imprimante du réseau. Mémo Pour rechercher une imprimante Oki Data sur un réseau, cliquez sur [Découvrir]. 610 Téléchargement d'un fichier Vous pouvez télécharger un fichier vers l'imprimante. 1. Démarrez l'utilitaire OKI LPR. Démarrer l'utilitaire OKI LPR 2. Sélectionnez une imprimante. 3. Sélectionnez [Télécharger] dans [Impression à distance]. 4. Sélectionnez un fichier à télécharger, puis cliquez sur [Ouvrir]. Le téléchargement du fichier démarre. 611 Affichage et suppression d'une tâche Vous pouvez afficher et supprimer une tâche d'impression. 1. Démarrez l'utilitaire OKI LPR. Démarrer l'utilitaire OKI LPR 2. Sélectionnez une imprimante. 3. Sélectionnez [État de la tâche] dans le menu [Impression à distance]. Une tâche s'affiche. 4. Sélectionnez une tâche à supprimer, puis sélectionnez [Supprimer la tâche] dans le menu [TÂCHE]. La tâche est supprimée. 612 Ajouter un commentaire à une imprimante enregistrée Vous pouvez ajouter un commentaire pour identifier l'imprimante que vous avez ajoutée à l'utilitaire OKI LPR. Mémo Il est utile d'ajouter un commentaire à propos de l'emplacement de l'installation de l'imprimante, du périphérique en option pour l'imprimante ou d'autres informations. 1. Démarrez l'utilitaire OKI LPR. Démarrer l'utilitaire OKI LPR 2. Sélectionnez une imprimante. 3. Sélectionnez [Confirmer les connexions] dans le menu [Impression à distance]. 4. Entrez un commentaire et cliquez sur [OK]. 5. Sélectionnez [Afficher les commentaires] dans le menu [Option]. 613 Vérification de l'état de l'imprimante enregistrée Vous pouvez afficher l'état de l'imprimante. 1. Démarrez l'utilitaire OKI LPR. Démarrer l'utilitaire OKI LPR 2. Sélectionnez une imprimante. 3. Sélectionnez [État de l'imprimante] dans le menu [Impression à distance]. L'état de l'imprimante s'affiche. Mémo Vous pouvez également le vérifier dans [État] dans la boîte de dialogue de l'écran des tâches. 614 Transfert de tâches d'impression vers une imprimante enregistrée Cette section décrit comment transférer automatiquement une tâche d'impression vers une autre imprimante du même modèle OKI si vous ne pouvez pas imprimer parce que l'imprimante est occupée, hors ligne ou à court de papier, ou pour d'autres raisons. Transfert des tâches d'impression sélectionnées Cette section décrit comment transférer une tâche d'impression sélectionnée vers une autre imprimante de même modèle OKI grâce à l'utilitaire OKI LPR. Transfert automatique des tâches d'impression Cette section décrit comment transférer automatiquement une tâche d'impression vers une autre imprimante de même modèle OKI grâce à l'utilitaire OKI LPR. 615 Transfert des tâches d'impression sélectionnées Si vous ne pouvez pas imprimer parce que l'imprimante est occupée, hors ligne, à court de papier,ou pour d'autres raisons, vous pouvez transférer une tâche d'impression à une autre imprimante. Remarque Les tâches d'impression peuvent uniquement être transférées vers une autre imprimante de même modèle OKI. Avant de transférer une tâche, vous devez ajouter une imprimante. 1. Démarrez l'utilitaire OKI LPR. Démarrer l'utilitaire OKI LPR 2. Sélectionnez [État de la tâche] dans le menu [Impression à distance]. 3. Si vous souhaitez transférer une tâche, choisissez la tâche, sélectionnez [Rediriger] dans le menu [TÂCHE], puis sélectionnez une imprimante de destination de transfert. Cette tâche est transférée vers l'imprimante de destination de transfert. 616 Transfert automatique des tâches d'impression Si vous ne pouvez pas imprimer parce que l'imprimante est occupée, hors ligne, à court de papier,ou pour d'autres raisons, vous pouvez transférer automatiquement une tâche d'impression à une autre imprimante. Remarque Les tâches d'impression peuvent uniquement être transférées vers une autre imprimante de même modèle OKI. Avant de transférer une tâche, vous devez ajouter une imprimante. Vous devez disposer de droits d'administrateur. 1. Démarrez l'utilitaire OKI LPR. 2. Sélectionnez l'imprimante à configurer. 3. Sélectionnez [Confirmer les connexions] dans le menu [Impression à distance]. 4. Cliquez sur [Détails]. 5. Cochez la case [Redirection automatique de tâche utilisée]. 6. Pour transférer une tâche uniquement en cas d'erreur telle que "Hors ligne" ou "Presque plus de papier", cochez la case [Rediriger uniquement en cas d'erreur]. 7. Cliquez sur [Ajouter]. 8. Entrez l'adresse IP d'une imprimante de destination de transfert, puis cliquez sur [OK]. 617 9. Répétez les étapes 7 à 8 jusqu'à ce que vous ayez spécifié tous les candidats de destination de transfert. Mémo Cliquez sur [Découvrir] pour rechercher une imprimante Oki Data sur un réseau. Pour changer la priorité de destination de transfert, sélectionnez l'imprimante dont vous souhaitez changer la priorité dans ou près de la [Adresses IP d'imprimantes vers lesquelles la tâche est automatiquement redirigée], puis cliquez sur , et pour réduire la priorité, cliquez sur ). boîte (Pour augmenter la priorité, cliquez sur 10. Cliquez sur [OK]. 618 Impression du même document à partir de plusieurs imprimantes enregistrées Vous pouvez imprimer à partir de plusieurs imprimantes en utilisant une seule commande. Remarque Cette fonction vous permet d'envoyer une commande d'impression à plusieurs imprimantes à distance pour qu'elles impriment en même temps. Vous devez disposer de droits d'administrateur. 1. Démarrez l'utilitaire OKI LPR. 2. Sélectionnez l'imprimante à configurer. 3. Sélectionnez [Confirmer les connexions] dans le menu [Impression à distance]. 4. Cliquez sur [Détails]. 5. Cochez la case [Imprimer vers plus d'une imprimante à la fois]. 6. Cliquez sur [Options]. 7. Cliquez sur [Ajouter]. 619 Mémo Vous pouvez ajouter un commentaire aux imprimantes qui impriment simultanément. Ajouter un commentaire à une imprimante enregistrée 8. Entrez l'adresse IP d'une imprimante qui imprime simultanément, puis cliquez sur [OK]. 9. Répétez les étapes 7 à 8 jusqu'à ce que vous ayez spécifié toutes les imprimantes à ajouter. Mémo Cliquez sur [Enregistrer la liste] pour enregistrer les informations sur l'imprimante ajoutée. Cliquez sur [Charger la liste] pour autoriser le chargement ou la suppression des informations sur l'imprimante enregistrée. 10. Cliquez sur [OK]. 620 Ouverture de la page Web de l'imprimante enregistrée Vous pouvez ouvrir la page Web de l'imprimante à partir de l'utilitaire OKI LPR. 1. Démarrez l'utilitaire OKI LPR. 2. Sélectionnez une imprimante. 3. Sélectionnez [Configuration Web] à partir du menu [Impression à distance]. Mémo Vous pouvez ouvrir la page Web lorsque le numéro de port Web a été changé. Configurer à nouveau le numéro de port de l'utilitaire OKI LPR 621 Maintenir la connexion avec une imprimante enregistrée Vous pouvez configurer de sorte à maintenir la connexion avec l'imprimante originale même après le changement de l'adresse IP de l'imprimante. Remarque Vous devez disposer de droits d'administrateur. Mémo L'adresse IP peut changer si DHCP attribue de manière dynamique des adresses IP ou l'administrateur réseau change manuellement l'adresse IP de l'imprimante. La cible de recherche est conforme aux paramètres de cible de recherche dans l'utilitaire OKI LPR. 1. Démarrez l'utilitaire OKI LPR. 2. Sélectionnez [Configuration] à partir du menu [Option]. 3. Cochez la case [Reconnexion automatique], puis cliquez sur [OK]. 622 Configurer à nouveau le numéro de port de l'utilitaire OKI LPR Si le numéro de port Web a changé, changez le numéro de port de l'utilitaire OKI LPR en suivant la procédure ci-dessous. 1. Sélectionnez une imprimante. 2. Sélectionnez [Confirmer les connexions] dans le menu [Impression à distance]. 3. Cliquez sur [Détails]. 4. Entrez le numéro de port Web à utiliser dans [Numéros de port]. 5. Cliquez sur [OK]. 623 Désinstallation de l'utilitaire OKI LPR (Désinstaller) Remarque Vous devez disposer de droits d'administrateur. 1. Vérifiez que l'utilitaire OKI LPR est fermé. 2. Cliquez sur [Démarrer], puis sélectionnez [Tous les programmes] > [Okidata] > [Utilitaire OKI LPR] > [Désinstaller l'utilitaire OKI LPR]. Si la boîte de dialogue [Contrôle du compte de l'utilisateur] s'affiche, cliquez sur [Oui]. 3. Cliquez sur [Oui] sur l'écran de confirmation. 624 Comment déplacer ou transporter l'imprimante Ce chapitre fournit des informations sur le déplacement et le transport de l'imprimante. Comment déplacer l'imprimante Cette section décrit les précautions à prendre pour déplacer l'imprimante. Comment transporter l'imprimante Cette section décrit les précautions à prendre pour transporter l'imprimante. 625 Comment déplacer l'imprimante 1. Éteignez l’imprimante. Mise sous ou hors tension de l'imprimante 2. Retirez tous les câbles. Cordon d'alimentation et fil de mise à la terre Câble du réseau local/Câble USB 3. Retirez le papier du bac papier. 4. Soulevez l'imprimante et déplacez-la vers l'emplacement souhaité. 626 Comment transporter l'imprimante Risque de brûlure. Ne touchez pas l'unité de fixation car elle est chaude. Remarque Manipulez le tambour image (le cylindre vert) avec beaucoup de précaution, car il est fragile. N'exposez pas le tambour image à la lumière directe du soleil ou à une forte lumière (environ 1.500 lux ou plus). Même sous une lumière ambiante, ne pas laisser le tambour image pendant 5 minutes ou plus. 1. Éteignez l’imprimante. Mise sous ou hors tension de l'imprimante 2. Retirez tous les câbles. Cordon d'alimentation et fil de mise à la terre Câble du réseau local/Câble USB 3. Retirez le papier du bac papier. 4. Soulevez l'imprimante, puis retirez le second bac. 5. Fixez le matériel de protection sur l'imprimante. Remarque Utilisez l'emballage et le matériel de protection fixé sur l'imprimante à l'achat. 6. Soulevez l'imprimante et placez-la dans l'emballage. 627 Initialisation de la mémoire Flash et des paramètres Ce chapitre décrit comment initialiser la mémoire, les menus et d'autres paramètres. Initialisation de la mémoire Flash Cette section décrit comment initialiser les informations stockées dans la mémoire de l'imprimante. Initialisation des paramètres du menu Cette section décrit comment restaurer les paramètres du menu aux paramètres par défaut. Initialisation des paramètres réseau Cette section décrit comment initialiser les paramètres réseau pour l'imprimante. 628 Initialisation de la mémoire Flash Vous pouvez restaurer la mémoire à l'état par défaut. Initialisez la mémoire en suivant la procédure ci-dessous. Remarque Lorsque vous initialisez la mémoire, les données suivantes sont également supprimées. Vérifiez avec précaution que la suppression des données ne cause aucun problème. Formes enregistrées Journaux d'erreurs [CONFIGURATION MÉMOIRE FLASH] ne s'affiche pas avec les réglages d'usine. Vous devez régler [OUI] pour [PARAMÈTRES STOCKAGE], accessible en sélectionnant [INSTALLATION DE L'ADMINISTRATEUR] sur le volet de l'opérateur > [AUTRES CONFIGURATIONS]. À propos des éléments du menu de l'administrateur et des fonctions de l'imprimante (INSTALLATION DE L'ADMINISTEUR) Zones de la mémoire Flash que les utilisateurs peuvent initialiser Initialisation simultanée des quatre zones (INITIALISER MÉMOIRE FLASH) Spécifiez une zone à initialiser (FORMATAGE <Nom de zone>) Zones de la mémoire Flash que les utilisateurs peuvent initialiser Les quatre zones suivantes peuvent être initialisées. 0: PCL 1: COMMUN 2: MIX [disque0] : Zone PS (à l'exception de B412) Initialisation simultanée des quatre zones (INITIALISER MÉMOIRE FLASH) 1. Appuyez sur ou puis appuyez sur sur le volet de l'opérateur pour afficher [INSTALLATION DE L'ADMINISTRATEUR], (OK). 2. Entrez le mot de passe d’administrateur. Le mot de passe par défaut est "aaaaaa". 3. Appuyez sur (OK). 4. Appuyez sur ou pour sélectionner [AUTRES CONFIGURATIONS], puis appuyez sur 5. Appuyez sur ou pour sélectionner [CONFIGURATION MÉMOIRE FLASH], puis appuyez sur 6. Lorsque [INITIALISER MÉMOIRE FLASH] s'affiche, appuyez sur (OK). (OK). (OK). 7. Lorsque [ÊTES-VOUS SÛR ?] s'affiche, vérifiez que le bouton [OUI] clignote, puis appuyez sur (OK). 8. Lorsque [EXÉCUTER MAINTENANT ?] s'affiche, vérifiez que le bouton [OUI] clignote, puis appuyez sur (OK). [HORS LIGNE] s'affiche, et la mémoire Flash est initialisée. Lorsque l'initialisation est terminée, [REDÉMARRAGE 2] s'affiche et l'imprimante redémarre automatiquement. L'initialisation prend 1 à 2 minutes. Spécifiez une zone à initialiser (FORMATAGE <Nom de zone>) Remarque [2:MIX] ne peut être spécifié. 1. Appuyez sur ou sur le volet de l'opérateur pour afficher [INSTALLATION DE L'ADMINISTRATEUR], 629 puis appuyez sur (OK). 2. Entrez le mot de passe d’administrateur. Le mot de passe par défaut est "aaaaaa". 3. Appuyez sur (OK). 4. Appuyez sur ou pour sélectionner [AUTRES CONFIGURATIONS], puis appuyez sur 5. Appuyez sur ou pour sélectionner [CONFIGURATION MÉMOIRE FLASH], puis appuyez sur 6. Appuyez sur ou pour sélectionner [FORMATAGE], puis appuyez sur 7. Sélectionnez [PCL], [COMMON], ou [PS], puis appuyez sur (OK). (OK). (OK). (OK). 8. Lorsque [ÊTES-VOUS SÛR ?] s'affiche, vérifiez que le bouton [OUI] clignote, puis appuyez sur (OK). 9. Lorsque [EXÉCUTER MAINTENANT ?] s'affiche, vérifiez que le bouton [OUI] clignote, puis appuyez sur (OK). [HORS LIGNE] s'affiche, et la zone de mémoire Flash spécifiée est initialisée. Lorsque l'initialisation est terminée, [REDÉMARRAGE 2] s'affiche et l'imprimante redémarre automatiquement. L'initialisation prend 1 à 2 minutes. Thèmes Vous pouvez également initialiser à partir du plug-in Gestionnaire de stockage dans l'outil Configuration. Configuration du plug-in du gestionnaire de stockage 630 Initialisation des paramètres du menu Vous pouvez restaurer les paramètres du menu aux paramètres par défaut. 1. Appuyez sur ou puis appuyez sur sur le volet de l'opérateur pour afficher [INSTALLATION DE L'ADMINISTRATEUR], (OK). 2. Entrez le mot de passe d’administrateur. Le mot de passe par défaut est "aaaaaa". 3. Appuyez sur (OK). 4. Appuyez sur ou pour sélectionner [PARAMÈTRES], puis appuyez sur 5. Lorsque [RÉINITIALISER LE MENU] s'affiche, appuyez sur Les paramètres du menu sont initialisés. 631 (OK). (OK). Initialisation des paramètres réseau Remarque Tous les paramètres réseau sont initialisés. Initialisation depuis le menu de configuration de l'imprimante Initialisation depuis le volet de l'opérateur de l'imprimante Initialisation depuis le menu de configuration de l'imprimante L'initialisation permet de restaurer les paramètres réseau aux paramètres par défaut. 1. Appuyez sur ou puis appuyez sur sur le volet de l'opérateur pour afficher [INSTALLATION DE L'ADMINISTRATEUR], (OK). 2. Entrez le mot de passe d’administrateur. Le mot de passe par défaut est "aaaaaa". 3. Appuyez sur (OK). 4. Lorsque [CONFIG RÉSEAU] s'affiche, appuyez sur 5. Appuyez sur ou (OK). pour sélectionner [RÉGLAGES D'USINE], puis appuyez sur Les paramètres réseau sont initialisés. Initialisation depuis le volet de l'opérateur de l'imprimante L'initialisation permet de restaurer les paramètres réseau aux paramètres par défaut. 632 (OK). Spécifications Spécifications générales Cette section décrit la méthode d'impression, la résolution et d'autres spécifications de base. Dimensions générales (Valeurs approximatives) Cette section fournit les dimensions de l'imprimante en utilisant la vue supérieure, la vue latérale et la vue avec le second bac installé. Spécifications de l'interface USB Cette section décrit les spécifications relatives à l'interface USB de l'imprimante. Spécifications réseau Cette section décrit le protocole du réseau et d'autres spécifications requises pour la connexion de l'imprimante à un réseau. Spécifications du réseau local sans fil (En option) Cette section décrit les spécifications requises pour la connexion de l'imprimante à un réseau local sans fil. 633 Spécifications générales Modèle Numéro de modèle B412dn/B432dn/ES4132dn N22500A B412dn/B432dn/ES4132dn N22500B B512dn/ES5112dn N22501A B512dn/ES5112dn N22501B Méthode d'impression Méthode d'enregistrement électrophotographique à sec à DEL (diode électroluminescente) Résolution 1200 x 1200 ppp Couleur Noir CPU 667 MHz RAM 512 MB Systèmes d'exploitation pris en charge Windows8.1/Windows Server 2012 R2/Windows8/Windows Server 2012/Windows 7/Windows Vista/Windows Server 2008/Windows Server 2008 R2/Windows Server 2003, Mac OS X 10.6.8 - 10.9 Pour plus d'informations, reportez-vous à l'environnement d'exploitation. Émulation Émulation PostScript3*5, PDF1.7 *5, PCL5e/PCL6 (XL) Émulation, XPS, IBM PPR III XL / EPSON FX (émulation imprimante point) Polices résidentes Émulation PS3 : 136 polices de caractères européennes PCL5e/PCL6 (XL) : 91 polices de caractères européennes IBM PPR III XL / EPSON FX : 91 polices de caractères européennes USB2.0 (USB Haute vitesse non pris en charge), 10/100/Gigabit Ethernet, 802.11abgn sans fil*6 Interface Vitesse d'impression *1 B412:33 ppm, B432/ES4132:40 ppm, B512/ES5112:45.5 ppm (pour A4 en mode copie. Non disponible pour les enveloppes) B412:35 ppm, B432/ES4132:42 ppm, B512/ES5112:47 ppm (pour Letter en mode copie. Non disponible pour les enveloppes) Format du papier Type de support *2 A4, A5, A6, B5, letter, legal 13 pouces, legal 13,5 pouces, legal 14 pouces, executive, Statement, format personnalisé, Photo (2 types), Hagaki (2 types), enveloppes (9 types), 16K (3 types) *2 Grammage standard 60 - 163 g/m 2, enveloppes, étiquettes Méthode d'alimentation *2 Alimentation papier auto avec une cassette papier, alimentation papier auto avec bac MF Alimentation papier auto avec second bac (en option) Capacité de chargement du papier Papier cassette : 250 feuilles de papier standard / Grammage 80 g/m 2, épaisseur totale 25 mm ou moins. Second bac (en option) : 530 feuilles de papier standard / Grammage 80 g/m 2, épaisseur totale 53 mm ou moins. Bac MF : 100 feuilles de papier standard / Grammage 80 g/m 2et une épaisseur totale inférieure ou égale à 10 mm, 10 enveloppes / Grammage de 85 g/m 2et un épaisseur totale inférieure ou égale à 5 mm Méthode de sortie *2 Face dessus / Face dessous Capacité de sortie du papier Face dessus : Environ 100 feuilles / Grammage 80 g/m 2 Zone d'impression garantie 6,35 mm ou plus depuis le bord du papier (non applicable aux supports spéciaux tels que les enveloppes) Précision d'impression Alimentation secteur Face dessous : Environ 150 feuilles / Grammage 80 g/m 2 *3 Début de l'impression : ±2 mm, obliquité du papier : ± 1 mm/100 mm Expansion de l'image : ± 1 mm/100 mm (Grammage 80 g/m 2) N22500A, N22501A: 110 - 127 V c.a. (Plage 99 - 140 V c.a.), 50/60 Hz ± 2 % N22500B, N22501B: 220 - 240 V c.a. (Plage 198 - 264 V c.a.), 50/60 Hz ± 2 % Consommation B412 Opération : 900 W (max), 560 W (moyenne) (25 ℃) B432/ES4132 Opération : 900 W (max), 600 W (moyenne) (25 ℃) B512/ES5112 634 Opération : 900 W (max), 630 W (moyenne) (25 ℃) B412/B432/ES4132/B512/ES5112 Inactif : 80 W (moyenne) (25 ℃) Mode Économie d'énergie (le voyant du bouton ÉCONOMIE D’ÉNERGIE est vert) : Environ 7 W ou moins Mode Veille (le voyant du bouton ÉCONOMIE D’ÉNERGIE clignote en vert toutes les 3 secondes) : Environ 7 W ou moins Mode Veille profonde *7 (le voyant du bouton ÉCONOMIE D’ÉNERGIE clignote en vert toutes les 6 secondes) : Environ 1,4 W ou moins Mode hors tension : Environ 0,5 W ou moins Courant d'appel 76 A ou moins (25 ℃) Conditions de fonctionnement Fonctionnement : 10 - 32 ℃ / 20 - 80 % RH (température maximale du bulbe humide de 25℃, température maximale du bulbe sec de 2℃) Inactif : 0 - 43 ℃ / 10 - 90 % RH (température maximale du bulbe humide de 26,8 ℃, température maximale du bulbe sec de 2℃) Conditions de garantie de la qualité d'impression Température 10℃, humidité 30 - 78% HR/ température 32℃, humidité 30 - 54% HR/humidité 30% HR, température 10 - 32℃/ humidité 80 % HR, température 18 - 27℃ Conditions normales d'utilisation Temps moyen de fonctionnement de l'imprimante : 200H/mois, nombre moyen d'impressions : 3 000 feuilles/mois Consommables Cartouches de toner, tambour image Vie du tambour 5 ans ou 200 000 feuilles (nombre moyen d'impression : 3 000 feuilles/mois) Grammage *4 Environ 11,6 kg. *1 La vitesse d'impression varie selon le format, le type, le grammage du papier ou la méthode d'alimentation. *2 Il existe des restrictions sur la méthode d'alimentation et la méthode de sortie selon le format, le type ou l'épaisseur du papier. *3 Non disponible avec l'impression recto-verso. *4 L'unité principale et les consommables sont inclus. L'option et le grammage ne sont pas inclus. *5 B412 ne prend pas en charge cette émulation. *6 Si le module du réseau local sans fil en option est installé. *7 Si l’un des cas suivants se produit sur un réseau, le dispositif n’entre pas en mode Veille prolongée. (IPSec est active / La connexion TCP est établie / La réception de courrier électronique est active / La connexion sans fil est active) 635 Dimensions générales (Valeurs approximatives) B412/B432/ES4132 Vue supérieure Vue latérale * : Pour le papier Letter. A4 : 393mm, Legal14 : 452mm Si le second bac (en option) est installé * : Pour le papier Letter. A4 : 423mm, Legal14 : 481mm B512/ES5112 Vue supérieure Vue latérale * : Pour le papier Letter. A4 : 412mm, Legal14 : 470mm Si le second bac (en option) est installé 636 * : Pour le papier Letter. A4 : 423mm, Legal14 : 481mm 637 Spécifications de l'interface USB Spécifications de base USB 2.0 (USB Haute vitesse non pris en charge) Connecteur Port amont du réceptacle B (femelle) côté imprimante Prise (mâle) B côté câble Câble Câble USB2.0 inférieur ou égal à 5 m (inférieur ou égale à 2 m est recommandé) (Utilisez un câble blindé.) Vitesse de tranfert Vitesse totale (Max 12Mbps ± 0.25%) Haute vitesse (Max 480Mbps ± 0.05%) Commande d'alimentation Appareil auto-alimenté Attributions du Pin du connecteur Signal d'interface Nom de signal Fonction 1 Vbus Alimentation (+5 V) 2 D- Pour le transfert des données 3 D+ Pour le transfert des données 4 GND Signal de terre Coque Blindage 638 Spécifications réseau Spécifications de base Protocole du réseau Relatifs à TCP/IP Connecteur 1000 BASE-T / 100 BASE-TX / 10 BASE-T (le commutateur auto et l'utilisation simultanée ne sont pas disponibles) Câble Paire de câbles torsadés blindés avec connecteurs RJ-45 (catégorie 5e ou plus) Attributions du Pin du connecteur Signal d'interface N° PIN Nom de signal Fonction 1 TRD+(0) Transmission et réception des données 0 (+) 2 TRD-(0) Transmission et réception des données 0 (-) 3 TRD+(1) Transmission et réception des données 1 (+) 4 TRD+(2) Transmission et réception des données 2 (+) 5 TRD-(2) Transmission et réception des données 2 (-) 6 TRD-(1) Transmission et réception des données 1 (-) 7 TRD+(3) Transmission et réception des données 3 (+) 8 TRD-(3) Transmission et réception des données 3 (-) 639 Spécifications du réseau local sans fil (En option) Remarque Le module du réseau local sans fil (en option) peut ne pas être disponible dans certains pays et régions. Élément Module du réseau local sans fil (En option) Norme de réseau local sans fil IEEE802.11a/b/g/n conformité (2.4 GHz/5 GHz) Système d'antenne Antenne1T1R intégrée Sécurité Désactiver, WPA2-PSK, WPA2-EAP Déclarations de réseau local sans fil réglementaires - Conformité FCC - Conformité IC - Déclaration de conformité Europe-CE. Conformité FCC AVERTISSEMENT FCC Les changements ou modifications non explicitement approuvés par la partie responsable de la conformité pourraient annuler l'autorité de l'utilisateur pour utiliser cet équipement. Remarque : Cet équipement a été testé et jugé conforme aux limites pour un appareil numérique de classe B, conformément à la section 15 du règlement du FCC. Ces limites ont été conçues pour fournir une protection raisonnable contre les interférences nocives dans une installation résidentielle. Cet équipement génère, utilise et peut émettre des ondes radioélectriques et, s'il n'est pas installé et utilisé conformément aux instructions, il peut causer des interférences nuisibles aux communications radio. Cependant, il n'existe aucune garantie contre ces interférences dans une installation particulière. En cas d'interférences avec la réception radiophonique ou télévisuelle, qui peuvent être vérifiées en éteignant l'équipement, puis en le rallumant, l'utilisateur peut tenter de résoudre le problème de l'une des façons suivantes : - Réorientez ou changez l’antenne réceptrice de place. - Augmentez la distance séparant l'équipement du récepteur. - Branchez l’appareil sur un circuit différent de celui du récepteur. - Consultez le fournisseur de l'appareil ou un réparateur radio/TV expérimenté pour obtenir de l’aide. Ce transmetteur ne doit pas être placé ou utilisé avec une autre antenne ou un autre transmetteur. Conformité IC Cet appareil est conforme à la section 15 des règles de la FCC et le standard RSS de l’Industrie de Canada exempt de licence. L’opération est soumise aux deux conditions suivantes : (1) cet appareil ne doit pas causer d’interférences et (2) cet appareil doit accepter toutes les interférences, y compris celles qui pourraient provoquer un fonctionnement non souhaitable de cet appareil. Le présent appareil est conforme aux la partie 15 des règles de la FCC et CNR d’Ubdustrie Canada applicables aux appareils radio exempts de licence. L’exploitation est autorisée aux deux conditions suivantes : (1) I’appareil ne doit pas produire de brouillage, et (2) I’utilisateur de I’appareil doit accepter tout brouillage radioélectrique subi, même si le brouillage est susceptible d’en compromettre le fonctionnement. Cet appareil numérique de classe [B] est conforme à la norme ICES-003 du Canada. Cet appareil numérique de la classe [B] est conforme à la norme NMB-003 du Canada. Attention (FCC/IC) : La bande 5,15-5,25GHz est réservée uniquement aux fonctionnements d’intérieur. La bande 5 150-5 250 MHz est restreints à une utilisation à l’intérieur. Cet équipement est conforme aux limites d’exposition aux radiations fixées pour un environnement non contrôlé et respecte les directives d’exposition aux radiofréquences (RF) FCC ainsi que le CNR-102 relatif aux règles d’exposition aux es radiofréquences (RF) IC. Cet équipement doit être installé et utilisé avec le radiateur placé à au moins 20cm ou plus du corps. Cet équipement est conforme aux limites d’exposition aux rayonnements énoncées pour un environnement non contrôlé et respecte les règles les radioélectriques (RF) de la FCC lignes directrices d'exposition et d’exposition aux fréquences radioélectriques (RF) CNR-102 de l’IC. Cet équipement doit être installé et utilisé en gardant une distance de 20 cm ou plus entre le dispositif rayonnant et le corps. Déclaration de conformité Europe-CE Cet équipement est conforme aux exigences fondamentales de la Directive de l'Union européenne 1999/5/EC. La fonctionnalité des télécommunications de ce produit peut être utilisé dans ces pays de l’UE et de l'AELE : Autriche, Belgique, Bulgarie, Chypre, République tchèque, Danemark, Estonie, Finlande, France, Allemagne, Grèce, Hongrie, Islande, Irlande, Italie, Lettonie, Liechtenstein, Lituanie, Luxembourg, Malte, Pays-Bas, Norvège, Pologne, Portugal, Roumanie , République slovaque, Slovénie, Espagne, Suède, Suisse, Turquie et Royaume-Uni. 640 641 Marques déposées et informations supplémentaires OKI est une marque déposée d'Oki Electric Industry Co., Ltd. Energy Star est une marque de commerce de United States Environmental Protection Agency. Microsoft, Windows, Windows Server et Windows Vista et Internet Explorer sont des marques déposées de Microsoft Corporation. Apple, Macintosh, Mac et Mac OS sont des marques déposées d’Apple Inc. iPad, iPhone, iPod et iPod touch sont des marques déposées d'Apple Inc. aux États-Unis et dans d'autres pays. AirPrint et le logo AirPrint sont des marques de commerce d'Apple Inc. Google, Google Docs, Android, et Gmail sont des marques déposées de Google Inc. Google Cloud Print est une marque déposée de Google Inc. Les autres noms de produit et noms de marques sont des marques de commerce enregistrées ou des marques de commerce de leurs propriétaires. En tant que participant au programme Energy Star, le fabricant certifie que ce produit est conforme aux directives d’économie d’énergie émanant de cet organisme. Ce produit est conforme aux directives européennes 2004/108/EC (EMC), 2006/95/EC (LVD), 1999/5/EC (R&TTE), 2009/125/EC (ErP) et 2011/65/EU(RoHS), relatives à l’harmonisation des lois des pays membres de l’Union Européenne en matière de compatibilité électromagnétique, de basse tension, d’équipement radio et de télécommunication, de produits consommateurs d’énergie, de limitation de l’utilisation de certaines substances dangereuses dans les équipements électriques et électroniques. Les câbles suivants ont été utilisés pour évaluer ce produit pour la directive CEM 2004/108/EC et des configurations différentes pourraient affecter cette conformité. TYPE DE CABLE LONGUEUR ÂME BLINDAGE (MÈTRE) Courant 1,8 USB 5,0 LAN 15,0 PREMIERS SECOURS D'URGENCE Faites attention à la poudre de toner : Si elle est avalée, donnez de petits volumes d'eau froide et appelez les services médicaux. NE PAS faire vomir. Si elle est inhalée, déplacer la personne dans un endroit ouvert pour qu'elle ait de l'air frais. Appelez les services médicaux. Si elle a atteint les yeux, laver à grande eau au moins 15 minutes en gardant les yeux ouverts. Appelez les services médicaux. Les épandages doivent être traités à l'eau froide et au savon pour réduire les risques de tacher la peau ou les vêtements. FABRICANT OKI Data Corporation, 4-11-22 Shibaura, Minato-ku, Tokyo 108-8551, Japon Pour les ventes, l'assistance et les questions générales, contactez le distributeur de votre région. IMPORTATEUR VERS l'UE/REPRÉSENTANT AGRÉÉ OKI Europe Limited (commerçant sous le nom de OKI Printing Solutions) Blays House 642 Wick Road Egham Surrey, TW20 0HJ Royaume-Uni Pour les ventes, l'assistance et les questions générales, contactez le distributeur de votre région. INFORMATIONS ENVIRONNEMENTALES A propos de la garantie du produit Des efforts ont été fournis pour s'assurer que les informations contenues dans ce document soient complètes, exactes et mises à jour. Le constructeur n'assume aucune responsabilité des résultats d'erreurs hors de son contrôle. Le constructeur ne peut également garantir que les modifications apportées dans le logiciel et l'équipement par d'autres constructeurs et faisant référence à ce guide n'affecteront pas l'applicabilité des informations contenues. La mention de produits de logiciel fabriqués par d'autres sociétés ne constitue pas nécessairement une approbation du fabricant. Tous les efforts possibles ont été fournis pour donner des informations exactes dans ce document, et lui permettre d'aider l'utilisateur autant que possible. Toutefois, nous ne donnons aucune garantie, expresse ou implicite, quant à la précision ou la complétude des informations contenues dans le manuel. 643 ">
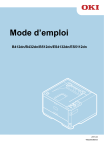
Lien public mis à jour
Le lien public vers votre chat a été mis à jour.