OKI C532DNC542DN Manuel utilisateur
PDF
Télécharger
Document
C813n C823n/C823dn C833n/C833dn C843n/C843dn ES8433 ES8443 -1- ●● À propos de la garantie du produit Tout a été mis en œuvre pour que les informations contenues dans ce document soient complètes, précises et à jour. Le fabricant décline toute responsabilité quant aux conséquences d’erreurs échappant à son contrôle. Le fabricant ne peut en outre garantir que les changements éventuellement apportés aux logiciels et matériels mentionnés dans ce guide par leurs fabricants respectifs n’affectent pas la validité de ces informations. Les références faites dans ce document à des logiciels d’autre provenance ne constituent pas un accord de la part du fabricant. Toutes les mesures ont été prises pour que ce document vous apporte une aide précieuse, toutefois nous ne pouvons garantir qu’il traite dans son intégralité toutes les informations contenues. Tous droits réservés par Oki Data Corporation. Vous n'êtes pas autorisé à copier, transférer, traduire, etc. le contenu ci-inclus sans autorisation. Vous devez obtenir l'accord écrit d'Oki Data Corporation avant de réaliser l'une des opérations susmentionnées. © 2016 Oki Data Corporation OKI est une marque déposée d'Oki Electric Industry Co., Ltd. Energy Star est une marque de United States Environmental Protection Agency (Agence de protection de l’environnement des États-Unis). Microsoft, Windows, Windows Server et Windows Vista sont des marques déposées de Microsoft Corporation. Apple, Mac et OS X sont des marques déposées d'Apple Inc. D’autres noms de produits et noms de fabriques sont des marques déposées ou marques déposées de leur propriétaire. En tant que participant au programme Energy Star, le fabricant certifie que ce produit est conforme aux directives d’économie d’énergie émanant de cet organisme. Ce produit est conforme aux directives européennes 2014/30/EU(EMC), 2014/35/EU(LVD), 1999/5/EC (R&TTE), 2009/125/EC (ErP) et 2011/65/EU (RoHS), relatives à l'harmonisation des lois des pays membres de l'Union Européenne en matière de compatibilité électromagnétique, de basse tension, d'équipement radio et de télécommunication, de produits consommateurs d'énergie, de limitation de l'utilisation de certaines substances dangereuses dans les équipements électriques et électroniques. Les câbles suivants ont été utilisés pour évaluer ce produit afin de répondre à la directive CEM 2014/30/EU et des configurations différentes pourraient affecter cette conformité. Type de câble Longueur (mètres) Alimentation 1,8 USB 5,0 LAN (Réseau local) 15,0 -2- Âme Blindage ●● Premiers soins d'urgence Soyez vigilant quant à la poudre de toner: En cas d’ingestion, administrer de petites quantités d’eau fraîche et faire appel à un médecin. NE PAS tenter de faire vomir le patient. En cas d’inhalation, emmener le patient au grand air. Consultez un médecin. En cas de contact avec les yeux, rincer abondamment les yeux à l’eau froide pendant au moins 15 minutes, en maintenant les paupières ouvertes avec les doigts. Consultez un médecin. Les éclaboussures doivent être traitées avec de l’eau froide et du savon pour éviter les taches sur la peau ou les vêtements. ●● Fabricant Oki Data Corporation, 4-11-22 Shibaura, Minato-ku, Tokyo 108-8551, Japon ●● Importateur vers l'UE/représentant agréé OKI Europe Limited Blays House Wick Road Egham Surrey, TW20 0HJ Royaume-Uni Pour toute question d'ordre général, sur les ventes et sur le support, contactez votre distributeur local. i.com/prin tin .ok w w g/ w ●● Informations relatives à l’environnement -3- ●● A titre d'information Pour votre sécurité , lisez le mode d'emploi avant d'utiliser le produit. Mesures de sécurité AVERTISSEMENT ATTENTION Cette indication donne des informations supplémentaires à respecter pour éviter tout risque d’accident corporel. Cette indication donne des informations supplémentaires à respecter pour éviter des dysfonctionnements de la machine. Précautions générales AVERTISSEMENT Ne touchez pas l’interrupteur de sûreté se trouvant à l’intérieur de l’imprimante. Cela pourrait provoquer un choc électrique en cas de haute tension. De plus, les parties rotatives pourraient entraîner des blessures. Ne vaporisez pas de produits très inflammables à proximité de l’imprimante. Cela pourrait entraîner un incendie car certaines parties de l’imprimante sont chaudes. Débranchez le cordon d’alimentation et contactez le service après-vente si un liquide tel que de l’eau pénètre à l’intérieur de l’imprimante. En cas contraire un incendie pourrait se développer. Débranchez le cordon d’alimentation et retirez tout matériau étranger tel que du papier tombé à l’intérieur de l’imprimante. En cas contraire cela pourrait provoquer un choc électrique et/ou un incendie, et des blessures. Périodiquement débranchez le cordon d’alimentation pour nettoyer les bornes de la fiche et la surface entre les bornes. Si le cordon d’alimentation reste branché pendant une période prolongée, la base de la fiche se recouvre de poussière et cela peut provoquer un court-circuit et un incendie. Ne posez pas de tasse pleine d’eau, par exemple, sur l’imprimante. Cela pourrait provoquer un choc électrique et/ou un incendie, et des blessures aux personnes. N'utilisez pas de cordon d'alimentation, de câble ou de fil de mise à la terre autres que ceux indiqués dans le mode d'emploi. Cela pourrait provoquer un incendie. Débranchez le cordon d’alimentation et contactez le service après-vente si l’imprimante tombe ou que le couvercle est endommagé. En cas contraire cela pourrait provoquer un choc électrique et/ou un incendie, et des blessures. N'introduisez pas de matériau dans l'évent. Cela pourrait provoquer un choc électrique et/ou un incendie, et des blessures aux personnes. Ne jetez pas les cartouches de toner et de tambour au feu. Cela pourrait provoquer une explosion de poussière et provoquer des brûlures. -4- Débranchez le cordon d'alimentation et contactez le service après-vente si le couvercle est inhabituellement chaud, s’il y a de la fumée, une odeur de brûlé ou des bruits bizarres. En cas contraire un incendie pourrait se développer. Ne pas utiliser l’imprimante et/ou la démonter autrement que selon les instructions du mode d’emploi. En cas contraire cela pourrait provoquer un choc électrique et/ou un incendie, et des blessures. Ne nettoyez pas le toner renversé avec un aspirateur. L’utilisation d’un aspirateur pourrait entraîner un incendie à cause des étincelles se formant au moment du contact électrique. Éliminez le toner renversé sur le sol avec un chiffon humide. Ne touchez pas le dispositif de fusion et les autres parties lorsque vous ouvrez le couvercle de l’imprimante. Cela pourrait entraîner des brûlures. Le fonctionnement à l'aide d'un onduleur (alimentation sans coupure) ou d'un inverseur n'est pas garanti. N'utilisez pas de système d'alimentation sans coupure ni d'inverseur. Cela pourrait provoquer un incendie. ATTENTION Ne vous approchez pas de la zone de sortie du papier lorsque que l'alimentation est en marche et pendant l'impression. Vous pourriez vous blesser. -5- Ne touchez pas l'écran à cristaux liquides s'il est endommagé. Si du liquide (cristal liquide) ayant fui de l'écran à cristaux liquides pénètre dans vos yeux ou dans votre bouche, rincez à grande eau. Si nécessaire, conformez-vous aux instructions d'un médecin. ●● Composition du manuel Les manuels suivants sont fournis avec ce produit. ●● Mode d’emploi (installation) ---- Le présent document Il décrit les opérations de base pour aider à la compréhension de l'imprimante. Les descriptions de la configuration initiale, y compris le placement de l'imprimante et la configuration initiale du réseau sont indiquées ainsi que les procédures de dépannage et de maintenance. ●● À propos de ce manuel Terminologie utilisée dans le présent document Les termes suivants sont utilisés dans ce manuel. Remarque ●● Indique des informations importantes relatives aux opérations. Assurez-vous de lire les sections comportant ce symbole. Mémo ●● Indique des informations complémentaires relatives aux opérations. Vous devriez lire les sections comportant ce symbole. Référence ●● Indique l'emplacement que vous devez consulter si vous souhaitez obtenir davantage de détails ou des informations connexes. AVERTISSEMENT ●● Cette indication donne des informations supplémentaires à respecter pour éviter tout risque d’accident corporel. ATTENTION ●● Cette indication donne des informations supplémentaires à respecter pour éviter des dysfonctionnements de la machine. Symboles utilisés dans le présent document Les symboles suivants sont utilisés dans ce manuel. Symboles [ ] « » Touche < > > Votre im prim ante Description ●● Indique le nom des menus affichés à l'écran. ●● Indique le nom des menus, des fenêtres et des boîtes de dialogue affichés sur l'ordinateur. ●● Indique des messages et du texte saisi à l'écran. ●● Indique le nom des fichiers sur l'ordinateur. ●● Indique les titres de référence. Indique une touche matérielle du panneau de commande ou une touche du clavier de l'ordinateur. Indique comment accéder à l'élément de votre souhait dans le menu de l'imprimante ou de l'ordinateur. Indique l'imprimante que vous souhaitez utiliser ou sélectionner. -6- Notation utilisée dans le présent manuel Les notations suivantes peuvent être utilisées dans le présent manuel. ●● C813n→ C813 ●● C823n/C823dn→ C823 ●● C833n/C833dn→ C833 ●● C843n/C843dn→ C843 ●● Émulation PostScript3→ PSE, POSTSCRIPT3 Emulation, POSTSCRIPT3 EMULATION ●● Système d'exploitation Microsoft® Windows® 10 édition 64 bits→ Windows 10 (version 64 bits) * ●● Système d'exploitation Microsoft® Windows® 8.1 édition 64 bits→ Windows 8.1 (version 64 bits) * ●● Système d'exploitation Microsoft® Windows® 8 édition 64 bits→ Windows 8 (version 64 bits) * ●● Système d'exploitation Microsoft® Windows® 7 édition 64 bits→ Windows 7 (version 64 bits) * ●● Système de notation Microsoft® Windows Vista® édition 64 bits→ Windows Vista (version 64 bits) * ●● Système d'exploitation Microsoft® Windows Server® 2012 R2 édition 64 bits→ Windows Server 2012 * ●● Système d'exploitation Microsoft® Windows Server® 2012 édition 64 bits→ Windows Server 2012 * ●● Système d'exploitation Microsoft® Windows Server® 2008 R2 édition 64 bits→ Windows Server 2008 * ●● Système d'exploitation Microsoft® Windows Server® 2008 édition 64 bits→ Windows Server 2008 (version 64 bits) * ●● Système d'exploitation Microsoft® Windows® 10→ Windows 10 * ●● Système d'exploitation Microsoft® Windows® 8.1→ Windows 8.1 * ●● Système d'exploitation Microsoft® Windows® 8→ Windows 8 * ●● Système d'exploitation Microsoft® Windows® 7→ Windows 7 * ●● Système d'exploitation Microsoft® Windows Vista®→ Windows Vista * ●● Système d'exploitation Microsoft® Windows Server® 2008→ Windows Server 2008 * ●● Nom générique de Windows 10, Windows 8.1, Windows 8, Windows Server 2012, Windows 7, Windows Vista, et Windows Server 2008→ Windows * S 'il n'y a pas de description particulière, la version 64 bits est incluse dans Windows 10, Windows 8.1, Windows 8, Windows 7, Windows Vista, et Windows Server 2008. (Version 64bit et Windows Server 2008 R2 est inclus dans Windows Server 2008, Windows Server 2012 R2 est inclus dans Windows Server 2012.) S'il n'y a pas de description particulière, Windows 7 est utilisé en tant que Windows, Mac OS X 10.11 est utilisé en tant que Mac OS X et C833dn est utilisé en tant qu'imprimante pour les exemples du présent document. Il est possible que la description diffère selon votre système d'exploitation, votre modèle ou votre version. La diffusion de la poussière, de l'ozone, du styrène,du benzène, du TVOC, et des particules ultrafines est conforme à Eco Mark 155, les critères de certification d'émission des substances de l' « Imprimante ». (Le toner était testé en effectuant l'impression noir sur blanc et couleur avec les cartouches de toner authentiques Oki Data selon l'annexe S-M de la méthode d'essai Blue Angel RAL UZ-171 : 2012.) -7- Contenu À propos de la garantie du produit..............................................................2 Premiers soins d'urgence..........................................................................3 Fabricant................................................................................................3 Importateur vers l'UE/représentant agréé....................................................3 Informations relatives à l’environnement.....................................................3 A titre d'information.................................................................................4 Composition du manuel............................................................................6 À propos de ce manuel.............................................................................6 1. Configuration...................................................................... 11 Vérification des produits.......................................................................... 12 Vérification du contenu de l'emballage........................................................................ 12 Panneau de commande........................................................................... 13 Utilisation du clavier à dix touches............................................................................. 14 Utilisation de la touche de fonction............................................................................. 14 Nom des pièces....................................................................................................... 15 Options disponibles.................................................................................................. 16 Vérification de l'environnement de l'emplacement....................................... 17 Environnement de l'emplacement.............................................................................. 17 Emplacement.......................................................................................................... 17 Préparation de l'imprimante..................................................................... 18 Déballage............................................................................................................... 18 Installation des consommables.................................................................................. 18 Chargement du papier.............................................................................................. 20 Mise en marche/arrêt de l'imprimante........................................................................ 22 Installation des options............................................................................................. 25 Test d'impression depuis l'imprimante......................................................................... 33 Connexion à un ordinateur...................................................................... 34 Connexion réseau.................................................................................................... 35 Connexion au Réseau local sans fil (Mode AP) (Optionnel)............................................. 44 Connexion USB........................................................................................................ 46 Ajout d'options........................................................................................................ 50 -8- Contenu 2. Opération d'impression de base.......................................... 52 Papier pris en charge.............................................................................. 52 Méthode d'impression depuis le bac.......................................................... 57 Méthode d'impression depuis le bac multifonctions..................................... 59 Impression en formats personnalisés........................................................ 63 Sortie du papier..................................................................................... 67 Fonctions d'impression pratiques.............................................................. 68 Annulation de l'impression....................................................................... 69 Configuration de la durée avant d'entrer en mode d'économie d'énergie........ 70 Réglage du temps qui s'écoule avant l'entrée en mode veille profonde........... 71 Contraintes en mode veille profonde........................................................................... 72 Paramètres destinés à l'extinction automatique (Mise hors tension autom.).... 74 Configuration du mode Arrêt automatique................................................................... 74 Configuration de la durée avant d'entrer en mode de mise hors tension automatique........ 75 Configuration de l'avertisseur sonore........................................................ 76 3. Résolution des problèmes................................................... 77 Lorsqu'un message d'erreur s'affiche sur l'écran (lorsque le témoin ATTENTION s'allume/clignote)....................................... 77 Lorsque des bourrages papier surviennent/lorsqu'un message d'erreur ne s'efface pas, même après la suppression d'un bourrage papier................. 78 Lorsqu'un message de remplacement des consommables ou de maintenance de l'appareil s'affiche........................................................... 89 Lorsqu'un message de remplacement de papier ou d'erreur de format de papier s'affiche........................................................................ 92 Autres messages d'erreur........................................................................ 93 Si vous ne pouvez pas imprimer depuis le bac MF....................................... 97 Autres problèmes................................................................................... 98 Impossible d'imprimer depuis l'ordinateur................................................................... 98 Impossible d'installer un pilote d'imprimante avec succès.............................................101 Contraintes propres au système d'exploitation ...........................................................102 Problèmes relatifs à la qualité d'image.......................................................................103 Problèmes d'alimentation.........................................................................................107 Problèmes relatifs à la machine................................................................................108 -9- Contenu 4. Maintenance..................................................................... 111 Remplacement des consommables et maintenances des unités.................. 111 Remplacement des cartouches de toner.....................................................................112 Remplacement du tambour......................................................................................116 Remplacement de la courroie...................................................................................120 Remplacement de l'unité de fusion............................................................................122 Nettoyage........................................................................................... 125 Nettoyage de la surface de l'imprimante....................................................................125 Nettoyage des rouleaux d'alimentation en papier........................................................125 Nettoyage des têtes DEL..........................................................................................128 Déplacement ou transport de l'imprimante.............................................. 129 Avant la mise au rebut de la machine..................................................... 132 5. Annexe............................................................................. 133 Liste des menus du panneau de commande............................................. 133 Vérification de l'état de l'imprimante grâce à l'écran....................................................133 Liste des menus du panneau de commande................................................................134 Caractéristiques................................................................................... 141 Index..................................................................................... 147 Oki détails du contact............................................................. 148 - 10 - 1. Configuration 1 1. Configuration La méthode de configuration est expliquée dans ce chapitre. Étapes de la configuration 1. Vérification des produits ●● Vérification du contenu de l'emballage ●● Vérification des noms du panneau de commande et de la méthode d'utilisation ●● Vérification du nom des parties du produit ●● Vérification des options 2. Vérification de l'environnement de l'emplacement ●● Vérification de l'environnement de l'emplacement ●● Vérification de l'emplacement 3. Préparation d'une imprimante ●● Déballage ●● Retrait des garnitures d'emballage ●● Installation des consommables ●● Chargement du papier ●● Mise en marche/arrêt de l'imprimante ●● Installation des options ●● Test d'impression depuis l'imprimante 4. Connexion à un ordinateur Connexion via un réseau Pour Windows Connexion via USB Pour Macintosh Connexion via Bonjour Pour Windows Pour Macintosh Spécification de l'adresse IP depuis le panneau de commande Connexion à un ordinateur Installation d'un pilote d'imprimante sur un ordinateur Ajout d'imprimantes sur un ordinateur Test d'impression depuis un ordinateur - 11 - Ajout d'imprimantes sur un ordinateur Vérification des produits Vérification des produits 1 ●● Cette section vous offre un synopsis de l'imprimante. 1. Configuration Vérification du contenu de l'emballage ●● Guide rapide ●● Software DVD-ROM Vérifiez que vous disposez de tous les éléments indiqués ci-dessous. ATTENTION Risque de blessures ! ●● Au moins deux personnes sont nécessaires pour soulever l'imprimante en toute sécurité, car son poids est d'environ 37 kg ou 40 kg. ●● Cordon secteur Remarque Référence ●● Aucun câble Ethernet ou USB n'est fourni avec l'imprimante. Vous devez vous les procurer séparément. ●● Pour plus de détails sur la méthode d'ouverture de l'emballage, reportez-vous à « Déballage » P.18. ●● Les matériaux et les garnitures d'emballage sont nécessaires lorsque vous transportez l'imprimante. Ne les jetez pas. ●● Imprimante ●● Quatre tambours d'image (noir, jaune, magenta et cyan) ●● Quatre cartouches de toner de démarrage (noir, jaune, magenta et cyan) Remarque ●● Pour les modèles C, Les cartouches de toner de démarrage seront installées dans les tambours, lesquels sont mis en place dans l'imprimante avant l'expédition. ●● La cartouche de toner du démarreur n'est pas installé dans les modèles ES. Installez la cartouche de toner incluse dans cette machine. Rapportez-vous à « Remplacement du tambour » P.116 - 12 - Panneau de commande ●● Panneau de commande 1 2 5 12 9 8 11 13 N° 1 2 3 4 5 6 7 8 9 10 11 12 13 7 6 5 Nom Écran d'affichage Bouton <ON LINE (EN LIGNE)> Bouton <CANCEL (ANNULER)> Bouton <ENTER (ENTRÉE)> Bouton <SCROLL (DÉFILEMENT)> Bouton <BACK (RETOUR)> Bouton <HELP (AIDE)> 4 3 10 Fonction Affiche les instructions d'utilisation et le statut de l'imprimante. Commute entre les modes en ligne et hors ligne. Annule immédiatement l'impression en cours. ●● Affiche l'écran du menu. ●● Confirme l'élément en surbrillance. Sélectionne le menu ou fait défiler l'écran. Revient à l'écran précédent. Affiche l'écran d'aide. Pour fermer, appuyez sur le bouton <HELP (AIDE)>, <BACK (RETOUR)> ou <CANCEL (ANNULER)>. Bouton <POWER SAVE ●● Accède au mode d'économie d'énergie ou le quitte. (ÉCONOMIE D'ÉNERGIE)> ●● Quitte le mode veille profonde. S'allume en vert en mode d'économie d'énergie et clignote en vert en mode veille profonde. Clavier à dix touches ●● Permet de saisir des nombres. ●● Permet de saisir des caractères alphanumériques et des symboles. Un mot de passe ne peut être saisi qu'à l'aide du clavier à dix touches. Bouton <Fn> Affiche l'écran du menu de configuration de l'appareil à l'aide d'une fonction de raccourci. Bouton <CLEAR Exécute les actions suivantes en fonction des articles entrés lorsque vous (EFFACER)> appuyez sur ce bouton ou que vous le maintenez enfoncé. ●● Réduit une valeur ; ●● Définit une valeur sur zéro. ●● Supprime un caractère. ●● Annule un élément sélectionné. Revient aux paramètres précédents. Non disponible lors de la saisie d'une adresse IP. Témoin <READY (PRÊT)> S'allume en vert en mode en ligne et s'éteint en mode hors ligne. Témoin <ATTENTION> S'allume ou clignote en orange lorsqu'une erreur survient au niveau de l'appareil. - 13 - 1. Configuration Cette section indique les noms et les fonctions des composants du panneau de commande et la méthode de saisie de texte. 1 Panneau de commande 1 Utilisation du clavier à dix touches Utilisation de la touche de fonction 1. Configuration Utilisez le clavier pour saisir des nombres et des caractères. À chaque pression sur une touche numérique, les nombres ou les caractères saisis changent de manière cyclique dans l'ordre suivant: <1>: 1 <2>: 2 → a → b → c → A → B → C → 2 <3>: 3 → d → e → f → D → E → F → 3 <4>: 4 → g → h → i → G → H → I → 4 <5>: 5 → j → k → l → J → K → L → 5 <6>: 6 → m → n → o → M → N → O → 6 <7>: 7 → p → q → r → s → P → Q → R → S → 7 <8>: 8 → t → u → v → T → U → V → 8 <9>: 9 → w → x → y → z → W → X → Y → Z → 9 Les fonctions des touches < > et <C> sont les suivantes: Appuyez sur les touches numériques après avoir appuyé sur la touche <Fn> lorsque le message «Prêt à imprimer» s'affiche à l'écran. Le menu de fonction correspondant au numéro saisi s'affiche. 1 Appuyez sur la touche <Fn>. 2 Appuyez sur les touches numériques (09) pour afficher la fonction souhaitée, puis sur le bouton <ENTER (ENTRÉE)>. 3 L'écran de configuration de la fonction sélectionnée s'affiche. Vérifiez ou modifiez les paramètres. < >: Touche de fonction (Disponible uniquement lorsque l'écran de veille est affiché.) <C>: Supprime un caractère lors de la saisie d'un mot de passe. Par exemple, pour saisir «abc», appuyez sur le bouton <2> → <2> → <ENTER (ENTRÉE)> bouton → <2> → <2> → <2> → <ENTER (ENTRÉE)> bouton → <2> → <2> → <2> → <2> → <ENTER (ENTRÉE)> bouton. Liste du menu de fonction Numéro de la fonction 1 2 10 11 12 13 14 20 21 22 23 24 - 14 - Menu de la fonction Impression partagée Impression privée Format de papier (Bac 1) Dimension X (Bac 1) Dimension Y (Bac 1) Type de support (Bac 1) Grammage Papier (Bac 1) Format de papier (Bac 2) Dimension X (Bac 2) Dimension Y (Bac 2) Type de support (Bac 2) Grammage Papier (Bac 2) Panneau de commande Numéro de la fonction 310 311 312 313 Format de papier (Bac 3) Dimension X (Bac 3) Dimension Y (Bac 3) Type de support (Bac 3) Grammage Papier (Bac 3) Format de papier (Bac 4) Dimension X (Bac 4) Dimension Y (Bac 4) Type de support (Bac 4) Grammage Papier (Bac 4) Alimentation Papier Format de papier (Bac MF) Dimension X (Bac MF) Dimension Y (Bac MF) Type de support (Bac MF) Grammage Papier (Bac MF) Utilisation du Bac (Bac MF) Configuration Réseau Rapport d'utilisation Journal des erreurs Delai de mise en veille Délai de veille profonde Délai hors tension auto. Journal des erreurs Désaxement (Bac multi-fonctions) Désaxement (Bac 1) Désaxement (Bac 2) Désaxement (Bac 3) Désaxement (Bac 4) Réglage noir papier Réglage couleur papier Réglage noir trans. Réglage couleur trans. Réglage SMR Réglage BG Nettoyage du tambour Hex Dump Ajuster la densité Ajuster le repérage Modèle de réglage des couleurs d’impression Densité Cyan Densité Magenta Densité Jaune Densité Noir 1 2 5 3 8 4 6 8 1 7 N° 1 2 3 4 5 6 7 8 Nom Capot avant Levier d'ouverture du capot avant Panneau de commande Interrupteur d'alimentation Bac de sortie Bac multifonction Bac 1 Orifices d'aération 9 13 12 15 11 10 14 N° 9 10 11 12 13 14 15 - 15 - Nom Bouton d'ouverture du bac de sortie Tambour de la cartouche de toner (K: noir) Tambour de la cartouche de toner (Y: jaune) Tambour de la cartouche de toner (M: magenta) Tambour de la cartouche de toner (C: cyan) Unité de fusion Tête DEL (quatre têtes) 1. Configuration 30 31 32 33 34 40 41 42 43 44 80 90 91 92 93 94 95 100 101 102 103 200 201 202 210 220 221 222 222 223 230 231 232 233 234 235 236 237 300 301 302 Nom des pièces Menu de la fonction Panneau de commande 1 Remarque ●● Pour les modèles ES, les cartouches de toner ne sont pas installées dans les tambours. Options disponibles 1. Configuration Les options suivantes sont disponibles pour l'imprimante: ●● Bac supplémentaire (bac 2/3/4) ●● RAM supplémentaire (256 ou 512 Mo) ●● Kit de carte mémoire SD de 16 Go 16 ●● Module du réseau local sans fil 26 17 N° 16 17 26 Référence ●● Pour plus de détails sur la méthode d'installation des options, reportez-vous à « Installation des options » P.25. Nom Bac multifonction Capot du papier Couvercle du module du réseau local sans fil ●● Un kit de carte mémoire SD est utilisé pour des fonctions telles que le stockage destiné au tampon lors de la copie des secteurs, de l'enregistrement des données d'impression sécurisée/cryptée ou en tant que destination de stockage destinée à des données de formulaire. Pour plus d'informations sur les fonctions d'impression sécurisée, d'impression sécurisée cryptée et de stockage des données de formulaires, veuillez vous reporter au mode d'emploi (avancé). Remarque 18 ●● C813/C823 est disponible uniquement Bac2. 22 19 21 20 N° 18 19 20 21 22 Nom Bac de sortie arrière Prise secteur Interface Capot d'accès Unité Recto-Verso (uniquement pour le modèle dont le nom comporte dn ou ES) ●● Interface 23 24 25 N° 23 24 25 Nom Connecteur pour accessoire Connexion de l'interface USB Connexion de l'interface réseau - 16 - Vérification de l'environnement de l'emplacement ●● Vérification de l'environnement de l'emplacement 1 ATTENTION ●● Ne l'installez pas sur une couverture ou un tapis à poils longs. ●● Ne l'installez pas dans une pièce fermée où la ventilation et la circulation de l'air sont mauvaises. ●● Si vous utilisez l'imprimante dans une petite pièce pendant une période prolongée, assurez-vous de l'aérer. ●● Installez-la à l'écart des champs magnétiques et des sources de bruit intenses. ●● Installez-la à l'écart des moniteurs ou des téléviseurs. L'imprimante doit être placée dans l'environnement suivant: Température: Humidité: Température maximale à thermomètre mouillé: Environnement recommandé: 10 à 32 °C 20 à 80 % HR (humidité relative) 25 °C 17 à 27 °C, 50 à 70 % HR Emplacement Placez l'imprimante sur une surface plane suffisamment large pour que les pieds de l'imprimante reposent fermement dessus. Remarque ●● Soyez vigilant quant à la condensation. Elle pourrait provoquer un dysfonctionnement. ●● Si vous placez l'imprimante dans un endroit où l'humidité de l'air est inférieure à 30 % HR, utilisez un humidificateur ou un tapis antistatique. AVERTISSEMENT ●● Ne l'installez par à proximité d'une source de chaleur élevée ou de feu. ●● Ne l'installez pas dans un endroit où ont lieu des réactions chimiques (laboratoires, etc.). ●● Ne l'installez pas à proximité de solutions inflammables, telles que de l'alcool ou des diluants. ●● Ne l'installez pas dans des endroits à portée d'enfants en bas âge. ●● Ne l'installez pas dans des endroits instables (support soumis à des vibrations, endroits en pente, etc.). ●● Ne l'installez pas dans un endroit où règne une forte humidité, poussiéreux ou exposé à la lumière directe. ●● Ne l'installez pas à dans un environnement à atmosphère saline ou à gaz corrosifs. ●● Ne l'installez pas dans un endroit soumis à d'importantes vibrations. ●● Ne l'installez pas dans un endroit où l'orifice d'aération de l'imprimante est bloqué. Laissez suffisamment d'espace autour de l'imprimante, comme indiqué sur les images cidessous. ●● Vue supérieure 20 cm 60 cm 100 cm 20 cm ●● Vue latérale 70 cm - 17 - 1. Configuration Environnement de l'emplacement Préparation de l'imprimante Préparation de l'imprimante 1 ●● Cette section explique comment déballer l'imprimante et l'allumer ou l'éteindre. 1. Configuration Déballage ATTENTION Installation des consommables Risque de blessures ! 1 ●● Au moins deux personnes sont nécessaires pour soulever l'imprimante en toute sécurité, car son poids est d'environ 37 kg ou 40 kg. Remarque ●● Veillez à utiliser de préférence des consommables ou des unités de maintenance fournis avec cette imprimante. Sinon, la durée de vie des consommables ou des unités de maintenance pourrait ne pas s'afficher correctement ou vous pourriez ne pas être en mesure de les utiliser par la suite. Introduisez le doigt dans le creux situé du côté droit de l'imprimante et tirez le levier d'ouverture du capot avant (1) pour ouvrir le capot avant (2) vers l'avant. Remarque ●● Ouvrez-le en douceur. Si vous l'ouvrez rapidement, il est possible que le bac multiformat s'ouvre. ●● Le tambour (tube vert) est très délicat. Manipulez-le avec précaution. ●● N'exposez pas le tambour à la lumière directe du soleil ou à des sources de lumière intérieures très intenses (supérieures à 1 500 lux environ). Même dans des conditions d'éclairage intérieur normales, ne le laissez pas exposé plus de 5 minutes. 1 ●● Les matériaux et les garnitures d'emballage sont nécessaires lorsque vous transportez l'imprimante. Ne les jetez pas. 1 2 Retirez l'imprimante de la boîte ainsi que toutes les garnitures d'emballage et le sac en plastique de l'imprimante. 2 2 Retirez les deux bandes adhésives de protection (1) situées à l'arrière de l'imprimante. Appuyez sur le bouton d'ouverture du bac de sortie (3) et ouvrez le bac de sortie (4). 3 4 1 - 18 - Préparation de l'imprimante Retirez les quatre tambours de l'imprimante. 5 Remettez les quatre tambours dans l'imprimante. 4 Retirez les feuilles de protection des quatre tambours. 6 Tournez le levier bleu (7) de la cartouche de toner vers l'arrière jusqu'à ce que sa partie supérieure s'aligne sur la marque . 1 1. Configuration 3 (1) Placez un tambour sur un journal. Retirez l'adhésif (6) collé sur la feuille de protection (5) et ouvrez-la. Faites pivoter les leviers des 4 cartouches de toner. 6 5 (2) Retirez la feuille de protection dans la direction indiquée par la flèche. 7 7 Fermez le bac de sortie (4) en poussant fermement les deux côtés du couvercle. 4 Remarque ●● Ne tournez pas le levier bleu de la cartouche de toner. - 19 - Préparation de l'imprimante 1 8 Fermez le capot avant (2). Chargement du papier Remarque ●● Le capot avant ne peut pas être fermé à fond si le bac de sortie n'est pas fermé. 1. Configuration ●● Lorsque le message d'erreur indiquant que le capot supérieur ou avant est ouvert ne s'affiche pas sur l'écran d'affichage du panneau de commande, assurez-vous qu'il est bien fermé. Référence ●● Veuillez vous reporter à « Papier pris en charge » P.52 pour plus d'informations sur la méthode de chargement du papier dans l'imprimante. 1 Tirez le bac à papier (1). 2 1 2 Réglez la numérotation du format de papier (2) afin de la faire correspondre au format du papier chargé. Réglez la numérotation sur [A4 ] lors du chargement de papier au format A4 en orientation paysage. 2 - 20 - Préparation de l'imprimante 3 5 Faites glisser le guide papier (3) et la butée du papier (4) en fonction de la taille du papier à charger. Chargez le papier, face à imprimer dirigée vers le bas et appuyez dessus. Remarque 5 4 3 Remarque ●● Lors du chargement de papier au format A6, déplacez la butée du papier (4) vers l'avant et retirez-la, puis remettez-la en place sur la partie métallique. 4 6 Fixez bien le papier chargé à l'aide du guide papier. 7 Vérifiez si le format du papier chargé correspond au réglage de la numérotation du format de papier. 8 Remettez le bac à papier dans l'imprimante. Courbez le papier en avant et en arrière, puis aérez-le. Alignez les bords de la pile de papier sur une surface égale. - 21 - Mémo ●● Si vous chargez du papier dont vous ne pouvez pas sélectionner le format à l'aide des options de numérotation du format de papier, réglez la numérotation sur [Autres], puis réglez un format de papier sur le panneau de commande. 1. Configuration ●● Ne chargez pas de papier au-delà du repère [ ] (5) du guide papier. 4 1 Préparation de l'imprimante 1 Mise en marche/arrêt de l'imprimante AVERTISSEMENT 1. Configuration Critères d'alimentation électrique ●● Veillez à couper l'interrupteur d'alimentation lors du branchement ou du débranchement du cordon secteur et du fil de mise à la terre. ●● Veillez à connecter le fil de mise à la terre sur une borne dédiée. ●● Vous ne devez connecter sous aucun prétexte le fil de mise à la terre à une canalisation d'eau ou de gaz , à un câble téléphonique ni à un paratonnerre ou autre élément similaire. ●● Assurez-vous de le connecter à la borne de mise à la terre avant de brancher le cordon d'alimentation sur la fiche d'alimentation. ●● Veillez à brancher et à débrancher le cordon d'alimentation en le tenant par la fiche d'alimentation. ●● Rebranchez fermement la fiche d'alimentation sur la prise secteur. ●● Ne branchez et ne débranchez jamais le cordon d'alimentation avec les mains humides. ●● Installez le cordon d'alimentation dans un endroit où l'on ne risque pas de marcher dessus et ne posez rien dessus. ●● Ne regroupez pas les cordons en faisceaux. ●● N'utilisez pas de cordon d'alimentation endommagé. ●● N'utilisez jamais de prises multiples. ●● Ne branchez pas l'imprimante avec d'autres appareils électriques sur la même prise secteur. En particulier, si elle est branchée simultanément avec d'autres appareils tels qu'un climatiseur, un photocopieur ou une déchiqueteuse, elle pourrait être victime d'un dysfonctionnement provoqué par des interférences. S'il est inévitable de procéder à un branchement sur la même prise secteur, veuillez utiliser un filtre ou un transformateur antiparasites disponibles dans le commerce. ●● Utilisez le cordon d'alimentation fourni et branchez-le directement sur la borne de mise à la terre. N'utilisez pas le cordon d'alimentation d'un autre appareil pour l'imprimante. ●● N'utilisez pas de rallonge électrique. S'il est inévitable d'en utiliser, faites en sorte qu'elle soit d'une intensité nominale supérieure à 15 A. ●● Si vous utilisez une rallonge, il est possible que l'imprimante ne fonctionne pas normalement suite à une chute de tension. ●● Lors de l'impression, ne coupez pas l'alimentation et ne débranchez pas le câble d'alimentation. ●● Débranchez le cordon d'alimentation si vous n'utilisez pas l'imprimante pendant une période prolongée telle que des vacances ou un voyage. ●● N'utilisez pas le cordon d'alimentation fourni avec d'autres appareils. L'alimentation électrique doit répondre aux critères suivants: Tension: Fréquence: Vous risqueriez de subir une secousse électrique et/ou de provoquer un incendie. 110 à- 127 V c.a. (Plage de 99 à 140 V c.a.) 220 à- 240 V c.a. (Plage de 198 à 264 V c.a.) 50/60 Hz ± 2 % Remarque ●● Si l'alimentation électrique est instable, utilisez un régulateur de tension. ●● La consommation électrique maximale de cette imprimante est de 1 400 W. Assurez-vous que l'alimentation est suffisante pour l'utiliser. ●● Le fonctionnement n'est pas garanti dans le cas de l'utilisation d'un système d'alimentation sans coupure (onduleur) ou d'un inverseur. N'utilisez pas de système d'alimentation sans coupure (onduleur) ni d'inverseur. - 22 - Préparation de l'imprimante Mise en marche de l'imprimante Arrêt de l'imprimante 1 1 Maintenez l'interrupteur d'alimentation (1) enfoncé pendant une seconde. Le message «Extinction Patientez. Mise hors tension autom. de l’imprimante.» s'affiche sur le panneau de commande et le témoin de l'interrupteur d'alimentation clignote 1 fois par seconde. Puis, l'imprimante s'éteint automatiquement ainsi que le témoin d'alimentation. 1 Remarque ●● L'extinction de l'imprimante peut prendre environ 5 minutes. Veuillez patienter jusqu'à ce qu'elle s'éteigne. 2 Branchez le cordon d'alimentation sur la prise d'alimentation. 3 Maintenez l'interrupteur d'alimentation (2) enfoncé pendant 1 seconde pour allumer l'imprimante. ●● Maintenir l'interrupteur d'alimentation enfoncé pendant plus de 5 secondes force l'extinction de l'imprimante. N'utilisez cette procédure qu'en cas de problème. Pour les problèmes d'imprimante, reportez-vous à « Autres problèmes » P.98. 1 2 Le témoin DEL de l'interrupteur d'alimentation s'allume lorsque l'imprimante est sous tension. Le message « Prêt à imprimer » s'affiche sur le panneau de commande une fois l'imprimante prête à imprimer. Si vous n'utilisez pas l'imprimante pendant une période prolongée Si vous n'utilisez pas l'imprimante pendant une période prolongée pour cause de jours fériés ou de vacances, ou lorsque que vous changez ou montez des pièces suite à des réparations ou une maintenance, débranchez le cordon d'alimentation. Mémo ●● L'imprimante ne subit pas de dysfonctionnement, même si elle est laissée débranchée pendant une période prolongée (plus de 4 semaines). - 23 - 1. Configuration Branchez le cordon d’alimentation (1) sur la prise d'alimentation de l'appareil. 1 Préparation de l'imprimante 1 Mode d'économie d'énergie et mode veille profonde Sortie de l'imprimante du mode d'économie d'énergie 1. Configuration Un système d'économie d'énergie à deux phases vous permet de réduire la consommation électrique de l'imprimante. Pour faire sortir l'imprimante du mode d'économie d'énergie ou du mode veille profonde, appuyez sur le bouton <POWER SAVE (ÉCONOMIE D'ÉNERGIE)> du panneau de commande. Mode Économie d'énergie Mémo Si l'imprimante n'est pas utilisée pendant un certain temps, elle entre automatiquement en mode économie d'énergie afin de réduire la consommation électrique. ●● Lorsque l'imprimante reçoit un travail d'impression d'un ordinateur ou d'autres périphériques, elle sort automatiquement du mode. Fonction de mise hors tension auto. Vous pouvez entrer manuellement en mode d'économie d'énergie en appuyant sur le bouton <POWER SAVE (ÉCONOMIE D'ÉNERGIE)> du panneau de commande. L'imprimante s'éteint automatiquement une fois une certaine durée écoulée après l'impression. Mémo Le bouton <POWER SAVE (ÉCONOMIE D'ÉNERGIE)> s'allume en vert dans ce mode. ●● La durée avant l'extinction automatique de l'imprimante est réglée sur 4 heures dans les paramètres d'usine. ●● Pour la méthode de modification de la durée avant que l'imprimante ne s'éteigne automatiquement, reportezvous à « Paramètres destinés à l'extinction automatique (Mise hors tension autom.) » P.74. Remarque Mémo ●● L'intervalle avant d'entrer en mode d'économie d'énergie est configuré sur 1 minute dans les paramètres d'usine. Pour la méthode de modification de la durée avant que l'imprimante n'entre en mode économie d'énergie, reportez-vous à « Configuration de la durée avant d'entrer en mode d'économie d'énergie » P.70 ●● Dans le réglage d'usine par défaut, le mode d'extinction automatique est désactivé pendant la connexion au réseau. Pour activer le mode d'extinction automatique pendant la connexion au réseau, reportez-vous à « Paramètres destinés à l'extinction automatique (Mise hors tension autom.) » P.74. Mode Veille profonde L'imprimante passe du mode économie d’énergie au mode veille profonde après une durée déterminée. Le bouton <POWER SAVE (ÉCONOMIE D'ÉNERGIE)> clignote en mode veille profonde. Remarque ●● L'imprimante n'entre pas en mode veille profonde si une erreur survient. Mémo ●● L'intervalle avant d'entrer en mode veille profonde est configuré sur 15 minutes dans les paramètres d'usine. Pour changer le temps qui s'écoule avant que l'imprimante entre en mode veille profonde, rapportez-vous à « Réglage du temps qui s'écoule avant l'entrée en mode veille profonde » P.71. Référence ●● Pour plus d'informations sur le mode veille profonde, veuillez vous reporter au Mode d'emploi (Avancé). - 24 - Préparation de l'imprimante Installation des options 2 Empilez les bacs supplémentaires en alignant l'arrière de chacun d'eux. 3 Placez le bac sur l'imprimante en l'alignant doucement sur l'arrière de celle-ci. 4 Branchez le cordon d'alimentation et le câble Ethernet ou USB sur l'imprimante et mettez l'interrupteur d'alimentation en marche. 1. Configuration Cette section explique comment installer des options sur l'imprimante. Vous avez le choix parmi les options suivantes: ●● Bac supplémentaire (bac 2/3/4) ●● RAM supplémentaire (256 ou 512 Mo) ●● Kit de carte mémoire SD de 16 Go ●● Module du réseau local sans fil Remarque ●● Avant d'installer les options, veillez à éteindre l'imprimante et à débrancher le cordon d'alimentation ainsi que le câble Ethernet ou USB. Installer des options alors que l'imprimante est allumée pourrait endommager celles-ci et l'imprimante. Mémo ●● Après l'installation des options, configurez leurs paramètres à l'aide du pilote d'imprimante. Reportez-vous à « Ajout d'options » P.50 Installation d'un bac supplémentaire Installez un bac supplémentaire optionnel lorsque vous souhaitez augmenter la capacité en papier de l'imprimante. Vous pouvez installer jusqu'à trois bacs supplémentaires. Après l'installation, vous devez configurer les paramètres du pilote de l’imprimante. N35110A Référence ●● Pour les spécifications du bac supplémentaire, reportezvous à « Papier pris en charge » P.52. ATTENTION Risque de blessures ! ●● Au moins deux personnes sont nécessaires pour soulever l'imprimante en toute sécurité, car son poids est d'environ 37 kg ou 40 kg. 1 1 Éteignez l'imprimante et débranchez le cordon d'alimentation ainsi que le câble Ethernet ou USB. Référence ●● « Arrêt de l'imprimante » P.23 - 25 - Préparation de l'imprimante 1 ●● N'appuyez pas le bac de sortie de l'imprimante avec force lorsqu'il est ouvert. Installation de RAM supplémentaire 1. Configuration Installez la RAM supplémentaire pour augmenter la capacité mémoire de l'imprimante si par exemple des erreurs de saturation mémoire ou d'impression assemblée surviennent. L'imprimante prend en charge 256 et 512 Mo de RAM. Remarque ●● Ne pas appuyer avec force sur le couvercle supérieur de l'imprimante lorsque celui-ci est ouvert. ●● Utilisez uniquement des produits pour données de marque Oki Data. Les performances ne sont pas garanties en cas d'utilisation d'autres produits. ●● L'électricité statique peut endommager des pièces. Déchargez votre corps de son électricité statique en touchant des parties métalliques mises à la terre, etc., avant de travailler. ●● Pour C843/ES8443, il est nécessaire de remplacer la RAM de 256 Mo installée par la RAM de 512 Mo. Mémo ●● L'installation de mémoire supplémentaire est recommandée pour l'impression de bannières. 1 Éteignez l'imprimante et débranchez le cordon d'alimentation ainsi que le câble Ethernet ou USB. Référence ●● Ne pas appuyer avec force sur l'imprimante depuis l'arrière lorsque le bac à papier est déplié vers l'extérieur. ●● « Arrêt de l'imprimante » P.23 2 Ouvrez le capot d'accès (1) situé sur le côté droit de l'imprimante. 1 3 Faites glisser la plaque métallique (2) vers le haut pour l'ôter. Remarque ●● Si le support de carte mémoire SD est fixé, retirez la carte mémoire SD. - 26 - Préparation de l'imprimante (1) Posez le doigt dans le creux de la 5 plaque métallique (2) et faites-la glisser vers le haut. Insérez la RAM supplémentaire (4) dans l'emplacement et fixez-la en la poussant vers l'imprimante. 2 (2) Pincez la partie inférieure de la plaque métallique (2), et tirez-la vers le haut. 4 6 Installez la plaque métallique (2). (1) En premier lieu, insérez la partie 2 supérieure de la plaque métallique (2) dans l'imprimante, puis installezla. 2 4 Assurez-vous que la DEL (3) indiquée par la flèche est éteinte. Si elle est allumée, attendez qu'elle s'éteigne. 3 - 27 - 1. Configuration Remarque ●● Veillez à vérifier l'orientation de la RAM supplémentaire. La RAM supplémentaire possède de petites encoches sur son connecteur qui correspondent au connecteur de l'emplacement. 1 Préparation de l'imprimante (2) Tout en maintenant la partie 1 1. Configuration inférieure de la plaque métallique (2), faites-la glisser vers le bas et fixez-la. 10 Appuyez sur le bouton de déroulement pour sélectionner [Configuration (Configuration)] et appuyez sur le bouton <ENTER (ENTRÉE)>. 2 11 Appuyez plusieurs fois sur le bouton de défilement pour sélectionner [Système (System)], puis sur le bouton <ENTER (ENTRÉE)>. Remarque ●● Fixez le support de la carte mémoire SD avant d'installer la plaque métallique si celui-ci était fixé sur l'imprimante. 7 Fermez le capot d'accès (1). 12 Appuyez plusieurs fois sur le bouton de défilement pour sélectionner [RAM (RAM)], puis sur le bouton <ENTER (ENTRÉE)>. 1 8 Branchez le cordon d'alimentation et le câble Ethernet ou USB sur l'imprimante et mettez l'interrupteur d'alimentation en marche. 9 Appuyez sur le bouton de déroulement ou sur le panneau de commande. 13 Vérifiez que la valeur de [RAM (RAM)] a augmenté. -- Pour une mémoire étendue de 256 Mo, elle vaut [512 Mo (512 MB)] ; et pour une de 512 Mo, [768 Mo (768 Mo)]. Remarque ●● Si la valeur de [RAM] n'a pas augmenté, éteignez l'imprimante et débranchez le cordon d'alimentation ainsi que le câble Ethernet et USB, puis réinstallez la RAM supplémentaire. - 28 - Préparation de l'imprimante 14 Appuyez sur le bouton <ON LINE (EN 2 LIGNE)>. Ouvrez le capot d'accès (1). 1 1. Configuration Installation du kit de carte mémoire SD de 16 Go 1 3 Installez le kit de carte mémoire SD pour stocker des données d'impression ou pour une impression sécurisée. Retirez la plaque métallique (2) en la faisant glisser vers le haut. (1) Posez le doigt dans le creux de la plaque métallique (2) et faites-la glisser vers le haut. Carte mémoire SD Support de mémoire SD 2 Mémo ●● Le support de carte mémoire SD est fixé, à la carte mémoire SD. (2) Pincez la partie inférieure de la Remarque ●● Utilisez uniquement des produits pour données de marque Oki Data. Les performances ne sont pas garanties en cas d'utilisation d'autres produits. ●● L'électricité statique peut endommager des pièces. Déchargez votre corps de son électricité statique en touchant des parties métalliques mises à la terre, etc., avant de travailler. 2 ●● Vous ne pouvez pas utiliser la carte mémoire SD si le commutateur de protection en écriture est verrouillé. Veillez à déverrouiller le commutateur. 1 plaque métallique (2), et tirez-la vers le haut. Éteignez l'imprimante et débranchez le cordon d'alimentation ainsi que le câble Ethernet ou USB. Référence ●● « Arrêt de l'imprimante » P.23 - 29 - Préparation de l'imprimante 1 4 (1) En premier lieu, insérez la partie Assurez-vous que la DEL (3) indiquée par la flèche est éteinte. Si elle est allumée, attendez qu'elle s'éteigne. 1. Configuration supérieure de la plaque métallique (2) dans l'imprimante, puis installezla. 2 3 5 Installez la carte mémoire SD (4) dans le support prévu à cet effet (5). (2) Tout en maintenant la partie inférieure de la plaque métallique (2), faites-la glisser vers le bas et fixez-la. 4 2 5 6 Installez le support pour carte mémoire SD à l'aide de la vis (6) et de la languette (7) prévues à cet effet et fixez le connecteur (8). 8 Fermez le capot d'accès (1). 8 1 9 7 6 7 Installez la plaque métallique (2). - 30 - Branchez le cordon d'alimentation et le câble Ethernet ou USB sur l'imprimante et mettez l'interrupteur d'alimentation en marche. Préparation de l'imprimante 14 Vérifiez que la valeur de [Carte SD 10 Appuyez sur le bouton de déroulement ou (SD Card)] est de [16 Go (16 GB)]. sur le panneau de commande. 11 Appuyez sur le bouton de déroulement 1/1 Remarque ●● Il est possible que [15 Go] s'affiche dans [Carte SD]. Il ne s'agit pas d'une erreur. pour sélectionner [Configuration (Configuration)] et appuyez sur le bouton <ENTER (ENTRÉE)>. ●● Si la valeur de [Carte SD] n'a pas augmenté, éteignez l'imprimante et débranchez le cordon d'alimentation ainsi que le câble Ethernet et USB, puis réinstallez la carte mémoire SD. 15 Appuyez sur le bouton <ON LINE (EN LIGNE)>. 12 Appuyez plusieurs fois sur le bouton de défilement pour sélectionner [Système (System)], puis sur le bouton <ENTER (ENTRÉE)>. 13 Appuyez plusieurs fois sur le bouton de défilement pour sélectionner [Carte SD (SD Card)], puis sur le bouton <ENTER (ENTRÉE)>. - 31 - 1. Configuration SD Card 15GB[F52] 1 Préparation de l'imprimante 1 Installation du module du réseau local sans fil 1. Configuration 1 Éteignez l'imprimante et débranchez le cordon d'alimentation. 2 Ouvrez le couvercle du module du réseau local sans fil (1) situé sur le côté droit de l'imprimante. 4 Installez le module du réseau local sans fil. 5 Fermez le couvercle du module du réseau local sans fil. 6 Branchez le cordon CA. 7 Mettez l'imprimante en marche tout en appuyant sur le bouton <ENTER (ENTRÉE)>. 8 Appuyez sur le bouton <ENTER (ENTRÉE)>. 9 Entrer le mot de passe de l'administrateur et appuyer sur <ENTER (ENTRÉE)>. (1) 3 Retirez le connecteur et branchez-le sur le module du réseau local sans fil. Le mot de passe par défaut est "999999". 10 Appuyez sur le bouton de déroulement pour sélectionner [Module sans fil], et appuyez sur le bouton <ENTER (ENTRÉE)>. 11 Appuyez sur le bouton de déroulement pour sélectionner [Activer], et appuyez sur le bouton <ENTER (ENTRÉE)>. 12 Appuyez sur le bouton <ON LINE (EN LIGNE)>. - 32 - Préparation de l'imprimante Test d'impression depuis l'imprimante 1 1. Configuration Vérifiez que vous pouvez imprimer à l'aide de l'imprimante. Vérifiez les paramètres détaillés et l'état de l'imprimante en imprimant le contenu des paramètres (plan des menus). Remarque ●● Lorsque l'imprimante est en mode d'économie d'énergie, appuyez sur le bouton <POWER SAVE (ÉCONOMIE D'ÉNERGIE)> pour sortir du mode. 1 Appuyez sur la touche <Fn> du panneau de commande. 2 Saisissez «100» à 'aide du clavier à dix touches et appuyez sur le bouton <ENTER (ENTRÉE)>. 3 Appuyez sur le bouton <ENTER (ENTRÉE)> lorsque [Exécuter (Execute)] est sélectionné. Configuration Execute 4 1/1 La configuration d'impression est terminée une fois l'impression des paramètres de l'imprimante terminée. Référence ●● Vous pouvez également imprimer des rapports et des listes pour chaque fonction. Reportez-vous au mode d'emploi (avancé). - 33 - Connexion à un ordinateur Connexion à un ordinateur 1 ●● 1. Configuration Cette section explique comment connecter l'imprimante à un ordinateur et installer un pilote d'imprimante à l'aide du «Software DVD-ROM» fourni. Préparez un ordinateur doté d'un lecteur de DVD. Méthode de connexion Vous pouvez opter pour l'une des méthodes de connexion suivantes: ●● « Connexion réseau » P.35 ●● « Connexion USB » P.46 Configuration minimale requise L'imprimante prend en charge les systèmes d'exploitation suivants: ●● Windows 10/Windows 10 (version 64 bits) ●● Windows 8.1/Windows 8.1 (version 64 bits) ●● Windows 8/Windows 8 (version 64 bits) ●● Windows 7/Windows 7 (version 64 bits) ●● Windows Vista/Windows Vista (version 64 bits) ●● Windows Server 2012 R2 ●● Windows Server 2012 ●● Serveur Windows 2008 R2 ●● Windows Server 2008/Windows Server 2008 (version x64) ●● Mac OS X 10.8.5 à 10.11 Types de pilotes Les types de pilotes qui peuvent être installés sont les suivants. ●● Pour Windows Type PCL PS Description Le pilote d'imprimante PCL convient aux documents commerciaux. Le pilote d'imprimante PS convient à l'impression de documents comportant des polices PostScript et des données EPS. ●● Pour Mac OS X Type PS PCL Description Le pilote d'imprimante PS peut également être utilisé pour l'impression normale. Le pilote d'imprimante PS ne prend pas en charge C813/C823. Le pilote d'imprimante PCL peut également être utilisé pour l'impression normale. Le pilote d'imprimante PCL prend uniquement en charge C813/C823. Remarque ●● La description peut différer selon la version du pilote d'imprimante, de Windows ou de Mac OS X. - 34 - Connexion à un ordinateur Connexion au Réseau local sans fil (Mode Infrastructure) (Optionnel) Connexion réseau Connexion d'un câble Ethernet Veillez à connecter l'imprimante au réseau à l'aide d'un câble Ethernet avant l'installation du pilote. 1 Préparez un câble Ethernet (1) et un concentrateur (2). Préparez un câble Ethernet (catégorie 5 à paire torsadée et direct) et un concentrateur distinct. 1 2 2 Remarque ●● Dans un environnement à réseau local sans fil, la machine passe en mode Veille, mais pas en mode Veille profonde. ●● Ne placez pas d'appareils (particulièrement les fours à micro-ondes ou des téléphones numériques sans fil) qui émettent des ondes électromagnétiques faibles près de la machine. ●● Installez la machine près d'un point d'accès du réseau local sans fil ou d'un appareil sans fil sans obstacle entre eux (la distance doit être dans les 30 m). ●● Les connexions sans fil peuvent être difficiles en présence de fenêtres aux cadres en métal ou aluminium, ou de murs en béton renforcé entre la machine et le point d'accès du réseau local sans fil. ●● Les connexions du réseau local sans fil peuvent avoir des vitesses de transmission plus lentes, selon l'environnement, que les connexions câblées du réseau local ou les connexions USB. Nous vous recommandons d'utiliser un réseau local câblé ou une connexion USB pour imprimer de grandes quantités de données, telles que les photographies. Éteignez l'imprimante et l'ordinateur. Référence ●● « Arrêt de l'imprimante » P.23 3 Branchez une extrémité du câble Ethernet sur le connecteur d'interface réseau (3) à l'arrière de l'imprimante. 4 Branchez l'autre extrémité du câble Ethernet sur le concentrateur (2). 2 Pour choisir une passerelle par défaut valide 1 Appuyez sur le bouton de déroulement plusieurs fois pour sélectionner [Configuration admin.], et appuyez sur le bouton <ENTER (ENTRÉE)>. 2 Entrer le mot de passe de l'administrateur et appuyer sur <ENTER (ENTRÉE)>. Le mot de passe par défaut est "999999". 3 3 Appuyez sur le bouton de déroulement plusieurs fois pour sélectionner [Configuration réseau], et appuyez sur le bouton <ENTER (ENTRÉE)>. 4 Appuyez sur le bouton de déroulement plusieurs fois pour sélectionner [Activation de la Passerelle par défaut], et appuyez sur le bouton <ENTER (ENTRÉE)>. 5 Appuyez sur le bouton à dérouler pour sélectionner [(Infrastructure) sans fil]. 6 Appuyez sur le bouton <ENTER (ENTRÉE)>. - 35 - 1. Configuration Utilisez la procédure suivante pour connecter l'imprimante à un ordinateur via un réseau. 1 Connexion à un ordinateur 1 Connexion avec WPS 1. Configuration Si le point d'accès du réseau local sans fil prend en charge WPS, la connexion du réseau local sans fil peut être facilement effectuée à l'aide du bouton de configuration facile (bouton WPS). Suivez la procédure ci-dessous pour la configuration. 1 2 Si La connexion a échoué s'affiche, répétez la procédure depuis l'étape 4. Confirmez que le point d'accès du réseau local sans fil a été activé et fonctionne normalement. Mettez l'imprimante sous tension. 4 Appuyez sur le bouton de déroulement plusieurs fois pour sélectionner [Paramètres (Infrastructure) sans fil], et appuyez sur le bouton <ENTER (ENTRÉE)>. 5 Entrer le mot de passe de l'administrateur et appuyer sur <ENTER (ENTRÉE)>. Si une antenne apparaît sur le coin supérieur droit du panneau de commande, cela indique que la connexion a bien été établie. Connexion via un point d'accès du réseau local sans fil depuis le panneau de commande Si le point d'accès du réseau local sans fil ne prend pas en charge WPS, vous pouvez vous connecter en sélectionnant le point d'accès du réseau local sans fil que vous souhaitez utiliser parmi ceux que la machine a détecté. Pour ce faire, une clé de chiffrement est requise. 1 Le mot de passe par défaut est "999999". 6 Appuyez sur le bouton de déroulement plusieurs fois pour sélectionner [Configuration automatique (WPS)], et appuyez sur le bouton <ENTER (ENTRÉE)>. 7 Sélectionnez [WPS-PBC], et appuyez sur le bouton <ENTER (ENTRÉE)>. 8 Sélectionnez [Oui], et appuyez sur le bouton <ENTER (ENTRÉE)>. L'imprimante se met à chercher des points d'accès du réseau local sans fil. Pendant 2 minutes, appuyez sur le bouton de configuration facile pour le point d'accès du réseau local sans fil pendant quelques secondes. Une fois que l'écran Connexion établie s'affiche, il indique que la configuration du réseau local sans fil est terminée. Confirmez la position du bouton de configuration facile et le moment d'appuyer sur le bouton en vous rapportant au mode d'emploi du point d'accès du réseau local sans fil. 3 9 Confirmez et écrivez le SSID et la clé de chiffrement en vous rapportant au manuel d'utilisateur du point d'accès du réseau local sans fil. Mémo ●● UN SSID est également appelé nom de réseau ESSID ou ESS-ID. ●● La clé de chiffrement est également appelée clé de réseau, clé de sécurité, mot de passe ou clé prépartagée. 2 Confirmez que le point d'accès du réseau local sans fil a été activé et fonctionne normalement. 3 Mettez l'imprimante sous tension. 4 Appuyez sur le bouton de déroulement plusieurs fois pour sélectionner [Paramètres (Infrastructure) sans fil], et appuyez sur le bouton <ENTER (ENTRÉE)>. 5 Entrer le mot de passe de l'administrateur et appuyer sur <ENTER (ENTRÉE)>. Le mot de passe par défaut est "999999". - 36 - Connexion à un ordinateur 10 Le SSID sélectionné à l'étape 7 et Appuyez sur le bouton de déroulement plusieurs fois pour sélectionner [Sélection du réseau sans fil], et appuyez sur le bouton<<ENTER (ENTRÉE)>. 7 L'imprimante se met à chercher des points d'accès du réseau local sans fil. Veuillez patienter. 8 Une liste de SSID des points d'accès du réseau local sans fil disponibles s'affiche. Appuyez sur ou , sélectionnez un point d'accès du réseau local sans fil et appuyez sur le bouton <ENTER (ENTRÉE)>. la méthode de chiffrement à l'étape 8 sont affichés pour la sécurité sur l'écran de confirmation. Si le SSID est le même que celui configuré à l'étape 1, sélectinnez [ENTER]:Execute et appuyez sur le bouton <ENTER (ENTRÉE)>. Remarque ●● Si seul [Configuration manuelle] s'affiche ou le SSID du réseau local sans fil désiré n'est pas affiché, suivez la procédure dans “Connexion via une Configuration manuelle à partir du panneau de commande” pour régler les paramètres. 9 Une fois que l'écran Connexion établie s'affiche, il indique que la configuration du réseau local sans fil est terminée. Si La connexion a échoué s'affiche, répétez la procédure depuis l'étape 4. Si une antenne apparaît sur le coin supérieur droit du panneau de commande, cela indique que la connexion a bien été établie. Connexion via la Configuration manuelle à partir du panneau de commande Configurez manuellement les informations sur le point d'accès du réseau local sans fil (SSID, méthode de chiffrement et clé de chiffrement) pour connecter le réseau local sans fil. Un écran s'ouvre où vous devez saisir la clé de chiffrement appropriée à la procédure de chiffrement pour le point d'accès du réseau local sans fil sélectionné ; entrez la clé de chiffrement. 1 Mémo ●● La clé de chiffrement diffère en fonction du point d'accès et de la sécurité du réseau local sans fil. Remarque Si [Clé pré-partagée WPA] s'affiche Élément Méthode de chiffrement Clé de chiffrement ●● Lorsque la méthode de chiffrement est WPA-EAP ou WPA2-EAP, configurez à partir dela page Web. Explication WPA/WPA2-PSK Mémo ●● UN SSID est également appelé nom de réseau ESSID ou ESS-ID. Entrez la clé pré-partagée. ●● La clé de chiffrement est également appelée clé de réseau, clé de sécurité, mot de passe ou clé prépartagée. Si [Clé WEP] s'affiche Élément Méthode de chiffrement Clé de chiffrement Explication Autres paramètres Élément Méthode de chiffrement Clé de chiffrement 2 Confirmez que le point d'accès du réseau local sans fil a été activé et fonctionne normalement. 3 Mettez l'imprimante sous tension. 4 Appuyez sur le bouton de déroulement plusieurs fois pour sélectionner [Paramètres (Infrastructure) sans fil], et appuyez sur le bouton <ENTER (ENTRÉE)>. 5 Entrer le mot de passe de l'administrateur et appuyer sur le bouton <ENTER (ENTRÉE)>. WEP Entrez la clé WEP. Explication Désactiver La saisie n'est pas nécessaire. Vérifiez et écrivez le SSID, la méthode de chiffrement et la clé de chiffrement en vous référant au manuel d'utilisateur du point d'accès du réseau local sans fil. Le mot de passe par défaut est "999999". - 37 - 1 1. Configuration 6 Connexion à un ordinateur 1 6 1. Configuration Appuyez sur le bouton de déroulement plusieurs fois pour sélectionner [Sélection du réseau sans fil], et appuyez sur le bouton<ENTER (ENTRÉE)>. 7 L'imprimante se met à chercher des points d'accès du réseau local sans fil. Veuillez patienter. 8 Une liste de SSID des points d'accès du réseau local sans fil disponibles s'affiche. Appuyez sur ou , sélectionnez[Configuration manuelle] à la fin de la liste et appuyez sur le bouton <ENTER (ENTRÉE)>. 9 Entrez le SSID enregistré à l'étape 1 et appuyez sur le bouton <ENTER (ENTRÉE)>. Remarque ●● Sensible à la casse. Veuillez le saisir correctement. 10 Sélectionnez la méthode de chiffrement confirmée à l'étape 1 et appuyez sur le bouton <ENTER (ENTRÉE)>. Mémo ●● La clé de chiffrement diffère en fonction du point d'accès et de la sécurité du réseau local sans fil. Installation d'un pilote d'imprimante (pour Windows) Pour terminer la connexion réseau avec un ordinateur sous Windows, commencez par configurer les adresses IP de l'imprimante, puis installez un pilote d'imprimante sur l'ordinateur. S'il n'y a pas de serveur DHCP sur le réseau, vous devez configurer manuellement l'adresse IP sur l'ordinateur ou l'imprimante. Si votre administrateur réseau ou votre prestataire de services internet indique une adresse IP unique pour l'ordinateur et l'imprimante, vous devez la configurer manuellement. Remarque ●● Vous devez terminer la configuration du réseau de l'ordinateur avant cette procédure. ●● Pour terminer cette procédure, vous devez ouvrir une session en tant qu'administrateur. ●● Si vous configurez manuellement l'adresse IP, demandez à l'administrateur réseau ou au prestataire de services Interne quelle adresse IP utiliser. Si l'adresse IP est mal configurée, il est possible que le réseau tombe en panne ou que l'accès à Internet soit désactivé. Mémo ●● Si vous configurez un petit réseau qui se compose uniquement de l'imprimante et d'un ordinateur, configurez les adresses IP comme indiqué ci-dessous (conformément à la norme RFC1918). Pour l'ordinateur 11 Entrez la clé de chiffrement enregistrée à l'étape 1 et appuyez sur le bouton <ENTER (ENTRÉE)>. 12 Appuyez sur le bouton <ENTER (ENTRÉE)>. Adresse IP: 192.168.0.1~254 Masque de sousréseau: 255.255.255.0 Passerelle par défaut: non utilisée Serveur DNS: non utilisé Pour l'imprimante Une fois que l'écran Connexion établie s'affiche, il indique que la configuration du réseau local sans fil est terminée. Si La connexion a échoué s'affiche, répétez la procédure depuis l'étape 4. Si une antenne apparaît sur le coin supérieur droit du panneau de commande, cela indique que la connexion a bien été établie. Réglage d'adresse IP: manuel Adresse IP: 192.168.0.1~254 (sélectionnez une valeur différente de celle de l'ordinateur) Masque de sousréseau: 255.255.255.0 Passerelle par défaut: 0.0.0.0 Échelle du réseau: petite ●● Pour configurer [Vitesse du réseau], appuyez sur le bouton de déroulement ou puis sélectionnez [Configuration admin.] > [Paramètres réseau] > [Vitesse du réseau]. - 38 - Connexion à un ordinateur Commencez par configurer l'adresse IP de l'imprimante. Mettez l'imprimante sous tension. 2 Appuyez sur le bouton <MENU (MENU)> du panneau de commande. 3 4 Vérifiez que [Paramètres réseau (Network Setup)] est sélectionné et appuyez sur le bouton <ENTER (ENTRÉE)>. 7 Appuyez sur pour sélectionner [Réglage d'adresse IP (IP Address Set)], puis sur le bouton <ENTER (ENTRÉE)>. 8 Si vous configurez manuellement l'adresse IP, appuyez sur le bouton de défilement et sélectionnez [Manuel (Manual)], puis appuyez sur le bouton <ENTER (ENTRÉE)>. Passez à l'étape 9. Appuyez sur le bouton de défilement pour sélectionner [Configuration admin. (Admin Setup)], puis sur le bouton <ENTER (ENTRÉE)>. Saisissez le mot de passe administrateur à l'aide des touches numériques (0 à 9). Le mot de passe d'usine est «999999». Appuyez sur le bouton <ENTER (ENTRÉE)> après chaque caractère que vous saisissez. 5 Si vous obtenez automatiquement l'adresse IP, vérifiez que [Auto (Auto)] est sélectionné et appuyez sur le bouton <ENTER (ENTRÉE)>. Appuyez sur le bouton <ENTER (ENTRÉE)>. Passez à l'étape 15. - 39 - 1 1. Configuration 1 6 Connexion à un ordinateur 1 9 1. Configuration Appuyez sur le bouton <BACK (RETOUR)> jusqu'à ce que [Paramètres réseau (Network Setup)] s'affiche. Appuyez sur le bouton de défilement pour sélectionner [Addresse IPv4 (IPv4 Address)], puis sur le bouton <ENTER (ENTRÉE)>. 12 Saisissez le masque de sous-réseau de la même manière que l'adresse IP. Pour passez à la case suivante, appuyez sur le bouton <ENTER (ENTRÉE)>. 13 Appuyez sur le bouton <BACK (RETOUR)> jusqu'à ce que [Paramètres réseau (Network Setup)] s'affiche. Appuyez sur le bouton de défilement pour sélectionner [Adresse de passerelle (Gateway Address)], puis sur le bouton <ENTER (ENTRÉE)>. 10 Saisissez l'adresse IP à l'aide des touches numériques (0 à 9), puis sur le bouton <ENTER (ENTRÉE)>. Pour passez à la case suivante, appuyez sur le bouton <ENTER (ENTRÉE)>. 11 Appuyez sur le bouton <BACK (RETOUR)> jusqu'à ce que [Paramètres réseau (Network Setup)] s'affiche. Appuyez sur le bouton de défilement pour sélectionner [Masque de sous-réseau (Subnet Mask)], puis sur le bouton <ENTER (ENTRÉE)>. 14 Saisissez l'adresse de la passerelle par défaut et appuyez sur le bouton <ENTER (ENTRÉE)>. Pour passez à la case suivante, appuyez sur le bouton <ENTER (ENTRÉE)>. Après avoir saisi tous les paramètres, appuyez sur le bouton <BACK (RETOUR)>. Gateway Address 192 . 168. 0. 254 - 40 - Connexion à un ordinateur 15 Lorsque l'écran du menu de 7 Sélectionnez le nom de modèle de la machine et cliquez sur [Suivant]. 8 Cliquez sur [Installer le logiciel optionnel]. 1 1. Configuration configuration s'affiche, appuyez sur le bouton <ON LINE (EN LIGNE)> pour terminer la configuration du réseau. Ensuite, installez le pilote d'imprimante sur l'ordinateur. 1 Insérez le « DVD-ROM de logiciel » inclus dans l'ordinateur. 2 Quand la fenêtre [Lecture automatique] s'affiche, cliquez sur [Exécuter Setup. exe]. L'installation démarre. Mémo ●● Le logiciel suivant est installé. -- Pilote d'imprimante PCL6 (Y compris l'extension du réseau et l'utilitaire Color Swatch) Mémo -- FAQ ●● Si la boîte de dialogue [Contrôle du compte de l'utilisateur] s'affiche, cliquez sur [Oui]. ●● Installez d'autres logiciels à partir de la fonction Installation personnalisée 3 Sélectionnez une langue dans la liste déroulante. 4 Lisez l'accord de licence, puis cliquez sur [Accepter]. 5 Lisez[Conseils sur l'environnement], et cliquez sur [Suivant]. 6 Sélectionnez [Réseau] selon la méthode de connexion de la machine et de l'ordinateur et cliquez sur [Suivant]. 9 - 41 - Assurez-vous que le logiciel est bien installé, puis cliquez sur [Test d'impression]. Sélectionnez l'imprimante pour le test d'impression test et cliquez sur [Test d'impression]. Assurez-vous que le test d'impression a réussi, puis cliquez sur [OK]. Connexion à un ordinateur 1 10 Cliquez sur [Terminé]. Installation d'un pilote d'imprimante (Pour Mac OS X) 1. Configuration Pour terminer la connexion au réseau avec le système d'exploitation Mac, installez un pilote d'imprimante sur l'ordinateur et configurez l'imprimante en tant qu'imprimante réseau. Remarque ●● Désactivez l'antivirus avant de démarrer cette procédure. Installez le pilote d'imprimante Mac OS X PS. (Excepté C813/C823) Lorsque l'installation est terminée, imprimez la page test à l'étape 14. 11 Cliquez sur [Suivant]. 1 Assurez-vous que la machine et un ordinateur sont connectés et que la machine est allumée. 2 Insérez le « DVD-ROM de logiciel » dans l'ordinateur. 3 Double-cliquez sur l'icône [OKI] sur le bureau. 4 [Pilotes] > [PS] > Double-cliquez sur [Installateur pour OSX]. 5 Entrez le mot de passe d'administrateur et cliquez sur [OK]. Si la boîte de dialogue suivante s'affiche, cliquez sur [Oui]. 12 Cliquez sur [Quitter]. Suivez les instructions à l'écran pour terminer l'installation. 6 Sélectionnez [Préférences du système] dans le menu Apple. 7 Cliquez sur [Imprimantes & Scanners]. 8 Cliquez sur [+] Sélectionnez [Ajouter une imprimante ou un scanner] lorsque le menu est affiché. 9 Cliquez sur [Par défaut]. - 42 - Connexion à un ordinateur 10 Sélectionnez la machine où [Nature] est [Bonjour], et sélectionnez [OKI C833 PS] à partir de [Utilisation]. Nom de l'imprimante Lorsque l'installation est terminée, imprimez la page test à l'étape 14. Type Réseau OKI-C833 (6 derniers chiffres Bonjour de l'adresse MAC) USB OKI DATA CORP C833 USB 1 Assurez-vous que la machine et un ordinateur sont connectés et que la machine est allumée. 2 Insérez le « DVD-ROM de logiciel » dans l'ordinateur. 3 Double-cliquez sur l'icône [OKI] sur le bureau. 4 [Pilotes] > [PCL] > [C823] > Doublecli quez sur [Installateur pour OSX]. 5 Entrez le mot de passe d'administrateur et cliquez sur [OK]. Mémo ●● Pour change le nom, entrez un nouveau nom dans [Nom :]. Suivez les instructions à l'écran pour terminer l'installation. 6 Sélectionnez [Préférences du système] dans le menu Apple. 12 Si l'écran de configuration des options 7 Cliquez sur [Imprimantes & Scanners]. 13 Assurez-vous que la machine est ajoutée 8 Cliquez sur [+] Sélectionnez [Ajouter une imprimante ou un scanner] lorsque le menu est affiché. 9 Cliquez sur [Par défaut]. 11 Cliquez sur [Ajouter]. installables est affiché, cliquez sur [OK]. à [Imprimantes] et [OKI C833 PS] s'affiche pour [Nature]. Remarque ●● Si [OKI C833 PS] ne s'affiche pas pour [Nature] correctement, cliquez sur [-], supprimez la machine de [Imprimantes], et suivez à nouveau les étapes 8 à 12. 10 Sélectionnez la machine où [Nature] est [Bonjour], et sélectionnez [OKI C823 PCL] à partir de [Utilisation]. 14 Cliquez sur [Ouvrir la liste d'attente d'impression...]. Types de nom 15 Sélectionnez [Page de test d'impression] dans le menu [Imprimante]. - 43 - Affiché dans la connexion Liste des méthodes Réseau OKI-C823 (6 derniers chiffres Bonjour de l'adresse MAC) USB OKI DATA CORP C823 USB 1 1. Configuration Connexion Installez le pilote d'imprimante Mac OS X PCL. (C813/C823 uniquement) Connexion à un ordinateur 1 Mémo Connexion au Réseau local sans fil (Mode AP) (Optionnel) ●● Pour change le nom, entrez un nouveau nom dans [Nom :]. 1. Configuration Le réseau local (Mode AP) sans fil connecte directement à une terminal sans fil (ordinateur, tablette, smartphone, etc.) sans utiliser un point d’accès du réseau local sans fil. Remarque ●● Vous ne pouvez pas activer Réseau local sans fil (Infrastructure) et Réseau local sans fil (Mode AP) simultanément. ●● Ne placez pas d'appareils (particulièrement les fours à micro-ondes ou des téléphones numériques sans fil) qui émettent des ondes électromagnétiques faibles près de la machine. ●● Les connexions sans fil peuvent être difficiles en présence de fenêtres aux cadres en métal ou aluminium, ou de murs en béton renforcé entre la machine et le terminal sans fil (ordinateur, tablette, smartphone,etc). 11 Cliquez sur [Ajouter]. 12 Si l'écran de configuration des options installables est affiché, cliquez sur [OK]. 13 Assurez-vous que la machine est ajoutée à [Imprimantes] et [OKI C823 PCL] s'affiche pour [Nature]. ●● Les connexions du réseau local sans fil peuvent avoir des vitesses de transmission plus lentes que les connexions USB ou de réseau local câblé selon l'environnement. Nous vous recommandons d'utiliser un réseau local câblé ou une connexion USB. Préparations pour l’utilisation du réseau local (Mode AP) sans fil La machine devient un simple point d'accès sans fil et les terminaux sans fil (ordinateur, tablette, smartphone, etc.) ne peuvent pas se connecter directement. Avant de commencer, confirmez que le périphérique sans fil utilisé prend enc harge l'environnement suivant. Élément Standard Sécurité Remarque ●● Si [OKI C823 PCL] ne s'affiche pas pour [Nature] correctement, cliquez sur [-], supprimez la machine de [Imprimantes], et suivez à nouveau les étapes 8 à 12. 14 Cliquez sur [Ouvrir la liste d'attente d'impression...]. 15 Sélectionnez [Page de test d'impression] dans le menu [Imprimante]. - 44 - Valeur IEEE 802.11 b/g/n WPA2-PSK(AES) Connexion à un ordinateur Connexions manuelles Si le terminal sans fil (ordinateur, tablette, smartphone, etc.) prend en charge WPS-PBC (bouton-poussoir), vous pouvez utiliser le bouton WPS pour connecter via le (mode AP) sans fil. Si le terminal sans fil (ordinateur, tablette, smartphone, etc.) ne prend pas en charge WPS-PBC (bouton-poussoir), vous pouvez saisir le SSID de la machine et le mot de passe dans le terminal sans fil (ordinateur, tablette, smartphone, etc.) pour vous connecter. Pour établir la connexion, suivez la procédure suivante. 1 Pour établir la connexion, suivez la procédure suivante. Confirmez la position du bouton WPS dans le mode d'emploi fourni avec le terminal sans fil (ordinateur, tablette, smartphone, etc.) 1 Mettez l'imprimante sous tension. 2 Appuyez sur le bouton de déroulement plusieurs fois pour sélectionner [Paramètres (Mode AP) sans fil], et appuyez sur le bouton <ENTER (ENTRÉE)>. 2 Mettez l'imprimante sous tension. 3 Appuyez sur le bouton de déroulement plusieurs fois pour sélectionner [Paramètres sans-fil (mode AP)], et appuyez sur le bouton <ENTER (ENTRÉE)>. 3 Entrer le mot de passe de l'administrateur et appuyer sur le bouton <ENTER (ENTRÉE)>. (Le mot de passe par défaut est 999999.) Entrer le mot de passe de l'administrateur et appuyer sur le bouton <ENTER (ENTRÉE)>. (Le mot de passe par défaut est 999999.) 4 Sélectionnez [Activer], puis appuyez sur le bouton <ENTER (ENTRÉE)>. 5 Appuyez sur le bouton de déroulement plusieurs fois pour sélectionner [Configuration manuelle], et appuyez sur le bouton <ENTER (ENTRÉE)>. 6 Confirmez le [SSID] et le [Mot de passe] affichés sur l'imprimante. 7 Entrez le [SSID] de l'imprimante et le [Mot de passe] confirmés à l'étape 7 pour le terminal sans fil (ordinateur, tablette, smartphone, etc.). 4 5 Sélectionnez [Activer], puis appuyez sur le bouton <ENTER (ENTRÉE)>. 6 Appuyez sur le bouton de déroulement pour sélectionner [Configuration automatique (bouton-poussoir)], et appuyez sur le bouton <ENTER (ENTRÉE)>. 7 Sélectionnez [Oui], et appuyez sur le bouton <ENTER (ENTRÉE)>. 8 Démarrez WPS-PBC (bouton-poussoir) sur le terminal sans fil ( ordinateur, tablette, smartphone, etc.). - 45 - 1 1. Configuration Configuration automatique (bouton-poussoir) Connexion à un ordinateur 1 Connexion USB 1. Configuration Utilisez la procédure suivante pour connecter l'imprimante à un ordinateur via USB. Connexion d'un câble USB 1 Installation d'un pilote d'imprimante (pour Windows) Remarque ●● Vous devez avoir ouvert une session en tant qu'administrateur pour réaliser cette procédure. 1 Insérez le « DVD-ROM de logiciel » inclus dans l'ordinateur. 2 Quand la fenêtre [Lecture automatique] s'affiche, cliquez sur [Exécuter Setup.exe]. Préparez un câble USB (1). Aucun câble USB n'est fourni avec l'imprimante. Préparez un câble USB 2.0 distinct. 1 Mémo ●● Utilisez un câble USB 2.0, Hi-Speed, pour une connexion USB 2.0 Hi-Speed. 2 Éteignez l'imprimante et l'ordinateur. Référence ●● « Arrêt de l'imprimante » P.23 3 Branchez une extrémité du câble USB sur le connecteur d'interface USB (2) à l'arrière de l'imprimante. Mémo 4 Branchez l'autre extrémité du câble USB sur l'interface du connecteur USB de l'ordinateur. ●● Si la boîte de dialogue [Contrôle du compte de l'utilisateur] s'affiche, cliquez sur [Oui]. 3 Sélectionnez une langue dans la liste déroulante. 4 Lisez l'accord de licence, puis cliquez sur [Accepter]. 5 Lisez[Conseils sur l'environnement], et cliquez sur [Suivant]. 6 Sélectionnez [USB] selon la méthode de connexion de la machine et de l'ordinateur et cliquez sur [Suivant]. 2 Remarque ●● Ne branchez pas le câble USB sur le connecteur de l'interface réseau. Cela pourrait provoquer un dysfonctionnement. - 46 - Connexion à un ordinateur Sélectionnez le nom de modèle de la machine et cliquez sur [Suivant]. 8 Cliquez sur [Installer le logiciel optionnel]. 10 Cliquez sur [Terminé]. 1 1. Configuration 7 11 Cliquez sur [Suivant]. Si la boîte de dialogue suivante s'affiche, cliquez sur [Oui]. L'installation démarre. Mémo ●● Le logiciel suivant est installé. -- Pilote d'imprimante PCL6 (Y compris Color Swatch Utility) -- FAQ ●● Installez d'autres logiciels à partir de la fonction Installation personnalisée. 9 Assurez-vous que le logiciel est bien installé, puis cliquez sur [Test d'impression]. 12 Cliquez sur [Quitter]. Sélectionnez l'imprimante pour le test d'impression test et cliquez sur [Test d'impression]. Assurez-vous que le test d'impression a réussi, puis cliquez sur [OK]. - 47 - Connexion à un ordinateur 1 Installation d'un pilote d'imprimante (Pour Mac OS X) Connexion Remarque 1. Configuration ●● Désactivez l'antivirus avant de démarrer cette procédure. Nom de l'imprimante Type Réseau OKI-C833 (6 derniers chiffres Bonjour de l'adresse MAC) USB OKI DATA CORP C833 USB Mémo ●● Pour change le nom, entrez un nouveau nom dans [Nom :]. Installez le pilote d'imprimante Mac OS X PS. (Excepté C813/C823) Lorsque l'installation est terminée, imprimez la page test à l'étape 14. 1 Assurez-vous que la machine et un ordinateur sont connectés et que la machine est allumée. 2 Insérez le « DVD-ROM de logiciel » dans l'ordinateur. 3 Double-cliquez sur l'icône [OKI] sur le bureau. 4 [Pilotes] > [PS] > Double-cliquez sur [Installateur pour OSX]. 5 Entrez le mot de passe d'administrateur et cliquez sur [OK]. 11 Cliquez sur [Ajouter]. 12 Si l'écran de configuration des options installables est affiché, cliquez sur [OK]. 13 Assurez-vous que la machine est ajoutée Suivez les instructions à l'écran pour terminer l'installation. 6 Sélectionnez [Préférences du système] dans le menu Apple. 7 Cliquez sur [Imprimantes & Scanners]. 8 Cliquez sur [+] Sélectionnez [Ajouter une imprimante ou un scanner] lorsque le menu est affiché. à [Imprimantes] et [OKI C833 PS] s'affiche pour [Nature]. Remarque ●● Si [OKI C833 PS] ne s'affiche pas pour [Nature] correctement, cliquez sur [-], supprimez la machine de [Imprimantes], et suivez à nouveau les étapes 8 à 12. 14 Cliquez sur [Ouvrir la liste d'attente d'impression...]. 15 Sélectionnez [Page de test 9 d'impression] dans le menu [Imprimante]. Cliquez sur [Par défaut]. 10 Sélectionnez la machine où [Nature] est [USB], et sélectionnez [OKI C833 PS] à partir de [Utilisation]. - 48 - Connexion à un ordinateur Installez le pilote d'imprimante Mac OS X PCL. (C813/C823 uniquement) Mémo ●● Pour change le nom, entrez un nouveau nom dans [Nom :]. 1 Assurez-vous que la machine et un ordinateur sont connectés et que la machine est allumée. 2 Insérez le « DVD-ROM de logiciel » dans l'ordinateur. 3 Double-cliquez sur l'icône [OKI] sur le bureau. 4 [Pilotes] > [PCL] > [C823] > Doublecli quez sur [Installateur pour OSX]. 5 Entrez le mot de passe d'administrateur et cliquez sur [OK]. 1. Configuration Lorsque l'installation est terminée, imprimez la page test à l'étape 14. 11 Cliquez sur [Ajouter]. 12 Si l'écran de configuration des options installables est affiché, cliquez sur [OK]. Suivez les instructions à l'écran pour terminer l'installation. 6 Sélectionnez [Préférences du système] dans le menu Apple. 7 Cliquez sur [Imprimantes & Scanners]. 8 Cliquez sur [+] Sélectionnez [Ajouter une imprimante ou un scanner] lorsque le menu est affiché. 13 Assurez-vous que la machine est ajoutée à [Imprimantes] et [OKI C823 PCL] s'affiche pour [Nature]. Remarque ●● Si [OKI C823 PCL] ne s'affiche pas pour [Nature] correctement, cliquez sur [-], supprimez la machine de [Imprimantes], et suivez à nouveau les étapes 8 à 12. 14 Cliquez sur [Ouvrir la liste d'attente d'impression...]. 9 15 Sélectionnez [Page de test Cliquez sur [Par défaut]. 10 Sélectionnez la machine où [Nature] est [USB], et sélectionnez [OKI C823 PCL] à partir de [Utilisation]. Types de nom Affiché dans la connexion Liste des méthodes Réseau OKI-C823 (6 derniers chiffres Bonjour de l'adresse MAC) USB OKI DATA CORP C823 1 USB - 49 - d'impression] dans le menu [Imprimante]. Connexion à un ordinateur 1 Ajout d'options 1. Configuration Si des options telles qu'un bac supplémentaire et/ou un kit de carte mémoire SD est installé, utilisez les procédures suivantes pour modifier les paramètres du pilote d'imprimante. Pour le pilote PS Windows 1 Cliquez sur [Démarrer] > [Périphéques et imprimantes]. 2 Cliquez sur l'icône [OKI C833] avec le bouton droit de la souris et sélectionnez [Propriétés de l'imprimante]. (Si vous avez installé plusieurs pilotes d'imprimante, sélectionnez [Propriétés de l'imprimante] >[OKI C833 PS].) 3 Sélectionnez l'onglet [Paramètres du périphérique (Device Settings)]. 4 Si vous utilisez une connexion réseau, sélectionnez [Installer automatiquement les options (Get installed options automatically)] dans [Options Installables (Installable Options)], puis cliquez sur [Configuration (Setup)]. Si vous utilisez une connexion USB, sélectionnez le nombre de bacs approprié [Bacs Disponibles] dans [Options Installables]. 5 Cliquez sur [OK (OK)]. Pour le pilote PCL Windows 1 Cliquez sur [Démarrer] > [Périphéques et imprimantes]. 2 Cliquez sur l'icône [OKI C833] avec le bouton droit de la souris et sélectionnez [Propriétés de l'imprimante]. (Si vous avez installé plusieurs pilotes d'imprimante, sélectionnez [Propriétés de l'imprimante] > [OKI C833 PCL6].) 3 Sélectionnez l'onglet [Options du périphérique (Device Options)]. 4 Si vous utilisez une connexion réseau sélectionnez [Paramètres de l’imprimante (Get Printer Settings)]. Si vous utilisez une connexion USB, saisissez le nombre total de bacs en incluant bac multifonction dans [Bacs à papier installés (Installed Paper Trays)]. Par exemple, si trois bacs optionnels sont installés, saisissez «4» car les bacs 1, 2, 3 et 4 sont disponibles. Pour le pilote Mac OS X 5 Cliquez sur [OK (OK)]. 1 Sélectionnez [Préférences Système] dans le menu Apple. 2 Cliquez sur [Imprimantes et scanners]. 3 Sélectionnez le nom de l'imprimante et cliquez sur [Options et fournitures]. 4 Sélectionnez l'onglet [Options]. - 50 - Connexion à un ordinateur 5 Sélectionnez le nombre de bacs disponibles dans [Bacs à papier installés (Available Tray)], plus cliquez sur [OK (OK)]. 1 1. Configuration - 51 - 2. Opération d'impression de base Ce chapitre explique comment imprimer des documents depuis un ordinateur. 2 ●● Papier pris en charge 2. Opération d'impression de base Types de papier pris en charge Pour une impression de qualité élevée, veillez à utiliser des types de papier qui répondent aux exigences telles que la qualité, le grammage et la finition de surface des matériaux. Veuillez utiliser du papier d'impression pour photo numérique. Si vous n'utilisez pas le papier recommandé,veuillez vérifier la qualité du papier et son mouvement assez longtemps à l'avance pour vous assurer qu'il n'y a pas de problèmes. L'imprimante prend en charge les type de papiers suivants. Type de papier Papier ordinaire Format du papier mm (pouce) A3 A4 A5 A6 B4 B5 B6 B6 Half Tabloïd Letter Legal 13" Legal 13,5" Legal 14" Executive Statement 8,5"SQ 8K (260 x 368 mm) 8K (270 x 390 mm) 8K (273 x 394 mm) 16K (184 x 260 mm) 16K (195 x 270 mm) 16K (197 x 273 mm) Format personnalisé 297 x 420 210 x 297 148 x 210 105 x 148 257 x 364 182 x 257 128 x 182 64 x 182 (11 x 17) 215,9 x 279,4 (8,5 x 11) 215,9 x 330,2 (8,5 x 13) 215,9 x 342,9 (8,5 x 13,5) 215,9 x 355,6 (8,5 x 14) 184,2 x 266,7 (7,25 x 10,5) (5,5 x 8,5) (8,5 x 8,5) 260 x 368 Grammage papier 64 à 256 g/m2 Pour l'impression recto-verso, 64 à 220 g/m2 Remarque ●● Si le format de papier est configuré sur A6 ou A5, ou si la largeur du papier est inférieure à 148 mm (largeur A5), l'impression est plus lente. 270 x 390 273 x 394 184 x 260 195 x 270 197 x 273 Largeur: 64 - 297 Longueur: 90 - 1321 - 52 - 64 à 256 g/m2 Papier pris en charge Type de papier Enveloppe Format du papier mm (pouce) Oufuku Hagaki Oufuku Hagaki 148 x 200 Photo Les enveloppes doivent être en papier 24 lb et le rabat doit être replié 2 2. Opération d'impression de base Hagaki Photo (4 x 6 pouces) Photo (5 x 7 pouces) Hagaki 120 x 235 90 x 205 90 x 225 120 x 235 105 x 235 240 x 332 216 x 277 229 x 324 162 x 229 110 x 220 104,8 x 241,3 76,2 x 127 (3 x 5) (4 x 6) (5 x 7) 100 x 148 Carte index Nagagata #3 Nagagata #4 Nagagata #40 Youkei #0 Youkei #4 Kakugata #2 Kakugata #3 C4 C5 DL Com-10 Carte index Grammage papier Utilisez un papier conforme aux conditions suivantes*1: ●● Papier conforme aux critères de papier ordinaire. ●● L'encre utilisée pour l'impression partielle est résistante à la chaleur (230 °C). Remarque ●● Lors de la spécification de la zone d'impression, veuillez tenir compte des différences suivantes de position d'impression: Position d'impression de départ: ±2 mm, obliquité du papier: ±1 mm/100 mm, étirement de l'image: ±1 mm/100 mm (quand le poids de la rame de papier est de 70 kg) ●● L'imprimante ne peut pas imprimer sur de l'encre. Utilisez un papier conforme aux conditions suivantes*2: ●● Le pigment ou l'encre utilisé sur du papier couleur est résistant à la chaleur (230 °C). ●● Papier ayant les mêmes caractéristiques avec un papier léger et utilisé pour une imprimante photo électronique. RECOMMANDATIONS CONCERNANT LE PAPIER ATTENTION Votre imprimante acceptera une diversité de supports d'impression, y compris une gamme de grammages et de formats de papier. Cette section fournit des conseils généraux sur un choix de supports et explique comment utiliser chaque type. Vous obtiendrez une performance optimale en utilisant du papier standard 75-90 g/m² conçu pour les photocopieurs et les imprimantes laser. L’utilisation de papier très gaufré, ou de papier grenu, très rugueux n’est pas recommandée. Le papier préimprimé peut être utilisé mais l’encre ne doit pas causer de maculages lors de son exposition à la haute température de l’unité de fusion lors de l’impression. - 53 - ●● Les enveloppes ne doivent pas être tordues, enroulées ou avoir subi toutes autres déformations. Elles doivent comporter également des rabats rectangulaires dont la colle reste intacte lorsqu’elle est soumise à la fusion par pression du cylindre chaud qu’utilise ce type d’imprimante. Les enveloppes à fenêtre ne sont pas adaptées. ●● Les étiquettes doivent être également adaptées aux photocopieurs et imprimantes laser, dans lesquelles la feuille de support des étiquettes est entièrement couverte d’étiquettes. Les autres types d’étiquettes risquent d’abîmer l’imprimante, étant donné que les étiquettes se décolleraient durant l’impression. Papier pris en charge Stockage du papier Stockez le papier dans les conditions suivantes pour en préserver la qualité. 2 ●● À l'intérieur d'une armoire ou dans un autre endroit sec et sombre ●● Sur une surface plane 2. Opération d'impression de base ●● Température: 20 °C ●● Humidité: 50 % HR (humidité relative) Ne le stockez pas dans les emplacements suivants. ●● Directement sur le sol ●● Exposé à la lumière directe du soleil ●● À proximité de l'intérieur d'une paroi extérieure ●● Sur une surface inégale ●● Dans un endroit où de l'électricité statique est susceptible d'être générée ●● Dans des endroits excessivement chauds ou soumis à des variations rapides de température ●● À proximité d'un photocopieur, d'un climatiseur, d'un chauffage ou d'un conduit Remarque ●● Ne déballez pas le papier tant que vous ne l'utilisez pas. ●● Ne laissez pas le papier déballé pendant une période prolongée. Cela pourrait diminuer la qualité d'impression. ●● Selon le support que vous utilisez, les conditions d'utilisation et de stockage, une diminution de la qualité du papier et ou des ondulations du papier peuvent se produire. - 54 - Papier pris en charge Papier chargé dans le bac L'imprimante dispose de deux bacs intégrés (bac 1 et bac multifonctions) et d'un bac supplémentaire (bac 2/3/4). Reportez-vous à la liste ci-dessous pour vérifier le papier pris en charge ainsi que la capacité de chaque bac. 2 Remarque ●● L'impression recto-verso n'est pas réalisable sur le papier comportant un astérisque (*). Bac 1 Bac 2/3/4 (en option) Format de papier pris en charge ●● A3 ●● A4 ●● A5 ●● A6 ●● B4 ●● B5 ●● B6 ●● Tabloïd ●● Letter ●● Légal 13” ●● Légal 13,5” ●● Légal 14” ●● Executive ●● Statement* ●● 8,5”SQ ●● Folio ●● 8K (260 x 368 mm) ●● 8K (270 x 390 mm) ●● 8K (273 x 394 mm) ●● 16K (184 x 260 mm) ●● 16K (195 x 270 mm) ●● 16K (197 x 273 mm) ●● Format personnalisé ●● A3 ●● A4 ●● A5 ●● B4 ●● B5 ●● Tabloïd ●● Letter ●● Légal 13” ●● Légal 13,5” ●● Légal 14” ●● Executive ●● 8,5”SQ ●● Folio ●● 8K (260 x 368 mm) ●● 8K (270 x 390 mm) ●● 8K (273 x 394 mm) ●● 16K (184 x 260 mm) ●● 16K (195 x 270 mm) ●● 16K (197 x 273 mm) ●● Format personnalisé Capacité en papier Grammage du papier 300 feuilles (dans le cas de papier de 80 g/m2) ●● Léger (64 à 82 g/m2) ●● Léger moyen (83 à 90 g/m2) ●● Moyen (91 à 105 g/m2) ●● Lourd (106 à 128 g/m2) ●● Très lourd1 (129 à 188 g/m2) ●● Très lourd2 (189 à 220 g/m2) 530 feuilles (dans le cas de papier de 80 g/m2) ●● Léger (64 à 82 g/m2) ●● Léger moyen (83 à 90 g/m2) ●● Moyen (91 à 105 g/m2) ●● Lourd (106 à 128 g/m2) ●● Très lourd1 (129 à 188 g/m2) Remarque ●● Le poids du papier chargé dans le bac supplémentaire est de 64 à 176 g/m2. ●● Le grammage du papier spécifié de ultra épais est indiqué de 129 à 188 g/m2, mais le grammage imprimable est au maximum de 176 g/m2. - 55 - 2. Opération d'impression de base Bac Papier pris en charge Bac Bac multiformat 2 Format de papier pris en charge 2. Opération d'impression de base ●● A3 ●● A4 ●● A5 ●● A6* ●● B4 ●● B5 ●● B6 ●● B6 Half* ●● Tabloïd ●● Letter ●● Légal 13” ●● Légal 13,5” ●● Légal 14” ●● Executive ●● Statement* ●● 8,5”SQ ●● Folio ●● 8K (260 x 368 mm) ●● 8K (270 x 390 mm) ●● 8K (273 x 394 mm) ●● 16K (184 x 260 mm) ●● 16K (195 x 270 mm) ●● 16K (197 x 273 mm) ●● Carte index* ●● Photo (4 x 6 pouces)* ●● Photo (5 x 7 pouces)* ●● Format personnalisé ●● Enveloppe Nagagata #3* ●● Enveloppe Nagagata #4* ●● Enveloppe Nagagata #40* ●● Enveloppe Yougata #0* ●● Enveloppe Yougata #4* ●● Enveloppe Kakugata #2* ●● Enveloppe Kakugata #3* ●● C4* ●● C5* ●● DL* ●● Com-10* ●● Carte postale* ●● Double Carte postale* Capacité en papier ●● 100 feuilles (dans le cas de papier de 80 g/m2) ●● 10 enveloppes - 56 - Grammage du papier ●● Léger (64 à 82 g/m2) ●● Léger moyen (83 à 90 g/m2) ●● Moyen (91 à 105 g/m2) ●● Lourd (106 à 128 g/m2) ●● Très lourd1 (129 à 188 g/m2) ●● Très lourd2 (189 à 220 g/m2) ●● Très lourd3 (221 à 256 g/m2) Méthode d'impression depuis le bac ●● Méthode d'impression depuis le bac La procédure suivante explique la méthode de chargement du papier dans le bac 1 dans les bacs 2/3/4 (en option). Mémo ●● Cette procédure explique la méthode de chargement du papier dans le bac 1. La même procédure s'applique aux bacs 2/3/4. 3 Tirez le bac à papier (1). Faites glisser le guide papier (3) et la butée du papier (4) en fonction de la taille du papier à charger. 4 3 1 2 Remarque ●● Lors du chargement de papier au format A6, déplacez la butée du papier (4) vers l'avant et retirez-la, puis remettez-la en place sur la partie métallique. Réglez la numérotation du format de papier (2) afin de la faire correspondre au format du papier à charger. 4 Réglez la numérotation sur [A4 ] lors du chargement de papier au format A4 en orientation horizontale. 2 4 - 57 - Courbez le papier en avant et en arrière, puis aérez-le. Alignez les bord de la pile de papier sur une surface égale. 2. Opération d'impression de base 1 2 Méthode d'impression depuis le bac 5 Chargez le papier, face à imprimer dirigée vers le bas, et appuyez dessus. Remarque ●● Ne chargez pas de papier au-delà du repère [ ] (5) du guide papier. 2 5 2. Opération d'impression de base 6 Fixez bien le papier chargé à l'aide du guide papier. 7 Vérifiez si le format du papier chargé correspond au réglage de la numérotation du format de papier. 8 Remettez le bac à papier dans l'imprimante. Mémo ●● Si vous chargez du papier dont vous ne pouvez pas sélectionner le format à l'aide des options de numérotation du format de papier, réglez la numérotation sur [Autres], puis réglez un format de papier sur le panneau de commande. 9 Ouvrez le fichier que vous souhaitez imprimer et imprimez-le. - 58 - Méthode d'impression depuis le bac multifonctions ●● Méthode d'impression depuis le bac multifonctions Cette procédure explique la méthode de chargement du papier dans le bacs multifonctions. Remarque ●● Ne chargez pas de papier de différents formats ou types en même temps. ●● Ne mettez rien d'autre que du papier d'impression dans le bac multifonctions. 1 Ouvrez le bac multifonction (1) en insérant les doigts dans le creux frontal (2). 4 Ouvrez le capot du papier (5). 5 2 2 1 2 Réglez le guide papier d'alimentation manuelle (6) en fonction de la largeur du papier à charger. Retirez le support du papier (3) en le tenant par la partie centrale. 3 3 5 6 6 Insérez le papier, la face à imprimer dirigée vers le haut. Remarque Déployer le support secondaire (4). ●● Ne chargez pas de papier au-delà du repère [ ] (7) du guide papier. 7 4 - 59 - 2. Opération d'impression de base ●● Lorsque vous ajoutez du papier, retirez le papier du bac multifonctions et redressez les bords des deux piles de papier, puis chargez-les à nouveau. 2 Méthode d'impression depuis le bac multifonctions panneau de commande. Si vous imprimez une seule fois, passez à l'étape 18. Lors du chargement vertical ou horizontal du papier Remarque ABC ABC ●● Lorsque l'imprimante est en mode d'économie d'énergie, appuyez sur le bouton <POWER SAVE (ÉCONOMIE D'ÉNERGIE)> pour sortir du mode. 2 Com-10, DL, C5 2. Opération d'impression de base ●● Assurez-vous que le message « Prêt à imprimer » est affiché sur le panneau de commande. Si le message n'est pas affiché, appuyez sur le bouton <ON LINE (EN LIGNE)>. C4 8 Appuyez sur le bouton <Fn>. 9 Saisissez «90» et appuyez sur le bouton <ENTER (ENTRÉE)>. Mémo ●● Lors du chargement d'enveloppes dans le bac multifonctions, chargez-les la face dirigée vers le haut, selon l'orientation indiquée ci-dessous. --Le format Com-10, DL et C5 est chargé avec le volet rabattu et celui-ci doit être dirigé vers le côté supérieur dans la direction de l'alimentation. --Le format C4 est chargé avec le volet rabattu et celui-ci doit être dirigé vers la droite dans la direction d'alimentation. Remarque ●● Il est possible que le papier soit bombé ou ondulé après l'impression. ●● Utilisez un papier qui a été stocké dans des conditions de température et d'humidité appropriées. N'utilisez pas de papier ondulé à cause de l'humidité. ●● N'imprimez pas sur le verso de papier sur lequel une autre imprimante a procédé à l'impression. 10 Lorsque [Format de papier ●● Des ondulations sur une carte postale ou une enveloppe peuvent provoquer des problèmes d'absorption de l'encre. Utilisez du papier non ondulé. Rectifiez la position papier en 2 mm. (Paper Size)] s'affiche, sélectionnez le format du papier chargé, puis appuyez sur le bouton <ENTER (ENTRÉE)>. ●● L'impression sur une enveloppe dont le volet adhésif est courbé peut provoquer des problèmes d'absorption de l'encre. 7 Ouvrez le capot du papier (5). 5 Référence ●● Si [Personnalisé] est sélectionné pour [Format de papier], vous devez enregistrer le format personnalisé. Pour la méthode d'enregistrement du format personnalisé, reportezvous à « Impression en formats personnalisés » P.63. Si vous imprimez toujours sur du papier de même format ou de même type depuis le bac multifonctions, enregistrez le papier depuis le - 60 - Méthode d'impression depuis le bac multifonctions 11 Appuyez sur le bouton <BACK (RETOUR)> jusqu'à ce que [Configuration Bac MF (MPTray Config)] s'affiche. 15 Appuyez sur le bouton de défilement pour sélectionner [Grammage Papier (Media Weight)], puis appuyez sur le bouton <ENTER (ENTRÉE)>. 2 pour sélectionner [Type de support (Media Type)], puis appuyez sur le bouton <ENTER (ENTRÉE)>. 13 Appuyez sur le bouton pour sélectionner le type de papier chargé, puis sur le bouton <ENTER (ENTRÉE)>. 16 Appuyez sur le bouton pour sélectionner le poids du papier chargé, puis sur le bouton <ENTER (ENTRÉE)>. 17 Appuyez sur le bouton<ON LINE (EN LIGNE)> pour quitter le mode menu. 18 Ouvrez le fichier que vous souhaitez imprimer, et imprimez-le en suivant la procédure ci-dessous. 14 Appuyez sur le bouton <BACK (RETOUR)> jusqu'à ce que [Configuration Bac MF (MPTray Config)] s'affiche. Pour le pilote d'imprimante PCL Windows 1 Dans le menu [Fichier], sélectionnez [Imprimer]. 2 Cliquez sur [Préférences]. 3 Dans l'onglet [Configuration], sélectionnez un format de papier dans [Format]. 4 Sélectionnez [Bac multifonction] dans [Source]. 5 Démarrez l'impression. - 61 - 2. Opération d'impression de base 12 Appuyez sur le bouton de défilement Méthode d'impression depuis le bac multifonctions Pour le pilote d'imprimante PS Windows 1 2 Dans le menu [Fichier], sélectionnez [Imprimer]. 4 Sélectionnez [Bac multifonction] dans [Source de papier]. 5 Démarrez l'impression. Mémo ●● Si les détails de configuration ne sont pas affichés dans la boîte de dialogue d'impression, cliquez sur [Afficher les détails] au bas de la boîte de dialogue. 2. Opération d'impression de base 2 Cliquez sur [Préférences]. 3 Sélectionnez l'onglet [Papier/qualité]. 4 Sélectionnez [Bac multifonction] dans [Source de papier]. 5 Cliquez sur [Avancée]. 6 Cliquez sur [Format de papier] et sélectionnez un format de papier dans la liste déroulante. 7 Cliquez sur [OK]. 8 Démarrez l'impression. Pour le pilote d'imprimante PS Mac OS X 1 Dans le menu [Fichier], sélectionnez [Imprimer]. 2 Sélectionnez un format de papier dans [Taille du papier]. 3 Sélectionnez [Alimentation Papier] dans le menu du volet. 4 Sélectionnez [Tout], puis [Bac multifonction]. 5 Démarrez l'impression. Mémo ●● Si les détails de configuration ne sont pas affichés dans la boîte de dialogue d'impression, cliquez sur [Afficher les détails] au bas de la boîte de dialogue. Pour le pilote d'imprimante PCL Mac OS X 1 Dans le menu [Fichier], sélectionnez [Imprimer]. 2 Sélectionnez un format de papier dans [Taille du papier]. 3 Sélectionnez [Configuration] dans le menu du volet. - 62 - Impression en formats personnalisés ●● Impression en formats personnalisés Pour charger un papier au format personnalisé, vous devez enregistrer la largeur et la longueur du papier avant l’impression. Les formats proposés varient en fonction du bac à papier. Bac Bac 1 Bac MF Largeur: 105 à 297 mm (4,1 à 11,7 pouces) Longueur: 148, 182 à 431 mm (5,8, 7,2 à 17,0 pouces) Largeur: 148 à 297 mm (5,8 à 11,7 pouces) Longueur<:hs>: 182 à 431 mm (7,2 à 17,0 pouces) Largeur: 64 à 297 mm (2,5 à 11,7 pouces) Longueur: 90 à 1 321 mm (3,5 à 52 pouces) 3 Vérifiez que [Configuration des bacs (Tray Configuration)] est sélectionné et appuyez sur le bouton <ENTER (ENTRÉE)>. 4 Appuyez à plusieurs reprises sur le bouton pour sélectionner [Configuration du Bac (Tray Config)] du bac à papier dans lequel vous avez chargé du papier, puis appuyez sur le bouton <ENTER (ENTRÉE)>. 5 Vérifiez que [Format de papier (Paper Size)] est sélectionné et appuyez sur le bouton <ENTER (ENTRÉE)>. 6 Appuyez plusieurs fois sur le bouton de défilement pour sélectionner [Personnalisé (Custom)], puis sur le bouton <ENTER (ENTRÉE)>. Remarque ●● [Personnalisé] s'affiche uniquement lorsque [Format de papier] est configuré sur [Personnalisé]. ●● Les formats proposés pour l’impression recto-verso sont les mêmes que pour le bac 2/3/4. 1 2 Appuyez sur le bouton de déroulement ou sur le panneau de commande. Appuyez plusieurs fois sur le bouton de défilement pour sélectionner [Menus (Menus)], puis sur le bouton <ENTER (ENTRÉE)>. - 63 - 2 2. Opération d'impression de base Bac 2/3/4 (en option) Formats proposés Impression en formats personnalisés 7 Appuyez sur le bouton <BACK (RETOUR)>. 11 Appuyez sur le bouton de défilement 8 Appuyez sur le bouton de défilement pour sélectionner [Dimension X (X Dimension)], puis appuyez sur le bouton <ENTER (ENTRÉE)>. 12 Saisissez la valeur de la longueur du Saisissez la valeur de la largeur du papier à l'aide du clavier à dix touches et appuyez sur le bouton <ENTER (ENTRÉE)>. 13 Appuyez sur le bouton<ON LINE (EN pour sélectionner [Dimension Y (Y Dimension)], puis appuyez sur le bouton <ENTER (ENTRÉE)>. 2 2. Opération d'impression de base 9 10 Appuyez sur le bouton <BACK (RETOUR)>. papier à l'aide du clavier à dix touches et appuyez sur le bouton <ENTER (ENTRÉE)>. LIGNE)> pour quitter le mode menu. 14 Entrez une valeur personnalisée selon les procédures suivantes. - 64 - Impression en formats personnalisés Pour le pilote d'imprimante PCL Windows 1 2 Cliquez avec le bouton droit de la souris sur l'icône Votre im prim ante et sélectionnez le type de pilote que vous souhaitez spécifier dans [Options d'imression]. Cliquez sur [Format personnalisé]. 5 Saisissez le nom et les dimensions. 6 a Saisissez un nom pour le nouveau format dans la zone [Nom]. b Saisissez ses dimensions dans les zones [Largeur] et [Longueur]. 9 Sélectionnez le format de papier enregistré et lancez l'impression dans la boîte de dialogue. Pour le pilote d'imprimante PS Windows 1 Cliquez sur [Démarrer] et sélectionnez [Périphéques et imprimantes]. 2 Cliquez avec le bouton droit de la souris sur l'icône Votre im prim ante et sélectionnez le type de pilote que vous souhaitez spécifier dans [Options d'imression]. Appuyez sur [OK] jusqu'à ce que la boîte de dialogue [Options d'imression] se ferme. 7 Ouvrez le fichier à imprimer depuis l'application. 8 Sélectionnez [Format de Page Personnalisé PostScript] pour un format de papier et lancez l'impression dans le pilote d'imprimante. Remarque ●● Dans le pilote d'imprimante pour Mac OS X, il est possible de configurer la plage disponible des formats de papier de sortie, mais l'image ne s'imprime pas correctement. Configurez le format de papier dans la plage disponible. Appuyez sur [OK] jusqu'à ce que la boîte de dialogue [Options d'imression] se ferme. Ouvrez le fichier à imprimer. 6 Pour le pilote d'imprimante Mac OS X Cliquez sur [Ajouter] pour enregistrer le format de papier personnalisé dans la liste et cliquez sur [OK]. 8 Saisissez ses dimensions dans les zones [Largeur] et [Hauteur], et cliquez sur [OK]. 1 Ouvrez le fichier à imprimer. 2 Dans le menu [Fichier], sélectionnez [Imprimer]. 3 Sélectionnez [Gérer les Formats personnalisés] dans [Format de papier] 4 Cliquez sur [+] pour ajouter un élément à la liste des formats de papier personnalisés. 5 Double-cliquez sur [Sans titre] et saisissez un nom pour le format de papier personnalisé. 6 Saisissez les dimensions dans les zones [Largeur] et [Hauteur]. 7 Cliquez sur [OK]. 8 Configurez les autres paramètres si nécessaire, puis relancez l'impression. Mémo 3 2 Remarque Vous pouvez utiliser jusqu'à 32 formats personnalisés. 7 5 ●● [Décalages Relatifs à la Direction d'Alimentation du Papier] n’est pas disponible. Dans l'onglet [Configuration], cliquez sur [Options d'alimentation du papier]. 4 Cliquez sur [Format de papier] et sélectionnez [Format de Page Personnalisé PostScript] dans la liste déroulante. Dans l'onglet [Mise en page], cliquez sur [Avancée]. ●● Si les détails de configuration ne sont pas affichés dans la boîte de dialogue d'impression, cliquez sur [Afficher les détails] au bas de la boîte de dialogue. - 65 - 2. Opération d'impression de base 3 Cliquez sur [Démarrer] et sélectionnez [Périphéques et imprimantes]. 4 Impression en formats personnalisés 2 2. Opération d'impression de base Ouvrez le fichier que vous souhaitez imprimer, et imprimez-le selon les procédures suivantes. Pour le pilote d'imprimante PS Mac OS X Pour le pilote d'imprimante PCL Windows 1 Dans le menu [Fichier], sélectionnez [Format d'impression]. 2 Sélectionnez un format de papier dans [Format de papier], puis cliquez sur [OK]. 1 Dans le menu [Fichier], sélectionnez [Imprimer]. 2 Cliquez sur [Préférences] ou [Properties]. 3 Dans le menu [Fichier], sélectionnez [Imprimer]. 3 Dans l'onglet [Configuration], sélectionnez un format de papier dans [Format]. 4 Sélectionnez [Alimentation Papier] dans le menu du volet. 4 Sélectionnez [Bac multifonction] dans [Source]. 5 Sélectionnez [Tout], puis [Bac multifonction]. 5 Démarrez l'impression. 6 Démarrez l'impression. Pour le pilote d'imprimante PCL Mac OS X Pour le pilote d'imprimante PS Windows 1 Dans le menu [Fichier], sélectionnez [Format d'impression]. 2 Sélectionnez un format de papier dans [Taille du papier], puis cliquez sur [OK]. Sélectionnez l'onglet [Papier/qualité]. 3 4 Sélectionnez [Bac multifonction] dans [Source de papier]. Dans le menu [Fichier], sélectionnez [Imprimer]. 4 5 Cliquez sur [Avancée]. Sélectionnez [Configuration] dans le menu du volet. 6 Cliquez sur [Format de papier] et sélectionnez un format de papier dans la liste déroulante. 5 Sélectionnez [Bac multifonction] dans [Source de papier]. 6 Démarrez l'impression. 1 Dans le menu [Fichier], sélectionnez [Imprimer]. 2 Cliquez sur [Préférences] ou [Properties]. 3 7 Cliquez sur [OK]. 8 Démarrez l'impression. - 66 - Sortie du papier ●● Sortie du papier Votre imprimante sort les imprimés par le bac de sortie ou le bac de sortie arrière. Les types de papiers qui peuvent être sortis dans chacun des bacs sont les suivants. Bac de sortie Bac de sortie 2 1 Le papier est sorti face imprimée vers le haut, empilé dans l'ordre inverse d'impression. Capacité de sortie du papier ●● Papier ●● 200 feuilles (dans le ordinaire cas de papier de poids ●● Papier inférieur à 80 g/m2) recyclé ●● Papier ●● 100 feuilles (dans le ordinaire cas de papier de poids ●● Papier inférieur à 80 g/m2) recyclé ●● 10 feuilles (papier ●● Enveloppe extra lourd et enveloppes) ●● Carte index ●● Étiquette Bac de sortie arrière Utilisation du bac de sortie arrière 2. Opération d'impression de base Types de papiers pris en charge Tirez le bac de sortie arrière (1) situé à l'arrière de l'imprimante et ouvrez-le. 1 Remarque 2 ●● N'ouvrez ni ne fermez le bac de sortie arrière du papier durant l’impression, ce qui entraînerait un bourrage de papier. Dépliez le support à papier (2). Utilisation du bac de sortie Le papier est sorti face imprimée vers le bas, empilé dans l'ordre d'impression. 2 Remarque ●● Vérifiez que le bac de sortie arrière (1) sur le côté arrière de la machine est fermé. Si le bac de sortie arrière est ouvert, le papier sort toujours par le bac de sortie arrière. 3 Ouvrez le support secondaire (3). 3 1 Mémo ●● Ouvrez le support de papier (2) afin que les feuilles imprimées ne tombent pas du bac de sortie. 2 - 67 - Fonctions d'impression pratiques ●● Fonctions d'impression pratiques Les fonctions d'impression pratiques suivantes sont disponibles. Pour plus de détails, reportez-vous au mode d'emploi (avancé). 2 2. Opération d'impression de base Impression sur des cartes postales, des cartes postalesréponses ou des enveloppes Impression de données couleur en monochrome Modification de la qualité d'impression (résolution) Impression sur des étiquettes Vous pouvez modifier la qualité d'impression pour l'adapter à vos besoins. Impression sur du papier de format personnalisé Vous pouvez enregistrer des formats de papier personnalisés dans le pilote d'imprimante afin de pouvoir imprimer sur du papier non standard tel que des bannières. Économie de toner Vous pouvez économiser du toner en réduisant la densité d'impression. Vous pouvez configurer l'économie de toner selon 3 niveaux. Lors de l'impression 100 % noir, vous pouvez également sélectionner le réglage sans économie de toner. Il est possible d'économiser une certaine quantité de toner sans affecter la lisibilité des petits caractères. ● Impression sur du papier de format personnalisé A3 A4 ●Économie de toner Modification de la mise en page Vous pouvez modifier la mise en page pour des impressions multiples, des impressions de brochures, de posters, etc. ●Impression multiple ●Impression de brochures 12 1 2 3 4 11 9 1 3 ●Impression de posters 1 2 3 4 7 Mémo ●● Il existe de nombreuses fonctions d'impression pratiques outre celles décrites ci-dessus. Reportez-vous au mode d'emploi (avancé). 5 Impression recto verso Vous pouvez imprimer sur les deux faces d'une feuille de papier. ●Impression recto-verso 2 1 Mise à l'échelle des pages Vous pouvez imprimer des données formatées pour un format de page sur une page de format différent sans modifier les données d'impression. - 68 - Annulation de l'impression ●● Annulation de l'impression Appuyez sur le bouton <CANCEL (ANNULER)> du panneau de commande pour annuler les travaux d'impression en cours d'impression ou en préparation. 2 2. Opération d'impression de base Lorsque vous appuyez sur le bouton <CANCEL (ANNULER)>, le message suivant s'affiche. Pour annuler l'impression, sélectionnez [Oui (Yes)], puis appuyez sur le bouton <ENTER (ENTRÉE)>. Pour réaliser l'impression, sélectionnez [Non (No)] et appuyez sur le bouton <ENTER (ENTRÉE)>. Si l'imprimante n'est pas utilisée pendant 3 minutes environ alors que ce message est affiché, celui-ci s'efface et l'impression démarre. - 69 - Configuration de la durée avant d'entrer en mode d'économie d'énergie ●● Configuration de la durée avant d'entrer en mode d'économie d'énergie Remarque 2 ●● Lorsque l'imprimante est en mode d'économie d'énergie, appuyez sur le bouton <POWER SAVE (ÉCONOMIE D'ÉNERGIE)> pour sortir du mode. 2. Opération d'impression de base ●● Vérifiez si le message «Prêt à imprimer» est affiché. Si le message n'est pas affiché, appuyez sur le bouton <ON LINE (EN LIGNE)>. 1 Appuyez sur le bouton <Fn> du panneau de commande. Mémo ●● Vous pouvez sélectionner la durée avant économie d'énergie parmi les options suivantes: --[1 minutes] --[2 minutes] --[3 minutes] --[4 minutes] --[5 minutes] --[10 minutes] 2 --[15 minutes] Saisissez «200» à l'aide du clavier à dix touches, puis appuyez sur le bouton <ENTER (ENTRÉE)>. 3 Appuyez sur le bouton de défilement ou pour spécifier la durée, puis appuyez sur le touche <ENTER (ENTRÉE)>. 4 Appuyez sur le bouton <ON LINE (EN LIGNE)>. --[30 minutes] --[60 minutes] * Jusqu'à 30 minutes pour C813/C823. - 70 - Réglage du temps qui s'écoule avant l'entrée en mode veille profonde ●● Réglage du temps qui s'écoule avant l'entrée en mode veille profonde Remarque ●● Lorsque l'imprimante est en mode d'économie d'énergie, appuyez sur le bouton <POWER SAVE (ÉCONOMIE D'ÉNERGIE)> pour sortir du mode. 1 Appuyez sur le bouton <Fn> du panneau de commande. Mémo ●● Vous pouvez sélectionner la durée avant la mise en veille parmi les options suivantes: --[1 minutes] --[2 minutes] --[3 minutes] --[4 minutes] --[5 minutes] --[10 minutes] 2 --[15 minutes] Saisissez «201» à l'aide du clavier à dix touches, puis appuyez sur le bouton <ENTER (ENTRÉE)>. 3 Appuyez sur le bouton de défilement ou pour spécifier la durée, puis appuyez sur la touche <ENTER (ENTRÉE)>. 4 Appuyez sur le bouton <ON LINE (EN LIGNE)>. --[30 minutes] --[60 minutes] * Jusqu'à 30 minutes pour C813/C823. - 71 - 2. Opération d'impression de base ●● Vérifiez si le message «Prêt à imprimer» est affiché. Si le message n'est pas affiché, appuyez sur le bouton <ON LINE (EN LIGNE)>. 2 Réglage du temps qui s'écoule avant l'entrée en mode veille profonde Contraintes en mode veille profonde Cette section décrit les contraintes en mode veille profonde. Il est possible que l'imprimante n'entre pas en mode veille profonde si une erreur survient. 2 Contraintes relatives à l'utilitaire du pilote d'imprimante 2. Opération d'impression de base Lorsque l'imprimante entre en mode veille profonde, les contraintes suivantes s'appliquent au pilote d'imprimante et aux fonctions utilitaires. Lorsque l'imprimante entre en mode veille profonde, appuyez sur le bouton <POWER SAVE (ÉCONOMIE D'ÉNERGIE)> du panneau de commande et vérifiez que le message «Prêt à imprimer». Si le message «Prêt à imprimer» s'affiche, les contraintes suivantes ne s'appliquent pas. Système d'exploitation Nome du logiciel Programme d'installation du pilote Contraintes en mode veille profonde S'il existe une connexion au réseau, vous ne pouvez pas récupérer automatiquement les informations optionnelles de l'imprimante lors de l'installation d'un pilote. - 72 - Méthode de résolution sans appuyer sur le bouton <POWER SAVE (ÉCONOMIE D'ÉNERGIE)> - Réglage du temps qui s'écoule avant l'entrée en mode veille profonde Contraintes relatives aux fonctions du réseau Impossible de rechercher/ impossible de spécifier les paramètres En mode veille profonde, les contraintes suivantes s'appliquent aux fonctions du réseau. N'entre pas en mode veille profonde ●● NBT ●● PnP-X ●● IPSec est désactivé ●● UPnP ●● Une connexion TCP est établie Ex. : Une connexion est établie avec Telnet ou un FTP. ●● MIB* Lorsque le temps de transition pour se mettre en mode Veille ou en mode Veille profonde depuis le mode Économie d'énergie s'écoule et la connexion est désactivée, la machine se met en mode Veille. ●● La réception du courriel est activée ●● WINS*2 ●● LLTD est activé ●● L'état du lien du CONCENTRATEUR est 1000BASE-T En mode veille profonde, vous ne pouvez pas imprimer avec les protocoles suivants. ●● NBT En mode veille profonde, les protocoles suivants avec les fonctions client ne fonctionnent pas. ●● SNMP Trap ●● Google Cloud Print est activé Impossible d'imprimer Les protocoles avec les fonctions client ne fonctionnent pas ●● Alertes par courrier électronique*1 ●● Le réseau local sans fil est activé ●● L'adresse globale IPv6 est attribuée * Vous pouvez réaliser un référencement via des MIB pris en charge en mode veille profonde (commande Get). ●● SNTP*3 *1 La durée écoulée en mode veille profonde n'est pas incluse dans l'intervalle pour la notification périodique d' alerte par courrier électronique. *2 La durée écoulée en mode veille profonde n'est pas incluse dans les intervalles entre les mises à jour WINS. Les mises à jour WINS régulières ne sont pas effectuées en mode veille profonde, de sorte que les noms enregistrés sur le serveur peuvent être supprimés. *3 La durée écoulée en mode veille profonde n'est pas incluse dans l'intervalle entre les mises à jour pour les serveurs NTP. - 73 - 2 2. Opération d'impression de base Dans les cas suivants, l'imprimante n'entre pas en mode veille profonde. En mode veille profonde, vous ne pouvez pas procéder à une recherche ni spécifier de paramètres avec les fonctions ou les protocoles suivants. Paramètres destinés à l'extinction automatique (Mise hors tension autom.) ●● Paramètres destinés à l'extinction automatique (Mise hors tension autom.) Remarque 2 ●● Dans les paramètres d'usine, l'imprimante n'entre pas en mode de mise hors tension automatique lorsqu'elle est connectée au réseau. 2. Opération d'impression de base Configuration du mode Arrêt automatique 4 Appuyez sur le bouton <ENTER (ENTRÉE)>. 5 Appuyez plusieurs fois sur le bouton de défilement pour sélectionner [Réglage alimentation (Power Setup)], puis sur le bouton <ENTER (ENTRÉE)>. 6 Appuyez plusieurs fois sur le bouton de défilement pour sélectionner [Mise hors tension autom. (Auto Power Off)], puis sur le bouton <ENTER (ENTRÉE)>. 7 Appuyez sur le bouton de défilement ou pour sélectionner [Activer (Enable)], et appuyez sur le bouton <ENTER (ENTRÉE)>. Pour activer le mode de mise hors tension automatique lorsque l'imprimante est connectée au réseau, conformez-vous à la procédure suivante. 1 2 3 Appuyez sur le bouton de déroulement ou sur le panneau de commande. Appuyez plusieurs fois sur le bouton de défilement pour sélectionner [Configuration admin. (Admin Setup)], puis sur le bouton <ENTER (ENTRÉE)>. Saisissez le mot de passe administrateur à l'aide des touches numériques (0 à 9). Le mot de passe d'usine est «999999». Appuyez sur le bouton <ENTER (ENTRÉE)> à chaque fois que vous saisissez un caractère. - 74 - Paramètres destinés à l'extinction automatique (Mise hors tension autom.) 8 Appuyez sur le bouton<ON LINE (EN LIGNE)> pour quitter le mode menu. 4 Appuyez sur le bouton <ON LINE (EN LIGNE)>. 2 ●● Vous pouvez sélectionner la durée avant la mise hors tension automatique parmi les options suivantes: --[1 heure] --[2 heures] --[3 heures] Remarque --[4 heures] ●● Lorsque l'imprimante est en mode d'économie d'énergie, appuyez sur le bouton <POWER SAVE (ÉCONOMIE D'ÉNERGIE)> pour sortir du mode. --[8 heures] --[12 heures] ●● Vérifiez si le message «Prêt à imprimer» est affiché. Si le message n'est pas affiché, appuyez sur le bouton <ON LINE (EN LIGNE)>. 1 Appuyez sur le bouton <Fn> du panneau de commande. 2 Saisissez «202» à l'aide du clavier à dix touches, puis appuyez sur le bouton <ENTER (ENTRÉE)>. 3 Appuyez sur le bouton de défilement ou pour spécifier la durée, puis appuyez sur le touche <ENTER (ENTRÉE)>. --[18 heures] --[24 heures] - 75 - 2. Opération d'impression de base Configuration de la durée avant d'entrer en mode de mise hors tension automatique Mémo Configuration de l'avertisseur sonore ●● Configuration de l'avertisseur sonore Vous pouvez régler le volume du ronfleur en cas de bourrage papier. 2 2. Opération d'impression de base 1 Appuyez sur le bouton de déroulement ou sur le panneau de commande. 2 Appuyez plusieurs fois sur le bouton de défilement pour sélectionner [Configuration admin. (Admin Setup)], puis sur le bouton <ENTER (ENTRÉE)>. 3 Appuyez plusieurs fois sur le bouton de défilement pour sélectionner [Configuration sonore (Buzzer Setup)], puis sur le bouton <ENTER (ENTRÉE)>. 6 Appuyez à plusieurs reprises sur le bouton pour sélectionner [Volume de la sonnerie d'erreur de bourrage papier (Paper Jam Error Buzzer Volume)], puis appuyez sur le bouton <ENTER (ENTRÉE)>. 7 Appuyez à plusieurs reprises sur le bouton de défilement pour sélectionner le niveau sonore, puis appuyez sur le bouton <ENTER (ENTRÉE)>. 8 Appuyez sur le bouton<ON LINE (EN LIGNE)> pour quitter le mode menu. Saisissez le mot de passe administrateur à l'aide des touches numériques (0 à 9). Le mot de passe d'usine est «999999». Appuyez sur le bouton <ENTER (ENTRÉE)> à chaque fois que vous saisissez un caractère. 4 5 Appuyez sur le bouton <ENTER (ENTRÉE)>. - 76 - 3. Résolution des problèmes Ce chapitre offre des solutions aux problèmes que vous pourriez rencontrer lors de l'utilisation de l'imprimante. Mémo ●● Signification des symboles dans les messages d'erreur: -- «%COLOR%» signifie Cyan (C), Magenta (M), Jaune (Y) ou Noir (K) -- «%TRAY%» représente bac 1, bac 2, bac 3, bac 4 ou le bac multifonctions -- «%COVER%» représente un capot avant ou le bac de sortie. -- «%CODE%» représente un numéro de code affiché sous une forme de 1 à 3 chiffres. Le numéro de code change en fonction de l'erreur. -- «%MEDIA_TYPE%» représente le type de papier ●● Si le message « Voir AIDE pour détails » s'affiche à l'écran, vous pouvez consulter un code d'erreur et la corriger en appuyant sur le bouton <HELP (AIDE)> sur le panneau de commande. ●● Lorsqu'un message d'erreur s'affiche sur l'écran (lorsque le témoin ATTENTION s'allume/clignote) Lorsqu'un problème d'imprimante survient, un message d'erreur s'affiche à l'écran et le témoin<ATTENTION> du panneau de commande s'allume ou clignote. Consultez le message d'erreur et résolvez le problème conformément à la procédure appropriée. Si «Voir AIDE pour détails» solution. s'affiche à l'écran, appuyez sur le bouton <HELP (AIDE)> pour afficher une Message à l'écran Bouton <HELP (AIDE)> ×××× Veuillez vous reporter à AIDE pour les détails. Si «Voir AIDE pour détails» s'affiche à l'écran, appuyez sur le bouton Témoin <ATTENTION> <HELP (AIDE)> pour afficher une solution. L'aide n'est pas disponible si ce message ne s'affiche pas. Écran affiché après avoir appuyé sur le bouton <HELP (AIDE)> Code d'erreur Faites défiler l'affichage vers le haut ×××× ×××× Solution Faites défiler l'affichage vers le bas - 77 - 3. Résolution des problèmes -- «%MEDIA_SIZE%» représente le format du papier 3 Lorsque des bourrages papier surviennent/lorsqu'un message d'erreur ne s'efface pas, même après la suppression d'un bourrage papier ●● Lorsque des bourrages papier surviennent/ lorsqu'un message d'erreur ne s'efface pas, même après la suppression d'un bourrage papier Lorsque du papier est coincé à l'intérieur de l'imprimante ou lorsqu'un message d'erreur ne s'efface pas, même après la suppression du bourrage papier, un message d'erreur s'affiche à l'écran. 3 Appuyez sur le bouton <HELP (AIDE)> pour afficher une solution. Retirez le papier coincé conformément à la solution affichée ou à la procédure appropriée décrite dans la liste suivante. Bouton <HELP (AIDE)> 3. Résolution des problèmes Message à l'écran (première ligne) Message à l'écran (deuxième ligne) ×××× ×××× Veuillez vous reporter à AIDE pour les détails. Appuyez sur le bouton <HELP (AIDE)> pour afficher une solution. Témoin <ATTENTION> Écran affiché après avoir appuyé sur le bouton <HELP (AIDE)> Code d'erreur Faites défiler l'affichage vers le haut ×××× Faites défiler l'affichage vers le bas État Bourrages papier Message à l'écran 1ère ligne 2e ligne 3e ligne 1ère ligne 2e ligne 3e ligne 1ère ligne 2e ligne 3e ligne 1ère ligne 2e ligne 3e ligne 1ère ligne 2e ligne 3e ligne Ouvrir cassette Bourrage papier %TRAY% Ouvrir capot Bourrage papier Capot avant Ouvrir capot Bourrage papier Capot avant Ouvrir capot Bourrage papier Capot avant Ouvrir capot Bourrage papier Bac de sortie - 78 - Message affiché après avoir appuyé sur le bouton <HELP (AIDE)> Code d'erreur Page de référence 391, 392, 393, 394 page 87 372 page 80 380 page 81 390 page 86 381, 385 page 82 Lorsque des bourrages papier surviennent/lorsqu'un message d'erreur ne s'efface pas, même après la suppression d'un bourrage papier État Bourrages papier 1ère ligne 2e ligne 3e ligne 1ère ligne 2e ligne 1ère ligne 2e ligne 3e ligne 1ère ligne 2e ligne 3e ligne 1ère ligne 2e ligne 3e ligne 1ère ligne 2e ligne 3e ligne 1ère ligne 2e ligne 3e ligne 1ère ligne 2e ligne 3e ligne 1ère ligne 2e ligne Ouvrir capot Bourrage papier Bac de sortie Vérifier Recto-Verso Bourrage papier Vérifier papier Erreur format papier %TRAY% Vérifier papier Départs multiple du papier %TRAY% Ouvrir cassette Papier restant %TRAY% Ouvrir capot Papier restant Capot avant Ouvrir capot Papier restant Bac de sortie Ouvrir capot Papier restant Bac de sortie Vérifier Recto-Verso Papier restant Code d'erreur 370, 371, 373 641, 642 382, 383 page 83 370, 371, 373 page 79 400 page 81 401 page 81 631, 632, 633, 634 page 87 637 page 86 638 page 82 639, 640 page 83 641, 642 page 79 2 Repérez le papier coincé à l'intérieur de l'imprimante. S'il reste du papier coincé, retirez-le. 3 Repérez le papier coincé à l'intérieur de l'unité recto-verso. S'il reste du papier coincé, tirez-le doucement. Un bourrage papier s'est produit aux environs de l'unité recto-verso. 1 Page de référence Retirez l'unité recto-verso (1) en tirant obliquement vers le haut tout en tenant le creux central situé à l'arrière de l'imprimante. 1 - 79 - 3 3. Résolution des problèmes En cas de bourrage, le support imprimé reste dans l'appareil. Message à l'écran Message affiché après avoir appuyé sur le bouton <HELP (AIDE)> Code d'erreur Lorsque des bourrages papier surviennent/lorsqu'un message d'erreur ne s'efface pas, même après la suppression d'un bourrage papier 4 Ouvrez le capot supérieur de l'unité recto-verso (2) et vérifiez la présence de papier coincé. S'il reste du papier coincé, tirez-le doucement et refermez le capot. 2 Retirez doucement le papier coincé dans la direction indiquée par la flèche si vous pouvez voir le bord du papier coincé, puis passez à l'étape 8. Si vous ne trouvez pas le papier coincé, passez à l'étape 3. 3 Retirez l'unité recto-verso (3) en tirant obliquement vers le haut tout en tenant le creux central situé à l'arrière de l'imprimante. 2 3 3. Résolution des problèmes 5 Remettez l'unité recto-verso (1) dans l'imprimante. 1 La tâche est terminée. 3 Code d'erreur 372 Un bourrage papier s'est produit au niveau du capot avant. 1 4 Introduisez le doigt dans le creux situé du côté droit de l'imprimante et tirez le levier d'ouverture du capot avant (1) pour ouvrir le capot avant (2) vers l'avant. 1 2 - 80 - Repérez le papier coincé à l'intérieur de l'imprimante. S'il reste du papier coincé, retirez-le. Lorsque des bourrages papier surviennent/lorsqu'un message d'erreur ne s'efface pas, même après la suppression d'un bourrage papier 5 Code d'erreur 380, 400, 401, 637 Repérez le papier à l'intérieur de l'unité recto-verso. S'il reste du papier coincé, tirez-le doucement. Un bourrage papier s'est produit au niveau du capot avant. 1 6 Introduisez le doigt dans le creux situé du côté droit de l'imprimante et tirez le levier d'ouverture du capot avant (1) pour ouvrir le capot avant (2) vers l'avant. 4 1 2 7 Si vous pouvez voir le bord du papier coincé, retirez-le doucement dans la direction indiquée par la flèche. 3 Fermez le capot avant (2). Remettez l'unité recto-verso (3) dans l'imprimante. 3 8 2 Fermez le capot avant (2). 2 La tâche est terminée. 2 - 81 - 3 3. Résolution des problèmes Ouvrez le capot supérieur de l'unité recto-verso (4) et vérifiez la présence de papier coincé. S'il reste du papier coincé, tirez-le doucement et refermez le capot. Lorsque des bourrages papier surviennent/lorsqu'un message d'erreur ne s'efface pas, même après la suppression d'un bourrage papier Code d'erreur 381, 385, 638 3 Retirez les quatre tambours et posez-les sur une surface plane. 4 Recouvrez les tambours retirés à l'aide de papier afin de ne pas les exposer à la lumière. 5 Si vous pouvez voir le bord du papier coincé, tirez-le vers l'arrière de l'imprimante (dans la direction de la flèche). Un bourrage papier s'est produit sous un tambour. 1 3 Introduisez le doigt dans le creux situé du côté droit de l'imprimante et tirez le levier d'ouverture du capot avant (1) pour ouvrir le capot avant (2) vers l'avant. 3. Résolution des problèmes 1 2 2 Appuyez sur le bouton d'ouverture du bac de sortie (3) et ouvrez le bac de sortie (4). ATTENTION Il existe un risque de brûlure. ●● L'unité de fusion est extrêmement chaude. Ne la touchez pas. 3 4 Si vous pouvez voir le bord du papier coincé, tirez-le doucement tout en soulevant le levier de libération (5) de l'unité de fusion. - 82 - Lorsque des bourrages papier surviennent/lorsqu'un message d'erreur ne s'efface pas, même après la suppression d'un bourrage papier Si le bord du papier coincé demeure encore à l'intérieur de l'unité, tirez doucement sur le papier à l'arrière de l'imprimante. 8 Fermez le capot avant (2). Remarque ●● Le capot avant ne peut pas être fermé à fond si le bac de sortie n'est pas bien fermé. 3 5 La tâche est terminée. Remarque ●● En cas d'erreur 385, sortez l'unité de fusion et retirez entièrement le papier. 6 Remettez soigneusement les quatre tambours dans l'imprimante. Codes d'erreur 382, 383, 639, 640 Un bourrage papier s'est produit aux environs de l'unité de fusion. 1 Introduisez le doigt dans le creux situé du côté droit de l'imprimante et tirez le levier d'ouverture du capot avant (1) pour ouvrir le capot avant (2) vers l'avant. 1 7 Fermez le bac de sortie (4) en poussant fermement les deux côtés du couvercle. 2 4 - 83 - 3. Résolution des problèmes 2 Lorsque des bourrages papier surviennent/lorsqu'un message d'erreur ne s'efface pas, même après la suppression d'un bourrage papier 2 Appuyez sur le bouton d'ouverture du bac de sortie (3) et ouvrez le bac de sortie (4). ATTENTION 5 Retirez le papier coincé qui reste à l'intérieur de l'unité. 6 Soulevez vers l'avant le levier de verrouillage de gauche (5) de l'unité de fusion. Il existe un risque de brûlure. ●● L'unité de fusion est extrêmement chaude. Ne la touchez pas. 3 3 4 3. Résolution des problèmes 3 Retirez les quatre tambours et posez-les sur une surface plane. 5 7 Tenez la poignée de l'unité de fusion (6) et soulevez l'unité de fusion hors de l'imprimante. 6 4 Recouvrez les tambours retirés à l'aide de papier afin de ne pas les exposer à la lumière. - 84 - Lorsque des bourrages papier surviennent/lorsqu'un message d'erreur ne s'efface pas, même après la suppression d'un bourrage papier 8 Soulevez les leviers de libération (7) de l'unité de fusion et tirez doucement vers l'avant le papier coincé. 11 Remettez soigneusement les quatre tambours dans l'imprimante. 7 3 Tenez la poignée de l'unité de fusion (6) et placez l'unité de fusion dans l'imprimante. 12 Fermez le bac de sortie (4) en poussant fermement les deux côtés du couvercle. 6 4 10 Poussez vers l'arrière le levier de verrouillage de gauche (5) de l'unité de fusion. 13 Fermez le capot avant (2). Remarque ●● Le capot avant ne peut pas être fermé à fond si le bac de sortie n'est pas fermé. 5 2 La tâche est terminée. - 85 - 3. Résolution des problèmes 9 Lorsque des bourrages papier surviennent/lorsqu'un message d'erreur ne s'efface pas, même après la suppression d'un bourrage papier 3 Code d'erreur 390, 637 Un bourrage papier s'est produit lors de l'alimentation en papier depuis un des bacs à papier. 1 Retirez doucement le papier coincé en tirant sur le bord. S'il y a du papier dans le bac multifonctions, soulevez le capot du papier (1) et sortez-le. 3 1 3. Résolution des problèmes Retirez doucement le papier par l'arrière si vous ne pouvez pas en voir le bord. 2 Introduisez le doigt dans le creux situé du côté droit de l'imprimante et tirez le levier d'ouverture du capot avant (2) pour ouvrir le capot avant (3) vers l'avant. 2 4 Fermez le capot avant (3). 3 3 5 Si vous chargez du papier dans le bac multifonctions, soulevez le capot du papier (1) et placez le papier avec la face à imprimer dirigée vers le haut. 1 - 86 - Lorsque des bourrages papier surviennent/lorsqu'un message d'erreur ne s'efface pas, même après la suppression d'un bourrage papier 6 Abaissez le couvercle du papier (1). 2 Retirez le papier coincé. 3 1 3 Remettez le bac (1) dans l'imprimante. Codes d'erreur 391, 392, 393, 394, 631, 632, 633, 634 Un bourrage papier s'est produit lors de l'alimentation en papier depuis un des bacs à papier. Remarque ●● Si des bourrages papier se produisent fréquemment, nettoyez les rouleaux d'alimentation papier. Pour plus de détails, reportez-vous à « Nettoyage des rouleaux d'alimentation en papier » P.125. Cette procédure utilise le bac 1 à titre d'exemple. 1 1 4 Tirez doucement le bac (1) de l'imprimante pour lequel une erreur est survenue. Introduisez le doigt dans le creux situé du côté droit de l'imprimante et tirez le levier d'ouverture du capot avant (2) pour ouvrir le capot avant (3) vers l'avant. 2 3 1 - 87 - 3. Résolution des problèmes La tâche est terminée. Lorsque des bourrages papier surviennent/lorsqu'un message d'erreur ne s'efface pas, même après la suppression d'un bourrage papier 5 Fermez le capot avant (3). 3 3 3. Résolution des problèmes La tâche est terminée. Mémo ●● Ouvrez et fermez le capot avant après avoir retiré le papier coincé, sinon l'indication d'erreur ne s'effacera pas. - 88 - Lorsqu'un message de remplacement des consommables ou de maintenance de l'appareil s'affiche ●● Lorsqu'un message de remplacement des consommables ou de maintenance de l'appareil s'affiche Lorsqu'il est temps de remplacer les consommables ou de procéder à la maintenance de l'appareil et qu'un remplacement est nécessaire, le message «…faible», «…proche de fin de vie», «…vide», «Durée…», «Installer…», «Remplacer…», «Changer…» s'affiche à l'écran et le témoin <ATTENTION> du panneau de commande s'allume ou clignote. Consultez le message, remplacez les consommables et procédez à la maintenance de l'appareil. 3 Bouton <HELP (AIDE)> Message à l'écran (deuxième ligne) ×××× ×××× Message à l'écran (troisième ligne) ×××× Veuillez vous reporter à AIDE pour les détails. Message à l'écran (quatrième ligne) Appuyez sur le bouton <HELP (AIDE)> pour afficher une solution. Témoin <ATTENTION> Écran affiché après avoir appuyé sur le bouton <HELP (AIDE)> Code d'erreur Faites défiler l'affichage vers le haut ×××× ×××× Faites défiler l'affichage vers le bas - 89 - 3. Résolution des problèmes Message à l'écran (première ligne) ×××× Lorsqu'un message de remplacement des consommables ou de maintenance de l'appareil s'affiche Mémo ●● «xxx» décrit dans la liste ci-dessous change en fonction de l'état de l'imprimante. État 3 Cartouche de toner Message à l'écran Page de référence ou solution 3. Résolution des problèmes 1ère ligne 2e ligne xxx CommanderToner %COLOR% - 1ère ligne 2e ligne 1ère ligne 2e ligne 1ère ligne 2e ligne 1ère ligne xxx Toner %COLOR% vide xxx Toner %COLOR% vide Installer toner %COLOR% Installez le toner ou appuyez sur le bouton ONLINE %COLOR% - Préparez une nouvelle cartouche de toner et remplacez l'ancienne par une neuve après l'affichage du message de remplacement des consommables ou de maintenance de l'unité. page 112 - page 112 410, 411, 412 413 410, 411, 412 page 114 page 112 (Toner noir) page 112 S'il reste du toner noir, vous pouvez imprimer en noir et blanc en sélectionnant [Monochrome]. Cependant, remplacez la cartouche de toner aussitôt après qu'elle est épuisée. Sinon, cela pourrait endommager le tambour. Préparez un nouveau tambour et remplacez l'ancien par un neuf après l'affichage du message de remplacement des consommables ou de maintenance de l'unité. page 116 2e ligne Tambour Message affiché après avoir appuyé sur le bouton <HELP (AIDE)> Code d'erreur 1ère ligne 2e ligne xxx Commander tambour %COLOR% - 1ère ligne 2e ligne - 1ère ligne 2e ligne 3e ligne xxx Fin de vie tambour %COLOR% xxx Durée de vie tambour %COLOR%, %nnn% pge(s) rest. xxx Fin de vie tambour %COLOR% Installer tambour neuf Fin de vie tambour %COLOR% 1ère ligne 2e ligne 3e ligne Installer tambour neuf Fin de vie tambour %COLOR% 1ère ligne 2e ligne 1ère ligne 2e ligne - page 116 Le nombre de pages que vous pouvez imprimer s'affiche sous la forme «nnn». - page 116 350, 351, 352, 353 560, 561, 562, 563 - 90 - page 116 S'il reste du toner, vous pouvez poursuivre l'impression en ouvrant et en fermant le capot avant. Cependant, remplacez rapidement la cartouche de toner. Sinon, cela pourrait provoquer une diminution de la qualité d'impression. page 116 Lorsqu'un message de remplacement des consommables ou de maintenance de l'appareil s'affiche État Tambour Message à l'écran Page de référence ou solution Installer tambour neuf Fin de vie tambour %COLOR% Pr prolonger durée de vie, app. sur le bouton ONLINE 564, 565, 566, 567 page 116 1ère ligne 2e ligne Installer tambour neuf Impress. désact. car faible seuil durée vie tambour. %COLOR% xxx Commander four 680, 681, 682, 683 page 116 - 1ère ligne 2e ligne 1ère ligne 2e ligne xxx Changer four Installer nouveau four Fin de vie four - 1ère ligne 2e ligne xxx Commander courroie - 1ère ligne 2e ligne 1ère ligne 2e ligne xxx Changer courroie Installer nouvelle courroie Durée courroie - 354 - 91 - 355 Préparez une nouvelle unité de fusion et remplacez l'ancienne par une neuve après l'affichage du message de remplacement des consommables ou de maintenance de l'unité. page 122 page 122 Vous pouvez continuer à imprimer en ouvrant ou en fermant le capot avant pendant un moment. Cependant, remplacez rapidement la cartouche de toner. Sinon, cela pourrait provoquer une erreur d'imprimante ou un bourrage papier. Préparez une courroie et remplacez l'ancienne par une neuve après l'affichage du message de remplacement des consommables ou de maintenance de l'unité. page 120 page 120 Vous pouvez continuer à imprimer en ouvrant ou en fermant le capot avant pendant un moment. Cependant, remplacez rapidement la cartouche de toner. Sinon, cela pourrait provoquer une erreur d'imprimante. 3 3. Résolution des problèmes 1ère ligne 2e ligne 3e ligne 4e ligne 3e ligne Unité de fusion 1ère ligne 2e ligne Courroie Message affiché après avoir appuyé sur le bouton <HELP (AIDE)> Code d'erreur Lorsqu'un message de remplacement de papier ou d'erreur de format de papier s'affiche ●● Lorsqu'un message de remplacement de papier ou d'erreur de format de papier s'affiche Lorsque le type de support ou le format de support chargé dans un bac ne correspond pas aux paramètres spécifiés dans le pilote d'imprimante, le message «Changer papier…» ou «Vérifier papier…» s'affiche sur l'écran et le témoin <ATTENTION> clignote. 3 Consultez le message et résolvez le problème. Vérifiez le format du papier et les paramètres, reportezvous à « Méthode d'impression depuis le bac » P.57 ou « Méthode d'impression depuis le bac multifonctions » P.59. Bouton <HELP (AIDE)> 3. Résolution des problèmes Message à l'écran (première ligne) ×××× Message à l'écran (deuxième ligne) ×××× ×××× Message à l'écran (troisième ligne) ×××× Veuillez vous reporter à AIDE pour les détails. Message à l'écran (quatrième ligne) Appuyez sur le bouton <HELP (AIDE)> pour afficher une solution. Témoin <ATTENTION> Écran affiché après avoir appuyé sur le bouton <HELP (AIDE)> Code d'erreur Faites défiler l'affichage vers le haut ×××× ×××× Faites défiler l'affichage vers le bas État Changez le papier Le format du papier ne correspond pas aux données d'impression. Message à l'écran 1ère ligne 2e ligne 3e ligne 4e ligne 1ère ligne 2e ligne 3e ligne 4e ligne 1ère ligne 2e ligne 3e ligne 4e ligne 1ère ligne 2e ligne 3e ligne 4e ligne - 92 - Changer papier dans %TRAY% %MEDIA_SIZE% %MEDIA_TYPE% Appuyer sur ONLINE Changer papier dans bac MF %MEDIA_SIZE% %MEDIA_TYPE% Appuyer sur ONLINE Changer papier dans %TRAY% %MEDIA_SIZE% %MEDIA_TYPE% Appuyer sur ONLINE Changer papier dans bac MF %MEDIA_SIZE% %MEDIA_TYPE% Appuyer sur ONLINE Message affiché après avoir appuyé sur le bouton <HELP (AIDE)> Code d'erreur 661, 662, 663, 664 660 461, 462, 463, 464 460 Autres messages d'erreur ●● Autres messages d'erreur Cette section explique les causes et les remèdes aux messages d'erreur et la fonction du témoin <ATTENTION>. Un message d'erreur s'affiche sur l'écran du panneau de commande. Pour afficher le code d'erreur, appuyez sur le bouton <HELP (AIDE)> du panneau de commande. Messages d’erreur Code d'erreur Message Témoin <ATTENTION> Appuyer sur ONLINE pour reprise Clignote 310 311 Fermer capot %COLOR% Clignote 320 348 n* 610 611 612 613 Voir AIDE pour détails Vérifier four Voir AIDE pour détails Vérification Données Erreur d'écriture des données <%CODE%> Toner non installé %COLOR% Clignote L'unité de fusion est mal installée. Installez correctement l'unité de fusion dans l'imprimante. Clignote L'écriture des données de message à charger sur l'imprimante a échoué. La cartouche de toner de la couleur indiquée n'est pas installée correctement. Installez correctement la cartouche toner. 610: Jaune (J) 611: Magenta (M) 612: Cyan (C) 613: Noir (N) La cartouche de toner de la couleur indiquée n'est pas verrouillée correctement. Tournez le levier bleu situé sur le côté droit de la cartouche jusqu'à ce qu'il se bloque. 544: Jaune (J) 545: Magenta (M) 546: Cyan (C) 547: Noir (N) Il y a un problème au niveau du capteur de toner de la couleur indiquée ou le tambour n'est pas correctement installé. Installez correctement la cartouche de toner ou le tambour de la couleur indiquée. 540: Jaune (J) 541: Magenta (M) 542: Cyan (C) 543: Noir (N) Clignote Voir AIDE pour détails 544 545 546 547 Vérifier cartouche toner Position levier incorrecte %COLOR% 540 541 542 543 Erreur capteur toner %COLOR% La mémoire est saturée. Réduire la quantité de données. Si cela ne fonctionne pas, réduisez la taille des données d'impression. Le capot est ouvert. Refermez-le. 310: Bac de sortie 311: Capot avant Clignote Voir AIDE pour détails Clignote - 93 - 3 3. Résolution des problèmes 420 Cause/solution Autres messages d'erreur Code d'erreur Message 430 431 432 433 440 441 442 Installer la cassette papier %TRAY% 356 Installer nouvelle courroie Durée courroie Témoin <ATTENTION> Clignote Voir AIDE pour détails 3 3. Résolution des problèmes 330 Clignote Voir AIDE pour détails Système de fichiers saturé Sys. de fichiers protégé en écrit. S'allume S'allume Vérifier courroie Clignote Voir AIDE pour détails Effacement du travail encrypté Restriction sur l'impression. Travail rejeté S'allume S'allume Appuyer sur ONLINE Restriction sur la couleur. Travail rejeté S'allume Appuyer sur ONLINE Restriction sur la couleur. Impression mono. S'allume Appuyer sur ONLINE 491 492 493 494 490 694 695 696 697 340 341 342 343 Espace mémoire des données effacées plein Installer papier %TRAY% %MEDIA_SIZE% S'allume Clignote Voir AIDE pour détails Effacement de fichier Erreur Postscript Tambour non installé %COLOR% S'allume Clignote Clignote Voir AIDE pour détails Vérifier tambour %COLOR% Clignote Voir AIDE pour détails - 94 - Cause/solution La cassette papier n'est pas dans le bac indiqué. Insérez la cassette papier du bac indiqué. Si la cassette papier est déjà insérée dans l'imprimante, retirez-la et replacez-la pour la positionner correctement. 430, 440: Bac1 431, 441: Bac2 432, 442: Bac3 433: Bac4 La courroie est en fin de vie. Remplacez-la par une nouvelle courroie. Le système de fichiers est saturé. Le système de fichiers dans lequel vous essayez d'écrire est protégé en écriture. La courroie est mal installée. Réinstallez-la correctement. Suppression d'un travail crypté. Un travail d'impression envoyé par un utilisateur qui n'est pas autorisé à imprimer est supprimé. Un travail d'impression couleur envoyé par un utilisateur qui n'est pas autorisé à imprimer en couleur est supprimé. Un travail d'impression couleur envoyé par un utilisateur qui n'est pas autorisé à imprimer en couleur est imprimé en mode d'impression monochrome. Le fichier secret à effacer est saturé. Le bac indiqué est vide. Chargez du papier au format indiqué. 491: Bac1 492: Bac2 493: Bac3 494: Bac4 490: Bac MF Effacement d'un fichier secret. Une erreur PostScript s'est produite. Le tambour de la couleur indiquée n'est pas installé correctement. Installez correctement le tambour. 694: Jaune (J) 695: Magenta (M) 696: Cyan (C) 697: Noir (N) Le tambour de la couleur indiquée n'est pas installé correctement. Installez correctement le tambour. 340: Jaune (J) 341: Magenta (M) 342: Cyan (C) 343: Noir (N) Autres messages d'erreur Code d'erreur nnn* Message Témoin <ATTENTION> Clignote Erreur capteur Toner %COLOR% S'allume Toner %COLOR% non installé S'allume %TRAY% vide S'allume Le périphérique USB détecté est non supporté S'allume Veuillez le déconnecter Installer papier Bac MF %MEDIA_SIZE% Appuyer sur ONLINE Toner usagé %COLOR% plein. Remplacez toner. Echec assemblage : trop de pages Clignote S'allume S'allume Appuyer sur ONLINE Echec système de fichiers <nnn> S'allume Appuyer sur ONLINE Eteindre et patienter 126:Err. condensation Clignote Données sécurisées non valides S'allume Appuyer sur ONLINE Hub USB non-supporté S'allume Veuillez le déconnecter Journal plein. Tâche rejetée S'allume Appuyer sur ONLINE 360 Installer Recto-Verso Voir AIDE pour détails nnn* Appeler assistance nnn: Erreur nnn* Eteindre et Rallumer nnn:Erreur PC:nnnnnnnn LR:nnnnnnnn FR:nnnnnnnn Clignote Clignote Clignote - 95 - Une erreur s'est produite à l'intérieur de l'imprimante. L'imprimante a redémarré. Un code d'erreur à 1 chiffre s'affiche. Le numéro de code change en fonction de l'erreur. Il y a un problème au niveau du capteur de toner de la couleur indiquée ou le tambour n'est pas correctement installé. Installez correctement la cartouche de toner ou le tambour de la couleur indiquée. La cartouche de toner de la couleur indiquée n'est pas installée correctement. Installez correctement la cartouche toner. Le bac indiqué est vide. Chargez du papier au format indiqué. Un périphérique USB non pris en charge par l'imprimante est connecté. Retirez le périphérique. L'impression à partir du bac MF a été spécifiée. Chargez du papier au format indiqué dans le bac MF, puis appuyez sur le bouton <ON LINE (EN LIGNE)>. La poubelle à toner est pleine. Remplacez-la par une nouvelle cartouche de toner de la couleur indiquée. Une erreur d'impression assemblée s'est produite. Réduisez la quantité de données. Si cela ne fonctionne pas, réduisez la taille des données d'impression. Une erreur du système de fichier de l'imprimante s'est produite. De la condensation s'est formée à l'intérieur de l'imprimante. Éteignez-la et rallumez-la un peu plus tard. Des données source non valides ont été reçues au sein d'une impression et supprimées. Un concentrateur USB non pris en charge par l'imprimante est connecté. Retirez le concentrateur. Les données d'impression sont supprimées car le tampon du journal des comptes est saturé. Contactez l'administrateur de l'imprimante et supprimez le tampon du journal. L'unité recto-verso est mal installée. Installez correctement l'unité recto-verso dans l'imprimante. Si l'unité recto-verso est déjà installée, retirez-la et réinstallez-la. Une erreur s'est produite à l'intérieur de l'imprimante. Éteignez-la et rallumez-la. Une erreur fatale s'est produite dans l'imprimante. Notez les caractères alphanumérique indiqués et contactez votre distributeur. 3 3. Résolution des problèmes Patientez Redémarrage <n> Cause/solution Autres messages d'erreur Code d'erreur 709 Message Attention, consommable inconnu détecté Consultez le manuel d'utilisateur, dans la rubrique «diagnostics des pannes», afin de permettre à la machine de fonctionner de nouveau Témoin <ATTENTION> Clignote 3 Cause/solution 3. Résolution des problèmes Vous pouvez utiliser n'importe quel consommable dans votre machine, mais vous devez accepter les risques liés à l'utilisation de consommables non authentiques. Si l'utilisation de consommables entraîne l'endommagement du produit ou son dysfonctionnement, ces dommages ou effets sur le produit ne sont pas couverts par la garantie. Si en dépit des points susmentionnés, vous voulez quand même utiliser un consommable inconnu, effectuez les opérations suivantes ; 1. Mettez l'appareil hors tension 2. Alimentez en courant en maintenant pressée la touche EFFACER 3. Après le démarrage, relâchez le bouton EFFACER Remarque L'historique de l'opération sera enregistré dans l'appareil. - 96 - Si vous ne pouvez pas imprimer depuis le bac MF ●● Si vous ne pouvez pas imprimer depuis le bac MF Si vous imprimez depuis le bac MF sans abaisser le capot papier, le message «Configuration de (nom du bac)» s'affiche à l'écran. Consultez le message et résolvez le problème. Reportez-vous à « Méthode d'impression depuis le bac multifonctions » P.59. 3 Capot du papier 3. Résolution des problèmes - 97 - Autres problèmes ●● Autres problèmes Cette section décrit les problèmes que vous pourriez rencontrer lors de l'utilisation de l'imprimante et la manière de les résoudre. Impossible d'imprimer depuis l'ordinateur Mémo 3 ●● Si les points suivant ne permettent pas de résoudre le problème, contactez votre distributeur. ●● Pour les problèmes provoqués par une application, contactez le développeur de l'application. Causes générales 3. Résolution des problèmes Communes à Windows et à Mac OS X Cause Solution Référence L'imprimante est éteinte. Mettez l'imprimante sous tension. Un câble Ethernet ou USB est débranché. Vérifiez que le câble est correctement branché sur l'imprimante et sur l'ordinateur. Il y a un problème au niveau du câble. Remplacez-le par un neuf. L'imprimante est hors ligne. Appuyez sur le bouton <ON LINE (EN LIGNE)>. page 23 - Un message d'erreur s'affiche sur l'écran du panneau de commande. Le paramètre de l'interface est désactivé. La fonction d'impression a un problème. page 93 « Messages d’erreur » ou appuyez sur le bouton <HELP (AIDE)> du panneau de commande. Vérifiez le paramètre utilisé de l'interface sur le panneau de commande. Vérifiez si vous pouvez imprimer le contenu des paramètres. - Avancé page 33 Pour Windows Cause L'imprimante n'est pas configurée comme imprimante par défaut. Le port de sortie du pilote d'imprimante est incorrect. Un travail d'impression provenant d'une autre interface est en cours. «Données reçues non valides» s'affiche à l'écran et l'impression est impossible. Le travail d'impression est automatiquement annulé. Solution Référence Configurez l'imprimante comme imprimante par défaut. - Sélectionnez le port de sortie sur lequel le câble Ethernet ou USB est connecté. Patientez jusqu'à ce que le travail d'impression soit terminé. - Appuyez sur le bouton de déroulement ou et sélectionnez [Configuration Système] > [Temporisation travail], et sélectionnez pendant une période plus longue. Le paramètre par défaut est de 40 secondes. Si vous utilisez la commande de travail d'impression, il est possible que l'impression du travail ne soit pas autorisée ou que le tampon du journal des comptes des travaux soit saturé. - 98 - - Avancé Autres problèmes Problèmes de connexion au réseau Communs à Windows et à Mac OS X Cause Utilisation d'un câble croisé. L'imprimante est allumée avant que le câble ne soit connecté. Le concentrateur et l'imprimante sont incompatibles ou ont le même problème. Appuyez sur le bouton de déroulement ou et sélectionnez [Configuration admin.] > [Paramètres réseau] > [Hub Link Setting], et sélectionnez [10Base-T Half]. ●● Lorsque l'appareil est connecté à un réseau local (mode Infratructure) sans fil, désactivez le réseau local (mode AP) sans fil. ●● Vérifiez que l'alimentation du point d'accès du réseau local sans fil est activée. ●● Vérifiez les paramètres du point d'accès du réseau local sans fil et exécutez les paramètres manuels ou les paramètres automatiques. ●● Redémarrez la fonction du réseau local sans fil. ●● Sélectionnez [Reconnexion sans fil] dans [Paramètres de connexion sans-fil (Infrastructure)]. ●● Placez l'appareil dans une position d'affichage clair près du point d'accès du réseau local sans fil. (La distance recommandée est de 30m ou moins) ●● S'il y a un mur, un élément en métal ou un appareil émettant des ondes radio entre cet appareil et le point d'accès du réseau local sans fil, une panne de communication peut survenir. Référence page 35 - 3 - 3. Résolution des problèmes Non connecté à un point d'accès du réseau local sans fil. Solution Utilisez un câble droit. Connectez les câbles avant d'allumer l'imprimante. Pour Windows Cause L'adresse IP est incorrecte. Solution Référence ●● Vérifiez que la même adresse IP est configurée pour l'imprimante et le paramètre du port de l'imprimante sur l'ordinateur. ●● Si vous utilisez l'utilitaire LPR, vérifiez le paramètre de l'adresse IP dans l'utilitaire LPR. - Problèmes de connexion USB Communs à Windows et à Mac OS X Cause Un câble USB non pris en charge est utilisé. Un concentrateur USB est utilisé. Le pilote d'imprimante n'est pas installé correctement. Solution Utilisez un câble USB 2.0. Reliez directement l'imprimante à l'ordinateur. Réinstallez le pilote d'imprimante. - 99 - Référence page 46 page 46, page 48 Autres problèmes Pour Windows Cause L'imprimante est hors ligne. Solution Faites un clic droit sur l'icône [OKI C833 *] sur le dossier [Périphériques et imprimantes], puis sélectionnez [Voir les tâches d'impression] (si les icônes sont groupées, sélectionnez [Voir les tâches d'impression] > [OKI C833 *]). Référence - * Indique le type de pilote. (ex. PCL6/PS/XPS). 3 3. Résolution des problèmes Un commutateur, un tampon, un câble d'extension ou un concentrateur USB est utilisé. Un pilote destiné à une imprimante différente qui utilise une connexion USB est installé. Dans la boîte de dialogue, sélectionnez le menu [Imprimante] puis décochez [Utiliser l'imprimante hors ligne]. Reliez directement l'imprimante à l'ordinateur. page 46 Supprimez l'autre pilote d'imprimante de l'ordinateur. - - 100 - Autres problèmes Impossible d'installer un pilote d'imprimante avec succès Mémo ●● Si les points suivant ne permettent pas de résoudre le problème, contactez votre distributeur. ●● Pour les problèmes provoqués par une application, contactez le développeur de l'application. Problèmes de connexion USB Pour Windows Cause Référence Le pilote d'imprimante n'est pas installé correctement. Réinstallez correctement le pilote d'imprimante. page 46 Suivez la procédure ci-dessous pour installer le second pilote d'imprimante et les suivants: 1. Insérez le « DVD-ROM de logiciel » dans l'ordinateur. 2. Q uand la fenêtre [Lecture automatique] s'affiche, cliquez sur [Run setup.exe]. - Mémo Le message d'erreur «Impossible d'installer le pilote d'imprimante» s'affiche. ●● Si la boîte de dialogue [Contrôle du compte de l'utilisateur] s'affiche, cliquez sur [Oui]. 3. Sélectionnez une langue dans la liste déroulante. 4. Lisez l'accord de licence, puis cliquez sur [Accepter]. 5. L isez les conseils sur l'environnement pour les utilisateurs et cliquez sur [Suivant]. 6. S électionnez [Réseau] ou [USB] correspondant à votre environnement de connexion et cliquez sur [Suivant]. Si la boîte de dialogue [Alerte de sécurité Windows] s’affiche, cliquez sur [Autoriser l’accès]. 7. S électionnez le nom de modèle de cette machine, puis cliquez sur [Suivant]. 8. Cliquez sur [Installation personnalisée]. 9. Cliquez sur [Installation séparée]. 10. Cliquez sur un pilote à installer. L'installation démarre. Utilisez le Plug-and-Play. Suivez la procédure ci-dessous. 1. A ssurez-vous que l'imprimante et l'ordinateur sont éteints. 2. C onnectez un câble USB. 3. M ettez l'imprimante sous tension. 4. A llumez l'ordinateur. 5. L orsque l'assistant Nouveau matériel trouvé s'affiche, suivez les instructions à l'écran pour procéder à la configuration. - 101 - - 3 3. Résolution des problèmes Aucune icône d'imprimante n'est créée dans le dossier [Périphéques et imprimantes]. Seul le premier pilote d'imprimante est installé, même si plusieurs pilotes sont sélectionnés pour installation. Solution Autres problèmes Contraintes propres au système d'exploitation Contraintes propres à Windows Élément Pilotes d'imprimante 3 3. Résolution des problèmes Utilitaire Colour Correct PS Gamma Adjuster Symptôme Cause/solution [Aide] n’est pas affiché. La fonction [Aide] n'est pas prise en charge par les pilotes d'imprimantes PS. La boîte de dialogue [Contrôle Lorsque vous lancez un programme d'installation ou un de compte d'utilisateur] utilitaire, il est possible que la boîte de dialogue [Contrôle s'affiche. de compte d'utilisateur] s'affiche. Cliquez sur [Oui] ou [Continuer] pour exécuter le programme d'installation ou l'utilitaire en tant qu'administrateur. Si vous cliquez sur [Non], le programme d'installation ou l'utilitaire ne démarre pas. La boîte de dialogue [Contrôle Lorsque vous lancez un programme d'installation ou un de compte d'utilisateur] utilitaire, il est possible que la boîte de dialogue [Contrôle s'affiche. de compte d'utilisateur] s'affiche. Cliquez sur [Oui] ou [Continuer] pour exécuter le programme d'installation ou l'utilitaire en tant qu'administrateur. Si vous cliquez sur [Non], le programme d'installation ou l'utilitaire ne démarre pas. La boîte de dialogue Si la boîte de dialogue [Assistant de Capacité de [Assistant de Capacité de Programme] s'affiche après l'installation (y compris si vous Programme] s'affiche. avez interrompu l'installation avant la fin), veillez à cliquer sur [Ce programme s’est installé correctement]. La boîte de dialogue [Contrôle Lorsque vous lancez un programme d'installation ou un de compte d'utilisateur] utilitaire, il est possible que la boîte de dialogue [Contrôle s'affiche. de compte d'utilisateur] s'affiche. Cliquez sur [Oui] ou [Continuer] pour exécuter le programme d'installation ou l'utilitaire en tant qu'administrateur. Si vous cliquez sur [Non], le programme d'installation ou l'utilitaire ne démarre pas. La boîte de dialogue Si la boîte de dialogue [Assistant de Capacité de [Assistant de Capacité de Programme] s'affiche après l'installation (y compris si vous Programme] s'affiche. avez interrompu l'installation avant la fin), veillez à cliquer sur [Ce programme s’est installé correctement]. - 102 - Autres problèmes Problèmes relatifs à la qualité d'image Mémo ●● Si les points suivant ne permettent pas de résoudre le problème, contactez votre distributeur. Symptôme Des lignes verticales apparaissent. Les images imprimées palissent du haut vers le bas. Les têtes DEL sont sales. Le niveau de toner est faible. La cartouche du tambour est endommagée. Des corps étrangers peuvent avoir pénétré dans le tambour. Le film protecteur contre la lumière du tambour est sale. Le tambour est mal installé. Les têtes DEL sont sales. Le niveau de toner est faible. Le papier est inapproprié. Solution Référence Essuyez la tête DEL avec un chiffon doux, sans peluches. Remplacez la cartouche de toner. Remplacez la cartouche du tambour. Remplacez la cartouche du tambour. Essuyez le film avec un chiffon mince et doux. Installez correctement le tambour. Essuyez les têtes DEL avec un chiffon mince et doux. Replacez la cartouche de toner. Utilisez le papier pris en charge. page 128 page 112 page 116 page 116 page 116 page 128 page 112 page 52 Sens d'alimentation du papier Les images imprimées sont pâles. L'économie de toner est activée. Modifiez les paramètres de l'économie de toner. Installez correctement la cartouche La cartouche de toner n'est pas correctement installée. toner. Le niveau de toner est faible. Remplacez la cartouche de toner. Le papier est humide. Utilisez un papier qui a été stocké à la température et dans des conditions d'humidité appropriées. Le papier est inapproprié. Utilisez le papier pris en charge. Le papier est inapproprié. Appuyez le bouton de déroulement Les paramètres du type de support ou et sélectionnez [Menus] > sont incorrects. [Configuration des bacs] > la configuration du bac à papier que vous utilisez, puis sélectionnez les valeurs appropriées pour [Type de support] et [Grammage Papier]. Ou sélectionnez une valeur plus grande pour [Grammage Papier]. Le papier est recyclé. Appuyez sur bouton à dérouler Le paramètre de grammage papier ou et sélectionnez [Menus] > est inapproprié. [Configuration des bacs] > le bac à papier que vous utilisez et sélectionnez une valeur plus élevée pour [Grammage Papier]. - 103 - page 112 page 112 page 52 page 52 page 52 page 52 3 3. Résolution des problèmes Sens d'alimentation du papier Point à vérifier Autres problèmes Symptôme Point à vérifier Les images imprimées Le papier est humide ou sec. pâlissent. Des points et des lignes apparaissent. [Réglage noir papier] ou [Réglage couleur papier] est mal configuré. 3 [Définition de l'impression en noir sur film] ou [Définition de l'impression en couleur sur film] est mal configuré. 3. Résolution des problèmes Des lignes horizontales et des points apparaissent parfois. Sens d'alimentation du papier Une zone blanche du papier est légèrement tachée. Si l'intervalle entre les lignes ou les points est d'environ 94 mm (4 pouces), cela signifie que le tambour (tube vert) est endommagé ou sale. Si l'intervalle des lignes ou des points est d'environ 40 mm (2 pouce), il est possible que des corps étrangers soient présents dans le tambour. Si l'intervalle des lignes ou des points est d'environ 143 mm, l'unité de fusion est endommagée. Le tambour a été exposé à la lumière. Le trajet de l'alimentation en papier est sale. La papier est chargé d'électricité statique. Le papier est trop épais. Le niveau de toner est faible. Le contour des lettres est flou. Les têtes DEL sont sales. Référence Utilisez un papier qui a été stocké à la température et dans des conditions d'humidité appropriées. Appuyez le bouton de déroulement ou et sélectionnez [Menus] > [Réglage couleur papier] et changez la valeur de [Réglage noir papier] ou [Configuration Système]. Appuyez le bouton de déroulement ou et sélectionnez [Menus] > [Configuration Système] et changez la valeur de [Réglage noir trans.] ou [Réglage couleur trans.]. Essuyez doucement le tambour à l'aide d'un chiffon mince et léger. Remplacez le tambour s'il est endommagé. page 52 Ouvrez et fermez le bac de sortie et relancez l'impression. Il est possible que du toner adhère à la totalité de la zone de l'enveloppe ou du papier couché. - 104 - - - page 116 - Remplacez l'unité de fusion. page 122 Remettez le tambour dans l'imprimante et laissez-le pendant quelques heures. Si cela ne résout pas la problème, remplacez-le. Imprimez quelques épreuves test. page 116 Utilisez un papier qui a été stocké à la température et dans des conditions d'humidité appropriées. Utilisez du papier plus fin. Replacez la cartouche de toner. page 52 Essuyez les têtes DEL avec un chiffon mince et doux. Utilisez le papier recommandé. Remplacez-le par un neuf. Le papier est inapproprié. Le papier est humide. Toute la zone du papier est légèrement teintée lors de l'impression sur enveloppe ou papier couché. Solution Il ne s'agit pas d'un dysfonctionnement de l'imprimante. Le papier couché n'est pas recommandé. - page 112 page 128 page 52 - Autres problèmes Symptôme Point à vérifier Solution Le toner s'enlève quand il est frotté. Des points apparaissent. Le papier est inapproprié. Si l'intervalle entre les points est d'environ 94 mm (4 pouces), cela signifie que le tambour (tube vert) est endommagé ou sale. - 105 - Utilisez le papier pris en charge. Essuyez doucement le tambour à l'aide d'un chiffon mince et léger. Remplacez le tambour s'il est endommagé. page 52 page 52 page 52 page 112 Avancé Avancé Avancé Avancé - page 52 page 116 3 3. Résolution des problèmes Les paramètres du type de support Appuyez le bouton de déroulement sont incorrects. ou et sélectionnez [Menus] > [Configuration des bacs] > la configuration du bac à papier que vous utilisez, puis sélectionnez les valeurs appropriées pour [Type de support] et [Grammage Papier]. Ou sélectionnez un grammage plus important dans [Grammage Papier]. Le papier est recyclé. Appuyez sur le bouton à dérouler Le paramètre de grammage papier ou et sélectionnez [Menus] est inapproprié. > [Configuration des bacs] > la configuration du bac à papier que vous utilisez et sélectionnez un grammage plus élevée [Grammage Papier]. Le brillant n'est pas Les paramètres du type de support Appuyez le bouton de déroulement uniforme. sont incorrects. ou et sélectionnez [Menus] > [Configuration des bacs] > la configuration du bac à papier que vous utilisez, puis sélectionnez les valeurs appropriées pour [Type de support] et [Grammage Papier]. Ou sélectionnez un grammage plus important dans [Grammage Papier]. La couleur de l'image Le niveau de toner est faible. Replacez la cartouche de toner. imprimée n'est pas celle Le réglage de [Finition noire] Sur le pilote d'imprimante, que vous espériez. n'est pas adapté à l'application. sélectionnez [Noir composite (CMJN)] ou [Noir véritable (N)] pour [Finition noire]. Le réglage des couleurs a été Procédez à la correspondance modifié. des couleurs depuis le pilote d'imprimante. La balance des couleurs est hors Appuyez le bouton de réglage. déroulement ou et sélectionnez [Calibration] > [Ajuster la densité]. L'enregistrement des couleurs est Ouvrez et fermez le bac de sortie. désaligné. Ou, appuyez le bouton de déroulement ou et sélectionnez [Calibration] puis sur [Ajuster le repérage]. L'impression pleine de [Densité 100 % CMJ] est Appuyez sur le bouton CMJ 100 % est trop configuré sur [Désactiver]. de déroulement pâle. ou et sélectionnez [Configuration admin.] > [Configuraton couleur] > [Densité 100 % CMJ], et sélectionnez [Activer]. Référence Autres problèmes Symptôme Des tâches sont imprimées. 3 Point à vérifier Le papier est humide. Le papier est inapproprié. Remplacez-le par un neuf. Utilisez le papier pris en charge. L'arrière-plan de la page Il est possible que imprimée est sombre ou l'imprimante soit victime d'un sale. dysfonctionnement. 3. Résolution des problèmes Rien n'est imprimé. ? Solution Deux feuilles de papier ou plus sont introduites simultanément. Il est possible que l'imprimante soit victime d'un dysfonctionnement. Des motifs apparaissent. Le papier est humide. Le papier est inapproprié. - 106 - Contactez votre distributeur. Ventilez le papier et rechargez-le. Référence page 52 page 52 Couverture arrière Contactez votre distributeur. page 57, page 59 - Remplacez-le par un neuf. Utilisez le papier pris en charge. page 52 page 52 Autres problèmes Problèmes d'alimentation Mémo ●● Si les points suivant ne permettent pas de résoudre le problème, contactez votre distributeur. Symptôme Point à vérifier L'imprimante est inclinée. Le papier est trop léger ou trop lourd. Le papier est humide ou est chargé d'électricité statique. Le papier est humide ou sec. Quelque chose est déjà imprimé au verso du papier. Les bords du papier ne sont pas égaux. Il n'y a qu'une seule feuille de papier dans le bac. Vous avez ajouté davantage de papier à celui déjà chargé dans le bac. Le papier est chargé en biais. Les enveloppes ne sont pas correctement chargées. Le papier, les enveloppes ou les étiquettes de grammage compris entre 177 et 220 g/m2 sont chargés dans les bacs 1 et 2. Le papier n'est pas alimenté dans l'imprimante. Le paramètre de [Source] dans le pilote d'imprimante n'est pas correctement spécifié. Vous avez spécifié une alimentation manuelle dans le pilote d'imprimante. L'imprimante ne commence pas le traitement, même si vous avez retiré le papier coincé. - Solution Référence Posez l'imprimante sur une surface plane. Utilisez un papier approprié à l'imprimante. Utilisez un papier qui a été stocké à la température et dans des conditions d'humidité appropriées. Utilisez un papier approprié à l'imprimante. Arrangez le papier ondulé. Avec les bacs 1/2/3/4, vous ne pouvez pas utiliser du papier déjà imprimé. Chargez-le dans le bac MF pour l'impression. Aérez le papier et égalisez les bords. page 17 Chargez plusieurs feuilles de papier. Retirez le papier qui est déjà chargé, faites une pile avec le nouveau papier, égalisez les bords et chargezle, l'ancien papier étant en haut de la pile. Pour les bacs 1/2/3/4, ajustez le guide de largeur du papier et la butée sur le papier. Pour le bac MF, ajustez le guide de largeur du papier sur le papier. Chargez-les enveloppes correctement. Chargez le papier, les enveloppes ou les étiquettes d'un grammage compris entre 177 et 220 g/m² dans le bac MF, et utilisez le bac face en haut. Vérifiez le bac à papier et sélectionnez le bac approprié dans [Source] dans le pilote d'imprimante. Dans le pilote d'imprimante, décochez [Utilisation du chargeur multifonction en mode manuel] dans [Options d'alimentation du papier]. Ouvrez et fermez le bac de sortie. - 107 - page 52 page 52 page 52 page 59 page 57, page 59 page 57, page 59 page 57, page 59 page 57, page 59 page 59 page 52, page 59 - Avancé - 3 3. Résolution des problèmes ●● Les bourrages papier sont fréquents. ●● Plusieurs feuilles de papier sont alimentées simultanément. ●● Le papier est introduis en biais. Autres problèmes Symptôme Point à vérifier Solution Le papier se plie ou Le papier est humide ou est chargé se froisse. d'électricité statique. Le papier est léger. 3 Le papier s'enroule Les paramètres de grammage et de autour des rouleaux type du papier sont incorrects. de l'unité de fusion. 3. Résolution des problèmes Le papier est léger. Il y a une image ou du texte sur le bord de tête de la feuille de papier. Référence Utilisez un papier qui a été stocké à la température et dans des conditions d'humidité appropriées. page 52 Appuyez le bouton de déroulement ou et sélectionnez [Menus] > [Configuration des bacs] > [Configuration (nom du bac)] > [Grammage Papier]. Puis, spécifiez un grammage inférieur. Appuyez sur le bouton de déroulement ou et sélectionnez [Menus] > [Configuration des bacs] > [Configuration (nom du bac)] > [Type de support]/ [Grammage Papier]. Puis, spécifiez les valeurs appropriées. Ou spécifiez un grammage plus important dans [Grammage Papier]. Utilisez un papier plus lourd. Ajoutez une marge sur le bord de tête de la feuille de papier. Pour l'impression recto-verso, laissez une marge sur les bords de tête et du bas. page 52 Solution Référence page 52 - Problèmes relatifs à la machine Symptôme Vous avez allumé l'imprimante, mais rien ne s'affiche à l'écran. L'imprimante ne fonctionne pas. Point à vérifier Le cordon d'alimentation est débranché. L'alimentation est coupée. Éteignez l'imprimante et branchez fermement le cordon d'alimentation. Vérifiez si l'alimentation est fournie par la prise électrique. Le cordon d'alimentation n'est pas Branchez fermement le cordon fermement branché. d'alimentation. L'imprimante est éteinte. Mettez l'imprimante sous tension. L'imprimante s'éteint Désactivez la fonction de mise hors automatiquement grâce à la fonction tension automatique. de mise hors tension automatique. L'imprimante ne répond pas. Maintenez l'interrupteur d'alimentation enfoncé pendant plus de 5 secondes pour forcer l'extinction de l'imprimante. - 108 - page 23 page 74 - Autres problèmes Symptôme L'imprimante ne démarre pas l'impression. Les données d'impression ne sont pas envoyées à l'imprimante. Un son anormal se fait entendre. Un bourdonnement se fait entendre. Un certain temps est nécessaire au démarrage l'impression. Solution Une erreur s'affiche sur le panneau. Consultez le code d'erreur et suivez les instructions à l'écran. Le câble Ethernet ou USB est Branchez fermement le câble débranché. Ethernet ou USB. Il y a un problème au niveau du Utilisez un autre câble Ethernet ou câble Ethernet ou USB. USB. L'imprimante ne prend pas en charge ●● Utilisez un câble compatible USB votre câble Ethernet ou USB. 2.0. ●● Utilisez un câble compatible Ethernet 10BASE-T/100BASE-TX/ 1000BASE-TX. La fonction d'impression a un Appuyez sur le bouton de problème. déroulement ou et sélectionnez [Imprimer informations] > [Configuration] > et imprimez les contenus des paramètres pour vérifier la fonction d'impression. L'interface est désactivée. Appuyez sur le bouton de déroulement ou et sélectionnez [Imprimer informations] > [Configuration] > et activez l'interface que vous utilisez. Le pilote d'imprimante n'est pas Configurez le pilote d'imprimante sélectionné. comme imprimante par défaut. Spécifiez le port sur lequel le câble Le port spécifié du pilote d'imprimante est incorrect. Ethernet ou USB est connecté. L'imprimante est en mode de veille Vérifiez si le bouton <POWER SAVE profonde. (ÉCONOMIE D'ÉNERGIE)> s'allume et appuyez sur le bouton <POWER SAVE (ÉCONOMIE D'ÉNERGIE)> pour allumer l'imprimante. Le câble Ethernet ou USB est cassé. Connectez un nouveau câble. Le délai configuré sur l'ordinateur a Configurez un délai plus important. expiré. L'imprimante est inclinée. Posez l'imprimante sur une surface plane. Vérifiez l'intérieur de l'imprimante et retirez tout objet qui s'y trouve. Fermez le bac de sortie. Il ne s'agit pas d'un dysfonctionnement. Vous pouvez poursuivre l'utilisation. Veuillez patienter quelques instants. Du papier ou un corps étranger se trouve à l'intérieur de l'imprimante. Le bac de sortie ouvert. L'imprimante imprime sur du papier épais ou mince alors que la température intérieure est élevée. Il est possible que l'imprimante soit en train de nettoyer le tambour. L'imprimante est en train d'ajuster la Veuillez patienter quelques instants. température de l'unité de fusion. L'imprimante est en train de traiter Veuillez attendre la fin du processus. des données provenant d'une autre interface. - 109 - Référence page 93 page 35, page 46 - 3 page 33 - page 24 - - 3. Résolution des problèmes L'écran reste vierge. Point à vérifier Autres problèmes Symptôme Un travail d'impression s'est arrêté en cours de route. 3 3. Résolution des problèmes La mémoire est insuffisante. Un certain temps est nécessaire à l'achèvement de l'impression. Le pilote d'imprimante ne s'affiche pas correctement sous Mac OS X. Le papier est ondulé. Point à vérifier Solution Suite à des travaux d'impression continus pendant une période prolongée, l'intérieur de l'imprimante chauffe. L'imprimante est en train de refroidir. Suite à des travaux d'impression continus pendant une période prolongée, l'intérieur de l'imprimante surchauffe. L'imprimante est en train de refroidir. Lorsque le traitement d'impression est surchargé via l'impression sur le port WSD, il est possible que l'ordinateur interrompe l'envoi. L'imprimante est à court de mémoire car les données d'impression sont trop volumineuses. La vitesse de traitement de l'ordinateur peut ralentir le travail d'impression. Vous avez sélectionné [Fin/Détail (1200x1200)] ou [ProQ/Haute qualité] dans l'onglet [Options de travail] du pilote d'imprimante. Les données d'impression sans complexe. Le papier est étroit (moins de 230 mm). Il est possible que le pilote d'imprimante ne fonctionne pas correctement. Vous utilisez du papier mince. Le papier est Vous utilisez du papier humide. humide sur le bord. Le témoin à DEL Il est possible que l'imprimante soit du commutateur victime d'un dysfonctionnement. d'alimentation clignote rapidement pendant environ 0,3 secondes. Référence Veuillez patienter quelques instants. Lorsque l'unité de fusion a refroidi, l'impression redémarre automatiquement. - Veuillez patienter quelques instants. Lorsque l'imprimante a refroidi, l'impression redémarre automatiquement. - Réessayez d'envoyer les données depuis l'ordinateur. S'il erreur n'est pas corrigée, utilisez un autre port réseau. Réduisez les données d'impression à l'aide du pilote d'imprimante. - Avancé Utilisez un ordinateur avec une vitesse de traitement supérieure. - Sélectionnez [Normal (600 x 600)] sur l'onglet [Options de travail] du pilote d'imprimante. - Simplifiez les données. - Modifiez le mode. Avancé Désinstallez le pilote d'imprimante et réinstallez-le. Avancé Configurez un grammage de papier approprié ou sélectionnez [High Humid Mode]. Sélectionnez [High Humid Mode]. Avancé - 110 - Débranchez immédiatement le cordon d'alimentation. Avancé - 4. Maintenance Ce chapitre explique comment remplacer les consommables et procéder à la maintenance des unités, nettoyer, déplacer ou transporter l'imprimante. ●● Remplacement des consommables et maintenances des unités Cette section explique comment remplacer les consommables. AVERTISSEMENT Ne laissez pas la cartouche de toner à proximité du feu. Elle pourrait s'enflammer et provoquer un incendie ou des brûlures. N'aspirez pas la poudre de toner répandue. Si vous l'aspirez, cela pourrait provoquer un départ de feu dû aux étincelles provenant des contacts électriques. Le toner répandu sur le sol doit être essuyé à l'aide d'un chiffon humide. ATTENTION L'appareil comporte des pièces soumises à des températures élevées. Ne touchez pas la périphérie de l'étiquette «Attention Température élevée», car vous pourriez vous brûler. Laissez la cartouche de toner hors de portée des enfants. Si des enfants avalent de la poudre de toner, suivez immédiatement les instructions d'un médecin. Si vous avez de la poudre de toner collée sur la peau, par exemple sur les mains, lavez-la avec du savon. Si du toner pénètre dans les yeux, lavez-les immédiatement à grande eau. Si nécessaire, suivez les instructions d'un médecin. Lorsque vous retirez du papier coincé ou que vous remplacez une cartouche de toner, veillez à ne pas vous salir les mains ou les vêtements. Si de la poudre de toner tache vos vêtements, lavez-les à l'eau froide. Si vous les lavez à l'eau chaude, le toner pourrait imbiber le vêtement, lequel pourrait être difficile à nettoyer. Ne démontez pas la cartouche de toner. La poudre de toner pourrait s'envoler et vous pourriez l'inhaler ou vous salir les mains ou les vêtements. En cas d'inhalation de la poudre de toner, il convient de se gargariser avec de grandes quantités d'eau et de déplacer la personne dans une zone dégagée pour qu'elle puisse respirer de l'air frais. Si nécessaire, suivez les instructions d'un médecin. Si vous avalez de la poudre de toner, buvez de grandes quantités d'eau afin d'en atténuer les effets. Si nécessaire, suivez les instructions d'un médecin. Laissez la cartouche de toner usagée dans un sac afin que la poudre de toner ne s'envole pas. Remarque ●● Utilisez uniquement des consommables de marque Oki Data pour assurer une qualité optimale. ●● Des services destinés à des problèmes provenant de l'utilisation de consommables autres que de marque OKI généreront des frais, même pendant la période de garantie ou la période du contrat de maintenance. - 111 - 4 4. Maintenance Ne jetez pas le toner ou la cartouche de toner au feu. Le toner pourrait gicler et provoquer des brûlures. Remplacement des consommables et maintenances des unités Remplacement des cartouches de toner Procédure de remplacement (pour la cartouche de toner K (noir)) Remarque ●● La poudre de toner pourrait se répandre si vous retirez la cartouche avant que le toner ne soit épuisé. Durée de vie d'une cartouche de toner 4 4. Maintenance Lorsque le message «CommanderToner %COLOR%» (où «%COLOR%» signifie C (cyan), M (magenta), Y (jaune) ou K (noir)) s'affiche à l'écran, préparez une cartouche de toner de remplacement. Vous pouvez continuer à imprimer plusieurs centaines de pages jusqu'à ce que le message suivant apparaisse. Mémo ●● Lors du remplacement des cartouches de toner C, M, Y, veuillez vous reporter à « Procédure de remplacement (pour les cartouches de toner C (cyan), M (magenta), Y (jaune)) » P.114. 1 Préparez une nouvelle cartouche de toner [K]. 2 Introduisez le doigt dans le creux situé du côté droit de l'imprimante et tirez le levier d'ouverture du capot avant (1) pour ouvrir le capot avant (2) vers l'avant. Le nombre de pages d'impression dépend de l'utilisation. Lorsque «Toner %COLOR% vide» s'affiche et que l'impression s'arrête, vous devez remplacer la cartouche de toner. 1 Mémo ●● Même si les cartouches de toner cyan (bleu), magenta (rouge) ou jaune sont épuisées, vous pouvez imprimer en noir et blanc en sélectionnant [Monochrome] ou [Nuances de gris]. Cependant, veuillez remplacer rapidement la cartouche de toner après son épuisement, car cela pourrait endommager le tambour. 2 3 Remarque ●● La durée de vie réelle de la cartouche de toner varie en fonction de l'utilisation. Tournez le levier bleu (3) de la cartouche de toner. 3 Remarque ●● Ayez une nouvelle cartouche d'impression en reserve, car la qualité d'impression diminue après plus d'un an après la rupture du sceau. ●● Si vous remplacez la cartouche de toner/le tambour en cours d'utilisation, la quantité de toner utilisée ne sera pas comptée normalement. ●● En ouvrant et en fermant le bac de sortie après l'affichage du message «Le toner couleur est épuisé» vous pouvez imprimer environ 100 copies au format A4 de mire ISO (environ 20 pages, cinq fois). Cependant, aucune impression n'est possible après cela. Veuillez remplacer la cartouche de toner, sinon vous pourriez endommager le tambour. - 112 - Remplacement des consommables et maintenances des unités 4 7 Soulevez la cartouche de toner (4) à partir du côté droit, et retirez-la de l'imprimante. AVERTISSEMENT Risque de brûlure. ●● Ne jetez pas une cartouche de toner usagée au feu. Elle pourrait exploser et le toner qui se trouve à l'intérieur pourrait s'envoler et provoquer des brûlures. Insérez la nouvelle cartouche de toner (6) en alignant l'identation de son côté gauche (7) sur la saillie (8) du tambour, afin d'aligner la cartouche de toner et l'étiquette de couleur [K] du tambour. Puis, mettez fermement en place le côté droit. Remarque ●● N'insérez pas la cartouche de toner sans ôter l'adhésif. Remarque ●● Si la poudre de toner adhère à la zone d'alimentation en papier à l'intérieur de l'imprimante, essuyez-la à l'aide d'un chiffon humide bien essoré. 8 4 6 7 5 8 Tournez le levier bleu (3) de la cartouche de toner vers l'arrière jusqu'à ce que sa partie supérieure s'aligne sur la marque . Laissez la cartouche de toner de remplacement dans son sac, secouezla doucement verticalement et horizontalement, puis déballez-la. 3 6 9 Retirez l'adhésif (5) de la cartouche de toner. Fermez le capot avant (2). Remarque ●● Le capot avant ne peut pas être fermé à fond si le bac de sortie n'est pas bien fermé. 5 2 - 113 - 4. Maintenance 4 Remplacement des consommables et maintenances des unités 10 Veuillez recycler les cartouches de toner. Mémo ●● Si vous devez jeter une cartouche de toner, mettez-la dans un sac en plastique ou dans un conteneur similaire et jetez-la conformément aux réglementations ou aux directives de votre municipalité. Procédure de remplacement (pour les cartouches de toner C (cyan), M (magenta), Y (jaune)) Mémo ●● Lors du remplacement de la cartouche de toner K, veuillez vous reporter à « Procédure de remplacement (pour la cartouche de toner K (noir)) » P.112. 1 Préparez les nouvelles cartouches de toner. 2 Introduisez le doigt dans le creux situé du côté droit de l'imprimante et tirez le levier d'ouverture du capot avant (1) pour ouvrir le capot avant (2) vers l'avant. 4 4. Maintenance 1 2 3 Appuyez sur le bouton d'ouverture du bac de sortie (3) et ouvrez le bac de sortie (4). ATTENTION Risque de brûlure. ●● L'unité de fusion est extrêmement chaude. Ne la touchez pas. 3 4 - 114 - Remplacement des consommables et maintenances des unités 4 Identifiez la cartouche de toner vide grâce à la couleur de son étiquette (5). 7 Déballez la cartouche neuve et secouez-la doucement verticalement et horizontalement. 8 Retirez l'adhésif (8) de la cartouche de toner. 5 5 Faites glisser le levier bleu de droite (6) de la cartouche de toner tout en appuyant dessus pour la déverrouiller. 9 6 6 Soulevez la cartouche de toner (7) à partir du côté droit, et retirez-la de l'imprimante. Insérez la nouvelle cartouche de toner (9) en alignant l'identation de son côté gauche (10) sur la saillie (11) du tambour, afin d'aligner la cartouche de toner et les étiquettes de couleur du tambour. Puis, mettez fermement en place le côté droit. Remarque AVERTISSEMENT Risque de brûlure. ●● N'insérez pas la cartouche de toner sans ôter l'adhésif. ●● Ne jetez pas une cartouche de toner usagée au feu. Elle pourrait exploser et le toner qui se trouve à l'intérieur pourrait s'envoler et provoquer des brûlures. 9 7 11 10 - 115 - 4. Maintenance 8 4 Remplacement des consommables et maintenances des unités 10 Tournez le levier bleu (6) de la cartouche de toner vers l'arrière jusqu'à ce que sa partie supérieure s'aligne sur la marque . Remplacement du tambour Durée de vie du tambour Lorsque le message «Commander tambour %COLOR%» s'affiche à l'écran, préparez un tambour de remplacement. Si vous continuez l'impression, le message «Fin de vie tambour %COLOR%» s'affiche et l'impression s'arrête. 6 4 11 Fermez le bac de sortie (4) en poussant 4. Maintenance fermement les deux côtés du couvercle. 4 Il est recommandé de remplacer le tambour toutes les 30 000 pages environ pour du papier au format A4 (en impression recto). Cependant, ce nombre de pages correspond à des conditions ordinaires (3 pages à la fois). L'impression d'une page à la fois réduit la durée de vie du tambour de moitié environ. Le nombre réel de pages imprimées peut être réduit de moitié par rapport à ces recommandations en fonction des conditions d'impression. Si vous poursuivez l'impression au-delà de la limite indiquée ci-dessus, l'imprimante force l'arrêt de l'impression. Remarque ●● Le nombre réel de pages que vous pouvez imprimer avec le tambour dépend de la façon dont vous l'utilisez. La recommandation ci-dessus peut être réduite de plus de la moitié en fonction des conditions d'impression. 12 Fermez le capot avant (2). ●● Bien que l'ouverture et la fermeture du bac de sortie puissent prolonger la durée de vie du tambour pour un certain temps, il est recommandé de le remplacer aussitôt après l'affichage de «Installer tambour neuf» s'affiche. ●● La qualité d'impression peut se détériorer lorsque plus d'un an s'est écoulé après le déballage de la cartouche de toner. Remplacez-la par une neuve. ●● Appuyez sur le bouton à dérouler ou > [Installation de l'administrateur] > [Installation du système] > [État de fin de vie] est réglé sur [Désactiver], le message «Commander tambour %COLOR%» ne s'affiche pas. Procédure de remplacement 2 Remarque Remarque ●● Le capot avant ne peut pas être fermé à fond si le bac de sortie n'est pas bien fermé. 13 Veuillez recycler les cartouches de toner. Mémo ●● Si vous devez jeter une cartouche de toner, mettez-la dans un sac en plastique ou dans un conteneur similaire et jetez-la conformément aux réglementations ou aux directives de votre municipalité. ●● Si vous utilisez un nouveau tambour avec les cartouches de toner en cours d'utilisation, l'indication de la quantité restante des cartouches de toner ne s'affiche pas correctement. Les messages «Commander tambour %COLOR%» ou «Fin de vie tambour %COLOR%» peuvent également s'afficher aussitôt après le remplacement. ●● Le tambour (tube vert) est très délicat. Manipulez-le avec précaution. ●● N'exposez pas le tambour à la lumière directe du soleil ou à des sources de lumière intérieure très intenses (supérieures à 1 500 lux environ). Même dans des conditions d'éclairage intérieur normales, ne le laissez pas exposé plus de 5 minutes. - 116 - Remplacement des consommables et maintenances des unités ●● Pour que l'imprimante fonctionne au mieux de ses performances, veuillez utiliser des consommables de marque Oki Data. 4 Identifiez la cartouche de toner vide grâce à la couleur de son étiquette (5). 5 ●● Des services destinés à des problèmes provenant de l'utilisation de consommables autres que de marque OKI généreront des frais, même pendant la période de garantie ou la période du contrat de maintenance. (L'utilisation de consommables différents de ceux de marque OKI ne provoque pas systématiquement des problèmes, mais la prudence est recommandée lorsque vous les utilisez.) ●● Il y a une cartouche pour chaque couleur sur le tambour. Préparez un tambour neuf. 2 Introduisez le doigt dans le creux situé du côté droit de l'imprimante et tirez le levier d'ouverture du capot avant (1) pour ouvrir le capot avant (2) vers l'avant. 5 Retirez le tambour (6) de l'imprimante dans le sens indiqué par la flèche et placez-le sur une surface plane. 6 1 2 3 Appuyez sur le bouton d'ouverture du bac de sortie (3) et ouvrez le bac de sortie (4). 6 Tournez le levier bleu de droite (7) de la cartouche de toner vers l'avant tout en appuyant dessus pour la déverrouiller. ATTENTION Risque de brûlure. ●● L'unité de fusion est extrêmement chaude. Ne la touchez pas. 7 3 4 - 117 - 4 4. Maintenance 1 Remplacement des consommables et maintenances des unités 7 Soulevez la cartouche de toner (8) à partir du côté droit, et retirez-la du tambour. 10 Insérez la cartouche de toner (8) que vous avez retirée à l'étape 7 dans le tambour (9) en alignant l'identation qui se trouve du côté gauche (11) sur la saillie (12) du tambour, puis mettez fermement en place le côté droit. AVERTISSEMENT Risque de brûlure. ●● Ne jetez pas le tambour et les cartouches de toner usagés au feu. Ils pourraient exploser et le toner qui se trouve à l'intérieur pourrait s'envoler et provoquer des brûlures. 8 12 11 8 9 4 4. Maintenance 11 Tournez le levier bleu (7) de la cartouche 8 de toner vers l'arrière jusqu'à ce que sa partie supérieure s'aligne sur la marque . Retirez les feuilles de protection. Placez le nouveau tambour (9) sur une surface plane. 9 7 12 Vérifiez la couleur de l'étiquette du 9 nouveau tambour (9) et placez-le dans l'imprimante. Retirez le capot du toner (10). 9 10 - 118 - Remplacement des consommables et maintenances des unités 13 Fermez le bac de sortie (4) en poussant fermement les deux côtés du couvercle. (5) Remettez le tambour dans l'imprimante. (6) Fermez le bac de sortie en poussant 4 fermement les deux côtés du couvercle. (7) Fermez le capot avant. 4 14 Fermez le capot avant (2). Remarque 4. Maintenance ●● Le capot avant ne peut pas être fermé à fond si le bac de sortie n'est pas bien fermé. 2 15 Veuillez recycler les tambours. Mémo ●● Si vous devez jeter un tambour, mettez-le dans un sac en plastique ou dans un conteneur similaire et jetez-le conformément aux réglementations ou aux directives de votre municipalité. ●● Si le mince film de protection du tambour se salit, essuyez-le conformément à la procédure ci-dessous. (1) Ouvrez le capot avant. (2) Ouvrez le bac de sortie. (3) Retirez tambour. (4) Essuyez le mince film de protection avec un chiffon mince et doux. - 119 - Remplacement des consommables et maintenances des unités 3 Remplacement de la courroie Durée de vie de la courroie Lorsque le message «Commander courroie» s'affiche à l'écran, préparez une courroie de remplacement. Vous pouvez encore imprimer environ 2 000 pages avant l'affichage du message suivant. Introduisez le doigt dans le creux situé du côté droit de l'imprimante et tirez le levier d'ouverture du capot avant (1) pour ouvrir le capot avant (2) vers l'avant. Lorsque le message «Changer courroie» s'affiche, remplacez la courroie. 4 1 La durée de vie prévue de la courroie est d'environ 80 000 pages pour une impression recto A4 (trois pages par travail). 2 Remarque 4. Maintenance ●● Le nombre réel de pages que vous pouvez imprimer avec la courroie dépend de la façon dont vous l'utilisez. 4 Remarque ●● Bien que l'ouverture et la fermeture du bac de sortie puissent prolonger légèrement la durée de vie de la courroie, vous devez la remplacer dès que le message «Changer courroie» s'affiche afin d'éviter tout dysfonctionnement. Appuyez sur le bouton d'ouverture du bac de sortie (3) et ouvrez le bac de sortie (4). ATTENTION Il existe un risque de brûlure. ●● L'unité de fusion est extrêmement chaude. Ne la touchez pas. ●● Si vous remplacez la courroie, utilisez-la jusqu'à la fin de sa durée de vie. Si vous retirez la courroie avant la fin de sa durée de vie, que vous en installez une autre et que vous l'utilisez, la durée de vie ne s'affichera pas correctement. 3 4 ●● Appuyez sur le bouton à dérouler ou > [Configuration admin.] > [Réglages système] > [Status fin de vie] est réglé sur [Désactiver], le message [Commander courroie] ne s'affiche pas. Procédure de remplacement Remarque ●● Le tambour (tube vert) est très délicat. Manipulez-le avec précaution. ●● N'exposez pas le tambour à la lumière directe du soleil ou à des sources de lumière intérieure très intenses (supérieures à 1 500 lux environ). Même dans des conditions d'éclairage intérieur normales, ne le laissez pas exposé plus de 5 minutes. 1 Préparez une courroie neuve. 2 Éteignez l'imprimante en appuyant sur l'interrupteur d'alimentation. 5 Référence ●● « Arrêt de l'imprimante » P.23 - 120 - Retirez les quatre tambours de l'imprimante et placez-les sur une surface plane. Remplacement des consommables et maintenances des unités 6 Recouvrez les tambours retirés à l'aide de papier afin de ne pas les exposer à la lumière. 9 Tenez la poignée de la nouvelle courroie d'une main et soutenez la partie inférieure de l'autre main. Remettez la courroie dans l'imprimante. 7 4 4. Maintenance Tournez les leviers bleus (5) de chaque côté de la courroie dans la direction indiquée par la flèche pour la déverrouiller. 5 5 10 Tournez les leviers bleus (5) de chaque côté de la courroie dans la direction indiquée par la flèche. 8 Retirez la courroie en tenant le levier bleu (6). 5 5 6 - 121 - Remplacement des consommables et maintenances des unités 11 Remettez les quatre tambours dans Remplacement de l'unité de fusion l'imprimante. Durée de vie de l'unité de fusion Lorsque le message «Commander four» s'affiche à l'écran, préparez une unité de fusion de remplacement. Vous pouvez encore imprimer environ 2 500 pages avant l'affichage du message suivant. Lorsque le message «Changer four» s'affiche, remplacez l'unité de fusion. La durée de vie prévue de l'unité de fusion est d'environ 100 000 pages pour une impression recto A4. 4 4. Maintenance 12 Fermez le bac de sortie (4) en poussant Remarque fermement les deux côtés du couvercle. ●● Le nombre réel de pages que vous pouvez imprimer avec l'unité de fusion de la façon dont vous l'utilisez. 4 Remarque ●● Bien que l'ouverture et la fermeture du bac de sortie puissent prolonger légèrement la durée de vie de l'unité de fusion, vous devez la remplacer dès que le message «Changer four» s'affiche afin d'éviter tout dysfonctionnement. ●● Si vous remplacez l'unité de fusion, utilisez-la jusqu'à la fin de sa durée de vie. Si vous retirez l'unité de fusion avant la fin de sa durée de vie et que vous en installez une autre et que vous l'utilisez, la durée de vie ne s'affichera pas correctement. 13 Fermez le capot avant (2). Remarque ●● Le capot avant ne peut pas être fermé à fond si le bac de sortie n'est pas bien fermé. ●● Appuyez sur le bouton à dérouler ou > [Configuration admin.] > [Réglages système] > [Status fin de vie] est réglé sur [Désactiver], le message [Commander four] ne s'affiche pas. Procédure de remplacement Remarque ●● N'exposez pas le tambour à la lumière directe du soleil ou à des sources de lumière intérieure très intenses (supérieures à 1 500 lux environ). Même dans des conditions d'éclairage intérieur normales, ne le laissez pas exposé plus de 5 minutes. 1 Préparez une unité de fusion neuve. 2 Éteignez l'imprimante en appuyant sur l'interrupteur d'alimentation. 2 14 Veuillez recycler la courroie. Mémo ●● Si vous devez jeter une courroie, mettez-la dans un sac en plastique ou dans un conteneur similaire et jetez-la conformément aux réglementations ou aux directives de votre municipalité. Référence ●● « Arrêt de l'imprimante » P.23 - 122 - Remplacement des consommables et maintenances des unités 3 6 Introduisez le doigt dans le creux situé du côté droit de l'imprimante et tirez le levier d'ouverture du capot avant (1) pour ouvrir le capot avant (2) vers l'avant. Tenez la poignée de l'unité de fusion (6) et soulevez l'unité de fusion hors de l'imprimante. 6 1 4 2 Appuyez sur le bouton d'ouverture du bac de sortie (3) et ouvrez le bac de sortie (4). ATTENTION 7 Risque de brûlure. Tenez la poignée de l'unité de fusion (6) et placez l'unité de fusion dans l'imprimante. 6 ●● Comme l'unité de fusion devient très chaude, soyez prudent lors de l'opération, et, lorsque vous la soulevez, vous devez la tenir par la poignée. N'essayez pas de la tenir lorsqu'elle est chaude. Attendez qu'elle ait refroidi, puis procédez à l'opération. 3 4 8 5 Poussez vers l'avant le levier de verrouillage de gauche (5) de l'unité de fusion pour la déverrouiller. Repoussez le levier de verrouillage de gauche (5) de l'unité de fusion pour la verrouiller. 5 5 - 123 - 4. Maintenance 4 Remplacement des consommables et maintenances des unités 9 Fermez le bac de sortie (4) en poussant fermement les deux côtés du couvercle. 4 4 10 Fermez le capot avant (2). Remarque 4. Maintenance ●● Le capot avant ne peut pas être fermé à fond si le bac de sortie n'est pas bien fermé. 2 11 Veuillez recycler l'unité de fusion. Mémo ●● Si vous devez jeter une unité de fusion, mettez-la dans un sac en plastique ou dans un conteneur similaire et jetez-la conformément aux réglementations ou aux directives de votre municipalité. - 124 - Nettoyage ●● Nettoyage Cette section explique comment nettoyer chaque partie de l'imprimante. Nettoyage de la surface de l'imprimante 1 Tirez le bac (1). Remarque ●● N'utilisez pas de benzine, diluants ou alcool comme agent nettoyant. Ils pourraient endommager les parties en plastique de l'imprimante. ●● Ne lubrifiez pas l'imprimante avec de l'huile. 1 Éteignez l'imprimante en appuyant sur l'interrupteur d'alimentation. 4 Référence 2 3 Essuyez la surface de l'imprimante avec un chiffon doux légèrement imbibé d'eau ou d'un détergent neutre. Séchez la surface de l'imprimante à l'aide d'un chiffon doux et sec. 1 2 Nettoyage des rouleaux d'alimentation en papier Essuyez les deux rouleaux d'alimentation en papier (2) à l'intérieur de l'imprimante à l'aide d'un chiffon humide bien essoré. Nettoyez les rouleaux d'alimentation en papier si des bourrages papier se produisent fréquemment. Remarque ●● Vous devez remplacer les rouleaux d'alimentation en papier si des bourrages papier continuent à se produire même après les avoir nettoyés. Pour les bacs 1/2/3/4 Mémo ●● Les images de cette procédure utilisent le bac 1 à titre d'exemple, mais la même procédure s'applique aux bacs 2/3/4. 2 3 Retirez le papier chargé dans le bac. 4 Essuyez le rouleau d'alimentation en papier (3) du bac à l'aide d'un chiffon humide bien essoré. 3 5 Chargez du papier dans le bac. 6 Remettez le bac dans l'imprimante. - 125 - 4. Maintenance ●● « Arrêt de l'imprimante » P.23 Nettoyage 4 Pour le bac MF 1 Ouvrez le capot du papier (5) jusqu'à ce qu'il touche l'imprimante. Ouvrez le bac multifonction (1) en insérant les doigts dans le creux frontal (2). 5 2 4 2 1 4. Maintenance 2 5 Essuyez les deux rouleaux d'alimentation en papier (6) à l'aide d'un chiffon humide bien essoré. Libérez la languette (3) du capot des rouleaux d'alimentation en papier et en appuyant sur le bras de droite (4) vers l'intérieur tout en soulevant légèrement le bac MF (1). 6 4 6 1 3 3 Appuyez également sur le bras de gauche (4) vers l'intérieur tout en soulevant légèrement le bac MF (1) afin de libérer la languette (3) du capot des rouleaux d'alimentation en papier. Ouvrez le capot des rouleaux de séparation (7) vers l'avant tout en appuyant sur la partie centrale du bac MF. Essuyez les deux rouleaux de séparation (8) à l'aide d'un chiffon humide bien essoré. 8 4 7 3 1 - 126 - Nettoyage 7 Refermez le capot des rouleaux de séparation (7). 10 Accrochez également l'autre languette (3) du capot des rouleaux d'alimentation en papier et en appuyant sur le bras de gauche (4) vers l'intérieur tout en soulevant légèrement le bac MF (1). Remarque ●● Si vous fermez le bac MF sans avoir remis la languette en position correcte, il est possible que le capot du papier se casse. Veillez à remettre la languette dans sa position d'origine. 4 7 8 4 Abaissez le capot du papier (5). 3 1 11 Fermez le bac MF (1). 9 Si vous ne pouvez pas fermer le bac MF, remettez le capot du papier dans la position correcte en appuyant vers le bas sur la partie de chargement du papier du bac MF. Accrochez une languette (3) du capot des rouleaux d'alimentation en papier et en appuyant sur le bras de droite (4) vers l'intérieur tout en soulevant légèrement le bac MF (1). Remarque ●● Si vous fermez le bac MF sans avoir remis la languette en position correcte, il est possible que le capot du papier se casse. Veillez à remettre la languette dans sa position d'origine. 1 4 1 3 - 127 - 4. Maintenance 5 Nettoyage 4 Nettoyage des têtes DEL Nettoyez les têtes DEL si des lignes verticales apparaissent, si les images s'estompent verticalement ou si le contour des lettres est flou sur les épreuves. De la saleté sur les têtes DEL peut également provoquer des bourrages papier. Essuyez doucement les lentilles (5) des têtes DEL avec un chiffon doux et mince. 5 Remarque ●● N'utilisez pas d'alcool méthylique ou de diluant comme agent de nettoyage. Ils pourraient endommager les têtes DEL. 4 ●● N'exposez pas le tambour à la lumière directe du soleil ou à des sources de lumière intérieure très intenses (supérieures à 1 500 lux environ). Même dans des conditions d'éclairage intérieur normales, ne le laissez pas exposé plus de 5 minutes. 1 Éteignez l'imprimante en appuyant sur l'interrupteur d'alimentation. 5 4. Maintenance Référence Fermez le bac de sortie (4) en poussant fermement les deux côtés du couvercle. ●● « Arrêt de l'imprimante » P.23 2 4 Introduisez le doigt dans le creux situé du côté droit de l'imprimante et tirez le levier d'ouverture du capot avant (1) pour ouvrir le capot avant (2) vers l'avant. 6 Fermez le capot avant (2). Remarque 1 ●● Le capot avant ne peut pas être fermé à fond si le bac de sortie n'est pas bien fermé. 2 3 Appuyez sur le bouton d'ouverture du bac de sortie (3) et ouvrez le bac de sortie (4). ATTENTION Risque de brûlure. ●● L'unité de fusion est extrêmement chaude. Ne la touchez pas. 2 3 4 - 128 - Déplacement ou transport de l'imprimante ●● Déplacement ou transport de l'imprimante Cette section explique comment déplacer ou transporter l'imprimante. Déplacement de l'imprimante ATTENTION 2 ●● Cordon d'alimentation et fil de mise à la terre. Risque de blessures. ●● Câble Ethernet ou USB. ●● Au moins deux personnes sont nécessaires pour soulever l'imprimante en toute sécurité, car son poids est d'environ 37 kg ou 40 kg. 1 Éteignez l'imprimante en appuyant sur l'interrupteur d'alimentation. 3 Enlevez le papier des bacs à papier. 4 Introduisez le doigt dans le creux situé du côté droit de l'imprimante et tirez le levier d'ouverture du capot avant (1) pour ouvrir le capot avant (2) vers l'avant. Référence ●● « Arrêt de l'imprimante » P.23 Débranchez tous les câbles. ●● Cordon d'alimentation et fil de mise à la terre ●● Câble Ethernet ou USB 3 Enlevez le papier des bacs à papier. 4 Soulevez l'imprimante et déplacez-la jusqu'à son nouvel emplacement. 1 2 Transport de l'imprimante ATTENTION 5 Risque de blessures. Appuyez sur le bouton d'ouverture du bac de sortie (3) et ouvrez le bac de sortie (4). ATTENTION ●● Au moins deux personnes sont nécessaires pour soulever l'imprimante en toute sécurité, car son poids est d'environ 37 kg ou 40 kg. Risque de brûlure. ●● L'unité de fusion est extrêmement chaude. Ne la touchez pas. ATTENTION Risque de brûlure. 3 4 ●● L'unité de fusion est extrêmement chaude. Ne la touchez pas. Remarque ●● Le tambour (tube vert) est très délicat. Manipulez-le avec précaution. ●● N'exposez pas le tambour à la lumière directe du soleil ou à des sources de lumière intérieure très intenses (supérieures à 1 500 lux environ). Même dans des conditions d'éclairage intérieur normales, ne le laissez pas exposé plus de 5 minutes. 1 4 4. Maintenance 2 Débranchez tous les câbles. Éteignez l'imprimante en appuyant sur l'interrupteur d'alimentation. Référence ●● « Arrêt de l'imprimante » P.23 - 129 - Déplacement ou transport de l'imprimante 6 9 Tenez les cartouches de toner à deux mains et retirez-les des tambours. Retirez toutes les cartouches de toner et les tambours et placez-les sur une surface plane. Fermez le bac de sortie (4) en poussant fermement les deux côtés du couvercle. 4 4 10 Fermez le capot avant (2). Remarque 4. Maintenance ●● Le capot avant ne peut pas être fermé à fond si le bac de sortie n'est pas bien fermé. 7 Fixez chaque cartouche de toner sur chaque tambour à l'aide de ruban adhésif (5). 2 5 11 Retirez le bac supplémentaire optionnel 8 Remettez toutes les cartouches de toner et les tambours dans l'imprimante. - 130 - de l'unité principale s'il est installé. Déplacement ou transport de l'imprimante 12 Protégez l'imprimante avec les matériaux d'emballage. 13 Soulevez l'imprimante et déposez-la dans une boîte. Remarque ●● Utilisez les matériaux d'emballage de l'imprimante lors de l'achat. ●● Après le transport ou lors de la nouvelle mise en place, retirez le ruban adhésif utilisé pour fixer les tambours et les cartouches de toner 4 4. Maintenance - 131 - Avant la mise au rebut de la machine ●● Avant la mise au rebut de la machine Avant de mettre cette machine au rebut, il est recommandé d'effacer les données confidentielles enregistrées et les données enregistrées. Les données enregistrées dans la machine sont indiquées ci-dessous. ●● Mot de passe de l'administrateur ●● Paramètres enregistrés dans différents menus ●● Données d'impression privée ●● Différents enregistrements ●● Contrôle d'accès, données de gestion de l'utilisateur (utilisateur local, cache de l'utilisateur externe [LDAP, Kerberos]) 4 4. Maintenance 1 Appuyez sur le bouton <MENU (MENU)> sur le panneau de commande. 2 Appuyez sur le bouton de déroulement pour sélectionner [Configuration admin.], et appuyez sur le bouton <ENTER (ENTRÉE)>. 3 Entrez le mot de passe d’administrateur. 4 Sélectionnez [Autres configurations] > [Eff. données privées]. 5 Si [Etes-vous sûr ?] s'affiche, sélectionnez [Oui], et appuyez sur le bouton <ENTER (ENTRÉE)>. 6 Si [Voulez-vous vraiment ?] s'affiche, sélectionnez [Oui], et appuyez sur le bouton <ENTER (ENTRÉE)>. Redémarrez la machine pour effacer les données. Remarque ●● Une fois l'action exécutée, les données effacées ne peuvent pas être restaurées. Pour annuler la suppression, sélectionnez [Non] à l'étape 5 ou l'étape 6. - 132 - 5. Annexe Ce chapitre décrit les spécifications de votre imprimante. ●● Liste des menus du panneau de commande Vérification de l'état de l'imprimante grâce à l'écran Vous pouvez vérifier l'état de l'imprimante depuis le bouton <ENTER (ENTRÉE)> du panneau de commande. 5 Vous pouvez vérifier la quantité restante de consommables, les informations sur le compte, les paramètres réseau et les informations système sur l'écran. 1 Appuyez sur le bouton <ENTER (ENTRÉE)> du panneau de commande pour ouvrir le menu d'état. 2 Appuyez sur le bouton de défilement pour sélectionner l'élément que vous souhaitez consulter, puis sur le bouton <ENTER (ENTRÉE)>. - 133 - 5. Annexe Vérification de l'état de l'appareil Liste des menus du panneau de commande Liste des menus du panneau de commande Le numéro de fonction est décrit à droite de chaque élément. Fonctions Impression depuis mémoire USB Imprimer Configuration 5 Sélect fichier Imp. Config. Impression Impression partagée Impression privée Alimentation papier Copies Recto-verso Reliure Proportionner Mode couleur F1 F2 : Vous devez saisir un mot de passe. Bac MF Bac1 Bac2 (Si bac2 installé) Bac3 (Si bac3 installé) Bac4 (Si bac4 installé) Nombre d'impressions A4 / Lettre Couleur Mono Durée vie consommables Toner cyan (n.nK) Toner magenta (n.nK) Toner jaune (n.nK) Toner noir (n.nK) Tambour Cyan Tambour Magenta Tambour Jaune Tambour Noir Courroie Four Réseau Informations réseau Nom de l'imprimante Nom imprimante abrégé Activation passerelle par défaut (Si réseau local sans fil installé) Par câble Adresse IPv4 Masque de sous-réseau Adresse passerelle Adresse MAC Version programme NIC Version pages web Adresse IPv6 (locale) Adresse IPv6 (Adresse sans état) Adresse IPv6 (Adresse avec état) Informations de connexion sans-fil (Infrastructure) (Si réseau local sans fil installé) Version du firmware (Infrastructure) sans fil SSID Sécurité État Bande Canal RSSI Adresse IPV4 Masque de sous-réseau Adresse passerelle Adresse MAC Adresse IPv6 (locale) Adresse IPv6 (Adresse sans état) Adresse IPv6 (Adresse avec état) Informations sans-fil (Mode AP) (Si réseau local sans fil installé) (Mode AP) sans fil SSID Mot de passe (Lorsque les paramètres d'utilisateur du mode AP sont révélés) Périphériques connectés Adresse IPv4 5. Annexe Décompte Bac PAGE SUIVANTE - 134 - Liste des menus du panneau de commande Système Imprimer informations Configuration Réseau Page démo Numéro de série N° d’immobilisation Numéro de lot Version du firmware Version CU Version PU Version du panneau RAM Mémoire Flash Carte SD Date et heure F100 F101 Liste fichiers Liste des polices PS Liste des polices PCL Liste polices IBM PPR Liste polices EPSON FX Palette HP-GL2 Rapport d'utilisation F102 Rapport consommables Journal d'erreurs F103 Liste des profils couleur Journal des travaux DEMO1 ... Copies Menus Configuration des bacs ) indique le paramètre d'usine. Format de papier (A4 ) Dimension X (210 millimètres) Dimension Y (297 millimètres) Type de support (Standard) Grammage Papier (Léger) Utilisation bac MF (Si support non dispo.) F90 F91 F92 F93 F94 F95 Configuration Bac1 Format de papier (Taille de cassette) Dimension X (210 millimètres) Dimension Y (297 millimètres) Type de support (Standard) Grammage Papier (Léger) Papier Legal (Legal14) F10 F11 F12 F13 F14 Format de papier (Taille de cassette) Dimension X (210 millimètres) Dimension Y (297 millimètres) Type de support (Standard) Grammage Papier (Léger) Papier Legal (Legal14) Configuration Bac2 (Si bac2 installé) Autre format (16K (184x260mm) Autre format (16K (184x260mm) Autre format (16K (184x260mm) Dernière page R/V (Ignorer les pages blanches) - 135 - F80 F30 F31 F32 F33 F34 ) Format de papier (Taille de cassette) Dimension X (210 millimètres) Dimension Y (297 millimètres) Type de support (Standard) Grammage Papier (Léger) Papier Legal (Legal14) Configuration Bac4 (Si bac4 installé) F20 F21 F22 F23 F24 ) Format de papier (Taille de cassette) Dimension X (210 millimètres) Dimension Y (297 millimètres) Type de support (Standard) Grammage Papier (Léger) Papier Legal (Legal14) Configuration Bac3 (Si bac3 installé) Alimentation papier (Bac1) Changement bac auto. (Activé) Séquence de bacs (Bas) ) ) F40 F41 F42 F43 F44 5. Annexe Configuration Bac MF Autre format (16K (184x260mm) PAGE SUIVANTE 5 Mémo ( Liste des menus du panneau de commande Réglage du système Ajustement de l’impression Délai de mise en veille (1 minute) Délai de veille profonde (15 minutes) Délai hors tension auto. (4 heures) Mode silencieux (Activé) Effacement Avertiss. (EN LIGNE) Continuation auto. (Désactivé) Délai d'attente manuel (60 secondes) Attente Opérateur (PS) (40 secondes) Temporisation locale (40 secondes) Réseau de temporisation (90 secondes) Toner bas (Continuer) Mode impr. sans toner couleur (Alarme) Reprise sur bourrage (Activé) Journal des erreurs (Désactivé) Vidage hexagonal F200 F201 F202 F210 F237 Réglage position de l'impression 5 5. Annexe PAGE SUIVANTE Réglage noir papier (0) Réglage couleur papier (0) Trans. Configuration Noir (0) Trans. Colorimétrie (0) Paramètres SMR F230 F231 F232 F233 F234 Paramètres BG F235 Paramètres HU (Désactivé) Nettoyage VL Mode brillance (Désactivé) Nettoyage du tambour (Désactivé) F236 Mode humidité élevée (Désactivé) Contrôle d'humidité (Désactivé) Vitesse papier étroit (Mode1) Contrôle du préchauffage (Désactivé) Mode Silencieux (Désactivé) - 136 - Bac MF F220 Ajustez X (0,00millimètre) Ajustez Y (0,00millimètre) Ajustez X en mode recto verso (0,00millimètre) Ajustez Y en mode recto verso (0,00millimètre) Bac1 F221 Ajustez X (0,00millimètre) Ajustez Y (0,00millimètre) Ajustez X en mode recto verso (0,00millimètre) Ajustez Y en mode recto verso (0,00millimètre) Bac2 (Si bac2 installé) F222 Ajustez X (0,00millimètre) Ajustez Y (0,00millimètre) Ajustez X en mode recto verso (0,00millimètre) Ajustez Y en mode recto verso (0,00millimètre) Bac3 (Si bac3 installé) F223 Ajustez X (0,00millimètre) Ajustez Y (0,00millimètre) Ajustez X en mode recto verso (0,00millimètre) Ajustez Y en mode recto verso (0,00millimètre) Bac4 (Si bac4 installé) F224 Ajustez X (0,00millimètre) Ajustez Y (0,00millimètre) Ajustez X en mode recto verso (0,00millimètre) Ajustez Y en mode recto verso (0,00millimètre) Cyan (0) Magenta (0) Jaune (0) Noir (0) Cyan (0) Magenta (0) Jaune (0) Noir (0) Liste des menus du panneau de commande Configuration admin. Paramètres réseau Activation passerelle par défaut (Si réseau local sans fil installé) Câblé (Activé) TCP/IP (Activé) NetBIOS sur TCP (Activé) Config adresse IP (Auto) Adresse IPv4 Masque de sous-réseau Adresse passerelle DHCPv6 (Désactivé) Web (Activé) Telnet (Désactivé) FTP (Désactivé) IPSec (si activé) (Désactivé) SNMP (Activé) : Vous devez saisir un mot de passe. Échelle du réseau (Normal) Réseau Gigabit (Désactivé) Définition de la liaison au concentrateur (Auto négociation) Réglages d'usine réseau Réglage port USB Config. Impression USB (Activé) Vitesse (480Mbits/s) Réinitialisation logicielle (Désactivé) Numéro de série (Activé) Réception hors ligne (Désactivé) Interface clé USB (Activé) Hôte connecté (Normal) Niv. économie du toner (Désactivé) Couleur (Tout) Mode d'impression mono (Auto) Orientation par défaut (Portrait) Éditer taille (Taille cassette) Dimension X (210 millimètres) Dimension Y (297 millimètres) Configuration PS Bac L1 (Type1) Protocole réseau (BRUT) Protocole USB (BRUT) Format de papier PDF (Taille de bac actuel) Format d'échelle en PDF (99%) Configuration PCL Source de police (Résident) Numéro de police (I0) Densité des caractères (10,00 CPI) Hauteur de police (12,00 points) Table de caractères (PC-8) Largeur d'impression A4 (78 colonnes) Saut De Pages Blanches (Désactivé) Fonction CR (CR) Fonction LF (LF) Marge d'impression (Normal) Noir véritable (Désactivé) Ajust. largeur stylo (Activé) #ID bac Configuration XPS PAGE SUIVANTE Signature numérique (Désactivé) Commande d'annulation (Auto) Mode MC (Activé) Mode Unzip (Vitesse) Saut De Pages Blanches (Désactivé) - 137 - Bac MF (4) Bac1 (1) Bac2 (5) (Si bac2 installé) Bac3 (20) (Si bac3 installé) Bac4 (21) (Si bac4 installé) 5. Annexe Emulation (Auto) Copies (1) Recto-Verso (Désactivé) Reliure (Bord Long) Contrôle du support (Activé) A4/Letter prioritaire (Oui) Résolution (600ppp) Économie de toner 5 Liste des menus du panneau de commande Config SIDM ID Manuel SIDM# (2) ID Manuel2 SIDM# (3) ID Bac MF SIDM# (4) ID Bac1 SIDM# (1) ID Bac2 SIDM# (5) (Si bac2 installé) N°ID bac3 SIDM (6) (Si bac3 installé) N°ID bac4 SIDM (7) (Si bac4 installé) Config IBM PPR Densité des caractères (10 CPI) Police condensée (12CPI à 20CPI) Table des caractères (ENSEMBLE-2) Table de caractères (IBM-437) Style lettre O (Désactivé) Caractère zéro (Normal) Densité lignes (6 LPI) Saut De Pages Blanches (Désactivé) Fonction CR (CR) Fonction LF (LF) Longueur de ligne (80 colonnes) Longueur forme (11,7 pouces) Position TOF (0,0 pouce) Marge gauche (0,0 pouce) Adapter au Letter (Désactivé) Hauteur du texte (Ident.) Mode papier continu (Désactivé) Config EPSON FX Densité des caractères (10 CPI) Table des caractères (ENSEMBLE-2) Table de caractères (IBM-437) Style lettre O (Désactivé) Caractère zéro (Normal) Densité lignes (6 LPI) Saut De Pages Blanches (Désactivé) Fonction CR (CR) Longueur de ligne (80 colonnes) Longueur forme (11,7 pouces) Position TOF (0,0 pouce) Marge gauche (0,0 pouce) Adapter au Letter (Désactivé) Hauteur du texte (Ident.) Mode papier continu (Désactivé) Configuration de l'impression privée (Si carte SD installée) Vérifier l'option du job d'impression (Désactivé) Effacer l'option du job d'impression (Pas d'écrasement) Conserver le job d'impression pendant (2 heures) Limitation travaux (Désactivé) Vérif. mot passe tâche (Désactivé) Rech. auto tâche (Activé) Configuration couleur Simulation d'encre (Désactivé) UCR (Bas) Densité 100% CMJ (Désactivé) Conversion CMJN (Activé) Installation du panneau État fin de vie (Activé) LED de fin de vie (Activé) Affichage inactif (Niveau de toner) Contraste panneau (0) Configuration sonore Volume de la sonnerie d'erreur de bourrage papier (Désactivé) Réglage de l'heure Format de la date (jj/mm/aaaa) Fuseau horaire (+0:00) Heure d’été (Désactivé) Méthode de configuration (Configuration manuelle) Serveur SNTP (Primaire) Serveur SNTP (Secondaire) Réglage de l'heure (01/01/2000 00 :00) Réglage alimentation Mise hors tension auto (Config. auto) Configuration du bac Unité de mesure (millimètre) Format papier par défaut (A4) 5 5. Annexe PAGE SUIVANTE - 138 - Liste des menus du panneau de commande Autres configurations Configuration de la RAM Taille buffer réception (Auto) Sauv. Ressources (Désactivé) Config. mémoire Flash Initialiser Configuration carte SD (Si carte SD installée) Initialiser Formater la partition (PCL) Effacer carte SD Installation de stockage commun Vérifier fichier système Vérifiez tous les capteurs Activer l'initialisation (N°) Paramètres journal des tâches Effacer journal tâches Paramétres de sécurité Contrôle d'accès (Désactivé) Rapport compt. utilisat. Réglage de la langue Sélection de la langue (Anglais) Initialisation du langage Annulation des travaux en cours Annulez le comportement de la touche (Court) Affichage requis du travail annulé (Activé) Position Mise Au Point (Oui) Affichez la temporisation (180) Config. Fin de vie Tambour proche de sa fin de vie (3000) Four proche de sa fin de vie (2500) Courroie proche de sa fin de vie (2000) Configuration du téléphone d'affaires Calibration Paramètres Réinitialiser paramètres Enregistrer paramètres Restaurer paramètres Modifier le mot de passe Nouveau mot de passe Mode densité auto (Activé) Ajuster la densité Ajuster le repérage Densité des couleurs Cyan opaque (0) Magenta opaque (0) Jaune opaque (0) Noir opaque (0) Réglage cyan Tons clairs (0) Tons moyens (0) Foncé (0) Réglage magenta Tons clairs (0) Tons moyens (0) Foncé (0) Réglage jaune Tons clairs (0) Tons moyens (0) Foncé (0) Réglage noir Tons clairs (0) Tons moyens (0) Foncé (0) Imprimer manuellement Supprimer les infos enregistrées S'inscrire à Google Cloud Print Paramètres de Google Cloud Print : Vous devez saisir un mot de passe. PAGE SUIVANTE Vérifier le mot de passe F300 F301 Modèle de réglage des couleurs d’impression F302 Google Cloud Print Coopération téléphone professionnel (Désactivé) Connexion adresse IP (0.0.0.0) N° port de connexion (59000) Utilisation du Service Cloud (Activé) Serveur primaire DNS (0.0.0.0) Serveur Secondaire DNS (0.0.0.0) Proxy (Désactivé) Serveur Proxy N° port proxy (8080) ID de l'Utilisateur Proxy Mot de passe du Proxy - 139 - F310 F311 F312 F313 5. Annexe Eff. données privées 5 Liste des menus du panneau de commande Paramètres de connexion sans-fil (Infrastructure) (Si réseau local sans fil installé) (Infrastructure) sans fil (Désactivé) Paramètres réseau Config adresse IP (Auto) Adresse IPv4 Masque de sous-réseau Adresse passerelle DHCPv6 (Désactivé) Installation auto (WPS) WPS-PBC WPS-PIN Choix du réseau sans fil xxxxxx ...... : Vous devez saisir un mot de passe. Configuration manuelle Reconnexion sans fil Paramètres (Mode AP) sans fil (Si réseau local sans fil installé) 5 (Mode AP) sans fil (Désactivé) Configuration automatique (bouton-poussoir) Configuration manuelle Paramètres de connexion SSID Mot de passe Adresse IPv4 Exécuter Paramètres utilisateur du mode AP (Ne pas révéler l'utilisateur) 5. Annexe Boot Menu : Vous devez saisir un mot de passe. Pour afficher le [Boot Menu], allumez l'appareil tout en appuyant sur le bouton <ENTER (ENTRÉE)>. Statistiques d'impressions : Vous devez saisir un mot de passe. Network Factory Defaults Wireless Module (Disable) SD Card Setup (Si carte SD installée) Storage Common Setup Enable SD Card (Yes) Check File System Check All Sectors Menu Lockout (Off) Panel Lockout (Off) Rapport d'utilisation (Activé) Compteur maintenance (Désactivé) RAZ compteur principal Réinitialisation du compteur de fournitures Modifier le mot de passe Nouveau mot de passe - 140 - Vérifier le mot de passe SSID Sécurité Clé WEP Type de cryptage WPA Clé pré-partagée WPA Exécuter Caractéristiques ●● Caractéristiques Modèle Numéro de modèle C813/C823/C833/ES8433 N35100A, N35100B C843/ES8443 N35101A, N35101B Spécification générales C813/C823 Processeur Mémoire (Maximum 768 Mo) C833/ES8433 C843/ES8443 PowerPC464FP, 800 MHz Résidente 256 Mo 512 Mo Option 256 Mo/512 Mo 512 Mo Mémoire Flash Périphérique de stockage Poids Consommation Fonctionnede courant ment typique Attente Pointe Mode veille profonde Mode Économie d'énergie Mode hors tension Interface Affichage S.E. pris en charge 100 W 1 400 W Tension 110 - 127 V c.a.: Inférieure à 0,7 W Tension 220 - 240 V c.a.: Inférieure à 1,0 W Inférieure à 12 W Tension 110 - 127 V c.a: Inférieure à 0,1 W Tension 220 - 240 V c.a.: Inférieure à 0,15 W USB 2.0 (Hi-Speed), Ethernet 10BASE-T/100BASE-TX/1000BASE-TX, IEEE802.11 a/b/g/n (Optionnel) Écran graphique 60(W) x 32,6(H) mm, 128 x 64 points ●● Windows 10, Windows 8.1, Windows 8, Windows 7, Windows Vista, Windows Server 2012 R2, Windows Server 2012, Windows Server 2008 R2, Windows Server 2008 ●● Mac OS X 10.8.5 à 10.11 Veuillez vous reporter à la configuration requise pour plus de détails. - 141 - 5 5. Annexe Dimensions Alimentation secteur Mémoire du système : 128MB Kit de carte mémoire SD ●● Facultatif 16 Go 37 kg (avec consommables et sans unité recto-verso), 40 kg (consommables fournis avec l'unité recto-verso) 449 (L) x 552(P) x 360(H) mm N35100A, N35101A: 110 - 127 V c.a. (Plage 99 - 140 V c.a.), 50/60 Hz ± 2 % N35100B, N35101B: 220 - 240 V c.a. (Plage 198 - 264 V c.a.), 50/60 Hz ± 2 % 700 W Caractéristiques Spécifications d'impression C813/C823 Méthode d'impression Langage d'émulation Polices résidentes Résolution Couleur Vitesse d'impression (A4) Format de papier 5 Bac 1 Bac 2/3/4 (en option)* Bac MF 5. Annexe Impression recto verso Format personnalisé Type de support Méthode d'alimentation Capacité de chargement du papier C833/ES8433 C843/ES8443 Méthode d'enregistrement électrophotographique à sec à DEL (diode électroluminescente) PCL6 (XL3.0 et PCL5c), PCL6 (XL3.0 et PCL5c), PostScript 3, IBM ProPrinter, EPSON FX, IBM ProPrinter, EPSON FX, XPS XPS PCL: 91 polices européennes PCL: 91 polices européennes PS: 80 polices européennes 600 x 600 ppp, 600 x 1 200 ppp, 600 x 600 ppp 2 bits 1 200 x 1 200 ppp, 600 x 600 ppp Jaune, magenta, cyan, noir Recto: 23 ppm Recto: 35 ppm Recto-verso: 19 ppm Recto-verso: 27 ppm Legal 13/13,5/14, letter, executive, tabloïd, A3, A4, A5, B5, B4, A6, B6, Statement, 8,5SQ, Folio, Format personnalisé, 8K (260 x 368 mm, 270 x 390 mm, 273 x 394 mm), 16K (197 x 273 mm, 195 x 270 mm, 184 x 260 mm) Legal 13/13,5/14, letter, executive, tabloïd, A3, A4, A5, B4, B5, 8,5SQ, Folio, Format personnalisé, 8K (260 x 368 mm, 270 x 390 mm, 273 x 394 mm), 16K (197 x 273 mm, 195 x 270 mm, 184 x 260 mm) Legal 13/13,5/14, letter, executive, tabloïd, statement, A3, A4, A5, B4, B5, A6, B6, B6 Half, Statement, 8,5SQ, Folio, 4 x 6 pouces, 5 x 7 pouces, Nagagata #3, Nagagata #4, Nagagata #40, Youkei #0, Youkei #4, Kakugata #2, Kakugata #3, Hagaki, Oufuku Hagaki, C4, C5, DL, Com-10, carte index (3 x 5 pouces), format personnalisé, 8K (260 x 368 mm, 270 x 390 mm, 273 x 394 mm), 16K (197 x 273 mm, 195 x 270 mm, 184 x 260 mm) Legal 13/13,5/14, letter, executive, tabloïd, A3, A4, A5, B4, B5, B6, 8,5SQ, Folio, 8K (260 x 368 mm, 270 x 390 mm, 273 x 394 mm), 16K (197 x 273 mm, 195 x 270 mm, 184 x 260 mm), format personnalisé (148 - 297 mm (l) x 182 431 mm (L)) ●● Bac 1 105, 128 - 297 mm (l), 148, 182 - 431 mm (L) (4,1, 5,0 - 11,7 pouces (l), 5,8, 7,2 - 17,0 pouces (L)) ●● Bac 2/3/4 (en option)* 148 - 297 mm (l), 182 - 431 mm (L) (5,8 - 11,7 pouces (l) 7,2 - 17,0 pouces (L)) ●● Bac MF 64, 128 - 297 mm (l), 90, 182 mm - 1312, 431 mm (L) (2.5, 5.0 - 11,7 pouces (l), 3,5, 7,2 inches - 52,0, 17,0 pouces (L)) Papier ordinaire (64 g/m2 - 256 g/m2), en-tête, transparence, étiquette, lien, recycler, stock de cartes, mat, brillant. Alimentation automatique depuis le bac 1, le bac MF et les bacs supplémentaires (optionnels), alimentation manuelle depuis le bac MF ●● Bac 1 300 feuilles de papier ordinaire /80 g/m2, épaisseur totale de 30 mm ou moins. ●● Bac MF 100 feuilles de papier standard /80 g/m2 et épaisseur total de 10 mm ou moins, 10 enveloppes/ poids de 85 g/m2. ●● Bac supplémentaire (optionnel) Méthode de sortie Capacité de sortie du papier 530 feuilles de papier ordinaire /80 g/m2, épaisseur totale de 53 mm ou moins. Face en haut/Face en bas ●● Face en haut 100 feuilles (moins de 80 g/m2), 10 feuilles (ultra-lourd/enveloppes) ●● Face vers le bas Zone d'impression garantie Précision d'impression 200 feuilles (moins de 80 g/m2) 6,35 mm ou plus depuis le bord du papier (non applicable aux supports spéciaux tels que les enveloppes) Début d'impression:± 2 mm, biais du papier:± 1 mm/100 mm, extension de l'image:± 1 mm/100 mm (80 g/m2) - 142 - Caractéristiques C813/C823 C833/ES8433 C843/ES8443 Temps de chauffage ●● Depuis la mise sous tension 32 secondes (à température ambiante de 25 °C, tension nominale) ●● Depuis le mode d'économie d'énergie 27 secondes (à température ambiante de 25 °C, tension nominale) Environnement de ●● En fonctionnement fonctionnement 10 - 32°C / Humidité relative de 20 - 80 % (Température maximale de thermomètre mouillé de 25°C, température maximale de thermomètre sec de 2°C) ●● Au repos 0 - 43°C / Humidité relative de 10 - 90 % (Température maximale de thermomètre mouillé de 26,8°C, température maximale de thermomètre sec de 2°C) Conditions de garantie de la ●● Plage de fonctionnement qualité d'impression Température 10°C, humidité 20 à 80 % HR Température 32°C, humidité 20 à 60 % HR Humidité 20 % HR, température 10 à 32°C Humidité 80 % HR, température 10 à 27°C ●● Plage de qualité garantie en pleine couleur Température 17 à 27°C, humidité 50 à 70 % HR Consommables, maintenance Cartouches d'encre, tambour, courroie, unité de fusion, jeu de rouleaux de l'unité d'alimentation 5 *C813/C823 est disponible uniquement Bac2. C813/C823 Interface Protocole C833/ES8433 C843/ES8443 Ethernet 10BASE-T/100BASE-TX/1000BASE-TX, IEEE802.11 a/b/g/n (Optionnel) TCP/IPv4, TCP/IPv6, SMTP, POP3, HTTP, SNMPv1/v3, DHCP, DNS, LPR, Port9100, BOOTP, ARP, FTP, Bonjour (Rendezvous), Web Services Discovery (WSD) - 143 - 5. Annexe Spécifications réseau Caractéristiques Spécifications du réseau local sans fil (Option) Élément Norme de réseau local sans fil IEEE802.11a/b/g/n conformité (2,4 GHz / 5 GHz) Sécurité Désactiver, WEP, WPA-PSK, WPA2-PSK, WPA-EAP, WPA2-EAP Instructions réglementaires relatifs au réseau local sans fil Instruction - FCC - Déclaration IC - Déclaration de conformité Europe-CE. Instruction FCC AVERTISSEMENT FCC Tout changement ou modification non expressément approuvé par la partie responsable de la conformité peut invalider l'autorisation de l'utilisateur à utiliser l'équipement. 5 5. Annexe Remarque : Cet appareil a été testé et est conforme aux limites pour un périphérique numérique de classe B, suivant la section 15 des Règles FCC. Ces limites sont établies dans le but de fournir une protection raisonnable contre les interférences dangereuses pour une installation dans un environnement domestique. Cet appareil génère, utilise et peut émettre de l'énergie de fréquence radio, et, s'il n'est pas installé et utilisé conformément aux instructions, peut causer des interférences dangereuses avec les communications radio. Cependant, il n'est pas garanti qu'une interférence ne surviendra pas dans une installation particulière. Si cet appareil cause des interférences dangereuses avec la réception radio ou la réception d'émissions de télévision, ce que vous pouvez déterminer en éteignant et rallumant l'appareil, il vous est recommandé d'essayer de corriger l'interférence à l'aide de l'une ou plusieurs des mesures suivantes : - Réorientez ou relocalisez l'antenne de réception. - Augmentez la distance entre l'appareil et le récepteur. - Branchez l'appareil sur une prise de courant avec un circuit différent de celui du récepteur. - Contactez votre fournisseur ou un technicien expérimenté de la radio/télévision pour obtenir une assistance. Ce transmetteur ne doit pas être placé ou utilisé avec une autre antenne ou un autre transmetteur. Conformité IC Le présent périphérique est conforme à la section 15 des Règles FCC et aux normes RSS d'Industrie Canada applicables aux appareils exempts de licence. Le fonctionnement est soumis aux deux conditions suivantes : (1) ce périphérique peut ne pas causer d'interférence, et (2) ce périphérique doit accepter toute interférence, y compris les interférences susceptibles de causer un fonctionnement non désiré. Le présent appareil est conforme aux la partie 15 des règles de la FCC et CNR d’Ubdustrie Canada applicables aux appareils radio exempts de licence. L’exploitation est autorisée aux deux conditions suivantes : (1) I’appareil ne doit pas produire de brouillage, et (2) I’utilisateur de I’appareil doit accepter tout brouillage radioélectrique subi, même si le brouillage est susceptible d’en compromettre le fonctionnement. Cet appareil numérique de la classe [B] est conforme à la norme NMB-003 du Canada. Cet appareil numérique de la classe [B] est conforme à la norme NMB-003 du Canada. Attention (FCC/IC) : La bande 5,15-5,25 GHz est réservée uniquement aux fonctionnements d’intérieur. La bande 5150-5250 MHz est restreints à une utilisation à l’intérieur. Cet équipement est conforme aux limites d’exposition aux radiations fixées pour un environnement non contrôlé et respecte les directives d’exposition aux radiofréquences (RF) FCC ainsi que le CNR- - 144 - Caractéristiques 102 relatif aux règles d’exposition aux es radiofréquences (RF) IC. Cet équipement doit être installé et utilisé avec le radiateur placé à au moins 20 cm ou plus du corps. Cet équipement est conforme aux limites d’exposition aux rayonnements énoncées pour un environnement non contrôlé et respecte les règles les radioélectriques (RF) de la FCC lignes directrices d’exposition et d’exposition aux fréquences radioélectriques (RF) CNR-102 de l’IC. Cet équipement doit être installé et utilisé en gardant une distance de 20 cm ou plus entre le dispositif rayonnant et le corps. Déclaration de conformité Europe - CE Cet appareil est conforme aux exigences essentielles de la directive de l'Union Européenne 1999/5/EC. Les fonctionnalités de télécommunications de ce produit peuvent être utilisés dans les pays de l'Union Européenne et de l'AELE suivants : Autriche, Belgique, Bulgarie, Chypre, République Tchèque, Danemark, Estonie, Finlande, France, Allemagne, Grèce, Hongrie, Islande, Irelande, Italie, Lettonie, Liechtenstein, Lithuanie, Luxembourg, Malte, Pays-Bas, Norvège, Pologne, Portugal, Roumanie, Slovaquie, Slovénie, Espagne, Suède, Suisse, Turquie et Royaume-Uni. 5 5. Annexe - 145 - Caractéristiques Dimensions de l'imprimante VUE SUPÉRIEURE 449 mm VUE LATÉRALE 1 107 mm 255 mm 552 mm 300 mm 400 mm 5 420 mm 5. Annexe 360 mm VUE AVEC OPTIONS INSTALLÉES (BAC 2/3/4) 498 mm 774 mm 138 mm 138 mm 138 mm - 146 - 760 mm Index A I Adresse IP........................... 38 Impression recto verso.....55, 63 Autres messages d'erreur...... 93 Installer Pilote d'imprimante B (Mac OS X).........42, 48 Pilote d'imprimante Bac à papier...................55, 63 (Windows)..........38, 46 Bac de sortie....................... 67 Bac de sortie arrière............. 67 M Bac multiformat................... 59 Bourrages papier.................. 78 Mac OS X............................ 34 Bouton POWER SAVE............ 24 Mode Veille profonde............. 72 C P Cartouche de toner............. 112 Configuration minimale requise............................ 34 Courroie............................ 120 Critères d'économie d'énergie......................... 22 E Emplacement....................... 17 Enveloppe........................... 53 Environnement de l'emplacement................. 17 Étiquette............................. 53 F Pilote d'imprimante.... 38, 42, 46, 48 R Rouleaux d'alimentation...... 125 T Tambour............................ 116 Témoin ATTENTION.............. 93 U Unité de fusion................... 122 W Windows............................. 34 Format du papier....... 52, 55, 63 Formats personnalisés........... 63 G Grammage papier............52, 55 - 147 - Oki détails du contact OKI Systems (UK) Ltd. Blays House Wick Road Egham Surrey TW20 0HJ OKI Systems (Magyarország) Kft. H-1133 Budapest, Váci út 76 Hungary Tel: +44 (0) 1784 274300 Website: www.oki.com/uk Telefon: +36 1 814 8000 Telefax: +36 1 814 8009 Website: www.okihu.hu OKI Systems (Ireland) Ltd OKI Systems (Italia) S.p.A. A7 Calmount Park Ballymount Dublin 12 D12 TX94 Ireland via Milano, 11, 20084 Lacchiarella (MI) Tel: +353 (0) 1 4049590 Fax: +353 (0)1 4049591 Website: www.oki.com/ie OKI Systems (Czech and Slovak), s.r.o. Futurama Business Park Sokolovská 651/136A 186 00 Praha 8 Czech Republic Tel: +39 (0) 2 900261 Fax: +39 (0) 2 90026344 Website: www.oki.it OKI Systems (Polska) Sp. z o.o Platinium Business Park II, 3rd Floor ul. Domaniewska 42 02-672 Warsaw Poland Tel: +420 224 890158 Fax:+420 22 232 6621 Website: www.oki.cz, www.oki.sk Tel: +48 22 448 65 00 Fax: +48 22 448 65 01 Website: www.oki.pl E-mail: [email protected] Hotline: 0800 120066 E-mail: [email protected] Oki Systems (Deutschland) GmbH OKI Europe Limited, Sucursal em Portugal Hansaallee 187 40549 Düsseldorf Tel: +49 (0) 211 / 5266-0 Fax: +49 (0) 211 59 33 45 Website: www.oki.de Albania, Bosnia, Bulgaria, Croatia, Cyprus, Estonia, Greece, Israel, Latvia, Lithuania, Macedonia, Romania, Serbia, Slovenia CEE Export Group: OKI Systems (Poland) Sp. z o.o. Platinum Business Park 2, 3rd Floor ul. Domaniewska 42, 02-672 Warsaw Poland Tel: +48 (0) 22 448 65 00 Fax: +48 (0) 22 448 65 0 Website: www.oki.pl Oki Systèmes (France) S.A. Zone Silic - Immeuble Osaka 21 rue du Jura CS 90277 94633 RUNGIS Cedex Paris Tél: Standard 0820 200 410 Av. Quinta Grande 53 7º D Alfragide 2614-521 Amadora Portugal Tel: +351 21 470 4200 Fax: +351 21 470 4201 Website:www.oki.pt E-mail : [email protected] Oki Service Serviço de apoio técnico ao Cliente Tel: 214 727 660 E-mail : [email protected] OKI Systems Rus, LLC (Russia) Sector B, 3rd Floor, Svyatogor-4 Business Center10/4, Letnikovskaya str.115114, Moscow Tel: +7 495 276 5060 Fax: +7 495 258 6070 e-mail: [email protected] Website: www.oki.ru Technical support: Tel: +7 495 564 8421 e-mail: [email protected] Hotline 01 76 54 21 50 (n° non surtaxé) Website: www.oki.fr - 148 - Oki Systems (Österreich) Campus 21 Businesszentrum Wien Sued Liebermannstrasse A02 603 22345 Brun am Gebirge Tel: +43 223 6677 110 Service-Hotline: +43 (0) 2236/677 110-501 Website: www.oki.at OKI Europe Ltd. (Ukraine) Raisy Opkinoy Street,8 Building B, 2nd Floor, Kiev 02002 Ukraine Tel: +380 44 537 5288 e-mail: [email protected] Website: www.oki.ua OKI Sistem ve Yazıcı Çözümleri Tic. Ltd. Şti. Harman sok Duran Is Merkezi, No:4, Kat:6, 34394, Levent İstanbul Tel: +90 212 279 2393 Faks: +90 212 279 2366 Web: www.oki.com.tr Oki Systems (Belgium) Medialaan 24 1800 Vilvoorde Helpdesk: 02-2574620 Fax: 02 2531848 Website: www.oki.be OKI Systems (Danmark) a·s Herstedøstervej 27 2620 Albertslund Danmark Adm.: +45 43 66 65 00 Fax: +45 43 66 65 90 E-mail: [email protected] / [email protected] Website: www.oki.dk OKI Europe Limited, Sucursal en España Complejo Vega Norte. C/ Anabel Segura, 16. Edif. 3 – 4º Plta. 28.108, Alcobendas Madrid Tel +34 91 343 16 20 Website: www.oki.es OKI Middle East, India and Sub Sahara Africa Building 7W A Dubai Airport Free Zone PO Box 54604 Dubai, UAE Tel: +971 4 204 5810 Website: www.oki.com/me Oki Systems (Finland) Oy Vänrikinkuja 3 02600 Espoo Tel: +358 (0) 207 900 800 Fax: +358 (0) 207 900 809 Oki Systems (Holland) b.v. Neptunustraat 27-29 2132 JA Hoofddorp Helpdesk: 0800 5667654 Tel: +31 (0) 23 55 63 740 Fax: +31 (0) 23 55 63 750 Website: www.oki.nl Oki Systems (Norway) AS Oki Data Americas Inc.(United States • États-Unis) 2000 Bishops Gate Blvd. Mt. Laurel, NJ 08054 USA Tel: 1-800-654-3282 Fax: 1-856-222-5247 http://WWW.OKIPRINTINGSOLUTIONS.COM http://my.okidata.com 8505 Freeport Pkwy Suite 100 Irving, TX 75063 http://www.okidata.com 2067 Wineridge Place Suite C & D Escondido, CA 92029 Phone: 760-781-5200 Toll Free: 800-264-1272 http://www.okidata.com/wide-format Argentina/Chile/Paraguay/Perú/ Uruguay Oki Data Americas, Inc. Sucursal Argentina Ugarte 3610 Piso 4°(1605) Olivos Buenos Aires, Argentina TEL: +54 11 5288 7500 Fax: +54 11 5288 7599 Colombia/Ecuador/Venezuela/ Centroamérica y Caribe Oki Data Americas, Inc. Sucursal Colombia Bogotá Colombia TEL: +57 1 704 5159 Oki Data (Singapore) Pte. Ltd. Oki Data Americas Inc.(Canada • Canadá) 438A Alexandra Road #02-11/12, Lobby 3, Alexandra Technopark Singapore(119967) 4140B Sladeview Crescent Unit 7 & 8 Mississauga, Ontario Canada L5L 6A1 Tel: (65) 6221 3722 Fax: (65) 6594 0609 http://www.okidata.com.sg Tevlingveien 23 N-1081 Oslo Tél: 1-905-608-5000 Téléc: 1-905-608-5040 http://WWW.OKIPRINTINGSOLUTIONS.COM Tel: +47 (0) 63 89 36 00 Telefax: +47 (0) 63 89 36 01 Website: www.oki.no Oki Data Americas Inc.(América Latina (OTRO)) 1168/32 Lumpini Tower, 16th Floor, Rama IV Road, Tungmahamek, Sathorn Bangkok 10120 Var vänlig kontakta din Återförsäljare i första hand, för konsultation. I andra hand kontakta 2000 Bishops Gate Blvd. Mt. Laurel, NJ 08054 USA Tel: (662) 679 9235 Fax: (662) 679 9243/245 http://www.okisysthai.com Oki Systems (Sweden) AB Box 1193 164 26 Kista Tel. +46 (0) 8 634 37 00 e-mail: [email protected] Website: www.oki.se Oki Systems (Schweiz) Baslerstrasse 15 CH-4310 Rheinfelden Support deutsch +41 61 827 94 81 Support français +41 61 827 94 82 Support italiano +41 061 827 9473 Tel: +41 61 827 9494 Website: www.oki.ch Tel (Español): 1-856-222-7496 1-856-222-5276 Fax: 1-856-222-5260 Email: [email protected] Oki Data de Mexico, S.A. de C.V. Mariano Escobedo #748, Piso 8 Col. Nueva Anzures C.P. 11590, México, D.F. Tel: 52-555-263-8780 Fax: 52-555-250-3501 http://WWW.OKIPRINTINGSOLUTIONS.COM Oki Data do Brasil Informática Ltda. Av. Alfredo Egídio de Souza Aranha, 100 - 5º Andar - Bloco C Chácara Santo Antonio - São Paulo, SP - Brasil CEP: 04726-170 Tel: 55-11-3543-5500 Fax: 55-11-3444-3501 email: [email protected] HTTP://www.okiprintingsolutions.com - 149 - Oki Systems (Thailand) Ltd. Oki Data(Australia) Pty Ltd. Level1 67 Epping Road, Macquarie Park NSW 2113, Australia Tel: +61 2 8071 0000 (Support Tel: 1800 807 472) Fax: +61 2 8071 0010 http://www.oki.com.au OKI Data New Zealand 8 Antares Place Rosedale, Auckland, 0632 New Zealand Tel: (64) 9 477 0500 (Customer Support: 0800 778 800) Fax: (64) 9 477 0549 http://www.oki.co.nz/ Suite 21.03, 21st Floor Menara IGB, Mid Valley City, Lingkaran Syed Pura 59200, Kuala Lumpur, Malaysia Tel: (60) 3 2287 1177 Fax: (60) 3 2287 1166 www.oki.com/printing/ Mars 2017 46504303EE Rev4 ">
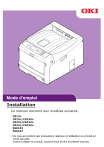
Lien public mis à jour
Le lien public vers votre chat a été mis à jour.